Page 1

HP Photosmart B109 series
Помощ за Windows
Page 2
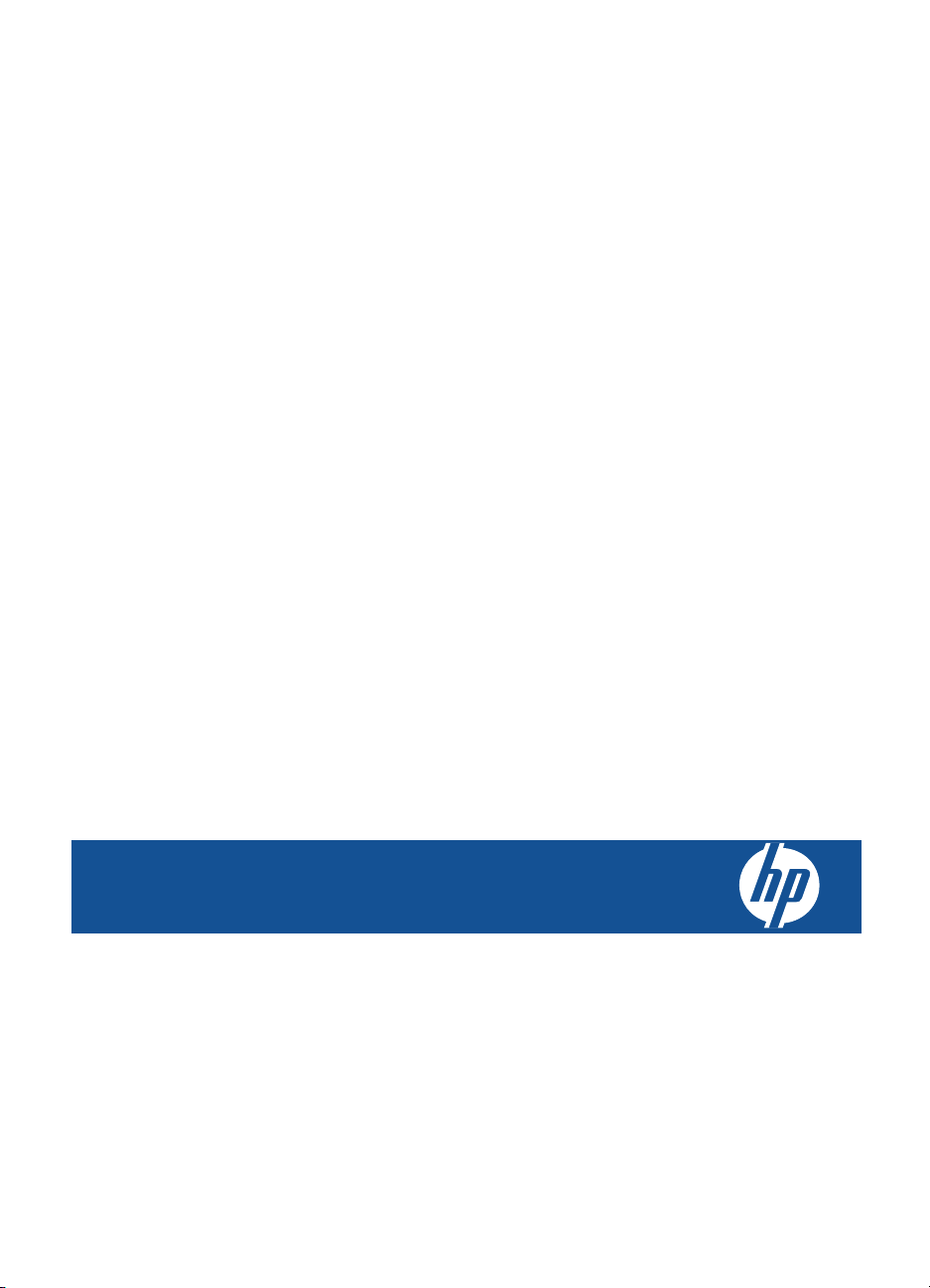
HP Photosmart B109 series
Page 3
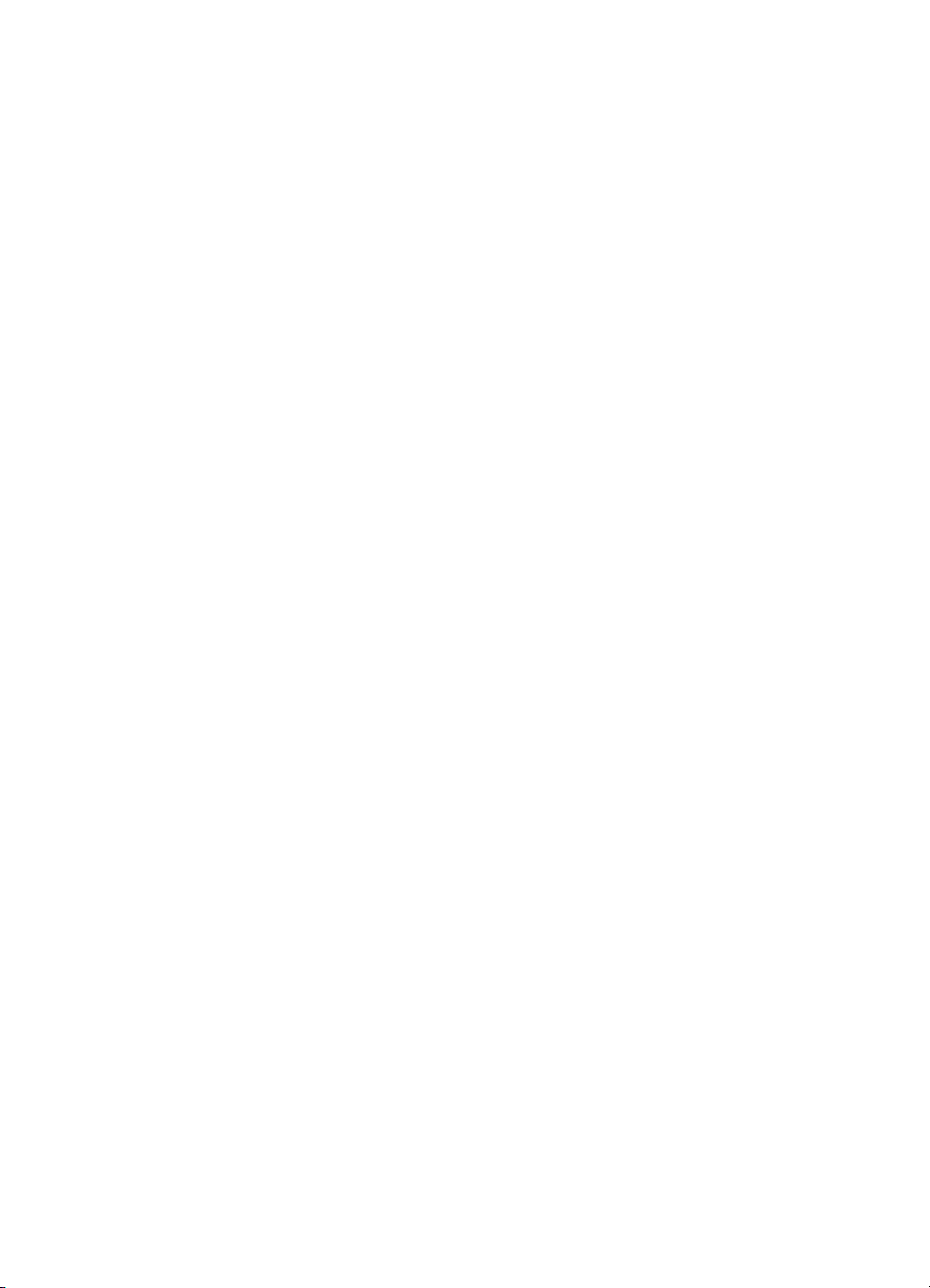
Page 4

Cъдържание
1 HP Photosmart B109 series Помощ.......................................................................................3
2 Запознаване с HP Photosmart
Части на принтера....................................................................................................................5
Функции на контролния панел.................................................................................................6
3 Как да...?...................................................................................................................................7
5 Печат
Печат на документи................................................................................................................15
Печат на снимки......................................................................................................................16
Печат на пликове ...................................................................................................................22
Отпечатване върху специален носител................................................................................23
Отпечатване на уеб страница................................................................................................24
6 Сканиране
Сканиране на компютър.........................................................................................................29
Сканиране в карта с памет.....................................................................................................30
7 Копиране
Копиране на текст или смесени документи..........................................................................33
8 Повторно отпечатване
9 Запис на снимки....................................................................................................................39
10 Поддръжка на HP Photosmart
Приблизителна оценка на нивата на мастилото..................................................................41
Сменете касетите...................................................................................................................42
Поръчване на консумативи с мастило..................................................................................44
Гаранционна информация за касетата.................................................................................45
Отпечатване и преглеждане на отчет за качеството на печат...........................................45
11 Решете проблем
Поддръжка от HP....................................................................................................................51
Отстраняване на неизправности при инсталиране..............................................................52
Отстраняване на неизправности при печатане....................................................................58
Отстраняване на
Отстраняване на неизправности с карти с памет................................................................64
Отстраняване на неизправности при сканиране..................................................................66
Отстраняване на неизправности при копиране....................................................................68
Грешки.....................................................................................................................................69
на снимки......................................................................................37
неизправности при качество на печат.....................................................64
Cъдържание
13 Техническа информация
Предупреждение...................................................................................................................101
Информация за чипа на касетите........................................................................................101
Спецификации......................................................................................................................102
Програма за екологичен контрол на продуктите................................................................103
1
Page 5
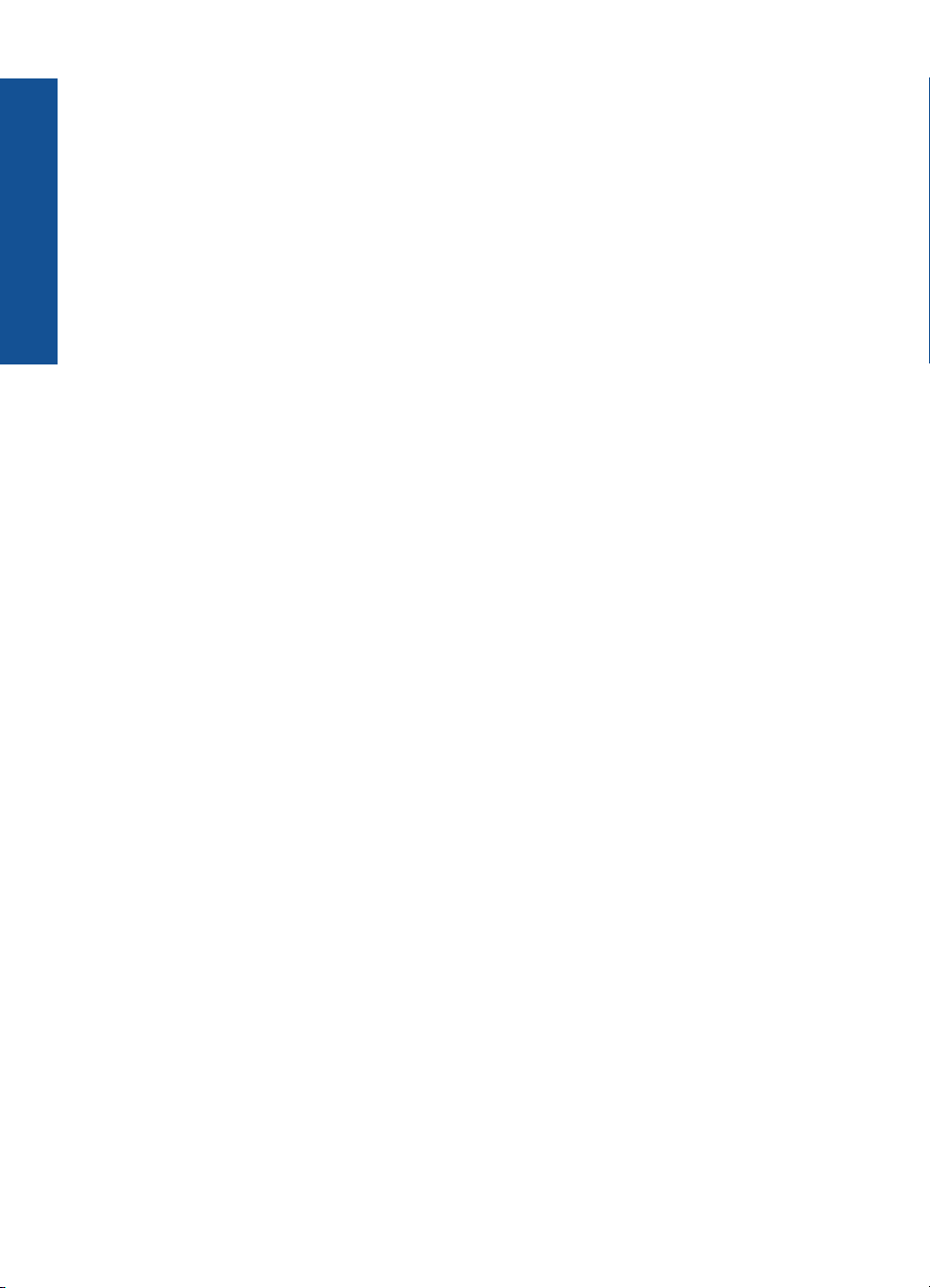
Нормативни бележки............................................................................................................109
Индекс.........................................................................................................................................113
Cъдържание
2
Page 6

1 HP Photosmart B109 series
Помощ
За информация относно HP Photosmart вж.:
•„
Запознаване с HP Photosmart” на страница 5
Как да...?” на страница 7
•„
Печат” на страница 15
•„
Сканиране” на страница 29
•„
Копиране” на страница 33
•„
Повторно отпечатване на снимки” на страница 37
•„
Запис на снимки” на страница 39
•„
Поддръжка на HP Photosmart” на страница 41
•„
Техническа информация” на страница 101
•„
HP Photosmart B109 series Помощ
HP Photosmart B109 series Помощ 3
Page 7
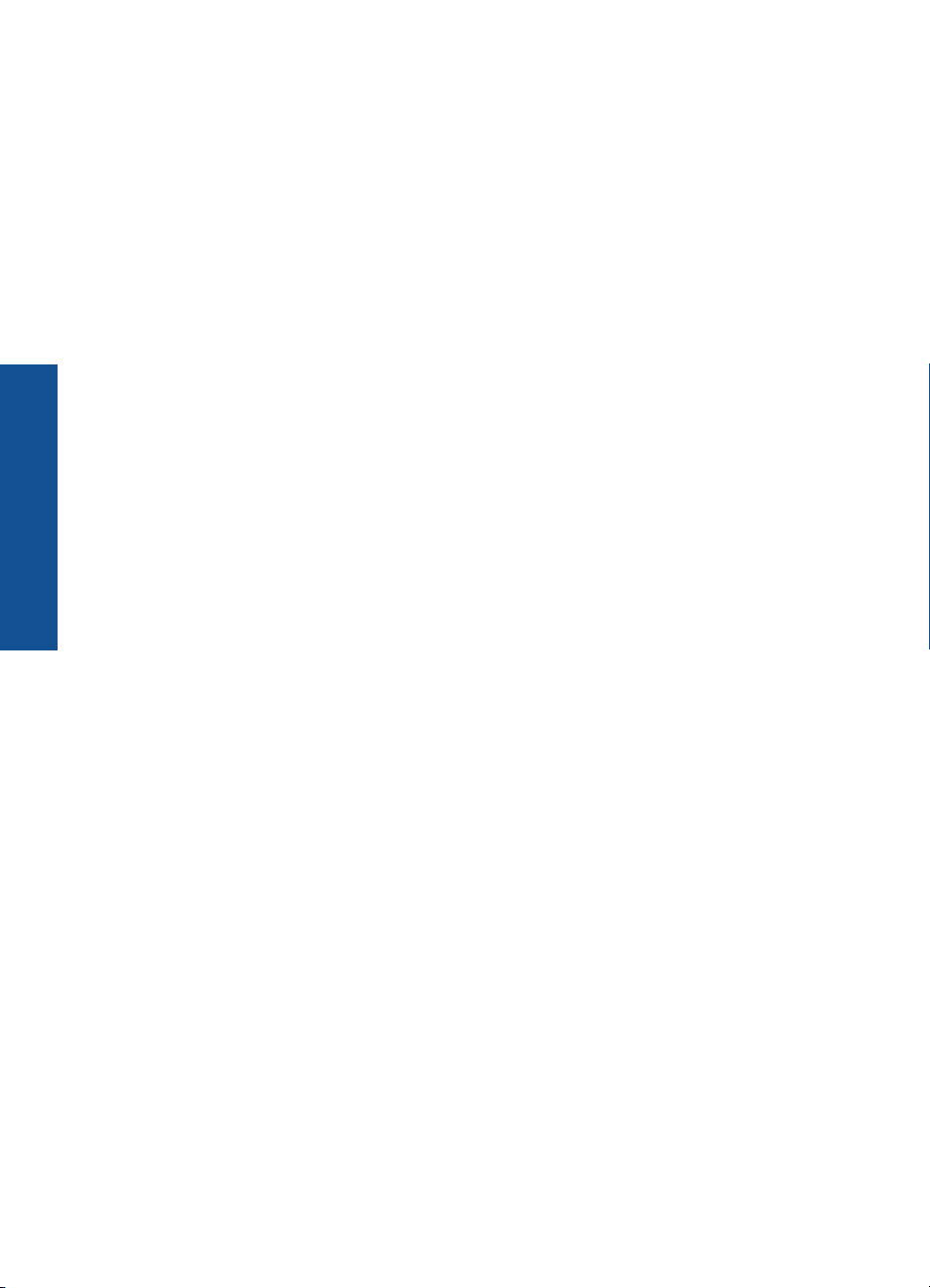
Глава 1
HP Photosmart B109 series Помощ
4 HP Photosmart B109 series Помощ
Page 8
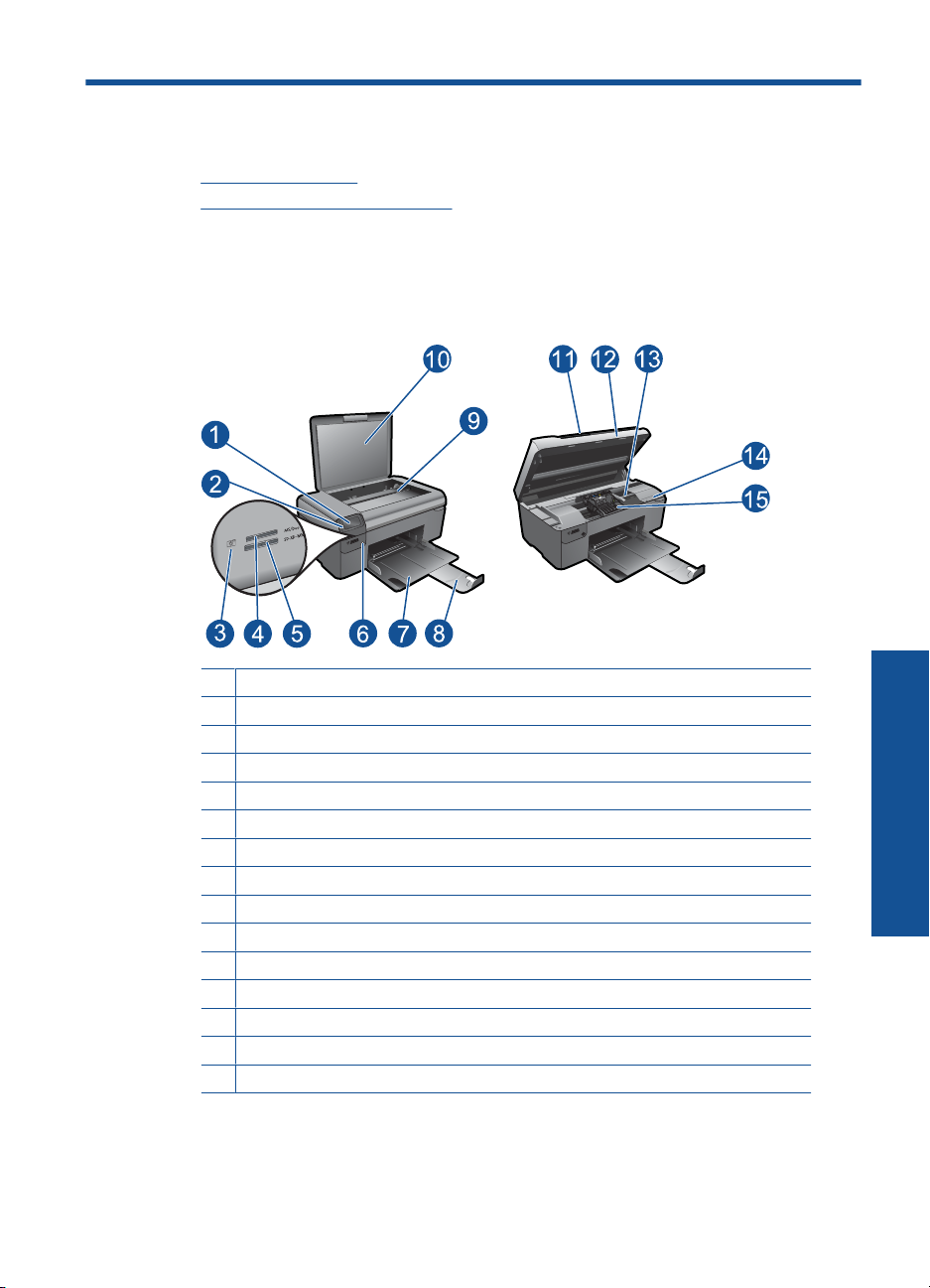
2 Запознаване с HP Photosmart
• Части на принтера
Функции на контролния панел
•
Части на принтера
• Изглед на HP Photosmart отгоре и отгоре
1 Цветен графичен дисплей (наричан още "дисплеят")
2 Контролен панел
3 Индикатор за снимка
4 Слот за карта с памет за карти от типа Memory Stick
5 Слот за карта с памет за карти Secure Digital
6 Бутон за включване
7 Тава за хартия
8 Удължител на тавата за хартия (наричан още само "удължител на тавата")
9 Стъкло
10 Подложка на капака
11 Затвор
12 Вратичка за касетите
13 Област за достъп до касетите
14 Местоположение на номера на модела
15 Печатаща глава
с HP Photosmart
Запознаване
• Изглед отзад на HP Photosmart
Запознаване с HP Photosmart 5
Page 9
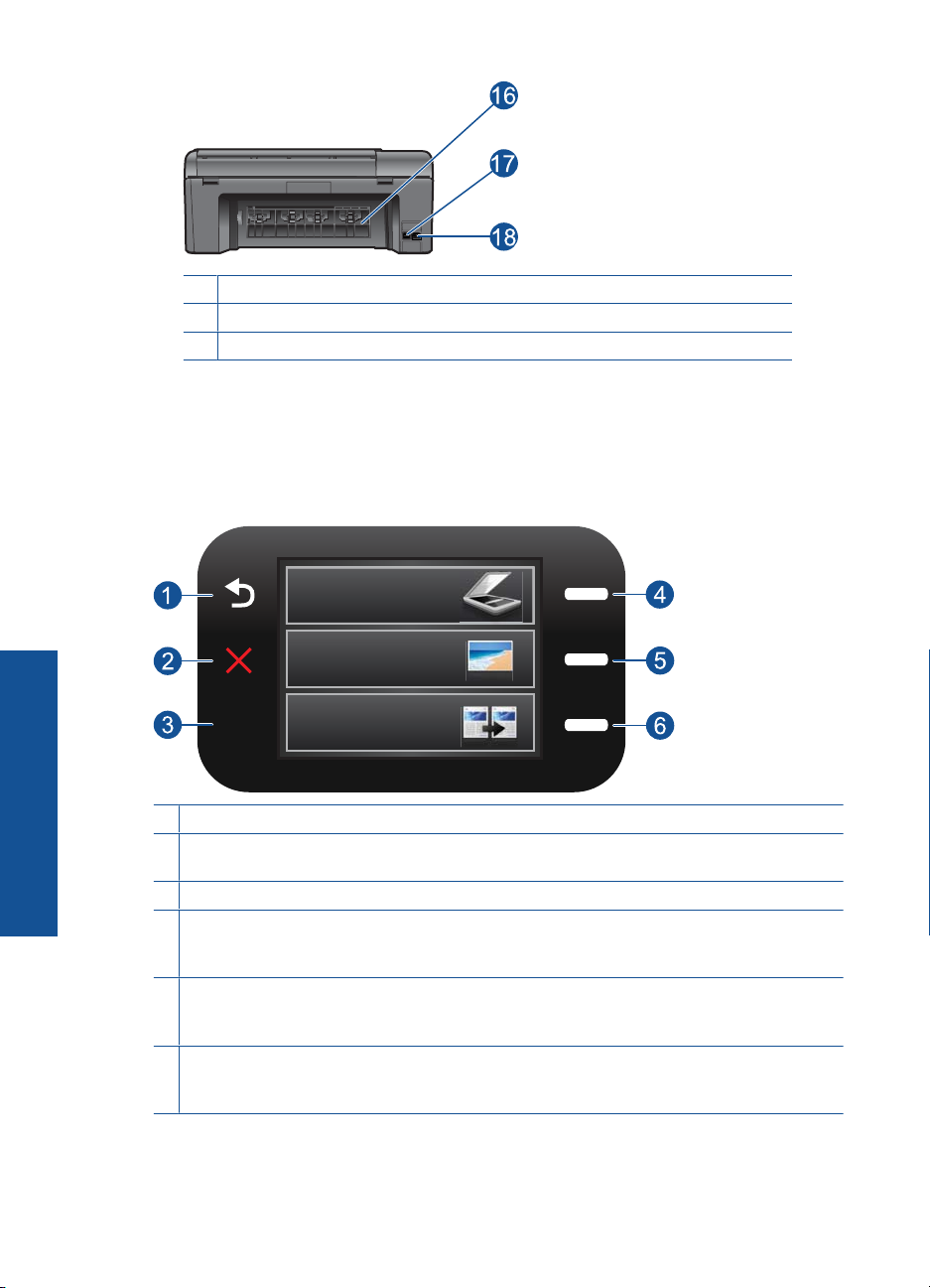
Глава 2
16 Задна вратичка
17 Заден USB порт
18 Гнездо за захранване (използвайте само с адаптера за захранване на HP).
Функции на контролния панел
Фигура 2-1 Функции на контролния панел
Запознаване
2.
с HP Photosmart
1 Назад: Връщане към предишния екран.
2 Отказ : Спиране на текущата операция, възстановяване на настройките по
подразбиране, както и изчистване на текущата селекция от снимки.
3 OK: Избор на настройка от меню, стойност или снимка.
4 Scan (Сканиране): Отваряне на Scan Menu (Меню за сканиране) от началния екран.
Когато са показани екрани, различни от началния екран, се избира опции, свързани с
текущия дисплей.
5 Снимка: Отваряне на Photo Menu (Меню за снимки) от началния екран. Когато са
показани екрани, различни от началния екран, се избира опции, свързани с текущия
дисплей.
6 Copy (Копиране): Отваряне на Copy Menu (Меню за копиране) от началния екран.
Когато са показани екрани, различни от началния екран, се избира опции, свързани с
текущия дисплей.
6 Запознаване с HP Photosmart
Page 10
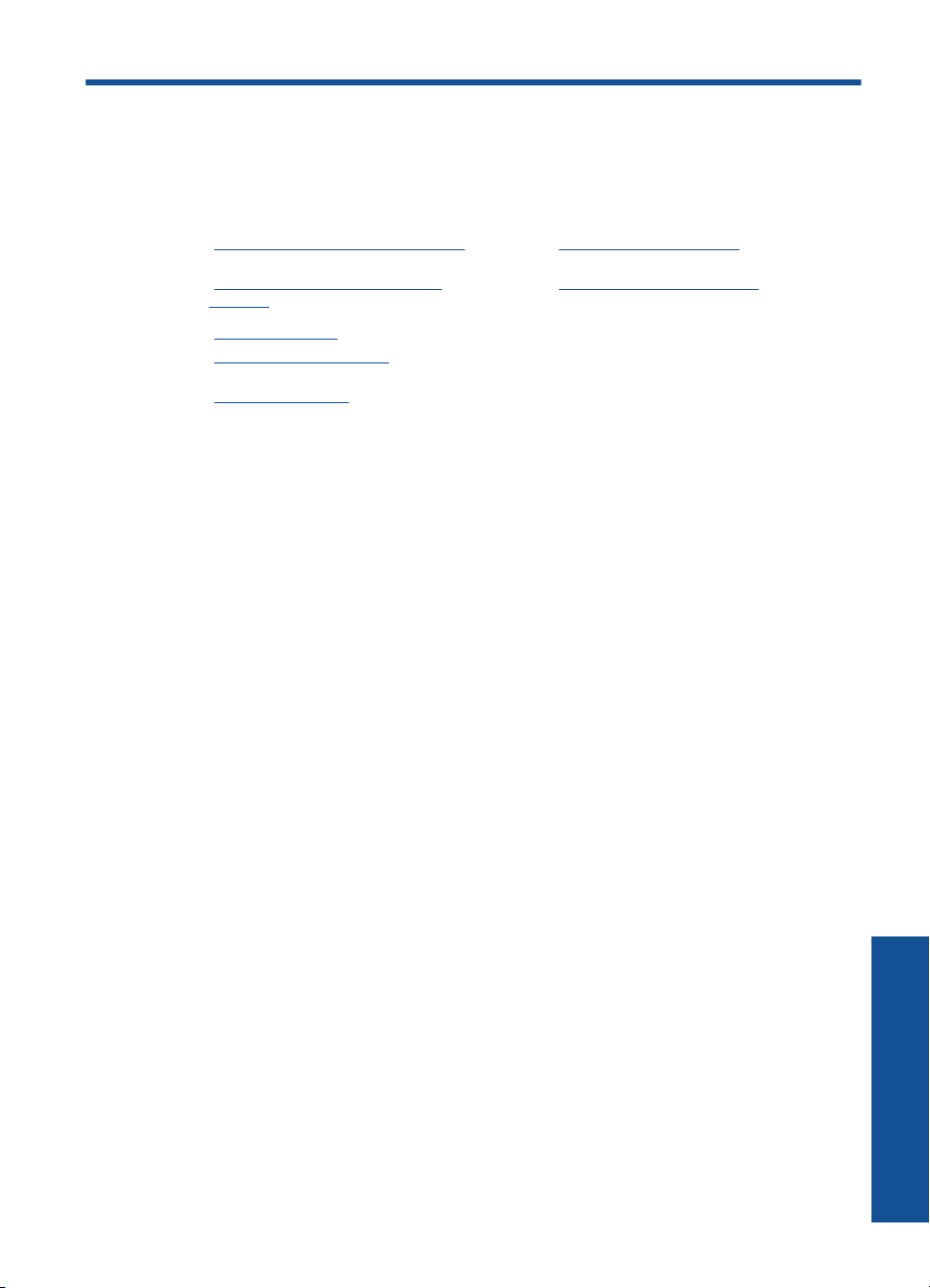
3 Как да...?
Този раздел съдържа връзки към често използвани задачи като печат на снимки,
сканиране и създаване на копия.
„Печат на снимки от карта с памет”
•
на страница 18
„Отпечатване върху специален
•
носител” на страница 23
„Запис на снимки” на страница 39
•
„Поставяне на носители”
•
на страница 12
„Сменете касетите” на страница 42
•
„Сканиране на компютър”
•
на страница 29
„Сканиране в карта с памет”
•
на страница 30
Как да...? 7
Как да...?
Page 11

Глава 3
Как да...?
8 Как да...?
Page 12
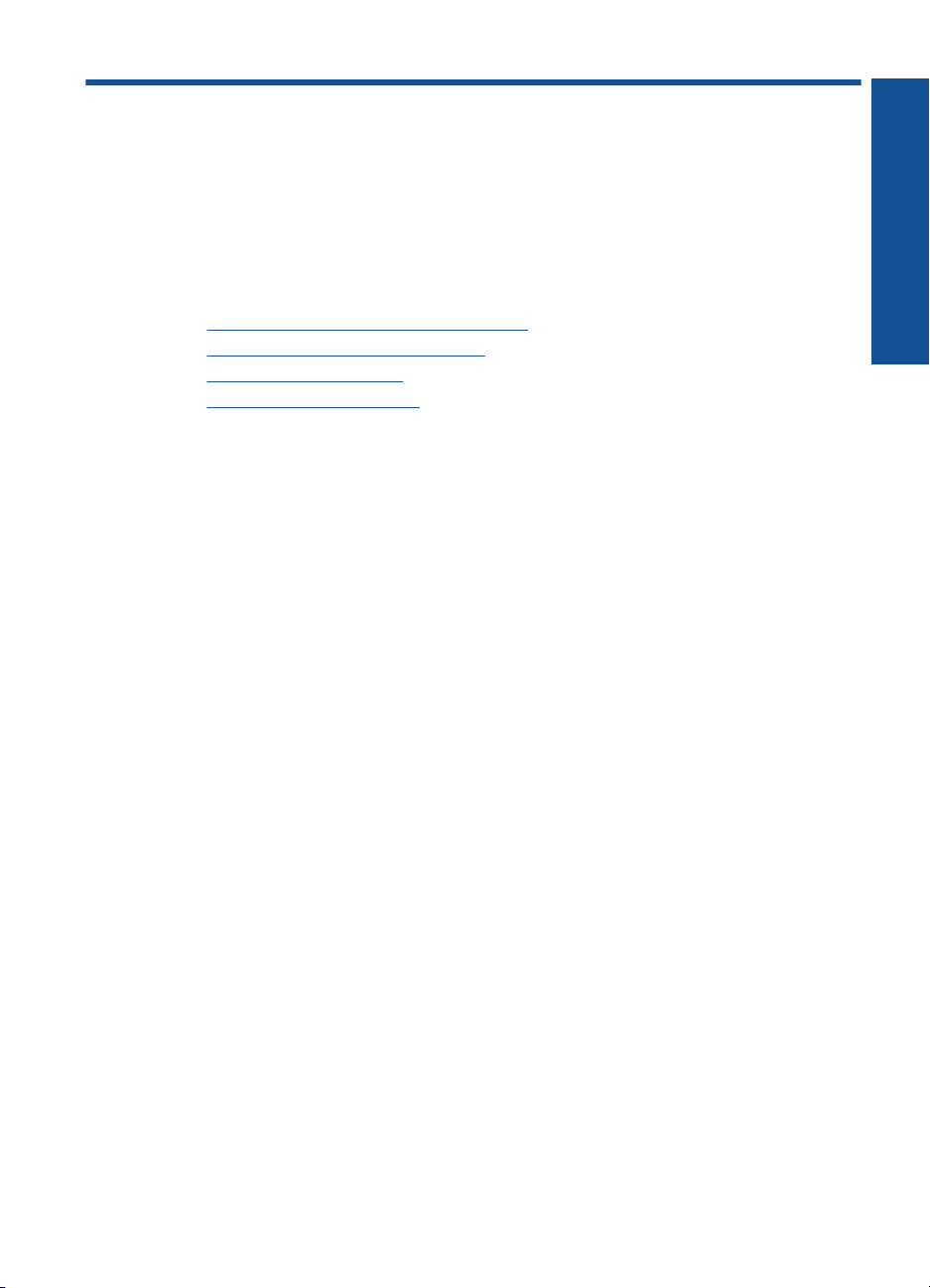
4 Основна информация за
хартията
В HP Photosmart можете да поставяте много и различни типове и размери хартия,
включително хартия с формат Letter или A4, фотохартия, прозрачно фолио и
пликове.
Този раздел съдържа следните теми:
•„
Препоръчителна хартия за фотопечат” на страница 9
Препоръчителна хартия за печат” на страница 10
•„
Поставяне на носители” на страница 12
•„
Информация за хартията” на страница 14
•„
Препоръчителна хартия за фотопечат
Ако искате да постигнете най-доброто качество на печат, HP ви препоръчва да
използвате хартии на HP, които са специално предназначени за типа на
отпечатвания от вас проект.
В зависимост от вашата страна/регион, някои от тези хартии може да не се
предлагат.
Фотохартия HP Advanced
Тази дебела фотохартия има бързосъхнеща повърхност за по-лесно боравене
размазване. Устойчива е на вода, размазване, отпечатъци и влажност. Вашите
копия изглеждат като и са съпоставими със снимки, обработени в студио. Налична
е в няколко размера, включително A4, 8,5 x 11 инча, 10 x 15 см (със или без
накрайници) 13 x 18 см, и две покрития - гланцово и леко бляскаво (сатенено
матова). За дълготрайни документи е без киселини.
Основна информация за хартията
без
Фотохартия на HP за
Печатайте ежедневно цветни снимки на ниска цена, като използвате хартия,
създадена за обикновен фотопечат. Тази изгодна фотохартия изсъхва по-бързо за
по-лесно боравене с нея. Получете ясни и отчетливи изображения, когато
използвате тази хартия с всеки мастиленоструен принтер. Налична е в
полугланцирана и в няколко размера, включително A4, 8,5 x 11 инча и 10 x 15 см
(със или без накрайници). За дълготрайни снимки е без киселини.
HP икономични фотокомплекти
HP Photo Value Packs (HP икономични фотокомплекти) удобно опакова
оригиналните касети на HP и HP Advanced Photo Paper (Фотохартия HP Advanced),
с което ви спестява време и премахва догадките, за това дали е възможно достъпно
печатане на професионални снимки с вашия HP Photosmart. Оригиналните мастила
на HP HP Advanced Photo Paper (Фотохартия HP Advanced) са създадени, за да
работят заедно, така
Невероятни за отпечатване на цяла ваканция във снимки или няколко печата, които
да споделите.
ежедневна употреба
че снимките да бъдат дълготрайни и ярки - печат след печат.
Основна информация за хартията 9
Page 13
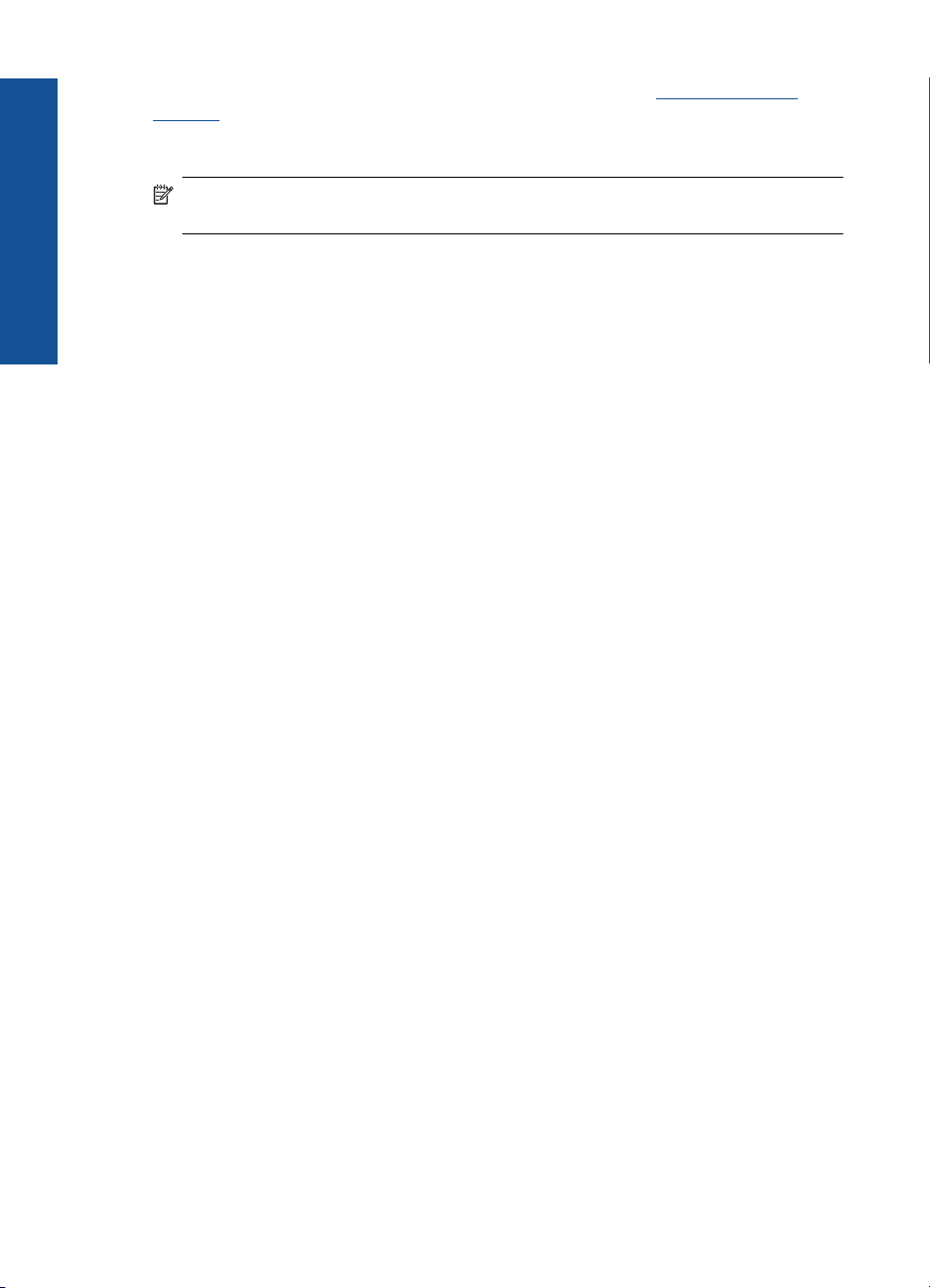
Глава 4
Основна информация за хартията
За да поръчате HP хартии и други консумативи, отидете на www.hp.com/buy/
supplies. Ако получите указание за това, изберете вашата страна/регион, следвайте
указанията, за да изберете вашия продукт, а след това щракнете върху една от
връзките за пазаруване на страницата.
Забележка На този етап някои части от уеб сайта на HP са налични само на
английски език.
Препоръчителна хартия за печат
Ако искате да постигнете най-доброто качество на печат, HP ви препоръчва да
използвате хартии на HP, които са специално предназначени за типа на
отпечатвания от вас проект.
В зависимост от вашата страна/регион, някои от тези хартии може да не се
предлагат.
Фотохартия HP Advanced
Тази дебела фотохартия има бързосъхнеща повърхност за по-лесно боравене
размазване. Устойчива е на вода, размазване, отпечатъци и влажност. Вашите
копия изглеждат като и са съпоставими със снимки, обработени в студио. Налична
е в няколко размера, включително A4, 8,5 x 11 инча, 10 x 15 см (със или без
накрайници) 13 x 18 см, и две покрития - гланцово и леко бляскаво (сатенено
матова). За дълготрайни документи е без киселини.
Фотохартия на HP за
Печатайте ежедневно цветни снимки на ниска цена, като използвате хартия,
създадена за обикновен фотопечат. Тази изгодна фотохартия изсъхва по-бързо за
по-лесно боравене с нея. Получете ясни и отчетливи изображения, когато
използвате тази хартия с всеки мастиленоструен принтер. Налична е в
полугланцирана и в няколко размера, включително A4, 8,5 x 11 инча и 10 x 15 см
(със или без накрайници). За дълготрайни снимки е без киселини.
ежедневна употреба
без
HP Brochure Paper (Хартия за брошури на НР) или HP Superior Inkjet Paper
(Хартия за мастиленоструен печат HP Superior)
Тези видове хартия са с двустранна гланцова или матова хартия за двустранна
употреба. Тя е идеалният избор за репродукции с почти фотографско качество и
бизнес графики за корици на доклади,
етикети и календари.
HP Premium Presentation Paper (HP Premium Хартия за презентации) или
HP Professional Paper (Професионална хартия на HP)
Това е дебела, двустранна матова хартия, идеална за презентация, предложения,
доклади и бюлетини. За да изглежда и да се усеща впечатляващо, хартията е
дебела.
Ярко-бяла хартия на HP за Inkjet
HP Bright White Inkjet хартия осигурява висококонтрастни цветове и текст с висока
рязкост на печата. Тя е достатъчно непрозрачна за двустранен цветен печат без
10 Основна информация за хартията
специални презентации, брошури, пощенски
Page 14

прозиране, което я прави идеална за бюлетини, доклади и листовки. Разполагате
с ColorLok Technology за по-малко размазване, по-плътно черно и по-ярки цветове.
Печатна хартия на HP
HP Печатната хартия е висококачествена многофункционална хартия. Дава
документи, които на вид и допир изглеждат по-реални, отколкото документи,
отпечатани на стандартна многофункционална или копирна хартия.
Разполагате
с ColorLok Technology за по-малко размазване, по-плътно черно и по-ярки цветове.
За дълготрайни документи е без киселини.
HP Office Paper (Офисна хартия на HP)
HP Office Paper (Офисна хартия на HP) е висококачествена многофункционална
хартия. Подходяща е за копия, чернови, бележки и други всекидневни документи.
Разполагате с ColorLok Technology за по-малко размазване, по-плътно черно и поярки
цветове. За дълготрайни документи е без киселини.
HP щампи за пренасяне
HP щампи за пренасяне (за цветни тъкани или за светли или бели тъкани) са
идеалното решение за създаване на тениски по избор от вашите цифрови снимки.
Прозрачно фолио HP Premium Inkjet
Прозрачно фолио HP Premium Inkjet прави вашите цветни презентации ярки и още
по-впечатляващи. Този филм е
лесен за употреба, с него се борави лесно и изсъхва
бързо без размазване.
HP икономични фотокомплекти
HP Photo Value Packs (HP икономични фотокомплекти) удобно опакова
оригиналните касети на HP и HP Advanced Photo Paper (Фотохартия HP Advanced),
с което ви спестява време и премахва догадките, за това дали е възможно достъпно
печатане на професионални снимки с вашия HP Photosmart. Оригиналните мастила
на HP HP Advanced Photo Paper (Фотохартия HP Advanced) са създадени, за да
работят заедно, така че снимките да бъдат дълготрайни и ярки - печат след печат.
Невероятни за отпечатване на цяла ваканция във снимки или няколко печата, които
да споделите.
ColorLok
HP препоръчва да се използва обикновена хартия с емблемата на ColorLok за
печатане и копиране на всекидневни документи. Всяка хартия с емблемата на
ColorLok е независимо тествана
, за да отговаря на високите стандарти за
надеждност и качество на печат, а също така и да възпроизвежда отчетливи, с поярки цветове и с по-плътно черно документи, които и да съхнат по-бързо от
обикновената хартия. Потърсете хартия с емблемата на ColorLok, с различно тегло
и размери, от основните производители на
хартия.
Основна информация за хартията
Препоръчителна хартия за печат 11
Page 15

Глава 4
Основна информация за хартията
За да поръчате HP хартии и други консумативи, отидете на www.hp.com/buy/
supplies. Ако получите указание за това, изберете вашата страна/регион, следвайте
указанията, за да изберете вашия продукт, а след това щракнете върху една от
връзките за пазаруване на страницата.
Забележка На този етап някои части от уеб сайта на HP са налични само на
английски език.
Поставяне на носители
1. Извършете едно от следните действия:
Зареждане на хартия с малък размер
а. Наведете тавата за хартия.
Плъзнете навън водача за хартията по ширина.
б. Поставете хартия.
Вмъкнете топче фотохартия във тавата за хартия с късата страна
напред и със страната за печат надолу.
Плъзнете топчето хартия напред и докрай.
Забележка Ако използваната фотохартия има перфорирани
накрайници, поставете я така, че те да са най-близо до вас.
Плъзнете водача за ширина на хартията навътре, докато опре в ръба на
хартията.
12 Основна информация за хартията
Page 16
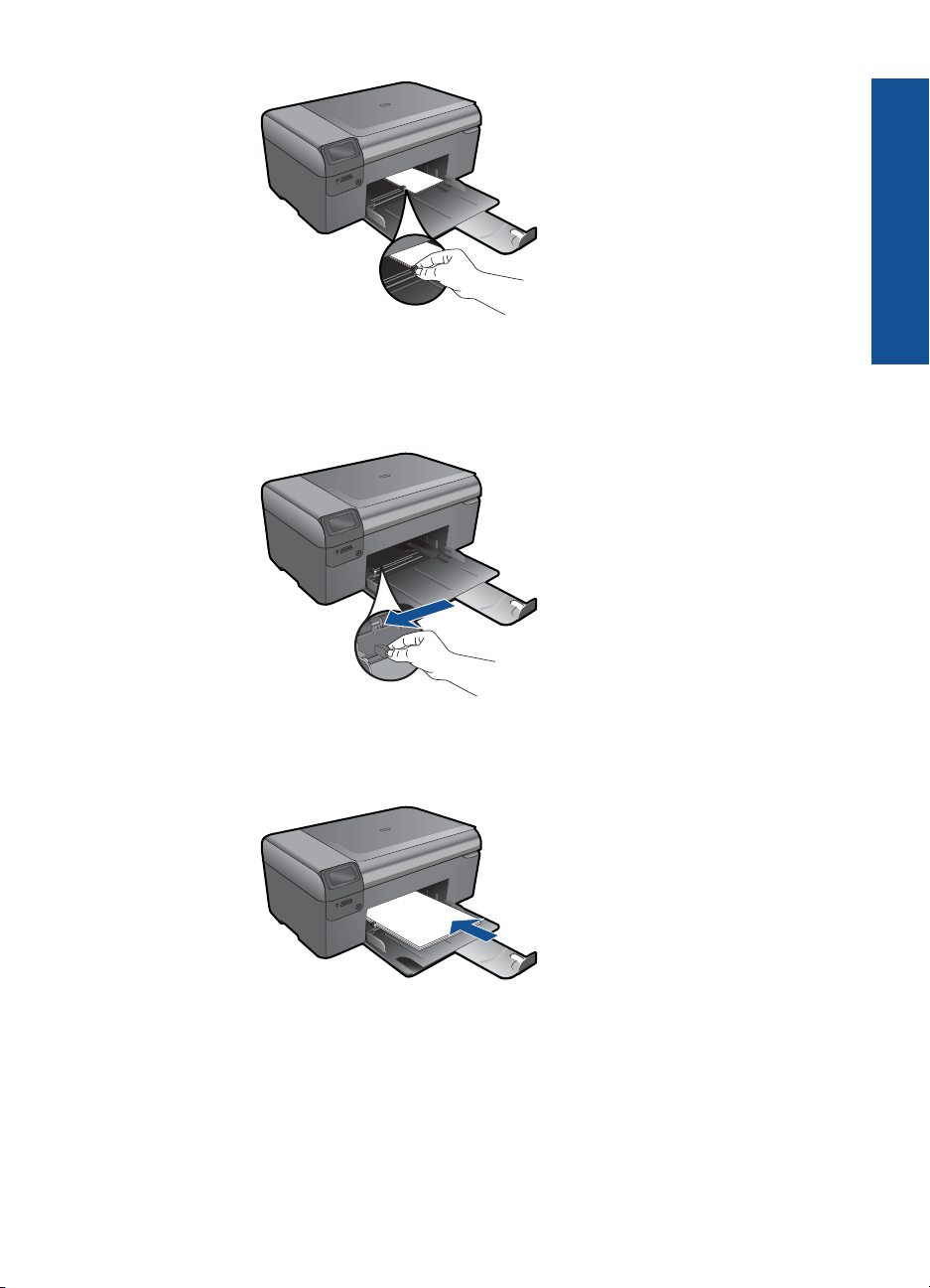
Зареждане на хартия със стандартен размер
а. Наведете тавата за хартия.
Плъзнете навън водача за хартията по ширина.
б. Поставете хартия.
Вмъкнете топче хартия във тавата за хартия с късата страна напред и
със страната за печат надолу.
Основна информация за хартията
Плъзнете топчето хартия напред и докрай.
Плъзнете водача за ширина на хартията навътре, докато опре в ръба на
хартията.
Поставяне на носители 13
Page 17

Глава 4
Основна информация за хартията
2. Вж. анимацията за тази тема.
Сродни теми
„
Информация за хартията” на страница 14
Информация за хартията
Устройството HP Photosmart е предназначено да работи добре с повечето типове
хартия. Проверете различни типове хартия преди закупуване на по-голямо
количество. Открийте типа хартия, който е най-подходящ и лесен за покупка.
Хартията на HP е предназначена за постигане на най-добро качество. Освен това,
изпълнявайте следните съвети:
• Не използвайте хартия, която е
разтяга лесно. Подаването на такава хартия може да не работи добре и
съответно да доведе до засядане.
• Съхранявайте фотохартията само в оригиналната й опаковка, в запечатваща
се пластмасова торбичка, на плоска повърхност и на хладно и сухо място.
Когато сте готови за печат, извадете само
използвате в момента. След като свършите с печатането, върнете
неизползваната фотохартия обратно в пластмасовата торбичка.
• Не оставяйте в тавата за хартия неизползвана фотохартия. Хартията може да
започне да се навива, което съответно да намали качеството на печата.
Навитата хартия също така може да заседне в принтера.
• Пипайте
върху фотохартията могат да намалят качеството на печата.
• Не използвайте хартия с много плътна текстура. Така графиката или текстът
може да се отпечатат неправилно.
• Не поставяйте в тавата за хартия различни типове и размери хартия. Цялото
топче хартия в тавата за хартия трябва
• За постигане на най-добри резултати не оставяйте отпечатаните снимки да се
натрупват в тавата за хартия.
• Съхранявайте отпечатаните снимки под стъкло или в специален албум, за да
не се разтекат с времето поради висока влажност.
фотохартията само отстрани по ръбовете. Отпечатъците от пръсти
твърде тънка, има хлъзгава повърхност или се
хартията, която възнамерявате да
да бъде от един и същ размер и тип.
14 Основна информация за хартията
Page 18

5 Печат
Сродни теми
Поставяне на носители” на страница 12
•„
Препоръчителна хартия за фотопечат” на страница 9
•„
Препоръчителна хартия за печат” на страница 10
•„
„Печат на документи” на страница 15
„Печат на снимки” на страница 16
„Печат на пликове” на страница 22
„Отпечатване върху специален носител” на страница 23
„Отпечатване на уеб страница” на страница 24
Печат
Печат на документи
Повечето от настройките за печат се задават автоматично от съответното
софтуерно приложение. Можете да промените настройките ръчно, само когато
променяте качеството на печат, печатате на специфични типове хартия или
прозрачно фолио, или използвате специални функции.
За да печатате от софтуерно приложение
1. Уверете се, че в тавата за хартия има поставена хартия.
2. От
менюто File (Файл) на вашата приложна програма щракнете върху Print
(Печат).
3. Уверете се, че е избран правилният принтер.
Печат 15
Page 19
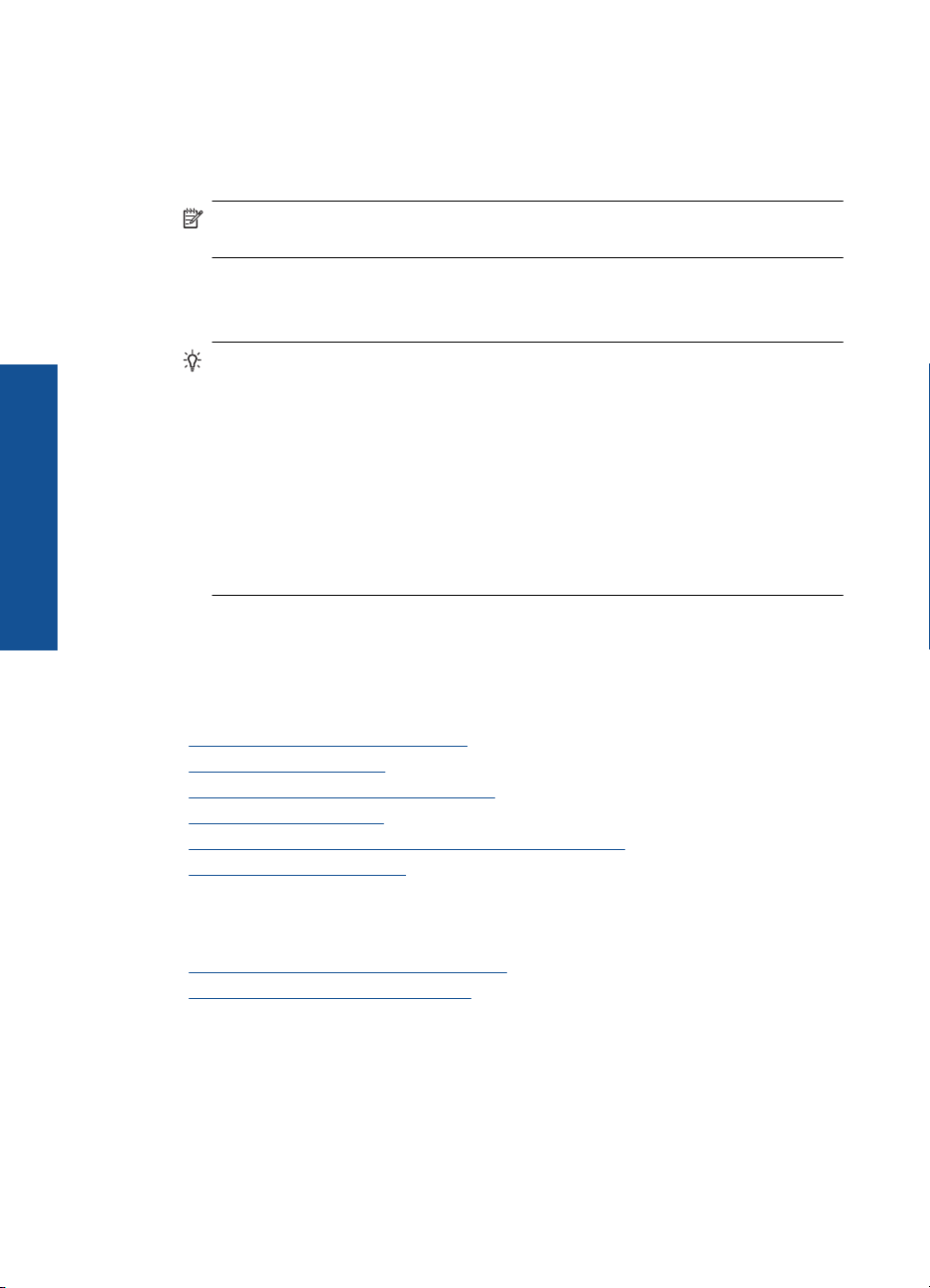
Глава 5
Печат
4. За да промените настройките, щракнете върху бутона за диалоговия прозорец
Properties (Свойства).
В зависимост от вашата приложна програма, този бутон може да се нарича
Properties (Свойства), Options (Опции), Printer Setup (Настройка на принтер),
Printer (Принтер) или Preferences (Предпочитания).
Забележка Когато печатате снимка, трябва да изберете опции за
правилния тип фотохартия и подобрение на снимката.
5. Изберете подходящите опции за заданието за печат, като използвате
функциите в разделите Advanced (Разширени), Printing Shortcuts (Преки
пътища за печат), Features (Функции) и Color (Цвят).
Съвет Можете лесно да изберете подходящите опции за вашето задание
за печат, като изберете една от предварително дефинираните задачи за
печат в раздела Printing Shortcuts (Преки пътища за печат). Изберете
желания тип задание за печат от списъка Printing Shortcuts (Преки пътища
за печат). Настройките по подразбиране за този тип задание за печат са
зададени и обобщени
Ако е необходимо, можете да зададете настройките тук, а след това да
запишете вашите настройки по избор като нов пряк път за печат. За да
запишете пряк път за печат по избор, изберете желания пряк път, а след
това щракнете върху Save As (Запиши като). За
изберете съответния пряк път, след което щракнете върху Delete (Изтрий).
6. Щракнете върху бутона OK, за да затворите диалоговия прозорец Properties
(Свойства).
7. Щракнете върху Print (Печат) или бутона OK, за да започнете да печатате.
в раздела Printing Shortcuts ( Преки пътища за печат).
да изтриете даден пряк път,
Сродни теми
•„
Препоръчителна хартия за печат” на страница 10
Поставяне на носители” на страница 12
•„
Разделителна способност на печата” на страница 26
•„
Преки пътища за печат” на страница 26
•„
Задаване на настройките за печат по подразбиране” на страница 28
•„
Спрете текущото задание” на страница 99
•„
Печат на снимки
•„Отпечатване на снимки от компютъра” на страница 16
Печат на снимки от карта с памет” на страница 18
•„
Отпечатване на снимки от компютъра
Печат на снимка на фотохартия
1. Извадете всичката хартия от тавата за хартия.
2. Поставете фотохартията в дясната страна на тавата за хартия със страната за
печат надолу.
16 Печат
Page 20
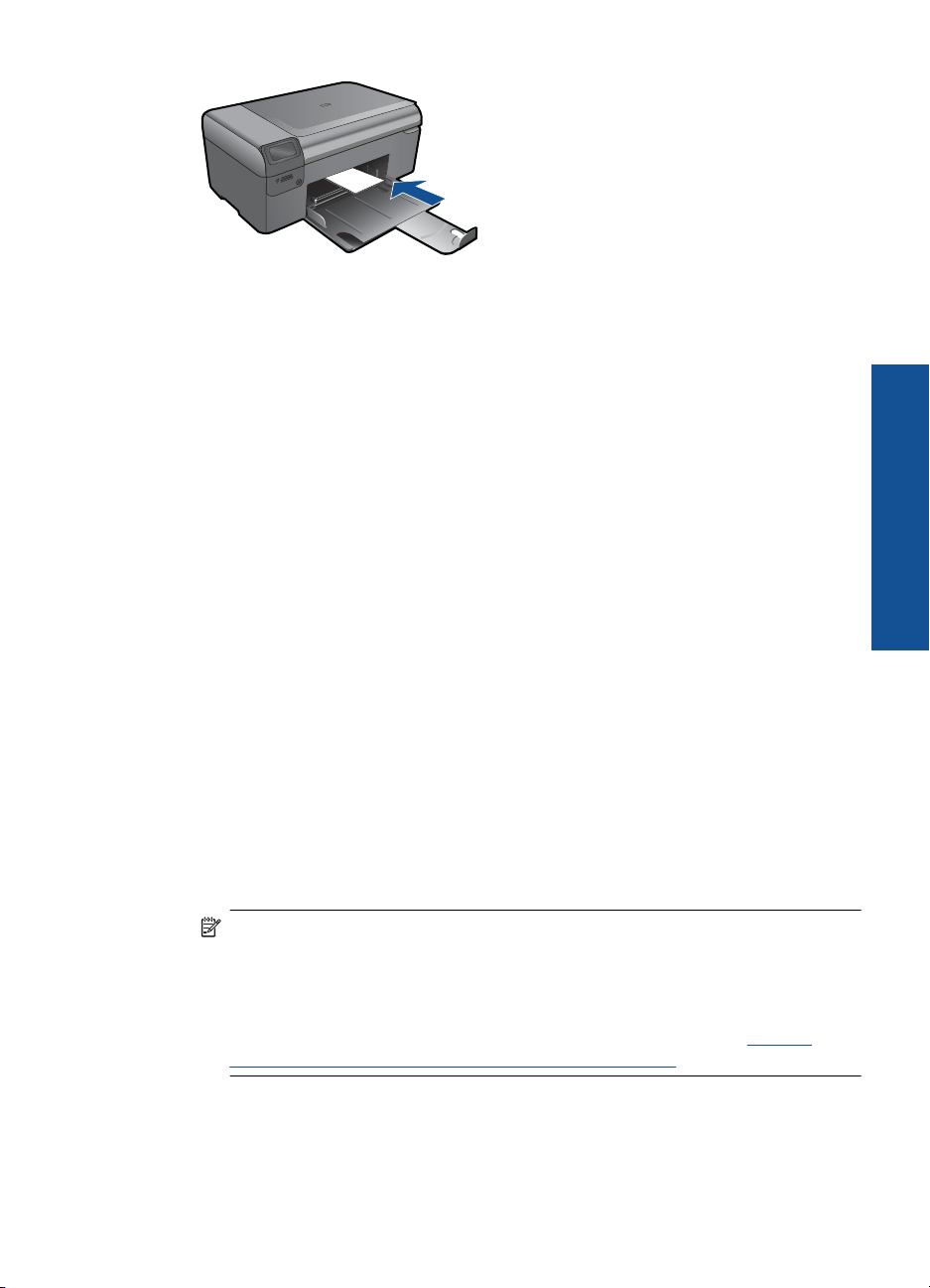
3. Плъзнете водача за ширина на хартията навътре, докато опре в ръба на
хартията.
4. От менюто File (Файл) на вашата приложна програма щракнете върху Print
(Печат).
5. Уверете се, че е избран правилният принтер.
6. Щракнете върху бутона, който отваря диалоговия прозорец Properties
(Свойства).
В зависимост от вашата приложна програма, този бутон
може да се нарича
Properties (Свойства), Options (Опции), Printer Setup (Настройка на принтер),
Printer (Принтер) или Preferences (Предпочитания).
7. Щракнете върху раздела Features (Функции).
8. В областта Basic Options (Основни опции) изберете More (Още) от падащия
списък Paper Type (Тип хартия). След което изберете подходящия тип
фотохартия.
9. В областта Resizing Options ( Опции за преоразмеряване) изберете More (Още
от падащия списък Size (Размер). След това изберете подходящия размер
хартия.
Ако размерът и типът на хартията са несъвместими, софтуерът на принтера
издава предупреждение и ви дава възможност да изберете друг тип или размер.
10. (По избор) Отметнете квадратчето Borderless printing (Печат без полета),
освен ако то вече не е отметнато.
Ако
размерът и типът на хартията за печат без полета са несъвместими,
софтуерът на продукта ще покаже предупреждение, като след това ще можете
да изберете друг тип или размер хартия.
11. В областта Basic options (Основни опции) изберете високо качество на печат
като Best (Най-добро) от падащия списък Print Quality (Качество на печат).
)
Печат
Забележка За да постигнете възможно най-високата разделителна
способност, можете да използвате настройката Maximum dpi (Максимална
разделителна способност) с поддържаните типове фотохартия. Ако
настройката Maximum dpi (Максимална разделителна способност) не се
показва в падащия списък за качество на печат, можете да я разрешите от
раздела Advanced (Разширени). За повече информация вж. „
Печат с
Maximum dpi (максимална разделителна способност)” на страница 25.
Печат на снимки 17
Page 21
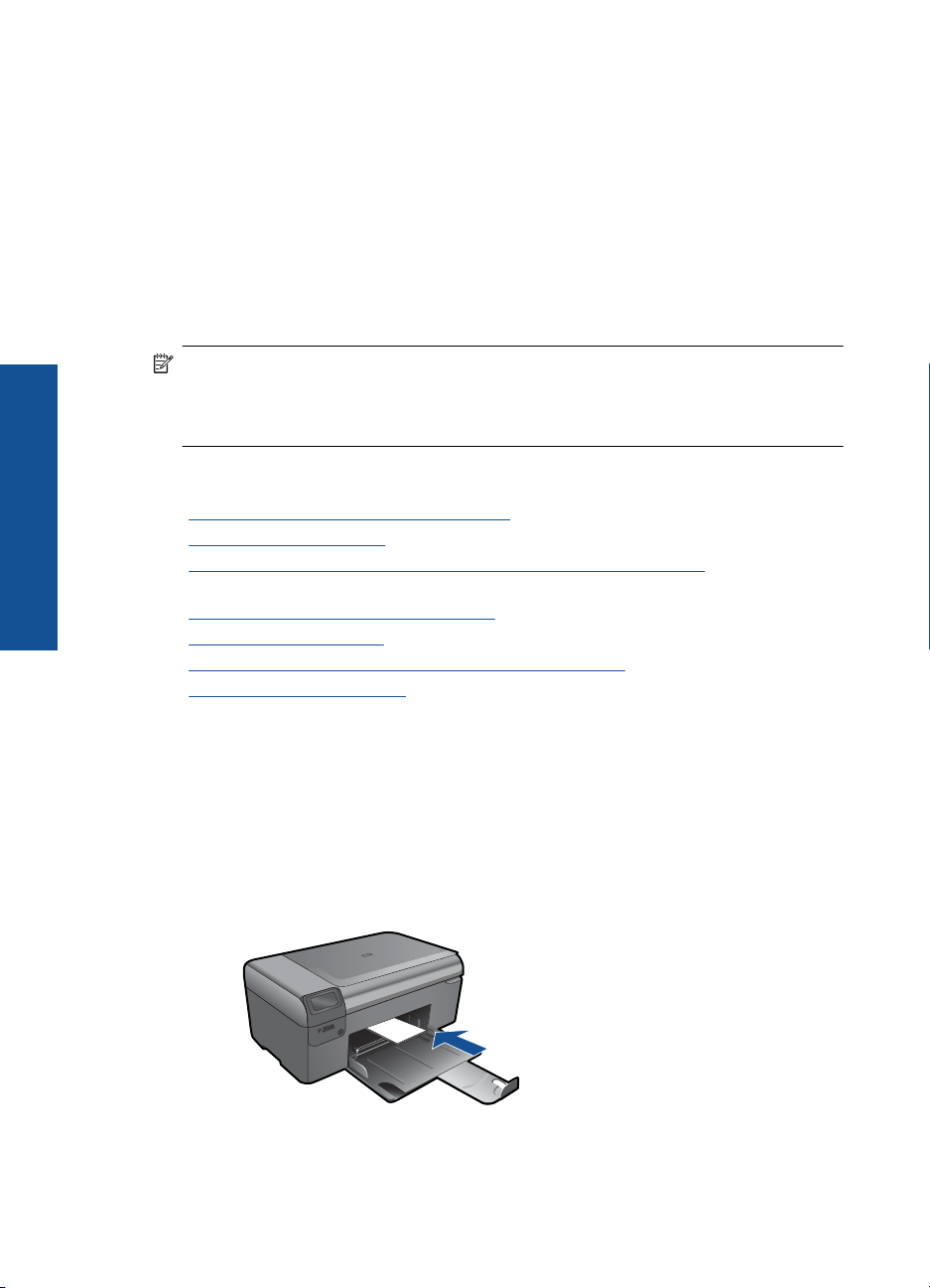
Глава 5
Печат
12. В областта HP Real Life Technologies (Технология на HP за живи и реалистични
изображения) изберете падащия списък Photo fix (Коригиране на снимка), а
след това изберете някоя от следните опции:
• Изключен: не прилага към изображението функцията HP real life
Тechnologies (Технология на HP за живи и реалистични изображения).
• Basic (Основно): подобряване на изображенията с ниска разделителна
способност; равномерно
настройване на остротата на изображението.
13. Щракнете върху бутона OK, за да се върнете в диалоговия прозорец Properties
(Свойства).
14. Щракнете върху бутона OK, след което върху Print (Печат) или OK в диалоговия
прозорец Print (Печат).
Забележка Не оставяйте в тавата за хартия неизползвана фотохартия.
Хартията може да започне да се навива, което може да влоши качеството на
вашата разпечатка. За постигане на най-добри резултати не оставяйте
отпечатаните снимки да се натрупват в тавата за хартия.
Сродни теми
Препоръчителна хартия за фотопечат” на страница 9
•„
Поставяне на носители” на страница 12
•„
Печат с Maximum dpi (максимална разделителна способност)”
•„
на страница 25
•„
Разделителна способност на печата” на страница 26
Преки пътища за печат” на страница 26
•„
Задаване на настройките за печат по подразбиране” на страница 28
•„
Спрете текущото задание” на страница 99
•„
Печат на снимки от карта с памет
1. Извършете едно от следните действия:
Печат на снимка на хартия с малък размер
а. Поставете хартия.
Поставете фотохартия с размери до 10 x 15 см (4 x 6 инча) в тавата за
хартия.
б. Изберете тип на проекта.
Натиснете бутона до Photo (Снимка) в началния екран.
Натиснете бутона до Печат от карта с памет.
18 Печат
Page 22

в. Поставете устройството с памет.
1 Memory Stick, Memory Stick Pro, Memory Stick Select, Memory Stick Magic Gate,
Memory Stick Duo или Pro Duo (адаптер по желание), Memory Stick Pro-HG Duo
(адаптер по желание), или Memory Stick Micro (нужен е адаптер)
2 MultiMediaCard (MMC), MMC Plus, Secure MultiMedia Card, MMC Mobile (RS-MMC;
необходим е адаптер), Secure Digital (SD), Secure Digital Mini, Secure Digital High
Capacity (SDHC), TransFlash MicroSD Card (необходим е адаптер) или xD-Picture
card
Печат
г. Изберете снимка.
Натиснете бутона до Select (Избор).
Натиснете OK.
Натиснете бутона до Разпечатки, за да увеличите броя на копията.
д. Отпечатайте снимка.
Натиснете OK.
Печат на снимка на хартия със стандартен размер
а. Поставете хартия.
Поставете фотохартия със стандартен размер в тавата за хартия.
Печат на снимки 19
Page 23
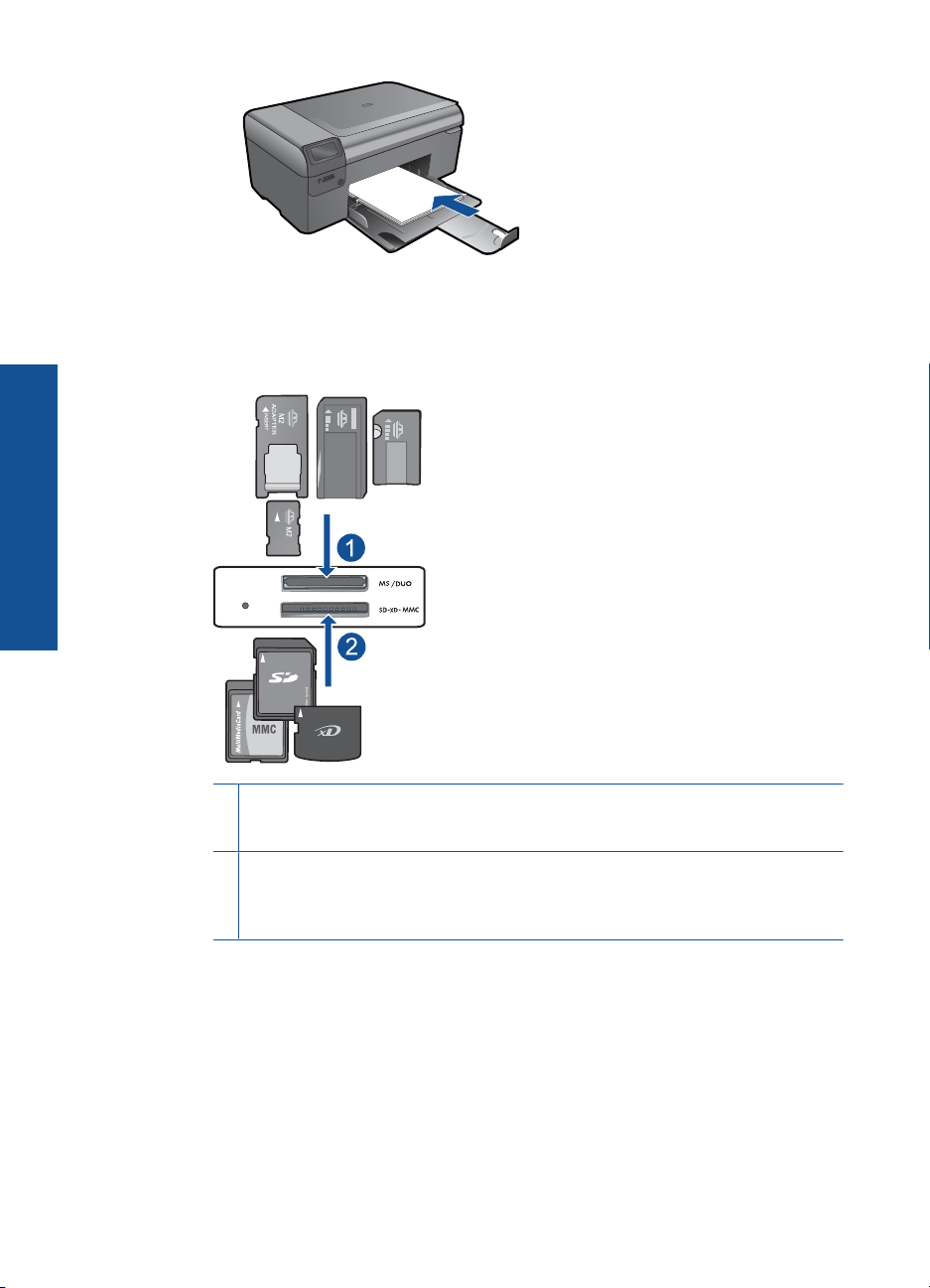
Глава 5
Печат
б. Изберете тип на проекта.
Натиснете бутона до Photo (Снимка) в началния екран.
Натиснете бутона до Печат от карта с памет.
в. Поставете устройството с памет.
20 Печат
1 Memory Stick, Memory Stick Pro, Memory Stick Select, Memory Stick Magic Gate,
Memory Stick Duo или Pro Duo (адаптер по желание), Memory Stick Pro-HG Duo
(адаптер по желание), или Memory Stick Micro (нужен е адаптер)
2 MultiMediaCard (MMC), MMC Plus, Secure MultiMedia Card, MMC Mobile (RS-MMC;
необходим е адаптер), Secure Digital (SD), Secure Digital Mini, Secure Digital High
Capacity (SDHC), TransFlash MicroSD Card (необходим е адаптер) или xD-Picture
card
г. Изберете снимка.
Натиснете бутона до Select (Избор).
Натиснете OK.
Натиснете бутона до 4 x 6 Photo (Фотохартия), докато размерът се
промени на 8,5 x 11 Photo (Фотохартия).
Натиснете бутона до Разпечатки, за да увеличите броя на копията.
д. Отпечатайте снимка.
Натиснете OK.
Page 24

Печат на паспортни снимки
а. Поставете хартия.
Поставете фотохартия със стандартен размер в тавата за хартия.
б. Изберете тип на проекта.
Натиснете бутона до Photo (Снимка) в началния екран.
Натиснете бутона до Печат на паспортна снимка.
в. Поставете устройството с памет.
Печат
1 Memory Stick, Memory Stick Pro, Memory Stick Select, Memory Stick Magic Gate,
Memory Stick Duo или Pro Duo (адаптер по желание), Memory Stick Pro-HG Duo
(адаптер по желание), или Memory Stick Micro (нужен е адаптер)
2 MultiMediaCard (MMC), MMC Plus, Secure MultiMedia Card, MMC Mobile (RS-MMC;
необходим е адаптер), Secure Digital (SD), Secure Digital Mini, Secure Digital High
Capacity (SDHC), TransFlash MicroSD Card (необходим е адаптер) или xD-Picture
card
Печат на снимки 21
Page 25
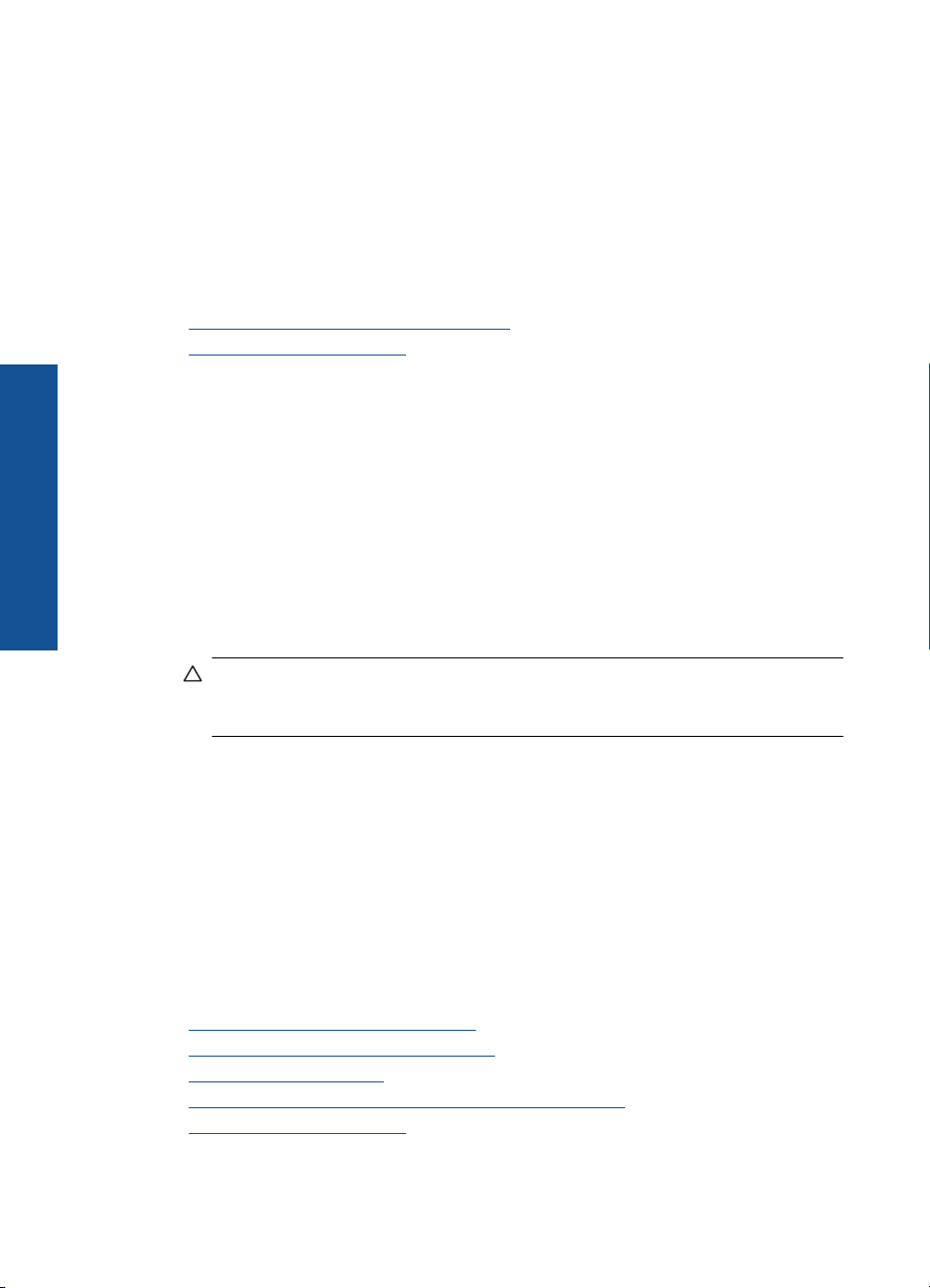
Глава 5
г. Изберете снимка.
Натиснете бутона до Select (Избор).
Натиснете OK.
Натиснете бутона до Разпечатки, за да увеличите броя на копията.
д. Отпечатайте снимка.
Натиснете OK.
2. Вж. анимацията за тази тема
Сродни теми
Препоръчителна хартия за фотопечат” на страница 9
•„
Спрете текущото задание” на страница 99
•„
Печат на пликове
С HP Photosmart можете да печатате върху един плик, група от пликове или листове
с етикети, предназначени за мастиленоструйни принтери.
Печат на група адреси на етикети или пликове
1. Първо отпечатайте пробна страница на обикновена хартия.
2. Поставете пробната страница върху листа с етикети или плика и ги вдигнете
Печат
заедно срещу светлината. Проверете разположението на
Направете необходимите корекции.
3. Заредете етикетите или пликовете в касетата за хартия.
всеки блок текст.
4. Плъзнете водача за хартията по ширина навътре към топчето етикети или
5. Ако печатате на пликове, направете следното:
6. Щракнете върху бутона
Сродни теми
•„
•„
•„
•„
•„
22 Печат
Внимание Не използвайте пликове, които имат закопчалки или
прозорчета. Те могат да заседнат между валяците и да предизвикат
засядане на хартията.
пликове, докато той спре.
а. Отворете настройките за печат и щракнете върху раздела Features
(Функции).
б. В областта Resizing Options (Опции за оразмеряване) изберете съответния
размер плик от списъка Size (Размер).
OK, след което върху Print (Печат) или OK в диалоговия
прозорец Print (Печат).
Основна информация за хартията” на страница 9
Разделителна способност на печата” на страница 26
Преки пътища за печат” на страница 26
Задаване на настройките за печат по подразбиране” на страница 28
Спрете текущото задание” на страница 99
Page 26
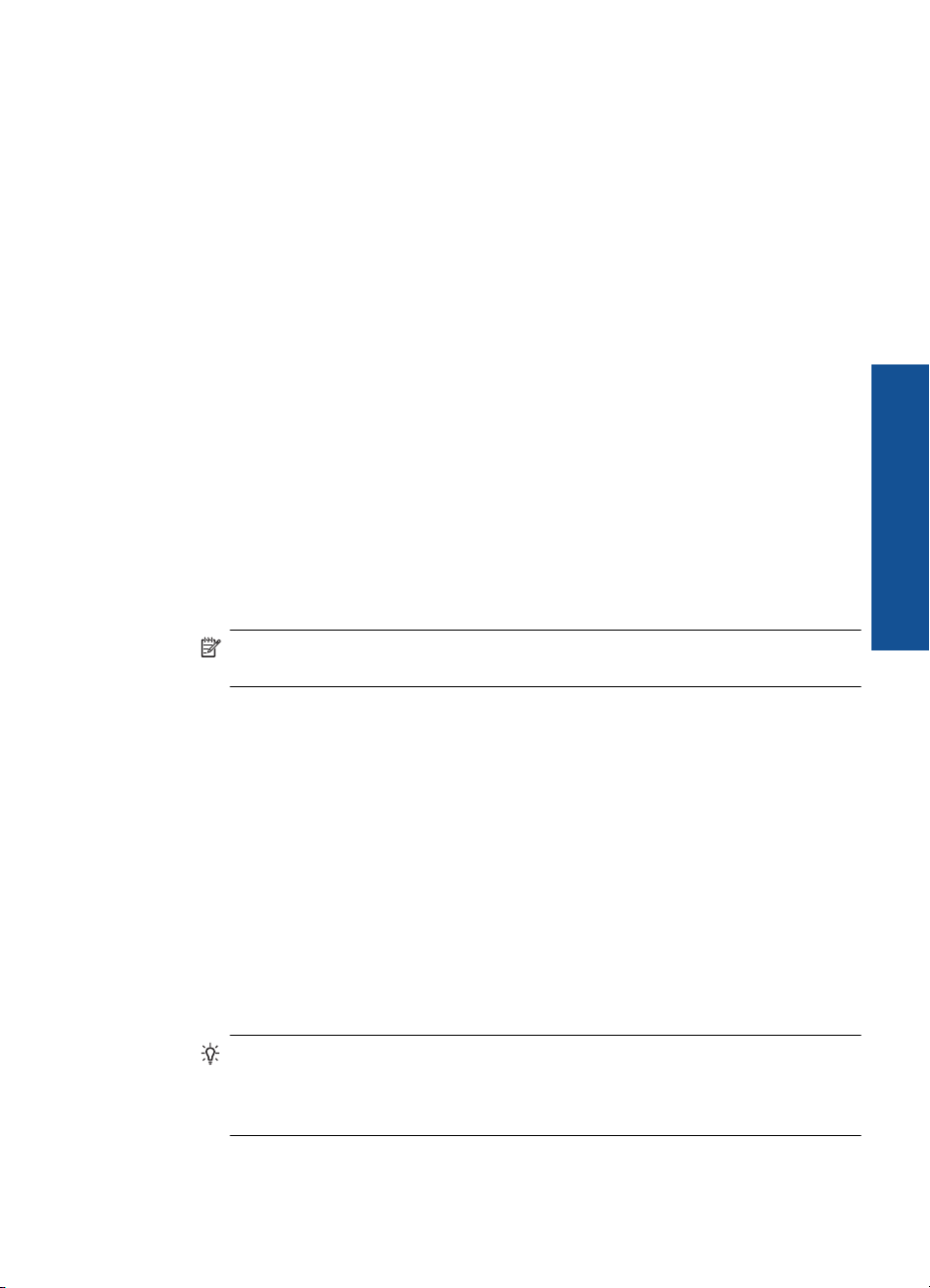
Отпечатване върху специален носител
За да обърнете изображение за щампи върху тениски
1. От менюто File (Файл) на вашата приложна програма щракнете върху Print
(Печат).
2. Уверете се, че е избран правилният принтер.
3. Щракнете върху бутона, който отваря диалоговия прозорец Properties
(Свойства).
В зависимост от вашата приложна програма, този бутон може да се нарича
Properties (Свойства),
Printer (Принтер) или Preferences (Предпочитания).
4. Щракнете върху раздела Features (Функции).
5. От падащия списък Paper Type (Тип хартия) изберете More (Още), а след това
изберете от списъка HP Iron-on Transfe (Щампа за копиране на HP).
6. Ако избраният размер не е желаният от вас, щракнете върху съответния размер
в списъка
7. Щракнете върху раздела Advanced (Разширени).
8. В областта Features (Функции) отметнете квадратчето Mirror Image
(Огледално изображение).
9. Щракнете върху бутона OK, след което върху Print (Печат) или OK в диалоговия
прозорец Print (Печат).
Size (Размер).
Забележка За да предотвратите засядане, подавайте ръчно един по един
листата за щампи върху тениски в тавата за хартия.
Options (Опции), Printer Setup (Настройка на принтер),
Печат
За печат върху прозрачно фолио
1. Поставете прозрачното фолио в тавата за хартия.
2. От менюто File (Файл) на вашата приложна програма щракнете върху Print
(Печат).
3. Уверете се, че е избран правилният принтер.
4. Щракнете върху бутона, който отваря диалоговия прозорец Properties
(Свойства).
В зависимост от вашата приложна програма, този бутон може
Properties (Свойства), Options (Опции), Printer Setup (Настройка на принтер),
Printer (Принтер) или Preferences (Предпочитания).
5. Щракнете върху раздела Features (Функции).
6. В областта Basic Options (Основни опции) изберете подходящия тип прозрачно
фолио от списъка Paper Type (Тип хартия).
Съвет Ако искате да правите бележки на гърба на прозрачното фолио,
така че да можете да ги изтривате след това, без да одраскате оригинала,
щракнете върху раздела Advanced (Разширени), а след това отметнете
квадратчето Mirror Image (Огледално изображение).
Отпечатване върху специален носител 23
да се нарича
Page 27

Глава 5
7. В областта Resizing Options (Опции за оразмеряване) изберете подходящ
размер от списъка Size (Размер).
8. Щракнете върху бутона OK, след което върху Print (Печат) или OK в диалоговия
прозорец Print (Печат).
Забележка Продуктът ще изчака автоматично прозрачното фолиото да
изсъхне, преди да го освободи. Мастилото изсъхва по-бавно на фолио,
отколкото на обикновена хартия. Преди да пипате прозрачното фолио,
оставете мастилото да изсъхне достатъчно време.
Сродни теми
Основна информация за хартията” на страница 9
•„
Разделителна способност на печата” на страница 26
•„
Преки пътища за печат” на страница 26
•„
Задаване на настройките за печат по подразбиране” на страница 28
•„
Спрете текущото задание” на страница 99
•„
Отпечатване на уеб страница
С HP Photosmart можете да отпечатате уеб страница от вашия уеб браузър.
Печат
Ако за търсене в интернет използвате Internet Explorer 6.0 (или по-нова версия),
можете да използвате функцията HP Smart Web Printing (Интелигентен уеб печат
на HP) за осигуряване на лесен, предвидим уеб печат с опция за контрол на това
какво и как искате да отпечатате. Можете да получите достъп
Smart Web Printing (Интелигентен уеб печат на HP) от лентата с инструменти в
Internet Explorer. За допълнителна информация относно функцията HP Smart Web
Printing (Интелигентен уеб печат на HP) вж. помощния файл към нея.
до функцията HP
Отпечатване на уеб страница
1. Уверете се, че в тавата за хартия има поставена хартия.
2. От менюто File (Файл) на уеб браузъра щракнете
3. Уверете се, че е избран правилният принтер.
4. Ако вашият уеб браузър поддържа тази възможност, изберете елементите от
5. Щракнете върху бутона Print (Печат) или OK, за да отпечатате уеб страницата.
24 Печат
върху Print (Печат).
Появява се диалоговият прозорец Print (Печат).
уеб страницата, които желаете да включите в разпечатката.
Например, в Internet Explorer щракнете върху раздела Options (Опции) и
изберете опции като As laid out on screen (Както са разположение на
Only the selected frame (Само избраната рамка) и Print all linked documents
(Печат на всички свързани документи).
Съвет За да отпечатате правилно уеб страниците, може да се наложи да
зададете ориентацията на печата на Landscape (Пейзаж).
екрана),
Page 28

Печат с Maximum dpi (максимална разделителна
способност)
Използвайте режима за максимална разделителна способност за печат на
висококачествени и ясни изображения.
Използвайте режима на максимална разделителна способност за печат на
висококачествени изображения като цифрови фотографии. При избор на
настройката за максимална разделителна способност, софтуерът на принтера ще
покаже оптимизираните точки/инч (dpi), които принтерът HP Photosmart ще
отпечата. Печатането с максимална разделителна способност се
при използване на следните типове хартия:
• Фотохартия HP Premium Plus Photo Paper
• Фотохартия HP Premium
• Фотохартия HP Advanced
• Фотокартички Hagaki
Печатането в режим на максимална разделителна способност отнема по-дълго
време, отколкото печатането с други настройки, като изисква и повече свободно
дисково пространство.
Печат в режим на максимална разделителна способност
1. Уверете се, че в тавата за хартия има
2. От менюто File (Файл) на вашата приложна програма щракнете върху Print
(Печат).
3. Уверете се, че е избран правилният принтер.
4. Щракнете върху бутона, който отваря диалоговия прозорец Properties
(Свойства).
В зависимост от вашата приложна програма, този бутон може да се нарича
Properties (Свойства), Options (Опции), Printer Setup (Настройка на принтер
Printer (Принтер) или Preferences (Предпочитания).
5. Щракнете върху раздела Разширени.
6. В областта Features (Функции) поставете отметка в квадратчето Enable
maximum dpi setting (Разреши настройката за максимална разделителна
способност).
7. Щракнете върху раздела Features (Функции).
8. От падащия списък Paper Type (Тип хартия) изберете More (Още), а след това
изберете съответния тип хартия.
9. От падащия списък
Maximum dpi (Макс. dpi).
Print Quality (Качество на печата) щракнете върху
поставена хартия.
поддържа само
Печат
),
Забележка За да разберете с каква разделителна способност ще печата
продуктът, базирано на избраните от вас настройки за тип хартия и качество
на печат, щракнете върху Resolution (Разделителна способност).
10. Задайте ако е необходимо други настройки, а след това щракнете върху бутона
OK.
Печат с Maximum dpi (максимална разделителна способност)25
Page 29

Глава 5
Сродни теми
Разделителна способност на печата” на страница 26
„
Разделителна способност на печата
Софтуерът на принтера ще покаже разделителната способност на печата в точки/
инч (dpi). Стойността варира в зависимост от избрания в софтуера на принтера тип
хартия и качество на печат.
За да видите разделителната способност на печата
1. От менюто File (Файл) на вашата приложна програма щракнете върху Print
(Печат).
Печат
2. Уверете се, че е
3. Щракнете върху бутона, който отваря диалоговия прозорец Properties
(Свойства).
В зависимост от вашата приложна програма, този бутон може да се нарича
Properties (Свойства), Options (Опции), Printer Setup (Настройка на принтер),
Printer (Принтер) или Preferences (Предпочитания).
4. Щракнете върху раздела Features (Функции).
5. От падащия списък Paper Type (Тип хартия) изберете
който сте поставили.
6. От падащия списък Print Quality (Качество на печата) изберете подходящата
за вашия проект настройка за качество на печата.
7. Щракнете върху бутона Resolution (Разделителна способност), за да видите
разделителната способност за печат за избраната от вас комбинация настройки
за тип хартия и качество на печат.
избран правилният принтер.
съответния тип хартия,
Преки пътища за печат
Използвайте преките пътища за отпечатване с често използвани настройки за
печат. Софтуерът на принтера разполага с няколко специално създадени преки
пътища за печат, които се намират в списъка с преки пътища за печат.
Забележка При избиране на даден пряк път за печат, автоматично ще се
показват съответните опции за печат. Можете да ги оставите така, да ги
промените или да създадете свои собствени за често използвани задачи.
Използвайте раздела с преки пътища за печат за следните задания за печат:
• General Everyday Printing (Обикновен ежедневен печат): Документът се
отпечатва бързо.
• Печат на снимки без полета (Печат на снимки без полета): Печатайте в
горните, долните и страничните ръбове на фотохартия на HP с размери 10 x 15
см и 13 x 18 см.
• Paper-saving Printing (Печат с икономия на
документи с няколко страници на същия лист, за да намалите употребата на
хартия.
26 Печат
хартията): Печатайте двустранни
Page 30
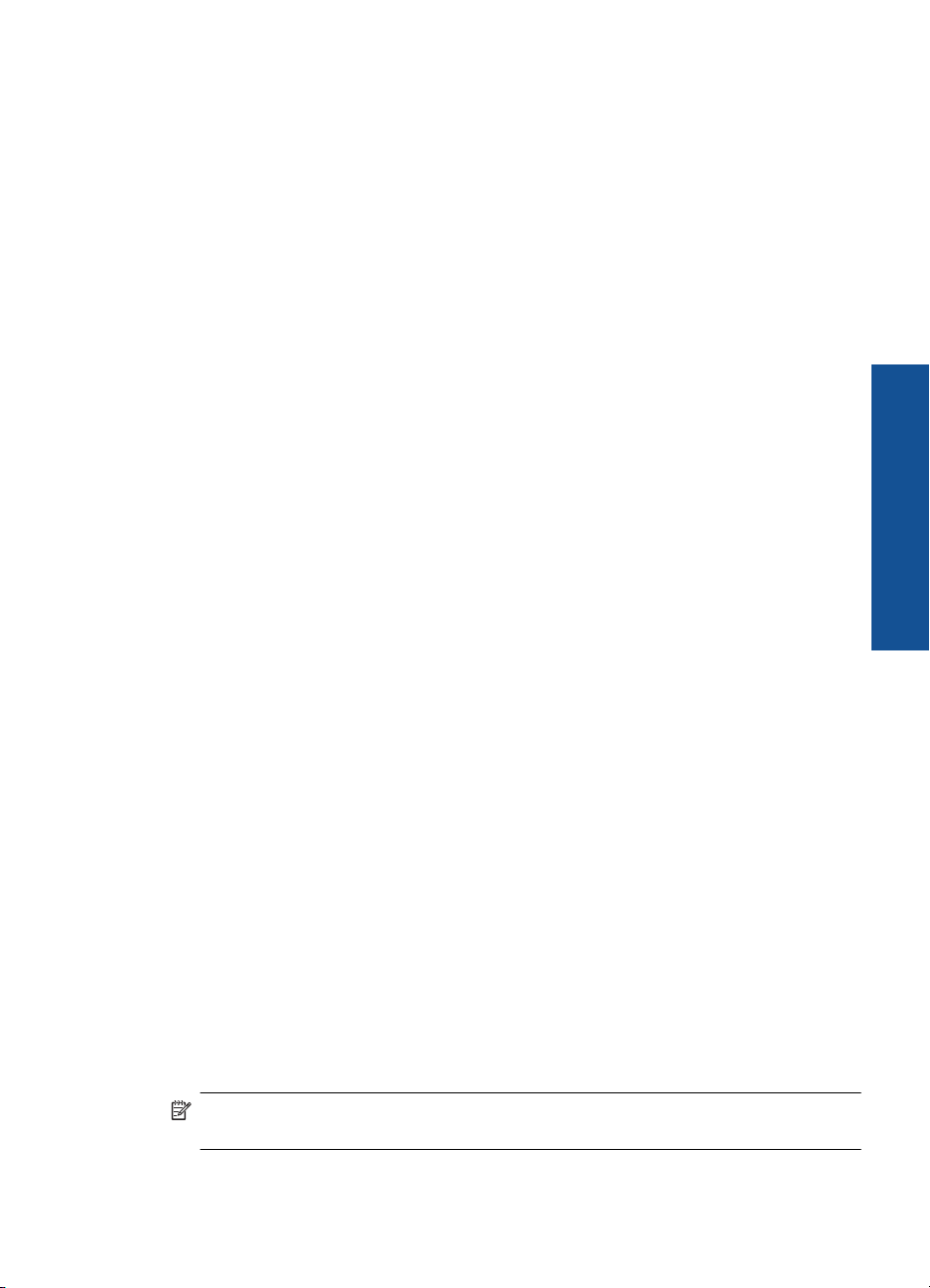
• Photo Printing-With White Borders (Печат на снимки с бели полета): Печат на
снимка с бяло поле в краищата.
• Fast/Economical printing (Бърз/икономичен печат): Бързо отпечатване с
качество на чернова.
• Presentation Printing (Печат на презентации): Отпечатване на
висококачествени документи, вкл. писма и прозрачно фолио.
• Two-sided (Duplex) Printing (Двустранен печат): Ръчно отпечатване с
HP Photosmart от двете страни на страниците.
Създаване
на пряк път за печат
1. От менюто File (Файл) на вашата приложна програма щракнете върху Print
(Печат).
2. Уверете се, че е избран правилният принтер.
3. Щракнете върху бутона, който отваря диалоговия прозорец Properties
(Свойства).
В зависимост от вашата приложна програма, този бутон може да се нарича
Properties (Свойства), Options (Опции), Printer Setup (
Настройка на принтер),
Printer (Принтер) или Preferences (Предпочитания).
4. Щракнете върху раздела Printing Shortcuts (Преки пътища за печат).
5. От списъка Printing Shortcuts (Преки пътища за печат) изберете желания пряк
път.
Ще се покажат настройките за печат за избрания пряк път за печат.
6. Променете настройките за печат на желаните настройки за новия пряк път
за
печат.
7. Изберете Save as (Запиши като) и въведете име за новия пряк път за печат,
след което щракнете върху Save (Запис).
Прекият път за печат ще се добави към списъка.
Изтриване на пряк път за печат
1. От менюто File (Файл) на вашата приложна програма щракнете върху Print
(Печат).
2. Уверете се
, че е избран правилният принтер.
3. Щракнете върху бутона, който отваря диалоговия прозорец Properties
(Свойства).
В зависимост от вашата приложна програма, този бутон може да се нарича
Properties (Свойства), Options (Опции), Printer Setup (Настройка на принтер),
Printer (Принтер) или Preferences (Предпочитания).
4. Щракнете върху раздела Printing Shortcuts (Преки пътища за печат).
5. От списъка
Printing Shortcuts (Преки пътища за печат) изберете прекия път,
който искате да изтриете.
6. Щракнете върху Delete (Изтрий).
Прекият път за печат ще бъде премахнат от списъка.
Печат
Забележка Можете да изтривате само създадените от вас преки пътища за
печат. Първоначалните преки пътища на HP не могат да се изтриват.
Преки пътища за печат 27
Page 31

Глава 5
Задаване на настройките за печат по подразбиране
Ако има настройки, които често използвате за печат, може да искате да ги
направите настройки за печат по подразбиране, така че винаги да са зададени,
когато отваряте диалоговия прозорец Print (Печат) от вашето софтуерно
приложение.
Промяна на настройките за печат по подразбиране
1. В HP Solution Center (Център за готови решения на HP) щракнете върху
Settings (Настройки),
щракнете върху Printer Settings (Настройки на принтера).
2. Направете желаните промени в настройките за печат, след което щракнете
върху бутона OK.
Печат
посочете Print Settings (Настройки за печат), а след това
28 Печат
Page 32

6 Сканиране
•„Сканиране на компютър” на страница 29
Сканиране в карта с памет” на страница 30
•„
Сканиране и повторно отпечатване на снимки” на страница 37
•„
Сканиране на компютър
Сканиране на компютър
1. Поставете оригинал.
а. Повдигнете капака на продукта.
б. Поставете оригинала със страната за печат надолу в десния преден ъгъл
на стъклото.
Сканиране 29
Сканиране
Page 33

Глава 6
в. Затворете капака.
2. Стартирайте сканиране.
а. Натиснете бутона до Scan (Сканиране) в началния екран.
б. Натиснете бутона до Scan to PC (Сканиране в компютъра).
3. Вж. анимацията за тази тема.
Сродни теми
Спрете текущото задание” на страница 99
„
Сканиране в карта с памет
Запис на сканирано изображение в карта с памет
1. Поставете оригинал.
а. Повдигнете капака на продукта.
Сканиране
30 Сканиране
б. Поставете оригинала със страната за печат надолу в десния преден ъгъл
на стъклото.
Page 34

в. Затворете капака.
2. Изберете Scan (Сканиране).
а. Натиснете бутона до Scan (Сканиране) в началния екран.
б. Натиснете бутона до Scan to Memory Card (Сканиране в карта с памет).
3. Поставете устройството с памет.
1 Memory Stick, Memory Stick Pro, Memory Stick Select, Memory Stick Magic Gate,
Memory Stick Duo или Pro Duo (адаптер по желание), Memory Stick Pro-HG Duo
(адаптер по желание), или Memory Stick Micro (нужен е адаптер)
2 MultiMediaCard (MMC), MMC Plus, Secure MultiMedia Card, MMC Mobile (RS-MMC;
необходим е адаптер), Secure Digital (SD), Secure Digital Mini, Secure Digital High
Capacity (SDHC), TransFlash MicroSD Card (необходим е адаптер) или xD-Picture card
4. Стартирайте сканиране.
▲Натиснете бутона до Scan to Memory Card (Сканиране в карта с памет).
5. Вж. анимацията за тази тема.
Сродни теми
Спрете текущото задание” на страница 99
„
Сканиране в карта с памет 31
Сканиране
Page 35

Глава 6
Сканиране
32 Сканиране
Page 36

7 Копиране
•„Копиране на текст или смесени документи” на страница 33
Копиране на снимки (повторно отпечатване)” на страница 37
•„
Копиране на текст или смесени документи
Копиране на текст или смесени документи
1. Извършете едно от следните действия:
Черно-бяло копиране
а. Поставете хартия.
Поставете хартия със стандартен размер в тавата за хартия.
б. Поставете оригинал.
Повдигнете капака на продукта.
Съвет За да копирате дебели оригинали, като книги, можете да
махнете капака.
Поставете оригинала със страната за печат надолу в десния преден
ъгъл на стъклото.
Копиране 33
Копиране
Page 37

Глава 7
Затворете капака.
в. Изберете Copy (Копиране).
Натиснете бутона до Copy (Копиране).
Натиснете бутона до Black Copy (Черно-бяло копиране).
Натиснете бутона до Действителен размер.
Натиснете бутона до Копия, за да увеличите броя на копията.
г. Стартирайте копиране.
Натиснете OK.
Цветно копиране
а. Поставете хартия.
Поставете хартия със стандартен размер
в тавата за хартия.
Копиране
34 Копиране
б. Поставете оригинал.
Повдигнете капака на продукта.
Page 38

Съвет За да копирате дебели оригинали, като книги, можете да
махнете капака.
Поставете оригинала със страната за печат надолу в десния преден
ъгъл на стъклото.
Затворете капака.
в. Изберете Copy (Копиране).
Натиснете бутона до Copy (Копиране).
Натиснете бутона до Color Copy (Цветно копиране).
Натиснете бутона до Действителен размер.
Натиснете бутона до Копия, за да увеличите броя на копията.
г. Стартирайте копиране.
Натиснете OK.
2. Вж. анимацията за тази тема.
Сродни теми
Промяна на настройките за копиране” на страница 35
•„
Спрете текущото задание” на страница 99
•„
Промяна на настройките за копиране
Задаване на размера на хартията от контролния панел
1. Натиснете бутона до Copy (Копиране).
2. Изберете типа копиране.
3. Натиснете бутона до 8.5 x 11 Plain (8,5 х 11 обикновена).
Задаване на размера на копиране от контролния панел
1. Натиснете бутона до Copy (Копиране).
2. Изберете типа копиране.
3. Натиснете бутона до Actual Size (Действителен размер).
Промяна на настройките за копиране 35
Копиране
Page 39

Глава 7
Задаване на желания брой копия от контролния панел
1. Натиснете бутона до Copy (Копиране).
2. Изберете типа копиране.
3. Натиснете бутона до Копия, за да увеличите броя на копията.
Копиране
36 Копиране
Page 40

8 Повторно отпечатване на
снимки
За да отпечатате повторно оригинална снимка:
1. Поставете хартия.
▲Поставете фотохартия с размери до 13 x 15 см (5 x 7 инча) в тавата за
хартия.
2. Изберете тип на проекта.
а. Натиснете бутона до Снимка в началния екран.
б. Натиснете бутона до Photo Original Reprint (Повторен печат на оригинална
снимка).
3. Поставете оригинал.
а. Повдигнете капака на продукта.
Повторно отпечатване на снимки
б. Поставете оригинала със страната за печат надолу в десния преден ъгъл
на стъклото.
Повторно отпечатване на снимки 37
Page 41

Глава 8
Повторно отпечатване на снимки
в. Затворете капака.
г. Натиснете OK.
4. Отпечатайте повторно снимката.
а. Натиснете OK.
б. Натиснете бутона до Разпечатки, за да увеличите броя на копията.
в. Натиснете OK.
5. Вж. анимацията за тази тема.
Сродни теми
Спрете текущото задание” на страница 99
„
38 Повторно отпечатване на снимки
Page 42

9 Запис на снимки
Можете да използвате софтуера HP Photosmart, като го инсталирате на даден
компютър, за да прехвърляте снимки от карти с памет към твърдия диск на
компютъра, както и за разширено редактиране на снимки, онлайн споделяне на
снимки, а също така и за отпечатване от компютъра.
Преди да прехвърлите снимки на компютъра трябва да отстраните картата
от цифровия фотоапарат, след което да я поставите в съответния слот за карта с
памет в HP Photosmart.
Забележка Устройството HP Photosmart трябва да е свързано към компютър,
на който е инсталиран софтуера HP Photosmart.
Записване на снимки
1. Поставете картата с памет в съответния слот на продукта.
Софтуерът ще се стартира на компютъра.
2. Следвайте указанията на екрана на компютъра, за да запишете снимките на
компютъра.
Забележка На компютъра се копират само снимките, които не са записани
преди това.
с памет
Запис на снимки
Запис на снимки 39
Page 43

Глава 9
Запис на снимки
40 Запис на снимки
Page 44

10 Поддръжка на HP Photosmart
• Приблизителна оценка на нивата на мастилото
Сменете касетите
•
Поръчване на консумативи с мастило
•
Гаранционна информация за касетата
•
Отпечатване и преглеждане на отчет за качеството на печат
•
Приблизителна оценка на нивата на мастилото
Лесно можете да проверите нивото на подаваното мастило, за да установите дали
няма да ви се наложи скоро да сменяте касетата. Нивото на мастилото показва
приблизително количеството останало мастило в касетите.
Забележка Ако сте поставили рециклирана или повторно пълнена печатаща
касета, или касета, която е била използвана в друг принтер, индикаторът за
нивото на мастилото няма да бъде точен или няма да показва информация.
Забележка Предупрежденията и индикаторите за нивото на мастилото
предоставят приблизителна информация само с цел планиране. Когато
получите предупредително съобщение за ниско ниво на мастилото, подгответе
си касета за смяна, за да избегнете евентуални забавяния на задачите за печат.
Не е нужно да сменяте касетите, докато качеството на печат не се влоши
видимо.
Забележка Мастилото
различни начина, вкл. по време на процеса на инициализиране, който подготвя
продукта и касетите за печатане, както и при поддържане на печатащите глави,
което е с цел да пази мастилените дюзи чисти и така мастилото да се печата
безпроблемно. Също така след
известно количество мастило. За допълнителна информация вж.
go/inkusage.
в касетите се използва по време на печат по няколко
използване на печатащите касети, в тях остава
www.hp.com/
Поддръжка на HP Photosmart 41
Поддръжка на HP Photosmart
Page 45

Глава 10
Проверка на нивата на мастилото от софтуера HP Photosmart
1. В HP Solution Center (Център за готови решения на HP) щракнете върху
Settings (Настройки), посочете Print Settings (Настройки за печат), след което
щракнете върху Printer Toolbox (Кутия с инструменти за принтера).
Забележка Можете да отворите Printer Toolbox (Кутия с инструменти за
принтера) и от диалоговия прозорец Print Properties (Свойства на печат). В
диалоговия прозорец Print Properties (Свойства на печат) изберете
раздела Features (Функции), след което щракнете върху бутона Printer
Services (Услуги за принтера).
Ще се покаже Printer Toolbox (Кутия с инструменти за принтера).
2. Щракнете върху раздела Estimated Ink Level (Приблизително ниво на
мастилото).
Ще се покажат приблизителните нива на мастилото за съответните касети с
мастило.
Сродни теми
„Поръчване на консумативи с мастило” на страница 44
Сменете касетите
Смяна на касетите
1. Проверете дали е включено захранването.
2. Извадете касетата.
Поддръжка на HP Photosmart
а. Отворете вратичката за достъп до касетите.
Изчакайте печатащата каретка да се придвижи към средата на продукта.
б. Натиснете накрайника на касетата, а след това я извадете от слота.
42 Поддръжка на HP Photosmart
Page 46

3. Поставете нова касета.
а. Отстранете касетата от опаковката.
б. Усучете оранжевия предпазител, за да го отчупите. Може да се наложи да
използвате сила, докато усуквате, за да премахнете предпазителят.
в. Поставете цветните икони, а след това плъзнете касетата в слота, докато
щракне на място.
Сменете касетите 43
Поддръжка на HP Photosmart
Page 47

Глава 10
г. Затворете вратичката за касетите.
4. Подравнете касетите.
а. Когато получите подкана, докоснете OK, за да отпечатате страница за
Поддръжка на HP Photosmart
5. Вж. анимацията за тази тема.
Сродни теми
„
подравняване на касетите.
б. Поставете страницата със страната за печат надолу в десния преден ъгъл
на стъклото на скенера, след което натиснете бутона OK, за да сканирате
страницата.
в. Премахнете страницата за подравняване и я рециклирайте или изхвърлете.
Поръчване на консумативи с мастило” на страница 44
Поръчване на консумативи с мастило
За информация за това кои консумативи на HP работят с продукта, за поръчка на
консумативи онлайн или създаване на списък за пазаруване за печат, отворете HP
Solution Center (Център за готови решения на HP), а след това изберете функцията
за онлайн пазаруване.
При появата на предупредително съобщение за мастилото, в него се появява
информация за касети и
откриете информация за касети и да поръчате онлайн от сайта
supplies.
връзки към онлайн пазаруване. Освен това, можете да
www.hp.com/buy/
44 Поддръжка на HP Photosmart
Page 48

Забележка Онлайн поръчката на касети не се поддържа във всички страни/
региони. Ако не се поддържа във вашата страна/регион, свържете се с местен
търговец на HP за информация относно закупуването на нови касети.
Гаранционна информация за касетата
Гаранцията на HP за касетата или касетите е валидна само ако те са използвани в
предназначеното устройство за печат на HP. Тази гаранция не покрива мастилени
продукти на HP, които са били презареждани, преработвани, подновявани,
неправилно използвани или с нарушена цялост.
Гаранцията покрива продукта, при условие че мастилото на HP не е свършило и
срокът на
формат ГГГГ/ММ/ДД) може да бъде открита на самия продукт, както е указано:
гаранцията не е изтекъл. Датата на изтичане на срока на гаранцията (във
Можете да откриете копие на ограничената гаранция на HP в печатната
документация, придружаваща продукта.
Отпечатване и преглеждане на отчет за качеството на печат
Проблеми с качеството на печат може да възникнат поради различни причини.
Може да използвате неправилни настройки на софтуера или да отпечатвате файл
с ниско качество, а също така е възможно да има проблем със системата за печат
на HP Photosmart. Ако не сте доволни от качеството на разпечатките, можете да
отпечатате отчет за качеството
работи правилно.
Отпечатване на отчет за качеството на печат
1. Заредете в тавата за хартия неизползвана обикновена бяла хартия с формат
A4 или letter.
2. Натиснете горния ляв, долния ляв, горния ляв и горния ляв бутони
последователно.
Ще се покаже Меню "Инженерство".
3. Натиснете OK, за
да изберете Меню "Производство".
Отпечатване и преглеждане на отчет за качеството на печат 45
на печат, за да определите дали системата за печат
Поддръжка на HP Photosmart
Page 49

Глава 10
4. Натиснете OK, за да изберете меню за отчети.
5. Натиснете OK, за да изберете тестове на дюзите за печат.
6. Натиснете горния десен бутон, докато показаният код се промени на 72.
7. Натиснете OK.
Продуктът ще отпечата отчет за качеството на печат, който можете да
използвате за диагностициране на проблеми с качеството на
печат.
Проверка на отчета за качеството на печат
1. Проверете нивата на мастилото, показани на страницата. Ако нивото на
мастилото в дадена касета е много ниско и намирате качеството на печат за
неприемливо, сменете съответната касета с мастило. Качеството на печат
обикновено се влошава, когато мастилото в касетите свърши.
Забележка Ако отчетът за качеството на печат не е четлив, можете да
проверите приблизителните нива на мастилото от контролния панел или от
софтуера HP Photosmart.
Забележка Предупрежденията и индикаторите за нивото на мастилото
предоставят приблизителна информация само с цел планиране. Когато
получите предупредително съобщение за ниско ниво на мастилото,
подгответе си касета за смяна, за да избегнете евентуални забавяния на
задачите за печат. Не е нужно да сменяте касетата с мастило, докато
качеството на печат не се влоши
видимо.
2. Погледнете цветните ленти в средата на страницата. Лентите трябва да имат
Поддръжка на HP Photosmart
остри ръбове и да са плътни с уникален цвят по цялата ширина на листа.
Фигура 10-1 Цветни ленти - очаквани резултати
• Ако в някоя от цветните ленти са неравномерно набраздени, по-светла е от
едната страна или съдържа една или повече ивици в различни цветове, вж.
следните стъпки.
Фигура 10-2 Цветни ленти - неравномерно набраздени или бледа лента
(горна лента)
46 Поддръжка на HP Photosmart
Page 50

Фигура 10-3 Цветни ленти - смесване на цветове (жълтата лента
съдържа червени ивици)
◦ Проверете приблизителните нива на мастилото в касетите.
◦ Проверете дали оранжевият накрайник на касетата, отговаряща на
набраздената лента, е отстранен.
◦Поставете повторно касетата и проверете дали всички касети с мастило
са инсталирани правилно.
◦ Почистете печатащата глава, а след това разпечатайте тази
диагностична страница отново.
◦Ако почистването на печатащата глава не разреши проблема с
качеството
на печат, подменете касетата, отговаряща на набраздената
лента.
Забележка Ако подмяната на касетата не разреши проблема с
качеството на печат, се свържете с отдела за поддръжка на HP за
сервиз.
• Ако някоя от цветните ленти показва обикновени бели ивици, прегледайте
следните стъпки:
◦Ако ред 11 от страницата за диагностика показва PHA TTOE = 0,
подравнете принтера.
◦Ако ред 11 на диагностичната страница показва стойност, различна от
0, или подравняването не помогне, почистете печатащата глава.
Забележка Ако почистването на печатащата глава не разреши
проблема с качеството на печат, се свържете с отдела за поддръжка
на HP за сервиз.
3. Погледнете големия текст над шарката за подравняване. Той трябва да е
изострен и ясен.
Фигура 10-4 Пример за текстова област - очаквани резултати
• Ако текстът е изкривен, подравнете принтера, след което отпечатайте тази
диагностична страница отново.
Фигура 10-5 Пример за текстова област - изкривен текст
• Ако текстът е неравен и назъбен в единия край, почистете печатащата
глава, а след това отпечатайте тази диагностична страница отново. Ако това
Отпечатване и преглеждане на отчет за качеството на печат 47
Поддръжка на HP Photosmart
Page 51

Глава 10
се появи непосредствено след поставянето на нова касета, автоматичните
сервизни процедури на принтера може да разрешат проблема за около един
ден.
Фигура 10-6 Пример за текстова област - неравномерно разпределение
на мастилото
• Ако текстът е размазан, проверете дали хартията е накъдрена, почистете
печатащата глава, а след това отпечатайте тази диагностична страница
отново.
Фигура 10-7 Пример за текстова област - линии или размазвания
4. Погледнете шарката за подравняване над цветните ленти. Линиите трябва да
са прави и остри.
Фигура 10-8 Шарка за подравняване - очаквани резултати
Ако линиите са изкривен, подравнете принтера, след което отпечатайте тази
Поддръжка на HP Photosmart
диагностична страница отново.
Фигура 10-9 Шарка за подравняване - изкривени линии
Забележка Ако подравняването на принтера не разреши проблема с
качеството на печат, се свържете с отдела за поддръжка на HP за сервиз.
Ако не забележите никакви дефекти в отчета за качеството на печат, това означава,
че системата за печат работи правилно. Няма причина да сменяте консумативи или
да носите продукта на сервиз, тъй като той работи правилно. Ако все още имате
проблеми с качеството на печат, тук можете да намерите още някои неща, които
да проверите:
• Проверете на хартията.
• Проверете настройките за печат.
48 Поддръжка на HP Photosmart
Page 52

• Уверете се, че изображението е с достатъчно висока разделителна способност.
• Ако проблемът изглежда, че е ограничен в лента до ръба на разпечатката,
използвайте инсталирания с продукта софтуер или друго софтуерно
приложение, за да завъртите изображението на 180 градуса. Проблемът може
да не се показва в другия край на разпечатката.
Отпечатване и преглеждане на отчет за качеството на печат 49
Поддръжка на HP Photosmart
Page 53

Глава 10
Поддръжка на HP Photosmart
50 Поддръжка на HP Photosmart
Page 54

11 Решете проблем
Този раздел съдържа следните теми:
• Поддръжка от HP
Отстраняване на неизправности при инсталиране
•
Отстраняване на неизправности при печатане
•
Отстраняване на неизправности при качество на печат
•
Отстраняване на неизправности с карти с памет
•
Отстраняване на неизправности при сканиране
•
Отстраняване на неизправности при копиране
•
Грешки
•
Поддръжка от HP
• Поддръжка от HP по телефона
Други гаранционни опции
•
Поддръжка от HP по телефона
Опциите на поддръжка на телефон и предлагането са различни за различните
продукти, страни/региони и езици.
Този раздел съдържа следните теми:
•
Срок на поддръжката по телефона
Обаждане по телефона
•
След срока за безплатна поддръжка по телефона
•
Срок на поддръжката по телефона
Една година безплатна поддръжка по телефона се предлага за Северна Америка,
Азиатско-Тихоокеанския регион и Латинска Америка (включително Мексико). За да
определите продължителността на безплатната поддръжка по телефона в Европа,
Близкия изток и Африка, посетете
такси на телефонните компании.
Обаждане по телефона
Свържете се с отдела за поддръжка на НР, докато сте пред компютъра и продукта.
Подгответе се да предоставите следната информация:
• Име на продукта (HP Photosmart B109 series)
• Номер на модел (намира се близо до областта за достъп до касетите)
www.hp.com/support. Заплащат се стандартните
Решете проблем 51
Решете проблем
Page 55

[[[[[
Глава 11
• Сериен номер (отбелязан на долната или задната страна на продукта)
• Показваните съобщения при възникване на съответната ситуация
• Отговори на тези въпроси:
◦Случвала ли се е тази ситуация и преди?
◦ Можете ли да повторите ситуацията?
◦Добавяли ли сте нов хардуер или софтуер на компютъра скоро преди да
възникне тази ситуация?
◦ Случило
преместване на продукта и т.н.)?
За списък на номерата за поддръжка по телефона посетете
ли се е нещо преди тази ситуация (като гръмотевична буря,
www.hp.com/support.
След срока за безплатна поддръжка по телефона
След срока за безплатна поддръжка по телефона HP предоставя помощ срещу
заплащане. Можете да получите помощ и от уеб сайта за онлайн поддръжка на HP:
www.hp.com/support. За да научите повече за опциите за поддръжка, се обърнете
към вашия дилър на HP, или се обадете на телефонния номер за съответната
страна/регион.
Други гаранционни опции
Срещу допълнително заплащане са налични разширени планове за обслужване
за HP Photosmart. Отидете на
и език, след което прегледайте областта за услуги и гаранция за информация за
разширените планове за обслужване.
Отстраняване на неизправности при инсталиране
Решете проблем
52 Решете проблем
Този раздел съдържа информация за отстраняване на неизправности при
инсталиране на устройството.
Много проблеми възникват, когато се свърже към компютъра чрез USB кабел,
преди на компютъра да се инсталира софтуерът на продукта. Ако свържете
www.hp.com/support, изберете вашата страна/регион
Page 56

продукта към компютъра, преди на екрана за инсталиране на софтуера да се
покаже подкана за това, трябва да изпълните следните стъпки:
Отстраняване на неизправности при често срещани проблеми при
инсталиране
1. Изключете USB кабела от компютъра.
2. Деинсталирайте софтуера (ако вече сте го инсталирали).
За допълнителна информация вж. „Деинсталиране и повторно инсталиране на
софтуера” на страница 57.
3. Рестартирайте компютъра.
4. Изключете продукта, изчакайте една минута, а след това го стартирайте отново.
5. Инсталирайте отново софтуера HP Photosmart.
Внимание Не свързвайте USB кабела към компютъра, преди екранът за
инсталиране на софтуера да ви подкани да го направите.
Този раздел съдържа следните теми:
•
Продуктът не се включва
След настройване на продукта, той не печата
•
На менютата на дисплея се показват неправилни мерни единици
•
Екранът за регистрация не се появява
•
Деинсталиране и повторно инсталиране на софтуера
•
Продуктът не се включва
Ако при включване на устройството не се включат индикаторите, звуците и няма
движение, опитайте следните решения.
•
Решение 1: Проверка на захранващия кабел
Решение 2: Нулирайте на устройството.
•
Решение 3: По-бавно натискане на бутона Вкл..
•
Решение 4: Връзка с HP за смяна на захранването.
•
Решение 5: Връзка с поддръжката на HP за помощ.
•
Решение 1: Проверка на захранващия кабел
Решение:
• Уверете се, че използвате захранващия кабел, придружаващ продукта.
• Уверете се, че захранващият кабел е добре включен както в устройството,
така и в адаптера на захранването. Включете захранващия кабел в
електрически контакт, устройство за защита от токови удари или
разклонител.
Отстраняване на неизправности при инсталиране 53
Решете проблем
Page 57

Глава 11
1 Гнездо за захранване
2 Захранващ кабел и адаптер
3 Електрически контакт
• Ако използвате разклонител с ключ, се уверете, че той е включен. Или
опитайте да включите устройството директно в електрически контакт.
• Проверете контакта, за да се уверите, че работи. Включете уред, за който
сте сигурни, че работи, и вижте дали уредът се захранва. Ако не се захранва,
може да има проблем в
• Ако сте включили продукта в контакт с ключ, се уверете, че контактът е
включен. Ако е включено, но въпреки това не работи, може да има проблем
с контакта.
Причина: Възникна проблем със захранващия кабел или със захранващото
устройство.
Ако това не разреши проблема, опитайте следващото решение.
контакта.
Решение 2: Нулирайте на устройството.
Решение 3: По-бавно натискане на бутона Вкл..
Решете проблем
54 Решете проблем
Решение: Изключете устройството, след което извадете щепсела от
контакта. Включете отново захранващия кабел, а след това натиснете бутона
Вкл., за да включите продукта.
Причина: В устройството е възникнала грешка.
Ако това не разреши проблема, опитайте следващото решение.
Решение: Устройството може да не отговори, ако натискате бутона Вкл.
твърде бързо. Натиснете бутона Вкл. еднократно. Може да отнеме няколко
минути, докато устройството се включи. Ако натиснете бутона Вкл. отново по
същото време, може да изключите устройството.
Page 58

Внимание Ако продуктът все още не е включен, може да има механична
повреда по него. Изключете продукта от електрическия контакт.
Свържете се с поддръжката на HP за помощ.
Отидете на:
www.hp.com/support. Ако получите указание за това, изберете
вашата страна/регион, а след това щракнете върху Contact HP (Свържете
се с HP) за информация за това как да се обадите за техническа поддръжка.
Причина: Натиснахте бутона Вкл. твърде бързо.
Ако това не разреши проблема, опитайте следващото решение.
Решение 4: Връзка с HP за смяна на захранването.
Решение: Свържете се с отдела на HP за поддръжка, за да заявите
захранване за продукта.
Отидете на:
www.hp.com/support.
Ако получите указание за това, изберете вашата страна/регион, а след това
щракнете върху Contact HP (Свържете се с HP) за информация за това как да
се обадите за техническа поддръжка.
Причина: Захранването не е предназначено за използване с този продукт.
Ако това не разреши проблема, опитайте следващото решение.
Решение 5: Връзка с поддръжката на HP за помощ.
Решение: Ако сте изпълнили всички стъпки от предишните раздели и все още
имате някакъв проблем, се свържете с поддръжката на HP за помощ.
Отидете на:
www.hp.com/support.
Ако получите указание за това, изберете вашата страна/регион, а след това
щракнете върху Contact HP (Свържете се с HP) за техническа поддръжка.
Причина: Може да ви е необходима помощ за настройка на продукта и
софтуера с цел правилно функциониране.
След настройване на продукта, той не печата
Опитайте следните решения за отстраняване на проблема. Решенията са
подредени, така че на първо място са тези с най-голяма вероятност за
отстраняване на проблема. Ако първото решение не отстрани проблема, опитайте
да изпълните останалите решения, докато проблемът бъде разрешен успешно.
•
Решение 1: Натискане на бутона Вкл. за включване на продукта
Решение 2: Задаване на продукта като принтерът по подразбиране
•
Решение 3: Проверка на връзката между продукта и компютъра
•
Отстраняване на неизправности при инсталиране 55
Решете проблем
Page 59

Глава 11
Решение 1: Натискане на бутона Вкл. за включване на продукта
Решение: Погледнете на дисплея на продукта. Ако дисплеят е празен и
бутонът Вкл. не свети, означава, че продуктът е изключен. Проверете дали
захранващият кабел е включен правилно в устройството и в контакта.
Натиснете бутона Вкл., за да включите продукта.
Причина: Продуктът може
да не е включен.
Ако това не разреши проблема, опитайте следващото решение.
Решение 2: Задаване на продукта като принтерът по подразбиране
Решение: Проверете документацията на компютъра, за да зададете продукта
като принтер по подразбиране.
Причина: Заданието за печат е изпратено към принтера по подразбиране, но
продуктът не е зададен като такъв.
Ако това не разреши проблема, опитайте следващото решение.
Решение 3: Проверка на връзката между продукта и компютъра
Решение: Проверете връзката от устройството към компютъра. Уверете се,
че USB кабелът е включен добре в USB порта на гърба на продукта. Проверете
дали другия край на USB кабела е включен в USB порт на компютъра. След като
кабелът е свързан правилно, изключете устройството, а след това го
включете
отново.
Решете проблем
56 Решете проблем
За допълнителна информация за настройка на продукта и за свързването му
към компютър вж. инструкциите за инсталиране на продукта.
Причина: Продуктът и компютърът не комуникират помежду си.
Page 60

На менютата на дисплея се показват неправилни мерни единици
Решение: Променете настройките за език.
За да зададете език и страна/регион:
1. Натиснете бутона до Копиране в началния екран.
Ще се покаже Copy Menu (Меню за копиране).
2. Натиснете горния десен, средния ляв и долния ляв бутони последователно.
Ще се покаже менюто Основни
настройки.
3. Натиснете бутона до Задаване на език.
4. Натиснете бутоните до иконите на стрелки нагоре и надолу на дисплея, за
да превъртате между езиците. Когато се маркира желания от вас език,
натиснете бутона OK.
5. Когато се покаже подкана, натиснете бутона до Да за потвърждение.
Менюто Основни настройки ще се покаже отново
.
6. Натиснете бутона до Задаване регион.
7. Натиснете бутоните до иконите на стрелки нагоре и надолу на дисплея, за
да превъртате между страните/регионите. Натиснете бутона OK, когато се
маркира желаната страна/регион.
8. Когато се покаже подкана, натиснете бутона до Да за потвърждение.
Причина: Може да сте избрали неправилна страна/регион, когато
сте
настройвали продукта. От страната/региона, който изберете, се определят
показваните на дисплея размери на хартията.
Екранът за регистрация не се появява
Решение: За да отворите екрана за регистрация (Регистрирай се сега), от
лентата на задачите на Windows щракнете върху бутона Start (Старт), посочете
Programs (Програми) или All Programs (Всички програми), HP, Photosmart
B109a series, а след това изберете Product Registration (Регистриране на
продукта).
Причина: Екранът за регистрация не се появява автоматично.
Деинсталиране и повторно инсталиране на софтуера
Ако инсталирането е непълно или сте свързали USB кабела към компютъра преди
да получите указание за това от инсталационния екран на софтуера, може да се
наложи да деинсталирате, а след това да инсталирате софтуера отново. Не
изтривайте от компютъра файловете на приложението на HP Photosmart. За целта
използвайте помощната програма за деинсталиране, която е предоставена заедно
с инсталирането на софтуера, придружаващ HP Photosmart.
Отстраняване на неизправности при инсталиране 57
Решете проблем
Page 61

Глава 11
Деинсталиране и повторно инсталиране на софтуера
1. Изключете устройството от компютъра.
2. В лентата на задачите на Windows щракнете върху Start (Старт), Settings
(Настройки), Control Panel (Контролен панел) (или само върху Control Panel
(Контролен панел)).
3. Щракнете двукратно върху Add/Remove Programs (Добавяне/премахване на
програми) (или върху Uninstall a program (Деинсталиране на програма)).
4. Изберете HP Photosmart All-in-One Driver Software (Софтуер за драйвер
на HP Photosmart All-in-One),
(Промяна/премахване).
Следвайте инструкциите на екрана.
5. Рестартирайте компютъра.
Забележка Важно е преди рестартирането на компютъра да изключите
продукта от него. Не свързвайте продукта към компютъра, докато не сте
инсталирали повторно софтуера.
6. Поставете компактдиска на продукта в CD-ROM устройството на компютъра и
стартирайте програмата за инсталиране.
Забележка Ако програмата за инсталиране не се покаже, намерете
файла setup.exe в CD-ROM устройството и щракнете двукратно върху него.
Забележка Ако не разполагате с инсталационния компактдиск, може да
инсталирате софтуера от
след което щракнете върху Change/Remove
www.hp.com/support.
7. Следвайте инструкциите на екрана и инструкциите за инсталиране, приложени
към продукта.
Когато инсталирането на софтуера завърши, иконата на HP Digital Imaging
Monitor (Диспечер за обработка на цифрови изображения на HP) ще се покаже в
системната област на Windows.
Решете проблем
Отстраняване на неизправности при печатане
Опитайте следните решения за отстраняване на проблема. Решенията са
подредени, така че на първо място са тези с най-голяма вероятност за
58 Решете проблем
Page 62

отстраняване на проблема. Ако първото решение не отстрани проблема, опитайте
да изпълните останалите решения, докато проблемът бъде разрешен успешно.
•
Проверка на касетите
•
Проверка на хартията
•
Проверка на продукта
Проверете настройките за печат
•
•
Нулиране на продукта
•
Връзка с поддръжката на HP за помощ
Проверка на касетите
Изпълнете следните стъпки.
•
Стъпка 1: Уверете се, че използвате оригинални касети с мастило на HP
•
Стъпка 2: Проверка на нивата на мастилото
Стъпка 1: Уверете се, че използвате оригинални касети с мастило на HP
Решение: Проверете дали използваните касети с мастило са оригинални
касети на HP.
HP препоръчва да използвате оригинални касети с мастило на HP.
Оригиналните касети с мастило на HP са проектирани и тествани с принтери
на HP, за да създавате лесно чудесни
Забележка HP не може да гарантира качеството или надеждността на
консумативи, които не са на HP. Гаранцията не включва обслужването или
ремонта, който трябва да се извърши в резултат използването на
консуматив, който не е на HP.
Ако сте закупили оригинални касети с мастило на HP, отидете на следния
адрес:
www.hp.com/go/anticounterfeit
резултати, отново и отново.
Причина: Използват се касети с мастило, които не са на HP.
Стъпка 2: Проверка на нивата на мастилото
Решение: Проверете приблизителните нива на мастилото в касетите.
Забележка Предупрежденията и индикаторите за нивото на мастилото
предоставят приблизителна информация само с цел планиране. Когато
получите предупредително съобщение за ниско ниво на мастилото,
подгответе си касета за смяна, за да избегнете евентуални забавяния на
задачите за печат. Не е нужно да сменяте касетата, докато качеството на
печат не се влоши видимо.
За повече информация вижте:
„
Приблизителна оценка на нивата на мастилото” на страница 41
Причина: Мастилото в касетите с мастило може да е недостатъчно.
Отстраняване на неизправности при печатане 59
Решете проблем
Page 63

Глава 11
Проверка на хартията
Изпълнете следните стъпки.
•
Стъпка 1: Използване на правилния тип хартия
Стъпка 2: Поставяне на топчето хартия правилно
•
Стъпка 1: Използване на правилния тип хартия
Решение: HP препоръчва да се използва хартия на HP или друг тип хартия,
която е подходяща за продукта. Уверете се, че е поставен само един тип хартия
Винаги проверявайте дали хартията, на която печатате, е гладка. За най-добри
резултати при печат
Причина: Типът хартия е неправилен или е поставен повече от един тип
хартия.
Стъпка 2: Поставяне на топчето хартия правилно
Решение: Отстранете хартията от тавата за хартия, поставете я отново, след
което плъзнете водача за ширина на хартия навътре, докато опре в ръба на
носителите.
Забележка Не оставяйте в тавата за хартия неизползвана фотохартия.
Хартията може да започне да се навива, което може да влоши качеството
на вашата разпечатка. За постигане на най-добри резултати не оставяйте
отпечатаните снимки да се натрупват в тавата за хартия.
на изображения използвайте фотохартия HP Advanced.
За повече информация, вижте:
„
Поставяне на носители” на страница 12
Причина: Хартията не е поставена правилно.
Проверка на продукта
Изпълнете следните стъпки.
•
Стъпка 1: Подравняване на принтера
Стъпка 2: Почистване на печатащата глава
•
Стъпка 1: Подравняване на принтера
Решение: Подравняването на принтера улеснява постигането на отлично
качество на печат.
Подравняване на принтера от софтуера HP Photosmart
Решете проблем
60 Решете проблем
1. Поставете в тавата за хартия неизползвана обикновена бяла хартия с
2. В HP Solution Center (Център за готови решения на HP) щракнете върху
формат Letter, A4 или Legal.
Setting (Настройки).
Page 64

3. В областта Print Settings (Настройки за печат) щракнете върху Printer
Toolbox (Кутия с инструменти за принтера).
Забележка Можете да отворите Printer Toolbox (Кутия с инструменти
за принтера) и от диалоговия прозорец Print Properties (Свойства на
печат). В диалоговия прозорец Printer Properties (Свойства на печат)
изберете раздела Features (Функции), след което щракнете върху
Printer Services (Услуги за принтера).
Ще се покаже Printer Toolbox (Кутия с инструменти за принтера).
4. Щракнете върху раздела Device Services (Услуги за устройството).
5. Изберете Align the Printer (Подравняване на принтера).
6. Когато се покаже подкана, се уверете, че в тавата за хартия е поставена
обикновена бяла хартия с формат Letter или A4, след което натиснете OK.
Забележка Ако в тавата за хартия имате заредена цветна хартия,
когато подравнявате печатащите касети, подравняването няма да бъде
успешно. Поставете неизползвана обикновена бяла хартия в тавата за
хартия, след което опитайте подравняването отново.
Продуктът ще отпечата страница за подравняване.
7. Поставете страницата със страната за печат надолу в десния преден ъгъл
на стъклото на скенера, след което натиснете бутона OK, за да сканирате
страницата.
Когато бутонът Вкл. спре да примигва, подравняването е завършено и
страницата може да бъде премахната. Дайте страницата за рециклиране
или я изхвърлете
.
Причина: Принтерът трябва да се подравни.
Стъпка 2: Почистване на печатащата глава
Решение: Ако предишните стъпки не отстранят проблема, опитайте да
почистите печатащата глава.
Почистване на печатащата глава от софтуера HP Photosmart
1. Поставете в тавата за хартия неизползвана обикновена бяла хартия с
формат Letter, A4 или Legal.
2. В HP Solution Center (Център за готови решения на HP) щракнете върху
Settings (Настройки).
3. В областта Print Settings (Настройки за печат)
щракнете върху Printer
Toolbox (Кутия с инструменти за принтера).
Забележка Можете да отворите Printer Toolbox (Кутия с инструменти
за принтера) и от диалоговия прозорец Print Properties (Свойства на
печат). В диалоговия прозорец Printer Properties (Свойства на печат)
изберете раздела Features (Функции), след което щракнете върху
Printer Services (Услуги за принтера).
Ще се покаже Printer Toolbox (Кутия с инструменти за принтера).
4. Щракнете върху раздела Device Services (Услуги за устройството).
Отстраняване на неизправности при печатане 61
Решете проблем
Page 65

Глава 11
5. Щракнете върху Clean the printhead (Почистване на печатащата глава).
6. Следвайте съобщенията на екрана, докато достигнете желаното качество
на печат, след което щракнете върху Done (Край).
Етапите на почистване са два. Всеки етап отнема около две минути,
използва се по един лист хартия и се изразходва голямо количество
мастило. Преглеждайте качеството на отпечатаната страница
след всеки
етап. Ако качеството на печат е слабо, трябва да стартирате само
следващата (трета) фаза на почистване.
Ако след завършване на двата етапа на почистване качеството на печат
отново е незадоволително, опитайте да подравните принтера. Ако
проблемите в качеството на печата продължават и след почистването и
подравняването, се обърнете към отдела за
поддръжка за клиенти на HP.
След като почистите печатащата глава, отпечатайте отчет за качеството на
печат. Прегледайте отчета за качеството на печат, за да проверите дали все
още има проблем с качеството на печат.
За повече информация, вижте:
„
Отпечатване и преглеждане на отчет за качеството на печат” на страница 45
Причина: Печатащата глава трябва да се почисти.
Проверете настройките за печат
Решение: Опитайте следното:
• Проверете настройките за печат за това дали настройките за цвят са
правилни.
Например, вижте дали документът е настроен да печата в гама на сивото.
Или проверете дали не са зададени разширени настройки за цвят, като
например тези за наситеност, яркост или тон на цвета, които
да променят
цветовете.
• Проверете настройката за качество на печат и се уверете, че съответства
на поставената в продукта хартия.
Ако цветовете се преливат един в друг, може да е нужно да изберете
настройка за по-ниско качество на печат. Или изберете по-висока настройка,
ако отпечатвате висококачествена снимка, след което се
уверете, че тавата
за хартия е поставена хартия (като Фотохартия HP Advanced). За
информация относно използването на режима за максимална разделителна
способност вж. „
Печат с Maximum dpi (максимална разделителна
способност)” на страница 25.
• Уверете се, че настройките на полетата за документа не надвишават
областта за печат на продукта.
Решете проблем
62 Решете проблем
За да изберете скорост или качество на печат
1. Уверете се, че в тавата за хартия има поставена хартия.
2. От менюто File (Файл) на вашата приложна програма щракнете върху
Print (Печат).
3. Уверете се
, че е избран правилният принтер.
Page 66

4. Щракнете върху бутона, който отваря диалоговия прозорец Properties
(Свойства).
В зависимост от вашата приложна програма, този бутон може да се нарича
Properties (Свойства), Options (Опции), Printer Setup (Настройка на
принтер), Printer (Принтер) или Preferences (Предпочитания).
5. Щракнете върху раздела Features (Функции).
6. От падащия списък Paper Type (Тип хартия) изберете съответния тип
хартия, който сте
поставили.
7. От падащия списък Print Quality (Качество на печата) изберете
подходящата за вашия проект настройка за качество.
Забележка За да разберете с каква разделителна способност ще
печата продуктът, базирано на избраните от вас настройки за тип хартия
и качество на печат, щракнете върху Resolution (Разделителна
способност).
Проверка на настройките за полетата
1. Прегледайте заданието за печат преди да го изпратите към продукта.
В повечето софтуерни приложения, щракнете на менюто File (Файл), след
което щракнете на Print Preview (Визуализация на печат).
2. Проверете полетата.
Продуктът използва полетата, които са зададени във вашето софтуерно
приложение, ако те са по-големи от минималните
полета, които продукта
поддържа. За допълнителна информация относно настройките за полетата
във вашето софтуерно приложение, вж. документите, които придружават
софтуера.
3. Отменете заданието за печат, ако полетата не са достатъчно големи, а след
това ги настройте в софтуерното приложение.
Причина: Настройките за печат не са зададени правилно.
Нулиране на продукта
Решение: Изключете устройството, след което извадете щепсела от
контакта. Включете отново захранващия кабел, а след това натиснете бутона
Вкл., за да включите продукта.
Причина: В устройството е възникнала грешка.
Връзка с поддръжката на HP за помощ
Решение: Ако сте изпълнили всички стъпки от предишните раздели и все още
имате някакъв проблем, се свържете с поддръжката на HP за помощ.
Отидете на:
www.hp.com/support.
Ако получите указание за това, изберете вашата страна/регион, а след това
щракнете върху Contact HP (Свържете се с HP) за техническа поддръжка.
Причина: Може да ви е необходима помощ за настройка на продукта и
софтуера с цел правилно функциониране.
Отстраняване на неизправности при печатане 63
Решете проблем
Page 67

Глава 11
Отстраняване на неизправности при качество на печат
Използвайте този раздел за разрешаване на следните проблеми с качеството на
печат:
•
Разпечатките на снимките са неясни, размазани или с неточни цветове
Разпечатките на снимките са неясни, размазани или с неточни цветове
Решение: За постигане на най-добро качество на цветните снимки не
оставяйте отпечатаните снимки да се натрупват върху снимките в тавата за
хартия.
Причина: Когато разпечатките се натрупат върху дадена снимка, преди
мастилото
снимката.
да е изсъхнало напълно, може да се деформират цветовете на
Отстраняване на неизправности с карти с памет
Използвайте този раздел за разрешаване на следните проблеми с карти с памет:
•
Устройството не разчита картата с памет
Снимките в картата с памет не се прехвърлят на компютъра
•
Устройството не разчита картата с памет
Опитайте следните решения за отстраняване на проблема. Решенията са
подредени, така че на първо място са тези с най-голяма вероятност за
отстраняване на проблема. Ако първото решение не отстрани проблема, опитайте
да изпълните останалите решения, докато проблемът бъде разрешен успешно.
•
Стъпка 1: Поставяне на картата с памет правилно
Стъпка 2: Изваждане на допълнителната карта с памет
•
Стъпка 3: Повторно форматиране на картата с памет в цифровия фотоапарат
•
Стъпка 1: Поставяне на картата с памет правилно
Решение: Позиционирайте картата с памет, така че етикетът й да е нагоре, а
контактите й да са към продукта, след което бутнете картата напред в
съответния слот, докато индикаторът за снимка светне.
След като картата с
започне да мига за няколко секунди, след което ще остане светнат.
Причина: Картата с памет е поставена наобратно или е обърната надолу.
Ако това не разреши проблема, опитайте следващото решение.
Решете проблем
Стъпка 2: Изваждане на допълнителната карта с памет
Решение: Можете да поставяте само една карта с памет в даден момент.
памет е поставена правилно, индикаторът за снимка ще
64 Решете проблем
Page 68

Ако е поставена повече от една карта с памет, ще се покаже съобщение за
грешка на екрана. За да разрешите проблема, махнете излишните карти с
памет.
Причина: Поставена е повече от една карта с памет.
Ако това не разреши проблема, опитайте следващото решение.
Стъпка 3: Повторно форматиране на картата с памет в цифровия фотоапарат
Решение: Проверете екрана на компютъра за съобщение за грешка, което да
казва, че изображенията на картата с памет са повредени.
Ако файловата система на картата е повредена, преформатирайте картата с
памет в цифровия фотоапарат. За допълнителна информация вж.
документацията, придружаваща цифровия фотоапарат.
Внимание При преформатиране на картата с памет се изтриват всички
съхранявани на нея снимки. Ако преди това сте прехвърлили снимките от
картата с памет на компютъра, опитайте се да ги отпечатате от компютъра.
В противен случай, ще трябва да заснемете повторно изтритите снимки.
Причина: Файловата система на картата с памет е повредена.
Снимките в картата с памет не се прехвърлят на компютъра
Опитайте следните решения:
•
Решение 1: Инсталиране на софтуера на продукта
•
Решение 2: Проверка на връзката от продукта към компютъра
Решение 1: Инсталиране на софтуера на продукта
Решение: Инсталирайте софтуера, придружаващ устройството. Ако той вече
е инсталиран, рестартирайте компютъра.
Инсталиране на софтуера на продукта
1. Поставете компактдиска на продукта в CD-ROM устройството на компютъра
и стартирайте програмата за инсталиране.
2. Когато получите подкана, щракнете върху Install More Software
(Инсталиране на
допълнителен софтуер), за да инсталирате софтуера на
устройството.
3. Следвайте инструкциите на екрана и инструкциите за инсталиране,
придружаващи продукта.
Причина: Софтуерът на продукта не е инсталиран.
Ако това не разреши проблема, опитайте следващото решение.
Решение 2: Проверка на връзката от продукта към компютъра
Решение: Проверете връзката от устройството към компютъра. Уверете се,
че USB кабелът е включен добре в USB порта на гърба на продукта. Проверете
Отстраняване на неизправности с карти с памет 65
Решете проблем
Page 69

Глава 11
дали другия край на USB кабела е включен в USB порт на компютъра. След като
кабелът е свързан правилно, изключете устройството, а след това го включете
отново.
За допълнителна информация за настройка на продукта и за свързването му
към компютър вж. инструкциите за инсталиране на продукта.
Причина: Продуктът не е свързан правилно към компютъра.
Отстраняване на неизправности при сканиране
Използвайте този раздел за разрешаване на следните проблеми при сканиране:
Сканираното изображение е неправилно изрязано
•
•
Сканираното изображение показва пунктирани линии вместо текст
Неправилен текстови формат
•
•
Текстът е неправилен или липсва
Сканираното изображение е неправилно изрязано
Решение: Софтуерната функция за автоматично изрязване изрязва всичко,
което не е част от основното изображение. В някои случаи може да не желаете
да използвате тази функция. В този случай можете да изключите функцията за
автоматично изрязване от софтуера, след което ръчно да изрежете
сканираното изображение или да не изрязвате нищо.
Причина: Софтуерът е настроен да изрязва автоматично сканираните
картини.
Решете проблем
Сканираното изображение показва пунктирани линии вместо текст
Решение: Направете черно-бяло копие на оригинала и след това сканирайте
копието.
Причина: Скенерът може да не разпознае цветния текст, ако използвате тип
изображение Text (Текст) при сканиране на текст, който възнамерявате да
66 Решете проблем
Page 70

редактирате. Типът изображение Text (Текст) се сканира като черно-бяло
изображение с разделителна способност 300 x 300 dpi.
Ако сканирате оригинал, който има графики или илюстрации около текста,
скенерът може да не разпознае самия текст.
Неправилен текстови формат
Решение: Някои приложения не могат да работят с форматиране на рамкиран
текст. Рамкираният текст е една от настройките за сканиране на документи в
софтуера. Тя поддържа комплексно оформление, като например много колони
от брошура, чрез поставяне на текста в различни рамки (прозорци) в
приложението за местоназначение. Изберете правилния форма в
така че да се запазят оформлението и форматирането на сканирания текст.
Причина: Настройките за сканиране на документ не са правилни.
Текстът е неправилен или липсва
Опитайте следните решения за отстраняване на проблема. Решенията са
подредени, така че на първо място са тези с най-голяма вероятност за
отстраняване на проблема. Ако първото решение не отстрани проблема, опитайте
да изпълните останалите решения, докато проблемът бъде разрешен успешно.
•
Решение 1: Промяна на яркостта в софтуера
Решение 2: Почистване на стъклото и капака.
•
Решение 3: Избор на правилния OCR език.
•
софтуера,
Решение 1: Промяна на яркостта в софтуера
Решение: Настройте яркостта в софтуера и сканирайте документа отново.
Причина: Яркостта не е зададена правилно.
Ако това не разреши проблема, опитайте следващото решение.
Решение 2: Почистване на стъклото и капака.
Решение: Изключете устройството, извадете захранващия кабел, след което
използвайте мека кърпа, за да избършете стъклото, както и вътрешната част
на капака.
Причина: Върху стъклото или върху вътрешната страна на капака може да
има замърсявания. Това може да влоши качеството на сканиране.
Ако това не разреши проблема,
опитайте следващото решение.
Решение 3: Избор на правилния OCR език.
Решение: Изберете правилния OCR език в софтуера.
Отстраняване на неизправности при сканиране 67
Решете проблем
Page 71

Глава 11
Забележка Ако използвате HP Photosmart Essential, софтуерът за оптично
разпознаване на знаци (OCR) може да не е инсталиран на компютъра. За да
инсталирате OCR софтуера, трябва отново да поставите диска на софтуера
и да изберете OCR под опциите за инсталиране Custom (По избор).
Причина: Настройките за сканиране на документи не са зададени за
правилния език за оптично разпознаване на текст (OCR). Настройката OCR
language (OCR език) указва на софтуера как да разчита символите в
оригиналното изображение. Ако настройката OCR language (OCR език) не
съответства на езика в оригинала, сканираният текст няма да се разчете
правилно.
Отстраняване на неизправности при копиране
Използвайте този раздел за разрешаване на следните проблеми при копиране:
•
Побиране чрез преоразмеряване не работи според очакванията
Побиране чрез преоразмеряване не работи според очакванията
Опитайте следните решения:
•
Решение 1: Сканиране, уголемяване, след което отпечатване на копие
Решение 2: Избърсване на стъклото и задната част на капака за документи
•
Решете проблем
Решение 1: Сканиране, уголемяване, след което отпечатване на копие
Решение: Побиране чрез преоразмеряване може да увеличи оригинала
само до указания за съответния модел максимален процент. Максималното
процентно увеличение за вашия модел например може да е 200%.
Увеличаването на паспортна снимка до 200% може да не
се побере снимката на цяла страница.
Ако искате да направите голямо копие на малък оригинал, сканирайте
оригинала в компютъра, оразмерете изображението с помощта на софтуера за
сканиране на HP, а след това отпечатайте копие на увеличеното изображение.
Забележка Не използвайте устройството за копиране върху пликове или
друг тип хартия, който не се поддържа за него. За допълнителна
информация за препоръчителни носители вж „
печат” на страница 10.
Причина: Опитвате се да увеличите размера на оригинал, който е прекалено
малък.
Ако това не разреши проблема, опитайте следващото решение.
Решение 2: Избърсване на стъклото и задната част на капака за документи
Решение: Изключете продукта, извадете захранващия кабел, а след това
използвайте мека кърпа, за да избършете стъклото и вътрешната част на
капака.
Препоръчителна хартия за
е достатъчно, за да
68 Решете проблем
Page 72

Причина: Върху стъклото или върху вътрешната страна на капака може да
има замърсявания. Продуктът възприема всичко, което е върху стъклото, като
част от самото изображение.
Грешки
Този раздел съдържа следните категории съобщения за вашето устройство:
•
Съобщения от продукта
Файлови съобщения
•
•
Съобщения за масовия потребител
Съобщения за хартията
•
•
Съобщения за касетите с мастило и печатащата глава
Съобщения от продукта
Следва списък от съобщения за грешки, свързани с продукта:
•
Несъответствие на версията на фърмуера
•
Паметта е пълна
Неизправност на скенера
•
•
Неправилно изключване
•
Софтуерът HP Photosmart липсва
Несъответствие на версията на фърмуера
Решение: Свържете се с поддръжката на HP за помощ.
Отидете на:
Ако получите указание за това, изберете вашата страна/регион, а след това
щракнете върху Contact HP (Свържете се с HP) за информация за това как да
се обадите за техническа поддръжка.
Причина: Кодът на версията на фърмуера на продукта не съответства на кода
на софтуера.
www.hp.com/support.
Паметта е пълна
Решение: Опитайте да печатате по-малко копия наведнъж.
Причина: Документът, който копирате, е превишил паметта на продукта.
Неизправност на скенера
Решение: Изключете устройството, след което го включете отново.
Рестартирайте компютъра, а след това опитайте да сканирате отново.
Ако проблемът продължава, опитайте да включите захранващия кабел
директно в щепсел, а не в електрически стабилизатор или разклонител.
Свържете се с поддръжката на HP, ако въпреки всичко проблемът продължава.
Посетете
www.hp.com/support. Ако получите указание за това, изберете вашата
Грешки 69
Решете проблем
Page 73

Глава 11
страна/регион, а след това щракнете върху Contact HP (Свържете се с HP) за
информация за това как да се обадите за техническа поддръжка.
Причина: Продуктът е зает или сканирането е прекъснало по неизвестна
причина.
Неправилно изключване
Решение: Натиснете бутона Вкл., за да включите или изключите продукта.
Причина: Последният път, когато продуктът е използван, не е изключен
правилно. Продуктът може да е повреден, ако е изключен от копчето на
разклонителя или от ключа на стената.
Софтуерът HP Photosmart липсва
Опитайте следните решения:
•
Решение 1: Инсталиране на софтуера HP Photosmart
Решение 2: Проверка на връзката от продукта към компютъра
•
Решение 1: Инсталиране на софтуера HP Photosmart
Решение: Инсталирайте софтуера, придружаващ устройството. Ако той вече
е инсталиран, рестартирайте компютъра.
Решете проблем
Инсталиране на софтуера на продукта
1. Поставете компактдиска на продукта в CD-ROM устройството на компютъра
и стартирайте програмата за инсталиране.
2. Когато получите подкана, щракнете върху Install More Software
(Инсталиране на допълнителен софтуер
), за да инсталирате софтуера на
устройството.
3. Следвайте инструкциите на екрана и инструкциите за инсталиране,
придружаващи продукта.
Причина: Софтуерът HP Photosmart не е инсталиран.
Ако това не разреши проблема, опитайте следващото решение.
Решение 2: Проверка на връзката от продукта към компютъра
Решение: Проверете връзката от устройството към компютъра. Уверете се,
че USB кабелът е включен добре в USB порта на гърба на продукта. Проверете
дали другия край на USB кабела е включен в USB порт на компютъра. След като
кабелът е свързан правилно, изключете устройството, а след това го
включете
отново.
70 Решете проблем
Page 74

За допълнителна информация за настройка на продукта и за свързването му
към компютър вж. инструкциите за инсталиране на продукта.
Причина: Продуктът не е свързан правилно към компютъра.
Файлови съобщения
Следва списък от съобщения за грешки, свързани с файловете:
•
Грешка при четене или писане във файла
Не се четат файлове. NN файловете не могат да бъдат проверени
•
Не са открити снимки
•
Файлът не е намерен
•
Невалидно име на файл
•
Поддържани типове файлове за продукта
•
Повреден файл
•
Грешка при четене или писане във файла
Решение: Проверете дали папката и името на файла са правилни.
Причина: Софтуерът на продукта не може да отвори или запише файла.
Не се четат файлове. NN файловете не могат да бъдат проверени
Решение: Премахнете и поставете отново картата с памет в продукта. Ако
това не отстрани проблема, заснемете повторно снимките с цифровия
фотоапарат. Ако вече сте прехвърлили файловете на компютъра, отпечатайте
ги, като използвате софтуера на продукта. Копията може да не са повредени.
Причина: Някои
устройство за съхранение са повредени.
от файловете в поставената карта с памет или добавеното
Не са открити снимки
Опитайте следните решения:
Решете проблем
Грешки 71
Page 75

Глава 11
• Решение 1: Премахнете и поставете отново картата с памет
Решение 2: Печат на снимки от компютъра
•
Решение 1: Премахнете и поставете отново картата с памет
Решение: Премахнете и поставете отново картата с памет. Ако това не
отстрани проблема, заснемете повторно снимките с цифровия фотоапарат. Ако
вече сте прехвърлили файловете на компютъра, отпечатайте ги, като
използвате софтуера на продукта. Копията може да не са повредени.
Причина: Някои от файловете в поставената карта с памет или добавеното
устройство за съхранение са повредени.
Ако това не разреши проблема, опитайте следващото решение.
Решение 2: Печат на снимки от компютъра
Решение: Направете няколко снимки с цифровия фотоапарат, или ако имате
съхранени снимки на компютъра, можете да ги отпечатате чрез софтуера на
продукта.
Причина: Не са намерени снимки в картата с памет.
Файлът не е намерен
Решение: Затворете някои от приложенията и опитайте отново да изпълните
задачата.
Причина: На компютъра няма достатъчно налична памет за създаването на
файл за визуализация на печата.
Невалидно име на файл
Поддържани типове файлове за продукта
Софтуерът на продукта разпознава само изображения с формат JPG и TIF.
Повреден файл
Опитайте следните решения:
•
Решете проблем
•
Решение 1: Премахнете и поставете отново картата с памет в продукта
72 Решете проблем
Решение: Уверете се, че не използвате невалидни знаци в името на файла.
Причина: Въведеното име на файл е невалидно.
Решение 1: Премахнете и поставете отново картата с памет в продукта
Решение 2: Форматирайте отново картата с памет в цифровия фотоапарат.
Решение: Премахнете и поставете отново картата с памет. Ако това не
отстрани проблема, заснемете повторно снимките с цифровия фотоапарат. Ако
Page 76

вече сте прехвърлили файловете на компютъра, отпечатайте ги, като
използвате софтуера на продукта. Копията може да не са повредени.
Причина: Някои от файловете в поставената карта с памет или добавеното
устройство за съхранение са повредени.
Ако това не разреши проблема, опитайте следващото решение.
Решение 2: Форматирайте отново картата с памет в цифровия фотоапарат.
Решение: Проверете екрана на компютъра за съобщение за грешка, което да
казва, че изображенията на картата с памет са повредени.
Ако файловата система на картата е повредена, преформатирайте картата с
памет в цифровия фотоапарат.
Внимание При преформатиране на картата с памет се изтриват всички
съхранявани на нея снимки. Ако преди това сте прехвърлили снимките от
картата с памет на компютъра, опитайте се да ги отпечатате от компютъра.
В противен случай, ще трябва да заснемете повторно изтритите снимки.
Причина: Файловата система на картата с памет е повредена.
Съобщения за масовия потребител
Следва списък от съобщения за грешки, свързани с грешки на обикновения
потребител:
•
Грешка в картата с памет
Не мога да изрежа
•
Няма място на диска
•
Грешка при достъп до карта
•
Използвайте само една карта в даден момент
•
Картата не е поставена правилно
•
Картата е повредена
•
Картата не е вкарана докрай
•
Грешка в картата с памет
Опитайте следните решения за отстраняване на проблема. Решенията са
подредени, така че на първо място са тези с най-голяма вероятност за
отстраняване на проблема. Ако първото решение не отстрани проблема, опитайте
да изпълните останалите решения, докато проблемът бъде разрешен успешно.
•
Решение 1: Извадете всички карти с изключение на една
Решение 2: Извадете картата с памет, след което я поставете правилно
•
Решение 3: Натиснете напред и докрай картата с памет.
•
Грешки 73
Решете проблем
Page 77

Глава 11
Решение 1: Извадете всички карти с изключение на една
Решение: Извадете всички карти с изключение на една. Продуктът ще
прочете оставената карта с памет и ще покаже първата снимка, записана в
картата.
Причина: Поставени са две или повече карти с памет в устройството по едно
и също време.
Ако това не разреши проблема, опитайте
следващото решение.
Решение 2: Извадете картата с памет, след което я поставете правилно
Решение: Извадете картата с памет, след което я поставете правилно.
Етикетът на картата с памет трябва да е от горната страна, както и да може да
се чете, след като картата е поставена в слота.
Причина: Поставили сте картата с памет обратно
или обърната надолу.
Ако това не разреши проблема, опитайте следващото решение.
Решение 3: Натиснете напред и докрай картата с памет.
Решение: Премахнете картата с памет и я поставете отново в слота, като я
натиснете докрай.
Причина: Не сте вкарали докрай картата с памет.
Не мога да изрежа
Опитайте следните решения:
•
•
Решение 1: Затворете някои от отворените приложения или рестартирайте
компютъра
Решете проблем
74 Решете проблем
Решение 1: Затворете някои от отворените приложения или рестартирайте
компютъра
Решение 2: Изпразнете кошчето от работния плот
Решение: Затворете всички неизползвани приложения. Това включва и
приложенията, които работят на заден фон като скрийнсейвъри и антивирусни
програми. (Ако изключите антивирусната програма, не забравяйте да я
включите отново, след като приключите.) Рестартирайте компютъра, за да
освободите памет. Може
да се наложи да закупите още RAM памет. Вижте
документацията, придружаваща компютъра.
Причина: Компютърът няма достатъчно налична памет.
Ако това не разреши проблема, опитайте следващото решение.
Page 78

Решение 2: Изпразнете кошчето от работния плот
Решение: Изпразнете кошчето от работния плот. Можете също така да
премахнете файлове от твърдия диск - например, изтрийте временните
файлове.
Причина: За да можете да сканирате, на твърдия диск на компютъра трябва
да има поне 50 МБ свободно място.
Няма място на диска
Решение: Изпразнете кошчето от работния плот. Можете също така да
премахнете файлове от твърдия диск - например, изтрийте временните
файлове.
Причина: Компютърът няма достатъчно налична памет.
Грешка при достъп до карта
Решение: Премахнете картата с памет и я поставете отново в слота, като я
натиснете докрай.
Причина: Не сте вкарали докрай картата с памет.
Използвайте само една карта в даден момент
Решение: Можете да поставяте само една карта с памет в даден момент.
Ако е поставена повече от една карта с памет, ще се покаже съобщение за
грешка на екрана. За да разрешите проблема, махнете излишните карти с
памет.
Причина: Поставени са две или повече карти
с памет в устройството по едно
и също време.
Картата не е поставена правилно
Решение: Позиционирайте картата с памет, така че етикетът й да е нагоре, а
контактите й да са към продукта, след което бутнете картата напред в
съответния слот, докато индикаторът за снимка светне.
След като картата с памет е поставена правилно, индикаторът за снимка ще
започне да мига за
няколко секунди, след което ще остане светнат.
Причина: Поставили сте картата с памет обратно или обърната надолу.
Картата е повредена
Решение: Преформатирайте картата с памет във фотоапарата или я
форматирайте в компютър, като изберете формат FAT. За допълнителна
информация вж. документацията, придружаваща цифровия фотоапарат.
Грешки 75
Решете проблем
Page 79

Глава 11
Внимание При преформатиране на картата с памет се изтриват всички
съхранявани на нея снимки. Ако преди това сте прехвърлили снимките от
картата с памет на компютъра, опитайте се да ги отпечатате от компютъра.
В противен случай, ще трябва да заснемете повторно изтритите снимки.
Причина: Картата може да е форматирана на компютър с Windows XP. По
подразбиране Windows XP форматира картите с памет до 8 МБ и над 64 МБ с
формата FAT32. Цифровите фотоапарати, както и други устройства, използват
формата FAT (FAT16 или FAT12) и няма да разпознаят карта, форматирана във
формат FAT32.
Картата не е вкарана докрай
Решение: Позиционирайте картата с памет, така че етикетът й да е нагоре, а
контактите й да са към продукта, след което бутнете картата напред в
съответния слот, докато индикаторът за снимка светне.
След като картата с памет е поставена правилно, индикаторът за снимка ще
започне да мига за
Причина: Не сте вкарали докрай картата с памет.
Съобщения за хартията
Следва списък от съобщения за грешки, свързани с хартията:
•
Хартията е обърната
Хартията е ориентирана неправилно
•
Мастилото изсъхва
•
няколко секунди, след което ще остане светнат.
Хартията е обърната
Хартията е ориентирана неправилно
Мастилото изсъхва
Решете проблем
76 Решете проблем
Решение: Поставете хартия със страната за печат надолу в тавата за хартия.
Причина: Хартията в тавата за хартия е обърната.
Решение: Поставете хартията в тавата за хартия с късата страна напред и
със страната за печат надолу. Плъзнете хартията напред, докато спре.
Причина: Хартията в тавата за хартия е с пейзажна ориентация.
Решение: Оставете листа в тавата за хартия, докато съобщението изчезне.
Ако отпечатаният лист трябва да се извади преди съобщението да изчезне,
хванете го внимателно от долната страна на ръбовете, след което го поставете
на плоска повърхност, за да изсъхне.
Page 80

Причина: Прозрачното фолио и някои други носители изискват повече време
от нормалното, за да засъхнат.
Съобщения за касетите с мастило и печатащата глава
Следва списък със съобщения за грешки, свързани с касетите с мастило и
печатащата глава:
•
Касетите са поставени в грешните слотове
Обща грешка с принтера
•
Несъвместими касети с мастило
•
Несъвместима печатаща глава
•
Уведомление за мастилото
•
Проблем с касетата с мастило
•
Предупреждение за капацитета на системата с мастило
•
Грешка в система с мастило
•
Проверка на касетите с мастило
•
Поставяне на касетите
•
Касета, която не е на HP
•
Оригиналното мастило на HP свърши
•
Вече използвана оригинална касета на HP
•
Проблем с печатащите глави
•
Проблем с подготовката на принтера
•
Касетите са поставени в грешните слотове
Решение: Извадете и отново поставете указаните касети с мастило в
съответните им слотове, като съпоставите цвета и иконите на касетите и
слотовете.
Решете проблем
Грешки 77
Page 81

Глава 11
Няма да можете да печатате, ако дори една от касетите с мастило е поставена
в неправилен слот.
За повече информация, вижте:
„
Сменете касетите” на страница 42
Причина: Указаните касети с мастило са поставени в грешни слотове.
Обща грешка с принтера
Опитайте следните решения:
•
Решение 1: Нулиране на продукта
Решение 2: Свързване с отдела за поддръжка на HP
•
Решение 1: Нулиране на продукта
Решение: Изключете устройството, след което извадете щепсела от
контакта. Включете отново захранващия кабел, а след това натиснете бутона
Вкл., за да включите продукта.
Причина: В устройството е възникнала грешка.
Ако това не разреши проблема, опитайте следващото решение.
Решение 2: Свързване с отдела за поддръжка на HP
Решение: Запишете си кода на грешката, предоставен в съобщението, след
което се свържете с отдела на HP за поддръжка. Отидете на:
www.hp.com/support
Ако получите указание за това, изберете вашата страна/регион, а след това
щракнете върху Contact HP ( Свържи се с HP) за информация как да се обадите
за техническа поддръжка.
Причина: Възникна проблем с продукта.
Несъвместими касети с мастило
Опитайте следните решения:
•
•
Решение 1: Проверка на това дали касетите с мастило са съвместими
Решете проблем
78 Решете проблем
Решение 1: Проверка на това дали касетите с мастило са съвместими
Решение 2: Свързване с отдела за поддръжка на HP
Решение: Уверете се, че използвате правилните касети с мастило за
продукта. Вж. печатната документация, придружаваща продукта, за списък със
съвместимите касети с мастило.
Ако използвате касетите с мастило, които не са съвместими с продукта, сменете
указаните касети със съвместими такива.
Page 82

Внимание HP препоръчва да не изваждате касетите с мастило, ако не
разполагате с такива за смяна.
Ако използвате правилните касети с мастило, преминете към следващата
стъпка.
За повече информация, вижте:
•„
Поръчване на консумативи с мастило” на страница 44
Сменете касетите” на страница 42
•„
Причина: Указаните касети с мастило не са предназначени за използване с
този продукт и с начинът, по който е конфигуриран.
Ако това не разреши проблема, опитайте следващото решение.
Решение 2: Свързване с отдела за поддръжка на HP
Решение: Свържете се с поддръжката на HP за помощ.
Отидете на:
www.hp.com/support.
Ако получите указание за това, изберете вашата страна/регион, а след това
щракнете върху Contact HP (Свържете се с HP) за информация за това как да
се обадите за техническа поддръжка.
Причина: Касетите с мастило не са предназначени за използване в този
продукт.
Несъвместима печатаща глава
Решение: Свържете се с поддръжката на HP за помощ.
Отидете на:
www.hp.com/support.
Ако получите указание за това, изберете вашата страна/регион, а след това
щракнете върху Contact HP (Свържете се с HP) за информация за това как да
се обадите за техническа поддръжка.
Причина: Печатащата глава не е предназначена за използване в този продукт
или е повредена.
Уведомление за мастилото
Решение: Ако се покаже уведомително съобщение за мастилото, не е
необходимо да сменяте указаната касета с мастило. Количеството на
мастилото обаче, може да е достатъчно ниско, за да доведе до ниско качество
на печат. Следвайте указанията на дисплея, за да продължите.
Внимание HP препоръчва да не изваждате касетите с мастило, ако не
разполагате с такива за смяна.
Ако сте поставили рециклирана или повторно пълнена печатаща касета, или
касета, която е била използвана в друг продукт, индикаторът за нивото на
мастилото няма да бъде точен или няма да показва информация.
Грешки 79
Решете проблем
Page 83

Глава 11
Предупрежденията и индикаторите за нивото на мастилото предоставят
приблизителна информация само с цел планиране. Когато получите
предупредително съобщение за мастилото, подгответе си касета за смяна, за
да избегнете евентуални забавяния на задачите за печат. Не е нужно да
сменяте касетата с мастило, докато качеството на печат не се влоши видимо.
За повече информация
, вижте:
„Сменете касетите” на страница 42
Причина: В указаните касети с мастило няма достатъчно мастило, за да
печатат правилно.
Проблем с касетата с мастило
Опитайте следните решения за отстраняване на проблема. Решенията са
подредени, така че на първо място са тези с най-голяма вероятност за
отстраняване на проблема. Ако първото решение не отстрани проблема, опитайте
да изпълните останалите решения, докато проблемът бъде разрешен успешно.
•
Решение 1: Правилно инсталиране на касетите с мастило
Решение 2: Затваряне на фиксатора за печатащата каретка
•
Решение 3: Почистване на електрическите контакти
•
Решение 4: Смяна на касетите с мастило
•
Решение 5: Свързване с отдела за поддръжка на HP
•
Решете проблем
Решение 1: Правилно инсталиране на касетите с мастило
Решение: Проверете дали всички касети с мастило са инсталирани правилно.
Вж. следните стъпки за отстраняване на тази грешка.
Проверка на това дали касетите с мастило са инсталирани правилно
1. Уверете се, че устройството е включено.
2. Отворете вратичката за достъп до касетите с мастило, като
я повдигнете от
дясно на предната част на устройството, докато вратичката се застопори.
Печатащата каретка ще се придвижи към средата на продукта.
80 Решете проблем
Page 84

Забележка Изчакайте печатащата каретка да спре да се движи, преди
да продължите.
3. Проверете дали касетите с мастило са инсталирани в съответните им
слотове.
Поставете касетите с мастило, така че формите на иконите и цветовете да
съответстват на тези на слотовете.
4. Прекарайте пръст през горната част на касетите с мастило, за да проверите
дали има касети, които не са щракнали напълно на мястото си.
5. Ако дадена касета не е поставена правилно, я натиснете надолу.
Тя трябва да щракне на място.
6. Ако дадена касета с мастило не е била щракнала на място
, но вие сте успели
да я поставите правилно, затворете вратичката за достъп до съответната
касета и проверете дали съобщението за грешка се е скрило.
• Ако съобщението е изчезнало, прекратете процедурата за
отстраняването на неизправности. Грешката е отстранена.
• Ако съобщението не е изчезнало, преминете към следващата стъпка.
• Ако няма касета с
мастило, която не е поставена правилно, преминете
към следващата стъпка.
7. Намерете посочената в съобщението за грешка касета с мастило, след
което натиснете накрайника й, за да я освободите от слота.
Грешки 81
Решете проблем
Page 85

Глава 11
8. Поставете касетата с мастило отново на мястото й.
Накрайникът трябва да щракне, когато касетата с мастило е поставена
правилно. Ако касетата с мастило не щракне, вероятно накрайникът трябва
да се регулира.
9. Извадете касетата с мастило от слота.
10. Внимателно огънете накрайника навън от касетата с мастило.
Внимание Не огъвайте накрайника повече от 1,27 см.
11. Поставете отново касетата с мастило.
Сега тя трябва да щракне на място.
Решете проблем
Решение 2: Затваряне на фиксатора за печатащата каретка
82 Решете проблем
12. Затворете вратичката за достъп на касетата с мастило, а след това
проверете дали съобщението за грешка е изчезнало.
13. Ако грешката продължава, изключете, а след това включете отново
устройството.
Причина: Указаните касети с мастило са инсталирани правилно.
Ако това не разреши проблема, опитайте следващото решение.
Решение: Повдигнете фиксатора и внимателно го наклонете, за да се
уверите, че той е застопорен и печатащата глава е затворена правилно. Ако
фиксаторът е оставен повдигнат, може да доведе до неправилно поставяне на
Page 86

касетите с мастило и проблеми при печат. Фиксаторът трябва да остане
натиснат надолу, за да може касетите с мастило да се инсталират правилно.
Причина: Фиксаторът на печатащата каретка не е затворен правилно.
Ако това не разреши проблема, опитайте следващото решение.
Решение 3: Почистване на електрическите контакти
Решение: Почистете електрическите контакти на касетата.
Почистване на електрическите контакти
1. Уверете се, че устройството е включено.
2. Отворете вратичката за достъп до касетите, като повдигнете сините дръжки
за достъп откъм продукта, докато вратичката се застопори.
Печатащата каретка ще се придвижи към средата на продукта.
Забележка Изчакайте печатащата каретка да спре да се движи, преди
да продължите.
3. Намерете посочената в съобщението за грешка касета с мастило, след
което натиснете накрайника й, за да я освободите от слота.
Грешки 83
Решете проблем
Page 87

Глава 11
4. Хванете касетата с мастило за страните й и я обърнете с долната част
нагоре, след което намерете електрическите контакти.
Електрическите контакти са четири малки правоъгълника от меден или
златист метал, разположение на долната част на касетата с мастило.
Решете проблем
1 Прозорче за мастилото
2 Електрически контакти
5. Избършете контактите със сух тампон или невлакнеста кърпа.
6. Намерете контактите на печатащата глава вътре в продукта.
Контактите представляват четири медни или златисти щифта, поставени,
така че да съвпаднат с контактите на касетата с мастило.
7. Избършете контактите със сух тампон или невлакнеста кърпа.
8. Поставете отново касетата с мастило.
84 Решете проблем
Page 88

9. Затворете вратичката за достъп до касетата с мастило, а след това
проверете дали съобщението за грешка е изчезнало.
10. Ако грешката продължава, изключете, а след това включете отново
устройството.
Ако продължавате да получавате това съобщение след почистване на
контактите на касетите, е възможно да има повредена касета.
Проверете дали касетата е още
в гаранция.
• Ако датата на гаранционния срок е изтекла, закупете нова касета с мастило.
• Ако датата на гаранционния срок не е изтекла, се свържете с отдела за
поддръжка на HP за сервиз или смяна.
Отидете на:
www.hp.com/support.
Ако получите указание за това, изберете вашата страна/регион, а след това
щракнете върху Contact HP (Свържете се с HP) за информация за това как
да се обадите за техническа поддръжка.
За повече информация, вижте:
•„
Гаранционна информация за касетата” на страница 45
Сменете касетите” на страница 42
•„
Причина: Електрическите контакти трябва да се почистят.
Ако това не разреши проблема, опитайте следващото решение.
Решение 4: Смяна на касетите с мастило
Решение: Сменете указаната касета с мастило.
Ако касетата е все още в гаранция, се свържете с отдела за поддръжка на HP
за сервиз или смяна.
Отидете на адрес:
www.hp.com/support.
Ако получите указание за това, изберете вашата страна/регион, а след това
щракнете върху Contact HP (Свържете се с HP) за информация за това как да
се обадите за техническа поддръжка.
За повече информация, вижте:
„
Гаранционна информация за касетата” на страница 45
Причина: Указаните касети с мастило са дефектни.
Грешки 85
Решете проблем
Page 89

Глава 11
Ако това не разреши проблема, опитайте следващото решение.
Решение 5: Свързване с отдела за поддръжка на HP
Решение: Свържете се с поддръжката на HP за помощ.
Отидете на:
www.hp.com/support.
Ако получите указание за това, изберете вашата страна/регион, а след това
щракнете върху Contact HP (Свържете се с HP) за информация за това как да
се обадите за техническа поддръжка.
Причина: Възникна проблем в продукта.
Предупреждение за капацитета на системата с мастило
Решение: Ако възнамерявате да местите или транспортирате продукта, след
като сте получили това съобщение, се уверете, че той е поставен нагоре и не
се накланя настрани, за да избегнете потичане на мастило.
Можете да продължите да печатате, но поведението на системата с мастило
може да се
промени.
Причина: Продуктът почти е достигнал максималния капацитет на системата
с мастило.
Решете проблем
Грешка в система с мастило
Решение: Изключете продукта, извадете захранващия кабел, след което
изчакайте 10 секунди. Включете пак захранващия кабел, а след това и
устройството.
Ако съобщението продължи да се показва, запишете си кода на грешката от
съобщението на дисплея на продукта и се свържете с отдела на HP за
поддръжка. Отидете на:
www.hp.com/support
Ако получите указание за това, изберете вашата страна/регион, а след това
щракнете върху Contact HP ( Свържи се с HP) за информация как да се обадите
за техническа поддръжка.
Причина: Възникна грешка с печатащата глава или със системата за
доставяне на мастило, като така продуктът не може да печата.
Проверка на касетите с мастило
Опитайте следните решения за отстраняване на проблема. Решенията са
подредени, така че на първо място са тези с най-голяма вероятност за
отстраняване на проблема. Ако първото решение не отстрани проблема, опитайте
да изпълните останалите решения, докато проблемът бъде разрешен успешно.
•
Решение 1: Поставяне на всички четири касети с мастило
86 Решете проблем
Page 90

• Решение 2: Проверка на това дали касетите с мастило са инсталирани
правилно
Решение 3: Свързване с отдела за поддръжка на HP
•
Решение 1: Поставяне на всички четири касети с мастило
Решение: Проверете дали всички касети с мастило са инсталирани.
За повече информация, вижте:
„
Сменете касетите” на страница 42
Причина: Една или повече касети с мастило не са инсталирани.
Ако това не разреши проблема, опитайте следващото решение.
Решение 2: Проверка на това дали касетите с мастило са инсталирани
правилно
Решение: Проверете дали всички касети с мастило са инсталирани правилно.
Вж. следните стъпки за отстраняване на тази грешка.
Проверка на това дали касетите с мастило са инсталирани правилно
1. Уверете се, че устройството е включено.
2. Отворете вратичката за достъп до касетите
с мастило, като я повдигнете от
дясно на предната част на устройството, докато вратичката се застопори.
Печатащата каретка ще се придвижи към средата на продукта.
Забележка Изчакайте печатащата каретка да спре да се движи, преди
да продължите.
3. Проверете дали касетите с мастило са инсталирани в съответните им
слотове.
Поставете касетите с мастило, така че формите на иконите и цветовете да
съответстват на тези на слотовете.
Грешки 87
Решете проблем
Page 91

Глава 11
4. Прекарайте пръст през горната част на касетите с мастило, за да проверите
дали има касети, които не са щракнали напълно на мястото си.
5. Ако дадена касета не е поставена правилно, я натиснете надолу.
Тя трябва да щракне на място.
Решете проблем
6. Ако дадена касета с мастило не е била щракнала на място
, но вие сте успели
да я поставите правилно, затворете вратичката за достъп до съответната
касета и проверете дали съобщението за грешка се е скрило.
• Ако съобщението е изчезнало, прекратете процедурата за
отстраняването на неизправности. Грешката е отстранена.
• Ако съобщението не е изчезнало, преминете към следващата стъпка.
• Ако няма касета с
мастило, която не е поставена правилно, преминете
към следващата стъпка.
7. Намерете посочената в съобщението за грешка касета с мастило, след
което натиснете накрайника й, за да я освободите от слота.
8. Поставете касетата с мастило отново на мястото й.
Накрайникът трябва да щракне, когато касетата с мастило е поставена
правилно. Ако касетата с мастило не щракне, вероятно накрайникът трябва
да се регулира.
9. Извадете касетата с мастило от слота.
10. Внимателно огънете накрайника навън от касетата с мастило.
88 Решете проблем
Page 92

Внимание Не огъвайте накрайника повече от 1,27 см.
11. Поставете отново касетата с мастило.
Сега тя трябва да щракне на място.
12. Затворете вратичката за достъп на касетата с мастило, а след това
проверете дали съобщението за грешка е изчезнало.
13. Ако грешката продължава, изключете, а след това включете отново
устройството.
Причина: Касетите с мастило не са инсталирани правилно.
Ако това не разреши проблема, опитайте следващото решение.
Решение 3: Свързване с отдела за поддръжка на HP
Решение: Свържете се с поддръжката на HP за помощ.
Отидете на:
www.hp.com/support.
Ако получите указание за това, изберете вашата страна/регион, а след това
щракнете върху Contact HP (Свържете се с HP) за информация за това как да
се обадите за техническа поддръжка.
Причина: Възникна проблем с касетите с мастило.
Грешки 89
Решете проблем
Page 93

Глава 11
Поставяне на касетите
Решение: Проверете дали всички касети с мастило са инсталирани.
За повече информация, вижте:
„
Сменете касетите” на страница 42
Причина: Една или повече касети с мастило не са инсталирани.
Ако това не разреши проблема, опитайте следващото решение.
Касета, която не е на HP
Решение: Следвайте инструкциите на дисплея, за да продължите, или
сменете указаните печатащи касети.
Внимание HP препоръчва да не изваждате касетите с мастило, ако не
разполагате с такива за смяна.
HP препоръчва да използвате оригинални касети с мастило на HP.
Оригиналните касети с мастило на HP са проектирани и тествани с принтери
на HP, за да създавате лесно чудесни резултати, отново и отново.
Забележка HP не може да гарантира качеството или надеждността на
консумативи, които не са на HP. Гаранцията не включва обслужването или
ремонта, който трябва да се извърши в резултат използването на
консуматив, който не е на HP.
Ако сте закупили оригинални касети с мастило на HP, отидете на следния
адрес:
www.hp.com/go/anticounterfeit
Оригиналното мастило на HP свърши
Решете проблем
90 Решете проблем
За повече информация, вижте:
„
Сменете касетите” на страница 42
Причина: Продуктът засече мастило, което не е на HP.
Решение: Следвайте инструкциите на дисплея, за да продължите, или
сменете указаните печатащи касети.
Проверете качеството на печат на текущото задание за печат. Ако то не е
задоволително, опитайте да почистите печатащата глава, за да проверите дали
това ще подобри качеството.
Няма да има информация за нивата на мастилото.
Внимание HP препоръчва да не изваждате касетите с мастило, ако не
разполагате с такива за смяна.
HP препоръчва да използвате оригинални касети с мастило на HP.
Оригиналните касети с мастило на HP са проектирани и тествани с принтери
на HP, за да създавате лесно чудесни резултати, отново и отново.
Page 94

Забележка HP не може да гарантира качеството или надеждността на
консумативи, които не са на HP. Гаранцията не включва обслужването или
ремонта, който трябва да се извърши в резултат използването на
консуматив, който не е на HP.
Ако сте закупили оригинални касети с мастило на HP, отидете на следния
адрес:
www.hp.com/go/anticounterfeit
За повече информация, вижте:
„
Сменете касетите” на страница 42
Причина: Оригиналното мастило на HP е свършило в указаните касети с
мастило.
Вече използвана оригинална касета на HP
Решение: Проверете качеството на печат на текущото задание за печат. Ако
то не е задоволително, опитайте да почистите печатащата глава, за да
проверите дали това ще подобри качеството.
Почистване на печатащата глава от софтуера HP Photosmart
1. Поставете в тавата за хартия неизползвана обикновена бяла хартия с
формат Letter, A4 или Legal.
2.
В HP Solution Center (Център за готови решения на HP) щракнете върху
Settings (Настройки).
3. В областта Print Settings (Настройки за печат) щракнете върху Printer
Toolbox (Кутия с инструменти за принтера).
Забележка Можете да отворите Printer Toolbox (Кутия с инструменти
за принтера) и от диалоговия прозорец Print Properties (Свойства на
печат). В диалоговия прозорец Printer Properties (Свойства на печат)
изберете раздела Features (Функции), след което щракнете върху
Printer Services (Услуги за принтера).
Ще се покаже Printer Toolbox (Кутия с инструменти за принтера).
4. Щракнете върху раздела Device Services (Услуги за устройството).
5. Щракнете върху Clean the printhead (Почистване на печатащата глава).
6. Следвайте съобщенията на екрана, докато достигнете желаното качество
на печат, след което щракнете върху Done (Край).
Етапите на почистване са два. Всеки етап отнема около две минути
,
използва се по един лист хартия и се изразходва голямо количество
мастило. Преглеждайте качеството на отпечатаната страница след всеки
етап. Ако качеството на печат е слабо, трябва да стартирате само
следващата (трета) фаза на почистване.
Ако след завършване на двата етапа на почистване качеството на печат
отново е незадоволително, опитайте да подравните
принтера. Ако
проблемите в качеството на печата продължават и след почистването и
подравняването, се обърнете към отдела за поддръжка за клиенти на HP.
Грешки 91
Решете проблем
Page 95

Глава 11
След това следвайте инструкциите на дисплея или екрана на компютъра, за да
продължите.
Забележка HP препоръчва да не оставяте касетата с мастило извън
продукта за дълъг период от време. Ако сте инсталирали използвана касета,
проверете качеството на печат. Ако то не е задоволително, стартирайте
процедурата за почистване от кутията с инструменти.
Причина: Оригиналната касета с мастило на HP вече е била използвана в
друг продукт.
Проблем с печатащите глави
Опитайте следните решения:
•
Решение 1: Преинсталиране на печатащата глава
Решение 2: Свързване с отдела за поддръжка на HP
•
Решение 1: Преинсталиране на печатащата глава
Решение: Проверете дали печатащата глава е инсталирана и дали
вратичката за достъп до касетите с мастило е затворена.
Преинсталирайте печатащата глава.
Повторно инсталиране на печатащата глава
1. Уверете се, че устройството е включено.
2. Отворете вратичката за касетите с мастило.
Решете проблем
92 Решете проблем
3. Отстранете всички касети с мастило и ги поставете върху лист хартия с
отворите за мастило нагоре.
Page 96

4. Повдигнете фиксатора на печатащата касета, докато той спре.
5. Извадете печатащата глава, като я повдигнете право нагоре.
6. Почистете печатащата глава.
Има три области на печатащата глава, които трябва да се почистят:
пластмасовите наклони от двете страни на мастилените дюзи, ръбовете
между дюзите и електрическите контакти, както и самите електрически
контакти.
Грешки 93
Решете проблем
Page 97

Глава 11
1 Пластмасови наклони от двете страни на дюзите
2 Край между дюзите и контактите
3 Електрически контакти
Внимание Докосвайте дюзите и електрическите контакти само с
материали за почистване и не ги докосвайте с пръсти.
Почистване на печатащата глава
а. Намокрете леко чиста, невлакнеста кърпа и избършете областта на
електрическите контакти от долу на горе. Не излизайте от ръбовете
между дюзите и електрическите контакти. Почиствайте, докато кърпата
спре да се цапа с мастило.
Решете проблем
94 Решете проблем
б. Използвайте нова, леко навлажнена невлакнеста кърпа, за да
избършете събралото се мастило и мръсотията от ръбовете между
дюзите и контактите.
Page 98

в. Използвайте нова, влажна и невлакнеста кърпа, за да избършете
наклоните от двете страни на дюзите. Не забърсвайте дюзите.
г. Подсушете почистените области със суха и невлакнеста кърпа, преди
да продължите към следващата стъпка.
7. Почистете електрическите контакти в продукта.
Почистване на електрическите контакти в продукта
а. Навлажнете чиста и невлакнеста кърпа с бутилирана или дестилирана
вода.
б. Почистете електрическите контакти в продукта, като ги избършете с
кърпата от долу на горе.
Използвайте толкова нови кърпи, колкото е
необходимо. Почиствайте, докато кърпата спре да се цапа с мастило.
Грешки 95
Решете проблем
Page 99

Глава 11
в. Подсушете областта със суха и невлакнеста кърпа, преди да
продължите към следващата стъпка.
8. Проверете дали фиксаторът е повдигнат, а след това поставете отново
печатащата глава.
9. Внимателно наведете фиксатора.
Забележка Уверете се, че сте навели фиксатора, преди да поставите
отново касетите с мастило. Ако фиксаторът е оставен повдигнат, може
да доведе до неправилно поставяне на касетите с мастило и проблеми
при печат. Фиксаторът трябва да остане натиснат надолу, за да може
касетите с мастило да се инсталират правилно.
Решете проблем
96 Решете проблем
10. Като използвате цвета и формата на иконите за помощ, плъзнете
съответната печатаща касета в празния слот, докато тя щракне на място и
се закрепи здраво в слота.
11. Затворете вратичката за касетите с мастило.
Page 100

Причина: Възникна проблем с печатащата глава.
Ако това не разреши проблема, опитайте следващото решение.
Решение 2: Свързване с отдела за поддръжка на HP
Решение: Свържете се с поддръжката на HP за помощ.
Отидете на:
www.hp.com/support.
Ако получите указание за това, изберете вашата страна/регион, а след това
щракнете върху Contact HP (Свържете се с HP) за информация за това как да
се обадите за техническа поддръжка.
Причина: Възникна проблем с печатащата глава.
Проблем с подготовката на принтера
Решение: Проверете качеството на печат на текущото задание за печат. Ако
то не е задоволително, може да означава, че е възникнала грешка с вградения
часовник, както и че продуктът не е можел да обслужи печатащата глава по
план. Опитайте да почистите печатащата глава, за да проверите дали това
подобри качеството.
Почистване на печатащата глава от софтуера HP Photosmart
1. Поставете в тавата за хартия неизползвана обикновена бяла хартия с
формат Letter, A4 или Legal.
2. В HP Solution Center (Център за готови решения на HP) щракнете върху
Settings (Настройки).
3. В областта Print Settings (Настройки за печат) щракнете върху Printer
Toolbox (Кутия с инструменти за принтера).
ще
Забележка Можете да отворите Printer Toolbox (Кутия с инструменти
за принтера) и от диалоговия прозорец Print Properties (Свойства на
печат). В диалоговия прозорец Printer Properties (Свойства на печат)
изберете раздела Features (Функции), след което щракнете върху
Printer Services (Услуги за принтера).
Ще се покаже Printer Toolbox (Кутия с инструменти за принтера).
4. Щракнете върху раздела Device Services (Услуги за устройството).
Грешки 97
Решете проблем
 Loading...
Loading...