Hp PHOTOSMART B109F, PHOTOSMART B109A User Manual [cz]
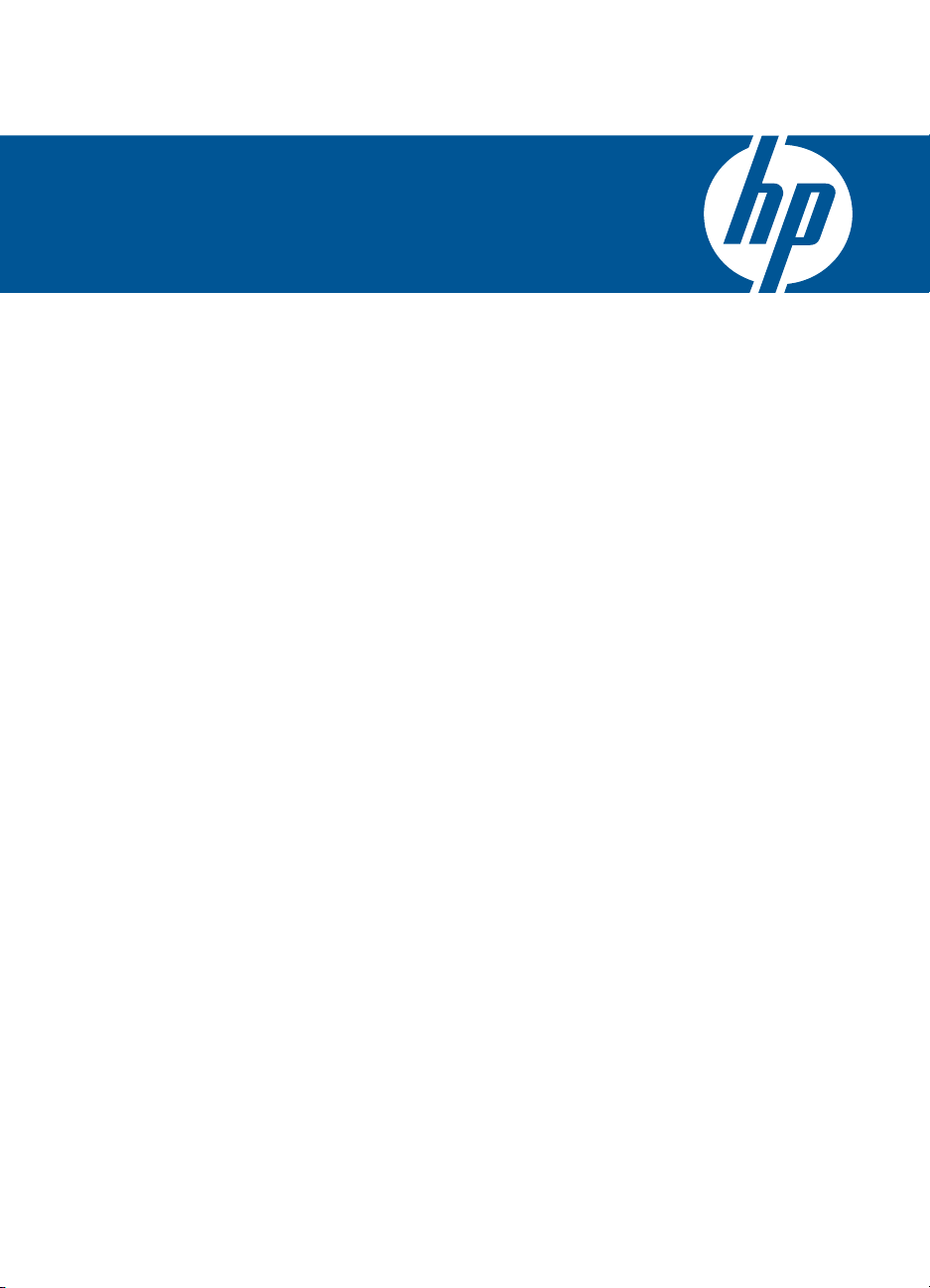
HP Photosmart B109 series
Nápověda systému Windows
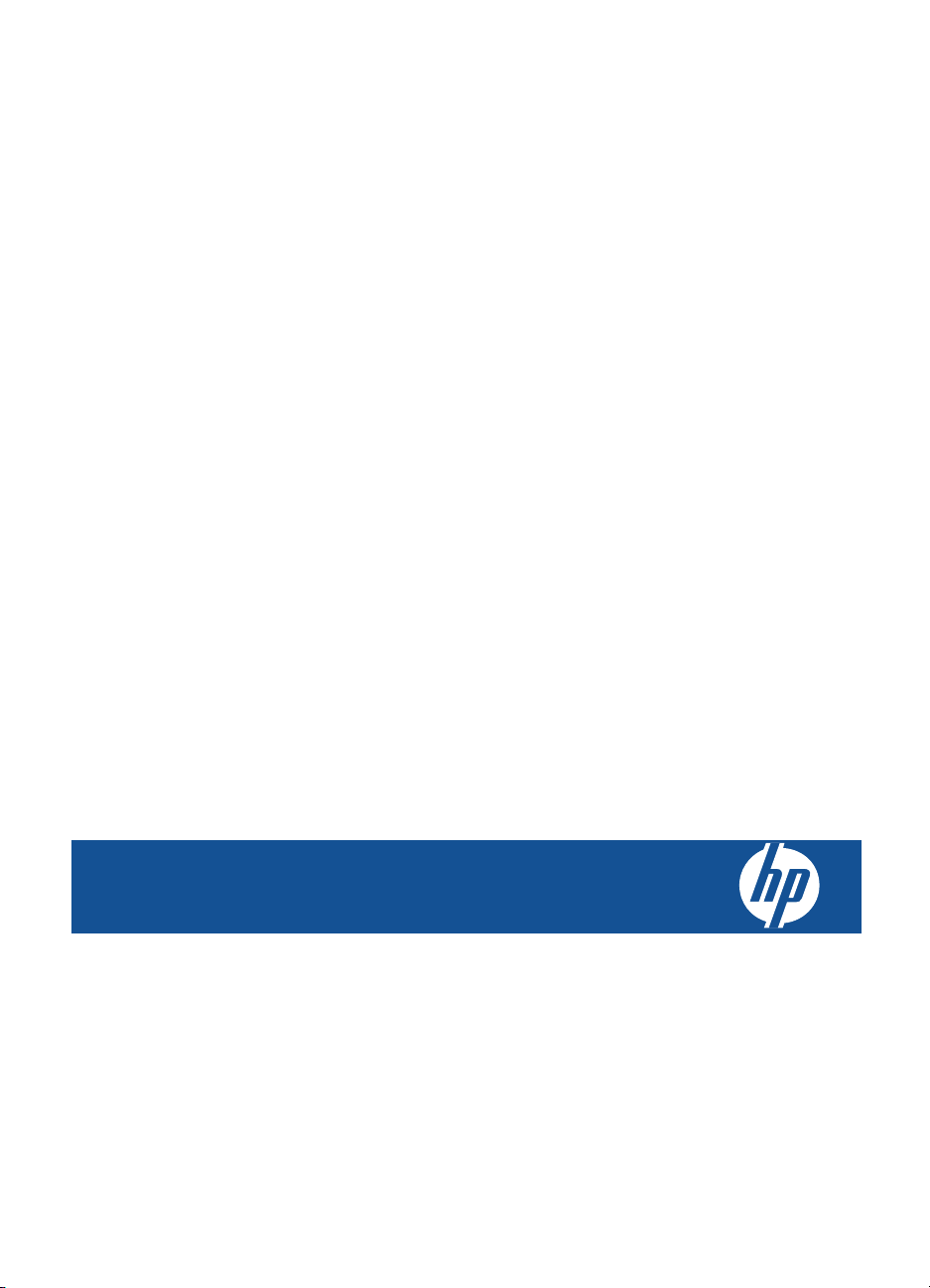
HP Photosmart B109 series
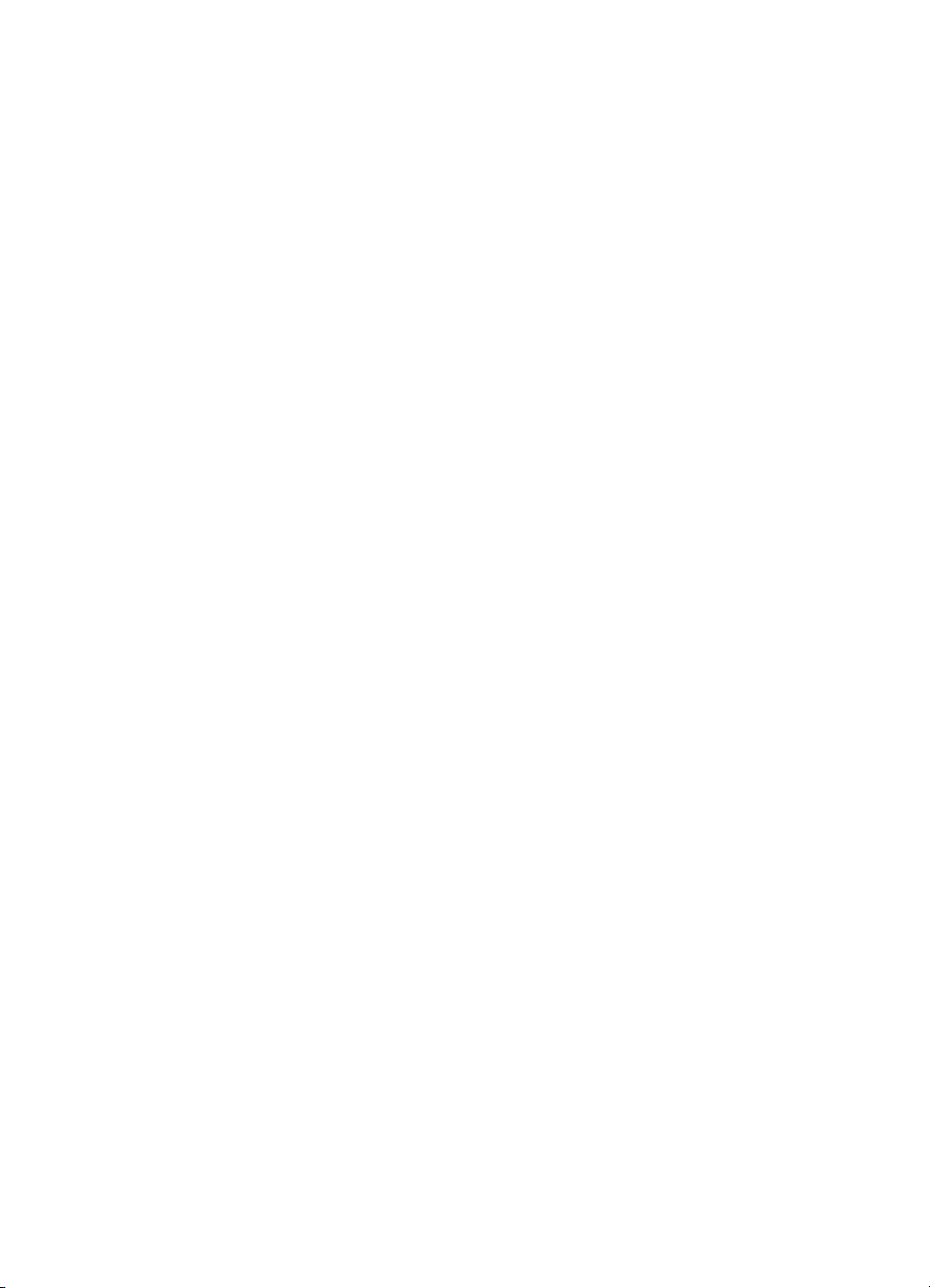
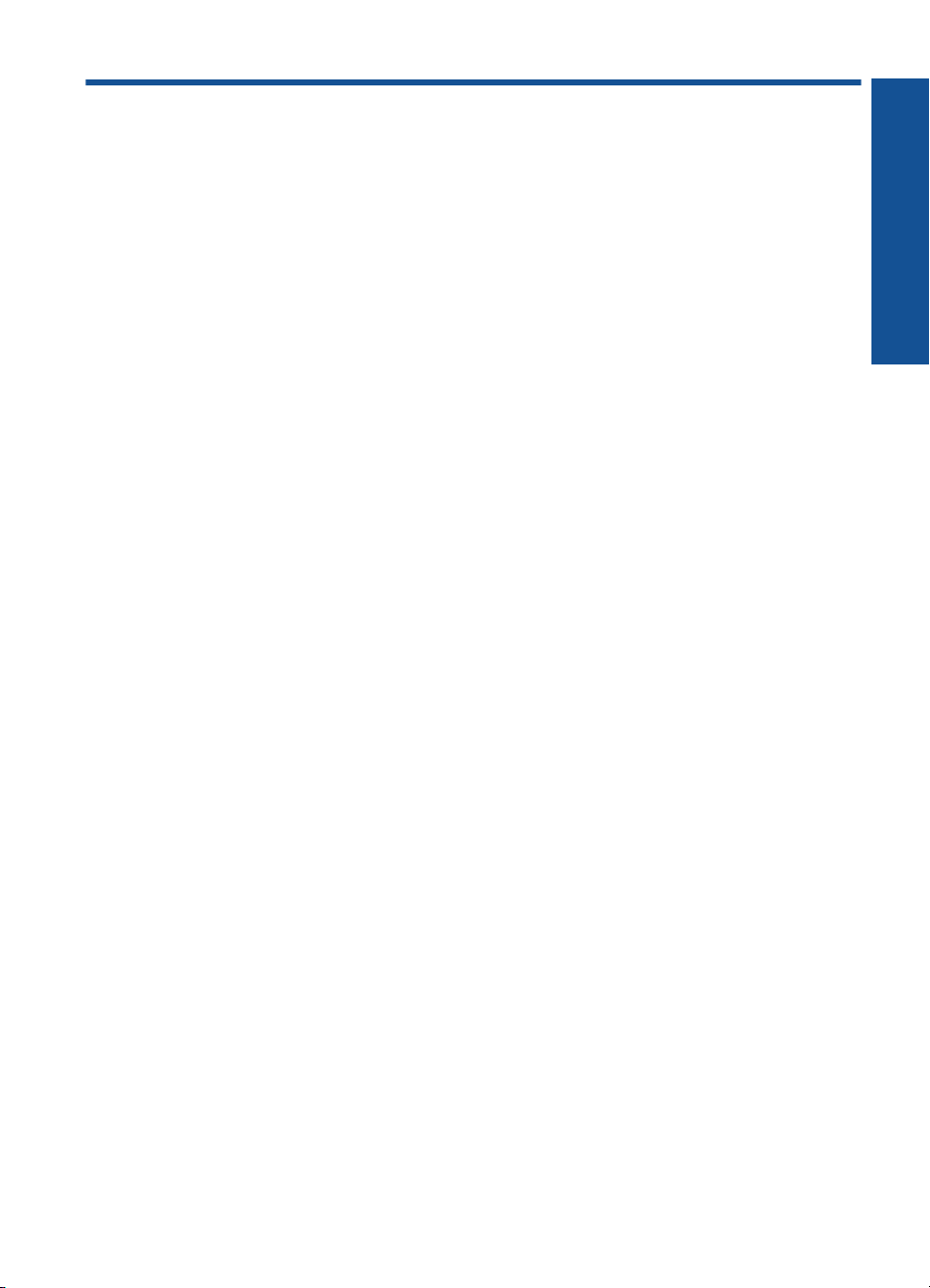
Obsah
1Nápověda k zařízení HP Photosmart B109 series.................................................................3
2 Poznejte HP Photosmart
Části tiskárny..............................................................................................................................5
Funkce ovládacího panelu..........................................................................................................6
3 Postupy......................................................................................................................................7
5Tisk
Tisk dokumentů........................................................................................................................15
Tisk fotografií............................................................................................................................16
Tisk obálek................................................................................................................................22
Tisk na speciální média............................................................................................................22
Tisk webové stránky.................................................................................................................23
6 Skenování
Skenování do počítače.............................................................................................................27
Skenování na paměťovou kartu................................................................................................28
7 Kopírování
Kopírování textu nebo smíšených dokumentů.........................................................................31
8 Dotisk fotografií......................................................................................................................35
9 Uložte fotografie.....................................................................................................................37
10 Údržba zařízení HP Photosmart
Kontrola odhadované hladiny inkoustu.....................................................................................39
Výměna kazet...........................................................................................................................40
Objednání tiskového spotřebního materiálu.............................................................................42
Informace k záruce tiskové kazety...........................................................................................42
Vytiskněte a vyhodnoťte protokol o kvalitě tisku.......................................................................43
11 Vyřešit problém
Podpora společnosti HP...........................................................................................................47
Řešení problémů s nastavením................................................................................................48
Odstraňování problémů s tiskem..............................................................................................54
Odstraňování problémů s kvalitou tisku....................................................................................59
Odstraňování problémů s paměťovou kartou...........................................................................59
Odstraňování problémů se skenováním...................................................................................61
Odstraňování problémů
Chyby........................................................................................................................................64
s kopírováním....................................................................................63
Obsah
13 Technické informace
Upozornění...............................................................................................................................95
Informace o čipu kazety............................................................................................................95
Technické údaje.......................................................................................................................96
Program výrobků zohledňujících životní prostředí....................................................................97
1
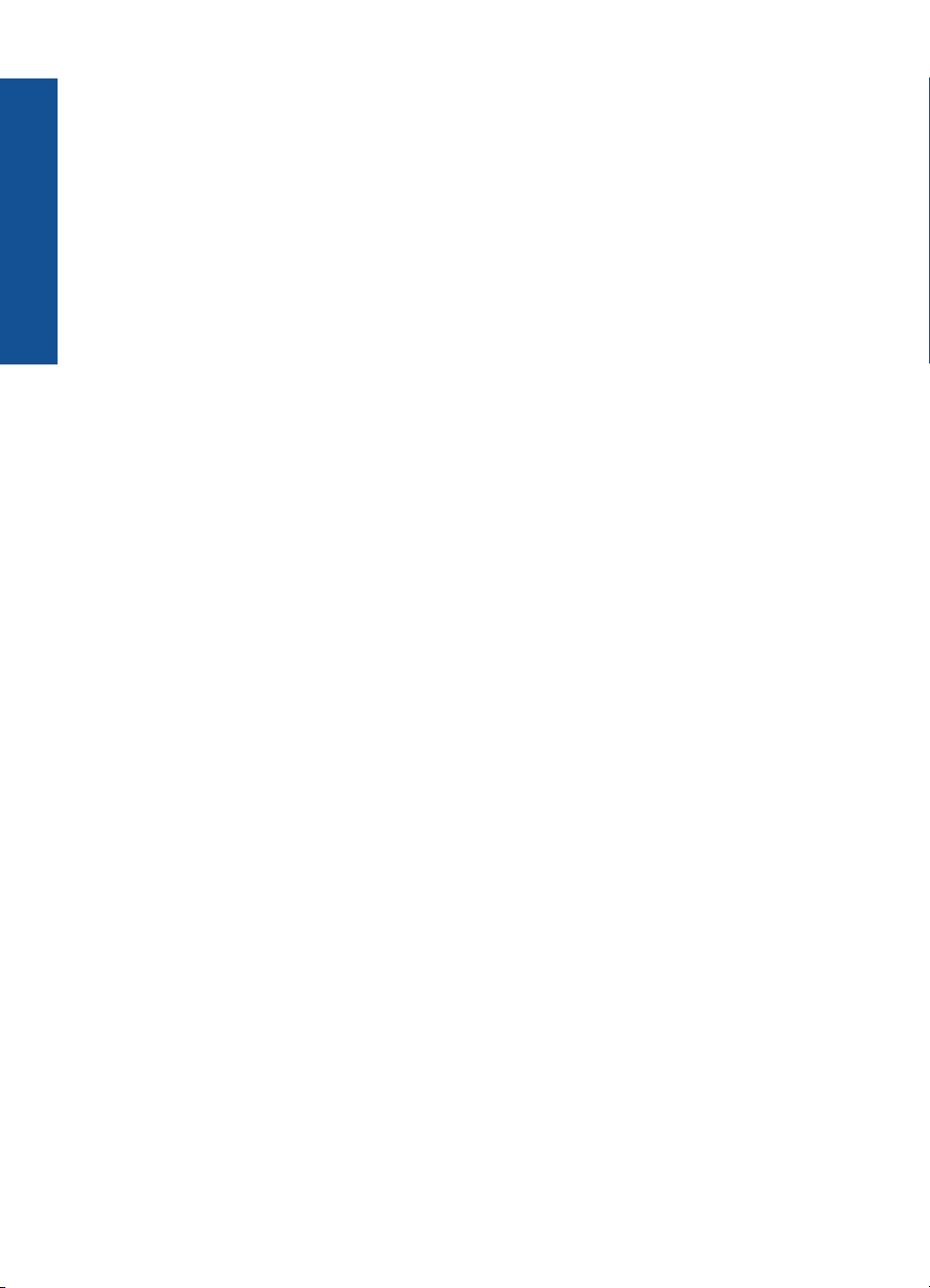
Zákonná upozornění...............................................................................................................102
Rejstřík.........................................................................................................................................105
Obsah
2
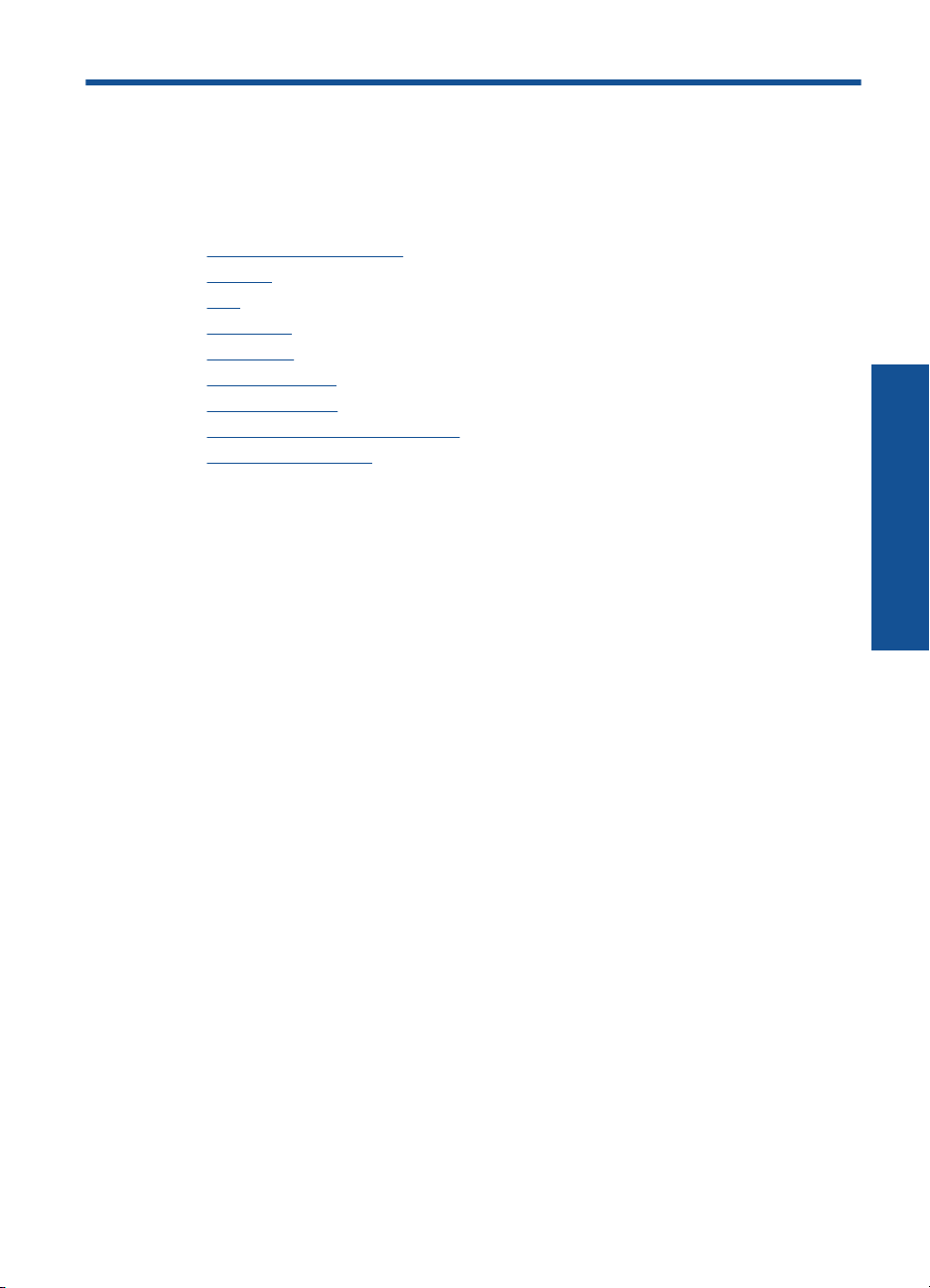
1 Nápověda k zařízení
HP Photosmart B109 series
Další informace o zařízení HP Photosmart najdete v částech:
•„
Poznejte HP Photosmart“ na stránce 5
Postupy“ na stránce 7
•„
Tisk“ na stránce 15
•„
Skenování“ na stránce 27
•„
Kopírování“ na stránce 31
•„
Dotisk fotografií.“ na stránce 35
•„
Uložte fotografie“ na stránce 37
•„
Údržba zařízení HP Photosmart“ na stránce 39
•„
Technické informace“ na stránce 95
•„
Nápověda k zařízení HP Photosmart
B109 series
Nápověda k zařízení HP Photosmart B109 series 3
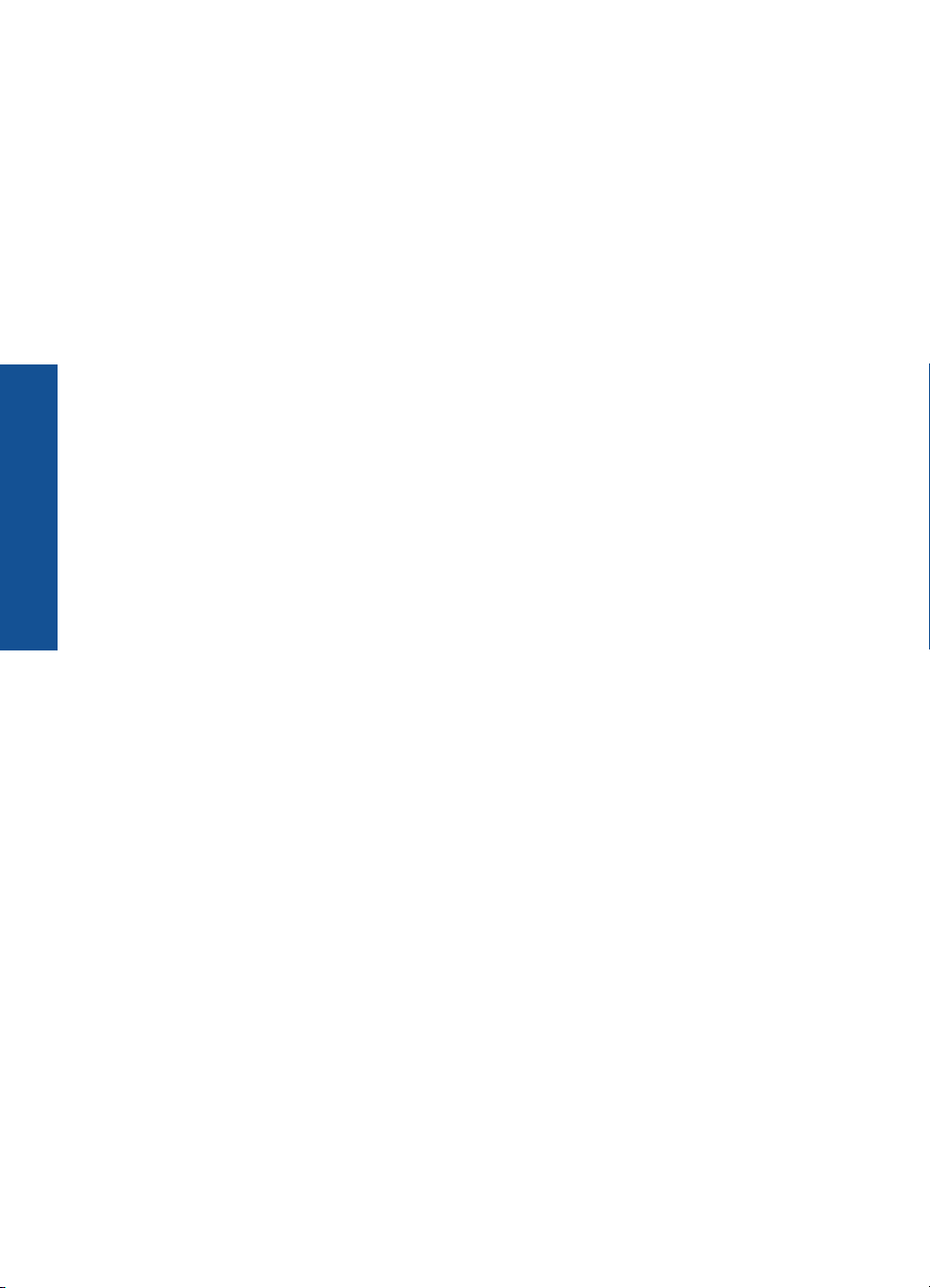
Nápověda k zařízení HP Photosmart
B109 series
Kapitola 1
4 Nápověda k zařízení HP Photosmart B109 series
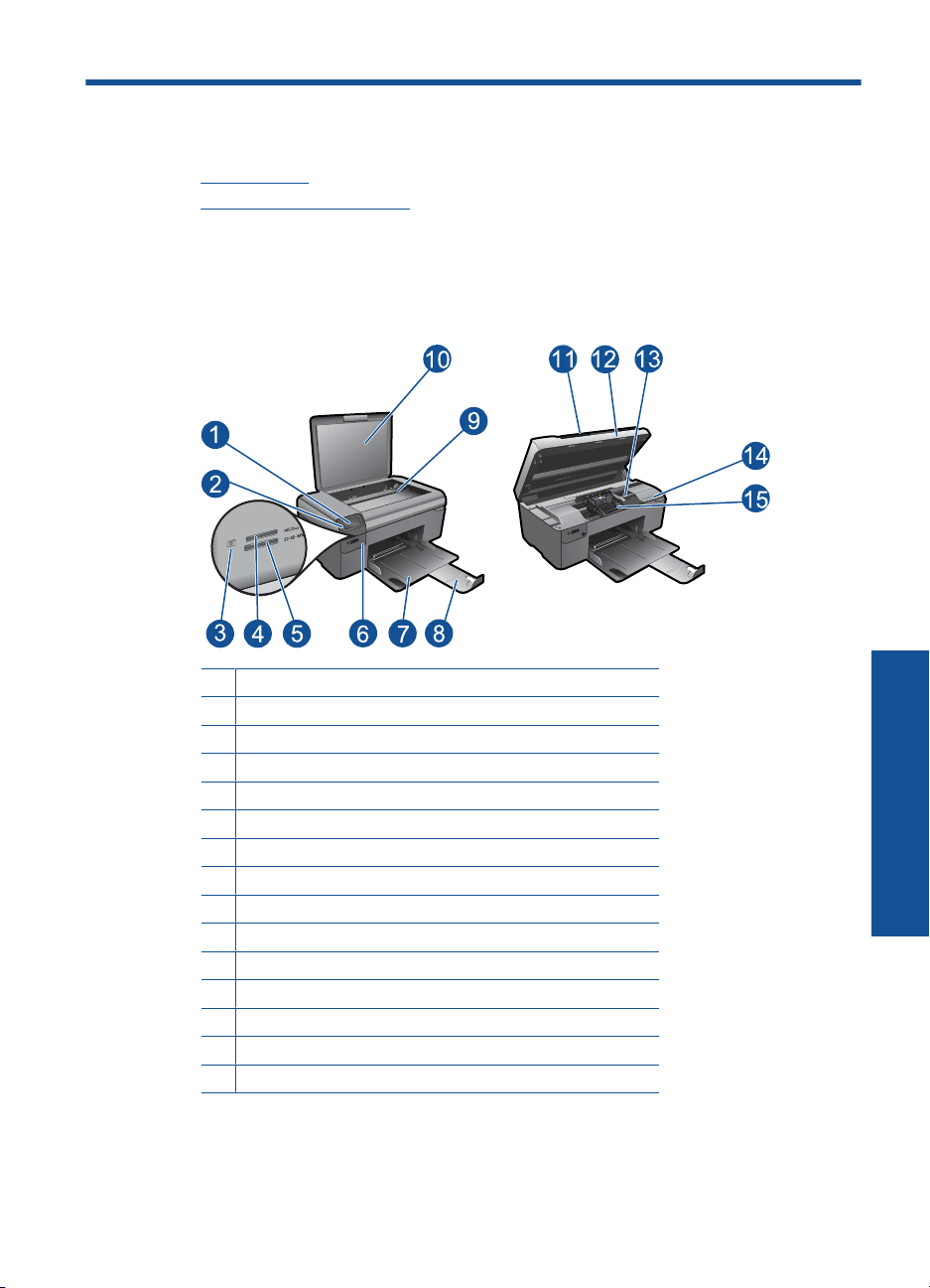
2 Poznejte HP Photosmart
• Části tiskárny
Funkce ovládacího panelu
•
Části tiskárny
• Pohled zepředu a shora na zařízení HP Photosmart
1 Barevný grafický displej (také jen displej)
2 Ovládací panel
3 Kontrolka Foto
4 Zásuvka pro karty Memory Stick
5 Zásuvka pro karty Secure Digital
6 Tlačítko Zapnout
7 Zásobník papíru
8 Nástavec zásobníku papíru (také jen nástavec zásobníku)
9 Skleněná plocha
10 Spodní část víka
11 Víko
12 Dvířka kazety
13 Oblast přístupu k tiskové kazetě
14 Umístění čísla modelu
15 Prostor tiskových hlav
Poznejte HP Photosmart
• Obrázek - Pohled na zařízení HP Photosmart zezadu
Poznejte HP Photosmart 5
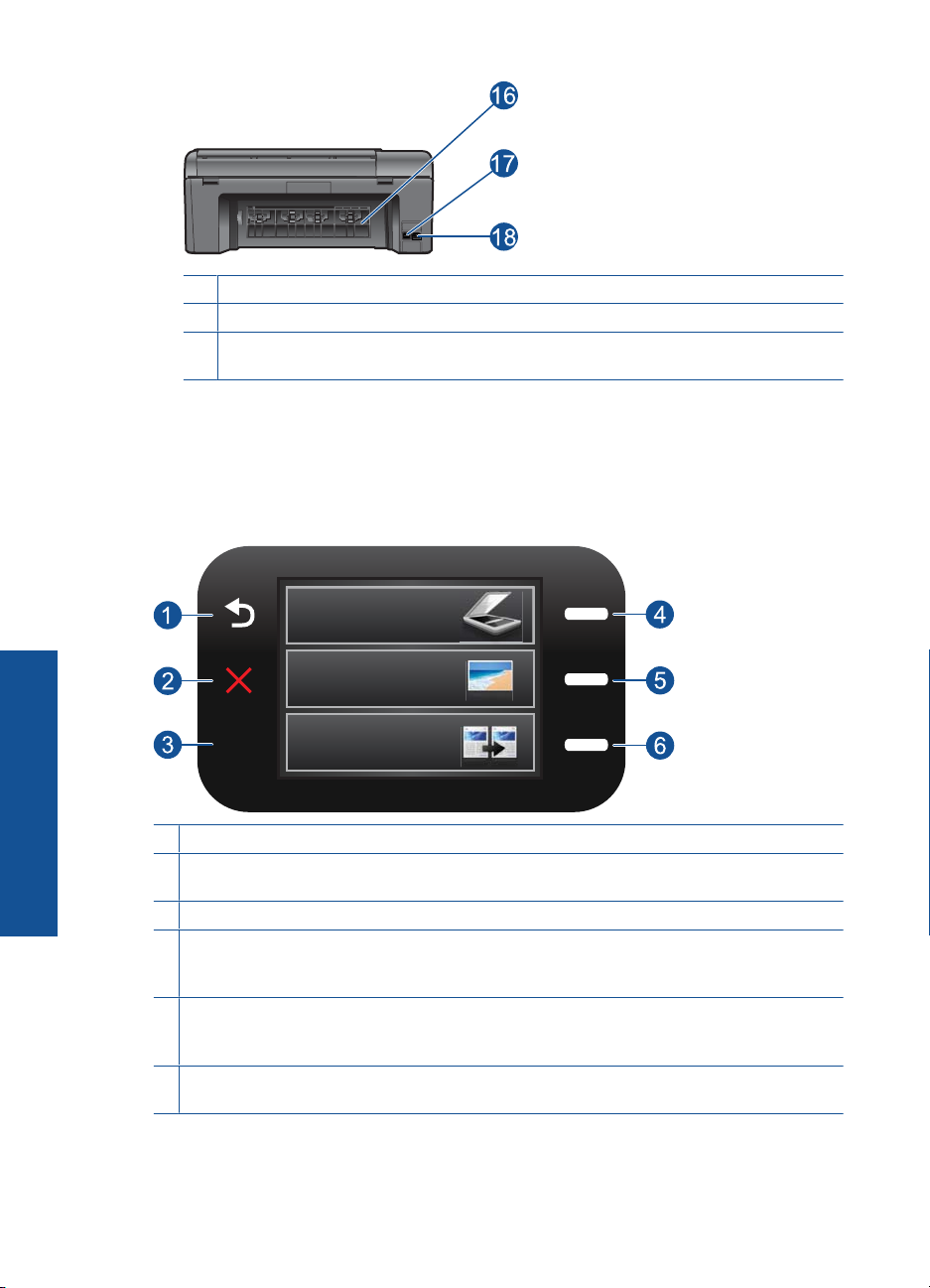
Kapitola 2
16 Zadní dvířka
17 Zadní port USB
18 Připojení ke zdroji (používejte pouze se síťovým adaptérem od společnosti Hewlett-
Packard).
Funkce ovládacího panelu
Obrázek 2-1 Funkce ovládacího panelu
Poznejte HP Photosmart
6 Poznejte HP Photosmart
2.
1 Back (Zpět): Návrat na předchozí stránku.
2 Cancel (Storno): Přeruší se aktuální činnost, obnoví se výchozí nastavení a vymaže se
aktuální výběr fotografie.
3 OK: Potvrzuje výběr nabídky, hodnoty nebo fotografie.
4 Skenování: Z úvodní obrazovky otevře Scan Menu (Nabídka Skenovat). Při zobrazení
obrazovek jiných než je ta úvodní se vybere možnost, která se vztahuje k aktuálnímu
zobrazení.
5 Fotografický: Z úvodní obrazovky otevře Photo Menu (Nabídka Fotografie). Při zobrazení
obrazovek jiných než je ta úvodní se vybere možnost, která se vztahuje k aktuálnímu
zobrazení.
6 Kopírovat: Z úvodní obrazovky otevře Copy Menu (Nabídka Kopie). Při zobrazení obrazovek
jiných než je ta úvodní se vybere možnost, která se vztahuje k aktuálnímu zobrazení.
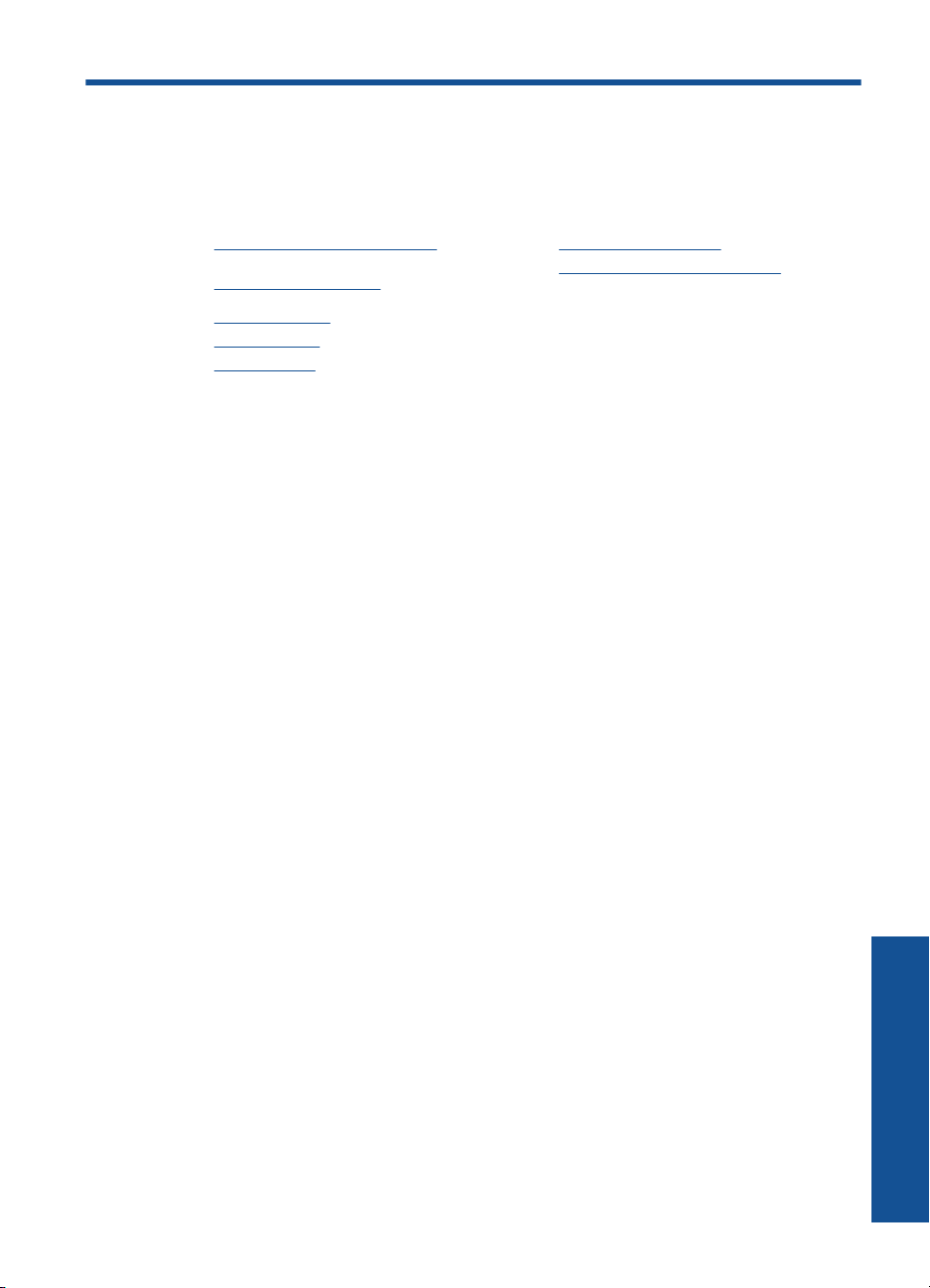
3 Postupy
V této části jsou uvedeny odkazy na často prováděné úlohy, jako je například tisk
fotografií, skenování a kopírování.
„Tisk fotografií z paměťové karty“
•
na stránce 18
„Tisk na speciální média“ na stránce 22
•
„Uložte fotografie“ na stránce 37
•
„Vkládání médií“ na stránce 12
•
„Výměna kazet“ na stránce 40
•
„Skenování do počítače“ na stránce 27
•
„Skenování na paměťovou kartu“
•
na stránce 28
Postupy 7
Postupy
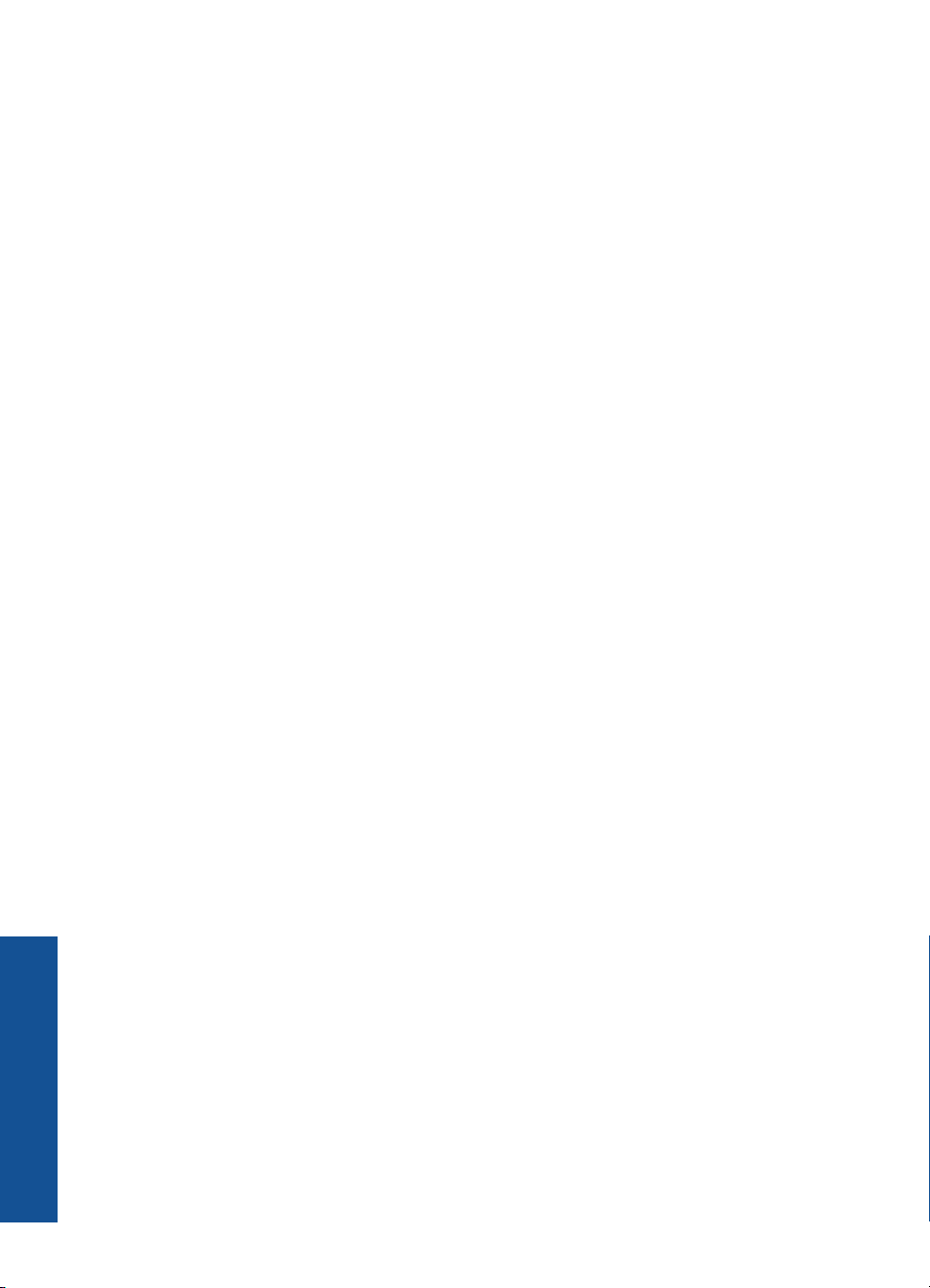
Kapitola 3
Postupy
8 Postupy
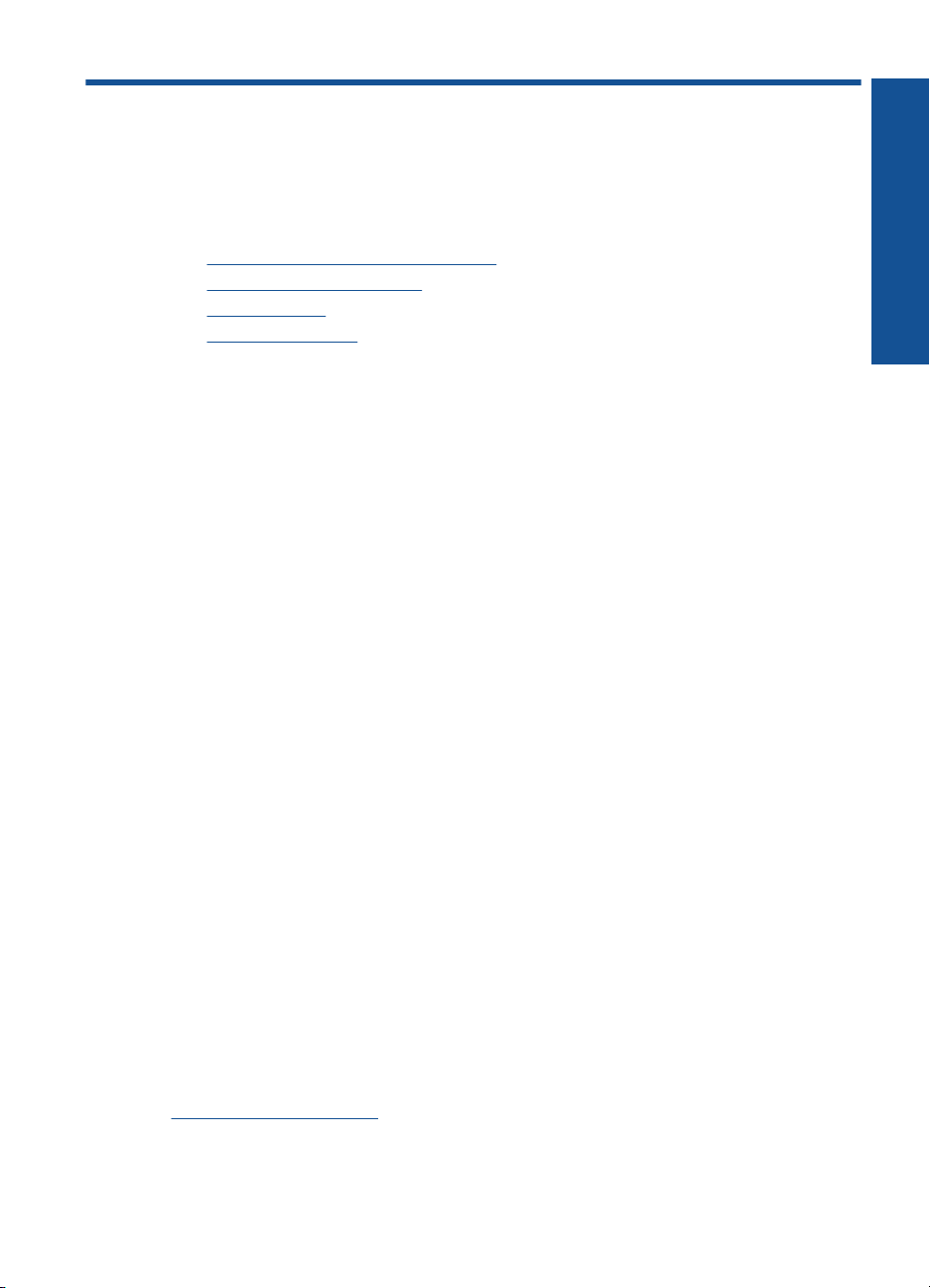
4 Základní informace o papíru
Do zařízení HP Photosmart můžete vložit řadu typů papíru různých formátů, včetně
formátu Letter nebo A4, fotografických papírů, průhledných fólií a obálek.
Tato část obsahuje následující témata:
•„
Doporučené papíry pro tisk fotografií“ na stránce 9
Doporučené papíry pro tisk“ na stránce 10
•„
Vkládání médií“ na stránce 12
•„
Informace o papíru“ na stránce 14
•„
Doporučené papíry pro tisk fotografií
Chcete-li dosáhnout nejlepší kvality při tisku, HP doporučuje použití papírů HP, které jsou
přímo určeny pro typ projektu, který tisknete.
V závislosti na zemi/oblasti pravděpodobně nebudou některé z těchto papírů k dispozici.
Fotografický papír HP Advanced Photo Paper
Silný fotografický papír s povrchem s okamžitým schnutím inkoustu ke snadné manipulaci
bez rozmazání. Odolává vodě, šmouhám, otiskům prstů a vlhkosti. Vzhled i struktura
vytištěných fotografií je srovnatelná s fotografiemi vyvolanými ve fotografických
laboratořích. Tyto papíry jsou k dispozici v několika formátech, včetně formátů A4, 8,5 ×
11 palců, 10 × 15 cm (s chlopněmi nebo bez chlopní) a 13 x 18 cm a se dvěma povrchy
- lesklé nebo jemně lesklé (saténově matné). Bez obsahu kyseliny pro větší stálost
dokumentů.
Základní informace o papíru
Fotografický papír HP Everyday Photo Paper
Tiskněte levně barevné každodenní fotografie na papír, který byl navržen pro běžný tisk
fotografií. Tento cenově dostupný fotografický papír rychle schne a umožňuje tak
okamžitou manipulaci. Při použití tohoto papíru v jakékoli inkoustové tiskárně získáte
ostré a jasné obrázky. Tyto papíry jsou k dispozici v několika formátech, včetně formátů
A4, 8,5 × 11 palců a 10 × 15 cm (s chlopněmi nebo bez chlopní) s pololesklou povrchovou
úpravou. Pro v
Fotografické sady HP Photo Value Pack
HP Photo Value Packs vhodně nakombinovaný balíček originálních tiskových kazet HP
a papíru HP Advanced Photo Paper, který vám ušetří čas a odhadování toho, jak tisknout
dostupné profesionální fotografie pomocí HP Photosmart. Originální inkousty HP a papír
HP Advanced Photo Paper byly navrženy tak, aby společně vytvářely odolné a živé
fotografie výtisk za výtiskem. Skvělé pro tisk všech fotografií z dovolené, které stojí za to,
nebo vícenásobných výtisků pro sdílení.
Chcete-li objednat papíry HP nebo jiný spotřební materiál, přejděte na stránku
www.hp.com/buy/supplies. Po zobrazení výzvy vyberte zemi/oblast, dále podle pokynů
vyberte příslušný produkt a potom na této stránce klepněte na některý z odkazů na
stránky umožňující nákup.
ětší stálost fotografií, bez obsahu kyseliny.
Základní informace o papíru 9
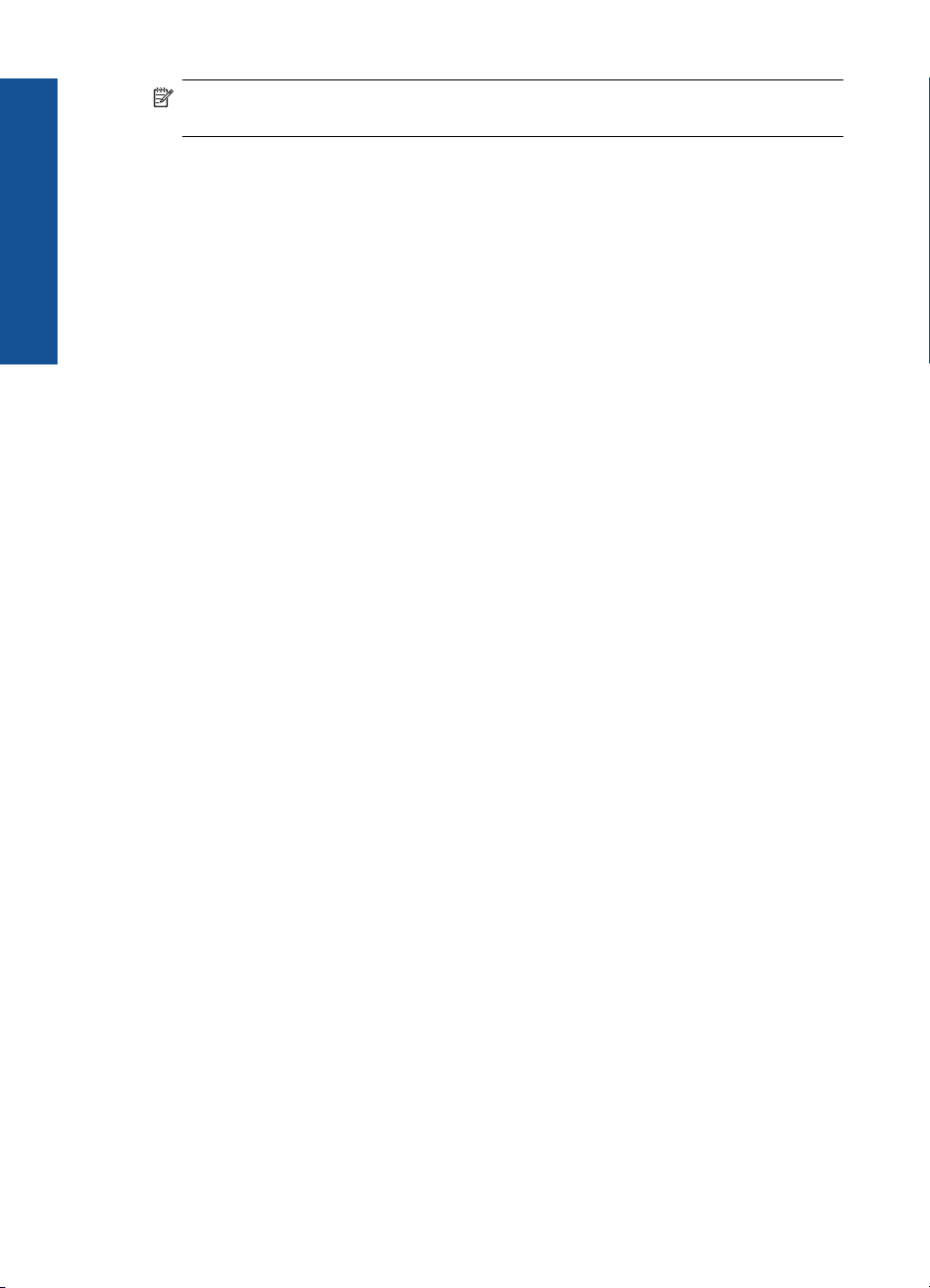
Kapitola 4
Poznámka V současné době jsou některé části webových stránek dostupné pouze
v angličtině.
Základní informace o papíru
Doporučené papíry pro tisk
Chcete-li dosáhnout nejlepší kvality při tisku, HP doporučuje použití papírů HP, které jsou
přímo určeny pro typ projektu, který tisknete.
V závislosti na zemi/oblasti pravděpodobně nebudou některé z těchto papírů k dispozici.
Fotografický papír HP Advanced Photo Paper
Silný fotografický papír s povrchem s okamžitým schnutím inkoustu ke snadné manipulaci
bez rozmazání. Odolává vodě, šmouhám, otiskům prstů a vlhkosti. Vzhled i struktura
vytištěných fotografií je srovnatelná s fotografiemi vyvolanými ve fotografických
laboratořích. Tyto papíry jsou k dispozici v několika formátech, včetně formátů A4, 8,5 ×
11 palců, 10 × 15 cm (s chlopněmi nebo bez chlopní) a 13 x 18 cm a se dvěma povrchy
- lesklé nebo jemně lesklé (saténově matné). Bez obsahu kyseliny pro větší stálost
dokumentů.
Fotografický papír HP Everyday Photo Paper
Tiskněte levně barevné každodenní fotografie na papír, který byl navržen pro běžný tisk
fotografií. Tento cenově dostupný fotografický papír rychle schne a umožňuje tak
okamžitou manipulaci. Při použití tohoto papíru v jakékoli inkoustové tiskárně získáte
ostré a jasné obrázky. Tyto papíry jsou k dispozici v několika formátech, včetně formátů
A4, 8,5 × 11 palců a 10 × 15 cm (s chlopněmi nebo bez chlopní) s pololesklou povrchovou
úpravou. Pro větší stálost fotografií, bez obsahu kyseliny.
HP Brochure Paper nebo HP Superior Inkjet Paper
Tyto papíry jsou lesklé nebo matné na obou stranách pro oboustranné využití. Jsou velmi
vhodné pro reprodukce v kvalitě srovnatelné s fotografiemi a pro obchodní grafiku
používanou na desky výkazů, speciální prezentace, brožury, poštovní zásilky a
kalendáře.
HP Premium Presentation Paper nebo HP Professional Paper
Tyto papíry jsou těžké, oboustranné a matné, jsou perfektní pro prezentace, návrhy,
zprávy a bulletiny. Tuhý silný papír pro vynikající vzhled a působivost.
Jasně bílý papír HP do inkoustových tiskáren HP Bright White Inkjet Paper
Jasně bílý papír HP Bright White Inkjet Paper poskytuje vysoký stupeň barevného
kontrastu a ostrý text. Je dostatečně neprůhledný pro oboustranné barevné použití,
nedochází u něj k propíjení, což jej předurčuje pro bulletiny, zprávy a letáky. S technologií
ColorLok pro menší míru rozpití inkoustu, sytější černou a živé barvy.
HP Printing Paper
Papír HP Printing Paper je víceúčelový papír s vysokou kvalitou. Vytváří dokumenty, které
vzbuzují solidnější dojem než dokumenty vytištěné na standardní víceúčelový papír nebo
papír do kopírek, ať již jde o vzhled, či hmatový dojem. S technologií ColorLok pro menší
10 Základní informace o papíru
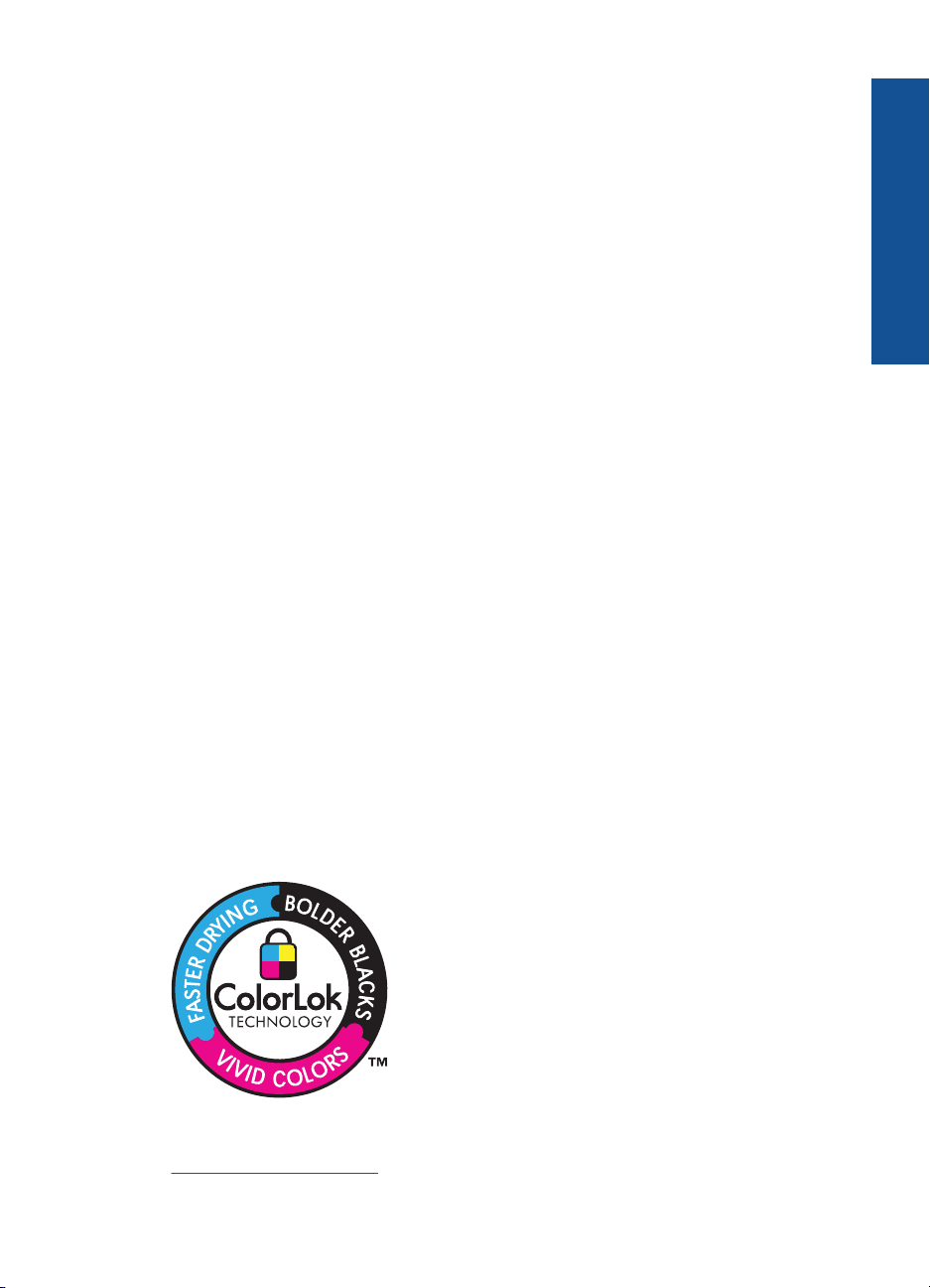
míru rozpití inkoustu, sytější černou a živé barvy. Bez obsahu kyseliny pro větší stálost
dokumentů.
HP Office Paper
Papír HP Office Paper je víceúčelový papír s vysokou kvalitou. Je vhodný pro kopírování,
návrhy, poznámky a další každodenní dokumenty. S technologií ColorLok pro menší míru
rozpití inkoustu, sytější černou a živé barvy. Bez obsahu kyseliny pro větší stálost
dokumentů.
Nažehlovací fólie HP Iron-On Transfers
Nažehlovací fólie HP Iron-On Transfer (pro barevné textilie nebo pro světlé či bílé
textilie) jsou ideálním řešením pro vytváření obtisků na trička vyrobených z vlastních
digitálních fotografií.
Transparentní fólie HP Premium Inkjet Transparency Film
Průhledné fólie HP Premium Inkjet Transparency Film oživí vaše barevné prezentace,
které tak lépe zapůsobí. Práce s nimi je snadná a inkoust na nich zasychá rychle a
nerozmazává se.
Fotografické sady HP Photo Value Pack
HP Photo Value Packs vhodně nakombinovaný balíček originálních tiskových kazet HP
a papíru HP Advanced Photo Paper, který vám ušetří čas a odhadování toho, jak tisknout
dostupné profesionální fotografie pomocí HP Photosmart. Originální inkousty HP a papír
HP Advanced Photo Paper byly navrženy tak, aby společně vytvářely odolné a živé
fotografie výtisk za výtiskem. Skvělé pro tisk všech fotografií z dovolené, které stojí za to,
nebo vícenásobných výtisků pro sdílení.
Základní informace o papíru
ColorLok
Společnost HP doporučuje běžné papíry s logem ColorLok pro tisk a kopírování
každodenních dokumentů. Všechny papíry s logem ColorLok jsou nezávisle testovány,
aby splnily vysoké standardy spolehlivosti a kvality tisku a vytvořily dokumenty s ostrými,
živými barvami, sytou černou, které schnou rychleji než běžné papíry. Vyhledejte papíry
s logem ColorLok v mnoha gramážích a formátech u významných výrobc
ů papíru.
Chcete-li objednat papíry HP nebo jiný spotřební materiál, přejděte na stránku
www.hp.com/buy/supplies. Po zobrazení výzvy vyberte zemi/oblast, dále podle pokynů
Doporučené papíry pro tisk 11
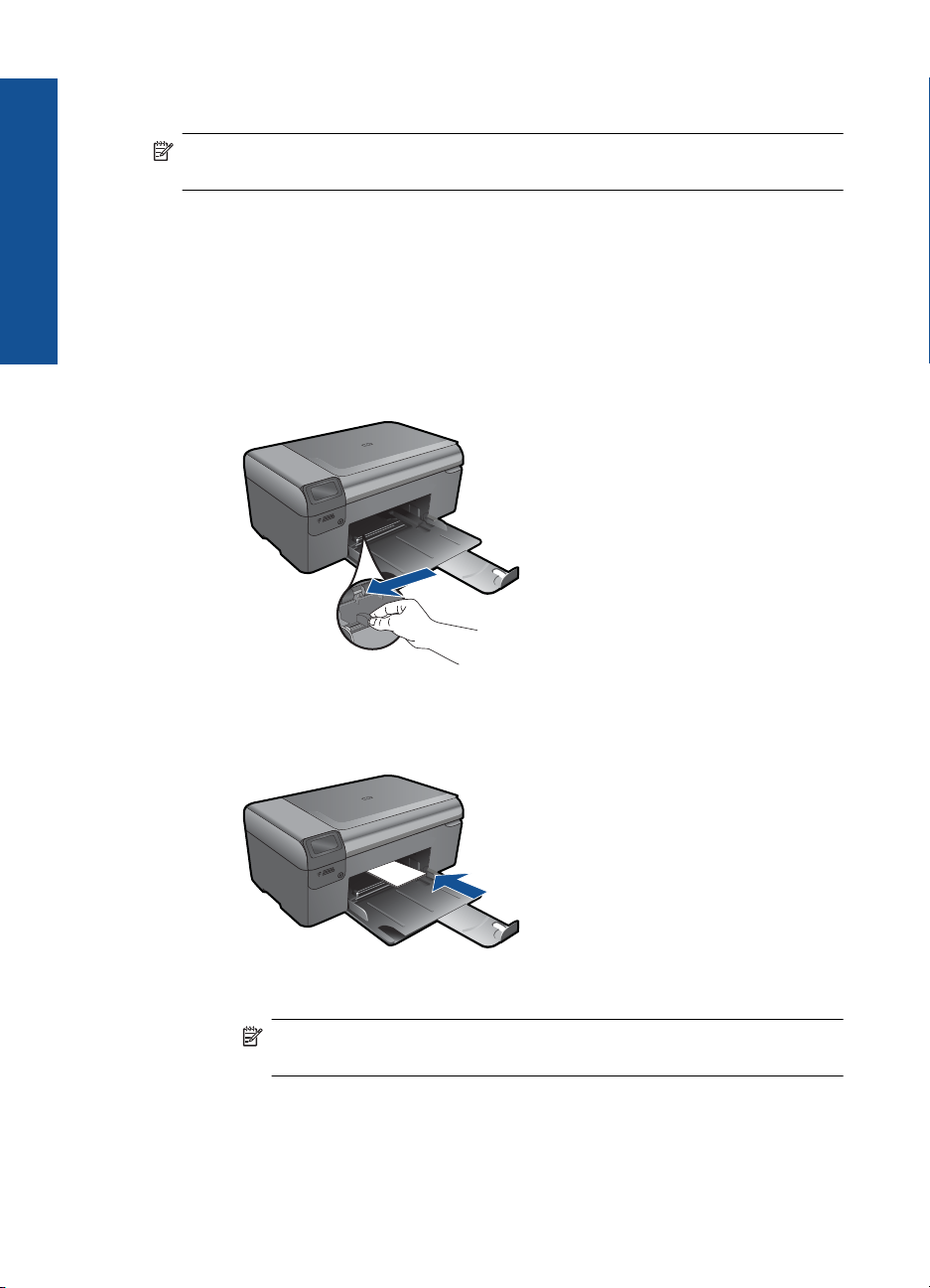
Kapitola 4
vyberte příslušný produkt a potom na této stránce klepněte na některý z odkazů na
stránky umožňující nákup.
Základní informace o papíru
Poznámka V současné době jsou některé části webových stránek dostupné pouze
v angličtině.
Vkládání médií
1. Proveďte jeden z následujících kroků:
Vložte papír malého formátu
a. Sklopte zásobník papíru.
Posuňte vodítka papíru směrem ven.
b. Vložte papír.
Vložte do zásobníku papírů balík fotopapíru kratší stranou dopředu a tiskovou
stranou dolů.
Zasuňte balík papírů až k dorazu.
Poznámka Jestliže fotografický papír, který používáte, má perforované
chlopně, vložte jej tak, aby chlopně byly otočeny směrem k vám.
Posuňte vodítko šířky papíru směrem dovnitř, dokud se nezastaví o okraj
papíru.
12 Základní informace o papíru
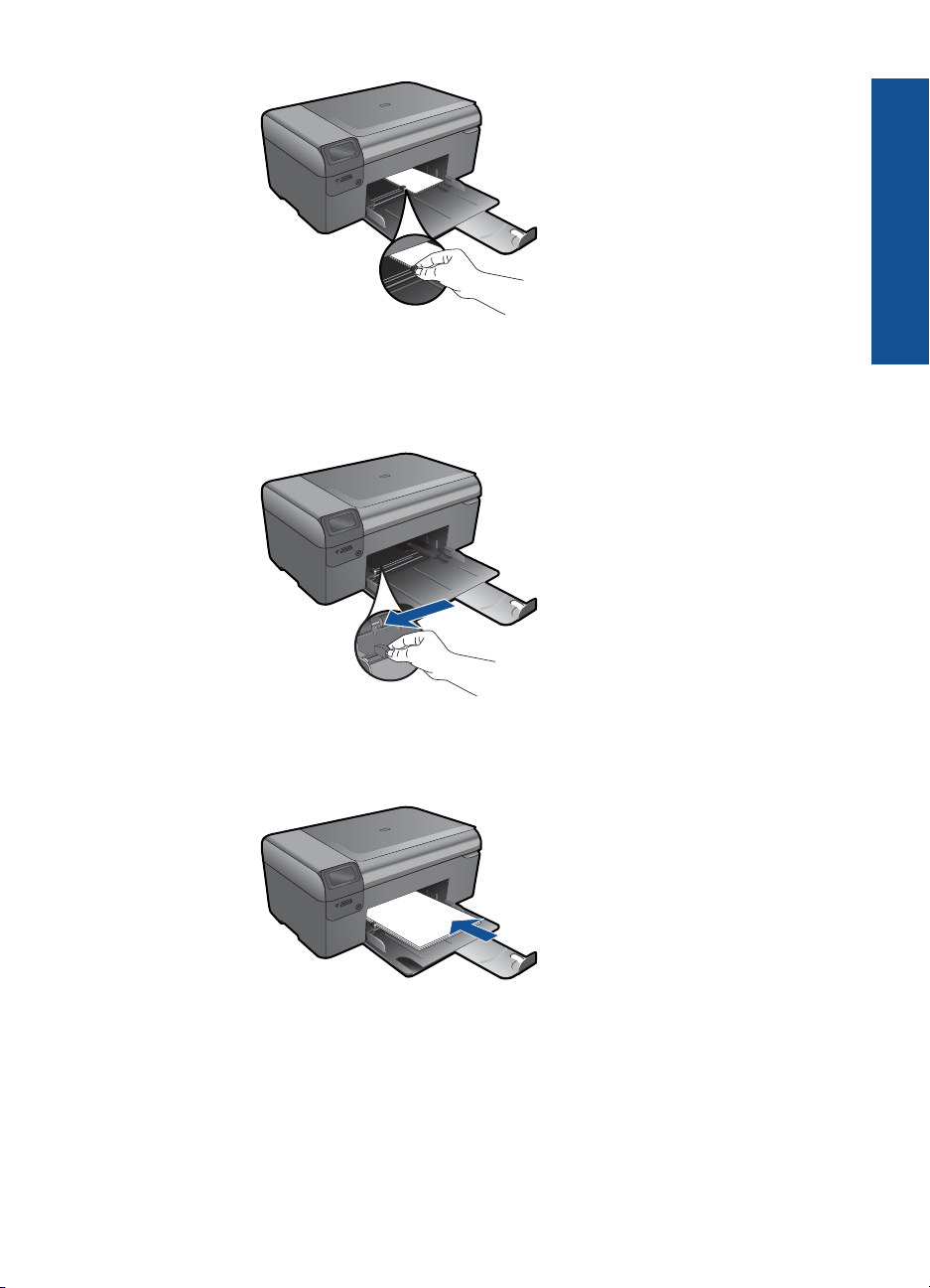
Vložte papír plného formátu
a. Sklopte zásobník papíru.
Posuňte vodítka papíru směrem ven.
b. Vložte papír.
Vložte do zásobníku na papír balík papírů kratší stranou dopředu a tiskovou
stranou dolů.
Základní informace o papíru
Zasuňte balík papírů až k dorazu.
Posuňte vodítko šířky papíru směrem dovnitř, dokud se nezastaví o okraj
papíru.
Vkládání médií 13
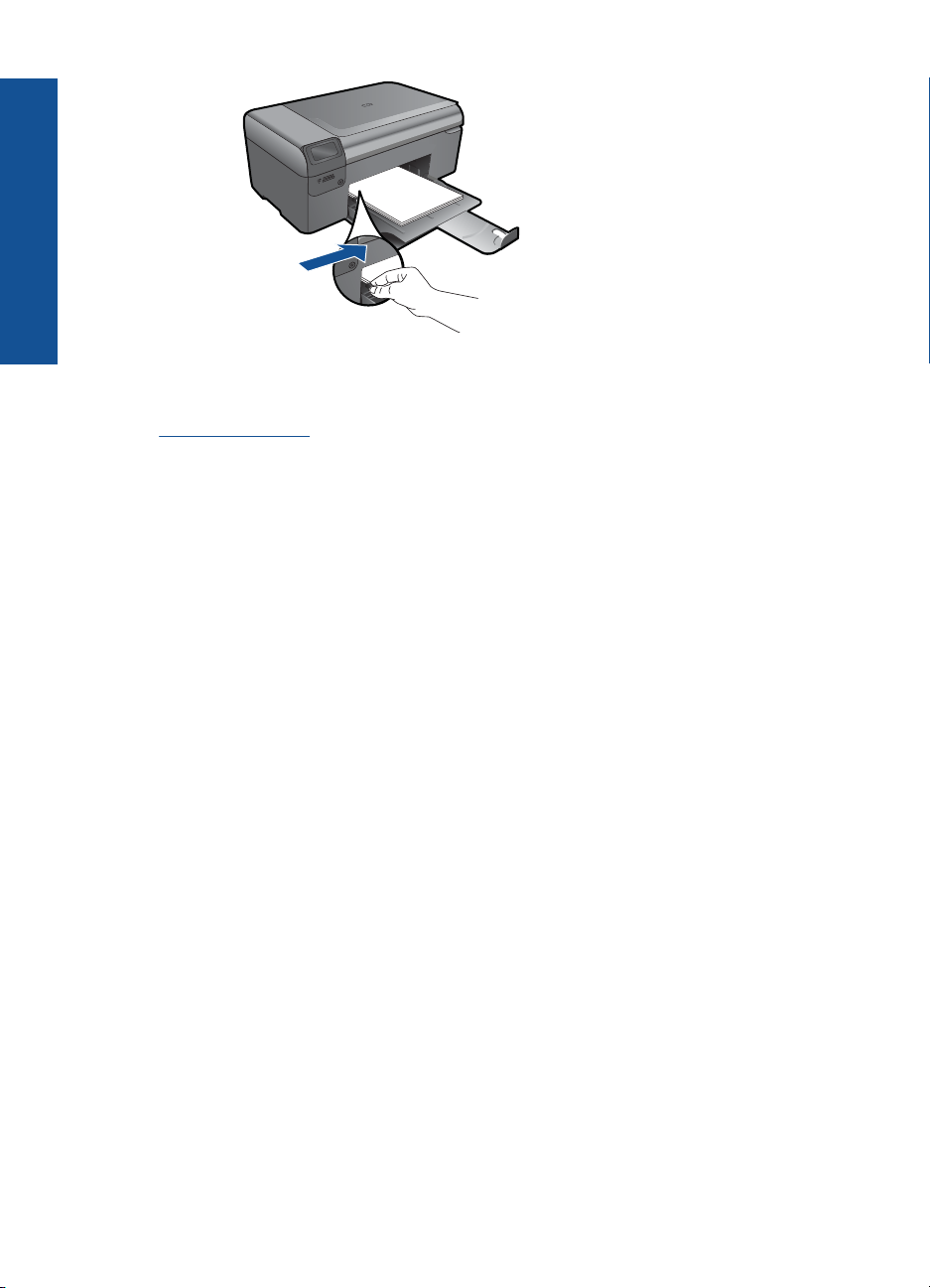
Kapitola 4
Základní informace o papíru
2. Zobrazit animaci tohoto tématu.
Příbuzná témata
„
Informace o papíru“ na stránce 14
Informace o papíru
Zařízení HP Photosmart pracuje s většinou typů papírů. Než zakoupíte větší množství
papíru, vyzkoušejte různé typy. Vyberte papír, se kterým získáte nejlepší výsledky a který
je snadno dostupný. Nejlepších výsledků dosáhnete s papíry HP. Využijte také
následující tipy:
• Nepoužívejte příliš tenký papír, papír s hladkou strukturou ani papír, který lze snadno
natáhnout. Takový papír může nesprávně procházet dráhou papíru a způsobit
uvíznutí.
• Fotografická média skladujte v původním obalu, v uzavíratelném plastovém sáčku
na rovném povrchu, na chladném a suchém místě. Pokud chcete zahájit tisk, vyjměte
pouze tolik papíru, kolik chcete bezprostředně použít. Po dokončení tisku vraťte
nepoužitý fotografický papír zpět do plastového sáčku.
• Nepoužitý fotografický papír nenechávejte v zásobníku papíru. Papír by se mohl
časem zkroutit, což by mohlo snížit kvalitu výtisků. Zkroucený papír může způsobit
uvíznutí.
• Fotografický papír berte vždy za hrany. Otisky prstů na fotografickém papíru mohou
snížit kvalitu tisku.
• Nepoužívejte papír s příliš výraznou strukturou. Grafika nebo text by se na něm mohly
vytisknout nesprávně.
• Ve vstupním zásobníku nekombinujte různé typy a formáty papíru. Ve vstupním
zásobníku musí být pouze papír stejného formátu a typu.
• Abyste dosáhli nejlepších výsledků, nedopusť
zásobníku papíru.
• Vytištěné fotografie uchovávejte pod sklem nebo v albu, abyste zabránili jejich
vyblednutí v průběhu času v důsledku vysoké vlhkosti.
te, aby se fotografie stohovali v
14 Základní informace o papíru
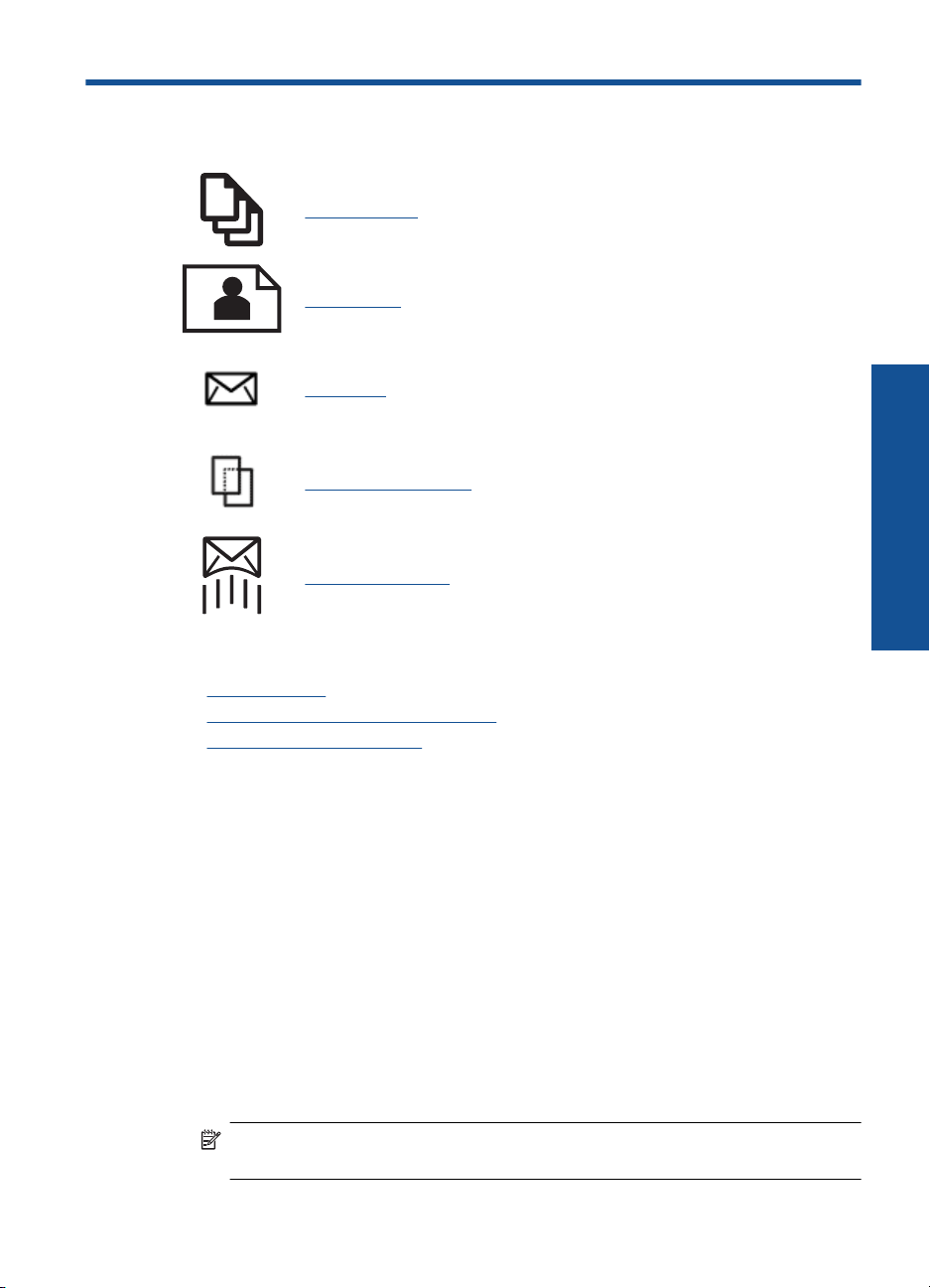
5Tisk
„Tisk dokumentů“ na stránce 15
„Tisk fotografií“ na stránce 16
„Tisk obálek“ na stránce 22
„Tisk na speciální média“ na stránce 22
„Tisk webové stránky“ na stránce 23
Příbuzná témata
Vkládání médií“ na stránce 12
•„
Doporučené papíry pro tisk fotografií“ na stránce 9
•„
Doporučené papíry pro tisk“ na stránce 10
•„
Tisk
Tisk dokumentů
Většina nastavení tisku je automaticky nastavena aplikací. Tato nastavení je třeba změnit
ručně pouze při změně kvality tisku, tisku na určité typy papíru nebo průhledné fólie nebo
při použití speciálních funkcí.
Tisk ze softwarové aplikace
1. Zkontrolujte, zda je v zásobníku papíru vložen papír.
2. V používané aplikaci klepněte v nabídce Soubor na příkaz Tisk.
3. Zkontrolujte, zda je zvolena tiskárna.
4. Pokud potřebujete změnit některá nastavení, klepněte na tlačítko, které otevře
dialogové okno Vlastnosti.
V závislosti na softwarové aplikaci může být toto tlačítko označeno Vlastnosti,
Možnosti, Nastavení tiskárny, Tiskárna nebo Předvolby.
Poznámka Při tisku fotografií musíte vybrat možnosti pro specifický fotografický
papír a zvýraznění.
Tisk 15
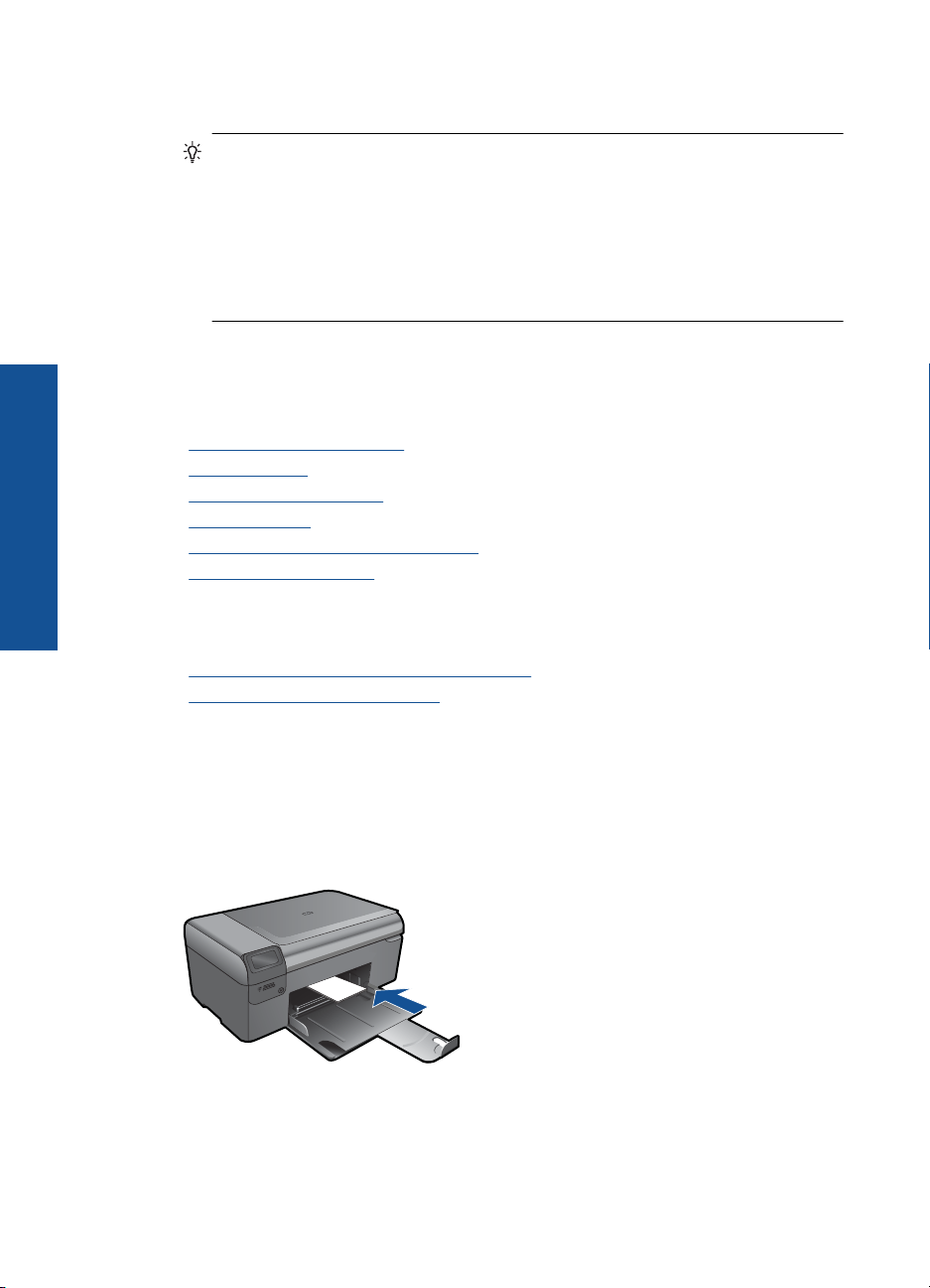
Kapitola 5
5. Vyberte vhodné možnosti pro tiskovou úlohu pomocí funkcí, které jsou k dispozici na
6. Klepnutím na tlačítko OK zavřete dialogové okno Vlastnosti.
7. Klepnutím na tlačítko Tisk nebo OK zahájíte tisk.
Příbuzná témata
•„
•„
•„
•„
•„
•„
Tisk
Tisk fotografií
kartách Rozšířené, Zástupci pro tisk, Funkce a Barva.
Tip Možnosti, které nejlépe odpovídají vaší tiskové úloze, lze snadno zvolit
pomocí předdefinovaných tiskových úloh, a to prostřednictvím karty Zástupci pro
tisk. Klepněte na typ tiskové úlohy v seznamu Zástupci pro tisk. Výchozí
nastavení pro tento typ tiskové úlohy jsou určena a shrnuta na kartě Zástupci
pro tisk. V případě potřeby můžete upravit místní nastavení a uložit vlastní
nastavení jako nového zástupce tisku. Chcete-li uložit vlastního zástupce pro tisk,
vyberte zástupce a klepněte na tlačítko Uložit jako. Chcete-li zástupce odstranit,
vyberte jej a klepněte na tlačítko Odstranit.
Doporučené papíry pro tisk“ na stránce 10
Vkládání médií“ na stránce 12
Zobrazení rozlišení tisku“ na stránce 25
Zkratky pro tisk“ na stránce 25
Nastavení výchozích nastavení tisku“ na stránce 26
Zastavte aktuální úlohu“ na stránce 93
•„Tisk fotografií uložených na vašem počítači“ na stránce 16
Tisk fotografií z paměťové karty“ na stránce 18
•„
Tisk fotografií uložených na vašem počítači
Tisk fotografie na fotografický papír
1. Vyjměte všechen papír ze zásobníku papíru.
2. Na pravou stranu zásobníku papíru umístěte tiskovou stranou dolů fotografický papír.
3. Posuňte vodítko šířky papíru směrem dovnitř, dokud se nezastaví o okraj papíru.
4. V používané aplikaci klepněte v nabídce Soubor na příkaz Tisk.
5. Zkontrolujte, zda je zvolena tiskárna.
16 Tisk
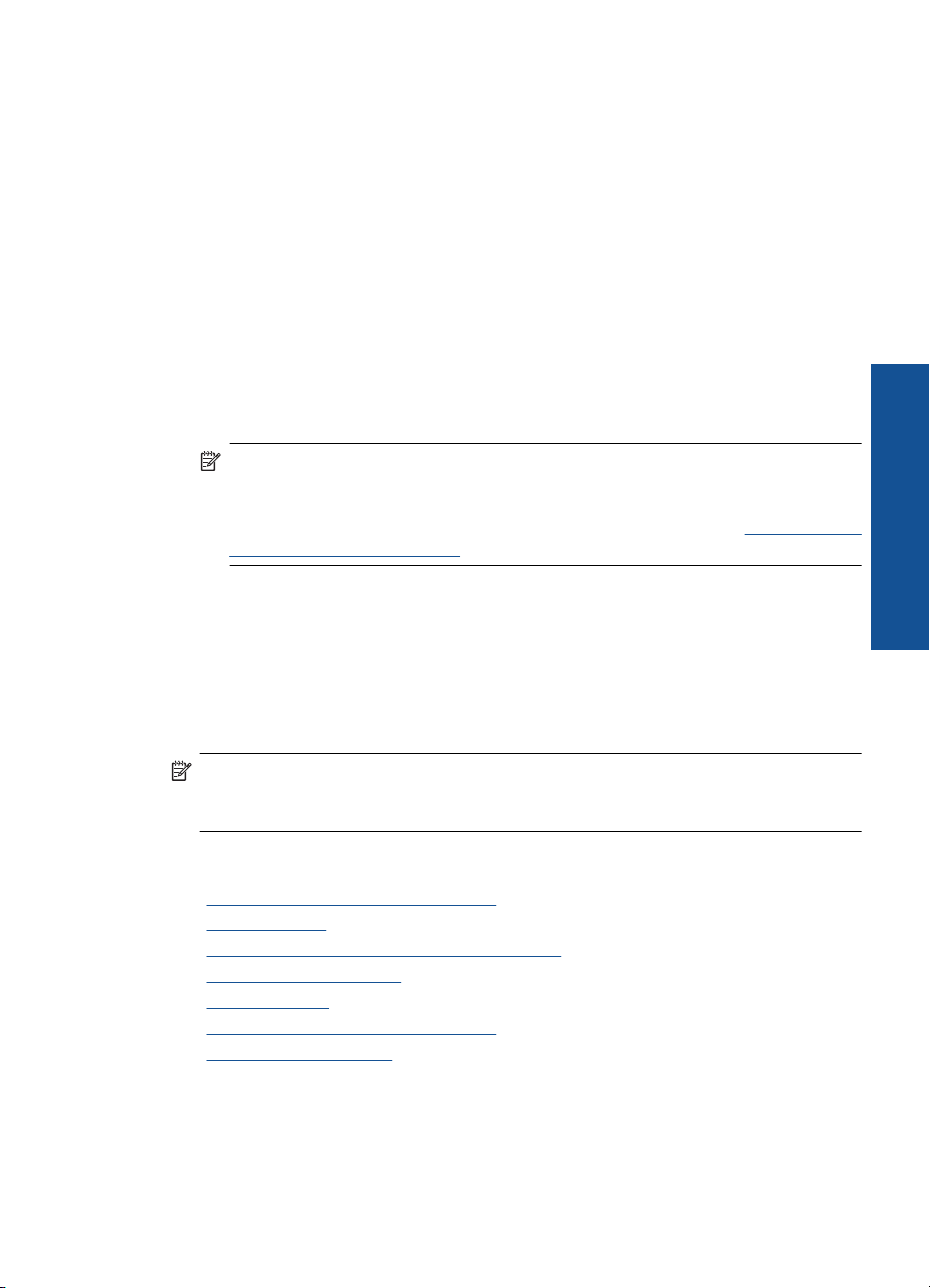
6. Klepněte na tlačítko, kterým se otevře dialogové okno Vlastnosti.
V závislosti na softwarové aplikaci může být toto tlačítko označeno Vlastnosti,
Možnosti, Nastavení tiskárny, Tiskárna nebo Předvolby.
7. Klepněte na kartu Funkce.
8. V oblasti Základní možnosti v rozvíracím seznamu Typ papíru vyberte Více. Poté
vyberte příslušný typ fotografického papíru.
9. V oblasti Možnosti změny velikosti v rozvíracím seznamu Formát vyberte Více.
Poté vyberte příslušný formát papíru.
Pokud není velikost papíru kompatibilní s typem papíru, software tiskárny zobrazí
upozornění a umožní výběr jiného typu nebo velikosti.
10. (Volitelné) Není-li políčko Tisk bez okrajů zaškrtnuté, zaškrtněte je.
Pokud není velikost papíru pro tisk bez okrajů kompatibilní s typem papíru, software
produktu zobrazí upozornění a umožní výběr jiného typu nebo velikosti.
11. V oblasti Základní možnosti vyberte v nabídce Kvalita tisku vysokou kvalitu tisku,
například Nejlepší.
Poznámka Nejlepšího rozlišení dosáhnete, pokud nastavíte Maximální
rozlišení s podporovanými typy fotografického papíru. Pokud možnost
Maximální rozlišení není v rozbalovacím seznamu Kvalita tisku, můžete jej
aktivovat na kartě Rozšířené. Další informace naleznete v tématu „
Tisk s použitím
možnosti Maximální rozlišení“ na stránce 24.
12. V oblasti Technologie HP Real Life klepněte na rozbalovací seznam Oprava
fotografie a vyberte z následujících možností:
• Vypnuto: na obrázek se nepoužijí žádné Technologie HP Real Life.
• Základní: zdokonalí snímky s nízkým rozlišením; přiměřeně upraví ostrost
obrázku.
13. Klepnutím na tlačítko OK se vraťte do dialogového okna Vlastnosti.
14. Klepněte na tlačítko OK a potom na tlačítko Tisk nebo OK v dialogovém okně Tisk.
Tisk
Poznámka Nepoužitý fotografický papír nenechávejte v zásobníku papíru. Papír by
se mohl zkroutit, což by mohlo snížit kvalitu výtisku. Abyste dosáhli nejlepších
výsledků, nedopusťte, aby se fotografie stohovali v zásobníku papíru.
Příbuzná témata
Doporučené papíry pro tisk fotografií“ na stránce 9
•„
Vkládání médií“ na stránce 12
•„
Tisk s použitím možnosti Maximální rozlišení“ na stránce 24
•„
Zobrazení rozlišení tisku“ na stránce 25
•„
Zkratky pro tisk“ na stránce 25
•„
Nastavení výchozích nastavení tisku“ na stránce 26
•„
Zastavte aktuální úlohu“ na stránce 93
•„
Tisk fotografií 17
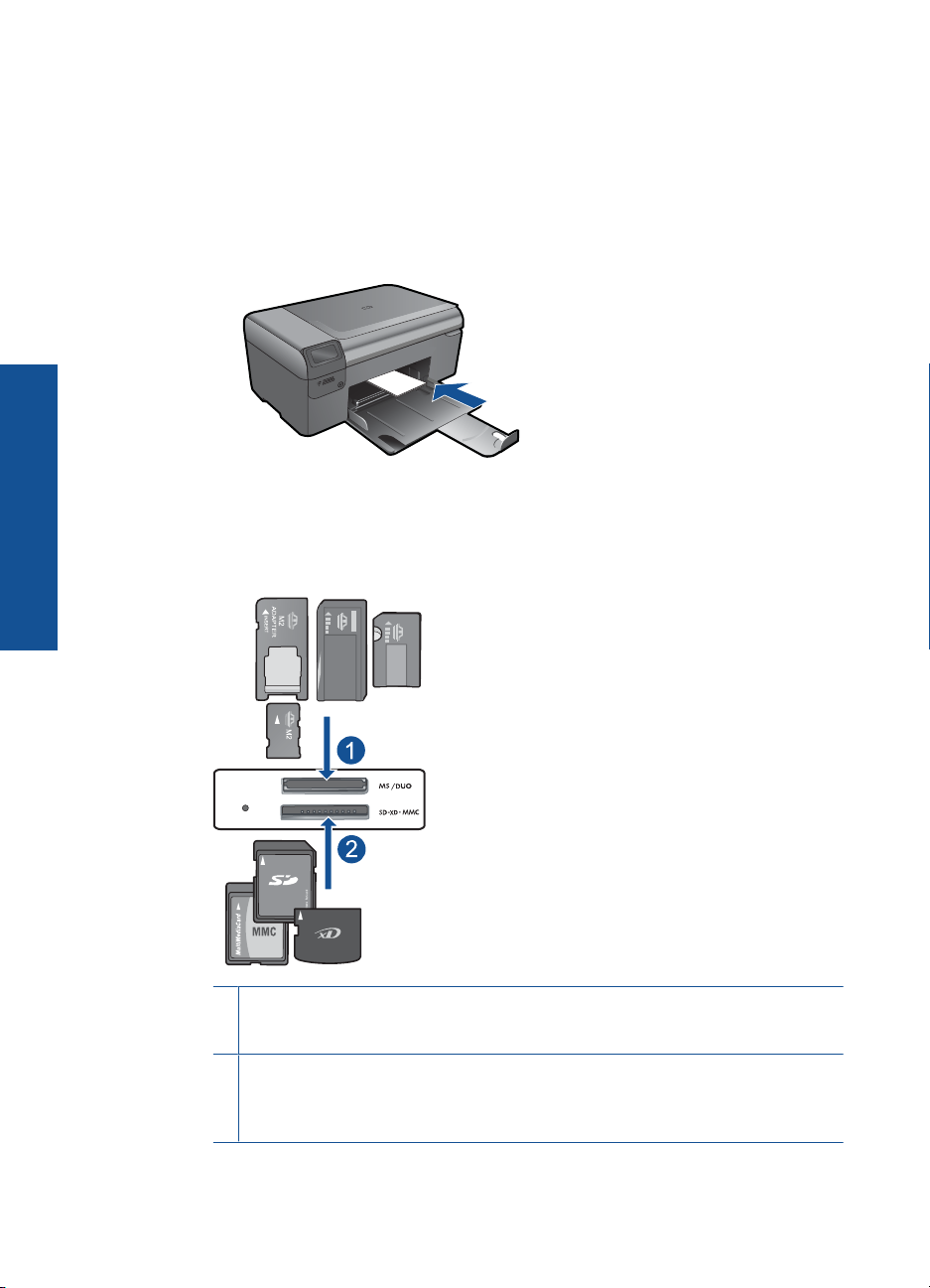
Kapitola 5
Tisk fotografií z paměťové karty
1. Proveďte jeden z následujících kroků:
Tisk fotografie na malý papír
a. Vložte papír.
Vložte fotografický papír formátu max. 10 × 15 cm (4 × 6 palců) do zásobníku
na fotografický papír.
b. Vyberte typ projektu.
Stiskněte tlačítko vedle Photo (Fotografický) na úvodní obrazovce.
Stiskněte tlačítko vedle Tisk z paměťové karty.
c. Vložte paměť.
Tisk
18 Tisk
1 Memory Stick, Memory Stick Pro, Memory Stick Select, Memory Stick Magic Gate,
Memory Stick Duo nebo Pro Duo (volitelný adaptér), Memory Stick Pro-HG Duo
(volitelný adaptér) nebo Memory Stick Micro (je požadován adaptér)
2 MultiMediaCard (MMC), MMC Plus, Secure MultiMedia Card, MMC Mobile (RS-MMC;
vyžadován adaptér), Secure Digital (SD), Secure Digital Mini, Secure Digital High
Capacity (SDHC), TransFlash MicroSD Card (vyžadován adaptér), nebo karta xDPicture
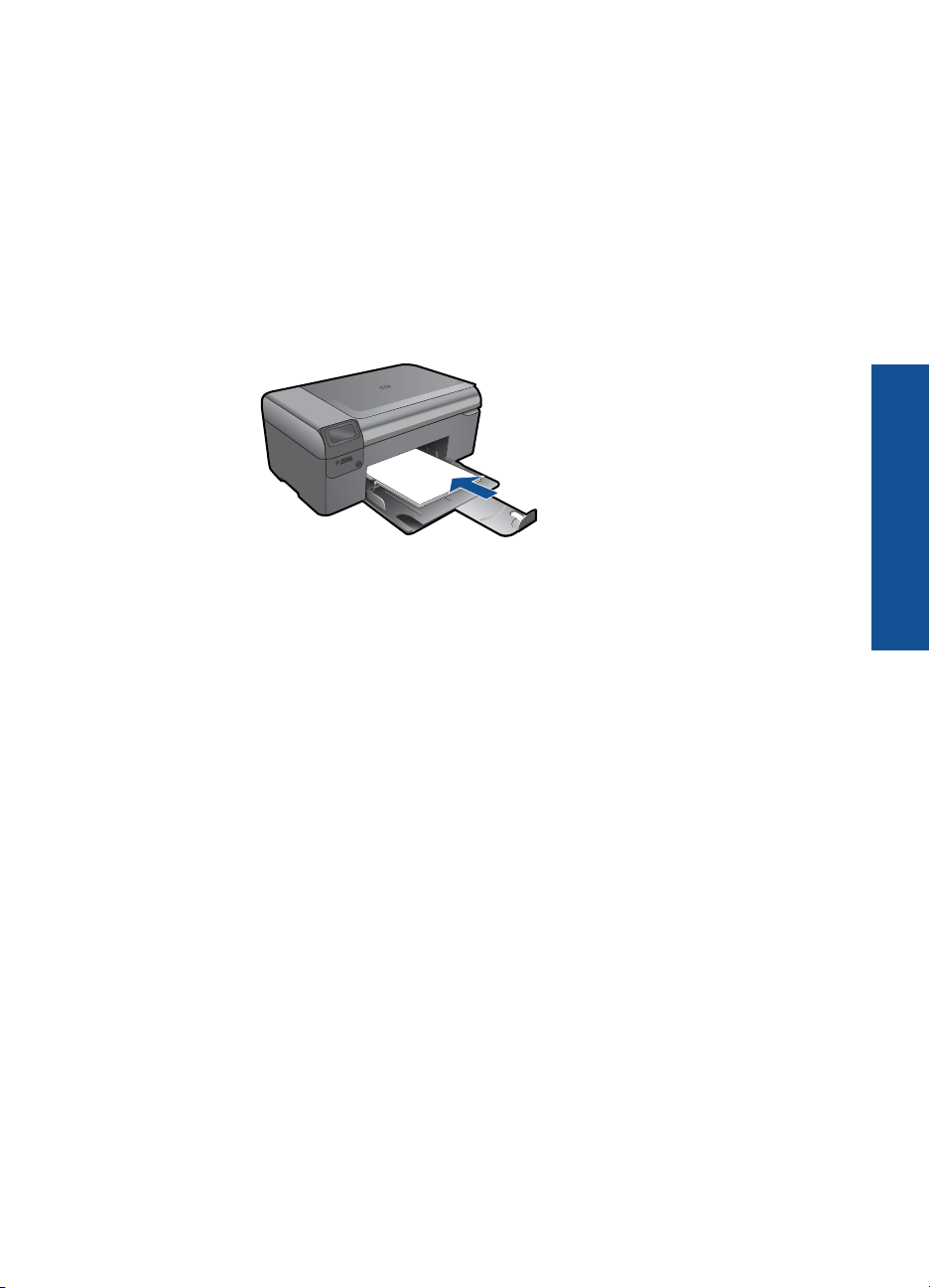
d. Vyberte fotografii.
Stiskněte tlačítko vedle Vybrat.
Stiskněte OK.
Pro zvýšení počtu kopií stiskněte tlačítko vedle Výtisky.
e. Tisk fotografií.
Stiskněte OK.
Jedna fotografie na papíru plné velikosti
a. Vložte papír.
Vložte fotografický papír plné velikosti do zásobníku papíru.
b. Vyberte typ projektu.
Stiskněte tlačítko vedle Photo (Fotografický) na úvodní obrazovce.
Stiskněte tlačítko vedle Tisk z paměťové karty.
c.Vložte paměť.
Tisk
Tisk fotografií 19
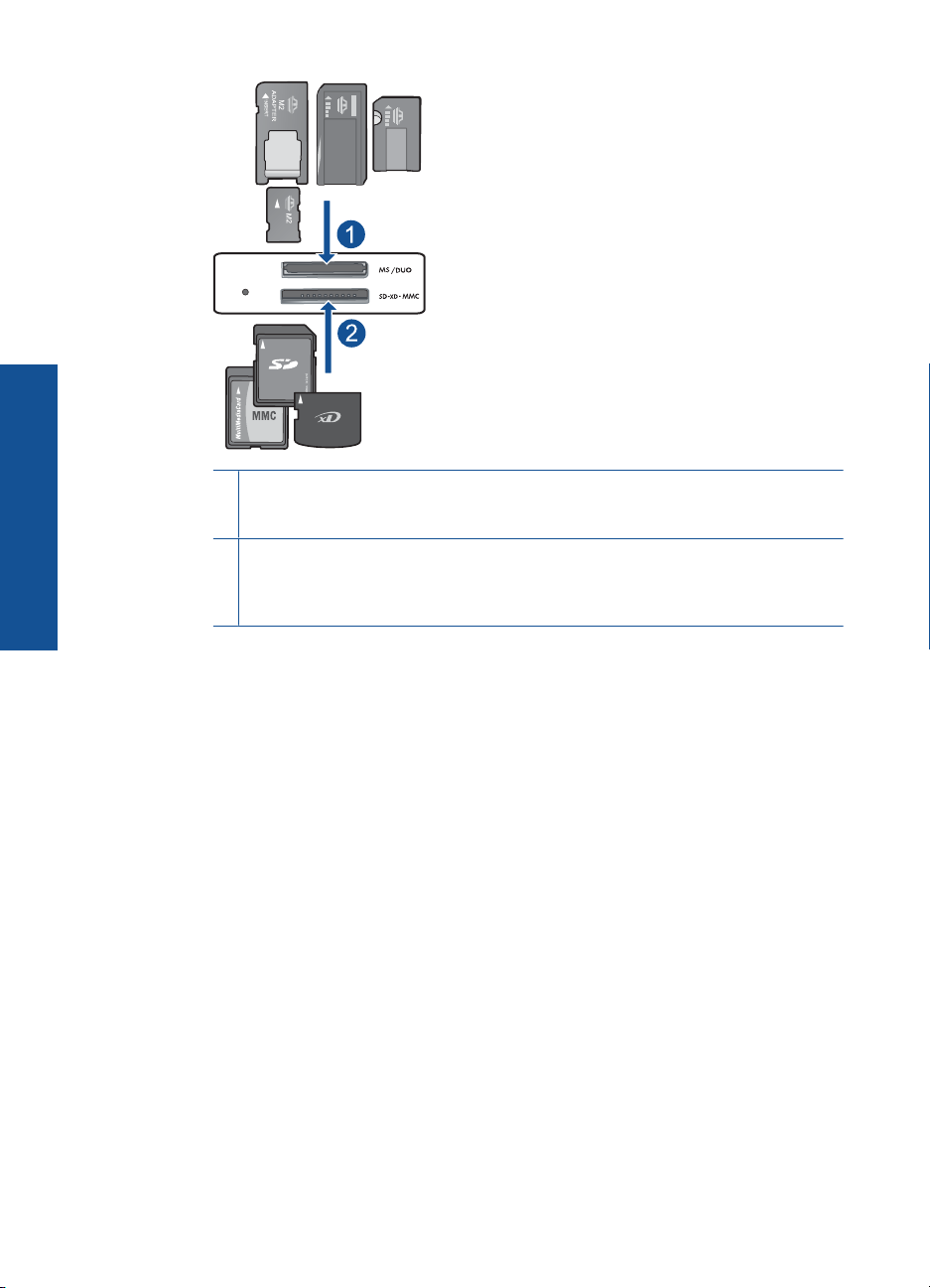
Tisk
Kapitola 5
1 Memory Stick, Memory Stick Pro, Memory Stick Select, Memory Stick Magic Gate,
Memory Stick Duo nebo Pro Duo (volitelný adaptér), Memory Stick Pro-HG Duo
(volitelný adaptér) nebo Memory Stick Micro (je požadován adaptér)
2 MultiMediaCard (MMC), MMC Plus, Secure MultiMedia Card, MMC Mobile (RS-MMC;
vyžadován adaptér), Secure Digital (SD), Secure Digital Mini, Secure Digital High
Capacity (SDHC), TransFlash MicroSD Card (vyžadován adaptér), nebo karta xDPicture
20 Tisk
d. Vyberte fotografii.
Stiskněte tlačítko vedle Vybrat.
Stiskněte OK.
Stiskněte tlačítko vedle 4 x 6 Foto pro změnu formátu papíru na 8,5 x 11
Foto.
Pro zvýšení počtu kopií stiskněte tlačítko vedle Výtisky.
e. Tisk fotografií.
Stiskněte OK.
Tisk fotografií do pasu
a. Vložte papír.
Vložte fotografický papír plné velikosti do zásobníku papíru.
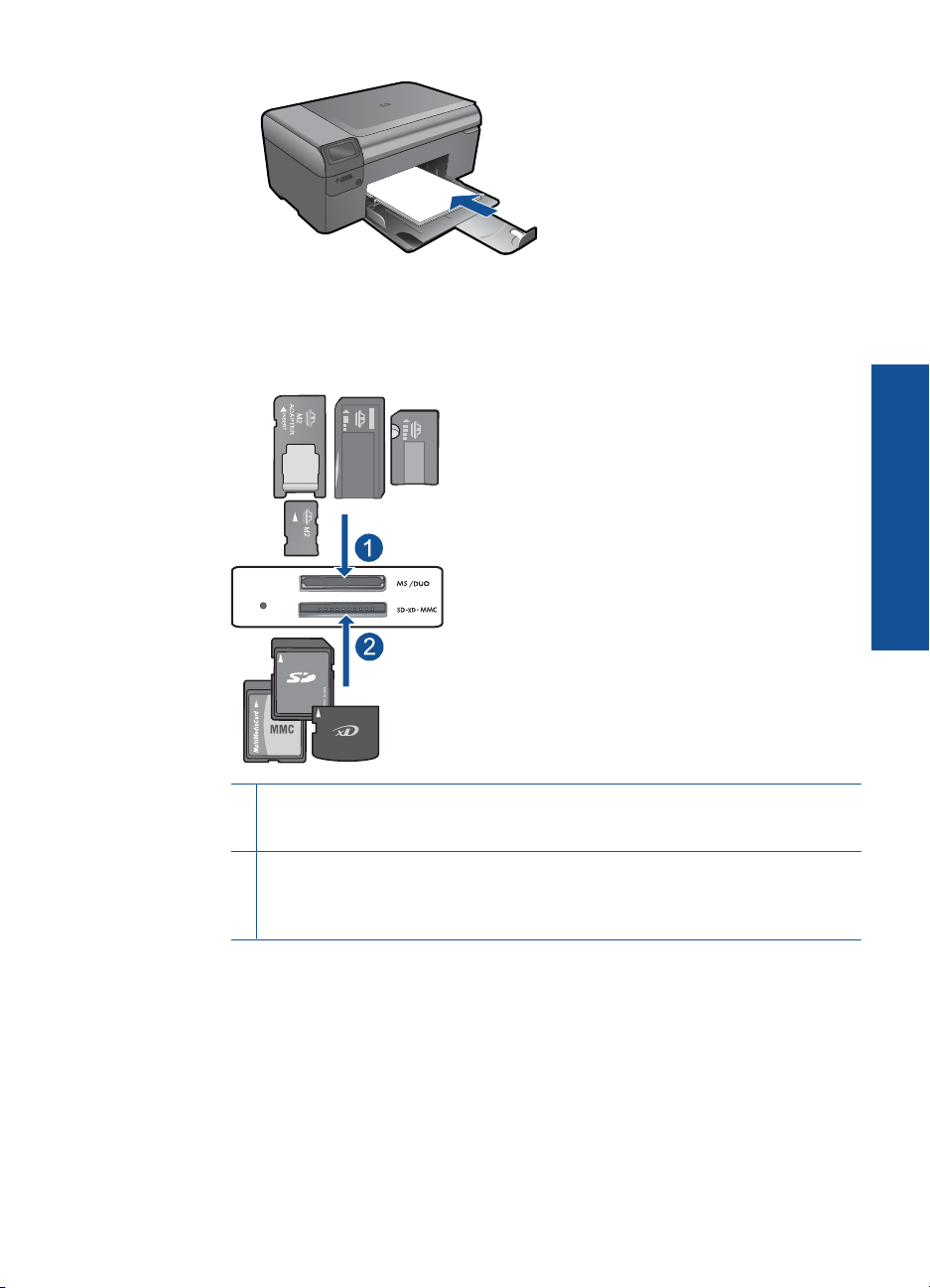
b. Vyberte typ projektu.
Stiskněte tlačítko vedle Photo (Fotografický) na úvodní obrazovce.
Stiskněte tlačítko vedle Výtisk pasové fotografie.
c.Vložte paměť.
1 Memory Stick, Memory Stick Pro, Memory Stick Select, Memory Stick Magic Gate,
Memory Stick Duo nebo Pro Duo (volitelný adaptér), Memory Stick Pro-HG Duo
(volitelný adaptér) nebo Memory Stick Micro (je požadován adaptér)
2 MultiMediaCard (MMC), MMC Plus, Secure MultiMedia Card, MMC Mobile (RS-MMC;
vyžadován adaptér), Secure Digital (SD), Secure Digital Mini, Secure Digital High
Capacity (SDHC), TransFlash MicroSD Card (vyžadován adaptér), nebo karta xDPicture
Tisk
d. Vyberte fotografii.
Stiskněte tlačítko vedle Vybrat.
Stiskněte OK.
Pro zvýšení počtu kopií stiskněte tlačítko vedle Výtisky.
e. Tisk fotografií.
Stiskněte OK.
2. Zobrazit animaci tohoto tématu
Tisk fotografií 21
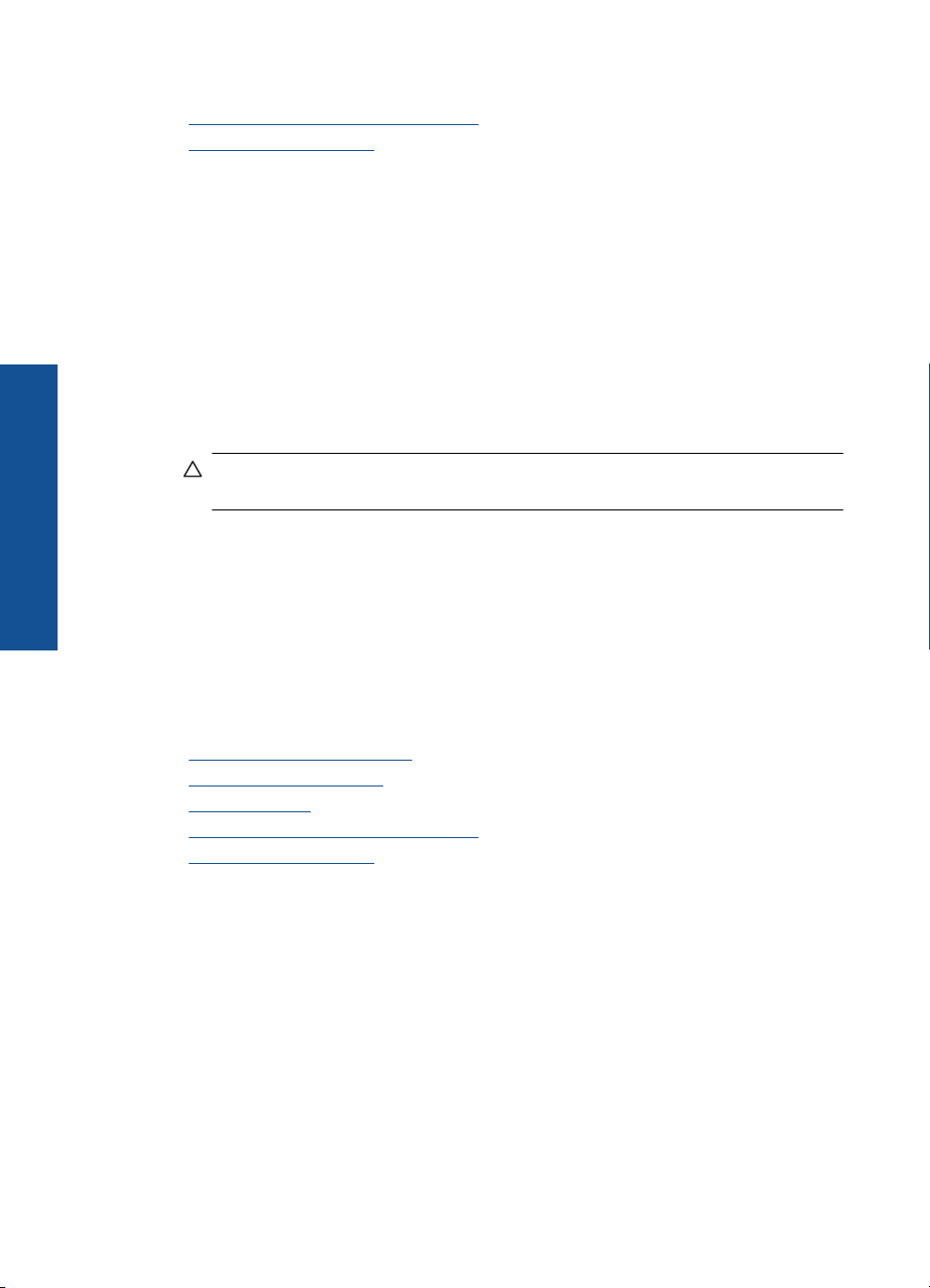
Kapitola 5
Tisk obálek
Tisk
Příbuzná témata
Doporučené papíry pro tisk fotografií“ na stránce 9
•„
Zastavte aktuální úlohu“ na stránce 93
•„
Zařízení HP Photosmart může tisknout na jednu obálku, sadu obálek nebo na listy se
štítky určené pro inkoustové tiskárny.
Tisk skupiny adres na štítky nebo obálky
1. Nejprve vytiskněte zkušební stránku na běžný papír.
2. Položte zkušební stránku na list se štítkem nebo na obálku a podržte obě stránky
proti světlu. Zkontrolujte rozestupy mezi jednotlivými bloky textu. Proveďte potřebné
úpravy.
3. Vložte štítky nebo obálky do zásobníku papíru.
Upozornění Nepoužívejte obálky se sponami ani s okénky. Mohou uvíznout
mezi válci a způsobit uvíznutí papíru.
4. Posuňte vodítko šířky papíru směrem dovnitř proti balíku štítků nebo obálek, dokud
se nezarazí.
5. Pokud tisknete na obálky, postupujte takto:
a. Zobrazte nastavení tisku a klepněte na kartu Funkce.
b.V oblasti Možnosti změny velikosti klepněte na vhodný formát obálky v
seznamu Formát.
6. Klepněte na tlačítko OK a potom na tlačítko Tisk nebo OK v dialogovém okně Tisk.
Příbuzná témata
Základní informace o papíru“ na stránce 9
•„
Zobrazení rozlišení tisku“ na stránce 25
•„
Zkratky pro tisk“ na stránce 25
•„
Nastavení výchozích nastavení tisku“ na stránce 26
•„
Zastavte aktuální úlohu“ na stránce 93
•„
Tisk na speciální média
Převrácení obrazu pro nažehlovací fólie
1. V používané aplikaci klepněte v nabídce Soubor na příkaz Tisk.
2. Zkontrolujte, zda je zvolena tiskárna.
3. Klepněte na tlačítko, kterým se otevře dialogové okno Vlastnosti.
V závislosti na softwarové aplikaci může být toto tlačítko označeno Vlastnosti,
Možnosti, Nastavení tiskárny, Tiskárna nebo Předvolby.
4. Klepněte na kartu Funkce.
5. V rozvíracím seznamu Typ papíru klepněte na možnost Další a poté ze seznamu
vyberte Zažehlovací fólie HP.
22 Tisk
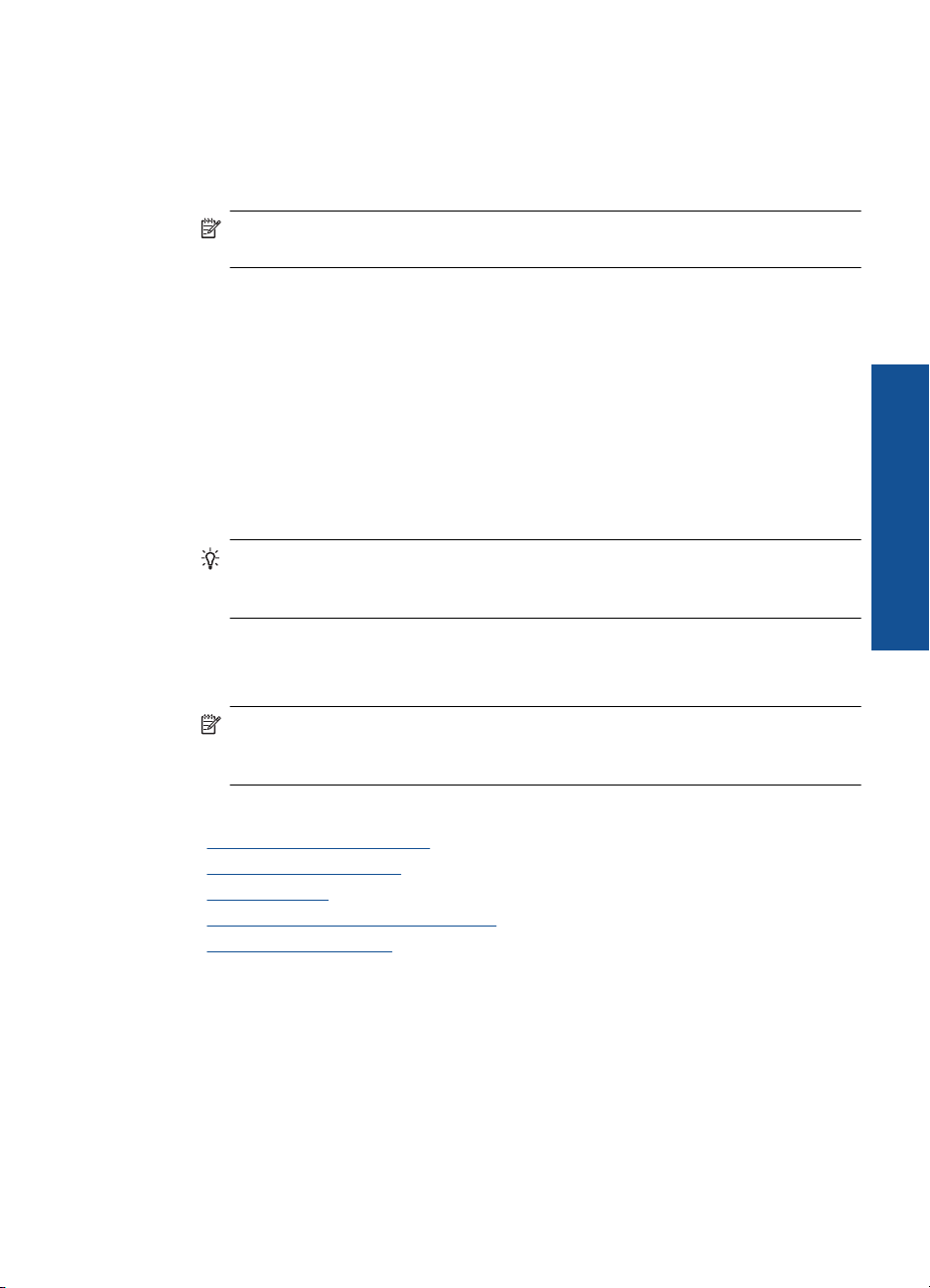
6. Pokud vybraná velikost není dle vašeho přání, klepněte na příslušnou velikost v
seznamu Formát.
7. Klepněte na kartu Upřesnit.
8. V oblasti Vlastnosti zaškrtněte políčko Zrcadlový obraz.
9. Klepněte na tlačítko OK a potom na tlačítko Tisk nebo OK v dialogovém okně Tisk.
Poznámka Nažehlovací fólie vkládejte ručně do zásobníku papíru po jedné,
abyste zabránili jejich uvíznutí.
Tisk na průhledné fólie
1. Do zásobníku papíru vložte fólii.
2. V používané aplikaci klepněte v nabídce Soubor na příkaz Tisk.
3. Zkontrolujte, zda jste vybrali správnou tiskárnu.
4. Klepněte na tlačítko, kterým se otevře dialogové okno Vlastnosti.
V závislosti na softwarové aplikaci může být toto tlačítko označeno Vlastnosti,
Možnosti, Nastavení tiskárny, Tiskárna nebo Předvolby.
5. Klepněte na kartu Funkce.
6. V oblasti Základní možnosti klepněte na vhodný typ průhledné fólie v seznamu Typ
papíru.
Tip Pokud chcete na rub průhledné fólie napsat poznámky a později je vymazat
bez poškrábání originálu, klepněte na kartu Rozšířené a zaškrtněte políčko
Převrácený obraz.
7. V oblasti Možnosti změny velikosti klepněte na vhodný formát v seznamu
Formát.
8. Klepněte na tlačítko OK a potom na tlačítko Tisk nebo OK v dialogovém okně Tisk.
Poznámka Produkt automaticky počká, až průhledné fólie uschnou, a teprve
pak je uvolní. Na fóliích schne inkoust pomaleji než na papíru. Před manipulací s
fólií proto nechejte inkoust na fólii dostatečně zaschnout.
Příbuzná témata
Základní informace o papíru“ na stránce 9
•„
Zobrazení rozlišení tisku“ na stránce 25
•„
Zkratky pro tisk“ na stránce 25
•„
Nastavení výchozích nastavení tisku“ na stránce 26
•„
Zastavte aktuální úlohu“ na stránce 93
•„
Tisk webové stránky
Webovou stránku je možné vytisknout z webového prohlížeče na zařízení
HP Photosmart.
Pokud používáte prohlížeč Internet Explorer 6.0 nebo vyšší, můžete využít HP Smart
Web Printing, což vám zajistí jednoduché, předvídatelné tisknutí webu, při kterém
budeme mít pod kontrolou co a jak chcete tisknout. HP Smart Web Printing spustíte z
lišty v prohlížeči Internet Explorer. Více informací o HP Smart Web Printing viz
poskytnutá nápověda.
Tisk
Tisk webové stránky 23
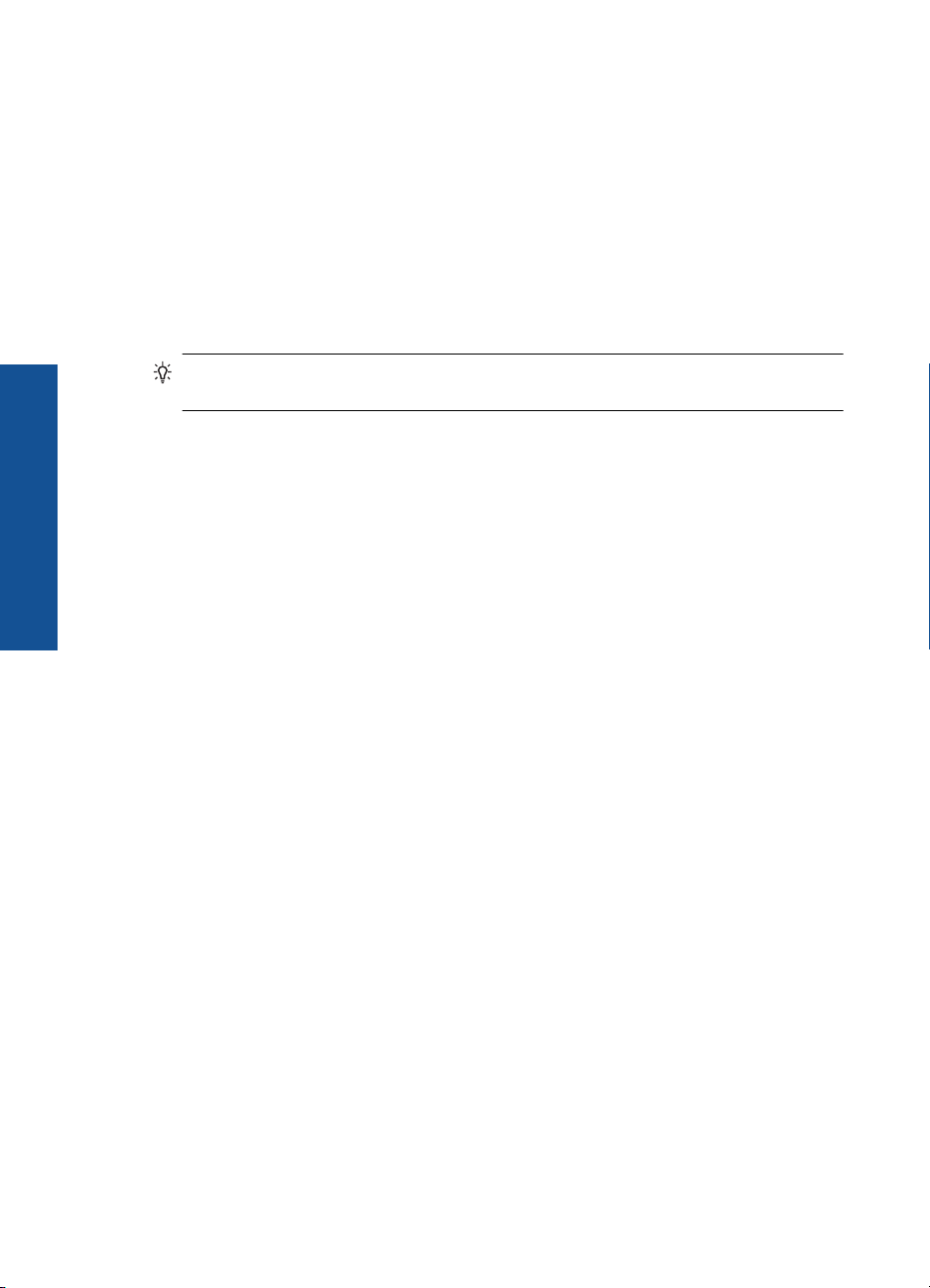
Kapitola 5
Postup pro tisk webové stránky
1. Zkontrolujte, zda je v zásobníku papíru vložen papír.
2. V nabídce Soubor webového prohlížeče klepněte na příkaz Tisk.
Zobrazí se dialogové okno Tisk.
3. Zkontrolujte, zda je zvolena tiskárna.
4. Pokud prohlížeč tuto možnost podporuje, vyberte položky, které chcete z webové
stránky vytisknout.
Například v aplikaci Internet Explorer, klepněte na kartu Možnosti pro výběr voleb
jako jsou Jak jsou na obrazovce, Jen vybraný rámec a Vytisknout všechny
odkazované dokumenty.
5. Klepnutím na tlačítko Tisk nebo OK vytiskněte webovou stránku.
Tip Aby se webové stránky tiskly správně, budete možná muset nastavit orientaci
Na šířku.
Tisk s použitím možnosti Maximální rozlišení
Režim Maximální rozlišení dpi slouží k tisku ostrých obrázků ve vysoké kvalitě.
Největší přínos z režimu maximálního rozlišení získáte tiskem velmi kvalitních obrázků,
jako jsou digitální fotografie. Když vyberete nastavení maximálního rozlišení, software
tiskárny zobrazí počet optimalizovaných bodů na palec (dpi), které bude tiskárna
Tisk
HP Photosmart tisknout. Tisk s maximálním rozlišením je podporován jen na
následujících druzích papíru:
• HP Premium Plus Photo Paper
• HP Premium Photo Paper
• Fotografický papír HP Advanced Photo Paper
• Fotografický papír hagaki
Tisk v maximálním rozlišení trvá déle než tisk pomocí jiných nastavení a vyžaduje hodně
místa na disku.
24 Tisk
Tisk v režimu maximálního rozlišení
1. Zkontrolujte, zda je v zásobníku papíru vložen papír.
2. V používané aplikaci klepněte v nabídce Soubor na příkaz Tisk.
3. Zkontrolujte, zda je zvolena tiskárna.
4. Klepněte na tlačítko, kterým se otevře dialogové okno Vlastnosti.
V závislosti na softwarové aplikaci může být toto tlačítko označeno Vlastnosti,
Možnosti, Nastavení tiskárny, Tiskárna nebo Předvolby.
5. Klepněte na kartu Upřesnit.
6. V oblasti Vlastnosti zaškrtněte políčko Povolit nastavení maximálního rozlišení.
7. Klepn
8. V rozevíracím seznamu Typ papíru klepněte na možnost Další a poté vyberte
ěte na kartu Funkce.
příslušný typ papíru.
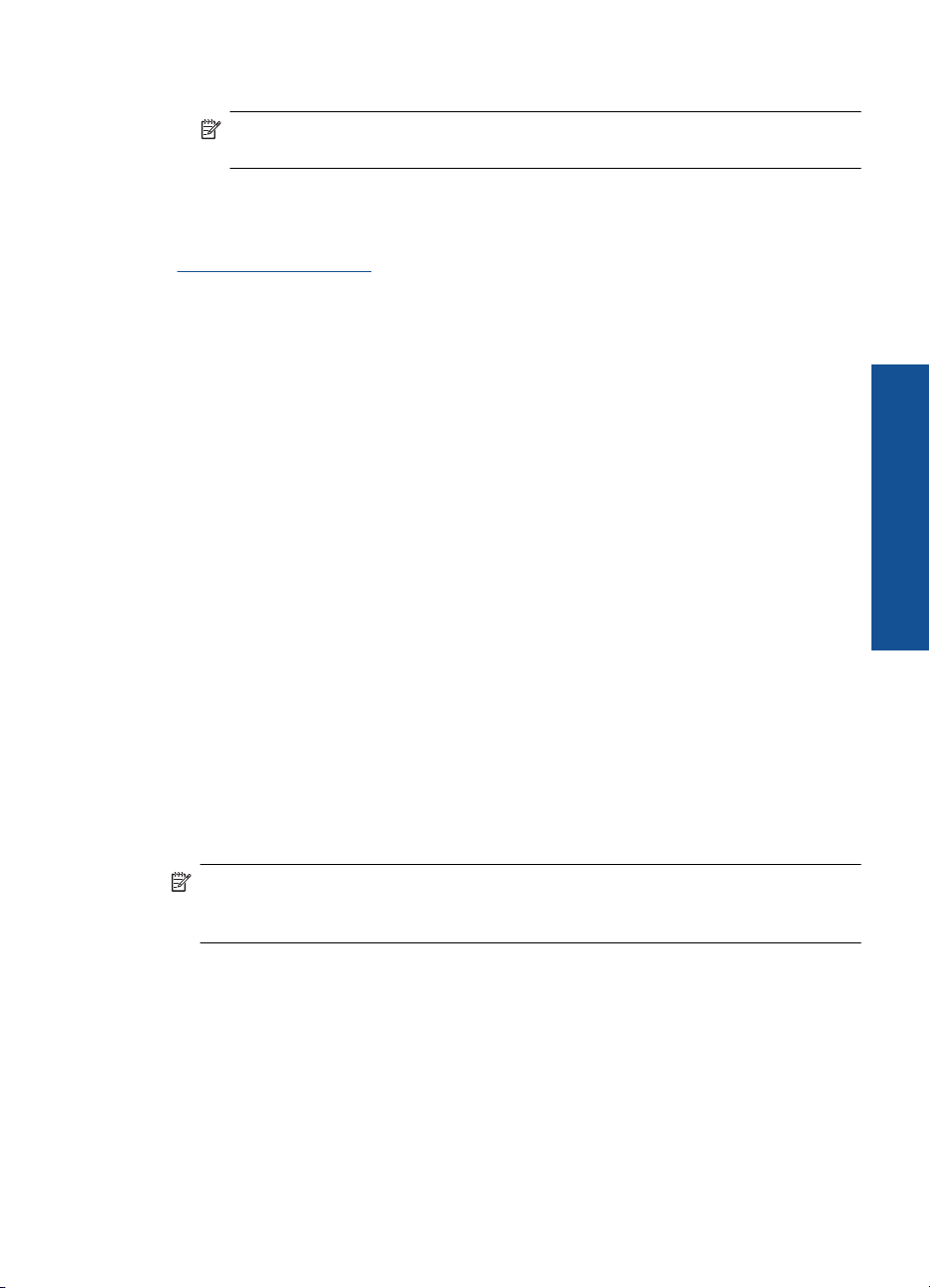
9. V rozevíracím seznamu Kvalita tisku klepněte na možnost Maximální rozlišení.
Poznámka Pro zjištění rozlišení tisku na základě vybraného typu papíru a
nastavení kvality tisku klepněte na Rozlišení.
10. Nastavte všechny další požadované možnosti tisku a klepněte na tlačítko OK.
Příbuzná témata
„
Zobrazení rozlišení tisku“ na stránce 25
Zobrazení rozlišení tisku
Software tiskárny zobrazí rozlišení tisku v bodech na palec (dpi). Rozlišení se různí podle
nastavení typu papíru a kvality tisku v softwaru tiskárny.
Zobrazení rozlišení tisku
1. V používané aplikaci klepněte v nabídce Soubor na příkaz Tisk.
2. Zkontrolujte, zda je zvolena tiskárna.
3. Klepněte na tlačítko, kterým se otevře dialogové okno Vlastnosti.
V závislosti na softwarové aplikaci může být toto tlačítko označeno Vlastnosti,
Možnosti, Nastavení tiskárny, Tiskárna nebo Předvolby.
4. Klepněte na kartu Funkce.
5. V rozevíracím seznamu Typ papíru vyberte typ papíru vložený do tiskárny.
6. V rozevíracím seznamu Kvalita tisku zvolte nastavení kvality tisku vhodné pro
projekt.
7. Klepněte na tlačítko Rozlišení, čímž zobrazíte rozlišení tisku pro vámi vybranou
kombinaci typu papíru a kvality tisku.
Tisk
Zkratky pro tisk
Zkratky pro tisk lze použít k tisku pomocí často používaných nastavení tisku. Software
tiskárny obsahuje několik speciálně navržených zkratek pro tisk, které jsou dostupné v
seznamu Zkratky pro tisk.
Poznámka Když vyberete zkratku pro tisk, automaticky se zobrazí příslušné
možnosti tisku. Můžete je nechat tak, jak jsou, změnit je nebo vytvořit vlastní zkratky
pro běžně prováděné úkoly.
Karta Zkratky pro tisk slouží k provádění následujících tiskových úloh:
• Běžný tisk: Rychlý tisk dokumentů.
• Tisk fotografií bez okrajů: Tiskněte až k hornímu, dolnímu a bočním hranám papírů
HP Photo Papers 10 x 15 cm a 13 x 18 cm.
• Možnosti úspory papíru: Tisk oboustranných dokumentů pomocí více stránek na
jeden list pro úsporu papíru.
• Tisk fotografií s bílými okraji: Tisk fotografií s bílým ohraničením na okrajích.
• Rychlý nebo ekonomický tisk: Rychlé vytváření tisků v kvalitě návrhu.
Zkratky pro tisk 25
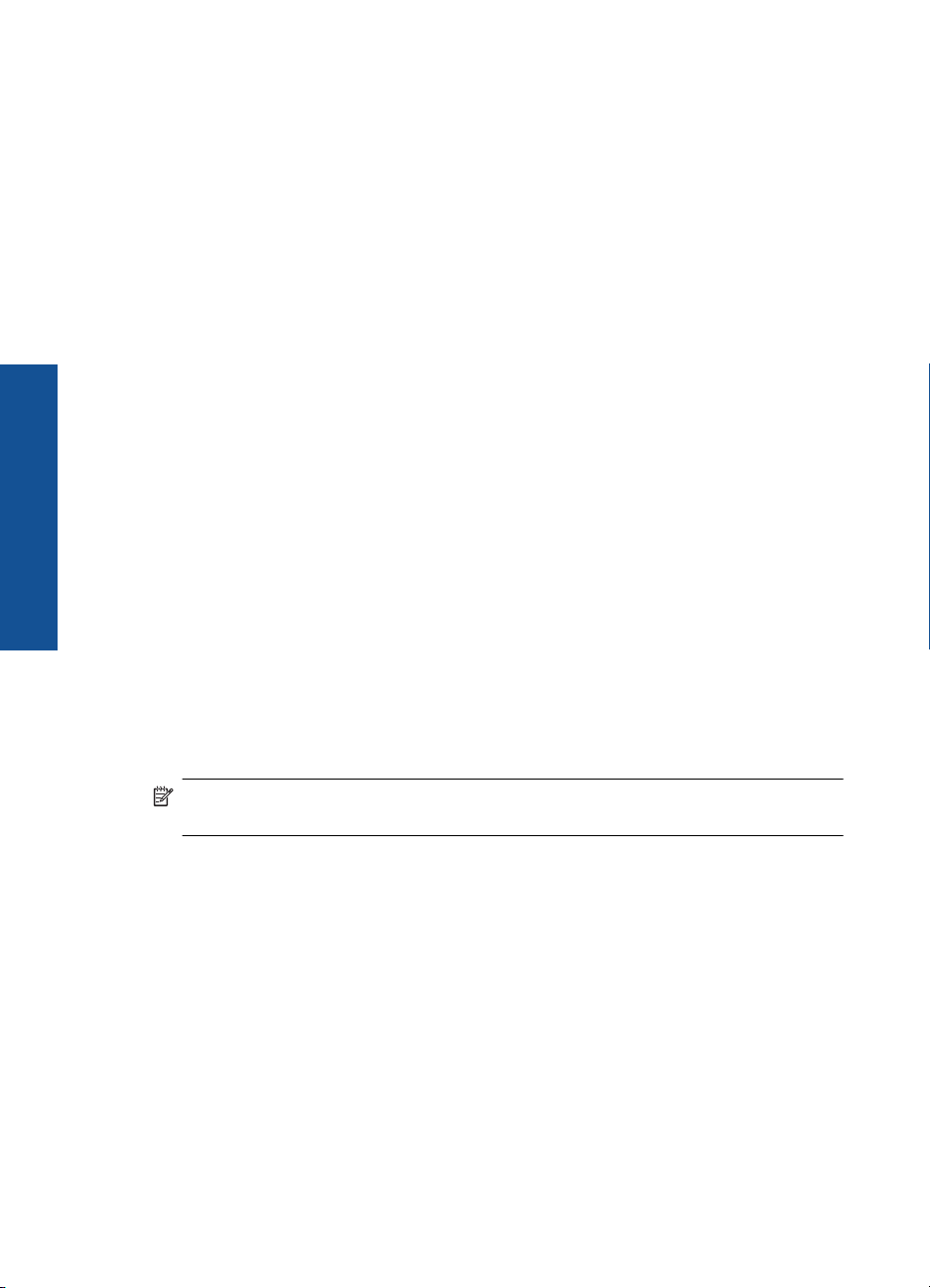
Tisk
Kapitola 5
• Tisk prezentace: Vysoce kvalitní tisk dokumentů včetně dopisů a fólií.
• Oboustranný (duplexní) tisk: Ručně ovládaný tisk na obě strany papíru na zařízení
HP Photosmart.
Vytvoření zkratky pro tisk
1. V používané aplikaci klepněte v nabídce Soubor na příkaz Tisk.
2. Zkontrolujte, zda je zvolena tiskárna.
3. Klepněte na tlačítko, kterým se otevře dialogové okno Vlastnosti.
V závislosti na softwarové aplikaci může být toto tlačítko označeno Vlastnosti,
Možnosti, Nastavení tiskárny, Tiskárna nebo Předvolby.
4. Klepněte na kartu Zkratky pro tisk.
5. V seznamu Zkratky pro tisk klepněte na některou ze zkratek pro tisk.
Zobrazí se nastavení tisku vybrané zkratky pro tisk.
6. Změňte nastavení tisku na požadované hodnoty nové zkratky pro tisk.
7. Klepněte na Uložit jako a zadejte název pro novou zkratku pro tisk, poté klepněte na
Uložit.
Zkratka pro tisk bude př
Odstranění zkratky pro tisk
1. V používané aplikaci klepněte v nabídce Soubor na příkaz Tisk.
2. Zkontrolujte, zda je zvolena tiskárna.
3. Klepněte na tlačítko, kterým se otevře dialogové okno Vlastnosti.
V závislosti na softwarové aplikaci může být toto tlačítko označeno Vlastnosti,
Možnosti, Nastavení tiskárny, Tiskárna nebo Předvolby.
4. Klepněte na kartu Zkratky pro tisk.
5. V seznamu Zkratky pro tisk klepněte na tu zkratku pro tisk, kterou chcete odstranit.
6. Klepněte na tlačítko Odstranit.
Zkratka pro tisk bude odstraněna ze seznamu.
idána do seznamu.
Poznámka Odstranit lze pouze uživatelem vytvořené zkratky. Původní zkratky HP
nelze odstranit.
Nastavení výchozích nastavení tisku
Často používaná nastavení tisku můžete zvolit jako výchozí nastavení tisku. Otevřete-li
pak dialogové okno Tisk v používané aplikaci, budou již nastavena.
Změna výchozího nastavení tisku
1. V programu Centrum řešení HP klepněte na položku Nastavení, přejděte na možnost
Nastavení tisku a potom klepněte na položku Nastavení tiskárny.
2. Změňte nastavení tisku a klepněte na tlačítko OK.
26 Tisk
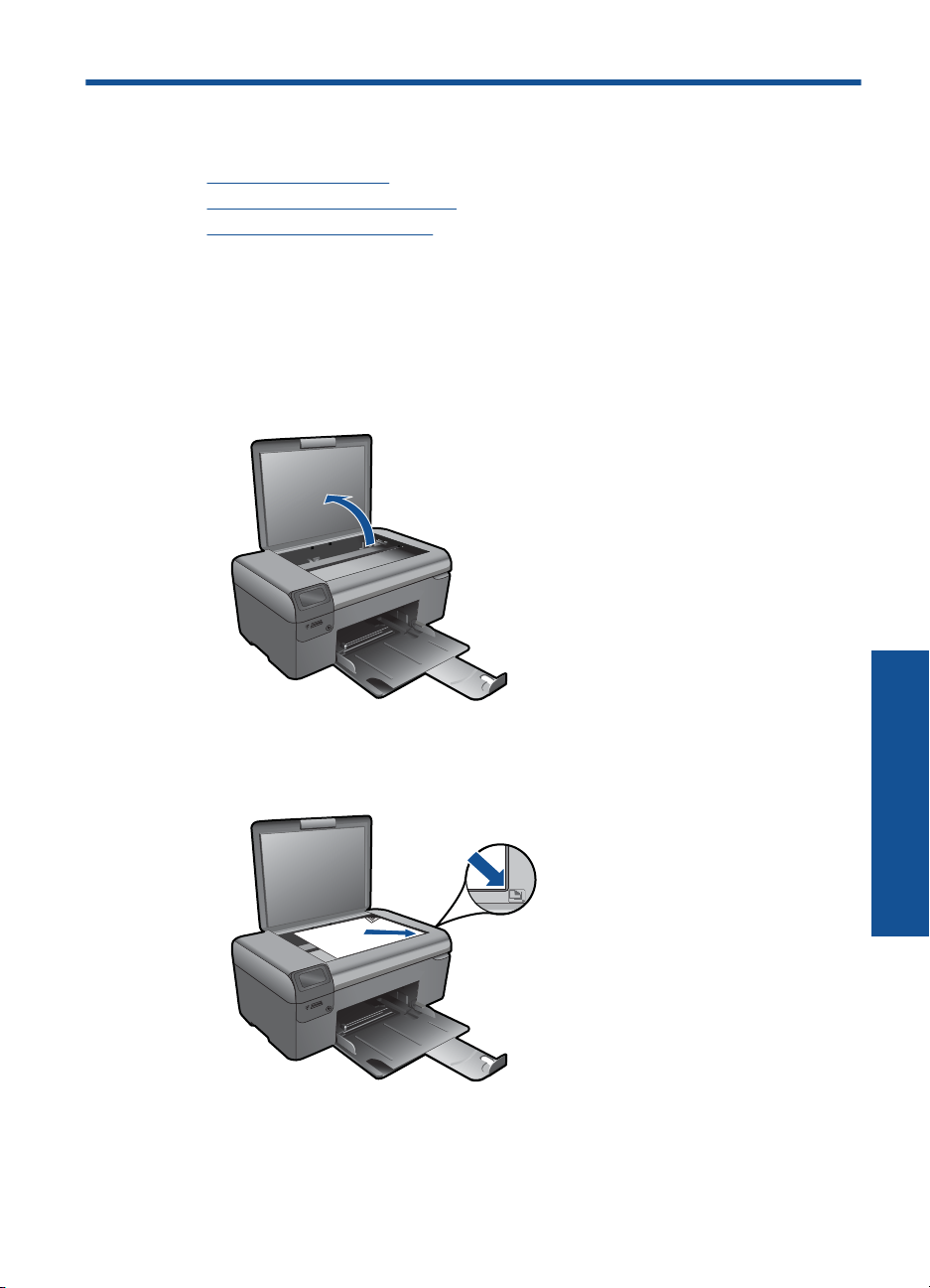
6 Skenování
•„Skenování do počítače“ na stránce 27
Skenování na paměťovou kartu“ na stránce 28
•„
Skenování a dotisk fotografií“ na stránce 35
•„
Skenování do počítače
Postup pro skenování do počítače
1. Vložte předlohu.
a.Zvedněte víko produktu.
b.Vložte předlohu do pravého předního rohu skleněné plochy potištěnou stranou
dolů.
Skenování 27
Skenování
 Loading...
Loading...