Page 1
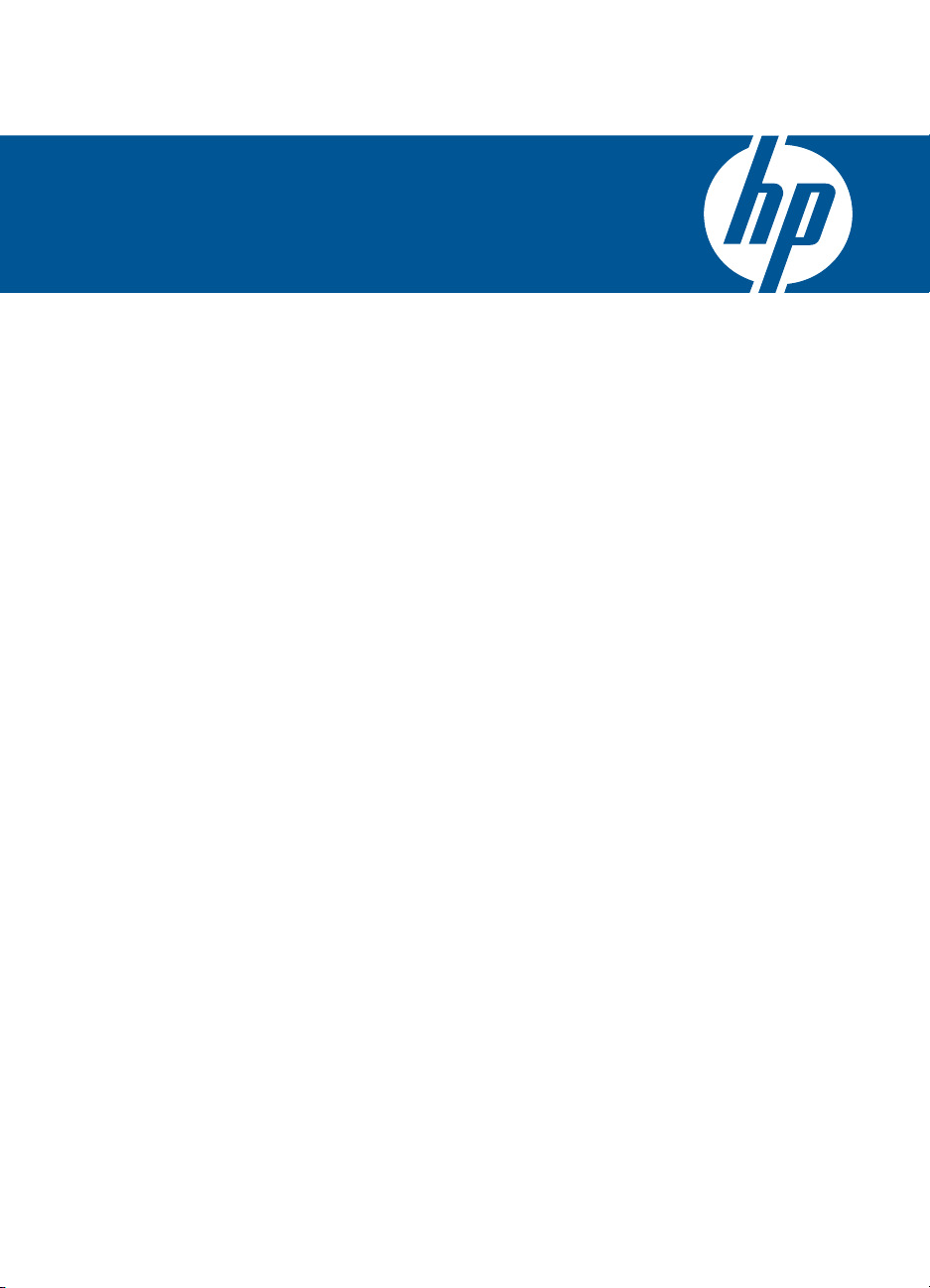
HP Photosmart B109 series
Pomoč za Windows
Page 2
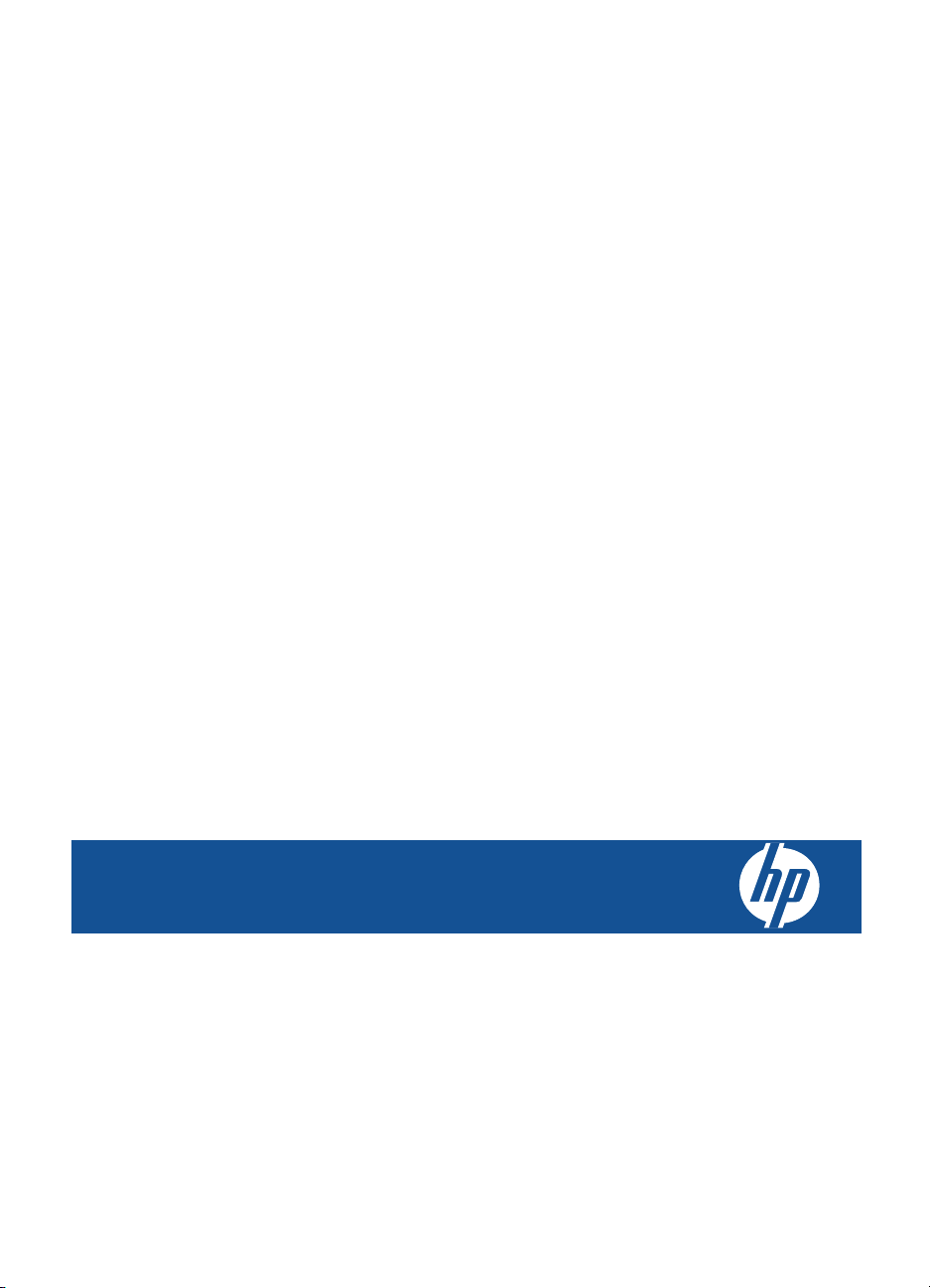
HP Photosmart B109 series
Page 3
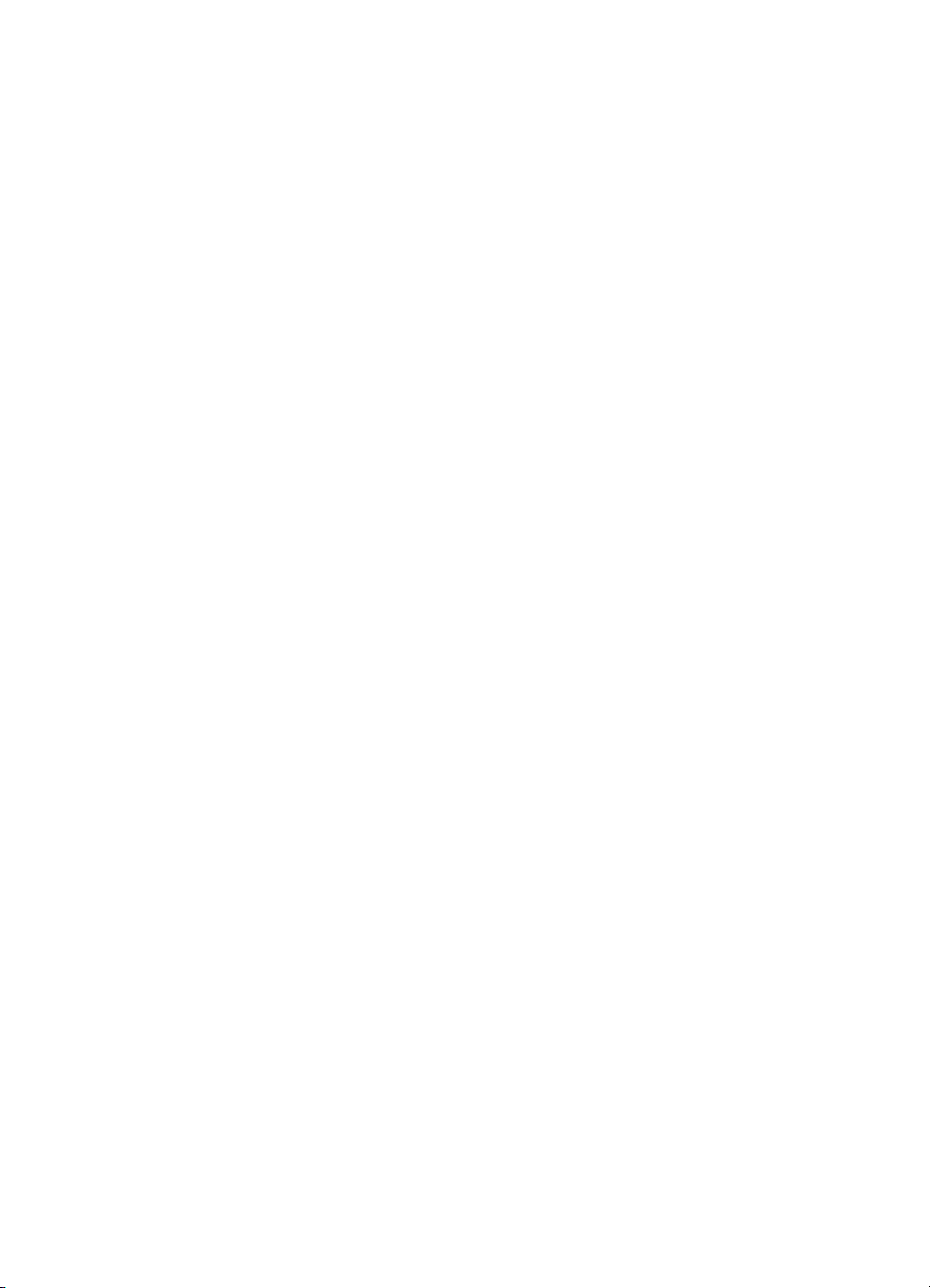
Page 4
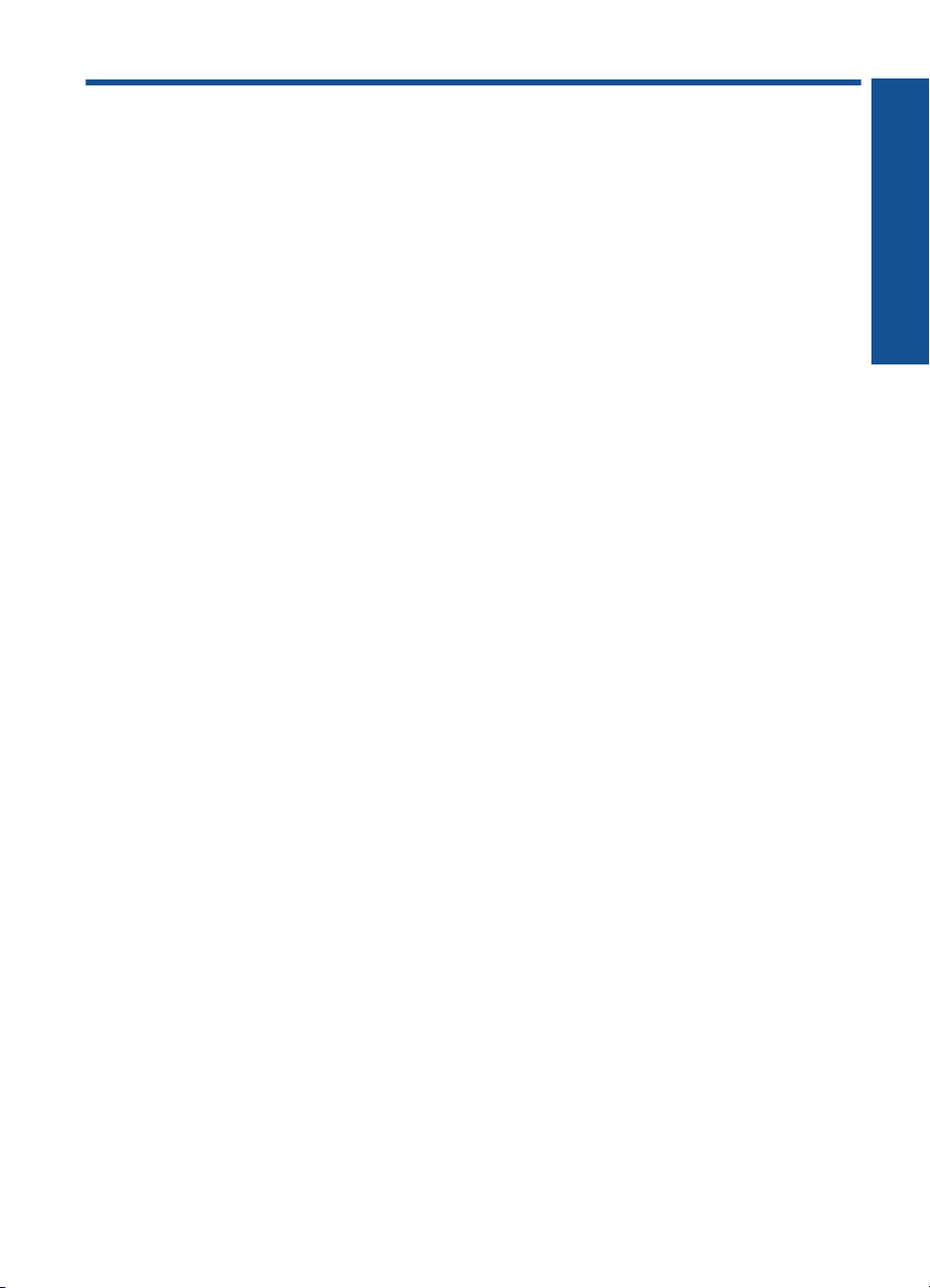
Kazalo
1Pomoč za HP Photosmart B109 series...................................................................................3
2 Spoznajte napravo HP Photosmart.
Deli tiskalnika..............................................................................................................................5
Funkcije nadzorne plošče...........................................................................................................6
3 Kako naj?...................................................................................................................................7
5 Print (Natisni)
Tiskanje dokumentov................................................................................................................15
Tiskanje fotografij.....................................................................................................................16
Tiskanje ovojnic........................................................................................................................22
Tiskanje na posebne medije.....................................................................................................22
Tiskanje spletne strani..............................................................................................................23
6 Scan (Optično branje)
Optično branje v računalnik......................................................................................................29
Optično branje v pomnilniško kartico........................................................................................30
7Kopiranje
Kopiranje besedila ali mešanih dokumentov............................................................................33
8 Ponovno tiskanje fotografij...................................................................................................37
9 Shranjevanje fotografij...........................................................................................................39
10 Vzdrževanje naprave HP Photosmart
Preverjanje ocenjene ravni črnila.............................................................................................41
Menjava tiskalnih kartuš...........................................................................................................42
Naročanje potrebščin za črnilo.................................................................................................44
Podatki o garanciji za kartušo...................................................................................................44
Tiskanje in ocenjevanje poročila o kakovosti tiskanja..............................................................45
11 Reševanje težav
HP-jeva podpora.......................................................................................................................49
Odpravljanje težav pri namestitvi..............................................................................................50
Odpravljanje težav pri tiskanju..................................................................................................56
Odpravljanje težav pri kakovosti tiskanja..................................................................................61
Odpravljanje težav pri pomnilniških karticah............................................................................61
Odpravljanje težav pri optičnem branju....................................................................................63
Odpravljanje težav pri kopiranju...............................................................................................65
Napake.....................................................................................................................................66
Kazalo
13 Tehnični podatki
Obvestilo...................................................................................................................................97
Podatki o čipu kartuše..............................................................................................................97
Tehnični podatki.......................................................................................................................98
Okoljevarstveni program za nadzor izdelka..............................................................................99
1
Page 5
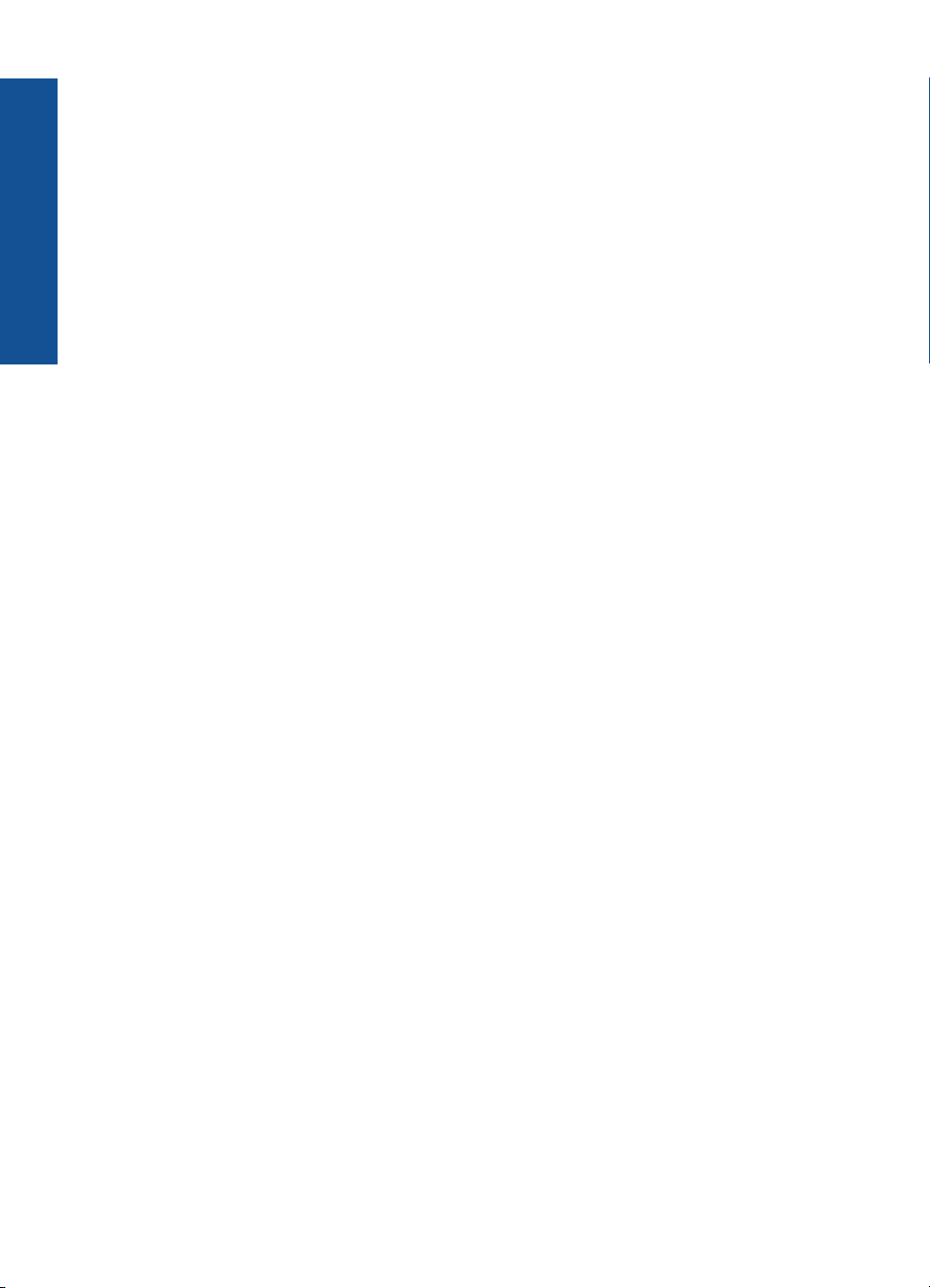
Upravna obvestila...................................................................................................................104
Stvarno kazalo............................................................................................................................107
Kazalo
2
Page 6
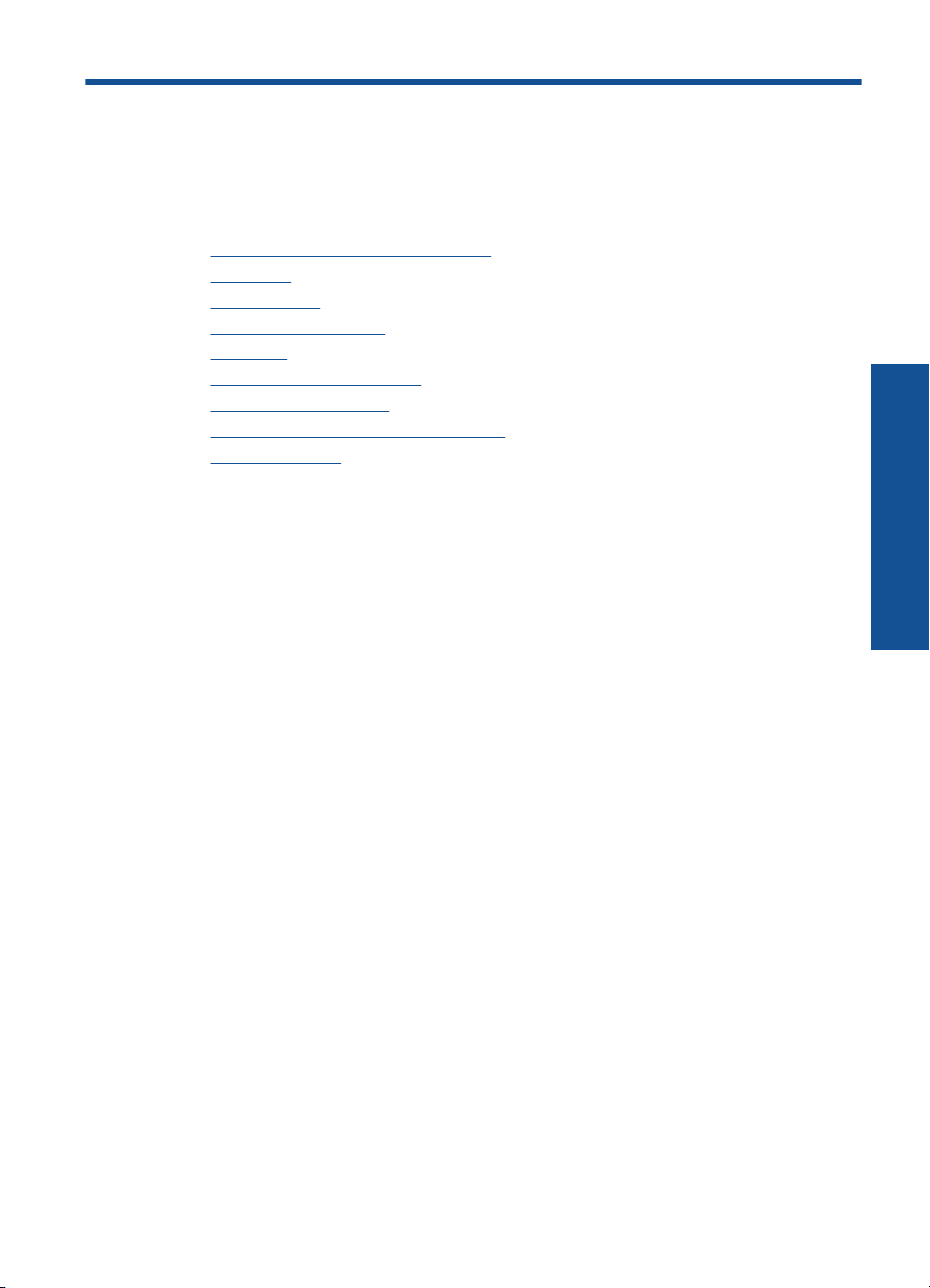
1Pomoč za HP Photosmart B109
series
Če želite informacije o napravi HP Photosmart, glejte:
•»
Spoznajte napravo HP Photosmart.« na strani 5
Kako naj?« na strani 7
•»
Print (Natisni)« na strani 15
•»
Scan (Optično branje)« na strani 29
•»
Kopiranje« na strani 33
•»
Ponovno tiskanje fotografij« na strani 37
•»
Shranjevanje fotografij« na strani 39
•»
Vzdrževanje naprave HP Photosmart« na strani 41
•»
Tehnični podatki« na strani 97
•»
Pomoč za HP Photosmart B109
series
Pomoč za HP Photosmart B109 series 3
Page 7
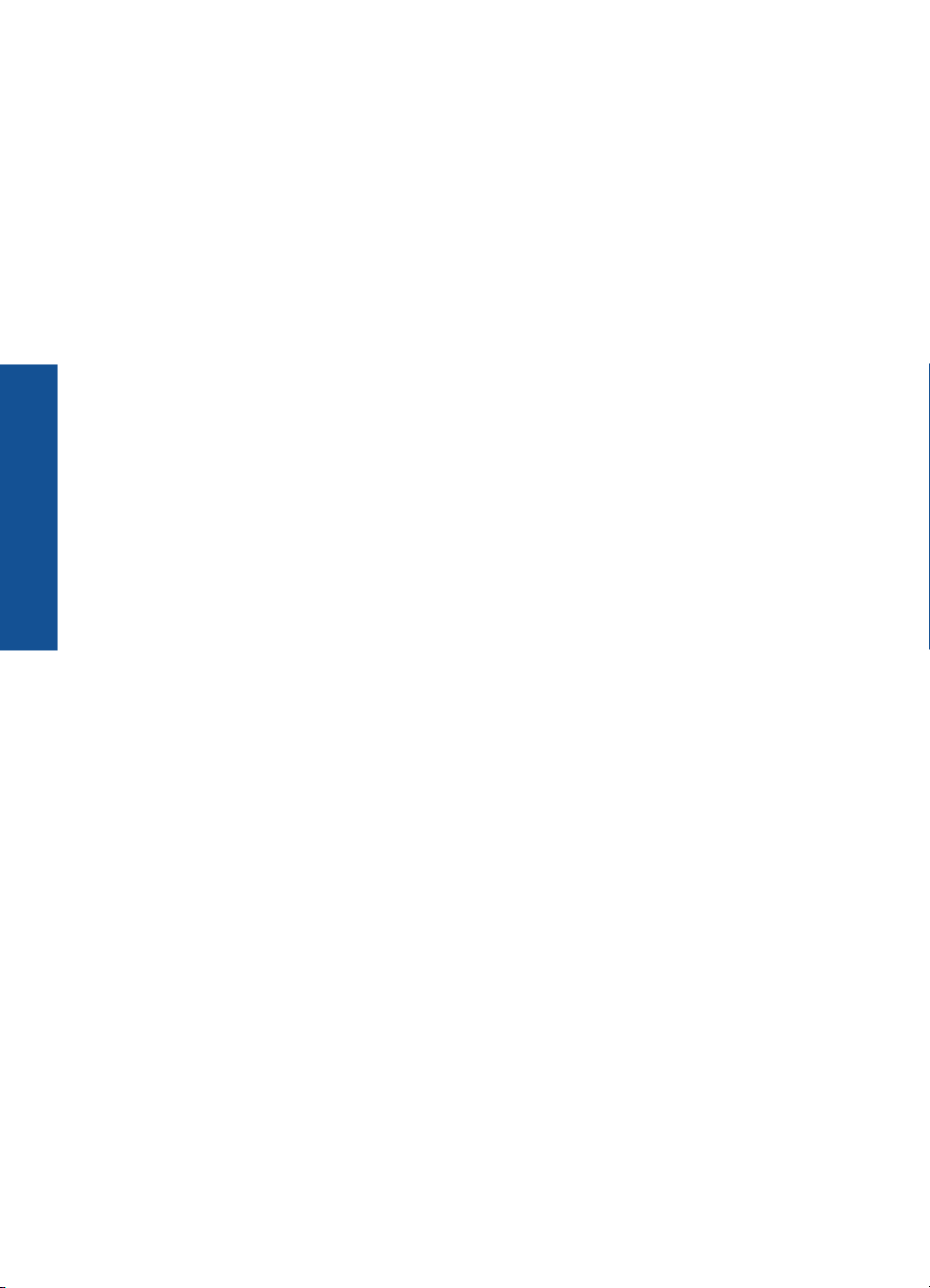
Pomoč za HP Photosmart B109
series
Poglavje 1
4Pomoč za HP Photosmart B109 series
Page 8
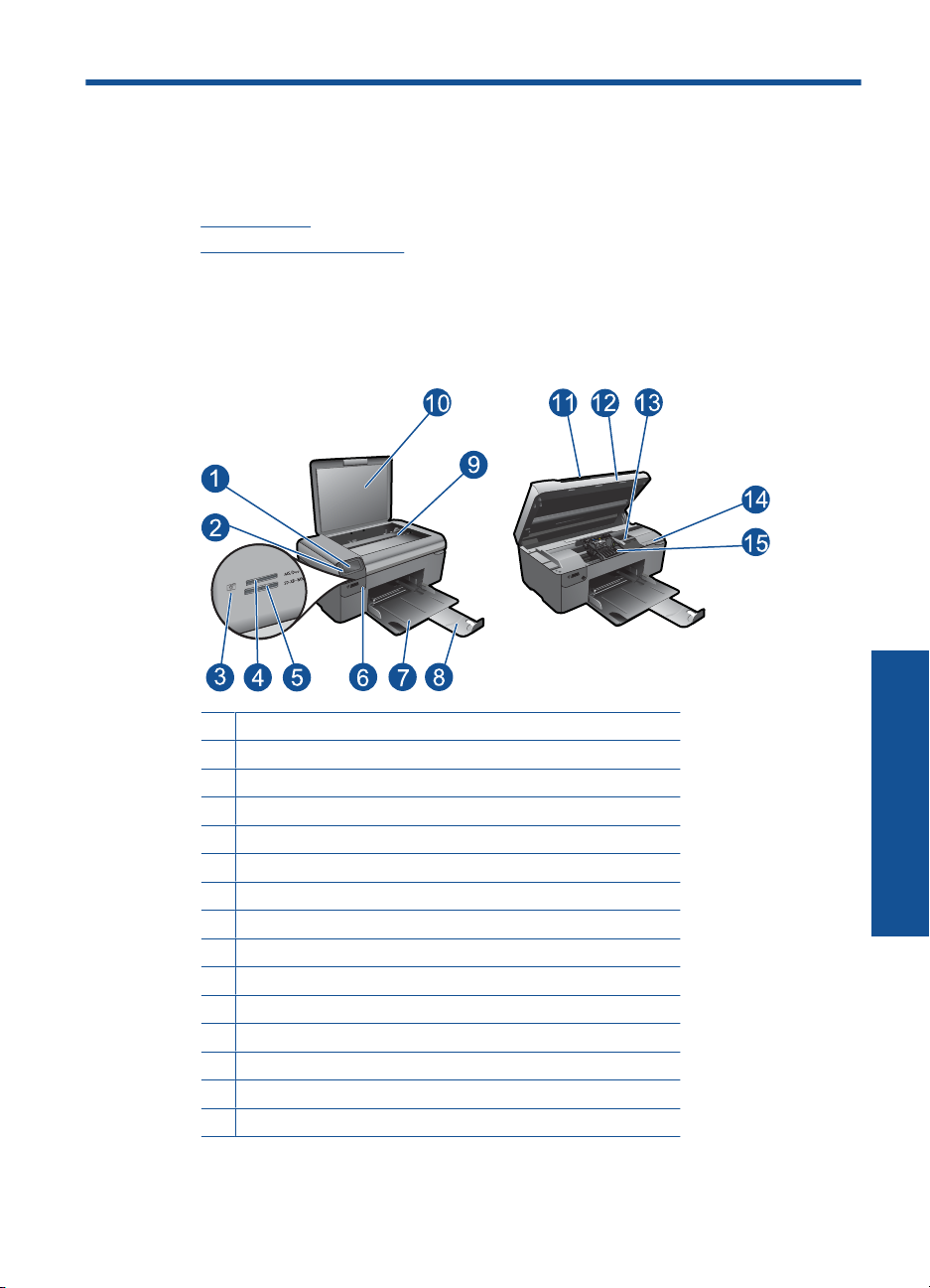
2 Spoznajte napravo
HP Photosmart.
• Deli tiskalnika
Funkcije nadzorne plošče
•
Deli tiskalnika
• Sprednji in zadnji pogled na HP Photosmart
1 Barvni grafični zaslon (v nadaljevanju zaslon)
2 Nadzorna plošča
3 Foto lučka
4 Reža za pomnilniške kartice Memory Stick
5 Reža za pomnilniško kartico za kartice Secure Digital
6 Gumb za vklop
7 Pladenj za papir
8 Podaljšek pladnja za papir (v nadaljevanju podaljšek pladnja)
9 Steklo
10 Notranji del pokrova
11 Pokrov
12 Vratca za dostop do kartuše
13 Predel dostopa do kartuše
14 Lokacija številke modela
15 Tiskalne glave
Spoznajte napravo HP Photosmart. 5
Spoznajte napravo HP Photosmart.
Page 9
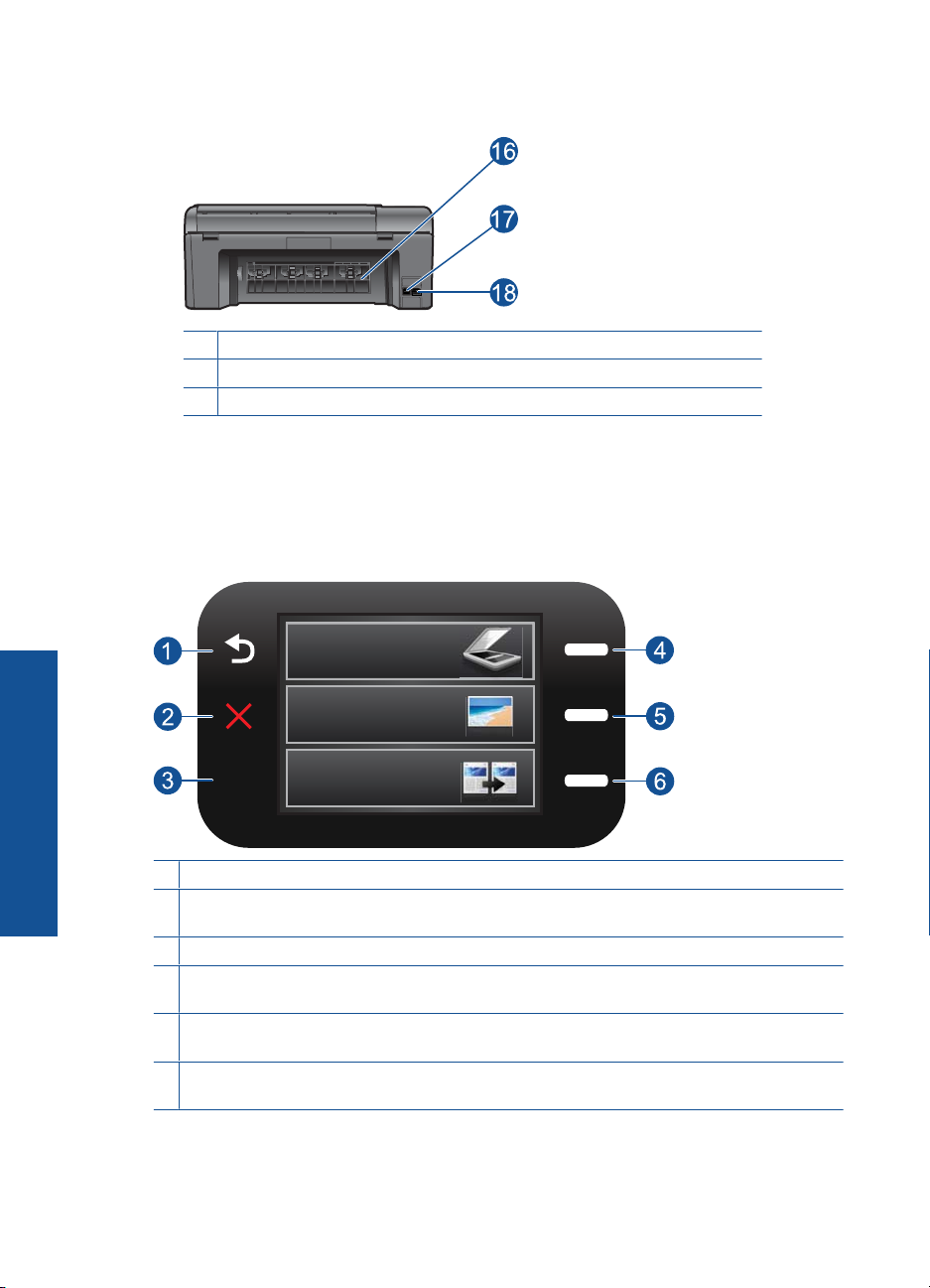
Poglavje 2
• Slika - pogled od zadaj na HP Photosmart
16 Zadnja vratca
17 Zadnja vrata USB
18 Napajalni priključek (uporabljajte samo s HP-jevim napajalnim vmesnikom.)
Funkcije nadzorne plošče
Slika 2-1 Funkcije nadzorne plošče
Spoznajte napravo HP Photosmart.
2.
1 Nazaj: se vrne na prejšnji zaslon.
2 Cancel (Prekliči): za zaustavitev trenutne operacije, obnovitev privzetih nastavitev ali izbris
trenutnega izbora fotografij.
3 OK (V redu): izbere nastavitev menija, vrednost ali fotografijo.
4 Scan (Optično branje): iz začetnega zaslona odpre Scan Menu (Meni Optično branje). Ko
ne gledate začetnega zaslona, izbere možnosti, ki se navezujejo na trenutni zaslon.
5 Foto: iz začetnega zaslona odpre Photo Menu (Meni Foto). Ko ne gledate začetnega zaslona,
izbere možnosti, ki se navezujejo na trenutni zaslon.
6 Copy (Kopiranje): iz začetnega zaslona odpre Copy Menu (Meni Kopiranje). Ko ne gledate
začetnega zaslona, izbere možnosti, ki se navezujejo na trenutni zaslon.
6 Spoznajte napravo HP Photosmart.
Page 10
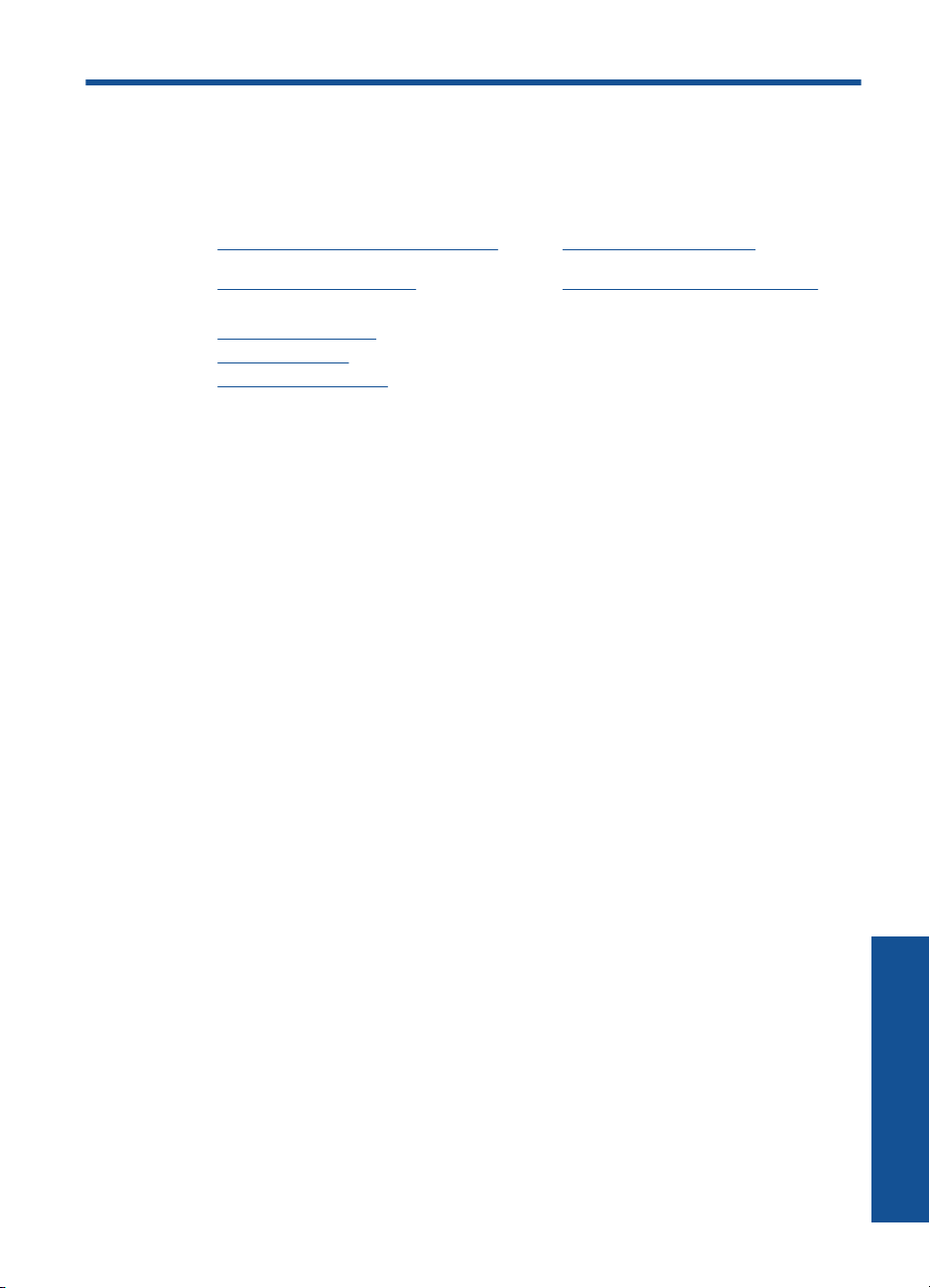
3 Kako naj?
To poglavje vsebuje povezave do pogosto izvajanih opravil, kot so npr. tiskanje fotografij,
optično branje in izdelovanje kopij.
»Tiskanje fotografij iz pomnilniške kartice«
•
na strani 18
»Tiskanje na posebne medije«
•
na strani 22
»Shranjevanje fotografij« na strani 39
•
»Nalaganje medijev« na strani 12
•
»Menjava tiskalnih kartuš« na strani 42
•
»Optično branje v računalnik«
•
na strani 29
»Optično branje v pomnilniško kartico«
•
na strani 30
Kako naj? 7
Kako naj?
Page 11
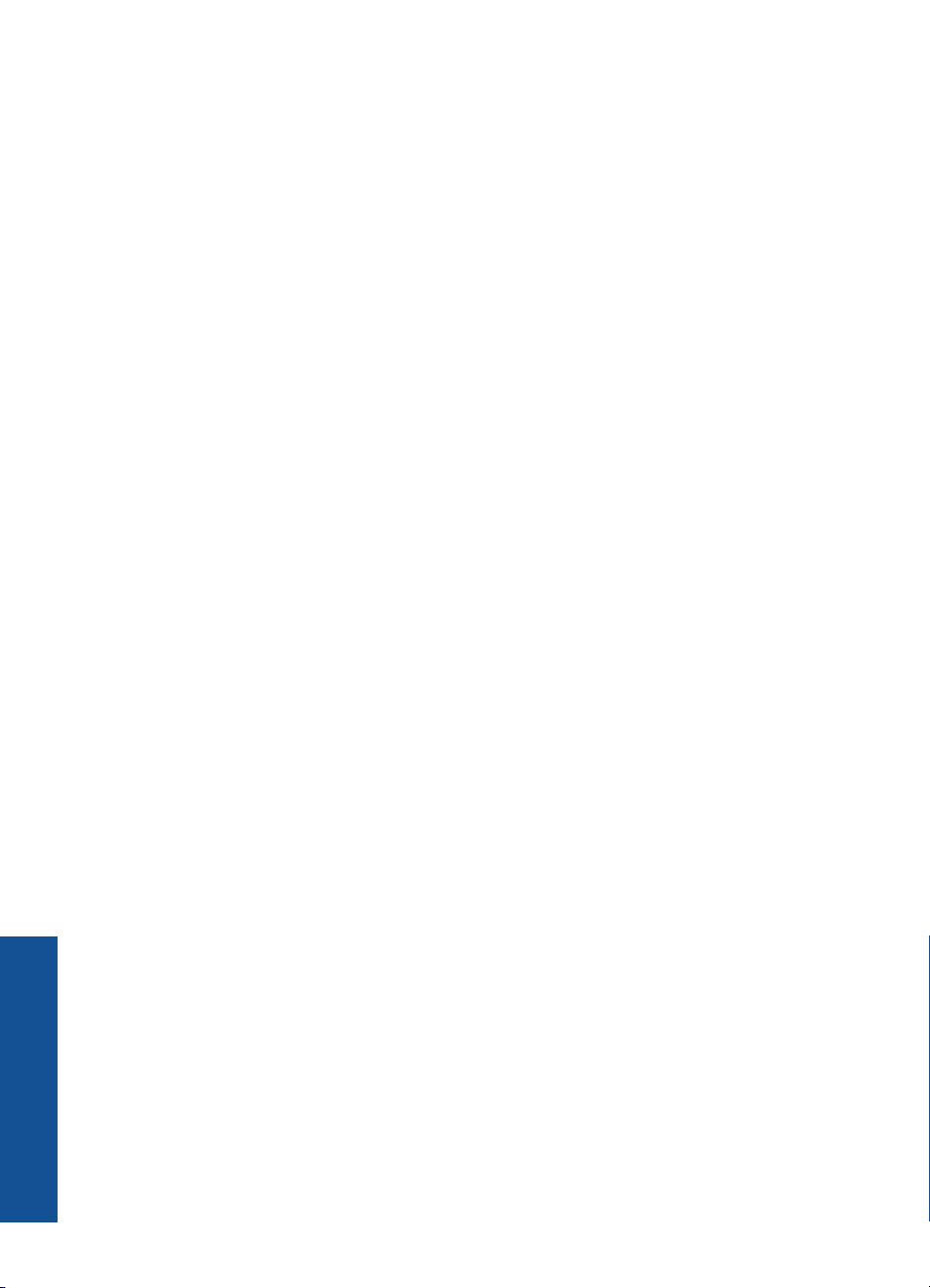
Poglavje 3
Kako naj?
8 Kako naj?
Page 12
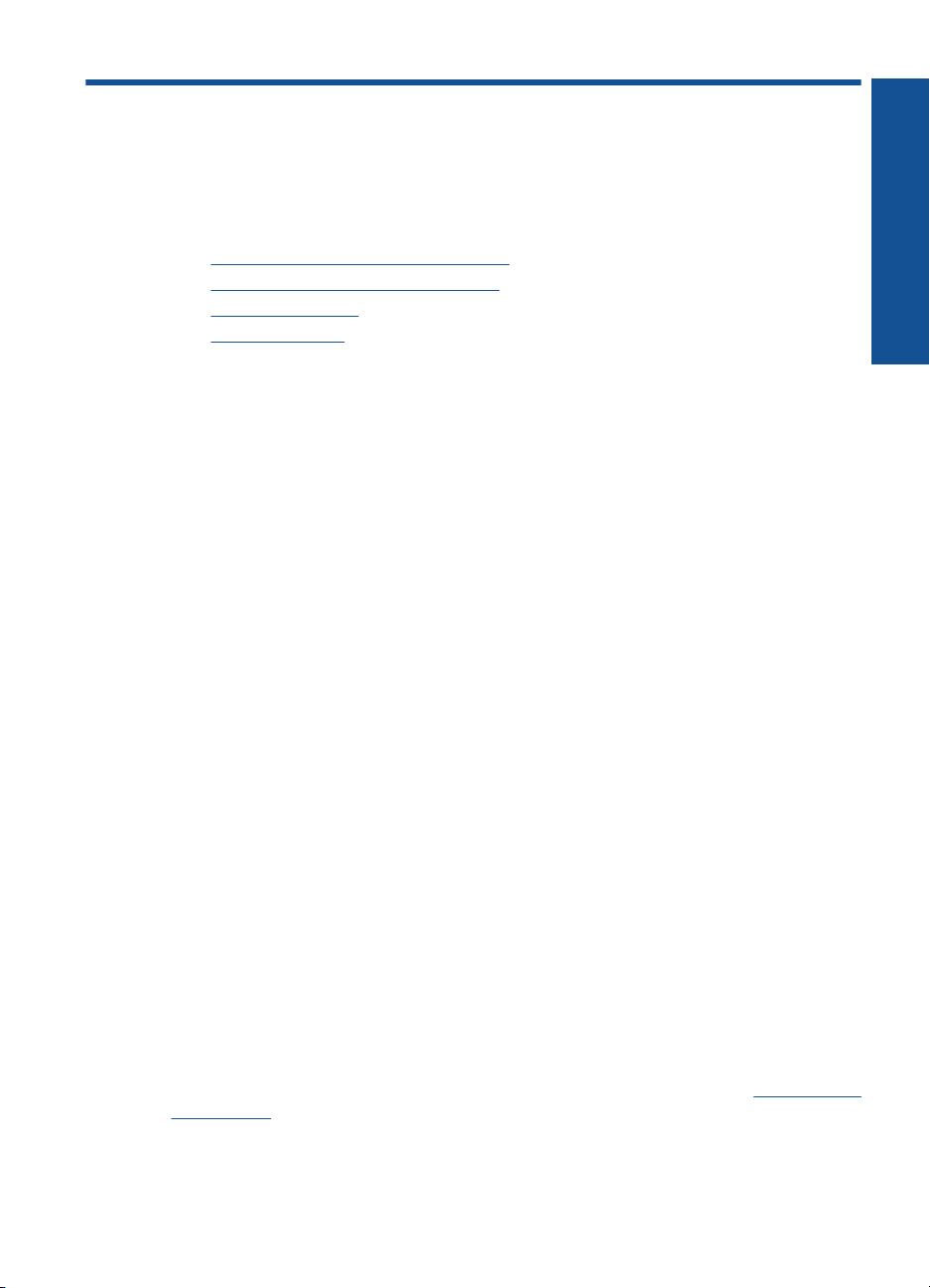
4 Osnove papirja
V napravo HP Photosmart lahko naložite različne vrste in velikosti papirja, vključno s
papirjem Letter, A4, foto papirjem, prosojnicami in ovojnicami.
Ta odstavek vsebuje naslednje teme:
•»
Priporočeni papir za tiskanje fotografij« na strani 9
Priporočene vrste papirja za tiskanje« na strani 10
•»
Nalaganje medijev« na strani 12
•»
Podatki o papirju« na strani 14
•»
Priporočeni papir za tiskanje fotografij
Za najboljšo kakovost tiskanja HP priporoča uporabo papirja HP, posebej zasnovanega
za tovrstne projekte.
Nekatere od teh vrst papirja morda ne bodo na voljo, kar je odvisno od posamezne
države/regije.
HP Advanced Photo Paper (Foto papir HP Advanced)
Za ta debeli foto papir je značilno, da se barva hitro suši in ne razmaže. Odporen je na
vodo, packe, prstne odtise in vlago. Natisnjene slike so videti kot prave fotografije,
izdelane v fotografskem studiu. Papir je na voljo v različnih velikostih, tudi v velikostih A4,
8,5 x 11 palcev, 10 x 15 cm (s perforiranim robom ali brez), 13 x 18 cm, ter v dveh
različicah - sijajni ali polsijajni (satenasto mat). Ne vsebuje kisline, kar zagotavlja daljšo
trajnost dokumentov.
Osnove papirja
HP Everyday Photo Paper (Običajni foto papir HP)
Barvite, vsakodnevne posnetke lahko natisnete ugodno na papir, ki je zasnovan za
običajno tiskanje fotografij. Ta cenovno ugoden foto papir se hitro suši in je zato
enostaven za uporabo. Kadar boste uporabljali ta papir, boste s katerim koli brizgalnim
tiskalnikom naredili ostre in jasne slike. Na voljo je v polsijajni prevleki, v različnih
velikostih, vključno v velikostih A4, 8,5 x 11 palcev in 10 x 15 cm (s perforiranim robom
ali brez). Ne vsebuje kisline, kar zagotavlja daljšo trajnost fotografij.
Paket HP Photo Value
Paketi HP Photo Value običajno vsebujejo izvirne HP-jeve kartuše in foto papir HP
Advanced, ki vam prihranijo čas in zagotavljajo tiskanje ugodnih profesionalnih fotografij
z napravo HP Photosmart. Izvirne HP-jeve kartuše in foto papir HP Advance so zasnovani
za skupno uporabo, zaradi česar imajo fotografije obstojne in žive izpise ob vsakem
tiskanju. Idealno za tiskanje celega kompleta počitniških fotografij ali več izpisov za
skupno rabo.
Če želite naročiti HP-jev papir in ostale potrebščine, obiščite spletno stran
buy/supplies. Če se od vas zahteva, izberite državo/regijo, izberite izdelek in nato kliknite
na eno od povezav za nakupovanje na spletni strani.
www.hp.com/
Osnove papirja 9
Page 13
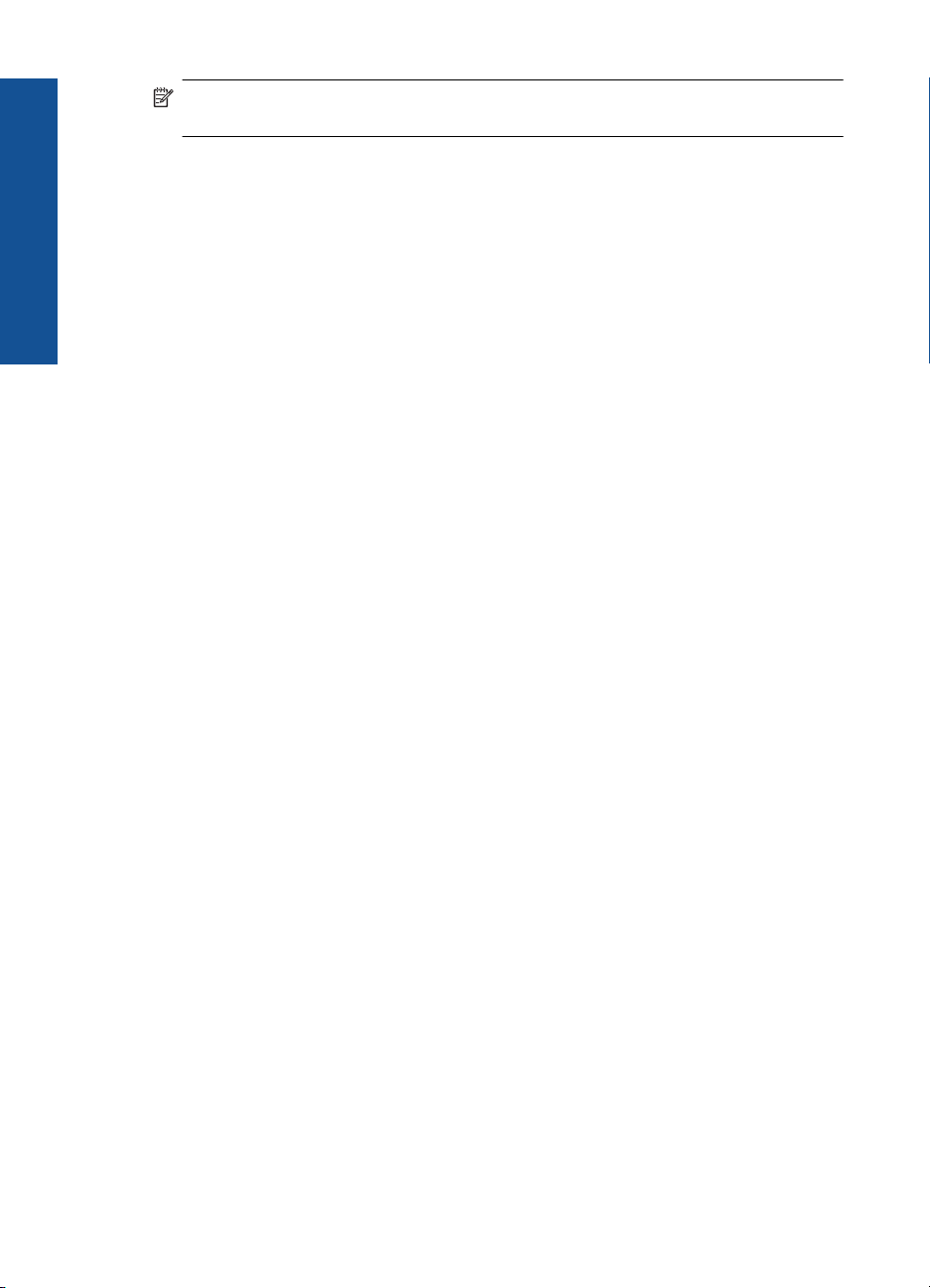
Poglavje 4
Opomba Trenutno so nekateri deli HP-jeve spletne strani na voljo le v angleškem
jeziku.
Priporočene vrste papirja za tiskanje
Osnove papirja
Za najboljšo kakovost tiskanja HP priporoča uporabo papirja HP, posebej zasnovanega
za tovrstne projekte.
Nekatere od teh vrst papirja morda ne bodo na voljo, kar je odvisno od posamezne
države/regije.
HP Advanced Photo Paper (Foto papir HP Advanced)
Za ta debeli foto papir je značilno, da se barva hitro suši in ne razmaže. Odporen je na
vodo, packe, prstne odtise in vlago. Natisnjene slike so videti kot prave fotografije,
izdelane v fotografskem studiu. Papir je na voljo v različnih velikostih, tudi v velikostih A4,
8,5 x 11 palcev, 10 x 15 cm (s perforiranim robom ali brez), 13 x 18 cm, ter v dveh
različicah - sijajni ali polsijajni (satenasto mat). Ne vsebuje kisline, kar zagotavlja daljšo
trajnost dokumentov.
HP Everyday Photo Paper (Običajni foto papir HP)
Barvite, vsakodnevne posnetke lahko natisnete ugodno na papir, ki je zasnovan za
običajno tiskanje fotografij. Ta cenovno ugoden foto papir se hitro suši in je zato
enostaven za uporabo. Kadar boste uporabljali ta papir, boste s katerim koli brizgalnim
tiskalnikom naredili ostre in jasne slike. Na voljo je v polsijajni prevleki, v različnih
velikostih, vključno v velikostih A4, 8,5 x 11 palcev in 10 x 15 cm (s perforiranim robom
ali brez). Ne vsebuje kisline, kar zagotavlja daljšo trajnost fotografij.
HP Brochure Paper (Papir za brošure HP) ali HP Superior Inkjet Paper (Papir za
brizgalnike HP Superior)
Ta papir je na obeh straneh prevlečen s sijajno ali matirano prevleko. Najbolj primeren
je za skoraj fotografske reprodukcije in poslovne grafike za platnice poročil, posebne
predstavitve, brošure, adresarje in koledarje.
HP Premium Presentation Paper (Papir za predstavitve HP Premium) ali
HP Professional Paper (Profesionalni papir HP)
Ta papir je debelejši obojestransko matiran papir, ki je odličen za predstavitve, ponudbe,
poročila in biltene. Papir je debelejši za boljši videz in otip.
HP Bright White Inkjet Paper (Beli papir za brizgalnike HP)
HP Bright White Inkjet Paper (Beli papir za brizgalnike HP) zagotavlja visoko-kontrastne
barve in ostro besedilo. Dovolj je neprepusten za neprosojno dvostransko barvno
tiskanje, zato je najbolj primeren za tiskanje biltenov, poročil in letakov. Papir predstavlja
tehnologijo ColorLok, za katero je značilno, da se barve ne razmažejo, da je črna barva
bolj izrazita in ostale barve žive.
Papir za tiskanje HP
HP Printing Paper (Papir za tiskanje HP) je visokokakovostni večnamenski papir.
Zagotavlja dokumente, ki so na videz in otip bolj resnični kot dokumenti, ki jih natisnete
10 Osnove papirja
Page 14
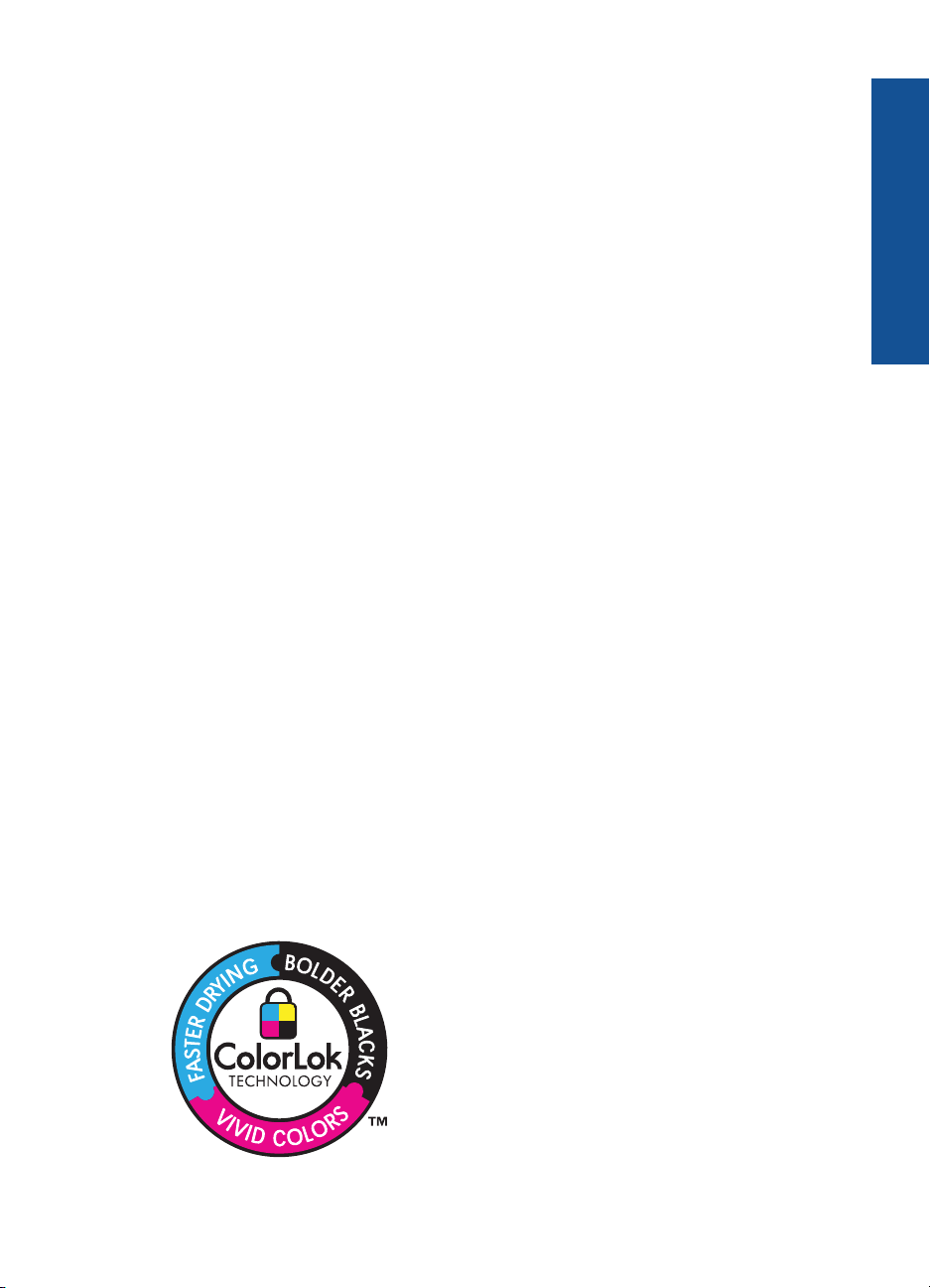
na običajni večnamenski ali kopirni papir. Papir odraža tehnologijo ColorLok, za katero
je značilno, da se barve ne razmažejo, da je črna barva bolj izrazita in ostale barve žive.
Ne vsebuje kisline, kar zagotavlja daljšo trajnost dokumentov.
HP Office Paper (Pisarniški papir HP)
HP Office Paper (Pisarniški papir HP) je visokokakovostni večnamenski papir. Primeren
je za kopije, osnutke, zapiske in ostale vsakodnevne dokumente. Papir odraža
tehnologijo ColorLok, za katero je značilno, da se barve ne razmažejo, da je črna barva
bolj izrazita in ostale barve žive. Ne vsebuje kisline, kar zagotavlja daljšo trajnost
dokumentov.
HP Iron-On Transfers (Nalepke HP za prenos z likanjem)
HP Iron-On Transfers (Nalepke HP za prenos z likanjem) (za barvne tkanine ali za svetle
oz. bele tkanine) so najboljša rešitev za oblikovanje običajnih majic z lastnimi digitalnimi
fotografijami.
HP Premium Inkjet Transparency Film (Prosojnice HP Premium Inkjet)
Film za prosojnice HP Premium Inkjet omogoča, da so vaše barvne predstavitve žive in
še bolj prepričljive. Prosojnice so preproste za uporabo in se sušijo hitro brez
razmazovanja.
Paket HP Photo Value
Paketi HP Photo Value običajno vsebujejo izvirne HP-jeve kartuše in foto papir HP
Advanced, ki vam prihranijo čas in zagotavljajo tiskanje ugodnih profesionalnih fotografij
z napravo HP Photosmart. Izvirne HP-jeve kartuše in foto papir HP Advance so zasnovani
za skupno uporabo, zaradi česar imajo fotografije obstojne in žive izpise ob vsakem
tiskanju. Idealno za tiskanje celega kompleta počitniških fotografij ali več izpisov za
skupno rabo.
ColorLok
HP za tiskanje in kopiranje vsakdanjih dokumentov priporoča navaden papir z logotipom
ColorLok. Vsak papir z logotipom ColorLok je testiran s strani neodvisne organizacije in
izpolnjuje visoke standarde zanesljivosti ter kakovosti tiskanja, dokumenti z izrazitimi,
živimi ali zelo črno barvo pa se natisnejo in sušijo hitreje kot na običajnem navadnem
papirju. Papir z logotipom ColorLok ponujajo glavni proizvajalci papirja v različni velikost
in teži.
Osnove papirja
Priporočene vrste papirja za tiskanje 11
Page 15
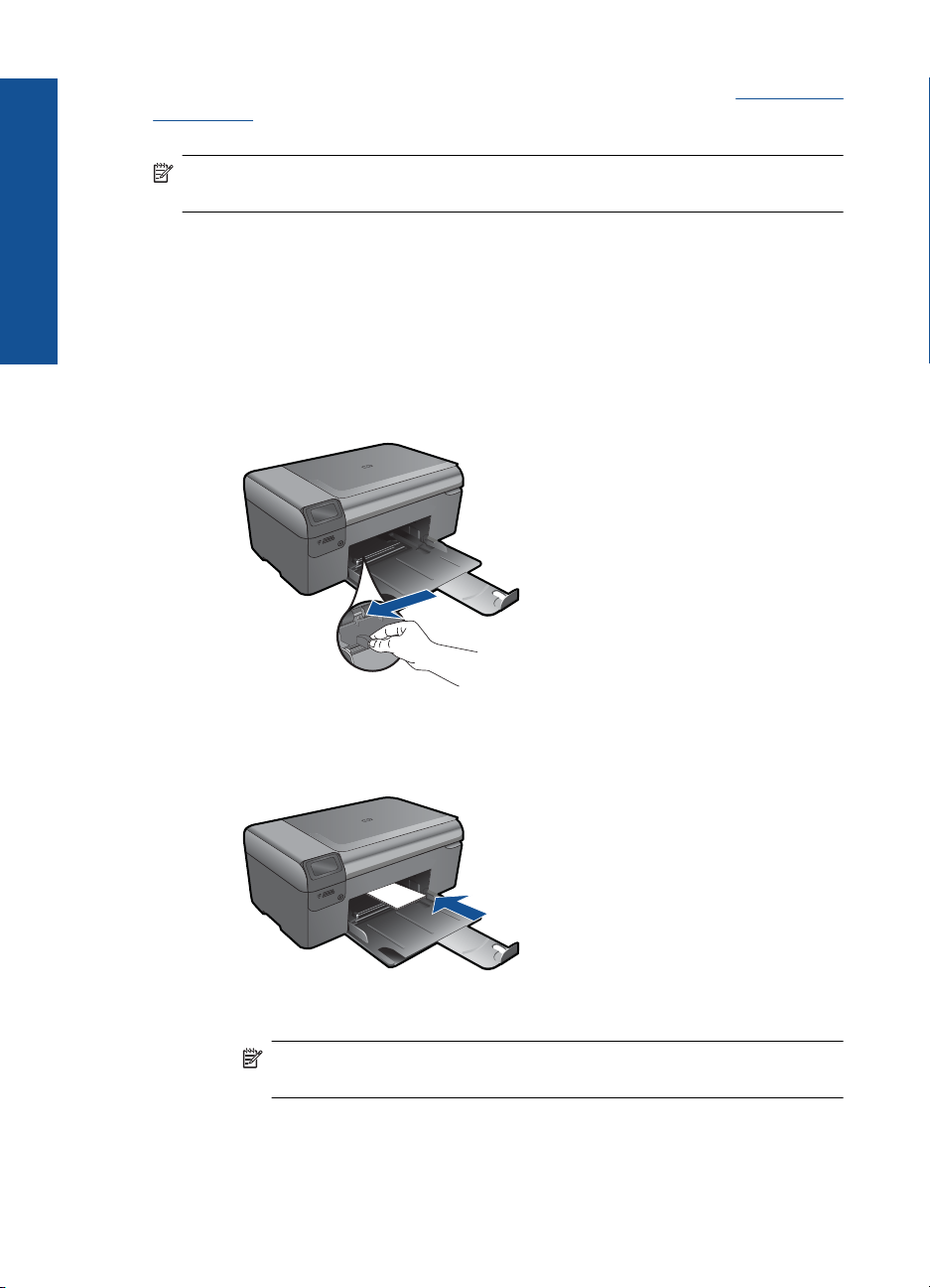
Poglavje 4
Če želite naročiti HP-jev papir in ostale potrebščine, obiščite spletno stran www.hp.com/
buy/supplies. Če se od vas zahteva, izberite državo/regijo, izberite izdelek in nato kliknite
na eno od povezav za nakupovanje na spletni strani.
Opomba Trenutno so nekateri deli HP-jeve spletne strani na voljo le v angleškem
jeziku.
Osnove papirja
Nalaganje medijev
1. Naredite nekaj od naslednjega:
Nalaganje majhnega papirja
a. Spustite pladenj za papir.
Potisnite vodilo za širino papirja navzven.
b. Naložite papir.
Sveženj foto papirja vstavite v pladenj za papir s krajšim robom naprej in
Sveženj papirja potiskajte naprej, dokler se ne ustavi.
Vodilo za širino papirja potisnite proti robu papirja.
12 Osnove papirja
stranjo za tiskanje navzdol.
Opomba Če ima fotografski papir, ki ga uporabljate, perforirane robove,
papir naložite tako, da bodo robovi obrnjeni proti vam.
Page 16
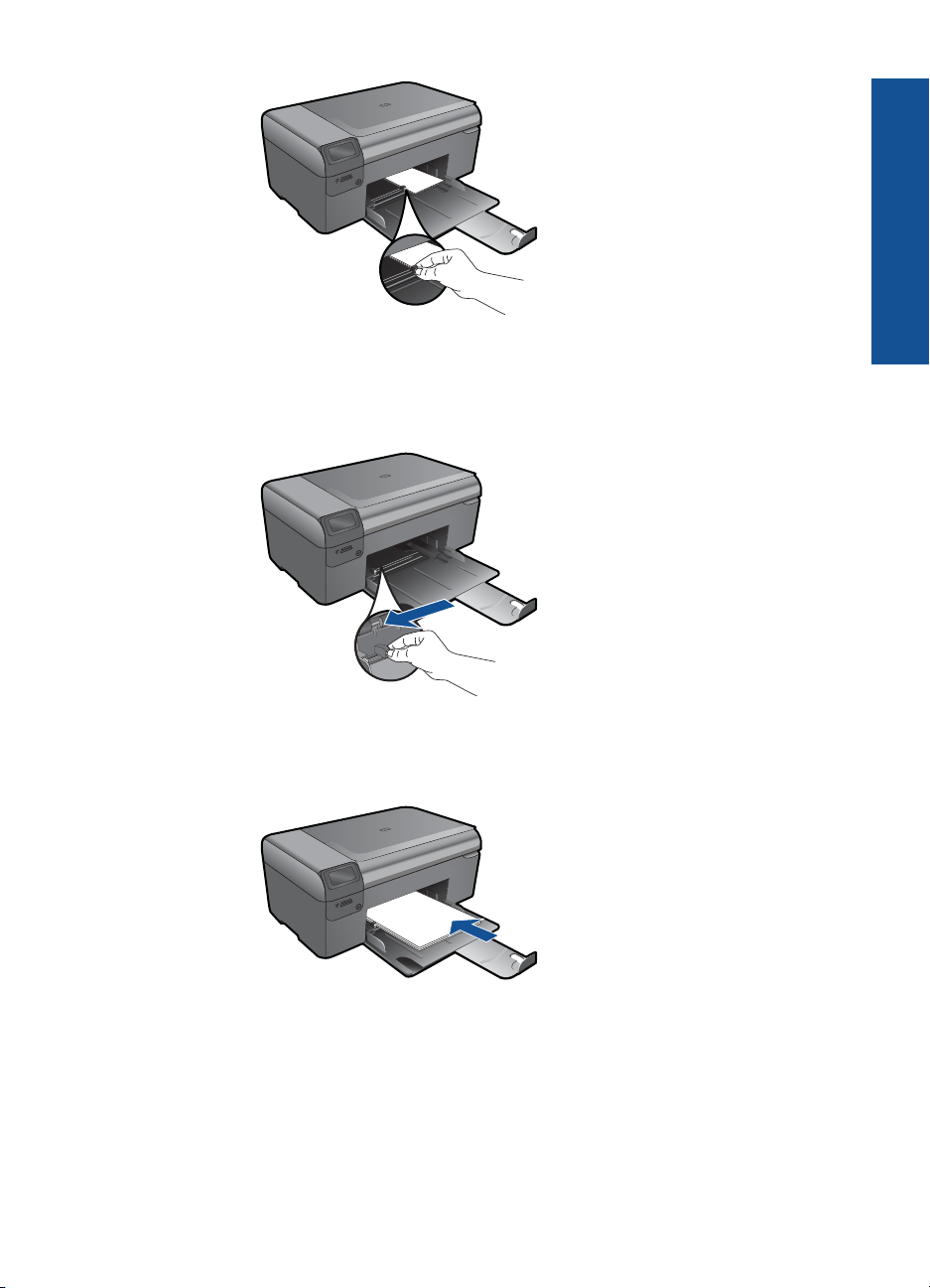
Nalaganje papirja polne velikosti
a. Spustite pladenj za papir.
Potisnite vodilo za širino papirja navzven.
b. Naložite papir.
Sveženj papirja vstavite v pladenj za papir s krajšim robom naprej in stranjo
za tiskanje navzdol.
Osnove papirja
Sveženj papirja potiskajte naprej, dokler se ne ustavi.
Vodilo za širino papirja potisnite proti robu papirja.
Nalaganje medijev 13
Page 17
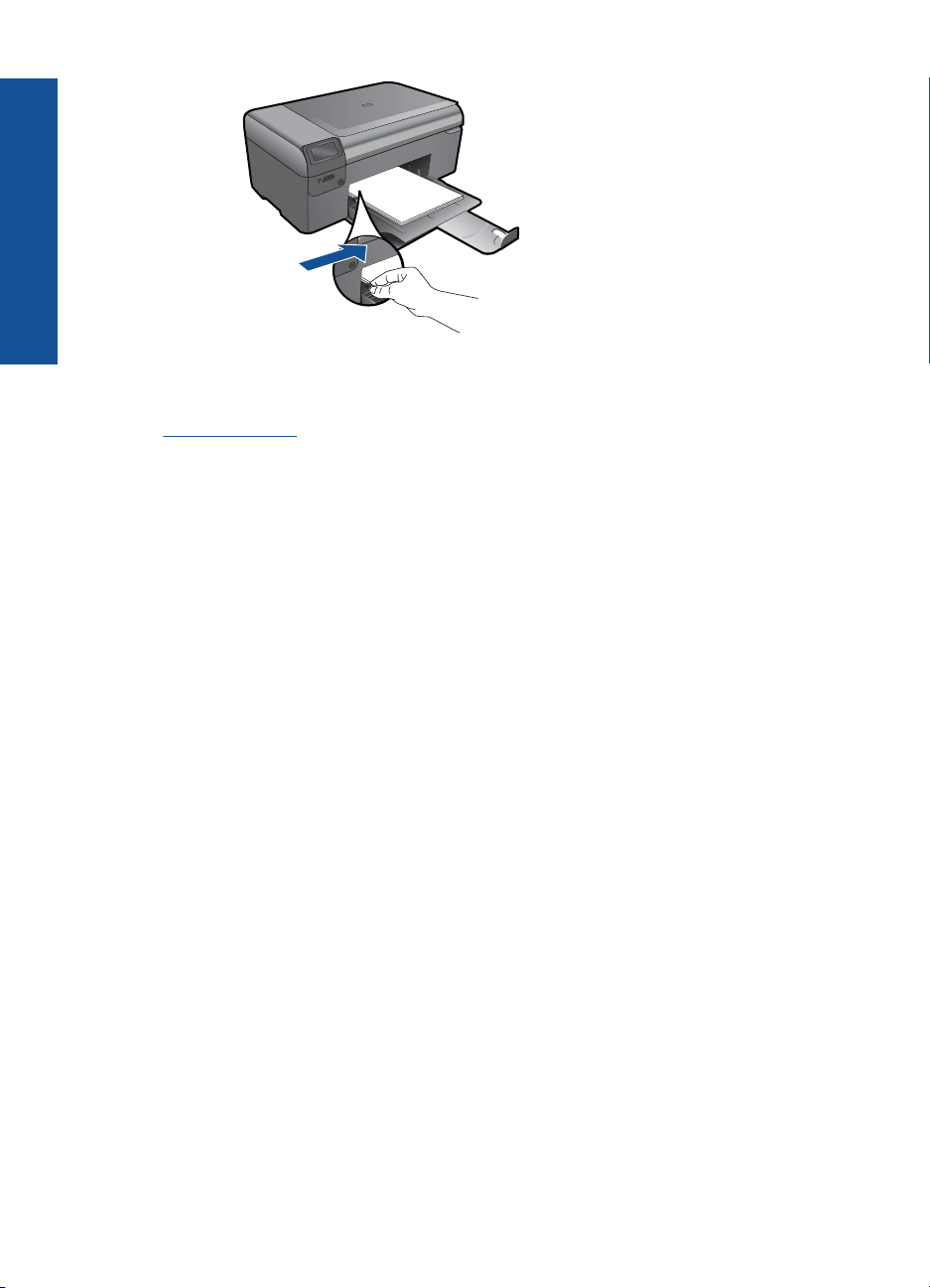
Poglavje 4
Osnove papirja
2. Glejte animacijo za to temo.
Sorodne teme
»
Podatki o papirju« na strani 14
Podatki o papirju
The Naprava HP Photosmart je namenjena delu z večino vrst papirja. Preizkusite več
vrst papirja, preden kupite večjo količino. Poiščite ustrezno vrsto papirja, ki dobro deluje
in jo je lahko kupiti. Papir HP je zasnovan tako, da zagotavlja najvišjo kakovost.
Upoštevajte tudi naslednje nasvete:
• Ne uporabljajte papirja, ki je pretanek, ima gladko teksturo ali se razteguje. Tak papir
se lahko nepravilno podaja in povzroča zagozdenje.
• Foto medije hranite v izvirni embalaži, v plastični vrečki, ki jo je mogoče hermetično
zapreti, in na ravni površini, v hladnem, suhem prostoru. Ko nameravate tiskati,
vzemite iz embalaže samo toliko papirja, kot ga nameravate takoj porabiti. Ko končate
tiskanje, neporabljeni foto papir takoj vrnite v plastično vrečko.
• Neporabljenega foto papirja ne puščajte v pladnju za papir. Papir se lahko začne
gubati, kar zmanjša kakovost izpisa. Zguban papir lahko povzroči tudi zagozdenje.
• Foto papir vedno primite pri robovih. Prstni odtisi na foto papirju lahko zmanjšajo
kakovost tiskanja.
• Ne uporabljajte papirja z močno teksturo. Na njem se lahko slike ali besedilo
neustrezno natisnejo.
• Na pladnju za papir ne kombinirajte različnih vrst in velikosti papirja. Poskrbite, da so
vsi listi papirja iste velikosti in vrste.
• Če želite najboljše rezultate, naj se natisnjene fotografije ne nabirajo v pladnju za
papir.
• Natisnjene fotografije hranite pod steklom ali v albumu, sicer bodo sčasoma zaradi
vlage obledele.
14 Osnove papirja
Page 18
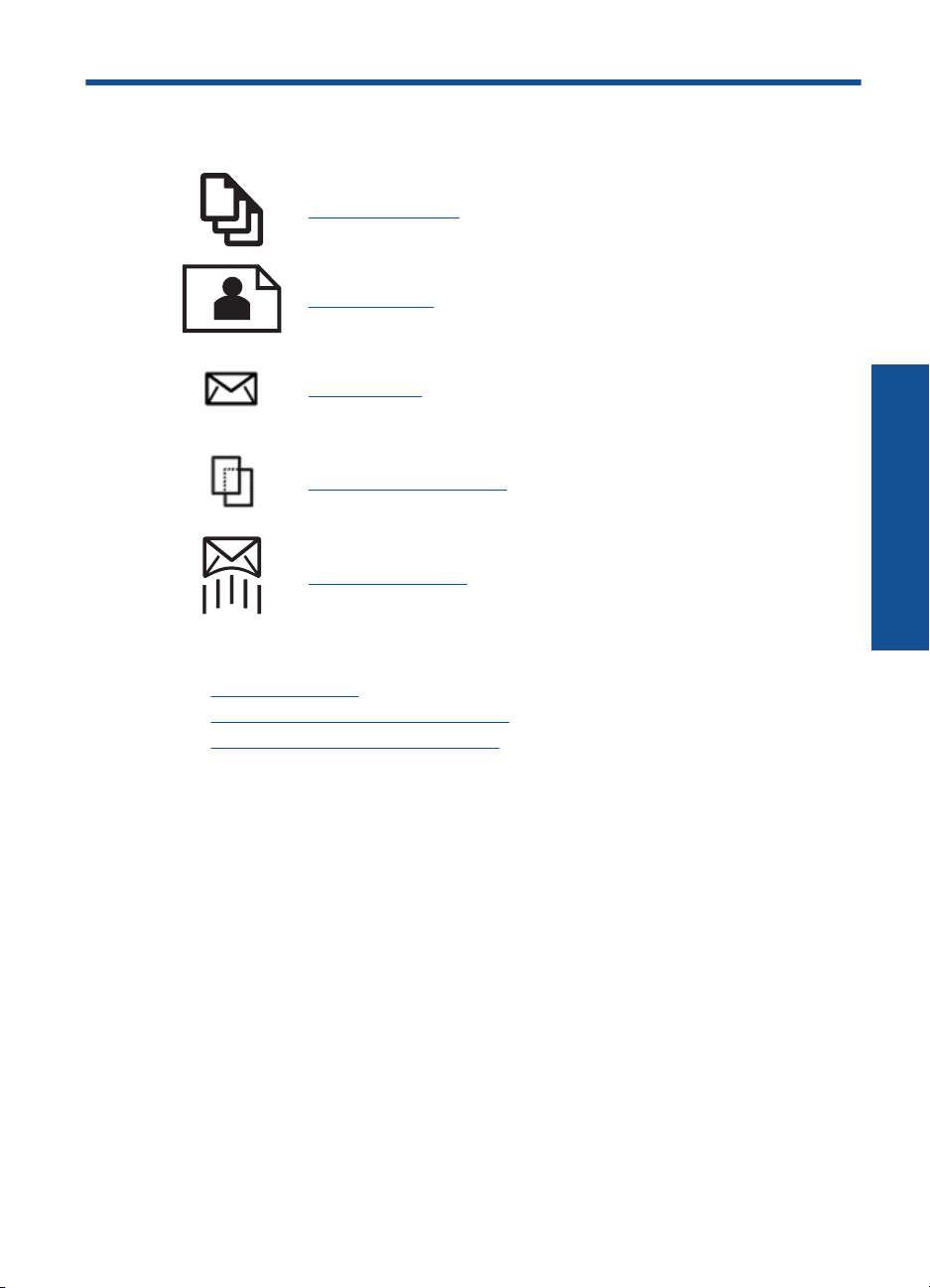
5 Print (Natisni)
»Tiskanje dokumentov« na strani 15
»Tiskanje fotografij« na strani 16
»Tiskanje ovojnic« na strani 22
»Tiskanje na posebne medije« na strani 22
»Tiskanje spletne strani« na strani 23
Sorodne teme
Nalaganje medijev« na strani 12
•»
Priporočeni papir za tiskanje fotografij« na strani 9
•»
Priporočene vrste papirja za tiskanje« na strani 10
•»
Print (Natisni)
Tiskanje dokumentov
Večino nastavitev tiskanja programska aplikacija ureja samodejno. Nastavitve morate
ročno spremeniti samo v primeru, če bi radi spremenili kakovost tiskanja, tiskali na
posebne vrste papirja ali prosojnic ali uporabljali posebne funkcije.
Tiskanje iz programske aplikacije
1. Preverite, ali je v pladnju za papir naložen papir.
2. V programski aplikaciji v meniju File (Datoteka) kliknite Print (Natisni).
3. Preverite, ali je naprava izbrani tiskalnik.
Print (Natisni) 15
Page 19
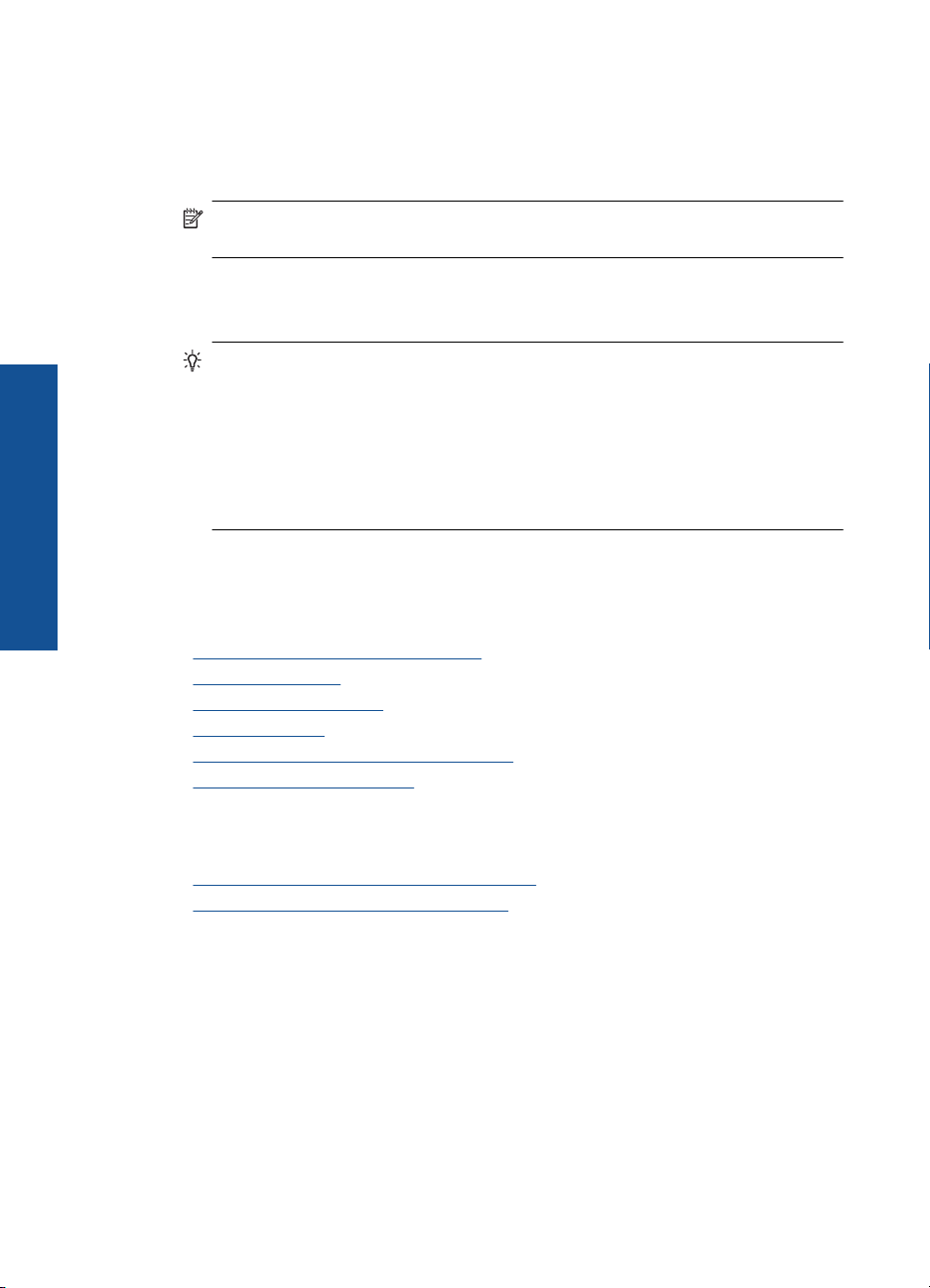
Print (Natisni)
Poglavje 5
4. Če morate spremeniti nastavitve, kliknite gumb za odpiranje pogovornega okna
Properties (Lastnosti).
Odvisno od programske aplikacije se ta gumb lahko imenuje Properties (Lastnosti),
Options (Možnosti), Printer Setup (Nastavitev tiskalnika), Printer (Tiskalnik) ali
Preferences (Nastavitve).
Opomba Pri tiskanju fotografije izberite možnosti za določen foto papir in
povečavo fotografije.
5. S funkcijami na karticah Advanced (Dodatno), Printing Shortcuts (Bližnjice
tiskanja), Features (Funkcije) in Color (Barvno) izberite ustrezne možnosti za svoj
tiskalni posel.
Nasvet Ustrezne možnosti za tiskanje preprosto nastavite z izbiro enega od
prednastavljenih tiskalnih opravil na jezičku Printing Shortcuts (Bližnjice
tiskanja). Kliknite vrsto tiskalnih opravil na seznamu Printing Shortcuts (Bližnjice
tiskanja). Privzete nastavitve za to vrsto tiskanja so nastavljene in povzete na
kartici Printing Shortcuts (Bližnjice tiskanja). Nastavitve lahko po potrebi
spremenite tudi tukaj in jih shranite kot nove bližnjice tiskanja. Če želite shraniti
bližnjico tiskanja po meri, izberite bližnjico in kliknite Save As (Shrani kot). Če
želite bližnjico izbrisati, jo izberite in kliknite Delete (Izbriši).
6. Kliknite OK (V redu), da bi zaprli pogovorno okno Properties (Lastnosti).
7. Za začetek tiskanja kliknite Print (Natisni) ali OK (V redu).
Sorodne teme
Priporočene vrste papirja za tiskanje« na strani 10
•»
Nalaganje medijev« na strani 12
•»
Ogled ločljivosti tiskanja« na strani 25
•»
Bližnjice tiskanja« na strani 25
•»
Nastavljanje privzetih nastavitev tiskanja« na strani 27
•»
Zaustavitev trenutne naloge« na strani 95
•»
Tiskanje fotografij
•»Tiskanje fotografij, shranjenih v računalniku« na strani 16
Tiskanje fotografij iz pomnilniške kartice« na strani 18
•»
Tiskanje fotografij, shranjenih v računalniku
Tiskanje fotografije na fotografski papir
1. Odstranite ves papir iz pladnja za papir.
2. Na desno stran pladnja za papir položite foto papir s stranjo za tiskanje obrnjeno
navzdol.
16 Print (Natisni)
Page 20
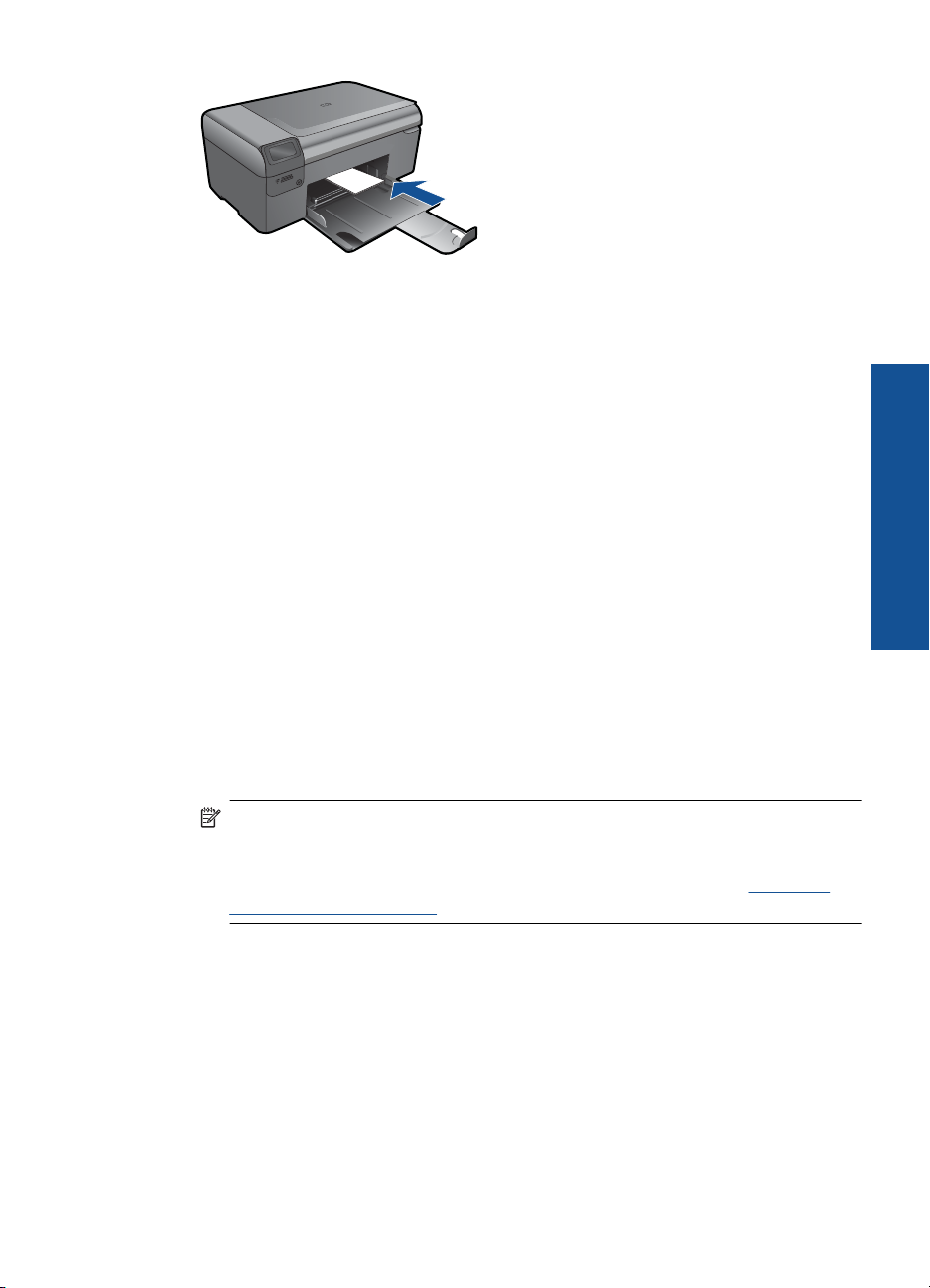
3. Vodilo za širino papirja potisnite proti robu papirja.
4. V programski aplikaciji v meniju File (Datoteka) kliknite Print (Natisni).
5. Preverite, ali je naprava izbrani tiskalnik.
6. Kliknite gumb, ki odpira pogovorno okno Properties (Lastnosti).
Odvisno od programske aplikacije se ta gumb lahko imenuje Properties (Lastnosti),
Options (Možnosti), Printer Setup (Nastavitev tiskalnika), Printer (Tiskalnik) ali
Preferences (Nastavitve).
7. Kliknite jeziček Features (Funkcije).
8. V delu Basic options (Osnovne možnosti) na spustnem seznamu Paper Type
(Vrsta papirja) izberite More (Več). Nato izberite ustrezno vrsto foto papirja.
9. V predelu Resizing options (Možnosti spreminjanja velikosti) na spustnem
seznamu Size (Velikost) izberite More (Več). Nato izberite ustrezno velikost foto
papirja.
Če se velikost papirja ne ujema z vrsto papirja, programska oprema izpiše opozorilo
in vam omogoči izbiro druge vrste ali velikosti.
10. (Izbirno) Potrdite polje Borderless printing (Brezrobo tiskanje), če še ni potrjeno.
Če se velikost papirja ne ujema z vrsto papirja, programska oprema naprave izpiše
opozorilo in vam omogoči izbiro druge vrste ali velikosti.
11. V področju Basic Options (Osnovne možnosti) izberite visoko kakovost tiskanja,
na primer Best (Najboljša) na spustnem seznamu Print Quality (Kakovost
tiskanja).
Opomba Največjo ločljivost dpi lahko dosežete z uporabo nastavitve Maximum
dpi (Največ dpi) in podprtimi vrstami fotografskega papirja. Če na spustnem
seznamu nimate možnosti Maximum dpi (Največ dpi), jo lahko omogočite prek
jezička Advanced (Napredno). Za več informacij glejte poglavje »
Tiskanje z
Maximum dpi (Največ dpi)« na strani 24.
Print (Natisni)
12. V področju HP Real Life Technologies (Tehnologije HP Real Life) kliknite spustni
seznam Photo fix (Popravilo fotografije) in izberite eno od naslednjih možnosti:
• Off (Izklop): ne uporabi HP Real Life Technologies (HP-jeve tehnologije Real
Life) na sliki.
• Basic (Osnovno): izboljša slike z nizko ločljivostjo; nekoliko prilagodi ostrino
slike.
13. Kliknite OK (V redu), da se vrnete v pogovorno okno Properties (Lastnosti).
14. Kliknite OK (V redu) in nato Print (Natisni) ali OK (V redu) v pogovornem oknu
Print (Natisni).
Tiskanje fotografij 17
Page 21
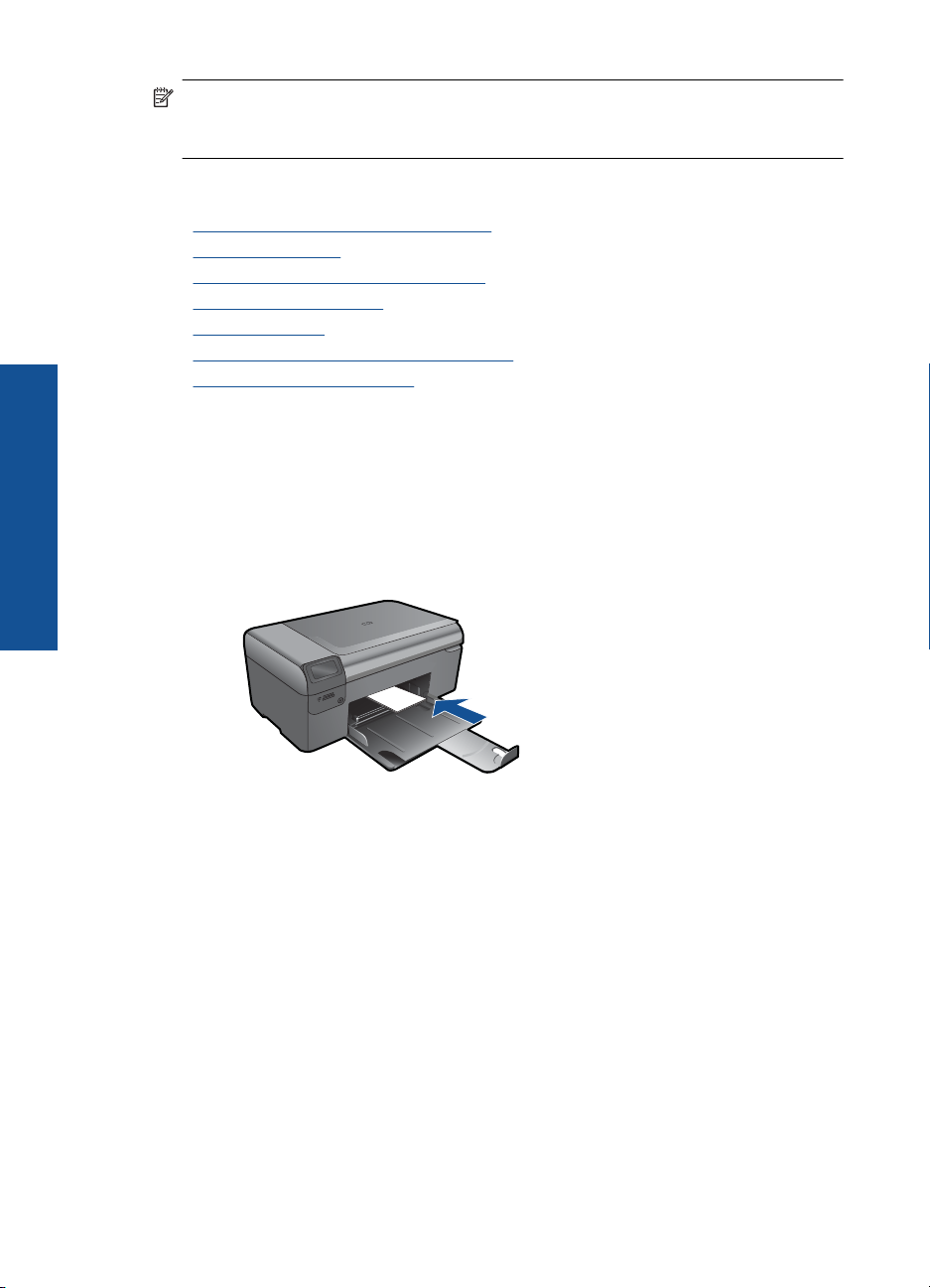
Poglavje 5
Opomba Neporabljenega foto papirja ne puščajte v pladnju za papir. Papir se lahko
začne gubati, kar lahko zmanjša kakovost izpisa. Če želite najboljše rezultate, naj se
natisnjene fotografije ne nabirajo v pladnju za papir.
Sorodne teme
Priporočeni papir za tiskanje fotografij« na strani 9
•»
Nalaganje medijev« na strani 12
•»
Tiskanje z Maximum dpi (Največ dpi)« na strani 24
•»
Ogled ločljivosti tiskanja« na strani 25
•»
Bližnjice tiskanja« na strani 25
•»
Nastavljanje privzetih nastavitev tiskanja« na strani 27
•»
Zaustavitev trenutne naloge« na strani 95
•»
Tiskanje fotografij iz pomnilniške kartice
1. Naredite nekaj od naslednjega:
Tiskanje fotografije na papir majhne velikosti
Print (Natisni)
a. Naložite papir.
V pladenj za papir naložite foto papir v velikosti do 10 x 15 cm.
b. Izberite vrsto projekta.
c. Vstavite pomnilniško napravo.
18 Print (Natisni)
Na začetnem zaslonu pritisnite gumb poleg Photo (Foto).
Pritisnite gumb poleg Tiskanje s pomnilniške kartice.
Page 22
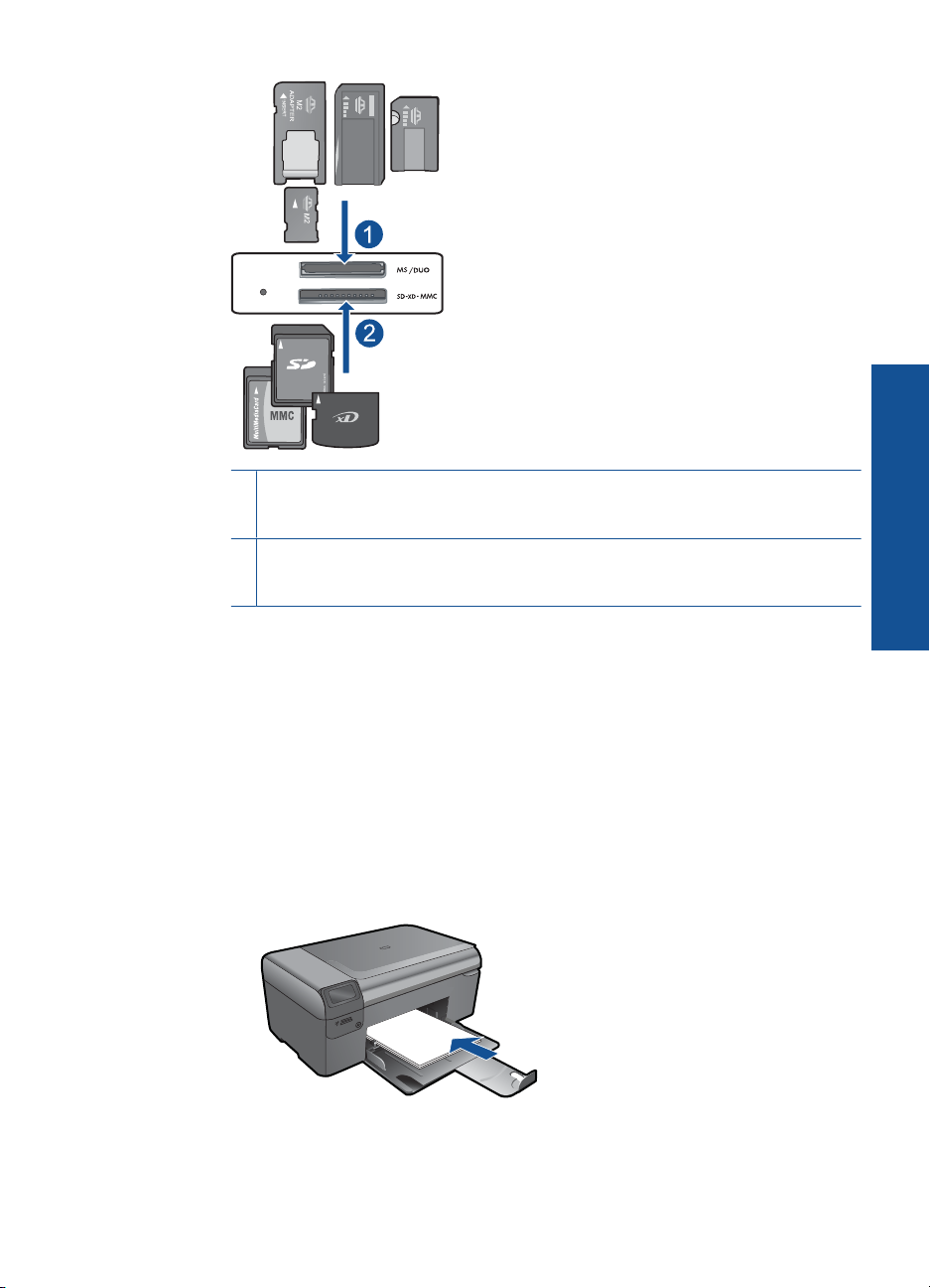
1 Memory Stick, Memory Stick Pro, Memory Stick Select, Memory Stick Magic Gate,
Memory Stick Duo ali Pro Duo (vmesnik po izbiri), Memory Stick Pro-HG Duo
(vmesnik po izbiri) ali Memory Stick Micro (potreben je vmesnik)
2 MultiMediaCard (MMC), MMC Plus, Secure MultiMedia Card, MMC Mobile (RS-MMC;
potreben je vmesnik), Secure Digital (SD), Secure Digital Mini, Secure Digital High
Capacity (SDHC), TransFlash MicroSD Card (potreben je vmesnik)
d. Izberite fotografijo.
Pritisnite gumb poleg Izberite.
Pritisnite OK (V redu).
Pritisnite gumb poleg Natisnjeni dokumenti, če želite povečati število kopij.
e. Natisnite fotografijo.
Pritisnite OK (V redu).
Tiskanje fotografije na papir običajne velikosti
a. Naložite papir.
Na pladenj za papir naložite foto papir običajne velikosti.
b. Izberite vrsto projekta.
Na začetnem zaslonu pritisnite gumb poleg Photo (Foto).
Pritisnite gumb poleg Tiskanje s pomnilniške kartice.
Print (Natisni)
Tiskanje fotografij 19
Page 23
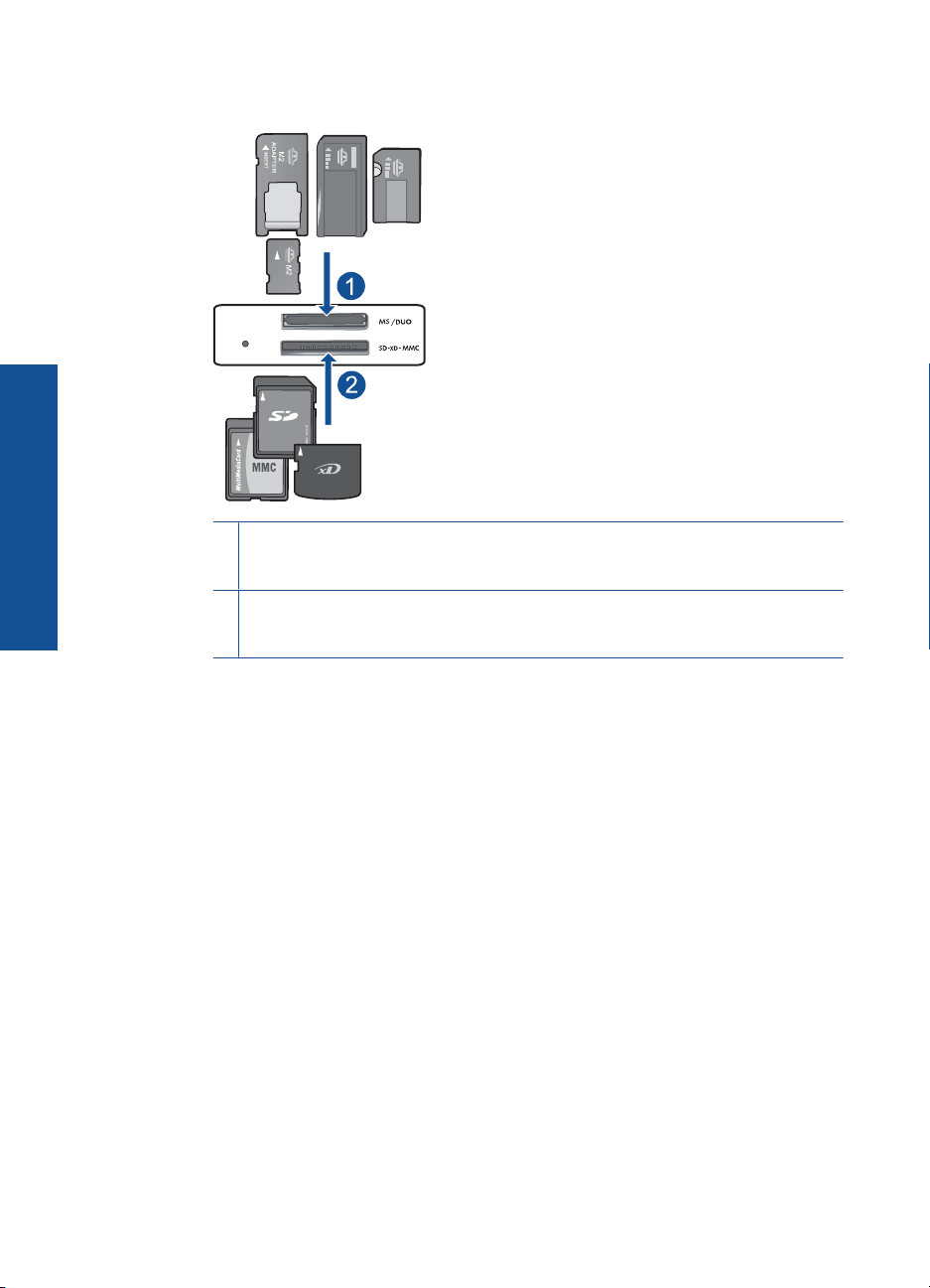
Poglavje 5
c. Vstavite pomnilniško napravo.
Print (Natisni)
1 Memory Stick, Memory Stick Pro, Memory Stick Select, Memory Stick Magic Gate,
Memory Stick Duo ali Pro Duo (vmesnik po izbiri), Memory Stick Pro-HG Duo
(vmesnik po izbiri) ali Memory Stick Micro (potreben je vmesnik)
2 MultiMediaCard (MMC), MMC Plus, Secure MultiMedia Card, MMC Mobile (RS-MMC;
potreben je vmesnik), Secure Digital (SD), Secure Digital Mini, Secure Digital High
Capacity (SDHC), TransFlash MicroSD Card (potreben je vmesnik)
d. Izberite fotografijo.
Pritisnite gumb poleg Izberite.
Pritisnite OK (V redu).
Pritiskajte gumb poleg Fotografija 4 x 6, dokler se velikost ne spremeni
naFotografija 8,5 x 11.
Pritisnite gumb poleg Natisnjeni dokumenti, če želite povečati število kopij.
e. Natisnite fotografijo.
Pritisnite OK (V redu).
Tiskanje fotografij za potne liste
a. Naložite papir.
Na pladenj za papir naložite foto papir običajne velikosti.
20 Print (Natisni)
Page 24
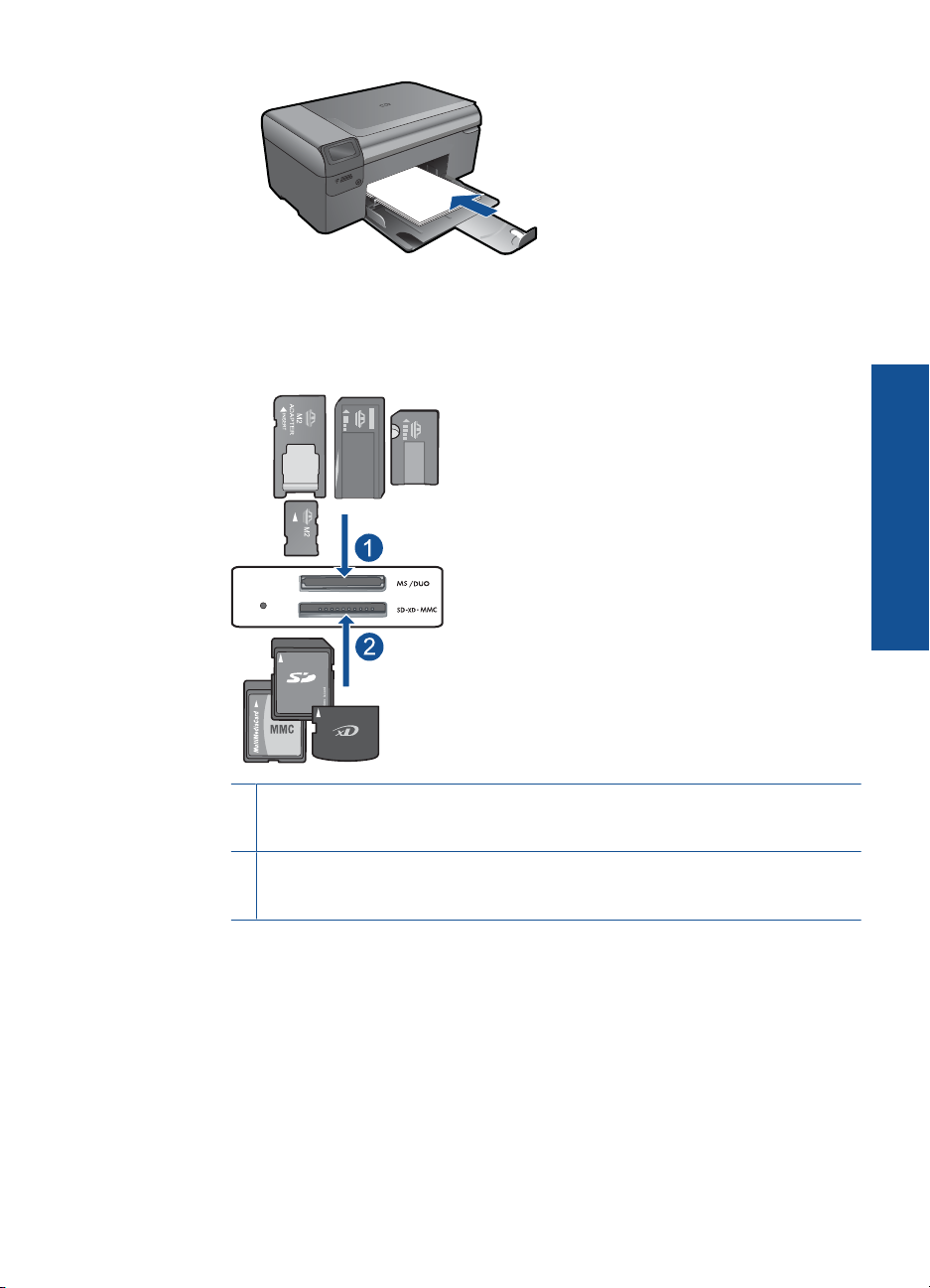
b. Izberite vrsto projekta.
Na začetnem zaslonu pritisnite gumb poleg Photo (Foto).
Pritisnite gumb poleg Tiskanje fotografije za potni list.
c. Vstavite pomnilniško napravo.
1 Memory Stick, Memory Stick Pro, Memory Stick Select, Memory Stick Magic Gate,
Memory Stick Duo ali Pro Duo (vmesnik po izbiri), Memory Stick Pro-HG Duo
(vmesnik po izbiri) ali Memory Stick Micro (potreben je vmesnik)
2 MultiMediaCard (MMC), MMC Plus, Secure MultiMedia Card, MMC Mobile (RS-MMC;
potreben je vmesnik), Secure Digital (SD), Secure Digital Mini, Secure Digital High
Capacity (SDHC), TransFlash MicroSD Card (potreben je vmesnik)
Print (Natisni)
d. Izberite fotografijo.
Pritisnite gumb poleg Izberite.
Pritisnite OK (V redu).
Pritisnite gumb poleg Natisnjeni dokumenti, če želite povečati število kopij.
e. Natisnite fotografijo.
Pritisnite OK (V redu).
2. Glejte animacijo za to temo
Tiskanje fotografij 21
Page 25
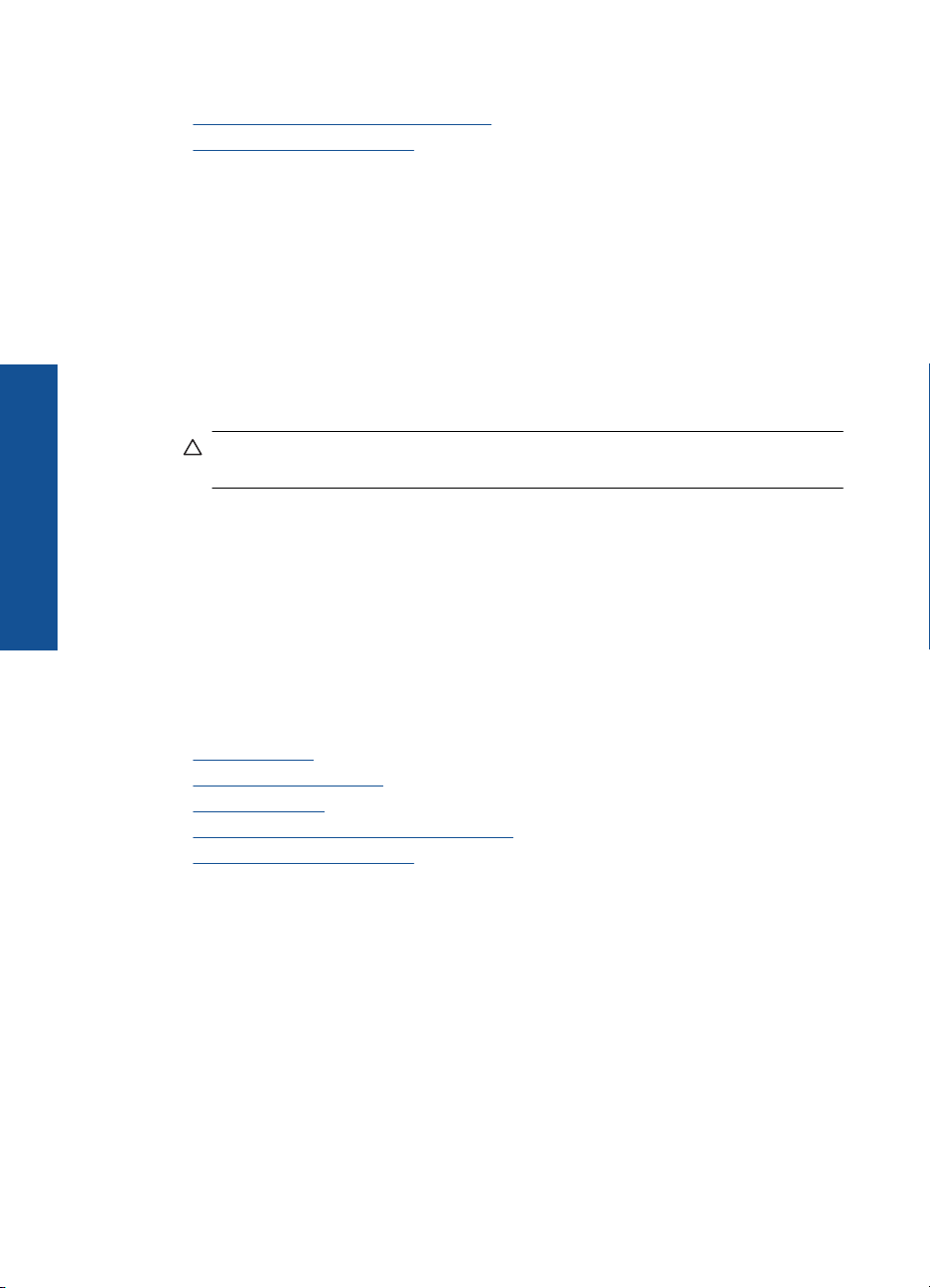
Poglavje 5
Sorodne teme
Priporočeni papir za tiskanje fotografij« na strani 9
•»
Zaustavitev trenutne naloge« na strani 95
•»
Tiskanje ovojnic
Z napravo HP Photosmart lahko tiskate na eno ovojnico, skupino ovojnic ali liste nalepk,
ki so namenjeni za brizgalne tiskalnike.
Tiskanje skupine naslovov na nalepke ali ovojnice
1. Najprej na navaden papir natisnite poskusno stran.
2. Preizkusno stran položite na list z nalepkami ali kuverto in ju privzdignite proti luči.
Preverite razmike za vsak del besedila. Po potrebi jih popravite.
3. Nalepke ali ovojnice naložite v pladenj za papir.
4. Vodilo za širino papirja potiskajte navznoter ob sveženj foto papirja, dokler se ne
Print (Natisni)
ustavi.
5. Če tiskate na ovojnice, storite naslednje:
a. Prikažite nastavitve tiskanja in kliknite jeziček Features (Funkcije).
b. V področju Resizing Options (Možnosti spreminjanja velikosti) kliknite ustrezno
6. Kliknite OK (V redu) in nato Print (Natisni) ali OK (V redu) v pogovornem oknu
Print (Natisni).
Previdno Ne uporabljajte ovojnic z zaponkami ali okenci. Lahko se zataknejo
med valji in povzročijo zagozdenje papirja.
velikost ovojnice na seznamu Size (Velikost).
Sorodne teme
Osnove papirja« na strani 9
•»
Ogled ločljivosti tiskanja« na strani 25
•»
Bližnjice tiskanja« na strani 25
•»
Nastavljanje privzetih nastavitev tiskanja« na strani 27
•»
Zaustavitev trenutne naloge« na strani 95
•»
Tiskanje na posebne medije
Zrcaljenje slike za prenose z likanjem
1. V programski aplikaciji v meniju File (Datoteka) kliknite Print (Natisni).
2. Preverite, ali je naprava izbrani tiskalnik.
3. Kliknite gumb, ki odpira pogovorno okno Properties (Lastnosti).
Odvisno od programske aplikacije se ta gumb lahko imenuje Properties (Lastnosti),
Options (Možnosti), Printer Setup (Nastavitev tiskalnika), Printer (Tiskalnik) ali
Preferences (Nastavitve).
4. Kliknite jeziček Features (Funkcije).
22 Print (Natisni)
Page 26
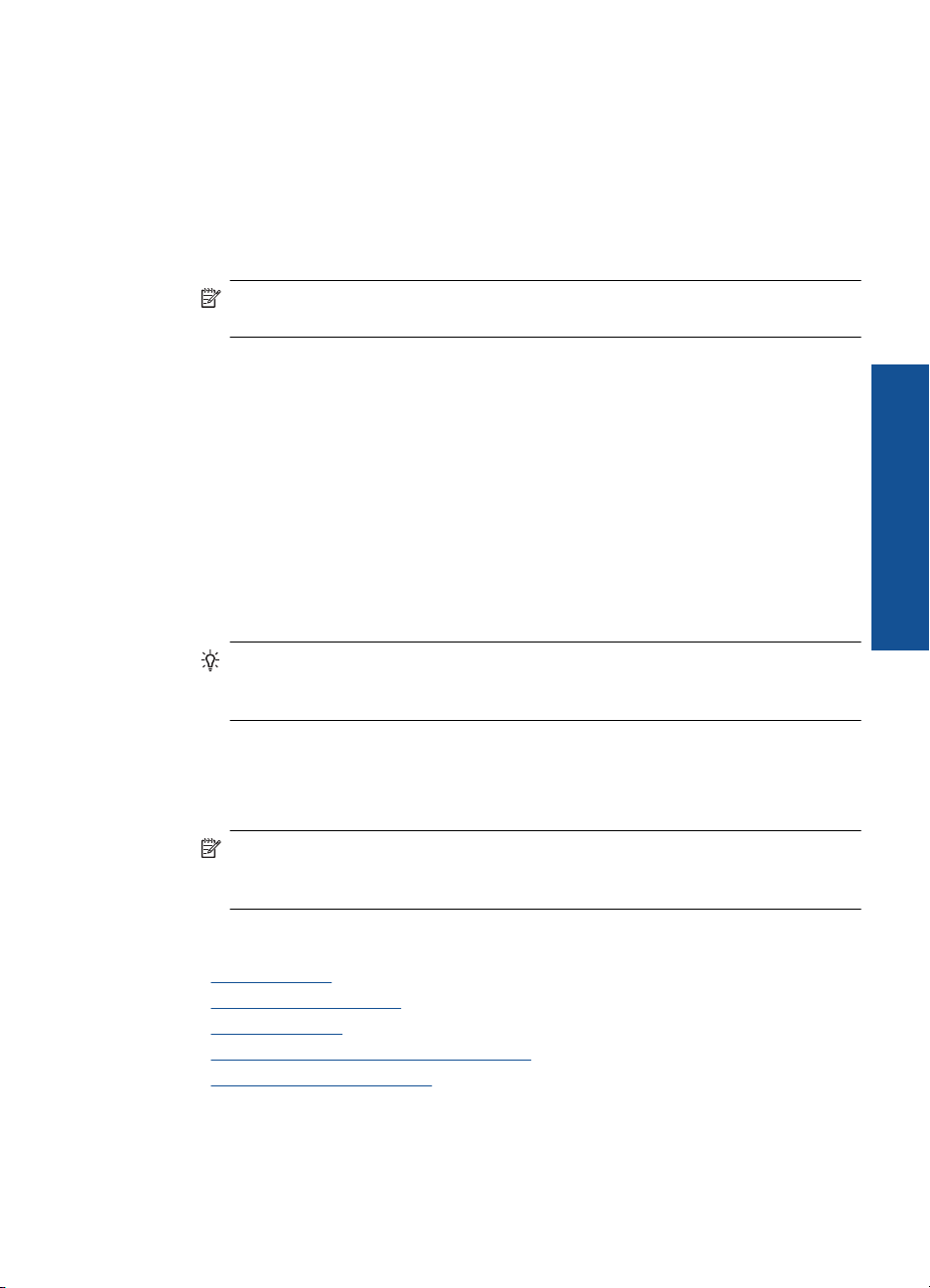
5. Na spustnem seznamu Paper Type (Vrsta papirja) kliknite More (Več) in s seznama
izberite HP Iron-on Transfer (Nalepka HP za prenos z likanjem).
6. Če vam izbrana velikost ne ustreza, na seznamu Size (Velikost) kliknite ustrezno
velikost.
7. Kliknite jeziček Advanced (Napredno).
8. V področju Features (Funkcije) potrdite polje Mirror image (Zrcalna slika).
9. Kliknite OK (V redu) in nato Print (Natisni) ali OK (V redu) v pogovornem oknu
Print (Natisni).
Opomba Če želite preprečiti zagozdenje papirja, liste za prenose z likanjem v
pladenj za papir naložite ročno enega za drugim.
Tiskanje na prosojnice
1. Prosojnico naložite v pladenj za papir.
2. V programski aplikaciji v meniju File (Datoteka) kliknite Print (Natisni).
3. Prepričajte se, da ste izbrali pravi tiskalnik.
4. Kliknite gumb, ki odpira pogovorno okno Properties (Lastnosti).
Odvisno od programske aplikacije se ta gumb lahko imenuje Properties (Lastnosti),
Options (Možnosti), Printer Setup (Nastavitev tiskalnika), Printer (Tiskalnik) ali
Preferences (Nastavitve).
5. Kliknite jeziček Features (Funkcije).
6. V področju Basic Options (Osnovne možnosti) kliknite ustrezno vrsto prosojnice na
seznamu Paper Type (Vrsta papirja).
Nasvet Če želite na hrbtno stran prosojnic zapisati opombe in jih kasneje
izbrisati, ne da bi pri tem opraskali original, kliknite jeziček Advanced (Dodatno)
in potrdite okno Mirror Image (Zrcalna slika).
Print (Natisni)
7. V področju Resizing Options (Možnosti spreminjanja velikosti) kliknite ustrezno
velikost na seznamu Size (Velikost).
8. Kliknite OK (V redu) in nato Print (Natisni) ali OK (V redu) v pogovornem oknu
Print (Natisni).
Opomba Naprava samodejno počaka, da se prosojnice posušijo, preden jih
spusti. Črnilo se na prosojnici suši počasneje kot na navadnem papirju. Preden
prosojnico primete v roko, počakajte, da se črnilo posuši.
Sorodne teme
Osnove papirja« na strani 9
•»
Ogled ločljivosti tiskanja« na strani 25
•»
Bližnjice tiskanja« na strani 25
•»
Nastavljanje privzetih nastavitev tiskanja« na strani 27
•»
Zaustavitev trenutne naloge« na strani 95
•»
Tiskanje spletne strani
Z napravo HP Photosmart lahko iz spletnega brskalnika natisnete spletno stran.
Tiskanje spletne strani 23
Page 27
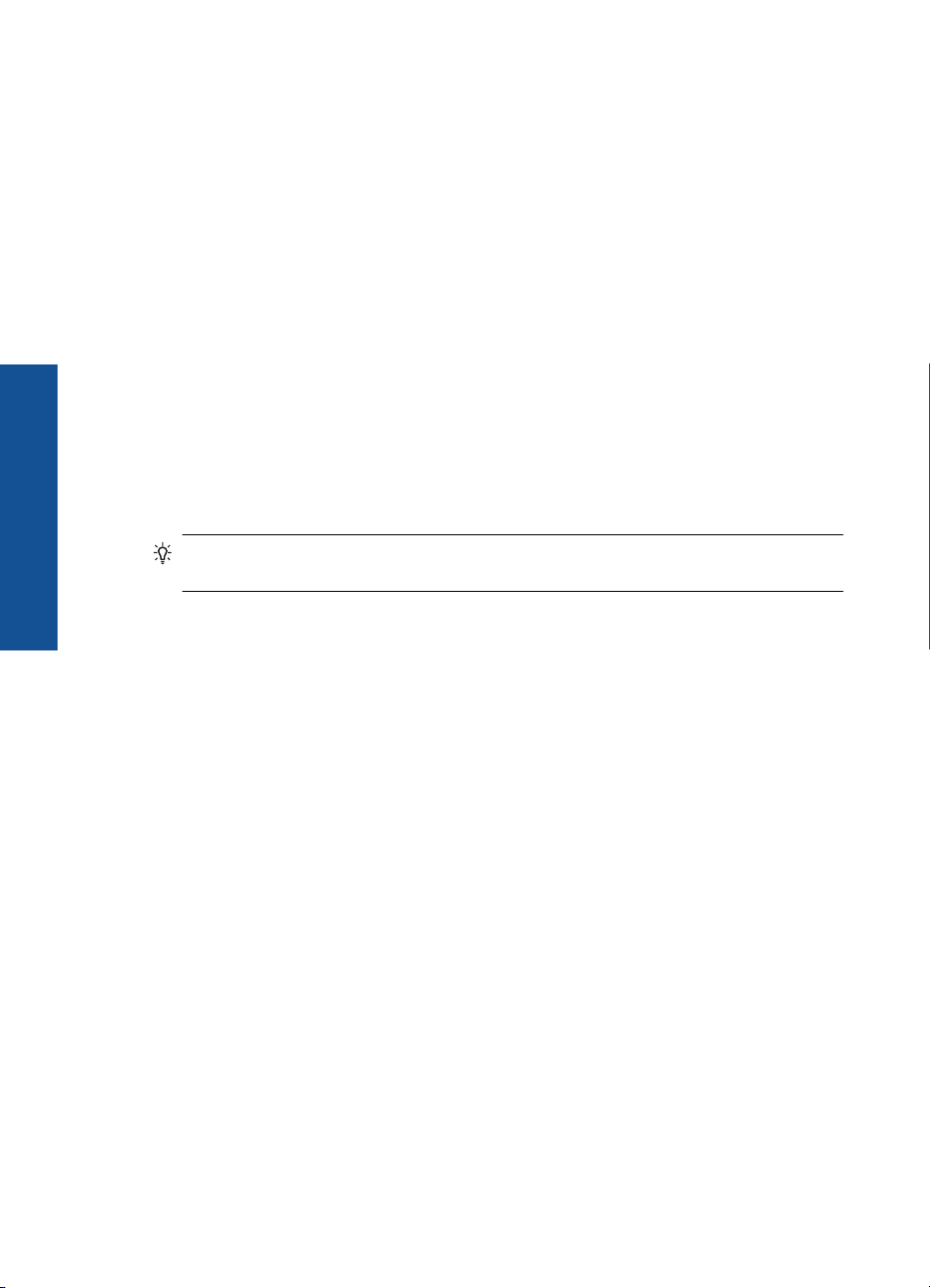
Print (Natisni)
Poglavje 5
Pri uporabi brskalnika Internet Explorer 6.0 ali njegove novejše različice si lahko s
pomočjo programa za tiskanje spletnih strani HP Smart Web Printing (Pametno spletno
tiskanje HP) zagotovite enostavno in predvidljivo tiskanje s pregledom nad tem, kaj želite
natisniti in kako. Dostop do programa HP Smart Web Printing (Pametno spletno tiskanje
HP) je mogoč z uporabo orodne vrstice v brskalniku Internet Explorer. Dodatne
informacije o programu HP Smart Web Printing (Pametno spletno tiskanje HP) lahko
najdete v priloženi datoteki pomoči.
Tiskanje spletne strani
1. Preverite, ali je v pladnju za papir naložen papir.
2. V meniju File (Datoteka) spletnega brskalnika kliknite Print (Natisni).
Prikaže se pogovorno okno Print (Natisni).
3. Preverite, ali je naprava izbrani tiskalnik.
4. Če brskalnik podpira to možnost, izberite elemente na spletni strani, ki bi jih radi
vključili v izpis.
V Raziskovalcu na primer kliknite Options (Možnosti) in izberite možnosti, kot so As
laid out on screen (Kot so razporejeni na zaslonu), Only the selected frame (Le
izbrani okvir) in Print all linked documents (Natisni vse povezane dokumente).
5. Če želite natisniti spletno stran, kliknite Print (Natisni) ali OK (V redu).
Nasvet Za pravilno tiskanje spletnih strani boste morda morali usmerjenost nastaviti
na Landscape (Ležeče).
Tiskanje z Maximum dpi (Največ dpi)
Če želite natisniti zelo kakovostne, ostre slike, uporabite način Maximum dpi (Največ dpi).
Če želite način Maximum dpi (Največ dpi) kar najbolje izkoristiti, ga uporabite za tiskanje
visokokakovostnih slik, kot so digitalne fotografije. Ko izberete nastavitev Maximum dpi
(Največ dpi), vam programska oprema tiskalnika prikaže največje število pik na palec
(dpi), ki jih tiskalnik HP Photosmart natisne. Tiskanje v načinu Maximum dpi (Največ dpi)
podpira samo naslednje vrste papirja:
• HP Premium Plus Photo Paper (Foto papir HP Premium Plus)
• HP Premium Photo Paper (Foto papir HP Premium)
• HP Advanced Photo Paper (Foto papir HP Advanced)
• Foto kartice Hagaki
Tiskanje v načinu Maximum dpi (Največ dpi) traja dlje kot tiskanje z drugimi nastavitvami
in zahteva veliko količino prostega trdega diska.
Tiskanje v načinu z največ dpi
1. Preverite, ali je v pladnju za papir naložen papir.
2. V programski aplikaciji v meniju File (Datoteka) kliknite Print (Natisni).
3. Preverite, ali je naprava izbrani tiskalnik.
4. Kliknite gumb, ki odpira pogovorno okno Properties (Lastnosti).
Odvisno od programske aplikacije se ta gumb lahko imenuje Properties (Lastnosti),
Options (Možnosti), Printer Setup (Nastavitev tiskalnika), Printer (Tiskalnik) ali
Preferences (Nastavitve).
24 Print (Natisni)
Page 28
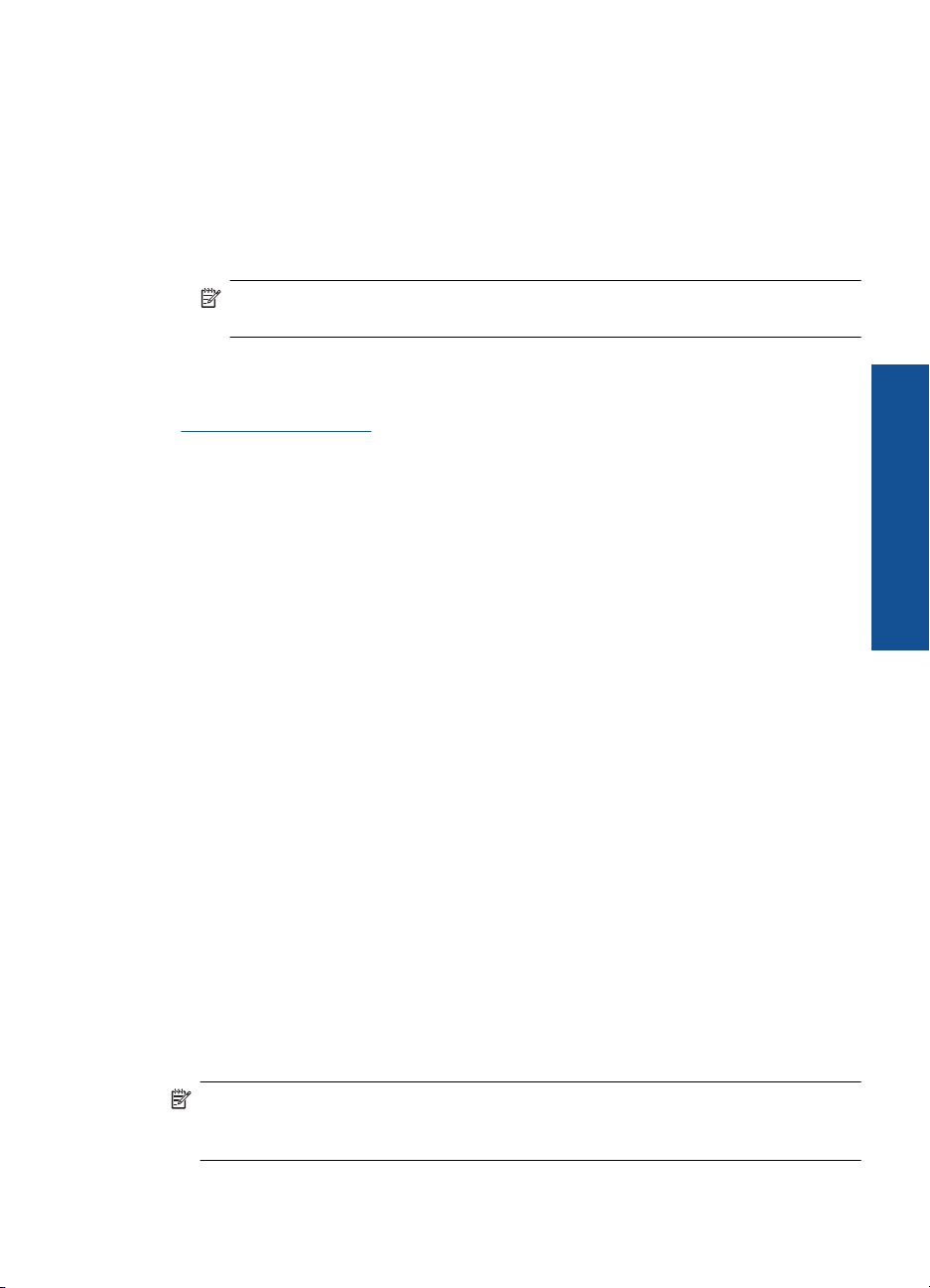
5. Kliknite jeziček Advanced (Napredno).
6. V razdelku Features (Funkcije) potrdite polje Enable maximum dpi setting
(Omogoči nastavitev z največ dpi).
7. Kliknite jeziček Features (Funkcije).
8. Na spustnem seznamu Paper Type (Tip papirja) kliknite More (Več) in nato izberite
ustrezno vrsto papirja.
9. V spustnem seznamu Print Quality (Kakovost tiskanja) kliknite Maximum dpi
(Največ dpi).
Opomba Če želite izvedeti, s kakšnim dpi bo naprava tiskala na podlagi
nastavitve vrste papirja in kakovosti tiskanja, kliknite Resolution (Ločljivost).
10. Izberite katero koli tiskalno nastavitve in kliknite OK (V redu).
Sorodne teme
Ogled ločljivosti tiskanja« na strani 25
»
Ogled ločljivosti tiskanja
Programska oprema tiskalnika prikaže ločljivost tiskanja v pikah na palec (dpi). Dpi je
odvisen od vrste papirja in kakovosti tiskanja, ki ju izberete v programski opremi
tiskalnika.
Ogled ločljivosti tiskanja
1. V programski aplikaciji v meniju File (Datoteka) kliknite Print (Natisni).
2. Preverite, ali je naprava izbrani tiskalnik.
3. Kliknite gumb, ki odpira pogovorno okno Properties (Lastnosti).
Odvisno od programske aplikacije se ta gumb lahko imenuje Properties (Lastnosti),
Options (Možnosti), Printer Setup (Nastavitev tiskalnika), Printer (Tiskalnik) ali
Preferences (Nastavitve).
4. Kliknite jeziček Features (Funkcije).
5. Na spustnem seznamu Paper Type (Tip papirja) izberite vrsto papirja, ki ste jo
naložili.
6. Na spustnem seznamu Print Quality (Kakovost tiskanja) izberite primerno kakovost
za projekt.
7. Kliknite gumb Resolution (Ločljivost), da si ogledate ločljivost dpi tiskanja za
izbrano kombinacijo vrste papirja in kakovosti tiskanja.
Print (Natisni)
Bližnjice tiskanja
Uporabite bližnjice tiskanja za tiskanje z nastavitvami tiskanja, ki jih pogosto uporabljate.
Programska oprema tiskalnika ima več posebno oblikovanih bližnjic tiskanja, ki so na
voljo na seznamu Printing Shortucts (Bližnjice tiskanja).
Opomba Ko izberete bližnjico tiskanja, se samodejno prikažejo ustrezne možnosti
tiskanja. Lahko jih pustite takšne, kot so, jih spremenite ali ustvarite lastne bližnjice
za opravila, ki jih pogosto uporabljate.
Jeziček Printing Shortcuts (Bližnjice tiskanja) uporabite za naslednja tiskalna opravila:
Bližnjice tiskanja 25
Page 29
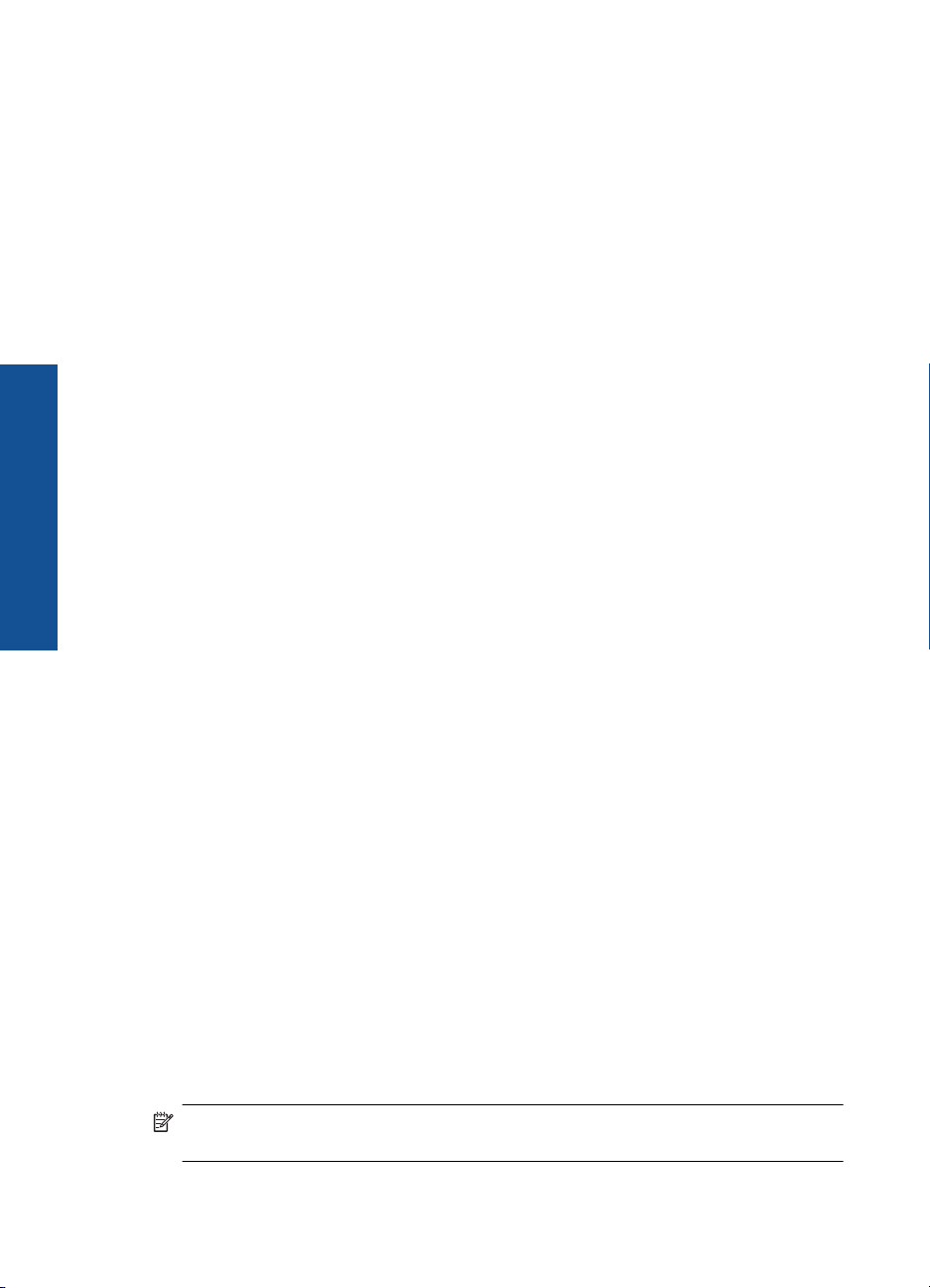
Print (Natisni)
Poglavje 5
• General Everyday Printing (Splošno vsakodnevno tiskanje): Hitro tiskanje
dokumentov.
• Photo Printing-Borderless (Tiskanje fotografij - brezrobo): Tiskanje na zgornje,
spodnje in stranske robove foto papirjev HP velikosti 10 x 15 cm in 13 x 18 cm.
• Paper-saving Printing (Tiskanje za varčevanje papirja): Tiskajte obojestranske
dokumente z več stranmi na en list, da bi zmanjšali porabo papirja.
• Photo Printing-With White Borders (Tiskanje fotografij - z belimi robovi): Tiskanje
fotografije z belo obrobo na robovih.
• Fast/Economical Printing (Hitro/varčno tiskanje): Hitro ustvarjanje izpisov s
kakovostjo tiskanja za osnutke.
• Presentation Printing (Tiskanje predstavitve): Tiskanje visokokakovostnih
dokumentov, vključno s pismi in prosojnicami.
• Two-sided (Duplex) Printing (Obojestransko (dupleks) tiskanje): Ročno tiskanje
dvostranskih listov z napravo HP Photosmart.
Ustvarjanje bližnjice tiskanja
1. V programski aplikaciji v meniju File (Datoteka) kliknite Print (Natisni).
2. Preverite, ali je naprava izbrani tiskalnik.
3. Kliknite gumb, ki odpira pogovorno okno Properties (Lastnosti).
Odvisno od programske aplikacije se ta gumb lahko imenuje Properties (Lastnosti),
Options (Možnosti), Printer Setup (Nastavitev tiskalnika), Printer (Tiskalnik) ali
Preferences (Nastavitve).
4. Kliknite jeziček Printing Shortcuts (Bližnjice tiskanja).
5. Na seznamu Printing Shortcuts (Bližnjice tiskanja) kliknite bližnjico tiskanja.
Prikažejo se nastavitve tiskanja za izbrano bližnjico tiskanja.
6. V novi bližnjici tiskanja spremenite nastavitve tiskanja v tiste, ki jih želite.
7. Kliknite Save as (Shrani kot) in vnesite ime nove bližnjice tiskanja, nato kliknite
Save (Shrani).
Bližnjica tiskanja je dodana na seznam.
Brisanje bližnjice tiskanja
1. V programski aplikaciji v meniju File (Datoteka) kliknite Print (Natisni).
Preverite, ali je naprava izbrani tiskalnik.
2.
3. Kliknite gumb, ki odpira pogovorno okno Properties (Lastnosti).
Odvisno od programske aplikacije se ta gumb lahko imenuje Properties (Lastnosti),
Options (Možnosti), Printer Setup (Nastavitev tiskalnika), Printer (Tiskalnik) ali
Preferences (Nastavitve).
4. Kliknite jeziček Printing Shortcuts (Bližnjice tiskanja).
5. Na seznamu Printing Shortcuts (Bližnjice tiskanja) kliknite bližnjico tiskanja, ki jo
želite izbrisati.
6. Kliknite Delete (Izbriši).
Bližnjica tiskanja je odstranjena s seznama.
Opomba Izbrišete lahko le bližnjice, ki ste jih ustvarili. Ne morete izbrisati izbirnih
bližnjic HP.
26 Print (Natisni)
Page 30
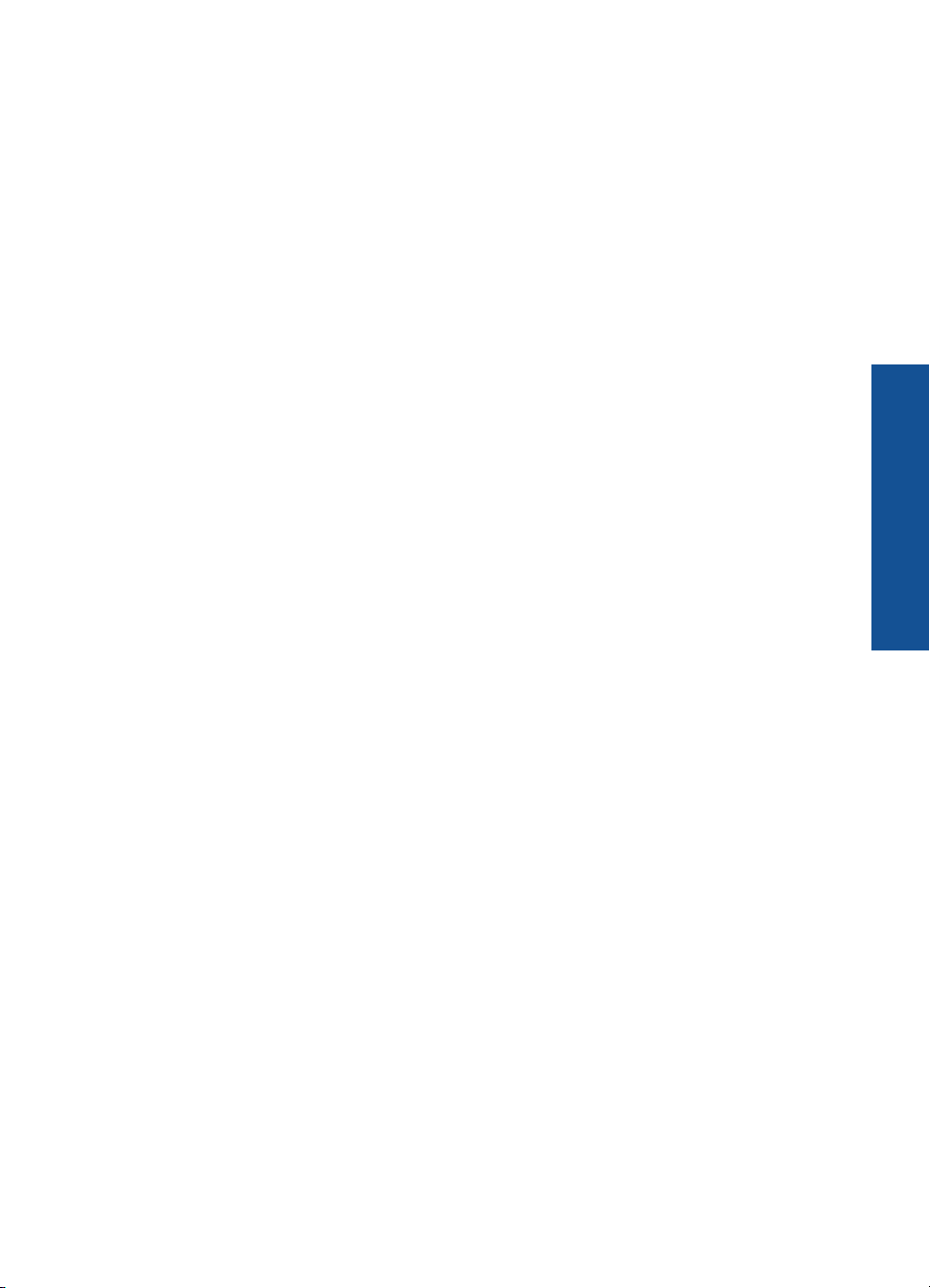
Nastavljanje privzetih nastavitev tiskanja
Če obstajajo nastavitve, ki jih običajno uporabljate za tiskanje, jih lahko spremenite v
privzete nastavitve tiskanja, tako da bodo že nastavljene, ko boste v programski aplikaciji
odprli pogovorno okno Print (Natisni).
Sprememba privzetih nastavitev tiskanja
1. V programu HP Solution Center kliknite Settings (Nastavitve), pokažite na Print
Settings (Nastavitve tiskanja) in nato kliknite Printer Settings (Nastavitve
tiskalnika).
2. Spremenite nastavitve tiskanja in kliknite OK (V redu).
Print (Natisni)
Nastavljanje privzetih nastavitev tiskanja 27
Page 31

Print (Natisni)
Poglavje 5
28 Print (Natisni)
Page 32

6 Scan (Optično branje)
•»Optično branje v računalnik« na strani 29
Optično branje v pomnilniško kartico« na strani 30
•»
Optično branje in ponovno tiskanje fotografij« na strani 37
•»
Optično branje v računalnik
Optično branje in shranjevanje v računalnik
1. Naložite izvirnik.
a. Dvignite pokrov naprave.
b. Izvirnik položite v sprednji desni kot steklene plošče s stranjo za tiskanje obrnjeno
navzdol.
Scan (Optično branje) 29
Scan (Optično branje)
Page 33

Poglavje 6
c. Zaprite pokrov.
2. Začnite optično branje.
a.Na začetnem zaslonu pritisnite gumb poleg Scan (Optično branje).
b. Pritisnite gumb poleg Scan to PC (Optično preberi v računalnik).
3. Glejte animacijo za to temo.
Sorodne teme
Zaustavitev trenutne naloge« na strani 95
»
Optično branje v pomnilniško kartico
Shranjevanje optično prebranega dokumenta v pomnilniško kartico
1. Naložite izvirnik.
a. Dvignite pokrov naprave.
Scan (Optično branje)
b. Izvirnik položite v sprednji desni kot steklene plošče s stranjo za tiskanje obrnjeno
30 Scan (Optično branje)
navzdol.
Page 34

c. Zaprite pokrov.
2. Izberite Scan (Optično branje).
a.Na začetnem zaslonu pritisnite gumb poleg Scan (Optično branje).
b. Pritisnite gumb poleg Scan to Memory Card (Optično branje v pomnilniško
kartico).
3. Vstavite pomnilniško napravo.
1 Memory Stick, Memory Stick Pro, Memory Stick Select, Memory Stick Magic Gate,
Memory Stick Duo ali Pro Duo (vmesnik po izbiri), Memory Stick Pro-HG Duo (vmesnik
po izbiri) ali Memory Stick Micro (potreben je vmesnik)
2 MultiMediaCard (MMC), MMC Plus, Secure MultiMedia Card, MMC Mobile (RS-MMC;
potreben je vmesnik), Secure Digital (SD), Secure Digital Mini, Secure Digital High
Capacity (SDHC), TransFlash MicroSD Card (potreben je vmesnik)
4. Začnite optično branje.
▲ Pritisnite gumb poleg Scan to Memory Card (Optično branje v pomnilniško
kartico).
5. Glejte animacijo za to temo.
Sorodne teme
Zaustavitev trenutne naloge« na strani 95
»
Optično branje v pomnilniško kartico 31
Scan (Optično branje)
Page 35

Poglavje 6
Scan (Optično branje)
32 Scan (Optično branje)
Page 36

7Kopiranje
•»Kopiranje besedila ali mešanih dokumentov« na strani 33
Kopiranje fotografij (ponovno tiskanje)« na strani 37
•»
Kopiranje besedila ali mešanih dokumentov
Kopiranje besedila ali mešanih dokumentov
1. Naredite nekaj od naslednjega:
Izdelava črno-bele kopije
a. Naložite papir.
Na pladenj za papir naložite papir običajne velikosti.
b. Naložite izvirnik.
Dvignite pokrov naprave.
Nasvet Če želite narediti kopije debelih izvirnikov, na primer knjig, lahko
odstranite pokrov.
Izvirnik položite v sprednji desni kot steklene plošče s stranjo za tiskanje
obrnjeno navzdol.
Kopiranje 33
Kopiranje
Page 37

Poglavje 7
Zaprite pokrov.
c. Izberite Copy (Kopiranje).
Pritisnite gumb poleg Copy (Kopiranje).
Pritisnite gumb poleg Black Copy (Črno - belo kopiranje).
Pritisnite gumb poleg Dejanska velikost.
Pritisnite gumb poleg Copies (Kopije), če želite povečati število kopij.
d.Začnite kopiranje.
Pritisnite OK (V redu).
Izdelava barvne kopije
a. Naložite papir.
Na pladenj za papir naložite papir običajne velikosti.
Kopiranje
34 Kopiranje
b. Naložite izvirnik.
Dvignite pokrov naprave.
Page 38

Nasvet Če želite narediti kopije debelih izvirnikov, na primer knjig, lahko
odstranite pokrov.
Izvirnik položite v sprednji desni kot steklene plošče s stranjo za tiskanje
obrnjeno navzdol.
Zaprite pokrov.
c. Izberite Copy (Kopiranje).
Pritisnite gumb poleg Copy (Kopiranje).
Pritisnite gumb poleg Color Copy (Barvno kopiranje).
Pritisnite gumb poleg Dejanska velikost.
Pritisnite gumb poleg Copies (Kopije), če želite povečati število kopij.
d.Začnite kopiranje.
Pritisnite OK (V redu).
2. Glejte animacijo za to temo.
Sorodne teme
Sprememba nastavitev za kopiranje« na strani 35
•»
Zaustavitev trenutne naloge« na strani 95
•»
Sprememba nastavitev za kopiranje
Nastavitev velikosti papirja z nadzorne plošče
1. Pritisnite gumb poleg Copy (Kopiranje).
2. Izberite vrsto kopije.
3. Pritisnite gumb poleg 8,5 x 11 navaden.
Nastavitev velikosti kopije z nadzorne plošče
1. Pritisnite gumb poleg Copy (Kopiranje).
2. Izberite vrsto kopije.
3. Pritisnite gumb poleg Actual Size (Dejanska velikost).
Kopiranje
Sprememba nastavitev za kopiranje 35
Page 39

Poglavje 7
Nastavitev števila kopij z nadzorne plošče
1. Pritisnite gumb poleg Copy (Kopiranje).
2. Izberite vrsto kopije.
3. Pritisnite gumb poleg Copies (Kopije), če želite povečati število kopij.
Kopiranje
36 Kopiranje
Page 40

8 Ponovno tiskanje fotografij
Ponovno tiskanje izvirne fotografije
1. Naložite papir.
▲ V pladenj za papir naložite foto papir v velikosti do 13 x 18 cm.
2. Izberite vrsto projekta.
a.Na začetnem zaslonu pritisnite gumb poleg Foto.
b. Pritisnite gumb poleg Photo Original Reprints (Ponovno tiskanje izvirnih
fotografij).
3. Naložite izvirnik.
a. Dvignite pokrov naprave.
Ponovno tiskanje fotografij
b. Izvirnik položite v sprednji desni kot steklene plošče s stranjo za tiskanje obrnjeno
navzdol.
Ponovno tiskanje fotografij 37
Page 41

Ponovno tiskanje fotografij
Poglavje 8
c. Zaprite pokrov.
d.Pritisnite OK (V redu).
4. Ponovno natisnite fotografijo.
a.Pritisnite OK (V redu).
b. Pritisnite gumb poleg Natisnjeni dokumenti, če želite povečati število kopij.
c.Pritisnite OK (V redu).
5. Glejte animacijo za to temo.
Sorodne teme
Zaustavitev trenutne naloge« na strani 95
»
38 Ponovno tiskanje fotografij
Page 42

9 Shranjevanje fotografij
Za prenos fotografij iz pomnilniške kartice na trdi disk računalnik lahko uporabite v
računalniku nameščeno programsko opremo HP Photosmart, ki vam omogoča urejanje
fotografij, izmenjavanje fotografij prek spleta in tiskanje iz računalnika.
Preden fotografije prenesete v računalnik, vzemite pomnilniško kartico iz fotoaparata in
jo vstavite v ustrezno režo za pomnilniške kartice v napravi HP Photosmart.
Opomba Naprava HP Photosmart mora biti povezana z računalnikom, v katerem je
nameščena programska oprema HP Photosmart.
Shranjevanje fotografij
1. Pomnilniško kartico vstavite v ustrezno režo na izdelku.
V računalniku se odpre programska oprema.
2. Če želite fotografije shraniti v računalnik, sledite pozivom na zaslonu računalnika.
Opomba V računalnik se prekopirajo samo tiste slike, ki še niso bile shranjene.
Shranjevanje fotografij
Shranjevanje fotografij 39
Page 43

Shranjevanje fotografij
Poglavje 9
40 Shranjevanje fotografij
Page 44

10 Vzdrževanje naprave
HP Photosmart
• Preverjanje ocenjene ravni črnila
Menjava tiskalnih kartuš
•
Naročanje potrebščin za črnilo
•
Podatki o garanciji za kartušo
•
Tiskanje in ocenjevanje poročila o kakovosti tiskanja
•
Preverjanje ocenjene ravni črnila
Raven črnila lahko enostavno preverite in tako ugotovite, kdaj boste morali zamenjati
tiskalno kartušo. Raven črnila prikazuje približno količino preostalega črnila v tiskalnih
kartušah.
Opomba Če ste namestili ponovno napolnjeno ali obnovljeno tiskalno kartušo ali
kartušo, ki jo je uporabljal drug tiskalnik, indikator ravni črnila morda ne bo natančen
ali pa ne bo na voljo.
Opomba Opozorila in indikatorji ravni črnila posredujejo ocene le za načrtovanje.
Ko prejmete opozorilno sporočilo, da primanjkuje črnila, kupite nadomestno kartušo,
da se boste izognili možnim zamudam pri tiskanju. Dokler je kakovost tiskanja še
sprejemljiva, vam ni treba zamenjati tiskalne kartuše.
Opomba Črnilo v kartušah se pri tiskanju uporablja na različne načine, vključno s
postopkom inicializacije, pri katerem se naprava in kartuše pripravijo za tiskanje, ter
s servisiranjem tiskalne glave, kar zagotavlja, da so brizgalne šobe čiste in da črnilo
teče tekoče. Poleg tega po uporabi na kartuši ostane nekaj črnila. Za dodatne
informacije si oglejte spletno stran
www.hp.com/go/inkusage.
Preverjanje ravni črnila iz programske opreme HP Photosmart
1. V programu HP Solution Center kliknite Settings (Nastavitve), pokažite na Print
Settings (Nastavitve tiskanja) in nato kliknite Printer Toolbox (Orodjarna tiskalnika).
Opomba Printer Toolbox (Orodjarno tiskalnika) lahko odprete tudi iz
pogovornega okna Print Properties (Lastnosti tiskanja). V pogovornem oknu
Print Properties (Lastnosti tiskanja) kliknite jeziček Features (Funkcije) in nato
Printer Services (Tiskalniške storitve).
Odpre se okno Printer Toolbox (Orodjarna tiskalnika).
2. Kliknite kartico Estimated Ink Level (Ocenjene ravni črnila).
Prikažejo se ocenjene ravni črnila za kartuše s črnilom.
Sorodne teme
»
Naročanje potrebščin za črnilo« na strani 44
Vzdrževanje naprave HP Photosmart 41
Vzdrževanje naprave HP Photosmart
Page 45

Poglavje 10
Menjava tiskalnih kartuš
Menjava tiskalnih kartuš
1. Preverite, ali je naprava vklopljena.
2. Odstranite kartušo.
a. Odprite vratca za dostop do kartuš.
Nosilec kartuše se mora pomakniti na sredino naprave.
b. Pritisnite jeziček na kartuši in jo odstranite iz reže.
Vzdrževanje naprave HP Photosmart
3. Vstavite novo kartušo.
a. Odstranite tiskalno kartušo iz embalaže.
42 Vzdrževanje naprave HP Photosmart
Page 46

b. Zavrtite oranžni pokrovček in ga odstranite. Morda boste morali močno zavrteti,
da odstranite pokrovček.
c. Poskrbite, da se bodo barvne ikone na kartuši in reži ujemale, nato potiskajte
kartušo v režo, dokler se ne zaskoči.
Vzdrževanje naprave HP Photosmart
Menjava tiskalnih kartuš 43
Page 47

Poglavje 10
d. Zaprite vratca tiskalne kartuše.
4. Poravnajte kartuše.
a.Ko računalnik to od vas zahteva, se dotaknite OK (V redu), da natisnete stran za
poravnavo tiskalne kartuše.
b. Stran položite na desni kot stekla s stranjo za tiskanje obrnjeno navzdol in nato
pritisnite gumb poleg OK (V redu), da stran optično preberete.
c. Stran za poravnavo odstranite, jo reciklirajte ali zavrzite.
5. Glejte animacijo za to temo.
Sorodne teme
Naročanje potrebščin za črnilo« na strani 44
»
Vzdrževanje naprave HP Photosmart
Naročanje potrebščin za črnilo
Če želite izvedeti, katere potrebščine HP delujejo z vašim izdelkom, če želite naročiti
potrošni material prek spleta ali izdelati seznam za nakup, ki ga lahko natisnete, odprite
center rešitev HP in izberite možnost spletni nakup.
Informacije o kartušah in črnilu za spletni nakup so prikazane tudi v opozorilih o črnilu.
Poleg tega lahko najdete informacije o kartušah in jih naročite v spletu tako, da obiščete
www.hp.com/buy/supplies.
Opomba Naročanje kartuš prek interneta ni na voljo v vseh državah/regijah. Če v
vaši državi/regiji ni na voljo, se za informacije o nakupu tiskalnih kartuš obrnite na
lokalnega zastopnika za HP.
Podatki o garanciji za kartušo
Garancija za HP-jeve kartuše velja samo, če jih uporabljate v ustreznih tiskalnih napravah
HP. Garancija ne velja za HP-jeve kartuše, ki so bile ponovno napolnjene, predelane,
obnovljene, nepravilno uporabljene ali spremenjene.
Kartuše so pod garancijo, dokler se črnilo HP ne porabi ali dokler ne poteče garancija.
Datum prenehanja veljavnosti garancije, v obliki LLLL/MM/DD, je na izdelku, kot je
prikazano:
44 Vzdrževanje naprave HP Photosmart
Page 48

Za kopijo HP-jeve izjave o omejeni garanciji si oglejte priloženo natisnjeno
dokumentacijo.
Tiskanje in ocenjevanje poročila o kakovosti tiskanja
Težave s kakovostjo tiskanja se lahko pojavijo zaradi različnih razlogov. Morda
uporabljate napačne nastavitve programske opreme ali tiskate datoteke slabe kakovosti
ali pa je težava povezana s tiskalnim sistemom naprave HP Photosmart. Če ste
nezadovoljni s kakovostjo izpisov, lahko natisnete poročilo o kakovosti tiskanja, da
ugotovite, ali tiskalni sistem pravilno deluje.
Tiskanje poročila o kakovosti tiskanja
1. V pladenj za papir naložite še neuporabljen navaden bel papir velikosti Letter ali A4.
2. Enega za drugim pritisnite levi zgornji, levi spodnji levi zgornji in levi zgornji gumb v
tem zaporedju.
Odpre se Meni Inženirstvo.
3. Če želite izbrati Meni Proizvajanje, pritisnite OK (V redu).
4. Če želite izbrati meni poročil, pritisnite OK (V redu).
5. Če želite izbrati preizkusi dotikanja tiskalnega mehanizma, pritisnite OK (V redu).
6. Pritiskajte desni zgornji gumb, dokler se prikazana koda ne spremeni v 72.
7. Pritisnite OK (V redu).
Naprava natisne poročilo o kakovosti tiskanja, ki ga lahko uporabite za diagnozo
težav s kakovostjo tiskanja.
Poglejte poročilo o kakovosti tiskanja
1. Na strani preverite ravni črnila. Če kartuša prikaže malo črnila in se vam zdi, da je
kakovost tiskanja nespremenljiva, zamenjajte kartušo s črnilom. Kakovost tiskanja se
običajno poslabša, ko kartušam zmanjka črnila.
Opomba Če poročilo o kakovosti tiskanja ni berljivo, lahko preverite ocenjene
ravni črnila z nadzorne plošče ali programske opreme HP Photosmart.
Tiskanje in ocenjevanje poročila o kakovosti tiskanja 45
Vzdrževanje naprave HP Photosmart
Page 49

Poglavje 10
Opomba Opozorila in indikatorji ravni črnila posredujejo ocene le za
načrtovanje. Ko prejmete opozorilno sporočilo, da primanjkuje črnila, kupite
nadomestno kartušo, da se boste izognili možnim zakasnitvam pri tiskanju. Kartuš
s črnilom vam ni treba zamenjati, dokler kakovost tiskanja ni nesprejemljiva.
2. Glejte barve pasove na sredini strani. Pasovi morajo biti neprekinjeni, imeti ostre
robove, in se raztezati v enotni barvi prek cele strani.
Slika 10-1 Barvni pasovi - pričakovan rezultat
• Če je kateri koli od barvnih pasov nepravilno progast, svetlejši na eni strani ali
vsebuje eno ali več prog različnih barv, sledite naslednjim korakom.
Slika 10-2 Barvni pasovi - nepravilno progasti ali zbledeli (zgornji pas)
Vzdrževanje naprave HP Photosmart
Slika 10-3 Barvni pasovi - mešanje barv (rumen pas vsebuje proge magenta
barve)
◦ Preverite ocenjeno količino črnila v tiskalnih kartušah.
◦ Preverite, ali je na kartuši, ki ustreza progastemu pasu, odstranjen oranžni
jeziček.
◦ Ponovno vstavite kartušo in preverite, ali so vse kartuše pravilno nameščene.
46 Vzdrževanje naprave HP Photosmart
Page 50

◦ Očistite tiskalno glavo in nato ponovno natisnite to diagnostično stran.
◦Če čiščenje tiskalne glave ni odpravilo težave s kakovostjo tiskanja,
zamenjajte kartušo, ki se ujema s progastim pasom.
Opomba Če menjava kartuše ni odpravila težave s kakovostjo tiskanja,
se za pomoč obrnite na HP-jevo podporo.
• Če ima kateri koli od barvnih pasov bele proge, sledite naslednjim korakom:
◦Če v vrstici 11 na strani za diagnozo piše PHA TTOE = 0, poravnajte tiskalnik.
◦Če je v vrstici 11 na strani za diagnozo prikazana druga vrednost ali če
poravnava ne odpreavi težav, očistite tiskalno glavo.
Opomba Če čiščenje tiskalne glave ni odpravilo težave s kakovostjo
tiskanja, se za pomoč obrnite na HP-jevo podporo.
3. Glejte veliko besedilo nad poravnalnim vzorcem. Oblika bi morala biti ostra in jasna.
Slika 10-4 Vzorec dela besedila - pričakovan rezultat
• Če je oblika nazobčena, poravnajte tiskalnik in nato ponovno natisnite to
diagnostično stran.
Slika 10-5 Vzorec dela besedila - nazobčano besedilo
• Če je besedilo neenakomerno in na enem koncu nepravilno, očistite tiskalno glavo
in nato ponovno natisnite to diagnostično stran. Če do tega pride po namestitvi
nove kartuše, lahko težavo odpravite približno v enem dnevu s pomočjo
samodejnih postopkov servisiranja naprave.
Slika 10-6 Vzorec dela besedila - neenakomerna porazdelitev črnila
• Če je besedilo razmazano, preverite, ali je papir zavihan, očistite tiskalno glavo
in nato ponovno natisnite to diagnostično stran.
Slika 10-7 Vzorec dela besedila - proge ali packe
4. Glejte poravnalni vzorec nad barvnimi pasovi. Linije morajo biti ravne in ostre.
Slika 10-8 Poravnalni vzorec - pričakovan rezultat
Tiskanje in ocenjevanje poročila o kakovosti tiskanja 47
Vzdrževanje naprave HP Photosmart
Page 51

Poglavje 10
Če so linije nazobčane, poravnajte tiskalnik in nato ponovno natisnite to diagnostično
stran.
Slika 10-9 Poravnalni vzorec - nazobčane linije
Opomba Če poravnava tiskalnika ni odpravila težave s kakovostjo tiskanja, se
za pomoč obrnite na HP-jevo podporo.
Če na poročilu o kakovosti tiskanja ne vidite nobenih napak, tiskalni sistem pravilno
deluje. Potrebščin vam ni treba menjati, prav tako naprave ni treba servisirati, saj pravilno
deluje. Če imate še vedno težave s kakovostjo tiskanja, preverite še naslednje:
• Preverite papir.
• Preverite nastavitve tiskanja.
• Preverite, ali ima slika dovolj ločljivosti.
• Če je težava povezana s črto na robu vašega izpisa, s programsko opremo, ki ste jo
namestili z napravo, ali z drugo programsko aplikacijo, obrnite sliko za 180 stopinj.
Težava se verjetno ne bo pojavila na drugem koncu izpisa.
Vzdrževanje naprave HP Photosmart
48 Vzdrževanje naprave HP Photosmart
Page 52

11 Reševanje težav
Ta odstavek vsebuje naslednje teme:
HP-jeva podpora
•
Odpravljanje težav pri namestitvi
•
Odpravljanje težav pri tiskanju
•
Odpravljanje težav pri kakovosti tiskanja
•
Odpravljanje težav pri pomnilniških karticah
•
Odpravljanje težav pri optičnem branju
•
Odpravljanje težav pri kopiranju
•
Napake
•
HP-jeva podpora
• HP-jeva telefonska podpora
Dodatne možnosti garancije
•
HP-jeva telefonska podpora
Možnosti podpore za telefon in razpoložljivost se razlikujejo glede na izdelek, državo/
regijo in jezik.
Ta odstavek vsebuje naslednje teme:
•
Obdobje telefonske podpore
Klicanje
•
Po poteku telefonske podpore
•
Obdobje telefonske podpore
Eno leto brezplačne telefonske podpore je na voljo v Severni Ameriki, Tihomorski Aziji in
Južni Ameriki (vključno z Mehiko). Če želite informacije o obdobju telefonske podpore v
Evropi, na Bližnjem vzhodu in v Afriki, obiščite spletno mesto
Telefonske klice obračuna vaš ponudnik telefonskih storitev.
Klicanje
HP-jevo podporo pokličite, ko ste pri računalniku in napravi. Pripravite naslednje podatke,
ki jih boste morali posredovati:
• Ime izdelka (HP Photosmart B109 series)
• Številka modela (v bližini predela dostopa do kartuše)
www.hp.com/support.
Reševanje težav 49
Reševanje težav
Page 53

[[[[[
Poglavje 11
• serijsko številko (najdete jo na zadnji ali spodnji strani naprave),
• sporočila, ki so se pojavila ob tej težavi,
• odgovore na ta vprašanja:
◦ Ali je do te težave že kdaj prišlo?
◦ Ali jo lahko ponovite?
◦ Ali ste ob nastali težavi v računalnik dodajali strojno ali programsko opremo?
◦ Se je pred tem kaj zgodilo (npr. nevihta, ali ste premikali napravo itd.)?
Če želite seznam telefonskih številk za podporo, obiščite
www.hp.com/support.
Po poteku telefonske podpore
Po poteku telefonske podpore je HP-jeva pomoč na voljo z doplačilom. Pomoč je na voljo
tudi na HP-jevi spletni strani za podporo:
o možnostih podpore, se obrnite na prodajalca HP ali pokličite telefonsko številko
podpore za vašo državo/regijo.
Dodatne možnosti garancije
Za dodatno ceno so na voljo razširjene storitve za napravo HP Photosmart. Obiščite naše
spletno mesto
storitvami in garancijo poiščite informacije o možnostih razširjenih storitev.
www.hp.com/support, izberite svojo državo/regijo in jezik ter v razdelku s
Odpravljanje težav pri namestitvi
To poglavje vsebuje informacije o odpravljanju težav s strojno opremo za napravo.
Do številnih težav pride, ko je izdelek priključen v računalnik s kablom USB, preden v
računalnik namestite programsko opremo izdelka. Če ste napravo priključili v računalnik,
Reševanje težav
50 Reševanje težav
www.hp.com/support. Če želite več informacij
Page 54

preden vas je k temu pozval zaslon za nameščanje programske opreme, morate slediti
tem korakom:
Odpravljanje značilnih težav pri nameščanju
1. USB kabel izključite iz računalnika.
2. Odstranite programsko opremo (če ste jo že namestili).
Za dodatne informacije si oglejte »
programske opreme« na strani 55.
3. Ponovno zaženite računalnik.
4. Izklopite napravo, počakajte eno minuto, nato pa jo ponovno zaženite.
5. Ponovno namestite programsko opremo za HP Photosmart.
Previdno Kabla USB ne povežite z računalnikom, dokler vas k temu ne pozove
zaslon za namestitev programske opreme.
Ta odstavek vsebuje naslednje teme:
•
Naprava se ne vklopi
Po namestitvi naprave ta ne tiska
•
V menijih na zaslonu se prikazujejo napačne mere
•
Registracijski zaslon se ne prikaže
•
Odstranjevanje in ponovno nameščanje programske opreme
•
Naprava se ne vklopi
Če ob vklopu izdelka ne zasveti lučka, ni zvoka ali se nič ne premakne, poskusite
naslednje rešitve.
•
1. rešitev: Preverite napajalni kabel
2. rešitev: Ponastavite izdelek
•
3. rešitev: Počasneje pritisnite gumb On (Vklop)
•
4. rešitev: Za zamenjavo napajalnika stopite v stik s podjetjem HP.
•
5. rešitev: Pomoč poiščite pri HP-jevi podpori
•
Odstranjevanje in ponovno nameščanje
1. rešitev: Preverite napajalni kabel
Rešitev:
• Uporabite napajalni kabel, ki je bil priložen izdelku.
• Napajalni kabel mora biti čvrsto vključen v napravo in vmesnik za napajanje.
Napajalni kabel vključite v vtičnico, prenapetostno zaščito ali razdelilnik.
Odpravljanje težav pri namestitvi 51
Reševanje težav
Page 55

Poglavje 11
1 Napajalni priključek
2 Napajalni kabel in vmesnik
3 Vtičnica
• Če uporabljate razdelilnik, se prepričajte, da je vključen ali pa napravo priključite
neposredno v vtičnico.
• Preverite, ali vtičnica deluje. Priključite napravo, za katero veste, da deluje, in
preverite, ali deluje. Če ne deluje, je težava lahko v vtičnici.
• Če ste priključili napravo v vtičnico s stikalom, se prepričajte, ali je vtičnica
vključena. Če je naprava vključena in še vedno ne deluje, gre lahko za težave z
vtičnico.
Vzrok: Prišlo je do težav z napajalnim kablom ali virom napajanja.
Če s tem niste odpravili težave, poskusite z naslednjo rešitvijo.
2. rešitev: Ponastavite izdelek
3. rešitev: Počasneje pritisnite gumb On (Vklop)
Reševanje težav
52 Reševanje težav
Rešitev: Izklopite izdelek in izključite napajalni kabel. Napajalni kabel ponovno
priključite in nato pritisnite gumb On (Vklop), da izdelek vklopite.
Vzrok: V izdelku je prišlo do napake.
Če s tem niste odpravili težave, poskusite z naslednjo rešitvijo.
Rešitev: Lahko se zgodi, da se naprava ne odzove, če gumb On (Vklop) pritisnete
prehitro. Enkrat pritisnite gumb On (Vklop). Preden se naprava vklopi, lahko traja
nekaj minut. Če v tem času znova pritisnete gumb On (Vklop), lahko napravo
izklopite.
Page 56

Previdno Če se naprava še vedno ne vklopi, gre morda za mehansko okvaro.
Izdelek izključite iz električne vtičnice.
Pomoč poiščite pri HP-jevi podpori.
Obiščite spletno mesto:
www.hp.com/support. Na zahtevo izberite svojo državo
ali regijo in kliknite Contact HP (Obrni se na HP) za informacije o klicih na servis
za tehnično podporo.
Vzrok: Gumb On (Vklop) ste prehitro pritisnili.
Če s tem niste odpravili težave, poskusite z naslednjo rešitvijo.
4. rešitev: Za zamenjavo napajalnika stopite v stik s podjetjem HP.
Rešitev: Obrnite se na HP-jevo podporo za zahtevo po napajanju za izdelek.
Obiščite spletno stran:
www.hp.com/support.
Če je treba, izberite državo/regijo in nato kliknite Contact HP (Obrni se na HP) za
informacije o klicanju tehnične podpore.
Vzrok: Napajanje ni bilo namenjeno za ta izdelek.
Če s tem niste odpravili težave, poskusite z naslednjo rešitvijo.
5. rešitev: Pomoč poiščite pri HP-jevi podpori
Rešitev: Če ste sledili vsem korakom iz prejšnjih rešitev, problema pa niste
odpravili, se za pomoč obrnite na HP-jevo podporo.
Obiščite spletno mesto:
www.hp.com/support.
Če ste pozvani, izberite državo/regijo, in nato kliknite Contact HP (Obrni se na HP)
za tehnično podporo.
Vzrok: Za pravilno delovanje izdelka ali programske opreme boste morda
potrebovali pomoč.
Po namestitvi naprave ta ne tiska
Težavo poskusite odpraviti z naslednjimi rešitvami. Rešitve so naštete v vrstnem redu,
od najbolj do najmanj verjetne. Če s prvo rešitvijo ne odpravite težave, poskušajte še z
ostalimi, dokler težave ne odpravite.
•
1. rešitev: Izdelek vklopite s pritiskom gumba On (Vklop)
2. rešitev: Napravo nastavite kot privzeti tiskalnik
•
3. rešitev: Preverite povezavo med izdelkom in računalnikom
•
1. rešitev: Izdelek vklopite s pritiskom gumba On (Vklop)
Rešitev: Poglejte na zaslon izdelka. Če je zaslon prazen in gumb On (Vklop) ne
sveti, je izdelek izklopljen. Poskrbite, da bo napajalni kabel čvrsto priključen v napravo
in v vtičnico. Izdelek vklopite s pritiskom gumba On (Vklop).
Reševanje težav
Odpravljanje težav pri namestitvi 53
Page 57

Poglavje 11
Vzrok: Izdelek morda ni bil vklopljen.
Če s tem niste odpravili težave, poskusite z naslednjo rešitvijo.
2. rešitev: Napravo nastavite kot privzeti tiskalnik
Rešitev: Preverite dokumentacijo računalnika, da izdelek nastavite za privzeti
tiskalnik.
Vzrok: Tiskalni posel ste poslali v privzeti tiskalnik, vendar ta izdelek ni bil privzeti
tiskalnik.
Če s tem niste odpravili težave, poskusite z naslednjo rešitvijo.
3. rešitev: Preverite povezavo med izdelkom in računalnikom
Rešitev: Preverite povezavo izdelka z računalnikom. Preverite, ali je kabel USB
varno priključen v vrata USB na zadnji strani izdelka. Poskrbite, da bo drugi konec
kabla USB priključen v vrata USB v računalniku. Ko je kabel pravilno priključen,
izdelek izklopite in ga nato ponovno vklopite.
Reševanje težav
54 Reševanje težav
Več informacij o nastavitvi naprave in povezovanju z računalnikom najdete v navodilih
za namestitev, ki so priložena napravi.
Vzrok: Med izdelkom in računalnikom ni bilo komunikacije.
Page 58

V menijih na zaslonu se prikazujejo napačne mere
Rešitev: Spreminjanje nastavitve jezika.
Nastavitev jezika in države/regije
1. Na začetnem zaslonu pritisnite gumb poleg Kopiranje.
Odpre se Meni Kopiranje.
2. Po vrsti pritisnite zgornji desni, srednji levi in spodnji levi gumb.
Prikaže se meni Osnovne nastavitve.
3. Pritisnite gumb poleg Set Language (Nastavitev jezika).
4. S pritiskanjem gumbov poleg ikon s puščico gor ali dol na zaslonu se premikate
po jezikih. Ko je jezik, ki ga želite uporabljati, označen, pritisnite OK (V redu).
5. Ko naprava zahteva, za potrditev pritisnite gumb poleg Yes (Da).
Znova se prikaže meni Osnovne nastavitve.
6. Pritisnite gumb poleg Nastavitev regije.
7. S pritiskanjem gumbov poleg ikon s puščico gor ali dol na zaslonu se premikate
po državah/regijah. Ko je označena želena država/regija, pritisnite OK (V redu).
8. Ko naprava zahteva, za potrditev pritisnite gumb poleg Yes (Da).
Vzrok: Pri nastavitvi izdelka ste morda izbrali napačno državo/regijo. Ko izberete
državo/regijo, določite velikost papirja, prikazano na zaslonu.
Registracijski zaslon se ne prikaže
Rešitev: Do registracijskega (Prijava zdaj) zaslona lahko dostopate iz opravilne
vrstice, tako da kliknete Start, pokažete na Programs (Programi) ali All Programs
(Vsi programi), HP, Photosmart B109a series in nato kliknete Product
Registration (Registracija izdelka).
Vzrok: Registracijski zaslon se ni zagnal samodejno.
Odstranjevanje in ponovno nameščanje programske opreme
Če vaša namestitev ni popolna ali če ste priključili USB kabel na računalnik, preden je
zaslon namestitvene programske opreme od vas to zahteval, boste morda morali
odstraniti in ponovno namestiti programsko opremo. Programskih datotek
HP Photosmart ne izbrišite iz računalnika. Poskrbite, da jih boste pravilno odstranili z
uporabo ustreznih pripomočkov za odstranjevanje, ki ste jih namestili skupaj s
programsko opremo, ki je bila priložena izdelku HP Photosmart.
Odstranitev in ponovna namestitev programske opreme
1. Prekinite povezavo med napravo in računalnikom.
2. V opravilni vrstici Windows kliknite Start, Settings (Nastavitve), Control Panel
(Nadzorna plošča) (ali samo Control Panel (Nadzorna plošča)).
3. Dvokliknite Add/Remove Programs (Dodaj/odstrani programe) (ali kliknite
Uninstall a program (Odstrani program)).
Odpravljanje težav pri namestitvi 55
Reševanje težav
Page 59

Poglavje 11
4. Izberite HP Photosmart All-in-One Driver Software (Programska oprema
gonilnika za napravo HP Photosmart All-in-One) in kliknite Change/Remove
(Spremeni/Odstrani).
Sledite elektronskim navodilom.
5. Ponovno zaženite računalnik.
Opomba Pomembno je, da napravo izključite, preden ponovno zaženete svoj
računalnik. Naprave ne povezujte z računalnikom, dokler programske opreme ne
namestite ponovno.
6. V pogon CD-ROM vstavite CD in zaženite program za namestitev.
Opomba Če se program za namestitev ne prikaže, na pogonu CD-ROM poiščite
in dvokliknite datoteko setup.exe.
Opomba Če namestitvenega CD-ja nimate več, lahko programsko opremo
prenesete z mesta
7. Sledite navodilom na zaslonu in navodilom za namestitev, ki so priložena napravi.
Ko je namestitev programske opreme končana, se v sistemski vrstici Windows prikaže
ikona HP Digital Imaging Monitor (Nadzor digitalnih slik HP).
www.hp.com/support.
Odpravljanje težav pri tiskanju
Težavo poskusite odpraviti z naslednjimi rešitvami. Rešitve so naštete v vrstnem redu,
od najbolj do najmanj verjetne. Če s prvo rešitvijo ne odpravite težave, poskušajte še z
ostalimi, dokler težave ne odpravite.
•
Preverjanje kartuš
•
Preverjanje papirja
Preverjanje izdelka
•
Preverite nastavitve tiskanja
•
•
Reševanje težav
Preverjanje kartuš
56 Reševanje težav
Ponastavite izdelek
Pomoč poiščite pri HP-jevi podpori
•
Sledite tem korakom.
Page 60

• 1. korak: Preverite, ali uporabljate originalne HP-jeve kartuše s črnilom
2. korak: Preverite ravni črnila
•
1. korak: Preverite, ali uporabljate originalne HP-jeve kartuše s črnilom
Rešitev: Preverite, ali sta kartuši s črnilom originalni HP-jevi kartuši s črnilom.
HP priporoča uporabo originalnih kartuš HP s črnilom. Originalne HP-jeve kartuše s
črnilom so oblikovane in preskušene s HP-jevimi tiskalniki. Vedno znova vam
pomagajo pri enostavni izdelavi odličnih fotografij.
Opomba HP ne jamči za kakovost ali zanesljivost potrebščin, ki niso HP-jeve.
Garancija ne krije servisa ali popravil izdelka, ki je potreben zaradi uporabe
potrebščin, ki niso HP-jeve.
Če mislite, da ste kupili originalne HP-jeve kartuše s črnilom, obiščite spletno
mesto:
www.hp.com/go/anticounterfeit
Vzrok: Niso bile uporabljene HP-jeve kartuše s črnilom.
2. korak: Preverite ravni črnila
Rešitev: Preverite ocenjeno količino črnila v tiskalnih kartušah.
Opomba Opozorila in indikatorji ravni črnila posredujejo ocene le za
načrtovanje. Ko prejmete opozorilno sporočilo, da primanjkuje črnila, kupite
nadomestno kartušo, da se boste izognili možnim zakasnitvam pri tiskanju. Kartuš
vam ni treba zamenjati, dokler kakovost tiskanja ne postane nesprejemljiva.
Če želite več informacij, glejte:
»
Preverjanje ocenjene ravni črnila« na strani 41
Vzrok: Kartuše s črnilom morda nimajo dosti črnila.
Preverjanje papirja
Sledite tem korakom.
•
1. korak: Uporabite pravilno vrsto papirja
2. korak: Sveženj papirja pravilno naložite
•
1. korak: Uporabite pravilno vrsto papirja
Rešitev: HP priporoča, da uporabljate papir HP ali druge vrste papirja, primerne za
izdelek. Preverite, ali je na enkrat naložena le ena vrsta papirja.
Vedno preverite, ali je papir, na katerega tiskate, raven. Najboljše rezultate pri tiskanju
slik zagotavlja papir HP Advanced Photo Paper (Foto papir HP Advanced).
Vzrok: Vrsta papirja ni bila pravilna ali pa je bilo naloženih več vrst papirja.
Reševanje težav
Odpravljanje težav pri tiskanju 57
Page 61

Poglavje 11
2. korak: Sveženj papirja pravilno naložite
Rešitev: Iz pladnja za papir odstranite sveženj papirja, ponovno naložite papir in
nato potisnite vodilo za širino papirja navznoter, dokler se ne zaustavi ob robu papirja.
Opomba Neporabljenega foto papirja ne puščajte v pladnju za papir. Papir se
lahko začne gubati, kar lahko zmanjša kakovost izpisa. Če želite najboljše
rezultate, naj se natisnjene fotografije ne nabirajo v pladnju za papir.
Če želite več informacij, glejte:
»
Nalaganje medijev« na strani 12
Vzrok: Papir ni bil pravilno naložen.
Preverjanje izdelka
Sledite tem korakom.
•
1. korak: Poravnajte tiskalnik
2. korak: Očistite tiskalno glavo
•
1. korak: Poravnajte tiskalnik
Rešitev: Če je tiskalnik poravnan, bo kakovost tiskanja boljša.
Poravnava tiskalnika iz programske opreme HP Photosmart
1. V pladenj za papir naložite še neuporabljen navaden bel papir velikosti Letter, A4
ali Legal.
2. V programu HP Solution Center kliknite Settings (Nastavitve).
3. V Print Settings (Nastavitve tiskanja) kliknite Printer Toolbox (Orodjarna
tiskalnika).
Reševanje težav
58 Reševanje težav
Opomba Printer Toolbox (Orodjarno tiskalnika) lahko odprete tudi iz
pogovornega okna Print Properties (Lastnosti tiskanja). V pogovornem
oknu Print Properties (Lastnosti tiskanja) kliknite jeziček Features
(Funkcije) in nato Printer Services (Tiskalniške storitve).
Odpre se okno Printer Toolbox (Orodjarna tiskalnika).
4. Kliknite jeziček Device Services (Storitve naprave).
5. Kliknite Align the Printer (Poravnaj tiskalnik).
6. Ko računalnik to od vas zahteva, poskrbite, da je v pladnju za papir naložen
navaden bel papir velikosti Letter ali A4, in nato pritisnite OK (V redu).
Opomba Če imate na pladnju za papir med poravnavo naložen obarvan
papir, poravnava ne bo uspela. Na pladenj za papir naložite neuporabljen
navaden bel papir in ponovno poskusite s poravnavo.
Izdelek natisne list za poravnavo.
7. Stran položite na desni kot stekla s stranjo za tiskanje obrnjeno navzdol in nato
pritisnite gumb poleg OK (V redu), da stran optično preberete.
Ko gumb On (Vklop) preneha utripati, je poravnava končana in lahko odstranite
stran. Ta list reciklirajte ali ga zavrzite.
Page 62

Vzrok: Tiskalnik je bilo treba poravnati.
2. korak: Očistite tiskalno glavo
Rešitev: Če v prejšnjem koraku niste odpravili težav, poskusite s čiščenjem glave
tiskalnika.
Čiščenje tiskalnih glav iz programske opreme HP Photosmart
1. V pladenj za papir naložite še neuporabljen navaden bel papir velikosti Letter, A4
ali Legal.
2. V programu HP Solution Center kliknite Settings (Nastavitve).
3. V razdelku Print Settings (Nastavitve tiskanja) kliknite Printer Toolbox
(Orodjarna tiskalnika).
Opomba Printer Toolbox (Orodjarno tiskalnika) lahko odprete tudi iz
pogovornega okna Print Properties (Lastnosti tiskanja). V pogovornem
oknu Print Properties (Lastnosti tiskanja) kliknite jeziček Features
(Funkcije) in nato Printer Services (Tiskalniške storitve).
Odpre se okno Printer Toolbox (Orodjarna tiskalnika).
4. Kliknite jeziček Device Services (Storitve naprave).
5. Kliknite Align the Printheads (Poravnaj tiskalne glave).
6. Upoštevajte pozive, vse dokler niste zadovoljni s kakovostjo izpisa, nato kliknite
Done (Končano).
Čiščenje poteka v dveh fazah. Posamezna faza čiščenja traja približno dve minuti
ter porabi en list papirja in precejšnjo količino črnila. Po koncu vsake faze natisnite
stran in preverite njeno kakovost. Nadaljujte z naslednjo fazo le v primeru, da je
kakovost tiskanja slaba.
Če je kakovost tiskanja še vedno slaba, čeprav ste izvedli obe faze, poskusite
tiskalnik poravnati. Če se težave s kakovostjo tiskanja nadaljujejo tudi po
poravnavi in čiščenju, se obrnite na HP-jevo podporo.
Ko očistite tiskalno glavo, natisnite poročilo o kakovosti tiskanja. Poglejte poročilo o
kakovosti tiskanja, da vidite, ali težave s kakovostjo tiskanja še vedno obstajajo.
Če želite več informacij, glejte:
»
Tiskanje in ocenjevanje poročila o kakovosti tiskanja« na strani 45
Vzrok: Tiskalno glavo je bilo potrebno očistiti.
Odpravljanje težav pri tiskanju 59
Reševanje težav
Page 63

Poglavje 11
Preverite nastavitve tiskanja
Rešitev: Poskusite naslednje:
• Preverite nastavitve tiskanja, da vidite, ali so bile barvne nastavitve nepravilne.
Preverite na primer, ali je dokument nastavljen na tiskanje v sivinah. Preverite
lahko tudi, ali so izbrane dodatne barvne nastavitve (npr. nasičenost, svetlost in
toni barve), ki spremenijo videz barv.
• Preverite nastavitev kakovosti tiskanja in se prepričajte, da ta ustreza vrsti papirja,
ki je naložen v napravi.
Če se barve prelivajo, boste mogoče morali izbrati nižjo kakovost tiskanja. Ali pa
izberite višjo nastavitev, če tiskate fotografijo visoke kakovosti, in se nato
prepričajte, da je v pladnju za papir naložen foto papir, npr. HP Advanced Photo
Paper. Za informacije o uporabi načina z največ dpi glejte »
Tiskanje z Maximum
dpi (Največ dpi)« na strani 24.
• Preverite, ali nastavitve robov za dokument ne presegajo področja tiskanja
naprave.
Izbira hitrosti ali kakovosti tiskanja
1. Preverite, ali je v pladnju za papir naložen papir.
2. V programski aplikaciji v meniju File (Datoteka) kliknite Print (Natisni).
3. Preverite, ali je naprava izbrani tiskalnik.
4. Kliknite gumb, ki odpira pogovorno okno Properties (Lastnosti).
Odvisno od programske aplikacije se ta gumb lahko imenuje Properties
(Lastnosti), Options (Možnosti), Printer Setup (Nastavitev tiskalnika), Printer
(Tiskalnik) ali Preferences (Nastavitve).
5. Kliknite jeziček Features (Funkcije).
6. Na spustnem seznamu Paper Type (Tip papirja) izberite vrsto papirja, ki ste jo
naložili.
7. Na spustnem seznamu Print Quality (Kakovost tiskanja) izberite primerno
kakovost za projekt.
Reševanje težav
60 Reševanje težav
Opomba Če želite izvedeti, s kakšnim dpi bo naprava tiskala na podlagi
nastavitve vrste papirja in kakovosti tiskanja, kliknite Resolution
(Ločljivost).
Preverjanje lastnih nastavitev robov
1. Tiskalni posel si oglejte, preden ga pošljete napravi.
V večini programskih aplikacij to naredite tako, da kliknete meni File (Datoteka)
in nato Print Preview (Predogled tiskanja).
2. Preverite robove.
Naprava upošteva robove, ki ste jih nastavili v programski aplikaciji, če so le večji
od najmanjših robov, ki jih naprava podpira. Za več informacij o nastavljanju robov
v programski aplikaciji glejte dokumentacijo, ki ste jo dobili skupaj s programsko
opremo.
3. Če z robovi niste zadovoljni, prekličite tiskanje in jih nato v programski aplikaciji
prilagodite.
Vzrok: Nastavitve tiskanja niso bile pravilno nastavljene.
Page 64

Ponastavite izdelek
Rešitev: Izklopite napravo in izključite napajalni kabel. Napajalni kabel ponovno
vključite in nato pritisnite gumb On (Vklop), da vklopite napravo.
Vzrok: V izdelku je prišlo do napake.
Pomoč poiščite pri HP-jevi podpori
Rešitev: Če ste sledili vsem korakom iz prejšnjih rešitev, problema pa niste
odpravili, se za pomoč obrnite na HP-jevo podporo.
Obiščite spletno mesto:
Če ste pozvani, izberite državo/regijo, in nato kliknite Contact HP (Obrni se na HP)
za tehnično podporo.
Vzrok: Za pravilno delovanje izdelka ali programske opreme boste morda
potrebovali pomoč.
www.hp.com/support.
Odpravljanje težav pri kakovosti tiskanja
S tem poglavjem si pomagajte pri reševanju težav pri tiskanju:
Natisnjene fotografije so motne, zabrisane ali nepravilnih barv
•
Natisnjene fotografije so motne, zabrisane ali nepravilnih barv
Rešitev: Za najboljšo kakovost barv fotografij naj se natisnjene fotografije ne
nabirajo nad fotografijami v pladnju za papir.
Vzrok: Ko se izpisi naložijo nad fotografije, preden se črnilo popolnoma posuši,
lahko na fotografiji pride do motenj barv.
Odpravljanje težav pri pomnilniških karticah
S tem poglavjem si pomagajte pri reševanju teh težav pri pomnilniških karticah:
•
Izdelek ne bere iz pomnilniške kartice
Fotografij v pomnilniški kartici ne morem prenesti v računalnik
•
Izdelek ne bere iz pomnilniške kartice
Težavo poskusite odpraviti z naslednjimi rešitvami. Rešitve so naštete v vrstnem redu,
od najbolj do najmanj verjetne. Če s prvo rešitvijo ne odpravite težave, poskušajte še z
ostalimi, dokler težave ne odpravite.
•
1. korak: Pravilno vstavite pomnilniško kartico
2. korak: Odstranite dodatno pomnilniško kartico
•
3. korak: Pomnilniško kartico v digitalnem fotoaparatu ponovno formatirajte
•
Odpravljanje težav pri pomnilniških karticah 61
Reševanje težav
Page 65

Poglavje 11
1. korak: Pravilno vstavite pomnilniško kartico
Rešitev: Pomnilniško kartico obrnite tako, da bo oznaka obrnjena navzgor, stiki pa
proti izdelku in nato kartico potisnite v ustrezno režo, da zasveti foto lučka.
Ko pomnilniško kartico pravilno vstavite, bo foto lučka nekaj sekund utripala in nato
svetila.
Vzrok: Kartica je bila napačno vstavljena v izdelek.
Če s tem niste odpravili težave, poskusite z naslednjo rešitvijo.
2. korak: Odstranite dodatno pomnilniško kartico
Rešitev: Hkrati je lahko vstavljena samo ena kartica.
Če je vstavljena več kot ena kartica, se bo na zaslonu prikazalo sporočilo o napaki.
Če želite odpraviti težavo, odstranite dodatno pomnilniško kartico.
Vzrok: Vstavili ste več kot eno pomnilniško kartico.
Če s tem niste odpravili težave, poskusite z naslednjo rešitvijo.
3. korak: Pomnilniško kartico v digitalnem fotoaparatu ponovno formatirajte
Rešitev: Preverite, ali je na zaslonu sporočilo o napaki, ki vas opozarja, da so slike
v pomnilniški kartici poškodovane.
Če je datotečni sistem kartice poškodovan, pomnilniško kartico v digitalnem
fotoaparatu ponovno formatirajte. Več informacij najdete v dokumentaciji, priloženi
fotoaparatu.
Previdno S formatiranjem pomnilniške kartice boste zbrisali vse fotografije v
njej. Če ste prenesli fotografije iz pomnilniške kartice v računalnik, jih poskusite
natisniti iz njega. Sicer boste morali znova posneti izgubljene fotografije.
Vzrok: Datotečni sistem pomnilniške kartice je bil poškodovan.
Fotografij v pomnilniški kartici ne morem prenesti v računalnik
Preizkusite naslednje rešitve.
1. rešitev: Namestite programsko opremo izdelka
•
2. rešitev: Preverite povezavo izdelka z računalnikom
•
Reševanje težav
62 Reševanje težav
Page 66

1. rešitev: Namestite programsko opremo izdelka
Rešitev: Namestite programsko opremo , ki je bila priložena izdelku. Če je
nameščena, ponovno zaženite računalnik.
Namestitev programske opreme
1. V pogon CD-ROM vstavite CD in zaženite program za namestitev.
2. Ob pozivu kliknite Install More Software (Namesti dodatno programsko
opremo), če želite namestiti programsko opremo izdelka.
3. Sledite navodilom na zaslonu in navodilom za nastavitev, ki so priložena napravi.
Vzrok: Programska oprema izdelka ni bila nameščena.
Če s tem niste odpravili težave, poskusite z naslednjo rešitvijo.
2. rešitev: Preverite povezavo izdelka z računalnikom
Rešitev: Preverite povezavo izdelka z računalnikom. Preverite, ali je kabel USB
varno priključen v vrata USB na zadnji strani izdelka. Poskrbite, da bo drugi konec
kabla USB priključen v vrata USB v računalniku. Ko je kabel pravilno priključen,
izdelek izklopite in ga nato ponovno vklopite.
Več informacij o nastavitvi naprave in povezovanju z računalnikom najdete v navodilih
za namestitev, ki so priložena napravi.
Vzrok: Izdelek in računalnik nista bila pravilno povezana.
Odpravljanje težav pri optičnem branju
S tem poglavjem si pomagajte pri reševanju teh težav pri optičnem branju:
•
Optično prebrana slika ni pravilno obrezana
Na optično prebrani sliki so namesto besedila pikčaste črte
•
Oblika besedila ni pravilna
•
Odpravljanje težav pri optičnem branju 63
Reševanje težav
Page 67

Poglavje 11
• Besedilo ni pravo ali ga ni
Optično prebrana slika ni pravilno obrezana
Rešitev: Funkcija samodejnega obrezovanja v programski opremi obreže vse, kar
ni del glavne slike. Včasih tega ne želite. V tem primeru lahko samodejno obrezovanje
v programski opremi izklopite in optično prebrano sliko ročno obrežete ali je sploh ne
obrežete.
Vzrok: Programska oprema je bila nastavljena tako, da samodejno obreže optično
prebrane slike.
Na optično prebrani sliki so namesto besedila pikčaste črte
Rešitev: Naredite črno-belo kopijo izvirnika in jo nato optično preberite.
Vzrok: Če ste za optično branje dokumenta, ki ga nameravate urediti, uporabili
Text (besedilno) vrsto slike, se lahko zgodi, da optični bralnik ne bo prepoznal barve
besedila. Text (Besedilna) vrsta slike se optično prebere pri ločljivosti 300 x 300 dpi
v črno-beli tehniki.
Pri optičnem branju izvirnika z grafikami ali slikami okoli besedila se lahko zgodi, da
optični bralnik besedila ne bo prepoznal.
Oblika besedila ni pravilna
Rešitev: Nekatere aplikacije ne podpirajo uokvirjenega oblikovanja besedila.
Uokvirjeno besedilo je ena od nastavitev za optično branje dokumentov v programski
opremi. Ta ohranja kompleksne postavitve (npr. več stolpcev iz časopisa) tako, da v
aplikaciji ciljnih mest besedilo postavi v različne okvirje (polja). V programski opremi
izberite pravilno obliko, da se ohranita postavitev optično prebranega besedila in
oblikovanje.
Vzrok: Nastavitve za optično branje dokumenta so bile napačne.
Besedilo ni pravo ali ga ni
Težavo poskusite odpraviti z naslednjimi rešitvami. Rešitve so naštete v vrstnem redu,
od najbolj do najmanj verjetne. Če s prvo rešitvijo ne odpravite težave, poskušajte še z
ostalimi, dokler težave ne odpravite.
•
1. rešitev: Prilagodite svetlost v programski opremi
2. rešitev: Očistite steklo in notranji del pokrova
•
3. rešitev: Izberite pravilni jezik OCR.
•
1. rešitev: Prilagodite svetlost v programski opremi
Reševanje težav
64 Reševanje težav
Rešitev: Nastavite svetlost v programski opremi in dokument ponovno optično
preberite.
Vzrok: Svetlost ni bila pravilno nastavljena.
Page 68

Če s tem niste odpravili težave, poskusite z naslednjo rešitvijo.
2. rešitev: Očistite steklo in notranji del pokrova
Rešitev: Izklopite izdelek, izključite napajalni kabel ter z mehko krpo obrišite steklo
in pokrov naprave.
Vzrok: Na steklu ali na pokrovu izdelka so se morda nabrali drobci umazanije. To
lahko povzroči slabo kakovost optičnega branja.
Če s tem niste odpravili težave, poskusite z naslednjo rešitvijo.
3. rešitev: Izberite pravilni jezik OCR.
Rešitev: V programski opremi izberite pravilni jezik OCR.
Opomba Če uporabljate HP Photosmart Essential, programska oprema OCR
mogoče ni nameščena v računalniku. Če želite namestiti programsko opremo
OCR, morate ponovno vstaviti disk programske opreme in izbrati OCR v
možnostih namestitve Custom (Po meri).
Vzrok: V nastavitvah za optično branje dokumentov ni bil nastavljen pravilni jezik
za optično prepoznavanje znakov (OCR). OCR language (Jezik OCR) programski
opremi pove, kako naj razume znake, ki so na sliki izvirnika. Če se OCR language
(Jezik OCR) ne ujema z jezikom izvirnika, optično prebrano besedilo morda ne bo
razumljivo.
Odpravljanje težav pri kopiranju
S tem poglavjem si pomagajte pri reševanju teh težav pri kopiranju:
•
Funkcija Resize to Fit (Spremeni velikost, da se prilega) ne deluje, kot bi morala
Funkcija Resize to Fit (Spremeni velikost, da se prilega) ne deluje, kot bi morala
Preizkusite naslednje rešitve.
•
1. rešitev: Optično preberite, povečajte in nato natisnite kopijo
2. rešitev: Očistite steklo in notranji del pokrova izdelka
•
1. rešitev: Optično preberite, povečajte in nato natisnite kopijo
Rešitev: Funkcija Resize to Fit (Spremeni velikost, da se prilega) lahko poveča
izvirnik samo do velikosti, ki jo dovoljuje vaš model. 200 % je na primer lahko največja
povečava, ki jo dovoljuje vaš model. Povečava fotografije za potni list za 200 % morda
ne bo dovolj povečana, da bi se prilegala celotni strani.
Če želite narediti veliko kopijo majhnega originala, ga optično preberite, sliko
povečajte v programski opremi za optično branje HP in nato natisnite kopijo povečane
slike.
Odpravljanje težav pri kopiranju 65
Reševanje težav
Page 69

Poglavje 11
Napake
Opomba Izdelka ne uporabljajte za kopiranje na ovojnice ali drug papir, ki jih
izdelek ne podpira. Za dodatne informacije o priporočenih medijih glejte
»
Priporočene vrste papirja za tiskanje« na strani 10.
Vzrok: Poskušali ste povečati velikost izvirnika, ki je bil premajhen.
Če s tem niste odpravili težave, poskusite z naslednjo rešitvijo.
2. rešitev: Očistite steklo in notranji del pokrova izdelka
Rešitev: Izklopite izdelek, izključite napajalni kabel ter z mehko krpo obrišite steklo
in notranji del pokrova izdelka.
Vzrok: Na steklu ali na pokrovu izdelka so se morda nabrali drobci umazanije.
Izdelek prebere vse, kar je na steklu, kot del slike.
V tem poglavju so navedene naslednje kategorije sporočil o izdelku:
•
Sporočila izdelka
Sporočila, povezana z datotekami
•
Splošna sporočila v zvezi z uporabnikom
•
Sporočila, povezana s papirjem
•
Sporočila, povezana s kartušami s črnilom in tiskalnimi glavami
•
Sporočila izdelka
To je seznam sporočil o napakah, povezanih z napravo:
•
•
•
•
•
Firmware revision mismatch (Napačna različica vdelane programske opreme)
Reševanje težav
Memory is full (Pomnilnik je poln)
66 Reševanje težav
Firmware revision mismatch (Napačna različica vdelane programske opreme)
Memory is full (Pomnilnik je poln)
Scanner failure (Okvara optičnega bralnika)
Improper shutdown (Nepravilen izklop)
Manjkajoča programska oprema HP Photosmart
Rešitev: Pomoč poiščite pri HP-jevi podpori.
Obiščite spletno mesto:
Če ste pozvani, izberite državo/regijo in nato kliknite Contact HP (Obrni se na HP)
za informacije o klicanju tehnične podpore.
Vzrok: Številka različice vdelane programske opreme izdelka se ni ujemala s
številko različice programske opreme.
Rešitev: Poskusite narediti manj kopij hkrati.
www.hp.com/support.
Page 70

Vzrok: Dokument, ki ste ga kopirali, je presegel zmogljivost pomnilnika izdelka.
Scanner failure (Okvara optičnega bralnika)
Rešitev: Izdelek izklopite in ga nato ponovno vklopite. Ponovno zaženite računalnik
in potem znova poskusite z optičnim branjem.
Če imate še vedno težave, priključite napajalni kabel neposredno v vtičnico in ne v
prenapetostno zaščito ali razdelilnik. Če težave še vedno niste odpravili, se obrnite
na HP-jevo službo za podporo. Pojdite na
www.hp.com/support. Če računalnik to od
vas zahteva, izberite državo/regijo, in nato kliknite Contact HP (Obrni se na HP) za
informacije o klicanju tehnične podpore.
Vzrok: Izdelek je izvajal opravilo ali pa je neznan vzrok prekinil optično branje.
Improper shutdown (Nepravilen izklop)
Rešitev: Izdelek vklopite in izklopite s pritiskom na gumb On (Vklop).
Vzrok: Ko ste izdelek nazadnje uporabljali, ga niste pravilno izklopili. Če izdelek
izklopite tako, da izklopite stikalo na razdelilniku ali z uporabo stenskega stikala, lahko
pride do poškodb izdelka.
Manjkajoča programska oprema HP Photosmart
Preizkusite naslednje rešitve.
•
1. rešitev: Namestite programsko opremo HP Photosmart.
2. rešitev: Preverite povezavo izdelka z računalnikom
•
1. rešitev: Namestite programsko opremo HP Photosmart.
Rešitev: Namestite programsko opremo , ki je bila priložena izdelku. Če je
nameščena, ponovno zaženite računalnik.
Namestitev programske opreme
1. V pogon CD-ROM vstavite CD in zaženite program za namestitev.
2. Ob pozivu kliknite Install More Software (Namesti dodatno programsko
opremo), če želite namestiti programsko opremo izdelka.
3. Sledite navodilom na zaslonu in navodilom za nastavitev, ki so priložena napravi.
Vzrok: Programska oprema HP Photosmart ni bila nameščena.
Če s tem niste odpravili težave, poskusite z naslednjo rešitvijo.
2. rešitev: Preverite povezavo izdelka z računalnikom
Rešitev: Preverite povezavo izdelka z računalnikom. Preverite, ali je kabel USB
varno priključen v vrata USB na zadnji strani izdelka. Poskrbite, da bo drugi konec
kabla USB priključen v vrata USB v računalniku. Ko je kabel pravilno priključen,
izdelek izklopite in ga nato ponovno vklopite.
Napake 67
Reševanje težav
Page 71

Poglavje 11
Več informacij o nastavitvi naprave in povezovanju z računalnikom najdete v navodilih
za namestitev, ki so priložena napravi.
Vzrok: Izdelek in računalnik nista bila pravilno povezana.
Sporočila, povezana z datotekami
To je seznam sporočil o napakah, povezanih z datotekami:
•
Error reading or writing the file (Napaka pri branju ali pisanju datoteke)
Unreadable files. NN files could not be read (Neberljive datoteke. Datotek NN ni bilo
•
mogoče prebrati)
Photos not found (Fotografije ni mogoče najti)
•
File not found (Datoteke ni mogoče najti)
•
Invalid file name (Neveljavno ime datoteke)
•
Supported file types for the product (Vrste datotek, ki jih podpira izdelek)
•
File corrupted (Poškodovana datoteka)
•
Error reading or writing the file (Napaka pri branju ali pisanju datoteke)
Unreadable files. NN files could not be read (Neberljive datoteke. Datotek NN ni bilo
mogoče prebrati)
Reševanje težav
68 Reševanje težav
Rešitev: Preverite, ali sta imeni mape in datoteke pravi.
Vzrok: Programska oprema izdelka datoteke ni mogla odpreti ali shraniti.
Rešitev: Pomnilniško kartico ponovno vstavite v izdelek. Če to ne deluje, fotografije
ponovno posnemite z digitalnim fotoaparatom. Če ste datoteke že prenesli v
računalnik, jih poskušajte natisniti s programsko opremo izdelka. Kopije morda niso
poškodovane.
Vzrok: Nekatere datoteke v vstavljeni pomnilniški kartici ali priključeni napravi za
shranjevanje so bile poškodovane.
Page 72

Photos not found (Fotografije ni mogoče najti)
Preizkusite naslednje rešitve.
•
1. rešitev: Ponovno vstavite pomnilniško kartico
2. rešitev: Natisnite fotografije iz računalnika
•
1. rešitev: Ponovno vstavite pomnilniško kartico
Rešitev: Ponovno vstavite pomnilniško kartico. Če to ne deluje, fotografije ponovno
posnemite z digitalnim fotoaparatom. Če ste datoteke že prenesli v računalnik, jih
poskušajte natisniti s programsko opremo izdelka. Kopije morda niso poškodovane.
Vzrok: Nekatere datoteke v vstavljeni pomnilniški kartici ali priključeni napravi za
shranjevanje so bile poškodovane.
Če s tem niste odpravili težave, poskusite z naslednjo rešitvijo.
2. rešitev: Natisnite fotografije iz računalnika
Rešitev: Z digitalnim fotoaparatom posnemite nekaj fotografij ali, če ste jih prej
shranili v računalnik, jih lahko natisnete s pomočjo programske opreme.
Vzrok: Na pomnilniški kartici ni bilo mogoče najti fotografij.
File not found (Datoteke ni mogoče najti)
Rešitev: Zaprite nekaj aplikacij in ponovno poskusite izvesti opravilo.
Vzrok: V računalniku ni bilo dovolj prostega pomnilnika, da bi ustvarili datoteko za
predogled tiskanja.
Invalid file name (Neveljavno ime datoteke)
Rešitev: Preverite, ali so v imenu datoteke neveljavni simboli.
Vzrok: Ime datoteke, ki ste ga vnesli, je bilo neveljavno.
Supported file types for the product (Vrste datotek, ki jih podpira izdelek)
Programska oprema izdelka prepozna le slike JPG ali TIF.
File corrupted (Poškodovana datoteka)
Preizkusite naslednje rešitve.
•
1. rešitev: Pomnilniško kartico ponovno vstavite v izdelek
2. rešitev: Pomnilniško kartico v digitalnem fotoaparatu ponovno formatirajte.
•
Napake 69
Reševanje težav
Page 73

Poglavje 11
1. rešitev: Pomnilniško kartico ponovno vstavite v izdelek
Rešitev: Ponovno vstavite pomnilniško kartico. Če to ne deluje, fotografije ponovno
posnemite z digitalnim fotoaparatom. Če ste datoteke že prenesli v računalnik, jih
poskušajte natisniti s programsko opremo izdelka. Kopije morda niso poškodovane.
Vzrok: Nekatere datoteke v vstavljeni pomnilniški kartici ali priključeni napravi za
shranjevanje so bile poškodovane.
Če s tem niste odpravili težave, poskusite z naslednjo rešitvijo.
2. rešitev: Pomnilniško kartico v digitalnem fotoaparatu ponovno formatirajte.
Rešitev: Preverite, ali je na zaslonu sporočilo o napaki, ki vas opozarja, da so slike
v pomnilniški kartici poškodovane.
Če je datotečni sistem kartice poškodovan, ponovno formatirajte pomnilniško kartico
v digitalnem fotoaparatu.
Previdno S formatiranjem pomnilniške kartice boste zbrisali vse fotografije v
njej. Če ste prenesli fotografije iz pomnilniške kartice v računalnik, jih poskusite
natisniti iz njega. Sicer boste morali znova posneti izgubljene fotografije.
Vzrok: Datotečni sistem pomnilniške kartice je bil poškodovan.
Splošna sporočila v zvezi z uporabnikom
To je seznam sporočil, povezanih z običajnimi napakami uporabnikov:
Memory card error (Napaka pomnilniške kartice)
•
Cannot crop (Obrezovanje ni mogoče)
•
•
Out of disk space (Na trdem disku ni prostora)
Napaka pri dostopu do kartice
•
•
Use only one card at a time (Pomnilniške kartice vstavljajte posamič)
•
Card is inserted incorrectly (Kartica je napačno vstavljena)
•
Card is damaged (Kartica je poškodovana)
•
Card is not fully inserted (Kartica ni popolnoma vstavljena)
Memory card error (Napaka pomnilniške kartice)
Težavo poskusite odpraviti z naslednjimi rešitvami. Rešitve so naštete v vrstnem redu,
od najbolj do najmanj verjetne. Če s prvo rešitvijo ne odpravite težave, poskušajte še z
ostalimi, dokler težave ne odpravite.
•
•
•
Reševanje težav
70 Reševanje težav
1. rešitev: Odstranite vse razen ene pomnilniške kartice
1. rešitev: Odstranite vse razen ene pomnilniške kartice
2. rešitev: Odstranite in ponovno pravilno vstavite pomnilniško kartico.
3. rešitev: Pomnilniško kartico vstavite do konca
Rešitev: Odstranite vse razen ene pomnilniške kartice. Izdelek prebere preostalo
pomnilniško kartico in prikaže prvo fotografijo, ki je shranjena v pomnilniški kartici.
Vzrok: V izdelek sta bili naenkrat vstavljeni dve pomnilniški kartici ali več.
Page 74

Če s tem niste odpravili težave, poskusite z naslednjo rešitvijo.
2. rešitev: Odstranite in ponovno pravilno vstavite pomnilniško kartico.
Rešitev: Odstranite in ponovno pravilno vstavite pomnilniško kartico. Nalepka na
pomnilniški kartici je obrnjena navzgor in bi morala biti berljiva, ko jo vstavite v režo.
Vzrok: Pomnilniško kartico ste vstavili v napačni smeri ali obrnjeno narobe.
Če s tem niste odpravili težave, poskusite z naslednjo rešitvijo.
3. rešitev: Pomnilniško kartico vstavite do konca
Rešitev: Odstranite pomnilniško kartico in jo ponovno vstavite v režo za
pomnilniško kartico, dokler se ne zaustavi.
Vzrok: Pomnilniške kartice niste vstavili do konca.
Cannot crop (Obrezovanje ni mogoče)
Preizkusite naslednje rešitve.
•
1. rešitev: Zaprite nekaj aplikacij ali ponovno zaženite računalnik
2. rešitev: Izpraznite Koš na namizju
•
1. rešitev: Zaprite nekaj aplikacij ali ponovno zaženite računalnik
Rešitev: Zaprite vse nepotrebne aplikacije. Vključno z aplikacijami, ki se izvajajo v
ozadju, npr. ohranjevalniki zaslona in protivirusni programi. (Če zaprete protivirusni
program, ga po končanju ne pozabite ponovno zagnati.) Poskusite pomnilnik počistiti
tako, da ponovno zaženete računalnik. Morda boste morali kupiti več pomnilnika
RAM. Glejte dokumentacijo, ki je bila priložena računalniku.
Vzrok: Računalnik ni imel na voljo dovolj pomnilnika.
Če s tem niste odpravili težave, poskusite z naslednjo rešitvijo.
2. rešitev: Izpraznite Koš na namizju
Rešitev: Izpraznite Koš na namizju. Morda boste morali odstraniti tudi nekaj datotek
s trdega diska; izbrišite na primer začasne datoteke.
Vzrok: Za optično branje mora biti na trdem disku računalnika na voljo vsaj 50 MB
prostora.
Out of disk space (Na trdem disku ni prostora)
Rešitev: Izpraznite Koš na namizju. Morda boste morali odstraniti tudi nekaj datotek
s trdega diska; izbrišite na primer začasne datoteke.
Napake 71
Reševanje težav
Page 75

Poglavje 11
Vzrok: Računalnik ni imel na voljo dovolj pomnilnika.
Napaka pri dostopu do kartice
Rešitev: Odstranite pomnilniško kartico in jo ponovno vstavite v režo za
pomnilniško kartico, dokler se ne zaustavi.
Vzrok: Pomnilniške kartice niste vstavili do konca.
Use only one card at a time (Pomnilniške kartice vstavljajte posamič)
Rešitev: Hkrati je lahko vstavljena samo ena kartica.
Če je vstavljena več kot ena kartica, se bo na zaslonu prikazalo sporočilo o napaki.
Če želite odpraviti težavo, odstranite dodatno pomnilniško kartico.
Vzrok: V izdelek sta bili naenkrat vstavljeni dve pomnilniški kartici ali več.
Card is inserted incorrectly (Kartica je napačno vstavljena)
Rešitev: Pomnilniško kartico obrnite tako, da bo oznaka obrnjena navzgor, stiki pa
proti izdelku in nato kartico potisnite v ustrezno režo, da zasveti foto lučka.
Ko pomnilniško kartico pravilno vstavite, bo foto lučka nekaj sekund utripala in nato
svetila.
Vzrok: Pomnilniško kartico ste vstavili v napačni smeri ali obrnjeno narobe.
Card is damaged (Kartica je poškodovana)
Card is not fully inserted (Kartica ni popolnoma vstavljena)
Reševanje težav
72 Reševanje težav
Rešitev: Pomnilniško kartico v fotoaparatu ponovno formatirajte ali jo formatirajte
v računalniku, tako da izberete format FAT. Več informacij najdete v dokumentaciji,
priloženi fotoaparatu.
Previdno S formatiranjem pomnilniške kartice boste zbrisali vse fotografije v
njej. Če ste prenesli fotografije iz pomnilniške kartice v računalnik, jih poskusite
natisniti iz njega. Sicer boste morali znova posneti izgubljene fotografije.
Vzrok: Kartico ste morda formatirali v računalniku z operacijskim sistemom
Windows XP. Operacijski sistem Windows XP bo pomnilniško kartico z 8 MB ali manj
in 64 MB ali več privzeto formatiral na format FAT32. Digitalni fotoaparati in druge
naprave uporabljajo format FAT (FAT16 ali FAT12) in ne prepoznajo kartice,
formatirane na format FAT32.
Rešitev: Pomnilniško kartico obrnite tako, da bo oznaka obrnjena navzgor, stiki pa
proti izdelku in nato kartico potisnite v ustrezno režo, da zasveti foto lučka.
Ko pomnilniško kartico pravilno vstavite, bo foto lučka nekaj sekund utripala in nato
svetila.
Page 76

Vzrok: Pomnilniške kartice niste vstavili do konca.
Sporočila, povezana s papirjem
To je seznam sporočil o napakah, povezanih s papirjem:
•
Papir je obrnjen narobe
Napaka v usmerjenosti papirja
•
Ink is drying (Črnilo se suši)
•
Papir je obrnjen narobe
Rešitev: Papir naložite v pladenj za papir s stranjo za tiskanje obrnjeno navzdol.
Vzrok: Papir v pladnju za papir je bil obrnjen narobe.
Napaka v usmerjenosti papirja
Rešitev: Papir vstavite v pladenj za papir s krajšim robom naprej in stranjo za
tiskanje navzdol. Potisnite papir naprej, dokler se ne ustavi.
Vzrok: Papir v pladnju za papir je bil v ležeči usmeritvi.
Ink is drying (Črnilo se suši)
Rešitev: List pustite v pladnju za papir, dokler sporočilo ne izgine. Če morate list
odstraniti, preden sporočilo izgine, ga previdno primite na spodnji strani ali na robovih
ter ga položite na ravno površino, da se posuši.
Vzrok: Prosojnice in nekateri drugi mediji se sušijo dlje kot običajno.
Sporočila, povezana s kartušami s črnilom in tiskalnimi glavami
To je seznam sporočil o napakah, povezanih s tiskalnimi glavami in kartušami s črnilom:
Kartuše v napačni reži
•
General printer error (Splošna napaka pri tiskalniku)
•
Nezdružljive kartuše s črnilom
•
Neustrezna tiskalna glava
•
Opozorilo glede črnila
•
Ink cartridge problem (Težava kartuše s črnilom)
•
Opozorilo o zmogljivosti zadrževanja odvečnega črnila
•
Napaka sistema črnila
•
Preverite kartuše s črnilom
•
Namestite kartuše
•
Kartuša, ki ni HP-jeva
•
Original HP ink depleted (Originalno črnilo HP je porabljeno)
•
Previously used genuine HP cartridge (Rabljena originalna HP-jeva kartuša)
•
Reševanje težav
Napake 73
Page 77

Poglavje 11
• Težave s tiskalnimi glavami
Problem s pripravo tiskalnika
•
Kartuše v napačni reži
Rešitev: Odstranite in ponovno vstavite označene kartuše v pravilne reže tako, da
se barve kartuš ujemajo z barvo in ikono posamezne reže.
Če katera od kartuš s črnilom ni vstavljena v pravilno režo, tiskanje ni mogoče.
Če želite več informacij, glejte:
»
Menjava tiskalnih kartuš« na strani 42
Vzrok: Označene kartuše s črnilom so bile vstavljene v napačne reže.
General printer error (Splošna napaka pri tiskalniku)
Preizkusite naslednje rešitve.
•
•
1. rešitev: Ponastavite izdelek
Reševanje težav
74 Reševanje težav
2. rešitev: Obrnite se na HP-jevo podporo
1. rešitev: Ponastavite izdelek
2. rešitev: Obrnite se na HP-jevo podporo
Rešitev: Izklopite napravo in izključite napajalni kabel. Napajalni kabel ponovno
vključite in nato pritisnite gumb On (Vklop), da vklopite napravo.
Vzrok: V izdelku je prišlo do napake.
Če s tem niste odpravili težave, poskusite z naslednjo rešitvijo.
Rešitev: Zapišite si kodo napake iz sporočila in se nato obrnite na HP-jevo podporo.
Obiščite spletno stran:
www.hp.com/support
Page 78

Če se zahteva, izberite državo/regijo, in nato kliknite Contact HP (Obrni se na HP)
za informacije o klicanju tehnične podpore.
Vzrok: Nekaj je bilo narobe z izdelkom.
Nezdružljive kartuše s črnilom
Preizkusite naslednje rešitve.
•
1. rešitev: Preverite, ali so kartuše s črnilom združljive z izdelkom.
2. rešitev: Obrnite se na HP-jevo podporo
•
1. rešitev: Preverite, ali so kartuše s črnilom združljive z izdelkom.
Rešitev: Preverite, ali uporabljate kartuše s črnilom, ki so primerne za vaš izdelek.
Če želite videti seznam združljivih kartuš s črnilom, si oglejte natisnjeno
dokumentacijo, priloženo izdelku.
Če uporabljate kartuše s črnilom, ki niso združljive z izdelkom, zamenjajte označene
kartuše s kartušami, ki so združljive.
Previdno HP priporoča, da kartuše s črnilom ne zamenjate, dokler nimate za
namestitev pripravljene nove kartuše.
Če uporabljate prave kartuše s črnilom, nadaljujte pri naslednji rešitvi.
Če želite več informacij, glejte:
•»
Naročanje potrebščin za črnilo« na strani 44
Menjava tiskalnih kartuš« na strani 42
•»
Vzrok: Označene kartuše s črnilom niso bile namenjene za uporabo v tem izdelku,
kot je bil trenutno nastavljen.
Če s tem niste odpravili težave, poskusite z naslednjo rešitvijo.
2. rešitev: Obrnite se na HP-jevo podporo
Rešitev: Pomoč poiščite pri HP-jevi podpori.
Obiščite spletno mesto:
www.hp.com/support.
Če ste pozvani, izberite državo/regijo in nato kliknite Contact HP (Obrni se na HP)
za informacije o klicanju tehnične podpore.
Vzrok: Kartuše s črnilom niso namenjene za ta izdelek.
Neustrezna tiskalna glava
Rešitev: Pomoč poiščite pri HP-jevi podpori.
Obiščite spletno mesto:
www.hp.com/support.
Če ste pozvani, izberite državo/regijo in nato kliknite Contact HP (Obrni se na HP)
za informacije o klicanju tehnične podpore.
Napake 75
Reševanje težav
Page 79

Poglavje 11
Vzrok: Tiskalna glava ni bila namenjena uporabi pri tem izdelku ali pa je bila
poškodovana.
Opozorilo glede črnila
Rešitev: Ko prejmete opozorilno sporočilo glede črnila, vam označene kartuše s
črnilom ni treba zamenjati. Kartuši morda zmanjkuje črnila, kar lahko povzroči slabo
kakovost tiskanja. Za nadaljevanje sledite morebitnim navodilom na zaslonu.
Previdno HP priporoča, da kartuše s črnilom ne zamenjate, dokler nimate za
namestitev pripravljene nove kartuše.
Če ste namestili ponovno napolnjeno ali obnovljeno tiskalno kartušo ali kartušo, ki jo
je uporabljal drug izdelek, indikator ravni črnila morda ne bo natančen ali pa ne bo
na voljo.
Opozorila in indikatorji ravni črnila posredujejo ocene le za načrtovanje. Ko prejmete
opozorilno sporočilo glede črnila, kupite nadomestno kartušo, da ne boste ostali brez.
Kartuš s črnilom vam ni treba zamenjati, dokler kakovost tiskanja ni nesprejemljiva.
Če želite več informacij, glejte:
»
Menjava tiskalnih kartuš« na strani 42
Vzrok: Označene kartuše s črnilom niso vsebovale dovolj črnila za pravilno
delovanje.
Reševanje težav
Ink cartridge problem (Težava kartuše s črnilom)
Težavo poskusite odpraviti z naslednjimi rešitvami. Rešitve so naštete v vrstnem redu,
od najbolj do najmanj verjetne. Če s prvo rešitvijo ne odpravite težave, poskušajte še z
ostalimi, dokler težave ne odpravite.
•
1. rešitev: Pravilno namestite kartuše s črnilom.
2. rešitev: Zaprite zapah nosilca kartuše
•
3. rešitev: Očistite električne kontakte
•
4. rešitev: Zamenjajte kartušo s črnilom
•
5. rešitev: Obrnite se na HP-jevo podporo
•
1. rešitev: Pravilno namestite kartuše s črnilom.
Rešitev: Poskrbite, da bodo vse kartuše s črnilom pravilno nameščene. Za
odpravljanje te napake sledite naslednjim korakom.
Preverite, ali so kartuše s črnilom pravilno nameščene
1. Preverite, ali je izdelek vklopljen.
2. Odprite vratca za dostop do kartuše s črnilom tako, da jih dvignete na desni strani
sprednjega dela izdelka, dokler se ne zaskočijo.
76 Reševanje težav
Page 80

Nosilec kartuše se pomakne na sredino izdelka.
Opomba Preden nadaljujete, počakajte, da se nosilec kartuše neha
premikati.
3. Kartuše s črnilom morajo biti nameščene v prave reže.
Oblika ikone in barva kartuše s črnilom se mora ujemati z režo, ki ima enako
oblikovano ikono in barvo.
4. S prstom se pomaknite po vrhu kartuš s črnilom in tako preverite, ali se katera od
kartuš ni zaskočila.
5. Kartuše, ki štrlijo ven, potisnite navzdol.
Morale bi se zaskočiti.
6. Če je kartuša štrlela ven in je ni bilo možno potisniti na svoje mesto, vratca za
dostop do kartuše s črnilom zaprite in preverite, ali je sporočilo o napaki izginilo.
• Če je sporočilo izginilo, lahko odpravljanje napak končate. Napaka je bila
odpravljena.
• Če sporočilo ni izginilo, nadaljujte z naslednjim korakom.
• Če nobena od kartuš s črnilom ni štrlela ven, nadaljujte z naslednjim korakom.
7. Poiščite kartušo s črnilom, navedeno v sporočilu o napaki, in pritisnite jeziček na
njej, da jo sprostite iz reže.
Napake 77
Reševanje težav
Page 81

Poglavje 11
8. Kartušo s črnilom pritisnite nazaj na svoje mesto.
Jeziček bi se moral zapreti s pokom, če je kartuša s črnilom pravilno nameščena.
Če se kartuša ni zaprla s pokom, bo jeziček morda treba poravnati.
9. Kartušo s črnilom odstranite iz reže.
10. Jeziček nežno upognite stran od kartuše.
Previdno Previdni bodite, da jezička ne upognite več kot za približno
1,27 centimetra.
Reševanje težav
78 Reševanje težav
11. Ponovna namestitev kartuše s črnilom.
Zdaj bi se morala zaskočiti.
Page 82

12. Vratca za dostop do kartuše s črnilom zaprite in preverite, ali je sporočilo o napaki
izginilo.
13. Če se sporočilo o napaki še vedno pojavlja, izklopite izdelek in ga nato ponovno
vklopite.
Vzrok: Označene kartuše s črnilom so bile napačno nameščene.
Če s tem niste odpravili težave, poskusite z naslednjo rešitvijo.
2. rešitev: Zaprite zapah nosilca kartuše
Rešitev: Dvignite ročico zapaha in jo previdno spustite, da se prepričate, ali je
zapah za varovanje tiskalne glave varno zaprt. Dvignjena ročica zapaha lahko
povzroči, da so kartuše s črnilom nepravilno nameščene in težave pri tiskanju. Zapah
mora ostati spuščen za pravilno namestitev kartuš s črnilom.
Vzrok: Zapah nosilca kartuše ni bil ustrezno zaprt.
Če s tem niste odpravili težave, poskusite z naslednjo rešitvijo.
3. rešitev: Očistite električne kontakte
Rešitev: Očistite električne kontakte kartuš.
Čiščenje električnih kontaktov
1. Preverite, ali je izdelek vklopljen.
2. Odprite vratca za dostop do kartuše tako, da dvigujete modro dostopno ročico na
strani naprave, dokler se vratca ne zaskočijo.
Napake 79
Reševanje težav
Page 83

Poglavje 11
Nosilec kartuše se pomakne na sredino izdelka.
Opomba Preden nadaljujete, počakajte, da se nosilec kartuše neha
premikati.
3. Poiščite kartušo s črnilom, navedeno v sporočilu o napaki, in pritisnite jeziček na
njej, da jo sprostite iz reže.
4. Kartušo s črnilom držite ob straneh, z dnom obrnjenim navzgor, nato na njej
poiščite električne kontakte.
Električni kontakti so štirje majhni pravokotniki iz bakreno ali zlato obarvane
kovine na dnu kartuše s črnilom.
Reševanje težav
80 Reševanje težav
1 Okno črnila
2 Električni kontakti
5. Kontakte obrišite s suho vatirano palčko ali gladko krpo.
6. Znotraj izdelka poiščite kontakte v tiskalni glavi.
Kontakti so videti kot niz štirih bakreno ali zlato obarvanih nožic, ki so obrnjene
tako, da se ujemajo s kontakti na kartuši s črnilom.
Page 84

7. Kontakte obrišite z vatirano palčko ali gladko krpo.
8. Ponovno namestite kartušo s črnilom.
9. Vratca kartuše s črnilom zaprite in preverite, ali je sporočilo o napaki izginilo.
10. Če se sporočilo o napaki še vedno pojavlja, izklopite izdelek in ga nato ponovno
vklopite.
Če se po čiščenju kontaktov kartuš še vedno pojavlja to sporočilo, je vaša kartuša
morda poškodovana.
Preverite, ali garancija za kartušo še velja in ali je že potekel datum garancije.
• Če je datum garancije že potekel, kupite novo kartušo s črnilom.
• Če datum garancije še ni potekel, se obrnite na HP-jevo podporo in zahtevajte
popravilo ali zamenjavo.
Obiščite spletno stran:
www.hp.com/support.
Če se zahteva, izberite državo/regijo, in nato kliknite Contact HP (Obrni se na
HP) za informacije o klicanju tehnične podpore.
Če želite več informacij, glejte:
•»
Podatki o garanciji za kartušo« na strani 44
Menjava tiskalnih kartuš« na strani 42
•»
Vzrok: Električne kontakte je bilo potrebno očistiti.
Če s tem niste odpravili težave, poskusite z naslednjo rešitvijo.
4. rešitev: Zamenjajte kartušo s črnilom
Rešitev: Zamenjajte označeno kartušo s črnilom.
Reševanje težav
Napake 81
Page 85

Poglavje 11
Če je kartuša še vedno v garanciji, se obrnite na HP-jevo podporo in zahtevajte
popravilo ali zamenjavo.
Obiščite spletno mesto:
www.hp.com/support.
Če ste pozvani, izberite državo/regijo, in nato kliknite Contact HP (Obrni se na
HP) za informacije o klicanju tehnične podpore.
Če želite več informacij, glejte:
»
Podatki o garanciji za kartušo« na strani 44
Vzrok: Označene kartuše s črnilom so bile pokvarjene.
Če s tem niste odpravili težave, poskusite z naslednjo rešitvijo.
5. rešitev: Obrnite se na HP-jevo podporo
Rešitev: Pomoč poiščite pri HP-jevi podpori.
Obiščite spletno stran:
www.hp.com/support.
Če se zahteva, izberite državo/regijo, in nato kliknite Contact HP (Obrni se na HP)
za informacije o klicanju tehnične podpore.
Vzrok: Z izdelkom je bilo nekaj narobe.
Opozorilo o zmogljivosti zadrževanja odvečnega črnila
Rešitev: Če boste po prejetju tega sporočila premikali ali prevažali izdelek,
poskrbite, da bo stal v pokončnem položaju, in ga ne nagibajte na stran, da ne pride
do razlitja črnila.
Tiskanje je še vedno mogoče, a se lahko spremeni delovanje črnilnega sistema.
Vzrok: Izdelek je skoraj izčrpal zmogljivost zadrževanja odvečnega črnila.
Napaka sistema črnila
Reševanje težav
82 Reševanje težav
Rešitev: Izklopite izdelek, izvlecite napajalni kabel in počakajte 10 sekund.
Ponovno priključite napajalni kabel in vklopite izdelek.
Če še vedno prejemate to sporočilo, si zapišite kodo napake, ki je napisana v
sporočilu, in se obrnite na HP-jevo podporo. Obiščite spletno stran:
www.hp.com/support
Če se zahteva, izberite državo/regijo in nato kliknite Contact HP (Obrni se na HP) za
informacije o klicanju tehnične podpore.
Vzrok: Prišlo je do napake na tiskalni glavi ali na sistemu za dovod črnila, zato
izdelek ne more več tiskati.
Page 86

Preverite kartuše s črnilom
Težavo poskusite odpraviti z naslednjimi rešitvami. Rešitve so naštete v vrstnem redu,
od najbolj do najmanj verjetne. Če s prvo rešitvijo ne odpravite težave, poskušajte še z
ostalimi, dokler težave ne odpravite.
•
1. rešitev: Namestite vse štiri kartuše s črnilom
2. rešitev: Preverite, ali ste pravilno namestili kartuše s črnilom.
•
3. rešitev: Obrnite se na HP-jevo podporo
•
1. rešitev: Namestite vse štiri kartuše s črnilom
Rešitev: Poskrbite, da bodo vse kartuše s črnilom vstavljene.
Če želite več informacij, glejte:
»
Menjava tiskalnih kartuš« na strani 42
Vzrok: Vsaj ena kartuša s črnilom ni bila nameščena.
Če s tem niste odpravili težave, poskusite z naslednjo rešitvijo.
2. rešitev: Preverite, ali ste pravilno namestili kartuše s črnilom.
Rešitev: Poskrbite, da bodo vse kartuše s črnilom pravilno nameščene. Za
odpravljanje te napake sledite naslednjim korakom.
Preverite, ali so kartuše s črnilom pravilno nameščene
1. Preverite, ali je izdelek vklopljen.
2. Odprite vratca za dostop do kartuše s črnilom tako, da jih dvignete na desni strani
sprednjega dela izdelka, dokler se ne zaskočijo.
Nosilec kartuše se pomakne na sredino izdelka.
Opomba Preden nadaljujete, počakajte, da se nosilec kartuše neha
premikati.
3. Kartuše s črnilom morajo biti nameščene v prave reže.
Oblika ikone in barva kartuše s črnilom se mora ujemati z režo, ki ima enako
oblikovano ikono in barvo.
Napake 83
Reševanje težav
Page 87

Poglavje 11
4. S prstom se pomaknite po vrhu kartuš s črnilom in tako preverite, ali se katera od
kartuš ni zaskočila.
5. Kartuše, ki štrlijo ven, potisnite navzdol.
Morale bi se zaskočiti.
6. Če je kartuša štrlela ven in je ni bilo možno potisniti na svoje mesto, vratca za
dostop do kartuše s črnilom zaprite in preverite, ali je sporočilo o napaki izginilo.
• Če je sporočilo izginilo, lahko odpravljanje napak končate. Napaka je bila
odpravljena.
• Če sporočilo ni izginilo, nadaljujte z naslednjim korakom.
• Če nobena od kartuš s črnilom ni štrlela ven, nadaljujte z naslednjim korakom.
7. Poiščite kartušo s črnilom, navedeno v sporočilu o napaki, in pritisnite jeziček na
njej, da jo sprostite iz reže.
Reševanje težav
84 Reševanje težav
8. Kartušo s črnilom pritisnite nazaj na svoje mesto.
Jeziček bi se moral zapreti s pokom, če je kartuša s črnilom pravilno nameščena.
Če se kartuša ni zaprla s pokom, bo jeziček morda treba poravnati.
9. Kartušo s črnilom odstranite iz reže.
10. Jeziček nežno upognite stran od kartuše.
Previdno Previdni bodite, da jezička ne upognite več kot za približno
1,27 centimetra.
Page 88

11. Ponovna namestitev kartuše s črnilom.
Zdaj bi se morala zaskočiti.
12. Vratca za dostop do kartuše s črnilom zaprite in preverite, ali je sporočilo o napaki
izginilo.
13. Če se sporočilo o napaki še vedno pojavlja, izklopite izdelek in ga nato ponovno
vklopite.
Vzrok: Kartuše s črnilom so bile napačno nameščene.
Če s tem niste odpravili težave, poskusite z naslednjo rešitvijo.
3. rešitev: Obrnite se na HP-jevo podporo
Rešitev: Pomoč poiščite pri HP-jevi podpori.
Obiščite spletno mesto:
www.hp.com/support.
Če ste pozvani, izberite državo/regijo in nato kliknite Contact HP (Obrni se na HP)
za informacije o klicanju tehnične podpore.
Vzrok: Nekaj je bilo narobe s kartušami s črnilom.
Namestite kartuše
Rešitev: Poskrbite, da bodo vse kartuše s črnilom vstavljene.
Če želite več informacij, glejte:
»
Menjava tiskalnih kartuš« na strani 42
Reševanje težav
Napake 85
Page 89

Poglavje 11
Vzrok: Vsaj ena kartuša s črnilom ni bila nameščena.
Če s tem niste odpravili težave, poskusite z naslednjo rešitvijo.
Kartuša, ki ni HP-jeva
Rešitev: Sledite pozivom na zaslonu, da nadaljujete ali zamenjate označene
kartuše s črnilom.
Previdno HP priporoča, da kartuše s črnilom ne zamenjate, dokler nimate za
namestitev pripravljene nove kartuše.
HP priporoča uporabo originalnih kartuš HP s črnilom. Originalne HP-jeve kartuše s
črnilom so oblikovane in preskušene s HP-jevimi tiskalniki. Vedno znova vam
pomagajo pri enostavni izdelavi odličnih fotografij.
Opomba HP ne jamči za kakovost ali zanesljivost kartuš, ki niso HP-jeve.
Garancija ne krije servisa ali popravila tiskalnika, ki je potrebno zaradi uporabe
potrebščin, ki niso HP-jeve.
Če mislite, da ste kupili originalne HP-jeve kartuše s črnilom, obiščite spletno
mesto:
www.hp.com/go/anticounterfeit
Če želite več informacij, glejte:
Menjava tiskalnih kartuš« na strani 42
»
Vzrok: Izdelek je zaznal, da ne uporabljate HP-jevega črnila.
Original HP ink depleted (Originalno črnilo HP je porabljeno)
Reševanje težav
86 Reševanje težav
Rešitev: Sledite pozivom na zaslonu, da nadaljujete ali zamenjate označene
kartuše s črnilom.
Preverite kakovost tiskanja trenutnega tiskalnega posla. Če ta ni zadovoljiva, očistite
tiskalno glavo in poglejte, ali se je kakovost tiskanja izboljšala.
Informacije o ravni črnila ne bodo dostopne.
Previdno HP priporoča, da kartuše s črnilom ne zamenjate, dokler nimate za
namestitev pripravljene nove kartuše.
HP priporoča uporabo originalnih kartuš HP s črnilom. Originalne HP-jeve kartuše s
črnilom so oblikovane in preskušene s HP-jevimi tiskalniki. Vedno znova vam
pomagajo pri enostavni izdelavi odličnih fotografij.
Page 90

Opomba HP ne jamči za kakovost ali zanesljivost kartuš, ki niso HP-jeve.
Garancija ne krije servisa ali popravila tiskalnika, ki je potrebno zaradi uporabe
potrebščin, ki niso HP-jeve.
Če mislite, da ste kupili originalne HP-jeve kartuše s črnilom, obiščite spletno
mesto:
www.hp.com/go/anticounterfeit
Če želite več informacij, glejte:
»
Menjava tiskalnih kartuš« na strani 42
Vzrok: Originalno HP-jevo črnilo v označenih kartušah s črnilom je bilo porabljeno.
Previously used genuine HP cartridge (Rabljena originalna HP-jeva kartuša)
Rešitev: Preverite kakovost tiskanja trenutnega tiskalnega posla. Če ta ni
zadovoljiva, očistite tiskalno glavo in poglejte, ali se je kakovost tiskanja izboljšala.
Čiščenje tiskalnih glav iz programske opreme HP Photosmart
1. V pladenj za papir naložite še neuporabljen navaden bel papir velikosti Letter, A4
ali Legal.
2. V programu HP Solution Center kliknite Settings (Nastavitve).
3. V razdelku Print Settings (Nastavitve tiskanja) kliknite Printer Toolbox
(Orodjarna tiskalnika).
Opomba Printer Toolbox (Orodjarno tiskalnika) lahko odprete tudi iz
pogovornega okna Print Properties (Lastnosti tiskanja). V pogovornem
oknu Print Properties (Lastnosti tiskanja) kliknite jeziček Features
(Funkcije) in nato Printer Services (Tiskalniške storitve).
Odpre se okno Printer Toolbox (Orodjarna tiskalnika).
4. Kliknite jeziček Device Services (Storitve naprave).
5. Kliknite Align the Printheads (Poravnaj tiskalne glave).
6. Upoštevajte pozive, vse dokler niste zadovoljni s kakovostjo izpisa, nato kliknite
Done (Končano).
Čiščenje poteka v dveh fazah. Posamezna faza čiščenja traja približno dve minuti
ter porabi en list papirja in precejšnjo količino črnila. Po koncu vsake faze natisnite
stran in preverite njeno kakovost. Nadaljujte z naslednjo fazo le v primeru, da je
kakovost tiskanja slaba.
Če je kakovost tiskanja še vedno slaba, čeprav ste izvedli obe faze, poskusite
tiskalnik poravnati. Če se težave s kakovostjo tiskanja nadaljujejo tudi po
poravnavi in čiščenju, se obrnite na HP-jevo podporo.
Nato sledite pozivom na zaslonu ali računalniku.
Opomba HP priporoča, da kartuš s črnilom ne hranite dlje časa zunaj tiskalnika.
Če namestite rabljeno kartušo, preverite kakovost tiskanja. Če ta ni zadovoljiva,
zaženite postopek čiščenja iz orodjarne.
Napake 87
Reševanje težav
Page 91

Poglavje 11
Vzrok: Originalna HP-jeva kartuša s črnilom je bila rabljena v nekem drugem
izdelku.
Težave s tiskalnimi glavami
Preizkusite naslednje rešitve.
•
1. rešitev: Ponovno namestite tiskalno glavo.
2. rešitev: Obrnite se na HP-jevo podporo
•
1. rešitev: Ponovno namestite tiskalno glavo.
Rešitev: Poskrbite, da bo tiskalna glava nameščena in vratca za dostop do kartuš
s črnilom zaprta.
Ponovno namestite tiskalno glavo.
Ponovna namestitev tiskalnih glav
1. Preverite, ali je izdelek vklopljen.
2. Odprite vratca kartuše s črnilom.
Reševanje težav
88 Reševanje težav
3. Odstranite vse kartuše s črnilom in jih zamenjajte na listu papirja, pri čemer naj
bo odprtina s črnilom obrnjena navzgor.
4. Ročico zapaha nosilca kartuš dvigujte dokler se ne ustavi.
Page 92

5. Odstranite tiskalno glavo tako, da jo dvignete.
6. Čiščenje tiskalne glave.
Očistiti je treba tri predele tiskalne glave: plastična dela na obeh straneh šob za
črnilo, rob med šobami in električnimi kontakti ter električne kontakte.
1 Plastična dela na straneh šob
2 Rob med šobami in kontakti
3 Električni kontakti
Reševanje težav
Napake 89
Page 93

Poglavje 11
Previdno Predelov s šobami in električnimi kontakti se lahko dotikate
samo z materiali za čiščenje in ne s prsti.
Čiščenje tiskalne glave
a. Čisto gladko krpico rahlo navlažite in z njo obrišite električne kontakte od
spodaj navzgor. Pri tem ne prečkajte robov med šobami in električnimi
kontakti. Čistite tako dolgo, da črnilo na krpici ne bo več vidno.
b. Uporabite čisto, rahlo navlaženo gladko krpico, da očistite črnilo, ki se je
nabralo, in delce z roba med šobami in kontakti.
Reševanje težav
90 Reševanje težav
c. Uporabite čisto, rahlo navlaženo gladko krpico, da očistite plastična dela na
obeh straneh šob. Brišite stran od šob.
Page 94

d. Preden nadaljujete z naslednjim korakom, očiščene predele obrišite s suho
gladko krpico.
7. Očistite električne kontakte znotraj izdelka.
Čiščenje električnih kontaktov v izdelku
a. Čisto gladko krpico navlažite z ustekleničeno ali destilirano vodo.
b.Električne kontakte v izdelku očistite tako, da jih s krpico obrišete od zgoraj
navzdol. Uporabite toliko čistih krpic, kot bo potrebno. Čistite tako dolgo, da
črnilo na krpici ne bo več vidno.
c. Preden nadaljujete z naslednjim korakom, predel obrišite s suho gladko
krpico.
8. Preverite, ali je ročica zapaha dvignjena, in nato ponovno vstavite tiskalno glavo.
9. Ročico zapaha previdno spustite.
Opomba Ročico zapaha morate spustiti, preden ponovno vstavite kartuše s
črnilom. Dvignjena ročica zapaha lahko povzroči, da so kartuše s črnilom
nepravilno nameščene in probleme s tiskanjem. Zapah mora ostati spuščen
za pravilno namestitev kartuš s črnilom.
10. Barvne ikone nakazujejo, v katero prazno režo morate potiskati kartušo s črnilom,
dokler se ta ne zaskoči in je čvrsto nameščena v reži.
Napake 91
Reševanje težav
Page 95

Poglavje 11
11. Zaprite vratca kartuš s črnilom.
Reševanje težav
Vzrok: Nekaj je bilo narobe s tiskalno glavo.
Če s tem niste odpravili težave, poskusite z naslednjo rešitvijo.
2. rešitev: Obrnite se na HP-jevo podporo
Rešitev: Pomoč poiščite pri HP-jevi podpori.
Obiščite spletno mesto:
www.hp.com/support.
Če ste pozvani, izberite državo/regijo in nato kliknite Contact HP (Obrni se na HP)
za informacije o klicanju tehnične podpore.
Vzrok: Nekaj je bilo narobe s tiskalno glavo.
Problem s pripravo tiskalnika
Rešitev: Preverite kakovost tiskanja trenutnega tiskalnega posla. Če ta ni
zadovoljiva, to lahko pomeni, da notranja ura ne deluje in da izdelek ni mogel
92 Reševanje težav
Page 96

servisirati tiskalne glave po urniku. Poskusite izboljšati kakovost tako, da očistite
tiskalno glavo.
Čiščenje tiskalnih glav iz programske opreme HP Photosmart
1. V pladenj za papir naložite še neuporabljen navaden bel papir velikosti Letter, A4
ali Legal.
2. V programu HP Solution Center kliknite Settings (Nastavitve).
3. V razdelku Print Settings (Nastavitve tiskanja) kliknite Printer Toolbox
(Orodjarna tiskalnika).
Opomba Printer Toolbox (Orodjarno tiskalnika) lahko odprete tudi iz
pogovornega okna Print Properties (Lastnosti tiskanja). V pogovornem
oknu Print Properties (Lastnosti tiskanja) kliknite jeziček Features
(Funkcije) in nato Printer Services (Tiskalniške storitve).
Odpre se okno Printer Toolbox (Orodjarna tiskalnika).
4. Kliknite jeziček Device Services (Storitve naprave).
5. Kliknite Align the Printheads (Poravnaj tiskalne glave).
6. Upoštevajte pozive, vse dokler niste zadovoljni s kakovostjo izpisa, nato kliknite
Done (Končano).
Čiščenje poteka v dveh fazah. Posamezna faza čiščenja traja približno dve minuti
ter porabi en list papirja in precejšnjo količino črnila. Po koncu vsake faze natisnite
stran in preverite njeno kakovost. Nadaljujte z naslednjo fazo le v primeru, da je
kakovost tiskanja slaba.
Če je kakovost tiskanja še vedno slaba, čeprav ste izvedli obe faze, poskusite
tiskalnik poravnati. Če se težave s kakovostjo tiskanja nadaljujejo tudi po
poravnavi in čiščenju, se obrnite na HP-jevo podporo.
Vzrok: Izdelek je bil nepravilno izklopljen.
Napake 93
Reševanje težav
Page 97

Poglavje 11
Reševanje težav
94 Reševanje težav
Page 98

12 Zaustavitev trenutne naloge
Zaustavitev trenutnega tiskalnega posla iz naprave
▲ Na nadzorni plošči pritisnite Cancel (Prekliči). Če se trenutni tiskalni posel ne ustavi,
ponovno pritisnite Cancel (Prekliči).
Trenutni tiskalni posel ne bo zaustavljen takoj.
Zaustavitev trenutne naloge
Zaustavitev trenutne naloge 95
Page 99

Poglavje 12
Zaustavitev trenutne naloge
96 Zaustavitev trenutne naloge
Page 100

13 Tehnični podatki
To poglavje vsebuje tehnične podatke in mednarodne upravne informacije za napravo
HP Photosmart.
Dodatne specifikacije si oglejte v natisnjeni dokumentaciji, ki je priložena napravi HP Photosmart.
Ta odstavek vsebuje naslednje teme:
• Obvestilo
•
Podatki o čipu kartuše
•
Tehnični podatki
•
Okoljevarstveni program za nadzor izdelka
•
Upravna obvestila
Obvestilo
Obvestila podjetja Hewlett-Packard Company
Informacije v tem dokumentu se lahko spremenijo brez obvestila.
Vse pravice so pridržane. Razmnoževanje, prirejanje ali prevajanje tega materiala brez predhodnega pisnega dovoljenja podjetja Hewlett-Packard
je prepovedano, razen v primerih, ki jih dovoljuje Zakon o avtorskih pravicah. Garancije za izdelke in storitve podjetja HP so navedene v
garancijskih izjavah, ki so priložene izdelkom in storitvam. Ničesar v tem dokumentu ne gre razumeti kot dodatne garancije. HP ni odgovoren za
tehnične ali uredniške napake ali izpuste v tem dokumentu.
© 2009 Hewlett-Packard Development Company, L.P.
Windows, Windows 2000 in Windows XP so v ZDA zaščitene blagovne znamke družbe Microsoft Corporation.
Windows Vista je zaščitena blagovna znamka ali blagovna znamka družbe Microsoft Corporation v ZDA in/ali drugih državah.
Intel in Pentium sta blagovni znamki ali zaščiteni blagovni znamki družbe Intel Corporation ali njenih podružnic v ZDA in drugih državah.
Podatki o čipu kartuše
HP-jeve kartuše, ki se uporabljajo s to napravo, vsebujejo pomnilniški čip, ki pomaga pri uporabi
naprave. Poleg tega pa ta pomnilniški čip zbira omejen nabor podatkov o uporabi naprave, med
katerimi so lahko tudi naslednji podatki: datum, ko je bila kartuša prvič nameščena, datum, ko je bila
kartuša zadnjič uporabljena, število natisnjenih strani s katušo, pokritost strani, uporabljeni načini
tiskanja, kakršne koli morebitne napake pri tiskanju in model naprave. Ti podatki omogočajo HP-ju
oblikovati prihodnje izdelke, ki bodo ustrezali tiskalnim potrebam naših strank.
Podatki, ki so zbrani v pomnilniškem čipu kartuše, ne vsebujejo podatkov, ki bi lahko omogočili
identifikacijo stranke ali uporabnika kartuše ali izdelka.
HP zbere majhen vzorec pomnilniških čipov iz kartuše, ki so vrnjeni HP-jevemu programu za
brezplačno vračilo in reciklažo (HP Planet Partners:
environment/recycle/). Pomnilniški čipi iz tega vzorca so prebrani in analizirani, da bi lahko izboljšali
prihodnje HP-jeve izdelke. HP-jevi partnerji, ki pomagajo pri recikliranju te kartuše, imajo morda prav
tako dostop do teh podatkov.
Katere koli tretje osebe, ki imajo kartušo v svoji lasti, imajo morda dostop do anonimnih podatkov v
pomnilniškem čipu. Če ne dovolite dostopa do teh podatkov, lahko nastavite čip na nedelujoč način.
Toda ko to storite, kartuše ne morete več uporabljati v HP-jevih izdelkih.
Če ste zaskrbljeni zaradi posredovanja teh anonimnih podatkov, lahko onemogočite dostop do njih
tako, da izklopite možnost pomnilniškega čipa za zbiranje podatkov o uporabi izdelka.
Za onemogočitev funkcije za podatke o uporabi
1. Na začetnem zaslonu pritisnite gumb poleg Copy (Kopiranje).
Odpre se Meni Kopiranje.
2. Po vrsti pritisnite zgornji desni, srednji levi in spodnji levi gumb.
Tehnični podatki
www.hp.com/hpinfo/globalcitizenship/
Tehnični podatki 97
 Loading...
Loading...