Hp PHOTOSMART B109A, PHOTOSMART B109F User Manual [tr]

HP Photosmart B109 series
Windows Yardım
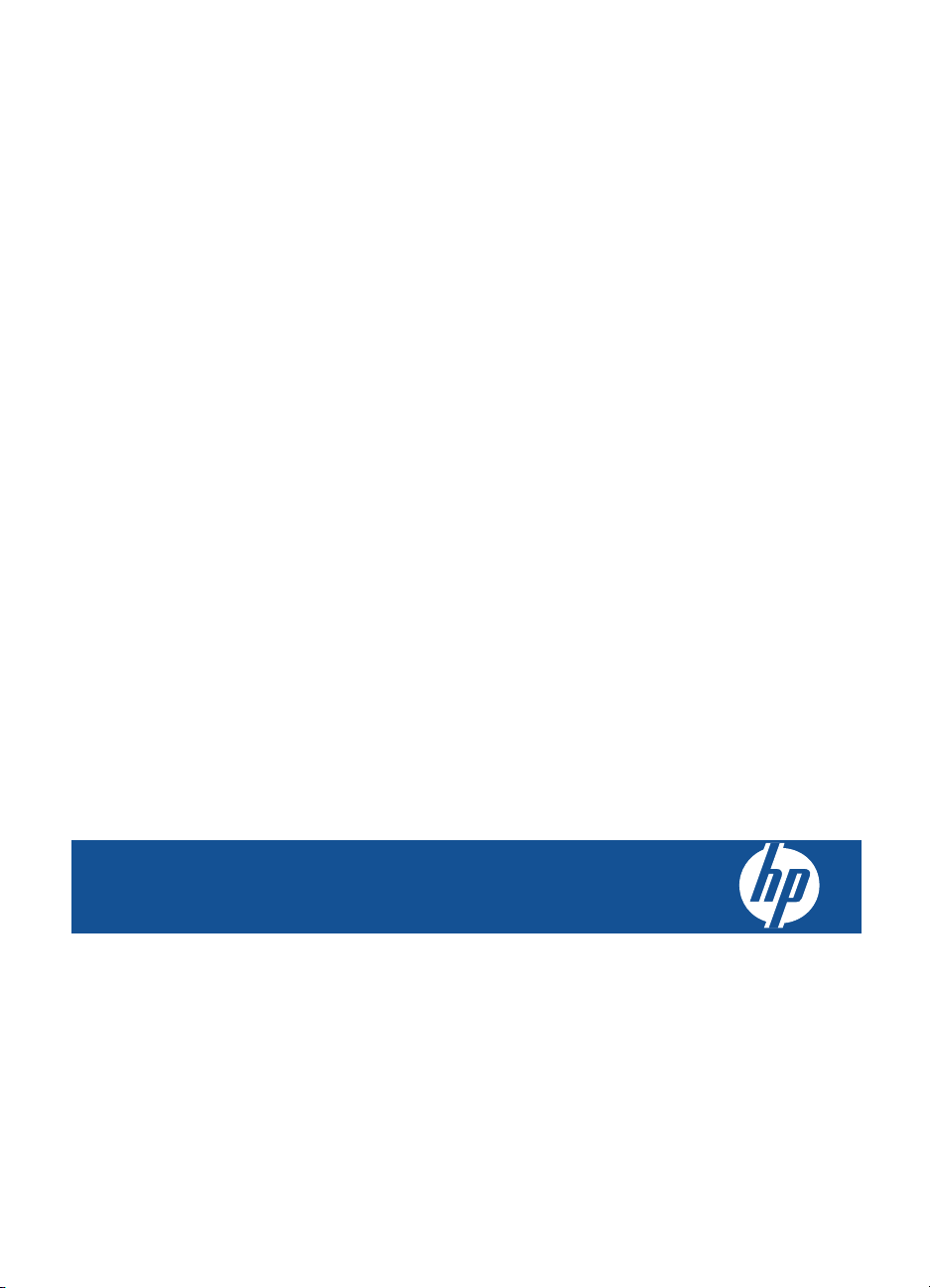
HP Photosmart B109 series
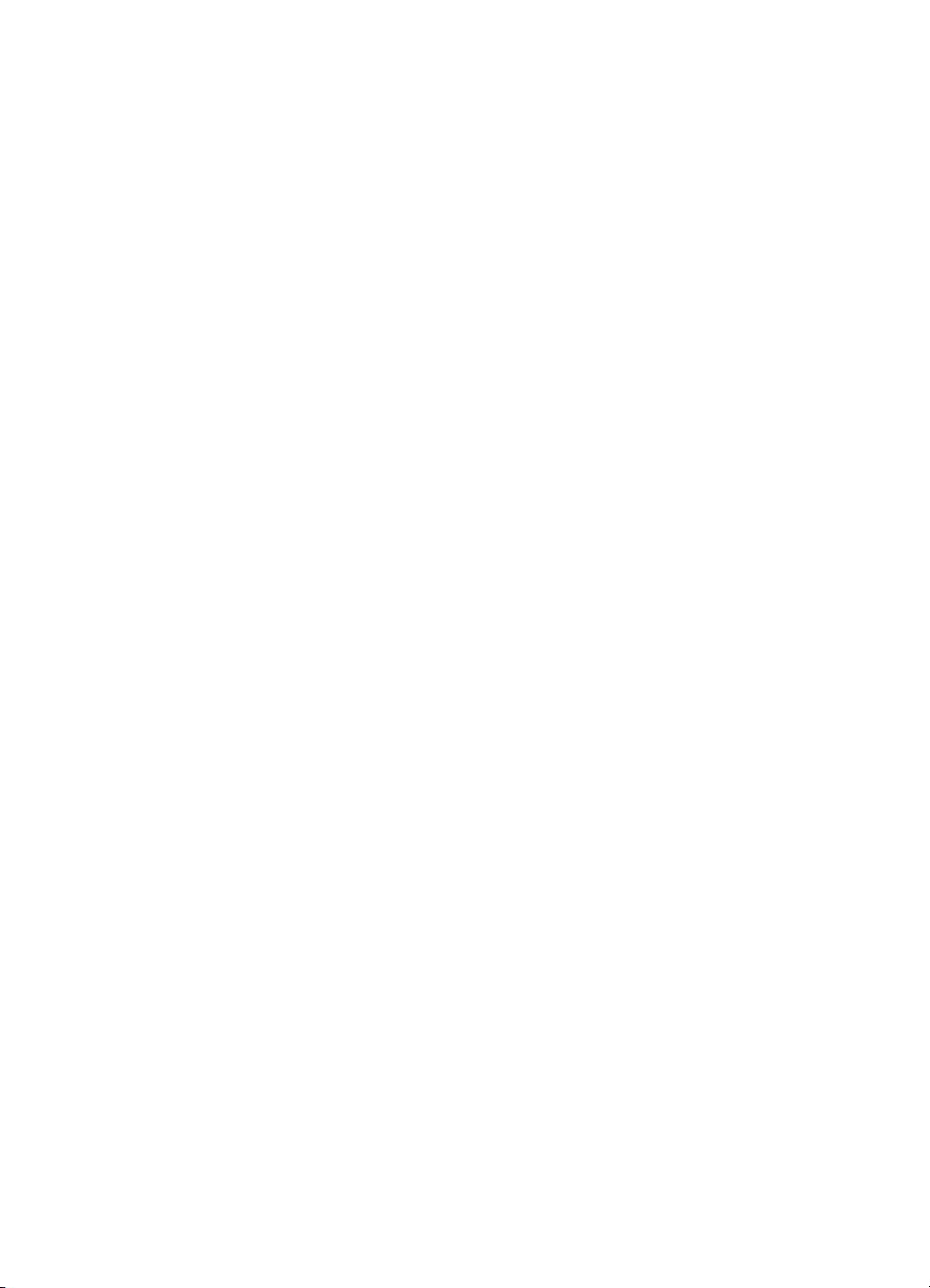
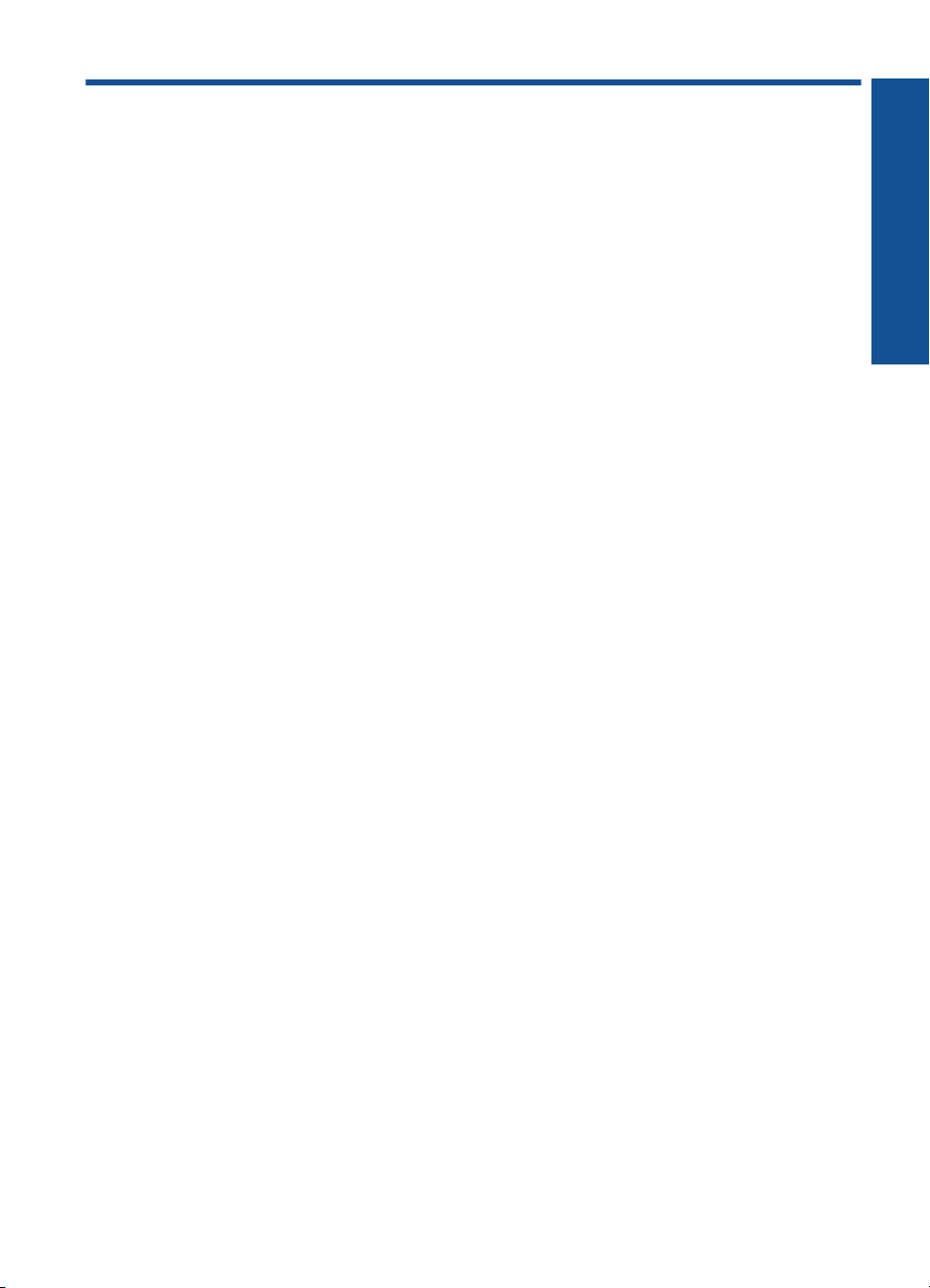
İçindekiler
1 HP Photosmart B109 series Yardım.......................................................................................3
2 HP Photosmart aygıtını tanıyın
Yazıcı parçaları...........................................................................................................................5
Kontrol paneli özellikleri..............................................................................................................6
3Nasıl Yaparım?..........................................................................................................................7
5Yazdırma
Belge yazdırma.........................................................................................................................15
Fotoğraf yazdırma.....................................................................................................................16
Zarf yazdırma............................................................................................................................22
Özel ortama yazdırma..............................................................................................................22
Web sayfası yazdırma..............................................................................................................23
6 Tarama
Bilgisayara tarama....................................................................................................................27
Bellek kartına tarama................................................................................................................28
7 Kopyalama
Metin veya karışık belgeleri kopyalama....................................................................................31
8Fotoğrafları yeniden yazdırma...............................................................................................35
9Fotoğrafları kaydetme............................................................................................................37
10 HP Photosmart bakımı
Tahmini mürekkep düzeylerini kontrol etme.............................................................................39
Kartuşları değiştirme.................................................................................................................40
Mürekkep sipariş etme..............................................................................................................42
Kartuş garanti bilgileri...............................................................................................................42
Baskı kalitesi raporu yazdırma ve değerlendirme.....................................................................43
11 Sorun çözme
HP desteği................................................................................................................................47
Kurulum sorunlarını giderme....................................................................................................48
Yazdırma sorunlarını giderme..................................................................................................54
Baskı kalitesi sorunlarını giderme.............................................................................................58
Bellek kartı sorunlarını giderme................................................................................................59
Tarama sorunlarını giderme.....................................................................................................61
Kopyalama sorunlarını giderme................................................................................................62
Hatalar......................................................................................................................................63
İçindekiler
13 Teknik bilgiler
Bildirim......................................................................................................................................93
Kartuş yonga bilgisi..................................................................................................................93
Teknik Özellikler.......................................................................................................................94
Çevresel ürün gözetim programı..............................................................................................95
1
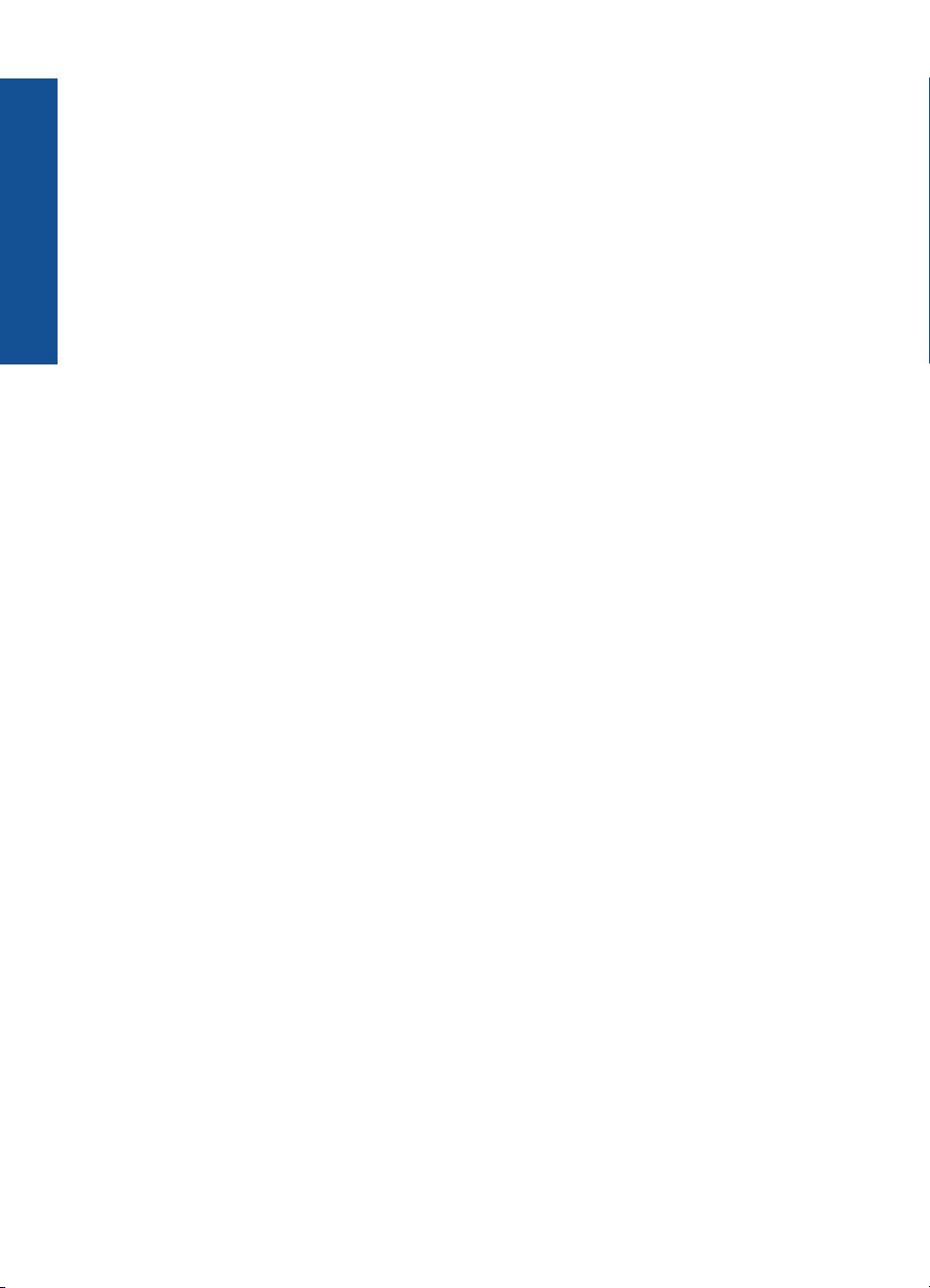
Yasal uyarılar..........................................................................................................................100
Dizin.............................................................................................................................................103
İçindekiler
2

1 HP Photosmart B109 series
Yardım
HP Photosmart hakkında bilgi almak için, bkz:
•“
HP Photosmart aygıtını tanıyın” sayfa 5
Nasıl Yaparım?” sayfa 7
•“
Yazdırma” sayfa 15
•“
Tarama” sayfa 27
•“
Kopyalama” sayfa 31
•“
Fotoğrafları yeniden yazdırma” sayfa 35
•“
Fotoğrafları kaydetme” sayfa 37
•“
HP Photosmart bakımı” sayfa 39
•“
Teknik bilgiler” sayfa 93
•“
HP Photosmart B109 series Yardım
HP Photosmart B109 series Yardım3
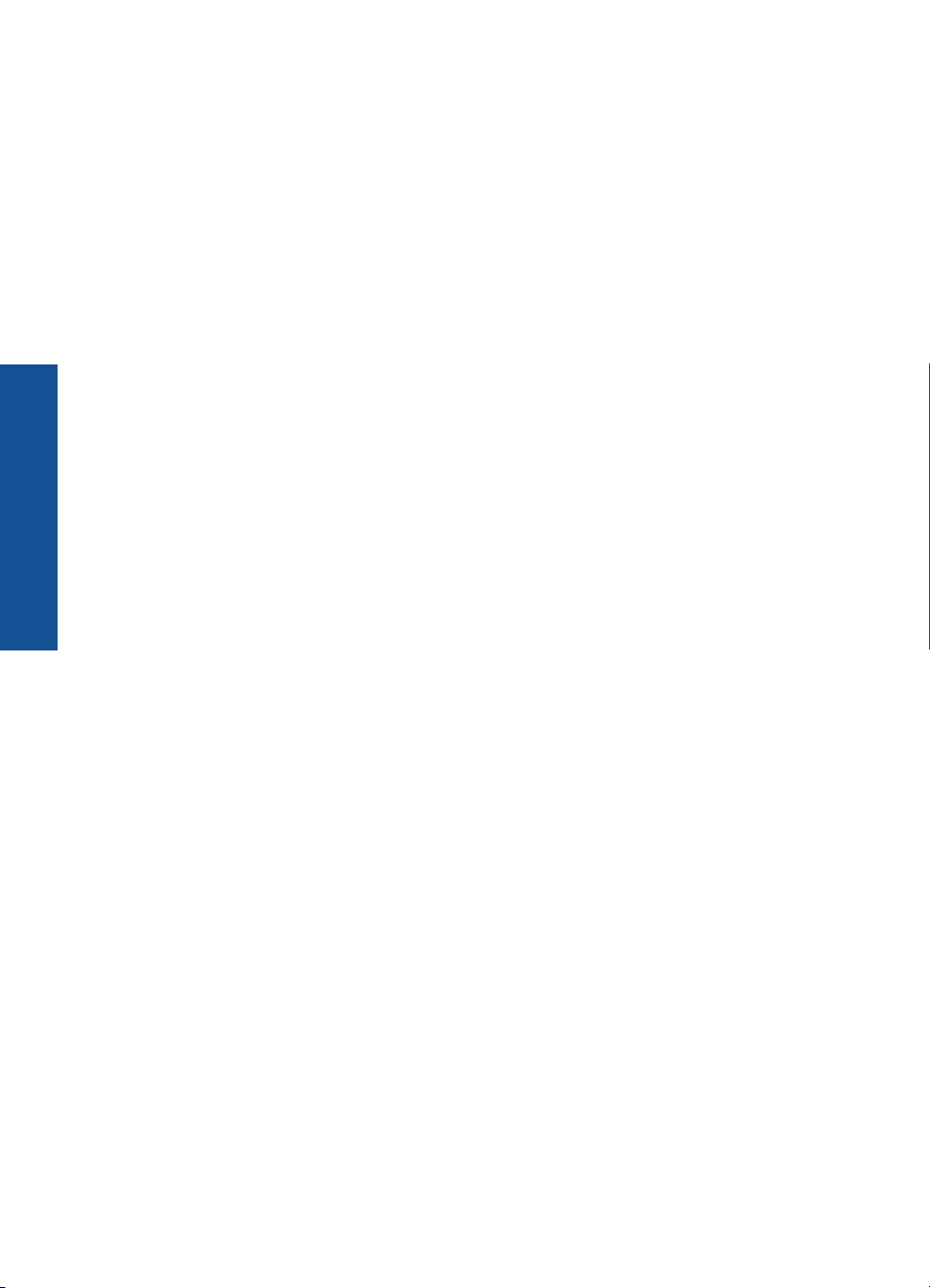
HP Photosmart B109 series Yardım
Bölüm 1
4 HP Photosmart B109 series Yardım

2 HP Photosmart aygıtını tanıyın
• Yazıcı parçaları
Kontrol paneli özellikleri
•
Yazıcı parçaları
• HP Photosmart aygıtının önden ve üstten görünümü
1 Renkli grafik ekran (ekran olarak da bilinir)
2 Kontrol paneli
3 Fotoğraf ışığı
4 Memory Stick kartları için bellek kartı yuvası
5 Secure Digital kartlar için bellek yuvası
6 Açma düğmesi
7 Kağıt tepsisi
8 Kağıt tepsisi genişleticisi (tepsi genişletici olarak da adlandırılır)
9 Cam
10 Kapak desteği
11 Kapak
12 Kartuş kapağı
13 Kartuş erişim alanı
14 Model numarası konumu
15 Yazıcı kafası aksamı
ın
ıtını tanıy
HP Photosmart ayg
• HP Photosmart aygıtının arkadan görünümü
HP Photosmart aygıtını tanıyın5
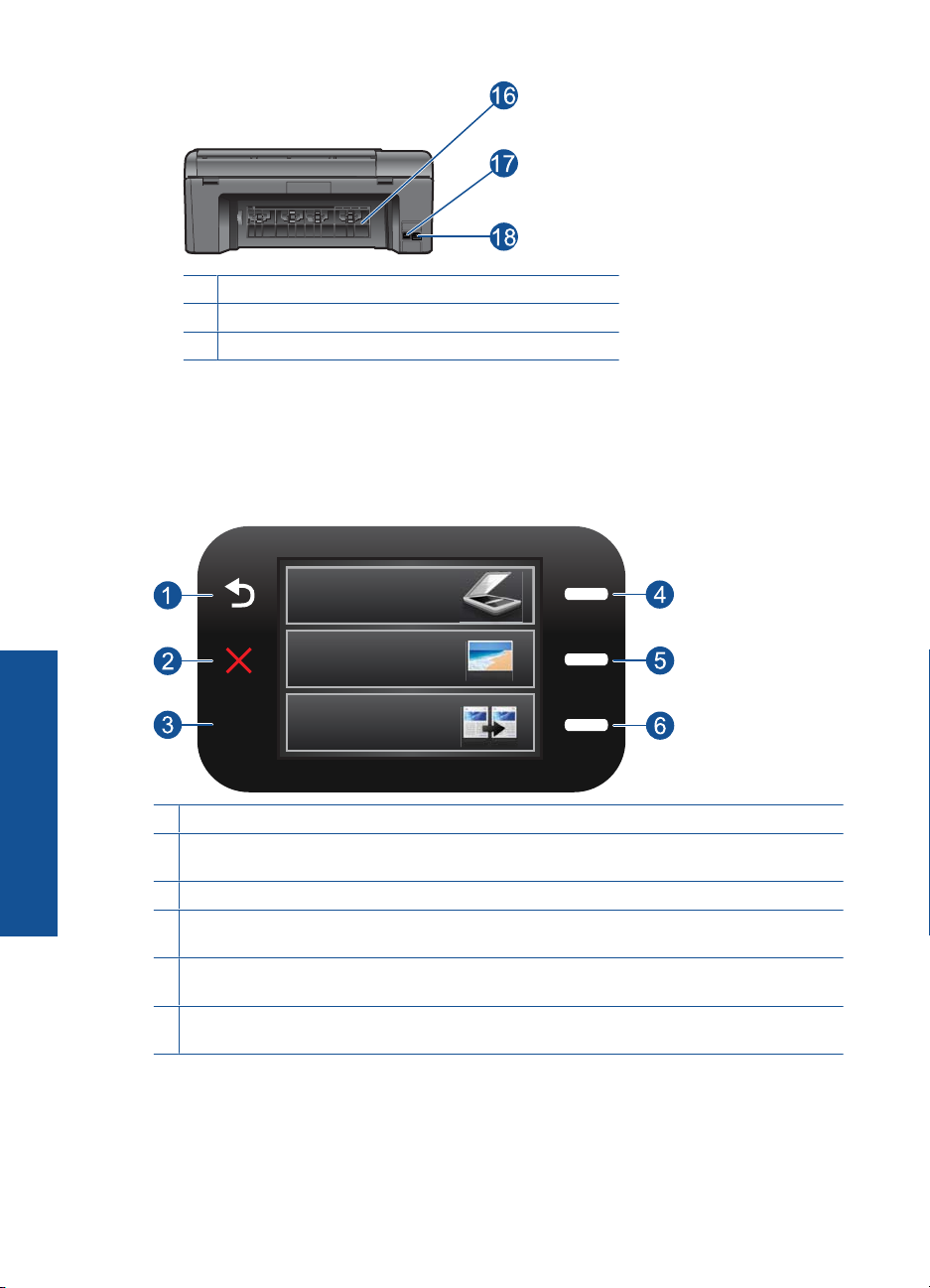
Bölüm 2
16 Arka kapak
17 Arka USB bağlantı noktası
18 Güç bağlantısı (Yalnızca HP güç adaptörüyle kullanın.)
Kontrol paneli özellikleri
Şekil 2-1 Kontrol paneli özellikleri
HP Photosmart ayg
2.
1 Geri: Önceki ekrana döndürür.
ıtını tanıy
ın
6 HP Photosmart aygıtını tanıyın
2 Cancel (İptal): Devam eden işlemi durdurur, varsayılan ayarları geri yükler ve geçerli fotoğraf
seçimini temizler.
3 OK (Tamam): Menü ayarını, değeri veya fotoğrafı seçer.
4 Tara: Ana ekranda, Scan Menu (Tarama Menüsü) öğesini açar. Ana ekran dışındaki ekranlar
görüntülenirken geçerli ekranla ilişkili seçenekleri belirler.
5 Fotoğraf: Ana ekranda, Photo Menu (Fotoğraf Menüsü) öğesini açar. Ana ekran dışındaki
ekranlar görüntülenirken geçerli ekranla ilişkili seçenekleri belirler.
6 Kopyala: Ana ekranda, Copy Menu (Kopyala Menüsü) öğesini açar. Ana ekran dışındaki
ekranlar görüntülenirken geçerli ekranla ilişkili seçenekleri belirler.
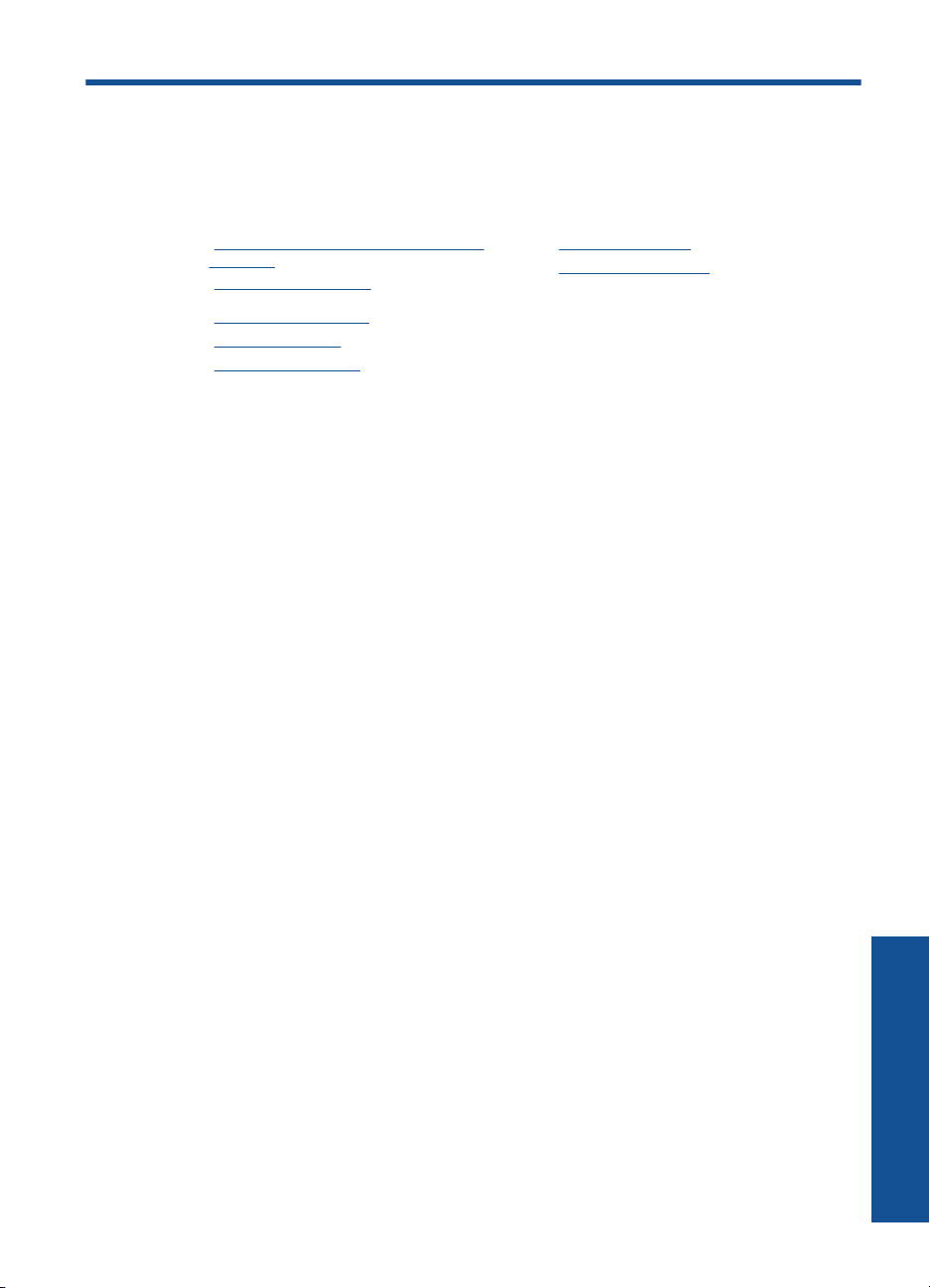
3Nasıl Yaparım?
Bu bölümde fotoğrafları yazdırma, tarama ve kopya oluşturma gibi sık gerçekleştirilen
görevlere bağlantılar vardır.
“Fotoğrafları doğrudan bellek kartından
•
yazdırma” sayfa 18
“Özel ortama yazdırma” sayfa 22
•
“Fotoğrafları kaydetme” sayfa 37
•
“Ortam yerleştirme” sayfa 12
•
“Kartuşları değiştirme” sayfa 40
•
“Bilgisayara tarama” sayfa 27
•
“Bellek kartına tarama” sayfa 28
•
Nasıl Yaparım? 7
Nasıl Yaparım?
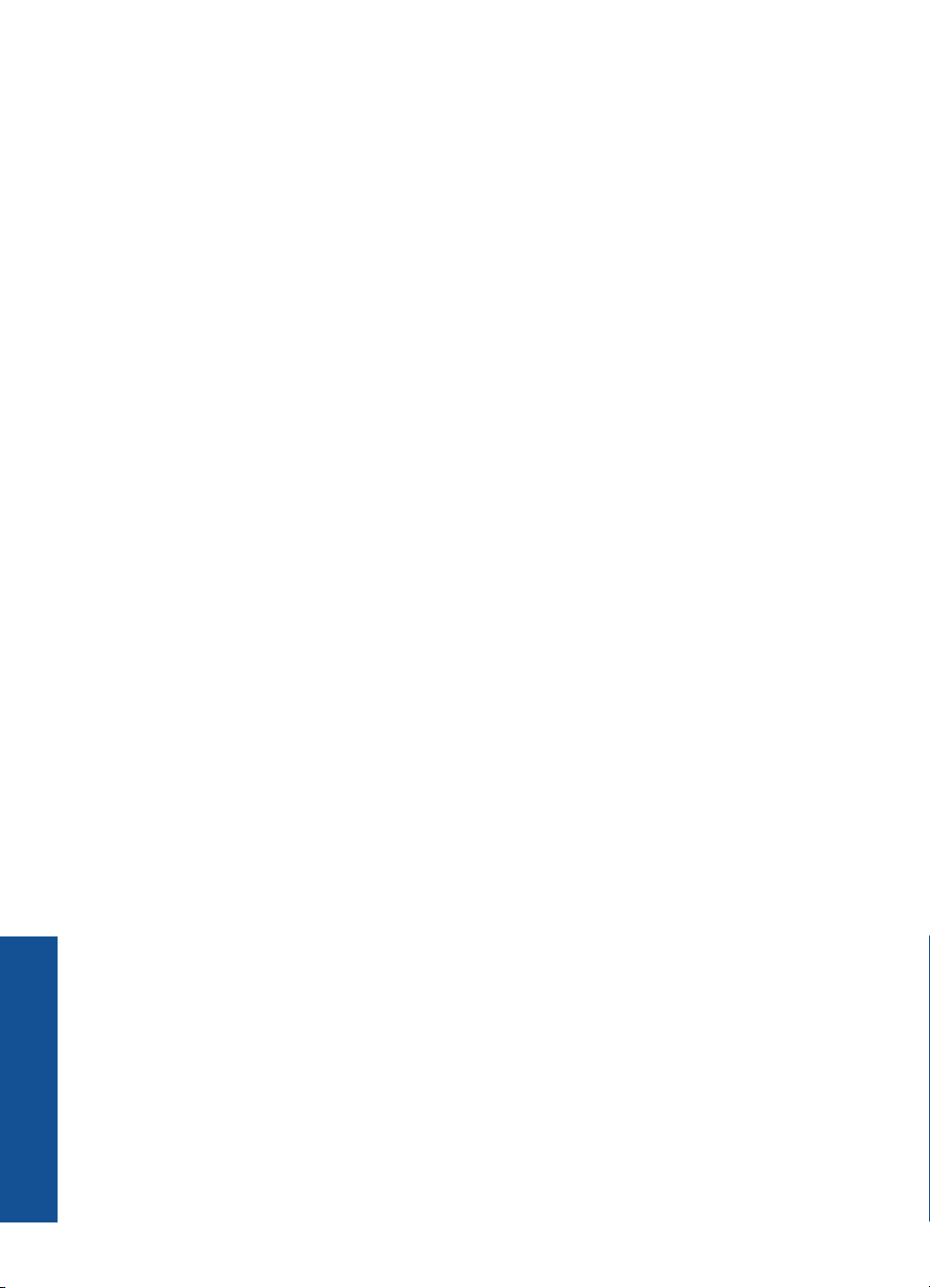
Bölüm 3
Nasıl Yaparım?
8Nasıl Yaparım?
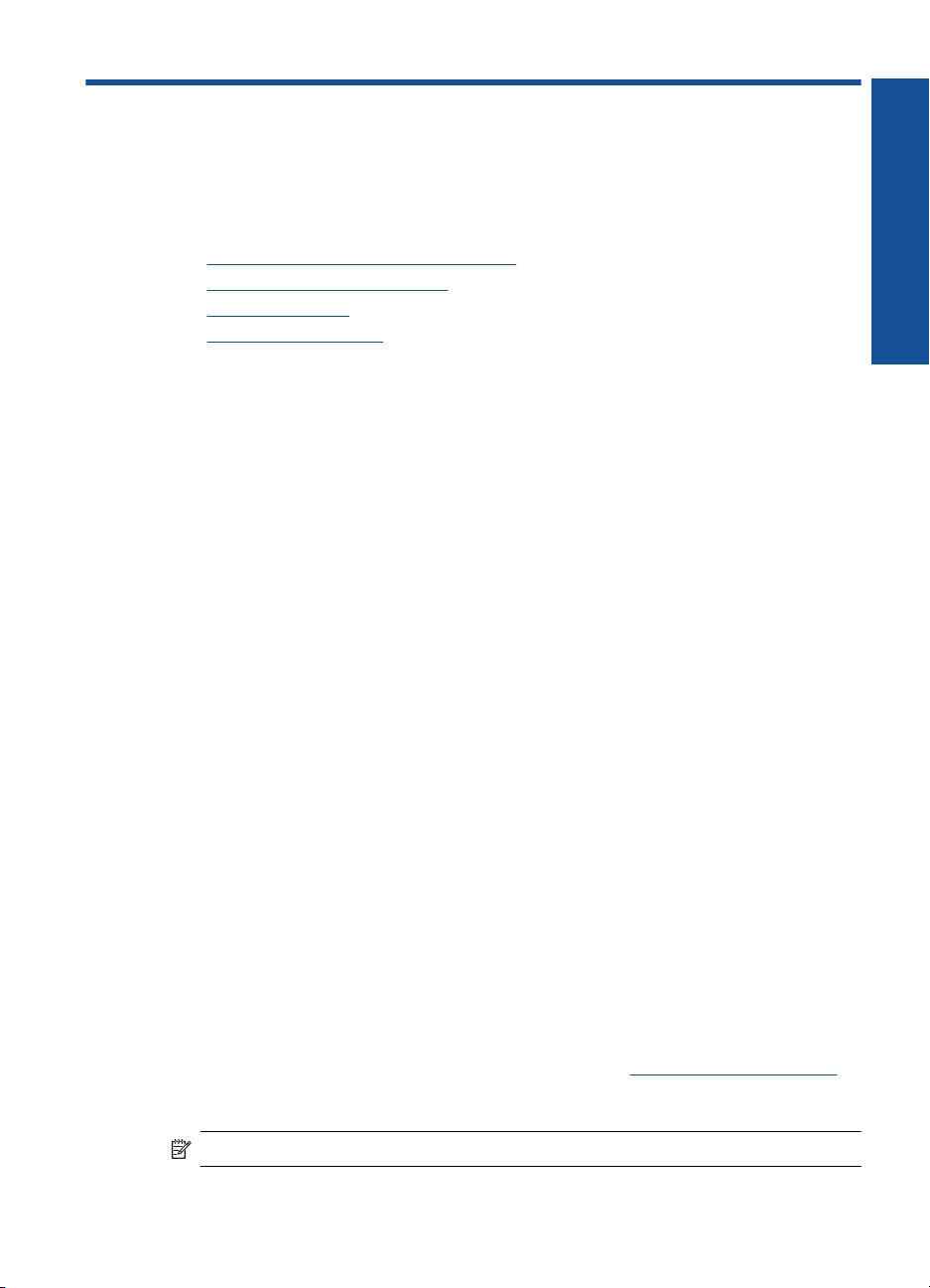
4Kağıtla ilgili temel bilgiler
HP Photosmart aygıtına, Letter veya A4 kağıt, fotoğraf kağıdı, asetat ve zarflar dahil
birçok farklı türde ve boyutta kağıt yerleştirebilirsiniz.
Bu bölüm aşağıdaki konuları içermektedir:
•“
Fotoğraf yazdırma için önerilen kağıtlar” sayfa 9
Yazdırma için önerilen kağıtlar” sayfa 10
•“
Ortam yerleştirme” sayfa 12
•“
Kağıt hakkında bilgiler” sayfa 14
•“
Fotoğraf yazdırma için önerilen kağıtlar
En iyi baskı kalitesini elde etmek istiyorsanız, HP özellikle yazdırmakta olduğunuz proje
türü için tasarlanmış HP kağıtlarını kullanmanızı önerir.
Bulunduğunuz ülkeye/bölgeye göre bu kağıtlardan bazılarını bulamayabilirsiniz.
HP Advanced Fotoğraf Kağıdı
Bu kalın fotoğraf kağıdı, mürekkep bulaşmadan kolayca tutabilmeniz için anında kuruyan
kaplama ile kaplanmıştır. Suya, lekeye, parmak izine ve neme dayanıklıdır.
Yazdırdıklarınız fotoğrafçıda basılmış fotoğraflara benzer görünümde ve dokuda olur. A4,
8,5 x 11 inç ve 10 x 15 cm (şeritli veya şeritsiz) ve 13 x 18 cm ve iki çeşit kaplamalı olarak,
parlak veya yumu
ömürlü belgeler için asitsizdir.
şak parlak (saten mat) dahil çeşitli boyutlarda bulunabilir. Daha uzun
Kağıtla ilgili temel bilgiler
HP Gündelik Fotoğraf Kağıdı
Normal fotoğraf baskıları için tasarlanmış kağıtları kullanarak gündelik çektiğiniz resimleri
düşük maliyetli ve canlı biçimde yazdırın. Bu ekonomik kağıt kolay elde tutulabilmesi için
çabuk kurur. Bu kağıdı mürekkep püskürtmeli bir yazıcı ile kullanarak keskin ve net
görüntüler elde edin. A4, 8,5 x 11 inç ve 10 x 15 cm (etiketli veya etiketsiz) biçimlerde
yarı parlak kaplamalı olarak bulunur. Daha uzun kalıcı fotoğraflar için asit
kullanılmamıştır.
HP Avantajlı Fotoğraf Paketleri
HP Avantajlı Fotoğraf Paketleri, HP Photosmart aygıtınızla makul ücretle, zaman da
kazandırarak profesyonel fotoğraflar alabilmenizi sağlamak üzere orijinal HP kartuşlarını
ve HP Advanced Foto
ile HP Advanced Fotoğraf Kağıdı, fotoğraflarınızın daha uzun ömürlü olmaları ve
baskıdan sonra canlı renklerini korumaları için birlikte kullanılmak üzere tasarlanmıştır.
Tüm bir tatilinizin fotoğraflarını yazdırmak ve paylaşmak için mükemmel.
HP kağıtları ve diğer sarf malzemelerini sipariş etmek için
adresine gidin. İstenirse, ülkenizi/bölgenizi seçin, ürün seçmek için istenenleri yapın, ve
sayfadaki alışveriş bağlantılarından birini tıklatın.
Not Şu anda HP Web sitesinin bazı bölümleri yalnızca İngilizce'dir.
ğraf Kağıdı'nı paket halinde sunmaktadır. Orijinal HP mürekkepleri
www.hp.com/buy/supplies
Kağıtla ilgili temel bilgiler 9
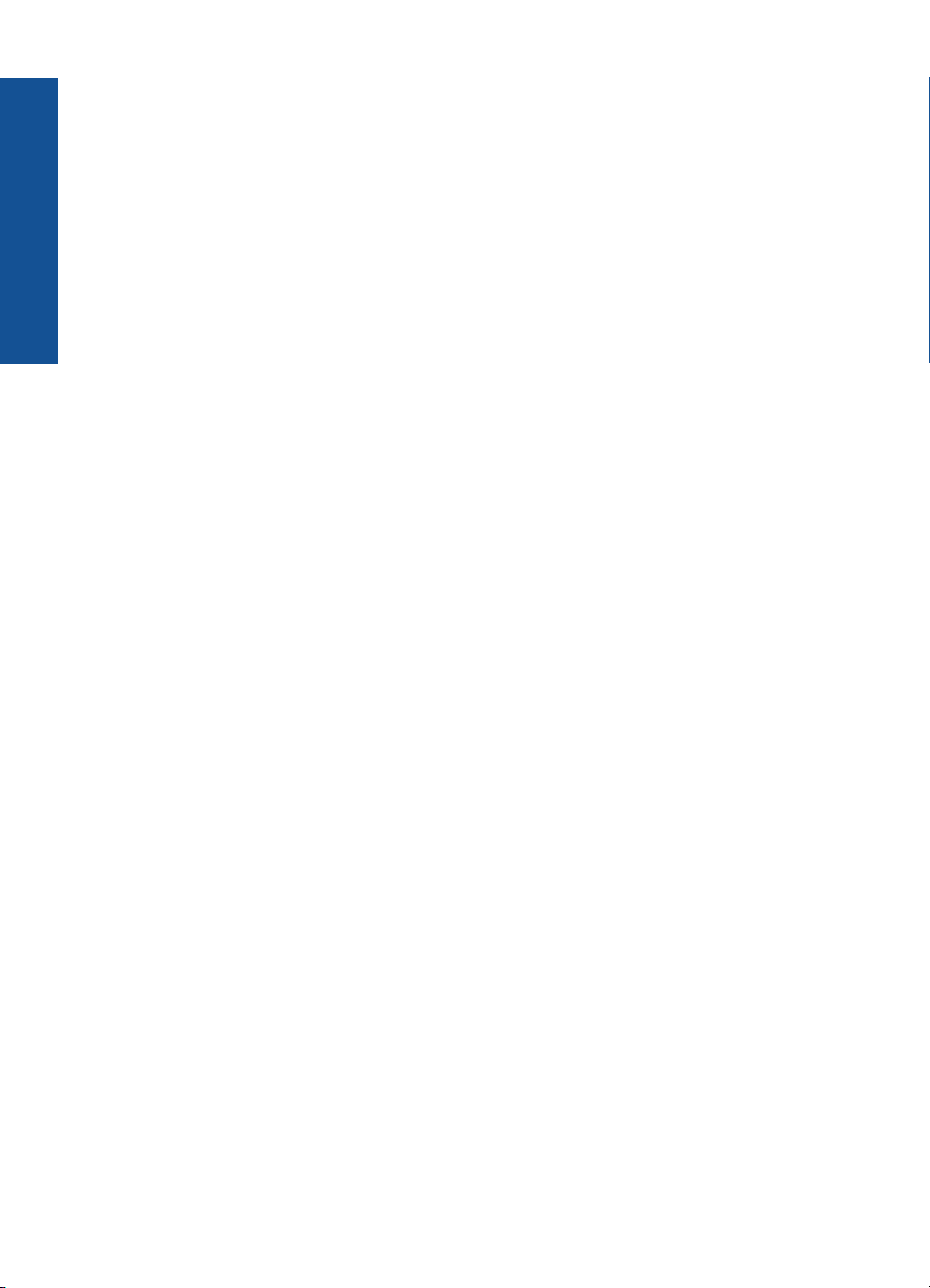
Bölüm 4
Yazdırma için önerilen kağıtlar
Kağıtla ilgili temel bilgiler
En iyi baskı kalitesini elde etmek istiyorsanız, HP özellikle yazdırmakta olduğunuz proje
türü için tasarlanmış HP kağıtlarını kullanmanızı önerir.
Bulunduğunuz ülkeye/bölgeye göre bu kağıtlardan bazılarını bulamayabilirsiniz.
HP Advanced Fotoğraf Kağıdı
Bu kalın fotoğraf kağıdı, mürekkep bulaşmadan kolayca tutabilmeniz için anında kuruyan
kaplama ile kaplanmıştır. Suya, lekeye, parmak izine ve neme dayanıklıdır.
Yazdırdıklarınız fotoğrafçıda basılmış fotoğraflara benzer görünümde ve dokuda olur. A4,
8,5 x 11 inç ve 10 x 15 cm (şeritli veya şeritsiz) ve 13 x 18 cm ve iki çeşit kaplamalı olarak,
parlak veya yumuşak parlak (saten mat) dahil çe
ömürlü belgeler için asitsizdir.
HP Gündelik Fotoğraf Kağıdı
Normal fotoğraf baskıları için tasarlanmış kağıtları kullanarak gündelik çektiğiniz resimleri
düşük maliyetli ve canlı biçimde yazdırın. Bu ekonomik kağıt kolay elde tutulabilmesi için
çabuk kurur. Bu kağıdı mürekkep püskürtmeli bir yazıcı ile kullanarak keskin ve net
görüntüler elde edin. A4, 8,5 x 11 inç ve 10 x 15 cm (etiketli veya etiketsiz) biçimlerde
yarı parlak kaplamalı olarak bulunur. Daha uzun kalıcı fotoğraflar için asit
kullanılmamıştır.
şitli boyutlarda bulunabilir. Daha uzun
HP Broşür Kağıdı veya HP Superior Inkjet Kağıdı
Bu kağıtlar parlak kaplammalı veya iki taraflı kullanım için her iki tarafı mat kaplamalıdır.
Rapor kapakları, özel sunular, bro
yakın röprodüksiyonlar ve iş grafikleri için mükemmel bir seçimdir.
HP Premium Sunu Kağıdı veya HP Professional Kağıt
Bu kağıtlar sunular, teklifler, raporlar ve haber bültenleri için son derece uygun ağır, iki
tarafı mat kağıtlardır. Etkileyici görünüm için dayanıklı, kalın kağıtlardı.
HP Parlak Beyaz Inkjet Kağıdı
HP Parlak Beyaz Inkjet Kağıdı, yüksek karşıtlıkta renkler ve keskin metinler sağlar. İki
taraflı renkli yazdırma için yeterince mat olduğundan ve arkasını göstermediğinden,
bültenler, raporlar ve broşürler için idealdir. Mürekkep bulaşmasının daha az olması,
siyahların daha dolgun ve renklerin daha canlı olması için ColorLok Technology
kullanılm
HP Yazdırma Kağıdı
HP Baskı Kağıdı yüksek kaliteli ve çok işlevli bir kağıttır. Standart çok amaçlı kağıtlara
veya fotokopi kağıtlarına yazdırılan belgelere göre daha gerçek görünüm sağlar.
Mürekkep bulaşmasının daha az olması, siyahların daha dolgun ve renklerin daha canlı
olması için ColorLok Technology kullanılmıştır. Daha uzun ömürlü belgeler için asitsizdir.
HP Office Kağıdı
HP Office Kağıdı yüksek kaliteli çok işlevli bir kağıttır. Kopyalama, taslaklar, notlar ve
diğer günlük belgeler için uygundur. Mürekkep bulaşmasının daha az olması, siyahların
ıştır.
şürler, zarflar ve takvimlerde kullanılabilecek fotoğrafa
10 Kağıtla ilgili temel bilgiler
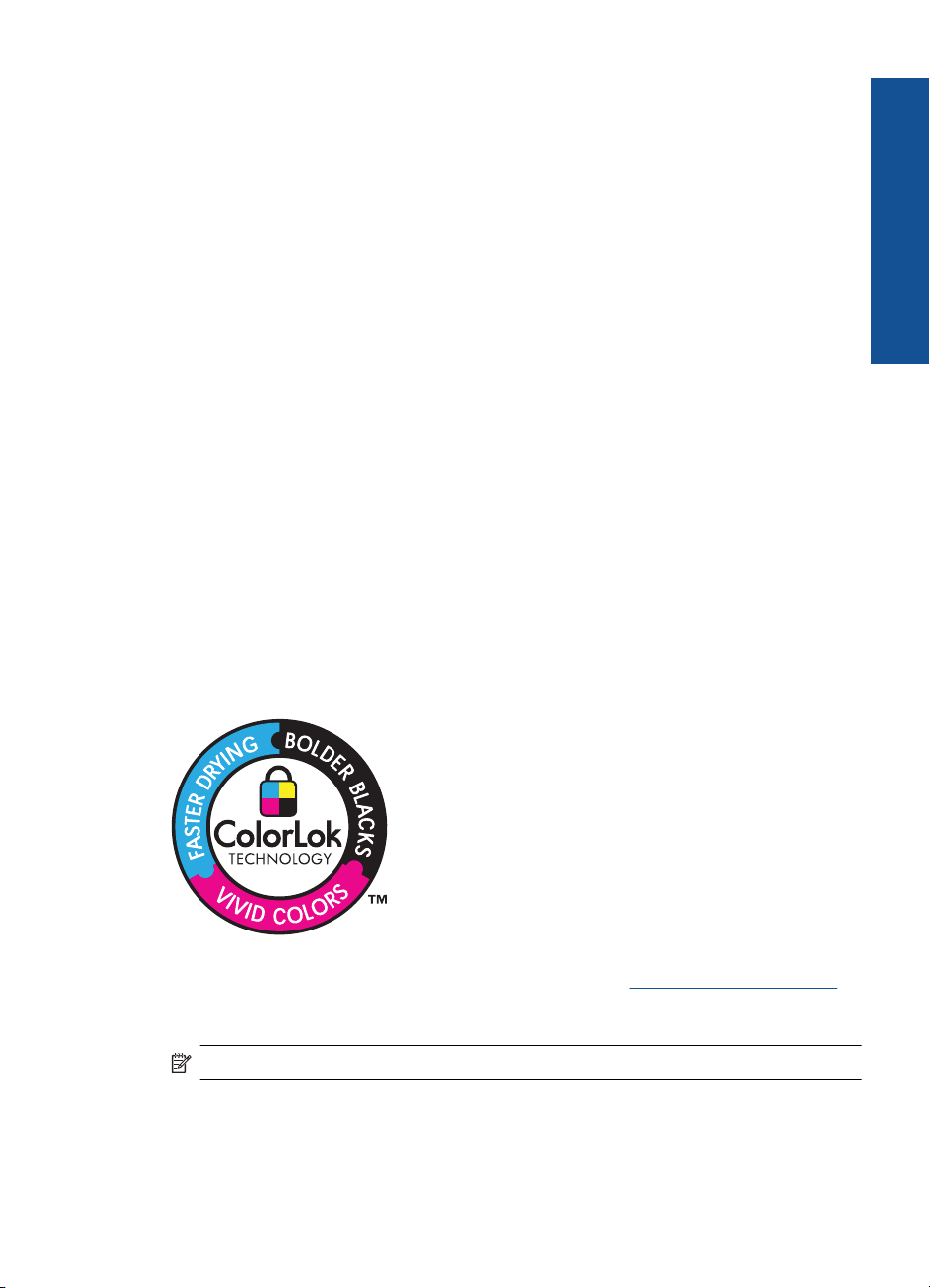
daha dolgun ve renklerin daha canlı olması için ColorLok Technology kullanılmıştır. Daha
uzun ömürlü belgeler için asitsizdir.
HP Ütüyle Baskılar
HP Ütüyle Baskı (renkli kumaşlar veya açık renkli veya beyaz kumaşlar için), dijital
fotoğraflarınızdan ütüyle özel T gömlekler oluşturmak için ideal çözümdür.
HP Premium Inkjet Asetat
HP Premium Inkjet Asetat, renkli sunularınızı daha canlı ve etkileyici yapar. Bu asetatın
kullanılması ve taşınması kolaydır, mürekkep bulaşmadan hızla kurur.
HP Avantajlı Fotoğraf Paketleri
HP Avantajlı Fotoğraf Paketleri, HP Photosmart aygıtınızla makul ücretle, zaman da
kazandırarak profesyonel fotoğraflar alabilmenizi sağlamak üzere orijinal HP kartuşlarını
ve HP Advanced Fotoğraf Kağıdı'nı paket halinde sunmaktad
ır. Orijinal HP mürekkepleri
ile HP Advanced Fotoğraf Kağıdı, fotoğraflarınızın daha uzun ömürlü olmaları ve
baskıdan sonra canlı renklerini korumaları için birlikte kullanılmak üzere tasarlanmıştır.
Tüm bir tatilinizin fotoğraflarını yazdırmak ve paylaşmak için mükemmel.
ColorLok
HP, günlük belgelerin yazdırılması ve kopyalanması için ColorLok logosunun olduğu
kağıtları önerir. ColorLok logosunun olduğu tüm kağıtlar baskı kalitesi güvencesi
standartlarına uygun olarak bağımsız kuruluşlarca test edilmiştir ve keskin, canlı renklerin
olduğu, siyahın dolu göründüğü belgeler oluştururlar ve normal düz kağıtlardan daha hızlı
kururlar. Tüm büyük üreticlerin çeş
itli ağırlıkta ve boyutlardaki kağıtlarında ColorLok
logosunu arayın.
Kağıtla ilgili temel bilgiler
HP kağıtları ve diğer sarf malzemelerini sipariş etmek için www.hp.com/buy/supplies
adresine gidin. İstenirse, ülkenizi/bölgenizi seçin, ürün seçmek için istenenleri yapın, ve
sayfadaki alışveriş bağlantılarından birini tıklatın.
Not Şu anda HP Web sitesinin bazı bölümleri yalnızca İngilizce'dir.
Yazdırma için önerilen kağıtlar 11

Bölüm 4
Ortam yerleştirme
Kağıtla ilgili temel bilgiler
1. Aşağıdakilerden birini yapın:
Küçük boyutlu kağıt yükleme
a.Kağıt tepsisini indirin.
Kağıt genişliği kılavuzlarını dışa doğru kaydırın.
b.Kağıt yükleyin.
Fotoğraf kağıdı destesini yazdırma yüzü altta ve kısa kenarı ileride olacak
şekilde kağıt tepsisine yerleştirin.
Kağıt yığınını durana dek ileriye doğru kaydırın.
Not Kullandığınız fotoğraf kağıdının delikli şeridi varsa, fotoğraf kağıdını
şerit size yakın tarafta olacak biçimde yerleştirin.
Kağıt kılavuzunu içeri doğru kağıda yaslanana kadar itin.
12 Kağıtla ilgili temel bilgiler
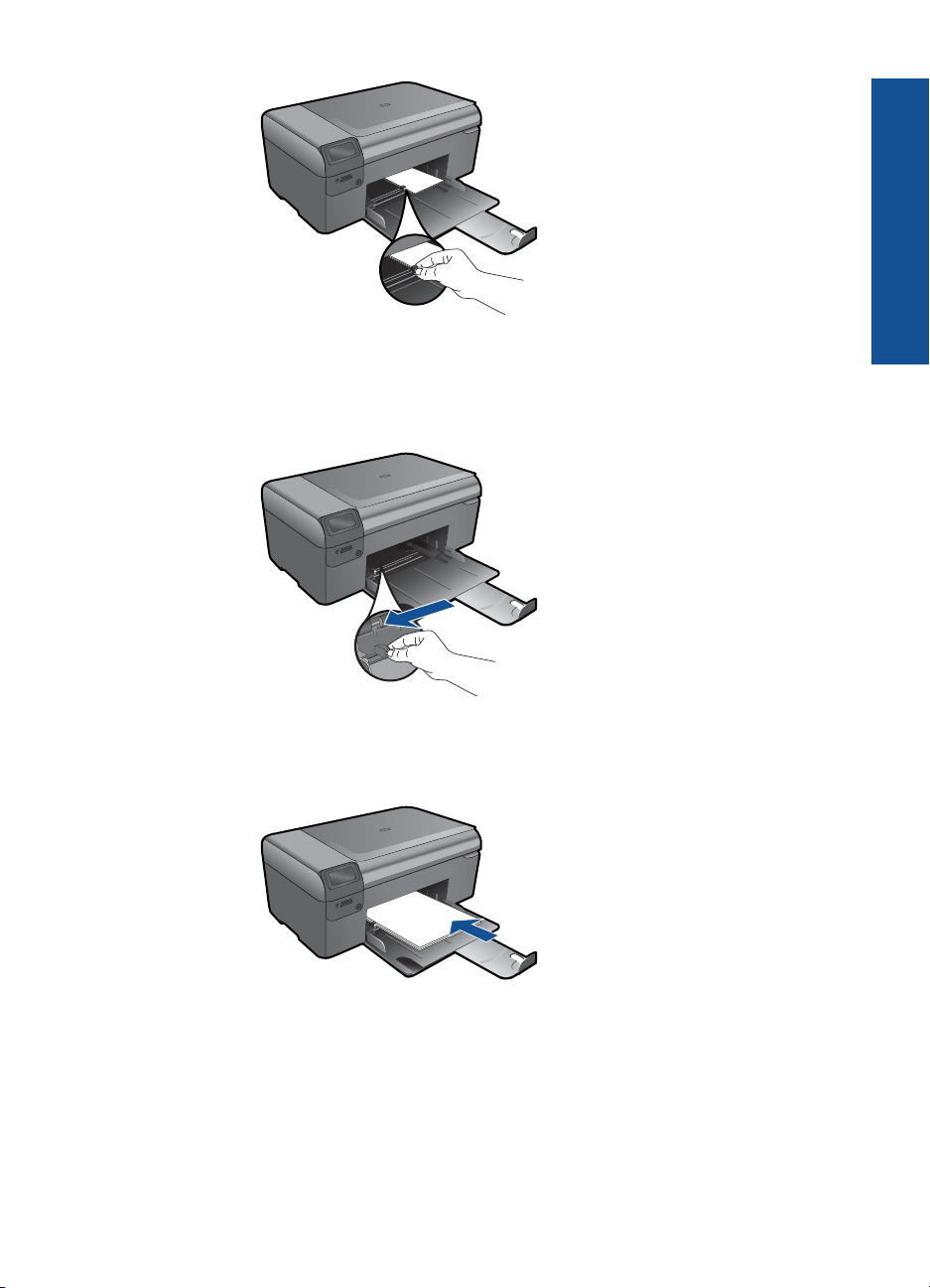
Tam boyutlu kağıt yükleme
a.Kağıt tepsisini indirin.
Kağıt genişliği kılavuzlarını dışa doğru kaydırın.
b.Kağıt yükleyin.
Kağıt destesini yazdırma yüzü altta ve kısa kenarı ileride olacak şekilde kağıt
tepsisine yerleştirin.
Kağıtla ilgili temel bilgiler
Kağıt yığınını durana dek ileriye doğru kaydırın.
Kağıt kılavuzunu içeri doğru kağıda yaslanana kadar itin.
Ortam yerleştirme 13
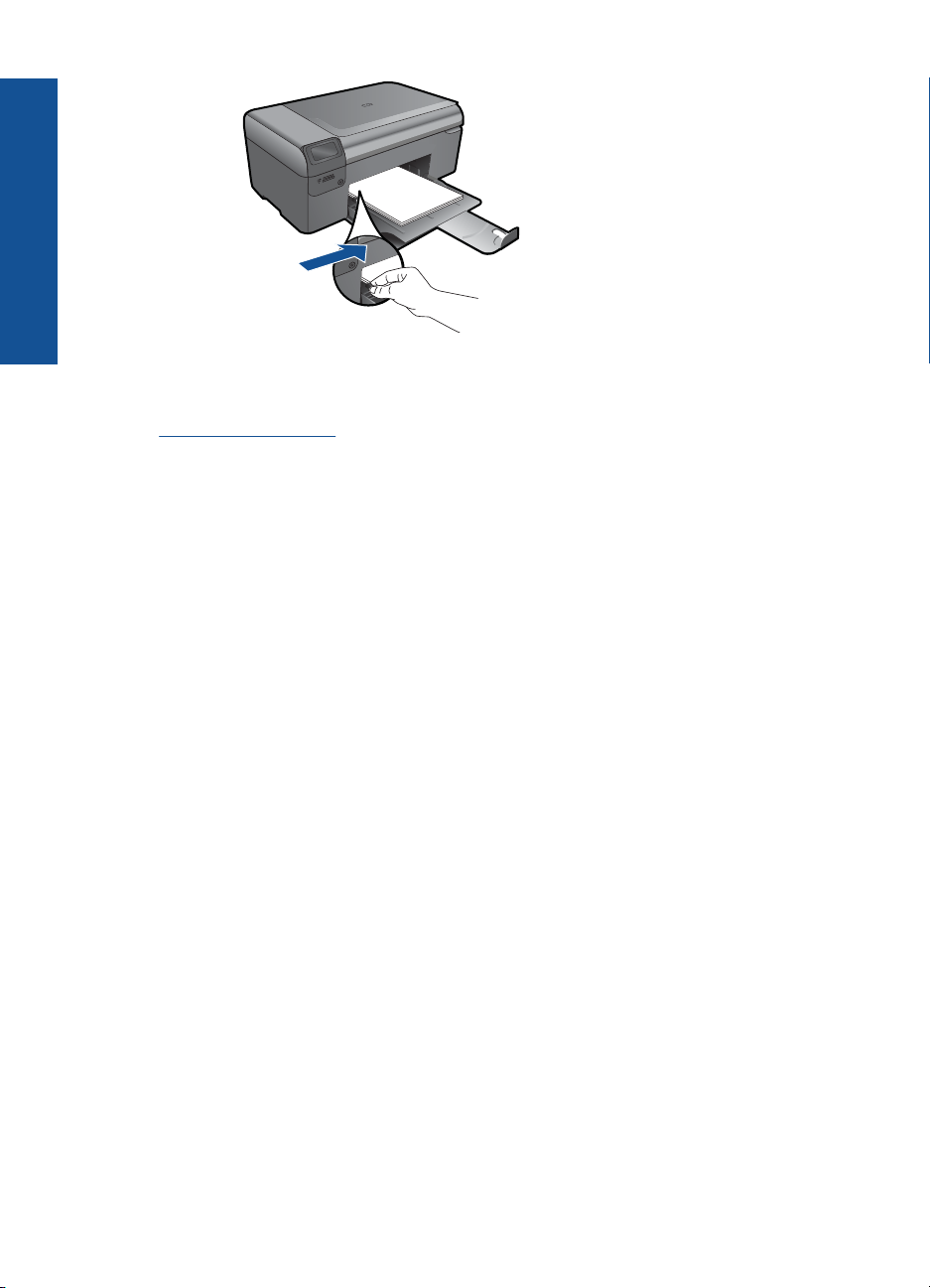
Bölüm 4
Kağıtla ilgili temel bilgiler
2. Bu konunun animasyonunu izleyin.
İlgili konular
“
Kağıt hakkında bilgiler” sayfa 14
Kağıt hakkında bilgiler
HP Photosmart çoğu kağıt türüyle uyumlu olacak şekilde tasarlanmıştır. Fazla miktarda
kağıt satın almadan önce birkaç farklı kağıt türünü deneyin. İyi sonuç veren ve kolay
bulunan bir kağıt türünü tercih edin. HP Premium kağıtları size en iyi verimi sağlamak
üzere tasarlanmıştır. Ayrıca, aşağıdaki ipuçlarını izleyin:
• Çok ince, kaygan ya da kolayca "esneyen" kağıtlar kullanmayın. Bu tür kağıtlar, kağıt
yolu üzerinde yanlış beslenebilir ve kağıt sıkışmasına neden olabilirler.
• Fotoğraf ortamlarını, tekrar sıkıca kapanabilen naylon torbalar olan orijinal
paketlerinde, düz bir yüzey üzerinde, serin ve kuru bir yerde saklayın. Yazdırmaya
haz
ır olduğunuzda, sadece hemen kullanmak istediğiniz kağıdı çıkarın. Yazdırmayı
bitirdiğinizde, kullanılmamış fotoğraf kağıtlarını plastik torbaya geri yerleştirin.
• Kullanılmayan fotoğraf kağıtlarını kağıt tepsisinde bırakmayın. Kağıtlar kıvrılmaya
başlayabilir ve bu durum çıktılarınızın kalitesini düşürebilir. Kıvrılmış kağıt, kağıt
sıkışmasına da neden olabilir.
•
Fotoğraf kağıtlarını her zaman kenarlarından tutun. Fotoğraf kağıtları üzerinde
parmak izleri yazdırma kalitesini düşürebilir.
• Yoğun dokulu kağıtlar kullanmayın. Grafiklerin veya metinlerin düzgün olarak
yazdırılmamasına neden olabilir.
• Farklı türlerde ve boyutlarda kağıt tepsisinde birlikte kullanmayın; kağıt tepsisindeki
tüm kağıt destesi aynı boyut ve türde olmalıdır.
• En iyi sonucu elde etmek için yazdırılan fotoğrafların kağıt tepsisinde yığılmasına izin
vermeyin.
• Yazdırılmış fotoğrafları zaman içerisinde yüksek nemden ötürü akmaktan korumak
için cam altında veya bir saklama defteri içinde saklayın.
14 Kağıtla ilgili temel bilgiler
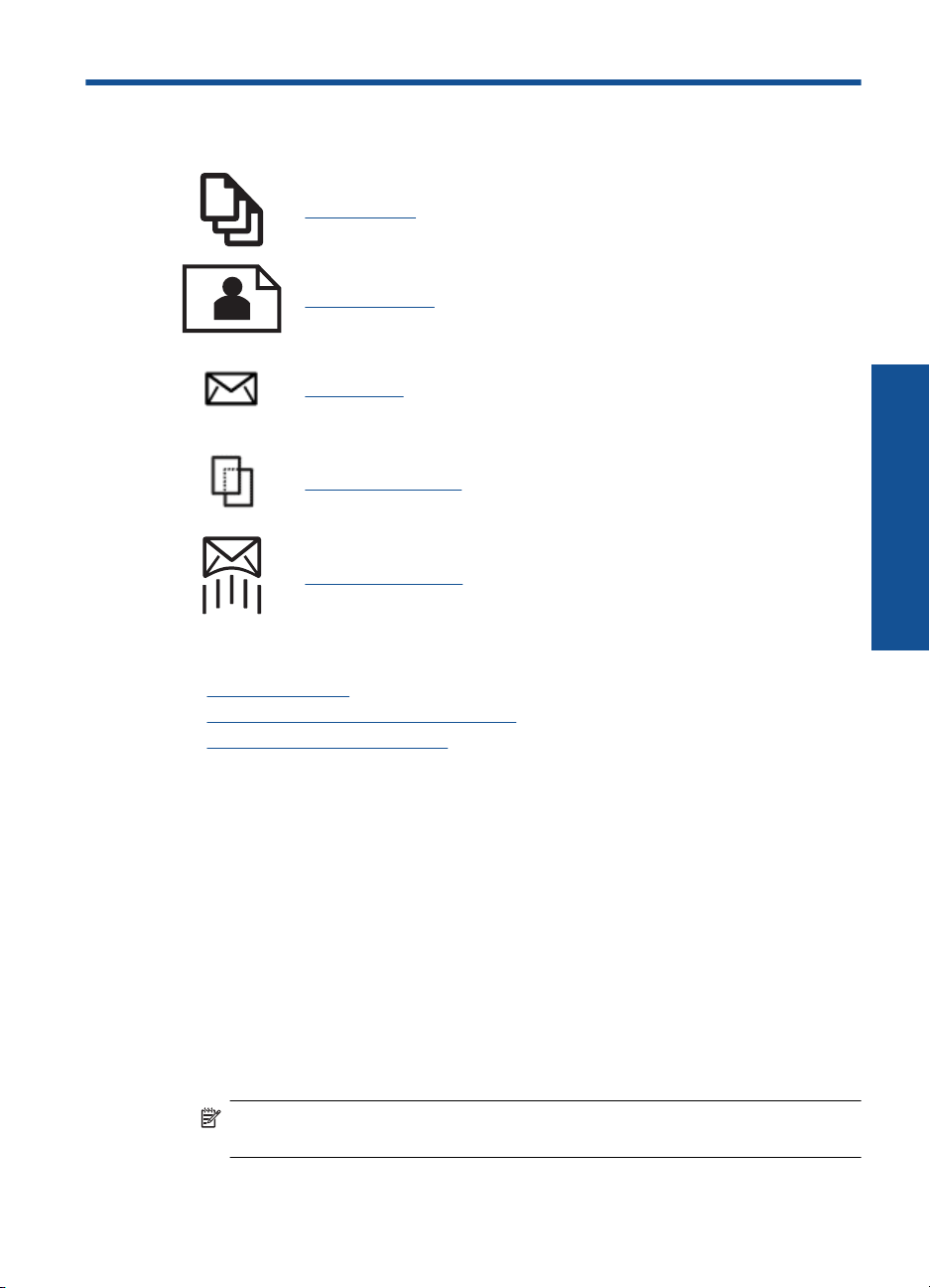
5Yazdırma
“Belge yazdırma” sayfa 15
“Fotoğraf yazdırma” sayfa 16
“Zarf yazdırma” sayfa 22
“Özel ortama yazdırma” sayfa 22
“Web sayfası yazdırma” sayfa 23
İlgili konular
Ortam yerleştirme” sayfa 12
•“
Fotoğraf yazdırma için önerilen kağıtlar” sayfa 9
•“
Yazdırma için önerilen kağıtlar” sayfa 10
•“
Yazdırma
Belge yazdırma
Yazdırma ayarlarının çoğu yazılım uygulaması tarafından otomatik olarak yapılır. Baskı
kalitesini değiştireceğiniz, özel türlerde kağıtlara ya da asetat filme baskı yapacağınız
veya farklı özellikler kullanacağınız zaman ayarları elle değiştirmeniz gerekir.
Yazılım uygulamasından yazdırmak için
1. Kağıt tepsisinin kağıt yüklü olduğundan emin olun.
2. Yazılım uygulamanızın Dosya menüsünde Yazdır'ı tıklatın.
3. Ürünün seçilen yazıcı oldu
4. Ayarları değiştirmeniz gerekirse, Özellikler iletişim kutusunu açan düğmeyi tıklatın.
Yazılım uygulamanıza bağlı olarak, bu düğme Özellikler, Seçenekler, Yazıcı
Ayarı veya Yazıcı ya da Tercihler olarak adlandırılabilir.
Not Fotoğrafları yazdırırken kullanılan kağıt türü ve fotoğraf geliştirme ile ilgili
seçenekleri belirlemelisiniz.
ğundan emin olun.
Yazdırma 15
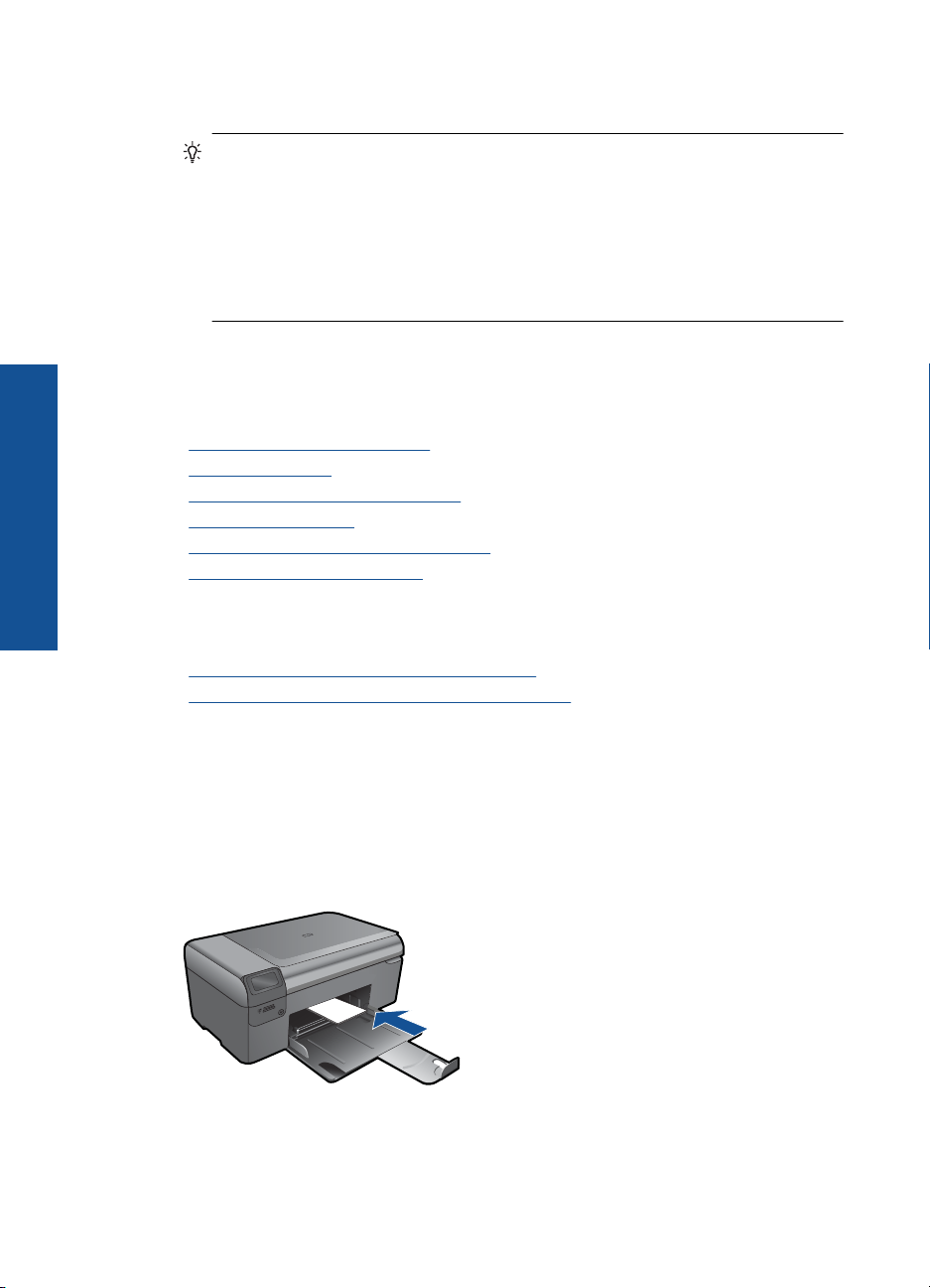
Yazdırma
Bölüm 5
5. Gelişmiş, Yazdırma Kısayolları, Özellikler ve Renk sekmelerinde yer alan
özellikleri kullanarak yazdırma işiniz için uygun seçenekleri belirleyin.
İpucu Yazdırma işiniz için Yazdırma Kısayolları sekmesindeki önceden
tanımlanmış yazdırma görevlerinden birini seçerek uygun ayarları kolaylıkla
seçebilirsiniz. Yazdırma Kısayolları listesinden bir yazdırma görevi türünü
tıklatın. Yazdırma görevi türü için varsayılan ayarlar Yazdırma Kısayolları
sekmesinden ayarlanır ve özetlenir. Gerekiyorsa, ayarlarınızı buradan yapıp özel
ayarlarınızı yeni yazdırma kısayolu olarak kaydedebilirsiniz. Özel yazdırma
kısayolunu kaydetmek için kısayolu seçin ve Farklı Kaydet'i tıklatın. Kısayolu
silmek için kısayolu seçin ve Sil'i tıklatın.
6. Özellikler iletişim kutusunu kapatmak için OK'i tıklatın.
7. Yazdırmayı başlatmak için Yazdır'ı veya OK'i tıklatın.
İlgili konular
Yazdırma için önerilen kağıtlar” sayfa 10
•“
Ortam yerleştirme” sayfa 12
•“
Baskı çözünürlüğünü görüntüleme” sayfa 25
•“
Yazdırma Kısayolları” sayfa 25
•“
Varsayılan yazdırma ayarlarını yapma” sayfa 26
•“
Devam eden işlemi durdurma” sayfa 91
•“
Fotoğraf yazdırma
•“Bilgisayara kaydedilen fotoğrafları yazdırma” sayfa 16
Fotoğrafları doğrudan bellek kartından yazdırma” sayfa 18
•“
Bilgisayara kaydedilen fotoğrafları yazdırma
Fotoğraf kağıdına fotoğraf basmak için
1. Kağıt tepsisinden bütün kağıtları çıkarın.
2. Fotoğraf kağıdını yazdırılacak yüzü aşağıya gelecek şekilde kağıt tepsisinin sağ
tarafına yerleştirin.
3. Kağıt genişliği kılavuzunu kağıdın kenarına değene kadar itin.
4. Yazılım uygulamanızın Dosya menüsünde Yazdır'ı tıklatın.
16 Yazdırma
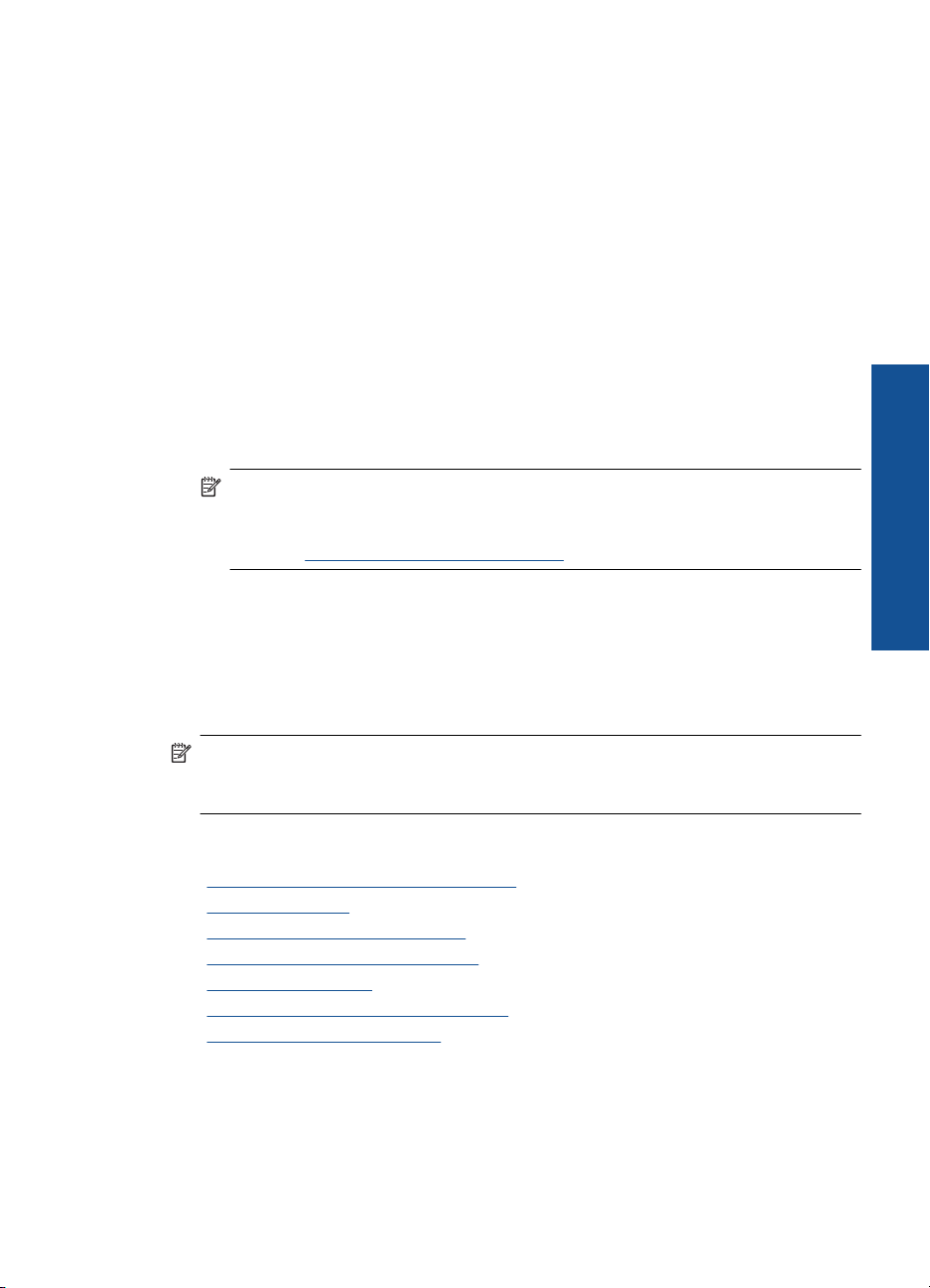
5. Ürünün seçilen yazıcı olduğundan emin olun.
6. Özellikler iletişim kutusunu açan düğmeyi tıklatın.
Yazılım uygulamanıza bağlı olarak, bu düğme Özellikler, Seçenekler, Yazıcı
Ayarı veya Yazıcı ya da Tercihler olarak adlandırılabilir.
7. Özellikler sekmesini tıklatın.
8. Kağıt Türü açılan listesinden Temel Seçenekler alanında Tümü seçeneğini
belirleyin. Ardından, uygun fotoğraf kağıdı türünü seçin.
9. Boyut açılan listesinden Yeniden Boyutlandırma Seçenekleri alanında Tümü
seçeneğ
ini belirleyin. Ardından, uygun kağıt boyutunu seçin.
Kağıt boyutu ve kağıt türü uyumlu değilse yazıcı yazılımı bir uyarı görüntüler ve başka
bir türü veya boyutu seçmenizi sağlar.
10. (İsteğe bağlı) Seçilmediyse, Kenarlıksız yazdırma onay kutusunu seçin.
Kenarlıksız kağıt boyutu ve kağıt türü uyumlu değilse ürün yazılımı bir uyarı mesajı
görüntüler ve farklı bir tür ya da boyut seçmenize izin verir.
11. Temel Seçenekler alanında Baskı Kalitesi açılan listesinden En iyi gibi yüksek bir
baskı kalitesi seçin.
Not En yüksek dpi çözünürlüğünü elde etmek için desteklenen fotoğraf kağıdı
türleriyle Maksimum dpi ayarını seçin. Baskı kalitesi açılan listesinde Maksimum
dpi listelenmemişse, Gelişmiş sekmesinden etkinleştirebilirsiniz. Daha fazla bilgi
için bkz. “
En fazla dpi kullanarak yazdırma” sayfa 24.
12. HP Real Life Technologies alanında Fotoğraf onarma açılan listesini tıklatın ve
aşağıdaki seçeneklerden birini belirleyin:
• Kapalı: görüntüye hiçbir HP Real Life Technologies uygulanmaz.
• Temel: düşük çözünürlüklü görüntüleri geliştirir; resim keskinliğini hafifçe ayarlar.
13. Özellikler iletişim kutusuna dönmek için Tamam'ı tıklatın.
14. OK'i tıklattıktan sonra, Yazdır iletişim kutusunda Yazdır'ı veya OK'i tıklatın.
Yazdırma
Not Kullanılmayan fotoğraf kağıtlarını kağıt tepsisinde bırakmayın. Kağıtlar
kıvrılmaya başlayarak çıktıların kalitesini düşürebilir. En iyi sonucu elde etmek için
yazdırılan fotoğrafların kağıt tepsisinde yığılmasına izin vermeyin.
İlgili konular
Fotoğraf yazdırma için önerilen kağıtlar” sayfa 9
•“
Ortam yerleştirme” sayfa 12
•“
En fazla dpi kullanarak yazdırma” sayfa 24
•“
Baskı çözünürlüğünü görüntüleme” sayfa 25
•“
Yazdırma Kısayolları” sayfa 25
•“
Varsayılan yazdırma ayarlarını yapma” sayfa 26
•“
Devam eden işlemi durdurma” sayfa 91
•“
Fotoğraf yazdırma 17
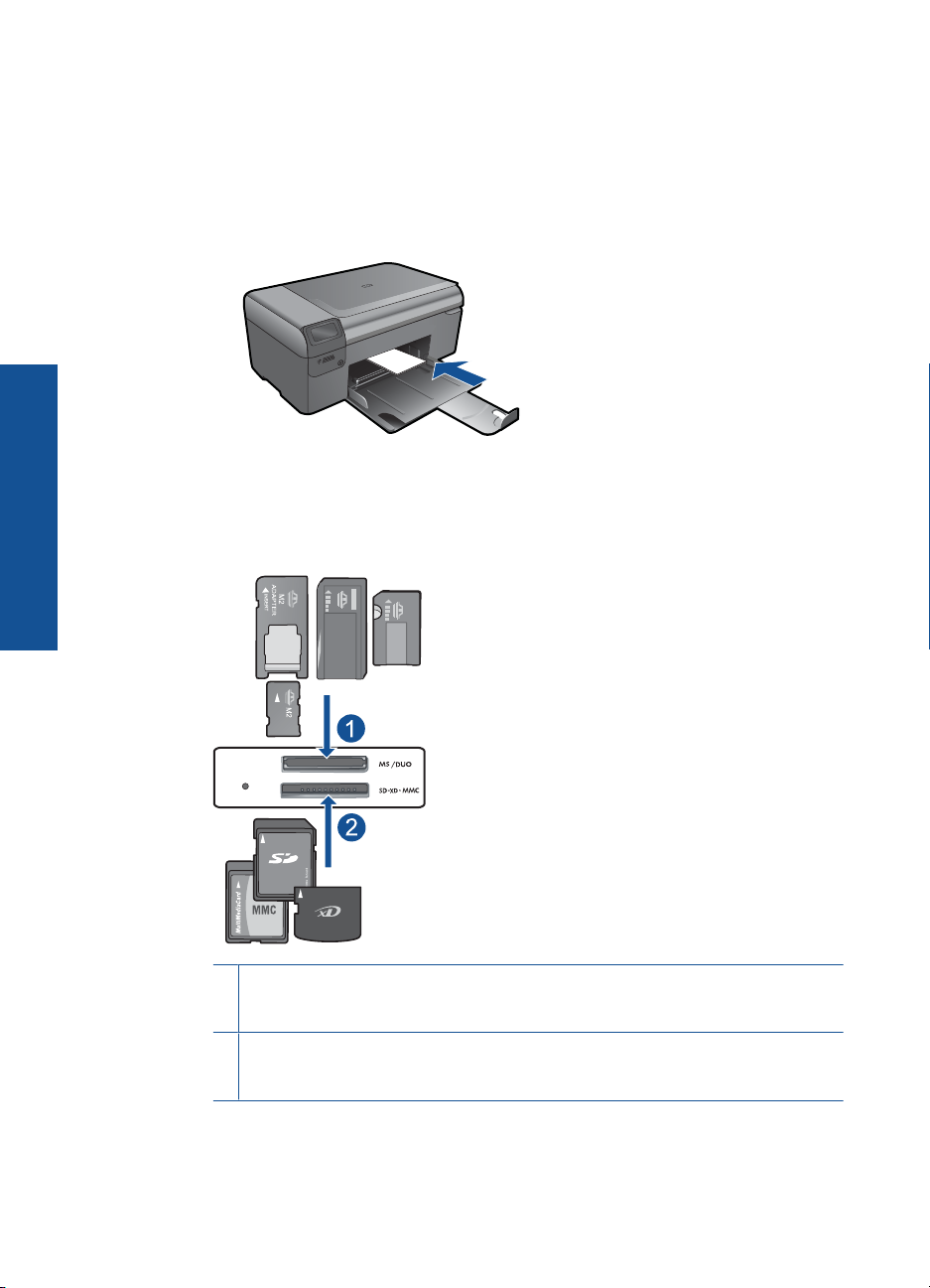
Bölüm 5
Fotoğrafları doğrudan bellek kartından yazdırma
1. Aşağıdakilerden birini yapın:
Küçük boyutlu kağıda fotoğraf yazdırma
a.Kağıt yükleyin.
Kağıt tepsisine en fazla 10 x 15 cm (4 x 6 inç) boyutlu fotoğraf kağıdı yükleyin.
b. Proje türünü seçin.
Ana ekranda Photo (Fotoğraf) yanındaki düğmeye basın.
Bellek Kartı Baskısı yanındaki düğmeye basın.
c.Bellek aygıtını takın.
Yazdırma
18 Yazdırma
1 Memory Stick, Memory Stick Pro, Memory Stick Select, Memory Stick Magic Gate,
Memory Stick Duo veya Pro Duo (adaptör isteğe bağlı), Memory Stick Pro-HG Duo
(adaptör isteğe bağlı) veya Memory Stick Micro (adaptör gerekir)
2 MultiMediaCard (MMC), MMC Plus, Secure MultiMedia Card, MMC Mobile (RS-MMC;
adaptör gerekir), Secure Digital (SD), Secure Digital Mini, Secure Digital High
Capacity (SDHC), TransFlash MicroSD Card (adaptör gerekir)

d.Fotoğraf seçin.
Seç yanındaki düğmeye basın.
OK (Tamam) düğmesine basın.
Kopya sayısını artırmak için Prints (Baskılar) yanındaki düğmeye basın.
e.Fotoğrafı yazdırın.
OK (Tamam) düğmesine basın.
Tam boyutlu kağıda fotoğraf yazdırma
a.Kağıt yükleyin.
Kağıt tepsisine tam boyutlu fotoğraf kağıdı yerleştirin.
b. Proje türünü seçin.
Ana ekranda Photo (Fotoğraf) yanındaki düğmeye basın.
Bellek Kartı Baskısı yanındaki düğmeye basın.
c.Bellek aygıtını takın.
Yazdırma
Fotoğraf yazdırma 19
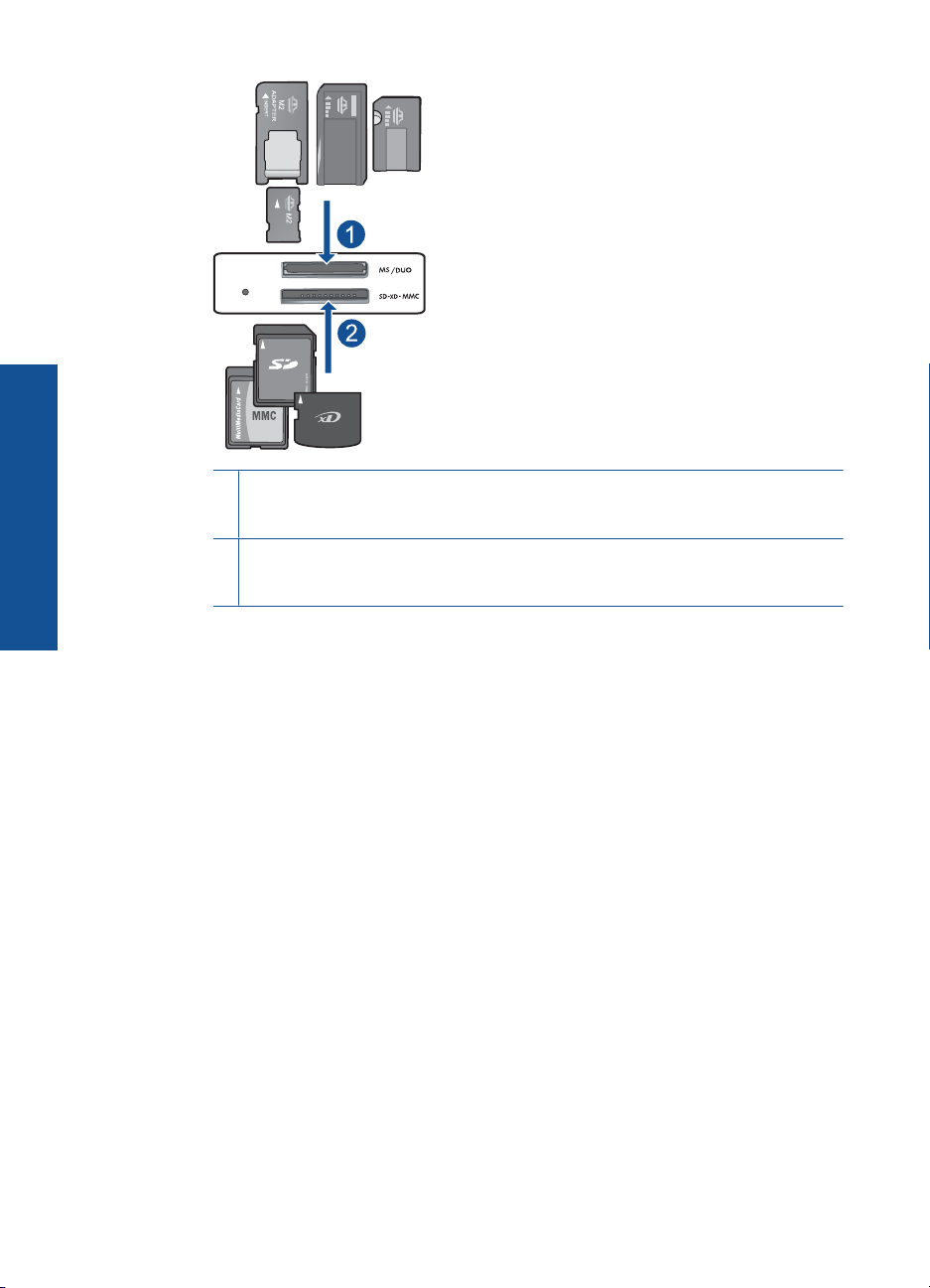
Yazdırma
Bölüm 5
1 Memory Stick, Memory Stick Pro, Memory Stick Select, Memory Stick Magic Gate,
Memory Stick Duo veya Pro Duo (adaptör isteğe bağlı), Memory Stick Pro-HG Duo
(adaptör isteğe bağlı) veya Memory Stick Micro (adaptör gerekir)
2 MultiMediaCard (MMC), MMC Plus, Secure MultiMedia Card, MMC Mobile (RS-MMC;
adaptör gerekir), Secure Digital (SD), Secure Digital Mini, Secure Digital High
Capacity (SDHC), TransFlash MicroSD Card (adaptör gerekir)
d.Fotoğraf seçin.
Seç yanındaki düğmeye basın.
OK (Tamam) düğmesine basın.
Boyut 8,5 x 11 Fotoğraf olarak değişene kadar 4 x 6 Fotoğraf öğesinin
yanındaki düğmeye basın.
Kopya sayısını artırmak için Prints (Baskılar) yanındaki düğmeye basın.
e.Fotoğrafı yazdırın.
OK (Tamam) düğmesine basın.
Vesikalık fotoğraf yazdırma
a.Kağıt yükleyin.
Kağıt tepsisine tam boyutlu fotoğraf kağıdı yerle
ştirin.
20 Yazdırma
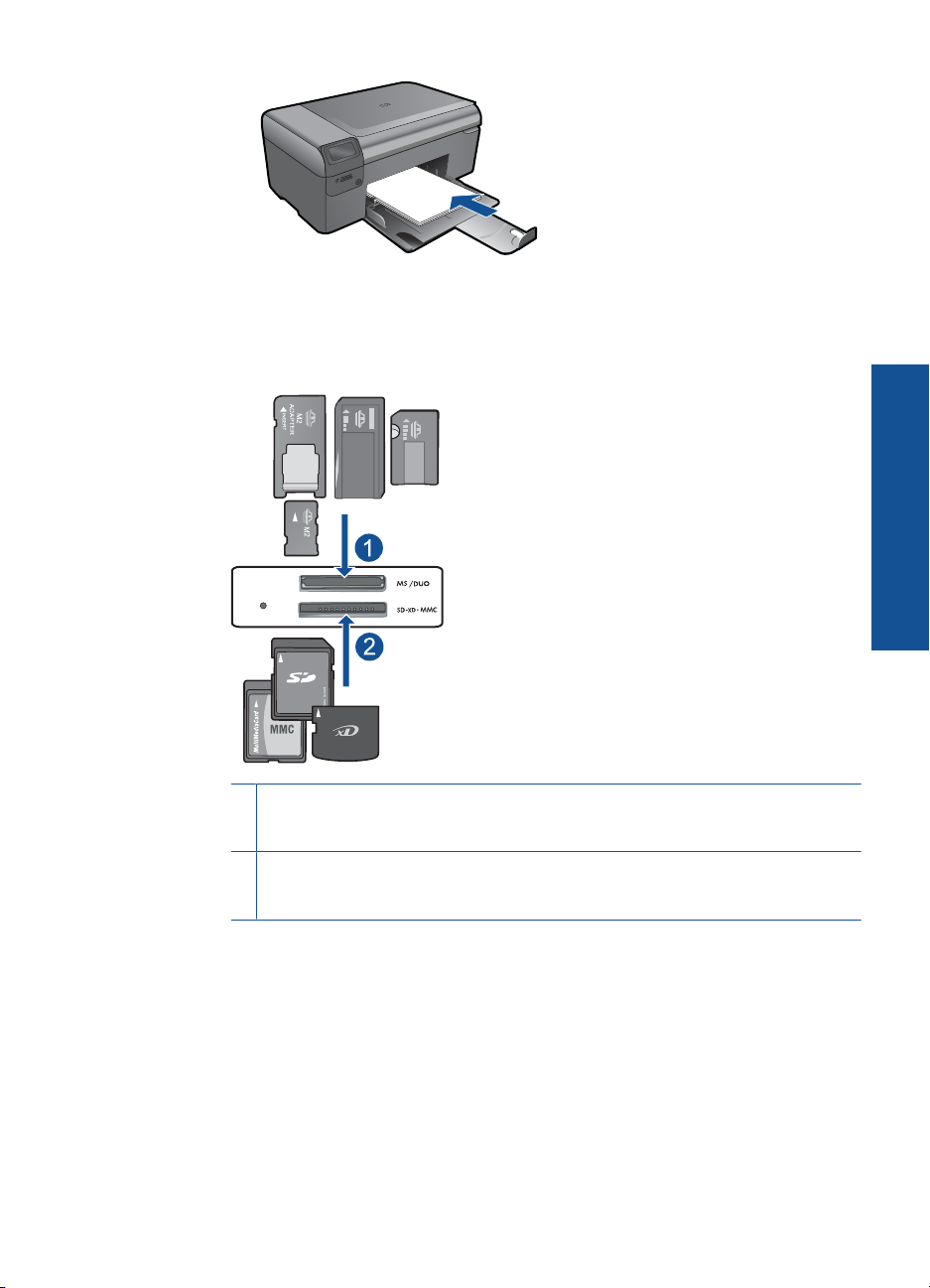
b. Proje türünü seçin.
Ana ekranda Photo (Fotoğraf) yanındaki düğmeye basın.
Vesikalık Fotoğraf Baskısı yanındaki düğmeye basın.
c.Bellek aygıtını takın.
1 Memory Stick, Memory Stick Pro, Memory Stick Select, Memory Stick Magic Gate,
Memory Stick Duo veya Pro Duo (adaptör isteğe bağlı), Memory Stick Pro-HG Duo
(adaptör isteğe bağlı) veya Memory Stick Micro (adaptör gerekir)
2 MultiMediaCard (MMC), MMC Plus, Secure MultiMedia Card, MMC Mobile (RS-MMC;
adaptör gerekir), Secure Digital (SD), Secure Digital Mini, Secure Digital High
Capacity (SDHC), TransFlash MicroSD Card (adaptör gerekir)
Yazdırma
d.Fotoğraf seçin.
Seç yanındaki düğmeye basın.
OK (Tamam) düğmesine basın.
Kopya sayısını artırmak için Prints (Baskılar) yanındaki düğmeye basın.
e.Fotoğrafı yazdırın.
OK (Tamam) düğmesine basın.
2. Bu konunun animasyonunu izleyin
Fotoğraf yazdırma 21

Bölüm 5
İlgili konular
•“
•“
Zarf yazdırma
HP Photosmart aygıtınızla, tek bir zarf, bir grup zarf ya da inkjet yazıcılar için tasarlanmış
etiket sayfalarına yazdırma yapabilirsiniz.
Etiket ya da zarflara bir grup adres yazdırmak için
1. Önce düz bir kağıda test sayfası yazdırın.
2. Etiket sayfasının ya da zarfın üzerine bir test sayfası koyun ve her iki sayfayı ışığa
3. Etiketleri ya da zarfları kağıt tepsisine yerleştirin.
4. Kağıt genişliği kılavuzunu etiket veya zarf destesinin kenarlarına dayanana kadar içe
Yazdırma
5. Zarfa yazdırıyorsanız, aşağıdakileri yapın:
6. OK'i tıklattıktan sonra, Yazdır iletişim kutusunda Yazdır'ı veya OK'i tıklatın.
Fotoğraf yazdırma için önerilen kağıtlar” sayfa 9
Devam eden işlemi durdurma” sayfa 91
tutun. Her metin öbeği arasında kalan boşlukları kontrol edin. Gereken ayarlamaları
yapın.
Dikkat uyarısı Kopçalı veya pencereli zarflar kullanmayın. Bunlar merdanelere
takılıp kağıt sıkışıklığına neden olmakta.
doğru kaydırın.
a.Yazdırma ayarları penceresini açın ve Özellikler sekmesini tıklatın.
b. Yeniden Boyutlandırma Seçenekleri alanında, Boyut listesinden uygun zarf
boyutunu tıklatın.
İlgili konular
Kağıtla ilgili temel bilgiler” sayfa 9
•“
Baskı çözünürlüğünü görüntüleme” sayfa 25
•“
Yazdırma Kısayolları” sayfa 25
•“
Varsayılan yazdırma ayarlarını yapma” sayfa 26
•“
Devam eden işlemi durdurma” sayfa 91
•“
Özel ortama yazdırma
Tişörte ütüyle aktarmalarda görüntüyü ters çevirmek için
1. Yazılım uygulamanızın Dosya menüsünde Yazdır'ı tıklatın.
2. Ürünün seçilen yazıcı olduğundan emin olun.
3. Özellikler iletişim kutusunu açan düğmeyi tıklatın.
Yazılım uygulamanıza bağlı olarak, bu düğme Özellikler, Seçenekler, Yazıcı
Ayarı veya Yazıcı ya da Tercihler olarak adlandırılabilir.
4. Özellikler sekmesini tıklatın.
5. Kağıt Türü açılan listesinden Tümü seçeneğini tıklatı
seçin.
22 Yazdırma
p listeden HP Ütüyle Baskı'yı
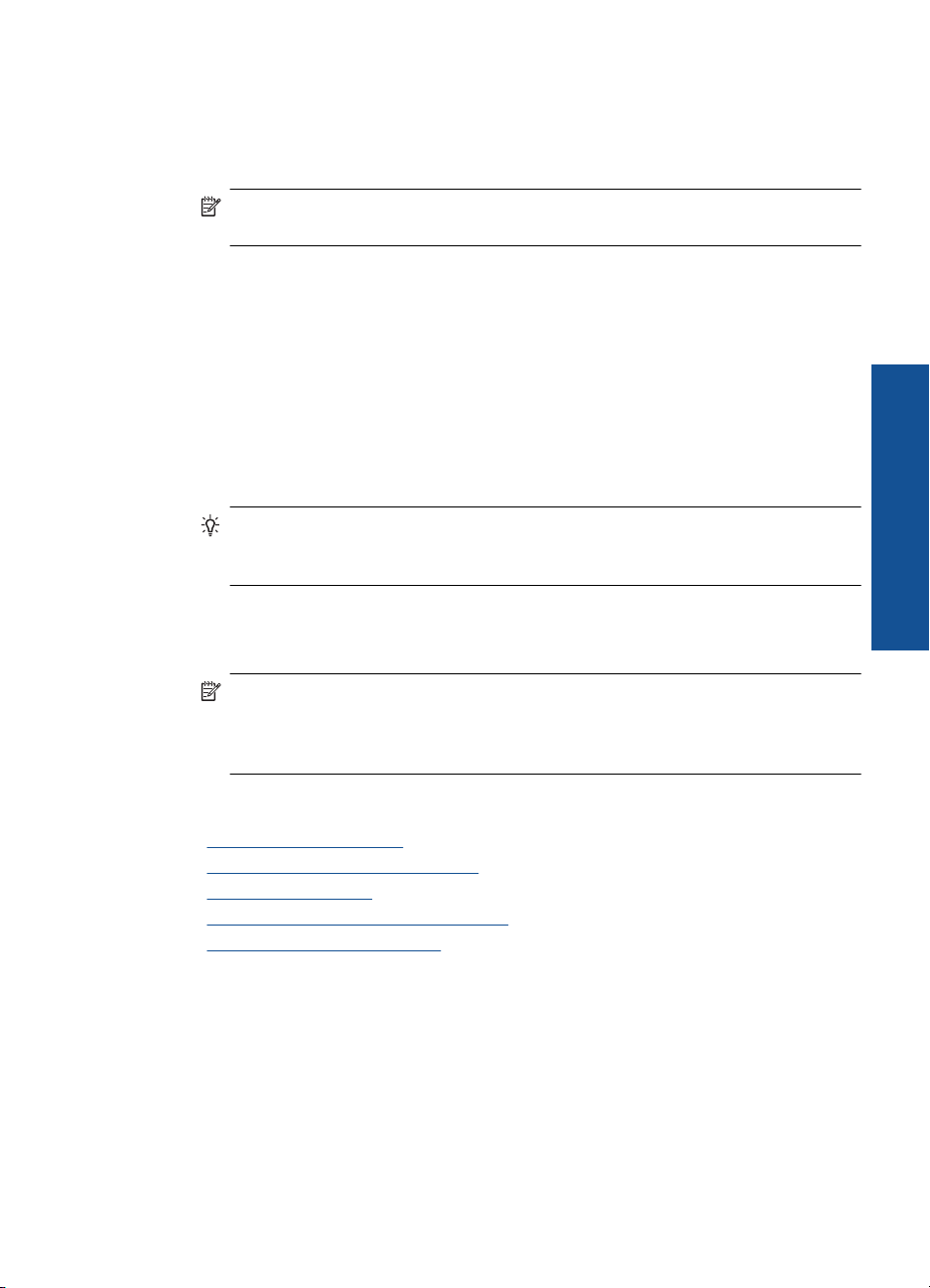
6. Seçili boyut istediğiniz değilse Boyut listesinden uygun boyutu tıklatın.
7. Gelişmiş sekmesini tıklatın.
8. Özellikler alanında Ayna Görüntüsü onay kutusunu seçin.
9. OK'i tıklattıktan sonra, Yazdır iletişim kutusunda Yazdır'ı veya OK'i tıklatın.
Not Sıkışmaları önlemek için, ütüyle aktarma kağıtlarını kağıt tepsisine her
seferinde bir kağıt olacak şekilde el ile besleyin.
Asetata yazdırmak için
1. Asetatı kağıt tepsisine yükleyin.
2. Yazılım uygulamanızın Dosya menüsünde Yazdır'ı tıklatın.
3. Doğru yazıcıyı seçtiğinizden emin olun.
4. Özellikler iletişim kutusunu açan düğmeyi tıklatın.
Yazılım uygulamanıza bağlı olarak, bu düğme Özellikler, Seçenekler, Yazıcı
Ayarı veya Yazıcı ya da Tercihler olarak adlandırılabilir.
5. Özellikler sekmesini tıklatın.
6. Ana Seçenekler alanı
İpucu Asetatların arkasına notlar yazıp daha sonra orijinali çizmeden silmek
istiyorsanız, Gelişmiş sekmesini tıklatın ve Ayna Görüntüsü onay kutusunu
işaretleyin.
7. Yeniden Boyutlandırma Seçenekleri alanında, Boyut listesinden uygun boyutu
tıklatın.
8. OK'i tıklattıktan sonra, Yazdır iletişim kutusunda Yazdır'ı veya OK'i tıklatın.
nda, Kağıt Türü listesinden uygun asetat türünü tıklatın.
Yazdırma
Not Ürün, asetatları çıkarmadan önce kurumaları için otomatik olarak bekler.
Mürekkep, asetat üzerinde normal kağıda göre daha yavaş kurur. Asetatı
tutmadan önce mürekkebin kuruması için yeterli zaman geçmesini beklemeyi
unutmayın.
İlgili konular
Kağıtla ilgili temel bilgiler” sayfa 9
•“
Baskı çözünürlüğünü görüntüleme” sayfa 25
•“
Yazdırma Kısayolları” sayfa 25
•“
Varsayılan yazdırma ayarlarını yapma” sayfa 26
•“
Devam eden işlemi durdurma” sayfa 91
•“
Web sayfası yazdırma
HP Photosmart aygıtında Web tarayıcınızdan Web sayfası yazdırabilirsiniz.
Web'de gezinirken Internet Explorer 6.0 veya sonraki sürümlerinden birini kullanıyorsanız
neyi, nasıl yazdıracağınız üzerinde kontrol sağlayarak basit, önceden planlandığı gibi
web baskıları almak için HP Web'den Akıllı Yazdırma özelliğini kullanabilirsiniz. HP
Web'den Akıllı Yazdırma özelliğine Internet Explorer araç çubuğundan erişebilirsiriz.
HP Web'den Akıllı Yazdırma hakkında daha fazla bilgi için birlikte verilen yardım
dosyasına bakın.
Web sayfası yazdırma 23

Bölüm 5
Web sayfası yazdırmak için
1. Kağıt tepsisinin kağıt yüklü olduğundan emin olun.
2. Web tarayıcınızın Dosya menüsünden Yazdır'ı tıklatın.
Yazdır iletişim kutusu açılır.
3. Ürünün seçilen yazıcı olduğundan emin olun.
4. Web tarayıcınız destekliyorsa, çıktıda yer almasını istediğiniz Web sayfasındaki
öğeleri seçin.
Örneğin Internet Explorer'da Ekranda düzenlendiği şekilde, Yalnızca seçili
çerçeve ve Tüm bağlantılı belgeleri yazdır
Seçenekler sekmesini tıklatın.
5. Web sayfasını yazdırmak için Yazdır'ı veya Tamam'ı tıklatın.
İpucu Web sayfalarını doğru yazdırmak için yazdırma yönünü Yatay olarak
ayarlamanız gerekebilir.
En fazla dpi kullanarak yazdırma
Yüksek kaliteli, net görüntüler yazdırmak için maksimum dpi modunu kullanın.
Maksimum dpi modundan en fazla yararı sağlamak için bu modu, dijital fotoğraf gibi
Yazdırma
yüksek kaliteli görüntüleri yazdırırken kullanın. Maksimum dpi ayarını seçtiğinizde yazıcı
yazılımı, HP Photosmart aygıtının yazdıracağı en iyileştirilmiş nokta/inç (dpi) ayarını
görüntüler. Maksimum dpi ile yazdırma yalnızca aşağıdaki kağıt türlerinde desteklenir:
• HP Premium Plus Fotoğraf Kağıdı
• HP Premium Fotoğraf Kağıdı
• HP Advanced Fotoğraf Kağıdı
• Fotoğraf Hagaki kartları
Maksimum dpi ayarıyla yapı
sürer ve daha fazla disk alanı gerektirir.
lan yazdırma, diğer ayarlarla yazdırmaya oranla daha uzun
gibi seçenekleri belirlemek için
Maksimum dpi modunda yazdırmak için
1. Kağıt tepsisinin kağıt yüklü olduğundan emin olun.
2. Yazılım uygulamanızın Dosya menüsünde Yazdır'ı tıklatın.
3. Ürünün seçilen yazıcı olduğundan emin olun.
4. Özellikler iletişim kutusunu açan düğmeyi tıklatın.
5. Advanced
6. Özellikler alanında Maksimum dpi ayarını etkinleştir onay kutusunu seçin.
7. Özellikler sekmesini tıklatın.
8. Kağıt Türü açılan listesinde, Diğer seçeneğini tıklatıp uygun kağıt türünü seçin.
9. Baskı Kalitesi aşağı açılan listesinde En fazla dpi seçeneğini belirleyin.
10. İstediğiniz diğer yazdırma ayarlarını seçin ve sonra Tamam seçeneğini tıklatın.
24 Yazdırma
Yazılım uygulamanıza bağlı olarak, bu düğme Özellikler, Seçenekler, Yazıcı
Ayarı veya Yazıcı ya da Tercihler olarak adlandırılabilir.
(Gelişmiş) sekmesini tıklatın.
Not Seçtiğiniz kağıt türüne ve baskı kalitesi ayarına göre ürünün hangi dpi
değerinde yazdıracağını öğrenmek için Çözünürlük öğesini tıklatın.

İlgili konular
Baskı çözünürlüğünü görüntüleme” sayfa 25
“
Baskı çözünürlüğünü görüntüleme
Yazıcı yazılımı baskı çözünürlüğünü inç başına nokta (dpi) olarak görüntüler. Yazıcı
yazılımında seçtiğiniz kağıt türüne ve baskı kalitesine göre dpi değişir.
Baskı çözünürlüğünü görmek için
1. Yazılım uygulamanızın Dosya menüsünde Yazdır'ı tıklatın.
2. Ürünün seçilen yazıcı olduğundan emin olun.
3. Özellikler iletişim kutusunu açan düğmeyi tıklatın.
Yazılım uygulamanıza bağlı olarak, bu düğme Özellikler, Seçenekler
Ayarı veya Yazıcı ya da Tercihler olarak adlandırılabilir.
4. Özellikler sekmesini tıklatın.
5. Kağıt Türü açılan listesinden yüklediğiniz kağıt türünü seçin.
6. Baskı Kalitesi açılan listesinden projeniz için uygun baskı kalitesi ayarını seçin.
7. Seçtiğiniz kağıt türüne ve baskı kalitesi ayarı için baskı dpi değerini görüntülemek için
Çözünürlük düğmesini tıklatın.
Yazdırma Kısayolları
, Yazıcı
Sık kullandığınız yazdırma ayarlarıyla yazdırmak için yazdırma kısayollarını kullanın.
Yazıcı yazılımının Yazdırma Kısayolları listesinde özel olarak tasarlanmış yazdırma
kısayolları vardır.
Not Yazdırma kısayolu seçtiğinizde ilgili yazdırma seçenekleri otomatik olarak
görüntülenir. Bunları oldukları gibi bırakabilir, değiştirebilir veya sık kullanılan görevler
için kendi kısayollarınızı oluşturabilirsiniz.
Aşağıdaki yazdırma görevleri için Yazdırma Kısayolları sekmesini kullanın:
• Genel Gündelik Yazdırma: Belgeleri hızla yazdırın.
• Fotoğraf Yazdırma-Kenarlıksız: 10 x 15 cm ve 13 x 18 cm boyutlarında HP Fotoğraf
Kağıtlarının üst, alt ve yan kenarlarına yazdırın.
• Kağıt Tasarruflu Yazdırma Kağıt kullanımını azaltmak için birden fazla sayfalı iki
taraflı belgeleri aynı yaprağa yazdırın
• Fotoğraf Yazdırma-Beyaz Kenarlıklarla: Fotoğrafları etrafında beyaz bir kenarl
bırakarak yazdırın.
• Hızlı/Ekonomik Yazdırma: Hızla taslak kalitesinde çıktılar alın.
• Sunu Yazdırma: Letter boyutunda ve asetatlar dahil yüksek kaliteli belgeler yazdırın.
• İki Taraflı (Çift Yönlü) Yazdırma: HP Photosmart aygıtıyla sayfaları elle iki taraflı
yazdırın.
Yazdırma kısayolu oluşturmak için
1. Yazılım uygulamanızın Dosya menüsünde Yazdır'ı tıklatın.
2. Ürünün seçilen yazıcı olduğundan emin olun.
ık
Yazdırma
Yazdırma Kısayolları 25
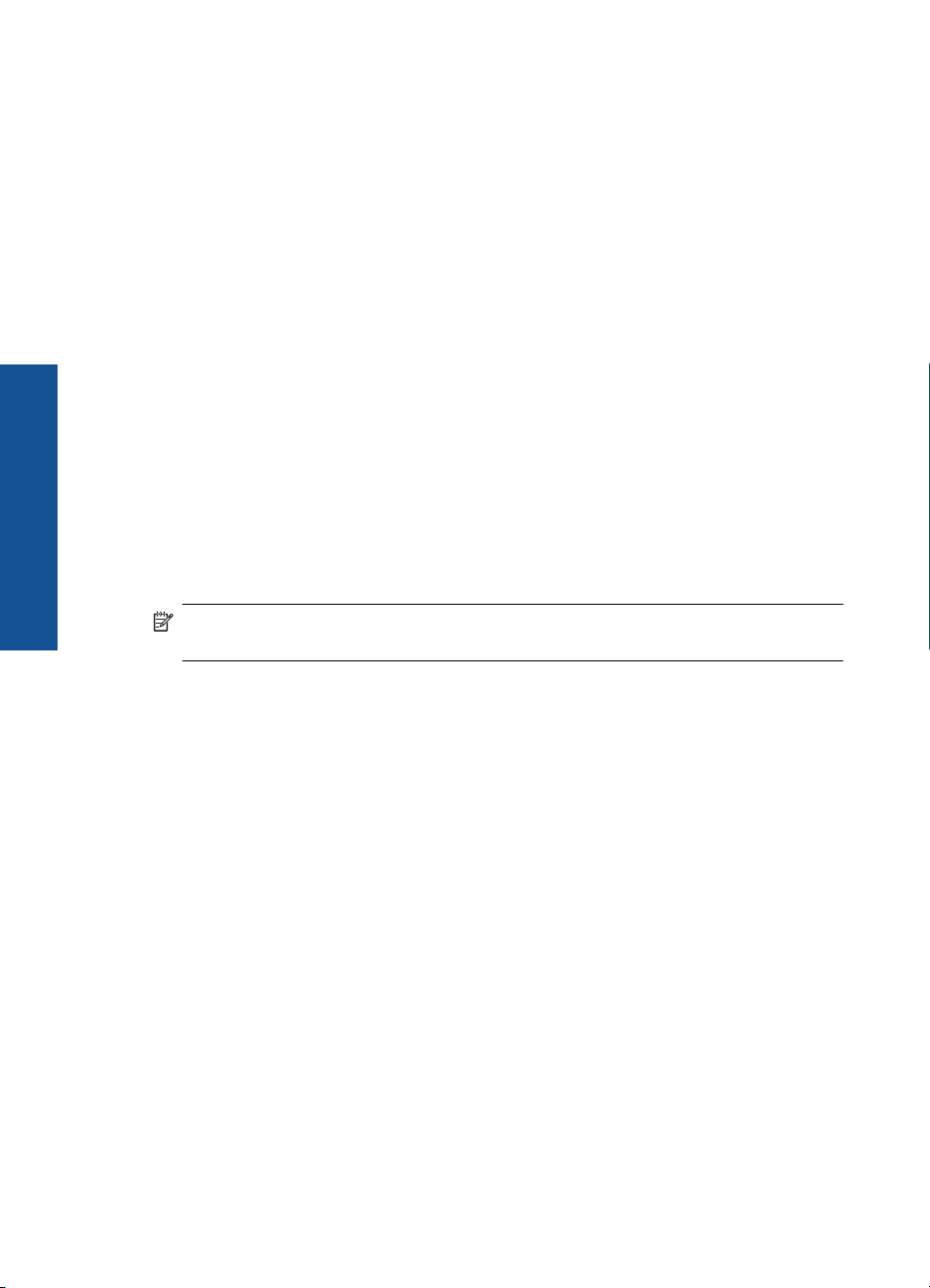
Yazdırma
Bölüm 5
3. Özellikler iletişim kutusunu açan düğmeyi tıklatın.
Yazılım uygulamanıza bağlı olarak, bu düğme Özellikler, Seçenekler, Yazıcı
Ayarı veya Yazıcı ya da Tercihler olarak adlandırılabilir.
4. Yazdırma Kısayolları sekmesini tıklatın.
5. Yazdırma Kısayolları listesinde, bir yazdırma kısayolunu tıklatın.
Seçili yazdırma kısayolunun yazdırma ayarları görüntülenir.
6. Yeni yazdırma kısayolunda, yazdırma ayarlarını istediğiniz biçimde değiştirin.
7. Farklı Kaydet seçeneğini tıklatıp yeni baskı kısayolu için bir ad yazın ve Kaydet
seçeneğini tıklatın.
Yazdırma kısayolu listeye eklenir.
Yazdırma kısayolunu silmek için
1. Yazılım uygulamanızın Dosya menüsünde Yazdır'ı tıklatın.
2. Ürünün seçilen yazıcı olduğundan emin olun.
3. Özellikler iletişim kutusunu açan düğmeyi tıklatın.
Yazılım uygulamanıza bağlı olarak, bu düğme Özellikler, Seçenekler, Yazıcı
Ayarı veya Yaz
4. Yazdırma Kısayolları sekmesini tıklatın.
5. Yazdırma Kısayolları listesinde, silmek istediğiniz yazdırma kısayolunu tıklatın.
6. Sil'i tıklatın.
Yazdırma kısayolu listeden kaldırılır.
ıcı ya da Tercihler olarak adlandırılabilir.
Not Yalnızca kendi oluşturduğunuz kısayollar silinebilir. Özgün HP kısayolları
silinemez.
Varsayılan yazdırma ayarlarını yapma
Yazdırma işlerinde sık kullandığınız ayarlar varsa, yazılım uygulamanızdan Yazdır
iletişim kutusunu açtığınızda bu ayarların belirlenmiş olmasını sağlamak için bunları
varsayılan yazdırma ayarları yapmak isteyebilirsiniz.
Varsayılan yazdırma ayarlarını değiştirmek için
1. HP Çözüm Merkezi yazılımında Ayarlar'ı tıklatın, Yazdırma Ayarları'nın üzerine
gelin, ardından Yazıcı Ayarları'nı tıklatın.
2. Yazıcı ayarlarında değişiklik yaptıktan sonra OK'i tıklatın.
26 Yazdırma
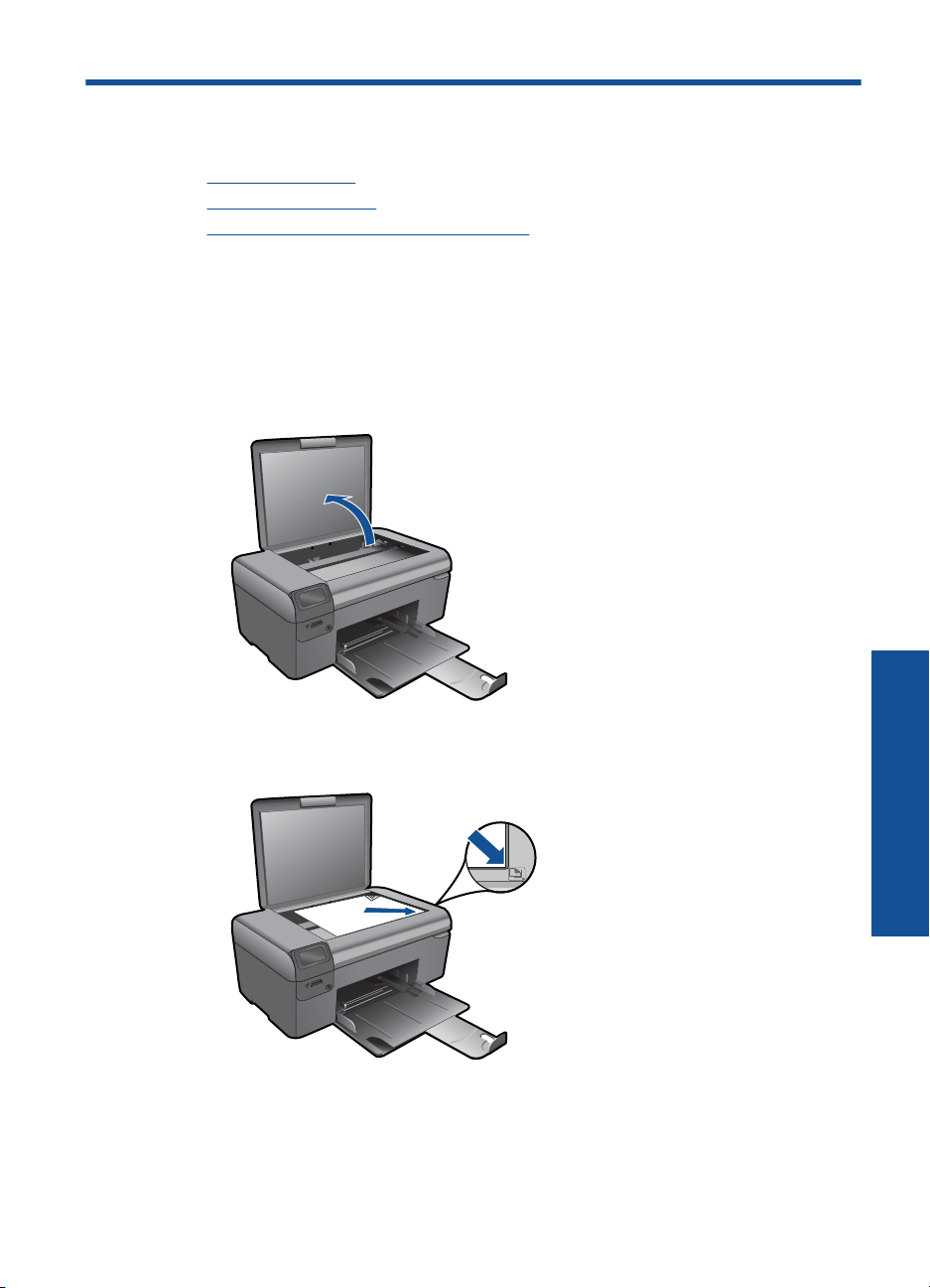
6 Tarama
•“Bilgisayara tarama” sayfa 27
Bellek kartına tarama” sayfa 28
•“
Fotoğrafları tarama ve yeniden yazdırma” sayfa 35
•“
Bilgisayara tarama
Bilgisayara taramak için
1. Orijinali yükleyin.
a. Ürünün üstündeki kapağı kaldırın.
b. Orijinali yazılı yüzü alta gelecek şekilde, camın sağ ön köşesine yerleştirin.
Tarama 27
Tarama
 Loading...
Loading...