Page 1
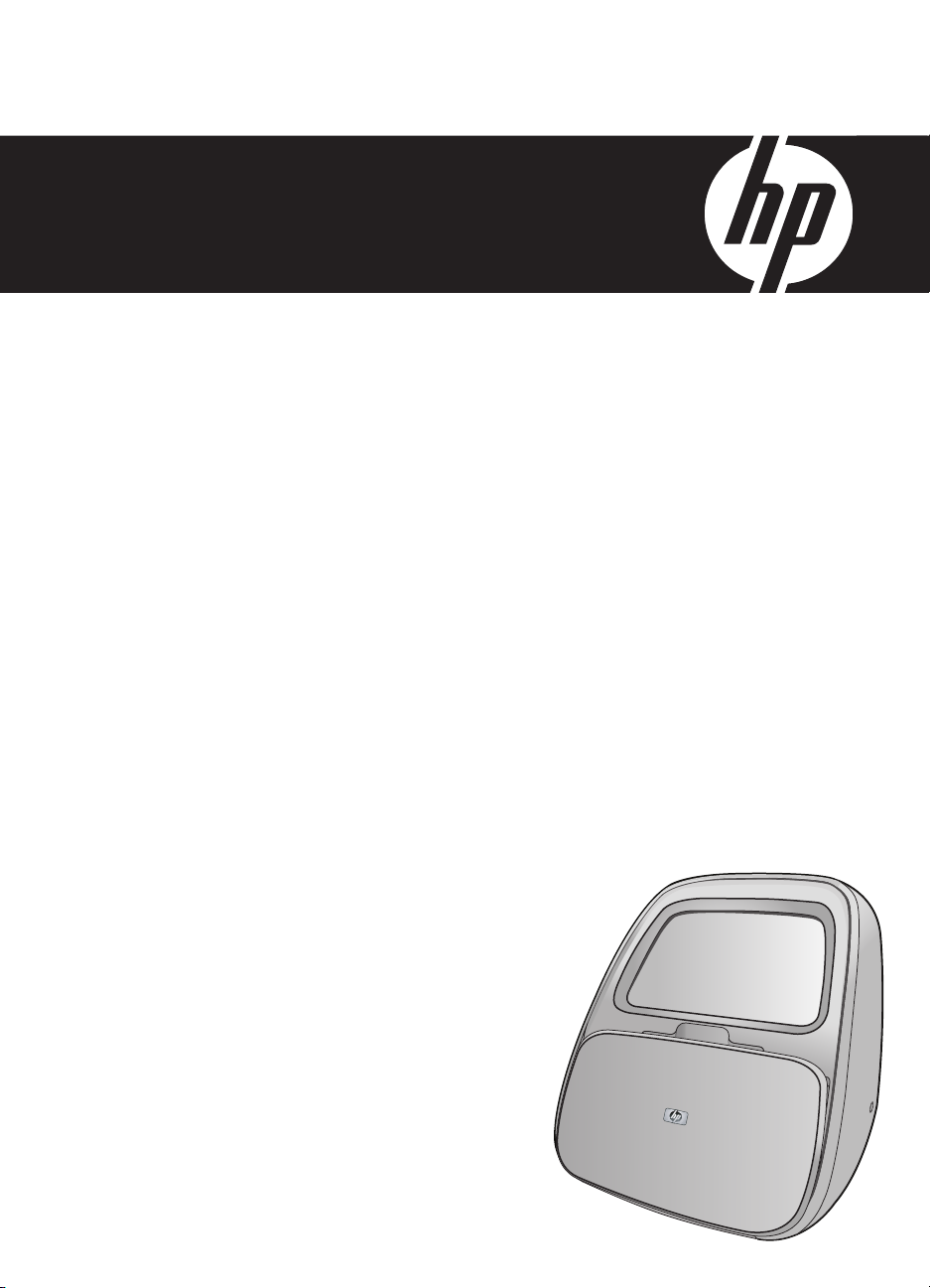
Pomoć za HP Photosmart series A820
Page 2
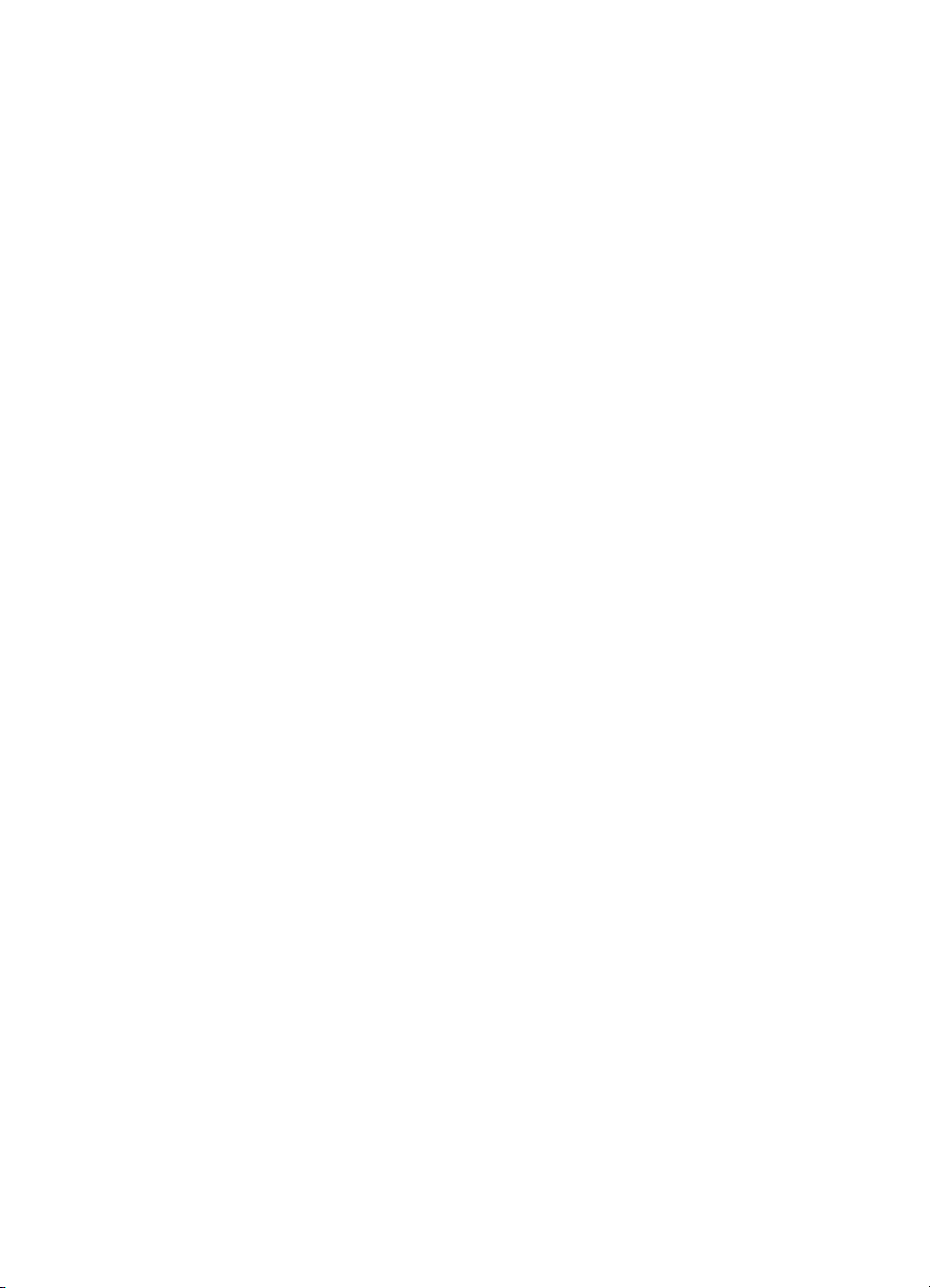
Page 3
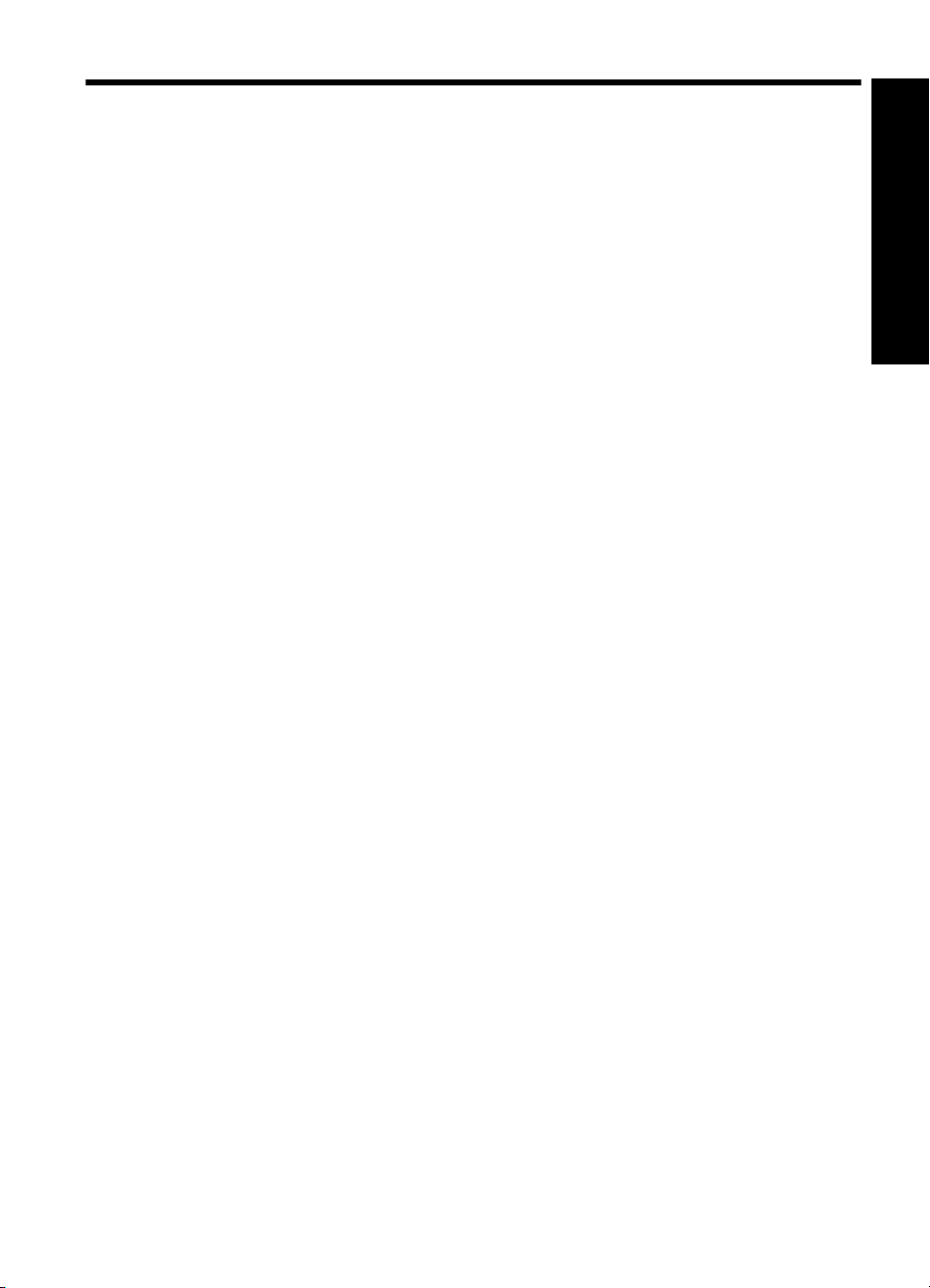
Sadržaj
1Pomoć za HP Photosmart series A820...................................................................................5
2Početak
Kako? .........................................................................................................................................7
Za više informacija......................................................................................................................8
Ukratko o uređaju HP Photosmart..............................................................................................9
Unutarnji prednji dio pisača......................................................................................................10
Dodirni zaslon i stilus................................................................................................................11
Koristite dodirni zaslon.......................................................................................................11
Koristite stilus......................................................................................................................13
Izbornici pisača.........................................................................................................................14
Kako koristiti izbornike pisača ...........................................................................................14
Izbornici .............................................................................................................................15
3 Osnove o papiru
Odabir najboljeg papira za ispis...............................................................................................19
Umetanje papira.......................................................................................................................19
4 Ispis bez korištenja računala
Ispis iz PictBridge certificiranih fotoaparata ili uređaja.............................................................23
Ispis s memorijske kartice.........................................................................................................23
Podržane memorijske kartice.............................................................................................24
Umetanje memorijske kartice ............................................................................................25
Ispis s memorijske kartice...................................................................................................25
Spremanje fotografija s memorijske kartice na drugi uređaj...............................................27
Uklanjanje memorijske kartice............................................................................................28
Ispis s Bluetooth uređaja..........................................................................................................28
Konfiguriranje Bluetootha ..................................................................................................28
Ispis fotografija s Bluetooth uređaja...................................................................................29
Ispis fotografija s iPod uređaja ................................................................................................30
Sadržaj
1
Page 4

Budite kreativni.........................................................................................................................30
Crtanje po fotografijama.....................................................................................................31
Dodavanje naslova.............................................................................................................31
Dodavanje okvira................................................................................................................32
Dodavanje isječaka crteža..................................................................................................33
Stvaranje albuma................................................................................................................34
Korištenje Galerije dizajna..................................................................................................35
Stvaranje i pregledavanje prezentacija ..............................................................................36
Posebni projekti ispisa .......................................................................................................36
Sadržaj
Poboljšajte ili uredite vaše fotografije.......................................................................................39
Upotrijebite značajku Photo Fix (Popravak fotografije).......................................................39
Obrezivanje fotografije .......................................................................................................39
Uklanjanje efekta crvenih očiju s fotografija.......................................................................40
Namjestite na foto svjetloću................................................................................................40
Promijenite kvalitetu ispisa ................................................................................................40
Izbrišite fotografiju ..............................................................................................................41
5 Ispis s računala
Softver pisača ..........................................................................................................................43
Dijaloški okvir Printer Properties (Svojstva pisača)............................................................43
Što je ovo? pomoć..............................................................................................................44
Preuzimanje ažuriranog softvera pisača............................................................................44
Prijenos fotografija na računalo................................................................................................45
Prijenos fotografija s fotoaparata ili drugog uređaja ..........................................................45
Prijenos fotografija i datoteka s memorijske kartice...........................................................45
Poboljšajte vaše fotografije.......................................................................................................46
HP Real Life Technologies (HP Real Life tehnologije) ......................................................47
Maksimalni dpi....................................................................................................................47
Promjena postavki ispisa za trenutni ispis................................................................................48
Promjena kvalitete ispisa ...................................................................................................48
Promjena vrste papira .......................................................................................................49
Promjena vrste papira........................................................................................................49
Promjena veličine fotografije .............................................................................................49
Koristite napredne postavke boje ......................................................................................50
Stvaranje prečica za ispis...................................................................................................50
Pregled ispisa ..........................................................................................................................51
Ispis fotografija.........................................................................................................................51
Ispis fotografija bez obruba................................................................................................52
Ispis fotografija s obrubom.................................................................................................53
Ispis razglednica.................................................................................................................54
Ispis crno-bijelih fotografija.................................................................................................55
Ispis panoramskih fotografija..............................................................................................55
Ispis na indeksne kartice i druge male medije....................................................................57
HP Photosmart softvera...........................................................................................................57
Panoramske fotografije ................................................................................................37
Foto naljepnice ............................................................................................................37
Fotografije za putovnicu ..............................................................................................38
CD/DVD naljepnice ......................................................................................................38
Prijenos fotografija s memorijske kartice na računalo..................................................45
Prijenos datoteka koje nisu fotografije sa memorijske kartice na računalo..................46
Brisanje fotografija i drugih datoteka s memorijske kartice..........................................46
2
Page 5
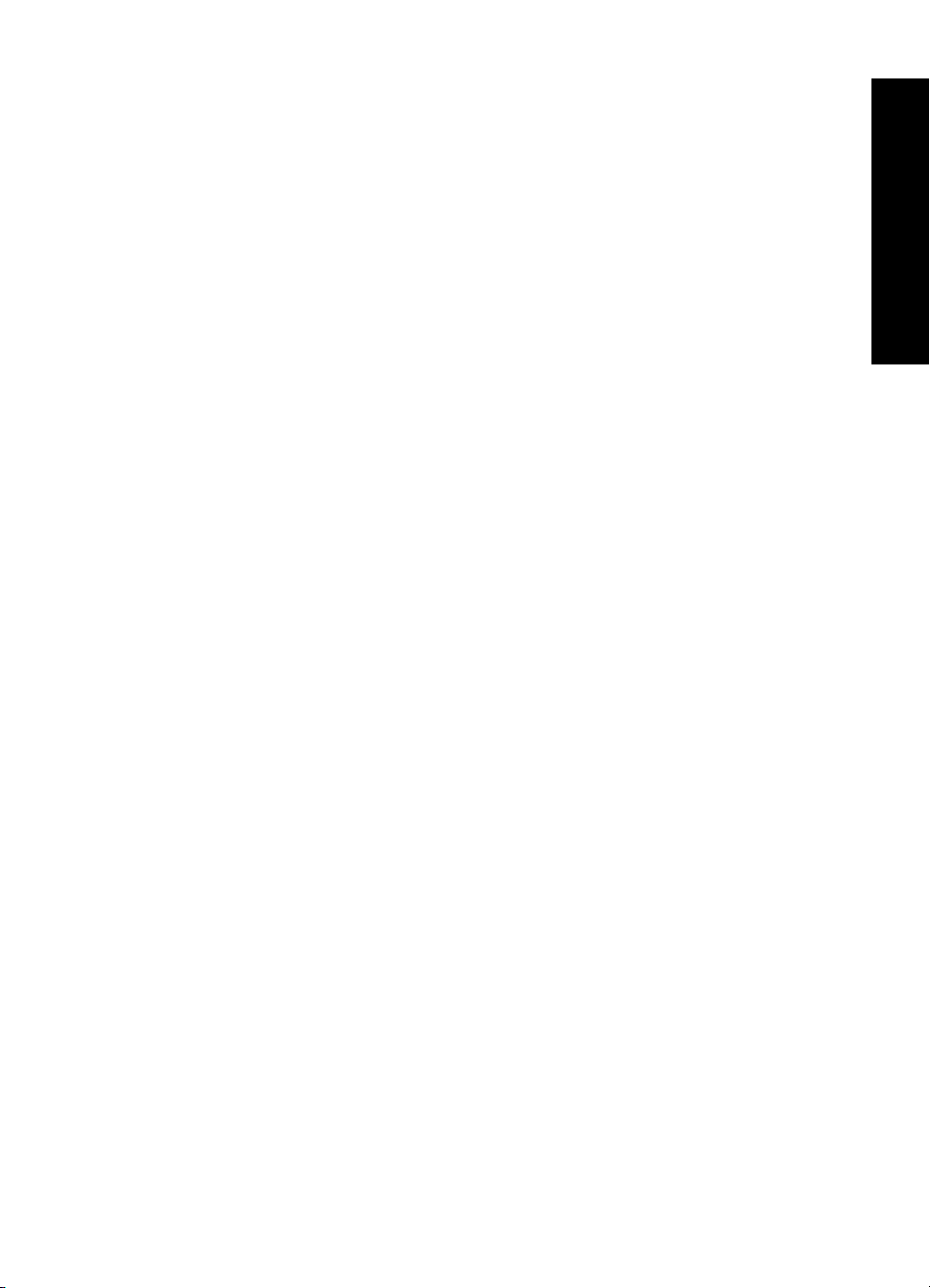
Sadržaj
6Održavanje
Dijaloški okvir Toolbox (Alati) ...................................................................................................59
Otvaranje dijaloškog okvira Toolbox (Alati)........................................................................59
Koristite dijaloški okvir Toolbox (Alati) ...............................................................................59
Poravnavanje spremnika s tintom ...........................................................................................59
Automatsko čišćenje spremnika s tintom.................................................................................60
Pregled procijenjene razine tinte .............................................................................................60
Umetanje ili zamjena spremnika s tintom.................................................................................61
Uklanjanje tinte s kože i odjeće................................................................................................62
Pregled informacija o naručivanju spremnika s tintom.............................................................63
Ispis probne stranice ...............................................................................................................63
Ispis stranice uzorka ................................................................................................................63
Ikona Nadzor digitalnih slika HP ..............................................................................................64
7 Rješavanje problema
Problemi s instalacijom softvera ..............................................................................................65
Problemi ispisivanja i hardvera ................................................................................................68
Bluetooth problemi ispisa.........................................................................................................76
Poruke uređaja ........................................................................................................................77
8 Kupnja potrošnog materijala tinte .......................................................................................81
9 HP podrška i jamstvo
Najprije provjerite web mjesto HP podrške...............................................................................83
HP podrška putem telefona .....................................................................................................83
Razdoblje telefonske podrške............................................................................................83
Kada želite telefonirati........................................................................................................84
Nakon razdoblja telefonske podrške..................................................................................84
HP jamstvo ..............................................................................................................................85
Dodatne opcije jamstva............................................................................................................85
Sadržaj
10 Tehnički podaci
Sustavni zahtjevi.......................................................................................................................87
Tehnički podaci pisača.............................................................................................................87
11 Pravne i ekološke informacije
Pravne obavijesti......................................................................................................................91
FCC statement ...................................................................................................................92
LED indicator statement ....................................................................................................92
VCCI (Class B) compliance statement for users in Japan .................................................92
Notice to users in Japan about power cord .......................................................................93
Notice to users in Korea ....................................................................................................93
European Union Regulatory Notice ...................................................................................93
program za zaštitu okoliša .......................................................................................................93
Uporaba papira...................................................................................................................94
Plastika...............................................................................................................................94
Podatkovni listovi o sigurnosti materijala............................................................................94
Program recikliranja ...........................................................................................................94
HP-ov program recikliranja potrošnog materijala za inkjet.................................................94
Potrošnja energije...............................................................................................................94
Disposal of Waste Equipment by Users in Private Households in the European
Union..................................................................................................................................95
3
Page 6
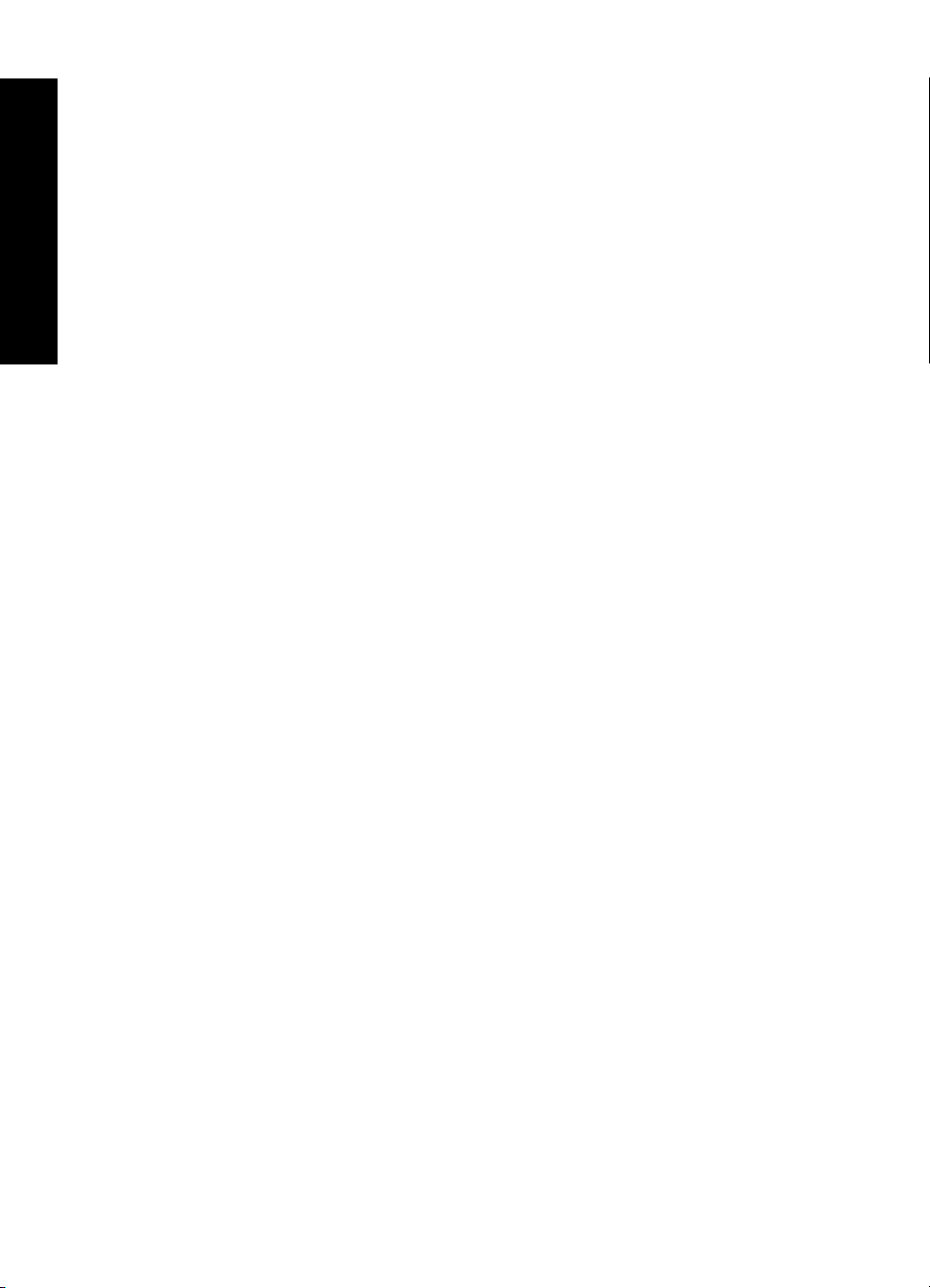
Sadržaj
4
Page 7
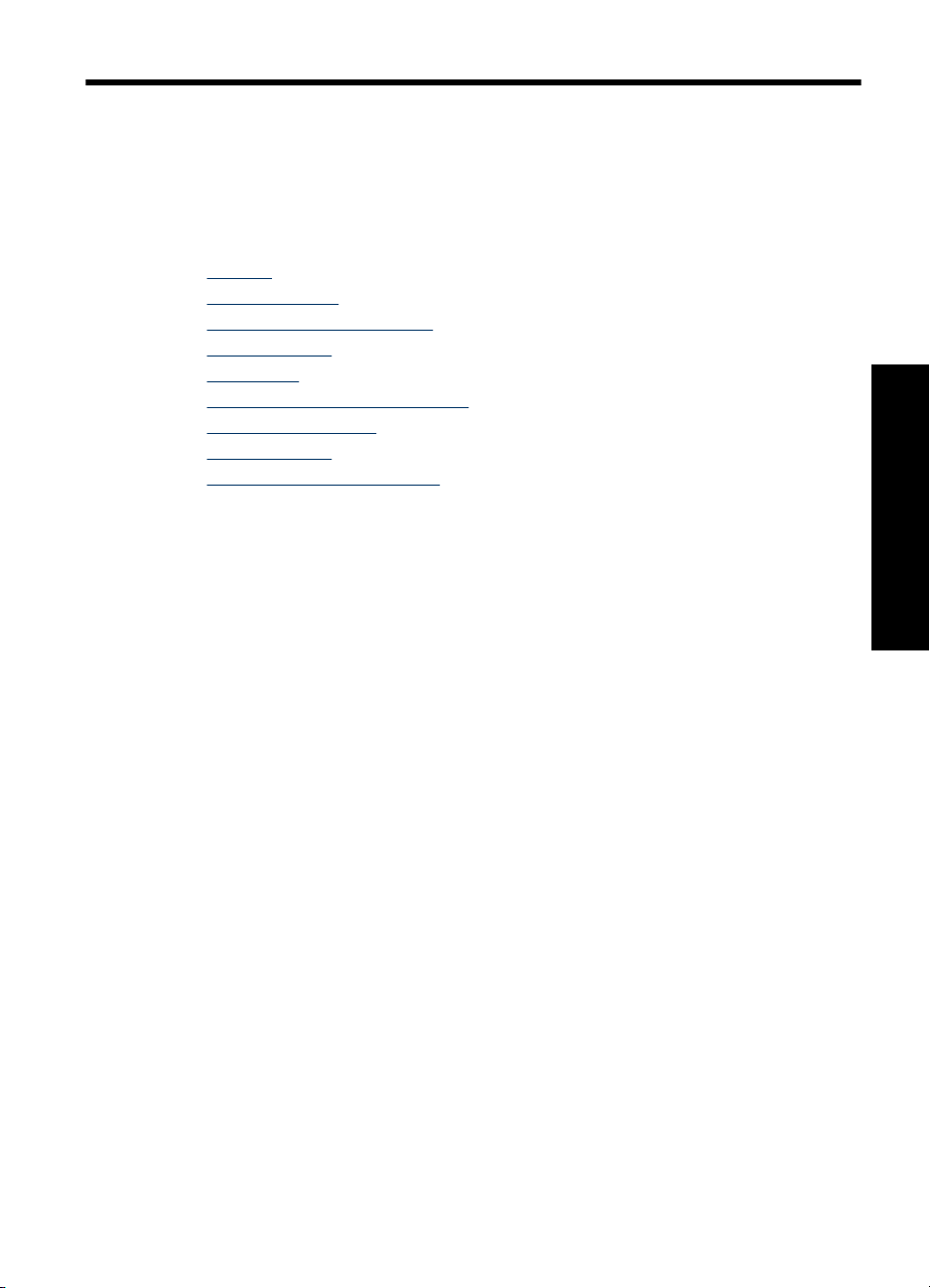
1Pomoć za HP Photosmart series
A820
Dobro došli u HP Photosmart series A820 pomoć! Za više informacija o HP Photosmart
pisaču pogledajte:
• “
Početak” na stranici 7
Osnove o papiru” na stranici 19
• “
Ispis bez korištenja računala” na stranici 23
• “
Ispis s računala” na stranici 43
• “
Održavanje” na stranici 59
• “
Kupnja potrošnog materijala tinte” na stranici 81
• “
HP podrška i jamstvo” na stranici 83
• “
Tehnički podaci” na stranici 87
• “
Pravne i ekološke informacije” na stranici 91
• “
Informacije iz HP Photosmart Printer Help (Pomoć pisača) možete ispisati kad god
zaželite. Samo kliknite Print (Ispis) u gornjoj navigacijskoj traci u prozoru HP Photosmart
Printer Help (Pomoć pisača).
Pomoć za HP Photosmart series
A820
Pomoć za HP Photosmart series A820 5
Page 8

A820
Poglavlje 1
Pomoć za HP Photosmart series
6Pomoć za HP Photosmart series A820
Page 9
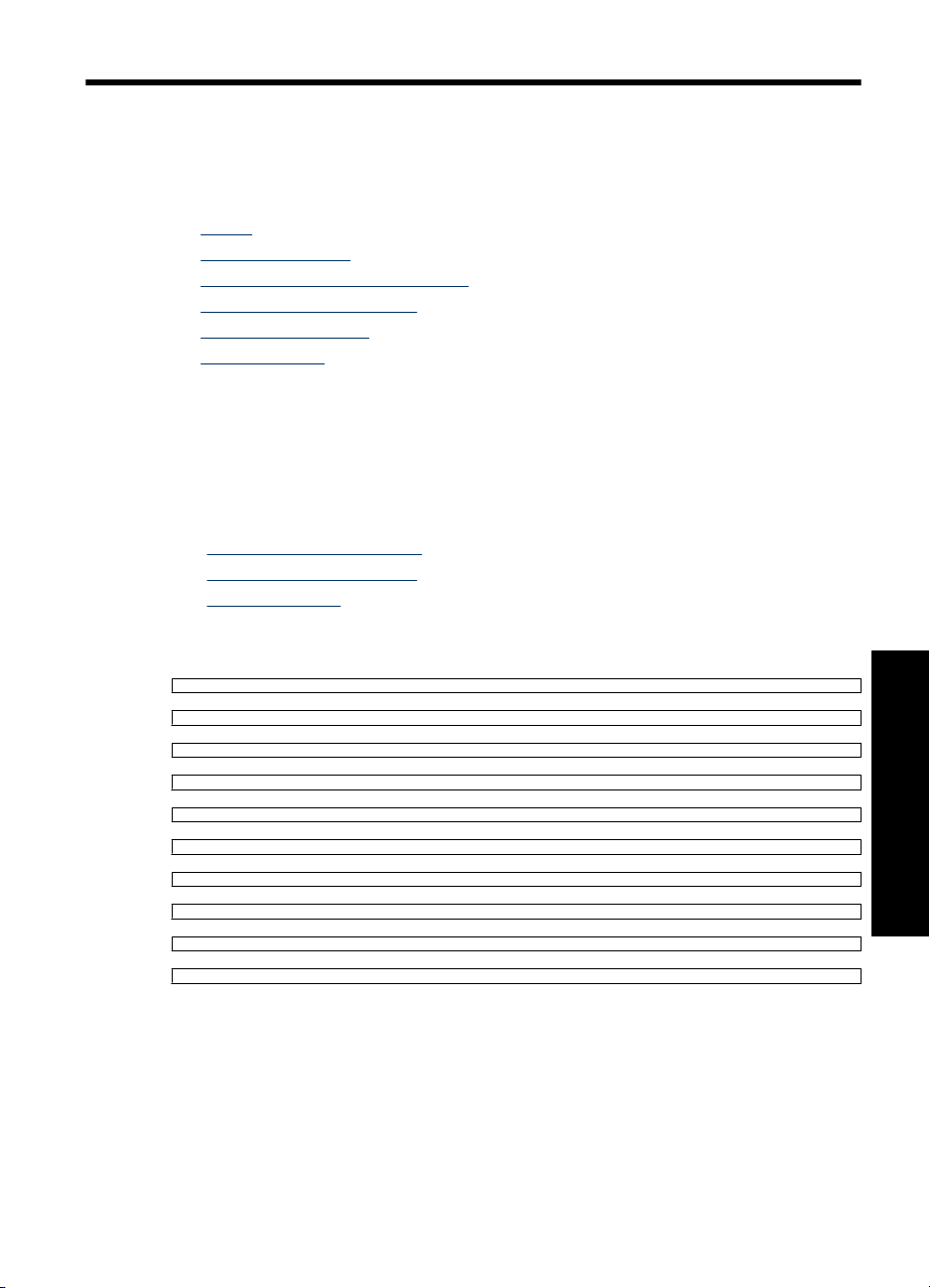
2Početak
Ovaj odjeljak pruža uvodne informacije o HP Photosmart series A820 pisaču. Ovdje ćete
naći sljedeće teme:
•
Kako?
Za više informacija
•
Ukratko o uređaju HP Photosmart
•
Unutarnji prednji dio pisača
•
Dodirni zaslon i stilus
•
Izbornici pisača
•
Kako?
Kliknite na bilo koju od slijedećih veza za više informacija o načinu izvršavanju kreativnih
i običnih zadataka pomoću pisača i softvera HP Photosmart.
Ispis fotografija
• “
Ispis fotografija bez obruba” na stranici 52
Ispis fotografija s obrubom” na stranici 53
• “
Ispis razglednica” na stranici 54
• “
Kliknite bilo koju od slijedećih veza kako biste pregledali animacije o načinu izvršavanju
običnih zadataka.
Početak 7
Početak
Page 10
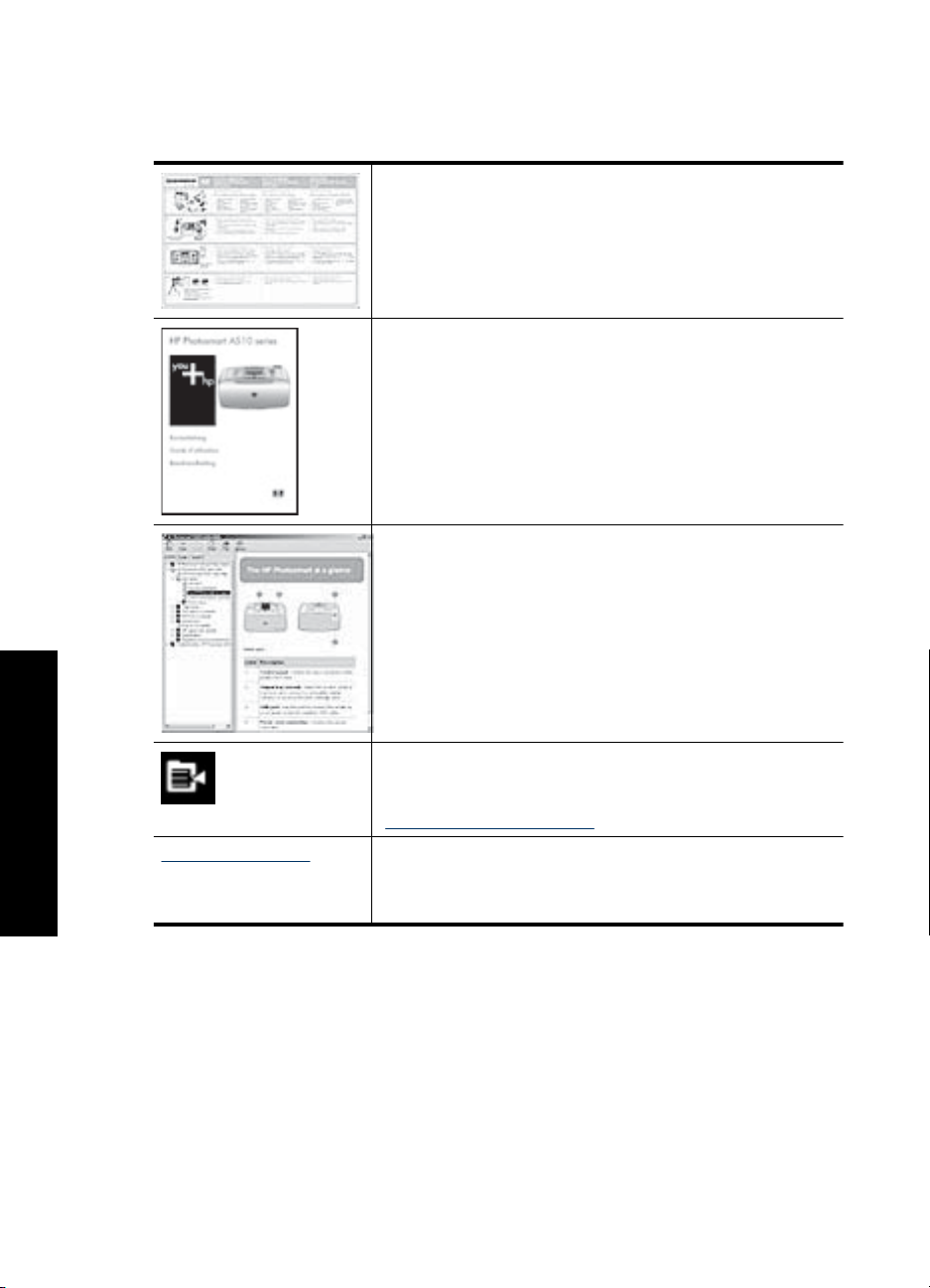
Poglavlje 2
Za više informacija
vaš novi pisač HP Photosmart series A820 isporučuje se sa sljedećom dokumentacijom:
Upute za podešavanje: Upute za podešavanje objašnjavaju kako
postaviti pisač, instalirati HP Photosmart softver i ispisati
fotografiju. Najprije pročitajte ovaj dokument. Ovaj bi se dokument
mogao zvati i Quick Start Guide (Kratke upute za uporabu) ili
Setup Guide (Priručnik za postavku) ovisno o vašoj državi/regiji,
jeziku ili modelu pisača.
Osnovni priručnik: Osnovni priručnik opisuje značajke pisača,
objašnjava kako koristiti pisač bez povezivanja s računalom te
sadrži savjete za rješavanje i informacije o podršci.
Zaslonska pomoć Zaslonska pomoć objašnjava kako koristiti
pisač sa ili bez računala, te sadrži informacije o rješavanju
problema.
Poslije instalacije HP Photosmart softvera na računalu, možete
pregledati elektroničku inačicu pomoći na svom računalu.
Početak
8Početak
Pomoć s vašeg uređaja: Pomoć je dostupna s uređaja i sadrži
dodatne informacije o odabranim temama.
Za informacije o pristupanju ovim temama pomoći pogledajte
“
Kako koristiti izbornike pisača” na stranici 14.
www.hp.com/support Ako imate pristup Internetu, pomoć i podršku možete pronaći na
HP web mjestu. Web mjesto nudi dokumentaciju proizvoda,
tehničku podršku, upravljačke programe, potrošni materijal i
informacije o naručivanju.
Page 11
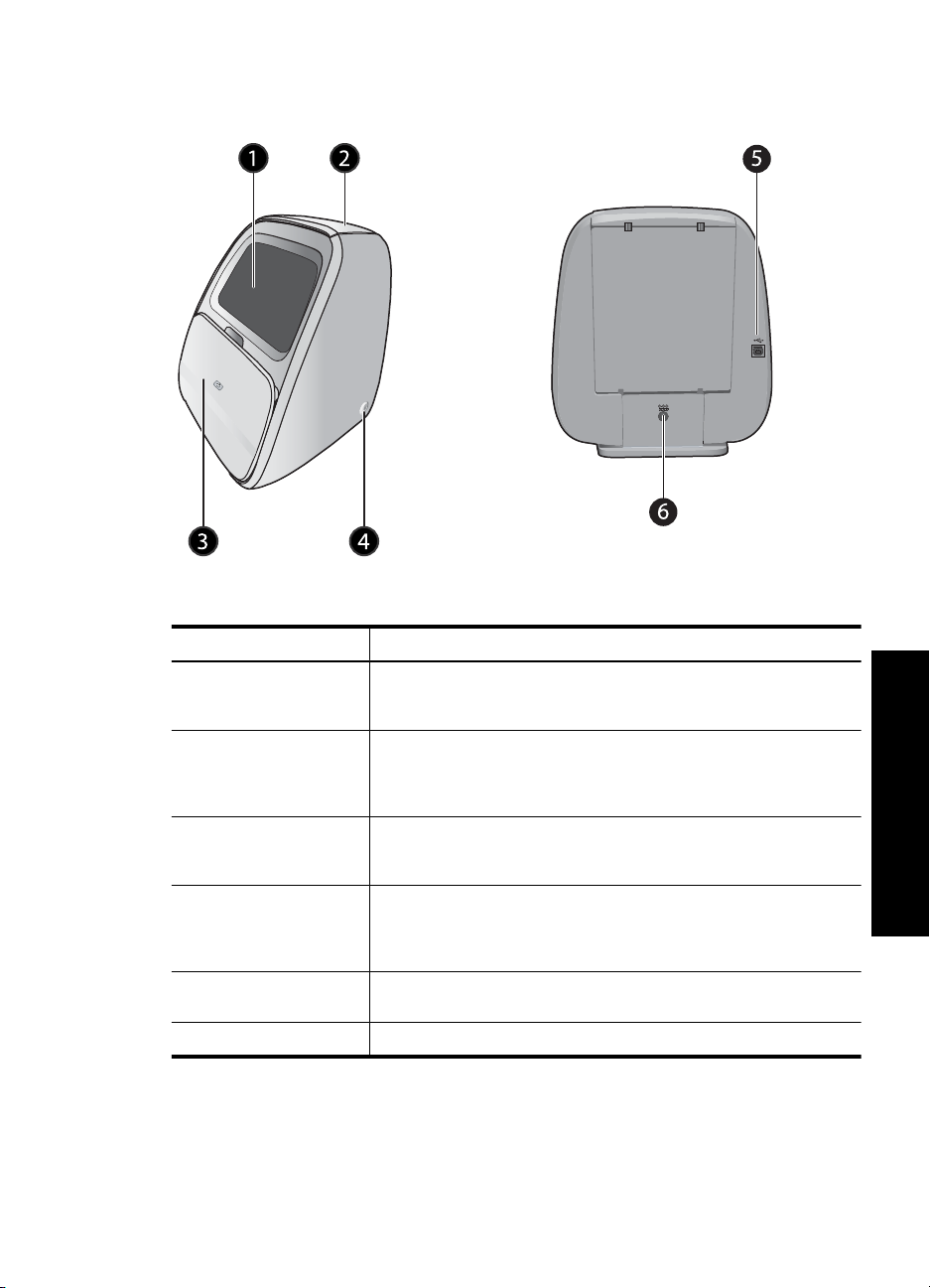
Ukratko o uređaju HP Photosmart
Slika 2-1 Prednji i stražnji pogledi
Oznaka Opis
1 Dodirni zaslon: Ovdje možete pregledati fotografije ili izbornike.
Dodirnite zaslon kako biste odabirali, uređivali i ispisivali fotografije
te da biste odabirali stavke izbornika.
2 Poklopac ulazne ladice (zatvoren): Podignite ovaj poklopac te ga
gurnite natrag kako biste otvorili ulaznu ladicu za umetanje papira.
Zatvorite poklopac kako biste sigurno spremili papir. Kod umetanja
panoramskog papira ostavite poklopac otvorenim.
3 Izlazna ladica (zatvorena): Otvorite je za ispis, umetanje
memorijske kartice, spajanje uskladive digitalne kamere, iPod
uređaja ili neobaveznog Bluetooth bežičnog prilagodnika pisača.
4 Gumb za uključivanje i žaruljica: Pritisnite za uključivanje ili
isključivanje pisača. Žaruljica svjetluca prilikom uključivanja ili
isključivanja pisača. Žaruljica kontinuirano svijetli kada je pisač
spreman za ispis.
5 USB priključnica: Ovdje spojite pisač na računalo pomoću USB
kabela.
6 Spoj kabela napajanja: Ovdje spojite kabel napajanja.
Ukratko o uređaju HP Photosmart 9
Početak
Page 12
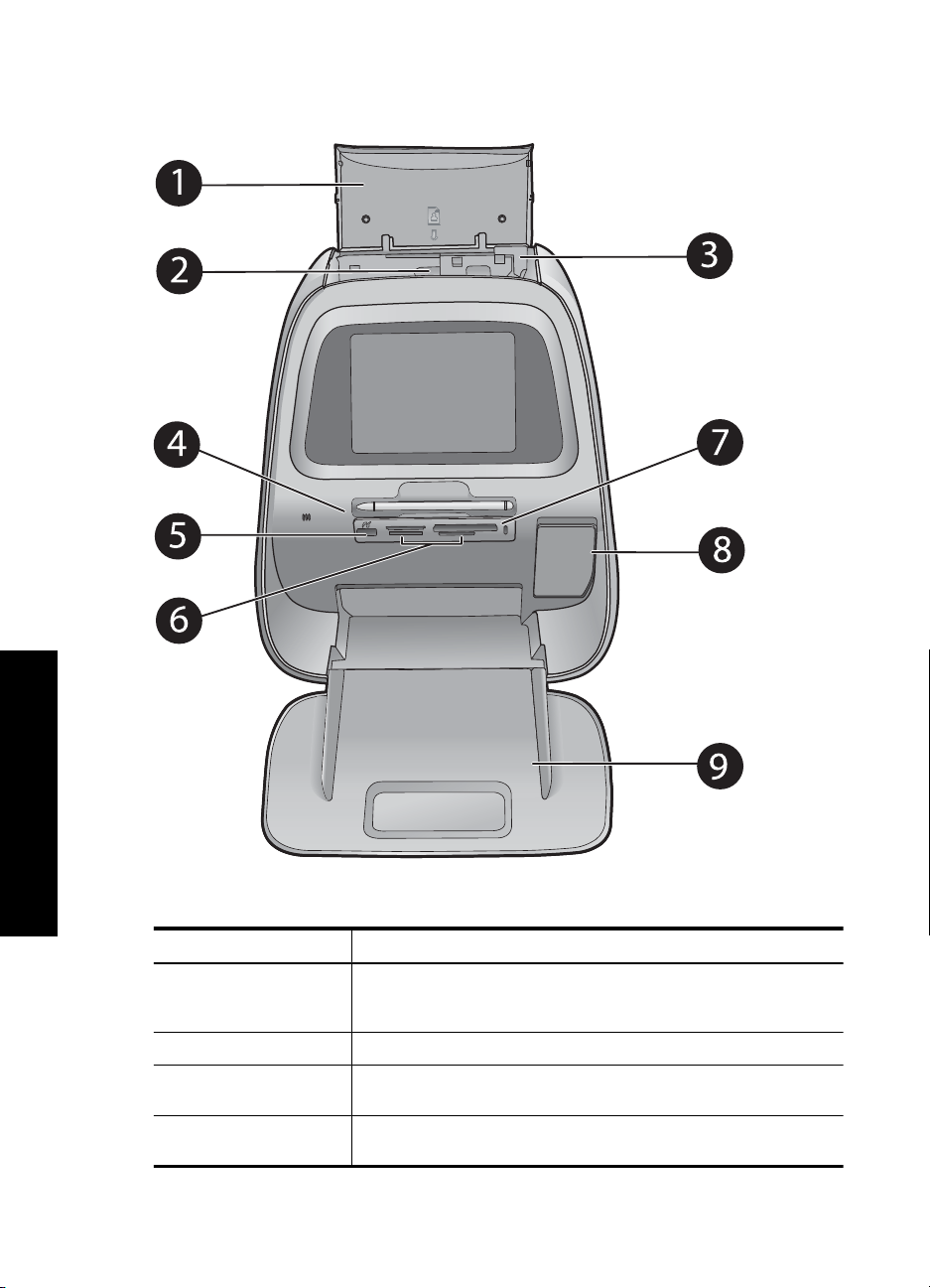
Poglavlje 2
Unutarnji prednji dio pisača
Početak
10 Početak
Slika 2-2 Unutarnji prednji dio pisača
Oznaka Opis
1 Poklopac ulazne ladice (otvoren): Otvorite za pristup ulaznoj ladici.
Zatvorite za sigurno spremanje papira. Kod umetanja panoramskog
papira ostavite otvorenim.
2 Ulazna ladica: Gurnite natrag da otvorite i ovdje umetnete papir.
3 Vodilica za širinu papira: Nježno gurnite prema naprijed i povucite
na širinu papira.
4 Stilus: Koristite na dodirnom zaslonu za crtanje po fotografijama ili
za unos naslova fotografije pomoću tipkovnice dodirnog zaslona.
Page 13
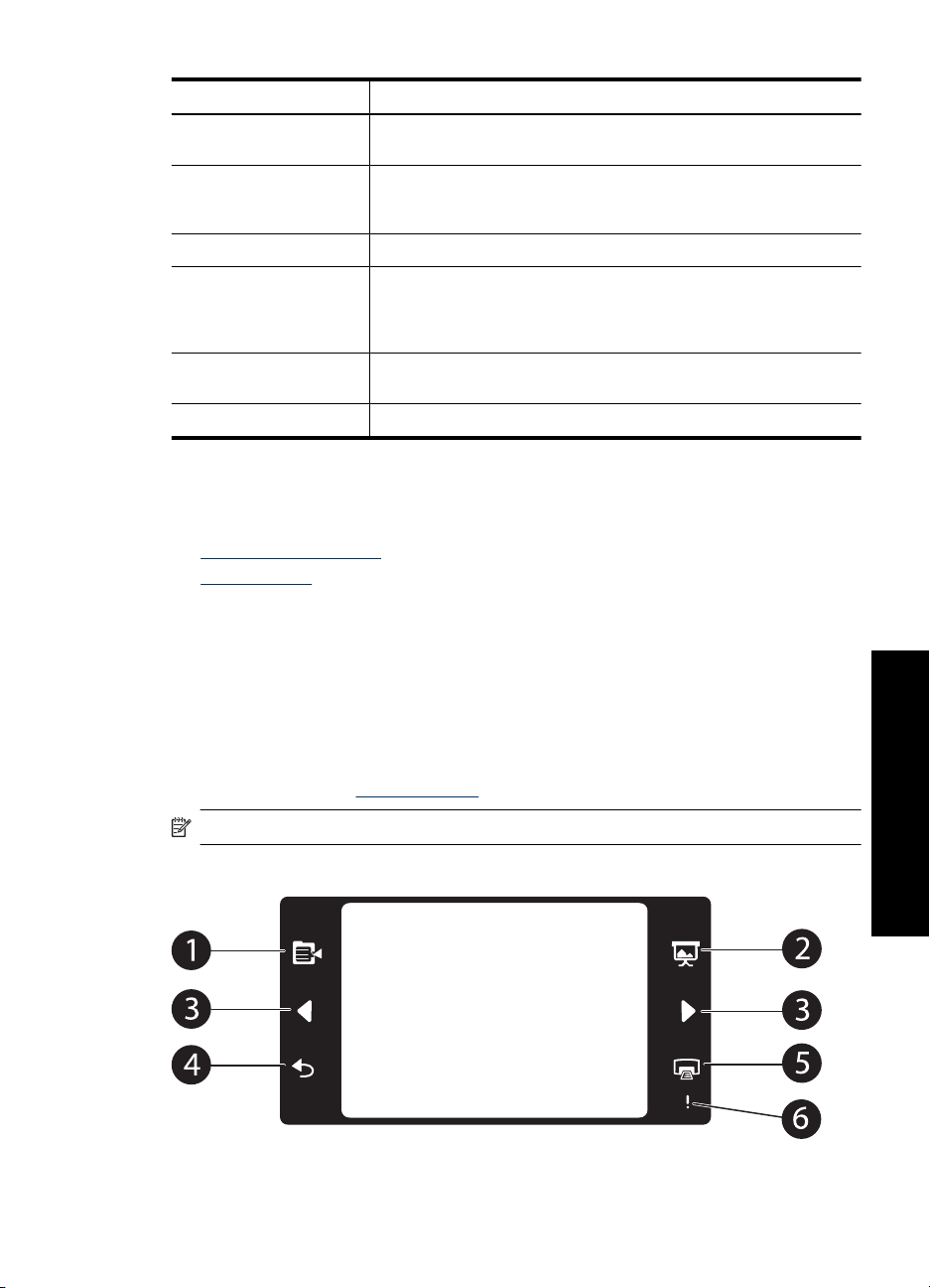
(nastavak)
Oznaka Opis
5 Priključnica za fotoaparat: Ovdje spojite PictBridge digitalni
6 Utori memorijske kartice: Umetnite memorijsku karticu u ove utore.
7 Žaruljica memorijske kartice/PictBridge-a: Žaruljica svjetluca ako
8 Vratašca spremnika s tintom (zatvorena): Otvorite za postavljanje
9 Izlazna ladica (otvorena): Pisač ovdje odlaže ispise fotografija.
Dodirni zaslon i stilus
Ovaj odjeljak opisuje kako koristiti dodirni zaslon i stilus u interakciji s pisačem.
•
Koristite dodirni zaslon
Koristite stilus
•
Koristite dodirni zaslon
Koristite jedan dodir prsta za većinu postupaka, kao što su kretanje fotografija, ispisivanje,
odabir u izborniku pisača ili dodirivanje gumba na zaslonu u brzo-dodirnom okviru u
granicama područja pregledavanja fotografija u dodirnom zaslonu. Za svaki dodir gumba
pisač daje zvučni signal. Možete promijeniti jačinu zvuka ili ga isključiti u izborniku
Preferences (Preference). Isto tako možete koristiti stilus za ove aktivnosti, no primarno
je dizajniran za crtanje i unošenje naslova putem tipkovnice dodirnog zaslona. Za više
informacija pogledajte “
Budite kreativni” na stranici 30.
Možete ga koristiti i umjesto prsta za odabir stavki izbornika i
fotografija.
fotoaparat, alternativni HP Bluetooth prilagodnik za bežični pisač, HP
iPod ili USB flash disk.
pisač pristupa memorijskoj kartici ili se spaja na PictBridge uređaj.
Žaruljica stalno svijetli kada je pisač završio s pristupom kartici ili
PictBridge uređaju i spreman je za ispis.
ili vađenje spremnika s tintom.
Napomena Gumbi brzo-dodirnog okvira su prikazani samo kad je pisač uključen.
Dodirni zaslon i stilus 11
Početak
Page 14
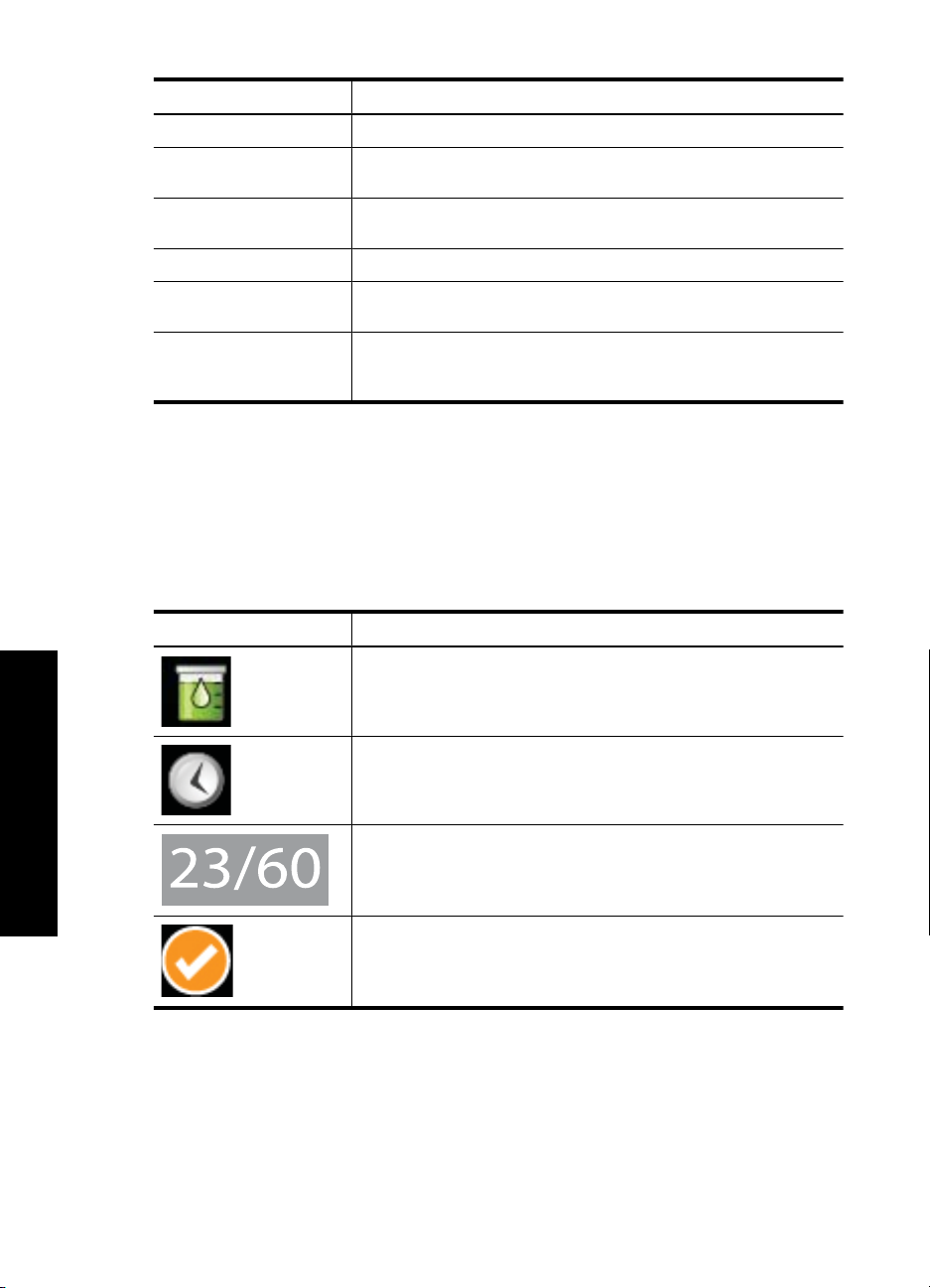
Poglavlje 2
Oznaka Opis
1 Izbornik pisača: Dodirnite kako biste pristupili izborniku pisača.
2 Prikaz prezentacije: Dodirnite kako biste pokrenuli prezentaciju
odabranih fotografija.
3 Strelice: Dodirnite kako biste se kretali kroz fotografije ili izbornik Get
Creative (Budite kreativni).
4 Natrag: Dodirnite kako biste se vratili u prethodni izbornik ili prikaz.
5 Ispis: Dodirnite kako biste ispisali trenutačnu fotografiju ili odabrane
fotografije.
6 Žaruljica pažnje: Svjetluca ako je došlo do pogreške pisača, kao što
je zaglavljivanje papira, koja se mora rješiti prije nego što ćete moći
nastaviti ispisivati. Pratite upute na zaslonu.
Traka stanja pisača se isto tako pojavljuje na vrhu većine zaslona Raspoložive informacije
na njoj se razlikuju prema tome koji zaslon gledate. Dodirnite ju kako biste otvorili dijaloški
okvir stanja pisača koji detaljno prikazuje sljedeće informacije:
• Trenutačno stanje spremnika s tintom.
• Koliko je fotografija ispisano i koliko je vremena preostalo za radnje ispisa.
Tablica 2-1 Ikone statusne trake pisača
Ikona stanja pisača Opis
Početak
12 Početak
Razina tinte Označava količinu procijenjenog ostatka tinte u
spremniku s tintom.
Procijenjeno preostalo vrijeme: Označava procijenjeno preostalo
vrijeme za ispis za trenutačni posao ispisa.
Broj fotografija (1-up način prikaza): Prikazuje broj trenutačne
fotografije i ukupni broj fotografija na memorijskom uređaju.
Broj odabranih fotografija: Prikazuje broj fotografija odabranih za
ispisivanje.
Page 15
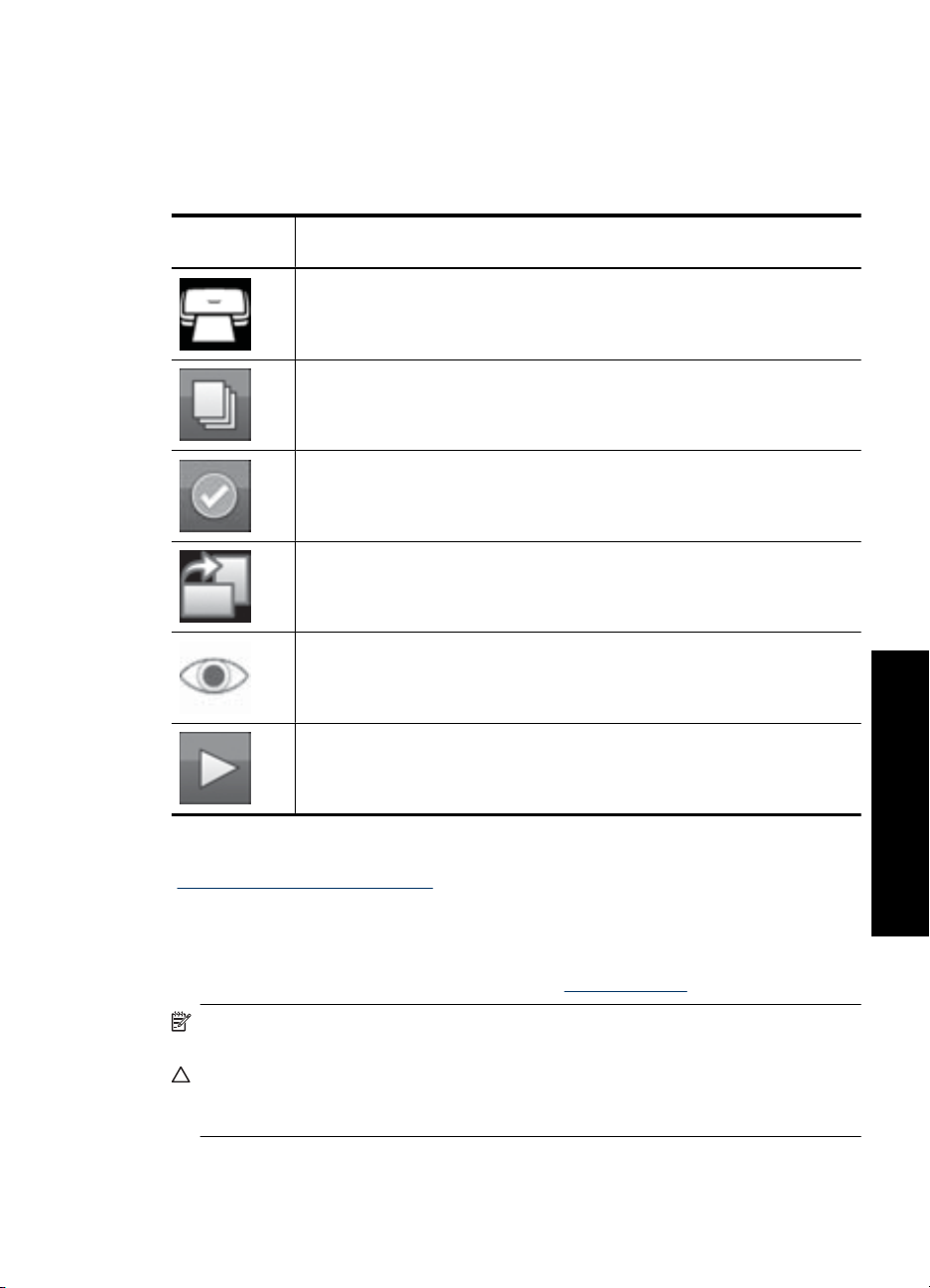
Foto ikone pojavljuju se na fotografijama i video zapisima kao sličice i u prikazu 1-up
( jedna gore). Neke ikone prikazuju status fotografije ili video zapisa. Ostale mogu utjecati
na fotografiju ili video zapis kad budu dodirnute.
Tablica 2-2 Ikone fotografije
Ikona
fotografije
Opis
Red za ispis: Pojavljuje se na fotografiji koja će biti ispisana. U načinu prikaza
1-up (jedna gore) prikazuje i broj kopija koje će biti ispisane. Ikona svjetluca
tijekom ispisa fotografije.
Kopije Dodirnite u načinu prikaza 1-up (jedna gore) odabrane fotografije kako
biste promijenili broj kopija koje će biti ispisane.
Okvir za odabir: Pojavljuje se s kvačicom na odabranoj fotografiji. Dodirnite
kako biste odabrali ili poništili odabir fotografije, kadra ili videa.
Rotiranje: Pojavljuje se samo u načinu prikaza 1-up. Dodirnite da biste
fotografiju zakretali za 90 stupnjeva u smjeru kazaljke na satu sa svakim
dodirom ove ikone.
Crvene oči: Pojavljuje se samo u načinu prikaza 1-up. Pojavljuje se na fotografiji
na kojoj je uklonjen efekt crvenih očiju. Ikona svjetluca na fotografiji koja je
podvrgnuta uklanjanju efekta crvenih očiju.
Povezane teme
Pregled procijenjene razine tinte” na stranici 60
“
Koristite stilus
Koristite stilus kako biste crtali na fotografiji ili za unos naslova fotografije preko tipkovnice
dodirnog zaslona. Za više informacija pogledajte “
Napomena Ako je pisač postavljen na jezik koji ne koristi latinicu, pisač prikazuje
englesku tipkovnicu dodirnog zaslona.
Opreznost Kako biste spriječili oštećenja dodirnog zaslona, nikad ne koristite oštre
predmete ili neke druge uređaje osim stilusa koji je isporučen s pisačem ili odobrenu
zamjenu.
Video: Pojavljuje se samo na video zapisu. Dodirnite kako biste reproducirali
video zapis.
Početak
Budite kreativni” na stranici 30.
Dodirni zaslon i stilus 13
Page 16
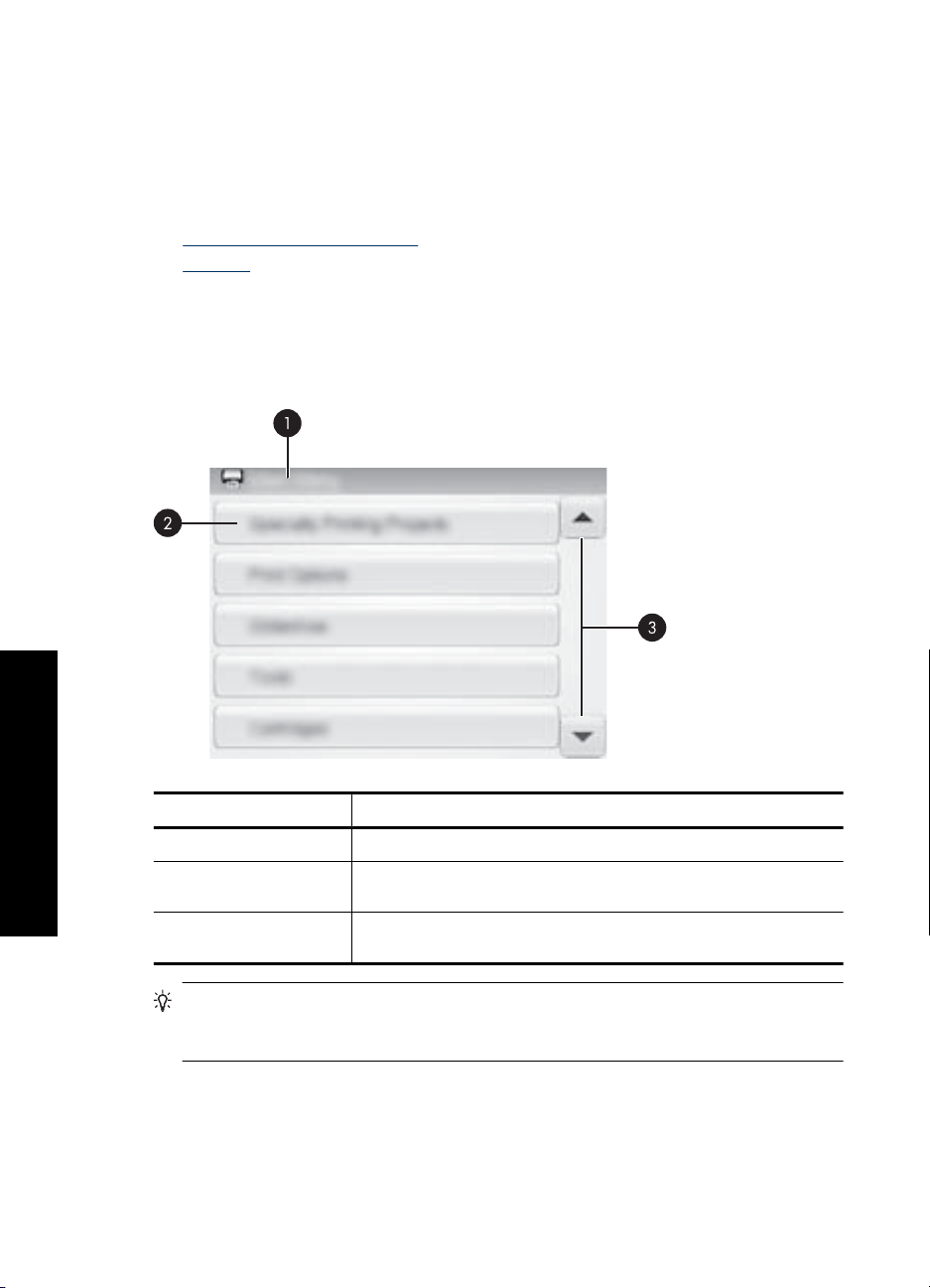
Poglavlje 2
Izbornici pisača
Izbornici pisača se sastoje od mnogih sadržaja za ispisivanje fotografija, promjenu
postavki ispisa i ostalo. Izbornici, kada su otvoreni, nalaze se preko trenutačno prikazane
fotografije na zaslonu.
Ovdje ćete naći sljedeće teme:
•
Kako koristiti izbornike pisača
Izbornici
•
Kako koristiti izbornike pisača
Izbornici pisača se sastoje od mnogih sadržaja za ispisivanje fotografija, promjenu
postavki ispisa i ostalo.
Početak
14 Početak
Oznaka Opis
1 Naziv izbornika: Naziv trenutačnog izbornika.
2 Mogućnost izbornika: Mogućnosti dostupne u trenutačnom
izborniku.
3 Strelice za pomicanje po izborniku: Dodirujte kako biste se
pomicali po izbornicima ili mogućnostima izbornika.
Naputak Izbornici pisača sadrže mnoge korisne komande i mogućnosti, dok su
uobičajene funkcije, kao ispis, obično raspoložive dodirom na ikonu brzo-dodirnog
okvira.
Page 17
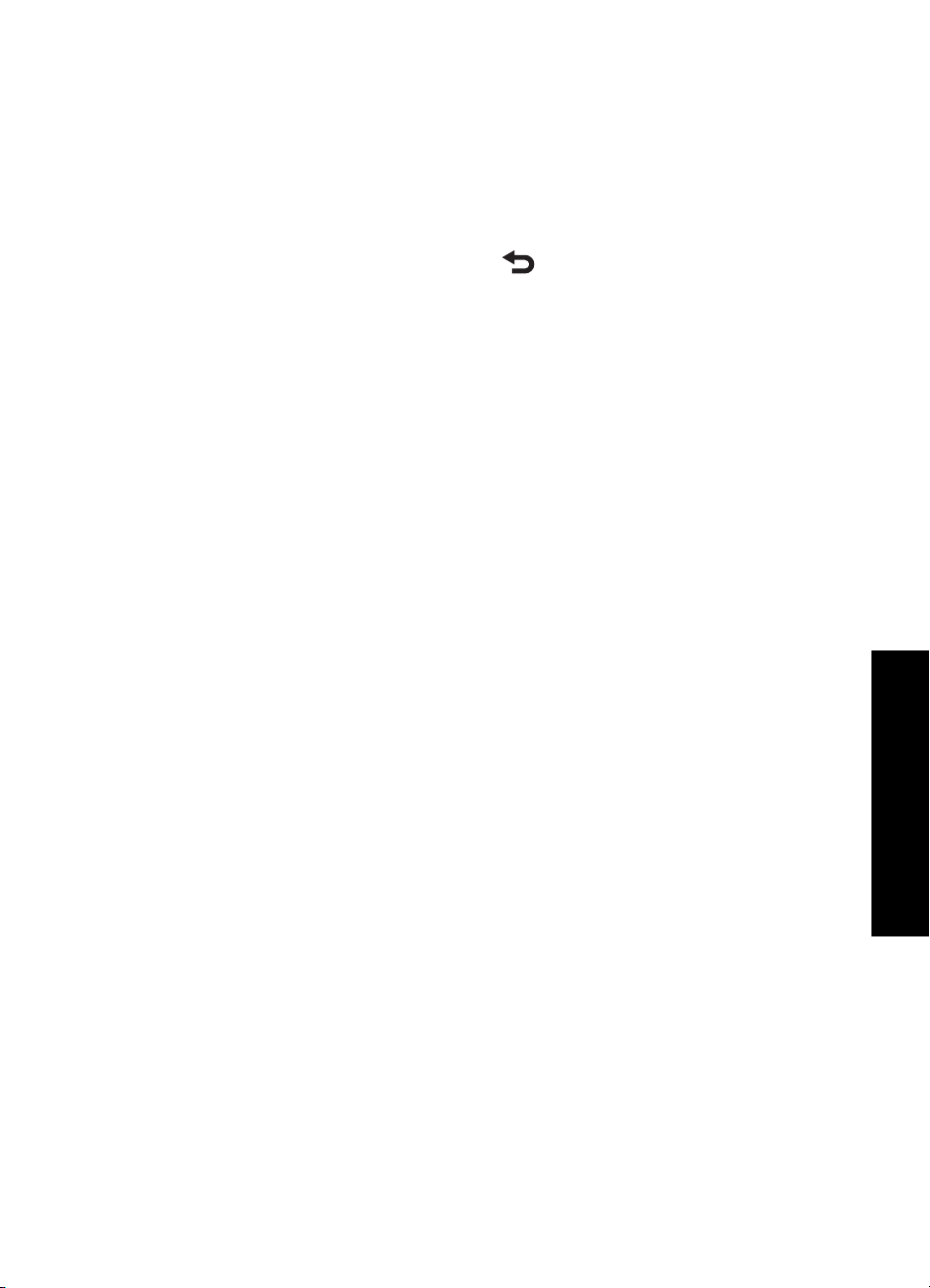
Izbornici
Uporaba izbornika pisača
1. Dodirnite ikonu Menu (Izbornik) na brzopoteznom okviru za otvaranje izbornika
pisača i potom pritisnite strelice kako biste se kretali kroz izbornike.
2. Dodirnite naziv izbornika kako biste otvorili mogućnosti u okviru izbornika. One
mogućnosti koje nisu pristupačne su zamagljene. Trenutačna mogućnost izbornika
je označena potvrdnom oznakom.
3. Dodirnite mogućnost kako biste je otvorili ili obavili postupak koji označava.
4.
Za izlazak iz izbornika dodirnite ikonu
na brzopoteznom okviru.
Specialty Printing Projects (Posebni projekti ispisa)
Neke funkcije pisača mogu biti nedostupne ili zasivljene u izbornicima pisača kada je
uključen odabrani način posebnog projekta ispisa.
• Panoramic photos (Panoramske fotografije): Dodirnite kako biste panoramski ispis
uključili On (Uključeno) ili isključili Off (Isključeno) (zadano). Dodirnite On (Uključeno)
kako biste ispisali sve odabrane fotografije u razmjeru 3:1; umetnite prije ispisa papir
veličine 10 x 30 cm (4 x 12 inča). Kada je fotografija odabrana, zeleni okvir pokazuje
područje ispisa. Dodirnite Off (Isključeno) za ispis u uobičajenoj 3:2 razmjeri.
• Photo stickers (Foto naljepnice): Dodirnite On (Uključeno) ili Off (Isključeno) kako
biste ispisivali naljepnice (zadano). Odaberite On (Uključeno) za ispis 16 fotografija
po stranici, a zatim umetnite posebni medij s naljepnicama. Dodirnite Off (Isključeno)
kako biste ispisali u prikazu 1-up (jedna gore).
• Passport photos (Fotografije za putovnice): Dodirnite On (Uključeno) ili Off
(Isključeno) kako biste uključili ili isključili ispis fotografije za putovnicu (zadano).
Posebna se stranica ispisuje za svaku odabranu fotografiju (u odabranoj veličini
fotografije za putovnicu). Svaka stranica ispisa sadrži onoliko fotografija odabrane
veličine koliko staje na stranicu.
• CD tattoo (CD/DVD Tatto (Oznake)): Dodirnite On (Uključeno) ili Off (Isključeno)
kako biste uključili ili isključili ispisivanje CD/DVD oznaka (zadano).
Print options (Mogućnosti ispisa)
• Print All (Ispis svih): Dodirnite za ispis svih statičkih fotografija s memorijske kartice
ili spojene kamere ili uređaja, jednu fotografiju po stranici.
• Print Index Page (Ispis indeksne stranice): Dodirnite kako biste ispisali indeks svih
fotografija, 24 fotografije po stranici.
• Printer Status (Stanje pisača): Dodirnite da biste pregledali trenutačno stanje
spremnika za ispis i stanje ispisa.
Slideshow (Prikaz prezentacije)
• Loop (Petlja): Dodirnite On (Uključeno) (zadano) ili Off (Isključeno) kako biste uključili
ili isključili ponavljanje prezentacije u petlji.
• Duration between images (Vremenski razmaci između prikaza slika): Dodirnite da
biste postavili trajanje prikaza svake slike (zadano vrijeme je 5 sekundi).
Izbornici pisača15
Početak
Page 18
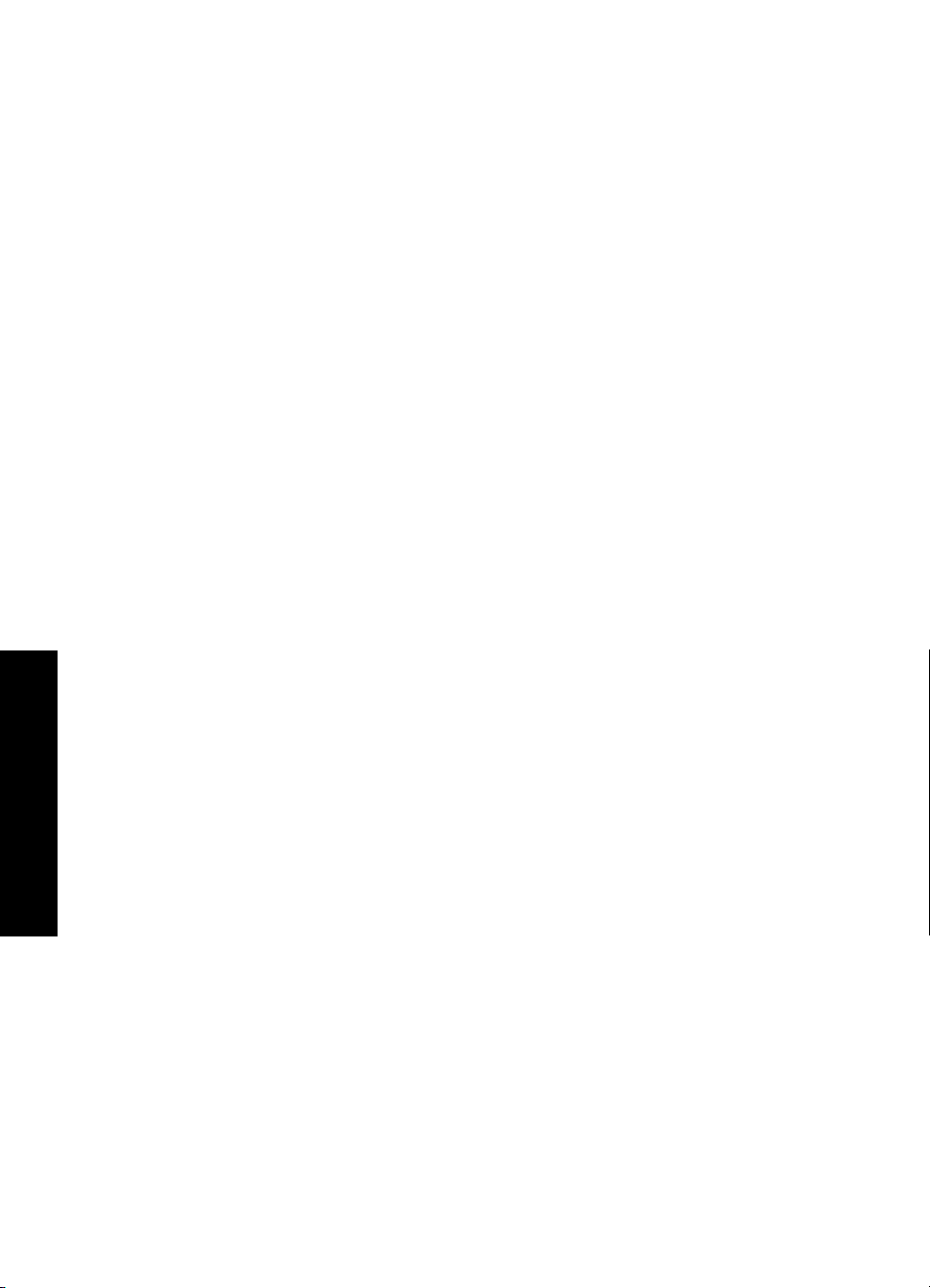
Poglavlje 2
• Transitions (Prijelazi): Dodirnite On (Uključeno) (zadano) ili Off (Isključeno) kako
biste uključili ili isključili prijelaze između slika.
• Random (Nasumično): Dodirnite On (Uključeno) ili Off (Isključeno) kako biste uključili
ili isključili nasumični redoslijed prikazivanja slika (zadano).
Tools (Alati)
• Bluetooth
• Device address (Adresa uređaja): Kod nekih uređaja koji rade s Bluetooth
bežičnom tehnologijom je potrebno unijeti adresu uređaja koju taj uređaj
pokušava locirati. Ova odrednica izbornika prikazuje adresu uređaja.
• Device name (Naziv uređaja): Možete odabrati naziv za pisač koji se pojavljuje
na drugim uređajima s Bluetooth bežičnom tehnologijom, a kada pronađu pisač.
• Passkey (Lozinka): Kada je Bluetooth Security level (Razina zaštite) pisača
postavljena na High (Visoko), morate upisati lozinku kako bi pisač bio vidljiv za
druge Bluetooth uređaje. Zadana vrijednost lozinke je 0000.
• Visibility (Vidljivost): Odaberite Visible to all (Vidljivo svima) (zadano) ili Not
visible (Nije vidljivo). Kada je Visibility (Vidljivost) postavljena na
Not visible
(Not Visible (Nije vidljivo)), samo uređaji koji znaju adresu pisača mogu vršiti ispis.
• Security level (Razina zaštite): Odaberite Low (Nisko) (zadana) ili High (Visoko).
Postavka Low (Nisko) ne zahtijeva unos lozinke od korisnika drugih uređaja koji
rade s Bluetooth bežičnom tehnologijom. High (Visoko) postavka zahtijeva unos
lozinke od korisnika drugih uređaja koji rade s Bluetooth bežičnom tehnologijom.
• Reset Bluetooth options (Ponovno postavljanje Bluetootha): Odaberite za
povrat svih stavki u Bluetooth izborniku na njihove zadane vrijednosti.
• Instant Share (Trenutačno dijeljenje): Dodirnite za dijeljenje fotografija na umetnutoj
memorijskoj kartici s prijateljima i obitelji. Pisač mora biti spojen na računalo, te softver
pisača mora biti instaliran na računalu.
• Test & Sample Pages (Probne i ogledne stranice)
• Print test page (Ispis probne stranice): Dodirnite kako biste ispisali probnu
stranicu s informacijama o pisaču koje vam mogu pomoći u rješavanju problema.
• Print sample page (Ispis ogledne stranice): Dodirnite kako biste ispisali oglednu
stranicu korisnu za provjeru kvalitete ispisa pisača.
Početak
16 Početak
Cartridge (Spremnik s tintom)
• Align cartridge (Poravnavanje spremnika s tintom): Dodirnite kako biste poravnali
spremnik s tintom za visoku kvalitetu ispisa. Uradite ovo ako su ispisi neporavnani ili
ako se stranica poravnavanja ne ispisuje dobro poslije postavljanja novog spremnika.
• Clean cartridge(Čišćenje spremnika s tintom): Dodirnite kako biste očistili spremnik
s tintom. Čišćenje spremnika može ispraviti probleme kod ispisa poput linija koje
nedostaju ili mrlja od tinte. Poslije čišćenja, bit ćete upitani želite li nastaviti s drugom
razinom čišćenja (dodirnite Yes (Da) ili
No (Ne), a ako ste odabrali Yes (Da) dovršava
se drugi ciklus čišćenja. Zatim se ponovno postavlja upit želite li nastaviti s trećom
razinom čišćenja (dodirnite Yes (Da) ili No (Ne)).
Help (Pomoć)
Pomoćni naputci pojavljuju se na zaslonu pisača kad god započinjete s postupcima Edit
Photo (Uredi fotografiju) ili Get Creative (Budi kreativan), kao što je obrezivanje fotografije
ili dodavanje okvira. Pratite upute na pisaču Ako isključite ovu značajku, ponovno je
Page 19
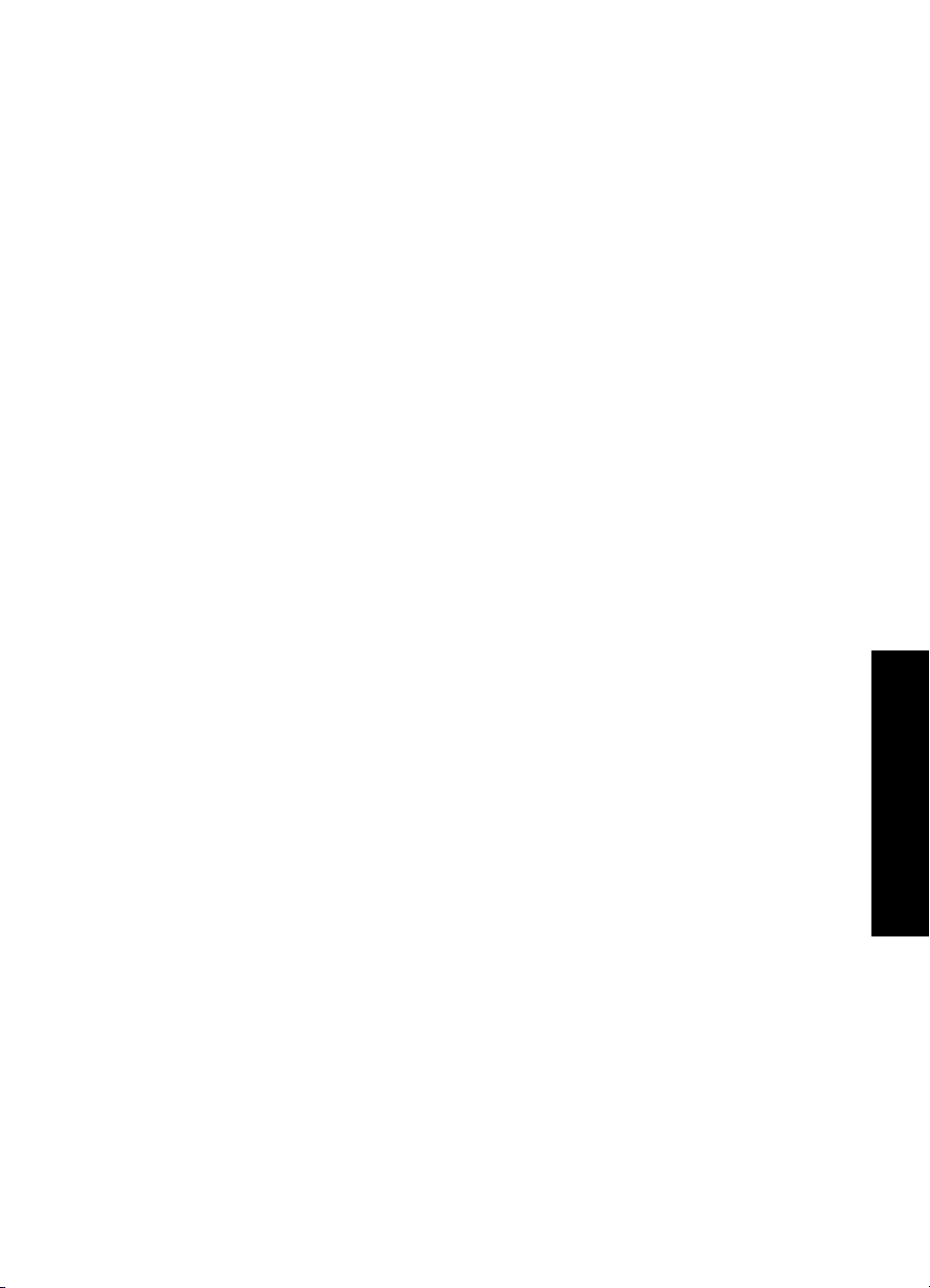
možete uključiti postavljanjem Reset Help Tips (Ponovno postavljanje naputaka za
pomoć) na Yes (Da) u izborniku Preferences (Preference).
• Photo printing tips (Naputci za ispis fotografija): Dodirnite kako biste pročitali deset
najboljih naputaka za ispis.
• Printer features (Značajke pisača): Dodirnite kako biste vidjeli informacije o
značajkama pisača.
• Print from imaging devices (Ispis sa uređaja za slike): Dodirnite kako biste vidjeli
informacije o ispisivanju s drugih uređaja.
• Get Creative projects (Projekti Budi kreativan): Dodirnite kako biste vidjeli
informacije o aspektima Get Creative (Budite kreativni) pisača.
• Specialty Printing projects (Posebni projekti ispisa): Dodirnite kako biste vidjeli
informacije o ispisivanju posebnih projekata.
• Troubleshooting and maintenance (Rješavanje problema i održavanje): Dodirnite
kako biste vidjeli informacije o rješavanju problema i održavanju.
• Getting assistance (Dobivanje pomoći): Dodirnite kako biste pročitali o tome kako
dobiti pomoć za pisač.
Preferences (Preference)
• Sound (Zvuk): Dodirnite kako biste promijenili jačinu zvuka na High (Visoko),
Medium (Srednje) (zadano), Low (Nisko) ili Off (Isključeno).
• Reset Help Tips (Ponovno postavljanje naputaka za pomoć): Dodirnite Yes (Da)
kako biste ponovno postavili naputke za pomoć ako su bili isključeni.
• Photo Fix (Popravak fotografije): Dodirnite On (Uključeno) (zadano) ili Off
(Isključeno) kako biste uključili ili isključ
ili značajku Photo Fix (Popravak fotografije).
• Paper type (Vrsta papira): Dodirnite kako biste promijenili vrstu papira za ispis.
Odaberite između HP Advanced (Napredni); HP Premium; Other, Plain (Drugi,
obični); ili Other, Photo (Drugi, foto). Za najbolje rezultate HP preporučuje uporabu
foto papira HP Advanced. Ako ne ispisujete na HP-ovom papiru ili drugim medijima,
odaberite Other, Plain (Drugi, obični) ili Other, Photo (Drugi, foto) kako bi se pisač
sam prikladno postavio.
• Print quality (Kvaliteta ispisa): Dodirnite kako biste promijenili kvalitetu ispisa.
Odaberite kvalitetu ispisa između Best (Najbolje), Normal (Obično) ili Fast Normal
(brzo obično).
• Date/time (Datum/vrijeme): Dodirnite kako biste prikazali oznake datuma/vremena
na ispisima fotografija. Dodirnite Date/time (Datum/vrijeme), Date only (Samo
datum) ili Off (Isključeno) (zadano).
• Colorspace (Raspon boja): Dodirnite kako biste izabrali paletu (trodimenzionalni
matematički model za organizaciju boja). Paleta koju ste odabrali utječe samo na boje
ispisanih fotografija. Odaberite Adobe RGB, sRGB ili Auto-select (Automatski
odabir) (zadano). Zadana vrijednost Auto-select (Automatski odabir) znači za pisač
uporabu Adobe RGB raspona boja, ako je na raspolaganju. Ako Adobe RGB nije na
raspolaganju za uporabu, pisač postavlja zadanu vrijednost na sRGB.
• Borderless (Bez obruba): Dodirnite On (Uključeno) (zadano) ili Off (Isključeno) kako
biste ispisivali sa ili bez obruba. Kada je isključen ispis bez obruba, sve fotografije se
ispisuju s uskim bijelim okvirom oko vanjskih rubova papira.
Početak
Izbornici pisača17
Page 20

Poglavlje 2
• Demo Mode (Demo način rada): Dodirnite On (Uključeno) ili Off (Isključeno) kako
biste uključili ili isključili demo način rada (zadano). Kada je uključen demo način rada,
pisač prikazuje ogledne slike koje korisnik može urediti i ispisati. Ukoliko u roku od
dvije minute ne dođe do interakcije s demo programom, započinje prezentacija
fotografija s informacijama o značajkama pisača.
• Restore defaults (Povrat zadanog): Dodirnite kako biste obnovili zadane postavke
pisača: Yes (Da) ili No (Ne) (zadano). Dodirom Yes (Da) postavke se vraćaju na
izvorne tvorničke postavke.
• Language (Jezik): Dodirnite kako biste promijenili jezik koji se koristi na zaslonu
pisača.
Početak
18 Početak
Page 21
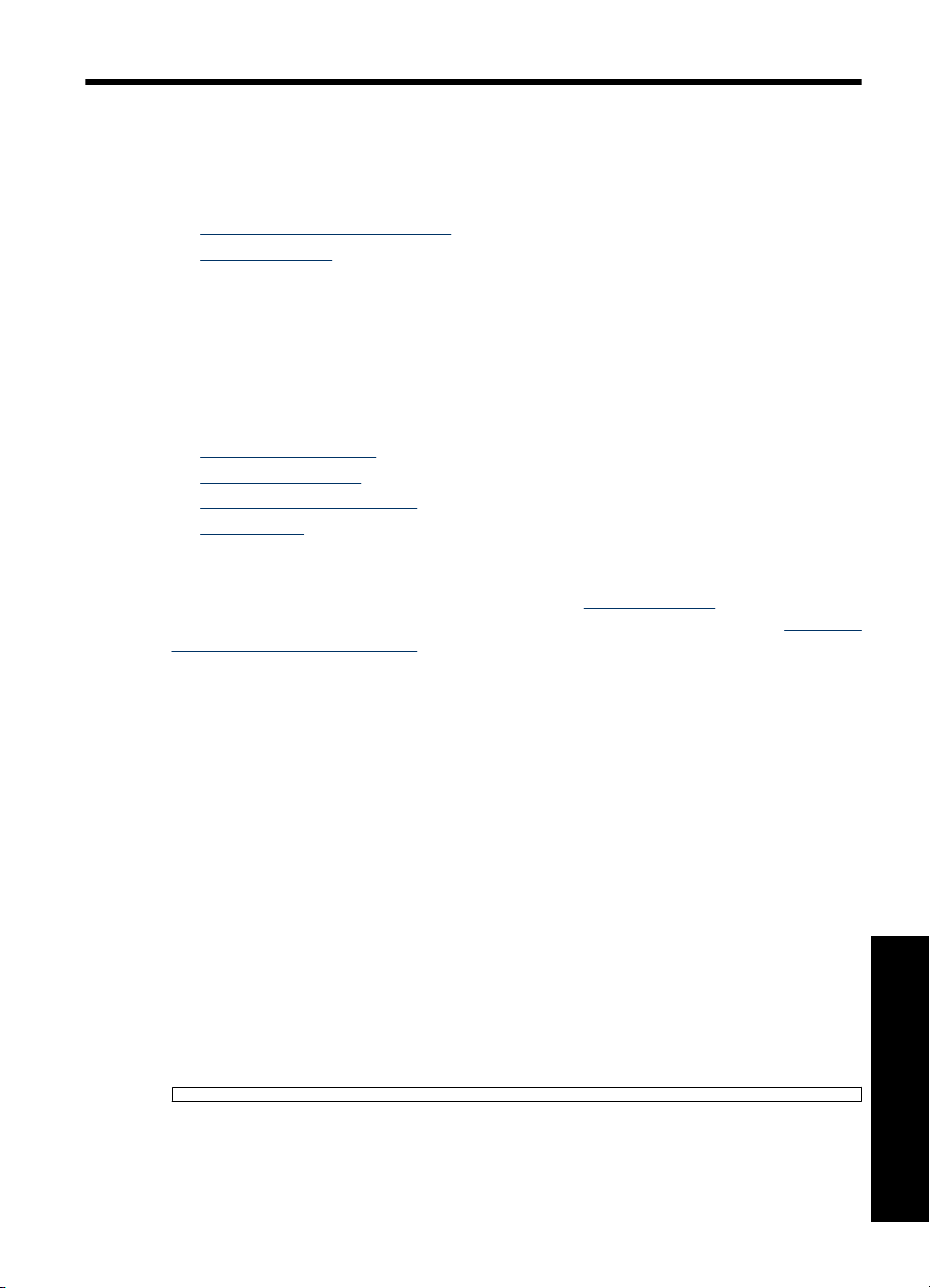
3 Osnove o papiru
Naučite kako izabrati odgovarajući papir za ispis, te kako ga postaviti u ulaznu ladicu za
ispis.
•
Odabir najboljeg papira za ispis
Umetanje papira
•
Odabir najboljeg papira za ispis
Koristite HP Advanced foto papir. Ovaj papir je posebno dizajniran za stvaranje
prekrasnih fotografija s tintama u pisaču. Druge vrste foto papira neće dati tako dobar
rezultat.
Za popis raspoloživih HP papira za inkjet ispis, ili za kupnju materijala, pogledajte:
•
www.hpshopping.com (SAD)
www.hpshopping.ca (Kanada)
•
www.hp.com/eur/hpoptions (Europa)
•
www.hp.com (sve ostale države/regije)
•
Zadana postavka pisača je ispis fotografija najbolje kvalitete na HP Advanced foto papiru.
Ako ispisujete na drugim vrstama papira, vodite računa da promijenite vrstu papira. Za
više informacija o promijeni vrste papira pogledajte “
Za više informacija o promjeni vrste papira tijekom ispisa s računala pogledajte “
postavki ispisa za trenutni ispis” na stranici 48.
Umetanje papira” na stranici 19.
Promjena
Umetanje papira
Neke podržane veličine papira:
• 10 x 15 cm (4 x 6 inča) foto papir
• Foto papir veličine 13 x 18 cm (5 x 7 inča)
• 10 x 30 cm (4 x 12 inča) panoramski foto papir
• Indeksne kartice
• Kartice L-veličine
• Hagaki kartice
Neke podržane vrste papira:
• HP Advanced foto papir (preporučeno)
• Dopisnice: indeksne, Hagaki, A6, L-veličine, 2L-veličine
• Papir za foto naljepnice
• HP CD/DVD Label media (CD/DVD naljepnice)
• Drugi foto papiri (rezultati ispisa mogu varirati)
Kapacitet ladice za papir: 100 listova, maksimalne debljine 305 µm (12 mil) po listu.
Osnove o papiru
Osnove o papiru 19
Page 22
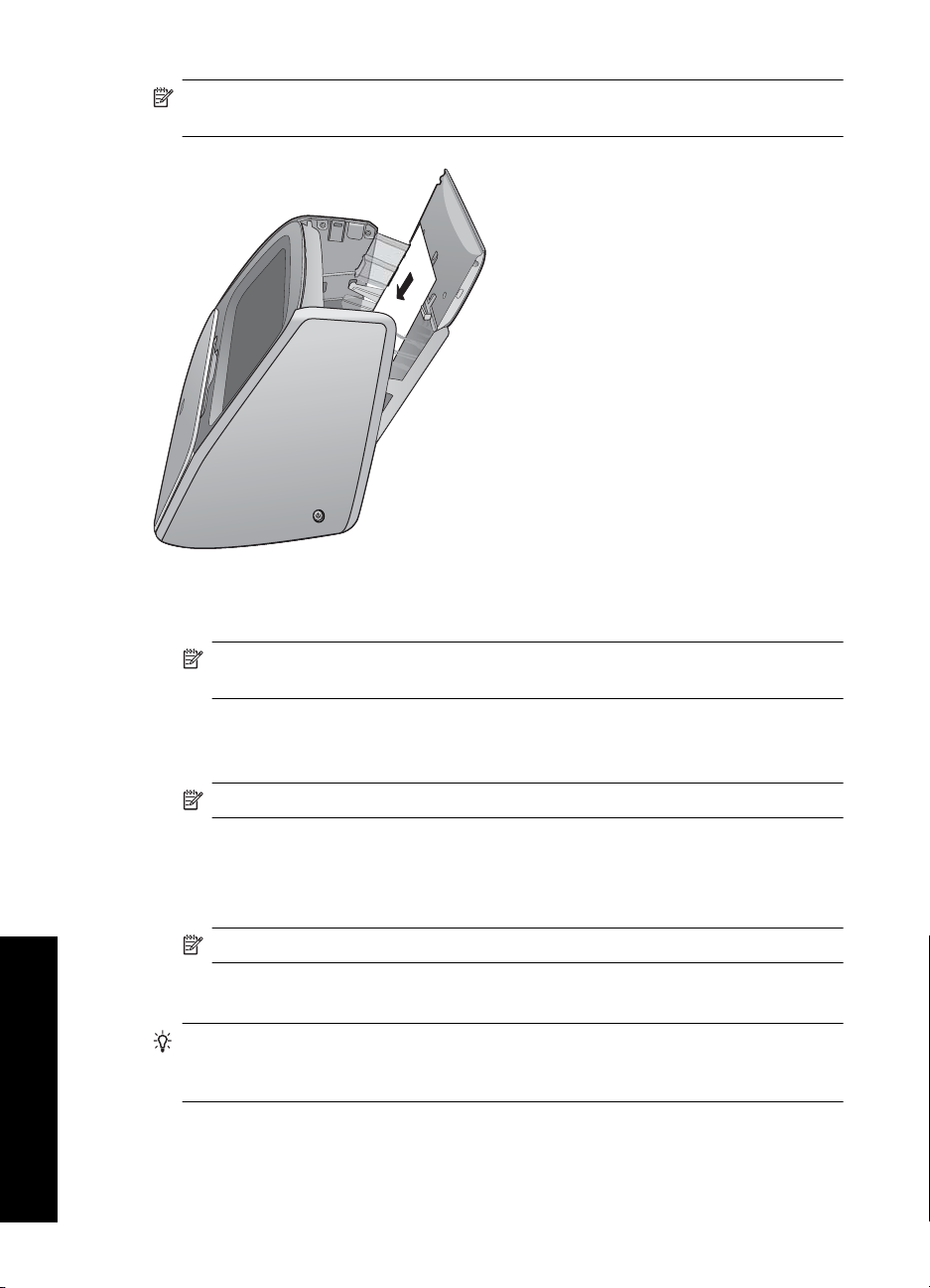
Poglavlje 3
Napomena Odjednom umetnite samo jednu vrstu i veličinu papira. Ne miješajte
vrste ili veličine papira u ulaznoj ladici.
Umetanje papira
1. Podignite poklopac ulazne ladice i nježno guranjem otvorite ulaznu ladicu.
2. Postavite do 100 listova papira sa stranom za ispis ili sjajnom stranom okrenutom
3. Pomjerite vodilicu širine papira u lijevo uz sam rub papira, vodeći računa da ne
4. Zatvorite ulaznu ladicu a zatim njezin poklopac. Ako koristite panoramski papir,
Za promjenu vrste papira
Osnove o papiru
1. Dodirnite ikonu Menu (Izbornik) kako biste otvorili glavni izbornik.
2. Dodirujte strelice na zaslonu da biste se pomakli do stavke izbornika Preferences
20 Osnove o papiru
Napomena Umetanje papira bez otvaranja ulazne ladice može uzrokovati
zaglavljivanje papira.
prema prednjoj strani pisača. Kada postavljate papir, povucite papir na lijevu stranu
ulazne ladice i nježno ga gurnite prema dolje dok se ne zaustavi.
Napomena Ako koristite papir za foto naljepnice, stavljajte jedan po jedan papir.
savijate papir.
ostavite poklopac ulazne ladice otvoren.
Napomena Otvorite izlaznu ladicu prije ispisivanja.
Naputak Ako ispis radite na nekom drugom papiru nego što je preporučeni HP
Advanced foto papir, vodite računa da promijenite postavku vrste papira kako bi
poboljšali rezultat. Najbolja kvaliteta se postiže samo s HP Advanced foto papirom.
(Preference).
Page 23

3. Dodirnite Preferences (Preference) i odaberite jednu od sljedećih vrsta papira:
• HP Advanced Photo Paper (HP Advanced foto papir) (preporučeno)
• HP Premium Photo Paper (HP Premium foto papir)
• Other, Plain (Drugi, obični)
• Other, Photo (Drugi, foto)
4. Dodirnite OK (U redu).
Ako ispisujete s računala promijenite vrstu papira i ostale postavke pisača u dijaloškom
okviru ispisa. Za više informacija pogledajte “
Ispis s računala” na stranici 43 i “Promjena
postavki ispisa za trenutni ispis” na stranici 48.
Možete odabirati veće veličine papira kada ispisujete s računala nego kad ispisujete bez
računala. Kada ispisujete bez računala, pisač očitava koja će se veličina papira koristiti.
Umetanje papira 21
Osnove o papiru
Page 24
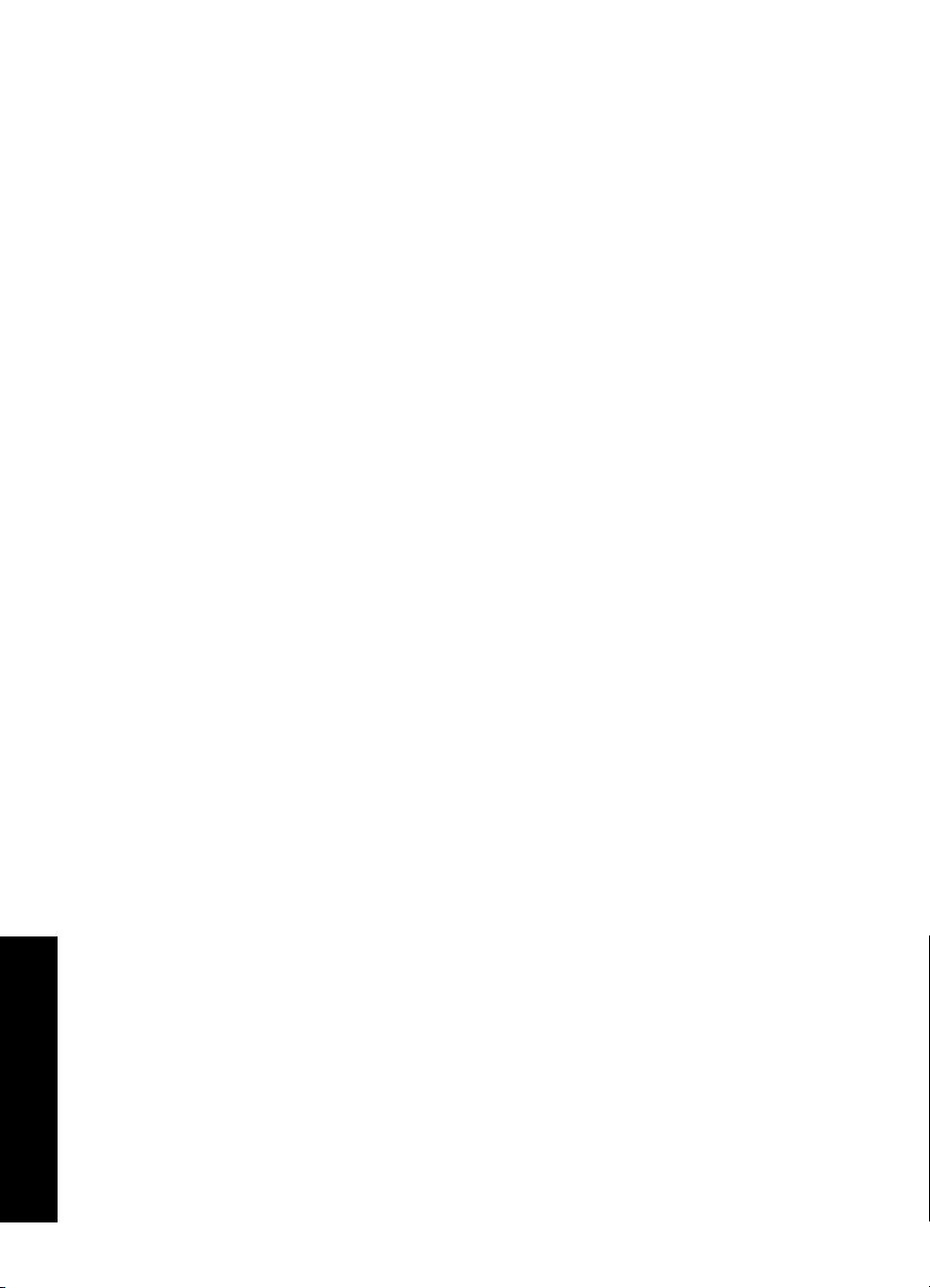
Poglavlje 3
Osnove o papiru
22 Osnove o papiru
Page 25
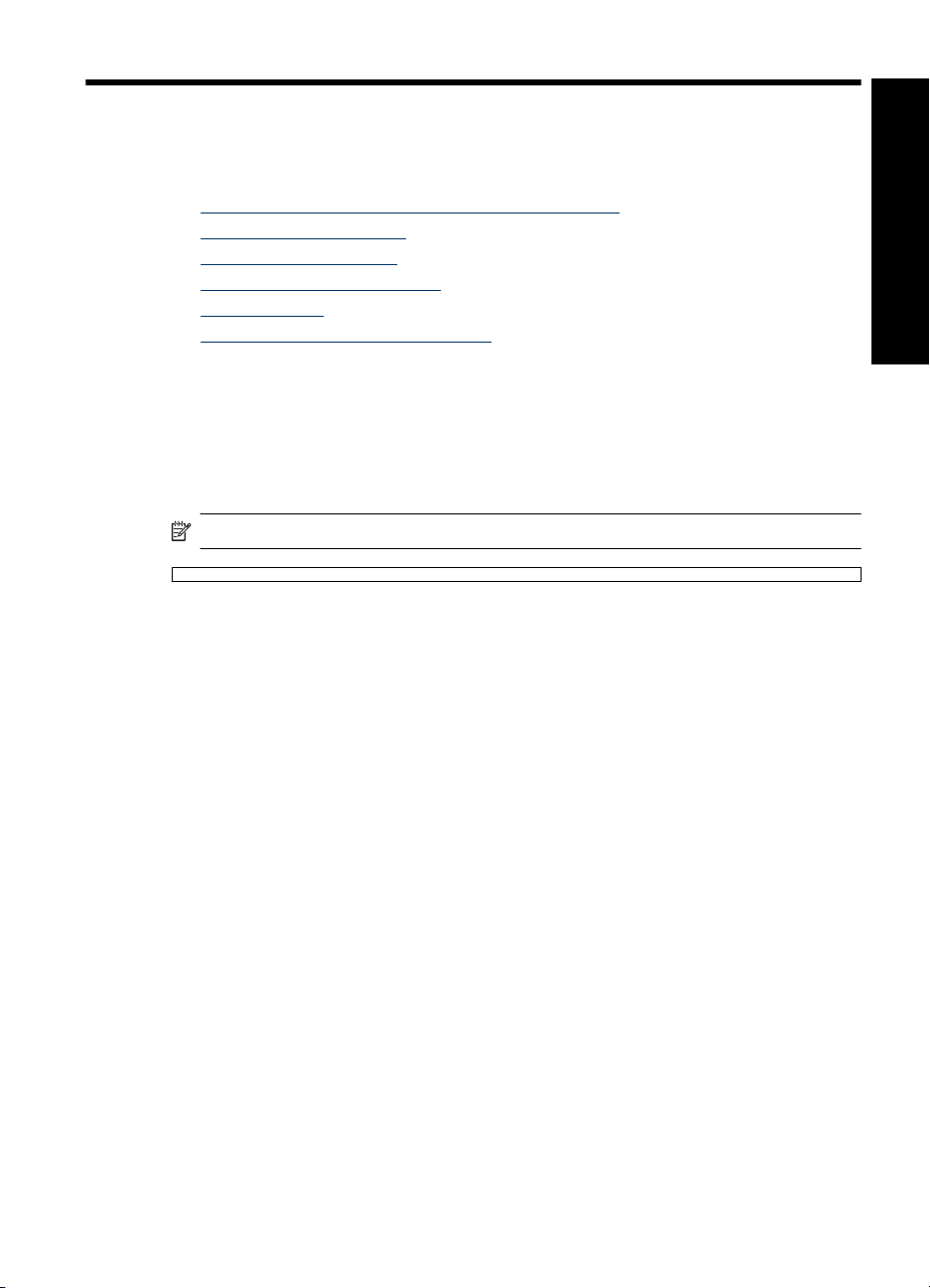
4 Ispis bez korištenja računala
Ovdje ćete naći sljedeće teme:
Ispis iz PictBridge certificiranih fotoaparata ili uređaja
•
Ispis s memorijske kartice
•
Ispis s Bluetooth uređaja
•
Ispis fotografija s iPod uređaja
•
Budite kreativni
•
Poboljšajte ili uredite vaše fotografije
•
Ispis iz PictBridge certificiranih fotoaparata ili uređaja
Ovaj odjeljak opisuje postupak za ispisivanje s PictBridge digitalnih fotoaparata. Postupa
za ispisivanje s ostalih PictBridge uređaja - kao što su mobiteli s kamerom i ostalih uređaja
za slikanje - je vrlo jednostavna. Pregledajte dokumentaciju priloženu uz vaš PictBridge
uređaj za određene informacije.
Napomena Ako odspojite kameru tijekom ispisa, svi poslovi ispisa su poništeni.
Za ispis pomoću PictBridge-certificirane kamere
1. Umetnite HP Advanced foto papir u pisač.
2. Uključite PictBridge-certificiranu digitalnu kameru.
3. Provjerite je li postavka USB konfiguracije kamere postavljena na Digital Camera
(Digitalna kamera), a zatim spojite kameru na priključak kamere na pisaču pomoću
USB kabela koji je isporučen s PictBridge-certificiranom digitalnom kamerom.
Žaruljica memorijske kartice/kamere svjetluca dok kamera uspostavlja vezu s
pisačem, a zatim trajno svijetli.
Pogledajte dokumentaciju kamere za više informacija o postavki USB konfiguracije.
Kod digitalnih kamera koje nisu HP-ove, naziv postavke i njene mogućnosti mogu se
razlikovati.
4. Ako na kameri već imate odabrane fotografije za ispis, na zaslonu se otvara dijaloški
okvir Print DPOF Photos? (Ispiši DPOF fotografije?). Odaberite No (Ne) da biste
preskočili ispisivanje prethodno odabranih fotografija. DPOF (Digital Print Order
Format) omogućuje korisniku da označi fotografije za ispis na digitalnoj kameri a
uključuje ostale informacije slike, kao što je broj kopija ispisa.
5. Za ispis fotografija koristite mogućnosti i kontrole na kameri. Za više informacija
pogledajte dokumentaciju kamere. Žaruljica On (Uključeno) i žaruljica priključka
memorijske kartice/kamere na pisaču trepte tijekom ispisa fotografija.
Ispis bez korištenja računala
Ispis s memorijske kartice
Ovaj odjeljak opisuje kako raditi ispis digitalnih fotografija pohranjenih na memorijskoj
kartici. Fotografije za ispis možete odabrati na memorijskoj kartici postavljenoj u
fotoaparatu (Digital Print Order Format ili DPOF) ili kad je memorijska kartica već
Ispis bez korištenja računala 23
Page 26
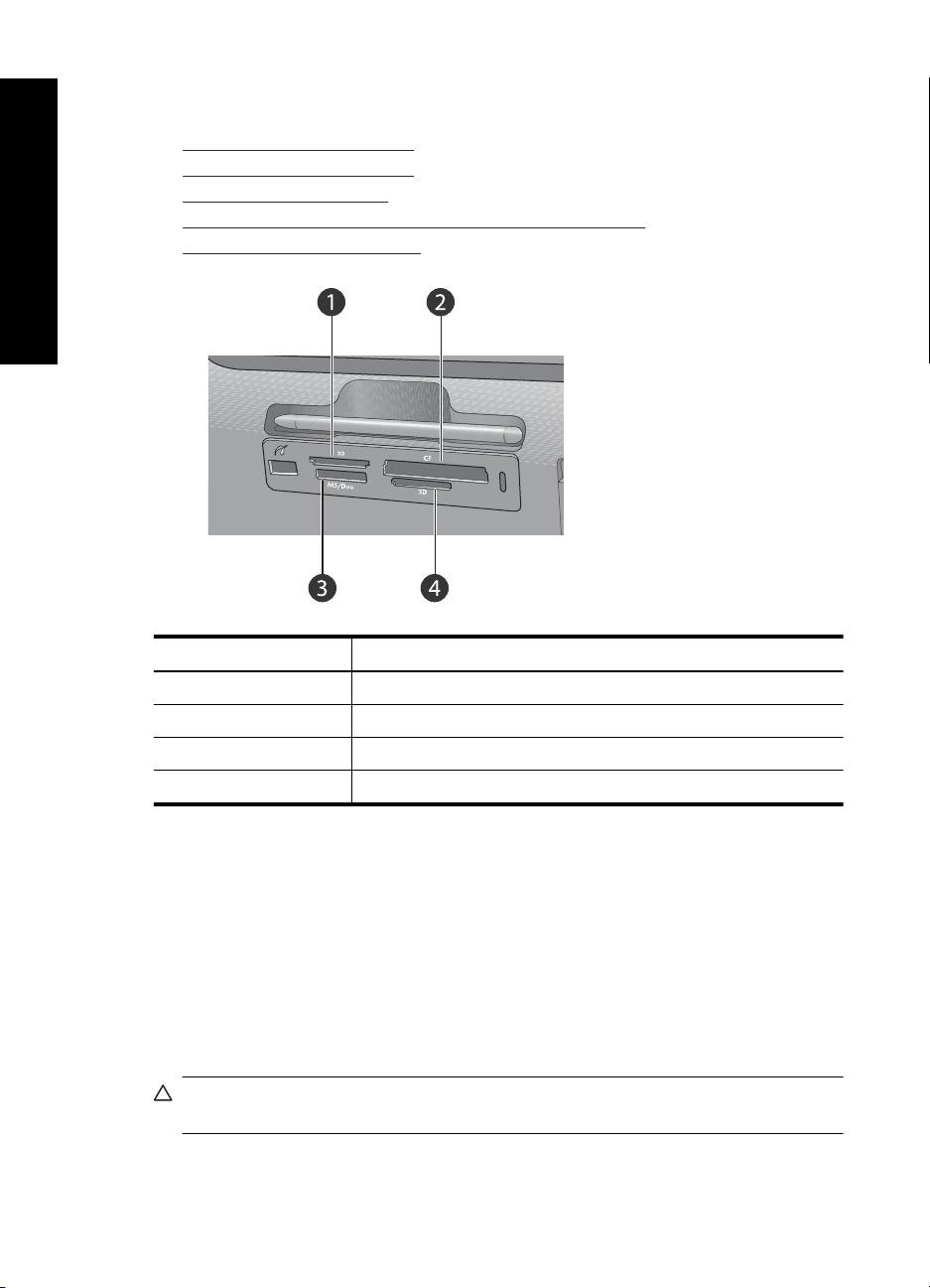
Poglavlje 4
Ispis bez korištenja računala
postavljena u pisač. Ispis s memorijske kartice ne zahtijeva podršku računala te ne prazni
baterije digitalnog fotoaparata.
•
Podržane memorijske kartice
Umetanje memorijske kartice
•
Ispis s memorijske kartice
•
Spremanje fotografija s memorijske kartice na drugi uređaj
•
Uklanjanje memorijske kartice
•
Oznaka Opis
1 xD-Picture Card
2 Compact Flash I i II
3 Memory Stick
4 Secure Digital, MultiMediaCard (MMC)
Podržane memorijske kartice
HP Photosmart pisač može čitati razne memorijske kartice. Te kartice proizvodi nekoliko
proizvođača a dostupne su s raznim kapacitetima pohrane.
• CompactFlash vrsta I i II
• MultiMediaCard
• Secure Digital
• Memory Stickovi, Memory Stick Duo, Memory Stick PRO Duo
• xD-Picture Card
• miniSD Card s SD prilagodnikom
Opreznost Korištenje nepodržanih memorijskih kartica može oštetiti memorijsku
karticu i pisač.
24 Ispis bez korištenja računala
Page 27
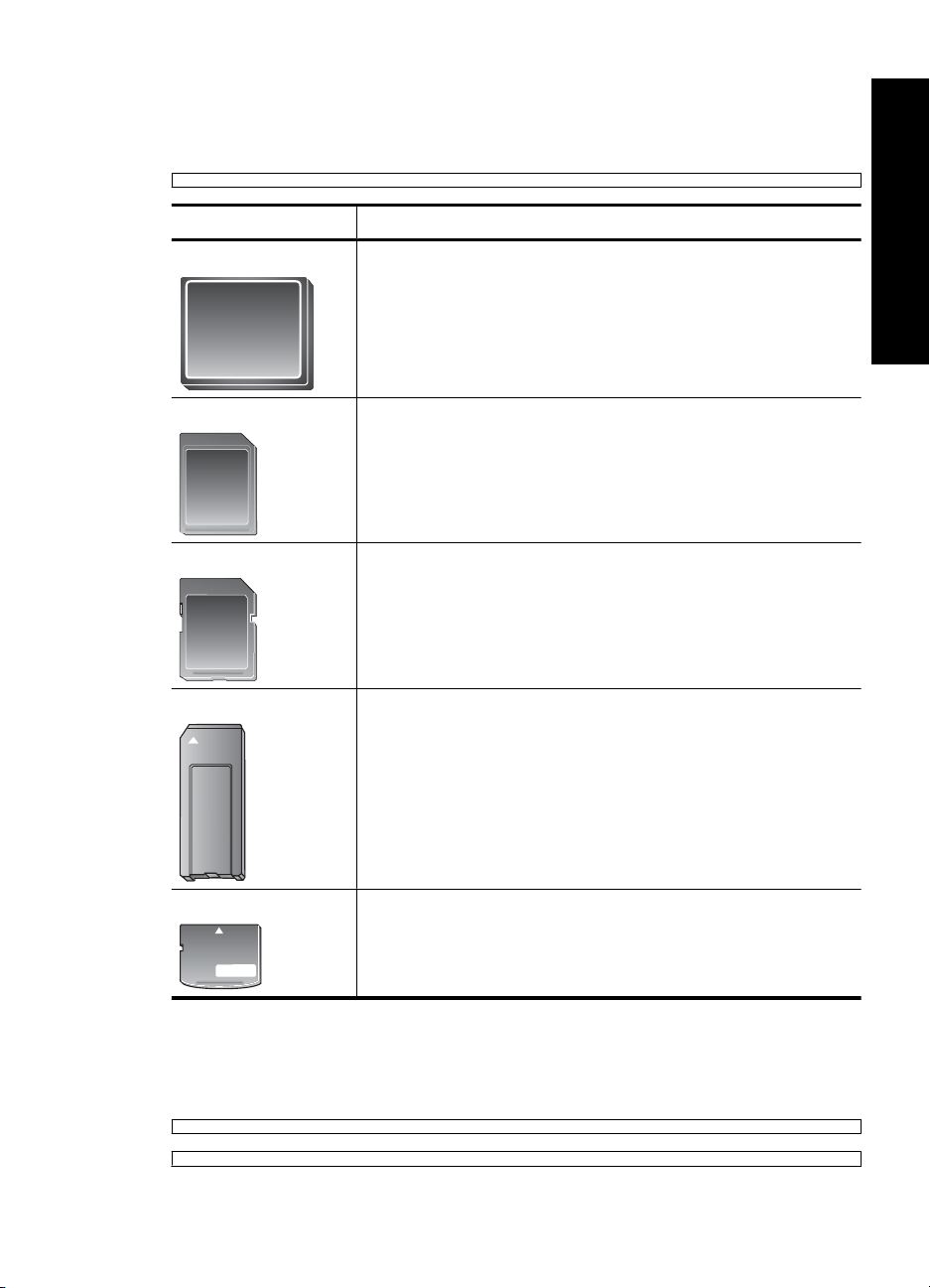
Umetanje memorijske kartice
Pronađite memorijsku karticu u sljedećoj tablici, te pratite upute kako postaviti karticu u
pisač.
Memorijske kartice Kako postaviti memorijsku karticu
CompactFlash
MultiMediaCard
Secure Digital
Memory Stick
Prednja naljepnica okrenuta prema gore, te ako se na naljepnici
•
nalazi strelica, sa strelicom uperenom prema pisaču
Rubovi s metalnim kontaktnim otvorima ulaze prvi u pisač
•
Zakošeni ugao je na desnoj strani
•
Metalni kontakti okrenuti prema dolje
•
Zakošeni ugao je na desnoj strani
•
Metalni kontakti okrenuti prema dolje
•
Ako koristite miniSD karticu, spojite prilagodni član koji ste dobili
•
uz karticu prije postavljanja kartice u pisač.
Zakošeni ugao je na lijevoj strani
•
Metalni kontakti okrenuti prema dolje
•
Ako rabite Memory Stick Duo™ ili Memory Stick PRO Duo™ karticu,
•
prije postavljanja kartice u pisač, spojite prilagodni član koji ste
dobili uz karticu
Ispis bez korištenja računala
xD-Picture Card
Ispis s memorijske kartice
Ovaj odjeljak opisuje nekoliko načina ispisa fotografija s memorijske kartice, uključujući
jednu fotografiju, višestruke fotografije, višestruke kopije iste fotografije itd.
Zakrivljena strana kartice je okrenuta prema vama
•
Metalni kontakti okrenuti prema dolje
•
Ispis s memorijske kartice 25
Page 28

Poglavlje 4
Ispis bez korištenja računala
Ispisi fotografija jednim dodirom
1. Krećite se kroz fotografije na postavljenoj memorijskoj kartici.
2. Dodirnite fotografiju koju želite ispisati da biste je prikazali u načinu prikaza 1-up
(jedna gore).
3. Dodirnite ikonu Print (Ispis) na brzo-dodirnom okviru jedanput za svaku kopiju koju
želite ispisati.
4. Pomaknite se do sljedeće fotografije koju želite ispisati. Ne morate čekati da se završi
ispis prve fotografije.
Možete nastaviti pregledavati i ispisivati fotografije u načinu prikaza 1-up (jedna gore),
ili možete dodirivati
i pregledavati svoje fotografije u načinu prikaza sličica.
Za odabir, dodavanje kopija i ispis višestrukih fotografija
1. Krećite se po fotografijama pohranjenim u umetnutoj memorijskoj kartici u načinu
prikaza sličica.
2. Dodirnite fotografiju koju želite ispisati u načinu prikaza 1-up (jedna gore) pa dodirnite
ikonu Selection box (Okvir za odabir) na fotografiji da biste je odabrali.
3. Ako želite ispisati nekoliko kopija iste fotografije dodirnite ikonu Copies (Kopije) na
fotografiji, postavite broj kopija za ispis pa dodirnite OK (U redu).
4. Dodirujte tipke sa strelicama kako biste pregledali svoje fotografije te odabrali druge
fotografije za ispis. Za povratak u način prikaza sličica dodirnite
.
5. Kada dovršite odabir fotografija, pritisnite ikonu Print (Ispis) na brzo-dodirnom okviru
za ispis svih odabranih fotografija.
Za ispis svih fotografija
Napomena Provjerite da nije odabrana niti jedna fotografija. Ako ste u načinu
prikaza 1-up, dodirnite
da se najprije vratite u način prikaza sličica.
1. Dodirnite ikonu Print (Ispis) na brzo-dodirnom okviru tijekom pregledavanja
fotografija u načinu prikaza sličica.
2. Dodirnite Yes (Da) za ispis svih fotografija s umetnute memorijske kartice.
Za ispis indeksa fotografija
1. Dodirnite ikonu Menu (Izbornik) na brzo-dodirnom okviru.
2. Dodirnite Print Options (Mogućnosti ispisa), a zatim Print Index Page (Ispis
indeksne stranice).
Indeks fotografija prikazuje sličice i indeksne brojeve do najviše 2000 fotografija na
memorijskoj kartici. Kada ispisujete indeksne stranice koristite indeksnu karticu umjesto
foto papira kako biste smanjili troškove.
Ispis kamerom-odabranih fotografija
Napomena DPOF (Digital Print Order Format) pisaču daje informacije o
fotografijama za ispis koje su prethodno odabrane na kameri te o broju kopija ispisa
i o drugim postavkama slike.
26 Ispis bez korištenja računala
Page 29
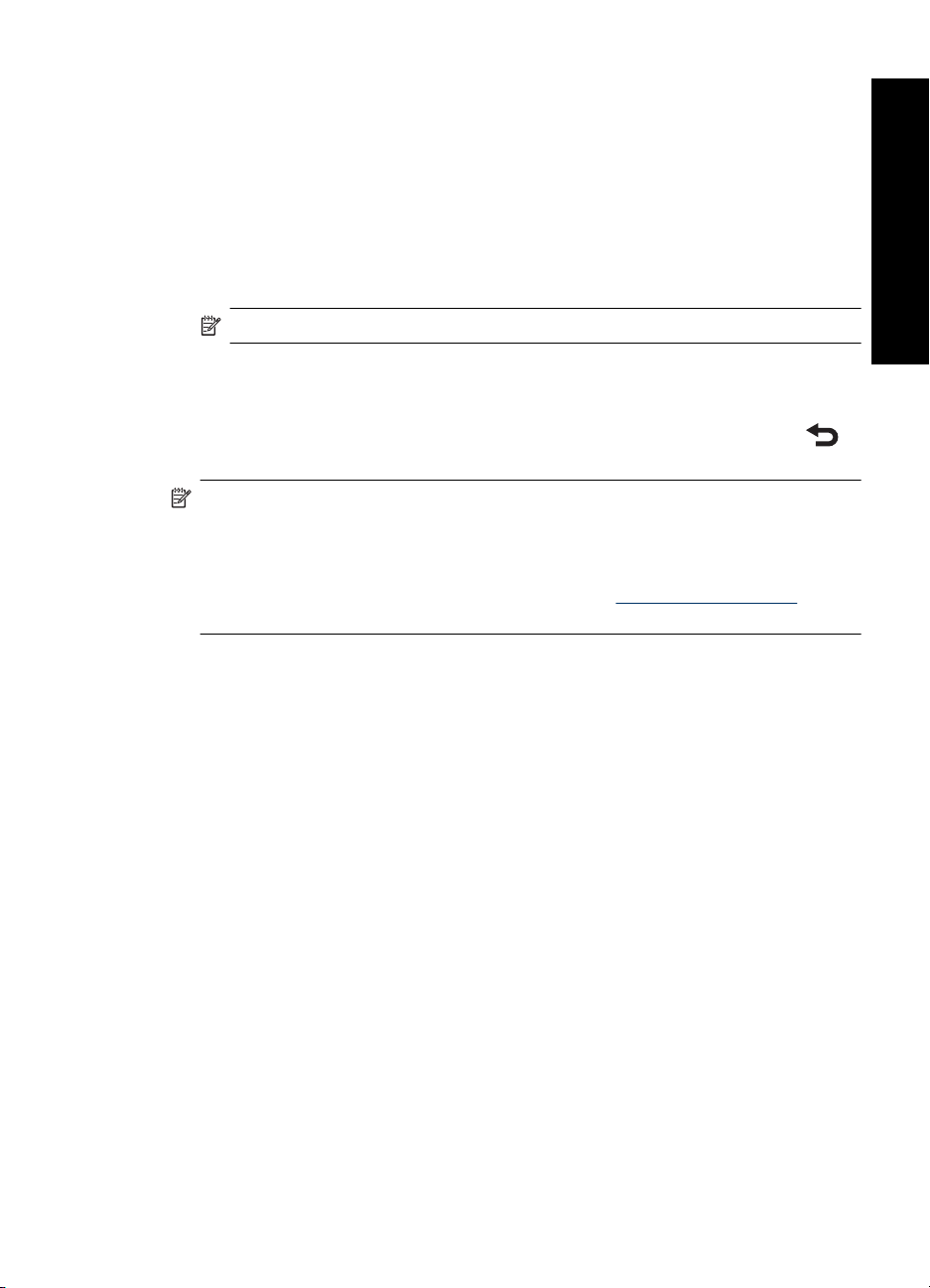
1. Postavite memorijsku karticu koja sadrži fotografije odabrane na fotoaparatu (DPOF).
2. Dodirnite Yes (Da) kada vas pisač upita želite li ispisati kamerom-odabrane
fotografije.
Ispis kadra video zapisa
1. Umetnite memorijsku karticu na kojoj se nalazi video zapis.
2. Pomaknite se do video zapisa i prikažite ga u načinu prikaza 1-up. Pojavit će se prvi
kadar video zapisa s ikonom.
3. Dodirnite tu ikonu da biste reproducirali video zapis.
Napomena Video zapis se reproducira bez zvuka.
4. Kada se pojavi okvir koji želite ispisati, dodirnite gumb Pause (Pauza), a zatim ikonu
Print (Ispis).
5. Za ispis višestrukih okvira iz video zapisa dodirnite gumb Pause (Pauza), a zatim
gumb Select (Odaberi) na svakom okviru koji želite ispisati. Potom dodirnite
, a
zatim ikonu Print(Ispis).
Napomena Rezolucija slike video zapisa je obično niža od rezolucije digitalnih
fotografija, zato ćete možda primijetiti da je kvaliteta ispisa kadrova video zapisa niža
od kvalitete ispisa fotografija.
Napomena Ovaj pisač održava nekoliko, ali ne i sve formate video datoteka. Za
popis podržanih formata video datoteka, pogledajte “
Tehnički podaci pisača”
na stranici 87.
Ispis bez korištenja računala
Za poništavanje ispisa
1. Dodirnite Cancel Print (Otkaži ispis).
Tijekom pregledavanja sličica ili u načinu prikaza 1-up fotografija koje nisu u
redu za ispis
▲ Kliknite Yes (Da) u dijaloškom okviru Cancel All Printing (Otkaži sve ispise).
Ako se u redu za ispis nalazi samo jedna fotografija
▲ Ispis se otkazuje bez prikazivanja dijaloškog okvira.
Ako je trenutačna fotografija u redu za ispis
▲ Dodirnite This Image (Ova slika) ili All Images (Sve slike) u dijaloškom okviru
Cancel Printing (Otkaži ispisivanje).
Spremanje fotografija s memorijske kartice na drugi uređaj
Fotografije s memorijske kartice umetnute u pisač možete spremiti na drugi uređaj, poput
USB flash pogona povezanog s pisačem, bez korištenja računala. Za više informacija o
Ispis s memorijske kartice 27
Page 30
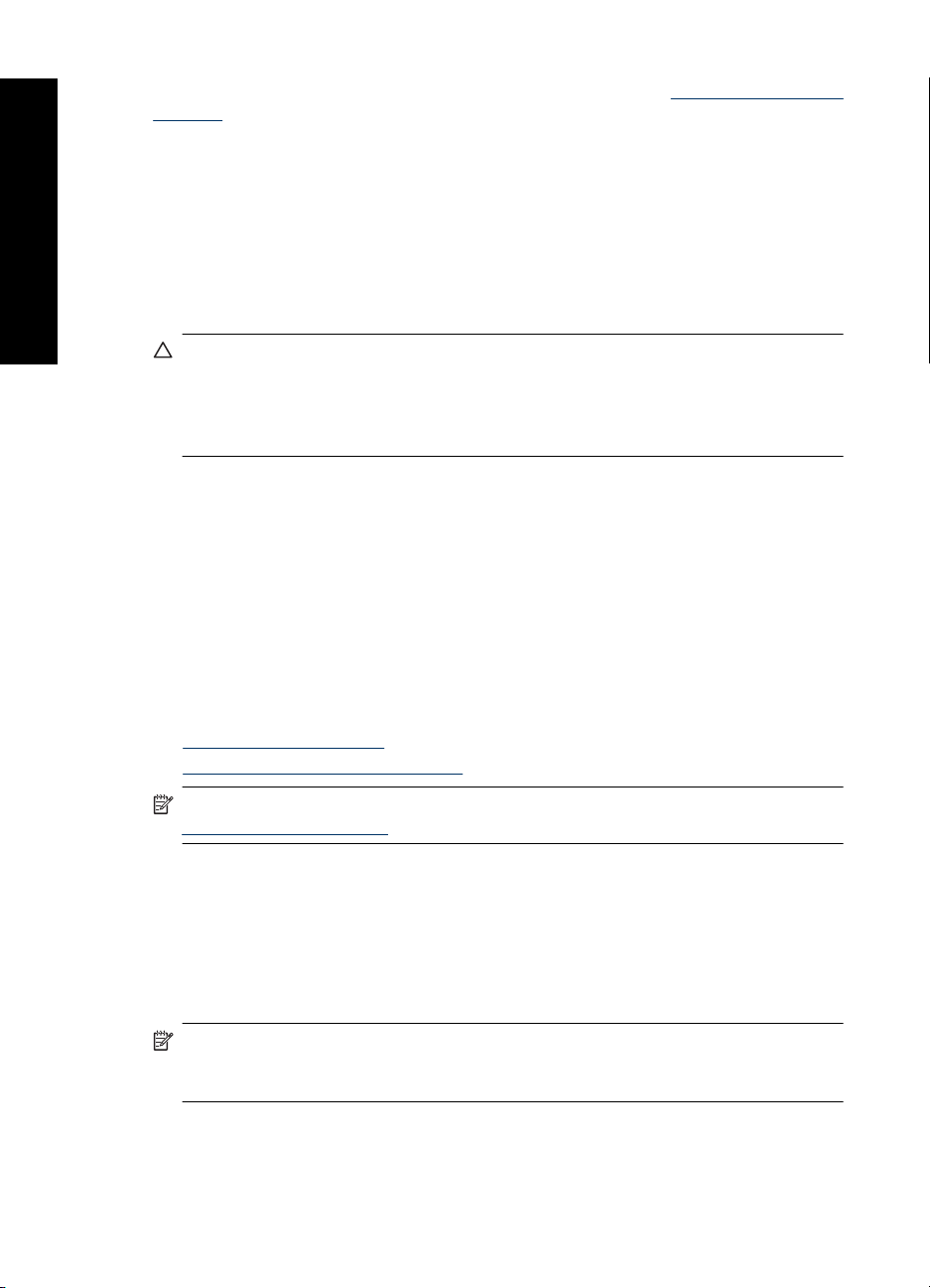
Poglavlje 4
prijenosu fotografija s memorijske kartice na računalo pogledajte “Prijenos fotografija na
računalo” na stranici 45.
Ispis bez korištenja računala
Za spremanje fotografija s memorijske kartice na drugi uređaj
1. Umetnite memorijsku karticu i spojite uređaj za pohranjivanje na priključak kamere.
2. Dodirnite Yes (Da) kada se pojavi poruka za spremanje fotografija na uređaj za
pohranu.
3. Kada se to od vas zatraži, uklonite uređaj za pohranu.
Uklanjanje memorijske kartice
Opreznost Ne pokušavajte izvaditi memorijsku karticu dok žaruljica priključka
memorijske kartice/kamere svjetluca. Treptanje žaruljice znači da pisač ili računalo
pristupa memorijskoj kartici. Pričekajte da žaruljica počne kontinuirano svijetliti.
Uklanjanje memorijske kartice tijekom pristupanja podacima koji se na njoj nalaze
može oštetiti informacije na kartici ili samu karticu ili pisač.
Uklanjanje memorijske kartice
▲ Kada žaruljica na priključku memorijske kartice/kamere stalno svijetli, tada možete
sigurno izvaditi karticu iz utora pisača.
Ispis s Bluetooth uređaja
Ovaj odjeljak opisuje način ispisivanja s bilo kojeg uređaja pomoću bežične tehnologije
Bluetooth, tehnologijom komunikacije kratkog dometa koja omogućuje širokoj paleti
uređaja međusobno spajanje bez zakrčivanja prostora kabelima.
Ovdje ćete naći sljedeće teme:
•
Konfiguriranje Bluetootha
Ispis fotografija s Bluetooth uređaja
•
Napomena Za više informacija o Bluetooth bežičnoj tehnologiji i HP-u, pogledajte
www.hp.com/go/bluetooth.
Konfiguriranje Bluetootha
Kako biste pristupili svim opcijama za konfiguriranje Bluetooth bežične tehnologije trebali
biste konfigurirati pisač i računalo. Način na koji pristupate ovim postavkama ovisi o
Bluetooth softveru koji koristite. U ovom se odjeljku nalaze upute za Bluetooth pomoću
Widcomm softvera. Općenito, zadane Bluetooth postavke na pisaču radit će za većinu
korisnika bez potrebe za dodatnom konfiguracijom,
Napomena Prije konfiguriranja pisača provjerite radi li Bluetooth povezivost
ispravno na uređaju s kojim želite uspostaviti komunikaciju s pisačem. Upute potražite
u dokumentaciji koja je isporučena s Bluetooth uređajem.
28 Ispis bez korištenja računala
Page 31

Da biste konfigurirali Bluetooth postavke na računalu
1. Otvorite dijaloški okvir Toolbox (Alati). Za dodatne informacije pogledajte “
Dijaloški
okvir Toolbox (Alati)” na stranici 59.
2. Kliknite karticu Configure Bluetooth Settings (Konfiguriranje Bluetooth postavki).
3. Izvršite promjenu, a zatim kliknite Apply (Primjeni).
Da biste konfigurirali Widcomm Bluetooth softver na računalu
1. Desnom tipkom miša kliknite ikonu Bluetooth u Bluetooth ladici i odaberite Explore
My Bluetooth Places (Istraži moja Bluetooth mjesta).
2. U Bluetooth Tasks (Bluetooth zadaci) kliknite View devices in Range (Pregledaj
uređaje u rasponu).
3. Kada se pisač pojavi na popisu uređaja, kliknite ikonu pisača a zatim kliknite OK (U
redu).
4. Za izbor mogućnosti šifriranja odaberite Yes (Da) ili No (Ne):
Ako je razina sigurnosti postavljena na High (Visoko), odaberite Yes (Da), a zatim
kliknite Next (Dalje). Od vas će se zatražiti da unesete lozinku.
a. Da biste pronašli lozinku pritisnite gumb Menu (Izbornik) u upravljačkoj ploči
pisača.
b. Odaberite Bluetooth, a zatim Display Passkey (Prikaži lozinku).
Na zaslonu pisača pojavljuje se lozinka.
c. Unesite novu lozinku u polje Bluetooth Pin Code (Pin kod Bluetootha), a zatim
pritisnite OK (U redu).
5. Iz Windows Control Panela (Upravljačka ploča Windowsa) kliknite Printers &
Faxes (Pisači i faksovi), a zatim kliknite Add Printer (Dodaj pisač).
6. Kliknite Local Printer
(Lokalni pisač), a zatim Next (Dalje). Otvorit će se dijaloški
okvir Printer Properties (Svojstva pisača).
7. Kliknite karticu General (Općenito) i upišite naziv za pisač.
8. Kliknite OK (U redu).
Ispis bez korištenja računala
Ispis fotografija s Bluetooth uređaja
Osnovni postupak ispisa s bilo kojeg uređaja s Bluetooth bežičnom tehnologijom je isti.
Za detaljnije upute pogledajte dokumentaciju koju ste dobili uz Bluetooth uređaj..
Za ispis s Bluetooth uređaja
1. Spojite Bluetooth prilagodnik na priključak digitalne kamere na pisaču.
2. Pustite da uređaj s kojeg ispisujete potraži raspoložive Bluetooth pisače.
3. Odaberite HP Photosmart series A820 pisač kada se pojavi na uređaju.
4. Pošaljite poslove ispisa s Bluetooth uređaja na pisač. Pogledajte dokumentaciju za
svoj Bluetooth uređaj zbog određenih uputa o pokretanju ispisa.
Ispis s Bluetooth uređaja 29
Page 32

Poglavlje 4
Ispis fotografija s iPod uređaja
Ispis bez korištenja računala
Ako imate iPod koji može pohranjivati fotografije, u mogućnosti ste spojiti iPod na pisač
i raditi ispis fotografija.
Prije početka
Provjerite jesu li fotografije na iPod uređaju u JPEG obliku.
Napomena Možda u vašoj državi/regiji iPod uređaji nisu raspoloživi.
Za uvoz fotografija na HP iPod uređaj
1. Kopirajte fotografije s memorijske kartice na iPod uređaj uporabom Belkin Media
Reader aplikacije za iPod.
2. Provjerite jesu li fotografije na iPod uređaju odabirom Photo Import (Uvoz fotografija)
na izborniku iPod. Fotografije se pojavljuju kao Rolls (Valjci).
Za ispis fotografija iz iPod uređaja
1. Spojite iPod uređaj na priključak za kameru na pisaču pomoću USB kabela koji ste
dobili uz iPod uređaj. Nakon što se fotografije učitaju, pojavit će se na dodirnom
ekranu.
2. Odaberite fotografiju (fotografije) koje želite ispisati pa dodirnite ikonu Print (Ispis) na
brzo-dodirnom okviru. Osnovni postupak za odabir i ispis fotografija s iPod uređaja
isti je kao i za ispis s memorijske kartice. Za dodatne informacije pogledajte “
memorijske kartice” na stranici 25.
Budite kreativni
Ispis s
Pisač nudi nekoliko kreativnih mogućnosti koje možete primijeniti na fotografije, poput
naslova, okvira, posebnih efekata i drugoga. Tada možete ispisati modificiranu
fotografiju. Akcije Get Creative (Budite kreativni) ne pohranjuju se s fotografijom, pa vaša
originalna datoteka ostaje netaknuta.
Napomena Značajka Get Creative (Budite Kreativni) dostupna na pisaču može se
razlikovati zavisno od države/regije i/ili modela pisača.
• Crtanje po fotografijama
Dodavanje naslova
•
Dodavanje okvira
•
Dodavanje isječaka crteža
•
Stvaranje albuma
•
Korištenje Galerije dizajna
•
Stvaranje i pregledavanje prezentacija
•
Posebni projekti ispisa
•
30 Ispis bez korištenja računala
Page 33

Da biste pristupili kreativnim mogućnostima
1. Pregledajte fotografiju u načinu prikaza 1-up (jedna gore).
2. Dodirnite Get Creative (Budite kreativni).
3. U Get Creative Menu (Izbornik Budite kreativni), dodirnite željenu kreativnu
mogućnost. Upotrijebite strelice na zaslonu za prolazak kroz sve dostupne kreativne
mogućnosti.
Crtanje po fotografijama
Kreativna mogućnost Scribble (Pisanje) omogućuje vam da crtate po trenutačnoj
fotografiji stilusom. Da biste uredili crteže koji se vec nalaze na fotografiji možete mijenjati
boju i debljinu linije ili se prebaciti na alat za brisanje.
Ispis bez korištenja računala
Za korištenje kreativne mogućnosti Scribble (Pisanje)
1. Prilikom pregledavanja fotografije u načinu prikaza 1-up (jedna gore) dodirnite Get
Creative (Budite kreativni).
2. Dodirnite kreativnu mogućnost Scribble (Pisanje). Ako nije vidljiva pomaknite se
pomoću strelica na zaslonu do ove mogućnosti.
3. Odaberite boju za crtanje i debljinu linije dodirom odgovarajućeg gumba na dodirnom
zaslonu.
4. Za crtanje po trenutačnoj fotografiji upotrijebite stilus. Da biste se prebacili na alat za
brisanje i izbrisali dio nečega što ste nacrtali dotaknite gumb za brisanje.
Nakon što fotografiji dodate crtež, kasnije ga možete izbrisati dodirom gumba Edit
Photos (Uredi fotografije) u načinu prikaza jedan gore te dodirom Remove
Drawing (Ukloni crtež).
Dodavanje naslova
Kreativna mogućnost Caption (Naslov) omogućuje vam dodavanje teksta (do najviše 25
znakova) svojim fotografijama pomoću tipkovnice dodirnog zaslona. Za tekst možete
birati između pet fontova i šest boja. Tipkovnica odgovara jeziku koji je postavljen za
Budite kreativni 31
Page 34

Poglavlje 4
Ispis bez korištenja računala
pisač, ako pisač koristi znakove romanskih jezika. Za neromanske jezike, prikazana je
tipkovnica English (Engleski).
Za korištenje kreativne mogućnosti Caption (Naslov)
1. Prilikom pregledavanja u načinu prikaza 1-up (jedna gore) dodirnite Get Creative
(Budite kreativni).
2. Dodirnite kreativnu mogućnost Caption (Naslov). Ako nije vidljiva pomaknite se
pomoću strelica na zaslonu do ove mogućnosti.
3. Koristite zaslonsku tipkovnicu. Možete se prebacivati između četiri rasporeda
tipkovnice — Uppercase (velika slova), lowercase (mala slova), numbers (brojevi) i
accents (akcenti) — Caps, 123+ ili -. Upotrijebite stilus za lakše tipkanje.
4. Dodirnite Done (Dovršeno) i odaberite font i boju kad se to od vas zatraži.
Nakon što fotografiji dodate naslov, sljedeći put kad odaberete fotografiju i pristupite
izborniku Get Creative (Budite kreativni) moći ćete kliknuti na Remove Caption
(Ukloni naslov) da biste izbrisali naslov.
Dodavanje okvira
Kreativna mogućnost Frames (Okviri) omogućuje vam da trenutačnoj fotografiji dodate
okvir. Možete birati između nekoliko kategorija, uključujući: Seasonal (sezonska), Kids
(djeca), General (općenita) i Special (posebna). Svaki okvir ima uspravnu i položenu
inačicu.
32 Ispis bez korištenja računala
Page 35

Za korištenje kreativne mogućnosti Frames (Okviri)
1. Prilikom pregledavanja u načinu prikaza 1-up (jedna gore) dodirnite Get Creative
(Budite kreativni).
2. Dodirnite kreativnu mogućnost Frames (Okviri). Ako nije vidljiva pomaknite se
pomoću strelica na zaslonu do ove mogućnosti.
3. Dodirnite željenu kategoriju kako biste pregledale dostupne okvire u toj kategoriji.
Dodirnite
kako biste se vratili u glavni prozor Frames (Okviri) da odaberete drugu
kategoriju.
4. Dodirnite željeni okvir.
5. Namjestite fotografiju pomoću gumba Zoom (Zumiranje). Fotografiju možete
pomicati unutar okvira pomoću prsta ili je zakretati dodirom gumba Rotate (Zakreni).
6. Kada završite, dodirnite Done (Dovršeno).
7. U dijaloškom okviru Add Frame To (Dodaj okvir na) dodirnite This Photo (Ova
fotografija) ili All photos (Sve fotografije), po želji
Nakon što fotografiji dodate okvir, kasnije ga možete izbrisati dodirom gumba Edit
Photos (Uredi fotografije) u načinu prikaza jedan gore te dodirom Remove Frame
(Ukloni okvir). Pratite upite na dodirnom zaslonu.
Dodavanje isječaka crteža
Kreativna mogućnost Isječka crteža omogućuje vam da svojoj trenutačnoj fotografiji
dodate isječak crteža. Možete birati između nekoliko kategorija, uključujući: Seasonal
(sezonska), Kids (djeca), General (općenita) i Special (posebna).
Ispis bez korištenja računala
Za korištenje kreativne mogućnosti Isječak crteža
1. Prilikom pregledavanja u načinu prikaza 1-up (jedna gore) dodirnite Get Creative
(Budite kreativni).
2. Dodirnite kreativnu mogućnost Clip Art (Isječak crteža). Ako nije vidljiva pomaknite
se pomoću strelica na zaslonu do ove mogućnosti.
3. Dodirnite željenu kategoriju kako biste pregledale dostupne isječke crteža u toj
kategoriji. Dodirnite
kako biste se vratili u glavni prozor Isječak crteža za odabir
druge kategorije.
Budite kreativni 33
Page 36

Poglavlje 4
4. Dodirnite željeni isječak crteža.
5. Namjestite isječak crteža pomoću odgovarajućih zaslonskih gumba kako biste ga
Ispis bez korištenja računala
6. Kada završite, dodirnite Done (Dovršeno).
Stvaranje albuma
Kreativna mogućnost Albums (Albumi) omogućuje vam dodavanje fotografija u albume
za fotografije. Možete birati između nekoliko kategorija, uključujući: Seasonal (sezonska),
Kids (djeca), General (općenita) i Special (posebna).
povećali, smanjili ili zakrenuli. Pomičite ga po fotografiji tako da ga povlačite prstom
ili stilusom.
Nakon što isječak crteža dodate fotografiji, sljedeći put kada budete koristili kreativnu
mogućnost Isječak crtežas tom fotografijom, od vas će se tražiti da odlučite želite li
dodati još isječaka crteža fotografiji ili ukloniti isječak crteža koji se na njoj trenutačno
nalazi.
Za korištenje kreativne mogućnosti Albums (Albumi)
1. Prilikom pregledavanja fotografije u načinu prikaza 1-up (jedna gore) dodirnite Get
Creative (Budite kreativni).
2. Dodirnite kreativnu mogućnost Albums (Albumi). Ako nije vidljiva pomaknite se
pomoću strelica na zaslonu do ove mogućnosti.
Napomena Ako želite zumirati ili zakrenuti fotografiju, učinite to prije nego što
uđete u način rada album. Kada fotografiju pregledavate u albumu, njome ne
možete manipulirati.
3. Dodirnite željenu kategoriju kako biste pregledale dostupne albume u toj kategoriji.
Dodirnite
kako biste se vratili u glavni prozor Albums (Albumi) da odaberete
drugu kategoriju.
4. Dodirnite željeni album.
5. Pratite upite kako biste upotrijebili odabranu fotografiju (ako postoji) ili da biste
odabrali fotografije.
6. Kada ste spremni za pregledavanje albuma dodirnite Done (Dovršeno).
34 Ispis bez korištenja računala
Page 37

7. U prozoru Album Pages (Stranice albuma) prikazan je preporučeni broj stranica u
albumu koji će dati najbolje rezultate. Ako želite, promijenite broj stranica pa dodirnite
OK (U redu).
Otvara se album s odabranim fotografijama postavljenim na stranice. Prva odabrana
fotografija nalazi se na naslovnici albuma. Pomoću strelica na zaslonu pomičite se
po stranicama albuma.
8. Dodirnite gumb Shuffle (Promijeni položaj) kako biste fotografije postavili između
položaja u predlošku na trenutačnoj stranici. Ako je potrebno, uzastopce dodirujte
Shuffle (Promijeni položaj) dok fotografije ne smjestite na željene položaje.
Napomena Ako predložak ima i uspravne i položene položaje, napominjemo da
će se fotografije zakretati samo na položaje s istom orijentacijom kao što je
njihova.
9. Za ispis albuma pritisnite gumb Print (Ispis).
Napomena Brisanje fotografije korištene u nekom albumu briše i taj album.
Korištenje Galerije dizajna
Kreativna mogućnost Design Gallery (Galerija dizajna) omogućuje vam dodavanje
posebnih efekata. Efekt možete modificirati mijenjanjem postavki koje su dostupne za taj
efekt.
Ispis bez korištenja računala
Za korištenje kreativne mogućnosti Design Gallery (Galerija dizajna)
1. Prilikom pregledavanja fotografije u načinu prikaza 1-up (jedna gore) dodirnite Get
Creative (Budite kreativni).
2. Dodirnite kreativnu mogucnost Design Gallery (Galerija dizajna). Ako nije vidljiva
pomaknite se pomocu strelica na zaslonu do ove mogucnosti.
3. Ako želite modificirati izgled efekta na trenutačnoj fotografiji dodirnite željeni efekt i
promijenite njegove dostupne varijable kada se to od vas zatraži.
Budite kreativni 35
Page 38

Poglavlje 4
4. Kada završite, dodirnite Done (Dovršeno).
5. Na upit dodirnite This Photo (Ova fotografija) ili All photos (Sve fotografije), da
Ispis bez korištenja računala
primijenite efekt po želji.
Nakon što efekt Design Gallery (Galerija dizajna) primijenite na fotografiju, sljedeči
put kada budete koristili kreativnu mogućnost Design Gallery s tom fotografijom, od
vas će se tražiti da odlučite želite li dodati još efekata toj fotografiji ili ukloniti posljednji
primijenjeni efekt.
Stvaranje i pregledavanje prezentacija
Prikažite omiljene fotografije kao prezentaciju na dodirnom zaslonu pisača. To je zabavan
i praktičan način za dijeljenje fotografija s obitelji i prijateljima. Tijekom pregledavanja
možete ispisati sve ili samo neke od fotografija iz prezentacije.
Prikaz fotografije u obliku prezentacije
1. Umetnite memorijsku karticu.
2. Krećite se po fotografijama te ih odaberite kako biste ih pregledali u prezentaciji.
3. Dodirnite ikonu Slide Show (Prikaz prezentacije) na brzo-dodirnom okviru kako biste
pokrenuli prezentaciju.
Ako fotografije nisu odabrane, od vas će se tražiti da odaberete neke ili da u
prezentaciji koristite sve fotografije.
4. Dodirnite bilo gdje na dodirnom zaslonu kako biste prekinuli prezentaciju. Dodirnite
Resume (Nastavi) kako biste nastavili s prezentacijom.
5. Dodirnite Exit (Izlaz) kako biste zaustavili prezentaciju.
Da biste podesili postavke prezentacije, poput ponavljanja u petlji, redoslijeda
prikazivanja, prijelaza, trajanje prikaza slike, pogledajte odjeljak prezentacija “
pisača” na stranici 14.
Izbornici
Za ispis iz prezentacije
1. Kada se prikaže fotografija koju želite ispisati, dodirnite bilo gdje na dodirnom zaslonu
kako biste zaustavili prezentaciju.
2. Dodirnite ikonu Print (Ispis) kako biste ispisali fotografiju. Prezentacija će se nastaviti
nakon ispisa.
Posebni projekti ispisa
U ovom je odjeljku objašnjeno nekoliko posebnih projekata ispisa i posebni načini ispisa
koje možete uključiti tijekom ispisa izravno s pisača.
•
Panoramske fotografije
Foto naljepnice
•
Fotografije za putovnicu
•
CD/DVD naljepnice
•
36 Ispis bez korištenja računala
Page 39

Panoramske fotografije
Za korištenje načina Panoramic Photos (Panoramske fotografije)
1. Dodirnite ikonu Menu (Izbornik) na brzo-dodirnom okviru.
2. Dodirnite Specialty Printing Projects (Posebni projekti ispisa), a zatim Panoramic
Photos (Panoramske fotografije).
3. Dodirnite On (Uključeno) pa kad se od vas zatraži, umetnite papir veličine 10 x 30 cm .
4. Pregledajte svoje fotografije i dodirnite jednu da biste je otvorili u načinu prikaza 1-
up (jedna gore).
Dok je uključen način prikaza Panoramic Photos (Panoramske fotografije), pisač
prikazuje fotografije u panoramskoj razmjeri. To znači da se pojavljuje samo dio svake
fotografije. Da biste promijenili dio fotografije koji se ispisuje, dodirnite fotografiju da
biste je otvorili u načinu prikaza 1-up (jedna gore) pa dodirnite ikonu Crop (Obreži).
Prikazana je cijela fotografija, ali okvir za obrezivanje je u panoramskom razmjeru. S
prstom pomičite okvir za obrezivanje po fotografiji kako biste odabrali površinu
fotografije koju želite ispisati kao panoramsku fotografiju. Više informacija o
obrezivanju potražite u “
Obrezivanje fotografije” na stranici 39.
5. Dodirnite ikonu Print (Ispis) na brzo-dodirnom okviru.
6. Ako ste završili ispisivanje u načinu Panoramic Photos (Panoramske fotografije)
dodirnite Yes (Da) na upit želite li izaći iz načina Panoramic Photos i vratiti se u
uobičajeni razmjer 3:2.
Foto naljepnice
Pomoću donjeg postupka možete ispisati 16 kopija jedne fotografije na jednom listu
papira sa 16-up (16 gore) foto naljepnica.
Ispis bez korištenja računala
Napomena Papir za foto naljepnice nije raspoloživ u svim državama/regijama.
Umetnite jedan list papira za foto naljepnice.
Za korištenje načina Photo Stickers (Foto naljepnice)
1. Dodirnite ikonu Menu (Izbornik) na brzo-dodirnom okviru.
2. Dodirnite Specialty Printing Projects (Posebni projekti ispisa), a zatim Photo
Stickers (Foto naljepnice).
3. Dodirnite On (Uključeno) pa umetnite medij s foto naljepnicama kada se to od vas
zatraži.
4. Pregledajte svoje fotografije i dodirnite jednu da biste je otvorili u načinu prikaza 1-
up (jedna gore).
5. Dodirnite ikonu Print (Ispis) na brzo-dodirnom okviru. Svaki ispisani list sadrži 16
kopija jedne fotografije.
6. Ako ste završili s ispisom u načinu Photo Stickers (Foto naljepnice) dodirnite Yes (Da)
na upit želite li izaći iz načina Photo Stickers.
Budite kreativni 37
Page 40

Poglavlje 4
Fotografije za putovnicu
Ispis bez korištenja računala
Za korištenje načina Passport Photos (Fotografije za putovnicu)
1. Dodirnite ikonu Menu (Izbornik) na brzo-dodirnom okviru.
2. Dodirnite Specialty Printing Projects (Posebni projekti ispisa), a zatim Passport
Photos (Fotografije za putovnicu).
3. Dodirnite On (Uključeno) te odaberite jednu od sljedećih veličina, kada se to od vas
zatraži:
•2 x 2 inča
• 25 x 36 mm
• 35 x 45 mm
• 36 x 51 mm
• 45 x 55 mm
4. Dodirnite OK (U redu) pa, ako je potrebno, umetnite foto papir.
5. Pregledajte svoje fotografije i dodirnite jednu da biste je otvorili u načinu prikaza 1-
up (jedna gore).
Dok je uključen način Passport Photos (Fotografije za putovnicu), pisač prikazuje
fotografije u odabranoj razmjeri. To znači da se pojavljuje samo dio svake fotografije.
Da biste promijenili dio fotografije koji se ispisuje, dodirnite fotografiju kako biste je
otvorili u načinu prikaza 1-up (jedna gore) pa dodirnite ikonu Crop (Obreži). Prikazana
je cijela fotografija, ali okvir za obrezivanje je u odabranom razmjeru. S prstom
pomičite okvir za obrezivanje po fotografiji kako biste odabrali površinu fotografije
koju želite ispisati kao fotografiju za putovnicu. Više informacija o obrezivanju
potražite u “
Obrezivanje fotografije” na stranici 39.
6. Dodirnite ikonu Print (Ispis) na brzo-dodirnom okviru. Svaki ispisani list sadrži onoliko
kopija fotografije koliko stane na stranicu, ovisno o odabranoj veličini fotografije za
putovnicu.
7. Ako ste završili s ispisom u načinu Passport Photos (Fotografije za putovnicu)
dodirnite Yes (Da) na upit želite li izaći iz načina Passport Photos.
CD/DVD naljepnice
Da biste upotrijebili način CD Tattoo (CD naljepnice)
1. Dodirnite ikonu Menu (Izbornik) na brzo-dodirnom okviru.
2. Dodirnite Specialty Printing Projects (Posebni projekti ispisa), a zatim CD Tattoo
(CD naljepnice).
3. Dodirnite On (Uključeno) pa umetnite medij s CD/DVD naljepnicama kada se to od
vas zatraži.
4. Pregledajte fotografiju koju ćete upotrijebiti kao CD/DVD naljepnicu u načinu prikaza
1-up (jedna gore) pa dodirnite ikonu Crop (Obreži).
5. Kada je na zaslonu prikazan kružni okvir za obrezivanje CD naljepnice, prstom ga
pomičite kako biste postavili naljepnicu na fotografiju i pritisnite Done (Dovršeno).
Više informacija o obrezivanju potražite u “
6. Dodirnite ikonu Print (Ispis) na brzo-dodirnom okviru.
7. Ako ste završili s ispisom u načinu CD Tattoo (CD naljepnice) dodirnite Yes (Da) na
upit želite li izaći iz načina CD Tattoo.
38 Ispis bez korištenja računala
Obrezivanje fotografije” na stranici 39.
Page 41

Poboljšajte ili uredite vaše fotografije
Možete poboljšati ili urediti vaše fotografije na različite načine, kako je objašnjeno u
nastavku:
•
Upotrijebite značajku Photo Fix (Popravak fotografije)
Obrezivanje fotografije
•
Uklanjanje efekta crvenih očiju s fotografija.
•
Namjestite na foto svjetloću
•
Promijenite kvalitetu ispisa
•
Izbrišite fotografiju
•
Upotrijebite značajku Photo Fix (Popravak fotografije)
Popravak fotografije automatski poboljšava fotografije uporabom HP Real Life
tehnologija koje:
• Izoštravaju zamagljene fotografije.
• Poboljšavaju tamna područja fotografije bez utjecaja na svijetle dijelove fotografije.
• Poboljšavaju općenitu osvijetljenosti, boje i kontrast fotografija.
Popravak fotografije je zadano uključena kada uključite pisač. Ako želite ispis bez
uporabe značajke popravka fotografije, isključite popravku fotografije.
Isključivanje popravke fotografije
1. Dodirnite ikonu Menu (Izbornik) na brzo-dodirnom okviru.
2. Dodirnite Preferences (Preference), a zatim Photo Fix (Popravak fotografije).
3. Dodirnite Off (Isključeno).
Značajka Photo Fix (Popravak fotografije) ostaje isključena dok je opet ne uključite.
Značajka Photo Fix (Popravak fotografije) je uvijek uključena za Bluetooth ili PictBridge
ispis.
Obrezivanje fotografije
Značajka Crop (Obreži) omogućuje obrezivanje trenutačne fotografije. Možete promijeniti
veličinu i površinu fotografije za obrezivanje.
Ispis bez korištenja računala
Izrezivanje fotografije
1. Prilikom pregledavanja fotografije u načinu prikaza 1-up (jedna gore) dodirnite Edit
Photo (Uredi fotografiju).
2. Dodirnite Crop Photo (Obreži fotografiju).
3. Dodirnite ikone Zoom In (Povećavanje) i Zoom Out (Smanjivanje) da biste podesili
veličinu obrezivanja.
Okvir za obrezivanje pokazuje koliki će dio fotografije biti obrezan. Okvir za
obrezivanje postaje crven ako veličina obrezivanja uzrokuje ispis fotografije na
rezoluciji nižoj od 10 dpi.
Poboljšajte ili uredite vaše fotografije 39
Page 42

Poglavlje 4
4. Dodirnite ikonu Rotate (Zakreni) ako okvir za obrezivanje želite zakrenuti za 90
stupnjeva u smjeru kazaljke na satu.
Ispis bez korištenja računala
5. Prstom povucite okvir za obrezivanje kako biste promijenili njegov položaj te pritisnite
Done (Dovršeno).
Uklanjanje efekta crvenih očiju s fotografija.
Pisač pruža način za smanjenje efekta crvenih očiju koji se možete pojaviti na
fotografijama slikanim s flashom.
Za uklanjanje efekta crvenih očiju
1. Prilikom pregledavanja fotografije s efektom crvenih očiju u načinu prikaza 1-up
(jedna gore) dodirnite Edit Photo (Uredi fotografiju).
2. Dodirnite Remove Red-Eye (Uklanjanje efekta crvenih očiju).
Ikona Red-eye (Crvene oči) svjetluca, a zatim se kontinuirano prikazuje nakon
uklanjanja efekta crvenih očiju.
Ako pisač ne otkrije efekt crvenih očiju na fotografiji prikazuje se poruka.
3. Da biste poništili uklanjanje efekta crvenih očiju, dodirnite Edit Photo (Uredi sliku)
tijekom pregledavanja fotografije s uklonjenim efektom crvenih očiju, a zatim dodirnite
Undo Red-Eye (Poništi crvene oči).
Namjestite na foto svjetloću
Da biste podesili svjetloću
1. Prilikom pregledavanja fotografije u načinu prikaza 1-up (jedna gore) dodirnite Edit
Photo (Uredi fotografiju).
2. Dodirnite Photo Brightness (Svjetloća fotografije).
3. Dodirujte strelice da biste podesili željenu svjetloću,a zatim dodirnite Done
(Dovršeno).
Promijenite kvalitetu ispisa
Pisač možete postaviti za ispis fotografija na višoj ili nižoj kvaliteti. Zadana kvaliteta ispisa
određena je postavkom vrste papira. Ovaj način stvara fotografije najviše kvalitete, ali uz
sporiji način ispisa. Ako želite brzi ispis fotografija, a najviša kvaliteta vam nije bitna, tada
odaberite nižu postavku kvalitete ispisa.
Da biste promijenili postavku kvalitete ispisa
1. Dodirnite ikonu Menu (Izbornik) na brzo-dodirnom okviru, a zatim dodirnite
Preferences (Preference).
2. Dodirnite Print Quality (Kvaliteta ispisa).
3. Odaberite kvalitetu ispisa:
• Best (Najbolje)
• Normal (Obično)
• Fast Normal (Brzo obično)
4. Dodirnite OK (U redu).
40 Ispis bez korištenja računala
Page 43

Ova postavka kvalitete ispisa ostaje na snazi dok ne promijenite postavku vrste papira ili
postavku kvalitete ispisa. Za više informacija o mijenjanju vrste papira pogledajte
“
Umetanje papira” na stranici 19.
Izbrišite fotografiju
Pomoću pisača možete izbrisati neku fotografiju ili video zapis iz memorijske kartice ili
uređaja za pohranu.
Za brisanje fotografije
1. Pregledajte fotografiju ili video zapis u načinu prikaza 1-up (jedna gore).
2. Dodirnite Edit (Uredi), a zatim Delete (Izbriši). Pratite upite na dodirnom zaslonu.
Ako brišete fotografiju upotrijebljenu u nekom albumu, pojavit će se upozorenje da
brisanje fotografije briše i odnosni album.
Ako izbrišete fotografiju ili video zapis dok je video okvir trenutačno u redu za ispis,
izbrisana fotografija ili video okvir uklonjeni su iz reda za ispis.
Ispis bez korištenja računala
Poboljšajte ili uredite vaše fotografije 41
Page 44

Poglavlje 4
Ispis bez korištenja računala
42 Ispis bez korištenja računala
Page 45

5 Ispis s računala
Ovaj odjeljak opisuje kako ispisivati fotografije kada je HP Photosmart series A820 pisač
spojen na računalo, a vi želite ispisati neku sliku iz aplikacije za obradu slika kao što je
Photosmart Essential.
Ovdje ćete naći sljedeće teme:
•
Softver pisača
Prijenos fotografija na računalo
•
Poboljšajte vaše fotografije
•
Promjena postavki ispisa za trenutni ispis
•
Pregled ispisa
•
Ispis fotografija
•
HP Photosmart softvera
•
Softver pisača
Ovdje ćete naći sljedeće teme:
•
Dijaloški okvir Printer Properties (Svojstva pisača)
Što je ovo? pomoć
•
Preuzimanje ažuriranog softvera pisača
•
Dijaloški okvir Printer Properties (Svojstva pisača)
Kada je povezan s računalom, pisačem upravlja softver pisača koji ste instalirali na svoje
računalo. Upotrijebite taj softver, koji se naziva i upravljački program pisača, da biste
promijenili postavke ispisa i započeli s ispisom.
Za promjenu postavki ispisa, otvorite dijaloški okvir Printer Properties (Svojstva pisača).
Ispis s računala
Napomena Dijaloški okvir Printer Properties (Svojstva pisača) naziva se i dijaloški
okvir Printing Preferences (Preference ispisivanja).
Za otvaranje dijaloškog okvira Printer Properties (Svojstva pisača)
1. Otvorite datoteku koju želite ispisati.
2. Kliknite File (Datoteka), zatim Print (Ispis), a potom Properties (Svojstva) ili
Preferences (Preference).
Otvorit će se dijaloški okvir Printer Properties (Svojstva pisača).
Napomena Putanja do dijaloškog okvira Printer Properties (Svojstva pisača) može
se razlikovati ovisno od softvera koji koristite.
Pomoć Što je ovo?
Koristite pomoć Što je ovo? da biste saznali više o značajkama koje se nalaze u
dijaloškom okviru Printer Properties (Svojstva pisača). Za dodatne informacije pogledajte
“
Što je ovo? pomoć” na stranici 44.
Ispis s računala 43
Page 46

Poglavlje 5
Što je ovo? pomoć
Koristite What's This (Što je ovo?) pomoć da bi naučili više o dostupnim mogućnostima
ispisa.
Za korištenje pomoći Što je ovo?
1. Pomaknite pokazivač iznad značajke o kojoj želite saznati više.
2. Kliknite desnu tipku miša.
Prikazati će se dijaloški okvir What's This (Što je ovo).
3. Pomaknite pokazivač iznad okvira What's This? (Što je ovo?) i kliknite lijevom
tipkom miša.
Prikazano je objašnjenje značajke.
Preuzimanje ažuriranog softvera pisača
Svakih nekoliko mjeseci preuzmite ažuriran softver pisača kako biste imali najnovije
mogućnosti i poboljšanja.
Za preuzimanje ažuriranog softvera pisača
Ispis s računala
1. Provjerite da ste spojeni na internet.
2. U Windows izborniku Start, kliknite Programs (Programi) ili All Programs (Svi
programi), postavite pokazivač na HP, a zatim kliknite HP Software Update (HP
ažuriranje softvera).
Otvara se prozor HP Software Update (HP ažuriranje softvera).
3. Kliknite Next (Dalje).
HP Software Update pretražuje HP web mjesto za ažurirani softver pisača.
• Ako se na računalu nalazi instalirana najnovija verzija softvera pisača, u
HP Software Update prozoru se pojavljuje slijedeća poruka: No updates are
available for your system at this time (Trenutačno nema novih dopuna za
vaš sustav).
• Ako se na računalu ne nalazi instalirana najnovija verzija softvera pisača, u HP
Software Update prozoru se prikazuje ažurirani softver.
4. Ako je ažurirani softver dostupan, odaberite potvrdni okvir kraj naziva ažurirane
dopune.
5. Kliknite Install (Instalacija).
6. Slijedite upute na zaslonu.
Preuzimanje HP Photosmart
Instalacija ažuriranog softvera pisača kojega ste preuzeli iz HP web mjesta ne ažurira
HP Photosmart kojega ste mogli instalirati na računalo. Za informacije o ažuriranju
HP Photosmart, pogledajte HP Photosmart Softversku pomoć.
44 Ispis s računala
Page 47

Prijenos fotografija na računalo
Ovaj odjeljak opisuje kako izvršiti prijenos fotografija i drugih datoteka s fotoaparata i
memorijskih kartica na računalo, i sadrži sljedeće teme:
•
Prijenos fotografija s fotoaparata ili drugog uređaja
Prijenos fotografija i datoteka s memorijske kartice
•
Prijenos fotografija s fotoaparata ili drugog uređaja
Svoje fotografije možete prenijeti na računalo s povezane kamere ili USB uređaja (poput
Flash pogona). Da biste fotografije prenijeli, uređaj mora biti povezan s pisačem, a pisač
mora biti povezan s računalom pomoću odgovarajućeg USB kabela. Dodatno morate
imati instaliran HP Photosmart softver. Svoje fotografije trebate prenositi na računalo
kako biste ih koristili u softveru za editiranje slika, uključujući HP Photosmart softver koji
se isporučuje s pisačem.
Za prijenos fotografija na računalo
1. Spojite pisač s računalom pomoću USB kabela.
2. Spojite PictBridge kameru na priključak za kameru ili spojite drugi uređaj na kojem
se nalaze fotografije koje želite prenijeti na pisač. Uključite kameru ili uređaj.
3. HP Solution Center (HP centar usluga) se otvara na računalu. Kliknite Transfer
Photos (Prijenos fotografija), a potom pratite upite s računala. Za dodatne informacije
pogledajte Pomoć za HP Photosmart softver.
Prijenos fotografija i datoteka s memorijske kartice
Ovaj odjeljak opisuje kako izvršiti prijenos fotografija i drugih datoteka s fotoaparata i
memorijskih kartica umetnutih u pisač na računalo, i sadrži sljedeće teme:
•
Prijenos fotografija s memorijske kartice na računalo
Prijenos datoteka koje nisu fotografije sa memorijske kartice na računalo
•
Brisanje fotografija i drugih datoteka s memorijske kartice
•
Prijenos fotografija s memorijske kartice na računalo
Slijedite ove korake kako biste prenijeli fotografije s memorijske kartice na računalo.
1. Provjerite da li je pisač spojen na računalo.
2. Umetnite memorijsku karticu koja sadrži fotografije u pravilan utor memorijske kartice
na pisaču.
3. HP Solution Center (HP centar usluga) otvorite na računalu. Kliknite Transfer
Photos (Prijenos fotografija), i potom slijedite zahtjeve na računalu. Za dodatne
informacije, pogledajte HP Photosmart Software Help (Softver za pomoć).
Ispis s računala
Prijenos fotografija na računalo 45
Page 48

Poglavlje 5
Ispis s računala
Prijenos datoteka koje nisu fotografije sa memorijske kartice na računalo
Pratite ove korake kako biste prenijeli datoteke koje nisu fotografije s memorijske kartice
na računalo.
Za prijenos datoteka s memorijske kartice na računalo
1. Provjerite je li pisač spojen na računalo.
2. Umetnite memorijsku karticu koja sadrži datoteke u pravilan utor memorijske kartice
na pisaču.
3. Desnom tipkom kliknite ikonu HP Digital Imaging Monitor (HP digitalni slikovni zaslon)
na Windows programskoj traci i odaberite HP Photosmart series A820 te Open
E (Otvori E).
Napomena E ne mora biti slovo pogona koje dodjeljuje računalo.
Otvara se Windows Explorer i prikazuje sadržaj kartice.
4. Povucite i spustite datoteke s memorijske kartice na neku lokaciju na računalu.
Napomena Za kopiranje datoteka s računala na memorijsku karticu možete koristiti
i Windows Explorer.
Brisanje fotografija i drugih datoteka s memorijske kartice
Pratite ove korake da biste izbrisali fotografije i druge datoteke s memorijske kartice.
Za brisanje fotografija ili datoteka s memorijske kartice
1. Provjerite je li pisač spojen na računalo.
2. Umetnite memorijsku karticu koja sadrži datoteke u pravilan utor memorijske kartice
na pisaču.
3. Desnom tipkom kliknite ikonu HP Digital Imaging Monitor (HP digitalni slikovni zaslon)
na Windows programskoj traci i odaberite HP Photosmart series A820 te Open
E (Otvori E).
Napomena E ne mora biti slovo pogona koje dodjeljuje računalo.
Otvara se Windows Explorer i prikazuje sadržaj kartice.
4. Odaberite datoteke koje želite izbrisati pa odaberite File (Datoteka) i Delete (Izbriši).
Poboljšajte vaše fotografije
Softver pisača nudi nekoliko značajki koje olakšavaju ispisivanje digitalnih fotografija i
poboljšavaju kvalitetu fotografije:
• Koristite HPReal Life mogućnosti tehnologije kako biste dotjerali male nedostatke
fotografija. Za dodatne informacije pogledajte “
Life tehnologije)” na stranici 47.
• Postignite najviše rezolucije s Maksimalnim dpi. Za dodatne informacije pogledajte
“
Maksimalni dpi” na stranici 47.
HP Real Life Technologies (HP Real
46 Ispis s računala
Page 49

Naučite kako dodati profesionalni dodir na digitalne fotografije:
• Koristite napredne postavke boje za poboljšanje ispisanih boja. Za dodatne
informacije pogledajte “
• Ispis crno-bijelih fotografija. Za dodatne informacije pogledajte “
fotografija” na stranici 55.
• Koristite HP Advanced foto papir za jednostavno rukovanje, koji je čvrst, izdržljiv i
sjajan foto papir sa završnim trenutnim suhim slojem otpornim na vodu, mrlje, otiske
prstiju i vlagu. Za dodatne informacije pogledajte “
na stranici 19.
Koristite napredne postavke boje” na stranici 50.
HP Real Life Technologies (HP Real Life tehnologije)
Tehnologije HP Real Life poboljšavaju kvalitetu ispisanih fotografija.
U većini slučajeva nije potrebno mijenjati zadane postavke ispisa Basic (Osnovno).
Postavka Basic (Osnovno) izoštrava slike koje ispišete i poboljšava kvalitetu i jasnoću
slika niske rezolucije, kao što su to one skinute s Interneta.
Možete promijeniti postavku na Full (Puno) ako su slike previše ili premalo osvijetljene,
sadrže tamna područja ili crvene oči ili kod kojih boje djeluju isprano.
Možete odabrati i postavku Off (Isključeno) ako slike radije ručno uređujete u
softverskom programu kao što je HP Photosmart.
Za promjenu postavke HP Real Life tehnologije
1. Otvorite dijaloški okvir Printer Properties (Svojstva pisača). Za dodatne informacije
pogledajte “
2. Kliknite karticu Features (Značajke).
3. Na padajućem popisu Photo fix (Popravak fotografije) HP Real Life tehnologije
odaberite odgovarajuće postavke za fotografije koje ispisujete.
Dijaloški okvir Printer Properties (Svojstva pisača)” na stranici 43.
Ispis crno-bijelih
Odabir najboljeg papira za ispis”
Ispis s računala
Maksimalni dpi
Koristite način Maximum dpi (Maksimalni dpi) za ispis visokokvalitetnih, oštrih fotografija.
Za dobivanje najboljeg učinka iz načina Maximum dpi (Maksimalni dpi), koristite ga za
ispis visokokvalitetnih fotografija kao što su digitalne fotografije. Kada odaberete
postavku maksimalni dpi softver pisača prikaže optimizirane točke po inču koje će ispisati
pisač pisač HP Photosmart.
Ispis u načinu maksimalni dpi traje dulje nego ispis s drugim postavkama i zahtijeva više
diskovnog prostora.
Za ispis u načinu Maksimalno dpi
1. Otvorite dijaloški okvir Printer Properties (Svojstva pisača). Za dodatne informacije
pogledajte “
2. Kliknite karticu Features (Značajke).
3. U padajućem popisu Paper Type (Vrsta papira) kliknite More (Više), a zatim
odaberite odgovarajuću vrstu papira.
Dijaloški okvir Printer Properties (Svojstva pisača)” na stranici 43.
Poboljšajte vaše fotografije 47
Page 50

Poglavlje 5
4. U padajućem popisu Print Quality (Kvaliteta ispisa) kliknite Maximum dpi
(Maksimalno dpi).
Napomena Da bi vidjeli maksimalnu rezoluciju pri kojoj će se provesti ispis na
pisaču pisač HP Photosmart kliknite Resolution (Rezolucija).
5. Odaberite bilo koju drugu postavku ispisa koju želite, a zatim kliknite OK (U redu).
Promjena postavki ispisa za trenutni ispis
Ovaj odjeljak opisuje kako, prilikom ispisa s računala, promijeniti postavke ispisa kao što
su vrsta papira ili kvaliteta papira. Ovdje ćete naći sljedeće teme:
•
Promjena kvalitete ispisa
Promjena vrste papira
•
Promjena vrste papira
•
Promjena veličine fotografije
•
Koristite napredne postavke boje
•
Stvaranje prečica za ispis
•
Ispis s računala
Promjena kvalitete ispisa
Odaberite kvalitetu ispisa i brzinu da bi optimizirali ispisivanje vaše fotografije.
Za odabir kvalitete i brzine ispisa
1. Otvorite dijaloški okvir Printer Properties (Svojstva pisača). Za dodatne informacije
pogledajte “
2. Kliknite karticu Features (Značajke).
3. Na padajućem popisu Paper Type (Vrsta papira) odaberite vrstu papira koji ste
umetnuli.
4. Na padajućem popisu Print Quality (Kvaliteta ispisa) odaberite odgovarajuću
postavku kvalitete za svoj projekt.
Dijaloški okvir Printer Properties (Svojstva pisača)” na stranici 43.
Postavke kvalitete ispisa
• Draft (Skica) daje kvalitetu ispisa kao kod skice s najvećom brzinom ispisa, uz
najmanje potrošnje tinte.
• Fast Normal (Brzo normalno) daje ispis više kvalitete od postavke Draft (Skica) te
ispisuje brže od postavke Normal (Normalno).
• Normal (Normalno) pruža najbolji balans između kvalitete i brzine ispisa te je
prikladan za većinu dokumenata.
• Best (Najbolje) pruža najbolji balans između visoke kvalitete i brzine ispisa te se
može koristiti za ispise visoke kvalitete. Za većinu dokumenata postavka Best
(Najbolje) ispisuje sporije od postavke Normal (Normalno).
• Maximum dpi (Maksimalni dpi) optimizira točke po inču (dpi) koje pisač HP
Photosmart ispisuje. Ispis u maksimalnom dpi traje dulje nego ispis s drugim
postavkama i zahtijeva veliku količinu diskovnog prostora. Za detaljnije informacije
pogledajte “
48 Ispis s računala
Maksimalni dpi” na stranici 47.
Page 51

Napomena Za pogled na rezoluciju ispisa za odabranu kvalitetu ispisa, kliknite na
gumb Resolution (Rezolucija) na kartici Features (Značajke).
Promjena vrste papira
Za najbolje rezultate uvijek odaberite određenu vrstu papira koja se podudara s medijem
koji koristite za radnje ispisa.
Za odabir posebne vrste papira
1. Otvorite dijaloški okvir Printer Properties (Svojstva pisača). Za dodatne informacije
pogledajte “
2. Kliknite karticu Features (Značajke).
3. S padajućeg popisa Paper Type (Vrsta papira) kliknite na More (Više), a zatim
odaberite vrstu papira koju želite koristiti.
4. Kliknite OK (U redu).
5. Odaberite bilo koju drugu postavku ispisa koju želite, a zatim kliknite OK (U redu).
Promjena vrste papira
Umjesto dijaloškog okvira Page Setup (Postava stranice) iz softverske aplikacije, koristite
dijaloški okvir Printer Properties (Svojstva pisača) za odabir veličine papira. Neke
softverske aplikacije ne prikazuju sve veličine papira koje pisač podržava.
Dijaloški okvir Printer Properties (Svojstva pisača)” na stranici 43.
Za odabir veličine papira
1. Otvorite dijaloški okvir Printer Properties (Svojstva pisača). Za dodatne informacije
pogledajte “
2. Kliknite karticu Features (Značajke).
3. Odaberite veličinu papira s padajućeg popisa Size (Veličina).
Za ispisivanje bez obruba odaberite papir bez obruba ili odaberite veličinu papira, a
zatim kliknite na potvrdni okvir Borderless (Bez obruba).
4. Odaberite bilo koju drugu postavku ispisa koju želite, a zatim kliknite OK (U redu).
Dijaloški okvir Printer Properties (Svojstva pisača)” na stranici 43.
Promjena veličine fotografije
Koristite softver pisača za ispis fotografije koja je oblikovana za jednu veličinu papira na
drugu veličinu papira. To može biti korisno ako nemate pravilnu veličinu papira pri ruci.
Za promjenu veličine fotografije za drugačiju veličinu papira
1. Otvorite dijaloški okvir Printer Properties (Svojstva pisača). Za dodatne informacije
pogledajte “
2. Kliknite karticu Features (Značajke).
3. Kliknite Scale to paper size (Prilagodi veličini papira) i odaberite ciljnu veličinu papira
s padajućeg popisa.
Ciljna veličina papira je veličina papira na koju ispisujete, a ne veličina za koju je
dokument bio oblikovan.
4. Odaberite bilo koju drugu postavku ispisa koju želite, a zatim kliknite OK (U redu).
Dijaloški okvir Printer Properties (Svojstva pisača)” na stranici 43.
Ispis s računala
Promjena postavki ispisa za trenutni ispis 49
Page 52

Poglavlje 5
Koristite napredne postavke boje
Koristite dijaloški okvir More color options (Više mogućnosti boje) za prilagođavanje
izgleda boja.
Prilagođavanje tih postavki uzrokuje da se ispisane boje razlikuju od boja koje je prikažu
na zaslonu računala. Te postavke ne utječu na izvornu fotografiju; one utječu samo na
izgled ispisa.
Slijedite ove korake za određivanje naprednih postavki boje:
Za određivanje naprednih postavki boje
1. Otvorite dijaloški okvir Printer Properties (Svojstva pisača). Za dodatne informacije
pogledajte “
2. Kliknite karticu Color (Boja), a zatim na gumb More color options (Više mogućnosti
za boje)
Otvorit će se dijaloški okvir More color options (Više mogućnosti za boje).
3. Možete podesiti sljedeće postavke:
• Namjestite Brightness (Svjetloča), Saturation (Zasičenost) i Color Tone
(Nijansa boje) kako biste utjecali na cjelokupni ispis boje.
Ispis s računala
• Namjestite klizače Cyan (Cijan), Magenta, Yellow (Žuta) i Black (Crna) kako
biste odredili razinu svake boje koja će se koristiti za ispis.
Napomena Kada podesite postavke boja, promjene će se vidjeti u okviru
Preview (Pregled).
Dijaloški okvir Printer Properties (Svojstva pisača)” na stranici 43.
4. Nakon određivanja postavki boja, kliknite na OK (U redu).
5. Odaberite bilo koju drugu postavku ispisa koju želite, a zatim kliknite OK (U redu).
Koristite pomoć Što je ovo? kako biste saznali više o značajkama koje se nalaze u
dijaloškom okviru Printer Properties (Svojstva pisača). Za dodatne informacije pogledajte
“
Što je ovo? pomoć” na stranici 44.
Stvaranje prečica za ispis
Pred prečica za ispis koje su dostupne na popisu Printing Shortcuts (Prečice za ispis) u
upravljačkom programu pisača, možete stvoriti vlastite prečice za ispis kako biste
uštedjeli na vremenu i osigurali dosljednost svojih ispisa.
Ako često ispisujete na prozirnu foliju možete, primjerice, stvoriti prečicu za ispis
odabirom prečice Presentation Printing (Ispisivanje prezentacije), promjenom vrste
papira na HP Premium Inkjet Transparency Film (HP Premium Inkjet prozirne folije) te
spremanjem izmijenjene prečice pod novim imenom; na primjer, Prezentacije na foliji.
Nakon stvaranja jednostavno odaberite tu prečicu za ispis kada ispisujete na prozirnu
foliju, umjesto da svaki put mijenjate postavke ispisa.
Za stvaranje prečice za ispis
1. Otvorite dijaloški okvir Printer Properties (Svojstva pisača). Za dodatne informacije
pogledajte “
2. Kliknite karticu Printing Shortcuts (Prečice za ispis).
3. Na popisu Printing Shortcuts (Prečice za ispis) kliknite na prečicu za ispis.
Prikazane su postavke ispisa za odabranu prečicu za ispis.
Dijaloški okvir Printer Properties (Svojstva pisača)” na stranici 43.
50 Ispis s računala
Page 53

4. Promijenite postavke ispisa na one koje želite za novu prečicu za ispis.
5. U okvir Type new shortcut name here (Upišite novi naziv prečice) upišite naziv nove
prečice za ispis i kliknite Save (Spremi).
Prečica za ispis dodana je na popis.
Za brisanje prečice za ispis
1. Otvorite dijaloški okvir Printer Properties (Svojstva pisača). Za dodatne informacije
pogledajte “Dijaloški okvir Printer Properties (Svojstva pisača)” na stranici 43.
2. Kliknite karticu Printing Shortcuts (Prečice za ispis).
3. Na popisu Printing Shortcuts (Prečice za ispis) kliknite na prečicu za ispis koju želite
izbrisati.
4. Kliknite Delete (Izbriši).
Prečica za ispis je uklonjena s popisa.
Napomena Mogu se izbrisati samo prečice koje su naknadno stvorene. Izvorne HP
prečice ne mogu se izbrisati.
Pregled ispisa
Možete pregledati dokument na računalu prije ispisivanja. Ako pregled ispisa ne izgleda
onako kako Vi želite, zatvorite prozor pregleda i napravite potrebne prilagodbe na
dokumentu ili u postavkama ispisa. Za više informacija o promjenama postavki ispisa
pogledajte “
Za pregled ispisanog dokumenta
1. Otvorite dijaloški okvir Printer Properties (Svojstva pisača). Za dodatne informacije
pogledajte “
2. Kliknite karticu Features (Značajke) ili Color (Boja).
3. Odaberite potvrdni okvir Show preview before printing (Prikaz izgleda prije ispisa).
4. Odaberite bilo koju drugu postavku ispisa koju želite, a zatim kliknite OK (U redu).
Prije ispisa prikazan je pogled na dokument.
5. Učinite jedno od sljedećeg:
• Za početak ispisa kliknite OK (U redu).
• Za odustajanje od tekućeg posla kliknite Cancel (Odustani). Prije ispisivanja
dokumenta prilagodite postavke ispisa po potrebi.
Promjena postavki ispisa za trenutni ispis” na stranici 48.
Ispis s računala
Dijaloški okvir Printer Properties (Svojstva pisača)” na stranici 43.
Ispis fotografija
Ovaj odjeljak opisuje kako ispisivati nekoliko vrsti fotografija i sadrži sljedeće teme:
•
Ispis fotografija bez obruba
Ispis fotografija s obrubom
•
Ispis razglednica
•
Ispis crno-bijelih fotografija
•
Ispis panoramskih fotografija
•
Ispis na indeksne kartice i druge male medije
•
Pregled ispisa 51
Page 54

Poglavlje 5
Ispis fotografija bez obruba
Koristite ispisivanje bez obruba kako biste ispisivali do ruba papira.
Smjernice
•Za načine postizanja najbolje kvalitete ispisa, pogledajte “
na stranici 46.
• Provjerite da foto papir koji koristite nije izmreškan ili savijen.
• Nemojte prekoračiti kapacitet ladice za papir prilikom umetanja medija. Za dodatne
informacije pogledajte “
Priprema za ispis
1. Provjerite da li je pisač uključen.
2. Umetnite foto-papir. Za detaljnije informacije pogledajte “
na stranici 19.
Ispis
poboljšavanje fotografije”
Tehnički podaci pisača” na stranici 87.
Osnove o papiru”
Ispis s računala
Napomena Ako vaš softverski program sadrži značajku ispisa fotografija, slijedite
upute koje su priložene tom programu. Ako ne, slijedite upute u nastavku.
1. Otvorite fotografiju u softverskom programu koji omogućava uređivanje kao što je
HP Photosmart softver.
2. Otvorite dijaloški okvir Printer Properties (Svojstva pisača). Za dodatne informacije
pogledajte “
Dijaloški okvir Printer Properties (Svojstva pisača)” na stranici 43.
3. Kliknite karticu Printing Shortcuts (Prečice za ispis).
4. U popisu Printing Shortcuts (Prečice za ispis) kliknite na Photo PrintingBorderless (Ispis fotografija bez obruba), a zatim odaberite sljedeće mogućnosti:
• Print Quality (Kvaliteta ispisa): Normal (Obièno) ili Best (Najbolje)
Napomena Za maksimalnu razlučivost prijeđite na karticu Features
(Značajke), a zatim kliknite na Maximum dpi (Maksimalni dpi) na padajućem
popisu Print Quality (Kvaliteta ispisa).
• Paper Type (Vrsta papira): Odgovarajuća vrsta foto papira
• Paper Size (Veličina papira): Odgovarajuća veličina foto papira bez obruba
• Orientation (Orijentacija): Portrait (Uspravno) ili Landscape (Položeno)
52 Ispis s računala
Page 55

5. Ako je potrebno, promijenite postavke mogućnosti HP Real Life tehnologije. Za
dodatne informacije pogledajte “
HP Real Life Technologies (HP Real Life
tehnologije)” na stranici 47.
6. Odaberite bilo koju drugu postavku ispisa koju želite, a zatim kliknite OK (U redu).
Ako ste ispisali na foto papir sa jezičcem za otkidanje, odstranite jezičak kako biste
dobili dokument bez rubova.
Koristite Što je ovo? da biste saznali više o značajkama koje se nalaze u dijaloškom okviru
Printer Properties (Svojstva pisača). Za dodatne informacije pogledajte “
Što je ovo?
pomoć” na stranici 44.
Povezane teme
Promjena postavki ispisa za trenutni ispis” na stranici 48
“
Ispis fotografija s obrubom
Smjernice
• Za načine postizanja najbolje kvalitete ispisa, pogledajte “
na stranici 46.
• Provjerite da foto papir koji koristite nije izmreškan ili savijen.
• Nemojte prekoračiti kapacitet ladice za papir prilikom umetanja medija. Za dodatne
informacije pogledajte “
Priprema za ispis
1. Provjerite da li je pisač uključen.
2. Umetnite foto-papir. Za detaljnije informacije pogledajte “
na stranici 19.
Ispis
Napomena Ako vaš softverski program sadrži značajku ispisa fotografija, slijedite
upute koje su priložene tom programu. Ako ne, slijedite upute u nastavku.
Ispis s računala
poboljšavanje fotografije”
Tehnički podaci pisača” na stranici 87.
Osnove o papiru”
Ispis fotografija 53
Page 56

Poglavlje 5
Ispis s računala
1. Otvorite fotografiju u softverskom programu koji omogućava uređivanje kao što je
HP Photosmart softver.
2. Otvorite dijaloški okvir Printer Properties (Svojstva pisača). Za dodatne informacije
pogledajte “
Dijaloški okvir Printer Properties (Svojstva pisača)” na stranici 43.
3. Kliknite karticu Printing Shortcuts (Prečice za ispis).
4. U popisu Printing Shortcuts (Prečice za ispis) kliknite na Photo Printing-with white
borders (Ispis fotografija sa bijelim obrubom), a zatim odaberite sljedeće mogućnosti:
• Print Quality (Kvaliteta ispisa): Normal (Obièno) ili Best (Najbolje)
Napomena Za maksimalnu razlučivost prijeđite na karticu Features
(Značajke), a zatim kliknite na Maximum dpi (Maksimalno dpi) na padajućem
popisu Print Quality (Kvaliteta ispisa).
• Paper Type (Vrsta papira): Odgovarajuća vrsta foto papira
• Paper Size (Veličina papira): Odgovarajuća veličina foto papira
• Orientation (Orijentacija): Portrait (Uspravno) ili Landscape (Položeno)
5. Ako je potrebno, promijenite postavke mogućnosti HP Real Life tehnologije. Za
dodatne informacije pogledajte “
HP Real Life Technologies (HP Real Life
tehnologije)” na stranici 47.
6. Odaberite bilo koju drugu željenu postavku ispisa, a zatim kliknite OK (U redu).
Koristite Što je ovo? da biste saznali više o značajkama koje se nalaze u dijaloškom okviru
Printer Properties (Svojstva pisača). Za dodatne informacije pogledajte “
Što je ovo?
pomoć” na stranici 44.
Povezane teme
“
Promjena postavki ispisa za trenutni ispis” na stranici 48
Ispis razglednica
Smjernice
• Koristite samo odgovarajuće veličine kartica i malih medija koji odgovaraju
specifikacijama pisača. Za dodatne informacije pogledajte “
na stranici 87.
• Nemojte prekoračiti kapacitet ladice za papir prilikom umetanja medija. Za dodatne
informacije pogledajte “
Priprema za ispis
1. Provjerite da li je pisač uključen.
2. Umetnite kartice. Za dodatne informacije pogledajte “
na stranici 19.
Tehnički podaci pisača”
Tehnički podaci pisača” na stranici 87.
Osnove o papiru”
54 Ispis s računala
Page 57

Ispis
1. Otvorite dijaloški okvir Printer Properties (Svojstva pisača). Za dodatne informacije
pogledajte “
2. Kliknite karticu Features (Značajke) i odredite slijedeće postavke ispisa:
• Paper Type (Vrsta papira): Kliknite na More (Više), zatim na Specialty Papers
(Posebni papiri) te odaberite odgovarajuću vrstu kartice.
• Print Quality (Kvaliteta ispisa): Normal (Obièno) ili Best (Najbolje)
• Size (Veličina): Odgovarajuća veličina kartice
3. Odaberite bilo koju drugu postavku ispisa koju želite, a zatim kliknite OK (U redu).
Koristite Što je ovo? da biste saznali više o značajkama koje se nalaze u dijaloškom okviru
Printer Properties (Svojstva pisača). Za dodatne informacije pogledajte “
pomoć” na stranici 44.
Napomena Ako se prikaže poruka da nema papira, za pomoć u rješavanju problema
pogledajte “
Povezane teme
Promjena postavki ispisa za trenutni ispis” na stranici 48
“
Dijaloški okvir Printer Properties (Svojstva pisača)” na stranici 43.
Osnove o papiru” na stranici 19.
Ispis crno-bijelih fotografija
Smjernice
• Za ispis fotografije koja je već crno-bijela ne morate prilagođavati postavke boje;
jednostavno slijedite upute za vrstu i veličinu fotografije koju želite ispisati. Pogledajte
“
Ispis s računala” na stranici 43 za neke osnovne mogućnosti foto ispisa.
• Za crno-bijeli ispis fotografije u boji, koristite mogućnost boje Print in grayscale (Ispis
u nijansama sive boje).
Što je ovo?
Ispis s računala
Za ispis u nijansama sive boje
1. Otvorite dijaloški okvir Printer Properties (Svojstva pisača). Za dodatne informacije
pogledajte “
2. Kliknite karticu Color (Boja).
3. Odaberite mogućnost Print in grayscale (Ispis u nijansama sive boje).
4. Odaberite bilo koju drugu postavku ispisa koju želite, a zatim kliknite OK (U redu).
Dijaloški okvir Printer Properties (Svojstva pisača)” na stranici 43.
Ispis panoramskih fotografija
Za istinsko panoramsko ispisivanje, morate imati panoramsku fotografiju. Isto tako,
koristite HP panoramski papir 10 x 30 cm (4 x 12 inča).
Kako biste stvorili panoramski ispis fotografije koja nije panoramska, pogledajte odjeljak
panoramske fotografije “
Smjernice
• Za načine postizanja najbolje kvalitete ispisa, pogledajte “
na stranici 46.
• Provjerite da foto papir koji koristite nije izmreškan ili savijen.
Posebni projekti ispisa” na stranici 36.
poboljšavanje fotografije”
Ispis fotografija 55
Page 58

Poglavlje 5
Ispis s računala
• Nemojte prekoračiti kapacitet ladice za papir prilikom umetanja medija. Za dodatne
informacije pogledajte “
Tehnički podaci pisača” na stranici 87.
• Za maksimalnu otpornost od izbljeđivanja, koristite HP Advanced foto papir.
Priprema za ispis
1. Provjerite da li je pisač uključen.
2. Umetnite papir. Za detaljnije informacije pogledajte “
Osnove o papiru”
na stranici 19.
Ispis
Napomena Ako softverski program koji koristite uključuje i značajku ispisa
fotografija, pratite upute koje su isporučene s tim programom. Ako nisu, tada pratite
ove upute.
1. Otvorite dijaloški okvir Printer Properties (Svojstva pisača). Za dodatne informacije
pogledajte “
Dijaloški okvir Printer Properties (Svojstva pisača)” na stranici 43.
2. a kartici Printing Shortcuts (Prečice za ispis), odaberite Photo printingborderless (Ispis fotografija bez obruba) ili Photo printing-with white borders
(Ispis fotografija sa bijelim obrubom) s popisa Printing Shortcuts (Prečice za ispis),
a zatim postavite sljedeće mogućnosti:
• Print quality (Kvaliteta ispisa): Best (Najbolje)
• Paper type (Vrsta papira): Odgovarajuća vrsta foto papira
• Paper size (Veličina papira): Odgovarajuća veličina panoramskog foto papira bez
obruba
• Orientation (Orijentacija): Portrait (Uspravno) ili Landscape (Položeno)
3. Postavite sljedeće odgovarajuće mogućnosti:
HP Real Life Technologies (HP Real Life tehnologije)” na stranici 47
• “
Koristite napredne postavke boje” na stranici 50
• “
Ispis crno-bijelih fotografija” na stranici 55
• “
4. Odaberite bilo koju drugu postavku ispisa koju želite, a zatim kliknite OK (U redu).
Koristite Što je ovo'kako biste saznali više pojedinosti o svakoj od značajki iz
dijaloškog okvira Printer Properties (Svojstva pisača). Za dodatne informacije
pogledajte “
Što je ovo? pomoć” na stranici 44.
Povezane teme
“
Promjena postavki ispisa za trenutni ispis” na stranici 48
56 Ispis s računala
Page 59

Ispis na indeksne kartice i druge male medije
Smjernice
• Koristite samo odgovarajuće veličine kartica i malih medija koje odgovaraju
specifikacijama papira pisača.
• Nemojte prekoračiti kapacitet ladice za papir prilikom umetanja medija. Za dodatne
informacije pogledajte “
• Kvaliteta ispisa opada kod ispisivanja na običan papir kao što su indeksne kartice.
To je za očekivati i ne predstavlja problem. Ispisivanje na običan papir je korisno za
poslove ispisa, kao što su skice, gdje kvaliteta nije bitna.
Priprema za ispis
1. Provjerite da li je pisač uključen.
2. Umetnite papir. Za detaljnije informacije pogledajte “
na stranici 19.
Ispis
1. Otvorite dijaloški okvir Printer Properties (Svojstva pisača). Za dodatne informacije
pogledajte “
2. Kliknite karticu Features (Značajke) i odredite slijedeće postavke ispisa:
• Paper Type (Vrsta papira): Običan papir
• Size (Veličina): Odgovarajuća veličina kartice
3. Odaberite bilo koju drugu postavku ispisa koju želite, a zatim kliknite OK (U redu).
Koristite Što je ovo? da biste saznali više o značajkama koje se nalaze u dijaloškom okviru
Printer Properties (Svojstva pisača). Za dodatne informacije pogledajte “
pomoć” na stranici 44.
Dijaloški okvir Printer Properties (Svojstva pisača)” na stranici 43.
Tehnički podaci pisača” na stranici 87.
Osnove o papiru”
Ispis s računala
Što je ovo?
Napomena Ako se prikaže poruka da nema papira, za pomoć u rješavanju problema
pogledajte “
Povezane teme
Promjena postavki ispisa za trenutni ispis” na stranici 48
“
Osnove o papiru” na stranici 19.
HP Photosmart softvera
HP Photosmart koordinira funkcijama HP uređaja za slike: skeneri, digitalni fotoaparati,
pisači i svi u jednom uređaji. Ovisno o instaliranim uređajima i njihovim mogućnostima,
možete brzo i jednostavno organizirati, urediti i razmjenjivati digitalne slike.
Organizirajte, uredite i razmjenjujte digitalne slike na kreativne načine
Ako ste napravili zadanu instalaciju softvera pisača, instalirali ste i Photosmart Essential.
Ovaj softver dopušta jednostavno:
• Ispisivanje fotografija i digitalnih slika
• Prenašanje slika iz digitalnog aparata ili memorijske kartice
HP Photosmart softvera 57
Page 60

Poglavlje 5
Ispis s računala
•Uređivanje slika
• Razmjenjivanje fotografija s prijateljima i obitelji
Za više informacija pogledajte HP Photosmart Softversku pomoć.
58 Ispis s računala
Page 61

6 Održavanje
Ovaj odjeljak sadrži osnovne postupke održavanja koji će pomoći održati vaš pisač vrlo
reproduktivnim u stvaranju fotografija vrhunske kvalitete.
•
Dijaloški okvir Toolbox (Alati)
Poravnavanje spremnika s tintom
•
•
Automatsko čišćenje spremnika s tintom
Pregled procijenjene razine tinte
•
•
Umetanje ili zamjena spremnika s tintom
•
Uklanjanje tinte s kože i odjeće
Pregled informacija o naručivanju spremnika s tintom
•
•
Ispis probne stranice
Ispis stranice uzorka
•
•
Ikona Nadzor digitalnih slika HP
Dijaloški okvir Toolbox (Alati)
Dijaloški okvir Toolbox (Alati) sadrži korisne alate za poboljšavanje učinkovitosti pisača.
•
Otvaranje dijaloškog okvira Toolbox (Alati)
•
Koristite dijaloški okvir Toolbox (Alati)
Otvaranje dijaloškog okvira Toolbox (Alati)
Iz programske trake Windowsa
1.
Dvokliknite ikonu HP Digital Imaging Monitor (Nadzor digitalnih slika HP)
2. Provjerite da je pravilan pisač odabran, a zatim kliknite na gumb Settings
(Postavke) u HP Solution Center (HP centar usluga).
3. Odaberite Print Settings (Postavke ispisa) > Printer Toolbox (Alati pisača).
.
Koristite dijaloški okvir Toolbox (Alati)
Koristite Toolbox (Alati) za sljedeće:
Poravnavanje spremnika s tintom” na stranici 59
• “
Automatsko čišćenje spremnika s tintom” na stranici 60
• “
Ispis probne stranice” na stranici 63
• “
Ispis stranice uzorka” na stranici 63
• “
Pregled procijenjene razine tinte” na stranici 60
• “
Pregled informacija o naručivanju spremnika s tintom” na stranici 63
• “
Konfiguriranje Bluetootha” na stranici 28
• “
Poravnavanje spremnika s tintom
Pisač automatski poravna spremnik s tintom nakon što se postavi novi. Spremnik s tintom
možete poravnati i u nekom drugom trenutku kako biste osigurali optimalnu kvalitetu
Održavanje
Održavanje 59
Page 62

Poglavlje 6
ispisa. Znakovi koji ukazuju na potrebu za ručnim poravnanjem spremnika s tintom
uključuju dokumente ispisane pod nekim kutom, nezadovoljavajući ispis boja ili slabu
kvalitetu ispisa.
Za poravnanje spremnika s tintom iz pisača
1. Umetnite list HP Advanced foto papira u ulaznu ladicu.
2. Dodirnite ikonu Menu (Izbornik) na brzo-dodirnom okviru, a zatim dodirnite
Cartridge (Spremnik s tintom).
3. Dodirnite Align Cartridge (Poravnaj spremnik s tintom) i pratite upite.
Da biste poravnali spremnik s tintom s povezanog računala
1. Umetnite list HP Advanced foto papira u ulaznu ladicu.
2. Otvorite dijaloški okvir Toolbox (Alati). Za dodatne informacije pogledajte “
okvir Toolbox (Alati)” na stranici 59.
3. Kliknite Align the Print Cartridges (Poravnanje spremnika s tintom).
4. Kliknite Align (Poravnaj) i pratite upute na zaslonu.
Automatsko čišćenje spremnika s tintom
Ako ispisanim stranicama nedostaju linije, točke ili sadrže crte tinte, spremnik s tintom je
možda na niskoj razini tinte ili mora biti očišćen.
Opreznost Spremnik s tintom čistite samo kada je to nužno. Čišćenjem spremnika
trošite tintu i smanjujete vijek trajanja spremnika.
Dijaloški
Ako u spremniku tinta nije na niskoj razini pratite korake za čišćenje spremnika iz pisača
ili s povezanog računala.
Za čišćenje spremnika s tintom iz pisača
1. Dodirnite ikonu Menu (Izbornik) na brzo-dodirnom okviru, a zatim dodirnite
Cartridge (Spremnik s tintom).
2. Dodirnite Clean Cartridge (Očisti spremnik) i pratite upite.
Održavanje
Da biste očistili spremnik s tintom s povezanog računala
1. Otvorite dijaloški okvir Toolbox (Alati). Za dodatne informacije pogledajte “
okvir Toolbox (Alati)” na stranici 59.
2. Kliknite Clean the Print Cartridge (Čišćenje spremnika s tintom).
3. Kliknite Clean (Čišćenje).
4. Pratite upute na zaslonu.
Ako poslije čišćenja na dokumentima još uvijek nedostaju linije ili točke, zamijenite
spremnik s tintom.
Pregled procijenjene razine tinte
Procijenjenu razinu tinte u spremniku pisača možete pregledati s povezanog računala ili
na samom pisaču.
60 Održavanje
Dijaloški
Page 63

Napomena Tinta u spremnicima s tintom je korištena u postupku ispisa na više
različitih načina, uključujući i postupak inicijalizacije koji priprema uređaj i spremnike
na ispisivanje, te na servisiranje ispisne glave čime se ispisne mlaznice održavaju
čistima i protok tinte neometanim. Povrh toga, nešto tinte se ostavlja u spremniku
nakon korištenja. Za više informacija pogledajte
www.hp.com/go/inkusage.
Za pregledavanje procijenjene razine tinte u spremniku s tintom na samom pisaču
▲ Provjerite ikonu razine tinte na traci stanja pisača na vrhu dodirnog zaslona.
Ikona razine tinte pokazuje približnu količinu preostale tinte u spremniku (100%, 75%,
50%, 25% ili skoro prazan):
100%
75%
50%
25%
Niska razina tinte (manje od 25%).
Za pregledavanje procijenjene razine tinte u spremniku s povezanog računala
1. Otvorite dijaloški okvir Toolbox (Alati). Za dodatne informacije pogledajte “
okvir Toolbox (Alati)” na stranici 59.
2. Kliknite karticu Estimated Ink Levels (Procijenjena razina tinte).
Umetanje ili zamjena spremnika s tintom
Napomena Tinta u spremnicima s tintom je korištena u postupku ispisa na više
različitih načina, uključujući i postupak inicijalizacije koji priprema uređaj i spremnike
na ispisivanje, te na servisiranje ispisne glave čime se ispisne mlaznice održavaju
čistima i protok tinte neometanim. Povrh toga, nešto tinte se ostavlja u spremniku
nakon korištenja. Za više informacija pogledajte
Za ispis crno-bijelih i fotografija u boji koristite HP 110 trobojni Inkjet spremnik s tintom.
Umetanje ili zamjena spremnika s tintom 61
www.hp.com/go/inkusage.
Dijaloški
Održavanje
Page 64

Poglavlje 6
HP Vivera tinte daju životnu kvalitetu fotografija i izuzetnu otpornost na izbljeđivanje što
rezultira u živim bojama koje dugo traju. HP Vivera tinte su posebno formulirane i testirane
za kvalitetu, čistoću i otpornost na blijeđenje.
Opreznost Provjerite da li rabite dobre spremnike s tintom. I ne zaboravite, HP ne
preporuča promjenu vrste ili ponovno punjenje HP spremnika. Oštećenja nastala
promjenom ili ponovnim punjenjem HP spremnika nisu pokrivena HP jamstvom.
Za najbolju kvalitetu ispisa, HP preporuča postaviti sve rezervne spremnike s tintom prije
istjecanja datuma utisnutog na kutiji spremnika.
Za umetanje ili zamjenu spremnika s tintom
1. Provjerite je li je pisač uključen i da li je izvađen karton iz unutrašnjosti pisača.
2. Otvorite vratašca za pristup spremniku s tintom na pisaču.
3. Skinite jarku ružičastu traku sa spremnika s tintom.
Napomena Nemojte dodirivati kontakte boje bakra na spremniku s tintom.
4. Ako mijenjate spremnik s tintom, gurnite prema dolje i povucite spremnik s tintom
prema van iz nosača spremnika.
5. Držite zamjenski spremnik s tintom s naljepnicom na vrhu. Gurnite spremnik u nosač
tako da je malo nakošen prema gore i s bakrenim kontaktima koji ulaze prvi. Pritisnite
spremnik sve dok ne uskoči na svoje mjesto.
6. Zatvorite vratašca za pristup spremniku s tintom.
Pisač automatski pokrene poravnavanje spremnika s tintom. Za više informacija
pogledajte “
Poravnavanje spremnika s tintom” na stranici 59.
Stari spremnik s tintom reciklirajte.. Program za recikliranje pribora za uređaje
HP Inkjet je dostupan u mnogim državama/regijama i omogućuje vam besplatno
recikliranje spremnika s tintom. Za više informacija pogledajte
www.hp.com/hpinfo/
globalcitizenship/environment/recycle/inkjet.html.
Uklanjanje tinte s kože i odjeće
Održavanje
Slijedite ove upute za uklanjanje tinte s kože i odjeće:
Površina Lijek
Koža Operite područje s abrazivnim sapunom.
Bijela tkanina
Tkanina u boji
Opreznost Za odstranjivanje tinte s tkanina uvijek koristite hladnu vodu. Topla ili
vruća voda može prouzročiti upijanje tinte u tkaninu.
62 Održavanje
Operite tkaninu u hladnoj vodi i koristite
varikinu.
Operite tkaninu u hladnoj vodi i koristite
bezvodni amonijak.
Page 65

Pregled informacija o naručivanju spremnika s tintom
Za online pregledavanje informacija o naručivanju spremnika s tintom i
naručivanje spremnika s tintom
1. Otvorite dijaloški okvir Toolbox (Alati). Za dodatne informacije pogledajte “
okvir Toolbox (Alati)” na stranici 59.
2. Kliknite na karticu Estimated Ink Levels (Procijenjena razina tinte).
3. Kliknite Print Cartridge Information (Informacije o spremniku s tintom).
Ako ste spojeni na internet, za online naručivanje spremnika s tintom možete kliknuti
na gumb Shop Online (Kupi online).
Za kupnju HP papira i drugog potrošnog materijala, pogledajte
supplies. Ako se to zatraži, odaberite svoju državu/regiju, slijedite upute za postavljanje
proizvoda i zatim kliknite jednu od veza kupovine na stranici.
www.hp.com/buy/
Ispis probne stranice
Informacije na probni strani mogu biti korisne ako morate kontaktirati Hp podršku. Isto
tako sadrži i informacije o razini tinte, učinkovitosti spremnika s tintom, serijski broj pisača
i tako dalje. Možete ispisati probnu stranicu s pisača ili ukoliko je pisač spojen na računalo,
sa softvera upravljačkog programa pisača.
Da biste s pisača ispisali probnu stranicu
1. Dodirnite ikonu Menu (Izbornik) na brzo-dodirnom okviru.
2. Dodirnite Tools (Alati), a zatim Print Test Page (Ispis probne stranice).
Dijaloški
Da biste s računala ispisali probnu stranicu
1. Otvorite dijaloški okvir Toolbox (Alati). Za dodatne informacije pogledajte “
okvir Toolbox (Alati)” na stranici 59.
2. Kliknite karticu Device Services (Servisi uređaja).
3. Kliknite Print a Test Page (Ispis probne stranice).
4. Kliknite Print Page (Ispis stranice).
Ispis stranice uzorka
Oglednu stranicu možete ispisati kako biste provjerili kvalitetu pisača u ispisu fotografija,
te kako biste provjerili je li papir postavljen ispravno.
Da biste s pisača ispisali probnu stranicu
1. Dodirnite ikonu Menu (Izbornik) na brzo-dodirnom okviru.
2. Dodirnite Tools (Alati), a zatim Print Sample Page (Ispis stranice za ogled).
Da biste s računala ispisali probnu stranicu
1. Otvorite dijaloški okvir Toolbox (Alati). Za dodatne informacije pogledajte “
okvir Toolbox (Alati)” na stranici 59.
2. Kliknite karticu Device Services (Servisi uređaja).
Dijaloški
Održavanje
Dijaloški
Pregled informacija o naručivanju spremnika s tintom 63
Page 66

Poglavlje 6
3. Kliknite Print a Sample Page (Ispis stranice za ogled).
4. Kliknite Print Page (Ispis stranice).
Ikona Nadzor digitalnih slika HP
Nakon što odaberete softver pisača na Windows programskoj traci pojavit će se ikona
HP Digital Imaging Monitor (Nadzor digitalnih slika HP). Ova ikona vam pomaže u
obavljanju brojnih zadataka.
Ikona HP Digital Imaging Monitor (Nadzor digitalnih slika HP) prikazuje stanje pisača:
Ikona HP Digital Imaging Monitor (Nadzor digitalnih slika HP) ima zelenu potvrdnu oznaku
kada je pisač u stanju mirovanja.
Ikona HP Digital Imaging Monitor (Nadzor digitalnih slika HP) ima znak uskličnika kada
dođe do pogreške. Pojavljuje se i poruka o pogrešci. Kliknite na poruku o pogrešci ili na
ikonu HP Digital Imaging Monitor (Nadzor digitalnih slika HP) za povratak ikone u stanje
mirovanja.
• Dvokliknite ikonu HP Digital Imaging Monitor (Nadzor digitalnih slika HP) da biste
otvorili HP Solution Center (HP centar za rješenja).
• Desnom tipkom miša kliknite ikonu HP Digital Imaging Monitor (Nadzor digitalnih slika
HP) da biste odabrali jednu od slijedećih stavki izbornika:
• HP Photosmart series A820 > About (O proizvodu): Pregledajte verziju softvera
pisača, instalirane pisače, te naziv pisača i serijski broj.
• Launch/Show HP Solution Center (Pokreni/prikaži HP centar za rješenja):
Otvara se HP Solution Center (HP centar za rješenja).
• About (O proizvodu): Prikazuje verziju ikone HP Digital Imaging Monitor (Nadzor
digitalnih slika HP).
• Close HP Digital Imaging Monitor (Nadzor digitalnih slika HP): Uklanja ikonu
HP Digital Imaging Monitor (Nadzor digitalnih slika HP) s programske trake
Windowsa. Ikona se ponovno pojavljuje kod ponovnog pokretanja računala.
• HP Photosmart series A820 > Display Status (Prikaz stanja): Opisuje
trenutačno stanje pisača.
Održavanje
64 Održavanje
Page 67

7 Rješavanje problema
Prije kontaktiranja HP podrške, pročitajte ovaj dio sa naputcima o rješavanju problema
ili prijeđite na online uslugu podrške na
Prije početka provjerite:
• Svi kabelski spojevi između pisača i računala su učvršćeni.
• Koristite najnoviju verziju softvera pisača.
Naputak HP preporučuje korištenje USB kabela dužine 3 metra (10 stopa) ili kraćeg.
Korištenje duljeg USB kabela može uzrokovati greške.
Ovaj odjeljak sadrži informacije o rješavanju problema za HP Photosmart series A820
pisač.
•
Problemi s instalacijom softvera
Problemi ispisivanja i hardvera
•
Bluetooth problemi ispisa
•
Poruke uređaja
•
Problemi s instalacijom softvera
• Neuspjela instalacija softvera za pisač
Jedna ili više komponenti sustava ne zadovoljava minimalne zahtjeve sustava.
•
Računalo ne može očitati HP Photosmart CD.
•
Pojavila se poruka "There was an error writing to Dot4" (Došlo je do greške pri pisanju
•
u Dot4)
Nedostaje HP Photosmart softver
•
www.hp.com/support.
Neuspjela instalacija softvera za pisač
Uzrok: Moguće da je došlo do sukoba s aplikacijom virusne zaštite ili drugom
softverskom aplikacijom koja se izvodi u pozadini na računalu i koja sprječava
uspješnu instalaciju softvera.
Rješenje:
1. Uklanjanje instalacije softvera pisača:
a. Iz Windows izbornika Start idite na Programs (Programi) > HP >
HP Photosmart series A820 > Uninstall Devices (Uklanjanje uređaja).
b. Slijedite zaslonske upute.
2. Pauzirajte ili onemogućite bilo koju aktivnu aplikaciju virusne zaštite.
3. Prekinite sve aplikacije softvera.
4. Ponovno instalirajte softver pisača prema uputama za postavljanje koje su
isporučene s pisačem.
Rješavanje problema 65
Rješavanje problema
Page 68

Poglavlje 7
Jedna ili više komponenti sustava ne zadovoljava minimalne zahtjeve sustava.
Uzrok: Neka komponenta računalnog sustava ne zadovoljava minimalne ili
preporučljive zahtjeve sustava.
Rješenje:
• Crveni krug na dijaloškom okviru System Requirements (Zahtjevi sustava)
označava koji dio sustava ne zadovoljava minimalne zahtjeve za instalaciju
softvera. Kliknite Details (Detalji) za više informacija o minimalnom zahtjevu
sustava za komponentu. Izmijenite ili nadogradite određenu komponentu.
• Žuti trokut na dijaloškom okviru System Requirements (Zahtjevi sustava)
označava komponentu koja ne zadovoljava preporučene zahtjeve sustava. HP
preporučuje predložene zahtjeve sustava za optimalnu učinkovitost. Kliknite
Continue (Nastavak) kako biste nastavili instalirati softver.
Ukoliko prikazana rezolucija zaslon'a ne zadovoljava ili je podešena po minimalnim
zahtjevima sustava, povećajte prikazanu rezoluciju zaslona računala:
1. Kliknite Cancel (Odustani) u dijaloškom okviru System Requirements (Zahtjevi
sustava).
2. Desnom tipkom miša kliknite na radnu površinu i odaberite Properties (Svojstva).
3. Kliknite karticu Settings (Postavke).
4. Postavite rezoluciju zaslona na 800 x 600 ili više.
5. Kliknite Apply (Primjeni). Pojavljuje se poruka Monitor Settings (Postavke
zaslona).
6. Za prihvaćanje promjena kliknite Yes (Da).
7. Kako biste nastavili instalaciju kliknite Retry (Ponovi). ukoliko se instalacija ne
nastavi, kliknite Cancel (Odustani), te potom ponovno instalirajte softver pisača.
Računalo ne može očitati HP Photosmart CD.
Uzrok:
• CD pogon ili sustav možda nisu podešeni za Autoplay (Automatsko
• CD nije ispravno umetnut ili instaliran.
• CD ili CD-ROM jedinica su možda oštećeni.
Rješenje:
• Provjerite da CD nema nikakvih ogrebotina ili mrlja. Ukoliko ima mrlja na površini
• Ponovno umetnite CD i slijedite ove korake:
Rješavanje problema
1. Pronađite CD-ROM jedinicu.
2. Dvokliknite HP Photosmart CD kako biste ga otvorili.
3. Dvokliknite setup.exe.
4. Slijedite zaslonske upute.
66 Rješavanje problema
pokretanje).
CD-a, očistite ih s mekanom, suhom tkaninom bez vlakana.
Page 69

• Pokušajte umetnuti CD za koji znate da se automatski pokreće. Ako ni taj CD ne
radi, možda ćete morati popraviti CD-ROM jedinicu.
• Ako ostali CD-i rade, a HP Photosmart CD ne, možda imate oštećen CD. Softver
pisača možete prenijeti sa
www.hp.com/support.
Pojavila se poruka "There was an error writing to Dot4" (Došlo je do greške pri
pisanju u Dot4)
Uzrok: Možda softver pisača nije pravilno instaliran.
Rješenje:
• Odspojite USB kabel iz računala te ga ponovno spojite.
• Provjerite je li kabel čvrsto spojen na računalo i na USB priključnicu na stražnjoj
strani pisača.
• Ponovno pokrenite računalo.
Ako ovo nije riješilo problem, slijedite ove korake:
1. Odspojite USB kabel iz pisača.
2. Uklanjanje instalacije softvera pisača:
a. Iz Windows izbornika Start, idite na Programs (Programi) > HP >
HP Photosmart series A820 > Uninstall Devices (Uklanjanje uređaja).
b. Slijedite upute na zaslonu.
3. Kada je uklanjanje završeno, ponovno pokrenite računalo.
4. Ponovno instalirajte softver pisača. Pratite instalacijske upute na ekranu.
5. Spojite kabel napajanja u stražnji dio pisača i upalite pisač.
6. Kada računalo od vas to zatraži, spojite USB kabel na USB priključnicu na
stražnjoj strani pisača.
Nedostaje HP Photosmart softver
Uzrok: Softver HP Photosmart nije instaliran.
Rješenje: Instalirajte softver HP Photosmart priložen uz pisač HP Photosmart. Ako
je instaliran ponovno pokrenite računalo.
Za instalaciju softvera HP Photosmart
1. Umetnite CD-ROM softvera pisač HP Photosmart u CD-ROM pogon računala i
pokrenite program Setup (Postavljanje).
2. Kada ste upitani, kliknite Install More Software (Instaliraj više softvera) za
instalaciju softvera HP Photosmart.
3. Slijedite upute na zaslonu i pruženim uputama za postavljanje u okviru s pisač
HP Photosmart.
Problemi s instalacijom softvera 67
Rješavanje problema
Page 70

Poglavlje 7
Problemi ispisivanja i hardvera
• Ispis se nije pojavio
Komunikacija između računala i pisača je izgubljena
•
Found New Hardwer Wizard (Čarobnjak za pronalaženje novog hardvera) nije
•
prepoznao pisač kad je spojen na računalo.
Novi Hardware Wizard (Čarobnjak hardvera) se nije prikazao kad su pisač i računalo
•
spojeni s USB kabelom.
Ikona HP Digital Imaging Monitor (Nadzor digitalnih slika HP) se ne pojavljuje na
•
programski traci Windowsa.
Pisač spojen na računalo kroz drugi USB uređaj pomoću USB kabela nije ispisivao
•
Mali crveni krug se pojavio na ikoni HP Digital Imaging Monitor (Nadzor digitalnih slika
•
HP) na programski traci Windowsa.
Pojavila se poruka "Unknown Device" (Nepoznat uređaj)
•
Dokument ili fotografija se nisu ispisali koristeći odabrane zadane postavke ispisa
•
Pisač ne ispisuje obrub fotografija kada ispisuje bez računala.
•
Nije moguće spremanje fotografija s računala na memorijsku karticu.
•
Ispisivanje je jako sporo
•
Ispis je namreškan ili savijen
•
Iz pisača je izašla prazna stranica
•
Pisač je izbacio papir tijekom pripreme za ispis.
•
Dijelovi ispisanog dokumenta nedostaju ili su na pogrešnom mjestu
•
Kvaliteta ispisa je loša
•
Ispis fotografije je porezan
•
Ispis ne izgleda tako kako bi trebao
•
Pisač je spojen na napajanje, ali se ne uključuje
•
Ispis se nije pojavio
Uzrok: Papir se zaglavljuje tijekom ispisa.
Rješenje: U otklanjanju zaglavljenog papira pokušajte sa sljedećim koracima:
• Ako je papir djelomično izašao na prednjoj strani pisača, pažljivo povucite papir
• Ako papir nije djelomično izašao na prednjoj strani pisača, pokušajte ga izvaditi
Rješavanje problema
68 Rješavanje problema
prema sebi kako biste ga izvadili.
sa stražnje strane pisača.
• Otvorite poklopac ulazne ladice i uklonite papir iz ulazne ladice, potom pažljivo
povucite prema dolje ulaznu ladicu dok se potpuno ne otvori u vodoravnom
položaju.
• Pažljivo povucite zaglavljeni papir kako bi ga izvadili sa stražnje strane pisača.
• Podignite ulaznu ladicu prema gore sve dok ne sjedne natrag u položaj za
postavljanje papira.
Page 71

• Ako ne možete uhvatiti rub zaglavljenog papira kako bi ga izvadili, pokušajte
sljedeće:
•Isključite pisač.
•Uključite pisač. Pisač provjerava put papira za mogući papir i automatski
izbacuje zaglavljeni papir.
• Za nastavak pritisnite OK (U redu).
Komunikacija između računala i pisača je izgubljena
Uzrok:
• Možda računalo nije spojeno na pisač.
• Možda je pisač isključen.
• Možda pisač nije spojen na izvor napajanja.
• Možda koristite USB čvorište ili jedinicu za priključivanje na koju je priključeno
više uređaja. Pristupanjem drugom uređaju može se privremeno prekinuti
komunikacija do pisača.
Rješenje:
• Provjerite je li USB kabel čvrsto spojen i na računalo i na USB priključnicu na
stražnjoj strani pisača.
• Provjerite je li kabel napajanja pisača sigurno pričvršćen te da je pisač upaljen.
•Pričekajte dok se pristupanje drugom uređaju ne završi ili spojite pisač direktno
na računalo.
Ako je prikazan dijaloški okvir HP Photosmart, kliknite Retry (Ponovi) kako bi
pokušali ponovno uspostaviti vezu.
Found New Hardwer Wizard (Čarobnjak za pronalaženje novog hardvera) nije
prepoznao pisač kad je spojen na računalo.
Uzrok: Spojili ste pisač na računalo prije instaliranja softvera ili prije nego što je to
softver zatražio od vas.
Rješenje:
1. Odspojite USB kabel iz pisača i zatvorite Found New Hardwer Wizard (Čarobnjak
za pronalaženje novog hardvera).
2. Umetnite HP Photosmart CD koji je isporučen s pisačem. Kada se pojavi Install
Wizard (Instalacijski čarobnjak), kliknite Cancel (Odustani).
3. U izborniku Start sustava Windows kliknite Run (Pokreni).
4. Kliknite Browse (Pretraži) i pronađite CD-ROM jedinicu.
5. Odaberite datoteku Uninstaller.bat i kliknite Open (Otvori).
6. Kliknite OK (U redu) kako biste pokrenuli Uninstaller (Uklanjanje instalacije).
Problemi ispisivanja i hardvera 69
Rješavanje problema
Page 72

Poglavlje 7
7. Kliknite Continue (Nastavak) kako biste uklonili instalacijske datoteke koje su
stvorene kada ste spojili pisač na računalo
8. Kliknite Restart (Ponovno pokretanje). Kada se računalo ponovno pokrene
uklonite HP Photosmart CD i slijedite upute instalacije u uputama za postavljanje
koje su isporučene u kutiji s pisačem.
Novi Hardware Wizard (Čarobnjak hardvera) se nije prikazao kad su pisač i
računalo spojeni s USB kabelom.
Uzrok: Možda ne koristite odgovarajuću verziju Windowsa ili je možda pogreška u
USB kabelu ili USB spoju.
Rješenje: Provjerite da li je operativni sustav računala odgovarajuća verzija
Windowsa i da je računalo spojeno na USB priključnicu sa stražnje strane pisača s
USB kabelom.
Ukoliko to nije problem, pokušajte sljedeće:
1. Odspojite USB kabel i kabel za napajanja sa stražnje strane pisača.
2. Uklanjanje instalacije softvera pisača:
a. Iz Windows izbornika Start idite na Programs (Programi) >HP >
HP Photosmart series A820 > Uninstall Devices (Uklanjanje uređaja).
b. Slijedite zaslonske upute.
3. Kada je uklanjanje završeno, ponovno pokrenite računalo.
4. Ponovno instalirajte softver pisača. Pratite instalacijske upute na ekranu.
5. Spojite kabel napajanja u stražnji dio pisača i upalite pisač.
6. Kada računalo od vas to zatraži, spojite USB kabel na USB priključnicu na
stražnjoj strani pisača.
Ikona HP Digital Imaging Monitor (Nadzor digitalnih slika HP) se ne pojavljuje na
programski traci Windowsa.
Uzrok: Možda ste odabrali Close HP Digital Imaging Monitor (Zatvori Nadzor
digitalnih slika HP) iz izbornika kada ste desnom tipkom miša kliknuli HP Digital
Imaging Monitor (Nadzor digitalnih slika HP) u programskoj traci Windowsa. Za više
informacija pogledajte “
Rješenje: Ponovno pokrenite računalo.
Pisač spojen na računalo kroz drugi USB uređaj pomoću USB kabela nije ispisivao
Uzrok: Dvosmjerna komunikacija između pisača i računala je bila prekinuta od
strane drugog uređaja priključenog na čvorište.
Rješavanje problema
Rješenje:
1. Isključite računalo.
2. Spojite pisač izravno na USB priključnicu na računalu.
70 Rješavanje problema
Ikona Nadzor digitalnih slika HP” na stranici 64.
Page 73

3. Provjerite je li kabel čvrsto spojen na računalo i na USB priključnicu na stražnjoj
strani pisača.
4. Odspojite sve USB uređaje (uključujući i čvorište) iz računala.
5. Uključite računalo.
6. Pokušajte ponovno ispisati. Ako problem ustraje, ponovite korake od 1 do 5
koristeći drugu USB priključnicu na računalu.
Mali crveni krug se pojavio na ikoni HP Digital Imaging Monitor (Nadzor digitalnih
slika HP) na programski traci Windowsa.
Uzrok: Došlo je do problema u vezi ili komunikaciji između pisača i računala.
Rješenje:
1. Spojite pisač izravno na USB priključnicu na računalu.
2. Odspojite USB kabel iz računala te ga ponovno spojite.
3. Odspojite sve USB uređaje (uključujući i čvorište) iz računala.
4. Ako koristite USB čvorište za spajanje pisača i računala, odspojite pisač iz USB
čvorišta i spojite ga direktno na računalo kako bi potvrdili komunikaciju.
5. Pokušajte ponovno ispisati dokument. Ako problem ustraje, ponovite korake od
1 do 5 koristeći drugu USB priključnicu na računalu.
Pojavila se poruka "Unknown Device" (Nepoznat uređaj)
Uzrok:
• Stvorio se statički elektricitet u kabelu između pisača i računala.
• Softver nije mogao identificirati pisač jer je USB veza s pisačem možda u kvaru.
Rješenje:
1. Odspojite USB kabel iz pisača.
2. Odspojite kabel za napajanje iz pisača.
3. Pričekajte oko 10 sekundi.
4. Ponovo priključite kabel za napajanje u pisač.
5. Kada se od vas to zatraži, spojite USB kabel na USB priključnicu na stražnjoj
strani pisača.
6. Ako problem ustraje, odspojite kabel napajanja i USB kabel te uklonite softver
pisača:
a. Iz Windows izbornika Start, idite na Programs (Programi) > HP >
HP Photosmart series A820 > Uninstall Devices (Uklanjanje uređaja).
b. Slijedite upute na zaslonu.
7. Ponovno pokrenite računalo.
8. Ponovno instalirajte softver pisača i slijedite upute na zaslonu. Nemojte spojiti
USB kabel na pisač dok to nije zatraženo od vas.
Problemi ispisivanja i hardvera 71
Rješavanje problema
Page 74

Poglavlje 7
Ako se "Unknown Device" (Nepoznat uređaj) nastavi prikazivati, provjerite
www.hp.com/support za više informacija ili kontaktirajte HP podršku.
Dokument ili fotografija se nisu ispisali koristeći odabrane zadane postavke ispisa
Uzrok: Zadane postavke pisača mogu biti drukčije od onih u softverskoj aplikaciji.
Postavke ispisa softverske aplikacije imaju prednost nad onima koje ste postavili na
pisaču.
Rješenje: Iz izbornika softverske aplikacije File (Datoteka) odaberite Print
(Ispis), a zatim kliknite Properties (Postavke).
Pisač ne ispisuje obrub fotografija kada ispisuje bez računala.
Uzrok: Opcija ispisa bez obruba je možda isključena.
Rješenje: Za uključivanje ispisa bez obruba pratite sljedeće korake:
1. Dodirnite ikonu Menu (Izbornik) na brzopoteznom zaslonu i pritiskom na strelicu
pomičite strelicu kako biste se kretali po izborniku Preferences (Preference).
2. Dodirnite Preferences (Svojstva).
3. Ukoliko je Borderless (Bez obruba) podešeno na Off (Isključeno), dodirnite
Borderless (Bez obruba) kako biste ga uključili.
4.
Dodirnite ikonu
na brzopoteznom zaslonu dvaput kako biste izašli iz
izbornika.
Nije moguće spremanje fotografija s računala na memorijsku karticu.
Uzrok: Memorijska kartica je možda zaključana.
Rješenje: Ukoliko memorijska kartica ima prekidač za zaključavanje, provjerite da
li je u položaju u kojem nije zaključana.
Ispisivanje je jako sporo
Uzrok:
• Možda ispisujete sliku visoke rezolucije. Njima je potrebno više vremena za ispis.
• Možda ste odabrali Maximum dpi (Maksimalni dpi).
• Možda je razina resursa sustava preniska. Možda se u pozadini izvodi softver
• Možda koristite zastarjeli softver pisača.
Rješavanje problema
72 Rješavanje problema
virusa, preuzimanje muzike ili razgovor.
Page 75

Rješenje:
• U dijaloškom okviru Printer Properties (Svojstva pisača) na kartici Features
(Značajke) postavite Print Quality (Kvaliteta ispisa) na Best (Najbolje) ili
Normal (Obièno) umjesto na Maximum dpi (Maksimalni dpi), te ponovno
pokrenite ispis.
• Pogledajte “
Pregled procijenjene razine tinte” na stranici 60 za informacije o
provjeravanju razine tinte u spremniku tinte. Ako je potrebno zamijenite spremnik.
• Pogledajte “Preuzimanje ažuriranog softvera pisača” na stranici 44 za informacije
o ažuriranju softvera pisača. Za provjeru verzije softvera odaberite About (O
proizvodu) iz ikone HP Digital Imaging Monitor (Nadzor digitalnih slika HP)
na programskoj traci.
Za povećanje resursa sustava, zatvorite sve otvorene programe osim Windows
Explorera i Systraya, te pokušajte ponovno ispisati:
Za povećanje resursa sustava
1. Pritisnite Ctrl+Alt+Delete.
2. Odaberite sve programe osim Windows Explorera i Systraya. Držite Ctrl ili
Shift za odabir više programa.
3. Kliknite End Task (Završi zadatak). Ako se pojavi druga poruka, opet kliknite End
Task (Završi zadatak).
4. Ponovite korake od 1 do 3 dok svi programi osim Windows Explorera i Systraya
nisu zatvoreni.
5. Pokušajte ponovno ispisati.
Ispis je namreškan ili savijen
Uzrok: Projekt koji se trenutačno ispisuje troši veću količinu tinte nego što je to
uobičajeno.
Rješenje: Smanjite zasićenost tinte koristeći dijaloški okvir Printer Properties
(Svojstva pisača).
1. Otvara dijaloški okvir Printer Properties (Svojstva pisača). Za više informacija
pogledajte “
Dijaloški okvir Printer Properties (Svojstva pisača)” na stranici 43.
2. Kliknite karticu Color (Boja).
3. Kliknite More color options (Više mogućnosti boje).
4. Ponovno postavite svojstva tinte pomicanjem klizača Saturation (Zasićenost)
bliže prema Muted (Prigušeno).
5. Pokušajte ponovno ispisati.
Iz pisača je izašla prazna stranica
Uzrok: Možda spremnik s tintom ostaje bez tinte.
Problemi ispisivanja i hardvera 73
Rješavanje problema
Page 76

Poglavlje 7
Rješenje: Ispišite probnu stranicu. Za dodatne informacije pogledajte “Ispis probne
stranice” na stranici 63. Ako je potrebno zamijenite spremnik s tintom. Za dodatne
informacije pogledajte “
Umetanje ili zamjena spremnika s tintom” na stranici 61.
Pisač je izbacio papir tijekom pripreme za ispis.
Uzrok: Pisač je možda izložen izravnom sunčevom svjetlu koje utječe na rad
senzora za automatsko prepoznavanje papira.
Rješenje: Uklonite pisač sa izravne sunčeve svjetlosti.
Dijelovi ispisanog dokumenta nedostaju ili su na pogrešnom mjestu
Uzrok:
• Možda ste odabrali krivu orijentaciju papira.
• Možda ste odabrali krivu veličinu papira.
Rješenje:
• Provjerite da li imate odabranu pravilnu orijentaciju na kartici Features
(Značajke) u dijaloškom okviru Printer Properties (Svojstva pisača).
• Provjerite jeste li odabrali pravilnu veličinu papira. Za više informacija pogledajte
“
Promjena vrste papira” na stranici 49.
Kvaliteta ispisa je loša
Uzrok:
• Možda ste previše povećali fotografiju.
• Možda spremnik s tintom ostaje bez tinte.
• Možda ne koristite najbolju vrstu papira za izlaz.
• Možda radite ispis na pogrešnoj strani papira.
• Možda ste na digitalnom fotoaparatu odabrali postavku niske rezolucije.
• Možda ćete trebati očistiti spremnike s tintom.
Rješenje:
• Smanjite povećanje.
Rješavanje problema
74 Rješavanje problema
• Ispišite probnu stranicu. Za dodatne informacije pogledajte “
Ispis probne
stranice” na stranici 63. Ako je potrebno zamijenite spremnik s tintom. Za dodatne
informacije pogledajte “
Umetanje ili zamjena spremnika s tintom” na stranici 61.
Page 77

• Provjerite razine tinte u spremnicima s tintom iz kartice Estimated Ink Level
(Procijenjena razina tinte) u dijaloškom okviru Toolbox (Alati). Za dodatne
informacije pogledajte “
Toolbox (Alati)” na stranici 59.
• Provjerite da koristite vrstu papira namijenjenu za ovaj pisač. Za najbolje rezultate
kod ispisivanja fotografija koristite HP Advanced foto papir.
• Radije odaberite papir koji je posebno osmišljen za taj posao umjesto običnog
papira.
• Provjerite je li papir postavljen sa stranom za ispis okrenutom prema gore.
•Smanjite veličinu slike i pokušajte ponovno ispisati. U buduće, za bolje rezultate
postavite digitalni fotoaparat na višu rezoluciju fotografije.
• U dijaloškom okviru Toolbox (Alati) na kartici Device Services (Servisi uređaja)
kliknite Clean the Print Cartridge (Čišćenje spremnika s tintom).
Ispis fotografije je porezan
Uzrok: Možda ste koristili softversku aplikaciju dijaloškog okvira Page Setup
(Postava stranice) za odabir veličine i vrste papira.
Rješenje: Odaberite veličinu i vrstu papira na kartici Features (Značajke) u
dijaloškom okviru Printer Properties (Svojstva pisača).
Ispis ne izgleda tako kako bi trebao
Uzrok: Možda je papir označen, ogreben, naboran, tamnije boje ili sadrži metalna
vlakna.
Rješenje: Ako je papir oštećen, tamnije boje ili sadrži metalna vlakna, senzor
možda ne može otkriti točnu vrstu i veličinu papira. Provjerite da je papir čist, bez
ogrebotina ili bora, svijetle boje te da ne sadrži metalna vlakna. Odaberite prikladnu
vrstu papira na kartici Features (Značajke) u dijaloškom okviru Printer Properties
(Svojstva pisača).
Pisač je spojen na napajanje, ali se ne uključuje
Rješenje:
•Pisač je možda spojen na razdjelni kabel napajanja koji je isključen. Uključite
razdjelni kabel napajanja a zatim uključite pisač.
•Pisač je možda spojen na neuskladiv izvor napajanja. Ako putujete u inozemstvo,
provjerite da li se sustav napajanja države/regije koju posjećujete slaže s
zahtjevima napajanja i kabelom napajanja pisača.
• Provjerite da prilagodnik napajanja radi pravilno.
Kako biste provjerili prilagodnik napajanja:
• Provjerite da li je kabel napajanja spojen na vaš printer i da je uskladiv izvor
napajanja.
• Pritisnite i držite gumb On (Uključeno). Ukoliko gumb On (Uključeno) svijetli,
tada prilagodnik napajanja radi pravilno. Ako ne svijetli, idite na
www.hp.com/
support ili kontaktirajte HP podršku.
Problemi ispisivanja i hardvera 75
Rješavanje problema
Page 78

Poglavlje 7
Bluetooth problemi ispisa
Prije kontaktiranja HP podrške, pročitajte ovaj odjeljak za naputke u rješavanju problema
ili prijeđite na online uslugu podrške na
dokumentaciju koju ste dobili uz HP Bluetooth prilagodnik za bežični pisač (ako koristite)
ili uređaj s Bluetooth bežičnom tehnologijom.
•
Moj Bluetooth uređaj ne može pronaći pisač.
Iz pisača ne izlazi stranica.
•
Kvaliteta ispisa je loša.
•
Fotografija se ispisuje s obrubom.
•
Moje računalo ne može postaviti naziv uređaja uporabom Bluetooth bežične veze.
•
Moj Bluetooth uređaj ne može pronaći pisač.
Rješenje:
• Ako koristite HP Bluetooth prilagodnik za bežični pisač, provjerite je li prilagodnik
priključen na priključnicu fotoaparata na prednjoj strani pisača. Žaruljica na
prilagodnom članu svjetluca kada je prilagodni član spreman za prijem podataka.
Ako pisač ima integriranu Bluetooth bežičnu tehnologiju, provjerite Bluetooth
žaruljicu na pisaču. Žaruljica svjetluca kada je pisač spreman za prijem podataka.
• Bluetooth Visibility (Vidljivost) je možda postavljena na Not visible (Nije vidljivo).
Promijenite ovu postavku na Visible to all (Vidljivo svima) na sljedeći način:
• U okviru za brzi dodir dodirnite ikonu Menu (Izbornik).
• Dodirnite Bluetooth, a zatim dodirnite Visibility (Vidljivost).
• Dodirnite Visible to all (Vidljivo za sve).
• Bluetooth Security level (Razina zaštite) je možda postavljena na High (Visoko).
Promijenite ovu postavku na Low (Nisko) na sljedeći način:
• Dodirnite ikonu Menu (Izbornik) na brzopoteznom kadru.
• Dodirnite Bluetooth.
• Dodirnite Security level (Razina zaštite):
• Dodirnite Low (Nisko).
• Možda je pogrešna lozinka (PIN) koju uređaj s Bluetooth bežičnom tehnologijom
koristi za pisač. Provjerite je li upisana dobra lozinka za pisač na uređ
Bluetooth bežičnom tehnologijom.
• Možda ste suviše udaljeni od pisača. Što je više uređaja s Bluetooth bežičnom
tehnologijom, to bliže morate biti pisaču. Najveća preporučena udaljenost između
uređaja s Bluetooth bežičnom tehnologijom i pisača je 10 metara (30 stopa).
www.hp.com/support. Provjerite jeste li pročitali
aju s
Rješavanje problema
76 Rješavanje problema
Iz pisača ne izlazi stranica.
Rješenje: Pisač možda ne prepoznaje vrstu datoteke poslanu od strane uređaja s
Bluetooth bežičnom tehnologijom. Za popis oblika datoteka koje podržava pisač,
pogledajte “
Tehnički podaci” na stranici 87.
Page 79

Kvaliteta ispisa je loša.
Rješenje: Fotografija koju tiskate je možda snimljena na niskoj rezoluciji. U buduće,
za bolje rezultate, postavite digitalni fotoaparat na najvišu rezoluciju. Fotografije
snimljene s fotoaparatima s VGA rezolucijom, kao što su oni na mobilnim telefonima,
možda neće imati dovoljno rezolucije za stvaranje ispisa visoke kvalitete.
Fotografija se ispisuje s obrubom.
Rješenje: Program za ispis instaliran na uređaju s Bluetooth bežičnom
tehnologijom možda ne podržava ispis bez obruba. Obratite se isporučitelju uređaja
ili pogledajte njegovu web stranicu za podršku kako biste dobili najnovije inačice
programa za ispis.
Moje računalo ne može postaviti naziv uređaja uporabom Bluetooth bežične veze.
Rješenje: Koristite USB kabel za povezivanje računala i pisača kako biste mogli
postaviti Bluetooth naziv pisača pomoću alata pisača. Softver pisača mora biti
instaliran na računalu.
Koristite sljedeće upute kako biste dobili Alat pisača.
Samo Windows korisnici: Desnom tipkom miša kliknite ikonu na krajnjem desnom
kraju Windows programske trake i odaberite Launch/Show HP Solution Center
(Pokretanje/prikazivanje HP-ovog centra za rješenja). Kliknite Settings (Postavke),
zatim Print Settings (Postavke ispisa), a zatim Printer Toolbox (Alati za pisač).
Kliknite karticu Configure Bluetooth Settings (Konfiguracija Bluetooth postavki) i
unesite naziv Bluetooth uređaja u okvir Device Name (Naziv uređaja)
Poruke uređaja
U nastavku je popis poruka greške koje se mogu pojaviti dok je pisač spojen na računalo.
•
Nestajanje tinte
•
Spremnik s tintom je star ili oštećen.
•
Spremnik s tintom nedostaje ili je neispravan
Zaglavio se nosač spremnika s tintom
•
•
U pisaču nema papira
•
Došlo je do zaglavljivanja papira
Umetnuti papir ne odgovara odabranoj veličini papira
•
•
Memorijska kartica je naopako umetnuta.
Memorijska kartica nije pravilno umetnuta.
•
•
Umetnite samo jednu memorijsku karticu.
•
Došlo je do problema s memorijskom karticom.
Komunikacija s pisačem je izgubljena
•
Nestajanje tinte
Uzrok: Spremnik s tintom je procijenjen s niskom razinom tinte, te će ga uskoro
trebati zamijeniti.
Rješavanje problema
Poruke uređaja 77
Page 80

Poglavlje 7
Rješenje: Uvijek imajte pri ruci zamjenski spremnik s tintom kako bi izbjegli prekide
ispisivanja. Ne morate zamijeniti spremnik s tintom dok se kvaliteta ispisa ne počne
kvariti. Ako ste postavili ponovno napunjeni ili prerađeni spremnik s tintom, ili je
spremnik bio već korišten u drugom pisaču, indikator razine tinte će biti netočan ili
nedostupan.
Spremnik s tintom je star ili oštećen.
Rješenje: Spremnik s tintom je možda star ili oštećen.
Za rješavanje problema spremnika s tintom
1. Uklonite prerađene ili ponovno napunjene spremnike s tintom, ako su instalirani,
s izvornim HP proizvodima.
2. Uklonite spremnik s tintom a zatim ga ponovno postavite. Za dodatne informacije
pogledajte “
Umetanje ili zamjena spremnika s tintom” na stranici 61.
3. Uvjerite se da je spremnik s tintom uskladiv s pisačem.
4. Ako ovo ne rješi problem, zamijenite spremnik s tintom.
Spremnik s tintom nedostaje ili je neispravan
Rješenje: Spremnik s tintom nije postavljen, nepravilno postavljen ili nije podržan
od strane postavki države/regije pisača. Za dodatne informacije pogledajte “
Umetanje
ili zamjena spremnika s tintom” na stranici 61.
Zaglavio se nosač spremnika s tintom
Rješenje: Postoji prepreka na putu nosača spremnika s tintom ili stanice spremnika
s tintom. Kontaktirajte HP podršku za pomoć, ili posjetite online uslugu podrške na
www.hp.com/support.
U pisaču nema papira
Rješenje: Provjerite je li papir umetnut u pravilnu ladicu za papir. Pogledajte
“
Osnove o papiru” na stranici 19 upute u tiskanoj dokumentaciji priloženoj uz pisač s
više informacija o umetanju papira.
Rješavanje problema
78 Rješavanje problema
Page 81

Došlo je do zaglavljivanja papira
Rješenje: U otklanjanju zaglavljenog papira pokušajte sa sljedećim koracima:
• Ako je papir djelomično izašao na prednjoj strani pisača, pažljivo povucite papir
prema sebi kako biste ga izvadili.
• Ako papir nije djelomično izašao na prednjoj strani pisača, pokušajte ga izvaditi
sa stražnje strane pisača.
• Otvorite poklopac ulazne ladice i uklonite papir iz ulazne ladice, potom pažljivo
povucite prema dolje ulaznu ladicu dok se potpuno ne otvori u vodoravnom
položaju.
• Pažljivo povucite zaglavljeni papir kako biste ga izvadili sa stražnje strane
pisača.
• Podignite ulaznu ladicu prema gore sve dok ne sjedne natrag u položaj za
postavljanje papira.
• Ako ne možete uhvatiti rub zaglavljenog papira kako biste ga izvadili, pokušajte
sljedeće:
•Isključite pisač.
•Uključite pisač. Pisač provjerava put papira za mogući papir i automatski
izbacuje zaglavljeni papir.
• Za nastavak pritisnite OK (U redu).
Umetnuti papir ne odgovara odabranoj veličini papira
Rješenje: Umetnuti papir ne odgovara odabranoj veličini papira. Pokušajte
slijedeće:
1. Promijenite odabranu vrstu papira za posao ispisa.
2. Ukoliko vaš pisač ima više ladica za papir, provjerite da je pravilno odabrana
ladica za radnju ispisa.
3. Provjerite je li pravilan papir umetnut u ladicu za papir.
Memorijska kartica je naopako umetnuta.
Rješenje: Memorijska kartica je naopako umetnuta. Izvadite memorijsku karticu, te
je ponovno umetnite sa zlatnim kontaktima okrenutim prema dolje.
Memorijska kartica nije pravilno umetnuta.
Rješenje: Pisač može naći memorijsku kraticu, no ne može je očitati. Pažljivo
gurnite memorijsku karticu u utor memorijske kartice sve dok se ne zaustavi.
Poruke uređaja 79
Rješavanje problema
Page 82

Poglavlje 7
Umetnite samo jednu memorijsku karticu.
Rješenje: Pisač ima istovremeno dvije ili više umetnutih memorijskih kartica.
Alternativno, memorijska kartica može biti umetnuta dok je digitalni fotoaparat spojen
na priključnicu za fotoaparat. Uklonite memorijske kartice ili odspojite fotoaparat sve
dok jedna kartica nije u pisaču ili dok ne ostane spojen samo fotoaparat.
Došlo je do problema s memorijskom karticom.
Rješenje: Došlo je do problema s memorijskom karticom. Pokušajte preslikati vaše
slike izravno na računala te potom ponovno oblikovati karticu koji koristi fotoaparat.
Komunikacija s pisačem je izgubljena
Rješenje: Provjerite je li pisač uključen te da je pokrov zatvoren, zatim pokušajte
slijedeće:
1. Provjerite da je kabel pisača čvrsto spojen na pisač i na računalo.
2. Provjerite printer radi zaglavljenja papira.
3. Isključite i ponovno uključite pisač.
4. Provjerite da je kabel pisača koji koristite dizajniran za dvosmjernu (poznato kao
bi-smjerno) komunikaciju (usuglašen s IEEE-1284)
Rješavanje problema
80 Rješavanje problema
Page 83

8 Kupnja potrošnog materijala
tinte
Kako biste pronašli popis brojeva spremnika s tintom, pogledajte tiskanu dokumentaciju
koju ste dobili uz pisač HP Photosmart. Isto tako, za nalaženje brojeva naručivanja za
sve spremnike s tintom pomoći će vam softver koji ste dobili uz pisač HP Photosmart.
Spremnike s tintom možete naručiti online s HP web mjesta. Dodatno, možete kontaktirati
lokalnog HP predstavnika za informaciju o točnim brojevima za naručivanje spremnika s
tintom za vaš uređaj, te također naručiti spremnike.
Za kupnju HP papira i drugog potrošnog materijala, pogledajte
supplies. Ako se to zatraži, odaberite svoju državu/regiju, slijedite upute za postavljanje
proizvoda i zatim kliknite na jednu od veza kupovine na stranici.
Napomena Za sada, neki dijelovi HP web mjesta su raspoloživi samo na engleskom
jeziku.
Napomena Online kupnja spremnika s tintom nije podržana za sve države/regije.
Ako nije podržana za vašu državu/regiju, kontaktirajte vašeg lokalnog HP zastupnika
za informacije o kupnji spremnika.
Kako biste naručili spremnike s tintom za ispis s vaše radne površine
▲ Pritisnite ikonu Shop for HP Supplies (Potrošni materijal) na vašoj radnoj površini
kako biste se spojili na HP SureSupply. Vidjet ćete popis originalnog HP materijala
za ispis koji je uskladiv s vašim uređajem kao i mogućnosti pogodne kupnje potrošnog
materijala koji trebate (mogućnosti se razlikuju ovisno o državi/regiji).
Ukoliko ste izbrisali ovu ikonu sa svoje radne površine, kliknite izbornik Start, pokažite
na mapu HP te kliknite Shop for Supplies (Kupnja potrošnog materijala).
Za više informacija idite na
www.hp.com/buy/supplies.
www.hp.com/buy/
Kupnja potrošnog materijala tinte
Kupovina spremnika s tintom putem HP Photosmart softvera
1. U HP Solution Center (HP centar usluga) kliknite na Settings (Postavke), označite
Print Settings (Postavke ispisa) i zatim kliknite na Printer Toolbox (Alati za pisač).
Napomena Također možete otvoriti Printer Toolbox (Alati) u dijalogu Print
Properties (Osobine ispisa). U dijalogu Print Properties (Osobine ispisa) kliknite
karticu Services (Usluge), a zatim Service this device (Servisiraj ovaj uređaj).
2. Kliknite karticu Estimated Ink Levels (Procijenjena razina tinte).
3. Kliknite Print Cartridge Ordering Information (Informacije o naručivanju spremnika
s tintom).
Pojavljuje se broj naručivanja spremnika s tintom.
4. Kliknite Order Online (Online kupnja).
HP šalje ovlaštenom online predstavniku detaljne informacije pisača, uključujući broj
modela, serijski broj i razine tinte. Potrošni materijal koji vam je potreban je rezerviran,
možete mijenjati količinu, dodavati nove stavke, a zatim se odjaviti.
Kupnja potrošnog materijala tinte 81
Page 84

Poglavlje 8
Kupnja potrošnog materijala tinte
82 Kupnja potrošnog materijala tinte
Page 85

9 HP podrška i jamstvo
Ovdje ćete naći sljedeće teme:
Najprije provjerite web mjesto HP podrške
•
HP podrška putem telefona
•
HP jamstvo
•
Dodatne opcije jamstva
•
Najprije provjerite web mjesto HP podrške
Provjerite dokumentaciju koju ste dobili uz pisač. Ako ne pronađete potrebne informacije,
provjerite web mjesto HP podrške.
Za provjeru online podrške
1. Posjetite HP web stranicu za online podršku na
podrška je raspoloživa svim HP kupcima. To je najbrži izvor najnovijih informacija o
uređaju te stručne pomoći, koji uključuje slijedeće funkcije:
• Brz pristup kvalificiranim stručnjacima na online podršci
•Nove inačice softvera i pogonskog programa za pisač HP Photosmart
• Vrijedne informacije i rješavanje uobičajenih problema uređaja pisač HP
Photosmart
• Proaktivna ažuriranja uređaja, upozorenja o podršci, te HP vijesti koje su
dostupne kad registrirate pisač HP Photosmart
2. Samo za Europu: Stupite u kontakt s lokalnim centrom prodaje. Ako je problem pisač
HP Photosmart u hardveru, od vas će se tražiti da ga vratite na mjesto gdje ste ga
kupili. (Ta je usluga besplatna tijekom trajanja ograničenog jamstva uređaja. Nakon
razdoblja jamstva zaračunat će vam se cijena popravka.)
3. Ako ne pronađete potrebne informacije online, nazovite HP podršku. Mogućnosti
podrške i dostupnost ovise o uređaju, državi/regiji i jeziku te o razdoblju telefonske
podrške.
www.hp.com/support. HP online
HP podrška i jamstvo
HP podrška putem telefona
Popis telefonskih brojeva za podršku nalazi se na popisu telefonskih brojeva u tiskanoj
dokumentaciji.
Ovaj odjeljak sadrži sljedeće informacije:
•
Razdoblje telefonske podrške
•
Kada želite telefonirati
Nakon razdoblja telefonske podrške
•
Razdoblje telefonske podrške
Jedna godina telefonske podrške dostupna je u Sjevernoj Americi, na Aziji Pacifiku i u
Latinskoj Americi (uključujući Meksiko). Podatke o trajanju telefonske podrške za Istočnu
Europu, Bliski Istok i Afriku potražite na
razgovora obračunavaju se prema cjeniku vaše telefonske kompanije.
www.hp.com/support. Troškovi telefonskog
HP podrška i jamstvo 83
Page 86

Poglavlje 9
Kada želite telefonirati
Nazovite HP podršku dok ste ispred računala i pisač HP Photosmart pisača. Budite
spremni za davanje sljedećih informacija:
• Broj modela uređaja (nalazi se na naljepnici na prednjoj strani uređaja)
• Serijski broj uređaja (nalazi se na stražnjoj ili donjoj strani uređaja)
• Poruke koje se pojavljuju kad se pojavio problem
• Odgovore na sljedeća pitanja:
• Da li se ta situacija već događala?
• Možete li je ponoviti?
• Jeste li dodavali novi hardver ili softver u vrijeme kada se problem pojavio?
• Da li se bilo što drugo dogodilo prije samog problema (kao grmljavina, uređaj je
pomjeren itd.)?
Nakon razdoblja telefonske podrške
HP podrška i jamstvo
Nakon isteka razdoblja telefonske podrške, HP-ova se pomoć dodatno plaća. Pomoć je
dostupna i na web stranici HP online podrške:
o mogućnostima podrške obratite se zastupniku HP-a ili nazovite telefonski broj podrške
za svoju državu/regiju.
www.hp.com/support. Za više informacija
84 HP podrška i jamstvo
Page 87

HP jamstvo
HP podrška i jamstvo
Dodatne opcije jamstva
Raspoloživi su dopunski servisni nacrti za pisač po dodatnoj cijeni. Idite na www.hp.com/
support, odaberite vašu državu/regiju i jezik, a zatim pretražite područje o servisu i
jamstvu za informaciju o dopunskim servisnim nacrtima.
HP jamstvo 85
Page 88

Poglavlje 9
HP podrška i jamstvo
86 HP podrška i jamstvo
Page 89

10 Tehnički podaci
Ovo poglavlje nabraja minimalne sustavne zahtjeve za instalaciju HP Photosmart
softvera i nudi odabrane tehničke podatke pisača.
•
Sustavni zahtjevi
Tehnički podaci pisača
•
Sustavni zahtjevi
Operativni sustav
Windows XP Home, XP Professional, x64 Edition, ili Vista
Procesor
Windows XP Home & XP Professional: Bilo koji Intel® Pentium® II, Celeron®, ili uskladiv
•
procesor, 233 MHz (Pentium III, 300 MHz ili preporučljivo bolji).
x 64 Edition (Izdanje): Pentium 4 s Intel EM64T podrškom
•
Vista: 800 MHz 32-bitni (x86) ili 64-bitni procesor (1 GHz ili preporučljivo više)
•
Memorija (RAM)
Windows XP Home & XP Professional: 128 MB (256 MB ili preporučljivo više)
•
x 64 Edition (Izdanje): 256MB (512 MB ili preporučljivo više)
•
Vista: 512 MB (1 GB ili preporučljivo više)
•
Slobodan diskovni prostor
400 MB
Video prikaz
SVGA 800 x 600, 16-bit color (32-bita boja preporučljivo)
Optical Drive (optički pogon)
CD-ROM ili DVD-ROM
Preglednik
®
Microsoft
Povezivanje
•
•
Internet Explorer® 5.01 Service Pack 2 ili više
Raspoloživa USB priključnica i USB kabel
Preporučljiv pristup Internetu
Tehnički podaci
Tehnički podaci pisača
Kategorija Specifikacije
Povezivanje USB 2.0 high-speed (za prijenos podataka pri visokoj brzini):
Microsoft
HP preporučuje uporabu USB kabela kraćeg od 3 metra (10 stopa)
PictBridge:Microsoft
Edition, ili Vista
®
Windows XP Home, XP Professional, x64 Edition, ili Vista
®
Windows XP Home, XP Professional, x64
Tehnički podaci 87
Page 90

Poglavlje 10
Tehnički podaci
(nastavak)
Kategorija Specifikacije
Bluetooth: Microsoft® Windows XP Home, XP Professional, x64
Edition, ili Vista
Zaslon 18 cm (7,1 inča) LCD dodirni zaslon s područjem pregledavanja
Specifikacije o
radnom okruženju
Oblici datoteka slika JPEG Baseline
Margine Ispis bez obruba: Gornja/Donja/Lijeva/Desna 0,0 mm (0,0 inča)
Veličine medija Foto papir 13 x 18 cm (5 x 7 inča)
Vrste medija HP Advanced foto papir (preporučeno)
Memorijske kartice CompactFlash vrsta I i II
fotografija 14.2 cm (5.6 inča).
Maksimalna tijekom rada: 5-40° C (41-104° F) @ 5-90% RH
Preporučena tijekom rada: 15- 30° C (59- 86° F) @ 20- 80% RH
TIFF 24-bit RGB nekomprimirani umetak
TIFF 24-bit YCbCr nekomprimirani umetak
TIFF 24-bit RGB packbits umetak
TIFF 8-bit sivi nekomprimirani/packbits
TIFF 8-bit u boji nekomprimirani/packbits
TIFF 1-bit nekomprimirani/packbits/1D Huffman
Ispis s obrubom: Gornja/Donja/Lijeva/Desna 3 mm (0,12 inča)
Foto papir 10 x 15 cm (4 x 6 inča)
Foto papir s jezičkom 10 x 15 cm s jezičkom od 1,25 cm (4 x 6 inča s
jezičkom od 0,5 inča)
HP Premium Photo Cards (foto kartice) 10 x 20 cm (4 x 8 inča)
Papir za foto naljepnice 10 x 15 cm (4 x 6 inča), 16 pravokutnih ili
ovalnih naljepnica po stranici
Panoramski foto papir 10 x 30 cm (4 x 12 inča)
Indeksne kartice 10 x 15 cm (4 x 6 inča) i 9 x 13 cm (3,5 x 5 inča)
Hagaki kartice 100 x 148 mm (3,9 x 5,8 inča)
A6 kartica 105 x 148 mm (4,1 x 5,8 inča)
Kartica L-veličine 90 x 127 mm (3,5 x 5 inča)
Kartice L veličine s jezičkom 90 x 127 mm s jezičkom od 12,5 mm
(3,5 x 5 inča s jezičkom od 0,5 inča)
Kartice 2L veličine 127 x 178 mm (5 x 7 inča)
Dopisnice: indeksne, Hagaki, A6, L-veličine, 2L-veličine
Papir za foto naljepnice
HP CD/DVD Label media (CD/DVD naljepnice)
Drugi foto papiri (rezultati mogu biti različiti)
Memory Sticks
MultiMediaCard
Secure Digital
xD-Picture Card
88 Tehnički podaci
Page 91

(nastavak)
Kategorija Specifikacije
Oblici datoteka
Ispis: Svi podržani oblici datoteka slike i video zapisa
podržani od
memorijske kartice
Ladica za papir Podržava veličine papira do 13 x 18 cm (5 x 7 inča)
Kapacitet ladice za
papir
Ulazne ladice: 100 listova, maksimalne debljine 305 µm (12 mil) po
listu
Izlazna ladica: 100 listova
Adapter napajanja HP dio # 0957-2121 (Sjeverna Amerika), 100- 240 V AC (±10%) 50/60
Hz (±3 Hz)
HP dio # 0957-2120 (ostatak svijeta), 100- 240 V AC (±10%) 50/60 Hz
(±3 Hz)
Spremnik s tintom HP 110 Trobojni Inkjet spremnik s tintom
Oblici video datoteka Motion JPEG AVI
Motion-JPEG QuickTime
MPEG-1
Tehnički podaci pisača89
Tehnički podaci
Page 92

Poglavlje 10
Tehnički podaci
90 Tehnički podaci
Page 93

11 Pravne i ekološke informacije
HP Photosmart series A820 primjenjuje slijedeće pravne i ekološke informacije.
Pravne obavijesti
•
program za zaštitu okoliša
•
Pravne obavijesti
HP Photosmart series A820 primjenjuje slijedeće pravne i ekološke obavijesti.
•
FCC statement
LED indicator statement
•
VCCI (Class B) compliance statement for users in Japan
•
Notice to users in Japan about power cord
•
Notice to users in Korea
•
European Union Regulatory Notice
•
Pravne i ekološke informacije 91
Pravne i ekološke informacije
Page 94

Poglavlje 11
FCC statement
FCC statement
The United States Federal Communications Commission (in 47 CFR 15.105) has specified
that the following notice be brought to the attention of users of this product.
This equipment has been tested and found to comply with the limits for a Class B digital
device, pursuant to Part 15 of the FCC Rules. These limits are designed to provide reasonable protection against harmful interference in a residential installation. This equipment
generates, uses and can radiate radio frequency energy and, if not installed and used in
accordance with the instructions, may cause harmful interference to radio communications.
However, there is no guarantee that interference will not occur in a particular installation.
If this equipment does cause harmful interference to radio or television reception, which can
be determined by turning the equipment off and on, the user is encouraged to try to correct
the interference by one or more of the following measures:
• Reorient the receiving antenna.
• Increase the separation between the equipment and the receiver.
• Connect the equipment into an outlet on a circuit different from that to which the
• Consult the dealer or an experienced radio/TV technician for help.
For further information, contact:
Modifications (part 15.21)
The FCC requires the user to be notified that any changes or modifications made to this
device that are not expressly approved by HP may void the user's authority to operate the
equipment.
This device complies with Part 15 of the FCC Rules. Operation is subject to the following
two conditions: (1) this device may not cause harmful interference, and (2) this device must
accept any interference received, including interference that may cause undesired
operation.
receiver is connected.
Manager of Corporate Product Regulations
Hewlett-Packard Company
3000 Hanover Street
Palo Alto, Ca 94304
(650) 857-1501
LED indicator statement
LED indicator statement
The display LEDs meet the requirements of EN 60825-1.
Pravne i ekološke informacije
VCCI (Class B) compliance statement for users in Japan
92 Pravne i ekološke informacije
Page 95

Notice to users in Japan about power cord
Notice to users in Korea
European Union Regulatory Notice
European Union Regulatory Notice
Products bearing the CE marking comply with the following EU Directives:
• Low Voltage Directive 73/23/EEC
• EMC Directive 89/336/EEC
CE compliance of this product is valid only if powered with the correct CE-marked AC
adapter provided by HP.
If this product has telecommunications functionality, it also complies with the essential
requirements of the following EU Directive:
• R&TTE Directive 1999/5/EC
Compliance with these directives implies conformity to harmonized European standards
(European Norms) that are listed in the EU Declaration of Conformity issued by HP for this
product or product family. This compliance is indicated by the following conformity
marking placed on the product.
The telecommunications functionality of this product may be used in the following EU and
EFTA countries:
Austria, Belgium, Cyprus, Czech Republic, Denmark, Estonia, Finland, France, Germany,
Greece, Hungary, Iceland, Ireland, Italy, Latvia, Liechtenstein, Lithuania, Luxembourg,
Malta, Netherlands, Norway, Poland, Portugal, Slovak Republic, Slovenia, Spain,
Sweden, Switzerland, and United Kingdom.
program za zaštitu okoliša
Cilj tvrtke Hewlett-Packard je proizvodnja kvalitetnih proizvoda na način koji čuva okoliš.
Dizajni prikladan recikliranju je primijenjen i na ovaj proizvod. Broj uporabljenih materijala
je sveden na minimum uz prikladnu funkcionalnost i pouzdanost. Različiti materijali su
tako uporabljeni da se mogu lako razdvojiti. Spajanje i druge vrste veza se lako nalaze,
lako im se pristupa i lako se uklanjaju običnim alatom. Važni dijelovi su osmišljeni tako
da im se jednostavno pristupa za učinkoviti popravak i rastavljanje.
Pravne i ekološke informacije
program za zaštitu okoliša 93
Page 96

Poglavlje 11
Dodatne informacije potražite na web mjestu HP-ovog programa za zaštitu okoliša na
adresi:
www.hp.com/hpinfo/globalcitizenship/environment/index.html
Ovaj dio sadrži slijedeće teme:
•
Uporaba papira
Plastika
•
Podatkovni listovi o sigurnosti materijala
•
Program recikliranja
•
HP-ov program recikliranja potrošnog materijala za inkjet
•
Potrošnja energije
•
Disposal of Waste Equipment by Users in Private Households in the European Union
•
Uporaba papira
Ovaj je proizvod prikladan za korištenje recikliranog papira prema DIN 19309, EN
12281:2002.
Plastika
Plastični dijelovi teži od 25 grama označeni su u skladu s međunarodnim standardima
koji poboljšavaju sposobnost identifikacije plastike za potrebe recikliranja na kraju vijeka
trajanja proizvoda.
Podatkovni listovi o sigurnosti materijala
Tablice s podacima o sigurnosti materijala (MSDS) je moguće dobiti na HP web stranici:
www.hp.com/go/msds
Program recikliranja
HP nudi sve veći broj programa povrata proizvoda i recikliranja u mnogim državama/
regijama, kao i partnerstvo s nekim od najvećih centara za recikliranje u cijelom svijetu.
HP također čuva resurse ponovnim opremanjem i prodajom svojih najpopularnijih
proizvoda.
Za više informacija o recikliranju HP proizvoda, molimo vas posjetite:
www.hp.com/hpinfo/globalcitizenship/environment/recycle/inkjet.html
HP-ov program recikliranja potrošnog materijala za inkjet
Pravne i ekološke informacije
HP je predan zaštiti okoliša. Program za recikliranje pribora za uređaje HP Inkjet je
dostupan u mnogim državama/regijama i omogućuje vam besplatno recikliranje
spremnika s tintom. Više informacija potražite na web stranici:
www.hp.com/hpinfo/globalcitizenship/environment/recycle/inkjet.html
Potrošnja energije
Ovaj proizvod je osmišljen za smanjivanje potrošnje energije i uštedu prirodnih izvora
energije bez kompromisa u performansama proizvoda. Osmišljen je tako da smanji
94 Pravne i ekološke informacije
Page 97

ukupnu potrošnju energije pri radu i u stanju pripravnosti. Određene informacije o
potrošnji energije možete pronaći u tehničkim podacima.
Disposal of Waste Equipment by Users in Private Households in the European Union
Disposal of Waste Equipment by Users in Private Households in the European Union
This symbol on the product or on its packaging indicates that this product must not be disposed of with your other household waste. Instead, it is your responsibility to dispose of your waste
equipment by handing it over to a designated collection point for the recycling of waste electrical and electronic equipment. The separate collection and recycling of your waste equipment
at the time of disposal will help to conserve natural resources and ensure that it is recycled in a manner that protects human health and the environment. For more information about where
EnglishFrançaisDeutschItalianoEspañolČeskyDanskNederlandsEestiSuomiΕλληνικάMagyarLat viskiLietuviškaiPolskiPortu guêsSlovenčinaSlovenščinaSvenska
you can drop off your waste equipment for recycling, please contact your local city office, your household waste disposal service or the shop where you purchased the product.
Évacuation des équipements usagés par les utilisateurs dans les foyers privés au sein de l'Union européenne
La présence de ce symbole sur le produit ou sur son emballage indique que vous ne pouvez pas vous débarrasser de ce produit de la même façon que vos déchets courants.
Au contraire, vous êtes responsable de l'évacuation de vos équipements usagés et, à cet effet, vous êtes tenu de les remettre à un point de collecte agréé pour le recyclage des
équipements électriques et électroniques usagés. Le tri, l'évacuation et le recyclage séparés de vos équipements usagés permettent de préserver les ressources naturelles et de s'assurer
que ces équipements sont recyclés dans le respect de la santé humaine et de l'environnement. Pour plus d'informations sur les lieux de collecte des équipements usagés, veuillez contacter
votre mairie, votre service de traitement des déchets ménagers ou le magasin où vous avez acheté le produit.
Entsorgung von Elektrogeräten durch Benutzer in privaten Haushalten in der EU
Dieses Symbol auf dem Produkt oder dessen Verpackung gibt an, dass das Produkt nicht zusammen mit dem Restmüll entsorgt werden darf. Es obliegt daher Ihrer Verantwortung, das
Gerät an einer entsprechenden Stelle für die Entsorgung oder Wiederverwertung von Elektrogeräten aller Art abzugeben (z.B. ein Wertstoffhof). Die separate Sammlung und das
Recyceln Ihrer alten Elektrogeräte zum Zeitpunkt ihrer Entsorgung trägt zum Schutz der Umwelt bei und gewährleistet, dass sie auf eine Art und Weise recycelt werden, die keine
Gefährdung für die Gesundheit des Menschen und der Umwelt darstellt. Weitere Informationen darüber, wo Sie alte Elektrogeräte zum Recyceln abgeben können, erhalten Sie bei
den örtlichen Behörden, Wertstoffhöfen oder dort, wo Sie das Gerät erworben haben.
Smaltimento di apparecchiature da rottamare da parte di privati nell'Unione Europea
Questo simbolo che appare sul prodotto o sulla confezione indica che il prodotto non deve essere smaltito assieme agli altri rifiuti domestici. Gli utenti devono provvedere allo
smaltimento delle apparecchiature da rottamare portandole al luogo di raccolta indicato per il riciclaggio delle apparecchiature elettriche ed elettroniche. La raccolta e il riciclaggio
separati delle apparecchiature da rottamare in fase di smaltimento favoriscono la conservazione delle risorse naturali e garantiscono che tali apparecchiature vengano rottamate
nel rispetto dell'ambiente e della tutela della salute. Per ulteriori informazioni sui punti di raccolta delle apparecchiature da rottamare, contattare il proprio comune di residenza,
il servizio di smaltimento dei rifiuti locale o il negozio presso il quale è stato acquistato il prodotto.
Eliminación de residuos de aparatos eléctricos y electrónicos por parte de usuarios domésticos en la Unión Europea
Este símbolo en el producto o en el embalaje indica que no se puede desechar el producto junto con los residuos domésticos. Por el contrario, si debe eliminar este tipo de residuo, es
responsabilidad del usuario entregarlo en un punto de recogida designado de reciclado de aparatos electrónicos y eléctricos. El reciclaje y la recogida por separado de estos residuos
en el momento de la eliminación ayudará a preservar recursos naturales y a garantizar que el reciclaje proteja la salud y el medio ambiente. Si desea información adicional sobre los
lugares donde puede dejar estos residuos para su reciclado, póngase en contacto con las autoridades locales de su ciudad, con el servicio de gestión de residuos domésticos o con la
tienda donde adquirió el producto.
Likvidace vysloužilého zařízení uživateli v domácnosti v zemích EU
Tato značka na produktu nebo na jeho obalu označuje, že tento produkt nesmí být likvidován prostým vyhozením do běžného domovního odpadu. Odpovídáte za to, že vysloužilé
zařízení bude předáno k likvidaci do stanovených sběrných míst určených k recyklaci vysloužilých elektrických a elektronických zařízení. Likvidace vysloužilého zařízení samostatným
sběrem a recyklací napomáhá zachování přírodních zdrojů a zajišťuje, že recyklace proběhne způsobem chránícím lidské zdraví a životní prostředí. Další informace o tom, kam můžete
vysloužilé zařízení předat k recyklaci, můžete získat od úřadů místní samosprávy, od společnosti provádějící svoz a likvidaci domovního odpadu nebo v obchodě, kde jste produkt
zakoupili.
Bortskaffelse af affaldsudstyr for brugere i private husholdninger i EU
Dette symbol på produktet eller på dets emballage indikerer, at produktet ikke må bortskaffes sammen med andet husholdningsaffald. I stedet er det dit ansvar at bortskaffe affaldsudstyr
ved at aflevere det på dertil beregnede indsamlingssteder med henblik på genbrug af elektrisk og elektronisk affaldsudstyr. Den separate indsamling og genbrug af dit affaldsudstyr på
tidspunktet for bortskaffelse er med til at bevare naturlige ressourcer og sikre, at genbrug finder sted på en måde, der beskytter menneskers helbred samt miljøet. Hvis du vil vide mere
om, hvor du kan aflevere dit affaldsudstyr til genbrug, kan du kontakte kommunen, det lokale renovationsvæsen eller den forretning, hvor du købte produktet.
Afvoer van afgedankte apparatuur door gebruikers in particuliere huishoudens in de Europese Unie
Dit symbool op het product of de verpakking geeft aan dat dit product niet mag worden afgevoerd met het huishoudelijk afval. Het is uw verantwoordelijkheid uw afgedankte apparatuur
af te leveren op een aangewezen inzamelpunt voor de verwerking van afgedankte elektrische en elektronische apparatuur. De gescheiden inzameling en verwerking van uw afgedankte
apparatuur draagt bij tot het sparen van natuurlijke bronnen en tot het hergebruik van materiaal op een wijze die de volksgezondheid en het milieu beschermt. Voor meer informatie over
waar u uw afgedankte apparatuur kunt inleveren voor recycling kunt u contact opnemen met het gemeentehuis in uw woonplaats, de reinigingsdienst of de winkel waar u het product
hebt aangeschaft.
Eramajapidamistes kasutuselt kõrvaldatavate seadmete käitlemine Euroopa Liidus
Kui tootel või toote pakendil on see sümbol, ei tohi seda toodet visata olmejäätmete hulka. Teie kohus on viia tarbetuks muutunud seade selleks ettenähtud elektri- ja elektroonikaseadmete
utiliseerimiskohta. Utiliseeritavate seadmete eraldi kogumine ja käitlemine aitab säästa loodusvarasid ning tagada, et käitlemine toimub inimeste tervisele ja keskkonnale ohutult.
Lisateavet selle kohta, kuhu saate utiliseeritava seadme käitlemiseks viia, saate küsida kohalikust omavalitsusest, olmejäätmete utiliseerimispunktist või kauplusest, kust te seadme
ostsite.
Hävitettävien laitteiden käsittely kotitalouksissa Euroopan unionin alueella
Tämä tuotteessa tai sen pakkauksessa oleva merkintä osoittaa, että tuotetta ei saa hävittää talousjätteiden mukana. Käyttäjän velvollisuus on huolehtia siitä, että hävitettävä laite
toimitetaan sähkö- ja elektroniikkalaiteromun keräyspisteeseen. Hävitettävien laitteiden erillinen keräys ja kierrätys säästää luonnonvaroja. Näin toimimalla varmistetaan myös,
että kierrätys tapahtuu tavalla, joka suojelee ihmisten terveyttä ja ympäristöä. Saat tarvittaessa lisätietoja jätteiden kierrätyspaikoista paikallisilta viranomaisilta, jäteyhtiöiltä tai tuotteen
jälleenmyyjältä.
Απόρριψη άχρηστων συσκευών στην Ευρωπαϊκή Ένωση
Το παρόν σύμβολο στον εξοπλισμό ή στη συσκευασία του υποδεικνύει ότι το προϊόν αυτό δεν πρέπει να πεταχτεί μαζί με άλλα οικιακά απορρίμματα. Αντίθετα, ευθύνη σας είναι να
απορρίψετε τις άχρηστες συσκευές σε μια καθορισμένη μονάδα συλλογής απορριμμάτων για την ανακύκλωση άχρηστου ηλεκτρικού και ηλεκτρονικού εξοπλισμού. Η χωριστή συλλογή και
ανακύκλωση των άχρηστων συσκευών θα συμβάλει στη διατήρηση των φυσικών πόρων και στη διασφάλιση ότι θα ανακυκλωθούν με τέτοιον τρόπο, ώστε να προστατεύεται η υγεία των
ανθρώπων και το περιβάλλον. Για περισσότερες πληροφορίες σχετικά με το πού μπορείτε να απορρίψετε τις άχρηστες συσκευές για ανακύκλωση, επικοινωνήστε με τις κατά τόπους αρμόδιες
αρχές ή με το κατάστημα από το οποίο αγοράσατε το προϊόν.
A hulladékanyagok kezelése a magánháztartásokban az Európai Unióban
Ez a szimbólum, amely a terméken vagy annak csomagolásán van feltüntetve, azt jelzi, hogy a termék nem kezelhető együtt az egyéb háztartási hulladékkal. Az Ön feladata,
hogy a készülék hulladékanyagait eljuttassa olyan kijelölt gyűjtőhelyre, amely az elektromos hulladékanyagok és az elektronikus berendezések újrahasznosításával foglalkozik.
A hulladékanyagok elkülönített gyűjtése és újrahasznosítása hozzájárul a természeti erőforrások megőrzéséhez, egyúttal azt is biztosítja, hogy a hulladék újrahasznosítása az
egészségre és a környezetre nem ártalmas módon történik. Ha tájékoztatást szeretne kapni azokról a helyekről, ahol leadhatja újrahasznosításra a hulladékanyagokat, forduljon
a helyi önkormányzathoz, a háztartási hulladék begyűjtésével foglalkozó vállalathoz vagy a termék forgalmazójához.
Lietotāju atbrīvošanās no nederīgām ierīcēm Eiropas Savienības privātajās mājsaimniecībās
Šis simbols uz ierīces vai tās iepakojuma norāda, ka šo ierīci nedrīkst izmest kopā ar pārējiem mājsaimniecības atkritumiem. Jūs esat atbildīgs par atbrīvošanos no nederīgās ierīces,
to nododot norādītajā savākšanas vietā, lai tiktu veikta nederīgā elektriskā un elektroniskā aprīkojuma otrreizējā pārstrāde. Speciāla nederīgās ierīces savākšana un otrreizējā pārstrāde
palīdz taupīt dabas resursus un nodrošina tādu otrreizējo pārstrādi, kas sargā cilvēku veselību un apkārtējo vidi. Lai iegūtu papildu informāciju par to, kur otrreizējai pārstrādei var
nogādāt nederīgo ierīci, lūdzu, sazinieties ar vietējo pašvaldību, mājsaimniecības atkritumu savākšanas dienestu vai veikalu, kurā iegādājāties šo ierīci.
Europos Sąjungos vartotojų ir privačių namų ūkių atliekamos įrangos išmetimas
Šis simbolis ant produkto arba jo pakuotės nurodo, kad produktas negali būti išmestas kartu su kitomis namų ūkio atliekomis. Jūs privalote išmesti savo atliekamą įrangą atiduodami ją
į atliekamos elektronikos ir elektros įrangos perdirbimo punktus. Jei atliekama įranga bus atskirai surenkama ir perdirbama, bus išsaugomi natūralūs ištekliai ir užtikrinama, kad įranga
yra perdirbta žmogaus sveikatą ir gamtą tausojančiu būdu. Dėl informacijos apie tai, kur galite išmesti atliekamą perdirbti skirtą įrangą kreipkitės į atitinkamą vietos tarnybą, namų ūkio
atliekų išvežimo tarnybą arba į parduotuvę, kurioje pirkote produktą.
Utylizacja zużytego sprzętu przez użytkowników domowych w Unii Europejskiej
Symbol ten umieszczony na produkcie lub opakowaniu oznacza, że tego produktu nie należy wyrzucać razem z innymi odpadami domowymi. Użytkownik jest odpowiedzialny za
dostarczenie zużytego sprzętu do wyznaczonego punktu gromadzenia zużytych urządzeń elektrycznych i elektronicznych. Gromadzenie osobno i recykling tego typu odpadów
przyczynia się do ochrony zasobów naturalnych i jest bezpieczny dla zdrowia i środowiska naturalnego. Dalsze informacje na temat sposobu utylizacji zużytych urządzeń można
uzyskać u odpowiednich władz lokalnych, w przedsiębiorstwie zajmującym się usuwaniem odpadów lub w miejscu zakupu produktu.
Descarte de equipamentos por usuários em residências da União Européia
Este símbolo no produto ou na embalagem indica que o produto não pode ser descartado junto com o lixo doméstico. No entanto, é sua responsabilidade levar os equipamentos
a serem descartados a um ponto de coleta designado para a reciclagem de equipamentos eletro-eletrônicos. A coleta separada e a reciclagem dos equipamentos no momento do
descarte ajudam na conservação dos recursos naturais e garantem que os equipamentos serão reciclados de forma a proteger a saúde das pessoas e o meio ambiente. Para obter mais
informações sobre onde descartar equipamentos para reciclagem, entre em contato com o escritório local de sua cidade, o serviço de limpeza pública de seu bairro ou a loja em que
adquiriu o produto.
Postup používateľov v krajinách Európskej únie pri vyhadzovaní zariadenia v domácom používaní do odpadu
Tento symbol na produkte alebo na jeho obale znamená, že nesmie by vyhodený s iným komunálnym odpadom. Namiesto toho máte povinnos odovzda toto zariadenie na zbernom
mieste, kde sa zabezpečuje recyklácia elektrických a elektronických zariadení. Separovaný zber a recyklácia zariadenia určeného na odpad pomôže chráni prírodné zdroje a
zabezpečí taký spôsob recyklácie, ktorý bude chráni ľudské zdravie a životné prostredie. Ďalšie informácie o separovanom zbere a recyklácii získate na miestnom obecnom úrade,
vo firme zabezpečujúcej zber vášho komunálneho odpadu alebo v predajni, kde ste produkt kúpili.
Ravnanje z odpadno opremo v gospodinjstvih znotraj Evropske unije
Ta znak na izdelku ali embalaži izdelka pomeni, da izdelka ne smete odlagati skupaj z drugimi gospodinjskimi odpadki. Odpadno opremo ste dolžni oddati na določenem zbirnem
mestu za recikliranje odpadne električne in elektronske opreme. Z ločenim zbiranjem in recikliranjem odpadne opreme ob odlaganju boste pomagali ohraniti naravne vire in zagotovili,
da bo odpadna oprema reciklirana tako, da se varuje zdravje ljudi in okolje. Več informacij o mestih, kjer lahko oddate odpadno opremo za recikliranje, lahko dobite na občini,
v komunalnem podjetju ali trgovini, kjer ste izdelek kupili.
Kassering av förbrukningsmaterial, för hem- och privatanvändare i EU
Produkter eller produktförpackningar med den här symbolen får inte kasseras med vanligt hushållsavfall. I stället har du ansvar för att produkten lämnas till en behörig återvinningsstation
för hantering av el- och elektronikprodukter. Genom att lämna kasserade produkter till återvinning hjälper du till att bevara våra gemensamma naturresurser. Dessutom skyddas både
människor och miljön när produkter återvinns på rätt sätt. Kommunala myndigheter, sophanteringsföretag eller butiken där varan köptes kan ge mer information om var du lämnar
kasserade produkter för återvinning.
program za zaštitu okoliša 95
Pravne i ekološke informacije
Page 98

Poglavlje 11
Pravne i ekološke informacije
96 Pravne i ekološke informacije
 Loading...
Loading...