Page 1

Asistenţă HP Photosmart A820 series
Page 2

Page 3

Index
1 Asistenţă HP Photosmart A820 series...................................................................................5
2Noţiuni de bază
Cum pot să? ..............................................................................................................................7
Unde se găsesc mai multe informaţii..........................................................................................8
Trecere în revistă a echipamentului HP Photosmart..................................................................9
Partea din faţă a imprimantei, pe interior..................................................................................10
Ecranul tactil şi creionul stylus..................................................................................................11
Folosirea ecranului tactil.....................................................................................................11
Folosirea creionului tactil....................................................................................................14
Meniurile imprimantei................................................................................................................14
Cum se utilizează meniurile imprimantei ...........................................................................15
Meniurile ............................................................................................................................16
3Noţiuni de bază despre hârtie
Alegerea hârtiei optime pentru lucrare.....................................................................................21
Încărcarea hârtiei......................................................................................................................21
4 Imprimarea fără computer
Imprimarea de la o cameră sau un dispozitiv certificat PictBridge...........................................25
Imprimarea de pe un card de memorie....................................................................................26
Carduri de memorie acceptate...........................................................................................26
Introducerea unui card de memorie ...................................................................................27
Imprimarea de pe un card de memorie..............................................................................28
Salvarea de fotografii dintr-un card de memorie pe un alt dispozitiv..................................30
Scoaterea unui card de memorie.......................................................................................30
Imprimarea de la un dispozitiv Bluetooth..................................................................................30
Configuraţia Bluetooth .......................................................................................................30
Imprimarea fotografiilor de la un dispozitiv Bluetooth.........................................................31
Imprimarea fotografiilor de la un dispozitiv iPod ......................................................................32
Index
1
Page 4

Get creative (Devino creativ)....................................................................................................32
Desenarea pe fotografii......................................................................................................33
Adăugarea de capturi.........................................................................................................33
Adăugarea cadrelor............................................................................................................34
Adăugarea unui clipart........................................................................................................35
Crearea de albume.............................................................................................................36
Utilizarea galeriei de proiecte.............................................................................................37
Crearea şi vizualizarea suitelor de diapozitive ..................................................................37
Specialty printing projects (Proiecte de imprimare speciale) .............................................38
Fotografii panoramice ..................................................................................................38
Index
Autocolante foto ...........................................................................................................39
Fotografii tip paşaport ..................................................................................................39
Etichete pentru CD-uri/DVD-uri ...................................................................................40
Îmbunătăţirea sau editarea fotografiilor....................................................................................40
Folosirea funcţiei Retuş foto...............................................................................................41
Decuparea unei fotografii ..................................................................................................41
Eliminarea efectului de ochi roşii din fotografii...................................................................42
Reglarea luminozităţii fotografiei........................................................................................42
Modificarea calităţii imprimării ............................................................................................42
Ştergerea unei fotografii ....................................................................................................43
5 Imprimarea de la un computer
Software imprimantă ................................................................................................................45
Caseta de dialog Printer Properties (Proprietăţi imprimantă).............................................45
Ajutor What's This? (Ce este aceasta?).............................................................................46
Descărcaţi actualizările pentru software-ul imprimantei.....................................................46
Transferarea fotografiilor pe un computer................................................................................47
Transferarea de fotografii de pe o cameră sau un alt dispozitiv.........................................47
Transferarea fotografiilor şi fişierelor de pe un card de memorie.......................................47
Transferarea de fotografii dintr-un card de memorie în computer................................47
Transferarea de fişiere altele decât fotografii dintr-un card de memorie în
computer.......................................................................................................................48
Ştergerea fotografiilor şi altor fiş
Îmbunătăţiţi-vă fotografiile........................................................................................................49
Opţiuni pentru Tehnologii HP Real Life .............................................................................49
Maxim dpi...........................................................................................................................49
Modificarea setărilor de imprimare pentru lucrarea de imprimare............................................50
Modificarea calităţii imprimării ............................................................................................50
Schimbarea tipului de hârtie ..............................................................................................51
Modificarea dimensiunii hârtiei...........................................................................................51
Redimensionarea unei fotografii ........................................................................................52
Folosiţi Advanced color settings (Setări avansate pentru culoare).....................................52
Crearea comenzilor rapide de imprimare...........................................................................53
Previzualizare imprimare .........................................................................................................54
iere de pe un card de memorie..................................48
2
Page 5

Index
Imprimarea fotografiilor.............................................................................................................54
Imprimarea fotografiilor fără chenar...................................................................................54
Imprimarea fotografiilor cu un chenar.................................................................................56
Imprimarea cărţilor poştale.................................................................................................57
Print black and white photos (Imprimare fotografii alb-negru)............................................58
Imprimarea fotografii panoramice.......................................................................................58
Imprimarea de carduri index şi alte suporturi mici..............................................................59
Software HP Photosmart..........................................................................................................60
6Întreţinere
Caseta de dialog cutie de unelte .............................................................................................61
Deschideţi cutia de unelte..................................................................................................61
Folosiţi cutia de unelte .......................................................................................................61
Alinierea cartuşului de imprimare ............................................................................................62
Curăţarea automată a cartuşelor de imprimare........................................................................62
Vizualizarea nivelurilor estimate de cerneală ..........................................................................63
Introducerea sau înlocuirea cartuşului de imprimare................................................................64
Îndepărtarea cernelei de pe piele şi haine................................................................................65
Obţinerea de informaţii despre comandarea cartuşelor de imprimare.....................................65
Imprimarea unei pagini de test ................................................................................................65
Imprimarea unei pagini eşantion .............................................................................................66
Pictograma HP Digital Imaging Monitor ...................................................................................66
7 Depanare
Probleme de instalare a software-ului .....................................................................................69
Probleme hardware şi de imprimare ........................................................................................72
Probleme de imprimare prin Bluetooth.....................................................................................80
Mesaje ale dispozitivului ..........................................................................................................82
Index
8 Magazin de consumabile de cerneală .................................................................................87
9 Garanţie şi asistenţă tehnică HP
Consultaţi mai întâi site-ul Web de asistenţă HP......................................................................89
Asisten
ţă HP prin telefon .........................................................................................................89
Perioada de asistenţă prin telefon......................................................................................89
Efectuarea unui apel...........................................................................................................90
După perioada de asistenţă telefonică...............................................................................90
Garanţia HP .............................................................................................................................91
Opţiuni suplimentare de garanţie..............................................................................................91
10 Specificaţii
Cerinţe de sistem......................................................................................................................93
Specificaţii pentru imprimantă..................................................................................................93
3
Page 6

11 Informaţii de reglementare şi de mediu
Informaţii privind reglementările...............................................................................................97
FCC statement ...................................................................................................................98
LED indicator statement ....................................................................................................98
VCCI (Class B) compliance statement for users in Japan .................................................98
Notice to users in Japan about power cord .......................................................................99
Notice to users in Korea ....................................................................................................99
European Union Regulatory Notice ...................................................................................99
Programul de protecţie a mediului ...........................................................................................99
Utilizarea de hârtie............................................................................................................100
Index
Materiale plastice..............................................................................................................100
Fişe tehnice despre siguranţa materialelor.......................................................................100
Programul de reciclare ....................................................................................................100
Programul de reciclare a consumabilelor HP Inkjet..........................................................100
Consum de energie..........................................................................................................100
Disposal of Waste Equipment by Users in Private Households in the European
Union................................................................................................................................101
4
Page 7
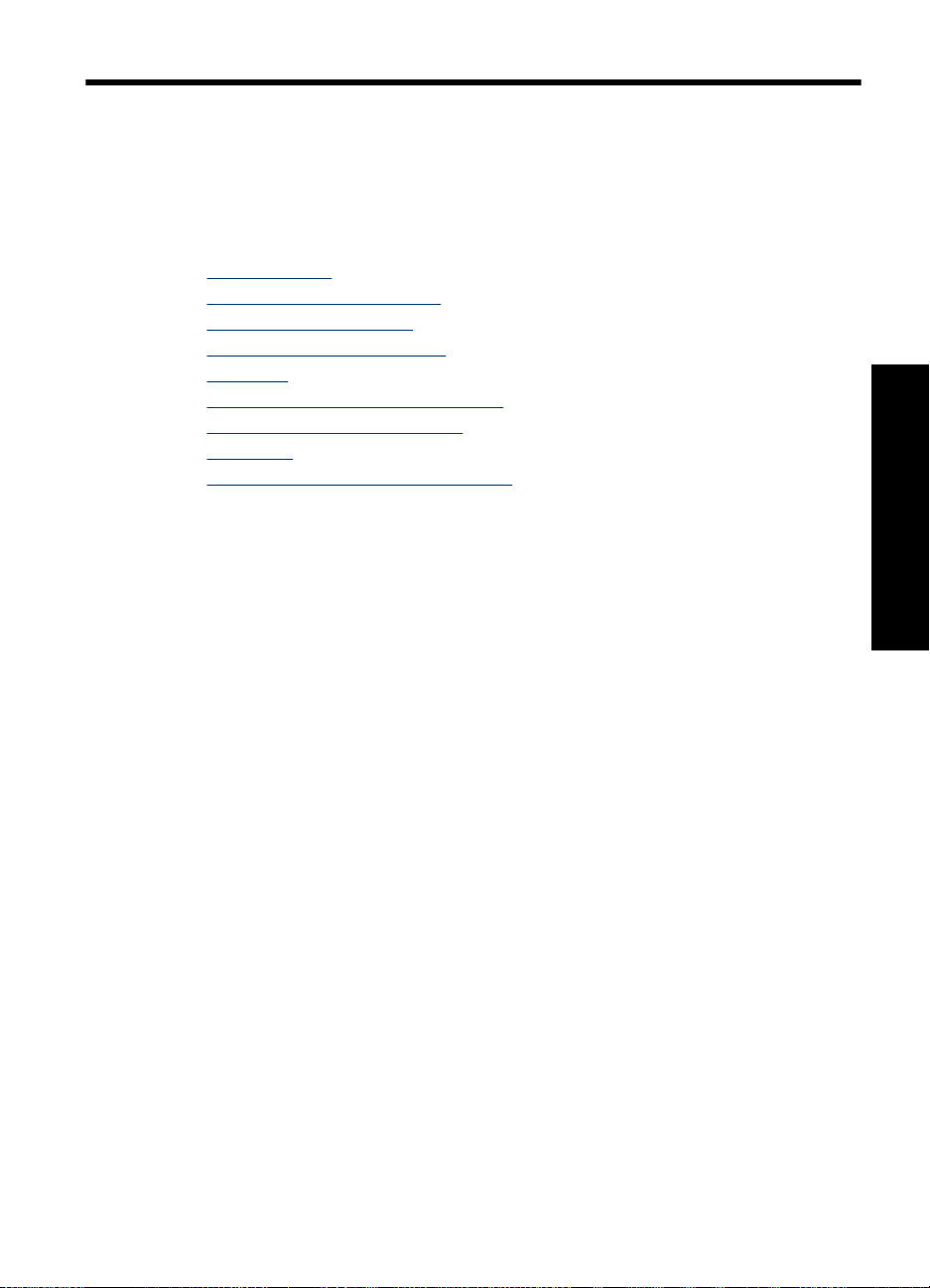
1 Asistenţă HP Photosmart A820
series
Bine aţi venit la Asistenţa HP Photosmart A820 series. Pentru informaţii suplimentare
despre imprimanta HP Photosmart, consultaţi:
• „
Noţiuni de bază” la pagina 7
Noţiuni de bază despre hârtie” la pagina 21
• „
Imprimarea fără computer” la pagina 25
• „
Imprimarea de la un computer” la pagina 45
• „
Întreţinere” la pagina 61
• „
Magazin de consumabile de cerneală” la pagina 87
• „
Garanţie şi asistenţă tehnică HP” la pagina 89
• „
Specificaţii” la pagina 93
• „
Informaţii de reglementare şi de mediu” la pagina 97
• „
Aveţi posibilitatea să imprimaţi informaţii în orice moment dein Ajutorul imprimantei
HP Photosmart. Faceţi clic pe Print (Imprimare) din Asistenţa de navigare superioară a
ferestrei Asistenţă imprimantă HP Photosmart.
Asistenţă HP Photosmart A820
series
Asistenţă HP Photosmart A820 series 5
Page 8

Asistenţă HP Photosmart A820
series
Capitol 1
6Asistenţă HP Photosmart A820 series
Page 9

2Noţiuni de bază
Această secţiune conţine informaţii de introducere cu privire la imprimanta
HP Photosmart A820 series. Această secţiune cuprinde următoarele subiecte:
•
Cum pot să?
Unde se găsesc mai multe informaţii
•
Trecere în revistă a echipamentului HP Photosmart
•
Partea din faţă a imprimantei, pe interior
•
Ecranul tactil şi creionul stylus
•
Meniurile imprimantei
•
Cum pot să?
Faceţi clic pe oricare din legăturile următoare pentru a obţine informaţii suplimentare
despre modul de a executa sarcini obişnuite şi creative folosind imprimanta şi softwareul HP Photosmart.
Imprimarea fotografiilor
• „
Imprimarea fotografiilor fără chenar” la pagina 54
Imprimarea fotografiilor cu un chenar” la pagina 56
• „
Imprimarea cărţilor poştale” la pagina 57
• „
Faceţi clic pe oricare din legăturile următoare pentru a vedea o animaţie despre modul
de execuţie a sarcinilor obişnuite.
Noţiuni de bază 7
Noţiuni de bază
Page 10

Capitol 2
Unde se găsesc mai multe informaţii
Noua imprimantă HP Photosmart A820 series se livrează împreună cu următoarea
documentaţie:
Instrucţiuni de configurare: Instrucţiunile de configurare explică
cum se setează imprimanta, cum se instalează software-ul
HP Photosmart şi cum se imprimă o fotografie. Mai întâi, citiţi acest
document. Acest document poate fi numit Ghid de pornire rapidă
sau Ghid de configurare, în funcţie de ţară/regiune, limbă sau
modelul de imprimantă.
Ghid cu noţiuni de bază: Ghidul cu noţiuni de bază descrie
caracteristicile imprimantei, explică modul de utilizare a
imprimantei fără conectare la un computer şi conţine informaţii de
asistenţă şi sfaturi de depanare.
Asistenţă pe ecran Asistenţa de pe ecran pentru descrie modul
de utilizare a imprimantei împreună cu sau fără un computer şi
conţine informaţii de depanare.
După ce aţi instalat software-ul HP Photosmart pe computer, aveţi
posibilitatea să vizualizaţi Asistenţa în format electronic pe
computer:
Noţiuni de bază
www.hp.com/support Dacă aveţi acces la Internet, puteţi obţine asistenţă şi suport tehnic
8Noţiuni de bază
Asistenţa de pe echipamentul dvs: Asistenţa pe ecran este
disponibilă pe echipamentul dvs. şi conţine informaţii suplimentare
referitoare la subiectele selectate.
Consultaţi „
la pagina 15 pentru informaţii despre accesarea acestor
subiecte de asistenţă.
de pe site-ul Web HP. Acest site vă oferă documentaţie pentru
produse, asistenţă tehnică, drivere, consumabile şi informaţii
despre comenzi.
Cum se utilizează meniurile imprimantei”
Page 11

Trecere în revistă a echipamentului HP Photosmart
Figura 2-1 Vedere din faţă şi din spate
Etichetă Descriere
1 Ecranul tactil: Aici se vizualizează fotografii şi meniuri. Atingeţi
ecranul pentru a selecta, edita şi imprima fotografii şi pentru a selecta
elemente de meniu.
2 Capacul tăvii de intrare (închis): Ridicaţi acest capac şi împingeţi-
l înapoi pentru a deschide tava de alimentare a hârtiei. Închideţi
capacul pentru a păstra hârtia bine fixată. Lăsaţi capacul deschis
când este încărcată hârtie pentru panorame.
3 Tava de ieşire (închisă): Deschideţi-o atunci când doriţi să
imprimaţi, să introduceţi un card de memorie, să conectaţi o cameră
digitală compatibilă, să conectaţi un iPod, un stick sau un adaptor de
imprimantă fără fir Bluetooth.
4 Butonul şi ledul Pornire: Apăsaţi-l pentru a porni sau a opri
imprimanta. Luminile se aprind intermitent când imprimanta este
pornită sau oprită. Această lumină rămâne aprinsă când imprimanta
este gata de imprimare.
5 Port USB: Aici conectaţi imprimanta la un computer, utilizând un
cablu USB.
6 Conexiune pentru cablul de alimentare: Aici conectaţi cablul de
alimentare.
Trecere în revistă a echipamentului HP Photosmart 9
Noţiuni de bază
Page 12
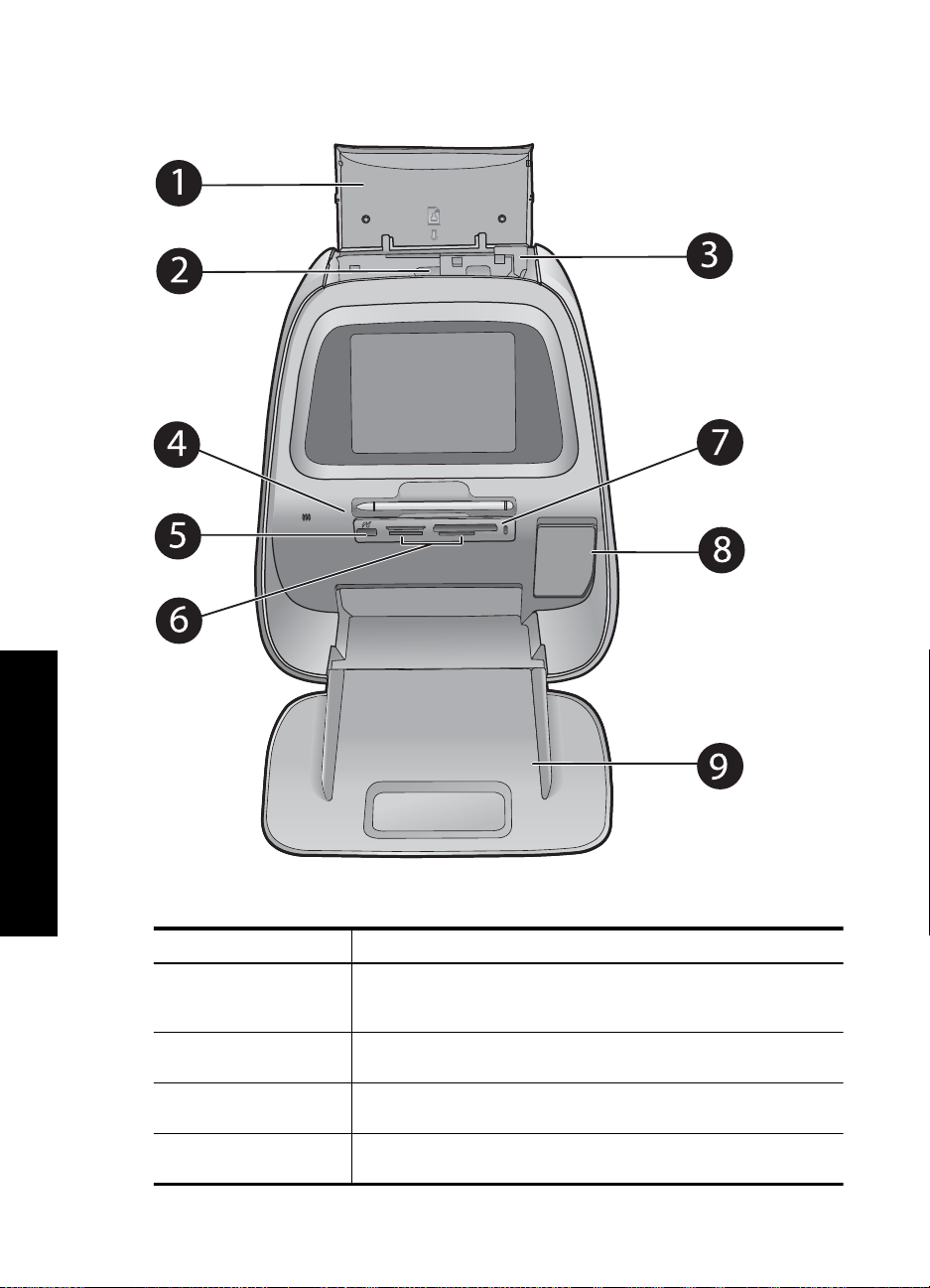
Capitol 2
Partea din faţă a imprimantei, pe interior
Noţiuni de bază
Figura 2-2 Partea din faţă a imprimantei, pe interior
Etichetă Descriere
1 Capacul tăvii de intrare (deschis): Deschideţi pentru a accesa tava
2 Tava de alimentare: Împingeţi înapoi pentru a deschide şi încărca
3 Ghidaj pentru lăţimea hârtiei: Trageţi uşor din faţă şi glisaţi la
4 Stylus: Folosiţi pe ecranul tactil pentru a desena pe fotografii sau a
10 Noţiuni de bază
de alimentare Închideţi pentru a fixa bine hârtia. Lăsaţi capacul
deschis când este încărcată hârtie pentru panorame.
hârtia aici.
lăţimea hârtiei.
introduce o captură foto cu tastatura de pe ecranul tactil. Poate fi
Page 13

(continuare)
Etichetă Descriere
folosit şi în locul degetului pentru a selecta elementele de meniu şi
fotografiile.
5 Port pentru cameră: Aici conectaţi o cameră digitală PictBridge,
6 Sloturi pentru carduri de memorie: Introduceţi un card de memorie
7 Led PictBridge/Card de memorie: Lumina se aprinde intermitent
8 Uşa cartuşului de imprimare (închisă): Deschideţi-o pentru a
9 Tava de ieşire (deschisă): Aici depozitează imprimanta fotografiile
adaptorul opţional wireless HP Bluetooth pentru imprimantă, un iPod
sau o unitate USB flash/thumb.
în aceste sloturi.
dacă imprimanta accesează cardul de memorie sau se conectează
la un dispozitiv PictBridge. Lumina rămâne aprinsă dacă imprimanta
a terminat accesarea cardului sau a dispozitivului PictBridge şi este
gata de imprimare.
introduce sau a scoate un cartuş de imprimare.
imprimate.
Ecranul tactil şi creionul stylus
Această secţiune descrie modul de utilizare a ecranului tactul şi a creionului stylus pentru
a interacţiona cu imprimanta.
•
Folosirea ecranului tactil
Folosirea creionului tactil
•
Folosirea ecranului tactil
Folosiţi degetele pe ecranul tactul pentru majoritatea operaţiilor precum navigare printre
fotografii, imprimarea, realizarea de selecţii din meniurile imprimantei sau atingerea
butoanelor de pe ecran în cadrul de atingere rapidă care încadrează zona de vizualizare
a fotografiei de pe ecranul tactil. Imprimanta scoate un sunet pentru fiecare atingere de
buton. Puteţi modifica volumul sunetelor sau le puteţi opri din meniul Preferinţe. Puteţi
de asemenea să folosiţi creionul stylus pentru aceste activităţi, dar acesta este conceput
în primul rând pentru a desena şi pentru a introduce capturi cu tastatura de pe ecranul
tactil. Pentru informaţii suplimentare, consultaţi „
la pagina 32.
Notă Butoanele de pe cadrul de atingere rapidă sunt afişate numai când imprimanta
este pornită.
Get creative (Devino creativ)”
Noţiuni de bază
Ecranul tactil şi creionul stylus 11
Page 14
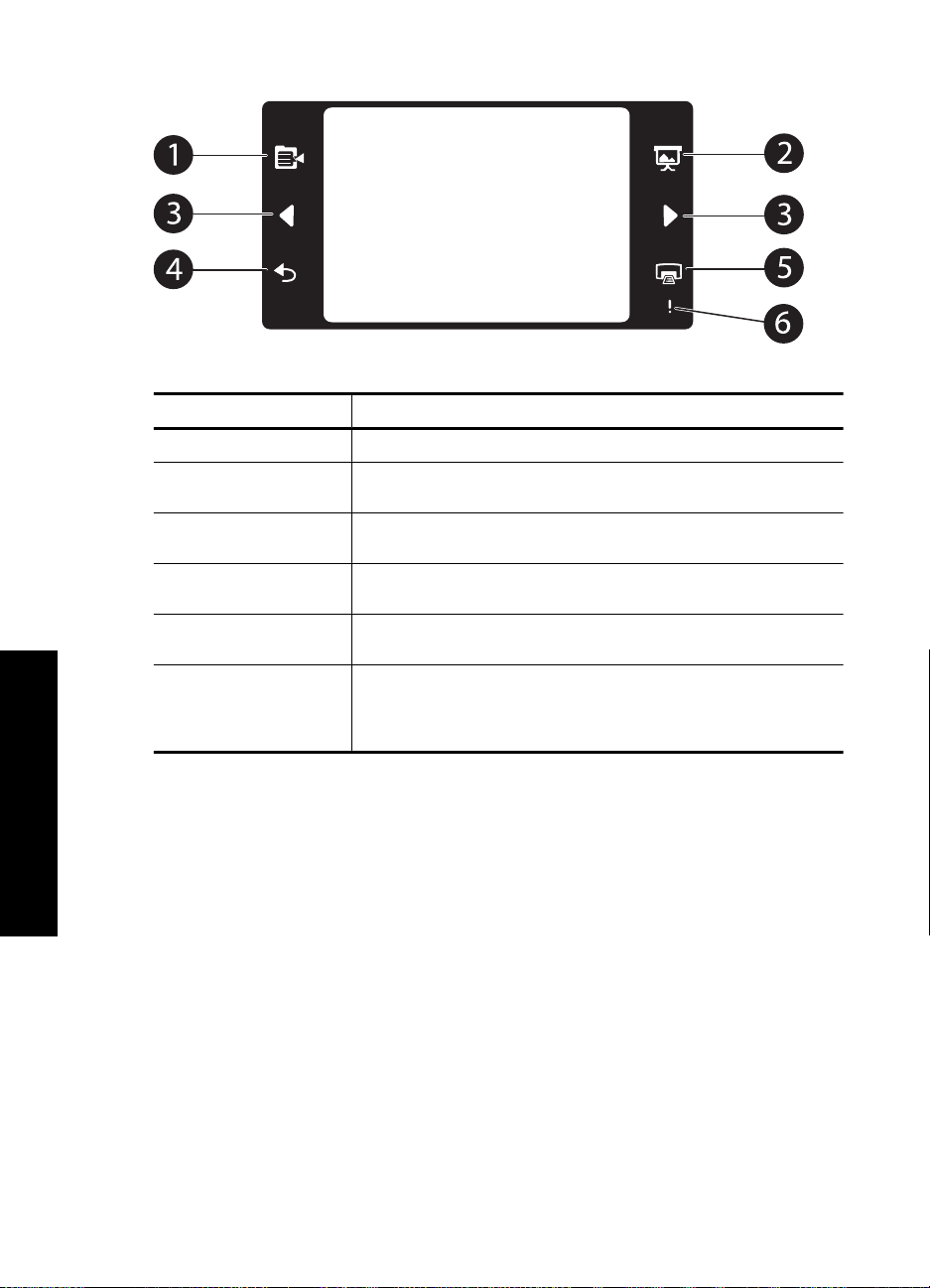
Capitol 2
Etichetă Descriere
1 Meniul imprimantei: Atingeţi pentru a accesa meniul imprimantei.
2 Slide show (Suită de diapozitive): Atingeţi pentru a porni o suită de
diapozitive din fotografii selectate.
3 Săgeţi: Atingeţi pentru a naviga printre fotografii sau prin meniurile
Devino creativ.
4 Înapoi: Atingeţi pentru a reveni la meniul sau vizualizarea
precedentă.
5 Imprimare: Atingeţi pentru a imprima fotografia curentă sau
fotografiile selectate.
6 Led-ul Atenţie: Se aprinde intermitent dacă apare o eroare de
imprimare, precum un blocaj de hârtie, care trebuie să fie rezolvată
înainte de a putea continua imprimarea. Urmaţi instrucţiunile afişate
pe ecran.
Bara de stare a imprimantei apare şi în partea superioară a majorităţii ecranelor.
Noţiuni de bază
Informaţiile disponibile aici diferă conform cu ceea ce vedeţi pe ecran. Atingeţi-o pentru
a deschide caseta de dialog pentru starea imprimantei, care afişează informaţii detaliate
despre următoarele:
• Starea actuală a cartuşului de imprimare.
• Câte fotografii sunt imprimate şi cât timp mai rămâne din lucrarea de imprimare.
12 Noţiuni de bază
Page 15

Tabelul 2-1 Pictogramele barei de stare a imprimantei
Pictogramă de stare a
imprimantei
Descriere
Nivelul cernelii Arată cantitatea de cerneală estimată rămasă în
cartuşul de imprimare.
Timp rămas estimat: Indică timpul de imprimare rămas pentru
lucrarea curentă.
Număr de fotografii (vizualizare normală): Afişează numărul
fotografiei curente şi numărul total de fotografii de pe dispozitivul
memorie.
Număr de fotografii selectate: Afişează numărul de fotografii
selectate pentru imprimare.
Pictogramele foto apar pe fotografii şi videoclipuri în miniaturi şi imagini de mărime
normală. Unele pictograme arată starea unei fotografii sau a unui videoclip. Altele pot
afecta fotografia sau videoclipul atunci când sunt atinse.
Tabelul 2-2 Pictograme foto
Pictogramă
foto
Descriere
Coadă de imprimare: Apare pe o fotografie care urmează să fie imprimată. În
vizualizarea normală, indică şi numărul de exemplare imprimate. Pictograma se
aprinde intermitent în timp ce fotografia este imprimată.
Exemplare: Atingeţi vizualizarea normală a unei fotografii selectate pentru a
modifica numărul de exemplare imprimate.
Casetă de selectare: Apare cu un semn de selecţie pe o fotografie selectată.
Atingeţi pentru a selecta sau deselecta o fotografie sau cadrul unui videoclip.
Rotire: Apare numai în imagine normală. Atingeţi pentru a roti fotografia la 90
de grade în sensul acelor de ceasornic pentru fiecare atingere a pictogramei.
Ecranul tactil şi creionul stylus 13
Noţiuni de bază
Page 16

Capitol 2
Pictograme foto (continuare)
Pictogramă
foto
Descriere
Ochi roşii: Apare numai în imagine normală. Apare pe o fotografie din care s-
au eliminat ochii roşii. Pictograma se aprinde intermitent pe o fotografie de pe
care se îndepărtează ochii roşii.
Video: Apare numai pe un videoclip. Atingeţi pentru a reda videoclipul.
Subiecte înrudite
Vizualizarea nivelurilor estimate de cerneală” la pagina 63
„
Folosirea creionului tactil
Folosiţi creionul stylus pentru a desena pe o fotografie sau a introduce o captură pentru
o fotografie pe tastatura de pe ecranul tactil. Pentru informaţii suplimentare, consultaţi
„
Get creative (Devino creativ)” la pagina 32.
Notă Dacă imprimanta este setată pe o limbă care nu foloseşte alfabetul latin,
imprimanta afişează tastatura engleză pe ecran tactil.
Atenţie Pentru a preveni deteriorarea ecranului tactil, nu folosiţi niciodată obiecte
ascuţite sau un alt dispozitiv decât creionul stylus livrat cu imprimanta sau un
înlocuitor aprobat.
Meniurile imprimantei
Meniurile imprimantei conţin multe caracteristici pentru imprimarea fotografiilor,
modificarea setărilor de imprimare şi multe altele. Meniurile, când sunt deschise, se
suprapun peste fotografia curentă de pe ecran.
Noţiuni de bază
14 Noţiuni de bază
Această secţiune cuprinde următoarele subiecte:
•
Cum se utilizează meniurile imprimantei
Meniurile
•
Page 17

Cum se utilizează meniurile imprimantei
Meniurile imprimantei conţin multe caracteristici pentru imprimarea fotografiilor,
modificarea setărilor de imprimare şi multe altele.
Etichetă Descriere
1 Nume meniu: Numele meniului curent.
2 Opţiune meniu: Opţiunile disponibile în meniul curent.
3 Săgeţi de defilare în meniu: Atingeţi pentru a delifa prin meniuri sau
opţiunile meniurilor.
Sfat Meniurile imprimantei conţin multe comenzi şi opţiuni utile, dar funcţiile uzuale,
precum imprimarea, sunt disponibile de regulă prin apăsarea unei singure pictograme
de pe cadrul de atingere rapidă.
Pentru a utiliza meniurile imprimantei
1. Atingeţi pictograma Menu (Meniu) din cadrul de atingere rapidă pentru a deschide
meniurile imprimantei şi apoi apăsaţi săgeţile de defilare pentru a naviga prin meniuri.
2. Atingeţi numele unui meniu pentru a deschide opţiunile de sub meniu. Opţiunile de
meniu care nu sunt accesibile apar estompat. Opţiunea curentă de meniu este
indicată de semnul de bifare.
3. Atingeţi o opţiune pentru a o deschide sau pentru a executa operaţia pe care o indică.
4.
Pentru a ieşi dintr-un meniu, atingeţi pictograma
de pe cadrul de atingere rapidă.
Meniurile imprimantei 15
Noţiuni de bază
Page 18

Capitol 2
Meniurile
Specialty Printing Projects (Proiecte de imprimare speciale)
Unele funcţii de imprimare pot să nu fie disponibile şi să fie colorate în gri în meniurile
imprimantei când este pornit un mod de proiect de imprimare special selectat.
• Panoramic photos (Fotografii panoramice): Atingeţi pentru a seta imprimarea
panoramică pe On (Activat) sau pe Off (Dezactivat) (implicit). Atingeţi On (Activat)
pentru a imprima toate fotografiile selectate cu o proporţie a dimensiunilor de 3:1;
înainte de imprimare, încărcaţi hârtie de 10 x 30 cm (4 x 12 inci). Dacă este selectată
o fotografie, o casetă verde arată zona care se va imprima. Atingeţi Off (Dezactivat)
pentru a imprima cu o proporţie normală a dimensiunilor de 3:2.
• Photo stickers (Autocolante foto): Atingeţi pentru a seta imprimarea autocolantelor
pe On (Activat) sau pe Off (Dezactivat) (implicit). Atingeţi On (Activat) pentru a
imprima o fotografie de 16 ori pe pagină, apoi încărcaţi suport autocolant special.
Atingeţi Off (Dezactivat) pentru a imprima folosind modul de la 1.
• Passport photos (Fotografii tip paşaport): Atingeţi pentru a seta modul Fotografii tip
paşaport pe On (Activat) sau Off (Dezactivat) (implicit). Pentru fiecare fotografie
selectată se imprimă câte o pagină separată
(la dimensiunea aleasă pentru fotografia
tip paşaport) şi fiecare pagină imprimată va conţine atâtea fotografii de dimensiunea
aleasă, câte vor încăpea pe pagină.
• CD tattoo (Etichetă CD): Atingeţi pentru a seta modul Etichetă CD pe On (Activat)
sau Off (Dezactivat) (implicit).
Print options (Opţiuni de tipărire)
• Print All (Imprimare globală): Atingeţi pentru a imprima toate fotografiile statice de
pe cardul de memorie sau camera sau dispozitivul conectat, câte o fotografie pe
pagină.
• Print Index Page (Tipărire pagină de index): Atingeţi pentru a imprima un index al
tuturor fotografiilor, câte 24 de fotografii pe pagină.
• Printer Status (Stare imprimantă): Atingeţi pentru a vedea starea cartuşului de
Noţiuni de bază
imprimare curent şi a imprimării.
Slideshow (Suită de diapozitive)
• Loop (Buclă): Atingeţi pentru a seta bucla pe On (Activat) (implicit) sau pe Off
(Dezactivat).
• Duration between images (Durata dintre imagini): Atingeţi pentru a seta durata
afişării pentru fiecare imagine (valoarea implicită este de 5 secunde).
•
Transitions (Tranziţii): Atingeţi pentru a seta tranziţiile dintre imagini pe On (Activat)
(implicit) sau pe Off (Dezactivat).
• Random (Aleator): Atingeţi pentru a seta o ordine de afişare aleatoare pentru imagine
pe On (Activat) sau Off (Dezactivat) (implicit).
16 Noţiuni de bază
Page 19
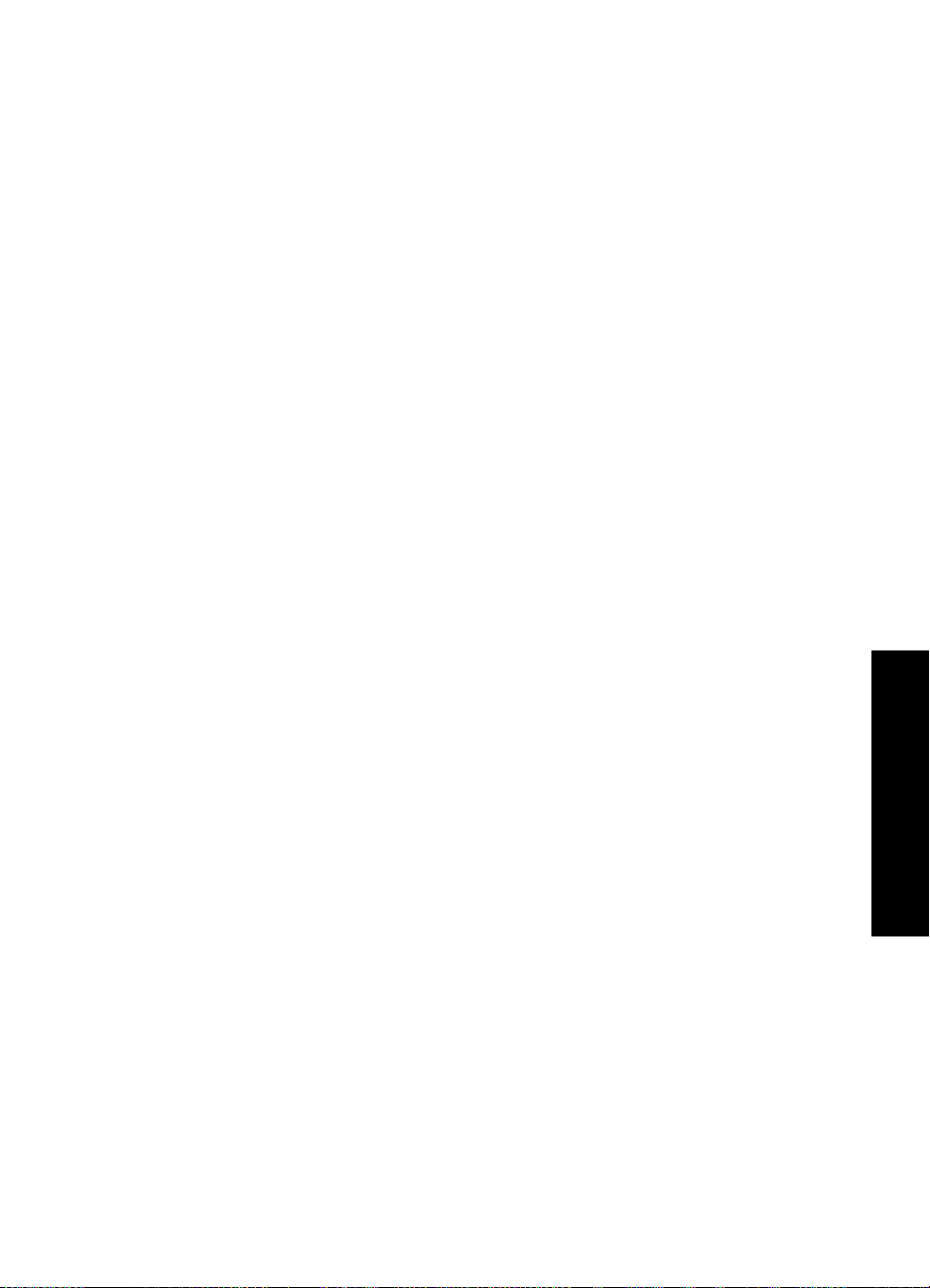
Tools (Instrumente)
• Bluetooth
• Device address (Adresă dispozitiv): Unele dispozitive cu tehnologie wireless
Bluetooth vă solicită să introduceţi adresa dispozitivului pe care încearcă să îl
localizeze. Această opţiune de meniu afişează adresa imprimantei.
• Device name (Nume dispozitiv): Aveţi posibilitatea să selectaţi un nume pentru
imprimantă, care va apărea pe celelalte dispozitive cu tehnologie wireless
Bluetooth atunci când acestea localizează imprimanta.
• Passkey (Parolă): Atunci când opţiunea Bluetooth Security level (Nivel de
securitate) a imprimantei este setată pe High (Superior), trebuie să introduceţi o
parolă pentru ca imprimanta să devină disponibilă pentru alte dispozitive
Bluetooth. Parola implicită este 0000.
• Visibility (Vizibilitate): Selectaţi Visible to all (Vizibil integral) (implicit) sau Not
visible (Invizibil). Când opţiunea Visibility (Vizibilitate) este setată pe Not
visible (Invizibil), numai dispozitivele care cunosc adresa imprimantei pot să
imprime la aceasta.
• Security level (Nivel de securitate): Selecta
ţi Low (Inferior) (implicit) sau High
(Superior). Setarea Low (Inferior) nu le solicită utilizatorilor altor dispozitive cu
tehnologie wireless Bluetooth să introducă parola imprimantei. Setarea High
(Superior) le solicită utilizatorilor altor dispozitive cu tehnologie wireless Bluetooth
să introducă parola imprimantei.
• Reset Bluetooth options (Resetare Bluetooth): Selectaţi această opţiune pentru
a reseta toate elementele din meniul Bluetooth la valorile lor implicite.
• Instant Share (Partajare instantanee): Atingeţi pentru a partaja cu familia şi prietenii
fotografiile de pe un card de memorie introdus. Imprimanta trebuie să fie conectată
la un computer şi software-ul de imprimantă trebuie să fie instalat pe computer.
• Test & Sample Pages (Pagini de test şi mostre)
• Print test page (Tipărire pagină de test): Atingeţi pentru a imprima o pagină de
test care conţine informaţii despre imprimantă, utile pentru depanarea
problemelor de imprimare.
• Print sample page (Tipărire mostră): Atingeţi această opţiune pentru a imprima
o mostră, utilă pentru verificarea calităţii cu care imprimă imprimanta.
Cartridge (Cartuş
)
• Align cartridge (Aliniere cartuş): Atingeţi pentru a alinia cartuşul de imprimare, fapt
ce asigură o imprimare de calitate superioară. Alinierea este necesară dacă pe
imprimate culorile nu sunt aliniate sau dacă pagina de aliniere nu se imprimă corect
când instalaţi un nou cartuş de imprimare.
• Clean cartridge (Curăţare cartuş): Atingeţi pentru a curăţa cartuşul de imprimare.
Curăţarea cartuşului poate corecta problemele de imprimare precum rândurile lipsă
sau petele de cerneală. După curăţare, veţi fi întrebat dacă doriţi să continuaţi cu al
doilea nivel de curăţare (atingeţi Yes (Da) sau No (Nu)), iar dacă atingeţi Yes (Da)
se realizează încă un ciclu de curăţare. Veţi fi întrebat apoi dacă doriţi să continuaţi
cu al treilea nivel de curăţare (atingeţ
i Yes (Da) sau No (Nu)).
Help (Asistenţă)
Sfaturile de asistenţă apar pe ecranul imprimantei de fiecare dată când începeţi o operaţie
de Editare foto sau Devino creativ, precum decuparea unei fotografii sau adăugarea unui
Meniurile imprimantei 17
Noţiuni de bază
Page 20

Capitol 2
cadru. Urmaţi instrucţiunile de pe imprimantă. Dacă dezactivaţi această funcţie, o puteţi
reactiva setând preferinţa Reset Help Tips (Sfaturi de asistenţă pentru resetare) la Yes
(Da) în meniul Preferences (Preferinţe).
• Photo printing tips (Sfaturi privind imprimarea foto): Atingeţi această opţiune pentru
a citi primele zece sfaturi de imprimare.
• Printer features (Caracteristici ale imprimantei): Atingeţi pentru a vedea informaţii
despre caracteristicile imprimantei.
• Print from imaging devices (Imprimarea de la alte dispozitive): Atingeţi pentru a
vedea informaţii despre imprimarea de pe dispozitive de imagine.
• Get Creative projects (Proiecte Devino creativ): Atingeţi pentru a vedea informaţii
despre aspectele Devino creativ ale imprimantei.
• Specialty Printing projects (Proiecte de imprimare speciale): Atingeţi pentru a
vedea informaţii despre imprimarea proiectelor speciale.
• Troubleshooting and maintenance (Depanare şi întreţinere): Atingeţi pentru a
vedea informaţii despre depanare şi întreţinere.
• Getting assistance (Obţinerea asistenţei): Atingeţi pentru a citi cum se poate obţine
ajutor în legătură cu problemele imprimantei.
Preferences (Preferin
ţe)
• Sound (Sunet): Atingeţi pentru a modifica volumul sunetului la High ( (Ridicat)),
Medium ((Meniu)) (implicit), Low (Scăzut), sau Off (Dezactivat).
• Reset Help Tips (Sfaturi pentru asistenţă de resetare): Atingeţi Yes (Da) pentru a
reseta sfaturile de asistenţă, dacă au fost dezactivate.
• Photo Fix (Retuş foto): Atingeţi pentru a seta îmbunătăţirile Retuş foto pe On (Activat)
(implicit) sau pe Off (Dezactivat).
• Paper type (Tip hârtie): Atingeţi pentru a schimba tipul de hârtie pe care urmează să
se imprime. Alegeţi dintre HP Advanced (Superioară HP); HP Premium Paper
(Hârtie HP Premium); Other Plain (Altă hârtie simplă); sau Other, Photo (Alta, Foto).
Pentru rezultate optime, HP recomandă utilizarea hârtiei HP Advanced Photo Paper
(Hârtie fotografică HP superioară). Dacă imprimaţi pe hârtie non-HP sau pe alte
Noţiuni de bază
suporturi, selectaţi Other, Plain (Altele, Simplă) sau Other, Photo (Altele, Foto) astfel
încât imprimanta să se configureze corespunzător.
•
Print quality (Calitate de tipărire): Atingeţi pentru a schimba calitatea imprimării.
Alegeţi fie Best (Optim), fie Normal (Normal) sau Fast Normal (Normal rapid) pentru
calitatea imprimării.
• Date/time (Dată/oră): Atingeţi pentru a afişa un marcaj de dată/oră pe fotografiile
imprimate. Atingeţi Date/time (Dată/oră), Date only (Numai dată) sau Off
(Dezactivat) (implicit).
• Colorspace (Spaţiu de culoare): Atingeţi pentru a alege un spaţiu de culoare (un
model matematic tridimensional pentru organizarea culorii). Spaţiul de culoare pe
care îl selectaţi afectează culorile din fotografiile imprimate. Selectaţi Adobe RGB,
sRGB sau Auto-select (Selectare automată) (implicit). Opţiunea implicită Autoselect (Selectare automată) determină imprimanta să utilizeze spaţiul de culoare
Adobe RGB, dacă este disponibil. Imprimanta alege implicit sRGB dacă Adobe RGB
nu este disponibil.
18 Noţiuni de bază
Page 21

• Borderless (Fără chenar): Atingeţi pentru a seta imprimarea fără chenar pe On
(Activat) (implicit) sau pe Off (Dezactivat). Când imprimarea fără chenar este
dezactivată, toate paginile se imprimă cu un chenar alb subţire în jurul marginilor
hârtiei.
• Demo Mode (Mod demo): Atingeţi pentru a seta Mod demo pe On (Activat) sau pe
Off (Dezactivat) (implicit). Când Modul demo este activat, imprimanta afişează
imagini mostră pe care un utilizator le poate edita şi imprima. Dacă nu apare nici o
interacţiune cu demo timp de două minute, apare o suită de diapozitive cu informaţii
despre caracteristicile imprimantei.
• Restore defaults (Restabilire valori implicite): Atingeţi pentru restabilirea valorilor
implicite ale imprimantei: Yes (Da) sau No (Nu) (implicit). Prin atingerea Yes (Da) se
restabilesc preferinţele originale din fabrică.
• Language (Limba): Atingeţi pentru a schimba limba utilizată pe ecranul imprimantei.
Meniurile imprimantei 19
Noţiuni de bază
Page 22

Capitol 2
Noţiuni de bază
20 Noţiuni de bază
Page 23

3Noţiuni de bază despre hârtie
Aflaţi cum să alegeţi hârtia potrivită pentru lucrarea de imprimare şi cum să o încărcaţi în
tava de alimentare în vederea imprimării.
•
Alegerea hârtiei optime pentru lucrare
Încărcarea hârtiei
•
Alegerea hârtiei optime pentru lucrare
Utilizaţi HP Advanced Photo Paper (Hârtie fotografică HP superioară). Este special
proiectată pentru lucrul cu cernelurile din imprimanta dvs. în scopul de a crea fotografii
minunate. Alte tipuri de hârtie foto vor da rezultate inferioare.
Pentru o listă a tipurilor de hârtie HP destinate utilizării cu imprimante cu jet de cerneală
sau pentru a achiziţiona consumabile, vizitaţi:
•
www.hpshopping.com (S.U.A.)
www.hpshopping.ca (Canada)
•
www.hp.com/eur/hpoptions (Europa)
•
www.hp.com (Toate celelalte ţări/regiuni)
•
Imprimanta este setată implicit pentru imprimarea fotografiilor la cea mai bună calitate,
pe hârtie de tip HP Advanced Photo Paper (Hârtie fotografică HP superioară). Dacă
imprimaţi pe un alt tip de hârtie, asiguraţi-vă că aţi schimbat tipul de hârtie. Pentru
informaţii despre modificarea tipului de hârtie din meniul imprimantei, consultaţi
„
Încărcarea hârtiei” la pagina 21. Pentru informaţii despre modificarea tipului de hârtie
când se imprimă de pe un computer, consultaţi „
lucrarea de imprimare” la pagina 50.
Modificarea setărilor de imprimare pentru
Încărcarea hârtiei
Câteva dimensiuni de hârtie acceptate:
• Hârtie fotografică 10 x 15 cm (4 x 6 inci)
• Hârtie fotografică 13 x 18 cm (5 x 7 inci)
• Hârtie foto panoramică 10 x 30 cm (4 x 12 inci)
• Cartele index
• Cartele de mărimea L
• Cartele Hagaki
Câteva tipuri de hârtie acceptate:
• HP Advanced Photo Paper (Hârtie fotografică HP superioară) (recomandată)
• Cartele: index, Hagaki, A6, de mărime L, de mărime 2L
• Hârtie autocolantă foto
• Suport etichete HP pentru CD-uri/DVD-uri
• Alte hârtii foto (rezultatele de calitate a imprimării pot varia)
Noţiuni de bază despre hârtie
Noţiuni de bază despre hârtie 21
Page 24

Capitol 3
Capacitatea tăvilor pentru hârtie: 100 de foi, grosime maximă 305 µm (12 mil) per foaie.
Notă Încărcaţi hârtie de acelaşi tip şi de aceeaşi dimensiune la un moment dat. Nu
amestecaţi hârtie de tipuri şi dimensiuni diferite în tava de alimentare.
Noţiuni de bază despre hârtie
Pentru a încărca hârtie
1. Ridicaţi capacul tăvii de alimentare şi apoi deschideţi uşor tava de alimentare.
Notă Încărcarea hârtiei fără să deschideţi tava de alimentare poate provoca
blocaje de hârtie.
2. Încărcaţi cel mult 100 de coli cu partea de imprimat sau cu faţa lucioasă spre partea
din faţă a imprimantei. Când o încărcaţi, glisaţi hârtia spre partea stângă a tăvii de
alimentare şi împingeţi-o uşor în jos până se opreşte.
Notă Dacă utilizaţi hârtie foto autocolantă, încărcaţi pe rând câte o coală.
3. Mutaţi ghidajul pentru lăţimea hârtiei spre stânga pentru a-l potrivi lângă marginea
hârtiei, fără să îndoiţi hârtia.
4. Închideţi tava de alimentare şi apoi capacul tăvii de alimentare. Dacă folosiţi hârtie
pentu panorame, lăsaţi capacul tăvii de alimentare deschis.
Notă Deschideţi tava de ieşire înainte de imprimare.
Pentru a schimba tipul de hârtie
Sfat Dacă imprimaţi pe alt tip de hârtie decât tipul recomandat HP Advanced Photo
Paper (Hârtie fotografică HP superioară), asiguraţi-vă că aţi schimbat setarea pentru
tipul de hârtie, pentru a îmbunătăţi rezultatele. Calitatea optimă poate fi obţinută
numai cu HP Advanced Photo Paper (Hârtie fotografică HP superioară).
22 Noţiuni de bază despre hârtie
Page 25

1. Atingeţi pictograma Meniu pentru a afişa meniul principal.
2. Atingeţi săgeţile de pe ecran pentru a naviga la elementul de meniu Preferences
(Preferinţe).
3. Atingeţi Preferences (Preferinţe) şi apoi selectaţi unul dintre următoarele tipuri de
hârtie:
• HP Advanced Photo Paper (Hârtie fotografică HP superioară) (implicit)
• HP Premium Photo Paper (Hârtie fotografică HP Premium)
• Other, Plain (Altă hârtie simplă)
• Other, Photo (Altă hârtie foto)
4. Atingeţi OK.
Dacă imprimaţi de pe un computer, modificaţi tipul de hârtie şi alte setări ale imprimantei
din caseta de dialog de imprimare. Pentru informaţii suplimentare, consultaţi secţiunile
Imprimarea de la un computer” la pagina 45 şi „Modificarea setărilor de imprimare
„
pentru lucrarea de imprimare” la pagina 50.
Puteţi selecta dintr-un număr mai mare de dimensiuni de hârtie când imprimaţi de la un
computer decât atunci când imprimaţi fără un computer. Când imprimaţi fără un
computer, imprimanta detectează dimensiunea hârtiei care este folosită.
Încărcarea hârtiei 23
Noţiuni de bază despre hârtie
Page 26
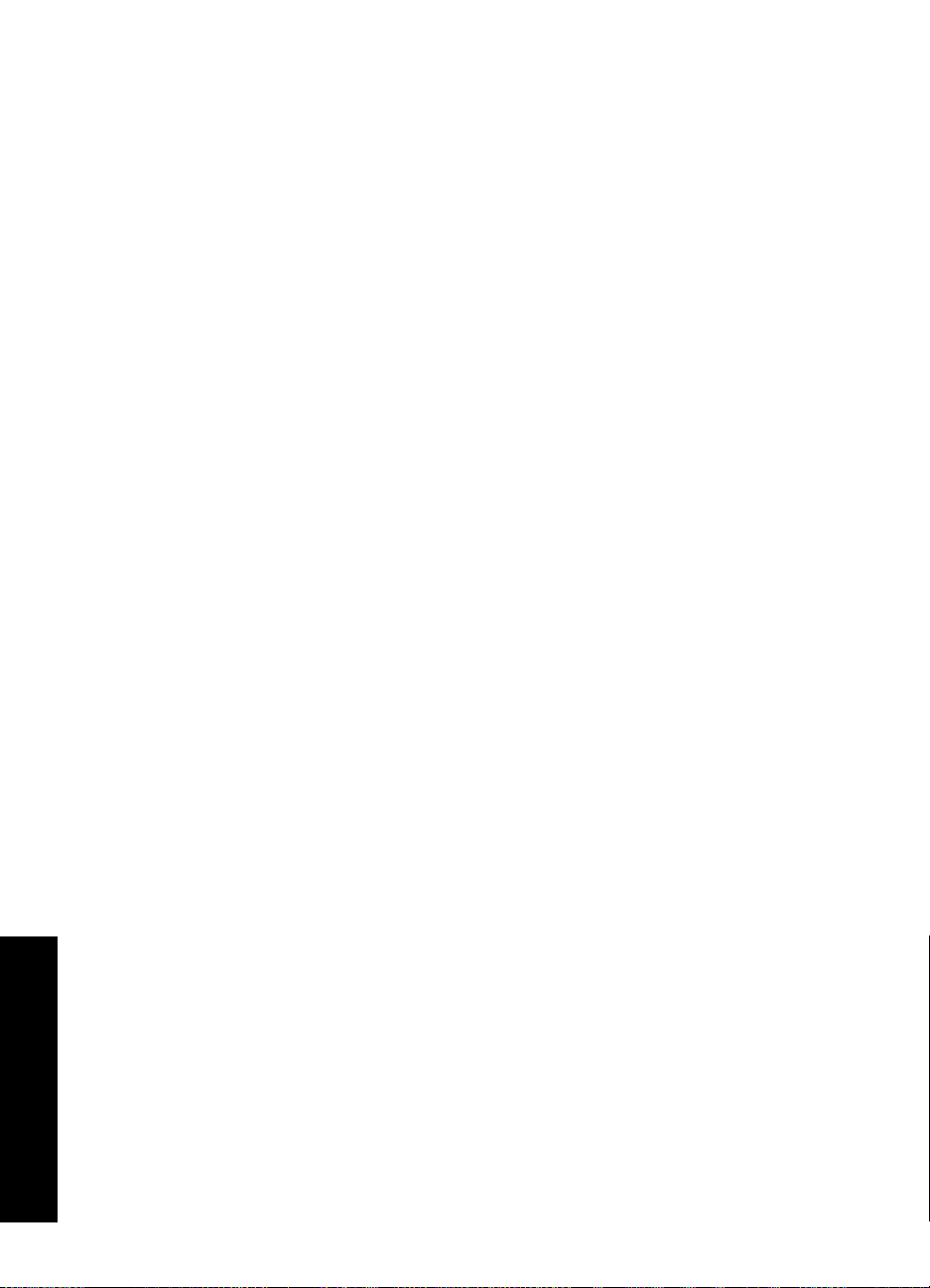
Capitol 3
Noţiuni de bază despre hârtie
24 Noţiuni de bază despre hârtie
Page 27

4 Imprimarea fără computer
Această secţiune cuprinde următoarele subiecte:
•
Imprimarea de la o cameră sau un dispozitiv certificat PictBridge
Imprimarea de pe un card de memorie
•
Imprimarea de la un dispozitiv Bluetooth
•
Imprimarea fotografiilor de la un dispozitiv iPod
•
Get creative (Devino creativ)
•
Îmbunătăţirea sau editarea fotografiilor
•
Imprimarea de la o cameră sau un dispozitiv certificat PictBridge
Această secţiune descrie procedura pentru imprimare dintr-o cameră digitală PictBridge.
Procedura pentru imprimarea de pe alte dispozitive PictBridge—precum telefoanele cu
cameră şi alte dispozitive de captare a imaginii—este foarte asemănătoare. Pentru
informaţii specifice, consultaţi documentaţia livrată împreună cu dispozitivul PictBridge.
Notă Dacă deblocaţi camera în timpul imprimării, toate lucrările de imprimare se
anulează.
Pentru a imprima utilizând o cameră certificată PictBridge
1. Încărcaţi HP Advanced Photo Paper (Hârtie fotografică HP superioară) în imprimantă.
2. Porniţi camera certificată digitală PictBridge.
3. Asiguraţi-vă că setarea configuraţiei USB a camerei este Cameră digitală şi apoi
conectaţi camera la portul de cameră al imprimantei folosind cablul USB livrat cu
camera certificată PictBridge. Ledul PictBridge luminează intermitent în verde când
camera stabileşte o conecxiune cu imprimanta şi apoi rămâne aprins verde.
Pentru informaţii suplimentare despre modul de setare a a configuraţiei USB,
consultaţi documentaţia camerei. Numele setării şi opţiunile sale pot fi diferite pentru
alte camere digitale decât cele HP.
4. Dacă aţi selectat deja fotografiile pentru imprimare pe cameră, caseta de dialog Print
DPOF Photos? (Imprimare fotografii DPOF?) este afişată pe cameră. Selectaţi No
(Nu) pentru a trece peste imprimarea fotografiilor preselectate. DPOF (Digital Print
Order Format) îi permite utilizatorului să marcheze fotografii pe o cameră digitală
pentru imprimare şi să includă alte informaţii despre imagine, precum numărul de
exemplare de imprimat.
5. Folosiţi opţiunile şi comenzile camerei pentru a imprima fotografiile. Pentru informaţii
suplimentare, consultaţi documentaţia imprimată a camerei. Indicatorul luminos On
(Pornit) şi indicatorul luminos al portului de card de memorie/cameră de pe
imprimantă se aprinde intermitent când sunt imprimate fotografiile.
Imprimarea fără computer
Imprimarea fără computer 25
Page 28

Capitol 4
Imprimarea de pe un card de memorie
Această secţiune explică modul în care se imprimă fotografiile digitale stocate pe un card
Imprimarea fără computer
de memorie. Aveţi posibilitatea să selectaţi fotografii în timp ce cardul de memorie este
în cameră (Digital Print Order Format, pe scurt, DPOF) sau în timp ce cardul de memorie
este în imprimantă. Imprimarea dintr-un card de memorie nu necesită utilizarea unui
computer şi nu epuizează bateriile camerei digitale.
•
Carduri de memorie acceptate
Introducerea unui card de memorie
•
Imprimarea de pe un card de memorie
•
Salvarea de fotografii dintr-un card de memorie pe un alt dispozitiv
•
Scoaterea unui card de memorie
•
Etichetă Descriere
1 xD-Picture Card
2 Compact Flash I şi II
3 Memory Stick
4 Secure Digital, MultiMediaCard (MMC)
Carduri de memorie acceptate
Imprimanta HP Photosmart poate citi o varietate de carduri de memorie. Aceste carduri
sunt produse de mai mulţi fabricanţi şi sunt disponibile într-o diversitate de capacităţi de
stocare.
• CompactFlash tipurile I şi II
• MultiMediaCard
• Secure Digital
• Memory Sticks, Memory Stick Duo, Memory Stick PRO Duo
26 Imprimarea fără computer
Page 29
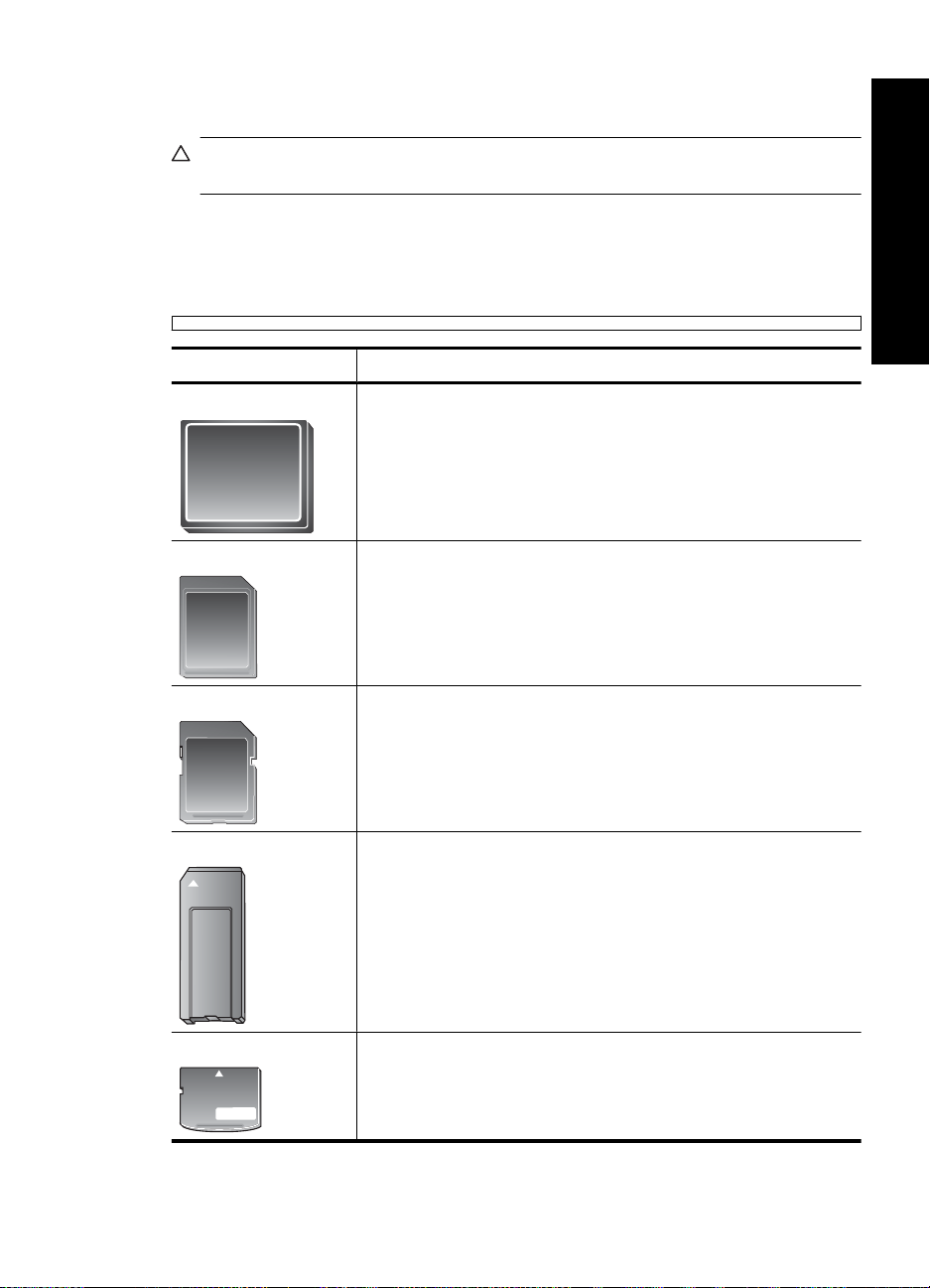
• xD-Picture Card
• miniSD Card cu adaptor SD
Atenţie Utilizarea cardurilor de memorie neacceptate poate deteriora cardul de
memorie şi imprimanta.
Introducerea unui card de memorie
Găsiţi cardul dvs. de memorie în tabelul următor şi utilizaţi instrucţiunile pentru
introducerea acestuia în imprimantă.
Card de memorie Cum se introduce cardul de memorie
CompactFlash
MultiMediaCard
Secure Digital
Memory Stick
Eticheta frontală cu faţa în sus, iar dacă eticheta are o săgeată, cu
•
săgeata îndreptată spre imprimantă
Marginea cu orificii metalice pentru pini intră prima în imprimantă
•
Colţul oblic este în partea dreaptă
•
Contactele metalice sunt cu faţa în jos
•
Colţul oblic este în partea dreaptă
•
Contactele metalice sunt cu faţa în jos
•
Dacă utilizaţi un card miniSD, înainte de a insera cardul în
•
imprimantă, ataşaţi adaptorul livrat împreună cu cardul
Colţul oblic este în partea stângă
•
Contactele metalice sunt cu faţa în jos
•
Dacă utilizaţi un card Memory Stick Duo™ sau Memory Stick PRO
•
™
, înainte să introduceţi cardul în imprimantă ataşaţi adaptorul
Duo
livrat împreună cu cardul
Imprimarea fără computer
xD-Picture Card
Partea curbată a cardului este îndreptată spre utilizator
•
Contactele metalice sunt cu faţa în jos
•
Imprimarea de pe un card de memorie 27
Page 30

Capitol 4
Imprimarea de pe un card de memorie
Această secţiune descrie mai multe moduri de a imprima fotografii de pe un card de
Imprimarea fără computer
memorie, inclusiv o fotografie, fotografii multiple, copii multiple ale aceleiaşi fotografii şi
aşa mai departe.
Imprimări foto cu o atingere
1. Navigaţi printre fotografiile de pe cardul de memorie introdus.
2. Atingeţi fotografia pe care doriţi să o imprimaţi pentru a o afişa în vederea 1.
3. Atingeţi pictograma Print (Imprimare) din cadrul de atingere rapidă o dată pentru
fiecare exemplar pe care doriţi să-l imprimaţi.
4. Navigaţi la următoarea fotografie pe care doriţi să o tipăriţi. Nu trebuie să aşteptaţi
pentru ca prima fotografie să termine imprimarea.
Puteţi continua să navigaţi printre şi să imprimaţi fotografii în vizualizarea la
dimensiune normală, sau puteţi să atingeţi
vizualizare miniaturi.
Pentru a selecta, adăuga copii şi imprima fotografii multiple.
1. Navigaţi printre fotografiile de pe cardul de memorie introdus în vizualizarea miniaturi
implicită.
2. Atingeţi o fotografie pe care doriţi să o imprimaţi pentru a o vedea în vizualizarea la
dimensiune normală şi apoi atingeţi pictograma Selection box (Casetă de selecţie)
de pe fotografie pentru a selecta fotografia.
3. Dacă doriţi mai multe copii ale aceleiaşi fotografii, atingeţi pictograma Copies (Copii)
de pe fotografie, pentru a seta numărul de exemplare de imprimat şi apoi atingeţi
OK.
4. Atingeţi tastele săgeţi pentru a naviga printre fotografii şi a selecta alte fotografii pe
care doriţi să le imprimaţi. Pentru a reveni la vizualizarea miniatură, atingeţi
5. Când terminaţi selectarea fotografiilor, apăsaţi pictograma Print (Imprimare) din
cadrul de atingere rapidă pentru a imprima toate fotografiile selectate.
şi să navigaţi printre fotografii în
.
Pentru a imprima toate fotografiile
Notă Asiguraţi-vă că nu sunt selectate fotografii. Dacă sunteţi în vizualizarea la
dimensiune normală, atingeţi
1. Atingeţi pictograma Print (Imprimare) din cadrul de atingere rapidă în timp ce
vizualizaţi fotografiile în vizualizarea miniatură implicită.
2. Atingeţi Yes (Da) pentru a imprima toate fotografiile de pe cadrul de memorie
introdus.
Pentru a imprima un index de fotografii
1. Apăsaţi pictograma Menu (Meniu) de pe cadrul de atingere rapidă.
2. Atingeţi Print Options (Opţiuni de imprimare), apoi atingeţi Print Index Page
(Imprimare pagină index).
28 Imprimarea fără computer
pentru a reveni mai întâi în vizualizarea miniatură.
Page 31

Un index de fotografii prezintă vizualizări în miniatură şi numere de index pentru până la
2000 de fotografii de pe un card de memorie. Utilizaţi o cartelă index în loc de hârtie foto
pentru a reduce costurile când imprimaţi pagini de index.
Pentru a imprima fotografii selectate cu camera
Notă DPOF (Digital Print Order Format) oferă informaţii imprimantei despre
fotografiile preselectate pe cameră pentru imprimare, precum şi informaţii despre
numărul de exemplare de imprimat şi alte setări ale imaginii.
1. Introduceţi un card de memorie care conţine fotografii selectate cu camera (DPOF).
2. Atingeţi Yes (Da) atunci când imprimanta vă întreabă dacă doriţi să imprimaţi
fotografiile selectate de cameră.
Pentru a imprima un cadru dintr-un videoclip
1. Introduceţi un card de memorie care conţine un videoclip.
2. Navigaţi la videoclip şi afişaţi-l în vizualizare normală. Apare primul cadru din videoclip
cu o pictogramă.
3. Atingeţi pictograma pentru a reda videoclipul.
Notă Videoclipul este redat fără sunet.
4. Când apare cadrul pe care doriţi să-l imprimaţi, atingeţi butonul Pause (Pauză), apoi
atingeţi pictograma Print (Imprimare).
5. Pentru a imprima mai multe cadre dintr-un videoclip, atingeţi butonul Pause (Pauză)
apoi butonul Select (Selectare) pe fiecare cadru pe care doriţi să-l imprimaţi. Apoi
atingeţi
şi apoi pictograma Print (Imprimare).
Imprimarea fără computer
Notă Rezoluţia imaginii de la videoclipuri este de regulă mai scăzută decât cea a
fotografiilor digitale; de aceea, se poate observa că pentru cadrele de videoclipuri,
calitatea de imprimare este mai slabă decât pentru fotografii.
Notă Această imprimantă acceptă câteva, dar nu toate formatele de fişiere video.
Pentru o listă a formatelor de fişiere video acceptate, consultaţi „
Specificaţii pentru
imprimantă” la pagina 93.
Pentru a revoca imprimarea
1. Atingeţi Cancel Print (Revocare imprimare).
Din vizualizarea miniaturi sau cea normală a unei fotografii care nu este în
coada de imprimare
▲ Faceţi clic pe Yes (Da) în caseta de dialog Cancel All Printing (Revocare toate
imprimările).
Dacă este o singură fotografie în coada de imprimare
▲ Imprimarea este revocată fără să se afişeze o casetă de dialog.
Dacă fotografia curentă este în coada de imprimare
▲ Atingeţi This Image (Această imagine) sau All Images (Toate imaginile) din
caseta de dialog Cancel Printing (Revocare imprimare).
Imprimarea de pe un card de memorie 29
Page 32

Capitol 4
Salvarea de fotografii dintr-un card de memorie pe un alt dispozitiv
Puteţi salva fotografii de pe un card de memorie introdus în imprimantă de un alt
Imprimarea fără computer
dispozitiv, precum o unitate thumb conectată la imprimantă, fără folosirea unui computer.
Pentru informaţii referitoare la transferarea fotografiilor de pe un card de memorie pe un
computer, consultaţi „
Pentru a salva fotografii dintr-un card de memorie pe un alt dispozitiv
1. Introduceţi un card de memorie şi conectaţi un dispozitiv de stocare la portul camerei.
2. Atingeţi Yes (Da) când vi se cere să salvaţi fotografiile pe un dispozitiv de stocare.
3. Când vi se solicită, scoateţi dispozitivul de stocare.
Transferarea fotografiilor pe un computer” la pagina 47.
Scoaterea unui card de memorie
Atenţie Nu trageţi afară cardul de memorie cât timp ledul pentru cardul de memorie/
portul camerei luminează intermitent. O lumină intermitentă semnifică faptul că
imprimanta sau computerul accesează cardul de memorie. Aşteptaţi până când ledul
luminează continuu. Scoaterea unui card de memorie în timp ce acesta este accesat
poate corupe informaţiile de pe card sau poate conduce la deteriorarea imprimantei
şi a cardului.
Pentru a scoate un card de memorie
▲ Când ledul pentru cardul de memorie/portul camerei de pe imprimantă luminează
continuu, scoaterea cardului din slot se poate face în siguranţă.
Imprimarea de la un dispozitiv Bluetooth
Această secţiune descrie cum se imprimă de la orice dispozitiv cu tehnologie wireless
Bluetooth, o tehnologie de comunicaţie de gamă redusă care permite conectarea unei
serii largi de dispozitive între ele fără clutter sau cablu.
Această secţiune cuprinde următoarele subiecte:
•
Configuraţia Bluetooth
Imprimarea fotografiilor de la un dispozitiv Bluetooth
•
Notă Pentru informaţii suplimentare despre tehnologia wireless Bluetooth şi HP,
vizitaţi
www.hp.com/go/bluetooth.
Configuraţia Bluetooth
Pentru a accesa opţiunile complete de configuraţie pentru tehnologia wireless Bluetooth,
trebuie să configuraţi atât imprimanta cât şi computerul. Modul în care accesaţi aceste
setări depinde de software-ul Bluetooth pe care îl folosiţi. Această secţiune oferă
instrucţiuni despre Buetooth cu folosirea software-ului Widcomm. În general, setările
implicite Bluetooth de pe imprimantă vor funcţiona la majoritatea utilizatorilor fără să fie
nevoie de o configurare suplimentară.
30 Imprimarea fără computer
Page 33

Notă Înainte de a configura imprimanta, verificaţi dacă funcţionează corect
conectivitatea Bluetooth la echipamentului cu care doriţi să comunice imprimanta.
Pentru instrucţiuni, consultaţi documentaţia livrată împreună cu echipamentul
Bluetooth.
Pentru a configura setările Bluettoth pe computer
1. Deschideţi caseta de dialog Toolbox (Casetă de unelte). Pentru informaţii
suplimentare, consultaţi „
Caseta de dialog cutie de unelte” la pagina 61.
2. Faceţi clic pe fila Configure Bluetooth Settings (Configurare setări Bluetooth).
3. Efectuaţi modificările şi faceţi clic pe Apply (Aplicare).
Pentru a configura software-ul Widcomm Bluettoth pe computer
1. Faceţi clic cu butonul din dreapta al mausului pe pictograma din tava Bluetooth şi
selectaţi Explore My Bluetooth Places (Explorează locurile mele Bluetooth).
2. În Bluetooth Tasks (Sarcini Bluetooth), faceţi clic pe View devices in Range
(Vizualizare echipamente din gamă).
3. Când imprimanta apare în lista de echipamente, faceţi clic pe pictograma imprimantei
şi apoi faceţi clic pe OK.
4. Selectaţi Yes (Da) sau No (No) pentru a alege opţiunile de criptare:
Dacă nivelul de securitate este setat la High (Ridicat), selectaţi Yes (Da), apoi faceţi
clic pe Next (Următorul). Vi se va solicita să introduceţi o cheie de trecere.
a. Pentru a găsi cheia de trecere, apăsaţi butonul Menu (Meniu) de pe panoul de
control al imprimantei.
b. Selectaţi
Bluetooth, apoi selectaţi Display Passkey (Afişare cheie de trecere).
Cheia apare pe ecranul imprimantei.
c. Introduceţi cheia de trecere în câmpul Bluetooth Pin Code (Cod Pin Bluetooth),
apoi faceţi clic pe OK.
5. Din Control Panel (Panoul de control) în Windows, faceţi clic pe Printers & Faxes
(Imprimante şi faxuri), apoi clic pe Add Printer (Adăugare imprimantă).
6. Faceţi clic pe Local Printer (Imprimantă locală), apoi clic pe Next (Următorul). Se
afişează caseta de dialog Printer Properties (Proprietăţi imprimantă).
7. Faceţi clic pe fila General şi introduceţi numele pentru imprimantă.
8. Executaţi clic pe OK.
Imprimarea fără computer
Imprimarea fotografiilor de la un dispozitiv Bluetooth
Procedura de bază pentru imprimare de la orice dispozitiv cu tehnologie wireless
Bluetooth este aceeaşi. Pentru instrucţiuni mai detaliate, consultaţi documentaţia livrată
împreună cu dispozitivul Bluetooth.
Pentru a imprima de la un dispozitiv Bluetooth
1. Conectaţi transformatorul opţional Bluetooth la portul pentru cameră de pe
imprimantă.
2. Lăsaţi dispozitivul de pe care imprimaţi să caute imprimantele Bluetooth disponibile.
Imprimarea de la un dispozitiv Bluetooth 31
Page 34

Capitol 4
3. Selectaţi imprimanta HP Photosmart A820 series atunci când apare pe dispozitiv.
4. Trimiteţi lucrarea de imprimare de pe dispozitivul Bluetooth la imprimantă. Consultaţi
Imprimarea fără computer
documentaţia dispozitivului Bluetooth pentru instrucţiuni specifice privind lansarea
unei lucrări de imprimare.
Imprimarea fotografiilor de la un dispozitiv iPod
Dacă aveţi un iPod care poate stoca fotografii, aveţi posibilitatea să conectaţi dispozitivul
iPod la imprimantă şi să imprimaţi fotografiile.
Înainte de a începe
Verificaţi dacă imaginile pe care le copiaţi în iPod sunt în format JPEG.
Notă Este posibil ca dispozitivele iPod să nu fie disponibile în ţara/regiunea dvs.
Pentru a importa fotografii într-un dispozitiv iPod
1. Copiaţi fotografiile de pe un card de memorie pe un dispozitiv iPod, utilizând Belkin
Media Reader (Cititor de suporturi Belkin) pentru iPod.
2. Verificaţi dacă fotografiile se află pe dispozitivul iPod, selectând Photo Import (Import
fotografii) din meniul dispozitivului iPod. Fotografiile apar ca Rolls (Role).
Pentru a imprima fotografii de la un dispozitiv iPod
1. Conectaţi dispozitivul iPod la port-ul pentru cameră digitală al imprimantei, utilizând
cablul USB livrat împreună cu dispozitivul iPod. După ce fotografiile sunt citite,
acestea apar pe ecranul tactil.
2. Selectaţi fotografia(fotografiile) pe care doriţi să o(le)imprimaţi şi atingeţi pictograma
Print (Imprimare) din cadrul de atingere rapidă. Procedura de bază pentru selectarea
şi imprimarea fotografiilor de pe un iPod este aceeaşi ca atunci când se imprimă de
pe un card de memorie. Pentru informaţii suplimentare, consultaţi „
un card de memorie” la pagina 28.
Imprimarea de pe
Get creative (Devino creativ)
Imprimanta oferă numeroase opţiuni creative pe care le puteţi aplica fotografiilor, inclusiv
capturi, cadre, efecte speciale şi multe altele. Apoi puteţi imprima o fotografie modificată.
Acţiunile devino creativ nu pot fi salvate cu fotografia, deci fişierul original rămâne neatins.
Notă Funcţiile Devino creator disponibile pe imprimantă pot varia în funcţie de ţară/
regiune şi/sau model.
• Desenarea pe fotografii
Adăugarea de capturi
•
Adăugarea cadrelor
•
Adăugarea unui clipart
•
Crearea de albume
•
Utilizarea galeriei de proiecte
•
32 Imprimarea fără computer
Page 35

• Crearea şi vizualizarea suitelor de diapozitive
Specialty printing projects (Proiecte de imprimare speciale)
•
Pentru a accesa opţiunile creative
1. Vizualizaţi o fotografie la dimensiunile normale.
2. Atingeţi Get Creative (Devino creativ).
3. În Get Creative Menu (Meniul Devino creativ), atingeţi opţiunea creativă dorită.
Folosiţi săgeţile de pe ecran pentru a naviga prin toate opţiunile creative disponibile.
Desenarea pe fotografii
Opţiunea creativă Schiţare vă permite să desenaţi pe fotografia curentă cu creionul stylus.
Puteţi schimba culoarea şi grosimea liniei sau puteţi comuta pe un instrument de şters
pentru a edita desenele care se află deja pe fotografie.
Pentru a utiliza opţiunea Schiţare creativă
1. Apăsaţi Get Creative (Devino creativ) când vedeţi o fotografie în prim-plan.
2. Apăsaţi opţiunea creativă Scribble (Schiţare). Folosiţi săgeţile de pe ecran pentru a
naviga la această opţiune dacă nu este vizibilă.
3. Selectaţi o culoare şi o grosime de linie apăsând butonul adecvat pe ecranul tactil.
4. Folosiţi creionul stylus pentru a desena pe fotografia curentă. Puteţi atinge butonul
gumă de pe ecranul tactil pentru a comuta pe un instrument de ştergere şi apoi a
şterge o parte sau tot ce aţi desenat.
După ce aţi adesenat pe o fotografie, îl puteţi şterge ulterior apăsând butonul Edit
Photos (Editare fotografii) din vederea 1 şi apoi atingând Remove Drawing
(Ştergere desen).
Imprimarea fără computer
Adăugarea de capturi
Opţiunea Capturi creative vă permite să adăugaţi text (maxim 24 de caractere) la
fotografia curentă folosind o tastatură pe ecran tactil. Puteţi selecta dintre cinci fonturi şi
şase culori pentru text. Tastatura este în limba setată pentru imprimantă, atâta vreme cât
Get creative (Devino creativ) 33
Page 36

Imprimarea fără computer
Capitol 4
limba foloseşte caractere romanice. Pentru limbi neromanice, este afişată tastatura în
limba engleză.
Pentru a utiliza opţiunea Captură creativă
1. Apăsaţi Get Creative (Devino creativ) când vedeţi o fotografie în prim-plan.
2. Apăsaţi opţiunea creativă Caption (Captură). Folosiţi săgeţile de pe ecran pentru a
naviga la această opţiune dacă nu este vizibilă.
3. Tastaţi pe tastatura de pe ecran. Puteţi comuta între patru modele de tastatură —
Majuscule, minuscule, numere şi accente — apăsând tasta adecvată de pe tastatură:
Caps (Majuscule), 123+, sau àêö. Folosiţi creionul stylus pentru a face tastarea mai
uşoară.
4. Apăsaţi Done (Gata) şi alegeţi un font şi o culoare atunci când vi se solicită.
După ce aţi adăugat o captură la o fotografie, data urmă
toare când selectaţi fotografia
şi accesaţi meniul Get Creative (Devino creativ), puteţi face clic pe Remove
Caption (Ştergere captură) pentru a şterge captura de pe fotografie.
Adăugarea cadrelor
Opţiunea creativă Frames (Cadre) vă permite să adăugaţi un cadru la fotografia curentă.
Aveţi posibilitatea să selectaţi din mai multe categorii, inclusiv: Seasonal (Anotimp), Kids
(Copii), General (Generale) şi Special (Speciale). Fiecare cadru are o versiune peisaj şi
una portret.
34 Imprimarea fără computer
Page 37

Pentru a utiliza opţiunea creativă Cadre
1. Apăsaţi Get Creative (Devino creativ) când vedeţi o fotografie în prim-plan.
2. Apăsaţi opţiunea creativă Frames (Cadre). Folosiţi săgeţile de pe ecran pentru a
naviga la această opţiune dacă nu este vizibilă.
3. Apăsaţi categoria dorită pentru a vedea cadrele disponibile în acea categorie. Apăsaţi
pentru a reveni la fereastra principală Frames (Cadre) pentru a selecta o altă
categorie.
4. Apăsaţi cadrul dorit.
5. Ajustaţi fotografia folosind butoanele Zoom (Transfocare). Puteţi deplasa fotografia
în jurul cadrului cu degetul sau o puteţi roti folosind butonul Rotate (Rotire).
6. Când aţi terminat, apăsaţi Done (Gata).
7. În caseta de dialog Add Frame To (Adăugare cadru la), apăsaţi This Photo (Această
fotografie) sau All photos (Toate fotografiile), după cum doriţi.
După ce aţi adăugat un cadru la o fotografie, îl puteţi şterge ulterior apăsând butonul
Edit Photos (Editare fotografii) din vederea 1 şi apoi atingând Remove Frame
(Ştergere cadru). Urmaţi mesajele de pe ecranul tactil.
Adăugarea unui clipart
Opţiunea creativă Clip Art vă permite să adăugaţi un clipart la fotografia curentă. Aveţi
posibilitatea să selectaţi din mai multe categorii, inclusiv: Seasonal (Anotimp), Kids
(Copii), General (Generale) şi Special (Speciale).
Imprimarea fără computer
Pentru a utiliza opţiunea Clip Art
1. Apăsaţi Get Creative (Devino creativ) când vedeţi o fotografie în prim-plan.
2. Apăsaţi opţiunea creativă Clip Art. Folosiţi săgeţile de pe ecran pentru a naviga la
această opţiune dacă nu este vizibilă.
3. Apăsaţi categoria dorită pentru a vedea clip art-ul disponibil în acea categorie. Apăsaţi
pentru a reveni la fereastra principală Clip Art pentru a selecta o altă categorie.
4. Apăsaţi clip art-ul dorit.
Get creative (Devino creativ) 35
Page 38

Capitol 4
5. Ajustaţi clip art-ul folosind butoanele de pe ecran adecvate pentru a-l face mai mare
Imprimarea fără computer
6. Când aţi terminat, apăsaţi Done (Gata).
Crearea de albume
Opţiunea creativă Albume vă permite să adăugaţi fotografii la albumele foto. Aveţi
posibilitatea să selectaţi din mai multe categorii, inclusiv: Seasonal (Anotimp), Kids
(Copii), General (Generale) şi Special (Speciale).
sau mai mic sau pentru a-l roti. Mutaţi-l în jurul fotografiei trăgându-l cu degetul sau
cu creionul stylus.
După ce aţi adăugat un clip art la o fotografie, următoarea dată când folosiţi opţiunea
creativă Clip Art cu acea fotografie, veţi fi întrebat dacă doriţi să adăugaţi mai multe
clip art-uri la fotografie sau să ştergeţi clip art-ul de pe fotografia respectivă.
Pentru a utiliza opţiunea creativă Albume
1. Apăsaţi Get Creative (Devino creativ) când vedeţi o fotografie în prim-plan.
2. Apăsaţi opţiunea creativă Albums (Albume). Folosiţi săgeţile de pe ecran pentru a
naviga la această opţiune dacă nu este vizibilă.
Notă Dacă doriţi să transfocaţi sau să rotiţi o fotografie, faceţi acest lucru înainte
de a intra în modul album. Nu puteţi manipula o fotografie când o vizualizaţi întrun album.
3. Apăsaţi categoria dorită pentru a vedea albumele disponibile în acea categorie.
Apăsaţi
pentru a reveni la fereastra principală Album pentru a selecta o altă
categorie.
4. Apăsaţi albumul dorit.
5. Urmaţi mesajul pentru a folosi fotografiile selectate (dacă există) sau pentru a selecta
fotografii.
6. Apăsaţi Done (Gata) când sunteţi gata să previzualizaţi albumul.
7. În fereastra Album Pages (Pagini de album) este afişat numărul recomandat de
pagini care va crea albumul cu cel mai bun aspect. Modificaţi numărul de pagini dacă
doriţi şi apoi apăsaţi OK.
Albumul se deschide cu fotografiile selectate aşezate pe pagini. Prima fotografie
selectată apare pe pagina de copertă a albumului. Folosiţi săgeţile de pe ecran pentru
a vă deplasa printre paginile albumului.
36 Imprimarea fără computer
Page 39

8. Apăsaţi butonul Shuffle (Amestecare) pentru a muta fotografiile în poziţiile de şablon
de pe pagina curentă. Apăsaţi Shuffle (Amestecare) (Deplasare) în mod repetat
până când fotografiile sunt în poziţiile dorite.
Notă Dacă şablonul are atât poziţia peisaj cât şi pe cea portret, reţineţi că
fotografiile se vor roti numai în poziţiile cu aceeaşi orientare ca a lor.
9. Apăsaţi butonul Print (Imprimare) pentru a imprima albumul.
Notă Ştergerea unei fotografii folosite într-un album duce şi la ştergerea albumului.
Utilizarea galeriei de proiecte
Opţiunea creativă Galerie de proiecte vă permite să aplicaţi efecte speciale. Puteţi
modifica efectul schimbând setările disponibile pentru acel efect.
Imprimarea fără computer
Pentru a utiliza opţiunea creativă Galerie de proiecte
1. Apăsaţi Get Creative (Devino creativ) când vedeţi o fotografie în prim-plan.
2. Apăsaţi opţiunea creativă Design Gallery (Galerie de proiecte). Folosiţi săgeţile de
pe ecran pentru a naviga la această opţiune dacă nu este vizibilă.
3. Apăsaţi pe efectul dorit şi schimbaţi-i variabilele disponibile atunci când vi se solicită,
dacă doriţi să modificaţi modul în care efectul arată pe fotografia curentă.
4. Când aţi terminat, apăsaţi Done (Gata).
5. Când vi se solicită, apăsaţi This Photo (Această fotografie) sau All photos (Toate
fotografiile) pentru a aplica efectul, după cum doriţi.
După ce aţ
folosiţi opţiunea creativă Galerie de proiecte cu acea fotografie, veţi fi întrebat dacă
doriţi să adăugaţi mai multe efecte la fotografie sau să ştergeţi ultimul efect aplicat
fotografiei.
i aplicat un efect Galerie de proiecte la o fotografie, următoarea dată când
Crearea şi vizualizarea suitelor de diapozitive
Redaţi pe ecranul tactil al imprimantei fotografiile favorite, ca suită de diapozitive. Este
un mod amuzant şi convenabil de a partaja fotografii cu familia şi prietenii. Puteţi de
asemenea să imprimaţi toate sau doar o parte din suita de diapozitive pe măsură ce le
vedeţi de pe fotografia respectivă
Get creative (Devino creativ) 37
Page 40

Capitol 4
Pentru a vizualiza fotografii sub forma unei suite de diapozitive
1. Introduceţi un card de memorie.
Imprimarea fără computer
2. Navigaţi printre şi selectaţi fotografii pentru a le vedea într-o suită de diapozitive.
3. Atingeţi pictograma Slide Show (Suită de diapozitive) de pe cadrul de atingere rapidă
pentru a începe suita de diapozitive.
Dacă nu sunt selectate fotografii vi se va solicita să selectaţi unele sau să folosiţi toate
fotografiile în suita de diapozitive.
4. Atingeţi oriunde ecranul tactil pentru a întrerupe suita de diapozitive. Atingeţi
Resume (Reluare) pentru a continua suita de diapozitive.
5. Atingeţi Exit (Ieşire) pentru a opri suita de diapozitive.
Pentru a ajusta setările suitei de diapozitive precum bucla, ordinea de afişare, tranziţiile,
şi durata imaginii, consultaţi secţiunea despre suite de diapozitive a „
imprimantei” la pagina 14.
Pentru a imprima dintr-o suită de diapozitive
1. Când fotografia pe care doriţi să o imprimaţi este afişată, atingeţi oriunde ecranul tactil
pentru a întrerupe suita de diapozitive.
2. Atingeţi pictograma Print (Imprimare) pentru a imprima fotografia. Suita de
diapozitive este reluată după imprimare.
Specialty printing projects (Proiecte de imprimare speciale)
Această secţiune discută numeroase proiecte de imprimare speciale, moduri de
imprimare speciale pe care le puteţi activa când imprimaţi direct de la calculator.
•
Fotografii panoramice
Autocolante foto
•
Fotografii tip paşaport
•
Etichete pentru CD-uri/DVD-uri
•
Meniurile
Fotografii panoramice
Pentru a utiliza modul Fotografii panoramice
1. Apăsaţi pictograma Menu (Meniu) de pe cadrul de atingere rapidă.
2. Atingeţi Specialty Printing Projects (Proiecte de imprimare speciale), şi apoi atingeţi
Panoramic Photos (Fotografii panoramice).
3. Atingeţi On (Pornit), şi apoi încărcaţi hârtie de 10 x 30 cm când vi se solicită.
4. Navigaţi prin fotografii şi atingeţi una pentru a o deschide la dimensiuni normale.
Când modul Fotografii panoramice este activ, imprimanta afişează procentul
aspectului panoramic. Aceasta înseamnă că numai o parte a fotografiei este afişată.
Pentru a schimba zona din fotografie care este imprimată, atingeţi fotografia pentru
a o deschide la dimensiuni normale şi apoi atingeţi pictograma Crop (Decupare). Este
afişată întreaga fotografie, dar caseta de decupare este în procentul aspectului
panoramic. Deplasaţi caseta de decupare în jurul fotografiei cu degetul pentru a
selecta zona din fotografie pe care doriţi să o imprimaţi ca fotografie panoramică.
Pentru informaţii suplimentare despre decupare, consultaţi „
fotografii” la pagina 41.
38 Imprimarea fără computer
Decuparea unei
Page 41

5. Apăsaţi pictograma Print (Imprimare) de pe cadrul de atingere rapidă.
6. Dacă aţi terminat de imprimat în modul Fotografii panoramice, atingeţi Yes (Da) când
vi se solicită pentru a ieşi din modul Fotografii panoramice şi a reveni la procentul de
aspect normal de 3:2.
Autocolante foto
Puteţi imprima 16 copii ale unei singure fotografii pe o hârtie de etichete autocolante cu
până la 16 folosind procedura de mai jos.
Notă Hârtia foto autocolantă nu este disponibilă în toate ţările/regiunile.
Încărcaţi câte o singură foaie de hârtie autocolantă de 16 poziţii.
Pentru a utiliza modul Autocolante foto
1. Apăsaţi pictograma Menu (Meniu) de pe cadrul de atingere rapidă.
2. Atingeţi Specialty Printing Projects (Proiecte de imprimare speciale), şi apoi atingeţi
Photo Stickers (Autocolante foto).
3. Atingeţi On (Pornit) şi apoi încărcaţi suportul autocolant foto când vi se solicită.
4. Navigaţi prin fotografii şi atingeţi una pentru a o deschide la dimensiuni normale.
5. Apăsaţi pictograma Print (Imprimare) de pe cadrul de atingere rapidă. Coala
imprimată conţine câte 16 exemplare ale unei fotografii.
6. Dacă aţi terminat de imprimat în modul Autocolante foto, atingeţi Yes (Da) când vi se
solicită, pentru a ieşi din modul Autocolante foto.
Fotografii tip paşaport
Pentru a utiliza modul Fotografii de tip paşaport
1. Apăsaţi pictograma Menu
(Meniu) de pe cadrul de atingere rapidă.
2. Atingeţi Specialty Printing Projects (Proiecte de imprimare speciale), şi apoi atingeţi
Passport Photos (Fotografii de tip paşaport).
3. Atingeţi On (Pornit) şi apoi selectaţi una dintre următoarele dimensiuni, când vi se
solicită:
• 50.8 x 50.8 mm
• 25 x 36 mm
• 35 x 45 mm
• 36 x 51 mm
• 45 x 55 mm
4. Atingeţi OK şi apoi încărcaţi hârtie foto, dacă este necesar.
Imprimarea fără computer
Get creative (Devino creativ) 39
Page 42

Imprimarea fără computer
Capitol 4
5. Navigaţi prin fotografii şi atingeţi una pentru a o deschide la dimensiuni normale.
Când modul Fotografii de tip paşaport este activ, imprimanta afişează procentul
aspectului selectat. Aceasta înseamnă că numai o parte a fotografiei este afişată.
Pentru a schimba zona din fotografie care este imprimată, atingeţi fotografia pentru
a o deschide la dimensiuni normale şi apoi atingeţi pictograma Crop (Decupare). Este
afişată întreaga fotografie, dar caseta de decupare este în procentul aspectului
selectat. Deplasaţi caseta de decupare în jurul fotografiei cu degetul pentru a selecta
zona din fotografie pe care doriţi să o imprimaţi ca fotografie de tip paşaport. Pentru
informaţii suplimentare despre decupare, consultaţi „
la pagina 41.
6. Apăsaţi pictograma Print (Imprimare) de pe cadrul de atingere rapidă. Coala
imprimată conţine atâtea exemplare câte se potrivesc pe pagină, în funcţie de
dimensiunea selectată pentru fotografia de tip paşaport.
7. Dacă aţi terminat de imprimat în modul Fotografii de tip paşaport, atingeţi Yes (Da)
când vi se solicită, pentru a ieşi din modul Fotografii de tip paşaport.
Etichete pentru CD-uri/DVD-uri
Pentru a folosi modul CD Tattoo (Etichete CD)
1. Apăsaţi pictograma Menu (Meniu) de pe cadrul de atingere rapidă.
2. Atingeţi Specialty Printing Projects (Proiecte de imprimare speciale), şi apoi atingeţi
CD Tattoo (Etichete CD).
3. Atingeţi On (Pornit) şi apoi încărcaţi suportul pentru etichete de CD/DVD, când vi se
solicită.
4. Vizualizaţi fotografia care va fi folosită ca etichetă pentru CD/DVD la dimensiunea
normală şi apoi atingeţi pictograma Crop (Decupare).
5. Când zona de suprapunere din caseta circulară de decupare a etichetei de CD este
afişată pe ecran, deplasaţi-vă cu degetul pentru a poziţiona eticheta pe fotografie şi
apoi apăsaţi Done (Gata). Pentru informaţii suplimentare despre decupare, consultaţi
„
Decuparea unei fotografii” la pagina 41.
6. Apăsaţi pictograma Print (Imprimare) de pe cadrul de atingere rapidă.
7. Dacă aţi terminat de imprimat în modul Etichete CD atingeţi Yes (Da) când vi se
solicită, pentru a ieşi din modul Etichete CD.
Decuparea unei fotografii”
Îmbunătăţirea sau editarea fotografiilor
Puteţi îmbunătăţi sau edita fotografiile în diferite moduri, conform explicaţiilor următoare:
•
Folosirea funcţiei Retuş foto
Decuparea unei fotografii
•
Eliminarea efectului de ochi roşii din fotografii
•
Reglarea luminozităţii fotografiei
•
Modificarea calităţii imprimării
•
Ştergerea unei fotografii
•
40 Imprimarea fără computer
Page 43

Folosirea funcţiei Retuş foto
Caracteristica Retuş foto îmbunătăţeşte automat fotografiile utilizând tehnologiile
HP Real Life, care realizează următoarele:
• Sporirea calităţii fotografiilor estompate.
• Îmbunătăţirea zonelor întunecate ale unei fotografii, fără a afecta zonele luminoase
ale fotografiei.
• Îmbunătăţirea generală a luminozităţii, culorii şi contrastului fotografiilor.
Caracteristica Retuş foto se activează implicit când porniţi imprimanta. Dacă doriţi să
imprimaţi o fotografie fără să utilizaţi îmbunătăţirile caracteristicii Retuş foto, dezactivaţi
această caracteristică.
Pentru a dezactiva caracteristica Retuş foto
1. Apăsaţi pictograma Menu (Meniu) de pe cadrul de atingere rapidă.
2. Atingeţi Preferences (Preferinţe) şi apoi atingeţi Photo Fix (Retu
3. Atingeţi Off (Oprit).
Retuş foto rămâne dezactivat până când îl activaţi din nou. Retuş foto este întotdeauna
activ pentru imprimarea Bluetooth sau PictBridge.
Decuparea unei fotografii
Funcţia Decupare vă permite să decupaţi fotografia curentă. Puteţi modifica nivelul şi
zona de fotografie care va fi decupată.
Imprimarea fără computer
ş foto).
Pentru a decupa o fotografie
1. Apăsaţi Edit Photo (Editare foto) (Devino creativ) când vedeţi o fotografie în prim-
plan.
2. Atingeţi Crop Photo (Decupare foto).
3. Atingeţi pictogramele Zoom In (Transfocare de apropiere) şi Zoom Out (Transfocare
de depărtare) pentru a ajusta nivelul de decupare.
Caseta de decupare arată când de mult din fotografie va fi decupat. Caseta de
decupare devine roşie dacă partea decupată determină imprimarea fotografiei la o
rezoluţie sub 100 dpi.
4. Atingeţi pictograma Rotate (Rotire) dacă doriţi să rotiţi caseta de decupare la 90 de
grade în sensul acelor de ceasornic.
5. Trageţi şi decupaţi caseta cu degetul pentru a o repoziţiona, şi apoi apăsaţi Done
(Gata).
Îmbunătăţirea sau editarea fotografiilor 41
Page 44

Capitol 4
Eliminarea efectului de ochi roşii din fotografii
Imprimanta oferă o cale de a reduce efectul de ochi roşii care apare atunci când
Imprimarea fără computer
fotografiile sunt făcute cu bliţ.
Pentru eliminarea efectului de ochi roşii
1. Atingeţi Edit Photo (Editare foto) atunci când vedeţi o imagine cu ochi roşii în
vizualizare normală.
2. Atingeţi Remove Red-Eye (Eliminare ochi roşii).
Pictograma Ochi roşii se aprinde intermitent şi apoi se afişează continuu după
îndepărtarea efectului de ochi roşii.
Este afişat un mesaj dacă imprimanta nu detectează efect de ochi roşii în fotografie.
3. Pentru a revoca ştergerea, apăsaţi Edit Photo (Editare foto) când vedeţi fotografia
cu efectul de ochi roşii eliminat şi apoi atingeţi Undo Red-Eye (Revocare ochi roşii).
Reglarea luminozităţii fotografiei
Pentru a ajusta luminozitatea fotografiilor
1. Apăsaţi Edit Photo (Editare foto) (Devino creativ) când vedeţi o fotografie în prim-
plan.
2. Apăsaţi Photo Brightness (Luminozitate foto).
3. Atingeţi săgeţile pentru a ajusta luminozitatea dorită şi apo apăsaţi Done (Gata).
Modificarea calităţii imprimării
Aveţi posibilitatea să setaţi imprimanta în vederea imprimării fotografiilor la calitate
superioară sau scăzută. Calitatea de imprimare implicită este determinată de setarea
tipului de hârtie. Setarea implicită de calitate a imprimării produce fotografii de cea mai
înaltă calitate, dar este un mod de imprimare ceva mai lent. Dacă doriţi să imprimaţi rapid
o fotografie şi nu sunteţi interesat să obţineţi cea mai înaltă calitate, alegeţi setarea unei
calităţi de imprimare mai scăzute.
Pentru a schimba setarea calităţii imprimării
1. Apăsaţi pictograma Menu (Meniu) de pe cadrul de atingere rapidă şi apoi apăsaţi
Preferences (Preferinţe).
2. Atingeţi Print Quality (Calitate imprimare).
3. Selectaţi o calitate de imprimare:
• Best (Optimă)
• Normal (Normală)
• Fast Normal (Rapidă normală)
4. Atingeţi OK.
Această setare de calitate a imprimării rămâne valabilă până când modificaţi setarea
tipului de hârtie sau modificare setarea calităţii de imprimare. Pentru informaţii cu privire
la modificarea tipului hârtiei, consultaţi „
Încărcarea hârtiei” la pagina 21.
42 Imprimarea fără computer
Page 45

Ştergerea unei fotografii
Puteţi şterge o fotografie sau un videoclip de pe un card de memorie sau un dispozitiv
de stocare folosind imprimanta.
Pentru a şterge o fotografie
1. Vizualizaţi fotografia sau videoclipul la mărime normală.
2. Atingeţi Edit (Editare) şi atingeţi Delete (Ştergere). Urmaţi mesajele de pe ecranul
tactil.
Dacă ştergeţi o fotografie folosită într-un album, apare un mesaj care vă alertează că
dacă ştergeţi fotografia va fi şters şi albumul.
Dacă ştergeţi o fotografie sau un videoclip cu un cadru video aflat în coada de
imprimare, fotografia sau cadrul video şters este scos din coada de imprimare.
Imprimarea fără computer
Îmbunătăţirea sau editarea fotografiilor 43
Page 46

Imprimarea fără computer
Capitol 4
44 Imprimarea fără computer
Page 47

5 Imprimarea de la un computer
Această secţiune descrie modul în care se imprimă fotografii când imprimanta
HP Photosmart A820 series este conectată la un computer şi doriţi să imprimaţi o imagine
dintr-o aplicaţie de imagini precum Photosmart Essential.
Această secţiune cuprinde următoarele subiecte:
•
Software imprimantă
Transferarea fotografiilor pe un computer
•
Îmbunătăţiţi-vă fotografiile
•
Modificarea setărilor de imprimare pentru lucrarea de imprimare
•
Previzualizare imprimare
•
Imprimarea fotografiilor
•
Software HP Photosmart
•
Software imprimantă
Această secţiune cuprinde următoarele subiecte:
•
Caseta de dialog Printer Properties (Proprietăţi imprimantă)
Ajutor What's This? (Ce este aceasta?)
•
Descărcaţi actualizările pentru software-ul imprimantei
•
Caseta de dialog Printer Properties (Proprietăţi imprimantă)
Când este conectată la un computer, imprimanta este controlată de software-ul de
imprimantă pe care l-aţi instalat pe computer. Folosiţi acest software, cunoscut şi sub
numele de driver de imprimantă, pentru a modifica setările de imprimare şi a începe
lucrările de imprimare.
Pentru a modifica setările de imprimare, deschideţi caseta de dialog Printer Properties
(Proprietăţi imprimantă).
Imprimarea de la un computer
Notă Caseta de dialog Printer Properties (Proprietăţi imprimantă) este numită şi
caseta de dialog Printing Preferences (Preferinţe de imprimare).
Pentru a deschide caseta de dialog Printer Properties (Proprietăţi imprimantă)
1. Deschideţi fişierul pe care doriţi să-l imprimaţi.
2. Faceţi clic pe File (Fişier), faceţi clic pe Print (Imprimare) apoi faceţi clic pe
Properties (Proprietăţi) sau Preferences (Preferinţe).
Se afişează caseta de dialog Printer Properties (Proprietăţi imprimantă).
Notă Calea către caseta de dialog Printer Properties (Proprietăţi imprimantă) poate
varia în funcţie de programul software pe care îl folosiţi.
Imprimarea de la un computer 45
Page 48

Capitol 5
Ajutor What's This? (Ce este aceasta?)
Folosiţi ajutorul Ce este aceasta? pentru a învăţa despre caracteristicile pe care le vedeţi
în caseta de dialog Printer Properties (Proprietăţi imprimantă). Pentru informaţii
suplimentare, consultaţi „
Ajutor What's This? (Ce este aceasta?)” la pagina 46.
Ajutor What's This? (Ce este aceasta?)
Folosiţi 'What's This? help (Ajutorul Ce este aceasta?) pentru a învăţa mai multe despre
opţiunile de imprimare disponibile.
Ajutor What's This? (Ce este aceasta?)
1. Deplasaţi cursorul peste caracteristica despre care vreţi să învăţaţi mai mult.
2. Faceţi clic cu butonul din dreapta al mausului.
Este afişată caseta What's This? (Ce este aceasta?)
Imprimarea de la un computer
3. Deplasaţi cursorul peste caseta What's This? (Ce este aceasta), apoi faceţi clic cu
butonul din dreapta al mausului.
Este afişată o explicaţie a caracteristicii.
Descărcaţi actualizările pentru software-ul imprimantei
Descărcaţi o dată la câteva luni cea mai recentă actualizare a software-ului imprimantei,
pentru a vă asigura că aveţi cele mai recente caracteristici şi îmbunătăţiri.
Pentru a descărca actualizările pentru software-ul imprimantei
1. Asiguraţi-vă că sunteţi conectat la Internet.
2. Din meniul Start (Pornire) din Windows, faceţi clic pe Programs (Programe) sau All
Programs (Toate programele), indicaţi spre HP, apoi faceţi clic pe HP Software
Update (Actualizare software HP).
Se afişează fereastra HP Software Update (Actualizare software HP).
3. Executaţi clic pe Next (Următorul) .
Serviciul HP Software Update (Actualizare software HP) caută actualizări ale
software-ului imprimantei pe situl Web HP.
• În cazul în care computerul are instalată cea mai recentă versiune a software-ului
imprimantei, în fereastra HP Software Update (Actualizare software HP) apare
următorul mesaj No updates are available for your system at this time
(Momentan nu sunt disponibile actualizări pentru sistem).
• În cazul în care computerul nu are instalată cea mai recentă versiune de software
pentru imprimantă , în fereastra HP Software Update (Actualizare software HP)
se afişeaz
4. Dacă este disponibilă o actualizare de software, selectaţi caseta de selecţie de lângă
numele actualizării.
5. Faceţi clic pe Install (Instalare).
6. Urmaţi instrucţiunile afişate pe ecran.
ă o actualizare de software.
Descărcaţi Software-ul HP Photosmart
Instalarea actualizării software-ului imprimantei pe care o descărcaţi de pe site-ul Web
HP nu actualizează software-ul HP Photosmart pe care este posibil să-l aveţi instalat în
46 Imprimarea de la un computer
Page 49

calculator. Pentru informaţii despre actualizarea software-ului HP Photosmart, consultaţi
HP Photosmart Software Help (Ajutor software).
Transferarea fotografiilor pe un computer
Această secţiune descrie modul de transferare a fotografiilor şi a altor fişiere de pe
camere şi carduri de memorie pe un computer şi conţine următoarele subiecte:
•
Transferarea de fotografii de pe o cameră sau un alt dispozitiv
Transferarea fotografiilor şi fişierelor de pe un card de memorie
•
Transferarea de fotografii de pe o cameră sau un alt dispozitiv
Puteţi transfera fotografii pe un computer de la o cameră sau un dispozitiv USB conectat
(precum o unitate Flash). Pentru a transfera fotografii, dispozitivul trebuie să fie conectat
la imprimantă, iar imprimanta trebuie să fie conectată la calculator cu cablul USB adecvat.
În plus, trebuie să aveţi instalat software-ul HP Photosmart. Trebuie să transferaţi
fotografiile pe computer pentru a le folosi în software-ul de editare de imagini, inclusiv
software-ul HP Photosmart livrat împreună cu imprimanta.
Pentru a transfera fotografii într-un computer
1. Conectaţi imprimanta la computer utilizând un cablu USB.
2. Conectaţi o cameră PictBridge la portul de cameră sau conectaţi un alt dispozitiv care
conţine fotografiile pe care doriţi să le transferaţi. Porniţi camera şi dispozitivul.
3. HP Solution Center (Centrul de soluţii HP) se deschide pe computer. Faceţi clic pe
Transfer Photos (Transferare fotografii) şi apoi urmaţi mesajele de pe computer.
Pentru informaţii suplimentare, consultaţi HP PhotosmartSoftware Help (Asistenţă
Software).
Imprimarea de la un computer
Transferarea fotografiilor şi fişierelor de pe un card de memorie
Această secţiune descrie modul de transferare a fotografiilor şi a altor fişiere de pe un
card de memorie introdus în imprimantă pe un computer şi conţine următoarele subiecte:
•
Transferarea de fotografii dintr-un card de memorie în computer
Transferarea de fişiere altele decât fotografii dintr-un card de memorie în computer
•
Ştergerea fotografiilor şi altor fişiere de pe un card de memorie
•
Transferarea de fotografii dintr-un card de memorie în computer
Urmaţi aceşti paşi pentru a transfera fotografii de pe un card de memorie pe un computer.
1. Asiguraţi-vă că imprimanta este conectată la computer.
2. Introduceţi un card de memorie care conţine fotografii în slotul corect pentru card de
memorie din imprimantă.
3. HP Solution Center (Centrul de soluţii HP) se deschide pe computer. Faceţi clic pe
Transfer Photos (Transferare fotografii) şi apoi urmaţi mesajele de pe computer.
Pentru informaţii suplimentare, consultaţi HP PhotosmartSoftware Help (Asistenţă
Software).
Transferarea fotografiilor pe un computer 47
Page 50

Capitol 5
Transferarea de fişiere altele decât fotografii dintr-un card de memorie în computer
Urmaţi aceşti paşi pentru a transfera alte fişiere decât fotografii de pe un card de memorie
pe un computer.
Pentru a transfera fişiere dintr-un card de memorie în computer
1. Asiguraţi-vă că imprimanta este conectată la computer.
2. Introduceţi un card de memorie care conţine alte fişiere decât fotografii în slotul corect
pentru card de memorie din imprimantă.
3. Faceţi clic dreapta pe pictograma HP Digital Imaging Monitor (Monitor de imagine
digitală HP)
din bara de unelte din Windows, şi selectaţi HP Photosmart A820
series > Open E (Deschidere E).
Imprimarea de la un computer
Notă Este posibil ca E să nu fie litera pe care computerul o atribuie unităţii.
Windows Explorer se deschide şi arată conţinutul cardului.
4. Copiaţi şi lipiţi fişierele din cardul de memorie într-o locaţie din computer.
Notă Puteţi folosi Windows Explorer şi pentru a copia fişiere din computer pe un
card de memorie.
Ştergerea fotografiilor şi altor fişiere de pe un card de memorie
Urmaţi aceşti paşi pentru a şterge fotografii şi alte fişiere de pe un card de memorie.
Pentru a şterge fotografii sau fişiere de pe un card de memorie
1. Asiguraţi-vă că imprimanta este conectată la computer.
2. Introduceţi un card de memorie care conţine fişiere în slotul corect pentru card de
memorie din imprimantă.
3. Faceţi clic dreapta pe pictograma HP Digital Imaging Monitor (Monitor de imagine
digitală HP)
din bara de unelte din Windows, şi selectaţi HP Photosmart A820
series > Open E (Deschidere E).
Notă Este posibil ca E să nu fie litera pe care computerul o atribuie unităţii.
Windows Explorer se deschide şi arată conţinutul cardului.
4. Selectaţi fişierele pe care doriţi să le ştergeţi, apoi selectaţi File (Fişier) > Delete
(Ştergere).
48 Imprimarea de la un computer
Page 51

Îmbunătăţiţi-vă fotografiile
Software-ul imprimantei oferă mai multe caracteristici pentru a face imprimarea
fotografiilor digitale mai uşoară şi pentru a îmbunătăţi calitatea foto:
• Folosiţi opţiunile de tehnologie HP Real Life pentru a modifica fotografiile. Pentru
informaţii suplimentare, consultaţi „
la pagina 49.
•Atingeţi rezoluţia de imprimare maximă cu dpi maxim. Pentru informaţii suplimentare,
consultaţi „
Învăţaţi cum să adăugaţi tuşe profesionale fotografiilor digitale:
• Folosiţi advanced color settings (Setări avansate pentru culoare) pentru a îmbunăţăţi
culorile imprimate. Pentru informaţii suplimentare, consultaţi „
settings (Setări avansate pentru culoare)” la pagina 52.
• Print black and white photos (Imprimare fotografii alb-negru). Pentru informaţii
suplimentare, consultaţi „
negru)” la pagina 58.
• Folosiţi hârtie foto HP superioară, o hârtie fotografică uşor de manevrat, durabilă şi
lucioasă cu finisaj de uscare instantanee rezistentă la apă, fete, amprente şi
umiditate. Pentru informaţii suplimentare, consultaţi „
lucrare” la pagina 21.
Opţiuni pentru Tehnologii HP Real Life
Tehnologiile HP Real Life îmbunătăţesc calitatea imaginilor imprimate.
În majoritatea cazurilor, nu este nevoie să modificaţi setarea de imprimare implicită
Basic (Bază). Setarea Basic (Bază) îmbunătăţeşte imaginile pe care le imprimaţi,
conferind o calitate mai bună şi o mai mare claritate imaginilor de rezoluţie scăzută, cum
ar fi cele descărcate de pe Internet.
Puteţi modifica setarea Full (Complet), dacă imaginile pe care le imprimaţi sunt
subexpuse sau supraexpuse, care conţin zone întunecate sau ochi roşii sau ale căror
culori apar şterse.
Puteţi de asemenea să selectaţi setarea Off (Dezactivat), dacă preferaţi să editaţi
imaginea manual, într-un program software, precum software-ul HP Photosmart.
Maxim dpi” la pagina 49.
Print black and white photos (Imprimare fotografii alb-
Opţiuni pentru Tehnologii HP Real Life”
Folosiţi Advanced color
Alegerea hârtiei optime pentru
Imprimarea de la un computer
Maxim dpi
Pentru a schimba setarea tehnologiilor HP Real Life
1. Deschideţi caseta de dialog Printer Properties (Proprietăţi imprimantă). Pentru
informaţii suplimentare, consultaţi „
imprimantă)” la pagina 45.
2. Faceţi clic pe fila Features (Caracteristici).
3. În lista verticală din tehnologiile HP Real LIfe Photo fix (Retuş foto) selectaţi setarea
adecvată pentru fotografia pe care o imprimaţi.
Utilizaţi modul Maximum dpi pentru a imprima imagini clare, de înaltă calitate.
Pentru a beneficia integral de modul Maximum dpi (Dpi maxim), utilizaţi-l pentru a imprima
imagini de înaltă calitate, precum fotografii digitale. Când selectaţi setarea Maximum dpi,
Caseta de dialog Printer Properties (Proprietăţi
Îmbunătăţiţi-vă fotografiile 49
Page 52

Capitol 5
software-ul imprimantei afişează rezoluţia optimizată în dpi (puncte per inch) la care va
imprima echipamentul HP Photosmart.
Imprimarea în modul Maximum dpi durează mai mult decât imprimarea cu alte setări şi
are nevoie de un spaţiu liber mai mare pe unitatea de disc.
Pentru a imprima în modul Dpi maxim
1. Deschideţi caseta de dialog Printer Properties (Proprietăţi imprimantă). Pentru
informaţii suplimentare, consultaţi „
imprimantă)” la pagina 45.
2. Faceţi clic pe fila Features (Caracteristici).
3. În lista verticală Paper Type (Tip hârtie), faceţi clic pe More (Mai multe), apoi selectaţi
tipul corespunzător de hârtie.
4. În lista verticală Print Quality (Calitate imprimare), faceţi clic pe Maximum dpi (dpi
Imprimarea de la un computer
maxim).
Notă Pentru a vizualiza rezoluţia maximă în dpi la care va imprima echipamentul
HP Photosmart, faceţi clic pe Resolution (Rezoluţie).
5. Selectaţi orice alte setări de imprimare doriţi, apoi faceţi clic pe OK.
Caseta de dialog Printer Properties (Proprietăţi
Modificarea setărilor de imprimare pentru lucrarea de imprimare
Această secţiune descrie modul de modificare a setărilor de imprimare precum tipul
hârtiei sau calitatea imprimării, când se imprimă de la un computer. Această secţiune
cuprinde următoarele subiecte:
•
Modificarea calităţii imprimării
Schimbarea tipului de hârtie
•
Modificarea dimensiunii hârtiei
•
Redimensionarea unei fotografii
•
Folosiţi Advanced color settings (Setări avansate pentru culoare)
•
Crearea comenzilor rapide de imprimare
•
Modificarea calităţii imprimării
Alegeţi calitatea şi viteza de imprimare pentru a optimiza imprimarea fotografiei.
Pentru a selecta o viteză şi o calitate a imprimării
1. Deschideţi caseta de dialog Printer Properties (Proprietăţi imprimantă). Pentru
informaţii suplimentare, consultaţi „
imprimantă)” la pagina 45.
2. Faceţi clic pe fila Features (Caracteristici).
3. În lista verticală Paper Type (Tip hârtie), selectaţi tipul hârtiei încărcate.
4. În lista verticală Print Quality (Calitate imprimare), selectaţi setarea de calitate
corespunzătoare pentru proiect.
Caseta de dialog Printer Properties (Proprietăţi
50 Imprimarea de la un computer
Page 53

Setările de calitate a imprimării
• Draft (Ciorne) realizează imprimate de calitatea unei ciorne, la cea mai mare viteză
de imprimare, utilizând cel mai mic volum de cerneală.
• Fast Normal (Rapid Normal) realizează imprimate de calitatea mai bună decât
setarea Draft (Cionă) şi imprimă mai normal decât setarea Normal (Normală).
• Normal (Normală) oferă cel mai bun echilibru între calitatea şi viteza imprimării şi
este adecvată pentru majoritatea documentelor.
• Best (Optimă) oferă cel mai bun echilibru între calitate superioară şi viteză şi poate
fi folosită pentru materiale imprimate de calitate ridicată. Setarea Best (Optimă)
imprimă mai încet decât setarea Normal (Normală) pentru majoritatea documentelor.
• Maximum dpi (Dpi maxim) optimizează punctele pe inch (dpi) cu care imprimă HP
Photosmart. Imprimarea în modul maximum dpi durează mai mult decât imprimarea
cu alte setări şi are nevoie de un spaţiu liber mai mare pe unitatea de disc. Pentru
informaţii suplimentare, consultaţi „
Notă Pentru a vedea rezoluţia de imprimare pentru calitatea de imprimare selectată,
faceţi clic pe butonul Resolution (Rezoluţie) din fila Features (Caracteristici).
Schimbarea tipului de hârtie
Pentru rezultate optime, selectaţi întotdeauna un tip de hârtie specific care să se
protrivească cu suportul pe care îl folosiţi pentru lucrarea de imprimare.
Pentru a selecta un tip de hârtie specific
1. Deschideţi caseta de dialog Printer Properties (Proprietăţi imprimantă). Pentru
informaţii suplimentare, consultaţi „
imprimantă)” la pagina 45.
2. Faceţi clic pe fila Features (Caracteristici).
3. În lista verticală Paper Type (Tip hârtie), faceţi clic pe More (Mai multe), apoi selectaţi
tipul de hârtie pe care doriţi să-l folosiţi.
4. Executaţi clic pe OK.
5. Selectaţi orice alte setări de imprimare doriţi, apoi faceţi clic pe OK.
Maxim dpi” la pagina 49.
Imprimarea de la un computer
Caseta de dialog Printer Properties (Proprietăţi
Modificarea dimensiunii hârtiei
Folosiţi caseta de dialog Printer Properties (Proprietăţi imprimantă) din locul casetei de
dialog din Page Setup (Configurarea paginii) din aplicaţia software pentru a selecta o
dimensiune de hârtie. Unele aplicaţii software nu listează toate tipurile de hârtie pe care
le acceptă imprimanta.
Pentru a selecta o dimensiune de hârtie
1. Deschideţi caseta de dialog Printer Properties (Proprietăţi imprimantă). Pentru
informaţii suplimentare, consultaţi „
imprimantă)” la pagina 45.
2. Faceţi clic pe fila Features (Caracteristici).
Modificarea setărilor de imprimare pentru lucrarea de imprimare 51
Caseta de dialog Printer Properties (Proprietăţi
Page 54

Capitol 5
3. Selectaţi o dimensiune de hârtie din lista verticală Size (Dimensiune).
Pentru imprimare fără chenar, selectaţi o dimensiune de hârtie fără chenar sau
selectaţi o dimensiune de hârtie, apoi faceţi clic pe caseta de selecţie Borderless
(Fără chenar).
4. Selectaţi orice alte setări de imprimare doriţi, apoi faceţi clic pe OK.
Redimensionarea unei fotografii
Folosiţi software-ul imprimantei pentru a imprima o fotografie care este formatată pentru
o dimensiune de hârtie la altă dimensiune de hârtie. Acest lucru poate fi util dacă nu aveţi
dimensiunea corectă de hârtie disponibilă.
Pentru a redimensiona o fotografie pentru o dimensiune de hârtie diferită
1. Deschideţi caseta de dialog Printer Properties (Proprietăţi imprimantă). Pentru
Imprimarea de la un computer
informaţii suplimentare, consultaţi „
imprimantă)” la pagina 45.
2. Faceţi clic pe fila Features (Caracteristici).
3. Faceţi clic pe Scale to paper size (Scalare la dimensiunea hârtiei) şi apoi selectaţi
dimensiunea ţintă a hârtiei din lista verticală.
Dimensiunea de hârtie ţintă este dimensiunea de hârtie la care imprimaţi, nu
dimensiunea la care a fost formatat documentul.
4. Selectaţi orice alte setări de imprimare doriţi, apoi faceţi clic pe OK.
Caseta de dialog Printer Properties (Proprietăţi
Folosiţi Advanced color settings (Setări avansate pentru culoare)
Folosiţi caseta de dialog More color options (Opţiuni mai multe culori) pentru a ajusta
modul în care apar imprimate culorile.
Ajustarea acestor setări determină o diferenţă a culorilor imprimate faţă de culorile care
apar pe monitorul calculatorului. Aceste setări nu afectează fotografia originală; ele
afectează numai modul în care se imprimă.
Urmaţi aceşti paşi pentru a specifica setărilor avansate pentru culoare:
Pentru a specifica setările avansate pentru culoare
1. Deschideţi caseta de dialog Printer Properties (Proprietăţi imprimantă). Pentru
informaţii suplimentare, consultaţi „
imprimantă)” la pagina 45.
2. Faceţi clic pe fila Culoare (Culoare) şi apoi clic pe butonul More color options (Mai
multe opţiuni de culoare).
Se afişează caseta de dialog More color opţions (Mai multe opţiuni de culoare).
3. Puteţi ajusta următoarele setări:
•Ajustaţi Brightness (Strălucire), Saturation (Saturaţie) şi Color Tone (Ton
culoare) pentru a influenţa modul general în are sunt imprimate culorile.
•Ajustaţi cursoarele Cyan (Bleu), Magenta (Purpuriu), Yellow (Galben) şi Black
(Negru) pentru a specifica fiecare culoare care este folosită în imprimare.
Notă Când ajustaţi setările de culoare, modificările sunt reflectate în caseta
Preview (Previzualizare).
Caseta de dialog Printer Properties (Proprietăţi
52 Imprimarea de la un computer
Page 55

4. După specificarea setărilor de culoare, faceţi clic pe OK.
5. Selectaţi orice alte setări de imprimare doriţi, apoi faceţi clic pe OK.
Folosiţi ajutorul Ce este aceasta? pentru a invăţa despre caracteristicile pe care le vedeţi
în caseta de dialog Printer Properties (Proprietăţi imprimantă). Pentru informaţii
suplimentare, consultaţi „
Ajutor What's This? (Ce este aceasta?)” la pagina 46.
Crearea comenzilor rapide de imprimare
Pe lângă comenzile rapide de imprimare care sunt disponibile în lista Comenzi rapide de
imprimare din driverul imprimantei, puteţi crea propriile comenzi rapide de imprimare
pentru a economisi timp şi a asigura consistenţa între lucrările de imprimare.
Dacă imprimaţi frecvent pe folii transparente, de exemplu, puteţi crea o comandă rapidă
de imprimare selectând Comanda rapidă Presentation Printing (Imprimare în suită),
modificând tipul de hârtia la film transparent HP Premium Inkjet şi apoi salvând comanda
rapidă modificată sub un nume nou; de exemplu, Suită de folii transparente. După crearea
comenzii rapide de imprimare, selectaţi-o atunci când imprimaţi pe folie transparentă în
loc să modificaţi setările de imprimare de fiecare dată.
Pentru a crea o comandă rapidă de imprimare
1. Deschideţi caseta de dialog Printer Properties (Proprietăţi imprimantă). Pentru
informaţii suplimentare, consultaţi „
imprimantă)” la pagina 45.
2. Faceţi clic pe fila Printing Shortcuts (Comenzi rapide de imprimare).
3. Din lista Printing Shortcuts (Comenzi rapide de imprimare), faceţi clic pe o comandă
rapidă de imprimare.
Setările de imprimare pentru comandă rapidă de imprimare selectată sunt afişate.
4. Modificaţi setările de imprimare la cele pe are le doriţi în noua comandă rapidă de
imprimare.
5. În caseta Type new shortcut name here (Tastaţi un nume nou de comandă rapidă
aici), introduceţi numele noii comenzi rapide de imprimare şi apoi faceţi clic pe
Save (Salvare).
Comanda rapidă de imprimare este adăugată în listă.
Caseta de dialog Printer Properties (Proprietăţi
Imprimarea de la un computer
Pentru a şterge o comandă rapidă de imprimare
1. Deschideţi caseta de dialog Printer Properties (Proprietăţi imprimantă). Pentru
informaţii suplimentare, consultaţi „
Caseta de dialog Printer Properties (Proprietăţi
imprimantă)” la pagina 45.
2. Faceţi clic pe fila Printing Shortcuts (Comenzi rapide de imprimare).
3. Din lista Printing Shortcuts (Comenzi rapide de imprimare), faceţi clic pe o comandă
rapidă de imprimare pe care doriţi să o ştergeţi.
4. Faceţi clic pe Delete (Ştergere).
Comanda rapidă de imprimare este scoasă din listă.
Notă Numai Comenzi rapide pe care le-aţi creat dvs. pot fi şterse. Comenzile rapide
originale HP nu pot fi şterse.
Modificarea setărilor de imprimare pentru lucrarea de imprimare 53
Page 56

Capitol 5
Previzualizare imprimare
Puteţi previzualiza un document pe calculator înainte de a-l imprima. Dacă
previzualizarea imprimării nu arată aşa cum doriţi, închideţi fereastra de previzualizare
şi faceţi ajustările necesare la document sau la setările de imprimare. Pentru informaţii
suplimentare despre modificarea cartuşelor de imprimare, consultaţi „
setărilor de imprimare pentru lucrarea de imprimare” la pagina 50.
Pentru a previzualiza un document imprimat
1. Deschideţi caseta de dialog Printer Properties (Proprietăţi imprimantă). Pentru
informaţii suplimentare, consultaţi „
imprimantă)” la pagina 45.
2. Faceţi clic pe fila Features (Caracteristici) sau pe fila Color (Culoare).
Imprimarea de la un computer
3. Selectaţi caseta de validare Show preview before printing (Afişare previzualizare
înaintea imprimării).
4. Selectaţi orice alte setări de imprimare doriţi, apoi faceţi clic pe OK.
Se afişează o previzualizare a documentului înainte de a-l imprima.
5. Optaţi pentru una din următoarele acţiuni:
•Faceţi clic pe OK pentru a imprima documentul.
•Faceţi clic pe Cancel (Anulare) pentru a anula lucrarea de imprimare. Ajustaţi
stările de imprimare în funcţie de necesităţi înainte de a imprima documentul.
Modificarea
Caseta de dialog Printer Properties (Proprietăţi
Imprimarea fotografiilor
Această secţiune descrie modul de imprimare a mai multor tipuri de fotografii şi conţine
următoarele subiecte:
•
Imprimarea fotografiilor fără chenar
Imprimarea fotografiilor cu un chenar
•
Imprimarea cărţilor poştale
•
Print black and white photos (Imprimare fotografii alb-negru)
•
Imprimarea fotografii panoramice
•
Imprimarea de carduri index şi alte suporturi mici
•
Imprimarea fotografiilor fără chenar
Folosiţi imprimarea fără chenar pentru a imprima până la marginile hârtiei.
Indicaţii
• Pentru sfaturi privind obţinerea unor materiale imprimate de cea mai bună calitate,
consultaţi „
• Verificaţi dacă hârtia foto pe care o folosiţi nu este încreţită sau îndoită.
•Nu depăşiţi capacitarea tăvii pentru hârtie când încărcaţi suportul. Pentru informaţii
suplimentare, consultaţi „
îmbuntăţirea foto” la pagina 49.
Specificaţii pentru imprimantă” la pagina 93.
54 Imprimarea de la un computer
Page 57

Pregătirea pentru imprimare
1. Verificaţi dacă imprimanta este pornită.
2. Încărcaţi hârtie fotografică. Pentru informaţii suplimentare, consultaţi „
Noţiuni de bază
despre hârtie” la pagina 21.
Imprimare
Notă Dacă programul dvs. software cuprinde o caracteristică de imprimare pentru
fotografii, urmaţi instrucţiunile care sunt furnizate cu programul software. În caz
contrar, urmaţi aceste instrucţiuni.
1. Deschideţi fotografia într-o aplicaţie software care permite editarea, cum ar fi
software-ul HP Photosmart.
2. Deschideţi caseta de dialog Print Properties (Proprietăţi imprimare). Pentru informaţii
suplimentare, consultaţi „
Caseta de dialog Printer Properties (Proprietăţi
imprimantă)” la pagina 45.
3. Faceţi clic pe fila Printing Shortcuts (Comenzi rapide de imprimare).
4. În lista Printing Shortcuts (Comenzi rapide de imprimare), faceţi clic pe Photo
Printing-Borderless (Imprimare fotografie-fără chenar), şi apoi selectaţi următoarele
opţiuni:
• Print quality (Calitate de imprimare): Normal(Normală) sau Best (Optimă)
Notă Pentru calitate dpi maximă, mergeţi în fila Features (Caracteristici),
apoi faceţi clic pe Maximum dpi din lista verticală Print Quality (Calitate de
imprimare).
• Paper Type (Tip hârtie): Un tip de hârtie foto adecvat
• Paper Size (Dimensiune hârtie): O dimensiune de hârtie foto fără chenar
adecvată
• Orientation (Orientare): Portrait (Portret) sau Landscape (Peisaj)
5. Dacă este necesar, modificaţi setarea opţiunilor de tehnologii HP Real Life. Pentru
informaţii suplimentare, consultaţi „Opţiuni pentru Tehnologii HP Real Life”
la pagina 49.
6. Selectaţi orice alte setări de imprimare doriţi, apoi faceţi clic pe OK.
Dacă imprimaţi pe hârtie foto cu un tab de rupere, scoateţi tabul pentru a face
documentul complet fără chenar.
Imprimarea de la un computer
Imprimarea fotografiilor 55
Page 58

Capitol 5
Folosiţi ajutorul Ce este aceasta? pentru a învăţa despre caracteristicile pe care le vedeţi
în caseta de dialog Printer Properties (Proprietăţi imprimantă). Pentru informaţii
suplimentare, consultaţi „
Subiecte înrudite
„
Modificarea setărilor de imprimare pentru lucrarea de imprimare” la pagina 50
Imprimarea fotografiilor cu un chenar
Indicaţii
• Pentru sfaturi privind obţinerea unor materiale imprimate de cea mai bună calitate,
consultaţi pagina „
• Verificaţi dacă hârtia foto pe care o folosiţi nu este încreţită sau îndoită.
Imprimarea de la un computer
•Nu depăşiţi capacitarea tăvii pentru hârtie când încărcaţi suportul. Pentru informaţii
suplimentare, consultaţi „
Pregătirea pentru imprimare
1. Verificaţi dacă imprimanta este pornită.
2. Încărcaţi hârtie fotografică. Pentru informaţii suplimentare, consultaţi „
despre hârtie” la pagina 21.
Imprimare
îmbuntăţirea foto” la pagina 49.
Ajutor What's This? (Ce este aceasta?)” la pagina 46.
Specificaţii pentru imprimantă” la pagina 93.
Noţiuni de bază
Notă Dacă programul dvs. software cuprinde o caracteristică de imprimare pentru
fotografii, urmaţi instrucţiunile care sunt furnizate cu programul software. În caz
contrar, urmaţi aceste instrucţiuni.
1. Deschideţi fotografia într-o aplicaţie software care permite editarea, cum ar fi
software-ul HP Photosmart.
2. Deschideţi caseta de dialog Print Properties (Proprietăţi imprimare). Pentru informaţii
suplimentare, consultaţi „
Caseta de dialog Printer Properties (Proprietăţi
imprimantă)” la pagina 45.
3. Faceţi clic pe fila Printing Shortcuts (Scurtături de imprimare).
4. În lista Printing Shortcuts (Scurtături de imprimare), faceţi clic pe Photo Printingwith white borders (Imprimare fotografie cu margini albe), şi apoi selectaţi
următoarele opţiuni:
• Print quality (Calitate de imprimare): Normal(Normală) sau Best (Optimă)
Notă Pentru calitate dpi maximă, mergeţi în fila Features (Caracteristici),
apoi faceţi clic pe Maximum dpi din lista verticală Print Quality (Calitate de
imprimare).
• Paper Type (Tip hârtie): Un tip de hârtie foto adecvat
• Paper Size (Dimensiune hârtie): O dimensiune de hârtie foto adecvată
• Orientation (Orientare): Portrait (Portret) sau Landscape (Peisaj)
56 Imprimarea de la un computer
Page 59

5. Dacă este necesar, modificaţi setarea opţiunilor de tehnologii HP Real Life. Pentru
informaţii suplimentare, consultaţi „
la pagina 49.
6. Selectaţi orice alte setări de imprimare doriţi, apoi faceţi clic pe OK.
Folosiţi ajutorul Ce este aceasta? pentru a învăţa despre caracteristicile pe care le vedeţi
în caseta de dialog Printer Properties (Proprietăţi imprimantă). Pentru informaţii
suplimentare, consultaţi „
Subiecte înrudite
Modificarea setărilor de imprimare pentru lucrarea de imprimare” la pagina 50
„
Imprimarea cărţilor poştale
Indicaţii
• Folosiţi numai carduri şi suporturi mici care respectă specificaţiile imprimantei privind
dimensiunea hârtiei. Pentru informaţii suplimentare, consultaţi „
imprimantă” la pagina 93.
• Nu depăşiţi capacitarea tăvii pentru hârtie când încărcaţi suportul. Pentru informaţii
suplimentare, consultaţi „
Pregătirea pentru imprimare
1. Verificaţi dacă imprimanta este pornită.
2. Încărcaţi cardurile. Pentru informaţii suplimentare, consultaţi „
hârtie” la pagina 21.
Opţiuni pentru Tehnologii HP Real Life”
Ajutor What's This? (Ce este aceasta?)” la pagina 46.
Specificaţii pentru
Specificaţii pentru imprimantă” la pagina 93.
Noţiuni de bază despre
Imprimarea de la un computer
Imprimare
1. Deschideţi caseta de dialog Print Properties (Proprietăţi imprimare). Pentru informaţii
suplimentare, consultaţi „
Caseta de dialog Printer Properties (Proprietăţi
imprimantă)” la pagina 45.
2. Faceţi clic pe fila Features (Caracteristici), şi apoi specificaţi următoarele setări de
imprimare:
• Paper Type (Tip hârtie): Faceţi clic pe More (Mai multe), faceţi clic pe Specialty
Papers (Hârtii speciale) şi apoi selectaţi tipul de carte poştală hagaki
corespunzător.
• Print quality (Calitate de imprimare): Normal(Normală) sau Best (Optimă)
• Size (Dimensiune): O dimensiune de carte poştală adecvată
3. Selectaţi orice alte setări de imprimare doriţi, apoi faceţi clic pe OK.
Folosiţi ajutorul Ce este aceasta? pentru a învăţa despre caracteristicile pe care le vedeţi
în caseta de dialog Printer Properties (Proprietăţi imprimantă). Pentru informaţii
suplimentare, consultaţi „
Ajutor What's This? (Ce este aceasta?)” la pagina 46.
Notă Dacă este afişat un mesaj de terminare a hârtiei, consultaţi „Noţiuni de bază
despre hârtie” la pagina 21 pentru ajutor în rezolvarea problemei.
Subiecte înrudite
Modificarea setărilor de imprimare pentru lucrarea de imprimare” la pagina 50
„
Imprimarea fotografiilor 57
Page 60

Capitol 5
Print black and white photos (Imprimare fotografii alb-negru)
Indicaţii
• Pentru a imprima o fotografie care este deja alb-negru nu trebuie să ajustaţi setările
pentru culoare; urmaţi doar instrucţiunile pentru tipul şi dimensiunea de fotografie pe
care doriţi să o imprimaţi. Consultaţi „
Imprimarea de la un computer” la pagina 45
pentru câteva opţiuni de bază de imprimare a fotografiilor.
• Pentru a imprima o fotografie color în alb-negru, folosiţi opţiunea de culoare Print in
grayscale (Imprimare în nuanţe de gri).
Pentru a imprima în nuanţe de gri
1. Deschideţi caseta de dialog Print Properties (Proprietăţi imprimare). Pentru informaţii
suplimentare, consultaţi „
Imprimarea de la un computer
imprimantă)” la pagina 45.
2. Faceţi clic pe fila Color (Culori).
Caseta de dialog Printer Properties (Proprietăţi
3. Selectaţi opţiunea Print in grayscale (Imprimare în nuanţe de gri).
4. Selectaţi orice alte setări de imprimare doriţi, apoi faceţi clic pe OK.
Imprimarea fotografii panoramice
Pentru imprimare cu adevărat panoramică, trebuie să fi făcut o fotografie panoramică.
De asemenea, folosiţi hârtie panoramică HP de 10 x 30 cm (4 x 12 inch).
Pentru a crea o imprimare panoramică de la o fotografie nepanoramică, consultaţi
secţiunea fotografii panoramice a „
speciale)” la pagina 38.
Specialty printing projects (Proiecte de imprimare
Indicaţii
• Pentru sfaturi privind obţinerea unor materiale imprimate de cea mai bună calitate,
consultaţi „
îmbuntăţirea foto” la pagina 49.
• Verificaţi dacă hârtia foto pe care o folosiţi nu este încreţită sau îndoită.
•Nu depăşiţi capacitarea tăvii pentru hârtie când încărcaţi suportul. Pentru informaţii
suplimentare, consultaţi „
• Pentru rezistenţă maximă la estompare, folosiţi hârtie foto HP Advanced.
Pregătirea pentru imprimare
1. Verificaţi dacă imprimanta este pornită.
2. Încărcaţi hârtia. Pentru informaţii suplimentare, consultaţi secţiunea „
despre hârtie” la pagina 21.
Imprimare
Notă Dacă aplicaţia software pe care o folosiţi cuprinde o funcţie de imprimare de
fotografii, urmaţi instrucţiunile care sunt furnizate cu aplicaţia software. În caz contrar,
urmaţi aceste instrucţiuni.
58 Imprimarea de la un computer
Specificaţii pentru imprimantă” la pagina 93.
Noţiuni de bază
Page 61

1. Deschideţi caseta de dialog Print Properties (Proprietăţi imprimare). Pentru informaţii
suplimentare, consultaţi „
Caseta de dialog Printer Properties (Proprietăţi
imprimantă)” la pagina 45.
2. În fila Printing Shortcuts (Comenzi rapide de imprimare), selectaţi Photo printing-
borderless (Imprimare fotografie - fără chenar) sau Photo printing-with white
borders (Imprimare fotografie cu margini albe), în lista Printing Shortcuts (Comenzi
rapide de imprimare) şi apoi setaţi următoarele opţiuni:
• Print quality (Calitate de tipărire): Best (Optimă)
• Paper type (Tip hârtie): Tipul de hârtie foto adecvat
• Paper Size (Dimensiune hârtie): Dimensiunea de hârtie foto fără chenar
panoramică adecvată
• Orientation (Orientare): Portrait (Portret) sau Landscape (Peisaj)
3. Setaţi opţiunile următoare, în funcţie de situaţie:
Opţiuni pentru Tehnologii HP Real Life” la pagina 49
• „
Folosiţi Advanced color settings (Setări avansate pentru culoare)” la pagina 52
• „
Print black and white photos (Imprimare fotografii alb-negru)” la pagina 58
• „
4. Selectaţi orice alte setări de imprimare doriţi, apoi faceţi clic pe OK.
Folosiţi ajutorul Ce este aceasta? pentru a învăţa mai multe detalii despre fiecare din
funcţiile din caseta de dialog Printer Properties (Proprietăţi imprimantă). Pentru
informaţii suplimentare, consultaţi „
Ajutor What's This? (Ce este aceasta?)”
la pagina 46.
Subiecte înrudite
„
Modificarea setărilor de imprimare pentru lucrarea de imprimare” la pagina 50
Imprimarea de carduri index şi alte suporturi mici
Indicaţii
• Folosiţi numai carduri şi suporturi mici care respectă specificaţiile imprimantei privind
dimensiunea hârtiei.
• Nu depăşiţi capacitarea tăvii pentru hârtie când încărcaţi suportul. Pentru informaţii
suplimentare, consultaţi „
• Calitatea imprimării scade atunci când imprimaţi pe hârtie simplă cum sunt cardurile
index. Acest lucru este de aşteptat şi nu indică o problemă. Imprimarea pe hârtie
simplă este utilă pentru lucrările de imprimare de tipul ciornelor, când calitatea
imprimării nu este importantă.
Pregătirea pentru imprimare
1. Verificaţi dacă imprimanta este pornită.
2. Încărcaţi hârtia. Pentru informaţii suplimentare, consultaţi secţiunea „
despre hârtie” la pagina 21.
Specificaţii pentru imprimantă” la pagina 93.
Imprimarea de la un computer
Noţiuni de bază
Imprimarea fotografiilor 59
Page 62

Capitol 5
Imprimare
1. Deschideţi caseta de dialog Print Properties (Proprietăţi imprimare). Pentru informaţii
suplimentare, consultaţi „
imprimantă)” la pagina 45.
2. Faceţi clic pe fila Features (Caracteristici), şi apoi specificaţi următoarele setări de
imprimare:
• Paper Type (Tip hârtie): Hârtie simplă
• Size (Dimensiune): O dimensiune de carte poştală adecvată
3. Selectaţi orice alte setări de imprimare doriţi, apoi faceţi clic pe OK.
Folosiţi ajutorul Ce este aceasta? pentru a învăţa despre caracteristicile pe care le vedeţi
în caseta de dialog Printer Properties (Proprietăţi imprimantă). Pentru informaţii
suplimentare, consultaţi „
Caseta de dialog Printer Properties (Proprietăţi
Ajutor What's This? (Ce este aceasta?)” la pagina 46.
Imprimarea de la un computer
Notă Dacă este afişat un mesaj de terminare a hârtiei, consultaţi „Noţiuni de bază
despre hârtie” la pagina 21 pentru ajutor în rezolvarea problemei.
Subiecte înrudite
Modificarea setărilor de imprimare pentru lucrarea de imprimare” la pagina 50
„
Software HP Photosmart
Software-ul HP Photosmart coordonează funcţiile echipamentelor de imagine HP:
scanere, camere, imprimante şi echipamente all-in-one. În funcţie de echipamentele pe
care le-aţi instalat şi de capacităţile lor, puteţi organiza, edita şi partaja rapid imagini
digitale.
Organizaţi, editaţi şi partajaţi imagini digitale în moduri creative
Dacă aţi realizat o instalare implicită a software-ului imprimantei, aţi instalat şi softwareul Photosmart Essential. Acest software vă permite cu uşurinţă:
•Să imprimaţi fotografii şi imagini digitale
•Să transferaţi imagini dintr-o cameră sau un card de memorie
•Să editaţi imagini
•Partajaţi fotografii cu prietenii şi familia
Pentru informaţii suplimentare, consultaţi Ajutorul software-ului HP Photosmart.
60 Imprimarea de la un computer
Page 63

6Întreţinere
Această secţiune conţine proceduri de întreţinere care pot ajuta imprimanta să execute
bine şi să producă fotografii de primă calitate.
•
Caseta de dialog cutie de unelte
Alinierea cartuşului de imprimare
•
Curăţarea automată a cartuşelor de imprimare
•
Vizualizarea nivelurilor estimate de cerneală
•
Introducerea sau înlocuirea cartuşului de imprimare
•
Îndepărtarea cernelei de pe piele şi haine
•
Obţinerea de informaţii despre comandarea cartuşelor de imprimare
•
Imprimarea unei pagini de test
•
Imprimarea unei pagini eşantion
•
Pictograma HP Digital Imaging Monitor
•
Caseta de dialog cutie de unelte
Cutia de unelte conţine unelte utile pentru a îmbunătăţi performanţa imprimantei.
•
Deschideţi cutia de unelte
Folosiţi cutia de unelte
•
Deschideţi cutia de unelte
Din bara de sarcini din Windows
1.
Faceţi dublu clic pe pictograma HP Digital Imaging Monitor
2. Asiguraţi-vă că este selectată imprimanta corectă, apoi faceţi clic pe butonul
Settings (Setări) în Centrul de Soluţii HP.
3. Selectaţi Print Settings (Setări imprimare) > Printer Toolbox (Cutie de unelte
imprimantă).
.
Folosiţi cutia de unelte
Folosiţi Toolbox (Cutia de unelte) pentru a face următoarele:
• „
Alinierea cartuşului de imprimare” la pagina 62
Curăţarea automată a cartuşelor de imprimare” la pagina 62
• „
Imprimarea unei pagini de test” la pagina 65
• „
Imprimarea unei pagini eşantion” la pagina 66
• „
Vizualizarea nivelurilor estimate de cerneală” la pagina 63
• „
Obţinerea de informaţii despre comandarea cartuşelor de imprimare”
• „
la pagina 65
• „
Configuraţia Bluetooth” la pagina 30
Întreţinere
Întreţinere 61
Page 64

Capitol 6
Alinierea cartuşului de imprimare
Imprimanta aliniază automat cartuşul de imprimare după ce este instalat unul nou. Puteţi
alinia cartuşul de imprimare şi în alte momente pentru a asigura o calitate de imprimare
optimă. Printre indicaţiile faptului că aveţi nevoie pentru a alinia cartuşul de imprimare
manual se numără documentele imprimate strâmb, culorile care nu sunt imprimate
satisfăcător sau calitatea slabă a imprimării.
Pentru a alinia cartuşul de imprimare din imprimantă
1. Încărcaţi o foaie de hîrtie HP Advanced Photo Paper (Hârtie fotografică HP
superioară) în tava de alimentare.
2. Apăsaţi pictograma Menu (Meniu) de pe cadrul de atingere rapidă şi apoi apăsaţi
Cartridge (Cartuş).
3. Atingeţi Align Cartridge (Aliniere cartuş) şi urmaţi mesajele.
Pentru a alinia cartuşul de imprimare de la un computer conectat.
1. Încărcaţi o foaie de hîrtie HP Advanced Photo Paper (Hârtie fotografică HP
superioară) în tava de alimentare.
2.
Deschideţi caseta de dialog Toolbox (Casetă de unelte). Pentru informaţii
suplimentare, consultaţi „
3. Executaţi clic pe Align the Print Cartridges (Aliniere cartuşe de imprimare).
4. Faceţi clic pe Aling (Aliniere) şi urmaţi instrucţiunile de pe ecran.
Caseta de dialog cutie de unelte” la pagina 61.
Curăţarea automată a cartuşelor de imprimare
Dacă în paginile imprimate sunt rânduri lipsă sau puncte sau conţin pete de cerneală,
este posibil să nu mai aibă cerneală cartuşul sau să necesite curăţare.
Atenţie Curăţaţi cartuşul de imprimare numai când este necesar. Curăţarea
nenecesară consumă cerneală şi scurtează durata de viaţă a cartuşului.
În cazul în care cartuşul de imprimare nu are puţină cerneală, urmaţi aceşti paşi pentru
a curăţa cartuşul de la imprimantă sau de la un computer conectat.
Întreţinere
Pentru a curăţa cartuşul de imprimare din imprimantă
1. Apăsaţi pictograma Menu (Meniu) de pe cadrul de atingere rapidă şi apoi apăsaţi
Cartridge (Cartuş).
2. Atingeţi Clean Cartridge (Curăţare cartuş) şi urmaţi mesajele.
Pentru a curăţa cartuşul de imprimare de la un computer conectat.
1. Deschideţi caseta de dialog Toolbox (Casetă de unelte). Pentru informaţii
suplimentare, consultaţi „
2. Faceţi clic pe Clean the Print Cartridges (Curăţare cartuşe de imprimare).
3. Faceţi clic pe Clean (Curăţare).
4. Urmaţi instrucţiunile afişate pe ecran.
Dacă lipsa rândurilor sau punctele pe pagină persistă după curăţare, înlocuiţi cartuşul de
imprimare.
Caseta de dialog cutie de unelte” la pagina 61.
62 Întreţinere
Page 65

Vizualizarea nivelurilor estimate de cerneală
Puteţi vedea nivelul estimat de cerneală al cartuşului de imprimare instalat în imprimantă
de la un computer conectat sau chiar de pe imprimantă.
Notă Cerneala din cartuşe este folosită în procesul de imprimare în moduri diferite,
inclusiv în procesul de iniţializare, care pregăteşte dispozitivul şi cartuşele pentru
imprimare şi în service-ul capului de imprimare, care menţine duzele de imprimare
curate şi curgerea cernelei uniformă. În plus, o parte din cerneala rămasă este lăsată
în cartuş după utilizare. Pentru informaţii suplimentare, vizitaţi
inkusage.
Pentru a vedea nivelul estimat de cerneală al unui cartuş de imprimare de pe
imprimantă.
▲ Verificaţi pictograma de nivel al cernelii din bara de stare a imprimantei în partea de
sus a ecranului tactil.
Pictograma de nivel al cernelii arată cantitatea aproximativă de cerneală rămasă în
cartuş 100%, 75%, 50%, 25% şi aproape gol):
100%
75%
www.hp.com/go/
50%
25%
Nivel scăzut de cerneală (mai puţin de 25%).
Pentru a vedea nivelul estimat de cerneală al unui cartuş de imprimare de la un
computer conectat
1. Deschideţi caseta de dialog Toolbox (Casetă de unelte). Pentru informaţii
suplimentare, consultaţi „
Caseta de dialog cutie de unelte” la pagina 61.
2. Faceţi clic pe fila Estimated Ink Levels (Niveluri de cerneală estimate).
Vizualizarea nivelurilor estimate de cerneală 63
Întreţinere
Page 66

Capitol 6
Introducerea sau înlocuirea cartuşului de imprimare
Notă Cerneala din cartuşe este folosită în procesul de imprimare în moduri diferite,
inclusiv în procesul de iniţializare, care pregăteşte dispozitivul şi cartuşele pentru
imprimare şi în service-ul capului de imprimare, care menţine duzele de imprimare
curate şi curgerea cernelei uniformă. În plus, o parte din cerneala rămasă este lăsată
în cartuş după utilizare. Pentru informaţii suplimentare, vizitaţi
inkusage.
Utilizaţi cartuşul de imprimare HP 110 Tri-color Inkjet pentru a imprima fotografii alb-negru
şi color.
Cernelurile HP Vivera asigură o calitate a fotografiilor apropiată de imaginea reală şi o
rezistenţă excepţională la uzură, având ca rezultat culori vii care durează. Cernelurile
HP Vivera au o formulă specială şi sunt testate ştiinţific pentru calitate, puritate şi
rezistenţă la uzură.
Atenţie Verificaţi dacă utilizaţi cartuşele de imprimare corecte. De asemenea,
reţineţi că HP nu recomandă modificarea sau reumplerea cartuşelor HP. Defectele
rezultate în urma modificării sau reumplerii cartuşelor HP nu sunt acoperite de
garanţia HP.
Pentru o calitate optimă a imprimării, HP recomandă instalarea cartuşelor de imprimare
înainte de data imprimată pe cutie.
www.hp.com/go/
Întreţinere
Pentru a introduce sau înlocui cartuşul de imprimare
1. Verificaţi dacă alimentarea este pornită şi dacă aţi scos cartonul din interiorul
imprimantei.
2. Deschideţi uşa imprimantei pentru cartuşul de imprimare.
3. Scoateţi banda roz deschis de pe cartuş.
Notă Nu atingeţi contactele de cupru ale cartuşului de imprimare.
4. Dacă înlocuiţi un cartuş, apăsaţi în jos şi trageţi spre exterior cartuşul din suport pentru
a-l scoate.
5. Ţineţi cartuşul înlocuitor cu eticheta în sus. Glisaţi cartuşul uşor înclinat pe verticală
în suport, astfel încât contactele de cupru să intre primele. Apăsaţi cartuşul până când
se blochează pe poziţie.
6. Închideţi uşa pentru cartuşul de imprimare.
Imprimanta începe alinierea cartuşului de imprimare. Pentru informaţii suplimentare,
consultaţi „
Reciclaţi cartuşul vechi. Programul HP de reciclare a consumabilelor inkjet este
disponibil în numeroase ţări/regiuni şi vă permite să reciclaţi gratuit cartuşele uzate.
Pentru informaţii suplimentare, vizitaţi
environment/recycle/inkjet.html.
Alinierea cartuşului de imprimare” la pagina 62.
www.hp.com/hpinfo/globalcitizenship/
64 Întreţinere
Page 67

Îndepărtarea cernelei de pe piele şi haine
Urmaţi aceste instrucţiuni pentru a îndepărta cerneala de pe piele şi haine:
Suprafaţă Remediu
Piele Spălaţi zona cu un săpun abraziv.
Ţesătură albă
Ţesătură colorată
Atenţie Folosiţi întotdeauna apă rece pentru a îndepărta cerneala de pe ţesătură.
Apa caldă sau fierbinte poate fixa cerneala în ţesătură.
Spălaţi ţesătura în apă rece şi folosiţi înălbitor
cu clor.
Spălaţi ţesătura în apă rece şi folosiţi soluţie de
amoniac.
Obţinerea de informaţii despre comandarea cartuşelor de imprimare
Pentru a vizualiza informaţii despre comandarea cartuşelor de imprimare, şi a
comanda cartuşe online
1. Deschideţi caseta de dialog Toolbox (Casetă de unelte). Pentru informaţii
suplimentare, consultaţi „
2. Faceţi clic pe fila Estimated Ink Levels (Niveluri de cerneală estimate).
3. Faceţi clic pe Print Cartridge Ordering Information (Informaţii despre comandarea
cartuşelor de imprimare).
Dacă sunteţi conectat la Internet, puteţi face clic pe butonul Shop Online (Magazin
online) pentru a comanda cartuşe online.
Pentru a comanda hârtie şi alte consumabile HP, vizitaţi
vi se solicită, selectaţi ţara/regiunea, urmaţi indicaţiile pentru selectarea produsului, apoi
faceţi clic pe una dintre legăturile pentru achiziţii din pagină.
Caseta de dialog cutie de unelte” la pagina 61.
www.hp.com/buy/supplies. Dacă
Imprimarea unei pagini de test
Informaţiile despre o pagină de test pot fi utile în cazul în care trebuie să contactaţi
Serviciul de asistenţă HP. Aceasta conţine de asemenea informaţii despre nivelurile de
cerneală, performanţa cartuşelor de cerneală sau de imprimare, numărul seriei
imprimantei şi aşa mai departe. Puteţi imprima o pagină de test fie de la imprimantă, dacă
imprimanta este conectată la un computer, sau din software-ul driver de imprimantă.
Pentru a imprima o pagină eşantion de la imprimantă
1. Apăsaţi pictograma Menu (Meniu) de pe cadrul de atingere rapidă.
2. Atingeţi Tools (Instrumente), apoi atingeţi Print Test Page (Tipărire pagină de test).
Întreţinere
Îndepărtarea cernelei de pe piele şi haine 65
Page 68

Capitol 6
Pentru a imprima o pagină de test de la computer
1. Deschideţi caseta de dialog Toolbox (Casetă de unelte). Pentru informaţii
suplimentare, consultaţi „
2. Faceţi clic pe fila Device Services (Servicii dispozitiv).
3. Faceţi clic pe Print Test Page (Imprimare pagină de test).
4. Faceţi clic pe Print Page (Imprimare pagină).
Caseta de dialog cutie de unelte” la pagina 61.
Imprimarea unei pagini eşantion
Pentru a testa calitatea de imprimare a fotografiilor şi pentru a verifica dacă hârtia este
încărcată corect, imprimaţi o pagină mostră.
Pentru a imprima o pagină eşantion de la imprimantă
1. Apăsaţi pictograma Menu (Meniu) de pe cadrul de atingere rapidă.
2. Atingeţi Tools (Instrumente), apoi atingeţi Print Sample Page (Imprimare mostră).
Pentru a imprima o pagină eşantion de la computer
1. Deschideţi caseta de dialog Toolbox (Casetă de unelte). Pentru informaţii
suplimentare, consultaţi „
2. Faceţi clic pe fila Device Services (Servicii dispozitiv).
3. Faceţi clic pe Print A Sample Page (Imprimare pagină eşantion).
4. Faceţi clic pe Print Page (Imprimare pagină).
Caseta de dialog cutie de unelte” la pagina 61.
Pictograma HP Digital Imaging Monitor
După ce instalaţi software-ul imprimantei, pictograma HP Digital Imaging Monitor apare
pe bara de sarcini din Windows. Această pictogramă v ă ajută să executaţi diverse sarcini.
Pictograma HP Digital Imaging Monitor indică starea imprimantei.
Pictograma HP Digital Imaging Monitor are un semn verde bifat când imprimanta este în
stare de repaus.
Întreţinere
•Faceţi dublu clic pe pictograma HP Digital Imaging Monitor pentru a deschide Centrul
•Faceţi clic cu butonul din dreapta al mausului pe pictograma HP Digital Imaging
66 Întreţinere
Pictograma HP Digital Imaging Monitor are un semn de exclamaţie când apare o eroare.
Apare şi un mesaj de eroare. Faceţi clic pe mesajul de eroare sau pe pictograma HP
Digital Imaging Monitor pentru a aduce din nou pictograma în starea de repaus.
de Soluţii HP.
Monitor pentru a selecta următoarele elemente din meniu:
• HP Photosmart A820 series > About (Despre): Vizualizaţi versiunea software-
ului imprimantei, imprimantele instalate, numărul imprimantei şi numărul seriei.
• Launch/Show HP Solution Center (Lansează/Arată Centrul de Soluţii HP):
Deschide Centrul de Soluţii HP.
• About (Despre): Arată versiunea pictogramei HP Digital Imaging Monitor.
Page 69

• Close HP Digital Imaging Monitor (Închide HP Digital Imaging Monitor): Şterge
pictograma HP Digital Imaging Monitor din bara de sarcini din Windows.
Pictograma apare din nou când reporniţi calculatorul.
• HP Photosmart A820 series > Display Status (Stare afişaj): Descrie starea
curentă a imprimantei.
Pictograma HP Digital Imaging Monitor 67
Întreţinere
Page 70

Capitol 6
Întreţinere
68 Întreţinere
Page 71

7 Depanare
Înainte să contactaţi asistenţa HP, citiţi această secţiune pentru sfaturi despre depanare
sau vizitaţi serviciile interactive de asistenţă de la
Înainte de a începe, asiguraţi-vă că:
• Toate conexiunile prin cablu dintre imprimantă şi calculator sunt asigurate.
• Folosiţi versiunea cea mai recentă a software-ului imprimantei.
Sfat HP recomandă utilizarea unui cablu USB de cel mult 3 metri (10 picioare)
lungime. Folosirea unui cablu USB mai lung poate provoca erori.
Această secţiune conţine informaţii cu privire la depanarea imprimantei HP Photosmart
A820 series.
•
Probleme de instalare a software-ului
Probleme hardware şi de imprimare
•
Probleme de imprimare prin Bluetooth
•
Mesaje ale dispozitivului
•
Probleme de instalare a software-ului
• Software-ul imprimantei nu s-a instalat cu succes
Una sau mai multe componente ale sistemului nu întrunesc cerinţele minime de
•
sistem.
Computerul nu reuşeşte să citească CD-ul HP Photosmart
•
A apărut un mesaj "There was an error writing to Dot4" (A fost o eroare de scriere la
•
Dot4)
Software HP Photosmart absent
•
www.hp.com/support.
Software-ul imprimantei nu s-a instalat cu succes
Cauză: Este posibil să existe un conflict cu aplicaţia de protecţie antivirus sau o altă
aplicaţie software care rulează în fundal pe computer şi care a împiedicat instalarea
software-ului.
Soluţie:
1. Dezinstalaţi software-ul de imprimantă:
a.Din meniul Start (Pornire) din Windows, mergeţi în Programs (Programe) >
HP > HP Photosmart A820 series > Uninstall Devices (Dezinstalare
dispozitive).
b.Urmaţi instrucţiunile afişate pe ecran.
2. Întrerupeţi sau dezafectaţi orice aplicaţii de protecţie antivirus active.
3. Părăsiţi toate aplicaţiile software.
4. Reinstalaţi software-ul imprimantei conform instrucţiunilor de instalare livrate cu
imprimanta.
Depanare 69
Depanare
Page 72

Capitol 7
Una sau mai multe componente ale sistemului nu întrunesc cerinţele minime de
sistem.
Cauză: Una dintre componentele computerului nu îndeplineşte cerinţele minime
sau recomandate de sistem.
Soluţie:
• Un cerc roşu pe caseta de dialog System Requirements (Cerinţe de sistem)
indică ce piesă din sistem nu întruneşte cerinţele minime pentru instalarea
software-ului. Faceţi clic pe Details (Detalii) pentru informaţii despre cerinţele
minime de sistem pentru componenta respectivă. Modificaţi sau actualizaţi
componenta specificată.
• Un triunghi galben pe caseta de dialog System Requirements (Cerinţe de
sistem) indică o componentă care nu întruneşte cerinţele recomandate de sistem.
HP recomandă cerinţele sugerate de sistem pentru performanţă optimă. Faceţi
clic pe Continue (Continuare) pentru a continua instalarea software-ului.
Dacă rezoluţia afişajului monitorului nu întruneşte sau a fost setată sub cerinţele
minime de sistem, măriţi rezoluţia afişajului monitorului computerului.
1. Faceţi clic pe Cancel (Revocare) în caseta de dialog System Requirements
(Cerinţe de sistem).
2. Faceţi clic cu butonul din dreapta al mausului pe Desktop şi selectaţi
Properties (Proprietăţi).
3. Faceţi clic pe fila Settings (Setări).
4. Setaţi Rezoluţia ecranului la 800 x 600 sau superioară.
5. Faceţi clic pe Apply (Aplicare). Apare un mesaj Setările monitorului.
6. Faceţi clic pe Yes (Da) pentru a accepta modificările.
7. Faceţi clic pe Retry (Reîncercare) pentru a continua instalarea. Dacă instalarea
nu continuă, faceţi clic pe Cancel (Revocare) şi apoi reinstalaţi software-ul
imprimantei.
Depanare
70 Depanare
Computerul nu reuşeşte să citească CD-ul HP Photosmart
Cauză:
• Unitatea CD sau sistemul nu poate fi setat pe Autoplay (Autoredare).
• CD-ul nu a fost introdus sau instalat corect.
• CD-ul sau unitatea CD-ROM pot fi deteriorate.
Soluţie:
• Asiguraţi-vă că CD-ul nu are zgârieturi sau impurităţi. Dacă sunt impurităţi pe
suprafaţa CD-ului, curăţaţi-le cu o cârpă moale şi uscată, fără scame.
• Introduceţi din nou CD-ul şi urmaţi aceşti paşi:
1. Navigaţi către unitatea CD-ROM.
2. Faceţi dublu clic pe HP Photosmart CD pentru a-l deschide.
3. Faceţi dublu clic pe setup.exe.
4. Urmaţi instrucţiunile afişate pe ecran.
Page 73

• Încercaţi să introduceţi un CD despre care ştiţi că este redat automat. Dacă CD
nu este redat automat, este posibil să fie necesară repararea unităţii de CD.
•Dacă alte CD-uri funcţionează, iar CD-ul HP Photosmart nu funcţionează, este
posibil să aveţi un CD defect. Software-ul imprimantei se poate descărca de la
www.hp.com/support.
A apărut un mesaj "There was an error writing to Dot4" (A fost o eroare de scriere
la Dot4)
Cauză: Este posibil ca software-ul imprimantei să nu fi fost instalat corect.
Soluţie:
• Deconectaţi cablul USB de la calculator şi apoi conectaţi-l din nou.
• Verificaţi dacă este ataşat ferm cablul atât la computer, cât şi la portul USB din
spatele imprimantei.
• Reporniti computerul.
Dacă această acţiune nu rezolvă problema urmaţi aceşti paşi.
1. Deconectaţi cablul USB de la imprimantă.
2. Dezinstalaţi software-ul de imprimantă:
a. Din meniul Start (Pornire) din Windows, mergeţi în Programs (Programe) >
HP > HP Photosmart A820 series > Uninstall Devices (Dezinstalare
dispozitive).
b.Urmaţi instrucţiunile afişate pe ecran.
3. Când dezinstalarea este completă, reporniţi calculatorul.
4. Reinstalaţi software-ul imprimantei. Urmaţi instrucţiunile de instalare de pe ecran.
5. Conectaţi cablul de alimentare al imprimantei şi porni
ţi imprimanta.
6. Când vă calculatorul solicită, conectaţi cablul USB la port-ul USB din spatele
imprimantei.
Software HP Photosmart absent
Cauză: Software-ul HP Photosmart nu este instalat.
Soluţie: Instalaţi software-ul HP Photosmart livrat împreună cu echipamentul HP
Photosmart. Dacă acesta este instalat, reporniţi computerul.
Pentru a instala software-ul HP Photosmart
1. Introduceţi CD-ROM-ul echipamentului HP Photosmart în unitatea CD-ROM a
computerului şi porniţi programul de instalare.
2. Când vi se solicită, faceţi clic pe Install More Software (Inslatare mai mult
software) pentru a instala software-ul HP Photosmart.
3. Urmaţi instrucţiunile de pe ecran şi instrucţiunile de instalare furnizate în cutie cu
HP Photosmart.
Probleme de instalare a software-ului 71
Depanare
Page 74

Capitol 7
Probleme hardware şi de imprimare
• Materialul imprimat nu apare
Calculatorul şi imprimanta au pierdut comunicarea
•
Asistentul de găsire a hardware-ului nou nu recunoaşte imprimanta când este
•
conectată la computer.
Noul Asistent Hardware nu apare când imprimanta şi computerul sunt legate cu un
•
cablu USB
Pictograma HP Digital Imaging Monitor nu apare din bara de sarcini din Windows
•
Imprimanta nu imprimă când este conectată la un calculator cu un cablu USB prin alt
•
dispozitiv USB
Un cerc roşu mic apărut pe pictograma HP Digital Imaging Monitor în bara de sarcini
•
din Windows
A apărut mesajul Unknown device (Dispozitiv necunoscut)
•
Documentul sau fotografia nu s-a imprimat cu setările de imprimare implicite selectate
•
Imprimanta nu imprimă fotografii fără chenar când imprimă fără un computer.
•
Nu se pot salva fotografii de la computer pe cardul de memorie
•
Imprimarea este foarte lentă
•
Rezultatul imprimării este ondulat
•
Din imprimantă iese o pagină goală
•
Imprimanta evacuează hârtia atunci când se pregăteşte de imprimare.
•
Unele părţi din documentul imprimat lipsesc sau sunt într-un loc greşit
•
Calitatea imprimării este slabă
•
Materialul foto imprimat apare tăiat
•
Materialul imprimat nu apare aşa cum ar trebui
•
Imprimanta este conectată, dar nu porneşte
•
Depanare
72 Depanare
Materialul imprimat nu apare
Cauză: Hârtia s-a blocat în timpul imprimării.
Soluţie: Încercaţi următorii paşi pentru a elimina blocajul de hârtie:
•Dacă hârtia a ieşit parţial prin partea frontală a imprimantei, trageţi-o uşor spre
dvs. pentru a o scoate.
•Dacă hârtia nu a ieşit parţial prin partea frontală a imprimantei, încercaţi să o
scoateţi prin spatele imprimantei:
•Deschideţi tava capacul tăvii de alimentare şi scoateţi hârtia din tava de
alimentare, apoi trageţi uşor în jos de tava de alimentare până când se
deschide în poziţie orizontală.
• Trageţi uşor hârtia blocată pentru a o scoate prin spatele imprimantei.
• Ridicaţi tava de alimentare până când se fixează la loc în poziţia de încărcare
a hârtiei.
Page 75

•Dacă nu reuşiţi să apucaţi marginea hârtiei blocate pentru a o scoate, încercaţi
următoarele:
•Opriţi imprimanta.
•Porniţi imprimanta. Imprimanta verifică dacă există hârtie pe traseul hârtiei şi
evacuează automat hârtia blocată.
•Apăsaţi OK pentru a continua.
Calculatorul şi imprimanta au pierdut comunicarea
Cauză:
• Este posibil să nu fie conectat calculatorul la imprimantă.
• Este posibil ca imprimanta să fie oprită.
• Este posibil ca imprimanta să nu fie conectată la o sursă de alimentare.
• Este posibil să folosiţi un hub USB sau o staţie de conectare la care sunt conectate
mai multe dispozitive. Accesarea unui alt dispozitiv poate întrerupe temporar
conexiunea la imprimantă.
Soluţie:
• Verificaţi dacă este ataşat ferm cablul USB, atât la computer, cât şi la portul USB
din spatele imprimantei.
• Verificaţi dacă este bine ataşat cablul de alimentare al imprimantei şi dacă
imprimanta este pornită.
•Aşteptaţi până când celălalt dispozitiv nu mai este accesat sau conectaţi
imprimanta direct la calculator.
Dacă este afişată o casetă de dialog HP Photosmart, faceţi clic pe Retry
(Reîncercare) pentru a încerca restabilirea conexiunii.
Asistentul de găsire a hardware-ului nou nu recunoaşte imprimanta când este
conectată la computer.
Cauză: Aţi conectat imprimanta la computer înainte de instalarea software-ului sau
înainte ca software-ului să vă solicite să o conectaţi.
Soluţie:
1. Deconectaţi cablul USB de la imprimantă şi închideţi Asistentul de găsire a
hardware-ului nou.
2. Introduceţi HP Photosmart CD livrat cu imprimanta. Când apare Asistentul de
instalare, faceţi clic pe Cancel (Revocare).
3. În meniul Start (Pornire), faceţi clic pe Run (Executare).
4. Faceţi clic pe Browse (Navigare) şi navigaţi spre unitatea CD-ROM.
5. Selectaţi fişierul Uninstaller.bat şi faceţi clic pe Open (Deschidere).
6. Faceţi clic pe OK pentru a lansa utilitarul de dezinstalare.
Probleme hardware şi de imprimare 73
Depanare
Page 76

Capitol 7
7. Faceţi clic pe Continue (Continuare) pentru a dezinstala fişierele create când aţi
conectat imprimanta la computer.
8. Executaţi clic pe Restart (Repornire). Când computerul reporneşte, scoateţi
HP Photosmart CD şi urmaţi instrucţiunile din instrucţiunile de instalare livrate în
cutie cu imprimanta.
Noul Asistent Hardware nu apare când imprimanta şi computerul sunt legate cu un
cablu USB
Cauză: Este posibil să nu folosiţi versiunea corectă de Windows sau poate fi ceva
în neregulă cu cablul USB sau cu conexiunea prin cablu USB.
Soluţie: Asiguraţi-vă c ă sistemul de operare al computerului este versiunea corectă
de Windows şi că este conectat computerul la portul USB de pe spatele imprimantei
cu un cablu USB.
Dacă nu aceasta este problema, încercaţi următoarele:
1. Deconectaţi cablu USB şi cablul de alimentare de pe spatele imprimantei.
2. Dezinstalaţi software-ul de imprimantă:
a. Din meniul Start (Pornire) din Windows, mergeţi în Programs (Programe)
>HP > HP Photosmart A820 series > Uninstall Devices (Dezinstalare
dispozitive).
b.Urmaţi instrucţiunile afişate pe ecran.
3. Când dezinstalarea este completă, reporniţi calculatorul.
4. Reinstalaţi software-ul imprimantei. Urmaţi instrucţiunile de instalare de pe ecran.
5. Conectaţi cablul de alimentare al imprimantei şi porniţi imprimanta.
6. Când v
ă solicită calculatorul, conectaţi cablul USB la port-ul USB din spatele
imprimantei.
Depanare
74 Depanare
Pictograma HP Digital Imaging Monitor nu apare din bara de sarcini din Windows
Cauză: Este posibil să fi selectat Close HP Digital Imaging Monitor (Închidere HP
Digital Imaging Monitor) din meniu când aţi făcut clic cu butonul din dreapta al
mausului pe pictograma HP Digital Imaging Monitor (Monitor digital de imagine HP)
din bara de unelte din Windows. Pentru informaţii suplimentare, consultaţi
„
Pictograma HP Digital Imaging Monitor” la pagina 66.
Soluţie: Reporniţi computerul.
Imprimanta nu imprimă când este conectată la un calculator cu un cablu USB prin
alt dispozitiv USB
Cauză: Comunicaţia pe două căi dintre imprimantă şi calculator a fost întreruptă de
un alt dispozitiv ataşat la hub.
Soluţie:
1. Opriţi computerul.
2. Conectaţi imprimanta direct la un port USB de la calculator.
Page 77

3. Verificaţi dacă este ataşat ferm cablul atât la computer, cât şi la portul USB din
spatele imprimantei.
4. Deconectaţi toate cablurile USB (Inclusiv hub-ul) de la calculator.
5. Porniţi computerul.
6. Încercaţi să imprimaţi din nou. Dacă problema persistă, repetaţi paşii 1-5 folosind
un port USB diferit al calculatorului.
Un cerc roşu mic apărut pe pictograma HP Digital Imaging Monitor în bara de
sarcini din Windows
Cauză: Este o problemă de conexiune sau de comunicare între imprimantă şi
calculator.
Soluţie:
1. Conectaţi imprimanta direct la un port USB de la calculator.
2. Deconectaţi cablul USB de la calculator şi apoi conectaţi-l din nou.
3. Deconectaţi toate cablurile USB (Inclusiv hub-ul) de la calculator.
4. Dacă folosiţi un hub USB pentru a conecta o imprimantă şi un calculator,
deconectaţi imprimanta de la hub-ul USB şi conectaţi-o direct la calculator pentru
verificarea comunicării.
5. Încercaţi să imprimaţi din nou documentul. Dacă problema persistă, repetaţi paşii
1-5 folosind un port USB diferit al calculatorului.
A apărut mesajul Unknown device (Dispozitiv necunoscut)
Cauză:
• S-a acumulat electricitate statică în cablul dintre imprimantă şi computer.
• Software-ul nu poate identifica imprimanta pentru că este posibil să fie defectă
conexiunea imprimantă-USB.
Soluţie:
1. Deconectaţi cablul USB de la imprimantă.
2. Deconectaţi cablul de alimentare de la imprimantă.
3. Aşteptaţi aproximativ 10 de secunde.
4. Introduceţi la loc cablul de alimentare în imprimantă.
5. Conectaţi cablul USB la portul USB din spatele imprimantei.
6. Dacă problema persistă, deconectaţi cablul de alimentare şi cablul USB şi
dezinstalaţi software-ul imprimantei:
a. Din meniul Start (Pornire) din Windows, mergeţi în Programs (Programe) >
HP > HP Photosmart A820 series > Uninstall Devices (Dezinstalare
dispozitive).
b.Urmaţi instrucţiunile afişate pe ecran.
Probleme hardware şi de imprimare 75
Depanare
Page 78

Capitol 7
7. Reporniţi computerul.
8. Reinstalaţi software-ul imprimantei şi urmaţi instrucţiunile de pe ecran. Nu
conectaţi cablul USB la imprimantă până când nu vi se solicită.
Dacă mesajul "Unknown device" (Dispozitiv necunoscut) apare în continuare,
verificaţi
www.hp.com/support pentru informaţii suplimentare sau contactaţi Serviciul
de asistenţă HP.
Documentul sau fotografia nu s-a imprimat cu setările de imprimare implicite
selectate
Cauză: Setările implicite ale imprimantei pot fi diferite faţă de cele din aplicaţia
software. Setările de imprimare din aplicaţia software scriu peste orice aţi setat în
imprimantă.
Soluţie: Din meniul File (Fişier) al aplicaţiei software, selectaţi Print (Imprimare)
apoi faceţi clic pe Properties (Proprietăţi) şi alegeţi setările de imprimare dorite.
Imprimanta nu imprimă fotografii fără chenar când imprimă fără un computer.
Cauză: Este posibil ca opţiunea de imprimare fără chenar să fie dezactivată.
Soluţie: Pentru a activa imprimarea fără chenar, urmaţi aceşti paşi:
1. Atingeţi pictograma Menu (Meniu) de pe cadrul de atingere rapidă şi apoi apăsaţi
săgeata de defilare în jos pentru a naviga la meniul Preferences (Preferinţe).
2. Atingeţi Preferences (Preferinţe).
3. Dacă este setat Borderless (Fără chenar) la Off(Oprit), atingeţi Borderless
(Fără chenar) pentru a-l porni din nou.
4.
Atingeţi pictograma
de pe cadrul de atingere rapidă de două ori pentru a ieşi
din meniuri.
Depanare
76 Depanare
Nu se pot salva fotografii de la computer pe cardul de memorie
Cauză: Este posibil să fie blocat cardul de memorie.
Soluţie: În cazul în care cardul de memorie are un comutator de blocare, asiguraţi-
vă că este în poziţie de deblocare.
Imprimarea este foarte lentă
Cauză:
• Este posibil să imprimaţi la o rezoluţie ridicată. De aceea imprimarea durează mai
mult.
• Este posibil să fi ales Maximum dpi (Dpi maxim).
• Este posibil ca resursele sistemului să fie prea scăzute. Este posibil să aveţi un
chat, să descărcaţi muzică sau un program antivirus care rulează în fundal.
• Este posibil să folosiţi un software de imprimantă depăşit.
Page 79

Soluţie:
•În fila Features (Caracteristici) a casetei de dialog Printer Properties (Proprietăţi
imprimantă), setaţi calitatea de imprimare la Best (Optimă) sau Normal
(Normală), în loc de Maximum dpi şi încercaţi să imprimaţi din nou.
•Consultaţi „Vizualizarea nivelurilor estimate de cerneală” la pagina 63 pentru
informaţii despre verificarea nivelului de cerneală din cartuşul de imprimare. Dacă
este necesar, înlocuiţi cartuşul.
•Consultaţi „Descărcaţi actualizările pentru software-ul imprimantei” la pagina 46
pentru informaţii despre actualizarea software-ului imprimantei. Pentru a verifica
versiunea software-ului, selectaţi About (Despre) din HP Digital Imaging Monitor
pictograma
din bara de sarcini.
Pentru a îmbunătăţi resursele sistemului, închideţi toate programele deschise cu
excepţia Windows Explorer şi Systray şi apoi imprimaţi din nou:
Pentru a îmbunătăţi resursele sistemului
1. Apăsaţi Ctrl+Alt+Delete.
2. Selectaţi toate programele cu excepţia Windows Explorer şi Systray. Menţineţi
apăsat Ctrl sau Shift pentru a selecta mai multe programe.
3. Faceţi clic pe End Task (Terminare sarcină). Dacă apare un al doilea mesaj,
faceţi clic pe End Task (Terminare sarcină) din nou.
4. Repetaţi de 1-3 ori până când toate programele cu excepţia Windows Explorer şi
Systray sunt închise.
5. Încercaţi să imprimaţi din nou.
Rezultatul imprimării este ondulat
Cauză: Proiectul pe care îl imprimaţi utilizează o cantitate de cerneală mai mare
decât este normal.
Soluţie: Coborâţi nivelul de saturaţie cu cerneală folosind caseta de dialog Printer
Properties (Proprietăţi imprimantă).
1. Deschideţi caseta de dialog Printer Properties (Proprietăţi imprimantă). Pentru
informaţii suplimentare, consultaţi „
Caseta de dialog Printer Properties
(Proprietăţi imprimantă)” la pagina 45.
2. Faceţi clic pe fila Color (Culori).
3. Faceţi clic pe fila More color options (Mai multe opţiuni de culoare).
4. Resetaţi atributele cernelei coborând cursorul Saturation (Saturaţie) mai
aproape de Muted (Închis).
5. Încercaţi să imprimaţi din nou.
Din imprimantă iese o pagină goală
Cauză: Este posibil să nu mai fie cerneală în cartuşul de imprimare.
Probleme hardware şi de imprimare 77
Depanare
Page 80

Capitol 7
Soluţie: Imprimarea unei pagini de test. Pentru informaţii suplimentare, consultaţi
„
Imprimarea unei pagini de test” la pagina 65. Dacă este necesar, înlocuiţi cartuşul
de imprimare. Pentru informaţii suplimentare, consultaţi „
Introducerea sau înlocuirea
cartuşului de imprimare” la pagina 64.
Imprimanta evacuează hârtia atunci când se pregăteşte de imprimare.
Cauză: Este posibil ca imprimanta să fie pusă direct în lumina soarelui, ceea ce
afectează funcţionarea senzorului automat pentru hârtie.
Soluţie: Mutaţi imprimanta într-o zonă ferită de lumina solară directă.
Unele părţi din documentul imprimat lipsesc sau sunt într-un loc greşit
Cauză:
• Este posibil să fi selectat orientarea greşită a hârtiei.
• Este posibil să fi selectat o dimensiune greşită a hârtiei.
Soluţie:
• Asiguraţi-vă că aţi selectat orientarea corectă din file Features (Caracteristici) a
casetei de dialog Printer Properties (Proprietăţi imprimantă).
• Asiguraţi-vă că aţi selectat dimensiunea corectă de hârtie. Pentru informaţii
suplimentare, consultaţi „
Modificarea dimensiunii hârtiei” la pagina 51.
Depanare
78 Depanare
Calitatea imprimării este slabă
Cauză:
• Este posibil să fi mărit fotografia prea mult.
• Este posibil să nu mai fie cerneală în cartuşul de imprimare.
• Este posibil să nu utilizaţi tipul de hârtie cel mai potrivit pentru proiect.
• Este posibil să imprimaţi pe faţa greşită a hârtiei.
• Este posibil să fi selectat o setare de rezoluţie mai slabă pe aparatul digital de
fotografiat.
• În acest caz, este recomandată curăţarea cartuşului de imprimare.
Soluţie:
• Reduceţi mărirea.
• Imprimarea unei pagini de test. Pentru informaţii suplimentare, consultaţi
Imprimarea unei pagini de test” la pagina 65. Dacă este necesar, înlocuiţi cartuşul
„
de imprimare. Pentru informaţii suplimentare, consultaţi „
Introducerea sau
înlocuirea cartuşului de imprimare” la pagina 64.
Page 81

• Verificaţi nivelurile de cerneală ale cartuşului de imprimare din fila Estimated Ink
Level (Nivel estimat de cerneală) din Cutia de unelte. Pentru informaţii
suplimentare, consultaţi „
Cutia de unelte” la pagina 61.
•Asiguraţi-vă c ă folosiţi un tip de hârtie adecvat pentru imprimantă. Pentru rezultate
optime, utilizaţi hârtie foto superioară HP, atunci când imprimaţi fotografii.
•Alegeţi hârtie care este special concepută pentru proiect în loc de hârtie simplă.
• Verificaţi dacă aţi încărcat hârtia cu faţa de imprimat în sus.
• Reduceţi dimensiunea imaginii şi încercaţi să imprimaţi din nou. Pentru rezultate
mai bune pe viitor, setaţi aparatul digital de fotografiat la o rezoluţie foto mai mare.
• Din fila Device Services (Service dispozitiv) a cutiei de unelte, faceţi clic pe Clean
the Print Cartridges (Curăţare cartuşe de imprimare).
Materialul foto imprimat apare tăiat
Cauză: Este posibil să fi folosit caseta de dialog Page Setup (Setare pagină) a
aplicaţiei software pentru a selecta dimensiunea sau tipul hârtiei.
Soluţie: Selectaţi dimensiunea şi tipul hârtiei din fila Features (Caracteristici) a
casetei de dialog Printer Properties (Proprietăţi imprimantă).
Materialul imprimat nu apare aşa cum ar trebui
Cauză: Este posibil ca hârtie să fie marcată, zgâriată sau încreţită sau poate fi de
culoare închisă sau să conţină fibre metalice.
Soluţie: Dacă hârtiea este deteriorată, de culoare închisă sau conţine fibre
metalice, este posibil ca senzorul să nu poată detecta cu precizie tipul şi dimensiunea
hârtiei. Asiguraţi-vă că hârtia este curată, nu prezintă cute sau încreţituri, este de
culoare deschisă şi nu conţine fibre metalice. Selectaţi tipul de hârtie corect din fila
Features (Caracteristici) a casetei de dialog Printer Properties (Proprietăţi
imprimantă).
Probleme hardware şi de imprimare 79
Depanare
Page 82

Capitol 7
Imprimanta este conectată, dar nu porneşte
Soluţie:
• Este posibil ca imprimanta să fie alimentată de la un prelungitor oprit. Porniţi
prelungitorul, apoi porniţi imprimanta.
• Este posibil ca imprimanta să fie conectată la o sursă de alimentare incompatibilă.
Când călătoriţi în străinătate, asiguraţi-vă că sursa de alimentare din ţara/
regiunea vizitată este compatibilă cu cerinţele şi cu cablul de alimentare ale
imprimantei.
•Verificaţi dacă transformatorul de putere funcţionează corect.
Pentru a verifica transformatorul de putere.
• Asiguraţi-vă că cablul de alimentare este conectat la imprimantă şi este
compatibil cu sursa de alimentare.
•Apăsaţi şi menţineţi apăsat butonul On (Pornire). Dacă butonul On (Pornire)
se aprinde, adaptorul funcţioneaz
www.hp.com/support sau contactaţi serviciul de asistenţă HP.
ă corect. Dacă nu se aprinde, vizitaţi
Probleme de imprimare prin Bluetooth
Înainte de a contacta serviciul de asistenţă HP, citiţi această secţiune pentru sfaturi
despre depanare sau vizitaţi serviciile interactive de asistenţă de la adresa
support. Asiguraţi-vă c ă aţi citit şi documentaţia livrată cu adaptorul wireless HP Bluetooth
pentru imprimantă (dacă utilizaţi unul) şi pe cea a dispozitivului cu tehnologie wireless
Bluetooth.
•
Dispozitivul Bluetooth nu reuşeşte să găsească imprimanta.
Nu a ieşit nici o pagină din imprimantă.
•
Calitatea imprimării este slabă.
•
Fotografia s-a imprimat cu chenar.
•
Computerul meu nu poate seta numele dispozitivului utilizând conexiunea wireless
•
Bluetooth.
www.hp.com/
Depanare
80 Depanare
Page 83

Dispozitivul Bluetooth nu reuşeşte să găsească imprimanta.
Soluţie:
•Dacă utilizaţi un adaptor de imprimantă opţional wireless HP Bluetooth, asiguraţi-
vă că adaptorul este conectat în port-ul pentru cameră din partea din faţă a
imprimantei. Ledul de pe adaptor luminează intermitent atunci când adaptorul
este pregătit să primească date.
Dacă imprimanta are tehnologie wireless Bluetooth integrată, verificaţi ledul
pentru Bluetooth de pe imprimantă. Ledul luminează intermitent când imprimanta
este pregătită să primească date.
• Este posibil ca opţiunea Bluetooth Visibility (Vizibilitate) să fie setată la Not
visible (Invizibil). Schimbaţi această setare la Visible to all (Vizibil integral) după
cum urmează:
•Apăsaţi pictograma Menu (Meniu) de pe cadrul de atingere rapidă.
•Atingeţi Bluetooth, apoi atinge
ţi Visibility (Vizibilitate).
•Atingeţi Visible to all (Vizibil pentru toţi).
• Este posibil ca opţiunea Bluetooth Security level (Nivel de securitate) să fie
setată la High (Superior). Schimbaţi această setare la Low (Inferior) după cum
urmează:
•Apăsaţi pictograma Menu (Meniu) de pe cadrul de atingere rapidă.
•Atingeţi Bluetooth.
•Atingeţi Security level (Nivel de securitate).
•Atingeţi Low (Scăzut).
• Este posibil să nu fie corectă cheia de acces (PIN) pe care o utilizează dispozitivul
cu tehnologie wireless Bluetooth pentru imprimantă. Asiguraţi-vă că este
introdusă cheia corectă de acces pentru imprimantă în dispozitivul cu tehnologie
wireless Bluetooth.
• Este posibil să vă aflaţi prea departe de imprimantă. Mutaţi dispozitivul cu
tehnologie wireless Bluetooth mai aproape de imprimantă. Distanţa maximă
recomandată între dispozitivul cu tehnologie wireless Bluetooth şi imprimantă
este de 10 metri (30 de picioare).
Nu a ieşit nici o pagină din imprimantă.
Soluţie: Este posibil ca imprimanta să nu recunoască tipul de fişier trimis de
dispozitivul cu tehnologie wireless Bluetooth. Pentru o listă a formatelor de fişier
acceptate de imprimantă, consultaţi „
Specificaţii” la pagina 93.
Calitatea imprimării este slabă.
Soluţie: Fotografia imprimată are o rezoluţie mică. Pentru rezultate mai bune, setaţi
camera digitală la o rezoluţie superioară. Fotografiile preluate cu camere cu rezoluţie
VGA, precum cele din telefoanele wireless, este posibil să nu aibă o rezoluţie suficient
de mare pentru a realiza imprimate de calitate înaltă.
Probleme de imprimare prin Bluetooth 81
Depanare
Page 84

Capitol 7
Fotografia s-a imprimat cu chenar.
Soluţie: Programul de imprimare instalat pe dispozitivul cu tehnologie wireless
Bluetooth este posibil să nu accepte imprimarea fără chenar. Contactaţi vânzătorul
dispozitivului sau vizitaţi situl său Web de asistenţă pentru a obţine cele mai recente
actualizări ale programului de imprimare.
Computerul meu nu poate seta numele dispozitivului utilizând conexiunea wireless
Bluetooth.
Soluţie: Utilizaţi un cablu USB pentru a conecta computerul la imprimantă, cu
scopul de a seta numele dispozitivului de imprimantă Bluetooth utilizând Toolbox
(Casetă de instrumente) pentru imprimantă. Software-ul de imprimantă trebuie să fie
deja instalat pe computer.
Utilizaţi următoarele instrucţiuni pentru a ajunge la meniul Toolbox (Casetă
instrumente) al imprimantei.
Numai pentru utilizatori Windows: Faceţi clic dreapta pe pictograma cu un mic
monitor din extrema dreaptă a barei de activităţi din Windows şi selectaţi Launch/
Show HP Solution Center (Lansare/Afişare Centru de soluţii HP). Faceţi clic pe
Settings (Setări), Print Settings (Setări imprimare), apoi pe Printer Toolbox
(Casetă instrumente imprimantă). Faceţi clic pe fila Configure Bluetooth Settings
(Configurare setări Bluetooth) şi introduceţi numele dispozitivului Bluetooth în caseta
Device Name (Nume dispozitiv)
Mesaje ale dispozitivului
În continuare este o listă de mesaje de eroare care pot apărea în timp ce imprimanta este
conectată la un calculator.
•
Nivel scăzut de cerneală
•
Cartuşul de imprimare este vechi sau defect
•
Lipseşte cartuşul de imprimare sau este incorect
•
Carul de imprimare s-a blocat
•
Imprimanta nu mai are hârtie.
•
A survenit un blocaj al hârtiei
•
Hârtia încărcată nu se potriveşte cu dimensiunea de hârtie selectată
•
Cardul de memorie a fost introdus cu faţa în jos
•
Cardul de memorie nu este introdus corect
•
Introduceţi un singur card de memorie la un moment dat
•
Este o problemă cu cardul de memorie
•
S-a pierdut comunicarea cu imprimanta
Nivel scăzut de cerneală
Cauză: Cartuşul de imprimare este estimat cu nivel scăzut de cerneală şi poate
Depanare
82 Depanare
necesita înlocuire în curând.
Soluţie: Ţineţi cartuşul înlocuitor la îndemână pentru a evita întreruperile în
imprimare. Nu trebuie să înlocuiţi cartuşul până când nu se deteriorează calitatea
Page 85

imprimării. Dacă aţi instalat un cartuş de imprimare reumplut sau recondiţionat, sau
un cartuş care a fost folosit într-o altă imprimantă, indicatorul de nivel al cernelei va
fi imprecis sau indisponibil.
Cartuşul de imprimare este vechi sau defect
Soluţie: Cartuşul de imprimare este vechi sau defect.
Pentru a depana un cartuş de imprimare
1. Înlocuiţi cartuşele recondiţionate sau reumplute, dacă sunt instalate, cu produse
HP originale.
2. Scoateţi cartuşul şi reinstalaţi-l. Pentru informaţii suplimentare, consultaţi
„Introducerea sau înlocuirea cartuşului de imprimare” la pagina 64.
3. Asiguraţi-vă că este compatibil cartuşul cu imprimanta.
4. Dacă această acţiune nu dă rezultate, înlocuiţi cartuşul.
Lipseşte cartuşul de imprimare sau este incorect
Soluţie: Cartuşul de imprimare nu este instalat, este instalat incorect sau nu este
acceptat de setările de ţară/regiune ale imprimantei. Pentru informaţii suplimentare,
consultaţi „
Introducerea sau înlocuirea cartuşului de imprimare” la pagina 64.
Carul de imprimare s-a blocat
Soluţie: Există un obstacol care blochează traseul carului de imprimare sau al
staţiei de deservire a cartuşelor. Contactaţi asistenţa HP pentru ajutor sau vizitaţi
serviciile interactive de asistenţă de la
www.hp.com/support.
Imprimanta nu mai are hârtie.
Soluţie: Verificaţi dacă hârtia a fost încărcată în tava de hârtie corectă. Verificaţi
„
Noţiuni de bază despre hârtie” la pagina 21 şi consultaţi documentaţia livrată
împreună cu imprimanta pentru instrucţiuni suplimentare privind modul de încărcare
a hârtiei.
Mesaje ale dispozitivului 83
Depanare
Page 86

Capitol 7
A survenit un blocaj al hârtiei
Soluţie: Încercaţi următorii paşi pentru a elimina blocajul de hârtie:
•Dacă hârtia a ieşit parţial prin partea frontală a imprimantei, trageţi-o uşor spre
dvs. pentru a o scoate.
•Dacă hârtia nu a ieşit parţial prin partea frontală a imprimantei, încercaţi să o
scoateţi prin spatele imprimantei:
•Deschideţi tava capacul tăvii de alimentare şi scoateţi hârtia din tava de
alimentare, apoi trageţi uşor în jos de tava de alimentare până când se
deschide în poziţie orizontală.
• Trageţi uşor hârtia blocată pentru a o scoate prin spatele imprimantei.
• Ridicaţi tava de alimentare până când se fixează la loc în poziţia de încărcare
a hârtiei.
•Dacă nu reuşiţi să apucaţi marginea hârtiei blocate pentru a o scoate, încercaţi
următoarele:
•Opriţi imprimanta.
•Porni
ţi imprimanta. Imprimanta verifică dacă există hârtie pe traseul hârtiei şi
evacuează automat hârtia blocată.
•Apăsaţi OK pentru a continua.
Hârtia încărcată nu se potriveşte cu dimensiunea de hârtie selectată
Soluţie: Hârtia încărcată nu se potriveşte cu dimensiunea de hârtie selectată.
Încercaţi următoarele:
1. Modificaţi tipul de hârtie selectat pentru lucrarea de imprimare.
2. Dacă imprimanta are mai multe tăvi de hârtie, asiguraţi-vă că este selectată tava
corectă pentru lucrarea de imprimare.
3. Asiguraţi-vă că în tava pentru hârtie este încărcată hârtia corectă.
Cardul de memorie a fost introdus cu faţa în jos
Soluţie: Cardul de memorie a fost introdus cu faţa în sus. Scoateţi cardul de
memorie şi introduceţi-l din nou, cu contactele aurii îndreptate în jos.
Cardul de memorie nu este introdus corect
Soluţie: Imprimanta detectează cardul de memorie, dar nu reuşeşte să îl citească.
Împingeţi uşor cardul de memorie în slotul pentru card de memorie, până când se
opreşte.
Depanare
84 Depanare
Page 87

Introduceţi un singur card de memorie la un moment dat
Soluţie: Imprimanta are două sau mai multe tipuri diferite de carduri de memorie
introduse simultan. Alternativ, un card de memorie poate fi introdus când camera
digitală este conectată la portul pentru cameră. Scoateţi cartelele de memorie sau
deconectaţi aparatul de fotografiat până rămâne un singur card de memorie în
imprimantă sau numai camera conectată.
Este o problemă cu cardul de memorie
Soluţie: Este o problemă cu cardul de memorie. Încercaţi să copiaţi imaginile direct
pe un computer şi apoi să reformataţi cardul folosind camera.
S-a pierdut comunicarea cu imprimanta
Soluţie: Verificaţi dacă imprimanta este pornită şi dacă este închis capacul şi apoi
încercaţi următoarele:
1. Asiguraţi-vă că este bine conectat cablul atât la imprimantă cât şi la calculator.
2. Verificaţi dacă există un blocaj de hârtie în imprimantă.
3. Încarcaţi să opriţi şi porniţi din nou imprimanta.
4. Asiguraţi-vă că cablul de imprimantă pe care îl folosiţi este conceput pentru
comunicare pe două căi (numit şi bidirecţional) (conform cu IEEE-1284).
Mesaje ale dispozitivului 85
Depanare
Page 88

Capitol 7
Depanare
86 Depanare
Page 89

8 Magazin de consumabile de
cerneală
Pentru a găsi numărul de comandare a cartuşelor de imprimare, consultaţi documentaţia
imprimată livrată împreună cu echipamentul HP Photosmart. Pentru a afla numerele de
comandă pentru cartuşul de imprimare, puteţi să utilizaţi şi software-ul livrat împreună cu
echipamentul HP Photosmart. Aveţi posibilitatea să comandaţi online cartuşe de
imprimare, de pe site-ul Web HP. În plus, aveţi posibilitatea să contactaţi un distribuitor
local HP pentru a afla numărul corect de comandă al cartuşului de imprimare pentru
dispozitiv şi pentru a achiziţiona cartuşe de imprimare.
Pentru a comanda hârtie şi alte consumabile HP, vizitaţi
vi se solicită, selectaţi ţara/regiunea, urmaţi indicaţiile pentru selectarea produsului, apoi
faceţi clic pe una dintre legăturile pentru achiziţii din pagină.
Notă Deocamdată, unele porţiuni a sitului Web HP sunt disponibile numai în limba
engleză.
Notă Comandarea interactivă a cartuşelor de imprimare nu este acceptată în toate
ţările/regiunile. Dacă nu este acceptată în ţara/regiunea dvs, contactaţi un dealer local
HP pentru informaţii despre achiziţionarea cartuşelor de imprimare.
Pentru a comanda cartuşe de imprimare de pe desktop
▲ Faceţi clic pe pictograma Shop for HP Supplies (Magazin pentru consumabile HP)
de pe desktop pentru a vă conecta la HP SureSupply. Veţi vedea o listă de
consumabile originale HP care sunt compatibile cu dispozitivul dvs şi opţiuni pentru
a achiziţiona convenabil consumabilele de care aveţi nevoie (opţiunile variază în
funcţie de ţară/regiune).
Dacă aţi şters această pictogramă de pe desktop, faceţi clic pe meniul Start (Pornire),
indicaţi folderul HP şi apoi faceţi clic pe Shop for Supplies (Magazin pentru
consumabile).
Pentru informaţii suplimentare, accesaţi adresa
www.hp.com/buy/supplies. Dacă
www.hp.com/buy/supplies.
Magazin de consumabile de
cerneală
Pentru a comanda cartuşe de imprimare prin intermediul software-ului
HP Photosmart
1. În HP Solution Center (Centrul de soluţii HP), faceţi clic pe Settings (Setări), indicaţi
spre Print Settings (Setări imprimare), apoi faceţi clic pe Printer Toolbox (Casetă
instrumente imprimantă).
Notă De asemenea, puteţi să deschideţi Printer Toolbox (Casetă de
instrumente imprimantă) din caseta de dialog Print Properties (Proprietăţi
imprimare). În caseta de dialog Print Properties (Proprietăţi imprimare), faceţi
clic pe fila Services (Servicii), apoi faceţi clic pe Service this device (Service
echipament).
2. Faceţi clic pe fila Estimated Ink Levels (Niveluri de cerneală estimate).
Magazin de consumabile de cerneală 87
Page 90

cerneală
Capitol 8
Magazin de consumabile de
3. Faceţi clic pe Print Cartridge Ordering Information (Informaţii despre comandarea
cartuşelor de imprimare).
Apar numerele de comandă pentru cartuşele de imprimare.
4. Faceţi clic pe Order Online (Comandă online).
HP trimite informaţii detaliate despre imprimantă, inclusiv numărul de model, numărul
de serie şi nivelurile rezervei de cerneală, către un distribuitor online autorizat.
Consumabilele necesare sunt selectate în prealabil; aveţi posibilitatea să modificaţi
cantităţile, să adăugaţi sau să eliminaţi elemente, apoi să confirmaţi.
88 Magazin de consumabile de cerneală
Page 91

9 Garanţie şi asistenţă tehnică HP
Această secţiune cuprinde următoarele subiecte:
•
Consultaţi mai întâi site-ul Web de asistenţă HP
Asistenţă HP prin telefon
•
Garanţia HP
•
Opţiuni suplimentare de garanţie
•
Consultaţi mai întâi site-ul Web de asistenţă HP
Verificaţi documentaţia care a venit cu imprimanta. Dacă nu găsiţi informaţiile de care
aveţi nevoie, verificaţi site-ul web de asistenţă HP.
Pentru a solicita asistenţă online
1. Vizitaţi situl Web pentru asistenţă HP interactivă la
interactivă HP este disponibilă pentru toţi clienţii HP. Acest sit reprezintă cea mai
rapidă sursă de informaţii de ultimă oră despre dispozitive şi asistenţă profesională
şi include următoarele caracteristici:
• Acces rapid la specialişti calificaţi în asistenţă interactivă
•Actualizări de software şi de drivere pentru echipamentul HP Photosmart
•Informaţii importante despre imprimanta HP Photosmart şi instrucţiuni de
depanare pentru problemele curente
•Actualizări ale dispozitivelor, alerte de asistenţă şi buletine de ştiri HP, disponibile
din momentul înregistrării echipamentului HP Photosmart
2. Numai pentru Europa: Luaţi legătura cu punctul local de desfacere. Dacă
echipamentul HP Photosmart are un defect hardware, veţi fi rugat să îl returnaţi la
punctul local de desfacere. (În perioada de garanţie limitată a dispozitivului se asigură
service gratuit. După perioada de garanţie, se va percepe o taxă de service.)
3. Dacă nu gă
HP. Opţiunile şi disponibilitatea pentru asistenţă diferă în funcţie de dispozitiv, de ţară/
regiune, de limbă şi de perioada de asistenţă telefonică.
siţi informaţiile de care aveţi nevoie online, apelaţi serviciul de asistenţă
www.hp.com/support. Asistenţa
Garanţie şi asistenţă tehnică HP
Asistenţă HP prin telefon
Pentru o listă a numerelor de telefon de asistenţă, consultaţi lista de numere de telefon
din documentaţia imprimată.
Această secţiune conţine informaţii despre următoarele:
•
Perioada de asistenţă prin telefon
Efectuarea unui apel
•
După perioada de asistenţă telefonică
•
Perioada de asistenţă prin telefon
Se acordă un an de asistenţă telefonică în America de Nord, Asia-Pacific şi America
Latină (inclusiv Mexic). Pentru a afla durata asistenţei telefonice în Europa, Orientul
Garanţie şi asistenţă tehnică HP 89
Page 92

Capitol 9
Mijlociu şi Africa, vizitaţi www.hp.com/support. Se aplică tarifele standard ale firmei de
telefonie.
Efectuarea unui apel
Apelaţi asistenţa HP când vă aflaţi în faţa computerului şi a echipamentului HP
Photosmart. Fiţi pregătit să furnizaţi următoarele informaţii:
•Numărul de model al dispozitivului (înscris pe eticheta de pe panoul frontal al
dispozitivului)
•Numărul de serie al dispozitivului (situat pe spatele sau pe partea de jos dispozitivului)
• Mesajele afişate atunci când survine problema
•Răspunsuri la aceste întrebări:
• Problema a survenit şi anterior?
Garanţie şi asistenţă tehnică HP
•O puteţi reproduce?
•Aţi adăugat la computer software sau hardware nou în perioada în care a apărut
problema?
• S-a întâmplat orice altceva înainte de această situaţie (precum o furtună cu
fulgere, mutarea dispozitivului etc.)?
După perioada de asistenţă telefonică
După perioada de asistenţă telefonică, asistenţa va fi furnizată de HP la costuri
suplimentare. Asistenţa este disponibilă şi pe situl Web pentru asistenţă HP interactivă:
www.hp.com/support. Pentru informaţii suplimentare despre opţiunile de asistenţă,
contactaţi distribuitorul HP local sau sunaţi la numărul de telefon pentru asistenţă
corespunzător ţării/regiunii dvs.
90 Garanţie şi asistenţă tehnică HP
Page 93

Garanţia HP
Garanţie şi asistenţă tehnică HP
Opţiuni suplimentare de garanţie
Sunt disponibile şi planuri de service extinse pentru imprimantă, la costuri suplimentare.
Vizitaţi
www.hp.com/support, selectaţi ţara/regiunea şi limba, apoi exploraţi zona pentru
servicii şi garanţie pentru informaţii despre planurile de service extinse.
Garanţia HP 91
Page 94

Garanţie şi asistenţă tehnică HP
Capitol 9
92 Garanţie şi asistenţă tehnică HP
Page 95

10 Specificaţii
Această secţiune listează cerinţele minime de sistem pentru instalarea software-ului
HP Photosmart şi furnizează specificaţii pentru imprimantă.
•
Cerinţe de sistem
Specificaţii pentru imprimantă
•
Cerinţe de sistem
Sistem de operare
Windows XP Home, XP Professional, x64 Edition sau Vista
Procesor
Windows XP Home & XP Professional: Orice Intel® Pentium® II, Celeron®, sau un procesor
•
compatibil, 233 MHz (recomandabil Pentium III, 300 MHz sau superior)
Ediţia x64: Pentium 4 cu suport Intel EM64T
•
Vista: Procesor 800 MHz 32 biţi (x86) sau 64 biţi (recomandabil 1 GHz sau superior)
•
RAM
Windows XP Home & XP Professional: 128 MB (recomandabil 256 MB sau superior)
•
Ediţia x64: 256 MB (recomandabil 512 MB sau superior)
•
Vista: 512 MB (recomandabil 1 GB sau superior)
•
Spaţiu liber pe disc
400 MB
Afişaj video
SVGA 800 x 600, 16-biţi color (recomandabil 32 biţi color)
Optical Drive (Unitate optică)
CD-ROM sau DVD-ROM
Browser
®
Microsoft
Conectivitate
•
•
Internet Explorer® 5.01 Service Pack 2 sau superior
Port USb disponibil sau cablul USB
Acces Internet recomandabil
Specificaţii
Specificaţii pentru imprimantă
Categorie Specificaţii
Conectivitate USB 2.0 de mare viteză: Microsoft® Windows XP Home,
XP Professional, x64 Edition sau Vista
HP recomandă un cablu USB mai scurt de 3 metri (10 picioare)
PictBridge:Microsoft
Edition sau Vista
®
Windows XP Home, XP Professional, x64
Specificaţii 93
Page 96

Specificaţii
Capitol 10
(continuare)
Categorie Specificaţii
Bluetooth: Microsoft® Windows XP Home, XP Professional, x64
Edition sau Vista
Ecran Ecran tactil LCD de 18 cm (7,1 inch) touch cu zonă de vizualizare a
fotografiilor de 14,2 cm (5,6 inch).
Specificaţii referitoare
la mediu
Maxim în timpul funcţionării: 5–40° C (41–104° F) la 5–90% RH
Recomandat în timpul funcţionării: 15–30° C (59–86° F) la 20–80%
RH
Formate de fişiere
imagine
JPEG Baseline
TIFF 24 biţi RGB necomprimat intercalat
TIFF 24 biţi YCbCr necomprimat intercalat
TIFF 24-bit RGB packbits, intercalat
TIFF 8 biţi gri necomprimat/packbits
TIFF paletă de culori pe 8 biţi necomprimat/packbits
TIFF 1 bit necomprimat/packbits/1D Huffman
Margini Imprimare fără chenar: Sus/Jos/Stânga/Dreapta 0,0 mm (0,0 inci)
Imprimare cu chenar: Sus/Jos/Stânga/Dreapta 3 mm (0,12 inci)
Dimensiuni de
suporturi
Hârtie foto 13 x 18 cm (5 x 7 inci)
Hârtie foto 10 x 15 cm (4 x 6 inci)
Hârtie foto cu bandă, 10 x 15 cm cu bandă de 1,25 cm (4 x 6 inci cu
bandă de 0,5 inci)
Cartele HP Foto Premium 10 x 20 cm (4 x 8 inci)
Hârtie autocolantă foto 10 x 15 cm (4 x 6 inci), 16 autocolante
dreptunghiulare sau ovale pe pagină
Hârtie foto panoramică 10 x 30 cm (4 x 12 inci)
Cartele index 10 x 15 cm (4 x 6 inci) şi 9 x 13 cm (3,5 x 5 inci)
Cartele Hagaki, 100 x 148 mm (3,9 x 5,8 inci)
Cartele A6, 105 x 148 mm (4,1 x 5,8 inci)
Cartele de mărime L, 90 x 127 mm (3,5 x 5 inci)
Cartele de mărime L cu bandă, 90 x 127 mm cu bandă de 12,5 mm
(3,5 x 5 inci cu bandă de 0,5 inci)
Cartele de mărime 2L 127 x 178 mm (5 x 7 inci)
Tipuri de suporturi HP Advanced Photo Paper (Hârtie fotografică HP superioară)
(recomandată)
Cartele: index, Hagaki, A6, de mărime L, de mărime 2L
Hârtie autocolantă foto
Suport etichete HP pentru CD-uri/DVD-uri
Alte hârtii foto (rezultatele pot varia)
Carduri de memorie CompactFlash tipurile I şi II
Memory Stick
MultiMediaCard
Secure Digital
94 Specificaţii
Page 97

(continuare)
Categorie Specificaţii
xD-Picture Card
Formate de fişier
acceptate pe cardurile
de memorie
Tavă pentru hârtie Acceptă dimensiuni de hârtie de până la 13 x 18 cm (5 x 7 inci)
Capacitatea tăvilor
pentru hârtie
Adaptor de alimentare HP Part # 0957–2121 (America de Nord), 100–240 V c.a. (±10%) 50/60
Cartuş de imprimare Cartuş de imprimare HP 110 Tri-color Inkjet
Formate de fişiere
video
Imprimare: Toate formatele de fişiere imagine şi video acceptate
Tava de alimentare: 100 de foi, grosime maximă 305 µm (12 mil) per
foaie
Tava de ieşire: 100 de coli
Hz (±3 Hz)
HP Part # 0957–2120 (Restul lumii)), 100–240 V c.a. (±10%) 50/60 Hz
(±3 Hz)
Motion JPEG AVI
Motion-JPEG QuickTime
MPEG-1
Specificaţii pentru imprimantă 95
Specificaţii
Page 98

Capitol 10
Specificaţii
96 Specificaţii
Page 99

11 Informaţii de reglementare şi de
mediu
Informaţiile de reglementare şi de mediu de mai jos se aplică imprimantelor
HP Photosmart A820 series.
•
Informaţii privind reglementările
Programul de protecţie a mediului
•
Informaţii privind reglementările
Observaţiile de reglementare următoare se aplică imprimantelor HP Photosmart A820
series.
•
FCC statement
LED indicator statement
•
VCCI (Class B) compliance statement for users in Japan
•
Notice to users in Japan about power cord
•
Notice to users in Korea
•
European Union Regulatory Notice
•
Informaţii de reglementare şi de mediu 97
Informaţii de reglementare şi de
mediu
Page 100

Capitol 11
FCC statement
FCC statement
The United States Federal Communications Commission (in 47 CFR 15.105) has specified
that the following notice be brought to the attention of users of this product.
This equipment has been tested and found to comply with the limits for a Class B digital
device, pursuant to Part 15 of the FCC Rules. These limits are designed to provide reasonable protection against harmful interference in a residential installation. This equipment
generates, uses and can radiate radio frequency energy and, if not installed and used in
accordance with the instructions, may cause harmful interference to radio communications.
However, there is no guarantee that interference will not occur in a particular installation.
If this equipment does cause harmful interference to radio or television reception, which can
be determined by turning the equipment off and on, the user is encouraged to try to correct
the interference by one or more of the following measures:
• Reorient the receiving antenna.
• Increase the separation between the equipment and the receiver.
• Connect the equipment into an outlet on a circuit different from that to which the
• Consult the dealer or an experienced radio/TV technician for help.
For further information, contact:
Modifications (part 15.21)
The FCC requires the user to be notified that any changes or modifications made to this
device that are not expressly approved by HP may void the user's authority to operate the
equipment.
This device complies with Part 15 of the FCC Rules. Operation is subject to the following
two conditions: (1) this device may not cause harmful interference, and (2) this device must
accept any interference received, including interference that may cause undesired
operation.
receiver is connected.
Manager of Corporate Product Regulations
Hewlett-Packard Company
3000 Hanover Street
Palo Alto, Ca 94304
(650) 857-1501
LED indicator statement
LED indicator statement
The display LEDs meet the requirements of EN 60825-1.
Informaţii de reglementare şi de
VCCI (Class B) compliance statement for users in Japan
mediu
98 Informaţii de reglementare şi de mediu
 Loading...
Loading...