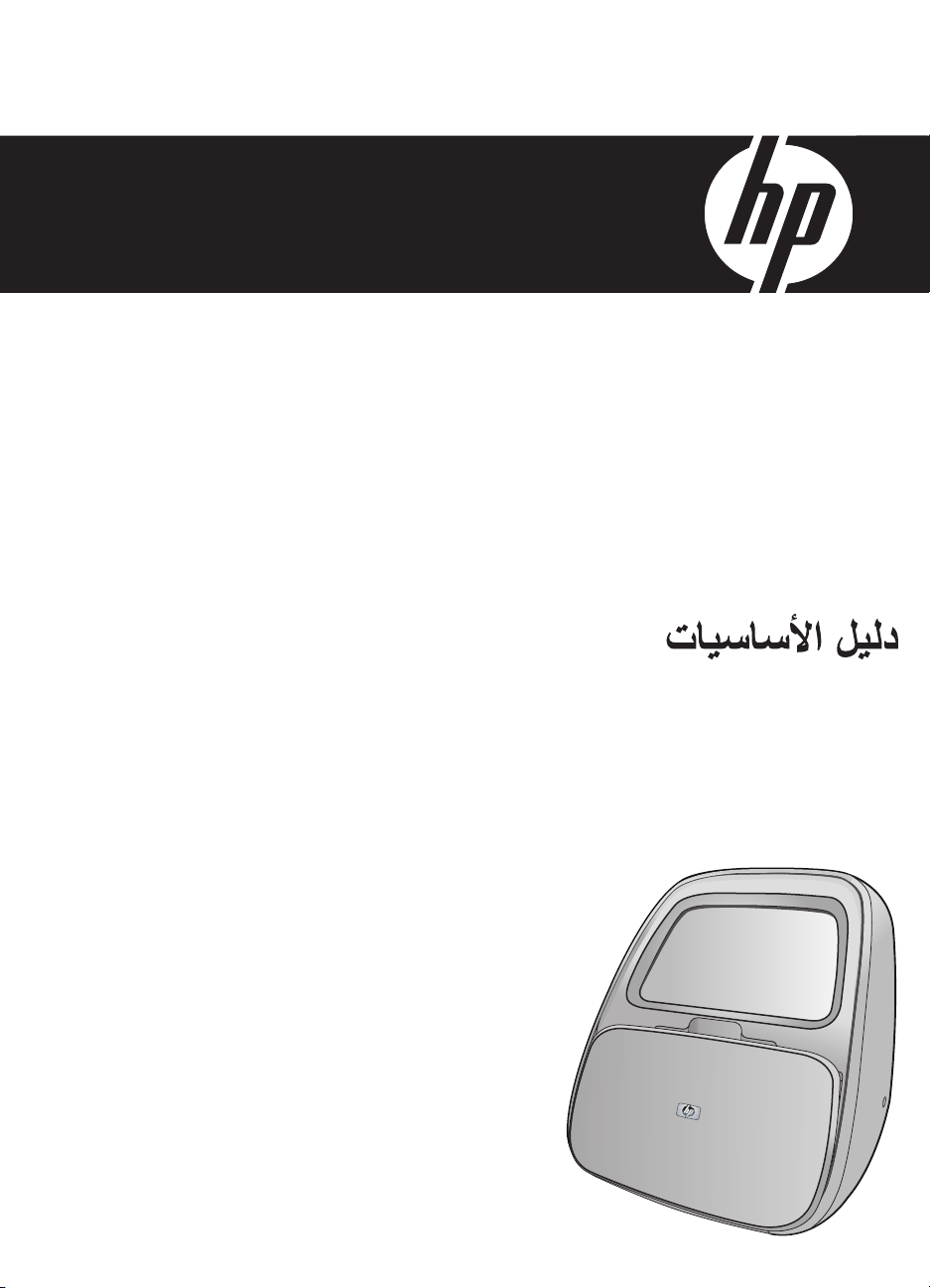
HP Photosmart A820 series
Basics Guide
Guide d’utilisation
Guia de conceitos básicos
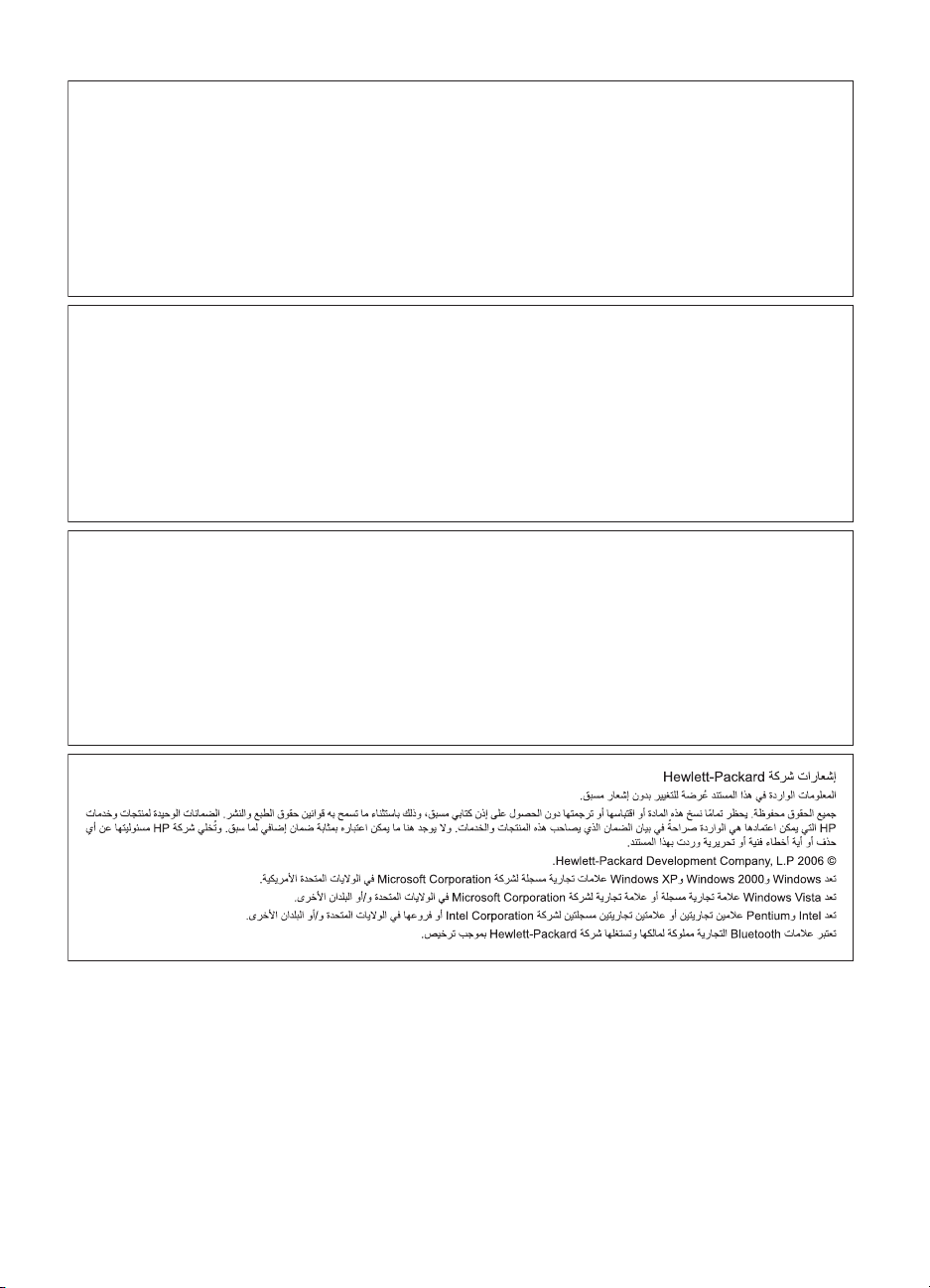
Hewlett-Packard Company notices
The information contained in this document is subject to change without notice.
All rights reserved. Reproduction, adaptation, or translation of this material is prohibited without prior written permission of Hewlett-Packard, except
as allowed under copyright laws. The only warranties for HP products and services are set forth in the express warranty statements accompanying
such products and services. Nothing herein should be construed as constituting an additional warranty. HP shall not be liable for technical or editorial
errors or omissions contained herein.
© 2007 Hewlett-Packard Development Company, L.P.
Windows, Windows 2000, and Windows XP are U.S. registered trademarks of Microsoft Corporation.
Windows Vista is either a registered trademark or trademark of Microsoft Corporation in the United States and/or other countries.
Intel and Pentium are trademarks or registered trademarks of Intel Corporation or its subsidiaries in the United States and other countries.
The Bluetooth trademarks are owned by its proprietor and used by Hewlett-Packard Company under license.
Avis publiés par la société Hewlett-Packard
Les informations contenues dans ce document peuvent faire l'objet de modifications sans préavis.
Tous droits réservés. La reproduction, l'adaptation ou la traduction de ce matériel est interdite sans l'accord écrit préalable de Hewlett-Packard, sauf
dans les cas permis par la législation relative aux droits d'auteur. Les seules garanties relatives aux produits et services HP sont décrites dans les
déclarations de garantie expresse accompagnant lesdits produits et services. Aucun élément de ce document ne constitue une garantie
supplémentaire. Hewlett-Packard ne saurait être tenu pour responsable des erreurs ou omissions techniques ou rédactionnelles de ce document.
© 2007 Hewlett-Packard Development Company, L.P.
Windows, Windows 2000 et Windows XP sont des marques déposées de Microsoft Corporation aux Etats-Unis.
Windows Vista est une marque déposée ou une marque de Microsoft Corporation aux Etats-Unis et/ou dans d'autres pays.
Intel et Pentium sont des marques ou des marques déposées d'Intel Corporation ou de ses filiales aux Etats-Unis et dans d'autres pays.
Les marques Bluetooth appartiennent à leur propriétaire et sont utilisées par Hewlett-Packard Company sous licence.
Avisos da Hewlett-Packard Company
As informações contidas neste documento estão sujeitas a alterações sem aviso prévio.
Todos os direitos reservados. É proibida a reprodução, adaptação ou tradução deste material sem a permissão prévia por escrito da
Hewlett-Packard, exceto quando permitido pelas leis de direitos autorais. As únicas garantias aos produtos e serviços da HP são aquelas descritas
nas declarações de garantia expressa que acompanham os respectivos produtos e serviços. Nada aqui contido deve ser interpretado como garantia
adicional. A HP não se responsabiliza por erros técnicos ou editoriais nem por omissões aqui contidos.
© 2007 Hewlett-Packard Development Company, L.P.
Windows, Windows 2000 e Windows XP são marcas registradas da Microsoft Corporation nos Estados Unidos e/ou em outros países.
Windows Vista é uma marca comercial ou marca registrada da Microsoft Corporation nos Estados Unidos e/ou em outros países.
Intel e Pentium são marcas comerciais ou marcas registradas da Intel Corporation ou suas subsidiárias nos Estados Unidos e/ou em outros países.
As marcas comerciais Bluetooth pertencem ao seu proprietário e são usadas pela Hewlett-Packard Company mediante licença.
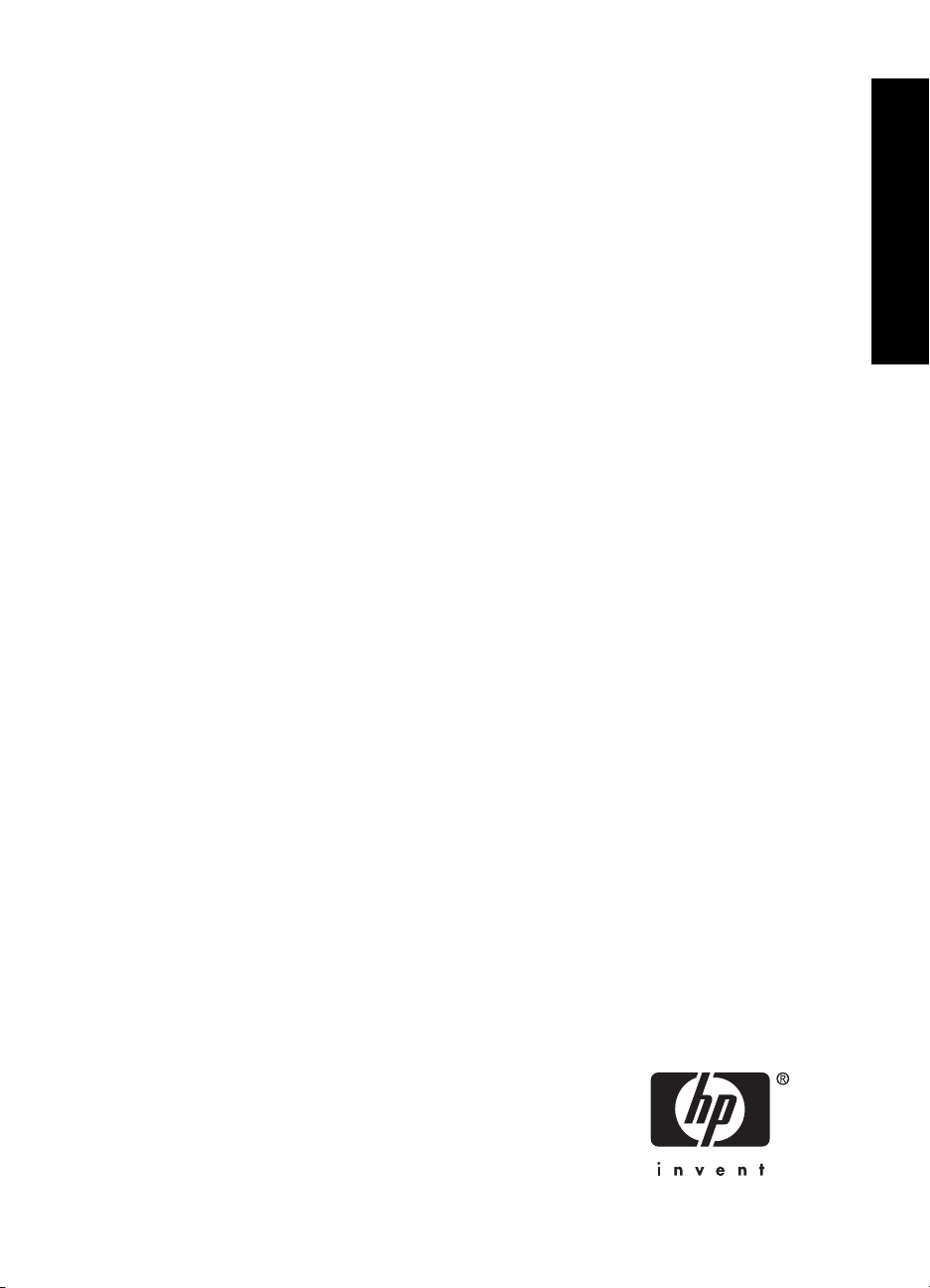
HP Photosmart A820 series
HP Photosmart A820 series Basics Guide
English
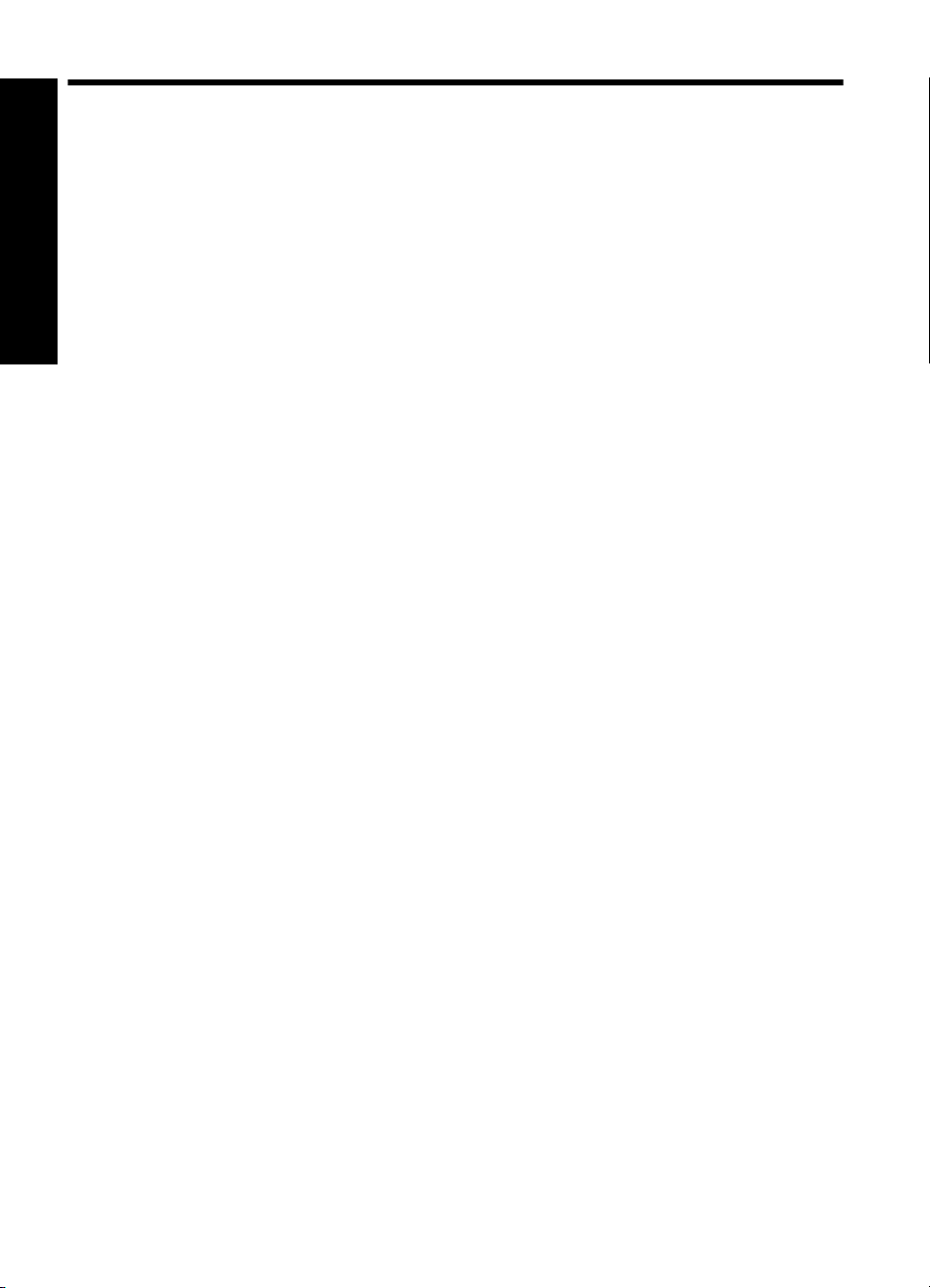
Contents
1 Get started
The HP Photosmart at a glance.................................................................................................5
Use the touch screen..................................................................................................................6
English
The quick touch frame..........................................................................................................6
“9-up” and “1-up” views.........................................................................................................7
The printer status bar............................................................................................................7
Photo icons...........................................................................................................................8
How to use the printer menus...............................................................................................9
2 Print basics
Load your paper.......................................................................................................................10
Insert a memory card................................................................................................................10
Print from a memory card.........................................................................................................11
Enhance or edit your photos.....................................................................................................12
Use Photo Fix.....................................................................................................................12
Remove red-eye from your photos.....................................................................................12
Print from a computer...............................................................................................................13
Install the software and connect the USB cable.................................................................13
Transfer photos from a memory card to the computer.......................................................13
Protect the touch screen...........................................................................................................14
Insert or replace the print cartridge...........................................................................................14
3 Creative projects
Get creative..............................................................................................................................15
Draw on photos..................................................................................................................16
Add frames.........................................................................................................................17
Use Design Gallery.............................................................................................................17
Add captions.......................................................................................................................18
Add clip art..........................................................................................................................19
Create albums....................................................................................................................20
Specialty printing projects...................................................................................................21
4 Troubleshooting and support
Printing and hardware issues...................................................................................................21
Find more information...............................................................................................................22
HP support................................................................................................................................23
Regulatory model identification number SDGOA-0703............................................................23
HP Warranty.............................................................................................................................24
Printer specifications................................................................................................................24
4 HP Photosmart A820 series
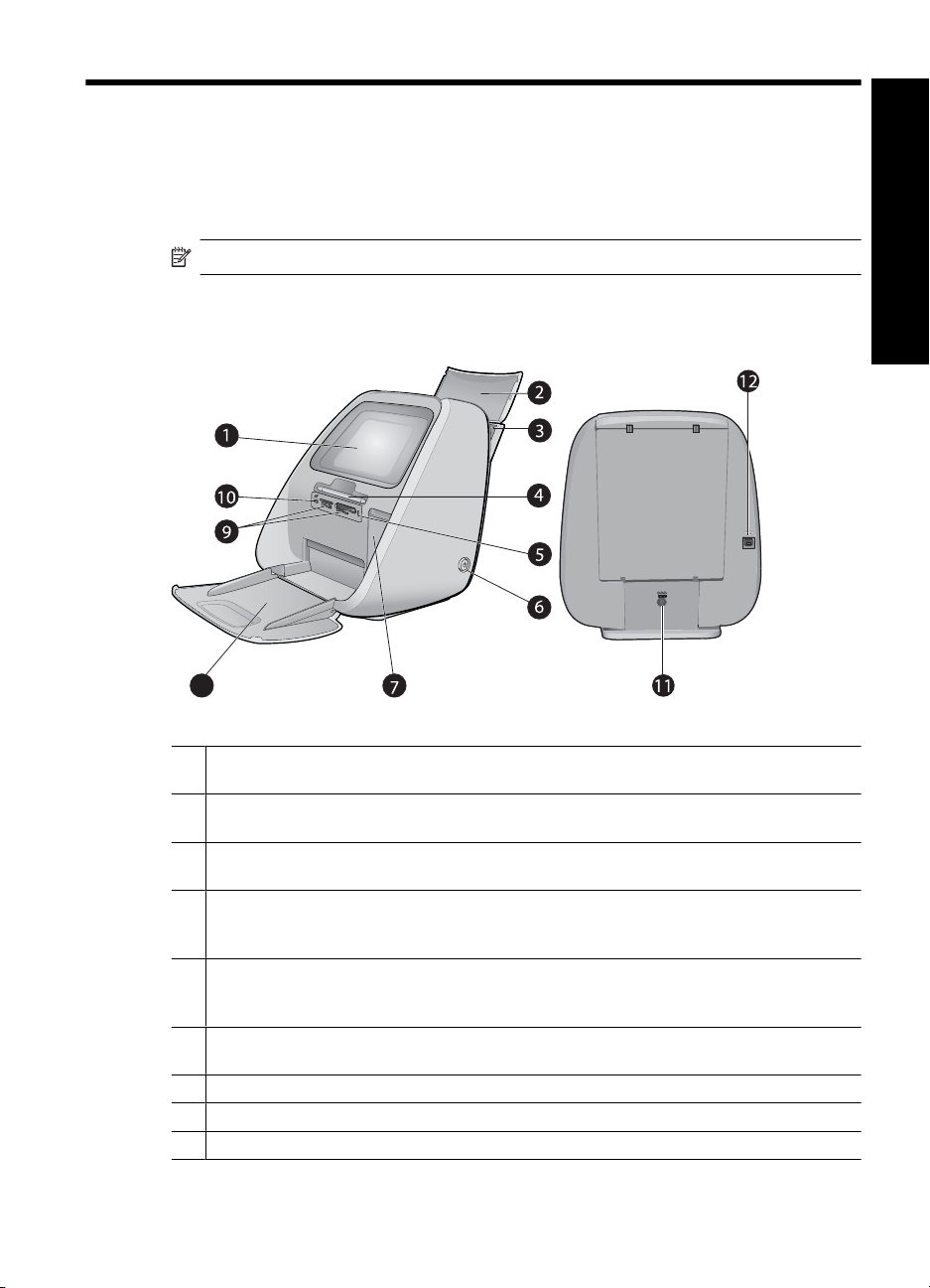
1 Get started
Thank you for your HP Photosmart purchase! Read this guide to learn the basics about
printing beautiful photos with the HP Photosmart A820 series printer. This section
provides introductory information about the HP Photosmart A820 series printer.
NOTE: Read the Setup Guide first to setup your HP Photosmart A820 series printer.
The HP Photosmart at a glance
8
English
Figure 1-1 Front and rear views
1 Touch screen: View photos and menus here. Touch the screen to select, edit, and print
photos and to select menu items.
2 Input tray lid (open): Open to access the input tray. Close to securely store paper. Leave
open when panorama paper is loaded.
3 Input tray: Load up to 100 sheets of paper here. Push the tray gently back to the open position
before loading paper. Return the tray to the upright position for printing.
4 Stylus: Use on the touch screen to draw on photos or to enter a photo caption with the touch
screen keyboard. May also be used instead of a finger to select menu items and photos.
Remove the tape holding the stylus in place, before first use.
5 Memory card/PictBridge light: The light flashes if the printer is accessing a memory card
or connecting to a PictBridge device. The light is solid if the printer has finished accessing
the card or PictBridge device and is ready to print.
6 On button and light: Press to turn the printer on or off. The light flashes when the printer is
turning on or off. The light is solid when the printer is ready to print.
7 Print cartridge door (closed): Open to insert or remove a print cartridge.
8 Output tray (open): The printer deposits printed photos here.
9 Memory card slots: Insert a memory card into these slots.
Get started 5
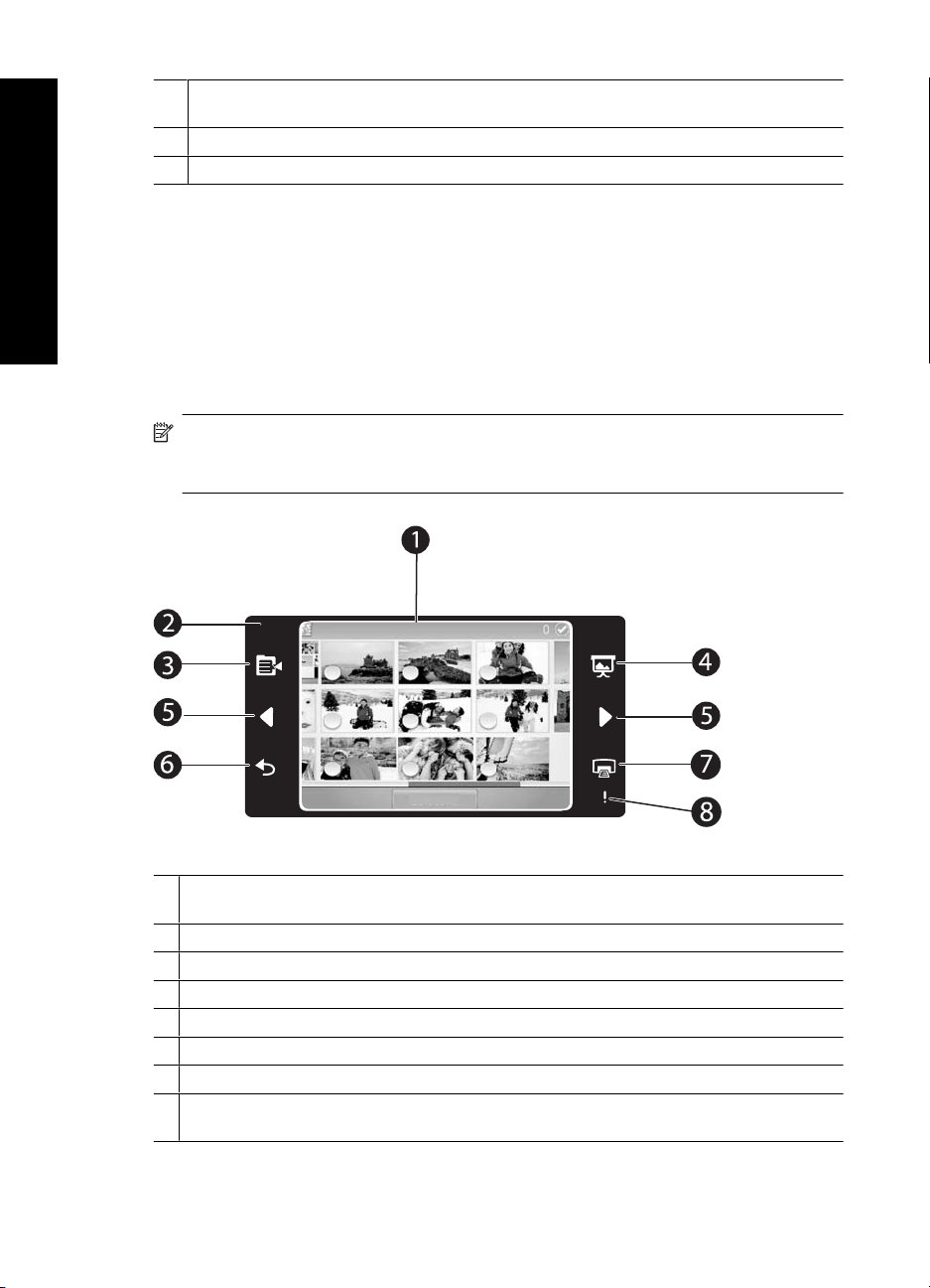
Chapter 1
10 Camera port: Connect a PictBridge digital camera, the optional HP Bluetooth wireless printer
adapter, an iPod, or a USB flash/thumb drive here.
11 Power cord connection: Connect the power cord here.
12 USB port: Connect the printer to a computer here using a USB cable.
Use the touch screen
Use your finger on the touch screen for most operations, such as photo navigation,
English
The quick touch frame
printing, making selections in the printer menus, or touching the onscreen icons.
The quick touch frame borders the photo viewing area of the touch screen, and provides
quick access to common functions like printing.
NOTE: To see the quick touch frame icons, the printer must be turned on. In certain
modes, or when performing certain functions, one or more of the quick touch frame
icons will not be available, and will not be visible.
Figure 1-2 Touch screen and quick touch frame
1 Touch screen: View photos and printer options here. Interact with the printer by touching the
screen directly with your finger or with the stylus.
2 Quick touch frame: Displays printer buttons and indicator lights.
3 Printer menu: Touch to access the printer menu.
4 Slide show: Touch to start a slide show of selected photos.
5 Arrows: Touch to navigate through photos or Get Creative menus.
6 Back: Touch to return to the previous menu or view.
7 Print: Touch to print the current photo or selected photos.
8 Attention light: Flashes if there is a printer error, such as a paper jam, that must be addressed
before you can continue printing. Follow the onscreen directions.
6 HP Photosmart A820 series
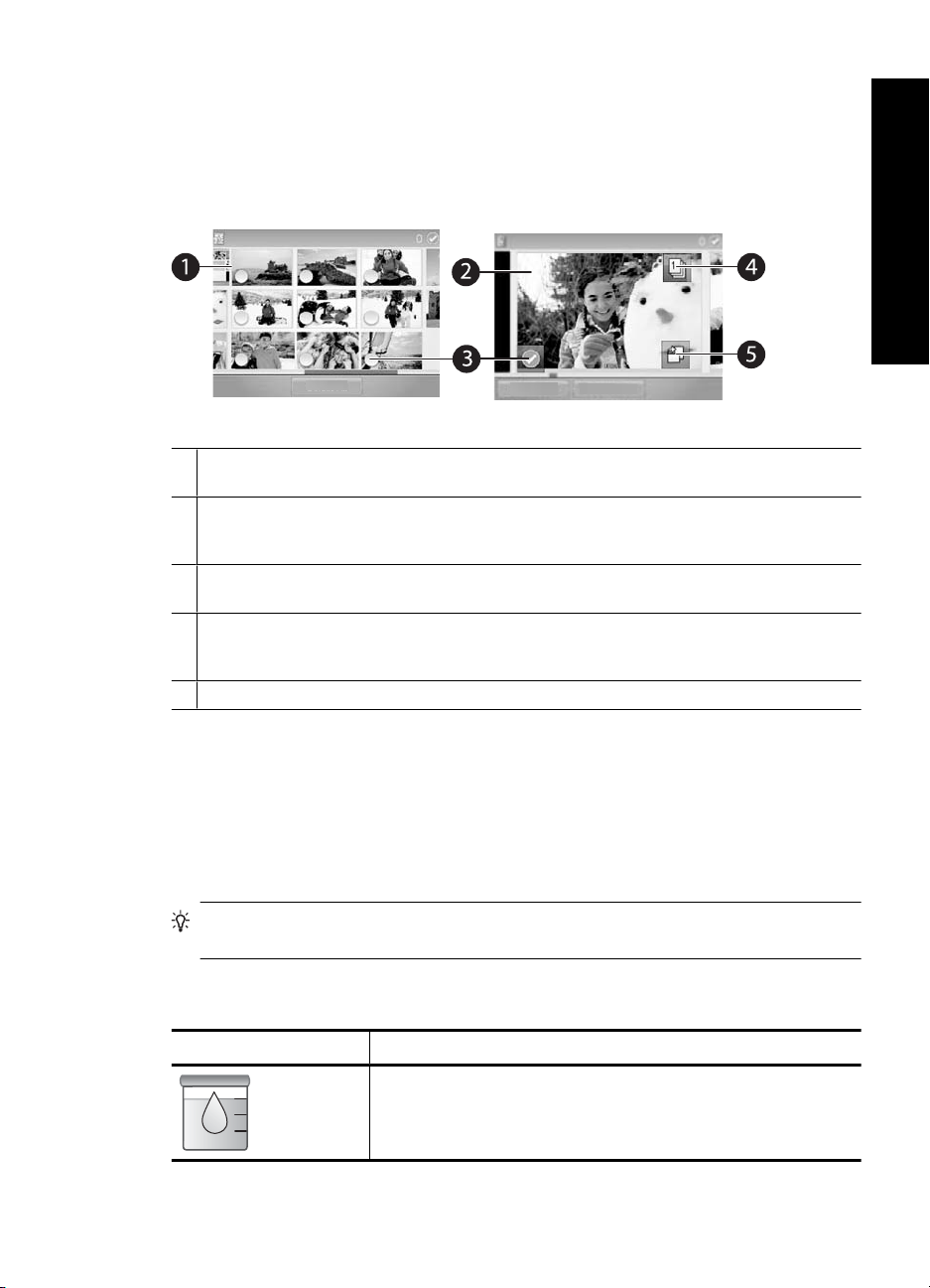
“9-up” and “1-up” views
You can view up to nine photos at a time on the touch screen. When you insert a memory
card or connect a photo storage device to the printer, thumbnails of up to nine photos on
the card or device appear on the touchscreen. To see a photo larger, touch the center of
the photo to enter 1-up view.
Figure 1-3 Photo views
1 Thumbnail or “9-up” view: In 9-up view, photos are displayed at a small size, so that up to
nine photos can be viewed at a time.
2 1-up view: In 1-up view, photos are displayed one at a time, so you can see more detail. Touch
the center of a thumbnail to enter 1-up view. Touch the [Back] icon on the quick touch frame
to return to 9-up view.
3 Selection circle: Touch the circle in the lower left corner of a photo to select the photo for
printing or another operation.
4 Copies icon (1-up view only): After selecting the photo, touch the Copies icon to increase or
decrease the number of copies of the photo that will print. Touch the up or down arrow to
increase or decrease the number of copies.
5 Rotate icon (1-up view only): Touch the icon to rotate the photo.
English
The printer status bar
The printer status bar appears on the top of most screens. The information available on
it varies according to what screen you are viewing. Touch it to open the printer status
dialog box which displays detailed information on the following:
• The ink level.
• How many photos are being printed and how much time remains for the print job.
TIP: Touch anywhere on the status bar to get more detailed printer status
information.
Table 1-1 Printer status bar icons
Printer status icon Description
Ink level: Indicates the amount of ink estimated to be remaining in
the print cartridge.
Use the touch screen 7
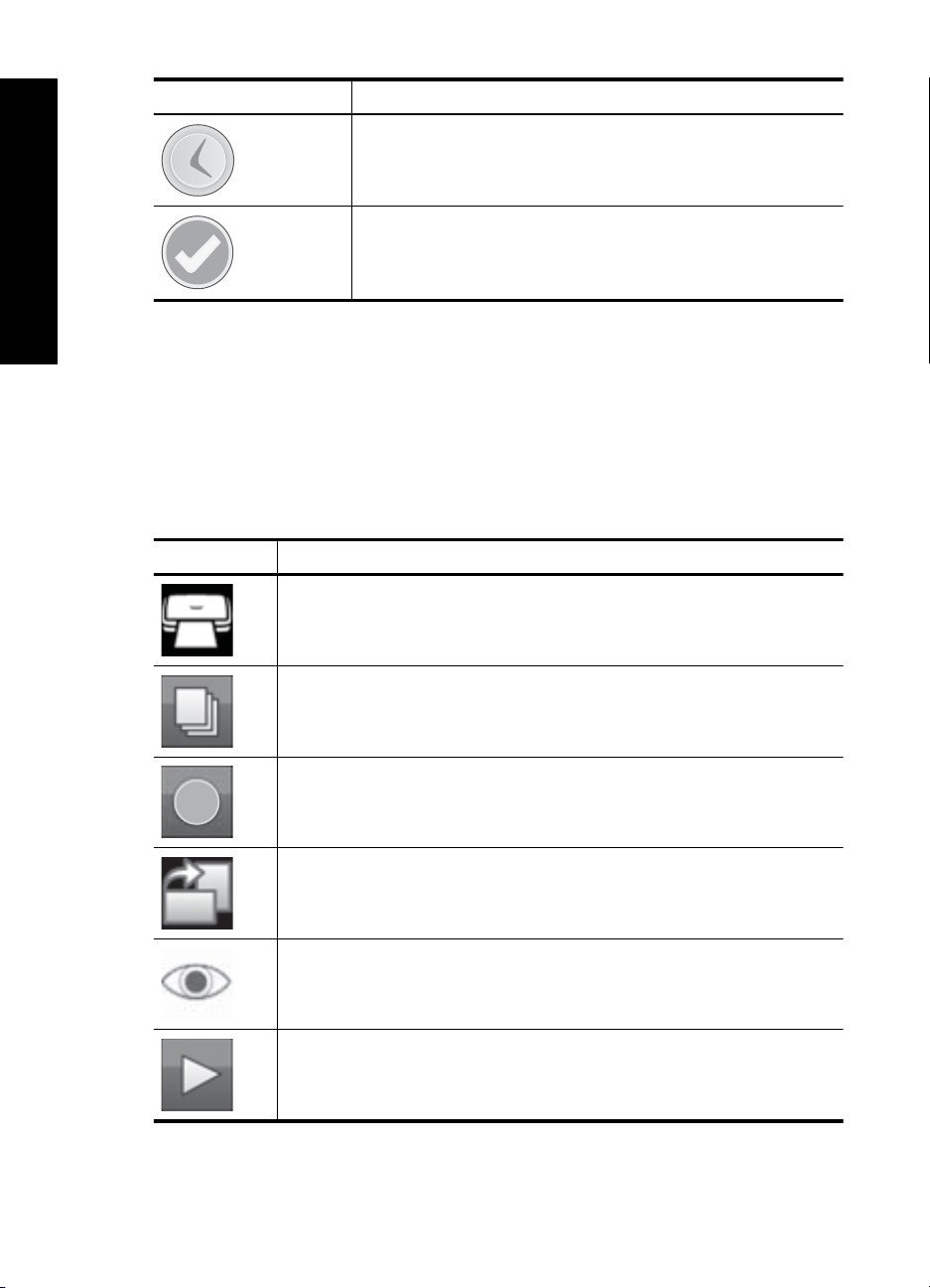
Chapter 1
English
Photo icons
Printer status bar icons (continued)
Printer status icon Description
Estimated time remaining: Indicates estimated print time remaining
for the current job.
Number of selected photos: Displays the number of selected
photos.
The default thumbnail or 9-up view is displayed on inserting a memory card correctly in
the printer memory card slot. To access 1-up view, touch the center of any image in the
thumbnail or 9-up view. Icons appear on photos and video clips in thumbnail and 1-up
views. Some icons show the status of a photo or video clip. Others can affect the photo
or video clip when touched.
Table 1-2 Photo icons
Photo icon Description
Print queue: Appears on a photo to be printed. In 1-up view, it also shows the
number of copies to be printed. The icon flashes while the photo is printing.
Copies: Touch in 1-up view of a selected photo to change the number of copies
to be printed.
Selection box: A frame appears with a check mark on a selected photo. Touch
to select or deselect a photo or frame of a video.
Rotate: Appears only in 1-up view. Touch to rotate the photo 90 degrees
clockwise for each touch of the icon.
Red-eye: Appears only in 1-up view. Appears on a photo that has red-eye
removed. The icon flashes on a photo undergoing red-eye removal.
Video: Appears only on a video clip. Touch to play the video clip.
8 HP Photosmart A820 series
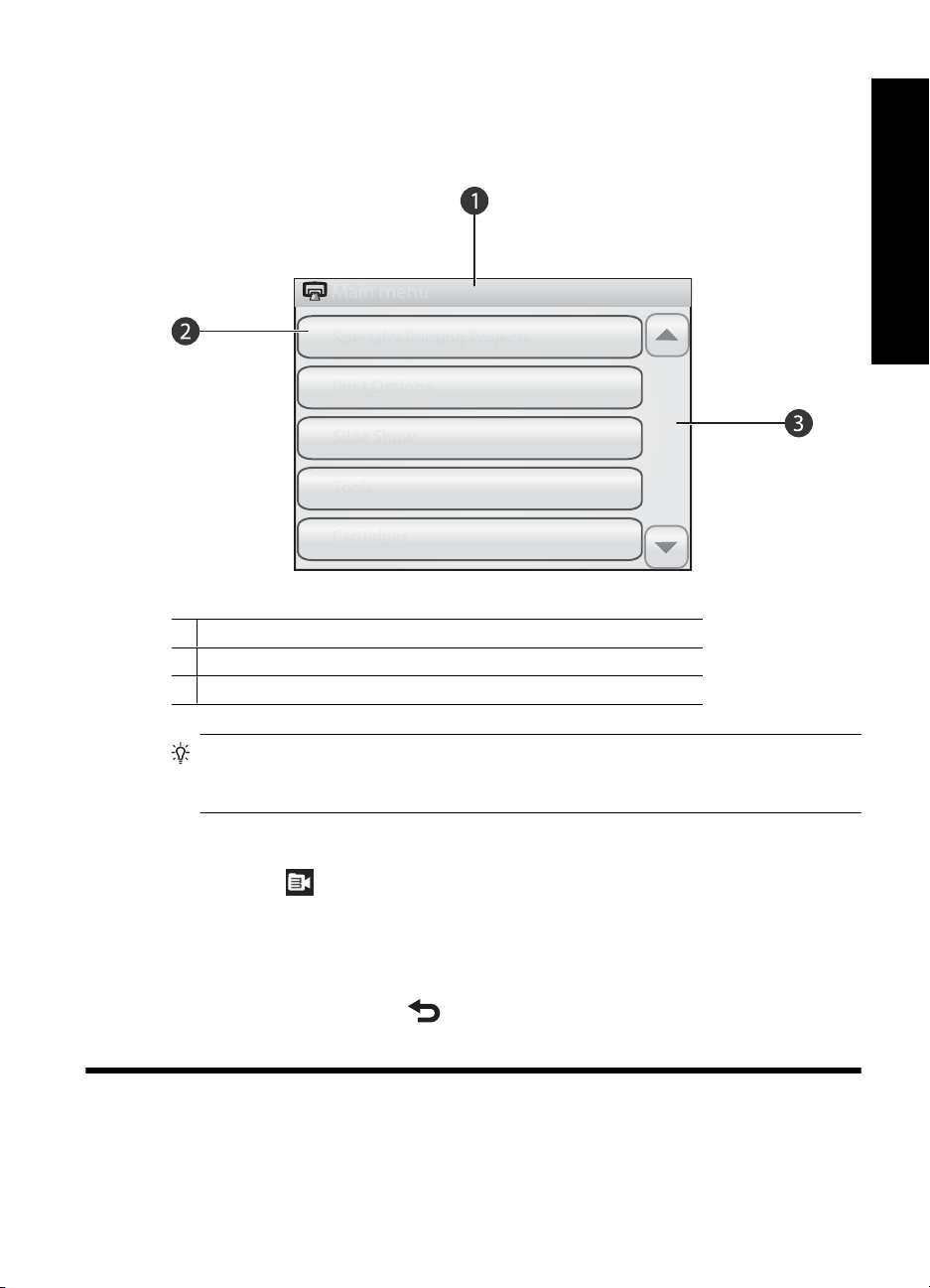
How to use the printer menus
The printer menus contain many features for printing photos, changing print settings, and
more.
Figure 1-4 Printer menus
1 Menu name: The name of the current menu.
2 Menu option: Touch a menu option to select it.
3 Menu scroll arrows: Touch to scroll through menus or menu options.
English
TIP: The printer menus contain many useful commands and options, but common
functions, such as printing, are usually available by touching an icon on the quick
touch frame.
To use the printer menus
1.
Touch the
touch the scroll arrows to navigate through the menus.
2. Touch a menu name to open the options under the menu. Menu options that are not
accessible are dimmed. The selected menu option is indicated by a check mark.
3. Touch an option to open it or to perform the operation it indicates.
4.
To exit a menu, touch the
icon on the quick touch frame to open the printer menus, and then
2 Print basics
icon on the quick touch frame.
Print basics 9
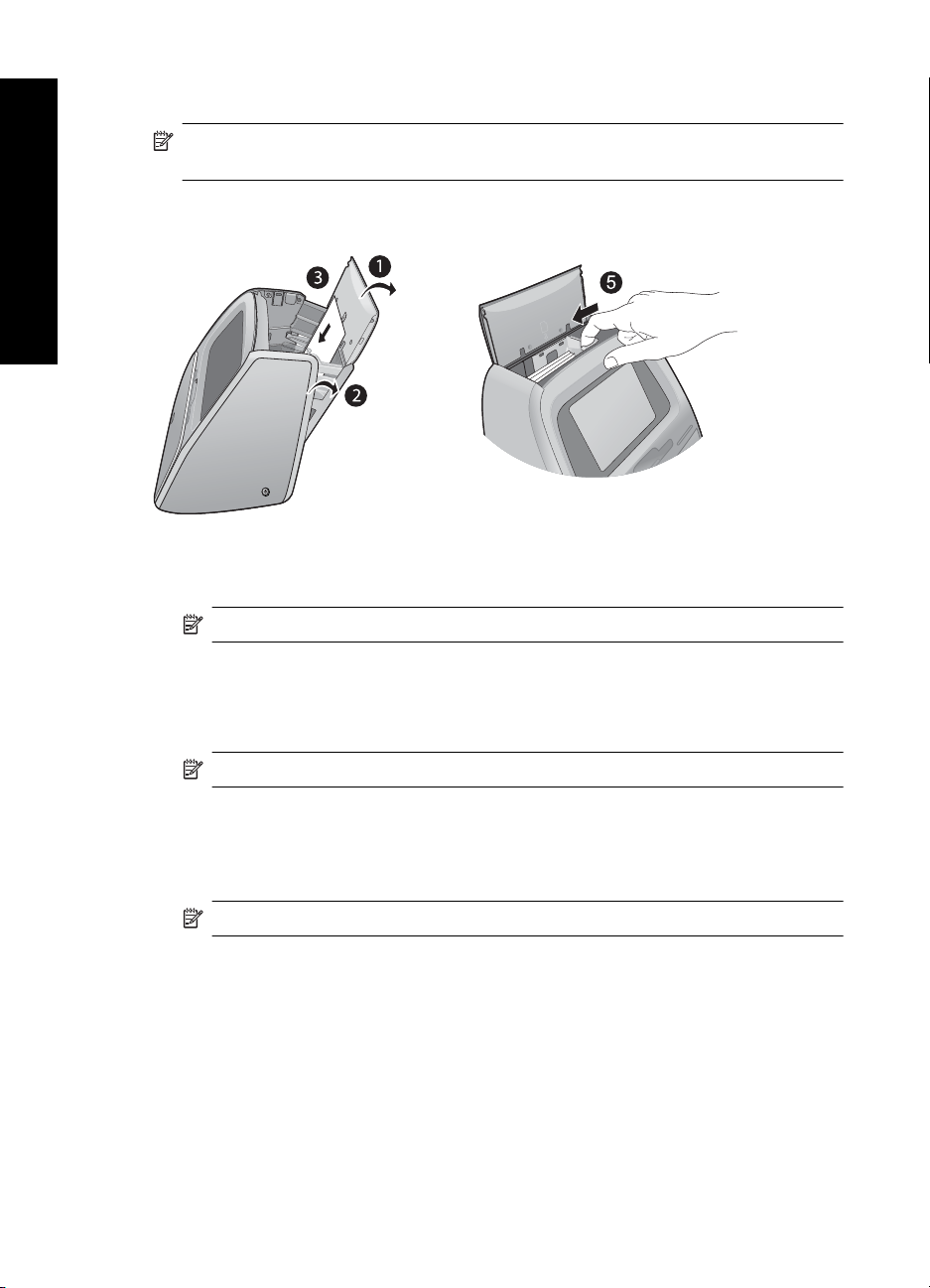
Chapter 2
Load your paper
NOTE: Load only one type and size of paper at a time. Do not mix paper types or
sizes in the input tray.
English
To load paper
1. Lift the input tray lid.
NOTE: Loading paper without opening the input tray may cause a paper jam.
2. Gently push open the input tray.
3. Load up to 100 sheets of HP Advanced Photo Paper in the input tray with the glossy
side facing toward the front of the printer. When loading, slide the paper to the left
side of the input tray and push the paper down gently until it stops.
NOTE: If you are using photo sticker paper, only load a single sheet at a time.
4. Close the input tray, leaving the input tray lid open.
5. Pull the paper-width guide forward, then slide it to the left to fit close to the edge of
the paper without bending the paper.
6. Close the input tray lid. If you are using panorama paper, leave the input tray lid open.
NOTE: Open the output tray before you print.
Insert a memory card
After taking pictures with your digital camera, you can take the memory card out of your
camera and insert it into the printer to print your photos.
Insert a memory card into the appropriate slot with the label facing up and the metal
contacts going in first. Refer to the figure to select the correct slot for your memory card.
10 HP Photosmart A820 series
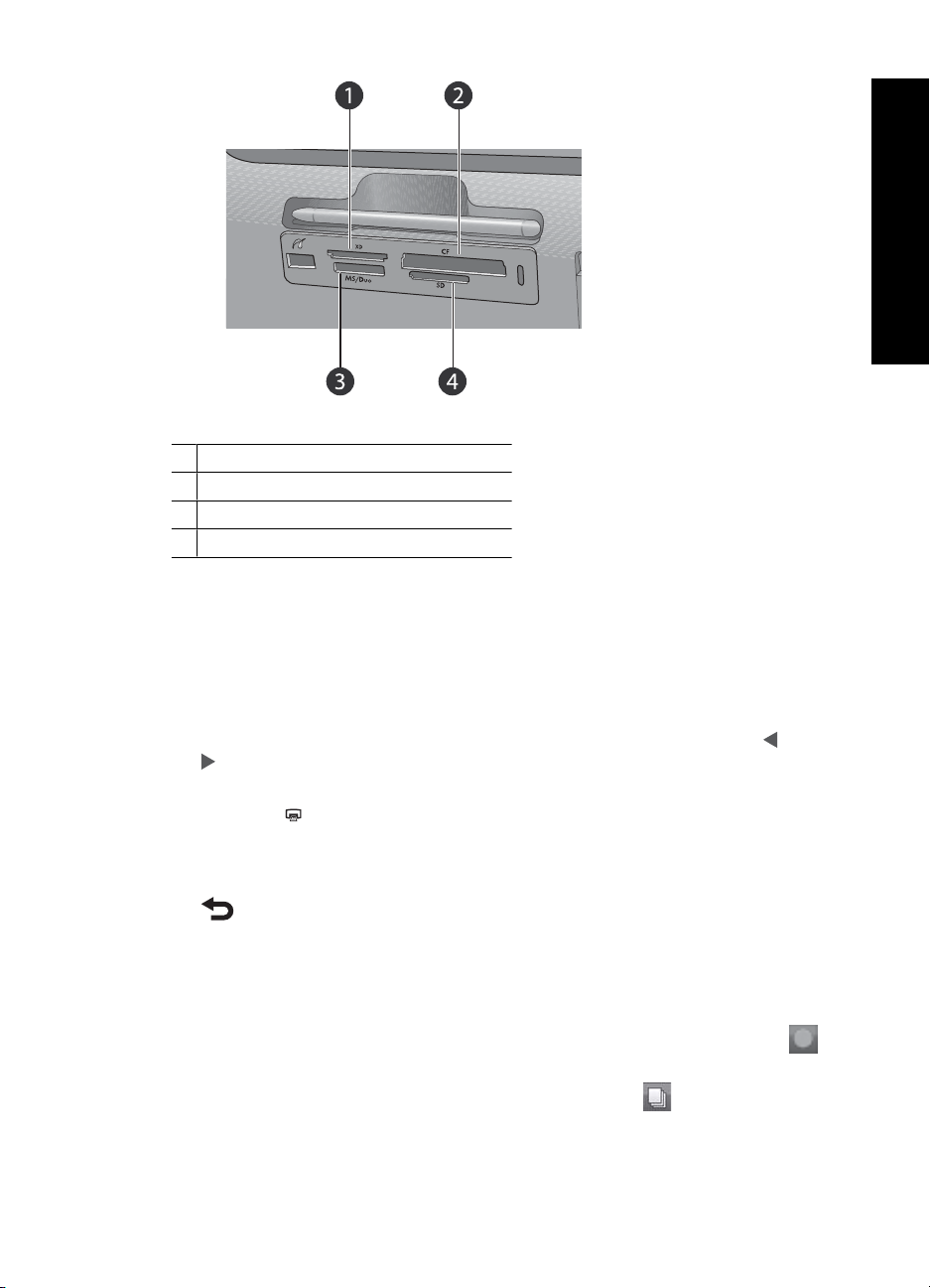
Figure 2-1 Memory card slots
1 xD-Picture Card
2 Compact Flash I and II (except Microdrive)
3 Memory Stick
4 Secure Digital, MultiMediaCard (MMC)
Print from a memory card
This section describes several ways to print photos from a memory card, including one
photo, multiple photos, multiple copies of the same photo, and so on.
One touch photo prints
1. Scroll through the photos on the inserted memory card by touching the
buttons on the quick touch frame.
2. Touch the photo you want to print to display it in 1-up view.
3. Touch the
4. Navigate to the next photo you want to print. You do not have to wait for the photo or
photos in the print queue to finish printing.
You can continue to browse through and print photos in 1-up view, or you can touch
and browse through your photos in thumbnail view.
icon on the quick touch frame once for each copy you want to print.
English
and
To select, add copies, and print multiple photos
1. Navigate through the photos on an inserted memory card in the default thumbnail
view.
2.
Touch a photo you want to print to view it in 1-up view, and then touch the
icon
on the photo to select the photo.
3.
If you want several copies of the same photo, touch the
icon on the photo, set
the number of copies to be printed, and then touch OK.
Print from a memory card 11
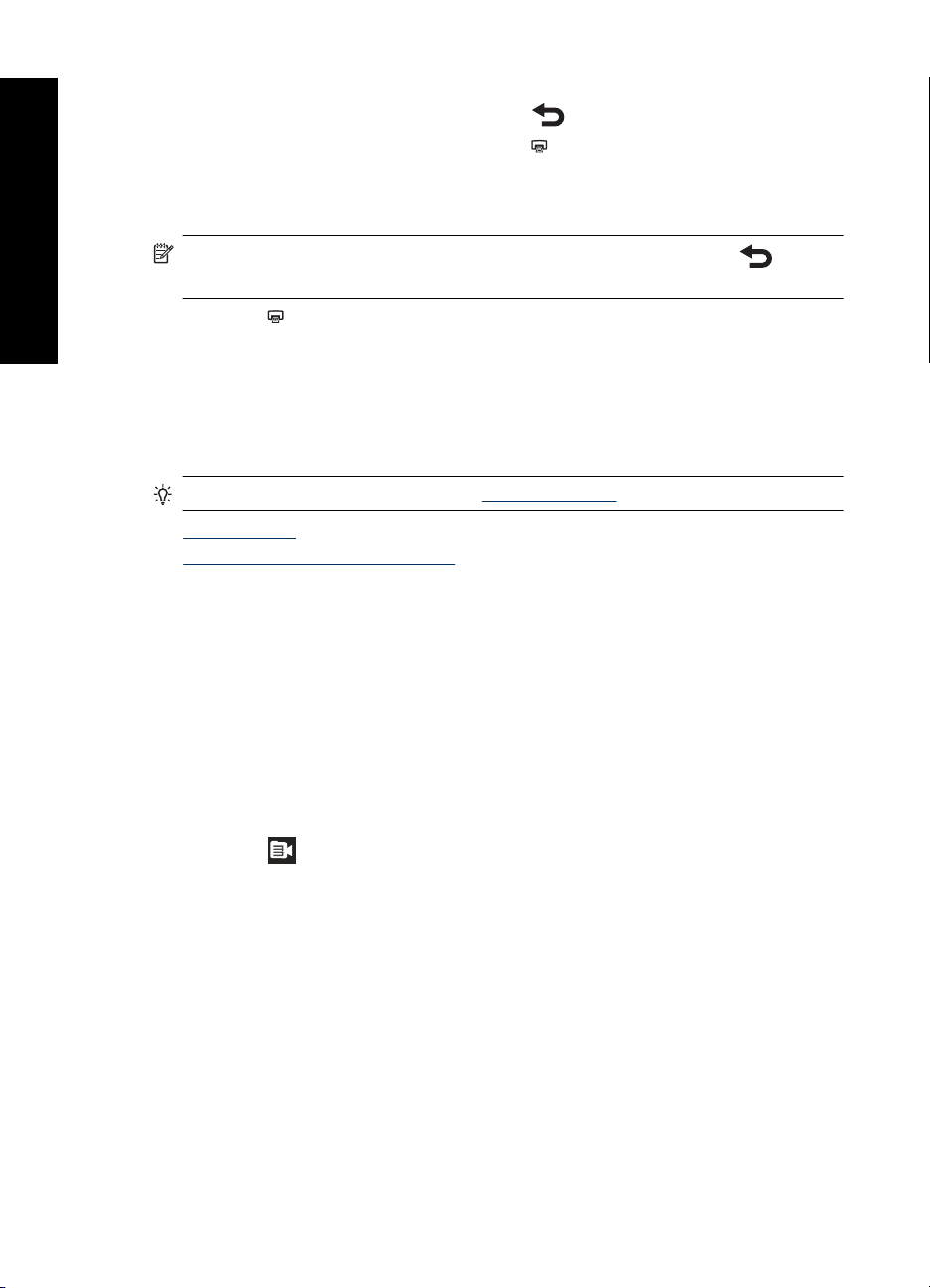
Chapter 2
4. Touch the arrow keys to browse through photos and select other photos you want to
print. To return to the thumbnail view, touch
5. When you finish selecting photos, press the
all selected photos.
To print all photos
NOTE: Make sure no photo is selected. If you are in 1-up view, touch to return
English
to thumbnail view first.
1. Touch the icon on the quick touch frame while viewing photos in the default
thumbnail view.
2. Touch Yes to print all photos on the inserted memory card.
Enhance or edit your photos
You can enhance or edit your photos in various ways, as explained in the following:
TIP: For more creative options, see “Creative projects” on page 15.
• Use Photo Fix
Remove red-eye from your photos
•
Use Photo Fix
Photo Fix automatically enhances your photos using HP Real Life Technologies that:
• Sharpen blurred photos.
• Improve the dark areas of a photo without affecting the light areas of a photo.
• Improve the overall brightness, color, and contrast of photos.
Photo Fix is on by default when you turn on the printer. If you want to print a photo without
using the Photo Fix improvements, turn off Photo Fix.
.
icon on the quick touch frame to print
To turn off Photo Fix
1.
Touch the
2. Touch Preferences, and then touch Photo Fix.
3. Touch Off.
Photo Fix remains off until you turn it on again. Photo Fix is always on for Bluetooth or
PictBridge printing.
icon on the quick touch frame.
Remove red-eye from your photos
The printer provides a way to reduce red-eye that can occur in photos taken with a flash.
Red-eye removal only affects the way the photo prints as the edit is not saved with the
photo. Your original photo remains unchanged.
12 HP Photosmart A820 series
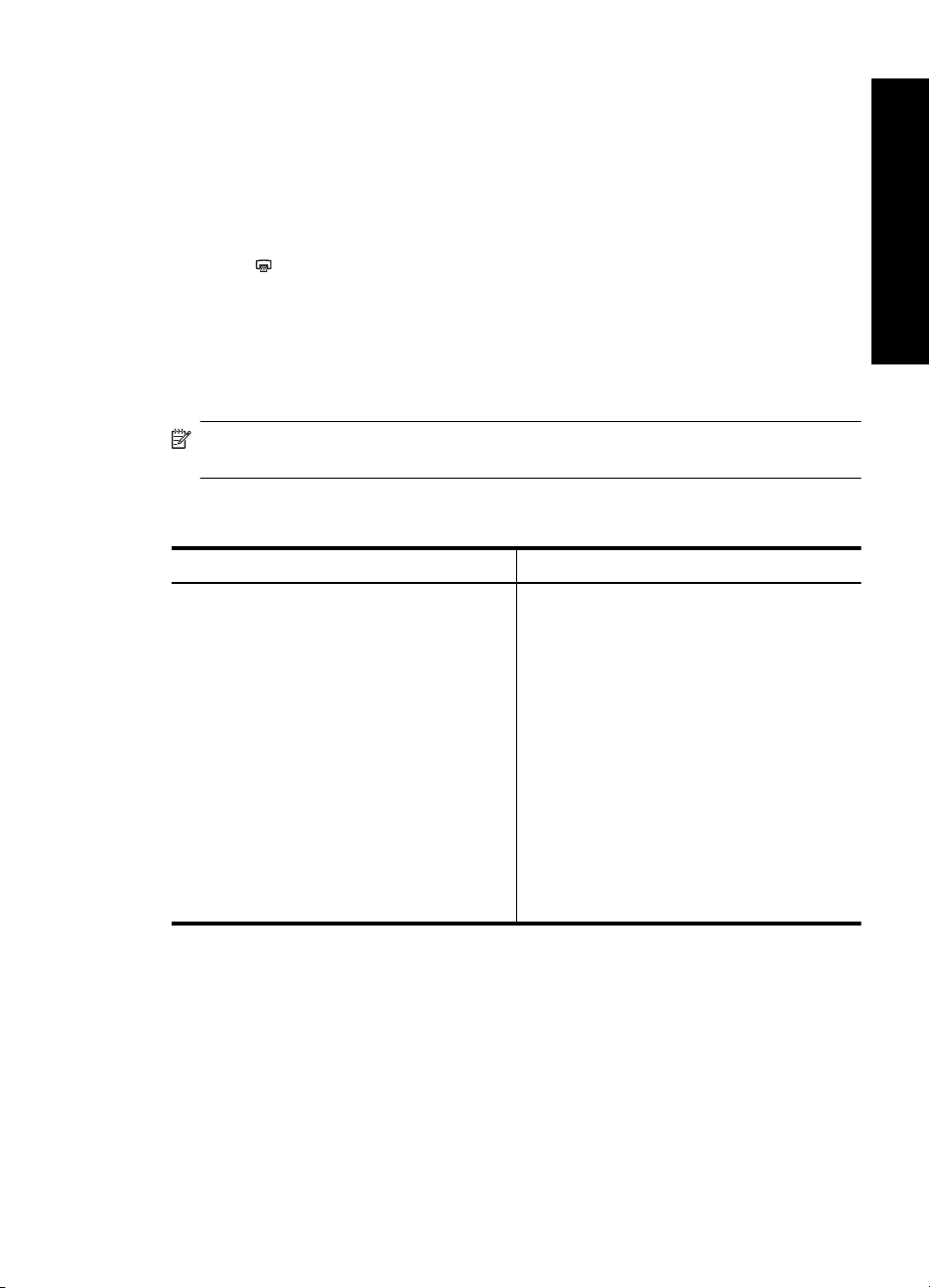
To remove red-eye
1. Touch Edit Photo when viewing a photo with red-eye in 1-up view.
2. Touch Remove Red-Eye.
The Red-eye icon flashes and then displays continuously after red-eye removal.
A message is displayed If the printer does not detect red-eye in the photo.
3. To undo red-eye removal, touch Edit Photo when viewing the photo with red-eye
removed and then touch Undo Red-Eye.
4. Touch
to print your photo.
Print from a computer
Printing from a computer gives you more options for printing your images. Before printing
from your computer, you must install the HP Photosmart software and connect a USB
cable from the printer (using the USB port on the back) to your computer.
NOTE: The USB 2.0 cable required for printing from a computer might not be
included in the box with the printer, so you might need to purchase it separately.
Install the software and connect the USB cable
Windows users Mac users
English
Important: Do not connect a USB cable until
you are prompted.
1. Insert the HP Photosmart CD into your
computer CD-ROM drive. If the Install
Wizard does not appear, locate the
setup.exe file on the CD-ROM drive and
double-click it. Wait several minutes while
the files load.
2. Click Next and follow the onscreen
instructions.
3. When prompted, connect one end of the
USB cable to the USB port on the back of
the printer, and connect the other end to the
USB port on your computer.
4. Follow the onscreen instructions until the
installation is finished and your computer
restarts.
1. Connect one end of the USB cable to the
USB port on the back of the printer, and
connect the other end to the USB port on
your computer.
2. Insert the HP Photosmart CD into your
computer's CD-ROM drive.
3. On your desktop, double-click the HP
Photosmart CD icon.
4. Double-click the HP Installer icon, and
follow the instructions on each installation
screen to install the printer software.
5. When the Congratulations screen appears,
click OK.
Transfer photos from a memory card to the computer
Follow these steps to transfer photos from a memory card to the computer.
1. Make sure the printer is connected to the computer.
2. Insert a memory card that contains photos into the correct memory card slot in the
printer.
3. HP Photosmart Essential opens on the computer. Follow the prompts on the
computer. For more information, see the HP Photosmart Software Help.
Print from a computer 13
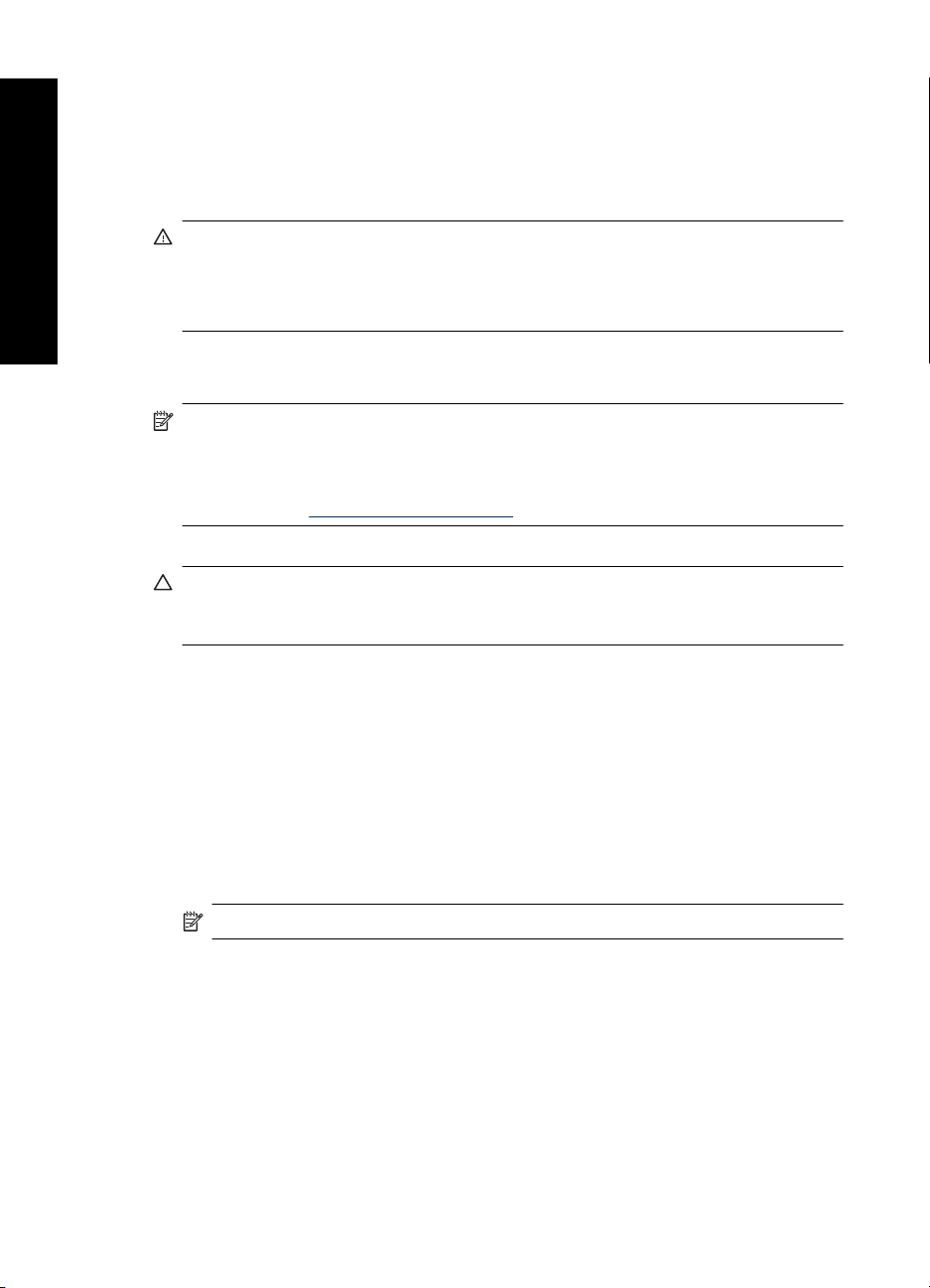
Chapter 2
Protect the touch screen
Keep the touch screen free of dirt, dust, fingerprints and other foreign materials. Use a
clean, nonabrasive cloth towel, and any commercially available window cleaner, to clean
the surface. Apply the cleaning solution to the cloth and not directly to the screen. Fluid
sprayed on the screen can leak into the printer and cause damage.
WARNING! Abrasive materials can scratch the surface of your touch screen,
reducing image quality and input accuracy.
English
WARNING! Do not use any chemical solvent, acidic, ammonia-based, or alkali
solution. They can damage the touch screen.
Insert or replace the print cartridge
NOTE: Ink from the cartridges is used in the printing process in a number of different
ways, including in the initialization process, which prepares the device and cartridges
for printing, and in printhead servicing, which keeps print nozzles clear and ink flowing
smoothly. In addition, some residual ink is left in the cartridge after it is used. For more
information see
Use the HP 110 Tri-color Inkjet print cartridge to print black-and-white and color photos.
CAUTION: Check that you are using the correct print cartridge. Also, note that HP
does not recommend modifying or refilling HP cartridges. Damage that results from
modifying or refilling HP cartridges is not covered by the HP warranty.
www.hp.com/go/inkusage.
For best print quality, HP recommends that you install all retail print cartridges before the
date stamped on the print cartridge box.
To insert or replace a print cartridge
1. Make sure the power is on and you have removed any packing material from the print
cartridge cavity.
2. Load HP Advanced Photo paper in the input tray in preparation for the print cartridge
alignment.
3. Open the print cartridge door of the printer.
4. Remove the bright pink tape from the cartridge.
NOTE: Do not touch the copper-colored contacts on the print cartridge.
14 HP Photosmart A820 series
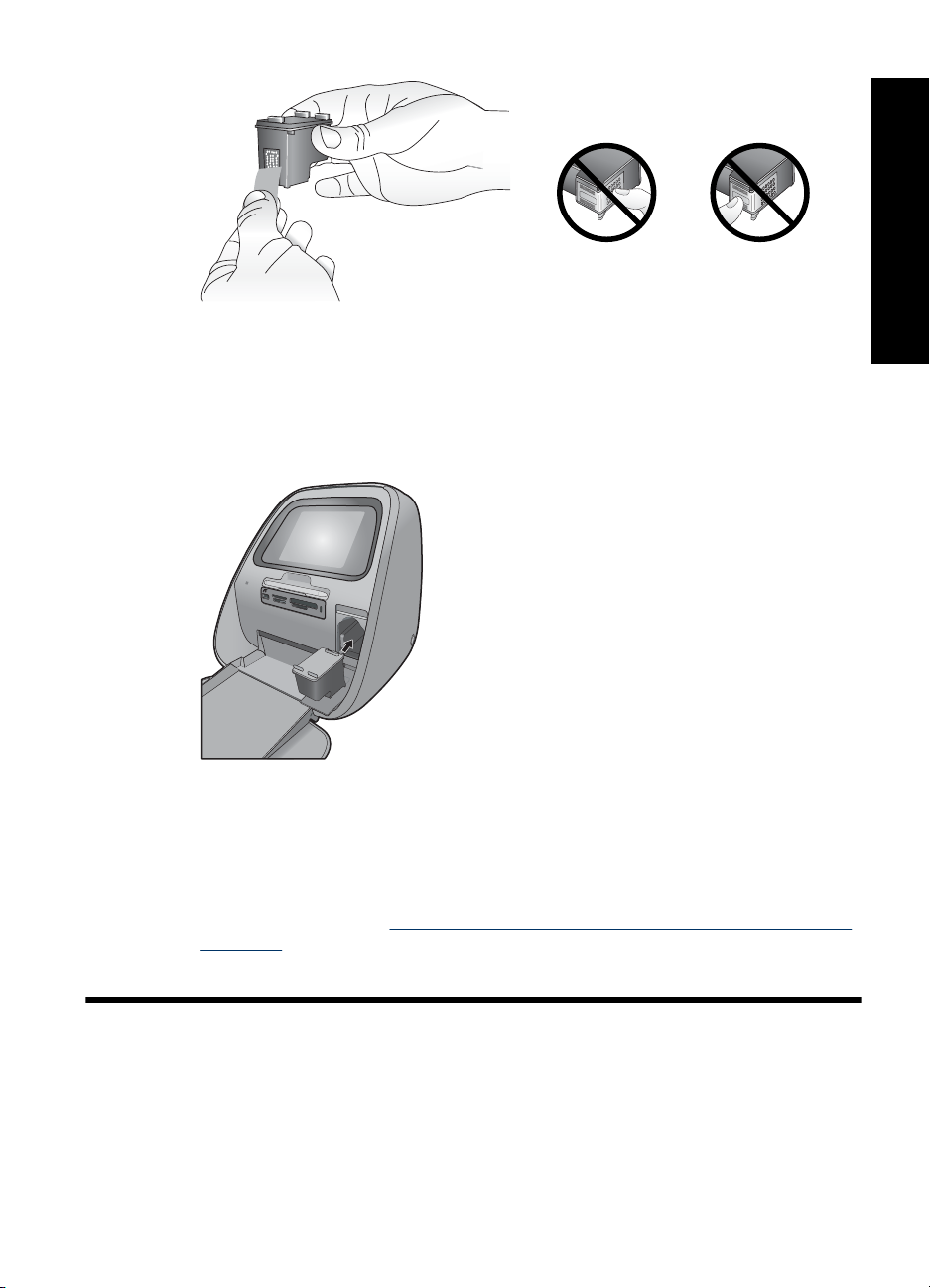
5. If you are replacing a cartridge, push down and pull outward on the cartridge in the
cradle to remove it.
6. Hold the replacement cartridge with the label on top. Slide the cartridge at a slight
upward angle into the cradle so the copper-colored contacts go in first. Push the
cartridge until it snaps into place.
7. Close the print cartridge door.
The printer starts print cartridge alignment to ensure high print quality. You may
discard the alignment page that prints.
Recycle the old cartridge. The HP Inkjet Supplies Recycling Program is available in
many countries/regions and lets you recycle used print cartridges free of charge. For
more information, go to
inkjet.html.
www.hp.com/hpinfo/globalcitizenship/environment/recycle/
English
3 Creative projects
Get creative
Maximize the impact of your photos by applying creative features and effects! The printer
enables you to draw or write on photos, add captions or clip art, frame your photos with
decorative borders, or apply special effects.
Creative projects 15
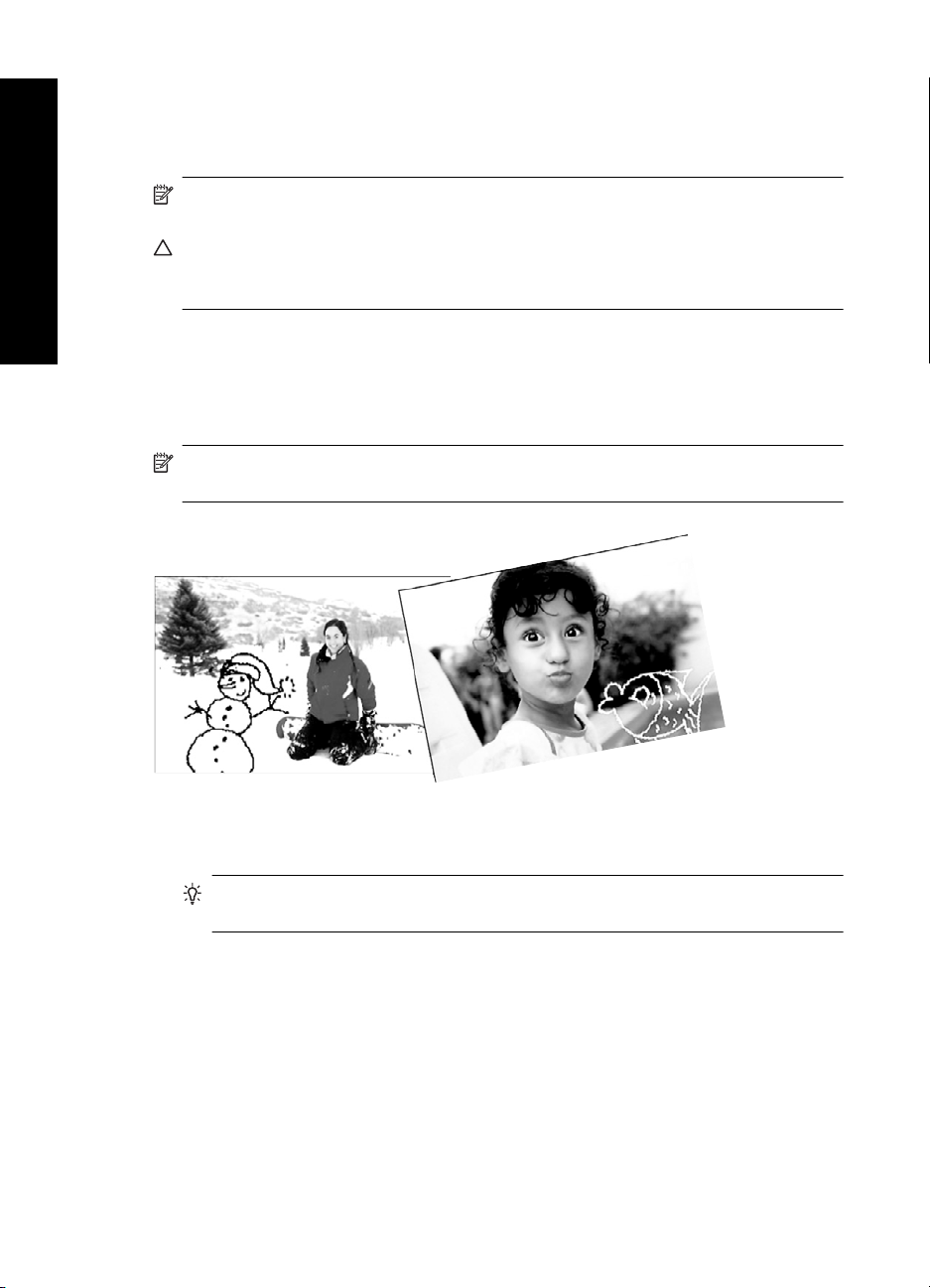
Chapter 3
English
Draw on photos
You can apply multiple creative features to the same photo and then print the modified
photo. Use the stylus to draw on a photo or to enter a caption for a photo through the
touch screen keyboard. The stylus is placed on the printer, taped into the storage area
above the printer memory card slots. Remove the packing tape to use the stylus.
NOTE: Get Creative actions are not saved with the photo, so your original file
remains untouched.
CAUTION: To prevent damage to the touch screen, never use any sharp objects or
any device other than the stylus that comes with the printer or an approved
replacement.
The Draw creative option lets you draw or write on the current photo with the stylus. You
can change the color and line weight or switch to an eraser tool to edit drawings already
on the photo.
NOTE: You have to select the Draw option from the Get Creative menu to be able
to draw on the screen.
To use the Draw creative option
1. Touch Get Creative when viewing a photo in 1-up view.
TIP: To access the 1-up view, touch the center of the photo in the thumbnail or
9-up view.
2. Touch the Draw creative option. Use the onscreen scroll bar to navigate to this option
if it is not visible.
3. Select a draw color and line weight by touching the appropriate button on the touch
screen.
4. Use the stylus to draw or write on the current photo. You can touch the eraser button
on the touch screen to switch to the eraser tool and then erase part of anything you
have drawn.
After a drawing has been added to a photo, you can later delete it by touching the
Get Creative button in 1-up view and then touching Remove Drawing.
16 HP Photosmart A820 series
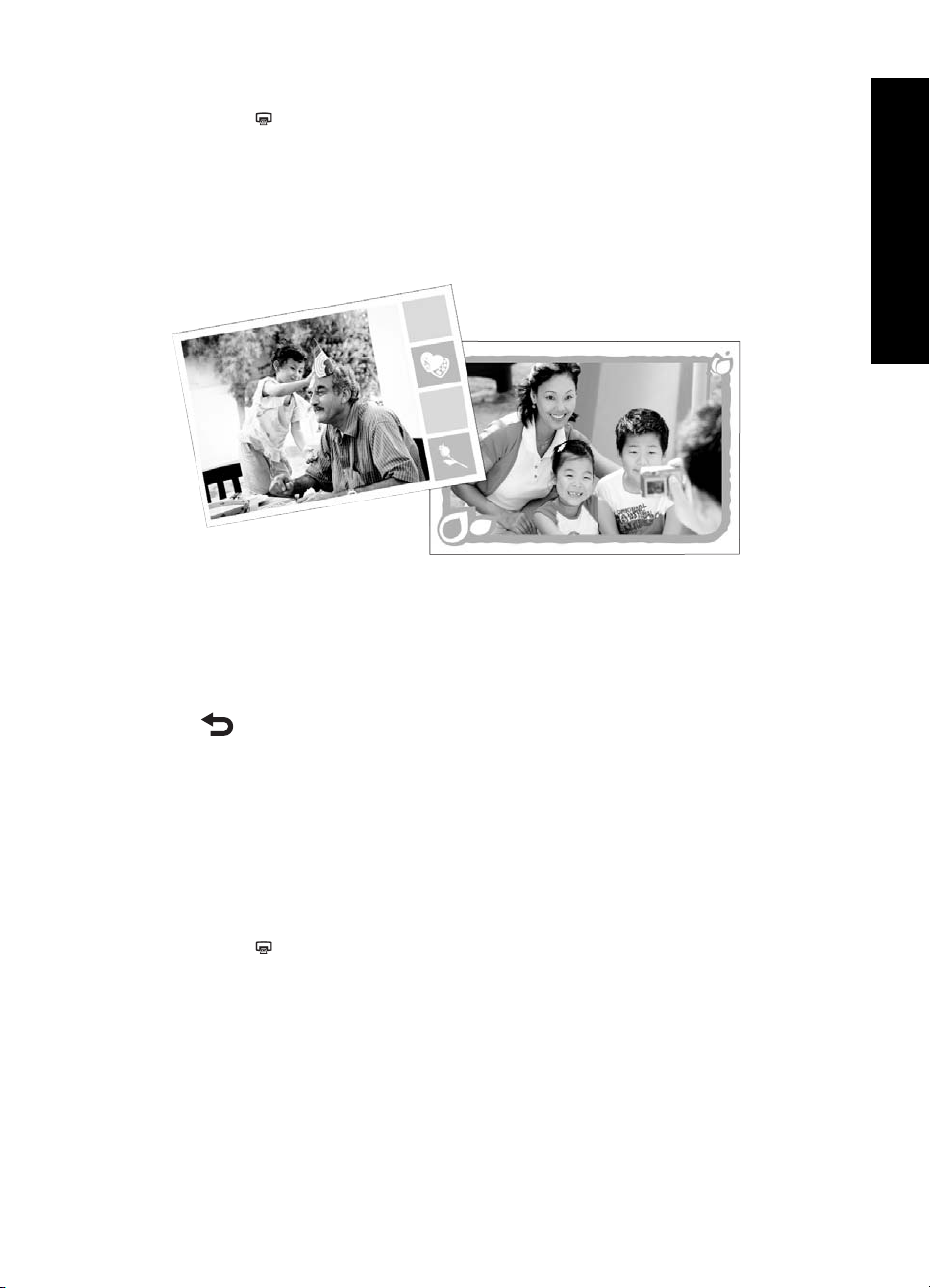
5. Touch Done.
6. Touch
Add frames
The Frames creative option lets you add a frame to the current photo. You can select
from several categories, including: Seasonal, Kids, General, and Special. Each frame
has a landscape and portrait version.
To use the Frames creative option
1. Touch Get Creative when viewing a photo in 1-up view.
2. Touch the Frames creative option. Use the onscreen arrows to navigate to this option
3. Touch the desired category to view the frames available in that category. Touch
4. Touch the desired frame.
5. Adjust the photo by using the Zoom buttons. You can move the photo around within
6. When you are finished, touch Done.
7. In the Add Frame To dialog box, touch This Photo or All photos, as desired.
8. Touch
to print your photo.
English
if it is not visible.
to return to the main Frames window to select a different category.
the frame with your finger or rotate it by touching the Rotate button.
After a frame has been added to a photo, you can later delete it by touching the Get
Creative button in 1-up view and then touching Remove Frame. Follow the prompts
on the touch screen.
to print your framed photo.
Use Design Gallery
The Design Gallery creative option lets you apply special effects. You can modify the
effect by changing the settings available for that effect.
Get creative 17
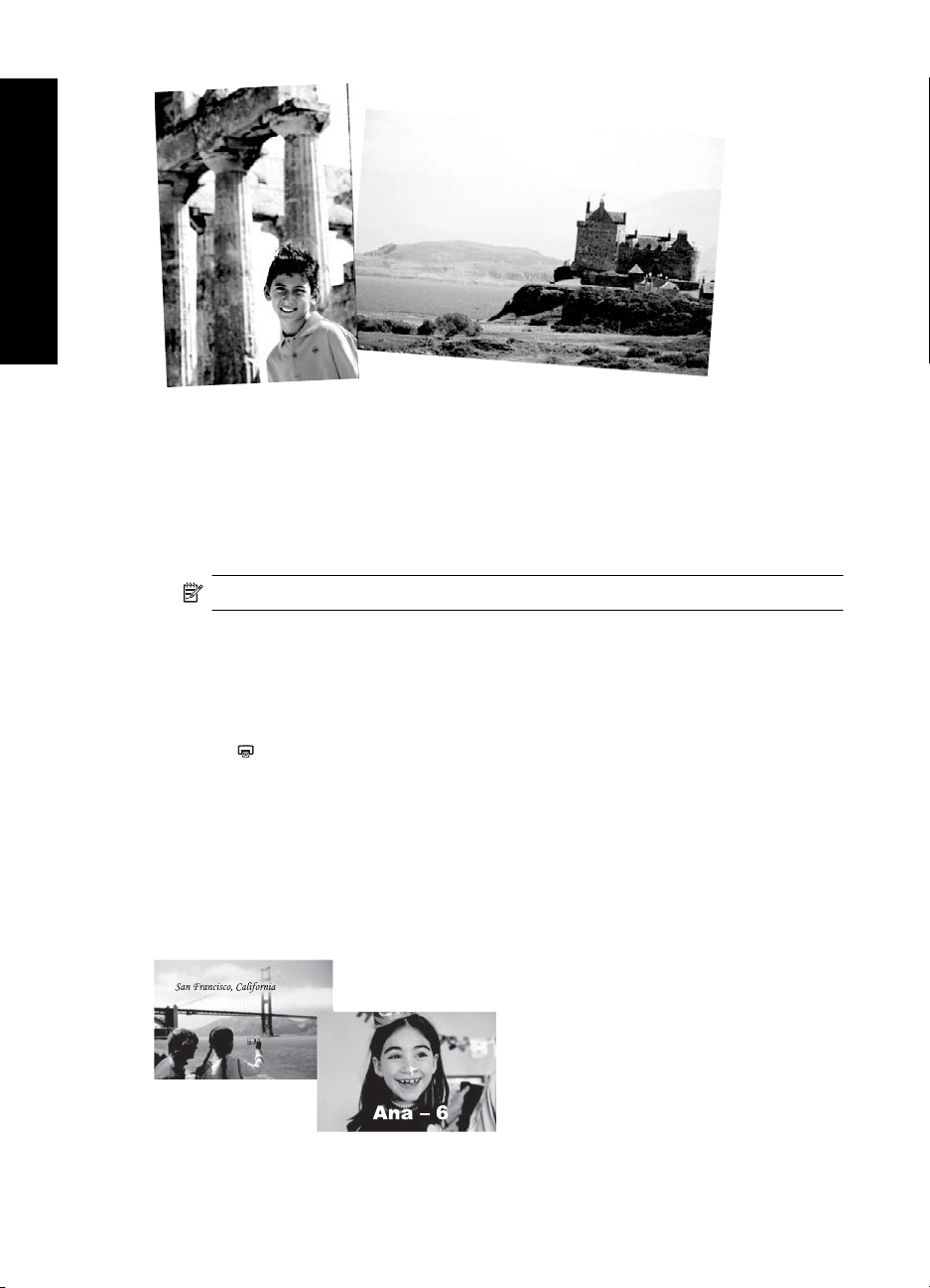
English
Chapter 3
To use the Design Gallery creative option
1. Touch Get Creative when viewing a photo in 1-up view.
2. Touch the Design Gallery creative option. Use the onscreen arrows to navigate to
this option if it is not visible.
3. Touch the desired effect and change its available variables when prompted, if you
want to modify how the effect looks on the current photo.
NOTE: Only some effects have variables that you can adjust.
4. When you are finished, touch Done.
5. When prompted, touch This Photo or All photos, to apply the effect, as desired.
6. Touch
Add captions
The Caption creative option lets you add text (24 characters maximum) to the current
photo by using the touch screen keyboard. You can select from five fonts and six colors
for the text. The keyboard is in the language set you chose for the printer display, so long
as the language uses roman characters. For non-roman languages, the English keyboard
is displayed.
After a Design Galley effect has been applied to a photo, the next time you use the
Design Galley creative option with that photo, you will be prompted whether you want
to add more effects to the photo or remove the last effect applied to the photo.
to print your photo.
18 HP Photosmart A820 series
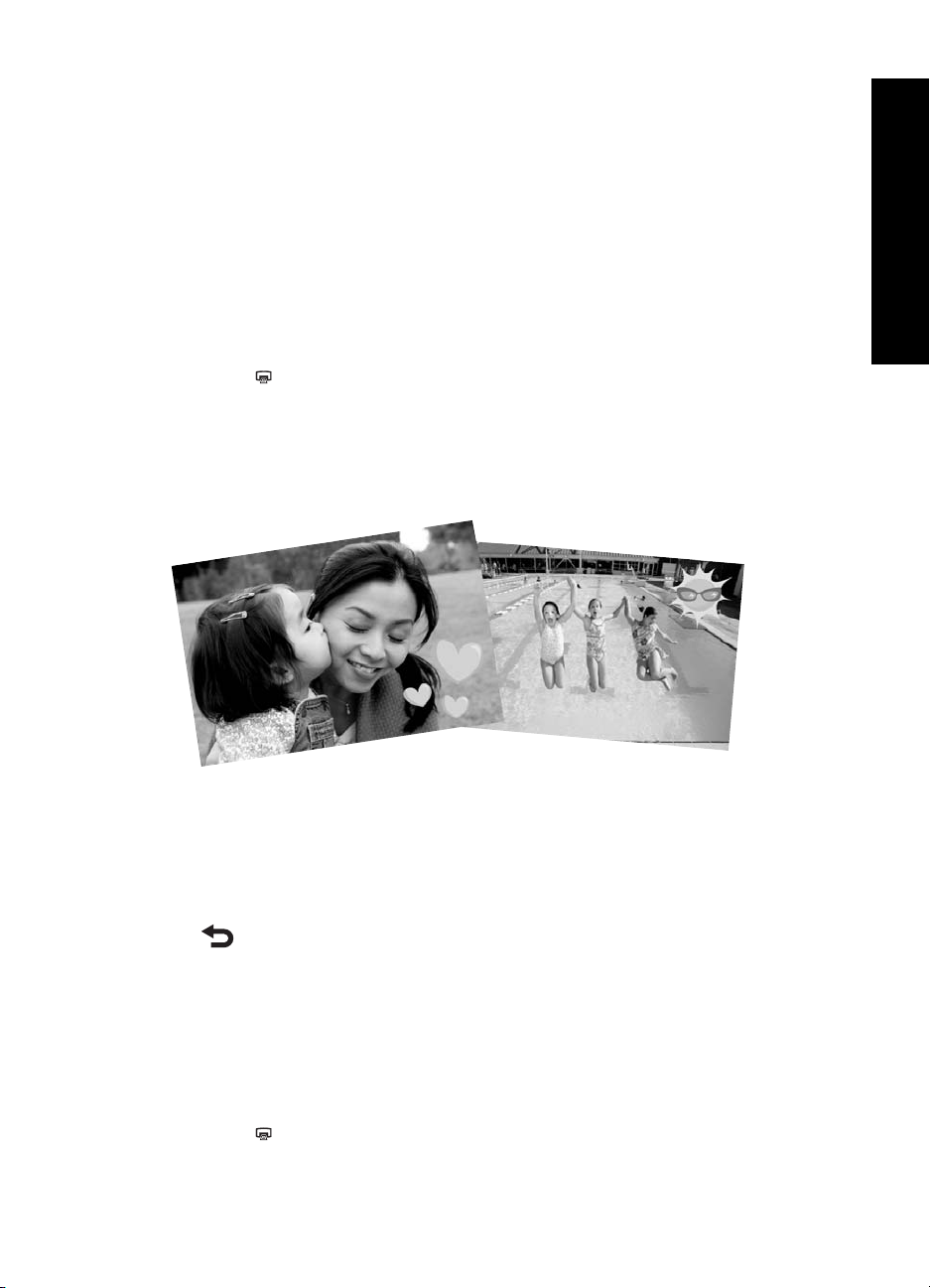
To use the Caption creative option
1. Touch Get Creative when viewing a photo in 1-up view.
2. Touch the Caption creative option. Use the onscreen arrows to navigate to this option
3. Type on the onscreen keyboard. You can switch among four keyboard layouts —
4. Touch Done and chose a font and color when prompted.
5. Touch
Add clip art
The Clip Art creative option lets you add clip art to the current photo. You can select from
several categories, including: Seasonal, Kids, General, and Special.
if it is not visible.
Uppercase, lowercase, numbers, and accents — by touching the appropriate key on
the keyboard: Caps, 123+, or àêö. Use the stylus to make typing easier.
You can touch and drag the caption to the location you want on the photo. After a
caption has been added to a photo, the next time you select the photo and access
the Get Creative menu, you can click Remove Caption to delete the caption from
the photo.
to print your photo.
English
To use the Clip Art creative option
1. Touch Get Creative when viewing a photo in 1-up view.
2. Touch the Clip Art creative option. Use the onscreen arrows to navigate to this option
if it is not visible.
3. Touch the desired category to view the clip art available in that category. Touch
to return to the main Clip Art window to select a different category.
4. Touch the desired clip art.
5. Adjust the clip art using the appropriate onscreen buttons to make it larger or smaller
or to rotate it. Move it around on the photo by dragging it with your finger or the stylus.
6. When you are finished, touch Done.
After clip art has been added to a photo, the next time you use the Clip Art creative
option with that photo, you will be prompted whether you want to add more clip art to
the photo or remove clip art currently on the photo.
7. Touch
to print your photo.
Get creative 19
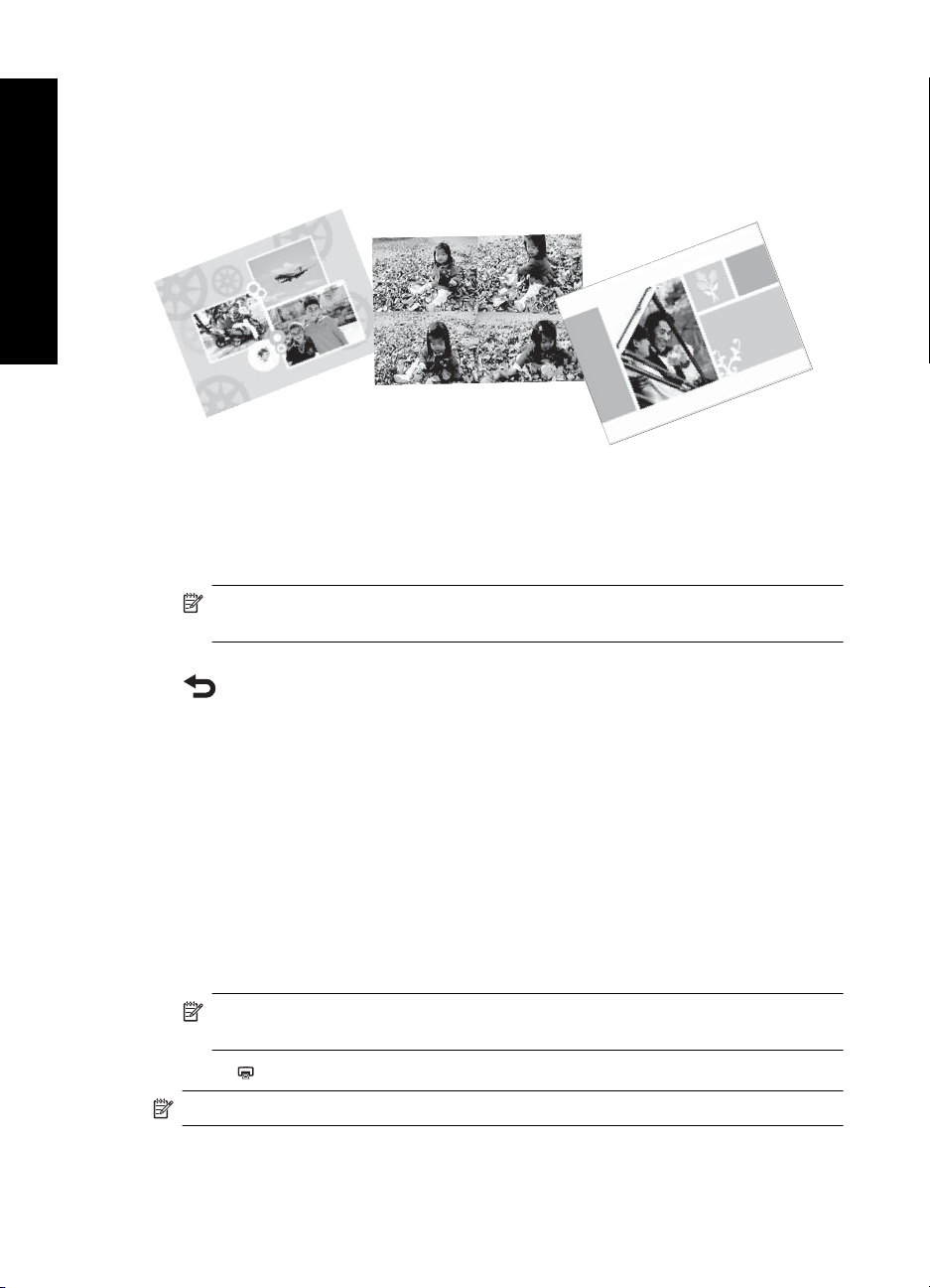
Chapter 3
Create albums
English
The Albums creative option lets you add photos to photo album books and print the
albums. You can select from several categories, including: Seasonal, Kids, General, and
Special.
To use the Albums creative option
1. Touch Get Creative when viewing a photo in 1-up view.
2. Touch the Albums creative option. Use the onscreen arrows to navigate to this option
if it is not visible.
NOTE: If you want to zoom or rotate a photo, do it before you enter album mode.
You cannot manipulate a photo when you are viewing it in an album.
3. Touch the desired category to view the albums available in that category. Touch
to return to the main Album window to select a different category.
4. Touch the desired album.
5. Follow the prompt to use selected photos (if any) or to select photos.
6. Touch Done when you are ready to preview the album.
7. In the Album Pages window the recommended number of pages that will create the
best looking album is displayed. Change the number of pages if desired, and then
touch OK.
The album opens with the selected photos placed on pages. The first selected photo
appears on the album cover page. Use the onscreen arrows to move among the
pages of the album.
8. Touch the Shuffle button to move photos among the template positions on the current
page. Touch Shuffle repeatedly, if necessary, until the photos are in the desired
positions.
NOTE: If the template has both portrait and landscape positions, note that
photos will rotate only into positions with the same orientation as themselves.
9. Touch to print the album.
NOTE: Deleting a photo used in an album also deletes the album.
20 HP Photosmart A820 series
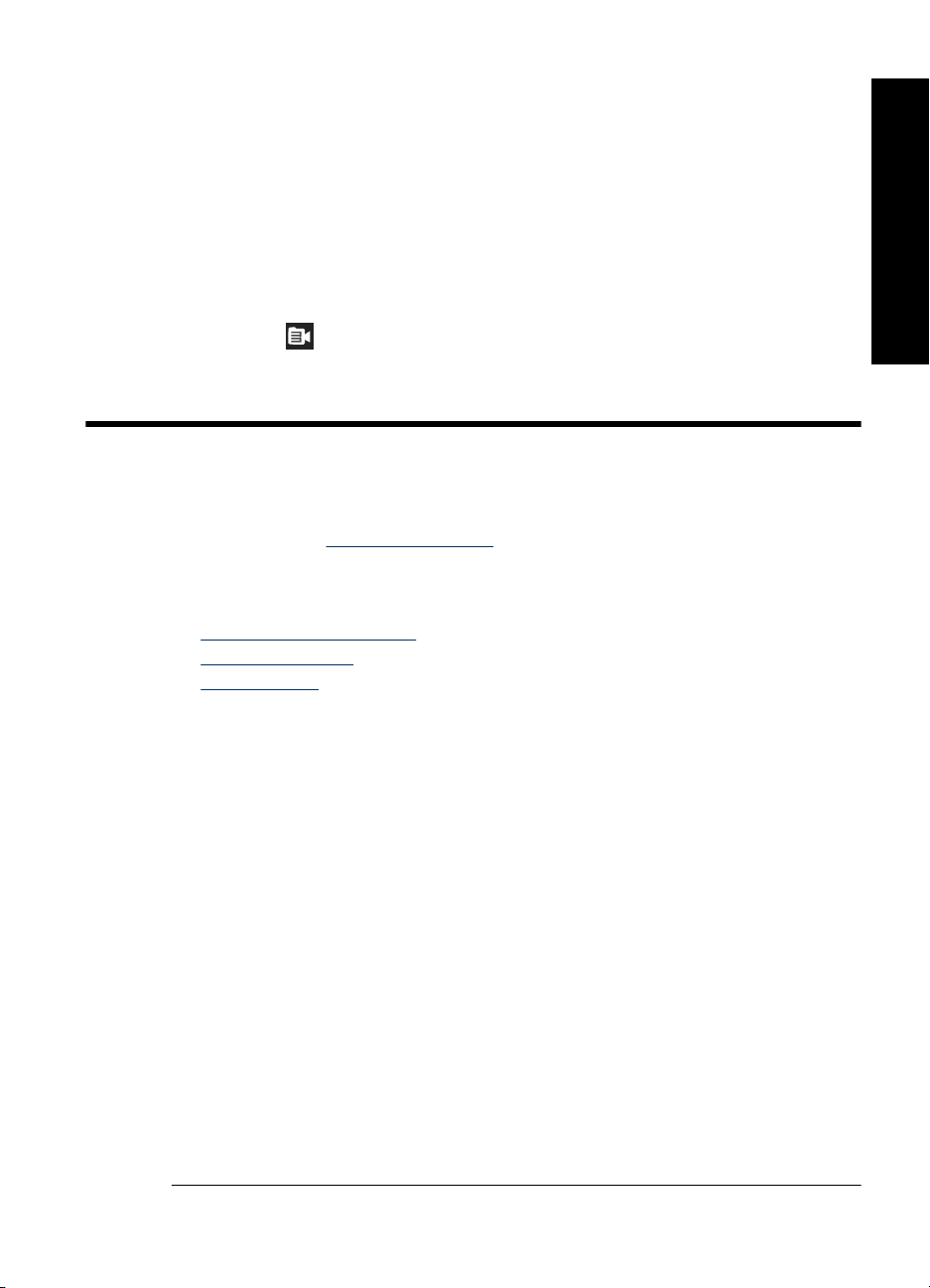
Specialty printing projects
You can also use your HP Photosmart for the following kinds of special print projects:
• Panoramic photos: Use special panorama-sized photo paper for your wide-angle,
panoramic landscape prints.
• Photo stickers: Create photo stickers using 16–up photo sticker paper.
• Passport photos: Print your own passport photo.
• CD/DVD labels: Personalize your music and movie discs with custom CD and DVD
labels.
To access Specialty Printing Projects
1.
Touch the
2. Touch the Specialty Printing Projects menu option.
icon on the quick touch frame.
4 Troubleshooting and support
Before contacting HP support, read this section for troubleshooting tips or go to the online
support services at
Printing and hardware issues
• The printout did not appear
•
Print quality is poor
•
I lost my stylus
www.hp.com/support.
English
The printout did not appear
Cause: The paper jammed while printing.
Solution: Try the following steps to clear the paper jam:
• If the paper came part way through the front of the printer, gently pull the paper
towards you to remove it.
• If the paper did not come part way through the front of the printer, try removing it
from the back of the printer:
• Open the input tray lid and gently pull down on the input tray until it pops open
to a fully horizontal position.
• Remove all remaining sheets of paper from the input tray. Then, gently pull
the jammed paper to remove it from the back of the printer.
• Lift the input tray up until it snaps back into paper-loading position. Re-load
paper for printing.
• If you cannot grasp the edge of the jammed paper to remove it, try the following:
• Turn off the printer.
• Turn on the printer. The printer checks for paper in the paper path and will
automatically eject the jammed paper.
• Press OK to continue.
Troubleshooting and support 21
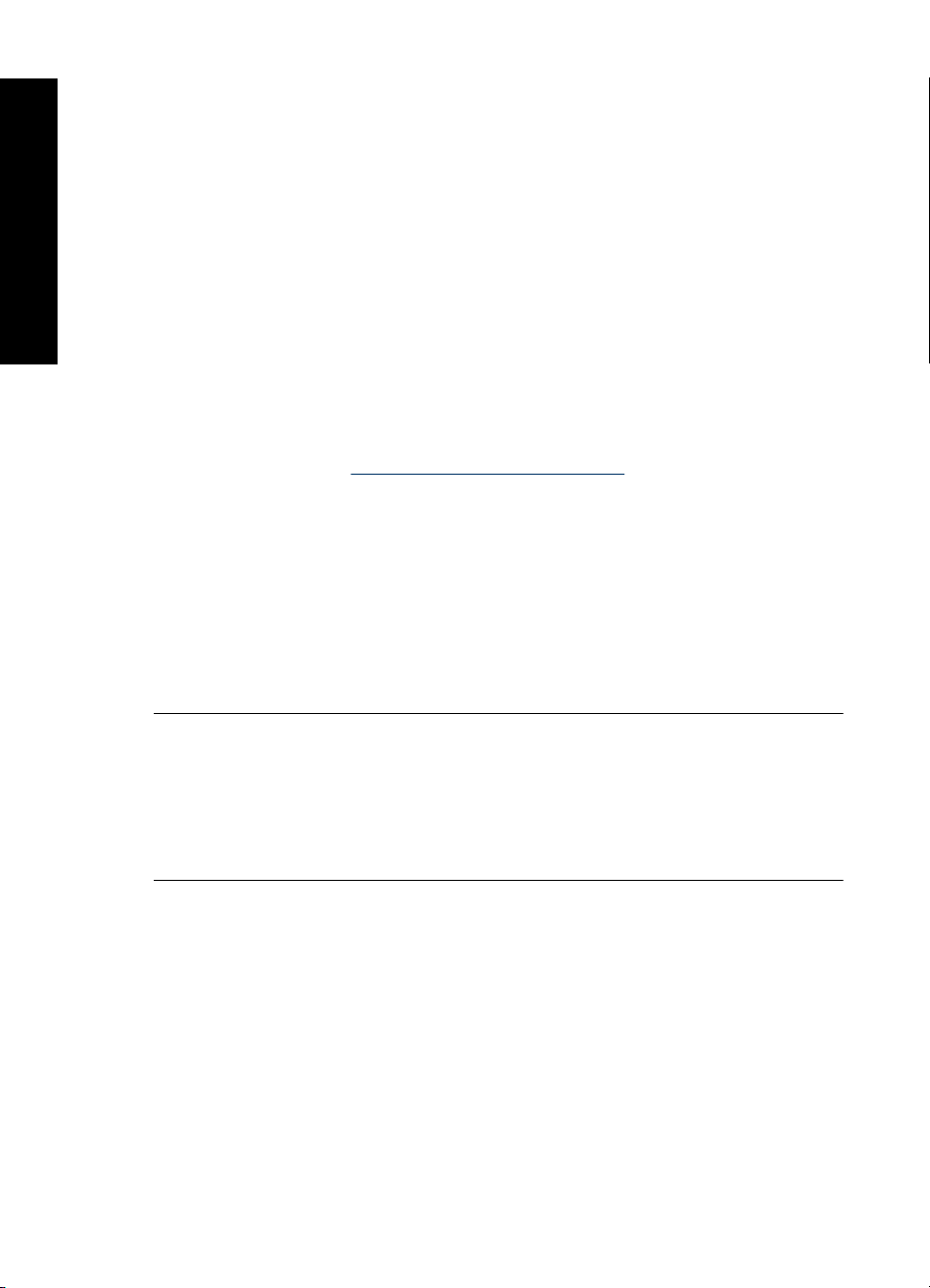
English
Chapter 4
Print quality is poor
Cause:
• You may have magnified the photo too much.
• The print cartridge may be running out of ink.
• You may not be using the best paper type for the output.
• You may be printing on the wrong side of the paper.
• You may have selected a low-resolution setting on the digital camera.
• You may need to clean the print cartridge.
Solution:
• Reduce the magnification.
• Check the ink levels of the print cartridge from the Estimated Ink Level tab of the
Toolbox.
• Print a test page and replace the print cartridge if necessary. For more
information, see “
• Make sure you are using a paper type intended for the printer. Use HP Advanced
Photo Paper for best results when printing photos.
• Choose paper that is specifically designed for the output rather than plain paper.
• Make sure the paper is loaded with the side to be printed facing towards the front
of the printer.
• Reduce the size of the image and try printing again. For better results in the future,
set the digital camera to a higher photo resolution.
•From the Cartridge menu option in the printer menu, select Clean Cartridge to
clean the print cartridge.
Insert or replace the print cartridge” on page 14.
I lost my stylus
Solution: If the printer is still under warranty, call HP support for a replacement
stylus, or purchase a stylus approved for use on a touch screen from an electronics
store. To prevent damage to the touch screen, never use any sharp object on the
touch screen.
Find more information
Your new HP Photosmart A820 series printer comes with the following documentation:
• Setup Guide: The setup instructions explain how to set up the printer, install the HP
Photosmart software, and print a photo. Read this document first.
• Basics Guide: This is the book you are reading. It describes the features of the
printer, explains how to use the printer without connecting it to a computer, and
contains troubleshooting tips and support information.
• Online Help: The online Help provides comprehensive information on how to use the
printer with and without a computer and contains software troubleshooting
information.
22 HP Photosmart A820 series
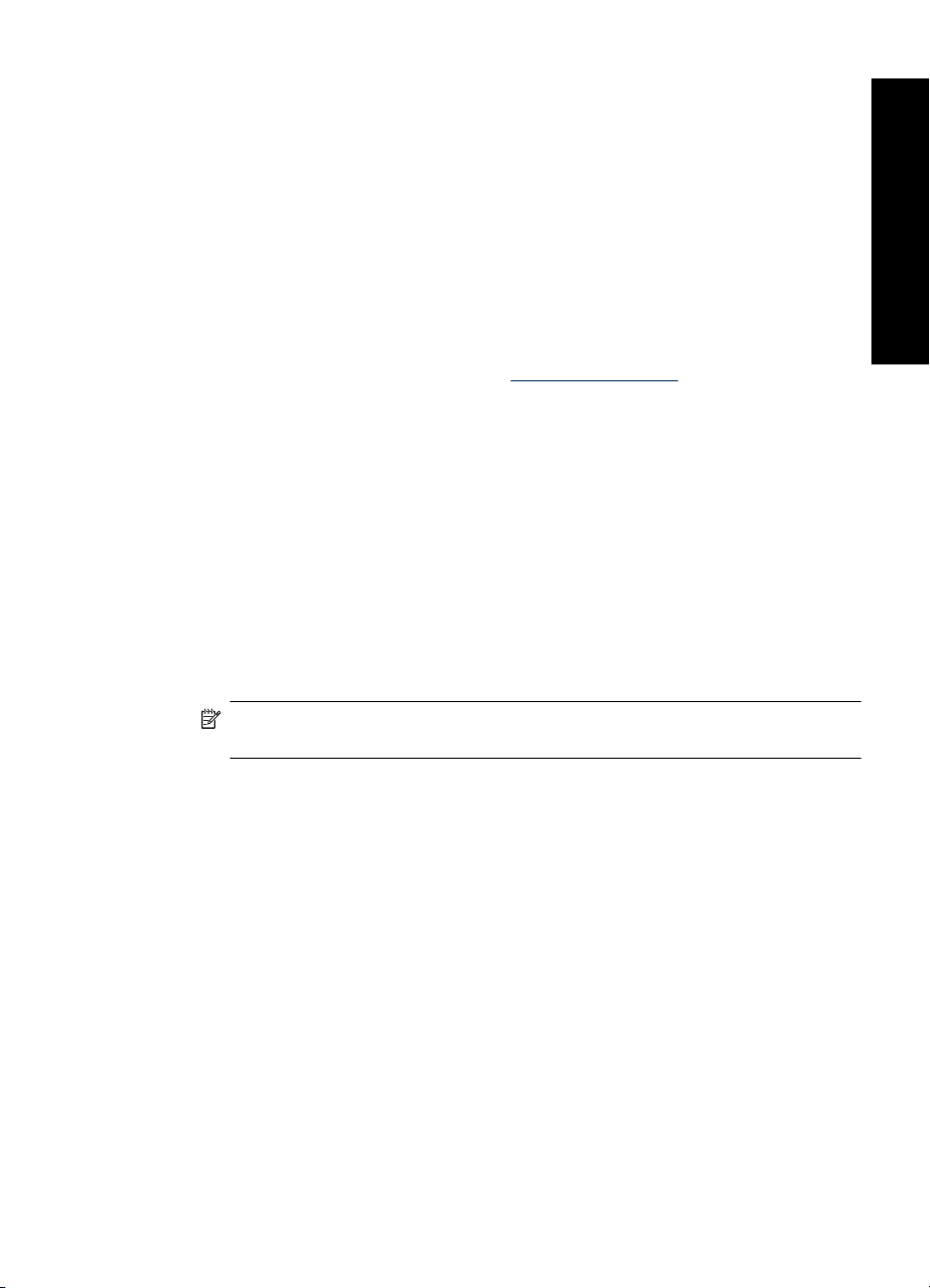
After you have installed the HP Photosmart software on your computer, you can view the
online Help on your computer:
• Windows PC: From the Start menu, select Programs (in Windows XP, select All
Programs) > HP > HP Photosmart A820 series > Photosmart Help.
• Mac: Select Help > Mac Help in the Finder, then select Library > HP Product
Help.
HP support
If you still have a problem, follow these steps:
1. Check the documentation that came with the HP Photosmart.
2. Visit the HP online support Web site at
available to all HP customers. It is the fastest source for up-to-date device information
and expert assistance and includes the following features:
• Fast access to qualified online support specialists
• Software and driver updates for the HP Photosmart
• Valuable HP Photosmart and troubleshooting information for common problems
• Proactive device updates, support alerts, and HP newsgrams that are available
3. For Europe only: Contact your local point of purchase. If the printer has a hardware
failure, you will be asked to bring the printer to where you purchased it. Service is free
during the printer limited warranty period. After the warranty period, you will be quoted
a service charge.
4. Call HP support. Support options and availability vary by device, country/region, and
language.
English
www.hp.com/support. HP online support is
when you register the HP Photosmart
NOTE: For a list of support phone numbers, see the phone number list on the
inside of the back cover.
Regulatory model identification number SDGOA-0703
For regulatory identification purposes, the product is assigned a Regulatory Model
Number. The Regulatory Model Number for the product is SDGOA-0703. This regulatory
number should not be confused with the marketing name (HP Photosmart A820 series)
or product number (Q8546A).
HP support 23
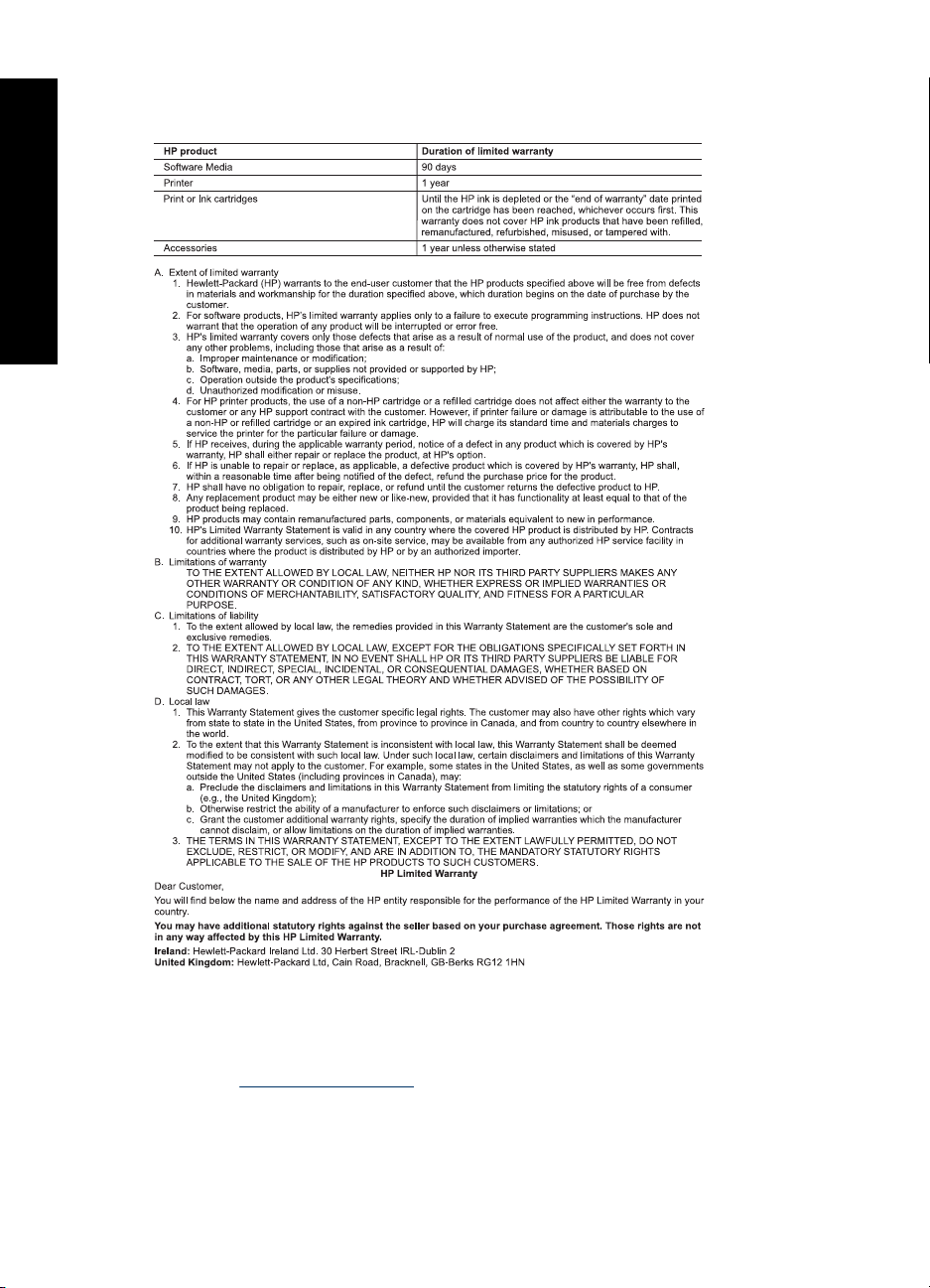
Chapter 4
HP Warranty
English
Printer specifications
For a complete list of specifications, see the online Help. For help on accessing the online
Help, see “
24 HP Photosmart A820 series
Find more information” on page 22.
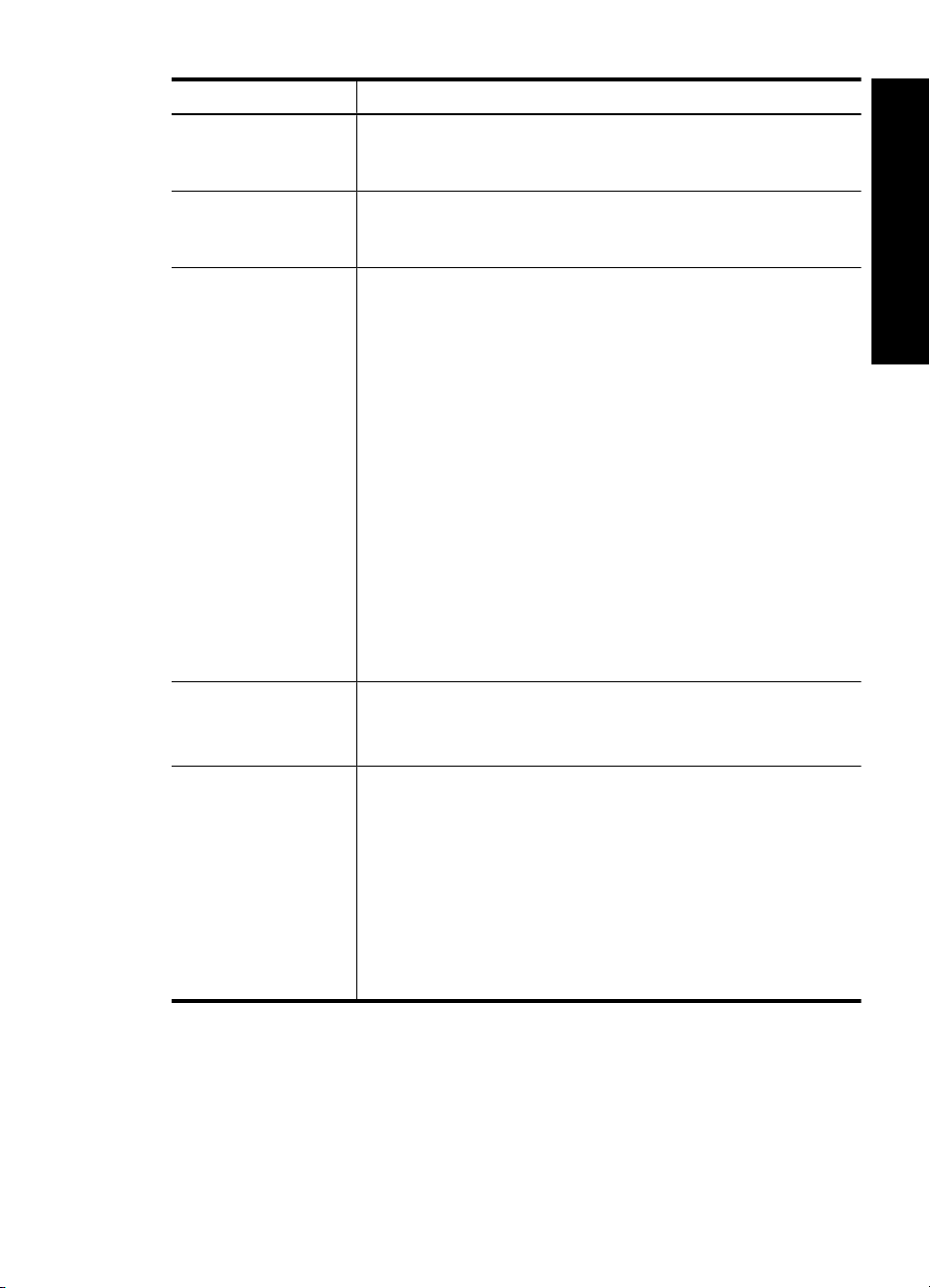
Category Specifications
Operating system
requirements
Environmental
specifications
Windows: Microsoft® Windows XP, XP Professional, x64 Edition, or
Vista
®
Mac: Mac
X v10.3.9, v10.4
Maximum during operation: 5–40° C (41–104° F) @ 5–90% RH
Recommended during operation: 15–30° C (59–86° F) @ 20–80%
RH
Supported media
types and sizes
Recommended media for best photo quality: HP Advanced Photo
paper
Photo paper 13 x 18 cm (5 x 7 inches)
Photo paper 10 x 15 cm (4 x 6 inches)
Photo paper with tab 10 x 15 cm with 1.25 cm tab (4 x 6 inches with
0.5 inch tab)
HP Premium Photo Cards 10 x 20 cm (4 x 8 inches)
Photo sticker paper 10 x 15 cm (4 x 6 inches), 16 rectangular or oval
stickers per page
Panorama photo paper 10 x 30 cm (4 x 12 inches)
Index cards 10 x 15 cm (4 x 6 inches) and 9 x 13 cm (3.5 x 5 inches)
Hagaki cards 100 x 148 mm (3.9 x 5.8 inches)
A6 cards 105 x 148 mm (4.1 x 5.8 inches)
L-size cards 90 x 127 mm (3.5 x 5 inches)
L-size cards with tab 90 x 127 mm with 12.5 mm tab (3.5 x 5 inches
with 0.5 inch tab)
2L-size cards 127 x 178 mm (5 x 7 inches)
Paper tray capacity Input tray: 100 sheets, maximum thickness 305 µm (12 mil) per sheet
When loading photo sticker paper, only load a single sheet at a time
Output tray: 100 sheets
Power requirements
and power
consumption
North America
Power requirements: HP Part # 0957-2121 power adapter; input
voltage: 120 VAC; input frequency: 60 Hz
Power consumption: 16 W typical while printing (24 W peak); 6.7 W
typical when idle; 4.3 W typical when off
Rest of world
Power requirements: HP Part #0957-2120 power adapter; input
voltage: 100-240 VAC; input frequency: 50/60 Hz
Power consumption: 16.5 W typical while printing (24.2 W peak); 7.7 W
typical when idle; 5.1 W typical when off
English
Printer specifications 25
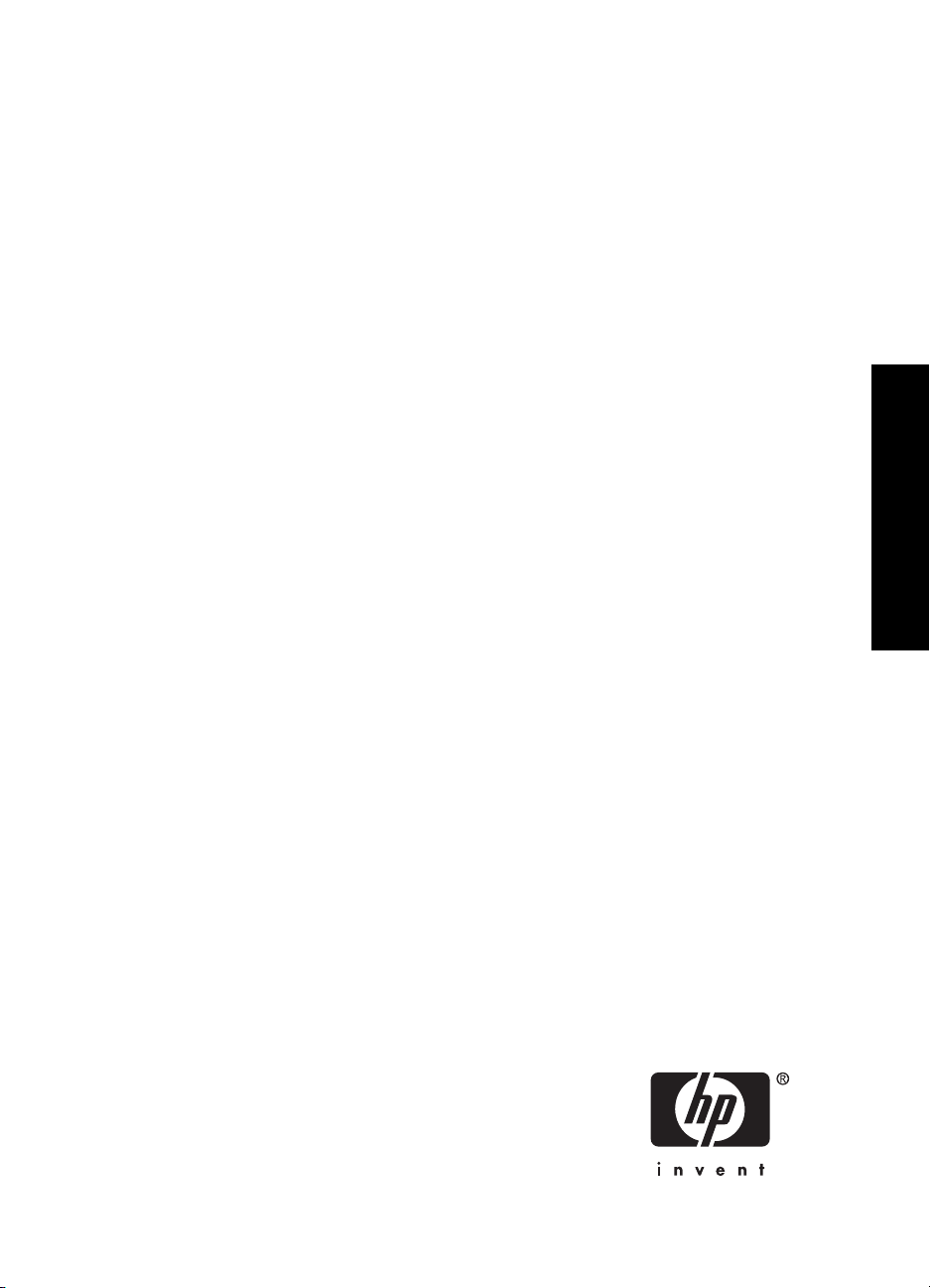
HP Photosmart série A820
Guide d'utilisation de l'imprimante
HP Photosmart série A820
Français
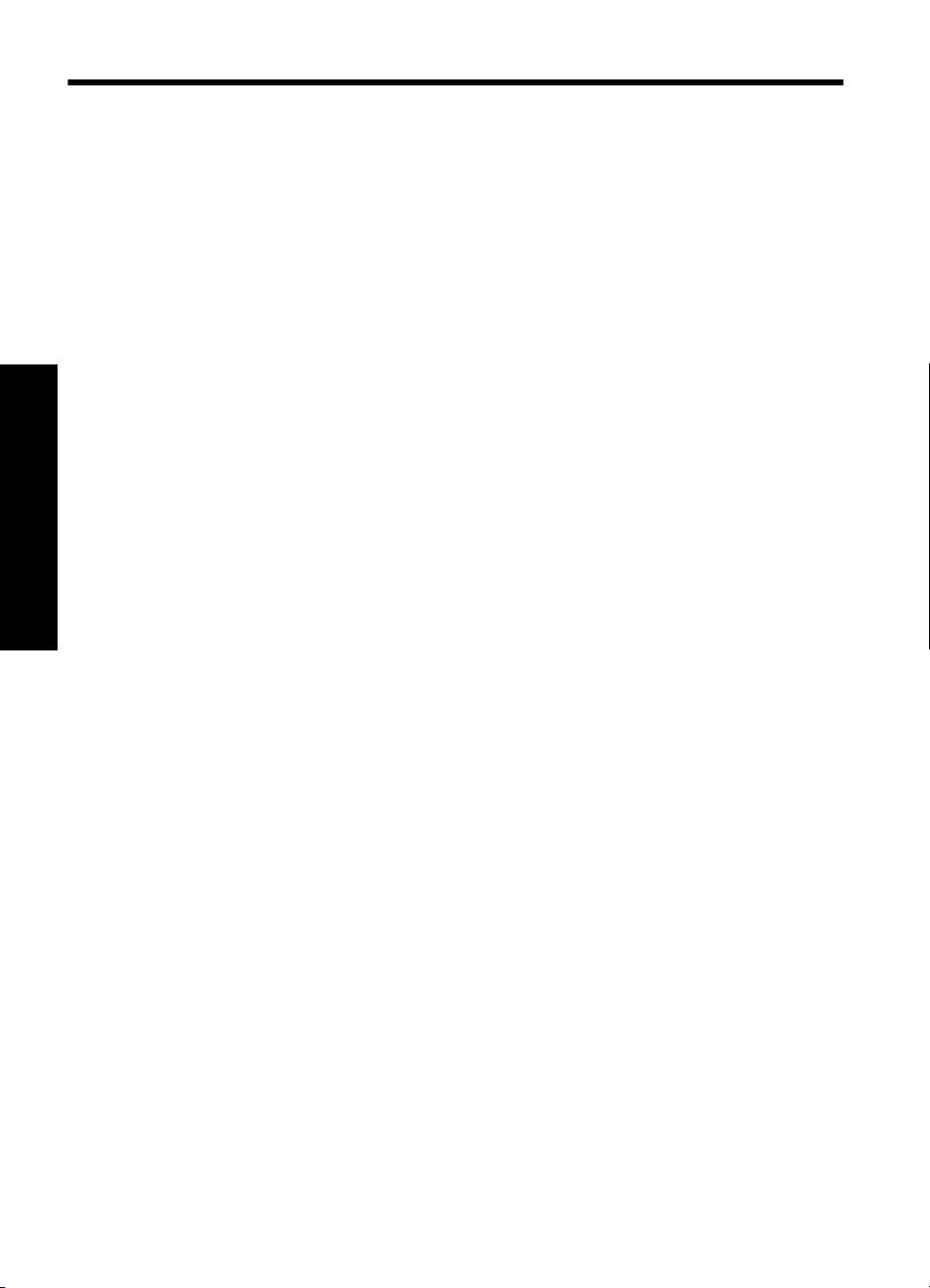
Sommaire
1 Mise en route
Présentation de l'appareil HP Photosmart..................................................................................3
Utilisation de l'écran tactile.........................................................................................................4
Le cadre de sélection rapide................................................................................................4
Vues “9 photos” et “1 photo”.................................................................................................5
Barre d'état de l'imprimante..................................................................................................5
Icônes de photos..................................................................................................................6
Comment utiliser les menus de l'imprimante .......................................................................7
2 Principes de base de l'impression
Chargement du papier................................................................................................................8
Insertion d'une carte mémoire....................................................................................................9
Impression à partir d'une carte mémoire..................................................................................10
Amélioration ou modification de vos photos.............................................................................11
Utilisation de la retouche photo..........................................................................................11
Suppression de l'effet yeux rouges sur vos photos............................................................11
Français
Impression à partir d'un ordinateur ..........................................................................................12
Installez le logiciel et connectez le câble USB...................................................................12
Transfert sur l'ordinateur de photos stockées sur une carte mémoire................................12
Protection de l'écran tactile.......................................................................................................12
Insertion ou remplacement de la cartouche d'impression........................................................13
3 Projets créatifs
Soyez créatif.............................................................................................................................14
Dessinez sur vos photos....................................................................................................15
ajout de cadres...................................................................................................................16
Utilisation de la Galerie créative.........................................................................................17
Ajoutez des légendes.........................................................................................................17
Ajouter un clip-art................................................................................................................18
Création d'albums...............................................................................................................19
Projets d'impression spéciaux............................................................................................20
4 Dépannage et assistance
Problèmes liés à l'impression et au matériel ...........................................................................21
Sources d'information supplémentaires....................................................................................22
Assistance HP..........................................................................................................................23
Numéro réglementaire d'identification de modèle SDGOA-0703.............................................23
Garantie HP .............................................................................................................................24
Caractéristiques de l'imprimante..............................................................................................24
2 HP Photosmart série A820
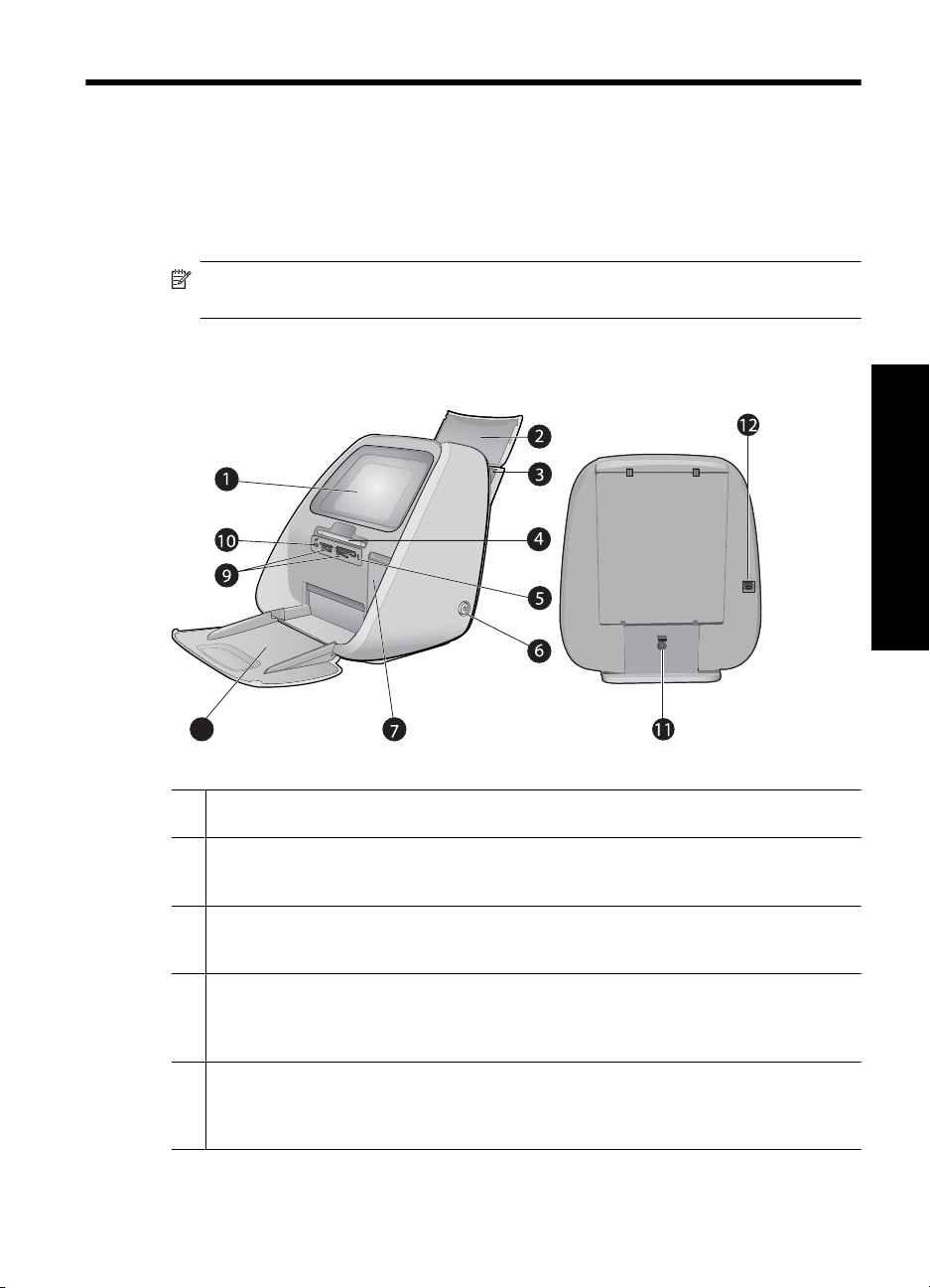
1 Mise en route
Merci d'avoir acheté cet appareil HP Photosmart ! Consultez ce guide pour connaître les
principes de base permettant d'imprimer de magnifiques photos avec l'imprimante
HP Photosmart série A820. Cette section contient une présentation de l'imprimante
HP Photosmart série A820.
Remarque Pour configurer l'imprimante HP Photosmart série A820, reportez-vous
au Guide de configuration.
Présentation de l'appareil HP Photosmart
Français
8
Figure 1-1 Vues avant et arrière
1 Ecran tactile : Permet de visualiser les photos et les menus. Touchez l'écran pour
sélectionner, modifier et imprimer des photos et sélectionner les options de menu.
2 Bac d'alimentation (ouvert) : Ouvrez pour accéder au bac d'alimentation. Refermez le
couvercle pour assurer le maintien du papier chargé. Lorsque vous chargez du papier au
format panorama, laissez le couvercle ouvert.
3 Bac d'alimentation : Chargez jusqu'à 100 feuilles de papier dans ce bac. Poussez
doucement le bac d'alimentation pour le ramener en position ouverte avant de charger le
papier. Remettez le bac en position verticale pour l'impression.
4 Stylet : Utiliser sur l'écran tactile pour dessiner sur des photos ou saisir une légende via le
clavier de l'écran tactile. Peut également remplacer le doigt pour sélectionner des éléments
de menu et des photos. Otez le ruban adhésif maintenant le stylet en place avant la première
utilisation.
5 Voyant Carte mémoire/PictBridge : Le voyant clignote si l'imprimante accède à la carte
mémoire ou se connecte à un périphérique PictBridge. Le voyant s'allume fixement si
l'imprimante a terminé d'accéder à la carte ou au périphérique PictBridge et est prête pour
l'impression.
Mise en route 3
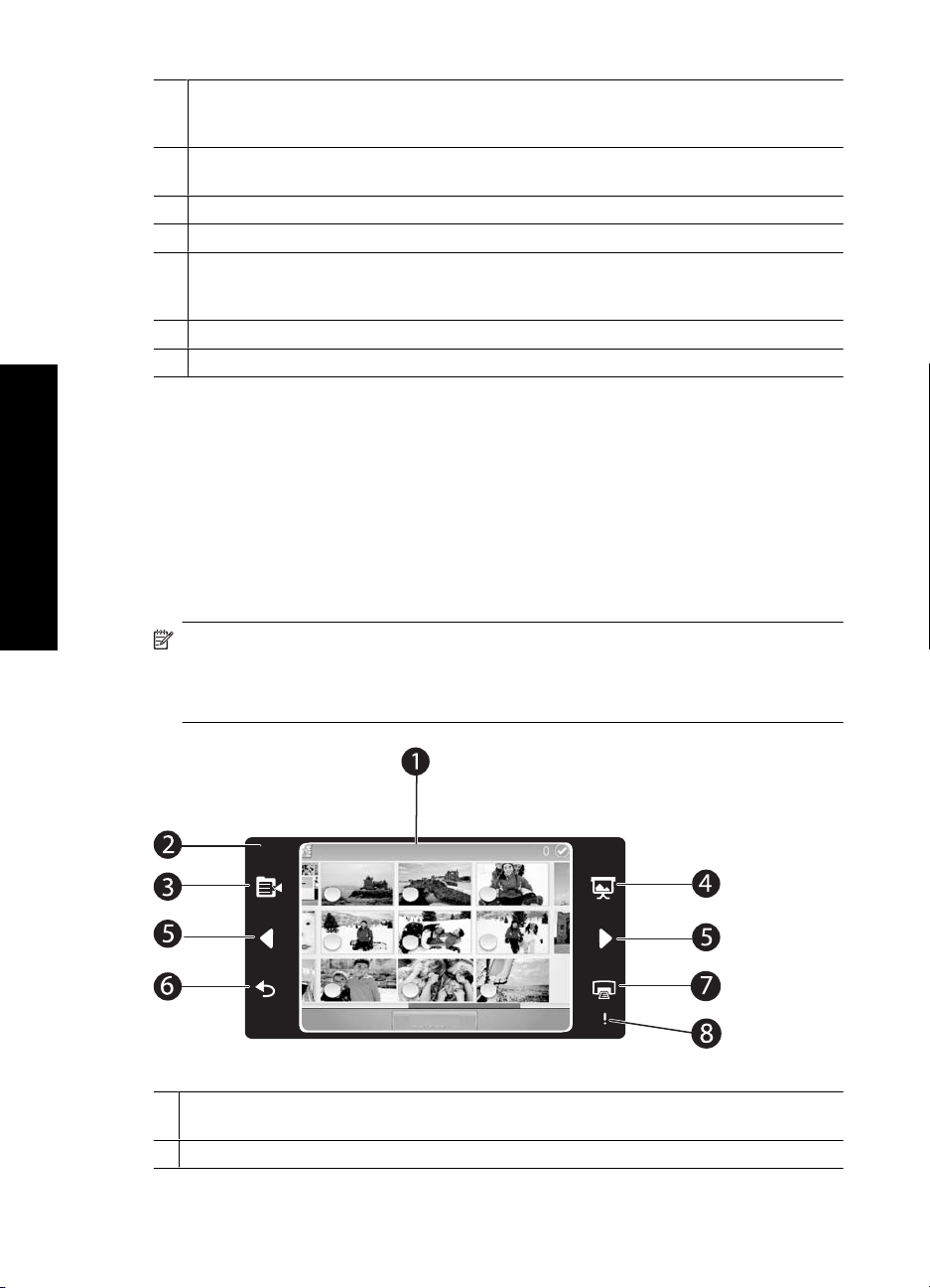
Chapitre 1
6 Bouton et voyant d'alimentation : Appuyez sur cette touche pour allumer ou éteindre
l'imprimante. Le voyant clignote lors de la mise sous tension ou hors tension de l'imprimante.
Le voyant s'allume fixement lorsque l'imprimante est prête pour l'impression.
7 Capot de la cartouche d'impression (fermé) : Ouvrez ce capot pour insérer ou retirer une
cartouche d'impression.
8 Bac de sortie (ouvert) : Les photos imprimées sont déposées dans ce bac.
9 Fentes pour cartes mémoire : Insérez une carte mémoire dans ces emplacements.
10 Port appareil photo : Connectez ici un appareil photo numérique PictBridge, l'adaptateur
pour imprimante sans fil HP Bluetooth disponible en option, un iPod ou un lecteur flash USB/
thumb.
11 Prise du cordon d'alimentation : Branchez le cordon d'alimentation à cet endroit.
12 Port USB : Connectez l'imprimante à l'ordinateur ici, à l'aide du câble USB.
Utilisation de l'écran tactile
Utilisez votre doigt pour effectuer la plupart des opérations sur l'écran tactile, telles que
la navigation parmi les photos, l'impression, la sélection des menus de l'imprimante, ou
pour toucher les icônes.
Le cadre de sélection rapide
Français
Le cadre de sélection rapide qui entoure la zone de visualisation des photos permet
d'accéder rapidement aux fonctions courantes telles que l'impression.
Remarque Pour que les icônes du cadre de sélection rapide s'affichent, l'imprimante
doit être sous tension. Dans certains modes, ou lors de l'exécution de certaines
fonctions, une ou plusieurs icônes du cadre de sélection rapide ne sont ni disponibles,
ni visibles.
Figure 1-2 Ecran tactile et cadre de sélection rapide
1 Ecran tactile : Permet de visualiser les photos et les options de l'imprimante. Pour interagir
avec l'imprimante, touchez l'écran directement avec votre doigt ou avec le stylet.
2 Cadre de sélection rapide : Affiche les boutons et voyants du panneau de commande.
4 HP Photosmart série A820
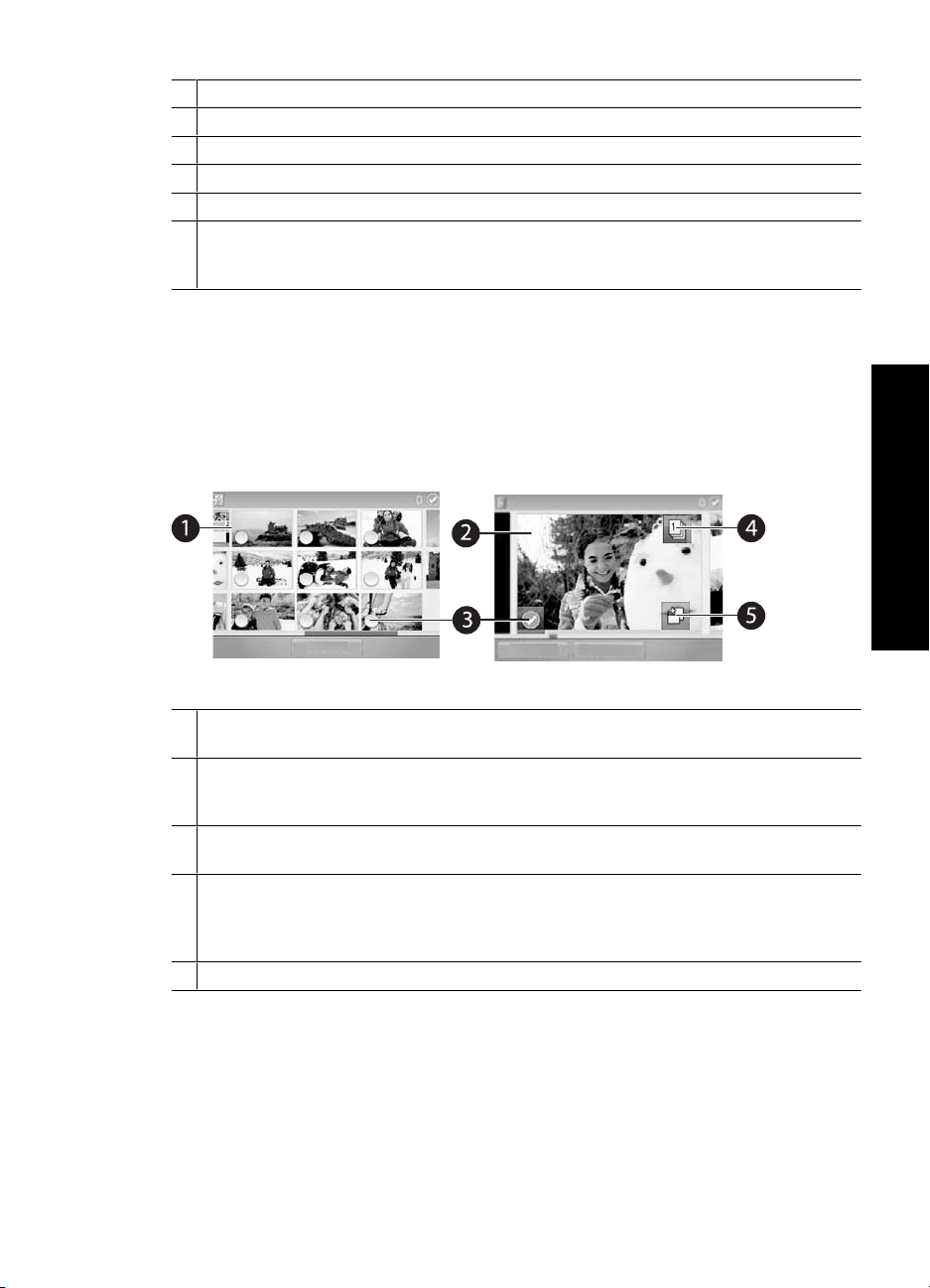
3 Menu de l'imprimante : Touchez pour accéder au menu de l'imprimante.
4 Diaporama : Appuyez pour lancer un diaporama des photos sélectionnées.
5 Flèches : Appuyez ici pour parcourir les photos ou le menu Soyez créatif.
6 Retour : Appuyez pour revenir au menu ou à la vue précédente.
7 Imprimer : Appuyez pour imprimer la photo en cours ou la photo sélectionnée.
8 Voyant Attention : Clignote lors d'une erreur de l'imprimante telle qu'un bourrage papier, qui
doit être corrigée avant de pouvoir poursuivre l'impression. Suivez les instructions qui
s'affichent à l'écran.
Vues “9 photos” et “1 photo”
Vous pouvez afficher jusqu'à 9 photos simultanément sur l'écran tactile. Lors de l'insertion
d'une carte mémoire ou de la connexion d'un périphérique de stockage photo à
l'imprimante, une mosaïque comportant jusqu'à 9 photos contenues sur la carte ou dans
le périphérique s'affiche sur l'écran tactile. Pour augmenter la taille d'une photo, touchez
le centre de la photo pour accéder à la vue 1 photo.
Français
Figure 1-3 Vues photos
1 Vues miniatures et "9 photos" : La vue 9 photos affiche celles-ci en taille réduite, afin de
contenir jusqu'à 9 photos simultanément.
2 Vue 1 photo : La vue 1 photo affiche les photos une par une, pour vous permettre de visualiser
davantage de détails. Touchez le centre d'une miniature pour accéder à la vue 1 photo.
Touchez l'icône [Retour] dans le cadre de sélection rapide pour revenir à la vue 9 photos.
3 Cercle de sélection : Touchez le cercle situé dans le coin inférieur gauche d'une photo afin
de sélectionner celle-ci pour l'impression ou une autre opération.
4 Icône Copies (vue 1 photo uniquement) : Après avoir sélectionné la photo, touchez l'icône
Copies pour augmenter ou réduire le nombre de copies de la photo que vous souhaitez
imprimer. Utilisez les flèches vers le haut ou vers le bas pour augmenter ou réduire le nombre
de copies.
5 Icône Rotation (vue 1 photo uniquement) : Touchez l'icône pour faire pivoter la photo.
Barre d'état de l'imprimante
La barre d'état de l'imprimante s'affiche en haut de la plupart des écrans. Les informations
disponibles varient suivant l'écran que vous visualisez. Touchez celui-ci pour ouvrir la
boîte de dialogue d'état de l'imprimante, qui contient des informations détaillées sur les
éléments suivants :
Utilisation de l'écran tactile 5

Français
Chapitre 1
• Le niveau d'encre
• Nombre de photos en cours d'impression et temps restant avant la fin du travail
d'impression.
Conseil Touchez un point quelconque de la barre d'état pour obtenir des
informations d'était plus détaillées sur l'imprimante.
Tableau 1-1 Icônes de la barre d'impression de l'imprimante
Icône d'état de
l'imprimante
Description
Niveau d'encre : Indique une estimation du niveau d'encre restant
dans la cartouche d'impression.
Estimation du temps restant : Indique une estimation du temps
d'impression restant pour le travail en cours.
Nombre de photos sélectionnées : Affiche le nombre de photos
sélectionnées.
Icônes de photos
La vue des miniatures ou la vue 9 photos par défaut s'affiche lors de l'insertion d'une
carte mémoire dans l'emplacement approprié de l'imprimante. Pour accéder à la vue 1
photo, touchez le centre de l'image dans la vue miniature ou la vue 9 photos. Des icônes
apparaissent sur les photos et clips vidéos dans la vue miniature ou la vue 9 photos.
Certaines icônes indiquent l'état d'une photo d'un clip vidéo. D'autres icônes peuvent
affecter la photo ou le clip vidéo lorsqu'elles sont sélectionnées.
Tableau 1-2 Icônes de photos
Icône de
photo
6 HP Photosmart série A820
Description
File d'attente d'impression : Apparaît sur une photo à imprimer. En mode
d'affichage 1 photo, indique également le nombre de copies à imprimer. L'icône
clignote lorsque la photo est en cours d'impression.
Copies : En mode d'affichage 1 photo, sélectionnez cette option pour modifier
le nombre de copies à imprimer.

Icônes de photos (suite)
Icône de
photo
Description
Zone de sélection : Un cadre contenant une coche apparaît sur une photo
sélectionnée. Appuyez pour sélectionner ou désélectionner une photo ou un
cadre de vidéo.
Rotation : Apparaît uniquement sur la vue 1 photo. Touchez l'icône pour faire
pivoter la photo de 90 degrés dans le sens horaire à chaque pression.
Yeux rouges: Apparaît uniquement sur la vue 1 photo. S'affiche sur une photo
sur laquelle l'effet yeux rouges a été supprimé. L'icône clignote sur une photo
dont l'effet yeux rouges est en cours de suppression.
Vidéo : Apparaît uniquement sur un clip vidéo. Appuyez pour lire le clip vidéo.
Comment utiliser les menus de l'imprimante
Les menus de l'imprimante comprennent de nombreuses fonctionnalités pour
l'impression de photos, le changement des paramètres d'impression, etc.
Français
Figure 1-4 Menus de l'imprimante
1 Nom du menu : Le nom du menu actuel.
2 Option de menu : Touchez une option de menu pour la sélectionner.
Utilisation de l'écran tactile 7

Chapitre 2
3 Flèches de défilement dans le menu : Appuyez ici pour parcourir les menus ou options de
menu.
Conseil Les menus de l'imprimante contiennent de nombreuses commandes et
options pratiques ; toutefois, les fonctions courantes, comme l'impression, sont
généralement disponibles en touchant une icône dans le cadre de sélection rapide.
Pour utiliser les menus de l'imprimante
1.
Touchez l'icône
l'imprimante, puis touchez les flèches de défilement pour naviguer dans les menus.
2. Touchez un nom de menu pour ouvrir les options qui en dépendent. Les options de
menu non accessibles sont grisées. L'option de menu sélectionnée est indiquée par
une coche.
3. Touchez une option pour l'ouvrir ou effectuer l'opération indiquée.
4.
Pour quitter un menu, touchez l'icône
2 Principes de base de l'impression
Français
dans le cadre de sélection rapide pour ouvrir les menus de
dans le cadre de sélection rapide.
Chargement du papier
Remarque N'utilisez qu'un seul type et qu'un seul format de papier à la fois. Ne
mélangez pas les types et les formats de papier dans le bac d'entrée.
8 HP Photosmart série A820

Pour charger du papier
1. Soulevez le couvercle du bac d'alimentation.
Remarque Le chargement de papier sans ouverture préalable du bac
d'alimentation peut provoquer un bourrage papier.
2. Ouvrez avec précaution le couvercle du bac d'alimentation.
3. Chargez jusqu'à 100 feuilles de papier photo HP Advanced dans le bac
d'alimentation, face brillante vers l'avant de l'imprimante. Lors du chargement, faites
glisser le papier sur la gauche du bac d'alimentation et poussez le papier avec
précaution jusqu'à ce qu'il soit calé.
Remarque Si vous utilisez du papier photo autocollant, ne chargez qu'une seule
feuille à la fois.
4. Refermez le bac d'alimentation, puis le couvercle de celui-ci.
5. Tirez le guide-papier vers l'avant, puis faites-le coulisser vers la gauche jusqu'à ce
qu'il entre en contact avec le bord du papier, sans déformer celui-ci.
6. Refermez le couvercle du bac d'alimentation. Si vous utilisez du papier au format
panorama, laissez le couvercle du bac d'alimentation ouvert.
Remarque Ouvrez le bac de sortie avant l'impression.
Insertion d'une carte mémoire
Une fois la prise de vue effectuée avec votre appareil numérique, vous pouvez retirer la
carte mémoire de l'appareil et l'insérer dans l'imprimante pour imprimer vos photos.
Insérez une carte mémoire dans l'emplacement approprié en veillant à ce que l'étiquette
soit orientée vers le haut et que les contacts métalliques soient introduits en premier.
Reportez-vous à la figure afin de sélectionner l'emplacement correct pour votre carte
mémoire.
Figure 2-1 Emplacements de carte mémoire
1 xD-Picture Card
Français
Insertion d'une carte mémoire 9
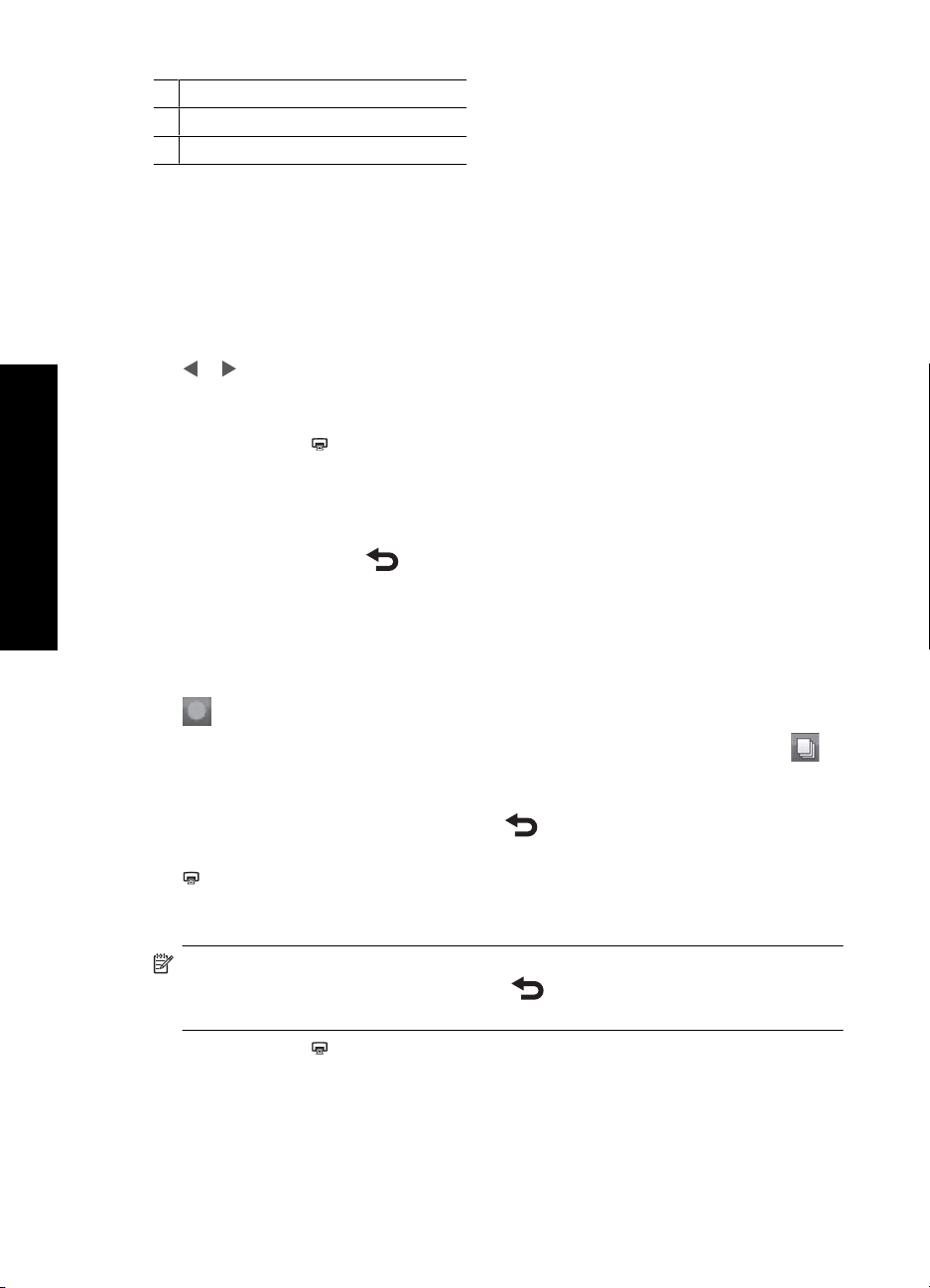
Chapitre 2
2 Compact Flash I et II (sauf Microdrive)
3 Carte mémoire Memory Stick
4 Secure Digital, MultiMediaCard (MMC)
Impression à partir d'une carte mémoire
Cette section décrit plusieurs manières d'imprimer des photos à partir d'une carte
mémoire (une seule photo, plusieurs photos, plusieurs copies d'une même photo, etc.).
impression de photos à l'aide d'une touche
1. Parcourez les photos stockées sur la carte mémoire insérée en touchant les boutons
et sur l'écran de sélection rapide.
2. Sélectionnez la photo que vous souhaitez imprimer pour l'ouvrir en mode d'affichage
1 photo.
3. Touchez l'icône
chaque copie à imprimer.
4. Naviguez vers la photo à imprimer suivante. Il n'est pas nécessaire d'attendre que
l'impression de la première photo soit terminée.
Vous pouvez continuer à parcourir et imprimer des photos en mode d'affichage 1
Français
image, ou appuyer sur
Pour sélectionner, ajouter et imprimer plusieurs photos
1. Parcourez la vue des miniatures de photos par défaut stockées sur la carte mémoire
insérée.
2. Touchez une photo à imprimer en mode d'affichage 1 image et sélectionnez l'icône
pour la sélectionner.
3.
Si vous souhaitez obtenir plusieurs copies d'une même photo, touchez l'icône
la photo, définissez le nombre de copies à imprimer et sélectionnez OK.
4. Touchez les flèches pour parcourir et sélectionner d'autres photos à imprimer. Pour
revenir à la vue miniatures, appuyez sur
5. Une fois que vous avez terminé de sélectionner les photos, appuyez sur l'icône
dans le cadre de sélection rapide, afin d'imprimer toutes les photos sélectionnées.
dans le cadre de sélection rapide, à raison d'une pression pour
et parcourir les miniatures.
de
.
Pour imprimer toutes les photos
Remarque Assurez-vous qu'aucune photo n'est sélectionnée. Si le mode
d'affichage 1 photo est actif, appuyez sur
miniatures.
1. Touchez l'icône dans le cadre de sélection rapide, tout en visualisant les photos
contenues dans la vue des miniatures.
2. Appuyez sur Oui pour imprimer toutes les photos stockées sur la carte mémoire
insérée.
10 HP Photosmart série A820
pour revenir d'abord à la vue des

Amélioration ou modification de vos photos
Vous pouvez améliorer ou modifier vos photos de plusieurs manières, telles que décrites
ci-après :
Conseil Pour plus d'options créatives, voir « Projets créatifs, » page 14.
• Utilisation de la retouche photo
Suppression de l'effet yeux rouges sur vos photos.
•
Utilisation de la retouche photo
La fonction Retouche photo améliore automatiquement vos photos à l'aide des
technologies HP Real Life pour :
• Améliorer la netteté des photos floues.
• Améliorer les zones sombres d'une photo sans affecter les zones claires.
• Améliorer la luminosité générale, les couleurs et le contraste des photos.
La fonction Retouche photo est activée par défaut lorsque vous mettez l'imprimante sous
tension. Si vous voulez imprimer une photo sans utiliser les améliorations de la fonction
Retouche photo, désactivez-la.
Pour désactiver la fonction Retouche photo
1.
Touchez l'icône
2. Sélectionnez l'option Préférences, puis Retouche photo.
3. Touchez Désactiver.
La fonction de retouche photo reste désactivée jusqu'à ce que vous la réactiviez. La
fonction Retouche photo est toujours activée pour l'impression Bluetooth ou PictBridge.
dans le cadre de sélection rapide.
Français
Suppression de l'effet yeux rouges sur vos photos.
L'imprimante permet de réduire l'effet yeux rouges pouvant apparaître sur certaines
photos prises au flash. La suppression de l'effet yeux rouges s'applique uniquement lors
de l'impression de la photo et la modification n'est pas sauvegardée avec cette dernière.
Votre photo d'origine reste intacte.
Pour supprimer l'effet yeux rouges
1. Sélectionnez l'option Modifier la photo lorsque vous visualisez une photo en mode
d'affichage 1 photo.
2. Sélectionnez Supprimer yeux rouges.
L'icône Yeux rouges cligote, puis s'affiche en permanence une fois la suppression de
l'effet yeux rouges effectuée.
Un message s'affiche si l'imprimante ne détecte pas la présence d'yeux rouges sur
la photo.
3. Pour annuler la suppression de l'effet yeux rouges, sélectionnez l'option Modifier la
photo lorsque vous visualisez le cliché sur lequel les yeux rouges ont été supprimés,
puis sélectionnez Annuler yeux rouges.
4. Touchez
pour obtenir une impression de votre photo.
Amélioration ou modification de vos photos 11

Chapitre 2
Impression à partir d'un ordinateur
L'impression à partir d'un ordinateur vous permet de disposer de davantage d'options
pour imprimer vos images. Avant d'imprimer à partir de votre ordinateur, vous devez
installer le logiciel HP Photosmart et connecter un câble USB entre l'imprimante (sur le
port USB à l'arrière de l'imprimante) et l'ordinateur.
Remarque Le câble USB 2.0 requis pour l'impression depuis un ordinateur peut ne
pas être inclus dans le carton de l'imprimante, vous devrez peut-être l'acheter
séparément.
Installez le logiciel et connectez le câble USB
Utilisateurs Windows Utilisateurs Mac
Important : Ne connectez pas le câble USB
tant que vous n'y avez pas été invité.
1. Introduisez le CD HP Photosmart dans le
lecteur de CD-ROM de votre ordinateur. Si
l'Assistant d'installation n'apparaît pas,
recherchez le fichier Setup.exe sur le
lecteur de CD-ROM, puis double-cliquez
Français
dessus. Patientez quelques minutes
pendant que les fichiers se chargent.
2. Cliquez sur Suivant, puis suivez les
instructions à l'écran.
3. Lorsque vous y êtes invité, connectez une
extrémité du câble USB au port USB situé
à l'arrière de l'imprimante, puis connectez
l'autre extrémité du câble au port USB de
votre ordinateur.
4. Suivez les instructions à l'écran jusqu'à ce
que l'installation soit terminée et que votre
ordinateur redémarre.
1. Connectez une extrémité du câble USB au
port USB situé à l'arrière de l'imprimante,
puis connectez l'autre extrémité du câble
au port USB de votre ordinateur.
2. Insérez le CD HP Photosmart dans le
lecteur de CD-ROM de votre ordinateur.
3. Sur le bureau, cliquez deux fois sur l'icône
CD HP Photosmart.
4. Cliquez deux fois sur l'icône Programme
d'installation HP et suivez les instructions
affichées pour installer le logiciel de
l'imprimante.
5. À l'affichage de l'écran de félicitations,
cliquez sur OK.
Transfert sur l'ordinateur de photos stockées sur une carte mémoire
Procédez de la manière suivante pour transférer sur l'ordinateur des photos stockées sur
une carte mémoire.
1. Vérifiez que l'imprimante est connectée à l'ordinateur.
2. Insérez une carte mémoire contenant des photos dans l'emplacement pour carte
mémoire approprié de l'imprimante.
3. HP Photosmart Essential s'ouvre sur l'ordinateur. Suivez les invites qui s'affichent sur
l'ordinateur. Pour plus d'informations, reportez-vous à l'aide sur le logiciel
HP Photosmart.
Protection de l'écran tactile
Assurez-vous que l'écran tactile ne comporte pas de salissures, de poussière, de traces
de doigts ou d'autres corps étrangers. Nettoyez sa surface à l'aide d'un chiffon propre
non abrasif disponible dans le commerce. Appliquez la solution de nettoyage sur le
12 HP Photosmart série A820

chiffon et non directement sur l'écran. Tout fluide projeté à la surface de l'écran peut
entraîner des fuites et endommager l'imprimante.
Avertissement Les matériaux abrasifs risquent de rayer surface de votre écran
tactile et de réduire la qualité de l'image, ainsi que la précision des opérations.
Avertissement N'utilisez pas de produits tels que solvants chimiques, acides,
solutions ammoniaquées ou alcalines. Ces produits risqueraient d'endommager
l'écran tactile.
Insertion ou remplacement de la cartouche d'impression
Remarque L'encre contenue dans les cartouches est utilisée de différentes
manières au cours du processus d'impression, y compris lors de la phase
d'initialisation qui prépare le périphérique et les cartouches pour l'impression, ainsi
que lors de la maintenance des têtes d'impession, qui permet de maintenir la propreté
des buses et assurer que l'encre s'écoule en douceur. En outre, une certaine quantité
d'encre demeure dans la cartouche après utilisation. Pour plus d'informations, voir
www.hp.com/go/inkusage.
Utilisez la cartouche d'impression HP 110 Tri-color Inkjet pour imprimer des photos en
noir et blanc et en couleurs.
Attention Vérifiez que vous utilisez la bonne cartouche d'impression. A ce sujet, HP
vous recommande de ne pas modifier ni recharger ses cartouches d'impression. Tout
dommage résultant de la modification ou de la recharge des cartouches d'impression
HP n'est pas couvert par la garantie HP.
Français
Pour garantir une qualité d'impression optimale, HP vous recommande d'installer toutes
les cartouches d'impression achetées au détail avant la date indiquée sur leur emballage.
Pour insérer ou remplacer une cartouche d'encre
1. Assurez-vous que l'imprimante est sous tension et que vous avez retiré les matériaux
de protection insérés dans celle-ci.
2. Chargez du papier photo HP Advanced dans le bac d'alimentation afin de préparer
l'alignement des cartouches d'impression.
3. Ouvrez la trappe d'accès aux cartouches d'encre.
4. Retirez la bande adhésive rose de la cartouche.
Remarque Ne touchez pas aux contacts cuivrés de la cartouche d'encre.
Insertion ou remplacement de la cartouche d'impression 13
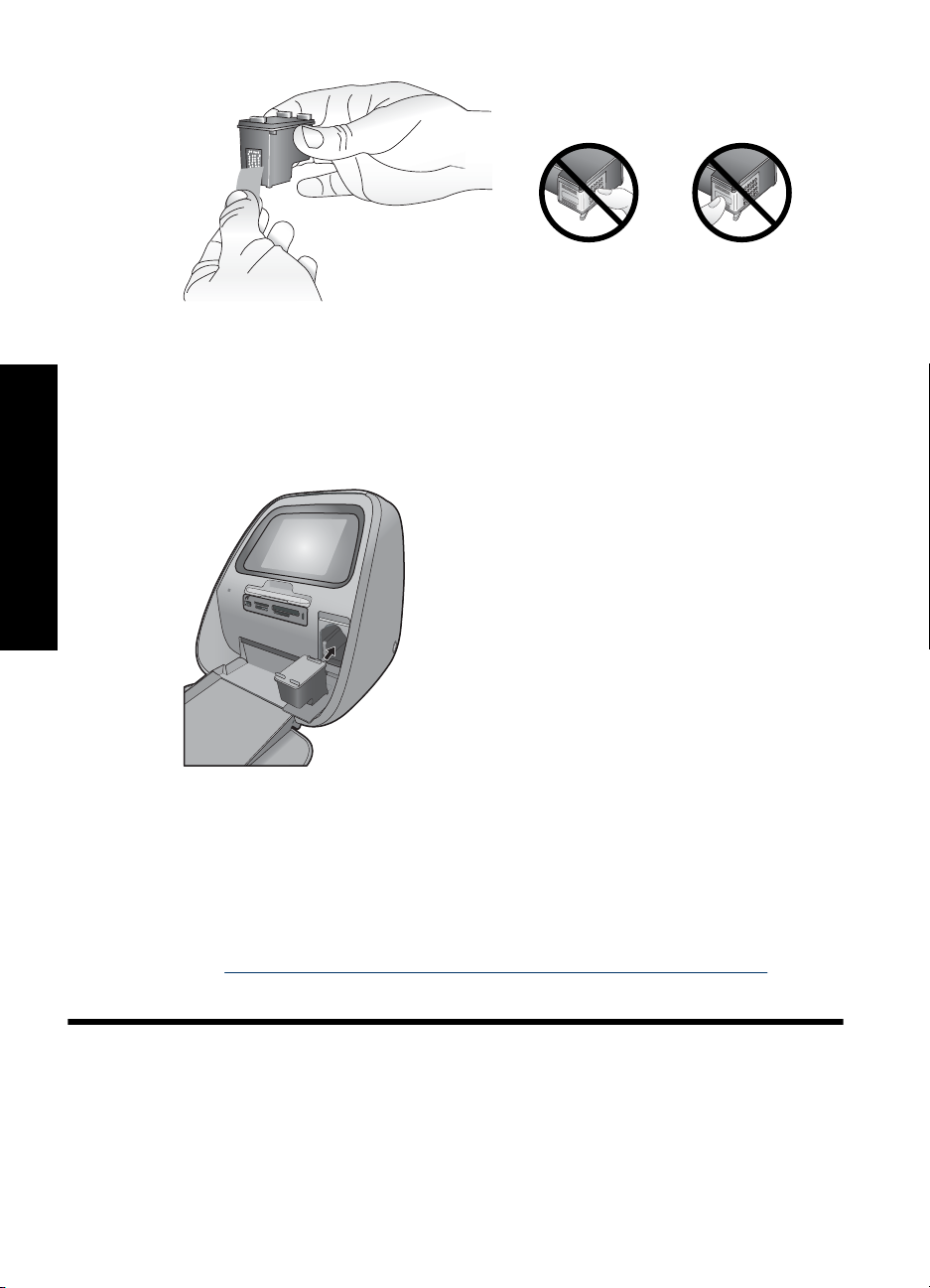
Français
Chapitre 3
5. Si vous remplacez une cartouche, poussez cette dernière vers le bas tout en la tirant
vers l'extérieur pour l'extraire de son support.
6. Tenez la cartouche de rechange en orientant l'étiquette vers le haut. Faites glisser la
cartouche dans son support en l'inclinant légèrement vers le haut pour que les
contacts cuivrés s'insèrent en premier dans l'imprimante. Appuyez sur la cartouche
jusqu'à ce que vous l'entendiez s'enclencher.
7. Fermez la trappe d’accès aux cartouches d'encre.
L'imprimante démarre la procédure d'alignement de la cartouche d'impression afin
d'assurer une qualité d'impression élevée. Vous pouvez jeter la page d'alignement
une fois celle-ci imprimée.
Recyclez l'ancienne cartouche. Le programme de recyclage des consommables jet
d'encre HP est disponible dans de nombreux pays/régions et vous permet de recycler
gratuitement vos cartouches d'encre usagées. Pour en savoir plus, consultez le site
Web
www.hp.com/hpinfo/globalcitizenship/environment/recycle/inkjet.html.
3 Projets créatifs
Soyez créatif
Optimisez l'impact de vos photos en appliquant des fonctions et effets créatifs.
L'imprimante vous permet de dessiner ou d'écrire sur les photos, d'ajouter des légendes
14 HP Photosmart série A820
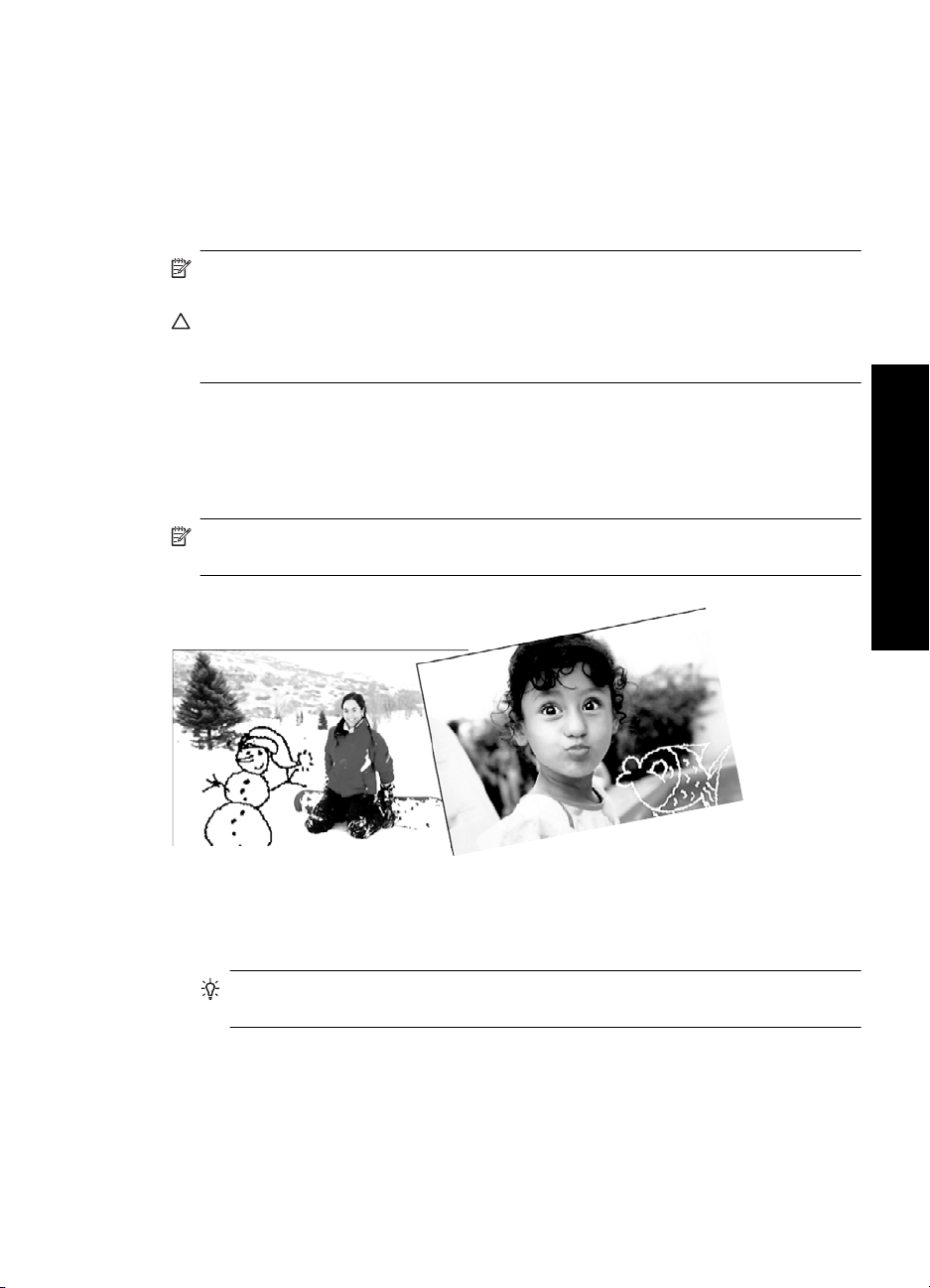
ou des clip-arts, de les encadrer avec des bordures décoratives ou d'appliquer des effets
spéciaux.
Vous pouvez appliquer plusieurs fonctions créatives à une même photo, puis imprimer
la photo modifiée. Utilisez le stylet pour dessiner sur une photo ou saisir une légende via
le clavier de l'écran tactile. Le stylet est fixé à l'aide d'un adhésif sur l'imprimante, dans
la zone de stockage qui surplombe les emplacements de cartes mémoire de l'imprimante.
Otez l'adhésif afin de pouvoir utiliser le stylet.
Remarque Les actions sélectionnées via la fonction Soyez créatif ne sont pas
sauvegardées avec la photo. Votre original reste donc intact.
Attention Pour éviter d'endommager l'écran tactile, n'utilisez jamais d'objets acérés,
ni de dispositifs autres que le stylet livré avec l'imprimante ou un ustensile de
remplacement adéquat.
Dessinez sur vos photos
L'option Esquisse (Scribble) vous permet de dessiner sur la photo en cours à l'aide du
stylet. Vous pouvez changer la couleur et l'épaisseur du trait, ou basculer vers un effaceur
afin de modifier les dessins déjà effectués sur une photo.
Remarque Pour pouvoir dessiner à l'écran, vous devez sélectionner l'option Dessin
dans le menu Soyez créatif.
Français
Pour utiliser l'option créative Dessin
1. Sélectionnez l'option Soyez créatif lorsque vous visualisez une photo en mode
d'affichage 1 photo.
Conseil Pour accéder à la vue 1 photo, touchez le centre de la photo dans la
vue miniature ou 9 photos.
2. Sélectionnez l'option créative Dessin. Utilisez la barre de défilement de l'écran pour
accéder à cette option si elle n'est pas visible.
3. Sélectionnez la couleur et l'épaisseur de trait en appuyant sur le bouton approprié de
l'écran tactile.
Soyez créatif 15
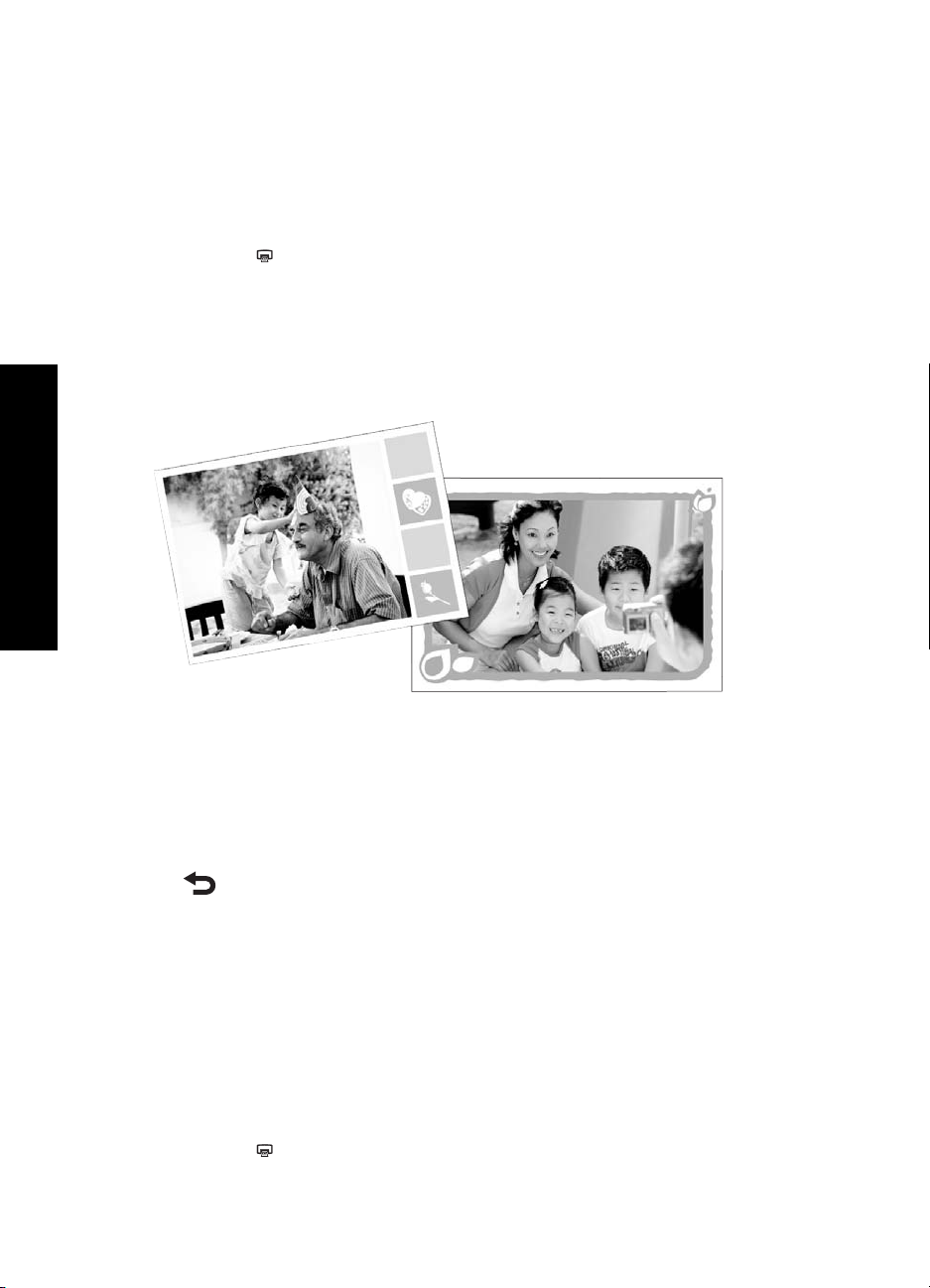
Chapitre 3
ajout de cadres
Français
4. Pour dessiner sur la photo en cours, utilisez le stylet. Vous pouvez appuyer sur le
bouton d'effacement de l'écran tactile pour effacer une partie des dessins
précédemment ajoutés.
Une fois qu'un dessin a été ajouté à une photo, vous pouvez le supprimer
ultérieurement en appuyant sur le bouton Soyez créatif dans la vue 1 photo et en
sélectionnant l'option Supprimer le dessin.
5. Touchez l'option Terminé.
6. Touchez
pour obtenir une impression de votre photo.
L'option créative Cadres vous permet d'ajouter un cadre à la photo en cours. Vous pouvez
sélectionner différentes catégories : Saisons, Enfants, Général et Spécial. Chaque cadre
est disponible en version portait ou paysage.
Pour utiliser l'option Cadre
1. Sélectionnez l'option Soyez créatif lorsque vous visualisez une photo en mode
d'affichage 1 photo.
2. Sélectionnez l'option créative Cadres. Utilisez les flèches situées sur l'écran pour
accéder à cette option si elle n'est pas visible.
3. Sélectionnez la catégorie souhaitée pour visualiser les cadres disponibles. Touchez
pour revenir à la fenêtre Cadres principale et sélectionner une autre catégorie.
4. Sélectionnez le cadre souhaité.
5. Ajustez la photo à l'aide des boutons Zoom. Vous pouvez déplacer la photo dans le
cadre avec votre doigt ou le faire pivoter en appuyant sur le bouton Rotation.
6. Lorsque vous avez terminé, touchez Terminé.
7. Dans la boîte de dialogue Ajouter le cadre à, sélectionnez Cette photo ou Toutes
les photos.
Une fois qu'un cadre a été ajouté à une photo, vous pouvez le supprimer
ultérieurement en appuyant sur le bouton Modifier les photos dans la vue 1 photo
et en sélectionnant l'option Supprimer le cadre. Suivez les instructions de l'écran
tactile.
8. Touchez
16 HP Photosmart série A820
pour obtenir une impression de votre photo cadrée.

Utilisation de la Galerie créative
L'option Galerie créative vous permet d'appliquer des effets spéciaux. Vous pouvez
modifier l'effet en changeant les paramètres disponibles pour cet effet.
Pour utiliser l'option Galerie créative
1. Sélectionnez l'option Soyez créatif lorsque vous visualisez une photo en mode
d'affichage 1 photo.
2. Sélectionnez l'option Galerie créative. Utilisez les flèches situées sur l'écran pour
accéder à cette option si elle n'est pas visible.
3. Sélectionnez l'effet désiré et, si vous souhaitez modifier l'effet appliqué à la photo,
modifiez les variables disponibles lorsque vous y êtes invité.
Français
Remarque Les variables réglables ne sont disponibles que sur certains effets.
4. Lorsque vous avez terminé, touchez Terminé.
5. Lorsque vous y êtes invité, sélectionnez Cette photo ou Toutes les photos pour
appliquer l'effet souhaité.
Une fois qu'un effet de la Galerie créative a été ajouté à une photo, vous serez invité,
la prochaine fois que vous utiliserez l'option Galerie créative, à ajouter d'autres effets
ou à supprimer l'effet actuellement appliqué à la photo.
6. Touchez
Ajoutez des légendes
L'option créative Légende vous permet d'ajouter du texte (24 caractères maximum) à la
photo en cours à l'aide du clavier de l'écran tactile. Vous pouvez sélectionner cinq polices
et six couleurs pour le texte. Le clavier est configuré dans la langue définie pour
l'imprimante, sous réserve que cette langue utilise des caractères romanisés. Pour les
langues non romanisées, le clavier anglais est affiché.
pour obtenir une impression de votre photo.
Soyez créatif 17

Français
Chapitre 3
San Francisco, Californie !
Anne - 6 ans !
Pour utiliser l'option Légende
1. Sélectionnez l'option Soyez créatif lorsque vous visualisez une photo en mode
d'affichage 1 photo.
2. Sélectionnez l'option créative Légende. Utilisez les flèches situées sur l'écran pour
accéder à cette option si elle n'est pas visible.
3. Tapez sur le clavier à l'écran. Vous pouvez sélectionner quatre configurations de
clavier distinctes (majuscules, minuscules, nombres et accents) en sélectionnant la
touche correspondante sur le clavier. Majuscules, 123+ ou àêö. Pour faciliter la
saisie, utilisez le stylet.
4. Touchez Terminé puis sélectionnez une police et une couleur lorsque vous y êtes
invité.
Vous pouvez toucher et déposer la légende à l'emplacement souhaité sur la photo.
Une fois qu'une légende a été ajoutée à une photo, vous pourrez, la prochaine fois
que vous sélectionnerez la photo et accéderez au menu Soyez créatif, cliquer sur
Supprimer la légende pour effacer la légende de la photo.
5. Touchez
pour obtenir une impression de votre photo.
Ajouter un clip-art
L'option créative Clip-art vous permet d'ajouter un clip-art à la photo en cours. Vous
pouvez sélectionner différentes catégories : Saisons, Enfants, Général et Spécial.
18 HP Photosmart série A820
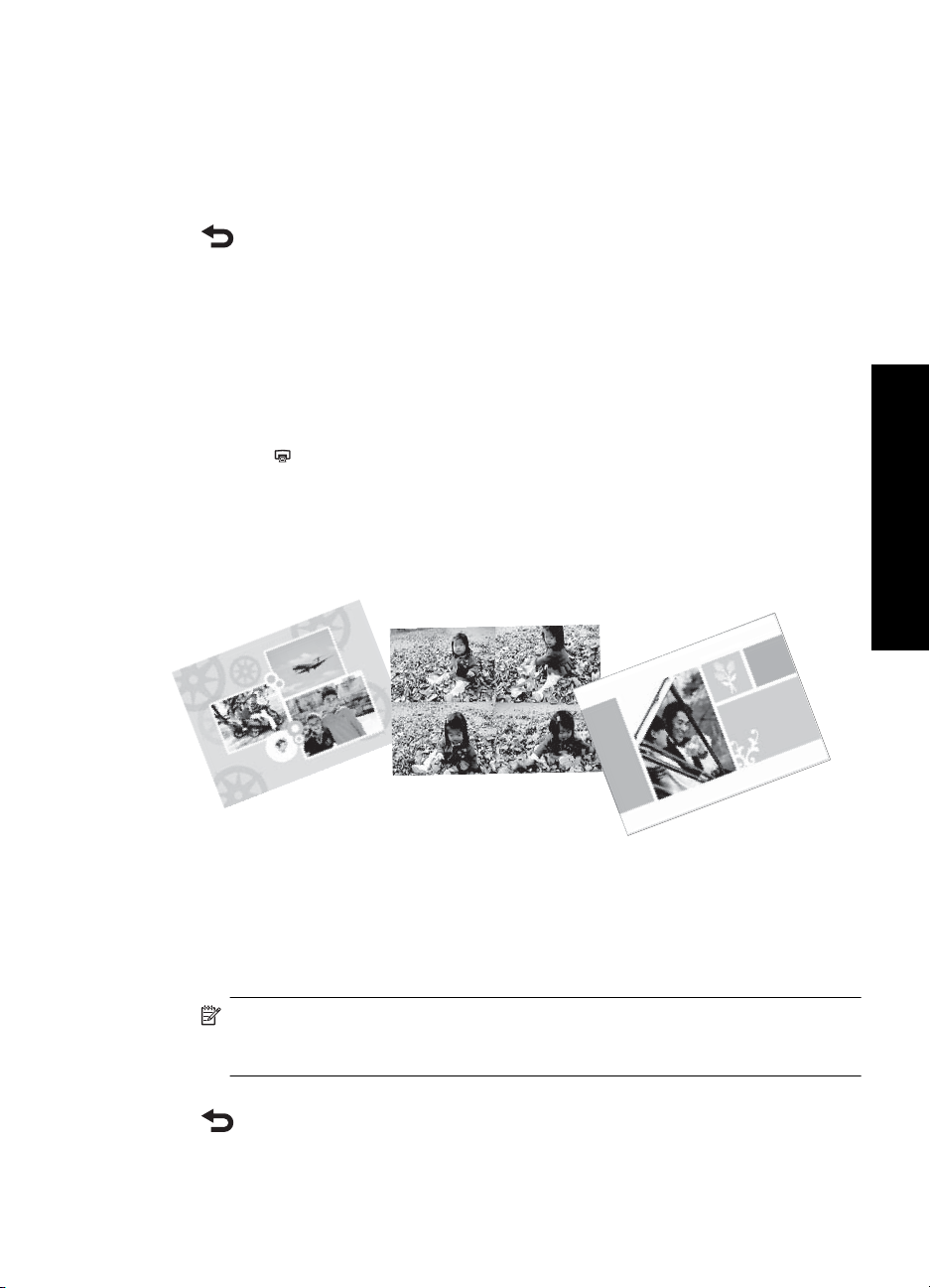
Pour utiliser l'option créative Clip-art
1. Sélectionnez l'option Soyez créatif lorsque vous visualisez une photo en mode
d'affichage 1 photo.
2. Sélectionnez l'option créative Clip-art. Utilisez les flèches situées sur l'écran pour
accéder à cette option si elle n'est pas visible.
3. Sélectionnez la catégorie souhaitée pour visualiser les clip-arts disponibles. Touchez
pour revenir à la fenêtre Clip-art principale et sélectionner une autre catégorie.
4. Sélectionnez le clip-art souhaité.
5. Ajustez le clip-art à l'aide des boutons appropriés à l'écran, afin d'augmenter ou
réduire sa taille, ou lui faire effectuer une rotation. Déplacez-le sur la photo à l'aide
de votre doigt ou du stylet.
6. Lorsque vous avez terminé, touchez Terminé.
Une fois qu'un clip-art a été ajouté à une photo, vous serez invité, la prochaine fois
que vous utiliserez l'option Clip-art, à ajouter un autre clip-art à la photo ou à retirer
celui actuellement présent sur la photo.
7. Touchez
Création d'albums
L'option créative Albums vous permet d'ajouter des photos à des albums. Vous pouvez
sélectionner différentes catégories : Saisons, Enfants, Général et Spécial.
pour obtenir une impression de votre photo.
Français
Pour utiliser l'option créative Albums
1. Sélectionnez l'option Soyez créatif lorsque vous visualisez une photo en mode
d'affichage 1 photo.
2. Sélectionnez l'option créative Albums. Utilisez les flèches situées sur l'écran pour
accéder à cette option si elle n'est pas visible.
Remarque Si vous souhaitez zoomer sur une photo ou la faire pivoter, effectuez
cette opération avant de sélectionner le mode Albums. En effet, il n'est pas
possible de manipuler une photo pendant que vous la visualisez dans un album.
3. Sélectionnez la catégorie souhaitée pour visualiser les albums disponibles. Touchez
pour revenir à la fenêtre Album principale et sélectionner une autre catégorie.
4. Sélectionnez l'album souhaité.
Soyez créatif 19
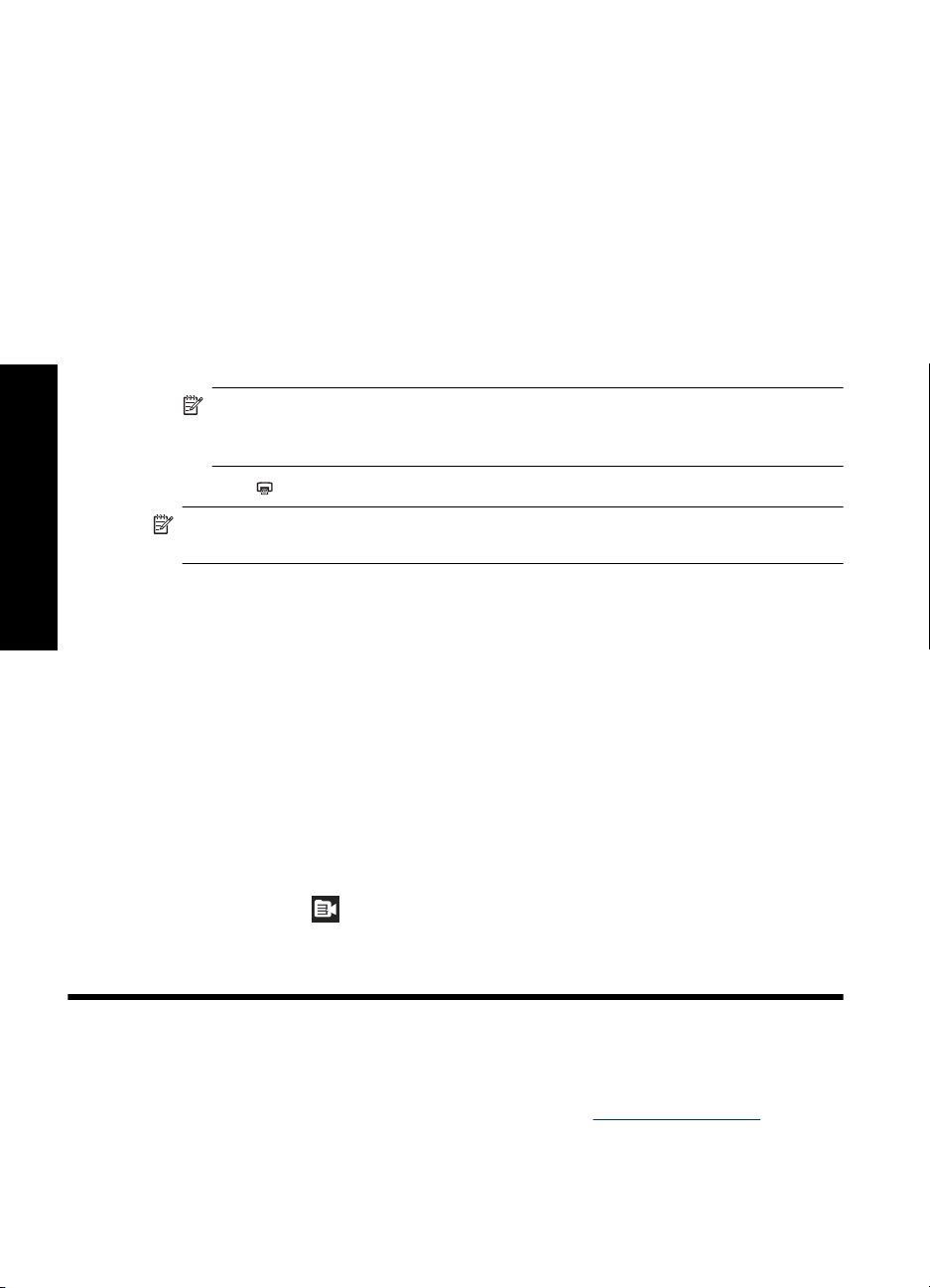
Chapitre 4
5. Suivez l'invite pour utiliser les photos sélectionnées (le cas échéant) ou pour
sélectionner d'autres photos.
6. Sélectionnez l'option Terminé lorsque vous êtes prêt à retourner dans l'album.
7. La fenêtre Pages de l'album affiche le nombre de pages recommandé pour créer
l'album ayant la meilleure présentation possible. Modifiez le nombre de pages si
nécessaire et sélectionnez OK.
L'album s'ouvre et les photos sélectionnées sont affichées sur ses pages. La première
photo sélectionnée s'affiche sur la couverture de l'album. Utilisez les flèches situées
sur l'écran pour feuilleter les pages de l'album.
8. Touchez le bouton Réorganiser pour transférer les photos d'un emplacement à
l'autre sur la page en cours. Si nécessaire, touchez le bouton Réorganiser à
plusieurs reprises jusqu'à ce que les photos soient positionnées comme vous le
souhaitez.
Remarque Si le modèle comprend à la fois des orientations portrait et paysage,
il est à noter que les photos concernées pivotent selon la même orientation que
celle d'origine.
9. Touchez pour obtenir une impression de l'album.
Remarque La suppression d'une photo utilisée dans un album entraîne également
la suppression de celui-ci.
Français
Projets d'impression spéciaux
Vous pouvez également utiliser votre appareil HP Photosmart pour exécuter les projets
d'impression spéciaux suivants :
• Photos panoramiques : Utilisez du papier photo de format panoramique pour vos
impressions paysage panoramiques grand angle.
• Autocollants photo : Créez des autocollants photo à l'aide du papier pour autocollants
photo 16 poses.
• Photos d'identité : Imprimez vos propres photos d'identité.
• Etiquettes de CD/DVD : Personnalisez vos disques contenant de la musique et des
films grâce aux étiquettes de CD et DVD.
Pour accéder aux projets d'impression spéciaux
1.
Touchez l'icône
2. Touchez l'option de menu Projets d'impression spécialisés.
dans le cadre de sélection rapide.
4 Dépannage et assistance
Avant de contacter l'assistance HP, lisez les conseils de dépannage de cette section ou
consultez les services d'assistance en ligne à l'adresse
20 HP Photosmart série A820
www.hp.com/support.

Problèmes liés à l'impression et au matériel
• L'impression ne sort pas
La qualité d'impression est médiocre
•
J'ai perdu le stylet
•
L'impression ne sort pas
Cause: Un bourrage papier s'est formé lors de l'impression.
Solution: Pour éliminer un bourrage papier, procédez de la manière suivante.
• Si le papier s'arrête en chemin sur la partie avant de l'imprimante, tirez-le
délicatement vers vous pour le sortir.
• Si le papier ne se présente pas sur la partie avant de l'imprimante, essayez de le
retirer depuis la partie arrière de l'imprimante :
• Soulevez le couvercle du bac d'alimentation et tirez doucement celui-ci
jusqu'à ce qu'il s'ouvre complètement à l'horizontale.
• Retirez toute feuille de papier restante dans le bac d'alimentation. Puis,
dégagez délicatement le bourrage papier à l'arrière de l'imprimante.
• Relevez le bac d'entrée jusqu'à ce qu'il revienne dans la position de
chargement du papier. Chargez de nouveau le papier pour l'impression.
• Si vous ne pouvez pas atteindre l'extrémité du bourrage papier pour le retirer,
procédez comme suit :
• Mettez l'imprimante hors tension.
• Mettez l'imprimante sous tension. L'imprimante opère une vérification de la
trajectoire du papier et éjecte automatiquement le bourrage.
• Appuyez sur OK pour continuer.
Français
La qualité d'impression est médiocre
Cause:
• Vous avez peut-être trop agrandi la photo.
• La cartouche d'encre est peut-être vide.
• Vous n'utilisez pas le type de papier le mieux adapté à votre document.
• Vous imprimez sur la mauvaise face du papier.
• Vous avez sélectionné une résolution faible sur l'appareil photo numérique.
• Vous devez nettoyer la cartouche d'encre.
Solution:
• Réduisez le taux d'agrandissement.
• Vérifiez le niveau d'encre de la cartouche dans l'onglet Niveau d'encre estimé
de la Boîte à outils.
• Imprimez une page de test et opérez si nécessaire le remplacement de la
cartouche d'encre. Pour plus d'informations, reportez-vous à la section «
ou remplacement de la cartouche d'impression, » page 13.
Problèmes liés à l'impression et au matériel 21
Insertion

Chapitre 4
• Vérifiez que le type de papier utilisé convient à l'imprimante. Pour obtenir des
résultats optimaux lors de l'impression de photos, utilisez du papier photo avancé
HP.
• Choisissez du papier spécifiquement conçu pour le résultat souhaité plutôt que
du papier ordinaire.
• Vérifiez que la face à imprimer est orientée vers l'avant de l'imprimante.
• Réduisez la taille de l'image et relancez l'impression. Pour obtenir de meilleurs
résultats à l'avenir, réglez l'appareil photo numérique sur une résolution plus
élevée.
• A partir de l'option de menu Cartouche du menu de l'imprimante, sélectionnez
Nettoyer la cartouche afin d'effectuer le nettoyage.
J'ai perdu le stylet
Solution: Si l'imprimante est toujours sous garantie, appelez le service
d'assistance HP pour obtenir le remplacement du stylet, ou achetez un stylet
recommandé pour l'utilisation avec l'écran tactile dans un commerce d'articles
informatiques. Pour éviter d'endommager l'écran tactile, n'utilisez jamais d'objets
acérés.
Français
Sources d'information supplémentaires
Votre nouvelle imprimante HP Photosmart série A820 est livrée avec la documentation
suivante :
• Guide de configuration : Les instructions d'installation expliquent comment
configurer l'imprimante, installer le logiciel HP Photosmart et imprimer une photo.
Lisez ce document en premier.
• Guide d'utilisation : Il s'agit du présent document. Ce guide présente les fonctions
de base de l'imprimante et décrit la procédure d'utilisation sans ordinateur et contient
également des informations de dépannage et d'assistance.
• Aide en ligne : L'aide en ligne décrit contient des informations détaillées sur
l'utilisation de l'imprimante avec ou sans un ordinateur et contient des informations
de dépannage relatives au logiciel.
Après avoir installé le logiciel HP Photosmart sur votre ordinateur, vous pouvez afficher
l'aide en ligne sur votre ordinateur en procédant comme suit :
• PC sous Windows : Dans le menu Démarrer, sélectionnez Programmes (sous
Windows XP, sélectionnez Tous les programmes) > HP > HP Photosmart série
A820 > Aide Photosmart.
• Mac : Sélectionnez Aide > Aide Mac dans le Finder, puis Centre d'aide > Aide sur
le produit HP.
22 HP Photosmart série A820

Assistance HP
En cas de problème, procédez de la manière suivante :
1. Consultez la documentation fournie avec l'appareil HP Photosmart.
2. Visitez le site Web d'assistance en ligne de HP à l'adresse
L'assistance en ligne HP est disponible pour tous les clients HP. Moyen le plus rapide
d'obtenir des informations à jour sur le périphérique ainsi qu'une assistance de
spécialistes, elle offre les services suivants :
• Un accès rapide à des spécialistes de l'assistance en ligne compétents
• Des mises à jour du logiciel et du pilote pour l'appareil HP Photosmart.
• Des informations pertinentes sur les produits HP Photosmart et le dépannage
pour les problèmes les plus courants
• Des mises à jour proactives de périphérique, des alertes d'assistance et des
communiqués HP disponibles lors de l'enregistrement de l'appareil
HP Photosmart
3. Pour l'Europe uniquement : contactez votre point de vente local. Si l'imprimante
présente un dysfonctionnement matériel, vous serez invité à la rapporter à l'endroit
où vous l'avez achetée. Les réparations sont gratuites pendant la période de garantie
limitée de l'imprimante. Au-delà de la période de garantie, les réparations vous seront
facturées.
4. Appelez l'assistance HP. Les options d'assistance technique et leur disponibilité
varient selon les périphériques, les pays/régions et les langues.
www.hp.com/support.
Remarque Pour obtenir une liste des numéros de téléphone de l'assistance,
reportez-vous à la liste des numéros de téléphone sur la quatrième de couverture.
Numéro réglementaire d'identification de modèle SDGOA-0703
Pour des motifs réglementaires d'identification, un numéro réglementaire de modèle a
été affecté à votre produit. Le numéro réglementaire d'identification de modèle de votre
produit est le SDGOA-0703. Ne confondez pas le numéro réglementaire et le nom
marketing (HP Photosmart série A820) ou le numéro de produit (Q8546A).
Français
Assistance HP 23

Chapitre 4
Garantie HP
Français
Caractéristiques de l'imprimante
Pour obtenir la liste complète des caractéristiques techniques, reportez-vous à l'aide en
ligne. Pour plus d'informations sur l'accès à l'aide en ligne, reportez-vous à la section
«
Sources d'information supplémentaires, » page 22.
24 HP Photosmart série A820

Catégorie Caractéristiques techniques
Configuration du
système
d’exploitation
Conditions
environnementales
Types et formats de
support pris en charge
Capacité du bac à
papier
Puissance
nécessaire et
consommation
électrique
Windows : Microsoft® Windows XP, XP Professionnel, x64 Edition ou
Vista
®
Mac : Mac
X v10.3.9, v10.4
Maximum en fonctionnement : de 5 à 40 °C (41 de 104 °F), de 5 à
90 % HR
Recommandations en fonctionnement : de 15 à 30 °C (59 à 86 °F),
de 20 à 80 % HR
Supports recommandés pour une qualité photo optimale : Papier photo
avancé HP
Papier photo 13 x 8 cm (5 x 7 pouces)
Papier photo 10 x 15 cm (4 x 6 pouces)
Papier photo 10 x 15 cm avec languette de 1,25 cm (4 x 6 pouces avec
languette de 0,5 pouces)
Cartes photo HP Premium 10 x 20 cm (4 x 8 pouces)
Papier autocollant photo 10 x 15 cm (4 x 6 pouces), 16 autocollants
rectangulaires ou ovales par page
Papier photo panoramique 10 x 30 cm (4 x 12 pouces)
Fiches bristol 10 x 15 cm (4 x 6 pouces) et 9 x 13 cm (3,5 x 5 pouces)
Cartes Hagaki 10 x 14,8 cm (3,9 x 5,8 pouces)
Cartes A6 10,5 x 14,8 cm (4,1 x 5,8 pouces)
Cartes format L 9 x 12,7 cm (3,5 x 5 pouces)
Cartes L 9 x 12,7 cm avec languette de 1,25 cm (3,5 x 5 pouces avec
languette de 0,5 pouces)
Cartes format 2L 12,7 x 17,8 cm (5 x 7 pouces)
Bac d'alimentation : 100 feuilles, épaisseur maximale 12 mil (305 µm)
par feuille
Lors du chargement de papier autocollant photo, chargez seulement
une feuille à la fois.
Bac de sortie : 100 feuilles
Amérique du nord
Puissance nécessaire : Adaptateur secteur HP (numéro de référence
0957-2121) ; Tension en entrée : 120 Vca ; Fréquence d’entrée : 60 Hz
Consommation électrique : Impression : 16 W (24 W en crête) ; En
veille : 6,7 W ; Désactivé : 4,3 W
Reste du monde
Puissance nécessaire : Adaptateur secteur HP (numéro de référence
0957-2120) ; Tension en entrée : 100-240 Vca ; Fréquence d’entrée :
50/60 Hz
Consommation électrique : Impression : 16,5 W (24,2 W en crête) ;
7.7 W en veille ; Désactivé : 5,1 W
Français
Caractéristiques de l'imprimante 25
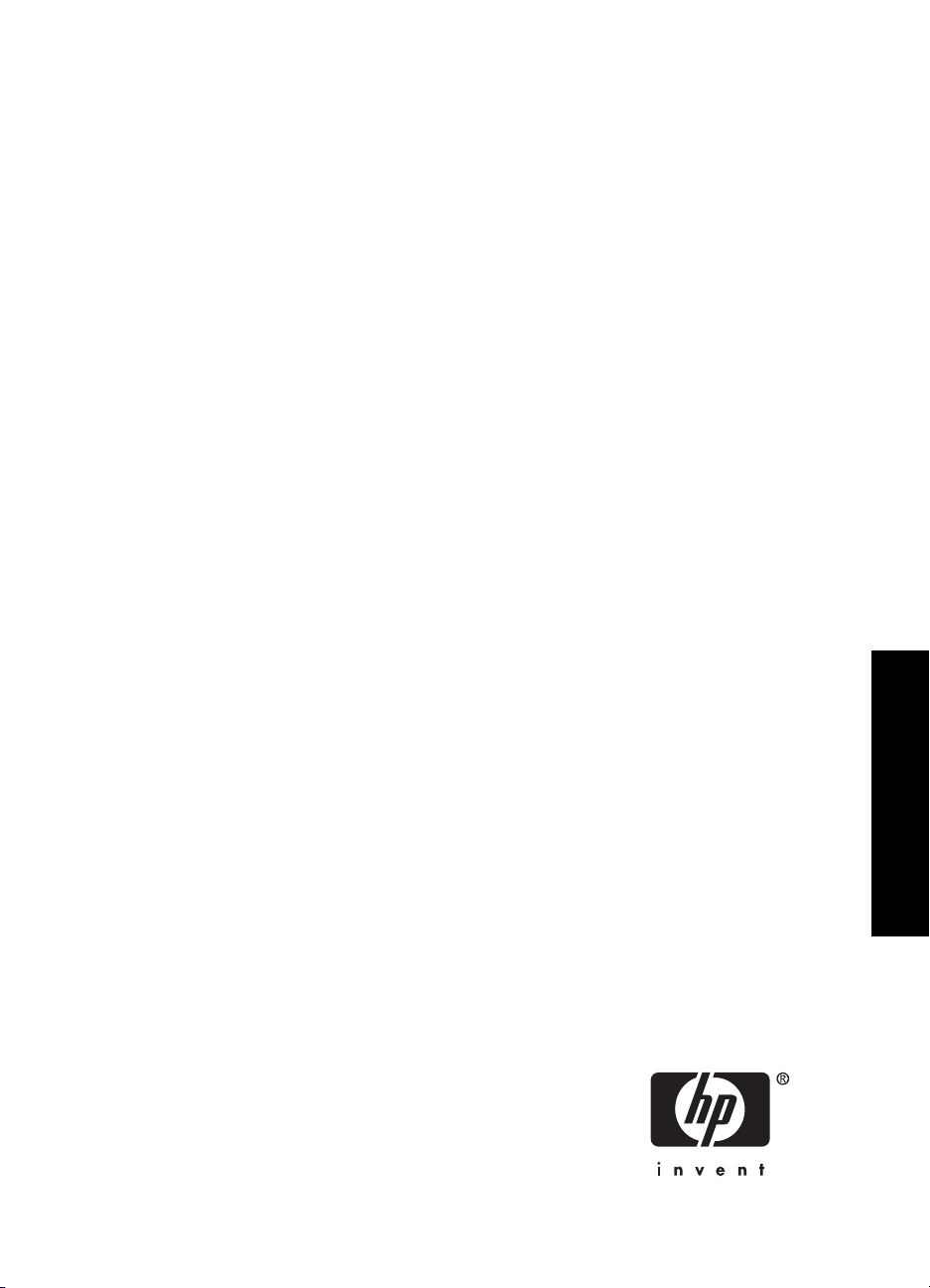
HP Photosmart A820 series
Guia de conceitos básicos da HP Photosmart
A820 series
Português

Conteúdo
1 Primeiros passos
Visão geral da HP Photosmart...................................................................................................3
Usar a tela de toque...................................................................................................................4
Moldura de toque rápido.......................................................................................................4
Visualizações “9 em 1” e “1 em 1”........................................................................................5
Barra de status da impressora.............................................................................................5
Ícones de foto.......................................................................................................................6
Como usar os menus da impressora ...................................................................................7
2 Conceitos básicos de impressão
Carregar papel............................................................................................................................8
Inserir um cartão de memória.....................................................................................................9
Imprimir a partir de um cartão de memória.................................................................................9
Aprimorar ou editar fotos..........................................................................................................10
Usar o Ajuste de foto..........................................................................................................10
Remover olhos vermelhos de fotos....................................................................................11
Imprimir usando o computador ................................................................................................11
Instalar o software e conectar o cabo USB........................................................................12
Transferir fotos de um cartão de memória para o computador..........................................12
Proteger a tela de toque...........................................................................................................12
Instalar ou substituir o cartucho de tinta...................................................................................13
3 Projetos criativos
Criatividade...............................................................................................................................14
Desenhar nas fotos............................................................................................................14
Adicionar molduras.............................................................................................................15
Usar a Galeria de projetos..................................................................................................16
Adicionar legendas.............................................................................................................17
Adicionar clip-art.................................................................................................................17
Português
Criar álbuns........................................................................................................................18
Projetos especiais de impressão........................................................................................19
4 Solução de problemas e suporte
Problemas de impressão e de hardware .................................................................................20
Para obter mais informações....................................................................................................21
Suporte HP...............................................................................................................................22
Número de identificação de modelo de regulamentação SDGOA-0703..................................22
Garantia HP .............................................................................................................................23
Especificações da impressora..................................................................................................23
2 HP Photosmart A820 series

1 Primeiros passos
Obrigado por adquirir uma HP Photosmart! Leia este guia para aprender os conceitos
básicos e imprimir lindas fotos com a impressora HP Photosmart A820 series. Esta seção
fornece informações iniciais sobre a impressora HP Photosmart A820 series.
Nota Leia o Guia de configuração antes de instalar a impressora HP Photosmart
A820 series.
Visão geral da HP Photosmart
8
Figura 1-1 Visão frontal e posterior
1 Tela de toque: Use-a para exibir fotos e menus. Pela tela de toque, você pode selecionar,
editar e imprimir fotos, além de selecionar itens de menu.
2 Bandeja de entrada (aberta): Abra-a para ter acesso à bandeja de entrada. Feche-a para
armazenar o papel com segurança. Deixa-a aberta quando estiver carregada com papel
panorâmico.
3 Bandeja de entrada: Carregue-a com até 100 folhas de papel. Empurre novamente a
bandeja, com delicadeza, para a posição aberta, antes de carregar papel. Retorne a bandeja
à posição perpendicular para impressão.
4 Stylus: Use a stylus na tela de toque para desenhar nas fotos ou para digitar legendas com
o teclado da tela. É igualmente possível usá-la em lugar do dedo, para selecionar itens de
menu e fotos. Remova a fita que segura a stylus no lugar, antes de usá-la pela primeira vez.
5 Luz do cartão de memória/PictBridge: A luz pisca quando a impressora está acessando
o cartão de memória ou se conectado a um dispositivo PictBridge. A luz fica acesa quando
a impressora termina de acessar o cartão ou o dispositivo PictBridge, tornando-se pronta
para imprimir.
6 Botão e luz Liga/Desliga: Pressione para ligar ou desligar a impressora. A luz pisca quando
a impressora está se ligando ou desligando. A luz fica acesa quando a impressora está
pronta para imprimir.
Primeiros passos 3
Português

Capítulo 1
(continuação)
7 Tampa do cartucho de impressão (fechada): Abra para inserir ou remover um cartucho
de impressão.
8 Bandeja de saída (aberta): A impressora deposita as fotos impressas aqui.
9 Slots dos cartões de memória: Insira os cartões de memória nesses slots.
10 Porta da câmera: Conecte uma câmera digital PictBridge, o adaptador opcional sem fio HP
Bluetooth para impressora, um iPod HP ou uma unidade flash/pen drive USB.
11 Conexão do cabo de alimentação: Conecte o cabo de alimentação aqui.
12 Porta USB: Conecte a impressora a um computador aqui, usando um cabo USB.
Usar a tela de toque
Use o dedo na tela de toque para a maior parte das operações, como navegar pelas
fotos, imprimir, fazer seleções nos menus da impressora ou tocar os ícones na tela.
Moldura de toque rápido
A moldura de toque rápido contorna a área de visualização da foto na tela de toque e
fornece acesso rápido às funções comuns, como impressão.
Nota Para exibir os ícones da moldura de toque rápido, é necessário ligar a
impressora. Em determinados modos, ou quando se realizam certas funções, um ou
mais ícones da moldura de toque rápido não ficam disponíveis nem visíveis.
Português
Figura 1-2 Tela de toque e moldura de toque rápido
1 Tela de toque: Exiba as fotos e as opções da impressora aqui. Interaja com a impressora
tocando diretamente na tela com o dedo ou com a stylus.
2 Moldura de toque rápido: Exibe botões e luzes indicadoras da impressora.
3 Menu da impressora: Toque para acessar o menu da impressora.
4 Apresentação de slides: Toque para iniciar uma apresentação de slides das fotos
selecionadas.
5 Setas: Toque para navegar pelas fotos ou menus de Criatividade.
6 Voltar: Toque para retornar ao menu ou visualização anterior.
4 HP Photosmart A820 series
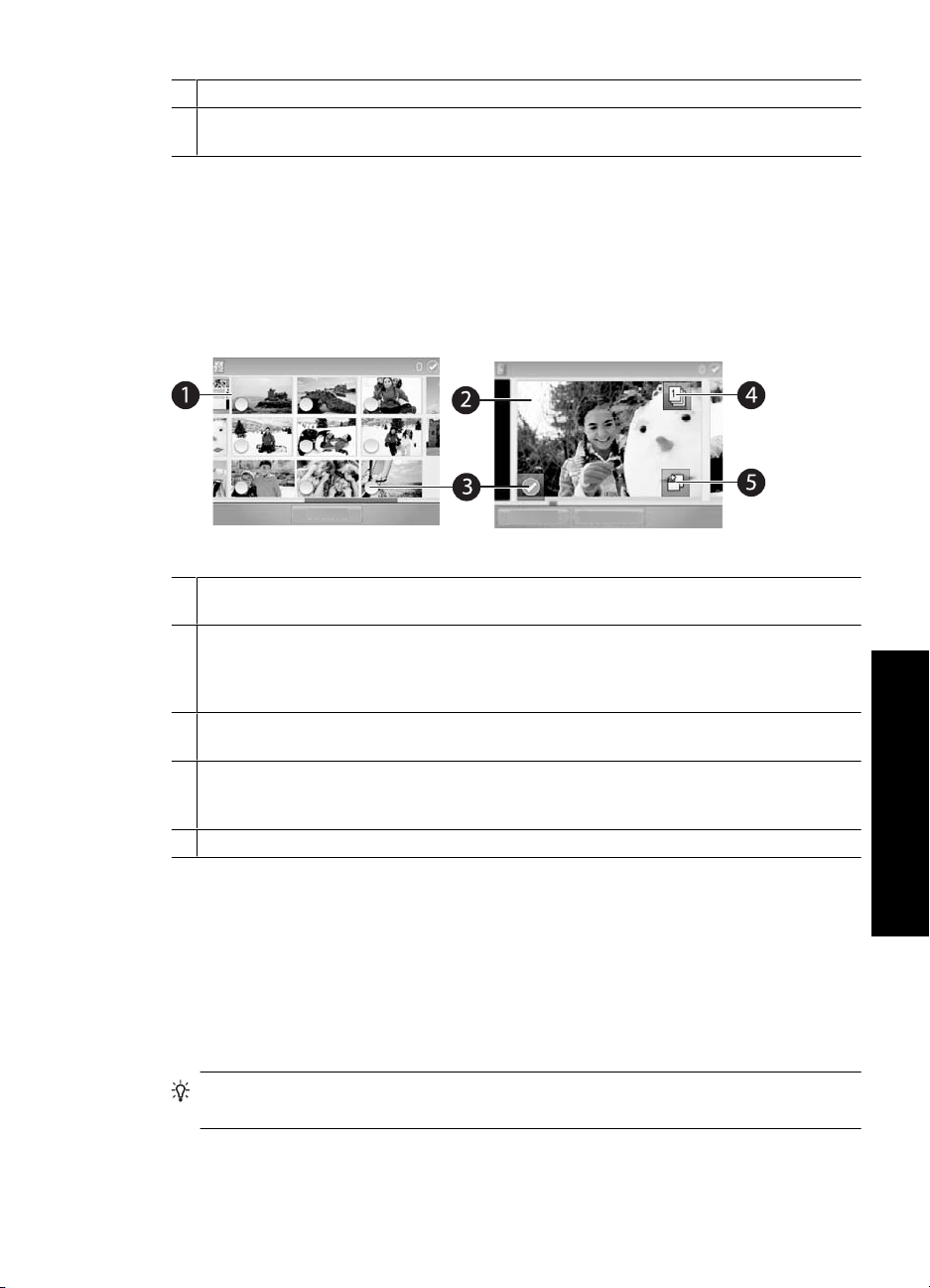
(continuação)
7 Imprimir: Toque para imprimir a foto atual ou fotos selecionadas.
8 Luz Atenção: Pisca quando há erro na impressora, como congestionamento de papel, que
deva ser tratado para que a impressão possa continuar. Siga as instruções na tela.
Visualizações “9 em 1” e “1 em 1”
Você poderá exibir até nove fotos de uma vez na tela de toque. Quando se insere um
cartão de memória ou quando se conecta um dispositivo de armazenamento de fotos na
impressora, as miniaturas de até nove fotos do cartão ou do dispositivo aparecerão na
tela de toque. Para exibir uma foto em tamanho maior, toque no centro dela para a
visualização 1 em 1.
Figura 1-3 Visualizações de fotos
1 Visualização em miniatura ou “9 em 1”: Na visualização 9 em 1, as fotos são exibidas em
tamanho reduzido, de modo que até nove fotos podem ser vistas simultaneamente.
2 Visualização 1 em 1: Na visualização 1 em 1, as fotos são exibidas uma de cada vez, de
modo que se possam ver mais detalhes. Toque no centro da miniatura para a visualização 1
em 1. Toque no ícone [Voltar] na moldura de toque rápido para retornar para a visualização
9 em 1.
3 Círculo de seleção: Toque no círculo do canto inferior esquerdo de uma foto para selecioná-
la para impressão ou outra operação.
4 Ícone Cópias (somente visualização 1 em 1): Depois de selecionar a foto, toque no ícone
Cópias para aumentar ou diminuir o número de cópias da foto que será impressa. Toque nas
setas para cima e para baixo para aumentar ou reduzir o número de cópias.
5 Ícone Girar (somente visualização 1 em 1): Toque no ícone para girar a foto.
Barra de status da impressora
A barra de status da impressora aparece na parte superior da maioria das telas. As
informações disponíveis variam de acordo com a tela exibida. Toque-a para abrir a caixa
de diálogo de status da impressora, que apresenta informações detalhadas sobre o
seguinte:
• Nível de tinta.
• Número de fotos sendo impressas e tempo restante para o trabalho de impressão.
Dica Toque em qualquer ponto da barra de status para informações mais
detalhadas sobre o status da impressora.
Português
Usar a tela de toque 5

Capítulo 1
Tabela 1-1 Ícones da barra de status da impressora
Ícone de status da
impressora
Ícones de foto
A visualização de miniatura ou 9 em 1 é exibida quando o cartão de memória é inserido
corretamente no slot de cartão de memória da impressora. Para acessar a visualização
1 em 1, toque no centro de qualquer imagem na visualização de miniatura ou 9 em 1.
Os ícones aparecem nas fotos e clipes de vídeo, nas visualizações em miniatura e 1 em
1. Alguns ícones apresentam o status de uma foto ou clipe de vídeo. Outros podem afetar
a foto ou clipe, quando pressionados.
Descrição
Nível de tinta: Indica a quantidade estimada de tinta que ainda resta
no cartucho de impressão.
Tempo restante estimado: Indica o tempo estimado de impressão
para o trabalho atual.
Número de fotos selecionadas: Exibe o número de fotos
selecionadas.
Tabela 1-2 Ícones de foto
Ícone de foto Descrição
Português
6 HP Photosmart A820 series
Fila de impressão: Aparece na foto a ser impressa. Na visualização 1 em 1,
também mostra o número de cópias a serem impressas. O ícone pisca durante
a impressão da foto.
Cópias: Toque na visualização 1 em 1 de uma foto selecionada para alterar o
número de cópias a serem impressas.
Caixa de seleção: Um quadro aparece com uma marca de seleção em uma
foto selecionada. Toque para selecionar ou desmarcar uma foto ou quadro de
um vídeo.
Girar: Aparece apenas na visualização 1 em 1. Toque para girar a foto 90 graus
no sentido horário, cada vez que o ícone for pressionado.

Ícones de foto (continuação)
Ícone de foto Descrição
Vermelho dos olhos: Aparece apenas na visualização 1 em 1. Aparece nas
fotos em que o vermelho dos olhos tiver sido removido. O ícone pisca durante
a remoção do vermelho dos olhos de uma foto.
Vídeo: Aparece apenas em clipes de vídeo. Toque para reproduzir o clipe de
vídeo.
Como usar os menus da impressora
Os menus da impressora contêm vários recursos para impressão de fotos, alteração de
configurações de impressão e muito mais.
Figura 1-4 Menus da impressora
1 Nome do menu: Nome do menu atual.
2 Opção de menu: Toque em uma opção do menu para selecioná-la.
3 Setas de rolagem do menu: Toque para rolar pelos menus ou pelas opções de menus.
Dica Os menus da impressora contêm muitos comandos e opções úteis. Porém,
funções comuns, como imprimir, normalmente estão disponíveis tocando-se em um
ícone no quadro de toque rápido.
Usar a tela de toque 7
Português

Capítulo 2
Para usar os menus da impressora
1.
Toque no ícone
Em seguida, toque nas setas de rolagem para navegar pelos menus.
2. Toque em um nome de menu para abrir as opções desse menu. As opções de menu
que não estiverem acessíveis ficarão esmaecidas. A opção de menu selecionada é
indicada por uma marca de verificação.
3. Toque em uma opção para abri-la ou para realizar a operação que ela indica.
4.
Para sair de um menu, toque no ícone
, na moldura de toque rápido, para abrir os menus da impressora.
, na moldura de toque rápido.
2 Conceitos básicos de impressão
Carregar papel
Nota Coloque apenas um tipo e tamanho de papel por vez. Não misture tipos ou
tamanhos de papel na bandeja de entrada.
Português
Para colocar papel
1. Levante a tampa da bandeja de entrada.
Nota Carregar papel sem abrir a bandeja de entrada pode causar
congestionamentos de papel.
2. Empurre com delicadeza a bandeja de entrada para abri-la.
3. Carregue pelo menos 100 folhas do papel fotográfico HP Advanced na bandeja de
entrada com o lado brilhante virado para a frente da impressora. Ao carregar o papel,
deslize-o para o lado esquerdo da bandeja de entrada e empurre-o delicadamente
até que pare.
Nota Se estiver usando papel fotográfico adesivo, carregue uma folha por vez.
8 HP Photosmart A820 series

4. Feche a bandeja de entrada, deixando-a com a tampa aberta.
5. Puxe a guia de largura do papel para frente e deslize-a para a esquerda, para que
ela se encoste na margem do papel sem o dobrar.
6. Feche a tampa da bandeja de entrada. Quando utilizar papel panorâmico, deixe a
tampa da bandeja de entrada aberta.
Nota Abra a bandeja de saída antes de imprimir.
Inserir um cartão de memória
Após tirar fotos com sua câmera digital, retire o cartão de memória dela e insira-o na
impressora, para imprimir as fotos.
Insira o cartão de memória no slot apropriado, com a etiqueta voltada para cima e com
os contatos de metal entrando primeiramente. Consulte a figura para selecionar o slot
correto para o cartão de memória.
Figura 2-1 Slots dos cartões de memória
1 xD-Picture Card
2 Compact Flash I e II (exceto Microdrive)
3 Memory Stick
4 Secure Digital, MultiMediaCard (MMC)
Imprimir a partir de um cartão de memória
Esta seção descreve várias formas de imprimir fotos de um cartão de memória, incluindose uma foto, várias fotos, várias cópias de uma mesma foto, e assim por diante.
Impressões de fotos com um toque
1. Role pelas fotos do cartão de memória inserido, tocando nos botões
moldura de toque rápido.
2. Toque na foto que você deseja imprimir para exibi-la na visualização 1 em 1.
Inserir um cartão de memória 9
Português
e , na

Capítulo 2
3. Toque no ícone , na moldura de toque rápido, uma vez para cada cópia a ser
impressa.
4. Navegue para a próxima foto a ser impressa. Não é necessário esperar pelo término
da impressão das fotos na fila de impressão.
Você poderá continuar a examinar e a imprimir as fotos na visualização 1 em 1 ou
poderá tocar em
Para selecionar, adicionar cópias e imprimir várias fotos
1. Navegue pelas fotos no cartão de memória inserido, na visualização-padrão de
miniaturas.
2. Toque na foto a ser impressa para exibi-la na visualização 1 em 1, depois toque no
ícone
3.
Para várias cópias da mesma foto, toque no ícone
cópias a serem impressas e depois toque em OK.
4. Toque nas teclas de setas para examinar e selecionar outras fotos para impressão.
Para retornar à visualização de miniaturas, toque em
5. Quando terminar de selecionar as fotos, toque no ícone
rápido, para imprimir todas as fotos selecionadas.
Para imprimir todas as fotos
Nota Certifique-se de que nenhuma foto está selecionada. Se você estiver na
visualização 1 em 1, toque em
em miniaturas.
1. Toque no ícone , na moldura de toque rápido, enquanto exibe fotos na visualização-
padrão de miniaturas.
2. Toque em Sim para imprimir todas as fotos no cartão de memória inserido.
da foto para selecioná-la.
e examinar suas fotos na visualização de miniatura.
da foto, defina o número de
.
, na moldura de toque
para retornar primeiramente para a visualização
Aprimorar ou editar fotos
Você poderá aperfeiçoar ou editar suas fotos de várias maneiras, como explicado a
Português
Usar o Ajuste de foto
10 HP Photosmart A820 series
seguir:
Dica Para mais opções criativas, consulte “Projetos criativos” na página 14.
• Usar o Ajuste de foto
Remover olhos vermelhos de fotos
•
O Ajuste de foto melhora automaticamente suas fotos usando as Tecnologias Real Life
HP que:
• Tornam fotos desfocadas mais nítidas.
• Melhoram as áreas escuras de uma foto sem afetar as áreas iluminadas de um foto.
• Melhoram o brilho, cor e contraste gerais de fotos.
O Ajuste de foto é ativado por padrão quando você liga a impressora. Se você desejar
imprimir uma foto sem usar as melhorias do Ajuste de foto, desative-o.

Para desativar o Ajuste de foto
1.
Toque no ícone
2. Toque em Preferências e em Ajuste de foto.
3. Toque em Desativar.
O Ajuste de foto permanecerá desativado até que seja novamente ativado. O Ajuste de
foto fica sempre ativado em impressões Bluetooth ou PictBridge.
, na moldura de toque rápido.
Remover olhos vermelhos de fotos
A impressora fornece formas de reduzir os olhos vermelhos que podem ocorrer em fotos
tiradas com flash. A remoção de olhos vermelhos afeta somente a impressão da foto,
pois a edição não é salva na foto. A foto original mantém-se inalterada.
Para remover olhos vermelhos
1. Toque em Editar foto quando exibir uma foto com olhos vermelhos na visualização
1 em 1.
2. Toque em Remover vermelho dos olhos.
O ícone dos olhos vermelhos pisca e, após a remoção dos olhos vermelhos, fica fixo.
Uma mensagem será exibida caso a impressora não detecte olhos vermelhos na
foto.
3. Para desfazer a remoção de olhos vermelhos, toque em Editar foto quando exibir a
foto com os olhos vermelhos removidos. Em seguida, toque em Desfazer remoção
de vermelho dos olhos.
4. Toque em
para imprimir a foto.
Imprimir usando o computador
Imprimir de um computador oferece mais opções para a impressão de imagens. Antes
de imprimir a partir do computador, você deve instalar o software HP Photosmart e
conectar o cabo da impressora (utilizando a porta USB na parte traseira) ao computador.
Nota O cabo USB 2.0 necessário para se imprimir de um computador poderá não
estar incluído na caixa da impressora e talvez seja necessário adquiri-lo
separadamente.
Português
Imprimir usando o computador 11

Capítulo 2
Instalar o software e conectar o cabo USB
Usuários do Windows Usuários do Mac
Importante: Não conecte um cabo USB até
que isso seja solicitado.
1. Coloque o CD da HP Photosmart na
unidade de CD-ROM do computador. Se o
Assistente de instalação não aparecer,
localize o arquivo setup.exe na unidade de
CD-ROM e dê dois cliques nele. Espere
alguns minutos, enquanto os arquivos
carregam.
2. Clique em Avançar e siga as instruções na
tela.
3. Quando solicitado, conecte uma
extremidade do cabo USB à porta USB, na
parte traseira da impressora, e a outra
extremidade à porta USB do computador.
4. Siga as instruções na tela, até a instalação
terminar e o computador se reiniciar.
1. Conecte uma extremidade do cabo USB à
porta USB na parte traseira da impressora
e a outra extremidade à porta USB no
computador.
2. Insira o CD da HP Photosmart na unidade
de CD-ROM do computador.
3. Na área de trabalho, clique duas vezes no
ícone do CD da HP Photosmart.
4. Clique duas vezes no ícone da Instalação
HP e siga as instruções em cada tela de
instalação, para instalar o software da
impressora.
5. Na tela de congratulações, clique em OK.
Transferir fotos de um cartão de memória para o computador
Siga as instruções abaixo para transferir fotos de um cartão de memória para o
computador.
1. Verifique se a impressora está conectada ao computador.
2. Insira um cartão de memória com fotos no slot de cartão correto da impressora.
3. O HP Photosmart Essential é aberto no computador. Siga as instruções no
computador. Para mais informações, consulte a Ajuda do software HP Photosmart.
Proteger a tela de toque
Mantenha a tela de toque livre de sujeira, poeira, impressões digitais e outros materiais
estranhos. Use um tecido atoalhado limpo e não abrasivo e qualquer produto de limpeza
Português
12 HP Photosmart A820 series
de vidros disponível comercialmente, para limpar a superfície da tela. Aplique o produto
de limpeza no pano, não diretamente na tela. Os fluidos borrifados na tela podem entrar
na impressora e causar danos.
Aviso Materiais abrasivos podem arranhar a superfície da tela de toque, reduzindo
a qualidade da imagem e a precisão de entrada.
Aviso Não utilize nenhum produto químico solvente, ácido, alcalino ou baseado em
amônia. Esses produtos podem danificar a tela de toque.

Instalar ou substituir o cartucho de tinta
Nota A tinta dos cartuchos é usada no processo de impressão de várias maneiras,
como no processo de inicialização, que prepara o dispositivo e os cartuchos para a
impressão e na manutenção do cabeçote de impressão, que mantém os injetores de
tinta limpos e a tinta fluindo com facilidade. Além disso, um pouco de tinta residual é
mantido no cartucho após o uso. Para mais informações, consulte
inkusage.
Use o cartucho de impressão HP 110 colorido Inkjet para imprimir fotos em preto e branco
e coloridas.
Cuidado Verifique se você está usando o cartucho de impressão correto. Além
disso, a HP não recomenda modificar nem recarregar os cartuchos HP. Os danos
resultantes de modificação ou recarga de cartuchos HP não são cobertos pela
garantia da HP.
Para impressões da alta qualidade, a HP recomenda que você instale os cartuchos de
impressão antes da data de validade indicada na caixa do cartucho.
Para inserir ou substituir um cartucho de tinta
1. Confirme se a alimentação está ligada e se você removeu todo o material de
embalagem do encaixe do cartucho de impressão.
2. Carregue papel fotográfico HP Advanced na bandeja de entrada, em preparação
para o alinhamento do cartucho de impressão.
3. Abra a porta do cartucho de impressão da impressora.
4. Remova a fita rosa brilhante do cartucho.
www.hp.com/go/
Nota Não toque os contatos de cobre no cartucho de tinta.
5. Se você estiver substituindo um cartucho, empurre-o para baixo e puxe-o, para
removê-lo do suporte.
6. Segure o cartucho de reposição com a etiqueta para cima. Deslize o cartucho para
dentro do suporte, em um ângulo levemente inclinado para cima, de forma que os
contatos cor de cobre entrem primeiro. Empurre o cartucho, até que ele se encaixe
no lugar.
Instalar ou substituir o cartucho de tinta 13
Português

Capítulo 3
7. Feche a porta do cartucho de tinta.
A impressora dá início ao alinhamento do cartucho para assegurar uma alta
qualidade de impressão. Você poderá jogar fora a página de alinhamento que é
impressa.
Recicle o cartucho antigo. O Programa de reciclagem de suprimentos para jato de
tinta HP está disponível em vários países/regiões e permite reciclar gratuitamente
cartuchos de impressão usados. Para obter mais informações, acesse
hpinfo/globalcitizenship/environment/recycle/inkjet.html.
www.hp.com/
3 Projetos criativos
Criatividade
Aumente o impacto de suas fotos, aplicando recursos e efeitos criativos! A impressora
permite que você desenhe ou escreva nas fotos; adicione legendas ou clip-art; coloque
molduras em suas fotos, com bordas decorativas; ou aplique efeitos especiais.
Aplique vários recursos criativos a uma mesma foto, depois imprima a foto modificada.
Português
Desenhar nas fotos
Use a stylus para desenhar em uma foto ou para digitar uma legenda para a foto por
meio do teclado da tela de toque. A stylus fica na impressora, presa na área de
armazenamento, acima dos slots de cartões de memória da impressora. Remova a fita
da embalagem para poder utilizar a stylus.
Nota As ações de Criatividade não são salvas na foto, de modo que o arquivo
original mantém-se inalterado.
Cuidado Para evitar danos à tela de toque, jamais use objetos pontiagudos nem
qualquer outro dispositivo, exceto a stylus que vem com a impressora ou um
substituto aprovado.
A opção criativa Desenho permite desenhar ou escrever na foto atual com a stylus. É
possível alterar a cor e a espessura da linha ou usar a ferramenta borracha para editar
desenhos já presentes na foto.
14 HP Photosmart A820 series

Nota É necessário selecionar a opção Desenhar, no menu Criatividade, para poder
desenhar na tela.
Para usar a opção criativa Desenho
1. Toque em Criatividade quando exibir uma foto na visualização 1 em 1.
Dica Para acessar a visualização 1 em 1, toque no centro da foto, na
visualização em miniatura ou na 9 em 1.
2. Toque na opção criativa Desenho. Use a barra de rolagem na tela para navegar para
essa opção, caso não esteja visível.
3. Selecione a cor e a espessura da linha do desenho, tocando no botão apropriado da
tela de toque.
4. Use a stylus para desenhar ou escrever na foto atual. Você pode tocar no botão da
borracha, na tela de toque, para usar a ferramenta borracha e apagar uma parte
qualquer do desenho.
Depois que o desenho tiver sido adicionado à foto, será possível excluí-lo tocando
no botão Criatividade, na visualização 1 em 1, e em Remover desenho.
5. Toque Concluído.
6. Toque em
para imprimir a foto.
Adicionar molduras
A opção criativa Molduras permite adicionar uma moldura à foto atual. Você pode optar
entre várias categorias, inclusive: Sazonal, Crianças, Geral e Especial. Todo moldura
tem versões paisagem e retrato.
Português
Criatividade 15

Capítulo 3
Para usar a opção criativa Molduras
1. Toque em Criatividade quando exibir uma foto na visualização 1 em 1.
2. Toque na opção criativa Moldura. Use as setas da tela para navegar para essa
opção, caso não esteja visível.
3. Toque na categoria desejada para exibir as molduras disponíveis nessa categoria.
Toque em
categoria.
4. Toque na moldura desejada.
5. Ajuste a foto usando os botões de Zoom. Você poderá mover a foto dentro da
moldura com o dedo ou girá-la pressionando o botão Girar.
6. Quando terminar, toque em Concluído.
7. Na caixa de diálogo Adicionar moldura a, toque em Esta foto ou Todas as fotos,
conforme desejado.
Depois que a moldura tiver sido adicionada à foto, será possível excluí-la tocando
no botão Criatividade, na visualização 1 em 1, e em Remover moldura. Siga os
prompts que aparecerem na tela de toque.
8. Toque em
para imprimir a foto com a moldura.
Usar a Galeria de projetos
A opção criativa Galeria de projetos permite aplicar efeitos especiais. Você poderá
modificar o efeito, alterando as configurações de efeito disponíveis.
para retornar à janela Molduras principal e selecionar uma outra
Português
Para usar a opção criativa Galeria de projetos
1. Toque em Criatividade quando exibir uma foto na visualização 1 em 1.
2. Toque na opção criativa Galeria de projetos. Use as setas da tela para navegar
para essa opção, caso não esteja visível.
3. Toque no efeito desejado e altere as variáveis disponíveis quando solicitado, se
desejar modificar a aparência dos efeitos na foto atual.
Nota Somente alguns efeitos têm variáveis sujeitas a ajustes.
4. Quando terminar, toque em Concluído.
16 HP Photosmart A820 series
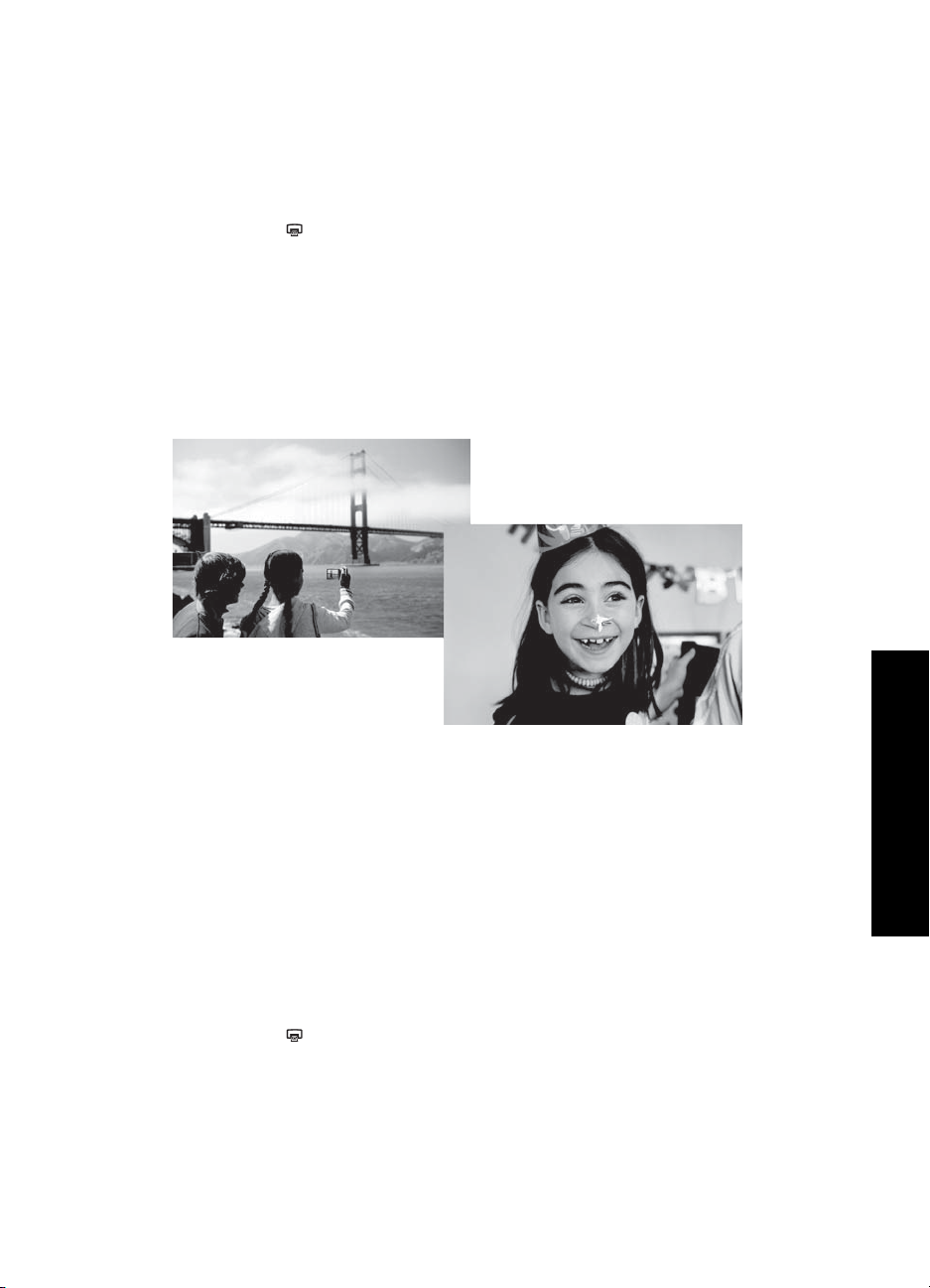
5. Quando solicitado, toque em Esta foto ou Todas as fotos, para aplicar o efeito, se
desejar.
Depois que o efeito da Galeria de projetos tiver sido adicionado à foto, da próxima
vez que você usar a opção criativa Galeria de projetos nessa foto, haverá um prompt
perguntando se deseja adicionar mais efeitos ou remover o último efeito aplicado à
foto.
6. Toque em
Adicionar legendas
A opção criativa Legenda permite que você adicione texto (máximo de 24 caracteres) à
foto atual, usando o teclado da tela de toque. Você poderá selecionar entre cinco fontes
e seis cores para o texto. O teclado permanece no idioma definido para o visor da
impressora, desde que esse idioma utilize caracteres romanos. O teclado em inglês é
exibido para idiomas não-romanos.
São Francisco, Califórnia!
para imprimir a foto.
Para usar a opção criativa Legenda
1. Toque em Criatividade quando exibir uma foto na visualização 1 em 1.
2. Toque na opção criativa Legenda. Use as setas da tela para navegar para essa
opção, caso não esteja visível.
3. Digite no teclado da tela. Você poderá alternar entre quatro layouts de teclado —
maiúsculo, minúsculo, números e acentos — tocando na tecla correta do teclado:
Caps, 123+ ou àêö. Use a stylus para facilitar a digitação.
4. Toque em Concluído e escolha a fonte e a cor quando solicitado.
Você poderá tocar na legenda e arrastá-la para o local desejado na foto. Após a
adição da legenda à foto, da próxima vez que selecionar a foto e acessar o menu
Criatividade, você poderá clicar em Remover legenda para excluí-la da foto.
5. Toque em
Adicionar clip-art
A opção criativa Clip-art permite adicionar clip-arts à foto atual. Você pode optar entre
várias categorias, inclusive: Sazonal, Crianças, Geral e Especial.
Ana-6!
Português
para imprimir a sua foto.
Criatividade 17

Capítulo 3
Para usar a opção criativa Clip-art
1. Toque em Criatividade quando exibir uma foto na visualização 1 em 1.
2. Toque na opção criativa Clip-art. Use as setas da tela para navegar para essa opção,
caso não esteja visível.
3. Toque na categoria desejada para exibir os clip-arts disponíveis nessa categoria.
Toque em
para retornar à janela Clip-art principal e selecionar outra categoria.
4. Toque no clip-art desejado.
5. Ajuste o clip-art usando os botões apropriados na tela, tornando-o maior ou menor
ou girando-o. Mova o clip-art pela foto, arrastando-o com os dedos ou com a stylus.
6. Quando terminar, toque em Concluído.
Depois que o clip-art tiver sido adicionado à foto, da próxima vez que você usar a
opção criativa Clip-art nessa foto, aparecerá um prompt perguntando se deseja
adicionar mais clip-arts à foto ou remover os atuais.
7. Toque em
para imprimir a foto.
Criar álbuns
A opção criativa Álbuns permite adicionar fotos a álbuns de fotos e imprimi-los. Você
pode optar entre várias categorias, inclusive: Sazonal, Crianças, Geral e Especial.
Português
18 HP Photosmart A820 series

Para usar a opção criativa Álbuns
1. Toque em Criatividade quando exibir uma foto na visualização 1 em 1.
2. Toque na opção criativa Álbuns. Use as setas da tela para navegar para essa opção,
caso não esteja visível.
Nota Se desejar aplicar zoom ou girar uma foto, faça isso antes de entrar no
modo de álbum. Uma foto exibida em um álbum não pode ser manipulada.
3. Toque na categoria desejada para exibir os álbuns disponíveis nessa categoria.
Toque em
para retornar à janela Álbum principal e selecionar uma outra
categoria.
4. Toque no álbum desejado.
5. Siga o prompt de usar fotos selecionadas (se houver) ou de selecionar fotos.
6. Toque em Concluído quando estiver pronto para visualizar o álbum.
7. Na janela Páginas do álbum, o número recomendado de páginas que dará a melhor
aparência para o álbum é exibido. Altere o número de páginas, se desejar, e toque
em OK.
O álbum é aberto com as fotos selecionadas colocadas em páginas. A primeira foto
selecionada aparece na folha de rosto do álbum. Use as setas da tela para
movimentar-se pelas páginas do álbum.
8. Toque no botão Embaralhar para mover as fotos entre as posições do modelo na
página atual. Toque repetidamente em Embaralhar, se necessário, até que as fotos
fiquem nas posições desejadas.
Nota Se o modelo tiver as posições de retrato e paisagem, observe que as fotos
irão apenas para posições com a mesma orientação que já tiverem.
9. Toque em para imprimir o álbum.
Nota Excluir uma foto usada em um álbum faz com que ele também seja excluído.
Projetos especiais de impressão
Você poderá também usar a HP Photosmart para os seguintes tipos de projetos
especiais de impressão:
• Fotos panorâmicas: Use papel especial em tamanho panorama para impressões de
paisagens em grande-angular, panorâmicas.
• Fotos adesivas: Crie fotos adesivas, usando papel auto-adesivo de 16 em 1.
• Fotos para passaporte: Imprima sua própria foto para passaporte.
• Etiquetas para CD/DVD: Personalize seus discos de música e filmes com etiquetas
personalizadas para CD e DVD.
Para acessar Projetos de impressão especiais
1.
Toque no ícone
2. Toque na opção de menu Projetos de impressão especiais.
, na moldura de toque rápido.
Português
Solução de problemas e suporte 19
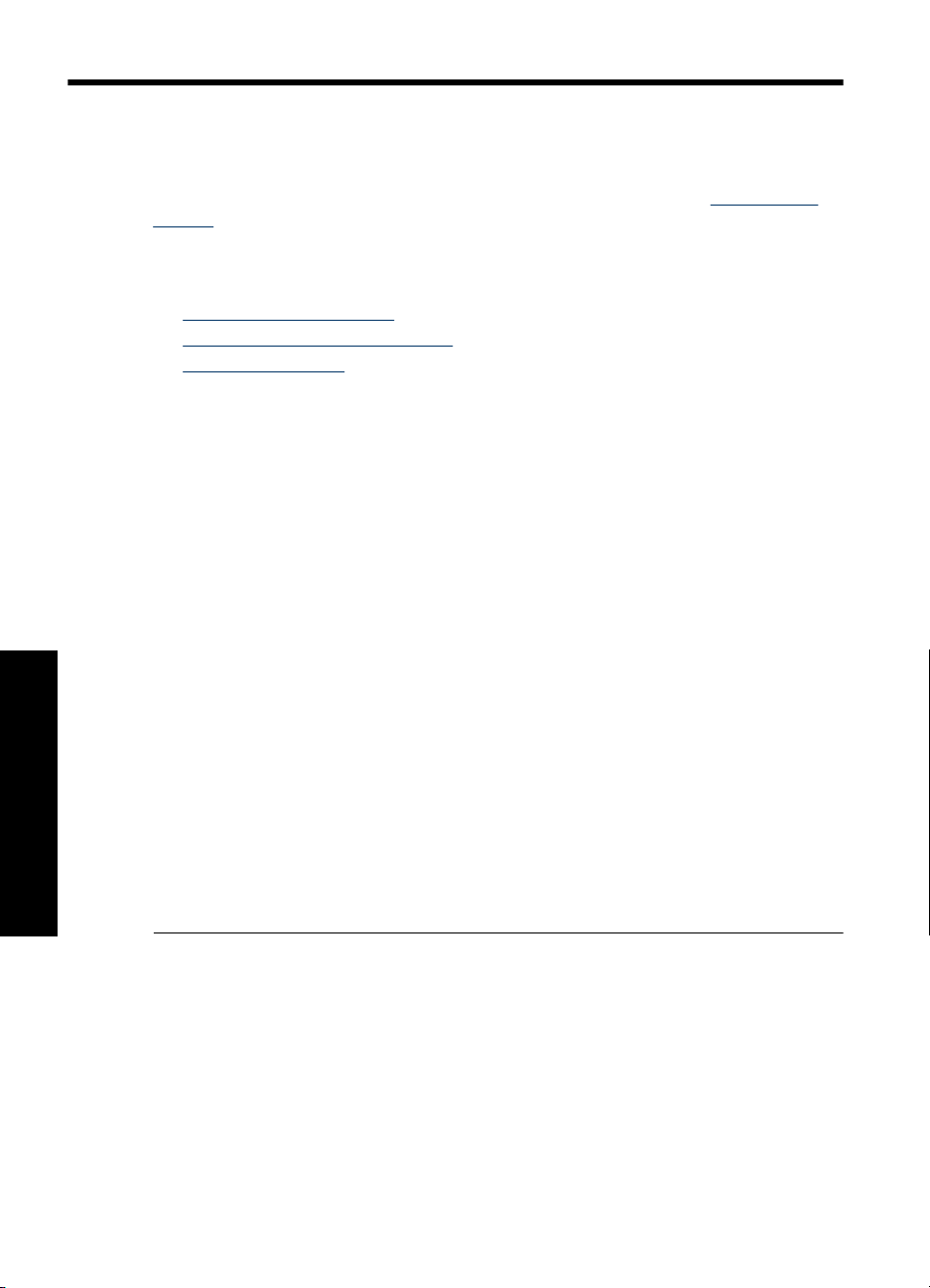
Capítulo 4
4 Solução de problemas e suporte
Antes de entrar em contato com o Suporte HP, leia esta seção para obter dicas de
resolução de problemas ou vá para os serviços de suporte on-line em
support.
Problemas de impressão e de hardware
• A impressão não é exibida
A qualidade da impressão é baixa
•
Perdi a minha stylus
•
A impressão não é exibida
Causa: O papel ficou preso durante a impressão.
Solução: Tente efetuar as seguintes etapas para remover o congestionamento de
papel:
• Se uma parte do papel sair pela parte frontal da impressora, delicadamente puxe
o papel na sua direção, para removê-lo.
• Se o papel não sair pela parte frontal da impressora, tente removê-lo pela parte
traseira da impressora:
• Abra a tampa da bandeja de entrada e, delicadamente, puxe-a até ouvir um
estalo e a tampa se abrir na posição horizontal total.
• Remova todas as folhas restantes de papel da bandeja de entrada. Em
seguida, puxe o papel congestionado pela parte traseira da impressora, para
removê-lo.
• Levante a bandeja de entrada, até que ela se encaixe na posição de
colocação de papel. Recarregue o papel para impressão.
• Se você não conseguir segurar a borda do papel preso para removê-lo, tente o
seguinte:
Português
• Desligue a impressora.
• Ligue a impressora. A impressora verifica se há papel, no trajeto, e
automaticamente ejeta o papel preso.
•Pressione OK para continuar.
www.hp.com/
A qualidade da impressão é baixa
Causa:
• Você pode ter ampliado demais a fotografia.
• O cartucho pode estar quase sem tinta.
• Talvez você não esteja usando o melhor tipo de papel para saída.
• Talvez você esteja imprimindo no lado incorreto do papel.
20 HP Photosmart A820 series

• Você pode ter selecionado uma configuração de baixa resolução na câmera
digital.
• Talvez seja necessário limpar o cartucho de tinta.
Solução:
• Reduza a ampliação.
• Verifique os níveis de tinta dos cartuchos de impressão na guia Nível de tinta
estimado da Caixa de ferramentas.
• Imprima uma página de teste e substitua o cartucho de tinta, se necessário. Para
mais informações, consulte “
na página 13.
• Verifique se o tipo de papel é apropriado para a impressora. Use papel fotográfico
HP Advanced para obter os melhores resultados ao imprimir fotografias.
• Escolha um papel desenvolvido especificamente para a saída em vez de papel
comum.
• Certifique-se de que o papel esteja com a face a ser impressa voltada para a
parte frontal da impressora.
• Reduza o tamanho da imagem e tente imprimir novamente. Para obter melhores
resultados no futuro, configure a câmera digital para uma resolução de foto mais
alta.
• Na opção de menu da impressora Cartucho, selecione Limpar cartucho para
proceder à limpeza do cartucho de impressão.
Instalar ou substituir o cartucho de tinta”
Perdi a minha stylus
Solução: Se a impressora ainda estiver na garantia, contate o Suporte da HP para
substituição da stylus ou compre uma stylus aprovada para uso em tela de toque,
em uma loja de eletrônicos. Para evitar danos à tela de toque, jamais use objetos
pontiagudos nela.
Para obter mais informações
Sua nova impressora HP Photosmart A820 series vem com a seguinte documentação:
• Guia de configuração: As instruções de instalação explicam como configurar a
impressora, instalar o software da HP Photosmart e imprimir fotos. Leia esse
documento primeiro.
• Guia de conceitos básicos: É o livro que você está lendo. Ele descreve os recursos
da impressora, explica como utilizá-la sem conexão a um computador e contém dicas
para a solução de problemas e informações sobre suporte.
• Ajuda online: A Ajuda online fornece informações abrangentes sobre como usar a
impressora com ou sem computador e contém informações sobre a solução de
problemas de software.
Após instalar o software da HP Photosmart no computador, você poderá visualizar a
Ajuda online nele:
Português
Para obter mais informações 21
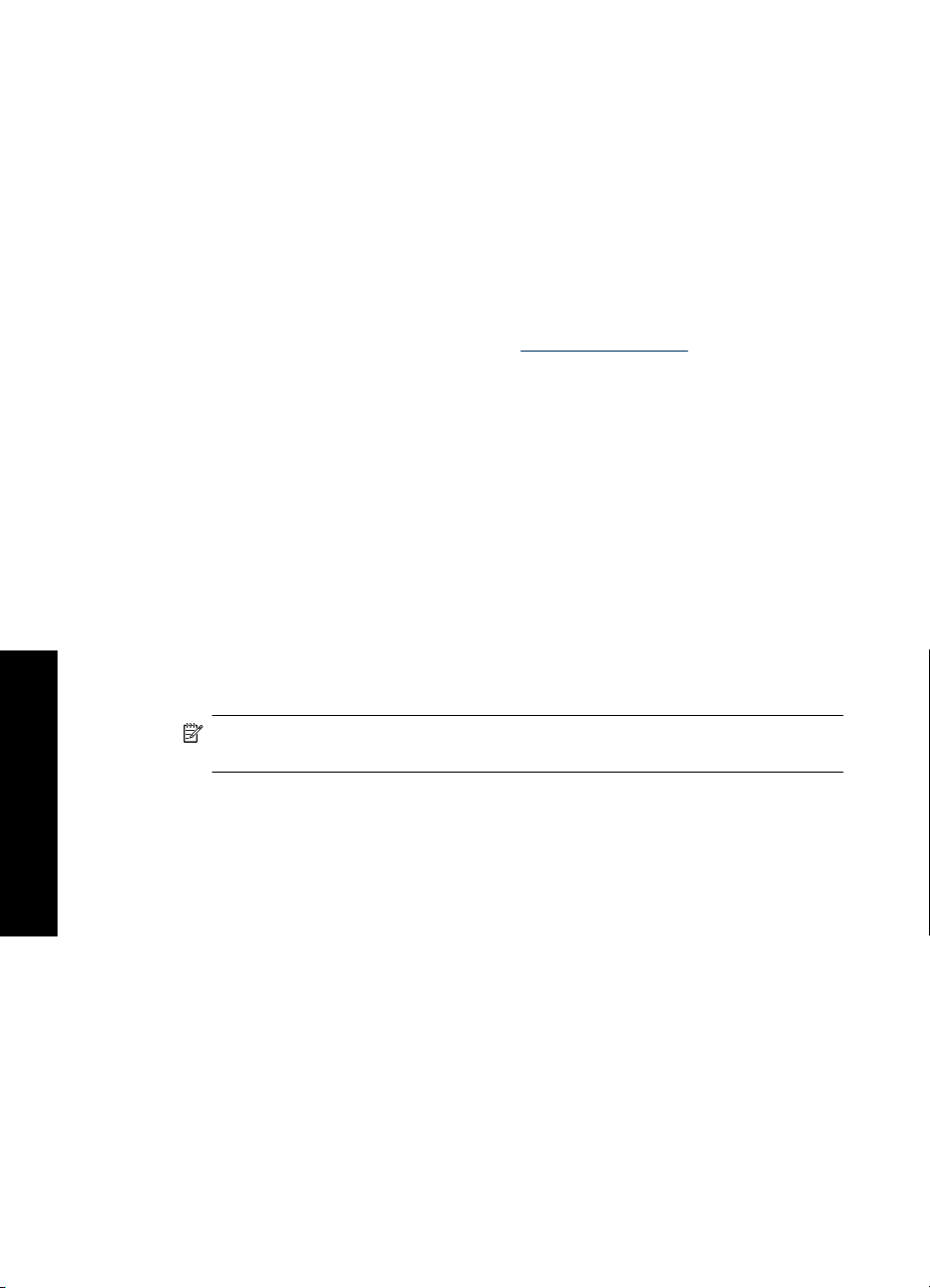
Capítulo 4
• Computador com Windows: No menu Iniciar, selecione Programas (no Windows
XP, selecione Todos os programas) > HP > HP Photosmart A820 series > Ajuda
da Photosmart.
• Mac: Selecione Ajuda > Ajuda do Mac, no Finder, depois selecione Biblioteca >
Ajuda para produtos HP.
Suporte HP
Se o problema persistir, siga estas instruções:
1. Verifique a documentação que acompanha a HP Photosmart.
2. Acesse o site de suporte online da HP em
HP está disponível para todos os clientes HP. Essa é a fonte mais rápida de
informações atualizadas sobre dispositivos e assistência especializada. Ele inclui os
seguintes recursos:
• Acesso rápido a especialistas qualificados de suporte online
• Atualizações de software e driver para a HP Photosmart
• Valiosas informações sobre a HP Photosmart e sobre a solução de problemas
• Atualizações de dispositivos, alertas de suporte e boletins HP proativos
3. Somente para a Europa: Contate o seu revendedor local. Se a impressora
apresentar uma falha de hardware, você será solicitado a levá-la até o local onde
você a adquiriu. A manutenção é gratuita durante o período da garantia limitada da
impressora. Após o período da garantia, será cobrada uma taxa pela manutenção.
4. Ligue para o suporte HP. A disponibilidade e as opções de suporte variam em função
do dispositivo, país/região e idioma.
www.hp.com/support. O suporte online
comuns
disponíveis quando você registra a HP Photosmart
Nota Para uma lista de números de telefone de suporte, consulte a lista de
números de telefone dentro da terceira capa.
Número de identificação de modelo de regulamentação
Português
SDGOA-0703
Para fins de identificação regulamentar, seu produto recebeu um Número Regulamentar
do Modelo. O Número Regulamentar do Modelo do produto é SDGOA-0703. Este
número de regulamentação não deverá ser confundido com o nome de marketing
(HP Photosmart A820 series) ou número do produto (Q8546A).
22 HP Photosmart A820 series

Garantia HP
Especificações da impressora
Para uma lista completa de especificações, consulte a Ajuda online. Para instruções
sobre como acessar a Ajuda online, consulte “
na página 21.
Português
Para obter mais informações”
Garantia HP 23

Capítulo 4
Categoria Especificações
Português
Requisitos de sistema
operacional
Especificações
ambientais
Tipos e tamanhos de
mídia suportados
Capacidade da
bandeja de papel
Requisitos e consumo
de alimentação
Windows: Microsoft® Windows XP, XP Professional, x64 Edition ou
Vista
®
Mac: Mac
X v10.3.9, v10.4
Temperatura máxima durante a operação: 5° a 40°C (41° a 104°F)
com 5% a 90% UR
Temperatura recomendada durante a operação: 15° a 30°C (59° a
86°F) com 20% a 80% UR
Mídia recomendada para fotos de qualidade superior: Papel HP
Advanced Photo
Papel fotográfico de 13 x 18 cm (5 x 7 polegadas)
Papel fotográfico 10 x 15 cm (4 x 6 polegadas)
Papel fotográfico 10 x 15 cm, com aba de 1,25 cm (4 x 6 polegadas
com aba de 0,5 polegada)
Cartões Fotográficos HP Premium 10 x 20 cm (4 x 8 polegadas)
Papel de adesivo fotográfico 10 x 15 cm (4 x 6 polegadas), 16 adesivos
retangulares ou ovais por página
Papel fotográfico para panorama 10 x 30 cm (4 x 12 polegadas)
Cartões de índice 10 x 15 cm (4 x 6 polegadas) e 9 x 13 cm (3,5 x 5
polegadas)
Cartões Hagaki 100 x 148 mm (3,9 x 5,8 polegadas)
Cartões A6 de 105x148 mm (4,1 x 5,8 polegadas)
Cartões de tamanho L 90 x 127 mm (3,5 x 5 polegadas)
Cartões de tamanho L com aba de 90 x 127 mm com aba de 12,5 mm
(3,5 x 5 polegadas com aba de 0,5 polegada)
Cartões de tamanho 2L 127 x 178 mm (5 x 7 polegadas)
Bandeja de entrada: 100 folhas, espessura máxima 305 µm (12 mil)
por folha
Quando você utilizar papel fotográfico adesivo, lembre-se de carregar
uma folha por vez.
Bandeja de saída 100 folhas
América do Norte
Requisitos de alimentação: Adaptador de alimentação, número de
peça HP 0957-2121; voltagem de entrada: 120 VAC; freqüência de
entrada: 60 Hz
Consumo: 16 W normais durante impressão (24 W de pico); 6,7 W
normal quando ociosa; 4,3 W normal quando desligada
Restante do mundo
Requisitos de alimentação: Adaptador de alimentação, número de
peça HP 0957-2120; voltagem de entrada: 100 a 240 VAC; freqüência
de entrada: 50/60 Hz
Consumo: 16,5 W normais durante impressão (24,2 W de pico); 7.7 W
normal quando ociosa; 5,1 W normal quando desligada
24 HP Photosmart A820 series

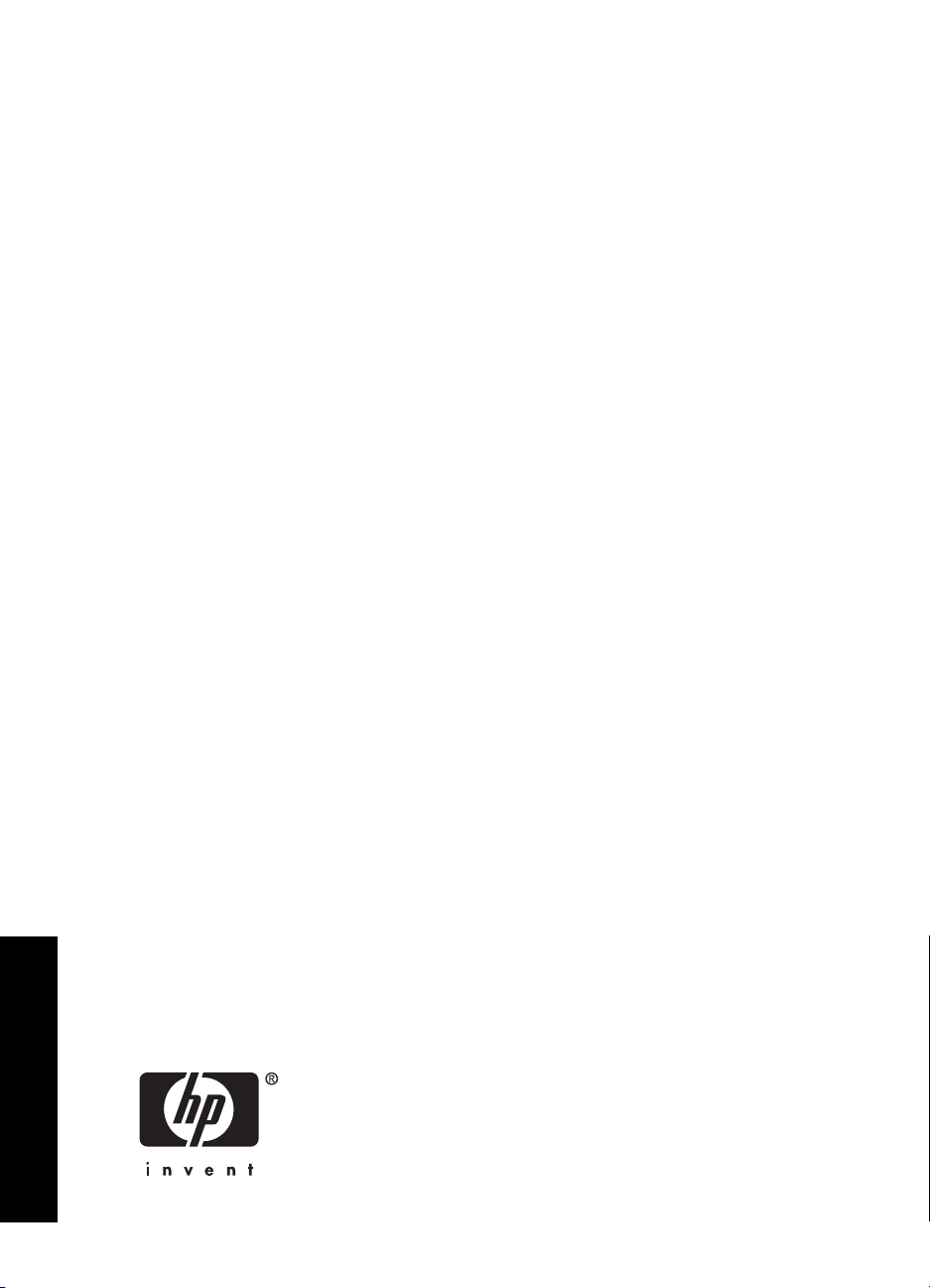
HP Photosmart A820 series
ﻞﻴﻟد تﺎﻴﺳﺎﺳﻷا ـﻟ HP Photosmart A820 series
ﻲﺑﺮﻋ

تﺎﻳﻮﺘﺤﻤﻟا
١أﺪﺒﺘﻟ
ﺔﺤﻤﻟ ﺔﻌیﺮﺳ ﻦﻋ زﺎﻬﺟ HP Photosmart.................................................................................................٣
ماﺪﺨﺘﺳا ﺔﺷﺎﺷ ﺲﻤﻠﻟا.............................................................................................................................٤
رﺎﻃإ ﺲﻤﻠﻟا ﻊیﺮﺴﻟا .......................................................................................................................٤
ضﺮﻋ" ﻰﺘﺡ 9 رﻮﺻ "ضﺮﻋو " ةرﻮﺻ ةﺪﺡاو"......................................................................................٤
ﻂیﺮﺷ ﺔﻟﺎﺤﻟا صﺎﺨﻟا ﺔﻌﺑﺎﻄﻟﺎﺑ.............................................................................................................٥
زﻮﻡر ةرﻮﺼﻟا.............................................................................................................................٥
ﺔﻘیﺮﻃ ماﺪﺨﺘﺳا ﻢﺋاﻮﻗ ﺔﻌﺑﺎﻄﻟا .............................................................................................................٦
٢تﺎﻴﺳﺎﺳأ ﺔﻋﺎﺒﻄﻟا
ﻞﻴﻤﺤﺕ قرﻮﻟا.....................................................................................................................................٧
لﺎﺥدإ ﺔﻗﺎﻄﺑ ةﺮآاذ...............................................................................................................................٨
ﺔﻋﺎﺒﻄﻟا ﻦﻡ ﺔﻗﺎﻄﺑ ةﺮآاﺬﻟا.......................................................................................................................٩
ماﺪﺨﺘﺳا Photo Fix) ﺢﻴﺤﺼﺕ رﻮﺼﻟا(..............................................................................................١٠
ﻢﺳﺮﻟا ﻰﻠﻋ رﻮﺼﻟا.......................................................................................................................١٣
ﺔﻓﺎﺿإ
تارﺎﻃإ...........................................................................................................................١٤
ماﺪﺨﺘﺳا Design Gallery) ضﺮﻌﻡ ﻢﻴﻡﺎﺼﺘﻟا(....................................................................................١٥
ﺔﻓﺎﺿإ تﺎﻴﻤﺴﺕ ﺔﻴﺤﻴﺿﻮﺕ................................................................................................................١٦
ﺔﻓﺎﺿإ ﺔﺻﺎﺼﻗ ﺔﻴﻨﻓ......................................................................................................................١٦
ﻊیرﺎﺸﻡ ﺔﻋﺎﺒﻃ ﺔﺻﺎﺥ...................................................................................................................١٨
ﻦﻴﺴﺤﺕ كرﻮﺻ وأ ﺎهﺮیﺮﺤﺕ
ﺔﻟازإ نﻮﻴﻌﻟا ءاﺮﻤﺤﻟا ﻦﻡ كرﻮﺻ.......................................................................................................١٠
ﺔﻋﺎﺒﻄﻟا ﻦﻡ لﻼﺥ زﺎﻬﺟ ﺮﺕﻮﻴﺒﻤﻜﻟا ...........................................................................................................١١
ﺖﻴﺒﺜﺕ ﺞﻡﺎﻧﺮﺒﻟا ﻞﻴﺻﻮﺕو ﻞﺑﺎآ USB...................................................................................................١١
ﻞﻘﻧ رﻮﺼﻟا ﻦﻡ ﺔﻗﺎﻄﺑ ةﺮآاﺬﻟا ﻰﻟإ ﺮﺕﻮﻴﺒﻤﻜﻟا...........................................................................................١١
ﺔیﺎﻤﺡ ﺔﺷﺎﺷ ﺲﻤﻠﻟا.............................................................................................................................١١
لﺎﺥدإ ﺔﺷﻮﻃﺮﺥ ﺔﻋﺎﺒﻄﻟا وأ ﺎﻬﻟاﺪﺒﺘﺳا ........................................................................................................١٢
٣ﻊﻳرﺎﺸﻡ ﺔﻴﻋاﺪﺑإ
ﺮﺻ ﺎًﻋِﺪْﺒُﻡ......................................................................................................................................١٣
ءﺎﺸﻧإ تﺎﻡﻮﺒﻟأ............................................................................................................................١٧
...................................................................................................................١٠
٤ﻞﺡ تﻼﻜﺸﻤﻟا ﻢﻋﺪﻟاو
ﺎیﺎﻀﻗ ﻖﻠﻌﺘﺕ ﺔﻋﺎﺒﻄﻟﺎﺑ ةﺰﻬﺟﻷاو ..............................................................................................................١٩
لﻮﺼﺤﻟا ﻰﻠﻋ ﺪیﺰﻤﻟا ﻦﻡ تﺎﻡﻮﻠﻌﻤﻟا..........................................................................................................٢٠
ﻢﻋد HP........................................................................................................................................٢٠
ﻢﻗر ﻒیﺮﻌﺕ زاﺮﻃ ﻲﻤﻴﻈﻨﺕ ـﻟ SDGOA-0703...........................................................................................٢١
نﺎﻤﺿ HP ....................................................................................................................................٢١
تﺎﻔﺻاﻮﻡ ﺔﻌﺑﺎﻄﻟا..............................................................................................................................٢٢
ﻲﺑﺮﻋ
٢

ﻲﺑﺮﻋ
١أﺪﺒﺘﻟ
اًﺮﻜﺷ ﻚﻟ ﻰﻠﻋ ءاﺮﺷ HP Photosmart !أﺮﻗا اﺬه ﻞﻴﻟﺪﻟا ﺔﻓﺮﻌﻤﻟ تﺎﻴﺳﺎﺳﻷا لﻮﺡ ﺔﻋﺎﺒﻃ رﻮﺻ ﺔﻠﻴﻤﺟ ﺔﻄﺳاﻮﺑ ﺔﻌﺑﺎﻃ
HP Photosmart A820 series .مﺪﻘی اﺬه ﻢﺴﻘﻟا تﺎﻡﻮﻠﻌﻡ ﺔﻴﻟوأ لﻮﺡ ﺔﻌﺑﺎﻃ HP Photosmart A820 series.
ﺔﻈﺡﻼﻡأﺮﻗا ﻞﻴﻟد داﺪﻋﻹا ًﻻ و أ داﺪﻋﻹ ﺔﻌﺑﺎﻃ HP Photosmart A820 series ﺔﺻﺎﺨﻟا ﻚﺑ.
ﺔﺤﻤﻟ ﺔﻌﻳﺮﺳ ﻦﻋ زﺎﻬﺟ HP Photosmart
8
ﻞﻜﺵ ١-١ ةﺮﻈﻧ ﺔﻴﻡﺎﻡأ ﺔﻴﻔﻠﺧو
١ﺔﺵﺎﺵ ﺲﻤﻠﻟا :ﻢﻗ ضﺮﻌﺑ رﻮﺼﻟا ﻢﺋاﻮﻘﻟاو ﺎﻨه .ﻢﻗ ﺲﻤﻠﺑ ﺔﺷﺎﺸﻟا ﻦﻡ ﻞﺟأ ﺪیﺪﺤﺕ رﻮﺼﻟا ,ﺎهﺮیﺮﺤﺕ ﺎﻬﺘﻋﺎﺒﻃو ﺪیﺪﺤﺘﻟو ﺮﺻﺎﻨﻋ
ﺔﻤﺋﺎﻘﻟا.
٢ءﺎﻄﻏ ﺔﻳوﺎﺡ لﺎﺧدﻹا) حﻮﺘﻔﻡ( :ﻪﺤﺘﻓا لﻮﺻﻮﻠﻟ ﻰﻟإ ﺔیوﺎﺡ لﺎﺥدﻹا .ﻪﻘﻠﻏأ ﻦیﺰﺨﺘﻟ قرﻮﻟا نﺎﻡﺄﺑ .ﻪﻋد ﺎًﺡﻮﺘﻔﻡ ﻲﻓ ﺔﻟﺎﺡ ﻞﻴﻤﺤﺕ قرو
ﺎﻡارﻮﻧﺎﺒﻟا.
٣ﺔﻳوﺎﺡ لﺎﺧدﻹا :ﻢﻗ ﻞﻴﻤﺤﺘﺑ ﻰﺘﺡ 100 ﺔﻗرو ﺎﻨه .ﺪﻋأ ﻊﻓدا ﺔیوﺎﺤﻟا ﻖﻓﺮﺑ ﻰﻟإ ﻊﺿو ﺢﺘﻔﻟا ﻞﺒﻗ ﻞﻴﻤﺤﺕ قرﻮﻟا .ﺪﻋأ ﺔیوﺎﺤﻟا ﻰﻟإ ﻊﺿو
ﻲﺳأر ﻦﻡ ﻞﺟأ ﺔﻋﺎﺒﻄﻟا.
٤ﻢﻠﻓ ﻲﻧوﺮﺘﻜﻟإ :ﻪﻡﺪﺨﺘﺳا ﻰﻠﻋ ﺔﺷﺎﺷ ﺲﻤﻠﻟا ﻢﺳﺮﻠﻟ ﻰﻠﻋ رﻮﺼﻟا وأ لﺎﺥدﻹ ﺔﻤﺳ ﺔﻴﺤﻴﺿﻮﺕ ةرﻮﺼﻠﻟ ﻦﻡ لﻼﺥ ﺔﺡﻮﻟ ﺢﻴﺕﺎﻔﻤﻟا ﺔﺷﺎﺸﻟ
ﺲﻤﻠﻟا .ﻦﻜﻤی ﻪﻡاﺪﺨﺘﺳا ﺎًﻀیأ ًﻻ ﺪ ﺑ ﻦﻡ ﻚﻌﺒﺻإ ﻦﻡ ﻞﺟأ ﺪیﺪﺤﺕ ﺮﺻﺎﻨﻋ ﺔﻤﺋﺎﻘﻟا رﻮﺼﻟاو .لزأ ﻂیﺮﺸﻟا يﺬﻟا ﺖﺒﺜی ﻢﻠﻘﻟا ﻲﻓ ﻪﻧﺎﻜﻡ ,ﻞﺒﻗ
لوأ ماﺪﺨﺘﺳا.
٥حﺎﺒﺼﻡ ﺔﻗﺎﻄﺑ ةﺮآاﺬﻟا/PictBridge :ﺾﻡﻮی حﺎﺒﺼﻤﻟا ﻲﻓ ﺔﻟﺎﺡ لﻮﺻو ﺔﻌﺑﺎﻄﻟا ﻰﻟإ ﺔﻗﺎﻄﺑ ةﺮآاﺬﻟا وأ ﻞﻴﺻﻮﺕ زﺎﻬﺟ
PictBridge .ءﺎﻀی حﺎﺒﺼﻤﻟا نﻮﻠﻟﺎﺑ ﺖﺑﺎﺜﻟا ﻲﻓ ﺔﻟﺎﺡ ءﺎﻬﺘﻧا ﺔﻌﺑﺎﻄﻟا ﻦﻡ لﻮﺻﻮﻟا ﻰﻟإ ﺔﻗﺎﻄﺒﻟا وأ زﺎﻬﺟ PictBridge ﻲهو
ةﺪﻌﺘﺴﻡ ﺬﻴﻔﻨﺘﻟ ﺔﻋﺎﺒﻄﻟا.
٦رز حﺎﺒﺼﻡو On) ﻞﻴﻐﺸﺘﻟا( :ﻂﻐﺿا ﻞﻴﻐﺸﺘﻟ ﺔﻌﺑﺎﻄﻟا فﺎﻘیإو ﺎﻬﻠﻴﻐﺸﺕ .ﺾﻡﻮی حﺎﺒﺼﻤﻟا ﻲﻓ ﺔﻟﺎﺡ ﻞﻴﻐﺸﺕ ﺔﻌﺑﺎﻄﻟا وأ فﺎﻘیإ ﺎﻬﻠﻴﻐﺸﺕ.
ءﺎﻀی حﺎﺒﺼﻤﻟا نﻮﻠﻟﺎﺑ ﺖﺑﺎﺜﻟا ﻲﻓ ﺔﻟﺎﺡ داﺪﻌﺘﺳا ﺔﻌﺑﺎﻄﻟا ﺬﻴﻔﻨﺘﻟ ﺔﻋﺎﺒﻄﻟا.
٧بﺎﺑ ﺔﺵﻮﻃﺮﺧ ﺔﻋﺎﺒﻄﻟا) ﻖﻠﻐﻡ( :ﻪﺤﺘﻓا ﻦﻡ ﻞﺟأ لﺎﺥدإ ﺔﺷﻮﻃﺮﺥ ﺔﻋﺎﺒﻄﻟا وأ ﺎﻬﺘﻟازإ.
٨ﺔﻳوﺎﺡ جاﺮﺧﻹا) ﺔﺡﻮﺘﻔﻡ( :مﻮﻘﺕ ﺔﻌﺑﺎﻄﻟا جاﺮﺥﺈﺑ رﻮﺼﻟا ﺔﻋﻮﺒﻄﻤﻟا ﺎﻨه.
٩تﺎﺤﺘﻓ تﺎﻗﺎﻄﺑ ةﺮآاﺬﻟا :ﻞﺥدأ ﺔﻗﺎﻄﺑ ةﺮآاﺬﻟا ﻰﻟإ ﻩﺬه تﺎﺤﺘﻔﻟا.
١٠ﺬﻔﻨﻡ اﺮﻴﻡﺎﻜﻟا :ﻢﻗ ﻞﻴﺻﻮﺘﺑ اﺮﻴﻡﺎآ ﺔﻴﻤﻗر PictBridge ,لﻮﺤﻡ ﺔﻌﺑﺎﻄﻟا ﻲﻜﻠﺳﻼﻟا HP Bluetooth ,زﺎﻬﺟ iPod ,وأ كﺮﺤﻡ
USB لﻮﻤﺤﻤﻟا/ﺮﻐﺼﻤﻟا ﺎﻨه.
٣ HP Photosmart A820 series

١١ﻞﻴﺹﻮﺕ ﻚﻠﺳ ﺔﻗﺎﻄﻟا :ﻢﺘی ﻞﻴﺻﻮﺕ ﻚﻠﺳ ﺔﻗﺎﻄﻟا ﺎﻨه.
١٢ﺬﻔﻨﻡ USB :ﻢﻗ ﻞﻴﺻﻮﺘﺑ ﺔﻌﺑﺎﻄﻟا زﺎﻬﺠﺑ ﺮﺕﻮﻴﺒﻤﻜﻟا ﺎﻨه ماﺪﺨﺘﺳﺎﺑ ﻞﺑﺎآ USB.
ماﺪﺨﺘﺳا ﺔﺵﺎﺵ ﺲﻤﻠﻟا
مﺪﺨﺘﺳا ﻚﻌﺒﺻإ ﻰﻠﻋ ﺔﺷﺎﺷ ﺲﻤﻠﻟا ﺬﻴﻔﻨﺘﻟ ﻢﻈﻌﻡ تﺎﻴﻠﻤﻌﻟا ,ﻞﺜﻡ ﺮیﺮﻤﺘﻟا ﺮﺒﻋ رﻮﺼﻟا ,ﺔﻋﺎﺒﻄﻟا ,ﻞﻤﻋ تاﺪیﺪﺤﺕ ﻲﻓ ﻢﺋاﻮﻗ ﺔﻌﺑﺎﻄﻟا,
وأ ﺲﻤﻟ زﻮﻡﺮﻟا ةﺮهﺎﻈﻟا ﻰﻠﻋ ﺔﺷﺎﺸﻟا.
رﺎﻃإ ﺲﻤﻠﻟا ﻊﻳﺮﺴﻟا
مﻮﻘی رﺎﻃإ ﺲﻤﻠﻟا ﻊیﺮﺴﻟا ﺪﺤﺑ ﺔﻘﻄﻨﻡ ضﺮﻋ ةرﻮﺼﻟا ﺔﺷﺎﺸﻟ ﺲﻤﻠﻟا ﺮﻓﻮیو لﻮﺻﻮﻟا ﻊیﺮﺴﻟا ﻰﻟإ ﻒﺋﺎﻇو ﺔﻌﺋﺎﺷ ﻞﺜﻡ ﺔﻋﺎﺒﻄﻟا.
ﺔﻈﺡﻼﻡةﺪهﺎﺸﻤﻟ زﻮﻡر رﺎﻃإ ﺲﻤﻠﻟا ﻊیﺮﺴﻟا ,ﺐﺠی ﻞﻴﻐﺸﺕ ﺔﻌﺑﺎﻄﻟا .ﻲﻓ عﺎﺿوأ ﺔﻨﻴﻌﻡ ,وأ ﺪﻨﻋ ﺬﻴﻔﻨﺕ ﻒﺋﺎﻇو ﺔﻨﻴﻌﻡ ,ﻻ
ﺮﻓﻮﺘی ﺰﻡر ﺪﺡاو وأ ﺾﻌﺑ زﻮﻡﺮﻟا رﺎﻃﻹ ﺲﻤﻠﻟا ﻊیﺮﺴﻟا ,ﻻو نﻮﻜﺕ ﻚﻠﺕ زﻮﻡﺮﻟا ﺔﻴﺋﺮﻡ.
ﻞﻜﺵ ١-٢ ﺔﺵﺎﺵ ﺲﻤﻠﻟا رﺎﻃإو ﺲﻤﻠﻟا ﻊﻳﺮﺴﻟا
١ﺔﺵﺎﺵ ﺲﻤﻠﻟا :ﻢﻗ ضﺮﻌﺑ رﻮﺼﻟا تارﺎﻴﺥو ﺔﻌﺑﺎﻄﻟا ﺎﻨه .ﻢﻗ ﻞﻡﺎﻌﺘﻟﺎﺑ ﻊﻡ ﺔﻌﺑﺎﻄﻟا ﺲﻤﻠﺑ ﺔﺷﺎﺸﻟا ًة ﺮ ﺷ ﺎ ﺒ ﻡ ﻚﻌﺒﺻﺈﺑ وأ ﻦﻡ لﻼﺥ ﻢﻠﻘﻟا
ﻲﻧوﺮﺘﻜﻟﻹا.
٢رﺎﻃإ ﺲﻤﻠﻟا ﻊﻳﺮﺴﻟا :مﻮﻘی ضﺮﻌﺑ رارزأ ﺔﻌﺑﺎﻄﻟا ﺢﻴﺑﺎﺼﻡو تاﺮﺷﺆﻤﻟا.
٣ﺔﻤﺋﺎﻗ Printer) ﺔﻌﺑﺎﻄﻟا( :ﻢﻗ ﺎﻬﺴﻤﻠﺑ لﻮﺻﻮﻠﻟ ﻰﻟإ ﺔﻤﺋﺎﻗ ﺔﻌﺑﺎﻄﻟا.
٤Slide show) ضﺮﻋ ﺢﺋاﺮﺸﻟا( :ﻢﻗ ﺲﻤﻠﻟﺎﺑ ءﺪﺒﻟ ضﺮﻋ ﺢﺋاﺮﺸﻟا ﻦﻡ رﻮﺼﻟا ةدﺪﺤﻤﻟا.
٥ﻢﻬﺳأ :ﻢﻗ ﺲﻤﻠﻟﺎﺑ ﺮیﺮﻤﺘﻠﻟ ﺮﺒﻋ رﻮﺼﻟا وأ ﻢﺋاﻮﻗ Get creative) ﺮﺻ ﺎًﻋِﺪْﺒُﻡ(.
٦Back) ﻰﻟإ ﻒﻠﺨﻟا( :ﻢﻗ ﺲﻤﻠﻟﺎﺑ ةدﻮﻌﻠﻟ ﻰﻟإ ﺔﺷﺎﺷ ﺔﻘﺑﺎﺳ وأ ضﺮﻋ ﻖﺑﺎﺳ.
٧Print) ﺔﻋﺎﺒﻃ( :ﻢﻗ ﺲﻤﻠﻟﺎﺑ ﺔﻋﺎﺒﻄﻟ ةرﻮﺼﻟا ﺔﻴﻟﺎﺤﻟا وأ رﻮﺼﻟا ةدﺪﺤﻤﻟا.
٨حﺎﺒﺼﻡ ﻪﻴﺒﻨﺘﻟا :ﺾﻡﻮی ﺪﻨﻋ ثوﺪﺡ ﺄﻄﺥ ﻲﻓ ﺔﻌﺑﺎﻄﻟا ,ﻞﺜﻡ رﺎﺸﺤﻧا قرﻮﻟا ,يﺬﻟا ﺐﺠی ﻪﻠﺡ ﻞﺒﻗ ﻦﻜﻤی ﺔﻌﺑﺎﺘﻡ ﺔﻋﺎﺒﻄﻟا .ﻊﺒﺕا تﺎﻬﻴﺟﻮﺘﻟا
ةﺮهﺎﻈﻟا ﻰﻠﻋ ﺔﺷﺎﺸﻟا.
ﻲﺑﺮﻋ
ضﺮﻋ" ﻰﺘﺡ 9 رﻮﺹ "ضﺮﻋو " ةرﻮﺹ ةﺪﺡاو"
ﻦﻜﻤی ضﺮﻋ ﻰﺘﺡ ﻊﺴﺕ رﻮﺻ ﻲﻓ ةﺮﻤﻟا ةﺪﺡاﻮﻟا ﻰﻠﻋ ﺔﺷﺎﺷ ﺲﻤﻠﻟا .ﺪﻨﻋ لﺎﺥدإ ﺔﻗﺎﻄﺑ ةﺮآاذ وأ ﻞﻴﺻﻮﺕ زﺎﻬﺟ ﻦیﺰﺨﺕ رﻮﺼﻟا
ﻰﻟإ ﺔﻌﺑﺎﻄﻟا ,ﺮﻬﻈﺕ رﻮﺻ ةﺮﻐﺼﻡ ﻰﺘﺤﻟ ﻊﺴﺕ رﻮﺻ ﺪﺟﻮﺕ ﻰﻠﻋ ﺔﻗﺎﻄﺒﻟا وأ ﻲﻓ زﺎﻬﺠﻟا ﻰﻠﻋ ﺔﺷﺎﺷ ﺲﻤﻠﻟا .ةﺪهﺎﺸﻤﻟ ةرﻮﺼﻟا
ضﺮﻌﺑ ﺮﺒآأ ,ﻢﻗ ﺲﻤﻠﺑ ﻂﺳو ةرﻮﺼﻟا لﻮﺥﺪﻠﻟ ﻰﻟإ ضﺮﻋ" ةرﻮﺻ ةﺪﺡاو".
ماﺪﺨﺘﺳا ﺔﺷﺎﺷ ﺲﻤﻠﻟا ٤

ﻞﺼﻔﻟا ١
ﻞﻜﺵ ١-٣ ضوﺮﻋ ةرﻮﺼﻟا
١رﻮﺹ ةﺮﻐﺼﻡ وأ ضﺮﻋ" ﻰﺘﺡ 9 رﻮﺹ" :ﻲﻓ ضﺮﻋ" ﻰﺘﺡ 9 رﻮﺻ ,"ﻢﺘی ضﺮﻋ رﻮﺼﻟا ﻢﺠﺤﺑ ﺮﻴﻐﺻ ,ﺚﻴﺤﺑ ﻦﻜﻤﺘﺕ ﻦﻡ ضﺮﻋ
ﻰﺘﺡ ﻊﺴﺕ رﻮﺻ ﻲﻓ ﺲﻔﻧ ةﺮﻤﻟا.
٢ضﺮﻋ" ةرﻮﺹ ةﺪﺡاو" :ﻲﻓ ضﺮﻋ" ةرﻮﺻ ةﺪﺡاو ,"ﻢﺘی ضﺮﻋ رﻮﺼﻟا ةرﻮﺻ ةﺪﺡاو ﻲﻓ ﻞآ ةﺮﻡ ,ﺚﻴﺤﺑ ﻦﻜﻤﺘﺕ ﻦﻡ ةﺪهﺎﺸﻡ
ﺪیﺰﻤﻟا ﻦﻡ ﻞﻴﺻﺎﻔﺘﻟا .ﻢﻗ ﺲﻤﻠﺑ ﻂﺳو ةرﻮﺼﻟا ةﺮﻐﺼﻤﻟا لﻮﺥﺪﻠﻟ ﻰﻟإ ضﺮﻋ" ةرﻮﺻ ةﺪﺡاو ."ﻢﻗ ﺲﻤﻠﺑ ﺰﻡر ]Back) [ﻰﻟإ ﻒﻠﺨﻟا(
دﻮﺟﻮﻤﻟا ﻰﻠﻋ رﺎﻃإ ﺲﻤﻠﻟا ﻊیﺮﺴﻟا ةدﻮﻌﻠﻟ ﻰﻟإ ضﺮﻋ" ﻰﺘﺡ 9 رﻮﺻ".
٣ةﺮﺋاد ﺪﻳﺪﺤﺘﻟا :ﻢﻗ ﺲﻤﻠﺑ ةﺮﺋاﺪﻟا ﻲﻓ ﺔیواﺰﻟا ﺔﻴﻠﻔﺴﻟا ىﺮﺴﻴﻟا ﻦﻡ ةرﻮﺼﻟا ﺪیﺪﺤﺘﻟ ةرﻮﺻ ﺔﻋﺎﺒﻄﻠﻟ وأ ﺬﻴﻔﻨﺕ ﺔﻴﻠﻤﻋ ىﺮﺥأ.
٤ﺰﻡر Copies) ﺦﺴُﻨﻟا) (ضﺮﻋ" ةرﻮﺹ ةﺪﺡاو "ﻂﻘﻓ( :ﺪﻌﺑ ﺪیﺪﺤﺕ ةرﻮﺼﻟا ,ﻢﻗ ﺲﻤﻠﺑ ﺰﻡر ﺦﺴُﻨﻟا ةدﺎیﺰﻟ وأ ﻞﻴﻠﻘﺕ دﺪﻋ ﺦﺴُﻨﻟا
ةرﻮﺼﻠﻟ ﻲﺘﻟا ﻢﺘﺕ ﺎﻬﺘﻋﺎﺒﻃ .ﻢﻗ ﺲﻤﻠﺑ ﻢﻬﺴﻟا ﻰﻠﻋﻷ وأ ﻢﻬﺴﻟا ﻞﻔﺳﻷ ةدﺎیﺰﻟ دﺪﻋ ﺦﺴُﻨﻟا وأ ﻪﻠﻴﻠﻘﺕ.
٥ﺰﻡر Rotate) ﺮﻳوﺪﺘﻟا) (ضﺮﻋ" ةرﻮﺹ ةﺪﺡاو "ﻂﻘﻓ( :ﻢﻗ ﺲﻤﻠﺑ ﺰﻡﺮﻟا ﺮیوﺪﺘﻟ ةرﻮﺼﻟا.
ﻂﻳﺮﺵ ﺔﻟﺎﺤﻟا صﺎﺨﻟا ﺔﻌﺑﺎﻄﻟﺎﺑ
ﺮﻬﻈی ﻂیﺮﺷ ﺔﻟﺎﺡ ﺔﻌﺑﺎﻄﻟا ﻰﻠﻋ ءﺰﺠﻟا يﻮﻠﻌﻟا ﻢﻈﻌﻤﻟ تﺎﺷﺎﺸﻟا .ﻒﻠﺘﺨﺕ تﺎﻡﻮﻠﻌﻤﻟا ﺔﺡﺎﺘﻤﻟا ﻪﻴﻠﻋ ﺎًﻘﻓو ﺔﺷﺎﺸﻠﻟ ﻲﺘﻟا مﻮﻘﺕ
ﺎﻬﺿﺮﻌﺑ نﻵا .ﻢﻗ ﻪﺴﻤﻠﺑ ﻦﻡ ﻞﺟأ ﺢﺘﻓ ﻊﺑﺮﻡ راﻮﺤﻟا صﺎﺨﻟا ﺔﻟﺎﺤﺑ ﺔﻌﺑﺎﻄﻟا يﺬﻟا مﻮﻘی ضﺮﻌﺑ تﺎﻡﻮﻠﻌﻡ ﺔﻴﻠﻴﺼﻔﺕ ﺎﻤﻋ ﻲﻠی:
•ىﻮﺘﺴﻡ ﺮﺒﺤﻟا.
•دﺪﻋ رﻮﺼﻟا يﺬﻟا ﻢﺘی ﻪﺘﻋﺎﺒﻃ نﻵا راﺪﻘﻡو ﺖﻗﻮﻟا ﻲﻘﺒﺘﻤﻟا ﺔﻤﻬﻤﻟ ﺔﻋﺎﺒﻄﻟا.
ﻲﺑﺮﻋ
٥ HP Photosmart A820 series
ﺢﻴﻤﻠﺕﻢﻗ ﺲﻤﻠﺑ يأ نﺎﻜﻡ ﻰﻠﻋ ﻂیﺮﺷ ﺔﻟﺎﺤﻟا لﻮﺼﺤﻠﻟ ﻰﻠﻋ ﺪیﺰﻤﻟا ﻦﻡ تﺎﻡﻮﻠﻌﻤﻟا ﺔﻠﺼﻔﻤﻟا نﺄﺸﺑ ﺔﻟﺎﺡ ﺔﻌﺑﺎﻄﻟا.
لوﺪﺟ ١-١ زﻮﻡر ﻂﻳﺮﺵ ﺔﻟﺎﺤﻟا ﺔﻌﺑﺎﻄﻠﻟ
ﺰﻡر ﺔﻟﺎﺡ ﺔﻌﺑﺎﻄﻟاﻒﺹﻮﻟا
ىﻮﺘﺴﻡ ﺮﺒﺤﻟا :ﺮﻴﺸی ﻰﻟإ راﺪﻘﻡ ﺮﺒﺤﻟا رﺪﻘﻤﻟا ﻲﻘﺒﺘﻤﻟا ﻲﻓ ﺔﺷﻮﻃﺮﺥ ﺔﻋﺎﺒﻄﻟا.
ﺖﻗﻮﻟا ﻲﻘﺒﺘﻤﻟا رﺪﻘﻤﻟا :ﺮﻴﺸی ﻰﻟإ ﺖﻗو ﺔﻋﺎﺒﻄﻟا رﺪﻘﻤﻟا ﻲﻘﺒﺘﻤﻟا ﺔﻤﻬﻤﻠﻟ ﺔﻴﻟﺎﺤﻟا.
دﺪﻋ رﻮﺼﻟا ةدﺪﺤﻤﻟا :مﻮﻘی ضﺮﻌﺑ دﺪﻋ رﻮﺼﻟا ةدﺪﺤﻤﻟا.
زﻮﻡر ةرﻮﺼﻟا
ﻢﺘی ضﺮﻋ ضﺮﻋ رﻮﺼﻟا ةﺮﻐﺼﻤﻟا وأ ضﺮﻋ 9 رﻮﺻ دﺮﺠﻤﺑ لﺎﺥدإ ﺔﻗﺎﻄﺑ ةﺮآاذ ﻞﻜﺸﺑ ﺢﻴﺤﺻ ﻰﻟإ ﺔﺤﺘﻓ ﺔﻗﺎﻄﺑ ةﺮآاﺬﻟا
ﺔﺻﺎﺨﻟا ﺔﻌﺑﺎﻄﻟﺎﺑ .لﻮﺻﻮﻠﻟ ﻰﻟإ ضﺮﻋ 1-ﻰﻠﻋﻷ ,ﻢﻗ ﺲﻤﻠﺑ ﻂﺳو ﺔیأ ةرﻮﺻ ضﺮﻌﺑ رﻮﺼﻟا ةﺮﻐﺼﻤﻟا وأ ضﺮﻋ 9 رﻮﺻ.

ﺮﻬﻈﺕ زﻮﻡﺮﻟا ﻰﻠﻋ رﻮﺼﻟا ﻊﻃﺎﻘﻡو ﻮیﺪﻴﻔﻟا ضﺮﻌﺑ ﺮﻐﺼﻡ ضﺮﻋو 1-ﻰﻠﻋﻷ .ﺾﻌﺑ زﻮﻡﺮﻟا ﺮﻴﺸﺕ ﻰﻟإ ﺔﻟﺎﺡ ةرﻮﺼﻟا وأ
ﻊﻄﻘﻡ ﻮیﺪﻴﻔﻟا .ﺎﻡأ زﻮﻡﺮﻟا ىﺮﺥﻷا ﻲﻬﻓ ﺪﻗ ﺮﺙﺆﺕ ﻰﻠﻋ ةرﻮﺼﻟا وأ ﻊﻄﻘﻡ ﻮیﺪﻴﻔﻟا ﺪﻨﻋ ﺎﻬﺴﻤﻟ.
لوﺪﺟ ١-٢ زﻮﻡر ةرﻮﺼﻟا
زﻮﻡر ةرﻮﺼﻟاﻒﺹﻮﻟا
Print queue) رﺎﻈﺘﻧا ﺔﻋﺎﺒﻄﻟا( :ﺮﻬﻈی ﻰﻠﻋ ةرﻮﺼﻟا ﻲﺘﻟا ﻰﻠﻋ ﻚﺷو ﺔﻋﺎﺒﻄﻟا .ﻲﻓ ضﺮﻋ" ةرﻮﺻ ةﺪﺡاو,"
ضﺮﻌی ﺎًﻀیأ دﺪﻋ ﺦﺴُﻨﻟا يﺬﻟا ﻢﺘی ﻪﺘﻋﺎﺒﻃ .ﺾﻡﻮی ﺰﻡﺮﻟا ءﺎﻨﺙأ ﺔﻋﺎﺒﻃ ةرﻮﺼﻟا.
Copies) ﺦﺴُﻨﻟا( :ﻢﻗ ﺲﻤﻠﻟﺎﺑ ءﺎﻨﺙأ ﺪﺟاﻮﺘﻟا ﻲﻓ ضﺮﻋ" ةرﻮﺻ ةﺪﺡاو "ةرﻮﺼﻠﻟ ةدﺪﺤﻤﻟا ﺮﻴﻴﻐﺘﻟ دﺪﻋ ﺦﺴُﻨﻟا
يﺬﻟا ﻢﺘی ﻪﺘﻋﺎﺒﻃ.
Selection box) ﻊﺑﺮﻡ ﺪﻳﺪﺤﺘﻟا( :رﺎﻃإ ﺮﻬﻈی ﻊﻡ ﺔﻡﻼﻋ رﺎﻴﺘﺥا ﻰﻠﻋ ةرﻮﺻ ةدﺪﺤﻡ .ﻢﻗ ﺲﻤﻠﻟﺎﺑ ﺪیﺪﺤﺘﻟ
ةرﻮﺻ وأ رﺎﻃإ ﻮیﺪﻴﻓ وأ ءﺎﻐﻟﻹ ﺎﻤهﺪیﺪﺤﺕ.
Rotate) ﺮﻳوﺪﺘﻟا( :ﺮﻬﻈی ﻲﻓ ضﺮﻋ" ةرﻮﺻ ةﺪﺡاو "ﻂﻘﻓ .ﻢﻗ ﺲﻤﻠﻟﺎﺑ ﺮیوﺪﺘﻟ ةرﻮﺼﻟا راﺪﻘﻤﺑ 90 ﺔﺟرد ﻲﻓ
ﻩﺎﺠﺕا برﺎﻘﻋ ﺔﻋﺎﺴﻟا ﻞﻜﻟ ﺔﺴﻤﻟ ﺰﻡر.
Red-eye) نﻮﻴﻋ ءاﺮﻤﺡ( ﺮﻬﻈی ﻲﻓ ضﺮﻋ" ةرﻮﺻ ةﺪﺡاو "ﻂﻘﻓ .ﺮﻬﻈی ﻰﻠﻋ ةرﻮﺻ ﺖﻤﺕ ﺔﻟازإ نﻮﻴﻌﻟا
ءاﺮﻤﺤﻟا ﺎﻬﻨﻡ .ﺾﻡﻮی ﺰﻡﺮﻟا ﻰﻠﻋ ةرﻮﺼﻟا ﻲﺘﻟا يرﺎﺟ ﺔﻟازإ نﻮﻴﻌﻟا ءاﺮﻤﺤﻟا.
Video) ﻮﻳﺪﻴﻓ( :ﺮﻬﻈی ﻰﻠﻋ ﻊﻄﻘﻡ ﻮیﺪﻴﻓ ﻂﻘﻓ .ﻢﻗ ﺲﻤﻠﻟﺎﺑ ﻞﻴﻐﺸﺘﻟ ﻊﻄﻘﻡ ﻮیﺪﻴﻔﻟا.
ﺔﻘﻳﺮﻃ ماﺪﺨﺘﺳا ﻢﺋاﻮﻗ ﺔﻌﺑﺎﻄﻟا
ﻦﻤﻀﺘﺕ ﻢﺋاﻮﻗ ﺔﻌﺑﺎﻄﻟا ﺪیﺪﻌﻟا ﻦﻡ تاﺰﻴﻤﻟا ﺔﻋﺎﺒﻄﻟ رﻮﺻ ,ﺮﻴﻴﻐﺕ تاداﺪﻋإ ﺔﻋﺎﺒﻄﻟا ﺪیﺰﻤﻟاو.
ﻲﺑﺮﻋ
ماﺪﺨﺘﺳا ﺔﺷﺎﺷ ﺲﻤﻠﻟا ٦

ﻞﺼﻔﻟا ٢
ﻞﻜﺵ ١-٤ ﻢﺋاﻮﻗ ﺔﻌﺑﺎﻄﻟا
١ﻢﺳا ﺔﻤﺋﺎﻗ :ﻢﺳا ﺔﻤﺋﺎﻘﻟا ﺔﻴﻟﺎﺤﻟا.
٢رﺎﻴﺧ ﺔﻤﺋﺎﻘﻟا :ﻢﻗ ﺲﻤﻠﺑ رﺎﻴﺥ ﺔﻤﺋﺎﻗ ﻦﻡ ﻞﺟأ ﻩﺪیﺪﺤﺕ.
٣ﻢﻬﺳأ ﺮﻳﺮﻤﺘﻟا ﺔﻤﺋﺎﻘﻠﻟ :ﻢﻗ ﺲﻤﻠﻟﺎﺑ ﺮیﺮﻤﺘﻠﻟ ﺮﺒﻋ ﻢﺋاﻮﻘﻟا وأ تارﺎﻴﺥ ﺔﻤﺋﺎﻘﻟا.
ﻲﺑﺮﻋ
ﺢﻴﻤﻠﺕيﻮﺘﺤﺕ ﻢﺋاﻮﻗ ﺔﻌﺑﺎﻄﻟا ﻰﻠﻋ ﺪیﺪﻌﻟا ﻦﻡ ﺮﻡاوﻷا تارﺎﻴﺨﻟاو ،ةﺪﻴﻔﻤﻟا ﻦﻜﻟو ﻒﺋﺎﻇﻮﻟا ﺔآﺮﺘﺸﻤﻟا ,ﻞﺜﻡ ﺔﻋﺎﺒﻄﻟا ,ًة د ﺎ ﻋ
ﺎﻡ نﻮﻜﺕ ﺔﺡﺎﺘﻡ ﺲﻤﻠﺑ ﺰﻡر ﺪﺟﻮی ﻰﻠﻋ رﺎﻃإ ﺲﻤﻠﻟا ﻊیﺮﺴﻟا.
ماﺪﺨﺘﺳﻻ ﻢﺋاﻮﻗ ﺔﻌﺑﺎﻄﻟا
ﻰﻠﻋ رﺎﻃإ ﺲﻤﻠﻟا ﻊیﺮﺴﻟا ﻦﻡ ﻞﺟأ ﺢﺘﻓ ﻢﺋاﻮﻗ ﺔﻌﺑﺎﻄﻟا ,ﻢﺙ ﻢﻗ ﺲﻤﻠﺑ ﻢﻬﺳأ ﺮیﺮﻤﺘﻟا ﺮیﺮﻤﺘﻠﻟ ﺮﺒﻋ ﻢﺋاﻮﻘﻟا.
ﻦﻡ ﻞﺟأ ﻪﺤﺘﻓ وأ ﺬﻴﻔﻨﺘﻟ ﺔﻴﻠﻤﻌﻟا ﻲﺘﻟا ﺮﻴﺸی ﺎﻬﻴﻟإ.
ﻰﻠﻋ رﺎﻃإ ﺲﻤﻠﻟا ﻊیﺮﺴﻟا.
١.
ﻢﻗ ﺲﻤﻠﺑ ﺰﻡر
٢.ﻢﻗ ﺲﻤﻠﺑ ﻢﺳا ﺔﻤﺋﺎﻗ ﻦﻡ ﻞﺟأ ﺢﺘﻓ تارﺎﻴﺨﻟا ةدﻮﺟﻮﻤﻟا ﻞﻔﺳأ ﺔﻤﺋﺎﻘﻟا .نﻮﻜﺕ تارﺎﻴﺥ ﺔﻤﺋﺎﻘﻟا ﻲﺘﻟا ﻻ ﻦﻜﻤی لﻮﺻﻮﻟا ﺎﻬﻴﻟإ
ﺔﻤﺘﻌﻡ .ﻢﺘﺕ ةرﺎﺷﻹا ﻰﻟإ رﺎﻴﺥ ﺔﻤﺋﺎﻘﻟا دﺪﺤﻤﻟا ﺔﻡﻼﻌﺑ رﺎﻴﺘﺥا.
٣.ﻢﻗ ﺲﻤﻠﺑ رﺎﻴﺥ ﺎﻡ
٤.
ءﺎﻬﻧﻹ ﺔﻤﺋﺎﻗ ,ﻢﻗ ﺲﻤﻠﺑ ﺰﻡر
٢تﺎﻴﺳﺎﺳأ ﺔﻋﺎﺒﻄﻟا
ﻞﻴﻤﺤﺕ قرﻮﻟا
ﺔﻈﺡﻼﻡﻢﻗ ﻞﻴﻤﺤﺘﺑ عﻮﻧ ﺪﺡاو ﻢﺠﺡو ﺪﺡاو ﻂﻘﻓ ﻦﻡ قرﻮﻟا ﻲﻓ ةﺮﻤﻟا ةﺪﺡاﻮﻟا .ﺐﻨﺠﺕ ﻂﻠﺥ عاﻮﻧأ وأ مﺎﺠﺡأ قرﻮﻟا
ﺔﻔﻠﺘﺨﻤﻟا ﻲﻓ ﺔیوﺎﺡ لﺎﺥدﻹا.
٧ HP Photosmart A820 series

ﻞﻴﻤﺤﺘﻟ قرﻮﻟا
١.ﻊﻓرا ءﺎﻄﻏ ﺔیوﺎﺡ لﺎﺥدﻹا.
ﺔﻈﺡﻼﻡﺪﻗ يدﺆی ﻞﻴﻤﺤﺕ قرو نود ﺢﺘﻓ ﺔیوﺎﺡ لﺎﺥدﻹا ﻰﻟإ رﺎﺸﺤﻧا قرﻮﻟا.
٢.ﺐﺤﺳا ﺔیوﺎﺡ لﺎﺥدﻹا ﻖﻓﺮﺑ ﺎﻬﺤﺘﻔﻟ.
٣.ﻢﻗ ﻞﻴﻤﺤﺘﺑ ﻰﺘﺡ 100 ﺔﻗرو ﻦﻡ HP Advanced Photo Paper) قرو رﻮﺼﻟا مﺪﻘﺘﻤﻟا ﻦﻡ HP (ﻲﻓ ﺔیوﺎﺡ
لﺎﺥدﻹا ﺚﻴﺤﺑ ﻪﺠﺘی ﺐﻧﺎﺠﻟا ﻊﻡﻼﻟا ﻩﺎﺠﺕ ءﺰﺠﻟا ﻲﻡﺎﻡﻷا ﺔﻌﺑﺎﻄﻠﻟ .ﺪﻨﻋ ﻞﻴﻤﺤﺕ ،قرﻮﻟا ﻢﻗ ﺔﻟﺎﻡﺈﺑ قرﻮﻟا ﻮﺤﻧ ﺐﻧﺎﺠﻟا
.
ﺮﺴیﻷا ﻦﻡ ﺔیوﺎﺡ لﺎﺥدﻹا ﻢﺙ ﻊﻓدا قرﻮﻟا ﻞﻔﺳﻸﻟ ﻖﻓﺮﺑ ﻰﺘﺡ ﺮﻘﺘﺴی ﻲﻓ ﻪﻧﺎﻜﻡ تﺎﺒﺜﺑ
ﺔﻈﺡﻼﻡﺎﻡأ اذإ ﺖﻨآ مﺪﺨﺘﺴﺕ قرو تﺎﻘﺼﻠﻡ ،رﻮﺼﻟا ﻢﻘﻓ ﻞﻴﻤﺤﺘﺑ ﺔﻗرو ةﺪﺡاو ﻂﻘﻓ ﻲﻓ ةﺮﻤﻟا ةﺪﺡاﻮﻟا.
٤.ﻖﻠﻏأ ﺔیوﺎﺡ لﺎﺥدﻹا ,عد ءﺎﻄﻏ ﺔیوﺎﺡ لﺎﺥدﻹا ﺎًﺡﻮﺘﻔﻡ.
٥.ﺐﺤﺳا ﻞﻴﻟد ضﺮﻋ قرﻮﻟا مﺎﻡﻸﻟ ,ﻢﺙ ﻪآﺮﺡ ﻰﻟإ رﺎﺴﻴﻟا ﺚﻴﺤﺑ ﺢﺒﺼی ﺎًیزاﻮﻡ بﺮﻘﻟﺎﺑ ﻦﻡ ﺔﻓﺎﺡ قرﻮﻟا نود ﻪﻴﻨﺙ.
٦.ﻖﻠﻏأ ءﺎﻄﻏ ﺔیوﺎﺡ لﺎﺥدﻹا .ﻲﻓ ﺔﻟﺎﺡ ماﺪﺨﺘﺳا قرو ﺎﻡاراﻮﻧﺎﺒﻟا ,عد ءﺎﻄﻏ ﺔیوﺎﺡ لﺎﺥدﻹا ﺎًﺡﻮﺘﻔﻡ.
ﺔﻈﺡﻼﻡﺢﺘﻓا ﺔیوﺎﺡ جاﺮﺥﻹا ﻞﺒﻗ ﺔﻋﺎﺒﻄﻟا.
لﺎﺧدإ ﺔﻗﺎﻄﺑ ةﺮآاذ
ﺪﻌﺑ طﺎﻘﺘﻟا رﻮﺼﻟا ﺔﻄﺳاﻮﺑ اﺮﻴﻡﺎﻜﻟا ﺔﻴﻤﻗﺮﻟا ,ﻦﻜﻤی جاﺮﺥإ ﺔﻗﺎﻄﺑ ةﺮآاﺬﻟا ﻦﻡ اﺮﻴﻡﺎﻜﻟا ﺎﻬﻟﺎﺥدإو ﻰﻟإ ﺔﻌﺑﺎﻄﻟا ﻦﻡ ﻞﺟأ ﺔﻋﺎﺒﻃ
كرﻮﺻ.
ﻞﺥدأ ﺔﻗﺎﻄﺑ ةﺮآاﺬﻟا ﻰﻟإ ﺔﺤﺘﻔﻟا ﺔﺒﺳﺎﻨﻤﻟا ﻊﻡ ﻪﻴﺟﻮﺕ ﻖﺼﻠﻤﻟا ﻰﻟإ ﻰﻠﻋﻷا لﺎﺥدإو طﺎﻘﻧ ﺲﻡﻼﺘﻟا ﺔﻴﻧﺪﻌﻤﻟا ًﻻ و أ .ﻊﺟار ﻞﻜﺸﻟا
ﻲﺤﻴﺿﻮﺘﻟا ﻦﻡ ﻞﺟأ ﺪیﺪﺤﺕ ﺔﺤﺘﻔﻟا ﺔﺤﻴﺤﺼﻟا ﺔﻗﺎﻄﺒﻟ ةﺮآاﺬﻟا.
ﻲﺑﺮﻋ
لﺎﺥدإ ﺔﻗﺎﻄﺑ ةﺮآاذ ٨

ﻞﺼﻔﻟا ٢
ﻞﻜﺵ ٢-١ تﺎﺤﺘﻓ تﺎﻗﺎﻄﺑ ةﺮآاﺬﻟا
١xD-Picture Card
٢Compact Flash I و II) ﺎﻡ اﺪﻋ Microdrive(
٣Memory Stick
٤Secure Digital ,MultiMediaCard) MMC(
ﺔﻋﺎﺒﻄﻟا ﻦﻡ ﺔﻗﺎﻄﺑ ةﺮآاﺬﻟا
ﻲﺑﺮﻋ
ﻒﺼی اﺬه ﻢﺴﻘﻟا ﺾﻌﺑ قﺮﻄﻟا ﺔﻋﺎﺒﻄﻟ رﻮﺻ ﻦﻡ لﻼﺥ ﺔﻗﺎﻄﺑ ةﺮآاذ ,ﺎﻤﺑ ﻲﻓ ﻚﻟذ ةرﻮﺻ ةﺪﺡاو ,ةﺪﻋ رﻮﺻ ,ةﺪﻋ ﺦﺴُﻧ ﺲﻔﻨﻟ
ةرﻮﺼﻟا ﺎﻡو ﻰﻟإ ﻚﻟذ.
تﺎﻋﻮﺒﻄﻡ رﻮﺼﻠﻟ ﺔﺴﻤﻠﺑ ةﺪﺡاو
و ﻰﻠﻋ رﺎﻃإ ﺲﻤﻠﻟا ﻊیﺮﺴﻟا.
١.ﻢﻗ ﺮیﺮﻤﺘﻟﺎﺑ ﺮﺒﻋ رﻮﺼﻟا ةدﻮﺟﻮﻤﻟا ﻰﻠﻋ ﺔﻗﺎﻄﺑ ةﺮآاﺬﻟا ﺲﻤﻠﺑ يرز
٢.ﻢﻗ ﺲﻤﻠﺑ ةرﻮﺼﻟا بﻮﻠﻄﻤﻟا ﺎﻬﺘﻋﺎﺒﻃ ﻦﻡ ﻞﺟأ ﺎﻬﺿﺮﻋ ضﺮﻌﺑ" ةرﻮﺻ ةﺪﺡاو".
ﻲﻓ رﺎﻃإ ﺲﻤﻠﻟا ﻊیﺮﺴﻟا ةﺮﻡ ةﺪﺡاو ﻞﻜﻟ ﺔﺨﺴﻧ ﺐﻏﺮﺕ ﻲﻓ ﺎﻬﺘﻋﺎﺒﻃ.
٣.ﻢﻗ ﺲﻤﻠﺑ ﺰﻡر
٤.ﻢﻗ ﺮیﺮﻤﺘﻟﺎﺑ ﻰﻟإ ةرﻮﺼﻟا ﺔﻡدﺎﻘﻟا بﻮﻠﻄﻤﻟا ﺎﻬﺘﻋﺎﺒﻃ .ﻻ ﺐﺠی ﻚﻴﻠﻋ رﺎﻈﺘﻧﻻا ﻰﺘﺡ مﺎﻤﺕأ ﺔﻋﺎﺒﻃ ةرﻮﺼﻟا وأ رﻮﺼﻟا
ةدﻮﺟﻮﻤﻟا ﻲﻓ ﺔﻤﺋﺎﻗ رﺎﻈﺘﻧا ﺔﻋﺎﺒﻄﻟا.
ضاﺮﻌﺘﺳﻻاو ﺮﺒﻋ
ﻦﻜﻤی ﺔﻌﺑﺎﺘﻡ ضاﺮﻌﺘﺳا ﺮﺒﻋ رﻮﺼﻟا ﺎﻬﺘﻋﺎﺒﻃو ضﺮﻌﺑ" ةرﻮﺻ ةﺪﺡاو ,"وأ ﻦﻜﻤی ﺲﻤﻟ
كرﻮﺻ ضﺮﻌﺑ رﻮﺻ ةﺮﻐﺼﻡ.
ﺪﻳﺪﺤﺘﻟ ,ﺔﻓﺎﺿإ ﺦﺴُﻧ ﺔﻋﺎﺒﻃو ةﺪﻋ رﻮﺹ
١.ﻢﻗ ﺮیﺮﻤﺘﻟﺎﺑ ﺮﺒﻋ رﻮﺼﻟا ةدﻮﺟﻮﻤﻟا ﻰﻠﻋ ﺔﻗﺎﻄﺑ ةﺮآاﺬﻟا ﺔﻠﺥﺪﻤﻟا ضﺮﻌﺑ رﻮﺼﻟا ةﺮﻐﺼﻤﻟا ﻲﺿاﺮﺘﻓﻻا.
٢.
ﻰﻠﻋ ةرﻮﺼﻟا ﺪیﺪﺤﺘﻟ ةرﻮﺼﻟا.
ﻰﻠﻋ ةرﻮﺼﻟا ,ﻢﻗ ﻂﺒﻀﺑ دﺪﻋ ﺦﺴُﻨﻟا ﻢﺘﻴﻟ ﻪﺘﻋﺎﺒﻃ,
ﻢﻗ ﺲﻤﻠﺑ ةرﻮﺼﻟا بﻮﻠﻄﻤﻟا ﺎﻬﺘﻋﺎﺒﻃ ضﺮﻌﺑ" ةرﻮﺻ ةﺪﺡاو ,"ﻢﺙ ﻢﻗ ﺲﻤﻠﺑ ﺰﻡر
٣.
اذإ ﺖﺒﻏر ﻲﻓ ﺔﻋﺎﺒﻃ ةﺪﻋ ﺦﺴُﻧ ﻦﻡ ﺲﻔﻧ ةرﻮﺼﻟا ,ﻢﻗ ﺲﻤﻠﺑ ﺰﻡر
ﻢﺙ ﻢﻗ ﺲﻤﻠﺑ OK) ﻖﻓاﻮﻡ(.
٤.ﻢﻗ ﺲﻤﻠﺑ ﺢﻴﺕﺎﻔﻡ ﻢﻬﺳﻷا ضاﺮﻌﺘﺳﻼﻟ ﺮﺒﻋ رﻮﺼﻟا ﺪیﺪﺤﺕو رﻮﺻ ىﺮﺥأ ﺐﻏﺮﺕ ﻲﻓ ﺎﻬﺘﻋﺎﺒﻃ .ةدﻮﻌﻠﻟ ﻰﻟإ ضﺮﻋ رﻮﺼﻟا
.
دﻮﺟﻮﻤﻟا ﻰﻠﻋ رﺎﻃإ ﺲﻤﻠﻟا ﻊیﺮﺴﻟا ﺔﻋﺎﺒﻄﻟ ﻞآ رﻮﺼﻟا ةدﺪﺤﻤﻟا.
ةﺮﻐﺼﻤﻟا ,ﻢﻗ ﺲﻤﻠﺑ
٥.ﺪﻨﻋ ءﺎﻬﺘﻧﻻا ﻦﻡ ﺪیﺪﺤﺕ رﻮﺻ ,ﻂﻐﺿا ﻰﻠﻋ ﺰﻡر
٩ HP Photosmart A820 series

ﺔﻋﺎﺒﻄﻟ ﻞآ رﻮﺼﻟا
ﺔﻈﺡﻼﻡﺪآﺄﺕ ﻦﻡ مﺪﻋ ﺪیﺪﺤﺕ ﺔیأ ةرﻮﺻ .ﺪﻨﻋ كﺪﺟاﻮﺕ ﻲﻓ ضﺮﻋ" ةرﻮﺻ ةﺪﺡاو ,"ﻢﻗ ﺲﻤﻠﺑ ةدﻮﻌﻠﻟ ﻰﻟإ ضﺮﻋ
رﻮﺼﻟا ةﺮﻐﺼﻤﻟا ًﻻ و أ.
١.ﻢﻗ ﺲﻤﻠﺑ ﺰﻡر دﻮﺟﻮﻤﻟا ﻰﻠﻋ رﺎﻃإ ﺲﻤﻠﻟا ﻊیﺮﺴﻟا ءﺎﻨﺙأ ضﺮﻋ رﻮﺻ ﻲﻓ ضﺮﻋ رﻮﺼﻟا ةﺮﻐﺼﻤﻟا ﻲﺿاﺮﺘﻓﻻا.
٢.ﻢﻗ ﺲﻤﻠﺑ Yes) ﻢﻌﻧ( ﺔﻋﺎﺒﻄﻟ ﻞآ رﻮﺼﻟا ةدﻮﺟﻮﻤﻟا ﻰﻠﻋ ﺔﻗﺎﻄﺑ ةﺮآاﺬﻟا ﺔﻠﺥﺪﻤﻟا.
ﻦﻴﺴﺤﺕ كرﻮﺹ وأ ﺎهﺮﻳﺮﺤﺕ
ﻦﻜﻤی ﻦﻴﺴﺤﺕ كرﻮﺻ وأ ﺎهﺮیﺮﺤﺕ ﺪیﺪﻌﻟﺎﺑ ﻦﻡ قﺮﻄﻟا ,ﺎﻤآ ﻮه ﺢﺿﻮﻡ ﺎﻤﺑ ﻲﻠی:
ﺢﻴﻤﻠﺕﺪیﺰﻤﻠﻟ ﻦﻡ تارﺎﻴﺨﻟا ﺔﻴﻋاﺪﺑﻹا ,ﻊﺟار ”ﻊیرﺎﺸﻡ ﺔﻴﻋاﺪﺑإ“ ﻲﻓ ﺔﺤﻔﺻ ١٣.
•ماﺪﺨﺘﺳا Photo Fix) ﺢﻴﺤﺼﺕ رﻮﺼﻟا(
ﺔﻟازإ نﻮﻴﻌﻟا ءاﺮﻤﺤﻟا ﻦﻡ كرﻮﺻ
•
ماﺪﺨﺘﺳا Photo Fix) ﺢﻴﺤﺼﺕ رﻮﺼﻟا(
ﻞﻤﻌﺕ ةﺰﻴﻡ Photo Fix) ﺢﻴﺤﺼﺕ رﻮﺼﻟا (ﺎًﻴﻟﺁ ﻰﻠﻋ ﻦﻴﺴﺤﺕ كرﻮﺻ ماﺪﺨﺘﺳﺎﺑ HP Real Life Technologies ﻲﺘﻟا
كﺪﻋﺎﺴﺕ ﻲﻓ:
•ةدﺎیز ةﺪﺡ رﻮﺼﻟ ﺮﻴﻏ ﺔﺤﺿاو.
•ﻦﻴﺴﺤﺕ ﻖﻃﺎﻨﻤﻟا ﺔﻨآاﺪﻟا ﻲﻓ ةرﻮﺼﻟا نود ﺮﻴﺙﺄﺘﻟا ﻰﻠﻋ ﻖﻃﺎﻨﻤﻟا ﺔﺤﺕﺎﻔﻟا ﺎﻬﺑ.
•ﻦﻴﺴﺤﺕ ﻞﻤﺠﻡ عﻮﻄﺴﻟا ,ناﻮﻟﻷا ﻊﺒﺸﺘﻟاو ﻲﻓ رﻮﺼﻟا.
ﺖﺒﻏر ﻲﻓ ﺔﻋﺎﺒﻃ ةرﻮﺻ
ﺪﺟﻮی رﺎﻴﺥ Photo Fix) ﺢﻴﺤﺼﺕ رﻮﺼﻟا (ﺪﻴﻗ ﻞﻴﻐﺸﺘﻟا ﻞﻜﺸﺑ ﻲﺿاﺮﺘﻓا ﺪﻨﻋ ﻞﻴﻐﺸﺕ ﺔﻌﺑﺎﻄﻟا .اذإ
نود ماﺪﺨﺘﺳا تﺎﻨﻴﺴﺤﺕ Photo Fix) ﺢﻴﺤﺼﺕ رﻮﺼﻟا ,(ﻢﻘﻓ فﺎﻘیﺈﺑ ﻞﻴﻐﺸﺕ ةﺰﻴﻡ Photo Fix) ﺢﻴﺤﺼﺕ رﻮﺼﻟا(.
فﺎﻘﻳﻹ ﻞﻴﻐﺸﺕ Photo Fix) ﺢﻴﺤﺼﺕ رﻮﺼﻟا(
١.
ﻰﻠﻋ رﺎﻃإ ﺲﻤﻠﻟا ﻊیﺮﺴﻟا.
ﻢﻗ ﺲﻤﻠﺑ ﺰﻡر
٢.ﻢﻗ ﺲﻤﻠﺑ Preferences) تﻼﻴﻀﻔﺕ( ,ﻢﺙ ﻢﻗ ﺲﻤﻠﺑ Photo Fix) ﺢﻴﺤﺼﺕ رﻮﺼﻟا(.
٣.ﻢﻗ ﺲﻤﻠﺑ Off) فﺎﻘﻳإ ﻞﻴﻐﺸﺘﻟا(.
ﻰﻘﺒﺕ ةﺰﻴﻡ Photo Fix) ﺢﻴﺤﺼﺕ رﻮﺼﻟا (ﺪﻴﻗ فﺎﻘیإ ﻞﻴﻐﺸﺘﻟا ﻰﺘﺡ ﺎﻬﻠﻴﻐﺸﺕ ًﺔﻴﻧﺎﺙ .ﻢﺘی ﻞﻴﻐﺸﺕ ةﺰﻴﻡ Photo Fix) ﺢﻴﺤﺼﺕ
رﻮﺼﻟا (ﻞﻜﺸﺑ ﻲﻤﺋاد ﺔﺒﺴﻨﻟﺎﺑ ﺔﻋﺎﺒﻄﻟ Bluetooth وأ PictBridge.
ﺔﻟازإ نﻮﻴﻌﻟا ءاﺮﻤﺤﻟا ﻦﻡ كرﻮﺹ
ﺮﻓﻮﺕ ﺔﻌﺑﺎﻄﻟا ﺔﻘیﺮﻃ ﻞﻴﻠﻘﺘﻟ ةﺮهﺎﻇ نﻮﻴﻌﻟا ءاﺮﻤﺤﻟا ﻲﺘﻟا ﺪﻗ ثﺪﺤﺕ ﻲﻓ رﻮﺻ ﻢﺕ ﺎﻬﻃﺎﻘﺘﻟا ﺾﻴﻡﻮﻟﺎﺑ .ﺮﺙﺆﺕ ﺔﻟازإ نﻮﻴﻌﻟا ءاﺮﻤﺤﻟا
ﻂﻘﻓ ﻰﻠﻋ ﺔﻘیﺮﻃ ﺔﻋﺎﺒﻃ ةرﻮﺼﻟا نﻷ ﻞیﺪﻌﺘﻟا ﻻ ﻢﺘی ﻪﻈﻔﺡ ﻊﻡ ةرﻮﺼﻟا .ﻞﻈﺕ ةرﻮﺼﻟا ﺔﻴﻠﺻﻷا نود يأ ﺮﻴﻴﻐﺕ.
ﻲﺑﺮﻋ
ﺔﻟازﻹ نﻮﻴﻌﻟا ءاﺮﻤﺤﻟا
ءاﺮﻤﺡ ضﺮﻌﺑ 1-ﻰﻠﻋﻷ.
ةرﻮﺻ ﺖﻤﺕ ﺔﻟازإ
ﺔﻋﺎﺒﻄﻟ ﻚﺕرﻮﺻ.
١.ﻢﻗ ﺲﻤﻠﺑ Edit Photo) ﺮﻳﺮﺤﺕ ةرﻮﺹ( ﺪﻨﻋ ضﺮﻋ ةرﻮﺻ ﺎﻬﺑ نﻮﻴﻋ
٢.ﻢﻗ ﺲﻤﻠﺑ Remove Red-Eye) ﺔﻟازإ نﻮﻴﻌﻟا ءاﺮﻤﺤﻟا(.
ﺾﻡﻮی ﺰﻡر نﻮﻴﻌﻟا ءاﺮﻤﺤﻟا ﻢﺙ ﻢﺘی ﻪﺿﺮﻋ راﺮﻤﺘﺳﺎﺑ ﺪﻌﺑ ﺔﻟازإ نﻮﻴﻌﻟا ءاﺮﻤﺤﻟا.
ﻢﺘی ضﺮﻋ ﺔﻟﺎﺳر ﻲﻓ ﺔﻟﺎﺡ رﺬﻌﺕ ﺔﻌﺑﺎﻄﻟا ﻰﻠﻋ ﻒﺸآ نﻮﻴﻋ ءاﺮﻤﺡ ﻲﻓ ةرﻮﺼﻟا.
٣.ﻊﺟاﺮﺘﻠﻟ ﻦﻋ ﺔﻟازإ نﻮﻴﻌﻟا ءاﺮﻤﺤﻟا ,ﻢﻗ ﺲﻤﻠﺑ Edit Photo) ﺮﻳﺮﺤﺕ ةرﻮﺹ( ﻲﻓ ﺔﻟﺎﺡ ضﺮﻋ
نﻮﻴﻌﻟا ءاﺮﻤﺤﻟا ﺎﻬﻨﻡ ﻢﺙ ﻢﻗ ﺲﻤﻠﺑ Undo Red-Eye) ﻊﺟاﺮﺘﻟا ﻦﻋ ﺔﻟازإ نﻮﻴﻌﻟا ءاﺮﻤﺤﻟا(.
٤.ﻢﻗ ﺲﻤﻠﺑ
ﻦﻴﺴﺤﺕ كرﻮﺻ وأ ﺎهﺮیﺮﺤﺕ ١٠

ﻞﺼﻔﻟا ٢
ﺔﻋﺎﺒﻄﻟا ﻦﻡ لﻼﺧ زﺎﻬﺟ ﺮﺕﻮﻴﺒﻤﻜﻟا
ﺔﻋﺎﺒﻄﻟا ﻦﻡ زﺎﻬﺟ ﺮﺕﻮﻴﺒﻤﻜﻟا ﺢﻨﻤﺕ ﻚﻟ ﺪیﺰﻤﻟا ﻦﻡ تارﺎﻴﺨﻟا ﺔﻋﺎﺒﻄﻟ كرﻮﺻ .ﻞﺒﻗ ﺔﻋﺎﺒﻄﻟا ﻦﻡ لﻼﺥ زﺎﻬﺟ ﺮﺕﻮﻴﺒﻤﻜﻟا ,ﺐﺠی
ﺖﻴﺒﺜﺕ ﺞﻡﺎﻧﺮﺑ HP Photosmart ﻞﻴﺻﻮﺕو ﻞﺑﺎآ USB ﻦﻡ ﺔﻌﺑﺎﻄﻟا) ماﺪﺨﺘﺳﺎﺑ ﺬﻔﻨﻡ USB دﻮﺟﻮﻤﻟا ﻲﻓ ءﺰﺠﻟا ﻲﻔﻠﺨﻟا(
ﻰﻟإ زﺎﻬﺟ ﺮﺕﻮﻴﺒﻤﻜﻟا.
ﺔﻈﺡﻼﻡﺪﻗ ﻻ ﻢﺘی ﺪیوﺰﺕ ﻞﺑﺎآ USB 2.0 بﻮﻠﻄﻤﻟا ﺔﻋﺎﺒﻄﻠﻟ ﻦﻡ لﻼﺥ زﺎﻬﺟ ﺮﺕﻮﻴﺒﻤﻜﻟا ﻲﻓ ﺔﺒﻠﻌﻟا ﻊﻡ ﺔﻌﺑﺎﻄﻟا ,ﻚﻟﺬﻠﻓ
ﺪﻗ جﺎﺘﺤﺕ ﻰﻟإ ءاﺮﺷ ﻞﺑﺎﻜﻟا ﻰﻠﻋ ةﺪﺡ.
ﺖﻴﺒﺜﺕ ﺞﻡﺎﻧﺮﺒﻟا ﻞﻴﺹﻮﺕو ﻞﺑﺎآ USB
ﻮﻡﺪﺨﺘﺴﻡ Windowsﻮﻡﺪﺨﺘﺴﻡ Mac
ﻲﺑﺮﻋ
١.ﻢﻗ ﻞﻴﺻﻮﺘﺑ ﺪﺡأ ﻲﻓﺮﻃ ﻞﺑﺎآ USB ﺬﻔﻨﻤﺑ USB دﻮﺟﻮﻤﻟا
ﻲﻓ ءﺰﺠﻟا ﻲﻔﻠﺨﻟا ﺔﻌﺑﺎﻄﻠﻟ ﻞﻴﺻﻮﺘﺑو فﺮﻄﻟا ﺮﺥﻵا ﺬﻔﻨﻤﺑ
USB دﻮﺟﻮﻤﻟا ﻲﻓ زﺎﻬﺟ ﺮﺕﻮﻴﺒﻤﻜﻟا.
٢.ﻞﺥدأ صﺮﻘﻟا طﻮﻐﻀﻤﻟا صﺎﺨﻟا ـﺑ HP Photosmart
ﻰﻟإ كﺮﺤﻡ صاﺮﻗﻷا ﺔﻃﻮﻐﻀﻤﻟا ﻲﻓ زﺎﻬﺟ ﺮﺕﻮﻴﺒﻤﻜﻟا.
HP
Photosmart CD) صﺮﻘﻟا طﻮﻐﻀﻤﻟا صﺎﺨﻟا ـﺑ
Photosmart(.
٣.ﻲﻓ ﺢﻄﺳ ﺐﺘﻜﻤﻟا ,ﺮﻘﻧا اًﺮﻘﻧ ﺎًﺟودﺰﻡ قﻮﻓ ﺰﻡر HP
تادﺎﺷرﻹا ﻲﺘﻟا ﺮﻬﻈﺕ ﻰﻠﻋ
٤.ﺮﻘﻧا اًﺮﻘﻧ ﺎًﺟودﺰﻡ قﻮﻓ ﺰﻡر HP Installer) ﺖﺒﺜﻡ HP(,
ﻊﺒﺕاو تادﺎﺷرﻹا ةﺮهﺎﻈﻟا ﻰﻠﻋ ﻞآ ﺔﺷﺎﺷ ﺖﻴﺒﺜﺕ ﻦﻡ ﻞﺟأ
ﺖﻴﺒﺜﺕ ﺞﻡﺎﻧﺮﺑ ﺔﻌﺑﺎﻄﻟا.
٥.ﺪﻨﻋ رﻮﻬﻇ ﺔﺷﺎﺷ Congratulations) ﺎﻨﻴﻧﺎﻬﺕ ,(ﺮﻘﻧا قﻮﻓ
OK) ﻖﻓاﻮﻡ(.
مﺎه: ﻻ ﻢﻘﺕ ﻞﻴﺻﻮﺘﺑ ﻞﺑﺎآ USB ﻰﺘﺡ ﺐﻠﻄُی ﻚﻨﻡ مﺎﻴﻘﻟا ﻚﻟﺬﺑ.
١.ﻞﺥدأ صﺮﻘﻟا طﻮﻐﻀﻤﻟا صﺎﺨﻟا ـﺑ HP Photosmart
ﻰﻟإ كﺮﺤﻡ صاﺮﻗﻷا ﺔﻃﻮﻐﻀﻤﻟا ﻲﻓ زﺎﻬﺟ ﺮﺕﻮﻴﺒﻤﻜﻟا .ﺪﻨﻋ
مﺪﻋ رﻮﻬﻇ ﺞﻟﺎﻌﻡ ﺖﻴﺒﺜﺘﻟا ,دﺪﺡ ﻒﻠﻡ setup.exe ﻲﻓ
كﺮﺤﻡ صاﺮﻗﻷا ﺔﻃﻮﻐﻀﻤﻟا ﺮﻘﻧاو ﻪﻗﻮﻓ ﻦﻴﺕﺮﻡ .ﺮﻈﺘﻧا
ﺾﻌﺑ ﻖﺋﺎﻗﺪﻟا ءﺎﻨﺙأ ﻞﻴﻤﺤﺕ تﺎﻔﻠﻤﻟا.
٢.ﺮﻘﻧا قﻮﻓ Next) ﻲﻟﺎﺘﻟا( ﻊﺒﺕاو
ﺔﺷﺎﺸﻟا.
٣.ﺪﻨﻋ ﺔﺒﻟﺎﻄﻤﻟا ,ﻢﻗ ﻞﻴﺻﻮﺘﺑ ﺪﺡأ ﻲﻓﺮﻃ ﻞﺑﺎآ USB ﺬﻔﻨﻤﺑ
USB دﻮﺟﻮﻤﻟا ﻲﻓ ءﺰﺠﻟا ﻲﻔﻠﺨﻟا ﺔﻌﺑﺎﻄﻠﻟ ﻞﻴﺻﻮﺘﺑو فﺮﻄﻟا
ﺮﺥﻵا ﺬﻔﻨﻤﺑ USB دﻮﺟﻮﻤﻟا ﻲﻓ زﺎﻬﺟ ﺮﺕﻮﻴﺒﻤﻜﻟا.
٤.ﻊﺒﺕا تادﺎﺷرﻹا ةﺮهﺎﻈﻟا ﻰﻠﻋ ﺔﺷﺎﺸﻟا ﻰﺘﺡ لﺎﻤآإ ﺖﻴﺒﺜﺘﻟا
ةدﺎﻋإو ﻞﻴﻐﺸﺕ زﺎﻬﺟ ﺮﺕﻮﻴﺒﻤﻜﻟا.
ﻞﻘﻧ رﻮﺼﻟا ﻦﻡ ﺔﻗﺎﻄﺑ ةﺮآاﺬﻟا ﻰﻟإ ﺮﺕﻮﻴﺒﻤﻜﻟا
ﻊﺒﺕا ﻩﺬه تاﻮﻄﺨﻟا ﻞﻘﻨﻟ رﻮﺼﻟا ةدﻮﺟﻮﻤﻟا ﻰﻠﻋ ﺔﻗﺎﻄﺑ ةﺮآاﺬﻟا ﻰﻟإ زﺎﻬﺟ ﺮﺕﻮﻴﺒﻤﻜﻟا.
١.ﺪآﺄﺕ ﻦﻡ ﻞﻴﺻﻮﺕ ﺔﻌﺑﺎﻄﻟا ﺔﺻﺎﺨﻟا ﻚﺑ ﺮﺕﻮﻴﺒﻤﻜﻟﺎﺑ.
٢.ﻢﻗ لﺎﺥدﺈﺑ ﺔﻗﺎﻄﺑ ةﺮآاذ يﻮﺘﺤﺕ ﻰﻠﻋ ،رﻮﺻ ﻚﻟذو ﻲﻓ ﺔﺤﺘﻔﻟا ﺔﺤﻴﺤﺼﻟا ﺔﻗﺎﻄﺒﻟ ةﺮآاﺬﻟا ﻲﻓ ﺔﻌﺑﺎﻄﻟا.
٣.ﻢﺘی ﺢﺘﻓ HP Photosmart Essential ﻲﻓ زﺎﻬﺟ ﺮﺕﻮﻴﺒﻤﻜﻟا .ﻊﺒﺕا تﺎﺒﻟﺎﻄﻤﻟا ﻲﺘﻟا ﺮﻬﻈﺕ ﻰﻠﻋ ﺔﺷﺎﺷ ﺮﺕﻮﻴﺒﻤﻜﻟا.
ﻦﻡ ،تﺎﻡﻮﻠﻌﻤﻟا ﻊﺟار تﺎﻤﻴﻠﻌﺕ ﺞﻡﺎﻧﺮﺑ HP Photosmart.
ﺪیﺰﻤﻠﻟ
ﺔﻳﺎﻤﺡ ﺔﺵﺎﺵ ﺲﻤﻠﻟا
ﻆﻓﺎﺡ ﻰﻠﻋ ﺔﺷﺎﺷ ﺲﻤﻠﻟا ﺔﻴﻟﺎﺥ ﻦﻡ باﺮﺘﻟا ,رﺎﺒﻐﻟا ,تﺎﻤﺼﺑ ﻊﺑﺎﺻﻷا داﻮﻡو ﺔﺒیﺮﻏ ىﺮﺥأ .مﺪﺨﺘﺳا ﺔﻔﺸﻨﻡ شﺎﻤﻗ ﺔﻔﻴﻈﻧ ,ﻻ
ﺐﺒﺴﺕ شﺪﺨﻟا ,يأو ﻒﻈﻨﻡ ﺮﻓﻮﺘﻡ ﺬﻓاﻮﻨﻠﻟ ﻒﻴﻈﻨﺘﻟ ﺢﻄﺴﻟا .ﻊﺿ لﻮﻠﺤﻡ ﻒﻴﻈﻨﺘﻟا ﻰﻠﻋ ﺔﻌﻄﻗ شﺎﻤﻘﻟا ﻻو ﻪﻌﻀﺕ ًة ﺮ ﺷ ﺎ ﺒ ﻡ ﻰﻠﻋ
ﺔﺷﺎﺸﻟا .نإ ذاذر ﻞﺋﺎﺴﻟا ﻰﻠﻋ ﺔﺷﺎﺸﻟا ﺪﻗ بﺮﺴﺘی ﻰﻟإ ﺔﻌﺑﺎﻄﻟا ﺐﺒﺴیو ﻒﻠﺕ.
١١ HP Photosmart A820 series
ﺮﻳﺬﺤﺕﺪﻗ شﺪﺨﺕ داﻮﻤﻟا ﺔﻄﺷﺎﻜﻟا ﺢﻄﺳ ﺔﺷﺎﺷ ﺲﻤﻠﻟا ,ﺎﻤﻡ ﻞﻠﻘی ﻦﻡ ةدﻮﺟ ةرﻮﺼﻟا ﺔﻗدو لﺎﺥدﻹا.
ﺮﻳﺬﺤﺕﻻ مﺪﺨﺘﺴﺕ ﺔیأ ةدﺎﻡ ﺔﺒیﺬُﻡ ﺔﻴﺋﺎﻴﻤﻴآ ,ﺔﻴ ِﻀْﻤَﺡ ,ةدﺎﻡ ردﺎﺸﻨﻟا ,وأ ةدﺎﻡ ﺔﺒیﺬُﻡ ﺔﻴِﻠَﻗ .ﺪﻗ ﺮﻀﺕ ﻚﻠﺕ داﻮﻤﻟا ﺔﺷﺎﺸﺑ ﺲﻤﻠﻟا.

لﺎﺧدإ ﺔﺵﻮﻃﺮﺧ ﺔﻋﺎﺒﻄﻟا وأ ﺎﻬﻟاﺪﺒﺘﺳا
ﺔﻈﺡﻼﻡﻢﺘی ماﺪﺨﺘﺳا ﺮﺒﺡ ﻦﻡ تﺎﺷﻮﻃﺮﺥ ﺔﻋﺎﺒﻄﻟا ﻲﻓ ءاﺮﺟإ ﺔﻋﺎﺒﻄﻟا ﺪیﺪﻌﻟﺎﺑ ﻦﻡ قﺮﻄﻟا ﺔﻔﻠﺘﺨﻤﻟا ,ﺎﻤﺑ ﻲﻓ ﻚﻟذ ﻲﻓ
ءاﺮﺟإ ﺔﺌﻴﻬﺘﻟا ,يﺬﻟا مﻮﻘی ﺰﻴﻬﺠﺘﺑ زﺎﻬﺠﻟا تﺎﺷﻮﻃﺮﺨﻟاو ﺔﻋﺎﺒﻄﻠﻟ ﻲﻓو ﺔﻧﺎﻴﺻ سوؤر ﺔﻋﺎﺒﻄﻟا ,ﻲﺘﻟا مﻮﻘﺕ ظﺎﻔﺤﻟﺎﺑ ﻰﻠﻋ
تﺎﺤﺘﻓ ﺔﻋﺎﺒﻄﻟا ﺔﻔﻴﻈﻧ بﺎﻴﺴﻧاو ﺮﺒﺤﻟا ﻰﻠﻋ ﺎﻡ ماﺮی .ﺔﻓﺎﺿﻹﺎﺑ ﻰﻟإ ﻚﻟذ ,ﻰﻘﺒﺕ ﺾﻌﺑ ﺎیﺎﻘﺑ ﺮﺒﺤﻠﻟ ﻲﻓ ﺔﺷﻮﻃﺮﺨﻟا ﺪﻌﺑ
ﺎﻬﻡاﺪﺨﺘﺳا
.ﺪیﺰﻤﻠﻟ ﻦﻡ تﺎﻡﻮﻠﻌﻤﻟا ﻊﺟار www.hp.com/go/inkusage.
مﺪﺨﺘﺳا ﺔﺷﻮﻃﺮﺥ ﺔﻋﺎﺒﻄﻟا HP 110 Tri-color Inkjet ﺔﻴﺙﻼﺙ ناﻮﻟﻷا ﺔﻋﺎﺒﻄﻟ رﻮﺻ ﺾﻴﺑﻷﺎﺑ دﻮﺳﻷاو رﻮﺻو ﺔﻧﻮﻠﻡ.
ﻪﻴﺒﻨﺕﻖﻘﺤﺕ ﻦﻡ ماﺪﺨﺘﺳا ﺔﺷﻮﻃﺮﺥ ﺔﻋﺎﺒﻄﻟا ﺔﺤﻴﺤﺼﻟا .ﻆﺡﻻ ﻚﻟﺬآ نأ ﺔآﺮﺷ HP ﻻ ﻲﺻﻮﺕ ﻞیﺪﻌﺘﺑ تﺎﺷﻮﻃﺮﺥ HP
وأ ةدﺎﻋإ ﺎﻬﺘﺌﺒﻌﺕ .ﻻ ﻞﻤﺸی نﺎﻤﺿ HP ﻒﻠﺘﻟا يﺬﻟا ﺞﺘﻨی ﻦﻋ ﻞیﺪﻌﺕ تﺎﺷﻮﻃﺮﺥ ﻦﻡ ﻊﻨﺻ HP وأ ةدﺎﻋإ ﺎﻬﺘﺌﺒﻌﺕ.
لﻮﺼﺤﻠﻟ ﻰﻠﻋ ةدﻮﺟ ﺔﻋﺎﺒﻄﻟا ،ﻞﻀﻓﻷا ﻲﺻﻮﺕ ﺔآﺮﺷ HP ﺖﻴﺒﺜﺘﺑ تﺎﺷﻮﻃﺮﺥ ﺮﺒﺤﻟا ﻲﺘﻟا ﻢﺘی لﻮﺼﺤﻟا ﺎﻬﻴﻠﻋ ﻦﻡ رﺎﺠﺕ
ﺔﺋﺰﺠﺘﻟا ﻞﺒﻗ لﻮﻠﺡ ﺦیرﺎﺕ ﺖﻴﺒﺜﺘﻟا عﻮﺒﻄﻤﻟا ﻰﻠﻋ ﺔﺒﻠﻋ ﺔﺷﻮﻃﺮﺥ ﺔﻋﺎﺒﻄﻟا.
لﺎﺧدﻹ ﺔﺵﻮﻃﺮﺧ ﺔﻋﺎﺒﻃ وأ ﺎﻬﻟاﺪﺒﺘﺳا
١.ﺪآﺄﺕ ﻦﻡ ﻞﻴﻐﺸﺕ ﺔﻗﺎﻄﻟا ﻦﻡو ﺔﻟازإ ةدﺎﻡ ﻒﻴﻠﻐﺘﻟا ﻦﻋ ﻒیﻮﺠﺕ ﺔﺷﻮﻃﺮﺥ ﺔﻋﺎﺒﻄﻟا.
ﻦﻡ HP (ﻲﻓ ﺔیوﺎﺡ لﺎﺥدﻹا ﻦﻡ ﻞﺟأ ﺮﻴﻀﺤﺘﻟا
ةاذﺎﺤﻤﻟ تﺎﺷﻮﻃﺮﺥ ﺔﻋﺎﺒﻄﻟا.
ﺔﻈﺡﻼﻡﻻ ﺲﻤﻠﺕ طﺎﻘﻧ ﺲﻡﻼﺘﻟا ﺔﻴﺳﺎﺤﻧ نﻮﻠﻟا ةدﻮﺟﻮﻤﻟا ﻰﻠﻋ ﺔﺷﻮﻃﺮﺥ ﺔﻋﺎﺒﻄﻟا.
٢.ﻢﻗ ﻞﻴﻤﺤﺘﺑ HP Advanced Photo paper) قرو رﻮﺼﻟا مﺪﻘﺘﻤﻟا
٣.ﺢﺘﻓا بﺎﺑ ﺔﺷﻮﻃﺮﺥ ﺔﻋﺎﺒﻄﻟا دﻮﺟﻮﻤﻟا ﺔﻌﺑﺎﻄﻟﺎﺑ.
٤.ﻢﻗ ﺔﻟازﺈﺑ ﻂیﺮﺸﻟا يدرﻮﻟا ﺢﺕﺎﻔﻟا ﻦﻡ ﺔﺷﻮﻃﺮﺨﻟا.
ﺚﻴﺤﺑ ﻢﺘی لﺎﺥدإ طﺎﻘﻧ ﺲﻡﻼﺘﻟا ﺔﻴﺳﺎﺤﻧ نﻮﻠﻟا ًﻻ و أ .ﻊﻓدا ﺔﺷﻮﻃﺮﺨﻟا ﻰﺘﺡ ﺖﺒﺜﺕ ﻲﻓ ﺎﻬﻧﺎﻜﻡ.
٥.اذإ ﺖﻨآ مﻮﻘﺕ لاﺪﺒﺘﺳﺎﺑ ،ﺔﺷﻮﻃﺮﺥ ﻂﻐﺿا ﺔﺷﻮﻃﺮﺨﻟا ﻞﻔﺳﻸﻟ ﻢﺙ ﺎﻬﺒﺤﺳا ﻦﻡ ﻞﻡﺎﺤﻟا ﺎﻬﺟاﺮﺥﻹ.
٦.ﻚﺴﻡا ﺔﺷﻮﻃﺮﺨﻟا ﺔﻠیﺪﺒﻟا ﺚﻴﺤﺑ ﻪﺠﺘی ﻖﺼﻠﻤﻟا ﻰﻟإ ﻰﻠﻋﻷا .ﻞﺥدأ ﺔﺷﻮﻃﺮﺨﻟا ﻲﻓ ﻞﻡﺎﺤﻟا ﺔیواﺰﺑ ﺔﻬﺠﺘﻡ ﻰﻠﻋﻷ ًﻼ ﻴ ﻠ ﻗ
ﻲﺑﺮﻋ
لﺎﺥدإ ﺔﺷﻮﻃﺮﺥ ﺔﻋﺎﺒﻄﻟا وأ ﺎﻬﻟاﺪﺒﺘﺳا ١٢

ناﺪﻠﺒﻟا/ﻖﻃﺎﻨﻤﻟا كﺪﻋﺎﺴیو ﻲﻓ ةدﺎﻋإ ﺮیوﺪﺕ تﺎﺷﻮﻃﺮﺥ ﺔﻋﺎﺒﻄﻟا ﺔﻡﺪﺨﺘﺴﻤﻟا ﺎًﻧﺎﺠﻡ .ﺪیﺰﻤﻠﻟ ﻦﻡ ،تﺎﻡﻮﻠﻌﻤﻟا ءﺎﺟﺮﻟا
لﺎﻘﺘﻧﻻا
ﻰﻟإ www.hp.com/hpinfo/globalcitizenship/environment/recycle/inkjet.html.
ﻞﺼﻔﻟا ٣
٧.ﻖﻠﻏأ بﺎﺑ ﺔﺷﻮﻃﺮﺥ ﺔﻋﺎﺒﻄﻟا.
أﺪﺒﺕ ﺔﻌﺑﺎﻄﻟا ﻲﻓ ةاذﺎﺤﻡ ﺔﺷﻮﻃﺮﺥ ﺔﻋﺎﺒﻄﻟا ﺪﻴآﺄﺘﻟ ةدﻮﺟ ﺔﻋﺎﺒﻃ ﺔﻴﻟﺎﻋ .ﻦﻜﻤی ﺺﻠﺨﺘﻟا ﻦﻡ ﺔﺤﻔﺻ ةاذﺎﺤﻤﻟا ﺔﻋﻮﺒﻄﻤﻟا.
ﻢﻗ ةدﺎﻋﺈﺑ ﺮیوﺪﺕ ﺔﺷﻮﻃﺮﺨﻟا ﺔﻤیﺪﻘﻟا .نإ ﺞﻡﺎﻧﺮﺒﻟا ةدﺎﻋﻹ ﺮیوﺪﺕ تﺎﻡﺰﻠﺘﺴﻤﻟا ﻦﻡ HP Inkjet ﺮﻓﻮﺘﻡ ﻲﻓ ﺪیﺪﻌﻟا ﻦﻡ
٣ﻊﻳرﺎﺸﻡ ﺔﻴﻋاﺪﺑإ
ﻲﺑﺮﻋ
ﺮﺹ ﺎًﻋِﺪْﺒُﻡ
ﻢﻗ ﺮﻴﺒﻜﺘﺑ ﺮﻴﺙﺄﺕ كرﻮﺻ ﻰﻟإ ﻰﺼﻗأ ﺪﺡ ﻖﻴﺒﻄﺘﺑ تاﺰﻴﻡ تاﺮﻴﺙﺄﺕو ﺔﻴﻋاﺪﺑإ !ﺢﻤﺴﺕ ﻚﻟ ﺔﻌﺑﺎﻄﻟا ﻢﺳﺮﻟﺎﺑ وأ ﺔﺑﺎﺘﻜﻟا ﻰﻠﻋ كرﻮﺻ,
ﺔﻓﺎﺿإ تﺎﻴﻤﺴﺕ ﺔﻴﺤﻴﺿﻮﺕ وأ ﺔﺻﺎﺼﻗ ﺔﻴﻨﻓ ,ﻊﺿو رﺎﻃإ لﻮﺡ كرﻮﺻ ﻊﻡ دوﺪﺡ ﺔﻓﺮﺥﺰﻡ ,وأ ﻖﻴﺒﻄﺕ تاﺮﻴﺙﺄﺕ ﺔﺻﺎﺥ.
ﻢﻠﻘﻟا ﻲﻧوﺮﺘﻜﻟﻹا ﻢﺳﺮﻠﻟ ﻰﻠﻋ
ﻦﻜﻤی ﻖﻴﺒﻄﺕ ةﺪﻋ تاﺰﻴﻡ ﺔﻴﻋاﺪﺑإ ﻰﻠﻋ ﺲﻔﻧ ةرﻮﺼﻟا ﻢﺙ ﺔﻋﺎﺒﻃ ةرﻮﺼﻟا ﻲﺘﻟا ﻢﺕ ﺎﻬﻠیﺪﻌﺕ .مﺪﺨﺘﺳا
ةرﻮﺼﻟا وأ لﺎﺥدﻹ ﺔﻴﻤﺴﺕ ﺔﻴﺤﻴﺿﻮﺕ ةرﻮﺼﻠﻟ ﺔﻄﺳاﻮﺑ ﺔﺡﻮﻟ ﺢﻴﺕﺎﻔﻤﻟا ﺔﺷﺎﺸﻟ ﺲﻤﻠﻟا .ﻢﺘی ﻊﺿو ﻢﻠﻘﻟا ﻲﻧوﺮﺘﻜﻟﻹا ﻰﻠﻋ ﺔﻌﺑﺎﻄﻟا,
ﻮﻬﻓ ﻖﺼﺘﻠﻡ ﺔﻘﻄﻨﻤﺑ ﻦیﺰﺨﺘﻟا قﻮﻓ تﺎﺤﺘﻓ ﺔﻗﺎﻄﺑ ةﺮآاﺬﻟا .لزأ ﻂیﺮﺷ ﻒﻴﻠﻐﺘﻟا ماﺪﺨﺘﺳﻻ ﻢﻠﻘﻟا ﻲﻧوﺮﺘﻜﻟﻹا.
ﺔﻈﺡﻼﻡﻻ ﻢﺘی ﻆﻔﺡ تﺎﻴﻠﻤﻋ Get creative) ﺮﺻ ﺎًﻋِﺪْﺒُﻡ (ﻊﻡ ةرﻮﺼﻟا ,ﻚﻟﺬﻠﻓ ﻰﻘﺒی ﻒﻠﻤﻟا ﻲﻠﺻﻷا ﺎﻤآ ﻮه.
ﻪﻴﺒﻨﺕﺐﻨﺠﺘﻟ ﻒﻠﺕ ﺔﺷﺎﺷ ﺲﻤﻠﻟا ,ﻻ مﺪﺨﺘﺴﺕ ﺔیأ تﺎﻧﻮﻜﻡ ةدﺎﺡ وأ يأ زﺎﻬﺟ ﻒﻠﺘﺨی ﻦﻋ ﻢﻠﻘﻟا ﻲﻧوﺮﺘﻜﻟﻹا دوﺰﻤﻟا ﻊﻡ
ﺔﻌﺑﺎﻄﻟا وأ ﻢﻠﻗ ﻞیﺪﺑ ﺪﻤﺘﻌﻡ.
ﻢﺳﺮﻟا ﻰﻠﻋ رﻮﺼﻟا
رﺎﻴﺨﻟا ﻲﻋاﺪﺑﻹا Draw) ﻢﺳر (ﺢﻤﺴی ﻚﻟ ﻢﺳﺮﻟﺎﺑ وأ ﺔﺑﺎﺘﻜﻟا ﻰﻠﻋ ةرﻮﺼﻟا ﺔﻴﻟﺎﺤﻟا ﻢﻠﻘﺑ ﻲﻧوﺮﺘﻜﻟإ .ﻦﻜﻤی ﺮﻴﻴﻐﺕ نﻮﻠﻟا نزوو
ﻂﺨﻟا وأ ﻞیﻮﺤﺘﻟا ﻰﻟإ ةادأ ﺢﺳﺎﻤﻟا ﻦﻡ ﻞﺟأ ﺮیﺮﺤﺕ تﺎﻡﻮﺳر ﺪﺟﻮﺕ ﻰﻠﻋ ةرﻮﺼﻟا ﺎًﻘﺒﺴﻡ.
ﺔﻈﺡﻼﻡﺐﺠی ﻚﻴﻠﻋ ﺪیﺪﺤﺕ رﺎﻴﺥ Draw) ﻢﺳر (ﻲﻓ ﺔﻤﺋﺎﻗ Get creative) ﺮﺻ ﺎًﻋِﺪْﺒُﻡ (ﺚﻴﺤﺑ ﻦﻜﻤﺘﺕ ﻦﻡ ﻢﺳﺮﻟا
ﻰﻠﻋ ﺔﺷﺎﺸﻟا.
١٣ HP Photosmart A820 series
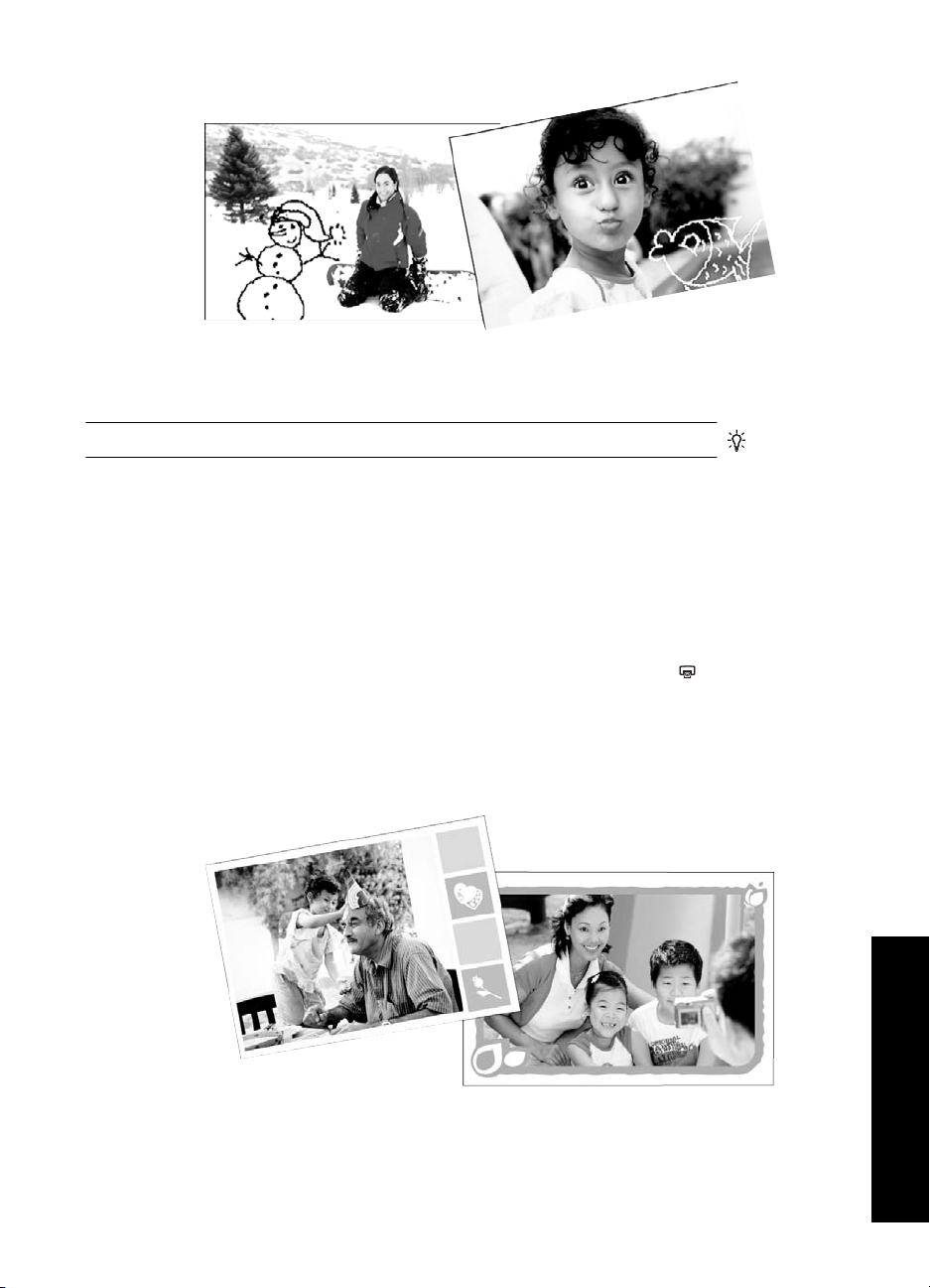
ماﺪﺨﺘﺳﻻ رﺎﻴﺨﻟا ﻲﻋاﺪﺑﻹا Draw) ﻢﺳر(
١.ﻢﻗ ﺲﻤﻠﺑ Get creative) ﺮﺹ ﺎًﻋِﺪْﺒُﻡ( ﺪﻨﻋ ضﺮﻋ ةرﻮﺻ ﻲﻓ ضﺮﻋ 1-ﻰﻠﻋﻷ.
ﺢﻴﻤﻠﺕلﻮﺻﻮﻠﻟ ﻰﻟإ ضﺮﻋ 1-ﻰﻠﻋﻷ ,ﻢﻗ ﺲﻤﻠﺑ ﻂﺳو ةرﻮﺼﻟا ضﺮﻌﺑ رﻮﺼﻟا ةﺮﻐﺼﻤﻟا وأ ضﺮﻋ 9 رﻮﺻ.
٢.ﻢﻗ ﺲﻤﻠﺑ رﺎﻴﺨﻟا ﻲﻋاﺪﺑﻹا Draw) ﻢﺳر( .مﺪﺨﺘﺳا ﻂیﺮﺷ ﺮیﺮﻤﺘﻟا ﺮهﺎﻈﻟا ﻰﻠﻋ ﺔﺷﺎﺸﻟا لﺎﻘﺘﻧﻼﻟ ﻰﻟإ اﺬه رﺎﻴﺨﻟا اذإ نﺎآ
ﺮﻴﻏ ﻲﺋﺮﻡ.
٣.دﺪﺡ نﻮﻟ ﻢﺳﺮﻠﻟ نزوو ﻂﺨﻟا ﺲﻤﻠﺑ رﺰﻟا ﺐﺳﺎﻨﻤﻟا ﻰﻠﻋ ﺔﺷﺎﺷ ﺲﻤﻠﻟا.
ﻰﻟإ
٤.مﺪﺨﺘﺳا ﻢﻠﻘﻟا ﻲﻧوﺮﺘﻜﻟﻹا ﻢﺳﺮﻠﻟ وأ ﺔﺑﺎﺘﻜﻟا ﻰﻠﻋ ةرﻮﺼﻟا ﺔﻴﻟﺎﺤﻟا .ﻦﻜﻤی ﺲﻤﻟ رز ﺢﺳﺎﻤﻟا ﻰﻠﻋ ﺔﺷﺎﺷ ﺲﻤﻠﻟا ﻞیﻮﺤﺘﻠﻟ
ةادأ ﺢﺳﺎﻤﻟا ﻢﺙ ﻮﺤﻡ ءﺰﺟ ﺎﻤﻡ ﺖﻤﻗ ﻪﻤﺳﺮﺑ.
ﺪﻌﺑ ﺔﻓﺎﺿإ ﻢﺳر ﻰﻟإ ةرﻮﺼﻟا ,ﻦﻜﻤی ﺎﻬﻓﺬﺡ ﻲﻓ ﺖﻗو ﻖﺡﻻ ﺲﻤﻠﺑ رز Get creative) ﺮﺹ ﺎًﻋِﺪْﺒُﻡ( ﻲﻓ ضﺮﻋ 1-
ﻰﻠﻋﻷ ﻢﺙ ﺲﻤﻟ Remove Drawing) ﺔﻟازإ ﻢﺳر(.
٥.ﻢﻗ ﺲﻤﻠﺑ Done) ﻢﺕ(.
ﺔﻋﺎﺒﻄﻟ ﻚﺕرﻮﺻ.
٦.ﻢﻗ ﺲﻤﻠﺑ
ﺔﻓﺎﺿإ تارﺎﻃإ
رﺎﻴﺨﻟا ﻲﻋاﺪﺑﻹا Frames) تارﺎﻃإ (ﺢﻤﺴی ﻚﻟ ﺔﻓﺎﺿﺈﺑ رﺎﻃإ ﻰﻟإ ةرﻮﺼﻟا ﺔﻴﻟﺎﺤﻟا .ﻦﻜﻤی ﺪیﺪﺤﺘﻟا ﻦﻡ ﻦﻴﺑ ﺾﻌﺑ تﺎﺌﻔﻟا ,ﺎﻤﺑ
ﻲﻓ ﻚﻟذ :ّﻲﻤﺳﻮﻡ ,لﺎﻔﻃأ ,مﺎﻋ ,صﺎﺥو .ﻞآ رﺎﻃإ ﻦﻤﻀﺘی راﺪﺻإ يدﻮﻡﺎﻋ راﺪﺻإو ﻲﻘﻓأ.
ﻲﺑﺮﻋ
ﺮﺻ ﺎًﻋِﺪْﺒُﻡ١٤

ﻞﺼﻔﻟا ٣
ماﺪﺨﺘﺳﻻ رﺎﻴﺨﻟا ﻲﻋاﺪﺑﻹا Frames) تارﺎﻃإ(
١.ﻢﻗ ﺲﻤﻠﺑ Get creative) ﺮﺹ ﺎًﻋِﺪْﺒُﻡ( ﺪﻨﻋ ضﺮﻋ ةرﻮﺻ ﻲﻓ ضﺮﻋ 1-ﻰﻠﻋﻷ.
٢.ﻢﻗ ﺲﻤﻠﺑ رﺎﻴﺨﻟا ﻲﻋاﺪﺑﻹا Frames) تارﺎﻃإ( .مﺪﺨﺘﺳا ﻢﻬﺳﻷا ةﺮهﺎﻈﻟا ﻰﻠﻋ ﺔﺷﺎﺸﻟا لﺎﻘﺘﻧﻼﻟ ﻰﻟإ اﺬه رﺎﻴﺨﻟا اذإ نﺎآ
ﺮﻴﻏ ﻲﺋﺮﻡ.
ﻚﻠﺕ ﺔﺌﻔﻟا .ﻢﻗ ﺲﻤﻠﺑ ةدﻮﻌﻠﻟ ﻰﻟإ ةﺬﻓﺎﻨﻟا ﺔﻴﺴﻴﺋﺮﻟا ـﻟ
٣.
ﻢﻗ ﺲﻤﻠﺑ ﺔﺌﻔﻟا ﺔﺑﻮﻠﻄﻤﻟا ﻦﻡ ﻞﺟأ ضﺮﻋ تارﺎﻃﻹا ﺔﺡﺎﺘﻤﻟا ﻲﻓ
Frames) تارﺎﻃإ (ﻦﻡ ﻞﺟأ ﺪیﺪﺤﺕ ﺔﺌﻓ ﺔﻔﻠﺘﺨﻡ.
٤.ﻢﻗ ﺲﻤﻠﺑ رﺎﻃﻹا بﻮﻠﻄﻤﻟا.
٥.ﻢﻗ ﻂﺒﻀﺑ ةرﻮﺼﻟا ماﺪﺨﺘﺳﺎﺑ رارزأ Zoom) موﺰﻟا( .ﻦﻜﻤی ﻚیﺮﺤﺕ ةرﻮﺼﻟا ﻞﺥاد رﺎﻃﻹا ﻚﻌﺒﺻﺈﺑ وأ ﺎهﺮیوﺪﺕ ﺲﻤﻠﺑ
رز Rotate) ﺮﻳوﺪﺕ(.
٦.ﺪﻨﻋ ءﺎﻬﺘﻧﻻا ,ﻢﻗ ﺲﻤﻠﺑ Done) ﻢﺕ(.
رﺎﻃإ ﻰﻟإ( ,ﻢﻗ ﺲﻤﻠﺑ This Photo) ةرﻮﺼﻟا ﺔﻴﻟﺎﺤﻟا( وأ All
٧.ﻲﻓ ﻊﺑﺮﻡ راﻮﺤﻟا Add Frame To) ﺔﻓﺎﺿإ
photos) ﻞآ رﻮﺼﻟا( ,ﺐﺴﺡ ةدارﻹا.
ﺪﻌﺑ ﺔﻓﺎﺿإ رﺎﻃإ ﻰﻟإ ةرﻮﺼﻟا ,ﻦﻜﻤی ﺎﻬﻓﺬﺡ ﻲﻓ ﺖﻗو ﻖﺡﻻ ﺲﻤﻠﺑ رز Get creative) ﺮﺹ ﺎًﻋِﺪْﺒُﻡ( ﻲﻓ ضﺮﻋ 1-
ﻰﻠﻋﻷ ﻢﺙ ﺲﻤﻟ Remove Frame) ﺔﻟازإ رﺎﻃإ( .ﻊﺒﺕا تﺎﺒﻟﺎﻄﻤﻟا ﻲﺘﻟا ﺮﻬﻈﺕ ﻰﻠﻋ ﺔﺷﺎﺷ ﺲﻤﻠﻟا.
٨.ﻢﻗ
ﺲﻤﻠﺑ ﺔﻋﺎﺒﻄﻟ ﻚﺕرﻮﺻ تاذ رﺎﻃﻹا.
ماﺪﺨﺘﺳا Design Gallery) ضﺮﻌﻡ ﻢﻴﻡﺎﺼﺘﻟا(
رﺎﻴﺨﻟا ﻲﻋاﺪﺑﻹا Design Gallery) ضﺮﻌﻡ ﻢﻴﻡﺎﺼﺘﻟا (ﺢﻤﺴی ﻚﻟ ﻖﻴﺒﻄﺘﺑ تاﺮﻴﺙﺄﺕ ﺔﺻﺎﺥ .ﻦﻜﻤی ﻞیﺪﻌﺕ ﺮﻴﺙﺄﺘﻟا ﺮﻴﻴﻐﺘﺑ
تاداﺪﻋﻹا ﺔﺡﺎﺘﻤﻟا ﻚﻟﺬﻟ ﺮﻴﺙﺄﺘﻟا.
ﻲﺑﺮﻋ
١٥ HP Photosmart A820 series
ماﺪﺨﺘﺳﻻ رﺎﻴﺨﻟا ﻲﻋاﺪﺑﻹا Design Galley) ضﺮﻌﻡ ﻢﻴﻡﺎﺼﺘﻟا(
١.ﻢﻗ ﺲﻤﻠﺑ Get creative) ﺮﺹ ﺎًﻋِﺪْﺒُﻡ( ﺪﻨﻋ ضﺮﻋ ةرﻮﺻ ﻲﻓ ضﺮﻋ 1-ﻰﻠﻋﻷ.
٢.ﻢﻗ ﺲﻤﻠﺑ رﺎﻴﺨﻟا ﻲﻋاﺪﺑﻹا Design Galley) ضﺮﻌﻡ ﻢﻴﻡﺎﺼﺘﻟا( .مﺪﺨﺘﺳا ﻢﻬﺳﻷا ةﺮهﺎﻈﻟا ﻰﻠﻋ ﺔﺷﺎﺸﻟا لﺎﻘﺘﻧﻼﻟ ﻰﻟإ
اﺬه رﺎﻴﺨﻟا اذإ نﺎآ ﺮﻴﻏ ﻲﺋﺮﻡ.
ﺪﻨﻋ ﺔﺒﻟﺎﻄﻤﻟا ,اذإ ﺖﺒﻏر ﻲﻓ ﻞیﺪﻌﺕ ﺔﻴﻔﻴآ رﻮﻬﻇ ﺮﻴﺙﺄﺘﻟا ﻰﻠﻋ
٣.ﻢﻗ ﺲﻤﻠﺑ ﺮﻴﺙﺄﺘﻟا بﻮﻠﻄﻤﻟا ﺮّﻴﻏو تاﺮﻴﻐﺘﻤﻟا ﺔﺻﺎﺨﻟا ﻪﺑ
ةرﻮﺼﻟا ﺔﻴﻟﺎﺤﻟا.
ﺔﻈﺡﻼﻡﻦﻤﻀﺘﺕ ﺾﻌﺑ تاﺮﻴﺙﺄﺘﻟا تاﺮﻴﻐﺘﻡ ﺔﻠﺑﺎﻗ ﻞیﺪﻌﺘﻠﻟ.
٤.ﺪﻨﻋ ءﺎﻬﺘﻧﻻا ,ﻢﻗ ﺲﻤﻠﺑ Done) ﻢﺕ(.

٥.ﺪﻨﻋ ﺔﺒﻟﺎﻄﻤﻟا ,ﻢﻗ ﺲﻤﻠﺑ This Photo) ةرﻮﺼﻟا ﺔﻴﻟﺎﺤﻟا( وأ All photos) ﻞآ رﻮﺼﻟا( ,ﻖﻴﺒﻄﺘﻟ ﺮﻴﺙﺄﺘﻟا ,ﺐﺴﺡ
ةدارﻹا.
ﺪﻌﺑ ﻖﻴﺒﻄﺕ Design Galley) ضﺮﻌﻡ ﻢﻴﻡﺎﺼﺘﻟا (ﻰﻠﻋ ةرﻮﺼﻟا ,ﻲﻓ ةﺮﻤﻟا ﺔﻡدﺎﻘﻟا ﻲﺘﻟا ﻢﺘی ﺎﻬﻴﻓ ماﺪﺨﺘﺳا رﺎﻴﺨﻟا
ﻲﻋاﺪﺑﻹا Design Galley) ضﺮﻌﻡ ﻢﻴﻡﺎﺼﺘﻟا (ﻊﻡ ﻚﻠﺕ ةرﻮﺼﻟا ,لﺄﺴُﺘﺳ ﻞه ﺐﻏﺮﺕ ﻲﻓ ﺎﻡإ ﺔﻓﺎﺿإ ﺪیﺰﻤﻟا ﻦﻡ
ﺮﻴﺙﺄﺘﻟا ﺮﻴﺥﻷا ﻖﺒﻄﻨﻤﻟا ﻰﻠﻋ ةرﻮﺼﻟا.
تاﺮﻴﺙﺄﺘﻟا ﻰﻟإ ةرﻮﺼﻟا وأ ﺔﻟازإ
ﺔﻋﺎﺒﻄﻟ ﻚﺕرﻮﺻ.
٦.ﻢﻗ ﺲﻤﻠﺑ
ﺔﻓﺎﺿإ تﺎﻴﻤﺴﺕ ﺔﻴﺤﻴﺿﻮﺕ
رﺎﻴﺨﻟا ﻲﻋاﺪﺑﻹا Caption) ﺔﻴﻤﺴﺕ ﺔﻴﺤﻴﺿﻮﺕ (ﺢﻤﺴی ﻚﻟ ﺔﻓﺎﺿﺈﺑ ﺺﻧ )24 فﺮﺡ ﺪﺤﺑ ﻰﺼﻗأ (ﻰﻟإ ةرﻮﺼﻟا ﺔﻴﻟﺎﺤﻟا ماﺪﺨﺘﺳﺎﺑ
ﺔﺡﻮﻟ ﺢﻴﺕﺎﻔﻤﻟا ﺔﺷﺎﺸﻟ ﺲﻤﻠﻟا .ﻦﻜﻤی ﺪیﺪﺤﺘﻟا ﻦﻡ ﺔﺴﻤﺥ طﻮﻄﺥ ﺔﺘﺳو ناﻮﻟأ ﺺﻨﻠﻟ .نﻮﻜﺕ ﺔﺡﻮﻟ ﺢﻴﺕﺎﻔﻤﻟا ﺲﻔﻨﺑ ﺔﻐﻠﻟا ﻲﺘﻟا ﺖﻤﻗ
ضﺮﻋ ﺔﺡﻮﻟ
ﺎهرﺎﻴﺘﺥﺎﺑ ﻦﻡ لﻼﺥ ﺔﺷﺎﺷ ﺔﻌﺑﺎﻄﻟا ,ﺎﻤﻟﺎﻃ مﺪﺨﺘﺴﺕ ﺔﻐﻠﻟا فﺮﺡأ ﺔﻴﻧﺎﻡور .ﺔﺒﺴﻨﻟﺎﺑ تﺎﻐﻠﻟ ﺮﻴﻏ ﺔﻴﻧﺎﻡوﺮﻟا ,ﻢﺘی
ﺢﻴﺕﺎﻔﻤﻟا ﺔﻐﻠﻟﺎﺑ ﺔیﺰﻴﻠﺠﻧﻹا.
ماﺪﺨﺘﺳﻻ رﺎﻴﺨﻟا ﻲﻋاﺪﺑﻹا Caption) ﺔﻴﻤﺴﺕ ﺔﻴﺤﻴﺿﻮﺕ(
١.ﻢﻗ ﺲﻤﻠﺑ Get creative) ﺮﺹ ﺎًﻋِﺪْﺒُﻡ( ﺪﻨﻋ ضﺮﻋ ةرﻮﺻ ﻲﻓ ضﺮﻋ 1-ﻰﻠﻋﻷ.
٢.ﻢﻗ ﺲﻤﻠﺑ رﺎﻴﺨﻟا ﻲﻋاﺪﺑﻹا Caption) ﺔﻴﻤﺴﺕ ﺔﻴﺤﻴﺿﻮﺕ( .مﺪﺨﺘﺳا ﻢﻬﺳﻷا ةﺮهﺎﻈﻟا ﻰﻠﻋ ﺔﺷﺎﺸﻟا لﺎﻘﺘﻧﻼﻟ ﻰﻟإ اﺬه رﺎﻴﺨﻟا
اذإ نﺎآ ﺮﻴﻏ ﻲﺋﺮﻡ.
ﻞیﻮﺤﺘﻟا ﻦﻴﺑ ﻊﺑرأ تﺎﻄﻴﻄﺨﺕ ﺔﺡﻮﻠﻟ ﺢﻴﺕﺎﻔﻤﻟا - فوﺮﺡ ةﺮﻴﺒآ,
فوﺮﺡ ةﺮﻴﻐﺻ ,مﺎﻗرأ تﺎﺠﻬﻟو - ﺲﻤﻠﺑ حﺎﺘﻔﻤﻟا ﺐﺳﺎﻨﻤﻟا ﻰﻠﻋ ﺔﺡﻮﻟ ﺢﻴﺕﺎﻔﻤﻟا: Caps ,123+ ,وأ àêö .مﺪﺨﺘﺳا ﻢﻠﻘﻟا
ﻲﻧوﺮﺘﻜﻟﻹا ﻞﻴﻬﺴﺘﻟ ﺔﻴﻠﻤﻋ ﺔﺑﺎﺘﻜﻟا.
ﺔﻓﺎﺿإ ﺔﻴﻤﺴﺕ ﺔﻴﺤﻴﺿﻮﺕ ةرﻮﺼﻠﻟ ,ﻲﻓ
Caption) ﺔﻟازإ ﺔﻴﻤﺴﺕ ﺔﻴﺤﻴﺿﻮﺕ( ﻦﻡ ﻞﺟأ فﺬﺡ ﺔﻴﻤﺴﺘﻟا ﺔﻴﺤﻴﺿﻮﺘﻟا ﻦﻡ ةرﻮﺼﻟا.
ﺔﻋﺎﺒﻄﻟ ﻚﺕرﻮﺻ.
٣.ﺐﺘآا ﻰﻠﻋ ﺔﺡﻮﻟ ﺢﻴﺕﺎﻔﻤﻟا ةﺮهﺎﻈﻟا ﻰﻠﻋ ﺔﺷﺎﺸﻟا .ﻦﻜﻤی
٤.ﻢﻗ ﺲﻤﻠﺑ Done) ﻢﺕ( ﺮﺘﺥاو ﻂﺥ نﻮﻟو ﺪﻨﻋ ﺔﺒﻟﺎﻄﻤﻟا.
ﻦﻜﻤی ﺲﻤﻟ ﺔﻴﻤﺴﺘﻟا ﺔﻴﺤﻴﺿﻮﺘﻟا ﺎﻬﺒﺤﺳو ﻰﻟإ ﻊﺿﻮﻤﻟا بﻮﻠﻄﻤﻟا ﻰﻠﻋ ةرﻮﺼﻟا .ﺪﻌﺑ
ةﺮﻤﻟا ﺔﻡدﺎﻘﻟا ﻲﺘﻟا ﻢﺘی ﺎﻬﻴﻓ ﺪیﺪﺤﺕ ةرﻮﺻ لﻮﺻﻮﻟاو ﻰﻟإ ﺔﻤﺋﺎﻗ Get creative) ﺮﺹ ﺎًﻋِﺪْﺒُﻡ( ,ﻦﻜﻤی ﺮﻘﻨﻟا قﻮﻓ Remove
ﻲﺑﺮﻋ
٥.ﻢﻗ ﺲﻤﻠﺑ
ﺔﻓﺎﺿإ ﺔﺹﺎﺼﻗ ﺔﻴﻨﻓ
رﺎﻴﺨﻟا ﻲﻋاﺪﺑﻹا Clip Art) ﺔﺻﺎﺼﻗ ﺔﻴﻨﻓ (ﺢﻤﺴی ﻚﻟ ﺔﻓﺎﺿﺈﺑ ﺔﺻﺎﺼﻗ ﺔﻴﻨﻓ ﻰﻟإ ةرﻮﺼﻟا ﺔﻴﻟﺎﺤﻟا .ﻦﻜﻤی ﺪیﺪﺤﺘﻟا ﻦﻡ ﻦﻴﺑ ﺾﻌﺑ
تﺎﺌﻔﻟا ,ﺎﻤﺑ ﻲﻓ ﻚﻟذ :ّﻲﻤﺳﻮﻡ ,لﺎﻔﻃأ ,مﺎﻋ ,صﺎﺥو.
ﺮﺻ ﺎًﻋِﺪْﺒُﻡ١٦

ﻞﺼﻔﻟا ٣
ماﺪﺨﺘﺳﻻ رﺎﻴﺨﻟا ﻲﻋاﺪﺑﻹا Clip Art) ﺔﺹﺎﺼﻗ ﺔﻴﻨﻓ(
١.ﻢﻗ ﺲﻤﻠﺑ Get creative) ﺮﺹ ﺎًﻋِﺪْﺒُﻡ( ﺪﻨﻋ ضﺮﻋ ةرﻮﺻ ﻲﻓ ضﺮﻋ 1-ﻰﻠﻋﻷ.
٢.ﻢﻗ ﺲﻤﻠﺑ رﺎﻴﺨﻟا ﻲﻋاﺪﺑﻹا Clip Art) ﺔﺹﺎﺼﻗ ﺔﻴﻨﻓ( .مﺪﺨﺘﺳا ﻢﻬﺳﻷا ةﺮهﺎﻈﻟا ﻰﻠﻋ ﺔﺷﺎﺸﻟا لﺎﻘﺘﻧﻼﻟ ﻰﻟإ اﺬه رﺎﻴﺨﻟا اذإ
نﺎآ ﺮﻴﻏ ﻲﺋﺮﻡ.
ﺔﻴﻨﻔﻟا ﺔﺡﺎﺘﻤﻟا ﻲﻓ ﻚﻠﺕ ﺔﺌﻔﻟا .ﻢﻗ ﺲﻤﻠﺑ ةدﻮﻌﻠﻟ ﻰﻟإ ةﺬﻓﺎﻨﻟا
٣.
ﻢﻗ ﺲﻤﻠﺑ ﺔﺌﻔﻟا ﺔﺑﻮﻠﻄﻤﻟا ﻦﻡ ﻞﺟأ ضﺮﻋ ﺔﺻﺎﺼﻘﻟا
ﺔﻴﺴﻴﺋﺮﻟا ـﻟ Clip Art) ﺔﺻﺎﺼﻗ ﺔﻴﻨﻓ (ﻦﻡ ﻞﺟأ ﺪیﺪﺤﺕ ﺔﺌﻓ ﺔﻔﻠﺘﺨﻡ.
٤.ﻢﻗ ﺲﻤﻠﺑ ﺔﺻﺎﺼﻘﻟا ﺔﻴﻨﻔﻟا ﺔﺑﻮﻠﻄﻤﻟا.
٥.ﻢﻗ ﻂﺒﻀﺑ ﺔﺻﺎﺼﻘﻟا ﺔﻴﻨﻔﻟا ماﺪﺨﺘﺳﺎﺑ رارزﻷا ﺔﺒﺳﺎﻨﻤﻟا ةﺮهﺎﻈﻟا ﻰﻠﻋ ﺔﺷﺎﺸﻟا ﺎﻬﻠﻌﺠﻟ ﺮﺒآأ وأ ﺮﻐﺻأ وأ ﺎهﺮیوﺪﺘﻟ .ﻢﻗ
ﺎﻬﻜیﺮﺤﺘﺑ ﺮﺒﻋ ةرﻮﺼﻟا ﺎﻬﺒﺤﺴﺑ ﻚﻌﺒﺻﺈﺑ وأ ﻢﻠﻘﻟﺎﺑ ﻲﻧوﺮﺘﻜﻟﻹا.
ﻢﺕ(.
٦.ﺪﻨﻋ ءﺎﻬﺘﻧﻻا ,ﻢﻗ ﺲﻤﻠﺑ Done)
ﺪﻌﺑ ﺔﻓﺎﺿإ ﺔﺻﺎﺼﻘﻟا ﺔﻴﻨﻔﻟا ﻰﻟإ ةرﻮﺼﻟا ,ﻲﻓ ةﺮﻤﻟا ﺔﻡدﺎﻘﻟا ﻲﺘﻟا ﻢﺘی ﺎﻬﻴﻓ ماﺪﺨﺘﺳا رﺎﻴﺨﻟا ﻲﻋاﺪﺑﻹا Clip Art) ﺔﺻﺎﺼﻗ
ﺔﻴﻨﻓ (ﻊﻡ ﻚﻠﺕ ةرﻮﺼﻟا ,لﺄﺴُﺘﺳ ﻞه ﺐﻏﺮﺕ ﻲﻓ ﺎﻡإ ﺔﻓﺎﺿإ ﺪیﺰﻤﻟا ﻦﻡ ﺔﺻﺎﺼﻘﻟا ﺔﻴﻨﻔﻟا ﻰﻟإ ةرﻮﺼﻟا وأ ﺔﻟازإ ﺔﺻﺎﺼﻘﻟا
ﺔﻴﻨﻔﻟا ةﺮهﺎﻈﻟا ﻰﻠﻋ ةرﻮﺼﻟا نﻵا.
ﺔﻋﺎﺒﻄﻟ ﻚﺕرﻮﺻ.
٧.ﻢﻗ ﺲﻤﻠﺑ
ﻲﺑﺮﻋ
١٧ HP Photosmart A820 series
ءﺎﺸﻧإ تﺎﻡﻮﺒﻟأ
رﺎﻴﺨﻟا ﻲﻋاﺪﺑﻹا Albums) تﺎﻡﻮﺒﻟأ (ﺢﻤﺴی ﻚﻟ ﺔﻓﺎﺿﺈﺑ رﻮﺻ ﻰﻟإ ﺐﺘآ تﺎﻡﻮﺒﻟأ رﻮﺼﻟا ﺔﻋﺎﺒﻃو تﺎﻡﻮﺒﻟﻷا .ﻦﻜﻤی ﺪیﺪﺤﺘﻟا
ﻦﻡ ﻦﻴﺑ ﺾﻌﺑ تﺎﺌﻔﻟا ,ﺎﻤﺑ ﻲﻓ ﻚﻟذ :ّﻲﻤﺳﻮﻡ ,لﺎﻔﻃأ ,مﺎﻋ ,صﺎﺥو.

ماﺪﺨﺘﺳﻻ رﺎﻴﺨﻟا ﻲﻋاﺪﺑﻹا Albums) تﺎﻡﻮﺒﻟأ(
١.ﻢﻗ ﺲﻤﻠﺑ Get creative) ﺮﺹ ﺎًﻋِﺪْﺒُﻡ( ﺪﻨﻋ ضﺮﻋ ةرﻮﺻ ﻲﻓ ضﺮﻋ 1-ﻰﻠﻋﻷ.
٢.ﻢﻗ ﺲﻤﻠﺑ رﺎﻴﺨﻟا ﻲﻋاﺪﺑﻹا Albums) تﺎﻡﻮﺒﻟأ( .مﺪﺨﺘﺳا ﻢﻬﺳﻷا ةﺮهﺎﻈﻟا ﻰﻠﻋ ﺔﺷﺎﺸﻟا لﺎﻘﺘﻧﻼﻟ ﻰﻟإ اﺬه رﺎﻴﺨﻟا اذإ نﺎآ
ﺮﻴﻏ ﻲﺋﺮﻡ.
ﺔﻈﺡﻼﻡاذإ ﺖﺒﻏر ﻲﻓ ماﺪﺨﺘﺳا موﺰﻟا وأ ﺮیوﺪﺕ ةرﻮﺼﻟا ,ﻞﻌﻓا ﻚﻟذ ﻞﺒﻗ لﺎﺥدإ ﻊﺿو مﻮﺒﻟﻷا .ﻻ ﻦﻜﻤی ﺔﻠﻡﺎﻌﻡ
ةرﻮﺼﻟا ﻲﻓ ﺔﻟﺎﺡ ﺎﻬﺿﺮﻋ ﻲﻓ مﻮﺒﻟأ.
ةدﻮﻌﻠﻟ ﻰﻟإ ةﺬﻓﺎﻨﻟا ﺔﻴﺴﻴﺋﺮﻟا ـﻟ
Album) مﻮﺒﻟأ (ﻦﻡ ﻞﺟأ ﺪیﺪﺤﺕ ﺔﺌﻓ ﺔﻔﻠﺘﺨﻡ.
ﻢﺘی ضﺮﻋ دﺪﻋ تﺎﺤﻔﺼﻟا ﻰﺻﻮﻤﻟا ﻪﺑ ءﺎﺸﻧﻹ ﺮﻴﺥ مﻮﺒﻟأ اًﺮﻬﻈﻡ .ﻢﻗ
ﺔﻈﺡﻼﻡﺪﻨﻋ ءاﻮﺘﺡا ﺐﻟﺎﻘﻟا ﻰﻠﻋ ﻼآ ﻦﻡ ﻦﻴﻌﺿﻮﻟا يدﻮﻡﺎﻌﻟا ﻲﻘﻓﻷاو ,ﻆﺡﻻ نأ ﻢﺘﻴﺳ ﺮیوﺪﺕ رﻮﺼﻟا ﻰﻟإ
عﺎﺿوﻷا ﺲﻔﻨﺑ ﻩﺎﺠﺕﻻا ﺎﻬﻠﺜﻡ ﻂﻘﻓ.
ﺔﻈﺡﻼﻡيدﺆی فﺬﺡ ةرﻮﺻ ةدﻮﺟﻮﻡ ﻲﻓ مﻮﺒﻟﻷا ﻰﻟإ فﺬﺡ مﻮﺒﻟﻷا ﺎًﻀیأ.
٣.
ﻢﻗ ﺲﻤﻠﺑ ﺔﺌﻔﻟا ﺔﺑﻮﻠﻄﻤﻟا ﻦﻡ ﻞﺟأ ضﺮﻋ تﺎﻡﻮﺒﻟﻷا ﺔﺡﺎﺘﻤﻟا ﻲﻓ ﻚﻠﺕ ﺔﺌﻔﻟا .ﻢﻗ ﺲﻤﻠﺑ
٤.ﻢﻗ ﺲﻤﻠﺑ مﻮﺒﻟﻷا بﻮﻠﻄﻤﻟا.
٥.ﻊﺒﺕا ﺔﺒﻟﺎﻄﻤﻟا ﻦﻡ ﻞﺟأ ماﺪﺨﺘﺳا رﻮﺻ ةدﺪﺤﻡ) ﻲﻓ ﺔﻟﺎﺡ ﺪیﺪﺤﺕ يأ ﺎﻬﻨﻡ (وأ ﺪیﺪﺤﺘﻟ رﻮﺻ.
٦.ﻢﻗ ﺲﻤﻠﺑ Done) ﻢﺕ( ﺎﻡﺪﻨﻋ نﻮﻜﺕ اًﺰهﺎﺟ ﺔﻨیﺎﻌﻤﻟ مﻮﺒﻟﻷا.
٧.ﻲﻓ ةﺬﻓﺎﻧ Album Pages) تﺎﺤﻔﺹ مﻮﺒﻟﻷا(
ﺮﻴﻴﻐﺘﺑ دﺪﻋ تﺎﺤﻔﺼﻟا اذإ ﺖﺒﻏر ﻲﻓ ﻚﻟذ ,ﻢﺙ ﻢﻗ ﺲﻤﻠﺑ OK) ﻖﻓاﻮﻡ(.
ﻢﺘی ﺢﺘﻓ مﻮﺒﻟﻷا ﻊﻡ رﻮﺼﻟا ةدﺪﺤﻤﻟا ﻲﻬﻓ ةﺮهﺎﻇ ﻰﻠﻋ تﺎﺤﻔﺼﻟا .ﺮﻬﻈﺕ ةرﻮﺼﻟا ةدﺪﺤﻤﻟا ﻰﻟوﻷا ﻰﻠﻋ ﺔﺤﻔﺻ ﺔﻴﻄﻐﺘﻟا
مﻮﺒﻟﻸﻟ .مﺪﺨﺘﺳا ﻢﻬﺳﻷا ةﺮهﺎﻈﻟا ﻰﻠﻋ ﺔﺷﺎﺸﻟا ﻚیﺮﺤﺘﻠﻟ ﺮﺒﻋ تﺎﺤﻔﺻ مﻮﺒﻟﻷا.
٨
.ﻢﻗ ﺲﻤﻠﺑ رز Shuffle) ﻞﻳﺪﺒﺕ( ﻞﻘﻨﻟ رﻮﺻ ﻦﻴﺑ عﺎﺿوأ ﺐﻟﺎﻘﻟا ﻲﻓ ﺔﺤﻔﺼﻟا ﺔﻴﻟﺎﺤﻟا .ﻢﻗ ﺲﻤﻠﺑ Shuffle) ﻞﻳﺪﺒﺕ( ﻞﻜﺸﺑ
رﺮﻜﺘﻡ ,ﺪﻨﻋ ﺔﺟﺎﺤﻟا ,ﻰﺘﺡ دﻮﺟو رﻮﺼﻟا ﻲﻓ عﺎﺿوﻷا ﺔﺑﻮﻠﻄﻤﻟا.
٩.ﻢﻗ ﺲﻤﻠﺑ ﺔﻋﺎﺒﻄﻟ مﻮﺒﻟﻷا.
ﻊﻳرﺎﺸﻡ ﺔﻋﺎﺒﻃ ﺔﺹﺎﺧ
ﻦﻜﻤی ﺎًﻀیأ ماﺪﺨﺘﺳا HP Photosmart ﻲﻓ ﺬﻴﻔﻨﺕ عاﻮﻧﻷا ﺔﻴﻟﺎﺘﻟا ﻦﻡ ﻊیرﺎﺸﻡ ﺔﻋﺎﺒﻄﻟا ﺔﺻﺎﺨﻟا:
•Panoramic photos) رﻮﺻ ﺎﻡارﻮﻧﺎﺒﻟا :(مﺪﺨﺘﺳا قرو صﺎﺥ ﻢﺠﺤﺑ ﺎﻡارﻮﻧﺎﺒﻟا تﺎﻋﻮﺒﻄﻤﻠﻟ ﺔﻴﻡارﻮﻧﺎﺒﻟا ﺔﻴﻘﻓﻷا
ﺎیاوﺰﺑ ﺔﻀیﺮﻋ.
•Photo stickers) تﺎﻘﺼﻠﻡ رﻮﺼﻟا :(ﻢﻗ ءﺎﺸﻧﺈﺑ تﺎﻘﺼﻠﻡ رﻮﺼﻟا ماﺪﺨﺘﺳﺎﺑ قرو تﺎﻘﺼﻠﻡ رﻮﺼﻟا ﻰﺘﺡ 16.
•Passport photos) رﻮﺻ زاﻮﺟ ﺮﻔﺴﻟا :(ﻢﻗ ﺔﻋﺎﺒﻄﺑ ةرﻮﺻ زاﻮﺟ ﺮﻔﺴﻟا ﺔﺻﺎﺨﻟا ﻚﺑ.
•CD/DVD labels) تﺎﻘﺼﻠﻡ صﺮﻘﻟا طﻮﻐﻀﻤﻟا/صﺮﻗ ﻮیﺪﻴﻔﻟا ﻲﻤﻗﺮﻟا :(ﻢﻗ ﺔﻓﺎﺿﺈﺑ ﻊﺑﺎﻄﻟا ﻲﺼﺨﺸﻟا صاﺮﻗﻷ
ﻰﻘﻴﺳﻮﻤﻟا مﻼﻓﻷاو ﻚیﺪﻟ ﻦﻡ لﻼﺥ تﺎﻘﺼﻠﻡ ﺔﺼﺼﺨﻡ صﺮﻘﻠﻟ طﻮﻐﻀﻤﻟا/صﺮﻗ ﻮیﺪﻴﻔﻟا ﻲﻤﻗﺮﻟا.
لﻮﺹﻮﻠﻟ ﻰﻟإ Specialty Printing Projects) ﻊﻳرﺎﺸﻡ ﺔﻋﺎﺒﻃ ﺔﺹﺎﺧ(
١.
ﻰﻠﻋ رﺎﻃإ ﺲﻤﻠﻟا ﻊیﺮﺴﻟا.
ﻢﻗ ﺲﻤﻠﺑ ﺰﻡر
٢.ﻢﻗ ﺲﻤﻠﺑ رﺎﻴﺥ ﺔﻤﺋﺎﻘﻟا Specialty Printing Projects) ﻊﻳرﺎﺸﻡ ﺔﻋﺎﺒﻃ ﺔﺹﺎﺧ(.
ﻲﺑﺮﻋ
٤ﻞﺡ تﻼﻜﺸﻤﻟا ﻢﻋﺪﻟاو
ﻞﺒﻗ لﺎﺼﺕﻻا ﻢﻋﺪﺑ HP، ﺪآﺄﺕ ﻦﻡ ةءاﺮﻗ اﺬه ﻢﺴﻘﻟا صﺎﺨﻟا تﺎﺤﻴﻤﻠﺘﺑ ﻞﺡ تﻼﻜﺸﻤﻟا وأ لﺎﻘﺘﻧﻻا ﻰﻟإ تﺎﻡﺪﺥ ﻢﻋﺪﻟا يرﻮﻔﻟا
www.hp.com/support.
ﻰﻠﻋ
ﻞﺡ تﻼﻜﺸﻤﻟا ﻢﻋﺪﻟاو ١٨

ﻞﺼﻔﻟا ٤
ﺎﻳﺎﻀﻗ ﻖﻠﻌﺘﺕ ﺔﻋﺎﺒﻄﻟﺎﺑ ةﺰﻬﺟﻷاو
•ﻢﻟ ﺮﻬﻈﺕ ﺔﺨﺴﻨﻟا ﺔﻋﻮﺒﻄﻤﻟا
ةدﻮﺟ ﺔﻋﺎﺒﻄﻟا ﺔﻔﻴﻌﺿ
•
ﺪﻘﻟ تﺪﻘﻓ ﻢﻠﻘﻟا ﻲﻧوﺮﺘﻜﻟﻹا صﺎﺨﻟا ﻲﺑ
•
ﻢﻟ ﺮﻬﻈﺕ ﺔﺨﺴﻨﻟا ﺔﻋﻮﺒﻄﻤﻟا
ﺐﺒﺴﻟا:ﻢﺕ رﺎﺸﺤﻧا قرﻮﻟا ءﺎﻨﺙأ ﺔﻋﺎﺒﻄﻟا.
ﻞﺤﻟا:لوﺎﺡ ﻖﻴﺒﻄﺕ تاﻮﻄﺨﻟا ﺔﻴﻟﺎﺘﻟا ﺮیﺮﺤﺘﻟ رﺎﺸﺤﻧا قرﻮﻟا:
•ﻲﻓ ﺔﻟﺎﺡ رﻮﻬﻇ ءﺰﺟ ﻦﻡ قرﻮﻟا ﻦﻡ ﺔﻡﺪﻘﻡ ،ﺔﻌﺑﺎﻄﻟا ﻢﻗ ﺐﺤﺴﺑ قرﻮﻟا ﻖﻓﺮﺑ ﻚهﺎﺠﺕ ﻪﺟاﺮﺥﻹ.
.
ﻲﻔﻠﺨﻟا ﺔﻌﺑﺎﻄﻠﻟ.
رﻮﺸﺤﻤﻟا ﺎًﻴﺋﺎﻘﻠﺕ.
•ﻲﻓ ﺔﻟﺎﺡ مﺪﻋ روﺮﻡ ءﺰﺟ ﻦﻡ قرﻮﻟا لﻼﺥ ءﺰﺠﻟا ﻲﻡﺎﻡﻷا ،ﺔﻌﺑﺎﻄﻠﻟ لوﺎﺡ ﻪﺟاﺮﺥإ ﻦﻡ ءﺰﺠﻟا ﻲﻔﻠﺨﻟا ﺔﻌﺑﺎﻄﻠﻟ
•ﺢﺘﻓا ءﺎﻄﻏ ﺔیوﺎﺡ لﺎﺥدﻹا ﻂﻐﺿاو ﺔیوﺎﺡ لﺎﺥدﻹا ﻞﻔﺳﻷ ﻖﻓﺮﺑ ﻰﺘﺡ ﻢﺘی ﺎﻬﺤﺘﻓ ﻞﻜﺸﺑ ﻲﻘﻓأ ﺎًﻡﺎﻤﺕ.
•لزأ ﻊﻴﻤﺟ تﺎﻗرﻮﻟا ﺔﻴﻗﺎﺒﻟا ﻦﻡ ﺔیوﺎﺡ لﺎﺥدﻹا .ﻲﻟﺎﺘﻟﺎﺑو ,ﺐﺤﺳا قرﻮﻟا رﻮﺸﺤﻤﻟا ﻖﻓﺮﺑ ﻪﺘﻟازﻹ ﻦﻡ ءﺰﺠﻟا
•ﻊﻓرا ﺔیوﺎﺡ لﺎﺥدﻹا ﻰﻠﻋﻷ ﻰﺘﺡ دﻮﻌی ﻰﻟإ ﻊﺿﻮﻡ ﻞﻴﻤﺤﺕ قرﻮﻟا .ﺪﻋأ ﻞﻴﻤﺤﺕ قرﻮﻟا ﺬﻴﻔﻨﺘﻟ ﺔﻋﺎﺒﻄﻟا.
ﻢﻟ ﻊﻄﺘﺴﺕ كﺎﺴﻡإ ﺔﻓﺎﺡ قرﻮﻟا رﻮﺸﺤﻤﻟا ،ﺎﻬﺘﻟازﻹ لوﺎﺡ مﺎﻴﻘﻟا ﺎﻤﺑ ﻲﻠی:
•اذإ
•ﻢﻗ فﺎﻘیﺈﺑ ﻞﻴﻐﺸﺕ ﺔﻌﺑﺎﻄﻟا.
•ﻢﻗ ﻞﻴﻐﺸﺘﺑ ﺔﻌﺑﺎﻄﻟا .مﻮﻘﺕ ﺔﻌﺑﺎﻄﻟا ﻖﻘﺤﺘﻟﺎﺑ ﻦﻡ قرﻮﻟا دﻮﺟﻮﻤﻟا ﻲﻓ رﺎﺴﻡ ،قرﻮﻟا ﻢﺙ ﻞﻤﻌﺕ ﻰﻠﻋ جاﺮﺥإ قرﻮﻟا
•ﻂﻐﺿا ﻰﻠﻋ OK) ﻖﻓاﻮﻡ( ﺔﻌﺑﺎﺘﻤﻠﻟ.
ﻲﺑﺮﻋ
لﺎﺥدإ
ةدﻮﺟ ﺔﻋﺎﺒﻄﻟا ﺔﻔﻴﻌﺿ
ﺐﺒﺴﻟا:
•ﺎﻤﺑر ﺖﻤﻗ ﺮﻴﺒﻜﺘﺑ ةرﻮﺼﻟا ﺔﺟرﺪﺑ ةﺮﻴﺒآ اًﺪﺟ.
•ﻦﻡ ﻞﻤﺘﺤﻤﻟا دﺎﻔﻧ ﺮﺒﺤﻟا ﻲﻓ ﺔﺷﻮﻃﺮﺥ ﺔﻋﺎﺒﻄﻟا.
•ﺎﻤﺑر ﺖﻨآ ﻻ مﺪﺨﺘﺴﺕ ﺐﺴﻧأ عﻮﻧ قرو جاﺮﺥﻺﻟ.
•ﻦﻡ ﻞﻤﺘﺤﻤﻟا ﻚﻧأ مﻮﻘﺕ ﺔﻋﺎﺒﻄﻟﺎﺑ ﻰﻠﻋ ﻪﺟﻮﻟا ﺊﻃﺎﺨﻟا ﻦﻡ قرﻮﻟا.
ﺔﻴﻤﻗﺮﻟا.
ﺔﺷﻮﻃﺮﺥ ﺔﻋﺎﺒﻄﻟا وأ ﺎﻬﻟاﺪﺒﺘﺳا“ ﻲﻓ ﺔﺤﻔﺻ ١٢.
رﻮﺼﻟا مﺪﻘﺘﻤﻟا ﻦﻡ HP (لﻮﺼﺤﻠﻟ ﻰﻠﻋ ﻞﻀﻓأ ﺞﺋﺎﺘﻨﻟا ﺪﻨﻋ ﺔﻋﺎﺒﻃ رﻮﺼﻟا.
ﻲﻡﺎﻡﻷا ﺔﻌﺑﺎﻄﻠﻟ.
•ﻦﻡ ﻞﻤﺘﺤﻤﻟا ﻚﻧأ ﺖﻤﻗ ﺪیﺪﺤﺘﺑ ﺪﺡأ تاداﺪﻋإ ﺔﻋﺎﺒﻄﻟا ﺔﻗﺪﺑ ﺔﻀﻔﺨﻨﻡ ﻲﻓ اﺮﻴﻡﺎﻜﻟا
•ﺪﻗ جﺎﺘﺤﺕ ﻰﻟإ ﻒﻴﻈﻨﺕ ﺔﺷﻮﻃﺮﺥ ﺔﻋﺎﺒﻄﻟا.
ﻞﺤﻟا:
•ﻢﻗ ﻞﻴﻠﻘﺘﺑ ﺮﻴﺒﻜﺘﻟا.
•ﺺﺤﻓا تﺎیﻮﺘﺴﻡ ﺮﺒﺤﻟا ﻲﻓ ﺔﺷﻮﻃﺮﺥ ﺔﻋﺎﺒﻄﻟا ﻦﻡ ﺔﻡﻼﻋ ﺐیﻮﺒﺘﻟا Estimated Ink Level) ىﻮﺘﺴﻡ ﺮﺒﺤﻟا
رﺪﻘﻤﻟا( ﻦﻡ Toolbox) قوﺪﻨﺻ تاودﻷا(.
•ﻢﻗ ﺔﻋﺎﺒﻄﺑ ﺔﺤﻔﺻ رﺎﺒﺘﺥا ,ﻢﺙ ﻢﻗ ﻞیﺪﺒﺘﺑ ﺔﺷﻮﻃﺮﺥ ﺔﻋﺎﺒﻄﻟا اذإ مﺰﻠﺘﺳا ﺮﻡﻷا .ﺪیﺰﻤﻠﻟ ﻦﻡ ،تﺎﻡﻮﻠﻌﻤﻟا ﻊﺟار ”
•ﺪآﺄﺕ ﻦﻡ ماﺪﺨﺘﺳا عﻮﻧ قرو ﺪﻌﻡ ماﺪﺨﺘﺳﻼﻟ ﻲﻓ ﺔﻌﺑﺎﻄﻟا .مﺪﺨﺘﺳا HP Advanced Photo Paper) قرو
•ﺮﺘﺥا قرﻮﻟا ﻢﻤﺼﻤﻟا ًﺎﺼﻴﺼﺥ جاﺮﺥﻺﻟ ًﻻ ﺪ ﺑ ﻦﻡ قرﻮﻟا يدﺎﻌﻟا.
•ﺪآﺄﺕ ﻦﻡ ﻞﻴﻤﺤﺕ قرﻮﻟا ﻊﻡ ﻞﻌﺟ ﻪﺟﻮﻟا يﺬﻟا ﻢﺘﺕ ﺔﻋﺎﺒﻄﻟا ﻪﻴﻠﻋ ﻩﺎﺠﺕﺎﺑ ءﺰﺠﻟا
١٩ HP Photosmart A820 series

•ﻢﻗ ﺮﻴﻐﺼﺘﺑ ﻢﺠﺡ ةرﻮﺼﻟا لوﺎﺡو ﺔﻋﺎﺒﻄﻟا ةﺮﻡ ىﺮﺥأ .لﻮﺼﺤﻠﻟ ﻰﻠﻋ ﺞﺋﺎﺘﻧ ﻞﻀﻓأ ﻲﻓ ،ﻞﺒﻘﺘﺴﻤﻟا ﻢﻗ ﻂﺒﻀﺑ اﺮﻴﻡﺎﻜﻟا
ﺔﻴﻤﻗﺮﻟا ﻰﻟإ ﺔﻗد رﻮﺻ ﻰﻠﻋأ.
•ﻲﻓ رﺎﻴﺥ ﺔﻤﺋﺎﻘﻟا Cartridge) ﺔﺵﻮﻃﺮﺧ( ﻲﻓ ﺔﻤﺋﺎﻗ ﺔﻌﺑﺎﻄﻟا ,دﺪﺡ Clean Cartridge) ﻒﻴﻈﻨﺕ ﺔﺵﻮﻃﺮﺨﻟا(
ﻦﻡ ﻞﺟأ ﻒﻴﻈﻨﺕ ﺔﺷﻮﻃﺮﺥ ﺔﻋﺎﺒﻄﻟا.
ﺪﻘﻟ تﺪﻘﻓ ﻢﻠﻘﻟا ﻲﻧوﺮﺘﻜﻟﻹا صﺎﺨﻟا ﻲﺑ
ﻞﺤﻟا:اذإ ﺖﻧﺎآ ﺔﻌﺑﺎﻄﻟا ﻢﻟ لﺰﺕ ﻦﻤﺿ نﺎﻤﻀﻟا ,ﻞﺼﺕﺎﻓ ﻢﻋﺪﺑ HP لﻮﺼﺤﻠﻟ ﻰﻠﻋ ﻢﻠﻗ ﻲﻧوﺮﺘﻜﻟإ ﻞیﺪﺑ ,وأ ﻢﻗ ءاﺮﺸﺑ ﻢﻠﻗ
ﻲﻧوﺮﺘﻜﻟإ ﺪﻤﺘﻌﻡ ماﺪﺨﺘﺳﻼﻟ ﻰﻠﻋ ﺔﺷﺎﺷ ﺲﻤﻠﻟا ﻲﻓ تﺎﻋدﻮﺘﺴﻡ تاودﻷا ﺔﻴﺋﺎﺑﺮﻬﻜﻟا .ﺐﻨﺠﺘﻟ قﺎﺤﻟإ رﺮﺿ ﺔﺷﺎﺸﺑ ﺲﻤﻠﻟا ,ﻦﻟ
مﺪﺨﺘﺴﺕ ﺮﺼﻨﻋ ّدﺎﺡ ﻰﻠﻋ ﺔﺷﺎﺷ ﺲﻤﻠﻟا.
لﻮﺼﺤﻟا ﻰﻠﻋ ﺪﻳﺰﻤﻟا ﻦﻡ تﺎﻡﻮﻠﻌﻤﻟا
ﻲﺕﺄﺕ ﺔﻌﺑﺎﻃ HP Photosmart A820 series ةﺪیﺪﺠﻟا ﻊﻡ ﻖﺋﺎﺙﻮﻟا ﺔﻴﻟﺎﺘﻟا:
•ﻞﻴﻟد داﺪﻋﻹا :ﺢﺿﻮﺕ تادﺎﺷرإ داﺪﻋﻹا ﺔﻴﻔﻴآ داﺪﻋإ ﺔﻌﺑﺎﻄﻟا ,ﺖﻴﺒﺜﺕ ﺞﻡﺎﻧﺮﺑ HP Photosmart ﺔﻋﺎﺒﻃو ةرﻮﺻ.
ءﺎﺟﺮﻟا ةءاﺮﻗ اﺬه ﺪﻨﺘﺴﻤﻟا ًًﻻ و أ.
•ﻞﻴﻟد تﺎﻴﺳﺎﺳﻷا :اﺬه ﻮه بﺎﺘﻜﻟا يﺬﻟا مﻮﻘﺕ ﻪﺕءاﺮﻘﺑ نﻵا .ﻮه ﻒﺼی تاﺰﻴﻡ ،ﺔﻌﺑﺎﻄﻟا ﺢﺿﻮیو ﺔﻘیﺮﻃ ماﺪﺨﺘﺳا ﺔﻌﺑﺎﻄﻟا
ﻞﺡ تﻼﻜﺸﻤﻟا تﺎﻡﻮﻠﻌﻡو ﻢﻋﺪﻟا.
:ﻲﻓ ﺔﻤﺋﺎﻗ Start) أﺪﺑا( ,دﺪﺡ Programs) ﺞﻡاﺮﺑ() ﻲﻓ
نود ﺎﻬﻠﻴﺻﻮﺕ زﺎﻬﺠﺑ ،ﺮﺕﻮﻴﺒﻤﻜﻟا ﺎﻤآ يﻮﺘﺤی ﻰﻠﻋ تﺎﺤﻴﻤﻠﺕ
•تﺎﻤﻴﻠﻌﺕ ﺔﻳرﻮﻓ :مﺪﻘﺕ تﺎﻤﻴﻠﻌﺘﻟا ﻰﻠﻋ ﺖﻧﺮﺘﻧﻹا تﺎﻡﻮﻠﻌﻡ ﺔﻠﻡﺎﺷ ﻦﻋ ﺔﻘیﺮﻃ ماﺪﺨﺘﺳا ﺔﻌﺑﺎﻄﻟا ﻊﻡ زﺎﻬﺟ ﺮﺕﻮﻴﺒﻤﻜﻟا ﻪﻧودو
ﺎﻤآ ﻦﻤﻀﺘﺕ تﺎﻡﻮﻠﻌﻡ ﻞﺡ تﻼﻜﺸﻤﻟا ﺔﻘﻠﻌﺘﻤﻟا ﺞﻡﺎﻧﺮﺒﻟﺎﺑ.
ﺪﻌﺑ ﻚﻡﺎﻴﻗ ﺖﻴﺒﺜﺘﺑ ﺞﻡﺎﻧﺮﺑ HP Photosmart ﻲﻓ زﺎﻬﺟ ،ﺮﺕﻮﻴﺒﻤﻜﻟا ﻚﻨﻜﻤﻴﻓ ضﺮﻋ تﺎﻤﻴﻠﻌﺘﻟا ﻰﻠﻋ ﺖﻧﺮﺘﻧﻹا ﻰﻠﻋ ﺔﺷﺎﺷ
زﺎﻬﺟ ﺮﺕﻮﻴﺒﻤﻜﻟا:
•ةﺰﻬﺟأ ﺮﺕﻮﻴﺒﻤﻜﻟا ﻲﺘﻟا ﻞﻤﻌﺕ ﺔﻤﻈﻧﺄﺑ ﻞﻴﻐﺸﺕ Windows
مﺎﻈﻧ ﻞﻴﻐﺸﺘﻟا Windows XP ,دﺪﺡ All Programs) ﻞآ ﺞﻡاﺮﺒﻟا(( < HP < HP Photosmart A820
series < Photosmart Help) تﺎﻤﻴﻠﻌﺕ Photosmart(.
•ﺔﺒﺴﻨﻟﺎﺑ ﺮﺕﻮﻴﺒﻤﻜﻟ Mac :دﺪﺡ Help < Mac Help ﻲﻓ Finder ,ﻢﺙ دﺪﺡ Library < HP Product
Help.
ﻢﻋد HP
اذإ ﺎﻡ ﺖﻟز ضﺮﻌﺘﺕ ﻰﻟإ ،ﺔﻠﻜﺸﻡ ﻊﺒﺕا ﻩﺬه تاﻮﻄﺨﻟا:
١.ﻊﺟار ﻖﺋﺎﺙﻮﻟا ةدوﺰﻤﻟا ﻊﻡ HP Photosmart.
www.hp.com/support .ﺮﻓﻮﺘی ﻢﻋﺪﻟا يرﻮﻔﻟا ﻦﻡ HP ﻊﻴﻤﺠﻟ
تاﺰﻴﻤﻟا ﺔﻴﻟﺎﺘﻟا:
ﺔﻌﺋﺎﺸﻟا
.
ءﻼﻤﻋ HP .اﺬه ﻮه عﺮﺳأ ردﺎﺼﻤﻟا لﻮﺼﺤﻠﻟ ﻰﻠﻋ ثﺪﺡأ تﺎﻡﻮﻠﻌﻤﻟا ﻲﺘﻟا ﻖﻠﻌﺘﺕ زﺎﻬﺠﻟﺎﺑ ﻢﻋدو ءاﺮﺒﺨﻟا ﻦﻤﻀﺘیو
•لﻮﺻﻮﻟا ﻊیﺮﺴﻟا ﻰﻟإ ﻲﻴﺋﺎﺼﺥأ ﻢﻋﺪﻟا ﻦﻴﻠهﺆﻤﻟا ﻰﻠﻋ ﺖﻧﺮﺘﻧﻹا
•تﺎﺜیﺪﺤﺕ ﺞﻡاﺮﺒﻠﻟ ﺞﻡاﺮﺑو ﻞﻴﻐﺸﺘﻟا ـﻟ HP Photosmart
•تﺎﻡﻮﻠﻌﻡ تاذ ﺔﻤﻴﻗ ﺔﻴﻟﺎﻋ لﻮﺡ HP Photosmart ﺔﻴﻔﻴآو فﺎﺸﻜﺘﺳا ﻪﺋﺎﻄﺥأ ﺎﻬﺡﻼﺻإو ﺔﺒﺴﻨﻟﺎﺑ ﻞآﺎﺸﻤﻠﻟ
•تﺎﺜیﺪﺤﺕ ﺔﻴﻠﻤﻋ زﺎﻬﺠﻠﻟ ,تﺎﻬﻴﺒﻨﺕ ﻢﻋﺪﻟا تاﻮﻨﻗو ﺔیرﺎﺒﺥإ ﻦﻡ HP ﺮﻓﻮﺘﺕ ﻚیﺪﻟ ﺪﻨﻋ ﻞﻴﺠﺴﺕ HP Photosmart.
٢.رز ﻊﻗﻮﻡ ﺐیﻮﻟا ﻢﻋﺪﻠﻟ يرﻮﻔﻟا ﻦﻡ ﻞﺒﻗ HP ﻰﻠﻋ
ﻲﺑﺮﻋ
لﻮﺼﺤﻟا ﻰﻠﻋ ﺪیﺰﻤﻟا ﻦﻡ تﺎﻡﻮﻠﻌﻤﻟا ٢٠

ﻞﺼﻔﻟا ٤
٣.ﻲﻓ ﺎﺑوروأ ﻂﻘﻓ :ﻞﺼﺕا نﺎﻜﻤﺑ ءاﺮﺸﻟا ﻲﻠﺤﻤﻟا .ﺪﻨﻋ ثوﺪﺡ ﻞﻠﺥ ﻲﻓ ةﺰﻬﺟأ ،ﺔﻌﺑﺎﻄﻟا ﺐﻠﻄُﻴﺳ ﻚﻨﻡ رﺎﻀﺡإ ﺔﻌﺑﺎﻄﻟا ﻰﻟإ
ﻞﺤﻡ ءاﺮﺸﻟا .ﺪﻌﺕ ﺔﻡﺪﺨﻟا ﺔﻴﻧﺎﺠﻡ لﻼﺥ ةﺮﺘﻓ نﺎﻤﻀﻟا ةدوﺪﺤﻤﻟا ﺔﻌﺑﺎﻄﻠﻟ .ﺪﻌﺑ ةﺮﺘﻓ ،نﺎﻤﻀﻟا ﻊﻓﺪﺘﺳ ﻒﻴﻟﺎﻜﺕ ﺔﻡﺪﺨﻟا.
٤.ﻞﺼﺕا ﺰآﺮﻤﺑ ﻢﻋﺪﻟا ـﻟ HP .توﺎﻔﺘی ىﺪﻡ ﺮﻓﻮﺕ تارﺎﻴﺥ ﻢﻋﺪﻟا ﺐﺴﺡ زﺎﻬﺠﻟا ,ﺪﻠﺒﻟا/ﺔﻘﻄﻨﻤﻟا ﺔﻐﻠﻟاو.
ﺔﻈﺡﻼﻡلﻮﺼﺤﻠﻟ ﻰﻠﻋ ﺔﻤﺋﺎﻗ ﻦﻡ مﺎﻗرﻷا ﺔﻴﻔﺕﺎﻬﻟا ﺔﺻﺎﺨﻟا ﻢﻋﺪﻟﺎﺑ ,ﻊﺟار ﺔﻤﺋﺎﻗ مﺎﻗرﻷا ﺔﻴﻔﺕﺎﻬﻟا ةدﻮﺟﻮﻤﻟا ﻲﻓ ءﺰﺠﻟا
ﻲﻠﺥاﺪﻟا ﺔﻴﻄﻐﺘﻠﻟ ﺔﻴﻔﻠﺨﻟا.
ﻢﻗر ﻒﻳﺮﻌﺕ زاﺮﻃ ﻲﻤﻴﻈﻨﺕ ـﻟ SDGOA-0703
ضاﺮﻏﻷ ﻒیﺮﻌﺘﻟا ﻲﻤﻴﻈﻨﺘﻟا ,ﻢﺕ ﻦﻴﻴﻌﺕ ﻢﻗر ﻲﻤﻴﻈﻨﺕ زاﺮﻄﻠﻟ يﺬﻟا ﺺﺨی ﺞﺘﻨﻤﻟا .ﻢﻗﺮﻟا ﻲﻤﻴﻈﻨﺘﻟا زاﺮﻄﻠﻟ يﺬﻟا ﺺﺨی ﺞﺘﻨﻤﻟا
ﻮه SDGOA-0703 .ﺐﺠی مﺪﻋ ﻂﻠﺨﻟا ﻦﻴﺑ اﺬه ﻢﻗﺮﻟا ﻲﻤﻴﻈﻨﺘﻟا ﻢﺳاو ﻖیﻮﺴﺘﻟا )HP Photosmart A820 series(
وأ ﻢﻗر ﺞﺘﻨﻤﻟا )Q8546A.(
نﺎﻤﺿ HP
ﻲﺑﺮﻋ
ﺎ
ً
ً
ُ
ﻓﻲ ﻟﺨﺎﻣﺔ ﻓﻲ
ً
HP
HP
HP HP ٧- ﻻ ﺗﺘﺤﻤﻞ ﺷﺮﻛﺔ
.
ﻛﺎﻧﺖ ﺿﻤﺎﻧﺎ(
ً
ﺎ ﻋﻠﻰ ﺗﻌﺎﻗﺪ ﻋﻠﻰ ﺿﺮ4 ًﻛﺎ +ﻟﻚ ﻗﺎﺋﻤ ًء
ً
.
ﻋﺎA ﺣﺪ
ً
HP HP
HP HP
؛
HP
HP HP
HP
ﻋﻠﻰ ﺟﺰء ﻣﻜﻮﻧﺎ( ﻣﻮ ﻣ
ُ
ﻓﻲ ﻛﻞ ﻟﺒﻠﺪﺎﻧ ﻟﺘﻲ ﺗﻘﻮA ﺷﺮﻛﺔ
HP
ﻓﻲ ﻟﺒﻠﺪﺎﻧ ﻟﺘﻲ ﺗﻘﻮA ﺷﺮﻛﺔ HP ﻣﺜﻞ ﻟﺨﺪﻣﺔ ﻓﻲ ﻟﻤﻮﻗﻊ - ﻣﻦ ﺄﻳ ﻣﻨﻔﺬ ﻣﻌﺘﻤﺪ ﻟﺨﺪﻣﺔ -
HP
HP -٢
ُ
HP
ً
ً
HP
HP
.
.ﻣﻘﺎﻃﻌﺔ *ﻟﻰ ﻣﻘﺎﻃﻌﺔ ﺧﺮO ﺧﻞ ﻛﻨﺪ، ﻣﻦ ﺑﻠﺪ *ﻟﻰ ﺑﻠﺪ Rﺧﺮ ﻣﻨﻄﻘﺔ *ﻟﻰ ﻣﻨﻄﻘﺔ ﺧﺮO ﻓﻲ ﺄﻳ ﻣﻜﺎ Rﺧﺮ ﻓﻲ ﻟﻌﻻﻢ
ﺞﻣﺮﺒﻟ ﻂﺋﺎﺳ
ﺣﺪ ﻟﻀﻤﺎ ﻟﻤﺤﺪ -
Hewlett-Packard
HP
ء ﻋ
ً
١- ﺗﻀﻤﻦ ﺷﺮﻛﺔ
.ﺎ ﻣﻦ ﻷﺧﻄﺎء
٤- ﺑﻻﻨﺴﺒﺔ ﻟﻤﻨﺘﺠﺎ(
ﺑﺘﺤ
HP
٥- *+ ﺗﻠﻘﺖ ﺷﺮﻛﺔ
HP
HP ٦- *+ ﺗﻌﺬ4 ﻋﻠﻰ ﺷﺮﻛﺔ
٩- ﻣﻦ ﻟﻮ4 ﺄﻧ ﺗﺤﺘﻮ@ ﻣﻨﺘﺠﺎ(
HP
ﺣﺪ ﻟﻀﻤﺎ - G
ً
ﺎ٢- ﻓﻲ ﺣ
HP ﻣﻨﺘﺞﻣﺪ ﻟﻀﻤﺎ ﻣﺤﺪ
ﻟﻤﻠﺤﻘﺎ(
-١
J
-
*ﻟﻰ ﻟﻌﻤﻼء ﻻ
HP
٢١ HP Photosmart A820 series
ّ
ٍ
ّ
-٣

تﺎﻔﺹاﻮﻡ ﺔﻌﺑﺎﻄﻟا
لﻮﺼﺤﻠﻟ ﻰﻠﻋ لوﺪﺟ ﻞﻡﺎﻜﺘﻡ ﻦﻡ تﺎﻔﺻاﻮﻤﻟا ,ﻊﺟار تﺎﻤﻴﻠﻌﺘﻟا ﻰﻠﻋ ﺖﻧﺮﺘﻧﻹا .لﻮﺼﺤﻠﻟ ﻰﻠﻋ تﺎﻤﻴﻠﻌﺕ لﻮﺡ لﻮﺻﻮﻟا ﻰﻟإ
لﻮﺼﺤﻟا ﻰﻠﻋ ﺪیﺰﻤﻟا ﻦﻡ تﺎﻡﻮﻠﻌﻤﻟا“ ﻲﻓ ﺔﺤﻔﺻ ٢٠.
تﺎﻤﻴﻠﻌﺘﻟا ﻰﻠﻋ ﺖﻧﺮﺘﻧﻹا، ﻊﺟار ”
ﺔﺌﻔﻟاتﺎﻔﺹاﻮﻤﻟا
XP Professional, x64 Edition ,وأ Vista
®
X v10.3.9, v10.4
(تﺎﺻﻮﺑ 7 × 5) ﻢﺳ 18 × 13 ﻢﺠﺤﺑ رﻮﺻ قرو
10 × 15 ﻢﺳ )4 × 6 تﺎﺻﻮﺑ (و 9 × 13 ﻢﺳ )3.5 × 5 ﺔﺻﻮﺑ(
ﻊﻡ ﺔﻡﻼﻋ ﻢﺠﺤﺑ 12.5 ﻢﻡ )3.5 × 5 ﺔﺻﻮﺑ ﻊﻡ
ءﺰﺠﻟا # 09572120 ,-ﺪﻬﺟ لﺎﺥدﻹا: 100-240 VAC,
ﺔﺒﺴﻨﻟﺎﺑ ﺮﺕﻮﻴﺒﻤﻜﻟ Mac :Mac
ﺪﺤﻟا ﻰﺹﻮﻤﻟا ﻪﺑ ءﺎﻨﺙأ ﻞﻴﻐﺸﺘﻟا: 15°-30 °ﺔیﻮﺌﻡ )59°- 86 °ﺖیﺎﻬﻧﺮﻬﻓ @ (ﺔﺑﻮﻃر ﺔﻴﺒﺴﻧ
20-80%
قرو رﻮﺻ ﻢﺠﺤﺑ 10 × 15 ﻢﺳ )4 × 6 تﺎﺻﻮﺑ(
قرو رﻮﺻ ﻊﻡ ﺔﻡﻼﻋ ﻢﺠﺤﺑ 10 × 15 ﻢﺳ ﻊﻡ ﺔﻡﻼﻋ ﻢﺠﺤﺑ 1.25 ﻢﺳ )4 × 6 تﺎﺻﻮﺑ ﻊﻡ
ﺔﻡﻼﻋ ﻢﺠﺤﺑ 0.5 ﺔﺻﻮﺑ(
تﺎﻗﺎﻄﺑ قرو ﺮﺥﺎﻓ اًﺪﺟ رﻮﺼﻠﻟ ﻦﻡ HP ﻢﺠﺤﺑ 10 × 20 ﻢﺳ )4 × 8 تﺎﺻﻮﺑ(
قرو تﺎﻘﺼﻠﻡ رﻮﺼﻠﻟ ﻢﺠﺤﺑ 10 × 15 ﻢﺳ )4 × 6 تﺎﺻﻮﺑ(، 16 ﻖﺼﻠﻡ ﻞﻴﻄﺘﺴﻡ وأ يوﺎﻀﻴﺑ
قرو رﻮﺻ ﺎﻡارﻮﻧﺎﺒﻟا ﻢﺠﺤﺑ 10 × 30 ﻢﺳ )4 × 12 ﺔﺻﻮﺑ(
تﺎﻗﺎﻄﺑ سﺮﻬﻔﻟا ﻢﺠﺤﺑ
تﺎﻗﺎﻄﺑ Hagaki ﻢﺠﺤﺑ 100 × 148 ﻢﻡ )3.9 × 5.8 ﺔﺻﻮﺑ(
تﺎﻗﺎﻄﺑ A6 ﻢﺠﺤﺑ 105 × 148 ﻢﻡ )4.1 × 5.8 ﺔﺻﻮﺑ(
تﺎﻗﺎﻄﺑ ﻢﺠﺤﺑ L 90 × 127 ﻢﻡ )3.5 × 5 ﺔﺻﻮﺑ(
تﺎﻗﺎﻄﺑ ﻢﺠﺤﺑ L ﻊﻡ ﺔﻡﻼﻋ 90 × 127 ﻢﻡ
ﺔﻡﻼﻋ ﻢﺠﺤﺑ 0.5 ﺔﺻﻮﺑ(
تﺎﻗﺎﻄﺑ ﻢﺠﺤﺑ 2L 127 × 178 ﻢﻡ )5 × 7 تﺎﺻﻮﺑ(
ﺪﻨﻋ ﻞﻴﻤﺤﺕ قرو تﺎﻘﺼﻠﻡ ،رﻮﺼﻟا ﻢﻘﻓ ﻞﻴﻤﺤﺘﺑ ﺔﻗرو ةﺪﺡاو ﻂﻘﻓ ﻲﻓ ةﺮﻤﻟا ةﺪﺡاﻮﻟا
ﺔﻳوﺎﺡ جاﺮﺧﻹا: 100 ﺔﻗرو
تﺎﺒﻠﻄﺘﻡ ﺔﻗﺎﻄﻟا :لﻮﺤﻡ ﺔﻗﺎﻄﻟا ﻢﻗر ءﺰﺠﻟا # 0957-2121 ,ﺪﻬﺟ لﺎﺥدﻹا: 120 VAC ,ددﺮﺕ
لﺎﺥدﻹا: 60 Hz
كﻼﻬﺘﺳا ﺔﻗﺎﻄﻟا: 16 طاو ﻲﺳﺎﻴﻗ ءﺎﻨﺙأ ﺔﻋﺎﺒﻄﻟا )24 طاو ﻲﻓ تﺎﻋﺎﺳ ةورﺬﻟا(, 6.7 طاو ﻲﺳﺎﻴﻗ ﺪﻨﻋ
لﻮﻤﺨﻟا, 4.3 طاو ﻲﺳﺎﻴﻗ ﺪﻨﻋ فﺎﻘیإ ﻞﻴﻐﺸﺘﻟا
تﺎﺒﻠﻄﺘﻡ ﺔﻗﺎﻄﻟا :لﻮﺤﻡ ﺔﻗﺎﻄﻟا ﻢﻗر
ددﺮﺕ لﺎﺥدﻹا: 50/60 Hz
كﻼﻬﺘﺳا ﺔﻗﺎﻄﻟا: 16.5 طاو ﻲﺳﺎﻴﻗ ءﺎﻨﺙأ ﺔﻋﺎﺒﻄﻟا )24.2 طاو ﻲﻓ تﺎﻋﺎﺳ ةورﺬﻟا(, 7.7 طاو
ﻲﺳﺎﻴﻗ ﺪﻨﻋ لﻮﻤﺨﻟا, 5.1 طاو ﻲﺳﺎﻴﻗ ﺪﻨﻋ فﺎﻘیإ ﻞﻴﻐﺸﺘﻟا
تﺎﺒﻠﻄﺘﻡ مﺎﻈﻧ ﻞﻴﻐﺸﺘﻟاﺔﺒﺴﻨﻟﺎﺑ ﺮﺕﻮﻴﺒﻤﻜﻟ ﻞﻤﻌﻳ مﺎﻈﻨﺑ ﻞﻴﻐﺸﺘﻟا Windows :Microsoft® Windows XP,
تﺎﻔﺹاﻮﻡ ﺔﺌﻴﺒﻟاﺪﺤﻟا ﻰﺼﻗﻷا ءﺎﻨﺙأ ﻞﻴﻐﺸﺘﻟا: 5°-40 °ﺔیﻮﺌﻡ )41°- 104 °ﺖیﺎﻬﻧﺮﻬﻓ @ (ﺔﺑﻮﻃر ﺔﻴﺒﺴﻧ 5-90%
عاﻮﻧأ مﺎﺠﺡأو ﻂﺋﺎﺳﻮﻟا ةﺪﻤﺘﻌﻤﻟاﻂﺋﺎﺳﻮﻟا ﻰﺻﻮﻤﻟا ﺎﻬﺑ لﻮﺼﺤﻠﻟ ﻰﻠﻋ ﻞﻀﻓأ ةدﻮﺟ رﻮﺼﻠﻟ: HP Advanced Photo Paper
)قرو رﻮﺼﻟا مﺪﻘﺘﻤﻟا ﻦﻡ HP(
ﻲﻓ ﻞآ ﺔﺤﻔﺻ
ﺔﻌﺳ ﺔﻳوﺎﺡ قرﻮﻟاﺔﻳوﺎﺡ لﺎﺧدﻹا: 100 ﺔﻗرو ,ﻰﺼﻗأ ﻚﻤﺳ 305 µm) 12 ﻲﻠﻴﻡ (ﻞﻜﻟ ﺔﻗرو
تﺎﺒﻠﻄﺘﻡ ﺔﻗﺎﻄﻟا كﻼﻬﺘﺳاو ﺔﻗﺎﻄﻟاﺎﻜﻳﺮﻡأ ﺔﻴﻟﺎﻤﺸﻟا
ﻲﺑﺮﻋ
ﻲﻓ ﻲﻗﺎﺑ ﻢﻟﺎﻌﻟا
تﺎﻔﺻاﻮﻡ ﺔﻌﺑﺎﻄﻟا ٢٢

 Loading...
Loading...