Page 1
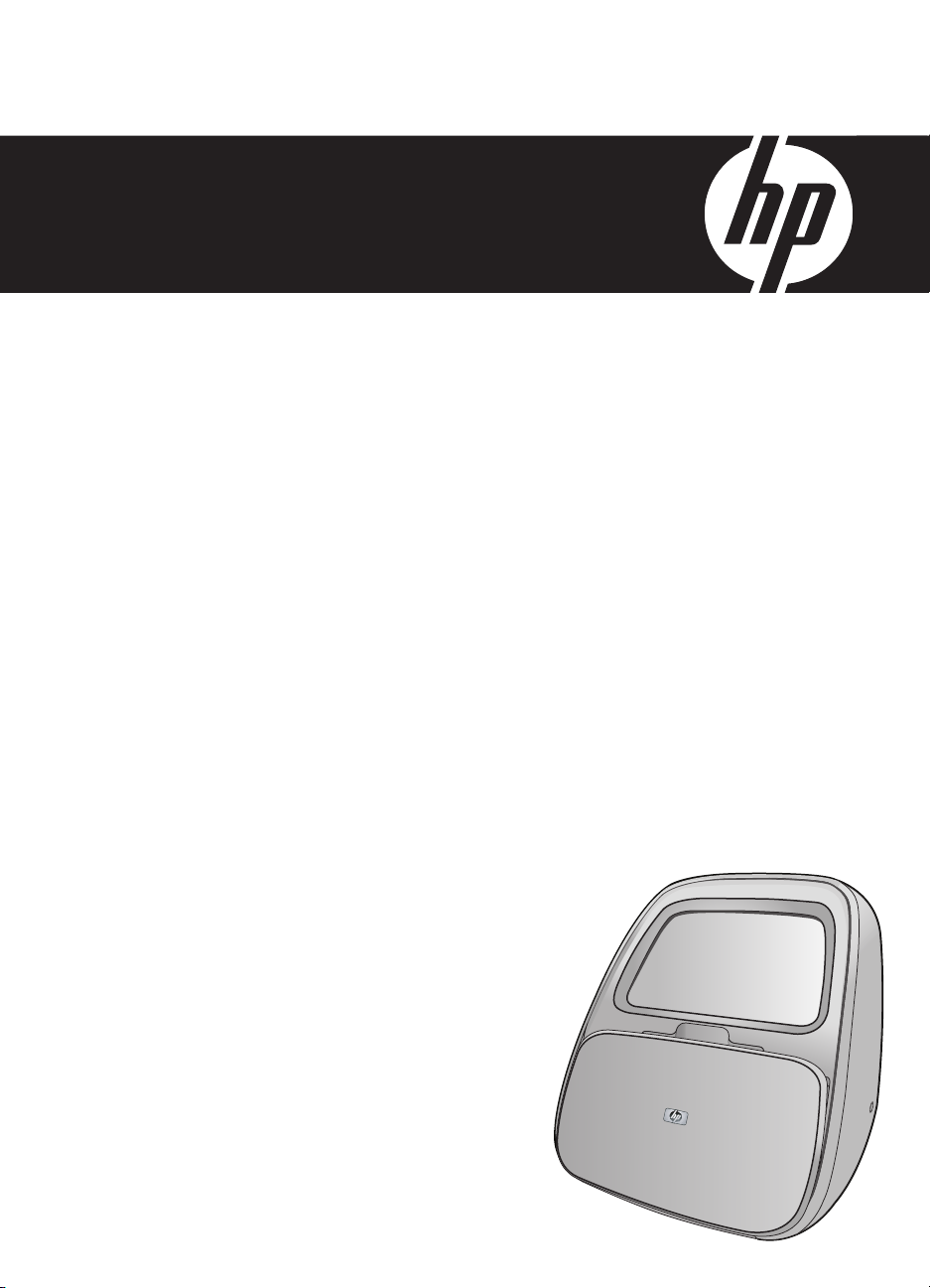
„HP Photosmart A820 series“ žinynas
Page 2
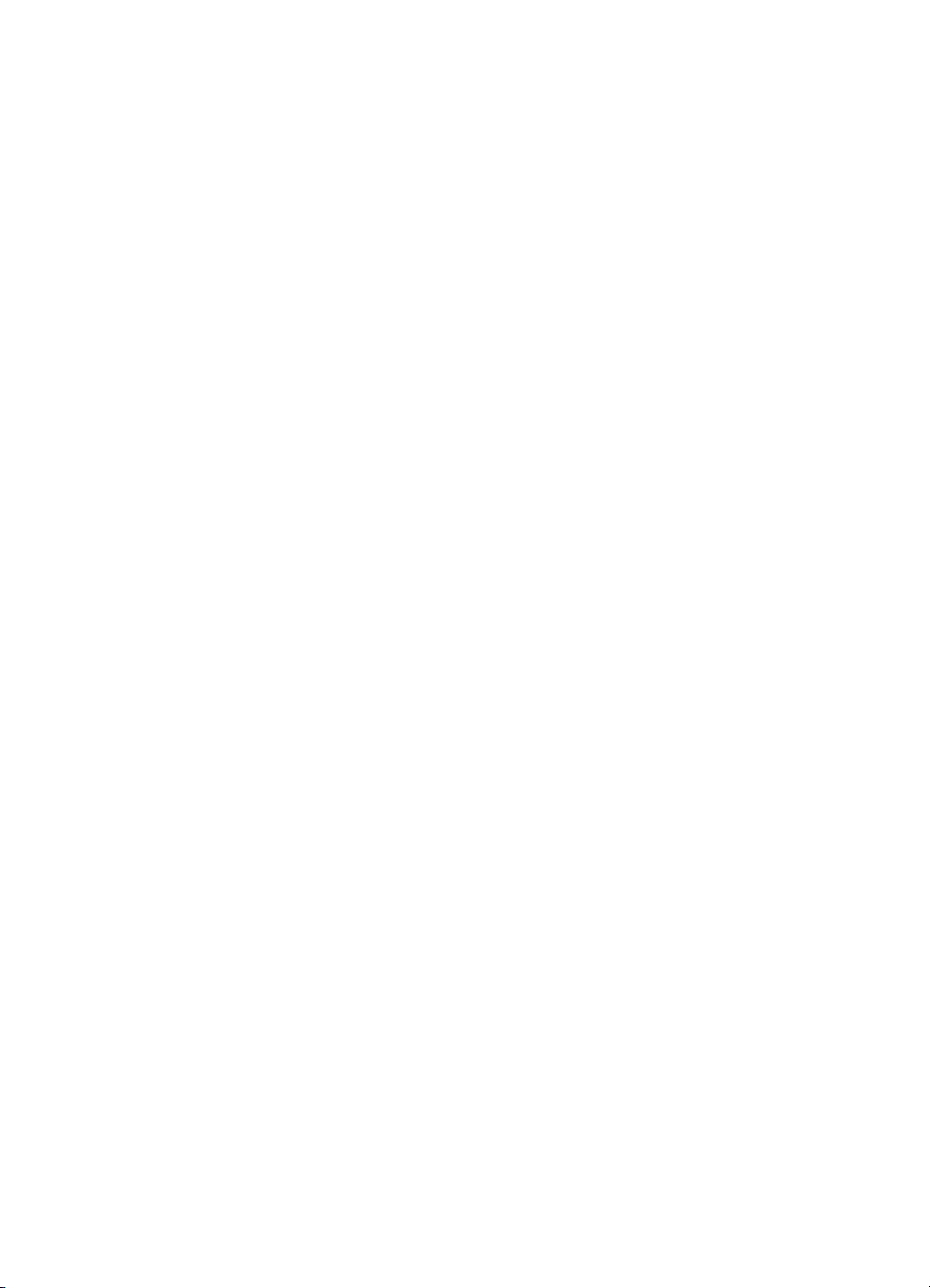
Page 3
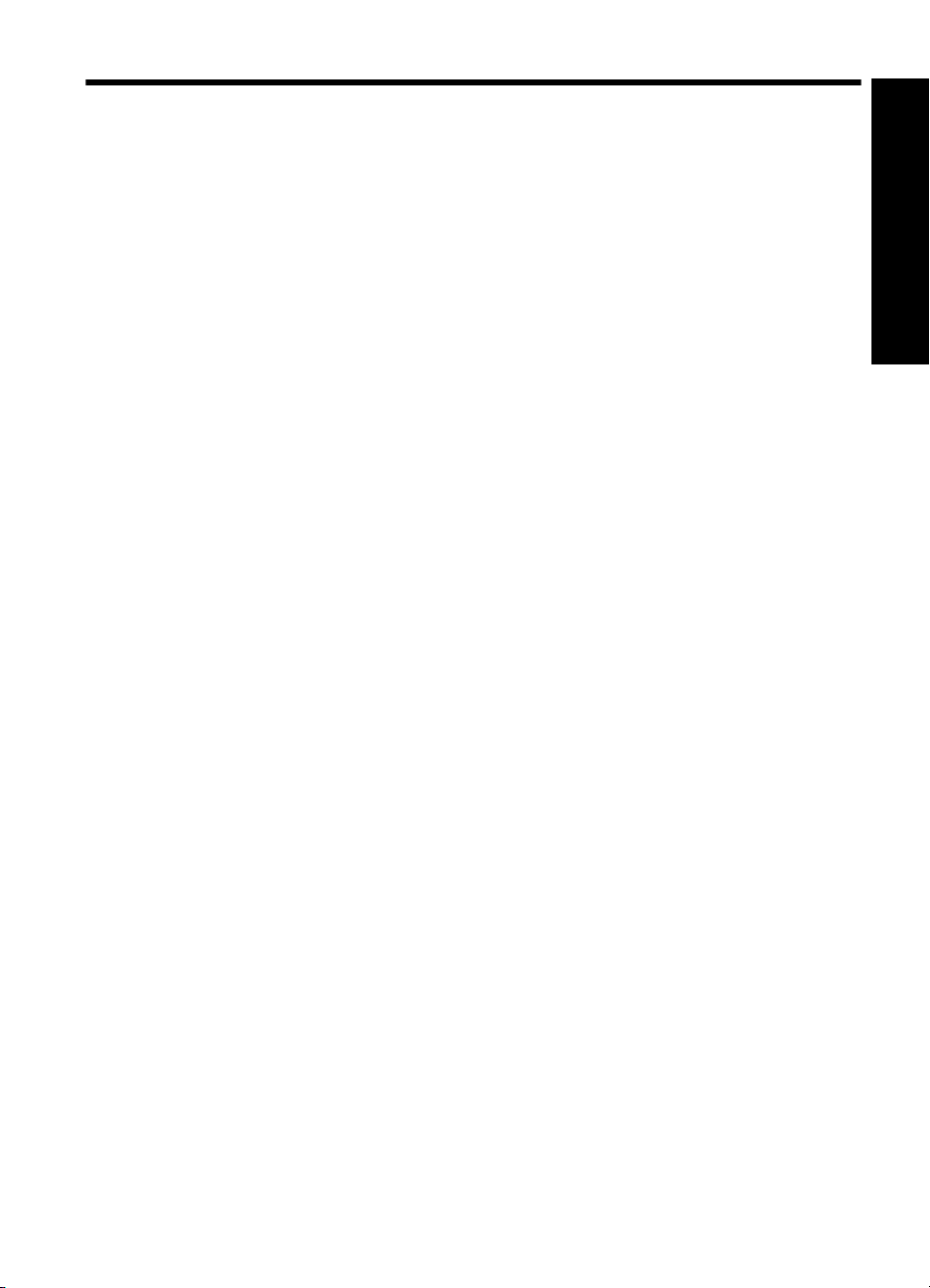
Turinys
1 „HP Photosmart A820 series“ žinynas...................................................................................5
2 Darbo pradžia
Kaip ...? ......................................................................................................................................7
Papildomos informacijos paieška...............................................................................................8
„HP Photosmart“ iš pirmo žvilgsnio.............................................................................................9
Priekinė vidinė spausdintuvo dalis............................................................................................10
Ekrano jutiklis ir rašiklis.............................................................................................................11
Kaip naudoti ekrano jutiklį...................................................................................................11
Kaip naudoti rašiklį.............................................................................................................14
Spausdintuvo meniu.................................................................................................................14
Kaip naudotis spausdintuvo meniu ....................................................................................15
Meniu .................................................................................................................................16
3Pagrindinė informacija apie popierių
Kaip pasirinkti popieriaus rūšį, tinkamiausią užduočiai atlikti...................................................21
Kaip įdėti popierių.....................................................................................................................21
4 Spausdinimas be kompiuterio
Spausdinimas iš „PictBridge“ kameros ar įrenginio..................................................................25
Spausdinimas iš atminties kortelės..........................................................................................25
Palaikomos atminties kortelės............................................................................................26
Atminties kortelės įdėjimas ................................................................................................27
Spausdinimas iš atminties kortelės....................................................................................27
Nuotraukų įrašymas iš atminties kortelės į kitą įrenginį......................................................29
Atminties kortelės išėmimas...............................................................................................30
Spausdinimas iš „Bluetooth“ įrenginio......................................................................................30
„Bluetooth“ konfigūravimas ................................................................................................30
Nuotraukų spausdinimas iš „Bluetooth“ įrenginio...............................................................31
Nuotraukų spausdinimas iš „iPod“ ...........................................................................................32
Turinys
1
Page 4
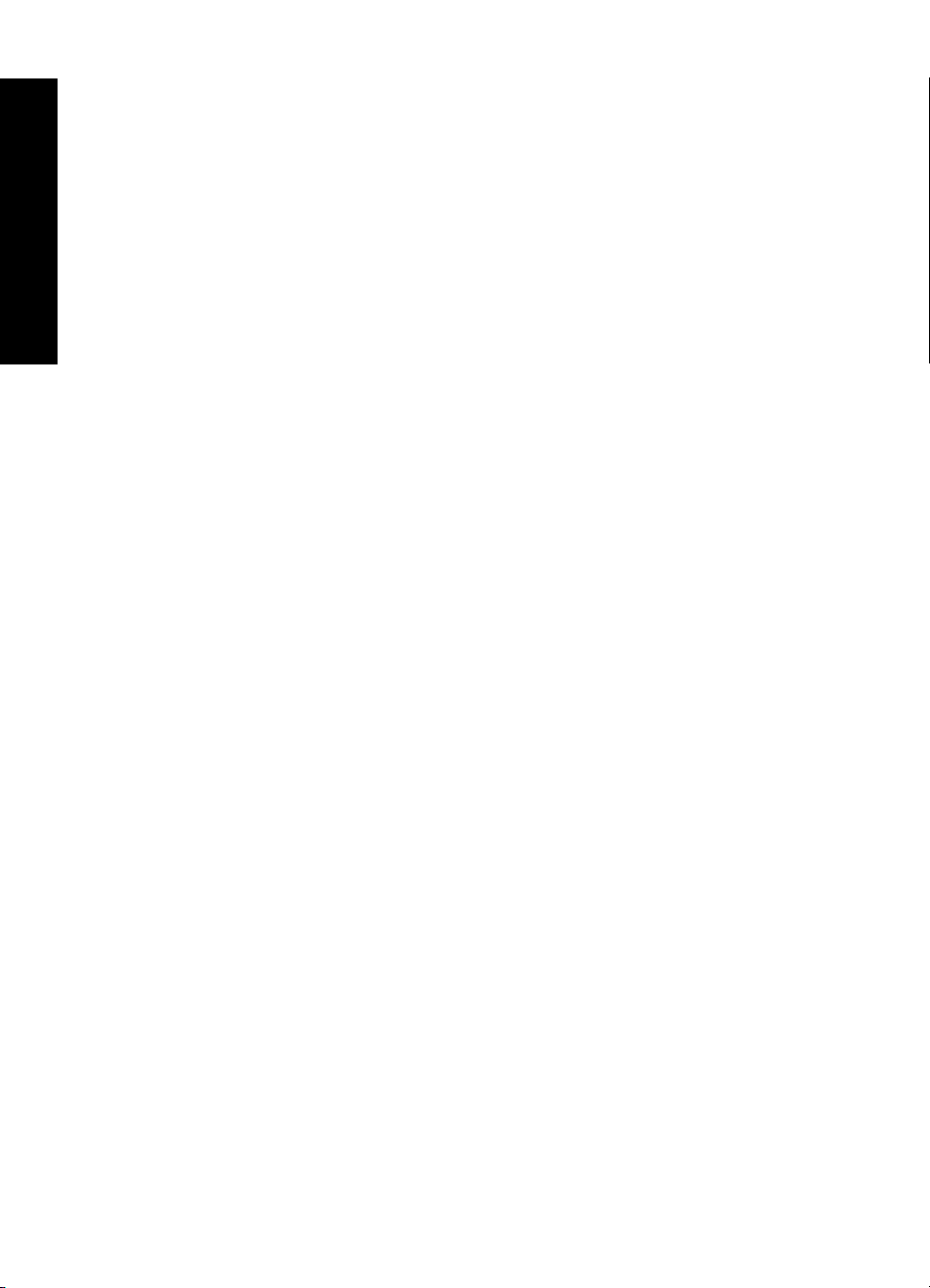
Atlikite kūrybiškai......................................................................................................................32
Piešimas ant nuotraukų......................................................................................................33
Antraščių pridėjimas...........................................................................................................33
Rėmelio įtraukimas.............................................................................................................34
Iliustracijų pridėjimas..........................................................................................................35
Albumų kūrimas..................................................................................................................36
Dizaino galerijos naudojimas..............................................................................................37
Nuotraukų demonstracijų kūrimas ir peržiūra ....................................................................37
Specialūs spausdinimo darbai ...........................................................................................38
Turinys
Panoraminės nuotraukos .............................................................................................38
Nuotraukos lipdukams .................................................................................................39
Paso nuotraukos ..........................................................................................................39
Kompaktinių diskų ir DVD etiketės ..............................................................................40
Nuotraukų paryškinimas ir taisymas.........................................................................................40
„Photo Fix“ (nuotraukos taisymas) naudojimas..................................................................41
Nuotraukos apkarpymas ....................................................................................................41
Raudonų akių efekto šalinimas iš nuotraukų......................................................................42
Nuotraukos šviesumo koregavimas....................................................................................42
Spausdinimo kokybės keitimas .........................................................................................42
Nuotraukos naikinimas ......................................................................................................43
5 Spausdinimas iš kompiuterio
Spausdintuvo programinė įranga .............................................................................................45
Dialogo langas Printer Properties (spausdintuvo ypatybės)...............................................45
Žinynas „What's This?“ („kas tai?“).....................................................................................46
Spausdintuvo programinės įrangos naujinių atsisiuntimas.................................................46
Nuotraukų perkėlimas į kompiuterį
Nuotraukų iš kameros ar kito įrenginio perkėlimas.............................................................47
Nuotraukų ir failų perkėlimas iš atminties kortelės.............................................................47
Nuotraukų perkėlimas iš atminties kortelės į kompiuterį...............................................47
Rinkmenų, išskyrus nuotraukas, perkėlimas iš atminties kortelės į kompiuterį............48
Nuotraukų ir kitų rinkmenų naikinimas iš atminties kortelės.........................................48
Nuotraukų paryškinimas...........................................................................................................49
Technologijos „HP Real Life" pasirinktys ...........................................................................49
Maksimalus taškų colyje skaičius.......................................................................................49
Kaip pakeisti spausdinimo užduoties spausdinimo nuostatas..................................................50
Spausdinimo kokybės keitimas .........................................................................................50
Popieriaus rūšies keitimas .................................................................................................51
Kaip pakeisti popieriaus dydį..............................................................................................51
Nuotraukos dydžio keitimas ...............................................................................................52
Išplėstinių spalvų nuostatų naudojimas..............................................................................52
Spausdinimo nuorodų kūrimas...........................................................................................53
Spausdinimo peržiūra ..............................................................................................................53
Nuotraukų spausdinimas..........................................................................................................54
Nuotraukų be apvado spausdinimas .................................................................................54
Nuotraukų su apvadu spausdinimas..................................................................................56
Atviru
čių spausdinimas.......................................................................................................57
Nespalvotų nuotraukų spausdinimas..................................................................................57
Panoraminių nuotraukų spausdinimas...............................................................................58
Kartotekinių kortelių ir kitų mažų spaudinių spausdinimas.................................................59
HP Photosmart programa.........................................................................................................60
...........................................................................................47
2
Page 5
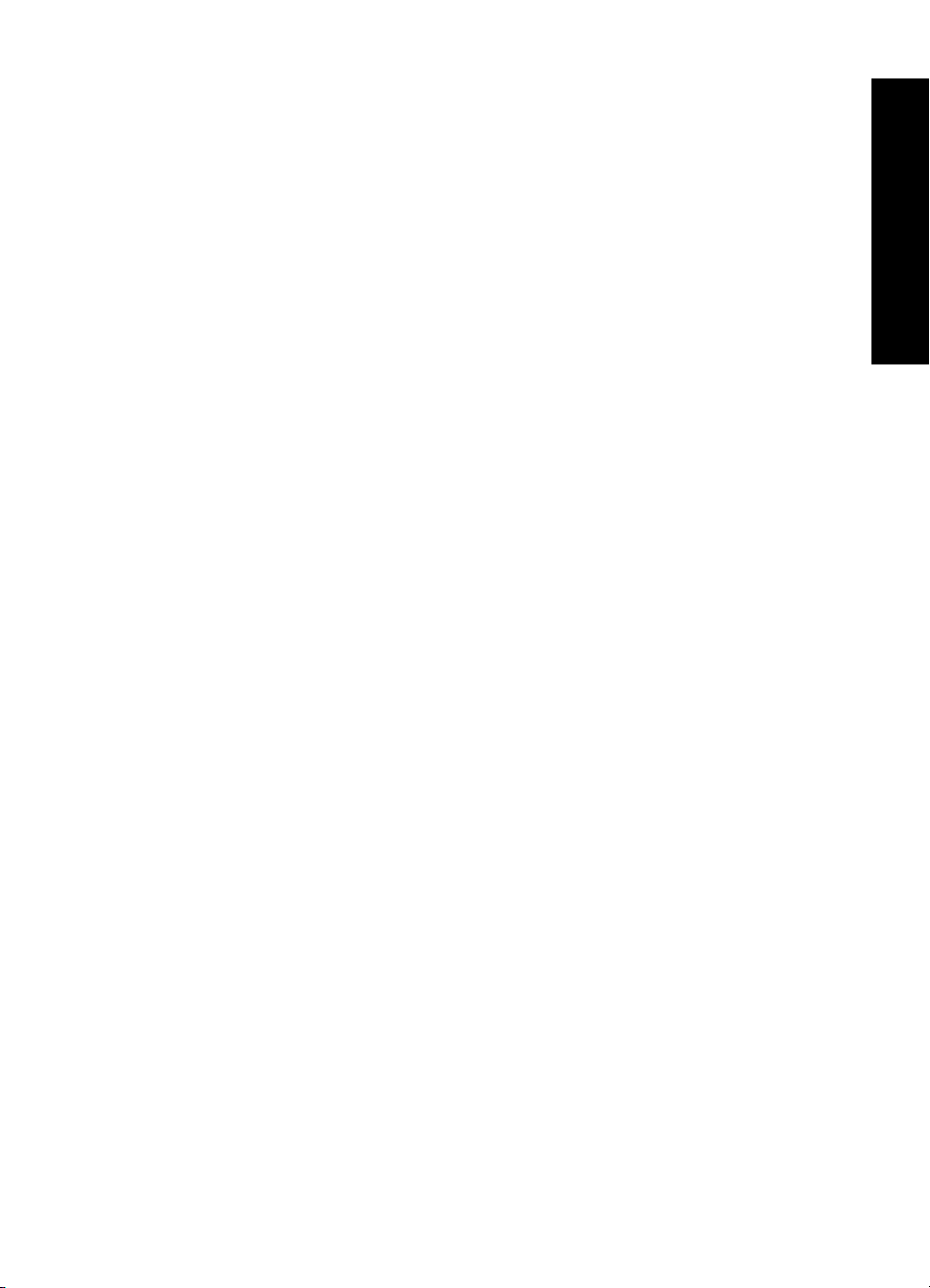
Turinys
6Priežiūra
Įrankių rinkinio dialogo langas .................................................................................................61
Įrankinės atidarymas...........................................................................................................61
Kaip naudoti įrankių rinkinį .................................................................................................61
Spausdinimo kasetės išlygiavimas ..........................................................................................62
Automatinis spausdinimo kasečių valymas..............................................................................62
Apytikrių rašalo lygių peržiūra ..................................................................................................63
Spausdinimo kasetės įstatymas arba pakeitimas.....................................................................64
Rašalo šalinimas nuo odos ir drabužių.....................................................................................65
Kaip gauti spausdinimo kasečių užsisakymo informaciją.........................................................65
Bandomojo puslapio spausdinimas .........................................................................................65
Puslapio pavyzdžio spausdinimas ...........................................................................................66
piktograma „HP Digital Imaging Monitor“ (HP skaitmeninio vaizdavimo ekranas) ..................66
7Trikčių diagnostika ir šalinimas
Programų diegimo klaidos .......................................................................................................69
Spausdinimo klaidos ir aparatinės įrangos triktys ....................................................................72
Spausdinimo su „Bluetooth“ įrenginiu problemos.....................................................................80
Įrenginio pranešimai ................................................................................................................82
8 Rašalo prekių parduotuvė .....................................................................................................85
9 HP techninė pagalba ir garantija
Pirmiausia apsilankykite HP pagalbos interneto puslapyje......................................................87
HP techninė pagalba telefonu .................................................................................................87
Pagalbos telefonu laikotarpis..............................................................................................87
Pasiruošimas skambučiui...................................................................................................88
Pasibaigus pagalbos telefonu laikotarpiui..........................................................................88
HP garantija .............................................................................................................................89
Papildomos garantijos galimybės.............................................................................................89
Turinys
10 Techniniai duomenys
Sistemos reikalavimai...............................................................................................................91
Spausdintuvo techniniai duomenys..........................................................................................91
11 Reguliuojamoji ir aplinkosaugos informacija
Reguliuojamosios pastabos......................................................................................................95
FCC statement ...................................................................................................................96
LED indicator statement ....................................................................................................96
VCCI (Class B) compliance statement for users in Japan .................................................96
Notice to users in Japan about power cord .......................................................................97
Notice to users in Korea ....................................................................................................97
European Union Regulatory Notice ...................................................................................97
Produkto aplinkos priežiūros programa ...................................................................................97
Popieriaus naudojimas.......................................................................................................98
Plastmasė...........................................................................................................................98
Medžiagų saugos duomenų lentelės..................................................................................98
Perdirbimo programa .........................................................................................................98
HP rašalinių spausdintuvų eksploatacinių medžiagų perdirbimo programa.......................98
Energijos suvartojimas........................................................................................................98
Disposal of Waste Equipment by Users in Private Households in the European
Union..................................................................................................................................99
3
Page 6
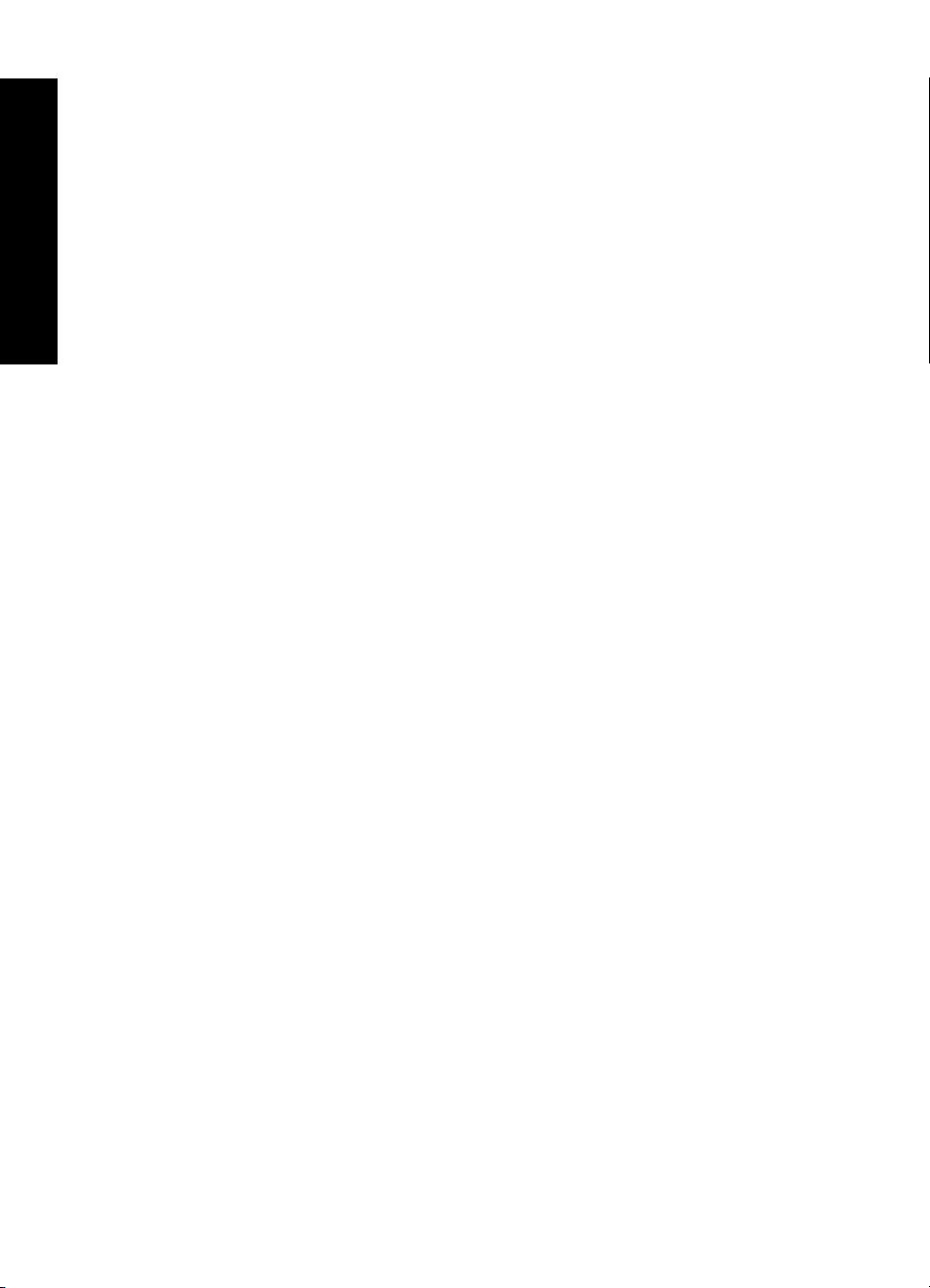
Turinys
4
Page 7
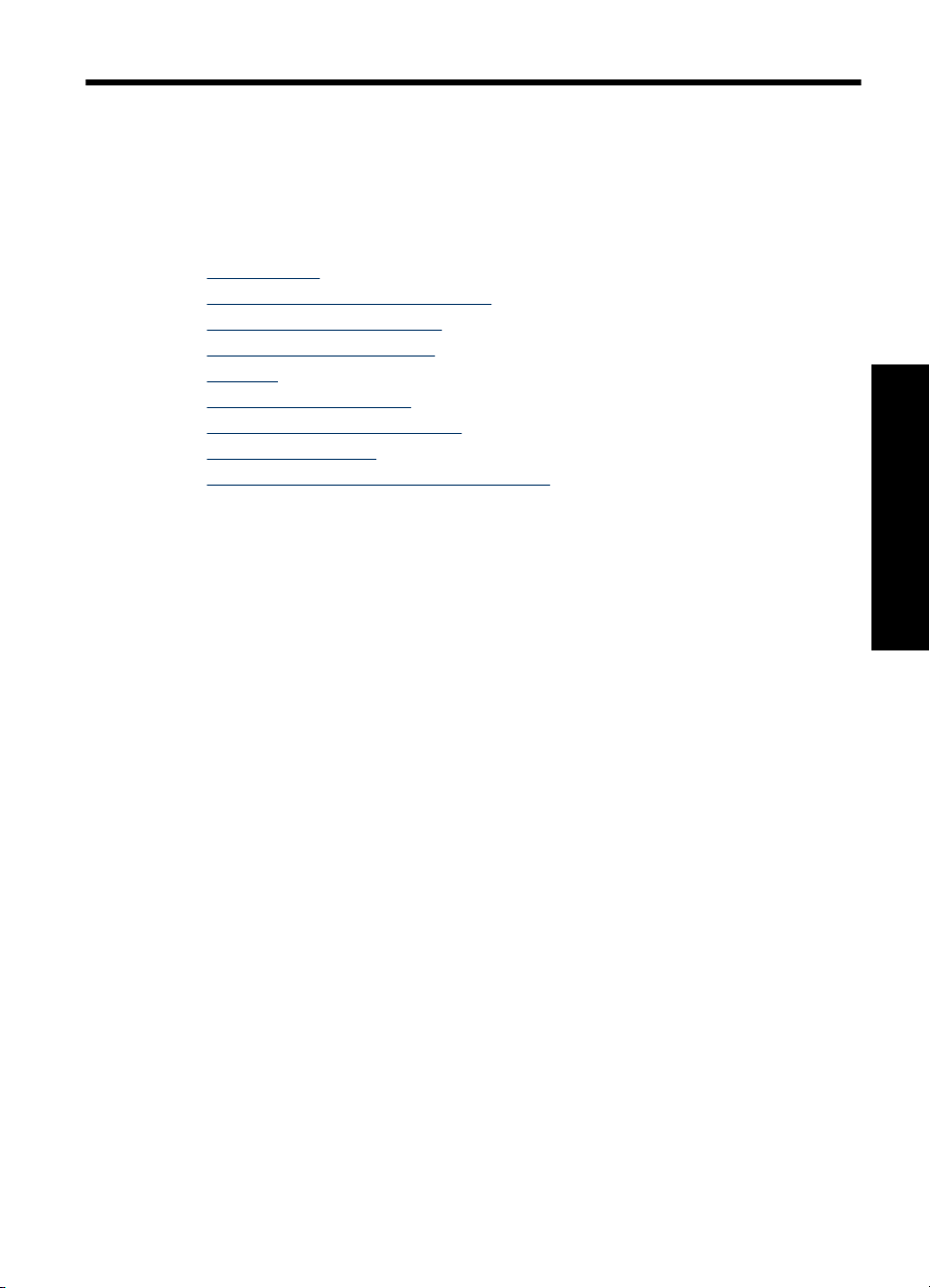
1 „HP Photosmart A820 series“
žinynas
Sveiki atvykę į „HP Photosmart A820 series“ žinyną! Išsamesnės informacijos apie
spausdintuvą HP Photosmart ieškokite:
• „
Darbo pradžia,“ puslapyje 7
Pagrindinė informacija apie popierių,“ puslapyje 21
• „
Spausdinimas be kompiuterio,“ puslapyje 25
• „
Spausdinimas iš kompiuterio,“ puslapyje 45
• „
Priežiūra,“ puslapyje 61
• „
Rašalo prekių parduotuvė,“ puslapyje 85
• „
HP techninė pagalba ir garantija,“ puslapyje 87
• „
Techniniai duomenys,“ puslapyje 91
• „
Reguliuojamoji ir aplinkosaugos informacija,“ puslapyje 95
• „
Bet kuriuo metu galite atsispausdinti „HP Photosmart Spausdintuvo žinyne“ pateikiamą
informaciją. Paprasčiausia spustelėkite Print (spausdinti) lango „HP Photosmart“
Spausdintuvo žinyno viršutinėje naršymo juostoje.
„HP Photosmart A820 series“
žinynas
„HP Photosmart A820 series“ žinynas 5
Page 8
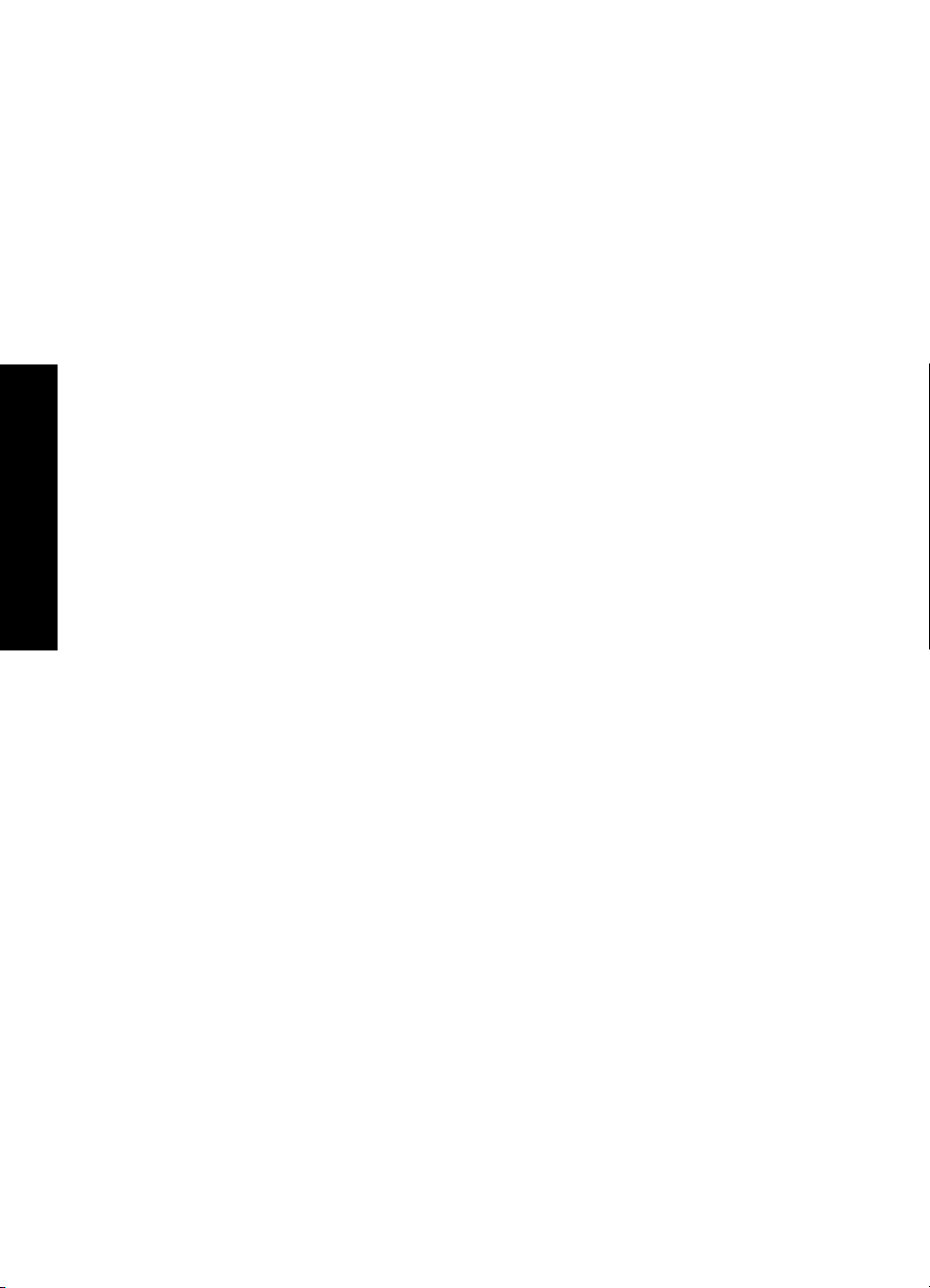
žinynas
1 skyrius
„HP Photosmart A820 series“
6 „HP Photosmart A820 series“ žinynas
Page 9
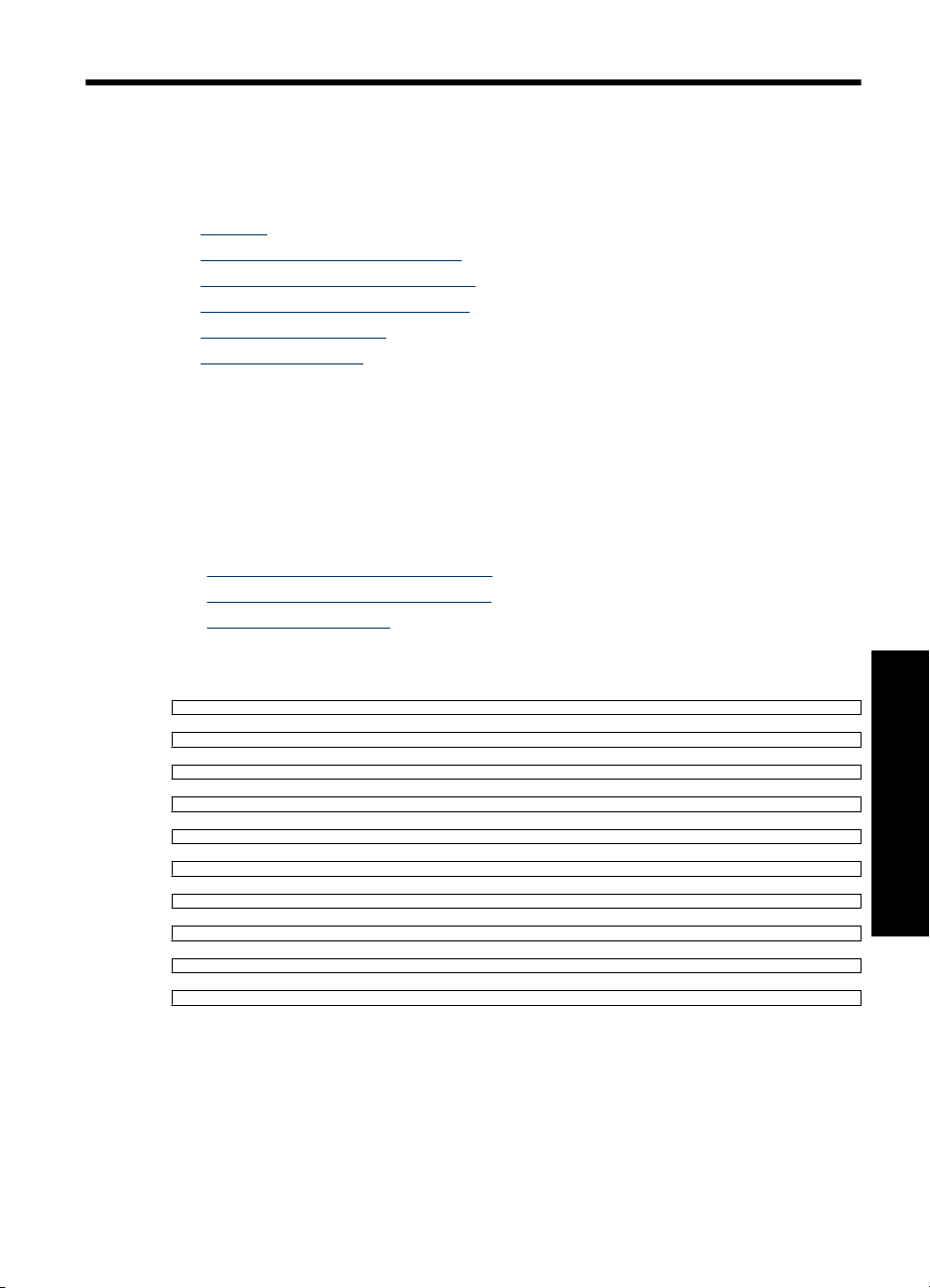
2 Darbo pradžia
Šiame skyriuje pateikiama įvadinė informacija apie spausdintuvą „HP Photosmart A820
series“. Šiame skyriuje pateikiamos tokios temos:
•
Kaip ...?
Papildomos informacijos paieška
•
„HP Photosmart“ iš pirmo žvilgsnio
•
Priekinė vidinė spausdintuvo dalis
•
Ekrano jutiklis ir rašiklis
•
Spausdintuvo meniu
•
Kaip ...?
Spustelėkite bet kurį iš saitų, kad gautumėte daugiau informacijos, kaip naudojant
HP Photosmart spausdintuvą ir programinę įrangą atlikti kūrybines ir dažnai
pasitaikančias užduotis.
Nuotraukų spausdinimas
• „
Nuotraukų be apvado spausdinimas,“ puslapyje 54
Nuotraukų su apvadu spausdinimas,“ puslapyje 56
• „
Atviručių spausdinimas,“ puslapyje 57
• „
Spustelėkite bet kurią iš šių nuorodų, kad pamatytumėte animaciją, kaip atlikti
dažniausias užduotis.
Darbo pradžia 7
Darbo pradžia
Page 10
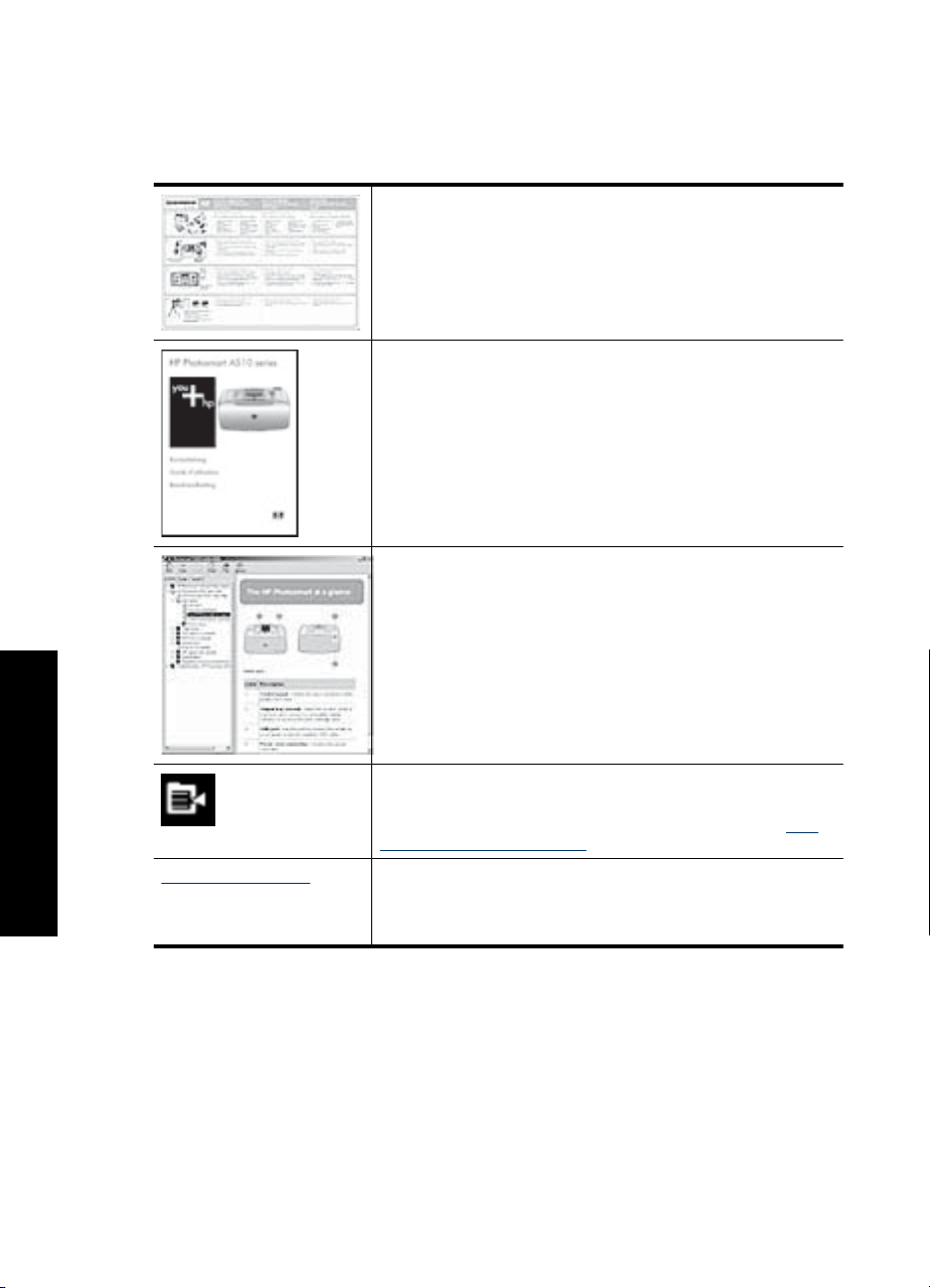
2 skyrius
Papildomos informacijos paieška
Naujasis spausdintuvas „HP Photosmart A820 series“ parduodamas su tokia
dokumentacija:
Sąrankos instrukcijos: Sąrankos instrukcijose paaiškinama,
kaip surinkti spausdintuvą, įdiegti HP Photosmart programinę
įrangą ir atspausdinti nuotrauką. Šį dokumentą perskaitykite
pirmiausia. Šis dokumentas gali būti pavadintas „Greitojo
pasirengimo darbui vadovas“ arba „Nustatymo vadovas“, tai
priklauso nuo jūsų šalies ar regiono, kalbos arba spausdintuvo
modelio.
Pagrindinių funkcijų vadovas: Pagrindinių funkcijų vadovas
aprašomos pagrindinės spausdintuvo ypatybės, aiškinama, kaip
jį naudoti neprijungus prie kompiuterio, taip pat pateikiami trikčių
šalinimo patarimai ir pagalbos informacija.
Ekrane pateikiamas žinynas: Ekrane pateikiamame žinyne
aprašoma, kaip naudoti prijungtą arba neprijungtą prie
kompiuterio spausdintuvą, taip pat pateikiama informacija apie
trikčių šalinimą.
Kompiuteryje įdiegę HP Photosmart programinę įrangą,
elektroninį žinyną galėsite peržiūrėti kompiuterio ekrane:
Darbo pradžia
8 Darbo pradžia
Įrenginio žinynas: Žinynu galite naudotis iš įrenginio, jame rasite
papildomos informacijos apie pasirinktas temas.
Informacijos apie šių žinyno temų panaudojimą ieškokite „
naudotis spausdintuvo meniu,“ puslapyje 15.
www.hp.com/support Jei turite prieigą prie interneto, galite pasinaudoti HP interneto
puslapyje teikiama pagalba. Šioje interneto svetainėje pateikiama
produkto dokumentacija, teikiama techninė pagalba, tvarkyklės,
prekės ir užsakymo informacija.
Kaip
Page 11
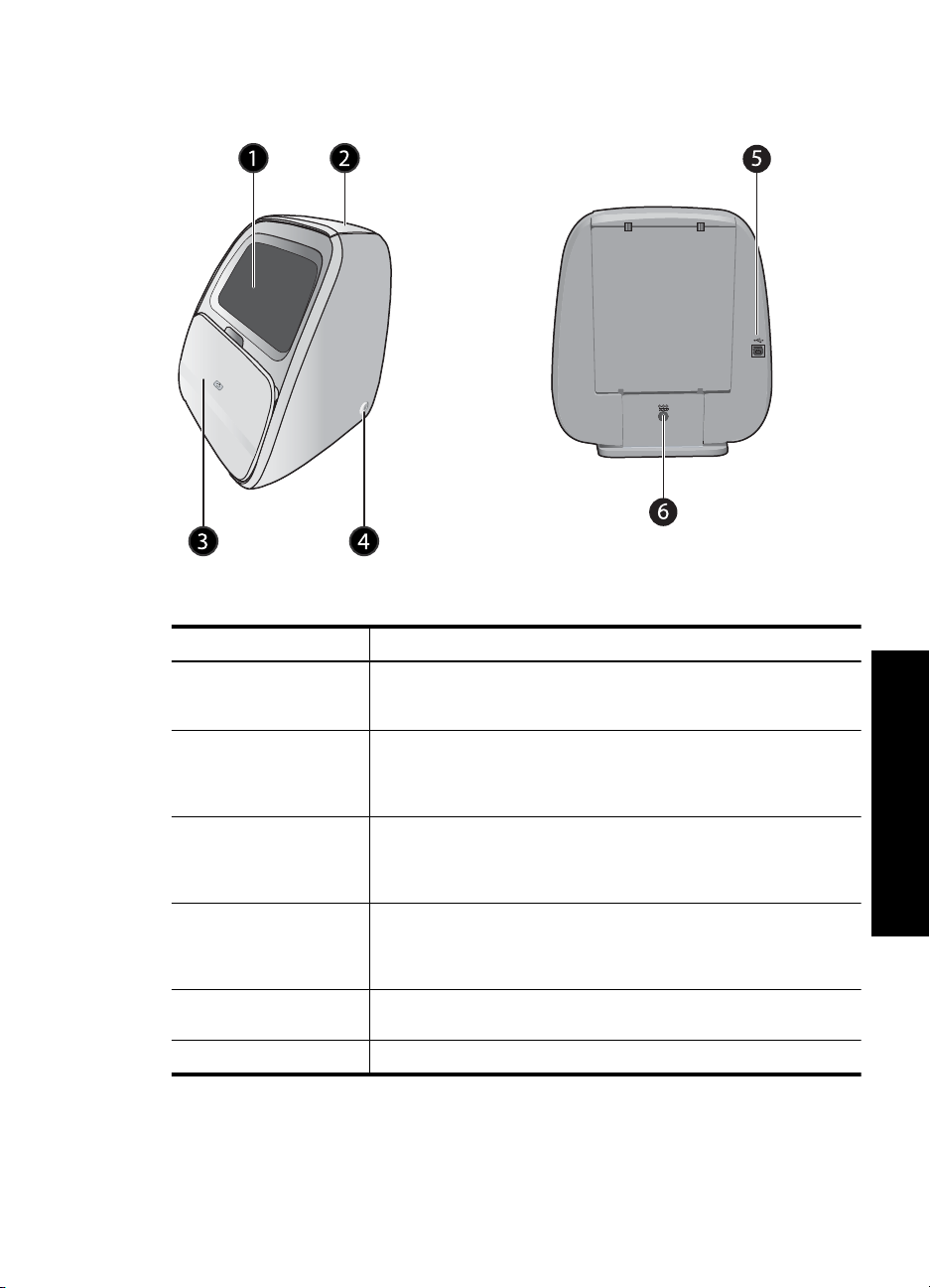
„HP Photosmart“ iš pirmo žvilgsnio
Iliustracija 2-1 Priekiniai ir galiniai rodiniai
Etiketė Aprašas
1 Spausdintuvo ekranas: Jame peržiūrėkite nuotraukas ir meniu.
Palieskite rodyklių mygtukus, kad naršytumėte tarp nuotraukų ir
pasirinktumėte norimas spausdinti nuotraukas.
2 Išvesties dėklas (uždarytas): Pakelkite šį dangtį ir nustumkite, kad
atidarytumėte įvesties dėklą ir galėtumėte įdėti popieriaus.
Uždarykite dangtį, kad popierius būtų laikomas saugiai. Kai įdėtas
panoraminis popierius, palikite dangtį atvirą.
3 Išvesties dėklas (uždarytas): Atverkite jį, jei norite spausdinti, įdėti
atminties kortelę, prijungti suderinamą skaitmeninį fotoaparatą,
„iPod“, mažą diską arba papildomą „Bluetooth“ belaidį spausdintuvo
jungiklį.
4 Maitinimo mygtukas ir lemputė: Spauskite, kad įjungtumėte arba
išjungtumėte spausdintuvą. Lemputė blyksi spausdintuvui
įsijunginėjant arba išsijunginėjant. Lemputė neblyksi ir dega, kai
spausdintuvas paruoštas spausdinti.
5 USB lizdas: Naudodami USB kabelį, čia junkite spausdintuvą prie
kompiuterio.
6 Maitinimo laido lizdas: čia junkite maitinimo laidą.
„HP Photosmart“ iš pirmo žvilgsnio 9
Darbo pradžia
Page 12
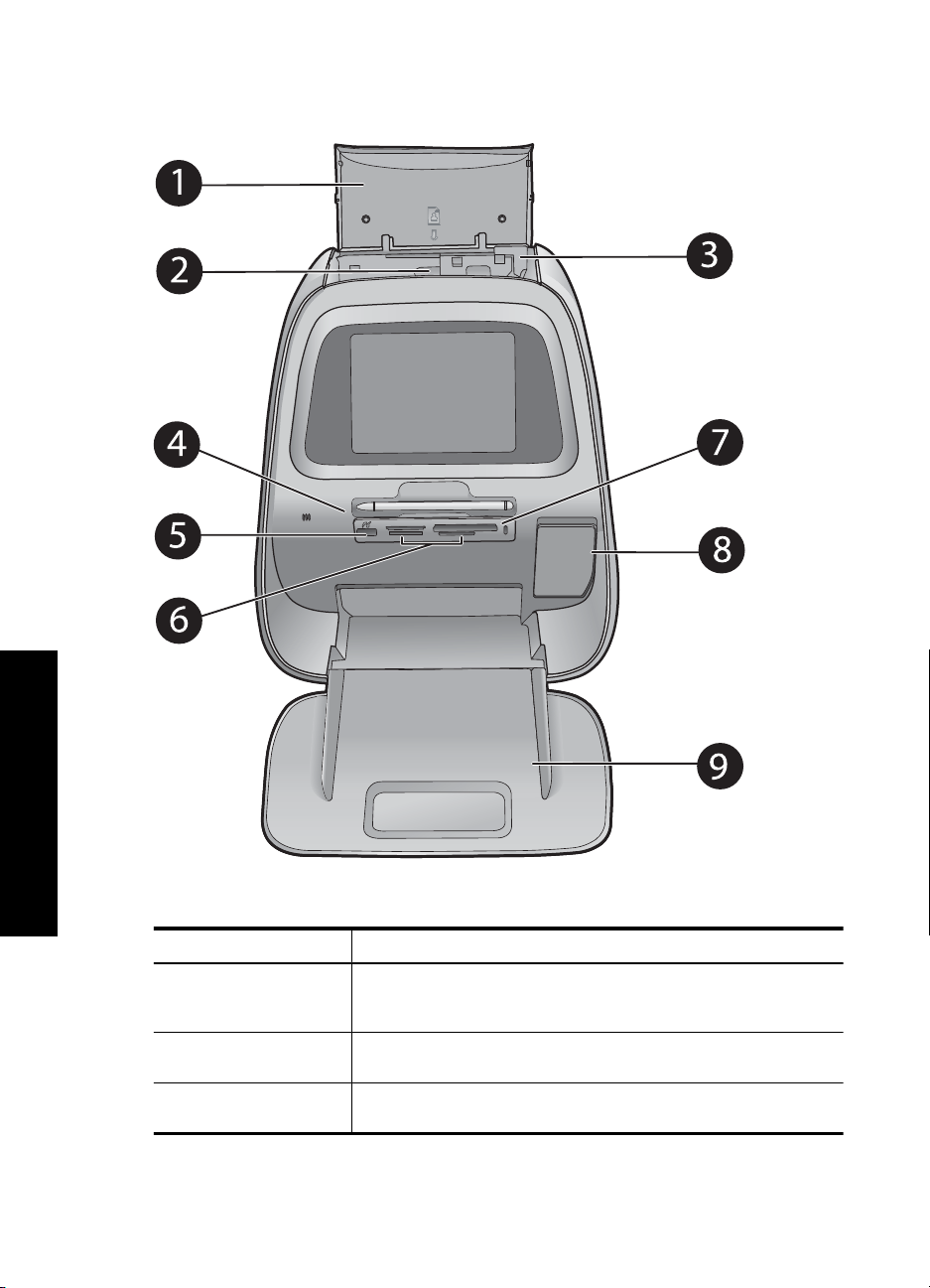
2 skyrius
Priekinė vidinė spausdintuvo dalis
Darbo pradžia
10 Darbo pradžia
Iliustracija 2-2 Priekinė vidinė spausdintuvo dalis
Etiketė Aprašas
1 Įvesties dėklo dangtis (atidarytas): Atidarykite, kad prieitumėte
prie įvesties dėklo. Uždarykite, kad popierius būtų laikomas saugiai.
Kai įdėtas panoraminis popierius, palikite atvirą.
2 Įvesties dėklas: Paspauskite atgal, kad atidarytumėte ir galėtumėte
įdėti popieriaus.
3 Popieriaus pločio kreiptuvas: Švelniai patraukite į priekį ir
paslinkite pagal popieriaus plotį.
Page 13
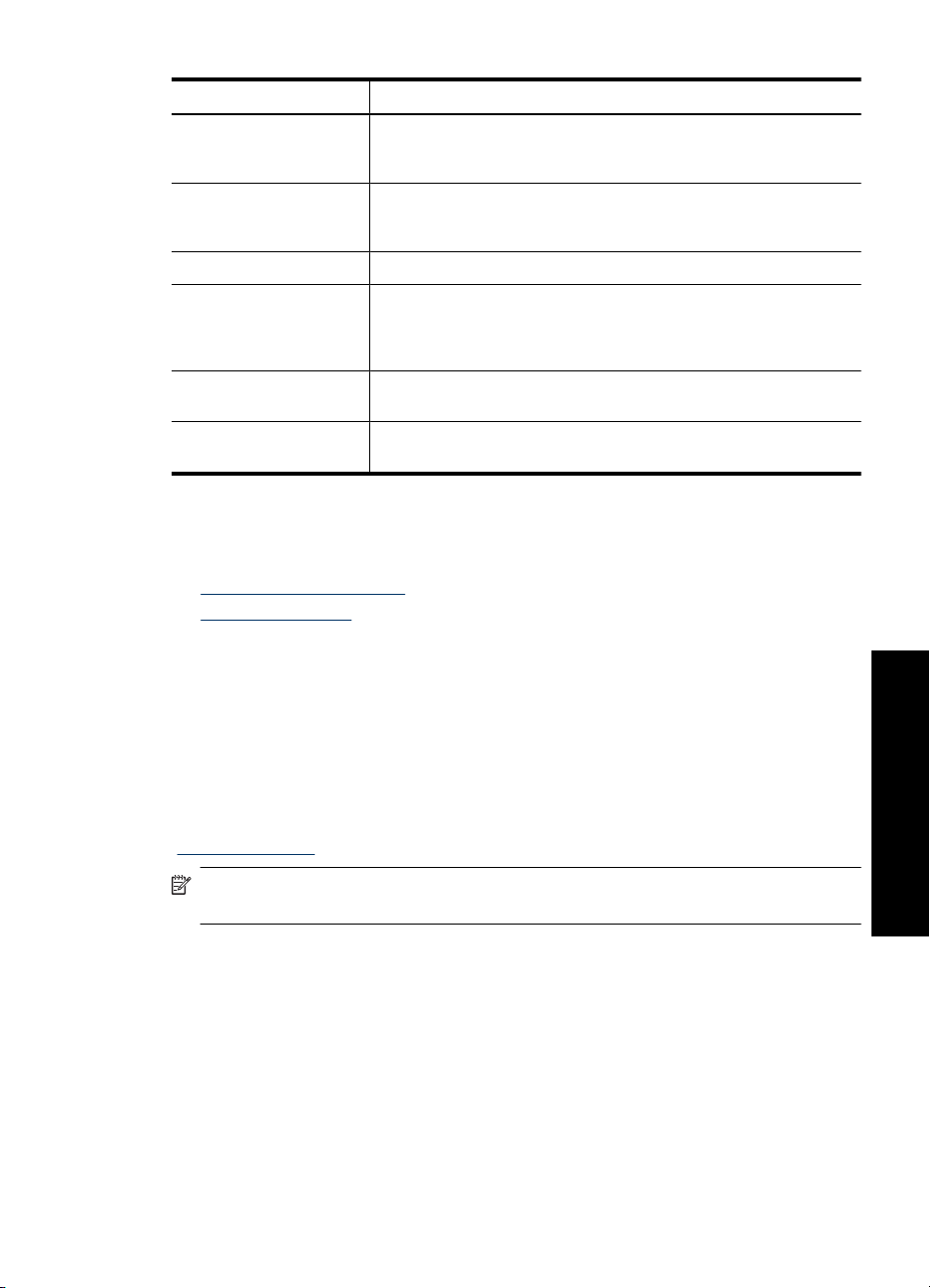
(tęsinys)
Etiketė Aprašas
4 Rašiklis: Naudokite jį piešti ant nuotraukų spausdintuvo ekrane arba
5 Fotoaparato lizdas: Prie jo junkite „PictBridge“ skaitmeninį
6 Atminties kortelių angos: į šias angas dėkite atminties kortelę.
7 Atminties kortelės/„PictBridge“ lemputė: lemputė blyksi, jei
8 Spausdinimo kasečių dangtis (užvertas): atidarykite, jei reikia įdėti
9 Išvesties dėklas (atvertas): čia išvedamos atspausdintos
įvesti nuotraukos antraštę su ekrano klaviatūra. Taip pat gali būti
naudojama pasirenkant meniu elementus ar nuotraukas.
fotoaparatą, papildomą „HP Bluetooth“ bevielį spausdintuvo
adapterį, „iPod“ arba USB raktą ar mažą diską.
spausdintuvas prisijungia prie atminties kortelės arba „PictBridge“
įrenginio. Lemputė neblyksi ir šviečia, jei spausdintuvas prisijungė
prie kortelės arba „PictBridge“ įrenginio ir yra paruoštas spausdinti.
arba išimti spausdinimo kasetę.
nuotraukos.
Ekrano jutiklis ir rašiklis
Šiame skyriuje aprašoma, kaip naudoti ekrano jutiklį ir rašiklį darbui su spausdintuvu.
•
Kaip naudoti ekrano jutiklį
Kaip naudoti rašiklį
•
Kaip naudoti ekrano jutiklį
Pirštais pasirinkite daugumą veiksmų spausdintuvo ekrane, pavyzdžiui, nuotraukų
ieškojimą, spausdinimą, meniu elementų pasirinkimą, arba spauskite ekrane pateikiamus
mygtukus greitojo paleidimo rėmelyje, kuris apibrėžia nuotraukos matymo sritį ekrane.
Spausdintuvas supypsi su kiekvienu mygtuko paspaudimu. Meniu
„Preferences“ (nuostatos) galite keisti garsų garsumą arba juos išjungti. Taip pat šiems
veiksmams galite naudoti rašomąją lazdelę, bet ji buvo sukurta piešimui ir antraščių
įvedimui su ekrane pateikiama klaviatūra. Išsamesnės informacijos ieškokite skyriuje
„
Atlikite kūrybiškai,“ puslapyje 32.
Pastaba Greitojo paleidimo rėmelyje mygtukai rodomi tik tada, kai spausdintuvas
įjungtas.
Ekrano jutiklis ir rašiklis 11
Darbo pradžia
Page 14
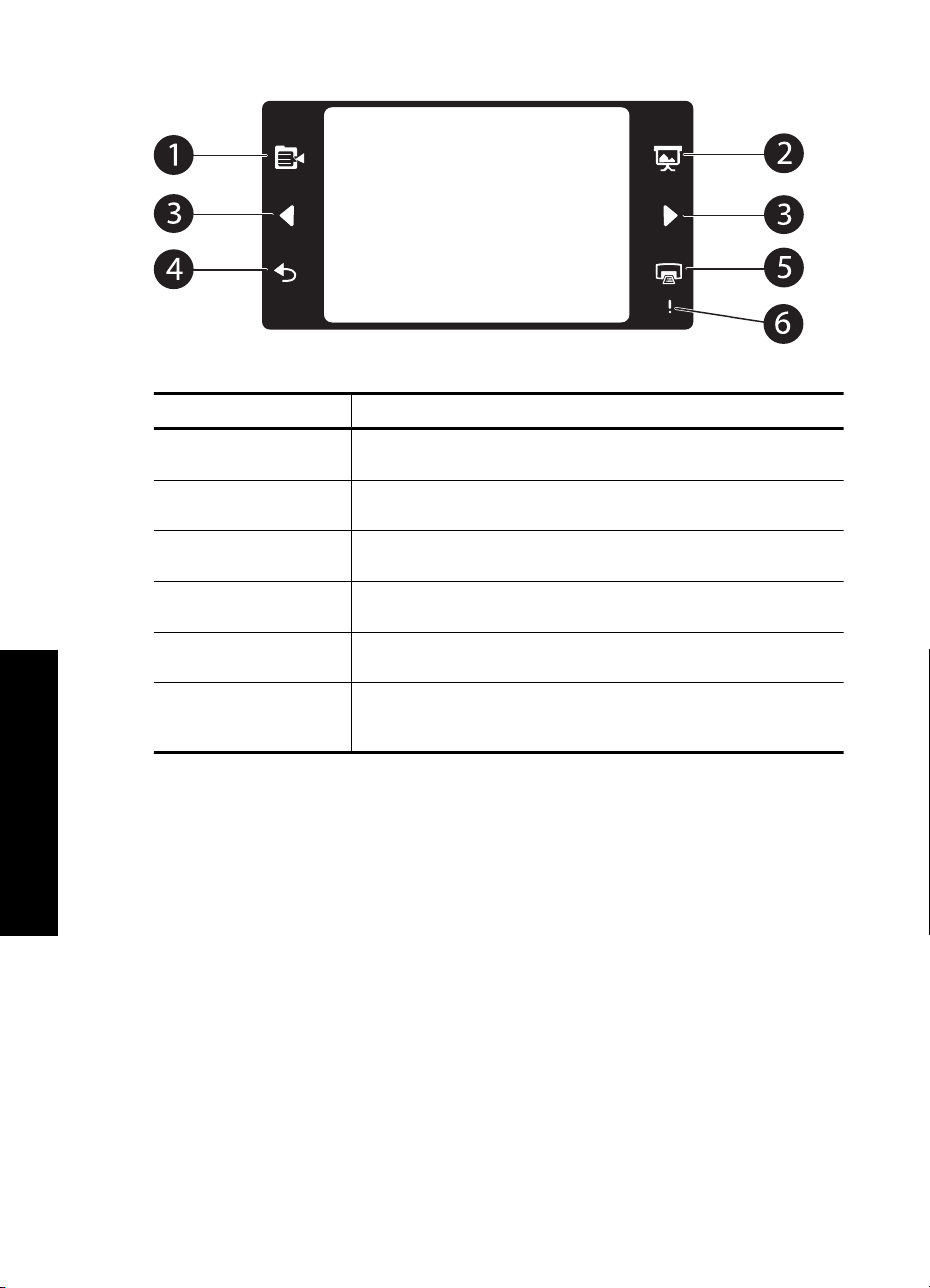
2 skyrius
Etiketė Aprašas
1 Spausdintuvo meniu: spauskite, kad įjungtumėte spausdintuvo
2 Nuotraukų demonstravimas: spauskite, kad paleistumėte
3 Rodyklės: spauskite, kad peržiūrėtumėte nuotraukas arba meniu
4 Atgal: spauskite, kad grįžtumėte prie ankstesnio meniu arba
5 Spausdinti: spauskite, kad atspausdintumėte dabartinę nuotrauką
6 Įspėjimo lemputė: Blyksi, jei yra problemų su spausdintuvu,
meniu.
pasirinktų nuotraukų demonstravimą.
„Get Creative“ (atlikite kūrybiškai).
peržiūros.
arba pasirinktas nuotraukas.
pavyzdžiui, užstrigo popierius, kurį reikia pašalinti prieš tęsiant
spausdinimą. Vykdykite ekrane pateikiamus nurodymus.
Spausdintuvo būsenos juosta taip pat atsiranda daugumos ekranų viršuje. Joje esanti
Darbo pradžia
informacija skiriasi pagal ekraną, į kurį tuo metu žiūrite. Palieskite ją, kad atidarytumėte
spausdintuvo dialogo langą su šia išsamia informacija:
• Dabartinės spausdinimo kasetės būsena.
• Kiek nuotraukų spausdinama ir kiek dar laiko užtruks atlikti spausdinimo užduotį.
12 Darbo pradžia
Page 15
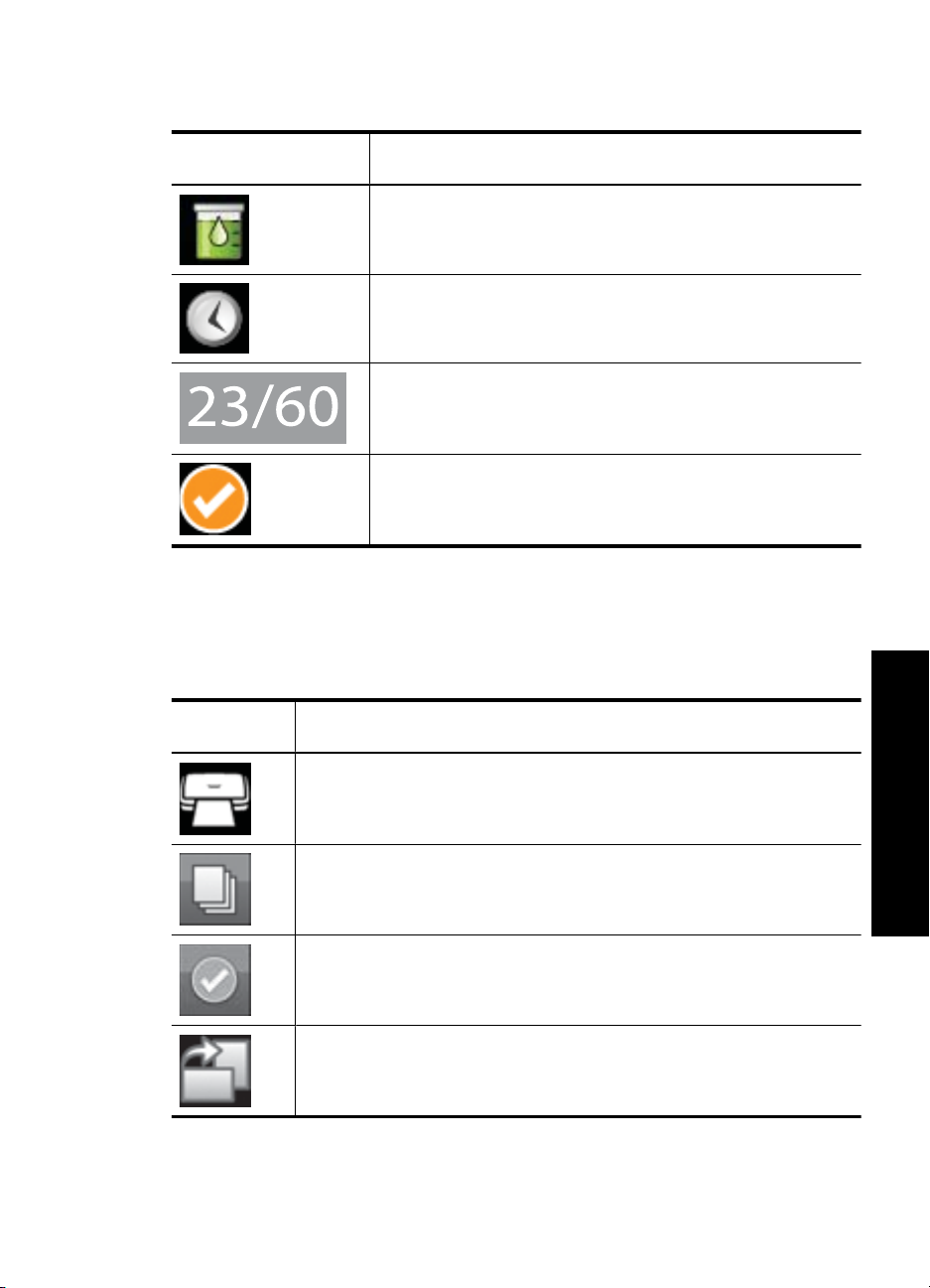
Lentelė 2-1 Spausdintuvo būsenos juostos piktogramos
Spausdintuvo būsenos
piktograma
Aprašas
Rašalo lygis: nurodo apytikrį likusio rašalo kiekį spausdinimo
kasetėje.
Likęs apytikris laikas: nurodo dabartinės užduoties likusį apytikrį
laiką.
Nuotraukų numeriai (pirmo lygio peržiūroje): rodomas dabartinės
nuotraukos numeris ir įdėto atminties įrenginio visų nuotraukų
skaičius.
Pasirinktų nuotraukų skaičius: rodomas spausdinimui pasirinktų
nuotraukų skaičius.
Nuotraukų piktogramos parodomos ant nuotraukų ir vaizdo įrašų miniatiūrų ir vienos
nuotraukos rodiniuose. Kai kuriuos piktogramos parodo nuotraukos ar vaizdo įrašų
būseną. Kitos gali pakeisti nuotrauką ar vaizdo įrašą, jei jas paliesite.
Lentelė 2-2 Nuotraukų piktogramos
Nuotraukos
piktograma
Aprašas
Spausdinimo eilė: atsiranda ant nuotraukos, kurią spausdinsite. Be to, pirmo
lygio peržiūroje rodo kopijų skaičių, kurį spausdinsite. Kai nuotrauka
spausdinama, piktograma blyksi.
Kopijos: spauskite ant pasirinktos nuotraukos pirmo lygio peržiūroje, kad
pakeistumėte kopijų skaičių, kurį spausdinsite.
Pasirinkimo laukas: parodomas su žymės ženklu pasirinktoje nuotraukoje.
Spauskite, kad pasirinktumėte arba nebesirinktumėte nuotraukos arba vaizdo
įrašo kadro.
Pasukti: rodoma tik pirmo lygio peržiūroje. Spauskite, kad kiekvienu
piktogramos paspaudimu pasuktumėte nuotrauką 90 laipsnių pagal laikrodžio
rodyklę.
Ekrano jutiklis ir rašiklis 13
Darbo pradžia
Page 16
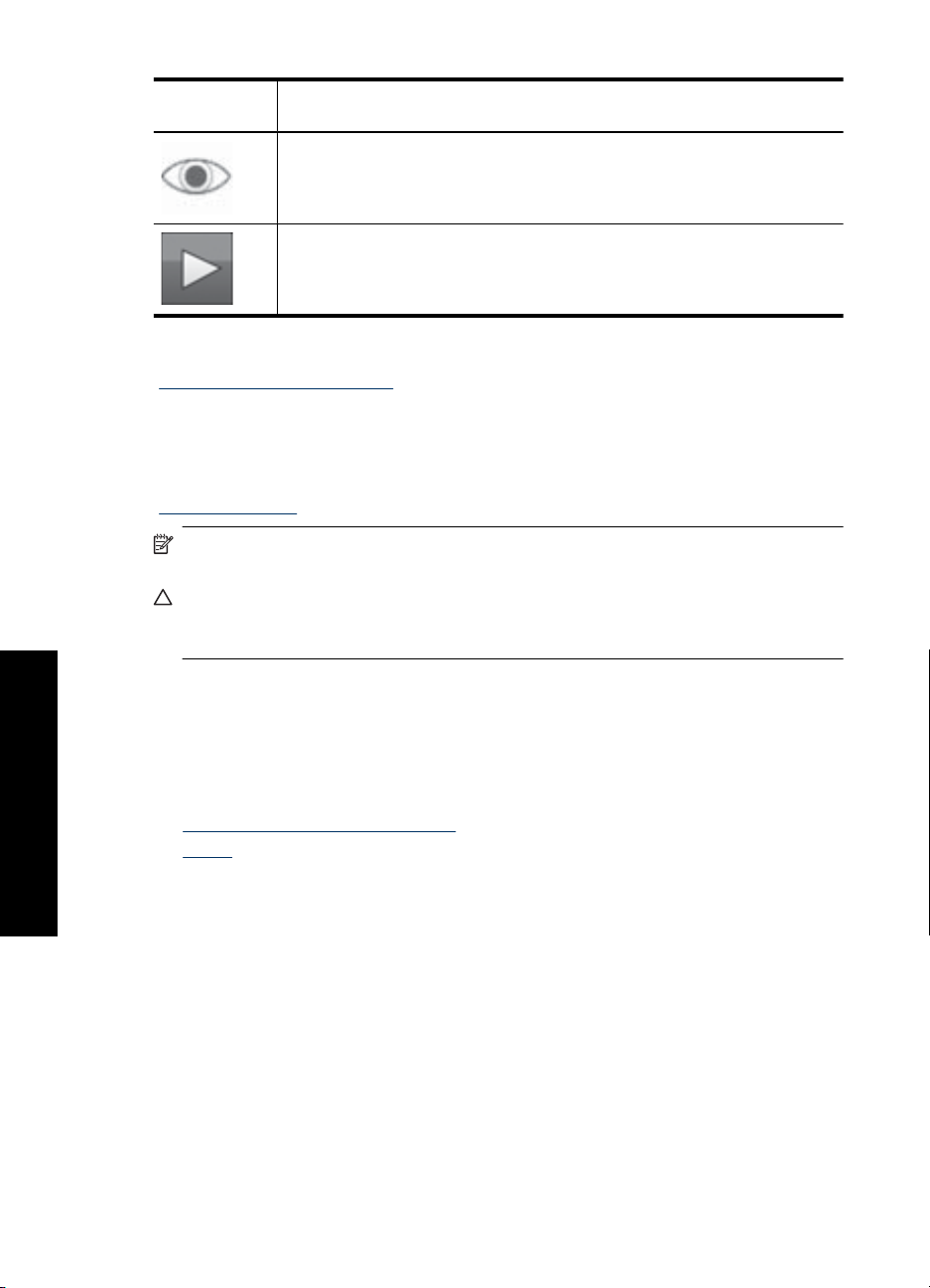
2 skyrius
Nuotraukų piktogramos (tęsinys)
Nuotraukos
piktograma
Susijusios temos
Apytikrių rašalo lygių peržiūra,“ puslapyje 63
„
Kaip naudoti rašiklį
Naudokite rašomąją lazdelę, kad pieštumėte ant nuotraukos arba įvestumėte nuotraukos
antraštę su ekrane pateikiama klaviatūra. Išsamesnės informacijos ieškokite skyriuje
„
Atlikite kūrybiškai,“ puslapyje 32.
Pastaba Jei spausdintuve nustatyta kalba, kuri nenaudoja romėniško raidyno,
spausdintuvas ekrane pateikia anglišką klaviatūrą.
Įspėjimas Kad nesugadintumėte spausdintuvo ekrano, niekada nenaudokite aštrių
daiktų arba kitų įrenginių, išskyrus rašomąją lazdelę, kurią gavote kartu su
spausdintuvu, arba patvirtintą pakaitalą.
Aprašas
Raudonų akių efektas: rodoma tik pirmo lygio peržiūroje. rodoma tik
nuotraukose, kuriose pašalintas raudonų akių efektas. Piktograma blyksi ant
nuotraukos, kurioje šalinamas raudonų akių efektas.
Vaizdo įrašas: rodoma tik ant vaizdo įrašo. Spauskite, kad paleistumėte vaizdo
įrašą.
Spausdintuvo meniu
Spausdintuvo meniu yra daugybė nuotraukų spausdinimo, spausdinimo nuostatų keitimo
ir kt. priemonių. Atidarytas meniu uždengia tuo metu ekrane esančią nuotrauką.
Šiame skyriuje pateikiamos tokios temos:
Darbo pradžia
14 Darbo pradžia
•
Kaip naudotis spausdintuvo meniu
Meniu
•
Page 17
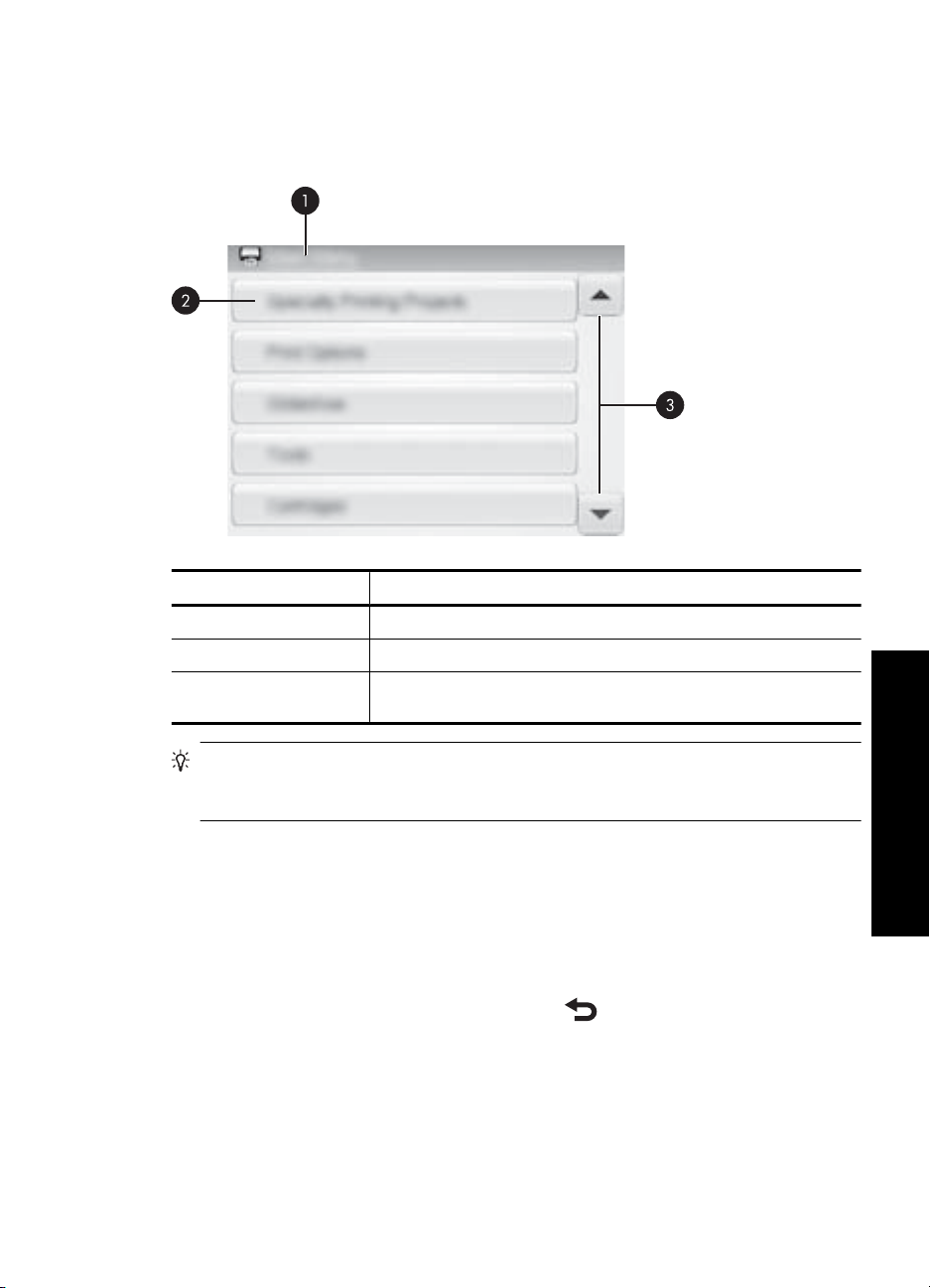
Kaip naudotis spausdintuvo meniu
Spausdintuvo meniu yra daugybė nuotraukų spausdinimo, spausdinimo nuostatų keitimo
ir kt. priemonių.
Etiketė Aprašas
1 Meniu pavadinimas: dabartinio meniu pavadinimas.
2 Meniu pasirinktis: dabartiniame meniu prieinamos pasirinktys.
3 Meniu slinkties rodyklės: spauskite, kad slinktumėte per meniu
arba meniu pasirinktis.
Patarimas Spausdintuvo meniu yra daug naudingų komandų ir pasirinkčių, tačiau
dažniausiai naudojamos funkcijos, pvz., spausdinimas, paprastai pasiekiamos
palietus piktogramą greitojo lietimo lange.
Spausdintuvo meniu naudojimas
1. Palieskite piktogramą Menu (meniu) greitojo valdymo ekrane ir atidarykite
spausdintuvo meniu, tada naršymui po meniu spauskite slinkties rodykles.
2. Palieskite meniu pavadinimą ir atidarysite šio meniu pasirinktis. Neaktyvios meniu
pasirinktys pritemdomos. Žymė parodo aktyvią meniu pasirinktį.
3. Palieskite pasirinktį, jei norite ją atidaryti arba įvykdyti nurodytą operaciją.
4.
Kad įeitumėte iš meniu, palieskite piktogramą
greitojo valdymo ekrane.
Spausdintuvo meniu 15
Darbo pradžia
Page 18
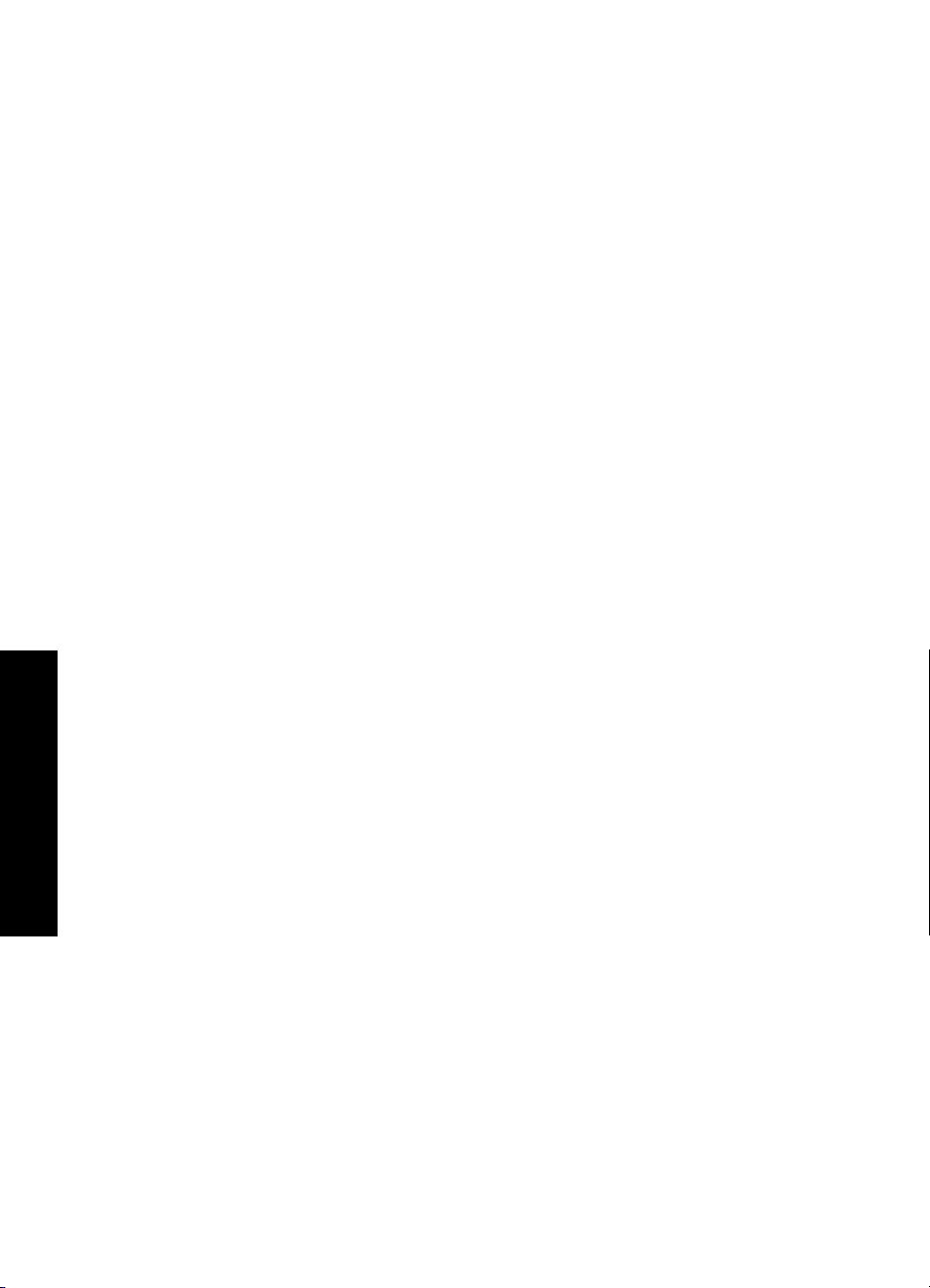
2 skyrius
Meniu
Specialty Printing Projects (Specialty Printing projects) (Specifiniai spausdinimo
darbai)
Kai kurios spausdintuvo funkcijos gali būti neprieinamos ir atvaizduotos meniu pilkos
spalvos, kai įjungtas pasirinkto specifinio spausdinimo darbo režimas.
• Panoramic photos (panoraminės nuotraukos): spauskite On (įjungti), kad
įjungtumėte, arba Off (išjungti) (numatytoji) , kad išjungtumėte panoraminį
spausdinimą. Spauskite On (įjungti), kad atspausdintumėte visas pasirinktas
nuotraukas 3:1 masteliu; prieš spausdindami įdėkite 10 x 30 cm (4 x 12 colių)
popieriaus. Pasirinkus nuotrauką, sritis, kuri bus spausdinama, pažymima žaliu
apvadu. Spauskite Off (išjungti), jei norite spausdinti įprastu 3:2 masteliu.
• Photo stickers (nuotraukos lipdukams): spauskite On ( įjungti), kad įjungtumėte, arba
Off (išjungti) (numatytoji), kad išjungtumėte lipdukų spausdinimą. Spauskite On
(įjungti), kad atspausdintumėte 16 nuotraukų viename puslapyje, ir tada įdėkite
specialias laikmenas lipdukams. Spauskite Off (išjungti), kad spausdintumėte
naudodami pirmo lygio peržiūros režimą.
• Passport photos (paso nuotraukos): spauskite On (
įjungti), kad įjungtumėte, arba
Off (išjungti) (numatytoji), kad išjungtumėte paso nuotraukų spausdinimo režimą.
Kiekviena nuotrauka spausdinama atskirame lape (pasirinktojo paso nuotraukos
dydžio) ir kiekviename išspausdintame lape yra tiek pasirinkto dydžio nuotraukos
kopijų, kiek telpa.
• CD tattoo (kompaktinių diskų etiketė): spauskite On (įjungti), kad įjungtumėte, arba
Off (išjungti) (numatytoji), kad išjungtumėte kompaktinių diskų etikečių spausdinimo
režimą.
Darbo pradžia
16 Darbo pradžia
Print options (spausdinimo pasirinktys)
• Print All (spausdinti viską): spauskite, kad spausdintumėte visas nuotraukas,
esančias atminties kortelėje arba prijungtame fotoaparate ar įrenginyje, kiekviename
puslapyje po nuotrauką.
• Print Index Page (spausdinti rodyklės puslapį): spauskite, kad spausdintumėte visų
nuotraukų rodyklę, kiekviename puslapyje po 24 nuotraukas.
• Printer Status (spausdintuvo būsena): spauskite, kad pažiūrėtumėte dabartinės
spausdinimo kasetės ir spausdinimo bū
seną.
Slideshow (nuotraukų demonstravimas)
• Loop (ciklas): spauskite On (įjungti) (numatytoji), kad įjungtumėte, arba Off (išjungti),
kad išjungtumėte ciklą.
• Duration between images (nuotraukų rodymo trukmė): spauskite, kad
nustatytumėte rodymo trukmę kiekvienam vaizdui (numatytoji trukmė yra 5
sekundės).
• Transitions (perėjimai): spauskite On (įjungti) (numatytoji), kad įjungtumėte, arba
Off (išjungti), kad išjungtumėte perėjimus tarp nuotraukų.
• Random (atsitiktinai): spauskite On (įjungti), kad įjungtumėte, arba Off (išjungti)
(numatytoji), kad išjungtumėte atsitiktinę vaizdų rodymo tvarką.
Page 19
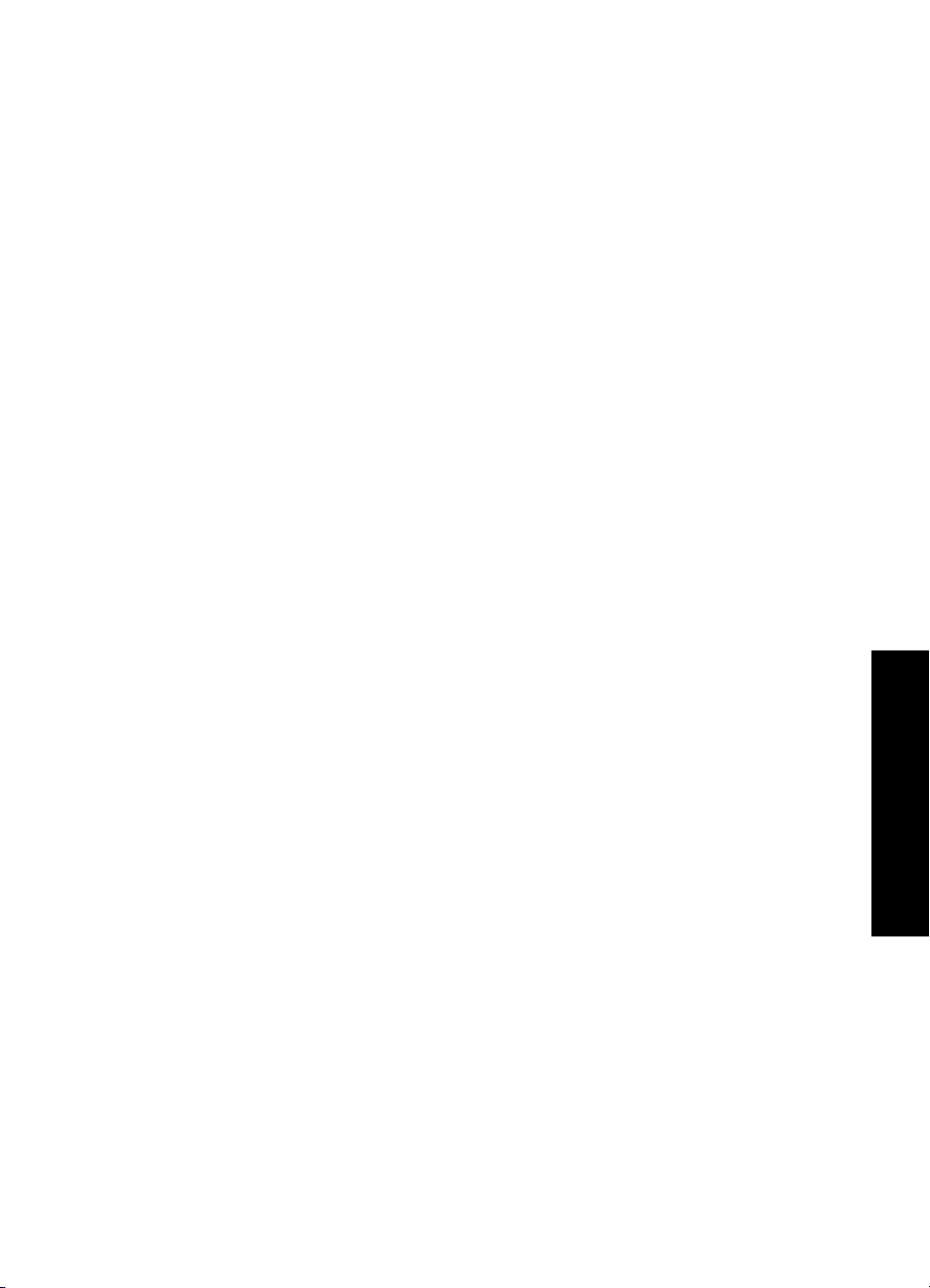
Tools (Įrankiai)
• Bluetooth
• Device address (įrenginio adresas): kai kurie įrenginiai, turintys „Bluetooth“
belaidžio ryšio galimybę, ragina įvesti bandomo rasti įrenginio adresą. Ši meniu
parinktis parodo įrenginio adresą.
• Device name (įrenginio pavadinimas): galite parinkti spaudintuvui vardą, kuris
bus rodomas kituose įrenginiuose, turinčiuose „Bluetooth“ belaidžio ryšio
galimybę, kai jie ras spausdintuvą.
• Passkey (Kodas): kai spausdintuve pasirinktas High (aukštas) „Bluetooth“
Security level (Saugumo lygis), būtina įvesti kodą – tik tada kiti „Bluetooth“
įrenginiai galės užmegzti ryšį su spausdintuvu. Numatytasis kodas yra 0000.
• Visibility (Matomumas): išsirinkite Visible to all (matomas visiems), (numatytoji
veiksena), arba Not visible (nematomas). Kai Visibility (matomumo) reikšmė
nustatyta į Not visible (nematomas), spausdinti gali tik žinantys spausdintuvo
adresą įrenginiai.
• Security level (Saugumo lygis): išsirinkite Low (žemas) (numatytasis) arba
High (aukštas). Esant Low (žemam) saugumo lygiui, kitiems „Bluetooth“ belaidę
technologiją turintiems į
renginiams nereikia žinoti spausdintuvo kodo. Esant
High (aukštam) saugumo lygiui, reikia, kad kiti „Bluetooth“ belaidę technologiją
turintys įrenginiai žinotų spausdintuvo kodą.
• Reset Bluetooth options (Atstatyti „Bluetooth“ parinktis): išsirinkite, jei norite
atstatyti visas parinktis „Bluetooth“ meniu į jų pradines reikšmes.
• Instant Share (tiesioginis bendras naudojimasis): spauskite, kad bendrai
naudotumėtės įdėtoje atminties kortelėje esančiomis nuotraukomis su šeima ir
draugais. Spausdintuvas turi būti prijungtas prie kompiuterio su įdiegta spausdintuvo
programine įranga.
• Test & Sample Pages (bandomasis ir pavyzdinis puslapis)
• Print test page (spausdinti bandomąjį puslapį): spauskite, kad atspausdintumėte
bandomąjį puslapį, kuriame pateikiama informacija apie spausdintuvą, galinti
padėti, kai reikia šalinti triktis.
• Print sample page (spausdinti pavyzdinį puslapį): spauskite, kad
atspausdintumėte pavyzdinį puslapį, naudojamą spausdintuvo spausdinimo
kokybei patikrinti.
Cartridge (Kasetė)
• Align cartridge (lygiuoti kasetę): spauskite, kad išlygiuotum
ėte spausdinimo kasetę
ir užtikrintumėte aukštą spausdinimo kokybę. Darykite tai, jei spaudinių spalvos
nesulygiuotos arba, jei įdėjus naują spausdinimo kasetę, lygiavimo puslapis
spausdinamas netinkamai.
• Clean cartridge (valyti kasetę): spauskite, kad valytumėte spausdinimo kasetę.
Kasetės valymas gali išspręsti spausdinimo problemas, pavyzdžiui panaikinti
trūkstamas linijas arba rašalo ruoželius. Baigus valyti, jūsų paklaus, ar norite pereiti
į antrąjį valymo lygį (spauskite Yes (taip) arba No (ne)), ir jeigu spausite Yes (taip),
bus atliktas antrasis valymo ciklas. Tada jūsų paklaus, ar norite pereiti į trečiąjį valymo
lygį (spauskite Yes (taip) arba No (ne)).
Help (Žinynas)
Žinyno patarimai parodomi spausdintuvo ekrane kai tik pradedate „Edit Photo“ (taisyti
nuotrauką) arba „Get Creative“ (atlikti kūrybiškai) veiksmus, pavyzdžiui, apkarpote
Spausdintuvo meniu 17
Darbo pradžia
Page 20
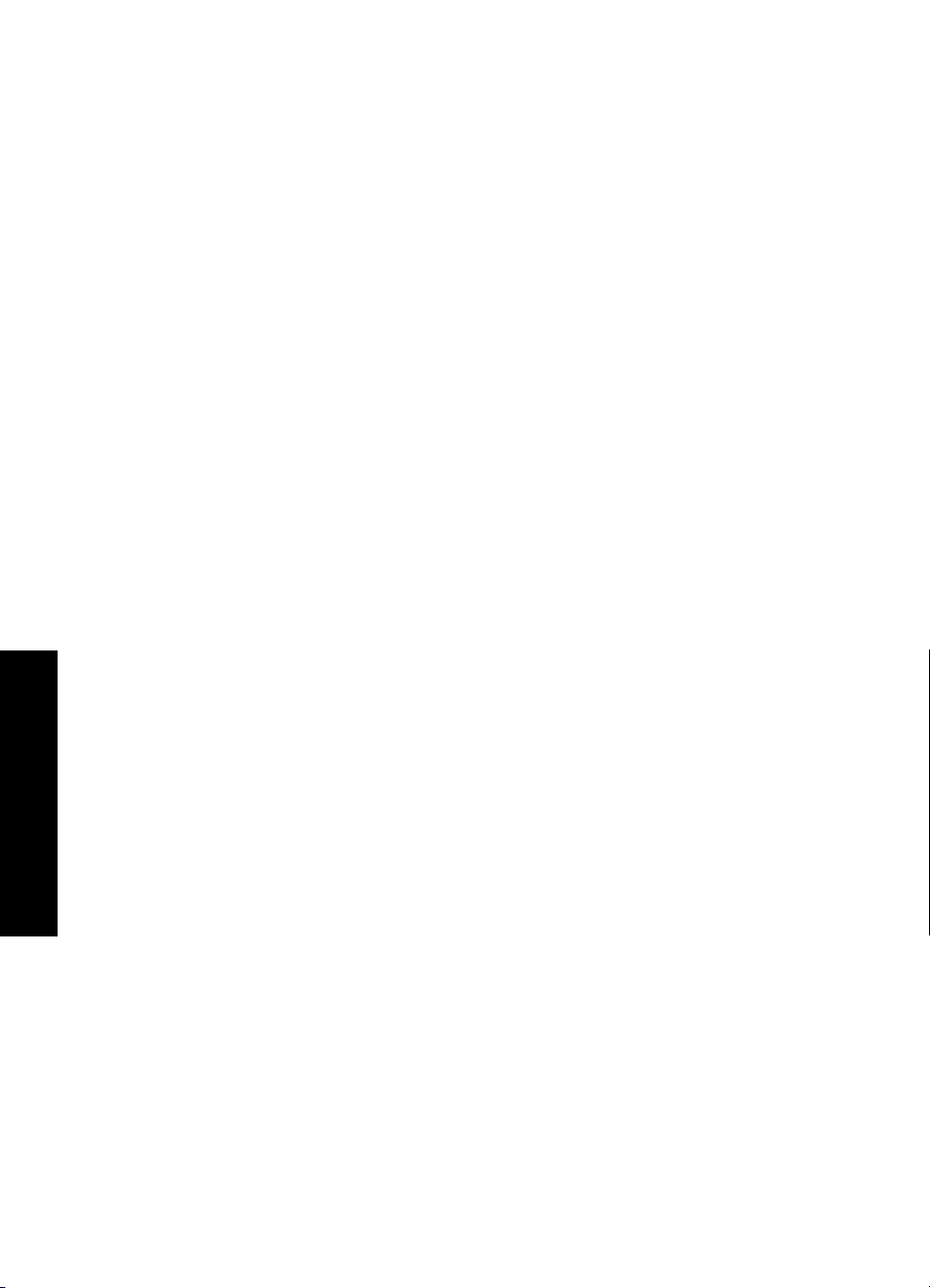
Darbo pradžia
2 skyrius
nuotrauką arba pridedate kadrą. Vykdykite spausdintuvo ekrane pateikiamus
nurodymus. Jei išjungsite šią ypatybę, galite vėl ją įjungti meniu „Preferences“ (nuostatos)
pasirinkdami „Reset Help Tips“ (grąžinti žinyno patarimus) ir paspausdami „Yes“ (taip).
• Photo printing tips (patarimai spausdinant nuotrauką): spauskite, kad
perskaitytumėte dešimt svarbiausių patarimų spausdinant.
• Printer features (spausdintuvo ypatybės): spauskite, kad pamatytumėte informaciją
apie spausdintuvo ypatybes.
• Print from imaging devices (spausdinimas iš vaizdo gavimo įrenginių): spauskite,
kad pamatytumėte informaciją apie spausdinimą iš vaizdo gavimo įrenginių.
• Get Creative projects (kūrybiškai atliekami projektai): spauskite, kad pamatytumėte
informaciją apie kūrybišką darbą spausdintuvu.
• Specialty Printing projects (specifiniai spausdinimo darbai): spauskite, kad
pamatytumėte informaciją apie specifinius spausdinimo darbus.
• Troubleshooting and maintenance (trikčių šalinimas ir priežiūra): spauskite, kad
pamatytumėte informaciją apie trikčių šalinimą
ir priežiūrą.
• Getting assistance (kaip gauti pagalbą): spauskite, kad pasiskaitytumėte, kaip gauti
pagalbos naudojantis spausdintuvu.
Preferences(nuostatos)
• Sound (garsas): spauskite, kad pakeistumėte garso garsumą į High (aukštas),
Medium (vidutinis) (numatytasis), Low (žemas) arba Off (išjungtas).
• Reset Help Tips (grąžinti žinyno patarimus): spauskite Yes (taip), kad grąžintumėte
žinyno patarimus, jei jie buvo išjungti.
• Photo Fix (nuotraukos taisymas): spauskite On (įjungti) (numatytoji), kad
įjungtumėte, arba Off (išjungti), kad išjungtumėte „Photo Fix“ (nuotraukos taisymas)
patobulinimus.
• Paper type (popieriaus rūšis): spauskite, kad pakeistumėte popieriaus, ant kurio
spausdinsite, rūšį. Pasirinkite vieną iš šių: HP Advanced; HP Premium; Other,
Plain (kitas, paprastas); arba Other, Photo (kitas fotopopierius). Jei norite pasiekti
geriausių rezultatų, HP rekomenduoja naudoti fotopopierių „HP Advanced“. Jei
spausdinate ne ant HP popieriaus ar kitų laikmenų, pasirinkite Other, Plain (kitas,
paprastas) arba Other, Photo (kitas, fotopopierius), kad spausdintuvas būtų
nustatytas tinkamai.
• Print quality (spausdinimo kokybė): spauskite, kad pakeistumėte spausdinimo
kokybę. Pasirinkite Best (geriausia), Normal (normali) arba Fast Normal (sparčiai,
normali) spausdinimo kokybę.
• Date/time (data ir laikas): spauskite, jei norite, kad ant atspausdintų nuotraukų būtų
data ir laikas. Spauskite Date/time (data ir laikas), Date only (tik data) arba Off
(išjungti) (numatytoji).
• Colorspace (spalvų intervalas): spauskite, kad pasirinktumėte spalvų intervalą (trijų
lygmenų spalvų organizavimo matematinį modelį). Pasirinktas spalvų intervalas
paveiks išspausdintos nuotraukos spalvas. Pasirinkite Adobe RGB, sRGB arba
Auto-select (automatinis pasirinkimas) (numatytoji). Jei įmanoma, numatytoji
nuostata Auto-select (automatinis pasirinkimas) nurodo spausdintuvui naudoti
„Adobe RGB colorspace“ (Adobe RGB spalvų intervalas). Spausdintuvas nustato
„sRGB“, jei „Adobe RGB“ nėra galimas.
18 Darbo pradžia
Page 21
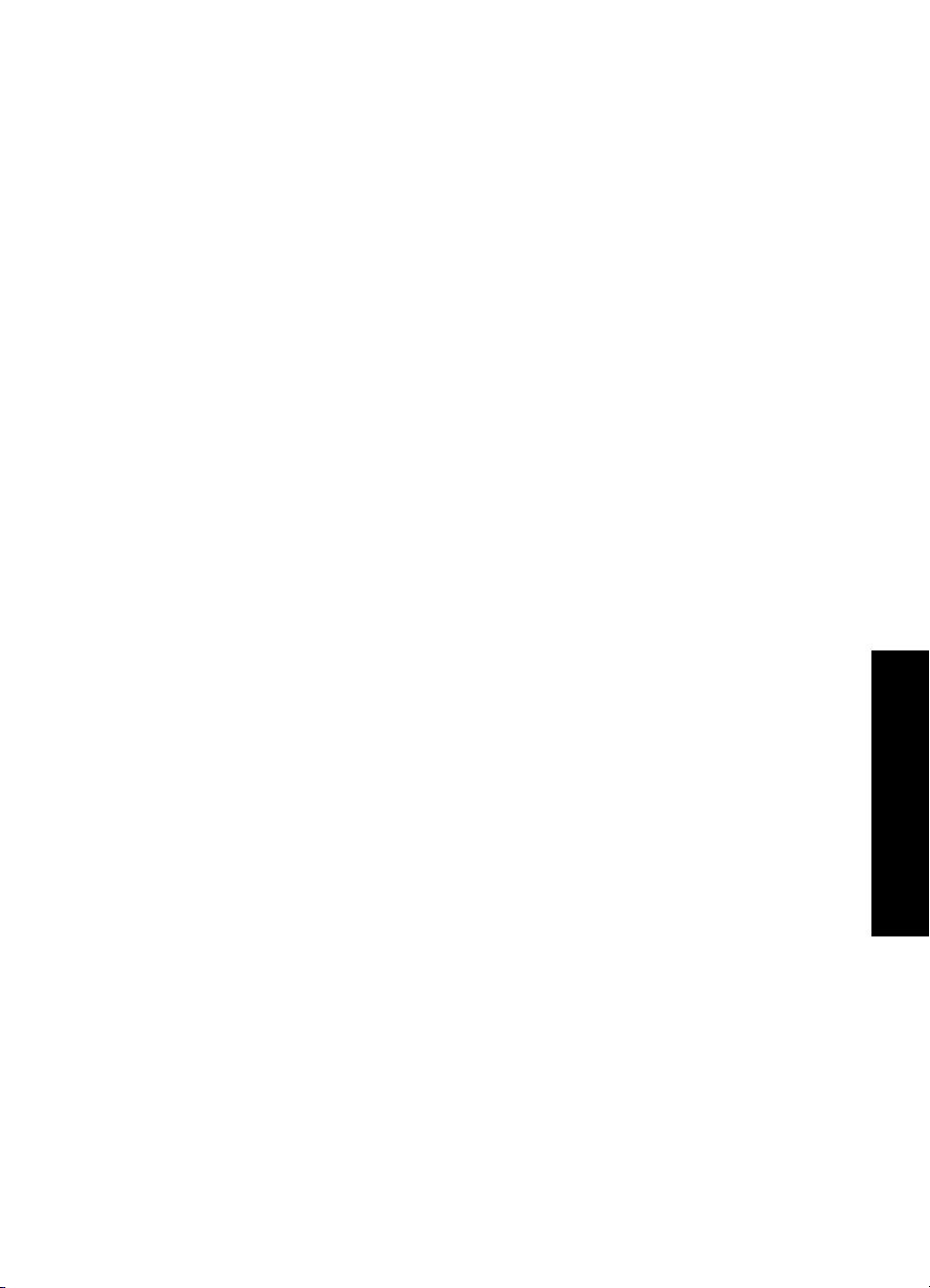
• Borderless (be apvado): spauskite On (įjungti), kad įjungtumėte, arba Off (išjungti),
kad išjungtumėte spausdinimą be apvado. Išjungus spausdinimą be apvado, visi
puslapiai spausdinami su siauru baltu apvadu prie popieriaus lapo krašto.
• Demo Mode (demonstracinis režimas): spauskite On (įjungti), kad įjungtumėte, arba
Off (išjungti) (numatytoji) , kad išjungtumėte demonstracinį režimą. Kai „Demo
Mode“ (demonstracinis režimas) įjungtas, spausdintuvas rodo pavyzdinius vaizdus,
kuriuos vartotojas gali taisyti ir spausdinti. Jei per dvi minutes veikiant
demonstraciniam režimui neatliekamas nei vienas veiksmas, paleidžiamas nuotraukų
demonstravimas su informacija apie spausdintuvo ypatybes.
• Restore defaults (atkurti numatytąsias nuostatas): spauskite, kad atkurtumėte
spausdintuvo numatytąsias nuostatas: Yes (taip) arba No (ne) (numatytoji).
Paspaudus Yes (taip) atkuriamos pradinės gamyklinės nuostatos.
• Language (kalba): spauskite, kad pakeistumėte spausdintuvo ekrane naudojamą
kalbą.
Spausdintuvo meniu 19
Darbo pradžia
Page 22
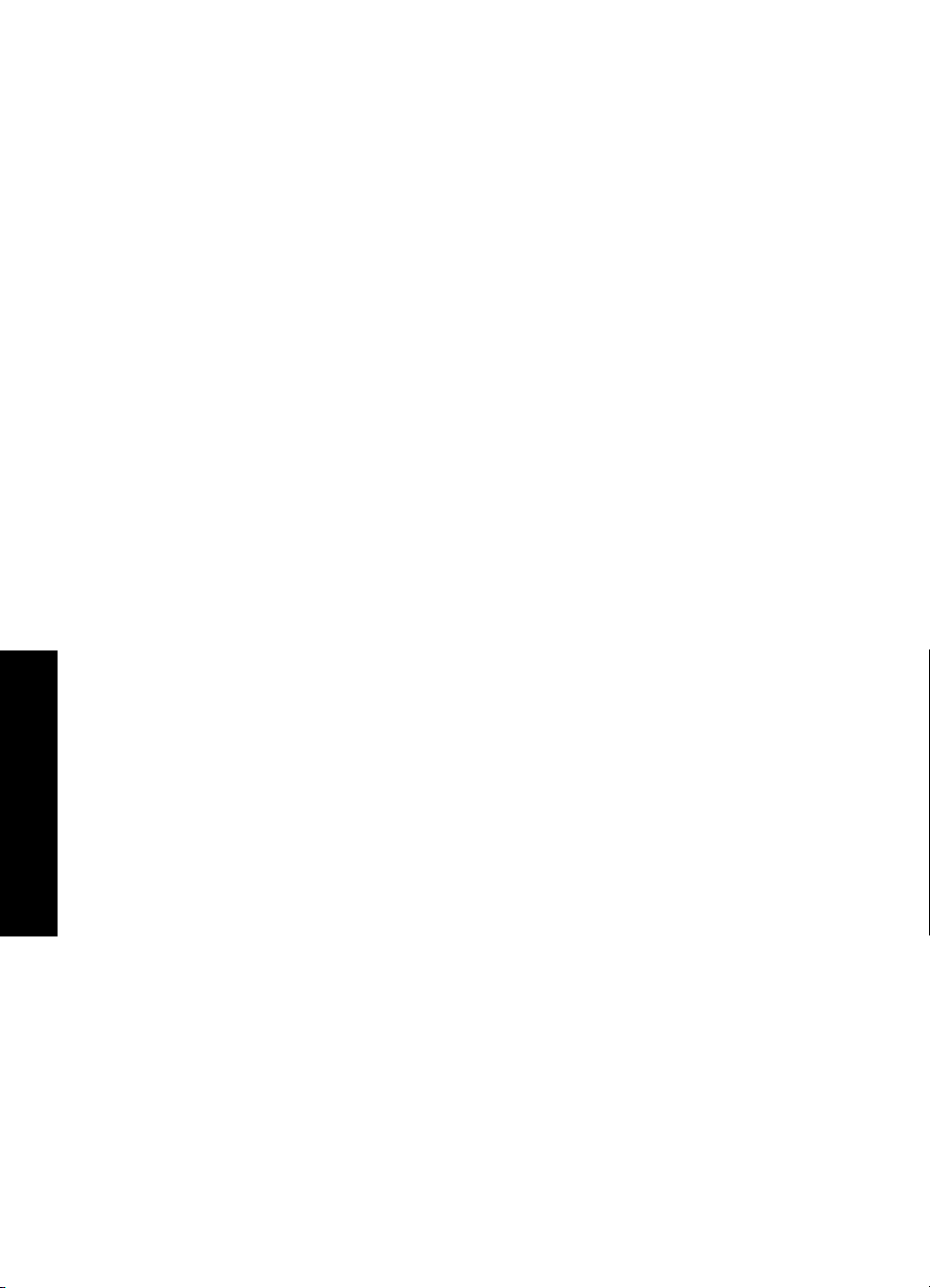
2 skyrius
Darbo pradžia
20 Darbo pradžia
Page 23
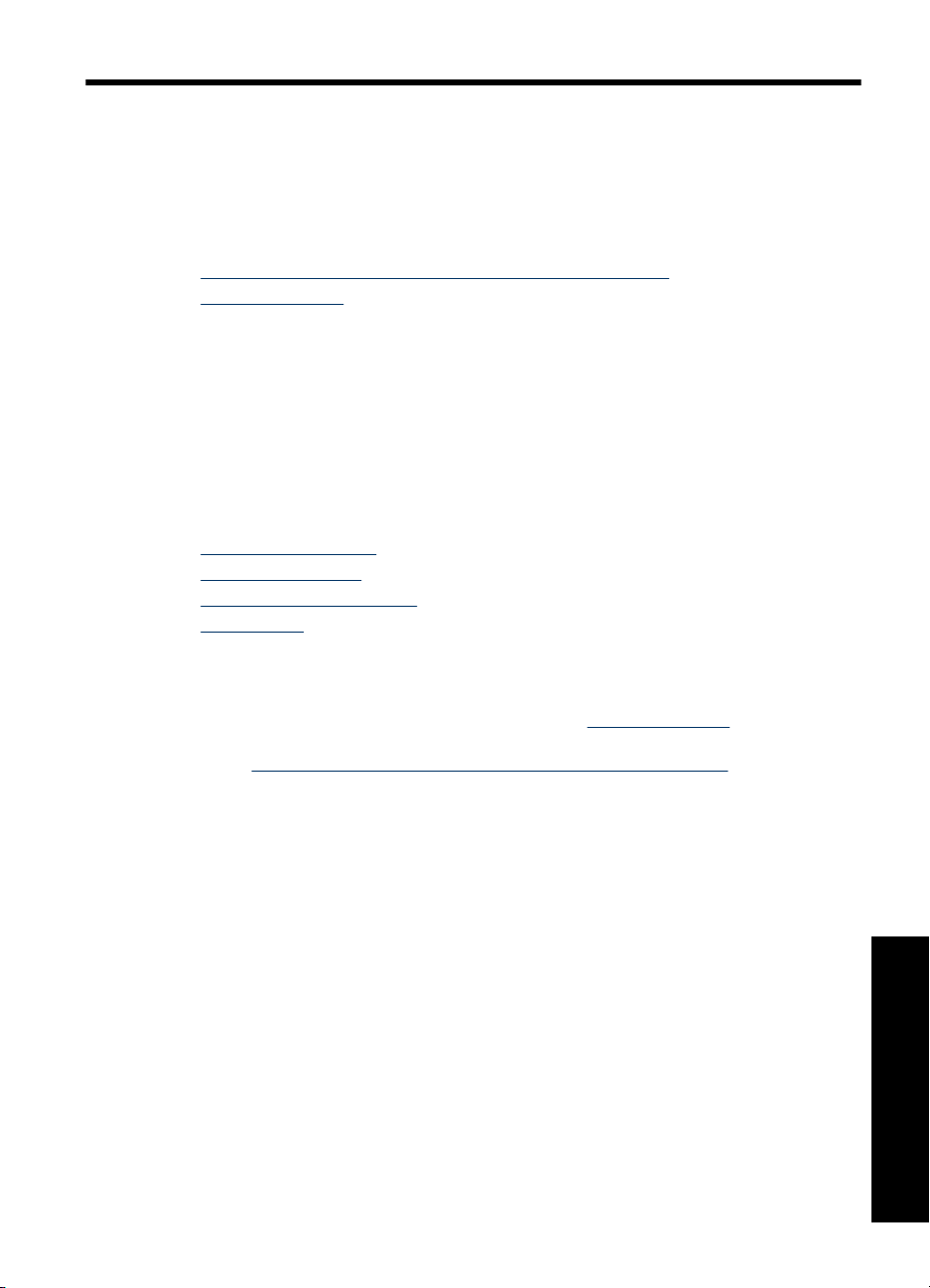
3Pagrindinė informacija apie
popierių
Išsiaiškinkite, kaip pasirinkti popieriaus rūšį, tinkamą tam tikrai spausdinimo užduočiai
atlikti, ir kaip į įvesties dėklą įdėti spausdinimo popierių.
•
Kaip pasirinkti popieriaus rūšį, tinkamiausią užduočiai atlikti
Kaip įdėti popierių
•
Kaip pasirinkti popieriaus rūšį, tinkamiausią užduočiai atlikti
Naudokite fotopopierių „HP Advanced Photo Paper“. Jis specialiai sukurtas kokybiškoms
nuotraukoms gauti naudojant spausdintuvo rašalą. Naudojant kitos rūšies fotopopierių
nuotraukos bus prastesnės kokybės.
Informacijos, koks rinkoje tiekiamas HP rašaliniams spausdintuvams sukurtas popierius
arba kaip jo įsigyti, ieškokite:
•
www.hpshopping.com (JAV)
www.hpshopping.ca (Kanada)
•
www.hp.com/eur/hpoptions (Europa)
•
www.hp.com (visos kitos šalys ar regionai)
•
Pagal numatytąją nuostatą spausdintuvas nustatytas spausdinti geriausios kokybės
nuotraukas ant fotopopieriaus „HP Advanced“. Jeigu spausdinimui naudojate kitą
popieriaus rūšį, nepamirškite pakeisti popieriaus rūšies nuostatos. Informacijos, kaip
keisti popieriaus rūšį spausdintuvo meniu, ieškokite „
puslapyje 21. Informacijos, kaip keisti popieriaus rūšį spausdinant iš kompiuterio,
ieškokite „
puslapyje 50.
Kaip pakeisti spausdinimo užduoties spausdinimo nuostatas,“
Kaip įdėti popierių,“
Kaip įdėti popierių
Kai kurio tinkamo popieriaus dydžiai:
• 10 x 15 cm (4 x 6 colių) dydžio fotopopierius
• 13 x 18 cm (5 x 7 colių) dydžio fotopopierius
• 10 x 30 cm (4 x 12 colių) panoraminių nuotraukų popierius
•Rodyklių kortelės
• L dydžio kortelės
• „Hagaki“ atvirukai
Kai kurios tinkamos popieriaus tipai:
• „HP Advanced Photo Paper“ („HP Advanced“ fotopopierius) (rekomenduojama)
•Kortelės: rodyklių, „Hagaki“, A6, L dydžio, 2L dydžio
• Nuotraukų lipdukams popierius
Pagrindinė informacija apie popierių
Pagrindinė informacija apie popierių 21
Page 24
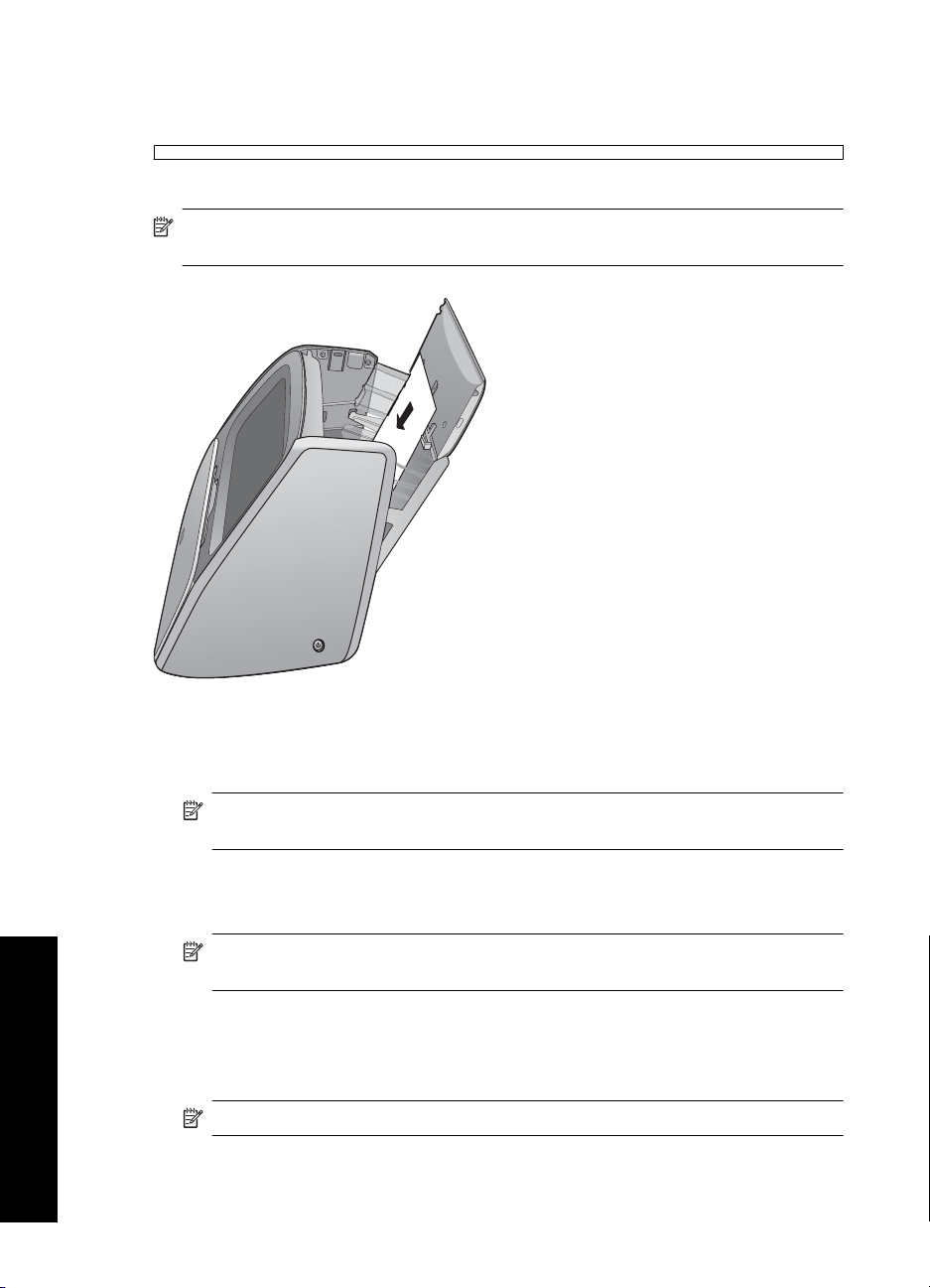
3 skyrius
• HP kompaktinių diskų ir DVD etikečių popierius
• Kitos fotopopieriaus rūšys (spausdinimo kokybės rezultatai gali kisti)
Popieriaus dėklo talpa: 100 lapų, maksimalus lapo storis 305 µm (12 milių).
Pastaba Vienu metu spausdintuve turi būti vienos rūšies ir vieno dydžio popierius.
Įvesties dėkle neturi būti skirtingos rūšies ar skirtingo dydžio popieriaus.
Popieriaus įdėjimas
1. Pakelkite įvesties dėklo dangtelį ir švelniai paspauskite, kad atidarytumėte įvesties
dėklą.
Pastaba Jei dėsite popierių neatidarę įvesties dėklo, jame gali užstrigti
popierius.
2. Įdėkite ne daugiau kaip 100 lapų popieriaus spausdinamąja arba blizgiąja puse
nukreipta į spausdintuvo priekį. Dėdami stumtelėkite popierių kairiosios įvesties dėklo
pusės link ir švelniai spauskite jį žemyn, kol sustos.
Pagrindinė informacija apie popierių
Pastaba Jei naudojate nuotraukų lipdukams popierių, kaskart dėkite tik po vieną
lapą.
3. Pastumkite popieriaus pločio kreiptuvą į kairę, kad jis priglustų prie popieriaus lapų
krašto, bet jų nesulenktų.
4. Uždarykite įvesties dėklą ir užverkite įvesties dėklo dangtelį. Jei naudojate panoraminį
popierių, palikite įvesties dėklo dangtelį atvertą.
Pastaba Prieš spausdindami atidarykite išvesties dėklą.
22 Pagrindinė informacija apie popierių
Page 25
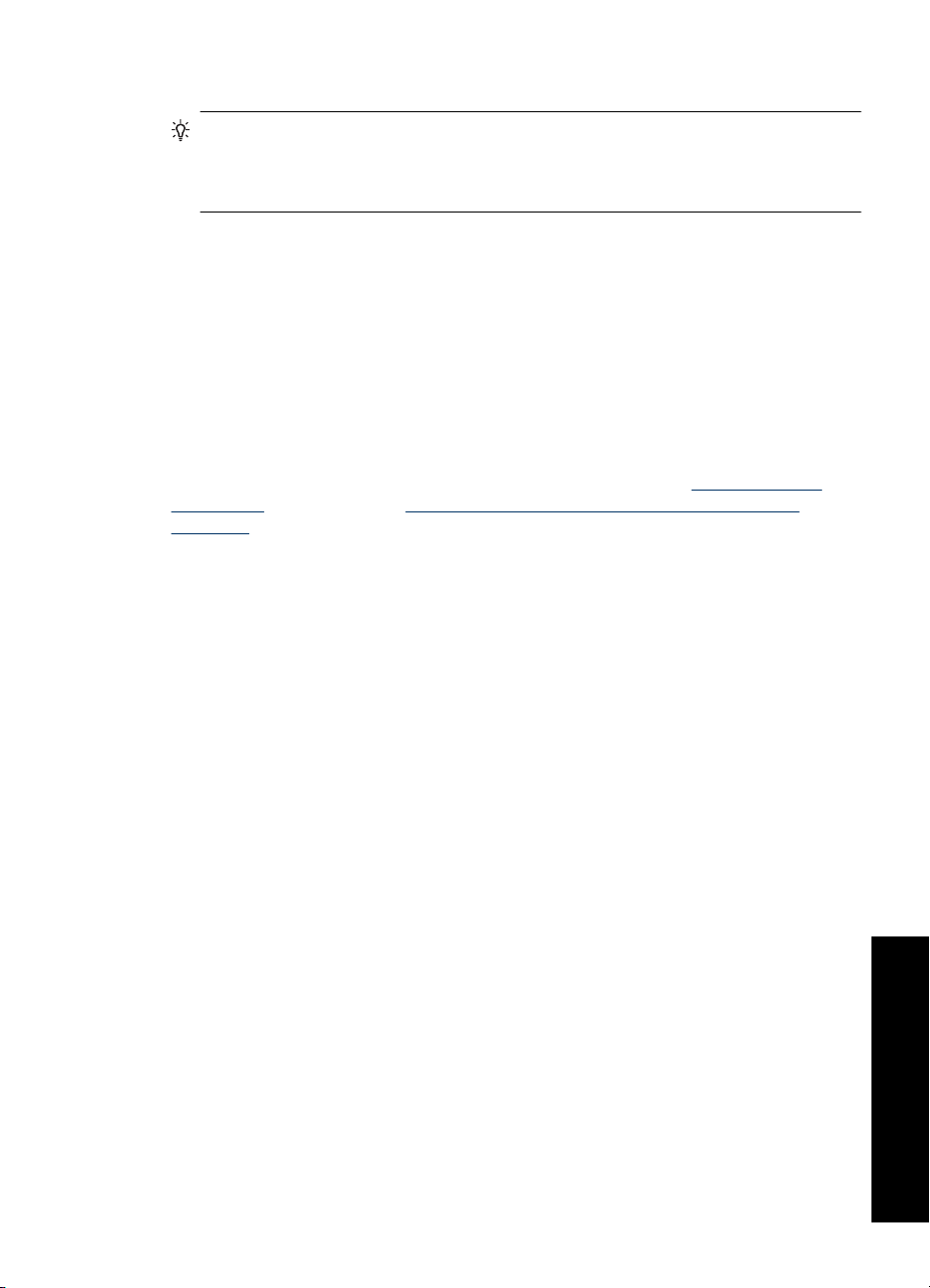
Kaip pakeisti popieriaus rūšį
Patarimas Jei spausdinate ant kitos, nei rekomenduojama fotopopieriaus „HP
Advanced Photo Paper“ rūšies, patikrinkite, ar pakeitėte popieriaus rūšies nuostatas
spausdinimo rezultatams pagerinti. Tik naudodami fotopopierių „HP Advanced Photo
Paper“ galite pasiekti geriausią kokybę.
1. Palieskite piktogramą Menu (meniu), kad būtų parodytas pagrindinis meniu.
2. Palieskite ekrane rodomas rodykles, kad surastumėte meniu elementą
Preferences (nuostatos).
3. Palieskite Preferences (nuostatos) ir pasirinkite vieną iš pateikiamų popieriaus rūšių:
• Fotopopierius HP Advanced Photo Paper (numatytasis)
• HP Premium Photo Paper (Fotopopierius „HP Premium Photo Paper“)
• Other, Plain (kitas, paprastas)
• Other, Photo (kitas, fotopopierius)
4. Palieskite OK (gerai).
Jei spausdinate iš kompiuterio, spausdintuvo dialogo lange pakeiskite popieriaus rūšį ir
kitas spausdintuvo nuostatas. Išsamesnės informacijos ieškokite „
Spausdinimas iš
kompiuterio,“ puslapyje 45 ir „Kaip pakeisti spausdinimo užduoties spausdinimo
nuostatas,“ puslapyje 50.
Kai spausdinate iš kompiuterio, galite pasirinkti iš didesnio popieriaus dydžių skaičiaus,
nei kai spausdinate ne iš kompiuterio. Kai spausdinate ne iš kompiuterio, spausdintuvas
pats nustato naudojamo popieriaus dydį.
Kaip įdėti popierių 23
Pagrindinė informacija apie popierių
Page 26
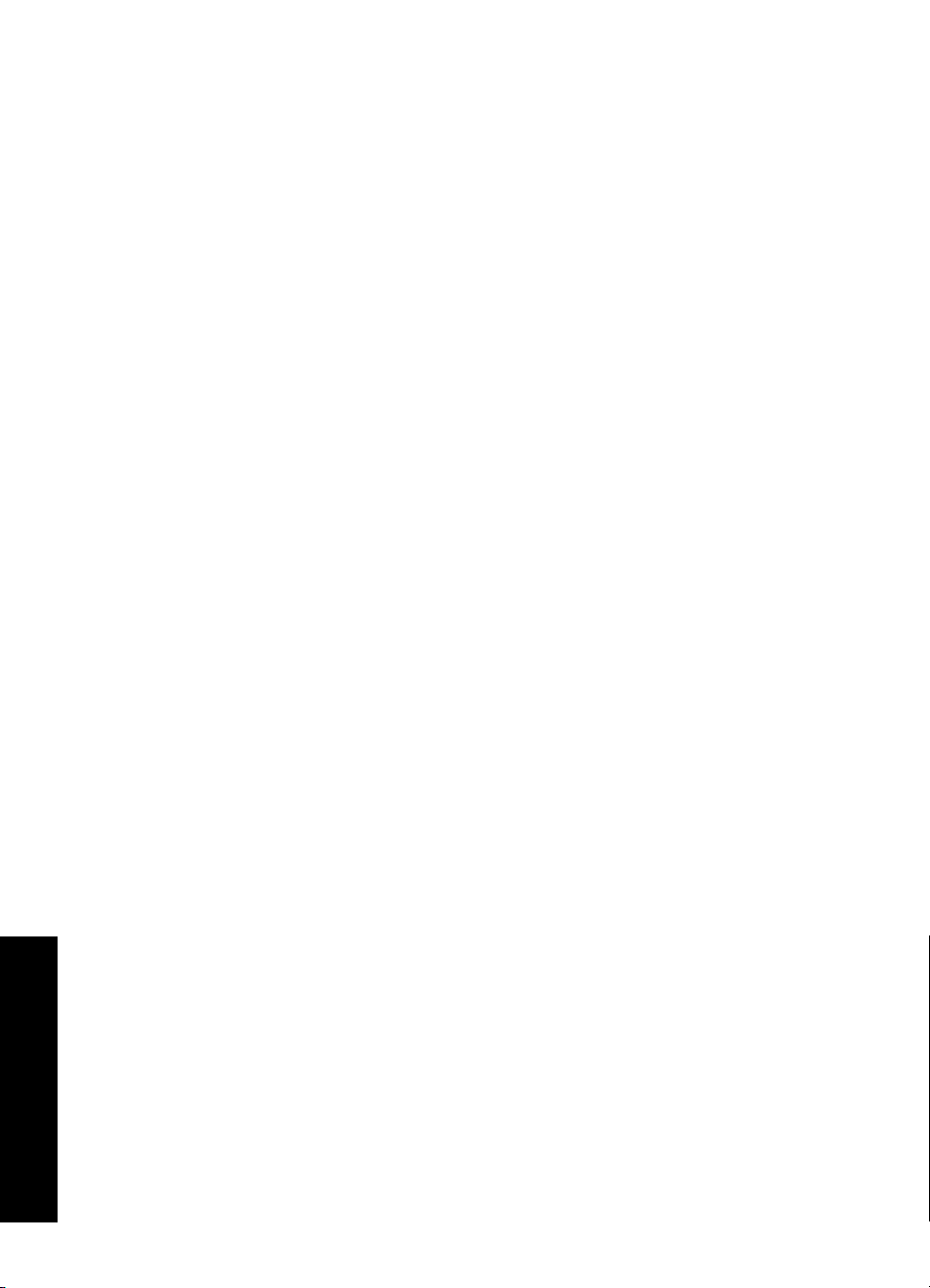
3 skyrius
Pagrindinė informacija apie popierių
24 Pagrindinė informacija apie popierių
Page 27
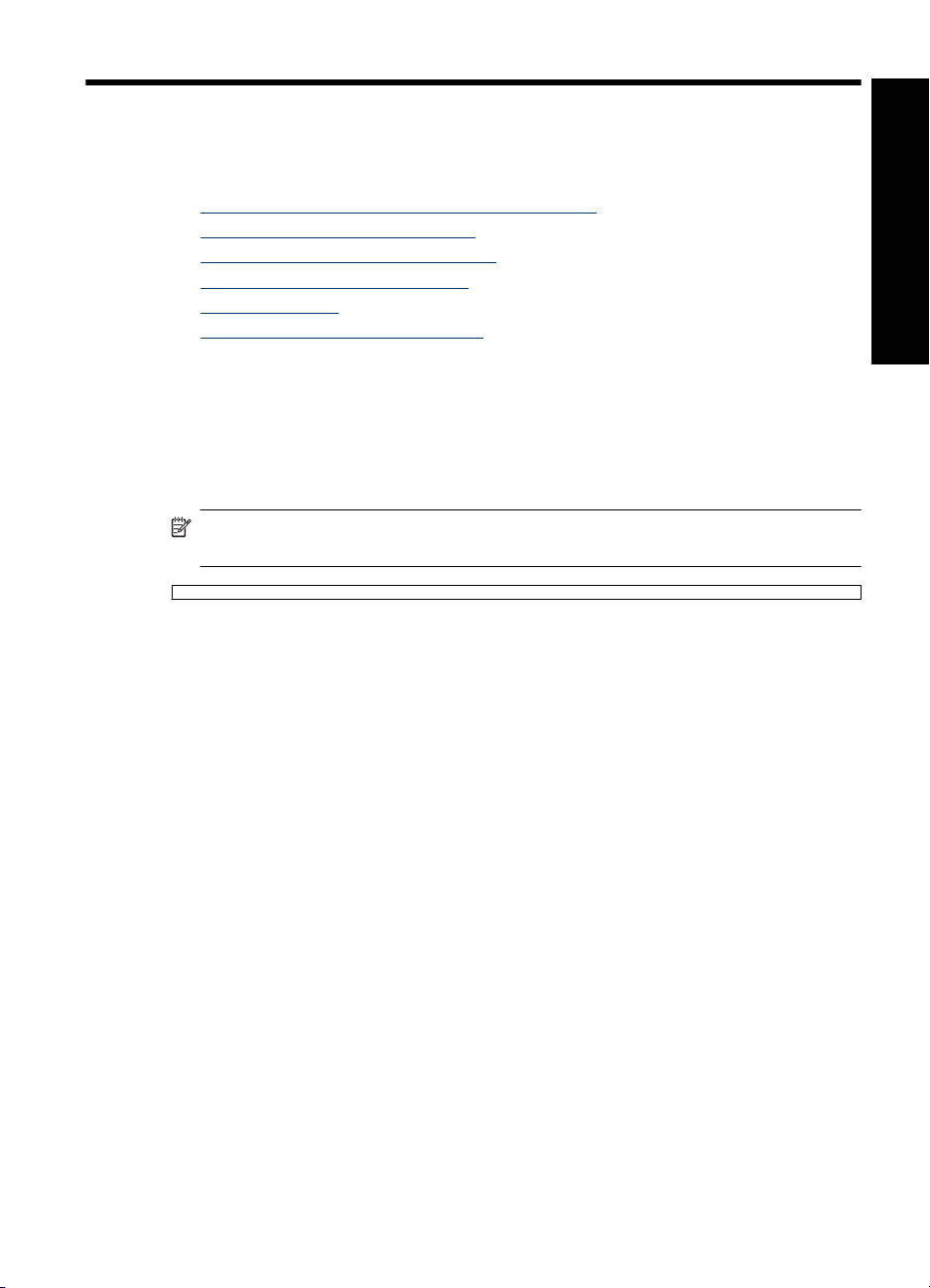
4 Spausdinimas be kompiuterio
Šiame skyriuje pateikiamos tokios temos:
Spausdinimas iš „PictBridge“ kameros ar įrenginio
•
•
Spausdinimas iš atminties kortelės
•
Spausdinimas iš „Bluetooth“ įrenginio
•
Nuotraukų spausdinimas iš „iPod“
•
Atlikite kūrybiškai
•
Nuotraukų paryškinimas ir taisymas
Spausdinimas iš „PictBridge“ kameros ar įrenginio
Šiame skyriuje aprašoma, kaip spausdinti iš „PictBridge“ tipo skaitmeninės kameros.
Spausdinimo procedūra iš bet kurio kito „PictBridge“ įrenginio, pvz., telefono su kamera
ar kito vaizdą įrašančio įrenginio, yra labai panaši. Konkrečios informacijos ieškokite
dokumentacijoje, pateiktoje kartu su „PictBridge“ prietaisu.
Pastaba Jei spausdinimo metu atjungsite fotoaparatą, visos spausdinimo užduotys
bus atšauktos.
Kaip spausdinti iš „PictBridge“ patvirtintos kameros
1. Įdėkite į spausdintuvą fotopopieriaus „HP Advanced".
2. Įjunkite „PictBridge“ patvirtintą skaitmeninę kamerą.
3. Įsitikinkite, kad fotoaparato USB konfigūracija nustatyta kaip Digital Camera
(skaitmeninė kamera), tada USB kabeliu, pateiktu kartu su fotoaparatu, prijunkite
fotoaparatą prie fotoaparato lizdo. Atminties kortelės / fotoaparato lizdo lemputė
blyksi fotoaparatui jungiantis prie spausdintuvo, o po to nustoja mirksėti ir dega.
Išsamesnės informacijos apie USB lizdų konfigūravimą ieškokite fotoaparato
dokumentacijoje. Nuostatos pavadinimas ir jos pasirinktys gali skirtis kitų gamintojų
skaitmeninėse kamerose.
4. Jei fotoaparate jau pasirinkote, kurias nuotraukas spausdinsite, jame bus atidarytas
dialogo langas Print DPOF Photos? (spausdinti DPOF nuotraukas?). Pasirinkite
No (ne) ir praleiskite jau pasirinktų nuotraukų spausdinimą. DPOF (Digital Print Order
Format) (skaitmeninio spausdinimo tvarkos formatas) leidžia vartotojui pažymėti
nuotraukas skaitmeniniame fotoaparate spausdinti, taip pat jame yra kita vaizdo
informacija, pavyzdžiui, norimų atspausdinti kopijų skaičius.
5. Nuotraukoms spausdinti naudokite fotoaparato valdiklius ir pasirinktis. Išsamesnės
informacijos ieškokite fotoaparato dokumentacijoje. Kol nuotraukos spausdinamos,
spausdintuvo maitinimo ir atminties kortelės / fotoaparato lizdo lemputės blyksi.
Spausdinimas be kompiuterio
Spausdinimas iš atminties kortelės
Šiame skyriuje aprašoma, kaip spausdinti atminties kortelėje esančias skaitmenines
nuotraukas. Galite pasirinkti nuotraukas, kol atminties kortelė yra fotoaparate („Digital
Print Order Format“ (skaitmeninio spausdinimo tvarkos formatas arba DPOF) arba kai
Spausdinimas be kompiuterio 25
Page 28
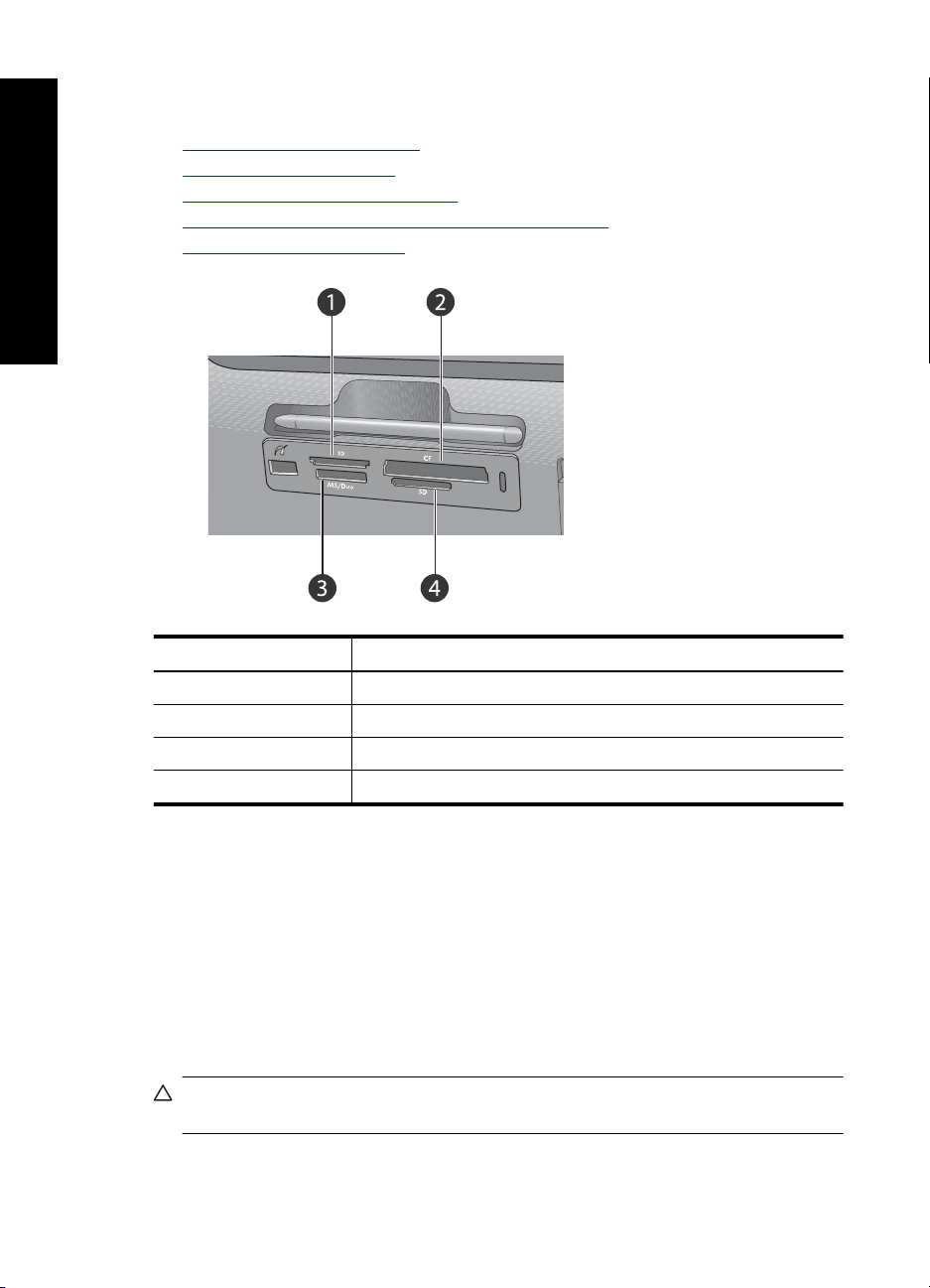
Spausdinimas be kompiuterio
4 skyrius
atminties kortelė yra spausdintuve. Spausdinti iš atminties kortelės nereikalingas
kompiuteris ir neeikvojamos kameros baterijos.
•
Palaikomos atminties kortelės
Atminties kortelės įdėjimas
•
Spausdinimas iš atminties kortelės
•
Nuotraukų įrašymas iš atminties kortelės į kitą įrenginį
•
Atminties kortelės išėmimas
•
Etiketė Aprašas
1 „xD-Picture Card“
2 I ir II tipo „Compact Flash“
3 „Memory Stick“
4 „Secure Digital“, „MultiMediaCard“ (MMC)
Palaikomos atminties kortelės
Spausdintuvas „The HP Photosmart“ gali perskaityti daugybės atminties kortelių
duomenis. Šios kortelės pagamintos kelių gamintojų ir gali būti įvairaus atminties dydžio.
• „CompactFlash“, I ir II tipo
• „MultiMediaCard“
•„Secure Digital“
• „Memory Sticks“, „Memory Stick Duo“, „Memory Stick PRO Duo“
• „xD-Picture Card“
• „miniSD Card“ su „SD“ adapteriu
Įspėjimas Naudodami nepalaikomas atminties korteles, galite sugadinti atminties
kortelę ir spausdintuvą.
26 Spausdinimas be kompiuterio
Page 29
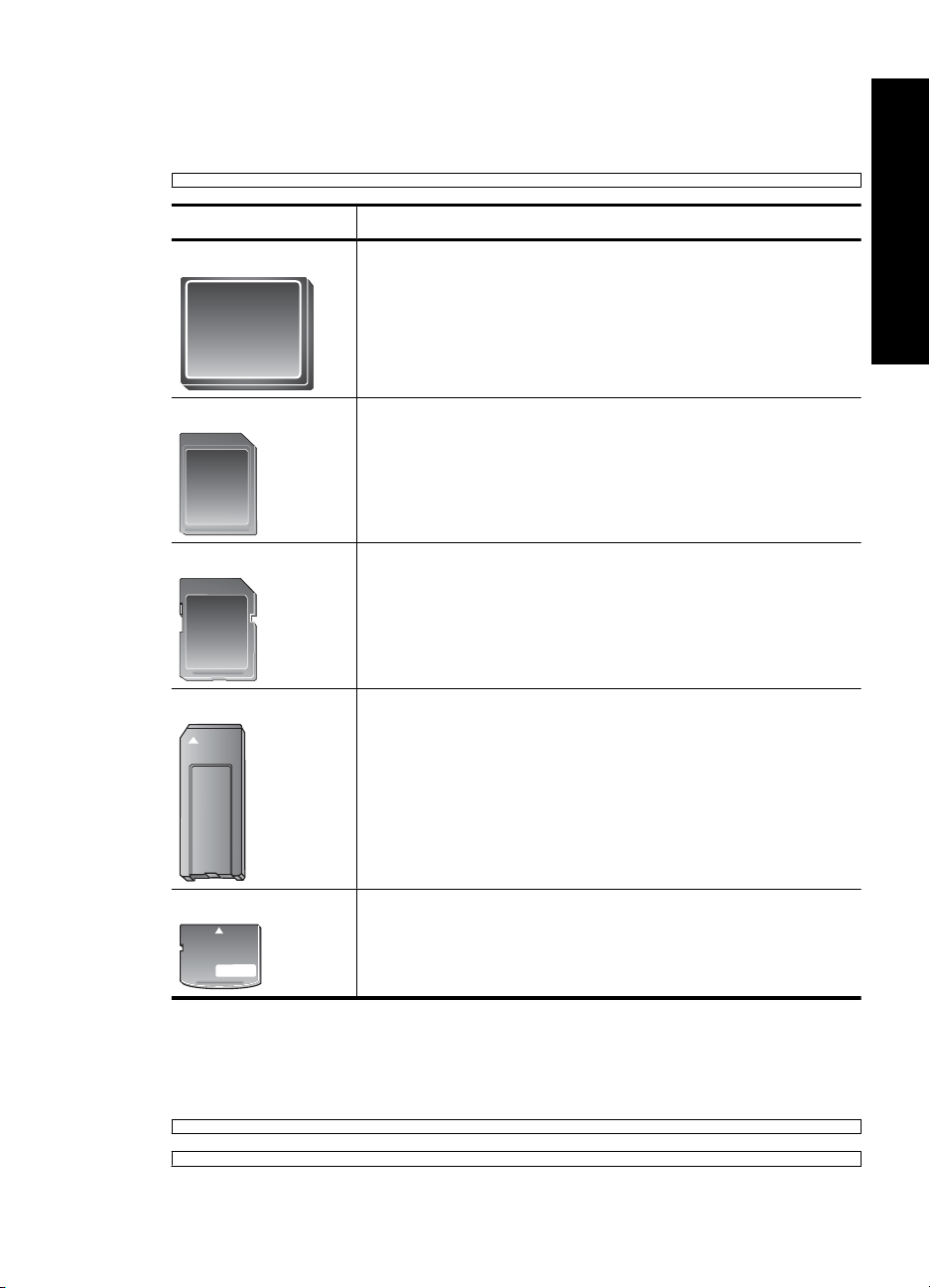
Atminties kortelės įdėjimas
Raskite savo atminties kortelę toliau pateikiamoje lentelėje ir įdėkite ją į spausdintuvą,
kaip nurodoma instrukcijoje.
Atminties kortelė Kaip įdėti atminties kortelę
„CompactFlash“
„MultiMediaCard“
„Secure Digital“
„Memory Stick“
Priekinis lipdukas nukreiptas aukštyn ir, jei ant lipduko pavaizduota
•
rodyklė, ji nukreipta spausdintuvo link
Pirmiausia į spausdintuvą kišamas kortelės kraštas su metalinėmis
•
kaiščių skylutėmis
Nukirstas kampas yra dešinėje
•
Metaliniai kontaktai nukreipti žemyn
•
Nukirstas kampas yra dešinėje
•
Metaliniai kontaktai nukreipti žemyn
•
Jei naudojate „miniSD“ kortelę, prijunkite su kortele gautą adapterį
•
prieš įdėdami kortelę į spausdintuvą.
Nukirstas kampas yra kairėje
•
Metaliniai kontaktai nukreipti žemyn
•
Jei naudojate Memory Stick Duo™ arba Memory Stick PRO Duo
•
kortelę, prieš kišdami kortelę į spausdintuvą, prijunkite adapterį,
kuris pateikiamas kartu su kortele
Spausdinimas be kompiuterio
™
„xD-Picture Card“
Kortelės išlenkta pusė nukreipta į jus
•
Metaliniai kontaktai nukreipti žemyn
•
Spausdinimas iš atminties kortelės
Šiame skyriuje aprašomi keli būdai kaip atspausdinti nuotraukas iš atminties kortelės,
įskaitant vieną nuotrauką, kelias nuotraukas, kelias tos pačios nuotraukos kopijas ir t.t.
Spausdinimas iš atminties kortelės27
Page 30
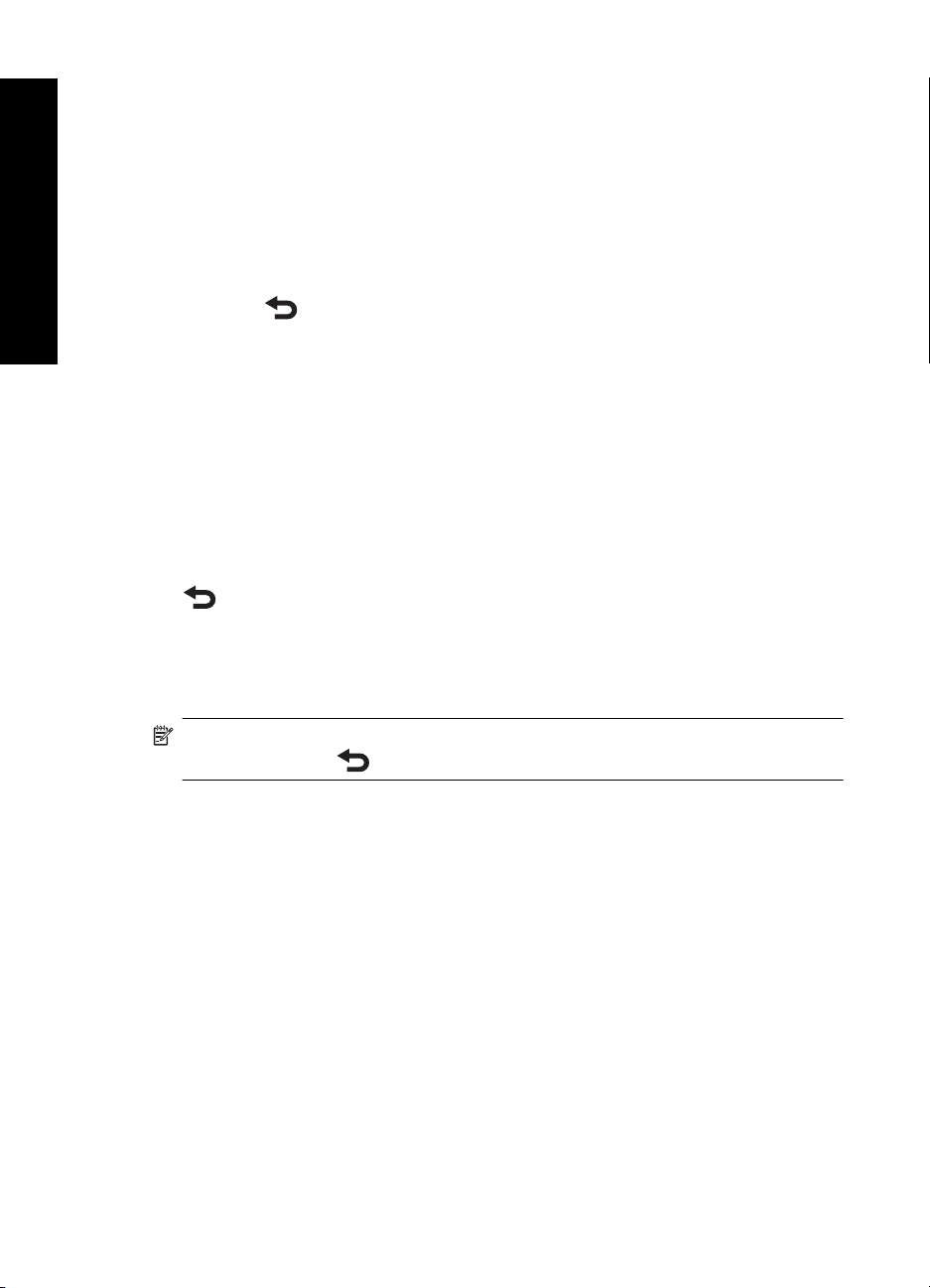
Spausdinimas be kompiuterio
4 skyrius
Nuotraukų spausdinimas vienu prisilietimu
1. Peržiūrėkite įdėtoje atminties kortelėje esančias nuotraukas.
2. Spauskite ant norimos atspausdinti nuotraukos, kad peržiūrėtumėte ją pirmo lygio
peržiūroje.
3. Spauskite piktogramą Print (spausdinti) greitojo paleidimo rėmelyje tiek kartų, kiek
norite atspausdinti kopijų.
4. Judėkite iki kitos nuotraukos, kurią norite spausdinti. Nebūtina laukti, kol bus
atspausdinta pirmoji nuotrauka.
Galite toliau naršyti ir spausdinti nuotraukas pirmo lygio peržiūroje, arba galite
paspausti
ir naršyti tarp nuotraukų miniatiūrų.
Kelių nuotraukų pasirinkimas, kopijų pridėjimas ir spausdinimas
1. Peržvelkite įdėtoje atminties kortelėje esančias nuotraukas numatytąja miniatiūrų
peržiūra.
2. Paspauskite nuotrauką, kurią norite spausdinti, kad peržiūrėtumėte ją pirmo lygio
peržiūroje ir spauskite piktogramą Selection box (pasirinkimo laukas) ant
nuotraukos, kad ją pasirinktumėte.
3. Jei norite kelių tos pačios nuotraukos kopijų, ant nuotraukos spauskite piktogramą
Copies (kopijos), nustatykite kopijų skaičių ir spauskite OK (gerai).
4. Spauskite rodyklių mygtukus, kad naršytumėte tarp nuotraukų ir pasirinktumėte
norimas spausdinti nuotraukas. Kad grįžtumėte prie miniatiūrų peržiūros, spauskite
.
5. Kai pasirinksite nuotraukas, greitojo paleidimo rėmelyje paspauskite piktogramą
Print (spausdinti), kad atspausdintumėte pasirinktas nuotraukas.
Kaip atspausdinti visas nuotraukas
Pastaba Įsitikinkite, kad nei viena nuotrauka nepasirinkta. Jei įjungta pirmo lygio
peržiūra, spauskite
1. Spauskite piktogramą Print (spausdinti) greitojo paleidimo rėmelyje, kol peržiūrite
nuotraukas numatytojoje miniatiūrų peržiūroje.
2. Spauskite Yes (taip), kad atspausdintumėte visas nuotraukas iš įdėtos atminties
kortelės.
Nuotraukos rodyklės spausdinimas
1. Spauskite piktogramą Menu (meniu) greitojo paleidimo rėmelyje.
2. Spauskite Print Options (spausdinimo pasirinktys), tada spauskite Print Index
Page (spausdinti rodyklės puslapį).
Nuotraukų rodyklėje pateikiamos nuotraukų miniatiūros ir numeriai (iki 2000 atminties
kortelės nuotraukų). Spausdindami rodyklės puslapius galite sutaupyti, jei vietoj
fotopopieriaus naudosite rodyklės kortelę.
28 Spausdinimas be kompiuterio
, kad įjungtumėte miniatiūrų peržiūrą.
Page 31

Fotoaparate pasirinktų nuotraukų spausdinimas
Pastaba DPOF (Digital Print Order Format) (skaitmeninio spausdinimo tvarkos
formatas) pateikia spausdintuvui informaciją apie nuotraukas, pasirinktas
fotoaparate, taip pat informaciją, kiek kopijų bus spausdinama ir kitas vaizdų
nuostatas.
1. Įdėkite atminties kortelę, kurioje yra fotoaparatu išrinktos (DPOF) nuotraukos.
2. Spauskite Yes (taip), kai spausdintuvas pateiks užklausą, ar norite spausdinti
fotoaparate pasirinktas nuotraukas.
Vaizdo įrašo kadro spausdinimas
1. Įdėkite atminties kortelę, kurioje yra vaizdo įrašas.
2. Suraskite vaizdo įrašą ir peržiūrėkite jį pirmo lygio peržiūroje. Parodomas pirmas įrašo
kadras ir piktograma.
3. Spauskite piktogramą, kad paleistumėte vaizdo įrašą.
Pastaba Vaizdo įrašas rodomas be garso.
4. Kai parodomas kadras, kurį norite spausdinti, spauskite mygtuką Pause (pristabdyti)
ir spauskite piktogramą Print (spausdinti).
5. Kad atspausdintumėte kelis vaizdo įrašo kadrus, spauskite mygtuką Pause
(pristabdyti) ir spauskite mygtuką Select (pasirinkti) ant kiekvieno kadro, kurį norite
spausdinti. Tada spauskite
ir piktogramą Print (spausdinti).
Pastaba Paprastai vaizdo įrašų vaizdo skyra mažesnė nei skaitmeninių nuotraukų;
todėl galite pastebėti, kad vaizdo įrašo kadrų spausdinimo kokybė yra prastesnė nei
nuotraukų spausdinimo kokybė.
Pastaba Šis spausdintuvas palaiko keletą (bet ne visus) vaizdo rinkmenų formatų.
Palaikomų vaizdo rinkmenų formatų sąrašo ieškokite „
Spausdintuvo techniniai
duomenys,“ puslapyje 91.
Spausdinimas be kompiuterio
Spausdinimo atšaukimas
1. Spauskite Cancel Print (atšaukti spausdinimą).
Jei peržiūrite nuotrauką, kuri nėra spausdinimo eilėje, pirmo lygio peržiūroje
arbo jos miniatiūrą
▲ Spustelėkite Yes (taip) dialogo lange Cancel All Printing (atšaukti visus
spausdinimus).
Jei spausdinimo eilėje yra tik viena nuotrauka
▲ Spausdinimas atšaukiamas neparodant dialogo lango.
Jei dabartinė nuotrauka yra spausdinimo eilėje
▲ Spauskite This Image (šis vaizdas) arba All Images (visi vaizdai) dialogo lange
Cancel Printing (atšaukti spausdinimą).
Nuotraukų įrašymas iš atminties kortelės į kitą įrenginį
Nenaudodami kompiuterio galite įrašyti nuotraukas iš atminties kortelės, įdėtos į
spausdintuvą, į kitą įrenginį, pavyzdžiui, mažą diską, prijungtą prie spausdintuvo.
Spausdinimas iš atminties kortelės29
Page 32

4 skyrius
Išsamesnės informacijos apie nuotraukų perkėlimą iš atminties kortelės į kompiuterį
Spausdinimas be kompiuterio
ieškokite „
Kaip įrašyti nuotraukas iš atminties kortelės į kitą įrenginį
1. Įdėkite atminties kortelę ir prijunkite atminties įrenginį prie fotoaparato prievado.
2. Kai būsite paraginti, palieskite Yes (taip), kad įrašytumėte nuotraukas į atminties
3. Kai būsite paraginti, atjunkite atminties įrenginį.
Nuotraukų perkėlimas į kompiuterį,“ puslapyje 47.
įrenginį.
Atminties kortelės išėmimas
Įspėjimas Neištraukite atminties kortelės, kol blyksi atminties kortelės / fotoaparato
prievado lemputė. Blyksinti lemputė reiškia, kad spausdintuvas arba kompiuteris
skaito atminties kortelės duomenis. Palaukite, kol lemputė nustos mirksėti. Ištraukę
atminties kortelę, kadangi kai skaitoma jos informacija, galite pažeisti kortelės
informaciją arba sugadinti spausdintuvą ir kortelę.
Atminties kortelės išėmimas
▲ Kai spausdintuvo atminties kortelės / fotoaparato prievado lemputė nebemirksi, išimti
kortelę iš angos yra saugu.
Spausdinimas iš „Bluetooth“ įrenginio
Šiame skyriuje aprašoma, kaip spausdinti iš bet kurio įrenginio naudojant „Bluetooth“
technologiją, skirtą ryšiui trumpais atstumais ir leidžiančią nenaudojant laidų sujungti
įvairiausius įrenginius.
Šiame skyriuje pateikiamos tokios temos:
•
„Bluetooth“ konfigūravimas
Nuotraukų spausdinimas iš „Bluetooth“ įrenginio
•
Pastaba Daugiau informacijos apie „Bluetooth“ belaidę technologiją ir HP ieškokite
www.hp.com/go/bluetooth.
„Bluetooth“ konfigūravimas
Jei norite pasiekti išsamias „Bluetooth“ belaidės technologijos konfigūravimo pasirinktis,
turite konfigūruoti ir spausdintuvą, ir kompiuterį. Tai, kaip pasieksite šias nuostatas,
priklauso nuo naudojamos „Bluetooth“ programinės įrangos. Šiame skyriuje pateikiamos
„Bluetooth“ instrukcijos, naudojant „Widcomm“ programinę įrangą. Apskritai
numatytosios „Bluetooth“ nuostatos spausdintuve veiks daugeliui vartotojų ir tolesnio
konfigūravimo neprireiks.
Pastaba Prieš konfigūruodami spausdintuvą įsitikinkite, kad prietaiso, su kuriuo
jungiate spausdintuvą, „Bluetooth“ ryšys veikia tinkamai. Instrukcijas rasite
dokumentacijoje, pridėtoje prie „Bluetooth“ prietaiso.
30 Spausdinimas be kompiuterio
Page 33

Kaip konfigūruoti „Bluetooth“ nuostatas kompiuteryje
1. Atidarykite dialogo langą Toolbox (įrankių rinkinys). Išsamesnės informacijos
ieškokite skyriuje „
Įrankių rinkinio dialogo langas,“ puslapyje 61.
2. Spustelėkite skirtuką Configure Bluetooth Settings („Bluetooth“ nuostatų
konfigūravimas).
3. Atlikite pakeitimus ir spustelėkite Apply (taikyti).
Kaip konfigūruoti „Widcomm Bluetooth“ programinę įrangą kompiuteryje
1. „Bluetooth“ dėkle dešiniuoju pelės klavišu spustelėkite „Bluetooth“ piktogramą ir
pasirinkite Explore My Bluetooth Places (ieškoti mano „Bluetooth“ srityse).
2. Meniu „Bluetooth Tasks“ („Bluetooth“ užduotys) spustelėkite View devices in
Range (rodyti pasiekiamus įrenginius).
3. Kai spausdintuvas pasirodo įrenginių sąraše, spustelėkite spausdintuvo piktogramą,
tada spustelėkite OK (gerai).
4. Pasirinkite šifravimo pasirinktį Yes (taip) arba No (ne):
Jei nustatytas saugumo lygis yra High (aukštas), pasirinkite Yes (taip) ir spustelėkite
Next (kitas). Jūsų bus paprašyta įvesti slaptažodį.
a. Jei norite rasti slaptažod
į, spausdintuvo valdymo skydelyje paspauskite mygtuką
Menu (meniu).
b.Pasirinkite Bluetooth, tada pasirinkite Display Passkey (rodyti slaptažodį).
Slaptažodis pasirodo spausdintuvo ekrane.
c. Įveskite slaptažodį lauke Bluetooth Pin Code („Bluetooth“ PIN kodas) ir
spustelėkite OK (gerai).
5. „Windows“ valdymo skyde spustelėkite Printers& Faxes (spausdintuvai, fakso
aparatai), tada spustelėkite Add Printer (pridėti spausdintuvą).
6. Spustelėkite Local Printer (vietinis spausdintuvas), tada spustelėkite Next (kitas).
Pasirodo dialogo langas „Printer Properties“ (spausdintuvo ypatybės).
7. Spustelėkite skirtuką General (bendra), sugalvokite spausdintuvui vardą ir jį įveskite.
8. Spustelėkite OK (gerai).
Spausdinimas be kompiuterio
Nuotraukų spausdinimas iš „Bluetooth“ įrenginio
Pagrindinė spausdinimo iš visų įrenginių su belaide „Bluetooth“ technologija procedūra
yra vienoda. Išsamesnės informacijos ieškokite dokumentacijoje, gautoje kartu su
„Bluetooth“ įrenginiu.
Kaip spausdinti iš „Bluetooth“ įrenginio
1. Prijunkite papildomą „Bluetooth“ adapterį prie spausdintuvo fotoaparato prievado.
2. Nustatykite prietaisą, iš kurio spausdinate, kad jis ieškotų galimų „Bluetooth“
spausdintuvų.
3. Kai spausdintuvo „HP Photosmart A820 series“ pavadinimas pasirodys įrenginio
ekrane, pasirinkite jį.
4. Iš „Bluetooth“ įrenginio nusiųskite spausdinimo užduotį į spausdintuvą. Specialių
instrukcijų, kaip pradėti spausdinimo užduotį, ieškokite „Bluetooth“ įrenginio
dokumentacijoje.
Spausdinimas iš „Bluetooth“ įrenginio 31
Page 34

4 skyrius
Nuotraukų spausdinimas iš „iPod“
Spausdinimas be kompiuterio
Jei turite nuotraukų saugyklą „iPod“, galite prijungti „iPod“ prie spausdintuvo ir spausdinti
nuotraukas.
Prieš pradedant
Įsitikinkite, ar į „iPod“ kopijuojami vaizdai yra JPEG formato.
Pastaba „iPod“ jūsų šalyje arba regione gali nebūti.
Nuotraukų importavimas į „iPod“
1. Naudodami „Belkin Media Reader for iPod“, nukopijuokite nuotraukas iš atminties
kortelės į „iPod“.
2. Įsitikinkite, kad nuotraukos jau pateko į „iPod“ – išsirinkite Photo Import (nuotraukų
importas) iš „iPod“ meniu. Nuotraukos vaizduojamos kaip Rolls (ritinėliai).
Nuotraukų spausdinimas iš „iPod“
1. USB kabeliu, kurį gavote kartu su „iPod“, prijunkite „iPod“ prie fotoaparato lizdo. Kai
nuotraukos paruoštos, jos parodomos ekrane.
2. Pasirinkite nuotraukas, kurias norite spausdinti, ir greitojo paleidimo rėmelyje
spauskite piktogramą Print (spausdinti). Pagrindiniai veiksmai, pasirenkant ir
spausdinant nuotraukas iš „iPod“, yra tokie patys, kaip spausdinant iš atminties
kortelės. Išsamesnės informacijos ieškokite skyriuje „
kortelės,“ puslapyje 27.
Spausdinimas iš atminties
Atlikite kūrybiškai
Spausdintuve yra kelios kūrimo pasirinktys, kurias galite pritaikyti nuotraukoms, įskaitant
antraštes, rėmelius, specialiuosius efektus ir kt. Tada galite spausdinti modifikuotą
nuotrauką. Nuotraukos taisymo veiksmai neišsaugomi, tad originalus failas lieka
nepakeistas.
Pastaba „Get Creative“ (atlikti kūrybiškai) ypatybės, galimos spausdintuve, gali
skirtis priklausomai nuo šalies ar regiono ir (arba) modelio.
• Piešimas ant nuotraukų
Antraščių pridėjimas
•
Rėmelio įtraukimas
•
Iliustracijų pridėjimas
•
Albumų kūrimas
•
Dizaino galerijos naudojimas
•
Nuotraukų demonstracijų kūrimas ir peržiūra
•
Specialūs spausdinimo darbai
•
32 Spausdinimas be kompiuterio
Page 35

Kūrybinių pasirinkčių naudojimas
1. Peržiūrėkite nuotrauką pirmo lygio peržiūroje.
2. Palieskite Get Creative (atlikite kūrybiškai):
3. Meniu Get Creative Menu (meniu Atlikite kūrybiškai) spauskite norimą kūrybinę
pasirinktį. Naudokite ekrano rodykles, kad naršytumėte po visas galimas kūrybines
pasirinktis.
Piešimas ant nuotraukų
Rašinėjimo pasirinktis leidžia piešti ant esamos nuotraukos pieštuku. Galite keisti spalvą
ir linijos storį arba perjungti trintuką ir redaguoti piešinius, esančius ant nuotraukos.
Spausdinimas be kompiuterio
Kaip naudoti rašinėjimo pasirinktį
1. Peržiūdrėdami nuotrauką rodinyje „1 į viršų“ palieskite Get Creative (kurkite).
2. Palieskite Scribble (rašinejimo) pasirinktį. Jei norite pereiti prie šios pasirinkties, kai
ji nematoma, naudokitės ekrane esančiomis rodyklėmis.
3. Pasirinkite piešimo spalvą ir linijos storį paliesdami atitinkamą mygtuką sensoriniame
ekrane.
4. Jei norite piešti ant esamos nuotraukos, naudokite pieštuką. Jei norite perjungti
trintuką, sensoriniame ekrane galite paliesti trintuko mygtuką ir nutrinti savo piešinio
dalį.
Prie nuotraukos pridėję piešinį vėliau galite jį panaikinti paliesdami mygtuką Edit
Photos (redaguoti nuotraukas) rodinyje „1 į viršų“ ir paliesdami Remove Drawing
(šalinti piešinį).
Antraščių pridėjimas
Antraščių kūrimo pasirinktis leidžia pridėti tekstą (daugiausiai 24 simbolius) prie esamos
nuotraukos naudojant sensorinę klaviatūrą. Galite pasirinkti iš penkių šriftų ir šešių spalvų
Atlikite kūrybiškai 33
Page 36

Spausdinimas be kompiuterio
4 skyrius
tekstui. Klaviatūra rodoma spausdintuve nustatytai kalbai, jei kalboje naudojami
romėniški simboliai. Ne romėnų kalboms rodoma anglų kalbos klaviatūra.
Kaip naudoti antraščių kūrimo pasirinktį
1. Peržiūrėdami nuotrauką rodinyje „1 į viršų“ palieskite Get Creative (kurkite).
2. Palieskite Caption (antraščių) kūrimo pasirinktį. Jei norite pereiti prie šios
pasirinkties, kai ji nematoma, naudokitės ekrane esančiomis rodyklėmis.
3. Įveskite tekstą ekrano klaviatūra. Keturis klaviatūros išdėstymus – didžiąsias,
mažąsias raides, skaičius ir kirčius – galite perjungti paliesdami atitinkamą klaviatūros
klavišą: Caps (didžiosios raidės), 123+ arba àêö. Kad įvesti tekstą būtų lengviau,
naudokite pieštuką.
4. Palieskite Done (atlikta) ir paraginti pasirinkite šriftą ir spalvą.
Prie nuotraukos pridėjus antraštę, kitą
kartą pasirinkus nuotrauką ir perėjus į meniu
Get Creative (kurkite), galite spustelėti Remove Caption (šalinti antraštę) ir
panaikinti nuotraukos antraštę.
Rėmelio įtraukimas
Rėmelių kūrimo pasirinktis leidžia pridėti rėmelius prie esančios nuotraukos. Galite
pasirinkti iš kelių kategorijų, įskaitant: šventės, vaikai, bendra ir ypatinga. Kiekvienas
rėmelis turi vertikalų ir horizontalų variantą.
34 Spausdinimas be kompiuterio
Page 37

Kaip naudoti rėmelių kūrimo pasirinktį
1. Peržiūrėdami nuotrauką rodinyje „1 į viršų“ palieskite Get Creative (kurkite).
2. Palieskite Frames (rėmelių) kūrimo pasirinktį. Jei norite pereiti prie šios pasirinkties,
kai ji nematoma, naudokitės ekrane esančiomis rodyklėmis.
3. Jei norite peržiūrėti atitinkamoje kategorijoje esančius rėmelius, palieskite norimą
kategoriją. Jei norite grįžti į pagrindinį rėmelių langą ir pasirinkti kitą kategoriją,
palieskite
4. Palieskite norimą rėmelį.
5. Sureguliuokite nuotrauką naudodami Zoom (mastelio) mygtukus. Nuotrauką galite
perkelti rėmelyje pirštu arba pasukti ją paliesdami mygtuką Rotate (sukti).
6. Baigę palieskite Done (atlikta).
7. Dialogo lange Add Frame To (pridėti rėmelį) palieskite This Photo (ši nuotrauka)
arba All photos (visos nuotraukos).
Prie nuotraukos pridėtą rėmelį vėliau galite panaikinti paliesdami mygtuką Edit
Photos (taisyti nuotraukas) rodinyje „1 į viršų“ ir paliesdami Remove Frame (šalinti
rėmelį). Vykdykite sensorinio ekrano nurodymus.
Iliustracijų pridėjimas
Iliustracijų kūrimo pasirinktis leidžia prie esamos nuotraukos pridėti iliustracijas. Galite
pasirinkti iš kelių kategorijų, įskaitant: šventės, vaikai, bendra ir ypatinga.
.
Spausdinimas be kompiuterio
Kaip naudoti iliustracijų kūrimo pasirinktį
1. Peržiūrėdami nuotrauką rodinyje „1 į viršų“ palieskite Get Creative (kurkite).
2. Palieskite Clip Art (iliustracijų) kūrimo pasirinktį. Jei norite pereiti prie šios
pasirinkties, kai ji nematoma, naudokitės ekrane esančiomis rodyklėmis.
3. Jei norite peržiūrėti atitinkamoje kategorijoje esančias iliustracijas, palieskite norimą
kategoriją. Jei norite grįžti į pagrindinį iliustracijų langą ir pasirinkti kitą kategoriją,
palieskite
.
4. Palieskite norimą iliustraciją.
Atlikite kūrybiškai 35
Page 38

4 skyrius
Spausdinimas be kompiuterio
Albumų kūrimas
5. Jei iliustraciją norite padidinti, sumažinti arba pasukti, ją sureguliuokite naudodami
atitinkamus ekrano mygtukus. Perkelkite ją į kitą nuotraukos vietą vilkdami pirštu arba
pieštuku.
6. Baigę palieskite Done (atlikta).
Prie nuotraukos pridėję iliustraciją, kitą kartą naudodami iliustracijų kūrimo pasirinktį
su ta nuotrauka būsite paklausti, ar norite pridėti daugiau iliustracijų, ar pašalinti
iliustraciją, esančią ant nuotraukos.
Albumų kūrimo pasirinktis leidžia sudėti nuotraukas į nuotraukų albumus. Galite pasirinkti
iš kelių kategorijų, įskaitant: šventės, vaikai, bendra ir ypatinga.
Kaip naudoti albumų kūrimo pasirinktį
1. Peržiūdrėdami nuotrauką rodinyje „1 į viršų“ palieskite Get Creative (kurkite).
2. Palieskite Albums (albumai) kūrimo pasirinktį. Jei norite pereiti prie šios pasirinkties,
kai ji nematoma, naudokitės ekrane esančiomis rodyklėmis.
Pastaba Jei norite keisti nuotraukos mastelį arba ją pasukti, tai padarykite prieš
įeidami į albumo režimą. Tvarkyti nuotraukos negalima peržiūrint ją albume.
3. Jei norite peržiūrėti atitinkamoje kategorijoje esančius albumus, palieskite norimą
kategoriją. Jei norite grįžti į pagrindinį albumų langą ir pasirinkti kitą kategoriją,
palieskite
.
4. Palieskite norimą albumą.
5. Vadovaukitės raginimu ir naudokite pasirinktas nuotraukas (jei jos pažymėtos) arba
pažymėkite nuotraukas.
6. Kai esate pasiruošę peržiūrėti albumą, palieskite Done (atlikta).
7. Lange Album Pages (albumo puslapiai) rodomas rekomenduojamas puslapių
skaičius, kad albumas atrodytų geriausiai. Jei norite, pakeiskite puslapių skaičių ir
palieskite OK (gerai).
Albumas atsidaro pažymėtas nuotraukas išdėsčius puslapiuose. Pirma pasirinkta
nuotrauka pasirodo ant albumo viršelio puslapio. Jei norite pereiti per albumo
puslapius, naudokite ekrane rodomas rodykles.
36 Spausdinimas be kompiuterio
Page 39

8. Jei norite perkelti nuotraukas į kitą šablono vietą esančiame puslapyje, palieskite
Shuffle (maišyti). Prireikus kelis kartus paspauskite Shuffle (maišyti), kol nuotraukos
išsidėstys norimoje padėtyje.
Pastaba Jei šablone yra ir vertikali, ir horizontali padėtys, įsidėmėkite, kad
nuotraukos bus sukamos tik į tokią padėtį, kokioje jos pačios yra.
9. Jei albumą norite atspausdinti, paspauskite mygtuką Print (spausdinti).
Pastaba Panaikinus nuotrauką, naudojamą albume, panaikinamas ir albumas.
Dizaino galerijos naudojimas
Dizaino galerijos kūrimo pasirinktis leidžia pritaikyti specialiuosius efektus. Efektą galite
modifikuoti pakeisdami to efekto nuostatas.
Spausdinimas be kompiuterio
Kaip naudotis dizaino galerijos kūrimo pasirinktimi
1. Peržiūrėdami nuotrauką rodinyje „1 į viršų“ palieskite Get Creative (kurkite).
2. Palieskite Design Gallery (dizaino galerijos) kūrimo pasirinktį. Jei norite pereiti prie
šios pasirinkties, kai ji nematoma, naudokitės ekrane esančiomis rodyklėmis.
3. Jei norite modifikuoti efekto išvaizdą esančioje nuotraukoje, palieskite norimą efektą
ir paraginti pakeiskite esamus kintamuosius.
4. Baigę palieskite Done (atlikta).
5. Jei norite pritaikyti efektą, paraginti palieskite This Photo (The Photo) (nuotrauka)
arba All photos (visos nuotraukos).
Nuotraukai pritaikę dizaino galerijos efektą, kitą kartą naudodami dizaino galerijos
kūrimo pasirinktį su ta nuotrauka, būsite paklausti, ar norite pridėti daugiau efektų, ar
pašalinti paskutinį nuotraukai pritaikytą efektą.
Nuotraukų demonstracijų kūrimas ir peržiūra
Peržiūrėkite mėgstamas nuotraukas spausdintuvo ekrane kaip nuotraukų demonstraciją.
Tai malonus ir patogus būdas bendrai naudotis nuotraukomis su šeima ir draugais. Taip
pat galite atspausdinti kelias nuotraukų demonstracijos nuotraukas, kai jas žiūrite.
Atlikite kūrybiškai 37
Page 40

4 skyrius
Nuotraukų demonstracijos peržiūra
Spausdinimas be kompiuterio
1. Įdėkite atminties kortelę.
2. Suraskite ir pasirinkite nuotraukas, kad peržiūrėtumėte jas nuotraukų
demonstravime.
3. Spauskite piktogramą Slide Show (nuotraukų demonstravimas) greitojo paleidimo
rėmelyje, kad pradėtumėte nuotraukų demonstravimą.
Jei nei viena nuotrauka nepasirinkta, jus paragins pasirinkti kelias arba
demonstracijoje naudoti visas nuotraukas.
4. Spauskite bet kurioje spausdintuvo ekrano vietoje, kad pristabdytumėte nuotraukų
demonstravimą. Spauskite Resume (tęsti), jei nuotraukų demonstravimą norite tęsti.
5. Spauskite Exit (sustabdyti), jei nuotraukų demonstravimą norite sustabdyti.
Informacijos, kaip koreguoti nuotraukų demonstravimo nuostatas, pavyzdžiui, ciklą,
rodymo tvarką, perėjimus ir vaizdo rodymo laiką, ieškokite nuotraukų demonstravimo
skyriuje „
Spausdintuvo meniu,“ puslapyje 14.
Spausdinimas iš nuotraukų demonstravimo
1. Kai nuotrauka, kurią norite spausdinti, rodoma ekrane, spauskite bet kurioje
spausdintuvo ekrano vietoje, kad pristabdytumėte nuotraukų demonstravimą.
2. Spauskite piktogramą Print (spausdinti), kad atspausdintumėte nuotrauką. Po
spausdinimo nuotraukų demonstravimas tęsiamas.
Specialūs spausdinimo darbai
Skyriuje aptariami keli specialūs spausdinimo darbai, specialūs spausdinimo režimai,
kuriuos galite įjungti, kai spausdinate tiesiai iš spausdintuvo.
•
Panoraminės nuotraukos
Nuotraukos lipdukams
•
Paso nuotraukos
•
Kompaktinių diskų ir DVD etiketės
•
Panoraminės nuotraukos
Panoraminių nuotraukų režimo naudojimas
1. Palieskite piktogramą Menu (meniu) greitojo paleidimo rėmelyje.
2. Palieskite Specialty Printing Projects (specialūs spausdinimo darbai) ir Panoramic
Photos (panoraminės nuotraukos).
3. Palieskite On (įjungti) ir, kai paprašoma, įdėkite 10 x 30 cm popieriaus.
38 Spausdinimas be kompiuterio
Page 41

4. Naršykite po nuotraukas ir palieskite vieną, kad peržiūrėtumėte ją pirmo lygio
peržiūroje.
Kai įjungtas panoraminių nuotraukų režimas, spausdintuvas rodo nuotraukas
panoraminiu santykiu. Tai reiškia, kad parodoma tik dalis kiekvienos nuotraukos. Kad
pakeistumėte spausdinamos nuotraukos sritį, palieskite nuotrauką, kad
peržiūrėtumėte ją, ir palieskite piktogramą Crop (apkarpyti). Rodoma visa nuotrauka,
bet apkarpymo laukas rodomas panoraminiu santykiu. Su pirštu judinkite apkarpymo
lauką po nuotrauką, kad pasirinktumėte nuotraukos sritį, kurią norite spausdinti kaip
panoraminę nuotrauką. Išsamesnės informacijos apie apkarpymą ieškokite
„
Nuotraukos apkarpymas,“ puslapyje 41.
5. Palieskite piktogramą Print (spausdinti) greitojo paleidimo rėmelyje.
6. Jei baigėte spausdinti panoraminių nuotraukų režimu, kai būsite paraginti, palieskite
Yes (taip), kad išjungtumėte panoraminių nuotraukų režimą ir grįžtumėte prie
normalaus 3:2 mastelio.
Nuotraukos lipdukams
Atlikdami toliau pateiktus nurodymus, galite spausdinti 16 vienos nuotraukos kopijų ant
16 nuotraukų lipdukams popieriaus lapų.
Pastaba Nuotraukų lipdukams popieriaus galima įsigyti ne visose šalyse
(regionuose).
Dėkite po vieną lapą 16 nuotraukų lipdukams popieriaus.
Kaip naudoti nuotraukų lipdukams režimą
1. Plieskite piktogramą Menu (meniu) greitojo paleidimo rėmelyje.
2. Palieskite Specialty Printing Projects (specialūs spausdinimo darbai) ir Photo
Stickers (nuotraukos lipdukams).
3. Palieskite On (įjungti) ir paraginti įdėkite nuotraukų lipdukams laikmenas.
4. Naršykite po nuotraukas ir palieskite vieną, kad peržiūrėtumėte ją pirmo lygio
peržiūroje.
5. Palieskite piktogramą Print (spausdinti) greitojo paleidimo rėmelyje. Išspausdintame
lape yra 16 vienos nuotraukos kopijų.
6. Jei baigėte spausdinti nuotraukų lipdukams režimu, kai būsite paraginti, palieskite
Yes (taip), kad išjungtumėte nuotraukų lipdukams režimą.
Spausdinimas be kompiuterio
Paso nuotraukos
Kaip naudoti paso nuotraukų režimą
1. Palieskite piktogramą Menu (meniu) greitojo paleidimo rėmelyje.
2. Palieskite Specialty Printing Projects
(specifiniai spausdinimo darbai) ir Passport
Photos (paso nuotraukos).
3. Palieskite On (įjungti) ir paraginti pasirinkite vieną iš pateikiamų dydžių:
• 2 x 2 colių
• 25 x 36 mm
• 35 x 45 mm
Atlikite kūrybiškai 39
Page 42

Spausdinimas be kompiuterio
4 skyrius
• 36 x 51 mm
• 45 x 55 mm
4. Palieskite OK (gerai) ir, jei reikia, įdėkite fotopopieriaus.
5. Naršykite po nuotraukas ir palieskite vieną, kad peržiūrėtumėte ją pirmo lygio
peržiūroje.
Kai įjungtas paso nuotraukų režimas, spausdintuvas rodo nuotraukas pasirinktu
masteliu. Tai reiškia, kad parodoma tik dalis kiekvienos nuotraukos. Kad
pakeistumėte spausdinamos nuotraukos sritį, palieskite nuotrauką, kad
peržiūrėtumėte ją ir spauskite piktogramą Crop (apkarpyti). Rodoma visa nuotrauka,
bet apkarpymo laukas rodomas pasirinktu masteliu. Su pirštu judinkite apkarpymo
lauką po nuotrauką, kad pasirinktumėte nuotraukos sritį, kurią norite spausdinti kaip
paso nuotrauką. Išsamesnės informacijos apie apkarpymą ieškokite „
apkarpymas,“ puslapyje 41.
6. Palieskite piktogramą Print (spausdinti) greitojo paleidimo rėmelyje. Išspausdintame
lape yra tiek nuotraukos kopijų, kiek telpa puslapyje, atsižvelgiant į pasirinktą paso
nuotraukos dydį.
7. Jei baigėte spausdinti paso nuotraukų režimu, kai būsite paraginti, palieskite Yes
(taip), kad išjungtumėte paso nuotraukų režimą.
Kompaktinių diskų ir DVD etiketės
Kompaktinių diskų etiketės režimo naudojimas
1. Palieskite piktogramą Menu (meniu) greitojo paleidimo rėmelyje.
2. Palieskite Specialty Printing Projects (specialūs spausdinimo darbai) ir CD
Tattoo (kompaktinių diskų etiketė).
3. Palieskite On (įjungti) ir paraginti įdėkite kompaktinių diskų ir DVD etikečių laikmenas.
4. Pirmo lygio peržiūroje peržiūrėkite nuotrauką
ir DVD etiketę, ir palieskite piktogramą Crop (apkarpyti).
5. Kai apvalus apkarpymo laukas padengia ekrane rodomos kompaktinio disko etiketės
sritį, su pirštu judinkite lauką, kad pažymėtumėte reikiamą nuotraukos dalį, ir tada
palieskite Done (atlikta). Išsamesnės informacijos apie apkarpymą ieškokite
„
Nuotraukos apkarpymas,“ puslapyje 41.
6. Palieskite piktogramą Print (spausdinti) greitojo paleidimo rėmelyje.
7. Jei baigėte spausdinti kompaktinio disko etiketės režimu, paraginti palieskite Yes
(taip), kad išjungtumėte kompaktinio disko etiketės režimą.
, kurią naudosite kaip kompaktinių diskų
Nuotraukos
Nuotraukų paryškinimas ir taisymas
Nuotraukas paryškinti ar taisyti galite įvairiais būdais, kaip paaiškinta toliau:
•
„Photo Fix“ (nuotraukos taisymas) naudojimas
Nuotraukos apkarpymas
•
Raudonų akių efekto šalinimas iš nuotraukų
•
Nuotraukos šviesumo koregavimas
•
Spausdinimo kokybės keitimas
•
Nuotraukos naikinimas
•
40 Spausdinimas be kompiuterio
Page 43

„Photo Fix“ (nuotraukos taisymas) naudojimas
Su funkcija „Photo Fix“ (nuotraukų taisymas) naudojant „HP Real Life“ technologijas
automatiškai pagerinama nuotraukų kokybė:
• Paryškinamos blankios nuotraukos
• Pagerinamos nuotraukos tamsios sritys nepakenkiant šviesioms.
• Pagerinamas nuotraukų skaisis, spalvos ir kontrastingumas.
Funkcija „Photo Fix“ (nuotraukos taisymas), kaip numatytoji, visada būna įjungta, kai tik
įjungiamas spausdintuvas. Jei norite nuotrauką spausdinti nenaudodami funkcijos „Photo
Fix“ (nuotraukos taisymas) patobulinimų, funkciją „Photo Fix“ (nuotraukos taisymas)
išjunkite.
Kaip išjungti funkciją „Photo Fix“ (nuotraukos taisymas)
1. Palieskite piktogramą Menu (meniu) greitojo valdymo ekrane.
2. Paleiskite Preferences (nuostatos), tada spauskite Photo Fix (nuotraukos
taisymas).
3. Palieskite Off (išjungti).
„Photo Fix“ (nuotraukos taisymas) išjungiamas, kol vėl jį įjungsite. „Photo Fix“ (nuotraukos
taisymas) visada įjungtas, kai spausdinama per „Bluetooth“ arba „PictBridge“.
Nuotraukos apkarpymas
Apkarpymo ypatybė suteikia galimybę apkarpyti turimą nuotrauką. Galite keisti
nuotraukos apkarpymo kiekį ir sritį.
Spausdinimas be kompiuterio
Nuotraukos apkarpymas
1. Kai peržiūrite nuotrauką pirmo lygio peržiūroje, spauskite Edit Photo (taisyti
nuotrauką).
2. Spauskite Crop Photo (apkarpyti nuotrauką).
3. Kad pakoreguotumėte apkarpymo kiekį, spauskite piktogramas Zoom In (didinti
mastelį) ir Zoom Out (mažinti mastelį).
Apkarpymo laukas rodo, kiek nuotraukos bus apkarpyta. Apkarpymo laukas
paraudonuoja, jei apkarpytas kiekis bus spausdinamas mažesne nei 100 dpi skyra.
4. Spauskite piktogramą Rotate (sukti), jei norite apkarpymo lauką pasukti 90 laipsnių
pagal laikrodžio rodyklę.
5. Pirštu vilkite apkarpymo lauką, kad nustatytumėte jo padėtį, ir spauskite Done
(atlikta).
Nuotraukų paryškinimas ir taisymas 41
Page 44

4 skyrius
Raudonų akių efekto šalinimas iš nuotraukų
Spausdinimas be kompiuterio
Spausdintuvas pateikia būdą, kaip sumažinti raudonų akių efektą, kuris gali atsirasti, kai
fotografuojate su blykste.
Raudonų akių efekto šalinimas
1. Kai peržiūrite nuotrauką su raudonų akių efektu pirmo lygio peržiūroje, spauskite Edit
Photo (taisyti nuotrauką).
2. Spauskite Remove Red-Eye (Remove Red-eye) (pašalinti raudonų akių efektą).
Piktograma „Red-eye“ blyksi, o po raudonų akių efekto pašalinimo rodoma
nepertraukiamai.
Parodomas pranešimas, jei spausdintuvas neaptinka raudonų akių efekto
nuotraukoje.
3. Kad anuliuotumėte raudonų akių efekto pašalinimą, kai peržiūrite nuotrauką su
raudonų akių efektu pirmo lygio peržiūroje, spauskite Edit Photo (taisyti nuotrauką)
ir Undo Red-Eye (anuliuoti raudonų akių efekto šalinimą).
Nuotraukos šviesumo koregavimas
Kaip koreguoti nuotraukos šviesumą
1. Kai peržiūrite nuotrauką pirmo lygio peržiūroje, palieskite Edit Photo (taisyti
nuotrauką).
2. Spauskite Photo Brightness (nuotraukos šviesumas).
3. Spauskite rodykles, kad nustatytumėte norimą šviesumą, ir tada spauskite Done
(atlikta).
Spausdinimo kokybės keitimas
Galite nustatyti, kad spausdintuvas spausdintų geresnės ar prastesnės kokybės
nuotraukas. Numatytoji spausdinimo kokybė nustatoma pagal popieriaus rūšies
nuostatą. Numatytoji spausdinimo kokybės nuostata pateikia aukščiausios kokybės
nuotraukas, bet spausdinimo režimas yra šiek tiek lėtesnis. Jei norite atspausdinti
nuotrauką greitai ir jums nesvarbi kokybė, pasirinkite žemesnės spausdinimo kokybės
nuostatą.
Kaip keisti spausdinimo kokybės nuostatas
1. Palieskite piktogramą Menu (meniu) greitojo paleidimo rėmelyje ir palieskite
Preferences (nuostatos).
2. Palieskite Print Quality (spausdinimo kokybė):
3. Pasirinkite spausdinimo kokybę:
• Best (geriausia)
• Normal (normali)
• Fast Normal (sparčiai, normali)
4. Spauskite OK (gerai).
Ši spausdinimo kokybės nuostata išlieka tol, kol pakeičiate popieriaus rūšies nuostatą
arba spausdinimo kokybės nuostatą. Informacijos, kaip keisti popieriaus rūšį, ieškokite
„
Kaip įdėti popierių,“ puslapyje 21.
42 Spausdinimas be kompiuterio
Page 45

Nuotraukos naikinimas
Naudodami spausdintuvą galite pašalinti nuotrauką ar vaizdo įrašą iš atminties kortelės
ar atminties įtaiso.
Nuotraukos naikinimas
1. Peržiūrėkite nuotrauką arba vaizdo įrašą pirmo lygio peržiūroje.
2. Spauskite Edit (taisyti), tada spauskite Delete (naikinti). Vykdykite sensorinio ekrano
nurodymus.
Jei naikinate albume naudojamą nuotrauką, parodomas įspėjantysis pranešimas, kad
panaikindami nuotrauką, panaikinsite ir albumą.
Jei panaikinsite nuotrauką arba vaizdo įrašą su įrašo kadru, esančiu spausdinimo
eilėje, panaikinta nuotrauka ar vaizdo kadras pašalinamas iš spausdinimo eilės.
Spausdinimas be kompiuterio
Nuotraukų paryškinimas ir taisymas 43
Page 46

Spausdinimas be kompiuterio
4 skyrius
44 Spausdinimas be kompiuterio
Page 47

5 Spausdinimas iš kompiuterio
Šiame skyriuje aprašoma, kaip spausdinti nuotraukas, kai „HP Photosmart A820 series“
spausdintuvas yra prijungtas prie kompiuterio, o jūs norite spausdinti vaizdą iš
taikomosios vaizdų apdorojimo programos, pvz., „Photosmart Essential“.
Šiame skyriuje pateikiamos tokios temos:
•
Spausdintuvo programinė įranga
•
Nuotraukų perkėlimas į kompiuterį
•
Nuotraukų paryškinimas
•
Kaip pakeisti spausdinimo užduoties spausdinimo nuostatas
•
Spausdinimo peržiūra
•
Nuotraukų spausdinimas
•
HP Photosmart programa
Spausdintuvo programinė įranga
Šiame skyriuje pateikiamos tokios temos:
•
Dialogo langas Printer Properties (spausdintuvo ypatybės)
•
Žinynas „What's This?“ („kas tai?“).
•
Spausdintuvo programinės įrangos naujinių atsisiuntimas
Dialogo langas Printer Properties (spausdintuvo ypatybės)
Prisijungtą prie kompiuterio spausdintuvą valdo spausdintuvo programinė įranga, įdiegta
kompiuteryje. Jei norite pakeisti spausdinimo nuostatas ar pradėti spausdinti, naudokite
šią programinę įrangą, kuri dar vadinama spausdintuvo tvarkykle.
Jei norite pakeisti spausdinimo nuostatas, atidarykite dialogo langą Printer Properties
(spausdintuvo ypatybės).
Spausdinimas iš kompiuterio
Pastaba Dialogo langas Printer Properties (spausdintuvo ypatybės) dar vadinamas
dialogo langu Printing Preferences (spausdinimo nuostatos).
Kaip atidaryti dialogo langą Printer Properties (spausdintuvo ypatybės)
1. Atidarykite rinkmeną, kurią norite išspausdinti.
2. Spustelėkite File (rinkmena), tada spustelėkite Print (spausdinti), spustelėkite
Properties (ypatybės) arba Preferences (nuostatos).
Pasirodys dialogo langas Printer Properties (spausdintuvo ypatybės).
Pastaba Kokiu keliu pasieksite dialogo langą Printer Properties (spausdintuvo
ypatybės), priklausys nuo jūsų naudojamos programinės įrangos.
Žinynas What's This? (kas tai?).
Jei norite sužinoti daugiau apie dialogo lange Printer Properties (spausdintuvo ypatybės)
esančias priemones, naudokite žinyną „What's This?“ (kas tai?). Išsamesnės
informacijos ieškokite skyriuje „
Žinynas „What's This?“ („kas tai?“).,“ puslapyje 46.
Spausdinimas iš kompiuterio 45
Page 48

5 skyrius
Žinynas „What's This?“ („kas tai?“).
Jei norite daugiau sužinoti apie galimas spausdinimo pasirinktis, naudokite žinyną
„What's This?“ („kas tai?“)
Kaip naudoti žinyną „What's This?“ („kas tai?“).
1. Nuveskite kursorių prie jos dominančios funkcijos.
2. Spustelėkite dešinįjį pelės mygtuką.
Pasirodys langas „What's This?“ („kas tai?“)
3. Nuveskite kursorių į langą What's This? („kas tai?“) ir tada spustelėkite kairįjį pelės
mygtuką.
Rodomas funkcijos apibūdinimas.
Spausdintuvo programinės įrangos naujinių atsisiuntimas
Spausdinimas iš kompiuterio
Kas kelis mėnesius atsisiųskite naujausius spausdintuvo programinės įrangos naujinius
– taip galėsite naudotis naujausiomis ypatybėmis ir patobulinimais.
Kaip atsisiųsti spausdintuvo programinės įrangos naujinius
1. Tam reikalingas interneto tyšys.
2. „Windows" meniuStart (Pradėti) spustelėkite Programs (Programos) arba All
programs (Visos programos), nukreipkite pelės žymeklį ant HP ir spustelėkite HP
Software Update (HP programinės įrangos naujinimas).
Atsidarys langas „HP Software Update" (HP programinės įrangos naujinimas).
3. Spustelėkite Next (kitas).
Programa „HP Software Update“ (HP programinės įrangos naujinimas) pradės
spausdintuvo programinės įrangos naujinių paiešką HP interneto svetainėje.
• Jei kompiuteryje įdiegta naujausia spausdintuvo programinė versija, lange „HP
Software Update" (HP programinės įrangos naujinimas) pasirodys pranešimas
No updates are available for your system at this time (šiuo metu naujinių
nėra).
•Jei kompiuteryje įdiegta ne pati naujausia spausdintuvo programinė
„HP Software Update" (HP programinės įrangos naujinimas) bus parodytas
programinės įrangos naujinys.
4. Jei naujinys rastas, pažymėkite žymės langelį šalia naujinio pavadinimo.
5. Spustelėkite Install (įdiegti).
6. Vadovaukitės ekrano instrukcijomis.
versija, lange
HP Photosmart programinės įrangos atsisiuntimas
Įdiegdami spausdintuvo programinę įrangą, atsisiųstą iš HP interneto svetainės,
neatnaujinate HP Photosmart programos, kuri gali būti įdiegta jūsų kompiuteryje. Daugiau
informacijos, kaip atnaujinti programą HP Photosmart, žr. HP Photosmart Software Help
(programinės įrangos žinyne).
46 Spausdinimas iš kompiuterio
Page 49

Nuotraukų perkėlimas į kompiuterį
Šiame skyriuje aprašoma, kaip perkelti nuotraukas ir kitas rinkmenas iš kamerų ir
atminties kortelių į kompiuterį, ir pateikiamos šios temos:
•
Nuotraukų iš kameros ar kito įrenginio perkėlimas
Nuotraukų ir failų perkėlimas iš atminties kortelės
•
Nuotraukų iš kameros ar kito įrenginio perkėlimas
Galite perkelti nuotraukas iš prijungto fotoaparato arba USB įrenginio (kaip atminties
raktas) į kompiuterį. Kad perkeltumėte nuotraukas, įrenginys turi būti prijungtas prie
spausdintuvo, o spausdintuvas atitinkamu USB kabeliu turi būti prijungtas prie
kompiuterio. Be to, turi būti įdiegta HP Photosmart programinė įranga. Nuotraukas
perkelti į kompiuterį reikia tam, kad galėtumėte naudoti jas su vaizdų taisymo programine
įranga, įskaitant ir HP Photosmart programine įrangą, kurią gavote kartu su spausdintuvu.
Kaip nuotraukas perkelti į kompiuterį
1. USB kabeliu prijunkite spausdintuvą prie kompiuterio.
2. Prijunkite „PictBridge“ fotoaparatą prie fotoaparato prievado arba prijunkite kitą
įrenginį, kuriame yra nuotraukos, kurias norite perkelti. Įjunkite fotoaparatą arba
įrenginį.
3. Kompiuteryje atidaroma HP Solution Center (HP sprendimų centras). Spustelėkite
Transfer Photos (perkelti nuotraukas) ir vykdykite raginimus kompiuteryje.
Išsamesnės informacijos ieškokite HP Photosmartprograminės įrangos žinyne.
Nuotraukų ir failų perkėlimas iš atminties kortelės
Šiame skyriuje aprašoma kaip perkelti nuotraukas ir kitus failus iš įdėtos į spausdintuvą
atminties kortelės į kompiuterį, taip pat šiame skyriuje yra šios temos:
•
Nuotraukų perkėlimas iš atminties kortelės į kompiuterį
Rinkmenų, išskyrus nuotraukas, perkėlimas iš atminties kortelės į kompiuterį
•
Nuotraukų ir kitų rinkmenų naikinimas iš atminties kortelės
•
Spausdinimas iš kompiuterio
Nuotraukų perkėlimas iš atminties kortelės į kompiuterį
Vykdykite šiuos veiksmus, kad perkeltumėte nuotraukas iš atminties kortelės į kompiuterį.
1. Įsitikinkite, kad spausdintuvas prijungtas prie kompiuterio.
2. Įdėkite atminties kortelę su nuotraukomis į tinkamą spausdintuvo atminties kortelių
angą.
3. Kompiuteryje atidaroma HP Solution Center (HP sprendimų centras). Spustelėkite
Transfer Photos (perkelti nuotraukas) ir vykdykite raginimus kompiuteryje.
Išsamesnės informacijos ieškokite HP Photosmartprograminės įrangos žinyne.
Nuotraukų perkėlimas į kompiuterį 47
Page 50

5 skyrius
Rinkmenų, išskyrus nuotraukas, perkėlimas iš atminties kortelės į kompiuterį
Vykdykite šiuos veiksmus, kad įrašytumėte rinkmenas, išskyrus nuotraukas, iš atminties
kortelės į kompiuterį.
Rinkmenų perkėlimas iš atminties kortelės į kompiuterį
1. Įsitikinkite, kad spausdintuvas prijungtas prie kompiuterio.
2. Įdėkite atminties kortelę su rinkmenomis į tinkamą spausdintuvo atminties kortelių
angą.
3. „Windows“ užduočių juostoje dešiniuoju pelės klavišu spustelėkite piktogramą „HP
Spausdinimas iš kompiuterio
Digital Imaging Monitor“
ir pasirinkite „HP Photosmart A820 series“ ir Open
E (atidaryti diską E).
Pastaba Kompiuteris nebūtinai diskui priskirs E raidę.
Atidaroma naršyklė „Windows Explorer“ ir parodomas kortelės turinys.
4. Vilkite ir numeskite rinkmenas iš atminties kortelės į vietą kompiuteryje.
Pastaba Taip pat galite naudoti naršyklę „Windows Explorer“, kad nukopijuotumėte
rinkmenas iš kompiuterio į atminties kortelę.
Nuotraukų ir kitų rinkmenų naikinimas iš atminties kortelės
Vykdykite šiuos veiksmus, kad panaikintumėte nuotraukas ir kitas rinkmenas iš atminties
kortelės.
Nuotraukų ir kitų rinkmenų naikinimas iš atminties kortelės
1. Įsitikinkite, kad spausdintuvas prijungtas prie kompiuterio.
2. Įdėkite atminties kortelę su rinkmenomis į tinkamą spausdintuvo atminties kortelių
angą.
3. „Windows“ užduočių juostoje dešiniuoju pelės klavišu spustelėkite piktogramą „HP
Digital Imaging Monitor“
ir pasirinkite „HP Photosmart A820 series“ ir Open
E (atidaryti diską E).
Pastaba Kompiuteris nebūtinai diskui priskirs E raidę.
Atidaroma „Windows Explorer“ („Windows“ naršyklė) ir parodomas kortelės turinys.
4. Pasirinkite rinkmenas, kurias norite naikinti, ir tada pasirinkite File (rinkmena) ir
Delete (naikinti).
48 Spausdinimas iš kompiuterio
Page 51

Nuotraukų paryškinimas
Spausdintuvo programinė įranga turi keletą funkcijų, kurios palengvina nuotraukų
spausdinimą ir pagerina nuotraukų kokybę:
• Naudokite technologijos „HP Real Life“ pasirinktis, kad patobulintumėte nuotraukas.
Išsamesnės informacijos ieškokite skyriuje „
pasirinktys,“ puslapyje 49.
• Naudodami maksimalų dpi, pasiekite didžiausią skyrą. Išsamesnės informacijos
ieškokite skyriuje „
Sužinokite, kaip profesionaliai apdoroti skaitmenines nuotraukas:
• Spaudos spalvų pagerinimui naudokite išsamesnes spalvų nuostatas. Išsamesnės
informacijos ieškokite skyriuje „
puslapyje 52.
• Spausdinkite nespalvotas nuotraukas. Išsamesnės informacijos ieškokite skyriuje
„
Nespalvotų nuotraukų spausdinimas,“ puslapyje 57.
• Naudokite fotopopierių „HP Advanced“, paprastai vartojamą, tvirtą, blizgų
fotopopierių su greitai džiūstančiu paviršiumi, atspariu vandeniui, ištepimams, pirštų
atspaudams ir drėgmei. Išsamesnės informacijos ieškokite skyriuje „
popieriaus rūšį, tinkamiausią užduočiai atlikti,“ puslapyje 21.
Technologijos „HP Real Life" pasirinktys
„HP Real Life" technologija pagerina jūsų spausdinamų nuotraukų kokybę.
Paprastai neturėtumėte keisti numatytųjų Basic (pagrindinių) spausdintuvo nuostatų.
„Basic“ (pagrindinės) nuostatos paryškina jūsų spausdinamus vaizdus ir pagerina žemos
skyros vaizdų kokybę ir aiškumą, pvz., vaizdų, atsisiųstų internetu.
Galite pakeisti nuostatą nuostata Full (visos galimybės), jei spausdinami vaizdai yra per
mažai arba per daug eksponuoti, sugadinti tamsių sričių ar raudonų akių efekto, arba
spalvos atrodo išplautos.
Taip pat galite pasirinkti nuostatą Off (išjungti), kuri leidžia vaizdą taisyti rankiniu būdu,
naudojant programinę įrangą, pavyzdžiui, programą HP Photosmart.
Maksimalus taškų colyje skaičius,“ puslapyje 49.
Išplėstinių spalvų nuostatų naudojimas,“
Technologijos „HP Real Life"
Kaip pasirinkti
Spausdinimas iš kompiuterio
„HP Real Life“ technologijos nuostatų keitimas
1. Atidarykite dialogo langą Printer Properties (spausdintuvo ypatybės). Išsamesnės
informacijos ieškokite skyriuje „
ypatybės),“ puslapyje 45.
2. Spustelėkite skirtuką Features (priemonės).
3. Išplečiamajame „HP Real Life“ technologijos sąraše Photo fix (nuotraukos taisymas)
pasirinkite jūsų spausdinamai nuotraukai tinkamą nuostatą.
Maksimalus taškų colyje skaičius
Režimu „didžiausias taškų colyje skaičius“ (maximum dpi) spausdinkite aukštos kokybės,
ryškius vaizdus.
Kad režimas „didžiausias taškų colyje skaičius“ būtų tikrai naudingas, juo spausdinkite
aukštos kokybės vaizdus, pvz., skaitmenines nuotraukas. Pasirinkus nuostatą
„didžiausias taškų colyje skaičius“ spausdintuvo programinė įranga parodo optimizuotus
taškus colyje, kuriais spausdintuvasHP Photosmart spausdins.
Dialogo langas Printer Properties (spausdintuvo
Nuotraukų paryškinimas 49
Page 52

5 skyrius
Režimu „didžiausias taškų colyje skaičius“ spausdinama ilgiau, negu taikant kitas
nuostatas; be to, tam reikia daugiau vietos diske.
Kaip spausdinti maksimalaus taškų colyje skaičiaus režimu
1. Atidarykite dialogo langą Printer Properties (spausdintuvo ypatybės). Išsamesnės
Spausdinimas iš kompiuterio
informacijos ieškokite skyriuje „
ypatybės),“ puslapyje 45.
2. Spustelėkite skirtuką Features (priemonės).
3. Išplečiamajame sąraše Paper Type (popieriaus rūšis) spustelėkite More (daugiau),
tada pasirinkite tinkamos rūšies popierių.
4. Išplečiamajame meniu Print Quality (spausdinimo kokybė) spustelėkite Maximum
dpi (maksimalus taškų colyje skaičius).
Pastaba Kad sužinotumėte, kokiu maksimaliu taškų colyje skaičiumi HP
Photosmart spausdintuvas spausdins, spustelėkite Resolution (skyra).
5. Pasirinkite kitas norimas spausdinimo nuostatas ir spustelėkite OK (gerai).
Dialogo langas Printer Properties (spausdintuvo
Kaip pakeisti spausdinimo užduoties spausdinimo nuostatas
Šiame skyriuje aprašoma, kaip pakeisti spausdinimo nuostatas, pvz., popieriaus rūšį arba
spausdinimo kokybę, spausdinant iš kompiuterio. Šiame skyriuje pateikiamos tokios
temos:
•
Spausdinimo kokybės keitimas
Popieriaus rūšies keitimas
•
Kaip pakeisti popieriaus dydį
•
Nuotraukos dydžio keitimas
•
Išplėstinių spalvų nuostatų naudojimas
•
Spausdinimo nuorodų kūrimas
•
Spausdinimo kokybės keitimas
Pasirinkite spausdinimo kokybę ir greitį jūsų nuotraukų spausdinimo optimizavimui.
Kaip pasirinkti spausdinimo spartą ir kokybę
1. Atidarykite dialogo langą Printer Properties (spausdintuvo ypatybės). Išsamesnės
informacijos ieškokite skyriuje „
ypatybės),“ puslapyje 45.
2. Spustelėkite skirtuką Features (priemonės).
3. Išplečiamajame sąraše Paper Type (popieriaus rūšis) pasirinkite tokios rūšies
popierių, kokį įdėjote.
4. Išplečiamajame sąraše Print Quality (spausdinimo kokybė) pasirinkite savo
užduočiai tinkamą kokybės nuostatą.
50 Spausdinimas iš kompiuterio
Dialogo langas Printer Properties (spausdintuvo
Page 53

Spausdinimo kokybės nuostatos
• Draft (juodraštis) spausdina juodraštinės kokybės spaudinį didžiausiu greičiu ir
sunaudojant mažiausiai rašalo.
• Fast Normal (greita normali) spausdina geresnės kokybės spaudinius nei
„Draft" (juodraštis) nuostata ir spausdina greičiau nei „Normal" (normali) nuostata.
• Normal (normali) siūlo geriausią spausdinimo kokybės ir greičio santykį ir tinka
daugeliui dokumentų.
• Best (geriausia) siūlo geriausią aukšto kokybės spausdinimo ir greičio santykį ir gali
būti naudojama aukštos kokybės spausdinimui. Nustačius geriausią kokybę „Best",
dauguma dokumentų spausdinami lėčiau nei pasirinkus normalios kokybės režimą
„Normal“.
• Maximum dpi (maksimali skyra dpi) optimizuoja HP Photosmart darbą didžiausiam
taškų colyje skaičiui. Spausdinant režimu „Maximum dpi" (didžiausias taškų colyje
skaičius) spausdinama ilgiau negu taikant kitas nuostatas; be to, tam reikia daugiau
vietos diske. Daugiau informacijos žr. „
puslapyje 49.
Pastaba Kad pamatytumėte pasirinktos spausdinimo kokybės spausdinimo skyrą,
spustelėkite mygtuką Resolution (skyra), esantį skirtuke Features (ypatybės).
Popieriaus rūšies keitimas
Kad pasiektumėte geriausių rezultatų, visada pasirinkite specifinę popieriaus rūšį, kuri
atitinka spausdinimo užduočiai naudojamas laikmenas.
Kaip pasirinkti specialią popieriaus rūšį
1. Atidarykite dialogo langą Printer Properties (spausdintuvo ypatybės). Išsamesnės
informacijos ieškokite skyriuje „
ypatybės),“ puslapyje 45.
2. Spustelėkite skirtuką Features (priemonės).
3. Išplečiamajame sąraše Paper Type (popieriaus rūšis) spustelėkite More (daugiau),
tada pasirinkite tinkamos rūšies popierių.
4. Spustelėkite OK (gerai).
5. Pasirinkite kitas norimas spausdinimo nuostatas ir spustelėkite OK (gerai).
Maksimalus taškų colyje skaičius,“
Spausdinimas iš kompiuterio
Dialogo langas Printer Properties (spausdintuvo
Kaip pakeisti popieriaus dydį
Popieriaus dydžio pasirinkimui naudokite dialogo langą „Printer
Properties“ (spausdintuvo ypatybės), o ne programinės įrangos programos dialogo langą
„Page Setup“ (puslapio sąranka). Kai kurios programos neišvardija visų spausdintuvo
palaikomų popieriaus dydžių.
Kaip pasirinkti popieriaus dydį
1. Atidarykite dialogo langą Printer Properties (spausdintuvo ypatybės). Išsamesnės
informacijos ieškokite skyriuje „
ypatybės),“ puslapyje 45.
2. Spustelėkite skirtuką Features (priemonės).
Dialogo langas Printer Properties (spausdintuvo
Kaip pakeisti spausdinimo užduoties spausdinimo nuostatas 51
Page 54

5 skyrius
3. Pasirinkite popieriaus dydį išplečiamajame sąraše Size (dydis).
Norėdami spausdinti be apvado, pasirinkite popieriaus be apvado dydį arba
pasirinkite popieriaus dydį ir spustelėkite žymės langelį Borderless (be apvado).
4. Pasirinkite kitas norimas spausdinimo nuostatas ir spustelėkite OK (gerai).
Nuotraukos dydžio keitimas
Naudodamiesi spausdintuvo programa spausdinkite nuotraukas, suformatuotas vieno
dydžio popieriui, ant kitokio dydžio popieriaus. Tai gali praversti, jei neturite reikiamo
dydžio popieriaus.
Kaip pakeisti nuotraukos dydį norint spausdinti ant kitokio dydžio popieriaus
1. Atidarykite dialogo langą Printer Properties (spausdintuvo ypatybės). Išsamesnės
informacijos ieškokite skyriuje „
Spausdinimas iš kompiuterio
ypatybės),“ puslapyje 45.
2. Spustelėkite skirtuką Features (priemonės).
3. Spustelėkite Scale to paper size (pritaikyti popieriaus lapo dydžiui) ir išplečiamajame
sąraše pasirinkite norimą popieriaus lapo dydį.
Norimas popieriaus dydis yra popieriaus, ant kurio spausdinsite, dydis, o ne dydis,
kuriuo dokumentas buvo suformatuotas.
4. Pasirinkite kitas norimas spausdinimo nuostatas ir spustelėkite OK (gerai).
Išplėstinių spalvų nuostatų naudojimas
Kad pareguliuotumėte kaip spausdintuvas spausdina spalvas, naudokite dialogo langą
More color options (daugiau spalvų pasirinkčių).
Reguliuojant šias nuostatas, spausdinamos spalvos tampa nebepanašios į spalvas
kompiuterio monitoriaus ekrane. Šios nuostatos nepaveikia originalios nuotraukos; jos
paveikia tik tai, kaip nuotrauka spausdinama.
Kad nurodytumėte išsamias spalvų nuostatas, atlikite šiuos veiksmus:
Dialogo langas Printer Properties (spausdintuvo
Kaip nurodyti daugiau spalvų nuostatų
1. Atidarykite dialogo langą Printer Properties (spausdintuvo ypatybės). Išsamesnės
informacijos ieškokite skyriuje „
ypatybės),“ puslapyje 45.
2. Spustelėkite skirtuką Color (spalva), tada spustelėkite mygtuką More color
options (daugiau spalvų nuostatų).
Pasirodys dialogo langas More color options (daugiau spalvų nuostatų).
3. Galite pakeisti šias nuostatas:
• Jei norite pakeisti spaudinio spalvas, pakeiskite Brightness (šviesumas),
Saturation (sotis) ir Color Tone (spalvų tonas).
• Jei norite nustatyti kiekvienos spausdinamos spalvos lygį, naudokite spalvų
šliaužiklius Cyan (žydra), Magenta (purpurinė), Yellow (geltona) Black (juoda).
Pastaba Kai keičiate spalvų nuostatas, pokyčius galite matyti Preview
(peržiūros) lange.
52 Spausdinimas iš kompiuterio
Dialogo langas Printer Properties (spausdintuvo
Page 55

4. Pakeitę spalvų nuostatas, spustelėkite OK (gerai).
5. Pasirinkite bet kurias kitas norimas spausdinimo nuostatas ir spustelėkite OK (gerai).
Jei norite daugiau sužinoti apie dialogo lange „Printer Properties“ (spausdintuvo
ypatybės) esančias funkcijas, naudokite žinyną „What's This?“. Išsamesnės informacijos
ieškokite skyriuje „
Žinynas „What's This?“ („kas tai?“).,“ puslapyje 46.
Spausdinimo nuorodų kūrimas
Be spausdinimo nuorodų, kurias galima rasti sąraše „Printing Shortcuts“ (spausdinimo
nuorodos), galite kurti savo spausdinimo nuorodas, kad sutaupytumėte laiko ir
užtikrintumėte darbų nuoseklumą.
Pavyzdžiui, jei dažnai spausdinate skaidres, galite pasirinkti „Presentation
Printing“ (pristatymų spausdinimas) spausdinimo nuorodą, pakeisti popieriaus rūšį į
„HP Premium Inkjet Transparency Film“ ir įrašyti ją nauju vardu, pvz., „Pristatymai iš
skaidrių“. Jei sukursite nuorodą, kaskart spausdinant skaidres jums nereikės keisti
spausdinimo nuostatų, užteks paprasčiausiai pasirinkti nuorodą.
Kaip kurti spausdinimo nuorodas
1. Atidarykite dialogo langą Printer Properties (spausdintuvo ypatybės). Išsamesnės
informacijos ieškokite skyriuje „
ypatybės),“ puslapyje 45.
2. Spustelėkite skirtuką Printing Shortcuts (spausdinimo nuorodos).
3. Sąraše Printing Shortcuts (spausdinimo nuorodos) pasirinkite spausdinimo
nuorodą.
Ekrane pasirodys pasirinktos spausdinimo nuorodos nuostatos.
4. Pakeiskite nuostatas, kurias norite naudoti naujoje spausdinimo nuorodoje.
5. Lauke Type new shortcut name here (čia įveskite naujos nuorodos pavadinimą)
įveskite naujos nuorodos pavadinimą ir spustelėkite Save (įrašyti).
Spausdinimo nuoroda bus įtraukta į sąrašą.
Dialogo langas Printer Properties (spausdintuvo
Spausdinimas iš kompiuterio
Kaip šalinti spausdinimo nuorodas
1. Atidarykite dialogo langą Printer Properties (spausdintuvo ypatybės). Išsamesnės
informacijos ieškokite skyriuje „
ypatybės),“ puslapyje 45.
2. Spustelėkite skirtuką Printing Shortcuts (spausdinimo nuorodos).
3. Sąraše Printing Shortcuts (spausdinimo nuorodos) pasirinkite spausdinimo
nuorodą, kurią norite šalinti.
4. Spustelėkite mygtuką Delete (šalinti).
Spausdinimo nuoroda bus pašalinta iš sąrašo.
Pastaba Pašalinti galite tik tas nuorodas, kurias sukūrėte patys. HP sukurtų nuorodų
pašalinti negalėsite.
Spausdinimo peržiūra
Prieš spausdindami, dokumentą galite peržiūrėti kompiuteryje. Jei spausdinimo peržiūra
atrodo kitaip, nei norėtumėte, uždarykite peržiūros langą ir atlikite reikiamus dokumento
ar spausdinimo nuostatų keitimus. Išsamesnės informacijos apie spausdintuvo nuostatų
Dialogo langas Printer Properties (spausdintuvo
Spausdinimo peržiūra 53
Page 56

5 skyrius
keitimą ieškokite „Kaip pakeisti spausdinimo užduoties spausdinimo nuostatas,“
puslapyje 50.
Kaip peržiūrėti išspausdintą dokumentą
1. Atidarykite dialogo langą Printer Properties (spausdintuvo ypatybės). Išsamesnės
informacijos ieškokite skyriuje „
ypatybės),“ puslapyje 45.
2. Spustelėkite skirtuką Features (priemonės) arba skirtuką Color (spalva).
3. Pažymėkite žymės langelį Show Preview Before Printing (rodyti peržiūrą prieš
spausdinant).
4. Pasirinkite kitas norimas spausdinimo nuostatas ir spustelėkite OK (gerai).
Prieš spausdinant dokumentą rodoma peržiūra.
5. Atlikite vieną iš šių veiksmų:
Spausdinimas iš kompiuterio
• Paleiskite spausdinimo užduotį spustelėdami mygtuką OK (gerai).
• Jei esamą spausdinimo užduotį norite atšaukti, paspauskite Cancel (atšaukti).
Prieš spausdindami dokumentą nustatykite spausdinimo nuostatas.
Nuotraukų spausdinimas
Šiame skyriuje aprašoma, kaip spausdinti keleto rūšių nuotraukas, ir pateikiami šie
patarimai:
•
Nuotraukų be apvado spausdinimas
Nuotraukų su apvadu spausdinimas
•
Atviručių spausdinimas
•
Nespalvotų nuotraukų spausdinimas
•
Panoraminių nuotraukų spausdinimas
•
Kartotekinių kortelių ir kitų mažų spaudinių spausdinimas
•
Dialogo langas Printer Properties (spausdintuvo
Nuotraukų be apvado spausdinimas
Naudokite spausdinimą be apvado, kad spausdintumėte iki popieriaus kraštų.
Nurodymai
•Patarimų, kaip pasiekti geriausią spaudinių kokybę, ieškokite skyriuje „
paryškinimas,“ puslapyje 49.
• Įsitikinkite, kad popierius, kurį naudosite, nėra susisukęs ar susilankstęs.
• Kai dedate laikmenas, neviršykite popieriaus dėklo talpos. Išsamesnės informacijos
ieškokite skyriuje „
Pasiruošimas spausdinti
1. Įsitikinkite, kad spausdintuvas yra įjungtas.
2. Įdėkite fotopopierių. Daugiau informacijos rasite skyriuje „
popierių,“ puslapyje 21.
54 Spausdinimas iš kompiuterio
Spausdintuvo techniniai duomenys,“ puslapyje 91.
nuotraukos
Pagrindinė informacija apie
Page 57

Spausdinimas
Pastaba Jei jūsų programoje yra nuotraukų spausdinimo funkcija, vadovaukitės tos
programos instrukcijomis. Kitais atvejais vadovaukitės žemiau pateikiamomis
instrukcijomis.
1. Atidarykite nuotrauką taisymo programa, pvz., programa HP Photosmart.
2. Atidarykite dialogo langą „Print Properties“ (spausdinimo ypatybės). Išsamesnės
informacijos ieškokite skyriuje „
Dialogo langas Printer Properties (spausdintuvo
ypatybės),“ puslapyje 45.
3. Spustelėkite skirtuką Printing Shortcuts (spausdinimo nuorodos).
4. Sąraše Printing Shortcuts (spausdinimo nuorodos) spustelėkite Photo PrintingBorderless (nuotraukų be apvado spausdinimas), tada nustatykite šias pasirinktis:
• Print Quality (spausdinimo kokybė): Normal (normali) arba Best (geriausia)
Pastaba Jei norite maksimalios skyros, skirtuko Features (priemonės)
išplečiamajame sąraše Print Quality (spausdinimo kokybė) spustelėkite
Maximum dpi (maksimali skyra).
• Paper Type (popieriaus rūšis): Tinkama fotopopieriaus rūšis
• Paper Size (popieriaus dydis): Tinkamas fotopopieriaus be apvado dydis
• Orientation (padėtis): Portrait (vertikali) arba Landscape (horizontali)
5. Jei reikia, pakeiskite „HP Real Life“ technologijos pasirinktis. Išsamesnės
informacijos ieškokite skyriuje „
Technologijos „HP Real Life" pasirinktys,“
puslapyje 49.
6. Pasirinkite bet kurias kitas norimas spausdinimo nuostatas ir spustelėkite OK (gerai).
Jei spausdinote ant fotopopieriaus su nuplėšiama juostele, ją pašalinkite, kad
dokumentas būtų visai be apvado.
Spausdinimas iš kompiuterio
Jei norite sužinoti daugiau apie dialogo lange Spausdintuvo ypatybės esančias funkcijas,
naudokite žinyną „What's This?“ (kas tai?). Išsamesnės informacijos ieškokite skyriuje
„
Žinynas „What's This?“ („kas tai?“).,“ puslapyje 46.
Susijusios temos
„
Kaip pakeisti spausdinimo užduoties spausdinimo nuostatas,“ puslapyje 50
Nuotraukų spausdinimas 55
Page 58

5 skyrius
Nuotraukų su apvadu spausdinimas
Nurodymai
•Patarimų, kaip pasiekti geriausią spaudinių kokybę, ieškokite skyriaus puslapyje
„
nuotraukos paryškinimas,“ puslapyje 49.
• Įsitikinkite, kad fotopopierius, kurį naudosite, nėra susisukęs ar susiglamžęs.
• Kai dedate laikmenas, neviršykite popieriaus dėklo talpos. Išsamesnės informacijos
ieškokite skyriuje „
Pasiruošimas spausdinti
1. Įsitikinkite, kad spausdintuvas yra įjungtas.
2. Įdėkite fotopopierių. Daugiau informacijos rasite skyriuje „
popierių,“ puslapyje 21.
Spausdinimas iš kompiuterio
Spausdinimas
Pastaba Jei jūsų programoje yra nuotraukų spausdinimo funkcija, vadovaukitės tos
programos instrukcijomis. Kitais atvejais vadovaukitės žemiau pateikiamomis
instrukcijomis.
1. Atidarykite nuotrauką taisymo programa, pvz., programa HP Photosmart.
2. Atidarykite dialogo langą Print Properties (spausdinimo ypatybės). Išsamesnės
informacijos ieškokite skyriuje „
ypatybės),“ puslapyje 45.
3. Spustelėkite skirtuką Printing Shortcuts (spausdinimo nuorodos).
4. Sąraše Printing Shortcuts (spausdinimo nuorodos) spustelėkite Photo Printing-
with white borders (nuotraukų su baltu apvadu spausdinimas), tada nustatykite šias
pasirinktis:
• Print Quality (spausdinimo kokybė): Normal (normali) arba Best (geriausia)
Spausdintuvo techniniai duomenys,“ puslapyje 91.
Pagrindinė informacija apie
Dialogo langas Printer Properties (spausdintuvo
Pastaba Jei norite maksimalios skyros, skirtuko Features (priemonės)
išplečiamajame sąraše Print Quality (spausdinimo kokybė) spustelėkite
Maximum dpi (maksimali skyra).
• Paper Type (popieriaus rūšis): Tinkama fotopopieriaus rūšis
• Paper Size (popieriaus dydis): Tinkamas fotopopieriaus dydis
• Orientation (padėtis): Portrait (vertikali) arba Landscape (horizontali)
5. Jei reikia, pakeiskite „HP Real Life“ technologijos pasirinktis. Išsamesnės
informacijos ieškokite skyriuje „
puslapyje 49.
6. Pasirinkite kitas norimas spausdinimo nuostatas ir spustelėkite OK (gerai).
Jei norite sužinoti daugiau apie dialogo lange Spausdintuvo ypatybės esančias funkcijas,
naudokite žinyną „What's This?“ (kas tai?). Išsamesnės informacijos ieškokite skyriuje
„
Žinynas „What's This?“ („kas tai?“).,“ puslapyje 46.
Susijusios temos
„
Kaip pakeisti spausdinimo užduoties spausdinimo nuostatas,“ puslapyje 50
56 Spausdinimas iš kompiuterio
Technologijos „HP Real Life" pasirinktys,“
Page 59

Atviručių spausdinimas
Nurodymai
• Naudokite tik tokias korteles ir mažas laikmenas, kurios atitinka spausdintuvo
popieriaus dydžio specifikacijas. Išsamesnės informacijos ieškokite skyriuje
„
Spausdintuvo techniniai duomenys,“ puslapyje 91.
• Kai dedate laikmenas, neviršykite popieriaus dėklo talpos. Išsamesnės informacijos
ieškokite skyriuje „
Pasiruoškite spausdinimui
1. Įsitikinkite, kad spausdintuvas yra įjungtas.
2. Įdėkite korteles. Išsamesnės informacijos ieškokite skyriuje „
apie popierių,“ puslapyje 21.
Spausdinimas
1. Atidarykite dialogo langą Print Properties (spausdinimo ypatybės). Išsamesnės
informacijos ieškokite skyriuje „
ypatybės),“ puslapyje 45.
2. Spustelėkite skirtuką Features (priemonės), tada pasirinkite šias spausdinimo
nuostatas:
• Paper Type (popieriaus rūšis): Spustelėkite More (daugiau), tada Specialty
Papers (specialios paskirties popierius) ir pasirinkite tinkamą atviruko tipą.
• Print Quality (spausdinimo kokybė): Normal (normali) arba Best (geriausia)
• Size (dydis): Tinkamas atviruko dydis
3. Pasirinkite kitas norimas spausdinimo nuostatas ir spustelėkite OK (gerai).
Jei norite sužinoti daugiau apie dialogo lange Spausdintuvo ypatybės esančias funkcijas,
naudokite žinyną „What's This?“ (kas tai?). Išsamesnės informacijos ieškokite skyriuje
„
Žinynas „What's This?“ („kas tai?“).,“ puslapyje 46.
Spausdintuvo techniniai duomenys,“ puslapyje 91.
Pagrindinė informacija
Dialogo langas Printer Properties (spausdintuvo
Spausdinimas iš kompiuterio
Pastaba Jei pasirodo pranešimas, kad baigėsi popierius, žr. „Pagrindinė informacija
apie popierių,“ puslapyje 21, jei norite išspręsti problemą.
Susijusios temos
Kaip pakeisti spausdinimo užduoties spausdinimo nuostatas,“ puslapyje 50
„
Nespalvotų nuotraukų spausdinimas
Nurodymai
• Kad atspausdintumėte nuotrauką, kuri jau yra nespalvota, neprivalote koreguoti
spalvų nuostatų; paprasčiausiai vykdykite veiksmus pagal instrukcijas, kaip pasirinkti
norimos atspausdinti nuotraukos rūšį ir dydį. Kai kurių pagrindinių nuotraukos
spausdinimo pasirinkčių ieškokite „
• Kad nespalvotai atspausdintumėte spalvotą nuotrauką, naudokite spalvos pasirinktį
Print in grayscale (spausdinti pilkų pustonių skalėje).
Spausdinimas iš kompiuterio,“ puslapyje 45.
Nuotraukų spausdinimas 57
Page 60

5 skyrius
Kaip spausdinti pilkų pustonių skalėje
1. Atidarykite dialogo langą Print Properties (spausdinimo ypatybės). Išsamesnės
informacijos ieškokite skyriuje „
ypatybės),“ puslapyje 45.
2. Spustelėkite skirtuką Color (spalva).
3. Pasirinkite pasirinktį Print in grayscale (spausdinti pilkų pustonių skalėje).
4. Pasirinkite kitas norimas spausdinimo nuostatas ir spustelėkite OK (gerai).
Panoraminių nuotraukų spausdinimas
Kad atspausdintumėte tikrą panoraminę nuotrauką, privalote tokią turėti. Taip pat
naudokite 10 x 30 cm (4 x 12 colių) HP panoraminį popierių.
Informacijos, kaip sukurti panoraminį spaudinį iš nepanoraminės nuotraukos, ieškokite
panoraminių nuotraukų skyriuje „
Spausdinimas iš kompiuterio
Nurodymai
•Patarimų, kaip pasiekti geriausią spaudinių kokybę, ieškokite skyriuje „
paryškinimas,“ puslapyje 49.
• Įsitikinkite, kad popierius, kurį naudosite, nėra susisukęs ar susilankstęs.
• Kai dedate laikmenas, neviršykite popieriaus dėklo talpos. Išsamesnės informacijos
ieškokite skyriuje „
• Didžiausią atsparumą blukimui pasieksite naudodami fotopopierių „HP Advanced".
Spausdintuvo techniniai duomenys,“ puslapyje 91.
Dialogo langas Printer Properties (spausdintuvo
Specialūs spausdinimo darbai,“ puslapyje 38.
nuotraukos
Pasiruošimas spausdinti
1. Įsitikinkite, kad spausdintuvas yra įjungtas.
2. Įdėkite popierių. Daugiau informacijos rasite skyriuje „
Pagrindinė informacija apie
popierių,“ puslapyje 21.
Spausdinimas
Pastaba Jei jūsų naudojama programa turi nuotraukų spausdinimo funkciją,
vadovaukitės instrukcijomis, pateiktomis kartu su šia programa. Kitu atveju
vadovaukitės šiomis instrukcijomis.
1. Atidarykite dialogo langą Print Properties (spausdinimo ypatybės). Išsamesnės
informacijos ieškokite skyriuje „
Dialogo langas Printer Properties (spausdintuvo
ypatybės),“ puslapyje 45.
2. Skirtuko Printing Shortcuts (spausdinimo nuorodos) sąraše Printing Shortcuts
(spausdinimo nuorodos) pasirinkite Photo printing-borderless (nuotraukų be
apvado spausdinimas) arba Photo printing-with white borders (nuotraukų su baltu
apvadu spausdinimas), tada nustatykite šias pasirinktis:
• Print quality (spausdinimo kokybė): Best (Geriausia)
• Paper type (popieriaus rūšis): Tinkama fotopopieriaus rūšis
• Paper size (popieriaus dydis): Tinkamas panoraminio fotopopieriaus be apvado
dydis
• Orientation (padėtis): Portrait (vertikali) arba Landscape (horizontali)
58 Spausdinimas iš kompiuterio
Page 61

3. Nustatykite tinkamai šias pasirinktis:
Technologijos „HP Real Life" pasirinktys,“ puslapyje 49
• „
Išplėstinių spalvų nuostatų naudojimas,“ puslapyje 52
• „
Nespalvotų nuotraukų spausdinimas,“ puslapyje 57
• „
4. Pasirinkite bet kurias kitas norimas spausdinimo nuostatas ir spustelėkite OK (gerai).
Naudokite žinyną „What's This?“ (kas tai?) ir sužinosite daugiau apie kiekvieną
priemonę, esančią dialogo lange Printer Properties (spausdintuvo ypatybės).
Išsamesnės informacijos ieškokite skyriuje „
Žinynas „What's This?“ („kas tai?“).,“
puslapyje 46.
Susijusios temos
„
Kaip pakeisti spausdinimo užduoties spausdinimo nuostatas,“ puslapyje 50
Kartotekinių kortelių ir kitų mažų spaudinių spausdinimas
Instrukcijos
• Naudokite tik tokias korteles ir mažas laikmenas, kurios atitinka spausdintuvo
popieriaus dydžio specifikacijas.
• Kai dedate laikmenas, neviršykite popieriaus dėklo talpos. Išsamesnės informacijos
ieškokite skyriuje „
• Spausdinimo kokybė krinta, kai spausdinate ant paprasto popieriaus, pavyzdžiui,
kartotekinių kortelių. Tai normalu ir tai nėra gedimas. Spausdinimas ant paprasto
popieriaus tinka spausdinti juodraščiams, kai spausdinimo kokybė nėra svarbi.
Spausdintuvo techniniai duomenys,“ puslapyje 91.
Spausdinimas iš kompiuterio
Pasiruošimas spausdinti
1. Įsitikinkite, kad spausdintuvas yra įjungtas.
2. Įdėkite popierių. Daugiau informacijos rasite skyriuje „
Pagrindinė informacija apie
popierių,“ puslapyje 21.
Spausdinimas
1. Atidarykite dialogo langą Print Properties (spausdinimo ypatybės). Išsamesnės
informacijos ieškokite skyriuje „
Dialogo langas Printer Properties (spausdintuvo
ypatybės),“ puslapyje 45.
2. Spustelėkite skirtuką Features (ypatybės), tada pasirinkite šias spausdinimo
nuostatas:
• Paper Type (popieriaus rūšis): Paprastas popierius
• Size (dydis): Tinkamas atviruko dydis
3. Pasirinkite kitas norimas spausdinimo nuostatas ir spustelėkite OK (gerai).
Jei norite sužinoti daugiau apie dialogo lange Spausdintuvo ypatybės esančias funkcijas,
naudokite žinyną „What's This?“ (kas tai?). Išsamesnės informacijos ieškokite skyriuje
„
Žinynas „What's This?“ („kas tai?“).,“ puslapyje 46.
Pastaba Jei pasirodo pranešimas, kad baigėsi popierius, žr. „Pagrindinė informacija
apie popierių,“ puslapyje 21, jei norite išspręsti problemą.
Nuotraukų spausdinimas 59
Page 62

5 skyrius
Susijusios temos
Kaip pakeisti spausdinimo užduoties spausdinimo nuostatas,“ puslapyje 50
„
HP Photosmart programa
Programa HP Photosmart koordinuoja HP vaizdo prietaisų funkcijas: skaitytuvų, kamerų,
spausdintuvų ir „all-in-one“ prietaisų. Atsižvelgiant į įdiegtus prietaisus ir jų galimybes,
galite greitai ir lengvai tvarkyti, taisyti skaitmeninius vaizdus ir jais bendrai naudotis.
Kūrybiškas skaitmeninių vaizdų tvarkymas, taisymas ir bendras naudojimasis jais
Jei atlikote numatytąjį spausdintuvo programinės įrangos diegimą, kartu įdiegėte ir
programą „Photosmart Essential“. Ši programa jums leidžia lengvai:
• Spausdinti nuotraukas ir skaitmeninius vaizdus
Spausdinimas iš kompiuterio
• Perkelti vaizdus iš kameros ar atminties kortelės
• Taisyti vaizdus
• Bendrai naudotis nuotraukomis su draugais ir šeima
Daugiau informacijos rasite žinyne HP Photosmart Software Help („HP Photosmart"
programos žinyne).
60 Spausdinimas iš kompiuterio
Page 63

6Priežiūra
Šiame skyriuje aprašomos pagrindinės priežiūros procedūros, kurios padės
spausdintuvui puikiai veikti ir spausdinti aukščiausios kokybės nuotraukas.
•
Įrankių rinkinio dialogo langas
Spausdinimo kasetės išlygiavimas
•
Automatinis spausdinimo kasečių valymas
•
Apytikrių rašalo lygių peržiūra
•
Spausdinimo kasetės įstatymas arba pakeitimas
•
Rašalo šalinimas nuo odos ir drabužių
•
Kaip gauti spausdinimo kasečių užsisakymo informaciją
•
Bandomojo puslapio spausdinimas
•
Puslapio pavyzdžio spausdinimas
•
piktograma „HP Digital Imaging Monitor“ (HP skaitmeninio vaizdavimo ekranas)
•
Įrankių rinkinio dialogo langas
Įrankių rinkinyje yra naudingų įrankių, pagerinančių spausdintuvo darbą.
•
Įrankinės atidarymas
Kaip naudoti įrankių rinkinį
•
Įrankinės atidarymas
„Windows" užduočių juosta
1.
Dukart spustelėkite piktogramą „HP Digital Imaging Monitor"
2. Įsitikinkite, kad pasirinkote teisingą spausdintuvą, ir spustelėkite mygtuką Settings
(nuostatos), esantį „HP Solution Center" (HP sprendimų centre).
3. Pasirinkite Print Settings (spausdinimo nuostatos) > Printer Toolbox (spausdintuvo
įrankinė).
.
Kaip naudoti įrankių rinkinį
Naudokite Toolbox (įrankių rinkinį), kad atliktumėte šiuos veiksmus:
• „
Spausdinimo kasetės išlygiavimas,“ puslapyje 62
Automatinis spausdinimo kasečių valymas,“ puslapyje 62
• „
Bandomojo puslapio spausdinimas,“ puslapyje 65
• „
Puslapio pavyzdžio spausdinimas,“ puslapyje 66
• „
Apytikrių rašalo lygių peržiūra,“ puslapyje 63
• „
Kaip gauti spausdinimo kasečių užsisakymo informaciją,“ puslapyje 65
• „
„Bluetooth“ konfigūravimas,“ puslapyje 30
• „
Priežiūra
Priežiūra 61
Page 64

6 skyrius
Spausdinimo kasetės išlygiavimas
Spausdintuvas automatiškai išlygiuoja naujai įstatytą spausdinimo kasetę. Kad
užtikrintumėte optimalią spausdinimo kokybę, spausdinimo kasetę galite išlygiuoti bet
kuriuo metu. Galimi požymiai, kad spausdinimo kasetę reikia išlygiuoti rankiniu būdu:
spausdinama kampu, spalvos spausdinamos nepatenkinamai arba spausdinimo kokybė
yra prasta.
Kaip išlygiuoti spausdinimo kasetę spausdintuve
1. Įdėkite fotopopieriaus „HP Advanced“ į įvesties dėklą.
2. Palieskite piktogramą Menu (meniu) greitojo paleidimo rėmelyje ir palieskite
Cartridge (kasetė).
3. Palieskite Align Cartridge (išlygiuoti kasetę) ir vykdykite raginimus.
Kaip išlygiuoti spausdinimo kasetę per prijungtą kompiuterį
1. Įdėkite fotopopieriaus „HP Advanced“ į įvesties dėklą.
2. Atidarykite dialogo langą Toolbox (įrankių rinkinys). Išsamesnės informacijos
ieškokite skyriuje „
3. Spustelėkite Align the Print Cartridges (išlygiuoti spausdinimo kasetes).
4. Spustelėkite Align (išlygiuoti) ir vadovaukitės ekrano instrukcijomis.
Įrankių rinkinio dialogo langas,“ puslapyje 61.
Automatinis spausdinimo kasečių valymas
Jei atspausdintuose puslapiuose yra praleistų eilučių arba taškų arba jei matomos rašalo
juostos, spausdinimo kasetes reikia valyti arba jose trūksta rašalo.
Įspėjimas Valykite spausdinimo kasetę tik tada, kai būtina. Nereikalingai valant
eikvojamas rašalas ir trumpinamas kasetės eksploatavimo laikas.
Jei spausdinimo kasetėje rašalas nesibaigė, atlikite šiuos veiksmus, kad išvalytumėte
kasetę spausdintuvu arba iš prijungto kompiuterio:
Kaip valyti spausdinimo kasetę spausdintuve
Priežiūra
1. Palieskite piktogramą Menu (meniu) greitojo paleidimo rėmelyje ir palieskite
Cartridge (kasetė).
2. Spauskite Clean Cartridge (valyti kasetę) ir vykdykite raginimus.
Spausdinimo kasetės valymas iš prijungto kompiuterio
1. Atidarykite dialogo langą Toolbox (įrankių rinkinys). Išsamesnės informacijos
ieškokite skyriuje „
2. Spustelėkite Clean the Print Cartridge (valyti spausdinimo kasetę).
3. Spustelėkite Clean (valyti).
4. Vadovaukitės ekrano instrukcijomis.
Jei atspausdintuose dokumentuose ir vėl yra praleistų eilučių arba taškų, pakeiskite
spausdinimo kasetę.
Įrankių rinkinio dialogo langas,“ puslapyje 61.
62 Priežiūra
Page 65

Apytikrių rašalo lygių peržiūra
Apytikrį įdėtos į spausdintuvą spausdinimo kasetės rašalo lygį galite peržiūrėti
prijungtame kompiuteryje arba pačiame spausdintuve.
Pastaba Kasečių rašalas naudojamas spausdinimo procese daugeliu atveju,
įskaitant darbo pradžios procesą, kai spausdinti paruošiamas įrenginys ir kasetės, ir
spausdinimo galvučių aptarnavimą, kai spausdinimo purkštukai išlaikomi švarūs, o
rašalas teka lygiai. Be to, šiek tiek rašalo lieka kasetėje po naudojimo. Išsamesnės
informacijos ieškokite interneto puslapyje
Spausdinimo kasetės apytikrio rašalo lygio peržiūra spausdintuve
▲ Patikrinkite rašalo lygio piktogramą, esančią būsenos juostoje, ekrano viršuje.
Rašalo lygio piktograma rodo likusį apytikslį rašalo kiekį kasetėje (100%, 75%, 50%,
25% ar beveik tuščia):
100%
75%
50%
www.hp.com/go/inkusage.
25%
Mažai rašalo (mažiau nei 25%).
Spausdinimo kasetės apytikrio rašalo lygio peržiūra prijungtame kompiuteryje
1. Atidarykite dialogo langą Toolbox (įrankių rinkinys). Išsamesnės informacijos
ieškokite skyriuje „
Įrankių rinkinio dialogo langas,“ puslapyje 61.
2. Spustelėkite skirtuką Estimated Ink Levels (apytikriai rašalo lygiai).
Apytikrių rašalo lygių peržiūra 63
Priežiūra
Page 66

6 skyrius
Spausdinimo kasetės įstatymas arba pakeitimas
Pastaba Kasečių rašalas naudojamas spausdinimo procese daugeliu atveju,
įskaitant darbo pradžios procesą, kai spausdinti paruošiamas įrenginys ir kasetės, ir
spausdinimo galvučių aptarnavimą, kai spausdinimo purkštukai išlaikomi švarūs, o
rašalas teka lygiai. Be to, šiek tiek rašalo lieka kasetėje po naudojimo. Išsamesnės
informacijos ieškokite interneto puslapyje
Jei norite spausdinti nespalvotas ir spalvotas nuotraukas, naudokite „HP 110 Inkjet“
trispalvę spausdinimo kasetę.
Rašalas „HP Vivera“ užtikrina tikroviškumą perteikiančią nuotraukų kokybę, ypatingą
atsparumą blukimui ir ryškias nuotraukų spalvas. Rašalo „HP Vivera“ formulė yra
ypatinga – jų kokybė, grynumas ir atsparumas blukimui įrodytas moksliniais tyrimais.
Įspėjimas Patikrinkite, ar naudojate tinkamas spausdinimo kasetes. Atkreipkite
dėmesį į tai, kad HP nerekomenduoja modifikuoti ar iš naujo pildyti HP kasečių.
Nuostolių dėl HP kasečių modifikavimo ar pakartotinio pildymo atlyginimas į HP
garantiją neįeina.
Jei siekiate geriausios spausdinimo kokybės, HP rekomenduoja išnaudoti visas kasetes
prieš pasibaigiant jų galiojimo datai, nurodytai ant dėžutės.
Kaip įstatyti arba pakeisti spausdinimo kasetę
1. Įsitikinkite, kad spausdintuvas yra įjungtas ir kad išėmėte kartoną iš spausdintuvo
vidaus.
2. Atidarykite spausdintuvo kasečių dangtį.
3. Nuplėškite nuo kasetės ryškiai rožinę juostelę.
www.hp.com/go/inkusage.
Priežiūra
64 Priežiūra
Pastaba Nelieskite spausdinimo kasečių vario spalvos kontaktų.
4. Jei ketinate pakeisti kasetę, seną kasetę paspaudę žemyn ir patraukę į save iš
skyriaus ištraukite.
5. Naują kasetę laikykite taip, kad etiketė būtų viršuje. Stumkite kasetę į tuščią dėklą
šiek tiek įžambiai į viršų, kad pirma įsistatytų vario spalvos kontaktai. Spauskite
kasetę, kol ji užsifiksuos.
6. Uždarykite spausdinimo kasečių dangtį.
Spausdintuvas pradeda kasečių lygiavimą. Daugiau informacijos žr. „
kasetės išlygiavimas,“ puslapyje 62.
Senąją kasetę atiduokite antriniam naudojimui. HP Inkjet atsargų perdirbimo
programa vykdoma daugelyje šalių ir regionų ir leidžia nemokamai perdirbti
panaudotas spausdinimo kasetes. Daugiau informacijos rasite
globalcitizenship/environment/recycle/inkjet.html.
Spausdinimo
www.hp.com/hpinfo/
Page 67

Rašalo šalinimas nuo odos ir drabužių
Vykdykite šias instrukcijas, kad pašalintumėte rašalą nuo odos ir drabužių:
Paviršius Priemonės
Oda Nuplaukite plotą su abrazyviniu muilu.
Baltas audinys
Spalvotas audinys
Įspėjimas Rašalui pašalinti nuo audinio visada naudokite šaltą vandenį. Naudojant
šiltą arba karštą vandenį rašalas gali giliau įsigerti į audinį.
Išplaukite audinį šaltame vandenyje ir
naudokite chloro baliklį.
Išplaukite audinį šaltame vandenyje ir
naudokite putojantį amoniaką.
Kaip gauti spausdinimo kasečių užsisakymo informaciją
Kaip peržiūrėti spausdinimo kasečių užsisakymo informaciją ir užsisakyti jų
internetu
1. Atidaro dialogo langą Toolbox (įrankinkių rinkinys). Išsamesnės informacijos
ieškokite skyriuje „
2. Spustelėkite skirtuką Estimated Ink Levels (apytikris rašalo likutis).
3. Spustelėkite Print Cartridge Information (spausdinimo kasečių informacija).
Jei esate prisijungę prie interneto, spustelėdami mygtuką Shop Online (pirkti
internete) galite užsisakyti kasečių internetu.
Jei norite užsisakyti HP popieriaus ir kitų reikmenų, apsilankykite
supplies. Jei būsite paraginti, pasirinkite savo šalį ir (arba) regioną, vadovaudamiesi
raginimais pasirinkite produktą ir spustelėkite vieną iš puslapyje esančių apsipirkimo
nuorodų.
Įrankių rinkinio dialogo langas,“ puslapyje 61.
www.hp.com/buy/
Bandomojo puslapio spausdinimas
Bandomajame puslapyje pateikta informacija jums bus reikalinga, jei reikės kreiptis į HP
klientų aptarnavimo tarnybą. Jame taip pat pateikiama informacija apie rašalo lygį,
spausdinimo arba rašalo kasetes, spausdintuvo serijos numerį ir t. t. Bandomąjį puslapį
galite atspausdinti iš spausdintuvo, o jei spausdintuvas prijungtas prie kompiuterio, – iš
spausdintuvo tvarkyklės programos.
Kaip spausdintuvu atspausdinti bandomąjį puslapį
1. Palieskite piktogramą Menu (meniu) greitojo paleidimo rėmelyje.
2. Palieskite Tools (įrankiai), tada palieskite Print Test Page (spausdinti bandomąjį
puslapį).
Rašalo šalinimas nuo odos ir drabužių 65
Priežiūra
Page 68

6 skyrius
Kaip atspausdinti bandomąjį puslapį iš kompiuterio
1. Atidarykite dialogo langą Toolbox (įrankių rinkinys). Išsamesnės informacijos
ieškokite skyriuje „
2. Spustelėkite skirtuką Device Services (įrenginio paslaugos).
3. Spustelėkite Print a Test Page (spausdinti bandomąjį puslapį).
4. Spustelėkite Print Page (spausdinti puslapį).
Įrankių rinkinio dialogo langas,“ puslapyje 61.
Puslapio pavyzdžio spausdinimas
Atspausdinkite pavyzdinį puslapį, kad patikrintumėte spausdintuvo nuotraukų
spausdinimo kokybę ir įsitikintumėte, kad popierius įdėtas tinkamai.
Kaip spausdintuvu atspausdinti pavyzdinį puslapį
1. Palieskite piktogramą Menu (meniu) greitojo paleidimo rėmelyje.
2. Palieskite Tools (įrankiai), tada palieskite Print Sample Page (spausdinti bandomąjį
puslapį).
Kaip atspausdinti pavyzdinį puslapį iš kompiuterio
1. Atidarykite dialogo langą Toolbox (įrankių rinkinys). Išsamesnės informacijos
ieškokite skyriuje „
2. Spustelėkite skirtuką Device Services (įrenginio paslaugos).
3. Spustelėkite Print a Sample Page (spausdinti pavyzdinį puslapį).
4. Spustelėkite Print Page (spausdinti puslapį).
Įrankių rinkinio dialogo langas,“ puslapyje 61.
piktograma „HP Digital Imaging Monitor“ (HP skaitmeninio vaizdavimo ekranas)
Kai įdiegsite spausdintuvo programinę įrangą, „Windows“ užduočių juostoje atsiras
piktograma „HP Digital Imaging Monitor“ (HP skaitmeninio vaizdavimo ekranas). Ši
piktograma bus naudinga jums atliekant įvairias užduotis.
Piktograma „HP Digital Imaging Monitor“ (HP skaitmeninio vaizdavimo ekranas) rodo
Priežiūra
66 Priežiūra
spausdintuvo būseną:
Piktograma „HP Digital Imaging Monitor“ (HP skaitmeninio vaizdavimo ekranas) būna su
žalia žyme, jei spausdintuvas yra laukimo būsenos.
Piktograma „HP Digital Imaging Monitor“ (HP skaitmeninio vaizdavimo ekranas) būna su
šauktuku, jei įvyksta klaida. Kartu parodomas klaidos pranešimas. Spustelėkite klaidos
pranešimą arba piktogramą „HP Digital Imaging Monitor“ (HP skaitmeninio vaizdavimo
ekranas) ir grąžinkite piktogramą į laukimo būseną.
Page 69

• Dukart spustelėkite piktogramą „HP Digital Imaging Monitor“ (HP skaitmeninio
vaizdavimo ekranas) ir atidarykite „HP Solution Center“ (HP sprendimų centrą).
• Dukart spustelėkite piktogramą „HP Digital Imaging Monitor“ (HP skaitmeninio
vaizdavimo ekranas) ir atidarykite „HP Solution Center“ (HP sprendimų centrą).
• „HP Photosmart A820 series“ > About (apie): Peržiūrėkite spausdintuvo
programinės įrangos versiją, įdiegtus spausdintuvus, spausdintuvo vardą ir
serijos numerį.
• Launch/Show HP Solution Center (paleisti / rodyti HP sprendimų centrą):
Atidaro „HP Solution Center“ (HP sprendimų centrą).
• About (apie): Parodo piktogramos „HP Digital Imaging Monitor“ (HP skaitmeninio
vaizdavimo ekranas) versiją.
• Close HP Digital Imaging Monitor (uždaryti „HP Digital Imaging Monitor“ (HP
skaitmeninio vaizdavimo ekranas)): Pašalina piktogramą „HP Digital Imaging
Monitor“ (HP skaitmeninio vaizdavimo ekranas) iš „Windows“ užduočių juostos.
Pakartotinai paleidus kompiuterį, piktograma vėl atsiras.
• „HP Photosmart A820 series“ > Display Status (ekrano būsena): Parodo
dabartinę spausdintuvo būseną.
piktograma „HP Digital Imaging Monitor“ (HP skaitmeninio vaizdavimo ekranas) 67
Priežiūra
Page 70

6 skyrius
Priežiūra
68 Priežiūra
Page 71

7Trikčių diagnostika ir šalinimas
Prieš kreipdamiesi į HP klientų aptarnavimo tarnybą, apsilankykite interneto pagalbos
puslapyje:
Prieš pradėdami įsitikinkite, kad:
• Visos kabelių jungtys tarp spausdintuvo ir kompiuterio yra patikimai sujungtos.
• Naudojate naujausią spausdintuvo programinės įrangos versiją.
Šiame skyriuje pateikiama trikčių šalinimo informacija spausdintuvui „„HP Photosmart
A820 series““.
•
•
•
•
Programų diegimo klaidos
• Spausdintuvo programinės įrangos įdiegti nepavyko
•
•
•
•
www.hp.com/support.
Patarimas HP rekomenduoja naudoti ne ilgesnį kaip 3 metrų (10 pėdų) ilgio kabelį.
Ilgesnis USB kabelis gali būti trikdžių priežastis.
Programų diegimo klaidos
Spausdinimo klaidos ir aparatinės įrangos triktys
Spausdinimo su „Bluetooth“ įrenginiu problemos
Įrenginio pranešimai
Vienas ir daugiau sistemos komponentų neatitinka minimalių reikalavimų
Kompiuteris neperskaitė HP Photosmart kompaktinio disko
Pasirodė pranešimas "There was an error writing to Dot4" (rašant į Dot4 įvyko klaida)
Nerasta HP Photosmart programinė įranga
Spausdintuvo programinės įrangos įdiegti nepavyko
Priežastis: Sutrukdyti įdiegti programinę įrangą galėjo fone veikianti programa arba
apsaugos nuo virusų programa.
Sprendimas:
1. Pašalinkite spausdintuvo programinę įrangą:
a. „Windows" meniu Start (pradėti) spustelėkite Programs (programos) > HP >
„HP Photosmart A820 series“ > Uninstall Devices (pašalinti įrenginius).
b. Vadovaukitės ekrano instrukcijomis.
2. Sustabdykite arba išjunkite veikiančią antivirusinę programą.
3. Išjunkite visas programas.
4. Dar kartą bandykite diegti spausdintuvo programinę įrangą, vadovaudamiesi
sąrankos vadovu, pateiktu kartu su spausdintuvu.
Vienas ir daugiau sistemos komponentų neatitinka minimalių reikalavimų
Priežastis: Kompiuterio sistemos komponentas neatitinka minimalių arba
rekomenduojamų reikalavimų.
Trikčių diagnostika ir šalinimas 69
Trikčių diagnostika ir šalinimas
Page 72

7 skyrius
Sprendimas:
• Raudonas apskritimas dialogo lange System Requirements (sistemos
reikalavimai) parodo, kuri sistemos dalis neatitinka minimalių reikalavimų
programinei įrangai įdiegti. Kad gautumėte informaciją apie minimalius sistemos
reikalavimus šiam komponentui, spustelėkite Details (išsami informacija).
Pakeiskite arba atnaujinkite šį komponentą.
• Geltonas trikampis dialogo lange System Requirements (sistemos reikalavimai)
parodo, kuris komponentas neatitinka rekomenduojamų sistemos reikalavimų.
Geriausiems rezultatams pasiekti HP rekomenduoja šiuos sistemos reikalavimus.
Kad tęstumėte programinės įrangos diegimą, spustelėkite Continue (tęsti).
Jei ekrano skyra neatitinka arba buvo nustatyta žemiau minimalių sistemos
reikalavimų, padidinkite kompiuterio ekrano skyrą:
1. Spustelėkite Cancel (atšaukti) dialogo lange System Requirements (sistemos
reikalavimai).
2. Spustelėkite dešiniuoju pelės klavišu darbastalyje ir pasirinkite Properties
(ypatybės).
3. Spustelėkite skirtuką Settings (nuostatos).
4. Nustatykite ekrano skyrą 800 x 600 arba didesnę.
5. Spustelėkite Apply
(taikyti). Bus parodytas pranešimas apie ekrano nuostatas.
6. Spustelėkite Yes (taip) ir patvirtinkite pakeitimus.
7. Spustelėkite Retry (kartoti) ir tęskite diegimą. Jei diegimo tęsti nepavyksta,
spustelėkite Cancel (atšaukti) ir pakartotinai įdiekite spausdintuvo programinę
įrangą.
Kompiuteris neperskaitė HP Photosmart kompaktinio disko
Priežastis:
•Galbūt kompaktinių diskų grotuvo arba sistemos nuostata Autoplay (automatinis
skaitymas) išjungta.
• Kompaktinis diskas buvo netinkamai įdėtas.
• Kompaktinis diskas arba CD-ROM įrenginys gali būti pažeisti.
Sprendimas:
• Įsitikinkite, kad ant kompaktinio disko paviršiaus nėra įbrėžimų ar nešvarumų. Jei
ant kompaktinio disko paviršiaus yra nešvarumų, nuvalykite juos minkštu, sausu,
Trikčių diagnostika ir šalinimas
nepūkuotu audiniu.
•Dar kartą įdėkite kompaktinį diską ir atlikite šiuos veiksmus:
1. Suraskite CD-ROM įrenginį.
2. Dukart spustelėkite kompaktinį diską „HP Photosmart“ taip jį atidarydami.
3. Dukart spustelėkite setup.exe.
4. Vadovaukitės ekrano instrukcijomis.
70 Trikčių diagnostika ir šalinimas
Page 73

• Pabandykite įdėti kompaktinį diską, kuris pasileidžia automatiškai. Jei
kompaktinis diskas automatiškai nepasileis, galbūt reikia taisyti pastoviosios
atminties kompaktinio disko įrenginį.
• Jei kiti kompaktiniai diskai pasileidžia, o diskas HP Photosmart – ne, kompaktinis
diskas gali būti pažeistas. Spausdintuvo programinę įrangą galite atsisiųsti iš
www.hp.com/support.
Pasirodė pranešimas "There was an error writing to Dot4" (rašant į Dot4 įvyko
klaida)
Priežastis: Galbūt spausdintuvo įranga įdiegta klaidingai.
Sprendimas:
• Atjunkite USB kabelį nuo kompiuterio ir vėl įjunkite.
• Įsitikinkite, kad kabelis patikimai prijungtas prie kompiuterio ir USB prievado
spausdintuvo užpakalinėje dalyje.
• Pakartotinai paleiskite kompiuterį.
Jei problema neišsisprendė, atlikite šiuos veiksmus:
1. Atjunkite USB kabelį nuo spausdintuvo.
2. Pašalinkite spausdintuvo programinę įrangą:
a. „Windows" meniu Start(Pradėti) supstelėkite Programos > HP >
„HP Photosmart A820 series“ > Uninstall Devices (pašalinti įrenginius).
b. Vadovaukitės instrukcijomis ekrane.
3. Kai šalinimas baigtas, pakartotinai paleiskite kompiuterį.
4. Pakartotinai įdiekite spausdintuvo programinę įrangą. Vadovaukitės įdiegimo
instrukcijomis ekrane.
5. Prijunkite prie spausdintuvo maitinimo kabelį ir spausdintuvą įjunkite.
6. Kompiuteriui paraginus, prijunkite USB kabelį prie USB prievado užpakalinėje
spausdintuvo dalyje.
Nerasta HP Photosmart programinė įranga
Priežastis: Neįdiegta HP Photosmart programinė įranga.
Sprendimas: Įdiekite HP Photosmart programinę įrangą, kurią gavote kartu su HP
Photosmart. Jei ji įdiegta, iš naujo paleiskite kompiuterį.
Kaip įdiegti HP Photosmart programinę įrangą
1. Į kompiuterio kompaktinių diskų įrenginį įdėkite HP Photosmart kompaktinį diską
ir paleiskite Setup (Sąrankos) programą.
2. Kai pasirodys klausimas, spustelėkite Install More Software (įdiegti daugiau
programinės įrangos), kad įdiegtumėte HP Photosmart programinę įrangą.
3. Vadovaukitės ekrano instrukcijomis ir sąrankos vadovo, pateikto kartu su
spausdintuvu „HP Photosmart“, instrukcijomis.
Programų diegimo klaidos 71
Trikčių diagnostika ir šalinimas
Page 74

7 skyrius
Spausdinimo klaidos ir aparatinės įrangos triktys
• Spaudinys neatspausdinamas
Dingo ryšys tarp kompiuterio ir spausdintuvo
•
Naujos prietaiso įrangos diegimo vediklis neatpažino spausdintuvo, kai jis buvo
•
prijungtas prie kompiuterio
Spausdintuvą prijungus prie kompiuterio USB kabeliu, naujos aparatinės įrangos
•
vedlys nepasirodė
Piktograma „HP Digital Imaging Monitor" neatsiranda „Windows" užduočių juostoje.
•
Spausdintuvas nespausdins, jei prie kompiuterio bus prijungtas USB kabeliu per kitą
•
USB įrenginį
Mažas raudonas apskritimas atsirado „HP Digital Imaging Monitor" piktogramoje
•
„Windows" užduočių juostoje.
Atsirado pranešimas „Unknown Device“ (nežinomas įrenginys)
•
Taikant numatytąsias spausdinimo nuostatas nuotrauka nebuvo išspausdinta
•
Spausdinant be kompiuterio, spausdintuvas nespausdina nuotraukų be apvado.
•
Nuotraukų iš kompiuterio atminties kortelėje įrašyti nepavyko
•
Spausdinama labai lėtai
•
Spaudiniai yra susibangavę arba susiraitę
•
Iš spausdintuvo išlindo tuščias lapas
•
Rengdamasis spausdinti spausdintuvas išstūmė lapą.
•
Dalies atspausdinto dokumento trūksta arba ji yra ne vietoje
•
Spausdinimo kokybė yra prasta
•
Atspausdinta nuotrauka yra apkarpyta
•
Spaudinys atrodo kitaip, nei turėtų
•
Spausdintuvui tiekiama elektros srovė, tačiau jis neįsijungia
•
Spaudinys neatspausdinamas
Priežastis: Spausdinant įstrigo popierius.
Sprendimas: Jei norite pašalinti įstrigusį popierių, vykdykite šiuos nurodymus:
• Jei iš spausdintuvo kyšo įstrigusio popieriaus kraštas, švelniai jį traukite savęs
link, kol ištrauksite.
• Jei nematote įstrigusio popieriaus, pamėginkite jį ištraukti pro galinę spausdintuvo
dalį:
• Atverkite įvesties dėklo dangtelį ir išimkite popierių iš įvesties dėklo, tada
Trikčių diagnostika ir šalinimas
72 Trikčių diagnostika ir šalinimas
švelniai traukite žemyn, kol įvesties dėklas ištrūks ir atsivers horizontalioje
padėtyje.
• Švelniai pro užpakalinę spausdintuvo dalį traukite įstrigusio popieriaus lapą,
kol jį ištrauksite.
•Kelkite įvesties dėklą aukštyn, kol jis atsistos į popieriaus tiekimo padėtį.
Page 75

• Jei nepavyko sugriebti įstrigusio popieriaus lapo, pabandykite atlikti tokius
veiksmus:
• Išjunkite spausdintuvą.
• Įjunkite spausdintuvą. Spausdintuvas patikrins, ar jame nėra įstrigusio
popieriaus, ir automatiškai jį išstums.
• Spauskite OK (gerai) ir tęskite.
Dingo ryšys tarp kompiuterio ir spausdintuvo
Priežastis:
•Galbūt kompiuteris nesujungtas su spausdintuvu.
•Galbūt spausdintuvas išjungtas.
•Galbūt spausdintuvas neprijungtas prie maitinimo šaltinio.
•Galbūt jūs naudojate USB šakotuvą ar lopšį (docking station), prie kurio prijungta
keletas įrenginių. Ryšys su kitais įrenginiais gali trumpam nutraukti ryšį su
spausdintuvu.
Sprendimas:
• Įsitikinkite, kad kabelis patikimai prijungtas prie kompiuterio ir USB prievado
spausdintuvo užpakalinėje dalyje.
• Įsitikinkite, kad maitinimo kabelis yra patikimai prijungtas, o spausdintuvas
įjungtas.
• Palaukite, kol kito įrenginio ryšio seansas baigsis arba junkite spausdintuvą
tiesiogiai prie kompiuterio.
Jei parodomas dialogo langas HP Photosmart, spustelėkite Retry (kartoti) ir
pabandykite atkurti ryšį.
Naujos prietaiso įrangos diegimo vediklis neatpažino spausdintuvo, kai jis buvo
prijungtas prie kompiuterio
Priežastis: Jūs prijungėte spausdintuvą prie kompiuterio anksčiau, nei įdiegėte
programinę įrangą, arba anksčiau, nei programa parašė jį prijungti.
Sprendimas:
1. Atjunkite USB kabelį nuo spausdintuvo ir uždarykite naujos prietaiso įrangos
diegimo vediklio.
2. Įdėkite diską „HP Photosmart CD“, pateiktą su spausdintuvu. Kai atsidarys
diegimo vedilis, spustelėkite Cancel (atšaukti).
3. Meniu Start (pradėti) spustelėkite Run (vykdyti).
4. Spustelėkite Browse (naršyti) ir nueikite į CD-ROM įrenginį.
5. Pasirinkite rinkmeną Uninstaller.bat ir spustelėkite Open (atidaryti).
6. Spustelėkite OK (gerai) ir paleiskite šalinimo programą.
Spausdinimo klaidos ir aparatinės įrangos triktys 73
Trikčių diagnostika ir šalinimas
Page 76

7 skyrius
7. Spustelėkite Continue (tęsti) ir pašalinkite rinkmenas, sukurtas prijungus
spausdintuvą prie kompiuterio.
8. Spustelėkite Restart (paleisti iš naujo). Kai kompiuteris pasileis iš naujo, išimkite
diską „HP Photosmart CD“ ir vadovaukitės sąrankos vadovo diegimo
instrukcijomis, pateiktame kartu su spausdintuvu.
Spausdintuvą prijungus prie kompiuterio USB kabeliu, naujos aparatinės įrangos
vedlys nepasirodė
Priežastis: Galbūt naudojate netinkamą sistemos „Windows“ versiją arba sugedo
USB kabelis ar jo jungtis.
Sprendimas: Įsitikinkite, kad kompiuterio operacinė sistema yra tinkama
„Windows“ versija ir kad kompiuteris USB kabeliu prijungtas prie USB prievado
užpakalinėje spausdintuvo sienelėje.
Jei problema ne tai, pabandykite šiuos veiksmus:
1. Atjunkite USB kabelį ir maitinimo laidą nuo užpakalinės spausdintuvo sienelės.
2. Pašalinkite spausdintuvo programinę įrangą:
a. Windows meniu Start (pradėti) eikite į pasirinktį Programs (programos)
>HP > „HP Photosmart A820 series“ > Uninstall Devices (pašalinti
įrenginius).
b. Vadovaukitės ekrano instrukcijomis.
3. Kai šalinimas baigtas, pakartotinai paleiskite kompiuterį.
4. Pakartotinai įdiekite spausdintuvo programinę įrangą. Vadovaukitės įdiegimo
ekrano instrukcijomis.
5. Prijunkite prie spausdintuvo maitinimo kabelį ir spausdintuvą įjunkite.
6.
Paraginti prijunkite USB kabelį prie USB prievado užpakalinėje spausdintuvo
dalyje.
Piktograma „HP Digital Imaging Monitor" neatsiranda „Windows" užduočių
juostoje.
Priežastis: Kai „Windows“ užduočių juostoje dešiniuoju pelės klavišu spustelėjote
piktogramą „HP Digital Imaging Monitor“, galbūt pasirinkote Close HP Digital
Imaging Monitor (uždaryti „HP Digital Imaging Monitor“). Išsamesnės informacijos
ieškokite skyriuje „
vaizdavimo ekranas),“ puslapyje 66.
Trikčių diagnostika ir šalinimas
Sprendimas: Pakartotinai paleiskite kompiuterį.
Spausdintuvas nespausdins, jei prie kompiuterio bus prijungtas USB kabeliu per
kitą USB įrenginį
Priežastis: Spausdintuvo ir kompiuterio ryšį nutraukė kitas įrenginys, prijungtas
prie šakotuvo.
74 Trikčių diagnostika ir šalinimas
piktograma „HP Digital Imaging Monitor“ (HP skaitmeninio
Page 77

Sprendimas:
1. Išjunkite kompiuterį.
2. Prijunkite spausdintuvą tiesiogiai prie kompiuterio USB prievado.
3. Įsitikinkite, kad kabelis patikimai prijungtas prie kompiuterio ir USB prievado
spausdintuvo užpakalinėje dalyje.
4. Atjunkite nuo kompiuterio visus USB prietaisus (taip pat ir šakotuvą).
5. Įjunkite kompiuterį.
6. Vėl mėginkite spausdinti. Jei problema išlieka, atlikite veiksmus 1–5, naudodami
kitą kompiuterio USB prievadą.
Mažas raudonas apskritimas atsirado „HP Digital Imaging Monitor" piktogramoje
„Windows" užduočių juostoje.
Priežastis: Tarp spausdintuvo ir kompiuterio sutriko ryšys.
Sprendimas:
1. Prijunkite spausdintuvą tiesiogiai prie kompiuterio USB prievado.
2. Atjunkite USB kabelį nuo kompiuterio ir vėl įjunkite.
3. Atjunkite nuo kompiuterio visus USB prietaisus (taip pat ir šakotuvą).
4. Jei spausdintuvui ir kompiuteriui sujungti naudojate USB šakotuvą, jį atjunkite ir
prijunkite spausdintuvą tiesiogiai prie kompiuterio, kad patikrintumėte ryšį.
5. Vėl mėginkite spausdinti. Jei problema išlieka, atlikite 1–5 veiksmus, naudodami
kitą kompiuterio USB prievadą.
Atsirado pranešimas „Unknown Device“ (nežinomas įrenginys)
Priežastis:
• Kabelyje tarp kompiuterio ir spausdintuvo atsirado statinis elektros krūvis.
• Programa negalėjo identifikuoti spausdintuvo, nes galbūt sutrikęs spausdintuvo
USB ryšys.
Sprendimas:
1. Atjunkite USB kabelį nuo spausdintuvo.
2. Atjunkite maitinimo kabelį nuo spausdintuvo.
3. Palaukite apie 10 sekundžių.
4. Prijunkite maitinimo kabelį prie spausdintuvo.
5. Prijunkite USB atgal prie USB prievado, esančio spausdintuvo užpakalinėje
dalyje.
6. Jei problema išlieka, atjunkite maitinimo ir USB kablelius ir pašalinkite
spausdintuvo programinę įrangą:
a. „Windows" meniu Start (Pradėti) spustelėkite Programs (Programos) > HP
> „HP Photosmart A820 series“ > Uninstall Devices (pašalinti įrenginius).
b. Vadovaukitės instrukcijomis ekrane.
Spausdinimo klaidos ir aparatinės įrangos triktys 75
Trikčių diagnostika ir šalinimas
Page 78

7 skyrius
7. Pakartotinai paleiskite kompiuterį.
8. Naujai įdiekite spausdintuvo programinę įrangą ir vadovaukitės instrukcijomis
ekrane. Nejunkite USB kabelio prie spausdintuvo, kol nebūsite paraginti.
Jei bus parodytas pranešimas „Unknown device” (nežinomas prietaisas), daugiau
informacijos žr.
www.hp.com/support arba kreipkitės į HP klientų aptarnavimo
tarnybą.
Taikant numatytąsias spausdinimo nuostatas nuotrauka nebuvo išspausdinta
Priežastis: Spausdintuvo nustatymai gali skirtis nuo programinės įrangos
nustatymų. Spausdinimo nuostatos programoje yra viršesnės už bet kurias
nuostatas, padarytas spausdintuve.
Sprendimas: Programos meniu ' File (failas), pasirinkite Print (spausdinti), tada
spustelėkite Properties (ypatybės) ir pasirinkite norimas spausdinimo nuostatas.
Spausdinant be kompiuterio, spausdintuvas nespausdina nuotraukų be apvado.
Priežastis: Gali būti, kad spausdinimo be apvado funkcija išjungta.
Sprendimas: Jei norite įjungti spausdinimą be apvado, atlikite šiuos veiksmus:
1. Palieskite piktogramą Menu (meniu) greitojo valdymo ekrane, tada paspauskite
slinkties žemyn rodyklę ir suraskite meniu Preferences (nuostatos).
2. Spauskite Preferences (nuostatos):
3. Jei nuostata Borderless (be apvado) yra Off (išjungta), palieskite nuostatą
Borderless (be apvado) ir ją įjunkite.
4.
Dukart palieskite piktogramą
greitojo valdymo ekrane ir išeikite iš meniu.
Nuotraukų iš kompiuterio atminties kortelėje įrašyti nepavyko
Priežastis: Atminties kortelė gali būti užrakinta.
Sprendimas: Jei atminties kortelė turi užrakto jungiklį, įsitikinkite, kad jis yra
padėtyje „unlocked“ (atrakinta).
Spausdinama labai lėtai
Trikčių diagnostika ir šalinimas
Priežastis:
•Galbūt spausdinate didelės skyros vaizdą. Tokie spaudiniai spausdinami ilgiau.
•Galbūt pasirinkote Maximum dpi (maksimalus taškų colyje skaičius).
•Galbūt operacinei sistemai neužtenka atminties. Galbūt tuo pačiu metu
bendraujate pokalbių kambariuose, siunčiate muziką ar ieškote kompiuterių
virusų.
•Galbūt naudojate pasenusią spausdintuvo programinę įrangą.
76 Trikčių diagnostika ir šalinimas
Page 79

Sprendimas:
• Dialogo lango „Printer Properties“ (spausdintuvo ypatybės) skirtuke Features
(ypatybės) nustatykite „Print Quality“ (spausdinimo kokybė) kaip Best (geriausia)
arba Normal (normali) vietoj Maximum dpi (maksimaliai dpi) ir vėl bandykite
spausdinti.
• Informacijos, kaip patikrinti spausdinimo kasetės rašalo lygį, ieškokite „
Apytikrių
rašalo lygių peržiūra,“ puslapyje 63. Prireikus pakeiskite kasetę.
• Informacijos apie spausdintuvo programinės įrangos atnaujinimą ieškokite
„
Spausdintuvo programinės įrangos naujinių atsisiuntimas,“ puslapyje 46. Kad
patikrintumėte programinės įrangos versiją, pasirinkite About (apie) piktogramoje
„HP Digital Imaging Monitor“
užduočių juostoje.
Kad atlaisvintumėte sistemos atminties, uždarykite visas programas išskyrus
„Windows Explorer" ir „Systray", tada bandykite dar kartą:
Kaip padidinti sistemos išteklius
1. Spustelėkite Ctrl+Alt+Delete.
2. Pasirinkite visas programas, išskyrus „Windows Explorer" ir „Systray". Kad
galėtumėte vienu metu pasirinkti keletą programų, laikykite nuspaudę klavišą
Ctrl arba Shift.
3. Spustelėkite End Task (baigti užduotį). Jei pasirodo antras pranešimas, vėl
spustelėkite End Task (baigti užduotį).
4. Kartokite 1–3 žingsnius, kol uždarysite visas programas, išskyrus „Windows
Explorer“ ir „Systray“.
5. Vėl mėginkite spausdinti.
Spaudiniai yra susibangavę arba susiraitę
Priežastis: Projektui išspausdinti reikia daugiau rašalo negu paprastai.
Sprendimas: Sumažinkite rašalo sotį dialogo lange Printer Properties
(spausdinimo ypatybės).
1. Atidarykite dialogo langą Printer Properties (spausdintuvo ypatybės). Išsamesnės
informacijos ieškokite skyriuje „
Dialogo langas Printer Properties (spausdintuvo
ypatybės),“ puslapyje 45.
2. Spustelėkite skirtuką Color (spalva).
3. Spustelėkite More color options (daugiau spalvų pasirinkčių).
4. Pakeiskite rašalo savybes pastumdami šliaužiklį Saturation (sotis) link Muted
(prislopinta).
5. Vėl mėginkite spausdinti.
Iš spausdintuvo išlindo tuščias lapas
Priežastis: Gali būti, kad kasetėje baigiasi rašalas.
Spausdinimo klaidos ir aparatinės įrangos triktys 77
Trikčių diagnostika ir šalinimas
Page 80

7 skyrius
Sprendimas: Atspausdinkite bandomąjį puslapį. Išsamesnės informacijos
ieškokite skyriuje „
Bandomojo puslapio spausdinimas,“ puslapyje 65. Jei reikia,
pakeiskite spausdinimo kasetę. Išsamesnės informacijos ieškokite skyriuje
„
Spausdinimo kasetės įstatymas arba pakeitimas,“ puslapyje 64.
Rengdamasis spausdinti spausdintuvas išstūmė lapą.
Priežastis: Gali būti, kad ant spausdintuvo krentantys tiesioginiai saulės spinduliai
daro įtaką automatiniam popieriaus jutiklio veikimui.
Sprendimas: Patraukite spausdintuvą, kad ant jo nekristų tiesioginiai saulės
spinduliai.
Dalies atspausdinto dokumento trūksta arba ji yra ne vietoje
Priežastis:
•Galbūt pasirinkote neteisingą popieriaus padėtį.
•Galbūt pasirinkote neteisingą popieriaus dydį.
Sprendimas:
• Įsitikinkite, kad pasirinkote teisingą popieriaus padėtį dialogo lango „Printer
Properties" (spausdinimo nuostatos) skirtuke Features (ypatybės).
• Įsitikinkite, kad pasirinkote teisingą popieriaus dydį. Daugiau informacijos žr.
Kaip pakeisti popieriaus dydį,“ puslapyje 51.
„
Spausdinimo kokybė yra prasta
Priežastis:
•Galbūt per daug padidinote nuotrauką.
•Gali būti, kad spausdinimo kasetėje baigiasi rašalas.
•Galbūt spausdinti naudojate netinkamos rūšies popierių.
•Gali būti, kad spausdinate ne ant tos popieriaus pusės.
•Gali būti, kad pasirinkote žemą skaitmeninės kameros skyros nuostatą.
Trikčių diagnostika ir šalinimas
• Spausdinimo kasetes gali reikėti išvalyti.
Sprendimas:
• Sumažinkite didinimą.
• Atspausdinkite bandomąjį puslapį. Išsamesnės informacijos ieškokite skyriuje
Bandomojo puslapio spausdinimas,“ puslapyje 65. Jei reikia, pakeiskite
„
spausdinimo kasetę. Išsamesnės informacijos ieškokite skyriuje „
kasetės įstatymas arba pakeitimas,“ puslapyje 64.
78 Trikčių diagnostika ir šalinimas
Spausdinimo
Page 81

• Patikrinkite spausdinimo kasetės rašalo lygius „Toolbox“ (įrankių komplektas)
skirtuke Estimated Ink Level (apytikris rašalo lygis). Išsamesnės informacijos
ieškokite „
„Toolbox“ (įrankių komplektas),“ puslapyje 61
• Įsitikinkite, kad naudojate spausdintuvui tinkamą popieriaus rūšį. Geriausių
rezultatų pasieksite naudodami fotopopierių „HP Advanced“.
• Vietoje parasto popieriaus naudokite popierių, skirtą konkrečiai atliekamai
spausdinimo užduočiai.
• Įsitikinkite, kad dedate popierių spausdinamąja puse į viršų.
• Sumažinkite vaizdo dydį ir mėginkite spausdinti dar kartą. Kad vėliau rezultatai
būtų geresni, nustatykite skaitmeniniame fotoaparate aukštesnę nuotraukų skyrą.
• „Toolbox“ (įrankių komplektas) skirtuke Device Services (įrenginio paslaugos)
spustelėkite Clean the Print Cartridge (valyti spausdinimo kasetę).
Atspausdinta nuotrauka yra apkarpyta
Priežastis: Galbūt naudojote programos dialogo langą „Page Setup" (puslapio
parametrai), kuriame nustatėte popieriaus dydį ir rūšį.
Sprendimas: Pasirinkite popieriaus dydį ir rūšį dialogo lango „Printer
Properties" (spausdinimo nuostatos) skirtuke Features (ypatybės).
Spaudinys atrodo kitaip, nei turėtų
Priežastis: Popierius gali būti pažymėtas, subraižytas, suglamžytas, tamsios
spalvos ar turintis metalinių siūlų.
Sprendimas: Jei popierius yra pažeistas, tamsios spalvos ar turintis metalinių siūlų,
jutiklis gali nesugebėti tiksliai nustatyti popieriaus rūšį ir dydį. Įsitikinkite, kad popierius
yra švarus, nesubraižytas ar nesuglamžytas, šviesios spalvos ir neturintis metalinių
siūlų. Pasirinkite tinkamą popieriaus rūšį dialogo lango „Printer
Properties" (spausdinimo nuostatos) skirtuke Features (ypatybės).
Spausdinimo klaidos ir aparatinės įrangos triktys 79
Trikčių diagnostika ir šalinimas
Page 82

7 skyrius
Spausdintuvui tiekiama elektros srovė, tačiau jis neįsijungia
Sprendimas:
• Spausdintuvas gali būti prijungtas prie išjungto maitinimo bloko. Įjunkite maitinimo
bloką, tada įjunkite spausdintuvą.
• Spausdintuvas gali būti prijungtas prie netinkamo maitinimo šaltinio. Jei keliaujate
po užsienį, įsitikinkite, kad toje šalyje ar regione maitinimo šaltinis atitinka elektros
srovės reikalavimus ir tinka spausdintuvo maitinimo kabeliui.
• Patikrinkite, ar maitinimo adapteris dirba tinkamai.
Maitinimo adapterio patikrinimas:
• Įsitikinkite, kad maitinimo kabelis prijungtas prie spausdintuvo ir suderinto
maitinimo šaltinio.
• Paspauskite ir laikykite paspaudę mygtuką On (įjungti). Jei mygtukas On
(įjungti) užsidega, reiškia, kad maitinimo adapteris veikia tinkamai. Jei jis
neužsidega, apsilankykite puslapyje
HP pagalba.
www.hp.com/support arba susisiekite su
Spausdinimo su „Bluetooth“ įrenginiu problemos
Prieš kreipdamiesi į HP techninės pagalbos tarnybą perskaitykite šį trikčių diagnostikos
skyrių arba eikite į techninės pagalbos tarnybos svetainę adresu
Taip pat perskaitykite dokumentaciją, tiekiamą su HP „Bluetooth“ belaidžiu spausdintuvo
adapteriu (jei jį naudojate) ir „Bluetooth“ belaidės technologijos įrenginiu.
•
„Bluetooth“ įrenginys neranda spausdintuvo.
Iš spausdintuvo neišlenda popierius.
•
Prasta spausdinimo kokybė.
•
Išspausdinta nuotrauka su apvadu.
•
Kompiuteris, naudodamas „Bluetooth“ belaidį ryšį, negali nustatyti įrenginio
•
pavadinimo.
www.hp.com/support.
„Bluetooth“ įrenginys neranda spausdintuvo.
Sprendimas:
• Jei naudojate pasirinktinį „HP Bluetooth“ belaidį spausdintuvo adapterį,
įsitikinkite, kad adapteris įjungtas į spausdintuvo priekyje esančią fotoaparato
Trikčių diagnostika ir šalinimas
80 Trikčių diagnostika ir šalinimas
jungtį. Kai įrenginys parengiamas priimti duomenis, adapterio lemputė pradeda
mirksėti.
Jei į spausdintuvą integruota belaidė „Bluetooth“ technologija, patikrinkite, ar
šviečia spausdintuvo „Bluetooth“ lemputė. Kai spausdintuvas pasirengęs priimti
duomenis, lemputė mirksi.
• „Bluetooth“ Visibility (matomumas) gali būti nustatytas į Not visible (nematoma).
Pakeiskite šią nuostatą į Visible to all (visiems matoma):
• Palieskite piktogramą Menu (meniu) greitojo valdymo ekrane.
• Palieskite Bluetooth, tada palieskite Visibility (matomumas).
• Palieskite Visible to all (mato visi).
Page 83

• „Bluetooth“ Security level (apsaugos lygis) gali būti nustatytas į High (aukštas).
Pakeiskite šią nuostatą į Low (žemas):
• Palieskite piktogramą Menu (meniu) greitojo valdymo ekrane.
•Palieskite Bluetooth.
•Palieskite Security level (saugos lygis).
•Palieskite Low (žemas).
•Gali būti neteisingas įrenginio su „Bluetooth“ belaide technologija spausdintuvui
naudojamas kodas (PIN). Įsitikinkite, kad į įrenginį su „Bluetooth“ belaide
technologija įvestas teisingas spausdintuvo kodas.
•Galbūt esate per toli nuo spausdintuvo. Prineškite įrenginį su „Bluetooth“ belaide
technologija arčiau spausdintuvo. Maksimalus rekomenduojamas atstumas nuo
įrenginio su „Bluetooth“ belaide technologija iki spausdintuvo yra 10 metrų (30
pėdų).
Iš spausdintuvo neišlenda popierius.
Sprendimas: Gali būti, kad spausdintuvas neatpažįsta „Bluetooth“ įrenginio
siunčiamos rinkmenos tipo. Spausdintuvui tinkamų rinkmenų tipų sąrašą žr.
„
Techniniai duomenys,“ puslapyje 91.
Prasta spausdinimo kokybė.
Sprendimas: Išspausdinta nuotrauka gali būti žemos skyros. Jei norite, kad
rezultatas būtų geresnis, fotografuokite nustatę aukštesnę fotoaparato skyrą.
Nuotraukos, nufotografuotos VGA skyros fotoaparatais, pvz., įtaisytais į mobiliuosius
telefonus, gali būti nepakankamos skyros, kad spaudinys būtų kokybiškas.
Išspausdinta nuotrauka su apvadu.
Sprendimas: „Bluetooth“ belaidės technologijos įrenginyje įrengta spausdinimo
programa gali nepalaikyti spausdinimo be apvado funkcijos. Susisiekite su įrenginio
pardavėju arba apsilankykite jo techninės pagalbos svetainėje, iš kur galėsite
parsisiųsti naujausių spausdinimo programos naujinių.
Kompiuteris, naudodamas „Bluetooth“ belaidį ryšį, negali nustatyti įrenginio
pavadinimo.
Sprendimas: Prijunkite spausdintuvą prie kompiuterio USB kabeliu, kad
galėtumėte nustatyti spausdintuvo „Bluetooth“ įrenginio pavadinimą, naudodami
spausdintuvo įrankių rinkinį. Į kompiuterį turi būti įdiegta spausdintuvo programinė
įranga.
Naudodami šias instrukcijas, pereikite prie įrankių rinkinio.
Tik sistemos „Windows“ vartotojams: Dešiniuoju pelės klavišu spustelėkite mažo
monitoriaus piktogramą, esančią „Windows“ užduočių juostos dešiniajame kampe, ir
pasirinkite Launch/Show HP Solution Center (paleisti / rodyti HP sprendimų
centrą). Spustelėkite Settings (nuostatos), Print Settings (spausdinimo nuostatos),
Spausdinimo su „Bluetooth“ įrenginiu problemos 81
Trikčių diagnostika ir šalinimas
Page 84

7 skyrius
Printer Toolbox (spausdintuvo įrankių rinkinys). Spustelėkite skirtuką Configure
Bluetooth Settings (konfigūruoti „Bluetooth“ nuostatas) ir lauke Device Name
(įrenginio pavadinimas) įveskite „Bluetooth“ įrenginio pavadinimą.
Įrenginio pranešimai
Tolaiu pateikiamas klaidų pranešimų sąrašas, kurie gali pasirodyti, kai jūsų
spausdintuvas prijungtas prie kompiuterio:
•
Mažai rašalo
Spausdinimo kasetė yra sena arba sugadinta
•
Spausdinimo kasetės nėra arba ji netinkama
•
Spausdinimo kasetė įstrigo
•
Spausdintuve baigėsi popierius
•
Spausdintuve įstrigęs popieriaus lapas
•
Įdėto popieriaus dydis ir pasirinkto popieriaus dydis skiriasi
•
Atminties kortelė įstatyta atvirkščiai
•
Atminties kortelė įstatyta neteisingai
•
Vienu metu galima įstatyti tik vieną atminties kortelę.
•
Įvyko triktis su atminties kortele
•
Dingo ryšys su spausdintuvu
•
Trikčių diagnostika ir šalinimas
Mažai rašalo
Priežastis: Spausdinimo kasetėje baigiasi rašalas ir ją gali tekti netrukus pakeisti.
Sprendimas: Kad spausdinimo darbai nesustotų, pasirūpinkite kita kasete iš
anksto. Spausdinimo kasetę reikia keisti tik tada, kai ima prastėti spausdinimo
kokybė. Jei įstatėte pakartotinai užpildytą ar perdirbtą kasetę, rašalo lygis bus
netikslus arba bus neįmanoma jo nustatyti.
Spausdinimo kasetė yra sena arba sugadinta
Sprendimas: Spausdinimo kasetė gali būti pasenusi arba pažeista.
Kaip rasti ir pašalinti spausdinimo kasetės triktis
1. Pakeiskite perdirbtas ar užpildytas spausdinimo kasetes, jei tokios įstatytos,
originaliais HP gaminiais.
2. Išimkite kasetę ir vėl įstatykite. Išsamesnės informacijos ieškokite skyriuje
„
Spausdinimo kasetės įstatymas arba pakeitimas,“ puslapyje 64.
3. Įsitikinkite, kad kasetė yra skirta šiam spausdintuvui.
4. Jei tai nepadeda, pakeiskite kasetę.
82 Trikčių diagnostika ir šalinimas
Page 85

Spausdinimo kasetės nėra arba ji netinkama
Sprendimas: Spausdinimo kasetė neįstatyta, įstatyta neteisingai arba ji neatitinka
šalies / regiono spausdintuvo nuostatų. Išsamesnės informacijos ieškokite skyriuje
„
Spausdinimo kasetės įstatymas arba pakeitimas,“ puslapyje 64.
Spausdinimo kasetė įstrigo
Sprendimas: Spausdinimo kasetės arba spausdinimo kasetės valymo galvutės
kelyje yra kliūtis. Pagalbos kreipkitės į HP klientų aptarnavimo tarnybą arba
apsilankykite interneto pagalbos puslapyje:
www.hp.com/support.
Spausdintuve baigėsi popierius
Sprendimas: Patikrinkite, ar popierius įdėtas į tinkamą dėklą. Daugiau
informacijos, kaip įdėti popierių, žr. „
Pagrindinė informacija apie popierių,“
puslapyje 21 ir sąrankos instrukcijose, pateiktose kartu su spausdintuvu.
Spausdintuve įstrigęs popieriaus lapas
Sprendimas: Jei norite pašalinti įstrigusį popierių, vykdykite šiuos nurodymus:
• Jei iš spausdintuvo kyšo įstrigusio popieriaus kraštas, švelniai jį traukite savęs
link, kol ištrauksite.
• Jei nematote įstrigusio popieriaus, pamėginkite jį ištraukti pro užpakalinę
spausdintuvo dalį:
• Atverkite įvesties dėklo dangtelį ir išimkite popierių iš įvesties dėklo, tada
švelniai traukite žemyn, kol įvesties dėklas ištrūks ir atsivers horizontalioje
padėtyje.
• Švelniai pro užpakalinę spausdintuvo dalį traukite įstrigusio popieriaus lapą,
kol jį ištrauksite.
•Kelkite įvesties dėklą aukštyn, kol jis atsistos į popieriaus tiekimo padėtį.
• Jei nepavyko sugriebti įstrigusio popieriaus lapo, pabandykite atlikti tokius
veiksmus:
• Išjunkite spausdintuvą.
• Įjunkite spausdintuvą. Spausdintuvas patikrins, ar jame nėra įstrigusio
popieriaus, ir automatiškai jį išstums.
• Spauskite OK (gerai) ir tęskite.
Įrenginio pranešimai 83
Trikčių diagnostika ir šalinimas
Page 86

7 skyrius
Įdėto popieriaus dydis ir pasirinkto popieriaus dydis skiriasi
Sprendimas: Įdėto popieriaus dydis ir pasirinkto popieriaus dydis skiriasi.
Pamėginkite atlikti šiuos veiksmus:
1. Pakeiskite šiam darbui pasirinktą popieriaus rūšį.
2. Jei spausdintuvas turi kelis popieriaus dėklus, įsitikinkite, kad spausdinimo
užduočiai pasirinktas tinkamas dėklas.
3. Įsitikinkite, kad popieriaus dėkle yra tinkamas popierius.
Atminties kortelė įstatyta atvirkščiai
Sprendimas: Atminties kortelė įstatyta atvirkščiai. Išimkite kortelę ir įstatykite ją ta
puse, kurioje yra auksiniai kontaktai, žemyn.
Atminties kortelė įstatyta neteisingai
Sprendimas: Spausdintuvas aptinka kortelę, tačiau negali jos nuskaityti. Atsargiai
stumkite atminties kortelę į atminties kortelės angą, kol ji sustos.
Vienu metu galima įstatyti tik vieną atminties kortelę.
Sprendimas: Spausdintuve įstatytos dvi ar daugiau skirtingų rūšių atminties
kortelių. Taip pat gali būti, kad atminties kortelė įstatyta tuo metu, kai kamera yra
prijungta prie kameros prievado. Išimkite atminties korteles arba atjunkite kamerą,
kad vien tik kortelė būtų spausdintuve arba vien tik kamera būtų prijungta.
Įvyko triktis su atminties kortele
Sprendimas: Įvyko triktis su atminties kortele. Pabandykite nukopijuoti nuotraukas
tiesiai į kompiuterį, o tada formatuoti kortelę kamera.
Dingo ryšys su spausdintuvu
Sprendimas: Patikrinkite, ar spausdintuvas yra įjungtas ir ar jo dangtis uždarytas,
tada bandykite vieną iš šių veiksmų:
Trikčių diagnostika ir šalinimas
1. Įsitikinkite, kad spausdintuvo laidas yra patikimai prijungtas tiek prie
spausdintuvo, tiek prie kompiuterio.
2. Patikrinkite, ar spausdintuve nėra įstrigusio popieriaus.
3. Bandykite spausdintuvą išjungti ir vėl įjungti.
4. Įsitikinkite, kad spausdintuvo laidas, kurį naudojate, yra skirtas dviejų krypčių
ryšiui (atitinkantis IEEE-1284).
84 Trikčių diagnostika ir šalinimas
Page 87

8 Rašalo prekių parduotuvė
Spausdinimo kasetės užsakymo numerio ieškokite atspausdintoje dokumentacijoje, kurią
gavote su HP Photosmart. Norėdami sužinoti spausdinimo kasetės užsakymo numerį,
galite pasinaudoti programine įranga, kurią gavote su HP Photosmart. Spausdinimo
kasečių galima užsisakyti internetu HP svetainėje. Be to, galite susisiekti su vietiniu HP
platintoju, kad išsiaiškintumėte tikslų įrenginio spausdinimo kasetės užsakymo numerį ir
įsigytumėte spausdinimo kasečių.
Jei norite užsisakyti HP popieriaus ir kitų reikmenų, apsilankykite
supplies. Jei būsite paraginti, pasirinkite savo šalį ir (arba) regioną, vadovaudamiesi
raginimais pasirinkite produktą ir spustelėkite vieną iš puslapyje esančių apsipirkimo
nuorodų.
Pastaba Šiuo metu dalis informacijos HP svetainėje pateikiama tik anglų kalba.
Pastaba Spausdinimo kasečių užsakymo internetu paslauga teikiama ne visose
šalyse ir (arba) regionuose. Jei jūsų šalyje ir (arba) regione ji neteikiama, susisiekite
su vietiniu HP gaminių platintoju, kuris suteiks informacijos, kaip įsigyti spausdinimo
kasečių.
Kaip užsisakyti spausdinimo kasečių iš darbastalio
▲ Spustelėkite darbastalio piktogramą Shop for HP Supplies (Reikmenų pirkimas) –
prisijungsite prie „HP SureSupply“. Pamatysite sąrašą originalių HP spausdinimo
reikmenų, suderinamų su jūsų įrenginiu, ir pasirinktis, kaip galite įsigyti šiuos
reikmenis (pasirinktys skiriasi pagal šalį / regioną).
Jei piktogramą darbastalyje panaikinote, spustelėkite meniu Start (pradėti), užveskite
žymeklį ant aplanko HP, tada spustelėkite Shop for Supplies (Reikmenų pirkimas).
Daugiau informacijos ieškokite
www.hp.com/buy/supplies.
www.hp.com/buy/
Rašalo prekių parduotuvė
Kaip užsakyti spausdinimo kasetes naudojantis HP Photosmart programine įranga
1. Programoje HP Solution Center (HP sprendimų centras) spustelėkite Settings
(nuostatos), nurodykite Print Settings (spausdinimo nuostatos), tada spustelėkite
Printer Toolbox (spausdintuvo parankinė).
Pastaba Be to, Printer Toolbox (spausdintuvo parankinė) galite atverti iš
dialogo lango Print Properties (spausdinimo ypatybės). Dialogo lange Print
Properties (spausdinimo ypatybės) spustelėkite skirtuką Services (paslaugos),
tada spustelėkite Service this device (šio įrenginio priežiūra).
2. Spustelėkite skirtuką Estimated Ink Levels (apytikris rašalo kiekis).
3. Spustelėkite Print Cartridge Ordering Information (informacija apie spausdinimo
kasečių užsakymą).
Pasirodo spausdinimo kasečių užsakymo numeriai.
4. Spustelėkite Order Online (užsakyti internetu).
HP įgaliotajam interneto platintojui nusiunčia išsamią informaciją apie spausdintuvą,
įskaitant modelio numerį, serijos numerį ir rašalo lygius. Parenkamos reikiamos
rašalo kasetės; galite pakeisti kiekį, pridėti ir pašalinti elementus ir tada išsiregistruoti.
Rašalo prekių parduotuvė 85
Page 88

Rašalo prekių parduotuvė
8 skyrius
86 Rašalo prekių parduotuvė
Page 89

9 HP techninė pagalba ir garantija
Šiame skyriuje pateikiamos tokios temos:
Pirmiausia apsilankykite HP pagalbos interneto puslapyje
•
HP techninė pagalba telefonu
•
HP garantija
•
Papildomos garantijos galimybės
•
Pirmiausia apsilankykite HP pagalbos interneto puslapyje
Patikrinkite dokumentaciją, kurią gavote su spausdintuvu. Jei nerandate reikiamos
informacijos, apsilankykite HP pagalbos interneto puslapyje.
Kaip gauti pagalbą internetu
1. Aplankykite HP pagalbos internetu puslapį
internetu yra prieinama visiems HP klientams. Tai greičiausias būdas gauti
naujausios informacijos apie įrenginius ir profesionalios pagalbos, įskaitant šias
ypatybes:
•Galimybė greitai susisiekti su kvalifikuotais pagalbos internetu specialistais
• HP Photosmart programinės įrangos ir tvarkyklės atnaujinimai
• Vertinga informacija apie HP Photosmart bei dažniausiai pasitaikančių trikčių
šalinimas
• Kai užregistruojate HP Photosmart, galite gauti aktyvaus įrenginio atnaujinimus,
pagalbos įspėjimus ir HP naujienas.
2. Tik Europos šalims: Kreipkitės į vietos pardavimo skyrių. Jei HP Photosmart techninė
įranga sugedusi, būsite paprašytas grąžinti įrenginį į vietinį pardavimo skyrių.
(Įrenginio ribotos garantijos laikotarpiu paslaugos teikiamos nemokamai. Garantijai
pasibaigus, bus imamas paslaugos mokestis).
3. Jei internete nerandate jums reikiamos informacijos, skambinkite HP pagalbai.
Pagalbos galimybės ir prieinamumas priklauso nuo įrenginio, šalies ar regiono,
kalbos ir pagalbos telefonu laikotarpio.
www.hp.com/support. HP pagalba
HP techninė pagalba ir garantija
HP techninė pagalba telefonu
Pagalbos telefonų numerių sąrašo ieškokite telefonų numerių sąraše atspausdintoje
dokumentacijoje.
Šiame skyriuje pateikiama informacija apie:
•
Pagalbos telefonu laikotarpis
Pasiruošimas skambučiui
•
Pasibaigus pagalbos telefonu laikotarpiui
•
Pagalbos telefonu laikotarpis
Vienus metus pagalba telefonu teikiama Šiaurės Amerikoje, Azijos ir Ramiojo vandenyno
regione bei Lotynų Amerikos šalyse (įskaitant Meksiką). Norėdami sužinoti pagalbos
HP techninė pagalba ir garantija 87
Page 90

9 skyrius
telefonu trukmę Europoje, Viduriniuose Rytuose ir Afrikoje, apsilankykite www.hp.com/
support. Taikomi įprasti telefono paslaugų įmonės mokesčiai.
Pasiruošimas skambučiui
Skambinkite HP pagalbai tik būdami prie kompiuterio ir HP Photosmart. Būkite pasirengę
pateikti tokią informaciją:
• Įrenginio modelio numerį (pateikiamą priekinėje įrenginio dalyje esančioje etiketėje)
• Įrenginio serijos numerį (pateikiamą įrenginio galinėje arba apatinėje dalyje)
•Pranešimą, pasirodžiusį iškilus problemai
• Atsakymus į šiuos klausimus:
• Ar taip buvo nutikę anksčiau?
• Ar galite tai atkurti?
HP techninė pagalba ir garantija
• Ar tuo metu, kai įvyko gedimas, prie kompiuterio nebuvote prijungę naujos
techninės įrangos ar nebuvote įdiegę naujos programinės įrangos?
• Ar dar kas nors įvyko prieš gedimą (pavyzdžiui, griaudėjo, prietaisas buvo
pajudintas ir t. t.)?
Pasibaigus pagalbos telefonu laikotarpiui
Pasibaigus pagalbos telefonu laikotarpiui HP teikia pagalbą už papildomą mokestį.
Pagalbos taip pat galite gauti HP interneto svetainėje:
sužinoti daugiau apie pagalbos galimybes, kreipkitės į HP platintoją arba skambinkite
šalies ar regiono pagalbos telefonu.
www.hp.com/support. Norėdami
88 HP techninė pagalba ir garantija
Page 91

HP garantija
HP techninė pagalba ir garantija
Papildomos garantijos galimybės
Už papildomus mokesčius galimi išplėstiniai spausdintuvo priežiūros planai.
Apsilankykite puslapyje
tada išnagrinėkite paslaugų ir garantijos sritį, kur rasite informacijos apie išplėstinius
priežiūros planus.
www.hp.com/support, pasirinkite savo šalį ar regioną bei kalbą,
HP garantija 89
Page 92

HP techninė pagalba ir garantija
9 skyrius
90 HP techninė pagalba ir garantija
Page 93

10 Techniniai duomenys
Šiame skyriuje pateikiami minimalūs sistemos reikalavimai HP Photosmart programinei
įrangai įdiegti ir pasirinkto spausdintuvo techniniai duomenys.
•
Sistemos reikalavimai
Spausdintuvo techniniai duomenys
•
Sistemos reikalavimai
Operacinė sistema
Sistemos „Windows XP Home“, „XP Professional“, „x64 Edition“, arba „Vista“
Procesorius
„Windows XP Home“ ir „XP Professional“: Bet kuris procesorius „Intel® Pentium® II“,
•
„Celeron
greitesnis)
„x64 Edition“: „Pentium 4“, palaikantis Intel EM64T
•
„Vista“: 800 MHz 32 bitų (x86) arba 64 bitų procesorius (rekomenduojama 1 GHz arba
•
greitesnis)
Operatyvioji atmintis (RAM)
„Windows XP Home“ ir „XP Professional“: 128 MB (rekomenduojama 256 MB ir daugiau)
•
„x64 Edition“: 256 MB (rekomenduojama 512 MB ir daugiau)
•
„Vista“: 512 MB (rekomenduojama 1 GB ir daugiau)
•
Laisva disko atmintis
400 MB
Vaizdo ekranas
SVGA 800 x 600, 16 bitų spalvos (rekomenduojama 32 bitų spalvos)
Optinis diskas
CD-ROM arba DVD-ROM
Naršyklė
„Microsoft
Jungtys
Turimas USB prievadas ir USB kabelis
•
Rekomenduojama interneto prieiga
•
®
“, ar suderinamas, 233 MHz (rekomenduojamas „Pentium III“, 300 MHz arba
®
Internet Explorer® 5.01 Service Pack 2“ arba naujesnė
Techniniai duomenys
Spausdintuvo techniniai duomenys
Kategorija Specifikacijos
Jungiamumas Didelės spartos USB 2.0: „Microsoft®“ sistemos „Windows XP Home“,
„XP Professional“, „x64 Edition“ arba „Vista“
HP rekomenduoja naudoti ne ilgesnį kaip 3 metrų (10 pėdų) USB kabelį
Techniniai duomenys 91
Page 94

Techniniai duomenys
10 skyrius
(tęsinys)
Kategorija Specifikacijos
Sistemos „PictBridge“:„Microsoft® Windows XP Home“,
„XP Professional“, „x64 Edition“ arba „Vista“
®
„Bluetooth“: Sistemos „Microsoft
Windows XP Home“,
„XP Professional“, „x64 Edition“ arba „Vista“
Ekranas 18 cm (7,1 colio) spausdintuvo LCD ekranas su 14,2 cm (5,6 colio)
nuotraukų peržiūros sritimi.
Aplinkos
specifikacijos
Maksimalūs reikalavimai darbo metu: 5–40° C (41–104° F) @ 5–
90% RH
Rekomenduojami reikalavimai darbo metu: 15–30° C (59–86° F) @
20–80% RH
Vaizdų rinkmenų
formatai
„JPEG Baseline“
TIFF 24 bitų RGB neglaudintos rinkmenos
TIFF 24 bitų YCbCr neglaudintos rinkmenos
TIFF 24 bitų RGB glaudintos rinkmenos
TIFF 8 bitų nespalvotos neglaudintos ir glaudintos rinkmenos
TIFF 8 bitų spalvų paletės neglaudintos ir glaudintos rinkmenos
TIFF 1 bito neglaudintos, glaudintos arba „1D Huffman“ rinkmenos
Paraštės Spausdinimas be apvado: viršutinė / apatinė / kairė / dešinė – 0,0 mm
(0,0 colio)
Spausdinimas su apvadu: viršutinė / apatinė / kairė / dešinė – 3 mm
(0,12 colio)
Laikmenų dydžiai Fotopopierius 13 x 18 cm (5 x 7 colių)
Fotopopierius 10 x 15 cm (4 x 6 colių)
Fotopopierius su skirtuku 10 x 15 cm su 1,25 cm skirtuku (4 x 6 colių
su 0,5 colio skirtuku)
„HP Premium“ fotokortelės 10 x 20 cm (4 x 8 colių)
Nuotraukų lipdukams popierius 10 x 15 cm (4 x 6 colių), 16
stačiakampių ar ovalių lipdukų lape
Panoraminių nuotraukų fotopopierius – 10 x 30 cm (4 x 12 colių)
Rodyklių kortelės 10 x 15 cm (4 x 6 colių) ir 9 x 13 cm (3,5 x 5 colių)
„Hagaki“ kortelės 100 x 148 mm (3,9 x 5,8 colio)
A6 formato kortelės 105 x 148 mm (4,1 x 5,8 colio)
L dydžio kortelės 90 x 127 mm (3,5 x 5 colių)
L dydžio kortelės su skirtuku, 90 x 127 mm su 12,5 mm skirtuku (3,5 x
5 colių su 0,5 colio skirtuku)
2L dydžio kortelės 127 x 178 mm (5 x 7 colių)
Laikmenų tipai „HP Advanced Photo Paper“ („HP Advanced“ fotopopierius)
(rekomenduojama)
Kortelės: rodyklių, „Hagaki“, A6, L dydžio, 2L dydžio
Nuotraukų lipdukams popierius
HP kompaktinių diskų ir DVD etikečių popierius
Kitos popieriaus rūšys (rezultatai priklauso nuo pasirinkimo)
92 Techniniai duomenys
Page 95

(tęsinys)
Kategorija Specifikacijos
Atminties kortelės „CompactFlash“, I ir II tipo
„Memory Stick“
„MultiMediaCard“
„Secure Digital“
„xD-Picture Card“
Atminties kortelių
palaikomi rinkmenų
formatai
Popieriaus dėklas Tinkama popieriaus lapams, ne didesniems kaip 13 x 18 cm
Popieriaus dėklo talpa Įvesties dėklas: 100 lapų, maksimalus lapo storis 305 µm (12 milių)
Maitinimo adapteris HP dalies Nr. 0957–2121 (Šiaurės Amerika), 100–240 V AC (±10%)
Spausdinimo kasetė „HP 110 Tri-color Inkjet“ spausdinimo kasetė
Vaizdo įrašų rinkmenų
formatai
Spausdinant: visi palaikomi nuotraukų ir vaizdo rinkmenų formatai
(5 x 7 coliai)
Išvesties dėklas: 100 lapų
50/60 Hz (±3 Hz)
HP dalies Nr. 0957–2120 (kitur), 100–240 V AC (±10%) 50/60 Hz (±3
Hz)
„Motion JPEG AVI“
„Motion-JPEG QuickTime“
MPEG-1
Spausdintuvo techniniai duomenys 93
Techniniai duomenys
Page 96

10 skyrius
Techniniai duomenys
94 Techniniai duomenys
Page 97

11 Reguliuojamoji ir aplinkosaugos
informacija
„HP Photosmart A820 series“ spausdintuvams galioja ši reguliuojamoji ir aplinkosaugos
informacija.
•
Reguliuojamosios pastabos
Produkto aplinkos priežiūros programa
•
Reguliuojamosios pastabos
„HP Photosmart A820 series“ spausdintuvams galioja šios reguliuojamosios normos ir
aplinkosauginė informacija.
•
FCC statement
LED indicator statement
•
VCCI (Class B) compliance statement for users in Japan
•
Notice to users in Japan about power cord
•
Notice to users in Korea
•
European Union Regulatory Notice
•
Reguliuojamoji ir aplinkosaugos informacija 95
Reguliuojamoji ir aplinkosaugos
informacija
Page 98

11 skyrius
FCC statement
FCC statement
The United States Federal Communications Commission (in 47 CFR 15.105) has specified
that the following notice be brought to the attention of users of this product.
This equipment has been tested and found to comply with the limits for a Class B digital
device, pursuant to Part 15 of the FCC Rules. These limits are designed to provide reasonable protection against harmful interference in a residential installation. This equipment
generates, uses and can radiate radio frequency energy and, if not installed and used in
accordance with the instructions, may cause harmful interference to radio communications.
However, there is no guarantee that interference will not occur in a particular installation.
If this equipment does cause harmful interference to radio or television reception, which can
be determined by turning the equipment off and on, the user is encouraged to try to correct
the interference by one or more of the following measures:
• Reorient the receiving antenna.
• Increase the separation between the equipment and the receiver.
• Connect the equipment into an outlet on a circuit different from that to which the
• Consult the dealer or an experienced radio/TV technician for help.
For further information, contact:
Modifications (part 15.21)
The FCC requires the user to be notified that any changes or modifications made to this
device that are not expressly approved by HP may void the user's authority to operate the
equipment.
This device complies with Part 15 of the FCC Rules. Operation is subject to the following
two conditions: (1) this device may not cause harmful interference, and (2) this device must
accept any interference received, including interference that may cause undesired
operation.
receiver is connected.
Manager of Corporate Product Regulations
Hewlett-Packard Company
3000 Hanover Street
Palo Alto, Ca 94304
(650) 857-1501
LED indicator statement
LED indicator statement
The display LEDs meet the requirements of EN 60825-1.
Reguliuojamoji ir aplinkosaugos
VCCI (Class B) compliance statement for users in Japan
informacija
96 Reguliuojamoji ir aplinkosaugos informacija
Page 99

Notice to users in Japan about power cord
Notice to users in Korea
European Union Regulatory Notice
European Union Regulatory Notice
Products bearing the CE marking comply with the following EU Directives:
• Low Voltage Directive 73/23/EEC
• EMC Directive 89/336/EEC
CE compliance of this product is valid only if powered with the correct CE-marked AC
adapter provided by HP.
If this product has telecommunications functionality, it also complies with the essential
requirements of the following EU Directive:
• R&TTE Directive 1999/5/EC
Compliance with these directives implies conformity to harmonized European standards
(European Norms) that are listed in the EU Declaration of Conformity issued by HP for this
product or product family. This compliance is indicated by the following conformity
marking placed on the product.
The telecommunications functionality of this product may be used in the following EU and
EFTA countries:
Austria, Belgium, Cyprus, Czech Republic, Denmark, Estonia, Finland, France, Germany,
Greece, Hungary, Iceland, Ireland, Italy, Latvia, Liechtenstein, Lithuania, Luxembourg,
Malta, Netherlands, Norway, Poland, Portugal, Slovak Republic, Slovenia, Spain,
Sweden, Switzerland, and United Kingdom.
Produkto aplinkos priežiūros programa
Bendrovė „Hewlett-Packard“ įsipareigoja gaminti aukštos kokybės produktus
atsižvelgdama į aplinkosaugos reikalavimus. Projektuojant šį gaminį buvo paisoma
perdirbimo galimybių. Užtikrinant gerą veikimą ir patikimumą buvo stengiamasi naudoti
kuo mažiau skirtingų medžiagų. Nepanašios medžiagos buvo naudojamos taip, kad jas
būtų lengva atskirti. Tvirtiklius ir kitus jungiamuosius elementus lengva rasti, pasiekti ir
Produkto aplinkos priežiūros programa 97
Reguliuojamoji ir aplinkosaugos
informacija
Page 100

11 skyrius
nuimti naudojant įprastus įrankius. Labai svarbios dalys buvo sukurtos taip, kad jas būtų
lengva pasiekti, ardyti ir taisyti.
Daugiau informacijos rasite tinklalapyje „HP Commitment to the Environment“ (HP
įsipareigojimas saugoti aplinką):
www.hp.com/hpinfo/globalcitizenship/environment/index.html
Šiame skyriuje aprašytos tokios temos:
•
Popieriaus naudojimas
•
Plastmasė
•
Medžiagų saugos duomenų lentelės
•
Perdirbimo programa
•
HP rašalinių spausdintuvų eksploatacinių medžiagų perdirbimo programa
Energijos suvartojimas
•
•
Disposal of Waste Equipment by Users in Private Households in the European Union
Popieriaus naudojimas
Su šiuo produktu galima naudoti perdirbtą popierių pagal DIN 19309, EN 12281:2002.
Plastmasė
Plastikinės detalės, sveriančios daugiau nei 25 gramus, yra žymimos pagal tarptautinius
standartus, padedančius identifikuoti ir perdirbti plastmasines produktos detales,
pasibaigus jo eksploatavimo laikui.
Medžiagų saugos duomenų lentelės
Medžiagų saugos duomenų lapus (MSDS) galite rasti HP tinklalapyje:
www.hp.com/go/msds
Perdirbimo programa
HP siūlo vis didesnį asortimentą produktų grąžinimo bei perdirbimo programų įvairiose
šalyse ir bendradarbiauja su kai kuriais didžiausiais elektroninių dalių perdirbimo centrais
visame pasaulyje. Be to, HP tausoja išteklius perdirbdama ir perparduodama kai kuriuos
populiariausius savo produktus.
Daugiau informacijos apie HP gaminių perdirbimą ieškokite:
www.hp.com/hpinfo/globalcitizenship/environment/recycle/inkjet.html
Reguliuojamoji ir aplinkosaugos
HP rašalinių spausdintuvų eksploatacinių medžiagų perdirbimo programa
HP įsipareigoja saugoti aplinką. „HP Inkjet“ atsargų perdirbimo programa, vykdoma
daugelyje šalių / regionų, leidžia nemokamai perdirbti panaudotas rašalo kasetes.
Daugiau informacijos ieškokite interneto svetainėje:
www.hp.com/hpinfo/globalcitizenship/environment/recycle/inkjet.html
informacija
Energijos suvartojimas
Šis produktas skirtas sumažinti energijos suvartojimą ir taupyti gamtos išteklius
nepakenkiant produkto darbui. Jis skirtas sumažinti bendrą energijos suvartojimą tiek
98 Reguliuojamoji ir aplinkosaugos informacija
 Loading...
Loading...