Page 1
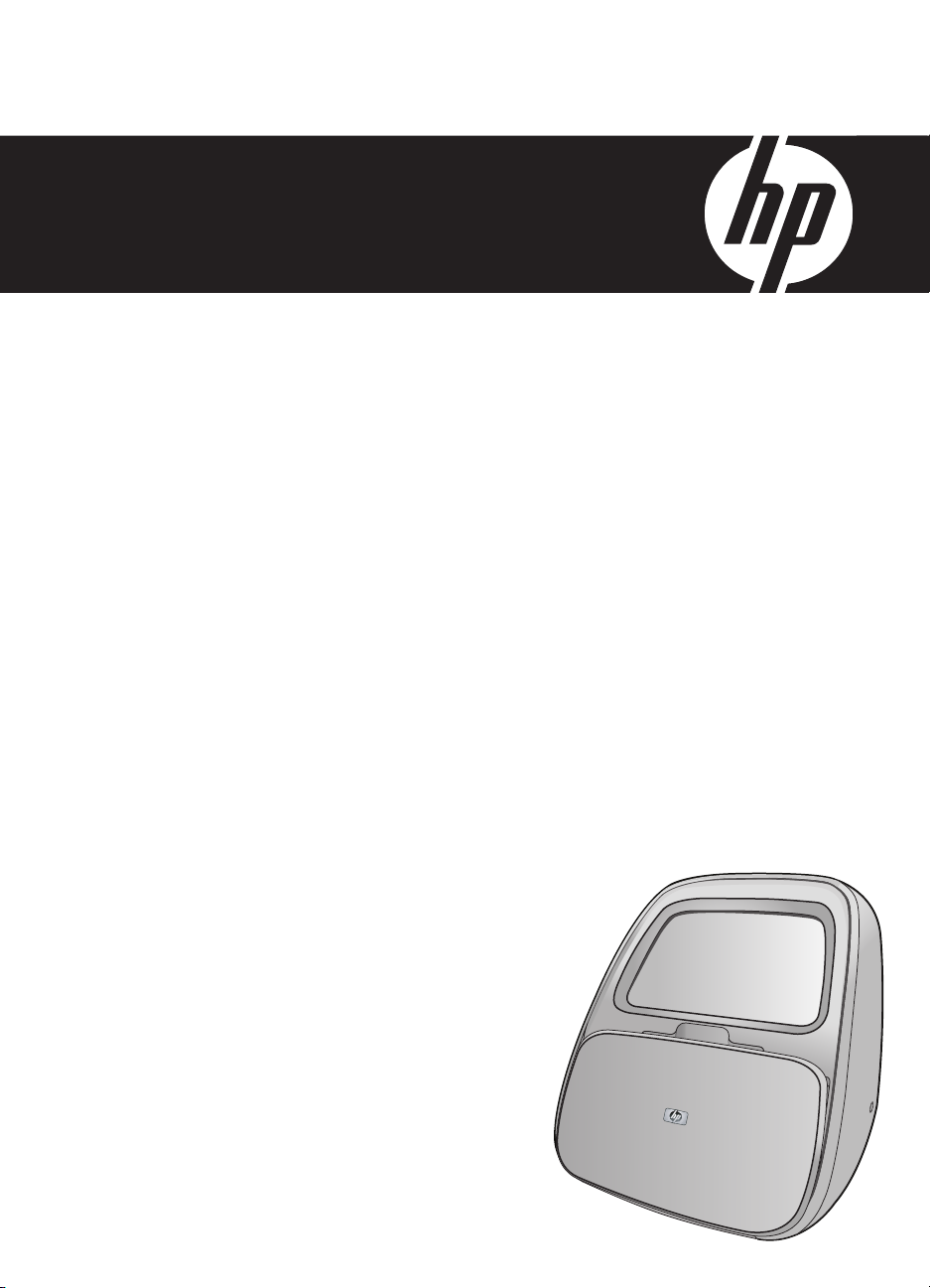
Pomoč za tiskalnik HP Photosmart A820
series
Page 2
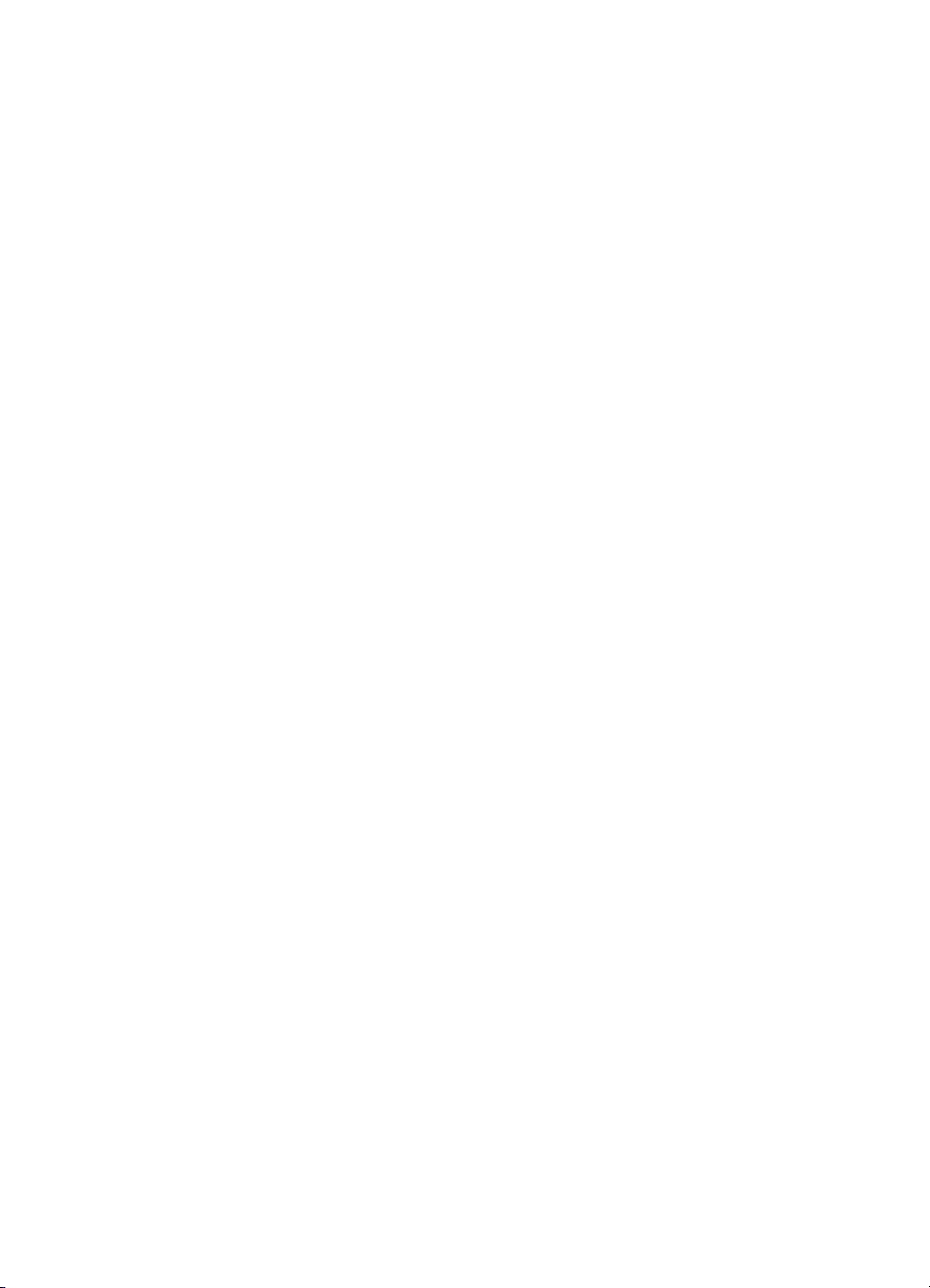
Page 3
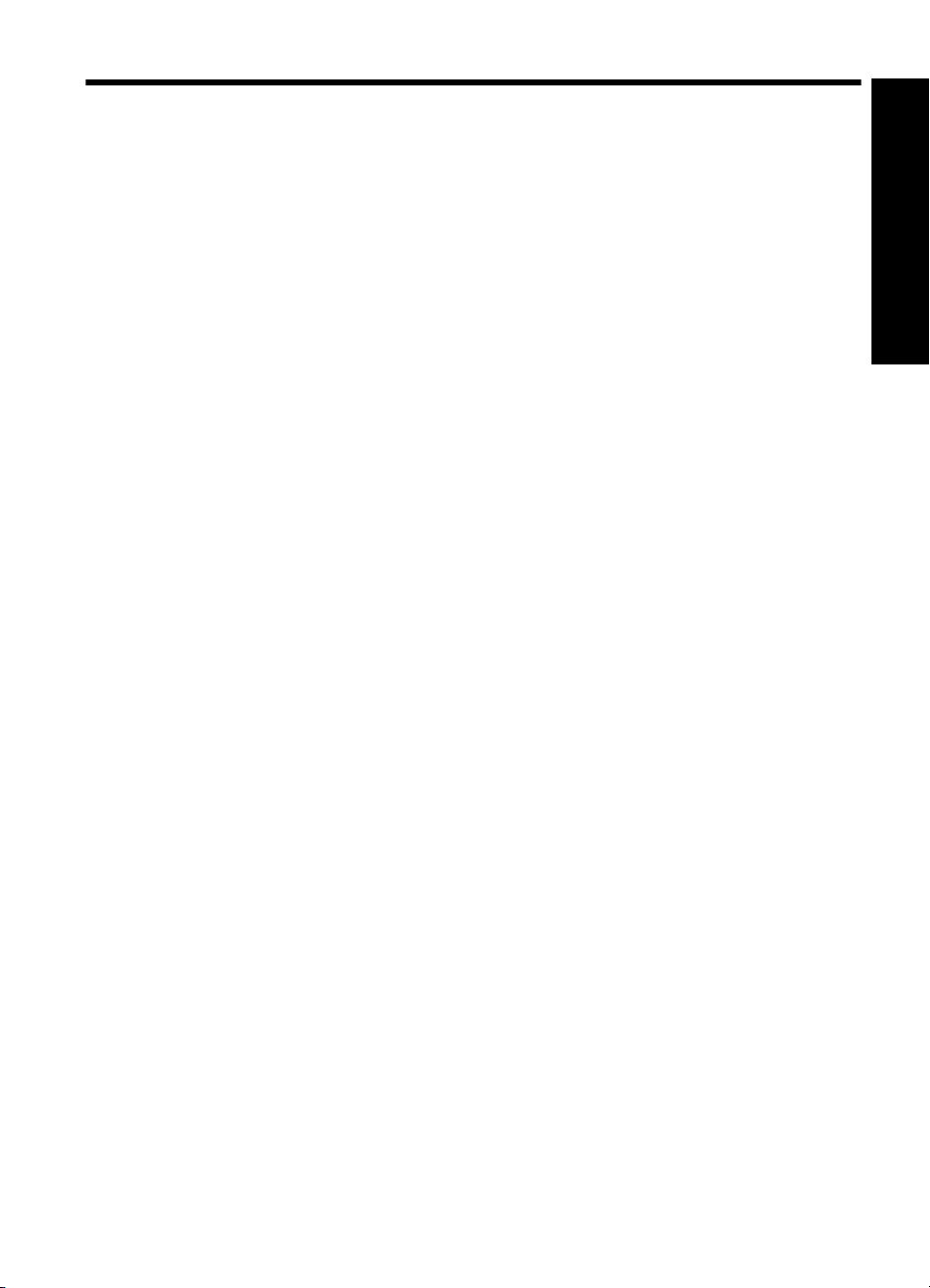
Kazalo
1Pomoč za tiskalnik HP Photosmart A820 series...................................................................5
2 Uvodni koraki
Kako naj? ...................................................................................................................................7
Iskanje informacij........................................................................................................................8
HP Photosmart na prvi pogled....................................................................................................9
Notranjost sprednje strani tiskalnika.........................................................................................10
Zaslon na dotik in pero.............................................................................................................11
Uporaba zaslona na dotik...................................................................................................11
Uporaba peresa..................................................................................................................14
Meniji tiskalnika.........................................................................................................................14
Uporaba menijev tiskalnika ................................................................................................14
Meniji .................................................................................................................................15
3 Osnove papirja
Izbiranje najboljšega papirja za posel.......................................................................................19
Nalaganje papirja......................................................................................................................19
4 Tiskanje brez računalnika
Tiskanje iz fotoaparata s potrdilom PictBridge ali naprave.......................................................23
Tiskanje iz pomnilniške kartice.................................................................................................23
Podprte pomnilniške kartice...............................................................................................24
Vstavljanje pomnilniške kartice ..........................................................................................25
Tiskanje iz pomnilniške kartice...........................................................................................25
Shranjevanje fotografij iz pomnilniške kartice v drugo napravo..........................................27
Odstranjevanje pomnilniške kartice....................................................................................28
Tiskanje iz naprave Bluetooth..................................................................................................28
Konfiguriranje povezave Bluetooth ....................................................................................28
Tiskanje fotografij iz naprave Bluetooth..............................................................................29
Tiskanje fotografij iz naprave iPod ...........................................................................................29
Kazalo
1
Page 4
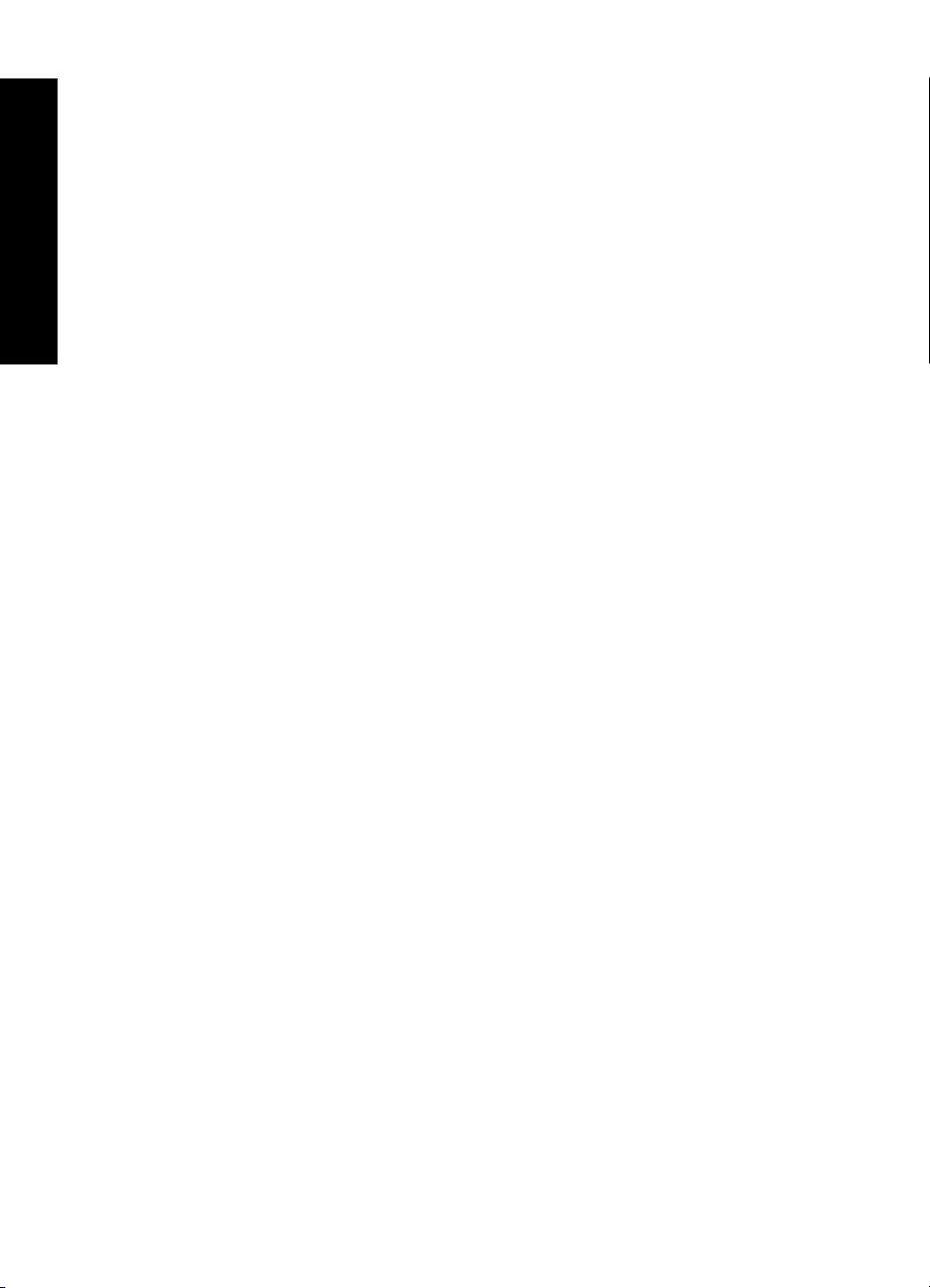
Ustvarjalnost.............................................................................................................................30
Risanje po fotografijah........................................................................................................31
Dodajanje napisov..............................................................................................................31
Dodajanje obrob.................................................................................................................32
Dodajanje izrezkov.............................................................................................................33
Izdelava albumov................................................................................................................34
Uporaba možnosti Design Gallery (Galerija za oblikovanje)..............................................35
Pripravljanje in gledanje diaprojekcij .................................................................................36
Posebni projekti tiskanja ....................................................................................................36
Kazalo
Panoramske fotografije ................................................................................................36
Foto nalepke ................................................................................................................37
Fotografije za potne liste .............................................................................................37
Nalepke za CD/DVD ....................................................................................................38
Izboljšanje in urejanje fotografij................................................................................................38
Uporaba funkcije Popravilo fotografije................................................................................39
Obrezovanje fotografije .....................................................................................................39
Odstranjevanje učinka rdečih oči s fotografij......................................................................40
Prilagajanje svetlosti fotografije..........................................................................................40
Spreminjanje kakovosti tiskanja ........................................................................................40
Brisanje fotografije .............................................................................................................41
5 Tiskanje iz računalnika
Programska oprema tiskalnika ................................................................................................43
Pogovorno okno Printer Properties (Lastnosti tiskalnika)...................................................43
Pomoč What's this? (Kaj je to?)..........................................................................................44
Prenos posodobitev programske opreme tiskalnika...........................................................44
Prenos fotografij v računalnik...................................................................................................45
Prenašanje fotografij iz fotoaparata ali drugih naprav........................................................45
Prenašanje fotografij in datotek iz pomnilniške kartice.......................................................45
Prenašanje fotografij iz pomnilniške kartice v računalnik.............................................45
Prenašanje drugih datotek iz pomnilniške kartice v računalnik....................................46
Brisanje fotografij in drugih datotek iz pomnilniške kartice...........................................46
Izboljšava fotografij...................................................................................................................46
Možnosti tehnologije HP Real Life .....................................................................................47
Največ dpi...........................................................................................................................47
Spreminjanje nastavitev tiskanja za tiskalni posel....................................................................48
Spreminjanje kakovosti tiska .............................................................................................48
Spreminjanje vrste papirja .................................................................................................49
Spreminjanje velikosti papirja.............................................................................................49
Sprememba velikosti slike .................................................................................................49
Uporaba naprednih barvnih nastavitev...............................................................................50
Ustvarjanje bližnjic tiskanja.................................................................................................50
Predogled tiskanja ...................................................................................................................51
Tiskanje fotografij.....................................................................................................................52
Tiskanje brezrobih fotografij...............................................................................................52
Tiskanje fotografij z robom.................................................................................................53
Tiskanje razglednic.............................................................................................................54
Tiskanje črno-belih fotografij...............................................................................................55
Tiskanje panoramskih fotografij..........................................................................................55
Tiskanje na indeksne kartice in druge majhne medije........................................................57
Programska oprema HP Photosmart........................................................................................57
2
Page 5
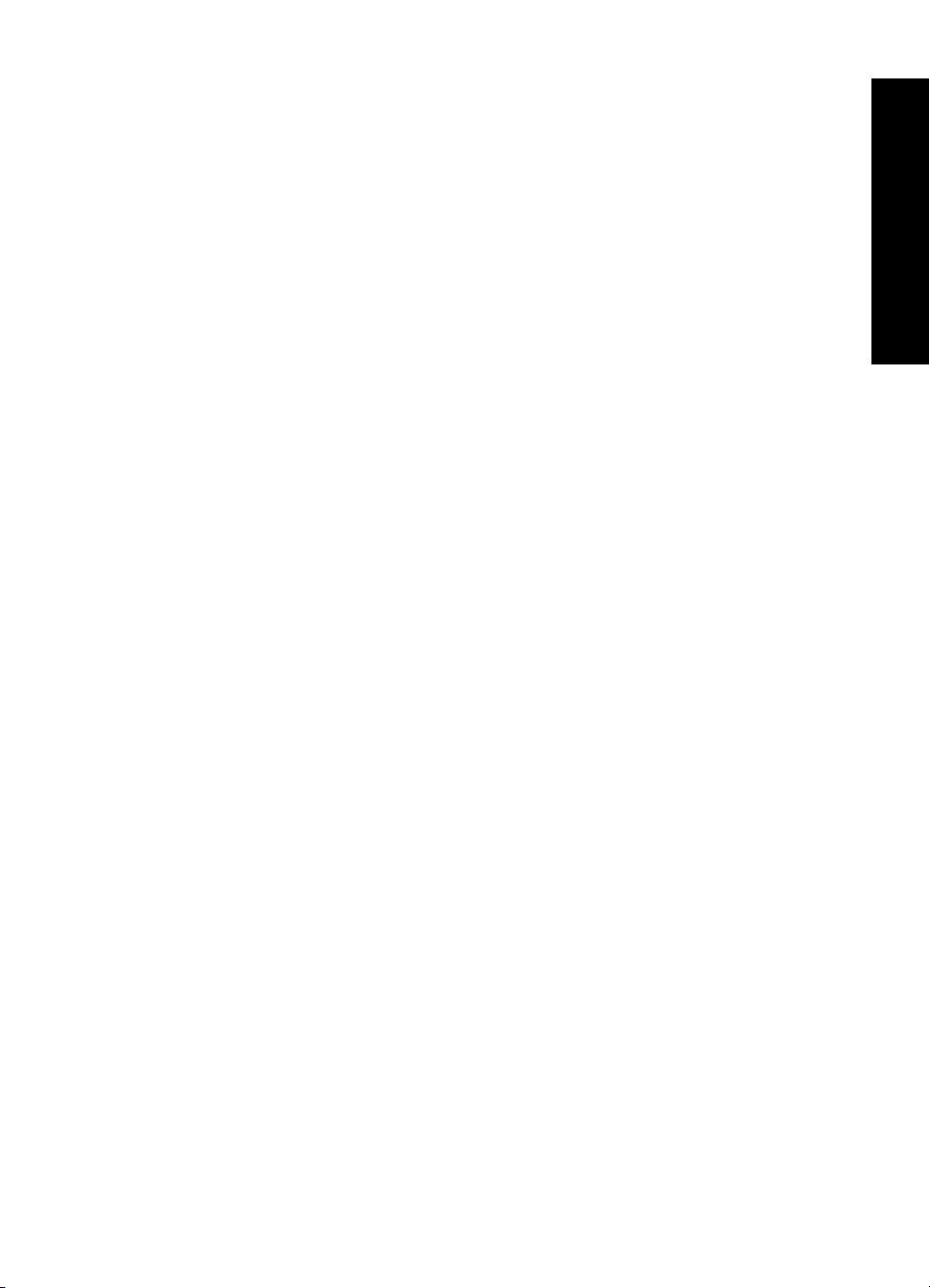
Kazalo
6 Vzdrževanje
Pogovorno okno Toolbox (Orodjarna) .....................................................................................59
Odpiranje orodjarne............................................................................................................59
Uporaba orodjarne .............................................................................................................59
Poravnava tiskalne kartuše .....................................................................................................60
Samodejno čiščenje tiskalne kartuše.......................................................................................60
Ogled ocenjenih ravni črnila ....................................................................................................61
Vstavljanje ali zamenjava tiskalne kartuše...............................................................................62
Odstranjevanje črnila s kože in obleke.....................................................................................63
Informacije o naročanju tiskalnih kartuš...................................................................................63
Tiskanje preskusne strani ........................................................................................................63
Tiskanje vzorčne strani ............................................................................................................64
Ikona HP Digital Imaging Monitor ............................................................................................64
7 Odpravljanje težav
Težave pri nameščanju programske opreme ..........................................................................65
Težave s tiskanjem in strojno opremo .....................................................................................68
Težave pri tiskanju s povezavo Bluetooth................................................................................76
Sporočila naprave ....................................................................................................................77
8 Trgovina za tiskalniške potrebščine ....................................................................................81
9 HP-jeva podpora in garancija
Najprej preverite na HP-jevi spletni strani za podporo.............................................................83
HP-jeva telefonska podpora ....................................................................................................83
Obdobje telefonske podpore..............................................................................................83
Klicanje...............................................................................................................................84
Po poteku telefonske podpore............................................................................................84
HP-jeva garancija ....................................................................................................................85
Dodatne možnosti garancije.....................................................................................................85
Kazalo
10 Tehnični podatki
Sistemske zahteve...................................................................................................................87
Tehnični podatki tiskalnika........................................................................................................87
11 Upravne in okoljevarstvene informacije
Upravna obvestila.....................................................................................................................91
FCC statement ...................................................................................................................92
LED indicator statement ....................................................................................................92
VCCI (Class B) compliance statement for users in Japan .................................................92
Notice to users in Japan about power cord .......................................................................93
Notice to users in Korea ....................................................................................................93
European Union Regulatory Notice ...................................................................................93
Okoljevarstveni program za nadzor izdelka .............................................................................93
Uporaba papirja..................................................................................................................94
Plastika...............................................................................................................................94
Podatki o varnosti materiala...............................................................................................94
Program recikliranja ...........................................................................................................94
Program recikliranja potrošnega materiala za brizgalne tiskalnike HP...............................94
Poraba energije..................................................................................................................94
Odlaganje odpadne opreme uporabnikov v gospodinjstvih v Evropski uniji.......................95
3
Page 6
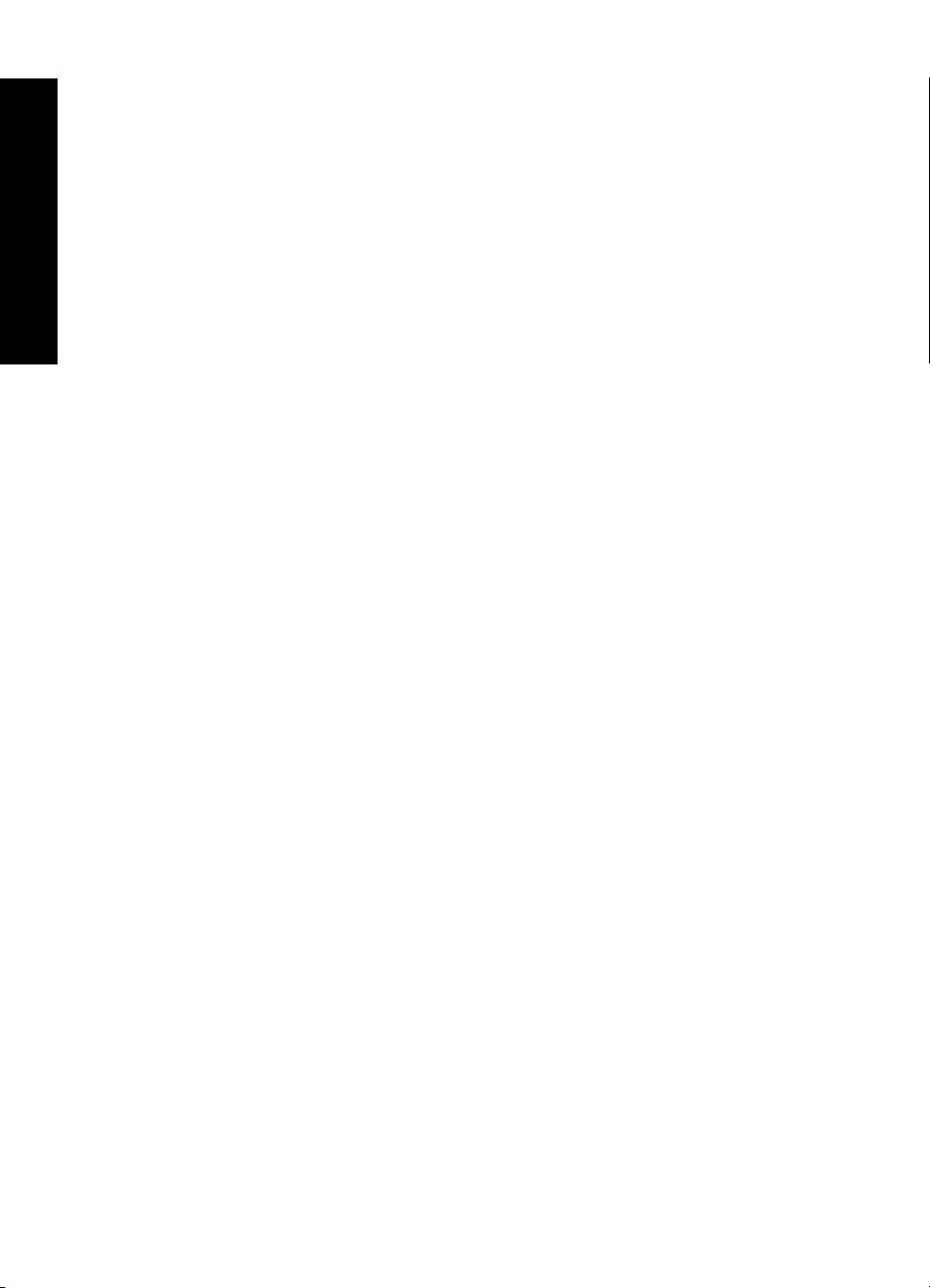
Kazalo
4
Page 7
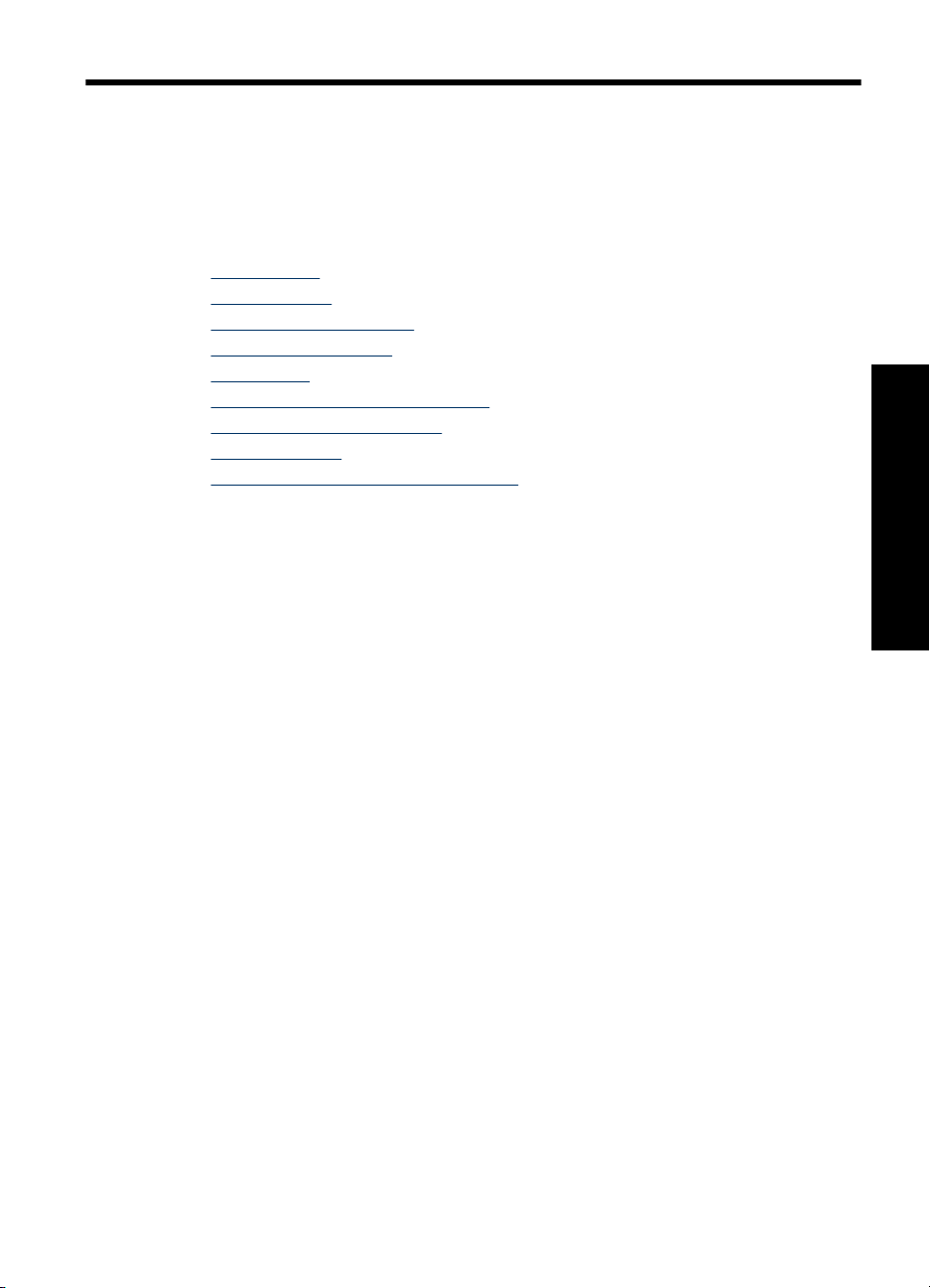
1Pomoč za tiskalnik
HP Photosmart A820 series
Pozdravljeni v pomoči za napravo HP Photosmart A820 series! Če želite več informacij
o tiskalniku HP Photosmart, glejte:
• »
Uvodni koraki« na strani 7
Osnove papirja« na strani 19
• »
Tiskanje brez računalnika« na strani 23
• »
Tiskanje iz računalnika« na strani 43
• »
Vzdrževanje« na strani 59
• »
Trgovina za tiskalniške potrebščine« na strani 81
• »
HP-jeva podpora in garancija« na strani 83
• »
Tehnični podatki« na strani 87
• »
Upravne in okoljevarstvene informacije« na strani 91
• »
Informacije o tiskanju lahko kadar koli natisnete v pomoči za tiskalnik HP Photosmart. V
zgornji vrstici za krmarjenje okna pomoči za tiskalnik HP Photosmart kliknite Print
(Natisni).
Pomoč za tiskalnik HP Photosmart
A820 series
Pomoč za tiskalnik HP Photosmart A820 series 5
Page 8
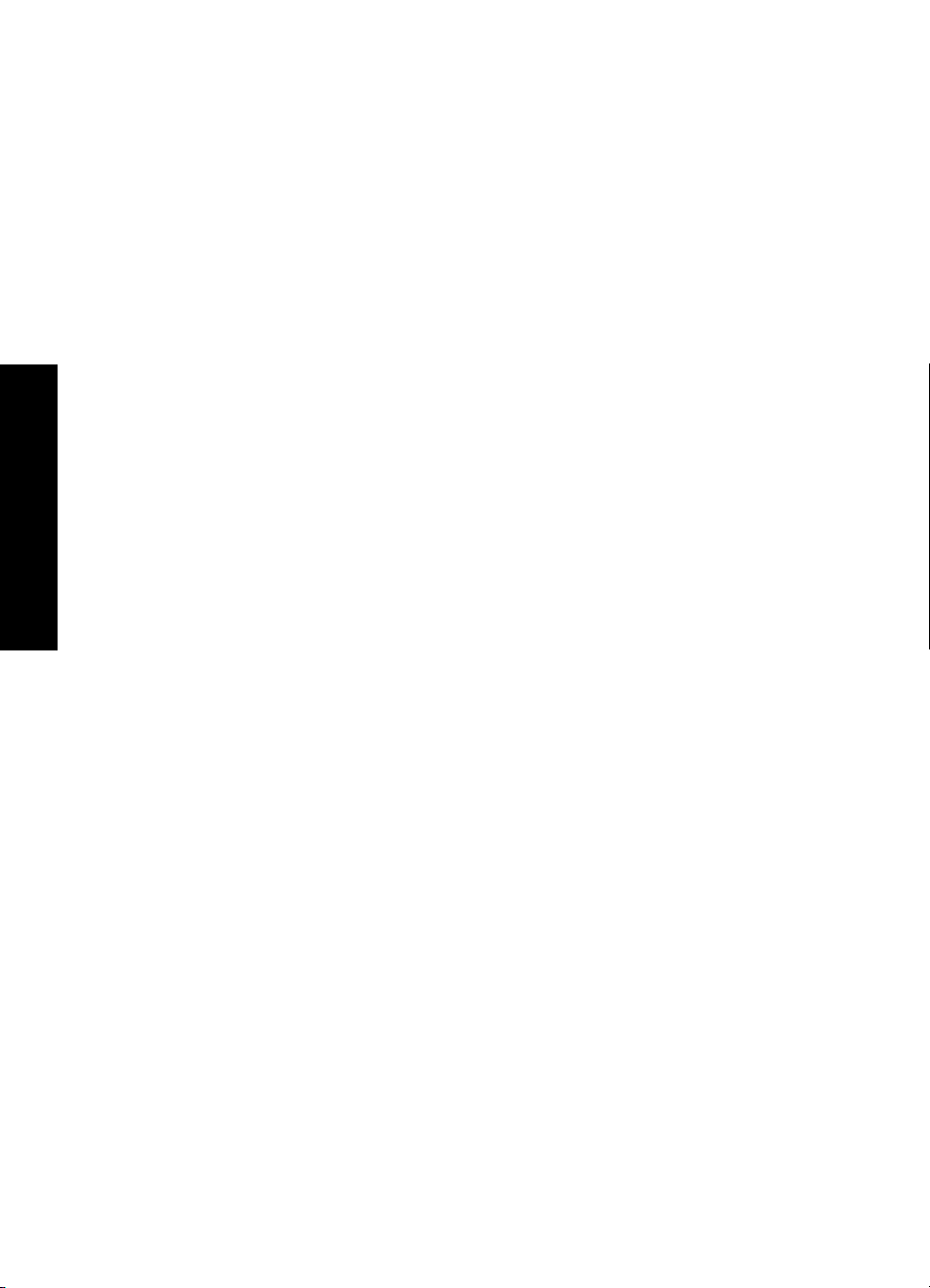
Pomoč za tiskalnik HP Photosmart
A820 series
Poglavje 1
6Pomoč za tiskalnik HP Photosmart A820 series
Page 9
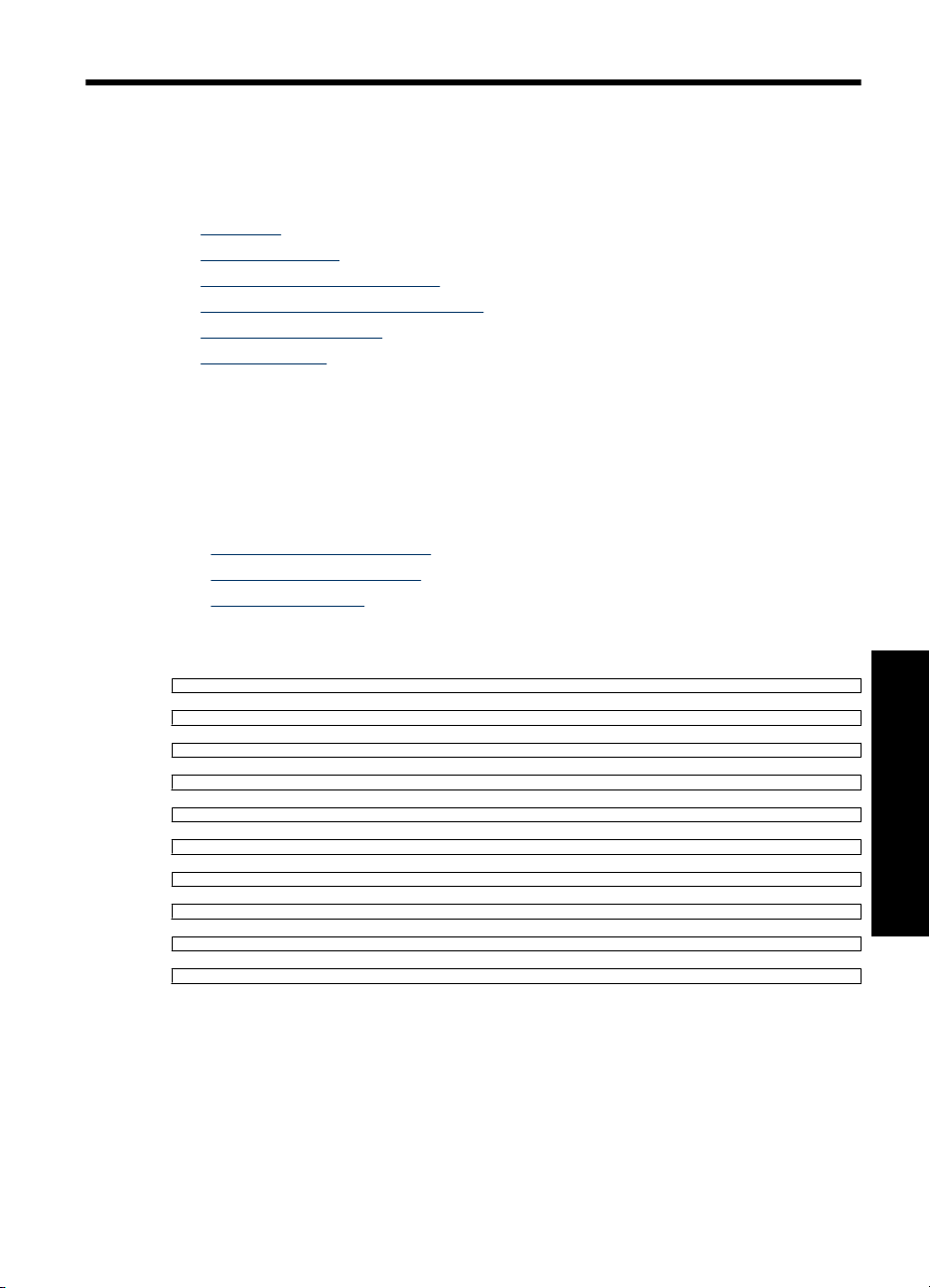
2 Uvodni koraki
To poglavje vsebuje uvodne informacije o tiskalniku HP Photosmart A820 series. To
poglavje vsebuje naslednje teme:
•
Kako naj?
Iskanje informacij
•
HP Photosmart na prvi pogled
•
Notranjost sprednje strani tiskalnika
•
Zaslon na dotik in pero
•
Meniji tiskalnika
•
Kako naj?
Kliknite eno od naslednjih povezav, če želite več informacij o izvajanju ustvarjalnih in
pogostih opravil tiskalnika in programske opreme HP Photosmart.
Tiskanje fotografij
• »
Tiskanje brezrobih fotografij« na strani 52
Tiskanje fotografij z robom« na strani 53
• »
Tiskanje razglednic« na strani 54
• »
Kliknite eno od naslednjih povezav, če si želite ogledati animacijo o izvajanju pogostih
opravil.
Uvodni koraki 7
Uvodni koraki
Page 10
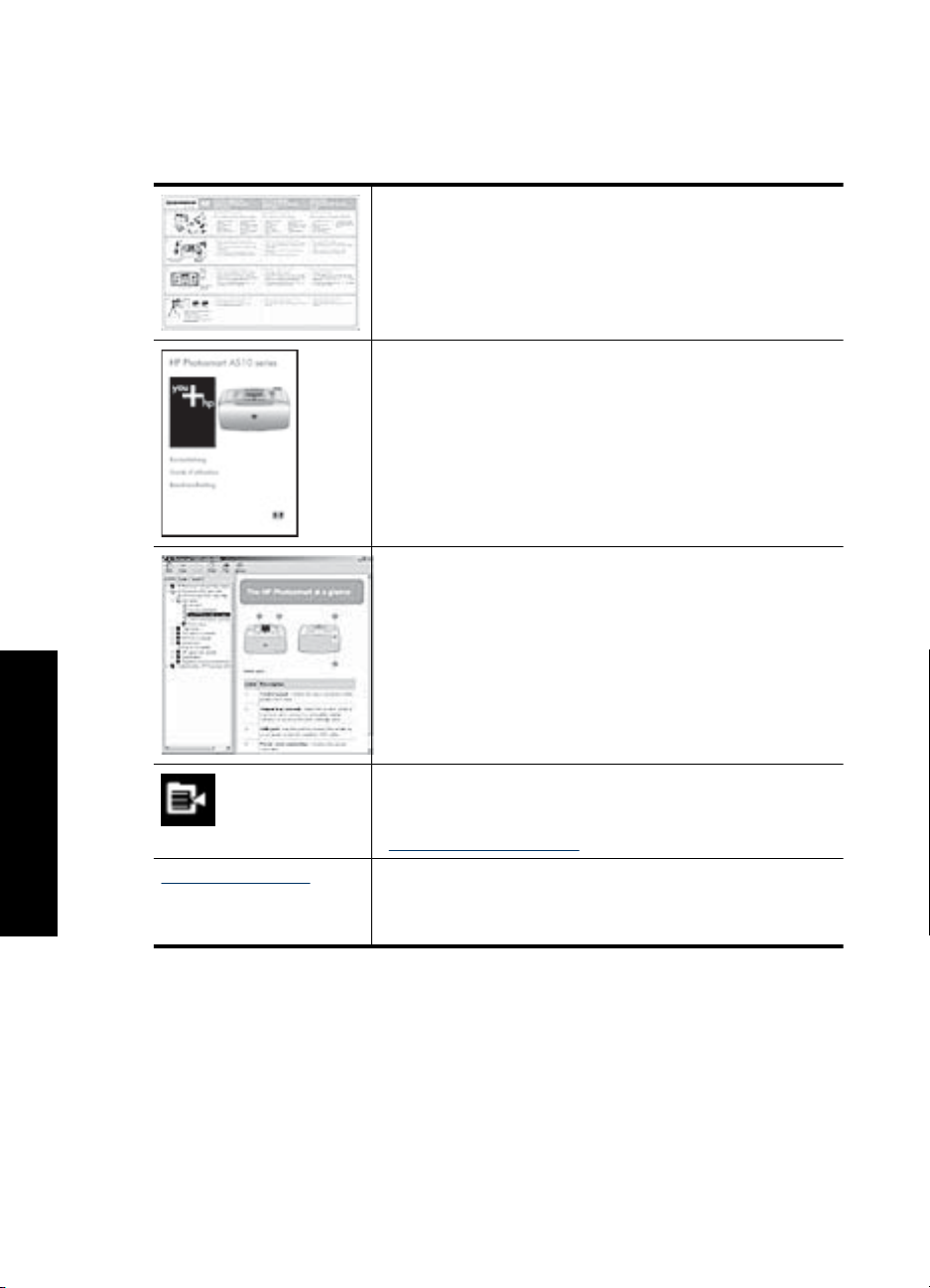
Poglavje 2
Iskanje informacij
Skupaj z novim tiskalnikom HP Photosmart A820 series ste dobili naslednjo
dokumentacijo:
Navodila za namestitev: V navodilih za namestitev je razloženo,
kako nastavite tiskalnik, namestite programsko opremo
HP Photosmart in tiskate fotografije. Najprej preberite ta
dokument. Ta dokument se lahko imenuje tudi Kratka navodila za
postavitev in uporabo ali Priročnik za namestitev, kar je odvisno
od države/regije, jezika ali modela tiskalnika.
Osnovni priročnik: Osnovni priročnik opisuje funkcije tiskalnika,
razlaga, kako uporabiti tiskalnik brez računalnika, ter vsebuje
nasvete za odpravljanje težav in informacije o podpori.
Pomoč na zaslonu: Pomoč na zaslonu opisuje, kako uporabiti
tiskalnik z računalnikom ali brez njega, in vsebuje informacije o
odpravljanju težav.
Ko ste programsko opremo tiskalnika HP Photosmart namestili v
računalnik, si lahko pomoč na zaslonu ogledate v računalniku.
Uvodni koraki
8 Uvodni koraki
Pomoč naprave: Naprava vsebuje pomoč z dodatnimi
informacijami o izbranih temah.
Če želite več informacij o dostopu do teh tem pomoči, glejte
»
Uporaba menijev tiskalnika« na strani 14.
www.hp.com/support Če imate dostop do interneta, sta vam pomoč in podpora na voljo
na HP-jevi spletni strani. Na tej spletni strani najdete informacije
o dokumentaciji izdelka, tehnični pomoči, gonilnikih, potrebščinah
in naročanju.
Page 11
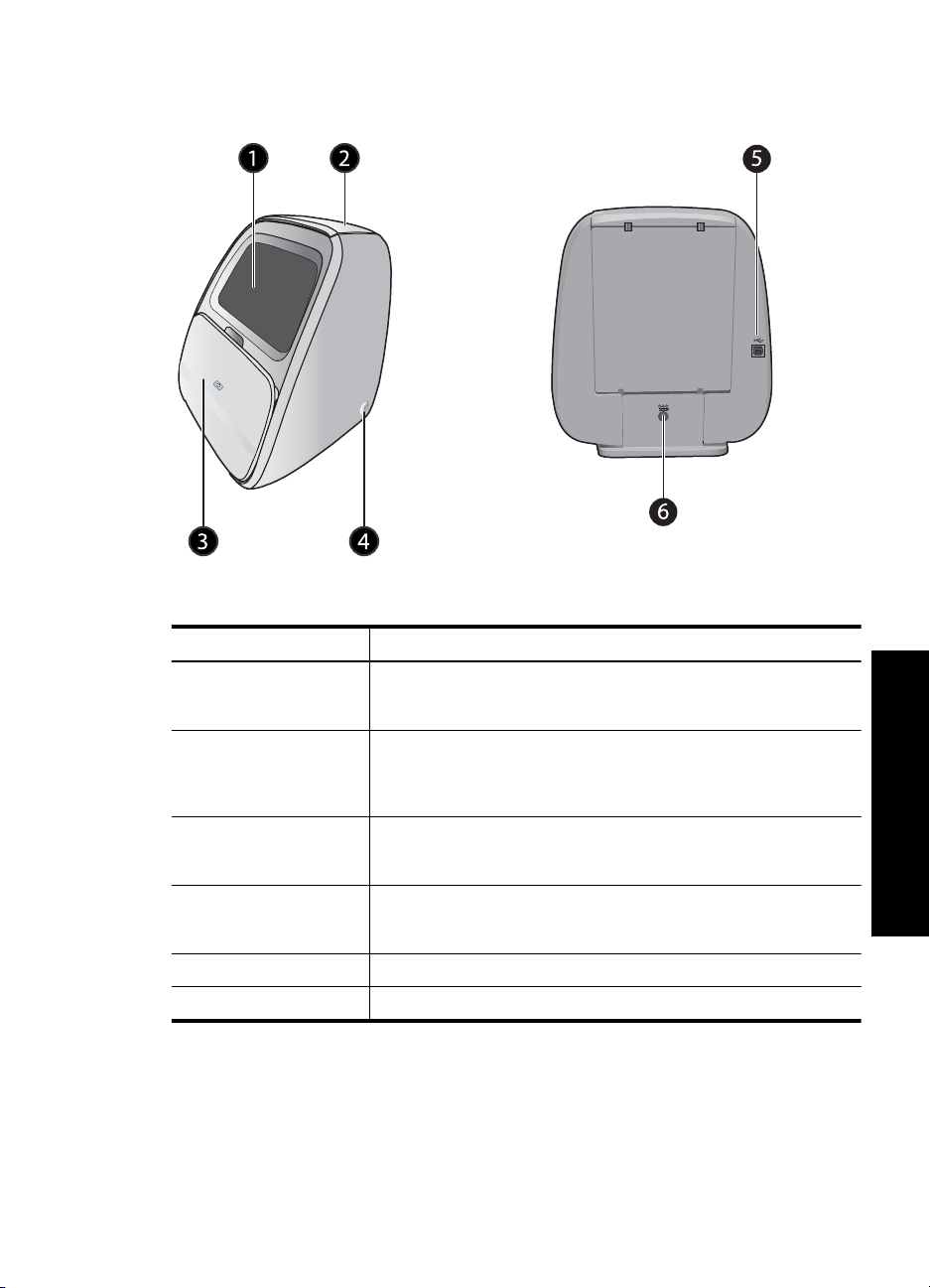
HP Photosmart na prvi pogled
Slika 2-1 Sprednja in zadnja stran
Oznaka Opis
1 Zaslon na dotik: Tukaj si ogledate fotografije in menije. Dotaknite se
zaslona, če želite izbrati, urediti ali natisniti fotografije in izbrati
elemente menija.
2 Pokrov vhodnega pladnja (zaprt): Dvignite ta pokrov in ga potisnite
nazaj, da odprete vhodni pladenj za nalaganje papirja. Pokrov
zaprite, da se papir dobro shrani. Če je naložen panoramski papir,
pustite pokrov odprt.
3 Izhodni pladenj (zaprt): Odprite ga, če želite tiskati, vstaviti
pomnilniško kartico, povezati združljiv digitalni fotoaparat, iPod,
pomnilniški ključ ali izbirni brezžični tiskalniški vmesnik Bluetooth.
4 Gumb in lučka za vklop: Za vklop in izklop tiskalnika pritisnite ta
gumb. Ko se tiskalnik vklopi ali izklopi, lučka zasveti. Lučka sveti, ko
je tiskalnik pripravljen za tiskanje.
5 Vrata USB: Tukaj povežite tiskalnik z računalnikom prek kabla USB.
6 Priključek za napajalni kabel: Tukaj priključite napajalni kabel.
HP Photosmart na prvi pogled 9
Uvodni koraki
Page 12
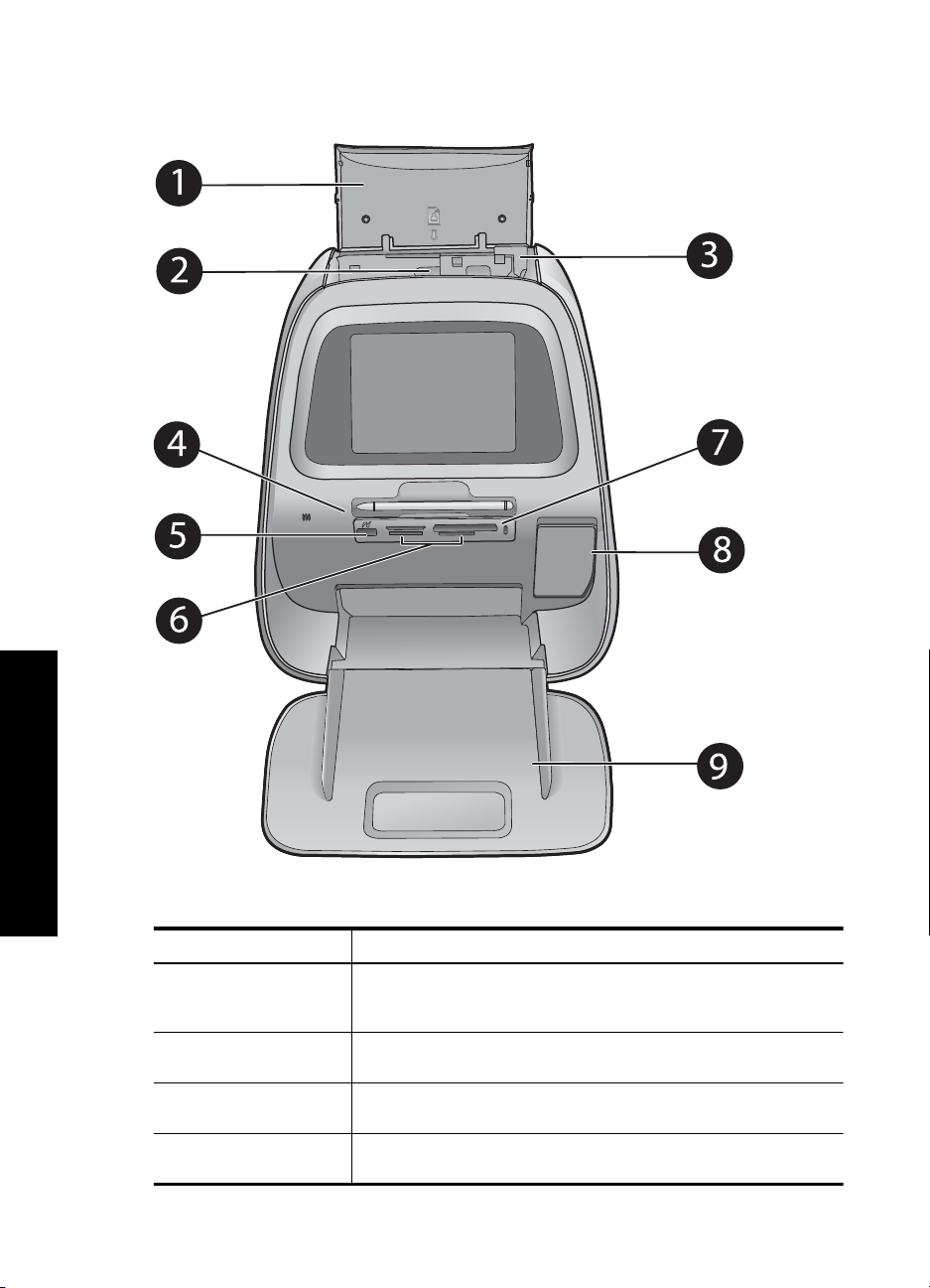
Poglavje 2
Notranjost sprednje strani tiskalnika
Uvodni koraki
10 Uvodni koraki
Slika 2-2 Notranjost sprednje strani tiskalnika
Oznaka Opis
1 Pokrov vhodnega pladnja (odprt): Odprite ga, da pridete do
vhodnega pladnja. Zaprite ga, da se papir dobro shrani. Če je naložen
panoramski papir, pustite pokrov odprt.
2 Vhodni pladenj: Potisnite ga nazaj, da se odpre in da vanj naložite
papir.
3 Vodilo za širino papirja: Nežno ga povlecite naprej in potisnite proti
širini papirja.
4 Pero: Uporabite ga na zaslonu na dotik, da rišete na fotografije ali
prek tipkovnice zaslona na dotik vnesete napis za fotografijo.
Page 13
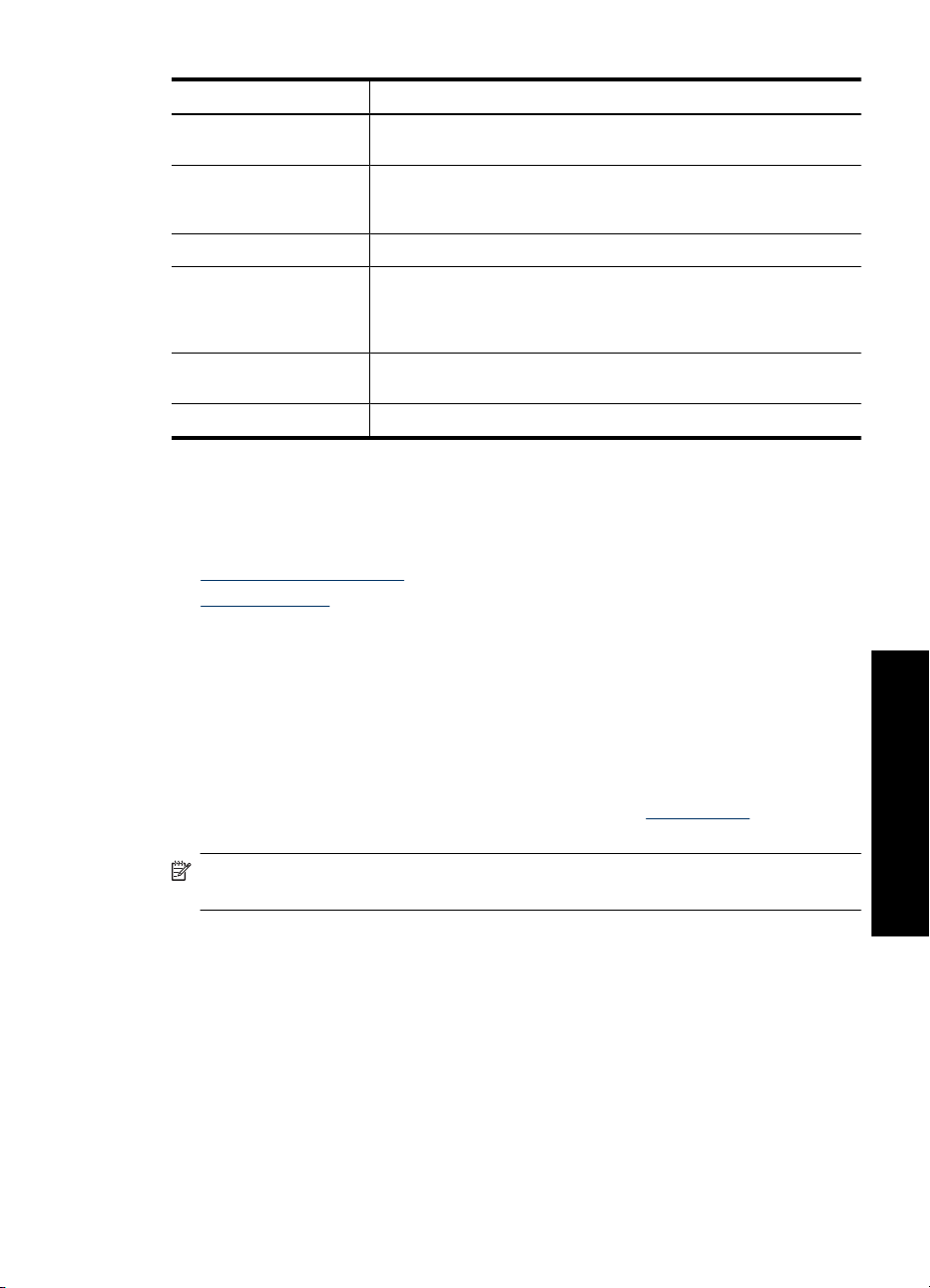
(nadaljevanje)
Oznaka Opis
5 Vrata za fotoaparat: Tukaj priključite digitalni fotoaparat PictBridge,
6 Reže za pomnilniške kartice: V te reže vstavite pomnilniške kartice.
7 Lučka pomnilniške kartice/naprave PictBridge: Lučka utripa, če
8 Vratca tiskalnih kartuš (zaprta): Odprite jih, če želite vstaviti ali
9 Izhodni pladenj (odprt): Nanj tiskalnik odloži natisnjene fotografije.
Zaslon na dotik in pero
To poglavje opisuje, kako se uporabljata zaslon na dotik in pero, s katerima komunicirate
s tiskalnikom.
•
Uporaba zaslona na dotik
Uporaba peresa
•
Uporabite ga lahko tudi namesto prsta, da z njim izberete elemente
menija in fotografije.
izbirni brezžični tiskalniški vmesnik HP Bluetooth, iPod ali pomnilniški
ključ USB.
tiskalnik dostopa do pomnilniške kartice ali se povezuje z napravo
PictBridge. Lučka sveti, če je tiskalnik končal z dostopanjem do
kartice ali naprave PictBridge in je pripravljen za tiskanje.
odstraniti tiskalno kartušo.
Uporaba zaslona na dotik
Večino funkcij, npr. pomikanje po fotografijah, tiskanje, izbiranje možnosti v menijih
tiskalnika, opravite tako, da se s prsti dotaknete zaslona na dotik ali se dotaknete gumbov
na robu z ikonami za hitri dostop, ki obroblja območje zaslona na dotik za gledanje
fotografij. Vsakič ko se dotaknete gumba, tiskalnik spusti zvok. Glasnost zvokov lahko
spremenite ali zvoke izklopite v meniju Preferences (Možnosti). Za ta dejanja lahko
uporabite tudi pero, vendar je to prvotno namenjeno risanju in vnašanju napisov prek
tipkovnice zaslona na dotik. Če želite več informacij, glejte »
na strani 30.
Opomba Gumbi roba z ikonami za hitri dostop so prikazani le, ko je tiskalnik
vklopljen.
Ustvarjalnost«
Uvodni koraki
Zaslon na dotik in pero 11
Page 14
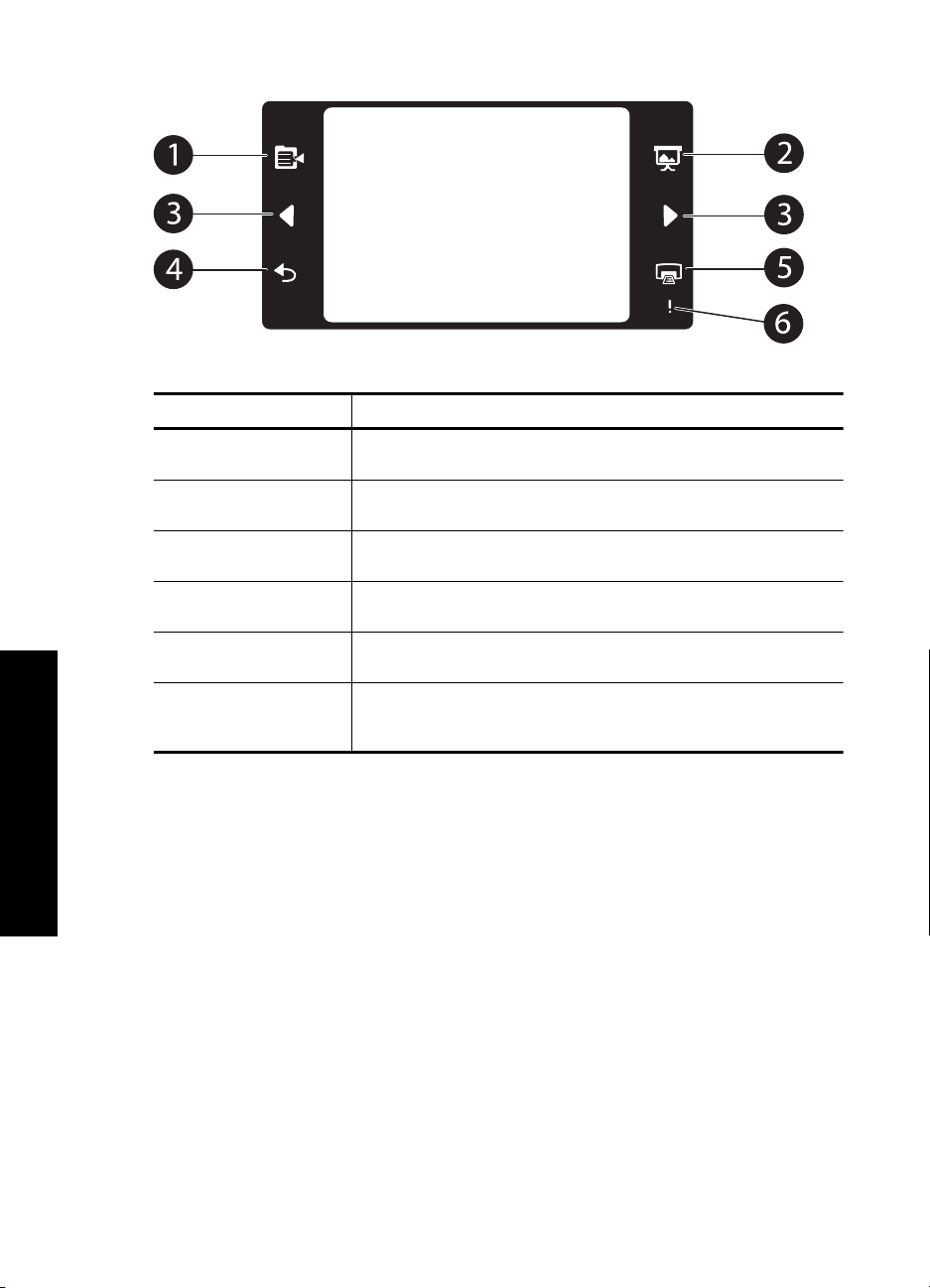
Poglavje 2
Oznaka Opis
Uvodni koraki
1 Meni tiskalnika: Če želite odpreti meni tiskalnika, se dotaknite tega
gumba.
2 Diaprojekcija: Te ikone se dotaknite, če želite zagnati diaprojekcijo
izbranih fotografij.
3 Puščici: Dotaknite se ju, če se želite pomikati po fotografijah ali
menijih Get Creative (Ustvarjalnost).
4 Nazaj: Te ikone se dotaknite, če se želite vrniti na prejšnji meni ali
pogled.
5 Natisni: Te ikone se dotaknite, če želite natisniti trenutno fotografijo
ali izbrane fotografije.
6 Opozorilna lučka: Utripa, če se pojavi napaka v tiskalniku, npr.
zagozdenje papirja, ki jo je treba odpraviti, preden nadaljujete s
tiskanjem. Sledite navodilom na zaslonu.
V zgornjem delu večine zaslonov se prikaže tudi vrstica stanja za tiskalnik. Informacije v
njej se razlikujejo glede na to, kateri zaslon gledate. Dotaknite se je, da se odpre
pogovorno okno s stanjem tiskalnika, ki prikaže podrobne informacije o naslednjem:
• Stanje trenutne tiskalne kartuše.
• Število fotografij, ki se tiskajo, in čas, ki ga tiskalni posel potrebuje za dokončanje
tiskanja.
12 Uvodni koraki
Page 15
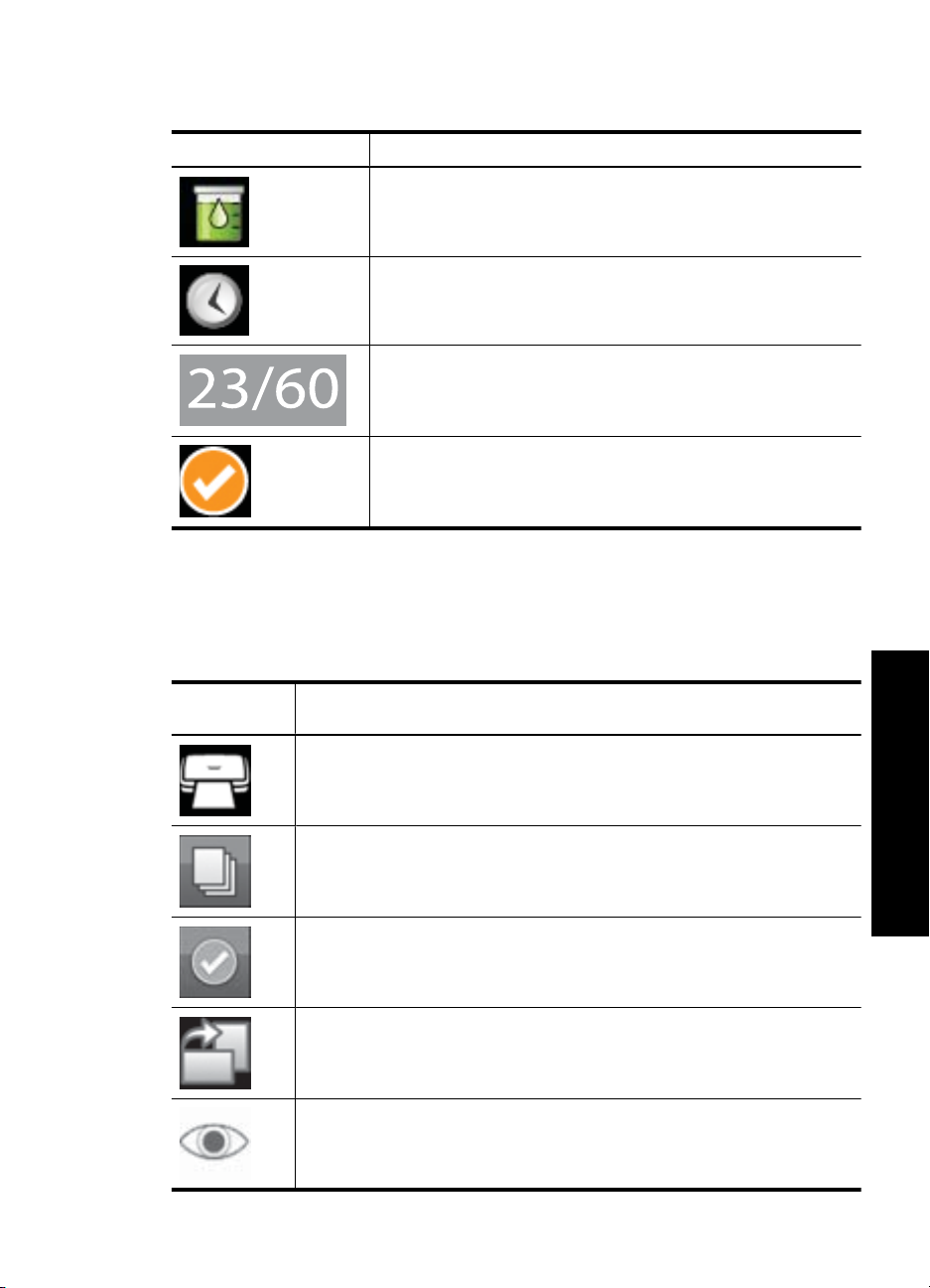
Tabela 2-1 Ikone vrstice stanja za tiskalnik
Ikona stanja za tiskalnik Opis
Ikona ravni črnila: Označuje ocenjeno raven črnila, ki je še preostalo
v tiskalni kartuši.
Preostal ocenjen čas: Označuje preostal ocenjen čas tiskanja za
trenutni posel.
Število fotografij (pogled ene fotografije na stran): Prikaže
številko trenutne fotografije in število vseh fotografij, ki so v
pomnilniški napravi.
Število izbranih fotografij: Prikaže število fotografij, izbranih za
tiskanje.
Ikone za fotografije se prikažejo na fotografijah in videoposnetkih v pogledu sličic in ene
fotografije na stran. Nekatere ikone prikazujejo stanje fotografije ali videoposnetka. Druge
lahko vplivajo na fotografijo ali videoposnetek, če se je dotaknete.
Tabela 2-2 Ikone za fotografije
Ikona za
fotografijo
Opis
Čakalna vrsta: Prikaže se na fotografiji za tiskanje. V pogledu ene fotografije
na stran prikazuje tudi število kopij, ki naj se natisnejo. Med tiskanjem fotografije
ikona utripa.
Kopije: Če želite spremeniti število kopij, ki naj se natisnejo, se dotaknite te
ikone v pogledu ene izbrane fotografije na stran.
Potrditveno polje: Prikaže se s kljukico na izbrani fotografiji. Te ikone se
dotaknite, če želite izbrati ali preklicati izbiro fotografije ali sličice videoposnetka.
Zasukaj: Prikaže se samo v pogledu ene fotografije na stran. Z vsakim dotikom
te ikone zasukate fotografijo za 90 stopinj v smeri urnega kazalca.
Rdeče oči: Prikaže se samo v pogledu ene fotografije na stran. Prikaže se na
fotografiji, na kateri je bil odstranjen učinek rdečih oči. Na fotografiji, pri kateri
poteka postopek odstranjevanja učinka rdečih oči, ikona utripa.
Zaslon na dotik in pero 13
Uvodni koraki
Page 16
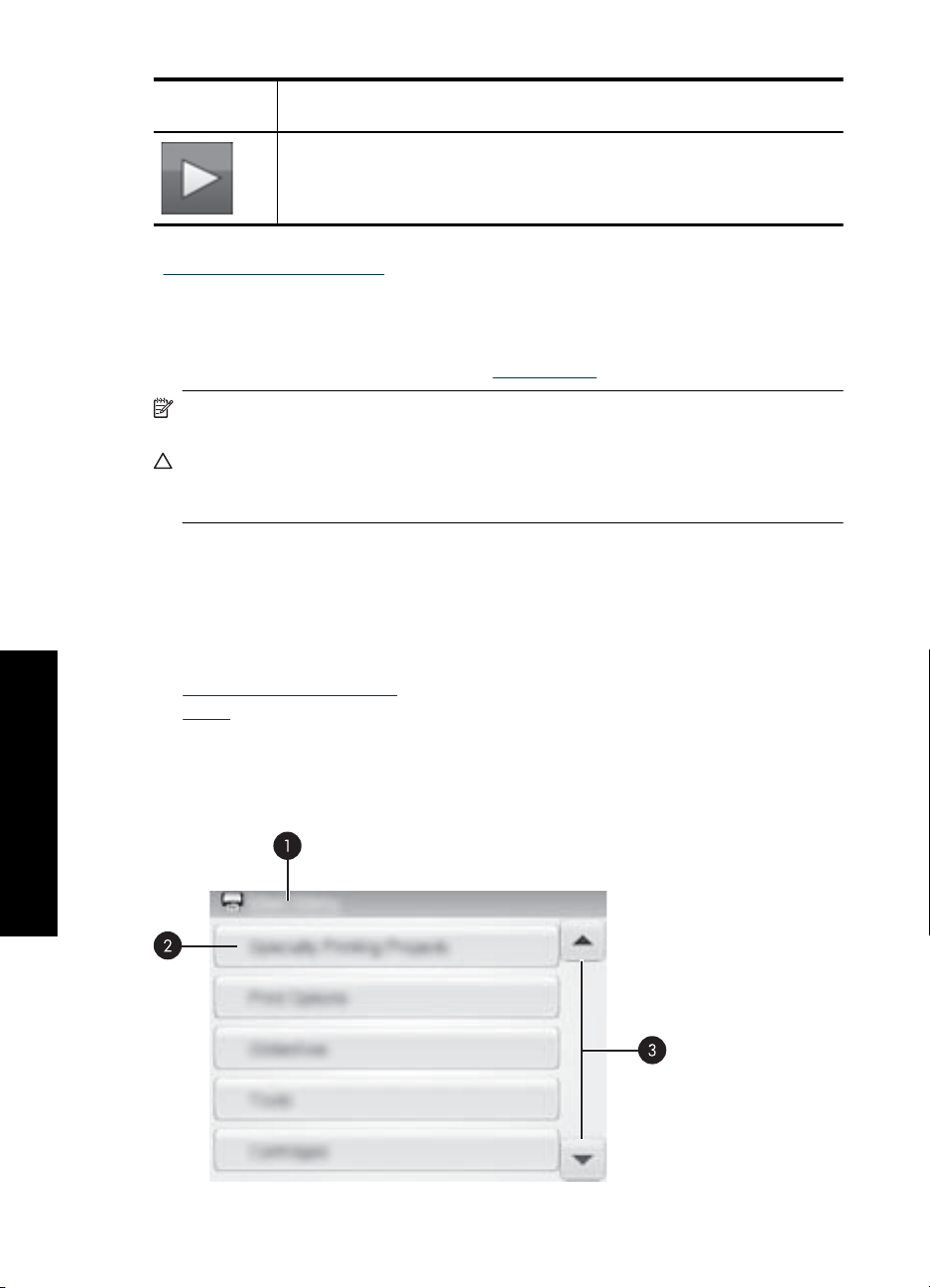
Poglavje 2
Ikone za fotografije (nadaljevanje)
Ikona za
fotografijo
Sorodne teme
Ogled ocenjenih ravni črnila« na strani 61
»
Uporaba peresa
S peresom rišite po fotografiji ali pa prek tipkovnice zaslona na dotik vnesite napis za
fotografijo. Če želite več informacij, glejte »
Opomba Če je tiskalnik nastavljen na jezik, ki ne uporablja latinice, tiskalnik prikaže
angleško tipkovnico zaslona na dotik.
Previdno Da ne bi poškodovali zaslona na dotik, nikoli ne uporabljajte ostrih
predmetov ali kakršne koli druge naprave, razen peresa, ki je priložen tiskalniku, ali
dovoljenega nadomestnega pripomočka.
Meniji tiskalnika
Meniji tiskalnika vsebujejo številne funkcije za tiskanje fotografij, spreminjanje nastavitev
tiskanja in še več. Ko menije odprete, prekrijejo trenutno fotografijo na zaslonu.
To poglavje vsebuje naslednje teme:
•
Uporaba menijev tiskalnika
•
Meniji
Opis
Videoposnetek: Prikaže se samo na videoposnetku. Dotaknite se te ikone, če
želite predvajati videoposnetek.
Ustvarjalnost« na strani 30.
Uporaba menijev tiskalnika
Meniji tiskalnika vsebujejo številne funkcije za tiskanje fotografij, spreminjanje nastavitev
Uvodni koraki
14 Uvodni koraki
tiskanja in še več.
Page 17
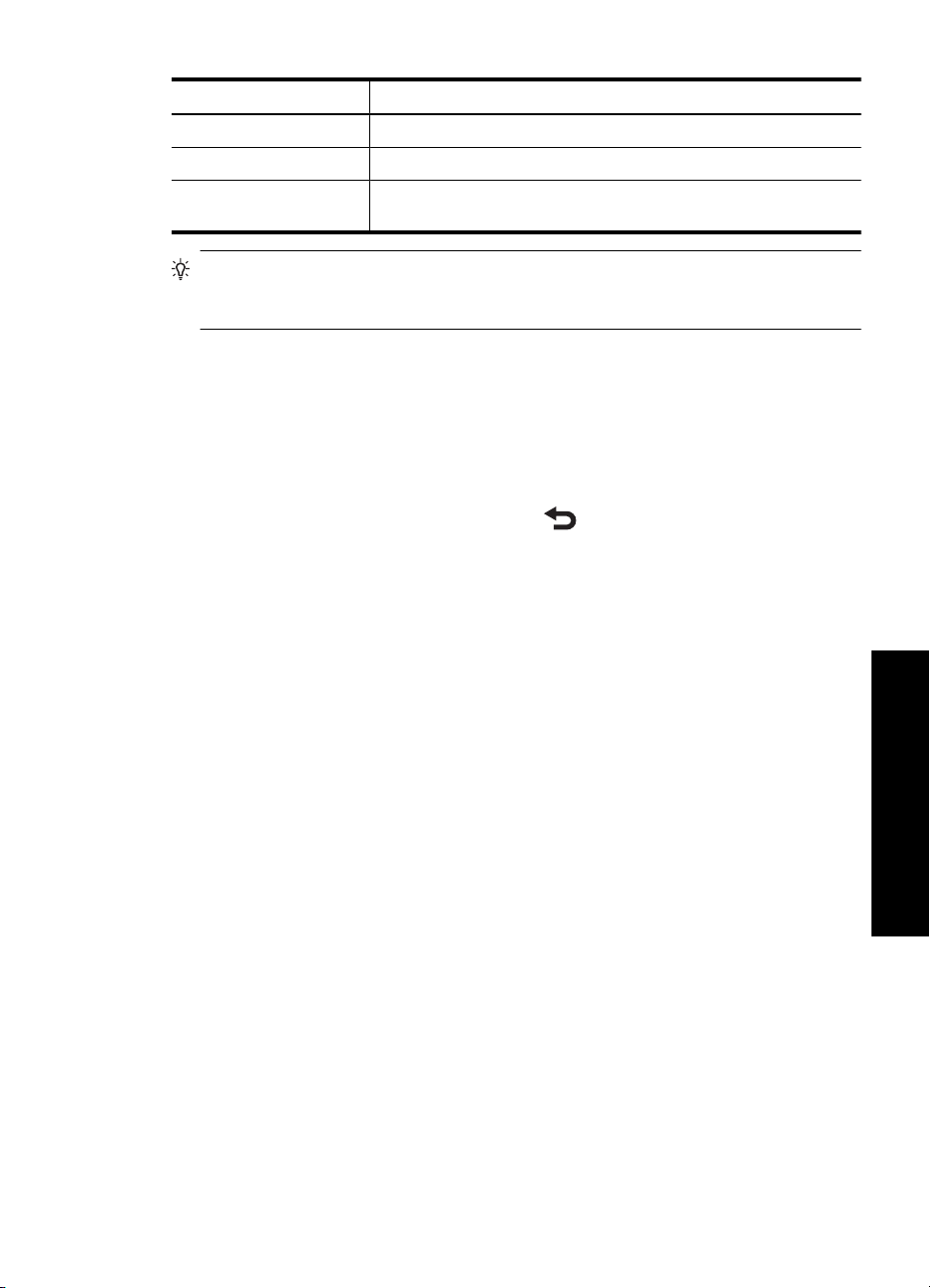
Meniji
Oznaka Opis
1 Ime menija: Ime trenutnega menija.
2 Možnost menija: Možnosti, ki so na voljo v trenutnem meniju.
3 Puščici za pomikanje po meniju: Dotaknite se ju, če se želite
pomikati po menijih ali možnostih menija.
Nasvet Meniji tiskalnika vsebujejo veliko uporabnih ukazov in možnosti, vendar so
običajne funkcije, npr. tiskanje, ponavadi dostopne z enkratnim dotikom ikone na robu
z ikonami za hitri dostop.
Uporaba menijev tiskalnika
1. Če želite odpreti menije tiskalnika, se dotaknite ikone Menu (Meni) na robu z ikonami
za hitri dostop, nato pa pritiskajte puščici za pomikanje po menijih.
2. Če želite odpreti možnosti v meniju, se dotaknite imena menija. Možnosti menijev, ki
niso na voljo, so zatemnjene. Trenutna možnost menija je označena s kljukico.
3. Če želite možnost odpreti ali izvesti funkcijo, ki jo označuje, se je dotaknite.
4.
Če želite zapustiti meni, se dotaknite ikone
na robu z ikonami za hitri dostop.
Specialty Printing Projects (Posebni projekti tiskanja)
Nekatere funkcije tiskalnika morda ne bodo na voljo ali bodo zatemnjene v menijih
tiskalnika, kadar je vklopljen izbran način za poseben projekt tiskanja.
• Panoramic photos (Panoramske fotografije): Te možnosti se dotaknite, če želite
panoramsko tiskanje nastaviti na On (Vklopljeno) ali Off (Izklopljeno) (privzeto).
Dotaknite se On (Vklopljeno), če želite vse izbrane fotografije natisniti v razmerju 3:1;
pred tiskanjem naložite papir velikosti 10 x 30 cm (4 x 12 palcev). Ko izberete
fotografijo, je polje, ki se bo natisnilo, obrobljeno z zelenim okvirjem. Dotaknite se
Off (Izklopljeno), če želite tiskati v običajnem razmerju 3:2.
• Photo stickers (Foto nalepke): Te možnosti se dotaknite, če želite tiskanje nalepk
nastaviti na On (Vklopljeno) ali Off (Izklopljeno) (privzeto). Dotaknite se On
(Vklopljeno), če želite natisniti 16 fotografij na stran, in nato naložite posebne medije
z nalepkami. Dotaknite se Off (Izklopljeno), če želite tiskati s pomočjo načina ene
fotografije na stran.
• Passport photos (Fotografije za potni list): Te možnosti se dotaknite, če želite način
fotografij za potne liste nastaviti na On (Vklopljeno) ali Off (Izklopljeno) (privzeto). Za
vsako izbrano fotografijo (v izbrani velikosti za potni list) se natisne ena stran in na
vsaki natisnjeni strani je število fotografij izbrane velikosti, ki bodo šle na eno stran.
• CD/DVD tattoo (Nalepke za CD/DVD): Te možnosti se dotaknite, če želite način
nalepk za CD/DVD nastaviti na On (Vklopljeno) ali Off (Izklopljeno)(privzeto).
Uvodni koraki
Meniji tiskalnika 15
Page 18
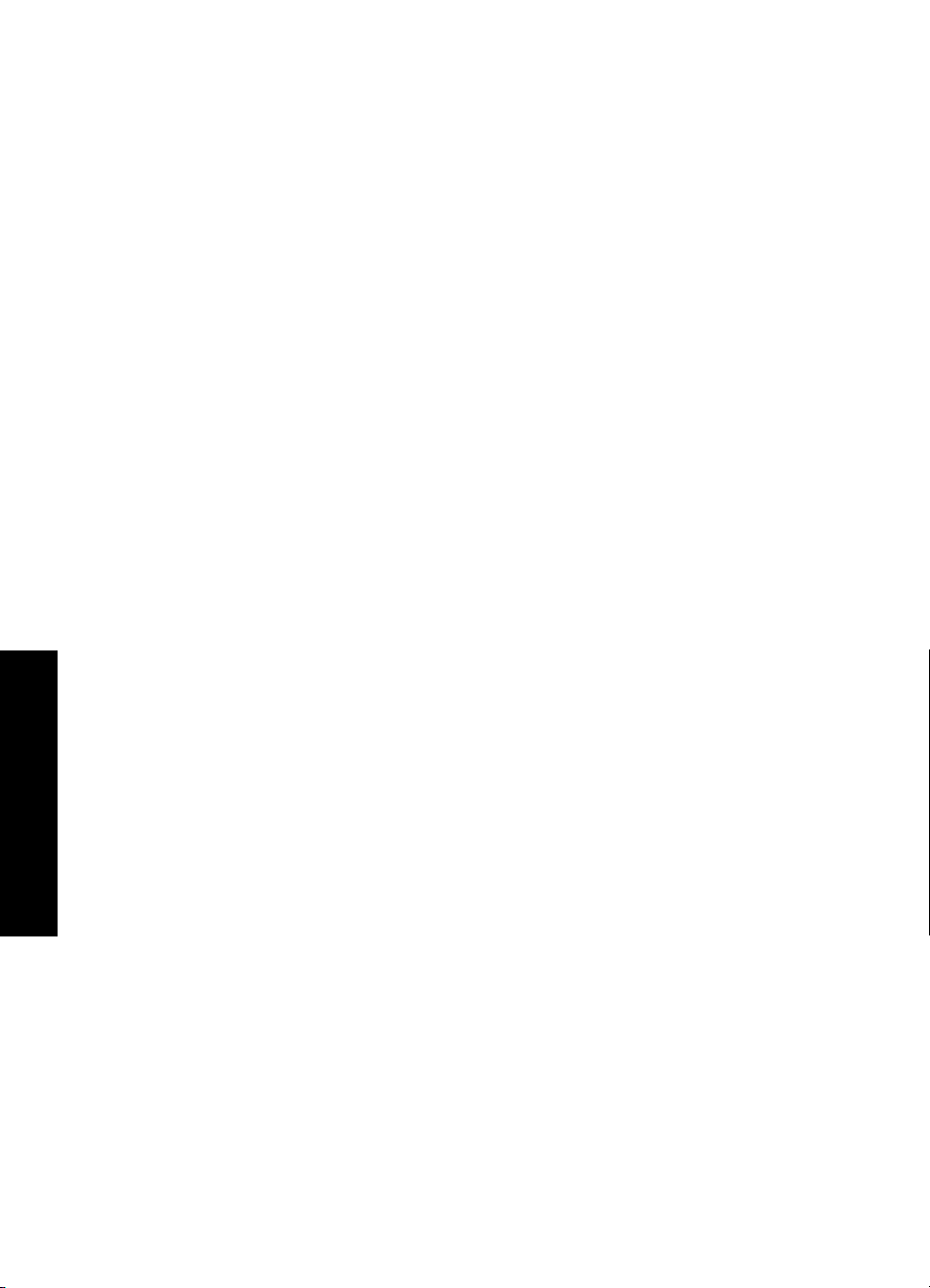
Uvodni koraki
Poglavje 2
Print options (Možnosti tiskanja)
• Print All (Natisni vse): Te možnosti se dotaknite, če želite natisniti vse posamične
fotografije, ki so v pomnilniški kartici ali povezanem fotoaparatu ali napravi, po eno
fotografijo na stran.
• Print Index Page (Natisni indeksno stran): Te možnosti se dotaknite, če želite
natisniti indeks vseh fotografij, torej 24 fotografij na stran.
• Printer Status (Stanje tiskalnika): Te možnosti se dotaknite, če želite videti stanje
trenutne tiskalne kartuše ali stanje tiskanja.
Slideshow (Diaprojekcija)
• Loop (Zanka): Te možnosti se dotaknite, če želite ponovitev predvajanja nastaviti na
On (Vklopljeno) (privzeto) ali Off (Izklopljeno).
• Duration between images (Trajanje med slikama): Te možnosti se dotaknite, če
želite nastaviti trajanje prikaza posamezne slike (privzeto je nastavljeno na 5 sekund).
• Transitions (Prehajanje): Te možnosti se dotaknite, če želite prehajanje nastaviti na
On (Vklopljeno) (privzeto) ali Off (Izklopljeno).
• Random (Naključno): Te možnosti se dotaknite, če želite naključni vrstni red prikaza
slik nastaviti na On (Vklopljeno) ali Off (Izklopljeno) (privzeto).
Tools (Orodja)
• Bluetooth
• Device address (Naslov naprave): Nekatere naprave z brezžično tehnologijo
Bluetooth zahtevajo, da vnesete naslov naprave, ki jo poskušajo zaznati. Ta
možnost menija prikazuje naslov tiskalnika.
• Device name (Ime naprave): Izberete lahko ime tiskalnika, ki se pojavi v drugih
napravah z brezžično tehnologijo Bluetooth, ko zaznajo tiskalnik.
• Passkey (Geslo): Ko je Security level (Raven varnosti) za Bluetooth na tiskalniku
nastavljena na High (Visoka), morate vnesti geslo, da bo tiskalnik na voljo drugim
napravam Bluetooth. Privzeto geslo je 0000.
• Visibility (Vidljivost): Izberite Visible to all (Vidno za vse) (privzeto) ali Not
visible (Ni vidno). Ko je možnost Visibility (Vidljivost) nastavljena na Not
visible (Ni vidno), lahko nanj tiskajo samo naprave, ki poznajo naslov tiskalnika.
• Security level (Raven varnosti): Izberite Low (Nizka) (privzeto) ali High (Visoka).
Pri nastavitvi Low (Nizka) uporabnikom drugih naprav z brezžično tehnologijo
Bluetooth ni treba vnašati gesla. Pri nastavitvi High (Visoka) morajo uporabniki
drugih naprav z brezžično tehnologijo Bluetooth vnesti geslo.
• Reset Bluetooth options (Ponastavitev možnosti Bluetooth): S tem ponastavite
vse elemente v meniju Bluetooth na njihove privzete vrednosti.
• Instant Share: Te možnosti se dotaknite, če želite fotografije iz vstavljene
pomnilniške kartice posredovati družini ali prijateljem. Tiskalnik mora biti povezan z
računalnikom in v računalniku mora biti nameščena programska oprema tiskalnika.
• Test & Sample Pages (Preskusne in vzorčne strani)
• Print test page (Natisni preskusno stran): Te možnosti se dotaknite, če želite
natisniti preskusno stran, ki vsebuje informacije o tiskalniku, ki vam lahko
pomagajo odpraviti težave.
• Print sample page (Natisni vzorčno stran): Te možnosti se dotaknite, če želite
natisniti vzorčno stran, ki je uporabna za preverjanje kakovosti tiskanja tiskalnika.
16 Uvodni koraki
Page 19
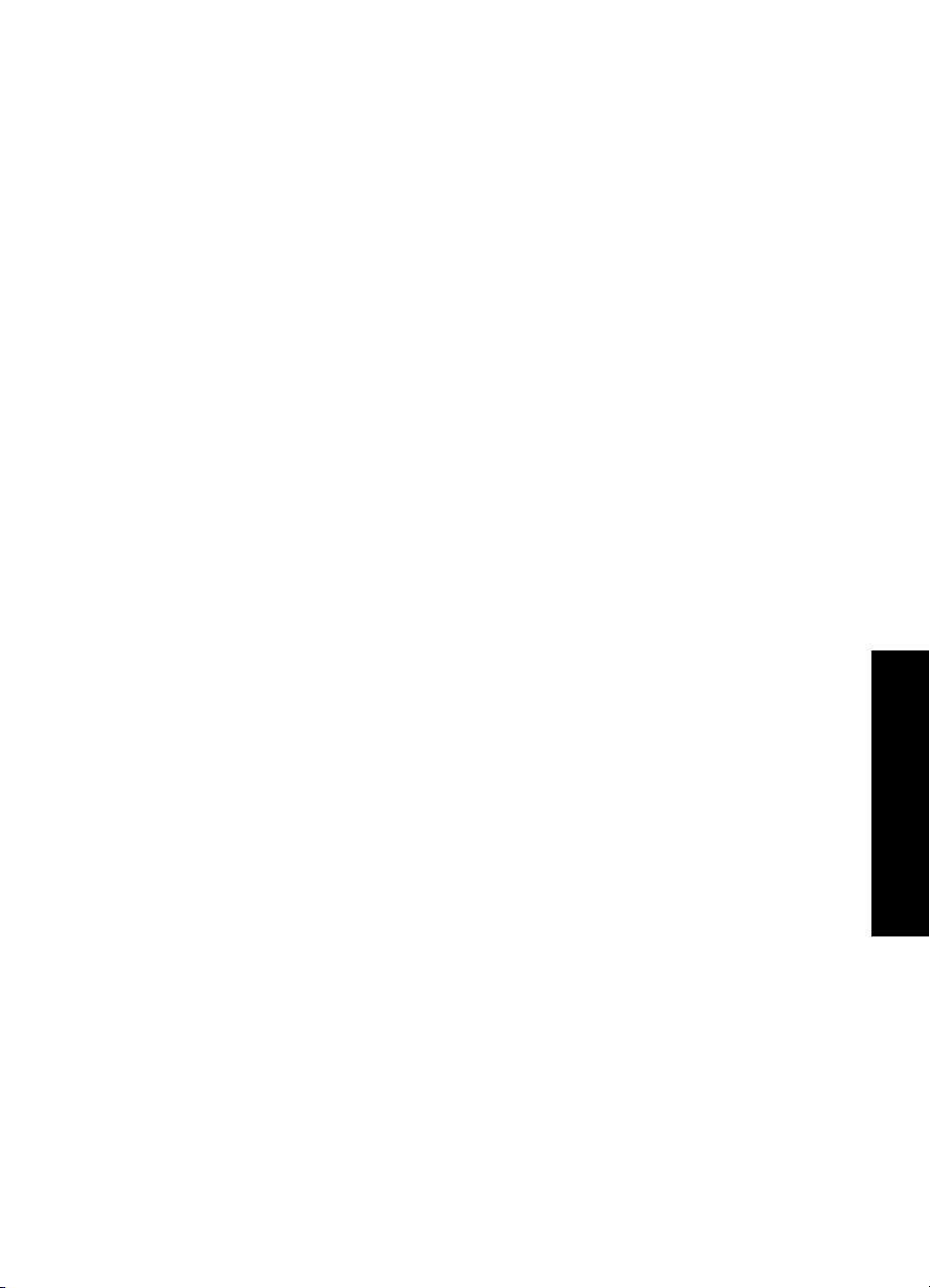
Cartridge (Kartuša)
• Align cartridge (Poravnaj kartušo): Te možnosti se dotaknite, če želite poravnati
tiskalno kartušo, kar zagotavlja visokokakovostno tiskanje izpisov. To storite, če so
barve na izpisih neporavnane ali če se po vstavitvi nove tiskalne kartuše stran za
poravnavo ne natisne pravilno.
• Clean cartridge (Očisti kartušo): Te možnosti se dotaknite, če želite očistiti kartušo.
S čiščenjem kartuše lahko odpravite težave s tiskanjem, kot so manjkajoče črte ali
proge črnila. Po čiščenju se izpiše sporočilo, ali želite čiščenje nadaljevati na drugi
stopnji (dotaknite se Yes (Da) ali No (Ne)), in če se dotaknete Yes (Da), se bo zaključil
še en ciklus čiščenja. Potem se izpiše sporočilo, ali želite čiščenje nadaljevati na tretji
stopnji (dotaknite se Yes (Da) ali No (Ne)).
Help (Pomoč)
Na zaslonu tiskalnika se prikažejo nasveti pomoči vsakič, ko zaženete dejanje Edit Photo
(Urejanje fotografije) ali Get Creative (Ustvarjalnost), kot sta obrezovanje fotografije ali
dodajanje okvirja. Sledite navodilom na tiskalniku. Če to funkcijo izklopite, jo lahko
ponovno vklopite tako, da v meniju Preferences (Možnosti) možnost Reset Help Tips
(Ponastavljanje nasvetov pomoči) nastavite na Yes (Da).
• Photo printing tips (Nasveti za tiskanje fotografij): Te možnosti se dotaknite, če
želite prebrati deset najboljših nasvetov glede tiskanja.
• Printer features (Funkcije tiskalnika): Te možnosti se dotaknite,
če želite videti
informacije o funkcijah tiskalnika.
• Print from imaging devices (Tiskanje iz naprav za urejanje slik): Te možnosti se
dotaknite, če želite videti informacije o tiskanju iz naprav za urejanje slik.
• Get Creative projects (Projekti ustvarjalnosti): Te možnosti se dotaknite, če želite
videti informacije o vidikih Get Creative (Ustvarjalnost).
• Specialty Printing projects (Posebni projekti tiskanja): Te možnosti se dotaknite,
če želite videti informacije o tiskanju posebnih projektov.
• Troubleshooting and maintenance (Odpravljanje težav in vzdrževanje): Te
možnosti se dotaknite, če želite videti informacije o odpravljanju težav in vzdrževanju.
• Getting assistance (Kako poiskati pomoč): Te možnosti se dotaknite, če želite
prebrati, kako pridobiti pomoč za tiskalnik.
Preferences (Možnosti)
• Sound (Zvok): Te možnosti se dotaknite, če želite glasnost zvoka spremeniti na
High (Visoka), Medium (Srednja) (privzeto), Low (Nizka) ali Off (Izklopljeno).
• Reset Help Tips (Ponastavljanje nasvetov pomoči): Dotaknite se Yes (Da), če želite
ponastaviti nasvete pomoči, če so bili izklopljeni.
• Photo Fix (Popravilo fotografije): Te možnosti se dotaknite, če želite izboljšave Photo
Fix (Popravilo fotografije) nastaviti na On (Vklopljeno) (privzeto) ali Off (Izklopljeno).
• Paper type (Vrsta papirja): Te možnosti se dotaknite, če želite spremeniti vrsto
papirja, na katerega tiskate. Izbirate lahko med HP Advanced; HP Premium; Other,
Plain (Drug, navaden papir); ali Other, Photo (Drug, foto papir). Za najboljšo
kakovost tiska HP priporoča uporabo foto papirja HP Advanced. Če tiskate na papir
drugih proizvajalcev ali druge medije, izberite Other, Plain
(Drugo, navaden papir)
ali Other, Photo (Drugo, foto papir), da se tiskalnik ustrezno nastavi.
Meniji tiskalnika 17
Uvodni koraki
Page 20
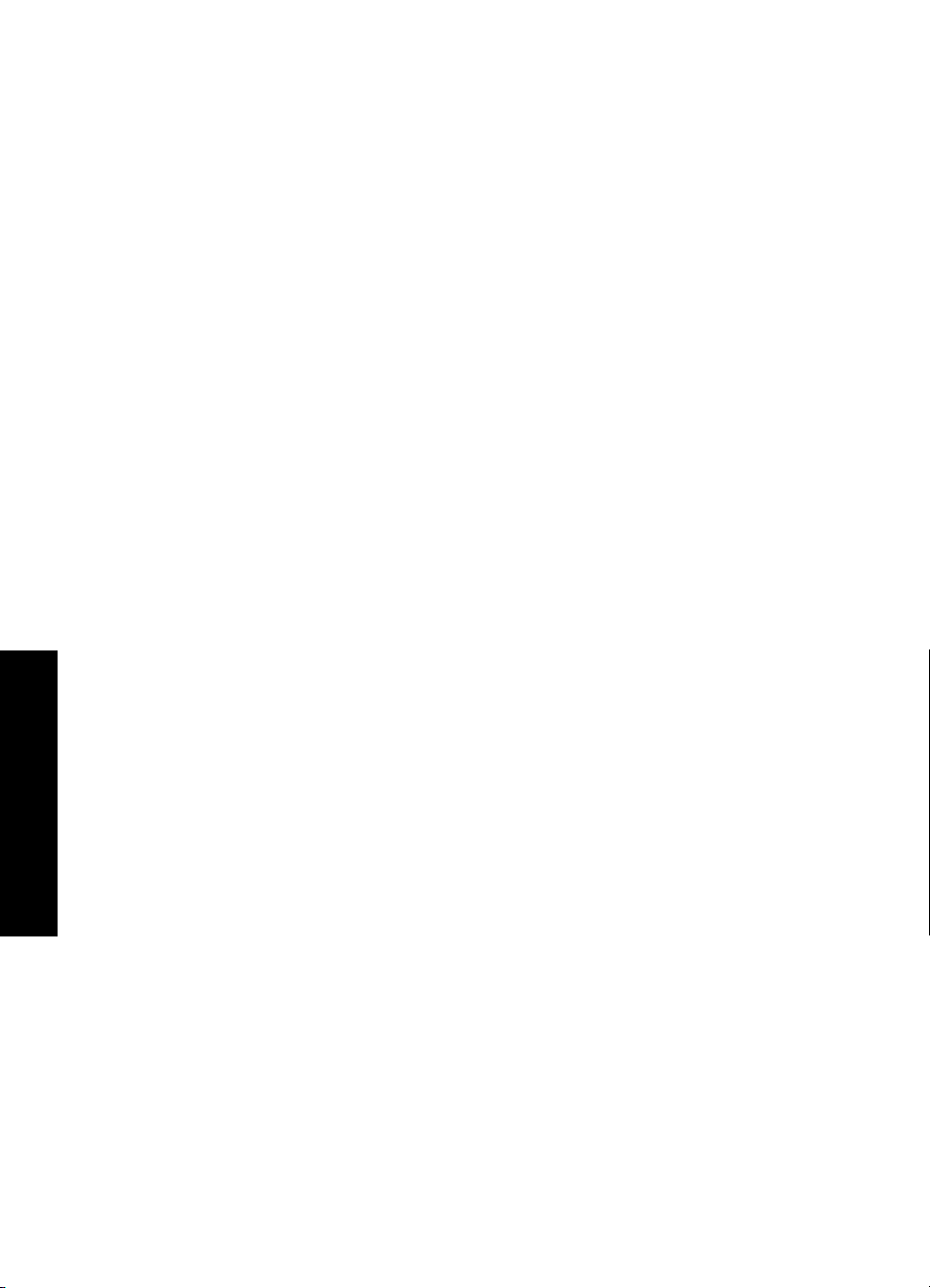
Poglavje 2
• Print quality (Kakovost tiskanja): Te možnosti se dotaknite, če želite spremeniti
kakovost tiskanja. Izbirate lahko med tremi kakovostmi tiskanja: Best (Najboljše),
Normal (Normalno) ali Fast Normal (Hitro normalno).
• Date/time (Datum/čas): Te možnosti se dotaknite, če želite imeti na natisnjenih
fotografijah žig z datumom/časom. Dotaknite se Date/time (Datum/čas), Date only
(Samo datum) ali Off (Izklopljeno) (privzeto).
• Colorspace (Barvni prostor): Te možnosti se dotaknite, če želite izbrati barvni prostor
(tridimenzionalen matematični model za organiziranje barv). Barvni prostor, ki ga
izberete, vpliva samo na barve na natisnjenih fotografijah. Izberite Adobe RGB,
sRGB ali Auto-select (Samodejno) (privzeto). Privzeta možnost Auto-select
(Samodejno) določa tiskalniku uporabo barvnega prostora Adobe RGB, če je na voljo.
Če Adobe RGB ni na voljo, tiskalnik uporabi možnost sRGB.
• Borderless (Brezrobo): Te možnosti se dotaknite, če želite brezrobo tiskanje
nastaviti na On (Vklopljeno) (privzeto) ali Off (Izklopljeno). Ko je brezrobo tiskanje
izklopljeno, se vse strani natisnejo z ozkim, belim robom okrog zunanjih robov papirja.
• Demo Mode (Način prikaza): Te možnosti se dotaknite, če želite način prikaza
nastaviti na On (Vklopljeno) ali Off (Izklopljeno) (privzeto). Ko je Demo Mode (Način
prikaza) vklopljen, tiskalnik prikaže vzorčne slike, ki jih lahko uporabnik ureja in tiska.
Če prikaza v dveh minutah ne uporabite, se zažene diaprojekcija z informacijami o
funkcijah tiskalnika.
• Restore defaults (Obnovi privzeto): Te možnosti se dotaknite, če želite obnoviti
privzete vrednosti: Yes (Da) ali No (Ne) (privzeto).
Če se dotaknete Yes (Da), se bodo
obnovile izvirne tovarniške možnosti.
• Language (Jezik): Te možnosti se dotaknite, če želite spremeniti jezik sporočil na
zaslonu tiskalnika.
Uvodni koraki
18 Uvodni koraki
Page 21
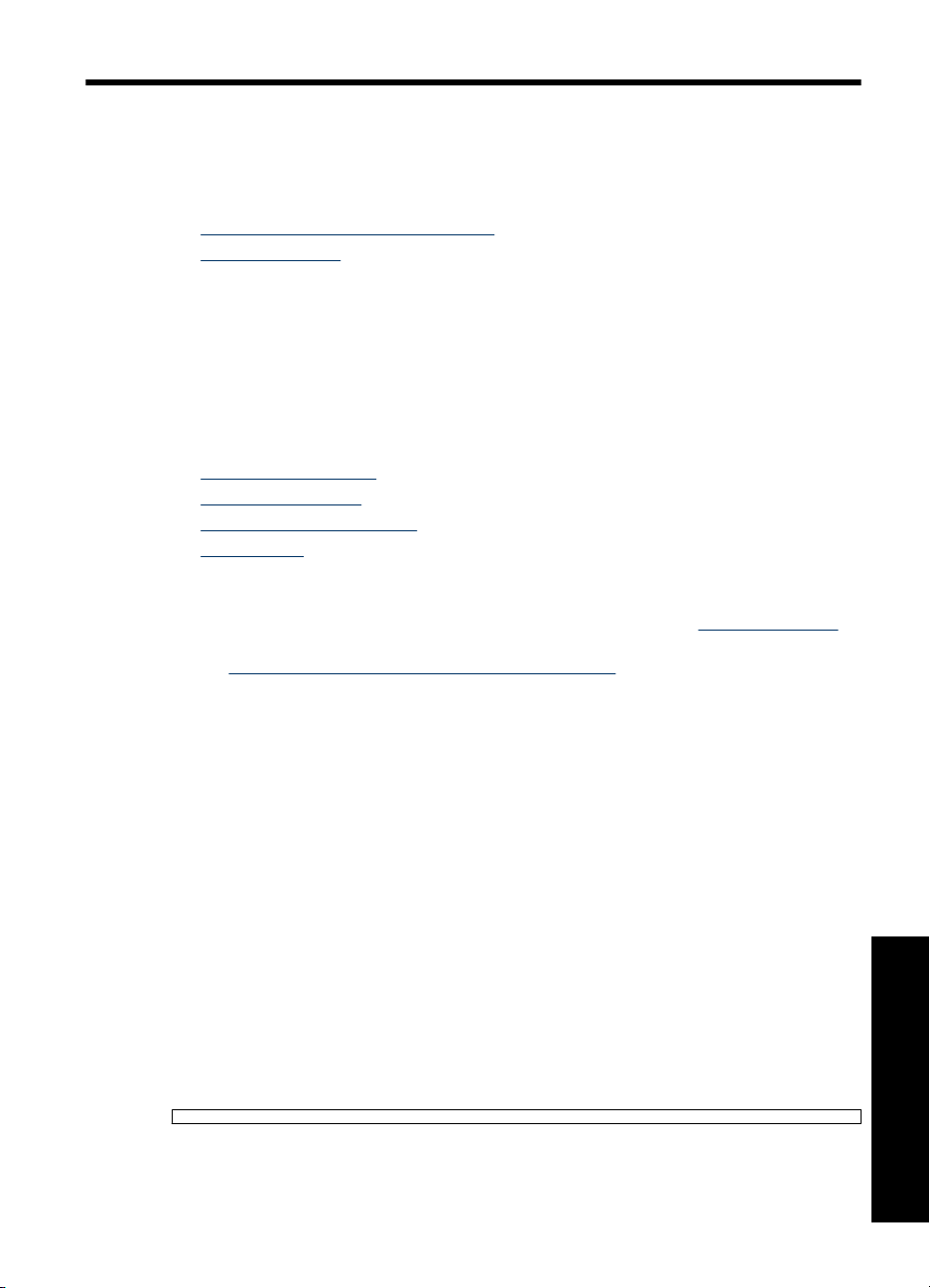
3 Osnove papirja
Naučite se, kako izbrati ustrezni papir za tiskanje tiskalnega posla in kako ga naložiti v
vhodni pladenj.
•
Izbiranje najboljšega papirja za posel
Nalaganje papirja
•
Izbiranje najboljšega papirja za posel
Uporabljajte foto papir HP Advanced. Narejen je posebej za črnila, kakršno je v vašem
tiskalniku, da lahko ustvarite čudovite fotografije. Pri drugih foto papirjih rezultati niso tako
dobri.
Če želite seznam HP-jevega papirja za brizgalne tiskalnike ali če želite kupiti potrebščine,
obiščite:
•
www.hpshopping.com (ZDA)
www.hpshopping.ca (Kanada)
•
www.hp.com/eur/hpoptions (Evropa)
•
www.hp.com (vse druge države/regije)
•
Privzeto je tiskalnik nastavljen tako, da natisne najbolj kakovostne fotografije na foto papir
HP Advanced. Če tiskate na drugo vrsto papirja, morate spremeniti vrsto papirja. Če želite
informacije o spreminjanju vrste papirja v meniju tiskalnika, glejte »
na strani 19. Če želite informacije o spreminjanju vrste papirja pri tiskanju iz računalnika,
glejte »
Spreminjanje nastavitev tiskanja za tiskalni posel« na strani 48.
Nalaganje papirja«
Nalaganje papirja
Nekatere podprte velikosti papirja:
• Foto papir velikosti 10 x 15 cm (4 x 6 palcev)
• Foto papir velikosti 13 x 18 cm (5 x 7 palcev)
• Panoramski foto papir velikosti 10 x 30 cm (4 x 12 palcev)
• Indeksne kartice
• Kartice velikosti L
• Kartice Hagaki
Nekatere podprte vrste papirja:
• HP Advanced Photo Paper (Foto papir HP Advanced) (priporočen)
• Kartice: indeksne, Hagaki, A6, velikosti L, velikosti 2L
• Foto papir z nalepkami
• Mediji z nalepkami HP za CD/DVD
• Drugi foto papirji (kakovost tiskanja se lahko razlikuje)
Kapaciteta pladnja za papir: 100 listov, največja debelina lista 305 µm (12 mil).
Osnove papirja
Osnove papirja 19
Page 22
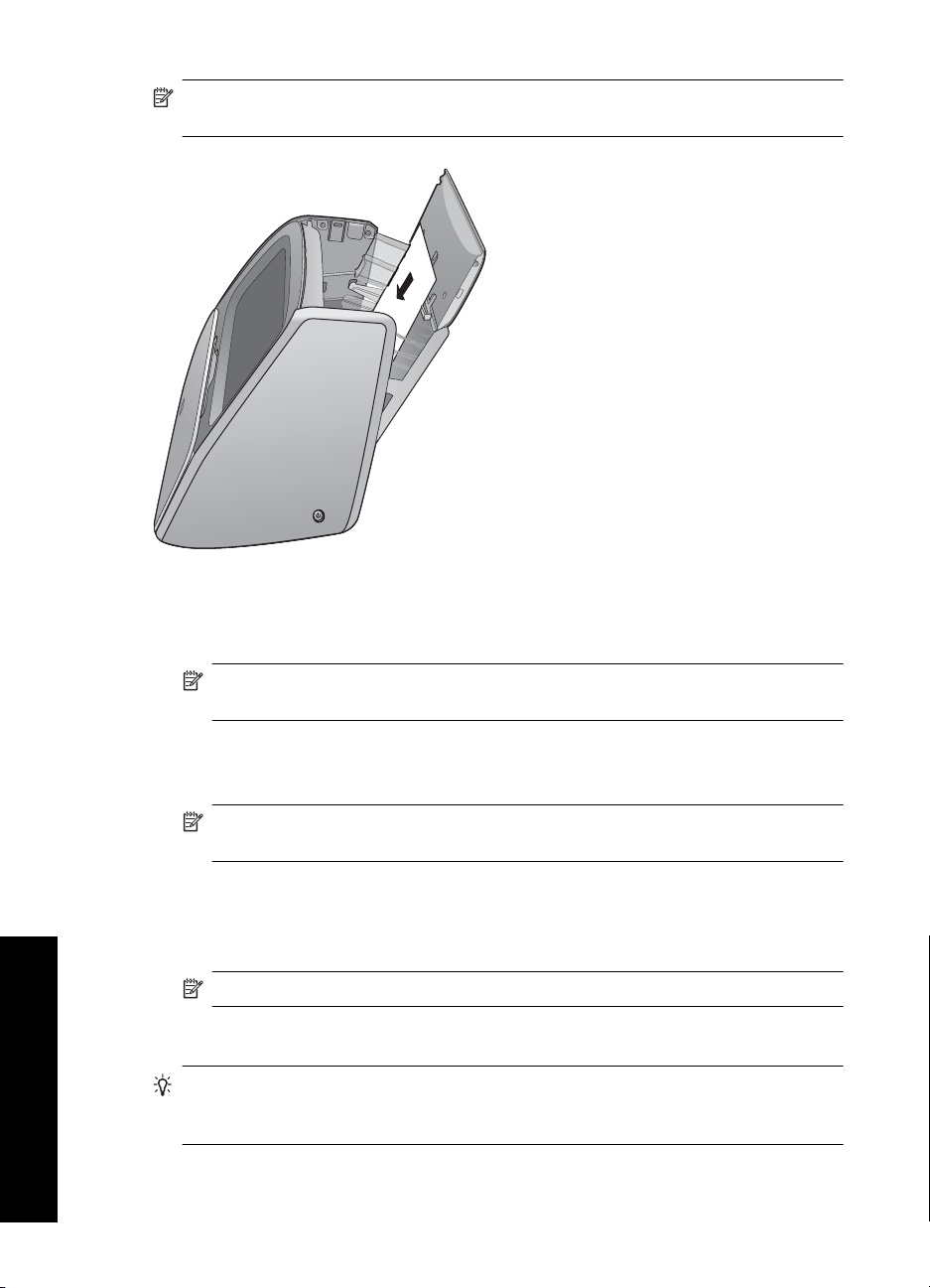
Poglavje 3
Opomba Uporabljajte samo eno vrsto in eno velikost papirja hkrati. Ne mešajte vrst
ali velikosti papirja v vhodnem pladnju.
Nalaganje papirja
1. Pokrov vhodnega pladnja dvignite in nato nežno potisnite, da se vhodni pladenj
odpre.
2. Naložite do 100 listov papirja z natisljivo ali sijajno stranjo obrnjeno proti sprednji
3. Premaknite vodilo za širino papirja na levo, da se bo prilegalo robu papirja, ne da bi
4. Zaprite vhodni pladenj in nato še pokrov vhodnega pladnja. Če uporabljate
Spreminjanje vrste papirja
Osnove papirja
20 Osnove papirja
Opomba Če papir nalagate, ne da bi oprli vhodni pladenj, se lahko papir
zagozdi.
strani tiskalnika. Papir med nalaganjem potisnite na levo stran vhodnega pladnja in
ga nežno potiskajte navzdol, dokler se ne ustavi.
Opomba Če uporabljate foto papir z nalepkami, lahko naložite samo en list
naenkrat.
ga krivilo.
panoramski papir, pustite pokrov vhodnega pladnja odprt.
Opomba Pred tiskanjem izhodni pladenj odprite.
Nasvet Če tiskate na vrsto papirja, ki ni foto papir HP Advanced, spremenite
nastavitev vrste papirja, da izboljšate izpise. Najboljšo kakovost lahko dosežete samo
s foto papirjem HP Advanced.
Page 23
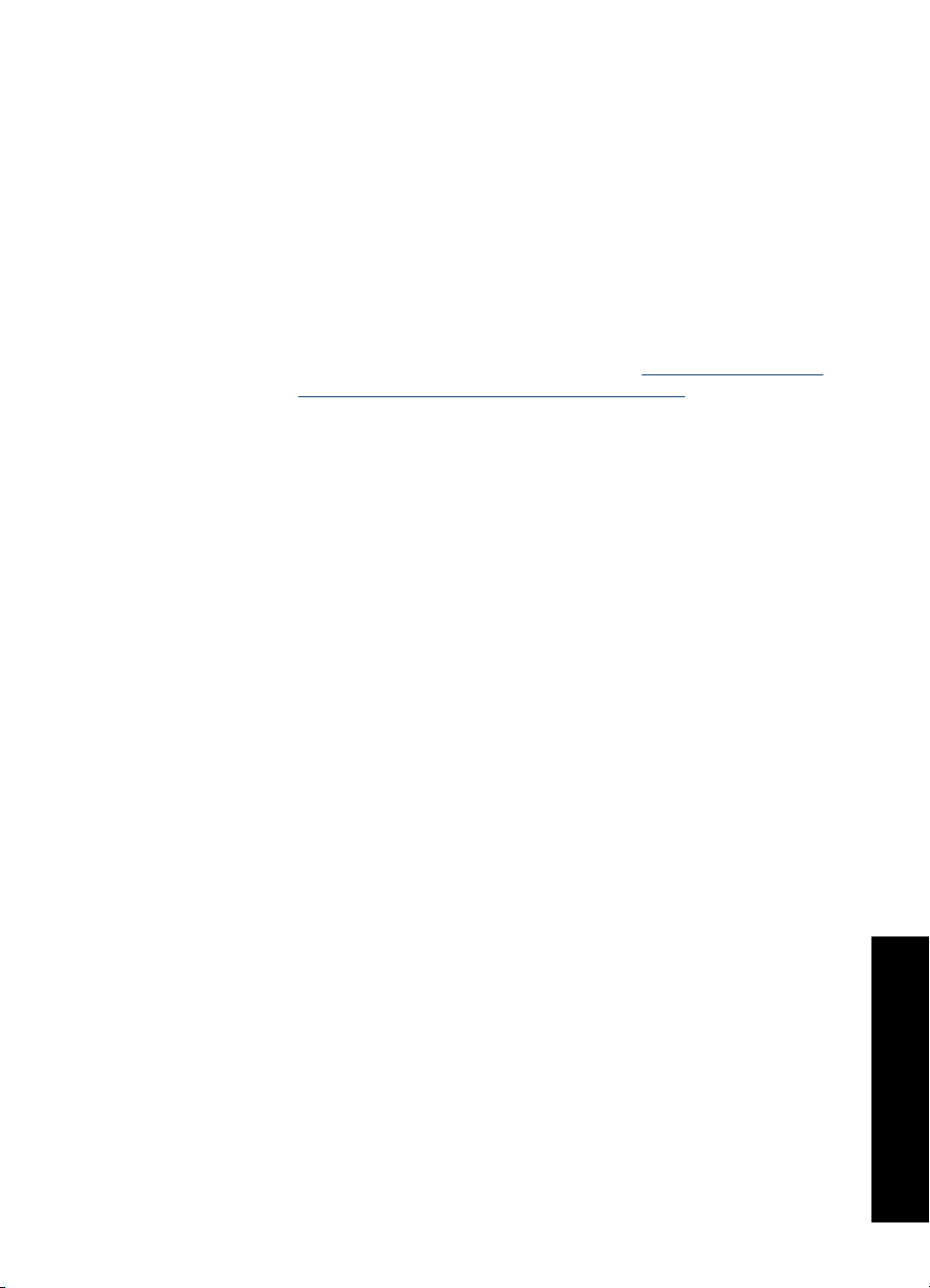
1. Če želite prikazati glavni meni, se dotaknite ikone Meni.
2. Če se želite pomikati po elementih menija Preferences (Možnosti), se dotikajte
puščic na zaslonu.
3. Dotaknite se menija Preferences (Možnosti) in nato izberite eno od naslednjih vrst
papirja:
• HP Advanced Photo Paper (Foto papir HP Advanced) (privzeto)
• HP Premium Photo Paper (Foto papir HP Premium)
• Other, Plain (Drug, navaden papir)
• Other, Photo (Drug, foto papir)
4. Dotaknite se OK (V redu).
Če tiskate iz računalnika, v pogovornem oknu za tiskanje spremenite vrsto papirja in
druge nastavitve tiskalnika. Če želite več informacij, glejte »
na strani 43 in »
Spreminjanje nastavitev tiskanja za tiskalni posel« na strani 48.
Tiskanje iz računalnika«
Če tiskate iz računalnika, imate na izbiro več velikosti papirja kot pri tiskanju brez
računalnika. Če tiskate brez računalnika, tiskalnik zazna velikost papirja, ki jo uporabljate.
Nalaganje papirja 21
Osnove papirja
Page 24
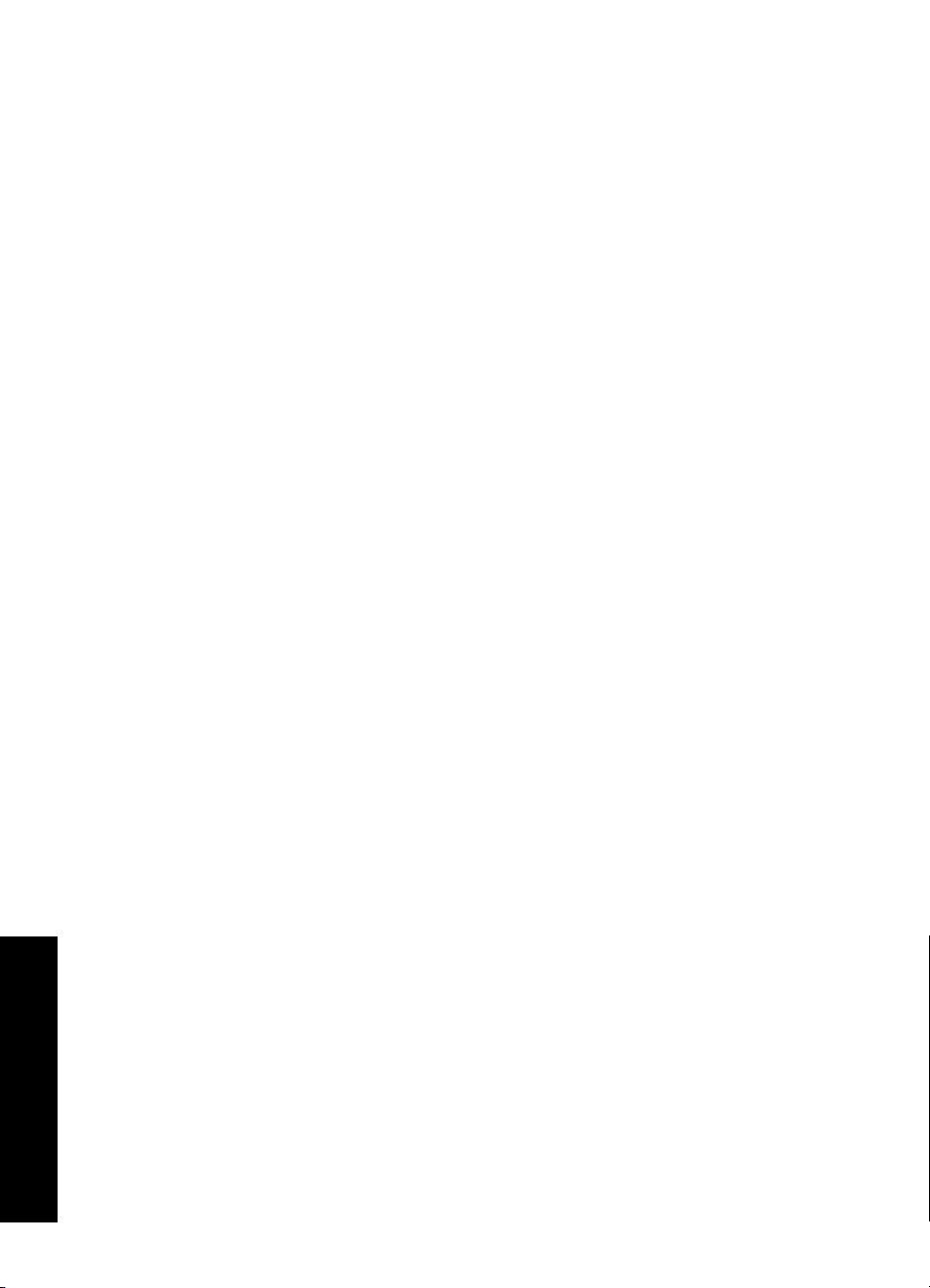
Poglavje 3
Osnove papirja
22 Osnove papirja
Page 25
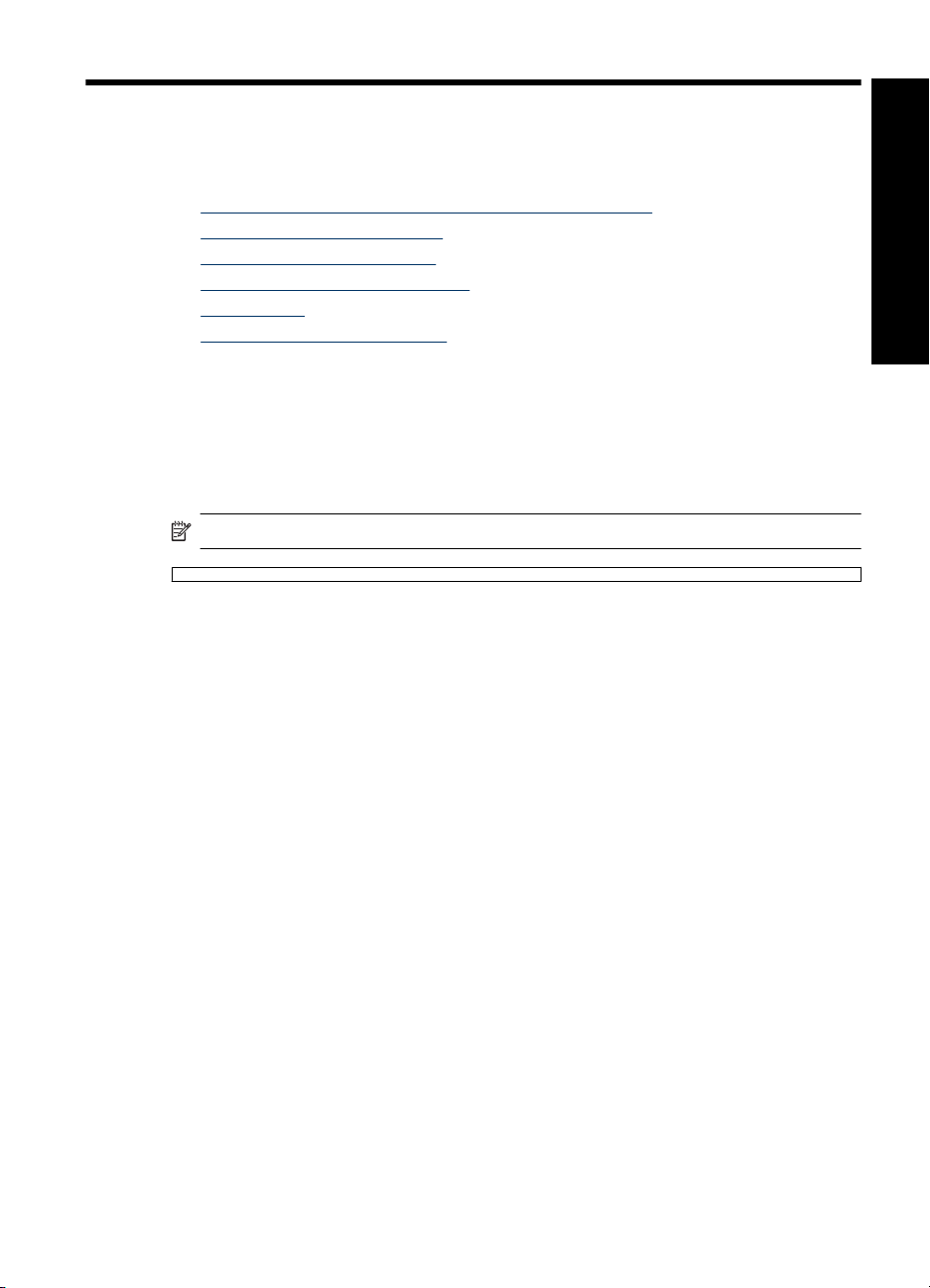
4 Tiskanje brez računalnika
To poglavje vsebuje naslednje teme:
•
Tiskanje iz fotoaparata s potrdilom PictBridge ali naprave
Tiskanje iz pomnilniške kartice
•
Tiskanje iz naprave Bluetooth
•
Tiskanje fotografij iz naprave iPod
•
Ustvarjalnost
•
Izboljšanje in urejanje fotografij
•
Tiskanje iz fotoaparata s potrdilom PictBridge ali naprave
To poglavje opisuje postopek tiskanja iz digitalnega fotoaparata PictBridge. Postopek
tiskanja iz drugih naprav PictBridge, kot so telefoni s fotoaparatom in druge naprave s
sposobnostjo zajemanja slik, je zelo podoben. Če želite natančnejše informacije,
preglejte dokumentacijo, ki je bila priložena napravi PictBridge.
Opomba Če med tiskanjem odklopite fotoaparat, se prekličejo vsi tiskalni posli.
Tiskanje z uporabo fotoaparata s potrdilom PictBridge
1. V tiskalnik naložite foto papir HP Advanced.
2. Vklopite digitalni fotoaparat s potrdilom PictBridge.
3. Prepričajte se, ali je konfiguracijska nastavitev USB fotoaparata nastavljena na Digital
Camera (Digitalni fotoaparat), in nato fotoaparat priključite v vrata za fotoaparat na
tiskalniku s kablom USB, ki je bil priložen fotoaparatu s potrdilom PictBridge. Lučka
pomnilniške kartice/vrat za fotoaparat utripa, ko fotoaparat vzpostavlja povezavo s
tiskalnikom, nato pa sveti.
Če želite več informacij o konfiguracijski nastavitvi USB, glejte dokumentacijo
fotoaparata. Ime in možnosti nastavitve se lahko razlikujejo pri digitalnih fotoaparatih
drugih proizvajalcev.
4. Če ste v fotoaparatu že izbrali fotografije za tiskanje, se pojavi pogovorno okno Print
DPOF Photos? (Tiskanje fotografij DPOF?). Izberite No (Ne), če želite preskočiti
tiskanje predizbranih fotografij. DPOF (Oblika vrstnega reda digitalnega tiskanja)
omogoča uporabniku, da označi fotografije v digitalnem fotoaparatu, namenjene
tiskanju, in vključi druge informacije o sliki, npr. informacije o številu kopij, ki naj se
natisnejo.
5. Za tiskanje fotografij uporabite možnosti in funkcije v svojem fotoaparatu. Če želite
več informacij, glejte dokumentacijo fotoaparata. Lučka za vklop in lučka pomnilniške
kartice/vrat za fotoaparat na tiskalniku utripata, ko se fotografije tiskajo.
Tiskanje brez računalnika
Tiskanje iz pomnilniške kartice
V tem poglavju je razloženo, kako natisnite digitalne fotografije, ki so shranjene v
pomnilniški kartici. Fotografije lahko izberete, ko je pomnilniška kartica v fotoaparatu
Tiskanje brez računalnika 23
Page 26
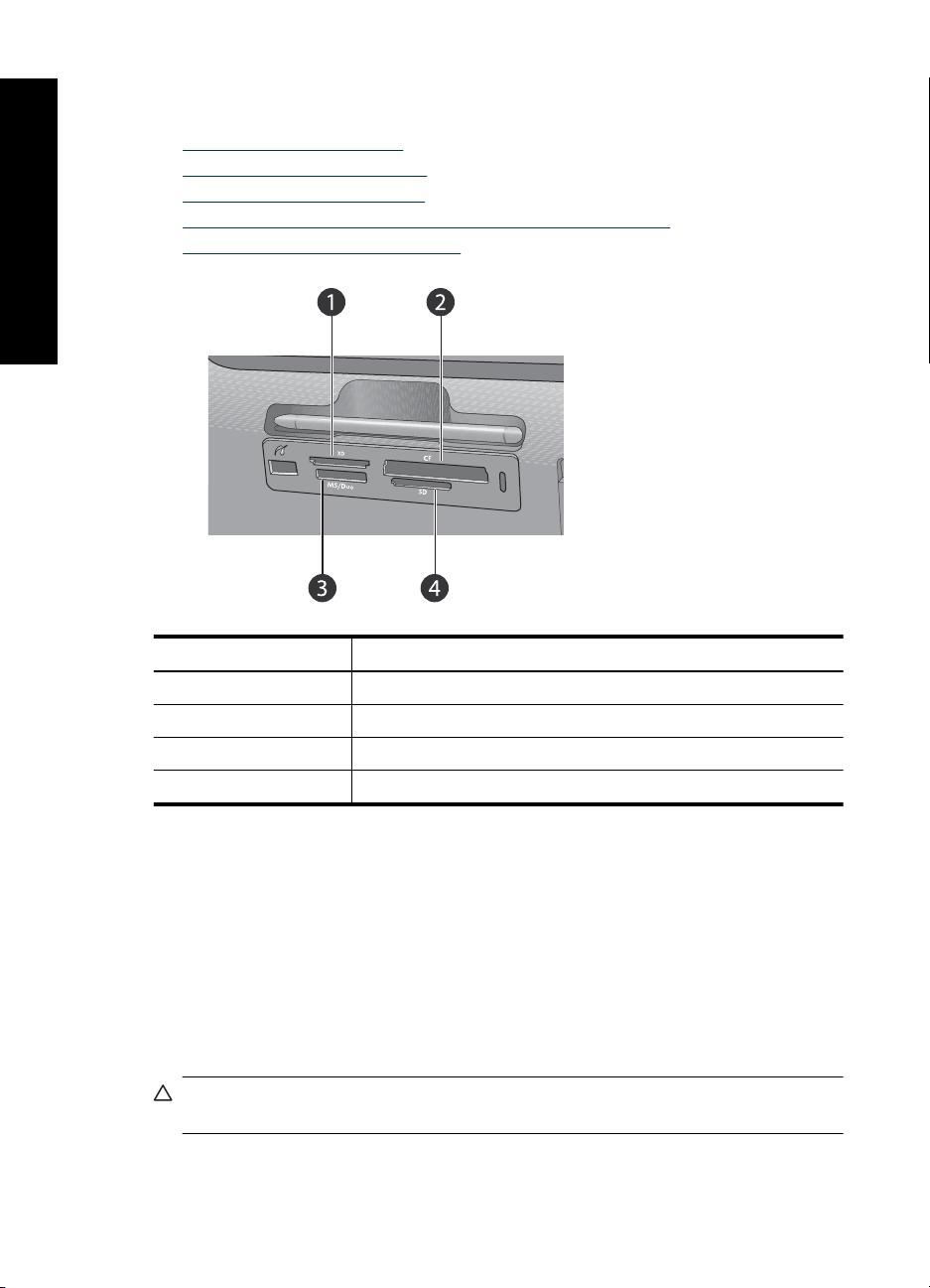
Tiskanje brez računalnika
Poglavje 4
(Digital Print Order Format ali DPOF) ali ko je v tiskalniku. Za tiskanje iz pomnilniške
kartice računalnik ni potreben, baterije fotoaparata pa se pri tem ne porabljajo.
•
Podprte pomnilniške kartice
Vstavljanje pomnilniške kartice
•
Tiskanje iz pomnilniške kartice
•
Shranjevanje fotografij iz pomnilniške kartice v drugo napravo
•
Odstranjevanje pomnilniške kartice
•
Oznaka Opis
1 xD-Picture Card
2 Compact Flash I in II
3 Memory Stick
4 Secure Digital, MultiMediaCard (MMC)
Podprte pomnilniške kartice
Tiskalnik HP Photosmart lahko bere razne pomnilniške kartice. Te kartice proizvajajo
različni prodajalci in so na voljo v različnih velikostih pomnilnika.
• CompactFlash Type I in II
• MultiMediaCard
• Secure Digital
• Memory Sticks, Memory Stick Duo, Memory Stick PRO Duo
• xD-Picture Card
• Kartica MiniSD z vmesnikom SD
Previdno Če uporabljate nepodprte pomnilniške kartice, lahko poškodujete
pomnilniško kartico in tiskalnik.
24 Tiskanje brez računalnika
Page 27
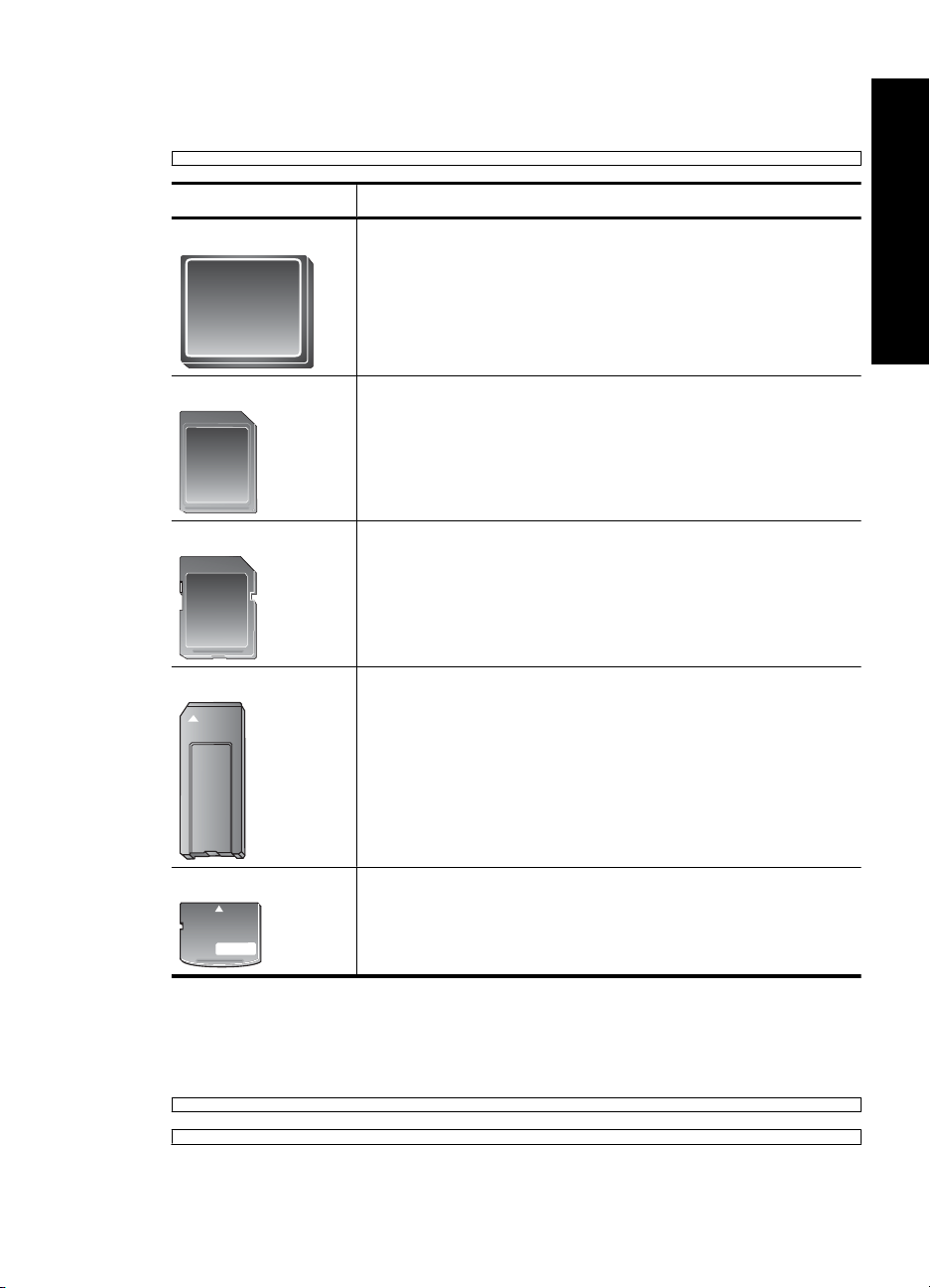
Vstavljanje pomnilniške kartice
V spodnji tabeli poiščite pomnilniško kartico in jo po teh navodilih vstavite v tiskalnik.
Pomnilniška kartica Vstavljanje pomnilniške kartice
CompactFlash
MultiMediaCard
Secure Digital
Memory Stick
Nalepka na sprednji strani je obrnjena navzgor. Če je na njej
•
narisana puščica, kaže proti tiskalniku.
Kartico potisnite v tiskalnik tako, da gre rob s kovinskimi luknjicami
•
naprej.
Pod kotom prirezani vogal je na desni strani.
•
Kovinski kontakti so obrnjeni navzdol.
•
Pod kotom prirezani vogal je na desni strani.
•
Kovinski kontakti so obrnjeni navzdol.
•
Če uporabljate kartico miniSD, najprej namestite vmesnik, priložen
•
kartici, in šele nato kartico vstavite v tiskalnik.
Pod kotom prirezani vogal je na levi strani.
•
Kovinski kontakti so obrnjeni navzdol.
•
Če uporabljate kartico Memory Stick Duo™ ali kartico Memory Stick
•
PRO Duo
nato kartico vstavite v tiskalnik.
™
, najprej namestite vmesnik, ki je priložen kartici, in šele
Tiskanje brez računalnika
xD-Picture Card
Tiskanje iz pomnilniške kartice
V tem poglavju je opisanih več načinov za tiskanje fotografij iz pomnilniške kartice,
vključno z eno fotografijo, več fotografijami, več kopijami iste fotografije in tako dalje.
Ukrivljena stran kartice je obrnjena proti vam.
•
Kovinski kontakti so obrnjeni navzdol.
•
Tiskanje iz pomnilniške kartice 25
Page 28
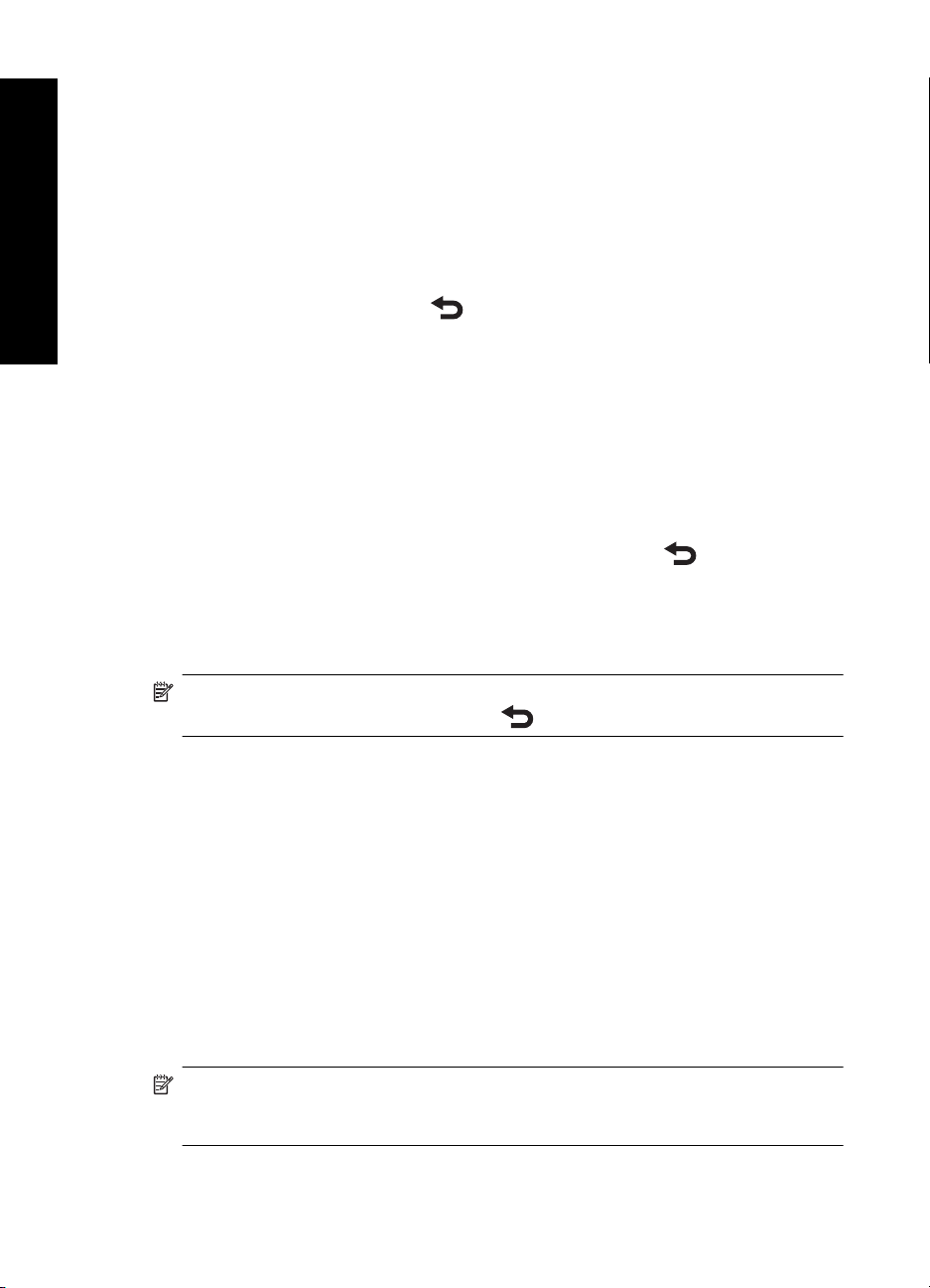
Tiskanje brez računalnika
Poglavje 4
Izpisi fotografij v eni potezi
1. Pomikajte se po fotografijah, ki so v vstavljeni pomnilniški kartici.
2. Dotaknite se fotografije, ki jo želite natisniti, da se prikaže v pogledu ene fotografije
na stran.
3. Za vsako kopijo, ki jo želite natisniti, se enkrat dotaknite ikone Print (Natisni) na robu
z ikonami za hitri dostop.
4. Pomaknite se do naslednje fotografije, ki jo želite natisniti. Ni vam treba čakati, da se
prva fotografija natisne.
Lahko se še naprej pomikate po fotografijah in jih tiskate v pogledu ene fotografije na
stran ali pa se dotaknete ikone
in se pomikate po fotografijah v pogledu sličic.
Izbiranje, dodajanje kopij in tiskanje več fotografij
1. Pomikajte se po fotografijah v vstavljeni pomnilniški kartici v privzetem pogledu sličic.
2. Dotaknite se fotografije, ki jo želite natisniti, da si jo ogledate v pogledu ene fotografije
na stran, nato pa se dotaknite ikone Selection box (Potrditveno polje) na fotografiji,
da izberete fotografijo.
3. Če želite več kopij iste fotografije, se na fotografiji dotaknite ikone Copies(Kopije),
določite število kopij za izpis in se nato dotaknite OK (V redu).
4. Z dotikanjem puščic brskajte po fotografijah, da izberete še druge fotografije, ki jih
želite natisniti. Če se želite vrniti v pogled sličic, se dotaknite
.
5. Ko končate z izbiranjem fotografij, na robu z ikonami za hitri dostop pritisnite ikono
Print (Natisni), da natisnete vse izbrane fotografije.
Tiskanje vseh fotografij
Opomba Poskrbite, da ni izbrana nobena fotografija. Če ste v pogledu ene
fotografije na stran, se dotaknite gumba
, da se najprej vrnete v pogled sličic.
1. Medtem ko si ogledujete slike v privzetem pogledu sličic, se dotaknite ikone Print
(Natisni) na robu z ikonami za hitri dostop.
2. Dotaknite se Yes (Da), da natisnete vse fotografije v vstavljeni pomnilniški kartici.
Tiskanje indeksa fotografij
1. Dotaknite se ikone Menu (Meni) na robu z ikonami za hitri dostop.
2. Dotaknite se Print Options (Možnosti tiskanja) in nato Print Index Page (Natisni
indeksno stran).
Indeks fotografij prikazuje sličice in številke indeksa za do 2000 fotografij v pomnilniški
kartici. Za tiskanje indeksnih strani uporabite indeksne kartice namesto foto papirja, da
zmanjšate stroške.
Tiskanje fotografij, izbranih v fotoaparatu
Opomba DPOF (Oblika vrstnega reda digitalnega tiskanja) zagotavlja tiskalniku
informacije o fotografijah, ki so bile za tiskanje vnaprej izbrane s fotoaparatom, skupaj
z informacijami o številu kopij za izpis in drugih nastavitvah slike.
26 Tiskanje brez računalnika
Page 29
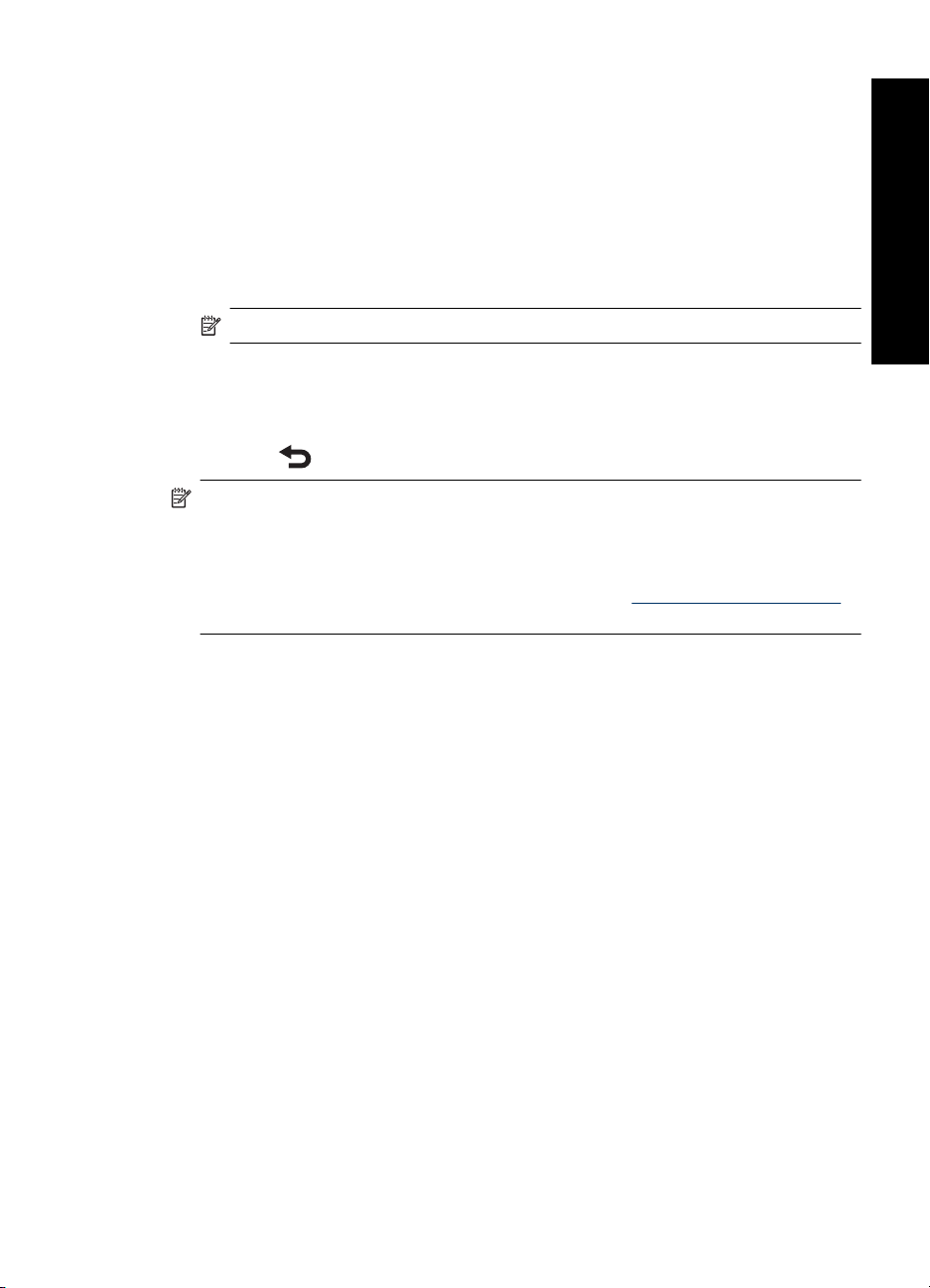
1. Vstavite pomnilniško kartico s fotografijami, ki so bile izbrane s fotoaparatom (DPOF).
2. Dotaknite se Yes (Da), ko vas tiskalnik vpraša, ali želite natisniti fotografije, ki so
izbrane s fotoaparatom.
Tiskanje sličice iz videoposnetka
1. Vstavite pomnilniško kartico, na kateri je videoposnetek.
2. Pomaknite se do videoposnetka in ga prikažite v pogledu ene sličice na stran. Prikaže
se prva sličica videoposnetka z ikono.
3. Dotaknite se te ikone, če želite predvajati videoposnetek.
Opomba Videoposnetki se predvajajo brez zvoka.
4. Ko se prikaže sličica, ki jo želite natisniti, se dotaknite gumba Pause (Začasno
zaustavi) in nato ikone Print (Natisni).
5. Če želite natisniti več sličic iz videoposnetka, se dotaknite gumba Pause (Začasno
zaustavi) in nato gumba Select (Izberi) na vsaki sličici, ki jo želite natisniti. Nato se
dotaknite
in zatem ikone Print (Natisni).
Opomba Ločljivost videoposnetkov je ponavadi manjša kot pri digitalnih
fotografijah; zato bo tudi kakovost tiskanja sličic videoposnetka slabša kot pri tiskanju
fotografij.
Opomba Tiskalnik podpira veliko, vendar ne vseh datotečnih oblik video zapisa. Če
želite seznam podprtih datotečnih oblik zapisa, glejte »
Tehnični podatki tiskalnika«
na strani 87.
Tiskanje brez računalnika
Preklic tiskanja
1. Dotaknite se Cancel Print (Prekliči tiskanje).
Če si v pogledu sličice ali ene fotografije na stran ogledujete fotografijo, ki ni v
čakalni vrsti za tiskanje,
▲ v pogovornem oknu Cancel All Printing (Prekliči vse tiskalne posle) kliknite
Yes (Da).
Če je v čakalni vrsti samo ena fotografija,
▲ se tiskanje prekliče brez prikaza pogovornega okna.
Če je trenutna fotografija v čakalni vrsti,
▲ se v pogovornem oknu Cancel Printing (Prekliči tiskanje) dotaknite This
Image (Ta slika) ali All Images (Vse slike).
Shranjevanje fotografij iz pomnilniške kartice v drugo napravo
Fotografije iz pomnilniške kartice, ki je vstavljena v tiskalniku, lahko brez uporabe
računalnika shranite v drugo napravo, npr. pomnilniški ključ, priključen v tiskalnik. Če
Tiskanje iz pomnilniške kartice 27
Page 30
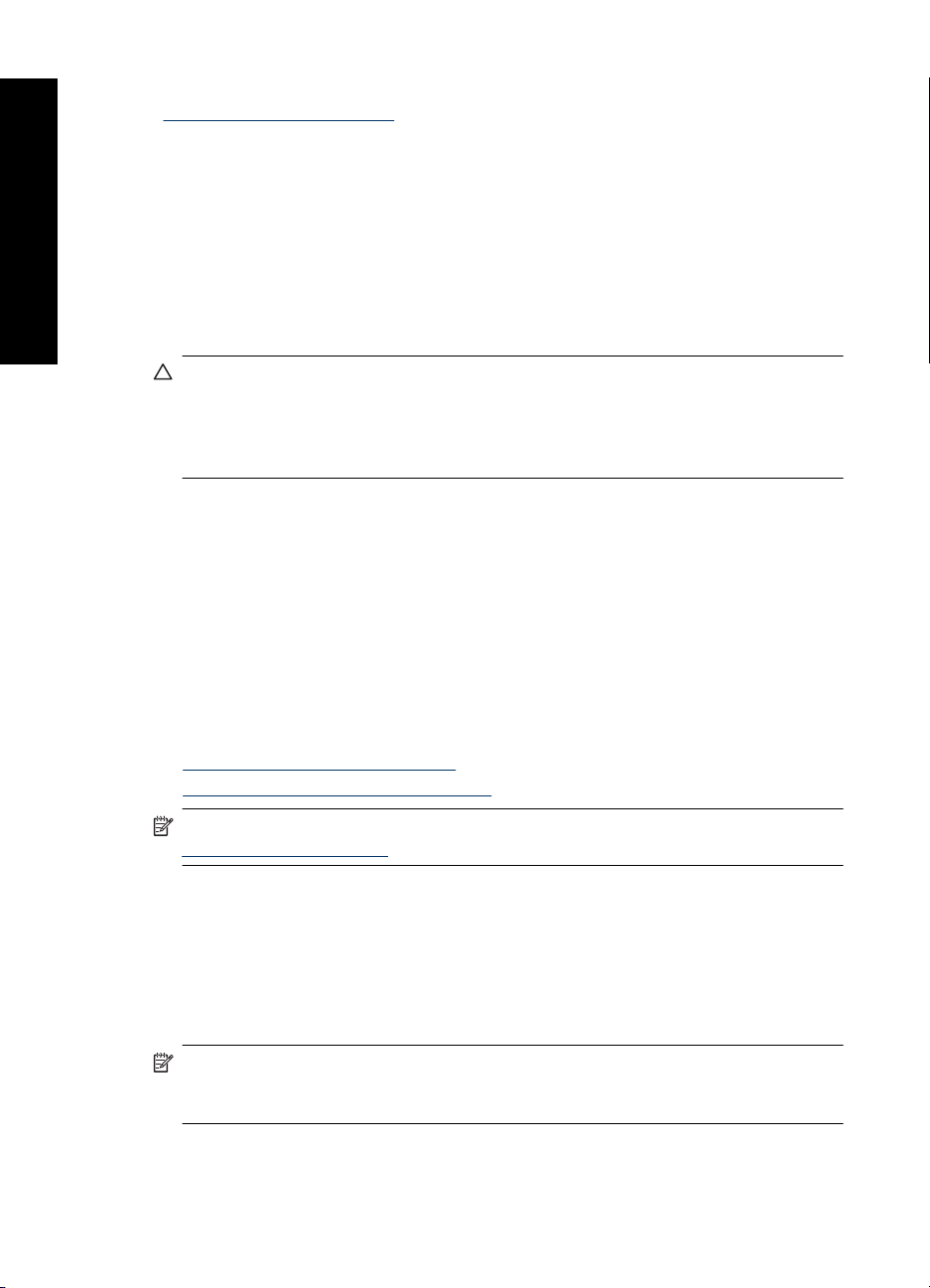
Poglavje 4
želite več informacij o prenosu fotografij iz pomnilniške kartice v računalnik, glejte
»
Prenos fotografij v računalnik« na strani 45.
Tiskanje brez računalnika
Shranjevanje fotografij iz pomnilniške kartice v drugo napravo
1. Vstavite pomnilniško kartico in napravo za shranjevanje priključite v vrata za
fotoaparat.
2. Ko ste pozvani, da shranite fotografije v napravo za shranjevanje, se dotaknite Yes
(Da).
3. Ko ste pozvani, odstranite napravo za shranjevanje.
Odstranjevanje pomnilniške kartice
Previdno Pomnilniške kartice ne vlecite ven, če utripa lučka pomnilniške kartice/vrat
za fotoaparat. Utripajoča lučka pomeni, da tiskalnik ali računalnik dostopa do
pomnilniške kartice. Počakajte, dokler lučka ne sveti. Če pomnilniško kartico
odstranite, medtem ko do nje dostopa kakšna naprava, lahko poškodujete podatke v
kartici ali pa celo tiskalnik in kartico.
Odstranjevanje pomnilniške kartice
▲ Šele ko lučka pomnilniške kartice/vrat za fotoaparat na tiskalniku sveti, je varno izvleči
kartico iz reže.
Tiskanje iz naprave Bluetooth
V tem poglavju je opisano, kako se iz katere koli naprave tiska z brezžično tehnologijo
Bluetooth, tehnologijo za komunikacijo na kratkih razdaljah, ki številnim napravam
omogoča, da se povežejo druga z drugo brez kablov.
To poglavje vsebuje naslednje teme:
•
Konfiguriranje povezave Bluetooth
Tiskanje fotografij iz naprave Bluetooth
•
Opomba Če želite več informacij o brezžični tehnologiji Bluetooth in HP-ju, glejte
www.hp.com/go/bluetooth.
Konfiguriranje povezave Bluetooth
Za dostop do vseh možnosti konfiguracije brezžične tehnologije Bluetooth morate
konfigurirati tiskalnik in računalnik. Način dostopanja do teh nastavitev je odvisen od
programske opreme za Bluetooth, ki jo uporabljate. V tem poglavju so navodila za
Bluetooth z uporabo programske opreme Widcomm. Običajno privzete nastavitve za
Bluetooth na tiskalniku delujejo večini uporabnikom brez dodatnega konfiguriranja.
Opomba Preden konfigurirate tiskalnik, se prepričajte, ali povezava Bluetooth
pravilno deluje na napravi, s katero naj bi tiskalnik komuniciral. Navodila najdete v
dokumentaciji, ki ste jo dobili z napravo Bluetooth.
28 Tiskanje brez računalnika
Page 31

Konfiguriranje nastavitev Bluetooth v računalniku
1. Odprite pogovorno okno orodjarne. Če želite več informacij, glejte »
Toolbox (Orodjarna)« na strani 59.
2. Kliknite jeziček Configure Bluetooth Settings (Konfiguriranje nastavitev Bluetooth).
3. Opravite spremembe in kliknite Apply (Uporabi).
Konfiguriranje programske opreme Widcomm za Bluetooth v računalniku
1. Z desno miškino tipko kliknite ikono Bluetooth v sistemski vrstici in izberite Explore
My Bluetooth Places (Razišči moja mesta Bluetooth).
2. V opravilih Bluetooth kliknite View devices in Range (Ogled naprav v dosegu).
3. Ko se tiskalnik pojavi na seznamu naprav, kliknite ikono tiskalnika in nato OK (V redu).
4. Izberite Yes (Da) ali No (Ne) za izbiro možnosti šifriranja:
Če je stopnja varnosti nastavljena na High (Visoka), izberite Yes (Da) in kliknite
Next (Naprej). Ob pozivu boste morali vnesti geslo.
a. Geslo izveste tako, da v nadzorni plošči tiskalnika pritisnete gumb Menu (Meni).
b. Izberite Bluetooth in nato izberite Display Passkey (Prikaži geslo).
Geslo se prikaže na zaslonu tiskalnika.
c. Vnesite geslo v polje Bluetooth Pin Code (Koda pin za Bluetooth) in kliknite
OK (V redu).
5. Na nadzorni plošči sistema Windows kliknite Printers & Faxes (Tiskalniki in faksi) in
nato Add Printer (Dodaj tiskalnik).
6. Kliknite Local Printer (Lokalni tiskalnik) in nato Next (Naprej). Prikaže se pogovorno
okno Printer Properties (Lastnosti tiskalnika).
7. Kliknite jeziček General (Splošno) in vnesite ime za tiskalnik.
8. Kliknite OK (V redu).
Pogovorno okno
Tiskanje brez računalnika
Tiskanje fotografij iz naprave Bluetooth
Osnovni postopek za tiskanje iz katere koli naprave z brezžično tehnologijo Bluetooth je
enak. Če želite podrobna navodila, si oglejte dokumentacijo, ki je bila priložena napravi
Bluetooth.
Tiskanje iz naprave Bluetooth
1. Izbirni vmesnik Bluetooth priključite v vrata za fotoaparat na tiskalniku.
2. Naprava, iz katere tiskate, naj poišče tiskalnike Bluetooth, ki so na voljo.
3. Ko se tiskalnik HP Photosmart A820 series pojavi v napravi, ga izberite.
4. Tiskalni posel pošljite iz naprave Bluetooth v tiskalnik. Če želite podrobna navodila
za začetek tiskalnega posla, si oglejte dokumentacijo za napravo Bluetooth.
Tiskanje fotografij iz naprave iPod
Če imate iPod, na katerem lahko shranite fotografije, ga lahko povežete s tiskalnikom in
fotografije natisnete.
Pred začetkom
Preverite, ali so slike, ki jih kopirate v iPod, v obliki zapisa JPEG.
Tiskanje fotografij iz naprave iPod 29
Page 32

Poglavje 4
Opomba iPodi mogoče niso na voljo v vaši državi/regiji.
Tiskanje brez računalnika
Uvoz fotografij v iPod
1. Fotografije iz pomnilniške kartice prekopirajte v iPod s pomočjo bralnika medijev
2. Preverite, ali so fotografije v iPodu, in sicer tako, da v meniju HP iPod izberete Photo
Tiskanje fotografij iz iPoda
1. Napravo iPod priključite prek kabla USB, ki ste ga dobili skupaj z iPodom, v vrata za
2. Izberite fotografije, ki jih želite natisniti, in se dotaknite ikone Print (Natisni) na robu
Ustvarjalnost
Tiskalnik omogoča več ustvarjalnih možnosti za uporabo na fotografijah, vključno z
napisi, obrobami, posebnimi učinki in še več. Tako spremenjene fotografije lahko nato
tudi natisnete. Dejanja ustvarjalnih možnosti se ne shranijo skupaj s fotografijo, tako
izvirne datoteke ostanejo nedotaknjene.
• Risanje po fotografijah
•
•
•
•
•
•
•
Belkin Media Reader za iPod.
Import (Uvoz fotografije). Fotografije so prikazane kot Rolls (Filmi).
fotoaparat. Ko se fotografije preberejo, se prikažejo na zaslonu na dotik.
z ikonami za hitri dostop. Osnovni postopek za izbiranje in tiskanje fotografij iz iPoda
je enak postopku pri tiskanju iz pomnilniške kartice. Če želite več informacij, glejte
»
Tiskanje iz pomnilniške kartice« na strani 25.
Opomba Funkcije možnosti Get Creative (Ustvarjalnost), ki so na voljo v tiskalniku,
se lahko razlikujejo glede na državo/regijo in/ali model.
Dodajanje napisov
Dodajanje obrob
Dodajanje izrezkov
Izdelava albumov
Uporaba možnosti Design Gallery (Galerija za oblikovanje)
Pripravljanje in gledanje diaprojekcij
Posebni projekti tiskanja
Dostop do ustvarjalnih možnosti
1. Fotografijo prikažite v pogledu ene fotografije na stran.
2. Dotaknite se možnosti Get Creative (Ustvarjalnost).
3. V Get Creative Menu (Meni ustvarjalnosti) se dotaknite želene ustvarjalne možnosti.
S puščicami na zaslonu se pomikajte po vseh ustvarjalnih možnostih, ki so na voljo.
30 Tiskanje brez računalnika
Page 33

Risanje po fotografijah
Ustvarjalna možnost Scribble (Risanje) vam z uporabo peresa omogoča risanje po
trenutni fotografiji. Spremenite lahko barvo in debelino črte ali preklopite v orodje za
brisanje in uredite risbe, ki so že na fotografiji.
Uporaba ustvarjalne možnosti Scribble (Risanje)
1. Ko je fotografija prikazana v pogledu ene fotografije na stran, se dotaknite možnosti
Get Creative (Ustvarjalnost).
2. Dotaknite se ustvarjalne možnosti Scribble (Risanje). Če ta možnost ni vidna, se do
nje premaknite s puščicami na zaslonu.
3. Izberite barvo in debelino črte tako, da se dotaknete ustreznega gumba na zaslonu
na dotik.
4. Po trenutni fotografiji lahko rišete s peresom. Če se dotaknete gumba z radirko na
zaslonu na dotik, preklopite v orodje za brisanje. Nato lahko izbrišete, kar ste narisali.
Če fotografiji dodate risbo, lahko risbo pozneje tudi izbrišete z dotikom gumba Edit
Photos (Urejanje fotografij) v pogledu ene fotografije na stran, nato se dotaknite
možnosti Remove Drawing (Odstrani risbo).
Tiskanje brez računalnika
Dodajanje napisov
Ustvarjalna možnost Caption (Napis) vam omogoča dodajanje besedila (največ 24
znakov) trenutni fotografiji z uporabo tipkovnice zaslona na dotik. Izbirate lahko med
petimi vrstami pisav in šestimi barvami besedila. Tipkovnica je prikazana v jeziku, ki je
Ustvarjalnost 31
Page 34

Tiskanje brez računalnika
Poglavje 4
nastavljen za tiskalnik, če jezik uporablja znake latinice. Za jezike, ki ne uporabljajo
latinice, je prikazana tipkovnica v angleškem jeziku.
Uporaba ustvarjalne možnosti Caption (Napis)
1. Ko je fotografija prikazana v pogledu ene fotografije na stran, se dotaknite možnosti
Get Creative (Ustvarjalnost).
2. Dotaknite se ustvarjalne možnosti Caption (Napis). Če ta možnost ni vidna, se do
nje premaknite s puščicami na zaslonu.
3. Besedilo vnesite s tipkovnico na zaslonu. Preklapljate lahko med štirimi
razporeditvami tipkovnice – velike črke, male črke, številke in naglasi – z dotikom
ustrezne tipke na tipkovnici: Caps (Velike črke), 123+ ali àêö. Vnašanje besedila si
lahko olajšate z uporabo peresa.
4. Dotaknite se gumba Done (Končano) ter izberite vrsto pisave in barvo besedila.
Če fotografiji dodate napis, lahko napis pozneje tudi izbrišete tako, da odprete meni
Get Creative (Ustvarjalnost) in kliknete možnost Remove Caption (Odstrani napis).
Dodajanje obrob
Ustvarjalna možnost Frames (Obrobe) vam omogoča dodajanje obrobe trenutni
fotografiji. Izbirate lahko med več zvrstmi, vključno s: Seasonal (Letni časi), Kids (Otroci),
General (Splošno) in Special (Posebne priložnosti). Vsaka obroba je na voljo v ležeči in
pokončni različici.
32 Tiskanje brez računalnika
Page 35

Uporaba ustvarjalne možnosti Frames (Obrobe)
1. Ko je fotografija prikazana v pogledu ene fotografije na stran, se dotaknite možnosti
Get Creative (Ustvarjalnost).
2. Dotaknite se ustvarjalne možnosti Frames (Obrobe). Če ta možnost ni vidna, se do
nje premaknite s puščicami na zaslonu.
3. Dotaknite se želene zvrsti, da prikažete obrobe, ki so na voljo v izbrani zvrsti.
Dotaknite se , da se vrnete v glavno okno možnosti Frames (Obrobe), kjer lahko
izberete še druge zvrsti.
4. Dotaknite se želene obrobe.
5. Z gumboma Zoom (Povečaj/Pomanjšaj) prilagodite fotografijo. Fotografijo lahko s
prstom premikate znotraj obrobe ali jo zasukate z dotikom gumba Rotate (Zasukaj).
6. Ko končate, se dotaknite gumba Done (Končano).
7. V pogovornem oknu Add Frame To (Dodaj obrobo k) se dotaknite možnosti This
Photo (Tej fotografiji) ali možnosti All photos (Vsem fotografijam).
Če fotografiji dodate obrobo, lahko obrobo pozneje tudi izbrišete z dotikom gumba
Edit Photos (Urejanje fotografij) v pogledu ene fotografije na stran, nato se dotaknite
možnosti Remove Frame (Odstrani obrobo). Sledite navodilom na zaslonu na dotik.
Dodajanje izrezkov
Ustvarjalna možnost Clip Art (Izrezek) vam omogoča dodajanje izrezka trenutni
fotografiji. Izbirate lahko med več zvrstmi, vključno s: Seasonal (Letni časi), Kids (Otroci),
General (Splošno) in Special (Posebne priložnosti).
Tiskanje brez računalnika
Uporaba ustvarjalne možnosti Clip Art (Izrezek)
1. Ko je fotografija prikazana v pogledu ene fotografije na stran, se dotaknite možnosti
Get Creative (Ustvarjalnost).
2. Dotaknite se ustvarjalne možnosti Clip Art (Izrezek). Če ta možnost ni vidna, se do
nje premaknite s puščicami na zaslonu.
3. Dotaknite se želene zvrsti, da prikažete izrezke, ki so na voljo v izbrani zvrsti.
Dotaknite se
, da se vrnete v glavno okno možnosti Clip Art (Izrezek), kjer lahko
izberete še druge zvrsti.
Ustvarjalnost 33
Page 36

Poglavje 4
4. Dotaknite se želenega izrezka.
5. Izrezek lahko prilagodite z ustreznimi gumbi na zaslonu. Lahko ga povečate,
Tiskanje brez računalnika
6. Ko končate, se dotaknite gumba Done (Končano).
Izdelava albumov
Ustvarjalna možnost Albums (Albumi) vam omogoča dodajanje fotografij v albume s
fotografijami. Izbirate lahko med več zvrstmi, vključno s: Seasonal (Letni časi), Kids
(Otroci), General (Splošno) in Special (Posebne priložnosti).
pomanjšate ali zasukate. S prstom ali peresom lahko izrezek premikate po fotografiji.
Če je fotografiji dodan izrezek, se ob naslednji uporabi ustvarjalne možnosti Clip Art
(Izrezek) na isti fotografiji prikaže vprašanje, ali želite fotografiji dodati še kak izrezek
ali želite odstraniti trenutni izrezek na fotografiji.
Uporaba ustvarjalne možnosti Albums (Albumi)
1. Ko je fotografija prikazana v pogledu ene fotografije na stran, se dotaknite možnosti
Get Creative (Ustvarjalnost).
2. Dotaknite se ustvarjalne možnosti Albums (Albumi). Če ta možnost ni vidna, se do
nje premaknite s puščicami na zaslonu.
Opomba Če želite fotografijo povečati, pomanjšati ali jo zasukati, to naredite,
preden zaženete albumski način. Fotografije ne morete obdelovati, ko si jo
ogledujete v albumu.
3. Dotaknite se želene zvrsti, da prikažete albume, ki so na voljo v izbrani zvrsti.
Dotaknite se
izberete še druge zvrsti.
4. Dotaknite se želenega albuma.
5. Sledite navodilom na zaslonu, da izberete fotografije ali uporabite že izbrane
fotografije.
6. Ko si želite ogledati album, se dotaknite gumba Done (Končano).
7. V oknu Album Pages (Strani albuma) je prikazano priporočeno število strani, iz
katerih je mogoče izdelati čim lepši album. Če želite, lahko spremenite število strani.
Nato se dotaknite gumba OK (V redu).
Odpre se album z izbranimi fotografijami. Prva izbrana fotografija je prikazana na
platnici albuma. Po straneh albuma se lahko premikate s puščicami na zaslonu.
34 Tiskanje brez računalnika
, da se vrnete v glavno okno možnosti Albums (Albumi), kjer lahko
Page 37

8. Dotaknite se gumba Shuffle (Premešaj), da premaknete fotografije na različna
prednastavljena mesta predlog na trenutni strani. Po potrebi se gumba Shuffle
(Premešaj) dotaknite večkrat, dokler fotografije niso na želenih mestih.
Opomba Če predloga uporablja pokončne in ležeče postavitve fotografij, se
fotografije zasukajo samo na mesta z enako usmeritvijo.
9. Pritisnite gumb Print (Natisni), da natisnete album.
Opomba Če izbrišete fotografijo, ki ste jo uporabili v albumu, s tem izbrišete tudi
album.
Uporaba možnosti Design Gallery (Galerija za oblikovanje)
Ustvarjalna možnost Design Gallery (Galerija za oblikovanje) vam omogoča uporabo
posebnih učinkov. Z nastavitvami, ki so na voljo pri posameznih učinkih, lahko učinke
prilagodite.
Uporaba ustvarjalne možnosti Design Gallery (Galerija za oblikovanje)
1. Ko je fotografija prikazana v pogledu ene fotografije na stran, se dotaknite možnosti
Get Creative (Ustvarjalnost).
2. Dotaknite se ustvarjalne možnosti Design Gallery (Galerija za oblikovanje). Če ta
možnost ni vidna, se do nje premaknite s puščicami na zaslonu.
3. Dotaknite se želenega učinka in spremenite razpoložljive nastavitve, če želite
prilagoditi videz učinka na trenutni fotografiji.
4. Ko končate, se dotaknite gumba Done (Končano).
5. Ob pozivu se dotaknite možnosti This Photo (Ta fotografija) ali možnosti All
photos (Vse fotografije), da uporabite učinek, kot želite.
Če je fotografiji dodan učinek iz galerije za oblikovanje, se ob naslednji uporabi
ustvarjalne možnosti Design Gallery (Galerija za oblikovanje) na isti fotografiji prikaže
vprašanje, ali želite fotografiji dodati še kak učinek ali želite odstraniti zadnji
uporabljeni učinek na fotografiji.
Tiskanje brez računalnika
Ustvarjalnost 35
Page 38

Poglavje 4
Pripravljanje in gledanje diaprojekcij
Svoje najljubše fotografije predvajajte v obliki diaprojekcije na zaslonu na dotik na
Tiskanje brez računalnika
tiskalniku. To je zabaven in priročen način za prikaz fotografij družini in prijateljem. Med
ogledovanjem diaprojekcije lahko tudi natisnete vse ali samo izbrane fotografije.
Ogled fotografij z diaprojekcijo
1. Vstavite pomnilniško kartico.
2. Pomikajte se po fotografijah in izberite tiste, ki si jih želite ogledati z diaprojekcijo.
3. Dotaknite se ikone Slide Show (Diaprojekcija) na robu z ikonami za hitri dostop, da
začnete predvajati diaprojekcijo.
Če ne izberete nobene fotografije, boste pozvani, da jih nekaj izberete ali uporabite
vse fotografije za diaprojekcijo.
4. Če želite diaprojekcijo začasno ustaviti, se dotaknite katerega koli dela na zaslonu
na dotik. Če želite nadaljevati predvajanje diaprojekcije, se dotaknite Resume
(Nadaljuj).
5. Če želite zaustaviti predvajanje diaprojekcije, se dotaknite Exit (Izhod).
Če želite prilagoditi nastavitve diaprojekcije, kot so ponovitev predvajanja, vrstni red,
prehajanje in trajanje slike, glejte odstavek o diaprojekciji v poglavju »
na strani 14.
Tiskanje iz diaprojekcije
1. Ko se prikaže fotografija, ki jo želite natisniti, se dotaknite katerega koli dela na
zaslonu na dotik, da začasno ustavite diaprojekcijo.
2. Dotaknite se ikone Print (Natisni), da natisnete fotografijo. Po tiskanju se
diaprojekcija predvaja naprej.
Meniji tiskalnika«
Posebni projekti tiskanja
V tem poglavju je opisanih več posebnih projektov tiskanja, posebnih načinov tiskanja,
ki jih vklopite, kadar tiskate neposredno iz tiskalnika.
•
Panoramske fotografije
Foto nalepke
•
Fotografije za potne liste
•
Nalepke za CD/DVD
•
Panoramske fotografije
Uporaba načina za panoramske fotografije
1. Dotaknite se ikone Menu (Meni) na robu z ikonami za hitri dostop.
2. Dotaknite se Specialty Printing Projects (Posebni projekti tiskanja) in nato
Panoramic Photos (Panoramske fotografije).
3. Dotaknite se On (Vklop) in nato ob pozivu naložite papir velikosti 10 x 30 cm.
36 Tiskanje brez računalnika
Page 39

4. Brskajte po fotografijah in se dotaknite ene, da se prikaže v pogledu ene fotografije
na stran.
Če je način za panoramske fotografije vklopljen, tiskalnik prikaže fotografije v
panoramskem razmerju stranic. To pomeni, da se prikaže le del vsake fotografije. Če
želite spremeniti področje fotografije za izpis, se dotaknite fotografije, da se odpre v
pogledu ene fotografije na stran, nato pa se dotaknite ikone Crop (Obreži). Prikaže
se celotna fotografija, polje za obrezovanje pa je prikazano v panoramskem razmerju
stranic. Polje za obrezovanje s prstom pomikajte po fotografiji, da izberete področje
fotografije, ki ga želite natisniti kot panoramsko fotografijo. Če želite več informacij o
obrezovanju, glejte »
Obrezovanje fotografije« na strani 39.
5. Dotaknite se ikone Print (Natisni) na robu z ikonami za hitri dostop.
6. Če ste zaključili s tiskanjem v načinu za panoramske fotografije, se ob pozivu
dotaknite možnosti Yes (Da), da zapustite ta način in se vrnete v običajno razmerje
stranic 2:3.
Foto nalepke
V skladu s spodnjim postopkom lahko na foto papir s 16 nalepkami na list natisnete 16
kopij ene fotografije.
Opomba Foto papir z nalepkami ni na voljo v vseh državah/regijah.
Naenkrat naložite samo en list foto papirja s 16 nalepkami.
Uporaba načina za foto nalepke
1. Dotaknite se ikone Menu (Meni) na robu z ikonami za hitri dostop.
2. Dotaknite se Specialty Printing Projects (Posebni projekti tiskanja) in nato Photo
Stickers (Foto nalepke).
3. Dotaknite se On (Vklop) in nato ob pozivu naložite foto medij z nalepkami.
4. Brskajte po fotografijah in se dotaknite ene, da se prikaže v pogledu ene fotografije
na stran.
5. Dotaknite se ikone Print (Natisni) na robu z ikonami za hitri dostop. Vsak natisnjen
list ima 16 kopij ene fotografije.
6. Če ste zaključili s tiskanjem v načinu za foto nalepke, se ob pozivu dotaknite možnosti
Yes (Da), da zapustite ta način.
Tiskanje brez računalnika
Fotografije za potne liste
Uporaba načina za fotografije za potne liste
1. Dotaknite se ikone Menu (Meni) na robu z ikonami za hitri dostop.
2. Dotaknite se Specialty Printing Projects (Posebni projekti tiskanja) in nato
Passport Photos (Fotografije za potni list).
3. Dotaknite se On (Vklop) in nato ob pozivu izberite eno od naslednjih velikosti papirja:
• 50.8 x 50.8 mm
• 25 x 36 mm
• 35 x 45 mm
Ustvarjalnost 37
Page 40

Tiskanje brez računalnika
Poglavje 4
• 36 x 51 mm
• 45 x 55 mm
4. Dotaknite se OK (Vklop) in nato po potrebi naložite foto papir.
5. Brskajte po fotografijah in se dotaknite ene, da se prikaže v pogledu ene fotografije
na stran.
Če je način za fotografije za potni list vklopljen, tiskalnik prikaže fotografije v izbranem
razmerju stranic. To pomeni, da se prikaže le del vsake fotografije. Če želite
spremeniti področje fotografije za izpis, se dotaknite fotografije, da se odpre v pogledu
ene fotografije na stran, nato pa se dotaknite ikone Crop (Obreži). Prikaže se celotna
fotografija, polje za obrezovanje pa je prikazano v izbranem razmerju stranic. Polje
za obrezovanje s prstom pomikajte po fotografiji, da izberete področje fotografije, ki
ga želite natisniti kot fotografijo za potni list. Če želite več informacij o obrezovanju,
glejte »
Obrezovanje fotografije« na strani 39.
6. Dotaknite se ikone Print (Natisni) na robu z ikonami za hitri dostop. Na vsakem
natisnjenem listu bo največje možno število kopij fotografije, odvisno od izbrane
velikosti fotografije za potni list.
7. Če ste zaključili s tiskanjem v načinu za fotografije za potni list, se ob pozivu dotaknite
možnosti Yes (Da), da zapustite ta način.
Nalepke za CD/DVD
Uporaba načina za nalepke za CD
1. Dotaknite se ikone Menu (Meni) na robu z ikonami za hitri dostop.
2. Dotaknite se Specialty Printing Projects (Posebni projekti tiskanja) in nato CD
Tattoo (Nalepke za CD).
3. Dotaknite se On (Vklop) in nato ob pozivu naložite foto medij z nalepkami za CD/
DVD.
4. Fotografijo, ki jo želite uporabiti kot nalepko za CD/DVD, prikažite v načinu ene
fotografije na stran in se dotaknite ikone Crop (Obreži).
5. Ko se na zaslonu prikaže okroglo polje za obrezovanje nalepke za CD, ga pomikajte
s prstom, da nalepko postavite na fotografijo, nato pa pritisnite Done (Končano). Če
želite več informacij o obrezovanju, glejte »
6. Dotaknite se ikone Print (Natisni) na robu z ikonami za hitri dostop.
7. Če ste zaključili s tiskanjem v načinu za nalepke za CD, se ob pozivu dotaknite
možnosti Yes (Da), da zapustite ta način.
Obrezovanje fotografije« na strani 39.
Izboljšanje in urejanje fotografij
Fotografije lahko izboljšate ali urejate na različne načine, kot je razloženo v nadaljevanju:
•
Uporaba funkcije Popravilo fotografije
Obrezovanje fotografije
•
Odstranjevanje učinka rdečih oči s fotografij
•
Prilagajanje svetlosti fotografije
•
Spreminjanje kakovosti tiskanja
•
Brisanje fotografije
•
38 Tiskanje brez računalnika
Page 41

Uporaba funkcije Popravilo fotografije
Funkcija Popravilo fotografije samodejno izboljša fotografije s tehnologijami HP Real Life,
ki:
• izostrijo zamegljene fotografije,
• osvetlijo temne dele fotografije in pri tem ne vplivajo na svetle dele,
• na splošno izboljšajo svetlost, barvo in kontrast fotografij.
Funkcija Popravilo fotografije je privzeto vklopljena, ko vklopite tiskalnik. Če hočete
natisniti fotografijo brez uporabe funkcije Popravilo fotografije, jo izklopite.
Izklop funkcije Popravilo fotografije
1. Dotaknite se ikone Menu (Meni) na robu z ikonami za hitri dostop.
2. Dotaknite se Preferences (Možnosti) in nato Photo Fix (Popravilo fotografije).
3. Dotaknite se Off (Izklop).
Funkcija Popravilo fotografije ostane izklopljena, dokler je ponovno ne vklopite. Funkcija
Popravilo fotografije je za tiskanje Bluetooth ali PictBridge vedno vklopljena.
Obrezovanje fotografije
Funkcija Obrezovanje vam omogoča obrezovanje trenutne fotografije. Spremenite lahko
obseg in mesto fotografije, kjer jo želite obrezati.
Obrezovanje fotografije
1. Ko je fotografija prikazana v pogledu ene fotografije na stran, se dotaknite možnosti
Edit Photo (Uredi fotografijo).
2. Dotaknite se Crop Photo (Obreži fotografijo).
3. Dotaknite se ikon Zoom In (Povečaj) in Zoom Out (Pomanjšaj), da prilagodite obseg
obrezovanja.
Polje za obrezovanje prikazuje, kolikšen del fotografije bo obrezan. Polje za
obrezovanje postane rdeče, če obseg obrezovanja povzroči, da bi se fotografija
natisnila pri ločljivosti manjši od 100 dpi.
4. Če želite polje za obrezovanje obrniti za 90 stopinj v smeri urnega kazalca, se
dotaknite ikone Rotate (Sukanje).
5. Polje za obrezovanje povlecite s prstom, da ga postavite na drugo mesto, in nato
pritisnite Done (Končano).
Tiskanje brez računalnika
Izboljšanje in urejanje fotografij 39
Page 42

Poglavje 4
Odstranjevanje učinka rdečih oči s fotografij
Tiskalnik zagotavlja način za odstranjevanje učinka rdečih oči, ki se pojavi pri
Tiskanje brez računalnika
fotografiranju z bliskavico.
Odstranjevanje učinka rdečih oči
1. Ko si ogledujete fotografijo z učinkom rdečih oči v pogledu ene fotografije na stran,
se dotaknite Edit Photo (Uredi fotografijo).
2. Dotaknite se Remove Red-Eye (Odstrani učinek rdečih oči).
Ikona za rdeče oči utripa, nato pa se prikaže po vsakem odstranjevanju učinka rdečih
oči.
Če tiskalnik na fotografiji ne zazna rdečih oči, se prikaže sporočilo.
3. Če želite razveljaviti odstranitev učinka rdečih oči, se dotaknite Edit Photo (Uredi
fotografijo), ko si ogledujete fotografijo z odstranjenim učinkom rdečih oči, nato pa se
dotaknite Undo Red-Eye (Razveljavi odstranitev učinka rdečih oči).
Prilagajanje svetlosti fotografije
Prilagajanje svetlosti fotografij
1. Ko je fotografija prikazana v pogledu ene fotografije na stran, se dotaknite možnosti
Edit Photo (Uredi fotografijo).
2. Dotaknite se možnosti Photo Brightness (Osvetlitev fotografije).
3. Dotaknite se puščic, da prilagodite želeno svetlost, nato pa se dotaknite Done
(Končano).
Spreminjanje kakovosti tiskanja
Tiskalnik lahko nastavite tako, da natisne fotografije z boljšo ali slabšo kakovostjo.
Privzeta kakovost tiskanja je določena glede na nastavitev za vrsto papirja. Privzeta
nastavitev kakovosti tiskanja ustvari fotografije najvišje kakovosti, vendar je zato tiskanje
počasnejše. Če želite fotografijo hitro natisniti in vam je vseeno za njeno kakovost,
izberite nastavitev nižje kakovosti.
Spreminjanje nastavitve kakovosti tiskanja
1. Dotaknite se ikone Menu (Meni) na robu z ikonami za hitri dostop in nato
Preferences (Možnosti).
2. Dotaknite se Print Quality (Kakovost tiskanja).
3. Izberite kakovost tiskanja:
• Best (Najboljše)
• Normal (Normalno)
• Fast Normal (Hitro normalno)
4. Dotaknite se OK (V redu).
Ta nastavitev kakovosti tiskanja ostane veljavna, dokler ne spremenite nastavitve vrste
papirja ali nastavitve kakovosti tiskanja. Če želite informacije o spreminjanju vrste papirja,
glejte »
Nalaganje papirja« na strani 19.
40 Tiskanje brez računalnika
Page 43

Brisanje fotografije
Fotografijo ali videoposnetek lahko iz pomnilniške kartice ali naprave za shranjevanje
izbrišete s pomočjo tiskalnika.
Brisanje fotografije
1. Fotografijo ali videoposnetek glejte v pogledu ene fotografije na stran.
2. Dotaknite se Edit (Uredi) in nato Delete (Izbriši). Sledite navodilom na zaslonu na
dotik.
Če izbrišete fotografijo, ki ste jo uporabili v albumu, se prikaže sporočilo, ki vas
opozori, da brisanje fotografije izbriše tudi album.
Če izbrišete fotografijo ali videoposnetek s sličico, ki je trenutno v čakalni vrsti za
tiskanje, se izbrisana fotografija ali sličica videoposnetka odstrani iz čakalne vrste.
Tiskanje brez računalnika
Izboljšanje in urejanje fotografij 41
Page 44

Tiskanje brez računalnika
Poglavje 4
42 Tiskanje brez računalnika
Page 45

5 Tiskanje iz računalnika
To poglavje opisuje način tiskanja fotografij, ko je tiskalnik HP Photosmart A820 series
povezan z računalnikom in želite natisniti sliko iz aplikacije za obdelavo slik, kot je
Photosmart Essential.
To poglavje vsebuje naslednje teme:
•
Programska oprema tiskalnika
•
Prenos fotografij v računalnik
•
Izboljšava fotografij
•
Spreminjanje nastavitev tiskanja za tiskalni posel
•
Predogled tiskanja
•
Tiskanje fotografij
•
Programska oprema HP Photosmart
Programska oprema tiskalnika
To poglavje vsebuje naslednje teme:
•
Pogovorno okno Printer Properties (Lastnosti tiskalnika)
•
Pomoč What's this? (Kaj je to?)
•
Prenos posodobitev programske opreme tiskalnika
Pogovorno okno Printer Properties (Lastnosti tiskalnika)
Če je tiskalnik povezan z računalnikom, ga nadzira programska oprema tiskalnika, ki je
nameščena v računalniku. S to programsko opremo, imenovano tudi gonilnik tiskalnika,
lahko spreminjate nastavitve tiskanja in zaganjate tiskalne posle.
Če želite spremeniti nastavitve tiskanja, odprite pogovorno okno Printer Properties
(Lastnosti tiskalnika).
Tiskanje iz računalnika
Opomba Pogovorno okno Printer Properties (Lastnosti tiskalnika) je v gradivu
imenovano tudi kot pogovorno okno Printing Preferences (Možnosti tiskanja).
Odpiranje pogovornega okna Printer Properties (Lastnosti tiskalnika)
1. Odprite datoteko, ki jo želite natisniti.
2. Kliknite File (Datoteka), Print (Natisni) in nato še Properties (Lastnosti) ali
Preferences (Možnosti).
Prikaže se pogovorno okno Printer Properties (Lastnosti tiskalnika).
Opomba Pot do tega pogovornega okna se lahko razlikuje glede na programsko
aplikacijo, ki jo uporabljate.
Pomoč What's This? (Kaj je to?)
S pomočjo What's This? (Kaj je to?) dobite več informacij o funkcijah, ki jih vidite v
pogovornem oknu Printer Properties (Lastnosti tiskalnika). Če želite več informacij, glejte
»
Pomoč What's this? (Kaj je to?)« na strani 44.
Tiskanje iz računalnika 43
Page 46

Poglavje 5
Pomoč What's this? (Kaj je to?)
Za več informacij o razpoložljivih možnostih tiskanja uporabite pomoč What's This? (Kaj
je to?).
Uporaba pomoči What's This? (Kaj je to?)
1. Kazalko pomaknite nad funkcijo, za katero želite dobiti več informacij.
2. Kliknite desno miškino tipko.
Prikaže se pogovorno okno What's This (Kaj je to?).
3. Kazalko pomaknite na pogovorno okno What's This? (Kaj je to?) in nato kliknite levo
miškino tipko.
Prikaže se razlaga funkcije.
Prenos posodobitev programske opreme tiskalnika
Vsakih nekaj mesecev prenesite najnovejšo posodobitev programske opreme za tiskalnik
v svoj računalnik, da boste imeli na voljo najnovejše funkcije in izboljšave.
Tiskanje iz računalnika
Prenos posodobitve programske opreme tiskalnika
1. Prepričajte se, ali ste povezani v internet.
2. V meniju Windows Start kliknite Programs (Programi) ali All Programs (Vsi
programi), pokažite na HP in kliknite HP Software Update (Posodobitev
programske opreme HP).
Prikaže se okno HP Software Update (Posodobitev programske opreme HP).
3. Kliknite Next (Naprej).
HP Software Update (Posodobitev programske opreme HP) preišče HP-jevo spletno
stran za posodobitve programske opreme tiskalnika.
• Če je v računalniku nameščena najnovejša različica programske opreme za
tiskalnik, se v oknu HP Software Update (Posodobitev programske opreme HP)
pojavi sporočilo No updates are available for your system at this time (Za vaš
sistem zaenkrat ni na voljo nobenih posodobitev).
• Če v računalniku ni nameščena najnovejša različica programske opreme, se v
oknu HP Software Update (Posodobitev programske opreme HP) prikaže
posodobitev programske opreme.
4. Če je posodobitev programske opreme na voljo, potrdite polje poleg imena
posodobitve.
5. Kliknite Install (Namesti).
6. Sledite elektronskim navodilom.
Prenos programske opreme HP Photosmart
Z namestitvijo posodobitve programske opreme tiskalnika, ki ste jo prenesli s spletnega
mesta HP, ne boste posodobili programske opreme HP Photosmart, ki je morda
nameščena na računalniku. Če želite več informacij o posodobitvi programske opreme
HP Photosmart, glejte HP Photosmart Software Help (Pomoč za programsko opremo
HP Photosmart).
44 Tiskanje iz računalnika
Page 47

Prenos fotografij v računalnik
V tem poglavju je opisano, kako prenesete fotografije in druge datoteke iz fotoaparata in
pomnilniških kartic v računalnik, ter vsebuje naslednje teme:
•
Prenašanje fotografij iz fotoaparata ali drugih naprav
Prenašanje fotografij in datotek iz pomnilniške kartice
•
Prenašanje fotografij iz fotoaparata ali drugih naprav
Fotografije lahko prenesete v računalnik iz povezanega fotoaparata ali naprave USB (npr.
pomnilniškega ključa). Če želite prenesti fotografije, mora biti naprava povezana s
tiskalnikom, tiskalnik pa mora biti povezan z računalnikom z ustreznim kablom USB.
Nameščena mora biti programska oprema HP Photosmart. Fotografije morate prenesti
v računalnik, če jih želite uporabljati s programsko opremo za urejanje slik, vključno s
programsko opremo HP Photosmart, ki je bila priložena tiskalniku.
Prenos fotografij v računalnik
1. S kablom USB povežite tiskalnik in računalnik.
2. Fotoaparat PictBridge priključite v vrata za fotoaparat oziroma priključite tisto
napravo, ki vsebuje fotografije, ki jih želite prenesti. Fotoaparat ali napravo vklopite.
3. V računalniku se odpre HP Solution Center (HP-jev center rešitev). Kliknite Transfer
Photos (Prenesi fotografije) in nato upoštevajte navodila na računalniškem zaslonu.
Če želite več informacij, glejte pomoč za programsko opremo HP Photosmart.
Prenašanje fotografij in datotek iz pomnilniške kartice
V tem poglavju je opisano, kako prenesete fotografije in druge datoteke iz pomnilniške
kartice, ki je vstavljena v tiskalniku, v računalnik, ter vsebuje naslednje teme:
•
Prenašanje fotografij iz pomnilniške kartice v računalnik
Prenašanje drugih datotek iz pomnilniške kartice v računalnik
•
Brisanje fotografij in drugih datotek iz pomnilniške kartice
•
Prenašanje fotografij iz pomnilniške kartice v računalnik
Če želite prenesti fotografije iz pomnilniške kartice v računalnik, upoštevajte ta navodila.
1. Prepričajte se, ali je tiskalnik povezan z računalnikom.
2. Pomnilniško kartico, ki vsebuje fotografije, vstavite v pravo režo za pomnilniško
kartico v tiskalniku.
3. V računalniku se odpre HP Solution Center (HP-jev center rešitev). Kliknite Transfer
Photos (Prenesi fotografije) in nato upoštevajte navodila na računalniškem zaslonu.
Če želite več informacij, glejte pomoč za programsko opremo HP Photosmart.
Tiskanje iz računalnika
Prenos fotografij v računalnik 45
Page 48

Poglavje 5
Prenašanje drugih datotek iz pomnilniške kartice v računalnik
Če želite prenesti druge datoteke iz pomnilniške kartice v računalnik, upoštevajte ta
navodila.
Prenašanje datotek iz pomnilniške kartice v računalnik
1. Prepričajte se, ali je tiskalnik povezan z računalnikom.
2. Pomnilniško kartico, ki vsebuje druge datoteke, vstavite v pravo režo za pomnilniško
kartico v tiskalniku.
3.
Z desno miškino tipko kliknite ikono HP Digital Imaging Monitor
Windows in izberite HP Photosmart A820 series > Open E (Odpri E).
Opomba E morda ni črka pogona, ki jo dodeli računalnik.
Odpre se Raziskovalec in prikaže vsebino kartice.
4. Povlecite datoteke iz pomnilniške kartice in jih spustite na drugo mesto v računalniku.
v opravilni vrstici
Tiskanje iz računalnika
Opomba Z Raziskovalcem lahko datoteke tudi prekopirate iz računalnika v
pomnilniško kartico.
Brisanje fotografij in drugih datotek iz pomnilniške kartice
Sledite tem korakom, da izbrišete fotografije in druge datoteke iz pomnilniške kartice.
Brisanje fotografij ali datotek iz pomnilniške kartice
1. Prepričajte se, ali je tiskalnik povezan z računalnikom.
2. Pomnilniško kartico, ki vsebuje datoteke, vstavite v pravo režo za pomnilniško kartico
v tiskalniku.
3.
Z desno miškino tipko kliknite ikono HP Digital Imaging Monitor
Windows in izberite HP Photosmart A820 series > Open E (Odpri E).
Opomba E morda ni črka pogona, ki jo dodeli računalnik.
Odpre se Raziskovalec in prikaže vsebino kartice.
4. Izberite datoteke, ki jih želite izbrisati, in nato izberite File (Datoteka) > Delete (Izbriši).
Izboljšava fotografij
Programska oprema tiskalnika omogoča številne funkcije za lažje tiskanje digitalnih
fotografij in izboljšanje kakovosti fotografij:
• Uporabite možnosti tehnologije HP Real Life, da popravite fotografije. Če želite več
informacij, glejte »
•Največjo ločljivost dosežete z možnostjo Maximum dpi (Največ dpi). Če želite več
informacij, glejte »
v opravilni vrstici
Možnosti tehnologije HP Real Life« na strani 47.
Največ dpi« na strani 47.
46 Tiskanje iz računalnika
Page 49

Naučite se profesionalno obdelati digitalne fotografije:
• Če želite izboljšati natisnjene barve, uporabite napredne barvne nastavitve. Če želite
več informacij, glejte »
• Natisnite črno-bele fotografije. Če želite več informacij, glejte »
fotografij« na strani 55.
• Uporabite foto papir HP Advanced, trpežen, sijajen foto papir, ki je enostaven za
uporabo in se takoj posuši ter je odporen na vodo, madeže, prstne odtise in vlago.
Če želite več informacij, glejte »
Uporaba naprednih barvnih nastavitev« na strani 50.
Možnosti tehnologije HP Real Life
Tehnologije HP Real Life izboljšajo kakovost vaših natisnjenih fotografij.
V večini primerov vam ni treba spremeniti privzete nastavitve tiskanja Basic
(Osnovna). Osnovna nastavitev izostri slike, ki jih tiskate, ter izboljša kakovost in jasnost
slik z nizko ločljivostjo, na primer tistih, ki so prenesene iz interneta.
Nastavitev lahko spremenite na Full (Polna), če so slike, ki jih tiskate, preveč ali premalo
osvetljene, vsebujejo temne dele fotografij ali rdeče oči oziroma barve, ki so videti
zbledele.
Izberete lahko tudi nastavitev Off (Izklop), ki vam omogoča ročno urejanje slik v
programski aplikaciji, kot je programska oprema HP Photosmart.
Spreminjanje nastavitve tehnologij HP Real Life
1. Odprite pogovorno okno Printer Properties (Lastnosti tiskalnika). Če želite več
informacij, glejte »
na strani 43.
2. Kliknite jeziček Features (Funkcije).
3. V spustnem seznamu Photo fix (Popravilo fotografije) tehnologij HP Real Life izberite
ustrezno nastavitev za fotografijo, ki jo tiskate.
Pogovorno okno Printer Properties (Lastnosti tiskalnika)«
Tiskanje črno-belih
Izbiranje najboljšega papirja za posel« na strani 19.
Tiskanje iz računalnika
Največ dpi
Če želite natisniti visokokakovostne, ostre slike, uporabite način Maximum dpi (Največ
dpi).
Če želite način Maximum dpi (Največ dpi) kar najbolje izkoristiti, ga uporabite za tiskanje
visokokakovostnih slik, kot so digitalne fotografije. Ko izberete nastavitev Maximum dpi
(Največ dpi), vam programska oprema tiskalnika prikaže optimirano število pik na palec
(dpi), ki jih tiskalnik HP Photosmart natisne.
Tiskanje v načinu Maximum dpi (Največ dpi) traja dlje kot tiskanje z drugimi nastavitvami
in zahteva veliko količino prostega trdega diska.
Tiskanje v načinu z največ dpi
1. Odprite pogovorno okno Printer Properties (Lastnosti tiskalnika). Če želite več
informacij, glejte »
na strani 43.
2. Kliknite jeziček Features (Funkcije).
3. Na spustnem seznamu Paper Type (Vrsta papirja) kliknite More (Več) in nato izberite
ustrezno vrsto papirja.
Pogovorno okno Printer Properties (Lastnosti tiskalnika)«
Izboljšava fotografij 47
Page 50

Poglavje 5
4. Na spustnem seznamu Print Quality (Kakovost tiskanja) kliknite Maximum dpi
(Največ dpi).
Opomba Če želite videti največje število dpi, ki jih bo tiskalnik HP Photosmart
natisnil, kliknite Resolution (Ločljivost).
5. Izberite katero koli nastavitev tiskanja in kliknite OK (V redu).
Spreminjanje nastavitev tiskanja za tiskalni posel
V tem poglavju je opisano spreminjanje nastavitev tiskanja, kot je vrsta papirja ali
kakovost tiskanja, pri tiskanju iz računalnika. To poglavje vsebuje naslednje teme:
•
Spreminjanje kakovosti tiska
Spreminjanje vrste papirja
•
Spreminjanje velikosti papirja
•
Sprememba velikosti slike
•
Uporaba naprednih barvnih nastavitev
Tiskanje iz računalnika
Spreminjanje kakovosti tiska
•
Ustvarjanje bližnjic tiskanja
•
Izberite hitrost in kakovost tiskanja za optimiziranje tiskanja fotografij.
Izbiranje kakovosti in hitrosti tiskanja
1. Odprite pogovorno okno Printer Properties (Lastnosti tiskalnika). Če želite več
informacij, glejte »
na strani 43.
2. Kliknite jeziček Features (Funkcije).
3. Na spustnem seznamu Paper Type (Vrsta papirja) izberite vrsto papirja, ki ste jo
naložili.
4. Na spustnem seznamu Print Quality (Kakovost tiskanja) izberite primerno kakovost
za projekt.
Pogovorno okno Printer Properties (Lastnosti tiskalnika)«
Nastavitve kakovosti tiskanja
• Draft (Osnutek) omogoča grobi izpis pri največji kakovosti tiskanja in najmanjši
porabi črnila.
• Fast Normal (Hitra običajna) omogoča izpis višje kakovosti kot pri nastavitvi Draft
(Osnutek) in tiska hitreje kot pri nastavitvi Normal (Običajna).
• Normal (Običajna) omogoča najboljše ravnovesje med kakovostjo in hitrostjo
tiskanja ter je primerna za večino dokumentov.
48 Tiskanje iz računalnika
Page 51

• Best (Najboljša) omogoča najboljše ravnovesje med visoko kakovostjo in hitrostjo
ter se lahko uporablja za izpise visoke kakovosti. Pri večini dokumentov poteka
tiskanje ob izbiri nastavitve Best (Najboljša) počasneje kot pri nastavitvi Normal
(Običajna).
• Maximum dpi (Največ dpi) optimizira pike na palec (dpi), ki jih natisne naprava
HP Photosmart. Tiskanje z največ dpi traja dlje kot tiskanje z drugimi nastavitvami in
zahteva veliko količino prostega trdega diska. Če želite več informacij, glejte »
dpi« na strani 47.
Opomba Če želite videti ločljivost tiskanja za izbrano kakovost tiskanja, kliknite
gumb Resolution (Ločljivost) na jezičku Features (Funkcije).
Spreminjanje vrste papirja
Če želite najboljše rezultate, vedno izberite določeno vrsto papirja, ki se ujema z medijem,
ki ga uporabljate za tiskalni posel.
Izbiranje določene vrste papirja
1. Odprite pogovorno okno Printer Properties (Lastnosti tiskalnika). Če želite več
informacij, glejte »
na strani 43.
2. Kliknite jeziček Features (Funkcije).
3. Na spustnem seznamu Paper Type (Vrsta papirja) kliknite More (Več) in nato izberite
želeno vrsto papirja.
4. Kliknite OK (V redu).
5. Izberite katero koli nastavitev tiskanja in kliknite OK (V redu).
Največ
Pogovorno okno Printer Properties (Lastnosti tiskalnika)«
Tiskanje iz računalnika
Spreminjanje velikosti papirja
Če želite izbrati velikost papirja, uporabite pogovorno okno Printer Properties (Lastnosti
tiskalnika) namesto pogovornega okna Page Setup (Priprava strani) programske
aplikacije. Nekatere programske aplikacije ne vsebujejo vseh velikosti papirja, ki jih
tiskalnik podpira.
Izbira velikosti papirja
1. Odprite pogovorno okno Printer Properties (Lastnosti tiskalnika). Če želite več
informacij, glejte »
na strani 43.
2. Kliknite jeziček Features (Funkcije).
3. V spustnem seznamu Size (Velikost) izberite velikost papirja.
Če želite tiskati brez roba, izberite velikost brezrobega papirja ali velikost papirja in
nato potrdite polje Borderless (Brezrobo).
4. Izberite katero koli nastavitev tiskanja in kliknite OK (V redu).
Pogovorno okno Printer Properties (Lastnosti tiskalnika)«
Sprememba velikosti slike
Če želite fotografijo, ki je oblikovana za določeno velikost papirja, natisniti na drugi
velikosti papirja, uporabite programsko opremo tiskalnika. To vam je lahko v pomoč, če
nimate ustrezne velikosti papirja.
Spreminjanje nastavitev tiskanja za tiskalni posel 49
Page 52

Poglavje 5
Spreminjanje velikosti slike za drugo velikost papirja
1. Odprite pogovorno okno Printer Properties (Lastnosti tiskalnika). Če želite več
informacij, glejte »
Pogovorno okno Printer Properties (Lastnosti tiskalnika)«
na strani 43.
2. Kliknite jeziček Features (Funkcije).
3. Kliknite Scale to paper size (Prilagodi velikosti papirja) in v spustnem seznamu
izberite ciljno velikost papirja.
Ciljna velikost papirja je velikost papirja, na katerega tiskate, in ne velikost, za katero
je bil dokument oblikovan.
4. Izberite katero koli nastavitev tiskanja in kliknite OK (V redu).
Uporaba naprednih barvnih nastavitev
Če želite prilagoditi prikaz natisnjenih barv, uporabite pogovorno okno More color
options (Več barvnih možnosti).
S prilagajanjem teh nastavitev bodo natisnjene barve drugačne od barv, ki se prikažejo
Tiskanje iz računalnika
na zaslonu računalnika. Te nastavitve ne vplivajo na izvirno fotografijo; vplivajo samo na
to, kako bo natisnjena.
Če želite določiti napredne barvne nastavitve, upoštevajte naslednja navodila:
Določanje naprednih barvnih nastavitev
1. Odprite pogovorno okno Printer Properties (Lastnosti tiskalnika). Če želite več
informacij, glejte »
Pogovorno okno Printer Properties (Lastnosti tiskalnika)«
na strani 43.
2. Kliknite jeziček Color (Barva) in nato gumb More color options (Več barvnih
možnosti).
Prikaže se pogovorno okno More color options (Več barvnih možnosti).
3. Prilagodite lahko naslednje nastavitve:
• Prilagodite Brightness (Svetlost), Saturation (Nasičenost) in Color Tone
(Barvni odtenek), da vplivate na to, kako bodo barve na splošno natisnjene.
• Prilagodite drsnike za barve Cyan (Cian), Magenta, Yellow (Rumena) in Black
(Črna), da določite količino vsake barve, ki se uporabi pri tiskanju.
Opomba Ko prilagodite barvne nastavitve, so spremembe vidne v oknu Preview
(Predogled).
4. Ko določite barvne nastavitve, kliknite OK (V redu).
5. Izberite katero koli nastavitev tiskanja in kliknite OK (V redu).
S pomočjo What's This? (Kaj je to?) dobite več informacij o funkcijah, ki jih vidite v
pogovornem oknu Printer Properties (Lastnosti tiskalnika). Če želite več informacij, glejte
»
Pomoč What's this? (Kaj je to?)« na strani 44.
Ustvarjanje bližnjic tiskanja
Poleg bližnjic tiskanja, ki so na voljo na seznamu Printing Shortcuts (Bližnjice tiskanja) v
gonilniku tiskalnika, lahko ustvarite lastne bližnjice tiskanja in prihranite čas ter zagotovite
skladnost med tiskalnimi posli.
Če npr. pogosto tiskate na prosojnice, lahko ustvarite bližnjico za tiskanje tako, da
izberete bližnjico Presentation Printing (Tiskanje predstavitev), spremenite vrsto papirja
50 Tiskanje iz računalnika
Page 53

na HP Premium Inkjet Transparency Film (Prosojnice HP Premium Inkjet) in nato shranite
spremenjeno bližnjico pod novim imenom, npr. Transparency Presentations
(Predstavitve na prosojnicah). Ko ustvarite bližnjico tiskanja, jo preprosto izberite pri
tiskanju na prosojnico, namesto da bi vsakič spreminjali nastavitve tiskanja.
Ustvarjanje bližnjice tiskanja
1. Odprite pogovorno okno Printer Properties (Lastnosti tiskalnika). Če želite več
informacij, glejte »
na strani 43.
2. Kliknite jeziček Printing Shortcuts (Bližnjice tiskanja).
3. Na seznamu Printing Shortcuts (Bližnjice tiskanja) kliknite bližnjico tiskanja.
Prikažejo se nastavitve tiskanja za izbrano bližnjico tiskanja.
4. V novi bližnjici tiskanja spremenite nastavitve tiskanja v tiste, ki jih želite.
5. V polje Type new shortcut name here (Vnesite ime nove bližnjice) vnesite ime nove
bližnjice tiskanja in kliknite Save (Shrani).
Bližnjica tiskanja je dodana na seznam.
Brisanje bližnjice tiskanja
1. Odprite pogovorno okno Printer Properties (Lastnosti tiskalnika). Če želite več
informacij, glejte »
na strani 43.
2. Kliknite jeziček Printing Shortcuts (Bližnjice tiskanja).
3. Na seznamu Printing Shortcuts (Bližnjice tiskanja) kliknite bližnjico tiskanja, ki jo
želite izbrisati.
4. Kliknite Delete (Izbriši).
Bližnjica tiskanja je odstranjena s seznama.
Pogovorno okno Printer Properties (Lastnosti tiskalnika)«
Pogovorno okno Printer Properties (Lastnosti tiskalnika)«
Tiskanje iz računalnika
Opomba Izbrišete lahko le bližnjice, ki ste jih ustvarili. Izvirnih bližnjic HP ni mogoče
izbrisati.
Predogled tiskanja
Pred tiskanjem je mogoč predogled dokumenta v računalniku. Če vam predogled tiskanja
na ustreza, zaprite okno za predogled in po potrebi prilagodite dokument ali nastavitve
tiskanja. Če želite več informacij o spreminjanju nastavitev tiskanja, glejte »
nastavitev tiskanja za tiskalni posel« na strani 48.
Predogled dokumenta za tiskanje
1. Odprite pogovorno okno Printer Properties (Lastnosti tiskalnika). Če želite več
informacij, glejte »
na strani 43.
2. Kliknite jeziček Features (Funkcije) ali Color (Barva).
3. Potrdite polje Show preview before printing (Predogled pred tiskanjem).
Spreminjanje
Pogovorno okno Printer Properties (Lastnosti tiskalnika)«
Predogled tiskanja 51
Page 54

Poglavje 5
4. Izberite katero koli nastavitev tiskanja in kliknite OK (V redu).
Preden se dokument natisne, se prikaže predogled.
5. Naredite nekaj od naslednjega:
• Za tiskanje dokumenta kliknite OK (V redu).
• Če želite preklicati tiskalni posel, kliknite Cancel (Prekliči). Pred tiskanjem
dokumenta po potrebi prilagodite nastavitve tiskanja.
Tiskanje fotografij
To poglavje opisuje, kako se natisne več vrst fotografij, in vsebuje naslednje teme:
•
Tiskanje brezrobih fotografij
Tiskanje fotografij z robom
•
Tiskanje razglednic
•
Tiskanje črno-belih fotografij
•
Tiskanje panoramskih fotografij
•
Tiskanje iz računalnika
Tiskanje brezrobih fotografij
Tiskanje na indeksne kartice in druge majhne medije
•
Brezrobo tiskanje uporabite, če želite tiskati do robov papirja.
Navodila
• Če potrebujete nasvete za najbolj kakovostne izpise, glejte »
fotografij« na strani 46.
• Preverite, ali je foto papir, ki ga uporabljate, naguban ali zvit.
• Pri nalaganju medijev ne smete prekoračiti kapacitete pladnja za papir. Če želite več
informacij, glejte »
izboljševanje
Tehnični podatki tiskalnika« na strani 87.
Priprava na tiskanje
1. Prepričajte se, da je tiskalnik vklopljen.
2. Naložite foto papir. Če želite več informacij, glejte »
Tiskanje
Opomba Če vaša programska aplikacija vključuje funkcijo tiskanja fotografije,
upoštevajte navodila, ki so priložena programski opremi. Sicer sledite tem navodilom.
1. Odprite fotografijo v programski aplikaciji, ki omogoča urejanje, kot je programska
oprema HP Photosmart.
2. Odprite pogovorno okno Printer Properties (Lastnosti tiskalnika). Če želite več
informacij, glejte »
na strani 43.
3. Kliknite jeziček Printing Shortcuts (Bližnjice tiskanja).
52 Tiskanje iz računalnika
Osnove papirja« na strani 19.
Pogovorno okno Printer Properties (Lastnosti tiskalnika)«
Page 55

4. V seznamu Printing Shortcuts (Bližnjice tiskanja) kliknite Photo PrintingBorderless (Tiskanje fotografij – brezrobo) in izberite naslednje možnosti:
• Print Quality (Kakovost tiskanja): Normal (Običajna) ali Best (Najboljša)
Opomba Če želite izbrati kakovost z največ dpi, kliknite jeziček Features
(Funkcije) in nato v spustnem seznamu Maximum dpi (Kakovost tiskanja)
izberite Print Quality (Največ dpi).
• Paper Type (Vrsta papirja): Ustrezna vrsta foto papirja
• Paper Size (Velikost papirja): Ustrezna velikost brezrobega foto papirja
• Orientation (Usmerjenost): Portrait (Pokončno) ali Landscape (Ležeče)
5. Po potrebi spremenite nastavitev možnosti tehnologije HP Real Life. Če želite več
informacij, glejte »
Možnosti tehnologije HP Real Life« na strani 47.
6. Izberite katero koli nastavitev tiskanja in kliknite OK (V redu).
Če ste tiskali na fotopapir s perforiranim robom, odstranite rob, tako da bo dokument
popolnoma brez robov.
Tiskanje iz računalnika
S pomočjo What's This? (Kaj je to?) dobite več informacij o funkcijah, ki jih vidite v
pogovornem oknu Printer Properties (Lastnosti tiskalnika). Če želite več informacij, glejte
»
Pomoč What's this? (Kaj je to?)« na strani 44.
Sorodne teme
Spreminjanje nastavitev tiskanja za tiskalni posel« na strani 48
»
Tiskanje fotografij z robom
Navodila
• Če potrebujete nasvete za najbolj kakovostne izpise, glejte stran za »
fotografij« na strani 46.
• Preverite, ali je foto papir, ki ga uporabljate, naguban ali zvit.
• Pri nalaganju medijev ne smete prekoračiti kapacitete pladnja za papir. Če želite več
informacij, glejte »
izboljševanje
Tehnični podatki tiskalnika« na strani 87.
Tiskanje fotografij 53
Page 56

Tiskanje iz računalnika
Poglavje 5
Priprava na tiskanje
1. Prepričajte se, da je tiskalnik vklopljen.
2. Naložite foto papir. Če želite več informacij, glejte »
Osnove papirja« na strani 19.
Tiskanje
Opomba Če vaša programska aplikacija vključuje funkcijo tiskanja fotografije,
upoštevajte navodila, ki so priložena programski opremi. Sicer sledite tem navodilom.
1. Odprite fotografijo v programski aplikaciji, ki omogoča urejanje, kot je programska
oprema HP Photosmart.
2. Odprite pogovorno okno Printer Properties (Lastnosti tiskalnika). Če želite več
informacij, glejte »
Pogovorno okno Printer Properties (Lastnosti tiskalnika)«
na strani 43.
3. Kliknite jeziček Printing Shortcuts (Bližnjice tiskanja).
4. V jezičku Printing Shortcuts (Bližnjice tiskanja) kliknite Photo Printing-with white
borders (Tiskanje fotografij – z belimi robovi) in izberite naslednje možnosti:
• Print Quality (Kakovost tiskanja): Normal (Običajna) ali Best (Najboljša)
Opomba Če želite izbrati kakovost z največ dpi, kliknite jeziček Features
(Funkcije) in nato v spustnem seznamu Maximum dpi (Kakovost tiskanja)
izberite Print Quality (Največ dpi).
• Paper Type (Vrsta papirja): Ustrezna vrsta foto papirja
• Paper Size (Velikost papirja): Ustrezna velikost foto papirja
• Orientation (Usmerjenost): Portrait (Pokončno) ali Landscape (Ležeče)
5. Po potrebi spremenite nastavitev možnosti tehnologije HP Real Life. Če želite več
informacij, glejte »
Možnosti tehnologije HP Real Life« na strani 47.
6. Izberite katero koli nastavitev tiskanja in kliknite OK (V redu).
S pomočjo What's This? (Kaj je to?) dobite več informacij o funkcijah, ki jih vidite v
pogovornem oknu Printer Properties (Lastnosti tiskalnika). Če želite več informacij, glejte
»
Pomoč What's this? (Kaj je to?)« na strani 44.
Sorodne teme
Spreminjanje nastavitev tiskanja za tiskalni posel« na strani 48
»
Tiskanje razglednic
Navodila
• Uporabite samo kartice in majhne medije, ki ustrezajo tehničnim podatkom o velikosti
papirja tiskalnika. Če želite več informacij, glejte »
na strani 87.
• Pri nalaganju medijev ne smete prekoračiti kapacitete pladnja za papir. Če želite več
informacij, glejte »
54 Tiskanje iz računalnika
Tehnični podatki tiskalnika«
Tehnični podatki tiskalnika« na strani 87.
Page 57

Priprava na tiskanje
1. Prepričajte se, ali je tiskalnik vklopljen.
2. Naložite kartice. Če želite več informacij, glejte »
Tiskanje
1. Odprite pogovorno okno Printer Properties (Lastnosti tiskalnika). Če želite več
informacij, glejte »
na strani 43.
2. Kliknite jeziček Features (Funkcije) in nato določite naslednje nastavitve tiskanja:
• Paper Type (Vrsta papirja): Kliknite More (Več) in nato Specialty Papers
(Posebni papirji) ter izberite ustrezno vrsto kartice.
• Print Quality (Kakovost tiskanja): Normal (Običajna) ali Best (Najboljša)
• Size (Velikost): Ustrezna velikost kartice
3. Izberite katero koli tiskalno nastavitev in kliknite OK (V redu).
S pomočjo What's This? (Kaj je to?) dobite več informacij o funkcijah, ki jih vidite v
pogovornem oknu Printer Properties (Lastnosti tiskalnika). Če želite več informacij, glejte
»
Pomoč What's this? (Kaj je to?)« na strani 44.
Opomba Če se prikaže sporočilo, da je zmanjkalo papirja, glejte »Osnove
papirja« na strani 19 za pomoč pri odpravi težave.
Sorodne teme
Spreminjanje nastavitev tiskanja za tiskalni posel« na strani 48
»
Pogovorno okno Printer Properties (Lastnosti tiskalnika)«
Osnove papirja« na strani 19.
Tiskanje iz računalnika
Tiskanje črno-belih fotografij
Navodila
• Če želite natisniti črno-belo fotografijo, vam ni treba prilagajati barvnih nastavitev;
sledite navodilom za vrsto in velikost fotografije, ki jo želite natisniti. Če želite
informacije o osnovnih možnostih tiskanja fotografij, glejte »
računalnika« na strani 43.
• Če želite barvno fotografijo natisniti črno-belo, uporabite barvno možnost Print in
grayscale (Tiskanje v sivinah).
Tiskanje v sivinah
1. Odprite pogovorno okno Printer Properties (Lastnosti tiskalnika). Če želite več
informacij, glejte »
na strani 43.
2. Kliknite jeziček Color (Barva).
3. Izberite možnost Print in grayscale (Tiskanje v sivinah).
4. Izberite katero koli nastavitev tiskanja in kliknite OK (V redu).
Pogovorno okno Printer Properties (Lastnosti tiskalnika)«
Tiskanje panoramskih fotografij
Za pristno panoramsko tiskanje morate posneti panoramsko fotografijo. Uporabite HPjev panoramski papir velikosti 10 x 30 cm (4 x 12 palcev).
Tiskanje iz
Tiskanje fotografij 55
Page 58

Tiskanje iz računalnika
Poglavje 5
Če želite iz nepanoramske fotografije ustvariti panoramski izpis, glejte odstavek o
panoramskih fotografijah v poglavju »
Posebni projekti tiskanja« na strani 36.
Navodila
• Če potrebujete nasvete za najbolj kakovostne izpise, glejte »
izboljševanje
fotografij« na strani 46.
• Preverite, ali je foto papir, ki ga uporabljate, naguban ali zvit.
• Pri nalaganju medijev ne smete prekoračiti kapacitete pladnja za papir. Če želite več
informacij, glejte »
Tehnični podatki tiskalnika« na strani 87.
• Uporabite foto papir HP Advanced za največjo odpornost na bledenje barv.
Priprava na tiskanje
1. Prepričajte se, da je tiskalnik vklopljen.
2. Naložite papir. Če želite več informacij, glejte poglavje »
Osnove papirja«
na strani 19.
Tiskanje
Opomba Če ima programska aplikacija, ki jo uporabljate, funkcijo tiskanja fotografij,
sledite navodilom, ki so priložena programski aplikaciji. V nasprotnem primeru glejte
naslednja navodila.
1. Odprite pogovorno okno Printer Properties (Lastnosti tiskalnika). Če želite več
informacij, glejte »
Pogovorno okno Printer Properties (Lastnosti tiskalnika)«
na strani 43.
2. V jezičku Printing Shortcuts (Bližnjice tiskanja) izberite Photo printingborderless (Tiskanje fotografij – brezrobo) ali Photo printing-with white borders
(Tiskanje fotografij z belimi robovi) v seznamu Printing Shortcuts (Bližnjice tiskanja),
nato pa nastavite naslednje možnosti:
• Print quality (Kakovost tiskanja): Best (Najboljše)
• Paper type (Vrsta papirja): Ustrezna vrsta foto papirja
• Paper size (Velikost papirja): Ustrezna velikost brezrobega foto panoramskega
papirja
• Orientation (Usmerjenost): Portrait (Pokončno) ali Landscape (Ležeče)
3. Nastavite naslednje možnosti, kot je to ustrezno:
• »
Možnosti tehnologije HP Real Life« na strani 47
Uporaba naprednih barvnih nastavitev« na strani 50
• »
Tiskanje črno-belih fotografij« na strani 55
• »
4. Izberite katero koli nastavitev tiskanja in kliknite OK (V redu).
Uporabite pomoč What's This? (Kaj je to?), če želite več podrobnosti o posameznih
funkcijah v pogovornem oknu Printer Properties (Lastnosti tiskalnika). Če želite več
informacij, glejte »
Pomoč What's this? (Kaj je to?)« na strani 44.
Sorodne teme
»
Spreminjanje nastavitev tiskanja za tiskalni posel« na strani 48
56 Tiskanje iz računalnika
Page 59

Tiskanje na indeksne kartice in druge majhne medije
Navodila
• Uporabite samo kartice in majhne medije, ki ustrezajo tehničnim podatkom o velikosti
papirja tiskalnika.
• Pri nalaganju medijev ne smete prekoračiti kapacitete pladnja za papir. Če želite več
informacij, glejte »
• Kakovost papirja se poslabša, če tiskate na navaden papir, kot so indeksne kartice.
To je pričakovano in ne pomeni težave. Tiskanje na navaden papir je priročno za
tiskalne posle, kot so osnutki, kjer ni pomembna kakovost tiskanja.
Priprava na tiskanje
1. Prepričajte se, da je tiskalnik vklopljen.
2. Naložite papir. Če želite več informacij, glejte poglavje »
na strani 19.
Tiskanje
1. Odprite pogovorno okno Printer Properties (Lastnosti tiskalnika). Če želite več
informacij, glejte »
na strani 43.
2. Kliknite jeziček Features (Funkcije) in nato določite naslednje nastavitve tiskanja:
• Paper Type (Vrsta papirja): Navaden papir
• Size (Velikost): Ustrezna velikost kartice
3. Izberite katero koli tiskalno nastavitev in kliknite OK (V redu).
S pomočjo What's This? (Kaj je to?) dobite več informacij o funkcijah, ki jih vidite v
pogovornem oknu Printer Properties (Lastnosti tiskalnika). Če želite več informacij, glejte
»
Pomoč What's this? (Kaj je to?)« na strani 44.
Tehnični podatki tiskalnika« na strani 87.
Pogovorno okno Printer Properties (Lastnosti tiskalnika)«
Osnove papirja«
Tiskanje iz računalnika
Opomba Če se prikaže sporočilo, da je zmanjkalo papirja, glejte »Osnove
papirja« na strani 19 za pomoč pri odpravi težave.
Sorodne teme
Spreminjanje nastavitev tiskanja za tiskalni posel« na strani 48
»
Programska oprema HP Photosmart
Programska oprema HP Photosmart usklajuje funkcije slikovnih naprav HP: optičnih
bralnikov, fotoaparatov, tiskalnikov in večnamenskih naprav. Glede na naprave, ki ste jih
Programska oprema HP Photosmart 57
Page 60

Tiskanje iz računalnika
Poglavje 5
namestili, in njihove sposobnosti, lahko hitro in preprosto organizirate, urejate in
izmenjujete digitalne slike.
Organizirajte, urejajte in izmenjujte digitalne slike na ustvarjalen način
Če ste programsko opremo tiskalnika namestili po standardnem postopku, ste namestili
tudi programsko opremo Photosmart Essential. Ta programska oprema omogoča
preprosto:
• tiskanje fotografij in digitalnih slik,
• prenašanje slik iz fotoaparata ali pomnilniške kartice,
• urejanje slik,
• izmenjavo fotografij s prijatelji in družino.
Če želite več informacij, glejte Pomoč za programsko opremo HP Photosmart.
58 Tiskanje iz računalnika
Page 61

6 Vzdrževanje
V tem poglavju so opisani postopki osnovnega vzdrževanja, ki vam pomagajo ohranjati
dobro delovanje tiskalnika in izdelovanje visokokakovostnih fotografij.
•
Pogovorno okno Toolbox (Orodjarna)
Poravnava tiskalne kartuše
•
Samodejno čiščenje tiskalne kartuše
•
Ogled ocenjenih ravni črnila
•
Vstavljanje ali zamenjava tiskalne kartuše
•
Odstranjevanje črnila s kože in obleke
•
Informacije o naročanju tiskalnih kartuš
•
Tiskanje preskusne strani
•
Tiskanje vzorčne strani
•
Ikona HP Digital Imaging Monitor
•
Pogovorno okno Toolbox (Orodjarna)
Orodjarna vsebuje uporabna orodja za izboljšanje delovanja tiskalnika.
•
Odpiranje orodjarne
Uporaba orodjarne
•
Odpiranje orodjarne
Iz opravilne vrstice Windows
1.
Dvokliknite ikono HP Digital Imaging Monitor (Nadzor digitalnih slik HP)
2. Prepričajte se, ali je izbran ustrezen tiskalnik in kliknite gumb Settings
(Nastavitve) v HP Solution Center (HP-jev center rešitev).
3. Izberite Print Settings (Nastavitve tiskanja) > Printer Toolbox (Orodjarna
tiskalnika).
.
Uporaba orodjarne
Toolbox (Orodjarna) omogoča naslednje funkcije:
• »
Poravnava tiskalne kartuše« na strani 60
Samodejno čiščenje tiskalne kartuše« na strani 60
• »
Tiskanje preskusne strani« na strani 63
• »
Tiskanje vzorčne strani« na strani 64
• »
Ogled ocenjenih ravni črnila« na strani 61
• »
Informacije o naročanju tiskalnih kartuš« na strani 63
• »
Konfiguriranje povezave Bluetooth« na strani 28
• »
Vzdrževanje
Vzdrževanje 59
Page 62

Poglavje 6
Poravnava tiskalne kartuše
Tiskalnik samodejno poravna tiskalno kartušo, ko vstavite novo. Tiskalno kartušo lahko
poravnate tudi pozneje in tako zagotovite optimalno kakovost tiskanja. Tiskalno kartušo
morate poravnati ročno, če se, med drugim, dokumenti tiskajo postrani, barve ne
natisnejo zadovoljivo ali če je kakovost tiskanja slaba.
Poravnava tiskalnih kartuš iz tiskalnika
1. Vstavite list foto papirja HP Advanced v vhodni pladenj.
2. Dotaknite se ikone Menu(Meni) na robu z ikonami za hitri dostop in nato Cartridge
(Kartuša).
3. Dotaknite se Align Cartridge (Poravnaj kartušo) in sledite pozivom.
Poravnava tiskalne kartuše iz povezanega računalnika
1. Vstavite list foto papirja HP Advanced v vhodni pladenj.
2. Odprite pogovorno okno Toolbox (Orodjarna). Če želite več informacij, glejte
»
Pogovorno okno Toolbox (Orodjarna)« na strani 59.
3. Kliknite Align the Print Cartridges (Poravnaj tiskalne kartuše).
4. Kliknite Align (Poravnaj) in sledite navodilom na zaslonu.
Samodejno čiščenje tiskalne kartuše
Če na natisnjenih straneh manjkajo črte ali pike ali se pojavljajo proge črnila, tiskalni
kartuši morda zmanjkuje črnila ali pa jo je treba očistiti.
Vzdrževanje
60 Vzdrževanje
Previdno Tiskalno kartušo očistite samo, če je to res potrebno. Pri čiščenju se
porabi črnilo in skrajša življenjska doba kartuš.
Če tiskalni kartuši ne zmanjkuje črnila, sledite naslednjim korakom za čiščenje kartuše iz
tiskalnika ali iz povezanega računalnika:
Čiščenje tiskalnih kartuš iz tiskalnika
1. Dotaknite se ikone Menu(Meni) na robu z ikonami za hitri dostop in nato Cartridge
(Kartuša).
2. Dotaknite se Clean Cartridge (Očisti kartušo) in sledite pozivom.
Čiščenje tiskalnih kartuš iz povezanega računalnika
1. Odprite pogovorno okno Toolbox (Orodjarna). Če želite več informacij, glejte
»
Pogovorno okno Toolbox (Orodjarna)« na strani 59.
2. Kliknite Clean the Print Cartridge (Očisti tiskalno kartušo).
3. Kliknite Clean (Očisti).
4. Sledite navodilom na zaslonu.
Če po čiščenju še vedno manjkajo črte ali pike na dokumentih, zamenjajte tiskalno
kartušo.
Page 63

Ogled ocenjenih ravni črnila
Ocenjeno raven črnila v tiskalni kartuši, ki je vstavljena v tiskalniku, si lahko ogledate v
povezanem računalniku ali na samem tiskalniku.
Opomba Črnilo v kartušah se pri tiskanju uporablja na številne različne načine,
vključno s postopkom inicializacije, pri katerem se naprava in kartuše pripravijo za
tiskanje, ter s servisiranjem tiskalne glave, kar zagotavlja, da so brizgalne šobe čiste
in da črnilo tekoče teče. Poleg tega v porabljeni kartuši ostane nekaj črnila. Če želite
več informacij, glejte
Ogled ocenjene ravni črnila tiskalne kartuše na samem tiskalniku
▲ V vrstici stanja tiskalnika v zgornjem delu zaslona na dotik preverite ikono ravni črnila.
Ikona ravni črnila prikazuje približno količino preostalega črnila v kartuši (100 %, 75
%, 50 %, 25 % in skoraj prazno):
www.hp.com/go/inkusage.
100 %
75 %
50 %
25 %
Črnila je malo (manj kot 25 %)
Ogled ocenjenih ravni črnila tiskalne kartuše v povezanem računalniku
1. Odprite pogovorno okno Toolbox (Orodjarna). Če želite več informacij, glejte
»
Pogovorno okno Toolbox (Orodjarna)« na strani 59.
2. Kliknite jeziček Estimated Ink Levels (Ocenjene ravni črnila).
Ogled ocenjenih ravni črnila 61
Vzdrževanje
Page 64

Poglavje 6
Vstavljanje ali zamenjava tiskalne kartuše
Opomba Črnilo v kartušah se pri tiskanju uporablja na številne različne načine,
vključno s postopkom inicializacije, pri katerem se naprava in kartuše pripravijo za
tiskanje, ter s servisiranjem tiskalne glave, kar zagotavlja, da so brizgalne šobe čiste
in da črnilo tekoče teče. Poleg tega v porabljeni kartuši ostane nekaj črnila. Če želite
več informacij, glejte
Za tiskanje črno-belih in barvnih fotografij uporabljajte HP 110 tribarvne tiskalne kartuše
za brizgalne tiskalnike.
Črnila HP Vivera Inks zagotavljajo resnično kakovost fotografij in izjemno odpornost na
bledenje barv, kar se odraža v živih barvah, ki trajajo. Črnila HP Vivera Inks so posebej
prirejena in znanstveno preizkušena za kvaliteto, čistost in odpornost na bledenje barv.
Previdno Preverite, ali uporabljate prave tiskalne kartuše. HP ne priporoča
spreminjanja ali ponovnega polnjenja kartuš HP. Poškodbe, ki nastanejo zaradi
spreminjanja ali ponovnega polnjenja kartuš HP, niso zajete v garanciji HP.
Za najboljšo kakovost tiskanja HP priporoča, da tiskalne kartuše namestite pred
datumom, natisnjenim na škatli.
Vstavljanje ali zamenjava tiskalne kartuše
1. Prepričajte se, ali je tiskalnik vklopljen in ali ste iz notranjosti tiskalnika odstranili
karton.
2. Odprite vratca tiskalne kartuše na tiskalniku.
3. S kartuše odstranite svetli rožnati trak.
www.hp.com/go/inkusage.
Vzdrževanje
62 Vzdrževanje
Opomba Ne dotikajte se bakrenih kontaktov na tiskalni kartuši.
4. Če želite zamenjati kartušo, jo pritisnite navzdol in povlecite iz ležišča.
5. Kartušo, ki jo želite vstaviti, držite tako, da je nalepka zgoraj. Potisnite kartušo v
ležišče pod rahlim kotom navzgor, tako da so bakreni kontakti obrnjeni naprej.
Potiskajte kartušo, dokler se ne zaskoči na mestu.
6. Zaprite vratca tiskalne kartuše.
Tiskalnik začne poravnavo tiskalnih kartuš. Če želite dodatne informacije, glejte
Poravnava tiskalne kartuše« na strani 60.
»
Reciklirajte staro kartušo. Program reciklaže potrošnega materiala za brizgalne
tiskalnike HP je na voljo v številnih državah/regijah in omogoča brezplačno reciklažo
rabljenih tiskalnih kartuš. Če želite več informacij, obiščite spletno stran
hpinfo/globalcitizenship/environment/recycle/inkjet.html.
www.hp.com/
Page 65

Odstranjevanje črnila s kože in obleke
Za odstranjevanje črnila s kože in obleke sledite naslednjim navodilom:
Površina Pomoč
Koža Področje operite z grobim milom.
Bela tkanina Tkanino operite v mrzli vodi z belilom.
Barvna tkanina Tkanino operite v mrzli vodi z amoniakom.
Previdno Za odstranjevanje črnila s tkanine vedno uporabljajte mrzlo vodo. Če
uporabite toplo ali vročo vodo, se lahko črnilo zažre v tkanino.
Informacije o naročanju tiskalnih kartuš
Ogled informacij o naročanju tiskalnih kartuš in naročanje kartuš prek spleta
1. Odprite pogovorno okno orodjarne. Če želite več informacij, glejte »
Toolbox (Orodjarna)« na strani 59.
2. Kliknite jeziček Estimated Ink Levels (Ocenjene ravni črnila).
3. Kliknite Print Cartridge Information (Informacije o tiskalnih kartušah).
Če ste povezani v internet, lahko kliknete gumb Shop Online (Kupovanje prek spleta)
in naročite kartuše prek spleta.
Če želite naročiti HP-jev papir in ostale potrebščine, obiščite spletno stran
buy/supplies. Če se od vas zahteva, izberite državo/regijo, izberite izdelek in nato kliknite
eno od povezav za nakupovanje na spletni strani.
Pogovorno okno
www.hp.com/
Tiskanje preskusne strani
Informacije na preizkusni strani vam lahko pomagajo, če se morate obrniti na HP-jevo
podporo. Stran vsebuje tudi informacije o ravneh črnila, tiskanju ali delovanju tiskalne
kartuše, serijsko številko tiskalnika itd. Preskusno stran lahko natisnete iz tiskalnika ali iz
programske opreme gonilnika tiskalnika, če je tiskalnik povezan z računalnikom.
Tiskanje preskusne strani iz tiskalnika
1. Dotaknite se ikone Menu (Meni) na robu z ikonami za hitri dostop.
2. Dotaknite se Tools (Orodja) in nato Print Test Page (Natisni preskusno stran).
Tiskanje preskusne strani iz računalnika
1. Odprite pogovorno okno Toolbox (Orodjarna). Če želite več informacij, glejte
»
Pogovorno okno Toolbox (Orodjarna)« na strani 59.
2. Kliknite jeziček Device Services (Storitve naprave).
3. Kliknite Print a Test Page (Natisni preskusno stran).
4. Kliknite Print Page (Natisni stran).
Vzdrževanje
Odstranjevanje črnila s kože in obleke 63
Page 66

Poglavje 6
Tiskanje vzorčne strani
Natisnite vzorčno stran in tako preverite, ali tiskalnik kakovostno tiska fotografije. S tem
boste preverili tudi to, ali je papir pravilno naložen.
Tiskanje vzorčne strani iz tiskalnika
1. Dotaknite se ikone Menu (Meni) na robu z ikonami za hitri dostop.
2. Dotaknite se Tools (Orodja) in nato Print Sample Page (Natisni vzorčno stran).
Tiskanje vzorčne strani iz računalnika
1. Odprite pogovorno okno Toolbox (Orodjarna). Če želite več informacij, glejte
»
Pogovorno okno Toolbox (Orodjarna)« na strani 59.
2. Kliknite jeziček Device Services (Storitve naprave).
3. Kliknite Print a Sample Page (Natisni vzorčno stran).
4. Kliknite Print Page (Natisni stran).
Ikona HP Digital Imaging Monitor
Po namestitvi programske opreme tiskalnika se v opravilni vrstici Windows pojavi ikona
HP Digital Imaging Monitor. Ta ikona vam pomaga pri izvajanju številnih opravil.
Ikona HP Digital Imaging Monitor prikazuje stanje tiskalnika:
Ko je tiskalnik v stanju mirovanja, ima ikona HP Digital Imaging Monitor zeleno kljukico.
Ko se pojavi napaka, ima ikona HP Digital Imaging Monitor klicaj. Pojavi se tudi sporočilo
o napaki. Kliknite sporočilo o napaki ali ikono HP Digital Imaging Monitor, da bi ikono vrnili
v stanje mirovanja.
• Če želite odpreti HP Solution Center (HP-jev center rešitev), dvokliknite ikono HP
Digital Imaging Monitor.
• Z desno miškino tipko kliknite ikono HP Digital Imaging Monitor in izberite iz naslednjih
Vzdrževanje
elementov menija:
• HP Photosmart A820 series > About (Vizitka): Omogoča ogled različice
programske opreme tiskalnika, nameščenih tiskalnikov ter imena in serijske
številke tiskalnika.
• Launch/Show HP Solution Center (Zaženi/prikaži HP-jev center rešitev): Odpre
HP Solution Center (HP-jev center rešitev).
• About (Vizitka): Prikaže različico ikone HP Digital Imaging Monitor.
• Close HP Digital Imaging Monitor (Zapri nadzor digitalnih slik HP): Odstrani
ikono HP Digital Imaging Monitor iz opravilne vrstice Windows . Ikona se ponovno
prikaže, ko znova zaženete računalnik.
• HP Photosmart A820 series > Display Status (Prikaži stanje): Opiše trenutno
stanje tiskalnika.
64 Vzdrževanje
Page 67

7 Odpravljanje težav
Preden se obrnete na HP-jevo podporo, preberite to poglavje z nasveti za odpravljanje
težav ali obiščite spletne storitve za podporo na naslovu
Preden začnete, se prepričajte, ali:
• so vse kabelske povezave med tiskalnikom in računalnikom varne,
• uporabljate najnovejšo različico programske opreme tiskalnika.
Nasvet HP priporoča uporabo kabla USB 2.0 dolžine treh metrov (10 čevljev) ali
manj. Če uporabite daljši kabel USB, lahko pride do napak.
Ta odstavek vsebuje informacije o odpravljanju težav za tiskalnik HP Photosmart A820
series.
•
Težave pri nameščanju programske opreme
Težave s tiskanjem in strojno opremo
•
Težave pri tiskanju s povezavo Bluetooth
•
Sporočila naprave
•
Težave pri nameščanju programske opreme
• Programska oprema tiskalnika se ni namestila uspešno
Ena ali več sistemskih komponent niso ustrezale minimalnim sistemskim zahtevam
•
Računalnik ni mogel brati podatkov s CD-ja HP Photosmart
•
Pojavilo se je sporočilo »There was an error writing to Dot4« (»Prišlo je do napake
•
pri pisanju Dot4«)
Manjkajoča programska oprema HP Photosmart
•
www.hp.com/support.
Programska oprema tiskalnika se ni namestila uspešno
Vzrok: Morda težavo povzroča protivirusna aplikacija ali kakšna druga programska
aplikacija, ki se zaganja v ozadju v računalniku in je preprečila uspešno namestitev
programske opreme.
Rešitev:
1. Odstranite programsko opremo tiskalnika:
a. V meniju Windows Start izberite Programs (Programi) > HP >
HP Photosmart A820 series > Uninstall Devices (Odstrani naprave).
b. Sledite navodilom na zaslonu.
2. Začasno ustavite ali onemogočite vse dejavne protivirusne aplikacije.
3. Končajte izvajanje vseh programskih aplikacij.
4. Ponovno namestite programsko opremo tiskalnika v skladu z navodili za
namestitev, ki so bila priložena tiskalniku.
Odpravljanje težav 65
Odpravljanje težav
Page 68

Poglavje 7
Ena ali več sistemskih komponent niso ustrezale minimalnim sistemskim
zahtevam
Vzrok: Komponenta računalniškega sistema ne ustreza minimalnim ali
priporočenim sistemskim zahtevam.
Rešitev:
•Rdeč krogec v pogovornem oknu System Requirements (Sistemske zahteve)
označuje, kateri del sistema ne ustreza minimalnim zahtevam za namestitev
programske opreme. Če želite več informacij o minimalni sistemski zahtevi za
komponento, kliknite Details (Podrobnosti). Navedeno komponento spremenite
ali nadgradite.
• Rumen trikotnik v pogovornem oknu System Requirements (Sistemske
zahteve) označuje komponento, ki ne ustreza priporočenim sistemskih zahtevam.
HP za najboljše delovanje priporoča predlagane sistemske zahteve. Kliknite
Continue (Nadaljuj), da nadaljujete z nameščanjem programske opreme.
Če ločljivost zaslona ni ustrezala minimalnim sistemskim zahtevam ali je bila
nastavljena na slabšo nastavitev, povečajte ločljivost monitorja:
1. V pogovornem oknu System Requirements (Sistemske zahteve) kliknite
Cancel (Prekliči).
2. Z desno miškino tipko kliknite na namizje in izberite Properties (Lastnosti).
3. Kliknite jeziček Settings (Nastavitve).
4. Screen Resolution (Ločljivost zaslona) nastavite na 800 x 600 ali višjo ločljivost.
5. Kliknite Apply (Uporabi). Prikaže se sporočilo Monitor Settings (Nastavitve
monitorja).
6. Kliknite Yes (Da), da sprejmete spremembe.
7. Kliknite Retry (Poskusi znova), da nadaljujete z namestitvijo. Če se namestitev
ne nadaljuje, kliknite Cancel (Preklič
i) in nato ponovno namestite programsko
opremo tiskalnika.
Računalnik ni mogel brati podatkov s CD-ja HP Photosmart
Odpravljanje težav
66 Odpravljanje težav
Vzrok:
• Predvajalnik plošč CD ali sistem morda ni nastavljen na Autoplay (Samodejno
predvajanje).
• CD ni bil pravilno vstavljen ali nameščen.
• CD ali pogon CD-ROM je morda poškodovan.
Rešitev:
• Preverite, ali so na CD-ju praske ali madeži. Če so na površini CD-ja madeži, ga
obrišite z mehko, suho, gladko krpico.
• Ponovno vstavitev CD in sledite naslednjim korakom:
1. Pomaknite se na pogon CD-ROM.
2. Dvokliknite HP Photosmart CD, da se programska oprema odpre.
Page 69

3. Dvokliknite setup.exe.
4. Sledite navodilom na zaslonu.
• Poskusite vstaviti CD, za katerega veste, da se samodejno predvaja. Če se tudi
ta CD ne predvaja samodejno, boste morda morali popraviti pogon CD-ROM.
• Če drugi CD-ji delujejo, CD HP Photosmart pa ne, imate morda poškodovan CD.
Programsko opremo tiskalnika lahko prenesete s spletnega mesta
www.hp.com/
support.
Pojavilo se je sporočilo »There was an error writing to Dot4« (»Prišlo je do napake
pri pisanju Dot4«)
Vzrok: Programska oprema tiskalnika morda ni bila pravilno nameščena.
Rešitev:
• Izvlecite kabel USB iz računalnika in ga ponovno priključite.
•Prepričajte se, ali je kabel USB varno pritrjen v računalnik in vrata USB na zadnji
strani tiskalnika.
• Ponovno zaženite računalnik.
Če to ne odpravi težave, sledite naslednjim korakom:
1. Iz tiskalnika izključite kabel USB.
2. Odstranite programsko opremo tiskalnika:
a. V meniju Windows Start izberite Programs (Programi) > HP >
HP Photosmart A820 series > Uninstall Devices (Odstrani naprave).
b. Sledite elektronskim navodilom.
3. Ko ste zaključili z odstranitvijo, ponovno zaženite računalnik.
4. Ponovno namestite programsko opremo tiskalnika. Sledite elektronskim
navodilom.
5. Priključite napajalni kabel v zadnjo stran tiskalnika in vklopite tiskalnik.
6. Ko vas računalnik pozove, povežite kabel USB v vrata USB na zadnji strani
tiskalnika.
Manjkajoča programska oprema HP Photosmart
Vzrok: Programska oprema HP Photosmart ni nameščena.
Rešitev: Namestite programsko opremo HP Photosmart, ki je bila priložena napravi
HP Photosmart. Če je nameščena, ponovno zaženite računalnik.
Namestitev programske opreme HP Photosmart
1. V pogon CD-ROM vstavite CD HP Photosmart in zaženite program za namestitev.
2. Ob pozivu kliknite Install More Software (Namesti dodatno programsko opremo)
in namestite programsko opremo HP Photosmart.
3. Upoštevajte navodila na zaslonu in navodila za namestitev, ki so bila priložena v
škatli s programsko opremo HP Photosmart.
Težave pri nameščanju programske opreme 67
Odpravljanje težav
Page 70

Poglavje 7
Težave s tiskanjem in strojno opremo
• Izpis se ni prikazal
Komunikacija med računalnikom in tiskalnikom je bila izgubljena
•
Čarovnik za najdeno novo strojno opremo ni prepoznal tiskalnika, ko sem ga povezal
•
z računalnikom
Čarovnik za novo strojno opremo se ni prikazal ob povezavi tiskalnika in računalnika
•
s kablom USB
Ikona programa HP Digital Imaging Monitor se ne pojavi v opravilni vrstici OS
•
Windows
Tiskalnik ne tiska, ko je s kablom USB povezan v računalnik prek druge naprave USB
•
Na ikoni HP Digital Imaging Monitor (Nadzor digitalnih slik HP) v opravilni vrstici
•
Windows se je pojavil majhen rdeč krogec
Pojavilo se je sporočilo Unknown device (Neznana naprava)
•
Dokument ali fotografija se ne natisne z izbranimi privzetimi nastavitvami tiskanja
•
Tiskalnik ne tiska brezrobih fotografij, če tiskate brez računalnika
•
Fotografij iz računalnika ni bilo mogoče shraniti v pomnilniško kartico
•
Tiskanje je zelo počasno
•
Izpis je naguban ali zvit
•
Iz tiskalnika pride prazna stran
•
Tiskalnik je med pripravo na tiskanje izvrgel papir.
•
Deli natisnjenega dokumenta manjkajo ali so na napačnem mestu
•
Kakovost tiskanja je slaba
•
Izpis fotografije je obrezan
•
Izpis se ne prikaže tako, kot bi se moral
•
Tiskalnik je povezan z napajanjem, vendar se noče vklopiti
•
Izpis se ni prikazal
Odpravljanje težav
68 Odpravljanje težav
Vzrok: Papir se je med tiskanjem zagozdil.
Rešitev: Če želite odstraniti zagozden papir, poskušajte naslednje:
• Če je papir le delno prišel skozi sprednji del tiskalnika, ga previdno potegnite k
sebi in odstranite.
• Če papir ni delno prišel skozi sprednji del tiskalnika, ga poskusite odstraniti iz
zadnje strani tiskalnika.
• Odprite pokrov vhodnega pladnja in iz vhodnega pladnja odstranite papir,
nato nežno povlecite vhodni pladenj navzdol, dokler se ne odpre v popolnoma
vodoraven položaj.
• Nežno povlecite zagozden papir in ga odstranite iz zadnje strani tiskalnika.
• Dvignite vhodni pladenj, dokler se ne zaskoči v položaj za nalaganje papirja.
Page 71

• Če ne morete trdno prijeti roba zagozdenega papirja in ga odstraniti, poskusite
naslednje:
• Izklopite tiskalnik.
• Vklopite tiskalnik. Tiskalnik preveri, ali je papir na poti za papir, in samodejno
izvrže zagozden papir.
• Če želite nadaljevati, pritisnite OK (V redu).
Komunikacija med računalnikom in tiskalnikom je bila izgubljena
Vzrok:
•Računalnik morda ni priključen na tiskalnik.
• Tiskalnik je morda izklopljen.
• Tiskalnik morda ni priključen na vir napajanja.
• Morda uporabljate zvezdišče USB ali združitveno postajo, ki ima priklopljenih več
naprav. Zaradi dostopa do druge naprave se lahko začasno prekine povezava s
tiskalnikom.
Rešitev:
•Prepričajte se, ali je kabel USB varno priključen v računalnik in vrata USB na
zadnji strani tiskalnika.
•Prepričajte se, ali je napajalni kabel tiskalnika varno priključen in ali je tiskalnik
vklopljen.
•Počakajte do konca dostopa do druge naprave ali povežite tiskalnik neposredno
v računalnik.
Če se prikaže pogovorno okno HP Photosmart, kliknite Retry (Poskusi znova)
za ponovno vzpostavitev povezave.
Čarovnik za najdeno novo strojno opremo ni prepoznal tiskalnika, ko sem ga
povezal z računalnikom
Vzrok: Tiskalnik ste povezali z računalnikom, preden ste namestili programsko
opremo ali vas je ta pozvala, da povežete tiskalnik.
Rešitev:
1. Izključite kabel USB iz tiskalnika in zaprite čarovnika za najdeno novo strojno
opremo.
2. Vstavite CD HP Photosmart, ki je bil priložen tiskalniku. Ko se prikaže čarovnik
za nameščanje, kliknite Cancel (Prekliči).
3. V meniju Start kliknite Run (Zaženi).
4. Kliknite Browse (Prebrskaj) in se pomaknite na pogon CD-ROM.
5. Izberite datoteko Uninstaller.bat in kliknite Open (Odpri).
6. Kliknite OK (V redu), da se zažene pripomoček za odstranjevanje.
Težave s tiskanjem in strojno opremo 69
Odpravljanje težav
Page 72

Poglavje 7
7. Kliknite Continue (Nadaljuj), da odstranite datoteke, ki so se ustvarile, ko ste
tiskalnik povezali z računalnikom.
8. Kliknite Restart (Ponovno zaženi). Ko se računalnik ponovno zažene, odstranite
CD HP Photosmart in upoštevajte navodila za namestitev, ki so bila priložena v
škatli tiskalnika.
Čarovnik za novo strojno opremo se ni prikazal ob povezavi tiskalnika in
računalnika s kablom USB
Vzrok: Morda ne uporabljate prave različice OS Windows ali pa je morda nekaj
narobe s kablom USB ali kabelsko povezavo USB.
Rešitev: Prepričajte se, ali je operacijski sistem v računalniku prava različica OS
Windows in ali je računalnik s kablom USB priključen v vrata USB na zadnji strani
tiskalnika.
Če težave niste odpravili, poskusite naslednje:
1. Kabel USB in napajalni kabel izključite iz zadnje strani tiskalnika.
2. Odstranite programsko opremo tiskalnika:
a. V meniju Windows Start izberite Programs (Programi) >HP >
HP Photosmart A820 series > Uninstall Devices (Odstrani naprave).
b. Sledite navodilom na zaslonu.
3. Ko ste končali z odstranitvijo, ponovno zaženite računalnik.
4. Ponovno namestite programsko opremo tiskalnika. Sledite navodilom za
namestitev na zaslonu.
5. Priključite napajalni kabel v zadnjo stran tiskalnika in vklopite tiskalnik.
6. Ko vas računalnik pozove, priključite kabel USB v vrata USB na zadnji strani
tiskalnika.
Ikona programa HP Digital Imaging Monitor se ne pojavi v opravilni vrstici OS
Windows
Tiskalnik ne tiska, ko je s kablom USB povezan v računalnik prek druge naprave
USB
Odpravljanje težav
70 Odpravljanje težav
Vzrok: Morda ste v meniju izbrali možnost Close HP Digital Imaging Monitor
(Zapri program HP Digital Imaging Monitor), ko ste z desno miškino tipko kliknili ikono
programa HP Digital Imaging Monitor v opravilni vrstici Windows. Če želite več
informacij, glejte »
Ikona HP Digital Imaging Monitor« na strani 64.
Rešitev: Ponovno zaženite računalnik.
Vzrok: Dvosmerno komunikacijo med tiskalnikom in računalnikom je prekinila
druga naprava, ki je priključena v zvezdišče.
Rešitev:
1. Izklopite računalnik.
2. Povežite tiskalnik neposredno v vrata USB na računalniku.
Page 73

3. Prepričajte se, da je kabel USB varno priključen v računalnik in vrata USB na
zadnji strani tiskalnika.
4. Iz računalnika izključite vse naprave USB (vključno z zvezdiščem).
5. Vklopite računalnik.
6. Poskusite znova tiskati. Če težave niste odpravili, ponovite korake od 1 do 5 z
drugimi vrati USB na računalniku.
Na ikoni HP Digital Imaging Monitor (Nadzor digitalnih slik HP) v opravilni vrstici
Windows se je pojavil majhen rdeč krogec
Vzrok: Prišlo je do težave pri povezavi ali komunikaciji med tiskalnikom in
računalnikom.
Rešitev:
1. Povežite tiskalnik neposredno v vrata USB na računalniku.
2. Izvlecite kabel USB iz računalnika in ga ponovno priključite.
3. Iz računalnika izključite vse naprave USB (vključno z zvezdiščem).
4. Če za povezavo tiskalnika in računalnika uporabljate zvezdišče USB, izključite
tiskalnik iz zvezdišča USB in ga povežite neposredno v računalnik, da preverite
komunikacijo.
5. Poskusite znova natisniti dokument. Če težave niste odpravili, ponovite korake
od 1 do 5 z drugimi vrati USB na računalniku.
Pojavilo se je sporočilo Unknown device (Neznana naprava)
Vzrok:
• V kablu med računalnikom in tiskalnikom se je morda nabrala statična elektrika.
• Programska oprema ni mogla prepoznati tiskalnika, ker povezava USB tiskalnika
morda ne deluje.
Rešitev:
1. Iz tiskalnika izključite kabel USB.
2. Iz tiskalnika izključite napajalni kabel.
3. Počakajte približno 10 sekund.
4. Napajalni kabel ponovno vključite v napravo.
5. Ponovno vključite kabel USB v vrata USB na zadnji strani tiskalnika.
6. Če težave niste odpravili, izvlecite napajalni kabel in kabel USB ter odstranite
programsko opremo tiskalnika:
a. V meniju Windows Start izberite Programs (Programi) > HP >
HP Photosmart A820 series > Uninstall Devices (Odstrani naprave).
b. Sledite elektronskim navodilom.
7. Ponovno zaženite računalnik.
8. Ponovno namestite programsko opremo tiskalnika in sledite elektronskim
navodilom. Ne povezujte kabla USB v tiskalnik, dokler vas računalnik ne pozove.
Težave s tiskanjem in strojno opremo 71
Odpravljanje težav
Page 74

Poglavje 7
Če se še vedno pojavlja »Unknown device« (»Neznana naprava«), obiščite stran
www.hp.com/support, kjer boste dobili več informacij, ali se obrnite na HP-jevo
podporo.
Dokument ali fotografija se ne natisne z izbranimi privzetimi nastavitvami tiskanja
Vzrok: Morda so privzete nastavitve tiskalnika drugačne od tistih v programski
aplikaciji. Nastavitve tiskanja programske aplikacije imajo prednost pred tistimi, ki ste
jih nastavili za tiskalnik.
Rešitev: V meniju File (Datoteka) programske aplikacije izberite Print (Natisni),
kliknite Properties (Lastnosti) in izberite želene nastavitve tiskanja.
Tiskalnik ne tiska brezrobih fotografij, če tiskate brez računalnika
Vzrok: Morda je možnost za brezrobo tiskanje izklopljena.
Rešitev: Če želite vklopiti brezrobo tiskanje, sledite naslednjim korakom:
1. Dotaknite se ikone Menu(Meni) na robu z ikonami za hitri dostop in pritiskajte
puščici za pomikanje, da pridete do menija Preferences (Možnosti).
2. Dotaknite se Preferences (Možnosti).
3. Če je možnost Borderless (Brezrobo) nastavljena na Off (Izklopljeno), se
dotaknite možnosti Borderless (Brezrobo), da jo vklopite.
4.
Dvakrat se dotaknite ikone
na robu z ikonami za hitri dostop, da zapustite
menije.
Fotografij iz računalnika ni bilo mogoče shraniti v pomnilniško kartico
Tiskanje je zelo počasno
Odpravljanje težav
72 Odpravljanje težav
Vzrok: Pomnilniška kartica je morda zaklenjena.
Rešitev: Če ima pomnilniška kartica stikalo za zaklep, poskrbite, da je ta v
nezaklenjenem položaju.
Vzrok:
• Morda tiskate sliko z visoko ločljivostjo. Pri teh slikah tiskanje traja dlje.
• Morda ste izbrali Maximum dpi (Največ dpi).
• Morda je v sistemu premalo virov. Morda imate v ozadju zagnan klepet, prenos
glasbe ali protivirusno programsko opremo.
• Morda uporabljate zastarelo programsko opremo tiskalnika.
Page 75

Rešitev:
•Na kartici Features (Funkcije) pogovornega okna Printer Properties (Lastnosti
tiskalnika) nastavite možnost Print Quality (Kakovost tiskanja) na Best (Najboljše)
ali Normal (Normalno) namesto na Maximum dpi (Največ dpi) in poskusite tiskati
znova.
• Če želite več informacij o preverjanju ravni črnila v tiskalni kartuši, glejte »
Ogled
ocenjenih ravni črnila« na strani 61. Po potrebi zamenjajte kartušo.
• Če želite več informacij o posodabljanju programske opreme tiskalnika, glejte
»
Prenos posodobitev programske opreme tiskalnika« na strani 44. Če želite
preveriti različico programske opreme, izberite About (Vizitka) v ikoni HP Digital
Imaging Monitor
v opravilni vrstici.
Če želite izboljšati sistemske vire, zaprite vse odprte programe, razen Raziskovalca
in Systraya, ter poskusite tiskati znova:
Izboljšanje sistemskih virov
1. Pritisnite Ctrl+Alt+Delete.
2. Izberite vse programe, razen Raziskovalca in Systraya. Če želite izbrati več
programov, držite tipko Ctrl ali Shift.
3. Kliknite End Task (Končaj opravilo). Če se prikaže drugo sporočilo, ponovno
kliknite End Task (Končaj opravilo).
4. Ponovite korake od 1 do 3, dokler niso zaprti vsi programi, razen Raziskovalca in
Systraya.
5. Poskusite znova tiskati.
Izpis je naguban ali zvit
Vzrok: Projekt, ki ga tiskate, porablja večjo količino črnila kot običajno.
Rešitev: V pogovornem oknu Printer Properties (Lastnosti tiskalnika) zmanjšajte
nasičenost s črnilom.
1. Odprite pogovorno okno Printer Properties (Lastnosti tiskalnika). Če želite več
informacij, glejte »
Pogovorno okno Printer Properties (Lastnosti tiskalnika)«
na strani 43.
2. Kliknite jeziček Color (Barva).
3. Kliknite More color options (Več barvnih možnosti).
4. Ponastavite lastnosti črnila tako, da drsnik Saturation (Nasičenost) premaknete
bližje Muted (Minimalno).
5. Poskusite znova tiskati.
Iz tiskalnika pride prazna stran
Vzrok: Tiskalni kartuši je morda zmanjkalo črnila.
Odpravljanje težav
Težave s tiskanjem in strojno opremo 73
Page 76

Poglavje 7
Rešitev: Natisnite preskusno stran. Če želite več informacij, glejte »Tiskanje
preskusne strani« na strani 63. Po potrebi tiskalno kartušo zamenjajte. Če želite več
informacij, glejte »
Vstavljanje ali zamenjava tiskalne kartuše« na strani 62.
Tiskalnik je med pripravo na tiskanje izvrgel papir.
Vzrok: Tiskalnik je morda izpostavljen neposredni sončni svetlobi, kar vpliva na
delovanje samodejnega tipala za papir.
Rešitev: Umaknite tiskalnik s sončne svetlobe.
Deli natisnjenega dokumenta manjkajo ali so na napačnem mestu
Vzrok:
• Morda ste izbrali napačno usmerjenost papirja.
• Morda ste izbrali napačno velikost papirja.
Rešitev:
• Preverite, ali ste v jezičku Features (Funkcije) pogovornega okna Printer
Properties (Lastnosti tiskalnika) izbrali pravo usmerjenost.
• Preverite, ali ste izbrali pravo velikost papirja. Če želite več informacij, glejte
»
Spreminjanje velikosti papirja« na strani 49.
Kakovost tiskanja je slaba
Odpravljanje težav
74 Odpravljanje težav
Vzrok:
• Morda ste preveč povečali fotografijo.
• Tiskalni kartuši morda zmanjkuje črnila.
• Morda ne uporabljate najboljše vrste papirja za izpis.
• Morda tiskate na napačno stran papirja.
• Morda ste v digitalnem fotoaparatu izbrali nizko ločljivost.
• Morda boste morali očistiti tiskalno kartušo.
Rešitev:
• Pomanjšajte povečavo.
• Natisnite preskusno stran. Če želite več informacij, glejte »
Tiskanje preskusne
strani« na strani 63. Po potrebi tiskalno kartušo zamenjajte. Če želite več
informacij, glejte »
Vstavljanje ali zamenjava tiskalne kartuše« na strani 62.
Page 77

• Preverite ravni črnila tiskalne kartuše na kartici Estimated Ink Level (Ocenjene
ravni črnila) pogovornega okna Toolbox (Orodjarna). Če želite več informacij,
glejte »
Orodjarna« na strani 59.
• Preverite, ali uporabljate vrsto papirja, ki je namenjena za tiskalnik. Za najboljšo
kakovost tiskanja uporabite foto papir HP Advanced.
• Namesto navadnega papirja izberite papir, ki je posebej zasnovan za izpis.
• Papir mora biti naložen tako, da je stran za tiskanje obrnjena navzgor.
• Zmanjšajte velikost slike in poskusite tiskati znova. Za boljše rezultate v prihodnje
nastavite višjo fotografsko ločljivost v digitalnem fotoaparatu.
•Na kartici Device Services (Storitve naprave) pogovornega okna Toolbox
(Orodjarna) kliknite Clean the Print Cartridge (Očisti tiskalno kartušo).
Izpis fotografije je obrezan
Vzrok: Morda ste za izbiro velikosti ali vrste papirja uporabili pogovorno okno Page
Setup (Nastavitev strani) programske aplikacije.
Rešitev: Izberite velikost in vrsto papirja v jezičku Features (Funkcije)
pogovornega okna Printer Properties (Lastnosti tiskalnika).
Izpis se ne prikaže tako, kot bi se moral
Vzrok: Morda je papir označen, opraskan ali naguban, temne barve ali vsebuje
kovinska vlakna.
Rešitev: Tipalo morda ne bo natančno zaznalo vrste in velikosti papirja, če je papir
poškodovan, temne barve ali vsebuje kovinska vlakna. Prepričajte se, ali je papir čist,
brez prask ali gub, svetle barve in ne vsebuje kovinskih vlaken. Izberite ustrezno vrsto
papirja v jezičku Features (Funkcije) pogovornega okna Printer Properties (Lastnosti
tiskalnika).
Tiskalnik je povezan z napajanjem, vendar se noče vklopiti
Rešitev:
• Morda je tiskalnik priključen v izklopljen podaljšek. Vklopite podaljšek in nato še
tiskalnik.
• Tiskalnik je morda povezan na nezdružljiv vir napajanja. Če potujete v tujino, se
prepričajte, ali vir napajanja v obiskani državi/regiji ustreza zahtevam v zvezi z
napajanjem tiskalnika in napajalnim kablom tiskalnika.
• Preverite, ali vmesnik za napajanje dobro deluje.
Če želite preveriti vmesnik za napajanje:
• poskrbite, da je napajalni kabel priključen v tiskalnik in združljiv vir napajanja;
• pritisnite in držite gumb On (Vklop). Če gumb On (Vklop) zasveti, vmesnik za
napajanje dobro deluje. Če ne zasveti, obiščite spletno mesto
www.hp.com/
support ali se obrnite na HP-jevo podporo.
Težave s tiskanjem in strojno opremo 75
Odpravljanje težav
Page 78

Poglavje 7
Težave pri tiskanju s povezavo Bluetooth
Preden se obrnete na HP-jevo podporo, preberite to poglavje z nasveti za odpravljanje
težav ali obiščite spletne storitve za podporo na naslovu
pozabite prebrati tudi dokumentacije, ki ste jo dobili skupaj z brezžičnim tiskalniškim
vmesnikom HP Bluetooth (če ga uporabljate) in napravo z brezžično tehnologijo
Bluetooth.
•
Moja naprava Bluetooth ne najde tiskalnika.
Iz tiskalnika ne pride nobena stran.
•
Kakovost tiskanja je slaba.
•
Fotografija se je natisnila z robovi.
•
Računalnik ne more nastaviti imena naprave prek brezžične povezave Bluetooth.
•
Moja naprava Bluetooth ne najde tiskalnika.
Rešitev:
• Če uporabljate izbirni brezžični tiskalniški vmesnik HP Bluetooth, preverite, ali je
priključen v vrata za fotoaparat na sprednji strani tiskalnika. Ko je vmesnik
pripravljen na sprejem podatkov, lučka na njem utripa.
Če ima tiskalnik vgrajeno brezžično tehnologijo Bluetooth, preverite lučko
Bluetooth na njem. Ko je tiskalnik pripravljen na sprejem podatkov, lučka na njem
utripa.
• Visibility (Vidljivost) Bluetooth je mogoče nastavljena na Not visible (Ni vidno).
To nastavitev spremenite v Visible to all (Vidno za vse) tako:
• Dotaknite se ikone Menu (Meni) na robu z ikonami za hitri dostop.
• Dotaknite se Bluetooth in nato Visibility (Vidljivost).
• Dotaknite se Visible to all (Vidno za vse).
• Security level (Raven varnosti) Bluetooth je mogoče nastavljena na High
(Visoka). To nastavitev spremenite v Low (Nizka) tako:
• Dotaknite se ikone Menu (Meni) na robu z ikonami za hitri dostop.
• Dotaknite se Bluetooth.
• Dotaknite se Security level (Raven varnosti).
• Dotaknite se gumba Low (Nizka).
• Geslo (PIN), ki ga naprava z brezžično tehnologijo Bluetooth uporablja za
tiskalnik, ni pravilno. Vnesite pravilno geslo za tiskalnik v napravo z brezžično
tehnologijo Bluetooth.
• Morda ste predaleč od tiskalnika. Premaknite napravo z brezžično tehnologijo
Bluetooth bliže tiskalniku. Največja priporočena razdalja med napravo z brezžično
tehnologijo Bluetooth in tiskalnikom je 10 metrov (30 čevljev).
www.hp.com/support. Ne
Odpravljanje težav
76 Odpravljanje težav
Iz tiskalnika ne pride nobena stran.
Rešitev: Tiskalnik morda ne prepozna vrste datoteke, ki jo je poslala naprava z
brezžično tehnologijo Bluetooth. Seznam oblik zapisa, ki jih tiskalnik podpira, je na
strani »
Tehnični podatki« na strani 87.
Page 79

Kakovost tiskanja je slaba.
Rešitev: Fotografija, ki ste jo natisnili, bo morda imela nizko ločljivost. Za boljše
rezultate nastavite višjo ločljivost v digitalnem fotoaparatu. Fotografije, posnete s
fotoaparati z ločljivostjo VGA, kot so tisti v brezžičnih telefonih, morda nimajo dovolj
visoke ločljivosti za izpis visokokakovostne slike.
Fotografija se je natisnila z robovi.
Rešitev: Program za tiskanje, nameščen v napravi z brezžično tehnologijo
Bluetooth, morda ne podpira brezrobega tiskanja. Obrnite se na dobavitelja naprave
ali obiščite njihovo spletno stran za podporo uporabnikom, da dobite najnovejše
posodobitve za aplikacijo za tiskanje.
Računalnik ne more nastaviti imena naprave prek brezžične povezave Bluetooth.
Rešitev: S kablom USB povežite računalnik s tiskalnikom, da z orodjarno tiskalnika
nastavite ime naprave Bluetooth za tiskalnik. Programska oprema tiskalnika mora biti
že nameščena v računalniku.
Sledite naslednjim navodilom, da pridete do orodjarne tiskalnika.
Samo za uporabnike programa Windows: Z desno miškino tipko kliknite ikono z
majhnim monitorjem na desni strani opravilne vrstice Windows in izberite Launch/
Show HP Solution Center (Poženi/prikaži HP-jev center rešitev). Kliknite Settings
(Nastavitve), Print Settings (Nastavitve tiskanja) in nato Printer Toolbox (Orodjarna
tiskalnika). Kliknite jeziček Configure Bluetooth Settings (Konfiguriranje nastavitev
Bluetooth) in vnesite ime naprave Bluetooth v polje za ime naprave.
Sporočila naprave
To je seznam sporočil o napakah, ki se lahko pojavijo, ko je tiskalnik povezan z
računalnikom:
•
Črnila je malo
•
Tiskalna kartuša je stara ali poškodovana
Tiskalna kartuša manjka ali ni ustrezna
•
•
Nosilec tiskalne kartuše se je zataknil
Tiskalniku je zmanjkalo papirja
•
•
Prišlo je do zagozdenja papirja
•
Naložen papir se ne ujema z izbrano velikostjo papirja
Pomnilniška kartica je vstavljena narobe obrnjeno
•
•
Pomnilniška kartica ni pravilno vstavljena
Pomnilniške kartice vstavljajte posamično
•
•
Težava je bila v pomnilniški kartici
•
Komunikacija s tiskalnikom je bila prekinjena
Črnila je malo
Vzrok: Tiskalni kartuši zmanjkuje črnila in jo boste morda kmalu morali zamenjati.
Odpravljanje težav
Sporočila naprave 77
Page 80

Poglavje 7
Rešitev: Da bi se izognili motnjam tiskanja, imejte pripravljeno nadomestno
kartušo. Kartuše ni treba zamenjati, dokler se ne poslabša kakovost tiskanja. Če ste
namestili ponovno napolnjeno ali predelano tiskalno kartušo ali kartušo, ki je bila
uporabljena v drugem tiskalniku, bo indikator ravni črnila nenatančen ali pa ne bo na
voljo.
Tiskalna kartuša je stara ali poškodovana
Rešitev: Morda je tiskalna kartuša stara ali poškodovana.
Odpravljanje težav s tiskalno kartušo
1. Če imate vstavljene ponovno polnjene ali predelane kartuše, jih zamenjajte z
originalnimi HP-jevimi izdelki.
2. Kartušo odstranite in jo ponovno vstavite. Če želite več informacij, glejte
»
Vstavljanje ali zamenjava tiskalne kartuše« na strani 62.
3. Prepričajte se, ali je kartuša združljiva s tiskalnikom.
4. Če s tem ne odpravite težave, zamenjajte kartušo.
Tiskalna kartuša manjka ali ni ustrezna
Rešitev: Tiskalna kartuša ni nameščena, je nepravilno nameščena ali pa je ne
podpirajo nastavitve države/regije vašega tiskalnika. Če želite več informacij, glejte
»
Vstavljanje ali zamenjava tiskalne kartuše« na strani 62.
Nosilec tiskalne kartuše se je zataknil
Tiskalniku je zmanjkalo papirja
Odpravljanje težav
78 Odpravljanje težav
Rešitev: Ovira blokira pot nosilca tiskalne kartuše ali servisne postaje za kartuše.
Za pomoč se obrnite na HP-jevo podporo ali obiščite spletne storitve za podporo na
naslovu
www.hp.com/support.
Rešitev: Preverite, ali je bil papir naložen v ustrezen pladenj za papir. Več informacij
o nalaganju papirja najdete v poglavju »
Osnove papirja« na strani 19 in navodilih za
namestitev, ki so bila priložena tiskalniku.
Page 81

Prišlo je do zagozdenja papirja
Rešitev: Če želite odstraniti zagozden papir, poskušajte naslednje:
• Če je papir le delno prišel skozi sprednji del tiskalnika, ga previdno potegnite k
sebi in odstranite.
• Če papir ni delno prišel skozi sprednji del tiskalnika, ga poskusite odstraniti iz
zadnje strani tiskalnika.
• Odprite pokrov vhodnega pladnja in iz vhodnega pladnja odstranite papir,
nato nežno povlecite vhodni pladenj navzdol, dokler se ne odpre v popolnoma
vodoraven položaj.
• Previdno povlecite zagozden papir in ga odstranite iz zadnje strani tiskalnika.
• Dvignite vhodni pladenj, dokler se ne zaskoči v položaj za nalaganje papirja.
• Če ne morete trdno prijeti roba zagozdenega papirja in ga odstraniti, poskusite
naslednje:
• Izklopite tiskalnik.
• Vklopite tiskalnik. Tiskalnik preveri, ali je papir na poti za papir, in samodejno
izvrže zagozden papir.
• Če želite nadaljevati, pritisnite OK.
Naložen papir se ne ujema z izbrano velikostjo papirja
Rešitev: Naložen papir se ne ujema z izbrano velikostjo papirja. Poskusite
naslednje:
1. Spremenite vrsto papirja, izbrano za tiskalni posel.
2. Če ima vaš tiskalnik več pladnjev za papir, morate za tiskalni posel izbrati
ustrezen pladenj.
3. Prepričajte se, ali ste v vhodni pladenj naložili ustrezen papir.
Pomnilniška kartica je vstavljena narobe obrnjeno
Rešitev: Pomnilniška kartica je vstavljena obrnjeno. Odstranite pomnilniško kartico
in jo ponovno vstavite z zlatimi stiki obrnjenimi navzdol.
Pomnilniška kartica ni pravilno vstavljena
Rešitev: Tiskalnik zazna pomnilniško kartico, vendar iz nje ne more brati. Nalahno
potiskajte pomnilniško kartico v režo za pomnilniško kartico, dokler se ne ustavi.
Sporočila naprave 79
Odpravljanje težav
Page 82

Poglavje 7
Pomnilniške kartice vstavljajte posamično
Rešitev: V tiskalniku sta hkrati vstavljeni dve ali več pomnilniških kartic različnih
vrst. Izmenično se lahko vstavi pomnilniška kartica, medtem ko je digitalni fotoaparat
priključen v vrata za fotoaparat. Odstranite pomnilniške kartice ali izključite
fotoaparat, tako da bo v tiskalnik vstavljena samo ena kartica ali priključen samo
fotoaparat.
Težava je bila v pomnilniški kartici
Rešitev: Težava je bila v pomnilniški kartici. Slike poskusite kopirati neposredno v
računalnik, nato pa kartico formatirajte s pomočjo fotoaparata.
Komunikacija s tiskalnikom je bila prekinjena
Rešitev: Preverite, ali je vaš tiskalnik vklopljen in pokrov zaprt, nato pa poskusite
naslednje:
1. Prepričajte se, ali je kabel tiskalnika čvrsto priključen v tiskalnik in računalnik.
2. Preverite, ali se je zagozdil papir.
3. Tiskalnik izklopite in ga ponovno vklopite.
4. Kabel tiskalnika, ki ga uporabljate, mora biti oblikovan za dvosmerno
komunikacijo (združljiv z IEEE-1284).
Odpravljanje težav
80 Odpravljanje težav
Page 83

8 Trgovina za tiskalniške
potrebščine
Če skušate najti naročniško številko tiskalne kartuše, glejte natisnjeno dokumentacijo, ki
je priložena tiskalniku HP Photosmart. Naročniško številko za tiskalno kartušo lahko
poiščete tudi s programsko opremo, ki je bila priložena tiskalniku HP Photosmart.
Tiskalne kartuše lahko naročite prek spleta na HP-jevem spletnem mestu. Poleg tega se
lahko obrnete na krajevnega zastopnika za HP, če želite izvedeti ustrezno naročniško
številko tiskalne kartuše za svojo napravo in kupiti tiskalne kartuše.
Če želite naročiti HP-jev papir in ostale potrebščine, obiščite spletno stran
buy/supplies. Če se od vas zahteva, izberite državo/regijo, izberite izdelek in nato kliknite
eno od povezav za nakupovanje na spletni strani.
Opomba Trenutno so nekateri deli HP-jeve spletne strani na voljo le v angleškem
jeziku.
Opomba Naročanje tiskalnih kartuš prek interneta ni na voljo v vseh državah/
regijah. Če v vaši državi/regiji ni na voljo, se za informacije o nakupu tiskalnih kartuš
obrnite na domačega zastopnika za HP.
Naročanje tiskalnih kartuš z namizja
▲ Kliknite ikono Shop for HP Supplies (Trgovina za HP-jeve potrebščine) na namizju,
da se povežete s storitvijo HP SureSupply. Videli boste seznam originalnih HP-jevih
tiskalnih potrebščin, ki so združljive z vašo napravo, ter možnosti za udoben nakup
potrebščin, ki jih potrebujete (možnosti so odvisne od države/regije).
Če ste to ikono izbrisali z namizja, kliknite meni Start, pokažite na mapo HP in kliknite
Shop for Supplies (Trgovina za potrebščine).
Če želite več informacij, pojdite na
www.hp.com/buy/supplies.
www.hp.com/
Trgovina za tiskalniške potrebščine
Naročanje tiskalnih kartuš s programsko opremo HP Photosmart
1. V HP Solution Center (HP-jev center rešitev) kliknite Settings (Nastavitve), pokažite
na Print Settings (Nastavitve tiskanja) in nato kliknite Printer Toolbox (Orodjarna
tiskalnika).
Opomba Printer Toolbox (Orodjarna tiskalnika) lahko odprete tudi iz
pogovornega okna Print Properties (Lastnosti tiskanja). V pogovornemu oknu
Print Properties (Lastnosti tiskanja) kliknite jeziček Services (Storitve) in nato
Service this device (Servisiraj napravo).
2. Kliknite jeziček Estimated Ink Levels (Ocenjene ravni črnila).
Trgovina za tiskalniške potrebščine 81
Page 84

Poglavje 8
Trgovina za tiskalniške potrebščine
3. Kliknite Print Cartridge Ordering Information (Informacije o naročanju tiskalnih
kartuš).
Prikažejo se številke za naročanje tiskalnih kartuš.
4. Kliknite Order Online (Naročilo prek spleta).
HP pošlje pooblaščenemu spletnemu prodajalcu podrobne informacije o tiskalniku,
vključno s številko modela, serijsko številko in količino črnila. Potrebščine, ki jih
potrebujete, so vnaprej izbrane; spremenite lahko količino in dodate ali odstranite
predmete ter se nato odjavite.
82 Trgovina za tiskalniške potrebščine
Page 85

9 HP-jeva podpora in garancija
To poglavje vsebuje naslednje teme:
Najprej preverite na HP-jevi spletni strani za podporo
•
HP-jeva telefonska podpora
•
HP-jeva garancija
•
Dodatne možnosti garancije
•
Najprej preverite na HP-jevi spletni strani za podporo
Preverite dokumentacijo, ki ste jo dobili skupaj s tiskalnikom. Če ne najdete informacij, ki
jih potrebujete, obiščite HP-jevo spletno stran za podporo.
Spletna podpora
1. Obiščite HP-jevo spletno stran s spletno podporo na
spletna podpora je na voljo vsem HP-jevim strankam. To je najhitrejši vir za
najnovejše informacije o napravi in za strokovno pomoč ter vključuje naslednje
funkcije:
• Hiter dostop do kvalificiranih strokovnjakov za spletno podporo.
• Posodobitve programske opreme in gonilnikov za napravo HP Photosmart.
• Dragocene informacije o tiskalniku HP Photosmart in odpravljanju običajnih
težav.
• Proaktivne posodobitve naprave, obvestila o podpori in HP-jeve novice, ki so na
voljo, ko registrirate napravo HP Photosmart.
2. Samo za Evropo: Obrnite se na lokalnega trgovca. Če je na napravi HP Photosmart
strojna napaka, jo boste morali dostaviti v trgovino, kjer ste jo kupili. (Storitev je
brezplačna v obdobju omejene garancije naprave. Po poteku obdobja garancije vam
bomo zaračunali stroške servisiranja.)
3. Če v spletu ne najdete informacij, ki jih potrebujete, pokličite HP-jevo podporo.
Podporne možnosti in razpoložljivost se razlikujejo glede na napravo, državo/regijo,
jezik in obdobje telefonske podpore.
www.hp.com/support. HP-jeva
HP-jeva podpora in garancija
HP-jeva telefonska podpora
Če želite seznam telefonskih številk za podporo, glejte seznam telefonskih številk v
natisnjeni dokumentaciji.
To poglavje vsebuje naslednje informacije:
•
Obdobje telefonske podpore
Klicanje
•
Po poteku telefonske podpore
•
Obdobje telefonske podpore
Eno leto brezplačne telefonske podpore v Severni Ameriki, Tihomorski Aziji in Južni
Ameriki (vključno z Mehiko). Za informacije o obdobju telefonske podpore v Evropi, na
HP-jeva podpora in garancija 83
Page 86

Poglavje 9
Srednjem vzhodu in v Afriki obiščite spletno mesto www.hp.com/support. Telefonske
klice obračuna vaš ponudnik telefonskih storitev.
Klicanje
HP-jevo podporo pokličite, ko ste pri računalniku in tiskalniku HP Photosmart. Pripravite
te podatke:
• Številko modela naprave (najdete jo na nalepki na sprednji strani naprave)
• Serijsko številko naprave (najdete jo na dnu naprave)
•Sporočila, ki so se pojavila ob tej težavi
• Odgovore na ta vprašanja:
• Ali je do te težave že kdaj prišlo?
• Ali jo lahko ponovite?
• Ali ste ob nastali težavi v računalnik dodajali strojno ali programsko opremo?
HP-jeva podpora in garancija
• Se je pred tem kaj zgodilo (npr. nevihta, ali ste premikali napravo, itd.)?
Po poteku telefonske podpore
Po poteku telefonske podpore je HP-jeva pomoč na voljo z doplačilom. Pomoč vam je
na voljo tudi na spletni strani HP za podporo:
prodajalca ali pokličite na telefonsko številko podpore za vašo državo/regijo.
www.hp.com/support. Obrnite se na HP
84 HP-jeva podpora in garancija
Page 87

HP-jeva garancija
HP-jeva podpora in garancija
Dodatne možnosti garancije
Za dodatno ceno so na voljo razširjene storitve za tiskalnik. Obiščite www.hp.com/
support, izberite svojo državo/regijo in jezik in nato za informacije o razširjenih storitvah
preberite poglavje o storitvah in garanciji.
HP-jeva garancija 85
Page 88

Poglavje 9
HP-jeva podpora in garancija
86 HP-jeva podpora in garancija
Page 89

10 Tehnični podatki
V tem poglavju je seznam minimalnih sistemskih zahtev za namestitev programske
opreme HP Photosmart in izbranih tehničnih podatkov tiskalnika.
•
Sistemske zahteve
Tehnični podatki tiskalnika
•
Sistemske zahteve
Operacijski sistem
Windows XP Home, XP Professional, x64 Edition ali Vista
Procesor
Windows XP Home & XP Professional: Kateri koli procesor znamke Intel® Pentium® II,
•
•
•
RAM
•
•
•
Nezaseden prostor na disku
400 MB
Video zaslon
SVGA 800 x 600, 16-bitne barve (priporočamo 32-bitne barve)
Optični pogon
CD-ROM ali DVD-ROM
Brskalnik
Microsoft
Povezljivost
•
•
®
Celeron
MHz ali hitrejšega)
x64 Edition: Pentium 4 s podporo za Intel EM64T
Vista: 32-bitni (x86) ali 64-bitni procesor s hitrostjo 800 MHz (priporočamo 1 GHz ali
hitrejšega)
Windows XP Home & XP Professional: 128 MB (priporočamo 256 MB ali več)
x64 Edition: 256 MB (priporočamo 512 MB ali več)
Vista: 512 MB (priporočamo 1 GB ali več)
Razpoložljiva vrata USB in kabel USB
Priporočen je internetni dostop
ali kakšen drug združljiv procesor s hitrostjo 233 MHz (priporočamo Pentium III, 300
®
Internet Explorer® 5.01 Service Pack 2 ali novejša različica
Tehnični podatki
Tehnični podatki tiskalnika
Kategorija Tehnični podatki
Povezljivost USB 2.0 z visoko hitrostjo: Microsoft® Windows XP Home,
XP Professional, x64 Edition ali Vista
HP priporoča, da je kabel USB krajši od 3 metrov (10 čevljev)
Tehnični podatki 87
Page 90

Poglavje 10
Tehnični podatki
(nadaljevanje)
Kategorija Tehnični podatki
PictBridge:Microsoft® Windows XP Home, XP Professional, x64
Edition ali Vista
®
Bluetooth: Microsoft
Windows XP Home, XP Professional, x64
Edition ali Vista
Zaslon 18-centimetrski (7,1-palčni) zaslon na dotik LCD s 14,2-centimetrskim
(5,6-palčnim) območjem za gledanje fotografij.
Zahteve za delovni
prostor
Največ med delovanjem: 5–40 °C (41–104 °F) pri 5–90 % relativne
vlažnosti
Priporočeno med delovanjem: 15–30 °C (59–86 °F) pri 20–80 %
relativne vlažnosti
Oblike zapisa
slikovnih datotek
JPEG Baseline
TIFF 24-bitna, RGB, nestisnjena in prepletena
TIFF 24-bitna, YCbCr, nestisnjena in prepletena
TIFF 24-bitna, RGB, packbits in prepletena
TIFF 8-bitna, v sivinah, nestisnjena/packbits
TIFF 8-bitna, v paletnih barvah, nestisnjena/packbits
TIFF 1-bitna, nestisnjena/packbits/1D Huffman
Robovi Brezrobo tiskanje: zgoraj/spodaj/levo/desno 0 mm (0 palca)
Tiskanje z robom: zgoraj/spodaj/levo/desno 3 mm (0,12 palca)
Velikosti medijev Foto papir 13 x 18 cm (5 x 7 palcev)
Foto papir 10 x 15 cm (4 x 6 palcev)
Foto papir velikosti 10 x 15 cm s perforiranim robom širine 1,25 cm
(4 x 6 palcev z robom širine 0,5 palca)
Foto kartice HP Premium 10 x 20 cm (4 x 8 palcev)
Foto papir z nalepkami 10 x 15 cm (4 x 6 palcev), 16 pravokotnih ali
ovalnih nalepk na stran
Panoramski foto papir 10 x 30 cm (4 x 12 palcev)
Indeksne kartice 10 x 15 cm (4 x 6 palcev) in 9 x 13 cm (3,5 x 5 palcev)
Kartice Hagaki 100 x 148 mm (3,9 x 5,8 palca)
Kartice A6 105 x 148 mm (4,1 x 5,8 palca)
Kartice velikosti L 90 x 127 mm (3,5 x 5 palcev)
Kartice velikosti L 90 x 127 mm s perforiranim robom širine 12,5 mm
(3,5 x 5 palcev z robom širine 0,5 palca)
Kartice velikosti 2L 127 x 178 mm (5 x 7 palcev)
Vrste medijev Foto papir HP Advanced (priporočen)
Kartice: indeksne, Hagaki, A6, velikosti L, velikosti 2L
Foto papir z nalepkami
Mediji z nalepkami HP za CD/DVD
Druge vrste foto papirja (rezultati se lahko razlikujejo)
Pomnilniške kartice CompactFlash Type I in II
Memory Stick
88 Tehnični podatki
Page 91

(nadaljevanje)
Kategorija Tehnični podatki
MultiMediaCard
Secure Digital
xD-Picture Card
Podprte oblike zapisa
datotek za
pomnilniško kartico
Pladenj za papir Podpira papir velikosti do 13 x 18 cm (5 x 7 palcev).
Zmogljivost pladnja za
papir
Vmesnik za napajanje HP Part # 0957–2121 (Severna Amerika), 100–240 V izmenične
Tiskalna kartuša Tribarvna tiskalna kartuša HP 110 za brizgalne tiskalnike
Oblike zapisa video
datotek
Tiskanje: Podprte oblike zapisa slikovnih in video datotek
Vhodni pladenj: 100 listov, največja debelina lista 305 µm (12 mil)
Izhodni pladenj: 100 listov
napetosti (±10 %) 50/60 Hz (±3 Hz)
HP Part # 0957–2120 (ostali svet), 100–240 V izmenične napetosti
(±10 %) 50/60 Hz (±3 Hz)
Motion JPEG AVI
Motion-JPEG QuickTime
MPEG-1
Tehnični podatki tiskalnika 89
Tehnični podatki
Page 92

Poglavje 10
Tehnični podatki
90 Tehnični podatki
Page 93

11 Upravne in okoljevarstvene
informacije
Za tiskalnike HP Photosmart A820 series veljajo naslednje upravne in okoljske
informacije.
•
Upravna obvestila
Okoljevarstveni program za nadzor izdelka
•
Upravna obvestila
Za tiskalnike HP Photosmart A820 series veljajo naslednja upravna obvestila.
FCC statement
•
LED indicator statement
•
VCCI (Class B) compliance statement for users in Japan
•
Notice to users in Japan about power cord
•
Notice to users in Korea
•
European Union Regulatory Notice
•
Upravne in okoljevarstvene informacije 91
Upravne in okoljevarstvene
informacije
Page 94

Poglavje 11
FCC statement
FCC statement
The United States Federal Communications Commission (in 47 CFR 15.105) has specified
that the following notice be brought to the attention of users of this product.
This equipment has been tested and found to comply with the limits for a Class B digital
device, pursuant to Part 15 of the FCC Rules. These limits are designed to provide reasonable protection against harmful interference in a residential installation. This equipment
generates, uses and can radiate radio frequency energy and, if not installed and used in
accordance with the instructions, may cause harmful interference to radio communications.
However, there is no guarantee that interference will not occur in a particular installation.
If this equipment does cause harmful interference to radio or television reception, which can
be determined by turning the equipment off and on, the user is encouraged to try to correct
the interference by one or more of the following measures:
• Reorient the receiving antenna.
• Increase the separation between the equipment and the receiver.
• Connect the equipment into an outlet on a circuit different from that to which the
• Consult the dealer or an experienced radio/TV technician for help.
For further information, contact:
Modifications (part 15.21)
The FCC requires the user to be notified that any changes or modifications made to this
device that are not expressly approved by HP may void the user's authority to operate the
equipment.
This device complies with Part 15 of the FCC Rules. Operation is subject to the following
two conditions: (1) this device may not cause harmful interference, and (2) this device must
accept any interference received, including interference that may cause undesired
operation.
receiver is connected.
Manager of Corporate Product Regulations
Hewlett-Packard Company
3000 Hanover Street
Palo Alto, Ca 94304
(650) 857-1501
LED indicator statement
LED indicator statement
The display LEDs meet the requirements of EN 60825-1.
VCCI (Class B) compliance statement for users in Japan
Upravne in okoljevarstvene
informacije
92 Upravne in okoljevarstvene informacije
Page 95

Notice to users in Japan about power cord
Notice to users in Korea
European Union Regulatory Notice
European Union Regulatory Notice
Products bearing the CE marking comply with the following EU Directives:
• Low Voltage Directive 73/23/EEC
• EMC Directive 89/336/EEC
CE compliance of this product is valid only if powered with the correct CE-marked AC
adapter provided by HP.
If this product has telecommunications functionality, it also complies with the essential
requirements of the following EU Directive:
• R&TTE Directive 1999/5/EC
Compliance with these directives implies conformity to harmonized European standards
(European Norms) that are listed in the EU Declaration of Conformity issued by HP for this
product or product family. This compliance is indicated by the following conformity
marking placed on the product.
The telecommunications functionality of this product may be used in the following EU and
EFTA countries:
Austria, Belgium, Cyprus, Czech Republic, Denmark, Estonia, Finland, France, Germany,
Greece, Hungary, Iceland, Ireland, Italy, Latvia, Liechtenstein, Lithuania, Luxembourg,
Malta, Netherlands, Norway, Poland, Portugal, Slovak Republic, Slovenia, Spain,
Sweden, Switzerland, and United Kingdom.
Okoljevarstveni program za nadzor izdelka
Podjetje Hewlett-Packard je zavezano izdelavi kakovostnih, okolju prijaznih izdelkov. Ta
izdelek vključuje možnost recikliranja. Uporabljeno je bilo najmanjše možno število
materialov, ki kljub temu zagotavljajo ustrezno delovanje in zanesljivost. Različne
materiale lahko preprosto ločite. Vezi in druge povezave lahko hitro najdete, so preprosto
dostopne in jih lahko odstranite z navadnim orodjem. Pomembni deli so narejeni tako, da
je zaradi učinkovitega razstavljanja in popravila omogočen hiter dostop do njih.
Okoljevarstveni program za nadzor izdelka 93
Upravne in okoljevarstvene
informacije
Page 96

Poglavje 11
Več informacij najdete na HP-jevi spletni strani Commitment to the Environment
(Predanost okolju) na naslovu:
www.hp.com/hpinfo/globalcitizenship/environment/index.html
To poglavje vsebuje naslednje teme:
•
Uporaba papirja
Plastika
•
Podatki o varnosti materiala
•
Program recikliranja
•
Program recikliranja potrošnega materiala za brizgalne tiskalnike HP
•
Poraba energije
•
Odlaganje odpadne opreme uporabnikov v gospodinjstvih v Evropski uniji
•
Uporaba papirja
Ta izdelek je primeren tudi za uporabo recikliranega papirja v skladu s standardom DIN
19309 in EN 12281:2002.
Plastika
Plastični deli, težji od 25 gramov, so označeni glede na mednarodne standarde, ki
povečujejo zmožnost opredelitve plastik za recikliranje ob koncu življenjske dobe izdelka.
Podatki o varnosti materiala
Podatki o varnosti materiala (PVM) so vam na voljo na HP-jevi spletni strani na naslovu:
www.hp.com/go/msds
Program recikliranja
HP v mnogih državah nudi vedno več programov za vračanje in reciklažo izdelkov ter
sodeluje z nekaterimi največjimi centri za reciklažo elektronskih izdelkov po vsem svetu.
HP tudi ohranja naravne vire z obnovo in ponovno prodajo nekaterih najbolj priljubljenih
izdelkov.
Če želite več informacij o recikliranju izdelkov HP, obiščite:
www.hp.com/hpinfo/globalcitizenship/environment/recycle/
Program recikliranja potrošnega materiala za brizgalne tiskalnike HP
HP je predan zaščiti okolja. Program recikliranja potrošnega materiala za brizgalne
Upravne in okoljevarstvene
Poraba energije
informacije
94 Upravne in okoljevarstvene informacije
tiskalnike HP je na voljo v mnogih državah/regijah in vam omogoča brezplačno
recikliranje uporabljenih tiskalnih kartuš. Za dodatne informacije pojdite na naslednjo
spletno stran:
www.hp.com/hpinfo/globalcitizenship/environment/recycle/inkjet.html
Ta izdelek je izdelan tako, da zmanjšuje porabo energije in varčuje z naravnimi viri, ne
da bi pri tem trpelo delovanje tiskalnika. Izdelan je tako, da zmanjšuje skupno porabo
Page 97

energije med delovanjem in ko naprava ni v uporabi. Točne podatke o porabi energije
najdete v tehničnih podatkih izdelka.
Odlaganje odpadne opreme uporabnikov v gospodinjstvih v Evropski uniji
Disposal of Waste Equipment by Users in Private Households in the European Union
This symbol on the product or on its packaging indicates that this product must not be disposed of with your other household waste. Instead, it is your responsibility to dispose of your waste
equipment by handing it over to a designated collection point for the recycling of waste electrical and electronic equipment. The separate collection and recycling of your waste equipment
at the time of disposal will help to conserve natural resources and ensure that it is recycled in a manner that protects human health and the environment. For more information about where
EnglishFrançaisDeutschItalianoEspañolČeskyDanskNederlandsEestiSuomiΕλληνικάMagyarLat viskiLietuviškaiPolskiPortu guêsSlovenčinaSlovenščinaSvenska
you can drop off your waste equipment for recycling, please contact your local city office, your household waste disposal service or the shop where you purchased the product.
Évacuation des équipements usagés par les utilisateurs dans les foyers privés au sein de l'Union européenne
La présence de ce symbole sur le produit ou sur son emballage indique que vous ne pouvez pas vous débarrasser de ce produit de la même façon que vos déchets courants.
Au contraire, vous êtes responsable de l'évacuation de vos équipements usagés et, à cet effet, vous êtes tenu de les remettre à un point de collecte agréé pour le recyclage des
équipements électriques et électroniques usagés. Le tri, l'évacuation et le recyclage séparés de vos équipements usagés permettent de préserver les ressources naturelles et de s'assurer
que ces équipements sont recyclés dans le respect de la santé humaine et de l'environnement. Pour plus d'informations sur les lieux de collecte des équipements usagés, veuillez contacter
votre mairie, votre service de traitement des déchets ménagers ou le magasin où vous avez acheté le produit.
Entsorgung von Elektrogeräten durch Benutzer in privaten Haushalten in der EU
Dieses Symbol auf dem Produkt oder dessen Verpackung gibt an, dass das Produkt nicht zusammen mit dem Restmüll entsorgt werden darf. Es obliegt daher Ihrer Verantwortung, das
Gerät an einer entsprechenden Stelle für die Entsorgung oder Wiederverwertung von Elektrogeräten aller Art abzugeben (z.B. ein Wertstoffhof). Die separate Sammlung und das
Recyceln Ihrer alten Elektrogeräte zum Zeitpunkt ihrer Entsorgung trägt zum Schutz der Umwelt bei und gewährleistet, dass sie auf eine Art und Weise recycelt werden, die keine
Gefährdung für die Gesundheit des Menschen und der Umwelt darstellt. Weitere Informationen darüber, wo Sie alte Elektrogeräte zum Recyceln abgeben können, erhalten Sie bei
den örtlichen Behörden, Wertstoffhöfen oder dort, wo Sie das Gerät erworben haben.
Smaltimento di apparecchiature da rottamare da parte di privati nell'Unione Europea
Questo simbolo che appare sul prodotto o sulla confezione indica che il prodotto non deve essere smaltito assieme agli altri rifiuti domestici. Gli utenti devono provvedere allo
smaltimento delle apparecchiature da rottamare portandole al luogo di raccolta indicato per il riciclaggio delle apparecchiature elettriche ed elettroniche. La raccolta e il riciclaggio
separati delle apparecchiature da rottamare in fase di smaltimento favoriscono la conservazione delle risorse naturali e garantiscono che tali apparecchiature vengano rottamate
nel rispetto dell'ambiente e della tutela della salute. Per ulteriori informazioni sui punti di raccolta delle apparecchiature da rottamare, contattare il proprio comune di residenza,
il servizio di smaltimento dei rifiuti locale o il negozio presso il quale è stato acquistato il prodotto.
Eliminación de residuos de aparatos eléctricos y electrónicos por parte de usuarios domésticos en la Unión Europea
Este símbolo en el producto o en el embalaje indica que no se puede desechar el producto junto con los residuos domésticos. Por el contrario, si debe eliminar este tipo de residuo, es
responsabilidad del usuario entregarlo en un punto de recogida designado de reciclado de aparatos electrónicos y eléctricos. El reciclaje y la recogida por separado de estos residuos
en el momento de la eliminación ayudará a preservar recursos naturales y a garantizar que el reciclaje proteja la salud y el medio ambiente. Si desea información adicional sobre los
lugares donde puede dejar estos residuos para su reciclado, póngase en contacto con las autoridades locales de su ciudad, con el servicio de gestión de residuos domésticos o con la
tienda donde adquirió el producto.
Likvidace vysloužilého zařízení uživateli v domácnosti v zemích EU
Tato značka na produktu nebo na jeho obalu označuje, že tento produkt nesmí být likvidován prostým vyhozením do běžného domovního odpadu. Odpovídáte za to, že vysloužilé
zařízení bude předáno k likvidaci do stanovených sběrných míst určených k recyklaci vysloužilých elektrických a elektronických zařízení. Likvidace vysloužilého zařízení samostatným
sběrem a recyklací napomáhá zachování přírodních zdrojů a zajišťuje, že recyklace proběhne způsobem chránícím lidské zdraví a životní prostředí. Další informace o tom, kam můžete
vysloužilé zařízení předat k recyklaci, můžete získat od úřadů místní samosprávy, od společnosti provádějící svoz a likvidaci domovního odpadu nebo v obchodě, kde jste produkt
zakoupili.
Bortskaffelse af affaldsudstyr for brugere i private husholdninger i EU
Dette symbol på produktet eller på dets emballage indikerer, at produktet ikke må bortskaffes sammen med andet husholdningsaffald. I stedet er det dit ansvar at bortskaffe affaldsudstyr
ved at aflevere det på dertil beregnede indsamlingssteder med henblik på genbrug af elektrisk og elektronisk affaldsudstyr. Den separate indsamling og genbrug af dit affaldsudstyr på
tidspunktet for bortskaffelse er med til at bevare naturlige ressourcer og sikre, at genbrug finder sted på en måde, der beskytter menneskers helbred samt miljøet. Hvis du vil vide mere
om, hvor du kan aflevere dit affaldsudstyr til genbrug, kan du kontakte kommunen, det lokale renovationsvæsen eller den forretning, hvor du købte produktet.
Afvoer van afgedankte apparatuur door gebruikers in particuliere huishoudens in de Europese Unie
Dit symbool op het product of de verpakking geeft aan dat dit product niet mag worden afgevoerd met het huishoudelijk afval. Het is uw verantwoordelijkheid uw afgedankte apparatuur
af te leveren op een aangewezen inzamelpunt voor de verwerking van afgedankte elektrische en elektronische apparatuur. De gescheiden inzameling en verwerking van uw afgedankte
apparatuur draagt bij tot het sparen van natuurlijke bronnen en tot het hergebruik van materiaal op een wijze die de volksgezondheid en het milieu beschermt. Voor meer informatie over
waar u uw afgedankte apparatuur kunt inleveren voor recycling kunt u contact opnemen met het gemeentehuis in uw woonplaats, de reinigingsdienst of de winkel waar u het product
hebt aangeschaft.
Eramajapidamistes kasutuselt kõrvaldatavate seadmete käitlemine Euroopa Liidus
Kui tootel või toote pakendil on see sümbol, ei tohi seda toodet visata olmejäätmete hulka. Teie kohus on viia tarbetuks muutunud seade selleks ettenähtud elektri- ja elektroonikaseadmete
utiliseerimiskohta. Utiliseeritavate seadmete eraldi kogumine ja käitlemine aitab säästa loodusvarasid ning tagada, et käitlemine toimub inimeste tervisele ja keskkonnale ohutult.
Lisateavet selle kohta, kuhu saate utiliseeritava seadme käitlemiseks viia, saate küsida kohalikust omavalitsusest, olmejäätmete utiliseerimispunktist või kauplusest, kust te seadme
ostsite.
Hävitettävien laitteiden käsittely kotitalouksissa Euroopan unionin alueella
Tämä tuotteessa tai sen pakkauksessa oleva merkintä osoittaa, että tuotetta ei saa hävittää talousjätteiden mukana. Käyttäjän velvollisuus on huolehtia siitä, että hävitettävä laite
toimitetaan sähkö- ja elektroniikkalaiteromun keräyspisteeseen. Hävitettävien laitteiden erillinen keräys ja kierrätys säästää luonnonvaroja. Näin toimimalla varmistetaan myös,
että kierrätys tapahtuu tavalla, joka suojelee ihmisten terveyttä ja ympäristöä. Saat tarvittaessa lisätietoja jätteiden kierrätyspaikoista paikallisilta viranomaisilta, jäteyhtiöiltä tai tuotteen
jälleenmyyjältä.
Απόρριψη άχρηστων συσκευών στην Ευρωπαϊκή Ένωση
Το παρόν σύμβολο στον εξοπλισμό ή στη συσκευασία του υποδεικνύει ότι το προϊόν αυτό δεν πρέπει να πεταχτεί μαζί με άλλα οικιακά απορρίμματα. Αντίθετα, ευθύνη σας είναι να
απορρίψετε τις άχρηστες συσκευές σε μια καθορισμένη μονάδα συλλογής απορριμμάτων για την ανακύκλωση άχρηστου ηλεκτρικού και ηλεκτρονικού εξοπλισμού. Η χωριστή συλλογή και
ανακύκλωση των άχρηστων συσκευών θα συμβάλει στη διατήρηση των φυσικών πόρων και στη διασφάλιση ότι θα ανακυκλωθούν με τέτοιον τρόπο, ώστε να προστατεύεται η υγεία των
ανθρώπων και το περιβάλλον. Για περισσότερες πληροφορίες σχετικά με το πού μπορείτε να απορρίψετε τις άχρηστες συσκευές για ανακύκλωση, επικοινωνήστε με τις κατά τόπους αρμόδιες
αρχές ή με το κατάστημα από το οποίο αγοράσατε το προϊόν.
A hulladékanyagok kezelése a magánháztartásokban az Európai Unióban
Ez a szimbólum, amely a terméken vagy annak csomagolásán van feltüntetve, azt jelzi, hogy a termék nem kezelhető együtt az egyéb háztartási hulladékkal. Az Ön feladata,
hogy a készülék hulladékanyagait eljuttassa olyan kijelölt gyűjtőhelyre, amely az elektromos hulladékanyagok és az elektronikus berendezések újrahasznosításával foglalkozik.
A hulladékanyagok elkülönített gyűjtése és újrahasznosítása hozzájárul a természeti erőforrások megőrzéséhez, egyúttal azt is biztosítja, hogy a hulladék újrahasznosítása az
egészségre és a környezetre nem ártalmas módon történik. Ha tájékoztatást szeretne kapni azokról a helyekről, ahol leadhatja újrahasznosításra a hulladékanyagokat, forduljon
a helyi önkormányzathoz, a háztartási hulladék begyűjtésével foglalkozó vállalathoz vagy a termék forgalmazójához.
Lietotāju atbrīvošanās no nederīgām ierīcēm Eiropas Savienības privātajās mājsaimniecībās
Šis simbols uz ierīces vai tās iepakojuma norāda, ka šo ierīci nedrīkst izmest kopā ar pārējiem mājsaimniecības atkritumiem. Jūs esat atbildīgs par atbrīvošanos no nederīgās ierīces,
to nododot norādītajā savākšanas vietā, lai tiktu veikta nederīgā elektriskā un elektroniskā aprīkojuma otrreizējā pārstrāde. Speciāla nederīgās ierīces savākšana un otrreizējā pārstrāde
palīdz taupīt dabas resursus un nodrošina tādu otrreizējo pārstrādi, kas sargā cilvēku veselību un apkārtējo vidi. Lai iegūtu papildu informāciju par to, kur otrreizējai pārstrādei var
nogādāt nederīgo ierīci, lūdzu, sazinieties ar vietējo pašvaldību, mājsaimniecības atkritumu savākšanas dienestu vai veikalu, kurā iegādājāties šo ierīci.
Europos Sąjungos vartotojų ir privačių namų ūkių atliekamos įrangos išmetimas
Šis simbolis ant produkto arba jo pakuotės nurodo, kad produktas negali būti išmestas kartu su kitomis namų ūkio atliekomis. Jūs privalote išmesti savo atliekamą įrangą atiduodami ją
į atliekamos elektronikos ir elektros įrangos perdirbimo punktus. Jei atliekama įranga bus atskirai surenkama ir perdirbama, bus išsaugomi natūralūs ištekliai ir užtikrinama, kad įranga
yra perdirbta žmogaus sveikatą ir gamtą tausojančiu būdu. Dėl informacijos apie tai, kur galite išmesti atliekamą perdirbti skirtą įrangą kreipkitės į atitinkamą vietos tarnybą, namų ūkio
atliekų išvežimo tarnybą arba į parduotuvę, kurioje pirkote produktą.
Utylizacja zużytego sprzętu przez użytkowników domowych w Unii Europejskiej
Symbol ten umieszczony na produkcie lub opakowaniu oznacza, że tego produktu nie należy wyrzucać razem z innymi odpadami domowymi. Użytkownik jest odpowiedzialny za
dostarczenie zużytego sprzętu do wyznaczonego punktu gromadzenia zużytych urządzeń elektrycznych i elektronicznych. Gromadzenie osobno i recykling tego typu odpadów
przyczynia się do ochrony zasobów naturalnych i jest bezpieczny dla zdrowia i środowiska naturalnego. Dalsze informacje na temat sposobu utylizacji zużytych urządzeń można
uzyskać u odpowiednich władz lokalnych, w przedsiębiorstwie zajmującym się usuwaniem odpadów lub w miejscu zakupu produktu.
Descarte de equipamentos por usuários em residências da União Européia
Este símbolo no produto ou na embalagem indica que o produto não pode ser descartado junto com o lixo doméstico. No entanto, é sua responsabilidade levar os equipamentos
a serem descartados a um ponto de coleta designado para a reciclagem de equipamentos eletro-eletrônicos. A coleta separada e a reciclagem dos equipamentos no momento do
descarte ajudam na conservação dos recursos naturais e garantem que os equipamentos serão reciclados de forma a proteger a saúde das pessoas e o meio ambiente. Para obter mais
informações sobre onde descartar equipamentos para reciclagem, entre em contato com o escritório local de sua cidade, o serviço de limpeza pública de seu bairro ou a loja em que
adquiriu o produto.
Postup používateľov v krajinách Európskej únie pri vyhadzovaní zariadenia v domácom používaní do odpadu
Tento symbol na produkte alebo na jeho obale znamená, že nesmie by vyhodený s iným komunálnym odpadom. Namiesto toho máte povinnos odovzda toto zariadenie na zbernom
mieste, kde sa zabezpečuje recyklácia elektrických a elektronických zariadení. Separovaný zber a recyklácia zariadenia určeného na odpad pomôže chráni prírodné zdroje a
zabezpečí taký spôsob recyklácie, ktorý bude chráni ľudské zdravie a životné prostredie. Ďalšie informácie o separovanom zbere a recyklácii získate na miestnom obecnom úrade,
vo firme zabezpečujúcej zber vášho komunálneho odpadu alebo v predajni, kde ste produkt kúpili.
Ravnanje z odpadno opremo v gospodinjstvih znotraj Evropske unije
Ta znak na izdelku ali embalaži izdelka pomeni, da izdelka ne smete odlagati skupaj z drugimi gospodinjskimi odpadki. Odpadno opremo ste dolžni oddati na določenem zbirnem
mestu za recikliranje odpadne električne in elektronske opreme. Z ločenim zbiranjem in recikliranjem odpadne opreme ob odlaganju boste pomagali ohraniti naravne vire in zagotovili,
da bo odpadna oprema reciklirana tako, da se varuje zdravje ljudi in okolje. Več informacij o mestih, kjer lahko oddate odpadno opremo za recikliranje, lahko dobite na občini,
v komunalnem podjetju ali trgovini, kjer ste izdelek kupili.
Kassering av förbrukningsmaterial, för hem- och privatanvändare i EU
Produkter eller produktförpackningar med den här symbolen får inte kasseras med vanligt hushållsavfall. I stället har du ansvar för att produkten lämnas till en behörig återvinningsstation
för hantering av el- och elektronikprodukter. Genom att lämna kasserade produkter till återvinning hjälper du till att bevara våra gemensamma naturresurser. Dessutom skyddas både
människor och miljön när produkter återvinns på rätt sätt. Kommunala myndigheter, sophanteringsföretag eller butiken där varan köptes kan ge mer information om var du lämnar
kasserade produkter för återvinning.
Okoljevarstveni program za nadzor izdelka 95
Upravne in okoljevarstvene
informacije
Page 98

Poglavje 11
Upravne in okoljevarstvene
informacije
96 Upravne in okoljevarstvene informacije
 Loading...
Loading...