Page 1

HP Photosmart A820 series
Basics Guide
Guía básica
Page 2

Hewlett-Packard Company notices
The information contained in this document is subject to change without notice.
All rights reserved. Reproduction, adaptation, or translation of this material is prohibited without prior written permission of Hewlett-Packard, except
as allowed under copyright laws. The only warranties for HP products and services are set forth in the express warranty statements accompanying
such products and services. Nothing herein should be construed as constituting an additional warranty. HP shall not be liable for technical or editorial
errors or omissions contained herein.
© 2007 Hewlett-Packard Development Company, L.P.
Windows, Windows 2000, and Windows XP are U.S. registered trademarks of Microsoft Corporation.
Windows Vista is either a registered trademark or trademark of Microsoft Corporation in the United States and/or other countries.
Intel and Pentium are trademarks or registered trademarks of Intel Corporation or its subsidiaries in the United States and other countries.
The Bluetooth trademarks are owned by its proprietor and used by Hewlett-Packard Company under license.
Avisos de Hewlett-Packard Company
La información contenida en el presente documento está sujeta a cambios sin previo aviso.
Reservados todos los derechos. Quedan prohibidas la reproducción, adaptación o traducción del presente material sin previa autorización por
escrito de Hewlett-Packard, excepto en los casos permitidos por las leyes de propiedad intelectual. Las únicas garantías para los productos y servicios
HP son las descritas en las declaraciones expresas de garantía que acompañan a dichos productos y servicios. Nada de lo aquí indicado deberá
interpretarse como una garantía adicional. HP no se responsabiliza de los posibles errores técnicos o editoriales ni de las omisiones que puedan
existir en el presente documento.
© 2007 Hewlett-Packard Development Company, L.P.
Windows, Windows 2000 y Windows XP son marcas comerciales registradas en EE.UU. de Microsoft Corporation.
Windows Vista es una marca comercial o marca comercial registrada de Microsoft Corporation en los EE.UU. o en otros países.
Intel y Pentium son marcas comerciales o marcas comerciales registradas de Intel Corporation o de sus filiales en EE.UU. y en otros países.
Las marcas comerciales registradas Bluetooth son propiedad de su titular y son utilizadas bajo licencia por Hewlett-Packard Company.
Page 3

HP Photosmart A820 series
HP Photosmart A820 series Basics Guide
English
Page 4

Contents
1 Get started
The HP Photosmart at a glance.................................................................................................5
Use the touch screen..................................................................................................................6
English
The quick touch frame..........................................................................................................6
“9-up” and “1-up” views.........................................................................................................7
The printer status bar............................................................................................................7
Photo icons...........................................................................................................................8
How to use the printer menus...............................................................................................9
2 Print basics
Load your paper.......................................................................................................................10
Insert a memory card................................................................................................................10
Print from a memory card.........................................................................................................11
Enhance or edit your photos.....................................................................................................12
Use Photo Fix.....................................................................................................................12
Remove red-eye from your photos.....................................................................................12
Print from a computer...............................................................................................................13
Install the software and connect the USB cable.................................................................13
Transfer photos from a memory card to the computer.......................................................13
Protect the touch screen...........................................................................................................14
Insert or replace the print cartridge...........................................................................................14
3 Creative projects
Get creative..............................................................................................................................15
Draw on photos..................................................................................................................16
Add frames.........................................................................................................................17
Use Design Gallery.............................................................................................................17
Add captions.......................................................................................................................18
Add clip art..........................................................................................................................19
Create albums....................................................................................................................20
Specialty printing projects...................................................................................................21
4 Troubleshooting and support
Printing and hardware issues...................................................................................................21
Find more information...............................................................................................................22
HP support................................................................................................................................23
Regulatory model identification number SDGOA-0703............................................................23
HP Warranty.............................................................................................................................24
Printer specifications................................................................................................................24
4 HP Photosmart A820 series
Page 5

1 Get started
Thank you for your HP Photosmart purchase! Read this guide to learn the basics about
printing beautiful photos with the HP Photosmart A820 series printer. This section
provides introductory information about the HP Photosmart A820 series printer.
NOTE: Read the Setup Guide first to setup your HP Photosmart A820 series printer.
The HP Photosmart at a glance
8
English
Figure 1-1 Front and rear views
1 Touch screen: View photos and menus here. Touch the screen to select, edit, and print
photos and to select menu items.
2 Input tray lid (open): Open to access the input tray. Close to securely store paper. Leave
open when panorama paper is loaded.
3 Input tray: Load up to 100 sheets of paper here. Push the tray gently back to the open position
before loading paper. Return the tray to the upright position for printing.
4 Stylus: Use on the touch screen to draw on photos or to enter a photo caption with the touch
screen keyboard. May also be used instead of a finger to select menu items and photos.
Remove the tape holding the stylus in place, before first use.
5 Memory card/PictBridge light: The light flashes if the printer is accessing a memory card
or connecting to a PictBridge device. The light is solid if the printer has finished accessing
the card or PictBridge device and is ready to print.
6 On button and light: Press to turn the printer on or off. The light flashes when the printer is
turning on or off. The light is solid when the printer is ready to print.
7 Print cartridge door (closed): Open to insert or remove a print cartridge.
8 Output tray (open): The printer deposits printed photos here.
9 Memory card slots: Insert a memory card into these slots.
Get started 5
Page 6

Chapter 1
(continued)
10 Camera port: Connect a PictBridge digital camera, the optional HP Bluetooth wireless printer
adapter, an iPod, or a USB flash/thumb drive here.
11 Power cord connection: Connect the power cord here.
12 USB port: Connect the printer to a computer here using a USB cable.
Use the touch screen
English
Use your finger on the touch screen for most operations, such as photo navigation,
printing, making selections in the printer menus, or touching the onscreen icons.
The quick touch frame
The quick touch frame borders the photo viewing area of the touch screen, and provides
quick access to common functions like printing.
NOTE: To see the quick touch frame icons, the printer must be turned on. In certain
modes, or when performing certain functions, one or more of the quick touch frame
icons will not be available, and will not be visible.
Figure 1-2 Touch screen and quick touch frame
1 Touch screen: View photos and printer options here. Interact with the printer by touching the
screen directly with your finger or with the stylus.
2 Quick touch frame: Displays printer buttons and indicator lights.
3 Printer menu: Touch to access the printer menu.
4 Slide show: Touch to start a slide show of selected photos.
5 Arrows: Touch to navigate through photos or Get Creative menus.
6 Back: Touch to return to the previous menu or view.
7 Print: Touch to print the current photo or selected photos.
8 Attention light: Flashes if there is a printer error, such as a paper jam, that must be addressed
before you can continue printing. Follow the onscreen directions.
6 HP Photosmart A820 series
Page 7

“9-up” and “1-up” views
You can view up to nine photos at a time on the touch screen. When you insert a memory
card or connect a photo storage device to the printer, thumbnails of up to nine photos on
the card or device appear on the touchscreen. To see a photo larger, touch the center of
the photo to enter 1-up view.
Figure 1-3 Photo views
1 Thumbnail or “9-up” view: In 9-up view, photos are displayed at a small size, so that up to
nine photos can be viewed at a time.
2 1-up view: In 1-up view, photos are displayed one at a time, so you can see more detail. Touch
the center of a thumbnail to enter 1-up view. Touch the [Back] icon on the quick touch frame
to return to 9-up view.
3 Selection circle: Touch the circle in the lower left corner of a photo to select the photo for
printing or another operation.
4 Copies icon (1-up view only): After selecting the photo, touch the Copies icon to increase or
decrease the number of copies of the photo that will print. Touch the up or down arrow to
increase or decrease the number of copies.
5 Rotate icon (1-up view only): Touch the icon to rotate the photo.
English
The printer status bar
The printer status bar appears on the top of most screens. The information available on
it varies according to what screen you are viewing. Touch it to open the printer status
dialog box which displays detailed information on the following:
• The ink level.
• How many photos are being printed and how much time remains for the print job.
TIP: Touch anywhere on the status bar to get more detailed printer status
information.
Table 1-1 Printer status bar icons
Printer status icon Description
Ink level: Indicates the amount of ink estimated to be remaining in
the print cartridge.
Use the touch screen 7
Page 8

Chapter 1
English
Photo icons
Printer status bar icons (continued)
Printer status icon Description
Estimated time remaining: Indicates estimated print time remaining
for the current job.
Number of selected photos: Displays the number of selected
photos.
The default thumbnail or 9-up view is displayed on inserting a memory card correctly in
the printer memory card slot. To access 1-up view, touch the center of any image in the
thumbnail or 9-up view. Icons appear on photos and video clips in thumbnail and 1-up
views. Some icons show the status of a photo or video clip. Others can affect the photo
or video clip when touched.
Table 1-2 Photo icons
Photo icon Description
Print queue: Appears on a photo to be printed. In 1-up view, it also shows the
number of copies to be printed. The icon flashes while the photo is printing.
Copies: Touch in 1-up view of a selected photo to change the number of copies
to be printed.
Selection box: A frame appears with a check mark on a selected photo. Touch
to select or deselect a photo or frame of a video.
Rotate: Appears only in 1-up view. Touch to rotate the photo 90 degrees
clockwise for each touch of the icon.
Red-eye: Appears only in 1-up view. Appears on a photo that has red-eye
removed. The icon flashes on a photo undergoing red-eye removal.
Video: Appears only on a video clip. Touch to play the video clip.
8 HP Photosmart A820 series
Page 9

How to use the printer menus
The printer menus contain many features for printing photos, changing print settings, and
more.
Figure 1-4 Printer menus
1 Menu name: The name of the current menu.
2 Menu option: Touch a menu option to select it.
3 Menu scroll arrows: Touch to scroll through menus or menu options.
English
TIP: The printer menus contain many useful commands and options, but common
functions, such as printing, are usually available by touching an icon on the quick
touch frame.
To use the printer menus
1.
Touch the
touch the scroll arrows to navigate through the menus.
2. Touch a menu name to open the options under the menu. Menu options that are not
accessible are dimmed. The selected menu option is indicated by a check mark.
3. Touch an option to open it or to perform the operation it indicates.
4.
To exit a menu, touch the
icon on the quick touch frame to open the printer menus, and then
2 Print basics
icon on the quick touch frame.
Print basics 9
Page 10
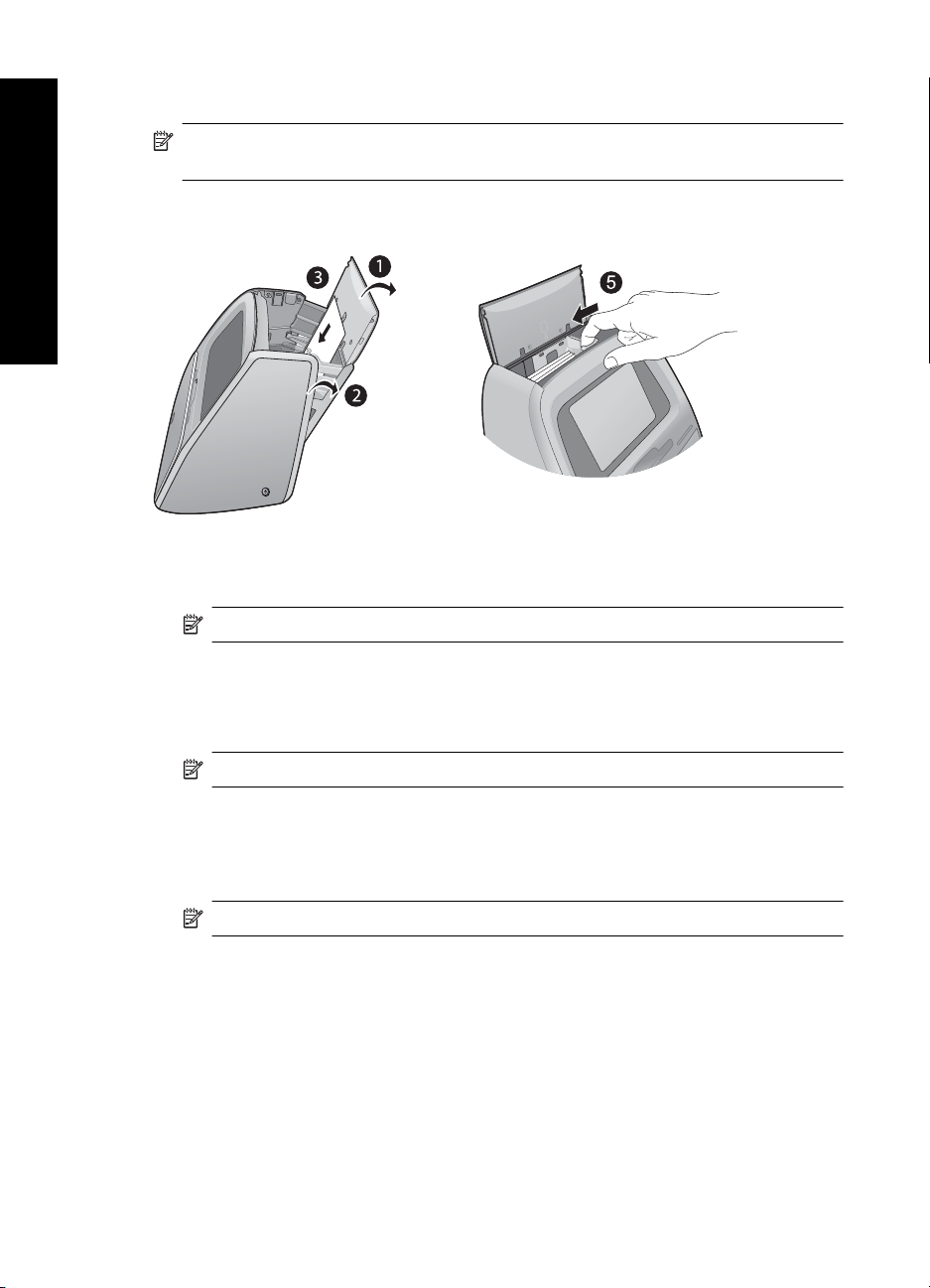
Chapter 2
Load your paper
NOTE: Load only one type and size of paper at a time. Do not mix paper types or
sizes in the input tray.
English
To load paper
1. Lift the input tray lid.
NOTE: Loading paper without opening the input tray may cause a paper jam.
2. Gently push open the input tray.
3. Load up to 100 sheets of HP Advanced Photo Paper in the input tray with the glossy
side facing toward the front of the printer. When loading, slide the paper to the left
side of the input tray and push the paper down gently until it stops.
NOTE: If you are using photo sticker paper, only load a single sheet at a time.
4. Close the input tray, leaving the input tray lid open.
5. Pull the paper-width guide forward, then slide it to the left to fit close to the edge of
the paper without bending the paper.
6. Close the input tray lid. If you are using panorama paper, leave the input tray lid open.
NOTE: Open the output tray before you print.
Insert a memory card
After taking pictures with your digital camera, you can take the memory card out of your
camera and insert it into the printer to print your photos.
Insert a memory card into the appropriate slot with the label facing up and the metal
contacts going in first. Refer to the figure to select the correct slot for your memory card.
10 HP Photosmart A820 series
Page 11

Figure 2-1 Memory card slots
1 xD-Picture Card
2 Compact Flash I and II (except Microdrive)
3 Memory Stick
4 Secure Digital, MultiMediaCard (MMC)
Print from a memory card
This section describes several ways to print photos from a memory card, including one
photo, multiple photos, multiple copies of the same photo, and so on.
One touch photo prints
1. Scroll through the photos on the inserted memory card by touching the
buttons on the quick touch frame.
2. Touch the photo you want to print to display it in 1-up view.
3. Touch the
4. Navigate to the next photo you want to print. You do not have to wait for the photo or
photos in the print queue to finish printing.
You can continue to browse through and print photos in 1-up view, or you can touch
and browse through your photos in thumbnail view.
icon on the quick touch frame once for each copy you want to print.
English
and
To select, add copies, and print multiple photos
1. Navigate through the photos on an inserted memory card in the default thumbnail
view.
2.
Touch a photo you want to print to view it in 1-up view, and then touch the
icon
on the photo to select the photo.
3.
If you want several copies of the same photo, touch the
icon on the photo, set
the number of copies to be printed, and then touch OK.
Print from a memory card 11
Page 12

Chapter 2
4. Touch the arrow keys to browse through photos and select other photos you want to
print. To return to the thumbnail view, touch
5. When you finish selecting photos, press the
all selected photos.
To print all photos
NOTE: Make sure no photo is selected. If you are in 1-up view, touch to return
English
to thumbnail view first.
1. Touch the icon on the quick touch frame while viewing photos in the default
thumbnail view.
2. Touch Yes to print all photos on the inserted memory card.
Enhance or edit your photos
You can enhance or edit your photos in various ways, as explained in the following:
TIP: For more creative options, see “Creative projects” on page 15.
• Use Photo Fix
Remove red-eye from your photos
•
Use Photo Fix
Photo Fix automatically enhances your photos using HP Real Life Technologies that:
• Sharpen blurred photos.
• Improve the dark areas of a photo without affecting the light areas of a photo.
• Improve the overall brightness, color, and contrast of photos.
Photo Fix is on by default when you turn on the printer. If you want to print a photo without
using the Photo Fix improvements, turn off Photo Fix.
.
icon on the quick touch frame to print
To turn off Photo Fix
1.
Touch the
2. Touch Preferences, and then touch Photo Fix.
3. Touch Off.
Photo Fix remains off until you turn it on again. Photo Fix is always on for Bluetooth or
PictBridge printing.
icon on the quick touch frame.
Remove red-eye from your photos
The printer provides a way to reduce red-eye that can occur in photos taken with a flash.
Red-eye removal only affects the way the photo prints as the edit is not saved with the
photo. Your original photo remains unchanged.
12 HP Photosmart A820 series
Page 13

To remove red-eye
1. Touch Edit Photo when viewing a photo with red-eye in 1-up view.
2. Touch Remove Red-Eye.
The Red-eye icon flashes and then displays continuously after red-eye removal.
A message is displayed If the printer does not detect red-eye in the photo.
3. To undo red-eye removal, touch Edit Photo when viewing the photo with red-eye
removed and then touch Undo Red-Eye.
4. Touch
to print your photo.
Print from a computer
Printing from a computer gives you more options for printing your images. Before printing
from your computer, you must install the HP Photosmart software and connect a USB
cable from the printer (using the USB port on the back) to your computer.
NOTE: The USB 2.0 cable required for printing from a computer might not be
included in the box with the printer, so you might need to purchase it separately.
Install the software and connect the USB cable
Windows users Mac users
English
Important: Do not connect a USB cable until
you are prompted.
1. Insert the HP Photosmart CD into your
computer CD-ROM drive. If the Install
Wizard does not appear, locate the
setup.exe file on the CD-ROM drive and
double-click it. Wait several minutes while
the files load.
2. Click Next and follow the onscreen
instructions.
3. When prompted, connect one end of the
USB cable to the USB port on the back of
the printer, and connect the other end to the
USB port on your computer.
4. Follow the onscreen instructions until the
installation is finished and your computer
restarts.
1. Connect one end of the USB cable to the
USB port on the back of the printer, and
connect the other end to the USB port on
your computer.
2. Insert the HP Photosmart CD into your
computer's CD-ROM drive.
3. On your desktop, double-click the HP
Photosmart CD icon.
4. Double-click the HP Installer icon, and
follow the instructions on each installation
screen to install the printer software.
5. When the Congratulations screen appears,
click OK.
Transfer photos from a memory card to the computer
Follow these steps to transfer photos from a memory card to the computer.
1. Make sure the printer is connected to the computer.
2. Insert a memory card that contains photos into the correct memory card slot in the
printer.
3. HP Photosmart Essential opens on the computer. Follow the prompts on the
computer. For more information, see the HP Photosmart Software Help.
Print from a computer 13
Page 14

Chapter 2
Protect the touch screen
Keep the touch screen free of dirt, dust, fingerprints and other foreign materials. Use a
clean, nonabrasive cloth towel, and any commercially available window cleaner, to clean
the surface. Apply the cleaning solution to the cloth and not directly to the screen. Fluid
sprayed on the screen can leak into the printer and cause damage.
WARNING! Abrasive materials can scratch the surface of your touch screen,
reducing image quality and input accuracy.
English
WARNING! Do not use any chemical solvent, acidic, ammonia-based, or alkali
solution. They can damage the touch screen.
Insert or replace the print cartridge
NOTE: Ink from the cartridges is used in the printing process in a number of different
ways, including in the initialization process, which prepares the device and cartridges
for printing, and in printhead servicing, which keeps print nozzles clear and ink flowing
smoothly. In addition, some residual ink is left in the cartridge after it is used. For more
information see
Use the HP 110 Tri-color Inkjet print cartridge to print black-and-white and color photos.
CAUTION: Check that you are using the correct print cartridge. Also, note that HP
does not recommend modifying or refilling HP cartridges. Damage that results from
modifying or refilling HP cartridges is not covered by the HP warranty.
www.hp.com/go/inkusage.
For best print quality, HP recommends that you install all retail print cartridges before the
date stamped on the print cartridge box.
To insert or replace a print cartridge
1. Make sure the power is on and you have removed any packing material from the print
cartridge cavity.
2. Load HP Advanced Photo paper in the input tray in preparation for the print cartridge
alignment.
3. Open the print cartridge door of the printer.
4. Remove the bright pink tape from the cartridge.
NOTE: Do not touch the copper-colored contacts on the print cartridge.
14 HP Photosmart A820 series
Page 15

5. If you are replacing a cartridge, push down and pull outward on the cartridge in the
cradle to remove it.
6. Hold the replacement cartridge with the label on top. Slide the cartridge at a slight
upward angle into the cradle so the copper-colored contacts go in first. Push the
cartridge until it snaps into place.
7. Close the print cartridge door.
The printer starts print cartridge alignment to ensure high print quality. You may
discard the alignment page that prints.
Recycle the old cartridge. The HP Inkjet Supplies Recycling Program is available in
many countries/regions and lets you recycle used print cartridges free of charge. For
more information, go to
inkjet.html.
www.hp.com/hpinfo/globalcitizenship/environment/recycle/
English
3 Creative projects
Get creative
Maximize the impact of your photos by applying creative features and effects! The printer
enables you to draw or write on photos, add captions or clip art, frame your photos with
decorative borders, or apply special effects.
Creative projects 15
Page 16

Chapter 3
English
Draw on photos
You can apply multiple creative features to the same photo and then print the modified
photo. Use the stylus to draw on a photo or to enter a caption for a photo through the
touch screen keyboard. The stylus is placed on the printer, taped into the storage area
above the printer memory card slots. Remove the packing tape to use the stylus.
NOTE: Get Creative actions are not saved with the photo, so your original file
remains untouched.
CAUTION: To prevent damage to the touch screen, never use any sharp objects or
any device other than the stylus that comes with the printer or an approved
replacement.
The Draw creative option lets you draw or write on the current photo with the stylus. You
can change the color and line weight or switch to an eraser tool to edit drawings already
on the photo.
NOTE: You have to select the Draw option from the Get Creative menu to be able
to draw on the screen.
To use the Draw creative option
1. Touch Get Creative when viewing a photo in 1-up view.
TIP: To access the 1-up view, touch the center of the photo in the thumbnail or
9-up view.
2. Touch the Draw creative option. Use the onscreen scroll bar to navigate to this option
if it is not visible.
3. Select a draw color and line weight by touching the appropriate button on the touch
screen.
4. Use the stylus to draw or write on the current photo. You can touch the eraser button
on the touch screen to switch to the eraser tool and then erase part of anything you
have drawn.
After a drawing has been added to a photo, you can later delete it by touching the
Get Creative button in 1-up view and then touching Remove Drawing.
16 HP Photosmart A820 series
Page 17

5. Touch Done.
6. Touch
Add frames
The Frames creative option lets you add a frame to the current photo. You can select
from several categories, including: Seasonal, Kids, General, and Special. Each frame
has a landscape and portrait version.
To use the Frames creative option
1. Touch Get Creative when viewing a photo in 1-up view.
2. Touch the Frames creative option. Use the onscreen arrows to navigate to this option
3. Touch the desired category to view the frames available in that category. Touch
4. Touch the desired frame.
5. Adjust the photo by using the Zoom buttons. You can move the photo around within
6. When you are finished, touch Done.
7. In the Add Frame To dialog box, touch This Photo or All photos, as desired.
8. Touch
to print your photo.
English
if it is not visible.
to return to the main Frames window to select a different category.
the frame with your finger or rotate it by touching the Rotate button.
After a frame has been added to a photo, you can later delete it by touching the Get
Creative button in 1-up view and then touching Remove Frame. Follow the prompts
on the touch screen.
to print your framed photo.
Use Design Gallery
The Design Gallery creative option lets you apply special effects. You can modify the
effect by changing the settings available for that effect.
Get creative 17
Page 18

English
Chapter 3
To use the Design Gallery creative option
1. Touch Get Creative when viewing a photo in 1-up view.
2. Touch the Design Gallery creative option. Use the onscreen arrows to navigate to
this option if it is not visible.
3. Touch the desired effect and change its available variables when prompted, if you
want to modify how the effect looks on the current photo.
NOTE: Only some effects have variables that you can adjust.
4. When you are finished, touch Done.
5. When prompted, touch This Photo or All photos, to apply the effect, as desired.
6. Touch
Add captions
The Caption creative option lets you add text (24 characters maximum) to the current
photo by using the touch screen keyboard. You can select from five fonts and six colors
for the text. The keyboard is in the language set you chose for the printer display, so long
as the language uses roman characters. For non-roman languages, the English keyboard
is displayed.
After a Design Galley effect has been applied to a photo, the next time you use the
Design Galley creative option with that photo, you will be prompted whether you want
to add more effects to the photo or remove the last effect applied to the photo.
to print your photo.
18 HP Photosmart A820 series
Page 19

To use the Caption creative option
1. Touch Get Creative when viewing a photo in 1-up view.
2. Touch the Caption creative option. Use the onscreen arrows to navigate to this option
3. Type on the onscreen keyboard. You can switch among four keyboard layouts —
4. Touch Done and chose a font and color when prompted.
5. Touch
Add clip art
The Clip Art creative option lets you add clip art to the current photo. You can select from
several categories, including: Seasonal, Kids, General, and Special.
if it is not visible.
Uppercase, lowercase, numbers, and accents — by touching the appropriate key on
the keyboard: Caps, 123+, or àêö. Use the stylus to make typing easier.
You can touch and drag the caption to the location you want on the photo. After a
caption has been added to a photo, the next time you select the photo and access
the Get Creative menu, you can click Remove Caption to delete the caption from
the photo.
to print your photo.
English
To use the Clip Art creative option
1. Touch Get Creative when viewing a photo in 1-up view.
2. Touch the Clip Art creative option. Use the onscreen arrows to navigate to this option
if it is not visible.
3. Touch the desired category to view the clip art available in that category. Touch
to return to the main Clip Art window to select a different category.
4. Touch the desired clip art.
5. Adjust the clip art using the appropriate onscreen buttons to make it larger or smaller
or to rotate it. Move it around on the photo by dragging it with your finger or the stylus.
6. When you are finished, touch Done.
After clip art has been added to a photo, the next time you use the Clip Art creative
option with that photo, you will be prompted whether you want to add more clip art to
the photo or remove clip art currently on the photo.
7. Touch
to print your photo.
Get creative 19
Page 20

Chapter 3
Create albums
English
The Albums creative option lets you add photos to photo album books and print the
albums. You can select from several categories, including: Seasonal, Kids, General, and
Special.
To use the Albums creative option
1. Touch Get Creative when viewing a photo in 1-up view.
2. Touch the Albums creative option. Use the onscreen arrows to navigate to this option
if it is not visible.
NOTE: If you want to zoom or rotate a photo, do it before you enter album mode.
You cannot manipulate a photo when you are viewing it in an album.
3. Touch the desired category to view the albums available in that category. Touch
to return to the main Album window to select a different category.
4. Touch the desired album.
5. Follow the prompt to use selected photos (if any) or to select photos.
6. Touch Done when you are ready to preview the album.
7. In the Album Pages window the recommended number of pages that will create the
best looking album is displayed. Change the number of pages if desired, and then
touch OK.
The album opens with the selected photos placed on pages. The first selected photo
appears on the album cover page. Use the onscreen arrows to move among the
pages of the album.
8. Touch the Shuffle button to move photos among the template positions on the current
page. Touch Shuffle repeatedly, if necessary, until the photos are in the desired
positions.
NOTE: If the template has both portrait and landscape positions, note that
photos will rotate only into positions with the same orientation as themselves.
9. Touch to print the album.
NOTE: Deleting a photo used in an album also deletes the album.
20 HP Photosmart A820 series
Page 21

Specialty printing projects
You can also use your HP Photosmart for the following kinds of special print projects:
• Panoramic photos: Use special panorama-sized photo paper for your wide-angle,
panoramic landscape prints.
• Photo stickers: Create photo stickers using 16–up photo sticker paper.
• Passport photos: Print your own passport photo.
• CD/DVD labels: Personalize your music and movie discs with custom CD and DVD
labels.
To access Specialty Printing Projects
1.
Touch the
2. Touch the Specialty Printing Projects menu option.
icon on the quick touch frame.
4 Troubleshooting and support
Before contacting HP support, read this section for troubleshooting tips or go to the online
support services at
Printing and hardware issues
• The printout did not appear
•
Print quality is poor
•
I lost my stylus
www.hp.com/support.
English
The printout did not appear
Cause: The paper jammed while printing.
Solution: Try the following steps to clear the paper jam:
• If the paper came part way through the front of the printer, gently pull the paper
towards you to remove it.
• If the paper did not come part way through the front of the printer, try removing it
from the back of the printer:
• Open the input tray lid and gently pull down on the input tray until it pops open
to a fully horizontal position.
• Remove all remaining sheets of paper from the input tray. Then, gently pull
the jammed paper to remove it from the back of the printer.
• Lift the input tray up until it snaps back into paper-loading position. Re-load
paper for printing.
• If you cannot grasp the edge of the jammed paper to remove it, try the following:
• Turn off the printer.
• Turn on the printer. The printer checks for paper in the paper path and will
automatically eject the jammed paper.
• Press OK to continue.
Troubleshooting and support 21
Page 22

English
Chapter 4
Print quality is poor
Cause:
• You may have magnified the photo too much.
• The print cartridge may be running out of ink.
• You may not be using the best paper type for the output.
• You may be printing on the wrong side of the paper.
• You may have selected a low-resolution setting on the digital camera.
• You may need to clean the print cartridge.
Solution:
• Reduce the magnification.
• Check the ink levels of the print cartridge from the Estimated Ink Level tab of the
Toolbox.
• Print a test page and replace the print cartridge if necessary. For more
information, see “
• Make sure you are using a paper type intended for the printer. Use HP Advanced
Photo Paper for best results when printing photos.
• Choose paper that is specifically designed for the output rather than plain paper.
• Make sure the paper is loaded with the side to be printed facing towards the front
of the printer.
• Reduce the size of the image and try printing again. For better results in the future,
set the digital camera to a higher photo resolution.
•From the Cartridge menu option in the printer menu, select Clean Cartridge to
clean the print cartridge.
Insert or replace the print cartridge” on page 14.
I lost my stylus
Solution: If the printer is still under warranty, call HP support for a replacement
stylus, or purchase a stylus approved for use on a touch screen from an electronics
store. To prevent damage to the touch screen, never use any sharp object on the
touch screen.
Find more information
Your new HP Photosmart A820 series printer comes with the following documentation:
• Setup Guide: The setup instructions explain how to set up the printer, install the HP
Photosmart software, and print a photo. Read this document first.
• Basics Guide: This is the book you are reading. It describes the features of the
printer, explains how to use the printer without connecting it to a computer, and
contains troubleshooting tips and support information.
• Online Help: The online Help provides comprehensive information on how to use the
printer with and without a computer and contains software troubleshooting
information.
22 HP Photosmart A820 series
Page 23

After you have installed the HP Photosmart software on your computer, you can view the
online Help on your computer:
• Windows PC: From the Start menu, select Programs (in Windows XP, select All
Programs) > HP > HP Photosmart A820 series > Photosmart Help.
• Mac: Select Help > Mac Help in the Finder, then select Library > HP Product
Help.
HP support
If you still have a problem, follow these steps:
1. Check the documentation that came with the HP Photosmart.
2. Visit the HP online support Web site at
available to all HP customers. It is the fastest source for up-to-date device information
and expert assistance and includes the following features:
• Fast access to qualified online support specialists
• Software and driver updates for the HP Photosmart
• Valuable HP Photosmart and troubleshooting information for common problems
• Proactive device updates, support alerts, and HP newsgrams that are available
3. For Europe only: Contact your local point of purchase. If the printer has a hardware
failure, you will be asked to bring the printer to where you purchased it. Service is free
during the printer limited warranty period. After the warranty period, you will be quoted
a service charge.
4. Call HP support. Support options and availability vary by device, country/region, and
language.
English
www.hp.com/support. HP online support is
when you register the HP Photosmart
NOTE: For a list of support phone numbers, see the phone number list on the
inside of the back cover.
Regulatory model identification number SDGOA-0703
For regulatory identification purposes, the product is assigned a Regulatory Model
Number. The Regulatory Model Number for the product is SDGOA-0703. This regulatory
number should not be confused with the marketing name (HP Photosmart A820 series)
or product number (Q8546A).
HP support 23
Page 24

Chapter 4
HP Warranty
English
Printer specifications
For a complete list of specifications, see the online Help. For help on accessing the online
Help, see “
24 HP Photosmart A820 series
Find more information” on page 22.
Page 25

Category Specifications
Operating system
requirements
Environmental
specifications
Windows: Microsoft® Windows XP, XP Professional, x64 Edition, or
Vista
®
Mac: Mac
X v10.3.9, v10.4
Maximum during operation: 5–40° C (41–104° F) @ 5–90% RH
Recommended during operation: 15–30° C (59–86° F) @ 20–80%
RH
Supported media
types and sizes
Recommended media for best photo quality: HP Advanced Photo
paper
Photo paper 13 x 18 cm (5 x 7 inches)
Photo paper 10 x 15 cm (4 x 6 inches)
Photo paper with tab 10 x 15 cm with 1.25 cm tab (4 x 6 inches with
0.5 inch tab)
HP Premium Photo Cards 10 x 20 cm (4 x 8 inches)
Photo sticker paper 10 x 15 cm (4 x 6 inches), 16 rectangular or oval
stickers per page
Panorama photo paper 10 x 30 cm (4 x 12 inches)
Index cards 10 x 15 cm (4 x 6 inches) and 9 x 13 cm (3.5 x 5 inches)
Hagaki cards 100 x 148 mm (3.9 x 5.8 inches)
A6 cards 105 x 148 mm (4.1 x 5.8 inches)
L-size cards 90 x 127 mm (3.5 x 5 inches)
L-size cards with tab 90 x 127 mm with 12.5 mm tab (3.5 x 5 inches
with 0.5 inch tab)
2L-size cards 127 x 178 mm (5 x 7 inches)
Paper tray capacity Input tray: 100 sheets, maximum thickness 305 µm (12 mil) per sheet
When loading photo sticker paper, only load a single sheet at a time
Output tray: 100 sheets
Power requirements
and power
consumption
North America
Power requirements: HP Part # 0957-2121 power adapter; input
voltage: 120 VAC; input frequency: 60 Hz
Power consumption: 16 W typical while printing (24 W peak); 6.7 W
typical when idle; 4.3 W typical when off
Rest of world
Power requirements: HP Part #0957-2120 power adapter; input
voltage: 100-240 VAC; input frequency: 50/60 Hz
Power consumption: 16.5 W typical while printing (24.2 W peak); 7.7 W
typical when idle; 5.1 W typical when off
English
Printer specifications 25
Page 26

English
Chapter 4
26 HP Photosmart A820 series
Page 27

HP Photosmart A820 series
Guía básica de HP Photosmart A820 series
Español
Page 28

Contenido
1 Introducción
El HP Photosmart de un vistazo...............................................................................................29
Usar la pantalla táctil................................................................................................................30
Marco de retoque rápido....................................................................................................30
Vistas 9 en 1 y 1 en 1.........................................................................................................31
La barra de estado de la impresora....................................................................................31
Iconos de fotografía............................................................................................................32
Cómo usar los menús de impresora ..................................................................................33
2 Introducción a la impresión
Carga de papel.........................................................................................................................34
Insertar una tarjeta de memoria...............................................................................................35
Imprimir desde una tarjeta de memoria....................................................................................36
Realzar o editar sus fotografías................................................................................................36
Usar Corrección de fotografías...........................................................................................37
Eliminar el efecto de ojos rojos de sus fotografías.............................................................37
Español
Imprimir desde un equipo ........................................................................................................37
Instale el software y conecte el cable USB........................................................................38
Transferir fotografías desde una tarjeta de memoria al equipo..........................................38
Proteja la pantalla táctil............................................................................................................38
Insertar o sustituir el cartucho de tinta......................................................................................39
3 Proyectos creativos
Creatividad................................................................................................................................40
Dibujar en fotografías.........................................................................................................41
Agregar marcos..................................................................................................................41
Usar la Galería de diseño...................................................................................................42
Agregar títulos....................................................................................................................43
Agregar imagen prediseñada.............................................................................................44
Crear álbumes....................................................................................................................44
Proyectos de impresión especializados.............................................................................46
4 Solución de problemas y asistencia técnica
Problemas de impresión y hardware .......................................................................................46
Cómo buscar más información.................................................................................................48
Asistencia técnica de HP..........................................................................................................48
Número normativo de identificación de modelo SDGOA-0703................................................49
Garantía de HP ........................................................................................................................50
Especificaciones de la impresora.............................................................................................50
28 HP Photosmart A820 series
Page 29

1Introducción
Gracias por adquirir su HP Photosmart. Lea esta guía para aprender los principios
básicos de la impresión de fotografías de calidad con la impresora HP Photosmart A820
series. Esta sección ofrece información básica acerca de la impresora HP Photosmart
A820 series.
Nota Primero lea esta guía de instalación para instalar su impresora HP Photosmart
A820 series.
El HP Photosmart de un vistazo
Español
8
Figura 1-1 Vistas frontal y posterior
1 Pantalla táctil: vea aquí las fotografías y los menús. Toque la pantalla para seleccionar,
editar e imprimir fotografías y para seleccionar de elementos del menú.
2 Tapa de la bandeja de entrada (abierta): Abra esta tapa para acceder a la bandeja de
entrada. Ciérrela para almacenar el papel de un modo seguro. Deje la tapa abierta cuando
cargue papel panorámico.
3 Bandeja de entrada: Aquí puede cargar hasta 100 hojas de papel. Empuje la bandeja hacia
atrás con suavidad hasta que esté abierta antes de cargar el papel. Vuelva a colocar la
bandeja en su posición vertical para imprimir.
4 Lápiz: Utilícelo en la pantalla táctil para dibujar en las fotografías o insertar un título mediante
el teclado de la pantalla táctil. También se puede usar en lugar del dedo para seleccionar
elementos de menú y fotografías. Quite la cinta que mantiene el lápiz en su sitio antes de
utilizarlo por primera vez.
5 Indicador de tarjeta de memoria/PictBridge: El indicador parpadeará si la impresora está
accediendo a una tarjeta de memoria o conectando con el dispositivo PictBridge. El indicador
permanecerá fijo cuando la impresora haya terminado de acceder a la tarjeta o al dispositivo
PictBridge y esté lista para imprimir.
Introducción 29
Page 30

Capítulo 1
(continúa)
6 Botón e indicador de encendido: presione este botón para encender o apagar la impresora.
El indicador parpadea cuando la impresora se activa o desactiva. El indicador permanece
fijo cuando la impresora está lista para imprimir.
7 Puerta del cartucho de impresión (cerrada): ábrala para insertar o extraer un cartucho de
impresión.
8 Bandeja de salida (abierta): la impresora deposita las fotografías impresas aquí.
9 Ranuras de tarjetas de memoria: Inserte una tarjeta de memoria en estas ranuras.
10 Puerto de la cámara: conecte aquí una cámara digital PictBridge, el adaptador de impresora
inalámbrico HP Bluetooth opcional, un iPod o una unidad flash o de almacenamiento USB.
11 Conexión del cable de alimentación: conecte el cable de alimentación aquí.
12 Puerto USB: Conecte la impresora a un equipo mediante un cable USB.
Usar la pantalla táctil
Utilice el dedo y la pantalla táctil para realizar la mayoría de operaciones, como
desplazarse por las fotografías, imprimir, realizar selecciones en los menús de la
impresora o seleccionar los iconos de la pantalla.
Marco de retoque rápido
Español
El marco de retoque rápido envuelve el área de visión de la foto de la pantalla táctil y
proporciona un acceso rápido a las funciones comunes como imprimir.
Nota Para ver los iconos de marco de retoque rápido la impresora debe estar
encendida. En algunos modos o cuando utiliza algunas funciones uno o más de los
iconos de marco de retoque rápido no estarán disponibles y no estarán visibles.
Figura 1-2 Pantalla táctil y marco de retoque rápido
1 Pantalla táctil: Aquí verá sus fotografías y las opciones de la impresora. Interactúe con la
impresora tocando la pantalla directamente con el dedo o con el lápiz.
2 Marco de retoque rápido: Muestra los botones de la impresora y las luces indicadoras.
3 Menú de la impresora: Toque este botón para acceder al menú de la impresora.
30 HP Photosmart A820 series
Page 31

(continúa)
4 Presentación de diapositivas: Toque este botón para iniciar una presentación de
diapositivas de las fotografías seleccionadas.
5 Flechas: Toque estos botones para desplazarse entre las fotografías o los menús de
creatividad.
6 Atrás: Toque este botón para volver al menú o vista anterior.
7 Imprimir: Toque este botón para imprimir las fotografías seleccionadas.
8 Luz de atención: Parpadea si se ha producido un error en la impresora, como un atasco de
papel, que deba solucionarse antes de seguir con la impresión. Siga las instrucciones que
aparecen en la pantalla.
Vistas 9 en 1 y 1 en 1
Puede ver hasta nueve fotos a la vez en la pantalla táctil. Cuando inserta una tarjeta de
memoria o conecta un dispositivo de almacenamiento de fotografías a la impresora, las
vistas en miniatura de hasta nueve fotografías de la tarjeta o dispositivo aparecen en la
pantalla táctil. Para ver una fotografía en un tamaño mayor, toque el centro de la
fotografía o introduzca la vista 1 en 1.
Español
Figura 1-3 Vistas de fotografías
1 Vista en miniatura o "de 9 en 1": En las vistas de 9 en 1 las fotografías se muestran en un
tamaño pequeño, de forma que se pueden ver hasta nueve fotos a la vez.
2 Vista 1 en 1: En la vista 1 en 1 las fotografías se muestran una a la vez, de forma que las
puede ver más detalladas. Toque el centro de una vista en miniatura para introducir la vista
1 en 1. Toque el icono [Atrás] del marco de retoque rápido para volver a la vista 9 en 1.
3 Círculo de selección: Toque el círculo de la parte inferior izquierda de una foto para
seleccionar la foto para imprimirla o para utilizar otra función.
4 Copia el icono (sólo con la vista 1 en 1): Tras seleccionar la fotografía, toque el icono Copias
para incrementar o reducir el número de copias de la foto que se imprimirá. Toque las flechas
hacia arriba y hacia abajo para aumentar o reducir el número de copias.
5 Copia el icono (sólo con la vista 1 en 1): Toque el icono para girar la fotografía.
La barra de estado de la impresora
La barra de estado de la impresora aparece en la parte superior de la mayoría de las
pantallas. La información disponible varía en función de la pantalla que vea. Tóquela
para abrir el cuadro de diálogo de estado de la impresora que muestra información
detallada sobre lo siguiente:
Usar la pantalla táctil 31
Page 32

Capítulo 1
Español
• El nivel de tinta.
• El número de fotografías que se están imprimiendo y el tiempo que queda para
finalizar el trabajo de impresión.
Sugerencia Toque en cualquier lugar de la barra de estado para obtener
información más detallada sobre el estado de la impresora.
Tabla 1-1 Iconos de la barra de estado de la impresora
Icono de estado de la
impresora
Descripción del producto
Nivel de tinta: Indica la cantidad de tinta que queda en el cartucho
de impresión.
Tiempo restante estimado: Proporciona una estimación del tiempo
restante para finalizar la impresión del trabajo actual.
Número de fotografías seleccionadas: Muestra el número de
fotografías seleccionadas.
Iconos de fotografía
La vista predeterminada en miniatura o la vista 9 en 1 aparece al insertar una tarjeta de
memoria correctamente en la ranura de la impresora para tarjetas de memoria. Para
acceder la vista 1 en 1, toque el centro de cualquier imagen en la vista en miniatura o en
la vista de 9 en 1. En las vistas en miniatura y el las vistas 1 en 1 aparecen iconos en las
imágenes y los videoclips. Algunos iconos muestran el estado de una fotografía o
videoclip. Otros pueden modificar la fotografía o el videoclip cuando se tocan.
Tabla 1-2 Iconos de fotografía
Icono de
fotografía
32 HP Photosmart A820 series
Descripción del producto
Cola de impresión: Aparece en la fotografía que se va a imprimir. En la vista
1 en 1, también indica el número de copias que se va a imprimir. El icono
parpadea mientras la fotografía se imprime.
Copias: Toque en la vista 1 en 1 de una fotografía seleccionada para cambiar
el número de copias que se imprimirá.
Page 33

Iconos de fotografía (continúa)
Icono de
fotografía
Descripción del producto
Casilla de selección: Aparece un marco con una marca en la fotografía
seleccionada. toque esta opción para seleccionar o anular la selección de una
fotografía o un fotograma de un vídeo.
Girar: Aparece solo en la vista 1 en 1. Toque este icono para rotar la fotografía
90 grados en el sentido de las agujas del reloj con cada operación.
Ojos rojos: Aparece solo en la vista 1 en 1. Aparece en una fotografía para la
que se han eliminado los ojos rojos. El icono parpadea en la fotografía en la
que se van a quitar los ojos rojos.
Vídeo: Sólo aparece en un videoclip. Toque este icono para reproducir el
videoclip.
Cómo usar los menús de impresora
Los menús de impresora contienen numerosas funciones para imprimir fotografías,
cambiar la configuración de impresión, etc.
Español
Figura 1-4 Menús de impresora
Usar la pantalla táctil 33
Page 34

Capítulo 2
Español
1 Nombre del menú: El nombre del menú actual
2 Opción de menú: Pulse en una opción del menú para seleccionarla.
3 Flechas de desplazamiento por los menús: Toque las flechas para desplazarse por los
menús y sus opciones.
Sugerencia Los menús de impresora contienen diversos comandos y opciones
útiles, aunque las funciones comunes, como la impresión, están disponibles al tocar
un icono del marco de retoque rápido.
Para utilizar los menús de la impresora
1.
Toque el icono
y, a continuación, pulse las flechas de desplazamiento para desplazarse por los
menús.
2. Toque el nombre de un menú para acceder a las opciones que contiene. Las
opciones de menú a las que no es posible acceder aparecen atenuadas. La opción
de menú seleccionada se indica mediante una marca.
3. Toque una opción para abrirla o realizar la operación que indica.
4.
Para salir de un menú, toque el icono
en el marco de retoque rápido para abrir los menús de impresora
en el marco de retoque rápido.
2 Introducción a la impresión
Carga de papel
Nota Cargue sólo un tipo y tamaño de papel a la vez. No mezcle tipos o tamaños
de papel en la bandeja de entrada.
34 HP Photosmart A820 series
Page 35

Para cargar el papel
1. Levante la tapa de la bandeja de entrada.
Nota Cargar el papel sin abrir la bandeja de entrada podría provocar un atasco.
2. Abra con cuidado la bandeja de entrada.
3. Cargue hasta 100 hojas de Papel fotográfico avanzado HP en la bandeja de entrada
con la parte satinada orientada hacia la parte frontal de la impresora. Cuando cargue
el papel, ajústelo hacia la parte izquierda de la bandeja de entrada y empújelo hacia
abajo con firmeza hasta que se detenga.
Nota Si está utilizando el papel fotográfico adhesivo, cargue sólo una hoja cada
vez.
4. Cierre la bandeja de entrada, dejando abierta la tapa.
5. Tire de la guía de anchura del papel hacia adelante y, a continuación, a la izquierda
para que se ajuste perfectamente al borde del papel, sin doblarlo.
6. Cierre la tapa de la bandeja de entrada. Si usa papel panorámico, deje la tapa de la
bandeja abierta.
Nota Abra la bandeja de salida antes de imprimir.
Insertar una tarjeta de memoria.
Tras tomar fotografías con su cámara digital, puede quitar la tarjeta de memoria de la
cámara e insertarla en la impresora para imprimir sus fotos.
Inserte una tarjeta de memoria dentro de la ranura apropiada con la etiqueta hacia arriba
y de forma que la parte de los contactos metálicos entre primero. Consulte la ilustración
para seleccionar la ranura correcta para su tarjeta de memoria.
Español
Figura 2-1 Ranuras de tarjeta de memoria
1 xD-Picture Card
2 Compact Flash I y II (excepto Microdrive)
Insertar una tarjeta de memoria. 35
Page 36

Capítulo 2
(continúa)
3 Memory Stick
4 Secure Digital y MultiMediaCard (MMC)
Imprimir desde una tarjeta de memoria
Esta sección describe varias formas de imprimir fotografías desde una tarjeta de
memoria, ya se trate de una o varias fotografías, varias copias de una misma fotografía,
etc.
Impresiones fotográficas con un toque
1. Desplácese por las fotos de la tarjeta de memoria mediante los botones
marco de retoque rápido.
2. Toque la fotografía que desea imprimir para mostrarla en la vista 1 en 1.
3. Toque una vez el icono
que desee imprimir.
4. Desplácese hasta la siguiente fotografía que desee imprimir. No tiene que esperar
las fotografías de la cola de impresión para completar la impresión.
Puede continuar examinando e imprimiendo fotografías en la vista 1 en 1 o tocar
y examinar las fotografías en la vista en miniatura.
situado en el marco de retoque rápido para cada fotografía
y del
Español
Para seleccionar, agregar copia e imprimir varias fotografías
1. Desplácese por las fotografías de una tarjeta de memoria que esté insertada
utilizando la vista en miniatura predeterminada.
2. Toque la fotografía que desee imprimir para verla en la vista 1 en 1 y, a continuación,
toque el icono
3.
Si desea realizar varias copias de la misma fotografía, toque el icono
fotografía, especifique el número de copias que desea imprimir y, a continuación,
toque OK.
4. Toque las teclas de flecha para examinar las fotografías y seleccionar las que desee
imprimir. Para volver a la vista en miniatura, toque
5. Cuando termine de imprimir las fotografías, pulse el icono
rápido e imprima todas las fotografías seleccionadas.
Para imprimir todas las fotografías
Nota Asegúrese de que no se ha seleccionado ninguna fotografía. Si está en la vista
1 en 1, toque
1. Toque el icono en el marco de retoque rápido mientras ve las fotografías en la
vista en miniatura predeterminada.
2. Toque Sí para imprimir todas las fotografías de la tarjeta de memoria insertada.
de la fotografía para seleccionarla.
para volver a la vista en miniatura primero.
Realzar o editar sus fotografías
en la
.
en el marco de retoque
Puede realizar o editar sus fotografías de varias formas, tal como se explica a
continuación:
36 HP Photosmart A820 series
Page 37

Sugerencia Para obtener más información sobre opciones creativas, consulte la
sección “
• Usar Corrección de fotografías
•
Eliminar el efecto de ojos rojos de sus fotografías
Proyectos creativos” en la página 40.
Usar Corrección de fotografías
Corrección de fotografías mejora automáticamente las fotografías mediante las
tecnologías Real Life de HP que permiten:
• Aumentar la nitidez de las fotografías borrosas.
• Mejorar las zonas oscuras de las fotografías sin afectar a las zonas claras de las
mismas.
• Mejorar el brillo, color y contraste general de las fotografías.
Corrección de fotografías se activa de manera predeterminada al encender la impresora.
Si desea imprimir una fotografía sin utilizar las mejoras realizadas con Corrección de
fotografías, desactive Corrección de fotografías.
Para desactivar Corrección de fotografías
1.
Toque el icono
2. Toque Preferencias y, a continuación, Corrección de fotografías.
3. Toque Desactivado.
La característica Corrección de fotografías permanecerá desactivada hasta que vuelva
a activarla. La corrección de fotografías siempre está activada para la impresión
Bluetooth o PictBridge.
en el marco de retoque rápido.
Español
Eliminar el efecto de ojos rojos de sus fotografías
La impresora permite atenuar el efecto de ojos rojos que se produce en las fotografías
realizadas con flash. La eliminación del rojo de los ojos sólo afecta la manera en que
queda impresa la foto, ya que las modificaciones no quedan guardadas en la fotografía
en sí. La fotografía original queda intacta.
Para eliminar el efecto de ojos rojos
1. Toque Editar foto al ver una fotografía con el efecto de ojos rojos en la vista 1 en 1.
2. Toque Eliminación de ojos rojos.
El icono Ojos rojos parpadeará y se quedará fijo después de eliminar el efecto de
ojos rojos.
Si la impresora no detecta los ojos rojos en la fotografía, aparecerá un mensaje.
3. Para deshacer la eliminación del efecto de ojos rojos, toque Editar foto cuando vea
la fotografía con los ojos rojos eliminados y, a continuación toque Deshacer ojos
rojos.
4. Pulse
para imprimir la foto.
Imprimir desde un equipo
Imprimir desde un ordenador permite utilizar más opciones de impresión de imágenes.
Antes de imprimir desde el equipo, debe instalar el programa HP Photosmart y conectar
Imprimir desde un equipo 37
Page 38

Capítulo 2
un cable USB desde la impresora (mediante el puerto USB de la parte posterior) al
equipo.
Nota El cable USB 2.0 que se necesita para imprimir desde un equipo puede que
no esté incluido en la caja de la impresora, de modo que quizá deba comprarlo por
separado.
Instale el software y conecte el cable USB
Usuarios de Windows Usuarios de Mac
Español
Importante: no conecte el cable USB hasta
que lo indique la impresora.
1. Inserte el CD de HP Photosmart en la
unidad de CD-ROM del equipo. Si no se
abre el asistente de instalación, busque el
archivo setup.exe en la unidad de CDROM y haga doble clic en el mismo. Espere
unos minutos mientras se cargan los
archivos.
2. Haga clic en Siguiente y siga las
instrucciones que aparecen en la pantalla.
3. Cuando se le indique, conecte un extremo
del cable USB al puerto USB situado en la
parte posterior de la impresora y conecte el
otro extremo al puerto USB del equipo.
4. Siga las instrucciones mostradas en la
pantalla hasta que finalice la instalación y
se reinicie el ordenador.
1. Conecte un extremo del cable USB al
puerto USB situado en la parte posterior de
la impresora y conecte el otro extremo al
puerto USB del equipo.
2. Inserte el CD de HP Photosmart en la
unidad de CD-ROM del equipo.
3. En el escritorio, haga doble clic en el icono
HP Photosmart CD.
4. Haga doble clic en el icono del Instalador
HP, y siga las instrucciones en cada
pantalla de instalación para instalar el
software de la impresora.
5. En la pantalla de enhorabuena, haga clic
en OK.
Transferir fotografías desde una tarjeta de memoria al equipo
Siga los pasos que se indican para transferir fotografías de una tarjeta de memoria al
equipo.
1. Asegúrese de que la impresora está conectada al equipo.
2. Inserte una tarjeta de memoria que contenga fotografías en la ranura de tarjeta de
memoria correcta de la impresora.
3. HP Photosmart Essential abre el equipo. Siga las instrucciones que aparecen en
pantalla. Para obtener más información, consulte la Ayuda del software de
HP Photosmart.
Proteja la pantalla táctil
Mantenga la pantalla táctil libre de suciedad, polvo, marcas de dedos y cuerpos extraños.
Utilice un paño limpio no abrasivo y cualquier producto limpiacristales para limpiar la
superficie. Aplique el producto de limpieza al paño, no directamente sobre la pantalla. Si
se pulveriza líquido directamente sobre la pantalla, puede entrar en la impresora y causar
daños.
Advertencia Los materiales abrasivos pueden rayar la superficie de su pantalla
táctil, lo que hará que disminuya la calidad de imagen y la precisión de entrada.
38 HP Photosmart A820 series
Page 39

Advertencia No utilice disolventes químicos, ni soluciones ácidas, basadas en
amoníaco ni alcalinas. Pueden dañar la pantalla táctil.
Insertar o sustituir el cartucho de tinta
Nota La tinta de los cartuchos se emplea durante el proceso de impresión de varias
maneras, incluido el proceso de inicialización, que prepara el dispositivo y los
cartuchos para la impresión, y el servicio de los cabezales de impresión, que
mantiene las boquillas de impresión limpias y facilita el paso correcto de la tinta.
También se deja parte de la tinta en el cartucho después de su utilización. Para más
información, visite
Utilice el cartucho de impresión HP 110 Tri-color Inkjet para imprimir fotografías en blanco
y negro, y de color.
Precaución Asegúrese de utilizar el cartucho de impresión adecuado. Asimismo,
observe que HP no recomienda modificar ni rellenar los cartuchos HP. La garantía
de la impresora HP no cubre los daños producidos como consecuencia de la
modificación o el rellenado de los cartuchos HP.
Para obtener una mayor calidad de impresión, HP le recomienda instalar todos los
cartuchos de impresión antes de la fecha que figure en la caja del cartucho de impresión.
Para insertar o sustituir un cartucho de impresión
1. Asegúrese de que la alimentación está conectada y que ha quitado el material de
embalaje del hueco del cartucho de impresión.
2. Cargue papel fotográfico avanzado HP en la bandeja de entrada para preparar la
alineación del cartucho de impresión.
3. Abra la cubierta de los cartuchos de impresión de la impresora.
4. Retire la cinta rosa brillante del cartucho de impresión.
www.hp.com/go/inkusage.
Español
Nota No toque los contactos color cobre del cartucho de impresión.
5. Si va a sustituir un cartucho, presiónelo y tire de él hacia fuera para extraerlo del
soporte.
6. Sostenga el cartucho de sustitución con la etiqueta en la parte superior.Deslice el
cartucho ligeramente inclinado hacia arriba en el soporte de modo que los contactos
Insertar o sustituir el cartucho de tinta 39
Page 40

Capítulo 3
Español
de color cobre se introduzcan primero.Presione el cartucho hasta que encaje en su
sitio.
7. Cierre la cubierta del cartucho de impresión.
La impresora iniciará la alineación del cartucho de impresión para asegurar una alta
calidad de impresión. Puede desechar la página de alineación impresa.
Recicle el cartucho viejo. El programa de reciclaje de suministros de HP para
inyección de tinta está disponible en muchos países/regiones y permite reciclar los
cartuchos de impresión usados de forma gratuita. Para obtener más información,
visite
www.hp.com/hpinfo/globalcitizenship/environment/recycle/inkjet.html
3 Proyectos creativos
Creatividad
Maximice el impacto de sus fotos mediante la aplicación de elementos y efectos
creativos. La impresora le permite dibujar o escribir encima de las fotografías, añadir
títulos o imágenes prediseñadas, colocar un marco con decoraciones o utilizar efectos
especiales.
Puede aplicar varias funciones creativas a la misma foto y posteriormente imprimir la foto
modificada. Utilice el lápiz para hacer dibujos en una fotografía o introducir un título
mediante el teclado de la pantalla táctil. El lápiz está colocado en la impresora, sujeto en
el área de almacenamiento por encima de las ranuras de las tarjetas de memoria. Quite
el embalaje para utilizar el lápiz.
Nota Las acciones de creatividad no se guardan con la fotografía por lo que su
archivo original permanezca inalterado.
Precaución Para evitar que la pantalla táctil se dañe, no utilice objetos afilados ni
ningún otro dispositivo que no sea el lápiz suministrado con la impresora o un lápiz
de repuesto homologado.
40 HP Photosmart A820 series
Page 41

Dibujar en fotografías
La opción creativa Garabato le permite dibujar o escribir en la fotografía actual con el
lápiz. Usted puede cambiar el color y el grosor de línea o cambiar a una herramienta de
borrado para editar dibujos de la fotografía.
Nota Tiene que seleccionar una opción de dibujo del menú Creatividad para poder
dibujar en la pantalla.
Para usar la opción creativa Dibujar
1. Toque Creatividad cuando vea una fotografía en la vista 1 en 1.
2. Toque la opción creativa Dibujar. Utilice la barra de desplazamiento de la pantalla
para desplazarse a esta opción si no está visible.
3. Seleccione un color de dibujo y un grosor de línea tocando el botón correspondiente
de la pantalla táctil.
4. Utilice el lápiz para dibujar o escribir en la fotografía actual. Puede tocar el botón de
borrador de la pantalla táctil para cambiar a esa herramienta y borrar parte del dibujo.
Después de haber agregado un dibujo a una fotografía, podrá eliminarlo si toca el
botón Creatividad en la vista 1 en 1 y, a continuación, toca Quitar dibujo.
5. Toque Hecho.
6. Pulse
Agregar marcos
La opción creativa Marcos le permite agregar un marco a la fotografía actual. Puede
seleccionar varias categorías, incluidas las siguientes: estaciones, niños, general y
especial. Cada marco está disponible en versión horizontal y vertical.
Sugerencia Para acceder la vista 1 en 1, toque el centro de la fotografía en las
vistas en miniatura o en la vista de 9 en 1.
para imprimir la foto.
Español
Creatividad 41
Page 42

Capítulo 3
Español
Para usar la opción creativa Marcos
1. Toque Creatividad cuando vea una fotografía en la vista 1 en 1.
2. Toque la opción creativa Marcos. Utilice las flechas de la pantalla para desplazarse
a esta opción si no está visible.
3. Toque la categoría deseada para ver los marcos disponibles en esa categoría. Toque
el botón
para volver a la ventana principal de Marcos y seleccionar otra
categoría.
4. Toque el marco deseado.
5. Ajuste la fotografía usando los botones del Zoom. Puede mover la fotografía dentro
del marco usando su dedo o rotarla tocando el botón Rotar.
6. Cuando haya terminado, toque Listo.
7. En el cuadro de diálogo Agregar marco a, toque Esta foto o Todas las fotos, según
sus preferencias.
Después de haber agregado un marco a una fotografía, podrá eliminarlo si toca el
botón Creatividad en la vista 1 en 1 y, a continuación, toca Quitar marco. Siga los
indicadores de la pantalla táctil.
8. Pulse
para imprimir la foto con marco.
Usar la Galería de diseño
La opción creativa Galería de diseño le permite aplicar efectos especiales. Puede
modificar el efecto si cambia la configuración disponible para ese efecto.
42 HP Photosmart A820 series
Page 43

Para usar la opción creativa Galería de diseño
1. Toque Creatividad cuando vea una fotografía en la vista 1 en 1.
2. Toque la opción creativa Galería de diseño. Utilice las flechas de la pantalla para
desplazarse a esta opción si no está visible.
3. Si desea modificar el aspecto del efecto en la fotografía actual, toque el efecto
deseado y cambie las variables disponibles cuando se le solicite.
4. Cuando haya terminado, toque Listo.
5. Cuando se le solicite, toque Esta foto o Todas las fotos para aplicar el efecto del
modo deseado.
Después de haber aplicado un efecto de la Galería de diseño a una fotografía, la
siguiente vez que utilice la opción creativa Galería de diseño con esa fotografía, se
le preguntará si desea agregar más efectos o quitar el último efecto aplicado.
6. Pulse
Agregar títulos
La opción creativa Título le permite agregar texto (con 24 caracteres como máximo) a la
fotografía actual utilizando el teclado de pantalla táctil. Puede seleccionar cinco tipos de
fuente y seis colores para el texto. El teclado estará en el idioma utilizado para la
impresora, siempre que el idioma use caracteres latinos. Para los idiomas que no se
basen en caracteres romanos, se mostrará el teclado inglés.
Nota Sólo algunos de los efectos tienen parámetros que puede cambiar.
para imprimir la foto.
Español
San Francisco, California (EE.UU.)
Ana - 6
Para usar la opción creativa Título
1. Toque Creatividad cuando vea una fotografía en la vista 1 en 1.
2. Toque la opción creativa Título. Utilice las flechas de la pantalla para desplazarse a
esta opción si no está visible.
3. Escriba mediante el teclado de la pantalla. Puede alternar entre cuatro opciones de
teclado (mayúscula, minúscula, numérico y con acentos) mediante la tecla
correspondiente del teclado: Mayús, 123+ o àêö. Utilice el lápiz para facilitar la
escritura.
Creatividad 43
Page 44

Capítulo 3
4. Toque Listo y elija una fuente y un color cuando se le solicite.
Puede pulsar y arrastrar el título hasta el lugar que quiera de la fotografía. Después
de haber agregado un título a una fotografía, la siguiente vez que seleccione la
fotografía y acceda al menú Creatividad, puede hacer clic en Quitar título para
eliminar el título de la fotografía.
5. Pulse
para imprimir la foto.
Agregar imagen prediseñada
La opción creativa Imágenes prediseñadas le permite agregar una imagen prediseñada
a la fotografía actual. Puede seleccionar varias categorías, incluidas las siguientes:
estaciones, niños, general y especial.
Español
Para usar la opción creativa Imágenes prediseñadas
1. Toque Creatividad cuando vea una fotografía en la vista 1 en 1.
2. Toque la opción creativa Imágenes prediseñadas. Utilice las flechas de la pantalla
para desplazarse a esta opción si no está visible.
3. Toque la categoría deseada para ver las imágenes prediseñadas que están
disponibles en esa categoría. Toque el botón
de la imagen prediseñada y seleccionar otra categoría.
4. Toque la imagen prediseñada que desee.
5. Ajuste la imagen prediseñada utilizando los botones correspondientes de la pantalla
para aumentar o reducir el tamaño o rotarla. Mueva la imagen prediseñada alrededor
de la foto arrastrándola con el dedo o el lápiz.
6. Cuando haya terminado, toque Listo.
Después de haber agregado una imagen prediseñada a una fotografía, la siguiente
vez que utilice la opción creativa Imágenes prediseñadas con esa fotografía, se le
preguntará si desea agregar otra imagen prediseñadas a la fotografía o quitar la
actual.
7. Pulse
para imprimir la foto.
Crear álbumes
La opción creativa Álbumes le permite agregar fotografías a los libros fotográficos e
imprimirlos. Puede seleccionar varias categorías, incluidas las siguientes: estaciones,
niños, general y especial.
44 HP Photosmart A820 series
para volver a la ventana principal
Page 45

Para usar la opción creativa Álbumes
1. Toque Creatividad cuando vea una fotografía en la vista 1 en 1.
2. Toque la opción creativa Álbumes. Utilice las flechas de la pantalla para desplazarse
a esta opción si no está visible.
Nota Si desea aplicar el zoom o rotar una fotografía, hágalo antes de acceder
al modo de álbum. Cuando visualice una fotografía en un álbum, puede
manipularla.
3. Toque la categoría deseada para ver los álbumes disponibles en esa categoría.
Toque el botón
para volver a la ventana principal del álbum y seleccionar otra
categoría.
4. Toque el álbum deseado.
5. Siga el indicador de la pantalla para usar las fotografías seleccionadas o seleccionar
fotografías.
6. Toque Listo cuando esté preparado para obtener una vista previa del álbum.
7. En la ventana Páginas de álbum, aparecerá el número recomendado de páginas
para crear el álbum con el mejor aspecto. Si lo desea, cambie el número de páginas
y, a continuación, toque Aceptar.
El álbum se abrirá con las fotografías seleccionadas colocadas en las páginas. La
primera fotografía seleccionada aparecerá en la página de portada del álbum. Utilice
las flechas de la pantalla para desplazarse entre las páginas del álbum.
8. Toque el botón Aleatorio para mover las fotografías entre las posiciones de plantilla
de la página actual. Si es necesario, toque Aleatorio repetidamente hasta que las
fotografías se coloquen en las posicione deseadas.
Español
Nota Si la plantilla está disponible tanto en posición vertical como la horizontal,
tenga en cuenta que las fotografías solo rotarán en las posiciones que tengan la
misma orientación que ellas.
9. Pulse para imprimir el álbum.
Nota Si elimina una fotografía utilizada en un álbum, también eliminará el álbum.
Creatividad 45
Page 46

Capítulo 4
Proyectos de impresión especializados
También puede utilizar su impresora HP Photosmart para los siguientes tipos de
proyectos especiales de impresión:
• Fotografías panorámicas: Utilice papel fotofráfico especial de tamaño panorámico
para sus impresiones de paisajes en formato panorámico.
• Pegatinas con fotografías: Cree pegatinas con fotografías con papel de pegatina de
16 en uno.
• Fotografías para pasaporte: Imprima una fotografía para su pasaporte.
• Etiquetas de CD/DVD: Personalice sus discos de música y películas con etiquetas
de CD y DVD personalizadas.
Para acceder a los Proyectos de impresión especializados
1.
Toque el icono
2. Seleccione la opción de menú Proyectos de impresión especializados.
en el marco de retoque rápido.
4 Solución de problemas y
Español
asistencia técnica
Antes de ponerse en contacto con el servicio de asistencia técnica de HP, lea esta
sección de consejos para la resolución de problemas o visite los servicios de asistencia
en línea en el sitio Web
www.hp.com/support.
Problemas de impresión y hardware
• No se imprimió la copia
Mala calidad de impresión
•
He perdido mi lápiz
•
No se imprimió la copia
Causa: El papel se atasca al imprimir.
46 HP Photosmart A820 series
Page 47

Solución: Pruebe a llevar a cabo los siguientes pasos para resolver un atasco de
papel:
• Si sale parte del papel por la parte delantera de la impresora, tire de él con
cuidado hacia usted.
• Si el papel no ha salido por la parte delantera de la impresora, intente extraerlo
por la parte posterior:
• Abra la tapa de la bandeja de entrada y tire de la bandeja hasta que se abra
de forma completamente horizontal.
• Retire todo el papel restante de la bandeja de entrada. A continuación tire
con cuidado del papel atascado para extraerlo por la parte posterior de la
impresora.
• Levante la bandeja de entrada hasta que vuelva a encajar en la posición de
carga de papel. Vuelva a cargar papel para imprimir.
• Si no puede sujetar el borde del papel atascado para extraerlo, pruebe a realizar
lo siguiente:
• Apague la impresora.
• Encienda la impresora. La impresora comprobará si se ha quedado alguna
hoja en la ruta del papel y expulsará automáticamente el papel atascado.
• Presione OK para continuar.
Mala calidad de impresión
Causa:
• Puede que haya ampliado demasiado la fotografía.
• Puede haberse agotado la tinta del cartucho de tinta.
• Tal vez no esté utilizando el tipo de papel que le ofrece el mejor resultado.
• Tal vez esté imprimiendo en la cara incorrecta del papel.
• Tal vez haya seleccionado un ajuste de baja resolución en la cámara digital.
• Tal vez tenga que limpiar el cartucho de tinta.
Solución:
• Reduzca la ampliación.
• Compruebe los niveles de tinta del cartucho en la ficha Nivel de tinta
estimado de la Caja de herramientas.
• Imprima una página de prueba y, si es necesario, cambie el cartucho. Para
obtener más información, consulte la sección “
Insertar o sustituir el cartucho de
tinta” en la página 39.
• Asegúrese de que está utilizando un tipo de papel admitido por la impresora.
Utilice papel fotográfico Avanzado HP para obtener los mejores resultados al
imprimir fotografías.
• Utilice papel diseñado específicamente para lo que desee imprimir en lugar de
papel normal.
• Asegúrese de que el papel esté cargado con la cara que se va a imprimir hacia
la parte delantera de la impresora.
Español
Problemas de impresión y hardware 47
Page 48

Capítulo 4
• Reduzca el tamaño de la imagen e intente imprimir de nuevo. Para obtener
mejores resultados en el futuro, ajuste la cámara digital a una resolución
fotográfica más alta.
• Desde la opción de menú Cartucho del menú de la impresora, seleccione
Limpiar cartucho para limpiar el cartucho de impresión.
He perdido mi lápiz
Solución: Si la impresora está aún bajo garantía, llame a la asistencia de HP para
obtener un lápiz de reemplazo o compre un lápiz apto para usar en una pantalla táctil
en una tienda de electrónica. Para evitar daños a la pantalla táctil, nunca utilice un
objeto afilado o puntiagudo.
Cómo buscar más información
Su nueva impresora HP Photosmart A820 seriesincluye la siguiente documentación:
• Guía de instalación: Las instrucciones de instalación explican cómo configurar la
impresora, instalar el software de HP Photosmart e imprimir una fotografía. Lea
detenidamente este documento.
Español
• Guía básica: Es el libro que está leyendo. Describe las características de la
impresora, explica cómo utilizarla sin conectarla un equipo e incluye información
sobre la solución de problemas de hardware.
• Ayuda en línea: La Ayuda en línea proporciona información detallada sobre cómo
utilizar la impresora con y sin equipo y se incluye información sobre la solución de
problemas de software.
Una vez que haya instalado el software HP Photosmart en el equipo, podrá ver la Ayuda
en línea en su equipo:
• Equipo con Windows: En el menú Inicio, seleccione Programas (en Windows XP,
seleccione Todos los programas) > HP > HP Photosmart A820 Series > Ayuda
de Photosmart.
• Mac: En el Finder, seleccione Ayuda > Ayuda Mac y, a continuación, seleccione
Biblioteca > Ayuda para productos HP.
Asistencia técnica de HP
Si el problema persiste, siga estos pasos:
1. Consulte la documentación suministrada con HP Photosmart.
2. Visite el sitio Web de asistencia en línea de HP que se encuentra en
support. La asistencia en línea de HP se encuentra disponible para todos los clientes
de HP. Es la manera más rápida de obtener información actualizada sobre el
dispositivo, así como la asistencia de los expertos, y presenta las siguientes
características:
• Acceso rápido a especialistas cualificados de asistencia en línea
• Actualizaciones de software y de controladores para HP Photosmart.
48 HP Photosmart A820 series
www.hp.com/
Page 49

• Información valiosa de HP Photosmart y soluciones para problemas habituales.
• Actualizaciones activas del dispositivo, avisos de asistencia y comunicados de
prensa HP que están disponibles al registrar HP Photosmart.
3. Sólo para Europa: póngase en contacto con el punto de distribución más cercano.
Si la impresora presenta un fallo de hardware, se le solicitará que lleve la impresora
al establecimiento donde la compró. La reparación es gratuita durante el período de
garantía limitada de la impresora. Una vez transcurrido el período de garantía, se le
cobrará el servicio.
4. Llame al servicio de asistencia de HP Las opciones de asistencia técnica y
disponibilidad varían en función del dispositivo, el país/región y el idioma.
Nota Encontrará una lista de números de teléfono de asistencia técnica en la
parte interior de la cubierta posterior.
Número normativo de identificación de modelo SDGOA-0703
A efectos de identificación normativa, al producto se le asigna un número normativo de
modelo. El número normativo de modelo para este producto es SDGOA-0703. No debe
confundirse este número normativo con el nombre comercial (HP Photosmart A820
series) o el número de producto (Q8546A).
Español
Número normativo de identificación de modelo SDGOA-0703 49
Page 50

Capítulo 4
Garantía de HP
Español
Especificaciones de la impresora
Para obtener una lista completa de especificaciones, vea la Ayuda en línea. Para obtener
ayuda sobre cómo acceder a la Ayuda en línea, consulte la sección “
información” en la página 48.
50 HP Photosmart A820 series
Cómo buscar más
Page 51

Categoría Especificaciones
Requisitos del sistema
operativo
Especificaciones
medioambientales
Tipos y tamaños de
soportes de impresión
admitidos
Capacidad de la
bandeja de papel
Requisitos de
alimentación y de
consumo energético
Windows: Microsoft® Windows XP, XP Professional, x64 Edition o
Vista
®
Mac: Mac
X v10.3.9, v10.4
Máxima durante funcionamiento:5-40° C (41-104° F) a 5-90 % HR
Recomendada durante funcionamiento:15-30° C (59-86° F) a 20-
80 % HR
Soportes recomendados para obtener la mejor calidad fotográfica:
Papel fotográfico avanzado de HP
Papel fotográfico 13 x 18 cm (5 x 7 pulgadas)
Papel fotográfico 10 x 15 cm (4 x 6 pulgadas)
Papel fotográfico con pestaña 10 x 15 cm con pestaña de 1,25 cm (4
x 6 pulgadas con pestaña de 0,5 pulgadas)
Tarjetas fotográficas HP Premium 10 x 20 cm (4 x 8 pulgadas)
Papel fotográfico adhesivo 10 x 15 cm(4 x 6 pulg), 16 pegatinas
rectangulares u ovaladas por hoja
Papel fotográfico panorámico 10 x 30 cm (4 x 12 pulgadas)
Tarjetas de índice 10 x 15 cm (4 x 6 pulgadas) y 9 x 13 cm (3,5 x 5
pulgadas)
Tarjetas Hagaki 100 x 148 mm (3,9 x 5,8 pulgadas)
Tarjetas A6 105 x 148 mm (4,1 x 5,8 pulgadas)
Tarjetas de tamaño L 9 x 12,7 cm (3,5 x 5 pulgadas)
Tarjetas de tamaño L con pestaña 90 x 127 mm con pestaña de
12,5 mm (3,5 x 5 pulgadas con pestaña de 0,5 pulgadas)
Tarjetas de tamaño 2L 127 x 178 mm (5 x 7 pulgadas)
Bandeja de entrada: 100 hojas, grosor máximo de 305 µm
(12 milipulgadas) por hoja
Cuando carga papel fotográfico adhesivo, cargue sólo una hoja cada
vez.
Bandeja de salida: 100 hojas
América del Norte
Requisitos de energía: Adaptador, número de pieza HP 0957-2121;
voltaje de entrada: 120 VAC; frecuencia de entrada: 60 Hz
Consumo eléctrico: Normalmente 16 W al imprimir (24 W máximo);
normalmente 6,7 W cuando está inactiva; normalmente 4,3 W cuando
está apagada.
Resto del mundo
Requisitos de energía: Adaptador, número de pieza HP 0957-2120;
voltaje de entrada: 100-240 VAC; frecuencia de entrada: entre 50 y 60
Hz
Consumo eléctrico: Normalmente 16,5 W al imprimir (24,2 W máximo);
normalmente 7,7 W cuando está inactiva; normalmente 5,1 W cuando
está apagada.
Español
Especificaciones de la impresora 51
Page 52

Capítulo 4
Español
52 HP Photosmart A820 series
Page 53

 Loading...
Loading...