Page 1
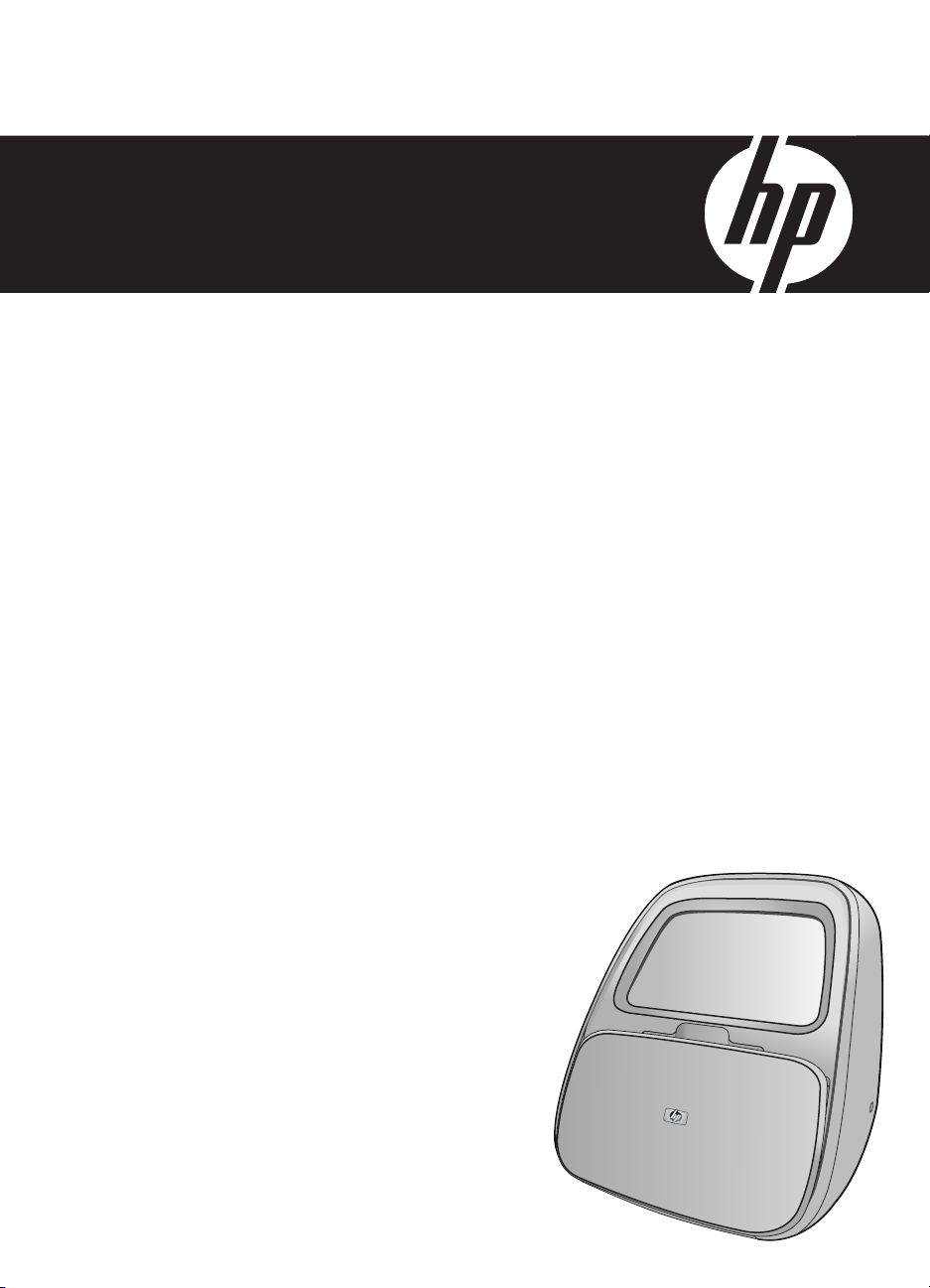
HP Photosmart A820 series súgó
Page 2
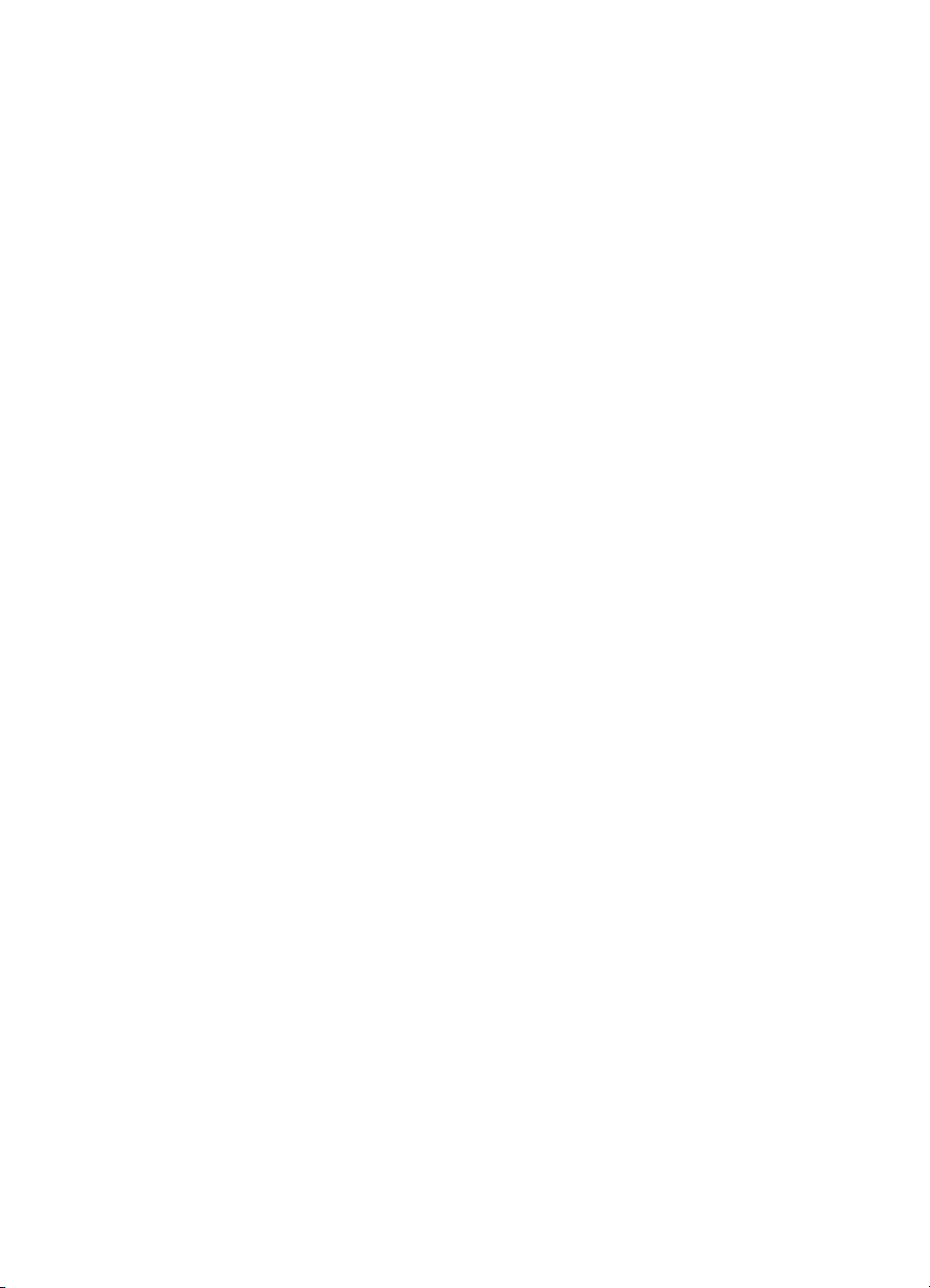
Page 3
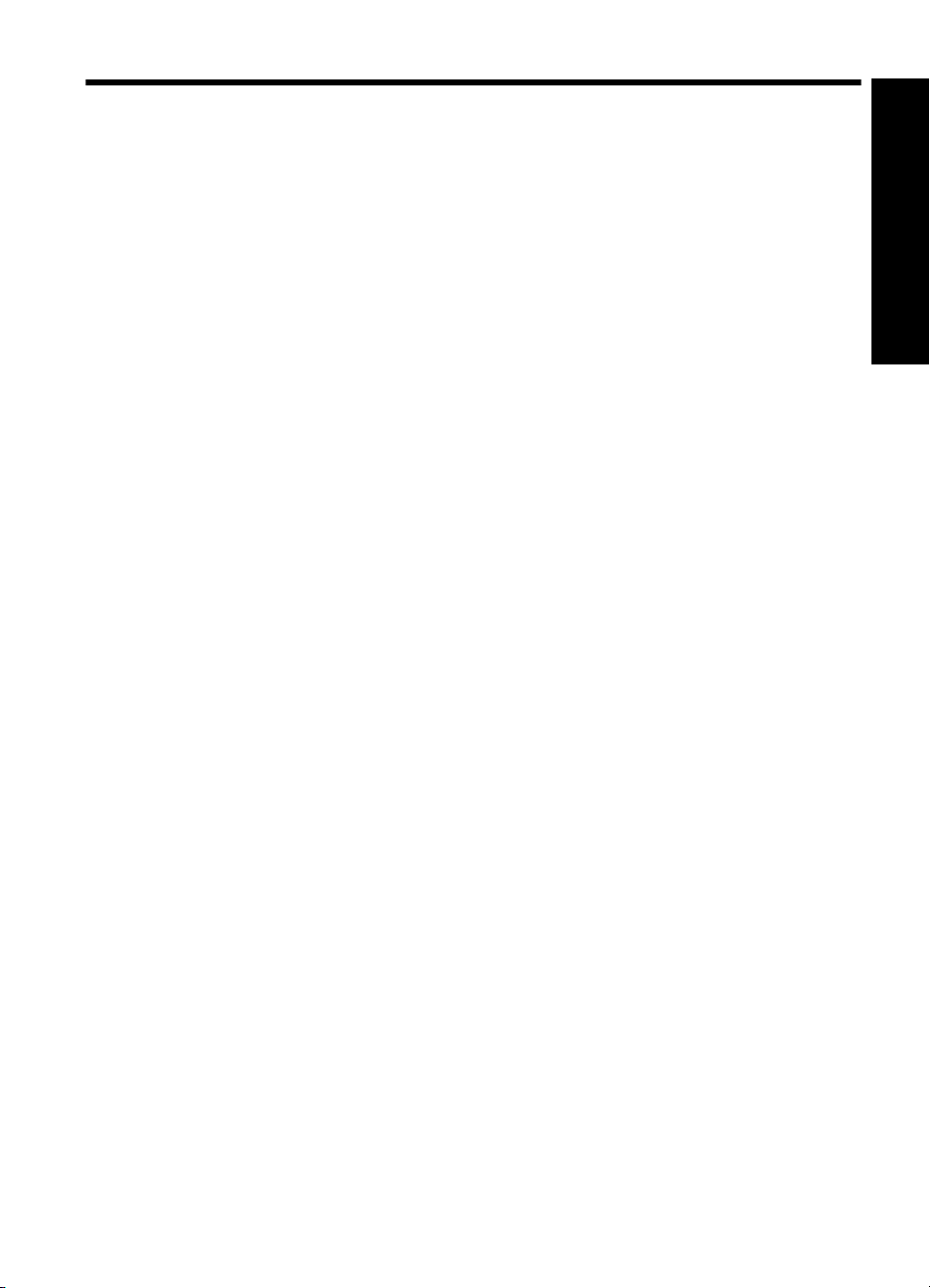
Tartalom
1 HP Photosmart A820 series súgó...........................................................................................5
2Az első lépések
Hogyan lehet? ...........................................................................................................................7
További tudnivalók......................................................................................................................8
A HP Photosmart készülék bemutatása.....................................................................................9
A nyomtató elejének belseje.....................................................................................................10
Az érintőképernyő és a digitális toll..........................................................................................11
Az érintőképernyő használata............................................................................................11
A digitális toll használata....................................................................................................14
Nyomtató menü........................................................................................................................14
A nyomtató menüinek használata .....................................................................................14
A menük .............................................................................................................................15
3 Papír – Alapvető tudnivalók
A nyomtatási feladatnak legjobban megfelelő papír kiválasztása............................................19
Papír betöltése.........................................................................................................................19
4 Számítógép nélküli nyomtatás
Nyomtatás egy PictBridge-kompatibilis digitális fényképezőgépről vagy eszközről.................23
Nyomtatás memóriakártyáról....................................................................................................24
Támogatott memóriakártyák...............................................................................................24
Helyezzen be egy memóriakártyát ....................................................................................25
Nyomtatás memóriakártyáról..............................................................................................26
Fényképek mentése a memóriakártyáról más eszközre....................................................28
Memóriakártya eltávolítása.................................................................................................28
Nyomtatás egy Bluetooth-eszközről.........................................................................................28
A Bluetooth konfigurálása ..................................................................................................28
Nyomtatás egy Bluetooth-eszközről...................................................................................29
Nyomtatás egy iPod-készülékről .............................................................................................30
Tartalom
1
Page 4
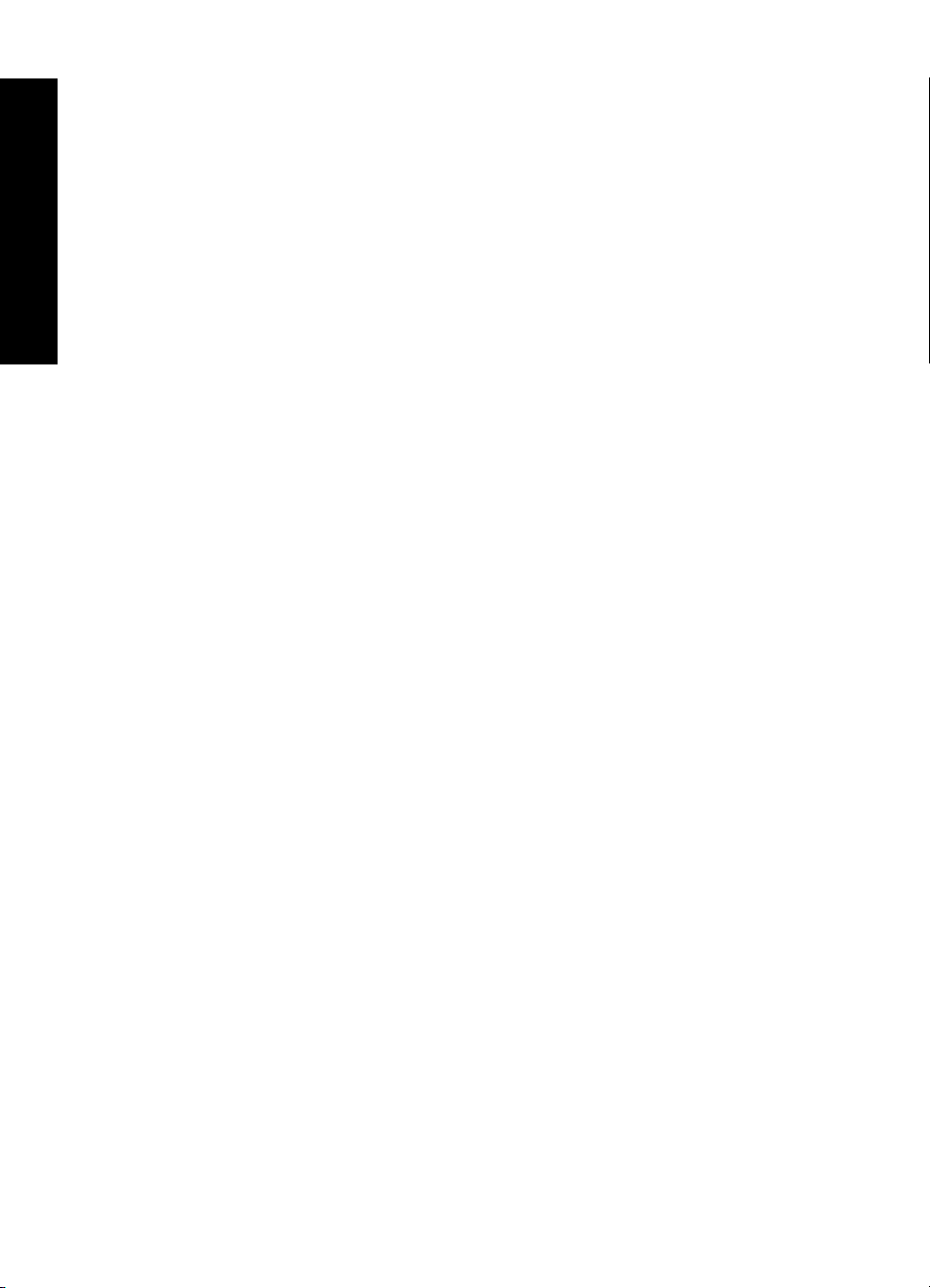
Legyen kreatív!.........................................................................................................................30
Rajzolás fényképekre.........................................................................................................31
Feliratok hozzáadása.........................................................................................................31
Keretek hozzáadása...........................................................................................................32
ClipArt hozzáadása............................................................................................................33
Albumok létrehozása..........................................................................................................34
A designgaléria használata................................................................................................35
Diavetítés létrehozása, megtekintése ................................................................................35
Különleges nyomtatási projektek .......................................................................................36
Tartalom
Panorámaképek ..........................................................................................................36
Fényképmatricák .........................................................................................................37
Igazolványképek ..........................................................................................................37
CD/DVD-címkék ..........................................................................................................38
Fényképek feljavítása vagy szerkesztése................................................................................38
A Fotószerviz használata...................................................................................................39
Fénykép körülvágása ........................................................................................................39
Vörösszem-hatás eltávolítása a fényképekről....................................................................40
Fényképek fényerejének módosítása.................................................................................40
A nyomtatási minőség módosítása ....................................................................................40
Fénykép törlése .................................................................................................................41
5 Nyomtatás számítógéppel
Nyomtatószoftver......................................................................................................................43
Nyomtató tulajdonságai párbeszédpanel...........................................................................43
Mi ez? súgó........................................................................................................................44
A nyomtatószoftver frissítéseinek letöltése........................................................................44
Fényképek átvitele számítógépre.............................................................................................44
Fényképek átvitele fényképezőgépről vagy más eszközről................................................45
Fényképek és más fájlok áttöltése memóriakártyáról.........................................................45
Fényképek mentése a memóriakártyáról a számítógépre............................................45
Nem fényképfájlok átvitele a memóriakártyáról a számítógépre..................................45
Fényképek és más fájlok törlése egy memóriakártyáról...............................................46
Fényképek feljavítása...............................................................................................................46
A HP Real Life technológia jellemzői..................................................................................47
Maximum dpi......................................................................................................................47
Nyomtatási beállítások módosítása a nyomtatási feladathoz...................................................48
Nyomtatási minőség módosítása ......................................................................................48
A papírtípus megváltoztatása ............................................................................................49
A papírméret megváltoztatása............................................................................................49
Fénykép átméretezése ......................................................................................................49
Speciális színbeállítások használata..................................................................................50
Nyomtatási parancsikonok létrehozása..............................................................................50
Nyomtatási előnézet ................................................................................................................51
Fotók nyomtatása.....................................................................................................................51
Keret nélküli fotók nyomtatása...........................................................................................52
Fényképek nyomtatása kerettel..........................................................................................53
Levelezőlapok nyomtatása.................................................................................................54
Nyomtasson fekete-fehér fényképeket...............................................................................55
Panoráma fényképek nyomtatása......................................................................................55
Nyomtatás kartotékkartonokra és más kisméretű hordozókra...........................................57
HP Photosmart szoftver............................................................................................................57
2
Page 5
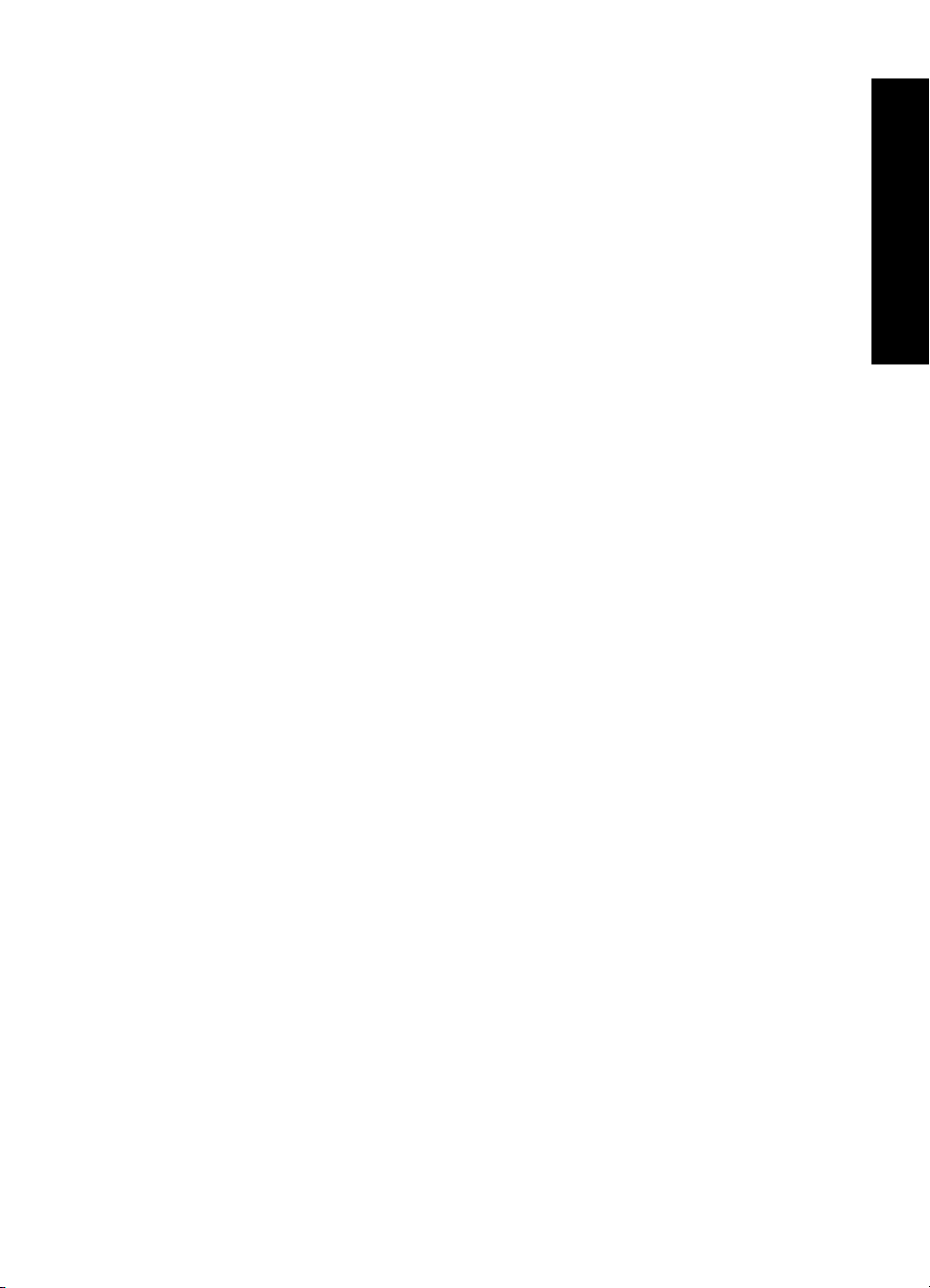
Tartalom
6 Karbantartás
Szerszámosláda párbeszédpanel ...........................................................................................59
A Szerszámosláda megnyitása..........................................................................................59
A Szerszámosláda használata ..........................................................................................59
A nyomtatópatron illesztése ....................................................................................................59
A nyomtatópatron automatikus tisztítása..................................................................................60
Becsült tintaszintek megtekintése ...........................................................................................61
Helyezze be vagy cserélje ki a nyomtatópatront......................................................................62
A tinta eltávolítása a bőrről és a ruházatról..............................................................................63
Nyomtatópatron-rendelési információ.......................................................................................63
Tesztoldal nyomtatása .............................................................................................................63
Mintalap nyomtatása ...............................................................................................................64
HP Digital Imaging Monitor ikon ..............................................................................................64
7 Hibaelhárítás
Szoftvertelepítési gondok ........................................................................................................67
Nyomtatási és hardveres problémák .......................................................................................70
Bluetooth-nyomtatási problémák..............................................................................................78
Készüléküzenetek ...................................................................................................................80
8 Nyomtatási kellékek vásárlása .............................................................................................85
9 HP-garancia és -terméktámogatás
Először látogasson el a HP támogatási webhelyére................................................................87
HP telefonos támogatás ..........................................................................................................87
A telefonos támogatás időtartama......................................................................................87
Telefonhívás.......................................................................................................................88
A telefonos támogatási időszak lejárta után.......................................................................88
HP jótállás ................................................................................................................................89
További jótállási feltételek........................................................................................................89
Tartalom
10 Specifikációk
Rendszerkövetelmények..........................................................................................................91
Nyomtató műszaki adatai.........................................................................................................91
11 Hatósági és környezetvédelmi információk
Hatósági nyilatkozatok..............................................................................................................95
FCC statement ...................................................................................................................96
LED indicator statement ....................................................................................................96
VCCI (Class B) compliance statement for users in Japan .................................................96
Notice to users in Japan about power cord .......................................................................97
Notice to users in Korea ....................................................................................................97
European Union Regulatory Notice ...................................................................................97
Környezeti termékkezelési program ........................................................................................97
Papírfelhasználás...............................................................................................................98
Műanyagok.........................................................................................................................98
Anyagbiztonsági adatlapok.................................................................................................98
Újrahasznosítási program ..................................................................................................98
HP tintasugaras kiegészítők újrahasznosítási programja...................................................98
Energiafogyasztás..............................................................................................................99
Disposal of Waste Equipment by Users in Private Households in the European
Union................................................................................................................................100
3
Page 6
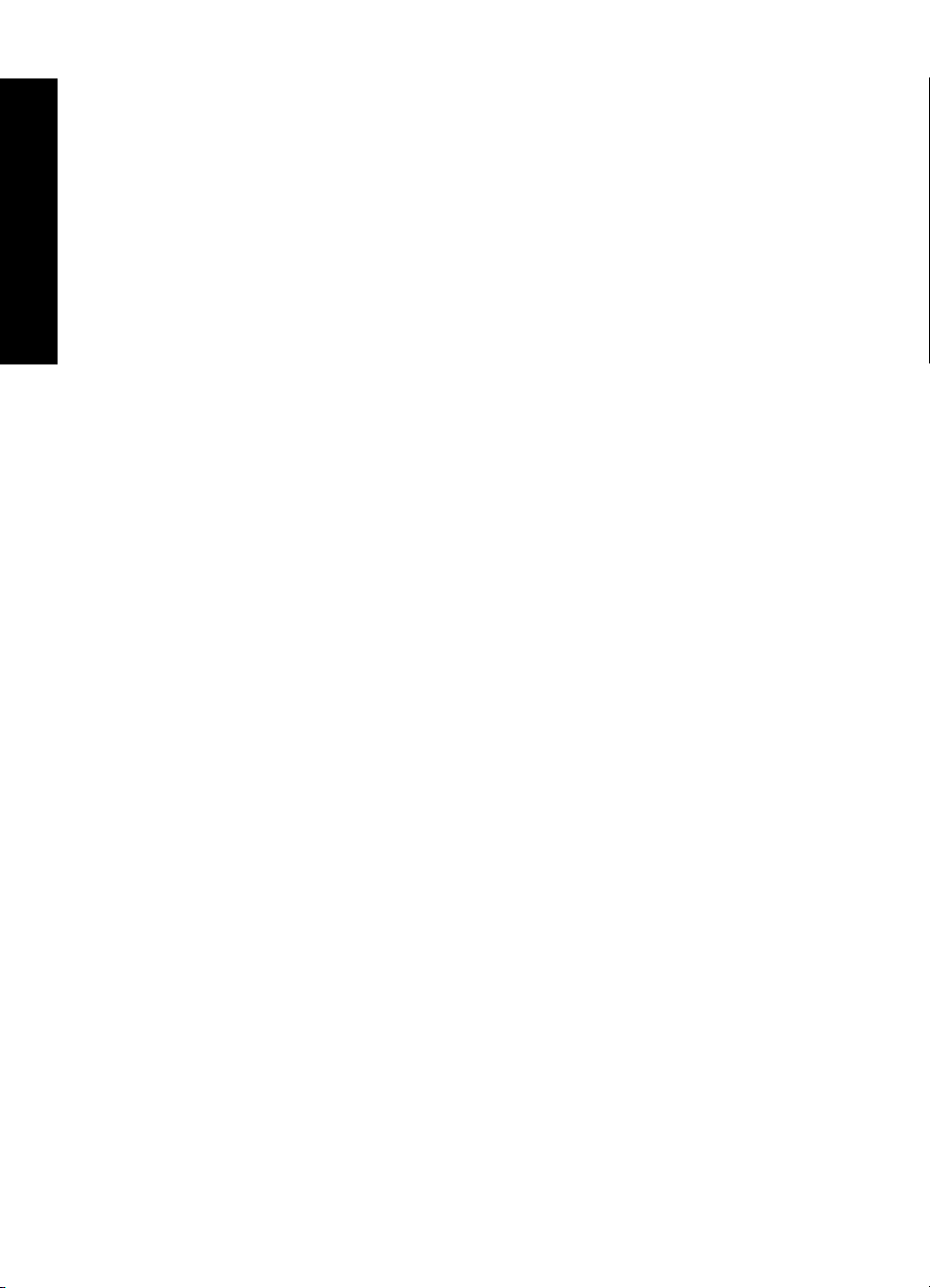
Tartalom
4
Page 7
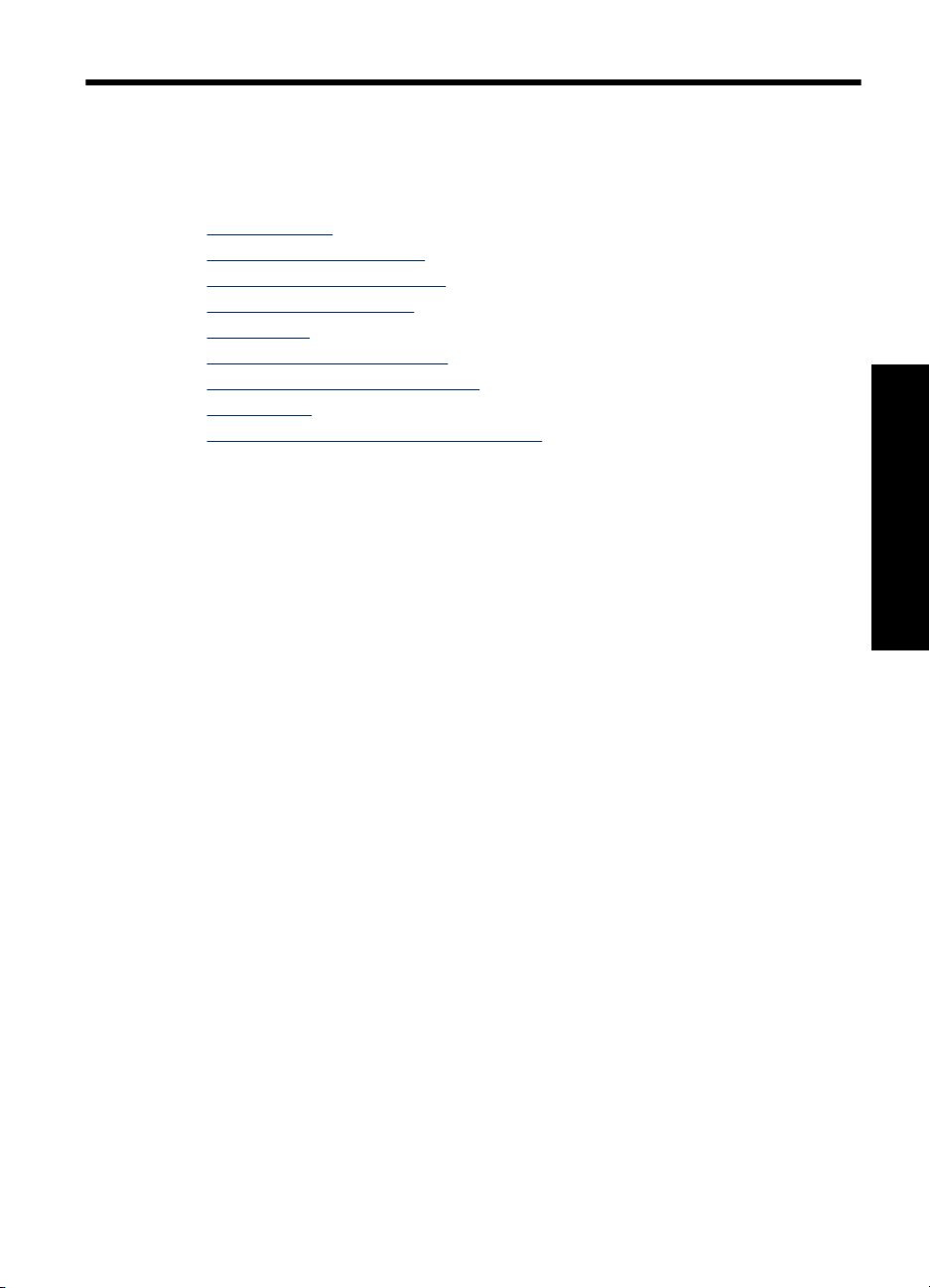
1 HP Photosmart A820 series súgó
Üdvözli a HP Photosmart A820 series súgó! További tudnivalók a(z) HP Photosmart
nyomtatóról:
• „
Az első lépések,” 7. oldal
Papír – Alapvető tudnivalók,” 19. oldal
• „
Számítógép nélküli nyomtatás,” 23. oldal
• „
Nyomtatás számítógéppel,” 43. oldal
• „
Karbantartás,” 59. oldal
• „
Nyomtatási kellékek vásárlása,” 85. oldal
• „
HP-garancia és -terméktámogatás,” 87. oldal
• „
Specifikációk,” 91. oldal
• „
Hatósági és környezetvédelmi információk,” 95. oldal
• „
A HP Photosmart súgóból bármikor kinyomtathat információkat. Csak kattintson a
HP Photosmart nyomtató súgó ablakának felső navigációs sorában a Nyomtatás
gombra.
HP Photosmart A820 series súgó
HP Photosmart A820 series súgó 5
Page 8
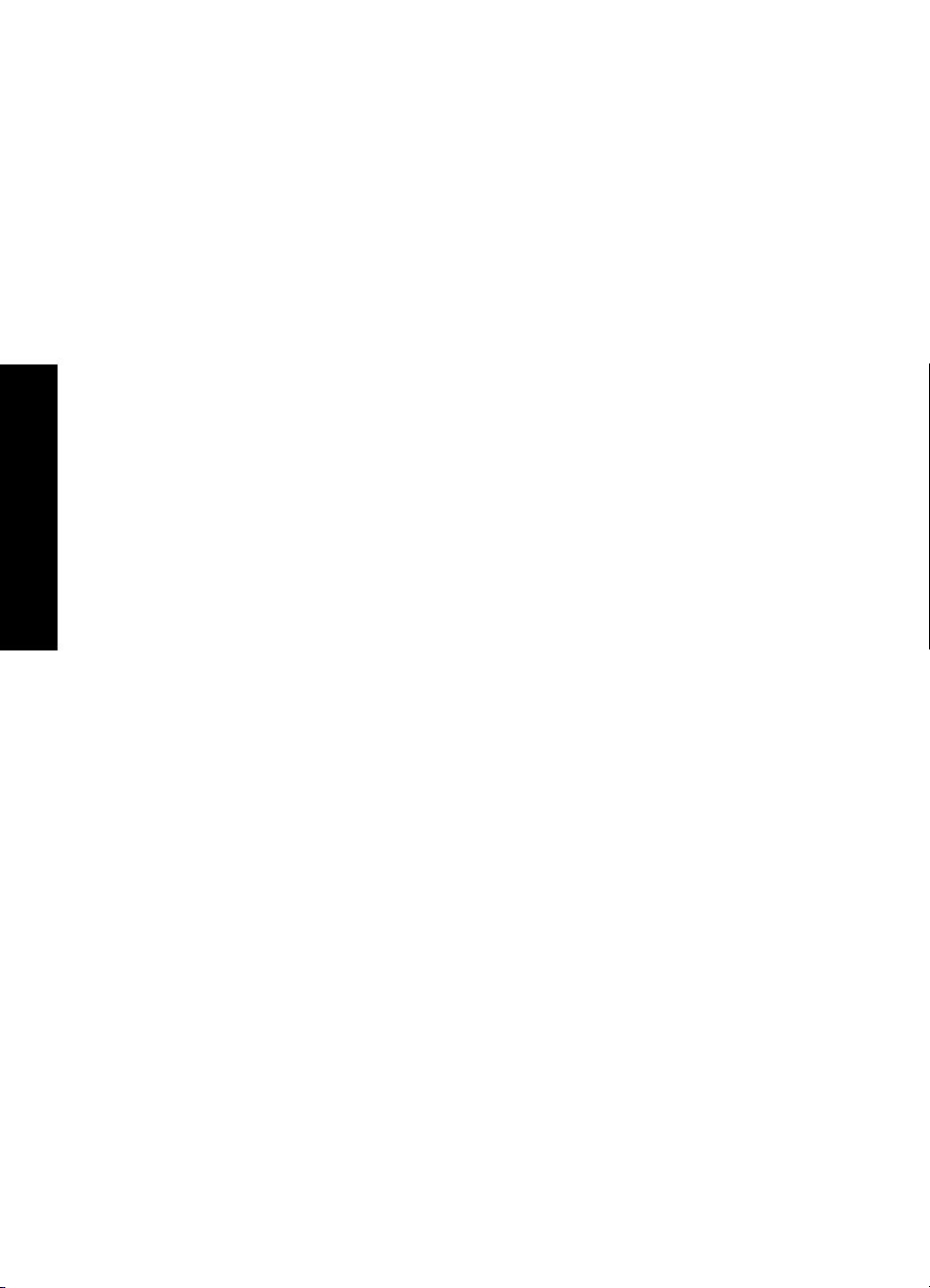
HP Photosmart A820 series súgó
1. fejezet
6 HP Photosmart A820 series súgó
Page 9
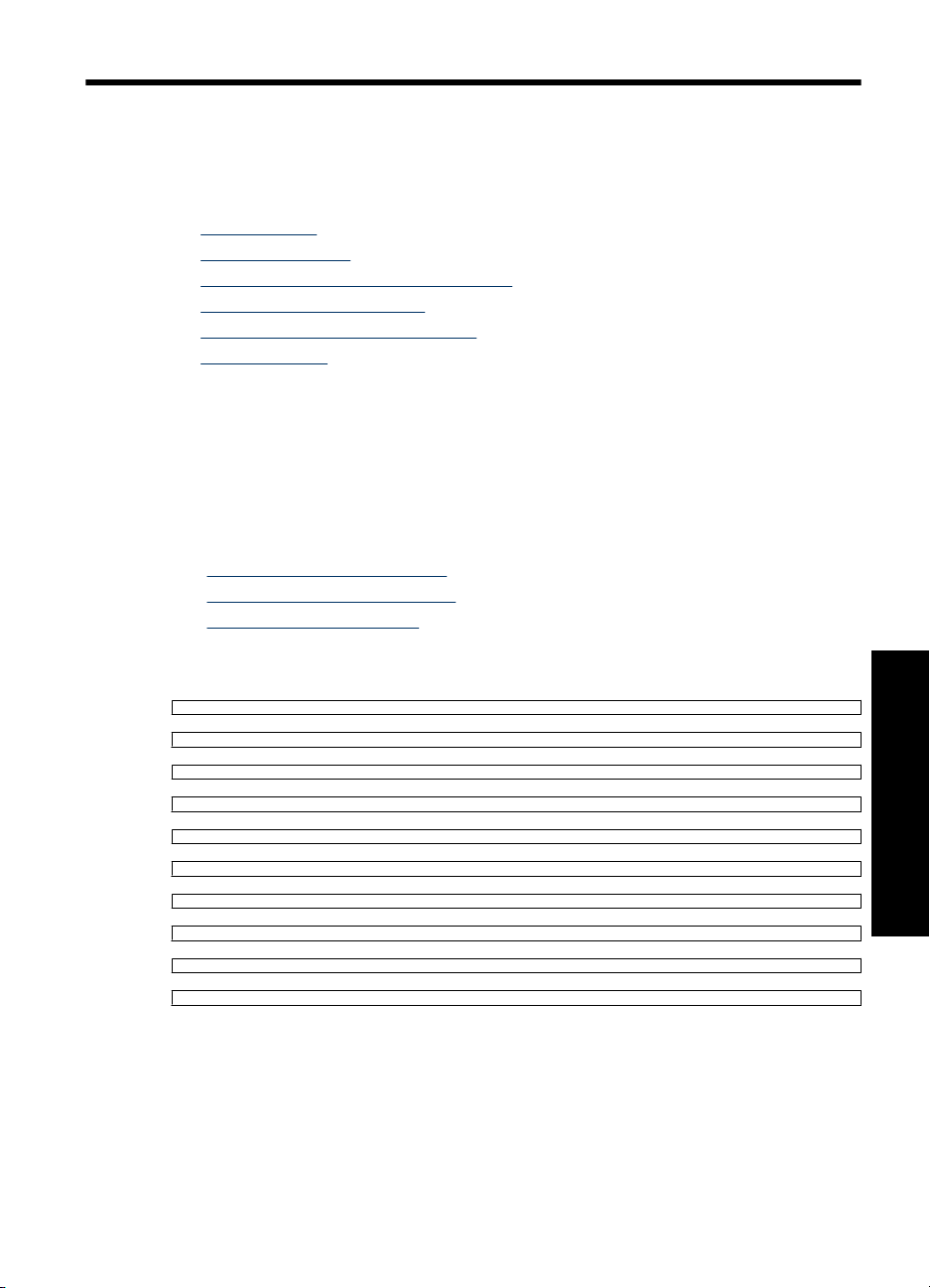
2Az első lépések
Ez a rész a HP Photosmart A820 series nyomtatóról szolgál alapvető információkkal. Ez
a rész a következő témaköröket tárgyalja:
•
Hogyan lehet?
További tudnivalók
•
A HP Photosmart készülék bemutatása
•
A nyomtató elejének belseje
•
Az érintőképernyő és a digitális toll
•
Nyomtató menü
•
Hogyan lehet?
A HP Photosmart nyomtató és szoftver kreatív és általános használatával kapcsolatos
további információkért kattintson a következő hivatkozások bármelyikére. A feladattal
kapcsolatos animáció megtekintéséhez kattinson a Hogyan történik? pontra.
Fotók nyomtatása
• „
Keret nélküli fotók nyomtatása,” 52. oldal
Fényképek nyomtatása kerettel,” 53. oldal
• „
Levelezőlapok nyomtatása,” 54. oldal
• „
Az alábbi hivatkozások bármelyikére kattintva megtekinthet egy animációt az általános
feladatok végrehajtásával kapcsolatban.
Az első lépések 7
Az első lépések
Page 10
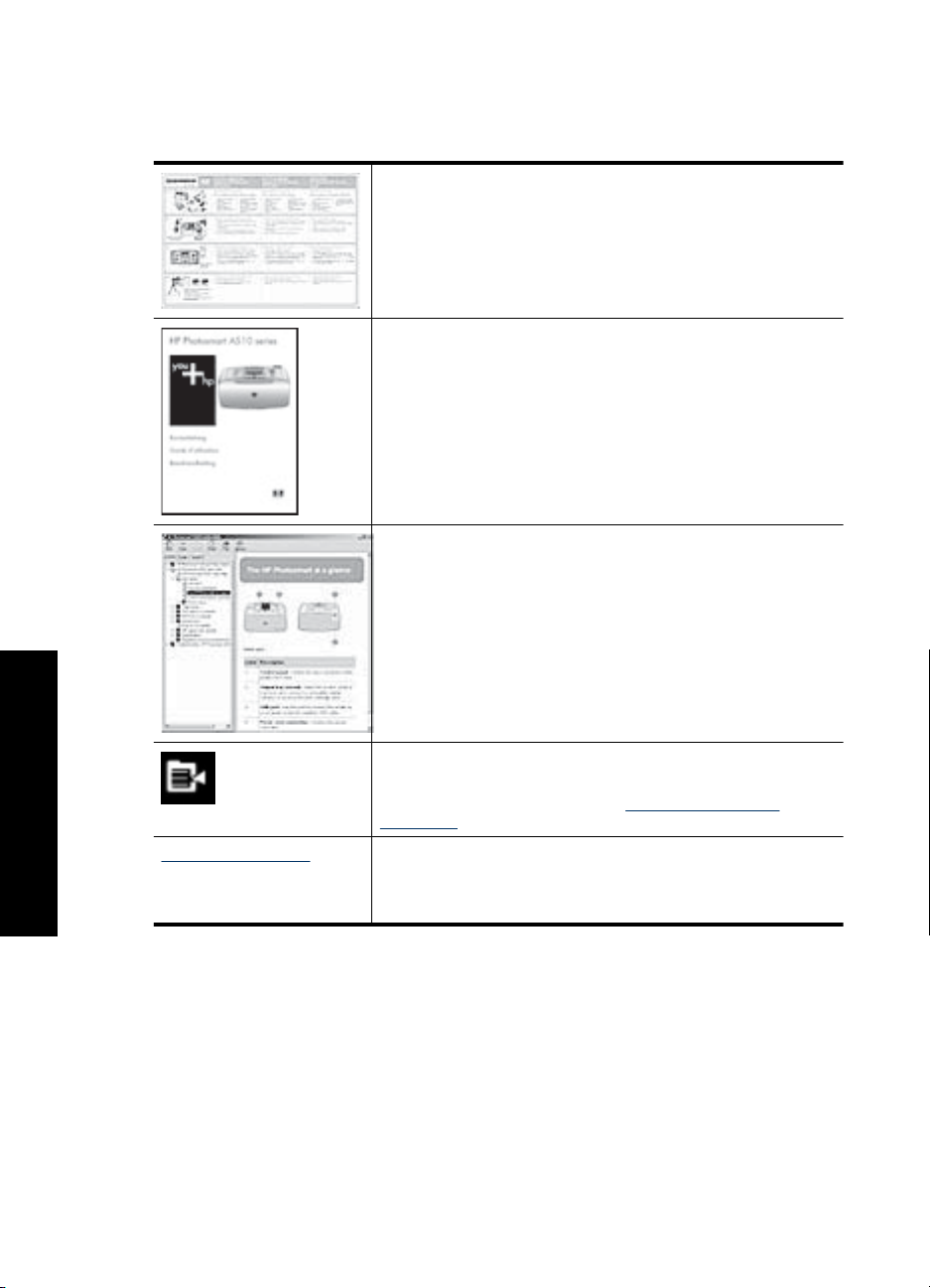
2. fejezet
További tudnivalók
A következő dokumentációkat kapta meg a HP Photosmart A820 series nyomtatóval:
Telepítési útmutató: A telepítési útmutató a nyomtató üzembe
helyezését, a HP Photosmart szoftver telepítését és a
fényképnyomtatás módját ismerteti. Először ezt a dokumentumot
olvassa el. A dokumentum neve a régiótól, nyelvtől vagy
nyomtatómodelltől függően lehet Gyorstelepítési útmutató vagy
Üzembe helyezési útmutató is.
Útmutató: Az Útmutató leírja a nyomtató alapvető funkcióit,
ismerteti számítógép nélküli használatát, továbbá hibaelhárítási
tippeket és támogatási információkat is tartalmaz.
Képernyőn megjelenő súgó: A képernyőn megjelenő súgó
leírja, hogyan kell a nyomtatót számítógéppel vagy anélkül
használni, továbbá hibaelhárítási információkat tartalmaz.
Miután telepítette a HP Photosmart szoftverét a számítógépre,
megtekintheti ott az online súgót:
Az első lépések
www.hp.com/support Ha rendelkezik internet-hozzáféréssel, a HP webhelyéről is
8Az első lépések
A készüléken elérhető súgó: A készülék súgója a kiválasztott
témakörre vonatkozó kiegészítő tudnivalókat tartalmazza.
A súgótémakörök eléréséről lásd: „A nyomtató menüinek
használata,” 14. oldal.
kaphat segítséget és támogatást. Ez a webhely
termékdokumentációkat, műszaki támogatást,
illesztőprogramokat, kellékeket és rendelési információkat kínál.
Page 11
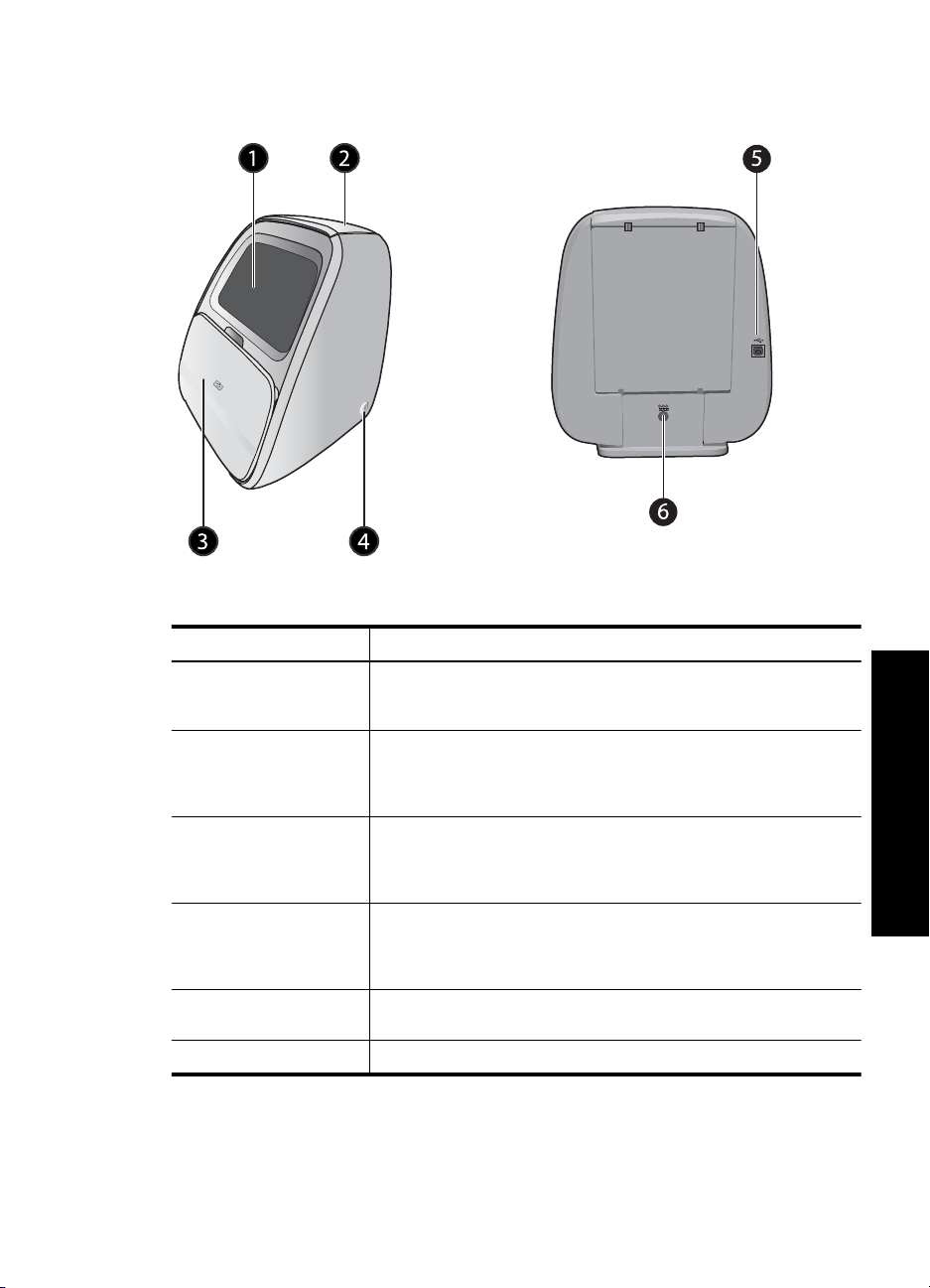
A HP Photosmart készülék bemutatása
Ábra 2-1 Elölnézet és hátulnézet
Felirat Leírás
1 Érintőképernyő: Itt tekintheti meg a fényképeket és a menüt. A
képernyő megérintésével választhatja ki, szerkesztheti és
nyomtathatja a fotókat, és használhatja a menüket.
2 Adagolótálca fedele (zárva): Emelje fel ezt a fedelet, és nyomja
hátrafelé az adagolótálca megnyitásához. Zárja le a fedelet a papír
biztonságos tárolásához. Panorámaképek nyomtatására szolgáló
papír betöltésekor hagyja nyitva a fedelet.
3 Kiadótálca (zárva): Nyissa ki a nyomtatáshoz, helyezzen be egy
memóriakártyát, csatlakoztasson egy kompatibilis digitális
fényképezőgépet, iPodot, pendrive-ot, vagy az opcionális vezeték
nélküli Bluetooth-nyomtatóadaptert.
4 Áramellátás gomb és jelzőfény: Nyomja meg a nyomtató be- és
kikapcsolásához. A nyomtató ki- és bekapcsolásakor a lámpa villog.
A lámpa folyamatosan világít, ha a nyomtató készen áll a
nyomtatásra.
5 USB-port: A tartozék USB-kábellel itt csatlakoztathatja a nyomtatót
egy számítógéphez.
6 Tápkábel-csatlakozó: Ide csatlakoztassa a tápkábelt.
A HP Photosmart készülék bemutatása 9
Az első lépések
Page 12
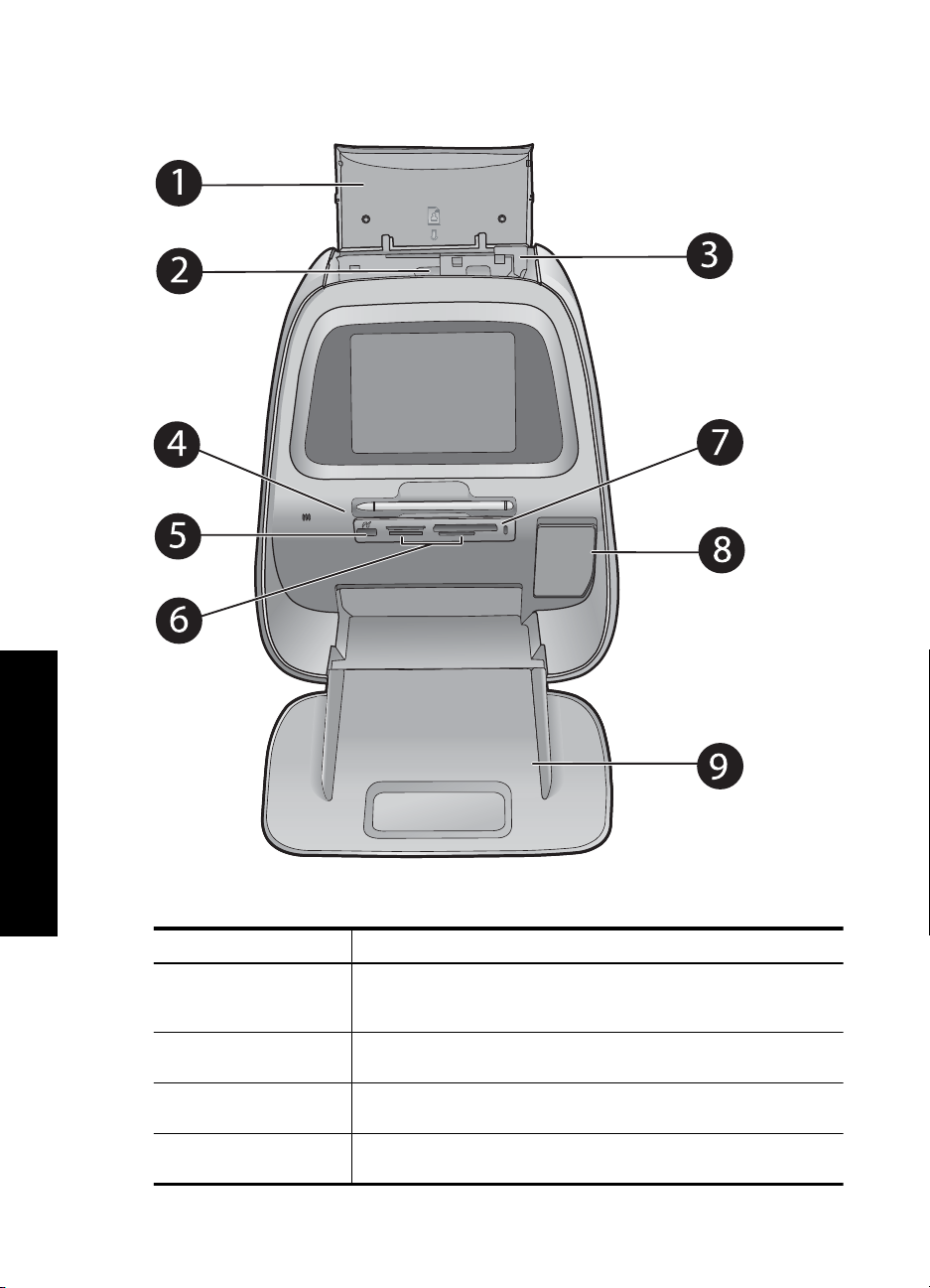
2. fejezet
A nyomtató elejének belseje
Az első lépések
Ábra 2-2 A nyomtató elejének belseje
Felirat Leírás
1 Adagolótálca fedele (nyitva): Nyissa ki az adagolótálca eléréséhez.
2 Adagolótálca: Nyomja hátrafelé a kinyitáshoz és a papír
3 Papírszélesség-szabályzó: Húzza finoman előre, és csúsztassa a
4 Digitális toll: Az érintőképernyőn használva rajzolhat a fényképekre,
10 Az első lépések
Zárja be a papír biztonságos tárolásához. Panorámaképek
nyomtatására szolgáló papír betöltésekor hagyja nyitva a fedelet.
betöltéséhez.
papír szélességéig.
vagy feliratot vihet be az érintőképernyőn megjelenő billentyűzettel.
Page 13
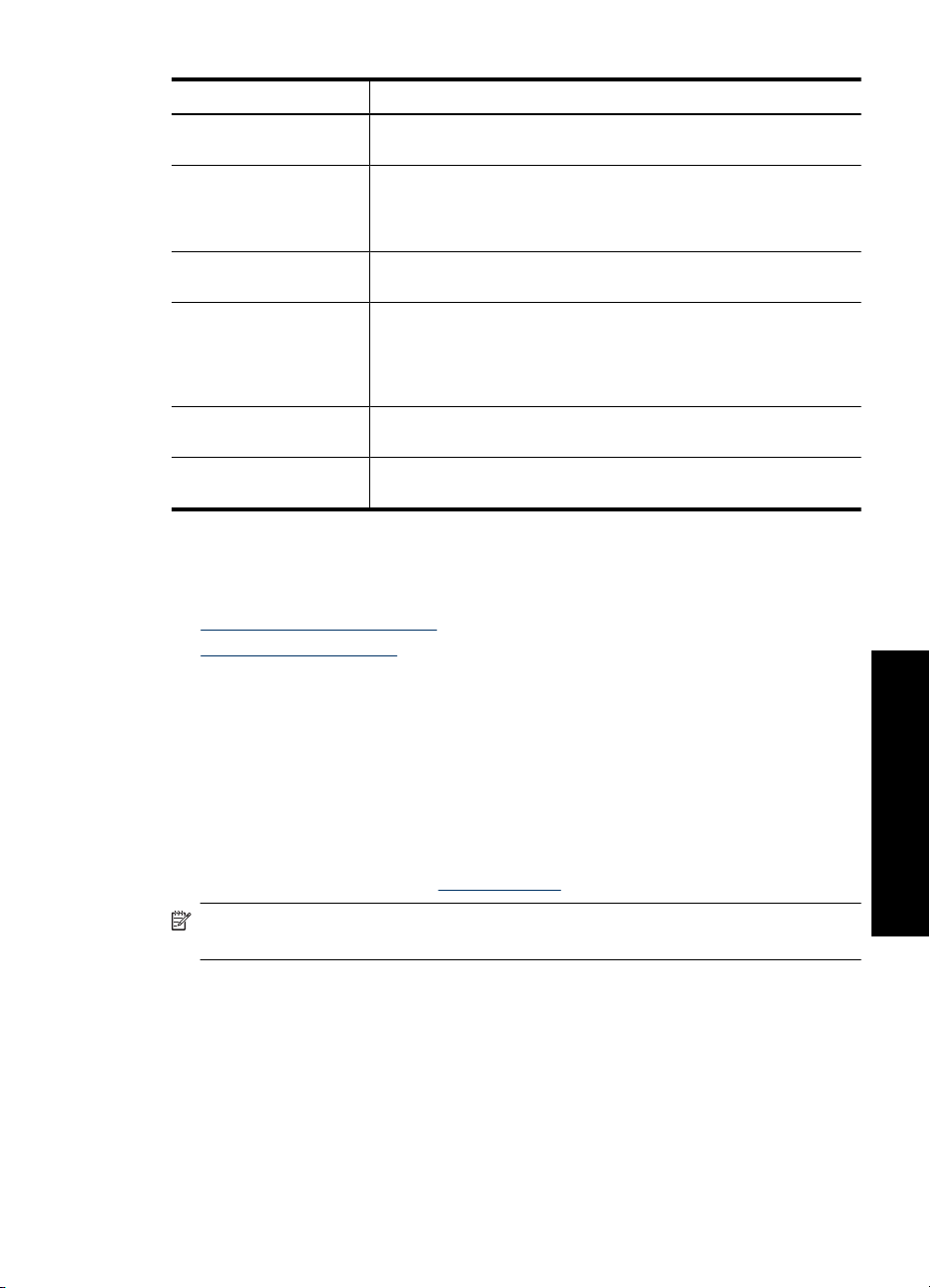
(folytatás)
Felirat Leírás
Ujja helyett a digitális tollal is kiválaszthatja a menüelemeket és a
fényképeket.
5 Fényképezőgépport: PictBridge-kompatibilis digitális
6 Memóriakártya-helyek: Ezekbe a nyílásokba helyezheti a
7 Memóriakártya/PictBridge-jelzőfény: A fény villog, mialatt a
8 Nyomtatópatron-ajtó (zárva): Nyissa ki a nyomtatópatronok
9 Kiadótálca (nyitva): A nyomtató itt tárolja a kinyomtatott
fényképezőgépet, az opcionális HP Bluetooth vezeték nélküli
nyomtatóadaptert, iPod eszközt vagy egy USB flash/thumb
meghajtót csatlakoztathat ehhez a porthoz.
memóriakártyákat.
nyomtató beolvassa a memóriakártya vagy a PictBridge-kompatibilis
eszköz tartalmát. A lámpa folyamatosan világít, ha a nyomtató
befejezte a kártya vagy a PictBridge-eszköz tartalmának
beolvasását, és készen áll a nyomtatásra.
behelyezéséhez vagy eltávolításához.
fényképeket.
Az érintőképernyő és a digitális toll
Ez a rész az érintőképernyő és a digitális toll használatát ismerteti.
•
Az érintőképernyő használata
A digitális toll használata
•
Az érintőképernyő használata
A legtöbb művelethez – például a fényképek közötti navigációhoz, a nyomtatáshoz, a
menüelemek kiválasztásához vagy az érintőképernyő képmegjelenítő területének
szegélyén elhelyezkedő gyorsérintőtáblán megjelenő gombok megérintéséhez – az ujját
is használhatja. A nyomtató minden ikon megérintésekor hangjelzést ad. A hangjelzések
erősségét a Preferenciák menüben módosíthatja, vagy ki is kapcsolhatja azokat.
Ezekhez a műveletekhez a digitális tollat is használhatja, ám azt elsősorban rajzoláshoz
és a feliratok érintőképernyőn megjelenő billentyűzeten keresztüli beviteléhez tervezték.
További információ itt olvasható: „
Megjegyzés A gyorsérintőtábla gombjai csak akkor láthatóak, ha a nyomtató be van
kapcsolva.
Legyen kreatív!,” 30. oldal.
Az első lépések
Az érintőképernyő és a digitális toll 11
Page 14
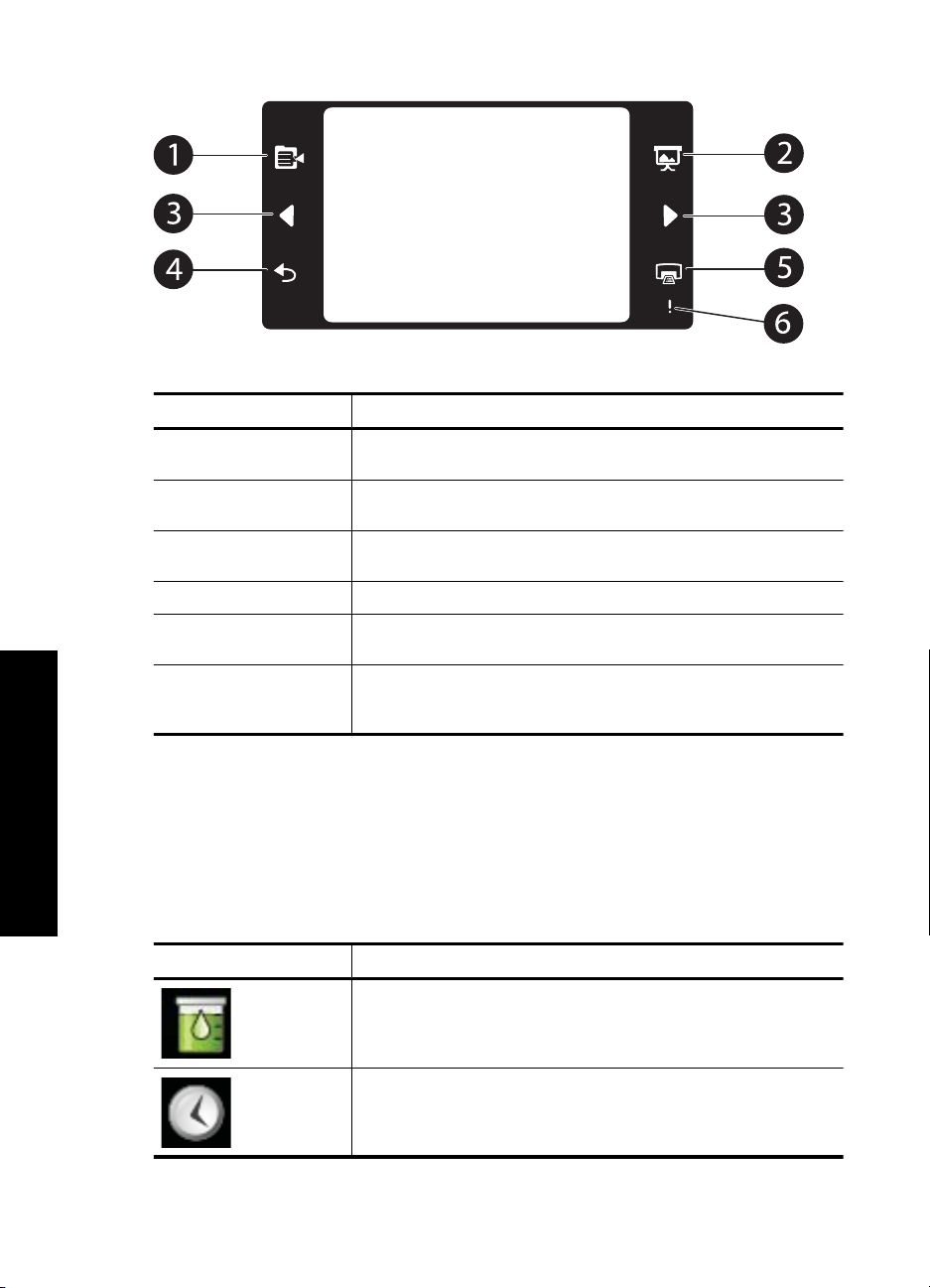
2. fejezet
Felirat Leírás
Az első lépések
1 Nyomtató menü: A nyomtató menüjének megnyitásához érintse
meg ezt az ikont.
2 Diavetítés: Megérintésével elindíthatja a kiválasztott fényképek
diavetítését.
3 Nyilak: Használatukkal navigálhat a fényképek vagy a Legyen
kreatív! menük között.
4 Vissza: Megérintésével visszatérhet az előző menübe vagy nézetbe.
5 Nyomtatás: Megérintésével kinyomtathatja a jelenlegi fotót vagy a
kiválasztott fotókat.
6 Figyelem jelzőfény: Nyomtatóhiba – például papírelakadás –
esetén villog. A nyomtatás csak akkor folytatható, ha a hibát
elhárította. Kövesse a képernyőn megjelenő utasításokat.
A nyomtató állapotsora a legtöbb képernyő tetején is megjelenik. Az itt látható információk
az éppen megtekintett képernyőtől függenek. Megérintésével megnyithatja a nyomtató
állapot-párbeszédpanelét, mely a következőkről szolgál részletes információkkal:
• A nyomtatópatron jelenlegi állapota.
• A nyomtatás alatt álló képek száma és a nyomtatási feladat hátrelévő időtartama.
Táblázat 2-1 A nyomtatási állapotsor ikonjai
Nyomtatóállapot-ikon Leírás
Tintaszint: A nyomtatópatronban lévő tinta becsült szintjét jelzi.
12 Az első lépések
Becsült hátralévő idő: A jelenlegi nyomtatási feladatból hátralévő
idő becsült értékét jelzi.
Page 15
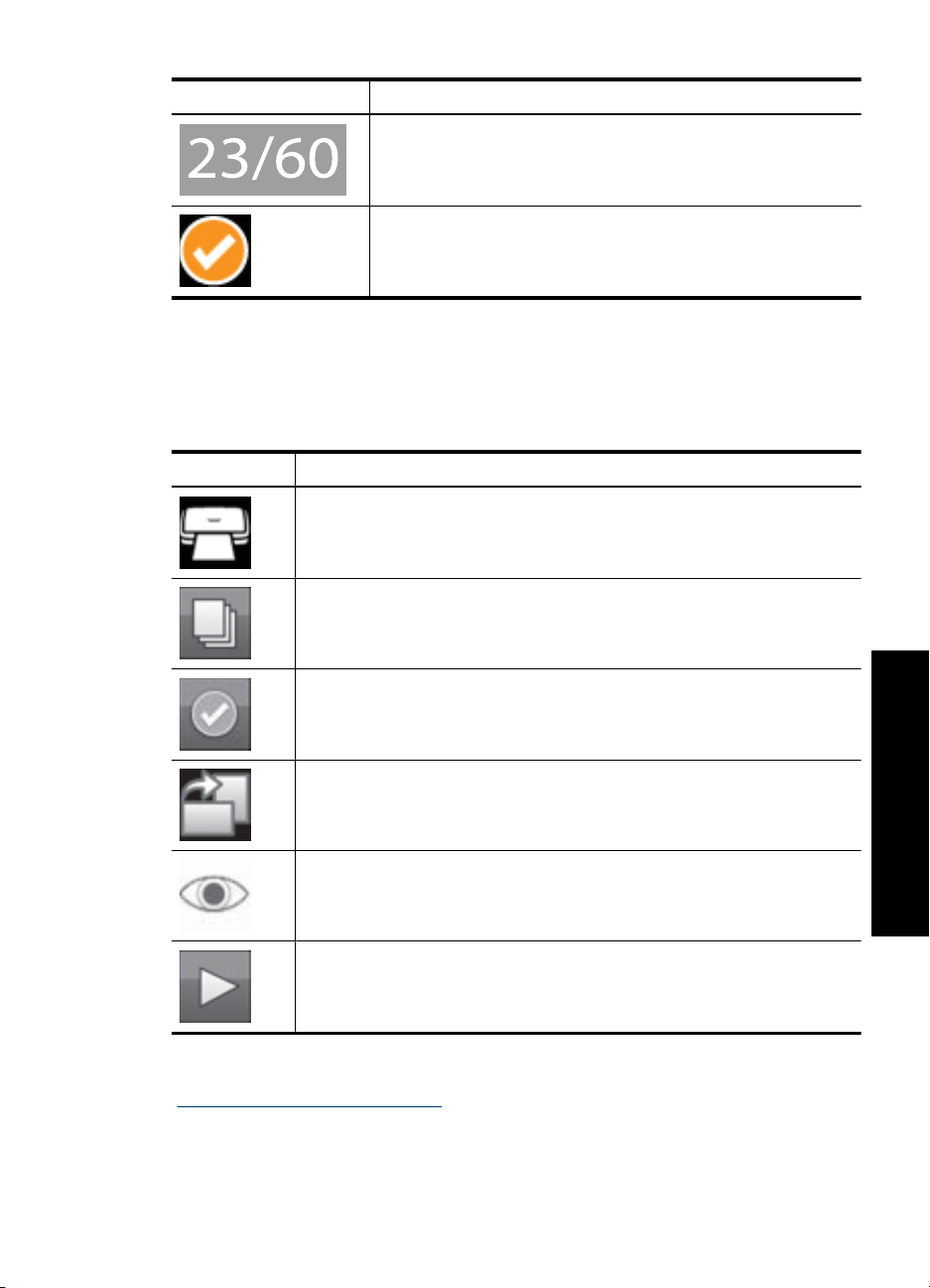
A nyomtatási állapotsor ikonjai (folytatás)
Nyomtatóállapot-ikon Leírás
Fényképek száma (egyképes nézet): Az aktuális fénykép
indexszámát és a fotókat tartalmazó eszközben lévő fényképek teljes
számát mutatja.
Kijelölt fotók száma: A nyomtatásra kijelölt fotók számát jelzi.
A fényképikonok a fényképeken és a videoklipeken jelennek meg miniatűr és egyképes
nézetben. Egyes ikonok a fotók és videoklipek állapotát jelzik. Mások műveletek
végrehajtására alkalmasak a fényképeken és klipeken.
Táblázat 2-2 Fényképikonok
Fényképikon Leírás
Nyomtatási sor: A nyomtatandó fényképen jelenik meg. Egyképes nézetben a
nyomtatandó példányok számát is jelzi. A kép nyomtatása közben az ikon villog.
Példányszám: Egy kiválasztott fotó egyképes nézetében az ikont megérintve
módosíthatja a nyomtatandó példányok számát.
Kijelölődoboz: Kipipálva jelenik meg a kiválasztott fényképen. Megérintésével
fényképeket vagy videó-képkockákat jelölhet ki, illetve megszüntetheti
kijelölésüket.
Elforgatás: Csak egyképes nézetben jelenik meg. A fénykép az ikon minden
egyes megérintésekor 90 fokkal elfordul az óramutató járásával megegyező
irányban.
Vörösszem: Csak egyképes nézetben jelenik meg. Olyan fényképeken jelenik
meg, melyekről eltávolította a vörösszem-hatást. Az ikon villog az olyan
fényképek esetén, melyeken éppen most megy végbe a vörösszem-eltávolítás.
Videó: Csak a videoklipeken jelenik meg. Megérintésével lejátszhatja a
videoklipet.
Kapcsolódó témakörök
Becsült tintaszintek megtekintése,” 61. oldal
„
Az első lépések
Az érintőképernyő és a digitális toll 13
Page 16
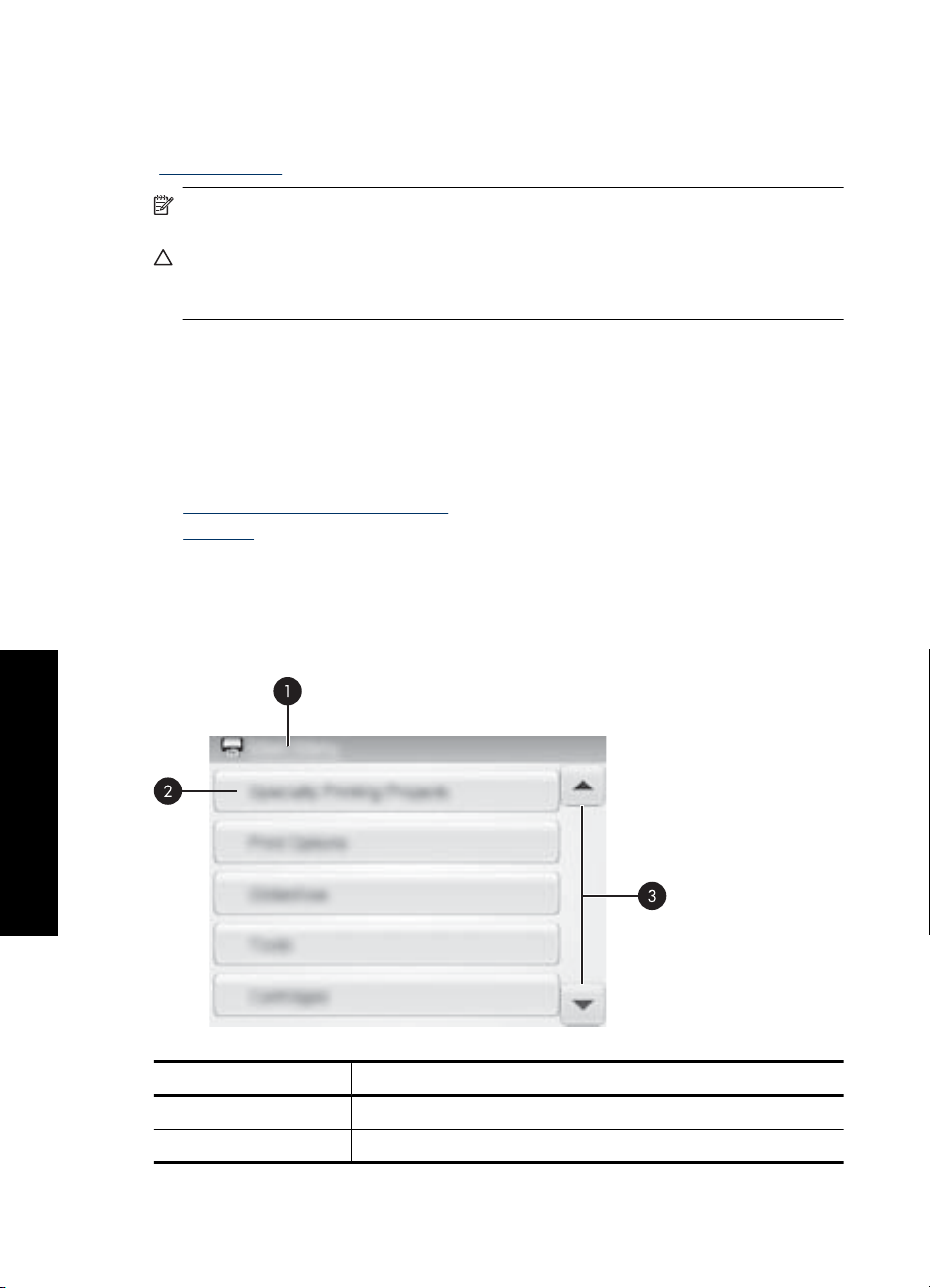
2. fejezet
A digitális toll használata
A digitális toll segítségével rajzolhat a fényképekre, vagy feliratot vihet be az
érintőképernyőn megjelenő billentyűzeten keresztül. További információ itt olvasható:
„
Legyen kreatív!,” 30. oldal.
Megjegyzés Ha a nyomtató nem latin betűket használó nyelvre van állítva, akkor
az angol nyelvű képernyő-billentyűzet jelenik meg.
Vigyázat! Az érintőképernyő épségének megóvása érdekében soha ne használjon
éles tárgyakat vagy bármilyen egyéb eszközt a nyomtatóhoz kapott digitális toll (illetve
egyéb jóváhagyott eszköz) helyett.
Nyomtató menü
A nyomtatómenük számos lehetőséget kínálnak a fényképek kinyomtatására, a
nyomtatási beállítások módosítására és egyéb műveletekre. A megnyitott menü átfedi a
kijelzőn megjelenített képet.
Ez a rész a következő témaköröket tárgyalja:
•
A nyomtató menüinek használata
A menük
•
A nyomtató menüinek használata
A nyomtatómenük számos lehetőséget kínálnak a fényképek kinyomtatására, a
nyomtatási beállítások módosítására és egyéb műveletekre.
Az első lépések
Felirat Leírás
1 Menü neve: A jelenlegi menü neve.
2 Menübeállítás: A jelenlegi menüben elérhető beállítások.
14 Az első lépések
Page 17

(folytatás)
Felirat Leírás
A menük
3 Menügörgető nyilak: Használatukkal görgetheti a menüket vagy a
menüopciókat.
Tipp A nyomtatómenük számos hasznos parancsot és beállítást tartalmaznak, de
az olyan gyakran használt funkciók, mint a nyomtatás, általában a gyorsérintőtábla
ikonjainak megérintésével is elérhetők.
A nyomtató menüjének használata
1. Érintse meg a Menu (Menü) ikont a gyorsérintőtáblán a nyomtató menü
megnyitásához, majd a nyilakkal navigáljon a menüpontok között.
2. A menü nevét megérintve megnyithatja a menü beállításait. A nem használható
menüopciók ki vannak szürkítve. A jelenlegi menübeállítást pipa jelzi.
3. Az opciók megérintésével megnyithatja azokat, vagy végrehajthatja az általuk jelölt
műveletet.
4.
A menüből a
ikonnal léphet ki.
Specialty Printing Projects (Különleges nyomtatási projektek)
Egyes nyomtatófunkciók elérhetetlenek lehetnek (szürkítve jelennek meg) a
nyomtatómenükben, ha egy különleges nyomtatási üzemmód van bekapcsolva.
• Panoramic photos (Panorámafényképek): Kiválasztásával a panorámanyomtatást
On (Be) vagy Off (Ki) (alapértelmezett) állásba kapcsolhatja. A On (Be) lehetőség
kiválasztásakor az összes kijelölt fénykép 3:1 oldalaránnyal lesz kinyomtatva;
nyomtatás előtt töltsön a készülékbe 10 x 30 cm méretű papírt. A kiválasztott
fényképen egy zöld vágókeret mutatja a nyomtatandó területet. A szokásos 3:2
oldalarányhoz válassza a Off (Ki) lehetőséget.
• Photo stickers (Fényképmatricák): Kiválasztásával a fényképmatrica-nyomtatást
On (Be) vagy Off (Ki) (alapértelmezett) állásba kapcsolhatja. 16 fénykép egy oldalra
történő nyomtatásához válassza a On (Be) értéket, majd helyezzen be speciális
matricapapírt. Érintse meg a Off (Ki) lehetőséget az egyképes nyomtatáshoz való
visszatéréshez.
• Passport photos (Igazolványképek): Igazolványkép üzemmód be- vagy
kikapcsolása: On (Be), illetve Off (Ki) (alapértelmezett). Minden kiválasztott kép külön
lapra lesz kinyomtatva (a kiválasztott igazolványkép méretben), s minden
kinyomtatott lap annyi képet fog tartalmazni, amennyi a kijelölt méretben elfér rá.
• CD tattoo (CD/DVD-címke): CD-címkenyomtatási üzemmód be- vagy kikapcsolása:
On (Be), illetve Off (Ki) (alapértelmezett).
Az első lépések
Nyomtató menü 15
Page 18
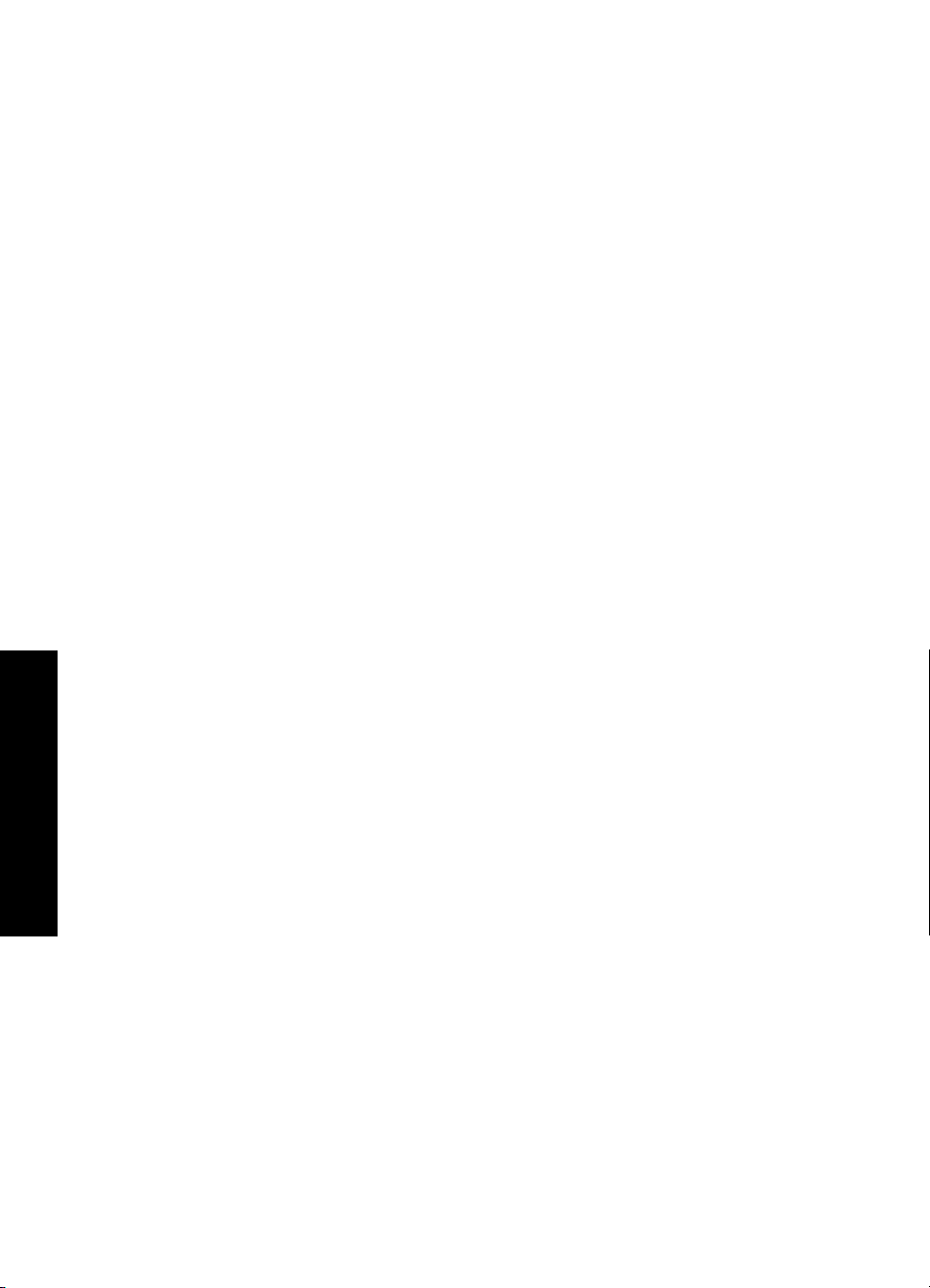
Az első lépések
2. fejezet
Print options (Nyomtatási beállítások)
• Print All (Az összes kinyomtatása): Megérintésével a memóriakártya vagy egyéb
csatlakoztatott eszköz összes fényképét kinyomtathatja (oldalanként egy fotó).
• Print Index Page (Indexlap nyomtatása): Ezzel a beállítással indexképet nyomtathat,
oldalanként 24 fényképpel.
• Printer Status (Nyomtató állapota): Megérintésével megtekintheti a nyomtatópatron
és a nyomtatás jelenlegi állapotát.
Slideshow (Diavetítés)
• Loop (Végtelenített): A végtelenített diavetítés ki- és bekapcsolása: On (Be)
(alapértelmezett), illetve Off (Ki).
• Duration between images (Képek közötti időtartam): Itt állíthatja be az egyes képek
megjelenítésének időtartamát (az alapérték 5 másodperc).
• Transitions (Átmenetek): Az átmenetek ki- és bekapcsolása: On (Be)
(alapértelmezett), illetve Off (Ki).
• Random (Véletlen sorrend): A véletlen sorrendű diavetítés ki- és bekapcsolása:
On (Be) vagy az alapértelmezett Off (Ki).
Tools (Eszközök)
• Bluetooth
• Device address (Eszközcím): Némely Bluetooth vezeték nélküli technológiával
működő eszköz számára szükséges megadni annak az eszköznek a címét,
amelyet meg kíván találni. Ez a menüpont mutatja meg a nyomtató címét.
• Device name (Eszköznév): Megadhat a nyomtató számára egy nevet, mely a
Bluetooth vezeték nélküli technológiával működő másik eszközön jelenik meg,
amikor az megtalálja a nyomtatót.
• Passkey (Jelszó): Amikor a nyomtató Bluetooth Security level (Biztonsági szint)
beállítása High (Magas) értékű, meg kell adnia egy jelszót, hogy a többi Bluetooth
eszköz elérhesse a nyomtatót. Az alapértelmezett jelszó a 0000.
• Visibility (Láthatóság): Választhat a Visible to all (Látható mindenkinek)
(alapértelmezett) vagy a Not visible (Nem látható) lehetőségek közül. Ha a
Visibility (Láthatóság) a Not visible
(Nem látható) értékre van állítva, csak azok
az eszközök tudnak rajta nyomtatni, melyek ismerik a nyomtató címét.
16 Az első lépések
Page 19
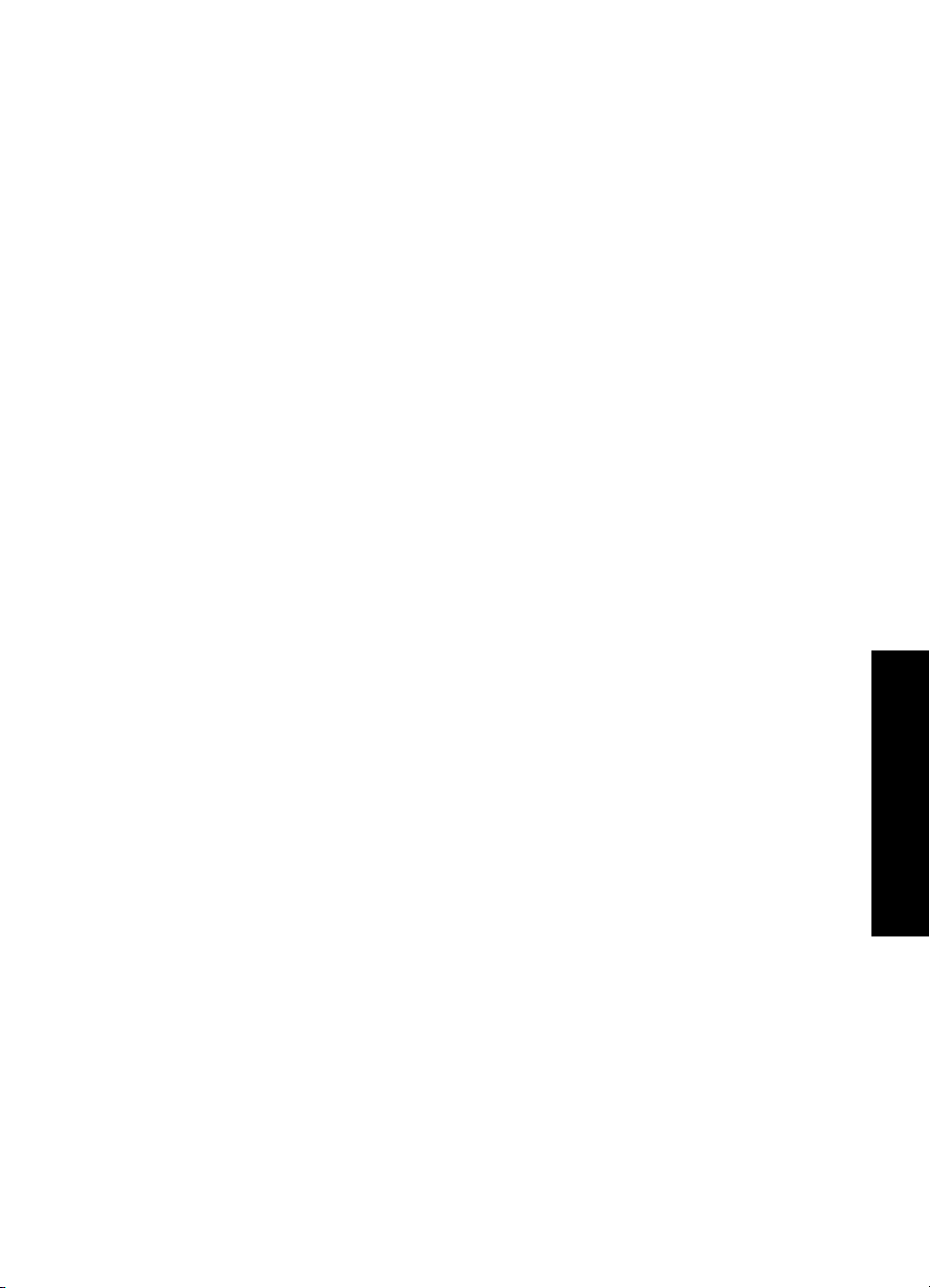
• Security level (Biztonsági szint): Válassza az Low (Alacsony) (alapértelmezett)
vagy a High (Magas) szintet. Az Low (Alacsony) beállítás nem igényli más,
Bluetooth vezeték nélküli technológiával működő eszközök felhasználóitól a
nyomtató jelszavának megadását. A High (Magas) beállítás igényli más,
Bluetooth vezeték nélküli technológiával működő eszközök felhasználóitól a
nyomtató jelszavának megadását.
• Reset Bluetooth options (Bluetooth opciók visszaállítása): Kiválasztásával a
Bluetooth menü összes elemét visszaállítja a gyári alapértékre.
• Instant Share (Azonnali megosztás): A behelyezett memóriakártyán található
fényképek megosztására szolgál családjával és barátaival. A nyomtatónak
számítógéphez kell csatlakoznia, s a nyomtatószoftvernek telepítve kell lennie rajta.
• Test & Sample Pages (Papírteszt- és mintaoldalak)
• Print test page (Papírteszt-oldal): Kiválasztásával kinyomtathat egy tesztoldalt,
mely a hibaelhárításnál jól használható nyomtatóinformációkat tartalmaz.
• Print sample page (Papírminta-oldal): Kiválasztásával kinyomtathat egy
mintaoldalt, mely hasznos a nyomtató nyomtatási minőségének ellenőrzéséhez.
Cartridge (Patron)
• Align cartridge (Patron igazítása): A kiváló minőségű nyomtatás biztosításának
érdekében illeszti a nyomtatópatront. Végezze ezt el, ha a nyomaton a színek
igazítása rossz, vagy az illesztési lap nem nyomtatódott ki megfelelően egy új
nyomtatópatron behelyezésekor.
• Clean cartridge (Patron tisztítása): A nyomtatópatron tisztítására szolgál. A
nyomtatópatron tisztítása megoldhatja az olyan problémákat, mint a hiányzó sorok
vagy a nyomaton megjelenő tintacsíkok. A tisztítás után a program megkérdezi, hogy
kívánja-e folytatni a műveletet egy másodfokú tisztítással (válassza az Yes (Igen)
vagy a No (Nem) elemet). Ha az Yes (Igen) elemet választotta, a program lefuttat
egy újabb tisztítási ciklust. Harmadfokú tisztítás is lehetséges (válassza az Yes (Igen)
vagy a No (Nem) lehetőséget).
Help (Súgó)
A fotószerkesztési vagy kreatív funkciók használatakor (például fénykép körbevágása
vagy keret hozzáadása) a nyomtató kijelzőjén súgótippek jelennek meg. Kövesse
a képernyőn megjelen
ő utasításokat. Ha kikapcsolta ezt a funkciót, a Preferenciák menü
Súgótippek visszaállítása beállításának Igen értékre állításával újra bekapcsolhatja.
• Photo printing tips (Tippek fotóminőségű nyomtatáshoz): Kiválasztásával
elolvashatja a tíz legfontosabb nyomtatási tippet.
• Printer features (Nyomtatási jellemzők): Megérintésével a nyomtató jellemzőiről
jeleníthet meg információkat.
• Print from imaging devices (Nyomtatás képalkotó eszközökről): Kiválasztásával a
képalkotó eszközökről való nyomtatással kapcsolatos információkat jeleníthet meg.
• Get Creative projects (Legyen kreatív! projektek): Kiválasztásával a nyomtató
kreatív funkcióiról jeleníthet meg bővebb információkat.
• Specialty Printing projects (Különleges nyomtatási projektek): Kiválasztásával a
speciális projektek nyomtatásával kapcsolatos információkat jeleníthet meg.
Nyomtató menü 17
Az első lépések
Page 20
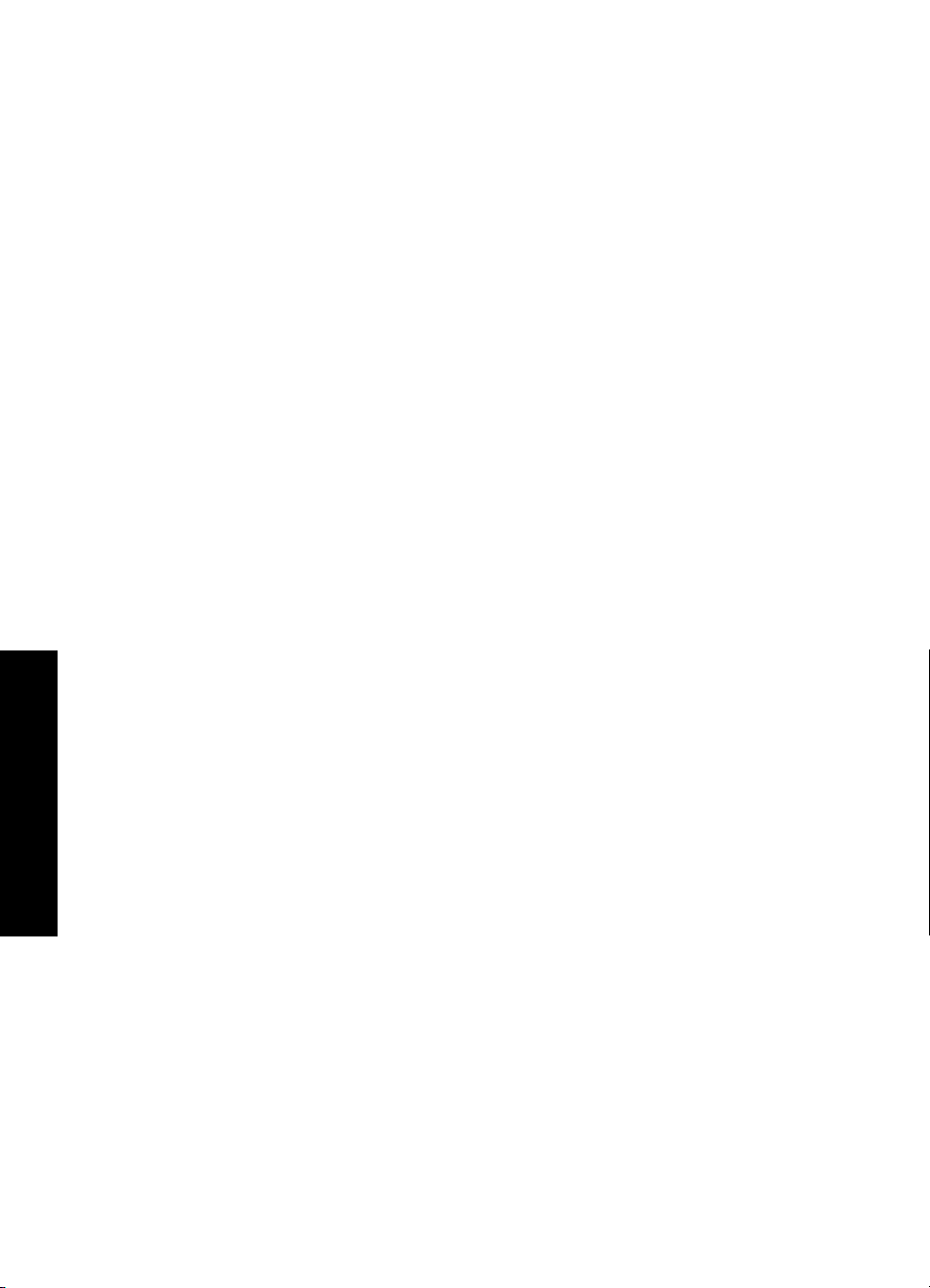
Az első lépések
2. fejezet
• Troubleshooting and maintenance (Hibaelhárítás és támogatás): Kiválasztásával
a hibaelhárításról és karbantartásról jeleníthet meg információkat.
• Getting assistance (Segítségkérés): A nyomtatóhoz kérhető segítségnyújtás
módjáról tartalmaz tudnivalókat.
Preferences (Preferenciák)
• Sound (Hang): Ezzel a beállítással a hangerőt állíthatja High (Magas), Medium
(Közepes) (alapértelmezett), Low (Alacsony) vagy Off (Kikapcsolva) értékre.
• Reset Help Tips (Súgótippek visszaállítása): A Yes (Igen) megérintésével
visszaállíthatja a súgótippeket, ha korábban kikapcsolta azokat.
• Photo Fix (Fotószerviz): A Fotószerviz funkció ki- és bekapcsolása: On (Be)
(alapértelmezett), illetve Off (Ki).
• Paper type (Papírtípus): Válassza ki a nyomtatáshoz használt papír típusának
megváltoztatásához. Választási lehetőségek: HP Advanced (HP speciális);
HP Premium (HP prémium); Other, Plain (Egyéb sima papír) vagy Other, Photo
(Egyéb fotópapír). A HP a legjobb eredmény eléréséhez a HP speciális fotópapírt
javasolja. Ha nem HP-papírra vagy más nyomathordozóra nyomtat, válassza az
Other, Plain (Egyéb sima papír) vagy Other, Photo (Egyéb fotópapír) beállítást, így
a nyomtató megfelelően be tudja állítani magát.
• Print quality (Nyomtatási minőség): Használatával a nyomtatási minőséget állíthatja
be. Válassza a Best (Kiváló), a Normal (Normál) vagy a Fast Normal (Gyors normál)
nyomtatási minőséget.
• Date/time (Dátum/idő): Kiválasztásával dátum- és időbélyeg jelenik meg a
kinyomtatott fényképeken. Érintse meg a Date/time (Dátum/idő), Date only (Csak
dátum) vagy Off (Ki) (alapértelmezett) lehet
őségek egyikét.
• Colorspace (Színtér): Használatával színteret választhat (háromdimenziós
matematikai modell a színek rendezésére). A kiválasztott színtér hatással lesz a
nyomtatott fényképek színeire. Az Adobe RGB, sRGB vagy az Auto-select
(Automatikus választás) (alapértelmezett) lehetőségek közül választhat. Az Auto-
select (Automatikus választás) alapérték azt az utasítást adja a nyomtatónak, hogy
használja az Adobe RGB színteret, ha az rendelkezésre áll. Ha az Adobe RGB nem
áll rendelkezésre, az sRGB lesz az alapérték.
• Borderless (Szegély nélküli): Szegély nélküli nyomtatás be- vagy kikapcsolása:
On (Be) (alapértelmezett), illetve Off (Ki). Ha a szegély nélküli nyomtatás ki van
kapcsolva, valamennyi képet keskeny fehér szegély övez majd a papíron.
• Demo Mode (Demó üzemmód): Kiválasztásával a demó üzemmódot On (Be) vagy
Off (Ki) (alapértelmezett) állásba kapcsolhatja. Ha a demó üzemmód be van
kapcsolva, a nyomtató a felhasználó által szerkeszthető és nyomtatható mintafotókat
jelenít meg. Ha a demó futása közben a felhasználó két percig nem avatkozik be,
diavetítés kezdődik a nyomtató funkcióival kapcsolatos információkról.
• Restore defaults (Alapértelmezések visszaállítása): Az alapértelmezett beállítások
visszaállítása: Yes (Igen) vagy No (Igen) (alapértelmezett). Az Yes (Igen)
kiválasztásával visszaállnak a gyári beállítások.
• Language (Nyelv): Kiválasztásával beállíthatja a kijelző nyelvét.
18 Az első lépések
Page 21
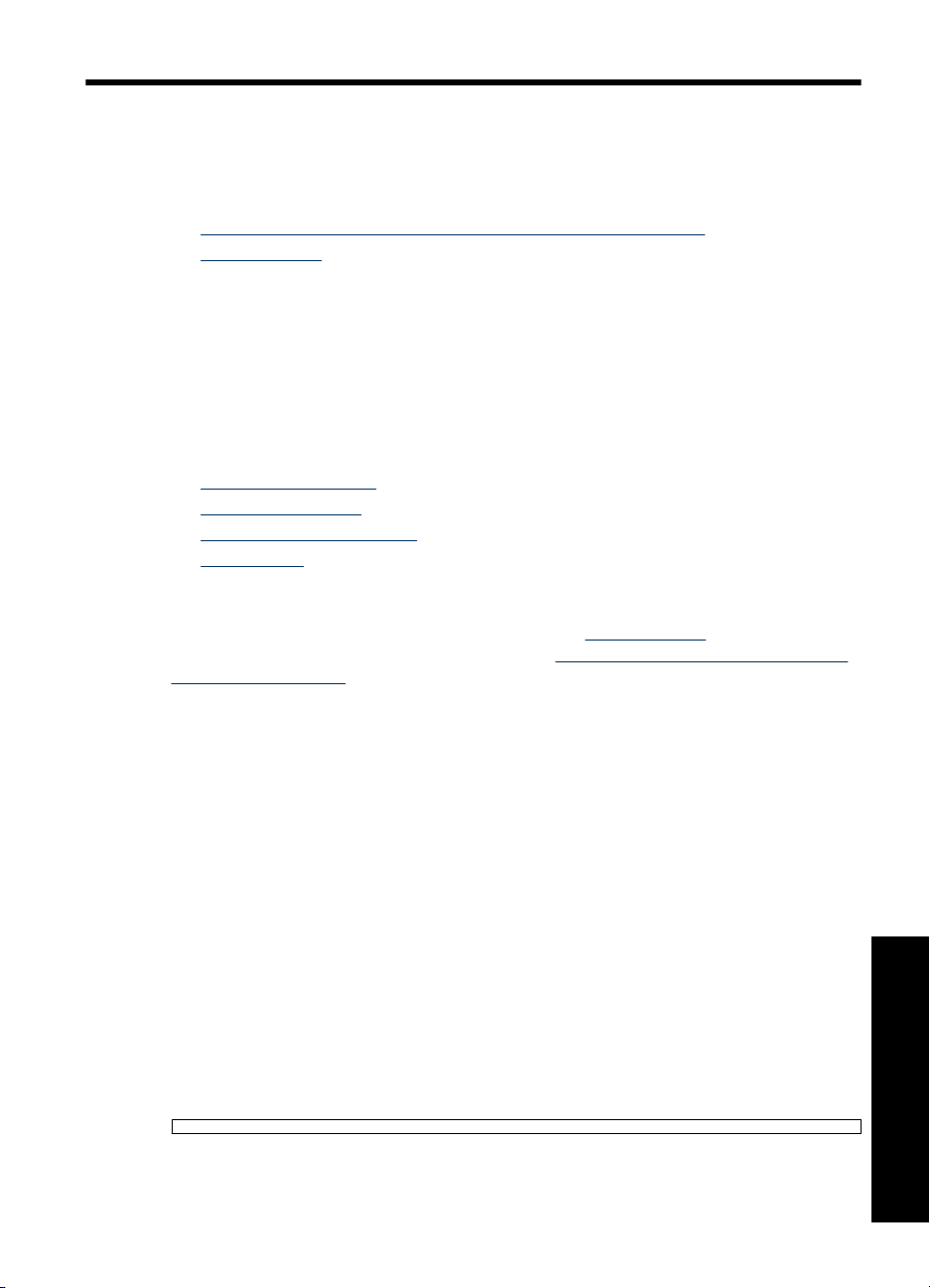
3 Papír – Alapvető tudnivalók
Ismerje meg, hogyan választhatja ki a nyomtatási feladathoz illő papírt, s hogyan töltheti
be az adagolótálcába.
•
A nyomtatási feladatnak legjobban megfelelő papír kiválasztása
Papír betöltése
•
A nyomtatási feladatnak legjobban megfelelő papír kiválasztása
Használjon HP speciális fotópapírt. Kifejezetten a nyomtatójában lévő tintához tervezték,
gyönyörű képeket lehet vele létrehozni. Más fotópapírokkal kisebb minőséget tud elérni.
A rendelkezésre álló HP-tervezésű tintasugaras nyomtatópapírok listájának
megtekintéséhez, valamint tartozékok vásárlásához látogasson el az alábbi címekre:
•
www.hpshopping.com (USA)
www.hpshopping.ca (Kanada)
•
www.hp.com/eur/hpoptions (Európa)
•
www.hp.com (Minden más ország/régió)
•
A nyomtató alapértelmezett beállítása szerint a legjobb minőségben a HP speciális
fotópapírra nyomtat. Ha más papírra nyomtat, ne feledje átállítani a papírtípust. A
papírtípus nyomtatómenüből való átállításáról lásd: „
papírtípus számítógépről való átállításáról lásd: „
nyomtatási feladathoz,” 48. oldal.
Papír betöltése,” 19. oldal. A
Nyomtatási beállítások módosítása a
Papír betöltése
Néhány támogatott papírméret:
• 10 x 15 cm-es (4 x 6 hüvelyk) fotópapír
• 13 x 18 cm-es (5 x 7 hüvelyk) fotópapír
• 10 x 30 cm-es (4 x 12 hüvelyk) panorámafotó-papír
• Indexkártyák
• L-méretű kártyák
• Hagaki kártyák
Néhány támogatott papírméret:
• HP speciális fotópapír (ajánlott)
• Kártyák: index, Hagaki, A6, L-méretű, 2L-méretű
• Fényképmatrica papír
• HP CD/DVD-címke
• Egyéb fotópapírok (az eredmény változó lehet)
Papírtálca kapacitása: 100 lap, maximális vastagság 305 µm (12 mil) laponként.
Papír – Alapvető tudnivalók
Papír – Alapvető tudnivalók 19
Page 22
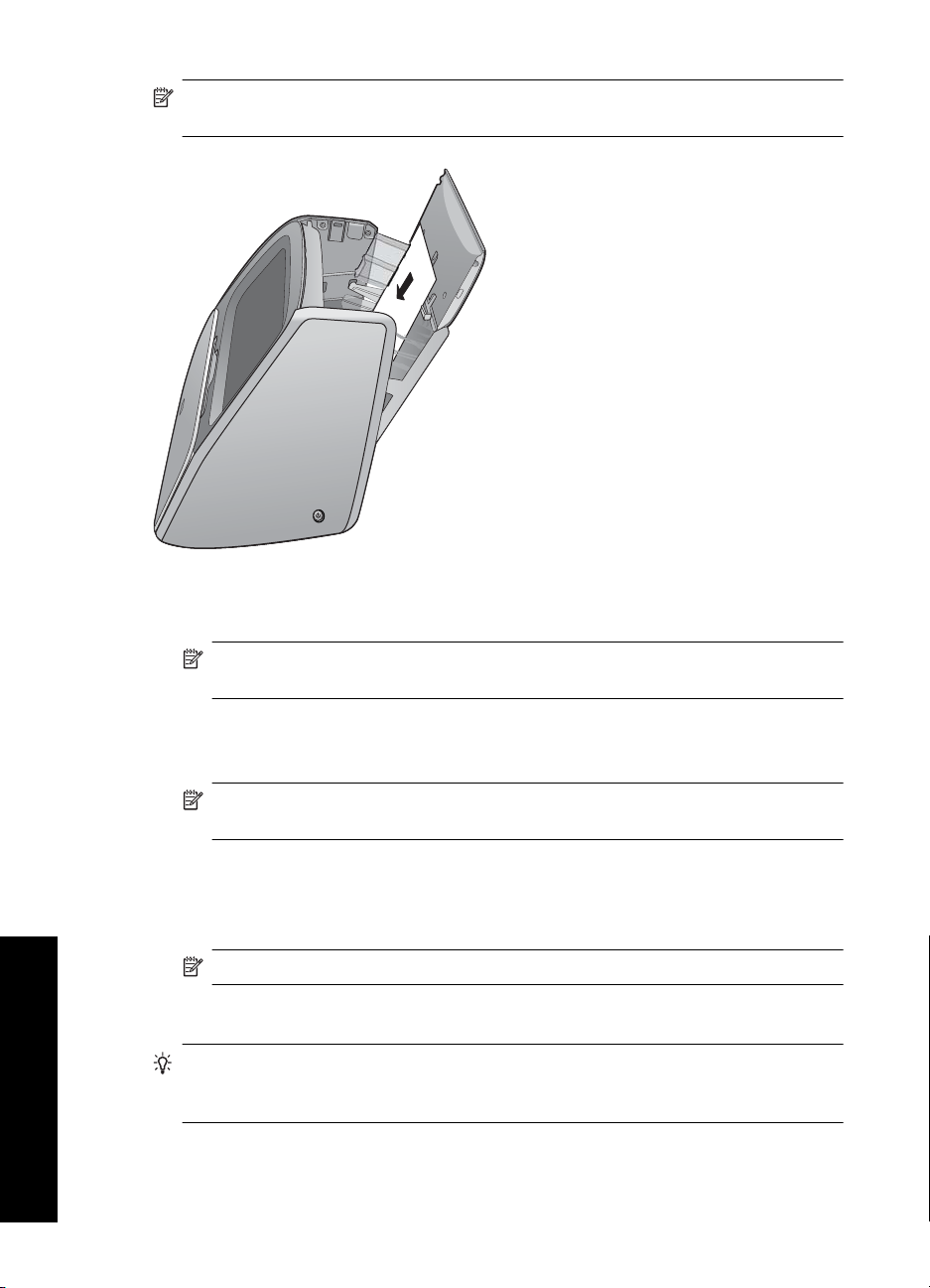
3. fejezet
Megjegyzés Egyszerre csak egyféle típusú és méretű papírt töltsön be. Az
adagolótálcában ne keverjen össze különböző típusú és méretű papírokat.
Papír betöltése
1. Emelje fel az adagolótálca fedelét, majd óvatosan nyissa ki a tálcát.
Megjegyzés Ha a papírt az adagolótálca kinyitása nélkül tölti be, papírelakadást
okozhat.
2. Legfeljebb 100 lapot helyezzen be úgy, hogy a nyomtatandó vagy a fényes oldala a
nyomtató eleje felé nézzen. Betöltéskor csúsztassa a papírt az adagolótálca bal
oldalára, és nyomja le a papírt határozottan ütközésig.
Megjegyzés Ha fényképmatrica-papírt használ, egyszerre csak egy lapot
töltsön be.
3. Mozdítsa a papírszélesség-szabályzót balra úgy, hogy a papír széléhez szorosan
illeszkedjen, de ne hajlítsa meg a papírt.
4. Zárja be az adagolótálcát, majd csukja vissza a fedelet. Ha panoráma oldalarányú
papírt használ, hagyja nyitva a fedelet.
Megjegyzés Nyomtatás előtt nyissa ki a kimeneti tálcát.
Papír – Alapvető tudnivalók
A papírtípus módosítása
Tipp Ha nem az ajánlott HP speciális fotópapírra nyomtat, az eredmény
minőségének növeléséhez változtassa meg a papírtípust. A legjobb minőség csak a
HP speciális fotópapírral érhető el.
1. Érintse meg a Menü ikont a főmenü megjelenítéséhez.
2. A kijelzőn megjelenő nyilakkal lépjen a Preferences (Preferenciák) elemre.
20 Papír – Alapvető tudnivalók
Page 23
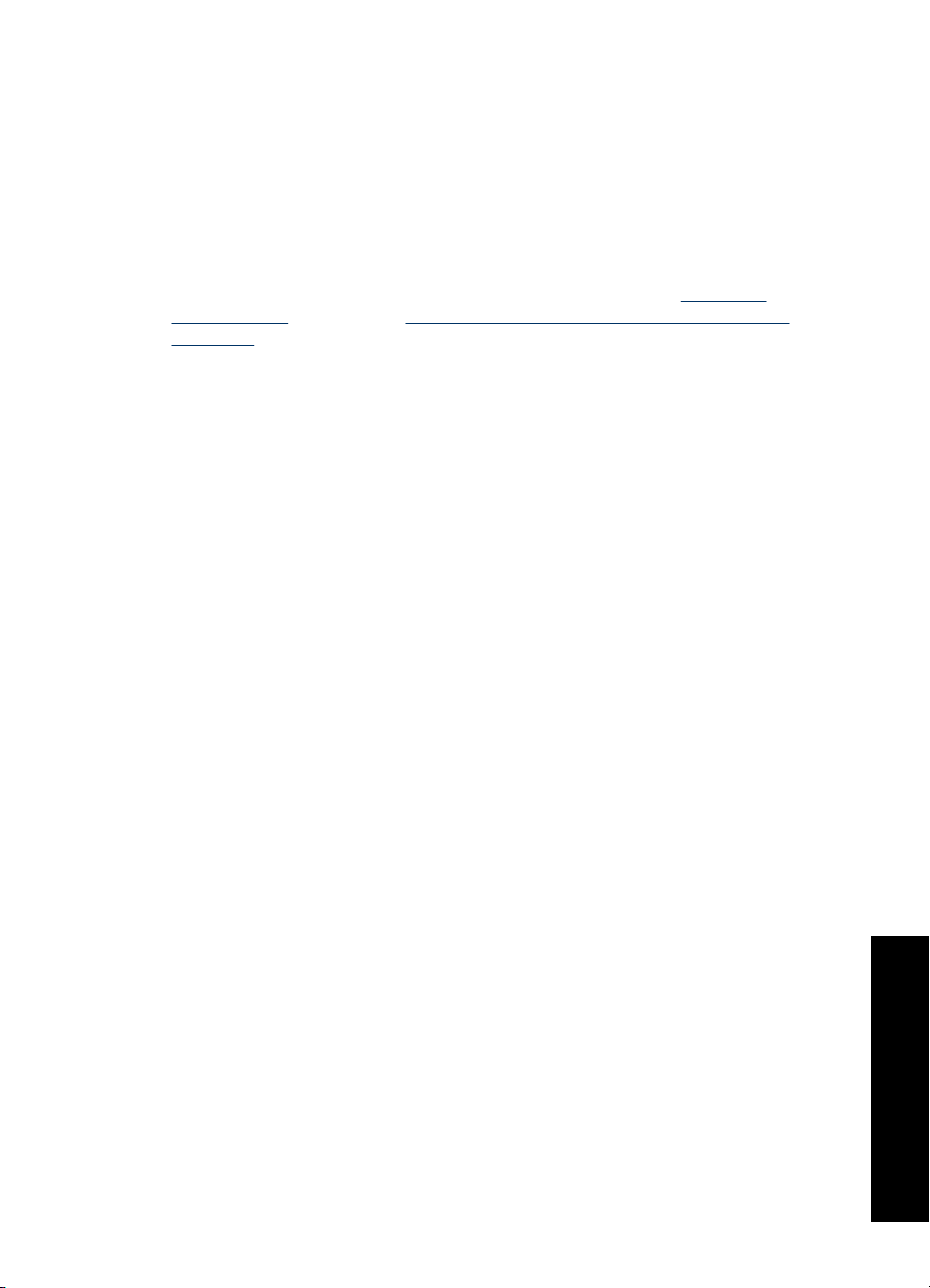
3. Érintse meg a Preferences (Preferenciák) menüpontot, majd válassza az alábbi
papírtípusok egyikét:
• HP Advanced Photo Paper (HP speciális fotópapír) (ajánlott)
• HP Premium Photo Paper (HP prémium fotópapír)
• Other, Plain (Egyéb sima papír)
• Other, Photo (Egyéb fotópapír)
4. Érintse meg az OK pontot.
Ha számítógépről nyomtat, a számítógép nyomtatási párbeszédpaneléről módosíthatja
a papírtípust és a nyomtatási beállításokat. További tudnivalók: „
Nyomtatás
számítógéppel,” 43. oldal és „Nyomtatási beállítások módosítása a nyomtatási
feladathoz,” 48. oldal.
Számítógépről való nyomtatáskor több papírméret közül választhat, mint számítógép
nélküli nyomtatáskor. Ha számítógép használata nélkül nyomtat, a nyomtató érzékeli a
papírméretet.
Papír betöltése 21
Papír – Alapvető tudnivalók
Page 24
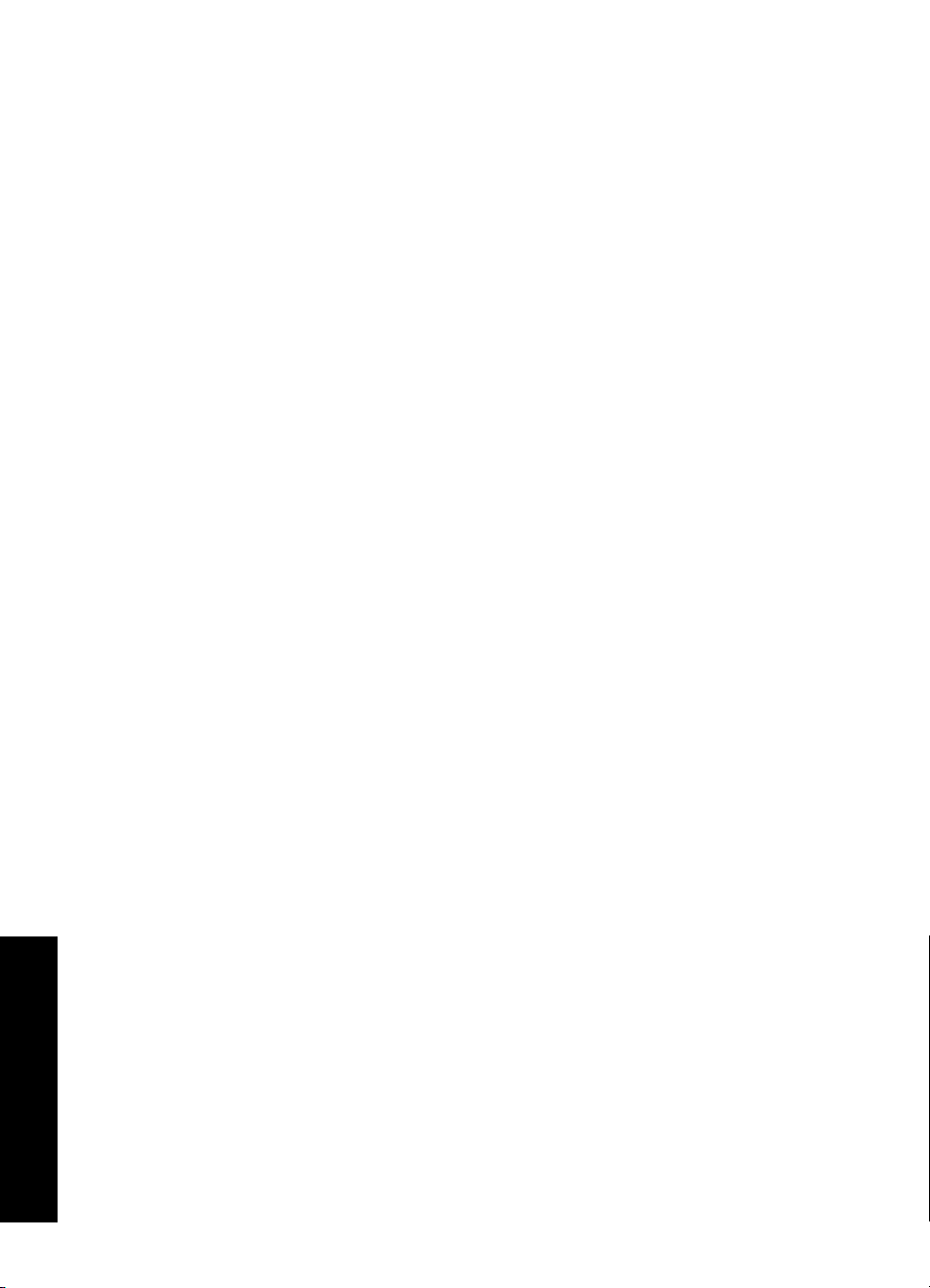
3. fejezet
Papír – Alapvető tudnivalók
22 Papír – Alapvető tudnivalók
Page 25
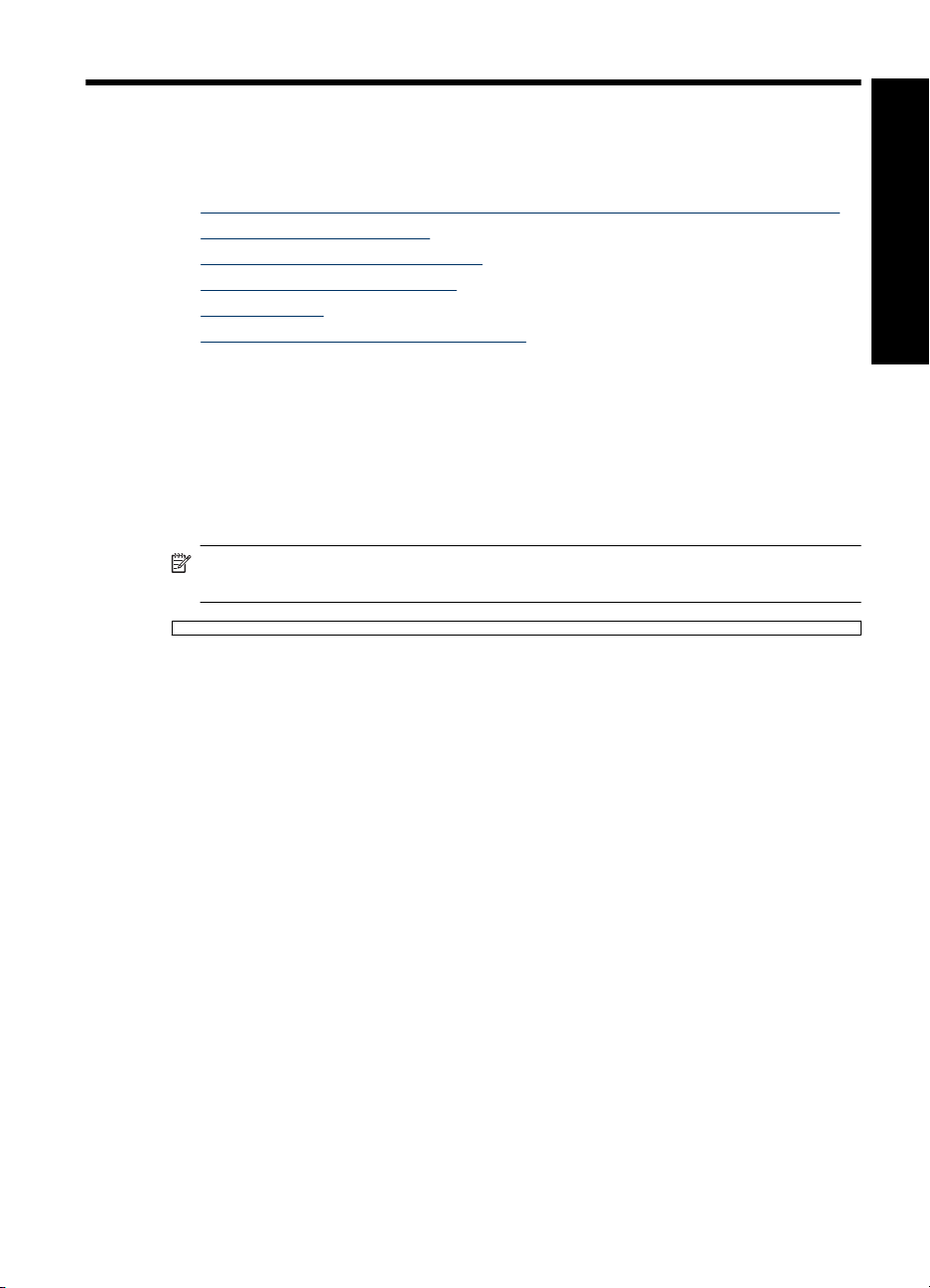
4 Számítógép nélküli nyomtatás
Ez a rész a következő témaköröket tárgyalja:
•
Nyomtatás egy PictBridge-kompatibilis digitális fényképezőgépről vagy eszközről
Nyomtatás memóriakártyáról
•
Nyomtatás egy Bluetooth-eszközről
•
Nyomtatás egy iPod-készülékről
•
Legyen kreatív!
•
Fényképek feljavítása vagy szerkesztése
•
Nyomtatás egy PictBridge-kompatibilis digitális fényképezőgépről vagy eszközről
Ez a rész a PictBridge-kompatibilis digitális fényképezőgépről való nyomtatás menetét
ismerteti. A más PictBridge-eszközökről (például fényképezőgépes telefonokról és más
felvevőeszközökről) történő nyomtatás menete nagyon hasonló. Egyedi információkért
tanulmányozza a PictBridge-kompatibilis eszközéhez kapott dokumentációt.
Megjegyzés Ha a nyomtatás alatt lecsatlakoztatja a fényképezőgépet, az összes
nyomtatási feladat törlődni fog.
Nyomtatás PictBridge-kompatibilis fényképezőgépről
1. Töltsön be HP speciális fotópapírt a nyomtatóba.
2. Kapcsolja be a PictBridge-kompatibilis digitális fényképezőgépet.
3. Győződjön meg arról, hogy a fényképezőgép USB-konfigurációs beállítása digitális
fényképezőgépre van állítva, majd csatlakoztassa a fényképezőgépet a PictBridgekompatibilis fényképezőgéphez kapott USB-kábellel a nyomtató
fényképezőgépportjához. A fényképezőgép és a nyomtató közötti kapcsolat
létrehozásakor a memóriakártya/fényképezőgépport lámpája villog, majd
egyenletesen világítani kezd.
Az USB-konfigurációs beállítással kapcsolatos további információért lásd a
fényképezőgép dokumentációját. Nem HP digitális fényképezőgépeken a beállítás
neve és az ott választható opciók eltérhetnek.
4. Ha már kiválasztott fényképeket nyomtatásra a fényképezőgépen, a Print DPOF
Photos? (DPOF-képek nyomtatása?) párbeszédpanel jelenik meg a
fényképezőgépen. Válassza a No (Nem) lehetőséget az előre kiválasztott fényképek
nyomtatásának mellőzésére. A DPOF (digitális nyomtatásrendelési formátum)
segítségével a felhasználó a fényképezőgépen megjelölheti a nyomtatni kívánt
képeket, továbbá más információkat is hozzájuk fűzhet, például a nyomtatandó
példányok számát.
5. A fényképek kinyomtatásához használja a fényképezőgépén felkínált lehetőségeket,
illetve a gép kezelőszerveit. További információkat a fényképezőgép
dokumentációjában talál. A fényképek nyomtatása közben az üzemi jelzőfény és a
memóriakártya/fényképezőgépport lámpája villog a nyomtatón.
Számítógép nélküli nyomtatás
Számítógép nélküli nyomtatás 23
Page 26
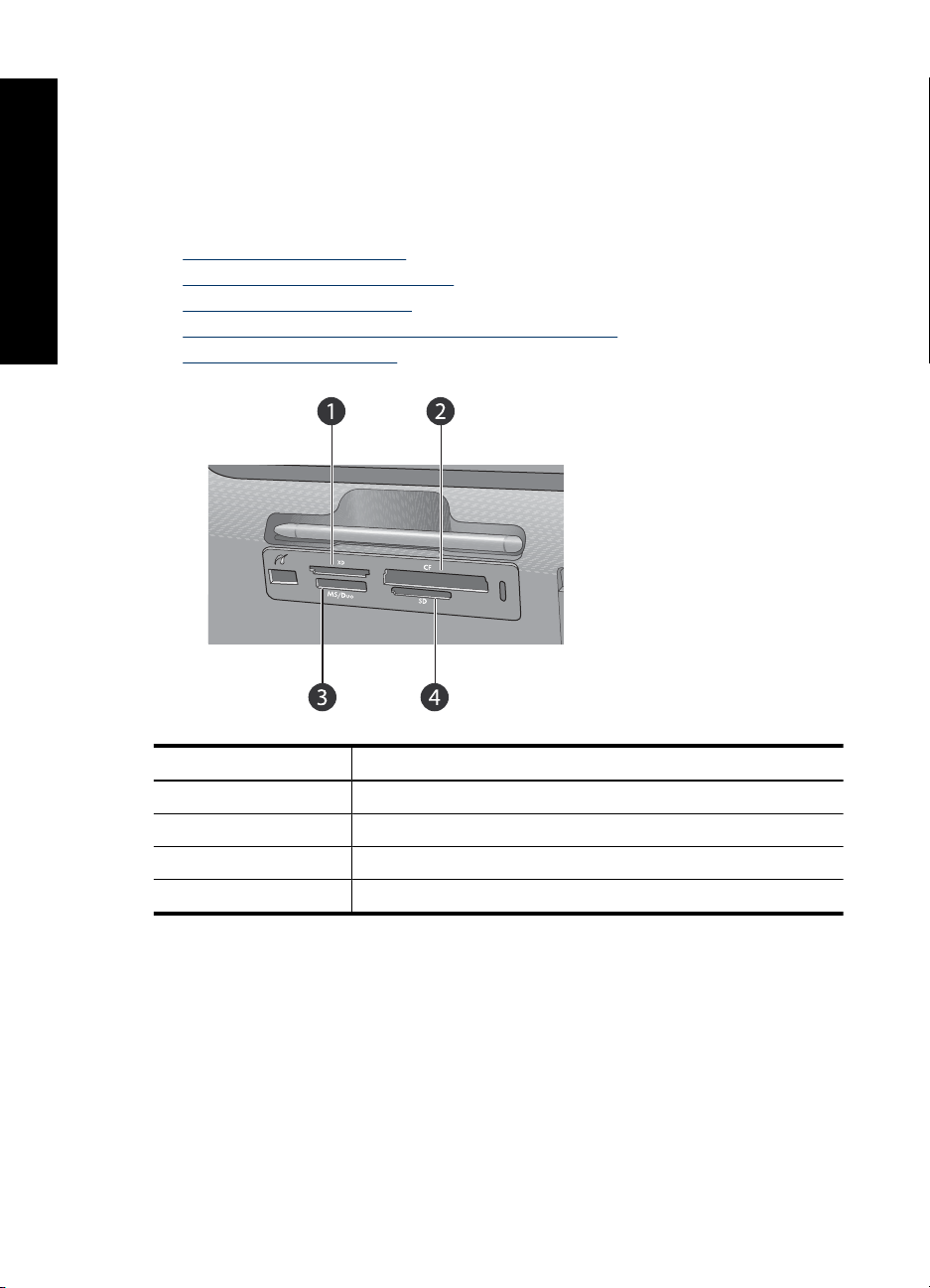
4. fejezet
Nyomtatás memóriakártyáról
Számítógép nélküli nyomtatás
Ez a szakasz írja le a digitális képeknek memóriakártyáról történő nyomtatását.
Kiválaszthatja a fényképeket akkor, amikor a memóriakártya a nyomtatóban van, vagy
akkor, amikor a memóriakártya a fényképezőgépben van (Digitális nyomtatásrendelési
formátum, DPOF). A memóriakártyáról történő nyomtatáshoz nem szükséges
számítógép, és az eljárás nem meríti le a digitális fényképezőgép akkumulátorát.
•
Támogatott memóriakártyák
Helyezzen be egy memóriakártyát
•
Nyomtatás memóriakártyáról
•
Fényképek mentése a memóriakártyáról más eszközre
•
Memóriakártya eltávolítása
•
Felirat Leírás
1 xD-Picture Card
2 Compact Flash I és II
3 Memory Stick
4 Secure Digital, MultiMediaCard (MMC)
Támogatott memóriakártyák
A HP Photosmart nyomtató többféle memóriakártyát is képes olvasni. Ezeket a kártyákat
több gyártó gyártja, és sokféle tárolókapacitással kaphatók.
• CompactFlash I és II típus
• MultiMediaCard
• Secure Digital
• Memory Stick, Memory Stick Duo, Memory Stick PRO Duo
24 Számítógép nélküli nyomtatás
Page 27
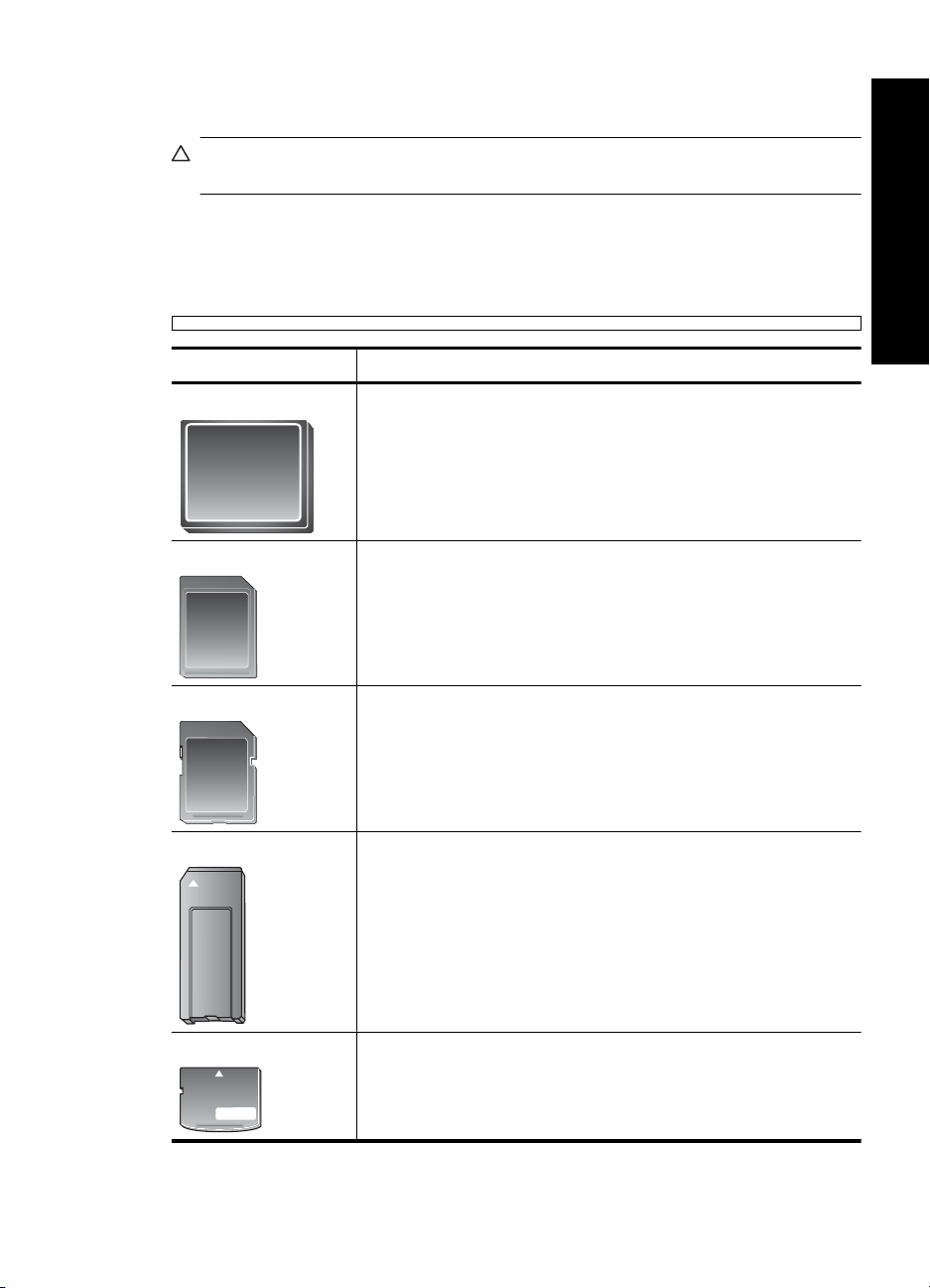
• xD-Picture Card
• miniSD Card SD-adapterrel
Vigyázat! A nem támogatott memóriakártyák használata károsíthatja mind a
kártyát, mind a nyomtatót.
Helyezzen be egy memóriakártyát
Keresse meg a memóriakártyáját az alábbi táblázatban, s kövesse annak behelyezési
utasításait.
Memóriakártya Hogyan kell behelyezni a kártyát
CompactFlash
MultiMediaCard
Secure Digital
Memory Stick
Az elülső címke felfelé néz, és ha a címkén látható egy nyíl, annak
•
a nyomtató felé kell mutatnia
A fém érintkezőket tartalmazó él kerül először a nyomtatóba
•
A levágott sarok van jobboldalt
•
A fém érintkezők lefelé néznek
•
A levágott sarok van jobboldalt
•
A fém érintkezők lefelé néznek
•
Ha miniSD kártyát használ, a kártya behelyezése előtt tegye be a
•
nyomtatóba a kártyával kapott adaptert
A levágott sarok van baloldalt
•
A fém érintkezők lefelé néznek
•
Ha Memory Stick Duo™ vagy Memory Stick PRO Duo™ típusú
•
memóriakártyát használ, helyezze be a memóriakártyával kapott
adaptert, mielőtt a kártyát behelyezi a nyomtatóba.
Számítógép nélküli nyomtatás
xD-Picture Card
A kártya legömbölyített éle néz Ön felé
•
A fém érintkezők lefelé néznek
•
Nyomtatás memóriakártyáról 25
Page 28
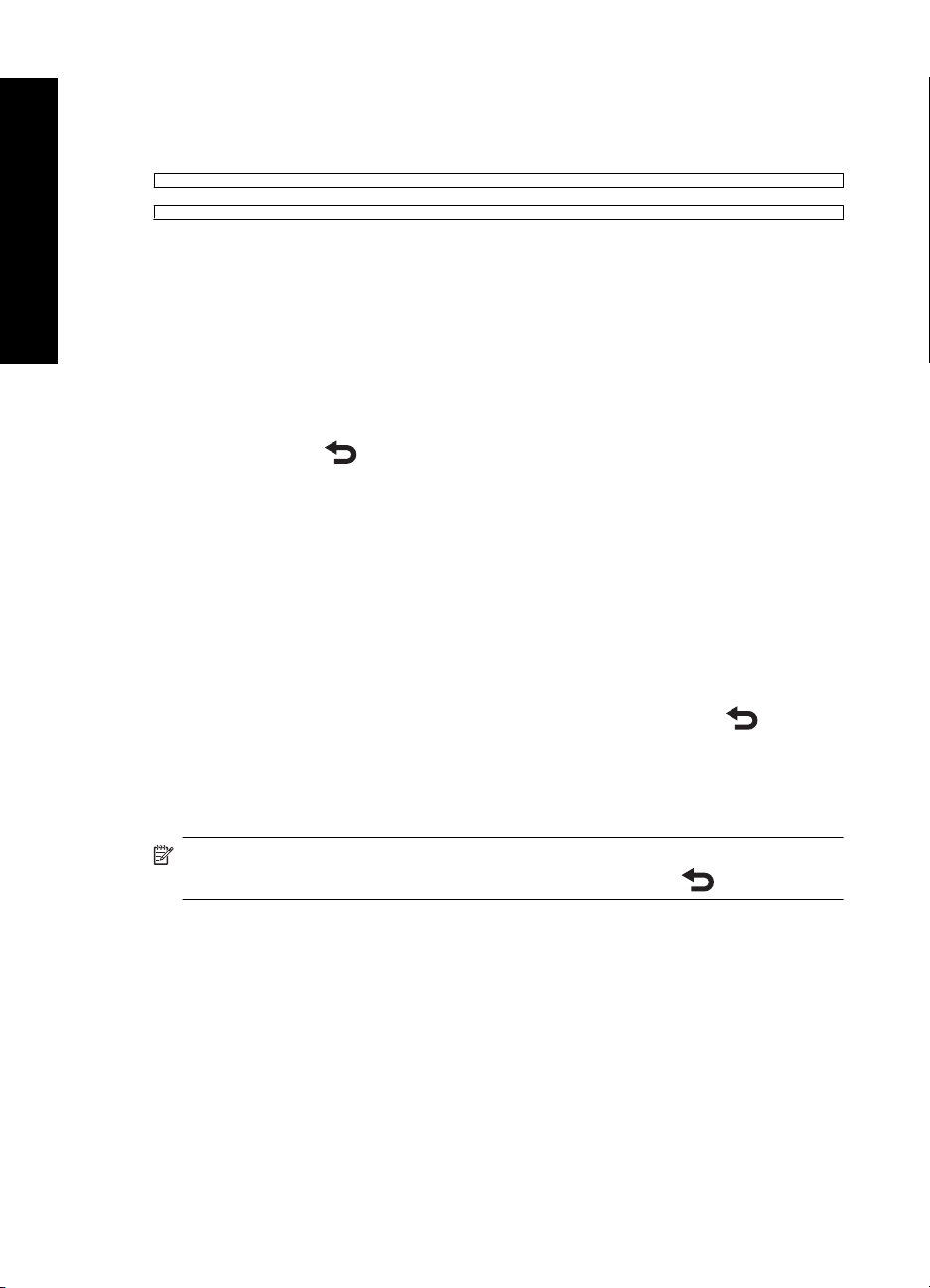
4. fejezet
Nyomtatás memóriakártyáról
Számítógép nélküli nyomtatás
Ez a rész különféle lehetőségeket ismertet a fényképek memóriakártyáról való
nyomtatásához (egy fotó, több fotó, ugyanazon fotó több példánya stb.).
Fényképnyomtatás egy gombnyomással
1. Tekintse meg a behelyezett memóriakártyán lévő képeket.
2. Érintse meg a nyomtatni kívánt fényképet egyképes nézetben.
3. Érintse meg a Print (Nyomtatás) ikont a gyorsérintőtáblán annyiszor, ahány példányt
nyomtatni szeretne.
4. Keresse meg a következő nyomtatni kívánt fényképet. Nem kell megvárnia az első
fénykép nyomtatásának befejezését.
Folytathatja a képek tallózását és nyomtatáshoz való kiválasztását egyképes
nézetben, vagy a
Kiválasztás, példányszám megadása és több fotó nyomtatása
1. Tallózzon a memóriakártyán lévő fényképek között az alapértelmezett
bélyegképnézetben.
2. Érintsen meg egy fotót az egyképes nézet behívásához, majd érintse meg a
Selection box (Kijelölődoboz) ikont a fényképen a kép kiválasztásához.
3. Ha több példányt is szeretne nyomtatni ugyanabból a fotóból, érintse meg a
Copies (Másolatok) ikont a fényképen, állítsa be a kívánt példányszámot, majd
érintse meg az OK gombot.
4. A nyilak megérintésével tallózzon a fényképek között, és válassza ki a többi nyomtatni
kívánt fotót. Az indexkép nézetbe való visszatéréshez érintse meg a
5. Amikor végzett a fényképek kiválasztásával, érintse meg a Print (Nyomtatás) ikont
a gyorsérintőtáblán az összes kiválasztott fotó kinyomtatásához.
megérintésével a fotók miniatűrjei között böngészhet.
elemet.
Minden kép kinyomtatása
Megjegyzés Győződjön meg arról, hogy egyetlen fénykép sincs kiválasztva. Ha
egyképes nézetben van, előbb térjen vissza indexkép nézetbe a
1. Érintse meg a Print (Nyomtatás) ikont a gyorsérintőtáblán, miközben a fotókat az
alapértelmezett indexkép nézetben jeleníti meg.
2. Érintse meg az Yes (Igen) elemet a memóriakártyán lévő összes fotó
kinyomtatásához.
Fényképindex nyomtatása
1. Érintse meg a Menu (Menü) ikont a gyorsérintőtáblán.
2. Érintse meg a Print Options (Nyomtatási beállítások) elemet, majd érintse meg a
Print Index Page (Indexoldal nyomtatása) lehetőséget.
Egy fényképindex a memóriakártyán lévő legfeljebb 2000 fényképről tartalmaz miniatűr
nézeteket és indexszámokat. Indexlapok nyomtatásakor a költségek csökkentése
érdekében fotópapír helyett használjon kartotékkartont.
26 Számítógép nélküli nyomtatás
megérintésével.
Page 29
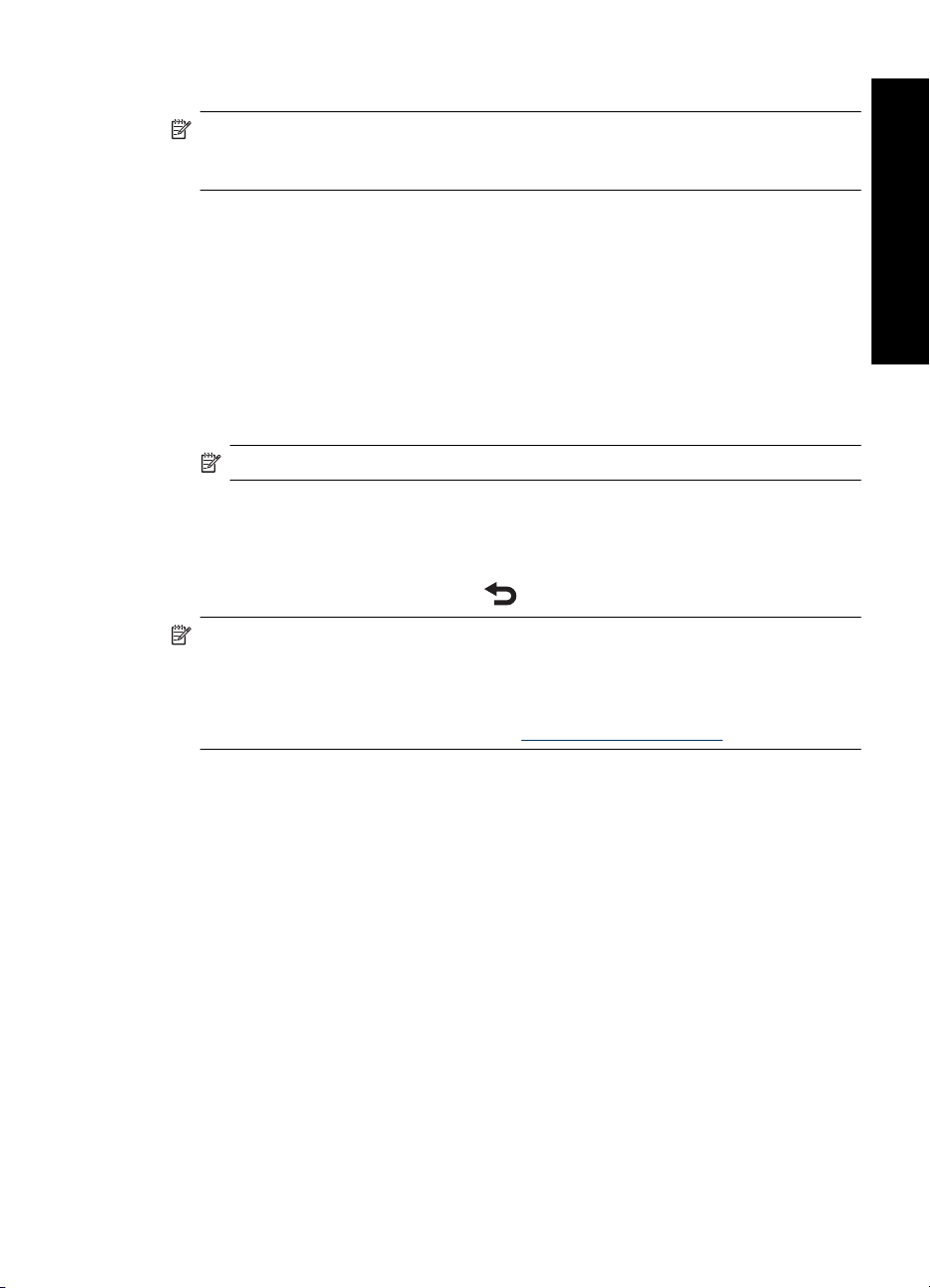
Fényképezőgépen kijelölt fényképek nyomtatása
Megjegyzés A DPOF (digitális nyomtatásrendelési formátum) információkat nyújt a
nyomtatónak a fényképezőgépen nyomtatásra kiválasztott fotókról, valamint a
nyomtatandó példányszámról és más képbeállításokról.
1. Helyezzen be egy memóriakártyát, mely tartalmaz fényképezőgéppel kiválasztott
(DPOF) fényképeket.
2. Amikor a nyomtató rákérdez, hogy ki szeretné-e nyomtatni a fényképezőgéppel
kiválasztott képeket, válassza az Yes (Igen) elemet.
Képkocka nyomtatása egy videoklipből
1. Helyezze be a videoklipet tartalmazó memóriakártyát.
2. Keresse meg a videoklipet, és jelenítse meg egyképes nézetben. Láthatóvá válik a
klip első képkockája, egy ikon kíséretében.
3. A videó lejátszásához érintse meg az ikont.
Megjegyzés A videoklipek hangja a lejátszáskor nem hallható.
4. Amikor a kívánt képkockához ér, érintse meg a Pause (Szünet) gombot, majd a
Print (Nyomtatás) ikont.
5. Ha a videoklip több képkockáját is ki szeretné nyomtatni, érintse meg a Pause
(Szünet) gombot, majd a Select (Kiválasztás) gombot minden egyes nyomtatni kívánt
képkockánál. Ezután érintse meg a
, majd a Print (Nyomtatás) ikont.
Megjegyzés A videoklip képkockáinak felbontása általában alacsonyabb mint a
digitális fényképeké, ezért a videoklipből kivágott képkocka nyomtatási minősége
általában gyengébb a digitális fényképekhez viszonyítva.
Megjegyzés A nyomtató sok videofájl-formátumot támogat, de nem mindet. A
támogatott videofájl-formátumok listája: „
Nyomtató műszaki adatai,” 91. oldal.
Számítógép nélküli nyomtatás
A nyomtatás megszakítása
1. Érintse meg a Cancel Print (Nyomtatás megszakítása) pontot.
A nyomtatási sorban nem szereplő fénykép indexképes vagy egyképes
nézetben való megjelenítésekor
▲ A Cancel All Printing (Minden nyomtatás megszakítása) párbeszédpanelben
kattintson az Yes (Igen) pontra.
Ha csak egy fénykép van a nyomtatási várósorban
▲ A nyomtatás párbeszédpanel megjelenése nélkül félbeszakad.
Ha a jelenlegi fénykép a nyomtatási várósorban van
▲ Érintse meg a This Image (Ez a kép) vagy az All Images (Minden kép)
lehetőséget a Cancel Printing (Nyomtatás megszakítása) párbeszédpanelen.
Nyomtatás memóriakártyáról 27
Page 30

4. fejezet
Fényképek mentése a memóriakártyáról más eszközre
Számítógép nélküli nyomtatás
A nyomtatóba helyezett memóriakártyáról a képeket más eszközre, például egy
pendrive-ra is mentheti, a számítógép használata nélkül. A fényképek memóriakártyáról
számítógépre történő átviteléről lásd: „
Fényképek mentése a memóriakártyáról más eszközre
1. Helyezzen be egy memóriakártyát, és csatlakoztasson egy tárolóeszközt a
fényképezőporthoz.
2. Érintse meg az Yes (Igen) lehetőséget, amikor a program rákérdez, hogy szeretné-
e menteni a fényképeket a tárolóeszközre.
3. Ha a program felszólítja, távolítsa el a tárolóeszközt.
Fényképek átvitele számítógépre,” 44. oldal.
Memóriakártya eltávolítása
Vigyázat! Amíg a memóriakártya/fényképezőgép portjának jelzőfénye villog, ne
húzza ki a kártyát. A villogó fény jelzi, hogy a nyomtató vagy a számítógép éppen
használja a memóriakártyát. Várjon, amíg a jelzőfény folyamatosan világítani nem
kezd. Elérés alatt álló memóriakártya eltávolítása megsértheti a kártyán lévő
információkat, illetve károsíthatja a kártyát vagy a nyomtatót.
Memóriakártya eltávolítása
▲ Amikor a memóriakártya/fényképezőgép portjának nyomtatón lévő jelzőfénye
folyamatosan világít, húzza ki a kártyát a nyílásából.
Nyomtatás egy Bluetooth-eszközről
Ez a rész a Bluetooth vezeték nélküli technológiát támogató eszközökről történő
nyomtatást ismerteti. A Bluetooth olyan rövid hatótávolságú kommunikációs technológia,
mely különféle eszközök kábelek nélküli csatlakoztatását teszi lehetővé.
Ez a rész a következő témaköröket tárgyalja:
•
A Bluetooth konfigurálása
Nyomtatás egy Bluetooth-eszközről
•
Megjegyzés A Bluetooth vezeték nélküli technológiáról és a HP-ról a www.hp.com/
go/bluetooth címen talál további tudnivalókat.
A Bluetooth konfigurálása
A Bluetooth vezeték nélküli technológia összes beállításának eléréséhez mind a
nyomtatót, mind a számítógépet megfelelően konfigurálni kell. A beállítások elérésének
módja az adott Bluetooth-szoftvertől függ. Ebben a részben a Bluetooth konfigurálását a
Widcomm szoftver használatával mutatjuk be. Általában a nyomtató alapértelmezett
Bluetooth-beállításai további konfigurálás nélkül is működnek.
Megjegyzés A nyomtató beállítása előtt ellenőrizze, hogy a Bluetooth
csatlakoztatási funkciók megfelelően működnek-e azon az eszközön, mellyel
kommunikálni kíván. Útmutatásért tekintse meg a Bluetooth eszköz dokumentációját.
28 Számítógép nélküli nyomtatás
Page 31

A számítógép Bluetooth-beállításainak megadása
1. Nyissa meg a Szerszámosláda párbeszédpanelt. További információ itt olvasható:
„
Szerszámosláda párbeszédpanel,” 59. oldal.
2. Kattintson a Bluetooth beállítások konfigurálása fülre.
3. Hajtsa végre a kívánt módosításokat, majd kattintson a Mentés gombra.
A Widcomm Bluetooth-szoftver konfigurálása a számítógépen
1. A Bluetooth tálcán kattintson a jobb egérgombbal a Bluetooth ikonra, majd válassza
ki a Bluetooth helyek felderítése pontot.
2. A Bluetooth feladatok listában kattintson az Eszközök megtekintése a
tartományban pontra.
3. Ha a nyomtató megjelenik az eszközök listájában, kattintson a nyomtató ikonjára,
majd kattintson az OK gombra.
4. A titkosítási opciókhoz válassza az Igen vagy a Nem gombot:
Ha a biztonsági szint értéke Magas, válassza az Igent, majd kattintson a Tovább
gombra. A rendszer egy jelszó beírását fogja kérni.
a. A jelszó megismeréséhez nyomja meg a nyomtató vezérlőpaneljén a Menü
gombot.
b. Válassza a Bluetooth elemet, majd válassza a Jelszó megjelenítése pontot.
A jelszó megjelenik a nyomtató képernyőjén.
c. Írja be a jelszót a Bluetooth azonosító kód mezőbe, majd kattintson az OK
gombra.
5. A Windows Vezérlőpultjában kattintson a Nyomtatók és faxok pontra, majd
kattintson a Nyomtató hozzáadása elemre.
6. Kattintson a Helyi nyomtató pontra, majd kattintson a Tovább gombra. Megjelenik
a Nyomtató tulajdonságai párbeszédpanel.
7. Kattintson az Általános fülre, és adja meg a nyomtató nevét.
8. Kattintson az OK gombra.
Számítógép nélküli nyomtatás
Nyomtatás egy Bluetooth-eszközről
Bármely Bluetooth vezeték nélküli technológiával rendelkező eszközről történő
nyomtatás folyamata ugyanaz. Részletesebb tudnivalókat a Bluetooth-eszköz
dokumentációjában talál.
Nyomtatás egy Bluetooth-eszközről
1. Csatlakoztassa az opcionális Bluetooth-adaptert a nyomtató
fényképezőgépportjához.
2. A nyomtatás forrásaként használt eszközzel kerestesse meg az elérhető Bluetooth-
nyomtatókat.
3. Amint a HP Photosmart A820 series nyomtató megjelenik az eszközön, válassza ki
azt.
4. A nyomtatási feladatot küldje át a Bluetooth-eszközről a nyomtatóra. A nyomtatási
feladat megkezdésének módjáról a Bluetooth-eszköz dokumentációjában olvashat
bővebben.
Nyomtatás egy Bluetooth-eszközről29
Page 32

4. fejezet
Nyomtatás egy iPod-készülékről
Számítógép nélküli nyomtatás
Ha van egy iPod készüléke, mely képes fényképek tárolására, akkor csatlakoztathatja
azt a nyomtatóhoz, s kinyomtathatja a képeit.
Előkészületek
Ellenőrizze, hogy az iPod készüléken lévő képek JPEG formátumban vannak.
Megjegyzés Nem biztos, hogy az Ön országában/térségében kaphatók iPod
készülékek.
Képek áttöltése egy iPod készülékre
1. Az iPod készülék Belkin Media Reader eszközének segítségével lehet a képeket egy
memóriakártyáról az iPod készülékre átmásolni.
2. Az iPod menüjében a Fénykép importálása pontot választva ellenőrizze, hogy a
fényképek rajta vannak-e az iPod készüléken. A fényképek Rolls-ként jelennek meg.
Fényképek nyomtatása iPod készülékről
1. Az iPod-készülékhez kapott USB-kábel segítségével csatlakoztassa a készüléket a
nyomtatón lévő fényképezőgépporthoz. A fényképek a beolvasást követően
megjelennek az érintőképernyőn.
2. Válassza ki a nyomtatni kívánt fotókat, és érintse meg a gyorsérintőtábla Print
(Nyomtatás) ikonját. A fényképek iPodról történő kiválasztásának és nyomtatásának
módja alapvetően megegyezik a memóriakártyáról történő nyomtatási eljárással.
További információ itt olvasható: „
Nyomtatás memóriakártyáról,” 26. oldal.
Legyen kreatív!
A nyomtató számos kreatív funkciót kínál, melyeket a fényképeken alkalmazhat, például
képfeliratokat, kereteket, speciális hatásokat és egyéb lehetőségeket. A módosított
fényképek ezután kinyomtathatók. A Legyen kreatív! műveletei nem kerülnek mentésre,
így az eredeti fájl érintetlen marad.
Megjegyzés A Legyen kreatív! funkciók elérhetősége régiónként és nyomtatónként
változó lehet.
• Rajzolás fényképekre
Feliratok hozzáadása
•
Keretek hozzáadása
•
ClipArt hozzáadása
•
Albumok létrehozása
•
A designgaléria használata
•
Diavetítés létrehozása, megtekintése
•
Különleges nyomtatási projektek
•
30 Számítógép nélküli nyomtatás
Page 33

A kreatív funkciók használatához
1. Jelenítsen meg egy fényképet egyképes nézetben.
2. Érintse meg a Get Creative (Legyen kreatív!) lehetőséget.
3. A Get Creative Menu (Legyen kreatív! menüben) érintse meg a kívánt kreatív
funkciót. A rendelkezésre álló kreatív funkciók között a képernyőn lévő nyilakkal
lépkedhet.
Rajzolás fényképekre
A Firka kreatív funkció lehetővé teszi, hogy a digitális toll használatával rajzoljon a
képekre. Beállíthatja a színt és a vonalvastagságot, vagy radír üzemmódba is válthat a
már felrajzolt vonalak javításához.
Számítógép nélküli nyomtatás
A Firka kreatív funkció használata
1. Érintse meg a Get Creative (Legyen kreatív!) elemet a fénykép egyképes nézetben
való megjelenítésekor.
2. Érintse meg a Scribble (Firka) lehetőséget. Használja a képernyőn található nyilakat
a nem látható opció megkereséséhez.
3. Válassza ki a rajzolási színt és a vonalvastagságot az érintőképernyő megfelelő
ikonjával.
4. A digitális tollal rajzoljon a fényképre tetszése szerint. A radírra úgy válthat, hogy az
érintőképernyőn megérinti a radír ikonját. Radír üzemmódban törölheti a már felrajzolt
elemeket.
A fotóhoz hozzáadott rajzot később a Edit Photos (Fényképek szerkesztése) gomb
egyképes nézetben való megérintésével, majd a Remove Drawing (Rajz törlése)
lehetőség választásával törölheti.
Feliratok hozzáadása
A feliratozási funkcióval lehetősége van szöveg hozzáadására a jelenlegi képhez
(legfeljebb 24 karakter), egy érintőképernyőn megjelenő billentyűzet használatával. A
szöveghez öt betűtípus és hatféle szín használható. A képernyőbillentyűzet a
Legyen kreatív! 31
Page 34

4. fejezet
nyomtatóhoz beállított nyelvhez igazodik, amennyiben a nyelv latin betűket használ. A
Számítógép nélküli nyomtatás
nem latin betűs nyelvekhez mindig az angol billentyűzet jelenik meg.
A feliratozási funkció használata
1. Érintse meg a Get Creative (Legyen kreatív!) elemet a fénykép egyképes nézetben
2. Érintse meg a Caption (Felirat) lehetőséget. Használja a képernyőn található nyilakat
3. Írja be a kívánt szöveget a képernyőbillentyűzet segítségével. A következő billentyű
4. Érintse meg a Done (Kész) parancsot, és a program felszólítására válassza ki a
való megjelenítésekor.
a nem látható opció megkereséséhez.
megérintésével négy billentyűzet-üzemmód (nagybetűk, kisbetűk, számok és
írásjelek) között válthat: Caps (Nagybetű), 123+ vagy àêö. A digitális tollal könnyebbé
teheti a gépelést.
kívánt betűtípust.
A feliratot később a Get Creative (Legyen kreatív!) menü megnyitásával és a
Remove Caption (Felirat törlése) parancs kiválasztásával törölheti a képről.
Keretek hozzáadása
A Keretek kreatív funkció segítségével kereteket adhat a képekhez. Több kategória közül
választhat: szezonális, gyerekek, általános és speciális. Minden keret rendelkezésre áll
fekvő és álló tájolásban is.
32 Számítógép nélküli nyomtatás
Page 35

A kerethozzáadási funkció használata
1. Érintse meg a Get Creative (Legyen kreatív!) elemet a fénykép egyképes nézetben
való megjelenítésekor.
2. Érintse meg a Frames (Keretek) lehetőséget. Használja a képernyőn található
nyilakat a nem látható opció megkereséséhez.
3. Érintse meg a kívánt kategória nevét az adott kategóriában elérhető keretek
megjelenítéséhez. Érintse meg a elemet a Keretek fő ablakába való
visszatéréshez és új kategória kiválasztásához.
4. Érintse meg a kívánt keretet.
5. A fotót a Zoom (Nagyítás) gombokkal tetszés szerint nagyíthatja vagy kicsinyítheti.
A képet a kereten belül ujjal mozgathatja, az Rotate (Elforgatás) gomb
megérintésével pedig forgathatja.
6. Ha végzett, érintse meg a Done (Befejezés) gombot.
7. A Add Frame To (Keret hozzáadása) párbeszédpanelen érintse meg az This
Photo (Ehhez a fotóhoz) vagy a All photos (Minden fotóhoz) lehetőséget.
A fotóhoz hozzáadott keretet később a Edit Photos (Fényképek szerkesztése) gomb
egyképes nézetben való megérintésével, majd a Remove Frame (Keret törlése)
lehetőség választásával törölheti. Kövesse a képernyőn megjelenő utasításokat.
ClipArt hozzáadása
A ClipArt kreatív funkció lehetővé teszi, hogy ClipArt-elemeket adjon a fényképekhez.
Több kategória közül választhat: szezonális, gyerekek, általános és speciális.
Számítógép nélküli nyomtatás
A ClipArt kreatív funkció használata
1. Érintse meg a Get Creative (Legyen kreatív!) elemet a fénykép egyképes nézetben
való megjelenítésekor.
2. Érintse meg a ClipArt lehetőséget. Használja a képernyőn található nyilakat a nem
látható opció megkereséséhez.
3. Érintse meg a kívánt kategória nevét az adott kategóriában elérhető ClipArt-elemek
megjelenítéséhez. Érintse meg a
elemet a ClipArt fő ablakába való
visszatéréshez és új kategória kiválasztásához.
Legyen kreatív! 33
Page 36

4. fejezet
4. Érintse meg a kívánt ClipArt-elemet.
Számítógép nélküli nyomtatás
5. A megfelelő képernyőgombok használatával nagyíthatja, kicsinyítheti vagy el is
forgathatja a ClipArt-elemet. A ClipArt-elemet ujjával vagy a digitális tollal húzhatja a
képen a kívánt pozícióba.
6. Ha végzett, érintse meg a Done (Befejezés) gombot.
A ClipArt hozzáadása után a ClipArt kreatív funkció adott fotón való következő
használatakor a program rákérdez, szeretne-e további ClipArt-elemeket hozzáadni,
vagy kívánja-e törölni a jelenlegit.
Albumok létrehozása
Az Albumok kreatív funkció segítségével fotóit fényképalbumokba rendezheti. Több
kategória közül választhat: szezonális, gyerekek, általános és speciális.
Az Albumok kreatív funkció használata
1. Érintse meg a Get Creative (Legyen kreatív!) elemet a fénykép egyképes nézetben
való megjelenítésekor.
2. Érintse meg az Albums (Albumok) lehetőséget. Használja a képernyőn található
nyilakat a nem látható opció megkereséséhez.
Megjegyzés Ha a fényképet nagyítani vagy forgatni szeretné, ezt az album
üzemmódba való váltás előtt tegye meg. A fotót az albumban nem szerkesztheti.
3. Érintse meg a kívánt kategória nevét az adott kategóriában elérhető albumok
megjelenítéséhez. Érintse meg a
visszatéréshez és új kategória kiválasztásához.
4. Érintse meg a kívánt albumot.
5. Kövesse az utasításokat a kiválasztott fotók (ha vannak) használatához, illetve fotók
kiválasztásához.
6. Ha készen áll az album megtekintésére, érintse meg a Done (Kész) lehetőséget.
7. Az Album Pages (Album oldalai) ablakban megjelenik az oldalak javasolt száma,
mellyel a legjobban kinéző albumot hozhatja létre. Szükség esetén módosítsa az
oldalak számát, majd érintse meg az OK elemet.
Az album megnyílik, oldalain a kiválasztott fényképekkel. Az első kiválasztott kép az
album fedőlapján jelenik meg. Az albumban a képernyőn látható nyilakkal lapozhat.
34 Számítógép nélküli nyomtatás
elemet az albumok fő ablakába való
Page 37

8. A Shuffle (Keverés) gomb megérintésével átmozgathatja a fényképeket az oldal
előre beállított pozíciói között. Ha szükséges, használja többször a Shuffle (Keverés)
gombot, amíg minden fénykép a kívánt helyre nem kerül.
Megjegyzés Ha a sablon álló és fekvő képhelyeket is tartalmaz, a fotók csak a
saját tájolásukkal megegyező tájolású képhelyre kerülhetnek.
9. Az album nyomtatásához nyomja meg a Print (Nyomtatás) gombot.
Megjegyzés Egy albumban használt fénykép törlése az albumot is törli.
A designgaléria használata
A Designgaléria kreatív funkcióval speciális hatásokat adhat a képekhez. A hatások
kinézetét a hatás beállításainak módosításával befolyásolhatja.
Számítógép nélküli nyomtatás
A Designgaléria kreatív funkció használata
1. Érintse meg a Get Creative (Legyen kreatív!) elemet a fénykép egyképes nézetben
való megjelenítésekor.
2. Érintse meg a Design Gallery (Designgaléria) lehetőséget. Használja a képernyőn
található nyilakat a nem látható opció megkereséséhez.
3. Érintse meg a kívánt hatást, és a program kérése vagy igény esetén módosítsa a
hozzá tartozó beállításokat, hogy megváltoztassa az adott effektus kinézetét.
4. Ha végzett, érintse meg a Done (Kész) gombot.
5. Ha a program rákérdez, érintse meg az This Photo (Ehhez a fotóhoz) vagy a All
photos (Minden fotóhoz) lehetőséget a hatás alkalmazásához.
Ha a különleges hatás alkalmazása után újra ugyanazon a fényképen használja a
designgalériát, a program rákérdez, hogy további hatásokat szeretne-e hozzáadni,
vagy el kívánja távolítani a legutóbb hozzáadott hatást.
Diavetítés létrehozása, megtekintése
Kedvenc fényképeit diavetítés formájában is lejátszhatja a nyomtató kijelzőjén. Így
könnyedén és kényelmesen megoszthatja képeit családjával és ismerőseivel. A
diavetítés közben ki is nyomtathatja a fényképeket: egyet, vagy akár az összeset.
Legyen kreatív! 35
Page 38

4. fejezet
Fényképek megtekintése diavetítésként
Számítógép nélküli nyomtatás
1. Helyezzen be egy memóriakártyát.
2. Válassza ki a diavetítésben megtekinteni kívánt képeket.
3. Érintse meg a Slide Show (Diavetítés) ikont a gyorsérintőtáblán a diavetítés
megkezdéséhez.
Ha egyetlen fotót sem választott ki, a program rákérdez, hogy szeretne-e képeket
kiválasztani, vagy kívánja-e az összes fotót diavetítésben megtekinteni.
4. A diavetítés szüneteltetéséhez érintse meg az érintőképernyő bármely pontját. A
vetítést a Resume (Folytatás) elem megérintésével folytathatja.
5. A vetítésből a Exit (Kilépés) elemmel léphet ki.
A diavetítés beállításainak (például végtelenített lejátszás, megjelenítési sorrend,
átmenetek vagy megjelenítési időtartam) módosításáról a következő helyen olvashat
bővebben: „
Nyomtató menü,” 14. oldal.
Nyomtatás diavetítésből
1. Ha a kijelzőn látható a nyomtati kívánt fotó, érintse meg az érintőképernyő bármely
pontját a diavetítés szüneteltetéséhez.
2. Érintse meg a Print (Nyomtatás) ikont a fotó kinyomtatásához. A diavetítés a
nyomtatást követően folytatódik.
Különleges nyomtatási projektek
Ez a rész számos speciális nyomtatási projektet és különleges nyomtatási módos
ismertet, melyeket a nyomtatóról való közvetlen nyomtatáskor igénybe vehet.
•
Panorámaképek
Fényképmatricák
•
Igazolványképek
•
CD/DVD-címkék
•
Panorámaképek
A panorámakép-üzemmód használata
1. Érintse meg a Menu (Menü) ikont a gyorsérintőtáblán.
2. Érintse meg a Specialty Printing Projects (Speciális nyomtatási projektek) elemet,
majd a Panoramic Photos (Panorámaképek) elemet.
3. Érintse meg a On (Be) lehetőséget, majd töltsön a gépbe méretű papírt, amikor a
program felszólítja erre.
4. A fényképek között tallózva érintéssel nyisson meg egyet egyképes nézetben.
Amíg a panorámakép-üzemmód be van kapcsolva, a nyomtató panorámakép-
oldalaránnyal jeleníti meg a fotókat. Ez azt jelenti, hogy csak az egyes fényképek egy
része jelenik meg. A fénykép kinyomtatandó területének módosításához érintéssel
nyissa meg a fotót egyképes nézetben, majd érintse meg a Crop (Levágás) ikont. A
teljes fotó láthatóvá válik, de a körbevágási doboz a panoráma-oldalaránnyal jelenik
meg. Ujjával vigye a körbevágási dobozt a fotó azon részére, amelyet
panorámaképként szeretne nyomtatni. További információ a körbevágásról itt
olvasható: „
36 Számítógép nélküli nyomtatás
Fénykép körülvágása,” 39. oldal.
Page 39

5. Érintse meg a Print (Nyomtatás) ikont a gyorsérintőtáblán.
6. Ha végzett a nyomtatással panorámakép-üzemmódban, érintse meg az Yes (Igen)
lehetőséget az üzemmódból való kilépéshez, és a normál 3:2 oldalarányú
megjelenítéshez való visszatéréshez.
Fényképmatricák
Az alábbi módon 16 példányt nyomtathat egyetlen fényképből egy 16 képes
fényképmatrica-papírra.
Megjegyzés A fényképmatrica papír nem érhető el minden országban/térségben.
Egyszerre csak egy 16 címkés fényképmatrica-papírt helyezzen be.
A fényképmatrica-üzemmód használata
1. Érintse meg a Menu (Menü) Menü ikont a gyorsérintőtáblán.
2. Érintse meg a Specialty Printing Projects (Speciális nyomtatási projektek) elemet,
majd a Photo Stickers (Fényképmatricák) elemet.
3. Érintse meg a On (Be) lehetőséget, majd a program felszólítására helyezzen a
készülékbe fényképmatrica-papírt.
4. A fényképek között tallózva érintéssel nyisson meg egyet egyképes nézetben.
5. Érintse meg a Print (Nyomtatás) ikont a gyorsérintőtáblán. Minden kinyomtatott lap
egyazon fénykép 16 példányát tartalmazza.
6. Ha végzett a fényképmatrica-üzemmódban való nyomtatással, érintse meg az Yes
(Igen) lehetőséget az üzemmódból való kilépéshez.
Igazolványképek
Az igazolványkép-üzemmód használata
1. Érintse meg a Menu (Menü) ikont a gyorsérintőtáblán.
2. Érintse meg a Specialty Printing Projects (Speciális nyomtatási projektek) elemet,
majd a Passport Photos (Igazolványképek) elemet.
3. Érintse meg a On (Be) elemet, majd a program felszólítására válasszon az alábbi
méretek közül:
• 2 x 2 hüvelyk
• 25 x 36 mm
• 35 x 45 mm
• 36 x 51 mm
• 45 x 55 mm
4. Érintse meg az OK elemet, majd szükség esetén töltsön fotópapírt a készülékbe.
Számítógép nélküli nyomtatás
Legyen kreatív! 37
Page 40

4. fejezet
5. A fényképek között tallózva érintéssel nyisson meg egyet egyképes nézetben.
Számítógép nélküli nyomtatás
6. Érintse meg a Print (Nyomtatás) ikont a gyorsérintőtáblán. Minden lapra annyi kép
7. Ha végzett az igazolványkép-üzemmódban való nyomtatással, érintse meg az Yes
CD/DVD-címkék
A CD-címkenyomtatás üzemmód használata
1. Érintse meg a Menu (Menü) ikont a gyorsérintőtáblán.
2. Érintse meg a Specialty Printing Projects (Speciális nyomtatási projektek) elemet,
3. Érintse meg a On (Be) lehetőséget, majd a program felszólítására helyezzen a
4. A CD/DVD-címkeként használni kívánt fotót jelenítse egyképes nézetben, majd
5. Amikor a CD-címke kör alakú körbevágási területe megjelenik a képernyőn, ujjával
6. Érintse meg a Print (Nyomtatás) ikont a gyorsérintőtáblán.
7. Ha végzett a CD-címkenyomtatás üzemmódban való nyomtatással, érintse meg az
Amíg az igazolványkép-üzemmód be van kapcsolva, a nyomtató a kiválasztott
oldalaránnyal jeleníti meg a fotókat. Ez azt jelenti, hogy csak az egyes fényképek egy
része jelenik meg. A fénykép kinyomtatandó területének módosításához érintéssel
nyissa meg a fotót egyképes nézetben, majd érintse meg a Crop (Levágás) ikont. A
teljes fotó láthatóvá válik, de a körbevágási doboz a kiválasztott oldalaránnyal jelenik
meg. Ujjával vigye a körbevágási dobozt a fotó azon részére, amelyet
igazolványképként szeretne nyomtatni. További információ a körbevágásról itt
olvasható: „
kerül, amennyi ráfér, a kiválasztott igazolványkép-mérettől függően.
(Igen) lehetőséget az üzemmódból való kilépéshez.
majd a CD Tattoo (CD-címke) elemet.
készülékbe CD/DVD-címkepapírt.
érintse meg a Crop (Levágás) ikont.
vigye a fotón a kívánt helyre, majd nyomja meg a Done (Kész) elemet. További
információ a körbevágásról itt olvasható: „
Yes (Igen) lehetőséget az üzemmódból való kilépéshez.
Fénykép körülvágása,” 39. oldal.
Fénykép körülvágása,” 39. oldal.
Fényképek feljavítása vagy szerkesztése
A fotókat sokféleképpen javíthatja vagy szerkesztheti, a következőkben leírt módon:
•
A Fotószerviz használata
Fénykép körülvágása
•
Vörösszem-hatás eltávolítása a fényképekről
•
Fényképek fényerejének módosítása
•
A nyomtatási minőség módosítása
•
Fénykép törlése
•
38 Számítógép nélküli nyomtatás
Page 41

A Fotószerviz használata
A Fotószerviz a HP Real Life technológiák alkalmazásával automatikusan javítja a képek
minőségét:
• Élesíti a homályos fényképeket.
• Javítja a fotó sötét területeinek minőségét a világos részek módosítása nélkül.
• Javítja a kép általános fényességét, színeit és kontrasztját.
A nyomtató bekapcsolásakor a Fotószerviz automatikusan bekapcsol. Ha a fényképeket
a Fotószerviz javítása nélkül szeretné kinyomtatni, kapcsolja ki a Fotószerviz funkciót.
A Fotószerviz kikapcsolása
1. Érintse meg a Menu (Menü) ikont a gyorsérintőtáblán.
2. Érintse meg a Preferences (Preferenciák), majd a Photo Fix (Fotószerviz) elemet.
3. Érintse meg a Off (Ki) pontot.
A Fotószerviz a következő engedélyezésig kikapcsolva marad. Bluetooth- vagy
PictBridge-kapcsolaton keresztüli nyomtatás esetén a Fotószerviz mindig be van
kapcsolva.
Fénykép körülvágása
A levágási funkció lehetővé teszi a fotó körbevágását. A fényképről levágandó rész
nagyságát tetszés szerint beállíthatja.
Fényképek körülvágása
1. Érintse meg az Edit Photo (Fénykép szerkesztése) elemet a fénykép egyképes
nézetben való megjelenítésekor.
2. Érintse meg a Crop Photo (Fénykép körbevágása) elemet.
3. A Zoom In (Nagyítás) vagy Zoom Out (Kicsinyítés) ikonokkal állítsa be a körbevágás
mértékét.
A körbevágási doboz mutatja, mennyi kerül levágásra a fotóból. A körbevágási doboz
piros színűvé változik, ha a levágott mennyiség következtében a nyomtatás 100 dpi
alatt fog végbemenni.
4. Érintse meg az Rotate (Elforgatás) ikont, ha a körbevágási dobozt 90 fokkal el
szeretné forgatni, az óramutató járásával megegyező irányban.
5. A körbevágási dobozt ujjával húzza a kívánt helyre, majd válassza a Done (Kész)
lehetőséget.
Számítógép nélküli nyomtatás
Fényképek feljavítása vagy szerkesztése 39
Page 42

4. fejezet
Vörösszem-hatás eltávolítása a fényképekről
Számítógép nélküli nyomtatás
A nyomtató lehetővé teszi a vakuval készült felvételeken gyakran jelentkező vörösszemhatás eltávolítását.
Vörösszem-hatás eltávolítása
1. Érintse meg az Edit Photo (Fénykép szerkesztése) elemet a vörösszem-hibát
tartalmazó fénykép egyképes nézetben való megjelenítésekor.
2. Érintse meg a Remove Red-Eye (Vörösszem-eltávolítás) parancsot.
A vörösszem-ikon előbb villog, majd a művelet végeztével újra folytonos
megjelenésre vált.
Ha a nyomtató nem észlel vörösszem-hatást a fényképen, üzenet jelenik meg.
3. A vörösszem-hatás eltávolításának visszavonásához érintse meg az Edit Photo
( Fénykép szerkesztése) elemet egy eltávolított vörösszem-hatást tartalmazó
fénykép megjelenítésekor, majd érintse meg az Undo Red-Eye (Vörösszemeltávolítás visszavonása) parancsot.
Fényképek fényerejének módosítása
A fényerő állítása
1. Érintse meg a Edit Photo (Fénykép szerkesztése) elemet a fénykép egyképes
nézetben való megjelenítésekor.
2. Érintse meg a Photo Brightness (Fotó fényereje) elemet.
3. A nyilakkal állítsa be a kívánt fényerőt, majd érintse meg a Done (Kész) elemet.
A nyomtatási minőség módosítása
Beállíthatja, hogy a nyomtató jobb vagy gyengébb minőségben nyomtassa a képeket. Az
alapértelmezett nyomtatási minőséget a papírtípus beállítása határozza meg. Az
alapértelmezett nyomtatási minőségbeállítás produkálja a legjobb minőségű
fényképeket, de a nyomtatás így lassabb. Ha a fényképeket gyorsabban szeretné
nyomtatni, és nem foglalkozik a legjobb minőség elérésével, válasszon alacsonyabb
minőségbeállítást.
A nyomtatási minőség beállításainak módosítása
1. Érintse meg a Menu (Menü) ikont a gyorsérintőtáblán, majd válassza a
Preferences (Preferenciák) lehetőséget.
2. Érintse meg a Print Quality (Nyomtatási minőség) pontot.
3. Válassza ki a nyomtatás minőségét:
• Best (Kiváló)
• Normal (Normál)
• Fast Normal (Gyors normál)
4. Érintse meg az OK pontot.
Ez a nyomtatásminőségi beállítás addig marad érvényben, amíg nem módosítja a
papírtípus vagy a nyomtatási minőség beállítását. Tudnivalók a papírtípus beállításáról:
„
Papír betöltése,” 19. oldal.
40 Számítógép nélküli nyomtatás
Page 43

Fénykép törlése
A nyomtató használatával a fotókat és videoklipeket törölheti is a memóriakártyáról vagy
más tárolóeszközről.
Fényképek törlése
1. Jelenítse meg a fényképet vagy videoklipet egyképes nézetben.
2. Érintse meg a Edit (Szerkesztés) elemet, majd válassza a Delete (Törlés)
lehetőséget. Kövesse a képernyőn megjelenő utasításokat.
Ha egy albumban használt fényképet próbál törölni, a program egy üzenetben
figyelmezteti, hogy a fotó törlése az album törlésével jár.
Ha olyan fotót vagy videoklipet töröl, mely jelenleg a nyomtatási sorban várakozik,
akkor a törölt fotó vagy videoképkocka a nyomtatási sorból is törlődik.
Számítógép nélküli nyomtatás
Fényképek feljavítása vagy szerkesztése 41
Page 44

4. fejezet
Számítógép nélküli nyomtatás
42 Számítógép nélküli nyomtatás
Page 45

5 Nyomtatás számítógéppel
Ez a rész ismerteti, hogyan nyomtathat fényképeket, ha a HP Photosmart A820 series
eszköz a számítógéphez van csatlakoztatva, és a Photosmart Essential alkalmazáshoz
hasonló képkezelő programból szeretne nyomtatni.
Ez a rész a következő témaköröket tárgyalja:
•
Nyomtatószoftver
Fényképek átvitele számítógépre
•
Fényképek feljavítása
•
Nyomtatási beállítások módosítása a nyomtatási feladathoz
•
Nyomtatási előnézet
•
Fotók nyomtatása
•
HP Photosmart szoftver
•
Nyomtatószoftver
Ez a rész a következő témaköröket tárgyalja:
•
Nyomtató tulajdonságai párbeszédpanel
Mi ez? súgó
•
A nyomtatószoftver frissítéseinek letöltése
•
Nyomtató tulajdonságai párbeszédpanel
Amikor számítógéphez csatlakoztatja, a nyomtatót a számítógépre telepített
nyomtatószoftver vezérli. Ezzel a szoftverrel – melyet nyomtatóillesztőnek is neveznek –
módosíthatja a nyomtatási beállításokat és nyomtatási feladatokat végezhet.
A nyomtatási beállítások megváltoztatásához nyissa meg a Nyomtató tulajdonságai
párbeszédpanelt.
Nyomtatás számítógéppel
Megjegyzés A Nyomtató tulajdonságai párbeszédpanelt esetenként a Nyomtatási
beállítások párbeszédpanel néven is említik.
A Nyomtató tulajdonságai párbeszédpanel megnyitása
1. Nyissa meg a nyomtatandó fájlt.
2. Kattintson a Fájl, a Nyomtatás, majd a Tulajdonságok vagy a Beállítások pontra.
Megjelenik a Nyomtató tulajdonságai párbeszédpanel.
Megjegyzés A Nyomtató tulajdonságai párbeszédpanelhez a használt programtól
függően különbözőképpen juthat el.
Mi ez? súgó
Ha a Nyomtató tulajdonságai párbeszédpanelen látható szolgáltatásokról szeretne
többet megtudni, használja a Mi ez? súgót. További információ itt olvasható: „
súgó,” 44. oldal.
Nyomtatás számítógéppel 43
Mi ez?
Page 46

5. fejezet
Mi ez? súgó
Használja a Mi ez? súgót, ha többet szeretne megtudni a rendelkezésre álló nyomtatási
lehetőségekről.
A Mi ez? súgó használata
1. Mozgassa a kurzort azon elem fölé, melyről többet szeretne megtudni.
2. Kattintson a jobb egérgombbal.
Megjelenik a Mi ez? felirat.
3. Mozgassa a kurzort a Mi ez? felirat fölé, s kattintson a bal egérgombbal.
Megjelenik az adott elem leírása.
A nyomtatószoftver frissítéseinek letöltése
Annak érdekében, hogy biztosítsa a legújabb funkciókat és javításokat, néhány havonta
Nyomtatás számítógéppel
töltse le a legújabb szoftverfrissítéseket.
A nyomtatószoftver frissítéseinek letöltése
1. Ellenőrizze, hogy csatlakozik-e az internethez.
2. A Windows tálcáján kattintson a Start, majd a Programok vagy a Minden
program pontra, válassza a HP lehetőséget, majd kattintson a HP Software
Update pontra.
Megnyílik a HP Software Update ablaka.
3. Kattintson a Tovább gombra.
HP Software Update a HP weboldalán szoftverfrissítéseket keres.
• Ha a számítógépén a nyomtatószoftver legfrissebb verziója található, a HP
Software Update ablakában a Jelen pillanatban nem áll rendelkezésre
szoftver frissítés üzenet jelenik meg.
• Ha a számítógépén a nyomtatószoftvernek nem a legfrissebb verziója található,
a HP Software Update ablakában egy szoftverfrissítés jelenik meg.
4. Ha rendelkezésre áll egy szoftverfrissítés, jelölje be a neve melletti jelölőnégyzetet.
5. Kattintson a Telepítés gombra.
6. Kövesse a képernyőn megjelenő utasításokat.
A HP Photosmart szoftver letöltése
A HP weboldaláról letöltött nyomtatószoftver-frissítés nem frissíti a számítógépére
esetleg már telepített HP Photosmart szoftvert. A HP Photosmart szoftver frissítésének
információit a HP Photosmart szoftver súgójában találja.
Fényképek átvitele számítógépre
Ez a rész a fényképek és más fájlok átvitelét ismerteti fényképezőgépekről és
memóriakártyákról a számítógépre. A rész a következő témaköröket tárgyalja:
•
Fényképek átvitele fényképezőgépről vagy más eszközről
Fényképek és más fájlok áttöltése memóriakártyáról
•
44 Nyomtatás számítógéppel
Page 47

Fényképek átvitele fényképezőgépről vagy más eszközről
A számítógépre fotókat tölthet át egy csatlakoztatott fényképezőgépről vagy USBeszközről (például Flash-meghajtóról). A fotók átviteléhez az eszközt csatlakoztatni kell
a nyomtatóhoz, a nyomtatót pedig a megfelelő USB-kábellel a számítógéphez. Továbbá
telepítve kell lennie a HP Photosmart szoftvernek is. A fényképeket mindenképpen át kell
tölteni a számítógépre, ha a HP Photosmart szoftverhez hasonló képszerkesztő
programokban szeretné őket használni.
Képek áttöltése számítógépre
1. Csatlakoztassa a nyomtatót egy USB-kábellel a számítógéphez.
2. Csatlakoztasson egy PictBridge-kompatibilis fényképezőgépet a fényképezőporthoz,
vagy csatlakoztassa azt az eszközt, amelyen az átvinni kívánt képek megtalálhatók.
Kapcsolja be a fényképezőt vagy az eszközt.
3. A HP Szolgáltatóközpont elindul a számítógépen. Kattintson a Fényképek
áttöltése gombra, majd kövesse a képernyőn megjelenő utasításokat. További
információk: HP Photosmart Szoftversúgó.
Fényképek és más fájlok áttöltése memóriakártyáról
Ez a fejezet a fényképek és nem fényképfájlok áttöltését tárgyalja nyomtatóba vagy
számítógépbe behelyezett memóriakártyáról:
•
Fényképek mentése a memóriakártyáról a számítógépre
Nem fényképfájlok átvitele a memóriakártyáról a számítógépre
•
Fényképek és más fájlok törlése egy memóriakártyáról
•
Nyomtatás számítógéppel
Fényképek mentése a memóriakártyáról a számítógépre
A memóriakártyáról a számítógépre történő fényképáttöltéshez, kövesse ezeket a
lépéseket.
1. Győződjön meg arról, hogy a nyomtató csatlakoztatva van a számítógéphez.
2. Helyezze a fényképeket tartalmazó memóriakártyát a nyomtató megfelelő
kártyahelyébe.
3. A HP Szolgáltatóközpont elindul a számítógépen. Kattintson a Fényképek
áttöltése gombra, majd kövesse a képernyőn megjelenő utasításokat. További
információk: HP Photosmart Szoftversúgó.
Nem fényképfájlok átvitele a memóriakártyáról a számítógépre
Nem fényképfájlok memóriakártyáról számítógépre történő mentéséhez kövesse az
alábbi lépéseket.
Fájlok átvitele a memóriakártyáról a számítógépre
1. Győződjön meg arról, hogy a nyomtató csatlakoztatva van a számítógéphez.
2. Helyezze a nem fényképfájlokat tartalmazó memóriakártyát a nyomtató megfelelő
kártyahelyébe.
Fényképek átvitele számítógépre 45
Page 48

Nyomtatás számítógéppel
5. fejezet
3. Jobb gombbal kattintson a Windows tálcán lévő HP Digital Imaging Monitor
ikonra, és válassza a HP Photosmart A820 series > E: megnyitása pontot
Megjegyzés Nem feltétlenül E a betűjele a számítógép által hozzárendelt
meghajtónak.
Megnyílik a Windows Intéző, s megmutatja a kártya tartalmát.
4. A memóriakártyáról húzza át a fájlokat a számítógépen lévő megfelelő mappába.
Megjegyzés A Windows Intéző segítségével is másolhat fájlokat a számítógépről a
memóriakártyára.
Fényképek és más fájlok törlése egy memóriakártyáról
Fényképek és egyéb fájlok memóriakártyáról történő törléséhez kövesse az alábbi
lépéseket.
Fényképek vagy fájlok törlése memóriakártyáról
1. Győződjön meg arról, hogy a nyomtató csatlakoztatva van-e a számítógéphez.
2. Helyezze a fájlokat tartalmazó memóriakártyát a nyomtató megfelelő kártyahelyébe.
3. Jobb gombbal kattintson a Windows tálcán lévő HP Digital Imaging Monitor
ikonra, és válassza a HP Photosmart A820 series > E: megnyitása pontot
Megjegyzés Nem feltétlenül E a betűjele a számítógép által hozzárendelt
meghajtónak.
Megnyílik a Windows Intéző, s megmutatja a kártya tartalmát.
4. Válassza ki a törlendő fájlokat, majd használja a Fájl > Törlés menüpontot.
Fényképek feljavítása
A nyomtatószoftver számos olyan jellemzőt kínál, melyekkel könnyebben nyomtathatja
a digitális fényképeket, és javíthatja a minőségüket:
• A fényképek javítása a HP Real Life-technológia segítségével. További információ itt
olvasható: „
• Maximum dpi nyomtatási minőséggel a legjobb felbontást érheti el. További
információ itt olvasható: „
Ismerje meg, hogyan teheti professzionálissá a digitális fényképeket:
• A nyomtatott színek feljavításához használja a speciális színbeállítások pontot.
További információ itt olvasható: „
• Nyomtasson fekete-fehér fényképeket. További információ itt olvasható:
Nyomtasson fekete-fehér fényképeket,” 55. oldal.
„
• Könnyen használható, erős, fényes fotópapír gyanánt gyorsan száradó, víz-,
maszat-, ujjlenyomat- és páraálló fényes képek készítéséhez használja a HP
speciális fotópapírját. További információ itt olvasható: „
legjobban megfelelő papír kiválasztása,” 19. oldal.
A HP Real Life technológia jellemzői,” 47. oldal.
Maximum dpi,” 47. oldal.
Speciális színbeállítások használata,” 50. oldal.
A nyomtatási feladatnak
46 Nyomtatás számítógéppel
Page 49

A HP Real Life technológia jellemzői
A HP Real Life technológia képes javítani nyomtatott fényképei minőségét.
A legtöbb esetben nem szükséges az Alap alapértelmezett beállítást megváltoztatni. Az
Alap beállítás élesíti a nyomtatott képet, s növeli a például az internetről letöltött kis
felbontású képek minőségét és tisztaságát.
Ha a nyomtatandó kép alul- vagy felülexponált, sötét területeket vagy vörösszem-hatást
tartalmaz, vagy elmosódott színei vannak, módosíthatja ezt a beállítást a Teljes értékre.
A beállítást Ki állapotba is kapcsolhatja, ha szívesebben szerkeszti maga a képeit olyan
szoftverben, mint például a HP Photosmart szoftver.
A HP Real Life technológia fotójavítási beállításának megváltoztatása
1. Nyissa meg a „
2. Kattintson a Jellemzők fülre.
3. A HP Real Life technológia Fotójavítás legördülő listájában válassza ki a nyomtatni
kívánt fényképhez a megfelelő beállítást.
Nyomtató tulajdonságai párbeszédpanel,” 43. oldal ablakot.
Maximum dpi
Kiváló minőségű, éles képek nyomtatásához használja a maximum dpi módot.
A maximum dpi mód legtöbb előnyét úgy tudja kihasználni, ha jó minőségű, például
digitális fényképek nyomtatására használja. Ha a maximum dpi beállítást választja, a
nyomtatószoftver megjeleníti azt az optimalizált dpi-értéket, melyet a HP Photosmart
nyomtató használni fog.
A maximum dpi módban történő nyomtatás több időt vesz igénybe, s nagyobb szabad
lemezterületet igényel.
Nyomtatás számítógéppel
Nyomtatás Maximum dpi módban
1. Nyissa meg a Nyomtató tulajdonságai párbeszédpanelt. További információ itt
olvasható: „
2. Kattintson a Jellemzők fülre.
3. A Papírtípus legördülő listában kattintson a Több pontra, majd válassza ki a
megfelelő papírtípust.
4. A Nyomtatási minőség legördülő listában kattintson a Maximum dpi pontra.
Megjegyzés A HP Photosmart nyomtató által használt maximális dpi
megtekintéséhez kattintson a Felbontás gombra.
5. Szükség szerint válasszon ki bármilyen más nyomtatási beállítást, majd kattintson az
OK gombra.
Nyomtató tulajdonságai párbeszédpanel,” 43. oldal.
Fényképek feljavítása 47
Page 50

5. fejezet
Nyomtatási beállítások módosítása a nyomtatási feladathoz
Ez a rész azt ismerteti, hogyan lehet módosítani a számítógépről való nyomtatáskor az
olyan nyomtatási beállításokat, mint a papírtípus vagy a nyomtatási minőség. Ez a rész
a következő témaköröket tárgyalja:
•
Nyomtatási minőség módosítása
A papírtípus megváltoztatása
•
A papírméret megváltoztatása
•
Fénykép átméretezése
•
Speciális színbeállítások használata
•
Nyomtatási parancsikonok létrehozása
•
Nyomtatási minőség módosítása
A fotónyomtatás optimalizálásához válassza ki a nyomtatási minőséget és sebességet.
Nyomtatás számítógéppel
A nyomtatási minőség és sebesség beállítása
1. Nyissa meg a Nyomtató tulajdonságai párbeszédpanelt. További információ itt
olvasható: „
2. Kattintson a Jellemzők fülre.
3. A Papírtípus legördülő listában kattintson a betöltött papírtípusra.
4. A Nyomtatási minőség legördülő listában válassza ki a feladatnak megfelelő
minőségi beállítást.
Nyomtató tulajdonságai párbeszédpanel,” 43. oldal.
Nyomtatási minőség beállításai
•A Vázlat eredménye vázlat minőségű nyomat a legkevesebb tinta használatával, a
leggyorsabb nyomtatási módban.
•A Gyors normál jobb minőséget eredményez, mint a Vázlat, s gyorsabban nyomtat,
mint a Normál beállítás.
•A Normál a nyomtatási minőség és sebesség között a legjobb egyensúlyt kínálja, s
alkalmas a legtöbb nyomtatási feladat számára.
•A Legjobb a kiváló minőség és sebesség között a legjobb egyensúlyt kínálja, s
alkalmas a jó minőségű nyomtatási feladatok számára. A Legjobb beállítással
azonban a legtöbb dokumentum lassabban nyomtatható ki, mint Normál módban.
•A Maximum dpi optimalizálja azt a dpi értéket, melyben a HP Photosmart nyomtat.
A maximum dpi módban történő nyomtatás tovább tart, mint a többi beállításnál, s
nagy lemezterületet igényel. További tudnivalókért lásd: „
Megjegyzés Ha a kiválasztott nyomtatási minőséghez meg akarja tekinteni a
nyomtatási felbontást, a Jellemzők lapon kattintson a Felbontás gombra.
48 Nyomtatás számítógéppel
Maximum dpi,” 47. oldal.
Page 51

A papírtípus megváltoztatása
A legjobb eredményért mindig a nyomtatáshoz használt médiának megfelelő papírtípust
válasszon.
Konkrét papírtípus kiválasztása
1. Nyissa meg a Nyomtató tulajdonságai párbeszédpanelt. További információ itt
olvasható: „
2. Kattintson a Jellemzők fülre.
3. A Papírtípus legördülő listában kattintson a Több pontra, majd válassza ki a
használni kívánt papírtípust.
4. Kattintson az OK gombra.
5. Szükség szerint válasszon ki bármilyen más nyomtatási beállítást, majd kattintson az
OK gombra.
Nyomtató tulajdonságai párbeszédpanel,” 43. oldal.
A papírméret megváltoztatása
A papírméret kiválasztásához az alkalmazás Oldalbeállítás párbeszédpanelje helyett
inkább a Nyomtató tulajdonságai párbeszédpanelt használja. Nem minden alkalmazás
sorolja fel az összes papírméretet, melyet a nyomtató támogat.
Papírméret kiválasztása
1. Nyissa meg a Nyomtató tulajdonságai párbeszédpanelt. További információ itt
olvasható: „
2. Kattintson a Jellemzők fülre.
3. Válasszon egy papírméretet a Méret legördülő listából.
Keret nélküli nyomtatás esetén válasszon egy keret nélküli papírméretet, vagy
válasszon egy papírméretet, majd kattintson a Keret nélküli jelölőnégyzetbe.
4. Szükség szerint válasszon ki bármilyen más nyomtatási beállítást, majd kattintson az
OK gombra.
Nyomtató tulajdonságai párbeszédpanel,” 43. oldal.
Nyomtatás számítógéppel
Fénykép átméretezése
Egy adott papírméretre formázott fotó más papírméretre történő kinyomtatásához
használja a nyomtatószoftvert. Ez akkor bizonyulhat hasznosnak, ha nem áll
rendelkezésére a megfelelő papír.
Fénykép átméretezése más papírmérethez
1. Nyissa meg a Nyomtató tulajdonságai párbeszédpanelt. További információ itt
olvasható: „
2. Kattintson a Jellemzők fülre.
3. Kattintson a Méretezés a papírmérethez pontra, majd a legördülő listában válassza
ki a használni kívánt papír méretét.
A használni kívánt papírméret annak a papírnak a mérete, amelyre nyomtatni fog, s
nem azé, amelyre a dokumentum formázása történt.
4. Szükség szerint válasszon ki bármilyen más nyomtatási beállítást, majd kattintson az
OK gombra.
Nyomtató tulajdonságai párbeszédpanel,” 43. oldal.
Nyomtatási beállítások módosítása a nyomtatási feladathoz 49
Page 52

5. fejezet
Speciális színbeállítások használata
A További színopciók párbeszédpanelben lehet módosítani a nyomtatott színek
megjelenésén.
Ezen beállítások módosítása következtében a színek másképpen jelennek meg a
nyomaton, mint a számítógép képernyőjén. Ezek a nyomtatási beállítások nem
változtatják meg az eredeti fényképet, csak a nyomtatási képet.
A speciális színbeállítások megadásához kövesse az alábbi lépéseket:
Speciális színbeállítások megadása
1. Nyissa meg a Nyomtató tulajdonságai párbeszédpanelt. További információ itt
Nyomtatás számítógéppel
olvasható: „
2. Kattintson a Szín fülre, majd kattintson a További színopciók gombra.
Megjelenik a További színopciók párbeszédpanel.
3. A következő beállításokat végezheti el:
• Állítsa be a Telítettség, a Fényesség és a Színtónus értékeket a színek
nyomtatásának általános meghatározásához.
• Állítsa be a Cián, a Bíbor, a Sárga és a Fekete csúszkát az egyes színek
nyomtatásban használt szintjének meghatározásához.
Megjegyzés A színbeállítások megadása során a változások megjelennek az
Előkép dobozban.
4. A színbeállítások után kattintson az OK gombra.
5. Szükség szerint válasszon ki bármilyen más nyomtatási beállítást, majd kattintson az
OK gombra.
Ha a Nyomtató tulajdonságai párbeszédpanelen látható szolgáltatásokról szeretne
többet megtudni, használja a Mi ez? súgót. További információ itt olvasható: „
súgó,” 44. oldal.
Nyomtató tulajdonságai párbeszédpanel,” 43. oldal.
Mi ez?
Nyomtatási parancsikonok létrehozása
A nyomtatóillesztő program nyomtatási parancsikonokat felsoroló listájában elérhető
parancsikonon túl létrehozhatja saját Nyomtatási Parancsikonjait is, melyeknek
használatával időt takaríthat meg, és biztosíthatja a nyomtatási feladatok közötti
konzisztenciát.
Ha például gyakran nyomtat írásvetítő fóliára, akkor létrehozhat egy nyomtatási
parancsikont úgy, hogy kiválasztja a Prezentáció nyomtatása parancsikont, a papírtípust
megváltoztatja a HP prémium tintasugaras írásvetítő fólia értékre, majd a módosított
parancsikont egy új név alatt elmenti; például Bemutató írásvetítővel. A nyomtatási
parancsikon létrehozása után írásvetítő fóliára történő nyomtatáskor nem kell mindig
megadnia a beállításokat, egyszerűen válassza ki a nyomtatási parancsikont.
Nyomtatási parancsikon létrehozása
1. Nyissa meg a Nyomtató tulajdonságai párbeszédpanelt. További információ itt
olvasható: „
2. Kattintson a Nyomtatási parancsikonok fülre.
50 Nyomtatás számítógéppel
Nyomtató tulajdonságai párbeszédpanel,” 43. oldal.
Page 53

3. A Nyomtatási parancsikonok listában kattintson egy nyomtatási parancsikonra.
Megjelennek a kiválasztott nyomtatási parancsikonhoz tartozó beállítások.
4. Az új nyomtatási parancsikonhoz módosítsa a beállításokat.
5. Az Új parancsikon neve mezőben adjon nevet az új nyomtatási parancsikon
számára, majd kattintson a Mentés gombra.
A nyomtatási parancsikon felkerül a listára.
Nyomtatási parancsikon törlése
1. Nyissa meg a Nyomtató tulajdonságai párbeszédpanelt. További információ itt
olvasható: „
2. Kattintson a Nyomtatási parancsikonok fülre.
3. A Nyomtatási parancsikonok listában kattintson a törölni kívánt nyomtatási
parancsikon nevére.
4. Kattintson a Törlés gombra.
A nyomtatási parancsikon törlődik a listáról.
Megjegyzés Csak a felhasználó által létrehozott parancsikonokat lehet törölni. Az
eredeti HP parancsikonokat nem lehet törölni.
Nyomtató tulajdonságai párbeszédpanel,” 43. oldal.
Nyomtatási előnézet
Nyomtatás előtt megtekintheti a számítógépen a dokumentumot. Ha a megtekintési kép
nem olyan, mint amilyet szeretne, zárja be a megtekintőablakot, és végezze el a
dokumentumon vagy a nyomtatási beállításokban a szükséges változtatásokat. A
nyomtatási beállítások módosításáról bővebben lásd: „
módosítása a nyomtatási feladathoz,” 48. oldal.
Nyomtatás számítógéppel
Nyomtatási beállítások
Megtekintés nyomtatás előtt
1. Nyissa meg a Nyomtató tulajdonságai párbeszédpanelt. További információ itt
olvasható: „
2. Kattintson a Jellemzők vagy a Szín fülre.
3. Jelölje be a Nyomtatási kép megjelenítése jelölőnégyzetet.
4. Szükség szerint válasszon ki bármilyen más nyomtatási beállítást, majd kattintson az
OK gombra.
A dokumentum nyomtatása előtt megjelenik a megtekintési kép.
5. Tegye az alábbiak egyikét:
• A dokumentum nyomtatásához kattintson az OK gombra.
• A nyomtatási feladat törléséhez kattintson a Mégse gombra. A dokumentum
nyomtatása előtt igény szerint módosítsa a nyomtatási beállításokat.
Nyomtató tulajdonságai párbeszédpanel,” 43. oldal.
Fotók nyomtatása
Ez a rész a különféle típusú fényképek nyomtatását ismerteti, és a következő
témaköröket tárgyalja:
•
Keret nélküli fotók nyomtatása
Fényképek nyomtatása kerettel
•
Nyomtatási előnézet 51
Page 54

5. fejezet
• Levelezőlapok nyomtatása
Nyomtasson fekete-fehér fényképeket
•
Panoráma fényképek nyomtatása
•
Nyomtatás kartotékkartonokra és más kisméretű hordozókra
•
Keret nélküli fotók nyomtatása
Szegély nélküli nyomtatás használata a papír széleire való nyomtatáshoz.
Irányelvek
• Ha a lehető legjobb minőségben szeretne nyomtatni, tanulmányozza a „
javítását,” 46. oldal tárgyaló részt.
•Ellenőrizze, hogy a fotópapír nincs-e meggyűrődve vagy elszakadva.
• A média betöltésekor ne lépje túl a papírtálca kapacitását. További információ itt
olvasható: „
Nyomtatás számítógéppel
Felkészülés a nyomtatásra
1. Ellenőrizze, hogy a nyomtató be van-e kapcsolva.
2. Töltsön be fotópapírt. További tudnivalókért lásd: „
tudnivalók,” 19. oldal.
Nyomtatás
Nyomtató műszaki adatai,” 91. oldal.
fénykép
Papír – Alapvető
Megjegyzés Ha szoftver rendelkezik fotónyomtatási funkcióval, akkor kövesse
annak utasításait. Ellenkező esetben kövesse az alábbi utasításokat.
1. Nyissa meg a képet egy szoftverben, mely lehetővé teszi a szerkesztést. Ilyen például
a HP Photosmart szoftver.
2. Nyissa meg a Nyomtatás tulajdonságai párbeszédpanelt. További információ itt
olvasható: „
Nyomtató tulajdonságai párbeszédpanel,” 43. oldal.
3. Kattintson a Nyomtatási parancsikonok fülre.
4. A Nyomtatási parancsikonok listában válassza a Fotónyomtatás-keret nélkül
lehetőséget, majd adja meg a következő beállításokat:
• Nyomtatási minőség: Normál vagy Legjobb
Megjegyzés A legjobb felbontás eléréséhez menjen a Jellemzők lapra,
majd a Nyomtatási minőség legördülő listában kattintson a Maximum dpi
pontra.
• Papírtípus: Megfelelő fotópapírtípus
• Papírméret: Megfelelő papírméret keret nélküli fotónyomtatáshoz
• Tájolás: Álló vagy Fekvő
52 Nyomtatás számítógéppel
Page 55

5. Ha szükséges, módosítsa a HP Real Life-technológia beállításait. További információ
itt olvasható: „
A HP Real Life technológia jellemzői,” 47. oldal.
6. Szükség szerint válasszon ki bármilyen más nyomtatási beállítást, majd kattintson az
OK gombra.
Ha letéphető füllel rendelkező fotópapírra nyomtatott, a fülek eltávolításával tegye a
dokumentumot teljesen keret nélkülivé.
Ha a Nyomtató tulajdonságai párbeszédpanelen látható szolgáltatásokról szeretne
többet megtudni, használja a Mi ez? súgót. További információ itt olvasható: „
Mi ez?
súgó,” 44. oldal.
Kapcsolódó témakörök
Nyomtatási beállítások módosítása a nyomtatási feladathoz,” 48. oldal
„
Fényképek nyomtatása kerettel
Irányelvek
• Ha a lehető legjobb minőségben szeretne nyomtatni, tanulmányozza a „
javítását,” 46. oldal tárgyaló részt.
•Ellenőrizze, hogy a fotópapír nincs-e meggyűrődve vagy elszakadva.
• A média betöltésekor ne lépje túl a papírtálca kapacitását. További információ itt
olvasható: „
Felkészülés a nyomtatásra
1. Ellenőrizze, hogy a nyomtató be van-e kapcsolva.
2. Töltsön be fotópapírt. További tudnivalókért lásd: „
tudnivalók,” 19. oldal.
Nyomtatás
Megjegyzés Ha szoftver rendelkezik fotónyomtatási funkcióval, akkor kövesse
annak utasításait. Ellenkező esetben kövesse az alábbi utasításokat.
Nyomtató műszaki adatai,” 91. oldal.
Nyomtatás számítógéppel
fénykép
Papír – Alapvető
Fotók nyomtatása 53
Page 56

Nyomtatás számítógéppel
5. fejezet
1. Nyissa meg a képet egy szoftverben, mely lehetővé teszi a szerkesztést. Ilyen például
a HP Photosmart szoftver.
2. Nyissa meg a Nyomtatás tulajdonságai párbeszédpanelt. További információ itt
olvasható: „
Nyomtató tulajdonságai párbeszédpanel,” 43. oldal.
3. Kattintson a Nyomtatási parancsikonok fülre.
4. A Nyomtatási parancsikonok listában válassza a Fotónyomtatás-fehér kerettel
lehetőséget, majd adja meg a következő beállításokat:
• Nyomtatási minőség: Normál vagy Legjobb
Megjegyzés A legjobb felbontás eléréséhez menjen a Jellemzők lapra,
majd a Nyomtatási minőség legördülő listában kattintson a Maximum dpi
pontra.
• Papírtípus: Megfelelő fotópapírtípus
• Papírméret: Megfelelő fotópapírméret
• Tájolás: Álló vagy Fekvő
5. Ha szükséges, módosítsa a HP Real Life-technológia beállításait. További információ
itt olvasható: „
A HP Real Life technológia jellemzői,” 47. oldal.
6. Szükség szerint válasszon ki bármilyen más nyomtatási beállítást, majd kattintson az
OK gombra.
Ha a Nyomtató tulajdonságai párbeszédpanelen látható szolgáltatásokról szeretne
többet megtudni, használja a Mi ez? súgót. További információ itt olvasható: „
Mi ez?
súgó,” 44. oldal.
Kapcsolódó témakörök
„
Nyomtatási beállítások módosítása a nyomtatási feladathoz,” 48. oldal
Levelezőlapok nyomtatása
Irányelvek
• Csak a nyomtató papírméret-specifikációinak megfelelő méretű kártyákat és
kisméretű médiát használjon. További információ itt olvasható: „
adatai,” 91. oldal.
• A média betöltésekor ne lépje túl a papírtálca kapacitását. További információ itt
olvasható: „
Felkészülés a nyomtatásra
1. Ellenőrizze, hogy a nyomtató be van-e kapcsolva.
2. Töltsön be kártyákat. További információ itt olvasható: „
tudnivalók,” 19. oldal.
Nyomtató műszaki adatai,” 91. oldal.
Nyomtató műszaki
Papír – Alapvető
54 Nyomtatás számítógéppel
Page 57

Nyomtatás
1. Nyissa meg a Nyomtatás tulajdonságai párbeszédpanelt. További információ itt
olvasható: „
2. Kattintson a Jellemzők fülre, majd adja meg a következő nyomtatási beállítást:
• Papírtípus: Kattintson a Több, majd a Specifikus papírtípusok pontra, majd
válasszon egy megfelelő kártyatípust.
• Nyomtatási minőség: Normál vagy Legjobb
• Méret: Megfelelő kártyaméret
3. Szükség szerint válasszon ki bármilyen más nyomtatási beállítást, majd kattintson az
OK gombra.
Ha a Nyomtató tulajdonságai párbeszédpanelen látható szolgáltatásokról szeretne
többet megtudni, használja a Mi ez? súgót. További információ itt olvasható: „
súgó,” 44. oldal.
Megjegyzés Ha a papír kifogyására figyelmeztető üzenet jelenik meg, a probléma
megoldásához tekintse meg „
Kapcsolódó témakörök
Nyomtatási beállítások módosítása a nyomtatási feladathoz,” 48. oldal
„
Nyomtató tulajdonságai párbeszédpanel,” 43. oldal.
Nyomtasson fekete-fehér fényképeket
Mi ez?
Papír – Alapvető tudnivalók,” 19. oldal részt.
Irányelvek
• Egy eredetileg is fekete-fehér fénykép nyomtatásához nem kell változtatnia a
színbeállításokat; egyszerűen kövesse a nyomtatandó fényképre vonatkozó típus és
méret utasításokat. Az alapvető fotónyomtatási opciókat lásd: „
számítógéppel,” 43. oldal.
• Egy színes fénykép fekete-fehérben történő nyomtatásához használja a
Szürkeárnyalatos nyomtatás opciót.
Szürkeárnyalatos nyomtatás
1. Nyissa meg a Nyomtatás tulajdonságai párbeszédpanelt. További információ itt
olvasható: „
2. Kattintson a Szín fülre.
3. Jelölje be az Szürkeárnyalatos nyomtatás négyzetet.
4. Szükség szerint válasszon ki bármilyen más nyomtatási beállítást, majd kattintson az
OK gombra.
Nyomtató tulajdonságai párbeszédpanel,” 43. oldal.
Panoráma fényképek nyomtatása
Igazi panoráma nyomtatáshoz panorámafényképre van szükség. Ugyanakkor ehhez HP
panorámapapír 10 x 30 cm (4 x 12 hüvelyk) típusú papírt kell használni.
Nyomtatás számítógéppel
Nyomtatás
Fotók nyomtatása 55
Page 58

Nyomtatás számítógéppel
5. fejezet
Ha panorámaképet szeretne nyomtatni egy olyan fotóból, amely eredetileg nem
panorámafelvételként készült, tanulmányozza a következő részt: „
Különleges nyomtatási
projektek,” 36. oldal.
Irányelvek
• Ha a lehető legjobb minőségben szeretne nyomtatni, tanulmányozza a „
fénykép
javítását,” 46. oldal tárgyaló részt.
•Ellenőrizze, hogy a fotópapír nincs-e meggyűrődve vagy elszakadva.
• A média betöltésekor ne lépje túl a papírtálca kapacitását. További információ itt
olvasható: „
Nyomtató műszaki adatai,” 91. oldal.
• Az elhalványodás teljes megelőzésének érdekében használjon HP speciális
fotópapírt.
Felkészülés a nyomtatásra
1. Ellenőrizze, hogy a nyomtató be van-e kapcsolva.
2. Töltsön be papírt. További tudnivalókért lásd: „
Papír – Alapvető
tudnivalók,” 19. oldal.
Nyomtatás
Megjegyzés Ha a használt szoftver rendelkezik fotónyomtatási funkcióval, akkor
kövesse annak a szoftvernek az utasításait. Ellenkező esetben kövesse az alábbi
utasításokat.
1. Nyissa meg a Nyomtatás tulajdonságai párbeszédpanelt. További információ itt
olvasható: „
Nyomtató tulajdonságai párbeszédpanel,” 43. oldal.
2. A Nyomtatási parancsikonok lapon a Nyomtatási parancsikonok listában jelölje
be a Fotónyomtatás keret nélkül vagy a Fotónyomtatás-fehér kerettel
lehetőséget, majd állítsa be a következő opciókat:
• Nyomtatási minőség: Legjobb
• Papírtípus: A megfelelő fotópapírtípus
• Papírméret: A megfelelő, keret nélküli panoráma fotópapírméret
• Tájolás: Álló vagy Fekvő
3. Igény szerint adja meg a következő beállításokat:
A HP Real Life technológia jellemzői,” 47. oldal
• „
Speciális színbeállítások használata,” 50. oldal
• „
Nyomtasson fekete-fehér fényképeket,” 55. oldal
• „
4. Szükség szerint válasszon ki bármilyen más nyomtatási beállítást, majd kattintson az
OK gombra.
Használja a Mi ez? súgófunkciót a Nyomtatótulajdonságok párbeszédpanel
lehetőségeivel kapcsolatos további részletek megismeréséhez. További információ
itt olvasható: „
Mi ez? súgó,” 44. oldal.
Kapcsolódó témakörök
„
Nyomtatási beállítások módosítása a nyomtatási feladathoz,” 48. oldal
56 Nyomtatás számítógéppel
Page 59

Nyomtatás kartotékkartonokra és más kisméretű hordozókra
Irányelvek
• Csak a nyomtató papírméret-specifikációinak megfelelő méretű kártyákat és
kisméretű médiát használjon.
• A média betöltésekor ne lépje túl a papírtálca kapacitását. További információ itt
olvasható: „Nyomtató műszaki adatai,” 91. oldal.
• A nyomtatási minőség romlik, ha például kartotéklaphoz hasonló sima papírra
nyomtat. Erre készüljön fel, ez nem rendellenesség. A sima papírra történő nyomtatás
olyan nyomtatási feladatoknál (például vázlatoknál) hasznos, ahol nem fontos a
nyomtatási minőség.
Felkészülés a nyomtatásra
1. Ellenőrizze, hogy a nyomtató be van-e kapcsolva.
2. Töltsön be papírt. További tudnivalókért lásd: „
tudnivalók,” 19. oldal.
Nyomtatás
1. Nyissa meg a Nyomtatás tulajdonságai párbeszédpanelt. További információ itt
olvasható: „
2. Kattintson a Jellemzők fülre, majd adja meg a következő nyomtatási beállítást:
• Papírtípus: Sima papír
• Méret: Megfelelő kártyaméret
3. Szükség szerint válasszon ki bármilyen más nyomtatási beállítást, majd kattintson az
OK gombra.
Ha a Nyomtató tulajdonságai párbeszédpanelen látható szolgáltatásokról szeretne
többet megtudni, használja a Mi ez? súgót. További információ itt olvasható: „
súgó,” 44. oldal.
Nyomtató tulajdonságai párbeszédpanel,” 43. oldal.
Papír – Alapvető
Nyomtatás számítógéppel
Mi ez?
Megjegyzés Ha a papír kifogyására figyelmeztető üzenet jelenik meg, a probléma
megoldásához tekintse meg „
Kapcsolódó témakörök
Nyomtatási beállítások módosítása a nyomtatási feladathoz,” 48. oldal
„
HP Photosmart szoftver
A HP Photosmart szoftver ezen HP képfeldolgozó eszközök működését irányítja:
lapolvasók, fényképezőgépek, nyomtatók és többfunkciós készülékek. A telepített
Papír – Alapvető tudnivalók,” 19. oldal részt.
HP Photosmart szoftver 57
Page 60

Nyomtatás számítógéppel
5. fejezet
eszközöktől és azok jellemzőitől függően gyorsan és könnyedén rendezheti,
szerkesztheti és oszthatja meg a digitális képeket.
Digitális képek kreatív rendezése, szerkesztése és megosztása
Ha a nyomtatószoftver szokásos telepítését hajtotta végre, a Photosmart Essential
szoftver is telepítésre került. Ezzel a szoftverrel könnyűszerrel elvégezheti a
következőket:
• Fényképek és digitális képek nyomtatása
• Képek áttöltése fényképezőgépről vagy memóriakártyáról
• Képek szerkesztése
• Fényképek megosztása a barátokkal és a családdal
További információkat a HP Photosmart szoftver súgójában talál.
58 Nyomtatás számítógéppel
Page 61

6 Karbantartás
Ez a rész olyan alapvető karbantartási technikákat ismertet, melyekkel biztosíthatja, hogy
nyomtatója mindig kiváló nyomatokat készítsen.
•
Szerszámosláda párbeszédpanel
• A nyomtatópatron illesztése
•
A nyomtatópatron automatikus tisztítása
Becsült tintaszintek megtekintése
•
•
Helyezze be vagy cserélje ki a nyomtatópatront
•
A tinta eltávolítása a bőrről és a ruházatról
Nyomtatópatron-rendelési információ
•
•
Tesztoldal nyomtatása
Mintalap nyomtatása
•
•
HP Digital Imaging Monitor ikon
Szerszámosláda párbeszédpanel
A Szerszámosláda eszközeivel fokozhatja a nyomtató hatékonyságát.
•
A Szerszámosláda megnyitása
•
A Szerszámosláda használata
A Szerszámosláda megnyitása
A Windows tálcáról
1.
Kattintson duplán a HP Digital Imaging Monitor
2. Győződjön meg arról, hogy a megfelelő nyomtató van kiválasztva, és kattintson a
Beállítások gombra a HP Szolgáltatóközpont alkalmazásban.
3. Válassza a Nyomtatásbeállítások > Nyomtató szerszámosládája lehetőséget.
ikonra.
A Szerszámosláda használata
A Szerszámosláda segítségével a következőket végezheti el:
• „
A nyomtatópatron illesztése,” 59. oldal
A nyomtatópatron automatikus tisztítása,” 60. oldal
• „
Tesztoldal nyomtatása,” 63. oldal
• „
Mintalap nyomtatása,” 64. oldal
• „
Becsült tintaszintek megtekintése,” 61. oldal
• „
Nyomtatópatron-rendelési információ,” 63. oldal
• „
A Bluetooth konfigurálása,” 28. oldal
• „
A nyomtatópatron illesztése
A nyomtató automatikusan beigazítja a behelyezett új nyomtatópatront. Az optimális
nyomtatási minőség biztosítása érdekében Ön is beigazíthatja a nyomtatópatront. A
Karbantartás
Karbantartás 59
Page 62

6. fejezet
nyomtatópatron manuális beigazításának szükségességét jelezheti többek között, ha a
dokumentumok ferdén nyomtatódnak, a színek nyomtatása nem megfelelő, vagy a
nyomtatási minőség gyenge.
Nyomtatópatron igazítása a nyomtatóról
1. Töltsön HP speciális fotópapírt az adagolótálcába.
2. Érintse meg a Menu (Menü) ikont a gyorsérintőtáblán, majd válassza a Cartridge
(Patron) lehetőséget.
3. Érintse meg az Align Cartridge (Patron igazítása) elemet, majd kövesse a megjelenő
utasításokat.
Nyomtatópatron igazítása a csatlakoztatott számítógépről
1. Töltsön HP speciális fotópapírt az adagolótálcába.
2. Nyissa meg a Szerszámosláda párbeszédpanelt. További információ itt olvasható:
„
Szerszámosláda párbeszédpanel,” 59. oldal.
3. Kattintson a Nyomtatópatronok illesztése pontra.
4. Kattintson az Illesztés gombra, és kövesse a képernyőn megjelenő útmutatást.
A nyomtatópatron automatikus tisztítása
Ha a kinyomtatott oldalakon vonalak és pontok hiányoznak, vagy ha azok tintacsíkokat
tartalmaznak, akkor a nyomtatópatron valószínűleg tisztításra szorul, vagy kifogyóban
van benne a tinta.
Karbantartás
Vigyázat! Csak akkor tisztítsa meg a nyomtatópatront, amikor az szükséges. A
szükségtelen tisztítással tintát pazarol, és megrövidíti a patron élettartamát.
Ha a nyomtatópatronban van elég tinta, az alábbi lépések végrehajtásával tisztítsa meg
a nyomtatópatront a nyomtatóról vagy a csatlakoztatott számítógépről:
Nyomtatópatron tisztítása a nyomtatóról
1. Érintse meg a Menu (Menü) ikont a gyorsérintőtáblán, majd válassza a Cartridge
(Patron) lehetőséget.
2. Érintse meg a Clean Cartridge (Patron tisztítása) elemet, majd kövesse a megjelenő
utasításokat.
Nyomtatópatron tisztítása a csatlakoztatott számítógépről
1. Nyissa meg a Szerszámosláda párbeszédpanelt. További információ itt olvasható:
„
Szerszámosláda párbeszédpanel,” 59. oldal.
2. Kattintson a Nyomtatópatron tisztítása pontra.
3. Kattintson a Tisztítás gombra.
4. Kövesse a képernyőn megjelenő utasításokat.
Amennyiben a dokumentumon a tisztítás után is hiányoznak vonalak vagy pontok,
cserélje ki a nyomtatópatront.
60 Karbantartás
Page 63

Becsült tintaszintek megtekintése
A nyomtatóban lévő tintapatron becsült tintaszintjét a csatlakoztatott számítógépről vagy
magáról a nyomtatóról tekintheti meg.
Megjegyzés A nyomtatási folyamat során a patronokban lévő tintát többféleképpen
is használja az eszköz, például inicializálás közben, ami a nyomtatásra készíti fel a
patronokat és az eszközt, vagy a nyomtatófej karbantartásakor, ami tisztán tartja a
fúvókákat, és gondoskodik a tinta akadálytalan áramlásáról. Használat után a
patronban marad némi tinta. További információk:
A nyomtatópatron becsült tintaszintjének megtekintése a nyomtatóról
▲ Ellenőrizze a nyomtató érintőképernyőjének tetején lévő állapotsorban a tintaszint-
ikont.
A tintaszint-ikon jelzi a patronban lévő tinta körülbelüli szintjét (100%, 75%, 50%, 25%
és majdnem üres):
100%
75%
50%
www.hp.com/go/inkusage.
25%
Kevés a tinta (25% alatt).
A nyomtatópatron becsült tintaszintjének megtekintése a csatlakoztatott
számítógépről
1. Nyissa meg a Szerszámosláda párbeszédpanelt. További információ itt olvasható:
„
Szerszámosláda párbeszédpanel,” 59. oldal.
2. Kattintson a Becsült tintaszintek fülre.
Becsült tintaszintek megtekintése 61
Karbantartás
Page 64

6. fejezet
Helyezze be vagy cserélje ki a nyomtatópatront
Megjegyzés A nyomtatási folyamat során a patronokban lévő tintát többféleképpen
is használja az eszköz, például inicializálás közben, ami a nyomtatásra készíti fel a
patronokat és az eszközt, vagy a nyomtatófej karbantartásakor, ami tisztán tartja a
fúvókákat, és gondoskodik a tinta akadálytalan áramlásáról. Használat után a
patronban marad némi tinta. További információk:
Fekete-fehér és színes nyomtatáshoz használja a HP 110 háromszínű nyomtatópatront.
A HP Vivera tinták élethű minőséget hoznak létre tartós, fakulásnak különösen ellenálló,
élénk színekkel. A HP Vivera tinták minősége, tisztasága és fakulásmentessége
tudományosan tesztelt különleges összetételének köszönhető.
Vigyázat! Ellenőrizze, hogy a megfelelő nyomtatópatronokat használja-e. Ezen
kívül ne feledje, hogy a HP nem ajánlja a HP-patronoknak sem az átalakítását, sem
az újratöltését. A HP-patronok átalakításából, illetve újratöltéséből származó
károsodásra a HP jótállása nem terjed ki.
A legjobb nyomtatási minőség érdekében a HP azt javasolja, hogy a meglévő
nyomtatópatronjait a dobozon megjelölt időpont előtt használja fel.
Nyomtatópatron behelyezése, cseréje
1. Ellenőrizze, hogy a nyomtató be van-e kapcsolva, s eltávolította-e
csomagolóanyagokat a nyomtató belsejéből.
2. A nyomtatón nyissa ki a nyomtatópatron ajtaját.
3. Távolítsa el a patronról a fényes, rózsaszínű szalagot.
www.hp.com/go/inkusage.
Karbantartás
62 Karbantartás
Megjegyzés Ne érintse meg a nyomtatópatron rézszínű érintkezőit
4. Patroncsere esetén a foglalatban lévő patront nyomja le, s kifelé húzva vegye ki.
5. A behelyezni kívánt patront tartsa a címkéjével felfelé. A réz érintkezőkkel előre,
enyhén felfelé mutató szögben csúsztassa a foglalatba a patront. Nyomja be a
patront, amíg az a helyére nem kattan.
6. Zárja be a nyomtatópatron-ajtót.
A nyomtató megkezdi a nyomtatópatron illesztését. További tudnivalók: „
nyomtatópatron illesztése,” 59. oldal.
A régi patront hasznosítsa újra. A HP tintasugaras kiegészítők újrahasznosítási
programja (HP Inkjet Supplies Recycling Program) számos országban/térségben
lehetővé teszi az elhasznált nyomtatópatronok ingyenes begyűjtését. További
információkért látogassa meg a következő weboldalt:
globalcitizenship/environment/recycle/inkjet.html.
www.hp.com/hpinfo/
A
Page 65

A tinta eltávolítása a bőrről és a ruházatról
A bőrre és a ruházatra került tinta eltávolítása:
Felszín Orvoslás
Bőr Mossa le a területet dörzshatású szappannal.
Fehér ruha
Színes ruha
Vigyázat! A ruhadarabból mindig hideg vízzel távolítsa el a tintát. A meleg vagy forró
víz rögzítheti a tintát a ruhadarabon.
Mossa ki a ruhát hideg vízben, klórtartalmú
fehérítővel.
Mossa ki a ruhát hideg vízben, jól habzó
szalmiákszesszel.
Nyomtatópatron-rendelési információ
A nyomtatópatronok rendelési információinak megtekintése, s a
nyomtatópatronok on-line rendelése
1. Nyissa meg a Szerszámosláda párbeszédpanelt. További információ itt olvasható:
„
Szerszámosláda párbeszédpanel,” 59. oldal.
2. Kattintson a Becsült tintaszintek fülre.
3. Kattintson a Nyomtatópatron információi pontra.
Ha csatlakozik az internetre, akkor a patronok on-line rendeléséhez az On-line
vásárlás gombra is kattinthat.
HP papírok és egyéb tartozékok vásárlásához látogassa meg a
supplies weboldalt. Kérésre válasszon országot/térséget, a kérdések segítségével
válassza ki a terméket, majd kattintson az oldal valamelyik vásárlással kapcsolatos
hivatkozására.
www.hp.com/buy/
Tesztoldal nyomtatása
A tesztoldalon szereplő információ segítségére lehet, ha kapcsolatba kell lépnie a HP
támogatási szolgálatával. A tintaszinttel, a nyomtatási hatékonysággal vagy a tintapatron
állapotával, a nyomtató sorozatszámával stb. kapcsolatos információt is tartalmaz. A
tesztoldalt kinyomtathatja közvetlenül a nyomtatóról, vagy a nyomtatóillesztő szoftverből
is (ha a nyomtató csatlakoztatva van a számítógéphez).
Tesztoldal nyomtatása nyomtatóról
1. Érintse meg a Menu (Menü) ikont a gyorsérintőtáblán.
2. Érintse meg a Tools (Eszközök), majd a Print Test Page (Tesztoldal nyomtatása)
pontot.
Karbantartás
A tinta eltávolítása a bőrről és a ruházatról 63
Page 66

6. fejezet
Tesztoldal nyomtatása számítógépről
1. Nyissa meg a Szerszámosláda párbeszédpanelt. További információ itt olvasható:
„
Szerszámosláda párbeszédpanel,” 59. oldal.
2. Kattintson az Eszközszolgáltatások fülre.
3. Kattintson a Tesztoldal nyomtatása gombra.
4. Kattintson az Oldal nyomtatása pontra.
Mintalap nyomtatása
Egy mintaoldal kinyomtatásával ellenőrizheti a fényképnyomtatás minőségét, és
meggyőződhet arról, hogy a papír megfelelően van a nyomtatóba töltve.
Mintaoldal nyomtatása nyomtatóról
1. Érintse meg a Menu (Menü) ikont a gyorsérintőtáblán.
2. Érintse meg a Tools (Eszközök), majd a Print Sample Page (Tesztoldal nyomtatása)
pontot.
Mintaoldal nyomtatása számítógépről
1. Nyissa meg a Szerszámosláda párbeszédpanelt. További információ itt olvasható:
„
Szerszámosláda párbeszédpanel,” 59. oldal.
2. Kattintson az Eszközszolgáltatások fülre.
3. Kattintson a Mintaoldal nyomtatása gombra.
4. Kattintson az Oldal nyomtatása pontra.
HP Digital Imaging Monitor ikon
A nyomtatószoftver telepítése után a HP Digital Imaging Monitor ikon megjelenik a
Windows tálcán. Az ikon segítségével feladatok széles körét végezheti el.
A HP Digital Imaging Monitor ikon mutatja a nyomtató állapotát:
Karbantartás
• A HP Szolgáltatóközpont megnyitásához kattintson duplán a HP Digital Imaging
• Kattintson a jobb egérgombbal a HP Digital Imaging Monitor ikonra, és válasszon a
64 Karbantartás
A HP Digital Imaging Monitor ikonon zöld pipa látszik, amikor a nyomtató tétlen állapotban
van.
A HP Digital Imaging Monitor ikonnak egy felkiáltójele van, ha hiba történt. Egy hibaüzenet
is megjelenik. Kattintson a hibaüzenetre vagy a HP Digital Imaging Monitor ikonra, ha
vissza akarja állítani az ikont a tétlen állapotra.
Monitor ikonra.
következő menüpontok közül:
• HP Photosmart A820 series > Névjegy: Megmutatja a nyomtatószoftver
verzióját, a telepített nyomtatókat, valamint a nyomtató nevét és sorozatszámát.
• Szolgáltatóközpont megjelenítése/indítása: Megnyitja a HP
Szolgáltatóközpont ablakot.
• Névjegy: Megmutatja a HP Digital Imaging Monitor ikon verzióját.
Page 67

• HP Digital Imaging Monitor bezárása: Eltávolítja a HP Digital Imaging Monitor
ikont a Windows tálcáról. Ha újraindítja a számítógépet, ismét megjelenik az ikon.
• HP Photosmart A820 series > Állapot megjelenítése: Leírja a nyomtató
jelenlegi állapotát.
HP Digital Imaging Monitor ikon 65
Karbantartás
Page 68

6. fejezet
Karbantartás
66 Karbantartás
Page 69

7 Hibaelhárítás
Mielőtt kapcsolatba lépne a HP ügyfélszolgálatával, olvassa el ezt a fejezetet
hibaelhárítási ötletekért, vagy keresse fel a
szolgáltatást.
Mielőtt hozzálátna, győződjön meg a következőkről:
• A nyomtató és a számítógép közötti kábelkapcsolatok megfelelően rögzítettek-e.
• A legfrissebb verzióját használja-e a nyomtatószoftvernek.
Tipp A HP azt javasolja, hogy az USB-kábel hossza ne legyen nagyobb, mint 3 m
(10 láb). Hosszabb USB-kábel hibákat okozhat.
Ez a fejezet a HP Photosmart A820 series hibáinak elhárításával kapcsolatos
tudnivalókat ismerteti.
•
Szoftvertelepítési gondok
Nyomtatási és hardveres problémák
•
Bluetooth-nyomtatási problémák
•
Készüléküzenetek
•
Szoftvertelepítési gondok
• A nyomtatószoftver telepítése nem volt sikeres
Egy vagy több rendszerösszetevő nem felel meg a minimális
•
rendszerkövetelményeknek
A számítógép nem olvasta a HP Photosmart CD-t
•
"Hiba történt a Dot4-be történő íráskor" üzenet jelent meg
•
Hiányzó HP Photosmart szoftver
•
www.hp.com/support on-line támogatási
A nyomtatószoftver telepítése nem volt sikeres
Ok: Ütközés lehetett a vírusellenőrző programmal vagy valamilyen más, a
háttérben futó programmal, ami megakadályozta a sikeres telepítést.
Megoldás:
1. Törölje le a nyomtatószoftvert:
a.A Indítás menüben menjen a Programok > HP > HP Photosmart A820
series > Eszközök eltávolítása pontra.
b. Kövesse a képernyőn megjelenő utasításokat.
2. Szüneteltesse vagy tiltsa le a vírusellenőrző programokat.
3. Zárjon be minden alkalmazást.
4. A nyomtatóval kapott telepítési útmutató alapján telepítse újra a
nyomtatószoftvert.
Hibaelhárítás 67
Hibaelhárítás
Page 70

7. fejezet
Egy vagy több rendszerösszetevő nem felel meg a minimális
rendszerkövetelményeknek
Ok: A számítógép egy rendszerösszetevője nem felel meg az ajánlott minimális
rendszerkövetelményeknek.
Megoldás:
•A Rendszerkövetelmények párbeszédpanelben egy piros kör jelzi, hogy a
rendszer melyik része nem felel meg a szoftver telepítéséhez szükséges
minimális követelményeknek. Az összetevő minimális rendszerkövetelményének
információiért kattintson a Részletek gombra. Módosítsa vagy frissítse a
kérdéses összetevőt.
•A Rendszerkövetelmények párbeszédpanelben egy sárga háromszög jelzi,
hogy a rendszer melyik része nem felel meg az ajánlott követelményeknek. Az
optimális működés érdekében a HP javasolja az ajánlott
rendszerkövetelményeknek való megfelelést. A telepítés folytatásához kattintson
a Folytatás gombra.
Ha a monitor felbontása nem felel meg a minimális rendszerkövetelményeknek, vagy
alacsonyabb értékre van állítva, akkor növelje meg a monitor felbontását:
1. A Rendszerkövetelmények párbeszédpanelben kattintson a Mégse gombra.
2. Az Asztalon kattintson a jobb egérgombbal, majd válassza a Tulajdonságok
gombot.
3. Kattintson a Beállítások fülre.
4. Állítsa be a képernyő felbontását 800 x 600 vagy nagyobb értékre.
5. Kattintson az Alkalmaz gombra. Megjelenik egy képernyőbeállítási üzenet.
6. A módosítások elfogadásához kattintson az Igen gombra.
7. A telepítés folytatásához kattintson az Ismét gombra. Ha a telepítés nem
folytatódik, kattintson a Mégse gombra, majd telepítse újra a nyomtatószoftvert.
Hibaelhárítás
68 Hibaelhárítás
A számítógép nem olvasta a HP Photosmart CD-t
Ok:
• Lehet, hogy a CD-lejátszón vagy a rendszerben nincs beállítva az Automatikus
lejátszás.
• Nem volt megfelelően behelyezve a CD.
• A CD vagy a CD-ROM meghajtó sérült lehet.
Megoldás:
•Győződjön meg arról, hogy a CD-n nincs karcolás vagy piszok. Ha a CD felszíne
piszkos, egy puha, száraz, szöszmentes ruhadarabbal tisztítsa meg.
• Helyezze vissza a CD-t, és kövesse az alábbi lépéseket:
1. Keresse meg a CD-ROM meghajtót.
2. A HP Photosmart CD megnyitásához kattintson rá duplán.
3. Kattintson duplán a setup.exe programra.
4. Kövesse a képernyőn megjelenő utasításokat.
Page 71

• Próbáljon egy olyan CD-t behelyezni, amelyikről tudja, hogy automatikusan
elindul. Ha az a CD sem indul el automatikusan, akkor valószínű javítani kell a
CD-ROM meghajtót.
•Ha más CD-k működnek, de a HP Photosmart CD nem működik, akkor sérült
lehet a CD. A
www.hp.com/support címről le tudja tölteni a nyomtatószoftvert.
"Hiba történt a Dot4-be történő íráskor" üzenet jelent meg
Ok: Lehet, hogy a nyomtatószoftver nincs helyesen telepítve.
Megoldás:
• Húzza ki a számítógépből az USB-kábelt, majd dugja vissza ismét.
•Ellenőrizze, hogy az USB-csatlakozás megfelelő-e a számítógépen és a
nyomtató hátsó USB-portján.
• Indítsa újra a számítógépet.
Ha ez nem oldja meg a problémát, kövesse az alábbi lépéseket:
1. Húzza ki az USB-kábelt a nyomtatóból.
2. Törölje le a nyomtatószoftvert:
a.A Start menüben menjen a Programok > HP > HP Photosmart A820
series > Eszközök eltávolítása pontra.
b. Kövesse a képernyőn megjelenő utasításokat.
3. Amint készen van a letörlés, indítsa újra a számítógépet.
4. Telepítse újra a nyomtatószoftvert. Kövesse a képernyőn megjelenő telepítési
utasításokat.
5. Csatlakoztassa vissza a hálózati tápkábelt a nyomtató hátsó részébe, majd
kapcsolja be a nyomtatót.
6. Amint a számítógép kéri, csatlakoztassa az USB-kábelt a nyomtató hátulján lévő
USB-porthoz.
Hiányzó HP Photosmart szoftver
Ok: Nincs telepítve a HP Photosmart szoftver.
Megoldás: Telepítse a HP Photosmart készülékhez kapott HP Photosmart
szoftvert. A telepítés után indítsa újra a számítógépet.
A HP Photosmart szoftver telepítése
1. Helyezze be a HP Photosmart CD-ROM-ot a számítógép CD-ROM
meghajtójába, és indítsa el a telepítőprogramot (Setup).
2. Ha a program felszólítja, kattintson a További szoftver telepítése elemre a
HP Photosmart szoftver telepítéséhez.
3. Kövesse a képernyőn megjelenő utasításokat és a HP Photosmart készülékhez
kapott telepítési útmutatót.
Szoftvertelepítési gondok 69
Hibaelhárítás
Page 72

7. fejezet
Nyomtatási és hardveres problémák
• Nem jön elő a nyomat
A számítógép és a nyomtató között megszakadt a kapcsolat
•
Az Új hardver varázsló nem ismeri fel a nyomtatót a számítógéphez történő
•
csatlakoztatáskor
Amikor a nyomtató és a számítógép össze lett kötve az USB-kábellel, nem jelent meg
•
az Új hardver varázsló
A HP Digital Imaging Monitor ikon nem jelenik meg a Windows tálcán
•
Nem nyomtat a nyomtató, ha egy USB-kábellel egy másik USB-eszközön keresztül
•
csatlakozik a számítógéphez
A Windows tálcán a HP Digital Imaging Monitor ikonon egy kicsi piros kör jelenik meg
•
Ismeretlen eszköz üzenet jelent meg
•
A dokumentum vagy a fénykép nem a kiválasztott alapértelmezett nyomtatási
•
beállításokkal kerül kinyomtatásra
A nyomtató számítógép nélküli nyomtatáskor nem nyomtat szegély nélküli képeket.
•
A fényképeket nem lehet a számítógépről a memóriakártyára menteni
•
Nagyon lassú a nyomtatás
•
A nyomat el van szakadva vagy meg van gyűrődve
•
Üres lap jön ki a nyomtatóból
•
A nyomtató a nyomtatásra való felkészülés alatt kidobja a lapot
•
A nyomtatott dokumentum egyes részei hiányoznak vagy rossz helyen vannak
•
Gyenge a nyomtatási minőség
•
A nyomtatott fénykép egy része le van vágva
•
A nyomat nem úgy néz ki, ahogy kellene
•
A nyomtató tápkábele csatlakoztatva van, de a készülék nem kapcsol be.
•
Hibaelhárítás
70 Hibaelhárítás
Nem jön elő a nyomat
Ok: A nyomtatás alatt a papír elakadt.
Megoldás: Próbálja a következő lépéseket a papírelakadás megszüntetésére:
• Ha a papír a nyomtató elején már részben kijött, finoman húzza ki maga felé a
papírt.
• Ha a papír a nyomtató elején még nem jelent meg, próbálja a nyomtató hátoldala
felől eltávolítani:
• Nyissa fel az adagolótálca fedelét, távolítsa el a papírt az adagolótálcából,
majd óvatosan húzza lefelé a tálcát, amíg teljesen vízszintes helyzetbe nem
kerül.
• A nyomtató hátoldala felől finoman húzza ki az elakadt papírt.
• Hajtsa vissza az adagolótálcát addig, amíg a papíradagolási helyzetébe
vissza nem kattan.
Page 73

• Ha nem tudja megfogni az elakadt papír szélét, akkor próbálja meg a következőt:
• Kapcsolja ki a nyomtatót.
• Kapcsolja be a nyomtatót. A nyomtató ellenőrzi a papírt a papírvezetési
útvonalon, s automatikusan kidobja az elakadt papírt.
• A folytatáshoz nyomja meg az OK gombot.
A számítógép és a nyomtató között megszakadt a kapcsolat
Ok:
• Lehet, hogy a számítógép nincs csatlakoztatva a nyomtatóhoz.
• A nyomtató ki lehet kapcsolva.
• Lehet, hogy a nyomtató nincs az elektromos hálózathoz csatlakoztatva.
• Lehet, hogy olyan USB-elosztót vagy dokkolót használ, melyhez több eszköz
kapcsolódik. Más eszköz elérése ideiglenesen megszakíthatja a kapcsolatot a
nyomtatóval.
Megoldás:
•Ellenőrizze, hogy az USB-csatlakozás megfelelő-e a számítógépen és a
nyomtató hátsó USB-portján.
•Ellenőrizze, hogy a tápkábel megfelelően csatlakozik-e, s a nyomtató be van-e
kapcsolva.
• Várjon, míg a másik eszköz már nincs elérés alatt, vagy csatlakoztassa a
nyomtatót közvetlenül a számítógéphez.
Ha megjelenik egy HP Photosmart párbeszédpanel, a kapcsolat létrehozásához
kattintson az Ismét gombra.
Az Új hardver varázsló nem ismeri fel a nyomtatót a számítógéphez történő
csatlakoztatáskor
Ok: A telepítés megkezdése előtt vagy mielőtt a telepítő kérte volna, már
csatlakoztatta a nyomtatót a számítógéphez.
Megoldás:
1. Húzza ki az USB-kábelt a nyomtatóból, s zárja be az Új hardver varázslót.
2. Helyezze be a nyomtatóval együtt kapott HP Photosmart CD-t a meghajtóba.
Amint megjelenik a Telepítő varázsló, kattintson a Mégse gombra.
3. A Start menüben kattintson a Futtatás pontra.
4. Kattintson a Tallózás gombra, és keresse meg a CD-ROM meghajtót.
5. Jelölje ki az Uninstaller.bat fájlt, majd kattintson a Megnyitás gombra.
6. A Letörlő indításához kattintson az OK gombra.
Nyomtatási és hardveres problémák 71
Hibaelhárítás
Page 74

7. fejezet
7. A számítógéphez való csatlakozáskor létrehozott fájlok letörléséhez kattintson a
Folytatás gombra.
8. Kattintson az Újraindítás gombra. Amint újraindult a számítógép, vegye ki a HP
Photosmart CD-t a meghajtóból, és kövesse a nyomtatóval kapott telepítési
útmutató utasításait.
Amikor a nyomtató és a számítógép össze lett kötve az USB-kábellel, nem jelent
meg az Új hardver varázsló
Ok: Valószínű, hogy nem megfelelő Windows-verziót használ, esetleg probléma
lehet az USB-kábellel vagy az USB-kapcsolattal.
Megoldás: Győződjön meg arról, hogy a számítógépén megfelelő Windows
operációs rendszer fut, és a számítógépe egy USB-kábelen keresztül csatlakozik
nyomtató hátulján lévő USB-porthoz.
Ha nem ez a probléma, próbálja a következőt:
1. Húzza ki a hálózati tápkábelt és az USB-kábelt a nyomtató hátuljából.
2. Törölje le a nyomtatószoftvert:
a.A Start menüben menjen a Programok > HP > HP Photosmart A820
series > Eszközök eltávolítása pontra.
b. Kövesse a képernyőn megjelenő utasításokat.
3. Amint készen van a letörlés, indítsa újra a számítógépet.
4. Telepítse újra a nyomtatószoftvert. Kövesse a képernyőn megjelenő telepítési
utasításokat.
5. Csatlakoztassa vissza a hálózati tápkábelt a nyomtató hátsó részébe, majd
kapcsolja be a nyomtatót.
6. Amint a számítógép kéri, csatlakoztassa az USB-kábelt a nyomtató hátulján lévő
USB-porthoz.
Hibaelhárítás
72 Hibaelhárítás
A HP Digital Imaging Monitor ikon nem jelenik meg a Windows tálcán
Ok: A HP Digital Imaging Monitor bezárása pontra kattinthatott a menüben,
amikor a Windows tálcán jobb egérgombbal a HP Digital Imaging Monitor ikonra
kattintott. További információ itt olvasható: „
HP Digital Imaging Monitor
ikon,” 64. oldal.
Megoldás: Indítsa újra a számítógépet.
Nem nyomtat a nyomtató, ha egy USB-kábellel egy másik USB-eszközön keresztül
csatlakozik a számítógéphez
Ok: A számítógép és a nyomtató közötti kétirányú kommunikációt megszakította
egy másik, az USB-elosztóhoz csatlakozó eszköz.
Megoldás:
1. Kapcsolja ki a számítógépet.
2. Csatlakoztassa a nyomtatót közvetlenül a számítógép USB-portjára.
Page 75

3. Ellenőrizze, hogy az USB-csatlakozás megfelelő-e a számítógépen és a
nyomtató hátsó USB-portján.
4. Csatlakoztasson le minden USB-eszközt (beleértve az elosztót is) a
számítógépről.
5. Kapcsolja be a számítógépet.
6. Próbáljon újra nyomtatni. Ha a probléma továbbra is fennáll, csatlakoztassa
nyomtatóját a számítógép egy másik USB-portjához, és ismételje meg az 1–5.
lépéseket.
A Windows tálcán a HP Digital Imaging Monitor ikonon egy kicsi piros kör jelenik
meg
Ok: A számítógép és a nyomtató között kapcsolati vagy kommunikációs probléma
van.
Megoldás:
1. Csatlakoztassa a nyomtatót közvetlenül a számítógép egyik USB-portjára.
2. Húzza ki a számítógépből az USB-kábelt, majd dugja vissza ismét.
3. Csatlakoztasson le minden USB-eszközt (beleértve az elosztót is) a
számítógépről.
4. Ha a számítógép és a nyomtató csatlakoztatására USB-elosztót használ, a
kommunikáció ellenőrzése céljából csatlakoztassa le a nyomtatót az elosztóról,
s csatlakoztassa közvetlenül a számítógéphez.
5. Próbálja meg újra kinyomtatni a dokumentumot. Ha a probléma továbbra is
fennáll, csatlakoztassa nyomtatóját a számítógép egy másik USB-portjához, és
ismételje meg az 1–5. lépéseket.
Ismeretlen eszköz üzenet jelent meg
Ok:
• Statikus elektromosság keletkezhetett a nyomtató és a számítógép közötti
kábelben.
• A szoftver nem tudja azonosítani a nyomtatót, mert a nyomtató USB-kapcsolata
hibás lehet.
Megoldás:
1. Húzza ki az USB-kábelt a nyomtatóból.
2. Húzza ki a tápkábelt a nyomtatóból.
3. Várjon körülbelül 10 másodpercig.
4. Dugja vissza a tápkábelt a nyomtatóba.
5. Dugja vissza az USB-kábelt a nyomtató hátulján lévő USB-portba.
Nyomtatási és hardveres problémák 73
Hibaelhárítás
Page 76

7. fejezet
6. Ha a probléma továbbra is fennáll, húzza ki a tápkábelt és az USB-kábelt, majd
törölje le a nyomtatószoftvert:
a.A Start menüben menjen a Programok > HP > HP Photosmart A820
series > Eszközök eltávolítása pontra.
b. Kövesse a képernyőn megjelenő utasításokat.
7. Indítsa újra a számítógépet.
8. Telepítse újra a nyomtatószoftvert, és kövesse a képernyőn megjelenő
utasításokat. Ne csatlakoztassa az USB-kábelt a nyomtatóhoz, ameddig erre
utasítást nem kap.
Ha az “Ismeretlen eszköz” továbbra is megjelenik, további információkért látogassa
meg a
www.hp.com/support weboldalt, vagy lépjen kapcsolatba a HP támogatással.
A dokumentum vagy a fénykép nem a kiválasztott alapértelmezett nyomtatási
beállításokkal kerül kinyomtatásra
Ok: A nyomtató alapértelmezett beállításai különbözhetnek az alkalmazás
beállításaitól. Az alkalmazás nyomtatási beállításai felülírják a nyomtatón megadott
beállításokat.
Megoldás: Az alkalmazás Fájl menüjében válassza a Nyomtatás pontot, majd
kattintson a Tulajdonságok gombra, s adja meg a szükséges beállításokat.
Hibaelhárítás
A nyomtató számítógép nélküli nyomtatáskor nem nyomtat szegély nélküli
képeket.
Ok: Lehet, hogy a szegély nélküli nyomtatási lehetőség ki van kapcsolva.
Megoldás: A szegély nélküli nyomtatási lehetőség bekapcsolásához kövesse az
alábbi lépéseket:
1. Érintse meg a Menu (Menü) ikont a gyorsérintőtáblán, majd a lefelé mutató nyíllal
lépjen a Preferenciák menüpontra.
2. Érintse meg a Preferences (Preferenciák) pontot.
3. Ha a Borderless (Szegély nélküli) értéke Off (Ki), érintse meg a Borderless
(Szegély nélküli) elemet a szegély nélküli nyomtatás bekapcsolásához.
4.
Érintse meg kétszer a gyorsérintőtábla
ikonját a menükből való kilépéshez.
A fényképeket nem lehet a számítógépről a memóriakártyára menteni
Ok: A memóriakártya esetleg zárolt.
Megoldás: Ha a memóriakártyán van lezáró kapcsoló, ellenőrizze, hogy az nyitott
állapotban van-e.
74 Hibaelhárítás
Page 77

Nagyon lassú a nyomtatás
Ok:
• A nyomtatott kép nagy felbontású. Ezek nyomtatása hosszabb időt vesz igénybe.
•A Maximum dpi beállítást választhatta ki.
• A rendszer erőforrásai túlságosan foglaltak lehetnek. Lehet, hogy cseveg
valakivel, zenét tölt le vagy egy vírusellenőrző fut a háttérben.
• Lehet, hogy elavult a nyomtatószoftver.
Megoldás:
• A Nyomtató tulajdonságai párbeszédpanel Jellemzők lapján állítsa be a
Nyomtatási minőséget a Maximum dpi helyett a Legjobb vagy a Normál értékre,
s próbáljon újra nyomtatni.
• A nyomtatópatronban levő tinta mennyiségének ellenőrzéséhez további
információt itt talál: „
Becsült tintaszintek megtekintése,” 61. oldal Ha szükséges,
cserélje ki a nyomtatópatront.
• A nyomtatószoftver frissítéséhez további információt itt talál: „A nyomtatószoftver
frissítéseinek letöltése,” 44. oldal A nyomtatószoftver verziójának ellenőrzéséhez
válassza a tálcán lévő HP Digital Imaging Monitor
ikon Névjegy pontját.
A számítógép erőforrásainak növelése érdekében a Windows Intéző és a Tálca
(Systray) kivételével zárjon be minden programot, majd próbáljon újra nyomtatni:
Rendszererőforrások felszabadítása
1. Nyomja meg a Ctrl+Alt+Delete gombokat.
2. A Windows Intéző és a Tálca (Systray) kivételével jelölje ki a programokat. Több
program kijelöléséhez tartsa lenyomva a Ctrl vagy a Shift billentyűt.
3. Kattintson a Feladat befejezése gombra. Ha megjelenik egy második üzenet is,
kattintson ismét a Feladat befejezése gombra.
4. Ismételje az 1–3. lépést, míg a Windows Intéző és a Tálca (Systray) kivételével
minden program be nincs zárva.
5. Próbáljon újra nyomtatni.
A nyomat el van szakadva vagy meg van gyűrődve
Ok: Az aktuális nyomtatási feladat a szokásosnál több tintát használ.
Megoldás: A Nyomtató tulajdonságai párbeszédpanelben csökkentse a tinta
mennyiségét.
1. Nyissa meg a Nyomtató tulajdonságai párbeszédpanelt. További információ itt
olvasható: „
Nyomtató tulajdonságai párbeszédpanel,” 43. oldal.
2. Kattintson a Szín fülre.
3. Kattintson a További színopciók pontra.
Nyomtatási és hardveres problémák 75
Hibaelhárítás
Page 78

7. fejezet
4. Állítsa vissza a tintajellemzőket a Telítettség csúszka Tompított irányba történő
mozgatásával.
5. Próbáljon újra nyomtatni.
Üres lap jön ki a nyomtatóból
Ok: Előfordulhat, hogy a nyomtatópatronból kifogyott a tinta.
Megoldás: Nyomtasson tesztoldalt. További információ itt olvasható: „
Tesztoldal
nyomtatása,” 63. oldal. Ha szükséges, cserélje ki a nyomtatópatront. További
információ itt olvasható: „
Helyezze be vagy cserélje ki a nyomtatópatront,” 62. oldal.
A nyomtató a nyomtatásra való felkészülés alatt kidobja a lapot
Ok: A nyomtatót közvetlen napsugárzás érheti, ami befolyásolja az automatikus
papírérzékelő működését.
Megoldás: Helyezze a nyomtatót olyan helyre, ahol nincs közvetlen
napsugárzásnak kitéve.
A nyomtatott dokumentum egyes részei hiányoznak vagy rossz helyen vannak
Hibaelhárítás
76 Hibaelhárítás
Ok:
• Helytelen tájolást választhatott ki.
• Nem megfelelő papírméretet adhatott meg.
Megoldás:
•Győződjön meg arról, hogy a Nyomtató tulajdonságai párbeszédpanel
Jellemzők lapján a helyes tájolást választotta ki.
•Győződjön meg arról, hogy a megfelelő papírtípus van kiválasztva. További
tudnivalókért lásd: „
A papírméret megváltoztatása,” 49. oldal.
Gyenge a nyomtatási minőség
Ok:
• Túlságosan felnagyíthatta a fényképet.
•Előfordulhat, hogy a nyomtatópatronból kifogyott a tinta.
• Nem a megfelelő papírtípust használja a nyomtatáshoz.
• Lehet, hogy a papírnak nem a megfelelő oldalára nyomtat.
• A digitális fényképezőgépen kicsi felbontást állíthatott be.
• Lehet, hogy meg kell tisztítani a nyomtatópatront.
Page 79

Megoldás:
• Csökkentse a nagyítást.
• Nyomtasson tesztoldalt. További információ itt olvasható: „
Tesztoldal
nyomtatása,” 63. oldal. Ha szükséges, cserélje ki a nyomtatópatront. További
információ itt olvasható: „
Helyezze be vagy cserélje ki a
nyomtatópatront,” 62. oldal.
• A Szerszámosláda Becsült tintaszint lapján ellenőrizze a nyomtatópatronban
lévő tinta mennyiségét. További tudnivalókat a következő helyen talál:
„
Szerszámosláda,” 59. oldal.
•Győződjön meg arról, hogy a nyomtatónak megfelelő papírtípust használ.
Fényképek nyomtatásakor a legjobb eredmény eléréséhez használjon HP
speciális fotópapírt.
• Sima papír helyett használjon a nyomtatási feladatnak megfelelő papírt.
•Győződjön meg arról, hogy a papír a nyomtatandó oldalával felfelé van
behelyezve.
• Csökkentse a kép méretét, és próbáljon újra nyomtatni. A későbbi jobb eredmény
elérésének érdekében a digitális fényképezőgépen állítson be nagyobb
felbontást.
• A Szerszámosláda Eszközszolgáltatások lapján kattintson a Nyomtatópatron
tisztítása pontra.
A nyomtatott fénykép egy része le van vágva
Ok: A papírtípus és papírméret beállításához az alkalmazás Oldalbeállítás
párbeszédpaneljét használhatta.
Megoldás: A papírtípus és papírméret beállításához használja a Nyomtató
tulajdonságai párbeszédpanel Jellemzők lapját.
A nyomat nem úgy néz ki, ahogy kellene
Ok: A papír megjelölt, karcolt vagy ráncos lehet, esetleg a papír sötét színű vagy
fémszálakat tartalmaz.
Megoldás: Ha a papír sérült, sötét színű vagy fémszálakat tartalmaz, az érzékelő
nem tudja pontosan felismerni a papír típusát és méretét. Győződjön meg arról, hogy
a papír tiszta, nincs rajta karcolás vagy gyűrődés, világos színű, és nem tartalmaz
fémszálakat. Válassza ki a megfelelő papírtípust és papírméretet a Nyomtató
tulajdonságai párbeszédpanel Jellemzők lapján.
Nyomtatási és hardveres problémák 77
Hibaelhárítás
Page 80

7. fejezet
A nyomtató tápkábele csatlakoztatva van, de a készülék nem kapcsol be.
Megoldás:
• A nyomtató olyan elosztóhoz lehet csatlakoztatva, mely ki van kapcsolva.
Kapcsolja be az elosztót, majd kapcsolja be a nyomtatót.
• A nyomtató egy nem kompatibilis áramforráshoz lett csatlakoztatva. Ha külföldre
utazik, győződjön meg róla, hogy annak az országnak/területnek az elektromos
hálózata megfelel a nyomtató tápellátási és tápcsatlakozási követelményeinek.
•Ellenőrizze a tápadapter megfelelő működését.
A tápadapter ellenőrzése:
• A tápkábel legyen csatlakoztatva a nyomtatóhoz és egy megfelelő
áramforráshoz.
• Nyomja meg és tartsa lenyomva a On (Be) gombot. Ha a On (Be) gomb
világítani kezd, akkor a tápadapter megfelelően működik. Ha a gomb nem
gyullad ki, látogasson el a
kapcsolatot a HP-támogatással.
www.hp.com/support weboldalra, vagy vegye fel a
Bluetooth-nyomtatási problémák
Mielőtt kapcsolatba lépne a HP támogatással, olvassa el ezt a fejezetet hibaelhárítási
ötletekért, vagy keresse fel a
Mindenképpen olvassa el a HP Bluetooth vezeték nélküli nyomtatóadapter (ha azt
használja) és az Ön Bluetooth vezeték nélküli technológiájú eszközének
dokumentációját.
•
A Bluetooth-eszköz nem találja a nyomtatót.
Nem jön ki lap a nyomtatóból.
•
Gyenge a nyomtatási minőség.
•
Szegéllyel nyomtatott fénykép.
•
A számítógép nem tudja beállítani az eszköz nevét a Bluetooth vezeték nélküli
•
kapcsolat alkalmazásával.
www.hp.com/support on-line támogatási szolgáltatást.
Hibaelhárítás
78 Hibaelhárítás
Page 81

A Bluetooth-eszköz nem találja a nyomtatót.
Megoldás:
• Ha a HP Bluetooth vezeték nélküli nyomtatóadaptert használja, ellenőrizze, hogy
az csatlakoztatva van-e a nyomtató elején lévő fényképező portra. Az adapteren
lévő jelzőfény villog, amint az adapter kész az adatok fogadására.
Ha a nyomtató rendelkezik beépített Bluetooth vezeték nélküli lehetőséggel,
ellenőrizze a nyomtatón a Bluetooth jelzőfényt. A jelzőfény villog, amint a
nyomtató kész az adatok fogadására.
•A Visibility (Láthatóság) Bluetooth-beállítás értéke Not visible (Nem látható).
Adja ennek a beállításnak a Visible to all (Nyilvános) értéket a következők
szerint:
• Érintse meg a Menu (Menü) ikont a gyorsérintőtáblán.
• Érintse meg előbb a Bluetooth-, majd a Visibility (Láthatóság) elemet.
• Válassza a Visible to all (Mindenki számára látható) lehetőséget.
• A Bluetooth Security level (Biztonsági szint) a High (Magas) értékre lehet állítva.
Adja ennek a beállításnak a Low (Alacsony) értéket a következők szerint:
• Érintse meg a Menu (Menü) ikont a gyorsérintőtáblán.
• Érintse meg a Bluetooth-pontot.
• Érintse meg a Security level (Biztonsági szint) elemet.
• Érintse meg a Low (Alacsony) lehetőséget.
• Az a jelszó (PIN), amit a Bluetooth vezeték nélküli technológiájú eszköz a
nyomtató felé alkalmazott, hibás lehet. Ellenőrizze, hogy a Bluetooth vezeték
nélküli technológiájú eszközben a helyes jelszó van-e megadva a nyomtató
számára.
• Túl messze lehet a nyomtatótól. Helyezze a Bluetooth vezeték nélküli
technológiájú eszközt közelebb a nyomtatóhoz. Az ajánlott maximális távolság a
Bluetooth vezeték nélküli technológiájú eszköz és a nyomtató között 10 méter.
Nem jön ki lap a nyomtatóból.
Megoldás: Lehet, hogy a nyomtató nem ismerte fel a Bluetooth vezeték nélküli
technológiájú eszköz által küldött fájl típusát. A nyomtató által támogatott
fájlformátumok listája: „
Specifikációk,” 91. oldal.
Gyenge a nyomtatási minőség.
Megoldás: A nyomtatott fénykép kis felbontású lehet. A jobb eredmény elérésének
érdekében a digitális fényképezőgépen állítson be nagyobb felbontást. A VGAfelbontású fényképezőkkel (amilyenek például a mobiltelefonokban vannak) készített
fényképek felbontása nem elegendő a kiváló minőségű nyomtatáshoz.
Szegéllyel nyomtatott fénykép.
Megoldás: Lehet, hogy a Bluetooth vezeték nélküli technológiájú eszközön
telepített nyomtatási alkalmazás nem támogatja a szegély nélküli nyomtatást. A
Bluetooth-nyomtatási problémák 79
Hibaelhárítás
Page 82

7. fejezet
nyomtatási alkalmazás legfrissebb verziójának beszerzése érdekében lépjen
kapcsolatba az eszköz forgalmazójával, vagy keresse fel az eszköz weboldalát.
A számítógép nem tudja beállítani az eszköz nevét a Bluetooth vezeték nélküli
kapcsolat alkalmazásával.
Megoldás: Annak érdekében, hogy a nyomtató Szerszámosládájának
segítségével beállíthassa a nyomtató Bluetooth-eszköznevét, kösse össze USBkábellel a nyomtatót és a számítógépet. A nyomtatószoftvernek telepítve kell lennie
a számítógépen.
A nyomtató Szerszámosládájához az alábbi útmutatás szerint férhet hozzá.
Csak Windows-felhasználók: A Windows tálca jobb szélén kattintson a jobb
egérgombbal a kis monitorikonra, és válassza a HP Szolgáltatóközpont elindítása/
megjelenítése pontot. Válassza a Beállítások, a Nyomtató beállításai, majd a
Nyomtató szerszámosládája pontot. Kattintson a Bluetooth-beállítások
konfigurálása fülre, és írja be a Bluetooth-eszköznevet az Eszköznév mezőbe.
Készüléküzenetek
A következő hibaüzenetek jelenhetnek meg ha a nyomtató össze van kapcsolva a
számítógéppel:
•
Kevés tinta
A nyomtatópatron régi vagy sérült
•
A nyomtatópatron nincs behelyezve vagy nem megfelelő
•
A nyomtatópatron-tartó elakadt.
•
Kifogyott a papír a nyomtatóból.
•
Papírelakadás történt
•
A betöltött papír nem egyezik a kiválasztott papírmérettel.
•
A memóriakártya fordítva lett behelyezve.
•
A memóriakártya nem megfelelően lett behelyezve
•
Egyszerre csak egy memóriakártyát helyezzen be
•
A memóriakártya nem működik megfelelően
•
Megszakadt a kapcsolat a nyomtatóval.
•
Hibaelhárítás
80 Hibaelhárítás
Kevés tinta
Ok: A nyomtatópatron becsült tintaszintje alacsony, és hamarosan a cseréjére lehet
szükség.
Megoldás: Tartson készenlétben cserepatront a nyomtatási fennakadások
megakadályozására. Mindaddig nem szükséges kicserélnie a nyomtatópatront, amíg
a nyomtatási minőség romlani nem kezd. Ha újratöltött, utángyártott vagy más
nyomtatóban már használt nyomtatópatront helyez be, a tintaszintjelző pontatlanná
válik, vagy nem működik.
Page 83

A nyomtatópatron régi vagy sérült
Megoldás: A nyomtatópatron valószínűleg régi vagy sérült.
Nyomtatópatron hibáinak elhárítása
1. Ha utángyártott vagy újratöltött patronokat használ, cserélje azokat eredeti HP-
termékekre.
2. Vegye ki a tintapatront, majd helyezze be újra. További információ itt olvasható:
„Helyezze be vagy cserélje ki a nyomtatópatront,” 62. oldal.
3. Győződjön meg arról, hogy a patron kompatibilis a nyomtatóval.
4. Ha ez nem oldaná meg a problémát, cserélje ki a patront.
A nyomtatópatron nincs behelyezve vagy nem megfelelő
Megoldás: A nyomtatópatron nincs behelyezve, rosszul van behelyezve, vagy a
nyomtató ország/régió beállításai nem támogatják. További információ itt olvasható:
„
Helyezze be vagy cserélje ki a nyomtatópatront,” 62. oldal.
A nyomtatópatron-tartó elakadt.
Megoldás: Valami akadályozza nyomtatópatron-tartó útját vagy a patron
kiszolgálóját. Vegye fel a kapcsolatot a HP támogatással, vagy látogassa meg a
www.hp.com/support weboldalt.
Kifogyott a papír a nyomtatóból.
Megoldás: Ellenőrizze, hogy a papír a megfelelő tálcába lett betöltve. Nézze meg
a „
Papír – Alapvető tudnivalók,” 19. oldal részt, és a papír betöltésével kapcsolatos
útmutatásért tekintse meg a nyomtatóval kapott dokumentációt.
Papírelakadás történt
Megoldás: Próbálja a következő lépéseket a papírelakadás megszüntetésére:
• Ha a papír a nyomtató elején már részben kijött, finoman húzza ki maga felé a
papírt.
• Ha a papír a nyomtató elején még nem jelent meg, próbálja a nyomtató hátoldala
felől eltávolítani:
• Nyissa fel az adagolótálca fedelét, távolítsa el a papírt az adagolótálcából,
majd óvatosan húzza lefelé a tálcát, amíg teljesen vízszintes helyzetbe nem
kerül.
• A nyomtató hátoldala felől finoman húzza ki az elakadt papírt.
• Hajtsa vissza az adagolótálcát addig, amíg a papíradagolási helyzetébe
vissza nem kattan.
Készüléküzenetek 81
Hibaelhárítás
Page 84

7. fejezet
• Ha nem tudja megfogni az elakadt papír szélét, akkor próbálja meg a következőt:
• Kapcsolja ki a nyomtatót.
• Kapcsolja be a nyomtatót. A nyomtató ellenőrzi a papírt a papírvezetési
útvonalon, s automatikusan kidobja az elakadt papírt.
• A folytatáshoz nyomja meg az OK gombot.
A betöltött papír nem egyezik a kiválasztott papírmérettel.
Megoldás: A betöltött papír nem egyezik a kiválasztott papírmérettel.
Próbálkozzon a következővel:
1. Változtassa meg a nyomtatáshoz kiválasztott papírtípust.
2. Ha a nyomtató több tálcás, ellenőrizze hogy a papír a megfelelő tálcába lett
betöltve.
3. Győződjön meg arról, hogy a megfelelő papírt töltötte a papírtálcába.
A memóriakártya fordítva lett behelyezve.
Megoldás: A memóriakártya fordítva lett behelyezve. Vegye ki a memóriakártyát,
és helyezze vissza úgy, hogy az aranyozott lemezek alulra kerüljenek.
Hibaelhárítás
82 Hibaelhárítás
A memóriakártya nem megfelelően lett behelyezve
Megoldás: A nyomtató érzékeli a memóriakártyát, de nem tudja olvasni. Óvatosan
ütközésig nyomja be a memóriakártyát a helyére.
Egyszerre csak egy memóriakártyát helyezzen be
Megoldás: Két különböző típusú memóriakártya lett egyszerre behelyezve.
Előfordulhat, hogy a memóriakártya akkor lett behelyezve mikor a nyomtató össze
volt kötve egy fényképezővel. Távolítson el memóriakártyákat, vagy húzza ki a
fényképezőgépet mindaddig, míg csak egy memóriakártya lesz behelyezve, vagy
csak egy fényképezőgép van csatlakoztatva.
A memóriakártya nem működik megfelelően
Megoldás: A memóriakártya nem működik megfelelően. Próbálja a képeket
közvetlenül a számítógépre másolni, és formázza a kártyát a fényképező menüjének
segítségével.
Page 85

Megszakadt a kapcsolat a nyomtatóval.
Megoldás: Ellenőrizze hogy a nyomtató be van kapcsolva és a fedőpanel a helyén
van majd próbálja meg a következőket:
1. Győződjön meg róla hogy a kábel megfelelően van csatlakoztatva a nyomtatóhoz
és a számítógéphez egyaránt.
2. Ellenőrizze, hogy nincs-e a nyomtatóban elakadt papír.
3. Próbálja ki- majd bekapcsolni a nyomtatót.
4. Győződjön meg róla, hogy a nyomtatókábel típusa (IEEE-1284 kompatibilis)
lehetővé teszi a kétirányú kapcsolatot.
Készüléküzenetek 83
Hibaelhárítás
Page 86

7. fejezet
Hibaelhárítás
84 Hibaelhárítás
Page 87

8 Nyomtatási kellékek vásárlása
A nyomtatópatron utánrendelési számát a HP Photosmart nyomtatott
dokumentációjában találja meg. A HP Photosmart készülékkel együtt kapott szoftvert is
használhatja a nyomtatópatron-utánrendelési számok megkeresésére. Az interneten
keresztül, a HP weboldalán rendelhet nyomtatópatronokat. Emellett felveheti a
kapcsolatot egy helyi HP-viszonteladóval, hogy megtudja az ország/térség szerinti
nyomtatópatron-utánrendelési számokat a készülékéhez, illetve hogy
nyomtatópatronokat vásároljon.
HP papírok és egyéb tartozékok vásárlásához látogassa meg a
supplies weboldalt. Kérésre válasszon országot/térséget, a kérdések segítségével
válassza ki a terméket, majd kattintson az oldal valamelyik vásárlással kapcsolatos
hivatkozására.
Megjegyzés A HP webhelyének egyes részei egyelőre csak angol nyelven érhetők
el.
Megjegyzés A nyomtatópatronok online rendelése nem minden országban és
térségben lehetséges. Ha az Ön országában, illetve térségében nem támogatott, a
nyomtatópatron-vásárlás végett lépjen kapcsolatba a helyi HP-fogalmazójával.
Tintapatronok rendelése a számítógépről
▲ Kattintson az asztalon lévő HP-kellékek vásárlása ikonra a HP SureSupply webhely
megnyitásához. Megjelenik az eszközzel kompatibilis eredeti HP nyomtatási kellékek
listája, továbbá a kellékek kényelmes megvásárlásához szükséges lehetőségek
(ezek régiónként/országonként eltérőek).
Ha az ikont korábban törölte az asztalról, kattintson az Indítás gombra, mutasson a
HP mappára, végül kattintson a Kellékek vásárlása parancsra.
A további tudnivalókat a következő webhely ismerteti:
www.hp.com/buy/supplies.
www.hp.com/buy/
Nyomtatási kellékek vásárlása
Nyomtatópatronok rendelése a HP Photosmart szoftveren keresztül
1. A HP Szolgáltatóközpont programban kattintson a Beállítások, majd a Nyomtatási
beállítások pontra, és válassza a Nyomtató szerszámosládája parancsot.
Megjegyzés A Nyomtató szerszámosládája a Nyomtató tulajdonságai
párbeszédpanelből is megnyitható. A Nyomtató tulajdonságai
párbeszédpanelen kattintson a Szolgáltatások fülre, majd az Ennek az
eszköznek a karbantartása lehetőségre.
2. Kattintson a Becsült tintaszint fülre.
3. Kattintson a Nyomtatópatron-rendelési információ pontra.
Megjelennek a nyomtatópatron-utánrendelési számok.
4. Kattintson az Online rendelés elemre.
A HP elküldi a részletes nyomtatóinformációkat, többek között a típusszámot,
sorozatszámot és a tintaszinteket egy hivatalos online viszonteladónak. Előre
kiválasztva jelennek meg a szükséges kellékek; módosíthatja a mennyiségeket,
hozzáadhat vagy elvehet tételeket, majd megvásárolhatja ezeket.
Nyomtatási kellékek vásárlása 85
Page 88

Nyomtatási kellékek vásárlása
8. fejezet
86 Nyomtatási kellékek vásárlása
Page 89

9 HP-garancia és -
terméktámogatás
Ez a rész a következő témaköröket tárgyalja:
•
Először látogasson el a HP támogatási webhelyére
HP telefonos támogatás
•
•
HP jótállás
További jótállási feltételek
•
Először látogasson el a HP támogatási webhelyére
Tekintse meg a nyomtatóval kapott dokumentációt. Ha nem találja a szükséges
információt, látogasson el a HP támogatási webhelyére.
Online támogatás
1. Látogassa meg a HP online támogatását a
online támogatása a HP minden vásárlójának rendelkezésére áll. Ez az időszerű
termékinformációk és a szakszerű segítség leggyorsabb forrása. A következőket
kínálja:
• Gyorsan elérhető képzett online támogatási szakemberek
• Szoftver- és illesztőprogram-frissítések a HP Photosmart számára
• Hasznos HP Photosmart és hibakeresési információk a leggyakoribb
problémákról
• Célirányos termékfrissítések, támogatási riasztások és HP-hírek (a
HP Photosmart regisztrálása esetén)
2. Csak Európában: Forduljon a terméket értékesítő kereskedőhöz. Hardverhibás
HP Photosmart esetén a felhasználót megkérik, hogy vigye vissza készülékét a
vásárlás helyére. (A javítás a nyomtató meghatározott garanciális időtartama alatt
ingyenes. A jótállási idő lejárta után előre közöljük a javítás díját.)
3. Ha a webhelyen sem találja a szükséges információt, hívja a HP ügyfélszolgálatát. A
támogatási lehetőségek a terméktől, az országtól/régiótól és a nyelvtől függően
változhatnak.
www.hp.com/support weboldalon. A HP
HP-garancia és -terméktámogatás
HP telefonos támogatás
A támogatási telefonszámok listáját a nyomtatott dokumentációban találja.
Ez a fejezet a következőkről tartalmaz információkat:
•
A telefonos támogatás időtartama
Telefonhívás
•
•
A telefonos támogatási időszak lejárta után
A telefonos támogatás időtartama
Egyéves ingyenes telefonos támogatásra van lehetőség Észak-Amerikában, Ázsia
csendes-óceáni részén, valamint Latin-Amerikában (Mexikót is beleértve). Az ingyenes
HP-garancia és -terméktámogatás 87
Page 90

9. fejezet
telefonos támogatás időtartama Kelet-Európa, a Közel-Kelet és Afrika esetében a
www.hp.com/support címen állapítható meg. A hívásokra a telefontársaságok szokások
tarifája érvényes.
Telefonhívás
A HP támogatás hívásakor tartózkodjon a számítógép és a HP Photosmart mellett.
Készüljön fel a következő információk megadására:
• A nyomtató modellszáma (a nyomtató előlapján lévő címkén található)
• Nyomtató sorozatszáma (a nyomtató hátulján vagy az alján található)
• A probléma felmerülésekor megjelenő üzenetek
• Válaszok az alábbi kérdésekre:
HP-garancia és -terméktámogatás
• Máskor is előfordult már ez a probléma?
•Elő tudja idézni újból?
• Hozzáadott új hardvert vagy szoftvert a rendszerhez a probléma első
jelentkezésének idején?
• Történt-e valami a probléma megjelenése előtt (például vihar, vagy az eszköz át
lett helyezve stb.)?
A telefonos támogatási időszak lejárta után
A telefonos támogatási időszak letelte után a HP díjat számít fel a támogatási
szolgáltatásért. Segítséget kérhet továbbá a HP online támogatási weboldaláról:
www.hp.com/support. A támogatási lehetőségekről a helyi HP-kereskedőtől vagy
az Ön országában/régiójában elérhető támogatási vonalon kaphat további tájékoztatást.
88 HP-garancia és -terméktámogatás
Page 91

HP jótállás
HP-garancia és -terméktámogatás
További jótállási feltételek
További díj ellenében kiterjesztett szolgáltatási terv áll rendelkezésre a nyomtató
számára. Menjen a
a nyelvét, majd a kiterjesztett javítási terv információiért tekintse meg a szolgáltatások és
jótállás részt.
www.hp.com/support weboldalra, válassza ki as országát/régióját és
HP jótállás 89
Page 92

HP-garancia és -terméktámogatás
9. fejezet
90 HP-garancia és -terméktámogatás
Page 93

10 Specifikációk
Ez a rész ismerteti a HP Photosmart szoftver telepítéséhez szükséges minimális
rendszerkövetelményeket, valamint a nyomtató bizonyos műszaki adatait.
•
Rendszerkövetelmények
Nyomtató műszaki adatai
•
Rendszerkövetelmények
Operációs rendszer
Windows XP Home, XP Professional, x64 Edition vagy Vista
Processzor
Windows XP Home és XP Professional: Bármely Intel® Pentium® II, Celeron® vagy ezekkel
•
kompatibilis processzor, 233 MHz (Pentium III, 300 MHz vagy gyorsabb javasolt)
x64 Edition: Pentium 4 Intel EM64T-támogatással
•
Vista: 800 MHz 32 bites (x86) vagy 64 bites processzor (1 GHz vagy gyorsabb javasolt)
•
RAM
Windows XP Home és XP Professional: 128 MB (legalább 256 MB ajánlott)
•
x64 Edition: 256 MB (legalább 512 MB ajánlott)
•
Vista: 512 MB (legalább 1 GB ajánlott)
•
Szabad lemezterület
400 MB
Képernyő
SVGA 800 x 600, 16 bites színmélység (32 bites színmélység ajánlott)
Optikai meghajtó
CD-ROM vagy DVD-ROM
Böngésző
®
Microsoft
Csatlakoztatás
•
•
Internet Explorer® 5.01 Service Pack 2 vagy újabb
Szabad USB-port és USB-kábel
Internet-hozzáférés ajánlott
Specifikációk
Nyomtató műszaki adatai
Kategória Műszaki adatok
Csatlakoztatás Nagy sebességű USB 2.0 : Microsoft® Windows XP Home,
XP Professional, x64 Edition vagy Vista
A HP azt javasolja, hogy az USB-kábel 3 méternél (10 lábnál) rövidebb
legyen
Specifikációk 91
Page 94

Specifikációk
10. fejezet
(folytatás)
Kategória Műszaki adatok
PictBridge: Microsoft® Windows XP Home, XP Professional, x64
Edition vagy Vista
Bluetooth: Microsoft
®
Windows XP Home, XP Professional, x64
Edition vagy Vista
Képernyő 18 cm-es érintőképernyős LCD 14,2 cm-es fotómegjelenítési területtel.
Környezeti adatok Működés közbeni maximális érték: 5–40°C, 5–90% RH páratartalom
(41–104° Fahrenheit), 5–90% páratartalom (lecsapódás nélkül)
Működés közbeni ajánlott érték: 15–30°C, 20-80% RH páratartalom
Képfájl-formátumok JPEG Baseline
TIFF 24-bites RGB nem tömörített hézagos
TIFF 24-bites YCbCr nem tömörített hézagos
TIFF 24-bites RGB pakolt hézagos
TIFF 8-bites szürke nem tömörített/pakolt
TIFF 8-bites paletta szín, nem tömörített/pakolt
TIFF 1-bites nem tömörített/pakolt/1D Huffman
Margók Szegély nélküli nyomtatás: Fent/Lent/Bal/Jobb 0.0 mm (0.0 hüvelyk)
Nyomtatás szegéllyel: Fent/Lent/Bal/Jobb 3 mm (0,12 hüvelyk)
Médiaméretek Fotópapír, 13 x 18 cm-es (5 x 7 hüvelyk)
Fotópapír, 10 x 15 cm-es (4 x 6 hüvelyk)
Fotópapír letéphető füllel, 10 x 15 cm 1,25 cm letéphető füllel (4 x 6
hüvelykes 0,5 hüvelyk letéphető füllel)
HP prémium fotókártyák 10 x 20 cm-es (4 x 8 hüvelyk)
Fényképmatrica papír 10 x 15 cm (4 x 6 hüvelyk), 16 téglalap vagy
ovális alakú címke
Panoráma fotópapír, 10 x 30 cm (4 x 12 hüvelyk)
Kartotékkartonok, 10 x 15 cm (4 x 6 hüvelyk) és 9 x 13 cm (3,5 x 5
hüvelyk)
Hagaki kártyák, 100 x 148 mm (3,9 x 5,8 hüvelyk)
A6 kártyák, 105 x 148 mm (4,1 x 5,8 hüvelyk)
L-méretű kártyák, 90 x 127 mm (3,5 x 5 hüvelyk)
L-méretű kártyák füllel, 90 x 127 mm egy 12,5 mm füllel (3,5 x 5 hüvelyk
0,5 hüvelyk füllel)
L-méretű kártyák, 127 x 178 mm (5 x 7 hüvelyk)
Médiatípusok HP speciális fotópapír (ajánlott)
Kártyák: index, Hagaki, A6, L-méretű, 2L-méretű
Fényképmatrica papír
HP CD/DVD-címke
Egyéb fotópapírok (az eredmény változó lehet)
Memóriakártyák CompactFlash I és II típus
Memory Sticks
MultiMediaCard
92 Specifikációk
Page 95

(folytatás)
Kategória Műszaki adatok
Secure Digital
xD-Picture Card
Memóriakártya által
Nyomtatás: Minden támogatott kép- és videofájl-formátum
támogatott
fájlformátumok
Papírtálca Támogatott papírméretek 13 x 18 cm-es (5 x 7 hüvelyk) méretig
Papírtálca kapacitása Adagolótálca: 100 lap, maximális vastagság 305 µm (12 mil)
laponként
Kiadótálca: 100 lap
Hálózati adapter HP Part # 0957–2121 (Észak-Amerikában), 100-240 V AC (±10%)
50/60 Hz (±3 Hz)
HP Part # 0957–2120 (a világ többi részén), 100-240 V AC (±10%)
50/60 Hz (±3 Hz)
Nyomtatópatron HP 110 háromszínű tintasugaras nyomtatópatron
Videofájl-formátumok JPEG AVI film
JPEG QuickTime film
MPEG-1
Nyomtató műszaki adatai 93
Specifikációk
Page 96

10. fejezet
Specifikációk
94 Specifikációk
Page 97

11 Hatósági és környezetvédelmi
információk
A HP Photosmart A820 series nyomtatókra a következő hatósági és környezetvédelmi
információk érvényesek.
•
Hatósági nyilatkozatok
Környezeti termékkezelési program
•
Hatósági nyilatkozatok
A HP Photosmart A820 series nyomtatóra a következő hatósági nyilatkozatok
érvényesek.
•
FCC statement
LED indicator statement
•
VCCI (Class B) compliance statement for users in Japan
•
Notice to users in Japan about power cord
•
Notice to users in Korea
•
European Union Regulatory Notice
•
Hatósági és környezetvédelmi információk 95
Hatósági és környezetvédelmi
információk
Page 98

11. fejezet
FCC statement
FCC statement
The United States Federal Communications Commission (in 47 CFR 15.105) has specified
that the following notice be brought to the attention of users of this product.
This equipment has been tested and found to comply with the limits for a Class B digital
device, pursuant to Part 15 of the FCC Rules. These limits are designed to provide reasonable protection against harmful interference in a residential installation. This equipment
generates, uses and can radiate radio frequency energy and, if not installed and used in
accordance with the instructions, may cause harmful interference to radio communications.
However, there is no guarantee that interference will not occur in a particular installation.
If this equipment does cause harmful interference to radio or television reception, which can
be determined by turning the equipment off and on, the user is encouraged to try to correct
the interference by one or more of the following measures:
• Reorient the receiving antenna.
• Increase the separation between the equipment and the receiver.
• Connect the equipment into an outlet on a circuit different from that to which the
• Consult the dealer or an experienced radio/TV technician for help.
For further information, contact:
Modifications (part 15.21)
The FCC requires the user to be notified that any changes or modifications made to this
device that are not expressly approved by HP may void the user's authority to operate the
equipment.
This device complies with Part 15 of the FCC Rules. Operation is subject to the following
two conditions: (1) this device may not cause harmful interference, and (2) this device must
accept any interference received, including interference that may cause undesired
operation.
receiver is connected.
Manager of Corporate Product Regulations
Hewlett-Packard Company
3000 Hanover Street
Palo Alto, Ca 94304
(650) 857-1501
LED indicator statement
LED indicator statement
The display LEDs meet the requirements of EN 60825-1.
Hatósági és környezetvédelmi
VCCI (Class B) compliance statement for users in Japan
információk
96 Hatósági és környezetvédelmi információk
Page 99

Notice to users in Japan about power cord
Notice to users in Korea
European Union Regulatory Notice
European Union Regulatory Notice
Products bearing the CE marking comply with the following EU Directives:
• Low Voltage Directive 73/23/EEC
• EMC Directive 89/336/EEC
CE compliance of this product is valid only if powered with the correct CE-marked AC
adapter provided by HP.
If this product has telecommunications functionality, it also complies with the essential
requirements of the following EU Directive:
• R&TTE Directive 1999/5/EC
Compliance with these directives implies conformity to harmonized European standards
(European Norms) that are listed in the EU Declaration of Conformity issued by HP for this
product or product family. This compliance is indicated by the following conformity
marking placed on the product.
The telecommunications functionality of this product may be used in the following EU and
EFTA countries:
Austria, Belgium, Cyprus, Czech Republic, Denmark, Estonia, Finland, France, Germany,
Greece, Hungary, Iceland, Ireland, Italy, Latvia, Liechtenstein, Lithuania, Luxembourg,
Malta, Netherlands, Norway, Poland, Portugal, Slovak Republic, Slovenia, Spain,
Sweden, Switzerland, and United Kingdom.
Környezeti termékkezelési program
A Hewlett-Packard Company elkötelezett aziránt, hogy termékei ne csak kiváló
minőségűek, de környezetbarátok is legyenek. Ezt a terméket az újrahasznosítási elvek
szerint tervezték. A felhasznált anyagok száma a minimálisra lett csökkentve, miközben
biztosítva van a megfelelő minőség és megbízhatóság. A különböző anyagok könnyen
szétválaszthatók. A rögzítőket és csatlakozókat könnyű megtalálni, könnyen
Környezeti termékkezelési program 97
Hatósági és környezetvédelmi
információk
Page 100

11. fejezet
hozzáférhetők, és egyszerű eszközökkel eltávolíthatók. A legfontosabb alkatrészek
könnyen hozzáférhetők, egyszerűen szétszedhetőek és javíthatók.
További információk a HP Commitment to the Environment (környezetvédelmi)
webhelyén találhatók:
www.hp.com/hpinfo/globalcitizenship/environment/index.html
Ez a rész a következő témaköröket tárgyalja:
•
Papírfelhasználás
Műanyagok
•
Anyagbiztonsági adatlapok
•
Újrahasznosítási program
•
HP tintasugaras kiegészítők újrahasznosítási programja
•
Energiafogyasztás
•
Disposal of Waste Equipment by Users in Private Households in the European Union
•
Papírfelhasználás
A termék képes a DIN 19309 és EN 12281:2002 szerint újrafelhasznált papírral való
működésre.
Műanyagok
A 25 grammnál nehezebb műanyag alkatrészeket a nemzetközi szabványok szerint
jelöltük meg, így a termék életének a végén könnyen azonosíthatók az újrafelhasználható
műanyag alkatrészek.
Anyagbiztonsági adatlapok
Az anyagbiztonsági adatlapok (MSDS) megtalálhatók a HP webhelyén:
www.hp.com/go/msds
Újrahasznosítási program
A HP egyre növekvő számú termék-visszavételi és újrahasznosítási programot kínál fel
sok országban/régióban, és partnereként működik együtt a világ néhány legnagyobb
újrahasznosítási központjával. A HP a néhány legnépszerűbb termékének újra történő
eladásával megóvja az erőforrásokat.
A HP termékek újrahasznosítási információiért látogassa meg a következő weboldalt:
www.hp.com/hpinfo/globalcitizenship/environment/recycle/
Hatósági és környezetvédelmi
HP tintasugaras kiegészítők újrahasznosítási programja
A HP elkötelezetten védi a környezetet. A HP tintasugaras kiegészítők újrahasznosítási
programja (HP Inkjet Supplies Recycling Program) számos országban/térségben
lehetővé teszi az elhasznált nyomtatópatronok és tintapatronok ingyenes begyűjtését.
információk
98 Hatósági és környezetvédelmi információk
További tudnivalókat az alábbi webhelyen olvashat:
www.hp.com/hpinfo/globalcitizenship/environment/recycle/
 Loading...
Loading...