Page 1
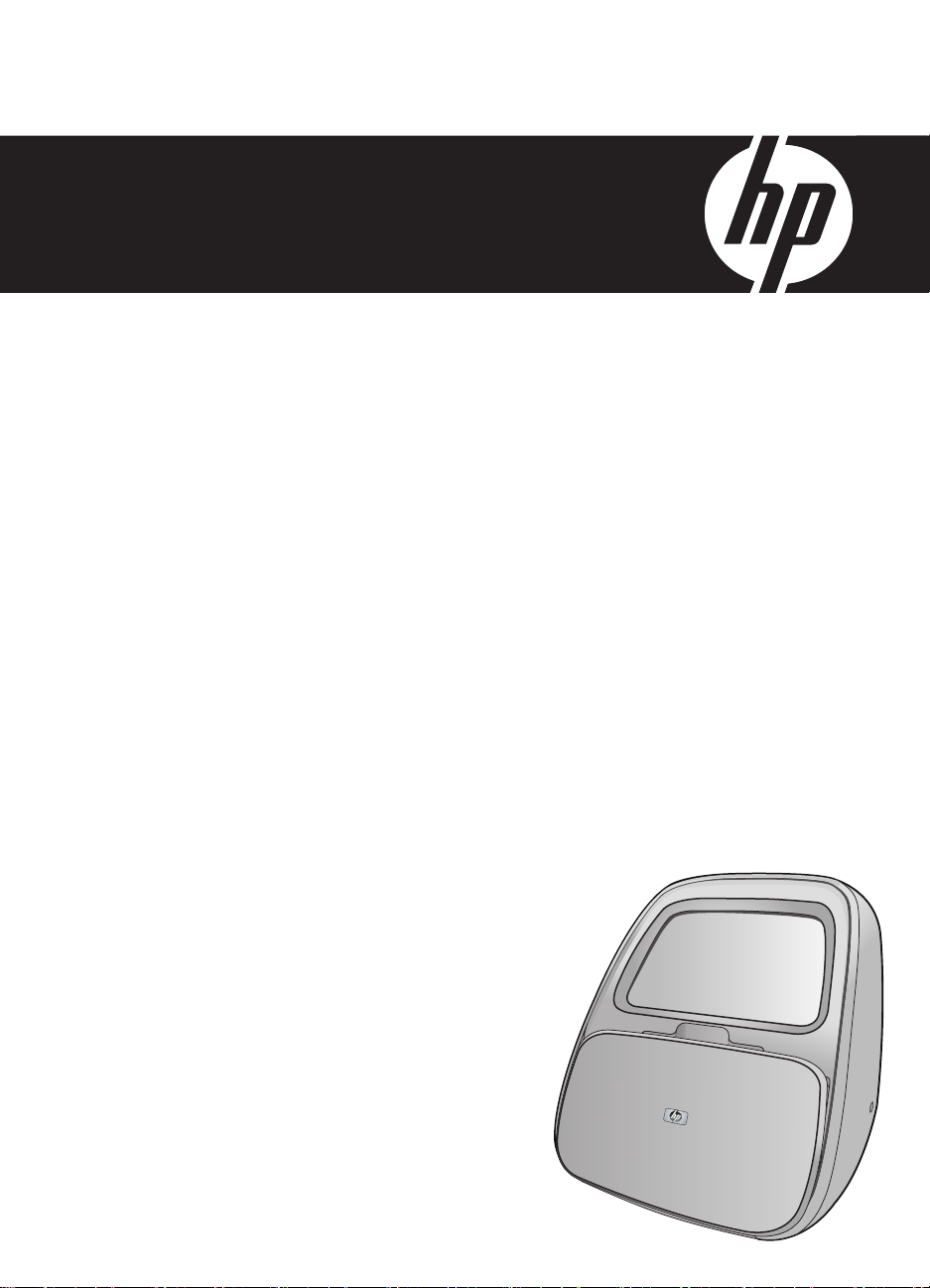
HP Photosmart A820 series ヘルプ
Page 2
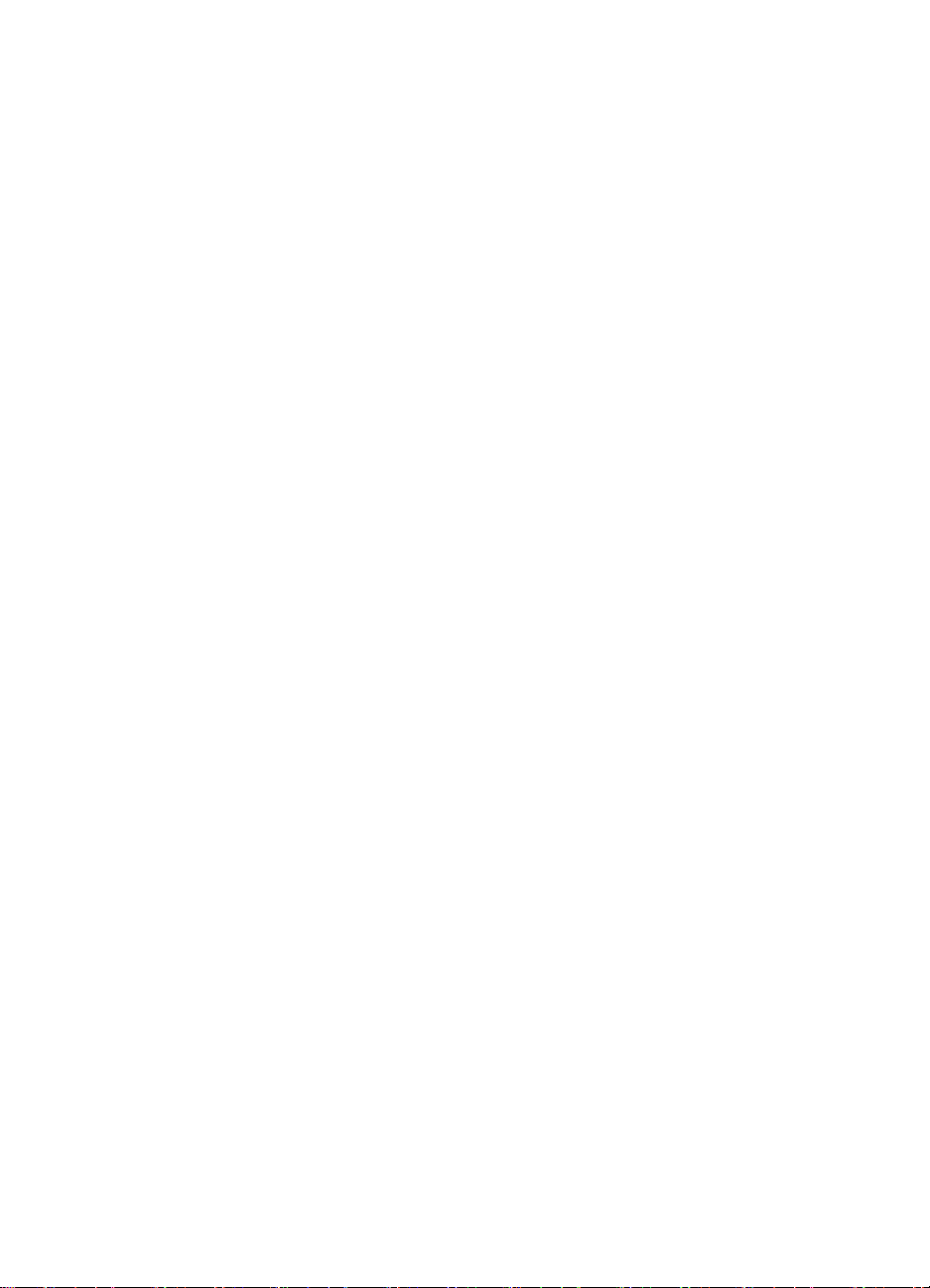
Page 3
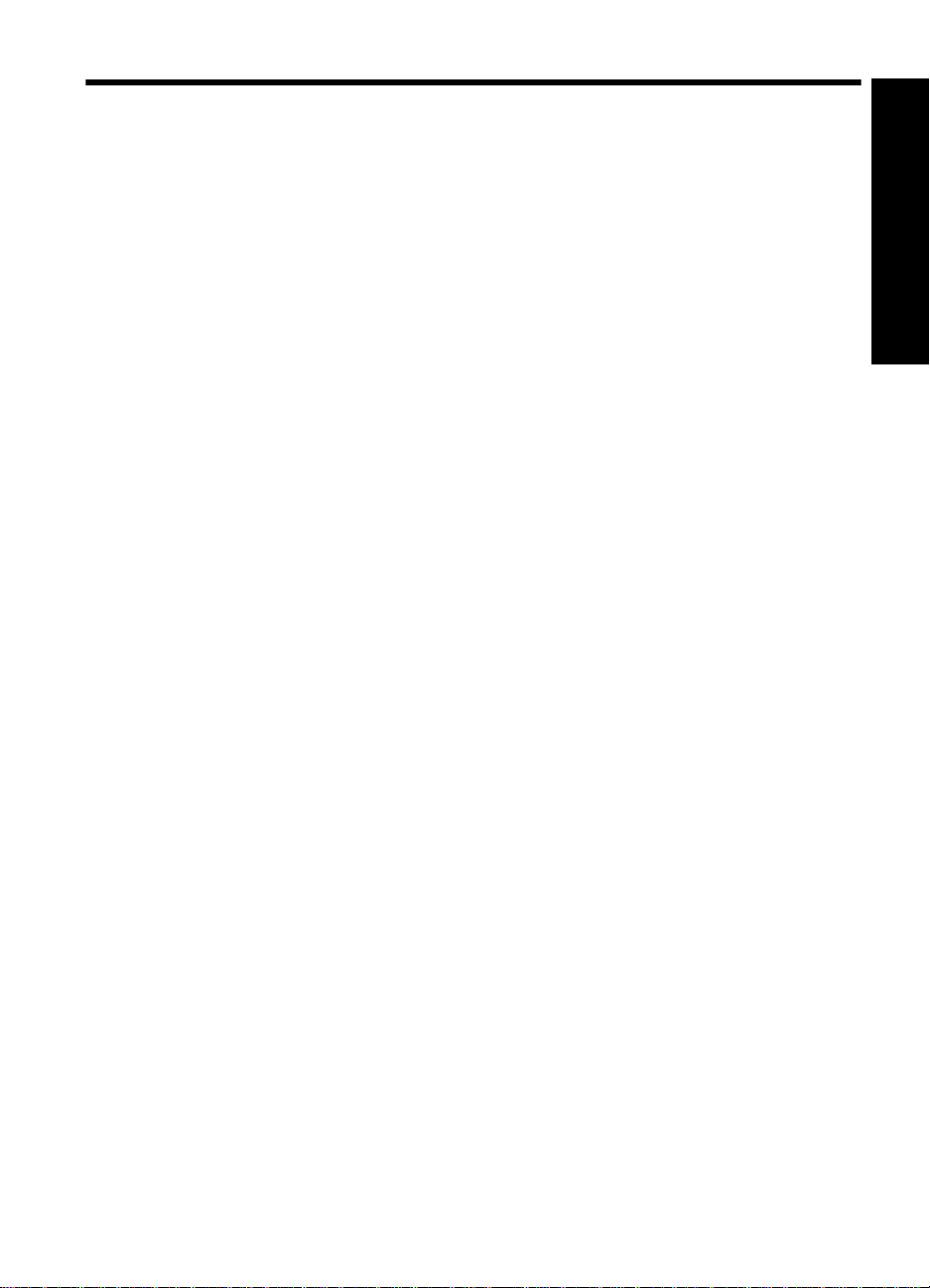
目次
1
HP Photosmart A820 series ヘルプ..........................................................................5
2
はじめに
使用方法 .....................................................................................................................7
各種マニュアルについて.............................................................................................8
HP Photosmart 各部の説明.........................................................................................9
プリンタの前面内部..................................................................................................10
タッチ スクリーンとスタイラスペン........................................................................11
タッチ スクリーンの使用.....................................................................................11
スタイラスペンの使用.........................................................................................14
プリンタのメニュー..................................................................................................14
プリンタ メニューを使用する方法 .....................................................................14
メニュー ..............................................................................................................15
3
用紙の基本
ジョブに最適な用紙の選択.......................................................................................19
用紙のセット.............................................................................................................19
4
コンピュータを使用しない印刷
PictBridge 対応デジタルカメラまたはデバイスから印刷する..................................23
メモリ カードからの印刷..........................................................................................24
サポートされているメモリ カード......................................................................24
メモリカードの挿入 ............................................................................................25
メモリ カードからの印刷.....................................................................................26
メモリ カードの写真を別のデバイスに保存する.................................................28
メモリ カードを取り出す.....................................................................................28
Bluetooth デバイスからの印刷..................................................................................28
Bluetooth 設定 .....................................................................................................28
Bluetooth デバイスからの写真印刷.....................................................................30
iPod からの写真の印刷 .............................................................................................30
目次
1
Page 4
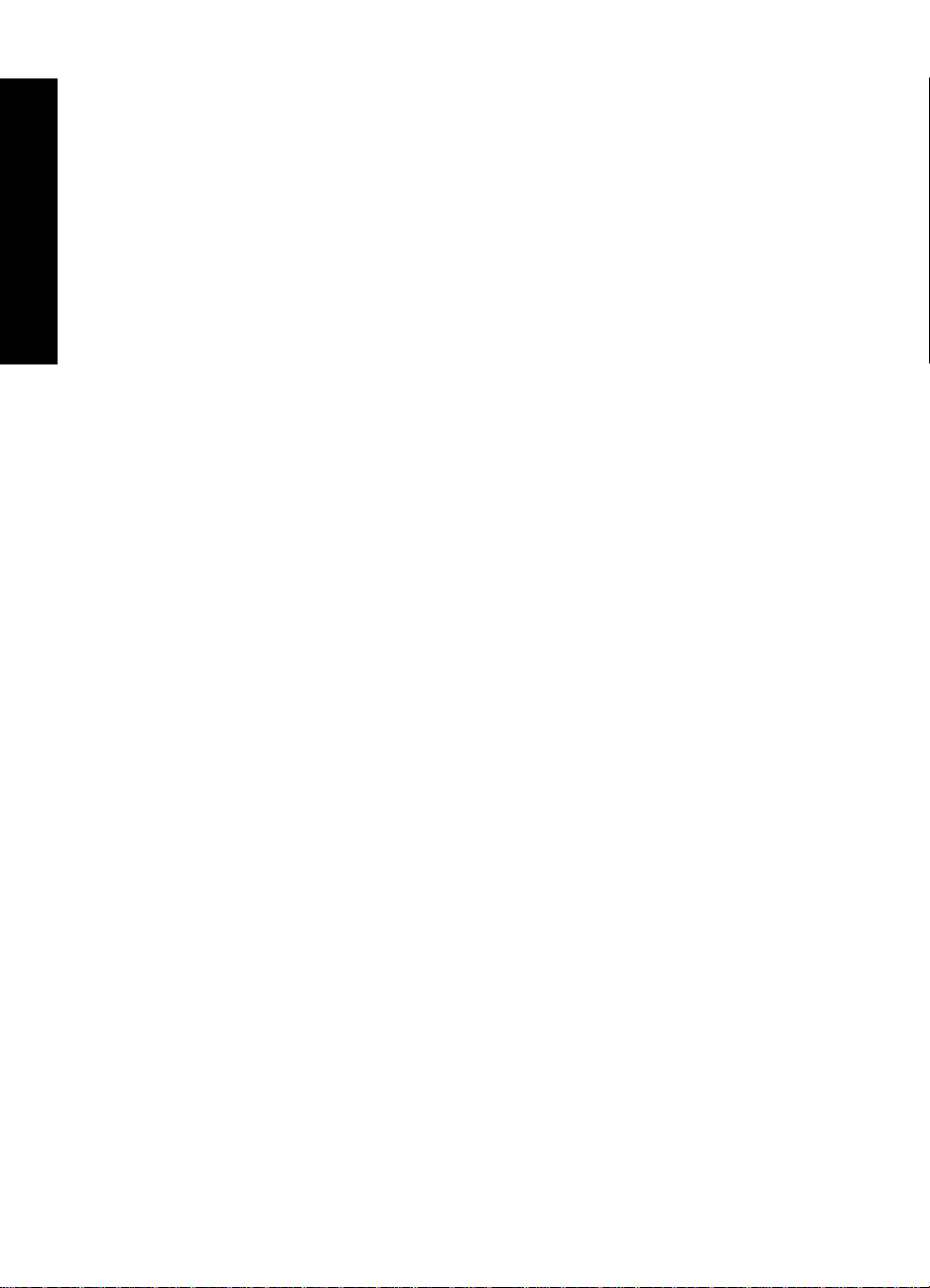
目次
クリエイティブな印刷...............................................................................................30
写真への描画........................................................................................................31
キャプションの追加.............................................................................................32
フレームの追加....................................................................................................33
クリップ アートの追加........................................................................................34
アルバムの作成....................................................................................................35
デザイン ギャラリ...............................................................................................36
スライドショーの作成と表示 .............................................................................37
特殊な印刷プロジェクト .....................................................................................37
パノラマ写真 .................................................................................................37
フォト ステッカー .........................................................................................38
パスポート写真 ..............................................................................................38
CD/DVD ラベル .............................................................................................39
写真の補正または編集...............................................................................................40
写真の修正を使用する.........................................................................................40
写真のトリミング ...............................................................................................40
写真の赤目を補正する.........................................................................................41
写真の明るさの調整.............................................................................................41
印刷品質の変更 ...................................................................................................41
写真の削除 ..........................................................................................................42
5
コンピュータからの印刷
プリンタ ソフトウェア..............................................................................................43
[印刷のプロパティ] ダイアログ ボックス............................................................43
ヘルプ..................................................................................................................44
プリンタソフトウェアアップデートをダウンロードする...................................44
写真をコンピュータに転送する................................................................................45
カメラまたは他のデバイスから写真を転送する..................................................45
写真やファイルをメモリ カードから転送する....................................................45
メモリ カードの写真をコンピュータに転送する...........................................45
写真以外のファイルをメモリ カードからコンピュータに転送する...............46
写真やファイルをメモリ カードから削除する...............................................46
写真の補正.................................................................................................................47
HP Real Life テクノロジ オプション...................................................................47
最大 dpi................................................................................................................47
印刷ジョブに対する印刷設定の変更.........................................................................48
印刷品質の変更 ...................................................................................................48
用紙の種類の変更 ...............................................................................................49
用紙サイズの選択................................................................................................49
写真のサイズ変更 ...............................................................................................50
カラー詳細設定の使用.........................................................................................50
印刷機能のショートカットの作成.......................................................................51
印刷プレビュー ........................................................................................................52
2
Page 5
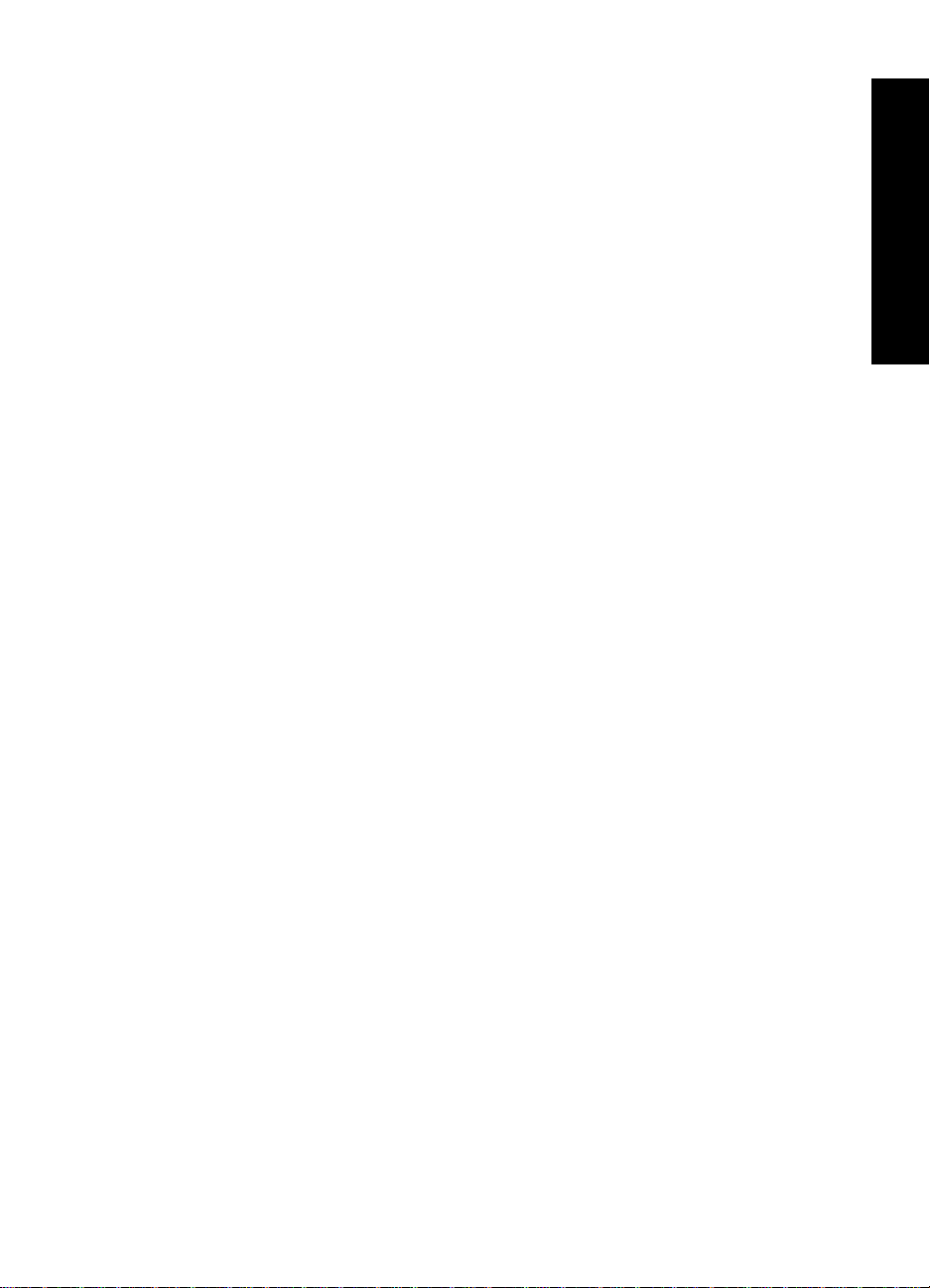
目次
写真の印刷.................................................................................................................52
フチ無し写真の印刷.............................................................................................53
フチ有り写真の印刷.............................................................................................54
はがきの印刷........................................................................................................55
モノクロ写真の印刷.............................................................................................56
パノラマ写真の印刷.............................................................................................56
インデックス カードおよびその他の小さい用紙の印刷......................................58
HP Photosmart ソフトウェア....................................................................................58
6
メンテナンス
[ツールボックス] ダイアログ ボックス ....................................................................61
ツールボックスを開く.........................................................................................61
ツールボックスの使用 ........................................................................................61
プリントカートリッジの調整 ...................................................................................62
プリントカートリッジの自動クリーニング..............................................................62
推定インクレベルの表示 ..........................................................................................63
プリントカートリッジの取り付けまたは交換...........................................................64
皮膚や洋服に付いたインクの除去.............................................................................65
プリントカートリッジの注文情報の表示..................................................................65
テストページの印刷 .................................................................................................65
サンプルページの印刷 ..............................................................................................66
HP Digital Imaging Monitor アイコン........................................................................66
目次
7
トラブルシューティング
ソフトウェアのインストールに関する問題 .............................................................69
印刷およびハードウェアに関する問題 ....................................................................72
Bluetooth の印刷関連の問題......................................................................................81
デバイスに関するメッセージ ...................................................................................83
8
インク サプライ品販売店 .........................................................................................87
9
HP サポートおよび保証
HP サポート Web サイトを最初に確認する.............................................................89
電話による HP サポート ..........................................................................................89
電話サポート期間................................................................................................90
電話でのご連絡....................................................................................................90
電話サポート期間終了後のサポート....................................................................90
HP 保証 ....................................................................................................................91
追加の保証オプション...............................................................................................91
10
仕様
システム要件.............................................................................................................93
プリンタの仕様.........................................................................................................93
3
Page 6
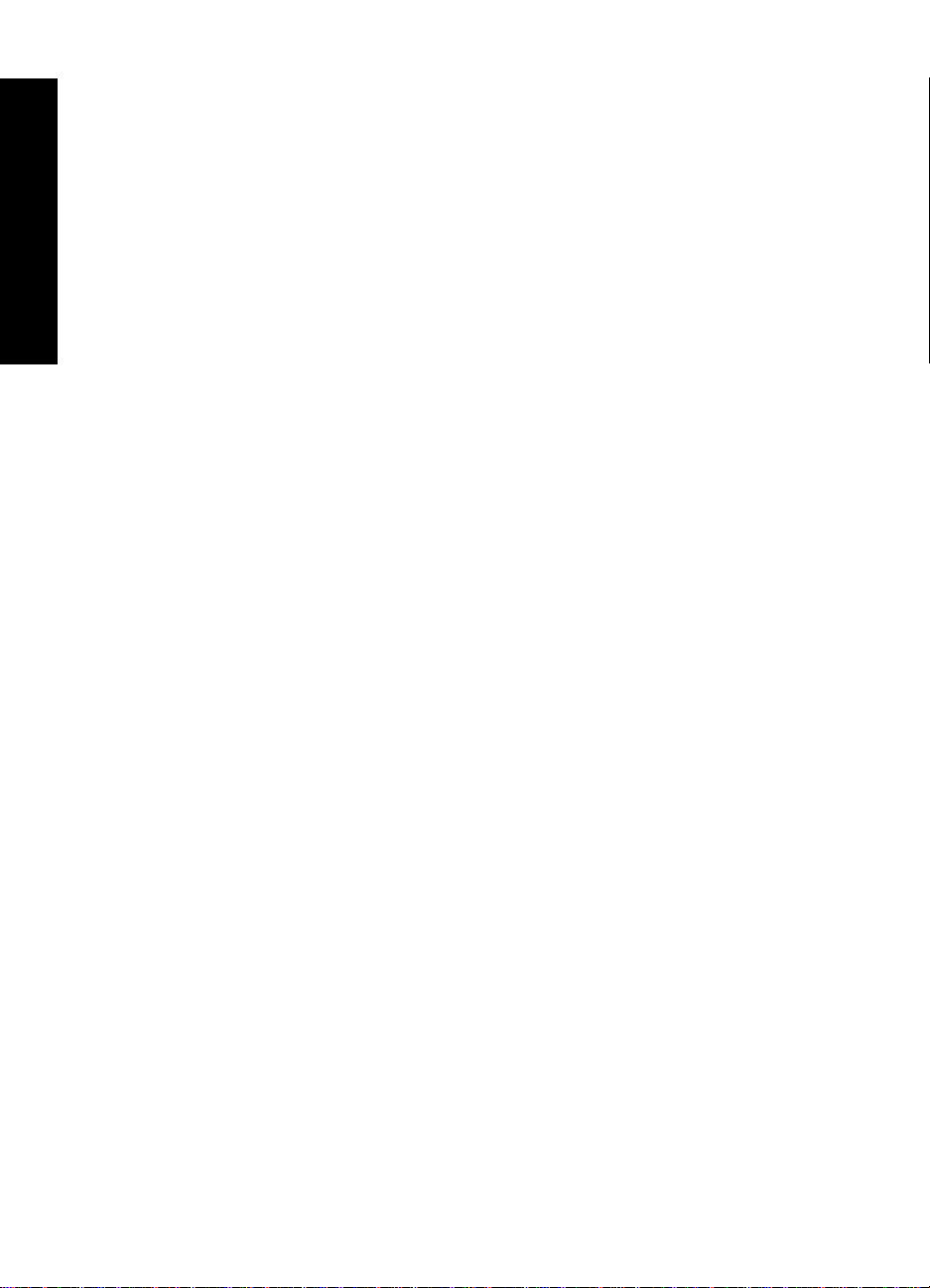
目次
11
規制および環境情報
規制に関する告知......................................................................................................97
FCC statement ....................................................................................................98
LED indicator statement ......................................................................................98
VCCI (Class B) compliance statement for users in Japan ..................................98
Notice to users in Japan about power cord .........................................................99
Notice to users in Korea ......................................................................................99
European Union Regulatory Notice .....................................................................99
環境保全のためのプロダクト スチュワード プログラム .........................................99
用紙の使用.........................................................................................................100
プラスチック......................................................................................................100
化学物質安全性データシート............................................................................100
リサイクル プログラム .....................................................................................100
HP インクジェットサプライ製品リサイクル プログラム..................................100
エネルギー消費..................................................................................................101
Disposal of Waste Equipment by Users in Private Households in the European
Union..................................................................................................................102
4
Page 7
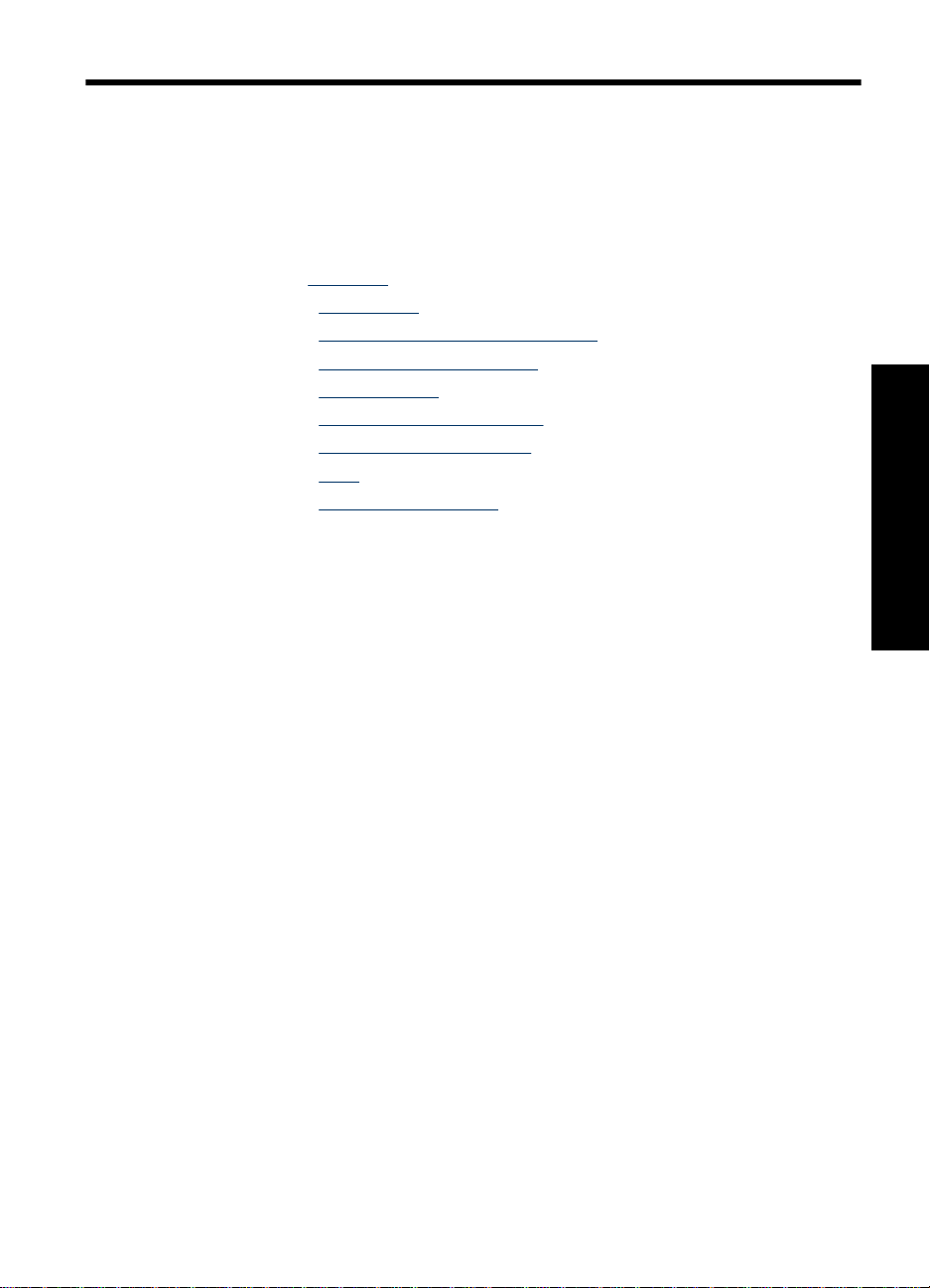
1
HP Photosmart A820 series ヘル
プ
HP Photosmart A820 series ヘルプへようこそ。HP Photosmart の詳細につい
ては、以下を参照してください。
•
7 ページの [
•
19 ページの [
•
23 ページの [
•
43 ページの [
•
61 ページの [
•
87 ページの [
•
89 ページの [
•
93 ページの [
•
97 ページの [
HP Photosmart プリンタ ヘルプの情報はどのページからでも印刷できます。
[HP Photosmart プリンタ ヘルプ] ウィンドウ上部のナビゲーション バーにあ
る [印刷] をクリックしてください。
はじめに]
用紙の基本]
コンピュータを使用しない印刷]
コンピュータからの印刷]
メンテナンス]
インク サプライ品販売店]
HP サポートおよび保証]
仕様]
規制および環境情報]
HP Photosmart A820 series ヘルプ
HP Photosmart A820 series ヘルプ
5
Page 8
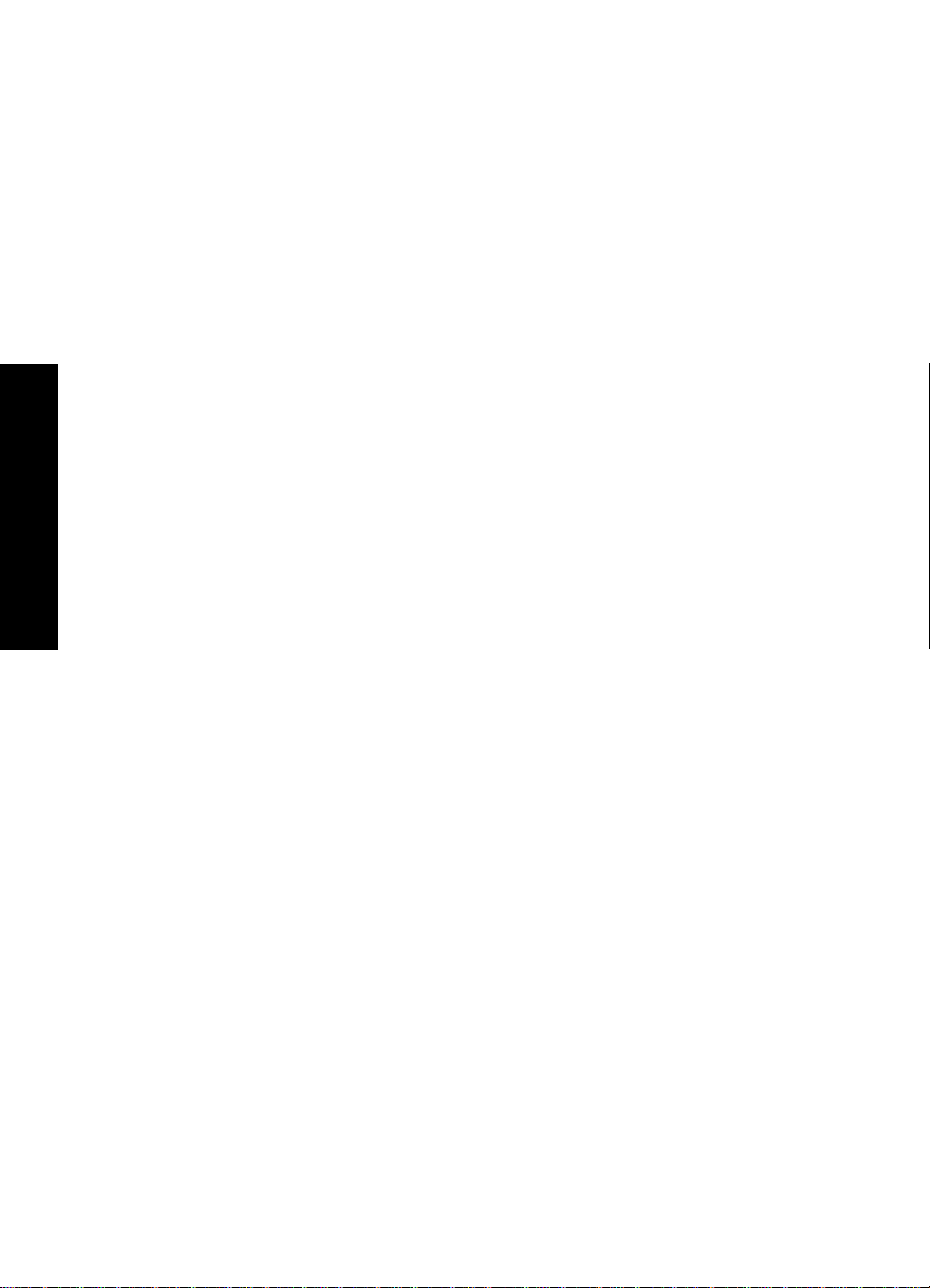
HP Photosmart A820 series ヘルプ
第 1 章
6
HP Photosmart A820 series ヘルプ
Page 9
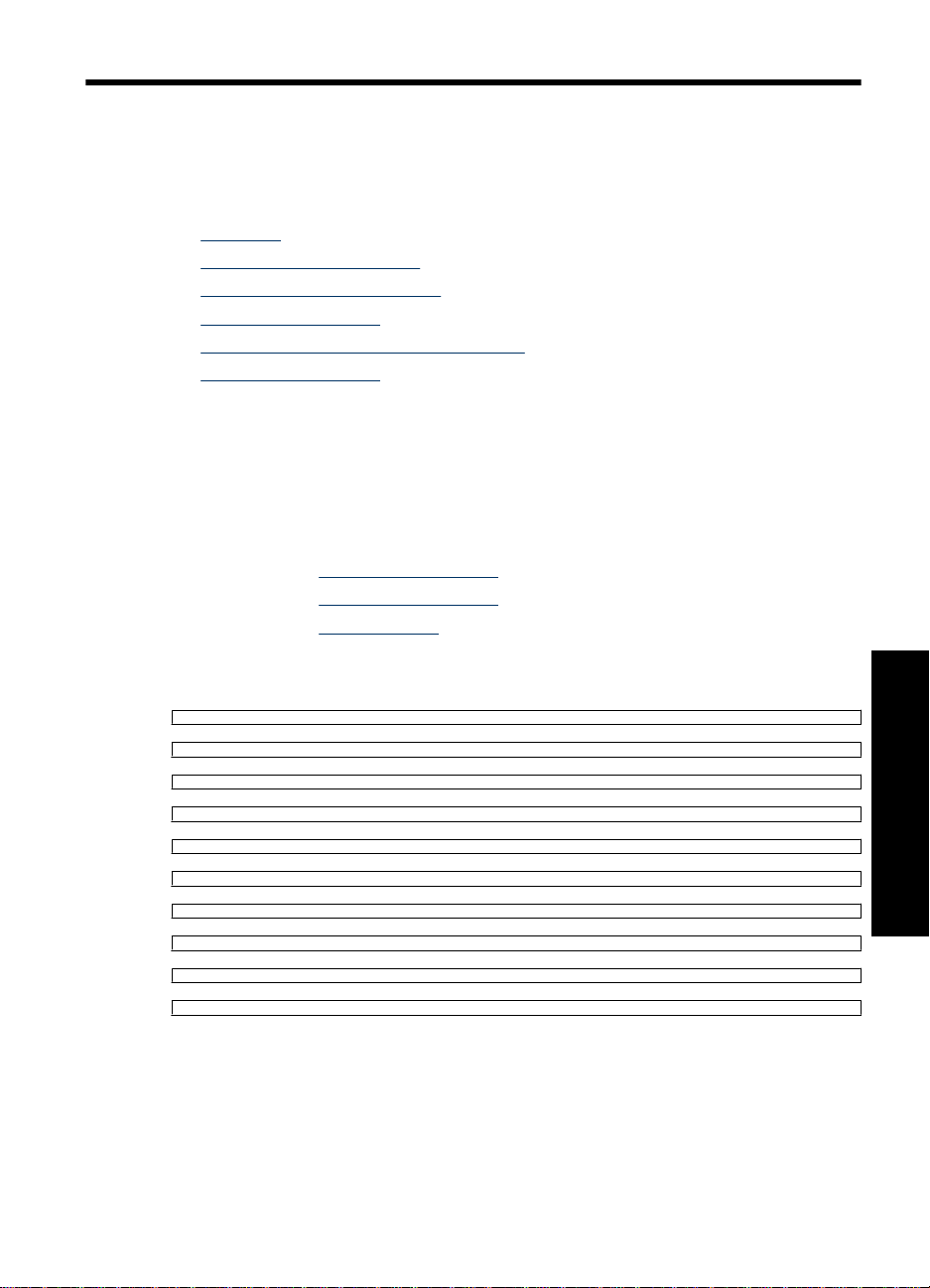
2
はじめに
ここでは、HP Photosmart A820 series プリンタに関する入門情報について説
明します。この章では、次のトピックについて説明します。
•
•
•
•
•
•
使用方法
HP Photosmart プリンタとソフトウェアを使用して一般的なクリエイティブ
タスクを実行する方法を確認するには、以下のリンクをクリックします。
写真の印刷
•
•
•
次のいずれかのリンクをクリックすると、一般的なタスクの実行方法をアニメ
ーションでご覧になれます。
使用方法
各種マニュアルについて
HP Photosmart 各部の説明
プリンタの前面内部
タッチ スクリーンとスタイラスペン
プリンタのメニュー
53 ページの [
54 ページの [
55 ページの [
フチ無し写真の印刷]
フチ有り写真の印刷]
はがきの印刷]
はじめに
はじめに
7
Page 10
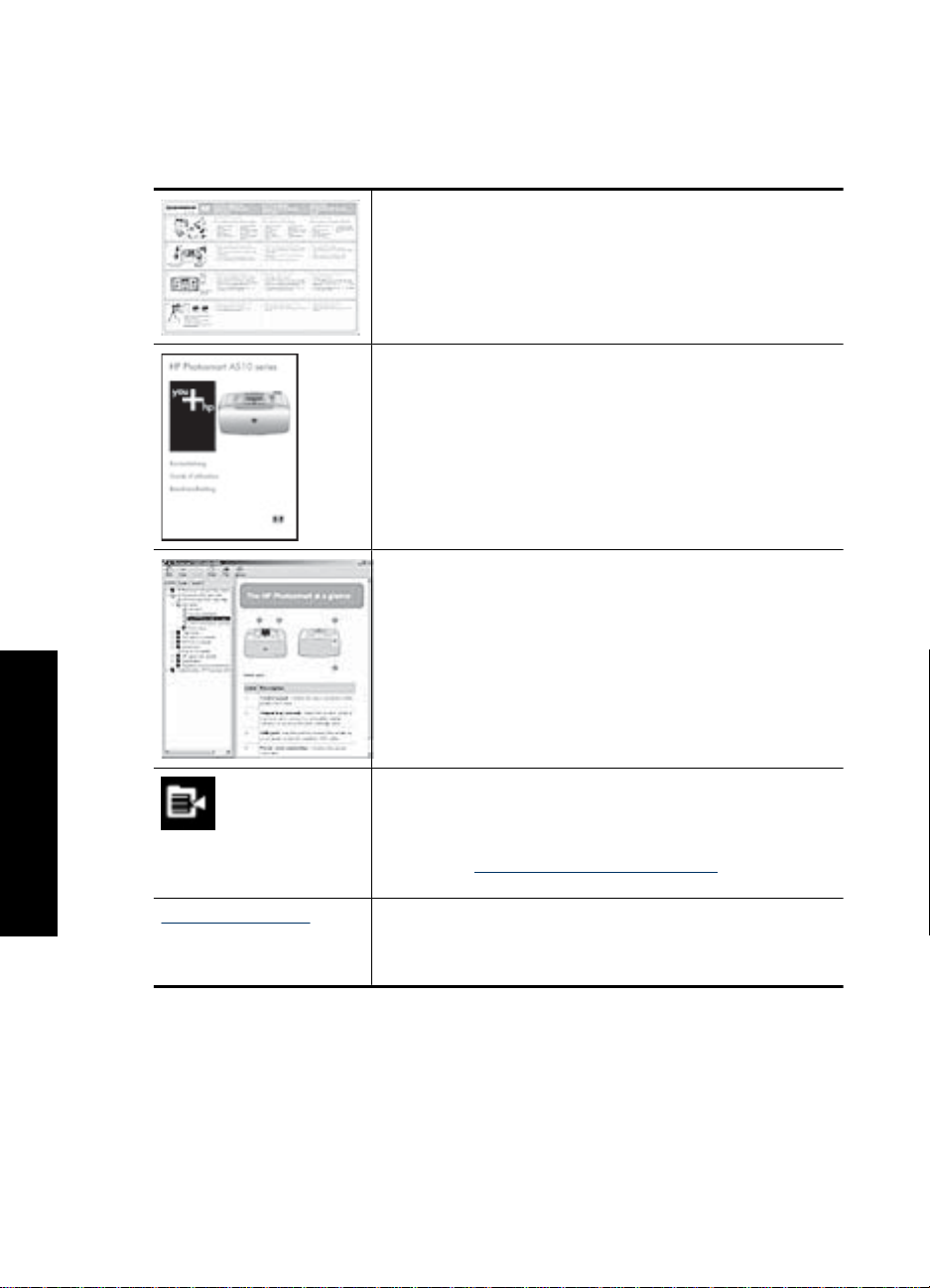
第 2 章
各種マニュアルについて
新しい HP Photosmart A820 series プリンタには以下のドキュメントが付属し
ています。
セットアップガイド:プリンタのセットアップ方法、
HP Photosmart ソフトウェアのインストール方法、および写真の
印刷方法について説明します。はじめにこのドキュメントをお読
みください。このドキュメントは、お客様の国/地域、言語、ま
たはプリンタ モデルに応じてクイック スタート ガイドまたはセ
ットアップ ガイドと呼ばれています。
ベーシック ガイド:『ベーシック ガイド』 は、プリンタの機
能、プリンタをコンピュータに接続しないで使用する方法、トラ
ブル対処方法のヒントおよびサポート情報などについて説明して
います。
オンスクリーン ヘルプ:オンスクリーンの ヘルプは、プリンタ
をコンピュータに接続して使用する方法と接続しないで使用する
方法、トラブルの対処方法などについて説明しています。
コンピュータに HP Photosmart ソフトウェアをインストールす
れば、オンライン ヘルプを表示できます。
デバイスから表示するヘルプ:ヘルプは使用しているデバイスか
ら直接利用でき、選択したトピックについての追加情報が得られ
ます。
はじめに
www.hp.com/support
8
はじめに
これらのヘルプ トピックにアクセスする詳細については、
14 ページの [
さい。
インターネットにアクセス可能な場合は、HP Web サイトからヘ
ルプやサポートを入手することができます。この Web サイトに
は、製品ドキュメント、技術サポート、ドライバ、サプライ品、
および注文に関する情報が用意されています。
プリンタ メニューを使用する方法]を参照してくだ
Page 11
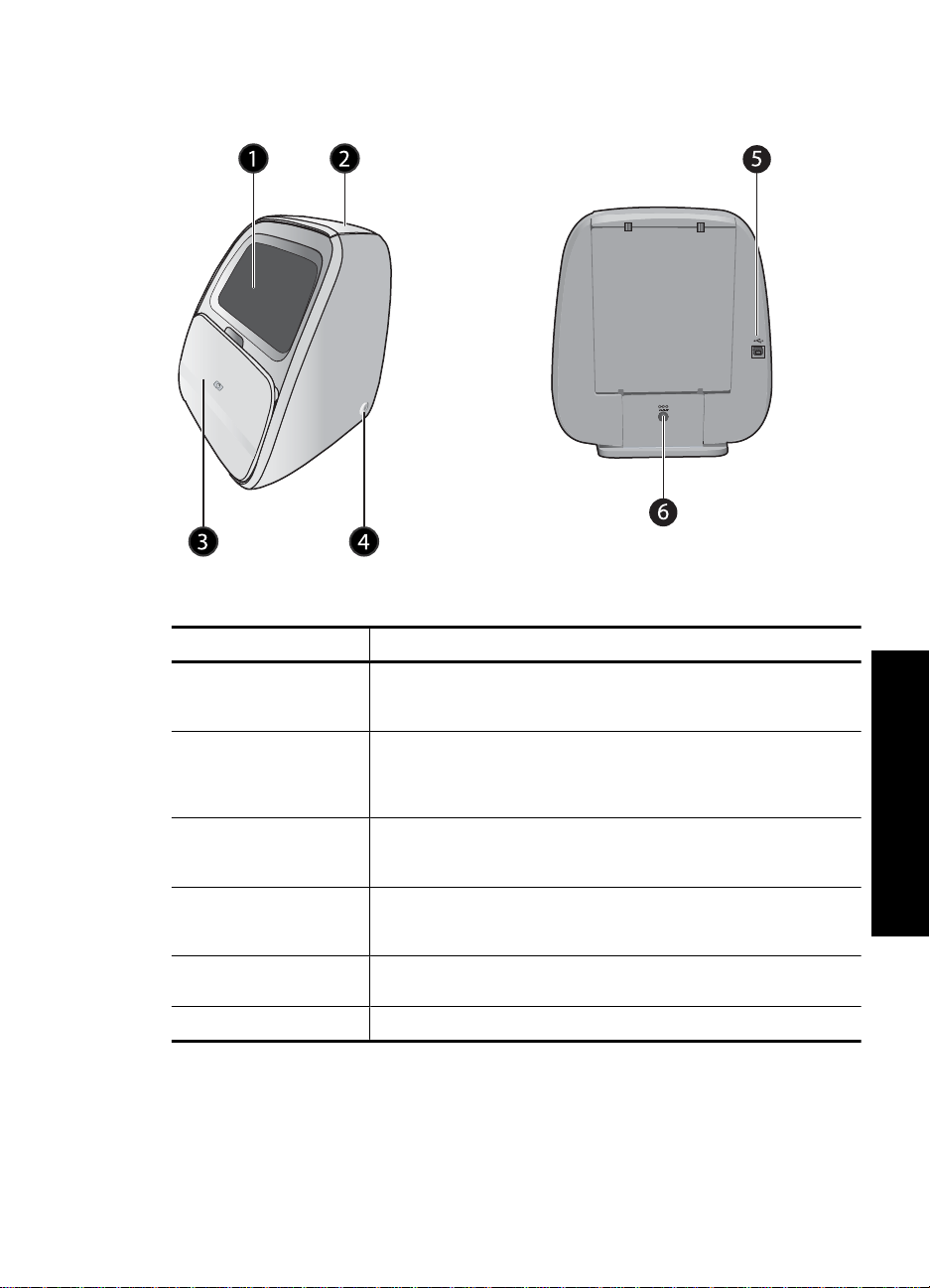
HP Photosmart 各部の説明
図 2-1 正面および背面図
ラベル 説明
1
2
3
4
5
6
タッチ スクリーン:写真、およびメニューを表示します。写真の選
択、編集、および印刷とメニュー アイテムの選択を行うためにスク
リーンをタッチします。
給紙トレイ カバー(閉じた状態):このカバーを持ち上げ後ろに押し
て、用紙セットのために給紙トレイを開きます。用紙を確実に供給
するために、カバーを閉じます。パノラマ用紙をセットする場合
は、カバーを開いたままにします。
排紙トレイ (閉じた状態):これを開いて、印刷、メモリ カードの挿
入、対応デジタル カメラや iPod、サム ドライブ、またはオプショ
ンの Bluetooth ワイヤレス プリンタ アダプタの接続を行います。
On ボタンとランプ:プリンタのオンとオフを切り替えます。プリ
ンタがオンまたはオフになる時に、ランプが点滅します。ランプの
点滅が止まったら、プリンタの印刷準備が完了します。
USB ポート:USB ケーブルでプリンタをコンピュータに接続しま
す。
電源コード コネクタ:電源コードを接続します。
HP Photosmart 各部の説明
はじめに
9
Page 12
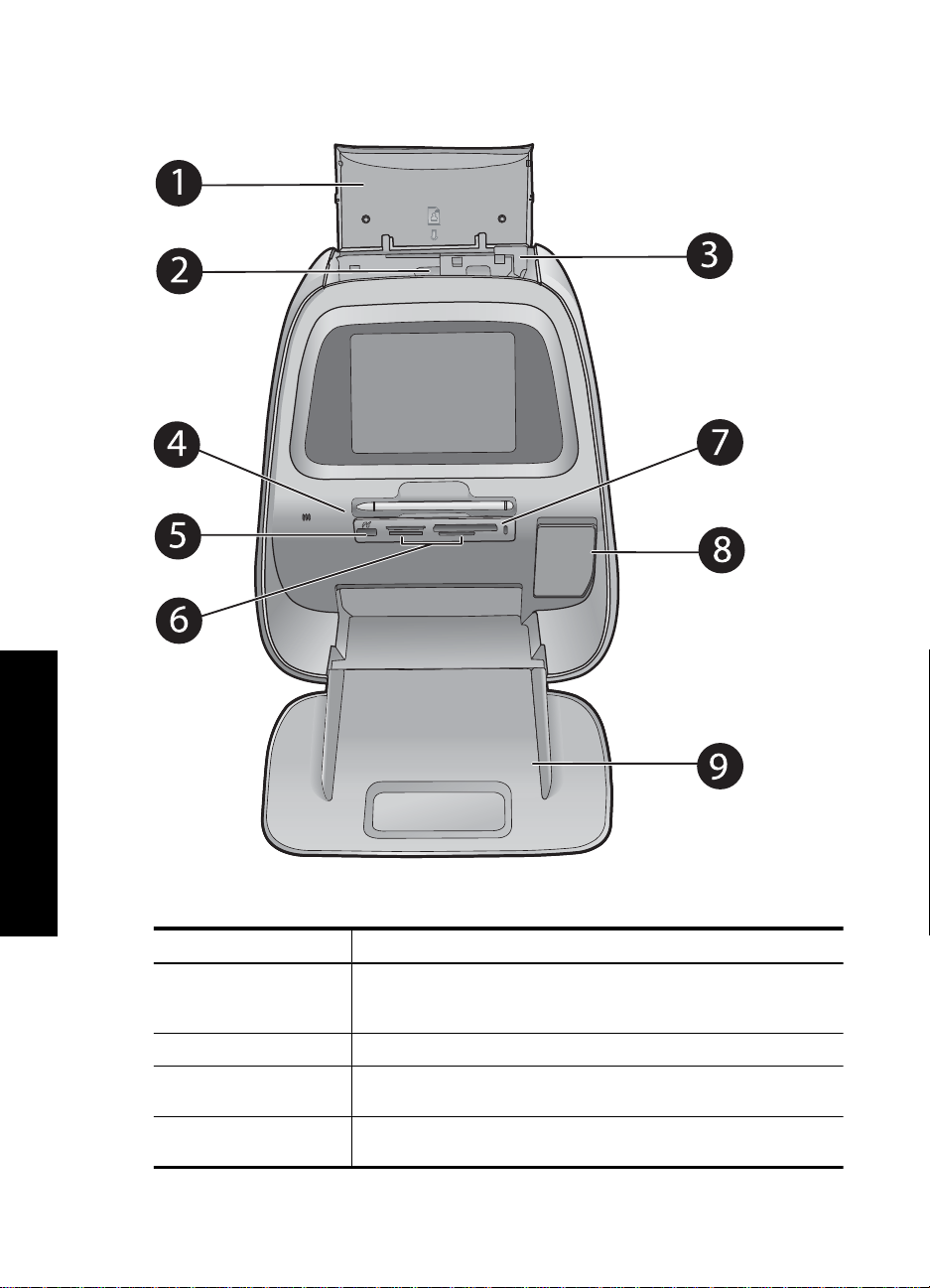
第 2 章
プリンタの前面内部
はじめに
図 2-2 プリンタの前面内部
ラベル 説明
10
1
2
3
4
はじめに
給紙トレイ カバー(開いた状態):給紙トレイを点検するために開き
ます。用紙を確実に供給するために閉じます。パノラマ用紙をセッ
トする場合は、開いたままにします。
給紙トレイ:後ろに押して開き、用紙をセットします。
横方向用紙ガイド:前にゆっくりと引き出して、用紙の幅まで広げ
ます。
スタイラスペン:タッチ スクリーンで使用し、写真上に描画する
か、写真キャプションをタッチ スクリーン キーボードで入力しま
Page 13
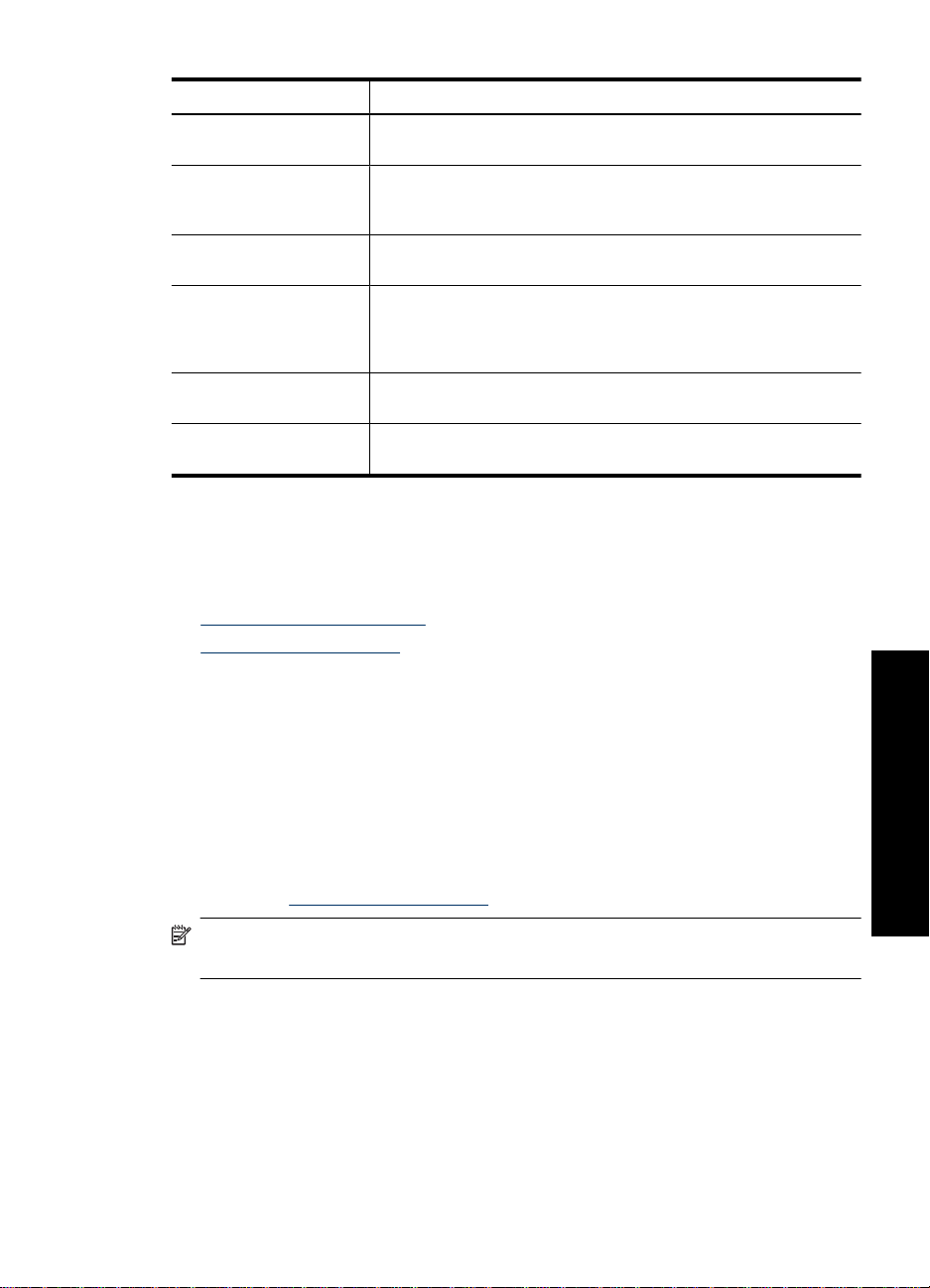
(続き)
ラベル 説明
す。指の代わりに使用して、メニュー アイテムおよび写真を選択す
ることもできます。
5
6
7
8
9
カメラ ポート:PictBridge 対応デジタルカメラ、オプションの HP
Bluetooth ワイヤレス プリンタ アダプタ、iPod、USB フラッシュ/
サム ドライブを接続します。
メモリ カード スロット:これらのスロットにメモリ カードを挿入
します。
メモリ カード/PictBridge ランプ:プリンタがメモリ カードにアク
セスしているか PictBridge デバイスに接続している時にランプが点
滅します。プリンタがカードまたは PictBridge デバイスへのアクセ
スを完了して印刷の準備ができると、ランプの点滅が止まります。
プリント カートリッジ ドア(閉じた状態):プリント カートリッジ
を出し入れする際に開きます。
排紙トレイ (開いた状態):プリンタから印刷された写真がここに排
出されます。
タッチ スクリーンとスタイラスペン
ここでは、タッチ スクリーンとスタイラスペンを使用してプリンタを操作す
る方法について説明します。
•
タッチ スクリーンの使用
•
スタイラスペンの使用
タッチ スクリーンの使用
写真の移動、印刷、プリンタ メニューでの選択や、タッチ スクリーンの写真
表示領域を縁取るクイック タッチ フレームでの画面上ボタンのタッチなど、
大部分の操作は、タッチ スクリーンで指を使用します。プリンタからボタン
タッチごとに 1 回音がします。この音は、基本設定メニューで音量を変更する
こともオフにすることもできます。また、これらの操作にはスタイラスペンを
使用できますが、これはタッチ スクリーン キーボードによって主に描画およ
びキャプション入力を行うために設計されています。詳細については、
30 ページの [
クリエイティブな印刷]を参照してください。
注記 クイック タッチ フレーム ボタンは、プリンタがオンの場合のみ表示
されます。
タッチ スクリーンとスタイラスペン
はじめに
11
Page 14
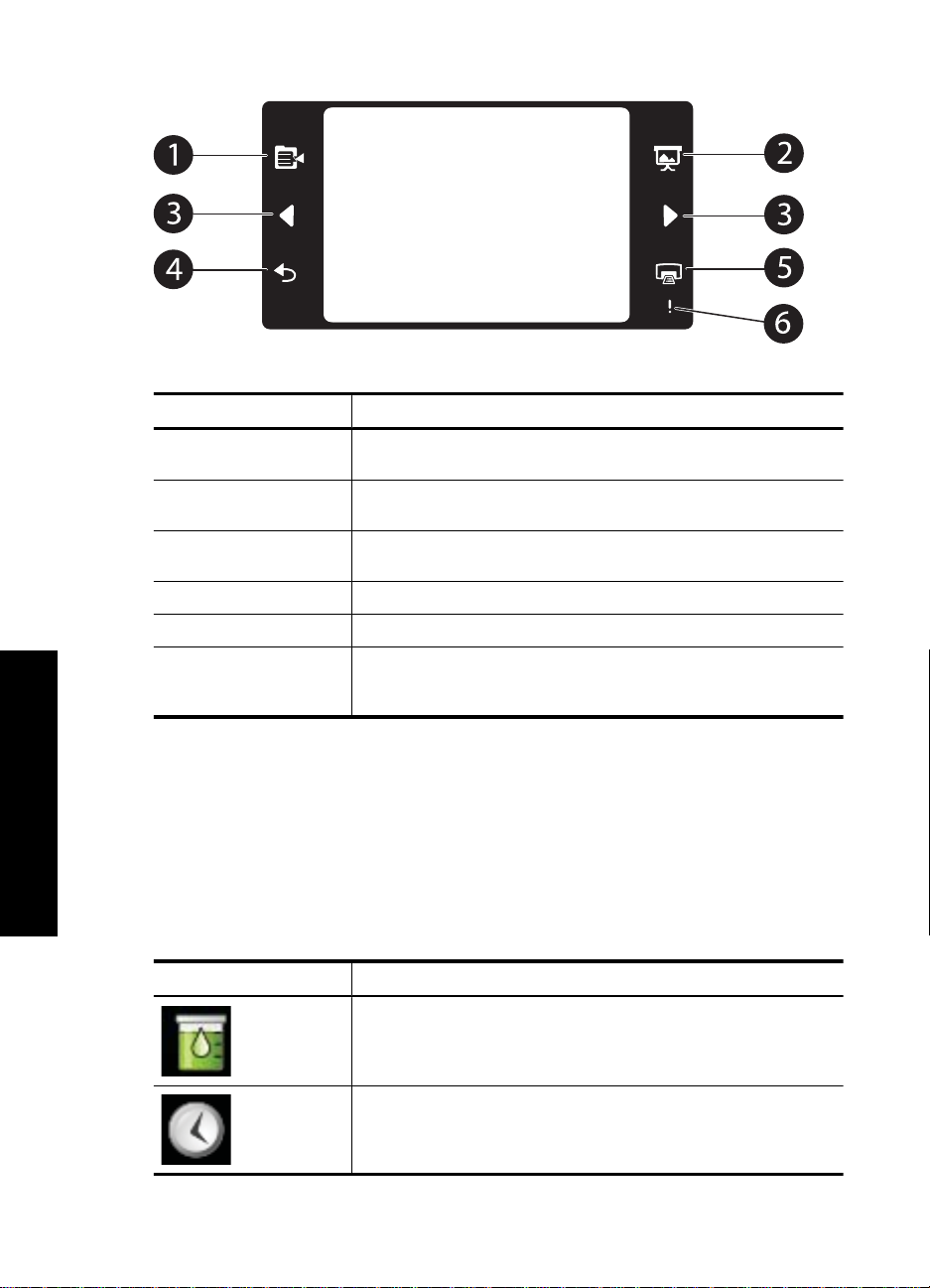
第 2 章
ラベル 説明
1
2
3
4
5
6
プリンタ メニュー:タッチしてプリンタ メニューにアクセスしま
す。
スライドショー:タッチして、選択した写真のスライド ショーを開
始します。
矢印:タッチして、写真またはクリエイティブな印刷メニューを移
動します。
戻る:タッチして、前のメニューまたは表示に戻ります。
印刷:タッチして、現在の写真または選択した写真を印刷します。
注意ランプ:印刷を続行するために解決しなければならない紙づま
りなどのプリンタ エラーが発生すると、点滅します。画面上の指示
に従って操作します。
大部分の画面の上部に、プリンタ ステータス バーも表示されます。その上に
表示される情報は、確認している画面に応じて異なります。タッチすることに
よって、プリンタ ステータス ダイアログボックスが開き、以下の表示内に詳
細情報が示されます。
•
はじめに
現在のプリント カートリッジ ステータス。
•
印刷中の写真の数と印刷ジョブに残された時間。
表 2-1 プリンタ ステータス バーのアイコン
[プリンタの状態] アイコン 説明
インク残量:プリント カートリッジ内に残っていると推定されるイ
ンク残量を示します。
12
推定残り時間のアイコン:現在のジョブに対する印刷時間の推定残
り時間を示します。
はじめに
Page 15
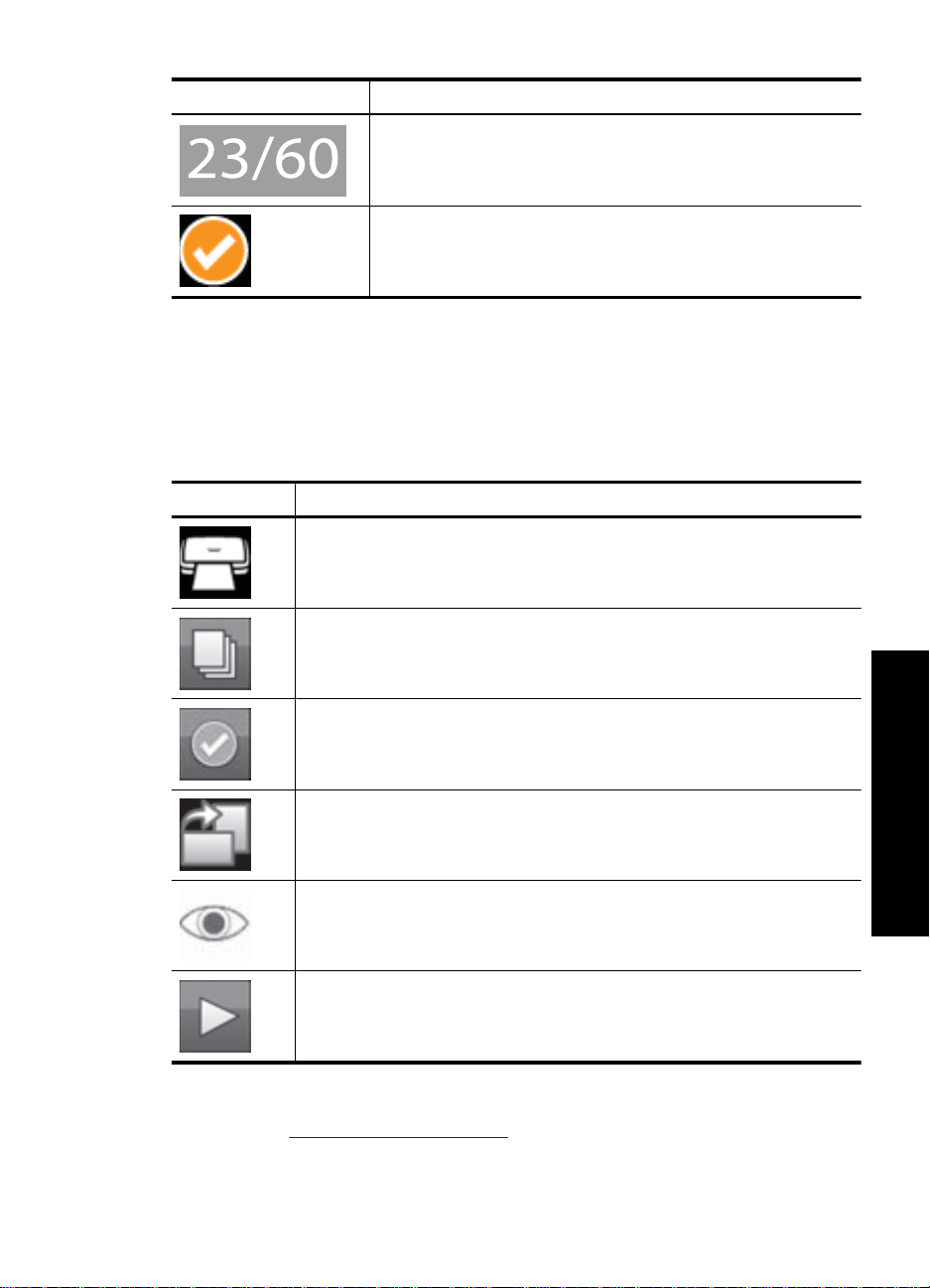
プリンタ ステータス バーのアイコン (続き)
[プリンタの状態] アイコン 説明
写真数 (1 枚表示):現在の写真の番号と、メモリ カード上の写真の
総数が表示されます。
選択した写真の番号アイコン:印刷用に選択した写真の番号を表示し
ます。
サムネイルおよび 1 枚表示で、写真およびビデオ クリップの上に写真アイコ
ンが表示されます。一部のアイコンには、写真またはビデオ クリップのステ
ータスが表示されます。その他は、タッチすると写真またはビデオ クリップ
が変化します。
表 2-2 写真アイコン
写真アイコン 説明
印刷キュー:印刷する写真に表示されます。1 枚表示では、印刷枚数も表示さ
れます。写真の印刷時には、アイコンが点滅します。
枚数:選択した写真の 1 枚表示でタッチして、印刷枚数を変更します。
選択ボックス:選択した写真上にチェック印と共に表示されます。タッチし
て、写真またはビデオのフレームを選択または選択解除します。
回転:1 枚表示にのみ表示されます。タッチして、アイコンのタッチごとに写
真を 90 度回転します。
赤目補正:1 枚表示にのみ表示されます。赤目が補正された写真の上に表示さ
れます。赤目補正中は、写真アイコンが点滅します。
ビデオ:ビデオ クリップ上のみに表示されます。タッチして、ビデオ クリップ
を再生します。
関連トピック
63 ページの [推定インクレベルの表示]
タッチ スクリーンとスタイラスペン
はじめに
13
Page 16
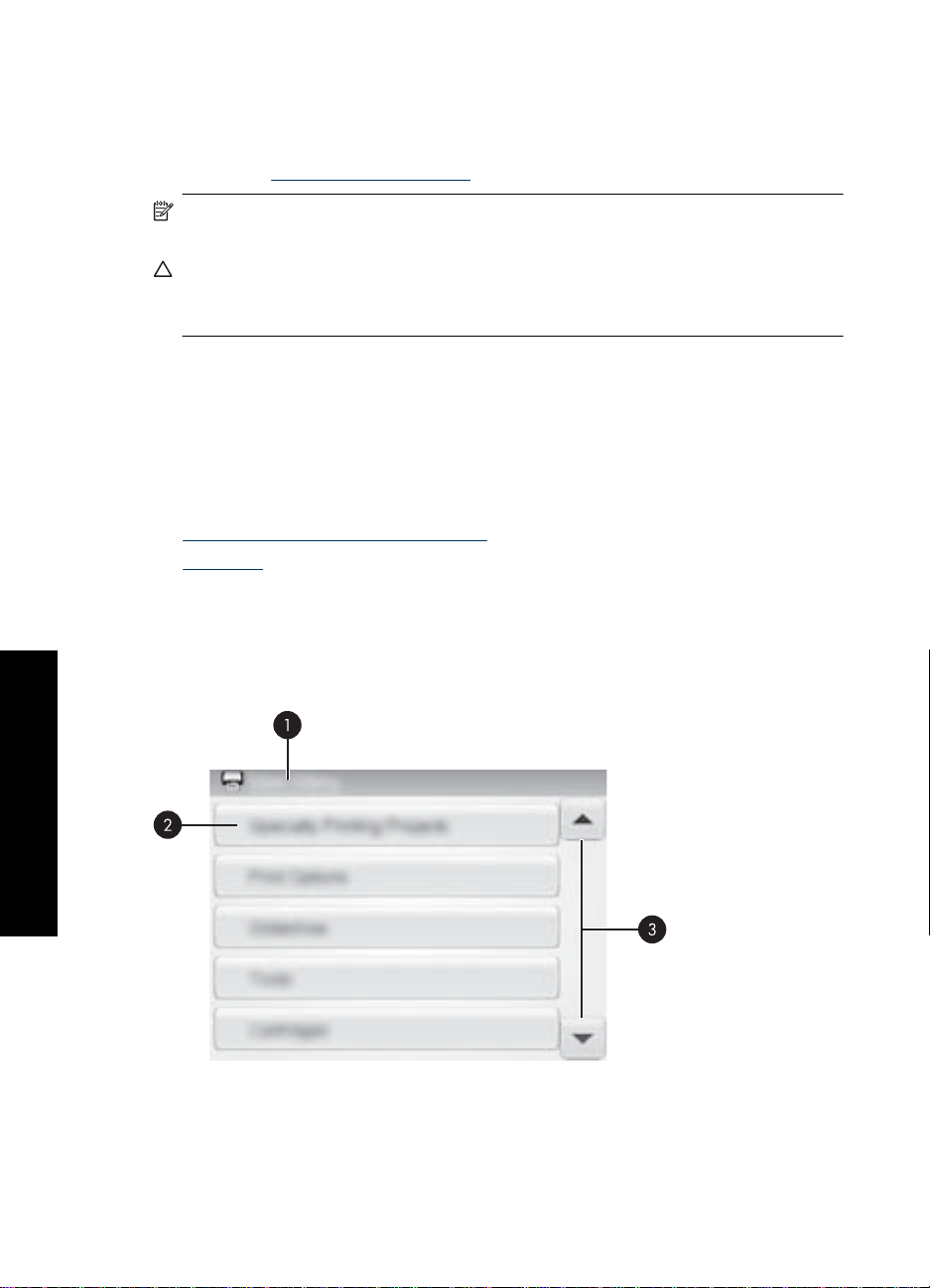
第 2 章
スタイラスペンの使用
スタイラスペンを使用し、写真上に描画するか、タッチ スクリーン キーボー
ドによって写真のキャプションを入力します。詳細については、
30 ページの [
クリエイティブな印刷]を参照してください。
注記 プリンタがローマ字を使用しない言語に設定された場合、プリンタに
英語のタッチ スクリーン キーボードが表示されます。
注意 タッチ スクリーンの損傷を避けるために、プリンタに添付されたス
タイラスペンまたは専用の製品以外の鋭い物またはデバイスを決して使用
しないでください。
プリンタのメニュー
プリンタ メニューには、写真の印刷、印刷設定の変更など多くの機能が含ま
れています。メニューを開くと、メニューは画面上の現在の写真に重なりま
す。
この章では、次のトピックについて説明します。
•
プリンタ メニューを使用する方法
•
メニュー
プリンタ メニューを使用する方法
プリンタ メニューには、写真の印刷、印刷設定の変更など多くの機能が含ま
れています。
はじめに
14
はじめに
Page 17
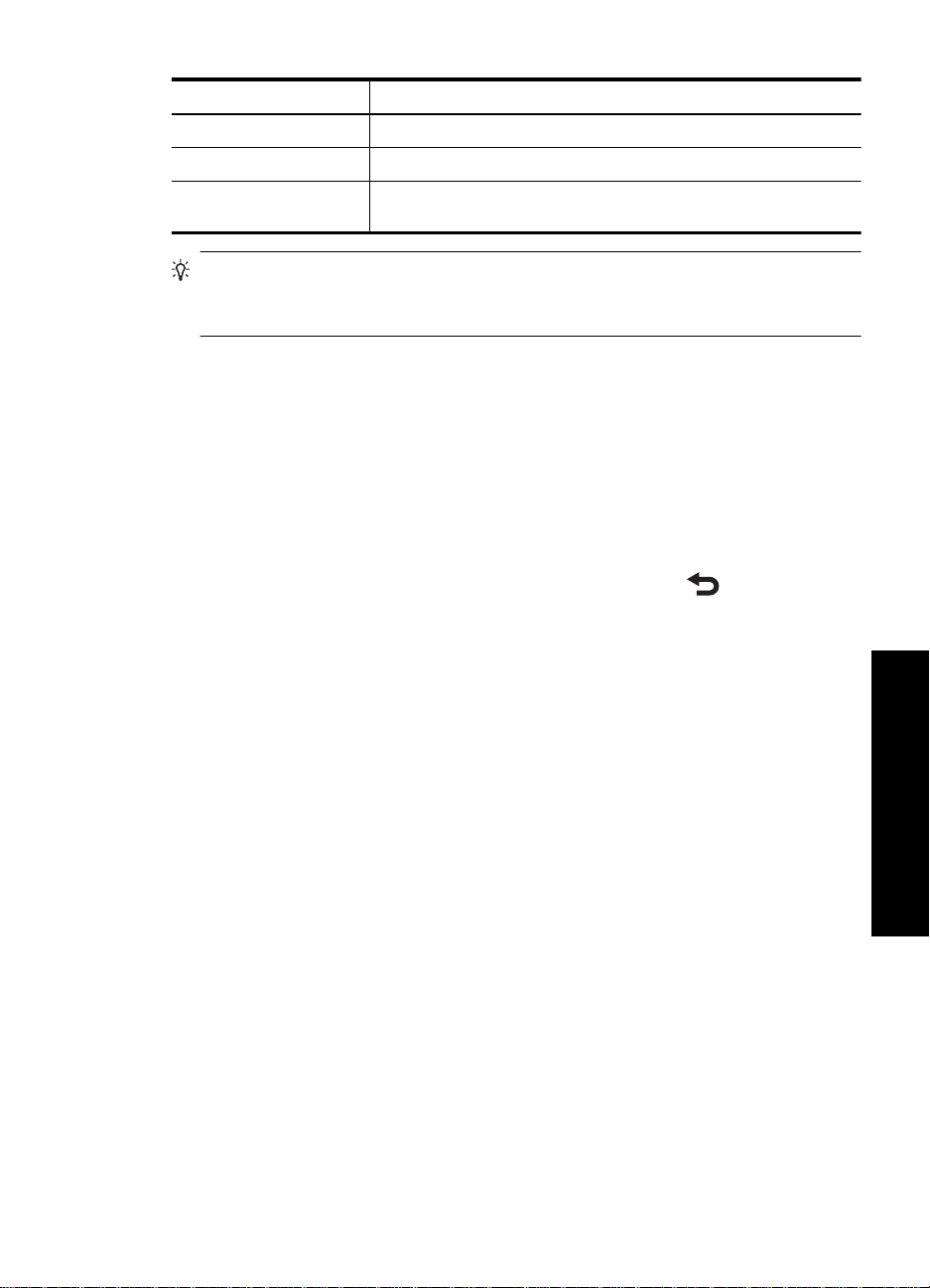
ラベル 説明
メニュー
1
2
3
メニュー名:現在のメニューの名前。
メニュー オプション:現在のメニューで使用可能なオプション。
メニュー スクロール矢印:タッチして、メニューまたはメニュー オ
プションをスクロールします。
ヒント プリンタ メニューには、多くの有用なコマンドが含まれています
が、印刷などの共通機能は通常はクイック タッチ フレーム上のアイコンを
タッチすることによって使用できます。
プリンタ メニューを使用するには
1. クイック タッチ フレームで メニュー アイコンをタッチしてプリンタ メニ
ューを開き、下スクロール矢印を押してメニューを移動します。
2. メニュー名をタッチして、メニューの下のオプションを開きます。使用で
きないメニュー オプションは淡色表示されます。現在選択しているメニュ
ー オプションには、チェック マークがついています。
3. オプションをタッチすることによって、オプションを開くか、オプション
が示す操作を実行します。
4.
メニューを終了するには、クイック タッチ フレームで
アイコンをタッ
チします。
[特殊な印刷プロジェクト]
一部のプリンタ機能は、選択した特殊な印刷プロジェクト モードがオンであ
る場合に使用できずプリンタ メニューでグレー表示されます。
•
[パノラマ写真]:タッチして、パノラマ印刷の [オン] または [オフ] (デフォ
ルト) を切り替えます。[オン] をタッチすると、選択した写真がすべて 3:1
のアスペクト比で印刷されます。印刷を開始する前に、10 x 30 cm (4 x 12
インチ) のフォト用紙をセットしてください。写真を選択すると、印刷され
る範囲を示す緑色のトリミング ボックスが表示されます。[オフ] をタッチ
すると、選択した写真がすべて 3:2 のアスペクト比で印刷されます。
•
[フォト ステッカー]:タッチして、ステッカー印刷の [オン] または [オフ]
(デフォルト) を切り替えます。[オン] をタッチすると、ページに 1 つの写
真が 16 回印刷されます。専用のステッカー用紙をセットしてください。
[オフ] をタッチすると、1 枚モードを使用して印刷されます。
•
[パスポート写真]:タッチして、パスポート写真モードの [オン] または [オ
フ] (デフォルト) を切り替えます。選択した写真ごとに (選択したパスポー
ト写真サイズで) 別のページで印刷され、各ページには選択したサイズの写
真が 1 ページに収まる最大数の写真が印刷されます。
•
[
CD タトゥー]:タッチして、CD タトゥー モードの [オン] または [オフ]
(デフォルト) を切り替えます。
プリンタのメニュー
はじめに
15
Page 18
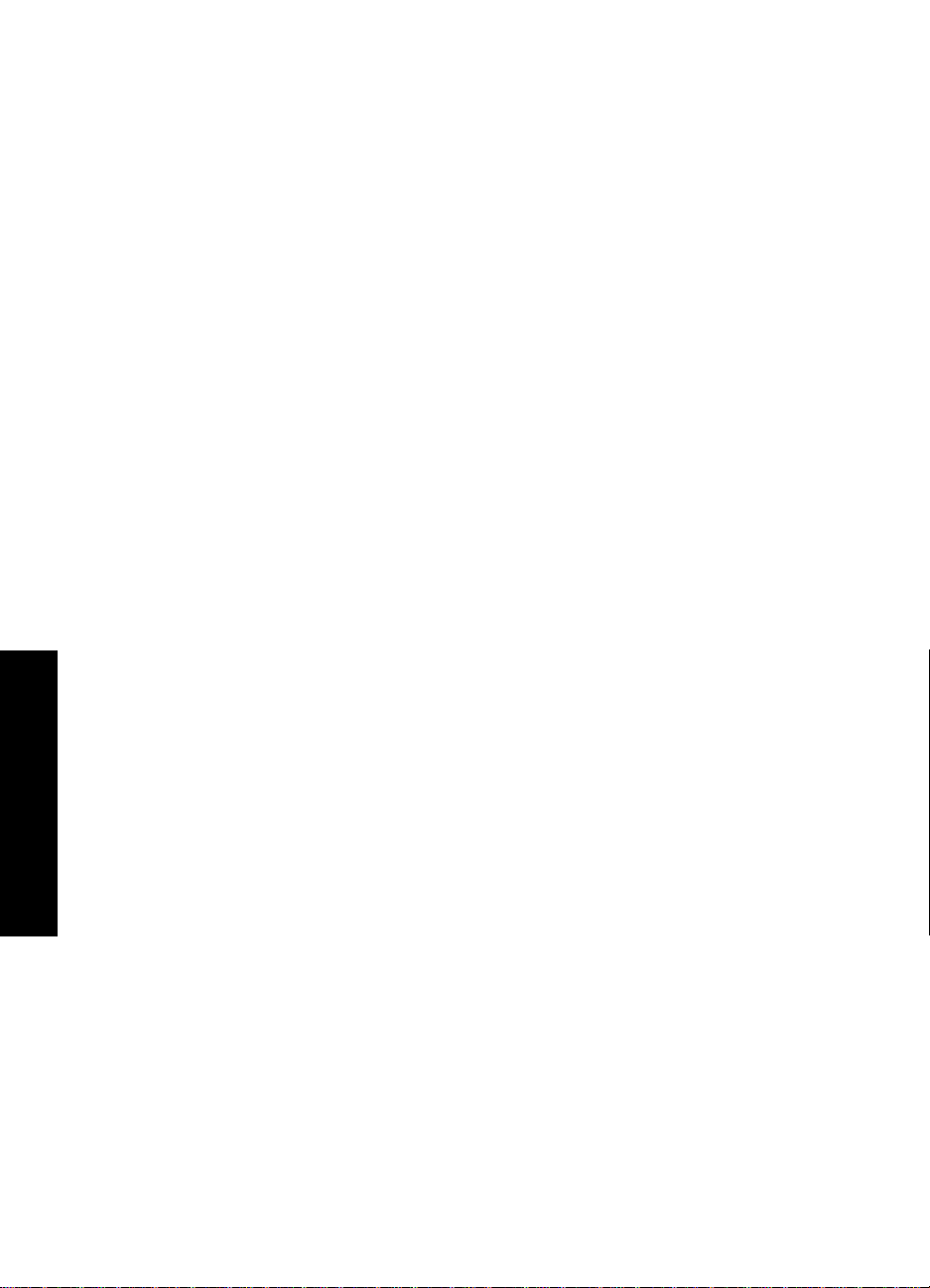
はじめに
第 2 章
[印刷オプション]
•
[すべて印刷]:タッチして、メモリ カードまたは接続されたカメラまたは
デバイス上のスチール写真をページごとに 1 枚ずつすべて印刷します。
•
[インデックス ページの印刷]:タッチして、ページごとに 24 枚ずつすべて
の写真のインデックスを印刷します。
•
[プリンタステータス]:タッチして、現在のプリント カートリッジと印刷
ステータスを表示します。
[スライド ショー]
•
[ループ]:タッチして、ループの [オン] (デフォルト) と [オフ] を切り替えま
す。
•
[画像間の長さ]:タッチして、各画像の表示間隔を設定します (デフォルト
は 5 秒)。
•
[トランジション]:タッチして、画像間のトランジションの [オン] (デフォ
ルト) と [オフ] を切り替えます。
•
[ランダム]:タッチして、画像のランダム表示順の [オン] または [オフ] (デ
フォルト) を設定します。
[ツール]
•[Bluetooth]
• [デバイスのアドレス]: Bluetooth ワイヤレス テクノロジ対応の一部の
デバイスでは、対象デバイスのアドレスの入力が必要です。 このメニ
ュー オプションはこの際に必要なプリンタ アドレスを表示します。
• [デバイス名]:Bluetooth ワイヤレス テクノロジに対応した別のデバイ
スがプリンタを検出したときに、そのデバイスに表示されるプリンタ名
を選択することができます。
• [パスキー]:プリンタの Bluetooth [セキュリティ レベル] が [高] に設定
されているとき、プリンタを別の Bluetooth デバイスで使用できるよう
にするにはパスキーを入力する必要があります。 デフォルトのパスキ
ーは 0000 です。
• [表示]:[すべて表示] (デフォルト) または [非表示] を選択します。 [表
示] が [非表示] に設定されている場合は、デバイス アドレスを記憶して
いるプリンタのみが印刷できます。
16
はじめに
Page 19
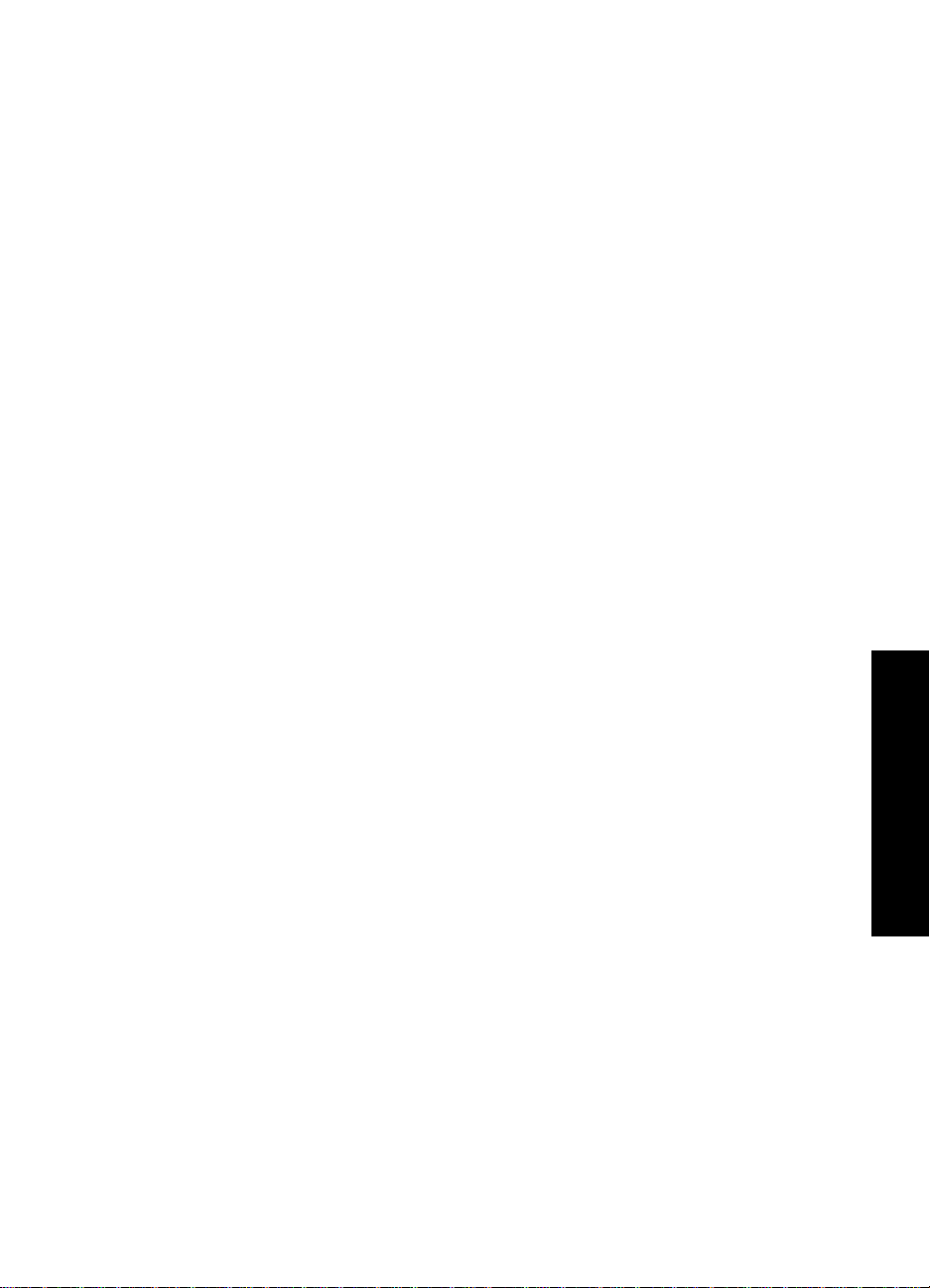
• [セキュリティ レベル]:[低] (デフォルト)または [高] を選択します。
[低] 設定では、Bluetooth ワイヤレス テクノロジ対応の別のデバイスの
ユーザーにプリンタのパスキーを入力するように要求しません。 [高]
は、Bluetooth ワイヤレス テクノロジ対応の別のデバイスのユーザーに
プリンタのパスキーを入力するように要求します。
• [Bluetooth オプションをリセット]:Bluetooth メニューのすべての項目
がそのデフォルト値にリセットされます。
•
[インスタント シェア]:タッチして、プリンタに挿入したメモリ カードに
保存されている写真を家族や友人と共有します。プリンタをコンピュータ
に接続し、そのコンピュータにプリンタ ソフトウェアをインストールして
おく必要があります。
•
[テストとサンプルのページ]
• [テスト ページの印刷]:タッチして、トラブル シューティングに役立つ
プリンタ情報を含むテスト ページを印刷します。
• [サンプル ページの印刷]:タッチして、プリンタの印刷品質の確認に役
立つサンプル ページを印刷します。
[カートリッジ]
•
[カートリッジの調整]:タッチして、プリント カートリッジを調整し、印
刷品質を向上させます。印刷した色にズレがあったり、新しいプリント カ
ートリッジを取り付けたときに調整ページが正しく印刷されなかった場合
に使用します。
•
[カートリッジのクリーニング]:タッチして、プリント カートリッジをク
リーニングします。カートリッジのクリーニングによって、線が抜けた
り、インクがかすれたりする印刷の問題が修正される場合があります。ク
リーニングが終わると、もう一回クリーニングを行うか尋ねるメッセージ
が表示されます ([はい] または [いいえ] をタッチします)。[はい] をタッチす
ると、もう一度クリーニングが実行されます。次に、さらにもう一回クリ
ーニングを行うか尋ねるメッセージが表示されます ([はい] または [いいえ]
をタッチします)。
[ヘルプ]
写真のトリミングやフレームの追加など、フォト編集またはクリエイティブな
印刷の操作を開始するときは必ずプリンタ画面にヘルプのヒントが表示されま
す。プリンタの指示にしたがいます。この機能をオフにした場合、、[基本設
定] メニューから [ヘルプ ヒントのリセット] を [はい] を設定することによって
オンに戻すことができます。
•
[写真印刷のヒント]:タッチして、印刷のヒント トップ 10 を読みます。
•
[プリンタの機能]:タッチして、プリンタ機能に関する情報を参照します。
•
[画像デバイスから印刷]:タッチして、画像デバイスからの印刷に関する情
報を参照します。
•
[クリエイティブな印刷プロジェクト]:タッチして、プリンタのクリエイテ
ィブな印刷に関する情報を参照します。
プリンタのメニュー
17
はじめに
Page 20
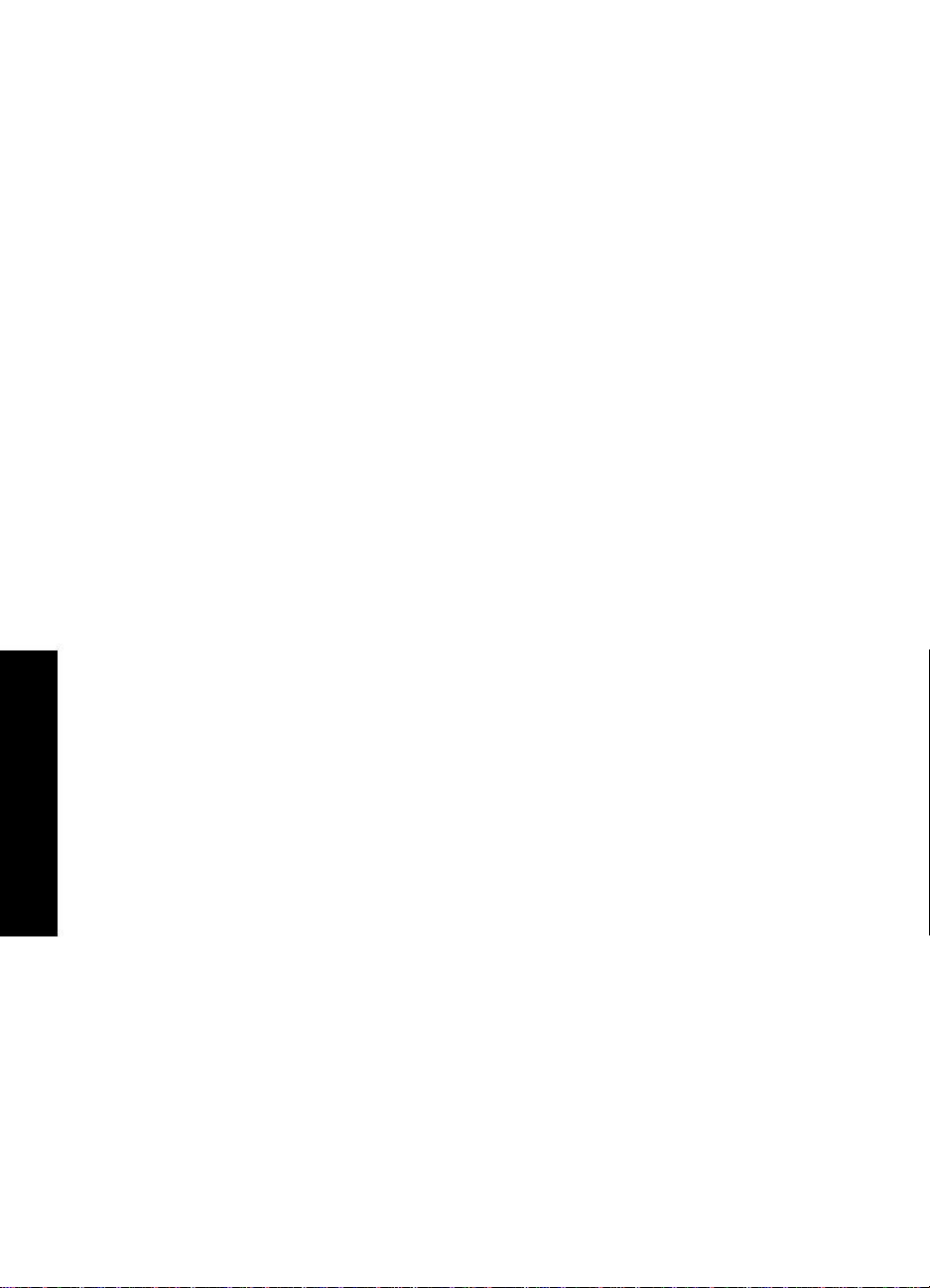
はじめに
第 2 章
•
[特殊な印刷プロジェクト]:タッチして、特殊な印刷プロジェクトに関する
情報を参照します。
•
[トラブルシューティングとメンテナンス]:タッチして、トラブルシューテ
ィングとメンテナンスに関する情報を参照します。
•
[その他の情報]:タッチすると、プリンタに関するお問い合わせ方法が表示
されます。
[基本設定]
•
[音声]:タッチして、サウンドの音量を [高]、[中] (デフォルト)、[低]、また
は[オフ] に変更します。
•
[ヘルプ ヒントのリセット]:ヘルプ ヒントがオフになっている場合にヘル
プ ヒントをリセットするには、[はい] をタッチします。
•
[写真の修正]:タッチして、[写真の修正] 機能の [オン] (デフォルト) と [オ
フ] を切り替えます。
•
[用紙の種類]:タッチして、印刷する用紙の種類を変更します。[HP アドバ
ンス]、[HP プレミアム]、[他の普通紙]または[他のフォト用紙] のいずれか
を選択します。最高の印刷品質を得るには、HP アドバンス フォト用紙を
お使いください。純正 HP 用紙以外の用紙やメディアを使用する場合は、
プリンタを自動設定できるように [他の普通紙] または [他のフォト用紙] を
選択してください。
•
[印刷品質]:タッチして、印刷品質を変更します。[高画質]、[きれい]、また
は [はやい (標準)] から印刷品質を選択します。
•
[日付/時間]:タッチして、印刷した写真に日付/時間スタンプを表示しま
す。[日付/時間]、[日付のみ]、または [オフ] (デフォルト) をタッチします。
•
[色空間]:色空間 (色を構成する 3 次元数理モデル) をタッチします。選択
した色空間は写真を印刷するときの色に作用します。[Adobe RGB]、
[sRGB]、[自動選択] (デフォルト) のいずれかを選択します。デフォルトの
[自動選択] では、利用可能な場合には Adobe RGB 色空間が適用されます。
Adobe RGB が使用できない場合は、プリンタのデフォルトは sRGB にな
ります。
•
[フチ無し]:タッチして、フチ無し印刷の [オン] (デフォルト)と [オフ] を切
り替えます。フチ無し印刷がオフの場合は、用紙の周囲に白いフチを付け
て印刷されます。
•
[デモ モード]:タッチして、デモ モードの [オン] または [オフ] (デフォル
ト) を切り替えます。デモ モードがオンの場合、プリンタにユーザーが編
集および印刷することができるサンプル画像が表示されます。デモを 2 分
間操作しないと、プリンタ機能に関するスライド ショーが始まります。
•
[デフォルトにもどす]:タッチすることによって、プリンタのデフォルトを
もどします。[はい] または [いいえ] (デフォルト)があります。[はい] をタッ
チすると、工場出荷時の最初の設定に戻ります。
•
[言語]:タッチして、プリンタ画面の言語の設定を変更します。
18
はじめに
Page 21
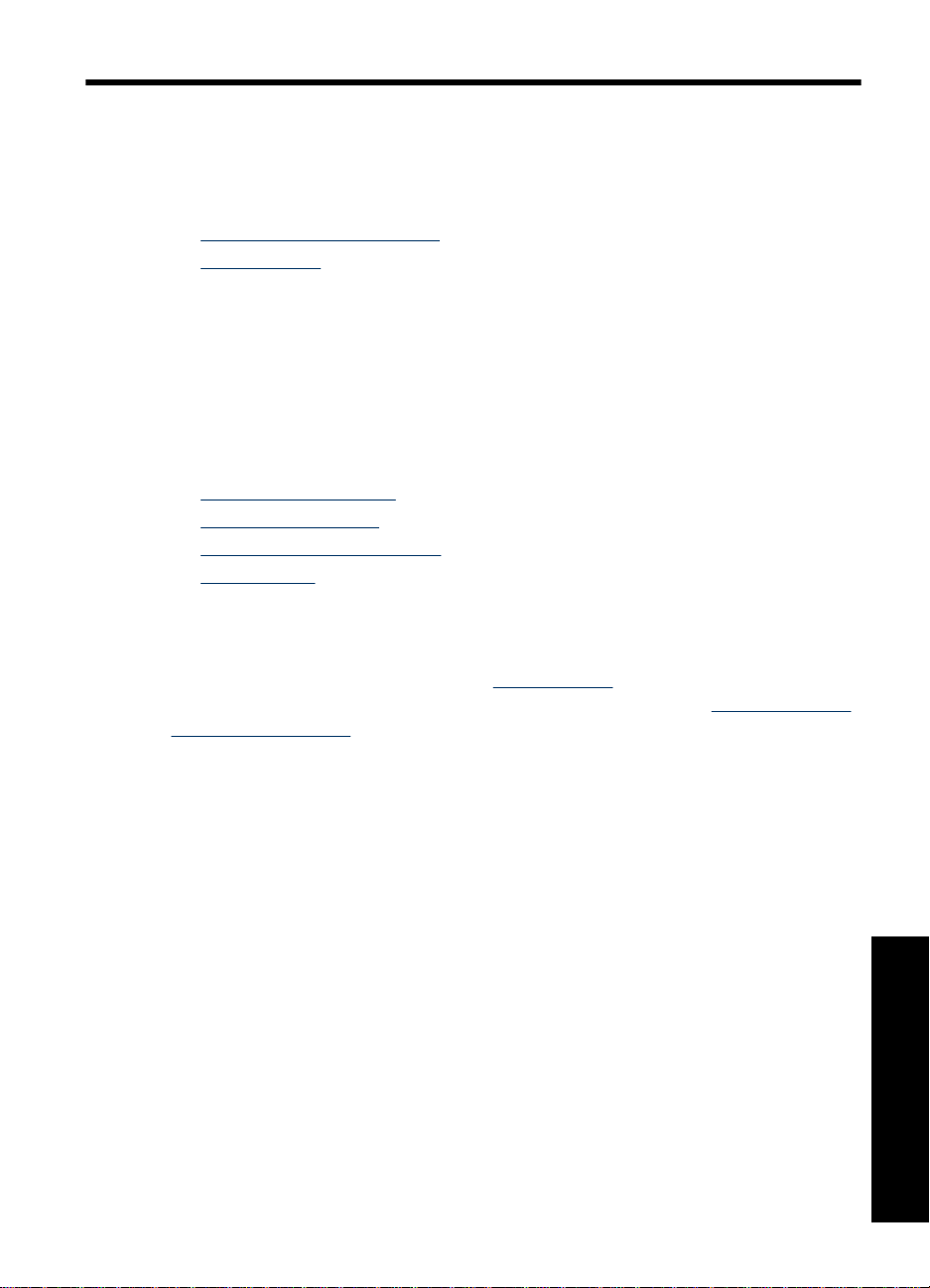
3
用紙の基本
印刷ジョブに適した用紙の選択方法、および、給紙トレイに用紙をセットする
方法を説明します。
•
ジョブに最適な用紙の選択
•
用紙のセット
ジョブに最適な用紙の選択
HP アドバンスフォト用紙を使用します。このプリンタのインクを使ったとき
に、最も美しく写真が仕上がるように設計された専用紙ですこれ以外のフォト
用紙では、十分に性能が発揮されません。
HP インクジェット専用紙またはサプライ品の購入については、次のサイトを
ご覧ください。
•
www.hpshopping.com (米国)
•
www.hpshopping.ca (カナダ)
•
www.hp.com/eur/hpoptions (ヨーロッパ)
•
www.hp.com (その他の国/地域)
プリンタは、デフォルトで HP アドバンス フォト用紙を使用し、最高品質の写
真を印刷するように設定されています。その他の種類の用紙で印刷する場合
は、用紙の種類を変更する必要があります。プリンタ メニューによる用紙種
類の変更については、 19 ページの [
ンピュータからの用紙種類の変更については、 48 ページの [
する印刷設定の変更]を参照してください。
用紙のセット]を参照してください。コ
印刷ジョブに対
用紙のセット
使用できる用紙サイズ例:
•
10×15 cm (4×6 インチ) フォト用紙
•
13×18 cm (5×7 インチ) フォト用紙
•
10×30 cm (4×12 インチ) フォト用紙
•
インデックス カード
•
L 判カード
•
ハガキ
使用できる用紙の種類例:
•
HP アドバンス フォト用紙 (推奨)
•
カード: インデックス、ハガキ、A6、L 判、2L 判
•
フォトステッカー用紙
•
HP CD/DVD ラベル メディア
•
その他のフォト用紙 (印刷品質に違いがあります)
用紙の基本
用紙の基本
19
Page 22
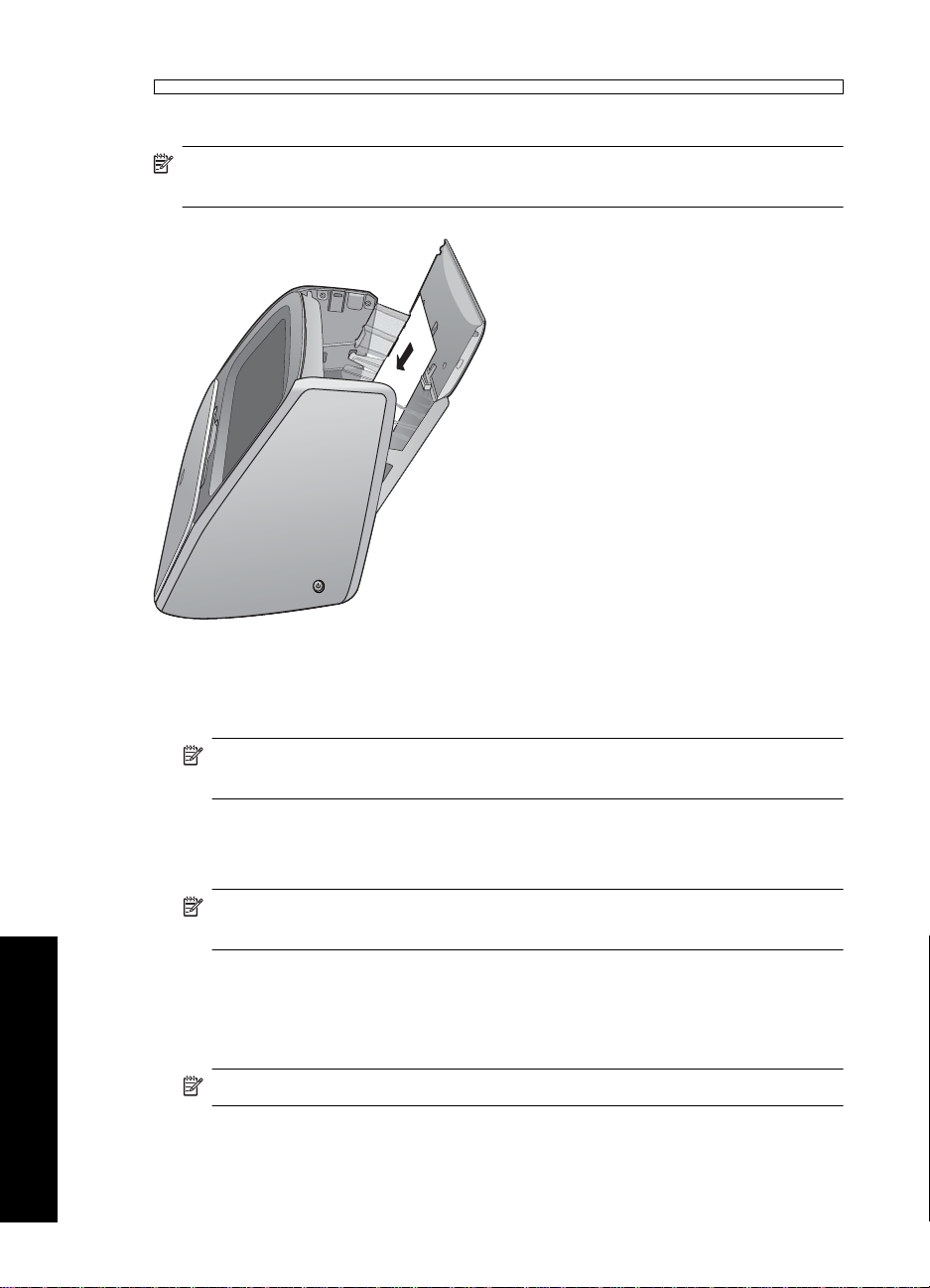
第 3 章
用紙トレイの最大積載枚数:100 枚、最大厚 1 枚あたり約 0.3mm
注記 一度にセットするのは同じ種類と同じサイズの用紙とし、給紙トレイ
には、異なるタイプやサイズの用紙をセットしないでください。
用紙をセットするには
1. 給紙トレイ カバーを持ち上げてから、ゆっくりと給紙トレイを押し開けま
す。
注記 給紙トレイを開けずに用紙をセットすると、紙づまりが起こる可
能性があります。
2. 印刷面または光沢面がプリンタ前面に向くように、最大 100 枚の用紙をセ
ットします。用紙をセットする際は、給紙トレイの左側に用紙を差し込
み、奥までゆっくりと押し込みます。
注記 フォト ステッカー紙を使用する場合は、一度に 1 枚ずつセットし
てください。
3. 横方向用紙ガイドを用紙の左端に合わせます。このとき用紙が曲がらない
ようにしてください。
4. 給紙トレイ カバーを閉じてから、給紙トレイを閉じます。パノラマ用紙を
使用している場合は、給紙トレイ カバーを開いたままにします。
注記 印刷を開始する前に、排紙トレイを開きます。
用紙の基本
20
用紙の基本
Page 23
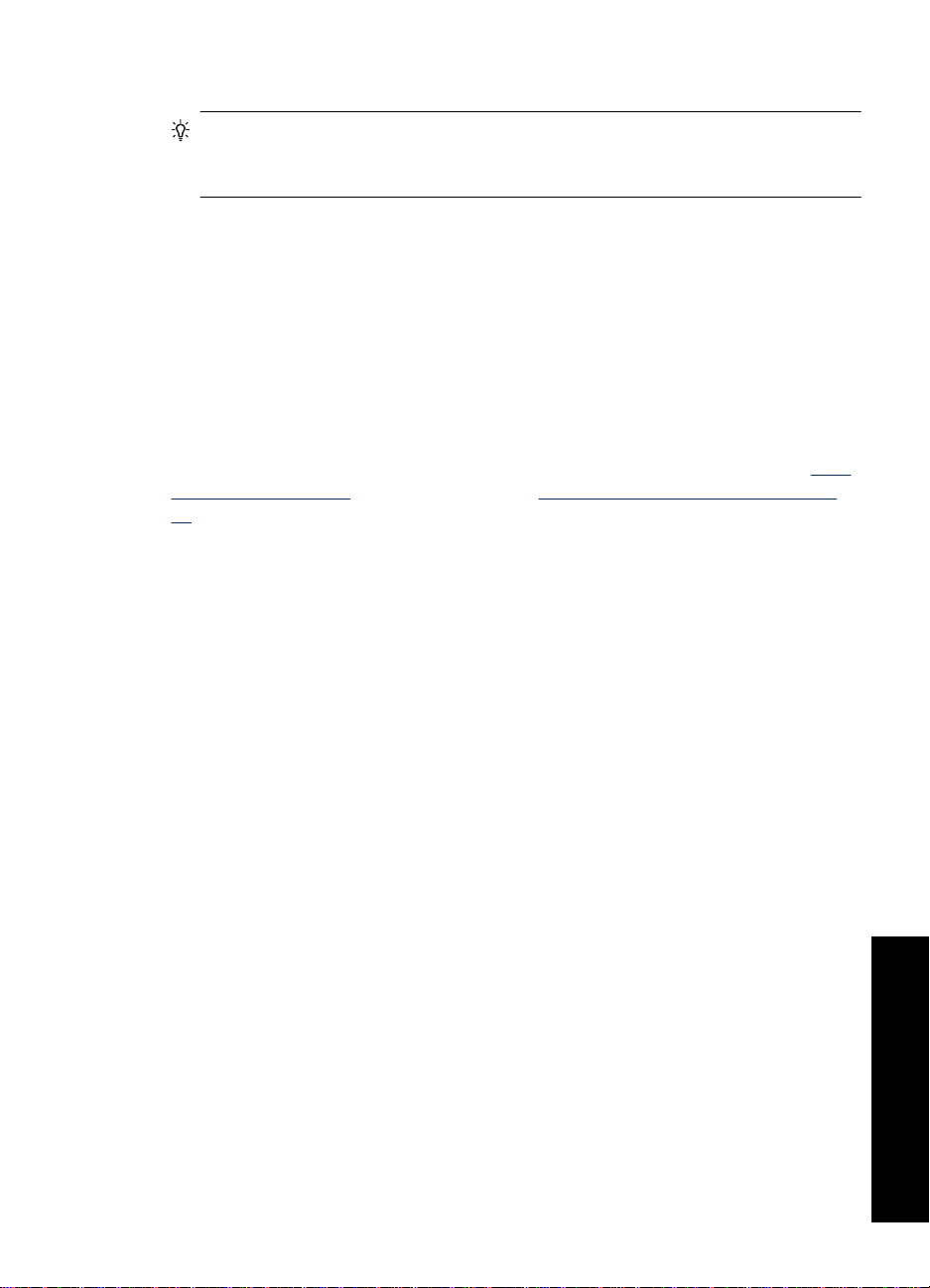
用紙の種類を変更するには
ヒント 推奨の HP アドバンス フォト用紙以外の用紙に印刷する場合、印
刷結果を改善するために用紙タイプの設定を変更してください。HP アドバ
ンス フォト用紙を使用すれば、最高の印刷結果が得られます。
1. メニュー アイコンをタッチして、メイン メニューを表示します。
2. 画面上の矢印をタッチして、[基本設定] メニュー アイテムを移動します。
3. [基本設定] をタッチして、次のいずれかの用紙の種類を選択します。
•
[HP アドバンス フォト用紙] (デフォルト)
•
[HP プレミアム フォト用紙]
•
[その他、普通紙]
•
[その他、フォト用紙]
4. [OK] をタッチします。
コンピュータから印刷している場合は、用紙の種類とその他のプリンタ設定を
印刷ダイアログボックスで変更します。詳細については、 43 ページの [
コン
ピュータからの印刷]および 48 ページの [印刷ジョブに対する印刷設定の変
更]を参照してください。
用紙サイズは、コンピュータなしで印刷するよりもコンピュータから印刷する
ほうが多くの種類から選択できます。コンピュータなしで印刷する場合、使用
される用紙サイズはプリンタによって検知されます。
用紙のセット
用紙の基本
21
Page 24
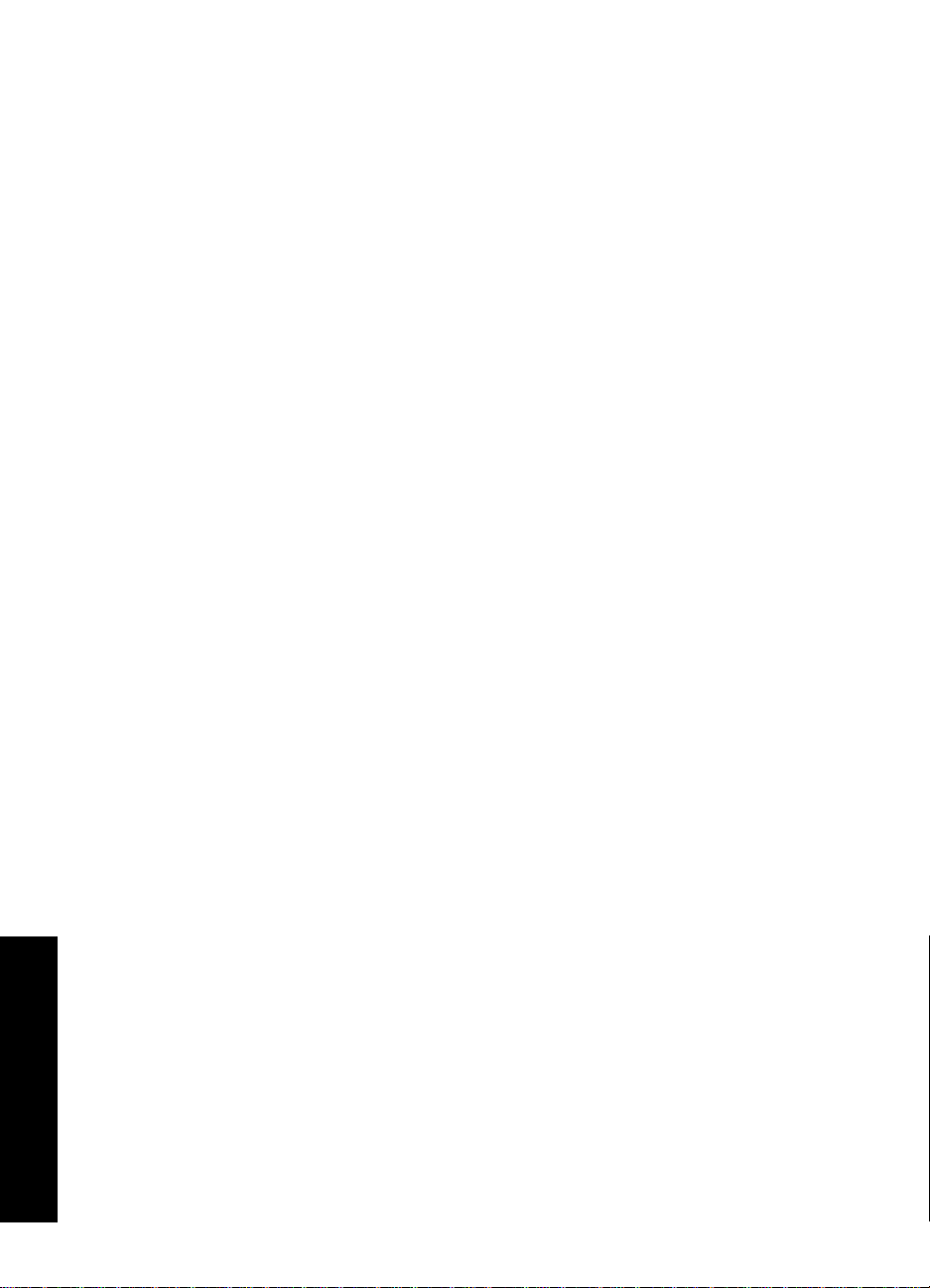
第 3 章
用紙の基本
22
用紙の基本
Page 25
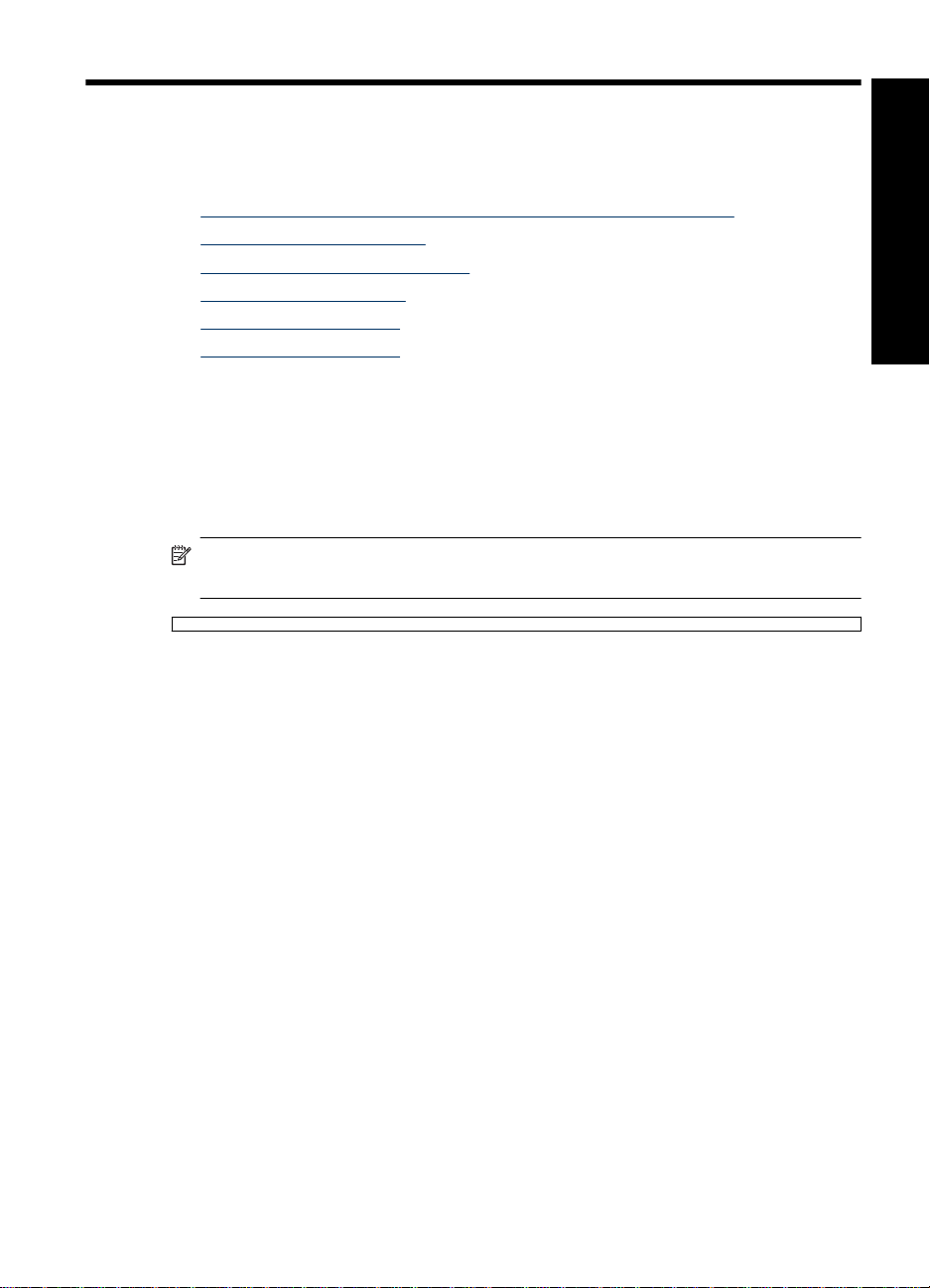
4
コンピュータを使用しない印刷
この章では、次のトピックについて説明します。
•
PictBridge 対応デジタルカメラまたはデバイスから印刷する
•
メモリ カードからの印刷
•
Bluetooth デバイスからの印刷
•
iPod からの写真の印刷
•
クリエイティブな印刷
•
写真の補正または編集
PictBridge 対応デジタルカメラまたはデバイスから印刷する
ここでは、PictBridge デジタル カメラから印刷する手順について説明しま
す。.他の PictBridge デバイスカメラ付き携帯電話や他の画像取り込みデバイ
スなどから印刷する手順は非常に良く似ています。特定の情報については、
PictBridge デバイスに付属のマニュアルでご確認ください。
注記 印刷中にカメラとの接続を切断すると、すべての印刷ジョブはキャン
セルされます。
PictBridge 対応デジタルカメラで印刷するには
1. プリンタに HP アドバンスフォト用紙をセットします。
2. PictBridge 対応デジタルカメラの電源をオンにします。
3. カメラの USB 構成設定がデジタルカメラに設定されていることを確認し、
PictBridge 対応カメラに付属の USB ケーブルを使用してカメラをプリンタ
のカメラポートに接続します。カメラがプリンタへの接続を行っている
間、メモリ カード/カメラ ポート ランプが点滅し、その後点灯します。
USB 構成設定の詳細については、付属のマニュアルを参照してください。
HP 製以外のデジタル カメラでは、設定項目とそのオプションはそれぞれ
異なる場合があります。
4. 印刷する写真をカメラで選択しておいた場合、[DPOF 写真を印刷します
か?] という内容の ダイアログボックスがカメラに表示される場合もありま
す。選択しておいた写真を印刷しない場合は、[いいえ] を選択します。
DPOF (Digital Print Order Format) を使用すると、ユーザーがデジタル カメ
ラ上で写真にマークを付けて印刷対象の部数など他の画像情報を取り込む
ことができます。
5. カメラのメニューやボタンなどを使用して写真を印刷します。詳細につい
ては、カメラのマニュアルを参照してください。写真の印刷中は、プリン
タ フラッシュ上の On ランプとメモリ カード/カメラ ポート ランプが点滅
します。
コンピュータを使用しない印刷
コンピュータを使用しない印刷
23
Page 26
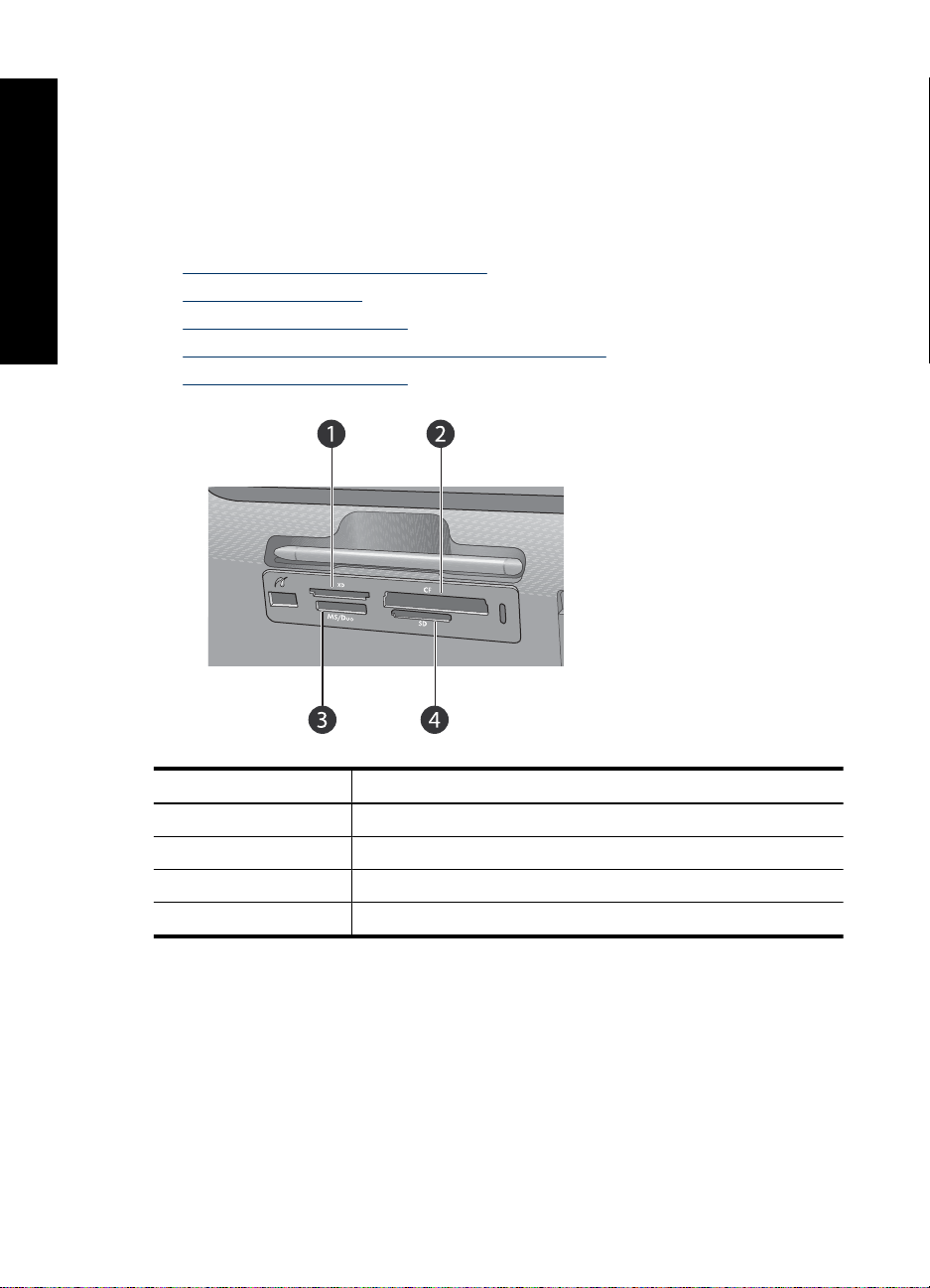
第 4 章
メモリ カードからの印刷
コンピュータを使用しない印刷
このセクションでは、メモリ カードに保存されたデジタル写真を印刷する方
法について説明します。印刷する写真の選択は、メモリ カードをカメラに入
れたままでも (DPOF:Digital Print Order Format)、メモリ カードをプリンタ
に挿入してからでもできます。メモリ カードから印刷すれば、コンピュータ
を接続する必要がなく、デジタル カメラのバッテリも消費しません。
•
サポートされているメモリ カード
•
メモリカードの挿入
•
メモリ カードからの印刷
•
メモリ カードの写真を別のデバイスに保存する
•
メモリ カードを取り出す
ラベル 説明
1
2
3 Memory Stick
4 Secure Digital, MultiMediaCard (MMC)
サポートされているメモリ カード
この HP Photosmart プリンタは、さまざな種類のメモリ カードを読み取るこ
とができます。これらのカードは複数の製造メーカによって生産されており、
記憶容量が異なるものが販売されています。
•
CompactFlash Type I および II
• MultiMediaCard
• Secure Digital
•
Memory Sticks、Memory Stick Duo、Memory Stick PRO Duo
24
コンピュータを使用しない印刷
xD-Picture カード
Compact Flash I および II
Page 27
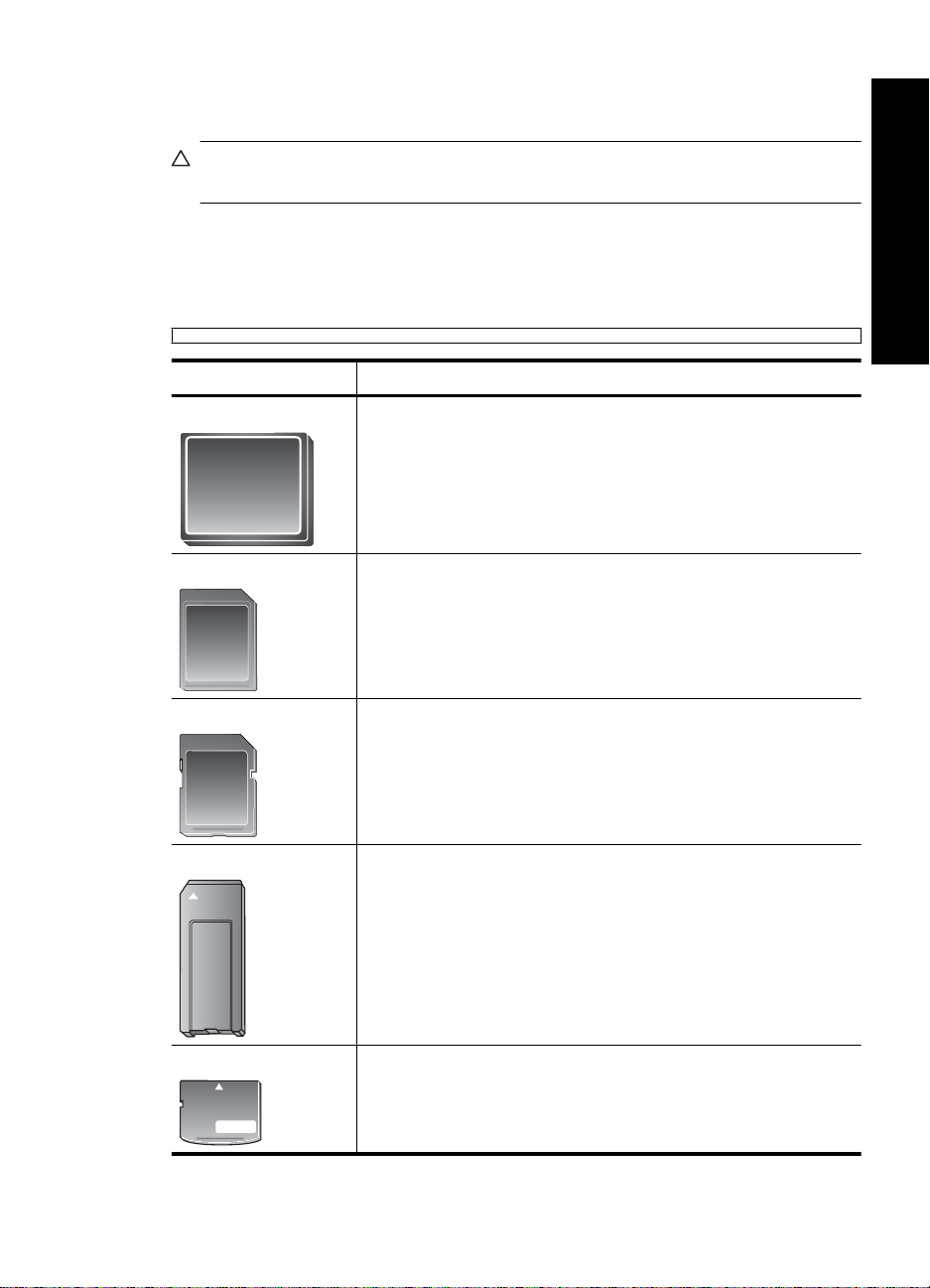
• xD-Picture Card
•
SD アダプタ付き miniSD Card
注意 対応していない種類のメモリ カードを使用すると、メモリ カードや
プリンタが損傷するおそれがあります。
メモリカードの挿入
下の表からお使いのメモリ カードを選択し、プリンタへの挿入手順を確認し
てください。
メモリ カード メモリ カードの挿入方法
コンピュータを使用しない印刷
CompactFlash
MultiMediaCard
Secure Digital
Memory Stick
表のラベルを上に向けます。ラベルに矢印がある場合は、矢印の
•
先をプリンタに向けます。
金属製のピンホールがある端を先にして差し込みます。
•
切り欠きのあるほうを右側に向けます。
•
金属の端子を下に向けます。
•
切り欠きのあるほうを右側に向けます。
•
金属の端子を下に向けます。
•
miniSD カードを使用している場合は、カード付属のアダプタを
•
取り付けてから、プリンタに挿入します。
切り欠きのあるほうを左側に向けます。
•
金属の端子を下に向けます。
•
Memory Stick Duo™ または Memory Stick PRO Duo™ カードを使用
•
している場合は、カード付属のアダプタを取り付けてから、プリ
ンタに差し込みます。
xD-Picture カード
カードの丸みのある側を手前に向けます。
•
金属の端子を下に向けます。
•
メモリ カードからの印刷
25
Page 28
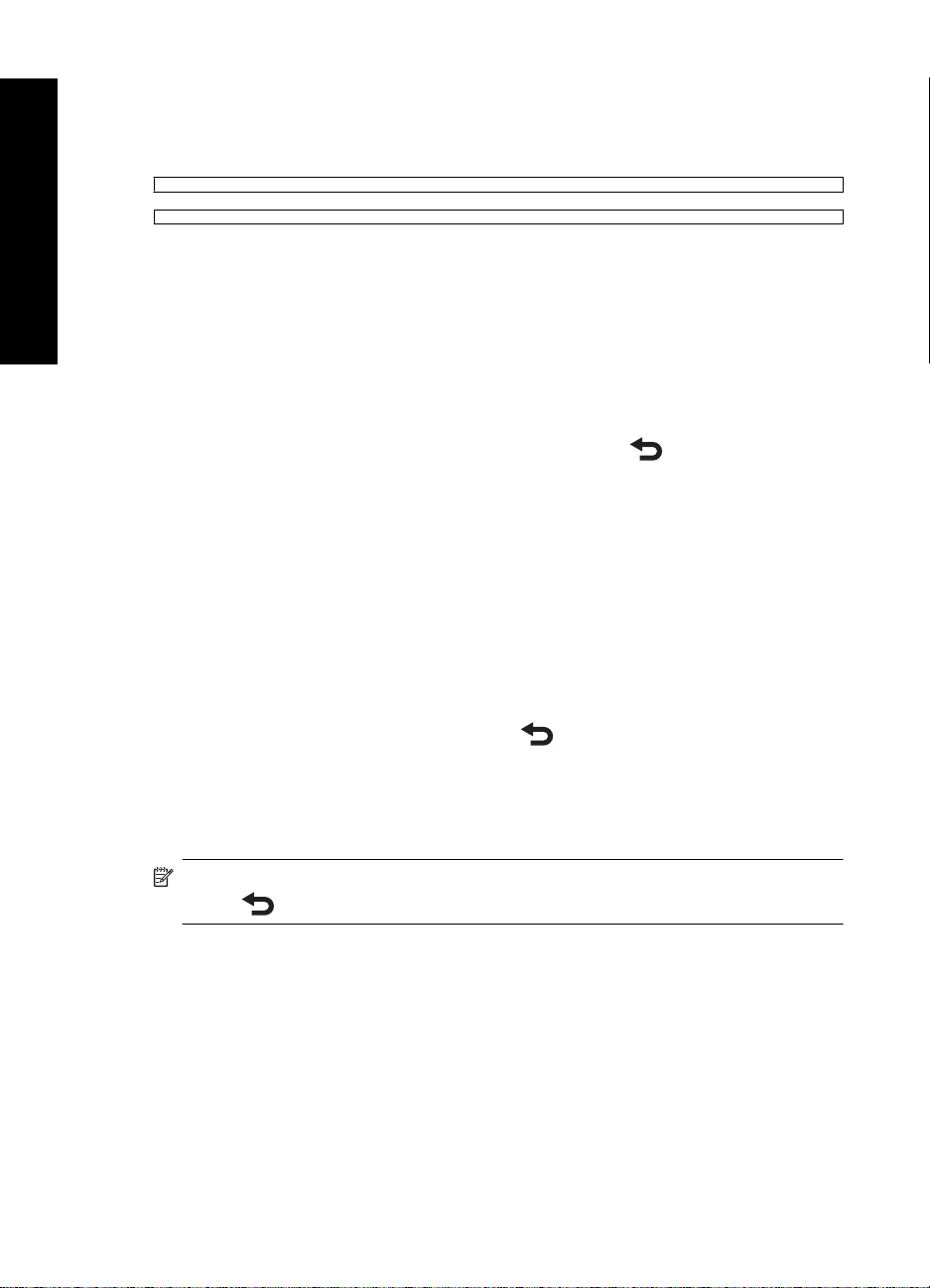
第 4 章
メモリ カードからの印刷
コンピュータを使用しない印刷
この章では、1 枚の写真、複数の写真、同じ写真の複数部数など、写真をメモ
リカードから印刷するさまざまな方法について説明します。
ワンタッチ写真印刷
1. 挿入したメモリ カードの写真表示をスクロールします。
2. 1 枚表示で開く写真をタッチします。
3. クイック タッチ フレームで印刷したい各コピーに 1 回ずつ 印刷 アイコン
をタッチします。
4. 印刷する次の写真に移動します。最初の写真の印刷が完了するのを待機す
る必要はありません。
1 枚表示で写真を参照して印刷を続行することも、
サムネイル表示で参照することもできます。
複数の写真を選択して枚数を追加し印刷するには
1. デフォルトのサムネイル表示で、挿入したメモリ カードの写真をスクロー
ルします。
2. 1 枚表示で確認するために印刷したい写真をタッチして、写真を選択する
ために写真上の 選択ボックス アイコンをタッチします。
3. 同じ写真が複数枚必要な場合は、写真上の 枚数 アイコンをタッチして、印
刷枚数を設定し、[OK] をタッチします。
4. 矢印キーをタッチして、写真をスクロールして印刷したい他の写真を選択
します。サムネイル表示に戻るには、
5. 写真の選択を完了したら、クイック タッチ フレームで 印刷 アイコンを押
して、選択したすべての写真を印刷します。
をタッチして写真を
をタッチします。
26
すべての写真を印刷するには
注記 写真が選択されていないことを確認します。1 枚表示を行っている場
合は、
をタッチして最初にサムネイル表示に戻ります。
1. 写真をデフォルトのサムネイル表示で表示しながら、クイック タッチ フレ
ームで 印刷 アイコンをタッチします。
2. [はい] をタッチして、挿入されたメモリ カードのすべての写真を印刷しま
す。
フォトシートを印刷するには
1. クイック タッチ フレームで、メニュー アイコンをタッチします。
2. [印刷オプション] をタッチして、[インデックス ページの印刷] をタッチし
ます。
コンピュータを使用しない印刷
Page 29
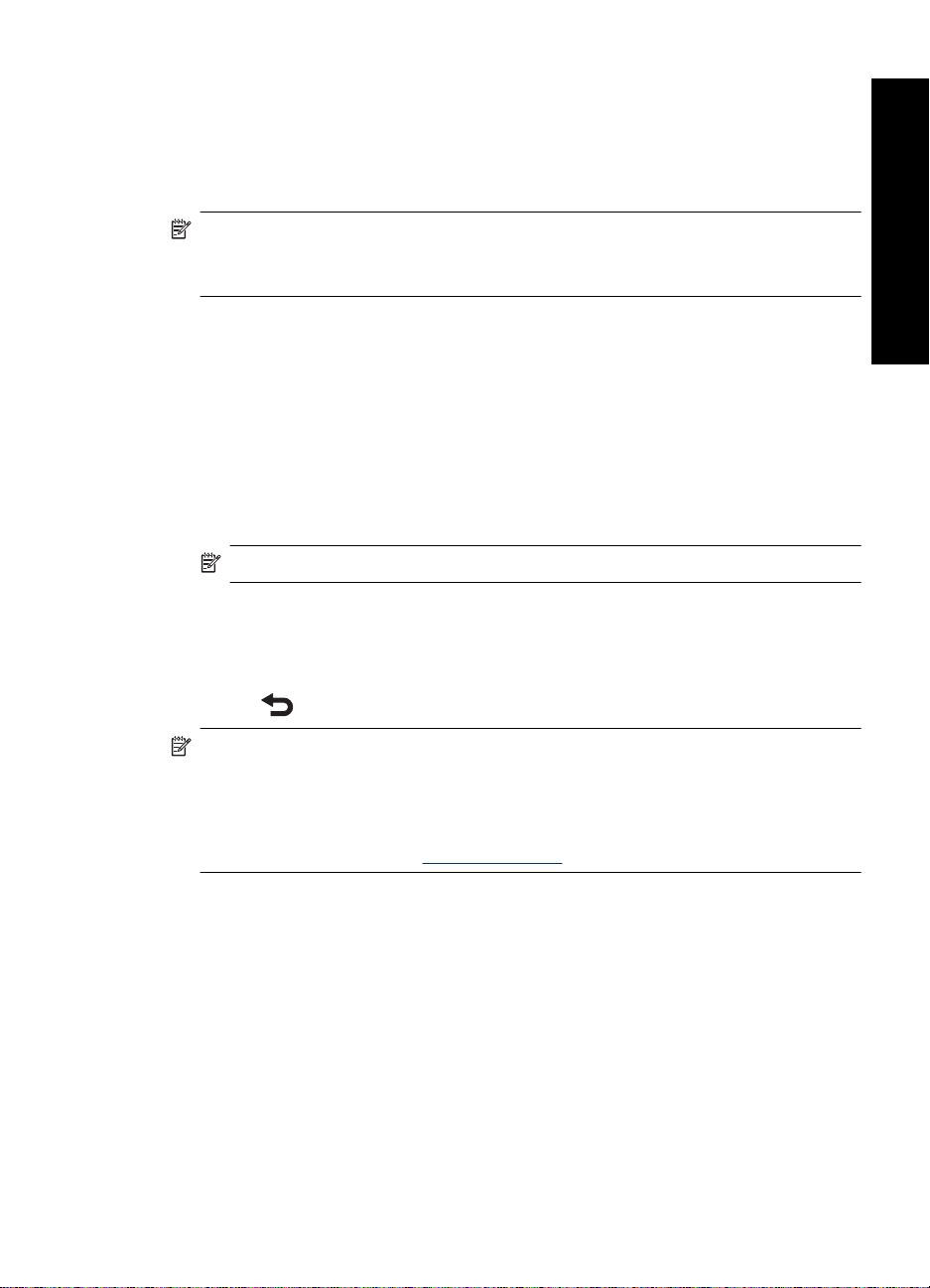
フォト シートには、メモリ カードに記録されている最大 2000 枚の写真のサ
ムネイルとインデックス番号が表示されます。フォト シートを印刷するとき
は、フォト用紙のかわりにインデックス カードを使用すると経済的です。
カメラ指定の写真を印刷するには
注記 DPOF (Digital Print Order Format) によって、カメラ上で印刷用に事
前に選択された写真に関する情報が印刷枚数と他の画像設定に関する情報
と共にプリンタに設定されます。
1. カメラ指定写真 (DPOF) が記録されたメモリ カードを差し込みます。
2. カメラで選択した写真を印刷するか尋ねるメッセージが表示されたら、[は
い] をタッチします。
ビデオ クリップのフレームを印刷するには
1. ビデオ クリップの入ったメモリ カードを挿入します。
2. ビデオ クリップに移動して、それを 1 枚表示で確認します。クリップの最
初のフレームがアイコンと共に表示されます。
3. アイコンをタッチして、ビデオ クリップを再生します。
注記 ビデオ クリップが音なしで再生されます。
4. 印刷したいフレームが表示されたら、[一時停止] ボタンを押して、印刷 ア
イコンをタッチします。
5. ビデオ クリップから複数のフレームを印刷するには、[一時停止] ボタンを
タッチして、印刷したい各フレーム上で [選択] ボタンをタッチします。続
いて、
をタッチして、印刷 アイコンをタッチします。
コンピュータを使用しない印刷
注記 通常ビデオ クリップの画像はデジタル写真よりも解像度が低いの
で、ビデオ クリップの印刷品質が写真よりも落ちる場合があります。
注記 このプリンタは複数のビデオ ファイル形式に対応していますが、対
応していない形式もあります。対応しているビデオ ファイル形式の一覧に
ついては、 93 ページの [
印刷をキャンセルするには
プリンタの仕様]を参照してください。
1. 印刷のキャンセル をタッチします。
サムネイルまたは印刷キューにない写真の 1 枚表示を実行中
▲ [印刷のキャンセル] ダイアログ ボックスで [はい] をクリックします。
印刷キューに写真が 1 つだけある場合
▲ ダイアログボックスを表示することなく、印刷がキャンセルされます。
現在の写真が印刷キューにある場合
▲ [印刷のキャンセル] ダイアログボックスで [この画像] または [すべての
画像] をタッチします。
メモリ カードからの印刷
27
Page 30
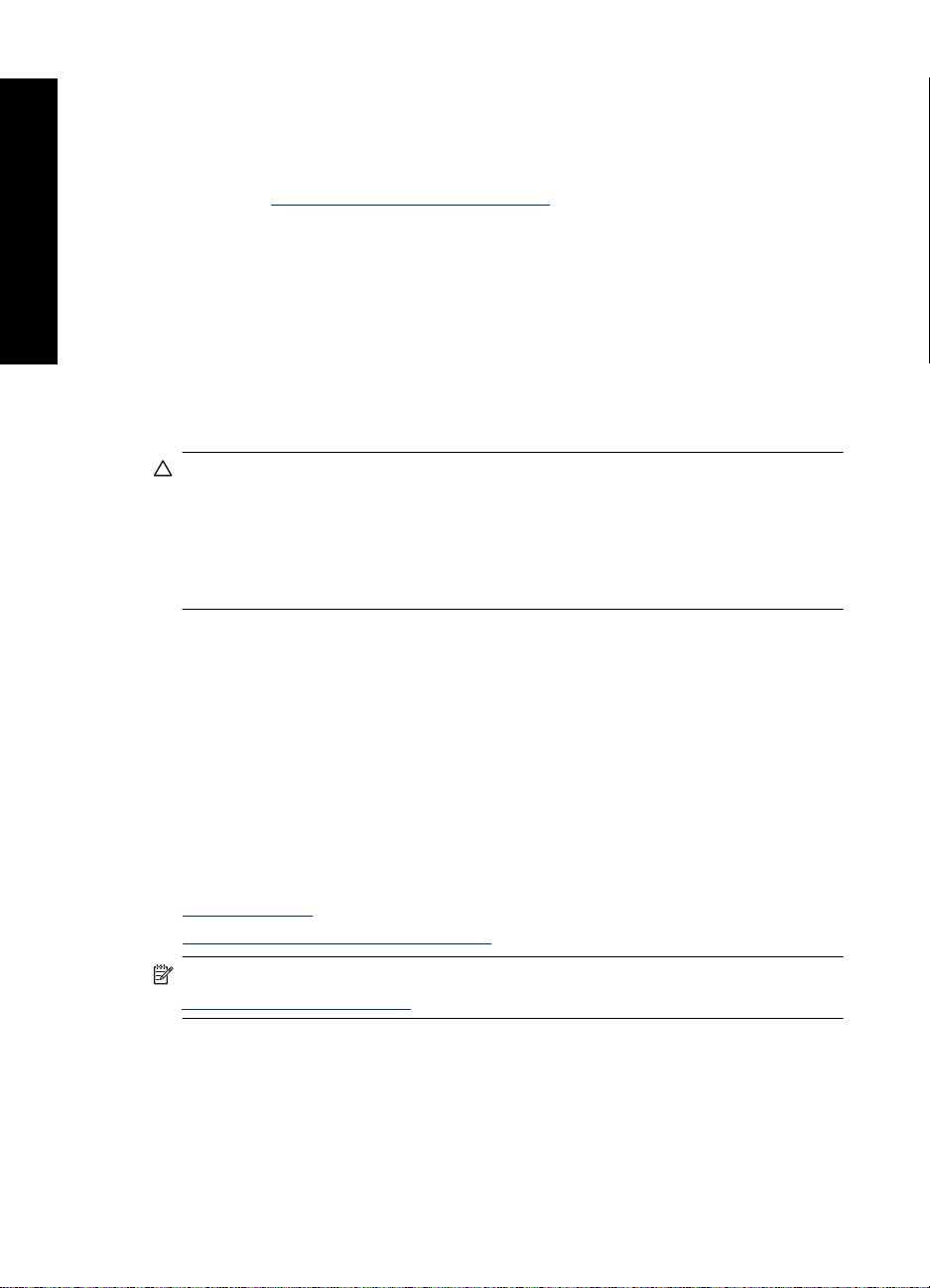
第 4 章
メモリ カードの写真を別のデバイスに保存する
コンピュータを使用しない印刷
プリンタに挿入されたメモリカードから、プリンタに接続されたサム ドライ
ブなどの別のデバイスにコンピュータを使用せずに写真を保存できます。メモ
リ カードからコンピュータに写真を転送する方法については、
45 ページの [
メモリ カードの写真を別のデバイスに保存するには
写真をコンピュータに転送する]を参照してください。
1. メモリカードを挿入して、ストレージ デバイスをカメラ ポートに接続しま
す。
2. 写真をストレージ デバイスに保存するかどうかを尋ねるプロンプトが表示
されたら、[はい] をタッチします。
3. プロンプトが表示されたら、ストレージ デバイスを除去します。
メモリ カードを取り出す
注意 カード/カメラ ポートのランプが点滅しているときは、メモリ カード
を取り出さないでください。ランプが点滅している間は、プリンタまたは
コンピュータがメモリ カードにアクセス中です。ランプの点滅が止まるま
で待ちます。アクセス中にメモリ カードを取り出すと、メモリ カードの情
報が破損したり、プリンタやメモリ カードが損傷したりするおそれがあり
ます。
メモリ カードを取り出すには
▲ プリンタのメモリ カード/カメラ ポート ランプの点滅が止まったら、スロ
ットからカードを安全に取り出すことができます。
Bluetooth デバイスからの印刷
ここでは、ケーブルがからまることなくさまざまな種類のデバイスが互いに接
続することを可能にする短距離無線テクノロジーである Bluetooth ワイヤレ
ス テクノロジーのデバイスから印刷する方法について説明します。
この章では、次のトピックについて説明します。
•
Bluetooth 設定
•
Bluetooth デバイスからの写真印刷
注記 Bluetooth ワイヤレス テクノロジと HP の詳細については、
www.hp.com/go/bluetooth を参照してください。
Bluetooth 設定
Bluetooth ワイヤレス テクノロジの完全設定オプションにアクセスするには、
プリンタおよびコンピュータの両方を設定する必要があります。これらの設定
にアクセスする方法は、Bluetooth ソフトウェアによって異なります。この章
では、Widcomm ソフトウェアを使用する Bluetooth の手順について説明しま
28
コンピュータを使用しない印刷
Page 31

す。通常、プリンタに対するデフォルトの Bluetooth 設定は、大部分のユーザ
ーにとって追加設定を必要とせず機能します。
注記 プリンタを設定する前に、通信相手のデバイスの Bluetooth 接続が正
しく動作するかどうか確認しておいてください。手順については、Bluetooth
デバイスに付属のマニュアルを参照してください。
コンピュータ上で Bluetooth 設定を構成するには
1. [ツールボックス] ダイアログ ボックスを開きます。詳細については、
61 ページの [
[ツールボックス] ダイアログ ボックス]を参照してください。
2. [Bluetooth 設定] タブをクリックします。
3. 変更を加えて、[適用] をクリックします。
コンピュータ上で Widcomm Bluetooth 設定を構成するには
1. Bluetooth トレイの Bluetooth アイコンを右クリックし、[My Bluetooth
Places の検索] を選択します。
2. Bluetooth タスクで、[通信範囲内のデバイスの表示] をクリックします。
3. プリンタがデバイス一覧に表示されている場合はプリンタ アイコンをクリ
ックし、次に [OK] をクリックします。
4. [はい] または [いいえ] を選択し、以下の手順で暗号化オプションを選択し
ます。
セキュリティ レベルを [高] に設定している場合、[はい] を選択し、[次へ]
をクリックします。パスキーの入力を求める画面が表示されます。
a. 自分のパスキーを調べるには、プリンタのコントロール パネルにある
[メニュー] ボタンを押します。
b. [Bluetooth]、[パスキーの表示] の順に選択します。
パスキーがプリンタの画面に表示されます。
c. [Bluetooth ピン コード] フィールドにパスキーを入力し、[OK] をクリ
ックします。
5. Windows のコントロール パネルで、[プリンタと Fax]、[
プリンタの追加]
の順にクリックします。
6. [ローカル プリンタ]、[次へ] の順にクリックします。[プリンタのプロパテ
ィ] ダイアログ ボックスが表示されます。
7. [全般] タブをクリックし、プリンタの名前を入力します。
8. [OK] をクリックします。
コンピュータを使用しない印刷
Bluetooth デバイスからの印刷
29
Page 32

第 4 章
Bluetooth デバイスからの写真印刷
コンピュータを使用しない印刷
Bluetooth ワイヤレス テクノロジ対応のデバイスから印刷する基本的な手順は
同じです。詳細については、Bluetooth デバイスに付属のマニュアルを参照し
てください。
Bluetooth デバイスから印刷するには
1. オプションの Bluetooth アダプタをプリンタのカメラ ポートに接続します。
2. 印刷元のデバイスを使用して、使用可能な Bluetooth プリンタを検索しま
す。
3. デバイス上に表示される HP Photosmart A820 series プリンタを選択しま
す。
4. 印刷ジョブを Bluetooth デバイスからプリンタに送信します。印刷ジョブ
を開始する専用手順については、Bluetooth デバイスのドキュメントを参照
してください。
iPod からの写真の印刷
写真を保存できる iPod をお持ちの場合は、iPod をプリンタに接続して、写真
を印刷することができます。
開始する前に
iPod にコピーする画像が JPEG 形式であることを確認します。
注記 iPod は、お住まいの国/地域によっては入手できない場合があります。
写真を iPod にインポートするには
1. iPod 用 Belkin Media Reader を使用して、メモリ カードから iPod に写真
をコピーします。
2. iPod メニューの [写真のインポート] を選択して、写真が iPod に保存され
たことを確認します。 写真が [Rolls] として表示されます。
写真を iPod から印刷するには
1. iPod に付属の USB ケーブルを使用して、プリンタのカメラ ポートに iPod
を接続します。写真が読み込まれると、タッチ スクリーンに表示されま
す。
2. 印刷したい写真を選択して、クイック タッチ フレームの 印刷 アイコンを
タッチします。iPod から写真を選択および印刷する基本手順は、メモリ カ
ードからの印刷時と同じです。詳細については、 26 ページの [
ドからの印刷]を参照してください。
クリエイティブな印刷
プリンタには、キャプション、フレーム、特殊効果など写真に適用できるクリ
エイティブなオプションが用意されています。修正された写真は印刷できま
30
コンピュータを使用しない印刷
メモリ カー
Page 33

す。クリエイティブな印刷のアクションは写真に保存されないので、元のファ
イルがそのまま残ります。
注記 プリンタ上で使用可能なクリエイティブな印刷機能は、国/地域およ
びモデルによって異なります。
•
写真への描画
•
キャプションの追加
•
フレームの追加
•
クリップ アートの追加
•
アルバムの作成
•
デザイン ギャラリ
•
スライドショーの作成と表示
•
特殊な印刷プロジェクト
クリエイティブなオプションにアクセスするには
1. 1 枚表示で写真を表示する
2. [クリエイティブな印刷] をタッチします。
3. [クリエイティブな印刷メニュー] で、目的のクリエイティブなオプション
をタッチします。使用できるすべてのクリエイティブなオプションを移動
するには、画面上の矢印を使用します。
コンピュータを使用しない印刷
写真への描画
メモ書きのクリエイティブなオプションを使用すると、現在の写真上にスタイ
ラスペンで描画することができます。色および線の太さを変更することも、既
に写真上にある描画を編集する消しゴムツールに切り替えることもできます。
クリエイティブな印刷
31
Page 34

第 4 章
メモ書きのクリエイティブなオプションを使用するには
コンピュータを使用しない印刷
1. 1 枚表示で写真を表示する場合に、[クリエイティブな印刷] をタッチしま
2. [メモ書き] のクリエイティブなオプションをタッチします。このオプショ
3. 描画の色と線の太さを選択するには、タッチ スクリーン上の該当ボタンを
4. 現在の写真上に描画するには、スタイラスペンを使用します。タッチ スク
キャプションの追加
キャプションのクリエイティブなオプションを使用すると、タッチ スクリー
ン キーボードを使用して現在の写真にテキスト (最大 24 文字) を追加できま
す。テキストは、5 つのフォントと 6 つの色から選択できます。言語でローマ
字を使用する限り、キーボードはプリンタの言語セット内にあります。ローマ
字以外の言語の場合、英語のキーボードが表示されます。
す。
ンが見えない場合は、画面上の矢印を使用してこのオプションに移動しま
す。
タッチします。
リーン上の消しゴム ボタンをタッチすることにより、消しゴム ツールに切
り替えて、既に描画した部分を消去することができます。
描画を写真に追加したら、1 枚表示で [フォト編集] ボタンをタッチしてか
ら [描画の削除] をタッチすることによって後から削除できます。
32
キャプションのクリエイティブなオプションを使用するには
1. 1 枚表示で写真を表示する場合に、[クリエイティブな印刷]をタッチしま
す。
2. [キャプション]のクリエイティブなオプションをタッチします。このオプシ
ョンが見えない場合は、画面上の矢印を使用してこのオプションに移動し
ます。
コンピュータを使用しない印刷
Page 35

3. 画面上のキーボードで入力します。大文字、小文字、数字、およびアクセ
ントという 4 つのキーボード レイアウトを切り替えるには、キーボード上
の対象キー[Caps]、[123+]、または [àêö] をタッチします。スタイラスペン
を使用すると、タイプが簡単になります。
4. [完了]をタッチして、プロンプトが表示されたらフォントと色を選択しま
す。
キャプションが写真に追加された後は、次回写真を選択して [クリエイティ
ブな印刷] メニューにアクセスする時に、[キャプションの削除] をクリック
して写真からキャプションを削除します。
フレームの追加
フレームのクリエイティブなオプションを使用すると、現在の写真にフレーム
を追加できます。カテゴリを季節、子供、一般、特殊から選択できます。各フ
レームには横および縦バージョンがあります。
フレームのクリエイティブなオプションを使用するには
1. 1 枚表示で写真を表示する場合に、[クリエイティブな印刷] をタッチしま
す。
2. [フレーム] のクリエイティブなオプションをタッチします。このオプショ
ンが見えない場合は、画面上の矢印を使用してこのオプションに移動しま
す。
3. 必要なカテゴリをタッチして、そのカテゴリ内で使用可能なフレームを表
示します。
カテゴリを選択します。
4. 必要なフレームをタッチします。
5. [ズーム] ボタンを使用することによって、写真を調整します。写真は、フ
レーム内で指で移動することも [回転] をタッチすることによって回転する
こともできます。
コンピュータを使用しない印刷
をタッチして、メインのフレーム ウィンドウに戻り、別の
クリエイティブな印刷
33
Page 36

第 4 章
6. 完了したら、[完了] をクリックします。
コンピュータを使用しない印刷
7. [フレーム追加先] ダイアログボックスで、必要に応じて [この写真] または
[すべての写真] をタッチします。
フレームを写真に追加したら、1 枚表示で [フォト編集] ボタンをタッチし
てから [フレームの削除] をタッチすることによって後から削除できます。
タッチ スクリーンの指示に従います。
クリップ アートの追加
クリップ アートのクリエイティブなオプションを使用すると、現在の写真に
クリップ アートを追加できます。カテゴリを季節、子供、一般、特殊から選
択できます。
34
クリップ アートのクリエイティブなオプションを使用するには
1. 1 枚表示で写真を表示する場合に、[クリエイティブな印刷] をタッチしま
す。
2. [クリップ アート]のクリエイティブなオプションをタッチします。このオ
プションが見えない場合は、画面上の矢印を使用してこのオプションに移
動します。
3. 必要なカテゴリをタッチして、そのカテゴリ内で使用可能なクリップ アー
トを表示します。
をタッチして、メインのクリップ アート ウィンドウ
に戻り、別のカテゴリを選択します。
4. 必要なクリップ アートをタッチします。
5. クリップ アートを拡大または縮小したり、回転したりするには、該当する
画面上のボタンを使用してクリップ アートを調整します。写真上で移動す
るには、指またはスタイラスペンでドラッグします。
6. 完了したら、[完了] をクリックします。
クリップ アートを写真に追加した後は、次回その写真にクリップ アートの
クリエイティブなオプションを使用する時に、クリップ アートを写真に追
加するか写真上の現在のクリップ アートを削除するかを尋ねるプロンプト
が表示されます。
コンピュータを使用しない印刷
Page 37

アルバムの作成
アルバムのクリエイティブなオプションを使用すると、フォト アルバム ブッ
クに写真を追加できます。カテゴリを季節、子供、一般、特殊から選択できま
す。
アルバムのクリエイティブなオプションを使用するには
1. 1 枚表示で写真を表示する場合に、[クリエイティブな印刷] をタッチしま
す。
2. [アルバム] のクリエイティブなオプションをタッチします。このオプショ
ンが見えない場合は、画面上の矢印を使用してこのオプションに移動しま
す。
コンピュータを使用しない印刷
注記 写真をズームまたは回転する場合は、アルバム モードに移行する
前に行ってください。アルバム内で写真を表示している時に写真を操作
することはできません。
3. 必要なカテゴリをタッチして、そのカテゴリ内で使用可能なアルバムを表
示します。
をタッチして、メインのアルバム ウィンドウに戻り、別の
カテゴリを選択します。
4. 必要なアルバムをタッチします。
5. 選択した写真 (ある場合) を使用するか写真を選択するには、画面の指示に
従います。
6. アルバムをプレビューする準備ができたら、[完了] をタッチします。
7. [アルバム ページ] ウィンドウで、最も見栄えの良いアルバムを作成するペ
ージの推奨数が表示されます。必要に応じてページ数を変更して、[OK] を
タッチします。
アルバムは、ページに配置した選択済みの写真で開きます。最初に選択さ
れた写真がアルバムのカバー ページに表示されます。アルバムのページを
移動するには、画面上の矢印を使用します。
クリエイティブな印刷
35
Page 38

第 4 章
8. 写真を現在のページのテンプレート位置で移動するには、[シャッフル] ボ
コンピュータを使用しない印刷
9. [印刷] ボタンを押してアルバムを印刷します。
デザイン ギャラリ
デザイン ギャラリ のクリエイティブなオプションを使用すると、特殊効果を
適用できます。効果を変更するには、その効果に使用可能な設定を変更しま
す。
タンをタッチします。必要であれば、写真が目的の位置に移動するまで [シ
ャッフル] を繰り返しタッチします。
注記 テンプレートに縦および横両方の位置がある場合は、写真と同じ
方向の位置にのみ写真が回転することに注意してください。
注記 アルバム内で使用している写真を削除すると、アルバムを削除されま
す。
36
デザイン ギャラリ のクリエイティブなオプションを使用するには
1. 1 枚表示で写真を表示する場合に、[クリエイティブな印刷] をタッチしま
す。
2. [デザイン ギャラリ] のクリエイティブなオプションをタッチします。この
オプションが見えない場合は、画面上の矢印を使用してこのオプションに
移動します。
3. 現在の写真上でどのように効果が見えるかを変更したい場合は、必要な効
果をタッチして、プロンプトが表示されたらその使用可能な変数を変更し
ます。
4. 完了したら、[完了] をクリックします。
5. プロンプト表示に対して、[この写真] または [すべての写真] をタッチし
て、必要に応じて効果を適用します。
デザイン ギャラリ 効果を写真に追加した後は、次回その写真に デザイン
ギャラリ のクリエイティブなオプションを使用する時に、写真に効果を追
加するか写真に適用された最後の効果を削除するかを尋ねるプロンプトが
表示されます。
コンピュータを使用しない印刷
Page 39

スライドショーの作成と表示
プリンタのタッチ スクリーンを使って、お好みの写真をスライドショー形式
で再生できます。写真を家族や友達と皆で楽しむ便利な方法です。また、表示
する時にスライドショーのすべてまたは一部の写真のみを印刷することができ
ます。
スライドショー形式で写真を表示するには
1. メモリ カードを挿入します。
2. スライド ショーで表示する写真を参照して選択します。
3. クイック タッチ フレームで、スライド ショー アイコンをタッチして、ス
ライド ショーを開始します。
写真が選択されていない場合は、スライド ショーの写真の一部を選択する
か、すべてを使用するか、入力を促すプロンプトが表示されます。
4. タッチ スクリーンのいずれかの場所をタッチして、スライド ショーを一時
停止します。[再開] をタッチして、スライド ショーを続行します。
5. [終了] をタッチして、スライド ショーを終了します。
ループ、表示順、トランジション、画像間の長さなど、スライド ショー設定
を調整するには、 14 ページの [
ョンを参照してください。
スライド ショーから印刷するには
1. 印刷したい写真が表示された場合は、タッチ スクリーン上のいずれかの場
所をタッチしてスライド ショーを一時停止します。
2. 印刷 アイコンをタッチして、写真を印刷します。印刷後、スライド ショー
は再開します。
コンピュータを使用しない印刷
プリンタのメニュー]のスライド ショー セクシ
特殊な印刷プロジェクト
この章では、プリンタから直接印刷する時にオンにすることができる複数の特
殊な印刷プロジェクト、特殊な印刷モードについて説明します。
•
パノラマ写真
•
フォト ステッカー
•
パスポート写真
•
CD/DVD ラベル
パノラマ写真
パノラマ写真モードを使用するには
1. クイック タッチ フレームで、メニュー アイコンをタッチします。
2. [特殊な印刷プロジェクト] をタッチして、[パノラマ写真] をタッチします。
クリエイティブな印刷
37
Page 40

第 4 章
コンピュータを使用しない印刷
3. [オン] をタッチして、入力が要求されたら 10 x 30 cm の用紙をセットしま
す。
4. 写真を参照して、1 枚表示で開く写真をタッチします。
パノラマ写真モードがオンの場合、プリンタに写真がパノラマ縦横比で表
示されます。つまり、各写真の部分のみが表示されます。印刷する写真の
領域を変更するには、1 枚表示で開く写真をタッチして、トリミング アイ
コンをタッチします。写真全体が表示されますが、トリミング ボックスは
パノラマ縦横比です。パノラマ写真として印刷する写真の領域を選択する
ために、写真の周りでトリミング ボックスを指によって移動します。トリ
ミングの詳細については、 40 ページの [
写真のトリミング]を参照してく
ださい。
5. クイック タッチ フレームで、印刷 アイコンをタッチします。
6. パノラマ写真モードでの印刷を完了したら、パノラマ写真モードを終了す
るプロンプトで [はい] をタッチして、標準の 3:2 縦横比に戻ります。
フォト ステッカー
16 面のフォト ステッカー用紙で 1 つの写真を 16 部印刷するには、以下の手
順を使用します。
注記 フォト ステッカー用紙は、一部の国/地域ではご利用になれません。
16 面のフォト ステッカー用紙を一度に 1 枚ずつセットします。
パノラマ ステッカー モードを使用するには
1. クイック タッチ フレームで、メニュー アイコンをタッチします。
2. [特殊な印刷プロジェクト] をタッチして、[フォト ステッカー] をタッチし
ます。
3. [オン] をタッチしてから、画面の指示に従ってフォト ステッカー用紙をセ
ットします。
4. 写真を参照して、1 枚表示で開く写真をタッチします。
5. クイック タッチ フレームで、印刷 アイコンをタッチします。印刷される
シートには同じ写真が 16 部含まれます。
6. フォト ステッカー モードでの印刷を完了したら、フォト ステッカー モー
ドを終了するプロンプトで [はい] をタッチします。
パスポート写真
パスポート写真モードを使用するには
1. クイック タッチ フレームで、メニュー アイコンをタッチします。
2. [特殊な印刷プロジェクト] をタッチして、[パスポート写真] をタッチしま
す。
38
コンピュータを使用しない印刷
Page 41

3. [オン] をタッチして、プロンプトが表示されたら次のいずれかのサイズを
選択します。
•
2 x 2 インチ
•25 x 36 mm
•35 x 45 mm
•36 x 51 mm
•45 x 55 mm
4. [OK] をタッチして、必要ならばフォト用紙をセットします。
5. 写真を参照して、1 枚表示で開く写真をタッチします。
パスポート写真モードがオンの場合、プリンタに写真が選択した縦横比で
表示されます。つまり、各写真の部分のみが表示されます。印刷する写真
の領域を変更するには、1 枚表示で開く写真をタッチして、トリミング ア
イコンをタッチします。写真全体が表示されますが、トリミング ボックス
は選択した縦横比です。パスポート写真として印刷する写真の領域を選択
するために、写真の周りでトリミング ボックスを指によって移動します。
トリミングの詳細については、 40 ページの [
写真のトリミング]を参照し
てください。
6. クイック タッチ フレームで、印刷 アイコンをタッチします。選択したパ
スポート写真のサイズに応じて、印刷シートにはページに収まる最大数の
写真が印刷されます。
7. パスポート写真モードでの印刷を完了したら、パスポート写真モードを終
了するプロンプトで [はい] をタッチします。
コンピュータを使用しない印刷
CD/DVD ラベル
CD タトゥー モードを使用するには
1. クイック タッチ フレームで、メニュー アイコンをタッチします。
2. [特殊な印刷プロジェクト] をタッチして、[CD タトゥー] をタッチします。
3. [オン] をタッチしてから、画面の指示に従って CD/DVD ラベル用紙をセッ
トします。
4. 1 枚表示のモードで CD/DVD ラベルとして使用する写真を表示し、トリミ
ング アイコンをタッチします。
5. CD ラベルの円形トリミング ボックスの重なった領域が画面に表示される
場合は、写真上のラベルの配置を指で移動してから [完了] を押します。ト
リミングの詳細については、 40 ページの [
写真のトリミング]を参照して
ください。
6. クイック タッチ フレームで、印刷 アイコンをタッチします。
7. CD タトゥー モードでの印刷を完了したら、CD タトゥー モードを終了す
るプロンプトで [はい] をタッチします。
クリエイティブな印刷
39
Page 42

第 4 章
写真の補正または編集
コンピュータを使用しない印刷
写真の修正を使用する
以下に示すように、写真をさまざまな方法で補正または編集できます。
•
写真の修正を使用する
•
写真のトリミング
•
写真の赤目を補正する
•
写真の明るさの調整
•
印刷品質の変更
•
写真の削除
[写真の修正] は、以下の HP Real Life テクノロジを使って自動的に写真を補正
します。
•
ぼやけた写真を鮮明にします。
•
写真の暗い部分を写真の明るい領域に影響せずに補正します。
•
写真の全体的な明度、色、コントラストを改善します。
[写真の修正] は、プリンタの電源を入れるとデフォルトでオンになります。[写
真の修正] を使用せずに写真を印刷したい場合は、[写真の修正] をオフにしま
す。
[写真の修正] をオフにするには
1. クイック タッチ フレームで、メニュー アイコンをタッチします。
2. [基本設定] をタッチして、[写真の修正] をタッチします。
3. [オフ] をタッチします。
写真の修正は、再度オンにするまでオフのままです。写真の修正は、Bluetooth
または PictBridge 印刷の場合には必ずオンにします。
写真のトリミング
トリミング機能を使用すると、現在の写真をトリミングできます。トリミング
する写真の量および領域を変更できます。
写真をトリミングするには
1. 1 枚表示で写真を表示する場合に、[フォト編集] をタッチします。
2. [写真のトリミング] をタッチします。
3. ズームイン アイコンおよび ズームアウト アイコンで、トリミングの範囲
を調整します。
トリミング ボックスには、写真をどのくらいトリミングするかが表示され
ます。トリミング量によって写真を 100 dpi 以下の解像度で印刷すること
になる場合は、トリミング ボックスが赤に変わります。
40
コンピュータを使用しない印刷
Page 43

4. トリミング ボックスを時計回りで 90 度回転するには、回転 アイコンをタ
ッチします。
5. トリミング ボックスを指でドラッグして再配置し、[完了] を押します。
写真の赤目を補正する
プリンタには、フラッシュで撮影された写真に出る可能性がある赤目を除去す
る方法が用意されています。
赤目を補正するには
1. 1 枚表示で赤目の写真を表示しながら、フォト編集 をタッチします。
2. [赤目の補正] をタッチします。
赤目アイコンが点滅して、赤目を補正した後にも引き続き表示されます。
プリンタが写真の赤目を検出しない場合、メッセージが表示されます。
3. 赤目補正を取り消すには、補正された赤目の写真を表示しながら フォト編
集 をタッチして [赤目補正の取り消し] をタッチします。
写真の明るさの調整
写真の明るさを調整するには
1. 1 枚表示で写真を表示する場合に、[フォト編集] をタッチします。
2. [写真の明るさ] をタッチします。
3. 必要な明るさに調整するために矢印をタッチして、[完了] をタッチします。
コンピュータを使用しない印刷
印刷品質の変更
プリンタで、高画質から低画質までの写真の印刷品質を設定できます。デフォ
ルトの印刷品質は、用紙の種類の設定によって決まります。デフォルトの印刷
品質設定では、最も高い品質の写真を印刷できますが、印刷にかかる時間は少
し長くなります。写真を早く印刷したい場合、また高画質にする必要がない場
合は、印刷品質設定を低くしてください。
印刷品質設定を変更するには
1. クイック タッチ フレームで、メニュー アイコンをタッチして、[基本設
定] をタッチします。
2. [印刷品質] をタッチします。
3. 印刷品質の選択:
•
•
•
4. [OK] をタッチします。
この印刷品質の設定は、用紙の種類設定を変更するか印刷品質設定を変更する
まで有効です。用紙の種類を設定する詳細については、 19 ページの [
ット]を参照してください。
[高画質]
[きれい]
[はやい (標準)]
用紙のセ
写真の補正または編集
41
Page 44

第 4 章
写真の削除
コンピュータを使用しない印刷
プリンタを使用してメモリ カードまたはストレージ デバイスから写真または
ビデオ クリップを削除できます。
写真を削除するには
1. 1 枚表示で写真またはビデオ クリップを表示します。
2. [編集] をタッチし、次に [削除] をタッチします。タッチ スクリーンの指示
に従います。
アルバム内で使用される写真を削除する場合、写真の削除によってアルバ
ムも削除されることを警告するメッセージが表示されます。
現在印刷キューにある写真またはビデオ フレーム付きのビデオ クリップを
削除する場合、削除される写真またはビデオ フレームが印刷キューから除
かれます。
42
コンピュータを使用しない印刷
Page 45

5
コンピュータからの印刷
この章では、HP Photosmart A820 series プリンタがコンピュータに接続され
Photosmart Essential などのイメージング アプリケーションから画像を印刷し
たい場合の写真印刷方法について説明します。
この章では、次のトピックについて説明します。
•
プリンタ ソフトウェア
•
写真をコンピュータに転送する
•
写真の補正
•
印刷ジョブに対する印刷設定の変更
•
印刷プレビュー
•
写真の印刷
•
HP Photosmart ソフトウェア
プリンタ ソフトウェア
この章では、次のトピックについて説明します。
•
[印刷のプロパティ] ダイアログ ボックス
•
ヘルプ
•
プリンタソフトウェアアップデートをダウンロードする
[印刷のプロパティ] ダイアログ ボックス
コンピュータに接続されている場合、コンピュータにインストールしたプリン
タ ソフトウェアによってプリンタが制御されます。プリンタ ドライバとも呼
ばれるこのソフトウェアを使用すると、印刷設定を変更して印刷ジョブを開始
できます。
印刷設定を変更するには、[印刷のプロパティ] ダイアログ ボックスを開きま
す。
コンピュータからの印刷
注記 [印刷のプロパティ] ダイアログ ボックスは、[印刷の基本設定] ダイア
ログ ボックスとも呼ばれます。
[印刷のプロパティ] ダイアログ ボックスを開くには
1. 印刷するファイルを開きます。
2. [ファイル]、[印刷] の順にクリックして、[プロパティ] または [設定] を選
択します。
[印刷のプロパティ] ダイアログ ボックスが表示されます。
注記 [印刷のプロパティ] ダイアログ ボックスを開く方法は、お使いのア
プリケーションによって異なる場合があります。
コンピュータからの印刷
43
Page 46

第 5 章
ヘルプ
[印刷のプロパティ] ダイアログボックスの各機能については、[ヘルプ]をクリ
ックしてください。詳細については、 44 ページの [
さい。
ヘルプ
使用可能な印刷オプションについて調べるには、[ヘルプ] を使用します。
ヘルプを使用するには
1. 詳細を表示する機能の上にカーソルを移動します。
2. マウスの右ボタンをクリックします。
[ヘルプ] ボックスが表示されます。
3. [ヘルプ] ボックスにカーソルを合わせ、マウスの左ボタンをクリックしま
す。
コンピュータからの印刷
機能の説明が表示されます。
プリンタソフトウェアアップデートをダウンロードする
常に最新の機能を利用できるように、数か月おきに最新バージョンのプリンタ
ソフトウェアをダウンロードしてください。
プリンタソフトウェアアップデートをダウンロードするには
1. インターネットに接続している事を確認してください。
2. Windows の [スタート] メニューで、[プログラム] または [すべてのプログ
ラム] をクリックし、[HP]、[HP ソフトウェア更新] の順にクリックしま
す。
[HP Software Update] ウィンドウが表示されます。
3. [次へ] をクリックします。
HP Software Update は、プリンタソフトウェアのアップデートに関する HP
の Web サイトを検索します。
•
お使いのコンピュータにインストールされているプリンタソフトウェア
が最新のバージョンである場合は、[現在、利用可能な更新はありませ
ん] というメッセージが [HP Software Update] ウィンドウに表示されま
す。
•
お使いのコンピュータにインストールされているプリンタソフトウェア
が最新のバージョンでない場合は、[HP Software Update] ウィンドウに
ソフトウェアのアップデートが表示されます。
4. 利用可能なソフトウェアのアップデートがある場合、アップデート名の隣
のチェックボックスをオンにします。
5. [インストール] をクリックします。
6. 画面上の指示に従います。
ヘルプ]を参照してくだ
44
HP Photosmart ソフトウェアのダウンロード
HP Web サイトからダウンロードしたプリンタソフトウェアのアップデートを
インストールしても、コンピュータにインストールされている HP Photosmart
コンピュータからの印刷
Page 47

ソフトウェアまでは更新されません。HP Photosmart ソフトウェアの更新方法
については、HP Photosmart ソフトウェア ヘルプを参照してください。
写真をコンピュータに転送する
ここでは、カメラおよびメモリカードからコンピュータに写真やファイルを転
送する方法について説明します。以下のトピックが含まれます。
•
カメラまたは他のデバイスから写真を転送する
•
写真やファイルをメモリ カードから転送する
カメラまたは他のデバイスから写真を転送する
接続カメラまたは USB デバイス (フラッシュ デバイスなど) から写真をコンピ
ュータに転送することができます。写真を転送するには、デバイスがプリンタ
に接続している必要があり、プリンタがコンピュータに適切な USB ケーブル
で接続している必要があります。さらに、HP Photosmart ソフトウェアをイン
ストールしておく必要があります。プリンタに添付された HP Photosmart ソ
フトウェアなどの画像編集ソフトウェアで写真を使用するには、コンピュータ
に写真を転送する必要があります。
写真をコンピュータに転送するには
1. USB ケーブルでプリンタをコンピュータに接続します。
2. PictBridge カメラをカメラ ポートに接続するか、転送したい写真を含む別
のデバイスを接続します。カメラまたはデバイスをオンにします。
3. HP ソリューション センター はコンピュータ上で開きます。[写真の転送]
をクリックして、コンピュータ上で画面の指示に従います。詳細について
は、HP Photosmart ソフトウェア ヘルプを参照してください。
コンピュータからの印刷
写真やファイルをメモリ カードから転送する
ここでは、プリンタに差し込まれたメモリカードからコンピュータに写真やフ
ァイルを転送する方法について説明します。以下のトピックが含まれます。
•
メモリ カードの写真をコンピュータに転送する
•
写真以外のファイルをメモリ カードからコンピュータに転送する
•
写真やファイルをメモリ カードから削除する
メモリ カードの写真をコンピュータに転送する
メモリ カードの写真をコンピュータに転送するには、以下の手順に従います。
1. プリンタがコンピュータに接続されていることを確認してください。
2. 写真が記録されたメモリ カードをプリンタの対応するメモリ カード スロ
ットに挿入します。
3. HP ソリューション センター はコンピュータ上で開きます。[写真の転送]
をクリックして、コンピュータ上で画面の指示に従います。詳細について
は、HP Photosmart ソフトウェア ヘルプを参照してください。
写真をコンピュータに転送する
45
Page 48

第 5 章
写真以外のファイルをメモリ カードからコンピュータに転送する
メモリ カードのファイル (写真以外) をコンピュータに保存するには、以下の
手順に従います。
メモリ カードからコンピュータにファイルを転送するには
1. プリンタがコンピュータに接続されていることを確認してください。
2. ファイルが記録されたメモリ カードをプリンタの対応するメモリ カード
スロットに挿入します。
3.
Windows タスクバーの HP Digital Imaging Monitor
アイコンを右クリ
ックし、[HP Photosmart A820 series] > [E を開く] の順に選択します。
注記 「[E]」はドライブ名です。ドライブ名はお使いのコンピュータに
よって異なります。
コンピュータからの印刷
4. コンピュータ上の目的の場所に、メモリ カードのファイルをドラッグ アン
ド ドロップします。
注記 また、Windows エクスプローラを使用して、コンピュータ上のファ
イルをメモリ カードへコピーすることもできます。
Windows エクスプローラが開いて、カードの内容が表示されます。
写真やファイルをメモリ カードから削除する
メモリ カードに記録されている写真およびその他のファイルを削除するに
は、以下の手順に従います。
写真やファイルをメモリ カードから削除するには
1. プリンタがコンピュータに接続されていることを確認してください。
2. ファイルが記録されたメモリ カードをプリンタの対応するメモリ カード
スロットに挿入します。
3.
Windows タスクバーの HP Digital Imaging Monitor
アイコンを右クリ
ックし、[HP Photosmart A820 series] > [E を開く] の順に選択します。
注記 「[E]」はドライブ名です。ドライブ名はお使いのコンピュータに
よって異なります。
Windows エクスプローラが開いて、カードの内容が表示されます。
4. 削除するファイルを選択し、[ファイル]、[削除] の順に選択します。
46
コンピュータからの印刷
Page 49

写真の補正
プリンタ ソフトウェアには、以下のように、デジタル写真を簡単に印刷した
り、写真の品質を向上させたりするための機能がいくつかあります。
•
HP Real Life テクノロジ オプションを使用して写真を補正します。詳細に
ついては、 47 ページの [
ください。
•
最大 dpi で解像度を最大にします。詳細については、 47 ページの [
dpi]を参照してください。
デジタル写真を加工する方法について確認します。
•
カラー詳細設定を使用して、色の印刷結果を向上させます。詳細について
は、 50 ページの [
•
モノクロ写真を印刷します。詳細については、 56 ページの [
真の印刷]を参照してください。
•
できあがりまでの乾燥時間が短いだけでなく、水、にじみ、指紋、湿気に
強く、丈夫で便利な HP アドバンス フォト用紙をご使用ください。詳細に
ついては、 19 ページの [
HP Real Life テクノロジ オプション
HP Real Life テクノロジにより、印刷する写真の品質を改善できます。
たいていの場合、[標準] のデフォルト印刷設定を変更する必要はありませ
ん。 [標準] は、印刷する画像を鮮明にしたり、インターネットからダウンロー
ドした画像など、低解像度の画像の品質を向上させ、クリアにします。
印刷する画像が露出不足または露出過多だったり、暗い部分や赤目があった
り、不鮮明な色がある場合は、設定を [全体] に変更します、
HP Photosmart ソフトウェアなどのソフトウェア プログラムで画像を手動で
編集したい場合は、[オフ] を選択することもできます。
カラー詳細設定の使用]を参照してください。
HP Real Life テクノロジ オプション]を参照して
最大
モノクロ写
ジョブに最適な用紙の選択]を参照してください。
コンピュータからの印刷
最大 dpi
[HP Real Life テクノロジ 写真の修正] の設定を変更するには
1. 43 ページの [[印刷のプロパティ] ダイアログ ボックス] を開きます。
2. [基本設定] タブをクリックします。
3. HP Real Life テクノロジの[写真の修正] ドロップダウン リストで、印刷す
る写真に適した設定を選択します。
最大 dpi モードを使用すると、高品質で鮮明な画像を印刷できます。
最大 dpi モードの効果を最大限に発揮するには、デジタル写真などの高品質な
画像の印刷に使用してください。[最大 dpi] 設定を選択すると、HP Photosmart
の印刷に最適なインチあたりのドット数 (dpi) が表示されます。
最大 dpi で印刷すると、他の設定よりも印刷時間が長くなり、大量のディスク
容量が必要になります。
写真の補正
47
Page 50

第 5 章
最大 dpi モードで印刷するには
1. [印刷のプロパティ] ダイアログ ボックスを開きます。詳細については、
43 ページの [
[印刷のプロパティ] ダイアログ ボックス]を参照してくださ
い。
2. [基本設定] タブをクリックします。
3. [用紙の種類] ドロップダウン リストで、[詳細] をクリックし、適切な用紙
の種類を選択します。
4. [印刷品質] ドロップダウン リストで、[最大 dpi] をクリックします。
注記 HP Photosmart で印刷できる最大 dpi を確認するには、[解像度]
を クリックしてください。
5. 必要に応じてその他の印刷設定を選択し、[OK] をクリックします。
印刷ジョブに対する印刷設定の変更
コンピュータからの印刷
この章では、コンピュータからの印刷時に用紙の種類や印刷品質などの印刷設
定を変更する方法について説明します。この章では、次のトピックについて説
明します。
•
印刷品質の変更
•
用紙の種類の変更
•
用紙サイズの選択
•
写真のサイズ変更
•
カラー詳細設定の使用
•
印刷機能のショートカットの作成
印刷品質の変更
印刷品質と印刷速度を選択して、写真の印刷を最適化します。
印刷速度と品質を選択するには
1. [印刷のプロパティ] ダイアログ ボックスを開きます。詳細については、
43 ページの [
い。
2. [基本設定] タブをクリックします。
3. [用紙の種類] ドロップダウン リストで、セットした用紙の種類を選択しま
す。
4. [印刷品質] ドロップダウン リストで、プロジェクトに適した印刷品質の設
定を選択します。
48
コンピュータからの印刷
[印刷のプロパティ] ダイアログ ボックス]を参照してくださ
Page 51

印刷品質の設定
•
[はやい (最速)] は最速の印刷速度、最少のインク量でドラフト品質の印刷
を行います。
•
[はやい (標準)] は、[はやい (最速)] 設定よりも高品質の出力を行い、[きれ
い] 設定よりも速く印刷します。
•
[きれい] は、印刷品質と速度の最適なバランスがとれた印刷を行います。
たいていの文書の印刷に適しています。
•
[高画質] は、高品質と速度の最適なバランスがとれた印刷を行います。高
画質印刷に適しています。たいていの文書では、[高画質] 設定にすると [き
れい] 設定より印刷が遅くなります。
•
[最大 dpi] は HP Photosmart の印刷解像度 (dpi) を最適化します。最大 dpi
で印刷すると、他の設定よりも印刷時間が長くなり、大量のディスク容量
が必要になります。詳細については、 47 ページの [
ださい。
注記 選択した印刷品質の印刷解像度を確認するには、[基本設定] タブの
[解像度] ボタンをクリックします。
用紙の種類の変更
最良の結果を得るためには、印刷ジョブに使用している用紙に一致する特定の
用紙の種類を選択します。
最大 dpi]を参照してく
特定の用紙の種類を選択するには
1. [印刷のプロパティ] ダイアログ ボックスを開きます。詳細については、
43 ページの [
い。
2. [基本設定] タブをクリックします。
3. [用紙の種類] ドロップダウン リストで、[詳細] をクリックし、使用する用
紙の種類を選択します。
4. [OK] をクリックします。
5. 必要に応じてその他の印刷設定を選択し、[OK] をクリックします。
用紙サイズの選択
用紙サイズを選択するには、ソフトウェアの [ページ設定] ダイアログ ボック
スではなく、[プリンタのプロパティ] ダイアログ ボックスを使用します。ソフ
トウェアによっては、プリンタが対応している用紙サイズがすべて表示されな
い場合があります。
用紙サイズを選択するには
1. [印刷のプロパティ] ダイアログ ボックスを開きます。詳細については、
43 ページの [
い。
2. [基本設定] タブをクリックします。
コンピュータからの印刷
[印刷のプロパティ] ダイアログ ボックス]を参照してくださ
[印刷のプロパティ] ダイアログ ボックス]を参照してくださ
印刷ジョブに対する印刷設定の変更
49
Page 52

第 5 章
3. [サイズ] ドロップダウン リストから用紙サイズを選択します。
4. 必要に応じてその他の印刷設定を選択し、[OK] をクリックします。
写真のサイズ変更
プリンタソフトウェアを使用すると、特定の用紙サイズに設定されている写真
を別の用紙サイズで印刷できます。 正しいサイズの用紙がない場合にこの機
能が役立ちます。
用紙サイズに合わせて写真のサイズを調整するには
1. [印刷のプロパティ] ダイアログ ボックスを開きます。詳細については、
コンピュータからの印刷
2. [基本設定] タブをクリックします。
3. [用紙に合わせて調節] をクリックし、ドロップダウン リストから印刷する
4. 必要に応じてその他の印刷設定を選択し、[OK] をクリックします。
フチ無し印刷の場合、フチ無し用紙サイズを選択するか、用紙サイズを選
択してから [フチ無し] チェックボックスをクリックします。
43 ページの [
[印刷のプロパティ] ダイアログ ボックス]を参照してくださ
い。
用紙サイズを選択します。
印刷する用紙サイズは、文書に設定されている用紙サイズではなく、文書
の印刷に使用する用紙のサイズです。
カラー詳細設定の使用
印刷する色の表現を調整するには、[カラー オプションの詳細] ダイアログ ボ
ックスを使用します。
これらの設定を調整すると、印刷される色がコンピュータの画面で表示される
色と異なる場合もあります。設定を変更しても元の写真には影響はなく、印刷
結果だけが変わります。
カラー詳細設定を指定するには、以下の手順に従います。
カラー詳細設定を指定するには
1. [印刷設定] ダイアログ ボックスを開きます。詳細については、
43 ページの [
い。
2. [カラー] タブで [カラーオプションの詳細] ボタンをクリックします。
[カラーオプションの詳細] ダイアログ ボックスが表示されます。
[印刷のプロパティ] ダイアログ ボックス]を参照してくださ
50
コンピュータからの印刷
Page 53

3. 以下の設定を調整できます。
•
印刷される全体的な色合いを見ながら、[明度]、[彩度]、[色調] を調整
します。
•
印刷で使用される各色のレベルを指定するには、[シアン]、[マゼンタ]、
[イエロー]、および[黒] スライダを調整します。
注記 カラー設定を調整すると、[プレビュー] ボックスに変更した結果
が表示されます。
4. 色設定を指定したら [OK] をクリックします。
5. 必要に応じてその他の印刷設定を選択し、[OK] をクリックします。
[印刷のプロパティ] ダイアログボックスの各機能については、[ヘルプ]をクリ
ックしてください。詳細については、 44 ページの [
い。
印刷機能のショートカットの作成
印刷ドライバ内の印刷機能のショートカット リストで使用可能な印刷機能の
ショートカットの他にも、時間を節約して印刷ジョブ間の整合性を確保するた
めに専用の印刷機能のショートカットを作成できます。
例えば、OHP フィルムに印刷することが多い場合、印刷機能のショートカッ
トを作成するには、[プレゼンテーション印刷] ショートカットを選択し、用紙
の種類を HP プレミアム Inkjet OHP フィルムに変更して、変更したショート
カットに [OHP フィルムのプレゼンテーション] といった新しい名前をつけて
保存します。 印刷機能のショートカットを作成した後は、OHP フィルムを印
刷する際にそのショートカットを選択するだけでよく、印刷のたびに印刷設定
を変更する必要はありません。
ヘルプ]を参照してくださ
コンピュータからの印刷
印刷機能のショートカットを作成するには
1. [印刷のプロパティ] ダイアログ ボックスを開きます。詳細については、
43 ページの [
[印刷のプロパティ] ダイアログ ボックス]を参照してくださ
い。
2. [印刷機能のショートカット] タブをクリックします。
3. [印刷機能のショートカット] 一覧で、ショートカットを 1 つをクリックし
ます。
選択した印刷機能のショートカットの印刷設定が表示されます。
4. 既存の印刷設定を新しい印刷機能のショートカットで使用する設定に変更
します。
5. [ここに新しいショートカット名を入力してください] ボックスに新しいシ
ョートカットの名前を入力して、[保存] をクリックします。
印刷機能のショートカットがリストに追加されます。
印刷ジョブに対する印刷設定の変更
51
Page 54

第 5 章
印刷機能のショートカットを削除するには
1. [印刷のプロパティ] ダイアログ ボックスを開きます。詳細については、
43 ページの [
い。
2. [印刷機能のショートカット] タブをクリックします。
3. [印刷機能のショートカット] 一覧で、削除する印刷機能のショートカット
をクリックします。
4. [削除] をクリックします。
印刷機能のショートカットがリストから削除されます。
注記 削除できるのは作成したショートカットのみです。 HP によりあらか
じめ設定されているショートカットは削除できません。
印刷プレビュー
コンピュータからの印刷
印刷前に文書を印刷プレビューで確認できます。印刷プレビューで文書が意図
したとおりに表示されていない場合は、プレビュー ウィンドウを閉じ、必要
に応じて文書または印刷設定を調整します。印刷設定を変更する詳細について
は、 48 ページの [
印刷する文書をプレビューするには
1. [印刷のプロパティ] ダイアログ ボックスを開きます。詳細については、
43 ページの [
い。
2. [基本設定] タブまたは [カラー] タブをクリックします。
3. [印刷プレビューの表示] チェックボックスをオンにします。
4. 必要に応じてその他の印刷設定を選択し、[OK] をクリックします。
文書を印刷する前に、プレビューが表示されます。
5. 次のいずれかの手順に従ってください。
•
•
[印刷のプロパティ] ダイアログ ボックス]を参照してくださ
印刷ジョブに対する印刷設定の変更]を参照してください。
[印刷のプロパティ] ダイアログ ボックス]を参照してくださ
[OK] をクリックして、文書を印刷します。
[キャンセル] をクリックして印刷ジョブをキャンセルします。 必要に応
じて印刷設定を調整してから、文書を印刷します。
写真の印刷
ここでは、各種写真を印刷する方法について説明します。以下のトピックが含
まれます。
•
フチ無し写真の印刷
•
フチ有り写真の印刷
•
はがきの印刷
•
モノクロ写真の印刷
•
パノラマ写真の印刷
•
インデックス カードおよびその他の小さい用紙の印刷
52
コンピュータからの印刷
Page 55

フチ無し写真の印刷
用紙の端まで印刷するには、フチ無し印刷を使用します。
注意事項
•
最高品質の印刷を実現するためのヒントについては、 47 ページの [
補正]を参照してください。
•
使用するフォト用紙にしわやカールがなく平らであることを確認します。
•
用紙トレイの容量以上の用紙をセットしないでください。詳細について
は、 93 ページの [
印刷の準備
1. プリンタの電源がオンになっていることを確認します。
2. フォト用紙をセットします。 詳細については、 19 ページの [
を参照してください。
印刷
注記 お使いのアプリケーションにフォトプリント機能がある場合は、アプ
リケーションの説明に従ってください。 この機能がない場合は、以下の手
順に従います。
1. HP Photosmart ソフトウェアなど、編集が可能なソフトウェアプログラム
で写真を開きます。
2. [印刷のプロパティ] ダイアログボックスを開きます。詳細については、
43 ページの [
い。
3. [印刷機能のショートカット] タブをクリックします。
4. [印刷機能のショートカット] 一覧で [写真印刷 (フチ無し)] をクリックし、
次に以下の印刷オプションを選択します。
•
[印刷品質]:[きれい] または [高画質]
写真の
プリンタの仕様]を参照してください。
用紙の基本]
コンピュータからの印刷
[印刷のプロパティ] ダイアログ ボックス]を参照してくださ
注記 最大 dpi の品質設定を行なうには、[基本設定] タブを開き、
[印刷品質]ドロップダウン リストの [最大 dpi] をクリックします。
•
[用紙の種類]:適切なフォト用紙の種類
•
[用紙サイズ]:適切なフチ無しフォト用紙のサイズ
•
[印刷の向き]:[縦] または [横]
写真の印刷
53
Page 56

コンピュータからの印刷
第 5 章
5. 必要に応じて、HP Real Life テクノロジのオプション設定を変更します。
詳細については、 47 ページの [
HP Real Life テクノロジ オプション]を参照
してください。
6. 必要に応じてその他の印刷設定を選択し、[OK] をクリックします。
切り取りラベル付きのフォト用紙に印刷した場合は、印刷後にラベルを切
り取ると、完全にフチ無しの状態になります。
[プリンタのプロパティ] ダイアログボックスの各機能については、[ヘルプ]を
クリックしてください。詳細については、 44 ページの [
ヘルプ]を参照してく
ださい。
関連トピック
48 ページの [印刷ジョブに対する印刷設定の変更]
フチ有り写真の印刷
注意事項
•
最高品質の印刷を実現するためのヒントについては、 47 ページの [
補正]ページを参照してください。
•
使用するフォト用紙にしわやカールがなく平らであることを確認します。
•
用紙トレイの容量以上の用紙をセットしないでください。詳細について
は、 93 ページの [
印刷の準備
1. プリンタの電源がオンになっていることを確認します。
2. フォト用紙をセットします。 詳細については、 19 ページの [
を参照してください。
印刷
注記 お使いのアプリケーションにフォトプリント機能がある場合は、アプ
リケーションの説明に従ってください。 この機能がない場合は、以下の手
順に従います。
写真の
プリンタの仕様]を参照してください。
用紙の基本]
54
コンピュータからの印刷
Page 57

1. HP Photosmart ソフトウェアなど、編集が可能なソフトウェアプログラム
で写真を開きます。
2. [印刷のプロパティ] ダイアログボックスを開きます。詳細については、
43 ページの [
[印刷のプロパティ] ダイアログ ボックス]を参照してくださ
い。
3. [印刷機能のショートカット] タブをクリックします。
4. [印刷機能のショートカット] 一覧で [写真印刷] をクリックし、次に以下の
印刷オプションを選択します。
•
[印刷品質]: [きれい] または [高画質]
注記 最大 dpi の品質設定を行なうには、[基本設定] タブを開き、
[印刷品質]ドロップダウン リストの [最大 dpi] をクリックします。
•
[用紙の種類]:適切なフォト用紙の種類
•
[用紙サイズ]:適切なフォト用紙のサイズ
•
[印刷の向き]:[縦] または [横]
5. 必要に応じて、HP Real Life テクノロジのオプション設定を変更します。
詳細については、 47 ページの [
HP Real Life テクノロジ オプション]を参照
してください。
6. 必要に応じてその他の印刷設定を選択し、[OK] をクリックします。
[プリンタのプロパティ] ダイアログボックスの各機能については、[ヘルプ]を
クリックしてください。詳細については、 44 ページの [
ヘルプ]を参照してく
ださい。
コンピュータからの印刷
関連トピック
48 ページの [印刷ジョブに対する印刷設定の変更]
はがきの印刷
注意事項
•
•
印刷の準備
1. プリンタの電源がオンになっていることを確認します。
2. カードをセットします。詳細については、 19 ページの [
プリンタの用紙サイズの仕様に合ったカードと用紙のみをご使用くださ
い。詳細については、 93 ページの [
プリンタの仕様]を参照してくださ
い。
用紙トレイの容量以上の用紙をセットしないでください。詳細について
は、 93 ページの [
プリンタの仕様]を参照してください。
用紙の基本]を参照
してください。
写真の印刷
55
Page 58

第 5 章
印刷
1. [印刷のプロパティ] ダイアログボックスを開きます。詳細については、
43 ページの [
[印刷のプロパティ] ダイアログ ボックス]を参照してくださ
い。
2. [基本設定] タブをクリックし、以下の印刷設定を指定します。
•
[用紙の種類]:[詳細]、[特殊用紙] の順にクリックし、適切なカードの
種類を選択します。
•
[印刷品質]:[きれい] または [高画質]
•
[サイズ]:適切なカードのサイズ
3. 必要に応じてその他の印刷設定を選択し、[OK] をクリックします。
[プリンタのプロパティ] ダイアログボックスの各機能については、[ヘルプ]を
クリックしてください。詳細については、 44 ページの [
ヘルプ]を参照してく
ださい。
コンピュータからの印刷
関連トピック
48 ページの [印刷ジョブに対する印刷設定の変更]
モノクロ写真の印刷
注意事項
•
•
グレースケールで印刷するには
1. [印刷のプロパティ] ダイアログボックスを開きます。詳細については、
2. [カラー] タブをクリックします。
3. [グレースケールで印刷] オプションを選択します。
4. 必要に応じてその他の印刷設定を選択し、[OK] をクリックします。
注記 用紙切れのメッセージが表示された場合、 19 ページの [用紙の基本]
の対処方法を参照してください。
白黒で撮影した写真を印刷する場合は、カラー設定を調整する必要はあり
ません。印刷する写真の種類とサイズに関する手順に従ってください。基
本的な写真の印刷オプションについては、 43 ページの [
コンピュータから
の印刷]を参照してください。
カラー写真をモノクロで印刷するには、[グレースケール印刷] カラー オプ
ションを使用します。
43 ページの [
[印刷のプロパティ] ダイアログ ボックス]を参照してくださ
い。
パノラマ写真の印刷
パノラマ サイズで印刷するには、撮影時にパノラマ写真として設定する必要
があります。 また、パノラマ用紙 10 x 30 cm (4 x 12 インチ) をご使用くださ
い。
56
コンピュータからの印刷
Page 59

パノラマ以外の写真からパノラマ印刷を作成するには、 37 ページの [特殊な印
刷プロジェクト]のパノラマ写真セクションを参照してください。
注意事項
•
最高品質の印刷を実現するためのヒントについては、 47 ページの [
写真の
補正]を参照してください。
•
使用するフォト用紙にしわやカールがなく平らであることを確認します。
•
用紙トレイの容量以上の用紙をセットしないでください。詳細について
は、 93 ページの [
•
優れた耐光性を得るためには、HP アドバンス フォト用紙をご使用くださ
プリンタの仕様]を参照してください。
い。
印刷の準備
1. プリンタの電源がオンになっていることを確認します。
2. 用紙をセットします。 詳細については、 19 ページの [
用紙の基本]を参照
してください。
印刷
注記 お使いのアプリケーションに写真印刷機能がある場合は、アプリケー
ションの説明に従ってください。写真印刷機能がない場合は、以下の手順
に従います。
1. [印刷のプロパティ] ダイアログボックスを開きます。詳細については、
43 ページの [
[印刷のプロパティ] ダイアログ ボックス]を参照してくださ
い。
2. [印刷機能のショートカット] タブで、[印刷機能のショートカット] リスト
で [写真印刷 (フチ無し)] または [写真印刷] を選択し、以下のオプションを
設定します。
•
[印刷品質]:[高画質]
•
[用紙の種類]:適切なフォト用紙の種類
•
[用紙サイズ]:適切なフチ無し写真用パノラマ用紙のサイズ
•
[印刷の向き]:[縦] または [横]
3. 以下のオプションを必要に応じて設定します。
•
47 ページの [
•
50 ページの [
•
56 ページの [
HP Real Life テクノロジ オプション]
カラー詳細設定の使用]
モノクロ写真の印刷]
4. 必要に応じて他の印刷設定を選択してから、[OK] をクリックします。
[ヘルプ] を使用して、[印刷のプロパティ] ダイアログ ボックスの各機能に
ついて詳細を確認できます。詳細については、 44 ページの [
ヘルプ]を参照
してください。
コンピュータからの印刷
関連トピック
48 ページの [印刷ジョブに対する印刷設定の変更]
写真の印刷
57
Page 60

第 5 章
インデックス カードおよびその他の小さい用紙の印刷
注意事項
•
プリンタの用紙サイズの仕様に合ったカードと用紙のみをご使用ください。
•
用紙トレイの容量以上の用紙をセットしないでください。詳細について
は、 93 ページの [
•
インデックスカードなどの普通紙に印刷すると、印刷品質が低下します。
プリンタの仕様]を参照してください。
これは当然のことで、印刷上の問題ではありません。普通紙への印刷は、
試し刷りなど印刷品質が重視されない印刷ジョブに便利です。
印刷の準備
1. プリンタの電源がオンになっていることを確認します。
2. 用紙をセットします。 詳細については、 19 ページの [
してください。
用紙の基本]を参照
コンピュータからの印刷
印刷
1. [印刷のプロパティ] ダイアログボックスを開きます。詳細については、
43 ページの [
[印刷のプロパティ] ダイアログ ボックス]を参照してくださ
い。
2. [基本設定] タブをクリックし、以下の印刷設定を指定します。
•
[用紙の種類]:普通紙
•
[サイズ]:適切なカードのサイズ
3. 必要に応じてその他の印刷設定を選択し、[OK] をクリックします。
[プリンタのプロパティ] ダイアログボックスの各機能については、[ヘルプ]を
クリックしてください。詳細については、 44 ページの [
ださい。
注記 用紙切れのメッセージが表示された場合、 19 ページの [用紙の基本]
の対処方法を参照してください。
関連トピック
48 ページの [印刷ジョブに対する印刷設定の変更]
HP Photosmart ソフトウェア
HP Photosmart ソフトウェアは、スキャナ、カメラ、プリンタ、および多機能
一体型デバイスなどの HP イメージングデバイスの機能を調整します。 インス
ヘルプ]を参照してく
58
コンピュータからの印刷
Page 61

トールしているデバイスとその機能に応じて、デジタル画像の整理、編集、共
有などをすばやく簡単に行うことができます。
デジタル画像をクリエイティブな方法で整理、編集、共有する
プリンタソフトウェアにデフォルト設定されているインストールを行うと、
Photosmart Essential ソフトウェア もインストールしたことになります。 こ
のソフトウェアでは以下のことが簡単に行えます。
•
写真とデジタル画像の印刷
•
カメラまたはメモリ カードに記録されている画像の転送
•
画像の編集
•
友人や家族との写真の共有
詳細については、HP Photosmart ソフトウェア ヘルプを参照してください。
コンピュータからの印刷
HP Photosmart ソフトウェア
59
Page 62

コンピュータからの印刷
第 5 章
60
コンピュータからの印刷
Page 63

6
メンテナンス
ここでは、プリンタが常に正常に機能し高品質の写真を印刷できるように基本
的なメンテナンス手順について説明します。
•
[ツールボックス] ダイアログ ボックス
•
プリントカートリッジの調整
•
プリントカートリッジの自動クリーニング
•
推定インクレベルの表示
•
プリントカートリッジの取り付けまたは交換
•
皮膚や洋服に付いたインクの除去
•
プリントカートリッジの注文情報の表示
•
テストページの印刷
•
サンプルページの印刷
•
HP Digital Imaging Monitor アイコン
[ツールボックス] ダイアログ ボックス
ツールボックスには、プリンタのパフォーマンスを高めるための便利なツール
が用意されています。
•
ツールボックスを開く
•
ツールボックスの使用
ツールボックスを開く
Windows タスクバーから開く
1.
HP Digital Imaging Monitor
2. 正しいプリンタが選択されていることを確認してから、HP ソリューショ
ン センターで [設定] ボタンをクリックします。
3. [印刷設定]、[プリンタのツールボックス] の順に選択します。
ツールボックスの使用
[ツールボックス] では以下の操作を実行できます。
•
62 ページの [
•
62 ページの [
•
65 ページの [
•
66 ページの [
•
63 ページの [
•
65 ページの [
•
28 ページの [
アイコンをダブルクリックします。
プリントカートリッジの調整]
プリントカートリッジの自動クリーニング]
テストページの印刷]
サンプルページの印刷]
推定インクレベルの表示]
プリントカートリッジの注文情報の表示]
Bluetooth 設定]
メンテナンス
メンテナンス
61
Page 64

第 6 章
プリントカートリッジの調整
新しいプリントカートリッジを取り付けると、プリンタによって自動的に調整
されます。また、最高の印刷品質を得るため、プリントカートリッジはいつで
も調整できます。プリントカートリッジの手動調整に必要な手順では、斜めに
印刷されたり、うまく印刷されなかったり、印刷品質が悪い文書について説明
しています。
プリンタからプリント カートリッジを調整するには
1. 給紙トレイに HP アドバンスフォト用紙をセットします。
2. クイック タッチ フレームで、メニュー アイコンをタッチして、[カートリ
ッジ] をタッチします。
3. [カートリッジの調整] をタッチして、画面の指示に従います。
接続コンピュータからプリント カートリッジを調整するには
1. 給紙トレイに HP アドバンスフォト用紙をセットします。
2. [ツールボックス] ダイアログ ボックスを開きます。詳細については、
61 ページの [
3. [プリントカートリッジの調整] をクリックします。
4. [位置調整] をクリックして画面上の指示に従います。
[ツールボックス] ダイアログ ボックス]を参照してください。
プリントカートリッジの自動クリーニング
印刷されたページで線や点が抜けたり、インクがかすれたりするときは、プリ
ントカートリッジのインクが不足しているか、クリーニングが必要になってい
る可能性があります。
注意 プリントカートリッジの不必要なクリーニングは行わないでくださ
い。必要以上にクリーニングを行うとインクが無駄になり、またプリント
カートリッジの寿命も短くなります。
メンテナンス
プリントカートリッジのインクが十分にある場合は、以下の手順に従ってプリ
ント カートリッジのクリーニングをプリンタまたは接続コンピュータから行
います。
プリンタからプリント カートリッジをクリーニングするには
1. クイック タッチ フレームで、メニュー アイコンをタッチして、[カートリ
ッジ] をタッチします。
2. [カートリッジのクリーニング] をタッチして、画面の指示に従います。
接続コンピュータからプリント カートリッジをクリーニングするには
1. [ツールボックス] ダイアログ ボックスを開きます。詳細については、
61 ページの [
[ツールボックス] ダイアログ ボックス]を参照してください。
2. [プリントカートリッジのクリーニング] をクリックします。
62
メンテナンス
Page 65

3. [クリーニング] をクリックします。
4. 画面上の指示に従って操作します。
クリーニング後も印刷されない点や線がある場合は、プリントカートリッジを
交換してください。
推定インクレベルの表示
プリンタに取り付けられたプリント カートリッジの推定インク残量は、接続
されたコンピュータから表示するか、プリンタ自体で表示することができま
す。
注記 カートリッジのインクは、デバイスとカートリッジの印刷準備を行う
初期化プロセスやプリント ノズルをクリアに保ち、インクがスムーズに流
れるようにするプリントヘッドのメンテナンスなど、印刷プロセスにおい
てさまざまな用途に用いられます。また、使用後はカートリッジ内に残留
インクがいくらか残ります。詳細については、
(英語)を参照してください。
プリンタ自体のプリント カートリッジの推定インクレベルを表示するには
▲ タッチ スクリーンの一番上にあるプリンタ ステータス バーでインクレベ
ルアイコンをチェックします。
カートリッジに残っているおおよそのインク量 (100%、75%、50%、25%、
またはほとんど空) を示すインクレベルアイコンが表示されます。
www.hp.com/go/inkusage
100%
75%
50%
25%
インクが少ない (25% 未満)
推定インクレベルの表示
メンテナンス
63
Page 66

第 6 章
接続されたコンピュータからプリント カートリッジの推定インクレベルを表示するに
は
1. [ツールボックス] ダイアログ ボックスを開きます。詳細については、
61 ページの [
[ツールボックス] ダイアログ ボックス]を参照してください。
2. [推定インクレベル] タブをクリックします。
プリントカートリッジの取り付けまたは交換
注記 カートリッジのインクは、デバイスとカートリッジの印刷準備を行う
初期化プロセスやプリント ノズルをクリアに保ち、インクがスムーズに流
れるようにするプリントヘッドのメンテナンスなど、印刷プロセスにおい
てさまざまな用途に用いられます。また、使用後はカートリッジ内に残留
インクがいくらか残ります。詳細については、
(英語)を参照してください。
HP 110 カラー インクジェット プリント カートリッジを使って、モノクロ写
真とカラー写真を印刷します。
HP Vivera インクを使用すれば、生き生きとした写真を印刷でき、耐光性も優
れているので、カラーを長期間鮮明に保ちます。 HP Vivera インクは、特別に
配合されたインクで、品質、純度、色あせ防止効果について科学的に検証され
ています。
www.hp.com/go/inkusage
注意 正しいプリント カートリッジを使用しているか確認してください。
また、HP では HP プリント カートリッジの改造または詰め替えはお勧め
していません。 HP プリント カートリッジの改造または詰め替えにより生
じた損傷は、HP 保証の対象になりません。
最高の印刷品質を得るには、プリント カートリッジの箱に印刷された日付の
前にプリント カートリッジをすべて取り付けるようお勧めします。
メンテナンス
プリントカートリッジを取り付けまたは交換するには
1. プリンタの電源が入っており、プリンタ内部から梱包材が取り外されてい
ることを確認します。
2. プリンタのプリントカートリッジ ドアを開きます。
3. カートリッジからピンク色のテープを取り除きます。
注記 プリントカートリッジの銅色の接点には触れないでください。
4. カートリッジを交換する場合は、ホルダー内のカートリッジを押して下げ
てから外側に引き出して取り外します。
64
メンテナンス
Page 67

5. ラベル側を上にして交換用カートリッジを持ちます。 カートリッジを少し
上に傾けて、銅色の接点を先にしてホルダに差し込みます。 カートリッジ
がカチッとはまるまで押し込みます。
6. プリントカートリッジ ドアを閉めます。
プリントカートリッジの調整が開始します。詳細は、 62 ページの [
トカートリッジの調整]を参照してください。
古いカートリッジは、リサイクルしてください。 HP のインクジェット消
耗品リサイクル プログラムは多くの国/地域で利用可能であり、これを使用
すると使用済みのプリントカートリッジを無料でリサイクルすることがで
きます。 詳細については、
www.hp.com/hpinfo/globalcitizenship/
environment/recycle/inkjet.html にアクセスしてください。
皮膚や洋服に付いたインクの除去
皮膚や洋服に付いたインクを取り除くには、以下の手順に従います。
付着面 対処法
皮膚 石鹸で洗います。
白い繊維 塩素系漂白剤を使用し、冷水で洗います。
色物繊維 アンモニア液を使用し、冷水で洗います。
注意 インクを繊維から取り除く際は、常に冷水を使用してください。 温
湯や熱湯で洗うと、繊維にインクが染み込んでしまうことがあります。
プリン
プリントカートリッジの注文情報の表示
プリントカートリッジの注文情報を表示し、カートリッジをオンラインで注文するには
1. [ツールボックス] ダイアログ ボックスを開きます。詳細については、
61 ページの [
[ツールボックス] ダイアログ ボックス]を参照してください。
2. [推定インクレベル] タブをクリックします。
3. [プリントカートリッジの製品情報] をクリックします。
インターネットに接続している場合は、[オンラインで購入] ボタンをクリ
ックしてオンラインでカートリッジを注文できます。
HP 用紙とその他のサプライ品を注文するには、
アクセスしてください。メッセージに従って、お住まいの国/地域を選択し、
製品を選択して、ページ上のショッピング リンクの 1 つをクリックします。
テストページの印刷
テストページの内容は HP サポートに連絡するときに役立つ大事な情報です。
また、このページにはインク残量、プリントまたはインクカートリッジの性
能、プリンタのシリアル番号なども記載されています。テスト ページは、プ
皮膚や洋服に付いたインクの除去
メンテナンス
www.hp.com/buy/supplies に
65
Page 68

第 6 章
リンタから印刷するか、プリンタがコンピュータに接続されている場合はプリ
ンタ ドライバ ソフトウェアから印刷できます。
プリンタからテスト ページを印刷するには
1. クイック タッチ フレームで、メニュー アイコンをタッチします。
2. [ツール] をタッチし、次に [テスト ページの印刷] をタッチします。
コンピュータからテスト ページを印刷するには
1. [ツールボックス] ダイアログ ボックスを開きます。詳細については、
61 ページの [
[ツールボックス] ダイアログ ボックス]を参照してください。
2. [プリンタ サービス] タブをクリックします。
3. [テストページの印刷] をクリックします。
4. [ページの印刷] をクリックします。
サンプルページの印刷
サンプル ページを印刷すると、プリンタの写真の印刷品質をテストしたり、
用紙が正しくセットされているかどうかを確認することができます。
プリンタからサンプル ページを印刷するには
1. クイック タッチ フレームで、メニュー アイコンをタッチします。
2. [ツール] をタッチし、次に [サンプル ページの印刷] をタッチします。
コンピュータからサンプル ページを印刷するには
1. [ツールボックス] ダイアログ ボックスを開きます。詳細については、
61 ページの [
[ツールボックス] ダイアログ ボックス]を参照してください。
2. [プリンタ サービス] タブをクリックします。
3. [サンプルページの印刷] をクリックします。
メンテナンス
4. [ページの印刷] をクリックします。
HP Digital Imaging Monitor アイコン
プリンタ ソフトウェアをインストールすると、HP Digital Imaging Monitor ア
イコンが Windows タスクバーに表示されます。このアイコンを使用して、さ
まざまなタスクを実行できます。
HP Digital Imaging Monitor アイコンは、プリンタの状態を表示します。
プリンタがアイドル状態のとき、HP Digital Imaging Monitor アイコンに緑色のチェック
マークが表示されます。
エラーが発生すると、HP Digital Imaging Monitor アイコンに!マークが表示され、エラ
ー メッセージが表示されます。エラー メッセージまたは HP Digital Imaging Monitor ア
イコンをクリックし、アイドル状態に戻します。
66
メンテナンス
Page 69

•
HP Digital Imaging Monitor アイコンをダブルクリックして、HP ソリュー
ションセンター を開きます。
•
HP Digital Imaging Monitor アイコンを右クリックして、以下のメニュー項
目を選択します。
• [HP Photosmart A820 series] > [バージョン情報]: プリンタ ソフトウ
ェアのバージョン、インストールされているプリンタ、プリンタの名前
とシリアル番号が表示されます。
• [HP ソリューション センターの起動/表示]:HP ソリューション セン
ターを開きます。
• [バージョン情報]:HP Digital Imaging Monitor アイコンのバージョンが
表示されます。
• [HP Digital Imaging Monitor を閉じる]:HP Digital Imaging Monitor ア
イコンを Windows タスクバーから削除します。コンピュータを再起動
すると、アイコンは再び表示されます。
• [HP Photosmart A820 series] > [ステータスの表示]:プリンタの現在
の状態を表示します。
HP Digital Imaging Monitor アイコン
メンテナンス
67
Page 70

第 6 章
メンテナンス
68
メンテナンス
Page 71

7
トラブルシューティング
HP サポートにお問い合わせいただく前に、このセクションに記載されている
トラブルへの対処方法をお読みください。または、
クセスし、オンライン サポート サービスをご覧ください。
開始する前に、以下のことを確認してください。
•
プリンタとコンピュータ間のすべてのケーブルが、しっかり接続されてい
る。
•
最新バージョンのプリンタ ソフトウェアを使用している。
ヒント USB ケーブルは、長さが 3 メートル (10 フィート) 以下のものをご
使用ください。これより長い USB ケーブルは故障の原因となる場合があり
ます。
ここでは、HP Photosmart A820 series プリンタのトラブルシューティング情
報を説明します。
•
ソフトウェアのインストールに関する問題
•
印刷およびハードウェアに関する問題
•
Bluetooth の印刷関連の問題
•
デバイスに関するメッセージ
ソフトウェアのインストールに関する問題
www.hp.com/support にア
•
プリンタ ソフトウェアが正しくインストールされなかった
•
システム コンポーネントの 1 つまたは複数が最小システム要件を満たして
いない
•
コンピュータが HP Photosmart CD を読み込めない
•
「Dot4 への書き込みエラーが発生しました」というエラー メッセージが表
示される
•
HP Photosmart ソフトウェアがインストールされていない
プリンタ ソフトウェアが正しくインストールされなかった
原因: バックグラウンドで実行中のアンチウィルス プログラムや別のソフ
トウェアプログラムと競合しており、ソフトウェアが正しくインストール
されませんでした。
トラブルシューティング
トラブルシューティング
69
Page 72

トラブルシューティング
第 7 章
解決方法:
1. プリンタ ソフトウェアをアンインストールします。
a.Windows の [スタート] メニューから、[プログラム]、[HP]、
[HP Photosmart A820 series]、[デバイスのアンインストール] の順
に選択します。
b. 画面上の指示に従って操作します。
2. 現在アクティブなアンチウィルス アプリケーションを一時停止する
か、無効にします。
3. すべてのソフトウェア アプリケーションを終了します。
4. プリンタに付属のセットアップ手順に従って、プリンタ ソフトウェア
を再インストールします。
システム コンポーネントの 1 つまたは複数が最小システム要件を満たしていない
原因: コンピュータのシステム コンポーネントの 1 つが、システムの最小
要件または推奨要件を満たしていません。
解決方法:
•
[システム要件] ダイアログ ボックスで赤い丸で示されたシステム部分
は、ソフトウェアをインストールするための最小要件を満たしていませ
ん。[詳細] をクリックすると、そのコンポーネントの最小システム要件
に関する情報が表示されます。指定されたコンポーネントを変更する
か、アップグレードしてください。
•
[システム要件] ダイアログ ボックスで黄色い三角で示されたコンポーネ
ントは、推奨システム要件を満たしていません。最適なパフォーマンス
を確保するため、推奨システム要件に従うことをお勧めします。ソフト
ウェアのインストールを続ける場合は、[継続] をクリックします。
モニタの画面解像度がシステム要件を満たさない、またはシステム要件以
下に設定されている場合は、画面解像度を上げてください。
1. [システム要件] ダイアログ ボックスで [キャンセル] をクリックします。
2. デスクトップを右クリックして [プロパティ] を選択します。
3. [設定] タブをクリックします。
4. 画面解像度を 800 x 600 またはそれ以上に設定します。
5. [適用] をクリックします。モニタの設定メッセージが表示されます。
6. [はい] をクリックして、変更を確定します。
7. [再試行] をクリックして、インストールを続けます。インストールが続
行されない場合は、[キャンセル] をクリックし、プリンタ ソフトウェア
を再インストールしてください。
70
トラブルシューティング
Page 73

コンピュータが HP Photosmart CD を読み込めない
原因:
•
CD プレーヤまたはシステムが [自動再生] に設定されていない。
•
CD が正しくセットされていない。
•
CD または CD-ROM ドライブが損傷している。
解決方法:
•
CD に傷や汚れがないか確認します。CD の表面に汚れが付着している
場合は、乾燥した柔らかい布で拭き取ります。
•
CD をもう一度挿入し、以下の手順に従います。
1. CD-ROM ドライブに移動します。
2. [HP Photosmart CD] をダブルクリックして開きます。
3. setup.exe をダブルクリックします。
4. 画面上の指示に従って操作します。
•
自動再生が設定されている CD をドライブに挿入します。この CD でも
自動再生しない場合は、CD-ROM ドライブが故障している可能性があ
ります。
•
他の CD が動作して、HP Photosmart の CD が動作しない場合は、CD
が破損しています。 プリンタ ソフトウェアは
らダウンロードできます。
www.hp.com/support か
「Dot4 への書き込みエラーが発生しました」というエラー メッセージが表示される
原因: プリンタ ソフトウェアが正常にインストールされていない可能性が
あります。
解決方法:
•
コンピュータから USB ケーブルを取り外してから、もう一度つなぎな
おします。
•
コンピュータとプリンタ背面の USB ポートに、ケーブルがしっかりと
接続されていることを確認します。
•
コンピュータを再起動します。
問題が解決しない場合は、以下の手順に従ってください。
1. USB ケーブルをプリンタから取り外します。
2. プリンタ ソフトウェアをアンインストールします。
a.Windows の [スタート] メニューから、[プログラム]、[HP]、
[HP Photosmart A820 series]、[デバイスのアンインストール] の順
に選択します。
b. 画面上の指示に従って操作します。
3. アンインストールが終了した後、コンピュータを再起動します。
ソフトウェアのインストールに関する問題
トラブルシューティング
71
Page 74

第 7 章
4. プリンタ ソフトウェアを再インストールします。画面のインストール
手順に従ってください。
5. 電源ケーブルをプリンタ背面に再度接続し、プリンタの電源をオンにし
ます。
6. 画面に指示が表示されたら、プリンタ背面の USB ポートに USB ケーブ
ルを接続します。
HP Photosmart ソフトウェアがインストールされていない
原因: HP Photosmart ソフトウェアがインストールされていません。
解決方法: HP Photosmart に付属の HP Photosmart ソフトウェアをインス
トールします。インストールしたら、コンピュータを再起動します。
HP Photosmart ソフトウェアをインストールするには
1. コンピュータの CD-ROM ドライブに HP Photosmart の CD-ROM を挿
入し、セットアップ プログラムを起動します。
2. [その他のソフトウェアをインストール] をクリックして、HP Photosmart
ソフトウェアをインストールします。
3. 画面の指示および HP Photosmart に付属のセットアップの指示に従っ
てください。
印刷およびハードウェアに関する問題
•
印刷物が排出されない
•
コンピュータとプリンタとの接続が切断された
•
プリンタをコンピュータに接続しても [新しいハードウェアの検出] ウィザ
ードでプリンタが認識されない
•
プリンタとコンピュータを USB ケーブルで接続したが、[新しいハードウ
ェアの検出] ウィザードが表示されない
•
HP Digital Imaging Monitor アイコンが Windows タスクバーに表示されな
い
•
コンピュータとプリンタとの間に、別の USB デバイスを経由して USB ケ
ーブルで接続している場合、プリンタから印刷できない
•
Windows タスクバーの HP Digital Imaging Monitor アイコンに、小さな赤
丸が表示される
•
トラブルシューティング
72
「不明なデバイス」というメッセージが表示される
•
文書または写真が、選択したデフォルトの印刷設定で印刷されない
•
このプリンタは、コンピュータを使用せずに印刷する場合、フチ無し写真
を印刷できない
•
コンピュータからメモリ カードへ写真を保存できない
•
印刷が極端に遅い
トラブルシューティング
Page 75

•
印刷後、用紙が平らでない
•
用紙が白紙のまま排出される
•
印刷準備の途中で、用紙が排出される
•
文書の一部が印刷されない、または印刷位置が間違っている
•
印刷品質がよくない
•
印刷された写真の端が切れている
•
印刷結果が正しくない
•
プリンタの電源コードがコンセントに差し込まれているのに電源がオンに
ならない
印刷物が排出されない
原因: 印刷中に紙詰まりが発生した
解決方法: 以下の方法で紙詰まりを解消してください。
•
プリンタの排出口から用紙が見えている場合は、詰まっている用紙を手
前にゆっくりと引き出します。
•
用紙がプリンタの排出口から見えていない場合は、プリンタの背面から
詰まっている用紙を取り除きます。
• 給紙トレイ カバーを開いて、用紙を給紙トレイから取り除き、給紙
トレイが完全に水平な位置になるまで給紙トレイをゆっくりと引き
下げます。
• 詰まっている用紙をプリンタの背面からゆっくりと引き出します。
• 元の位置にカチッとはまるまで給紙トレイを持ち上げます。
•
詰まっている用紙の端が掴めなくて取り除けない場合は、以下を試みま
す。
• プリンタの電源を切ります。
• プリンタの電源をオンにします。プリンタは用紙の排出経路に用紙
がないかどうかをチェックし、詰まっている用紙があれば自動的に
排出します。
•
OK を押して続行します。
コンピュータとプリンタとの接続が切断された
原因:
•
プリンタにコンピュータが正しく接続されていません。
•
プリンタの電源がオンになっていません。
•
プリンタが電源に接続されていません。
•
USB ハブやドッキング ステーションを使用して複数のデバイスを接続
していると、他のデバイスにアクセスしようとしたときに、プリンタへ
の接続が一時的に切断される場合があります。
印刷およびハードウェアに関する問題
トラブルシューティング
73
Page 76

第 7 章
解決方法:
•
コンピュータとプリンタ背面の USB ポートの両方に、USB ケーブルが
しっかりと接続されていることを確認します。
•
プリンタの電源ケーブルがしっかり接続され、プリンタがオンになって
いることを確認します。
•
他のデバイスへのアクセスが終了するまで待つか、プリンタを直接コン
ピュータに接続します。
HP Photosmart ダイアログ ボックスが表示されたら、[再試行] をクリ
ックして接続を再確立してください。
プリンタをコンピュータに接続しても [新しいハードウェアの検出] ウィザードでプリ
ンタが認識されない
原因: プリンタ ソフトウェアをインストールする前、または接続の指示が
表示される前に、プリンタをコンピュータに接続したためです。
解決方法:
1. USB ケーブルをプリンタから取り外し、[新しいハードウェアの検出ウ
ィザード] を閉じます。
2. プリンタに付属の HP Photosmart ソフトウェア CD をセットします。
インストール ウィザードが表示されたら、[キャンセル] をクリックしま
す。
3. [スタート] メニューから、[ファイル名を指定して実行] をクリックしま
す。
4. [参照] をクリックし、CD-ROM ドライブに移動します。
5. [Uninstaller.bat] ファイルを選択し、[開く] をクリックします。
6. [OK] をクリックして、アンインストーラを起動します。
7. [継続] をクリックすると、プリンタをコンピュータに接続したときに作
成されたファイルがアンインストールされます。
8. [再起動] をクリックします。コンピュータが再起動したら HP Photosmart
CD を取り出し、プリンタ付属のセットアップ手順に従います。
プリンタとコンピュータを USB ケーブルで接続したが、[新しいハードウェアの検出]
ウィザードが表示されない
原因: オペレーティング システムが適切なバージョンの Windows ではな
トラブルシューティング
いか、USB ケーブル自体または USB ケーブルの接続に問題がある可能性
があります。
解決方法: コンピュータのオペレーティング システムが適切なバージョン
の Windows であること、また、プリンタ背面にある USB ポートにコンピ
ュータが USB ケーブルで正しく接続されていることを確認します。
74
トラブルシューティング
Page 77

それでも接続できない場合は、以下を試してください。
1. USB ケーブルと電源コードをプリンタの背面から取り外します。
2. プリンタ ソフトウェアをアンインストールします。
a.Windows の [スタート] メニューから、[プログラム]、[HP]、
[HP Photosmart A820 series] 、[デバイスのアンインストール] の
順に選択します。
b. 画面上の指示に従って操作します。
3. アンインストールが終了した後、コンピュータを再起動します。
4. プリンタ ソフトウェアを再インストールします。画面のインストール
手順に従ってください。
5. 電源コードをプリンタ背面に再度接続し、プリンタの電源をオンにしま
す。
6. 画面に指示が表示されたら、プリンタ背面の USB ポートに USB ケーブ
ルを接続します。
HP Digital Imaging Monitor アイコンが Windows タスクバーに表示されない
原因: Windows タスクバーの HP Digital Imaging Monitor アイコンを右ク
リックした際に、[HP Digital Imaging Monitor を閉じる] をメニューから
選択した可能性があります。詳細については、 66 ページの [
HP Digital
Imaging Monitor アイコン]を参照してください。
解決方法: コンピュータを再起動します。
コンピュータとプリンタとの間に、別の USB デバイスを経由して USB ケーブルで接
続している場合、プリンタから印刷できない
原因: ハブに接続されている他のデバイスによって、プリンタとコンピュ
ータ間の双方向通信が妨げられています。
解決方法:
1. コンピュータの電源をオフにします。
2. コンピュータの USB ポートにプリンタを直接接続します。
3. コンピュータとプリンタ背面の USB ポートに、ケーブルがしっかりと
接続されていることを確認します。
4. すべての USB デバイス (ハブも含む) とコンピュータとの接続を切断し
ます。
5. コンピュータをオンにします。
6. 印刷をやり直します。問題を解決できない場合は、コンピュータの別
の USB ポートを使用して手順 1 ~ 5 を繰り返してください。
印刷およびハードウェアに関する問題
トラブルシューティング
75
Page 78

第 7 章
Windows タスクバーの HP Digital Imaging Monitor アイコンに、小さな赤丸が表示さ
れる
原因: プリンタとコンピュータ間で、接続エラーまたは通信エラーが発生
しました。
解決方法:
1. コンピュータの USB ポートにプリンタを直接接続します。
2. コンピュータから USB ケーブルを取り外してから、もう一度つなぎな
おします。
3. すべての USB デバイス (ハブも含む) とコンピュータとの接続を切断し
ます。
4. USB ハブを使用してプリンタとコンピュータとを接続している場合
は、プリンタ ケーブルを USB ハブから抜いて、コンピュータに直接つ
ないで通信状態を確認します。
5. 文書を再度印刷します。問題を解決できない場合は、コンピュータの別
の USB ポートを使用して手順 1 ~ 5 を繰り返してください。
「不明なデバイス」というメッセージが表示される
原因:
•
コンピュータとプリンタ間のケーブル内に静電気が発生している。
•
プリンタの USB 接続に問題があるため、ソフトウェアがプリンタを識
別できない。
解決方法:
1. USB ケーブルをプリンタから取り外します。
2. 電源ケーブルをプリンタから取り外します。
3. 10 秒ほど待ちます。
4. 電源ケーブルをプリンタに接続しなおします。
5. プリンタ背面の USB ポートに USB ケーブルを差し込みます。
6. 問題が解決しない場合は、電源ケーブルと USB ケーブルを抜いて、以
下の手順でプリンタ ソフトウェアをアンインストールしてください。
a.Windows の [スタート] メニューから、[プログラム]、[HP]、
[HP Photosmart A820 series]、[デバイスのアンインストール] の順
に選択します。
トラブルシューティング
b. 画面上の指示に従って操作します。
7. コンピュータを再起動します。
8. プリンタ ソフトウェアを再インストールして、画面上の指示に従いま
す。USB ケーブルは、指示が表示されるまでプリンタに接続しないで
ください。
76
トラブルシューティング
Page 79

引き続き「不明なデバイス」 と表示される場合は、詳細を www.hp.com/
support で確認するか、または HP サポートまでお問い合わせください。
文書または写真が、選択したデフォルトの印刷設定で印刷されない
原因: プリンタのデフォルトの印刷設定が、ソフトウェア アプリケーショ
ンの印刷設定と異なる可能性があります。ソフトウェア アプリケーション
の印刷設定は、プリンタ側の印刷設定より優先的に使用されます。
解決方法: ソフトウェア アプリケーションの[ファイル] メニューから、
[印刷]、[プロパティ]の順に選択し、必要な印刷設定を選択します。
このプリンタは、コンピュータを使用せずに印刷する場合、フチ無し写真を印刷できな
い
原因: フチ無し印刷オプションがオフになっていませんか?
解決方法: フチ無し印刷をオンにするには、以下の手順に従ってくださ
い。
1. クイック タッチ フレームで メニュー アイコンをタッチしてから、下ス
クロール矢印を押して基本設定メニューを移動します。
2. [基本設定] をタッチします。
3. [フチ無し] が [オフ] に設定されている場合、[フチ無し] をタッチしてオ
ンにします。
4.
クイック タッチ フレーム上で
アイコンを 2 回タッチして、メニュ
ーを終了します。
コンピュータからメモリ カードへ写真を保存できない
原因: メモリ カードがロックされている。
解決方法: メモリ カードがロックされている場合は、ロック解除の位置に
戻してください。
印刷が極端に遅い
原因:
•
高解像度のイメージを印刷している。印刷時間が長くなることがありま
す。
•
[最大 dpi] を選択している。
•
システム リソースが少なすぎる。チャットまたは音楽のダウンロード
を利用している場合や、バックグラウンドでアンチウィルス ソフトウ
ェアが実行されている場合などです。
•
古いバージョンのプリンタ ソフトウェアを使用している。
印刷およびハードウェアに関する問題
トラブルシューティング
77
Page 80

第 7 章
解決方法:
•
[プリンタのプロパティ] ダイアログ ボックスの [基本設定] タブで、[印
刷品質] を [最大 dpi] ではなく [高画質] または [きれい] に設定し、印刷
をやり直します。
•
プリント カートリッジのインク残量の確認については、 63 ページの
推定インクレベルの表示]を参照してください。必要に応じてプリント
[
カートリッジを交換します。
•
プリンタ ソフトウェアのアップデートについては、 44 ページの [
プリ
ンタソフトウェアアップデートをダウンロードする]を参照してくださ
い。ソフトウェアのバージョンを確認するには、タスクバーの
か
ら [バージョン情報] を選択します。
システム リソースを改善するには、Windows エクスプローラと Systray 以
外の開いているすべてのプログラムを閉じて、印刷をやり直します。
システム リソースを改善するには
1. Ctrl + Alt + Delete を押します。
2. Windows エクスプローラと Systray 以外のプログラムをすべて選択しま
す。複数のプログラムを選択するには、Ctrl キーまたは Shift キーを使
用してください。
3. [タスクの終了] をクリックします。メッセージが表示された場合は、
[タスクの終了] をもう一度クリックします。
4. Windows エクスプローラと Systray 以外のプログラムがすべて終了する
まで、手順 1 から 3 を繰り返します。
5. 印刷をやり直します。
印刷後、用紙が平らでない
原因: 通常よりも大量にインクを使う印刷を行っています。
解決方法: [プリンタのプロパティ] ダイアログ ボックスでインク濃度を低
く設定します。
1. [印刷のプロパティ] ダイアログ ボックスを開きます。詳細について
は、 43 ページの [
[印刷のプロパティ] ダイアログ ボックス]を参照して
ください。
トラブルシューティング
2. [カラー] タブをクリックします。
3. [カラー オプションの詳細] をクリックします。
4. [彩度] スライダを [くすんだ] の方向に動かして、インク属性を設定しな
おします。
5. 印刷をやり直します。
78
トラブルシューティング
Page 81

用紙が白紙のまま排出される
原因: プリントカートリッジのインクが切れている。
解決方法: テスト ページを印刷します。詳細については、 65 ページの
テストページの印刷]を参照してください。必要に応じてプリントカートリ
[
ッジを交換します。詳細については、 64 ページの [
プリントカートリッジ
の取り付けまたは交換]を参照してください。
印刷準備の途中で、用紙が排出される
原因: プリンタが直射日光の当たる場所に設置されていると、自動用紙認
識機能が正常に作動しない場合があります。
解決方法: プリンタを直射日光の当たらない場所に設置します。
文書の一部が印刷されない、または印刷位置が間違っている
原因:
•
間違った用紙の向きを選択した。
•
間違った用紙サイズを選択した。
解決方法:
•
[プリンタのプロパティ] ダイアログ ボックスの [基本設定] タブで、正
しい用紙の向きが選択されていることを確認します。
•
正しい用紙サイズが選択されていることを確認します。詳細について
は、 49 ページの [
用紙サイズの選択]を参照してください。
印刷品質がよくない
原因:
•
写真を拡大しすぎている。
•
プリントカートリッジのインクが不足している。
•
最適な種類の用紙を使用していない。
•
用紙の裏面に印刷している。
•
デジタル カメラで撮影したときに低解像度の設定を選択していた。
•
プリントカートリッジのクリーニングが必要である。
解決方法:
•
拡大率を下げます。
•
テスト ページを印刷します。詳細については、 65 ページの [
ージの印刷]を参照してください。必要に応じてプリントカートリッジ
テストペ
印刷およびハードウェアに関する問題
トラブルシューティング
79
Page 82

第 7 章
を交換します。詳細については、 64 ページの [プリントカートリッジの
取り付けまたは交換]を参照してください。
•
ツールボックスの [推定インクレベル] タブで、プリント カートリッジ
のインクレベルを確認します。詳細については、 61 ページの [
ツールボ
ックス]を参照してください。
•
プリンタに適した用紙を使用していることを確認します。高品質の写真
を印刷するには、HP アドバンスフォト用紙をご使用ください。
•
普通紙ではなく、印刷目的に適した専用の用紙を選択します。
•
印刷面を上にして用紙をセットしていることを確認します。
•
画像のサイズを縮小して、印刷を再試行します。印刷品質を上げるため
に、今後はデジタル カメラの解像度を高く設定してください。
•
ツールボックスの [プリンタ サービス] タブで、[プリントカートリッジ
のクリーニング] をクリックします。
印刷された写真の端が切れている
原因: アプリケーションの [ページ設定] ダイアログ ボックスを使用して、
用紙サイズまたは用紙の種類を選択した可能性があります。
解決方法: [プリンタのプロパティ] ダイアログ ボックスの [基本設定] タブ
で、用紙のサイズと種類を選択します。
印刷結果が正しくない
原因: 用紙の表面に染み、傷、またはしわがあったり、濃い色の用紙や金
属繊維を含む用紙が使用されている可能性があります。
解決方法: 用紙に傷がある、または色が濃い場合や、金属繊維を含んでい
る場合、認識機能が用紙の種類やサイズを正確に検出できない場合があり
ます。 用紙に染み、傷、またはしわがないこと、用紙の色が薄いこと、金
属繊維を含んでいないことを確認してください。 [プリンタのプロパティ]
ダイアログ ボックスの [基本設定] タブで、適切な用紙の種類を選択しま
す。
トラブルシューティング
80
トラブルシューティング
Page 83

プリンタの電源コードがコンセントに差し込まれているのに電源がオンにならない
解決方法:
•
プリンタを差し込んでいるケーブル タップがオフになっている可能性
があります。ケーブル タップをオンにして、プリンタの電源を入れま
す。
•
プリンタが互換性のない電源に差し込まれている可能性があります。海
外を旅行する場合、訪問先の国/地域の電源がプリンタの電源要件と電
源コードに適合していることを確認してください。
•
電源アダプタが正常に機能することを確認してください。
電源アダプタをチェックするには:
• 電源コードがプリンタに接続されて互換性のある電源に接続されて
いることを確認します。
• On ボタンを押したままにします。オン ボタンが点灯する場合、電
源アダプタが正常に機能しています。点灯しない場合は、
www.hp.com/support を参照するか、HP サポートにお問い合わせく
ださい。
Bluetooth の印刷関連の問題
HP サポートにお問い合わせいただく前に、このセクションに記載されている
トラブルシューティングのヒントをお読みください。または、
support にアクセスし、オンライン サポート サービスをご覧ください。 ま
た、HP Bluetooth ワイヤレス プリンタ アダプタをお使いの場合は、アダプタ
付属マニュアルと Bluetooth ワイヤレス テクノロジ搭載デバイスの付属マニュ
アルもあわせてお読みください。
•
Bluetooth デバイスがプリンタを検出できない
•
プリンタから何も印刷されない
•
印刷品質がよくない
•
写真がフチ有りで印刷される
•
コンピュータで、Bluetooth ワイヤレス接続を使用するデバイス名を設定す
ることができない
www.hp.com/
Bluetooth の印刷関連の問題
トラブルシューティング
81
Page 84

第 7 章
Bluetooth デバイスがプリンタを検出できない
解決方法:
•
オプションの HP Bluetooth ワイヤレス プリンタ アダプタを使用する場
合は、アダプタがプリンタ前面のカメラ ポートに差し込まれているこ
とを確認します。 アダプタがデータを受信できる状態になると、アダ
プタのランプが点滅します。
Bluetooth ワイヤレス テクノロジ内蔵プリンタを使用する場合は、プリ
ンタの Bluetooth ランプを確認します。 プリンタがデータを受信できる
状態になると、ランプが点滅します。
•
Bluetooth の [ビジビリティ] が [非公開] に設定されていませんか? 以下
の手順で、この設定を [すべて表示] に変更してください。
• クイック タッチ フレームで、メニュー アイコンをタッチします。
• [Bluetooth] をタッチしてから、[ビジビリティ] をタッチします。
• [すべて表示] をタッチします。
•
Bluetooth の [セキュリティ レベル] が [高] に設定されていませんか? 以
下の手順で、この設定を [低] に変更してください。
• クイック タッチ フレームで、メニュー アイコンをタッチします。
• [Bluetooth] をタッチします。
• [セキュリティ
レベル] をタッチします。
• [低] をタッチします。
•
Bluetooth ワイヤレス テクノロジ付きデバイスのプリンタ用パスキー
(PIN) が間違っていませんか? プリンタの正しいパスキーが Bluetooth ワ
イヤレス テクノロジ付きデバイスに入力されていることを確認してく
ださい。
•
プリンタとの距離が遠すぎませんか? Bluetooth ワイヤレス テクノロジ
対応のデバイスをプリンタの近くに移動します。 Bluetooth ワイヤレ
ス テクノロジ対応デバイスとプリンタとの推奨距離は最長 10 m (30 フ
ィート) です。
プリンタから何も印刷されない
解決方法: プリンタが、Bluetooth ワイヤレス テクノロジ搭載のデバイス
から送られたファイル形式を認識できていないかもしれません。プリンタ
で使用できるファイル形式の一覧については、 93 ページの [
仕様]を参照
してください。
トラブルシューティング
印刷品質がよくない
解決方法: 印刷した写真が低解像度に設定されていませんか? 印刷品質を
向上するため、今後はデジタル カメラの解像度を高く設定してくださ
い。 携帯などで撮った写真など、VGA-解像度カメラで撮った写真の解像度
は、高画質の印刷には不十分な場合があります。
82
トラブルシューティング
Page 85

写真がフチ有りで印刷される
解決方法: Bluetooth ワイヤレス テクノロジ対応のデバイスにインストー
ルされた印刷プログラムは、フチ無し印刷に対応していない可能性があり
ます。デバイスの製造元に問い合わせるか、製造元のサポート Web サイト
にアクセスして、印刷プログラムの最新のアップデート ファイルを入手し
てください。
コンピュータで、Bluetooth ワイヤレス接続を使用するデバイス名を設定することがで
きない
解決方法: USB ケーブルでコンピュータをプリンタに接続し、プリンタの
ツールボックスを使って、プリンタに Bluetooth デバイス名を設定しま
す。あらかじめ、コンピュータにプリンタ ソフトウェアをインストールし
ておく必要があります。
以下の手順で、プリンタのツールボックスを開きます。
Windows ユーザーのみ:Windows のタスクバーで小さいモニタ アイコン
を右クリックし、[HP ソリューション センターの起動/表示] を選択しま
す。[設定]、[印刷設定]、[プリンタ ツールボックス] の順にクリックしま
す。[Bluetooth の設定] タブをクリックし、デバイス名ボックスに Bluetooth
デバイス名を入力します。
デバイスに関するメッセージ
プリンタがコンピュータに接続されているときに表示されるエラー メッセー
ジは以下のとおりです。
•
インクが少ない
•
プリント カートリッジが古いか破損しています
•
プリントカートリッジがないか、正しく取り付けられていない
•
インクホルダーが停止しています
•
プリンタに用紙がありません
•
紙詰まりが発生しています
•
セットされている用紙は、選択された用紙サイズではありません
•
メモリ カードが上下逆さに差し込まれています
•
メモリ カードが正しく挿入されていません
•
カードは一度に 1 枚だけ差し込んでください
•
メモリ カードに問題がありました
•
プリンタの接続が切れました
インクが少ない
原因: プリント カートリッジの推定インク残量が少ないため、まもなく交
換が必要です。
デバイスに関するメッセージ
トラブルシューティング
83
Page 86

第 7 章
解決方法: 印刷が途切れないように、交換用カートリッジをご用意くださ
い。ただし、印刷品質が低下しない限り、カートリッジを交換する必要は
ありません。再充填または再生されたプリントカートリッジや、別のプリ
ンタで使用されていたカートリッジを取り付けた場合、インク残量インジ
ケータが不正確であったり、表示されない場合があります。
プリント カートリッジが古いか破損しています
解決方法: プリントカートリッジが古いか、損傷しています。
プリント カートリッジのトラブルシューティングを行うには
1. 再生または再充填されたカートリッジが取り付けられている場合は、そ
れを純正 HP 製品に交換します。
2. カートリッジを一度取り外してから取り付けなおします。詳細について
は、 64 ページの [
プリントカートリッジの取り付けまたは交換]を参照
してください。
3. カートリッジがプリンタと互換性があることを確認してください。
4. 問題を解決できない場合は、カートリッジを交換してください。
プリントカートリッジがないか、正しく取り付けられていない
解決方法: プリントカートリッジが取り付けられていないか、取り付けが
正しくないか、取り付けられているカートリッジが国/地域の設定でサポー
トされていない種類のものです。詳細については、 64 ページの [
プリント
カートリッジの取り付けまたは交換]を参照してください。
インクホルダーが停止しています
解決方法: インクホルダーまたはカートリッジ サービス ステーションの
移動経路に障害物があります。 HP サポートにお問い合わせいただくか、
オンライン サポート サービス
トラブルシューティング
プリンタに用紙がありません
解決方法: 適切な用紙トレイに用紙がセットされていることを確認しま
す。用紙のセット方法については、 19 ページの [
www.hp.com/support をご覧ください。
用紙の基本] およびプリ
ンタに付属のセットアップ手順を参照してください。
84
トラブルシューティング
Page 87

紙詰まりが発生しています
解決方法: 以下の方法で紙詰まりを解消してください。
•
プリンタの排出口から用紙が見えている場合は、詰まっている用紙を手
前にゆっくりと引き出します。
•
用紙がプリンタの排出口から見えていない場合は、プリンタの背面から
詰まっている用紙を取り除きます。
• 給紙トレイ カバーを開いて、用紙を給紙トレイから取り除き、給紙
トレイが完全に水平な位置になるまで給紙トレイをゆっくりと引き
下げます。
• 詰まっている用紙をプリンタの背面からゆっくりと引き出します。
• 元の位置にカチッとはまるまで給紙トレイを持ち上げます。
•
詰まっている用紙の端が掴めなくて取り除けない場合は、以下を試みま
す。
• プリンタの電源を切ります。
• プリンタの電源をオンにします。プリンタは用紙の排出経路に用紙
がないかどうかをチェックし、詰まっている用紙があれば自動的に
排出します。
•
OK を押して続行します。
セットされている用紙は、選択された用紙サイズではありません
解決方法: セットされている用紙は、選択された用紙サイズではありませ
ん。以下の方法を試してください。
1. 印刷ジョブ用に選択されている用紙の種類を変更します。
2. プリンタに複数の用紙トレイがある場合は、印刷ジョブに適したトレイ
が選択されていることを確認します。
3. 適切な用紙が用紙トレイにセットされていることを確認します。
メモリ カードが上下逆さに差し込まれています
解決方法: メモリ カードが上下逆さに差し込まれています。メモリ カー
ドを取り外し、金属面を下に向けて挿入してください。
デバイスに関するメッセージ
トラブルシューティング
85
Page 88

第 7 章
メモリ カードが正しく挿入されていません
解決方法: プリンタでメモリ カードが検出されましたが、読み取ることが
できません。メモリ カード スロットのメモリ カードをやさしく押し入れ
て固定してください。
カードは一度に 1 枚だけ差し込んでください
解決方法: 2 枚以上の異なる種類のメモリ カードがプリンタに同時に挿入
されています。 または、デジタル カメラがカメラ ポートに接続されてい
る状態でメモリ カードが挿入された可能性があります。 メモリ カードを
取り出すか、カメラの接続を切断して、プリンタにカードが 1 つだけ挿入
されている状態、またはカメラが 1 台だけ接続している状態にします。
メモリ カードに問題がありました
解決方法: メモリ カードに問題がありました。写真をコンピュータに直接
コピーしてから、カメラでカードをフォーマットしなおしてください。
プリンタの接続が切れました
解決方法: プリンタの電源がオンになっており、カバーが閉じていること
を確認した後、以下の方法を試してください。
1. プリンタ ケーブルがプリンタとコンピュータの両方にしっかりと接続
されていることを確認します。
2. プリンタに紙詰まりがないか確認します。
3. プリンタの電源を一度オフにしてからオンにします。
4. 使用しているプリンタ ケーブルが 2 方向 (双方向とも言う) 通信用
(IEEE-1284 準拠) であることを確認します。
トラブルシューティング
86
トラブルシューティング
Page 89

8
インク サプライ品販売店
プリントカートリッジの注文番号を検索するには、HP Photosmart に付属の印
刷ドキュメントを参照してください。また、HP Photosmart 付属のソフトウェ
アを使用しても、プリントカートリッジの注文番号を確認することができま
す。プリントカートリッジは HP Web サイトからオンラインで注文すること
ができます。また、最寄りの HP 販売代理店にお尋ねいただければ、お使いの
デバイスの正しいプリントカートリッジの注文番号をご確認の上、プリントカ
ートリッジをご注文いただけます。
HP 用紙とその他のサプライ品を注文するには、
アクセスしてください。メッセージに従って、お住まいの国/地域を選択し、
製品を選択して、ページ上のショッピング リンクの 1 つをクリックします。
注記 現時点では、HP Web サイトの一部分は英語版のみです。
注記 プリント カートリッジのオンライン注文は、取り扱っていない国/地
域もあります。お住まいの国/地域での取扱いがない場合は、最寄りの HP
販売代理店にプリント カートリッジの購入方法についてお問い合わせくだ
さい。
デスクトップからプリント カートリッジを注文するには
▲ HP SureSupply に接続するには、デスクトップ上の [HP サプライ品の購
入] アイコンをクリックします。お使いのデバイスと互換性があるオリジナ
ルの HP 印刷サプライ品のリストが表示され、必要とするサプライ品を簡
単に購入できるオプション (オプションは国/地域により異なる) も表示され
ます。
このアイコンを削除した場合、[開始] メニューをクリックし、[HP] フォル
ダをポイントしてから [サプライ品の購入] をクリックします。
詳細については、
www.hp.com/buy/supplies にアクセスしてください。
www.hp.com/buy/supplies に
インク サプライ品販売店
HP Photosmart ソフトウェアからプリント カートリッジを注文するには
1. HP ソリューション センター で、[設定] をクリックし、[印刷設定] をポイ
ントして、[プリンタ ツールボックス] をクリックします。
注記 また、[印刷のプロパティ] ダイアログ ボックスから [プリンタ ツ
ールボックス] を開くこともできます。[印刷のプロパティ] ダイアログ
ボックスで、[サービス] タブをクリックし、[プリンタのメンテナンス]
をクリックします。
2. [推定インクレベル] タブをクリックします。
インク サプライ品販売店
87
Page 90

第 8 章
インク サプライ品販売店
3. [カートリッジの詳細] をクリックします。
プリント カートリッジの注文番号が表示されます。
4. [オンラインショップ] をクリックします。
HP では、正規オンライン販売代理店に、モデル番号、シリアル番号、イン
ク供給レベルなどを含むプリンタの詳細情報を送信しています。 必要なサ
プライ品は選択済みです。 数量の変更、アイテムの追加または削除を実行
した後で、チェック アウトできます。
88
インク サプライ品販売店
Page 91

9
HP サポートおよび保証
この章では、次のトピックについて説明します。
•
HP サポート Web サイトを最初に確認する
•
電話による HP サポート
•
HP 保証
•
追加の保証オプション
HP サポート Web サイトを最初に確認する
プリンタ付属のマニュアルを確認してください。必要な情報が見つからない場
合は、HP サポート Web サイトを確認してください。
オンライン サポートを確認するには
1. HP オンライン サポート Web サイト www.hp.com/support をご利用くださ
い。 HP オンライン サポートは、HP のお客様どなたでもご利用いただけ
ます。 このサイトには常に最新のデバイス情報や専門的アドバイスが公開
され、他にも以下のようなサービスが用意されています。
•
専門のオンライン サポート担当者へのお問い合わせ
•
HP Photosmart 用ソフトウェアとドライバのアップデート
•
HP Photosmart の役に立つ情報と一般的な問題に対するトラブルの解決
方法
•
事前予防的なデバイスのアップデート、サポートのお知らせ、HP ニュ
ースの配信 (HP Photosmart の製品登録を行ってください)
2. ヨーロッパのみ: ご購入店へお問い合わせください。 HP Photosmart ハー
ドウェアの故障の場合は、ご購入店へお持ち込みください (デバイスの限定
保証期間中は、無料で修理をお引受けいたします。 保証期間終了後は、サ
ービス料金のお見積りをいたします)。
3. オンラインで必要な情報が見つからない場合は、HP サポートに電話でご連
絡ください。ご利用できるサポート オプションは、デバイス、国/地域、言
語、および電話サポート期間により異なります。
HP サポートおよび保証
電話による HP サポート
サポート電話番号のリストについては、印刷ドキュメントで電話番号リストを
参照してください。
このセクションには、以下の情報が含まれます。
•
電話サポート期間
•
電話でのご連絡
•
電話サポート期間終了後のサポート
HP サポートおよび保証
89
Page 92

第 9 章
電話サポート期間
電話でのご連絡
HP サポートおよび保証
1 年間有効の電話サポートは、北米、アジア太平洋、ラテン アメリカ (メキシ
コを含む) の各国で利用できます。 ヨーロッパ、中東、アフリカ各国での電話
サポートの期間については、
www.hp.com/support を参照してください。 通常
の通話料金がかかりますのでご了承ください。
HP サポートへご連絡いただく際は、コンピュータと HP Photosmart の前でお
電話ください。 また、以下の情報をご用意ください。
•
デバイス モデル番号 (デバイス前面のラベルに記載)
•
デバイスのシリアル番号 (デバイス底面または背面に記載)
•
問題が発生したときに表示されたメッセージ
•
以下の質問に対する答え:
• この問題が以前にも起こったことがありますか?
• 問題をもう一度再現できますか?
• この問題が起こった頃に、新しいハードウェア、またはソフトウェアを
コンピュータに追加しましたか?
• この問題が起きる前に、何か特別なことはありませんでしたか (落雷、
デバイスを移動したなど)?
電話サポート期間終了後のサポート
電話サポート期間終了後は、追加費用を支払うことで HP のサポートをご利用
いただけます。 HP オンライン サポート Web サイト
ご利用ください。 サポート オプションの詳細については、HP 取扱店またはお
住まいの国/地域のサポート電話へお問い合わせください。
www.hp.com/support も
90
HP サポートおよび保証
Page 93

HP 保証
HP サポートおよび保証
追加の保証オプション
追加料金でプリンタのサービス プランを拡張できます。www.hp.com/support
にアクセスし、国/地域および言語を選択し、サービスおよび保証の領域でサ
ービス プラン拡張に関する情報を参照してください。
HP 保証
91
Page 94

HP サポートおよび保証
第 9 章
92
HP サポートおよび保証
Page 95

10
仕様
このセクションでは、HP Photosmart ソフトウェアのインストールに最小限必
要なシステム要件の一覧とプリンタの仕様について説明します。
•
システム要件
•
プリンタの仕様
システム要件
オペレーティング システム
Windows XP Home、XP Professional、x64 Edition、または Vista
プロセッサ
Windows XP Home & XP Professional:Intel® Pentium® II、Celeron®、または互換プロセッ
•
サ、233 MHz (Pentium III、300 MHz 以上を推奨)
x64 Edition:Intel EM64T サポートの Pentium 4
•
Vista:800 MHz 32-bit (x86) または 64-bit プロセッサ (1 GHz 以上を推奨)
•
RAM
Windows XP Home & XP Professional:128 MB (256 MB 以上を推奨)
•
x64 Edition:256 MB (512 MB 以上を推奨)
•
Vista:512 MB (1 GB 以上を推奨)
•
空きディスク領域
400 MB
ビデオ ディスプレイ
SVGA 800 x 600、16-bit カラー (32–bit カラーを推奨)
オプティカル ドライブ
CD-ROM または DVD-ROM
ブラウザ
Microsoft
接続方式
使用可能な USB ポートおよび USB ケーブル
•
インターネット アクセスを推奨
•
®
Internet Explorer® 5.01 Service Pack 2 以上
仕様
プリンタの仕様
カテゴリ 仕様
接続性 USB 2.0 ハイスピード:Microsoft® Windows XP Home、
XP Professional、x64 Edition、または Vista
USB ケーブルは、長さが 3 メートル以下のものをご使用ください。
仕様
93
Page 96

仕様
第 10 章
(続き)
カテゴリ 仕様
PictBridge:Microsoft® Windows XP Home、XP Professional、x64
Edition、または Vista
Bluetooth:Microsoft
®
Windows XP Home、XP Professional、x64
Edition、または Vista
表示 写真表示領域が 14.2 cm (5.6 インチ) の 18 cm (7.1 インチ) タッチ ス
クリーン LCD
環境仕様
動作中 最大: 5 ~ 40℃ (41 ~ 104 F)、5 ~ 90% RH
動作中 推奨: 15 ~ 3 ℃ (59 ~ 86 F)、20 ~ 80% RH
0
画像ファイル形式 JPEG ベースライン
TIFF 24 ビット RGB 非圧縮インターリーブ
TIFF 24 ビット YCbCr 非圧縮インターリーブ
TIFF 24 ビット RGB パックビット インターリーブ
TIFF 8 ビット グレー 非圧縮/パックビット
TIFF 8 ビット パレット カラー非圧縮/パックビット
TIFF 1 ビット非圧縮/パックビット/1D Huffman
マージン フチ無し印刷: 上/下/左/右 0.0 mm (0.0 インチ)
フチあり印刷: 上/下/左/右 3 mm (0.12 インチ)
メディア サイズ フォト用紙 13 x 18 cm (5 x 7 インチ)
フォト用紙 10 x 15 cm (4 x 6 インチ)
切り取りラベル付きフォト用紙 10×15cm、1.25 cm ラベル (4 x 6 イ
ンチ、0.5 インチ ラベル)
HP プレミアム フォト カード 10 x 20 cm (4 x 8 インチ)
フォト ステッカー用紙 10 x 15 cm (4 x 6 インチ)、ページあたり 16
面の長方形または楕円のステッカー
パノラマ フォト用紙 10×30 cm (4 x 12 インチ)
インデックス カード 10×15 cm (4 x 6 インチ) および 9 x 13 cm (3.5
x 5 インチ)
ハガキ 100 x 148 mm (3.9 × 5.8 インチ)
A6 カード 105 x 148 mm (4.1 × 5.8 インチ)
L 判カード 90 x 127 mm (3.5 x 5 インチ)
切り取りラベル付き L 判カード 90 x 127 mm、12.5 mm タブ
(3.5 x 5 インチ、0.5 インチ ラベル)
2L 判カード 127 x 178 mm (5 x 7 インチ)
用紙の種類 HP アドバンス フォト用紙 (推奨)
カード:インデックス、ハガキ、A6、L 判、2L 判
フォト ステッカー用紙
HP CD/DVD ラベル メディア
その他のフォト用紙 (印刷結果に違いがあります)
メモリ カード CompactFlash Type I および II
Memory Stick
MultiMediaCard
94
仕様
Page 97

(続き)
カテゴリ 仕様
Secure Digital
xD-Picture Card
メモリ カードがサポー
印刷:サポートするすべての画像形式およびビデオ ファイル形式
トするファイル形式
給紙トレイ 最大用紙サイズ 13 x 18 cm (5 x 7 インチ) まで対応
用紙トレイの最大積載枚数給紙トレイ:100 枚、最大厚 1 枚あたり約 0.3mm
排紙トレイ:100 枚
電源アダプタ HP 部品番号 0957–2121 (北米)、100-240 V AC (± 10%) 50/60 Hz
(±3 Hz)
HP 部品番号 0957–2120 (その他各国)、100-240 V AC (± 10%) 50/60
Hz (± 3 Hz)
プリント カートリッジ HP 110 カラー インクジェット プリント カートリッジ
ビデオ ファイル形式
Motion JPEG AVI
Motion-JPEG QuickTime
MPEG-1
プリンタの仕様
仕様
95
Page 98

第 10 章
仕様
96
仕様
Page 99

11
規制および環境情報
以下の規制ならびに環境情報は、HP Photosmart A820 series プリンタに適用
されます。
•
規制に関する告知
•
環境保全のためのプロダクト スチュワード プログラム
規制に関する告知
以下の規制の告知は、HP Photosmart A820 series プリンタに適用されます。
•
FCC statement
•
LED indicator statement
•
VCCI (Class B) compliance statement for users in Japan
•
Notice to users in Japan about power cord
•
Notice to users in Korea
•
European Union Regulatory Notice
規制および環境情報
規制および環境情報
97
Page 100

第 11 章
FCC statement
FCC statement
The United States Federal Communications Commission (in 47 CFR 15.105) has specified
that the following notice be brought to the attention of users of this product.
This equipment has been tested and found to comply with the limits for a Class B digital
device, pursuant to Part 15 of the FCC Rules. These limits are designed to provide reasonable protection against harmful interference in a residential installation. This equipment
generates, uses and can radiate radio frequency energy and, if not installed and used in
accordance with the instructions, may cause harmful interference to radio communications.
However, there is no guarantee that interference will not occur in a particular installation.
If this equipment does cause harmful interference to radio or television reception, which can
be determined by turning the equipment off and on, the user is encouraged to try to correct
the interference by one or more of the following measures:
• Reorient the receiving antenna.
• Increase the separation between the equipment and the receiver.
• Connect the equipment into an outlet on a circuit different from that to which the
• Consult the dealer or an experienced radio/TV technician for help.
For further information, contact:
Modifications (part 15.21)
The FCC requires the user to be notified that any changes or modifications made to this
device that are not expressly approved by HP may void the user's authority to operate the
equipment.
This device complies with Part 15 of the FCC Rules. Operation is subject to the following
two conditions: (1) this device may not cause harmful interference, and (2) this device must
accept any interference received, including interference that may cause undesired
operation.
receiver is connected.
Manager of Corporate Product Regulations
Hewlett-Packard Company
3000 Hanover Street
Palo Alto, Ca 94304
(650) 857-1501
LED indicator statement
LED indicator statement
The display LEDs meet the requirements of EN 60825-1.
VCCI (Class B) compliance statement for users in Japan
規制および環境情報
98
規制および環境情報
 Loading...
Loading...