Page 1
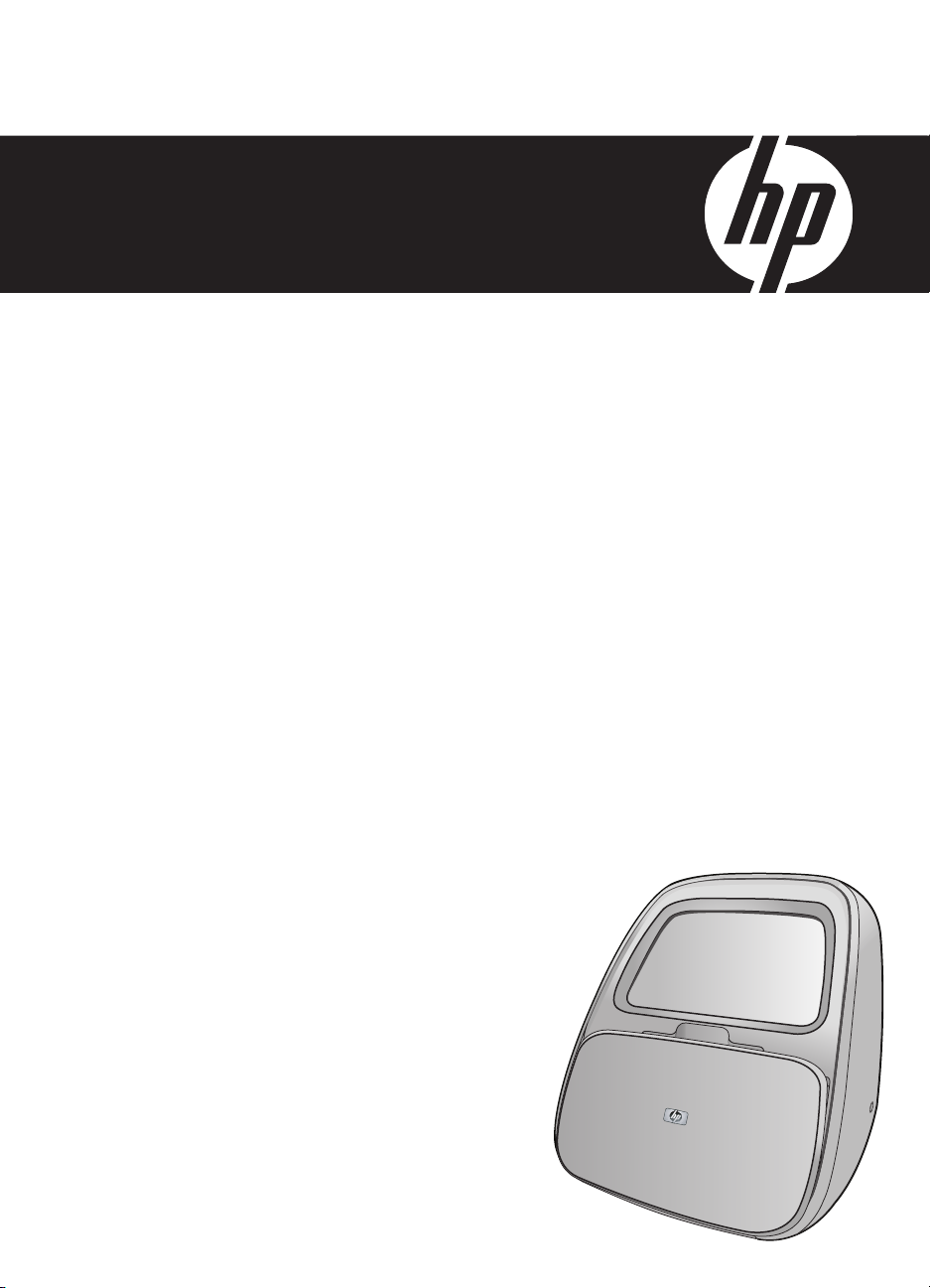
Hjælp til HP Photosmart A820 series
Page 2
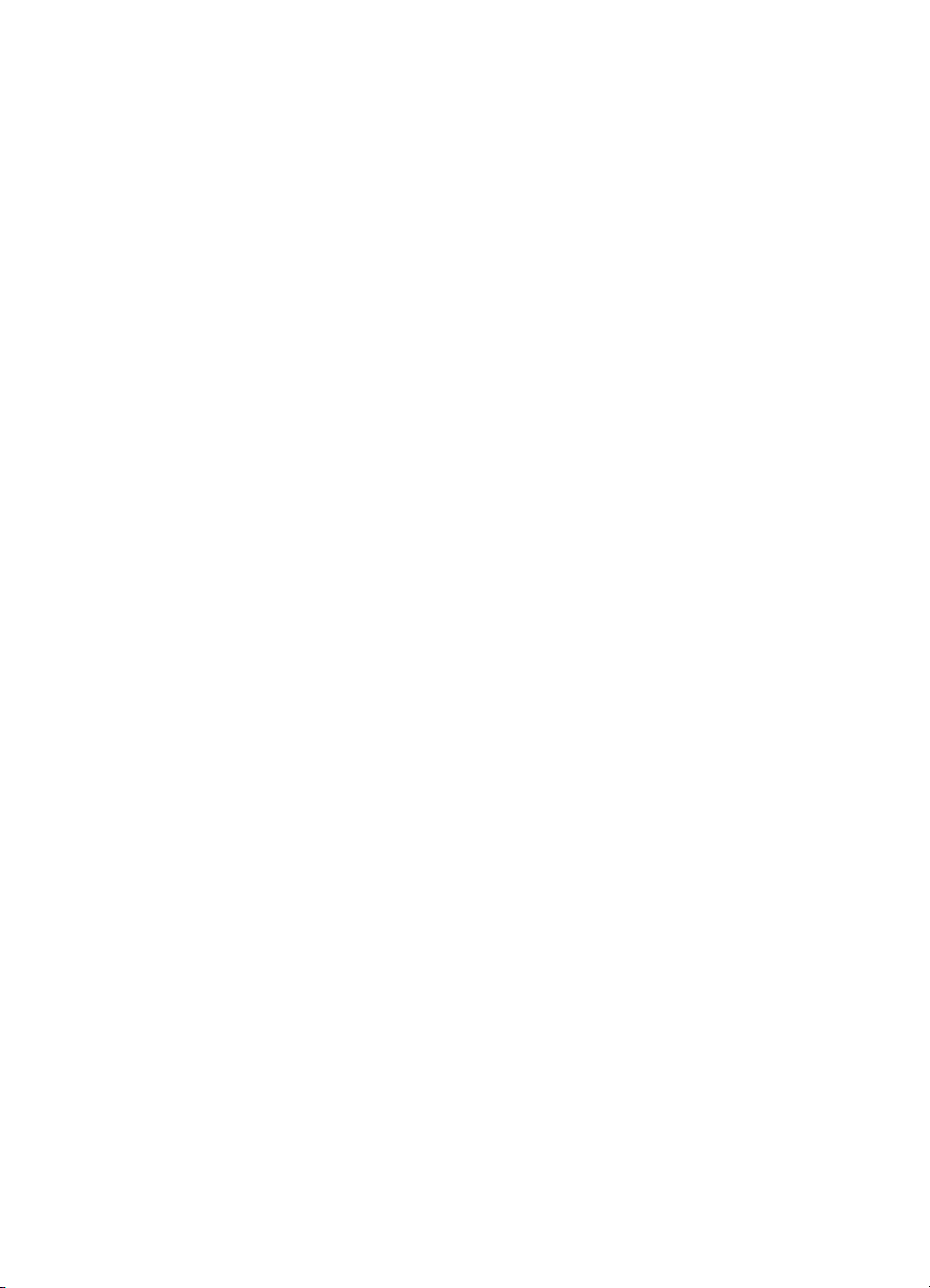
Page 3
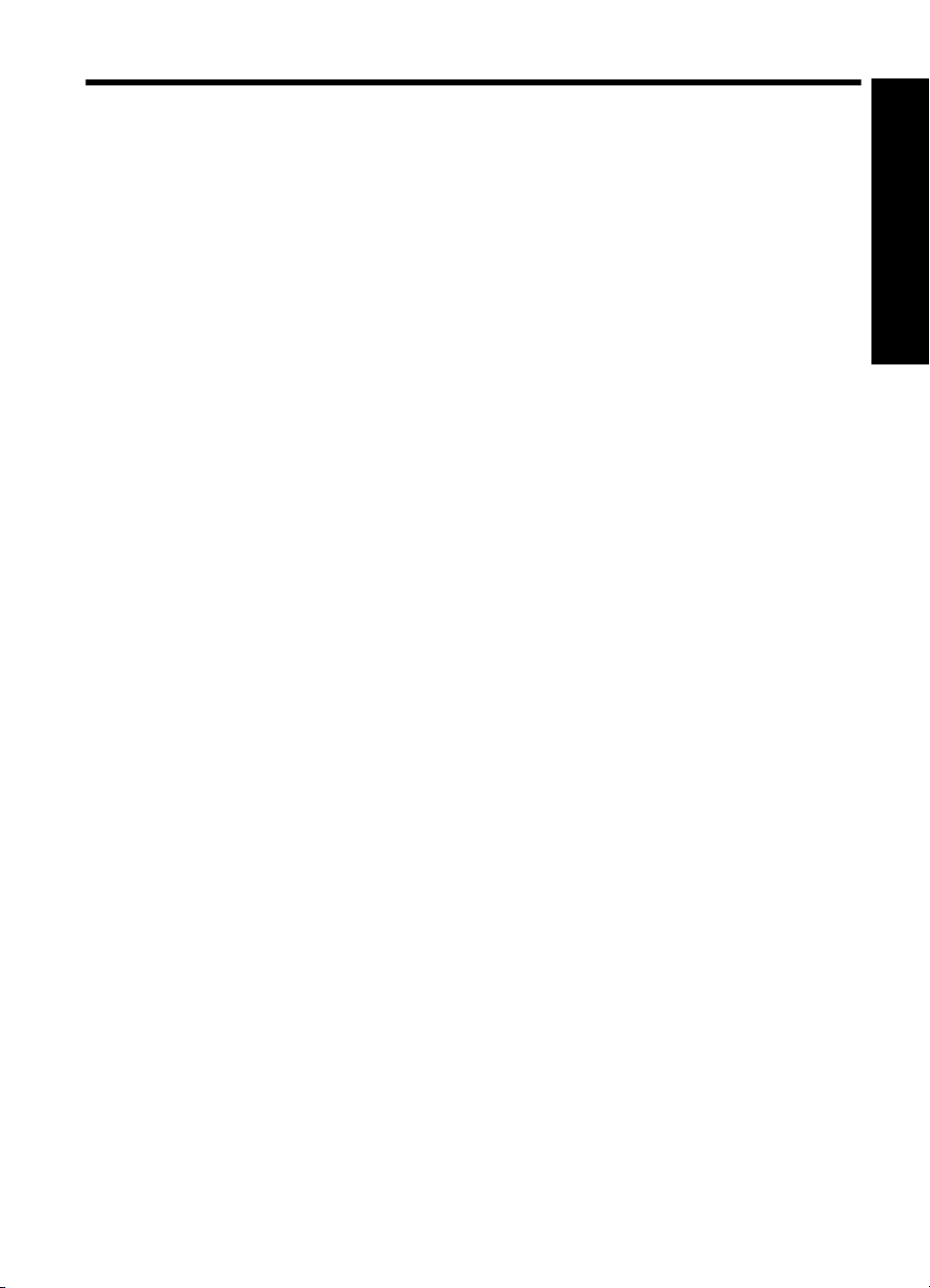
Indhold
1 Hjælp til HP Photosmart A820 series......................................................................................5
2 Introduktion
Hvordan gør jeg? .......................................................................................................................7
Her finder du yderligere oplysninger...........................................................................................8
Et hurtigt overblik over HP Photosmart......................................................................................9
Forsiden af printeren indeni......................................................................................................10
Den berøringsfølsomme skærm og stylus-pennen...................................................................11
Brug af den berøringsfølsomme skærm.............................................................................11
Brug af stylus-pennen.........................................................................................................13
Printermenuer...........................................................................................................................14
Sådan bruger du printermenuerne ....................................................................................14
Menuerne ...........................................................................................................................15
3 Grundlæggende oplysninger om papir
Vælg det bedst egnede papir til jobbet.....................................................................................19
Ilægning af papir.......................................................................................................................19
4 Udskrivning uden en computer
Udskrivning fra et PictBridge-certificeret kamera eller enhed...................................................23
Udskrivning fra et hukommelseskort........................................................................................23
Understøttede hukommelseskort........................................................................................24
Isættelse af et hukommelseskort .......................................................................................25
Udskrivning fra et hukommelseskort..................................................................................25
Overførsel af fotos fra et hukommelseskort til en anden enhed.........................................27
Fjernelse af et hukommelseskort........................................................................................28
Udskrivning fra en Bluetooth-enhed.........................................................................................28
Konfigurering af Bluetooth .................................................................................................28
Udskrivning af fotos fra en Bluetooth-enhed......................................................................29
Udskrivning af fotos fra en iPod ...............................................................................................29
Indhold
1
Page 4
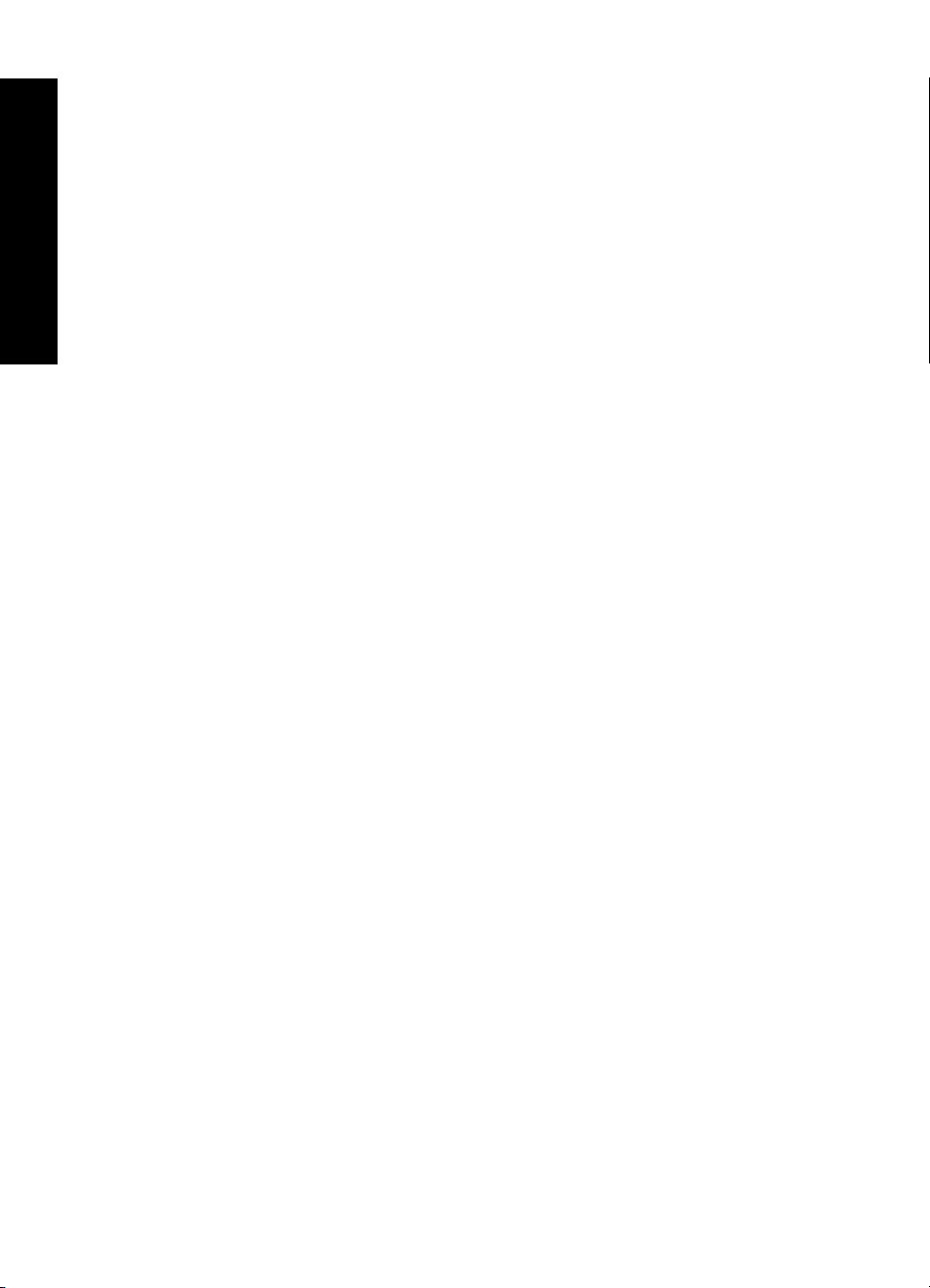
Vær kreativ...............................................................................................................................30
Tegne på fotos....................................................................................................................31
Tilføjelse af billedtekster.....................................................................................................31
Tilføjelse af rammer............................................................................................................32
Tilføjelse af clip art..............................................................................................................33
Oprettelse af album............................................................................................................34
Brug af Design Gallery.......................................................................................................35
Oprettelse og visning af diasshow .....................................................................................35
Specialprojekter .................................................................................................................36
Indhold
Panoramafotos ............................................................................................................36
Fotostickers .................................................................................................................37
Pasfotos .......................................................................................................................37
Cd-dvd-etiketter. ..........................................................................................................38
Forbedring eller redigering af fotos...........................................................................................38
Brug af Fotoforbedring........................................................................................................38
Beskæring af et foto ..........................................................................................................39
Fjernelse af røde øjne fra dine fotos...................................................................................39
Justering af et fotos lysstyrke.............................................................................................39
Ændring af udskriftskvaliteten ...........................................................................................39
Sletning af et foto ...............................................................................................................40
5 Udskrivning fra en computer
Printersoftware..........................................................................................................................41
Dialogboksen Printeregenskaber.......................................................................................41
Brug af hjælpefunktionen Hvad er det?..............................................................................42
Hentning af opdateringer til printersoftwaren......................................................................42
Overførsel af fotos til en computer...........................................................................................42
Overførsel af fotos fra et kamera eller en anden enhed.....................................................43
Overførsel af fotos og filer fra hukommelseskort................................................................43
Overførsel af fotos fra hukommelseskort til en computer.............................................43
Overførsel af andre filer end fotofiler fra et hukommelseskort til computeren..............43
Sletning af fotos og andre filer fra et hukommelseskort...............................................44
Forbedring af dine fotografier...................................................................................................44
HP Real Life-teknologiernes funktioner..............................................................................44
Maximum dpi......................................................................................................................45
Ændring af udskriftsindstillingerne for et udskriftsjob...............................................................45
Ændring af udskriftskvaliteten ...........................................................................................46
Ændring af papirtype .........................................................................................................46
Ændring af papirstørrelse...................................................................................................47
Tilpasning af størrelsen på et foto .....................................................................................47
Brug af avancerede farveindstillinger.................................................................................47
Oprettelse af udskrivningsgenveje.....................................................................................48
Udskriftseksempel ...................................................................................................................49
Udskrivning af fotos..................................................................................................................49
Udskrivning af fotos uden rammer......................................................................................49
Udskrivning af fotos med en ramme...................................................................................51
Udskrivning af postkort.......................................................................................................52
Udskrivning af sort-hvide fotos...........................................................................................52
Udskrivning af panoramafotos............................................................................................53
Udskrivning på kartotekskort og andre små medier...........................................................54
HP Photosmart-software...........................................................................................................55
2
Page 5
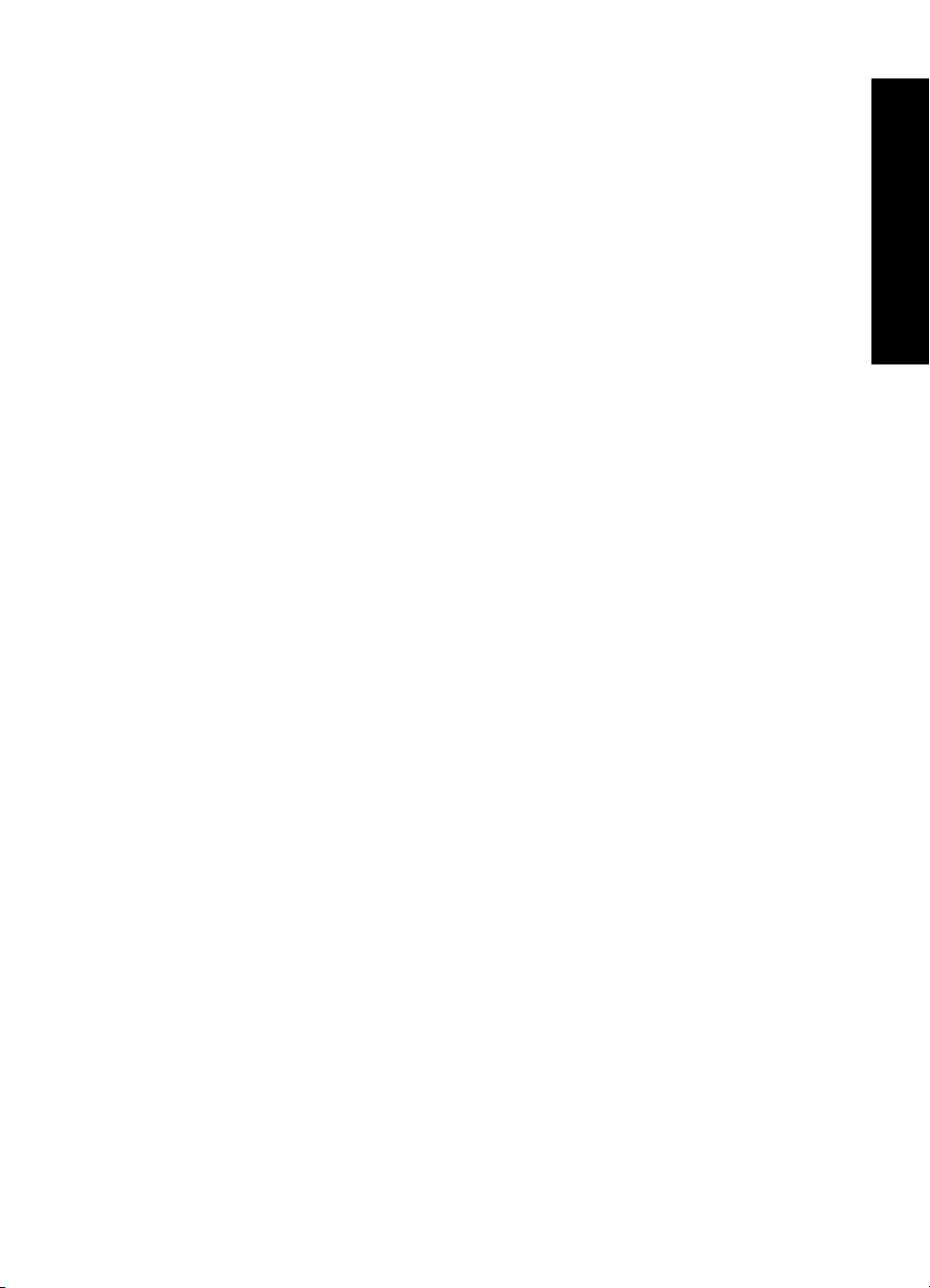
Indhold
6 Vedligeholdelse
Dialogboksen Værktøjskasse ..................................................................................................57
Åbning af Værktøjskassen..................................................................................................57
Brug af værktøjskassen .....................................................................................................57
Justering af blækpatronen .......................................................................................................58
Automatisk rensning af blækpatronen......................................................................................58
Visning af anslået blækniveau .................................................................................................58
Isætning eller udskiftning af blækpatronen...............................................................................59
Fjernelse af blæk fra huden og tøjet.........................................................................................60
Oplysninger om bestilling af blækpatroner...............................................................................61
Udskrivning af en testside .......................................................................................................61
Udskrivning af en prøveside ....................................................................................................61
HP Digital Imaging Monitor-ikon ..............................................................................................62
7Fejlfinding
Problemer i forbindelse med softwareinstallation ....................................................................63
Problemer i forbindelse med udskrivning og hardware ...........................................................65
Problemer i forbindelse med Bluetooth-udskrivning.................................................................73
Enhedsmeddelelser .................................................................................................................75
8 Køb af blækforbrugsvarer .....................................................................................................79
9 HP support og garanti
Se først HP's supportwebsted..................................................................................................81
HP's telefonsupport .................................................................................................................81
Periode med telefonsupport...............................................................................................81
Opkald til HP.......................................................................................................................82
Efter perioden med telefonsupport.....................................................................................82
HP-garanti ................................................................................................................................83
Yderligere garantimuligheder...................................................................................................83
Indhold
10 Specifikationer
Systemkrav...............................................................................................................................85
Printerspecifikationer................................................................................................................85
11 Lovgivningsmæssige og miljømæssige informationer
Lovgivningsmæssige oplysninger.............................................................................................89
FCC statement ...................................................................................................................90
LED indicator statement ....................................................................................................90
VCCI (Class B) compliance statement for users in Japan .................................................90
Notice to users in Japan about power cord .......................................................................91
Notice to users in Korea ....................................................................................................91
European Union Regulatory Notice ...................................................................................91
Miljømæssigt produktovervågningsprogram ............................................................................91
Papir...................................................................................................................................92
Plastik.................................................................................................................................92
Datablade vedrørende materialesikkerhed.........................................................................92
Genbrugsprogram .............................................................................................................92
HP's genbrugsprogram for inkjetforbrugsvarer...................................................................92
Energiforbrug......................................................................................................................92
Private brugeres (husholdningers) bortskaffelse af affaldsudstyr i EU ..............................93
3
Page 6
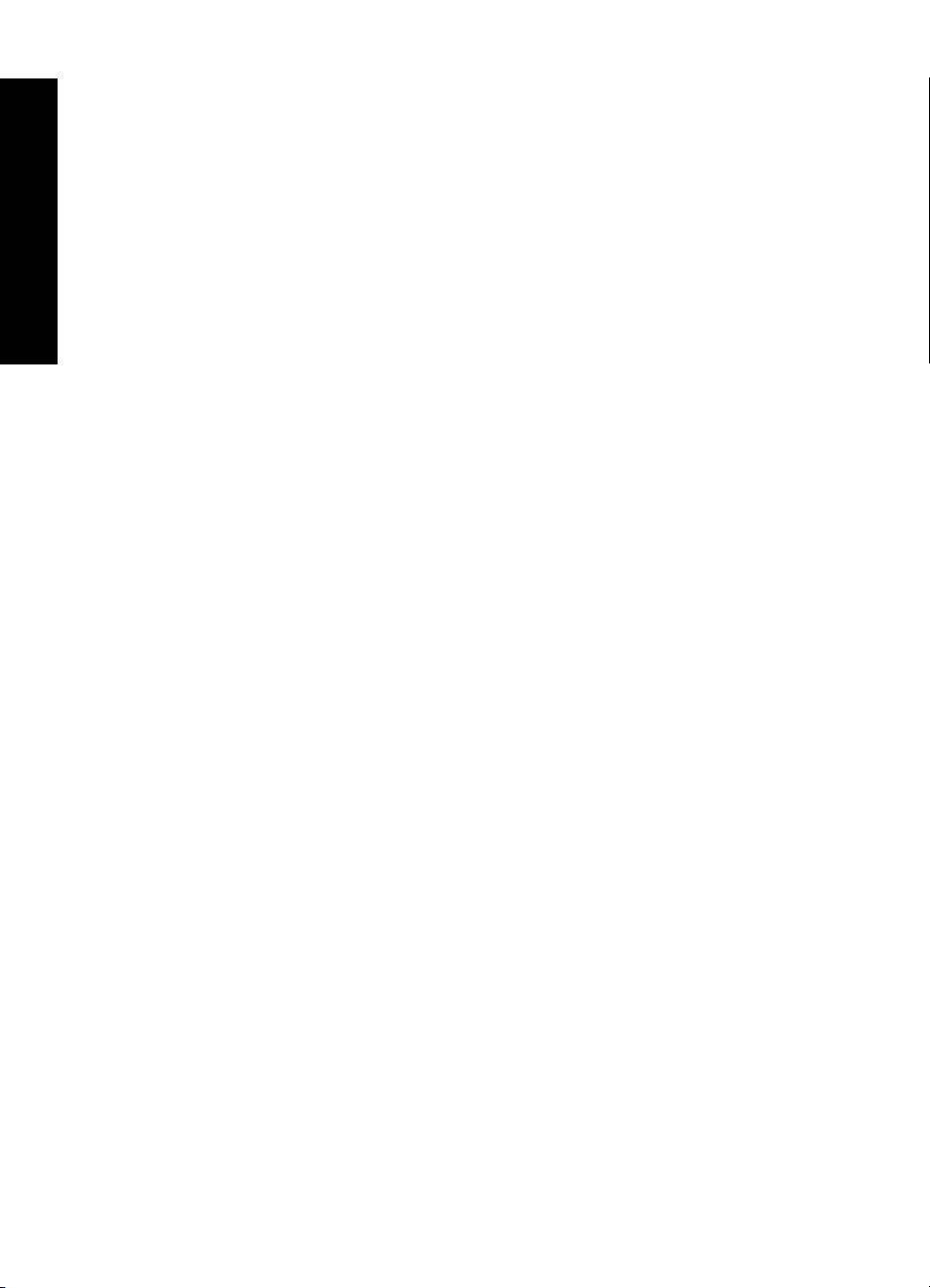
Indhold
4
Page 7
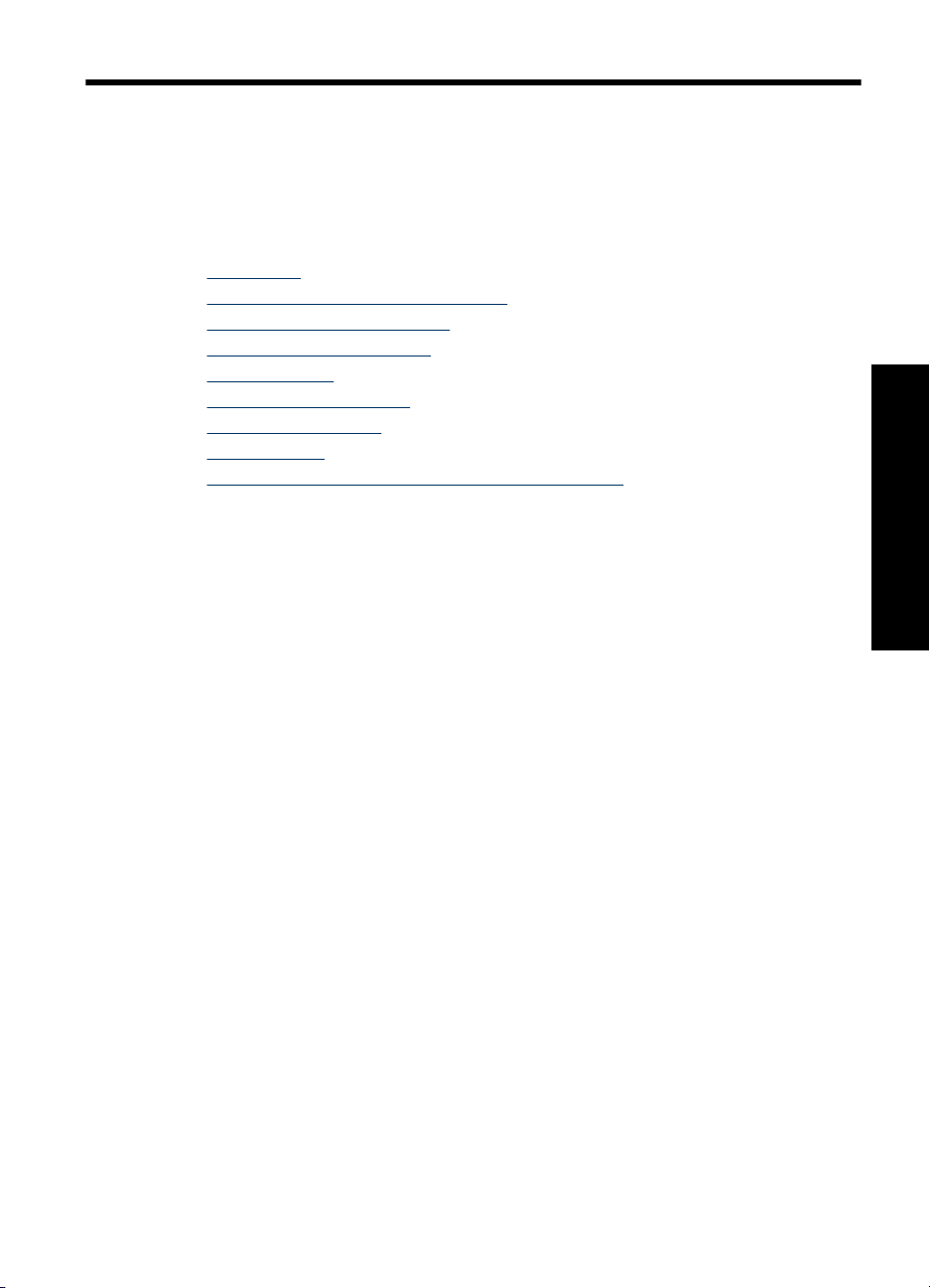
1 Hjælp til HP Photosmart A820
series
Velkommen til hjælp til HP Photosmart A820 series! Du finder flere oplysninger om
HP Photosmart-printeren i:
• “
Introduktion” på side 7
Grundlæggende oplysninger om papir” på side 19
• “
Udskrivning uden en computer” på side 23
• “
Udskrivning fra en computer” på side 41
• “
Vedligeholdelse” på side 57
• “
Køb af blækforbrugsvarer” på side 79
• “
HP support og garanti” på side 81
• “
Specifikationer” på side 85
• “
Lovgivningsmæssige og miljømæssige informationer” på side 89
• “
Oplysningerne i printerhjælpen til HP Photosmart kan udskrives efter behov. Du skal bare
klikke på knappen Udskriv i den øverste navigationslinje i vinduet HP Photosmart
Printerhjælp.
Hjælp til HP Photosmart A820 series
Hjælp til HP Photosmart A820 series 5
Page 8
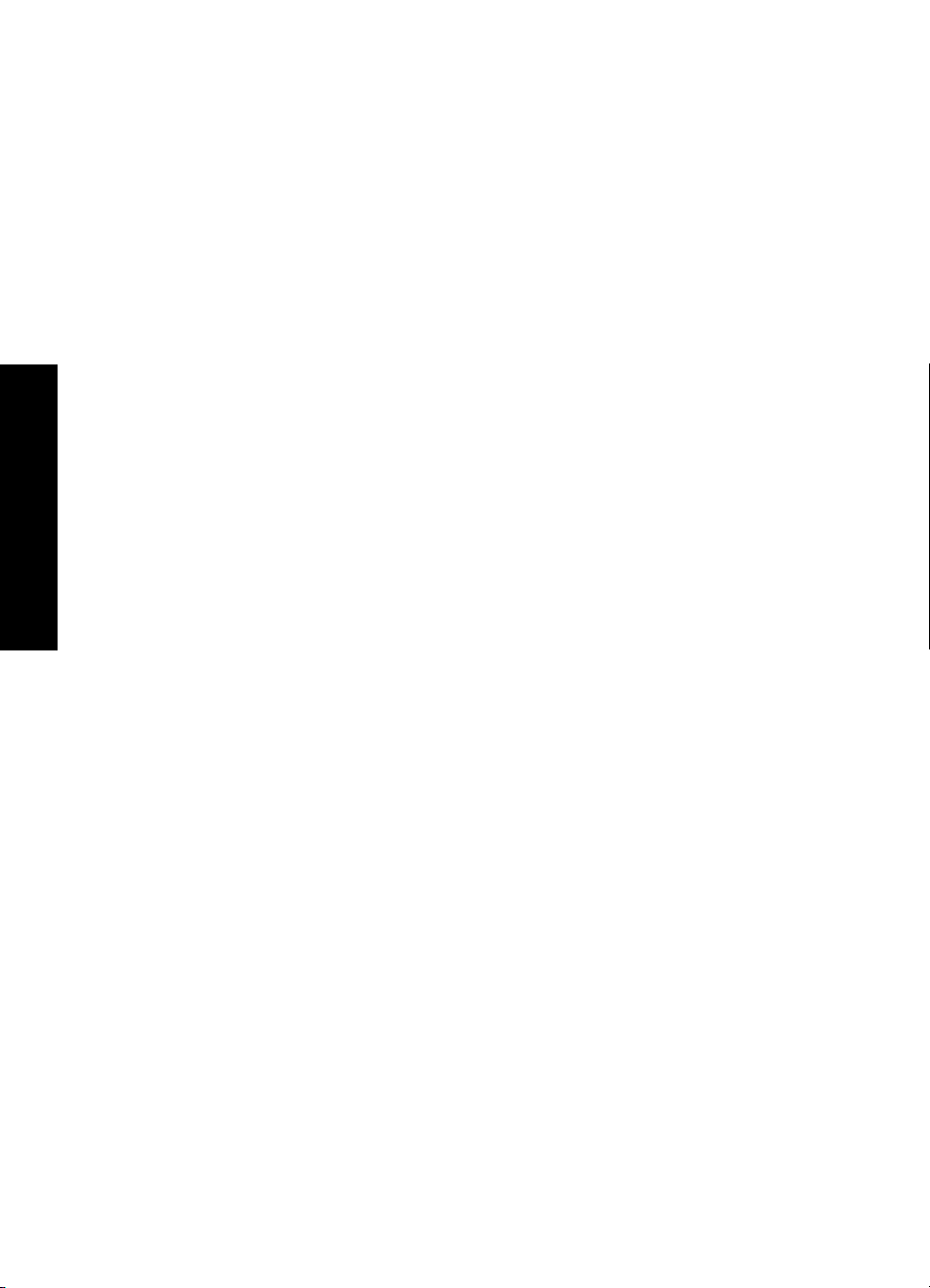
Kapitel 1
Hjælp til HP Photosmart A820 series
6 Hjælp til HP Photosmart A820 series
Page 9
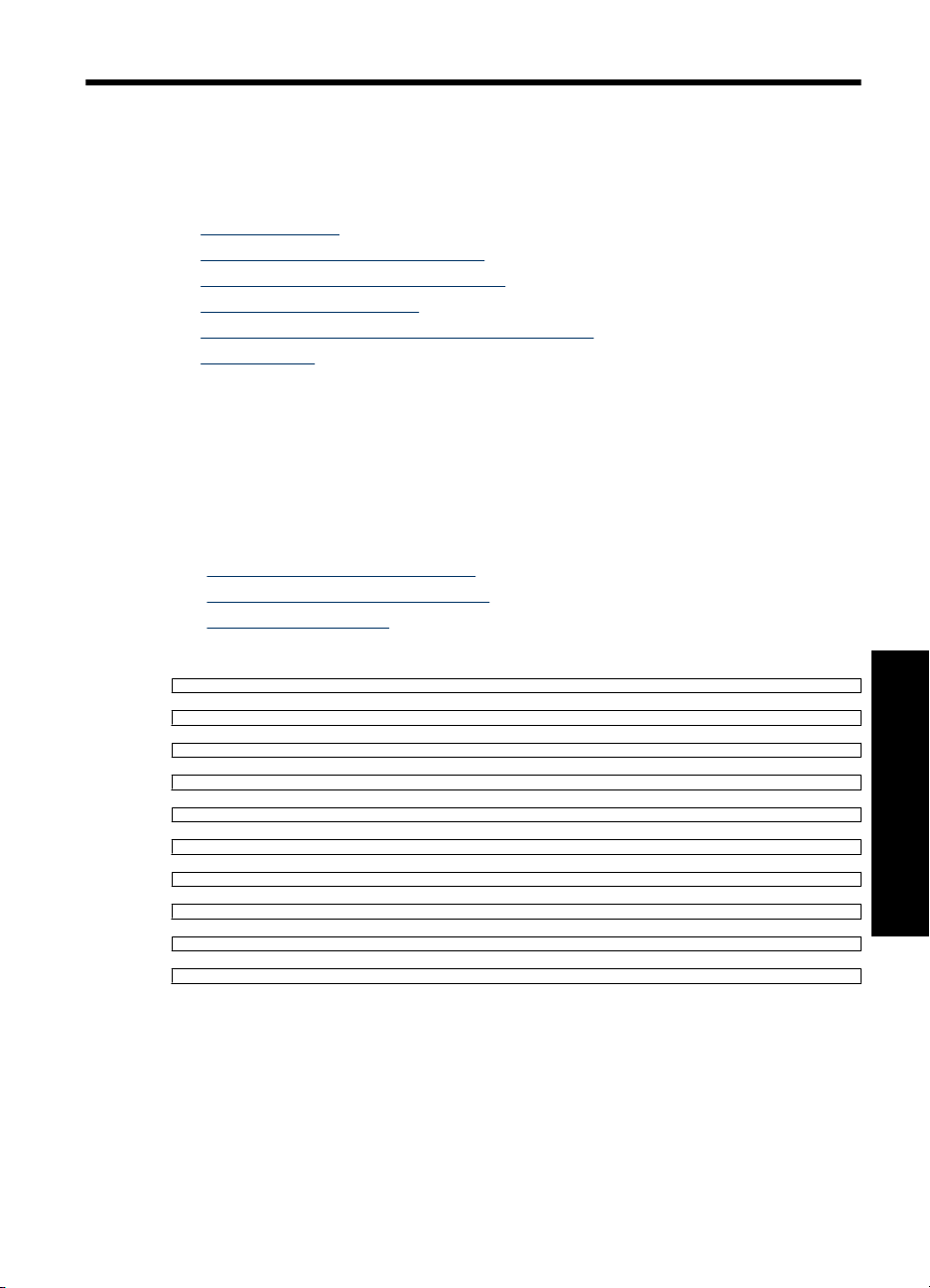
2Introduktion
Dette afsnit indeholder grundlæggende oplysninger om HP Photosmart A820 seriesprinteren. Dette afsnit indeholder følgende emner:
•
Hvordan gør jeg?
Her finder du yderligere oplysninger
•
Et hurtigt overblik over HP Photosmart
•
Forsiden af printeren indeni
•
Den berøringsfølsomme skærm og stylus-pennen
•
Printermenuer
•
Hvordan gør jeg?
Klik på et af følgende links for at få yderligere oplysninger om, hvordan du udfører kreative
og almindelige opgaver ved hjælp af HP Photosmart-printeren og -softwaren. Klik på Vis
hvordan for at se en animation af opgaven.
Udskrivning af fotos
• “
Udskrivning af fotos uden rammer” på side 49
Udskrivning af fotos med en ramme” på side 51
• “
Udskrivning af postkort” på side 52
• “
Klik på et af følgende links for at få vist en animation af de mest almindelige opgaver.
Introduktion 7
Introduktion
Page 10
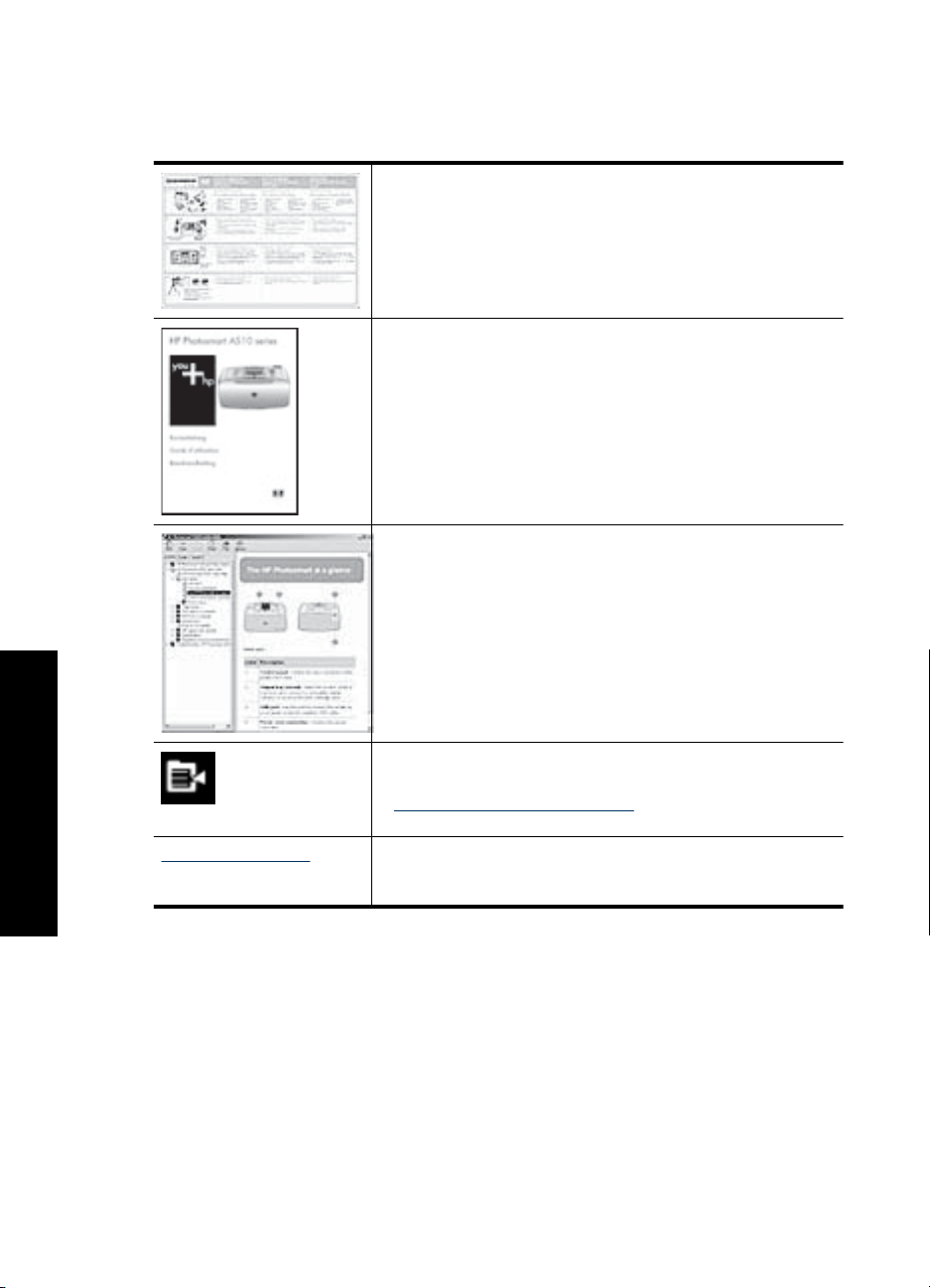
Kapitel 2
Her finder du yderligere oplysninger
Din nye HP Photosmart A820 series-printer leveres med følgende dokumentation:
Opsætningsvejledning: Opsætningsvejledningen forklarer,
hvordan du opsætter printeren, installere HP Photosmartsoftwaren og udskriver et foto. Læs dette dokument først.
Dokumentet kan hedde Opsætningsvejledning eller
Startvejledning afhængig af dit land/område, sprog og
printermodel.
Grundlæggende vejledning: Den Grundlæggende vejledning
indeholder en beskrivelse af printerens funktioner, forklaring på,
hvordan printeren bruges uden at tilslutte en computer samt
oplysninger om fejlfinding og support.
Online Hjælp Online Hjælp beskriver, hvordan printeren bruges
med eller uden en computer, og indeholder oplysninger om
fejlfinding.
Når du har installeret HP Photosmart-softwaren på computeren,
kan du se online Hjælp på computerskærmen:
Introduktion
8 Introduktion
Hjælp fra din enhed: Hjælp er tilgængelig fra enheden og
indeholder yderligere oplysninger om udvalgte emner.
I “
Sådan bruger du printermenuerne” på side 14 finder du
oplysninger om, hvordan du får adgang til denne hjælp.
www.hp.com/support Hvis du har adgang til internettet, kan du få hjælp og support fra
HP's websted. Webstedet tilbyder produktdokumentation, teknisk
support samt oplysninger om drivere, tilbehør og bestilling.
Page 11
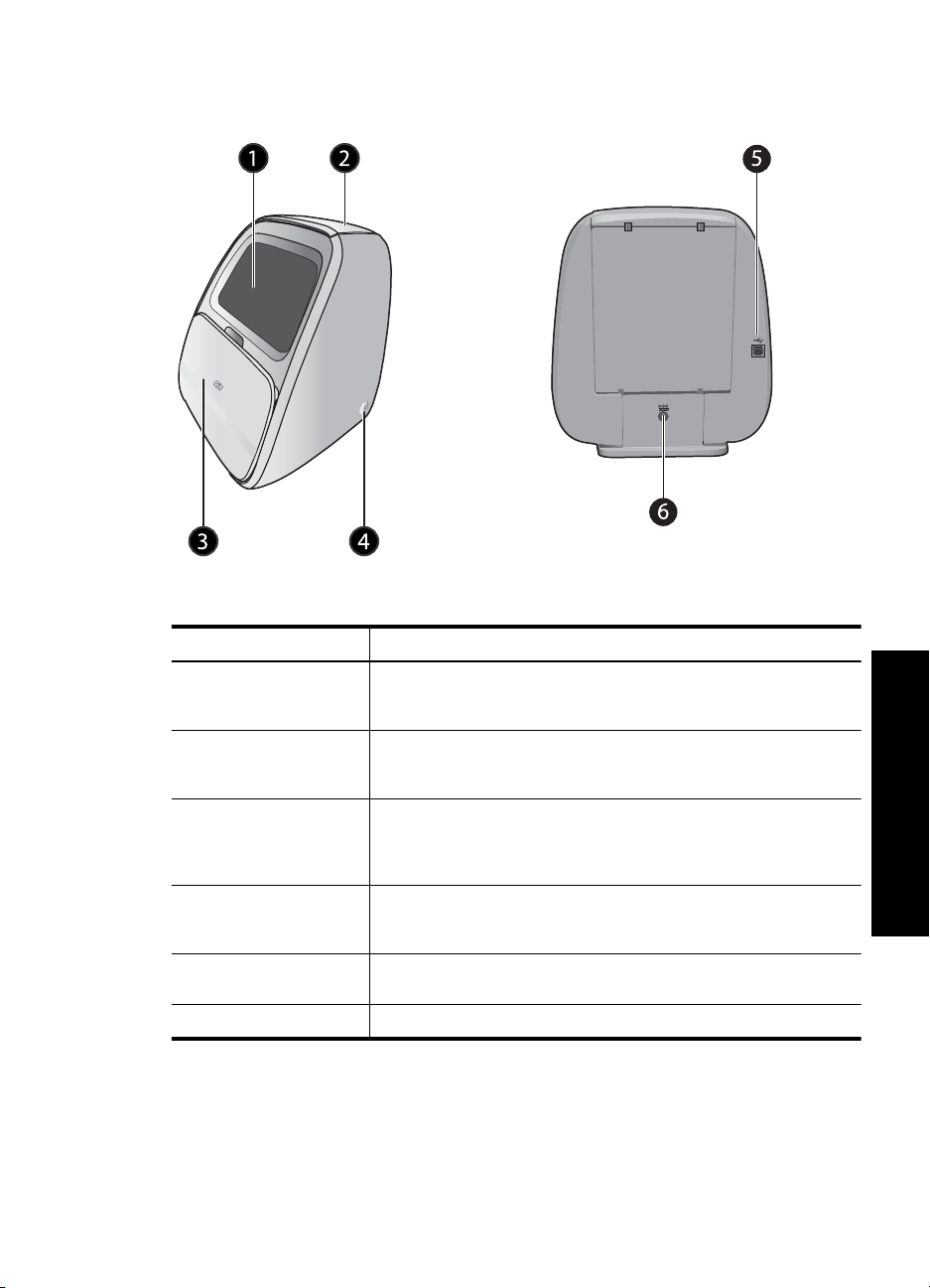
Et hurtigt overblik over HP Photosmart
Figur 2-1 Set forfra og bagfra
Nummer Beskrivelse
1 Berøringsfølsom skærm: Her kan du se fotos og menuer. Tryk på
skærmen for at vælge, redigere og udskrive fotos samt vælge
menupunkter.
2 Papirbakkes låg (lukket): Løft låget, og skub det tilbage for at åbne
papirbakken, når du skal ilægge papir. Luk låget igen, så papiret
ligger korrekt. Lad låget stå åbent, hvis der ilægges panoramapapir.
3 Udskriftsbakke (lukket): Åbn denne bakke, når du skal udskrive,
isætte et hukommelseskort, tilslutte et kompatibelt digitalkamera, en
iPod, et USB-flashdrev eller en trådløs Bluetooth-printeradapter
(tilbehør).
4 Tændt-knap og -indikator: Tryk her for at tænde eller slukke for
printeren. Indikatoren blinker, når printeren tændes eller slukkes. Den
lyser konstant, når printeren er klar til at udskrive.
5 USB-port: Brug denne port til at slutte printeren til en computer ved
hjælp af et USB-kabel.
6 Netledningsforbindelse: Sæt strømstikket i her.
Et hurtigt overblik over HP Photosmart 9
Introduktion
Page 12
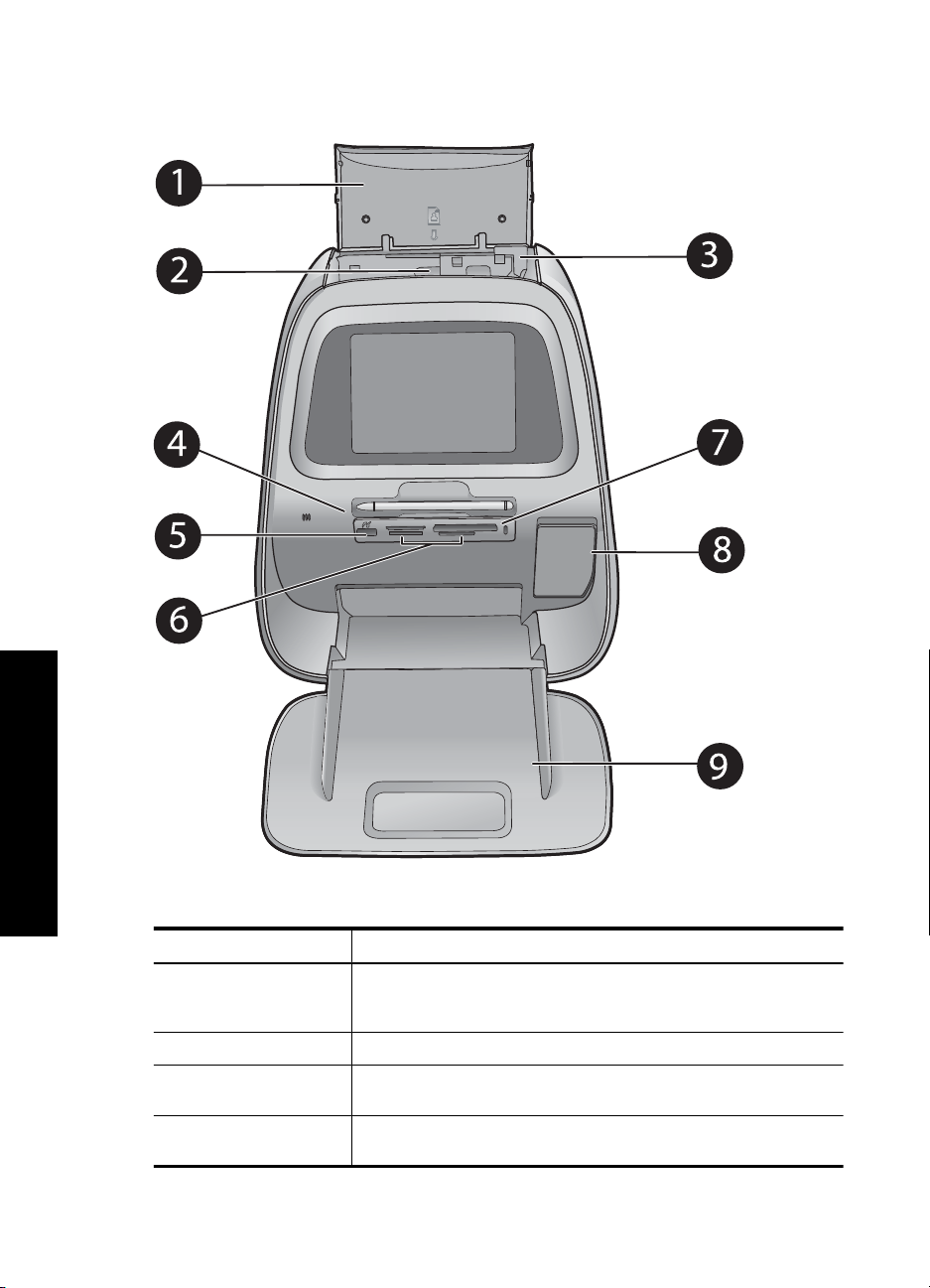
Kapitel 2
Forsiden af printeren indeni
Introduktion
10 Introduktion
Figur 2-2 Forsiden af printeren indeni
Nummer Beskrivelse
1 Papirbakkes låg (åbent): Åbn låget for at få adgang til papirbakken.
Luk låget, så papiret ligger korrekt. Lad det stå åbent, hvis der
ilægges panoramapapir.
2 Papirbakke: Tryk her for at åbne den og ilægge papir.
3 Papirbreddestyr: Træk det forsigtigt frem, og træk det ud i papirets
bredde.
4 Stylus-pen: Brug den på den berøringsfølsomme skærm til at tegne
på fotos eller til at skrive en fototekst vha. tastaturet på skærmen.
Page 13
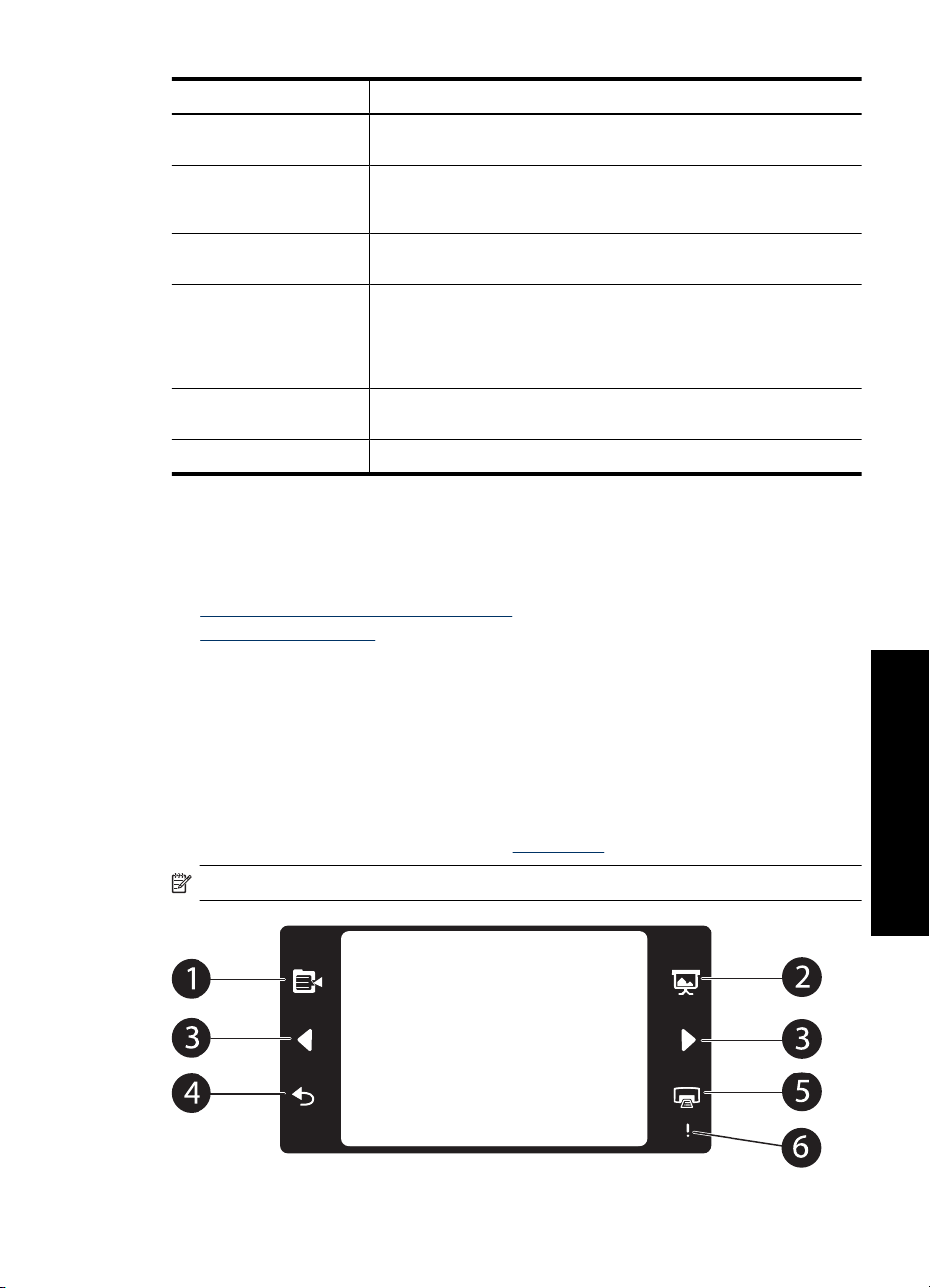
(fortsat)
Nummer Beskrivelse
Kan også bruges i stedet for en finger til at vælge menupunkter og
fotos.
5 Kameraport: Tilslut et PictBridge-digitalkamera, en trådløs
6 Holdere til hukommelseskort: Indsæt hukommelseskort i disse
7 Indikator for hukommelseskort/PictBridge: Indikatoren blinker,
8 Dæksel til blækpatron (lukket): Åbnes for at isætte eller udtage en
9 Udskriftsbakke (åben): Her anbringer printeren fotoudskrifterne.
HP Bluetooth-printeradapter (tilbehør), en iPod eller et USB-flash/
miniaturedrev.
holdere.
hvis printeren benytter hukommelseskortet eller opretter forbindelse
til en PictBridge-enhed. Indikatoren lyser konstant, når printeren ikke
længere har adgang til kortet eller PictBridge-enheden, og den er klar
til at udskrive.
blækpatron.
Den berøringsfølsomme skærm og stylus-pennen
Dette afsnit beskriver, hvordan du bruger den berøringsfølsomme skærm og styluspennen på printeren.
•
Brug af den berøringsfølsomme skærm
•
Brug af stylus-pennen
Brug af den berøringsfølsomme skærm
Brug fingrene på den berøringsfølsomme skærm til de fleste ting, f.eks. fotonavigering,
udskrivning, valg af printermenuer eller til at trykke på knapperne i "quick touch"-rammen,
der vises rundt om skærmens område til visning af fotos. Printeren udsender et lille bip,
når du trykker på en knap. Du kan ændre lydenes lydstyrke eller slå dem fra i
præferencemenuen. Du kan også bruge pennen til disse aktiviteter, men den er primært
beregnet til tegning og til skrivning af billedtekster via det berøringsfølsomme tastatur.
Du kan finde yderligere oplysninger under “
Bemærk! Knapperne i "quick touch"-rammen vises kun, når printeren er tændt.
Vær kreativ” på side 30.
Introduktion
Den berøringsfølsomme skærm og stylus-pennen 11
Page 14
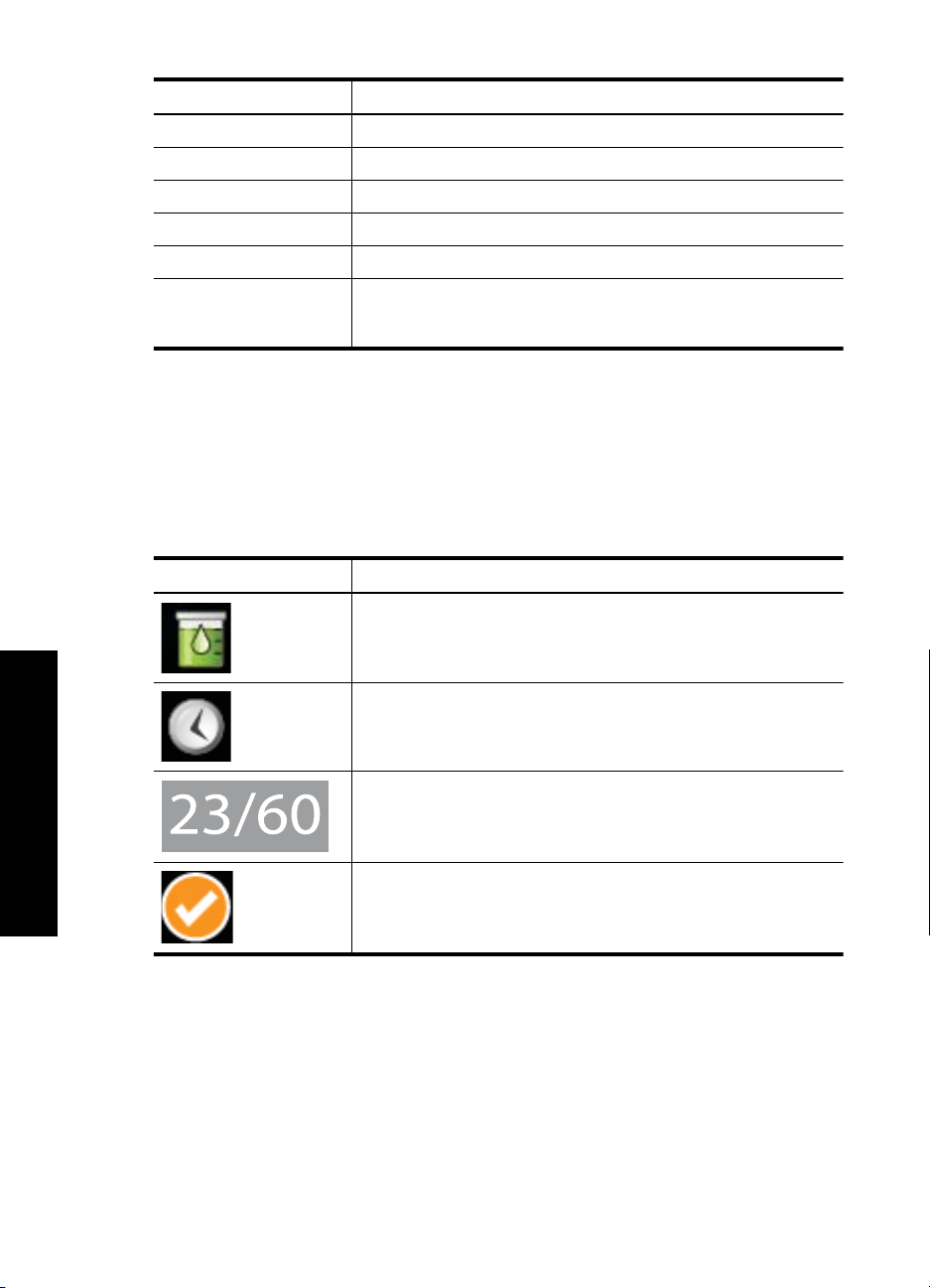
Kapitel 2
Nummer Beskrivelse
1 Printermenu: Tryk her for at få adgang til printermenuen.
2 Diasshow: Tryk her for at starte et diasshow med udvalgte fotos.
3 Pile: Tryk her for at navigere gennem fotos eller de kreative menuer.
4 Tilbage: Tryk her for at vende tilbage til forrige menu eller visning.
5 Udskriv: Tryk her for at udskrive det aktuelle foto eller udvalgte fotos.
6 Advarselsindikator: Blinker, hvis der er opstået en fejl på printeren,
f.eks. papirstop, som skal løses, før udskrivningen kan fortsættes.
Følg vejledningen på skærmen.
Printerens statuslinje vises endvidere øverst i de fleste skærmbilleder. Hvilke oplysninger
der vises afhænger af, hvilket skærmbillede der er åbent. Tryk på den for at åbne
printerens statusdialogboks, som viser detaljerede oplysninger om følgende:
• Den aktuelle blækpatronstatus.
• Hvor mange fotos der udskrives, og hvor lang tid der er tilbage af udskriftsjobbet.
Tabel 2-1 Printerstatusikoner
Printerstatusikon Beskrivelse
Blækniveau: Angiver et estimat over, hvor meget blæk der er tilbage
i blækpatronen.
Introduktion
12 Introduktion
Anslået udskrivningstid: Angiver et estimat over den resterende
udskriftstid for det aktuelle job.
Antal fotos (1-op visning): Viser nummeret på det aktuelle foto og
det samlede antal fotos på hukommelsesenheden.
Antal valgte fotos: Viser, hvor mange fotos der er valgt til
udskrivning.
Page 15
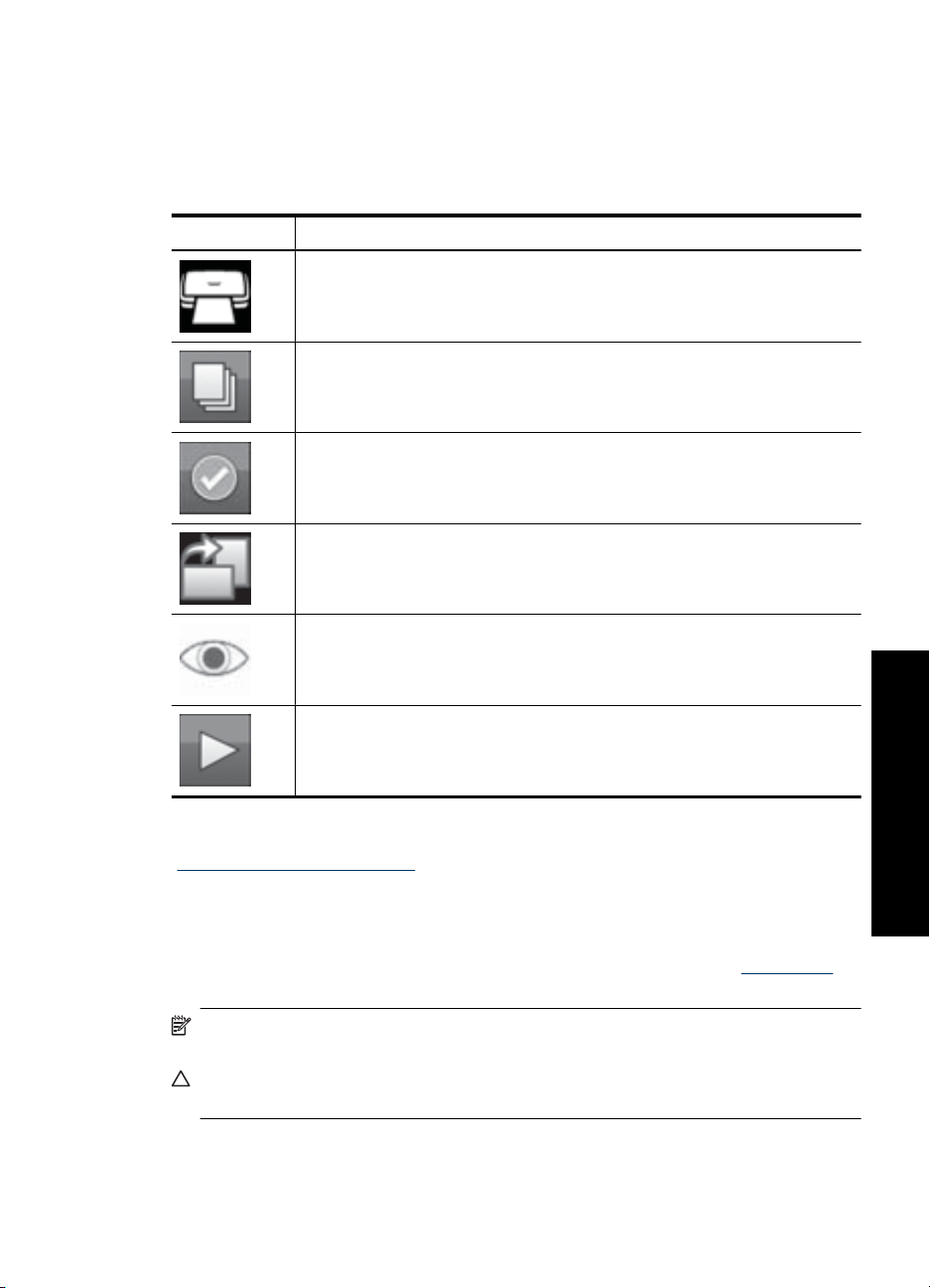
Fotoikonerne vises oven på fotos og videoklip i miniaturevisning og 1-op visning. Nogle
ikoner viser status for et foto eller videoklip. Andre kan påvirke fotoet eller videoklippet,
når du trykker på dem.
Tabel 2-2 Fotoikoner
Fotoikoner Beskrivelse
Udskriftskø: Vises på et foto, der skal udskrives. I 1-op visning viser det også,
hvor mange kopier der skal udskrives. Ikonet blinker, mens fotoet udskrives.
Kopier: Tryk på dette ikon i 1-op visning af et udvalgt foto for at ændre antallet
af kopier, der skal udskrives.
Markeringsboks: Vises med et hak på et valgt foto. Tryk på dette ikon for at
vælge eller fravælge et foto eller et billede fra en video.
Roter: Vises kun i 1-op visning. Tryk på dette ikon for at rotere fotoet 90 grader
med uret.
Røde øjne: Vises kun i 1-op visning. Vises på et foto, hvor der er fjernet røde
øjne. Ikonet blinker på et foto, hvor røde øjne er ved at blive fjernet.
Relaterede emner
Visning af anslået blækniveau” på side 58
“
Brug af stylus-pennen
Brug pennen til at tegne på et foto eller til at skrive billedtekst til et foto vha. det
berøringsfølsomme tastatur. Du kan finde yderligere oplysninger under “
på side 30.
Bemærk! Hvis printeren er indstillet til et sprog, der ikke benytter det romanske
alfabet, vises det berøringsfølsomme tastatur på engelsk.
Forsigtig! Brug aldrig skarpe genstande eller andet end den stylus-pen, der fulgte
med printeren, for ikke at beskadige den berøringsfølsomme skærm.
Video: Vises kun på videoklip. Tryk på det for at afspille videoklippet.
Introduktion
Vær kreativ”
Den berøringsfølsomme skærm og stylus-pennen 13
Page 16
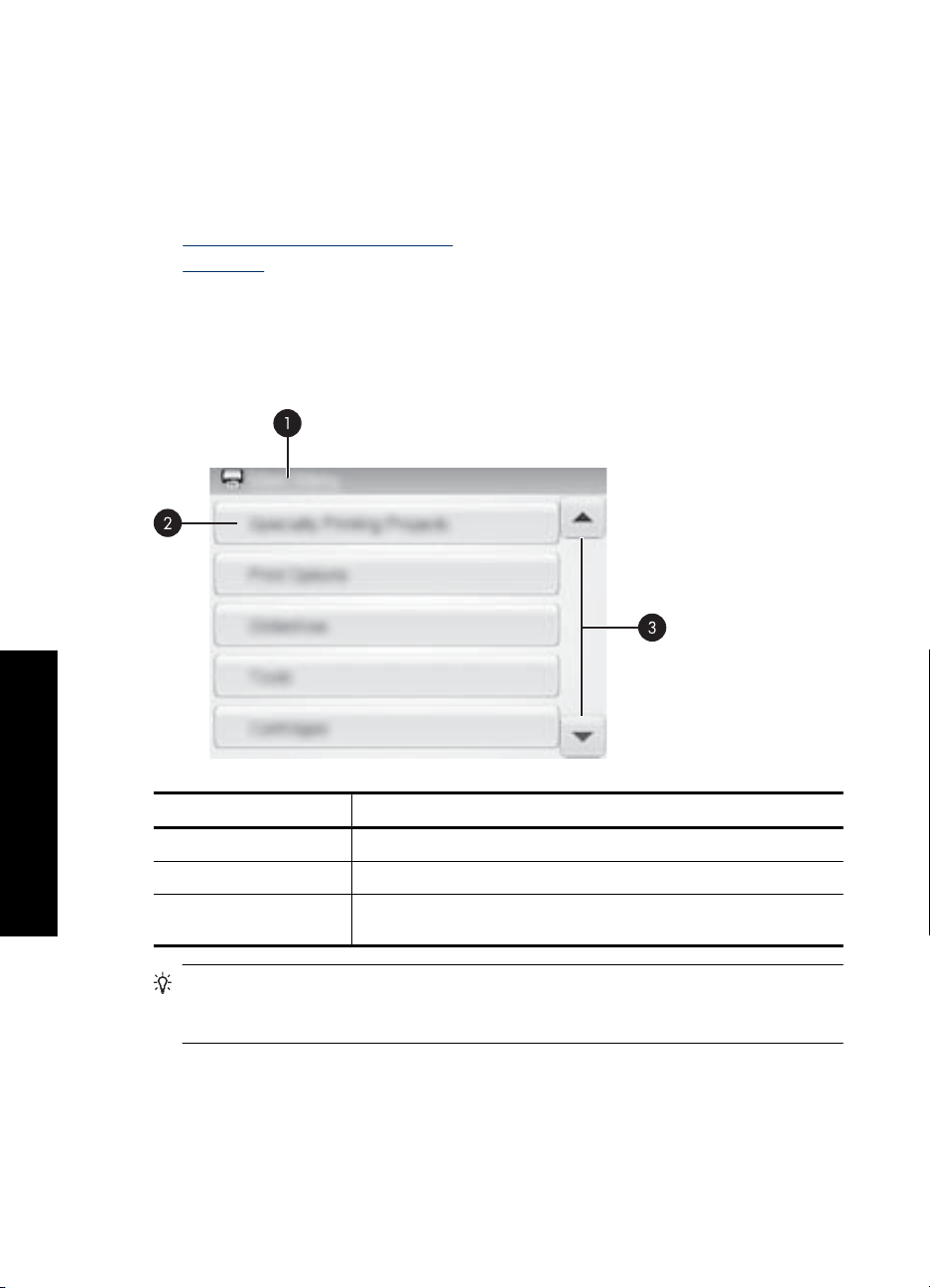
Kapitel 2
Printermenuer
Printermenuerne indeholder mange funktioner til udskrivning af fotos, ændring af
udskriftsindstillinger mv. Når menuerne åbnes, vises de oven på det foto, der vises på
skærmen.
Dette afsnit indeholder følgende emner:
•
Sådan bruger du printermenuerne
Menuerne
•
Sådan bruger du printermenuerne
Printermenuerne indeholder mange funktioner til udskrivning af fotos, ændring af
udskriftsindstillinger mv.
Introduktion
14 Introduktion
Nummer Beskrivelse
1 Menunavn: Navnet på en aktuelle menu.
2 Menupunkt: Punkterne i den aktuelle menu.
3 Menurullepile: Tryk på pilene for at rulle gennem menuer eller
menupunkter.
Tip! Printermenuerne indeholder mange nyttige kommandoer og indstillinger, men
almindelige funktioner som udskrivning kan normalt udføres ved at trykke på et ikon
i "quick touch"-rammen.
Sådan bruger du printermenuerne
1. Tryk på ikonet Menu i "quick touch"-rammen for at åbne printermenuerne, og tryk
derefter på pilene for at navigere gennem menuerne.
2. Tryk på et menunavn for at få vist menupunkterne. Menupunkter, der ikke er
tilgængelige, er nedtonet. Det aktuelle menupunkt er markeret med et rødt hak.
Page 17
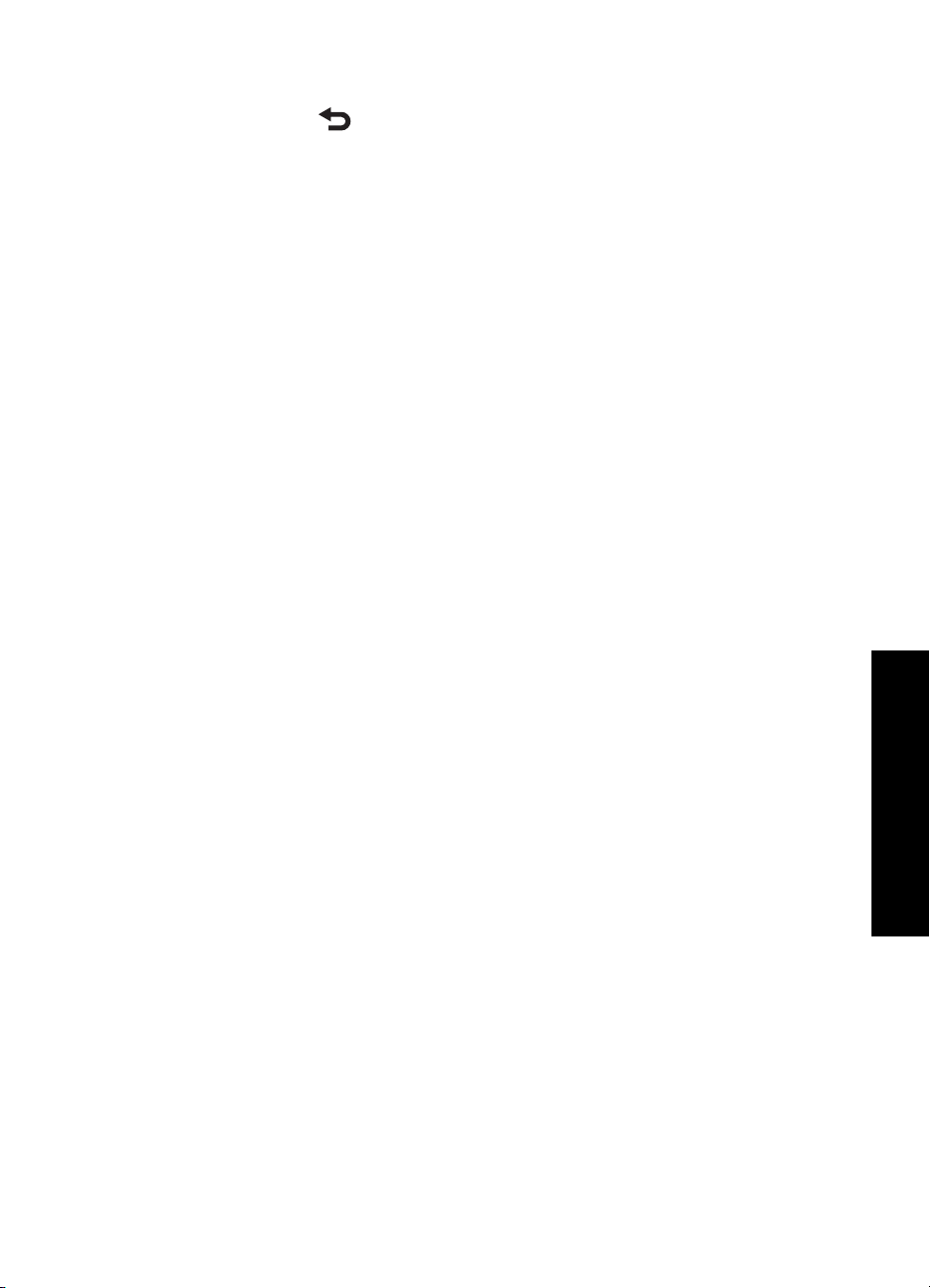
Menuerne
3. Tryk på et punkt for at åbne det eller udføre den funktion, det angiver.
4.
Tryk på ikonet
i "quick touch"-rammen for at afslutte en menu.
Specialty Printing Projects (Specialprojekter)
Nogle printerfunktioner kan være utilgængelige og nedtonet i printermenuerne, når en
specialprojekttilstand er aktiveret.
• Panoramic photos (Panoramafotos): Tryk på denne indstilling for at slå
panoramaudskrivning On (Til) eller Off (Fra) (standard). Tryk på On (Til) for at
udskrive alle valgte fotos i et 3:1 billedformat. Læg 10 x 30 cm (4 x 12") papir i printeren
før udskrivning. Når du har markeret et foto, viser en grøn boks det område, der
udskrives. Tryk på Off (Fra), hvis du vil udskrive i det almindelige 3:2 forhold.
• Photo stickers (Fotostickers): Tryk på denne indstilling for at slå fotostickerudskrivning On (Til) eller Off (Fra) (standard). Tryk på On (Til) for at udskrive 16 fotos
pr. side. Ilæg specielle etiketmedier. Tryk på Off (Fra) for at udskrive vha. 1-op
tilstand.
• Passport photos (Pasfotos): Du kan slå pasfototilstand On (Til) eller Off (Fra)
(standard). Der udskrives en separat side for hvert valgt foto (i den pasfotostørrelse,
der er valgt), og hver af de udskrevne sider indeholder det antal fotos, der kan være
på siden.
• CD tattoo (Cd/dvd-tatoveringer): Du kan slå cd-tatoveringstilstand On (Til) eller Off
(Fra) (standard).
Print options (Udskriftsindstillinger)
• Print All (Udskriv alle): Tryk her for at udskrive alle stillfotos på et hukommelseskortet,
et tilsluttet kamera eller en tilsluttet enhed med ét foto pr. side.
• Print Index Page (Udskriv indeksside): Tryk her for at udskrive et indeks med alle
fotos med 24 fotos pr. side.
• Printer Status: Tryk her for at få vist den aktuelle blækpatronstatus og
udskrivningsstatus
Slideshow (Diasshow)
• Loop (Sløjfe): Tryk her for at slå sløjfevisning On (Til) (standard) eller Off (Fra).
• Duration between images (Tidsrum mellem billeder): Tryk her for at indstille
visningstiden for hvert billede (standardværdien er 5 sekunder).
• Transitions (Overgange): Tryk her for at slå overgange On (Til) (standard) eller
Off (Fra).
• Random (Vilkårligt): Tryk her for at slå visning af billederne i tilfældig rækkefølge
On (Til) eller Off (Fra) (standard).
Printermenuer 15
Introduktion
Page 18
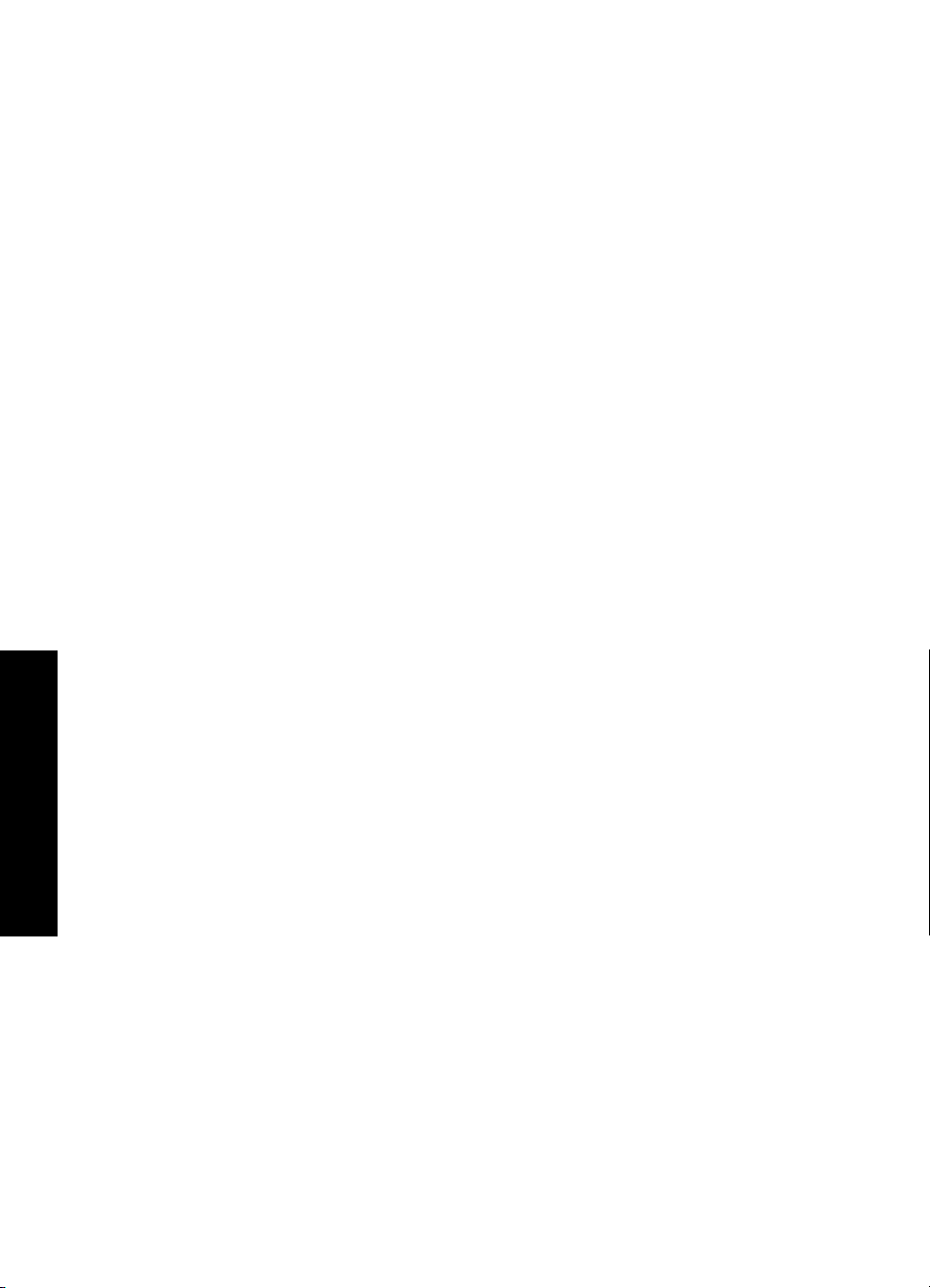
Kapitel 2
Tools (Værktøjer)
• Bluetooth
• Device address (Adresse på enhed): Nogle enheder med trådløs Bluetoothteknologi kræver, at du skriver adressen på den enhed, de forsøger at finde. Dette
menupunkt viser printerens enhedsadresse.
• Device name (Navn på enhed): Her kan du vælge det navn, der skal vises på
andre enheder med trådløs Bluetooth-teknologi, når de finder printeren.
• Passkey (Adgangsnøgle): Når Bluetooth Security level (Sikkerhedsniveauet) på
printeren er indstillet til High (Høj), skal der indtastes en adgangsnøgle for at gøre
printeren tilgængelig for andre Bluetooth-enheder. Standardadgangsnøglen er
0000).
• Visibility (Synlighed): Vælg Visible to all (Synlig for alle) (standardindstillingen)
eller Not visible (Ikke synlig). Når Visibility (Synlighed) er indstillet til Not
visible (Ikke synlig), er det kun enheder, som kender printerens adresse, der kan
udskrive på den.
• Security level (Sikkerhedsniveau): Vælg Low (Lav) (standardindstilling) eller
High (Høj). Indstillingen Low (Lav) kræver ikke, at brugere af andre enheder med
trådløs Bluetooth-teknologi angiver adgangsnøglen til printeren. Indstillingen
High (Høj) kræver, at brugere af andre enheder med trådløs Bluetooth-teknologi
angiver adgangsnøglen til printeren.
• Reset Bluetooth options (Nulstil Bluetooth-indstillinger): Vælg denne indstilling
for at indstille alle kommandoer i Bluetooth-menuen til standardværdierne.
• Instant Share: Del fotos på et hukommelseskort med familie og venner. Printeren
skal være tilsluttet en computer, og printersoftwaren skal være installeret på
computeren.
• Test & Sample Pages (Test- og prøvesider)
• Print test page (Udskriv testside): Tryk her for at udskrive en testside med
oplysninger om printeren som en hjælp til at løse eventuelle problemer.
• Print sample page (Udskriv prøveside): Tryk her for at udskrive en prøveside for
at kontrollere printerens udskriftskvalitet.
Introduktion
16 Introduktion
Cartridge (Patron)
• Align cartridge (Juster blækpatron): Tryk her for at justere blækpatronen, så du får
en høj udskriftskvalitet. Foretag en justering, hvis farverne på udskrifterne er forkert
justeret, eller hvis justeringssiden ikke udskrives korrekt, efter du har installeret en ny
blækpatron.
• Clean cartridge (Rens blækpatron): Tryk her for at rense blækpatronen. Rensning
af blækpatronen kan løse mange udskriftsproblemer, f.eks. manglende linjer eller
blækstreger. Efter rensning bliver du spurgt, om du vil fortsætte til næste
rensningsniveau (vælg Yes (Ja) eller No (Nej)). Hvis du vælger Yes (Ja), fuldføres
endnu en rensningscyklus. Herefter bliver du spurgt, om du vil fortsætte med tredje
renseniveau (vælg Yes (Ja) eller No (Nej)).
Help (Hjælp)
Der vises tip på printerskærmen, når du påbegynder redigering af fotos eller vælger
kreative indstillinger, f.eks. beskæring af et foto eller tilføjelse af en ramme. Følg
Page 19
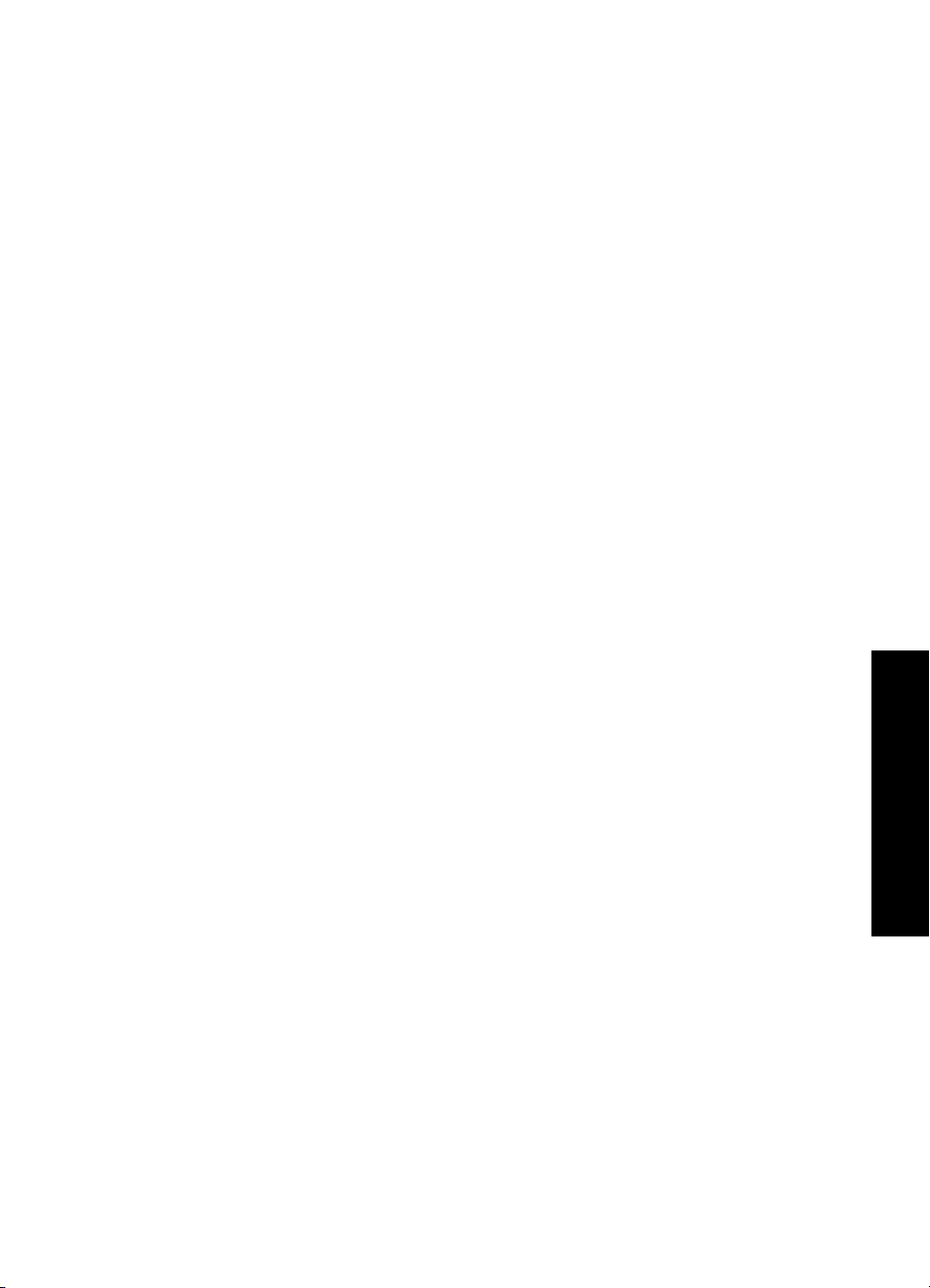
vejledningen på printeren. Hvis du deaktiverer denne funktion, kan du aktivere den igen
ved at sætte indstillingen Reset tip i menuen Præferencer til ja.
• Photo printing tips (Tip til fotoudskrivning): Se topti-listen over udskrivningstip.
• Printer features (Printerfunktioner): Få vist oplysninger om printerfunktionerne.
• Print from imaging devices (Udskriv fra billedbehandlingsenheder): Oplysninger
om udskrivning fra billedbehandlingsenheder.
• Get Creative projects (Kreative projekter): Få vist oplysninger om printerens kreative
funktioner.
• Specialty Printing projects (Specialprojekter): Få vist oplysninger om udskrivning
af specialprojekter.
• Troubleshooting and maintenance (Fejlfinding og vedligeholdelse): Få vist
oplysninger om fejlfinding og vedligeholdelse.
• Getting assistance (Hjælp): Se, hvordan du får hjælp til printeren.
Preferences (Præferencer)
• Sound (Lyd): Tryk her for at ændre lydstyrken til High (Høj), Medium (standard),
Low (Lav) eller Off (Fra).
• Reset Help Tips (Reset tip): Tryk på Yes (Ja) for igen at aktivere hjælp-tip, hvis de
er blevet deaktiveret.
• Photo Fix (Fotoforbedring): Tryk her for at slå fotoforbedring On (Til) (standard) eller
Off (Fra).
• Paper type (Papirtype): Her kan du vælge den papirtype, der skal udskrives på. Vælg
mellem HP Advanced; HP Premium; Other, Plain (Andet, almindeligt) eller Other,
Photo (Andet, foto). HP anbefaler HP Avanceret fotopapir for at opnå de bedste
resultater. Hvis du udskriver på papir eller medier fra andre leverandører, skal du
vælge Other, Plain (Andet, almindeligt) eller Other, Photo (Andet, foto), så printeren
kan indrette sig derefter.
• Print quality (Udskriftskvalitet): Tryk her for at ændre udskriftskvaliteten. Vælg
Best (Bedst), Normal eller Fast Normal (Hurtig normal).
• Date/time (Dato/klokkeslæt): Få vist et dato/tidsstempel på de udskrevne fotos. Vælg
Date/time (Dato/tid), Date only (Kun dato) eller Off (Fra) (standard).
• Colorspace (Farverum): Brug dette punkt til at vælge et farverum, som er en
tredimensionel matematisk model til organisering af farver. Det farverum, du vælger,
har indflydelse på farverne på de udskrevne fotos. Vælg Adobe RGB, sRGB eller
Auto-select (Automatisk valg) (standardindstillingen). Standardindstillingen
Auto-
select (Automatisk valg) fortæller printeren, at den skal bruge farverummet Adobe
RGB, hvis det er tilgængeligt. Printerens standardindstilling er sRGB, hvis Adobe
RGB ikke er tilgængelig.
• Borderless (Uden ramme): Du kan slå udskrivning uden ramme On (Til) (standard)
eller Off (Fra). Når udskrivning uden ramme er deaktiveret, udskrives alle sider med
en smal hvid kant på papiret.
• Demo Mode (Demotilstand): Tryk på denne indstilling for at slå demotilstand On (Til)
eller Off (Fra) (standard). Når demotilstand er aktiveret, viser printeren prøvebilleder,
som brugeren kan redigere og udskrive. Hvis brugeren ikke foretager sig noget inden
for to minutter, starter et diasshow med oplysninger om printerens funktioner.
Introduktion
Printermenuer 17
Page 20
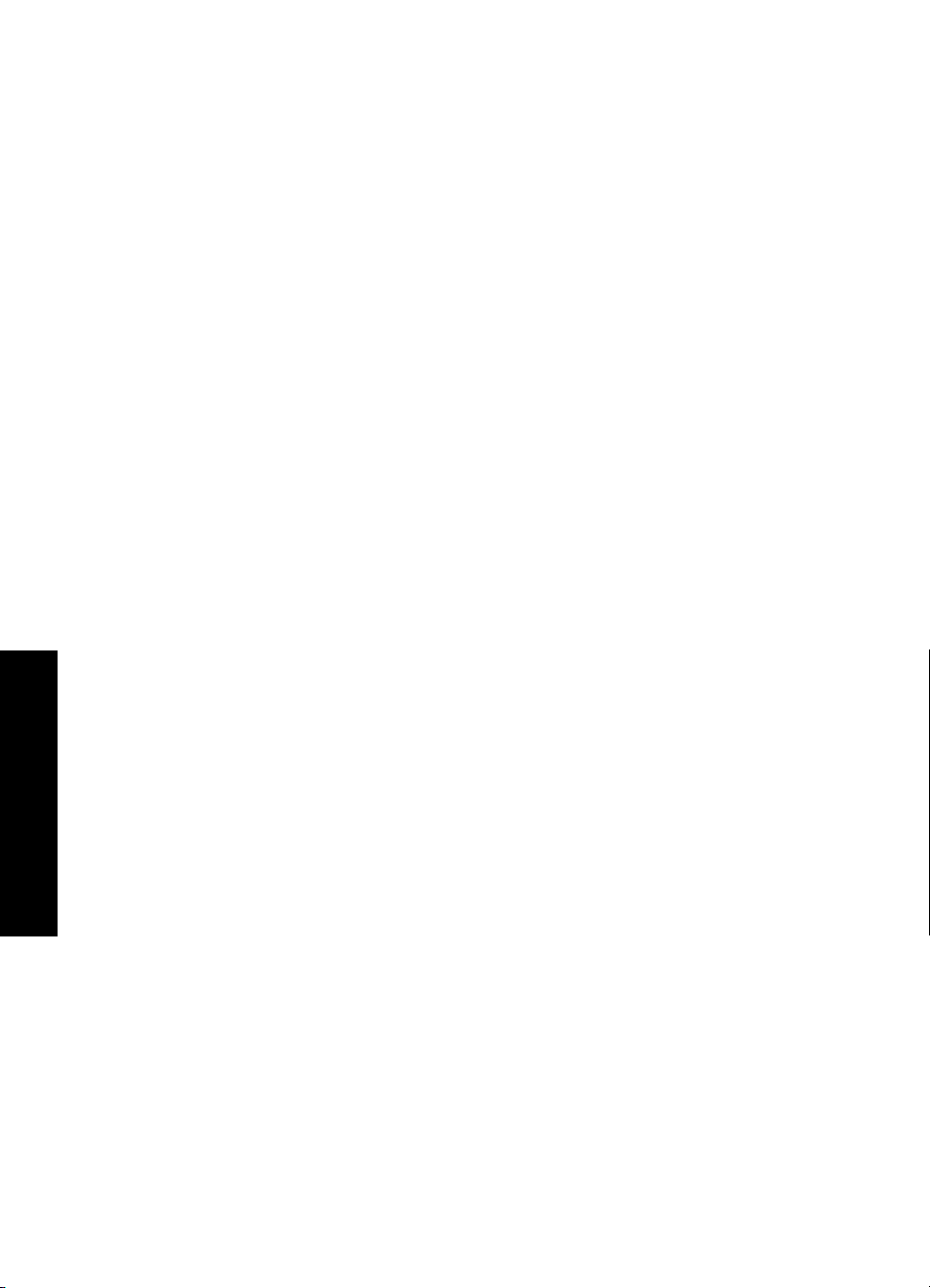
Kapitel 2
• Restore defaults (Gendan standarder): Vælg om standardværdierne skal
gendannes: Yes (Ja) eller No (Nej) (standard). Hvis du vælger Yes (Ja), gendannes
de oprindelige fabriksindstillinger.
• Language (Sprog): Tryk på dette punkt for at ændre det sprog, der bruges på
printerskærmen.
Introduktion
18 Introduktion
Page 21
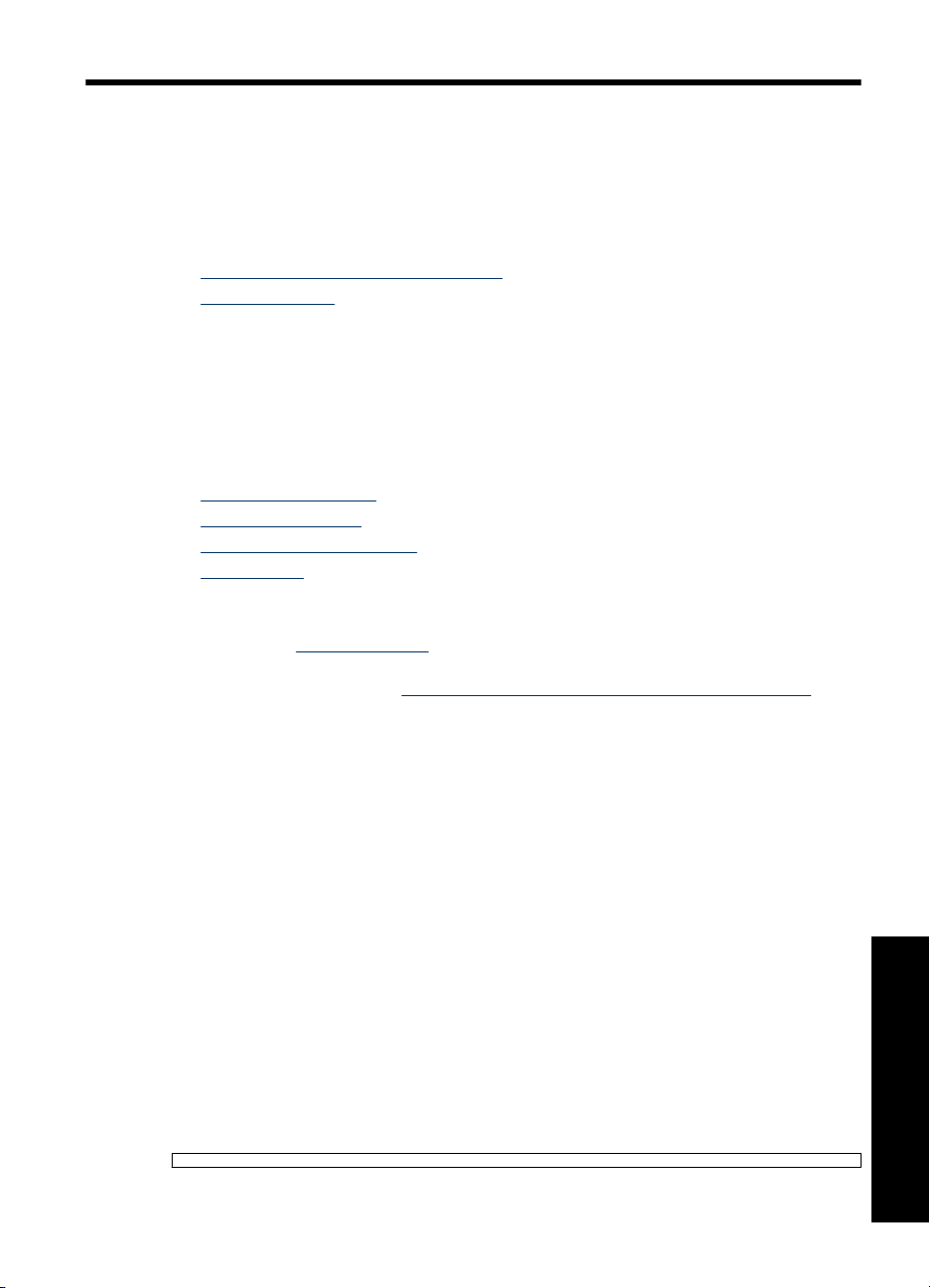
3 Grundlæggende oplysninger om
papir
Lær, hvordan du vælger det rigtige papir til dit udskriftsjob, og hvordan du lægger det i
papirbakken, så du kan udskrive på det.
•
Vælg det bedst egnede papir til jobbet
Ilægning af papir
•
Vælg det bedst egnede papir til jobbet
Brug HP Avanceret Fotopapir. Det er fremstillet specifikt til at fungere sammen med
blækket i printeren, så du får de flotteste fotos. Andet fotopapir giver et dårligere resultat.
Du kan finde en liste over tilgængeligt HP-designet inkjet-papir eller købe materialer på
følgende adresser:
•
www.hpshopping.com (USA)
www.hpshopping.ca (Canada)
•
www.hp.com/eur/hpoptions (Europa)
•
www.hp.com (alle andre lande/områder)
•
Printeren er som standard indstillet til at udskrive fotos i den bedste kvalitet på
HP Avanceret Fotopapir. Hvis du udskriver på andre typer papir, skal du huske at ændre
papirtypen. Se “
af papirtypen i printermenuen. Du finder oplysninger om ændring af papirtypen, når der
udskrives fra en computer, i “
på side 45.
Ilægning af papir” på side 19 for at få yderligere oplysninger om ændring
Ændring af udskriftsindstillingerne for et udskriftsjob”
Ilægning af papir
Nogle understøttede papirstørrelser:
• Fotopapir 10 x 15 cm (4 x 6")
• Fotopapir 13 x 18 cm (5 x 7")
• Panoramafotopapir 10 x 30 cm (4 x 12")
• Kartotekskort
• Kort i L-format
• Hagaki-kort
Nogle understøttede papirtyper:
• HP Avanceret Fotopapir (anbefales)
• Kort: kartotek, Hagaki, A6, L-format, 2L-format
• Fotostickerpapir
• HP cd/dvd-etiketter
• Andet fotopapir (udskriftkvaliteten kan variere)
Grundlæggende oplysninger om papir 19
Grundlæggende oplysninger om
papir
Page 22
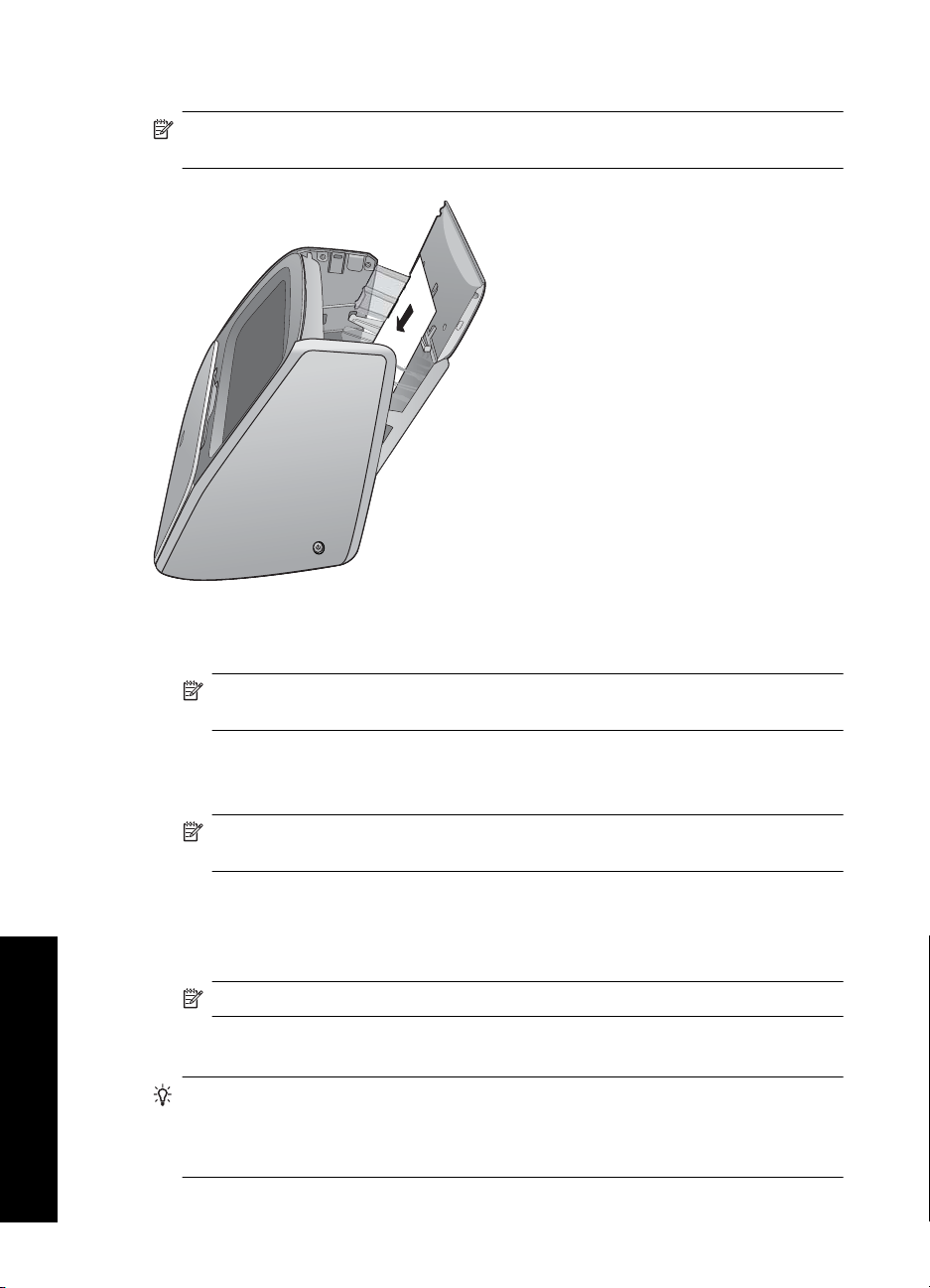
Kapitel 3
Papirbakkekapacitet: 100 ark, maksimum tykkelse 305 µm (12 mil) pr. ark
Bemærk! Læg kun papir af én type og ét format i ad gangen. Bland ikke papirtyper
eller formater i papirbakken.
papir
Grundlæggende oplysninger om
Sådan ilægger du papir
1. Løft låget til papirbakken, og skub derefter papirbakken forsigtigt op.
Bemærk! Hvis du lægger papir i uden at åbne papirbakken, kan det resultere i
papirstop.
2. Ilæg op til 100 ark papir, så udskriftssiden eller den blanke side vender mod printerens
forside. Ved ilægning skal papiret skubbes til venstre side af papirbakken og skubbes
forsigtigt ned, indtil det stopper
Bemærk! Hvis du bruger fotostickerpapir, må du kun lægge et enkelt ark i ad
gangen.
3. Flyt papirbreddestyret til venstre, så det ligger tæt op ad papirets kant uden at bøje
det.
4. Luk papirbakken og derefter papirbakkens låg. Hvis du bruger panoramapapir, må
låget til papirbakken ikke lukkes.
Bemærk! Åbn udskriftsbakken, før du udskriver.
Sådan ændres papirtypen
Tip! Hvis du skal udskrive på andet papir end det anbefalede HP Avanceret
fotopapir, skal du huske at ændre indstillingen for papirtype, så du får så godt et
resultat som muligt. Du får kun den optimale kvalitet, når du bruger HP Avanceret
fotopapir.
20 Grundlæggende oplysninger om papir
Page 23
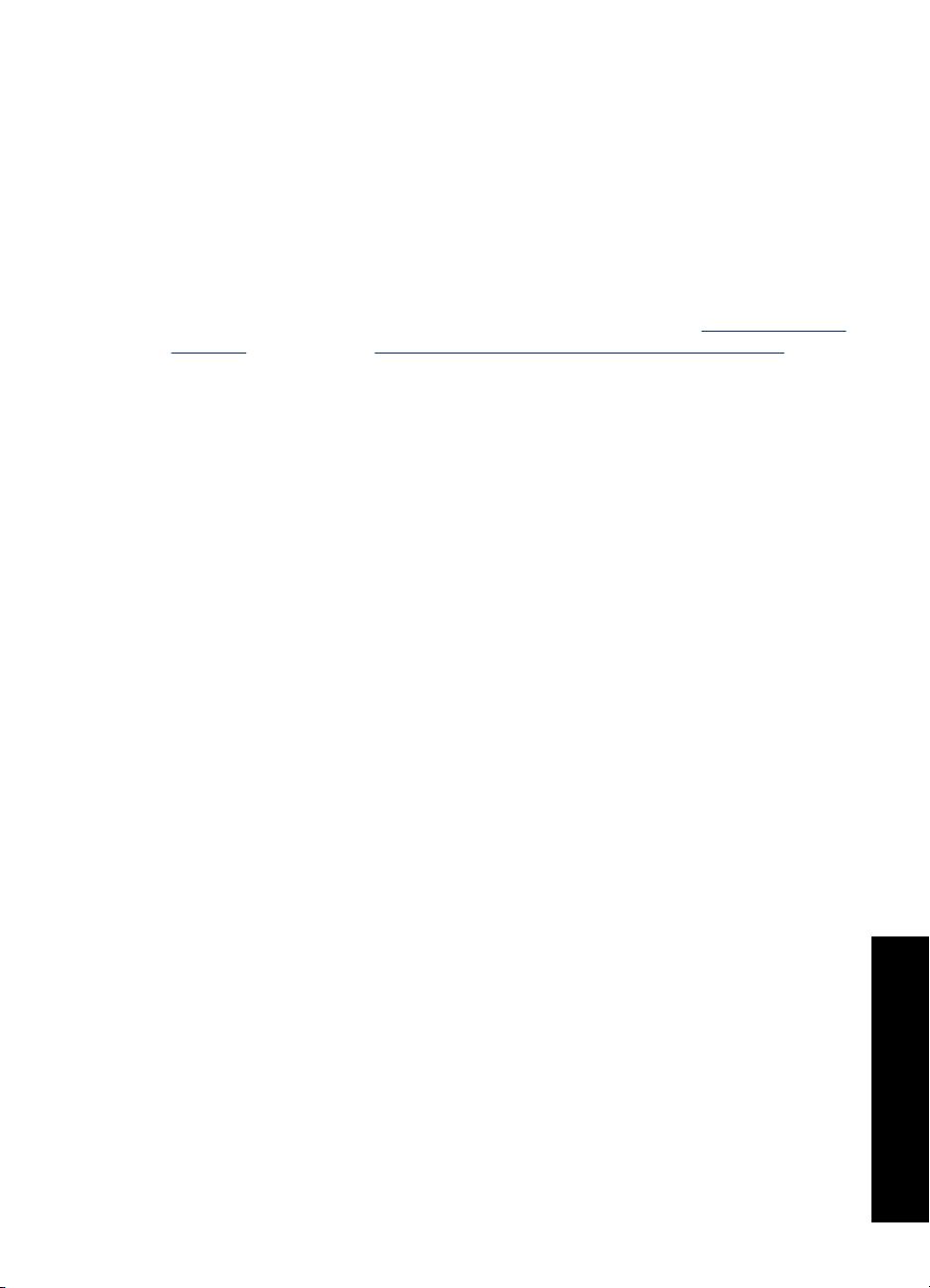
1. Tryk på menuikonet for at få vist hovedmenuen.
2. Brug pilene på skærmen til at navigere til menupunktet Preferences (Præferencer).
3. Vælg Preferences (Præferencer), og vælg derefter en af følgende papirtyper:
• Advanced (standard)
• Premium
• Other, Plain (Andet, almindeligt)
• Other, Photo (Andet, foto)
4. Tryk på OK.
Hvis du udskriver fra en computer, skal du ændre papirtypen og andre printerindstillinger
i dialogboksen Udskriv. Du kan finde yderligere oplysninger under “
Udskrivning fra en
computer” på side 41 og “Ændring af udskriftsindstillingerne for et udskriftsjob”
på side 45.
Du kan vælge flere papirstørrelser, når du udskriver fra en computer, end når du udskriver
uden computer. Når du udskriver uden computer, registrerer printeren, hvilken
papirstørrelse der bruges.
Ilægning af papir 21
Grundlæggende oplysninger om
papir
Page 24
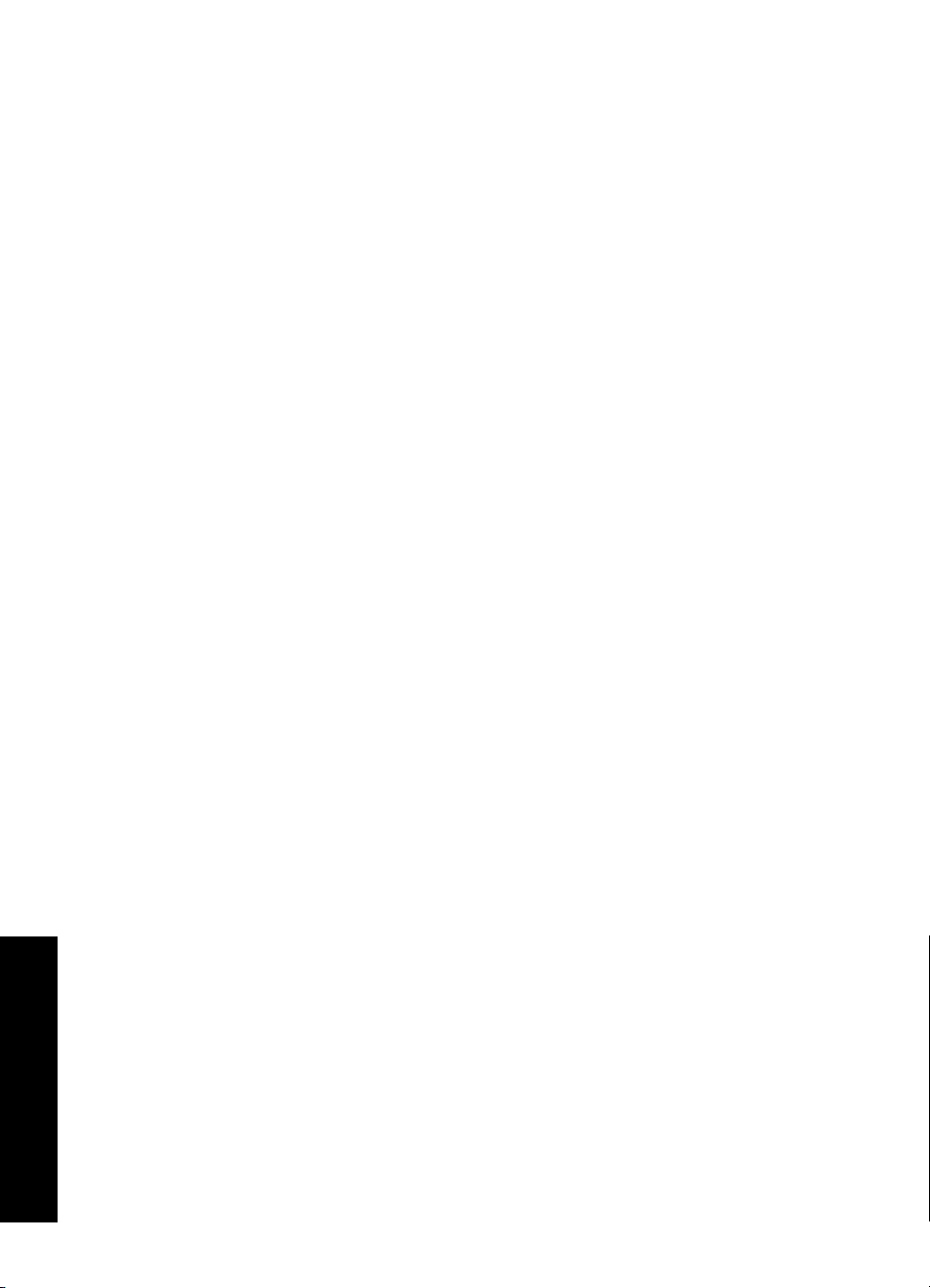
Kapitel 3
Grundlæggende oplysninger om
papir
22 Grundlæggende oplysninger om papir
Page 25
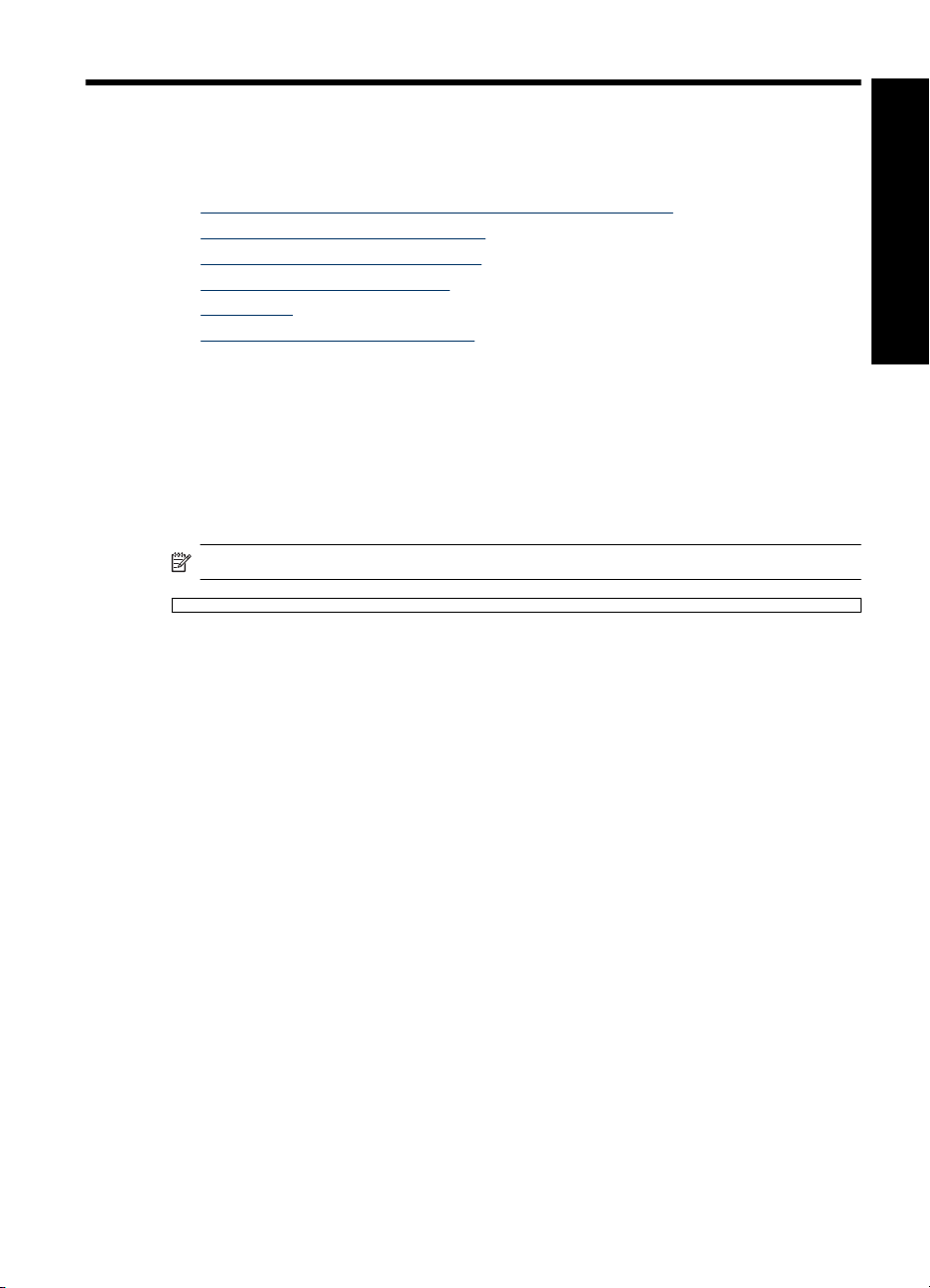
4 Udskrivning uden en computer
Dette afsnit indeholder følgende emner:
Udskrivning fra et PictBridge-certificeret kamera eller enhed
•
•
Udskrivning fra et hukommelseskort
Udskrivning fra en Bluetooth-enhed
•
•
Udskrivning af fotos fra en iPod
•
Vær kreativ
Forbedring eller redigering af fotos
•
Udskrivning fra et PictBridge-certificeret kamera eller
enhed
Dette afsnit beskriver proceduren for udskrivning fra et PictBridge-digitalkamera.
Proceduren for udskrivning fra andre PictBridge-enheder - f.eks. kameratelefoner og
andre enheder til fotografering - er meget lig denne. Se den dokumentation, der fulgte
med PictBridge-enheden for specifikke oplysninger.
Bemærk! Hvis du fjerner kameraet under udskrivning, annulleres alle udskriftsjob.
Sådan udskrives ved hjælp af et PictBridge-certificeret kamera
1. Læg HP Avanceret fotopapir i printeren.
2. Tænd det PictBridge-certificerede digitalkamera.
3. Kontroller, at USB-konfigurationsindstillingen på kameraet er sat til Digitalkamera, og
slut derefter kameraet til printerens kameraport vha. det USB-kabel, der fulgte med
det PictBridge-certificerede kamera. Indikatoren for hukommelseskort/kameraporten
blinker, mens kameraet opretter forbindelse til printeren, og lyser derefter konstant.
Se kameraets dokumentation for oplysninger om USB-konfigurationsindstillingen.
Indstillingen og de tilhørende valgmuligheder hedder muligvis noget andet på
digitalkameraer fra andre producenter.
4. Hvis du allerede har valgt de fotos, der skal udskrives, på kameraet, vises
dialogboksen Print DPOF Photos? (Udskriv DPOF-fotos?) på kameraet. Vælg No
(Nej) til udskrivning af de forvalgte fotos. Med DPOF (Digital Print Order Format) kan
brugerne markere fotos på et digitalkamera til udskrivning samt inkludere andre
billedoplysninger, f.eks. hvor mange kopier der skal udskrives.
5. Brug indstillingerne og knapperne på kameraet til at udskrive fotoene. Se
dokumentationen til kameraet for at få yderligere oplysninger. Tændt-indikatoren og
indikatoren for hukommelseskort/kameraporten på printeren blinker, mens fotoene
udskrives.
Udskrivning uden en computer
Udskrivning fra et hukommelseskort
I dette afsnit forklares det, hvordan du udskriver digitalfotos, der ligger på et
hukommelseskort. Du kan vælge fotos, mens hukommelseskortet sidder i kameraet
Udskrivning uden en computer 23
Page 26
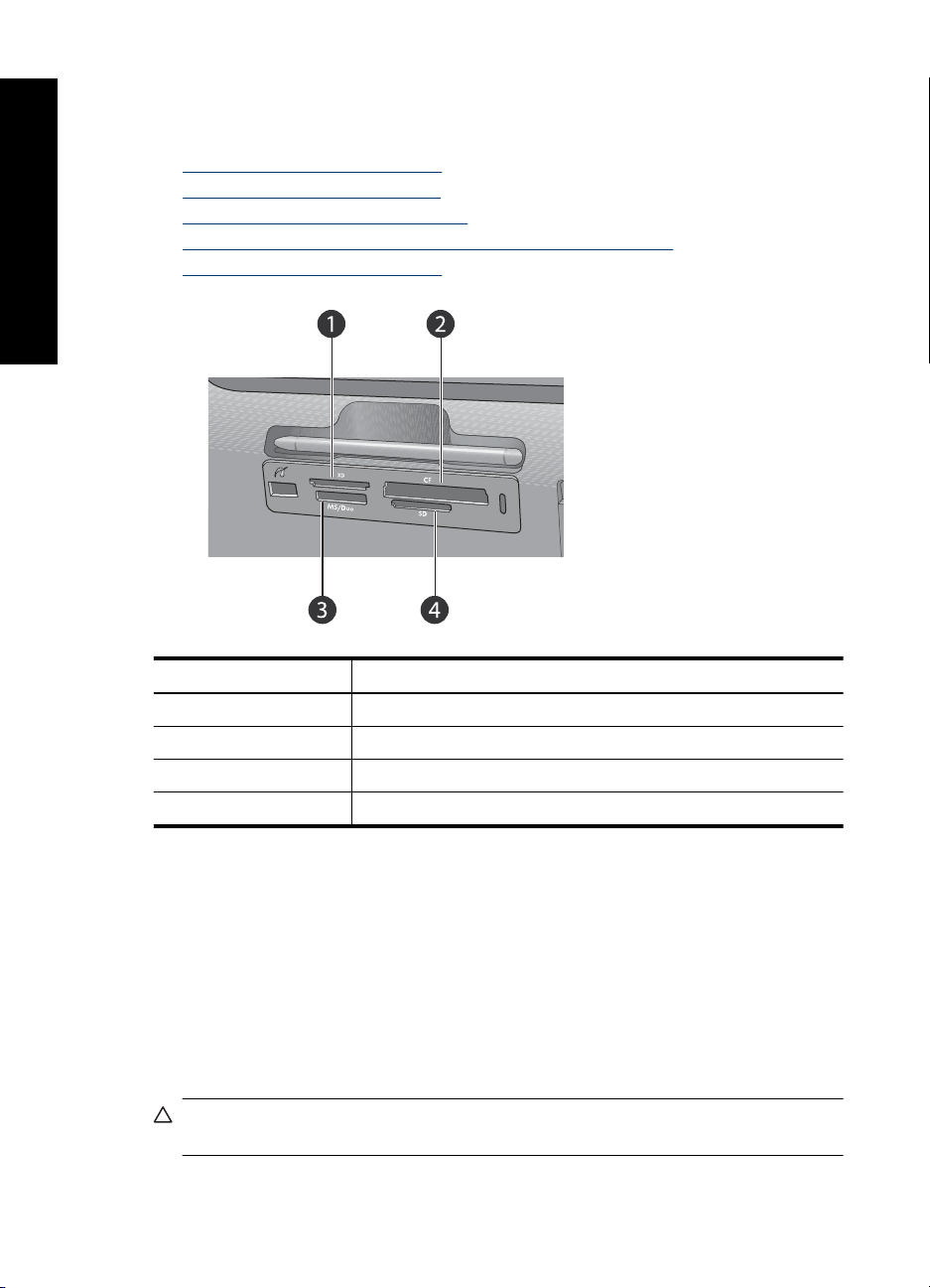
Udskrivning uden en computer
Kapitel 4
(Digital Print Order Format, eller DPOF), eller når hukommelseskortet sidder i printeren.
Udskrivning fra et hukommelseskort kræver ikke nogen computer og dræner ikke
batterierne i dit digitalkamera.
•
Understøttede hukommelseskort
Isættelse af et hukommelseskort
•
Udskrivning fra et hukommelseskort
•
Overførsel af fotos fra et hukommelseskort til en anden enhed
•
Fjernelse af et hukommelseskort
•
Nummer Beskrivelse
1 xD-Picture Card
2 Compact Flash I og II
3 Memory Stick
4 Secure Digital, MultiMediaCard (MMC)
Understøttede hukommelseskort
Din HP Photosmart-printer kan læse en række forskellige hukommelseskort. Kortene
fremstilles af flere producenter og fås med forskellig lagringskapacitet.
• CompactFlash, type I og II
• MultiMediaCard
• Secure Digital
• Memory Sticks, Memory Stick Duo, Memory Stick PRO Duo
• xD-Picture Card
• miniSD-kort med SD-adapter
Forsigtig! Brug af ikke-understøttede hukommelseskort kan ødelægge
hukommelseskortet og printeren.
24 Udskrivning uden en computer
Page 27
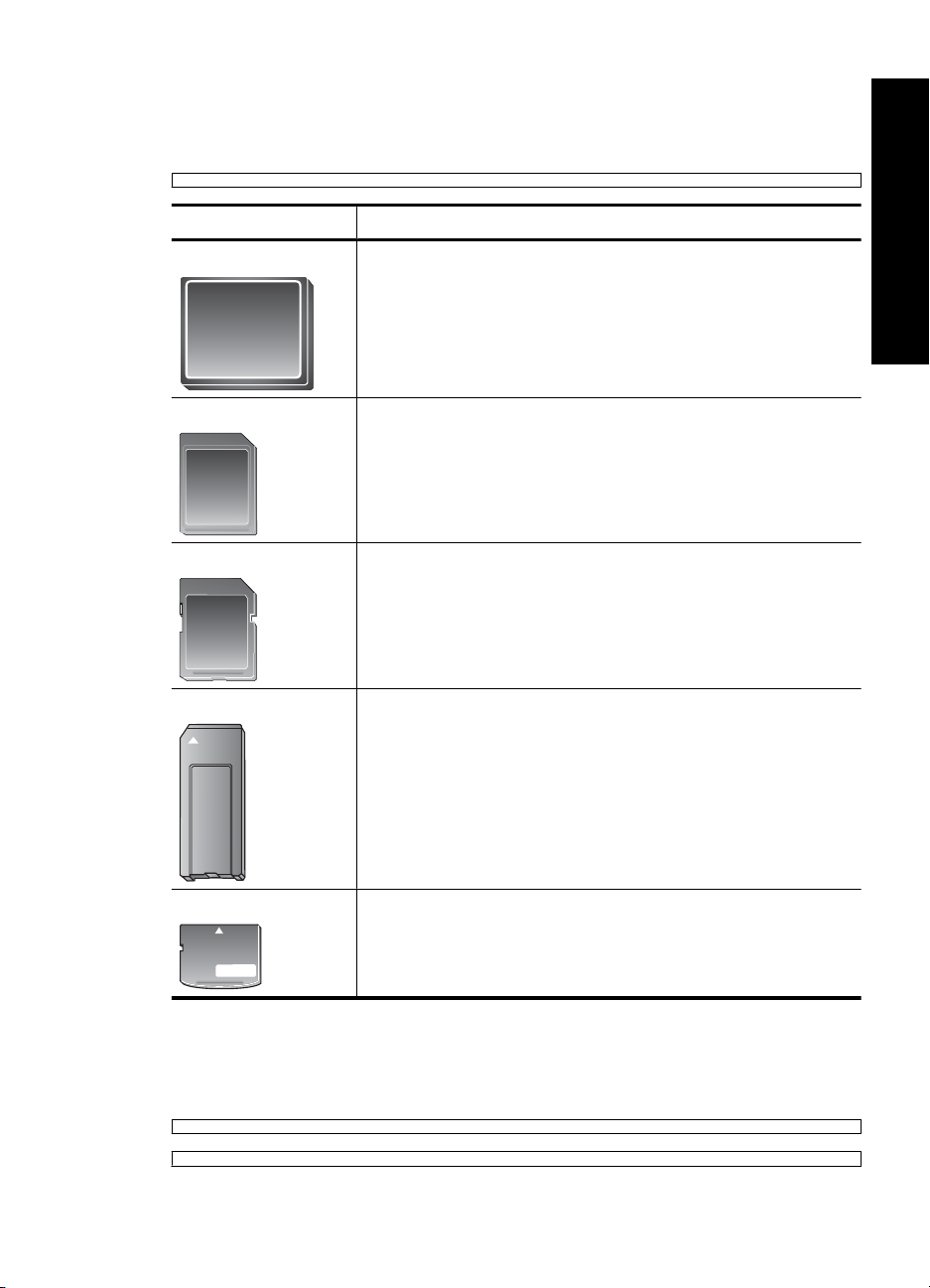
Isættelse af et hukommelseskort
Find dit hukommelseskort i følgende tabel, og brug instruktionerne til at indsætte kortet i
printeren.
Hukommelseskort Sådan indsættes hukommelseskortet
CompactFlash
MultiMediaCard
Secure Digital
Memory Stick
Frontetiketten skal vende opad, og hvis etiketten har en pil, skal
•
pilen pege ind mod printeren
Kanten med metalhuller til ben skal først ind i printeren
•
Det skrå hjørne skal vende mod højre
•
Metalkontakterne skal pege nedad
•
Det skrå hjørne skal vende mod højre
•
Metalkontakterne skal pege nedad
•
Hvis du bruger et miniSD-kort, skal du tilslutte den adapter, der
•
fulgte med kortet, før du sætter kortet i printeren.
Det skrå hjørne skal vende mod venstre
•
Metalkontakterne skal pege nedad
•
Hvis du bruger et kort af typen Memory Stick Duo™ eller Memory
•
Stick PRO Duo
kortet, før du sætter kortet i printeren
™
, skal du tilslutte adapteren, som blev leveret med
Udskrivning uden en computer
xD-Picture Card
Den buede side af kortet skal vende ind mod dig
•
Metalkontakterne skal pege nedad
•
Udskrivning fra et hukommelseskort
I dette afsnit beskrives det, hvordan du kan udskrive fotos fra hukommelseskort, herunder
ét foto, flere fotos, flere kopier af det samme foto osv.
Udskrivning fra et hukommelseskort 25
Page 28
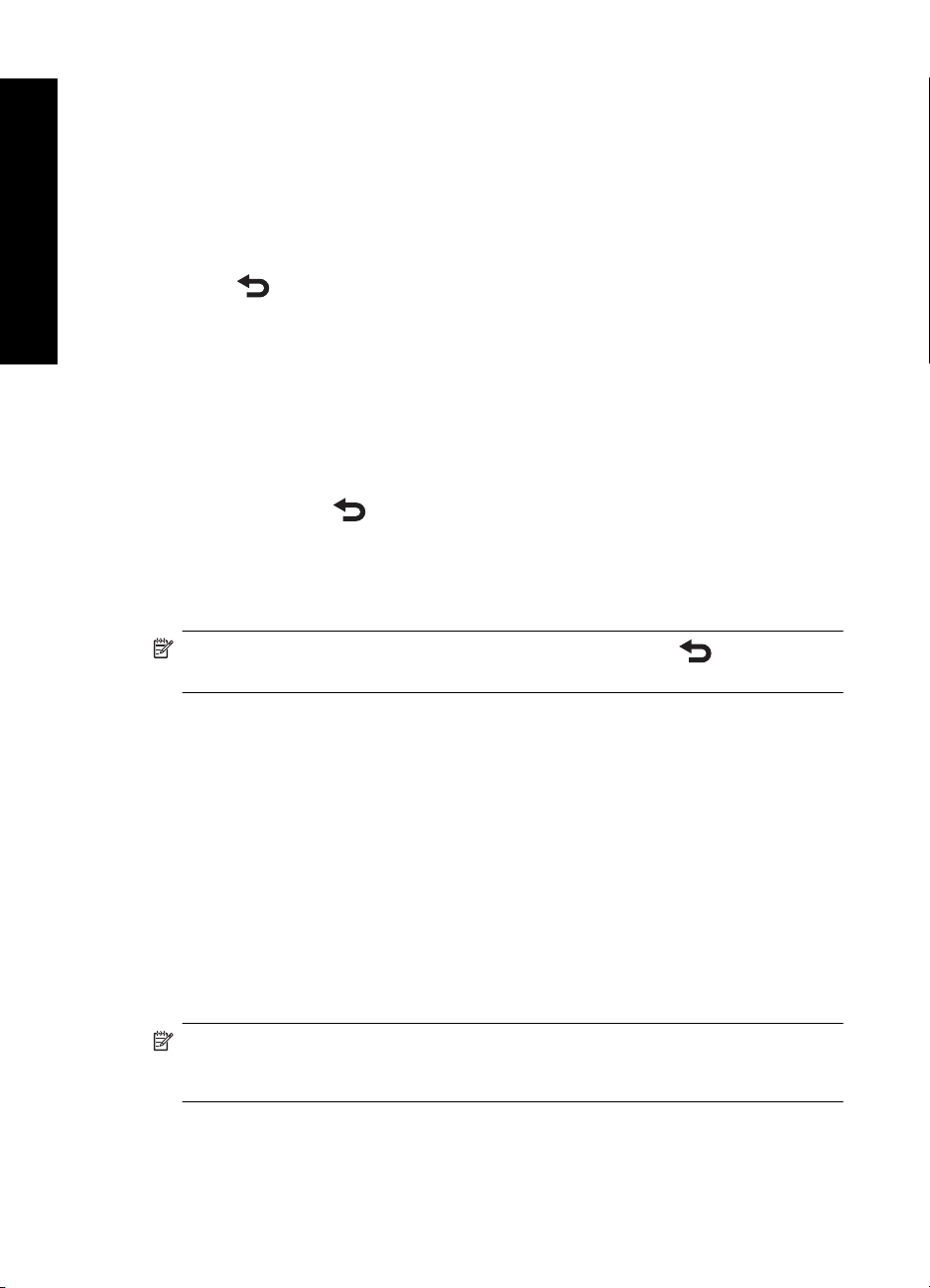
Udskrivning uden en computer
Kapitel 4
Hurtig fotoudskrivning
1. Naviger rundt i fotoene på hukommelseskortet.
2. Tryk på det foto, du vil udskrive, for at få det vist i 1-op visning.
3. Tryk på ikonet Print (Udskriv) i "quick touch"-rammen én gang for hver kopi, der skal
udskrives.
4. Gå til det næste foto, der skal udskrives. Du behøver ikke vente på, at det første foto
er udskrevet.
Du kan fortsætte med at blade rundt og udskrive fotos i 1-op visning, eller du kan
vælge
og blade rundt i fotoene i miniaturevisning.
Sådan vælges, tilføjes kopier og udskrives flere fotos
1. Naviger rundt i fotoene på det isatte hukommelseskort i standard miniaturevisning.
2. Tryk på et foto, der skal udskrives, for at få det vist i 1-op visning, og tryk derefter på
Selection box (markeringsboksikonet) på fotoet for at vælge det.
3. Hvis du vil have flere kopier af det samme foto, skal du trykke på ikonet Copies
(Kopier) på fotoet, angive antallet af kopier og trykke på OK.
4. Tryk på piletasterne for at blade gennem fotoene og vælge andre fotos, der skal
udskrives. Tryk på
for at vende tilbage til miniaturevisning.
5. Når du er færdig med at vælge fotos, skal du trykke på ikonet Print (Udskriv) i "quick
touch"-rammen for at udskrive alle de valgte fotos.
Sådan udskriver du alle fotos
Bemærk! Kontroller, at der ikke er valgt nogen fotos. Tryk på for at komme
tilbage til miniaturevisning, hvis du er i 1-op visning.
1. Tryk på ikonet Print (Udskriv) i "quick touch"-rammen, mens du får vist fotoene i
standard miniaturevisning.
2. Tryk på Yes (Ja) for at udskrive alle fotos på det isatte hukommelseskort.
Sådan udskrives et fotoindeks
1. Tryk på ikonet Menu i "quick touch"-rammen.
2. Tryk på Print Options (Udskriftsindstillinger) og derefter på Print Index Page
(Udskriv indeks).
Et fotoindeks viser miniaturer og indeksnumre for op til 2.000 fotos på et
hukommelseskort. Brug et kartotekskort i stedet for fotopapir, når du udskriver
indekssider, så du sparer penge.
Sådan udskrives fotos, der er udvalgt på kameraet
Bemærk! DPOF (Digital Print Order Format) giver printeren oplysninger om fotos,
der er blevet markeret til udskrivning på kameraet, samt oplysninger om antal kopier
og andre billedindstillinger.
1. Indsæt et hukommelseskort med fotos, der er udvalgt på kameraet (DPOF).
2. Tryk på Yes (Ja), når printeren spørger, om du vil udskrive de fotos, der er udvalgt
på kameraet.
26 Udskrivning uden en computer
Page 29
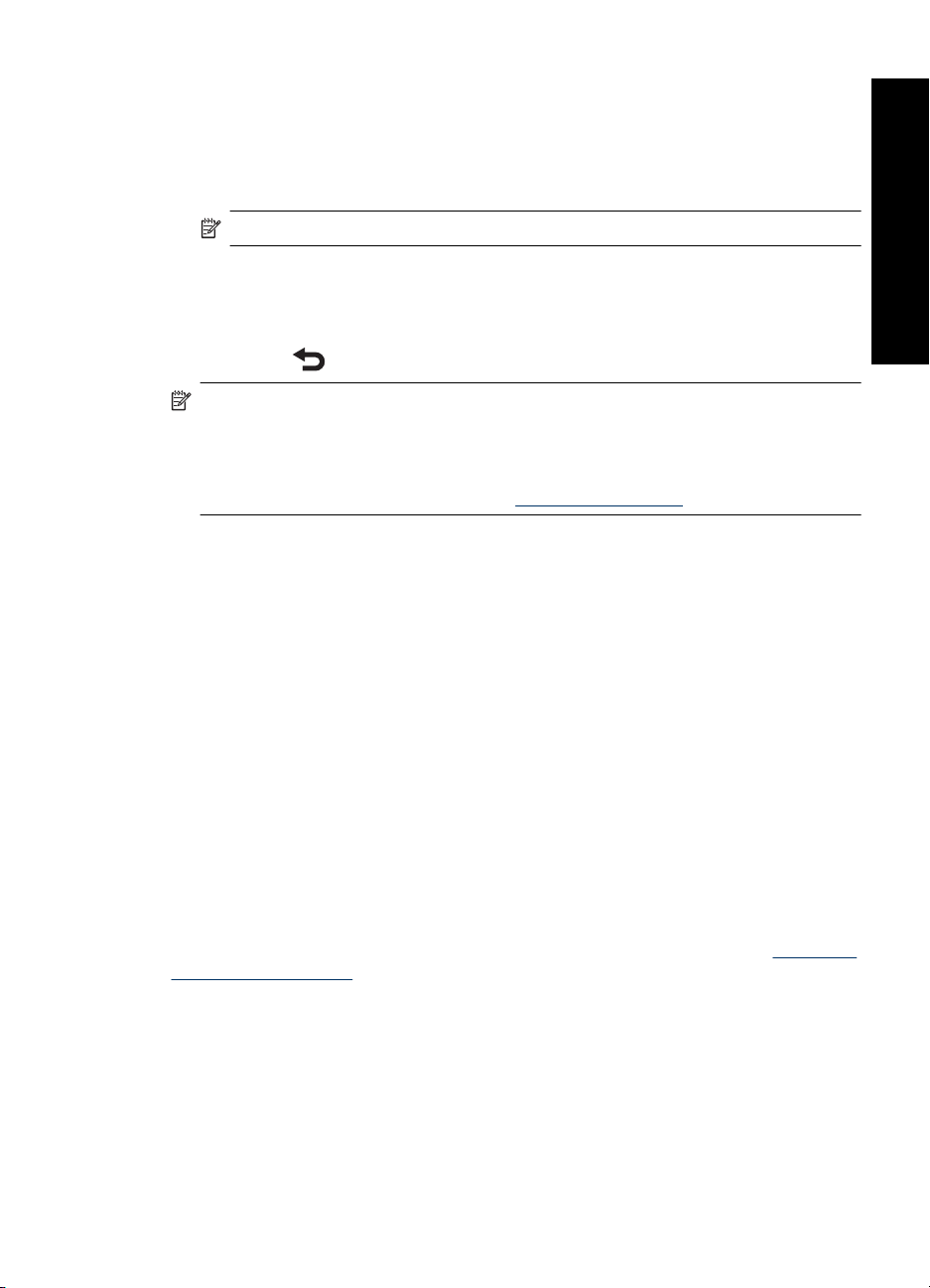
Sådan udskriver du et billede fra et videoklip
1. Isæt et hukommelseskort med et videoklip.
2. Naviger til videoklippet og åbn det i 1-op visning. Det første billede i rammen vises
med et ikon.
3. Tryk på ikonet at afspille videoklippet.
Bemærk! Videoklip afspilles uden lyd.
4. Når det billede, du vil udskrive, vises, skal du trykke på knappen Pause og derefter
på ikonet Print (Udskriv).
5. Hvis du vil udskrive flere billeder fra videoklippet, skal du trykke på knappen Pause
og derefter på knappen Select (Vælg) på hvert af de billeder, du vil udskrive. Tryk
derefter på
og derefter på ikonet Print (Udskriv).
Bemærk! Billedopløsningen i videoklippet er typisk lavere end for digitale fotos. Det
kan derfor være, at udskriftskvaliteten af dine videoklipbilleder er lavere end
udskriftskvaliteten af dine fotos.
Bemærk! Printeren understøtter mange, men ikke alle videofilformater. Der findes
en liste over understøttede filformater i “
Printerspecifikationer” på side 85.
Sådan annulleres en udskrivning
1. Tryk på Cancel Print (Annuller udskrift).
Når du får vist miniaturer eller 1-op visning af et foto, der ikke ligger i
udskriftskøen
▲ Skal du klikke på Yes (Ja) i dialogboksen Cancel All Printing (Annuller al
udskrivning).
Hvis der kun ligger ét foto i udskriftskøen
▲ Annulleres udskrivningen, uden at der vises en dialogboks.
Hvis det aktuelle foto ligger i udskriftskøen
▲ Skal du trykke på This Image (Dette billede) eller All Images (Alle billeder) i
dialogboksen Cancel Printing (Annuller udskrivning).
Udskrivning uden en computer
Overførsel af fotos fra et hukommelseskort til en anden enhed
Du kan overføre fotos fra et hukommelseskort, der sidder i printeren, til en anden enhed,
f.eks. et Flash-drev, som er tilsluttet printeren, uden at bruge en computer. Du finder
oplysninger om overførsel af fotos fra et hukommelseskort til en computer i “
af fotos til en computer” på side 42.
Sådan overføres fotos fra et hukommelseskort til en anden enhed
1. Sæt hukommelseskortet i, og slut en lagerenhed til kameraporten.
2. Tryk på Yes (Ja), når du bliver spurgt, om du vil gemme fotoene på lagerenheden.
3. Fjern lagerenheden, når du bliver bedt om det.
Udskrivning fra et hukommelseskort 27
Overførsel
Page 30

Kapitel 4
Fjernelse af et hukommelseskort
Udskrivning uden en computer
Forsigtig! Tag ikke hukommelseskortet ud, mens hukommelseskort/
kameraportindikatoren blinker. Hvis indikatoren blinker, betyder det, at printeren eller
computeren har adgang til hukommelseskortet. Vent, til indikatoren lyser konstant.
Hvis du fjerner et hukommelseskort, som printeren eller computeren benytter, kan
dataene på kortet eller printeren og hukommelseskortet tage skade.
Sådan tages et hukommelseskort ud
▲ Når indikatoren for hukommelseskortet/kameraporten lyser konstant, kan du fjerne
kortet fra holderen.
Udskrivning fra en Bluetooth-enhed
I dette afsnit forklares det, hvordan du udskriver fra enheder med trådløs Bluetoothteknologi - en kommunikationsteknologi til korte afstande, som gør det muligt for mange
forskellige enheder at oprette forbindelse til hinanden uden brug af kabler.
Dette afsnit indeholder følgende emner:
•
Konfigurering af Bluetooth
Udskrivning af fotos fra en Bluetooth-enhed
•
Bemærk! Der er flere oplysninger om trådløs Bluetooth-teknologi og HP på
www.hp.com/go/bluetooth.
Konfigurering af Bluetooth
For at få adgang til alle konfigurationsmulighederne for den trådløse Bluetooth-teknologi,
skal du konfigurere både printeren og computeren. Den måde, du får adgang til
indstillingerne på, afhænger af, hvilken Bluetooth-software du bruger. Bluetoothvejledningen i dette afsnit er til Widcomm-softwaren. Generelt fungerer printerens
Bluetooth-standardindstillinger fint for de fleste brugere uden yderligere konfigurering.
Bemærk! Før du konfigurerer printeren, skal du kontrollere, at Bluetooth-
tilslutningen fungerer korrekt på den enhed, som printeren skal kommunikere med:
Se i dokumentationen, der fulgte med Bluetooth-enheden, for at få instruktioner.
Sådan konfigureres Bluetooth-indstillingerne på computeren
1. Åbn dialogboksen med værktøjskassen. Du kan finde yderligere oplysninger under
“
Dialogboksen Værktøjskasse” på side 57.
2. Klik på fanen Konfigurer indstillinger for Bluetooth.
3. Foretag dine ændringer, og klik derefter på Anvend.
Sådan konfigureres Widcomm Bluetooth-softwaren på computeren
1. Højreklik på Bluetooth-ikonet i bakken Bluetooth, og vælg Gennemse mine
Bluetooth-steder.
2. Klik på Vis enheder inden for rækkevidde i Bluetooth-opgaver.
28 Udskrivning uden en computer
Page 31

3. Klik på printerikonet, når din printer vises på listen over enheder, og klik derefter på
OK.
4. Vælg Ja eller Nej for at vælge de ønskede krypteringsindstillinger:
Hvis sikkerhedsniveauet skal indstilles til Højt, skal du vælge Ja og derefter klikke på
Næste. Du bliver bedt om at indtaste en adgangsnøgle.
a. Du finder adgangsnøglen ved at trykke på knappen Menu på printerens
kontrolpanel.
b.Vælg Bluetooth og derefter Vis adgangsnøgle.
Adgangsnøglen vises i printerens display.
c. Indtast adgangsnøglen i feltet Bluetooth-pinkode, og klik derefter på OK.
5. Klik på Printere og faxenheder i Windows Kontrolpanel, og klik derefter på Tilføj en
printer.
6. Klik på Lokal printer, og klik derefter på Næste. Dialogboksen Printeregenskaber
vises.
7. Klik på fanen Generelt, og indtast et navn for printeren.
8. Klik på OK.
Udskrivning af fotos fra en Bluetooth-enhed
Den grundlæggende procedure for udskrivning fra enheder med trådløs Bluetoothteknologi er den samme. Du finder mere detaljerede oplysninger i den dokumentation,
der fulgte med din Bluetooth-enhed.
Sådan udskrives fra en Bluetooth-enhed
1. Slut en Bluetooth-adapter (tilbehør) til kameraporten på printeren.
2. Lad den enhed, du skal udskrive fra, søge efter tilgængelige Bluetooth-printere.
3. Vælg HP Photosmart A820 series-printeren, når den vises på enheden.
4. Send udskriftsjobbet fra Bluetooth-enheden til printeren. Se dokumentationen til din
Bluetooth-enhed for mere specifikke oplysninger om start af udskriftsjob.
Udskrivning uden en computer
Udskrivning af fotos fra en iPod
Hvis du har en iPod, der kan lagre fotos, kan du slutte den til printeren og udskrive dine
fotos.
Før du begynder
Kontroller, at de billeder, du kopierer til din iPod, er i JPEG-format.
Bemærk! iPods fås muligvis ikke i alle lande/områder.
Sådan importeres fotos til en iPod
1. Kopier fotos fra et hukommelseskort til din iPod med Belkin Media Reader for iPod.
2. Kontroller, at fotoene er på din iPod, ved at vælge Importer fotos i iPod-menuen.
Fotos vises som Ruller.
Udskrivning af fotos fra en iPod 29
Page 32

Kapitel 4
Udskrivning uden en computer
Vær kreativ
Sådan udskriver du fotos fra en iPod
1. Tilslut din iPod til kameraporten på printeren ved hjælp af det USB-kabel, der blev
leveret sammen med din IPod. Når fotoene er læst, vises de på skærmen.
2. Vælg det/de fotos, der skal udskrives, og tryk på ikonet Print (Udskriv) på "quick
touch"-rammen. Basisproceduren for valg og udskrivning af fotos fra en iPod er den
samme, som når der udskrives fra et hukommelseskort. Du kan finde yderligere
oplysninger under “
Printeren har forskellige kreative indstillinger, som du kan anvende på dine fotos,
herunder billedtekster, rammer, specialeffekter mv. Derefter kan du udskrive det
redigerede foto. De kreative handlinger gemmes ikke sammen med fotoet, så originalfilen
forbliver uændret.
Bemærk! Hvilke kreative funktioner der findes på printeren afhænger af landet/
området og/eller modellen.
• Tegne på fotos
Tilføjelse af billedtekster
•
Tilføjelse af rammer
•
Tilføjelse af clip art
•
Oprettelse af album
•
Brug af Design Gallery
•
Oprettelse og visning af diasshow
•
Specialprojekter
•
Udskrivning fra et hukommelseskort” på side 25.
Sådan får du adgang til de kreative indstillinger
1. Åbn et foto i 1-op visning.
2. Tryk på Get Creative (Vær kreativ).
3. Tryk på den ønskede indstilling i menuen Get Creative Menu (Vær kreativ)). Brug
pilene på skærmen til at navigere rundt i de kreative indstillinger.
30 Udskrivning uden en computer
Page 33

Tegne på fotos
Med den kreative indstilling til tegning kan du tegne på det aktuelle foto med pennen. Du
kan ændre farve og linietykkelse eller bruge et viskelæder til at rette tegninger, der
allerede vises på fotoet.
Sådan bruges den krative indstilling til tegning
1. Vælg Get Creative (Vær Kreativ), når der vises et foto i 1-op visning.
2. Vælg indstillingen Scribble (Tegn). Brug pilene på skærmen til at navigere til denne
indstilling, hvis ikke den er synlig.
3. Vælg farve og linietykkelse ved at trykke på den relevante knap på
berøringsskærmen.
4. Brug pennen til at tegne på det aktuelle foto. Hvis du vil bruge viskelæderet, skal du
trykke på viskelæderknappen på skærmen, hvorefter du kan viske hele eller dele af
tegningen ud.
Når der er føjet en tegning til et foto, kan du altid vælge at slette den ved at trykke på
knappen Edit Photos (Rediger fotos) i 1-op visning og derefter trykke på Remove
Drawing (Slet tegning).
Udskrivning uden en computer
Tilføjelse af billedtekster
Med den kreative indstilling til fototekst kan du føje tekst (maksimalt 24 tegn) til det
aktuelle foto ved hjælp af det berøringsfølsomme tastatur. Du kan vælge mellem 5
Vær kreativ 31
Page 34

Udskrivning uden en computer
Kapitel 4
skifttyper og 6 farver. Tastaturet benytter det sprog, der er angivet for printeren, såfremt
sproget benytter romanske tegn. For ikke-romanske sprog vises det engelske tastatur.
Sådan bruges den kreative indstilling til fototekst
1. Vælg Get Creative (Vær Kreativ), når der vises et foto i 1-op visning.
2. Vælg indstillingen Caption (Fototekst). Brug pilene på skærmen til at navigere til
denne indstilling, hvis ikke den er synlig.
3. Skriv på tastaturet på skærmen. Du kan skifte mellem fire tastaturlayout - Store
bogstaver, små bogstaver, tal og accenttegn - ved at trykke på den relevante tast på
tastaturet: Caps, 123+ eller àêö. Det er nemmest at skrive med pennen.
4. Vælg Done (Udført), og vælg skrifttype og farve, når du bliver bedt om det.
Efter der er føjet tekst til et foto, kan du klikke på Get Creative (Fjern tekst), hvis du
vil slette teksten, næste gang du vælger fotoet og åbner menuen Remove Caption
(Vær kreativ).
Tilføjelse af rammer
Med den kreative indstilling til rammer kan du tilføje en ramme på det aktuelle foto. Du
kan vælge mellem flere kategorier, herunder: Årstider, børn, generelt og særlige. Hver
ramme findes i en vandret og lodret version.
32 Udskrivning uden en computer
Page 35

Sådan bruges den kreative indstilling til rammer
1. Vælg Get Creative (Vær Kreativ), når der vises et foto i 1-op visning.
2. Vælg indstillingen Frames (Rammer). Brug pilene på skærmen til at navigere til
denne indstilling, hvis ikke den er synlig.
3.
Vælg den ønskede kategori for at få vist de forskellige rammer. Vælg
komme tilbage til hovedvinduet for rammer, hvis du vil vælge en anden kategori.
4. Vælg den ønskede ramme.
5. Juster fotoet ved hjælp af Zoom-knapperne. Du kan flyttet fotoet rundt inde i rammen
vha. af en finger eller rotere det vha. knappen Rotate (Roter).
6. Vælg Done (Udført), når du er færdig.
7. I dialogboksen Add Frame To (Føj ramme til), kan du vælge This Photo (Dette foto)
eller All photos (Alle fotos).
Når der er føjet en ramme til et foto, kan du vælge at slette den ved at vælge knappen
Edit Photos (Rediger fotos) i 1-op visning og derefter vælge Remove Frame (Fjern
ramme). Følg vejledningen på berøringsskærmen.
Tilføjelse af clip art
Med indstillingen Clip Art kan du føje clip art-billeder til det aktuelle foto. Du kan vælge
mellem flere kategorier, herunder: Årstider, børn, generelt og særlige.
for at
Udskrivning uden en computer
Sådan bruges den kreative indstilling Clip Art
1. Vælg Get Creative (Vær Kreativ), når der vises et foto i 1-op visning.
2. Vælg indstillingen Clip Art. Brug pilene på skærmen til at navigere til denne indstilling,
hvis ikke den er synlig.
3.
Vælg den ønskede kategori for at få vist de forskellige clip art-billeder. Vælg
for
at komme tilbage til Clip Art-hovedvinduet, hvis du vil vælge en anden kategori.
4. Vælg det ønskede clip art-billede.
Vær kreativ 33
Page 36

Kapitel 4
5. Juster clip art-billedet vha. de relevante knapper på skærmen, hvis du vil gøre det
Udskrivning uden en computer
6. Vælg Done (Udført), når du er færdig.
Oprettelse af album
Med den kreative indstilling Album kan du føje fotos til fotoalbum. Du kan vælge mellem
flere kategorier, herunder: Årstider, børn, generelt og særlige.
større eller mindre eller rotere det. Du kan flytte det rundt på fotoet ved at trække det
med fingeren eller pennen.
Når du bruger den kreative indstilling Clip Art sammen med et billede, hvor der
allerede er tilføjet clip art, bliver du spurgt, om du vil tilføje flere clip art-billeder, eller
om du vil slette det clip-art billede, der allerede findes på fotoet.
Sådan bruges den kreative indstilling Album
1. Vælg Get Creative (Vær Kreativ), når der vises et foto i 1-op visning.
2. Vælg indstillingen Albums. Brug pilene på skærmen til at navigere til denne
indstilling, hvis ikke den er synlig.
Bemærk! Hvis du vil zoome eller rotere et foto, skal du gøre det, før du begynder
at oprette et album. Du kan ikke manipulere fotos, når de vises i et album.
3.
Vælg den ønskede kategori for at få vist de forskellige album. Vælg
tilbage til hovedvinduet for album, hvis du vil vælge en anden kategori.
4. Vælg det ønskede album.
5. Følg vejledningen for at bruge allerede valgte fotos eller til at vælge fotos.
6. Vælg Done (Udført) for at få vist albummet.
7. I vinduet Album Pages (Albumsider) vises det antal sider, der giver det flotteste
album. Ret eventuelt antallet af sider, og vælg OK.
Albummet åbnes med de valgte fotos på siderne. Det foto, der blev valgt først, vises
på albummets forside. Brug pilene på skærmen til at få vist albummets sider.
34 Udskrivning uden en computer
for at komme
Page 37

8. Brug knappen Shuffle (Bland) til at flytte fotoene rundt på den aktuelle side. Tryk
eventuelt på Shuffle (Bland) flere gange, indtil fotoene er placeret de ønskede steder.
Bemærk! Hvis skabelonen har både lodrette og vandrette positioner, flyttes
fotoene kun til positioner med den samme retning, som de selv har.
9. Tryk på knappen Print (Udskriv) for at udskrive albummet.
Bemærk! Hvis du sletter et foto, der bruges i et album, slettes albummet også.
Brug af Design Gallery
Med den kreative indstilling Design Gallery kan du tilføje specialeffekter. Du kan ændre
en effekt ved at ændre indstillingerne for den pågældende effekt.
Udskrivning uden en computer
Sådan bruges den kreative indstilling Design Gallery
1. Vælg Get Creative (Vær Kreativ), når der vises et foto i 1-op visning.
2. Vælg indstillingen Design Gallery. Brug pilene på skærmen til at navigere til denne
indstilling, hvis ikke den er synlig.
3. Vælg den ønskede effekt, og ret de tilgængelige variabler, når du bliver bedt om det,
hvis du vil ændre effektens udseende på det aktuelle foto.
4. Vælg Done (Udført), når du er færdig.
5. Vælg This Photo (Dette foto) eller All photos (Alle fotos), når du bliver bedt om det,
for at tilføje effekten.
Når du bruger den kreative effekt Design Gallery sammen med et foto, hvor der
allerede er tilføjet Design Gallery-effekter, bliver du spurgt, om du vil tilføje flere
effekter, eller om du vil fjerne den senest anvendte effekt.
Oprettelse og visning af diasshow
Afspil dine favoritfotos som et diasshow på printerens skærm. På den måde kan du nemt
vise familie og venner dine fotos. Du kan også udskrive alle eller nogle af fotoene i
diasshowet, mens du viser det.
Vær kreativ 35
Page 38

Kapitel 4
Udskrivning uden en computer
Specialprojekter
Sådan får du vist fotos som et diasshow
1. Indsæt et hukommelseskort.
2. Gennemse og vælg de fotos, der skal vises i diasshowet.
3. Tryk ikonet Slide Show (Diasshow) i "quick touch"-rammen for at starte diasshowet.
Hvis der ikke er valgt nogen fotos, bliver du bedt om at vælge nogen eller bruge alle
fotoene i diasshowet.
4. Tryk et sted på skærmen, hvis du vil holde pause i diasshowet. Tryk på Resume
(Genoptag) for at genoptage diasshowet.
5. Tryk på Exit (Afslut) for at stoppe diasshowet.
Du finder oplysninger om justering af diasshowindstillinger, f.eks. sløjfe,
visningsrækkefølge, overgange og visningsvarighed i afsnittet med diasshow i
Printermenuer” på side 14.
“
Sådan udskriver du fra et diasshow
1. Når det foto, du vil udskrive, vises, skal du trykke et sted på skærmen for midlertidigt
at stoppe diasshowet.
2. Tryk på ikonet Print (Udskriv) for at udskrive fotoet. Diasshowet fortsætter efter
udskrivningen.
I dette afsnit omtales forskellige specialprojekter til udskrivning, dvs. specielle
udskriftstilstande, du kan aktivere, når du udskriver direkte fra printeren.
•
Panoramafotos
Fotostickers
•
Pasfotos
•
Cd-dvd-etiketter.
•
Panoramafotos
Sådan bruges tilstanden panoramafoto
1. Vælg ikonet Menu i "quick touch"-rammen.
2. Tryk på Specialty Printing Projects (Specialprojekter) og derefter på Panoramic
Photos (Panoramafoto).
3. Tryk på On, og læg 10 x 30 cm papir i, når du bliver bedt om det.
4. Gennemse fotoene, og tryk på ét for at åbne det i 1-op visning.
Når tilstanden panoramafoto er aktiveret, viser printeren fotoene i panorama
billedformatet. Det betyder, at der kun vises en del af de enkelte billeder. Hvis du vil
ændre, hvilken del af et foto der udskrives, skal du trykke på fotoet for at åbne det i
1-op visning, og derefter trykke på ikonet Crop (Beskær). Hele fotoet vises, men
beskæringsboksen vises i panorama billedformatet. Flyt beskæringsboksen rundt på
fotoet vha. en finger for at vælge det område af fotoet, der skal udskrives som
panoramafoto. Du finder flere oplysninger om beskæring i “
på side 39.
36 Udskrivning uden en computer
Beskæring af et foto”
Page 39

5. Tryk på ikonet Print (Udskriv) i "quick touch"-rammen.
6. Når du er færdig med at udskrive i tilstanden panoramafoto, skal du trykke på Yes
(Ja), når du bliver spurgt om du vil afslutte tilstanden panoramafoto og vende tilbage
til et 3:2 billedformat.
Fotostickers
Du kan udskrive 16 kopier af et enkelt foto på 16-op fotostickerpapir via følgende
procedure.
Bemærk! Fotostickerpapir fås ikke i alle lande/områder.
Læg et enkelt ark fotostickerpapir i ad gangen.
Sådan bruges tilstanden fotosticker
1. Tryk på ikonet Menu i "quick touch"-rammen.
2. Tryk på Specialty Printing Projects (Specialprojekter) og derefter på Photo
Stickers (Fotostickers).
3. Tryk på On, og læg fotostickerpapir i, når du bliver bedt om det.
4. Gennemse fotoene, og tryk på ét for at åbne det i 1-op visning.
5. Tryk på ikonet Print (Udskriv) i "quick touch"-rammen. Det udskrevne ark indeholder
16 kopier af ét foto.
6. Når du er færdig med at udskrive i fotosticker tilstand, skal du trykke på Yes (Ja), når
du bliver spurgt, om du vil forlade fotostickertilstanden.
Pasfotos
Sådan bruges tilstanden pasfotos
1. Tryk på ikonet Menu i "quick touch"-rammen.
2. Tryk på Specialty Printing Projects (Specialprojekter) og derefter på Passport
Photos (Pasfotos).
3. Tryk på On, og vælg derefter en af følgende størrelser, når du bliver bedt om det:
•2 x 2"
• 25 x 36 mm
• 35 x 45 mm
• 36 x 51 mm
• 45 x 55 mm
4. Tryk på OK, og læg fotopapir i papirbakken.
5. Gennemse fotoene, og tryk på ét for at åbne det i 1-op visning.
Når tilstanden pasfotos er aktiveret, viser printeren fotoene i det valgte billedformat.
Det betyder, at der kun vises en del af de enkelte billeder. Hvis du vil ændre, hvilken
del af et foto der udskrives, skal du trykke på fotoet for at åbne det i 1-op visning, og
derefter trykke på ikonet Crop (Beskær). Hele fotoet vises, men beskæringsboksen
vises i det valgte billedformat. Flyt beskæringsboksen rundt på fotoet vha. en finger
for at vælge det område af fotoet, der skal udskrives som pasfoto. Du finder flere
oplysninger om beskæring i “
Beskæring af et foto” på side 39.
Udskrivning uden en computer
Vær kreativ 37
Page 40

Udskrivning uden en computer
Kapitel 4
6. Tryk på ikonet Print (Udskriv) i "quick touch"-rammen. Det udskrevne ark indeholder
så mange kopier af et foto, som der er plads til på siden, afhængigt af den valgte
pasfotostørrelse.
7. Når du er færdig med at udskrive i pasfototilstand, skal du trykke på Yes (Ja), når du
bliver spurgt, om du vil forlade pasfototilstanden.
Cd-dvd-etiketter.
Sådan bruges tilstanden cd-tatovering
1. Tryk på ikonet Menu i "quick touch"-rammen.
2. Tryk på Specialty Printing Projects (Specialprojekter) og derefter på CD Tattoo
(Cd-tatovering).
3. Tryk på On, og læg cd/dvd-etiketter i, når du bliver bedt om det.
4. Åbn det foto, der skal brugs som cd-dvd-etiket i 1-op tilstand, og tryk på ikonet
Crop (Beskær).
5. Når den runde beskæringsboks til cd-etiketten vises på skærmen, kan du flytte den
rundt med fingeren for at placere etiketten på fotoet. Tryk derefter på Done (Udført).
Du finder flere oplysninger om beskæring i “
6. Tryk på ikonet Print (Udskriv) i "quick touch"-rammen.
7. Når du er færdig med at udskrive i cd-tatoveringstilstand, skal du trykke på Yes (Ja),
når du bliver spurgt, om du vil forlade cd-tatoveringstilstand.
Beskæring af et foto” på side 39.
Forbedring eller redigering af fotos
Du kan forbedre eller redigere dine foto på forskellige måder som forklaret i det følgende:
•
Brug af Fotoforbedring
Beskæring af et foto
•
Fjernelse af røde øjne fra dine fotos
•
Justering af et fotos lysstyrke
•
Ændring af udskriftskvaliteten
•
Sletning af et foto
•
Brug af Fotoforbedring
Billedforbedring optimerer automatisk dine fotos vha. HP Real Life-teknologier.
• Gør slørede fotos skarpere.
• Forbedrer mørke områder i et foto, uden at det påvirker fotoets lyse områder.
• Forbedrer den generelle lysstyrke, farve og kontrast.
Billedforbedring er som standard aktiveret på printeren. Hvis du vil udskrive et foto uden
billedforbedring, skal du deaktivere Billedforbedring.
Sådan deaktiverer du Billedforbedring
1. Tryk på ikonet Menu i "quick touch"-rammen.
2. Tryk på Preferences (Præferencer) og derefter på Photo Fix (Fotoforbedring).
3. Tryk på Off (Fra).
38 Udskrivning uden en computer
Page 41

Fotoforbedring forbliver deaktiveret, indtil du aktiverer indstillingen igen. Fotoforbedring
er altid aktiv ved Bluetooth- eller PictBridge-udskrivning.
Beskæring af et foto
Med beskæringsfunktionen kan du beskære det aktuelle foto. Du kan ændre, hvilket
område og hvor meget af fotoet der skal beskæres.
Sådan beskæres et foto
1. Tryk på Edit Photo (Rediger foto), når der vises et foto i 1-op visning.
2. Tryk på Crop Photo (Beskær foto).
3. Tryk på ikonerne Zoom In (Zoom ind) og Zoom Out (Zoom ud) for at justere, hvor
meget der beskæres.
Beskæringsboksen viser, hvor meget af fotoet der skæres væk. Beskæringsboksen
blive rød, hvis afskæringen medfører, at fotoet udskrives med en opløsning på under
100 dpi.
4. Tryk på ikonet Rotate (Roter), hvis du vil rotere beskæringsboksen 90 grader med
uret..
5. Træk beskæringsboksen med fingeren for at placere den et andet sted, og tryk på
Done (Udført).
Fjernelse af røde øjne fra dine fotos
Printeren kan reducere røde øjne, som kan opstå på fotos, der tages med flash.
Udskrivning uden en computer
Sådan fjernes røde øjne
1. Tryk på Edit Photo (Rediger foto), når der vises et foto med røde øjne i 1-op visning.
2. Tryk på Remove Red-Eye (Fjern røde øjne)
Ikonet Røde øjne blinker og lyser derefter konstant, når de røde øjne er fjernet.
Der vises en meddelelse, hvis printeren ikke kan registrere røde øjne på fotoet.
3. Hvis du fortryder fjernelse af røde øjne, skal trykke på Edit Photo (Rediger foto), når
fotoet, hvor de røde øjne er fjernet, vises, og derefter trykke på Undo Red-Eye
(Fortryd fjernelse af røde øjne).
Justering af et fotos lysstyrke
Sådan justeres et fotos lysstyrke
1. Tryk på Edit Photo (Rediger foto), når der vises et foto i 1-op visning.
2. Tryk på Photo Brightness (Fotolysstyrke)
3. Tryk på pilene for at justere lysstyrken, og tryk på Done (Udført).
Ændring af udskriftskvaliteten
Du kan indstille printeren til at udskrive fotos med en høj eller lav kvalitet. Hvilken
udskriftskvalitet, der benyttes som standard, afhænger af indstillingen for papirtype.
Standardudskriftsindstillingen giver fotos i den bedst mulige kvalitet, men er også lidt
Forbedring eller redigering af fotos 39
Page 42

Kapitel 4
længere om at udskrive. Hvis du vil udskrive et foto hurtigt og ikke har brug for den bedste
Udskrivning uden en computer
kvalitet, kan du vælge en lavere udskriftsindstilling.
Sådan ændrer du indstillingen for udskriftskvalitet
1. Tryk på ikonet Menu i "quick touch"-rammen og derefter på Preferences
2. Tryk på Print Quality (Udskriftskvalitet).
3. Vælg en udskriftskvalitet:
4. Tryk på OK.
Denne kvalitetsindstilling forbliver aktiv, indtil du ændrer indstillingen for papirtype eller
udskriftskvalitet. Se “
ændring af papirtypen.
Sletning af et foto
Du kan slette et foto eller videoklip fra et hukommelseskort eller en lagerenhed vha.
printeren.
Sådan slettes et foto
1. Åbn fotoet eller videoklippet i 1-op visning.
2. Tryk på Edit (Rediger) og derefter på Delete (Slet). Følg vejledningen på
(Præferencer).
• Best (Bedst)
• Normal
• Fast Normal (Hurtig Normal)
Ilægning af papir” på side 19 for at få yderligere oplysninger om
berøringsskærmen.
Hvis du sletter et foto, der bruges i et album, vises en meddelelse, der fortæller dig,
at når du sletter fotoet sletter du også albummet.
Hvis du sletter et foto eller et videoklip med et videobillede, der ligger i udskriftskøen,
slettes fotoet eller videobilledet fra udskriftskøen.
40 Udskrivning uden en computer
Page 43

5 Udskrivning fra en computer
I dette afsnit beskrives det, hvordan du udskriver fotos, når HP Photosmart A820 seriesprinteren er tilsluttet en computer, og du vil udskrive et billede fra et
billedbehandlingsprogram, f.eks. Photosmart Essential.
Dette afsnit indeholder følgende emner:
•
Printersoftware
Overførsel af fotos til en computer
•
Forbedring af dine fotografier
•
Ændring af udskriftsindstillingerne for et udskriftsjob
•
Udskriftseksempel
•
Udskrivning af fotos
•
HP Photosmart-software
•
Printersoftware
Dette afsnit indeholder følgende emner:
•
Dialogboksen Printeregenskaber
Brug af hjælpefunktionen Hvad er det?
•
Hentning af opdateringer til printersoftwaren
•
Dialogboksen Printeregenskaber
Når printeren er tilsluttet en computer, styres den af den printersoftware, du har installeret
på computeren. Brug denne software, også kaldet printerdriveren, til at ændre
udskriftsindstillinger og starte udskriftsjob.
Hvis du vil ændre printerindstillingerne, skal du åbne dialogboksen Printeregenskaber.
Udskrivning fra en computer
Bemærk! Dialogboksen Printeregenskaber benævnes også dialogboksen
Printerpræferencer.
Sådan åbnes dialogboksen Printeregenskaber.
1. Åbn den fil, du vil udskrive.
2. Klik på Filer, Udskriv, og klik derefter på Egenskaber eller Indstillinger.
Dialogboksen Printeregenskaber vises.
Bemærk! Stien til dialogboksen Printeregenskaber kan variere, afhængigt af det
anvendte program.
Klik på Hvad er det?.
Brug hjælpefunktionen Hvad er det? til at lære mere om de funktioner, der vises i
dialogboksen Printeregenskaber. Du kan finde yderligere oplysninger under “
hjælpefunktionen Hvad er det?” på side 42.
Udskrivning fra en computer 41
Brug af
Page 44

Kapitel 5
Brug af hjælpefunktionen Hvad er det?
Brug hjælpefunktionen Hvad er det?, hvis du vil vide mere om de tilgængelige
udskriftsindstillinger.
Sådan bruges hjælpen "Hvad er det?"
1. Flyt markøren hen over den funktion, som du vil lære mere om.
2. Klik på højre museknap.
Dialogboksen Hvad er det? vises.
3. Flyt markøren over feltet Hvad er det?, og tryk derefter på venstre museknap.
Der vises en forklaring til funktionen.
Hentning af opdateringer til printersoftwaren
Hent løbende den nyeste opdatering til printersoftwaren for at sikre, at du altid har de
Udskrivning fra en computer
nyeste funktioner og forbedringer.
Sådan hentes printersoftwareopdateringer
1. Kontroller, at der er oprettet forbindelse til internettet.
2. Klik på Start på proceslinjen i Windows, peg på Programmer eller Alle
Programmer, peg på HP, og klik derefter på HP Softwareopdatering.
Vinduet HP Softwareopdatering vises.
3. Klik på Næste.
HP Softwareopdatering søger efter opdateringer til printersoftwaren på HP's websted.
• Hvis den nyeste version af printersoftwaren allerede er installeret på computeren,
vises meddelelsen Der er i øjeblikket ingen tilgængelige opdateringer til dit
system i vinduet HP Softwareopdatering
• Hvis den nyeste version af printersoftwaren ikke er installeret på computeren,
vises en softwareopdatering i vinduet HP Softwareopdatering.
4. Hvis der er en tilgængelig softwareopdatering, skal du markere afkrydsningsfeltet ud
for opdateringen.
5. Klik på Installer.
6. Følg vejledningen på skærmen.
Hent HP Photosmart-software
Installation af opdateringer til printersoftwaren, som du henter på HP's websted,
opdaterer ikke den HP Photosmart-software, som du kan have installeret på computeren.
Oplysninger om, hvordan du opdaterer HP Photosmart-softwaren, finder du i Hjælp til
HP Photosmart-software.
Overførsel af fotos til en computer
Dette afsnit beskriver, hvordan du overfører fotos og andre filer fra kameraer og
hukommelseskort til en computer. Det indeholder følgende emner:
•
Overførsel af fotos fra et kamera eller en anden enhed
Overførsel af fotos og filer fra hukommelseskort
•
42 Udskrivning fra en computer
Page 45

Overførsel af fotos fra et kamera eller en anden enhed
Du kan overføre fotos til en computer fra et tilsluttet kamera eller en USB-enhed, f.eks.
et Flash-drev. Når du skal overføre fotos, skal enheden være tilsluttet printeren, og
printeren skal være tilsluttet computeren via et USB-kabel. Endvidere skal
HP Photosmart-softwaren være installeret. Du kan have brug for at overføre fotos til
computeren, hvis du skal bruge billedredigeringssoftware, herunder den HP Photosmartsoftware, der fulgte med printeren.
Sådan overføres fotos til en computer:
1. Slut printeren til computeren med et USB-kabel.
2. Slut et PictBridge-kamera til kameraporten, eller tilslut en anden enhed med de fotos,
du vil overføre. Tænd kameraet eller enheden.
3. HP Solution Center åbnes på computeren. Klik på Overfør fotos, og følg
vejledningen på computeren. Du finder flere oplysninger i Hjælp til HP Photosmartsoftware.
Overførsel af fotos og filer fra hukommelseskort
I dette afsnit beskrives det, hvordan du overfører fotos og andre filer fra et
hukommelseskort i printeren til en computer. Følgende emner gennemgås:
•
Overførsel af fotos fra hukommelseskort til en computer
Overførsel af andre filer end fotofiler fra et hukommelseskort til computeren
•
Sletning af fotos og andre filer fra et hukommelseskort
•
Overførsel af fotos fra hukommelseskort til en computer
Følg disse trin for at overføre fotos fra et hukommelseskort til computeren.
1. Kontroller, at printeren er tilsluttet computeren.
2. Sæt et hukommelseskort med fotos i den korrekte hukommelseskortholder på
printeren.
3. HP Solution Center åbnes på computeren. Klik på Overfør fotos, og følg
vejledningen på computeren. Du finder flere oplysninger i Hjælp til HP Photosmartsoftware.
Udskrivning fra en computer
Overførsel af andre filer end fotofiler fra et hukommelseskort til computeren
Følg disse trin for at overføre andre filer end fotofiler fra et hukommelseskort til
computeren.
Sådan overføres filer fra et hukommelseskort til en computer
1. Kontroller, at printeren er tilsluttet computeren.
2. Sæt hukommelseskortet med filerne i den korrekte hukommelseskortholder på
printeren.
Overførsel af fotos til en computer 43
Page 46

Kapitel 5
3.
Højreklik på HP Digital Imaging Monitor
HP Photosmart A820 series > Åbn E.
Bemærk! E er muligvis ikke det drevbogstav, som tildeles af din computer.
Windows Stifinder åbnes og viser hukommelseskortets indhold.
4. Træk og slip filer fra hukommelseskortet til en placering på computeren.
Bemærk! Du kan også kopiere billeder fra computeren til hukommelseskortet via
Windows Stifinder.
Sletning af fotos og andre filer fra et hukommelseskort
Følg nedenstående trin for at slette fotos og andre filer fra et hukommelseskort.
Udskrivning fra en computer
Sådan slettes fotos eller filer fra et hukommelseskort
1. Kontroller, at printeren er tilsluttet computeren.
2. Indsæt et hukommelseskort, der indeholder filer, i den korrekte
hukommelseskortholder i printeren.
3.
Højreklik på HP Digital Imaging Monitor
HP Photosmart A820 series > Åbn E.
Bemærk! E er muligvis ikke det drevbogstav, som tildeles af din computer.
Windows Stifinder åbnes og viser hukommelseskortets indhold.
4. Vælg de filer, du ønsker at slette, og vælg derefter Filer > Slet.
på proceslinjen i Windows, og vælg
på proceslinjen i Windows, og vælg
Forbedring af dine fotografier
Printersoftwaren indeholder adskillige funktioner, der gør udskrivning af digitale
fotografier nemmere og forbedrer fotokvaliteten:
• Brug HP Real Life-teknologierne til at retouchere fotos. Du kan finde yderligere
oplysninger under “
• Opnå den højeste opløsning med Maks. dpi. Du kan finde yderligere oplysninger
under “
Maximum dpi” på side 45.
Lær, hvordan du kan give dine digitale fotografier et professionelt præg:
• Brug avancerede farveindstillinger til at forbedre farver ved udskrivning. Du kan finde
yderligere oplysninger under “
• Udskriv sort-hvide fotos. Du kan finde yderligere oplysninger under “
sort-hvide fotos” på side 52.
• HP Avanceret fotopapir er let at håndtere, da det er et kraftigt, blankt fotopapir, som
tørrer hurtigt og er modstandsdygtigt over for vand, udtværing, fingeraftryk og
fugtighed. Du kan finde yderligere oplysninger under “
til jobbet” på side 19.
HP Real Life-teknologiernes funktioner
HP Real Life-teknologier forbedrer kvaliteten af de udskrevne fotos.
44 Udskrivning fra en computer
HP Real Life-teknologiernes funktioner” på side 44.
Brug af avancerede farveindstillinger” på side 47.
Udskrivning af
Vælg det bedst egnede papir
Page 47

I de fleste tilfælde behøver du ikke ændre standardudskriftsindstillingen
Grundlæggende. Indstillingen Grundlæggende gør de billeder, du udskriver, skarpere
og forbedrer kvaliteten og klarheden for billeder med en lav opløsning, f.eks. billeder du
har hentet på internettet.
Du kan ændre indstillingen til Komplet, hvis de billeder, du udskriver, er under- eller
overeksponerede, indeholder mørke områder eller røde øjne, eller har farver, der er
udvaskede.
Vælg indstillingen Fra, hvis du foretrækker selv at redigere billedet i et program, f.eks.
HP Photosmart.
Sådan ændrer du indstillingen HP Real Life-teknologier photo fix
1. Åbn “
2. Klik på fanen Funktioner.
3. Vælg den relevante indstilling for det foto, du skal udskrive, på rullelisten Photo fix i
Maximum dpi
Brug Maksimum dpi til at udskrive skarpe billeder i høj kvalitet.
Maksimum dpi kommer bedst til sin ret, når du vil udskrive billeder i høj kvalitet, f.eks.
digitale fotos. Når du vælger Maksimum dpi, viser printersoftwaren de optimerede dots
per inch (dpi), som HP Photosmart vil udskrive.
Det tager længere tid at udskrive med Maksimal dpi end med de andre
udskriftsindstillinger, og der kræves meget ledig plads på disken.
Dialogboksen Printeregenskaber” på side 41.
HP Real Life-teknologier.
Udskrivning fra en computer
Sådan udskrives med Maksimum dpi
1. Åbn dialogboksen Printeregenskaber. Du kan finde yderligere oplysninger under
“
Dialogboksen Printeregenskaber” på side 41.
2. Klik på fanen Funktioner.
3. På rullelisten Papirtype skal du klikke på Mere og derefter vælge den ønskede
papirtype.
4. På rullelisten Udskriftskvalitet skal du klikke på Maksimum dpi.
Bemærk! Klik på Opløsning for at få vist den maksimum dpi, som
HP Photosmart vil udskrive.
5. Vælg eventuelt flere udskriftsindstillinger, og klik derefter på OK.
Ændring af udskriftsindstillingerne for et udskriftsjob
I dette afsnit beskrives det, hvordan du ændrer udskriftsindstillinger, f.eks. papirtype eller
udskriftskvalitet, når du udskriver fra en computer. Dette afsnit indeholder følgende
emner:
•
Ændring af udskriftskvaliteten
Ændring af papirtype
•
Ændring af papirstørrelse
•
Tilpasning af størrelsen på et foto
•
Ændring af udskriftsindstillingerne for et udskriftsjob 45
Page 48

Kapitel 5
• Brug af avancerede farveindstillinger
Oprettelse af udskrivningsgenveje
•
Ændring af udskriftskvaliteten
Vælg den bedste udskriftskvalitet og hastighed til dine fotos.
Sådan vælges udskriftskvalitet og -hastighed
1. Åbn dialogboksen Printeregenskaber. Du kan finde yderligere oplysninger under
“
Dialogboksen Printeregenskaber” på side 41.
2. Klik på fanen Funktioner.
3. Klik på den type papir, du har lagt i, på rullelisten Papirtype.
4. Vælg den ønskede kvalitetsindstilling for projektet på rullelisten Udskriftskvalitet.
Udskrivning fra en computer
Udskriftskvalitetsindstillinger
• Kladde giver udskrifter med kladdekvalitet ved hurtigste udskrivningshastighed og
med det mindste blækforbrug.
• Hurtig Normal giver udskrifter i en højere kvalitet end kladdeindstillingen og udskriver
hurtigere end indstillingen Normal.
• Normal giver den bedste balance mellem udskriftskvalitet og hastighed og passer til
de fleste dokumenter.
• Bedst giver den bedste balance mellem høj kvalitet og hastighed og kan bruges til
udskrifter i høj kvalitet. I tilstanden Bedst udskrives de fleste dokumenter dog
langsommere end i tilstanden Normal.
• Maksimum dpi optimerer de dots per inch (dpi), som HP Photosmart udskriver.
Udskrivning med maksimal dpi tager længere tid end udskrivning med andre
indstillinger og kræver meget ledig plads på disken. Der er flere oplysninger under
“
Maximum dpi” på side 45.
Bemærk! Du kan få vist udskriftsopløsningen for den valgte udskriftskvalitet ved at
klikke på knappen Opløsning på fanen Funktioner.
Ændring af papirtype
Du opnår det bedste resultat ved altid at vælge en specifik papirtype, der passer til det
anvendte medie.
Sådan vælges en bestemt papirtype
1. Åbn dialogboksen Printeregenskaber. Du kan finde yderligere oplysninger under
“
Dialogboksen Printeregenskaber” på side 41.
2. Klik på fanen Funktioner.
3. Klik på Mere på rullelisten Papirtype, og vælg den ønskede papirtype.
4. Klik på OK.
5. Vælg eventuelt flere udskriftsindstillinger, og klik derefter på OK.
46 Udskrivning fra en computer
Page 49

Ændring af papirstørrelse
Brug dialogboksen Printeregenskaber i stedet for programmets dialogboks
Sideopsætning, når du vælger papirformat. Nogle programmer viser ikke alle de
papirformater, som printeren understøtter.
Sådan vælger du papirformat
1. Åbn dialogboksen Printeregenskaber. Du kan finde yderligere oplysninger under
“
Dialogboksen Printeregenskaber” på side 41.
2. Klik på fanen Funktioner.
3. Vælg et papirformat på rullelisten Størrelse.
Til udskrivning uden rammer skal du vælge et papirformat uden rammer eller vælge
et papirformat og derefter markere afkrydsningsfeltet Uden rammer.
4. Vælg eventuelt andre udskriftsindstillinger, og klik derefter på OK.
Tilpasning af størrelsen på et foto
Brug printersoftwaren til at udskrive et foto på et andet papirformat, end det er formateret
til. Det kan være nyttigt, hvis det korrekte papirformat ikke er tilgængeligt.
Sådan tilpasser du størrelsen på et foto til et andet papirformat
1. Åbn dialogboksen Printeregenskaber. Du kan finde yderligere oplysninger under
“
Dialogboksen Printeregenskaber” på side 41.
2. Klik på fanen Funktioner.
3. Klik på Skaler til papirstørrelse, og vælg det ønskede papirformat på rullelisten.
Det rette papirformat er størrelsen på det papir, hvorpå du udskriver, ikke størrelsen
på det papir, hvortil dokumentet var formateret.
4. Vælg eventuelt andre udskriftsindstillinger, og klik derefter på OK.
Udskrivning fra en computer
Brug af avancerede farveindstillinger
Brug dialogboksen Flere farveindstillinger til at justere visningen af udskrevne farver.
Justering af disse indstillinger kan medføre, at de udskrevne farver er forskellige fra de
farver, der vises på computerens skærm. Disse indstillinger påvirker ikke det originale
foto, de påvirker kun udskriften.
Følg disse trin for at angive avancerede farveindstillinger:
Sådan angiver du avancerede farveindstillinger
1. Åbn dialogboksen Printeregenskaber. Du kan finde yderligere oplysninger under
“
Dialogboksen Printeregenskaber” på side 41.
2. Klik på fanen Farve og derefter på knappen Flere farveindstillinger.
Dialogboksen Flere farveindstillinger vises.
Ændring af udskriftsindstillingerne for et udskriftsjob 47
Page 50

Kapitel 5
3. Du kan justere følgende indstillinger:
•Juster Klarhed, Mætning og Farvetone for at påvirke, hvordan generelle farver
udskrives.
• Juster skyderen for Cyan, Magenta, Gul og Sort for at angive det niveau for hver
farve, der skal bruges til udskrivning.
Bemærk! Når du justerer farveindstillinger, afspejles ændringer i feltet
Eksempel.
4. Når du har angivet farveindstillingerne, skal du klikke på OK.
5. Vælg eventuelt flere udskriftsindstillinger, og klik derefter på OK.
Brug hjælpefunktionen Hvad er det? til at lære mere om de funktioner, der vises i
dialogboksen Printeregenskaber. Du kan finde yderligere oplysninger under “
hjælpefunktionen Hvad er det?” på side 42.
Udskrivning fra en computer
Oprettelse af udskrivningsgenveje
Udover de udskrivningsgenveje, der findes på listen med udskrivningsgenveje i
printerdriveren, kan du oprette dine egne genveje for at spare tid og sikre ensartede
udskrifter.
Hvis du f.eks. ofte udskriver på transparenter, kan du oprette en udskrivningsgenvej ved
at vælge genvejen Præsentationsudskrivning, ændre papirtypen til HP Premium Inkjettransparenter og derefter gemme den nye genvej under et andet navn; f.eks.
Overheadpræsentationer. Når du fremover skal udskrive på transparenter, kan du bare
vælge genvejen, i stedet for at ændre udskriftsindstillingerne hver gang.
Brug af
Sådan oprettes en udskrivningsgenvej
1. Åbn dialogboksen Printeregenskaber. Du kan finde yderligere oplysninger under
“
Dialogboksen Printeregenskaber” på side 41.
2. Klik på fanen Udskrivningsgenveje.
3. Klik på en udskrivningsgenvej på listen Udskrivningsgenveje.
Udskriftsindstillingerne for den valgte udskrivningsgenvej vises.
4. Ret udskriftsindstillingerne til de indstillinger, du vil bruge i den nye
udskrivningsgenvej.
5. Skriv et navn på den nye udskrivningsgenvej i boksen Skriv nyt genvejsnavn her,
og klik derefter på Gem.
Udskrivningsgenvejen føjes til listen.
Sådan slettes en udskrivningsgenvej
1. Åbn dialogboksen Printeregenskaber. Du kan finde yderligere oplysninger under
Dialogboksen Printeregenskaber” på side 41.
“
2. Klik på fanen Udskrivningsgenveje.
3. Klik på den udskrivningsgenvej, du vil slette, på listen Udskrivningsgenveje.
4. Klik på Slet.
Udskrivningsgenvejen slettes fra listen.
48 Udskrivning fra en computer
Page 51

Bemærk! Du kan kun slette de genveje, du selv har oprettet. De oprindelige HP-
genveje kan ikke slettes.
Udskriftseksempel
Du kan få vist dit dokument på computeren, før det udskrives. Hvis udskriftseksemplet
ikke ser ud, som du ønsker, kan du lukke eksempelvinduet og foretage de nødvendige
justeringer af dokumentet eller udskriftsindstillingerne. Der er flere oplysninger om
ændring af udskriftsindstillingerne i “
udskriftsjob” på side 45.
Sådan får du vist et eksempel på et udskrevet dokument
1. Åbn dialogboksen Printeregenskaber. Du kan finde yderligere oplysninger under
“
Dialogboksen Printeregenskaber” på side 41.
2. Klik på fanen Funktioner eller Farve.
3. Marker afkrydsningsfeltet Vis eksempel før udskrivning.
4. Vælg eventuelt flere udskriftsindstillinger, og klik derefter på OK.
Før dokumentet udskrives, vises et eksempel.
5. Gør ét af følgende:
• Klik på OK for at udskrive dokumentet.
• Klik på Annuller for at annullere udskriftsjobbet. Juster eventuelt
udskriftsindstillingerne, før du udskriver dokumentet.
Udskrivning af fotos
Ændring af udskriftsindstillingerne for et
Udskrivning fra en computer
Disse afsnit forklarer, hvordan du udskriver forskellige typer fotos og indeholde følgende
emner:
•
Udskrivning af fotos uden rammer
Udskrivning af fotos med en ramme
•
Udskrivning af postkort
•
Udskrivning af sort-hvide fotos
•
Udskrivning af panoramafotos
•
Udskrivning på kartotekskort og andre små medier
•
Udskrivning af fotos uden rammer
Brug udskrivning uden ramme for at udskrive helt ud til papirets kanter.
Retningslinjer
fotoforbedring” på side 44 finder du tip, der sikrer, at du får udskrifter i den bedst
•I “
mulige kvalitet.
• Kontroller, at fotopapiret ikke er bøjet eller krøllet.
• Papirbakkens kapacitet må ikke overskrides ved ilægning af papir. Du kan finde
yderligere oplysninger under “
Printerspecifikationer” på side 85.
Udskriftseksempel 49
Page 52

Udskrivning fra en computer
Kapitel 5
Klargøring til udskrivning
1. Kontroller, at printeren er tændt.
2. Ilæg fotopapir. Der er flere oplysninger under “
Grundlæggende oplysninger om
papir” på side 19.
Udskrivning
Bemærk! Hvis programmet har en fotoudskrivningsfunktion, skal du følge
vejledningen i programmet. Ellers skal du følge denne vejledning.
1. Åbn fotoet i et program, der tillader redigering, f.eks. HP Photosmart.
2. Åbn dialogboksen Printeregenskaber. Du kan finde yderligere oplysninger under
“
Dialogboksen Printeregenskaber” på side 41.
3. Klik på fanen Udskrivningsgenveje.
4. Vælg Fotoudskrivning uden rammer på listen Udskrivningsgenveje, og vælg
derefter følgende indstillinger:
• Udskriftskvalitet: Normal eller Bedst
Bemærk! Hvis du ønsker maksimal dpi-kvalitet, skal du vælge fanen
Funktioner og dernæst klikke på Maksimum dpi på rullelisten
Udskriftskvalitet.
• Papirtype: Den ønskede fotopapirtype
• Papirformat: Det ønskede papirformat for et foto uden rammer
• Papirretning: Stående eller Liggende
5. Ret eventuelt indstillingen for HP Real Life-teknologierne. Du kan finde yderligere
oplysninger under “
HP Real Life-teknologiernes funktioner” på side 44.
6. Vælg eventuelt flere udskriftsindstillinger, og klik derefter på OK.
Hvis du udskrev på fotopapir med afrivningskant, skal kanten rives af, så dokumentet
er helt uden rammer.
Brug hjælpefunktionen Hvad er det? til at lære mere om de funktioner, der vises i
dialogboksen Printeregenskaber. Du kan finde yderligere oplysninger under “
hjælpefunktionen Hvad er det?” på side 42.
Relaterede emner
Ændring af udskriftsindstillingerne for et udskriftsjob” på side 45
“
50 Udskrivning fra en computer
Brug af
Page 53

Udskrivning af fotos med en ramme
Retningslinjer
• På siden “
bedst mulige kvalitet.
• Kontroller, at fotopapiret ikke er bøjet eller krøllet.
• Papirbakkens kapacitet må ikke overskrides ved ilægning af papir. Du kan finde
yderligere oplysninger under “
Klargøring til udskrivning
1. Kontroller, at printeren er tændt.
2. Ilæg fotopapir. Der er flere oplysninger under “
papir” på side 19.
Udskrivning
Bemærk! Hvis programmet har en fotoudskrivningsfunktion, skal du følge
vejledningen i programmet. Ellers skal du følge denne vejledning.
1. Åbn fotoet i et program, der tillader redigering, f.eks. HP Photosmart.
2. Åbn dialogboksen Printeregenskaber. Du kan finde yderligere oplysninger under
Dialogboksen Printeregenskaber” på side 41.
“
3. Klik på fanen Udskrivningsgenveje.
4. Vælg Fotoudskrivning med hvide kanter på listen Udskrivningsgenveje, og vælg
derefter følgende indstillinger:
• Udskriftskvalitet: Normal eller Bedst
fotoforbedring” på side 44 finder du tip, der sikrer, at du får udskrifter i den
Printerspecifikationer” på side 85.
Grundlæggende oplysninger om
Udskrivning fra en computer
Bemærk! Hvis du ønsker maksimal dpi-kvalitet, skal du vælge fanen
Funktioner og dernæst klikke på Maksimum dpi på rullelisten
Udskriftskvalitet.
• Papirtype: Den ønskede fotopapirtype
• Papirformat: Det ønskede fotopapirformat
• Papirretning: Stående eller Liggende
5. Ret eventuelt indstillingen for HP Real Life-teknologierne. Du kan finde yderligere
oplysninger under “
HP Real Life-teknologiernes funktioner” på side 44.
6. Vælg eventuelt flere udskriftsindstillinger, og klik derefter på OK.
Brug hjælpefunktionen Hvad er det? til at lære mere om de funktioner, der vises i
dialogboksen Printeregenskaber. Du kan finde yderligere oplysninger under “
Brug af
hjælpefunktionen Hvad er det?” på side 42.
Relaterede emner
Ændring af udskriftsindstillingerne for et udskriftsjob” på side 45
“
Udskrivning af fotos 51
Page 54

Kapitel 5
Udskrivning af postkort
Retningslinjer
• Du må kun bruge kort og små medier, der overholder printerens specifikationer for
papirformat. Du kan finde yderligere oplysninger under “
på side 85.
• Papirbakkens kapacitet må ikke overskrides ved ilægning af papir. Du kan finde
yderligere oplysninger under “
Klargøring til udskrivning
1. Kontroller, at printeren er tændt.
2. Ilæg kort. Du kan finde yderligere oplysninger under “
om papir” på side 19.
Printerspecifikationer”
Printerspecifikationer” på side 85.
Grundlæggende oplysninger
Udskrivning fra en computer
Udskrivning
1. Åbn dialogboksen Printeregenskaber. Du kan finde yderligere oplysninger under
“
Dialogboksen Printeregenskaber” på side 41.
2. Klik på fanen Funktioner, og angiv følgende udskriftsindstillinger:
• Papirtype: Klik på Mere, klik på Specialpapir, og vælg derefter den ønskede
korttype.
• Udskriftskvalitet: Normal eller Bedst
• Størrelse: Det ønskede kortformat
3. Vælg eventuelt flere udskriftsindstillinger, og klik derefter på OK.
Brug hjælpefunktionen Hvad er det? til at lære mere om de funktioner, der vises i
dialogboksen Printeregenskaber. Du kan finde yderligere oplysninger under “
hjælpefunktionen Hvad er det?” på side 42.
Bemærk! Se “Grundlæggende oplysninger om papir” på side 19, hvis der vises en
meddelelse om, at der ikke er mere papir.
Relaterede emner
Ændring af udskriftsindstillingerne for et udskriftsjob” på side 45
“
Udskrivning af sort-hvide fotos
Retningslinjer
• Du behøver ikke at justere farveindstillingerne for at udskrive et sort-hvidt foto. Du
skal bare følge instruktionerne for den fototype og det format, du vil udskrive. Se
“
Udskrivning fra en computer” på side 41 for oplysninger om grundlæggende
fotoudskrivningsindstillinger.
• Hvis du vil udskrive et farvefoto i sort-hvid, skal du bruge farveindstillingen Udskriv
i gråtoner
Brug af
52 Udskrivning fra en computer
Page 55

Sådan udskriver du i gråtoner
1. Åbn dialogboksen Printeregenskaber. Du kan finde yderligere oplysninger under
“
Dialogboksen Printeregenskaber” på side 41.
2. Klik på fanen Farve.
3. Vælg indstillingen Udskriv i gråtoner.
4. Vælg eventuelt andre udskriftsindstillinger, og klik derefter på OK.
Udskrivning af panoramafotos
Du skal have taget et panoramafoto for at kunne udskrive et ægte panoramabillede.
Desuden skal du bruge HP panorama-papir 10 x 30 cm (4 x 12").
Se afsnittet vedrørende panoramafotos i “
en panoramaudskrift ud fra almindelige fotos.
Retningslinjer
•I “
fotoforbedring” på side 44 finder du tip, der sikrer, at du får udskrifter i den bedst
mulige kvalitet.
• Kontroller, at fotopapiret ikke er bøjet eller krøllet.
• Papirbakkens kapacitet må ikke overskrides ved ilægning af papir. Du kan finde
yderligere oplysninger under “
• Dine billeder holder længere, hvis du bruger HP Avanceret fotopapir.
Klargøring til udskrift
1. Kontroller, at printeren er tændt.
2. Ilæg papir. Der er flere oplysninger i afsnittet “
papir” på side 19.
Specialprojekter” på side 36, hvis du vil oprette
Printerspecifikationer” på side 85.
Udskrivning fra en computer
Grundlæggende oplysninger om
Udskrivning
Bemærk! Hvis det program, du bruger, har en fotoudskrivningsfunktion, skal du
følge instruktionerne i programmet. Ellers skal du følge denne vejledning.
1. Åbn dialogboksen Printeregenskaber. Du kan finde yderligere oplysninger under
“
Dialogboksen Printeregenskaber” på side 41.
2. Vælg Fotoudskrivning uden rammer eller Fotoudskrivning med hvide kanter på
listen Udskrivningsgenveje under fanen Udskrivningsgenveje, og angiv følgende
indstillinger:
• Udskriftskvalitet: Bedst
• Papirtype: Den ønskede fotopapirtype
• Papirformat: Det ønskede fotopanoramapapirformat uden rammer
• Papirretning: Stående eller Liggende
Udskrivning af fotos 53
Page 56

Kapitel 5
3. Indstil følgende indstillinger, som ønsket:
HP Real Life-teknologiernes funktioner” på side 44
• “
Brug af avancerede farveindstillinger” på side 47
• “
Udskrivning af sort-hvide fotos” på side 52
• “
4. Angiv eventuelt andre udskriftsindstillinger, og klik derefter på OK.
Brug Hvad er det? for at få detaljerede oplysninger om funktionerne i dialogboksen
Printeregenskaber. Du kan finde yderligere oplysninger under “
hjælpefunktionen Hvad er det?” på side 42.
Relaterede emner
“
Ændring af udskriftsindstillingerne for et udskriftsjob” på side 45
Udskrivning på kartotekskort og andre små medier
Udskrivning fra en computer
Retningslinjer
• Du må kun bruge kort og små medier, der overholder printerens specifikationer for
papirformat.
• Papirbakkens kapacitet må ikke overskrides ved ilægning af papir. Du kan finde
yderligere oplysninger under “
Printerspecifikationer” på side 85.
• Udskriftkvaliteten bliver ringere, når der udskrives på almindeligt papir, f.eks.
kartotekskort. Det er normalt og er ikke tegn på et problem. Det kan være praktisk at
udskrive f.eks. kladder, hvor udskriftskvaliteten ikke er vigtig, på almindeligt papir.
Brug af
Klargøring til udskrift
1. Kontroller, at printeren er tændt.
2. Ilæg papir. Der er flere oplysninger i afsnittet “
Grundlæggende oplysninger om
papir” på side 19.
Udskrivning
1. Åbn dialogboksen Printeregenskaber. Du kan finde yderligere oplysninger under
“
Dialogboksen Printeregenskaber” på side 41.
2. Klik på fanen Funktioner, og angiv følgende udskriftsindstillinger:
• Papirtype: Almindeligt papir
• Størrelse: Det ønskede kortformat
3. Vælg eventuelt flere udskriftsindstillinger, og klik derefter på OK.
Brug hjælpefunktionen Hvad er det? til at lære mere om de funktioner, der vises i
dialogboksen Printeregenskaber. Du kan finde yderligere oplysninger under “
Brug af
hjælpefunktionen Hvad er det?” på side 42.
Bemærk! Se “Grundlæggende oplysninger om papir” på side 19, hvis der vises en
meddelelse om, at der ikke er mere papir.
Relaterede emner
Ændring af udskriftsindstillingerne for et udskriftsjob” på side 45
“
54 Udskrivning fra en computer
Page 57

HP Photosmart-software
HP Photosmart-softwaren koordinerer funktionerne i HP-billedbehandlingsenhederne:
Scannere, kameraer, printere og all-in-one-enheder. Afhængigt af, hvilke enheder du har
installeret og deres funktioner, kan du hurtigt og nemt organisere, redigere og dele dine
digitale billeder.
Organiser, rediger og del dine digitale billeder på kreative måder
Hvis du installerede en standardversion af printersoftwaren, har du også installeret
Photosmart Essential. Med dette program kan du nemt:
• Udskrive fotos og digitale billeder
• Overføre billeder fra et kamera eller et hukommelseskort
• Redigere billeder
• Dele fotos med venner og familie
Der er flere oplysninger i Hjælp til HP Photosmart software.
Udskrivning fra en computer
HP Photosmart-software 55
Page 58

Udskrivning fra en computer
Kapitel 5
56 Udskrivning fra en computer
Page 59

6 Vedligeholdelse
Dette afsnit indeholder oplysninger om grundlæggende vedligeholdelsesprocedurer,
som holder printeren i perfekt stand, så den kan producere fotos i topkvalitet.
•
Dialogboksen Værktøjskasse
Justering af blækpatronen
•
Automatisk rensning af blækpatronen
•
Visning af anslået blækniveau
•
Isætning eller udskiftning af blækpatronen
•
Fjernelse af blæk fra huden og tøjet
•
Oplysninger om bestilling af blækpatroner
•
Udskrivning af en testside
•
Udskrivning af en prøveside
•
HP Digital Imaging Monitor-ikon
•
Dialogboksen Værktøjskasse
Printerens værktøjskasse indeholder nyttige værktøjer, som kan forbedre printerens
ydeevne.
•
Åbning af Værktøjskassen
Brug af værktøjskassen
•
Åbning af Værktøjskassen
Fra proceslinjen i Windows
1.
Dobbeltklik på ikonet HP Digital Imaging Monitor
2. Kontroller, at du har valgt den korrekte printer, og klik derefter på knappen
Indstillinger i HP Solution Center.
3. Vælg Udskriftsindstillinger > Printerværktøjskasse.
.
Brug af værktøjskassen
Brug Værktøjskassen for at gøre følgende:
• “
Justering af blækpatronen” på side 58
Automatisk rensning af blækpatronen” på side 58
• “
Udskrivning af en testside” på side 61
• “
Udskrivning af en prøveside” på side 61
• “
Visning af anslået blækniveau” på side 58
• “
Oplysninger om bestilling af blækpatroner” på side 61
• “
Konfigurering af Bluetooth” på side 28
• “
Vedligeholdelse
Vedligeholdelse 57
Page 60

Kapitel 6
Justering af blækpatronen
Printeren justerer automatisk blækpatronen, når der er installeret en ny. Du kan også
justere blækpatronen på andre tidspunkter for at sikre optimal udskriftskvalitet. Det kan
være tegn på, at blækpatronen skal justeres, hvis dokumentet står skævt på siden,
farverne ikke er tilfredsstillende, eller udskriftskvaliteten generelt er dårlig.
Sådan justeres blækpatronen fra printeren
1. Læg et ark HP Avanceret fotopapir i papirbakken.
2. Tryk på ikonet Menu i "quick touch"-rammen og derefter på Cartridge (Patron).
3. Tryk på Align Cartridge (Juster patron), og følg vejledningen.
Sådan justeres blækpatronen fra en tilsluttet computer
1. Læg et ark HP Avanceret fotopapir i papirbakken.
2. Åbn dialogboksen med værktøjskassen. Du kan finde yderligere oplysninger under
“
Dialogboksen Værktøjskasse” på side 57.
3. Klik på Juster blækpatronerne.
4. Klik på Afinstaller, og følg vejledningen på skærmen.
Automatisk rensning af blækpatronen
Hvis der mangler linjer eller punkter på de udskrevne sider, eller hvis der er striber på
siderne, kan det skyldes, at blækpatronen er ved at løbe tør for blæk, eller at den skal
renses.
Forsigtig! Rens kun blækpatronen, når det er nødvendigt. Unødvendig rensning er
spild af blæk og forkorter blækpatronens levetid.
Hvis blækpatronen ikke er ved at løbe tør for blæk, skal du følge disse trin for at rense
den fra printeren eller fra en tilsluttet computer:
Vedligeholdelse
Sådan renses blækpatronen fra printeren
1. Tryk på ikonet Menu i "quick touch"-rammen og derefter på Cartridge (Patron).
2. Tryk på Clean Cartridge (Rens patron), og følg vejledningen.
Sådan renses blækpatronen fra en tilsluttet computer
1. Åbn dialogboksen med værktøjskassen. Du kan finde yderligere oplysninger under
“
Dialogboksen Værktøjskasse” på side 57.
2. Klik på Rens blækpatronen.
3. Klik på Rens.
4. Følg instruktionerne på skærmen.
Hvis der stadig mangler linjer eller punkter på dokumenterne efter rengøringen, skal du
udskifte blækpatronen.
Visning af anslået blækniveau
Du kan få vist det anslåede blækniveau for den blækpatron, der er installeret i printeren,
fra en tilsluttet computer eller på selve printeren.
58 Vedligeholdelse
Page 61

Bemærk! Der bruges blæk fra patronerne i flere sammenhænge i forbindelse med
udskrivningsprocessen, herunder opstartsfasen, som forbereder enheden og
patronerne til udskrivning, samt i forbindelse med servicering af printhovedet, som
holder printdyserne rene, så blækket kan flyde frit. Der efterlades endvidere restblæk
i patronen, når den er brugt. Der er flere oplysninger på
www.hp.com/go/inkusage.
Sådan får du vist patronens blækniveau på selve printeren
▲ Kontroller blækniveauikonet på printerens statuslinje øverst på berøringsskærmen.
Blækniveauikonet viser hvor meget blæk, der cirka er tilbage i patronen (100%, 75%,
50%, 25% og næsten tom):
100%
75%
50%
25%
Kun lidt blæk (under 25%).
Sådan for du vist blækpatronens anslåede blækniveau fra en tilsluttet computer
1. Åbn dialogboksen med værktøjskassen. Du kan finde yderligere oplysninger under
“
Dialogboksen Værktøjskasse” på side 57.
2. Klik på fanen Anslået blækniveau.
Isætning eller udskiftning af blækpatronen
Bemærk! Der bruges blæk fra patronerne i flere sammenhænge i forbindelse med
udskrivningsprocessen, herunder opstartsfasen, som forbereder enheden og
patronerne til udskrivning, samt i forbindelse med servicering af printhovedet, som
holder printdyserne rene, så blækket kan flyde frit. Der efterlades endvidere restblæk
i patronen, når den er brugt. Der er flere oplysninger på
Brug en HP 110 Trefarvet Inkjet-blækpatron til at udskrive sort-hvide fotos og farvefotos.
Isætning eller udskiftning af blækpatronen 59
Vedligeholdelse
www.hp.com/go/inkusage.
Page 62

Kapitel 6
Med HP Vivera-blæk får du en livagtig fotokvalitet, hvor farverne bevares utroligt længe
uden at falme. HP Vivera-blæk er specialudviklet og videnskabeligt testet for kvalitet,
renhed og lysbestandighed.
Forsigtig! Sørg for at bruge de rette blækpatroner. Desuden fraråder HP
modificering eller genopfyldning af HP-blækpatroner. Skader, der opstår som følge
af modificering eller genopfyldning af HP-blækpatroner, dækkes ikke af HP-garantien.
Hvis du vil opnå den bedste udskriftskvalitet, anbefaler HP, at du installerer alle
blækpatroner, inden den dato der er trykt på emballagen.
Sådan isættes eller udskiftes en blækpatron
1. Sørg for, at printeren er tændt, og emballagen er taget ud af printeren.
2. Åbn blækpatronens dæksel på printeren.
3. Fjern den lyserøde tape fra blækpatronen.
Bemærk! Rør ikke ved de kobberfarvede kontakter på blækpatronen.
4. Hvis du skal udskifte en blækpatron, skal du skubbe den ned og trække den ud af
holderen.
5. Hold den nye blækpatron, så mærkaten vender opad. Skub blækpatronen lidt opad
og ind i holderen, så de kobberfarvede kontakter kommer først ind. Skub
blækpatronen på plads, så den falder i hak.
6. Luk dækslet til blækpatronen.
Printeren påbegynder justeringen af blækpatronen. Du kan finde yderligere
oplysninger i “
Justering af blækpatronen” på side 58.
Genbrug den brugte patron. HP Inkjet Supplies Recycling Program findes i mange
lande/områder og gør det muligt at genbruge brugte blækpatroner gratis. Yderligere
oplysninger finder du på
www.hp.com/hpinfo/globalcitizenship/environment/recycle/
inkjet.html.
Vedligeholdelse
Fjernelse af blæk fra huden og tøjet
Følg denne vejledning for at fjerne blæk fra hud og tøj:
Overflade Afhjælpning
Hud
Hvidt stof Vask stoffet i koldt vand med klorbleger.
Kulørt stof
Forsigtig! Brug altid koldt vand til at fjerne blækpletter på stof. Lunkent eller varmt
vand kan få blækket til at trænge ind i stoffet.
60 Vedligeholdelse
Vask området med en sæbe, der indeholder
slibemidler.
Vask stoffet i koldt vand med en opløsning af
ammoniak.
Page 63

Oplysninger om bestilling af blækpatroner
Sådan får du vist oplysninger om bestilling af blækpatroner og bestiller
blækpatroner online
1. Åbn dialogboksen med værktøjskassen. Du kan finde yderligere oplysninger under
“
Dialogboksen Værktøjskasse” på side 57.
2. Klik på fanen Anslået blækniveau.
3. Klik på Oplysninger om blækpatroner.
Hvis du har oprettet forbindelse til internettet, kan du klikke på knappen Bestil
online for at bestille patroner online.
Gå til
www.hp.com/buy/supplies, hvis du skal bestille HP-papir eller andre forbrugsvarer.
Vælg dit land/område, hvis du bliver bedt om det, følg vejledningen på skærmen for at
vælge det ønskede produkt, og klik derefter på et link til shopping.
Udskrivning af en testside
Oplysningerne på testsiden kan være nyttige, hvis du får brug for at kontakte HP Support.
Den viser også oplysninger om blækniveauer, blækpatronernes ydelse, printerens
serienummer mv. Du kan udskrive en testside fra printeren eller, hvis printeren er tilsluttet
en computer, fra printerdriveren.
Sådan udskrives en testside fra printeren.
1. Vælg ikonet Menu i "quick touch"-rammen.
2. Tryk på Tools (Værktøjer) og derefter på Print Test Page (Udskriv testside).
Sådan udskrives en testside fra computeren
1. Åbn dialogboksen med værktøjskassen. Du kan finde yderligere oplysninger under
“
Dialogboksen Værktøjskasse” på side 57.
2. Klik på fanen Enhedsservice.
3. Klik på Udskriv testside .
4. Klik på Udskriv side.
Udskrivning af en prøveside
Udskriv en prøveside for at undersøge printerens fotoudskriftskvalitet og for at sikre, at
papiret er lagt korrekt i.
Sådan udskrives en prøveside fra printeren.
1. Vælg ikonet Menu i "quick touch"-rammen.
2. Tryk på Tools (Værktøjer) og derefter på Print Sample Page (Udskriv prøveside).
Sådan udskrives en prøveside fra computeren
1. Åbn dialogboksen med værktøjskassen. Du kan finde yderligere oplysninger under
“
Dialogboksen Værktøjskasse” på side 57.
2. Klik på fanen Enhedsservice.
Vedligeholdelse
Oplysninger om bestilling af blækpatroner 61
Page 64

Kapitel 6
3. Klik på Udskriv prøveside.
4. Klik på Udskriv side.
HP Digital Imaging Monitor-ikon
Når du har installeret printersoftwaren, vises HP Digital Imaging Monitor-ikonet på
proceslinjen i Windows. Ikonet hjælper dig med at udføre forskellige opgaver.
HP Digital Imaging Monitor-ikonet viser printerens status:
HP Digital Imaging Monitor-ikonet er udstyret med et grønt flueben, når printeren ikke
benyttes.
HP Digital Imaging Monitor-ikonet er udstyret med et udråbstegn, hvis der er opstået en
fejl. Der vises også en fejlmeddelelse. Klik på fejlmeddelelsen eller HP Digital Imaging
Monitor-ikonet for at vende tilbage til hviletilstand.
• Dobbeltklik på HP Digital Imaging Monitor-ikonet for at åbne HP Solution Center.
• Højreklik på HP Digital Imaging Monitor-ikonet for at vælge mellem følgende
menupunkter:
• HP Photosmart A820 series > Om: Viser printersoftwareversionen, installerede
printere samt printerens navn og serienummer.
• Start/Vis HP Solution Center: Åbner HP Solution Center.
• Om: Viser versionen af HP Digital Imaging Monitor-ikonet.
• Luk HP Digital Imaging Monitor: HP Digital Imaging Monitor-ikonet fjernes fra
proceslinjen i Windows. Ikonet vises igen, når computeren genstartes.
• HP Photosmart A820 series > Status: Beskriver printerens aktuelle status.
Vedligeholdelse
62 Vedligeholdelse
Page 65

7 Fejlfinding
Før du kontakter HP Support, bedes du læse dette afsnit med tip til fejlfinding eller besøge
vores onlinesupport på
Før du begynder, skal du kontrollere, at:
• Alle kabelforbindelser mellem printeren og computeren er i orden.
• Du bruger den nyeste version af printersoftwaren.
Tip! HP anbefaler, at du bruger et USB-kabel på højst 3 meter (10 fod). Brug af
længere USB-kabler kan forårsage fejl.
Dette afsnit indeholder oplysninger om fejlfinding i forbindelse HP Photosmart A820
series-printeren.
•
Problemer i forbindelse med softwareinstallation
Problemer i forbindelse med udskrivning og hardware
•
Problemer i forbindelse med Bluetooth-udskrivning
•
Enhedsmeddelelser
•
Problemer i forbindelse med softwareinstallation
• Printersoftwaren blev ikke installeret korrekt
En eller flere systemkomponenter opfyldte ikke minimumssystemkravene
•
Computeren kunne ikke læse HP Photosmart-cd'en
•
Meddelelsen "Der opstod en fejl under skrivning til Dot4" vises
•
HP Photosmart-softwaren mangler
•
www.hp.com/support.
Printersoftwaren blev ikke installeret korrekt
Årsag: Der er muligvis en konflikt med dit antivirusprogram eller et andet program,
der kører i baggrunden på computeren, som forhindrede, at softwaren blev installeret
korrekt.
Løsning:
1. Afinstaller printersoftwaren:
a. Klik på menuen Start i Windows, gå til Programmer > HP > HP Photosmart
A820 series > Afinstaller enheder.
b. Følg instruktionerne på skærmen.
2. Deaktiver de aktive antivirusprogrammer.
3. Afslut alle programmer.
4. Geninstaller printersoftwaren i overensstemmelse med installationsvejledningen,
der fulgte med printeren.
Fejlfinding 63
Fejlfinding
Page 66

Kapitel 7
En eller flere systemkomponenter opfyldte ikke minimumssystemkravene
Årsag: En komponent i computeren opfylder ikke minimumkravene eller de
anbefalede systemkrav.
Løsning:
• En rød cirkel på dialogboksen Systemkrav angiver den del i systemet, som ikke
opfylder minimumkravene til softwareinstallationen. Klik på Detaljer for at få
yderligere oplysninger om minimumsystemkrav for komponenten. Udskift eller
opgrader den angivne komponent.
• En gul trekant på dialogboksen Systemkrav angiver, at en komponent ikke
opfylder de anbefalede systemkrav. HP anbefaler, at de foreslåede systemkrav
opfyldes for at opnå den bedste ydeevne. Klik på Fortsæt for at fortsætte
installationen.
Hvis skærmens opløsning ikke opfylder eller er indstillet til mindre end de angivne
minimumsystemkrav, skal du øge skærmens opløsning:
1. Klik på Annuller i dialogboksen Systemkrav.
2. Højreklik på skrivebordet og vælg Egenskaber.
3. Klik på fanen Indstillinger.
4. Angiv skærmopløsningen til 800 x 600 eller højere.
5. Klik på Anvend. Dialogboksen Skærmindstillinger vises med en meddelelse.
6. Klik på Ja for at acceptere ændringerne.
7. Klik på Forsøg igen for at fortsætte installationen. Klik på Annuller, hvis
installationen ikke fortsætter, og geninstaller printersoftwaren.
Fejlfinding
64 Fejlfinding
Computeren kunne ikke læse HP Photosmart-cd'en
Årsag:
• Cd-afspiller eller proceslinjen er muligvis ikke indstillet til Automatisk
afspilning.
• Cd'en er ikke korrekt indsat.
• Cd'en eller cd-rom-drevet er muligvis ødelagt.
Løsning:
• Kontroller, at cd'en ikke er ridset eller snavset. Hvis cd'en er snavset, skal du
rense den med en blød, tør og fnugfri klud.
• Indsæt cd'en igen, og gør følgende:
1. Naviger til cd-rom-drevet.
2. Dobbeltklik på HP Photosmart-cd'en for at åbne den.
3. Dobbeltklik på setup.exe.
4. Følg instruktionerne på skærmen.
Page 67

• Prøv at indsætte en cd, som du ved afspilles automatisk. Hvis denne cd ikke
afspilles automatisk, skal cd-rom-drevet muligvis repareres.
• Hvis andre cd'er fungerer, men ikke HP Photosmart-cd'en, er den muligvis
ødelagt. Du kan hente printersoftwaren på
Meddelelsen "Der opstod en fejl under skrivning til Dot4" vises
Årsag: Printersoftwaren er muligvis ikke installeret korrekt.
Løsning:
• Fjern USB-kablet fra computeren, og indsæt det igen.
• Kontroller, at kablet er sluttet korrekt til computeren og til USB-porten bag på
printeren.
• Genstart computeren.
Følg disse trin, hvis problemet fortsætter:
1. Fjern USB-kablet fra printeren.
2. Afinstaller printersoftwaren:
a. Klik på menuen Start i Windows, gå til Programmer > HP > HP Photosmart
A820 series > Afinstaller enheder.
b. Følg instruktionerne på skærmen.
3. Genstart computeren, når afinstallationen er udført.
4. Geninstaller printersoftwaren. Følg installationsvejledningen på skærmen.
5. Sæt strømstikket i bag på printeren, og tænd for printeren.
6. Sæt USB-kablet i USB-porten bag på printeren, når du bliver bedt om det.
www.hp.com/support.
HP Photosmart-softwaren mangler
Årsag: HP Photosmart-softwaren er ikke installeret
Løsning: Installer den HP Photosmart-software, der fulgte med HP Photosmart.
Hvis den er installeret, skal du genstarte computeren.
Sådan installeres HP Photosmart-softwaren
1. Sæt HP Photosmart-cd-rom'en i computerens cd-rom-drev, og start derefter
installationsprogrammet.
2. Klik på Installer mere software, når du bliver bedt om det, for at installere
HP Photosmart-softwaren.
3. Følg vejledningen på skærmen samt den opsætningsvejledning, der fulgte med
HP Photosmart.
Problemer i forbindelse med udskrivning og hardware
• Der kom ingen udskrift
Kommunikationen mellem computeren og printeren er afbrudt
•
Problemer i forbindelse med udskrivning og hardware 65
Fejlfinding
Page 68

Kapitel 7
• Guiden Ny hardware fundet kunne ikke genkende printeren, da den blev sluttet til
computeren
•
Guiden Ny hardware fundet viste sig ikke, da printeren og computeren blev forbundet
via et USB-kabel
•
HP Digital Imaging Monitor-ikonet vises ikke på proceslinjen i Windows
•
Printeren kunne ikke udskrive, da den var sluttet til computeren ved hjælp af et USBkabel via en anden USB-enhed
•
Der er en lille rød cirkel om HP Digital Imaging Monitor-ikonet på proceslinjen i
Windows
•
Meddelelsen Ukendt enhed vises
•
Dokumentet eller billedet blev ikke udskrevet med de valgte
standardudskriftsindstillinger
•
Printeren udskriver ikke fotos uden ramme, når der udskrives uden computer.
•
Der kunne ikke gemmes fotografier fra computeren til hukommelseskortet
•
Udskrivning sker meget langsomt
•
Udskriften er bøjet eller krøllet
•
Der kom en tom side ud af printeren
•
Printeren skubber papiret ud, mens den forbereder udskrivning
•
Dele af dokumentet mangler eller udskrives det forkerte sted
•
Udskriftskvaliteten er dårlig
•
Fotoudskriften ser ud til at være beskåret
•
Udskriften ser ikke ud, som den burde
•
Printeren er tilsluttet en strømkilde, men den tændes ikke
Fejlfinding
66 Fejlfinding
Der kom ingen udskrift
Årsag: Papiret har sat sig fast under udskrivningen.
Løsning: Prøv følgende for at fjerne papirstoppet:
• Hvis papiret er nået delvis gennem den forreste del af printeren, skal du forsigtigt
trække papiret ind mod dig selv for at fjerne det.
• Hvis papiret ikke er nået delvis gennem den forreste del af printeren, kan du prøve
at fjerne det fra bagsiden af printeren:
• Åbn papirbakkens låg, og tag papiret ud af papirbakken. Træk derefter
forsigtigt papirbakken ned, indtil den åbnes i fuld vandret position.
• Træk forsigtigt i papiret for at fjerne det fra bagsiden af printeren.
• Løft papirbakken op, indtil den går på plads med et klik i
papirilægningspositionen.
• Hvis du ikke kan få fat i kanten af papiret, når du vil fjerne det, kan du prøve at
gøre følgende:
• Sluk for printeren.
• Tænd for printeren. Printeren kontrollerer, om der sidder papir i papirgangen
og skubber automatisk papiret ud.
•Tryk på OK for at fortsætte.
Page 69

Kommunikationen mellem computeren og printeren er afbrudt
Årsag:
• Computeren er muligvis ikke sluttet til printeren.
• Printeren er muligvis slukket.
• Der er muligvis ikke sluttet strøm til printeren.
• Du anvender muligvis en USB-hub eller en dockingstation, der har flere enheder
tilsluttet. Tilslutning af en ny enhed kan midlertidigt afbryde forbindelsen til
printeren.
Løsning:
• Kontroller, at USB-kablet er tilsluttet korrekt til computeren og til USB-porten bag
på printeren.
• Kontroller, at printerens lysnetledning er tilsluttet korrekt, og printeren er tændt.
• Vent, til computeren ikke længere forsøger at få adgang til enheden, eller slut
printeren direkte til computeren.
Hvis der vises en HP Photosmart-dialogboks, skal du klikke på Forsøg igen for
at prøve at genoprette forbindelsen.
Guiden Ny hardware fundet kunne ikke genkende printeren, da den blev sluttet til
computeren
Årsag: Du sluttede printeren til computeren, før softwaren blev installeret, eller før
du blev bedt om at tilslutte den.
Løsning:
1. Fjern USB-kablet fra printeren, og afslut guiden Ny hardware fundet.
2. Indsæt HP Photosmart-installations-cd'en, der fulgte med printeren. Klik på
Annuller, når guiden Installation vises.
3. Klik på Kør i menuen Start.
4. Klik på Gennemse, og naviger til cd-rom-drevet.
5. Marker filen Uninstaller.bat, og klik på Åbn.
6. Klik på OK for at starte afinstallationsprogrammet.
7. Klik på Fortsæt for at fjerne de filer, der blev oprettet, da printeren blev sluttet til
computeren.
8. Klik på Genstart. Fjern HP Photosmart-installations-cd'en, når computeren
genstarter, og følg den installationsvejledning, der fulgte med printeren.
Guiden Ny hardware fundet viste sig ikke, da printeren og computeren blev
forbundet via et USB-kabel
Årsag: Du har muligvis ikke den korrekte version af Windows installeret, eller der
kan være problemer med USB-kablet eller USB-kabelforbindelsen.
Løsning: Kontroller, at computerens operativsystem er den korrekte version af
Windows, og at computeren er sluttet til USB-porten bag på printeren ved hjælp af et
USB-kabel.
Problemer i forbindelse med udskrivning og hardware 67
Fejlfinding
Page 70

Kapitel 7
Prøv følgende, hvis det ikke er problemet:
1. Fjern USB-kablet og strømstikket bag på printeren.
2. Afinstaller printersoftwaren:
a. Klik på menuen Start i Windows, gå til Programmer >HP > HP Photosmart
A820 series > Afsintaller enheder.
b. Følg instruktionerne på skærmen.
3. Genstart computeren, når afinstallationen er udført.
4. Geninstaller printersoftwaren. Følg installationsvejledningen på skærmen.
5. Sæt strømstikket i bag på printeren, og tænd for printeren.
6. Sæt USB-kablet i USB-porten bag på printeren, når du bliver bedt om det.
HP Digital Imaging Monitor-ikonet vises ikke på proceslinjen i Windows
Årsag: Du har muligvis valgt Luk HP Digital Imaging Monitor i menuen, da du
højreklikkede på HP Digital Imaging Monitor-ikonet på proceslinjen i Windows. Du
kan finde yderligere oplysninger under “
HP Digital Imaging Monitor-ikon”
på side 62.
Løsning: Genstart computeren.
Printeren kunne ikke udskrive, da den var sluttet til computeren ved hjælp af et
USB-kabel via en anden USB-enhed
Årsag: Tovejskommunikationen mellem printeren og computeren blev afbrudt af
en anden enhed, der er sluttet til hubben
Fejlfinding
68 Fejlfinding
Løsning:
1. Sluk for computeren.
2. Tilslut printeren direkte til en USB-port på computeren.
3. Kontroller, at kablet er sluttet korrekt til computeren og til USB-porten bag på
printeren.
4. Fjern alle USB-enheder (herunder hubben) fra computeren.
5. Tænd for computeren.
6. Prøv at udskrive igen. Hvis problemet fortsætter, skal du gentage trin 1-5 og
benytte en anden USB-port på computeren.
Der er en lille rød cirkel om HP Digital Imaging Monitor-ikonet på proceslinjen i
Windows
Årsag: Der er et problem med forbindelsen eller kommunikationen mellem
printeren og computeren.
Løsning:
1. Tilslut printeren direkte til en USB-port på computeren.
2. Fjern USB-kablet fra computeren, og indsæt det igen.
Page 71

3. Fjern alle USB-enheder (herunder hubben) fra computeren.
4. Hvis du benytter en USB-hub mellem printeren og computeren, skal du fjerne
printeren fra USB-hubben og slutte printeren direkte til computeren for at
kontrollere kommunikationen.
5. Prøv at udskrive dokumentet igen. Hvis problemet fortsætter, skal du gentage trin
1-5 og benytte en anden USB-port på computeren.
Meddelelsen Ukendt enhed vises
Årsag:
• Der kan være opstået statisk elektricitet i kablet mellem computeren og printeren.
• Softwaren kunne ikke identificere printeren. USB-forbindelsen til printeren er
muligvis defekt.
Løsning:
1. Fjern USB-kablet fra printeren.
2. Fjern strømstikket fra printeren.
3. Vent ca. 10 sekunder.
4. Sæt strømstikket i printeren igen.
5. Sæt USB-kablet i USB-porten bag på printeren igen.
6. Hvis problemet fortsætter, skal du fjerne strømstikket og USB-kablet og
afinstallere printersoftwaren:
a. Klik på menuen Start i Windows, gå til Programmer > HP > HP Photosmart
A820 series > Afinstaller enheder.
b. Følg instruktionerne på skærmen.
7. Genstart computeren.
8. Installer printersoftwaren igen, og følg vejledningen på skærmen. Du skal ikke
tilslutte USB-kablet til printeren, før du bliver bedt om det.
www.hp.com/support for at få yderligere oplysninger, eller kontakt HP
Se
Kundeservice, hvis meddelelsen Ukendt enhed fortsat vises.
Dokumentet eller billedet blev ikke udskrevet med de valgte
standardudskriftsindstillinger
Årsag: Printerens standardindstillinger er muligvis forskellige fra indstillingerne i
programmet. Programmets udskriftsindstillinger tilsidesætter de indstillinger, du
angiver på printeren.
Løsning: Vælg Udskriv i menuen Filer i programmet, og klik derefter på
Egenskaber, og vælg de ønskede udskriftsindstillinger.
Printeren udskriver ikke fotos uden ramme, når der udskrives uden computer.
Årsag: Indstillingen til udskrivning uden rammer kan være slået fra.
Problemer i forbindelse med udskrivning og hardware 69
Fejlfinding
Page 72

Kapitel 7
Løsning: Du kan slå denne indstilling til ved at følge nedenstående trin:
1. Tryk på ikonet Menu i "quick touch"-rammen, og tryk på pil ned for at gå til menuen
Præferencer.
2. Tryk på Preferences (Præferencer).
3. Hvis Borderless (Uden rammer) er sat til Off (Fra), skal du trykke på
Borderless (Uden rammer) for at aktivere indstillingen.
4.
Tryk to gange på ikonet
i "quick touch"-rammen for afslutte menuerne.
Der kunne ikke gemmes fotografier fra computeren til hukommelseskortet
Årsag: Hukommelseskortet kan være låst.
Løsning: Hvis der er en låsekontakt på hukommelseskortet, skal du sikre dig, at
den er i åben position.
Udskrivning sker meget langsomt
Årsag:
• Du udskriver muligvis et billede med høj opløsning. Det tager lidt længere tid at
udskrive disse.
• Du har muligvis valgt Maksimum dpi.
• Der er muligvis ikke nok systemressourcer. Der kører muligvis chatprogrammer,
programmer til hentning af musik eller antivirusprogrammer i baggrunden.
• Du benytter muligvis printersoftware, der er ikke opdateret.
Fejlfinding
70 Fejlfinding
Løsning:
• Vælg fanen Funktioner i dialogboksen Printeregenskaber, angiv Udskriftskvalitet
til Bedst eller Normal i stedet for Maksimum dpi, og prøv at udskrive igen.
• Du finder oplysninger om kontrol af blækpatronens blækniveau i “
Visning af
anslået blækniveau” på side 58. Udskift blækpatronen, hvis det er nødvendigt.
• Du finder oplysninger om opdatering af printersoftwaren i “Hentning af
opdateringer til printersoftwaren” på side 42. Du kan kontrollere
softwareversionen ved at vælge Om via HP Digital Imaging Monitor-ikonet
på proceslinjen.
Du kan forøge systemressourcerne ved at lukke alle åbne programmer, undtagen
Windows Stifinder og Systray, og derefter forsøge at udskrive igen:
Sådan forbedres systemressourcerne
1. Tryk på Ctrl+Alt+Delete.
2. Vælg alle programmer, undtagen Windows Stifinder og Systray. Hold tasten
Ctrl eller Skift nede for at vælge flere programmer.
Page 73

3. Klik på Afslut job. Hvis der vises en ny meddelelse, skal du klikke på Afslut
job igen.
4. Gentag trin 1-3, indtil du har lukket alle programmer, bortset fra Windows Stifinder
og Systray.
5. Prøv at udskrive igen.
Udskriften er bøjet eller krøllet
Årsag: Det udskrevne projekt bruger en større mængde blæk end normalt.
Løsning: Formindsk blækmætningen ved hjælp af dialogboksen
Printeregenskaber.
1. Åbn dialogboksen Printeregenskaber. Du kan finde yderligere oplysninger under
“
Dialogboksen Printeregenskaber” på side 41.
2. Klik på fanen Farve.
3. Klik på Flere farveindstillinger.
4. Nulstil blækattributterne ved at flytte skyderen Mætning tættere på Dæmpet.
5. Prøv at udskrive igen.
Der kom en tom side ud af printeren
Årsag: Blækpatronen kan være løbet tør for blæk.
Løsning: Udskriv en testside. Du kan finde yderligere oplysninger under
“
Udskrivning af en testside” på side 61. Udskift blækpatronen, hvis det er nødvendigt.
Du kan finde yderligere oplysninger under “
Isætning eller udskiftning af
blækpatronen” på side 59.
Printeren skubber papiret ud, mens den forbereder udskrivning
Årsag: Printeren står muligvis i direkte sollys, hvilket påvirker funktionen i den
automatiske papirsensor.
Løsning: Flyt printeren væk fra det direkte sollys.
Dele af dokumentet mangler eller udskrives det forkerte sted
Årsag:
• Du har muligvis valgt en forkert papirretning.
• Du har muligvis valgt et forkert papirformat.
Problemer i forbindelse med udskrivning og hardware 71
Fejlfinding
Page 74

Kapitel 7
Løsning:
• Kontroller, at du har valgt den korrekte papirretning under fanen Funktioner i
dialogboksen Printeregenskaber.
• Kontroller, at du har valgt den korrekte papirstørrelse. Der er flere oplysninger
under “
Ændring af papirstørrelse” på side 47.
Udskriftskvaliteten er dårlig
Årsag:
• Du har muligvis forstørret billedet for meget.
• Blækpatronen kan være ved at løbe tør for blæk.
• Du benytter muligvis ikke den bedst egnede papirtype til udskriften.
• Du udskriver muligvis på den forkerte side af papiret.
• Du har muligvis valgt en indstilling med lav opløsning i digitalkameraet.
• Blækpatronen skal muligvis renses.
Løsning:
• Reducer forstørrelsen.
• Udskriv en testside. Du kan finde yderligere oplysninger under “
Udskrivning af en
testside” på side 61. Udskift blækpatronen, hvis det er nødvendigt. Du kan finde
yderligere oplysninger under “
Isætning eller udskiftning af blækpatronen”
på side 59.
Fejlfinding
72 Fejlfinding
• Kontroller blækniveauet i blækpatronen under fanen Anslået blækniveau i
værktøjskassen. Du kan finde yderligere oplysninger under “
Værktøjskassen”
på side 57
• Kontroller, at du benytter en papirtype, der er beregnet til printeren. Brug HP
Avanceret fotopapir for at opnå de bedste resultater ved udskrivning af fotos.
• Vælg papir, der er fremstillet specifikt med henblik på udskriften i stedet for
almindeligt papir.
• Kontroller, at papiret er placeret med udskriftssiden opad i papirbakken.
• Reducer størrelsen af billedet, og prøv at udskrive igen. Indstil digitalkameraet til
en højere opløsning for at få bedre resultater fremover.
•Klik på Rens blækpatronen under fanen Enhedsservice i printerens
værktøjskasse.
Fotoudskriften ser ud til at være beskåret
Årsag: Du har muligvis anvendt dialogboksen Sideopsætning i programmet til at
vælge papirformat eller -type.
Løsning: Vælg papirformat og -type under fanen Funktioner i dialogboksen
Printeregenskaber.
Page 75

Udskriften ser ikke ud, som den burde
Årsag: Papiret kan have mærker, være ridset eller krøllet, eller papiret har muligvis
en mørk farve eller indeholder metalfibre.
Løsning: Hvis papiret er ødelagt, har en mørk farve eller indeholder metalfibre, kan
sensoren muligvis ikke registrere papirtypen og -størrelsen korrekt. Sørg for, at
papiret er rent og uden ridser, ikke er krøllet, har en lys farve og ikke indeholder
metalfibre. Vælg den korrekte papirtype under fanen Funktioner i dialogboksen
Printeregenskaber.
Printeren er tilsluttet en strømkilde, men den tændes ikke
Løsning:
• Printeren kan være tilsluttet et strømpanel, som er slukket. Tænd for
strømpanelet, og tænd derefter for printeren.
• Printeren er muligvis sluttet til en ikke-kompatibel strømkilde. Hvis du rejser i
udlandet, skal du sikre dig, at strømkilden i det land, du besøger, er i
overensstemmelse med printerens strømkrav og netledning.
• Kontroller, at strømadapteren fungerer korrekt.
Sådan kontrollerer du strømadapteren:
• Kontroller, at netledningen er tilsluttet printeren og en kompatibel strømkilde.
• Tryk på og hold knappen On (Tændt) nede. Hvis knappen On (Tænd) tændes,
fungerer strømadapteren korrekt. Hvis den ikke tændes, kan du se
www.hp.com/support eller kontakte HP Support.
Problemer i forbindelse med Bluetooth-udskrivning
Før du kontakter HP Support, bedes du læse dette afsnit med tip til fejlfinding eller besøge
vores onlinesupport på
trådløse HP Bluetooth-printeradapter (hvis du bruger en sådan) og til din enhed med
trådløs Bluetooth-teknologi.
•
Min Bluetooth-enhed kan ikke finde printeren.
Der kom ikke noget papir ud af printeren.
•
Udskriftskvaliteten er dårlig.
•
Fotoet blev udskrevet med ramme.
•
Min computer kan ikke indstille enhedsnavnet ved hjælp af en trådløs Bluetooth-
•
forbindelse.
www.hp.com/support. Se endvidere dokumentationen til din
Problemer i forbindelse med Bluetooth-udskrivning 73
Fejlfinding
Page 76

Kapitel 7
Min Bluetooth-enhed kan ikke finde printeren.
Løsning:
• Hvis du bruger en trådløs HP Bluetooth-printeradapter (tilbehør), skal du tilslutte
adapteren via kameraporten foran på printeren. Indikatoren på adapteren blinker,
når adapteren er klar til at modtage data.
Kontroller Bluetooth-indikatoren på printeren, hvis printeren er udstyret med
integreret trådløs Bluetooth-teknologi. Indikatoren blinker, når printeren er klar til
at modtage data.
• Bluetooth Visibility (Synlighed) kan være indstillet til Not visible (Ikke synlig).
Vælg i stedet indstillingen Visible to all (Synlig for alle) ved at gøre følgende:
• Tryk på ikonet Menu i "quick touch"-rammen.
• Tryk på Bluetooth og derefter på Visibility (Synlighed).
• Tryk på Visible to all (Synlig for alle).
• Bluetooth Security level (Sikkerhedsniveau) kan være sat til High (Højt). Vælg i
stedet indstillingen Low (Lavt) ved at gøre følgende:
• Tryk på ikonet Menu i "quick touch"-rammen.
• Tryk på Bluetooh.
• Tryk Security level (Sikkerhedsniveau).
• Tryk på Low (Lav).
• Den adgangsnøgle (PIN-kode), som enheden med trådløs Bluetooth-teknologi
bruger til printeren, kan være forkert. Sørg for at angive den korrekte
adgangsnøgle til printeren i enheden med trådløs Bluetooth-teknologi.
• Enheden er måske placeret for langt fra printeren. Placer enheden med trådløs
Bluetooth-teknologi tættere på printeren. Som maksimum anbefales en afstand
mellem Bluetooth-enheden og printeren på 10 meter.
Fejlfinding
74 Fejlfinding
Der kom ikke noget papir ud af printeren.
Løsning: Printeren kan muligvis ikke genkende den filtype, som enheden med
trådløs Bluetooth-teknologi sendte. Du kan se en liste over de filformater, som
printeren understøtter, under “
Specifikationer” på side 85.
Udskriftskvaliteten er dårlig.
Løsning: Det foto, du har udskrevet, kan have en lav opløsning. Indstil
digitalkameraet til en højere opløsning for at opnå et bedre resultat. Billeder, der er
taget med kameraer med VGA-opløsning, som f.eks. dem, der findes i trådløse
telefoner, har muligvis ikke en tilstrækkeligt høj opløsning til, at udskriften bliver af
topkvalitet.
Fotoet blev udskrevet med ramme.
Løsning: Det udskrivningsprogram, der er installeret på enheden med trådløs
Bluetooth-teknologi, understøtter måske ikke udskrivning uden ramme. Kontakt
Page 77

leverandøren af enheden, eller gå til deres supportwebsted for at få de seneste
opdateringer til udskrivningsprogrammet.
Min computer kan ikke indstille enhedsnavnet ved hjælp af en trådløs Bluetoothforbindelse.
Løsning: Brug et USB-kabel til at slutte computeren til printeren for at angive
printerens Bluetooth-enhedsnavn ved hjælp af printerens værktøjskasse.
Printersoftwaren skal være installeret på computeren.
Benyt følgende vejledning for at få adgang til printerens værktøjskasse.
Kun Windows-brugere: Højreklik på det lille skærmikon yderst til højre på
proceslinjen i Windows, og vælg Start/vis HP Solution Center. Klik på
Indstillinger, Udskriftsindstillinger og Printerværktøjskasse. Klik på fanen
Konfigurer Bluetooth-indstillinger, og angiv Bluetooth-enhedsnavnet i feltet til
enhedens navn.
Enhedsmeddelelser
Følgende er en liste over fejlmeddelelser, som eventuelt vises, når printeren er sluttet til
en computer:
•
Lav blækstand
Blækpatronen er gammel eller beskadiget
•
Blækpatronen mangler eller er forkert
•
Blækpatronholderen er standset
•
Printeren mangler papir
•
Der er papirstop
•
Det ilagte papir stemmer ikke overens med det valgte papirformat
•
Det indsatte hukommelseskort vender forkert
•
Hukommelseskortet sidder ikke rigtigt
•
Indsæt kun ét hukommelseskort ad gangen
•
Der opstod et problem med hukommelseskortet
•
Kommunikationen med printeren er blevet afbrudt
•
Lav blækstand
Årsag: Det anslås, at patronen er ved at løbe tør for blæk og snart skal udskiftes.
Løsning: Hav en ny patron klar, så du undgår afbrydelser. Du behøver ikke at
udskifte blækpatronen, før udskriftskvaliteten forringes. Hvis du har installeret en
genopfyldt eller ændret blækpatron, eller en patron, der har været brugt i en anden
printer, vil blækniveauindikatoren være unøjagtig, eller også vises den slet ikke.
Enhedsmeddelelser 75
Fejlfinding
Page 78

Kapitel 7
Blækpatronen er gammel eller beskadiget
Løsning: Blækpatronen er muligvis gammel eller beskadiget.
Sådan fejlfindes en blækpatron
1. Hvis der er installeret ændrede eller genopfyldte patroner, skal de udskiftes med
originale HP-produkter.
2. Tag patronen ud, og sæt den i igen. Du kan finde yderligere oplysninger under
“
Isætning eller udskiftning af blækpatronen” på side 59.
3. Kontroller, at patronen er kompatibel med printeren.
4. Hvis det ikke virker, skal patronen udskiftes.
Blækpatronen mangler eller er forkert
Løsning: Blækpatronen er ikke installeret, er installeret forkert eller understøttes
ikke af printerens lande/områdeindstillinger. Du kan finde yderligere oplysninger
under “
Isætning eller udskiftning af blækpatronen” på side 59.
Blækpatronholderen er standset
Løsning: Der er en hindring, der spærrer for blækpatronholderen eller
blækpatronservicepunktet. Kontakt HP Support for at få hjælp, eller gå til
onlinesupport på
www.hp.com/support.
Fejlfinding
76 Fejlfinding
Printeren mangler papir
Løsning: Kontroller, at der er lagt papir i den korrekte papirbakke. Se
“
Grundlæggende oplysninger om papir” på side 19 samt den opsætningsvejledning,
som fulgte med printeren, for yderligere oplysninger om ilægning af papir.
Der er papirstop
Løsning: Prøv følgende for at fjerne papirstoppet:
• Hvis papiret er nået delvis gennem den forreste del af printeren, skal du forsigtigt
trække papiret ind mod dig selv for at fjerne det.
• Hvis papiret ikke er nået delvis gennem den forreste del af printeren, kan du prøve
at fjerne det fra bagsiden af printeren:
• Åbn papirbakkens låg, og tag papiret ud af papirbakken. Træk derefter
forsigtigt papirbakken ned, indtil den åbnes i fuld vandret position.
• Træk forsigtigt i papiret for at fjerne det fra bagsiden af printeren.
• Løft papirbakken op, indtil den går på plads med et klik i
papirilægningspositionen.
Page 79

• Hvis du ikke kan få fat i kanten af papiret, når du vil fjerne det, kan du prøve at
gøre følgende:
• Sluk for printeren.
• Tænd for printeren. Printeren kontrollerer, om der sidder papir i papirgangen
og skubber automatisk papiret ud.
• Tryk på OK for at fortsætte.
Det ilagte papir stemmer ikke overens med det valgte papirformat
Løsning: Det ilagte papir stemmer ikke overens med det valgte papirformat. Prøv
følgende:
1. Vælg en anden papirtype til udskriftsjobbet.
2. Hvis printeren er forsynet med flere papirbakker, skal du kontrollere, at den
korrekte bakke er valgt til udskriftsjobbet.
3. Kontroller, at det korrekte papir er lagt i papirbakken.
Det indsatte hukommelseskort vender forkert
Løsning: Det indsatte hukommelseskort vender forkert. Tag hukommelseskortet
ud, og indsæt det igen med guldkontakterne nedad.
Hukommelseskortet sidder ikke rigtigt
Løsning: Printeren genkender hukommelseskortet, men kan ikke læse det. Skub
forsigtigt hukommelseskortet så langt ind i hukommelseskortslotten, som det kan
komme.
Indsæt kun ét hukommelseskort ad gangen
Løsning: Der er indsat to eller flere forskellige typer hukommelseskort i printeren
samtidigt. Alternativt kan der være indsat et hukommelseskort, mens der er sluttet et
digitalkamera til kameraporten. Tag hukommelseskortene ud, eller frakobl kameraet,
så der kun sidder ét kort i printeren, eller der kun er tilsluttet et kamera.
Der opstod et problem med hukommelseskortet
Løsning: Der opstod et problem med hukommelseskortet. Prøv at kopiere
billederne direkte til en computer, og omformater derefter kortet ved hjælp af
kameraet.
Enhedsmeddelelser 77
Fejlfinding
Page 80

Kapitel 7
Kommunikationen med printeren er blevet afbrudt
Løsning: Kontroller, at der er tændt for printeren, og at lågen er lukket, og prøv
derefter følgende:
1. Kontroller, at printerkablet er sat korrekt i både printeren og computeren.
2. Kontroller printeren for papirstop.
3. Prøv at slukke for printeren og derefter tænde for den igen.
4. Kontroller, at det printerkabel, du bruger, er beregnet til tovejskommunikation
(IEEE 1284-kompatibelt).
Fejlfinding
78 Fejlfinding
Page 81

8 Køb af blækforbrugsvarer
Du finder bestillingsnummeret til blækpatronen i den trykte dokumentation, der fulgte med
HP Photosmart. Du kan også bruge det software, der blev leveret sammen med
HP Photosmart, til at finde blækpatronens bestillingsnummer. Du kan bestille
blækpatroner online på HP's websted. Du kan også kontakte en lokal HP-forhandler for
at få oplyst det korrekte bestillingsnummer på blækpatronen til din enhed og for at købe
blækpatroner.
Gå til
www.hp.com/buy/supplies, hvis du skal bestille HP-papir eller andre forbrugsvarer.
Vælg dit land/område, hvis du bliver bedt om det, følg vejledningen på skærmen for at
vælge det ønskede produkt, og klik derefter på et link til shopping.
Bemærk! På dette tidspunkt findes dele af HP's websted kun på engelsk.
Bemærk! Onlinebestilling af blækpatroner understøttes ikke i alle lande/område.
Kontakt en lokal HP-forhandler, hvis det ikke er muligt i dit land/område.
Sådan bestiller du blækpatroner direkte fra din pc
▲ Klik på ikonet Køb HP forbrugsvarer på skrivebordet for at oprette forbindelse til HP
SureSupply. Der vises en liste over originale HP-printerforbrugsvarer, der er
kompatible med din enhed, samt forskellige muligheder for at købe de forbrugsvarer,
du skal bruge (mulighederne afhænger land/område).
Hvis du har slettet dette ikon fra skrivebordet, kan du klikke på menuen Start, pege
på mappen HP og klikke på Køb forbrugsvarer.
Du finder flere oplysninger på
www.hp.com/buy/supplies.
Køb af blækforbrugsvarer
Sådan bestiller du blækpatroner via programmet HP Photosmart
1. Klik på Indstillinger i HP Solution Center, peg på Udskriftsindstillinger, og vælg
derefter Printer-værktøjskasse.
Bemærk! Du kan også åbne Printer-værktøjskasse fra dialogboksen
Udskriftsegenskaber. Klik på fanen Service i dialogboksen
Udskriftsegenskaber, og klik derefter på Servicer denne enhed.
2. Klik på fanen Anslået blækniveau.
3. Klik på Oplysninger om bestilling af blækpatron.
Genbestillingsnumrene for blækpatroner vises.
4. Klik på Bestil online.
HP sender detaljerede printeroplysninger, inklusive modelnummer, serienummer og
blækniveau, til en autoriseret forhandler online. De forbrugsvarer, du har brug for, er
markeret på forhånd. Du kan ændre antal, tilføje eller fjerne varer og derefter gå til
kassen.
Køb af blækforbrugsvarer 79
Page 82

Køb af blækforbrugsvarer
Kapitel 8
80 Køb af blækforbrugsvarer
Page 83

9 HP support og garanti
Dette afsnit indeholder følgende emner:
Se først HP's supportwebsted
•
HP's telefonsupport
•
HP-garanti
•
Yderligere garantimuligheder
•
Se først HP's supportwebsted
Se dokumentationen, der fulgte med printeren. Hvis ikke du finder de ønskede
oplysninger der, kan du prøve HP's supportwebsted.
Sådan får du online support
1. Besøg HP's websted for online support på
er tilgængelig for alle HP-kunder. Det er det sted, hvor man hurtigst finder ajourførte
produktoplysninger og kan få ekspertråd. Der er f.eks.:
• Hurtig adgang til online support fra fagfolk
• Software- og driveropdateringer til HP Photosmart
• Gode råd om HP Photosmart, og hvordan man løser almindelige problemer
• Hvis du registrerer din HP Photosmart, kan du modtage proaktive
produktopdateringer, supportmeddelelser og nyhedsbreve fra HP.
2. Kun i Europa: Kontakt dit lokale indkøbssted. Hvis HP Photosmart har en
hardwarefejl, vil du blive bedt om at indlevere den på købsstedet. Denne service er
gratis i enhedens garantiperiode. Når garantiperioden udløber, skal du betale et
servicegebyr.
3. Ring til HP Support, hvis du ikke kan finde de ønskede oplysninger online.
Supportmuligheder og -tilgængelighed varierer alt efter produkt, land/område, sprog
og perioden med telefonsupport.
www.hp.com/support. HP's online support
HP support og garanti
HP's telefonsupport
Der findes en liste over telefonnumre til support i den trykte dokumentation.
Dette afsnit indeholder oplysninger om følgende:
•
Periode med telefonsupport
Opkald til HP
•
Efter perioden med telefonsupport
•
Periode med telefonsupport
I Nordamerika, Asien/Stillehavsområdet og Latinamerika (inklusive Mexico) ydes der ét
års telefonsupport. På
i Europa, Mellemøsten og Afrika. Opkald sker til almindelig telefontakst.
www.hp.com/support kan du se, hvor lang tider der ydes support
HP support og garanti 81
Page 84

Kapitel 9
Opkald til HP
Sørg for at sidde foran computeren og HP Photosmart, når du ringer til HP's
supportafdeling. Hav følgende oplysninger ved hånden:
• Enhedens modelnummer (findes på etiketten foran på enheden)
• Enhedens serienummer (findes i bunden af eller bag på enheden)
• De meddelelser, der vises, når problemet opstår
• Svar på følgende spørgsmål:
• Er dette sket før?
• Kan du genskabe problemet?
• Har du installeret ny hardware eller software på computeren omkring det
tidspunkt, da problemet opstod?
• Er der sket andet før dette problem (f.eks. tordenvejr, enheden er blevet flyttet
mv.)?
Efter perioden med telefonsupport
HP support og garanti
Når perioden med telefonsupport udløber, skal du betale et gebyr for at få hjælp fra HP.
Du kan også få hjælp på HP's websted for onlinesupport:
din HP-forhandler, eller ring på det supporttelefonnummer, der er angivet for dit land/
område, for at få oplyst mulighederne for support.
www.hp.com/support. Kontakt
82 HP support og garanti
Page 85

HP-garanti
HP support og garanti
Yderligere garantimuligheder
Udvidede serviceydelser for printeren er mulige mod et ekstra vederlag. Gå til
www.hp.com/support, vælg land/område og sprog, og se under Serviceydelser og
Garanti for at få yderligere oplysninger om de udvidede servicemuligheder.
HP-garanti 83
Page 86

HP support og garanti
Kapitel 9
84 HP support og garanti
Page 87

10 Specifikationer
Dette afsnit indeholder en liste over minimumsystemkravene til installation af
HP Photosmart-softwaren samt bestemte printerspecifikationer.
•
Systemkrav
Printerspecifikationer
•
Systemkrav
Operativsystem
Windows XP Home, XP Professional, x64 Edition eller Vista
Processor
Windows XP Home & XP Professional: En Intel® Pentium® II, Celeron® eller kompatibel
•
processor, 233 MHz (Pentium III, 300 MHz eller større anbefales)
x64 Edition: Pentium 4 med understøttelse af EM64T
•
Vista: 800 MHz 32-bit (x86) eller 64-bit processor (1 GHz eller større anbefales)
•
RAM
Windows XP Home & XP Professional: 128 MB (256 MB eller mere anbefales)
•
x64 Edition: 256 MB (512 MB eller mere anbefales)
•
Vista: 512 MB (1 GB eller mere anbefales)
•
Ledig diskplads
400 MB
Videoskærm
SVGA 800 x 600, 16-bit farve (32-bit farve anbefales)
Optisk drev
Cd-rom eller dvd-rom
Browser
®
Microsoft
Tilslutning
•
•
Internet Explorer® 5.01 Service Pack 2 eller nyere
Ledig USB-port og USB-kabel
Internetadgang anbefales
Specifikationer
Printerspecifikationer
Kategori Specifikationer
Tilslutning USB 2.0 high-speed: Microsoft® Windows XP Home, XP Professional,
x64 Edition eller Vista
HP anbefaler et USB-kabel, der er maksimalt 3 meter langt
PictBridge:Microsoft
Edition eller Vista
®
Windows XP Home, XP Professional, x64
Specifikationer 85
Page 88

Specifikationer
Kapitel 10
(fortsat)
Kategori Specifikationer
Bluetooth: Microsoft® Windows XP Home, XP Professional, x64
Edition eller Vista
Display 18 cm (7,1") berøringsfølsom LCD-skærm med 14,2 cm (5,6") område
Miljømæssige
specifikationer
Billedfilformater JPEG Baseline
Margener Udskrivning uden ramme: Top/Bund/Venstre/Højre 0,0 mm
Mediestørrelser Fotopapir 13 x 18 cm (5 x 7")
Medietyper HP Avanceret Fotopapir (anbefales)
Hukommelseskort CompactFlash, type I og II
til visning af fotos.
Maks. ved drift: 5-40° C @ 5-90% RH
Anbefalet ved drift: 15-30° C @ 20-80% RH
TIFF 24-bit RGB, ukomprimeret interleaved
TIFF 24-bit YCbCr, ukomprimeret interleaved
TIFF 24-bit RGB, packbit interleaved
TIFF 8-bit grå, ukomprimeret/packbit
TIFF 8-bit farvepalet, ukomprimeret/packbit
TIFF 1-bit ukomprimeret/packbit/1D Huffman
Udskrivning med rammer: Top/Bund/Venstre/Højre 3 mm (0,12")
Fotopapir 10 x 15 cm (4 x 6")
Fotopapir med fane 10 x 15 cm med 1,25 cm fane (4 x 6" med 0,5"
fane)
HP Premium Photo Cards 10 x 20 cm (4 x 8")
Fotostickerpapir 10 x 15 cm (4 x 6"), 16 firkantede eller ovale etiketter
pr. side
Panoramafotopapir 10 x 30 cm (4 x 12")
Kartotekskort 10 x 15 cm (4 x 6") og 9 x 13 cm (3,5 x 5")
Hagaki-kort 100 x 148 mm (3,9 x 5,8")
A6-kort 105 x 148 mm (4,1 x 5,8")
L-format kort 90 x 127 mm (3,5 x 5")
L-format kort med fane 90 x 127 mm med 12,5 mm fane (3,5 x 5" med
0,5" fane)
2L-format kort 127 x 178 mm (5 x 7")
Kort: kartotek, Hagaki, A6, L-format, 2L-format
Fotostickerpapir
HP cd/dvd-etiketter
Andet fotopapir (resultatet kan variere)
Memory Sticks
MultiMediaCard
Secure Digital
xD-Picture Card
86 Specifikationer
Page 89

(fortsat)
Kategori Specifikationer
Understøttede
Udskrivning: Alle understøttede billed- og videofilformater
filformater på
hukommelseskort
Papirbakke Understøtter papirstørrelser op til 13 x 18 cm (5 x 7")
Papirbakkekapacitet Papirbakke: 100 ark, maksimum tykkelse 305 µm (12 mil) pr. ark
Udskriftsbakke: 100 ark
Strømadapter HP produktnummer 0957-2121 (Nordamerika), 100-240 V (± 10%)
50/60 Hz (±3 Hz)
HP produktnummer 0957-2120 (resten af verden), 100-240 V (± 10%)
50/60 Hz (± 3 Hz)
Blækpatron HP 110 Trefarvet Inkjet-blækpatron
Videofilformater Motion JPEG AVI
Motion-JPEG QuickTime
MPEG-1
Printerspecifikationer 87
Specifikationer
Page 90

Kapitel 10
Specifikationer
88 Specifikationer
Page 91

11 Lovgivningsmæssige og
miljømæssige informationer
Der gælder følgende regulative og miljømæssige bestemmelser for HP Photosmart A820
series-printerne.
•
Lovgivningsmæssige oplysninger
Miljømæssigt produktovervågningsprogram
•
Lovgivningsmæssige oplysninger
De følgende lovmæssige oplysninger gælder for HP Photosmart A820 series-printere.
FCC statement
•
LED indicator statement
•
VCCI (Class B) compliance statement for users in Japan
•
Notice to users in Japan about power cord
•
Notice to users in Korea
•
European Union Regulatory Notice
•
Lovgivningsmæssige og miljømæssige informationer 89
Lovgivningsmæssige og
miljømæssige informationer
Page 92

Kapitel 11
FCC statement
FCC statement
The United States Federal Communications Commission (in 47 CFR 15.105) has specified
that the following notice be brought to the attention of users of this product.
This equipment has been tested and found to comply with the limits for a Class B digital
device, pursuant to Part 15 of the FCC Rules. These limits are designed to provide reasonable protection against harmful interference in a residential installation. This equipment
generates, uses and can radiate radio frequency energy and, if not installed and used in
accordance with the instructions, may cause harmful interference to radio communications.
However, there is no guarantee that interference will not occur in a particular installation.
If this equipment does cause harmful interference to radio or television reception, which can
be determined by turning the equipment off and on, the user is encouraged to try to correct
the interference by one or more of the following measures:
• Reorient the receiving antenna.
• Increase the separation between the equipment and the receiver.
• Connect the equipment into an outlet on a circuit different from that to which the
• Consult the dealer or an experienced radio/TV technician for help.
For further information, contact:
Modifications (part 15.21)
The FCC requires the user to be notified that any changes or modifications made to this
device that are not expressly approved by HP may void the user's authority to operate the
equipment.
This device complies with Part 15 of the FCC Rules. Operation is subject to the following
two conditions: (1) this device may not cause harmful interference, and (2) this device must
accept any interference received, including interference that may cause undesired
operation.
receiver is connected.
Manager of Corporate Product Regulations
Hewlett-Packard Company
3000 Hanover Street
Palo Alto, Ca 94304
(650) 857-1501
LED indicator statement
LED indicator statement
The display LEDs meet the requirements of EN 60825-1.
VCCI (Class B) compliance statement for users in Japan
miljømæssige informationer
Lovgivningsmæssige og
90 Lovgivningsmæssige og miljømæssige informationer
Page 93

Notice to users in Japan about power cord
Notice to users in Korea
European Union Regulatory Notice
European Union Regulatory Notice
Products bearing the CE marking comply with the following EU Directives:
• Low Voltage Directive 73/23/EEC
• EMC Directive 89/336/EEC
CE compliance of this product is valid only if powered with the correct CE-marked AC
adapter provided by HP.
If this product has telecommunications functionality, it also complies with the essential
requirements of the following EU Directive:
• R&TTE Directive 1999/5/EC
Compliance with these directives implies conformity to harmonized European standards
(European Norms) that are listed in the EU Declaration of Conformity issued by HP for this
product or product family. This compliance is indicated by the following conformity
marking placed on the product.
The telecommunications functionality of this product may be used in the following EU and
EFTA countries:
Austria, Belgium, Cyprus, Czech Republic, Denmark, Estonia, Finland, France, Germany,
Greece, Hungary, Iceland, Ireland, Italy, Latvia, Liechtenstein, Lithuania, Luxembourg,
Malta, Netherlands, Norway, Poland, Portugal, Slovak Republic, Slovenia, Spain,
Sweden, Switzerland, and United Kingdom.
Miljømæssigt produktovervågningsprogram
Hewlett-Packard er engageret i at levere kvalitetsprodukter på en miljømæssigt fornuftig
måde. Dette produkt er designet til genbrug. Antallet af materialer er holdt på et minimum,
men funktionaliteten og driftsikkerheden er stadig i top. Forskellige materialer er designet,
så de nemt kan adskilles. Låse og andre sammenføjninger er nemme at finde, få adgang
til og fjerne med almindeligt værktøj. Printerens vigtigste dele er designet, så de let kan
findes, hvis de skal skilles og repareres.
Miljømæssigt produktovervågningsprogram 91
Lovgivningsmæssige og
miljømæssige informationer
Page 94

Kapitel 11
Besøg HP's websted Commitment to the Environment for at få yderligere oplysninger på
adressen:
www.hp.com/hpinfo/globalcitizenship/environment/index.html
Dette afsnit indeholder følgende emner:
•
Papir
Plastik
•
Datablade vedrørende materialesikkerhed
•
Genbrugsprogram
•
HP's genbrugsprogram for inkjetforbrugsvarer
•
Energiforbrug
•
Private brugeres (husholdningers) bortskaffelse af affaldsudstyr i EU
•
Papir
Dette produkt kan udskrive på genbrugspapir ifølge DIN 19309 og EN 12281:2002.
Plastik
Plastikdele over 25 gram er mærket i overensstemmelse med internationale standarder,
der forbedrer muligheden for at identificere plastik til genbrug, når produktet skal
kasseres.
Datablade vedrørende materialesikkerhed
Datablade om materialesikkerhed kan hentes på HP's websted:
www.hp.com/go/msds
Genbrugsprogram
HP tilbyder stadig flere varereturnerings- og genbrugsordninger i mange lande/områder,
og HP samarbejder med nogle af verdens største genbrugscentraler for elektronik. HP
sparer ressourcer ved at videresælge nogle af sine mest populære produkter. Der er flere
oplysninger om genbrug af HP-produkter på:
Der er flere oplysninger om genbrug af HP-produkter på:
www.hp.com/hpinfo/globalcitizenship/environment/recycle/
HP's genbrugsprogram for inkjetforbrugsvarer
HP er engageret i at beskytte miljøet. HP Inkjet Supplies Recycling Program findes i
miljømæssige informationer
Lovgivningsmæssige og
mange lande/områder og gør det muligt gratis at genbruge brugte print- og blækpatroner.
Du kan finde yderligere oplysninger ved at besøge følgende websted:
www.hp.com/hpinfo/globalcitizenship/environment/recycle/
Energiforbrug
Dette produkt er fremstillet til at reducere strømforbruget og spare naturressourcer, uden
at det går ud over produktets ydelse. Det er fremstillet til at reducere det samlede
energiforbrug såvel under drift, som når enheden ikke er i brug. Specifikke oplysninger
om strømforbruget findes i produktspecifikationerne.
92 Lovgivningsmæssige og miljømæssige informationer
Page 95

Private brugeres (husholdningers) bortskaffelse af affaldsudstyr i EU
Disposal of Waste Equipment by Users in Private Households in the European Union
This symbol on the product or on its packaging indicates that this product must not be disposed of with your other household waste. Instead, it is your responsibility to dispose of your waste
equipment by handing it over to a designated collection point for the recycling of waste electrical and electronic equipment. The separate collection and recycling of your waste equipment
at the time of disposal will help to conserve natural resources and ensure that it is recycled in a manner that protects human health and the environment. For more information about where
EnglishFrançaisDeutschItalianoEspañolČeskyDanskNederlandsEestiSuomiΕλληνικάMagyarLat viskiLietuviškaiPolskiPortu guêsSlovenčinaSlovenščinaSvenska
you can drop off your waste equipment for recycling, please contact your local city office, your household waste disposal service or the shop where you purchased the product.
Évacuation des équipements usagés par les utilisateurs dans les foyers privés au sein de l'Union européenne
La présence de ce symbole sur le produit ou sur son emballage indique que vous ne pouvez pas vous débarrasser de ce produit de la même façon que vos déchets courants.
Au contraire, vous êtes responsable de l'évacuation de vos équipements usagés et, à cet effet, vous êtes tenu de les remettre à un point de collecte agréé pour le recyclage des
équipements électriques et électroniques usagés. Le tri, l'évacuation et le recyclage séparés de vos équipements usagés permettent de préserver les ressources naturelles et de s'assurer
que ces équipements sont recyclés dans le respect de la santé humaine et de l'environnement. Pour plus d'informations sur les lieux de collecte des équipements usagés, veuillez contacter
votre mairie, votre service de traitement des déchets ménagers ou le magasin où vous avez acheté le produit.
Entsorgung von Elektrogeräten durch Benutzer in privaten Haushalten in der EU
Dieses Symbol auf dem Produkt oder dessen Verpackung gibt an, dass das Produkt nicht zusammen mit dem Restmüll entsorgt werden darf. Es obliegt daher Ihrer Verantwortung, das
Gerät an einer entsprechenden Stelle für die Entsorgung oder Wiederverwertung von Elektrogeräten aller Art abzugeben (z.B. ein Wertstoffhof). Die separate Sammlung und das
Recyceln Ihrer alten Elektrogeräte zum Zeitpunkt ihrer Entsorgung trägt zum Schutz der Umwelt bei und gewährleistet, dass sie auf eine Art und Weise recycelt werden, die keine
Gefährdung für die Gesundheit des Menschen und der Umwelt darstellt. Weitere Informationen darüber, wo Sie alte Elektrogeräte zum Recyceln abgeben können, erhalten Sie bei
den örtlichen Behörden, Wertstoffhöfen oder dort, wo Sie das Gerät erworben haben.
Smaltimento di apparecchiature da rottamare da parte di privati nell'Unione Europea
Questo simbolo che appare sul prodotto o sulla confezione indica che il prodotto non deve essere smaltito assieme agli altri rifiuti domestici. Gli utenti devono provvedere allo
smaltimento delle apparecchiature da rottamare portandole al luogo di raccolta indicato per il riciclaggio delle apparecchiature elettriche ed elettroniche. La raccolta e il riciclaggio
separati delle apparecchiature da rottamare in fase di smaltimento favoriscono la conservazione delle risorse naturali e garantiscono che tali apparecchiature vengano rottamate
nel rispetto dell'ambiente e della tutela della salute. Per ulteriori informazioni sui punti di raccolta delle apparecchiature da rottamare, contattare il proprio comune di residenza,
il servizio di smaltimento dei rifiuti locale o il negozio presso il quale è stato acquistato il prodotto.
Eliminación de residuos de aparatos eléctricos y electrónicos por parte de usuarios domésticos en la Unión Europea
Este símbolo en el producto o en el embalaje indica que no se puede desechar el producto junto con los residuos domésticos. Por el contrario, si debe eliminar este tipo de residuo, es
responsabilidad del usuario entregarlo en un punto de recogida designado de reciclado de aparatos electrónicos y eléctricos. El reciclaje y la recogida por separado de estos residuos
en el momento de la eliminación ayudará a preservar recursos naturales y a garantizar que el reciclaje proteja la salud y el medio ambiente. Si desea información adicional sobre los
lugares donde puede dejar estos residuos para su reciclado, póngase en contacto con las autoridades locales de su ciudad, con el servicio de gestión de residuos domésticos o con la
tienda donde adquirió el producto.
Likvidace vysloužilého zařízení uživateli v domácnosti v zemích EU
Tato značka na produktu nebo na jeho obalu označuje, že tento produkt nesmí být likvidován prostým vyhozením do běžného domovního odpadu. Odpovídáte za to, že vysloužilé
zařízení bude předáno k likvidaci do stanovených sběrných míst určených k recyklaci vysloužilých elektrických a elektronických zařízení. Likvidace vysloužilého zařízení samostatným
sběrem a recyklací napomáhá zachování přírodních zdrojů a zajišťuje, že recyklace proběhne způsobem chránícím lidské zdraví a životní prostředí. Další informace o tom, kam můžete
vysloužilé zařízení předat k recyklaci, můžete získat od úřadů místní samosprávy, od společnosti provádějící svoz a likvidaci domovního odpadu nebo v obchodě, kde jste produkt
zakoupili.
Bortskaffelse af affaldsudstyr for brugere i private husholdninger i EU
Dette symbol på produktet eller på dets emballage indikerer, at produktet ikke må bortskaffes sammen med andet husholdningsaffald. I stedet er det dit ansvar at bortskaffe affaldsudstyr
ved at aflevere det på dertil beregnede indsamlingssteder med henblik på genbrug af elektrisk og elektronisk affaldsudstyr. Den separate indsamling og genbrug af dit affaldsudstyr på
tidspunktet for bortskaffelse er med til at bevare naturlige ressourcer og sikre, at genbrug finder sted på en måde, der beskytter menneskers helbred samt miljøet. Hvis du vil vide mere
om, hvor du kan aflevere dit affaldsudstyr til genbrug, kan du kontakte kommunen, det lokale renovationsvæsen eller den forretning, hvor du købte produktet.
Afvoer van afgedankte apparatuur door gebruikers in particuliere huishoudens in de Europese Unie
Dit symbool op het product of de verpakking geeft aan dat dit product niet mag worden afgevoerd met het huishoudelijk afval. Het is uw verantwoordelijkheid uw afgedankte apparatuur
af te leveren op een aangewezen inzamelpunt voor de verwerking van afgedankte elektrische en elektronische apparatuur. De gescheiden inzameling en verwerking van uw afgedankte
apparatuur draagt bij tot het sparen van natuurlijke bronnen en tot het hergebruik van materiaal op een wijze die de volksgezondheid en het milieu beschermt. Voor meer informatie over
waar u uw afgedankte apparatuur kunt inleveren voor recycling kunt u contact opnemen met het gemeentehuis in uw woonplaats, de reinigingsdienst of de winkel waar u het product
hebt aangeschaft.
Eramajapidamistes kasutuselt kõrvaldatavate seadmete käitlemine Euroopa Liidus
Kui tootel või toote pakendil on see sümbol, ei tohi seda toodet visata olmejäätmete hulka. Teie kohus on viia tarbetuks muutunud seade selleks ettenähtud elektri- ja elektroonikaseadmete
utiliseerimiskohta. Utiliseeritavate seadmete eraldi kogumine ja käitlemine aitab säästa loodusvarasid ning tagada, et käitlemine toimub inimeste tervisele ja keskkonnale ohutult.
Lisateavet selle kohta, kuhu saate utiliseeritava seadme käitlemiseks viia, saate küsida kohalikust omavalitsusest, olmejäätmete utiliseerimispunktist või kauplusest, kust te seadme
ostsite.
Hävitettävien laitteiden käsittely kotitalouksissa Euroopan unionin alueella
Tämä tuotteessa tai sen pakkauksessa oleva merkintä osoittaa, että tuotetta ei saa hävittää talousjätteiden mukana. Käyttäjän velvollisuus on huolehtia siitä, että hävitettävä laite
toimitetaan sähkö- ja elektroniikkalaiteromun keräyspisteeseen. Hävitettävien laitteiden erillinen keräys ja kierrätys säästää luonnonvaroja. Näin toimimalla varmistetaan myös,
että kierrätys tapahtuu tavalla, joka suojelee ihmisten terveyttä ja ympäristöä. Saat tarvittaessa lisätietoja jätteiden kierrätyspaikoista paikallisilta viranomaisilta, jäteyhtiöiltä tai tuotteen
jälleenmyyjältä.
Απόρριψη άχρηστων συσκευών στην Ευρωπαϊκή Ένωση
Το παρόν σύμβολο στον εξοπλισμό ή στη συσκευασία του υποδεικνύει ότι το προϊόν αυτό δεν πρέπει να πεταχτεί μαζί με άλλα οικιακά απορρίμματα. Αντίθετα, ευθύνη σας είναι να
απορρίψετε τις άχρηστες συσκευές σε μια καθορισμένη μονάδα συλλογής απορριμμάτων για την ανακύκλωση άχρηστου ηλεκτρικού και ηλεκτρονικού εξοπλισμού. Η χωριστή συλλογή και
ανακύκλωση των άχρηστων συσκευών θα συμβάλει στη διατήρηση των φυσικών πόρων και στη διασφάλιση ότι θα ανακυκλωθούν με τέτοιον τρόπο, ώστε να προστατεύεται η υγεία των
ανθρώπων και το περιβάλλον. Για περισσότερες πληροφορίες σχετικά με το πού μπορείτε να απορρίψετε τις άχρηστες συσκευές για ανακύκλωση, επικοινωνήστε με τις κατά τόπους αρμόδιες
αρχές ή με το κατάστημα από το οποίο αγοράσατε το προϊόν.
A hulladékanyagok kezelése a magánháztartásokban az Európai Unióban
Ez a szimbólum, amely a terméken vagy annak csomagolásán van feltüntetve, azt jelzi, hogy a termék nem kezelhető együtt az egyéb háztartási hulladékkal. Az Ön feladata,
hogy a készülék hulladékanyagait eljuttassa olyan kijelölt gyűjtőhelyre, amely az elektromos hulladékanyagok és az elektronikus berendezések újrahasznosításával foglalkozik.
A hulladékanyagok elkülönített gyűjtése és újrahasznosítása hozzájárul a természeti erőforrások megőrzéséhez, egyúttal azt is biztosítja, hogy a hulladék újrahasznosítása az
egészségre és a környezetre nem ártalmas módon történik. Ha tájékoztatást szeretne kapni azokról a helyekről, ahol leadhatja újrahasznosításra a hulladékanyagokat, forduljon
a helyi önkormányzathoz, a háztartási hulladék begyűjtésével foglalkozó vállalathoz vagy a termék forgalmazójához.
Lietotāju atbrīvošanās no nederīgām ierīcēm Eiropas Savienības privātajās mājsaimniecībās
Šis simbols uz ierīces vai tās iepakojuma norāda, ka šo ierīci nedrīkst izmest kopā ar pārējiem mājsaimniecības atkritumiem. Jūs esat atbildīgs par atbrīvošanos no nederīgās ierīces,
to nododot norādītajā savākšanas vietā, lai tiktu veikta nederīgā elektriskā un elektroniskā aprīkojuma otrreizējā pārstrāde. Speciāla nederīgās ierīces savākšana un otrreizējā pārstrāde
palīdz taupīt dabas resursus un nodrošina tādu otrreizējo pārstrādi, kas sargā cilvēku veselību un apkārtējo vidi. Lai iegūtu papildu informāciju par to, kur otrreizējai pārstrādei var
nogādāt nederīgo ierīci, lūdzu, sazinieties ar vietējo pašvaldību, mājsaimniecības atkritumu savākšanas dienestu vai veikalu, kurā iegādājāties šo ierīci.
Europos Sąjungos vartotojų ir privačių namų ūkių atliekamos įrangos išmetimas
Šis simbolis ant produkto arba jo pakuotės nurodo, kad produktas negali būti išmestas kartu su kitomis namų ūkio atliekomis. Jūs privalote išmesti savo atliekamą įrangą atiduodami ją
į atliekamos elektronikos ir elektros įrangos perdirbimo punktus. Jei atliekama įranga bus atskirai surenkama ir perdirbama, bus išsaugomi natūralūs ištekliai ir užtikrinama, kad įranga
yra perdirbta žmogaus sveikatą ir gamtą tausojančiu būdu. Dėl informacijos apie tai, kur galite išmesti atliekamą perdirbti skirtą įrangą kreipkitės į atitinkamą vietos tarnybą, namų ūkio
atliekų išvežimo tarnybą arba į parduotuvę, kurioje pirkote produktą.
Utylizacja zużytego sprzętu przez użytkowników domowych w Unii Europejskiej
Symbol ten umieszczony na produkcie lub opakowaniu oznacza, że tego produktu nie należy wyrzucać razem z innymi odpadami domowymi. Użytkownik jest odpowiedzialny za
dostarczenie zużytego sprzętu do wyznaczonego punktu gromadzenia zużytych urządzeń elektrycznych i elektronicznych. Gromadzenie osobno i recykling tego typu odpadów
przyczynia się do ochrony zasobów naturalnych i jest bezpieczny dla zdrowia i środowiska naturalnego. Dalsze informacje na temat sposobu utylizacji zużytych urządzeń można
uzyskać u odpowiednich władz lokalnych, w przedsiębiorstwie zajmującym się usuwaniem odpadów lub w miejscu zakupu produktu.
Descarte de equipamentos por usuários em residências da União Européia
Este símbolo no produto ou na embalagem indica que o produto não pode ser descartado junto com o lixo doméstico. No entanto, é sua responsabilidade levar os equipamentos
a serem descartados a um ponto de coleta designado para a reciclagem de equipamentos eletro-eletrônicos. A coleta separada e a reciclagem dos equipamentos no momento do
descarte ajudam na conservação dos recursos naturais e garantem que os equipamentos serão reciclados de forma a proteger a saúde das pessoas e o meio ambiente. Para obter mais
informações sobre onde descartar equipamentos para reciclagem, entre em contato com o escritório local de sua cidade, o serviço de limpeza pública de seu bairro ou a loja em que
adquiriu o produto.
Postup používateľov v krajinách Európskej únie pri vyhadzovaní zariadenia v domácom používaní do odpadu
Tento symbol na produkte alebo na jeho obale znamená, že nesmie by vyhodený s iným komunálnym odpadom. Namiesto toho máte povinnos odovzda toto zariadenie na zbernom
mieste, kde sa zabezpečuje recyklácia elektrických a elektronických zariadení. Separovaný zber a recyklácia zariadenia určeného na odpad pomôže chráni prírodné zdroje a
zabezpečí taký spôsob recyklácie, ktorý bude chráni ľudské zdravie a životné prostredie. Ďalšie informácie o separovanom zbere a recyklácii získate na miestnom obecnom úrade,
vo firme zabezpečujúcej zber vášho komunálneho odpadu alebo v predajni, kde ste produkt kúpili.
Ravnanje z odpadno opremo v gospodinjstvih znotraj Evropske unije
Ta znak na izdelku ali embalaži izdelka pomeni, da izdelka ne smete odlagati skupaj z drugimi gospodinjskimi odpadki. Odpadno opremo ste dolžni oddati na določenem zbirnem
mestu za recikliranje odpadne električne in elektronske opreme. Z ločenim zbiranjem in recikliranjem odpadne opreme ob odlaganju boste pomagali ohraniti naravne vire in zagotovili,
da bo odpadna oprema reciklirana tako, da se varuje zdravje ljudi in okolje. Več informacij o mestih, kjer lahko oddate odpadno opremo za recikliranje, lahko dobite na občini,
v komunalnem podjetju ali trgovini, kjer ste izdelek kupili.
Kassering av förbrukningsmaterial, för hem- och privatanvändare i EU
Produkter eller produktförpackningar med den här symbolen får inte kasseras med vanligt hushållsavfall. I stället har du ansvar för att produkten lämnas till en behörig återvinningsstation
för hantering av el- och elektronikprodukter. Genom att lämna kasserade produkter till återvinning hjälper du till att bevara våra gemensamma naturresurser. Dessutom skyddas både
människor och miljön när produkter återvinns på rätt sätt. Kommunala myndigheter, sophanteringsföretag eller butiken där varan köptes kan ge mer information om var du lämnar
kasserade produkter för återvinning.
Miljømæssigt produktovervågningsprogram 93
Lovgivningsmæssige og
miljømæssige informationer
Page 96

Kapitel 11
miljømæssige informationer
Lovgivningsmæssige og
94 Lovgivningsmæssige og miljømæssige informationer
 Loading...
Loading...