Hp PHOTOSMART A820, PHOTOSMART A826 User Manual [pl]
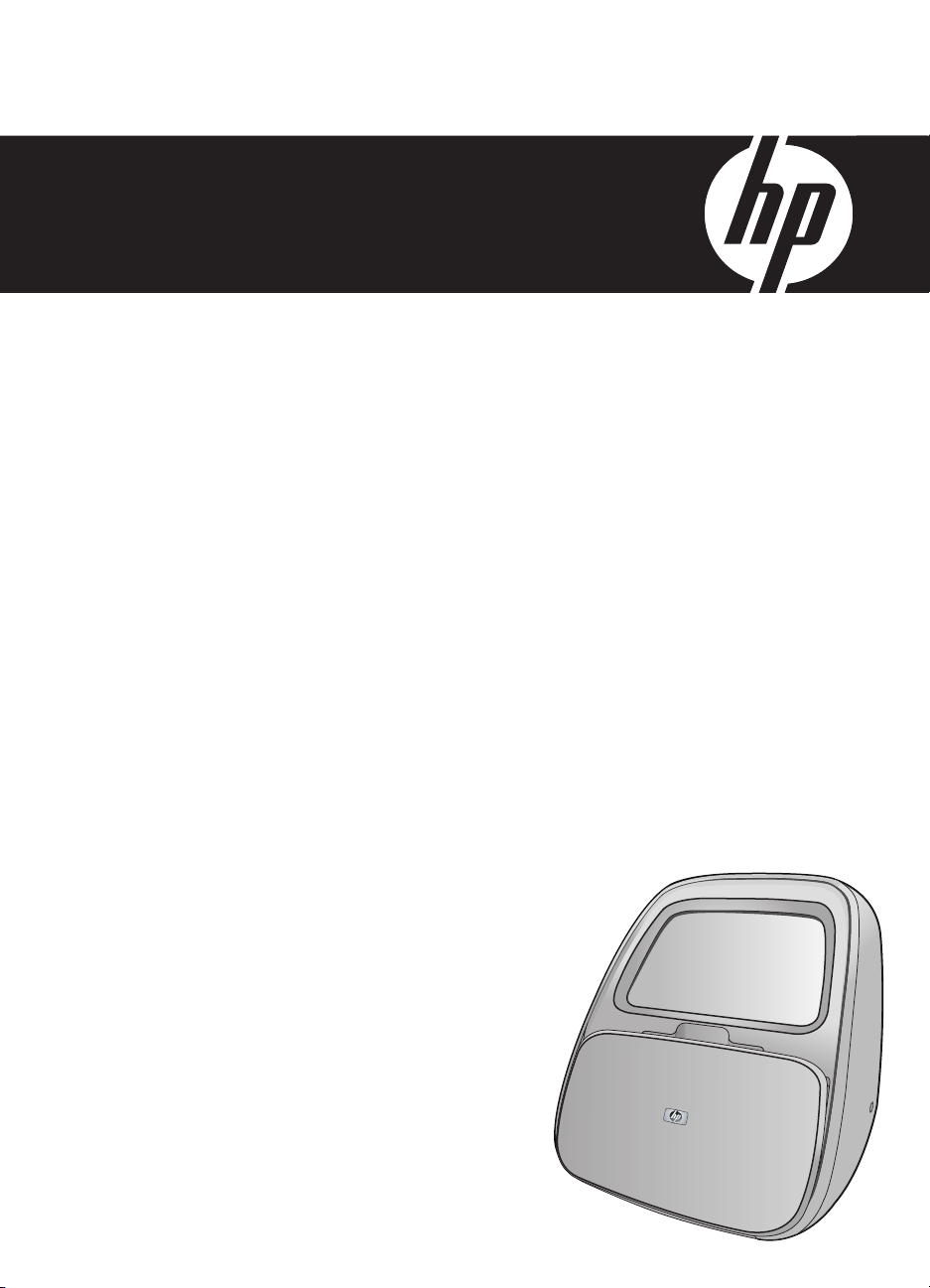
Pomoc urządzenia HP Photosmart A820
series
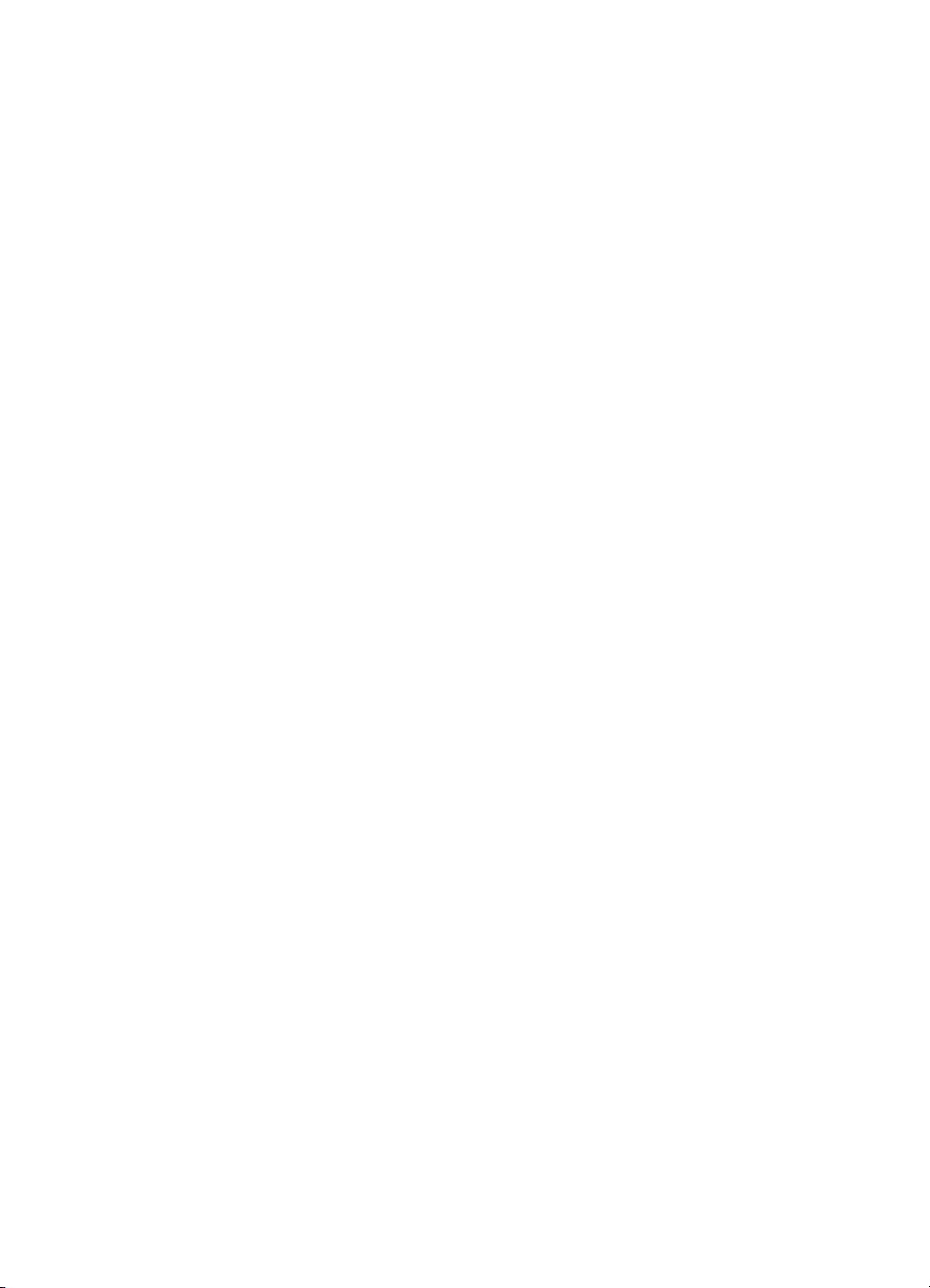
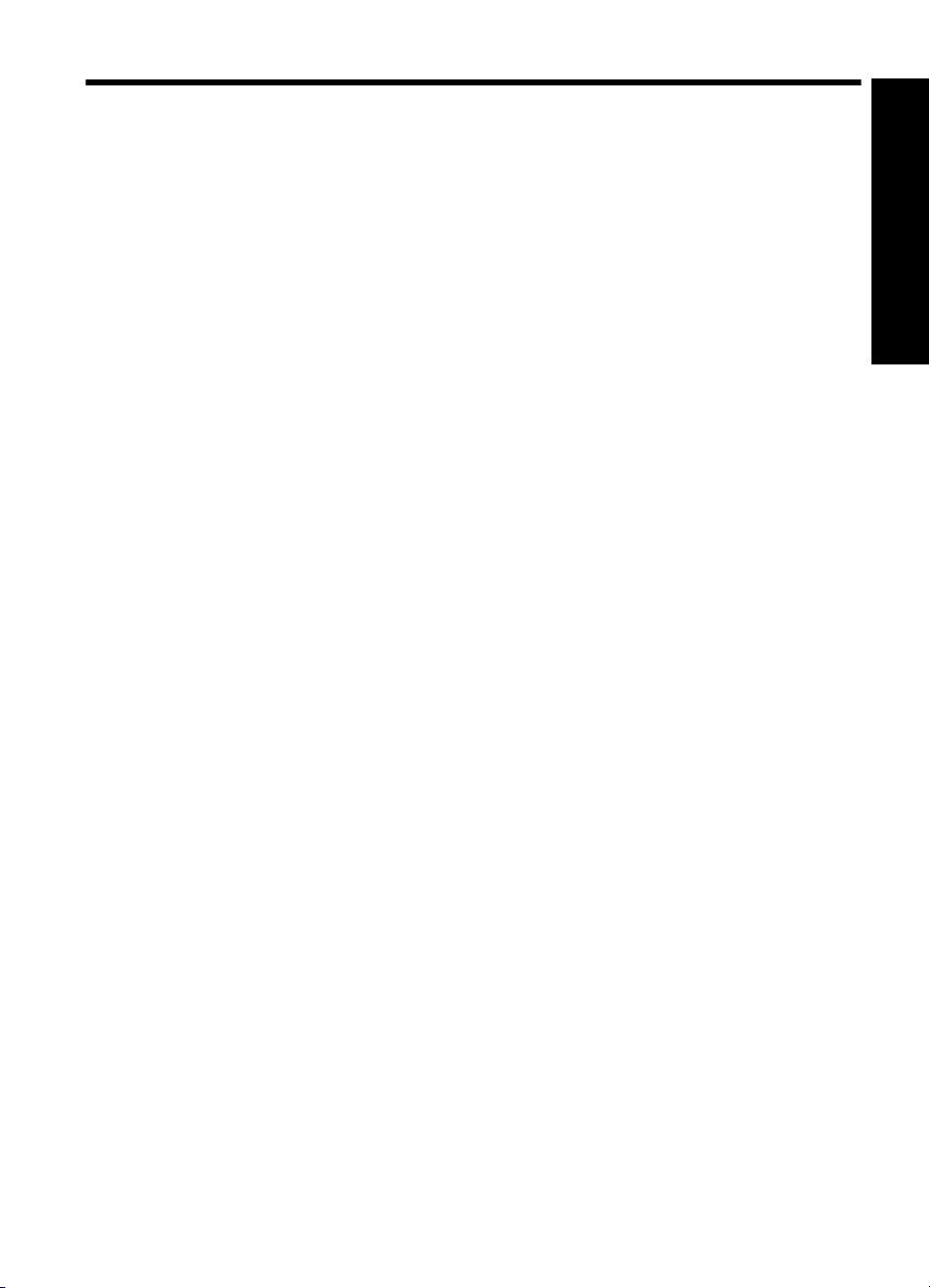
Spis treści
1 Pomoc urządzenia HP Photosmart A820 series....................................................................5
2 Jak rozpocząć
W jaki sposób? ..........................................................................................................................7
Uzyskiwanie dodatkowych informacji.........................................................................................8
Urządzenie HP Photosmart - najważniejsze informacje.............................................................9
Wewnętrzna strona przedniej części drukarki..........................................................................10
Ekran dotykowy i piórko............................................................................................................11
Korzystanie z ekranu dotykowego......................................................................................11
Korzystanie z piórka...........................................................................................................14
Menu drukarki...........................................................................................................................14
Korzystanie z menu drukarki .............................................................................................14
Menu ..................................................................................................................................15
3 Podstawowe informacje na temat papieru
Wybieranie najlepszego papieru dla zadania drukowania........................................................19
Ładowanie papieru...................................................................................................................19
4 Drukowanie bez użycia komputera
Drukowanie z aparatu lub urządzenia zgodnego ze standardem PictBridge...........................23
Drukowanie z karty pamięci......................................................................................................24
Obsługiwane karty pamięci.................................................................................................24
Wkładanie karty pamięci ....................................................................................................25
Drukowanie z karty pamięci................................................................................................26
Zapisywanie zdjęcia z karty pamięci do innego urządzenia...............................................27
Wyjmowanie karty pamięci.................................................................................................28
Drukowanie z urządzenia Bluetooth.........................................................................................28
Konfiguracja Bluetooth ......................................................................................................28
Drukowanie zdjęć z urządzenia Bluetooth..........................................................................29
Drukowanie zdjęć z odtwarzacza iPod ....................................................................................30
Spis treści
1
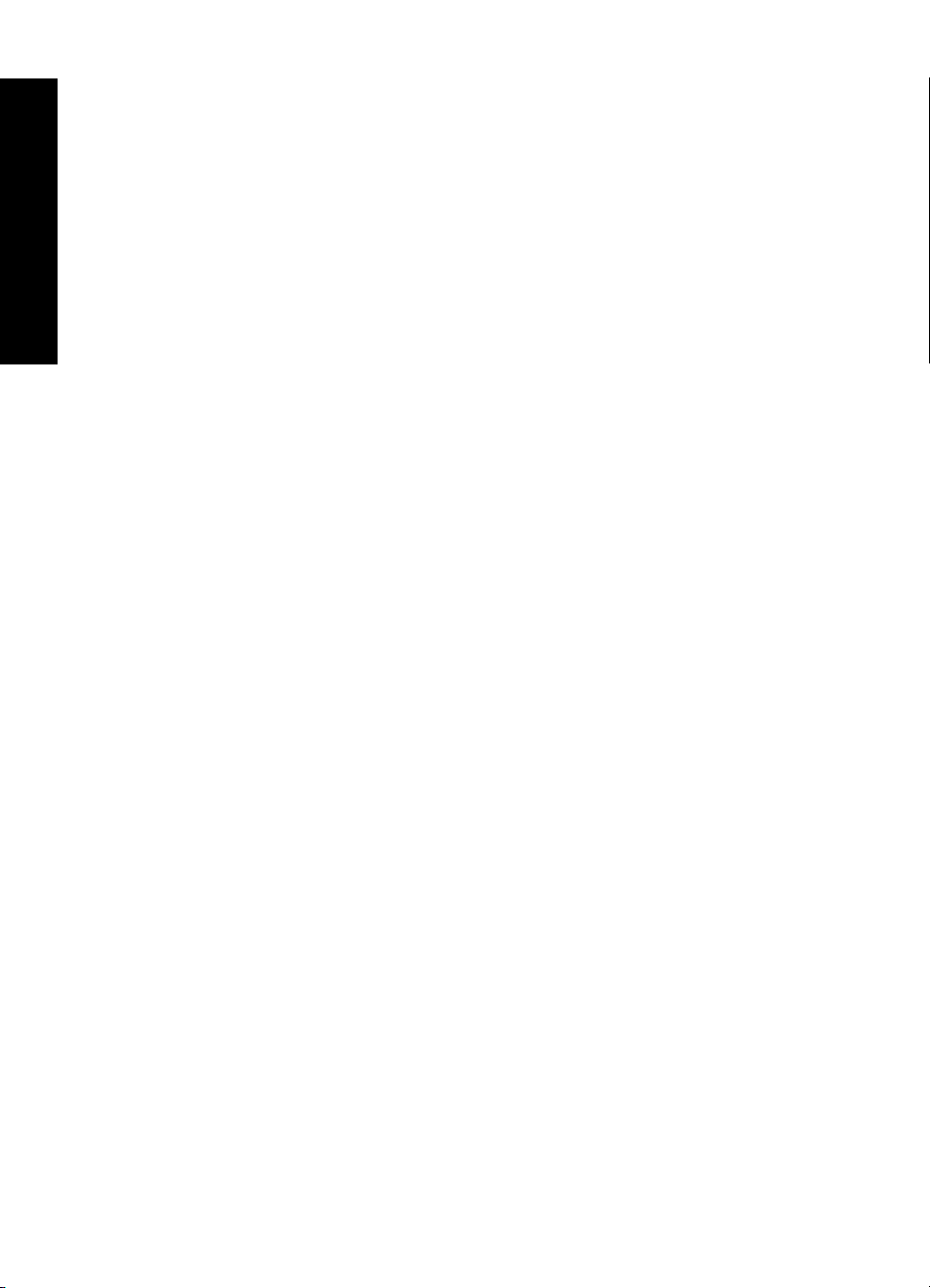
Twórcze pomysły......................................................................................................................30
Rysowanie na zdjęciach.....................................................................................................31
Dodawanie podpisów.........................................................................................................31
Dodawanie ramek...............................................................................................................32
Dodawanie gotowego rysunku...........................................................................................33
Tworzenie albumów............................................................................................................34
Korzystanie z Galerii projektów..........................................................................................35
Tworzenie i wyświetlanie pokazów slajdów .......................................................................35
Spis treści
Specjalne projekty drukowania ..........................................................................................36
Zdjęcia panoramiczne .................................................................................................36
Naklejki fotograficzne ...................................................................................................37
Zdjęcia paszportowe ....................................................................................................37
etykiety na płyty CD/DVD ............................................................................................38
Poprawianie lub edycja zdjęć...................................................................................................38
Korzystanie z opcji Poprawianie fotografii..........................................................................39
Przycinanie zdjęcia ............................................................................................................39
Usuwanie efektu czerwonych oczu ze zdjęć......................................................................40
Ustawianie jasności zdjęcia................................................................................................40
Zmiana jakości druku .........................................................................................................40
Usuwanie zdjęcia ...............................................................................................................41
5 Drukowanie z komputera
Oprogramowanie drukarki........................................................................................................43
Okno dialogowe Właściwości drukarki...............................................................................43
Opcja pomocy Co to jest?..................................................................................................44
Pobieranie aktualizacji oprogramowania drukarki..............................................................44
Przesyłanie zdjęć do komputera...............................................................................................45
Przesyłanie zdjęć z aparatu lub innego urządzenia...........................................................45
Przesyłanie zdjęć i innych plików z karty pamięci..............................................................45
Przesyłanie zdjęć z karty pamięci do komputera..........................................................45
Przesyłanie plików innych niż zdjęcia z karty pamięci do komputera...........................46
Usuwanie fotografii i innych plików z karty pamięci......................................................46
Poprawianie fotografii...............................................................................................................46
Opcje technologii HP Real Life ..........................................................................................47
Maksymalna rozdzielczość.................................................................................................47
Zmiana ustawień drukowania dla zadania drukowania............................................................48
Zmiana jakości wydruku ....................................................................................................48
Zmiana rodzaju papieru .....................................................................................................49
Zmiana rozmiaru papieru....................................................................................................49
Zmiana rozmiaru fotografii .................................................................................................49
Korzystanie z zaawansowanych ustawień koloru...............................................................50
Tworzenie skrótów drukowania..........................................................................................50
Podgląd wydruku .....................................................................................................................51
Drukowanie zdjęć.....................................................................................................................52
Drukowanie fotografii bez obramowania............................................................................52
Drukowanie fotografii z obramowaniem.............................................................................53
Drukowanie pocztówek.......................................................................................................54
Drukowanie zdjęć czarno-białych.......................................................................................55
Drukowanie zdjęć panoramicznych....................................................................................55
Drukowanie na kartach katalogowych i innych nośnikach o małym formacie....................57
Oprogramowanie HP Photosmart.............................................................................................57
2
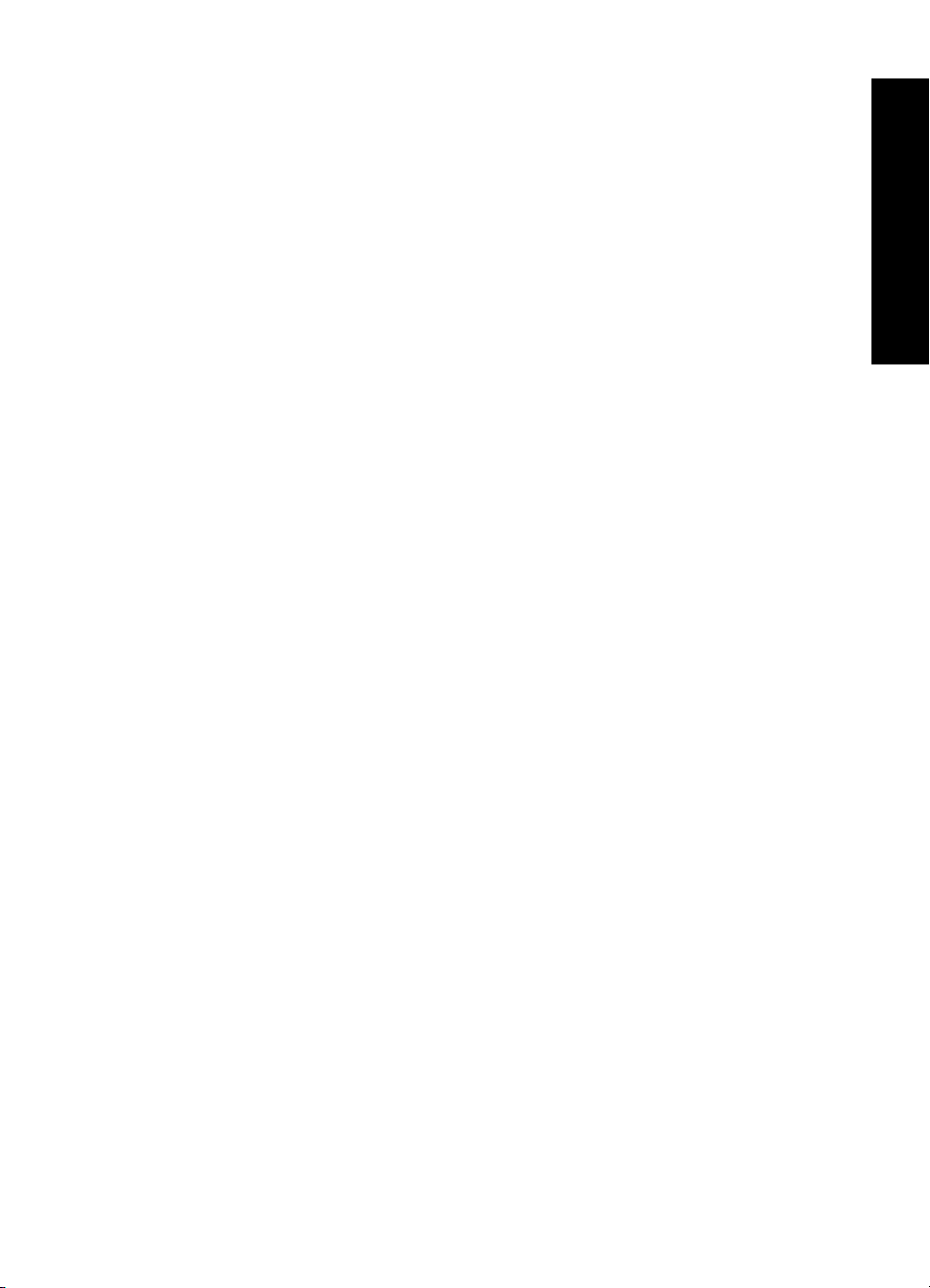
Spis treści
6 Konserwacja
Okno dialogowe Przybornik .....................................................................................................59
Otwieranie programu Zestaw narzędzi...............................................................................59
Korzystanie z Zestawu narzędzi ........................................................................................59
Wyrównywanie kasety drukującej ............................................................................................60
Automatyczne czyszczenie kasety drukującej..........................................................................60
Wyświetlanie przybliżonego poziomu atramentu......................................................................61
Wkładanie lub wymiana kasety drukującej...............................................................................62
Usuwanie atramentu ze skóry i odzieży...................................................................................63
Uzyskiwanie informacji na temat zamawiania kaset drukujących............................................63
Drukowanie strony testowej .....................................................................................................63
Drukowanie strony próbnej ......................................................................................................64
Ikona HP Digital Imaging Monitor ............................................................................................64
7Rozwiązywanie problemów
Problemy z instalacją oprogramowania ...................................................................................67
Problemy z drukowaniem i ze sprzętem ..................................................................................70
Problemy z drukowaniem za pośrednictwem Bluetooth...........................................................78
Komunikaty urządzenia ...........................................................................................................80
8 Kupowanie materiałów eksploatacyjnych ...........................................................................85
9 Gwarancja i pomoc techniczna HP
Najpierw zajrzyj na stronę internetową wsparcia HP................................................................87
Pomoc techniczna firmy HP przez telefon ...............................................................................87
Okres obsługi telefonicznej.................................................................................................88
Uzyskiwanie pomocy przez telefon....................................................................................88
Po upływie okresu obsługi telefonicznej.............................................................................88
Gwarancja firmy HP .................................................................................................................89
Dodatkowe opcje gwarancyjne.................................................................................................89
Spis treści
10 Dane techniczne
Wymagania systemowe............................................................................................................91
Dane techniczne drukarki.........................................................................................................91
3
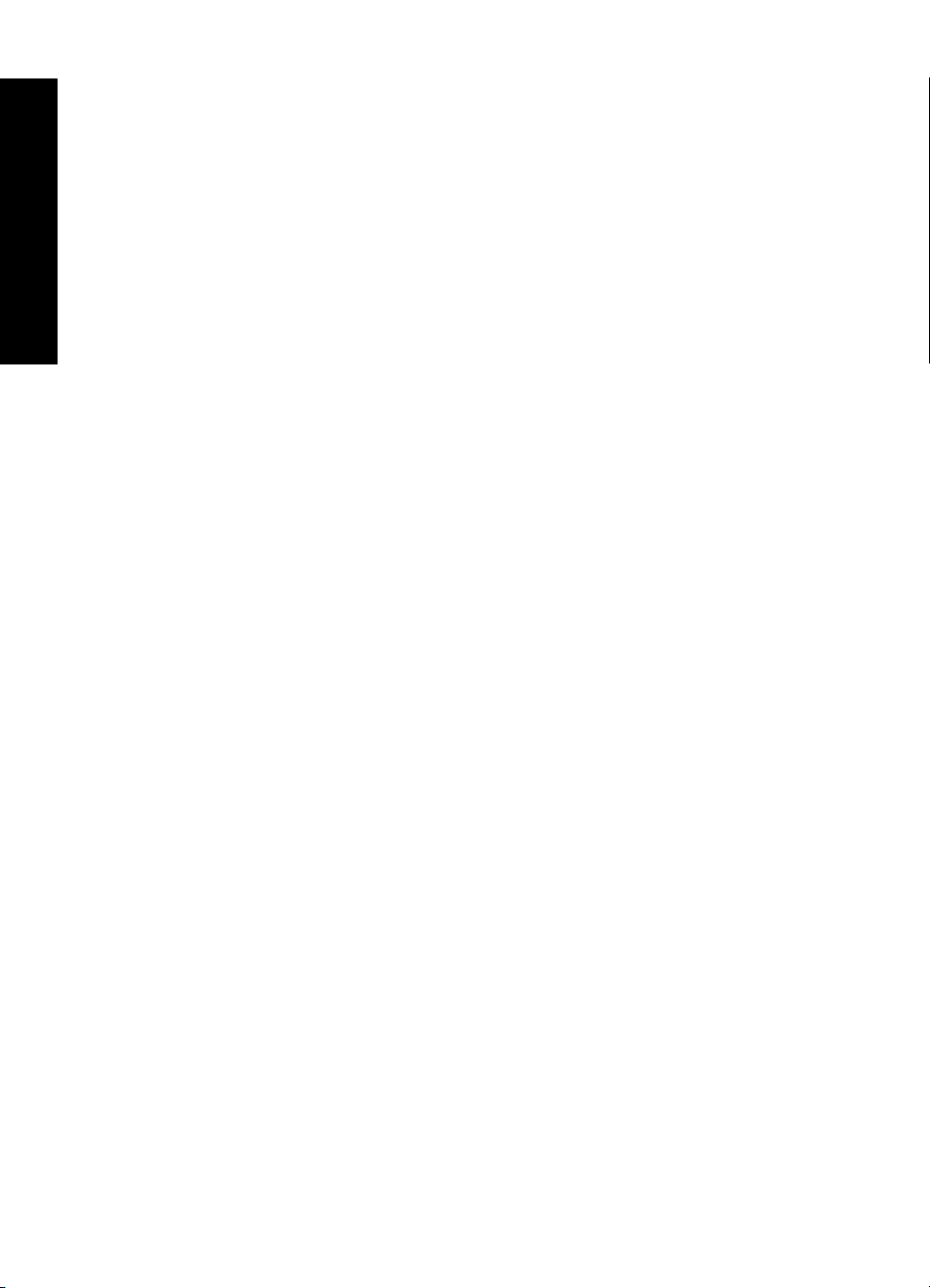
11 Uregulowania prawne i informacje związane z ochroną środowiska
Informacje prawne....................................................................................................................95
FCC statement ...................................................................................................................96
LED indicator statement ....................................................................................................96
VCCI (Class B) compliance statement for users in Japan .................................................96
Notice to users in Japan about power cord .......................................................................97
Notice to users in Korea ....................................................................................................97
European Union Regulatory Notice ...................................................................................97
Spis treści
Program ochrony środowiska ..................................................................................................97
Zużycie papieru..................................................................................................................98
Części plastikowe...............................................................................................................98
Informacje o bezpieczeństwie materiałów..........................................................................98
Program wykorzystania materiałów odpadowych ..............................................................98
Program recyklingu materiałów eksploatacyjnych do drukarek atramentowych firmy
HP.......................................................................................................................................98
Pobór mocy.........................................................................................................................99
Disposal of Waste Equipment by Users in Private Households in the European
Union................................................................................................................................100
4
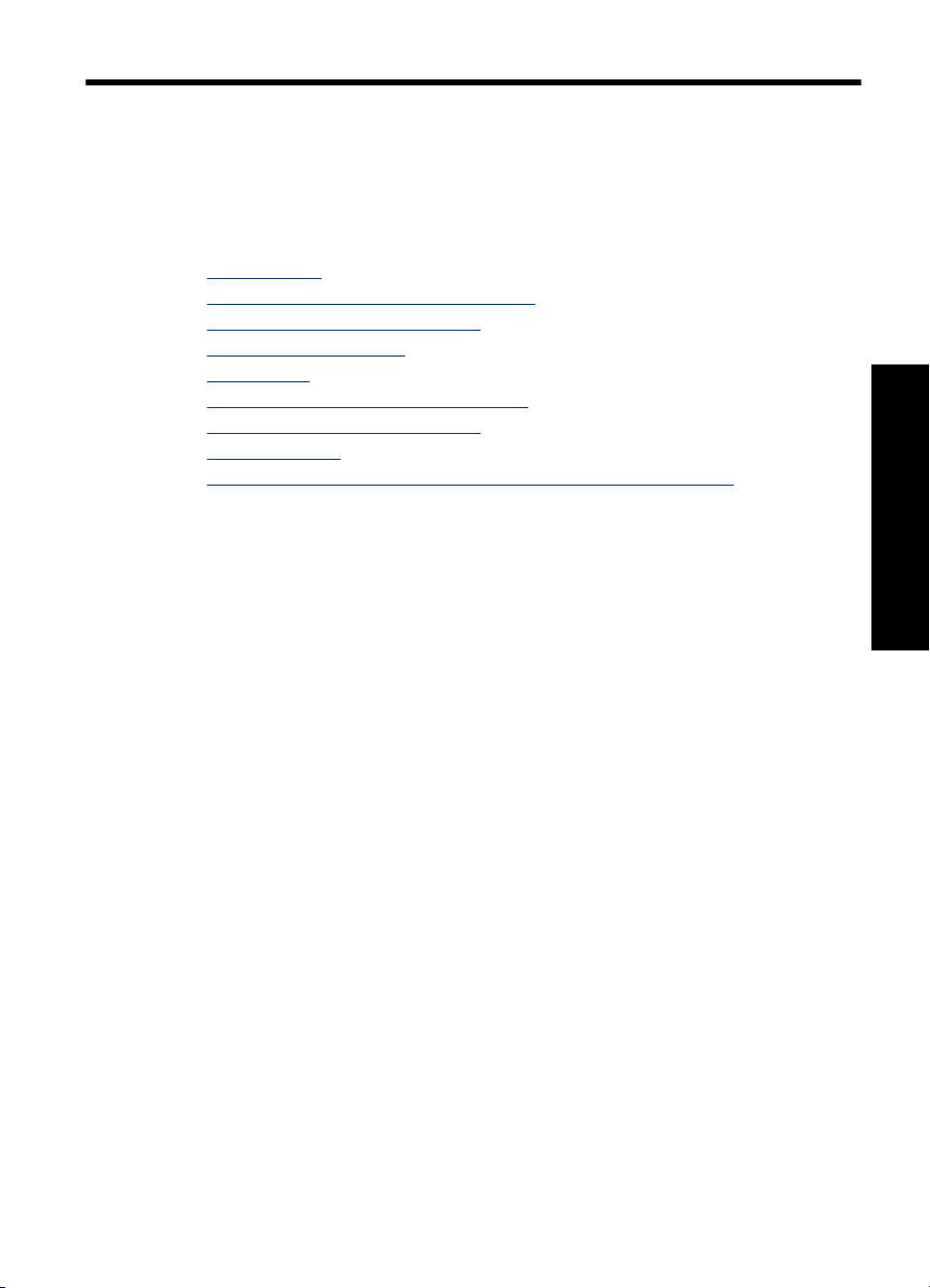
1 Pomoc urządzenia
HP Photosmart A820 series
Witamy w pomocy urządzenia HP Photosmart A820 series! Więcej informacji na temat
urządzenia HP Photosmart można znaleźć w częściach:
• „
Jak rozpocząć” na stronie 7
Podstawowe informacje na temat papieru” na stronie 19
• „
Drukowanie bez użycia komputera” na stronie 23
• „
Drukowanie z komputera” na stronie 43
• „
Konserwacja” na stronie 59
• „
Kupowanie materiałów eksploatacyjnych” na stronie 85
• „
Gwarancja i pomoc techniczna HP” na stronie 87
• „
Dane techniczne” na stronie 91
• „
Uregulowania prawne i informacje związane z ochroną środowiska”
• „
na stronie 95
Informacje zawarte w systemie Pomocy drukarki HP Photosmart można w dowolnej chwili
wydrukować. Wystarczy kliknąć przycisk Drukuj na górnym pasku nawigacyjnym okna
Pomocy drukarki HP Photosmart.
Pomoc urządzenia HP Photosmart
A820 series
Pomoc urządzenia HP Photosmart A820 series 5
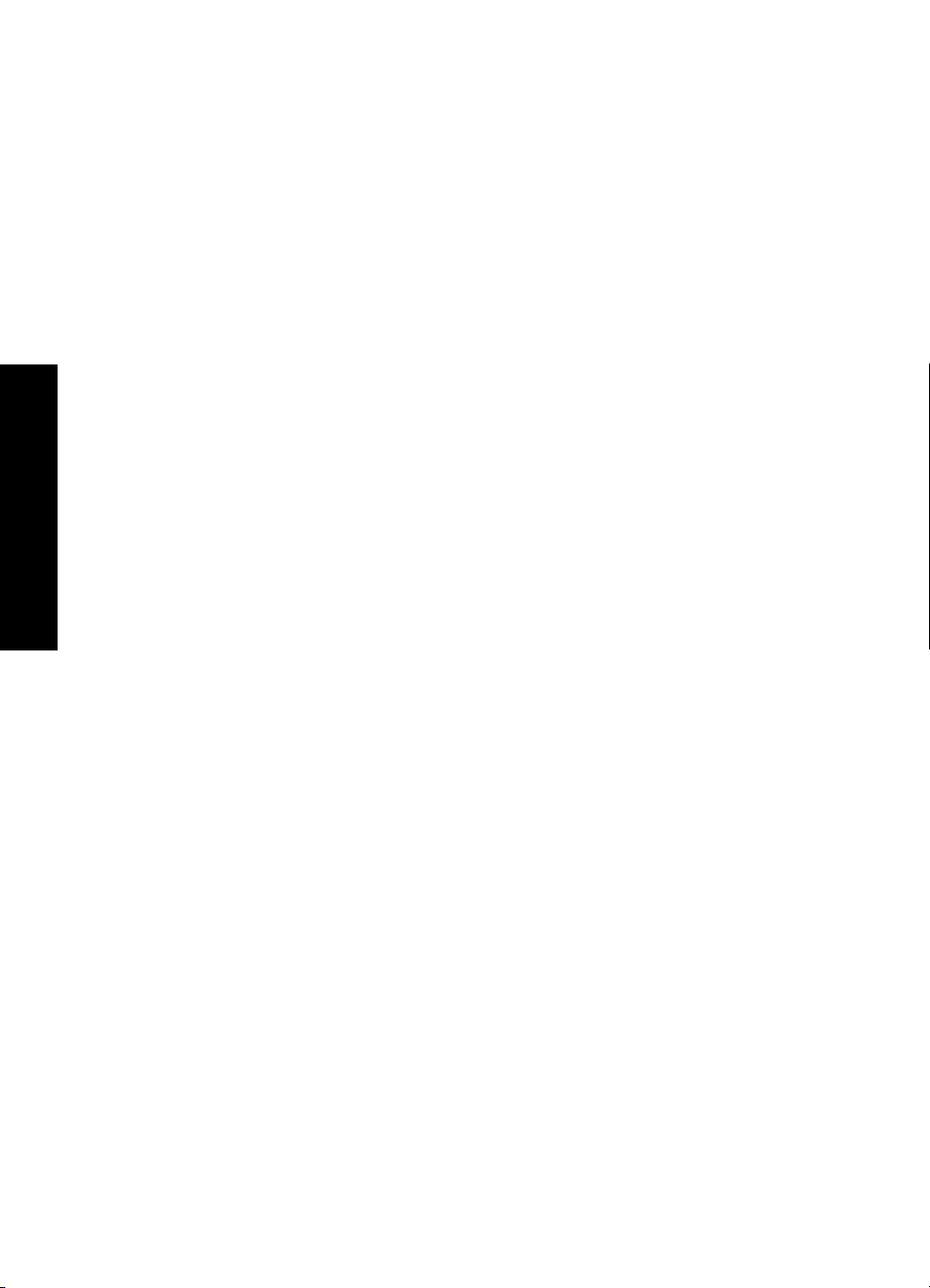
Pomoc urządzenia HP Photosmart
A820 series
Rozdział 1
6 Pomoc urządzenia HP Photosmart A820 series
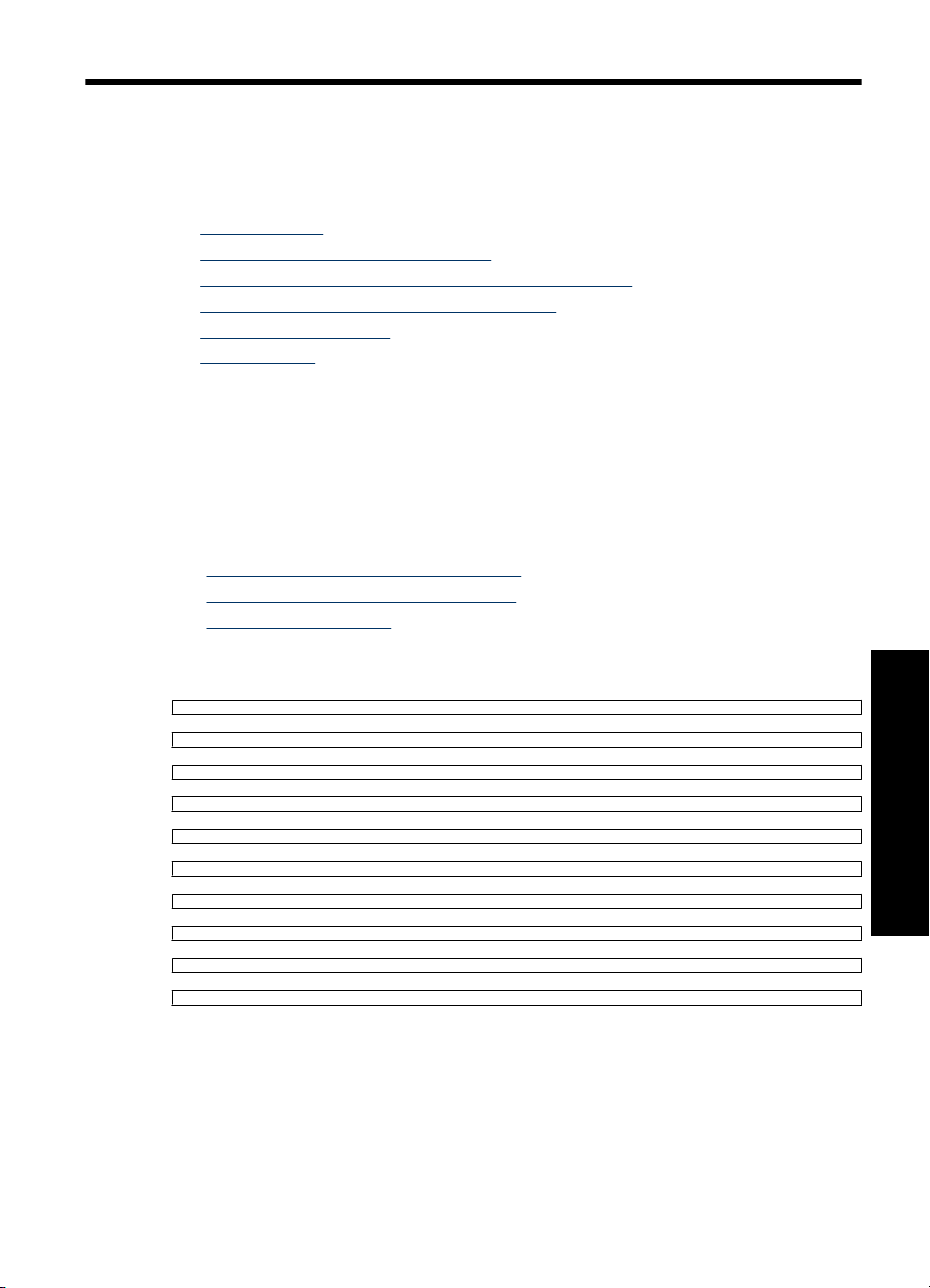
2 Jak rozpocząć
W tej części znajdują się są podstawowe informacje na temat drukarki HP Photosmart
A820 series. W tej części zawarte są następujące tematy:
•
W jaki sposób?
Uzyskiwanie dodatkowych informacji
•
Urządzenie HP Photosmart - najważniejsze informacje
•
Wewnętrzna strona przedniej części drukarki
•
Ekran dotykowy i piórko
•
Menu drukarki
•
W jaki sposób?
Kliknij dowolne z poniższych łączy, aby wyświetlić dodatkowe informacje opisujące
sposób wykonywania twórczych i typowych zadań za pomocą drukarki HP Photosmart i
jej oprogramowania. Kliknij ikonę Pokaż mi, aby wyświetlić animację dla danego zadania.
Drukowanie fotografii
• „
Drukowanie fotografii bez obramowania” na stronie 52
Drukowanie fotografii z obramowaniem” na stronie 53
• „
Drukowanie pocztówek” na stronie 54
• „
Kliknij dowolne łącze by zobaczyć animację pokazującą sposób przeprowadzania
popularnych zadań.
Jak rozpocząć 7
Jak rozpocząć
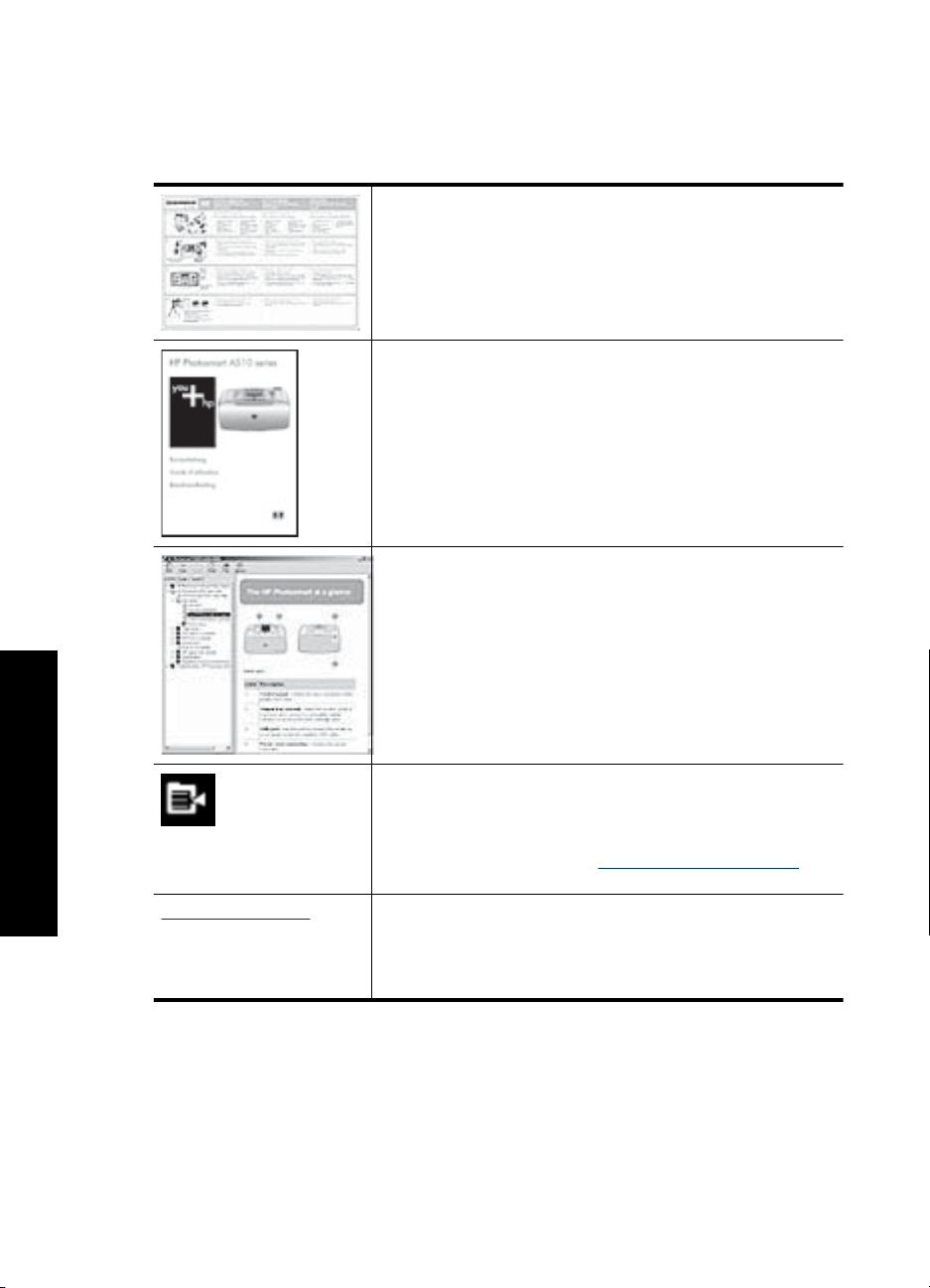
Rozdział 2
Uzyskiwanie dodatkowych informacji
Razem z drukarką HP Photosmart A820 series dostarczana jest następująca
dokumentacja:
Instrukcje instalacyjne: Instrukcje instalacyjne wyjaśniają, jak
skonfigurować drukarkę, zainstalować oprogramowanie
HP Photosmart i wydrukować zdjęcia. Ten dokument należy
przeczytać w pierwszej kolejności. Dokument ten może mieć
nazwę Podręcznik Szybki start lub Instrukcja instalacyjna,
zależnie od kraju/regionu, języka i modelu drukarki.
Podręczny przewodnik: Podręczny przewodnik opisuje
podstawowe funkcje drukarki, wyjaśnia sposób korzystania z
drukarki bez podłączania jej do komputera i zawiera wskazówki
dotyczące rozwiązywania problemów oraz informacje o pomocy
technicznej.
Pomoc ekranowa: W pomocy ekranowej urządzenia można
znaleźć informacje dotyczące korzystania z drukarki podłączonej
do komputera lub działającej samodzielnie, a także
rozwiązywania problemów z oprogramowaniem.
Po zainstalowaniu oprogramowania HP Photosmart na
komputerze można przeglądać Pomoc elektroniczną drukarki:
Jak rozpocząć
8 Jak rozpocząć
Pomoc z poziomu urządzenia: Pomoc jest dostępna z poziomu
urządzenia i zawiera dodatkowe informacje dotyczące wybranych
tematów.
Informacje na temat uzyskiwania dostępu do tych tematów
pomocy znajdują się w części „Korzystanie z menu drukarki”
na stronie 14.
www.hp.com/support Posiadając dostęp do Internetu możesz uzyskać pomoc i wsparcie
na stronach internetowych firmy HP. W witrynie internetowej
można uzyskać dokumentację produktu, pomoc techniczną,
sterowniki, zamówić materiały eksploatacyjne i uzyskać
informacje o sposobie zamawiania produktów.
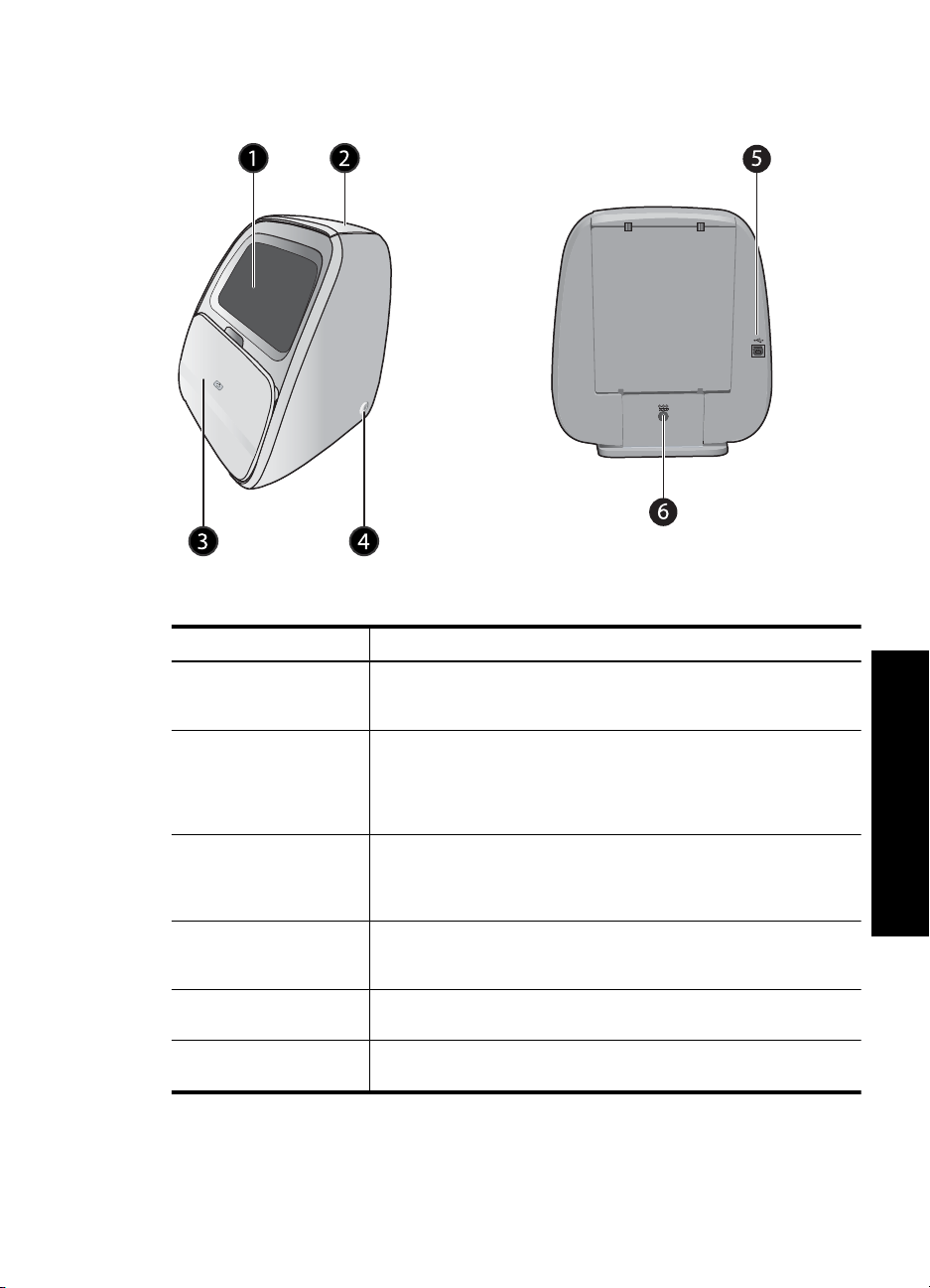
Urządzenie HP Photosmart - najważniejsze informacje
Rysunek 2-1 Widoki z przodu i z tyłu
Etykieta Opis
1 Ekran dotykowy: Służy do wyświetlania zdjęć i menu. Dotknij ekranu
by wybrać, edytować i drukować zdjęcia oraz by zaznaczać opcje
menu.
2 Pokrywa zasobnika wejściowego (zamknięta): Unieś tę pokrywę
i pchnij ją do tyłu by otworzyć zasobnik wejściowy w trakcie ładowania
papieru. Zamknij pokrywę by bezpiecznie przechowywać papier.
Pozostaw pokrywę otwartą gdy załadowany jest papier
panoramiczny.
3 Zasobnik wyjściowy (zamknięty): Po otwarciu umożliwia
drukowanie, włożenie karty pamięci, podłączenie zgodnego aparatu
cyfrowego, odtwarzacza iPod lub opcjonalnego adaptera
bezprzewodowego Bluetooth.
4 Włącznik i dioda zasilania: Służy do włączania i wyłączania
drukarki. Dioda miga w trakcie włączania i wyłączania drukarki. Gdy
dioda świeci światłem ciągłym, drukarka jest gotowa do druku.
5 Port USB: Służy do podłączania drukarki do komputera za pomocą
kabla USB.
6 Złącze przewodu zasilającego: Służy do podłączania przewodu
zasilającego.
Urządzenie HP Photosmart - najważniejsze informacje 9
Jak rozpocząć
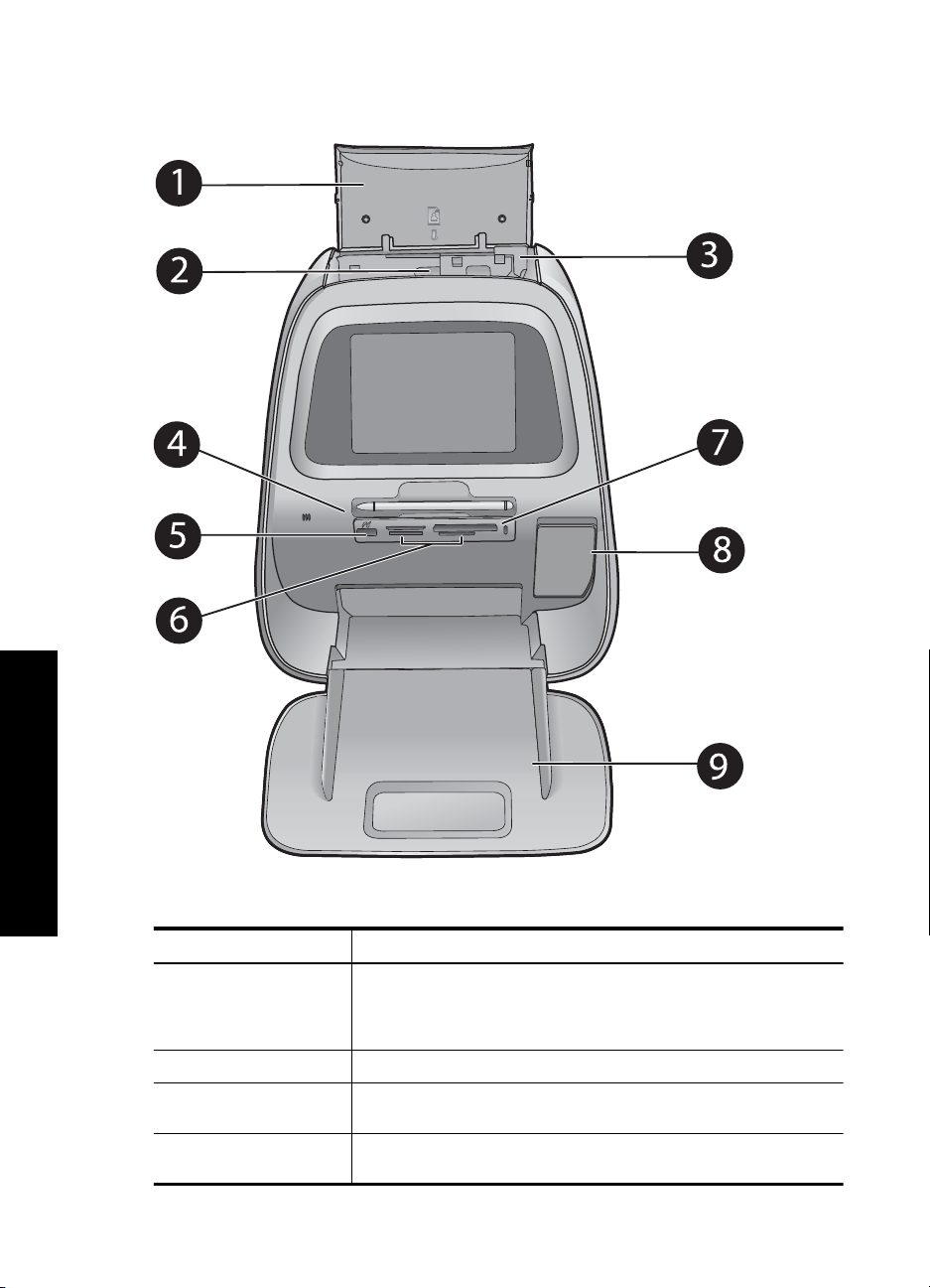
Rozdział 2
Wewnętrzna strona przedniej części drukarki
Jak rozpocząć
10 Jak rozpocząć
Rysunek 2-2 Wewnętrzna strona przedniej części drukarki
Etykieta Opis
1 Pokrywa zasobnika wejściowego (otwarta): Otwórz by uzyskać
dostęp do zasobnika wejściowego. Zamknij by bezpiecznie
przechowywać papier. Pozostaw otwarty gdy załadowany jest papier
panoramiczny.
2 Zasobnik wejściowy: Pchnij do tyłu by otworzyć i załadować papier.
3 Prowadnica szerokości papieru: Pociągnij delikatnie do przodu i
dosuń do szerokości papieru.
4 Piórko: Użyj na ekranie dotykowym by rysować na zdjęciach lub
wprowadzać podpisy do zdjęć za pomocą klawiatury ekranowej.
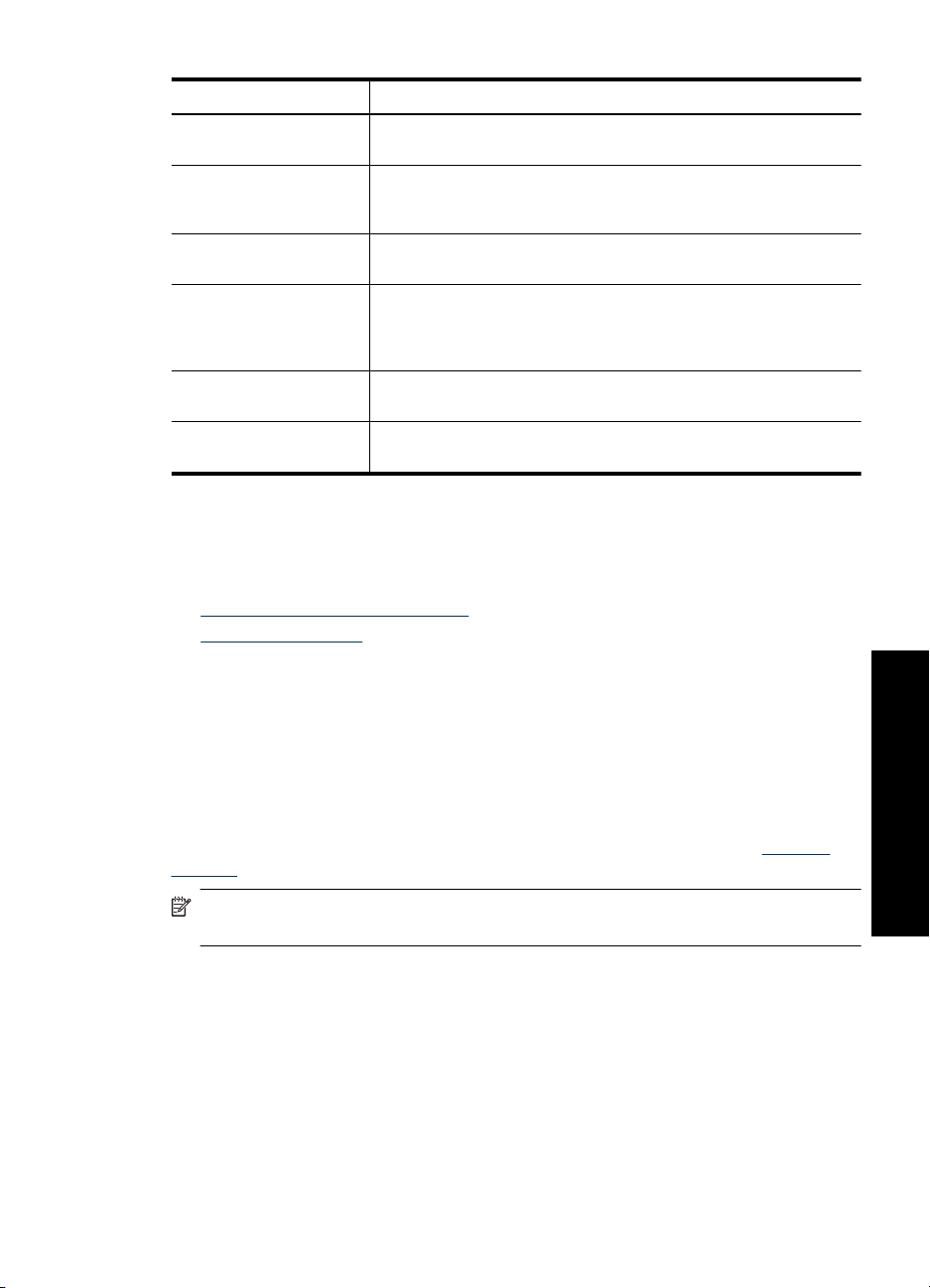
(ciąg dalszy)
Etykieta Opis
Może być także używany zamiast palca do wybierania opcji menu i
zdjęć.
5 Port aparatu: Umożliwia podłączenie aparatu cyfrowego PictBridge,
6 Gniazda kart pamięci: W tych gniazdach są umieszczane karty
7 Dioda karty pamięci/PictBridge: Dioda miga gdy drukarka
8 Drzwiczki dostępu do kasety drukującej (zamknięte): Po otwarciu
9 Zasobnik wyjściowy (otwarty): W tym miejscu drukarka umieszcza
opcjonalnego bezprzewodowego adaptera HP Bluetooth do drukarki,
odtwarzacza iPod lub pamięci przenośnej USB.
pamięci.
odczytuje kartę pamięci lub łączy się z urządzeniem PictBridge.
Świeci gdy drukarka zakończy odczytywanie karty lub gdy
urządzenie PictBridge jest gotowe do druku.
umożliwiają włożenie lub wyjęcie kasety drukującej.
wydrukowane zdjęcia.
Ekran dotykowy i piórko
w tej części opisano jak korzystać z ekranu dotykowego i piórka podczas używania
drukarki.
•
Korzystanie z ekranu dotykowego
Korzystanie z piórka
•
Korzystanie z ekranu dotykowego
Do większości operacji na ekranie dotykowym możesz użyć palca, np. do przeglądania
zdjęć, drukowania, dokonywania wyborów w menu drukarki lub do dotykania przycisków
ekranowych na ramce szybkiego wyboru, otaczającej obszar do oglądania zdjęć na
ekranie dotykowym. Drukarka wydaje dźwięk po każdym dotknięciu przycisku. Możesz
zmienić głośność d źwięków lub wyłączyć je w menu Preferencje. Do tych działań możesz
także użyć piórka, jest ono jednak zaprojektowane głównie do rysowania i wprowadzania
napisów za pomocą klawiatury ekranowej. Więcej informacji znajdziesz w „
pomysły” na stronie 30.
Uwaga Przyciski ramki szybkiego wyboru są wyświetlane tylko wtedy, gdy drukarka
jest włączona.
Twórcze
Jak rozpocząć
Ekran dotykowy i piórko 11
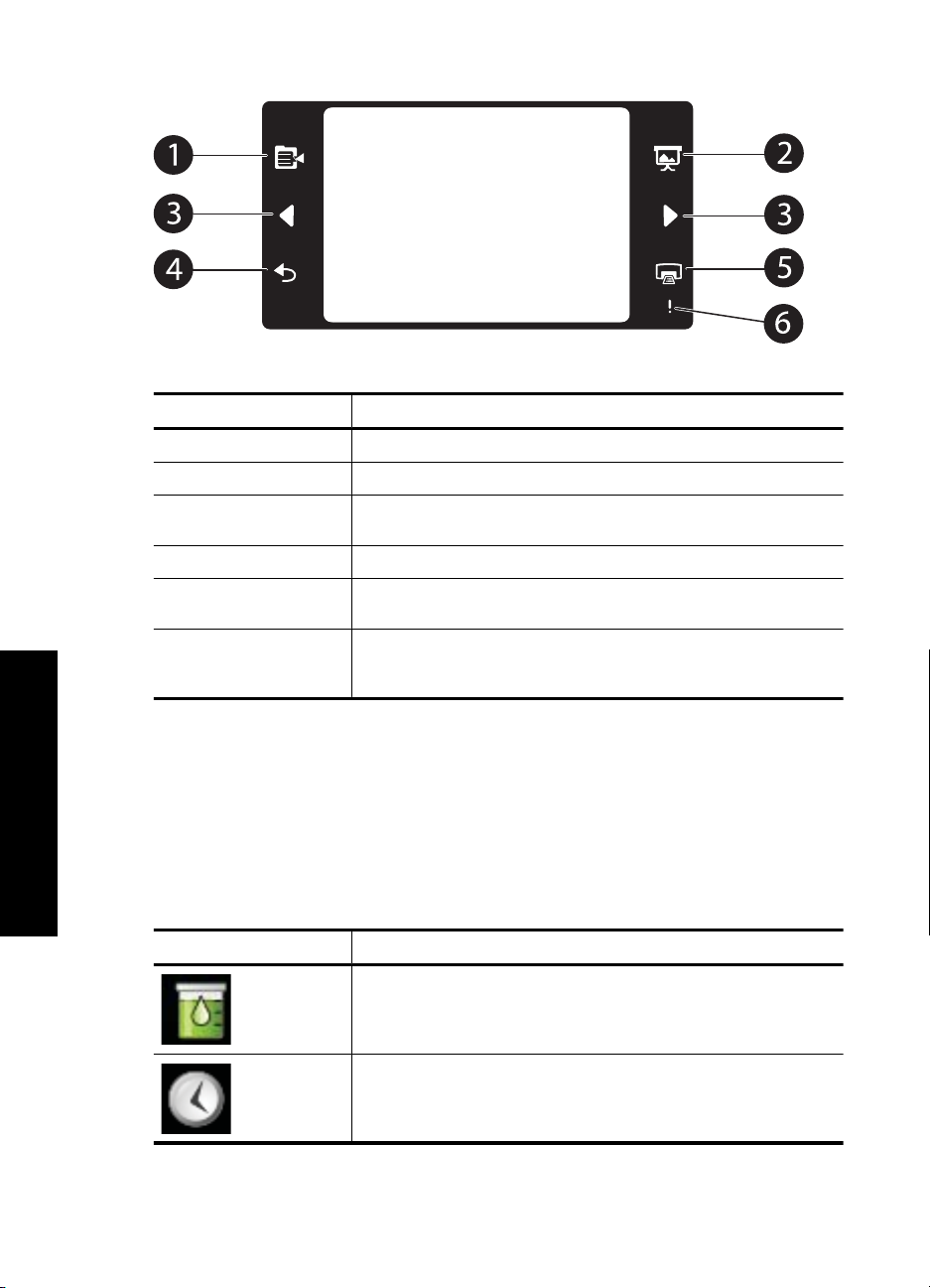
Rozdział 2
Etykieta Opis
1 Menu drukarki: Dotknij, by uzyskać dostęp do menu drukarki.
2 Pokaz slajdów: Dotknij by uruchomić pokaz wybranych zdjęć.
3 Strzałki: Dotknij by przechodzić pomiędzy zdjęciami i menu
Kreatywne pomysły.
4 Wstecz: Dotknij by powrócić do poprzedniego menu lub widoku.
5 Drukuj: Dotknij by wydrukować bieżące zdjęcie lub by zaznaczyć
zdjęcia.
6 Dioda uwaga: Miga gdy wystąpi błąd drukarki, który musi być
rozwiązany przed kontynuowaniem drukowania, taki jak np. blokada
papieru. Postępuj zgodnie z instrukcjami wyświetlanymi na ekranie.
Jak rozpocząć
12 Jak rozpocząć
Pasek stanu drukarki znajduje się na górze większości ekranów. Informacje dostępne na
pasku są zależne od wyświetlanego ekranu. Dotknij go by otworzyć okno dialogowe stanu
drukarki zawierające szczegółowe informacja na następujące tematy:
• Obecny stan kasety drukującej.
•Ilość zdjęć które zostały wydrukowane oraz liczbę zdjęć pozostałych do
wydrukowania.
Tabela 2-1 Ikony paska stanu drukarki
Ikona stanu drukarki Opis
Poziom atramentu: Wskazuje szacowany poziom atramentu
pozostałego w kasecie drukującej.
Szacowany pozostały czas: Wskazuje pozostały szacowany czas
do zakończenia bieżącego zadania.
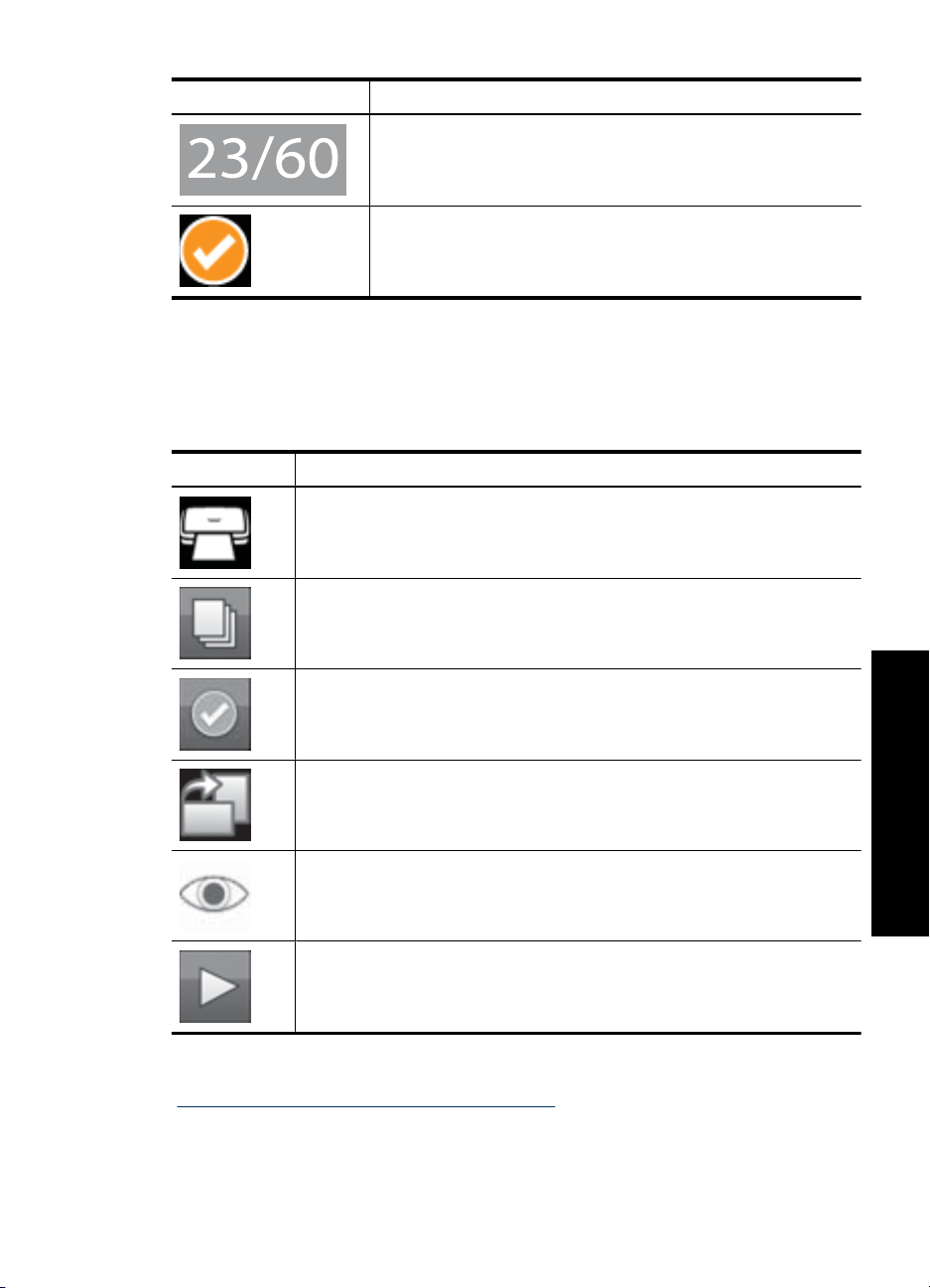
Ikony paska stanu drukarki (ciąg dalszy)
Ikona stanu drukarki Opis
Liczba zdjęć (w widoku pojedynczym): Wyświetla numer
bieżącego zdjęcia i całkowitą liczbę zdjęć w urządzeniu pamięci
masowej.
Liczba wybranych zdjęć: Wyświetla liczbę zdjęć wybranych do
drukowania.
Ikona zdjęcia pojawia się na zdjęciach i klipach wideo w widoku miniatur i widoku
pojedynczym. Niektóre ikony pokazują stan zdjęcia lub klipu wideo. Inne mogą wpływać
na zdjęcie lub klip wideo po dotknięciu.
Tabela 2-2 Ikony zdjęć
Ikona zdjęcia Opis
Kolejka wydruku: Pojawia się na zdjęciu przeznaczonym do druku. W widoku
pojedynczym dodatkowo pokazuje liczbę kopii do wydrukowania. Ikona miga w
trakcie drukowania zdjęcia.
Kopie: Dotknij w widoku pojedynczym wybrane zdjęcie by zmienić liczbę kopii
do wydruku.
Pole wyboru: Pojawia się ze znakiem wyboru na wybranym zdjęciu. Dotknij by
wybrać lub odznaczyć zdjęcie lub kadr wideo.
Obróć: Pojawia się tylko w widoku pojedynczym. Dotknij by obrócić zdjęcie o
90 stopni zgodnie z ruchem wskazówek zegara za każdym dotknięciem ikony.
Efekt czerwonych oczu: Pojawia się tylko w widoku pojedynczym. Pojawia się
na zdjęciu na którym występuje efekt czerwonych oczu. Ikona miga w trakcie
usuwania efektu czerwonych oczu.
Wideo: Pojawia się tylko na klipie wideo. Dotknij by odtworzyć klip wideo.
Tematy pokrewne
Wyświetlanie przybliżonego poziomu atramentu” na stronie 61
„
Ekran dotykowy i piórko 13
Jak rozpocząć
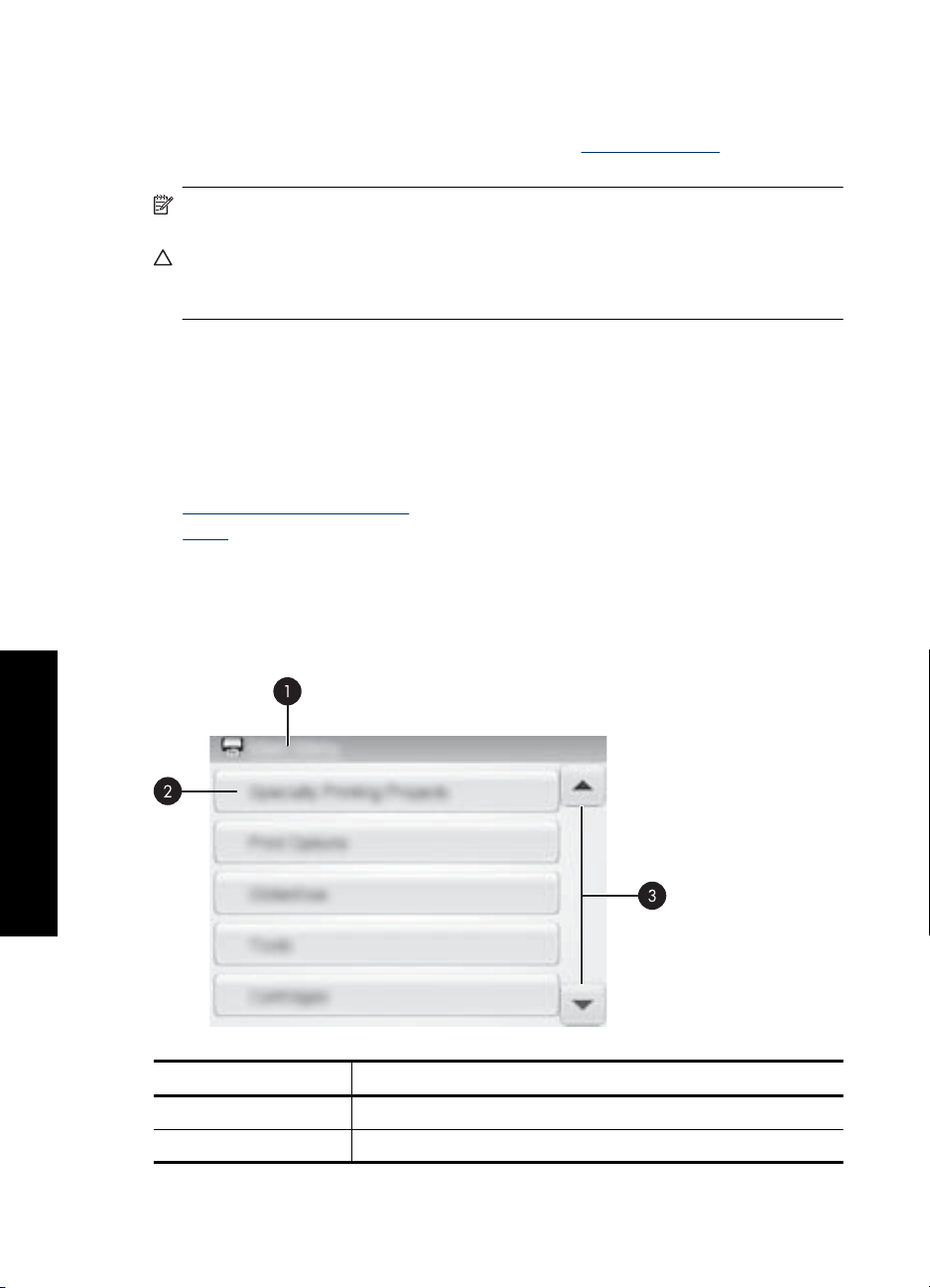
Rozdział 2
Korzystanie z piórka
Użyj na piórka by rysować na zdjęciach lub wprowadzać podpisy do zdjęć za pomocą
klawiatury ekranowej. Więcej informacji znajdziesz w „
na stronie 30.
Uwaga Jeśli drukarka jest ustawiona na język, który nie korzysta z alfabetu
romańskiego, drukarka wyświetla angielską klawiaturę dotykową.
Przestroga By uniknąć uszkodzenia ekranu dotykowego, nigdy nie używaj ostrych
przedmiotów ani niczego innego niż piórko dostarczone wraz z drukarką lub jego
zatwierdzony zamiennik.
Menu drukarki
Menu drukarki zawiera wiele funkcji służących do drukowania zdjęć, zmiany ustawień
drukowania i innych opcji. Po otwarciu menu są wyświetlane na powierzchni bieżącego
zdjęcia.
W tej części zawarte są następujące tematy:
•
Korzystanie z menu drukarki
Menu
•
Korzystanie z menu drukarki
Menu drukarki zawiera wiele funkcji służących do drukowania zdjęć, zmiany ustawień
drukowania i innych opcji.
Twórcze pomysły”
Jak rozpocząć
14 Jak rozpocząć
Etykieta Opis
1 Nazwa menu: Nazwa bieżącego menu.
2 Opcja menu: Opcje dostępne w bieżącym menu.
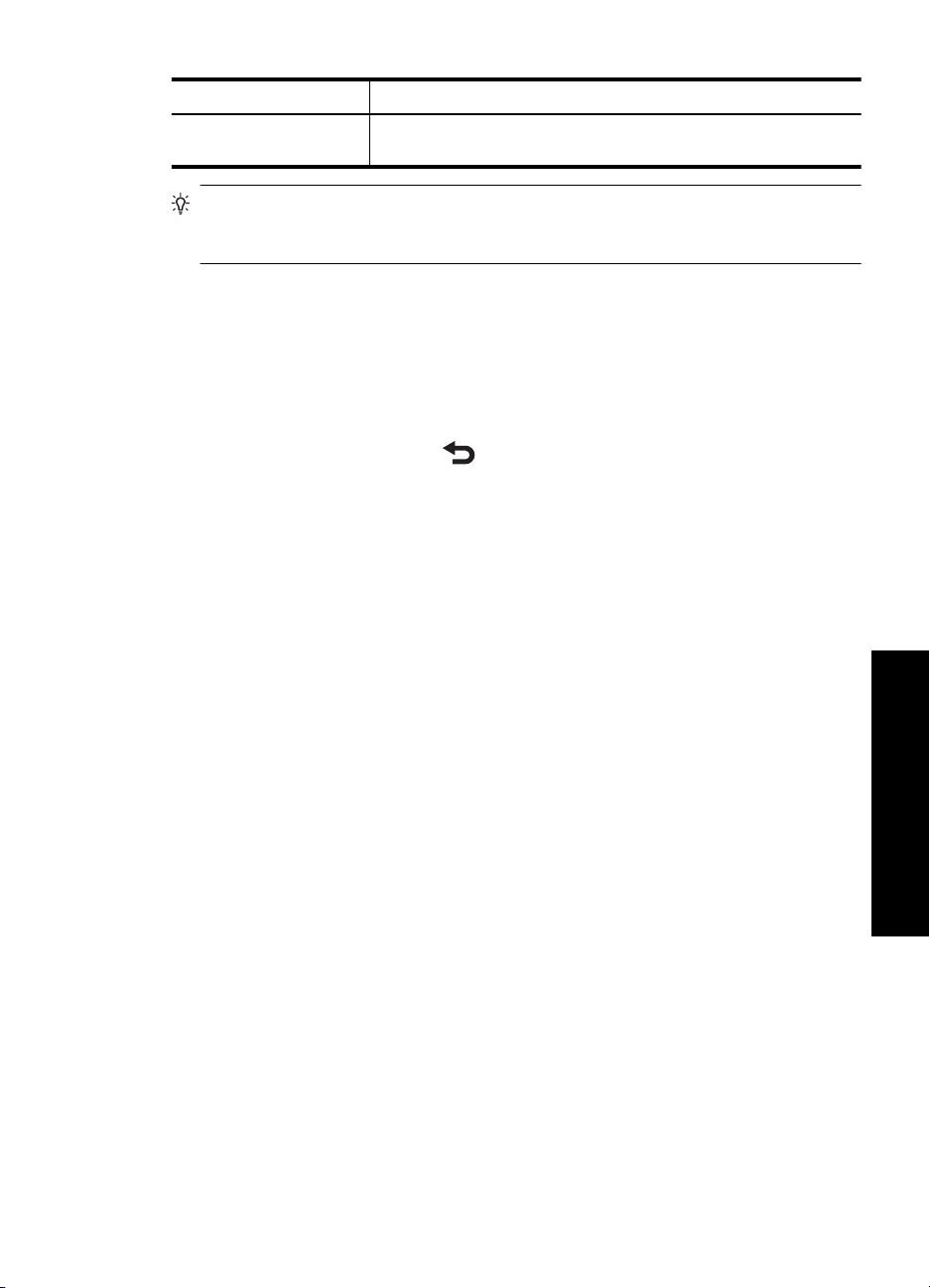
(ciąg dalszy)
Etykieta Opis
Menu
3 Strzałki do przewijania menu: Dotknij by przewijać menu i opcje
menu.
Wskazówka Menu zawierają wiele użytecznych poleceń i opcji, jednak podstawowe
funkcje, takie jak drukowanie, zazwyczaj są dostępne po dotknięciu ikony na ramce
szybkiego wyboru.
Korzystanie z menu drukarki
1. Dotknij ikony Menu na ramce szybkiego wyboru by otworzyć menu drukarki, a
następnie naciśnij strzałki przewijania by przejść pomiędzy menu.
2. Dotknij nazwę menu by otworzyć opcje tego menu. Opcje menu, które nie są
dostępne, są wyszarzone. Bieżąca opcja menu jest oznaczona znakiem wyboru.
3. Dotknij opcji by otworzyć ją i dokonać wskazywanych przez nią operacji.
4.
By wyjść z menu dotknij ikony
na ramce szybkiego wyboru.
Specialty Printing Projects (Specjalne projekty drukowania)
Niektóre opcje drukarki mogą być niedostępne i być wyszarzane w menu drukarki gdy
włączony jest specjalny projekt drukowania.
• Panoramic photos (Zdjęcia panoramiczne): Umożliwia On (Włączenie) lub Off
(Wyłączenie) (ustawienie domyślne) drukowania zdjęć panoramicznych. Wybierz
opcję On (Włączone), aby wydrukować wszystkie zaznaczone zdjęcia w formacie
3:1. Przed rozpoczęciem drukowania załaduj papier 10 x 30 cm (4 x 12 cali). Gdy
zdjęcie jest wybrane, zielona ramka pokazuje obszar, który zostanie wydrukowany.
Dotknij opcję Off (Wyłączone), aby drukować w normalnym formacie 3:2.
• Photo stickers (Naklejki fotograficzne): Umożliwia On (Włączenie) lub Off
(Wyłączenie) (ustawienie domyślne) drukowania naklejek fotograficznych. Wybierz
opcję On (Włączone), aby wydrukować jedno zdjęcie w 16 kopiach na stronie i załaduj
specjalny nośnik z naklejkami. Dotknij Off (Wyłączone) by drukować w trybie
pojedynczym.
• Passport photos (Zdj
ęcia paszportowe): Dotknij aby ustawić tryb zdjęcia
paszportowego na On (Włączone) lub Off (Wyłączone) (ustawienie domyślne). Dla
każdego z wybranych zdjęć drukowana jest osobna strona (w wybranym rozmiarze
zdjęć paszportowych). Każda wydrukowana strona zawiera tyle zdjęć wybranego
formatu, ile zmieści się na stronie.
• CD tattoo (Etykieta na płytę CD): Dotknij aby ustawić tryb etykiety na płytę CD na
On (Włączone) lub Off (Wyłączone) (ustawienie domyślne).
Jak rozpocząć
Menu drukarki 15
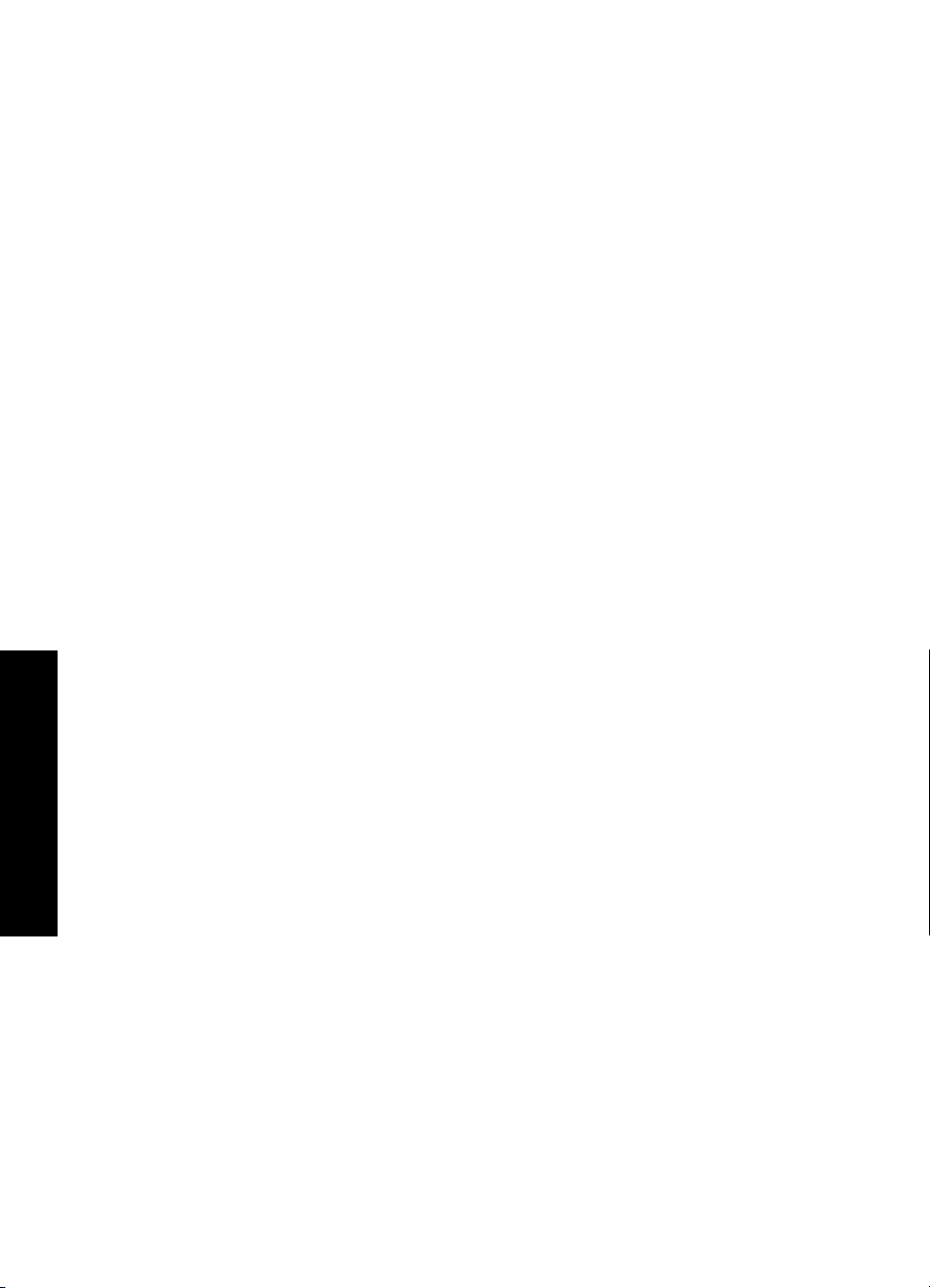
Jak rozpocząć
Rozdział 2
Print options (Opcje drukowania)
• Print All (Drukuj wszystko): Dotknij by wydrukować wszystkie zdjęcia z karty pamięci
lub podłączonego aparatu albo urządzenia, po jednym zdjęciu na stronę.
• Print Index Page (Drukuj stronę indeksu): Dotknij by wydrukować indeks wszystkich
zdjęć, 24 zdjęcia na stronę.
• Printer Status (Stan drukarki): Dotknij by zobaczyć bieżący stan kasety drukującej i
stan drukowania.
Slideshow (Pokaz slajdów)
• Loop (W pętli): Dotknij by ustawić wyświetlanie w pętli na On (Włączone) (ustawienie
domyślnie) lub Off (Wyłączone).
• Duration between images (Czas wyświetlania obrazów): Dotknij by ustawić czas
wyświetlania każdego ze zdjęć (domyślnie 5 sekund).
• Transitions (Przejścia): Dotknij by ustawić przejścia pomiędzy obrazami na On
(Włączone) (ustawienie domyślnie) lub Off
(Wyłączone).
• Random (Losowo): Dotknij, by ustawić losową kolejność obrazów na On (Włączone)
lub Off (Wyłączone) (ustawienie domyślne).
Tools (Narzędzia)
• Bluetooth
• Device address (Adres urządzenia): W przypadku niektórych urządzeń
korzystających z technologii bezprzewodowej Bluetooth wymagane jest
wprowadzenie adresu wyszukiwanego urządzenia. Ta opcja menu pozwala
wyświetlić adres drukarki.
• Device name (Nazwa urządzenia): Ta opcja pozwala wybrać nazwę drukarki,
która będzie wyświetlana przez inne urządzenia korzystające z technologii
bezprzewodowej Bluetooth podczas wyszukiwania drukarki.
• Passkey (Hasło): Jeśli w drukarce dla opcji Bluetooth Security level (Poziom
zabezpieczeń) wybrano ustawienie High (Wysoki), należy wprowadzić hasło, aby
drukarka stała się dostępna dla innych urządzeń Bluetooth. Domyś
lnym hasłem
jest 0000.
• Visibility (Widoczność): Do wyboru są opcje Visible to all (Widoczna dla
wszystkich) (ustawienie domyślne) lub Not visible (Niewidoczna). Jeśli dla opcji
Visibility (Widoczność) zostanie wybrane ustawienie Not visible (Niewidoczna),
z drukarki będą mogły korzystać tylko urządzenia znające adres tej drukarki.
16 Jak rozpocząć
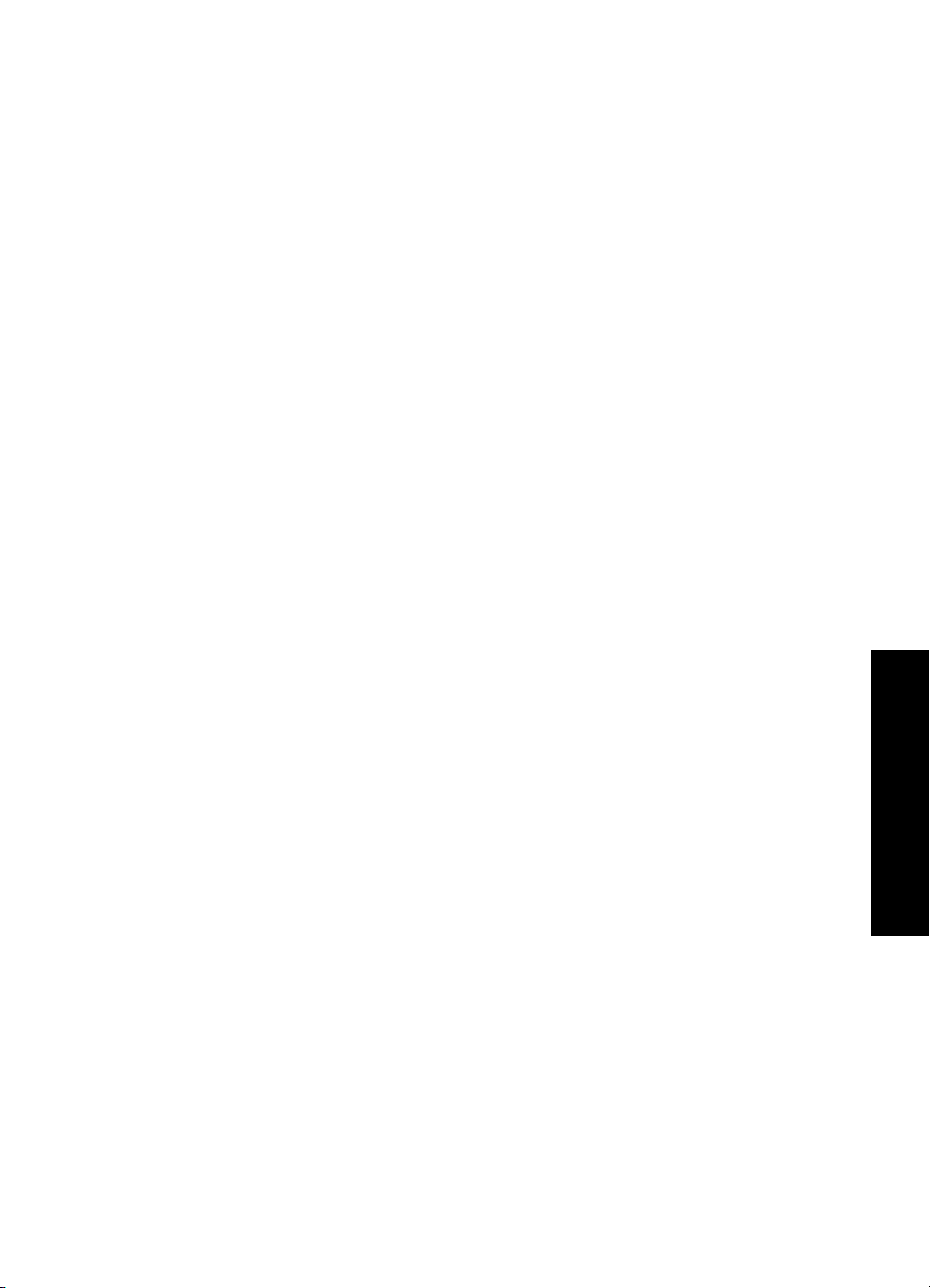
• Security level (Poziom zabezpieczeń): Wybierz Low (Niski) (domyślnie) lub
High (Wysoki). Ustawienie Low (Niski) nie wymaga od użytkowników innych
urządzeń korzystających z bezprzewodowej technologii Bluetooth wprowadzania
hasła w celu uzyskania dostępu do drukarki. Po wybraniu ustawienia High
(Wysoki) użytkownicy innych urządzeń korzystających z bezprzewodowej
technologii Bluetooth muszą wprowadzić hasło dostępu do drukarki.
• Reset Bluetooth options (Resetuj opcje Bluetooth): Tę opcję należy wybrać,
aby przywrócić domyślne ustawienia wszystkich opcji w menu Bluetooth.
• Instant Share: Dotknij aby udostępnić rodzinie i znajomym zdjęcia z włożonej karty
pamięci. Drukarka musi być podłączona do komputera i oprogramowanie drukarki
musi być zainstalowane na komputerze.
• Test & Sample Pages (Strona testowa i wydruki próbne)
• Print test page (Drukuj stronę testową): Dotknij by wydrukować stronę
testową,
zawierającą informacje o drukarce pomocne przy rozwiązywaniu problemów.
• Print sample page (Drukuj stronę próbną): Dotknij by wydrukować stronę
próbną, która może być przydatna przy ocenie jakości wydruków.
Cartridge (Kaseta drukująca)
• Align cartridge (Wyrównaj kasetę drukującą): Dotknij by wyrównać kasetę drukującą
w celu zapewnienia wysokiej jakości wydruków. Procedurę tę należy wykonać, jeśli
kolory na wydrukach są niedopasowane lub strona wyrównania nie jest prawidłowo
drukowana po zainstalowaniu nowej kasety drukującej.
• Clean cartridge (Wyczyść kasetę): Dotknij by wyczyścić kasetę drukującą.
Czyszczenie kasety drukującej może rozwiązać takie problemy z drukowaniem jak
brakujące linie czy zacieki. Po zakoń
czeniu czyszczenia zostanie wyświetlone
pytanie, czy przejść do czyszczenia drugiego poziomu (dotknij opcję Yes (Tak) lub
No (Nie)), a po wybraniu opcji Yes (Tak) zostanie przeprowadzony kolejny cykl
czyszczenia. Następnie pojawi się pytanie, czy przejść do czyszczenia trzeciego
poziomu (wybierz opcję Yes (Tak) lub No (Nie)).
Help (Pomoc)
Wskazówki pomocy pojawią się na ekranie za każdym razem gdy rozpoczniesz operację
Edycji zdjęcia lub Kreatywne pomysły, taką jak przycinanie zdjęcia lub dodawanie ramki.
Postępuj zgodnie z instrukcjami wyświetlanymi przez drukarkę. Jeśli funkcja ta jest
wyłączona, możesz włączyć ją ponownie przestawiając opcję Resetuj wskazówki
pomocy na Tak w menu Preferencji.
• Photo printing tips (Wskazówki w czasie drukowania zdjęć): Dotknij by zapoznać
się z dziesięcioma najważniejszymi wskazówkami dotyczącymi drukowania.
• Printer features (Funkcje drukarki): Dotknij by zobaczyć informacje na temat funkcji
drukarki.
• Print from imaging devices (Drukowanie z urządze
ń przetwarzania obrazu): Dotknij
by zobaczyć informacje na temat drukowania z urządzeń przetwarzania obrazu.
• Get Creative projects (Projekty Kreatywne pomysły): Dotknij by zobaczyć
informacje na temat funkcji Kreatywne pomysły drukarki.
• Specialty Printing projects (Specjalne projekty drukowania): Dotknij by zobaczyć
informacje na temat specjalnych projektów drukowania.
Menu drukarki 17
Jak rozpocząć
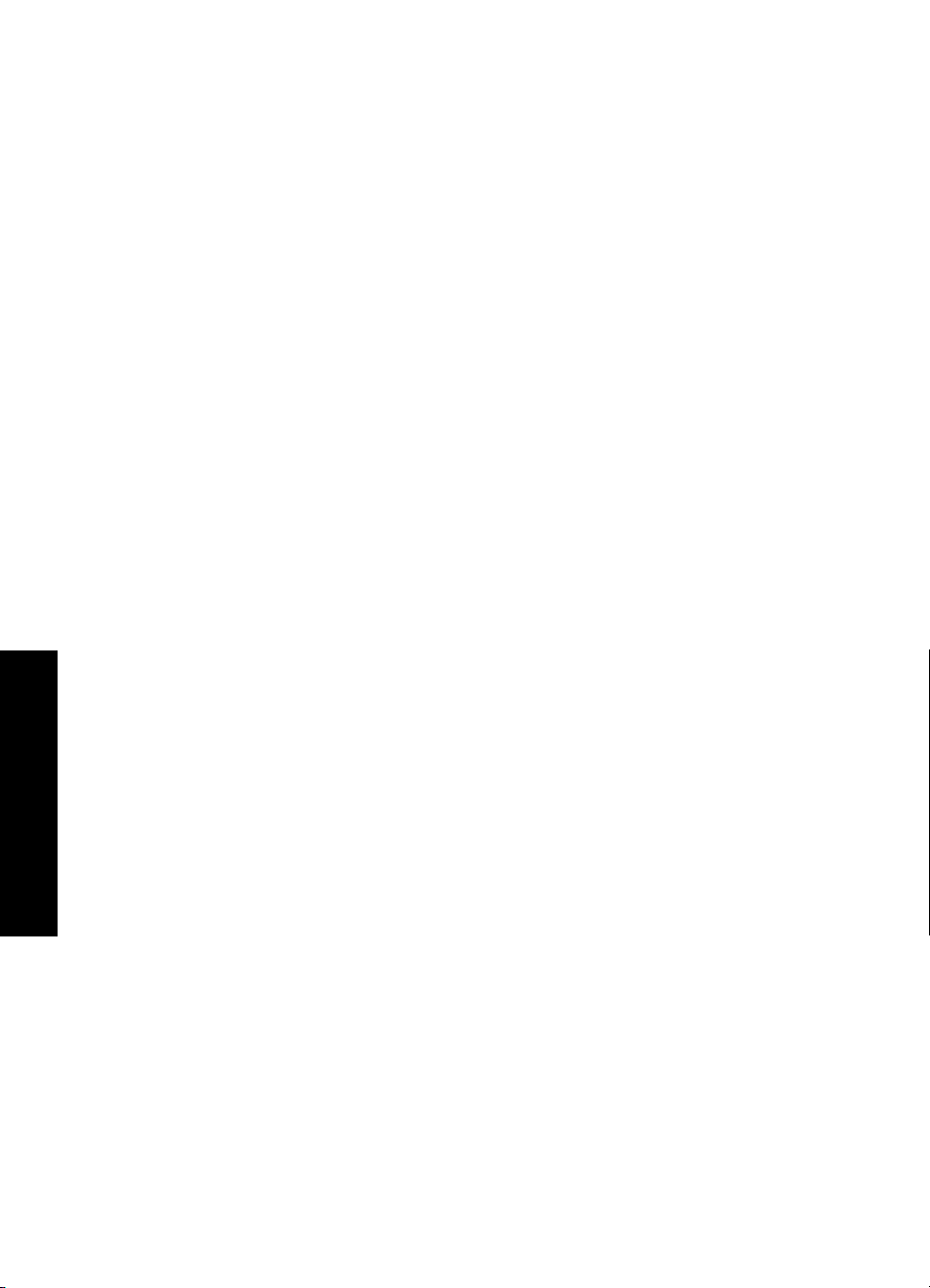
Jak rozpocząć
Rozdział 2
• Troubleshooting and maintenance (Rozwiązywanie problemów i konserwacja):
Dotknij by zobaczyć informacje na temat rozwiązywania problemów i konserwacji.
• Getting assistance (Uzyskiwanie pomocy): Dotknij by przeczytać informacje o
sposobach uzyskiwania pomocy dotyczącej drukarki.
Preferences (Preferencje)
• Sound (Dźwięk): Dotknij by zmienić głośność na High (Wysoka), Medium (Średnia)
(ustawienie domyślne), Low (Niska) lub Off (Wyłączone).
• Reset Help Tips (Resetuj wskazówki Pomocy): Dotknij Yes (Tak) by zresetować
wskazówki pomocy jeśli zostały wyłączone.
• Photo Fix (Poprawianie fotografii): Dotknij by ustawić rozszerzenia Poprawianie
fotografii na On (Włączone) (ustawienie domyślnie) lub Off (Wyłączone).
• Paper type (Rodzaj papieru): Dotknij by zmienić rodzaj papieru, na którym mają być
tworzone wydruki. Wybierz pomiędzy HP Advanced; HP Premium; Other, Plain
(Inne rodzaje papieru zwykłego); lub Other, Photo (Inne rodzaje papieru
fotograficznego). Aby uzyskać najlepsze rezultaty, firma HP zaleca używanie papieru
fotograficznego HP Advanced. W przypadku drukowania na innych nośnikach lub
innym papierze niż papier firmy HP należy wybrać opcję Other, Plain (Inne rodzaje
papieru zwykłego) lub Other, Photo (Inne rodzaje papieru fotograficznego), aby
umożliwić prawidłowe dostosowanie drukarki.
• Print quality (Jakość wydruku): Dotknij by zmienić jakość wydruku. Dostępne opcje
jakości wydruku to Best (Najlepsza), Normal (Normalna) i Fast Normal (Szybka
normalna).
• Date/time (Data/godzina): Dotknij by pokazać stempel daty/godziny na drukowanych
zdjęciach. Wybierz Date/time (Data/godzina), Date only (Tylko data) lub Off
(Wyłączone) (domyślnie).
• Colorspace (Przestrzeń kolorów): Dotknij by wybrać przestrzeń kolorów, stanowiącą
trójwymiarowy model matematyczny służący do organizacji barw. Wybrana
przestrzeń kolorów ma wpływ na kolory na wydrukowanych zdjęciach. Wybierz
ustawienie Adobe RGB, sRGB lub
Auto-select (Wybór automatyczny) (ustawienie
domyślne). W przypadku ustawienia domyślnego Auto-select (Wybór
automatyczny) drukarka korzysta z przestrzeni kolorów Adobe RGB, jeśli jest
dostępna. Jeśli przestrzeń kolorów Adobe RGB jest niedostępna, drukarka korzysta
z przestrzeni kolorów sRGB.
• Borderless (Bez obramowania): Dotknij by ustawić drukowanie bez marginesów na
On (Włączone) (ustawienie domyślnie) lub Off (Wyłączone). Gdy drukowanie bez
obramowania jest wyłączone, wszystkie strony są drukowane z wąskim białym
obramowaniem wokół brzegów papieru.
• Demo Mode (Tryb demonstracyjny): Umożliwia ustawienie trybu demonstracyjnego
na On (Włączone) lub Off (Wyłączone) (ustawienie domyślne). Gdy Tryb
demonstracyjny jest włączony, drukarka wyświetla przykładowe obrazy, które można
edytować i drukować. Gdy w ciągu dwóch minut nie zostanie dokonana żadna akcja,
zostanie uruchomiony pokaz slajdów z informacją na temat funkcji drukarki.
• Restore defaults (Przywróć domyślne): Dotknij by przywrócić domyślne ustawienia
drukarki:
Yes (Tak) lub No (Nie) (domyślnie). Wybranie Yes (Tak) przywraca
oryginalne preferencje fabryczne.
• Language (Język): Dotknij by zmienić język używany na ekranie drukarki.
18 Jak rozpocząć
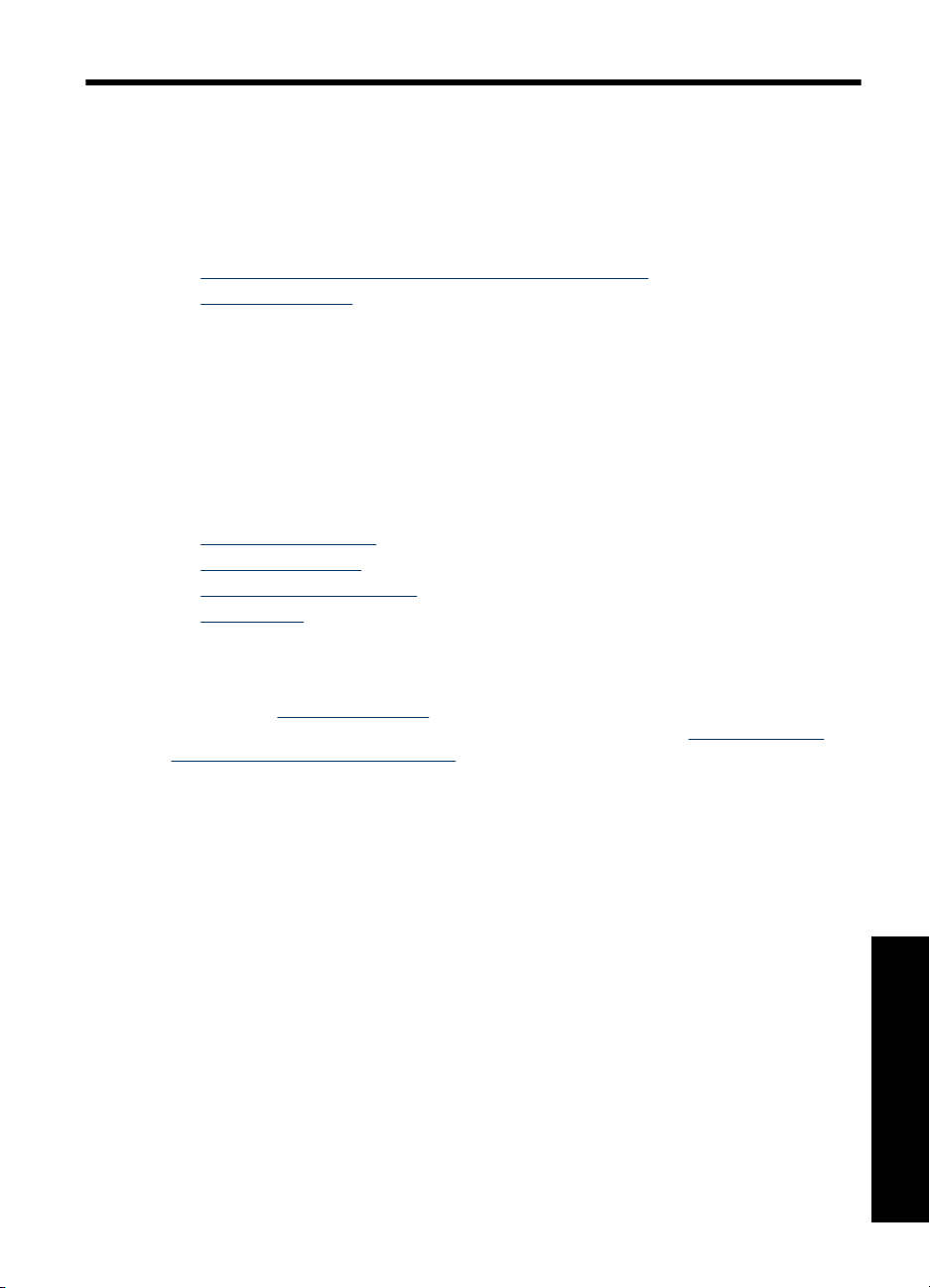
3 Podstawowe informacje na temat
papieru
W dalszej części znajdują się informacje na temat wyboru odpowiedniego papieru dla
zadania drukowania oraz ładowania papieru do zasobnika wejściowego.
•
Wybieranie najlepszego papieru dla zadania drukowania
Ładowanie papieru
•
Wybieranie najlepszego papieru dla zadania drukowania
Korzystanie z papieru fotograficznego HP Advanced. Ten papier jest specjalnie
opracowany do współpracy z atramentami używanymi w drukarce i uzyskiwania
wspaniałych zdjęć. Użycie innych papierów fotograficznych spowoduje uzyskanie
gorszych wyników.
Listę dostępnych typów papieru do drukarek atramentowych firmy HP oraz informacje o
możliwości zakupu materiałów eksploatacyjnych można znaleźć na stronach sieci Web:
•
www.hpshopping.com (USA)
www.hpshopping.ca (Kanada)
•
www.hp.com/eur/hpoptions (Europa)
•
www.hp.com (wszystkie pozostałe kraje/regiony)
•
Drukarka jest domyślnie ustawiona do drukowania zdjęć najlepszej jakości na papierze
fotograficznym HP Advanced. Jeśli używany jest inny rodzaj papieru, należy zmienić
rodzaj papieru. Informacje na temat zmiany rodzaju papieru w menu drukarki znajdują
się w części „
papieru w trakcie drukowania z komputera znajdują się w części „
drukowania dla zadania drukowania” na stronie 48.
Ładowanie papieru” na stronie 19. Informacje na temat zmiany rodzaju
Zmiana ustawień
Ładowanie papieru
Niektóre obsługiwane rozmiary papieru:
• Papier fotograficzny 10 x 15 cm (4 x 6 cali)
• Papier fotograficzny 13 x 18 cm (5 x 7 cali)
• Panoramiczny papier fotograficzny 10 x 30 cm (4 x 12 cali)
• Karty indeksowe
• Karty formatu L
• Karty Hagaki
Niektóre obsługiwane rodzaje papieru:
• Papier fotograficzny HP Advanced (zalecany)
• Karty: katalogowe, Hagaki, A6, formatu L oraz 2L
• Papier fotograficzny z naklejkami
•Nośniki HP z etykietami na dyski CD/DVD
• Inne papiery fotograficzne (jakość wydruku może być różna)
Podstawowe informacje na temat papieru 19
Podstawowe informacje na temat
papieru
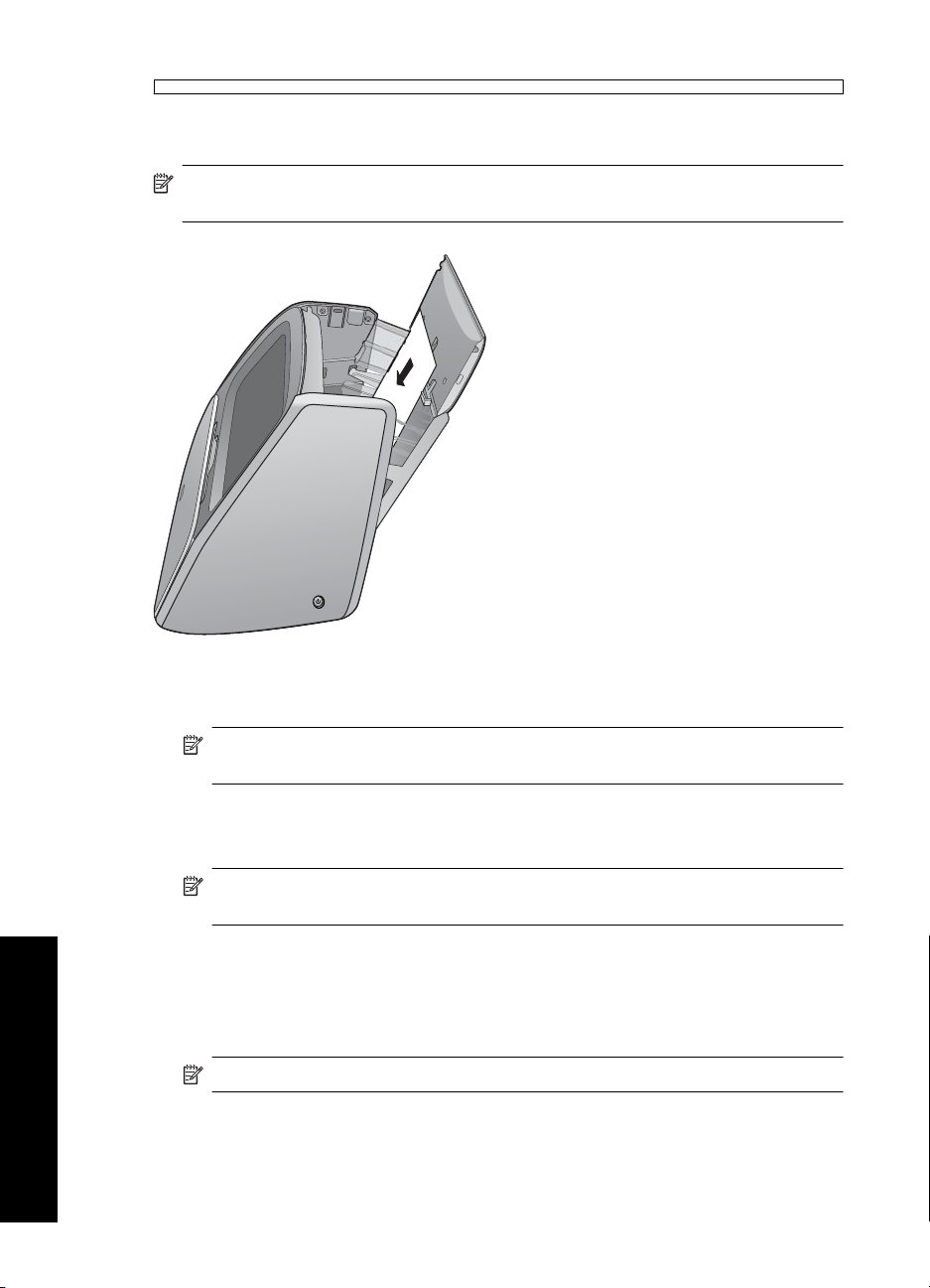
Rozdział 3
Pojemność zasobnika papieru: 100 arkuszy, maksymalna grubość 305 µm (12 milicali)
na arkusz.
Uwaga Jednorazowo należy ładować papier tylko jednego rodzaju i formatu. Nie
należy mieszać rodzajów i formatów papieru w zasobniku wejściowym.
Aby załadować papier
1. Podnieś zasobnik wejściowy i delikatnie otwórz go.
Uwaga Ładowanie papieru bez otwarcia zasobnika może spowodować zacięcie
papieru.
2. Załaduj maksymalnie 100 arkuszy papieru stroną do drukowania lub stroną
błyszczącą skierowaną do przodu drukarki. Ładując papier, należy dosunąć go do
lewej strony zasobnika wejściowego i docisnąć delikatnie w dół, do oporu.
Uwaga W przypadku naklejek fotograficznych można załadować tylko jeden
arkusz.
Podstawowe informacje na temat
3. Dosuń ściśle prowadnicę szerokości papieru do krawędzi papieru, tak aby nie był
zgięty.
4. Zamknij zasobnik wejściowy a następnie pokrywę zasobnika wejściowego. Jeśli
korzystasz z papieru panoramicznego, pozostaw otwartą pokrywę zasobnika
wejściowego.
Uwaga Otwórz zasobnik wyjściowy przed rozpoczęciem drukowania.
papieru
20 Podstawowe informacje na temat papieru
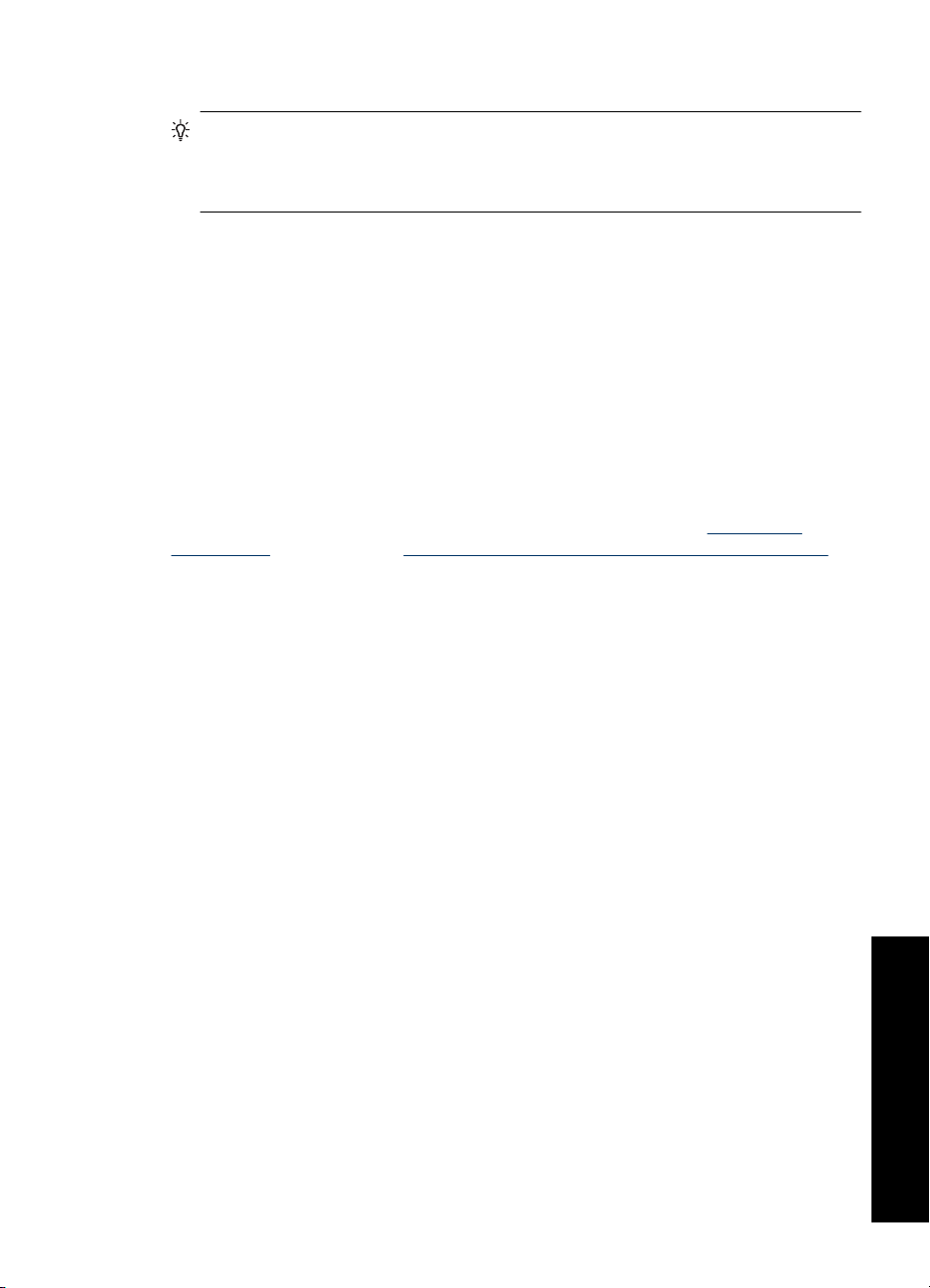
Zmiana rodzaju papieru
Wskazówka W przypadku drukowania na papierze innego rodzaju niż papier
fotograficzny HP Advanced należy zmienić ustawiony rodzaj papieru, aby poprawić
uzyskiwane wyniki. Najlepszą jakość można uzyskać tylko używając papieru
fotograficznego HP Advanced.
1. Dotknij ikony Menu by wyświetlić menu główne.
2. Dotknij strzałek ekranowych by przechodzić pomiędzy elementami menu
Preferences (Preferencje).
3. Dotknij opcję Preferences (Preferencje) i wybierz jeden z poniższych rodzajów
papieru:
• HP Advanced Photo Paper (Papier fotograficzny HP Advanced) (ustawienie
domyślne)
• HP Premium Photo Paper (Papier fotograficzny HP Premium)
• Other, Plain (Inne rodzaje papieru zwykłego)
• Other, Photo (Inne rodzaje papieru fotograficznego)
4. Dotknij przycisku OK.
Jeśli drukujesz z komputera, zmień rodzaj papieru i inne ustawienia drukowania w oknie
dialogowym drukowania. Więcej informacji znajdziesz w częściach „
Drukowanie
z komputera” na stronie 43 i „Zmiana ustawień drukowania dla zadania drukowania”
na stronie 48.
Podczas drukowania z komputera możesz wybrać większą ilość rodzajów papieru niż
podczas drukowania bez komputera. Gdy drukujesz bez komputera, drukarka wykrywa
rozmiar użytego papieru.
Ładowanie papieru 21
Podstawowe informacje na temat
papieru
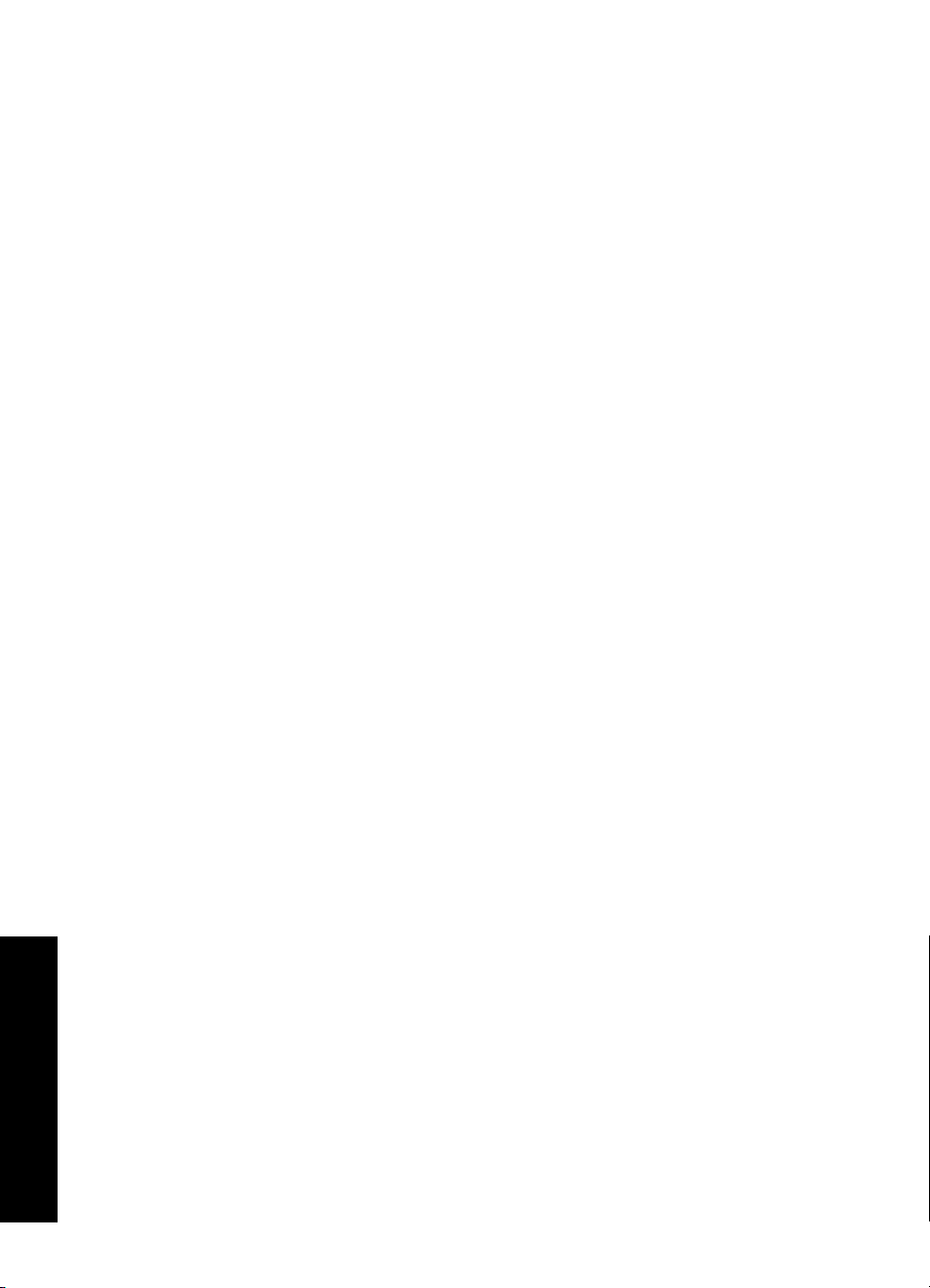
Rozdział 3
Podstawowe informacje na temat
papieru
22 Podstawowe informacje na temat papieru
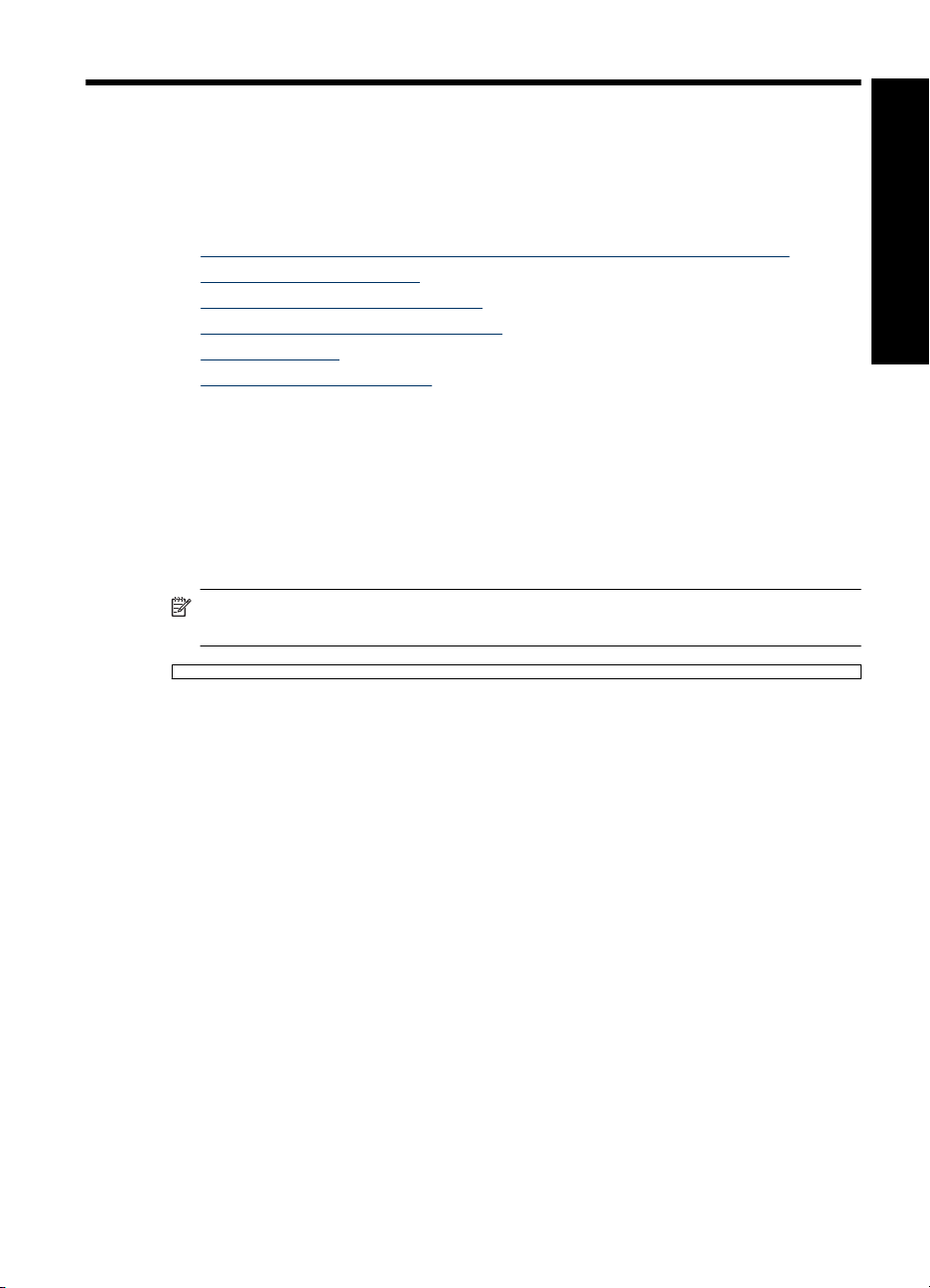
4 Drukowanie bez użycia
komputera
W tej części zawarte są następujące tematy:
•
Drukowanie z aparatu lub urządzenia zgodnego ze standardem PictBridge
Drukowanie z karty pamięci
•
Drukowanie z urządzenia Bluetooth
•
Drukowanie zdjęć z odtwarzacza iPod
•
Twórcze pomysły
•
Poprawianie lub edycja zdjęć
•
Drukowanie z aparatu lub urządzenia zgodnego ze standardem PictBridge
W tej części opisano procedurę drukowania z aparatu cyfrowego PictBridge. Procedura
drukowania z urządzeń PictBridge – takich jak telefony z aparatem czy inne urządzenia
przechwytywania obrazu – jest bardzo podobna. Dokładne informacje znajdziesz w
instrukcji urządzenia zgodnego z PictBridge.
Uwaga Odłączenie aparatu podczas drukowania spowoduje anulowanie wszystkich
zadań drukowania.
Drukowanie bez użycia komputera
Drukowanie z aparatu zgodnego ze standardem PictBridge
1. Włóż do drukarki papier fotograficzny HP Advanced.
2. Włącz aparat zgodny z PictBridge.
3. Sprawdź czy ustawienie konfiguracji USB ma wartość Digital Camera (Aparat
cyfrowy), a następnie podłącz aparat do gniazda aparatu drukarki za pomocą kabla
USB dołączonego do aparatu zgodnego z PictBridge. Podczas ustanawiania
połączenia między aparatem i drukarką dioda karta pamięci/gniazdo aparatu
PictBridge będzie migać na zielono, a następnie zacznie świecić stale na zielono.
Więcej informacji na temat konfiguracji ustawień USB znajduje się w dokumentacji
aparatu. Nazwa ustawienia i jego opcje mogą być różne w przypadku aparatów
innych firm niż HP.
4. Jeśli w aparacie zostały wybrane zdjęcia do wydrukowania, na aparacie pojawi się
komunikat Print DPOF Photos? (Wydrukować zdjęcia DPOF?). Wybierz No (Nie)
by pominąć drukowanie wcześniej wybranych zdjęć. Standard DPOF (Digital Print
Order Format) pozwala na zaznaczenie zdjęć w aparacie cyfrowym do drukowania i
zawiera takie informacje o obrazie, jak liczba kopii do wydrukowania.
5. Użyj opcji i przycisków aparatu do wydrukowania zdjęć. Wię
znaleźć w dokumentacji aparatu. Diody zasilanie i karta pamięci/gniazdo aparatu na
drukarce będą migać podczas drukowania.
Drukowanie bez użycia komputera 23
cej informacji można
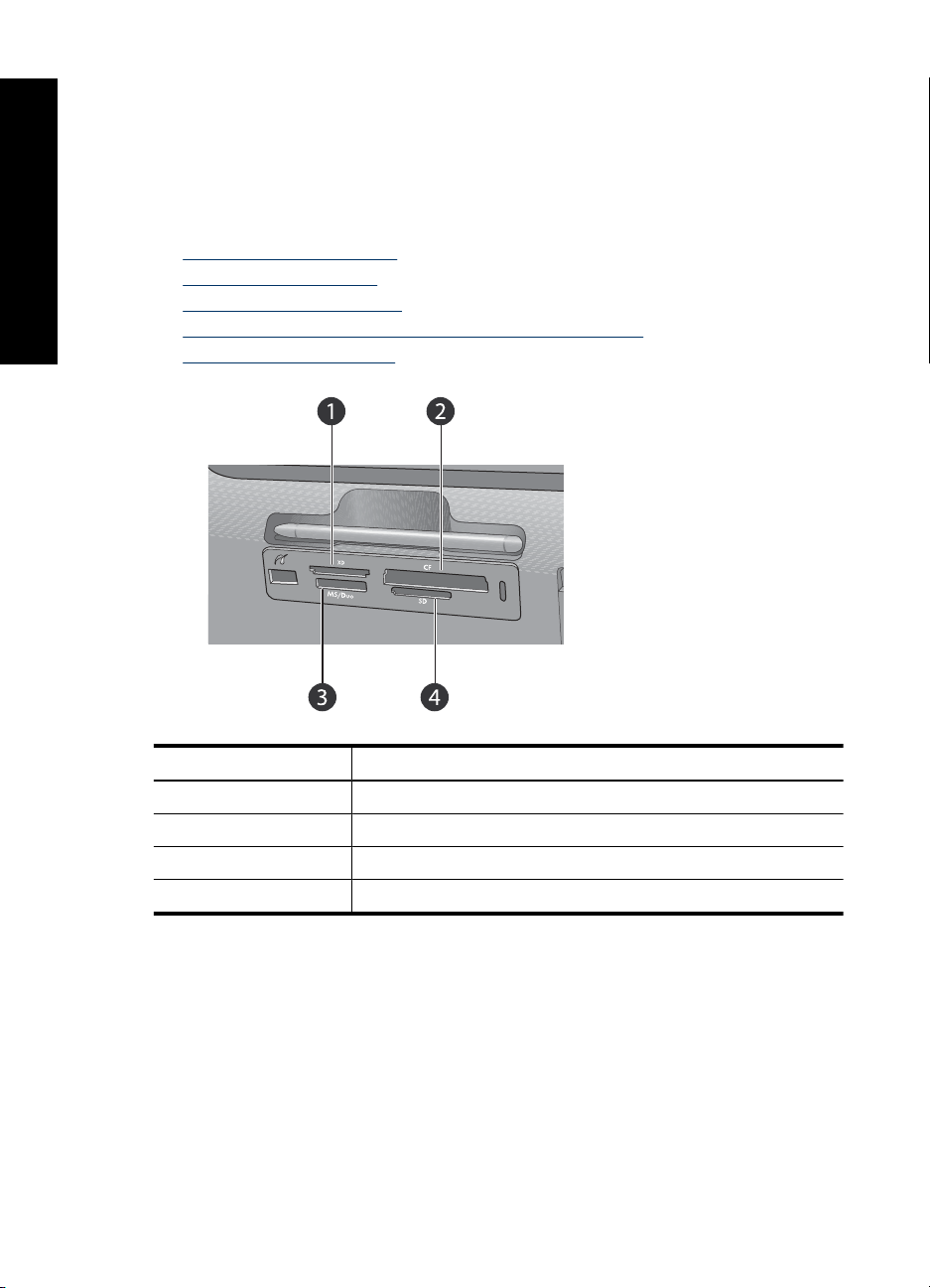
Rozdział 4
Drukowanie bez użycia komputera
Drukowanie z karty pamięci
W tej części omówiono sposób drukowania zdjęć cyfrowych przechowywanych na karcie
pamięci. Zdjęcia można wybierać, gdy karta pamięci znajduje się w aparacie (format
DPOF, Digital Print Order Format) lub w drukarce. Drukowanie z karty pamięci nie
wymaga korzystania z komputera i nie pobiera energii z akumulatorów aparatu
cyfrowego.
•
Obsługiwane karty pamięci
Wkładanie karty pamięci
•
Drukowanie z karty pamięci
•
Zapisywanie zdjęcia z karty pamięci do innego urządzenia
•
Wyjmowanie karty pamięci
•
Etykieta Opis
1 xD-Picture Card
2 Compact Flash I i II
3 Memory Stick
4 Secure Digital, MultiMediaCard (MMC)
Obsługiwane karty pamięci
Drukarka HP Photosmart umożliwia odczytywanie różnych kart pamięci. Karty te są
produkowane przez kilku wytwórców i mogą mieć różną pojemność.
• CompactFlash Typ I i II
• MultiMediaCard
• Secure Digital
• Memory Stick, Memory Stick Duo, Memory Stick PRO Duo
24 Drukowanie bez użycia komputera
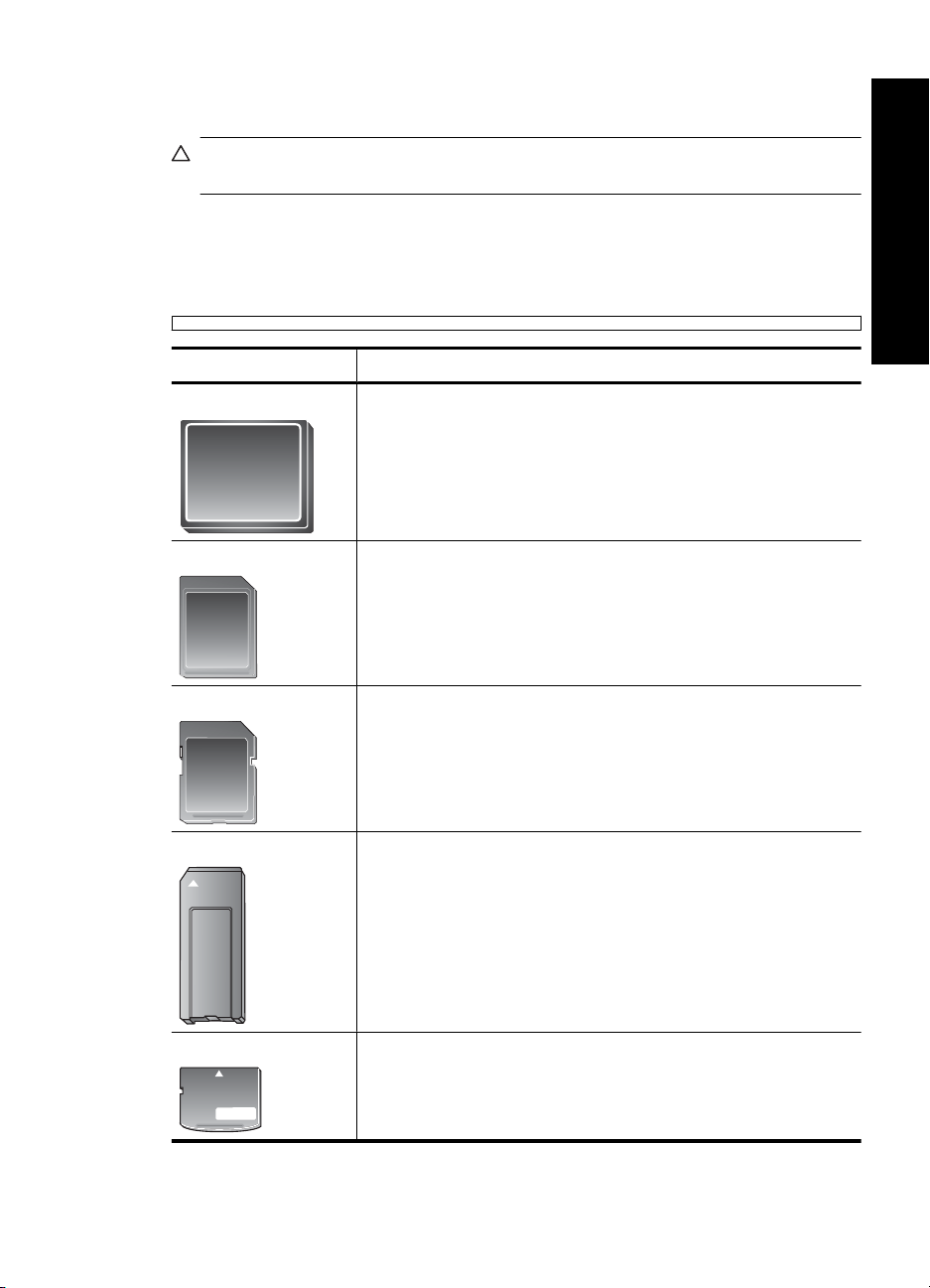
• xD-Picture Card
• Karty miniSD z adapterem SD
Przestroga Używanie nieobsługiwanych kart pamięci może spowodować
uszkodzenie karty i drukarki.
Wkładanie karty pamięci
W poniższej tabeli należy znaleźć używaną kartę pamięci i postępować zgodnie z
instrukcjami wkładania karty do drukarki.
Karta pamięci Jak włożyć kartę pamięci
CompactFlash
MultiMediaCard
Secure Digital
Memory Stick
Przednia etykieta skierowana do góry; jeśli na etykiecie znajduje
•
się strzałka, jest ona skierowana w stronę drukarki
Do drukarki najpierw wkładany jest brzeg z metalowymi otworami
•
Ścięty narożnik znajduje się po prawej stronie
•
Metalowe styki są skierowane do dołu
•
Ścięty narożnik znajduje się po prawej stronie
•
Metalowe styki są skierowane do dołu
•
W przypadku korzystania z karty miniSD przed włożeniem karty do
•
drukarki należy założyć adapter dostarczony z kartą.
Ścięty narożnik znajduje się po lewej stronie
•
Metalowe styki są skierowane do dołu
•
W przypadku korzystania z karty Memory Stick Duo™ lub Memory
•
Stick PRO Duo
adapter dostarczony z kartą.
™
przed włożeniem karty do drukarki należy założyć
Drukowanie bez użycia komputera
xD-Picture Card
Zakrzywiona krawędź karty jest skierowana w stronę użytkownika
•
Metalowe styki są skierowane do dołu
•
Drukowanie z karty pamięci 25
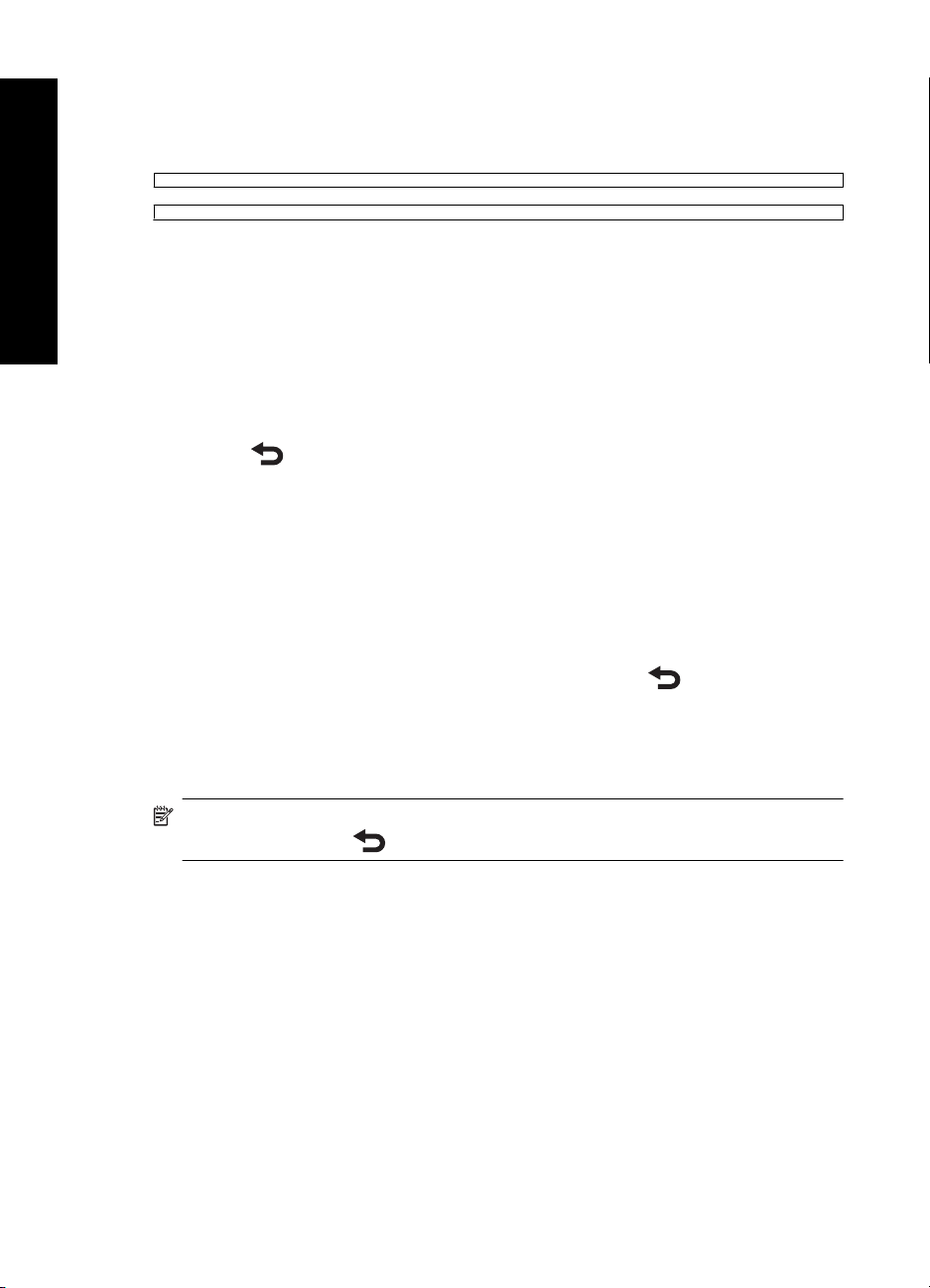
Rozdział 4
Drukowanie bez użycia komputera
Drukowanie z karty pamięci
W tej części opisano kilka sposobów na drukowanie zdjęć z karty pamięci, w tym jednego
zdjęcia, wielu zdjęć, wielu kopii jednego zdjęcia itd.
Natychmiastowy wydruk zdjęcia
1. Przejrzyj zdjęcia zapisane na włożonej karcie pamięci.
2. Dotknij zdjęcie, które chcesz wydrukować by otworzyć je w widoku pojedynczym.
3. Dotknij ikony Print (Drukuj) na ramce szybkiego wyboru jeden raz dla każdej kopii,
którą chcesz wydrukować.
4. Przejdź do następnego zdjęcia, które chcesz wydrukować. Nie musisz czekać na
zakończenie wydruku pierwszego zdjęcia.
Możesz nadal przeglądać i drukować zdjęcia w widoku pojedynczym lub możesz
dotknąć
Wybieranie, dodawanie kopii i drukowanie wielu zdjęć
1. Przejrzyj zdjęcia zapisane na włożonej karcie pamięci w domyślnym widoku miniatur.
2. Dotknij zdjęcie, które chcesz wydrukować by zobaczyć je w widoku pojedynczym, a
następnie dotknij ikonę Selection box (Pole wyboru) na zdjęciu, by wybrać zdjęcie.
3. Jeśli chcesz wydrukować kilka kopii tego samego zdjęcia, dotknij ikony Copies
(Kopie) na zdjęciu, ustaw liczbę kopii do wydrukowania i dotknij OK.
4. Dotknij przycisków strzałek by przechodzić między zdjęciami i wybierz inne zdjęcia
do wydrukowania. By powrócić do widoku miniatur, dotknij
5. Gdy zakończysz wybieranie zdjęć, naciśnij ikonę Print (Drukuj) na ramce szybkiego
wyboru by wydrukować wszystkie wybrane zdjęcia.
przeglądać zdjęcia w trybie miniatur.
.
Drukowanie wszystkich zdjęć
Uwaga Upewnij się, że nie zaznaczono żadnych zdjęć. Jeśli znajdujesz się w widoku
pojedynczym, dotknij
1. Dotknij ikony Print (Drukuj) na ramce szybkiego wyboru podczas przeglądania zdjęć
w domyślnym widoku miniatur.
2. Dotknij Yes (Tak) by wydrukować wszystkie zdjęcia z włożonej karty pamięci.
Aby wydrukować indeks zdjęć
1. Dotknij ikony Menu na ramce szybkiego wyboru.
2. Dotknij opcji Print Options (Opcje drukowania), a następnie opcji Print Index
Page (Drukuj stronę indeksu).
Indeks zdjęć zawiera widoki miniatur i numery indeksów wszystkich zdjęć zapisanych na
karcie pamięci (maksymalnie 2000 zdjęć). Aby obniżyć koszty druku stron indeksów,
zamiast papieru fotograficznego można użyć karty indeksowej.
26 Drukowanie bez użycia komputera
by powrócić do widoku miniatur.
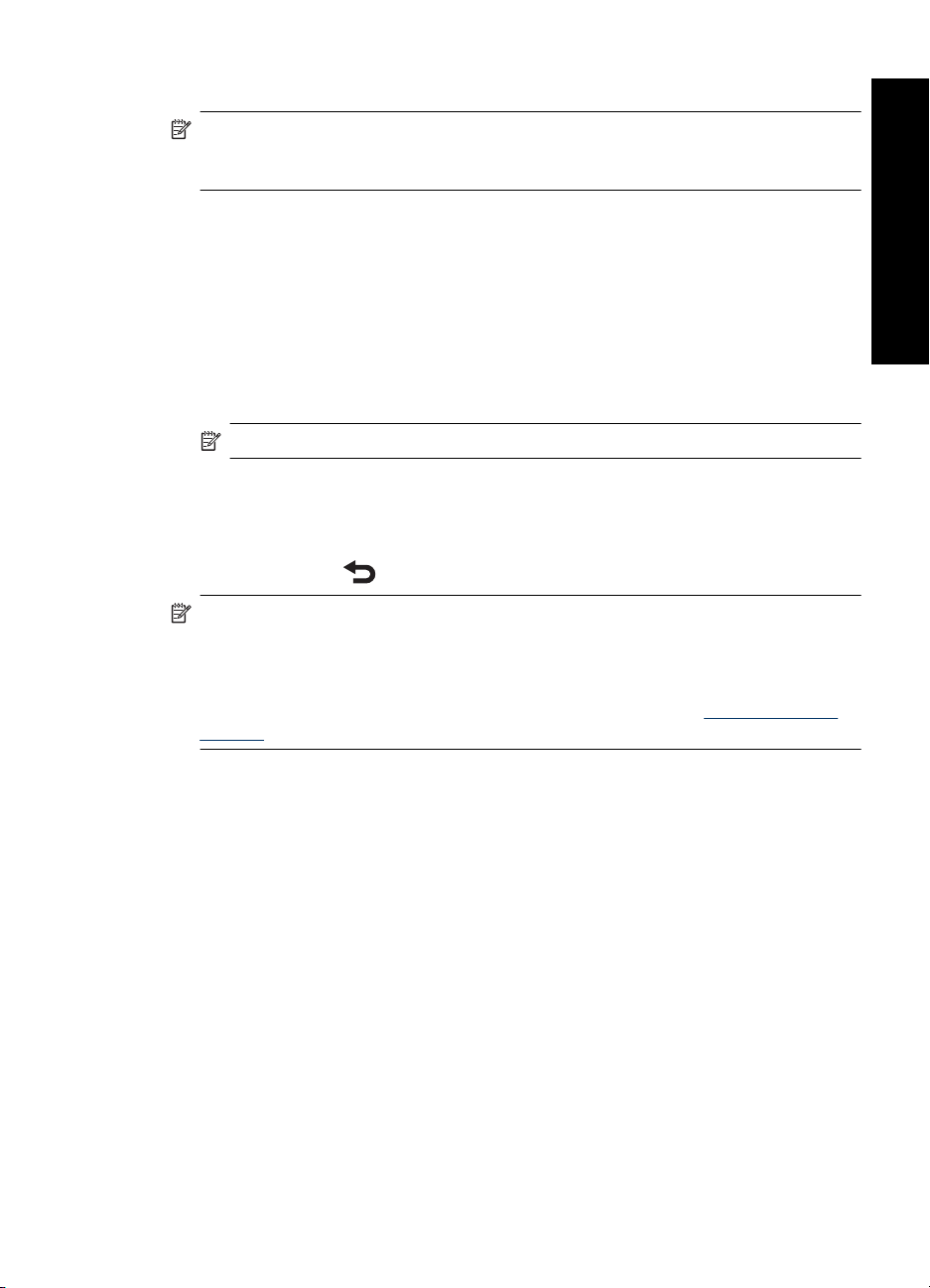
Aby wydrukować zdjęcia zaznaczone w aparacie
Uwaga Standard DPOF (Digital Print Order Format) zawiera informacje dla drukarki
dotyczące zdjęć wybranych w aparacie do drukowania, wraz z liczbą kopii do
wydrukowania i innymi ustawieniami obrazu.
1. Włóż kartę pamięci zawierającą zdjęcia zaznaczone w aparacie (DPOF).
2. Dotknij Yes (Tak) po wyświetleniu monitu o potwierdzenie drukowania zdjęć
wybranych w aparacie.
Aby wydrukować kadr z wideoklipu
1. Włóż kartę pamięci zawierającą klip wideo.
2. Przejdź do klipu wideo i otwórz go w widoku pojedynczym. Zostanie wyświetlony
pierwszy kadr klipu wraz z ikoną.
3. Dotknij ikony odtwarzania, aby rozpocząć odtwarzanie filmu.
Uwaga Klipy wideo są odtwarzane bez dźwięku.
4. Gdy pojawi się kadr, który chcesz wydrukować, dotknij przycisk Pause (Pauza), a
następnie ikonę Print (Drukuj).
5. By wydrukować wiele kadrów z klipu wideo, dotknij przycisk Pause (Pauza) a
następnie przycisk Select (Wybierz) dla każdego kadru, który chcesz wydrukować.
Następnie dotknij
i ikonę Print (Drukuj).
Uwaga Rozdzielczość obrazu w wideoklipach jest zwykle niższa niż w zdjęciach
cyfrowych, dlatego też spadek jakości wydruku kadrów wideoklipów w stosunku do
jakości wydruku zdjęć może być zauważalny.
Uwaga Ta drukarka obsługuje kilka formatów plików wideo, jednak nie wszystkie.
Aby uzyskać listę obsługiwanych formatów plików wideo, patrz „
Dane techniczne
drukarki” na stronie 91.
Drukowanie bez użycia komputera
Anulowanie drukowania
1. Dotknij opcji Cancel Print (Anuluj drukowanie).
Podczas przeglądania miniatur lub w pojedynczym widoku zdjęcia, które nie
znajduje się w kolejce drukowania
▲ W oknie dialogowym Cancel All Printing (Anuluj drukowanie) kliknij przycisk
Yes (Tak).
Jeśli w kolejce drukowania znajduje się tylko jedno zdjęcie
▲ Drukowanie jest anulowane bez wyświetlania okna dialogowego.
Jeśli bieżące zdjęcie znajduje się w kolejce drukowania
▲ W oknie dialogowym This Image (Anuluj drukowanie) dotknij przycisk All
Images (Te zdjęcie) lub Cancel Printing (Wszystkie zdjęcia).
Zapisywanie zdjęcia z karty pamięci do innego urządzenia
Możesz zapisywać zdjęcia z karty pamięci włożonej do drukarki do innego urządzenia,
takiego jak klucz USB podłączony do drukarki bez użycia komputera. Więcej informacji
Drukowanie z karty pamięci 27
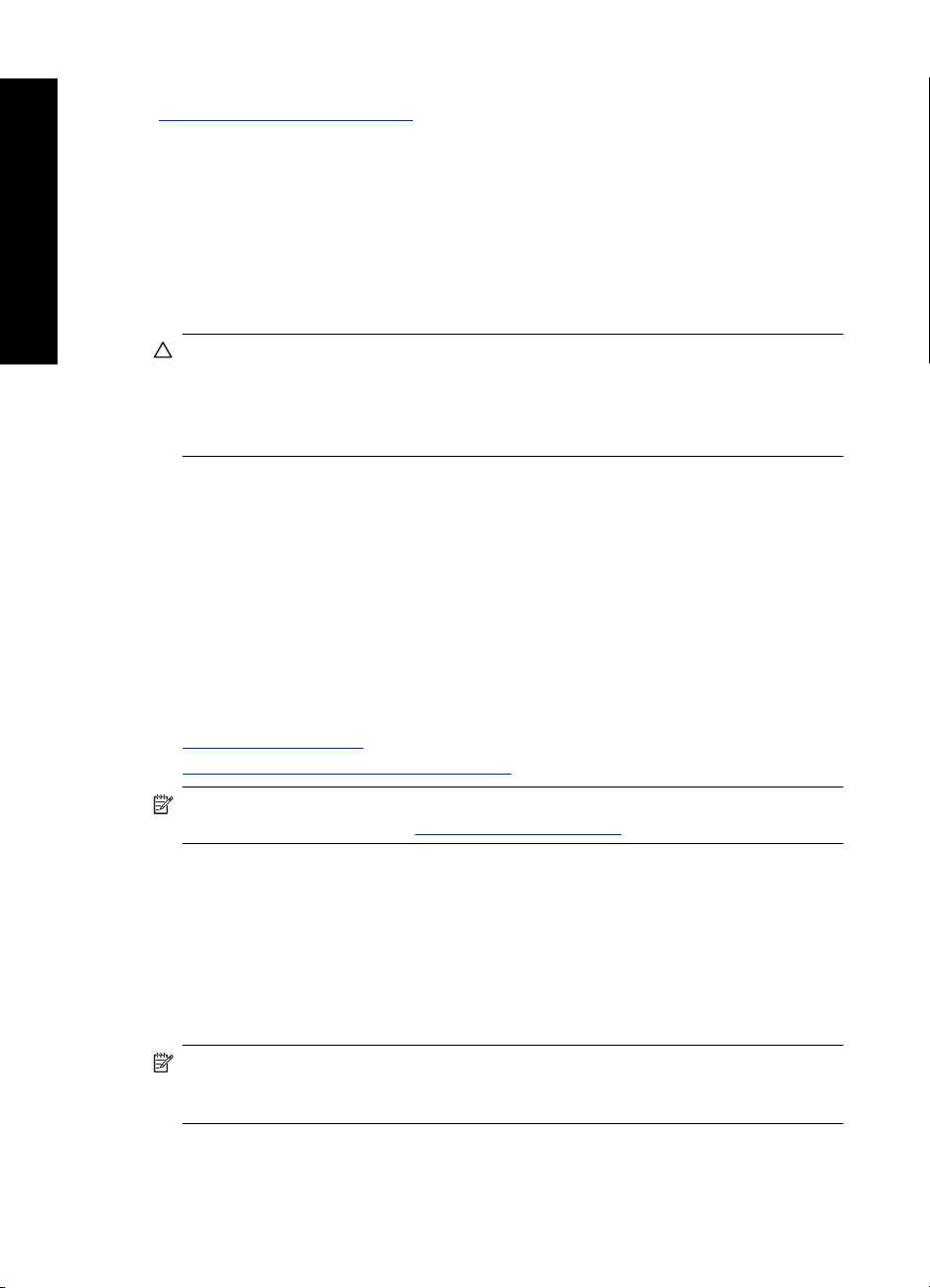
Rozdział 4
Drukowanie bez użycia komputera
na temat przegrywania zdjęć z karty pamięci do komputera można znaleźć w części
„
Przesyłanie zdjęć do komputera” na stronie 45.
Zapisywanie zdjęcia z karty pamięci do innego urządzenia
1. Włóż kartę pamięci i podłącz urządzenie pamięci masowej do gniazda aparatu.
2. Dotknij Yes (Tak) gdy pojawi się pytanie o zapisanie zdjęć w urządzeniu pamięci
masowej.
3. Gdy pojawi się komunikat, odłącz urządzenie pamięci masowej.
Wyjmowanie karty pamięci
Przestroga Nie należy wyjmować karty pamięci, gdy dioda karty pamięci/gniazda
aparatu miga. Migająca dioda oznacza, że drukarka lub komputer aktualnie korzysta
z karty pamięci. Zaczekaj, aż zacznie świecić światłem ciągłym. Wyjęcie karty pamięci
podczas pobierania z niej danych może spowodować uszkodzenie informacji
zapisanych na karcie lub uszkodzenie drukarki i karty.
Wyjmowanie karty pamięci
▲ Gdy dioda karty pamięci/gniazda aparatu na drukarce świeci światłem ciągłym,
można bezpiecznie wyjąć kartę z gniazda.
Drukowanie z urządzenia Bluetooth
W tej części opisano sposób drukowania z urządzeń z technologią bezprzewodową
Bluetooth, technologią komunikacji bezprzewodowej która umożliwia wielu urządzeniom
na komunikację między sobą bez zbędnych przewodów.
W tej części zawarte są następujące tematy:
•
Konfiguracja Bluetooth
Drukowanie zdjęć z urządzenia Bluetooth
•
Uwaga Więcej informacji na temat technologii bezprzewodowej Bluetooth i firmy HP
można znaleźć pod adresem
Konfiguracja Bluetooth
By uzyskać dostęp do opcji konfiguracji technologii bezprzewodowej Bluetooth, drukarka
i komputer muszą być skonfigurowane. Sposób uzyskiwania dostępu do tych ustawień
zależy od używanego oprogramowania Bluetooth. W tej części zawarto instrukcje
korzystania z oprogramowania Widcomm. Ogólnie rzecz biorąc, domyślne ustawienia
Bluetooth w drukarce będą dobre dla większości użytkowników bez potrzeby dalszej
konfiguracji.
Uwaga Przed skonfigurowaniem drukarki należy sprawdzić, czy interfejs Bluetooth
urządzenia, z którym ma się komunikować drukarka, działa prawidłowo. Odpowiednie
instrukcje można znaleźć w dokumentacji dostarczonej z urządzeniem Bluetooth.
28 Drukowanie bez użycia komputera
www.hp.com/go/bluetooth.
 Loading...
Loading...