Hp PHOTOSMART A820, PHOTOSMART A826 User Manual
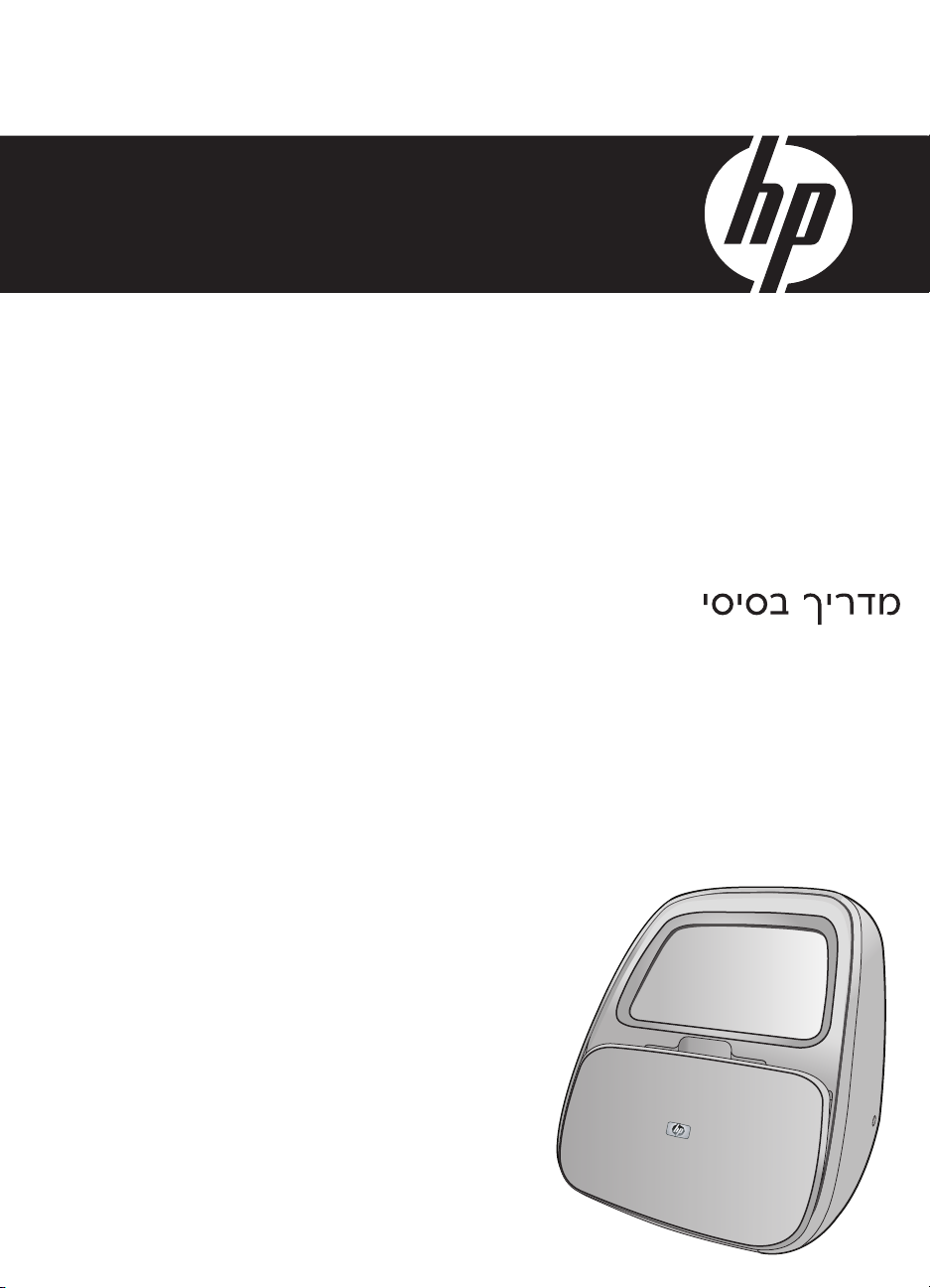
HP Photosmart A820 series
Basics Guide
Вводное руководство
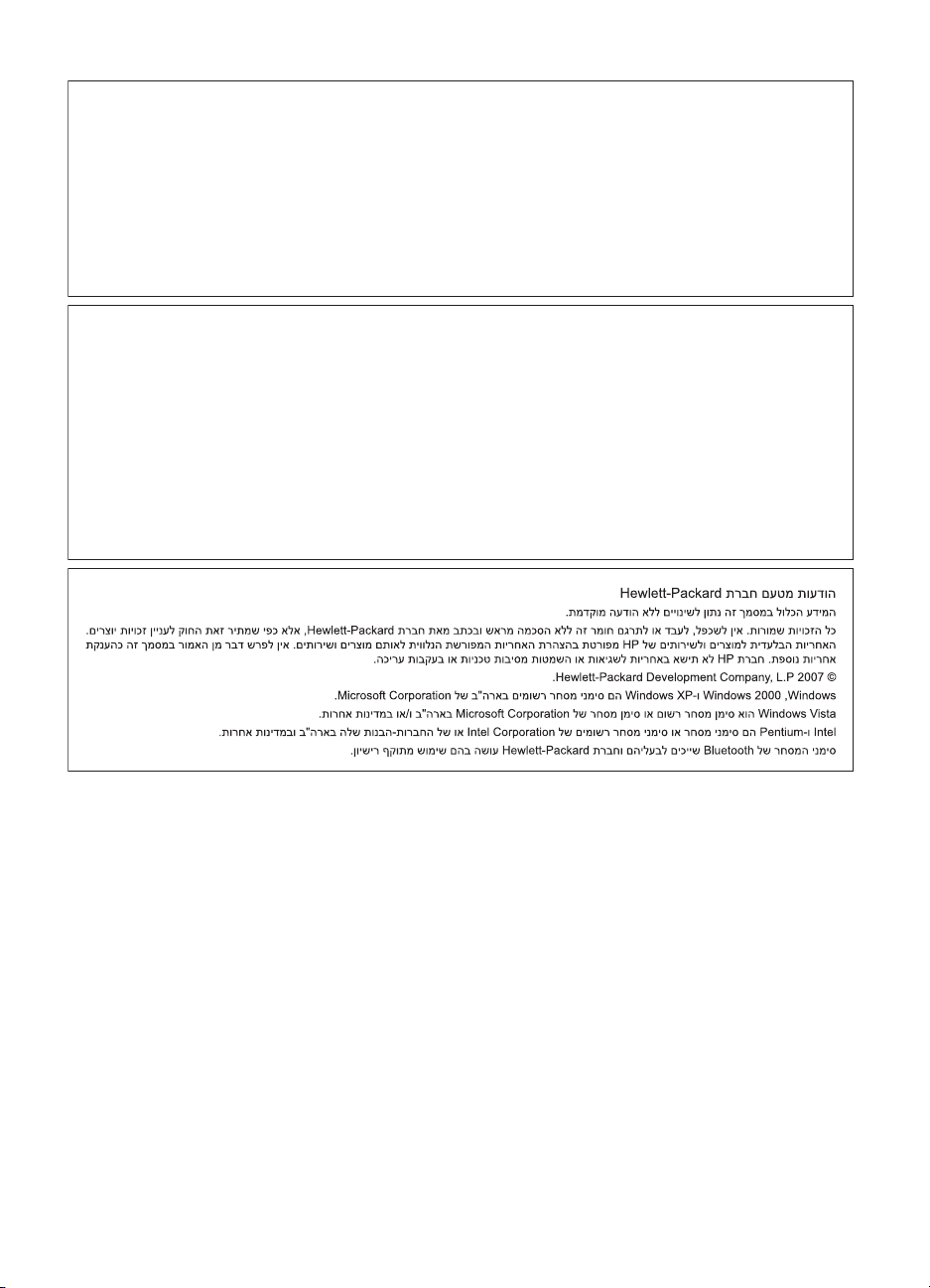
Hewlett-Packard Company notices
The information contained in this document is subject to change without notice.
All rights reserved. Reproduction, adaptation, or translation of this material is prohibited without prior written permission of Hewlett-Packard, except
as allowed under copyright laws. The only warranties for HP products and services are set forth in the express warranty statements accompanying
such products and services. Nothing herein should be construed as constituting an additional warranty. HP shall not be liable for technical or editorial
errors or omissions contained herein.
© 2007 Hewlett-Packard Development Company, L.P.
Windows, Windows 2000, and Windows XP are U.S. registered trademarks of Microsoft Corporation.
Windows Vista is either a registered trademark or trademark of Microsoft Corporation in the United States and/or other countries.
Intel and Pentium are trademarks or registered trademarks of Intel Corporation or its subsidiaries in the United States and other countries.
The Bluetooth trademarks are owned by its proprietor and used by Hewlett-Packard Company under license.
Уведомления компании Hewlett-Packard
Сведения, содержащиеся в настоящем документе, могут быть изменены без предварительного уведомления.
С сохранением всех прав. Воспроизведение, адаптация и перевод без предварительного письменного разрешения запрещены, за
исключением случаев, предусмотренных законодательством по защите авторских прав.
Компания HP не предоставляет каких-либо гарантий на изделия и услуги, кроме явно указанных в гарантийных обязательствах, прилагаемых к
изделиям и услугам. Никакая часть данного документа не может рассматриваться как дополнительные гарантийные обязательства. Компания
HP не несет ответственности за технические или редакторские ошибки и упущения в настоящем документе.
© Компания Hewlett-Packard Development, 2007 г
Windows, Windows 2000 и Windows XP являются зарегистрированными в США торговыми марками корпорации Microsoft.
Windows Vista является зарегистрированной торговой маркой или торговой маркой корпорации Microsoft в США и/или в других странах.
Intel и Pentium являются товарными марками или зарегистрированными товарными марками корпорации Intel или ее филиалов в США и других
странах.
Торговые марки Bluetooth принадлежат ее владельцу и используются компанией Hewlett-Packard по лицензии.
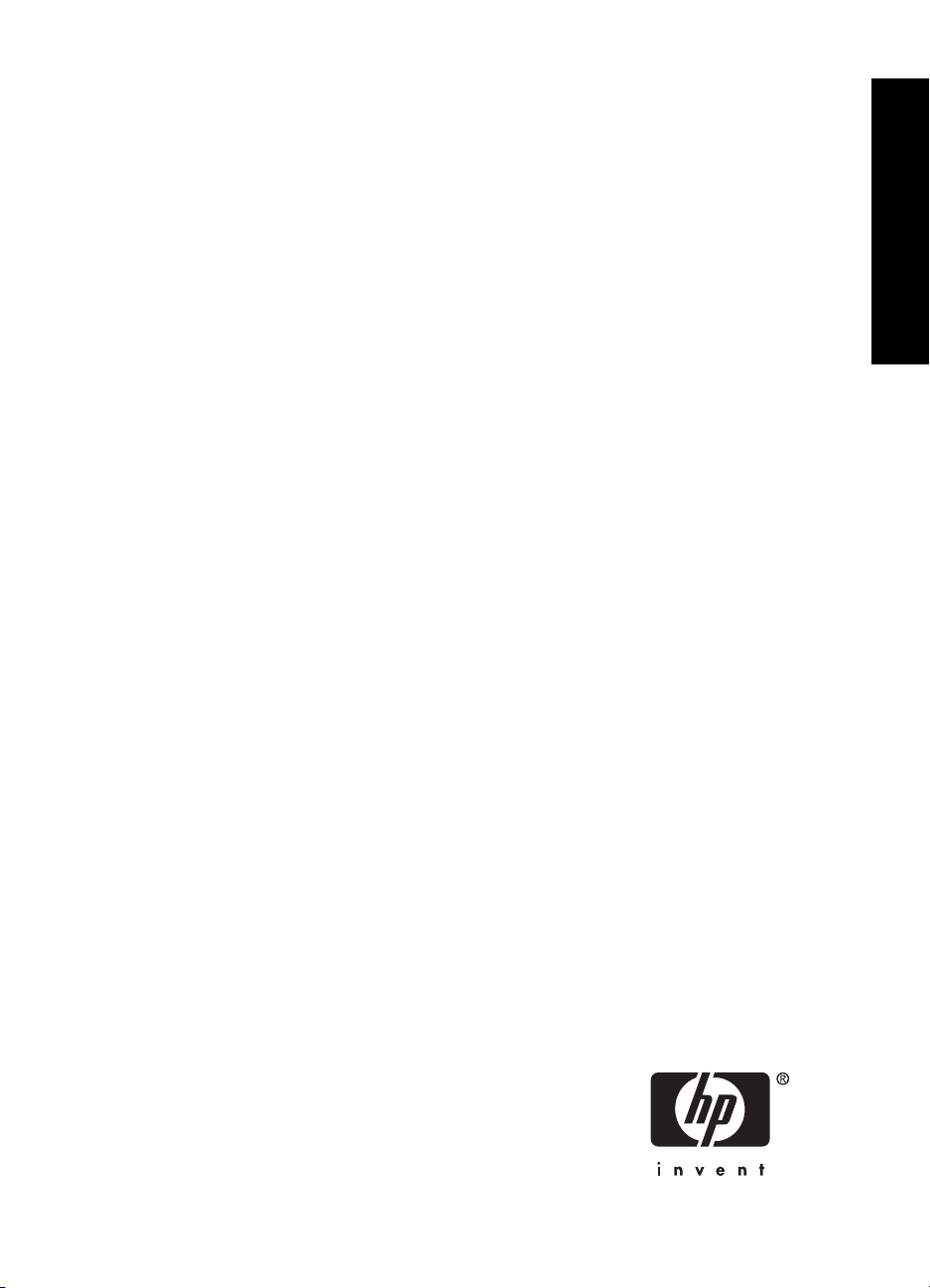
HP Photosmart A820 series
HP Photosmart A820 series Basics Guide
English
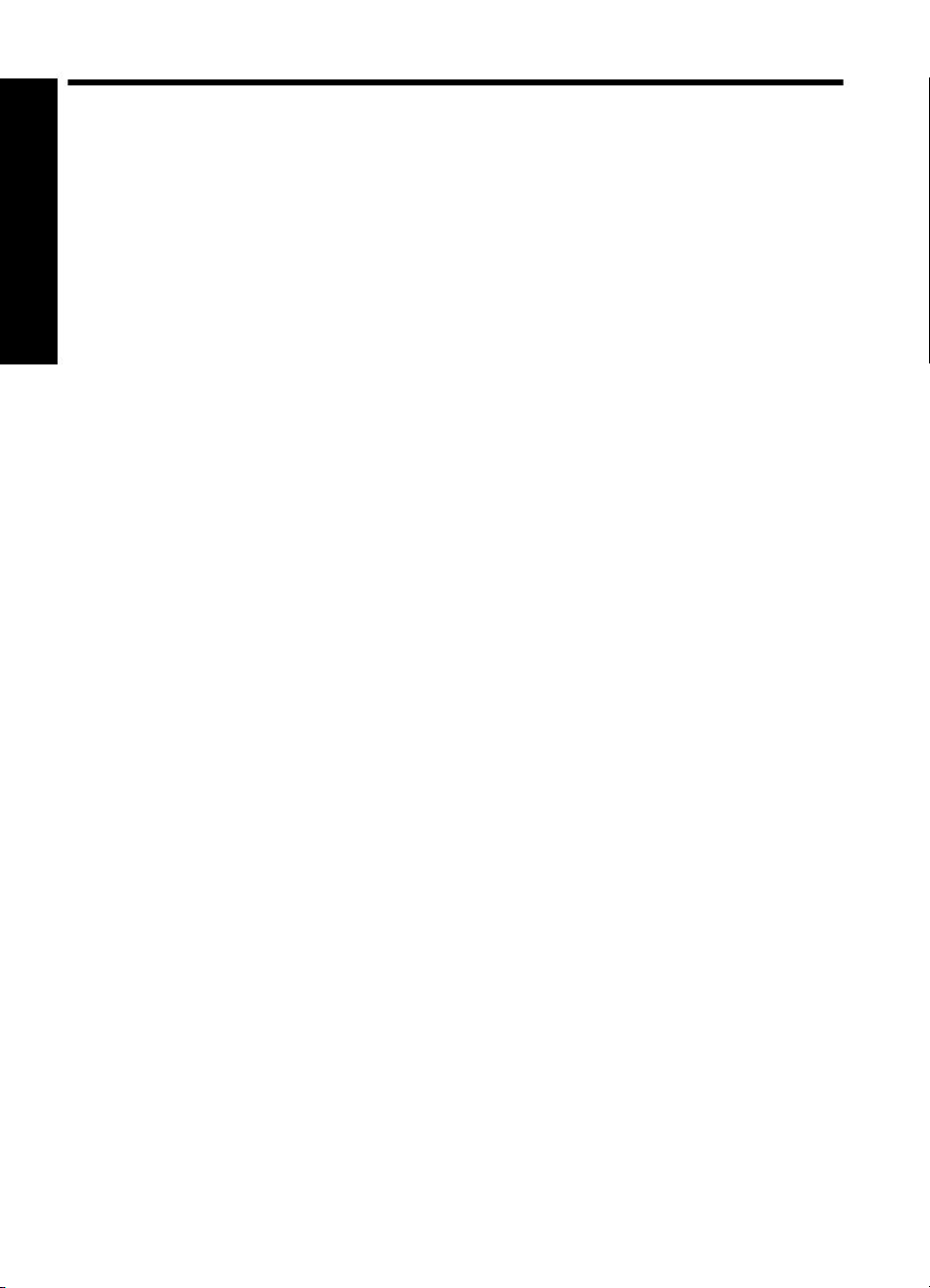
Contents
1 Get started
The HP Photosmart at a glance.................................................................................................5
Use the touch screen..................................................................................................................6
English
The quick touch frame..........................................................................................................6
“9-up” and “1-up” views.........................................................................................................7
The printer status bar............................................................................................................7
Photo icons...........................................................................................................................8
How to use the printer menus...............................................................................................9
2 Print basics
Load your paper.......................................................................................................................10
Insert a memory card................................................................................................................10
Print from a memory card.........................................................................................................11
Enhance or edit your photos.....................................................................................................12
Use Photo Fix.....................................................................................................................12
Remove red-eye from your photos.....................................................................................12
Print from a computer...............................................................................................................13
Install the software and connect the USB cable.................................................................13
Transfer photos from a memory card to the computer.......................................................13
Protect the touch screen...........................................................................................................14
Insert or replace the print cartridge...........................................................................................14
3 Creative projects
Get creative..............................................................................................................................15
Draw on photos..................................................................................................................16
Add frames.........................................................................................................................17
Use Design Gallery.............................................................................................................17
Add captions.......................................................................................................................18
Add clip art..........................................................................................................................19
Create albums....................................................................................................................20
Specialty printing projects...................................................................................................21
4 Troubleshooting and support
Printing and hardware issues...................................................................................................21
Find more information...............................................................................................................22
HP support................................................................................................................................23
Regulatory model identification number SDGOA-0703............................................................23
HP Warranty.............................................................................................................................24
Printer specifications................................................................................................................24
4 HP Photosmart A820 series
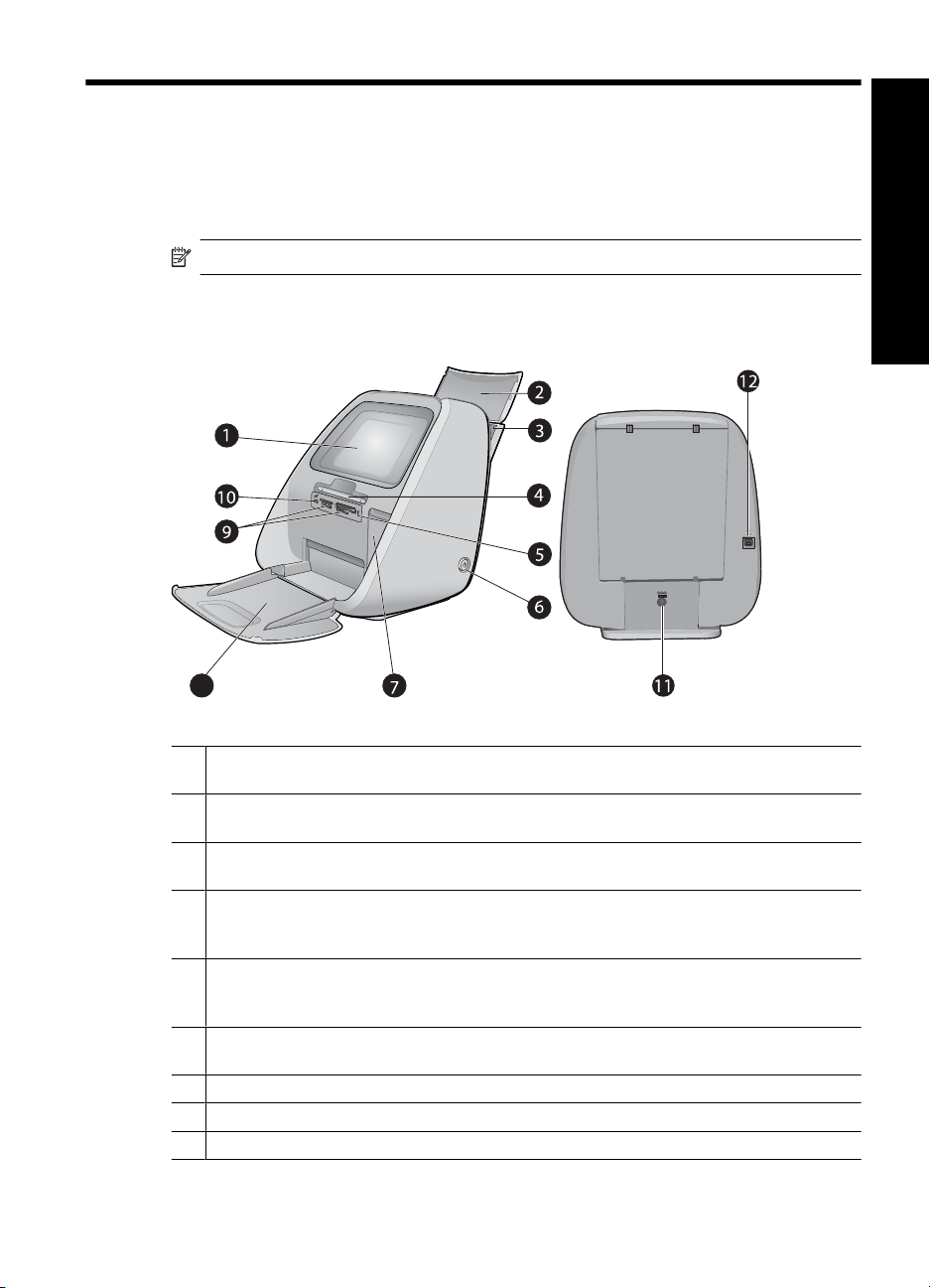
1 Get started
Thank you for your HP Photosmart purchase! Read this guide to learn the basics about
printing beautiful photos with the HP Photosmart A820 series printer. This section
provides introductory information about the HP Photosmart A820 series printer.
NOTE: Read the Setup Guide first to setup your HP Photosmart A820 series printer.
The HP Photosmart at a glance
8
English
Figure 1-1 Front and rear views
1 Touch screen: View photos and menus here. Touch the screen to select, edit, and print
photos and to select menu items.
2 Input tray lid (open): Open to access the input tray. Close to securely store paper. Leave
open when panorama paper is loaded.
3 Input tray: Load up to 100 sheets of paper here. Push the tray gently back to the open position
before loading paper. Return the tray to the upright position for printing.
4 Stylus: Use on the touch screen to draw on photos or to enter a photo caption with the touch
screen keyboard. May also be used instead of a finger to select menu items and photos.
Remove the tape holding the stylus in place, before first use.
5 Memory card/PictBridge light: The light flashes if the printer is accessing a memory card
or connecting to a PictBridge device. The light is solid if the printer has finished accessing
the card or PictBridge device and is ready to print.
6 On button and light: Press to turn the printer on or off. The light flashes when the printer is
turning on or off. The light is solid when the printer is ready to print.
7 Print cartridge door (closed): Open to insert or remove a print cartridge.
8 Output tray (open): The printer deposits printed photos here.
9 Memory card slots: Insert a memory card into these slots.
Get started 5
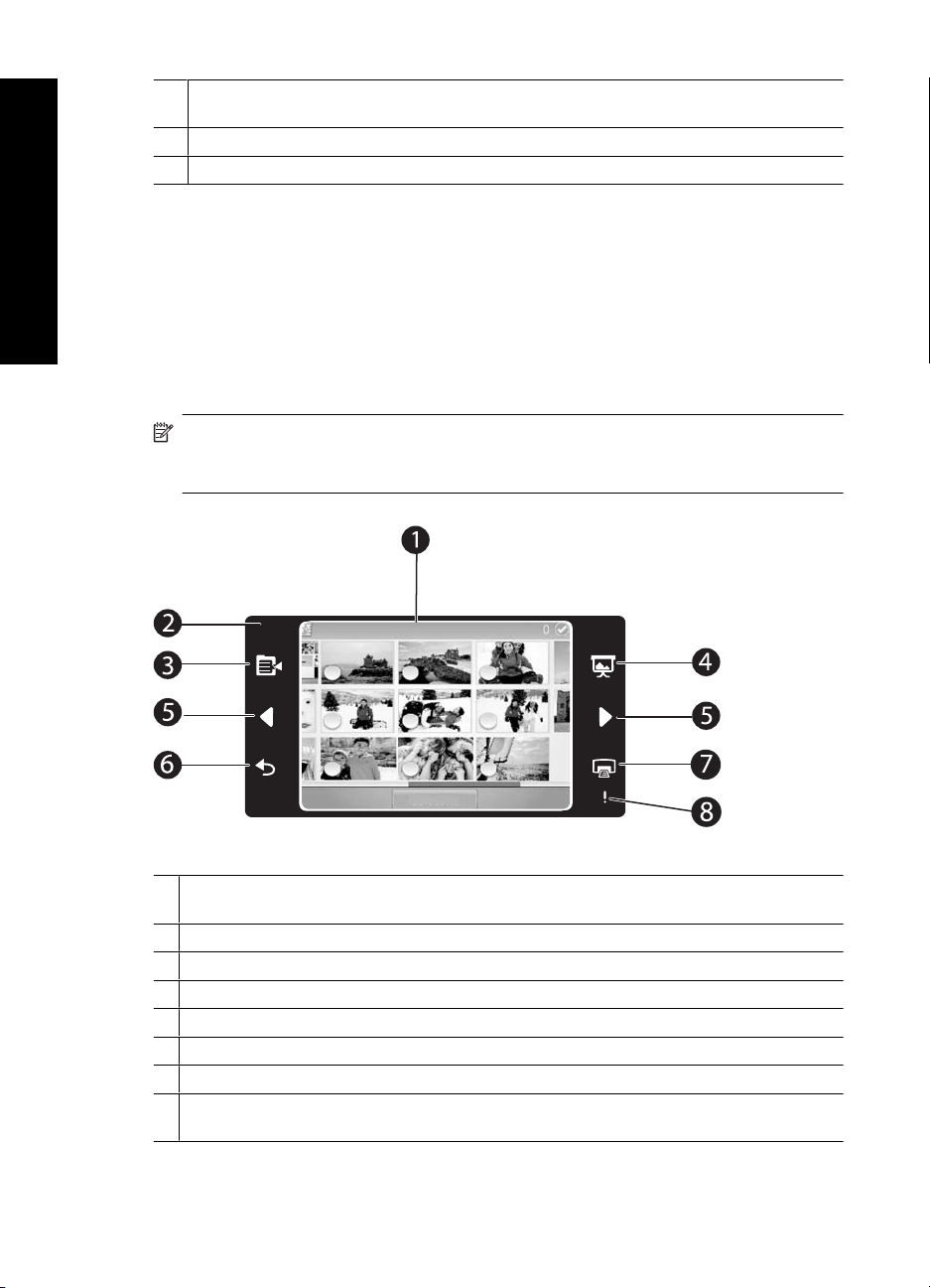
Chapter 1
(continued)
10 Camera port: Connect a PictBridge digital camera, the optional HP Bluetooth wireless printer
adapter, an iPod, or a USB flash/thumb drive here.
11 Power cord connection: Connect the power cord here.
12 USB port: Connect the printer to a computer here using a USB cable.
Use the touch screen
Use your finger on the touch screen for most operations, such as photo navigation,
English
The quick touch frame
printing, making selections in the printer menus, or touching the onscreen icons.
The quick touch frame borders the photo viewing area of the touch screen, and provides
quick access to common functions like printing.
NOTE: To see the quick touch frame icons, the printer must be turned on. In certain
modes, or when performing certain functions, one or more of the quick touch frame
icons will not be available, and will not be visible.
Figure 1-2 Touch screen and quick touch frame
1 Touch screen: View photos and printer options here. Interact with the printer by touching the
screen directly with your finger or with the stylus.
2 Quick touch frame: Displays printer buttons and indicator lights.
3 Printer menu: Touch to access the printer menu.
4 Slide show: Touch to start a slide show of selected photos.
5 Arrows: Touch to navigate through photos or Get Creative menus.
6 Back: Touch to return to the previous menu or view.
7 Print: Touch to print the current photo or selected photos.
8 Attention light: Flashes if there is a printer error, such as a paper jam, that must be addressed
before you can continue printing. Follow the onscreen directions.
6 HP Photosmart A820 series
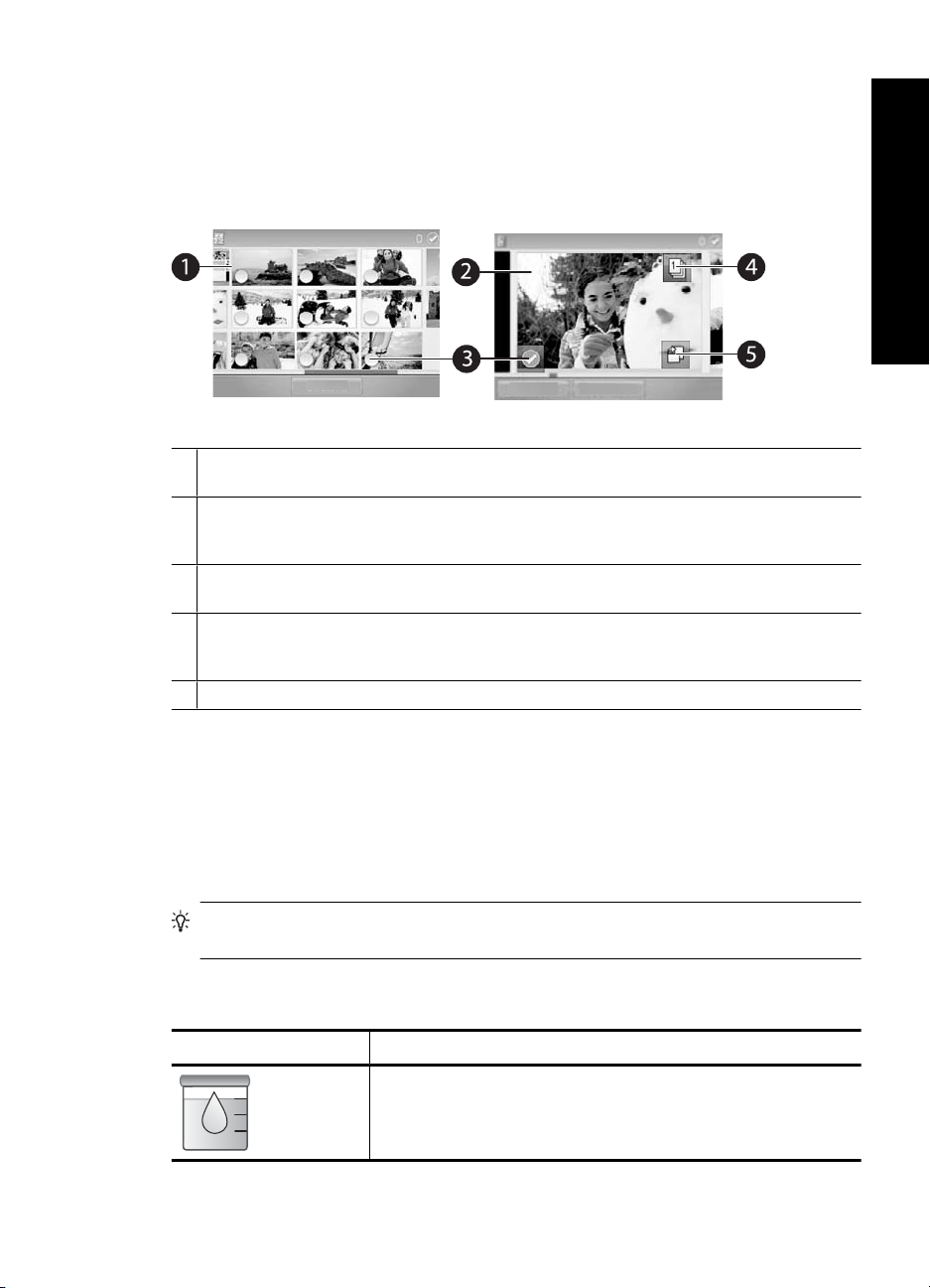
“9-up” and “1-up” views
You can view up to nine photos at a time on the touch screen. When you insert a memory
card or connect a photo storage device to the printer, thumbnails of up to nine photos on
the card or device appear on the touchscreen. To see a photo larger, touch the center of
the photo to enter 1-up view.
Figure 1-3 Photo views
1 Thumbnail or “9-up” view: In 9-up view, photos are displayed at a small size, so that up to
nine photos can be viewed at a time.
2 1-up view: In 1-up view, photos are displayed one at a time, so you can see more detail. Touch
the center of a thumbnail to enter 1-up view. Touch the [Back] icon on the quick touch frame
to return to 9-up view.
3 Selection circle: Touch the circle in the lower left corner of a photo to select the photo for
printing or another operation.
4 Copies icon (1-up view only): After selecting the photo, touch the Copies icon to increase or
decrease the number of copies of the photo that will print. Touch the up or down arrow to
increase or decrease the number of copies.
5 Rotate icon (1-up view only): Touch the icon to rotate the photo.
English
The printer status bar
The printer status bar appears on the top of most screens. The information available on
it varies according to what screen you are viewing. Touch it to open the printer status
dialog box which displays detailed information on the following:
• The ink level.
• How many photos are being printed and how much time remains for the print job.
TIP: Touch anywhere on the status bar to get more detailed printer status
information.
Table 1-1 Printer status bar icons
Printer status icon Description
Ink level: Indicates the amount of ink estimated to be remaining in
the print cartridge.
Use the touch screen 7
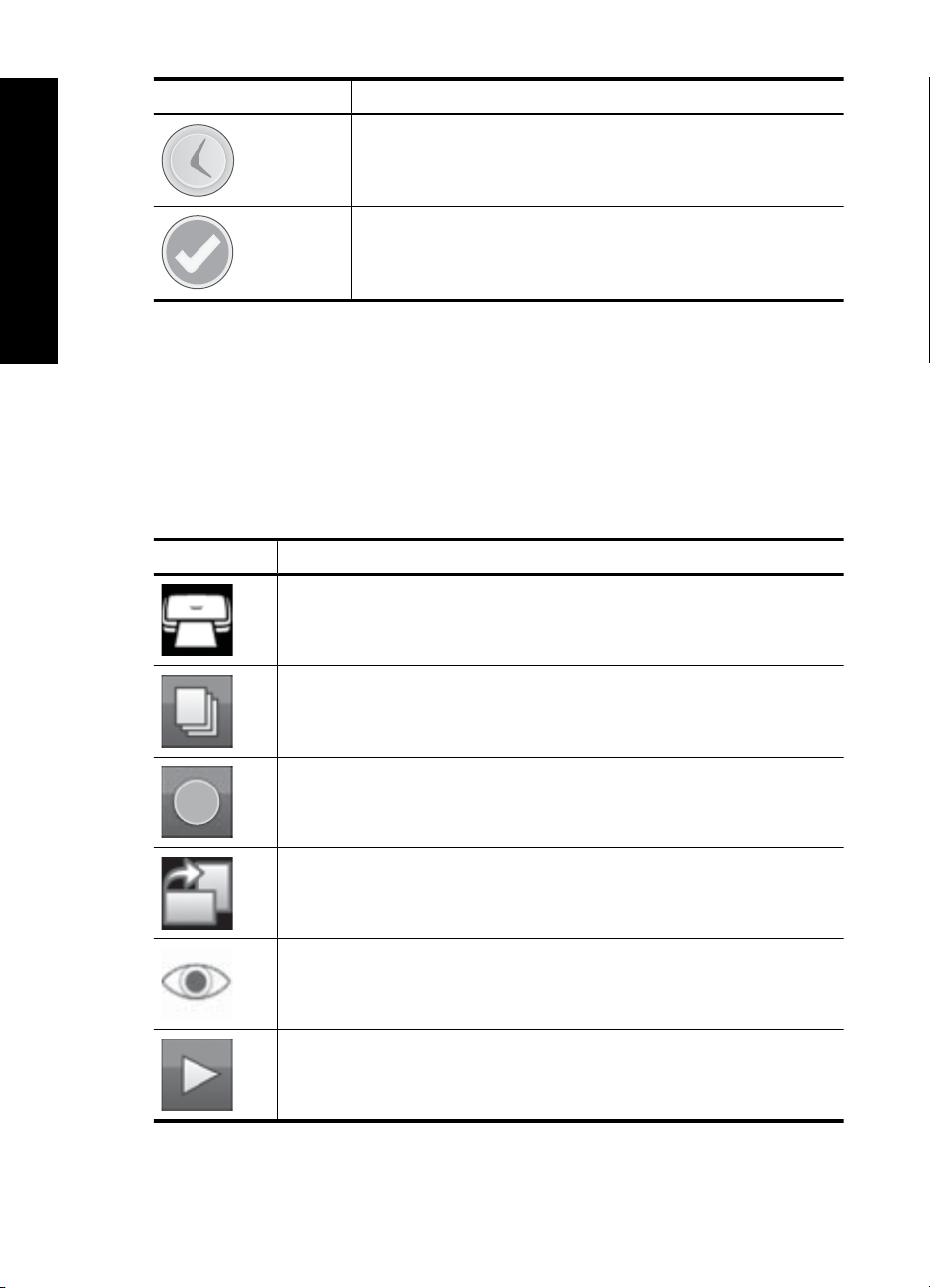
Chapter 1
English
Photo icons
Printer status bar icons (continued)
Printer status icon Description
Estimated time remaining: Indicates estimated print time remaining
for the current job.
Number of selected photos: Displays the number of selected
photos.
The default thumbnail or 9-up view is displayed on inserting a memory card correctly in
the printer memory card slot. To access 1-up view, touch the center of any image in the
thumbnail or 9-up view. Icons appear on photos and video clips in thumbnail and 1-up
views. Some icons show the status of a photo or video clip. Others can affect the photo
or video clip when touched.
Table 1-2 Photo icons
Photo icon Description
Print queue: Appears on a photo to be printed. In 1-up view, it also shows the
number of copies to be printed. The icon flashes while the photo is printing.
Copies: Touch in 1-up view of a selected photo to change the number of copies
to be printed.
Selection box: A frame appears with a check mark on a selected photo. Touch
to select or deselect a photo or frame of a video.
Rotate: Appears only in 1-up view. Touch to rotate the photo 90 degrees
clockwise for each touch of the icon.
Red-eye: Appears only in 1-up view. Appears on a photo that has red-eye
removed. The icon flashes on a photo undergoing red-eye removal.
Video: Appears only on a video clip. Touch to play the video clip.
8 HP Photosmart A820 series
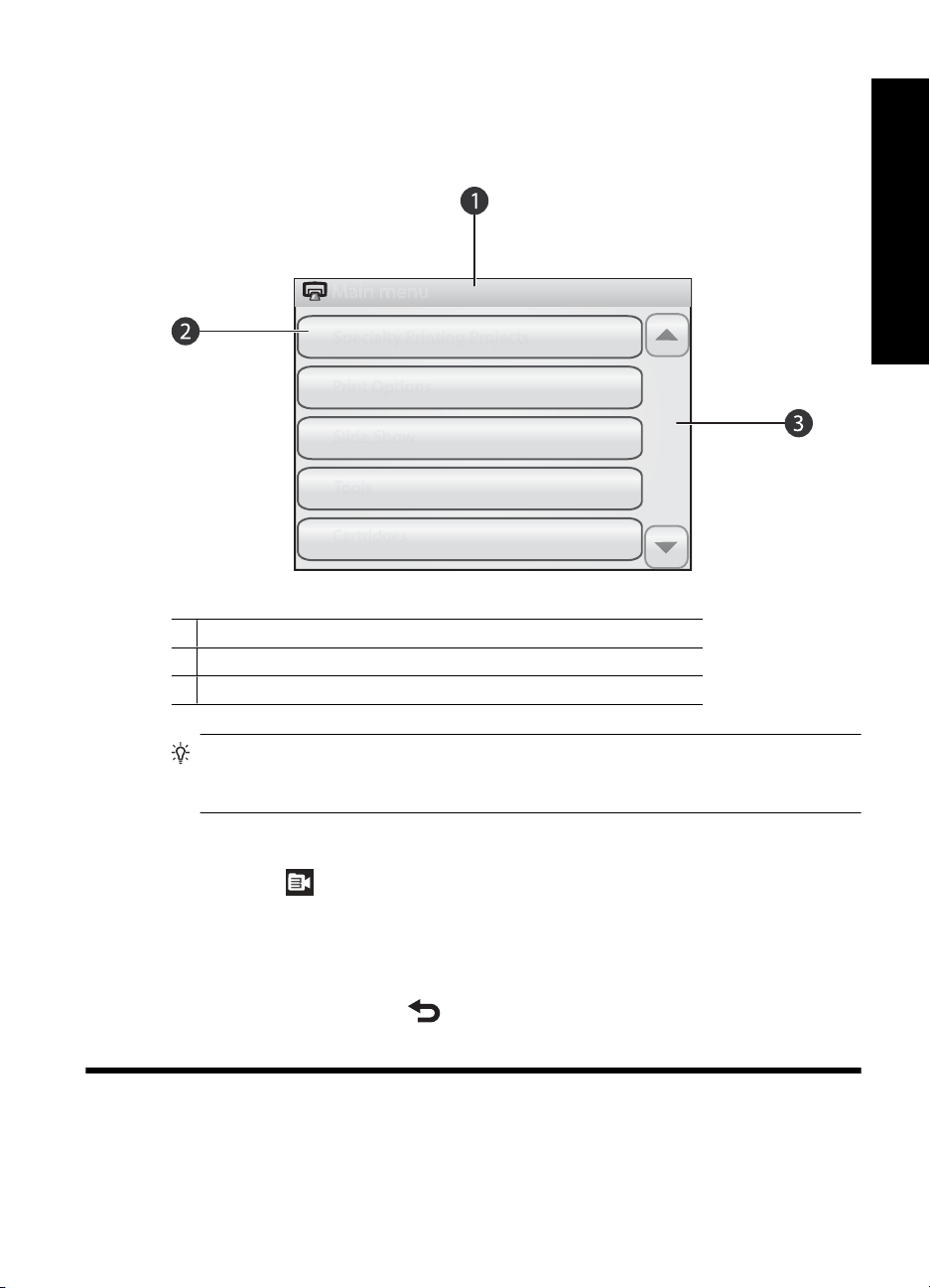
How to use the printer menus
The printer menus contain many features for printing photos, changing print settings, and
more.
Figure 1-4 Printer menus
1 Menu name: The name of the current menu.
2 Menu option: Touch a menu option to select it.
3 Menu scroll arrows: Touch to scroll through menus or menu options.
English
TIP: The printer menus contain many useful commands and options, but common
functions, such as printing, are usually available by touching an icon on the quick
touch frame.
To use the printer menus
1.
Touch the
touch the scroll arrows to navigate through the menus.
2. Touch a menu name to open the options under the menu. Menu options that are not
accessible are dimmed. The selected menu option is indicated by a check mark.
3. Touch an option to open it or to perform the operation it indicates.
4.
To exit a menu, touch the
icon on the quick touch frame to open the printer menus, and then
2 Print basics
icon on the quick touch frame.
Print basics 9
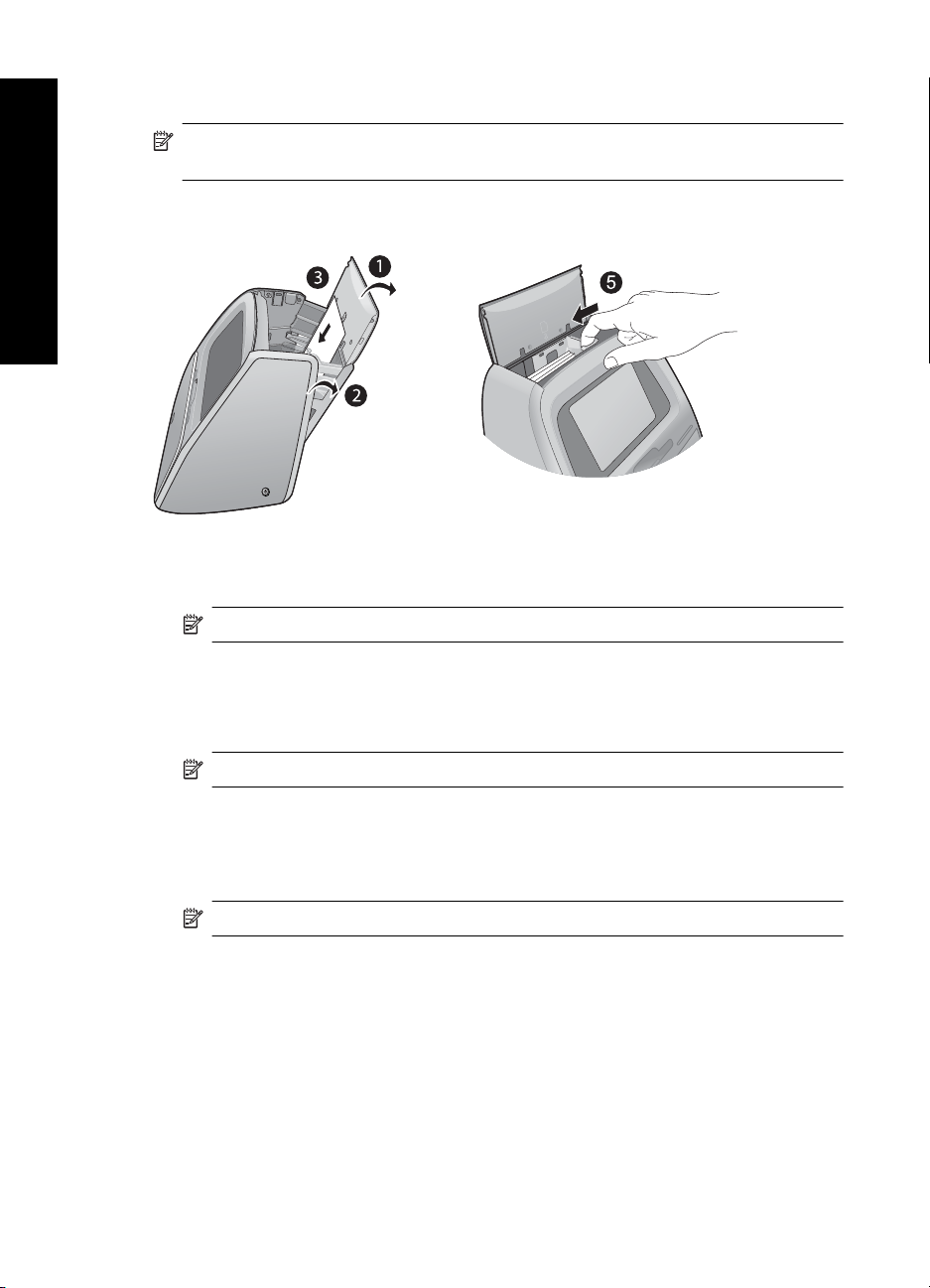
Chapter 2
Load your paper
NOTE: Load only one type and size of paper at a time. Do not mix paper types or
sizes in the input tray.
English
To load paper
1. Lift the input tray lid.
NOTE: Loading paper without opening the input tray may cause a paper jam.
2. Gently push open the input tray.
3. Load up to 100 sheets of HP Advanced Photo Paper in the input tray with the glossy
side facing toward the front of the printer. When loading, slide the paper to the left
side of the input tray and push the paper down gently until it stops.
NOTE: If you are using photo sticker paper, only load a single sheet at a time.
4. Close the input tray, leaving the input tray lid open.
5. Pull the paper-width guide forward, then slide it to the left to fit close to the edge of
the paper without bending the paper.
6. Close the input tray lid. If you are using panorama paper, leave the input tray lid open.
NOTE: Open the output tray before you print.
Insert a memory card
After taking pictures with your digital camera, you can take the memory card out of your
camera and insert it into the printer to print your photos.
Insert a memory card into the appropriate slot with the label facing up and the metal
contacts going in first. Refer to the figure to select the correct slot for your memory card.
10 HP Photosmart A820 series
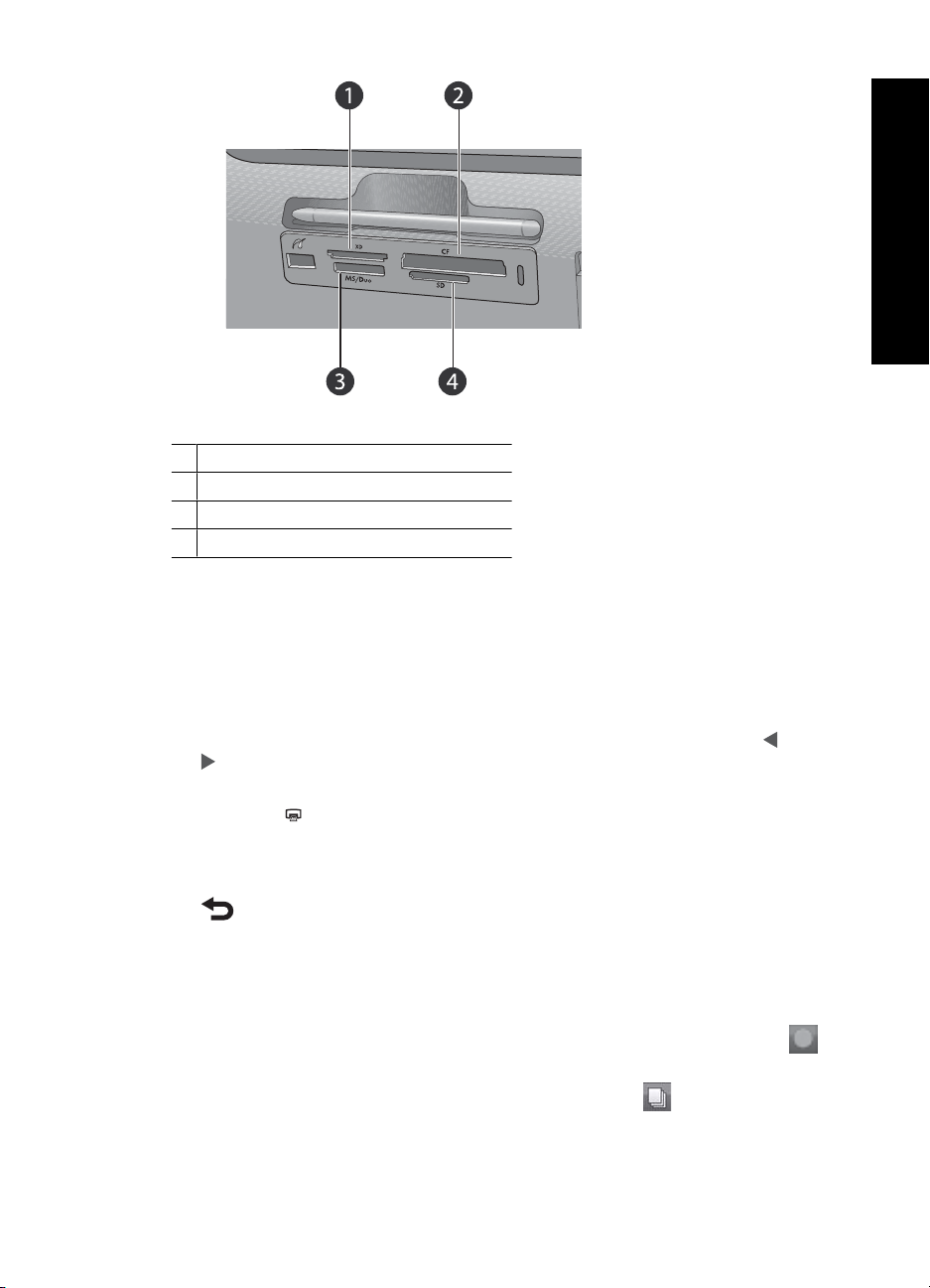
Figure 2-1 Memory card slots
1 xD-Picture Card
2 Compact Flash I and II (except Microdrive)
3 Memory Stick
4 Secure Digital, MultiMediaCard (MMC)
Print from a memory card
This section describes several ways to print photos from a memory card, including one
photo, multiple photos, multiple copies of the same photo, and so on.
One touch photo prints
1. Scroll through the photos on the inserted memory card by touching the
buttons on the quick touch frame.
2. Touch the photo you want to print to display it in 1-up view.
3. Touch the
4. Navigate to the next photo you want to print. You do not have to wait for the photo or
photos in the print queue to finish printing.
You can continue to browse through and print photos in 1-up view, or you can touch
and browse through your photos in thumbnail view.
icon on the quick touch frame once for each copy you want to print.
English
and
To select, add copies, and print multiple photos
1. Navigate through the photos on an inserted memory card in the default thumbnail
view.
2.
Touch a photo you want to print to view it in 1-up view, and then touch the
icon
on the photo to select the photo.
3.
If you want several copies of the same photo, touch the
icon on the photo, set
the number of copies to be printed, and then touch OK.
Print from a memory card 11
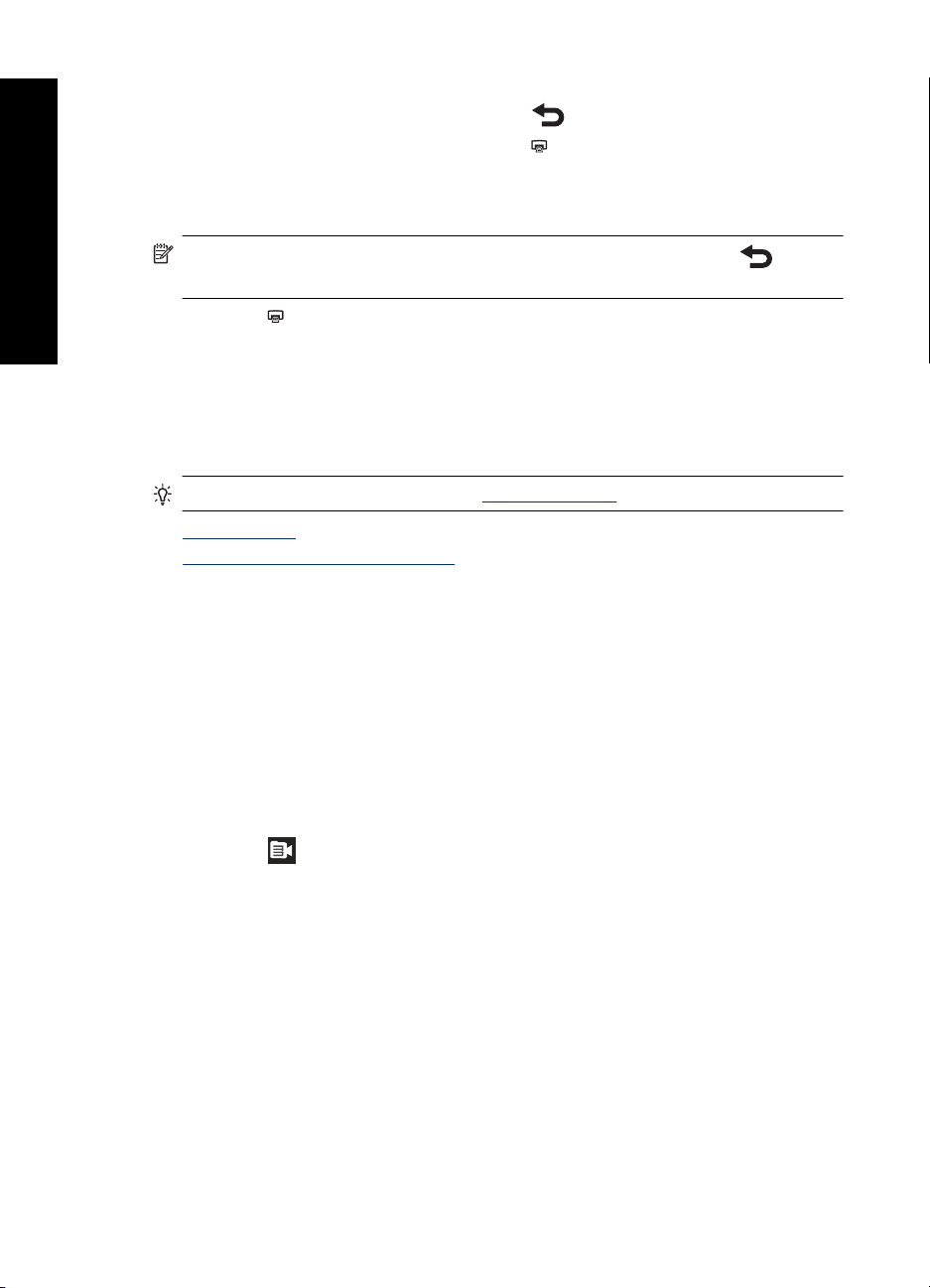
Chapter 2
4. Touch the arrow keys to browse through photos and select other photos you want to
print. To return to the thumbnail view, touch
5. When you finish selecting photos, press the
all selected photos.
To print all photos
NOTE: Make sure no photo is selected. If you are in 1-up view, touch to return
English
to thumbnail view first.
1. Touch the icon on the quick touch frame while viewing photos in the default
thumbnail view.
2. Touch Yes to print all photos on the inserted memory card.
Enhance or edit your photos
You can enhance or edit your photos in various ways, as explained in the following:
TIP: For more creative options, see “Creative projects” on page 15.
• Use Photo Fix
Remove red-eye from your photos
•
Use Photo Fix
Photo Fix automatically enhances your photos using HP Real Life Technologies that:
• Sharpen blurred photos.
• Improve the dark areas of a photo without affecting the light areas of a photo.
• Improve the overall brightness, color, and contrast of photos.
Photo Fix is on by default when you turn on the printer. If you want to print a photo without
using the Photo Fix improvements, turn off Photo Fix.
.
icon on the quick touch frame to print
To turn off Photo Fix
1.
Touch the
2. Touch Preferences, and then touch Photo Fix.
3. Touch Off.
Photo Fix remains off until you turn it on again. Photo Fix is always on for Bluetooth or
PictBridge printing.
icon on the quick touch frame.
Remove red-eye from your photos
The printer provides a way to reduce red-eye that can occur in photos taken with a flash.
Red-eye removal only affects the way the photo prints as the edit is not saved with the
photo. Your original photo remains unchanged.
12 HP Photosmart A820 series
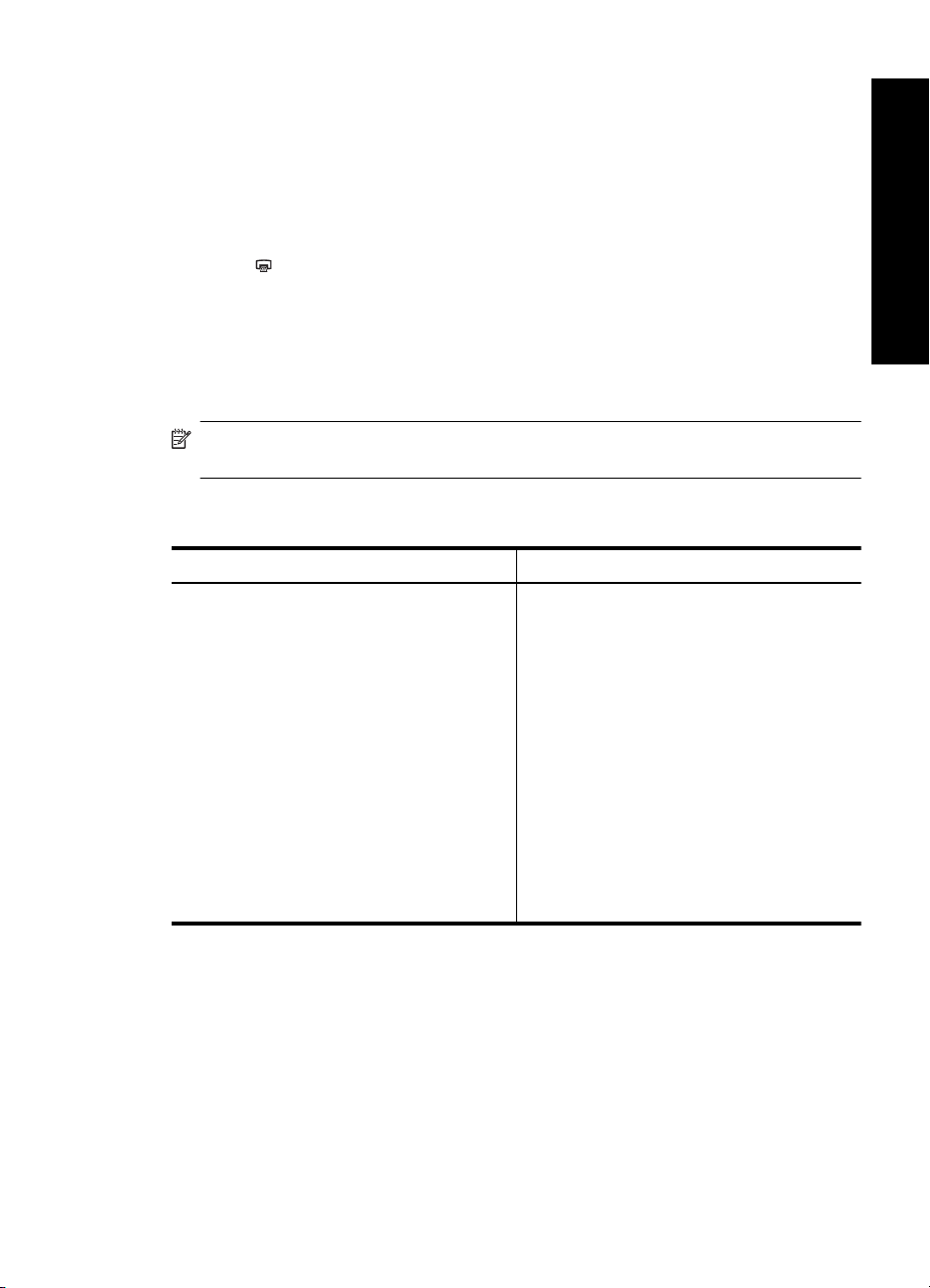
To remove red-eye
1. Touch Edit Photo when viewing a photo with red-eye in 1-up view.
2. Touch Remove Red-Eye.
The Red-eye icon flashes and then displays continuously after red-eye removal.
A message is displayed If the printer does not detect red-eye in the photo.
3. To undo red-eye removal, touch Edit Photo when viewing the photo with red-eye
removed and then touch Undo Red-Eye.
4. Touch
to print your photo.
Print from a computer
Printing from a computer gives you more options for printing your images. Before printing
from your computer, you must install the HP Photosmart software and connect a USB
cable from the printer (using the USB port on the back) to your computer.
NOTE: The USB 2.0 cable required for printing from a computer might not be
included in the box with the printer, so you might need to purchase it separately.
Install the software and connect the USB cable
Windows users Mac users
English
Important: Do not connect a USB cable until
you are prompted.
1. Insert the HP Photosmart CD into your
computer CD-ROM drive. If the Install
Wizard does not appear, locate the
setup.exe file on the CD-ROM drive and
double-click it. Wait several minutes while
the files load.
2. Click Next and follow the onscreen
instructions.
3. When prompted, connect one end of the
USB cable to the USB port on the back of
the printer, and connect the other end to the
USB port on your computer.
4. Follow the onscreen instructions until the
installation is finished and your computer
restarts.
1. Connect one end of the USB cable to the
USB port on the back of the printer, and
connect the other end to the USB port on
your computer.
2. Insert the HP Photosmart CD into your
computer's CD-ROM drive.
3. On your desktop, double-click the HP
Photosmart CD icon.
4. Double-click the HP Installer icon, and
follow the instructions on each installation
screen to install the printer software.
5. When the Congratulations screen appears,
click OK.
Transfer photos from a memory card to the computer
Follow these steps to transfer photos from a memory card to the computer.
1. Make sure the printer is connected to the computer.
2. Insert a memory card that contains photos into the correct memory card slot in the
printer.
3. HP Photosmart Essential opens on the computer. Follow the prompts on the
computer. For more information, see the HP Photosmart Software Help.
Print from a computer 13
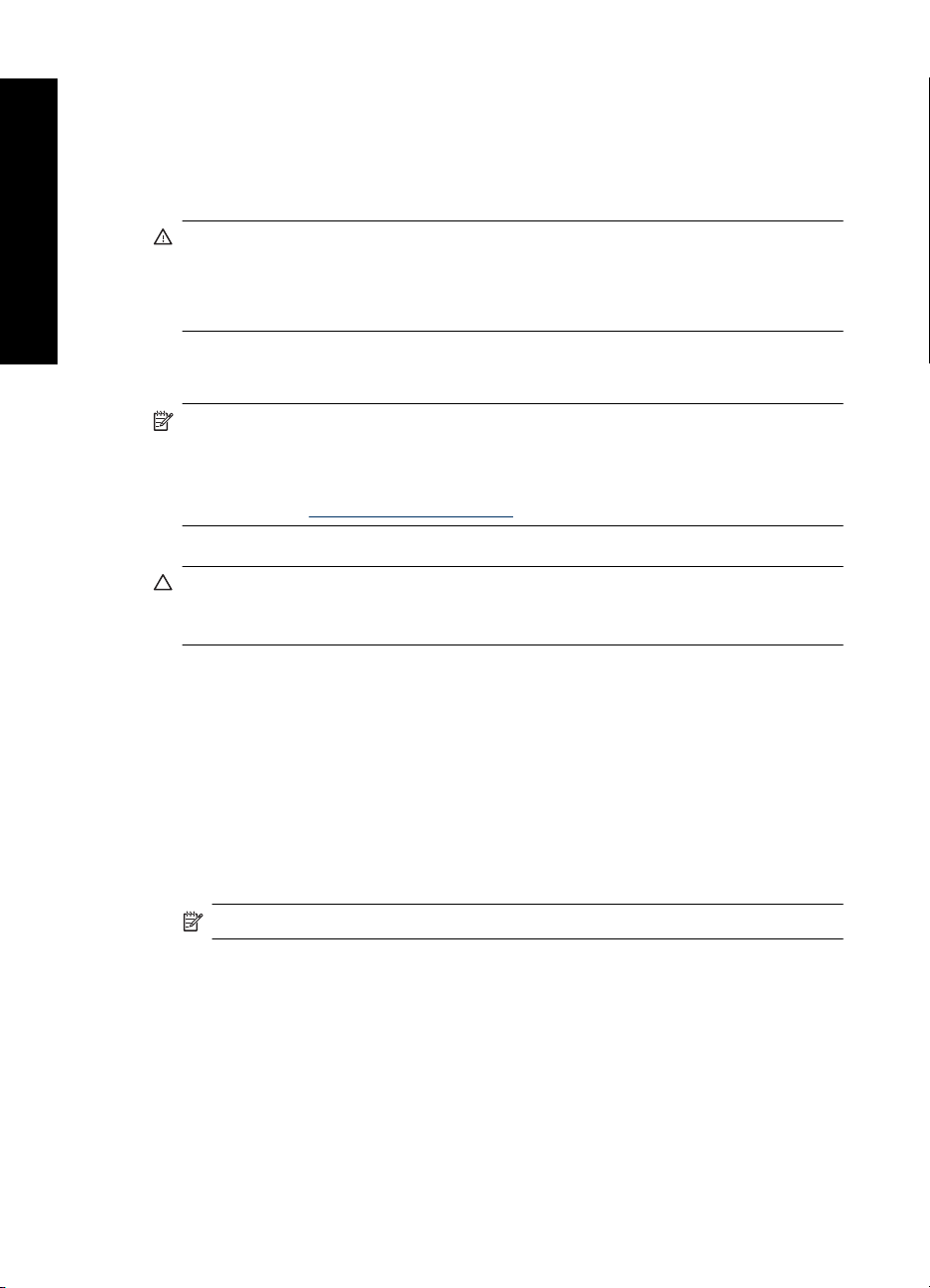
Chapter 2
Protect the touch screen
Keep the touch screen free of dirt, dust, fingerprints and other foreign materials. Use a
clean, nonabrasive cloth towel, and any commercially available window cleaner, to clean
the surface. Apply the cleaning solution to the cloth and not directly to the screen. Fluid
sprayed on the screen can leak into the printer and cause damage.
WARNING! Abrasive materials can scratch the surface of your touch screen,
reducing image quality and input accuracy.
English
WARNING! Do not use any chemical solvent, acidic, ammonia-based, or alkali
solution. They can damage the touch screen.
Insert or replace the print cartridge
NOTE: Ink from the cartridges is used in the printing process in a number of different
ways, including in the initialization process, which prepares the device and cartridges
for printing, and in printhead servicing, which keeps print nozzles clear and ink flowing
smoothly. In addition, some residual ink is left in the cartridge after it is used. For more
information see
Use the HP 110 Tri-color Inkjet print cartridge to print black-and-white and color photos.
CAUTION: Check that you are using the correct print cartridge. Also, note that HP
does not recommend modifying or refilling HP cartridges. Damage that results from
modifying or refilling HP cartridges is not covered by the HP warranty.
www.hp.com/go/inkusage.
For best print quality, HP recommends that you install all retail print cartridges before the
date stamped on the print cartridge box.
To insert or replace a print cartridge
1. Make sure the power is on and you have removed any packing material from the print
cartridge cavity.
2. Load HP Advanced Photo paper in the input tray in preparation for the print cartridge
alignment.
3. Open the print cartridge door of the printer.
4. Remove the bright pink tape from the cartridge.
NOTE: Do not touch the copper-colored contacts on the print cartridge.
14 HP Photosmart A820 series
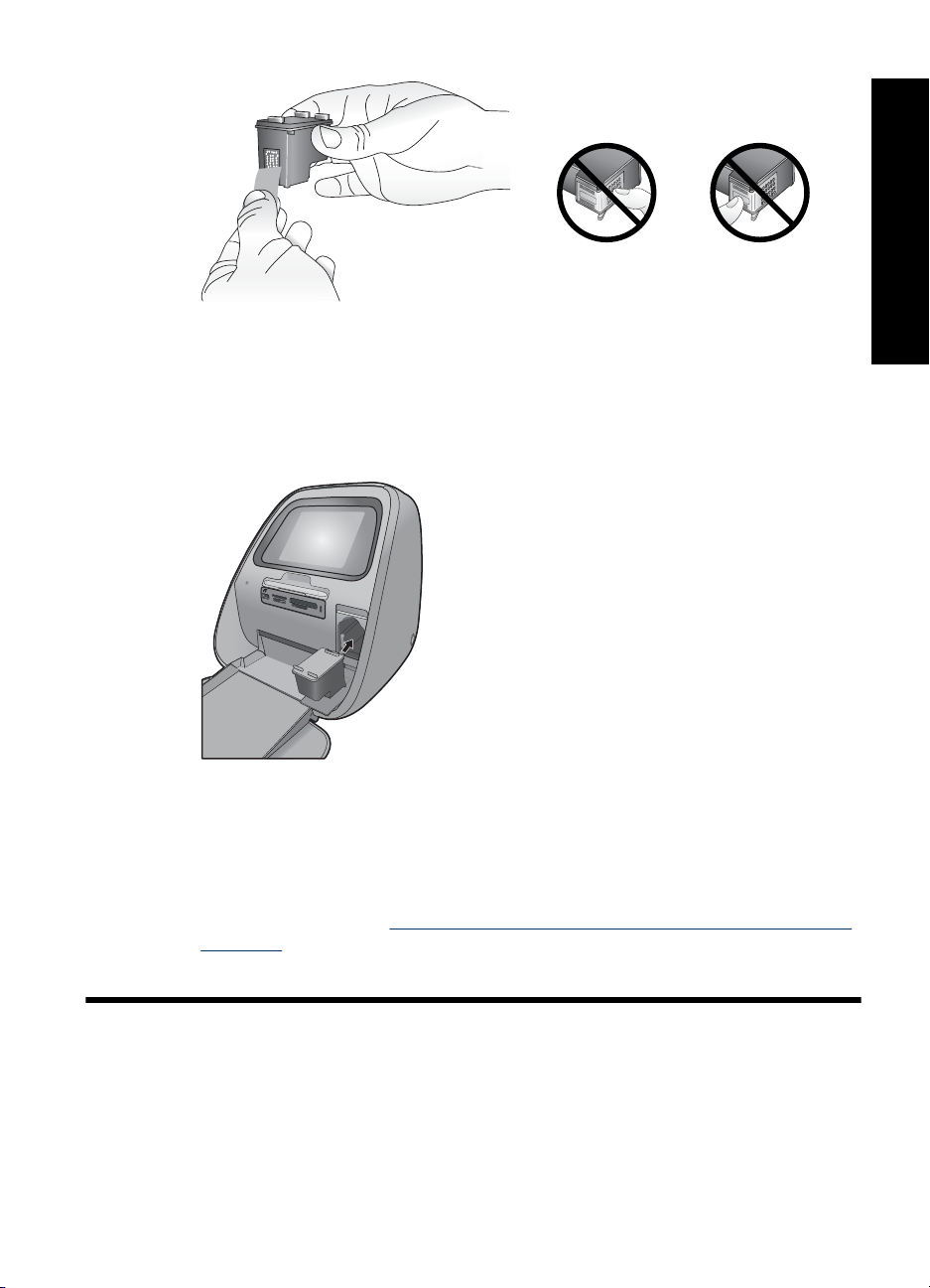
5. If you are replacing a cartridge, push down and pull outward on the cartridge in the
cradle to remove it.
6. Hold the replacement cartridge with the label on top. Slide the cartridge at a slight
upward angle into the cradle so the copper-colored contacts go in first. Push the
cartridge until it snaps into place.
7. Close the print cartridge door.
The printer starts print cartridge alignment to ensure high print quality. You may
discard the alignment page that prints.
Recycle the old cartridge. The HP Inkjet Supplies Recycling Program is available in
many countries/regions and lets you recycle used print cartridges free of charge. For
more information, go to
inkjet.html.
www.hp.com/hpinfo/globalcitizenship/environment/recycle/
English
3 Creative projects
Get creative
Maximize the impact of your photos by applying creative features and effects! The printer
enables you to draw or write on photos, add captions or clip art, frame your photos with
decorative borders, or apply special effects.
Creative projects 15
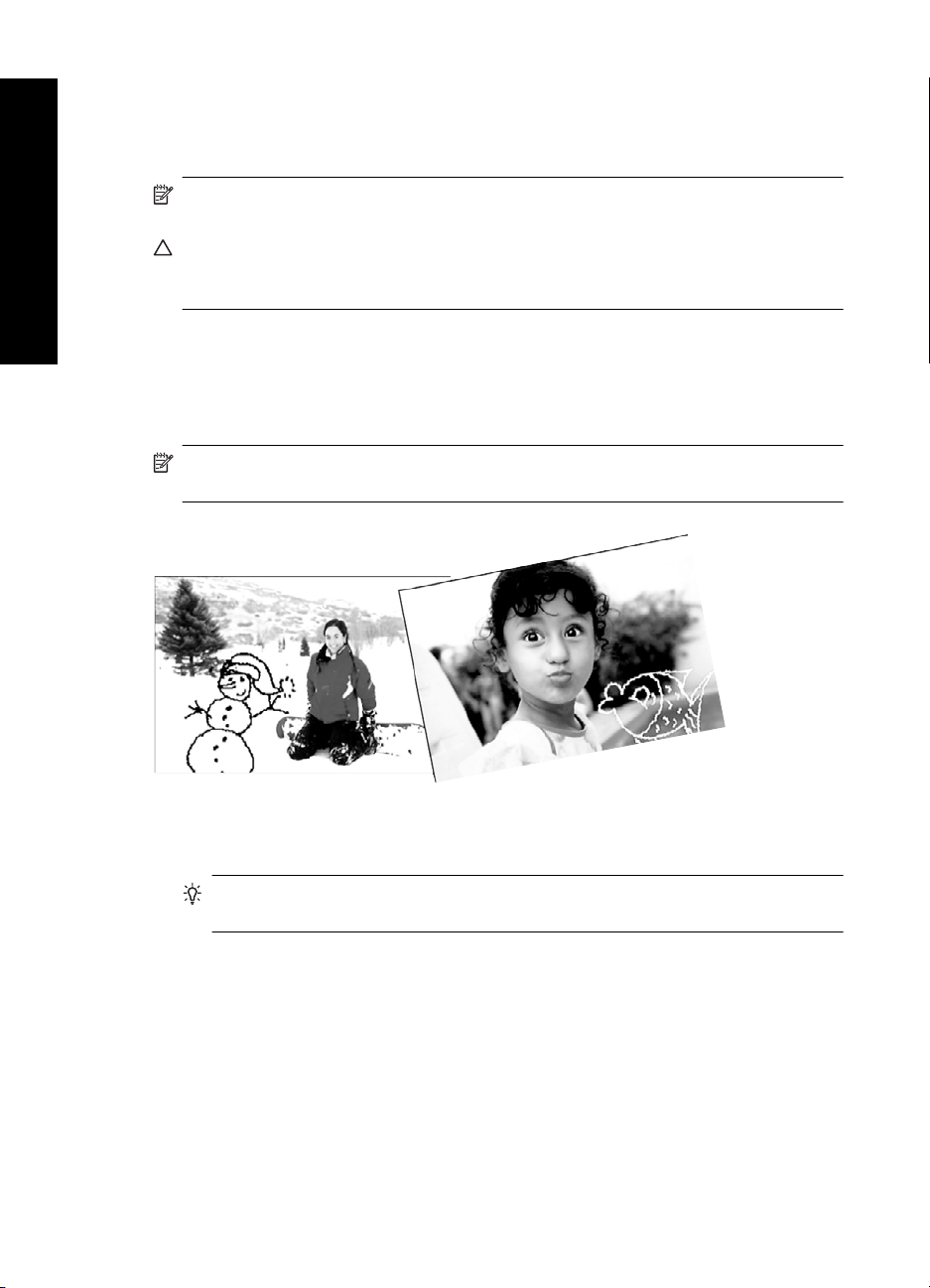
Chapter 3
English
Draw on photos
You can apply multiple creative features to the same photo and then print the modified
photo. Use the stylus to draw on a photo or to enter a caption for a photo through the
touch screen keyboard. The stylus is placed on the printer, taped into the storage area
above the printer memory card slots. Remove the packing tape to use the stylus.
NOTE: Get Creative actions are not saved with the photo, so your original file
remains untouched.
CAUTION: To prevent damage to the touch screen, never use any sharp objects or
any device other than the stylus that comes with the printer or an approved
replacement.
The Draw creative option lets you draw or write on the current photo with the stylus. You
can change the color and line weight or switch to an eraser tool to edit drawings already
on the photo.
NOTE: You have to select the Draw option from the Get Creative menu to be able
to draw on the screen.
To use the Draw creative option
1. Touch Get Creative when viewing a photo in 1-up view.
TIP: To access the 1-up view, touch the center of the photo in the thumbnail or
9-up view.
2. Touch the Draw creative option. Use the onscreen scroll bar to navigate to this option
if it is not visible.
3. Select a draw color and line weight by touching the appropriate button on the touch
screen.
4. Use the stylus to draw or write on the current photo. You can touch the eraser button
on the touch screen to switch to the eraser tool and then erase part of anything you
have drawn.
After a drawing has been added to a photo, you can later delete it by touching the
Get Creative button in 1-up view and then touching Remove Drawing.
16 HP Photosmart A820 series
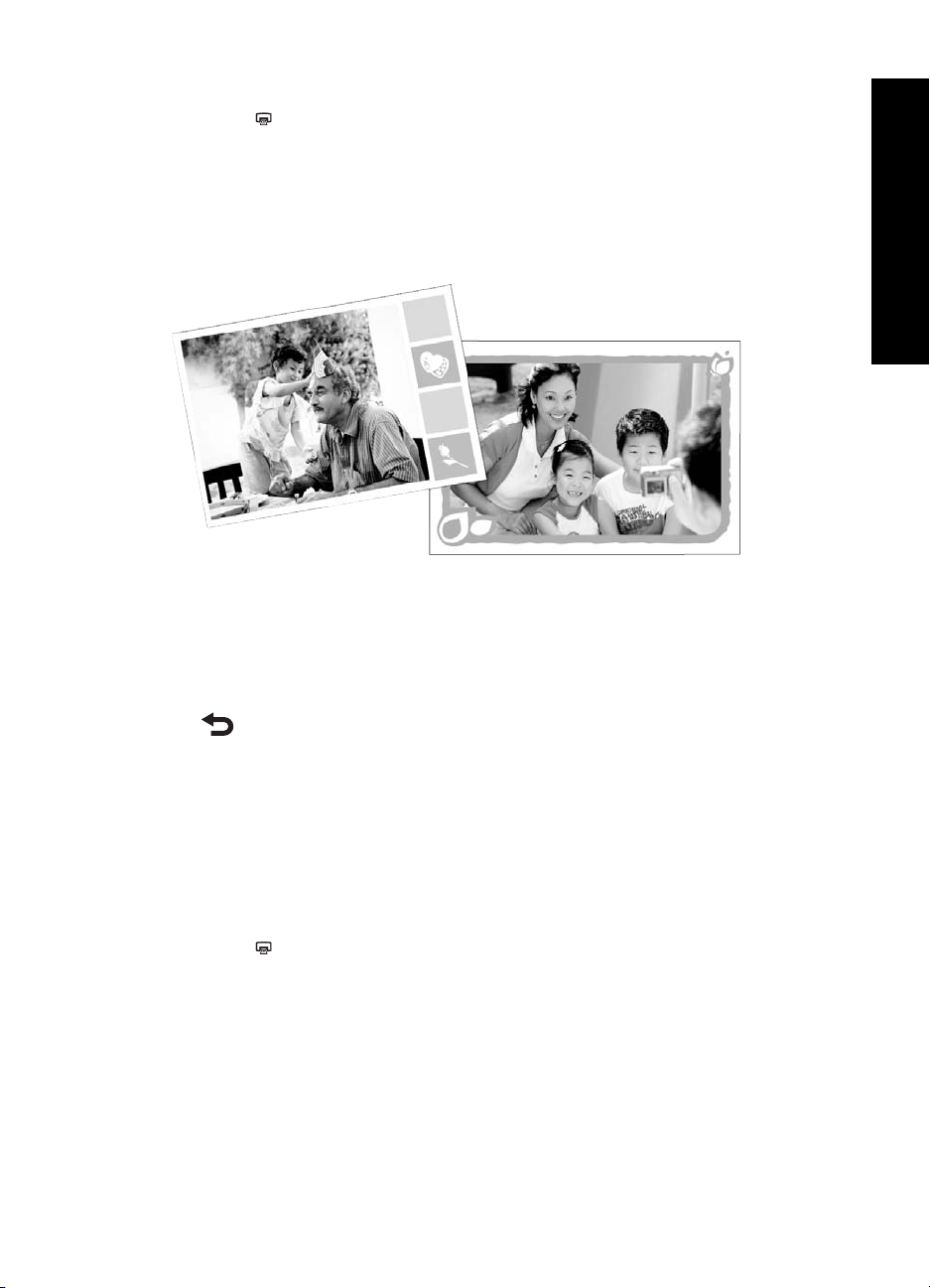
5. Touch Done.
6. Touch
Add frames
The Frames creative option lets you add a frame to the current photo. You can select
from several categories, including: Seasonal, Kids, General, and Special. Each frame
has a landscape and portrait version.
To use the Frames creative option
1. Touch Get Creative when viewing a photo in 1-up view.
2. Touch the Frames creative option. Use the onscreen arrows to navigate to this option
3. Touch the desired category to view the frames available in that category. Touch
4. Touch the desired frame.
5. Adjust the photo by using the Zoom buttons. You can move the photo around within
6. When you are finished, touch Done.
7. In the Add Frame To dialog box, touch This Photo or All photos, as desired.
8. Touch
to print your photo.
English
if it is not visible.
to return to the main Frames window to select a different category.
the frame with your finger or rotate it by touching the Rotate button.
After a frame has been added to a photo, you can later delete it by touching the Get
Creative button in 1-up view and then touching Remove Frame. Follow the prompts
on the touch screen.
to print your framed photo.
Use Design Gallery
The Design Gallery creative option lets you apply special effects. You can modify the
effect by changing the settings available for that effect.
Get creative 17
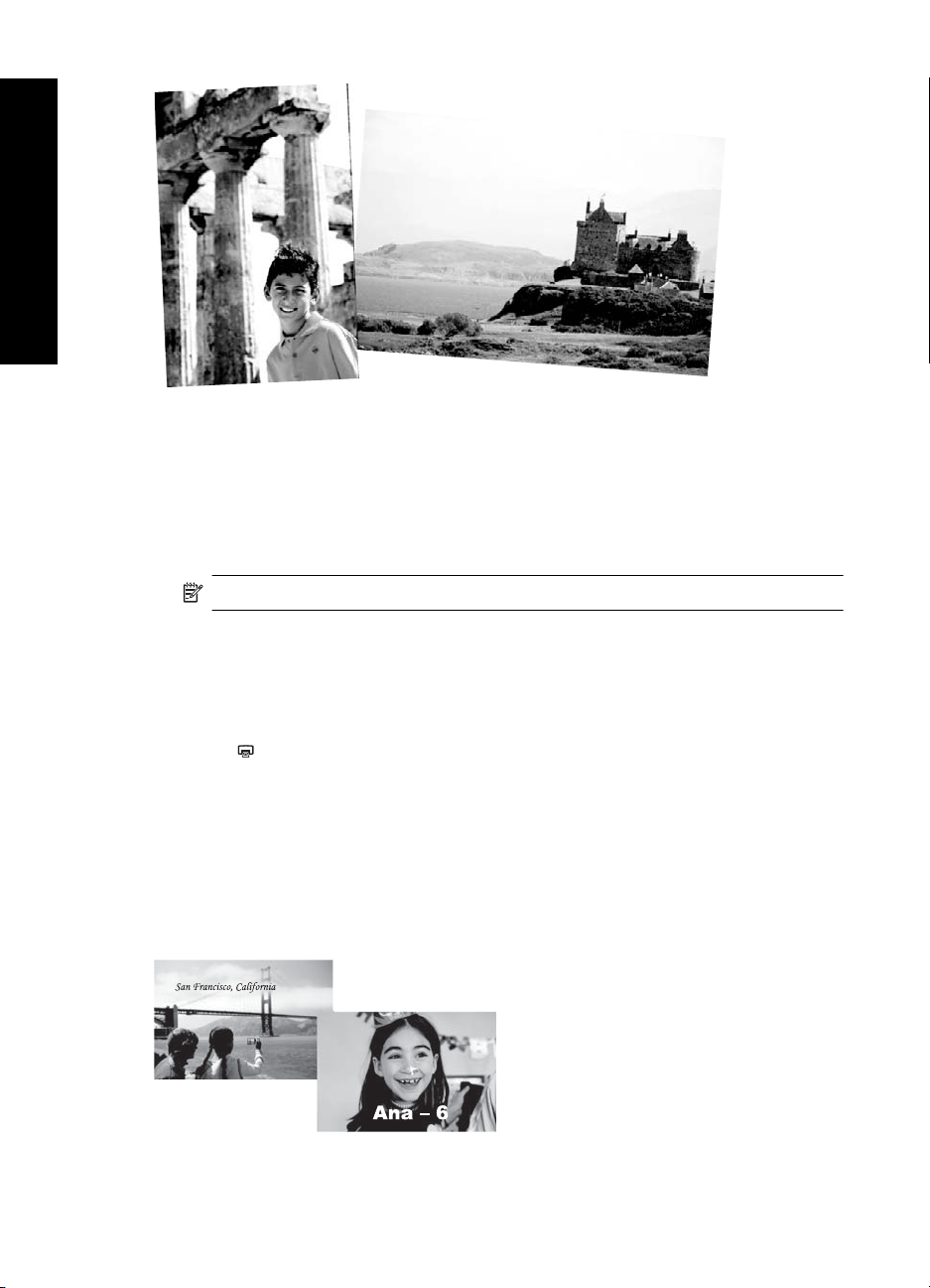
English
Chapter 3
To use the Design Gallery creative option
1. Touch Get Creative when viewing a photo in 1-up view.
2. Touch the Design Gallery creative option. Use the onscreen arrows to navigate to
this option if it is not visible.
3. Touch the desired effect and change its available variables when prompted, if you
want to modify how the effect looks on the current photo.
NOTE: Only some effects have variables that you can adjust.
4. When you are finished, touch Done.
5. When prompted, touch This Photo or All photos, to apply the effect, as desired.
6. Touch
Add captions
The Caption creative option lets you add text (24 characters maximum) to the current
photo by using the touch screen keyboard. You can select from five fonts and six colors
for the text. The keyboard is in the language set you chose for the printer display, so long
as the language uses roman characters. For non-roman languages, the English keyboard
is displayed.
After a Design Galley effect has been applied to a photo, the next time you use the
Design Galley creative option with that photo, you will be prompted whether you want
to add more effects to the photo or remove the last effect applied to the photo.
to print your photo.
18 HP Photosmart A820 series
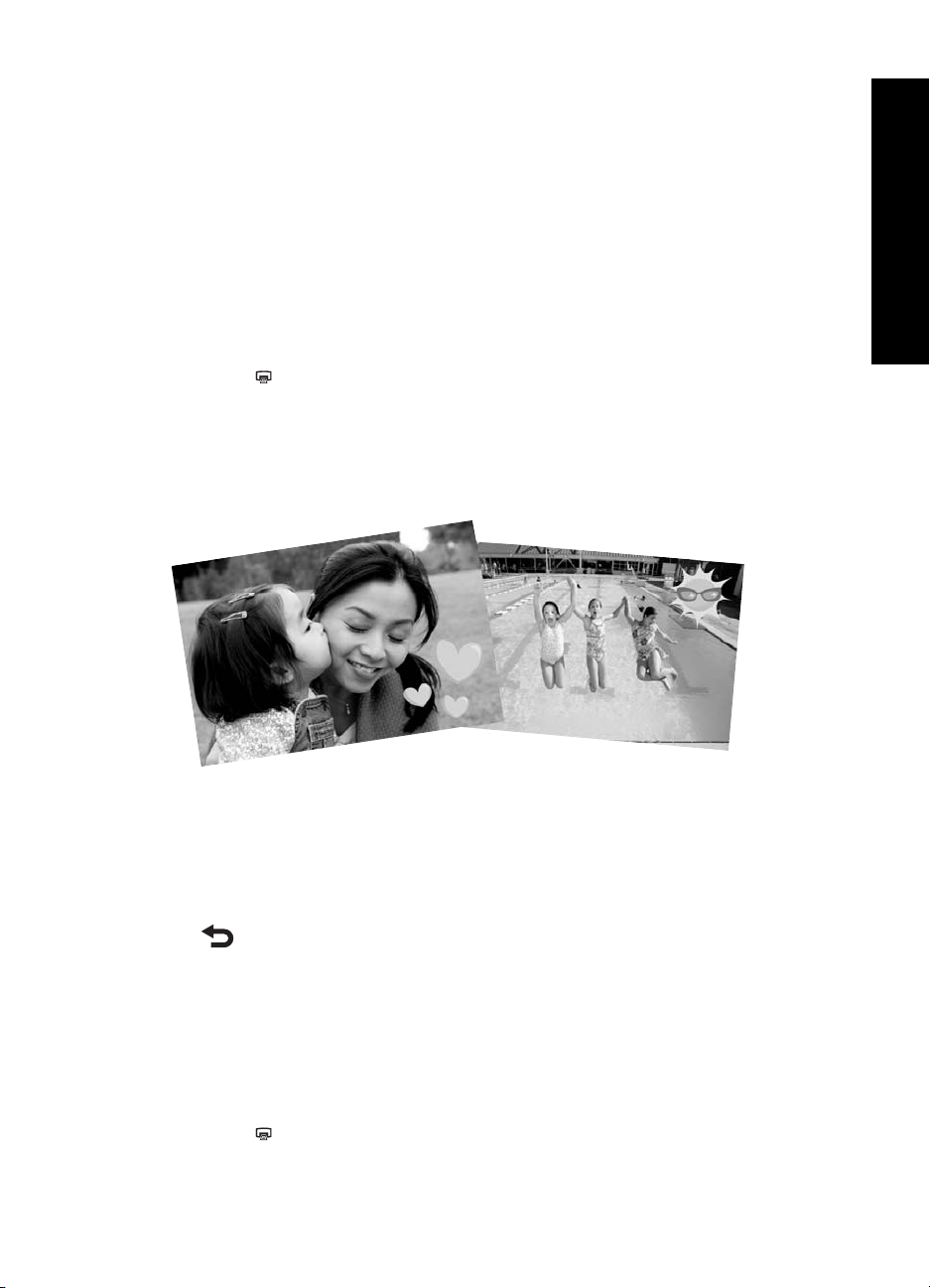
To use the Caption creative option
1. Touch Get Creative when viewing a photo in 1-up view.
2. Touch the Caption creative option. Use the onscreen arrows to navigate to this option
3. Type on the onscreen keyboard. You can switch among four keyboard layouts —
4. Touch Done and chose a font and color when prompted.
5. Touch
Add clip art
The Clip Art creative option lets you add clip art to the current photo. You can select from
several categories, including: Seasonal, Kids, General, and Special.
if it is not visible.
Uppercase, lowercase, numbers, and accents — by touching the appropriate key on
the keyboard: Caps, 123+, or àêö. Use the stylus to make typing easier.
You can touch and drag the caption to the location you want on the photo. After a
caption has been added to a photo, the next time you select the photo and access
the Get Creative menu, you can click Remove Caption to delete the caption from
the photo.
to print your photo.
English
To use the Clip Art creative option
1. Touch Get Creative when viewing a photo in 1-up view.
2. Touch the Clip Art creative option. Use the onscreen arrows to navigate to this option
if it is not visible.
3. Touch the desired category to view the clip art available in that category. Touch
to return to the main Clip Art window to select a different category.
4. Touch the desired clip art.
5. Adjust the clip art using the appropriate onscreen buttons to make it larger or smaller
or to rotate it. Move it around on the photo by dragging it with your finger or the stylus.
6. When you are finished, touch Done.
After clip art has been added to a photo, the next time you use the Clip Art creative
option with that photo, you will be prompted whether you want to add more clip art to
the photo or remove clip art currently on the photo.
7. Touch
to print your photo.
Get creative 19
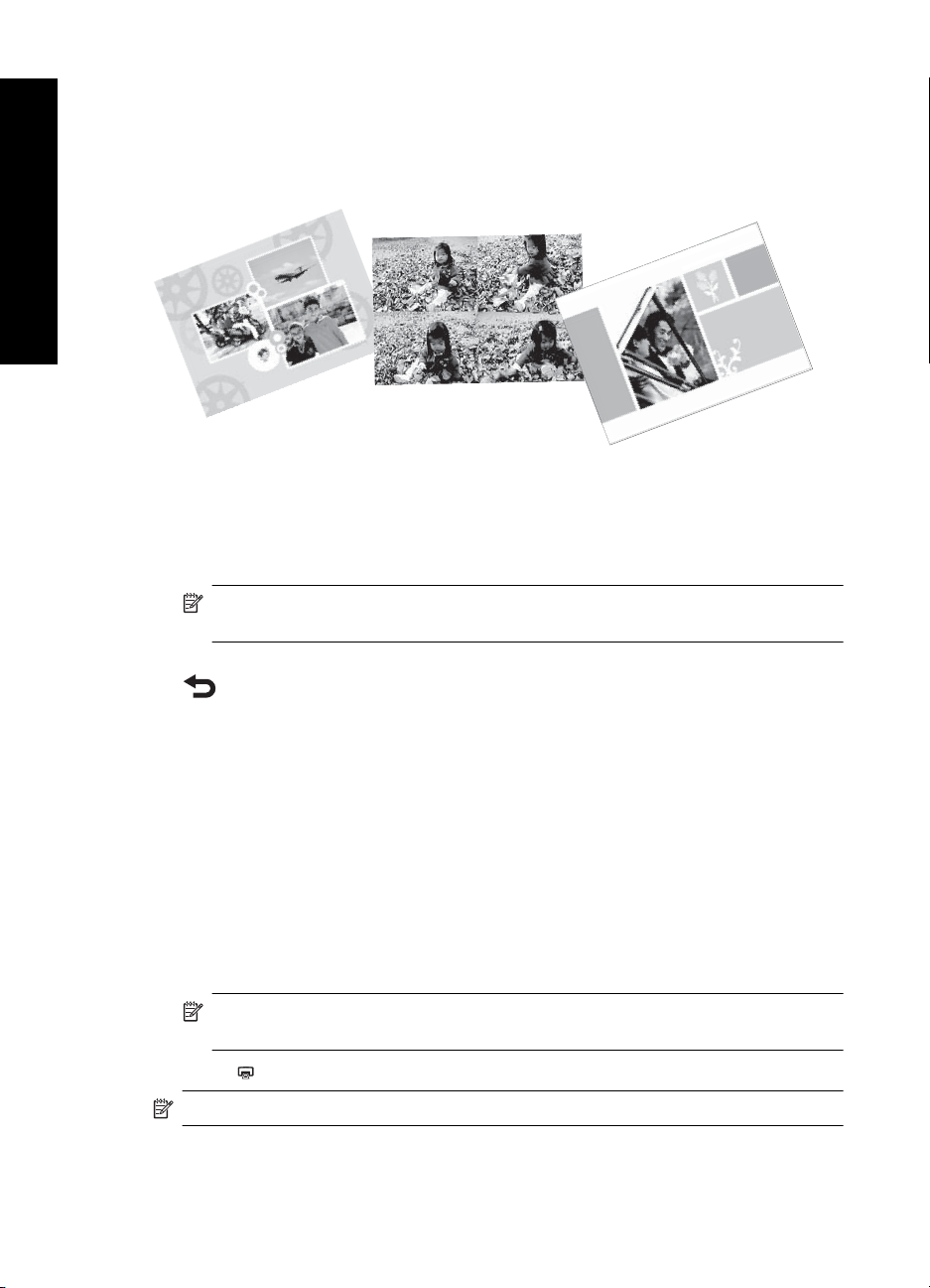
Chapter 3
Create albums
English
The Albums creative option lets you add photos to photo album books and print the
albums. You can select from several categories, including: Seasonal, Kids, General, and
Special.
To use the Albums creative option
1. Touch Get Creative when viewing a photo in 1-up view.
2. Touch the Albums creative option. Use the onscreen arrows to navigate to this option
if it is not visible.
NOTE: If you want to zoom or rotate a photo, do it before you enter album mode.
You cannot manipulate a photo when you are viewing it in an album.
3. Touch the desired category to view the albums available in that category. Touch
to return to the main Album window to select a different category.
4. Touch the desired album.
5. Follow the prompt to use selected photos (if any) or to select photos.
6. Touch Done when you are ready to preview the album.
7. In the Album Pages window the recommended number of pages that will create the
best looking album is displayed. Change the number of pages if desired, and then
touch OK.
The album opens with the selected photos placed on pages. The first selected photo
appears on the album cover page. Use the onscreen arrows to move among the
pages of the album.
8. Touch the Shuffle button to move photos among the template positions on the current
page. Touch Shuffle repeatedly, if necessary, until the photos are in the desired
positions.
NOTE: If the template has both portrait and landscape positions, note that
photos will rotate only into positions with the same orientation as themselves.
9. Touch to print the album.
NOTE: Deleting a photo used in an album also deletes the album.
20 HP Photosmart A820 series
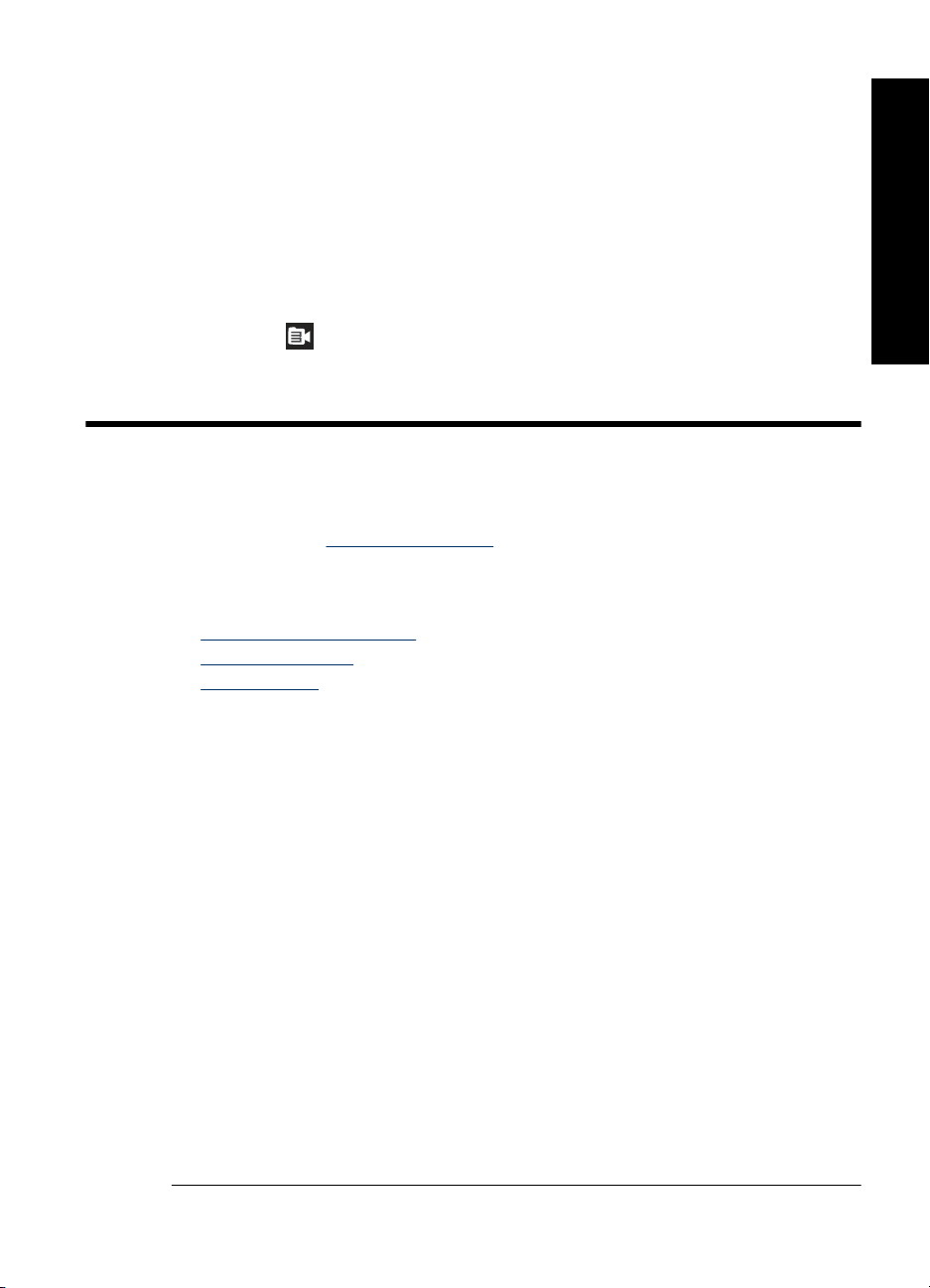
Specialty printing projects
You can also use your HP Photosmart for the following kinds of special print projects:
• Panoramic photos: Use special panorama-sized photo paper for your wide-angle,
panoramic landscape prints.
• Photo stickers: Create photo stickers using 16–up photo sticker paper.
• Passport photos: Print your own passport photo.
• CD/DVD labels: Personalize your music and movie discs with custom CD and DVD
labels.
To access Specialty Printing Projects
1.
Touch the
2. Touch the Specialty Printing Projects menu option.
icon on the quick touch frame.
4 Troubleshooting and support
Before contacting HP support, read this section for troubleshooting tips or go to the online
support services at
Printing and hardware issues
• The printout did not appear
•
Print quality is poor
•
I lost my stylus
www.hp.com/support.
English
The printout did not appear
Cause: The paper jammed while printing.
Solution: Try the following steps to clear the paper jam:
• If the paper came part way through the front of the printer, gently pull the paper
towards you to remove it.
• If the paper did not come part way through the front of the printer, try removing it
from the back of the printer:
• Open the input tray lid and gently pull down on the input tray until it pops open
to a fully horizontal position.
• Remove all remaining sheets of paper from the input tray. Then, gently pull
the jammed paper to remove it from the back of the printer.
• Lift the input tray up until it snaps back into paper-loading position. Re-load
paper for printing.
• If you cannot grasp the edge of the jammed paper to remove it, try the following:
• Turn off the printer.
• Turn on the printer. The printer checks for paper in the paper path and will
automatically eject the jammed paper.
• Press OK to continue.
Troubleshooting and support 21
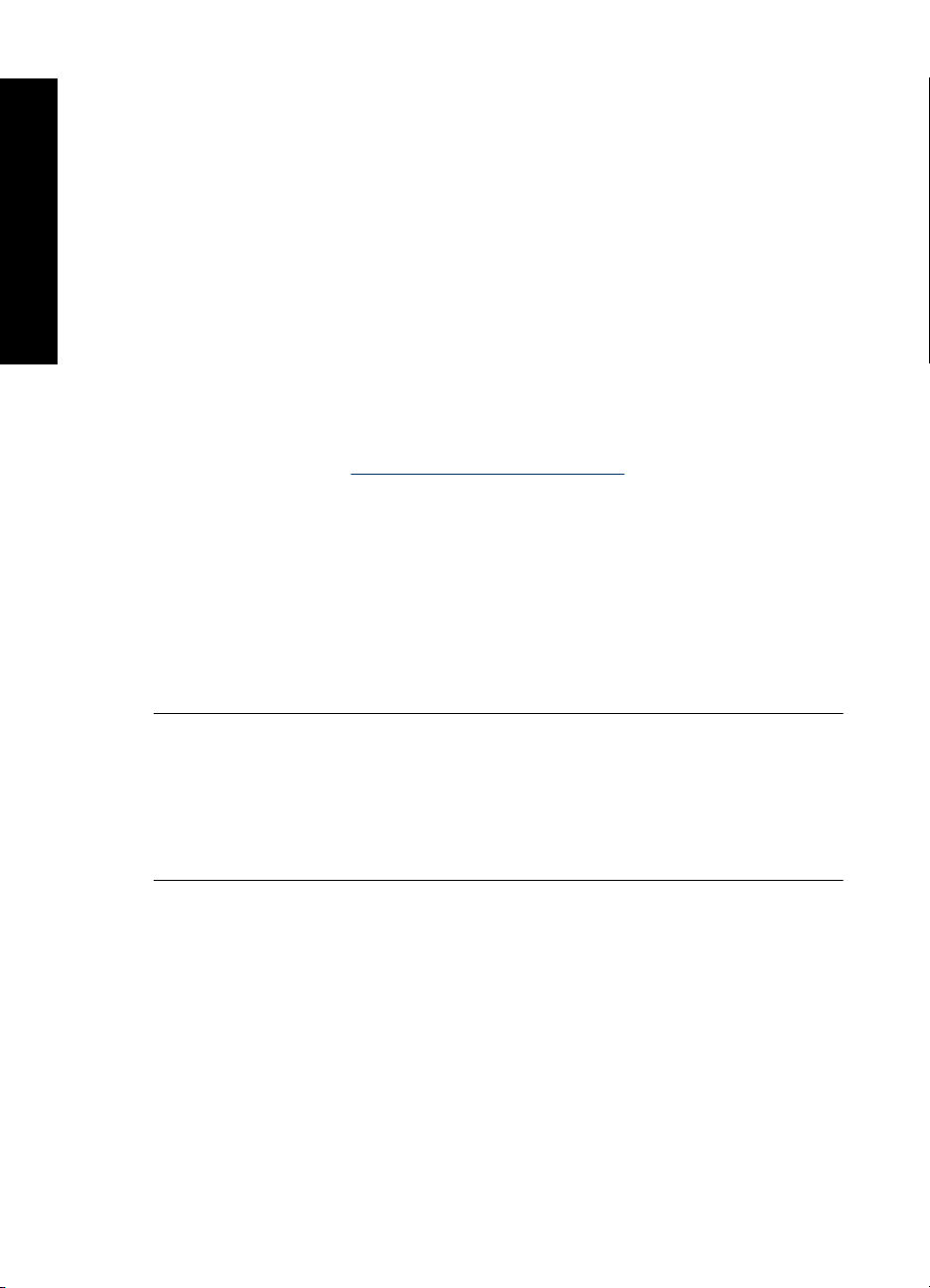
English
Chapter 4
Print quality is poor
Cause:
• You may have magnified the photo too much.
• The print cartridge may be running out of ink.
• You may not be using the best paper type for the output.
• You may be printing on the wrong side of the paper.
• You may have selected a low-resolution setting on the digital camera.
• You may need to clean the print cartridge.
Solution:
• Reduce the magnification.
• Check the ink levels of the print cartridge from the Estimated Ink Level tab of the
Toolbox.
• Print a test page and replace the print cartridge if necessary. For more
information, see “
• Make sure you are using a paper type intended for the printer. Use HP Advanced
Photo Paper for best results when printing photos.
• Choose paper that is specifically designed for the output rather than plain paper.
• Make sure the paper is loaded with the side to be printed facing towards the front
of the printer.
• Reduce the size of the image and try printing again. For better results in the future,
set the digital camera to a higher photo resolution.
•From the Cartridge menu option in the printer menu, select Clean Cartridge to
clean the print cartridge.
Insert or replace the print cartridge” on page 14.
I lost my stylus
Solution: If the printer is still under warranty, call HP support for a replacement
stylus, or purchase a stylus approved for use on a touch screen from an electronics
store. To prevent damage to the touch screen, never use any sharp object on the
touch screen.
Find more information
Your new HP Photosmart A820 series printer comes with the following documentation:
• Setup Guide: The setup instructions explain how to set up the printer, install the HP
Photosmart software, and print a photo. Read this document first.
• Basics Guide: This is the book you are reading. It describes the features of the
printer, explains how to use the printer without connecting it to a computer, and
contains troubleshooting tips and support information.
• Online Help: The online Help provides comprehensive information on how to use the
printer with and without a computer and contains software troubleshooting
information.
22 HP Photosmart A820 series
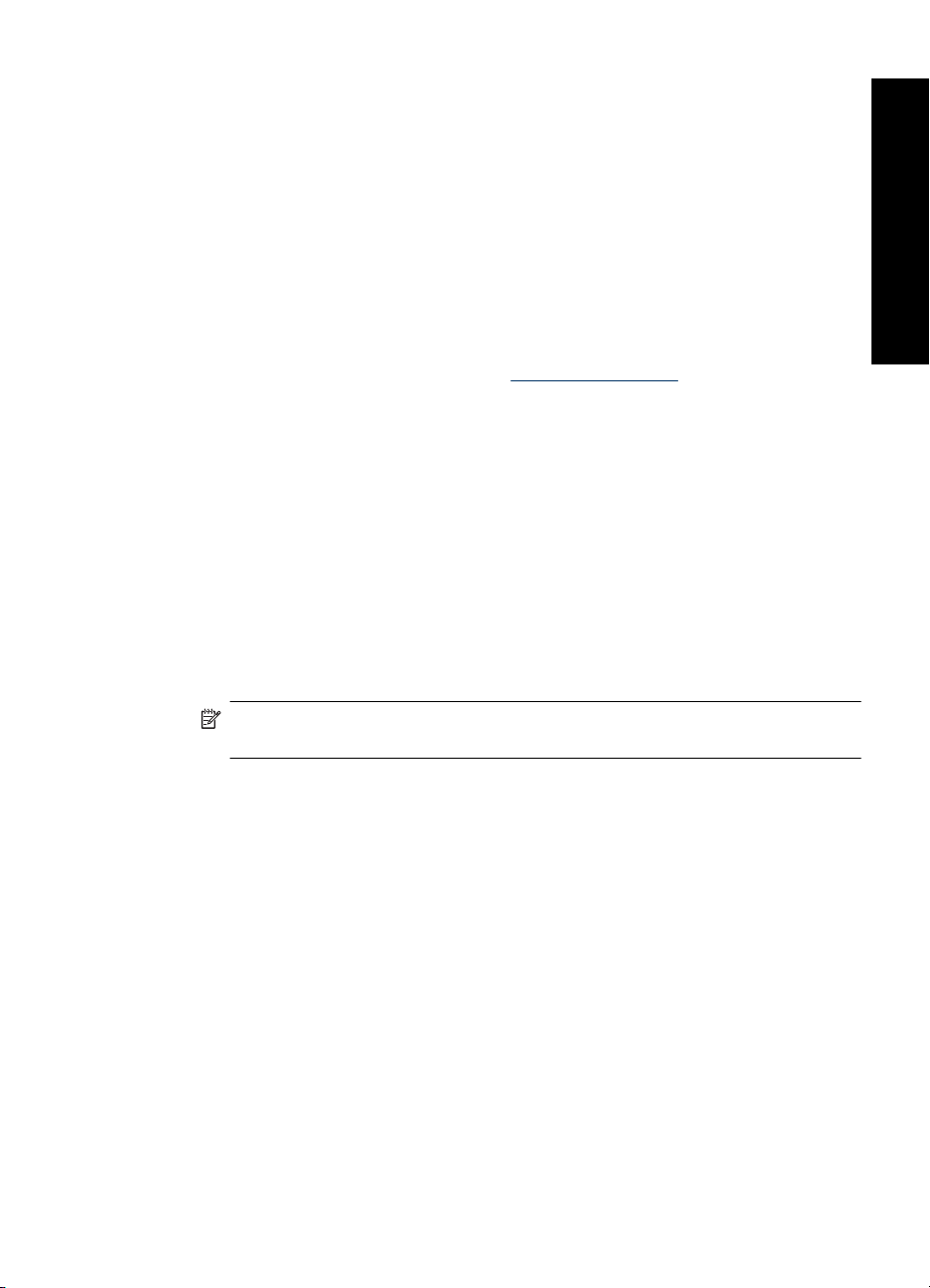
After you have installed the HP Photosmart software on your computer, you can view the
online Help on your computer:
• Windows PC: From the Start menu, select Programs (in Windows XP, select All
Programs) > HP > HP Photosmart A820 series > Photosmart Help.
• Mac: Select Help > Mac Help in the Finder, then select Library > HP Product
Help.
HP support
If you still have a problem, follow these steps:
1. Check the documentation that came with the HP Photosmart.
2. Visit the HP online support Web site at
available to all HP customers. It is the fastest source for up-to-date device information
and expert assistance and includes the following features:
• Fast access to qualified online support specialists
• Software and driver updates for the HP Photosmart
• Valuable HP Photosmart and troubleshooting information for common problems
• Proactive device updates, support alerts, and HP newsgrams that are available
3. For Europe only: Contact your local point of purchase. If the printer has a hardware
failure, you will be asked to bring the printer to where you purchased it. Service is free
during the printer limited warranty period. After the warranty period, you will be quoted
a service charge.
4. Call HP support. Support options and availability vary by device, country/region, and
language.
English
www.hp.com/support. HP online support is
when you register the HP Photosmart
NOTE: For a list of support phone numbers, see the phone number list on the
inside of the back cover.
Regulatory model identification number SDGOA-0703
For regulatory identification purposes, the product is assigned a Regulatory Model
Number. The Regulatory Model Number for the product is SDGOA-0703. This regulatory
number should not be confused with the marketing name (HP Photosmart A820 series)
or product number (Q8546A).
HP support 23
 Loading...
Loading...