Hp PHOTOSMART A820 User Manual [el]
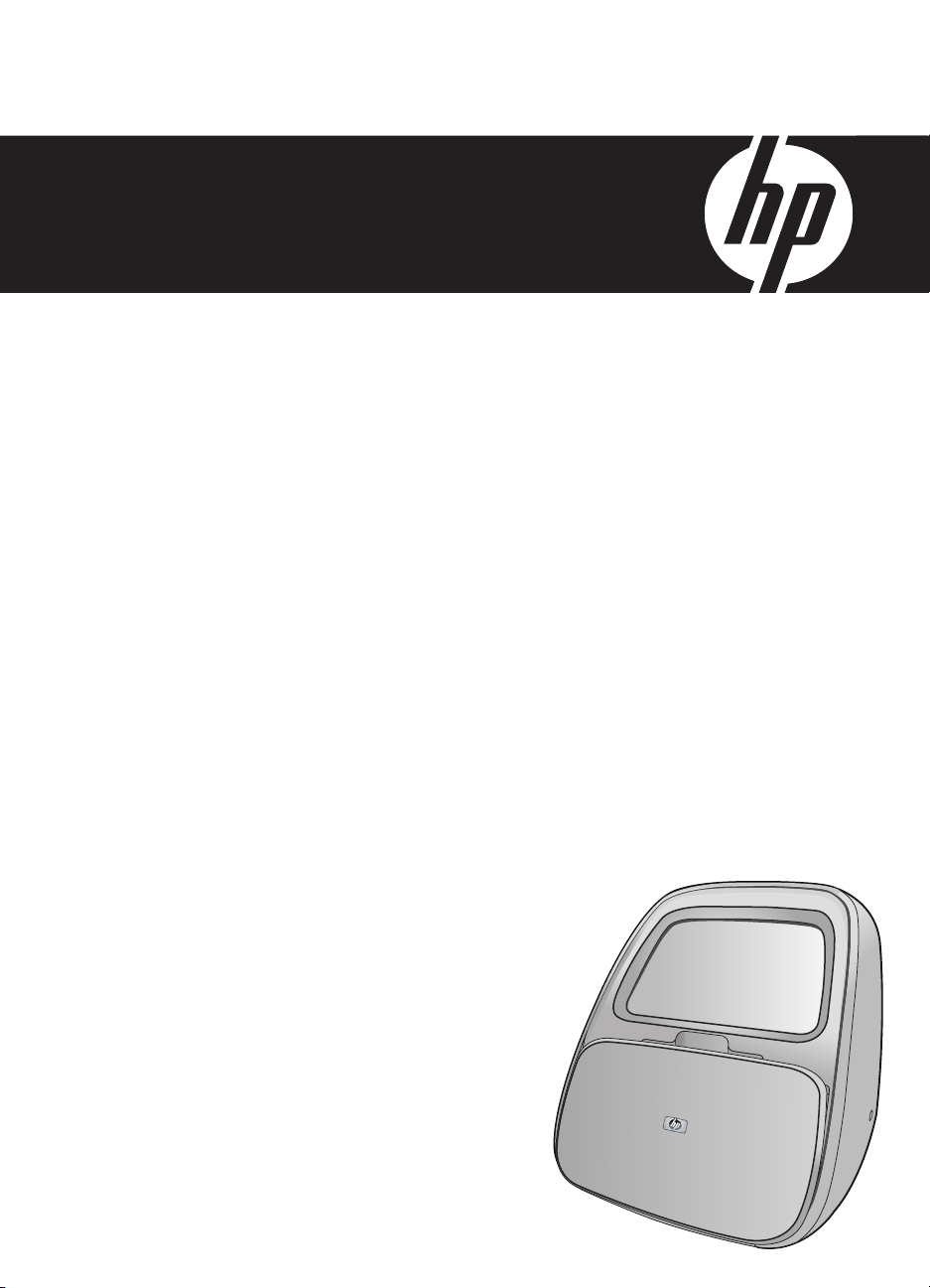
HP Photosmart A820 series
Guía básica
Guia de conceitos básicos
Βασικός οδηγός
Podręczny przewodnik
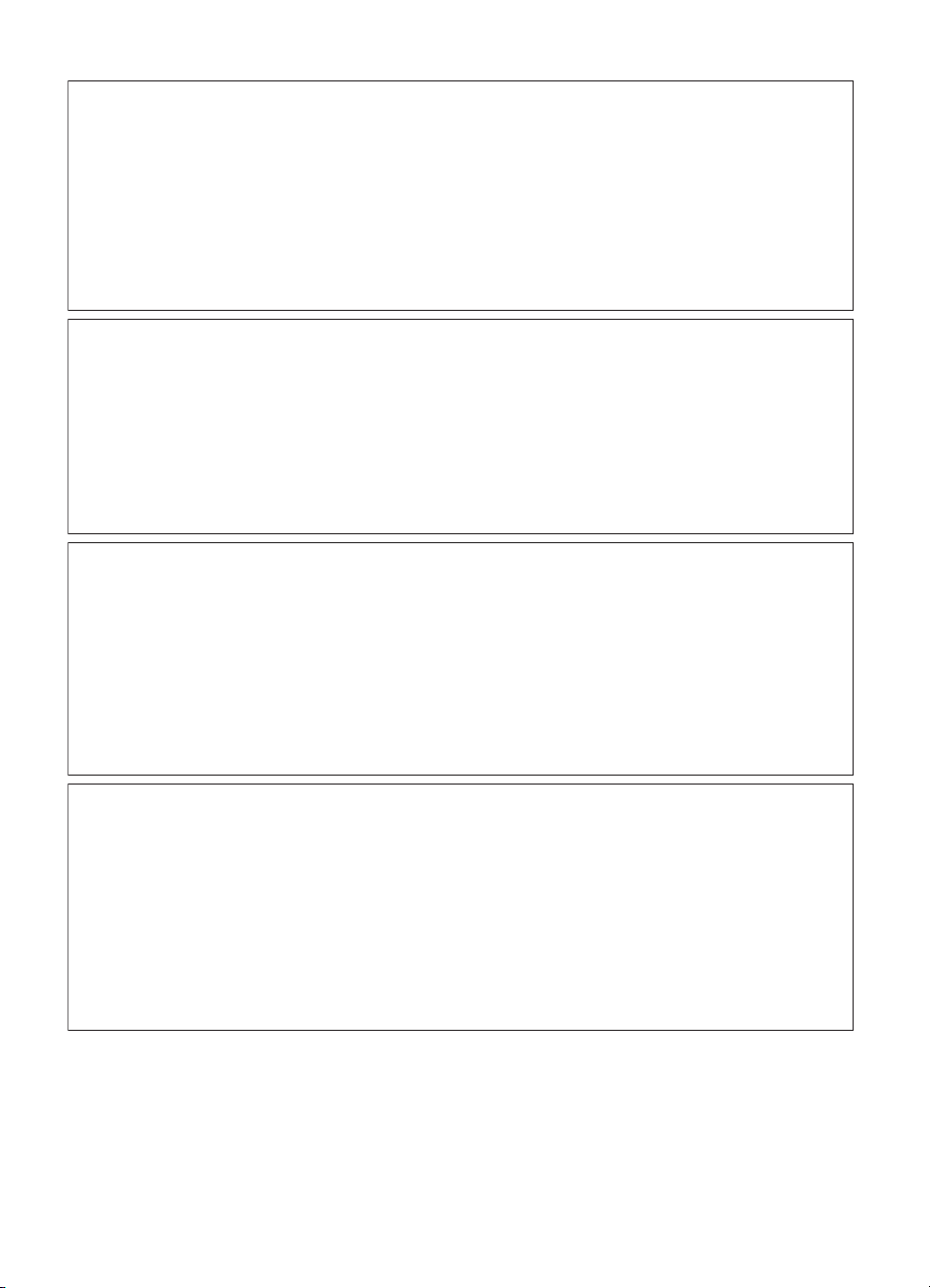
Avisos de Hewlett-Packard Company
La información contenida en el presente documento está sujeta a cambios sin previo aviso.
Reservados todos los derechos. Quedan prohibidas la reproducción, adaptación o traducción del presente material sin previa autorización por
escrito de Hewlett-Packard, excepto en los casos permitidos por las leyes de propiedad intelectual. Las únicas garantías para los productos y servicios
HP son las descritas en las declaraciones expresas de garantía que acompañan a dichos productos y servicios. Nada de lo aquí indicado deberá
interpretarse como una garantía adicional. HP no se responsabiliza de los posibles errores técnicos o editoriales ni de las omisiones que puedan
existir en el presente documento.
© 2007 Hewlett-Packard Development Company, L.P.
Windows, Windows 2000 y Windows XP son marcas comerciales registradas en EE.UU. de Microsoft Corporation.
Windows Vista es una marca comercial o marca comercial registrada de Microsoft Corporation en los EE.UU. o en otros países.
Intel y Pentium son marcas comerciales o marcas comerciales registradas de Intel Corporation o de sus filiales en EE.UU. y en otros países.
Las marcas comerciales registradas Bluetooth son propiedad de su titular y son utilizadas bajo licencia por Hewlett-Packard Company.
Avisos da Hewlett-Packard Company
As informações contidas neste documento estão sujeitas a alterações sem aviso prévio.
Todos os direitos reservados. É proibida a reprodução, adaptação ou tradução deste material sem a permissão prévia por escrito da
Hewlett-Packard, exceto quando permitido pelas leis de direitos autorais. As únicas garantias aos produtos e serviços da HP são aquelas descritas
nas declarações de garantia expressa que acompanham os respectivos produtos e serviços. Nada aqui contido deve ser interpretado como garantia
adicional. A HP não se responsabiliza por erros técnicos ou editoriais nem por omissões aqui contidos.
© 2007 Hewlett-Packard Development Company, L.P.
Windows, Windows 2000 e Windows XP são marcas registradas da Microsoft Corporation nos Estados Unidos e/ou em outros países.
Windows Vista é uma marca comercial ou marca registrada da Microsoft Corporation nos Estados Unidos e/ou em outros países.
Intel e Pentium são marcas comerciais ou marcas registradas da Intel Corporation ou suas subsidiárias nos Estados Unidos e/ou em outros países.
As marcas comerciais Bluetooth pertencem ao seu proprietário e são usadas pela Hewlett-Packard Company mediante licença.
Ανακοινώσεις της εταιρείας Hewlett-Packard
Οι πληροφορίες αυτού του εγγράφου μπορεί να αλλάξουν χωρίς προειδοποίηση.
Με την επιφύλαξη παντός δικαιώματος. Η αναπαραγωγή, προσαρμογή ή μετάφραση του παρόντος υλικού χωρίς προηγούμενη γραπτή συγκατάθεση
της Hewlett-Packard απαγορεύεται, με εξαίρεση όσα επιτρέπονται από τους νόμους περί δικαιωμάτων πνευματικής ιδιοκτησίας. Οι μόνες εγγυήσεις για
προϊόντα και υπηρεσίες της HP περιέχονται στις ρητές δηλώσεις εγγύησης που συνοδεύουν αυτά τα προϊόντα και υπηρεσίες. Τίποτα στο παρόν δεν
πρέπει να εκληφθεί ως πρόσθετη εγγύηση. Η HP δεν θεωρείται υπεύθυνη για τεχνικά ή συντακτικά σφάλματα ή παραλείψεις στο παρόν.
© 2007 Hewlett-Packard Development Company, L.P.
Οι επωνυμίες Windows, Windows 2000 και Windows XP είναι κατατεθέντα εμπορικά σήματα της Microsoft Corporation στις ΗΠΑ.
Η επωνυμία Windows Vista είναι είτε κατατεθέν εμπορικό σήμα είτε εμπορικό σήμα της Microsoft Corporation στις ΗΠΑ και/ή σε άλλες χώρες.
Οι επωνυμίες Intel και Pentium είναι εμπορικά σήματα ή κατατεθέντα εμπορικά σήματα της Intel Corporation ή των θυγατρικών της στις ΗΠΑ και σε
άλλες χώρες.
Τα εμπορικά σήματα Bluetooth είναι ιδιοκτησία του κατόχου τους και χρησιμοποιούνται από την Hewlett-Packard Company κατόπιν άδειας.
Oświadczenia firmy Hewlett-Packard
Informacje zawarte w niniejszym dokumencie mogą ulec zmianie bez powiadomienia.
Wszystkie prawa zastrzeżone. Reprodukcja, adaptacja lub tłumaczenie tego podręcznika jest zabronione bez uprzedniej pisemnej zgody firmy
Hewlett-Packard, z wyjątkiem przypadków dozwolonych w ramach praw autorskich. Jedyne gwarancje obejmujące produkty i usługi HP są
określone w zasadach wyraźnej gwarancji, towarzyszących danym produktom lub usługom. Żadna informacja zawarta w niniejszym dokumencie
nie może być uważana za dodatkową gwarancję. Firma HP nie może być pociągana do odpowiedzialności za błędy techniczne lub edytorskie
oraz brak informacji w niniejszym dokumencie.
© 2007 Hewlett-Packard Development Company, L.P.
Windows, Windows 2000 oraz Windows XP są zastrzeżonymi w USA znakami towarowymi firmy Microsoft Corporation.
Windows Vista jest zastrzeżonym znakiem towarowym lub znakiem towarowym firmy Microsoft Corporation w USA i/lub innych krajach.
Intel i Pentium są znakami towarowymi lub zastrzeżonymi znakami towarowymi firmy Intel Corporation lub jej spółek zależnych w USA i innych
krajach.
Znaki towarowe Bluetooth należą do ich właściciela i są używane przez firmę Hewlett-Packard Company na podstawie licencji.
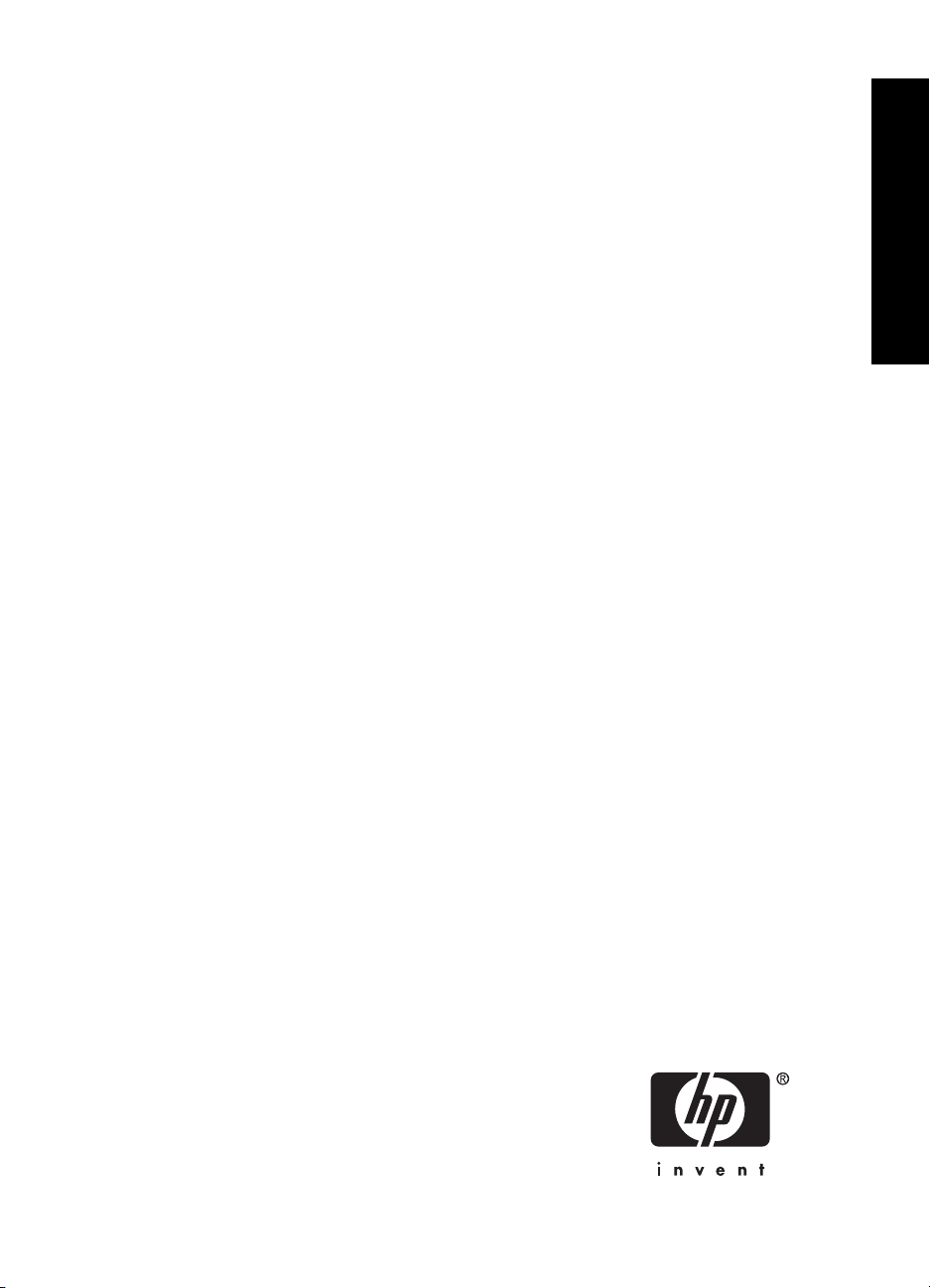
HP Photosmart A820 series
Guía básica de HP Photosmart A820 series
Español
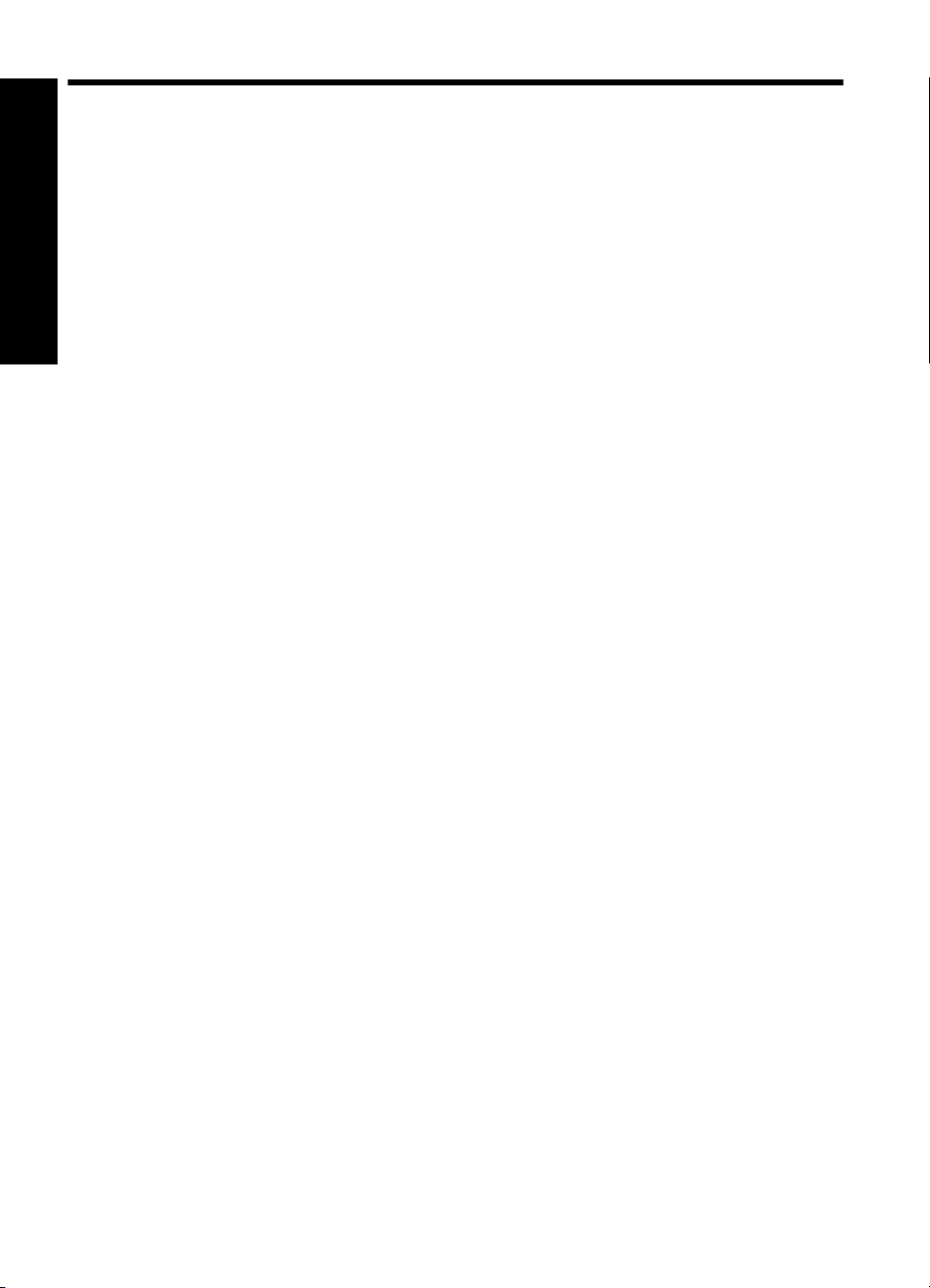
Contenido
1 Introducción
El HP Photosmart de un vistazo.................................................................................................5
Español
Usar la pantalla táctil..................................................................................................................6
Marco de retoque rápido......................................................................................................6
Vistas 9 en 1 y 1 en 1...........................................................................................................7
La barra de estado de la impresora......................................................................................7
Iconos de fotografía..............................................................................................................8
Cómo usar los menús de impresora ....................................................................................9
2 Introducción a la impresión
Carga de papel.........................................................................................................................10
Insertar una tarjeta de memoria...............................................................................................11
Imprimir desde una tarjeta de memoria....................................................................................12
Realzar o editar sus fotografías................................................................................................12
Usar Corrección de fotografías...........................................................................................13
Eliminar el efecto de ojos rojos de sus fotografías.............................................................13
Imprimir desde un equipo ........................................................................................................13
Instale el software y conecte el cable USB........................................................................14
Transferir fotografías desde una tarjeta de memoria al equipo..........................................14
Proteja la pantalla táctil............................................................................................................14
Insertar o sustituir el cartucho de tinta......................................................................................15
3 Proyectos creativos
Creatividad................................................................................................................................16
Dibujar en fotografías.........................................................................................................17
Agregar marcos..................................................................................................................17
Usar la Galería de diseño...................................................................................................18
Agregar títulos....................................................................................................................19
Agregar imagen prediseñada.............................................................................................20
Crear álbumes....................................................................................................................20
Proyectos de impresión especializados.............................................................................22
4 Solución de problemas y asistencia técnica
Problemas de impresión y hardware .......................................................................................22
Cómo buscar más información.................................................................................................24
Asistencia técnica de HP..........................................................................................................24
Número normativo de identificación de modelo SDGOA-0703................................................25
Garantía de HP ........................................................................................................................26
Especificaciones de la impresora.............................................................................................26
4 HP Photosmart A820 series
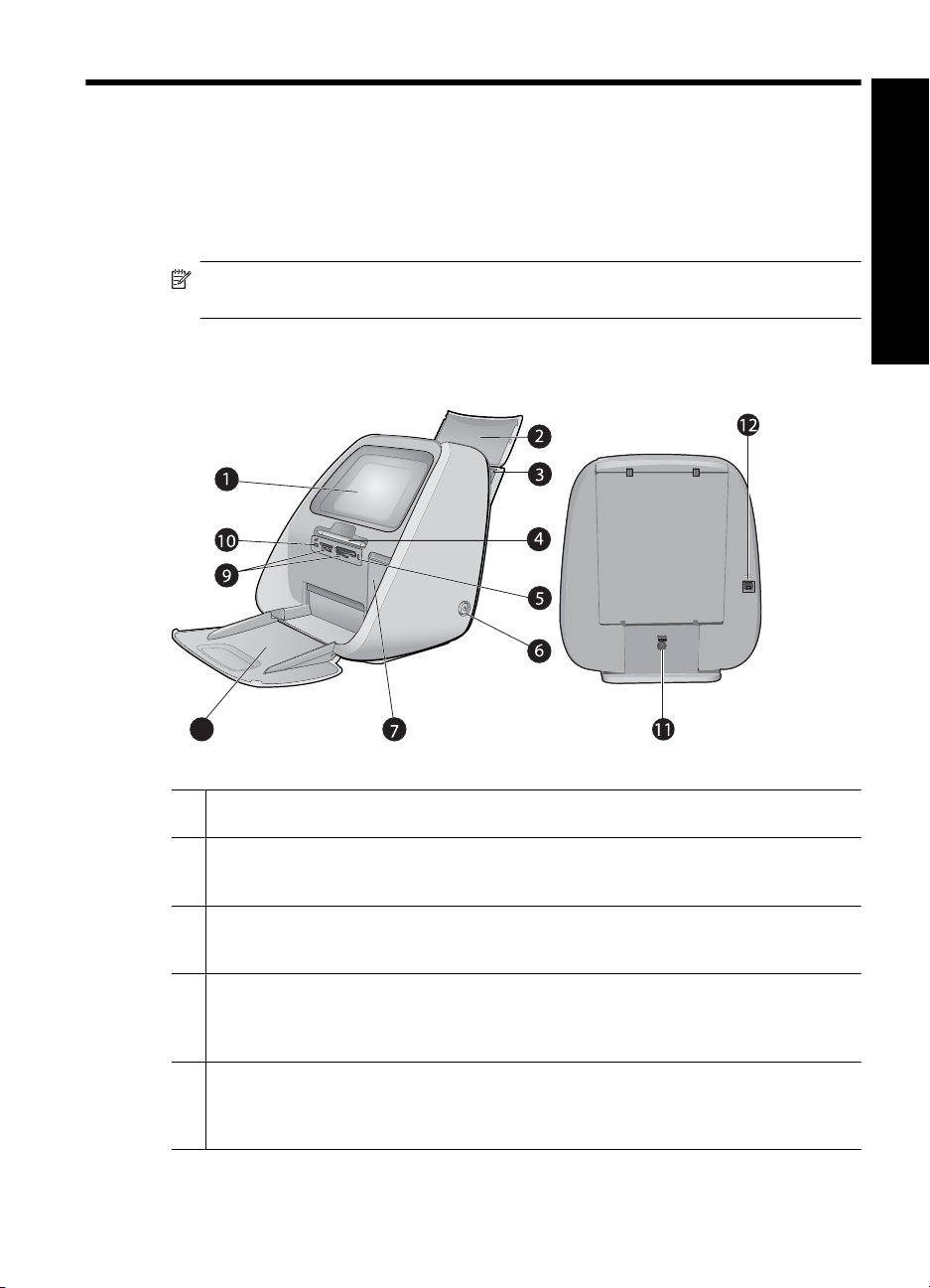
1Introducción
Gracias por adquirir su HP Photosmart. Lea esta guía para aprender los principios
básicos de la impresión de fotografías de calidad con la impresora HP Photosmart A820
series. Esta sección ofrece información básica acerca de la impresora HP Photosmart
A820 series.
Nota Primero lea esta guía de instalación para instalar su impresora HP Photosmart
A820 series.
El HP Photosmart de un vistazo
8
Figura 1-1 Vistas frontal y posterior
1 Pantalla táctil: vea aquí las fotografías y los menús. Toque la pantalla para seleccionar,
editar e imprimir fotografías y para seleccionar de elementos del menú.
2 Tapa de la bandeja de entrada (abierta): Abra esta tapa para acceder a la bandeja de
entrada. Ciérrela para almacenar el papel de un modo seguro. Deje la tapa abierta cuando
cargue papel panorámico.
3 Bandeja de entrada: Aquí puede cargar hasta 100 hojas de papel. Empuje la bandeja hacia
atrás con suavidad hasta que esté abierta antes de cargar el papel. Vuelva a colocar la
bandeja en su posición vertical para imprimir.
4 Lápiz: Utilícelo en la pantalla táctil para dibujar en las fotografías o insertar un título mediante
el teclado de la pantalla táctil. También se puede usar en lugar del dedo para seleccionar
elementos de menú y fotografías. Quite la cinta que mantiene el lápiz en su sitio antes de
utilizarlo por primera vez.
5 Indicador de tarjeta de memoria/PictBridge: El indicador parpadeará si la impresora está
accediendo a una tarjeta de memoria o conectando con el dispositivo PictBridge. El indicador
permanecerá fijo cuando la impresora haya terminado de acceder a la tarjeta o al dispositivo
PictBridge y esté lista para imprimir.
Español
Introducción 5
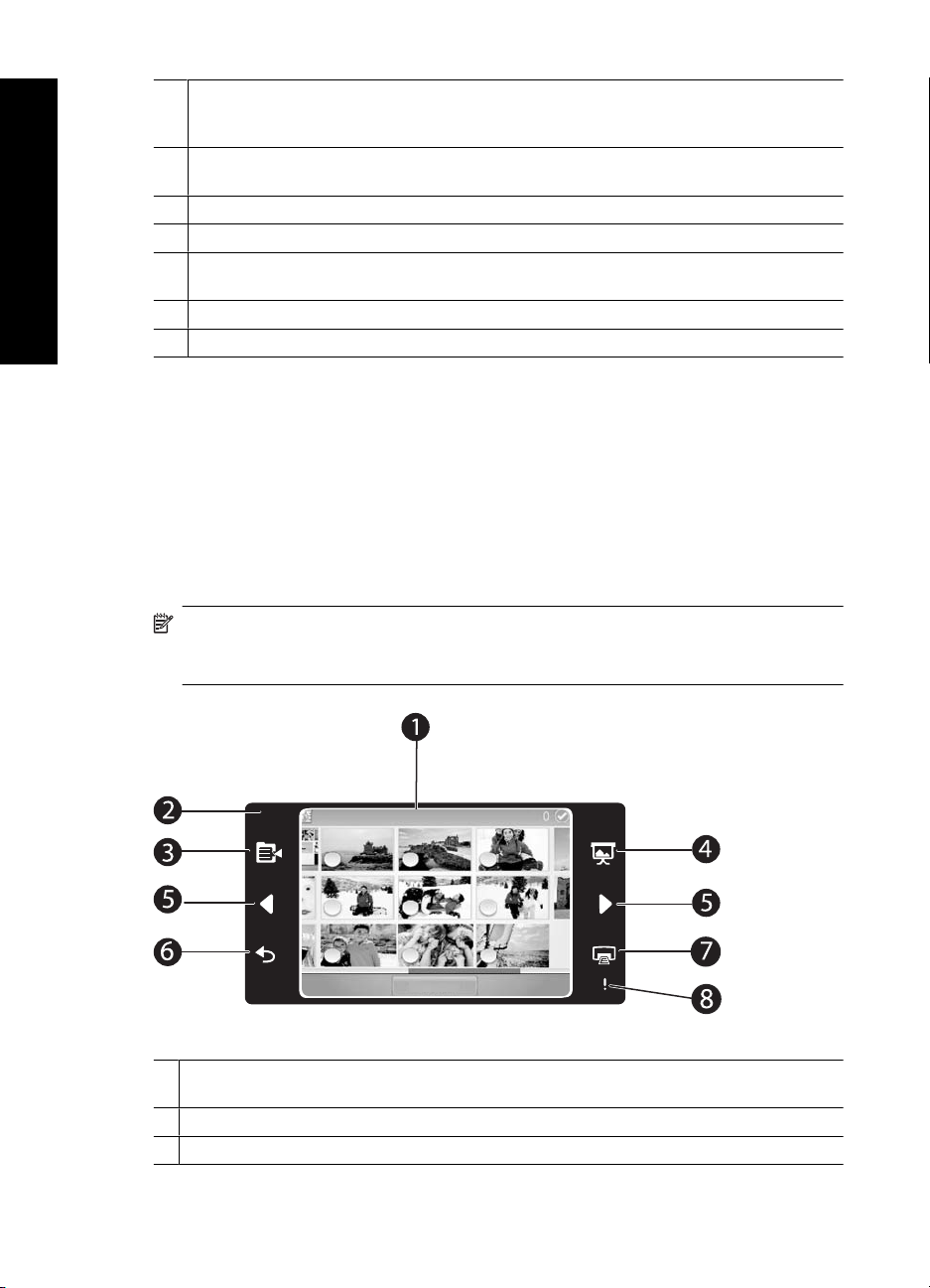
Capítulo 1
(continúa)
6 Botón e indicador de encendido: presione este botón para encender o apagar la impresora.
El indicador parpadea cuando la impresora se activa o desactiva. El indicador permanece
fijo cuando la impresora está lista para imprimir.
7 Puerta del cartucho de impresión (cerrada): ábrala para insertar o extraer un cartucho de
impresión.
8 Bandeja de salida (abierta): la impresora deposita las fotografías impresas aquí.
9 Ranuras de tarjetas de memoria: Inserte una tarjeta de memoria en estas ranuras.
10 Puerto de la cámara: conecte aquí una cámara digital PictBridge, el adaptador de impresora
Español
inalámbrico HP Bluetooth opcional, un iPod o una unidad flash o de almacenamiento USB.
11 Conexión del cable de alimentación: conecte el cable de alimentación aquí.
12 Puerto USB: Conecte la impresora a un equipo mediante un cable USB.
Usar la pantalla táctil
Utilice el dedo y la pantalla táctil para realizar la mayoría de operaciones, como
desplazarse por las fotografías, imprimir, realizar selecciones en los menús de la
impresora o seleccionar los iconos de la pantalla.
Marco de retoque rápido
El marco de retoque rápido envuelve el área de visión de la foto de la pantalla táctil y
proporciona un acceso rápido a las funciones comunes como imprimir.
Nota Para ver los iconos de marco de retoque rápido la impresora debe estar
encendida. En algunos modos o cuando utiliza algunas funciones uno o más de los
iconos de marco de retoque rápido no estarán disponibles y no estarán visibles.
Figura 1-2 Pantalla táctil y marco de retoque rápido
1 Pantalla táctil: Aquí verá sus fotografías y las opciones de la impresora. Interactúe con la
impresora tocando la pantalla directamente con el dedo o con el lápiz.
2 Marco de retoque rápido: Muestra los botones de la impresora y las luces indicadoras.
3 Menú de la impresora: Toque este botón para acceder al menú de la impresora.
6 HP Photosmart A820 series
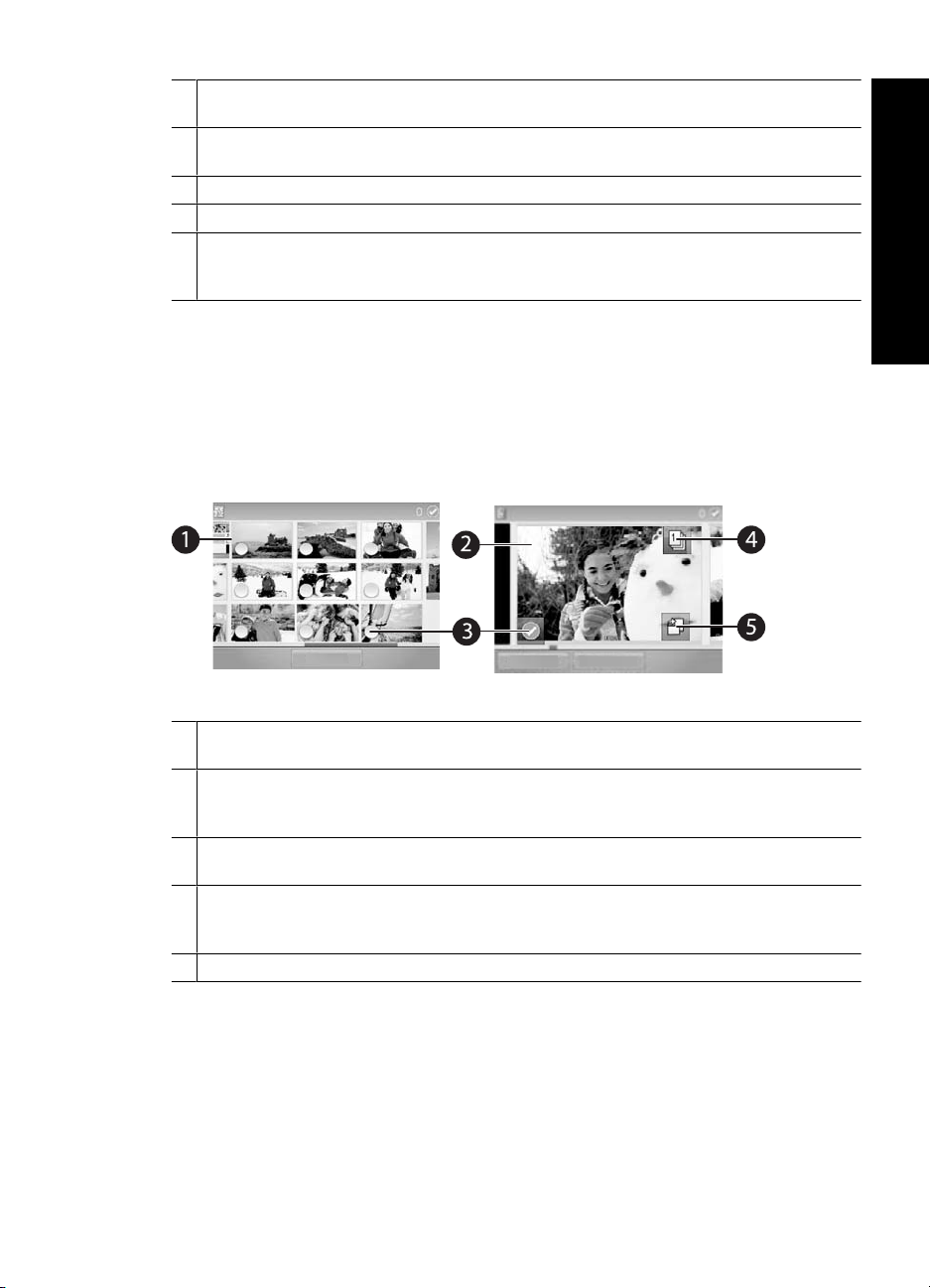
(continúa)
4 Presentación de diapositivas: Toque este botón para iniciar una presentación de
diapositivas de las fotografías seleccionadas.
5 Flechas: Toque estos botones para desplazarse entre las fotografías o los menús de
creatividad.
6 Atrás: Toque este botón para volver al menú o vista anterior.
7 Imprimir: Toque este botón para imprimir las fotografías seleccionadas.
8 Luz de atención: Parpadea si se ha producido un error en la impresora, como un atasco de
papel, que deba solucionarse antes de seguir con la impresión. Siga las instrucciones que
aparecen en la pantalla.
Vistas 9 en 1 y 1 en 1
Puede ver hasta nueve fotos a la vez en la pantalla táctil. Cuando inserta una tarjeta de
memoria o conecta un dispositivo de almacenamiento de fotografías a la impresora, las
vistas en miniatura de hasta nueve fotografías de la tarjeta o dispositivo aparecen en la
pantalla táctil. Para ver una fotografía en un tamaño mayor, toque el centro de la
fotografía o introduzca la vista 1 en 1.
Figura 1-3 Vistas de fotografías
1 Vista en miniatura o "de 9 en 1": En las vistas de 9 en 1 las fotografías se muestran en un
tamaño pequeño, de forma que se pueden ver hasta nueve fotos a la vez.
2 Vista 1 en 1: En la vista 1 en 1 las fotografías se muestran una a la vez, de forma que las
puede ver más detalladas. Toque el centro de una vista en miniatura para introducir la vista
1 en 1. Toque el icono [Atrás] del marco de retoque rápido para volver a la vista 9 en 1.
3 Círculo de selección: Toque el círculo de la parte inferior izquierda de una foto para
seleccionar la foto para imprimirla o para utilizar otra función.
4 Copia el icono (sólo con la vista 1 en 1): Tras seleccionar la fotografía, toque el icono Copias
para incrementar o reducir el número de copias de la foto que se imprimirá. Toque las flechas
hacia arriba y hacia abajo para aumentar o reducir el número de copias.
5 Copia el icono (sólo con la vista 1 en 1): Toque el icono para girar la fotografía.
Español
La barra de estado de la impresora
La barra de estado de la impresora aparece en la parte superior de la mayoría de las
pantallas. La información disponible varía en función de la pantalla que vea. Tóquela
para abrir el cuadro de diálogo de estado de la impresora que muestra información
detallada sobre lo siguiente:
Usar la pantalla táctil 7
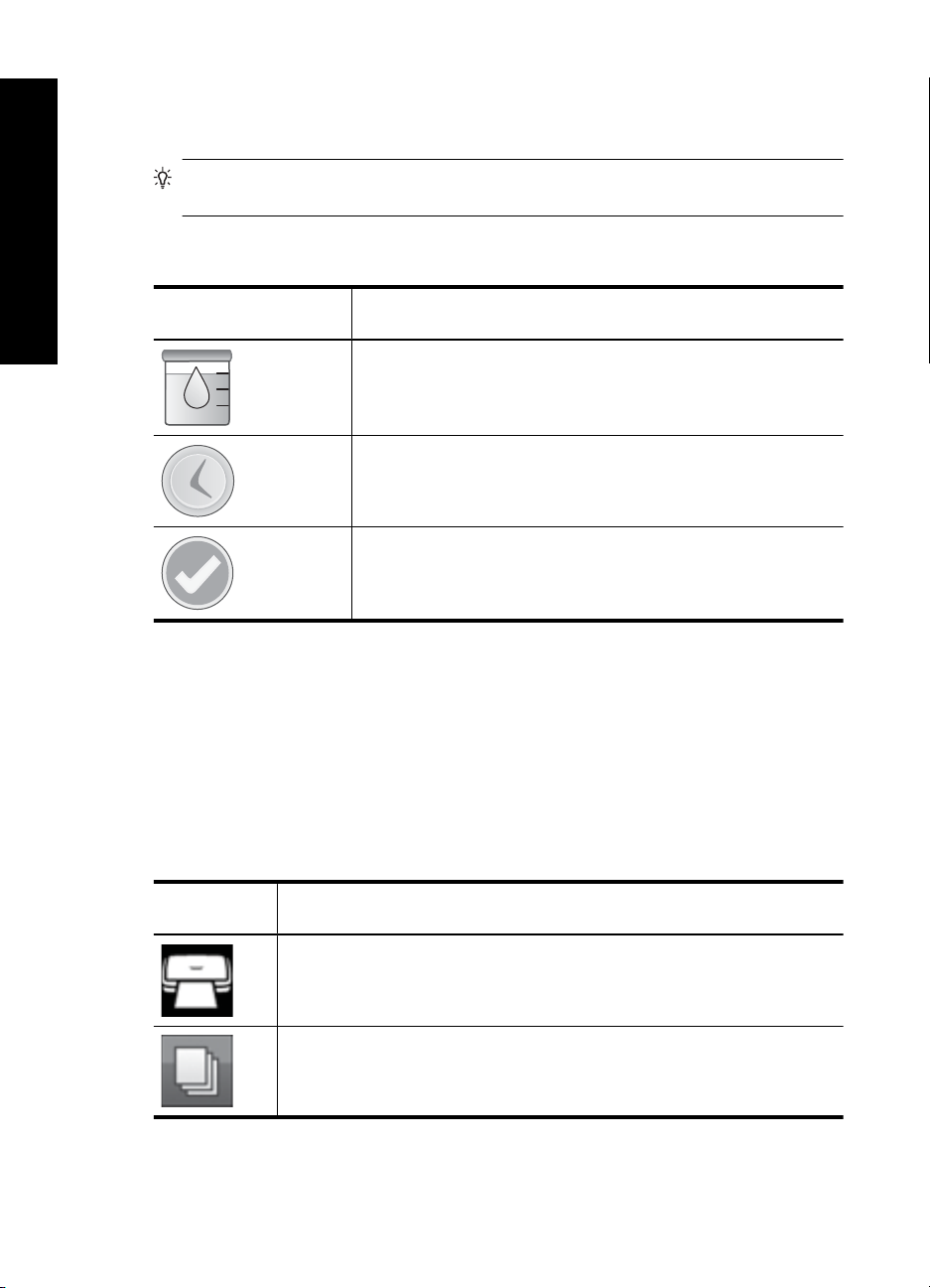
Capítulo 1
• El nivel de tinta.
• El número de fotografías que se están imprimiendo y el tiempo que queda para
finalizar el trabajo de impresión.
Sugerencia Toque en cualquier lugar de la barra de estado para obtener
información más detallada sobre el estado de la impresora.
Español
Icono de estado de la
impresora
Iconos de fotografía
La vista predeterminada en miniatura o la vista 9 en 1 aparece al insertar una tarjeta de
memoria correctamente en la ranura de la impresora para tarjetas de memoria. Para
acceder la vista 1 en 1, toque el centro de cualquier imagen en la vista en miniatura o en
la vista de 9 en 1. En las vistas en miniatura y el las vistas 1 en 1 aparecen iconos en las
imágenes y los videoclips. Algunos iconos muestran el estado de una fotografía o
videoclip. Otros pueden modificar la fotografía o el videoclip cuando se tocan.
Tabla 1-1 Iconos de la barra de estado de la impresora
Descripción del producto
Nivel de tinta: Indica la cantidad de tinta que queda en el cartucho
de impresión.
Tiempo restante estimado: Proporciona una estimación del tiempo
restante para finalizar la impresión del trabajo actual.
Número de fotografías seleccionadas: Muestra el número de
fotografías seleccionadas.
Tabla 1-2 Iconos de fotografía
Icono de
fotografía
8 HP Photosmart A820 series
Descripción del producto
Cola de impresión: Aparece en la fotografía que se va a imprimir. En la vista
1 en 1, también indica el número de copias que se va a imprimir. El icono
parpadea mientras la fotografía se imprime.
Copias: Toque en la vista 1 en 1 de una fotografía seleccionada para cambiar
el número de copias que se imprimirá.
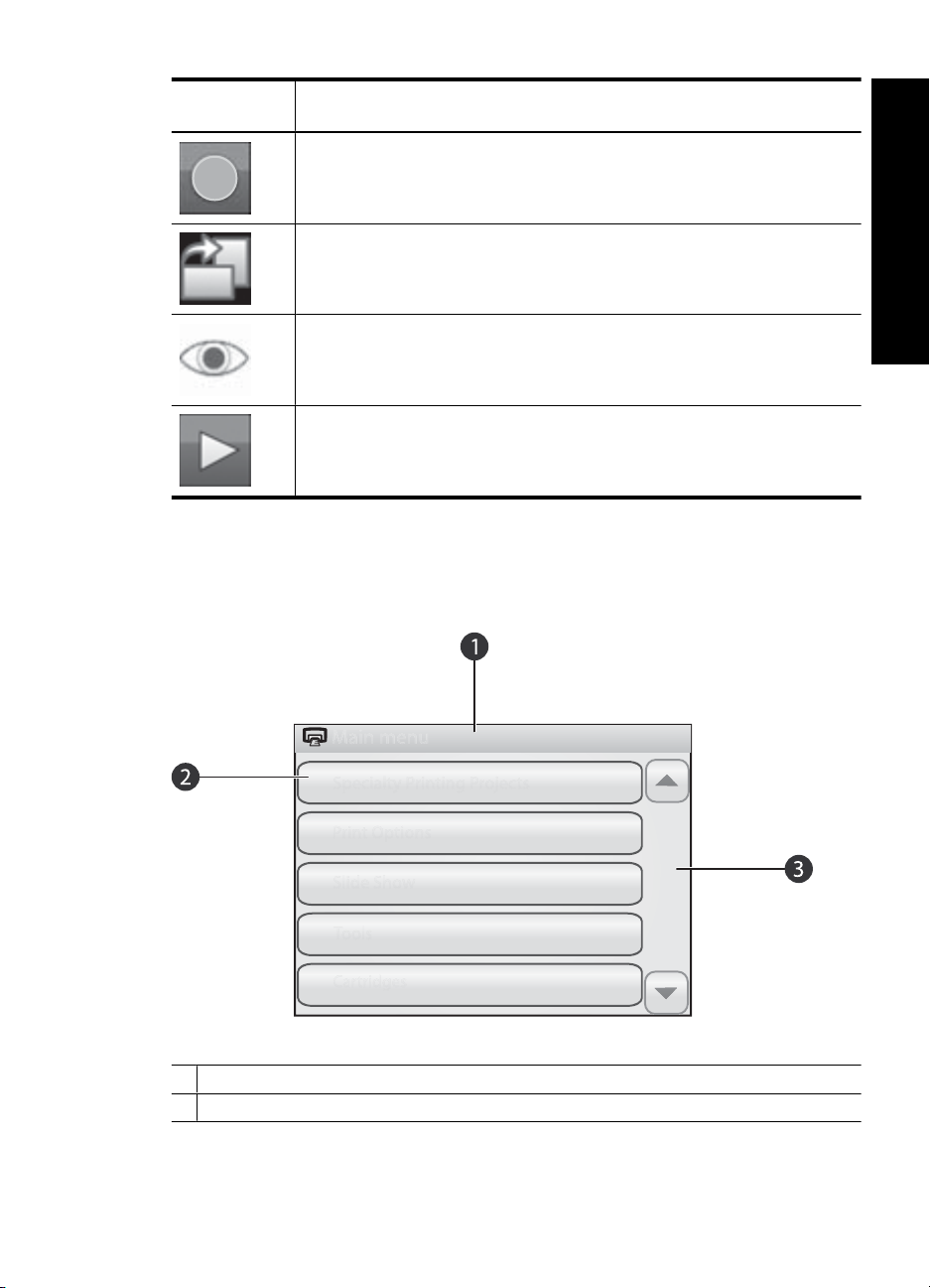
Iconos de fotografía (continúa)
Icono de
fotografía
Descripción del producto
Casilla de selección: Aparece un marco con una marca en la fotografía
seleccionada. toque esta opción para seleccionar o anular la selección de una
fotografía o un fotograma de un vídeo.
Girar: Aparece solo en la vista 1 en 1. Toque este icono para rotar la fotografía
90 grados en el sentido de las agujas del reloj con cada operación.
Ojos rojos: Aparece solo en la vista 1 en 1. Aparece en una fotografía para la
que se han eliminado los ojos rojos. El icono parpadea en la fotografía en la
que se van a quitar los ojos rojos.
Vídeo: Sólo aparece en un videoclip. Toque este icono para reproducir el
videoclip.
Cómo usar los menús de impresora
Los menús de impresora contienen numerosas funciones para imprimir fotografías,
cambiar la configuración de impresión, etc.
Español
Figura 1-4 Menús de impresora
1 Nombre del menú: El nombre del menú actual
2 Opción de menú: Pulse en una opción del menú para seleccionarla.
Usar la pantalla táctil 9
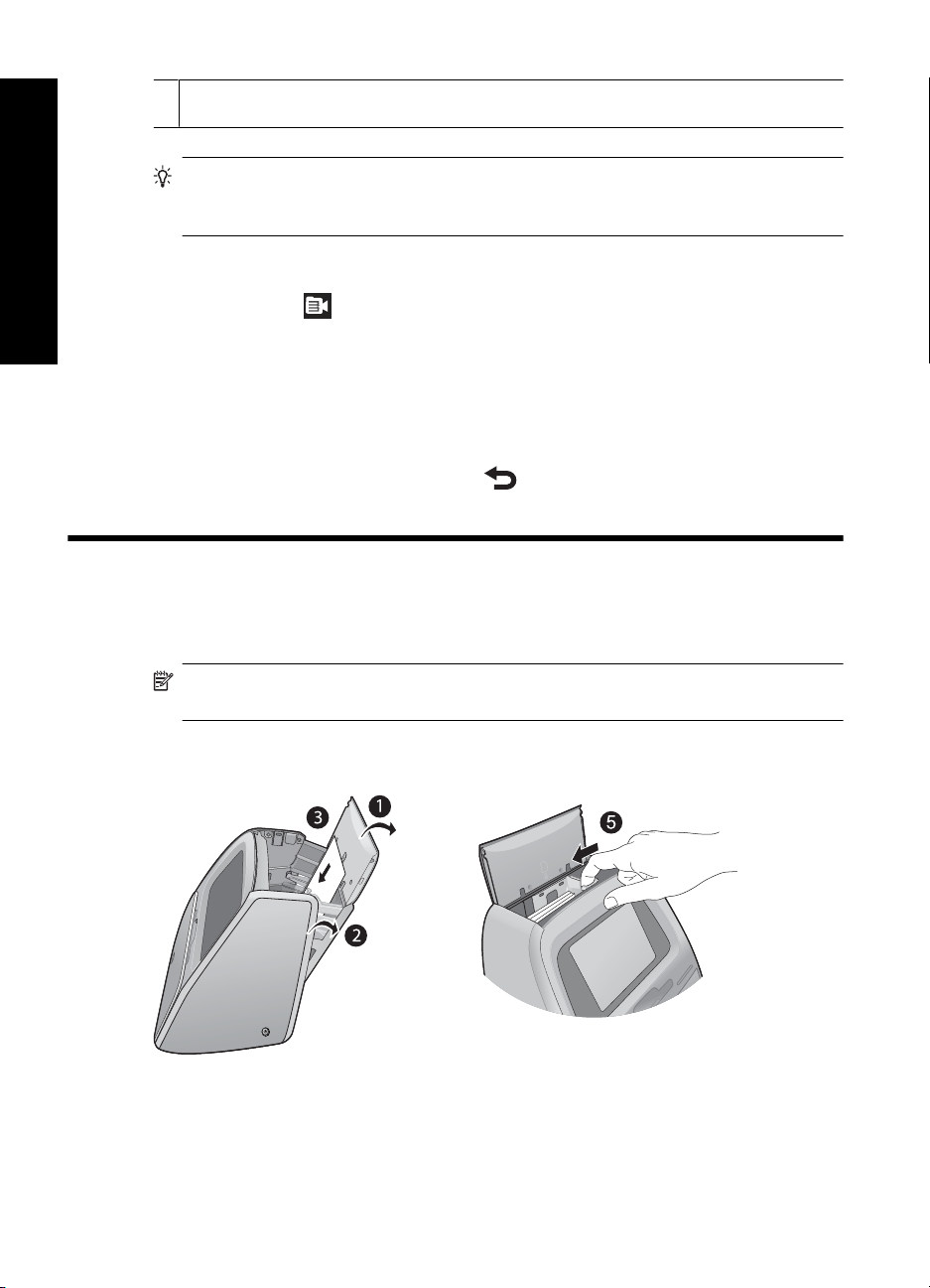
Capítulo 2
(continúa)
3 Flechas de desplazamiento por los menús: Toque las flechas para desplazarse por los
menús y sus opciones.
Sugerencia Los menús de impresora contienen diversos comandos y opciones
útiles, aunque las funciones comunes, como la impresión, están disponibles al tocar
un icono del marco de retoque rápido.
Español
Para utilizar los menús de la impresora
1.
Toque el icono
y, a continuación, pulse las flechas de desplazamiento para desplazarse por los
menús.
2. Toque el nombre de un menú para acceder a las opciones que contiene. Las
opciones de menú a las que no es posible acceder aparecen atenuadas. La opción
de menú seleccionada se indica mediante una marca.
3. Toque una opción para abrirla o realizar la operación que indica.
4.
Para salir de un menú, toque el icono
en el marco de retoque rápido para abrir los menús de impresora
en el marco de retoque rápido.
2 Introducción a la impresión
Carga de papel
Nota Cargue sólo un tipo y tamaño de papel a la vez. No mezcle tipos o tamaños
de papel en la bandeja de entrada.
10 HP Photosmart A820 series
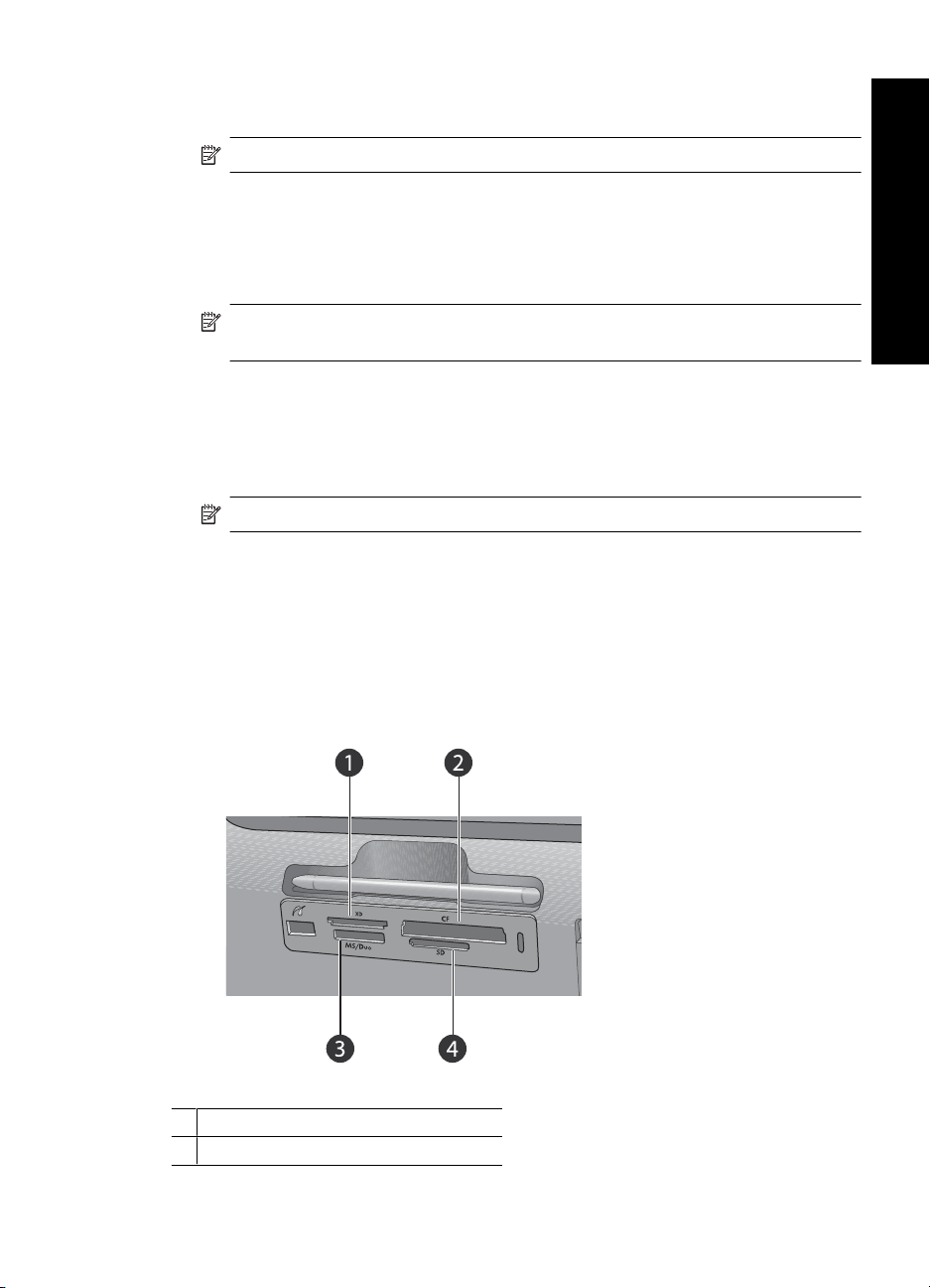
Para cargar el papel
1. Levante la tapa de la bandeja de entrada.
Nota Cargar el papel sin abrir la bandeja de entrada podría provocar un atasco.
2. Abra con cuidado la bandeja de entrada.
3. Cargue hasta 100 hojas de Papel fotográfico avanzado HP en la bandeja de entrada
con la parte satinada orientada hacia la parte frontal de la impresora. Cuando cargue
el papel, ajústelo hacia la parte izquierda de la bandeja de entrada y empújelo hacia
abajo con firmeza hasta que se detenga.
Nota Si está utilizando el papel fotográfico adhesivo, cargue sólo una hoja cada
vez.
4. Cierre la bandeja de entrada, dejando abierta la tapa.
5. Tire de la guía de anchura del papel hacia adelante y, a continuación, a la izquierda
para que se ajuste perfectamente al borde del papel, sin doblarlo.
6. Cierre la tapa de la bandeja de entrada. Si usa papel panorámico, deje la tapa de la
bandeja abierta.
Nota Abra la bandeja de salida antes de imprimir.
Insertar una tarjeta de memoria.
Tras tomar fotografías con su cámara digital, puede quitar la tarjeta de memoria de la
cámara e insertarla en la impresora para imprimir sus fotos.
Inserte una tarjeta de memoria dentro de la ranura apropiada con la etiqueta hacia arriba
y de forma que la parte de los contactos metálicos entre primero. Consulte la ilustración
para seleccionar la ranura correcta para su tarjeta de memoria.
Español
Figura 2-1 Ranuras de tarjeta de memoria
1 xD-Picture Card
2 Compact Flash I y II (excepto Microdrive)
Insertar una tarjeta de memoria. 11
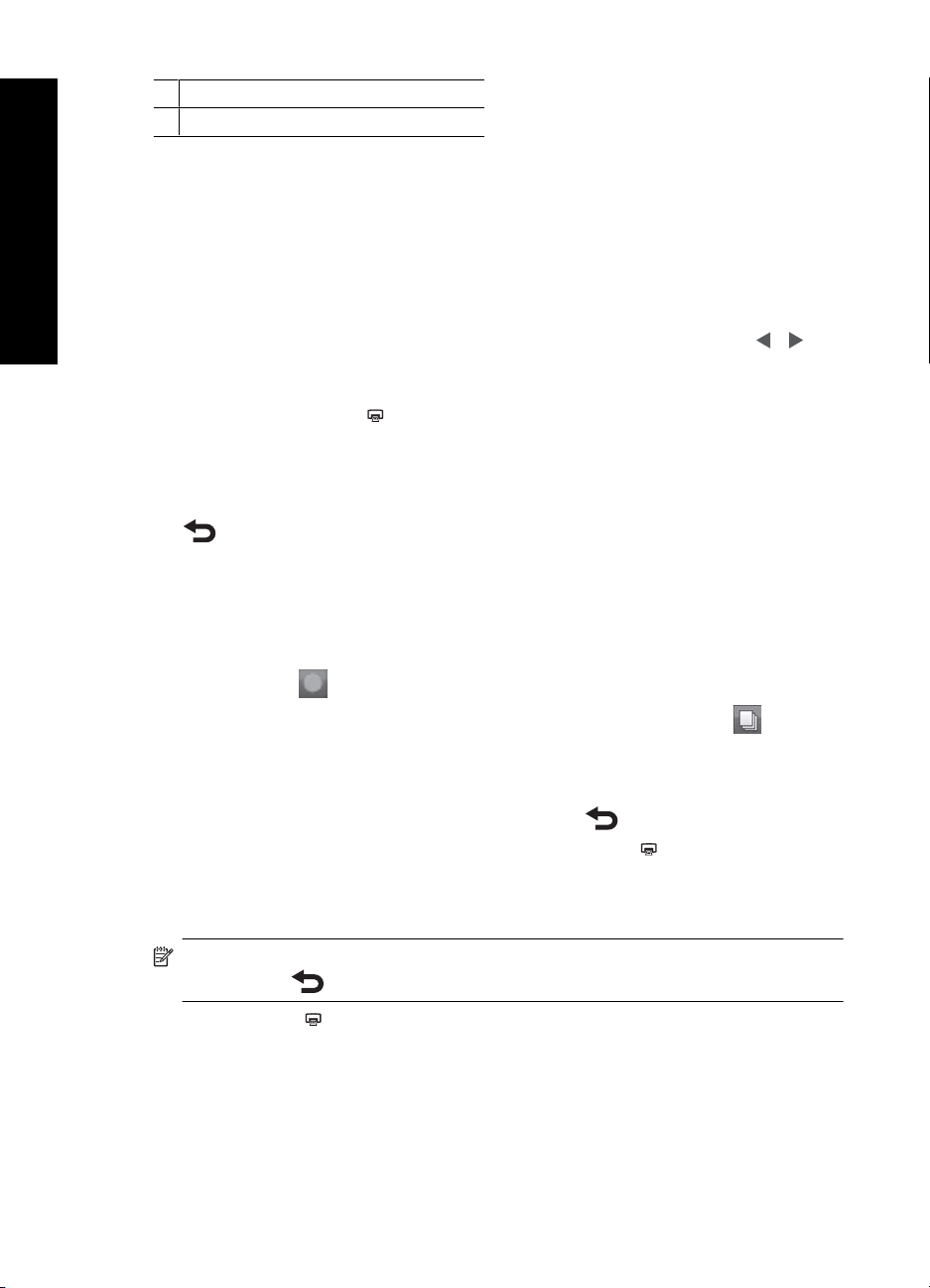
Capítulo 2
(continúa)
3 Memory Stick
4 Secure Digital y MultiMediaCard (MMC)
Imprimir desde una tarjeta de memoria
Esta sección describe varias formas de imprimir fotografías desde una tarjeta de
memoria, ya se trate de una o varias fotografías, varias copias de una misma fotografía,
etc.
Español
Impresiones fotográficas con un toque
1. Desplácese por las fotos de la tarjeta de memoria mediante los botones
marco de retoque rápido.
2. Toque la fotografía que desea imprimir para mostrarla en la vista 1 en 1.
3. Toque una vez el icono
que desee imprimir.
4. Desplácese hasta la siguiente fotografía que desee imprimir. No tiene que esperar
las fotografías de la cola de impresión para completar la impresión.
Puede continuar examinando e imprimiendo fotografías en la vista 1 en 1 o tocar
y examinar las fotografías en la vista en miniatura.
Para seleccionar, agregar copia e imprimir varias fotografías
1. Desplácese por las fotografías de una tarjeta de memoria que esté insertada
utilizando la vista en miniatura predeterminada.
2. Toque la fotografía que desee imprimir para verla en la vista 1 en 1 y, a continuación,
toque el icono
3.
Si desea realizar varias copias de la misma fotografía, toque el icono
fotografía, especifique el número de copias que desea imprimir y, a continuación,
toque OK.
4. Toque las teclas de flecha para examinar las fotografías y seleccionar las que desee
imprimir. Para volver a la vista en miniatura, toque
5. Cuando termine de imprimir las fotografías, pulse el icono
rápido e imprima todas las fotografías seleccionadas.
situado en el marco de retoque rápido para cada fotografía
de la fotografía para seleccionarla.
y del
en la
.
en el marco de retoque
Para imprimir todas las fotografías
Nota Asegúrese de que no se ha seleccionado ninguna fotografía. Si está en la vista
1 en 1, toque
1. Toque el icono en el marco de retoque rápido mientras ve las fotografías en la
vista en miniatura predeterminada.
2. Toque Sí para imprimir todas las fotografías de la tarjeta de memoria insertada.
para volver a la vista en miniatura primero.
Realzar o editar sus fotografías
Puede realizar o editar sus fotografías de varias formas, tal como se explica a
continuación:
12 HP Photosmart A820 series
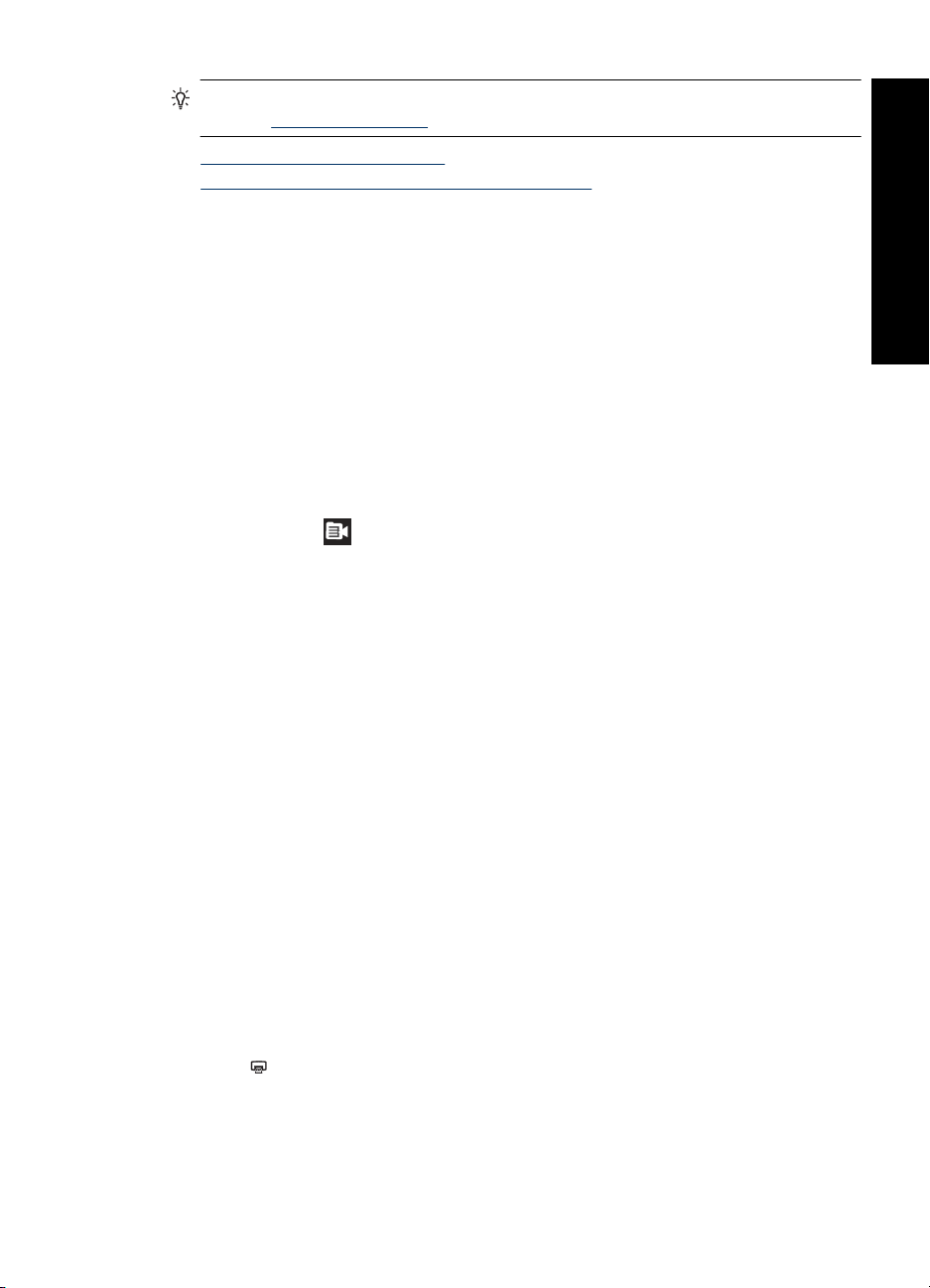
Sugerencia Para obtener más información sobre opciones creativas, consulte la
sección “
• Usar Corrección de fotografías
•
Eliminar el efecto de ojos rojos de sus fotografías
Proyectos creativos” en la página 16.
Usar Corrección de fotografías
Corrección de fotografías mejora automáticamente las fotografías mediante las
tecnologías Real Life de HP que permiten:
• Aumentar la nitidez de las fotografías borrosas.
• Mejorar las zonas oscuras de las fotografías sin afectar a las zonas claras de las
mismas.
• Mejorar el brillo, color y contraste general de las fotografías.
Corrección de fotografías se activa de manera predeterminada al encender la impresora.
Si desea imprimir una fotografía sin utilizar las mejoras realizadas con Corrección de
fotografías, desactive Corrección de fotografías.
Para desactivar Corrección de fotografías
1.
Toque el icono
2. Toque Preferencias y, a continuación, Corrección de fotografías.
3. Toque Desactivado.
La característica Corrección de fotografías permanecerá desactivada hasta que vuelva
a activarla. La corrección de fotografías siempre está activada para la impresión
Bluetooth o PictBridge.
en el marco de retoque rápido.
Español
Eliminar el efecto de ojos rojos de sus fotografías
La impresora permite atenuar el efecto de ojos rojos que se produce en las fotografías
realizadas con flash. La eliminación del rojo de los ojos sólo afecta la manera en que
queda impresa la foto, ya que las modificaciones no quedan guardadas en la fotografía
en sí. La fotografía original queda intacta.
Para eliminar el efecto de ojos rojos
1. Toque Editar foto al ver una fotografía con el efecto de ojos rojos en la vista 1 en 1.
2. Toque Eliminación de ojos rojos.
El icono Ojos rojos parpadeará y se quedará fijo después de eliminar el efecto de
ojos rojos.
Si la impresora no detecta los ojos rojos en la fotografía, aparecerá un mensaje.
3. Para deshacer la eliminación del efecto de ojos rojos, toque Editar foto cuando vea
la fotografía con los ojos rojos eliminados y, a continuación toque Deshacer ojos
rojos.
4. Pulse
para imprimir la foto.
Imprimir desde un equipo
Imprimir desde un ordenador permite utilizar más opciones de impresión de imágenes.
Antes de imprimir desde el equipo, debe instalar el programa HP Photosmart y conectar
Imprimir desde un equipo 13
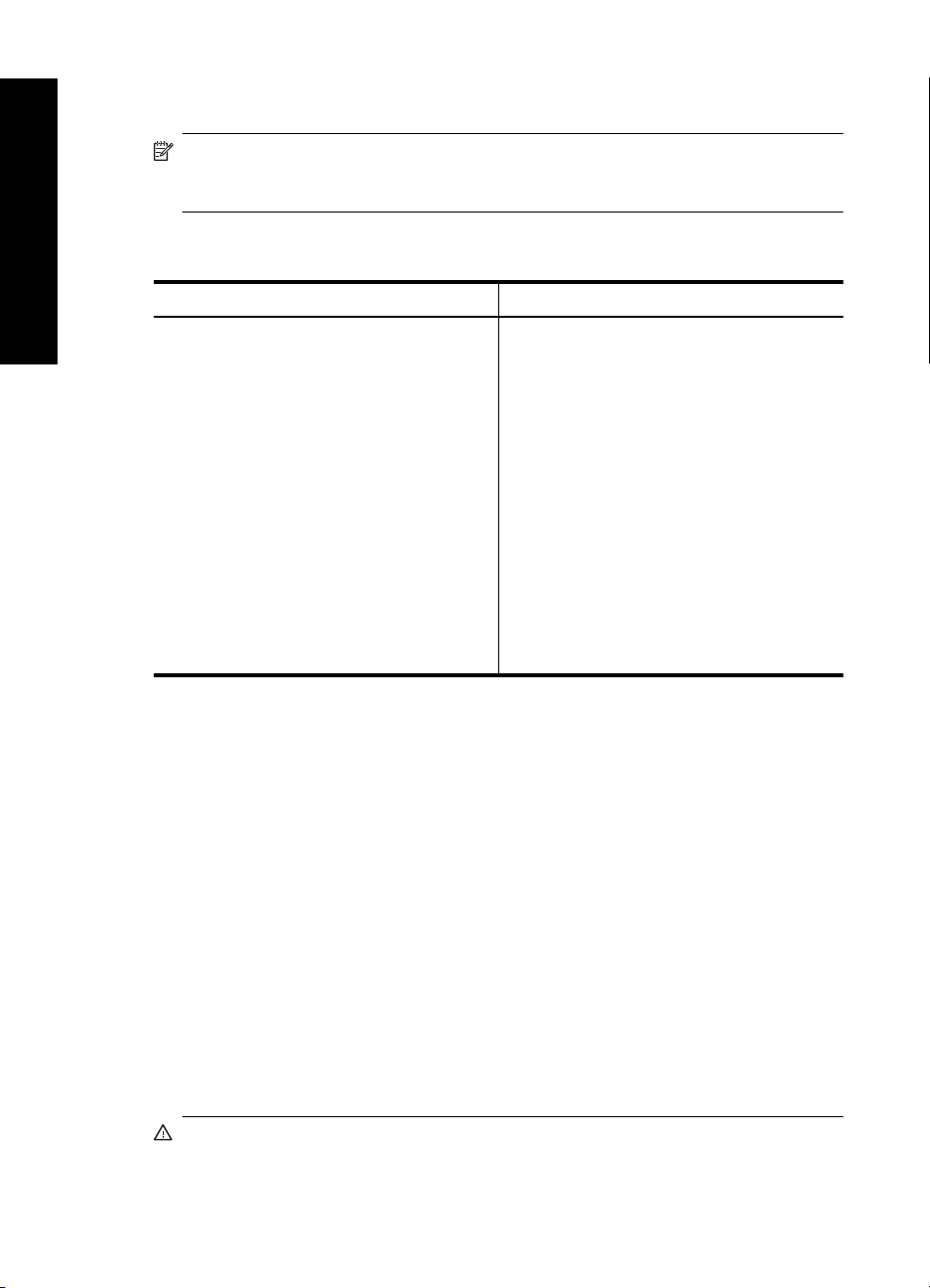
Capítulo 2
un cable USB desde la impresora (mediante el puerto USB de la parte posterior) al
equipo.
Nota El cable USB 2.0 que se necesita para imprimir desde un equipo puede que
no esté incluido en la caja de la impresora, de modo que quizá deba comprarlo por
separado.
Instale el software y conecte el cable USB
Español
Usuarios de Windows Usuarios de Mac
Importante: no conecte el cable USB hasta
que lo indique la impresora.
1. Inserte el CD de HP Photosmart en la
unidad de CD-ROM del equipo. Si no se
abre el asistente de instalación, busque el
archivo setup.exe en la unidad de CDROM y haga doble clic en el mismo. Espere
unos minutos mientras se cargan los
archivos.
2. Haga clic en Siguiente y siga las
instrucciones que aparecen en la pantalla.
3. Cuando se le indique, conecte un extremo
del cable USB al puerto USB situado en la
parte posterior de la impresora y conecte el
otro extremo al puerto USB del equipo.
4. Siga las instrucciones mostradas en la
pantalla hasta que finalice la instalación y
se reinicie el ordenador.
1. Conecte un extremo del cable USB al
puerto USB situado en la parte posterior de
la impresora y conecte el otro extremo al
puerto USB del equipo.
2. Inserte el CD de HP Photosmart en la
unidad de CD-ROM del equipo.
3. En el escritorio, haga doble clic en el icono
HP Photosmart CD.
4. Haga doble clic en el icono del Instalador
HP, y siga las instrucciones en cada
pantalla de instalación para instalar el
software de la impresora.
5. En la pantalla de enhorabuena, haga clic
en OK.
Transferir fotografías desde una tarjeta de memoria al equipo
Siga los pasos que se indican para transferir fotografías de una tarjeta de memoria al
equipo.
1. Asegúrese de que la impresora está conectada al equipo.
2. Inserte una tarjeta de memoria que contenga fotografías en la ranura de tarjeta de
memoria correcta de la impresora.
3. HP Photosmart Essential abre el equipo. Siga las instrucciones que aparecen en
pantalla. Para obtener más información, consulte la Ayuda del software de
HP Photosmart.
Proteja la pantalla táctil
Mantenga la pantalla táctil libre de suciedad, polvo, marcas de dedos y cuerpos extraños.
Utilice un paño limpio no abrasivo y cualquier producto limpiacristales para limpiar la
superficie. Aplique el producto de limpieza al paño, no directamente sobre la pantalla. Si
se pulveriza líquido directamente sobre la pantalla, puede entrar en la impresora y causar
daños.
Advertencia Los materiales abrasivos pueden rayar la superficie de su pantalla
táctil, lo que hará que disminuya la calidad de imagen y la precisión de entrada.
14 HP Photosmart A820 series
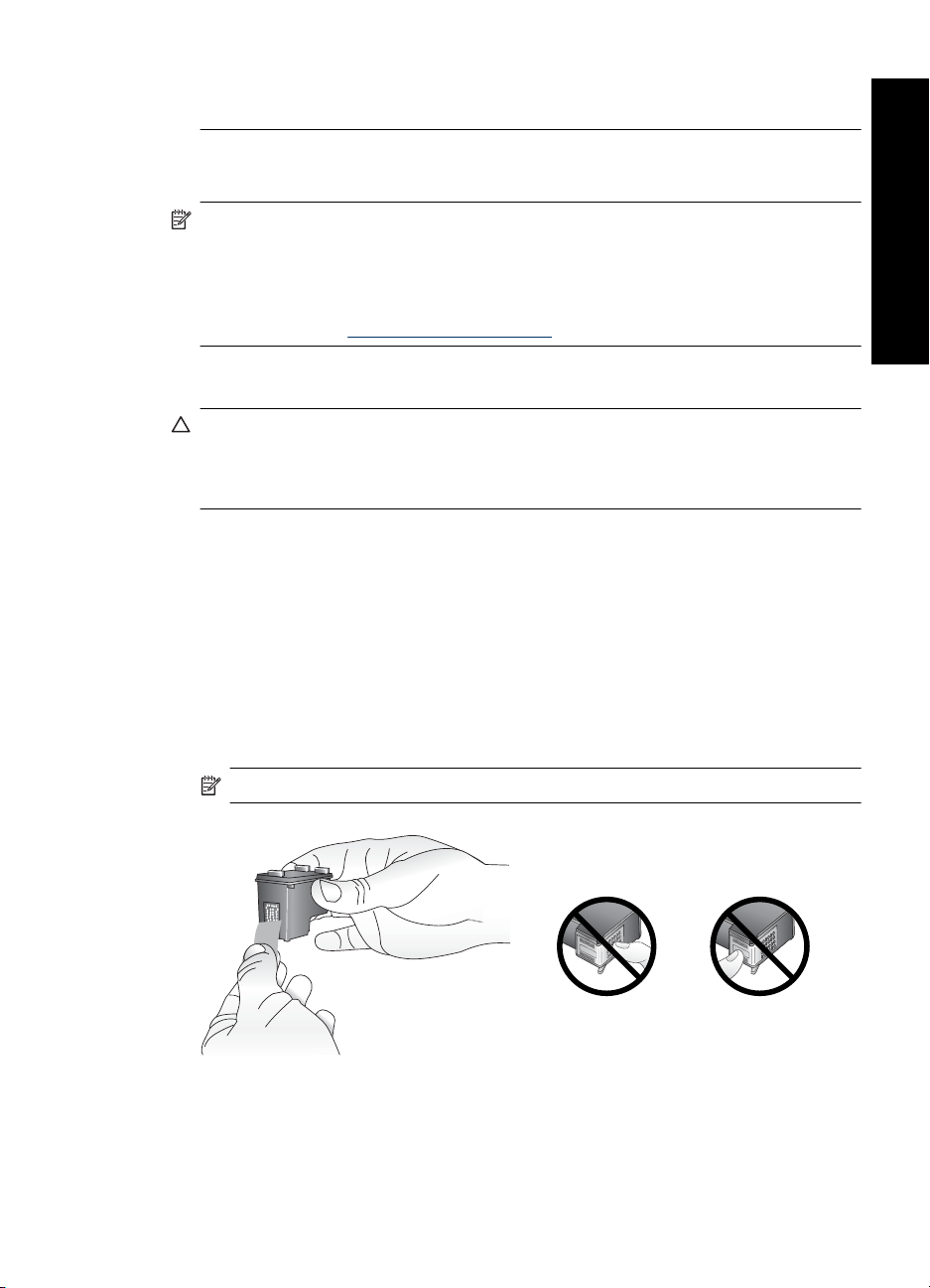
Advertencia No utilice disolventes químicos, ni soluciones ácidas, basadas en
amoníaco ni alcalinas. Pueden dañar la pantalla táctil.
Insertar o sustituir el cartucho de tinta
Nota La tinta de los cartuchos se emplea durante el proceso de impresión de varias
maneras, incluido el proceso de inicialización, que prepara el dispositivo y los
cartuchos para la impresión, y el servicio de los cabezales de impresión, que
mantiene las boquillas de impresión limpias y facilita el paso correcto de la tinta.
También se deja parte de la tinta en el cartucho después de su utilización. Para más
información, visite
Utilice el cartucho de impresión HP 110 Tri-color Inkjet para imprimir fotografías en blanco
y negro, y de color.
Precaución Asegúrese de utilizar el cartucho de impresión adecuado. Asimismo,
observe que HP no recomienda modificar ni rellenar los cartuchos HP. La garantía
de la impresora HP no cubre los daños producidos como consecuencia de la
modificación o el rellenado de los cartuchos HP.
Para obtener una mayor calidad de impresión, HP le recomienda instalar todos los
cartuchos de impresión antes de la fecha que figure en la caja del cartucho de impresión.
Para insertar o sustituir un cartucho de impresión
1. Asegúrese de que la alimentación está conectada y que ha quitado el material de
embalaje del hueco del cartucho de impresión.
2. Cargue papel fotográfico avanzado HP en la bandeja de entrada para preparar la
alineación del cartucho de impresión.
3. Abra la cubierta de los cartuchos de impresión de la impresora.
4. Retire la cinta rosa brillante del cartucho de impresión.
www.hp.com/go/inkusage.
Español
Nota No toque los contactos color cobre del cartucho de impresión.
5. Si va a sustituir un cartucho, presiónelo y tire de él hacia fuera para extraerlo del
soporte.
6. Sostenga el cartucho de sustitución con la etiqueta en la parte superior.Deslice el
cartucho ligeramente inclinado hacia arriba en el soporte de modo que los contactos
Insertar o sustituir el cartucho de tinta 15
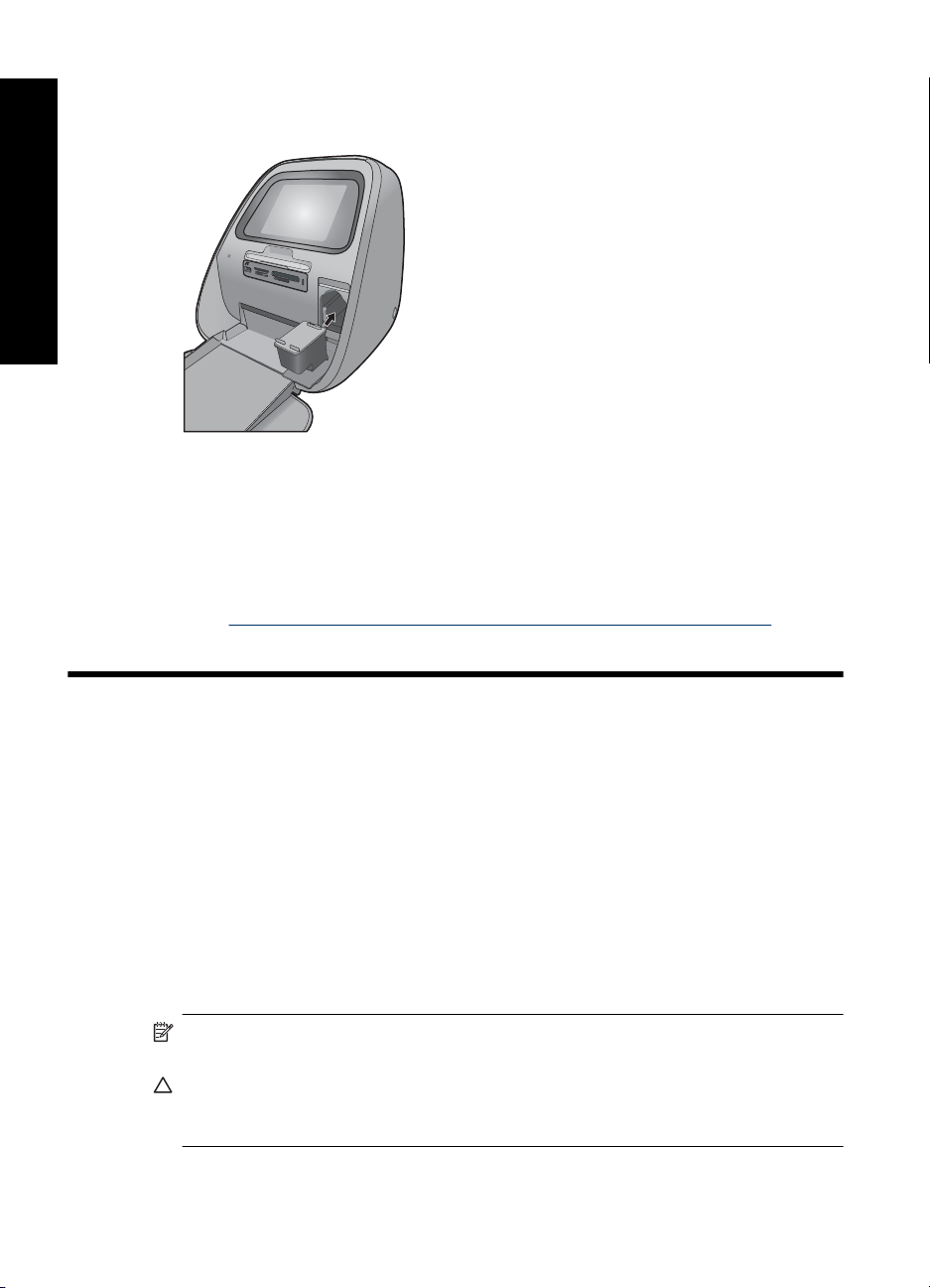
Capítulo 3
Español
de color cobre se introduzcan primero.Presione el cartucho hasta que encaje en su
sitio.
7. Cierre la cubierta del cartucho de impresión.
La impresora iniciará la alineación del cartucho de impresión para asegurar una alta
calidad de impresión. Puede desechar la página de alineación impresa.
Recicle el cartucho viejo. El programa de reciclaje de suministros de HP para
inyección de tinta está disponible en muchos países/regiones y permite reciclar los
cartuchos de impresión usados de forma gratuita. Para obtener más información,
visite
www.hp.com/hpinfo/globalcitizenship/environment/recycle/inkjet.html
3 Proyectos creativos
Creatividad
Maximice el impacto de sus fotos mediante la aplicación de elementos y efectos
creativos. La impresora le permite dibujar o escribir encima de las fotografías, añadir
títulos o imágenes prediseñadas, colocar un marco con decoraciones o utilizar efectos
especiales.
Puede aplicar varias funciones creativas a la misma foto y posteriormente imprimir la foto
modificada. Utilice el lápiz para hacer dibujos en una fotografía o introducir un título
mediante el teclado de la pantalla táctil. El lápiz está colocado en la impresora, sujeto en
el área de almacenamiento por encima de las ranuras de las tarjetas de memoria. Quite
el embalaje para utilizar el lápiz.
Nota Las acciones de creatividad no se guardan con la fotografía por lo que su
archivo original permanezca inalterado.
Precaución Para evitar que la pantalla táctil se dañe, no utilice objetos afilados ni
ningún otro dispositivo que no sea el lápiz suministrado con la impresora o un lápiz
de repuesto homologado.
16 HP Photosmart A820 series
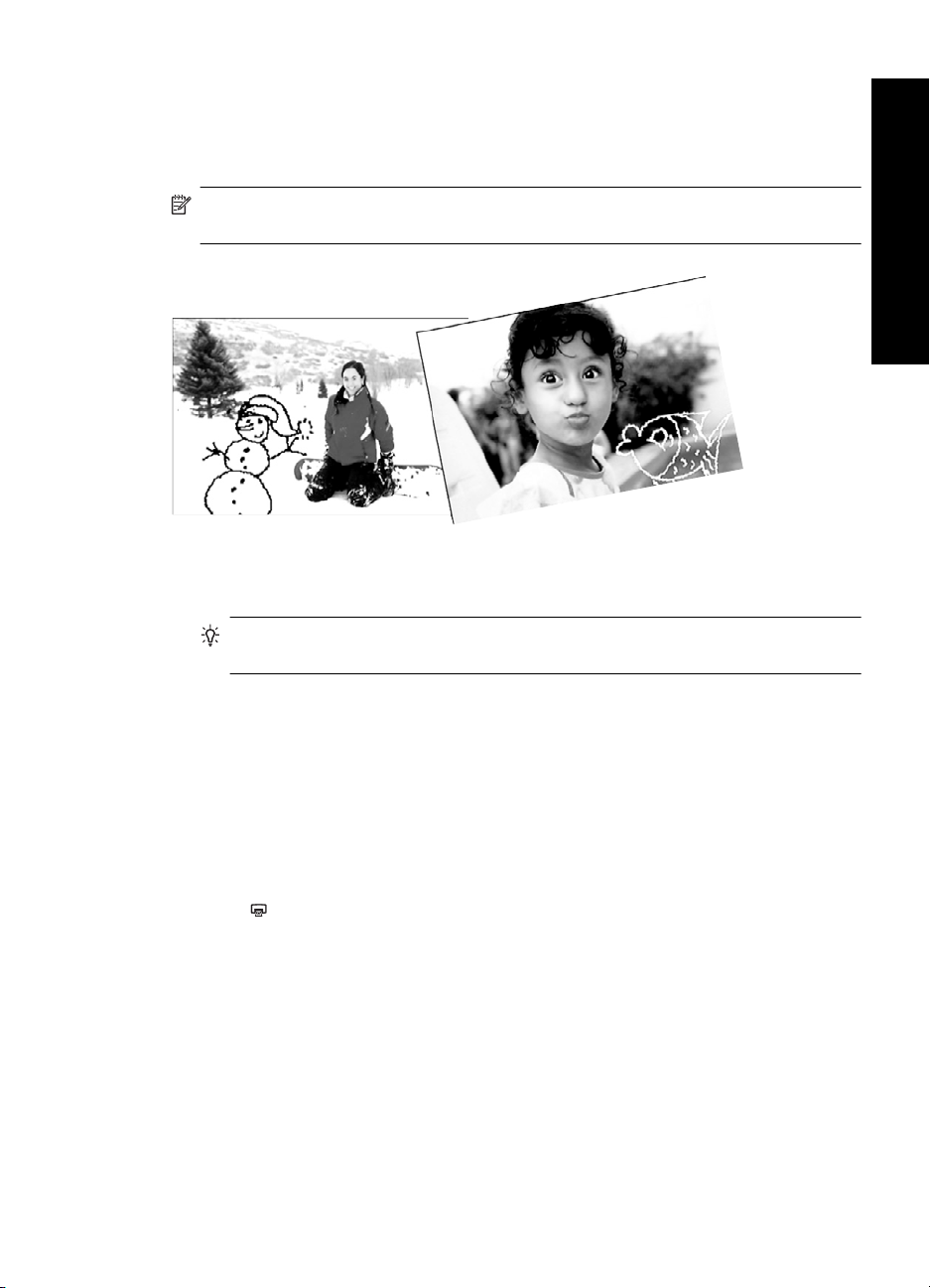
Dibujar en fotografías
La opción creativa Garabato le permite dibujar o escribir en la fotografía actual con el
lápiz. Usted puede cambiar el color y el grosor de línea o cambiar a una herramienta de
borrado para editar dibujos de la fotografía.
Nota Tiene que seleccionar una opción de dibujo del menú Creatividad para poder
dibujar en la pantalla.
Para usar la opción creativa Dibujar
1. Toque Creatividad cuando vea una fotografía en la vista 1 en 1.
Sugerencia Para acceder la vista 1 en 1, toque el centro de la fotografía en las
vistas en miniatura o en la vista de 9 en 1.
Español
2. Toque la opción creativa Dibujar. Utilice la barra de desplazamiento de la pantalla
para desplazarse a esta opción si no está visible.
3. Seleccione un color de dibujo y un grosor de línea tocando el botón correspondiente
de la pantalla táctil.
4. Utilice el lápiz para dibujar o escribir en la fotografía actual. Puede tocar el botón de
borrador de la pantalla táctil para cambiar a esa herramienta y borrar parte del dibujo.
Después de haber agregado un dibujo a una fotografía, podrá eliminarlo si toca el
botón Creatividad en la vista 1 en 1 y, a continuación, toca Quitar dibujo.
5. Toque Hecho.
6. Pulse
Agregar marcos
La opción creativa Marcos le permite agregar un marco a la fotografía actual. Puede
seleccionar varias categorías, incluidas las siguientes: estaciones, niños, general y
especial. Cada marco está disponible en versión horizontal y vertical.
para imprimir la foto.
Creatividad 17
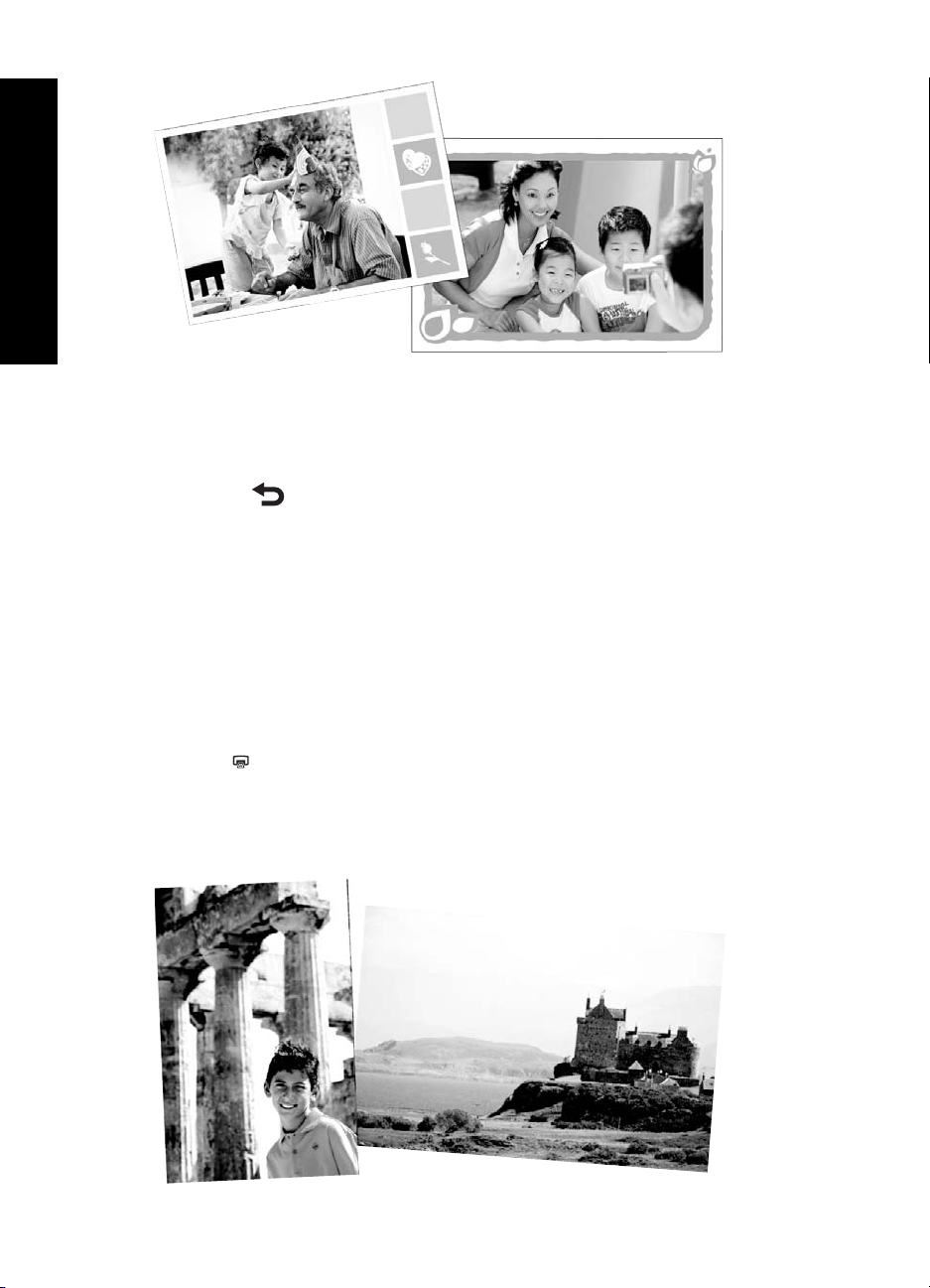
Capítulo 3
Español
Para usar la opción creativa Marcos
1. Toque Creatividad cuando vea una fotografía en la vista 1 en 1.
2. Toque la opción creativa Marcos. Utilice las flechas de la pantalla para desplazarse
a esta opción si no está visible.
3. Toque la categoría deseada para ver los marcos disponibles en esa categoría. Toque
el botón
para volver a la ventana principal de Marcos y seleccionar otra
categoría.
4. Toque el marco deseado.
5. Ajuste la fotografía usando los botones del Zoom. Puede mover la fotografía dentro
del marco usando su dedo o rotarla tocando el botón Rotar.
6. Cuando haya terminado, toque Listo.
7. En el cuadro de diálogo Agregar marco a, toque Esta foto o Todas las fotos, según
sus preferencias.
Después de haber agregado un marco a una fotografía, podrá eliminarlo si toca el
botón Creatividad en la vista 1 en 1 y, a continuación, toca Quitar marco. Siga los
indicadores de la pantalla táctil.
8. Pulse
para imprimir la foto con marco.
Usar la Galería de diseño
La opción creativa Galería de diseño le permite aplicar efectos especiales. Puede
modificar el efecto si cambia la configuración disponible para ese efecto.
18 HP Photosmart A820 series
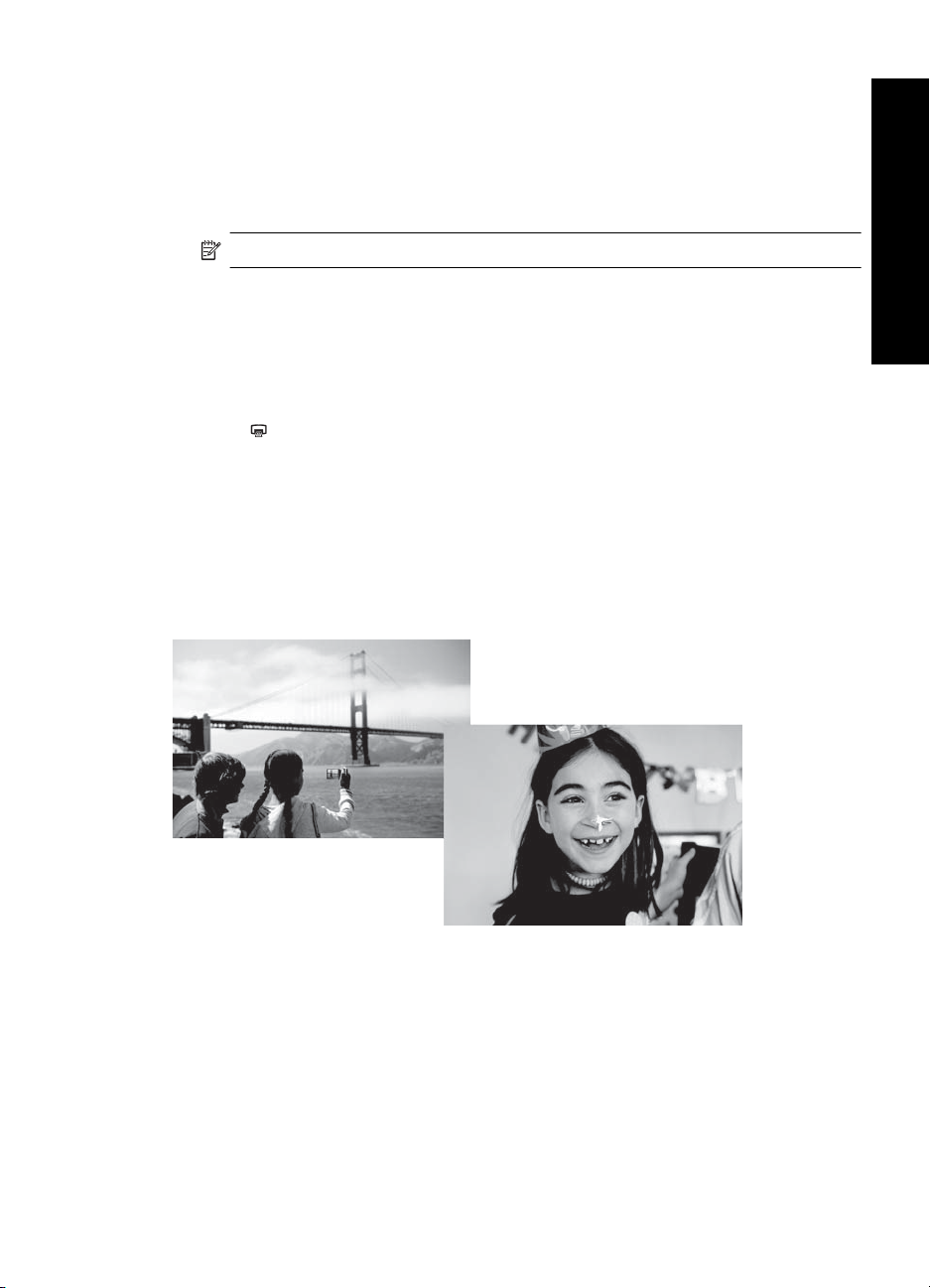
Para usar la opción creativa Galería de diseño
1. Toque Creatividad cuando vea una fotografía en la vista 1 en 1.
2. Toque la opción creativa Galería de diseño. Utilice las flechas de la pantalla para
desplazarse a esta opción si no está visible.
3. Si desea modificar el aspecto del efecto en la fotografía actual, toque el efecto
deseado y cambie las variables disponibles cuando se le solicite.
4. Cuando haya terminado, toque Listo.
5. Cuando se le solicite, toque Esta foto o Todas las fotos para aplicar el efecto del
modo deseado.
Después de haber aplicado un efecto de la Galería de diseño a una fotografía, la
siguiente vez que utilice la opción creativa Galería de diseño con esa fotografía, se
le preguntará si desea agregar más efectos o quitar el último efecto aplicado.
6. Pulse
Agregar títulos
La opción creativa Título le permite agregar texto (con 24 caracteres como máximo) a la
fotografía actual utilizando el teclado de pantalla táctil. Puede seleccionar cinco tipos de
fuente y seis colores para el texto. El teclado estará en el idioma utilizado para la
impresora, siempre que el idioma use caracteres latinos. Para los idiomas que no se
basen en caracteres romanos, se mostrará el teclado inglés.
Nota Sólo algunos de los efectos tienen parámetros que puede cambiar.
Español
para imprimir la foto.
San Francisco, California (EE.UU.)
Ana - 6
Para usar la opción creativa Título
1. Toque Creatividad cuando vea una fotografía en la vista 1 en 1.
2. Toque la opción creativa Título. Utilice las flechas de la pantalla para desplazarse a
esta opción si no está visible.
3. Escriba mediante el teclado de la pantalla. Puede alternar entre cuatro opciones de
teclado (mayúscula, minúscula, numérico y con acentos) mediante la tecla
correspondiente del teclado: Mayús, 123+ o àêö. Utilice el lápiz para facilitar la
escritura.
Creatividad 19
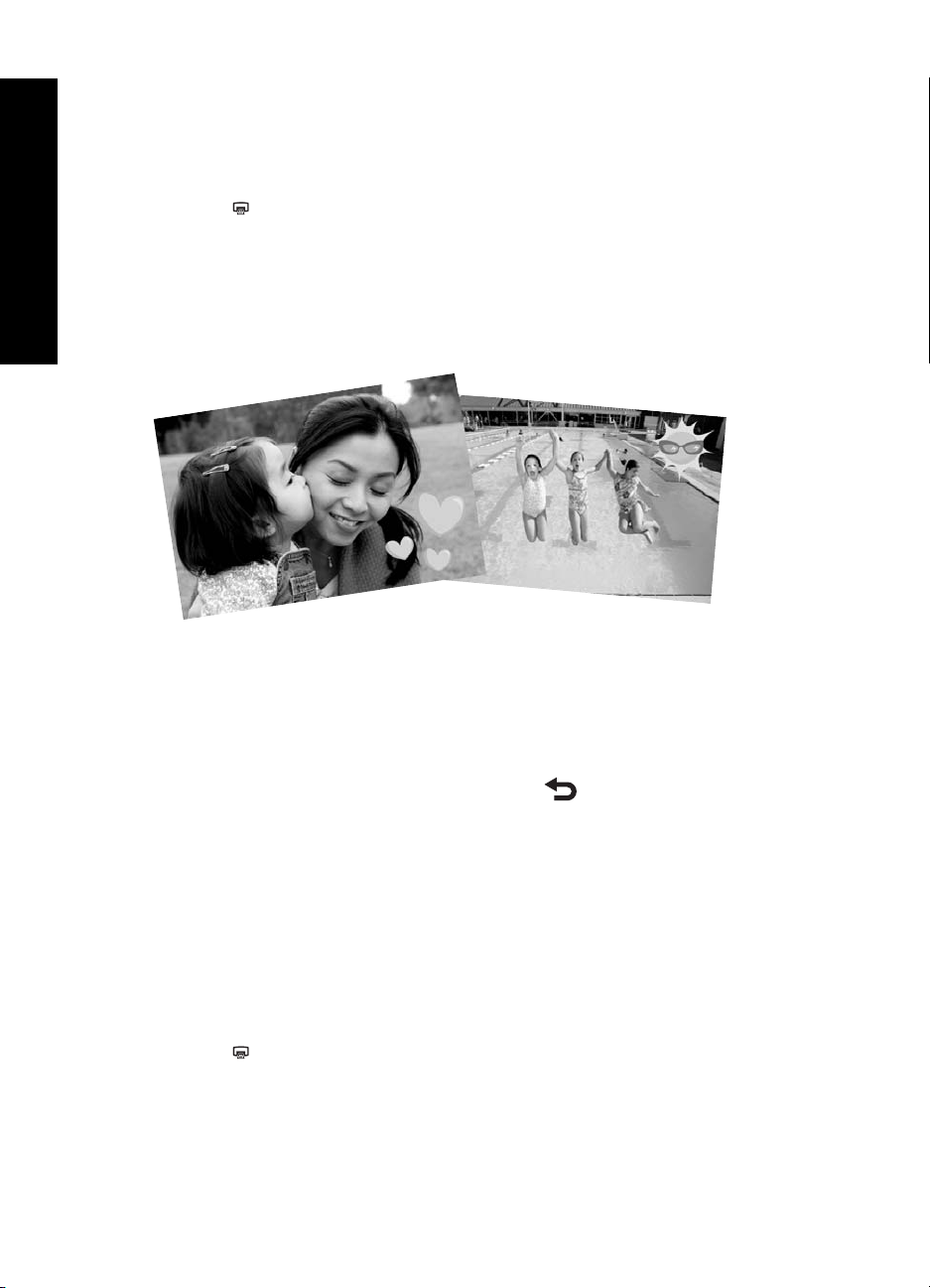
Capítulo 3
4. Toque Listo y elija una fuente y un color cuando se le solicite.
Puede pulsar y arrastrar el título hasta el lugar que quiera de la fotografía. Después
de haber agregado un título a una fotografía, la siguiente vez que seleccione la
fotografía y acceda al menú Creatividad, puede hacer clic en Quitar título para
eliminar el título de la fotografía.
5. Pulse
para imprimir la foto.
Agregar imagen prediseñada
Español
La opción creativa Imágenes prediseñadas le permite agregar una imagen prediseñada
a la fotografía actual. Puede seleccionar varias categorías, incluidas las siguientes:
estaciones, niños, general y especial.
Para usar la opción creativa Imágenes prediseñadas
1. Toque Creatividad cuando vea una fotografía en la vista 1 en 1.
2. Toque la opción creativa Imágenes prediseñadas. Utilice las flechas de la pantalla
para desplazarse a esta opción si no está visible.
3. Toque la categoría deseada para ver las imágenes prediseñadas que están
disponibles en esa categoría. Toque el botón
de la imagen prediseñada y seleccionar otra categoría.
4. Toque la imagen prediseñada que desee.
5. Ajuste la imagen prediseñada utilizando los botones correspondientes de la pantalla
para aumentar o reducir el tamaño o rotarla. Mueva la imagen prediseñada alrededor
de la foto arrastrándola con el dedo o el lápiz.
6. Cuando haya terminado, toque Listo.
Después de haber agregado una imagen prediseñada a una fotografía, la siguiente
vez que utilice la opción creativa Imágenes prediseñadas con esa fotografía, se le
preguntará si desea agregar otra imagen prediseñadas a la fotografía o quitar la
actual.
7. Pulse
para imprimir la foto.
Crear álbumes
La opción creativa Álbumes le permite agregar fotografías a los libros fotográficos e
imprimirlos. Puede seleccionar varias categorías, incluidas las siguientes: estaciones,
niños, general y especial.
20 HP Photosmart A820 series
para volver a la ventana principal
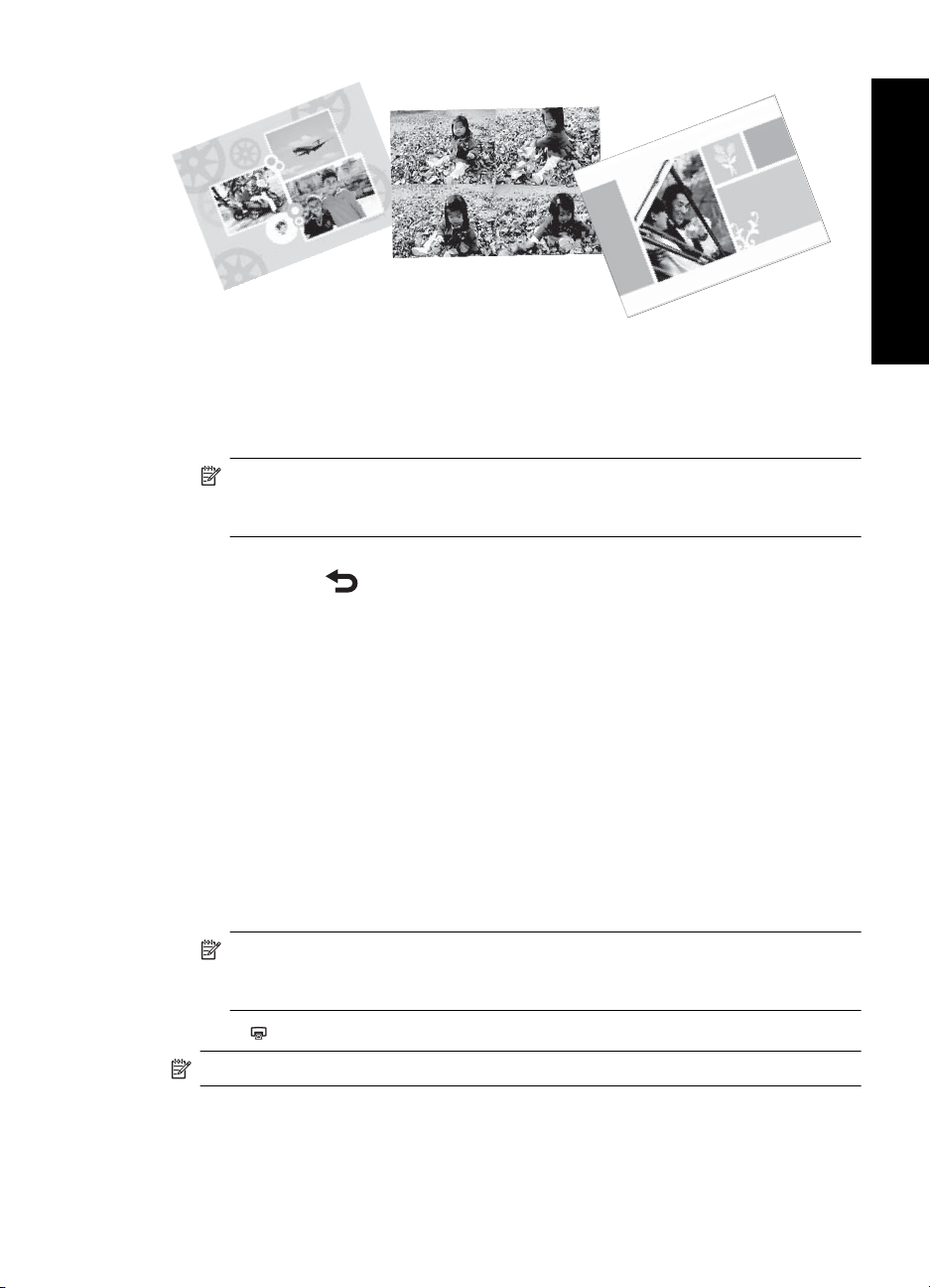
Para usar la opción creativa Álbumes
1. Toque Creatividad cuando vea una fotografía en la vista 1 en 1.
2. Toque la opción creativa Álbumes. Utilice las flechas de la pantalla para desplazarse
a esta opción si no está visible.
Nota Si desea aplicar el zoom o rotar una fotografía, hágalo antes de acceder
al modo de álbum. Cuando visualice una fotografía en un álbum, puede
manipularla.
3. Toque la categoría deseada para ver los álbumes disponibles en esa categoría.
Toque el botón
para volver a la ventana principal del álbum y seleccionar otra
categoría.
4. Toque el álbum deseado.
5. Siga el indicador de la pantalla para usar las fotografías seleccionadas o seleccionar
fotografías.
6. Toque Listo cuando esté preparado para obtener una vista previa del álbum.
7. En la ventana Páginas de álbum, aparecerá el número recomendado de páginas
para crear el álbum con el mejor aspecto. Si lo desea, cambie el número de páginas
y, a continuación, toque Aceptar.
El álbum se abrirá con las fotografías seleccionadas colocadas en las páginas. La
primera fotografía seleccionada aparecerá en la página de portada del álbum. Utilice
las flechas de la pantalla para desplazarse entre las páginas del álbum.
8. Toque el botón Aleatorio para mover las fotografías entre las posiciones de plantilla
de la página actual. Si es necesario, toque Aleatorio repetidamente hasta que las
fotografías se coloquen en las posicione deseadas.
Español
Nota Si la plantilla está disponible tanto en posición vertical como la horizontal,
tenga en cuenta que las fotografías solo rotarán en las posiciones que tengan la
misma orientación que ellas.
9. Pulse para imprimir el álbum.
Nota Si elimina una fotografía utilizada en un álbum, también eliminará el álbum.
Creatividad 21
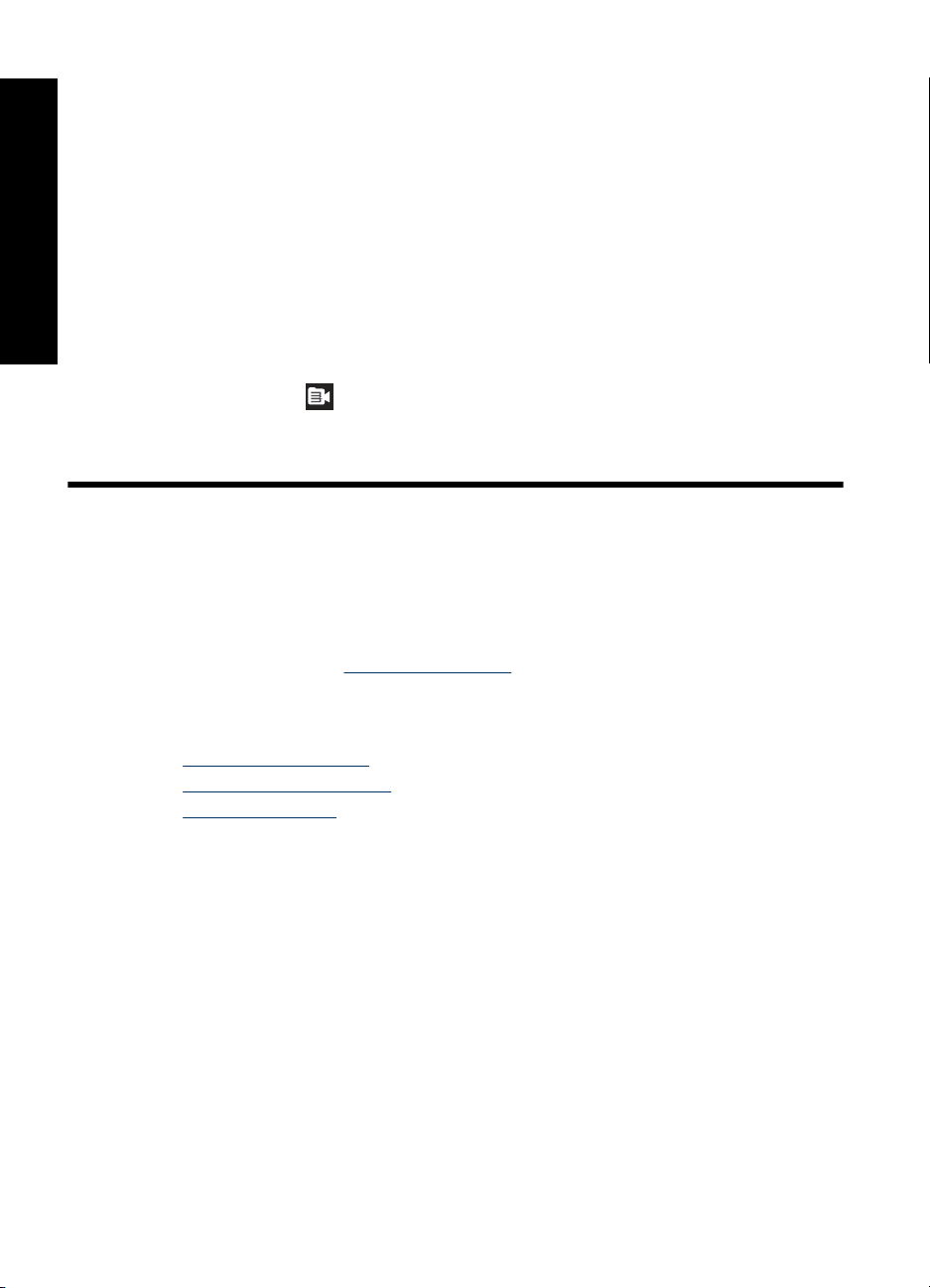
Capítulo 4
Proyectos de impresión especializados
También puede utilizar su impresora HP Photosmart para los siguientes tipos de
proyectos especiales de impresión:
• Fotografías panorámicas: Utilice papel fotofráfico especial de tamaño panorámico
para sus impresiones de paisajes en formato panorámico.
• Pegatinas con fotografías: Cree pegatinas con fotografías con papel de pegatina de
16 en uno.
• Fotografías para pasaporte: Imprima una fotografía para su pasaporte.
Español
• Etiquetas de CD/DVD: Personalice sus discos de música y películas con etiquetas
de CD y DVD personalizadas.
Para acceder a los Proyectos de impresión especializados
1.
Toque el icono
2. Seleccione la opción de menú Proyectos de impresión especializados.
en el marco de retoque rápido.
4 Solución de problemas y
asistencia técnica
Antes de ponerse en contacto con el servicio de asistencia técnica de HP, lea esta
sección de consejos para la resolución de problemas o visite los servicios de asistencia
en línea en el sitio Web
www.hp.com/support.
Problemas de impresión y hardware
• No se imprimió la copia
Mala calidad de impresión
•
He perdido mi lápiz
•
No se imprimió la copia
Causa: El papel se atasca al imprimir.
22 HP Photosmart A820 series
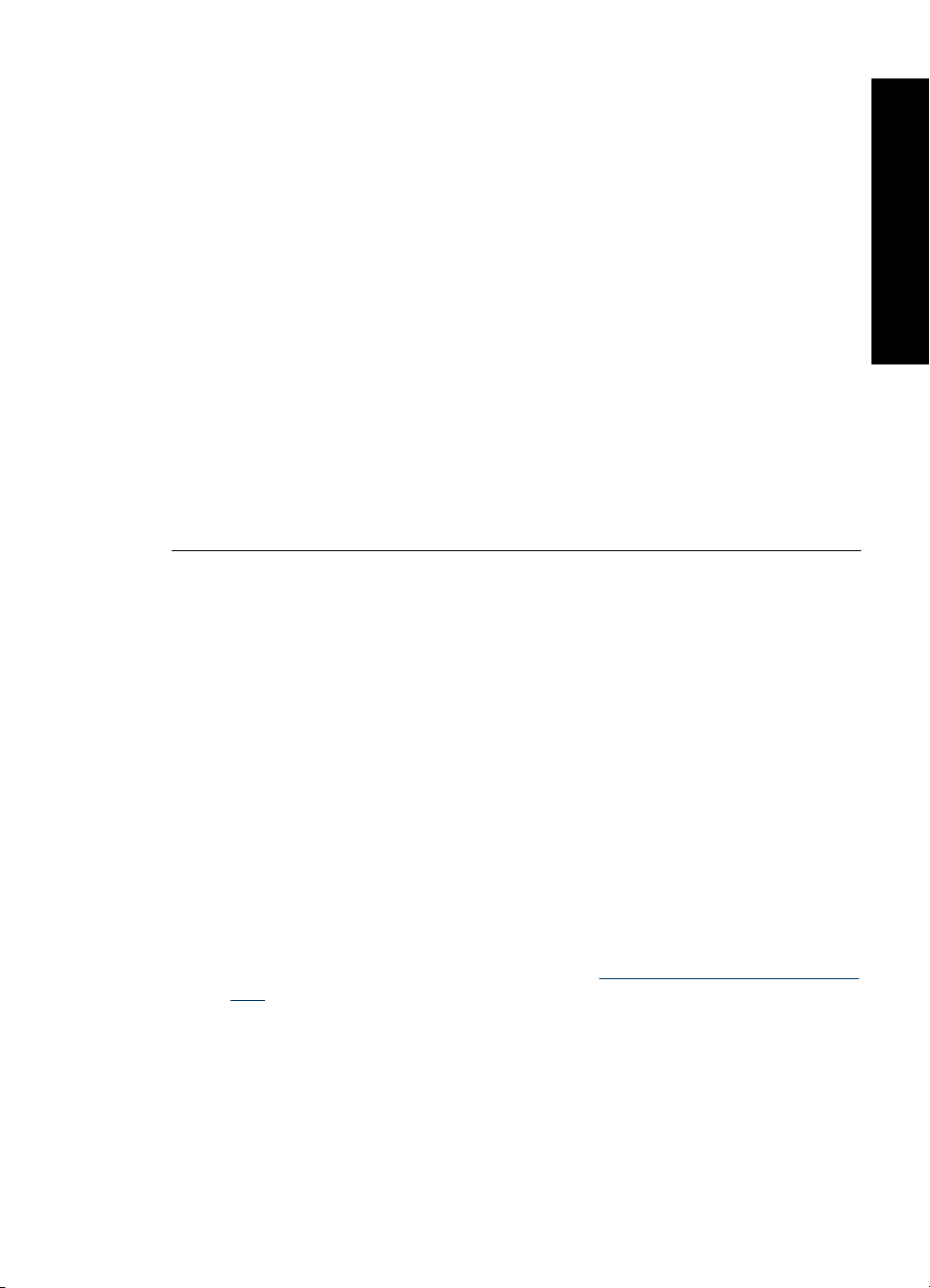
Solución: Pruebe a llevar a cabo los siguientes pasos para resolver un atasco de
papel:
• Si sale parte del papel por la parte delantera de la impresora, tire de él con
cuidado hacia usted.
• Si el papel no ha salido por la parte delantera de la impresora, intente extraerlo
por la parte posterior:
• Abra la tapa de la bandeja de entrada y tire de la bandeja hasta que se abra
de forma completamente horizontal.
• Retire todo el papel restante de la bandeja de entrada. A continuación tire
con cuidado del papel atascado para extraerlo por la parte posterior de la
impresora.
• Levante la bandeja de entrada hasta que vuelva a encajar en la posición de
carga de papel. Vuelva a cargar papel para imprimir.
• Si no puede sujetar el borde del papel atascado para extraerlo, pruebe a realizar
lo siguiente:
• Apague la impresora.
• Encienda la impresora. La impresora comprobará si se ha quedado alguna
hoja en la ruta del papel y expulsará automáticamente el papel atascado.
• Presione OK para continuar.
Mala calidad de impresión
Causa:
• Puede que haya ampliado demasiado la fotografía.
• Puede haberse agotado la tinta del cartucho de tinta.
• Tal vez no esté utilizando el tipo de papel que le ofrece el mejor resultado.
• Tal vez esté imprimiendo en la cara incorrecta del papel.
• Tal vez haya seleccionado un ajuste de baja resolución en la cámara digital.
• Tal vez tenga que limpiar el cartucho de tinta.
Español
Solución:
• Reduzca la ampliación.
• Compruebe los niveles de tinta del cartucho en la ficha Nivel de tinta
estimado de la Caja de herramientas.
• Imprima una página de prueba y, si es necesario, cambie el cartucho. Para
obtener más información, consulte la sección “
Insertar o sustituir el cartucho de
tinta” en la página 15.
• Asegúrese de que está utilizando un tipo de papel admitido por la impresora.
Utilice papel fotográfico Avanzado HP para obtener los mejores resultados al
imprimir fotografías.
• Utilice papel diseñado específicamente para lo que desee imprimir en lugar de
papel normal.
• Asegúrese de que el papel esté cargado con la cara que se va a imprimir hacia
la parte delantera de la impresora.
Problemas de impresión y hardware 23
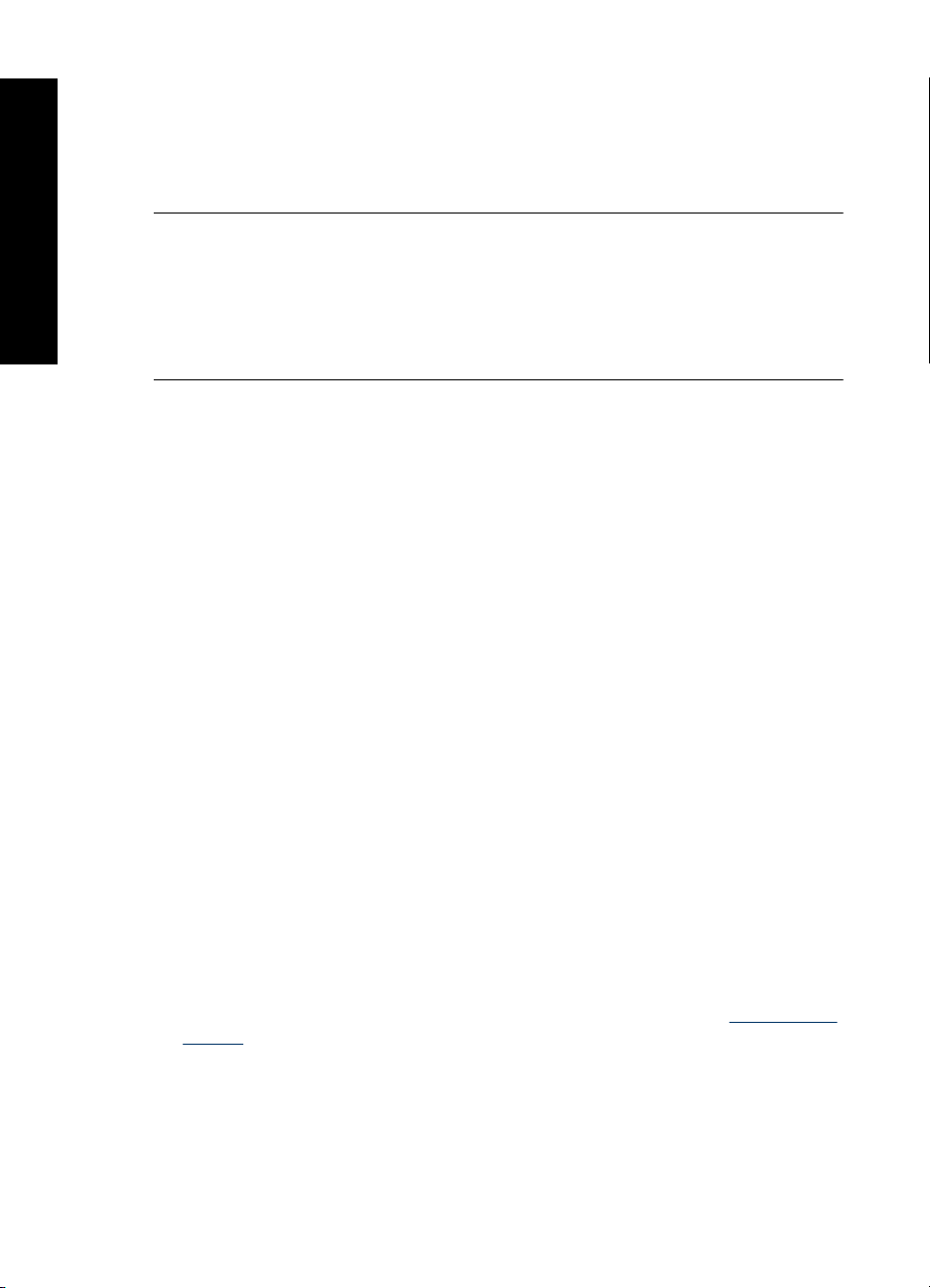
Capítulo 4
• Reduzca el tamaño de la imagen e intente imprimir de nuevo. Para obtener
mejores resultados en el futuro, ajuste la cámara digital a una resolución
fotográfica más alta.
• Desde la opción de menú Cartucho del menú de la impresora, seleccione
Limpiar cartucho para limpiar el cartucho de impresión.
He perdido mi lápiz
Español
Solución: Si la impresora está aún bajo garantía, llame a la asistencia de HP para
obtener un lápiz de reemplazo o compre un lápiz apto para usar en una pantalla táctil
en una tienda de electrónica. Para evitar daños a la pantalla táctil, nunca utilice un
objeto afilado o puntiagudo.
Cómo buscar más información
Su nueva impresora HP Photosmart A820 seriesincluye la siguiente documentación:
• Guía de instalación: Las instrucciones de instalación explican cómo configurar la
impresora, instalar el software de HP Photosmart e imprimir una fotografía. Lea
detenidamente este documento.
• Guía básica: Es el libro que está leyendo. Describe las características de la
impresora, explica cómo utilizarla sin conectarla un equipo e incluye información
sobre la solución de problemas de hardware.
• Ayuda en línea: La Ayuda en línea proporciona información detallada sobre cómo
utilizar la impresora con y sin equipo y se incluye información sobre la solución de
problemas de software.
Una vez que haya instalado el software HP Photosmart en el equipo, podrá ver la Ayuda
en línea en su equipo:
• Equipo con Windows: En el menú Inicio, seleccione Programas (en Windows XP,
seleccione Todos los programas) > HP > HP Photosmart A820 Series > Ayuda
de Photosmart.
• Mac: En el Finder, seleccione Ayuda > Ayuda Mac y, a continuación, seleccione
Biblioteca > Ayuda para productos HP.
Asistencia técnica de HP
Si el problema persiste, siga estos pasos:
1. Consulte la documentación suministrada con HP Photosmart.
2. Visite el sitio Web de asistencia en línea de HP que se encuentra en
support. La asistencia en línea de HP se encuentra disponible para todos los clientes
de HP. Es la manera más rápida de obtener información actualizada sobre el
dispositivo, así como la asistencia de los expertos, y presenta las siguientes
características:
• Acceso rápido a especialistas cualificados de asistencia en línea
• Actualizaciones de software y de controladores para HP Photosmart.
24 HP Photosmart A820 series
www.hp.com/
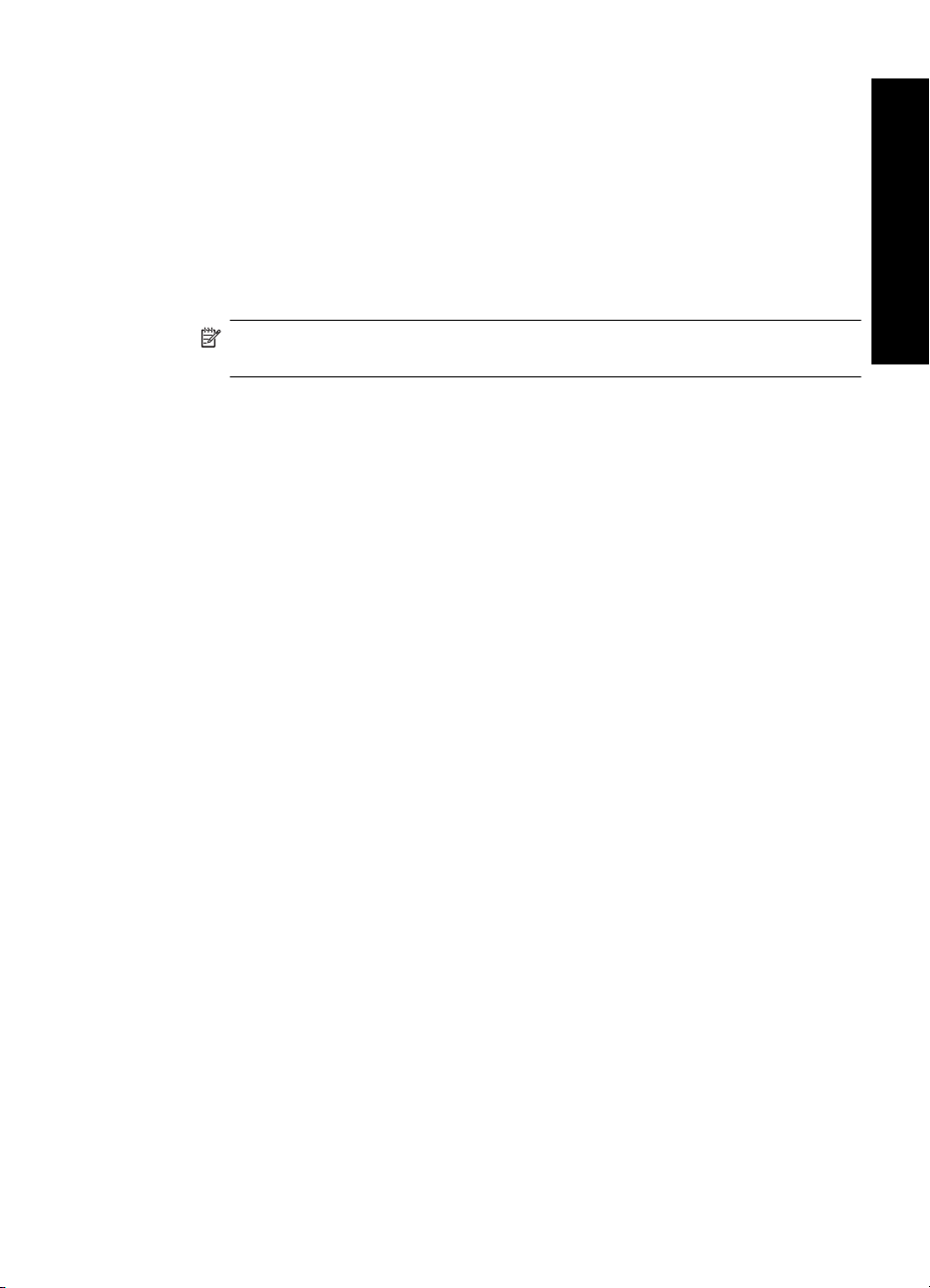
• Información valiosa de HP Photosmart y soluciones para problemas habituales.
• Actualizaciones activas del dispositivo, avisos de asistencia y comunicados de
prensa HP que están disponibles al registrar HP Photosmart.
3. Sólo para Europa: póngase en contacto con el punto de distribución más cercano.
Si la impresora presenta un fallo de hardware, se le solicitará que lleve la impresora
al establecimiento donde la compró. La reparación es gratuita durante el período de
garantía limitada de la impresora. Una vez transcurrido el período de garantía, se le
cobrará el servicio.
4. Llame al servicio de asistencia de HP Las opciones de asistencia técnica y
disponibilidad varían en función del dispositivo, el país/región y el idioma.
Nota Encontrará una lista de números de teléfono de asistencia técnica en la
parte interior de la cubierta posterior.
Número normativo de identificación de modelo SDGOA-0703
A efectos de identificación normativa, al producto se le asigna un número normativo de
modelo. El número normativo de modelo para este producto es SDGOA-0703. No debe
confundirse este número normativo con el nombre comercial (HP Photosmart A820
series) o el número de producto (Q8546A).
Español
Número normativo de identificación de modelo SDGOA-0703 25
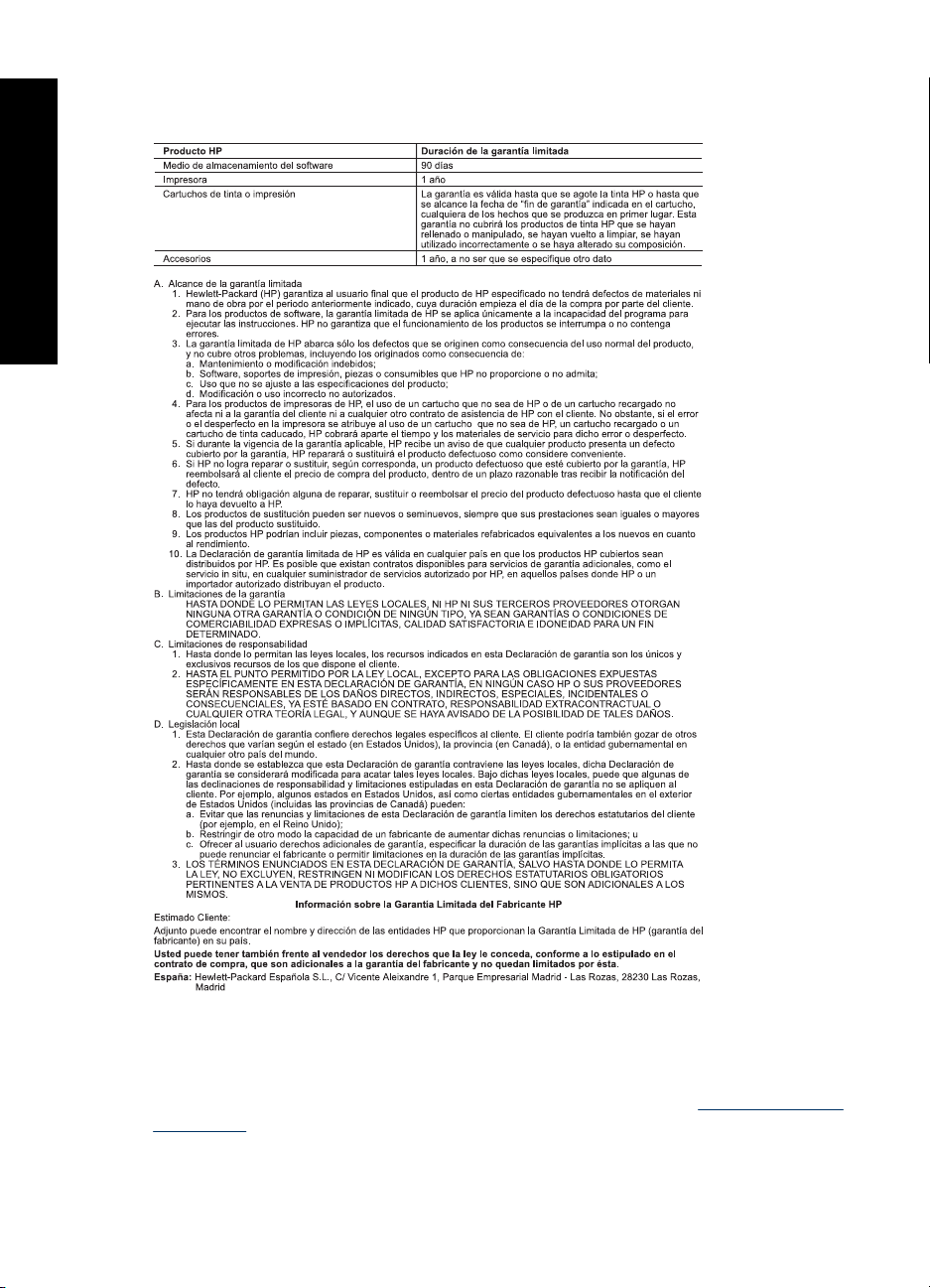
Capítulo 4
Garantía de HP
Español
Especificaciones de la impresora
Para obtener una lista completa de especificaciones, vea la Ayuda en línea. Para obtener
ayuda sobre cómo acceder a la Ayuda en línea, consulte la sección “
información” en la página 24.
26 HP Photosmart A820 series
Cómo buscar más
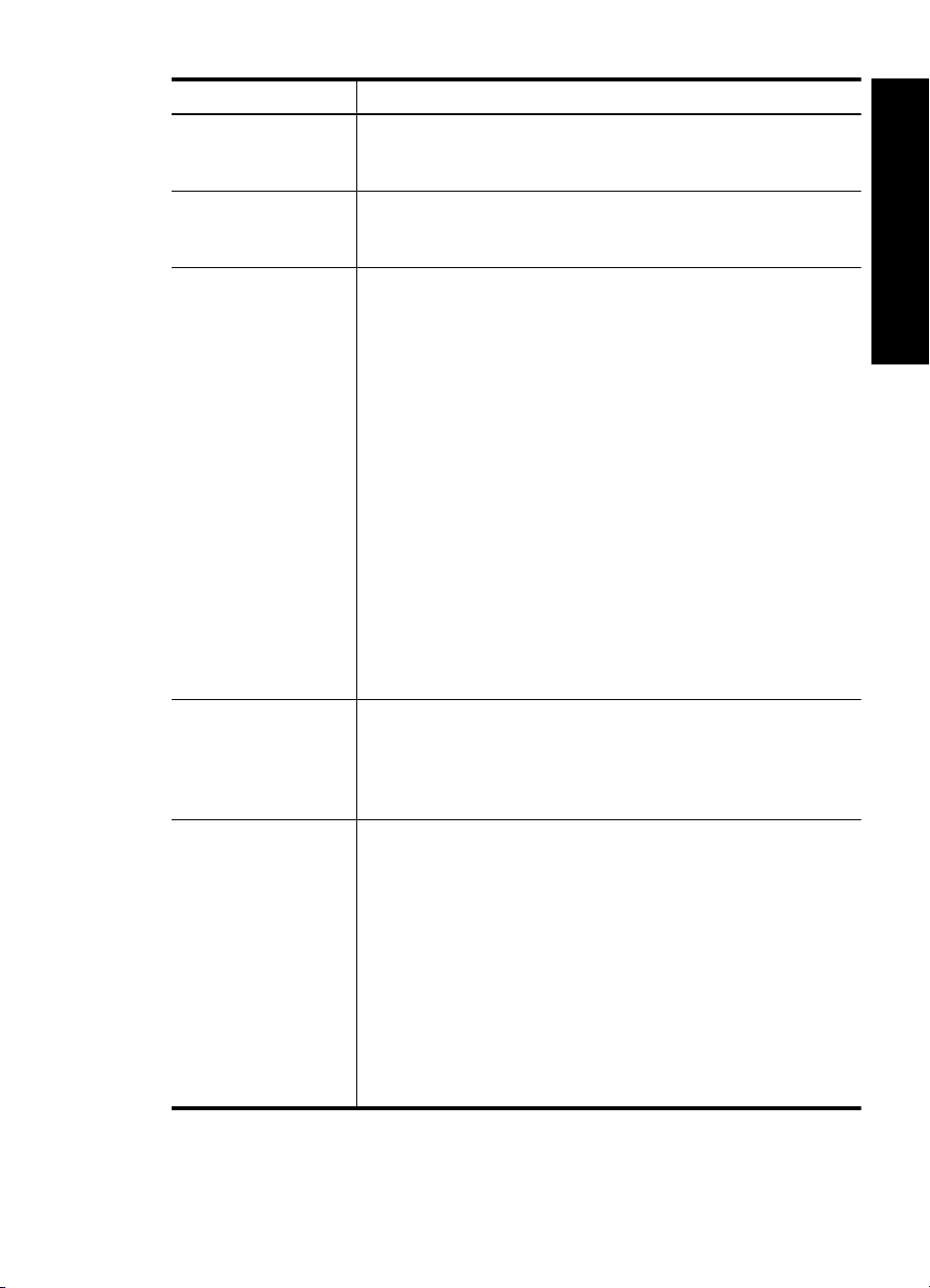
Categoría Especificaciones
Requisitos del sistema
operativo
Especificaciones
medioambientales
Tipos y tamaños de
soportes de impresión
admitidos
Capacidad de la
bandeja de papel
Requisitos de
alimentación y de
consumo energético
Windows: Microsoft® Windows XP, XP Professional, x64 Edition o
Vista
®
Mac: Mac
X v10.3.9, v10.4
Máxima durante funcionamiento:5-40° C (41-104° F) a 5-90 % HR
Recomendada durante funcionamiento:15-30° C (59-86° F) a 20-
80 % HR
Soportes recomendados para obtener la mejor calidad fotográfica:
Papel fotográfico avanzado de HP
Papel fotográfico 13 x 18 cm (5 x 7 pulgadas)
Papel fotográfico 10 x 15 cm (4 x 6 pulgadas)
Papel fotográfico con pestaña 10 x 15 cm con pestaña de 1,25 cm (4
x 6 pulgadas con pestaña de 0,5 pulgadas)
Tarjetas fotográficas HP Premium 10 x 20 cm (4 x 8 pulgadas)
Papel fotográfico adhesivo 10 x 15 cm(4 x 6 pulg), 16 pegatinas
rectangulares u ovaladas por hoja
Papel fotográfico panorámico 10 x 30 cm (4 x 12 pulgadas)
Tarjetas de índice 10 x 15 cm (4 x 6 pulgadas) y 9 x 13 cm (3,5 x 5
pulgadas)
Tarjetas Hagaki 100 x 148 mm (3,9 x 5,8 pulgadas)
Tarjetas A6 105 x 148 mm (4,1 x 5,8 pulgadas)
Tarjetas de tamaño L 9 x 12,7 cm (3,5 x 5 pulgadas)
Tarjetas de tamaño L con pestaña 90 x 127 mm con pestaña de
12,5 mm (3,5 x 5 pulgadas con pestaña de 0,5 pulgadas)
Tarjetas de tamaño 2L 127 x 178 mm (5 x 7 pulgadas)
Bandeja de entrada: 100 hojas, grosor máximo de 305 µm
(12 milipulgadas) por hoja
Cuando carga papel fotográfico adhesivo, cargue sólo una hoja cada
vez.
Bandeja de salida: 100 hojas
América del Norte
Requisitos de energía: Adaptador, número de pieza HP 0957-2121;
voltaje de entrada: 120 VAC; frecuencia de entrada: 60 Hz
Consumo eléctrico: Normalmente 16 W al imprimir (24 W máximo);
normalmente 6,7 W cuando está inactiva; normalmente 4,3 W cuando
está apagada.
Resto del mundo
Requisitos de energía: Adaptador, número de pieza HP 0957-2120;
voltaje de entrada: 100-240 VAC; frecuencia de entrada: entre 50 y 60
Hz
Consumo eléctrico: Normalmente 16,5 W al imprimir (24,2 W máximo);
normalmente 7,7 W cuando está inactiva; normalmente 5,1 W cuando
está apagada.
Español
Especificaciones de la impresora 27
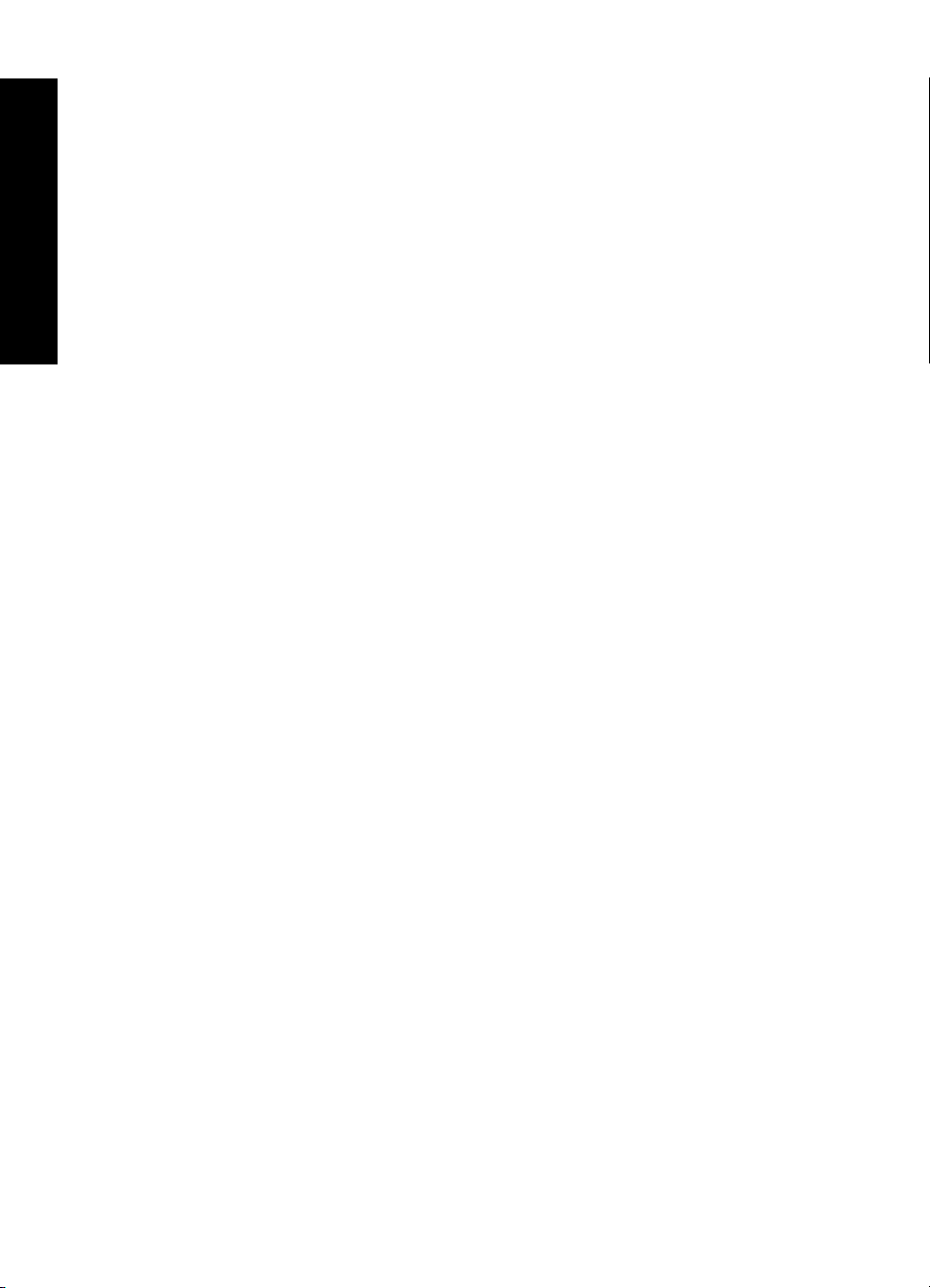
Capítulo 4
Español
28 HP Photosmart A820 series
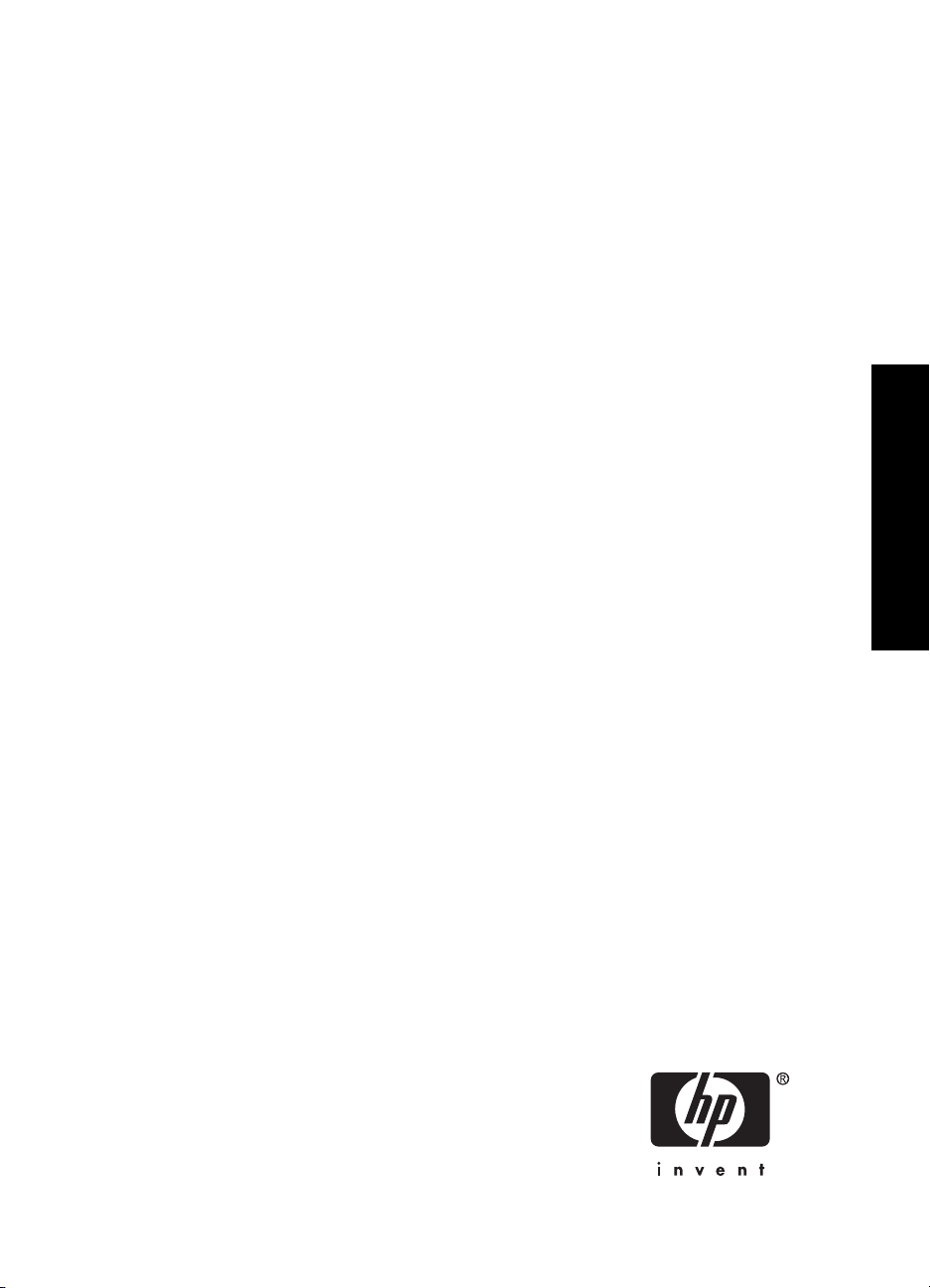
HP Photosmart A820 series
Guia de conceitos básicos da HP Photosmart
A820 series
Português
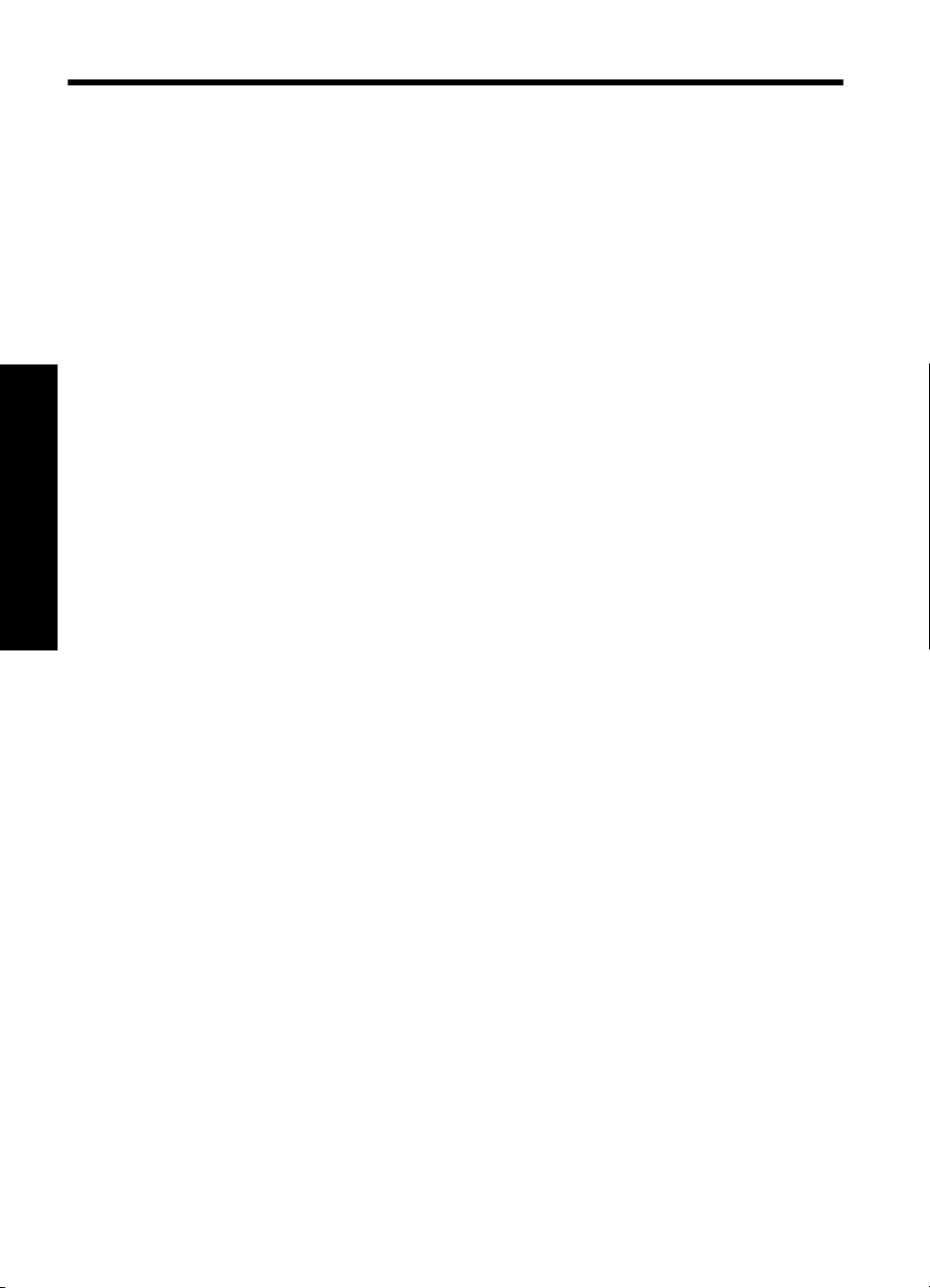
Conteúdo
1 Primeiros passos
Visão geral da HP Photosmart.................................................................................................31
Usar a tela de toque.................................................................................................................32
Moldura de toque rápido.....................................................................................................32
Visualizações “9 em 1” e “1 em 1”......................................................................................33
Barra de status da impressora...........................................................................................33
Ícones de foto.....................................................................................................................34
Como usar os menus da impressora .................................................................................35
2 Conceitos básicos de impressão
Carregar papel..........................................................................................................................36
Inserir um cartão de memória...................................................................................................37
Imprimir a partir de um cartão de memória..............................................................................37
Aprimorar ou editar fotos..........................................................................................................38
Usar o Ajuste de foto..........................................................................................................38
Português
Remover olhos vermelhos de fotos....................................................................................39
Imprimir usando o computador ................................................................................................39
Instalar o software e conectar o cabo USB........................................................................40
Transferir fotos de um cartão de memória para o computador..........................................40
Proteger a tela de toque...........................................................................................................40
Instalar ou substituir o cartucho de tinta...................................................................................41
3 Projetos criativos
Criatividade...............................................................................................................................42
Desenhar nas fotos............................................................................................................42
Adicionar molduras.............................................................................................................43
Usar a Galeria de projetos..................................................................................................44
Adicionar legendas.............................................................................................................45
Adicionar clip-art.................................................................................................................45
Criar álbuns........................................................................................................................46
Projetos especiais de impressão........................................................................................47
4 Solução de problemas e suporte
Problemas de impressão e de hardware .................................................................................48
Para obter mais informações....................................................................................................49
Suporte HP...............................................................................................................................50
Número de identificação de modelo de regulamentação SDGOA-0703..................................50
Garantia HP .............................................................................................................................51
Especificações da impressora..................................................................................................51
30 HP Photosmart A820 series
 Loading...
Loading...