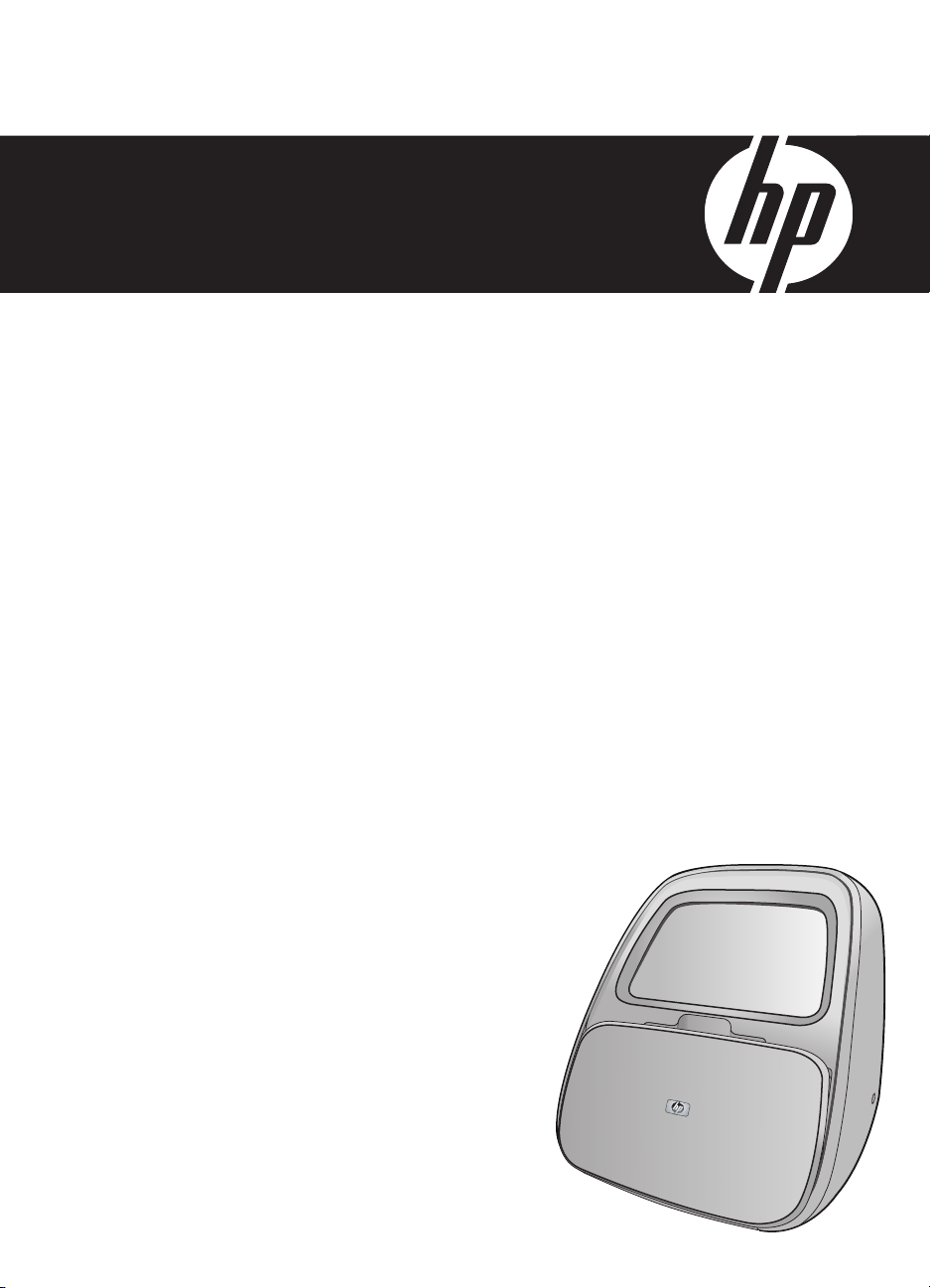
HP Photosmart A820 series
Temel Çalışma Kılavuzu
Základní příručka
Útmutató
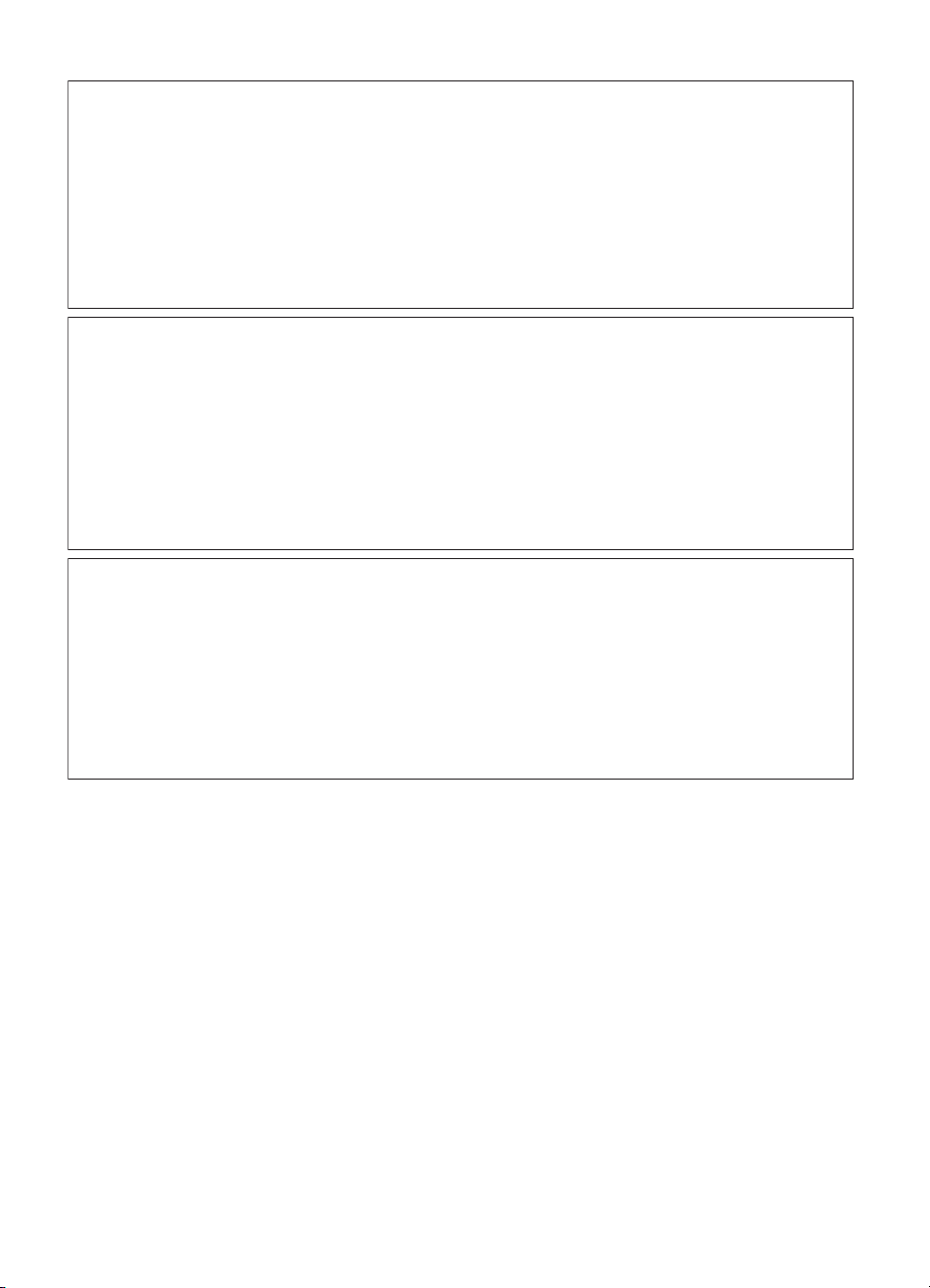
Hewlett-Packard Company bildirimleri
Bu belgede sunulan bilgiler önceden bildirilmeksizin değiştirilebilir.
Tüm hakları saklıdır. Telif hakları yasalarının izin verdiği durumlar dışında, Hewlett-Packard tarafından önceden verilmiş yazılı izin olmaksızın bu
belgenin çoğaltılması, uyarlanması veya başka bir dile çevrilmesi yasaktır. HP ürün ve hizmetlerine ilişkin garantiler söz konusu ürün ve hizmetlerle
birlikte verilen açık garanti beyanlarında yer alanlardan ibarettir. Bu belge içindeki hiçbir bölüm ek bir garanti oluşturduğu şeklinde
yorumlanmamalıdır. HP bu belgede bulunan hiçbir teknik ya da yayıncıya ait hata veya eksiklikten sorumlu tutulamaz.
© 2007 Hewlett-Packard Development Company, L.P.
Windows, Windows 2000 ve Windows XP, Microsoft Corporation’ın ABD’de tescilli ticari markalarıdır.
Windows Vista, Microsoft Corporation’ın Amerika Birleşik Devletleri ve/veya diğer ülkelerdeki tescilli ticari markası veya ticari markasıdır.
Intel ve Pentium, Intel Corporation’ın veya alt kuruluşlarının Amerika Birleşik Devletleri ve diğer ülkelerdeki ticari markaları veya tescilli ticari
markalarıdır.
Bluetooth ticari markaları sahibine aittir ve Hewlett-Packard Company tarafından lisanslı olarak kullanılır.
Upozornění společnosti Hewlett-Packard
Informace obsažené v tomto dokumentu mohou být změněny bez předchozího upozornění.
Všechna práva vyhrazena. Reprodukce, úpravy či překlad tohoto dokumentu bez předchozího písemného souhlasu společnosti Hewlett-Packard jsou
až na výjimky vyplývající ze zákonů o autorském právu zakázány. Jediné záruky na produkty a služby HP jsou uvedeny ve výslovných záručních
prohlášeních, která jsou součástí těchto produktů a služeb. Žádné zde uvedené informace by neměly být považovány za podklad pro další záruku.
Společnost HP nebude nést odpovědnost za technické nebo redakční chyby nebo opomenutí v tomto dokumentu.
© 2007 Hewlett-Packard Development Company, L.P.
Windows, Windows 2000 a Windows XP jsou registrované ochranné známky společnosti Microsoft Corporation v USA.
Windows Vista je registrovaná ochranná známka nebo ochranná známka společnosti Microsoft Corporation v USA nebo v jiných zemích.
Intel a Pentium jsou ochranné známky nebo registrované ochranné známky společnosti Intel Corporation nebo jejích poboček v USA a v jiných
zemích.
Ochranné známky Bluetooth patří jejich vlastníkovi a společnost Hewlett-Packard je používá na základě licence.
A Hewlett-Packard megjegyzései
A jelen dokumentumban szereplő információk minden előzetes értesítés nélkül megváltozhatnak.
Minden jog fenntartva. Jelen dokumentum sokszorosítása, átdolgozása vagy más nyelvekre való lefordítása a Hewlett-Packard előzetes, írásos
engedélye nélkül tilos, kivéve a szerzői jogi törvényekben megengedetteket. A HP-termékekre és szolgáltatásokra kizárólag a termékekhez és
szolgáltatásokhoz mellékelt, írásban rögzített jótállás érvényes. A jelen tájékoztatóban foglaltak nem értelmezhetők az abban foglaltakon kívül vállalt
jótállásnak. A HP nem vállal felelősséget a jelen dokumentumban előforduló technikai és szerkesztési hibákért vagy hiányosságokért.
© 2007 Hewlett-Packard Development Company, L.P.
A Windows, a Windows 2000 és a Windows XP a Microsoft Corporation USA-ban bejegyzett védjegyei.
A Windows Vista a Microsoft Corporation Egyesült Államokban és/vagy más országokban vagy bejegyzett védjegye vagy védjegye.
Az Intel és a Pentium az Intel Corporation és alvállalatai Egyesült Államokban és/vagy más országokban bejegyzett védjegyei vagy védjegyei.
A Bluetooth a megfelelő tulajdonos védjegye, s a Hewlett-Packard Company licencmegállapodás alapján használja.
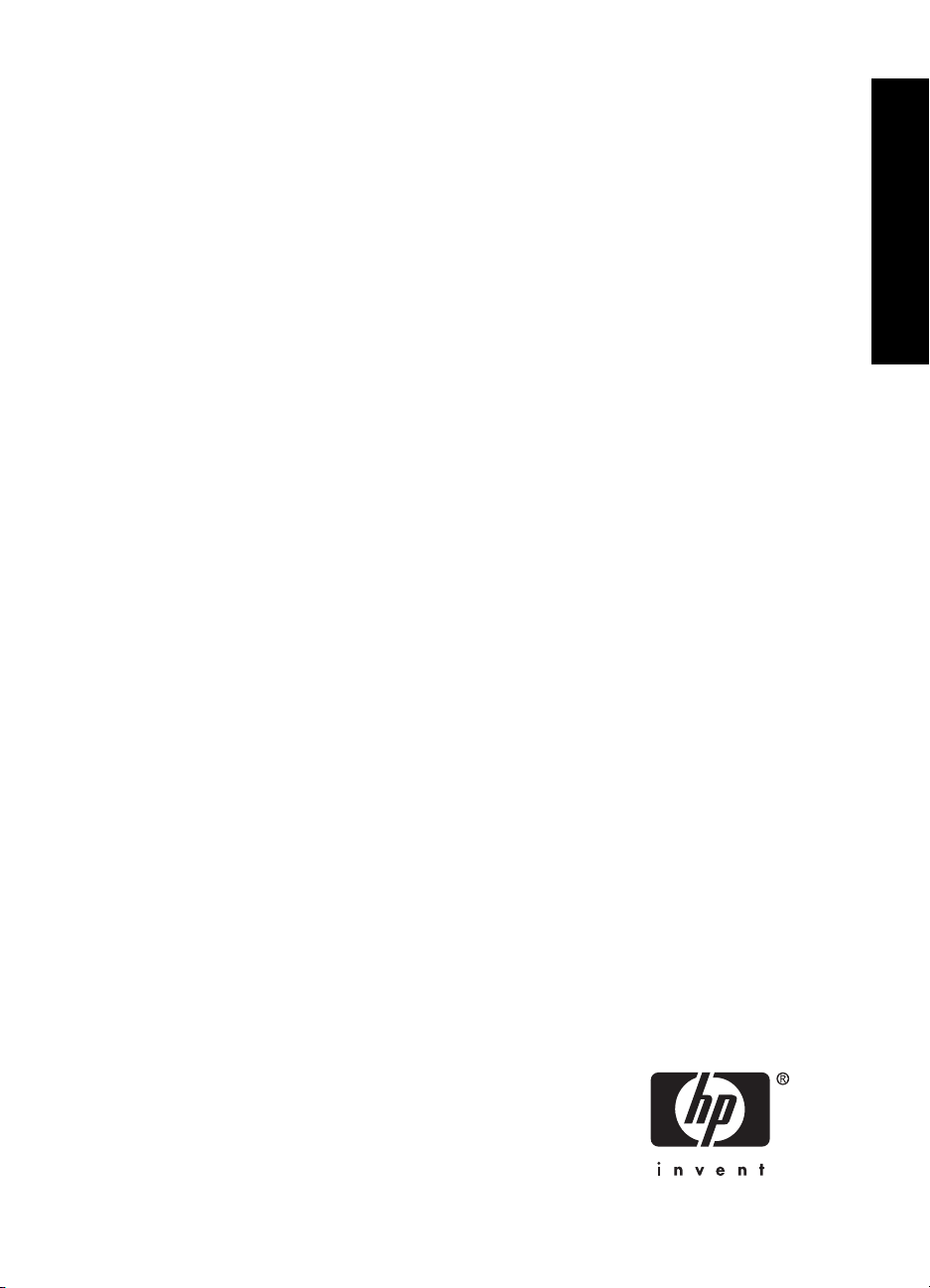
HP Photosmart A820 series
HP Photosmart A820 series Temel Çalışma
Kılavuzu
Türkçe
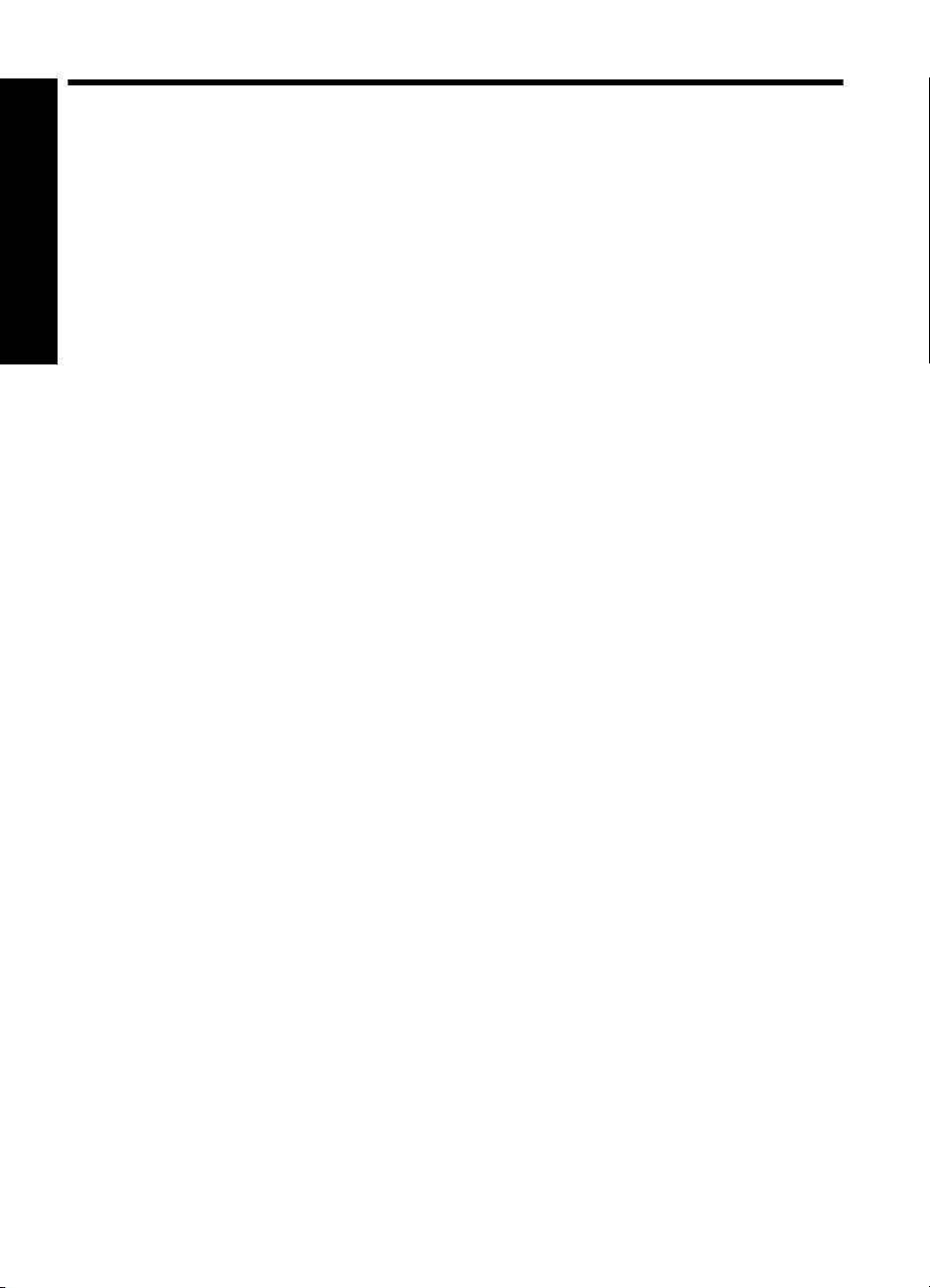
İçindekiler
1Başlarken
Bir bakışta HP Photosmart.........................................................................................................5
Dokunmatik ekranı kullanma......................................................................................................6
Türkçe
Hızlı dokunmatik çerçeve......................................................................................................6
"9'lu" veya "1'li" görünümler..................................................................................................7
Yazıcı durumu çubuğu..........................................................................................................7
Fotoğraf simgeleri.................................................................................................................8
Yazıcı menülerini kullanma ..................................................................................................9
2Baskı temel bilgileri
Kağıt yerleştirme.......................................................................................................................10
Bellek kartı takma.....................................................................................................................10
Bellek kartından yazdırma........................................................................................................11
Fotoğraf geliştirme veya düzenleme.........................................................................................12
Fotoğrafı Onar'ı Kullanma...................................................................................................12
Fotoğraflarınızdan kırmızı göz hatalarını giderme..............................................................12
Bilgisayardan yazdırma ...........................................................................................................13
Yazılımı yükleme ve USB kablosunu bağlama...................................................................13
Bellek kartından bilgisayara fotoğrafları aktarma...............................................................13
Dokunmatik ekranı koruma.......................................................................................................14
Yaz
ıcı kartuşunu takma veya değiştirme..................................................................................14
3Yaratıcı projeler
Yaratıcı olun.............................................................................................................................15
Fotoğraflarda çizim yapma.................................................................................................16
Çerçeve ekleme..................................................................................................................17
Tasarım Galerisini Kullanma...............................................................................................18
Yazılar ekleme....................................................................................................................18
Küçük resim ekleme...........................................................................................................19
Albümler oluşturma.............................................................................................................20
Özel baskı projeleri.............................................................................................................21
4 Sorun giderme ve destek
Yazdırma ve donanım sorunları ..............................................................................................21
Daha fazla bilgi.........................................................................................................................23
HP destek.................................................................................................................................23
Yasal model kimlik numarası SDGOA-0703.............................................................................24
HP Garantisi ............................................................................................................................25
Yazıcı özellikleri........................................................................................................................25
4 HP Photosmart A820 series
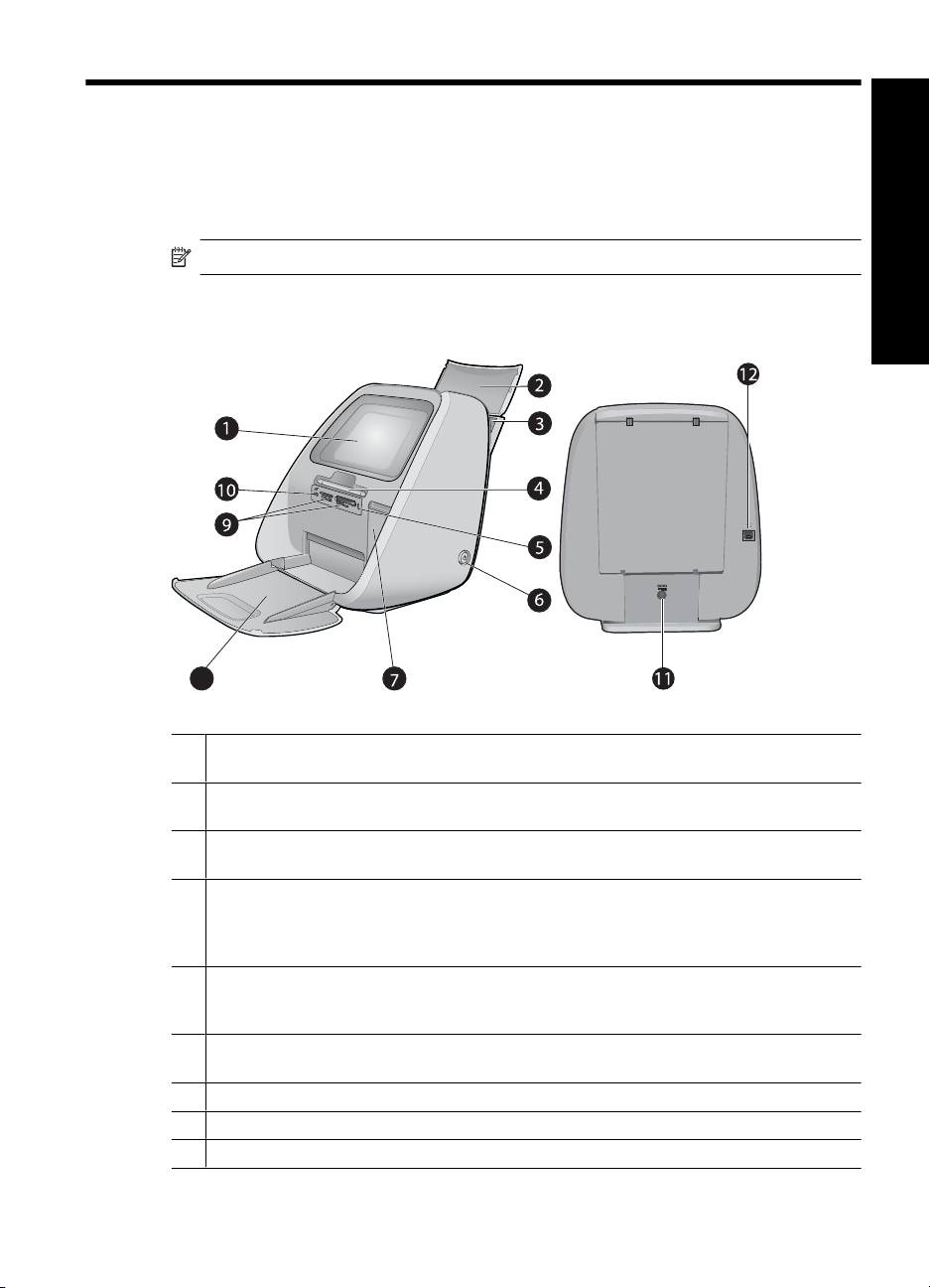
1Başlarken
HP Photosmart ürününü satın aldığınız için teşekkür ederiz! HP Photosmart A820 series
yazıcısıyla güzel fotoğraflar yazdırmayla ilgili temel bilgileri öğrenmek için bu kılavuzu
okuyun. Bu bölümde HP Photosmart A820 series yazıcısıyla ilgili giriş bilgileri verilmiştir.
Not HP Photosmart A820 series yazıcınızı kurmak için Kurulum Kılavuzu'nu okuyun.
Bir bakışta HP Photosmart
8
Türkçe
Şekil 1-1 Ön ve arka görünümler
1 Dokunmatik ekran: Fotoğrafları ve menüleri burada görüntüleyin. Fotoğrafları seçmek,
düzenlemek ve yazdırmak; menü öğelerini seçmek için ekrana dokunun.
2 Giriş tepsisi kapağı (açık): Giriş tepsisine erişmek için açın. Kağıdı depolamak için tam
olarak kapatın. Panorama boyutunda kağıt yüklüyken açık bırakın.
3 Giriş tepsisi: Buraya en fazla 100 yaprak yükleyin. Kağıt yüklemeden önce tepsiyi yavaşça
açık konuma doğru geri itin. Yazdırma için tepsiyi yukarı konumuna geri getirin.
4 Dijital kalem: Fotoğrafların üzerine çizim yapmak veya dokunmatik ekran klavyesiyle
fotoğraf yazısı girmek için dokunmatik ekran üzerinde kullanın. Menü öğelerini ve fotoğrafları
seçmek üzere parmak yerine de kullanılabilir. İlk kullanımdan önce dijital kalemi yerinde tutan
bantı çıkarın.
5 Memory card/PictBridge ışığı: Yazıcı bellek kartına erişiyorsa veya PictBridge aygıtına
bağlanıyorsa, ışık yanıp söner. Yazıcı karta veya PictBridge aygıtına erişmeyi tamamladıysa
ve yazdırmaya hazırsa, kesintisiz olarak yanar.
6 Açık düğmesi ve ışığı: Yazıcıyı açmak veya kapatmak için basın. Yazıcı açılır veya
kapanırken ışık yanıp söner. Yazıcı yazdırmaya hazır olduğunda ışık kesintisiz olarak yanar.
7 Yazıcı kartuşu kapağı (kapalı): Yazıcı kartuşu takmak veya çıkarmak için açın.
8 Çıkış tepsisi (açık): Yazıcı yazdırılan fotoğrafları buraya bırakır.
9 Bellek kartı yuvaları: Bu yuvalara bellek kartı takın.
Başlarken 5
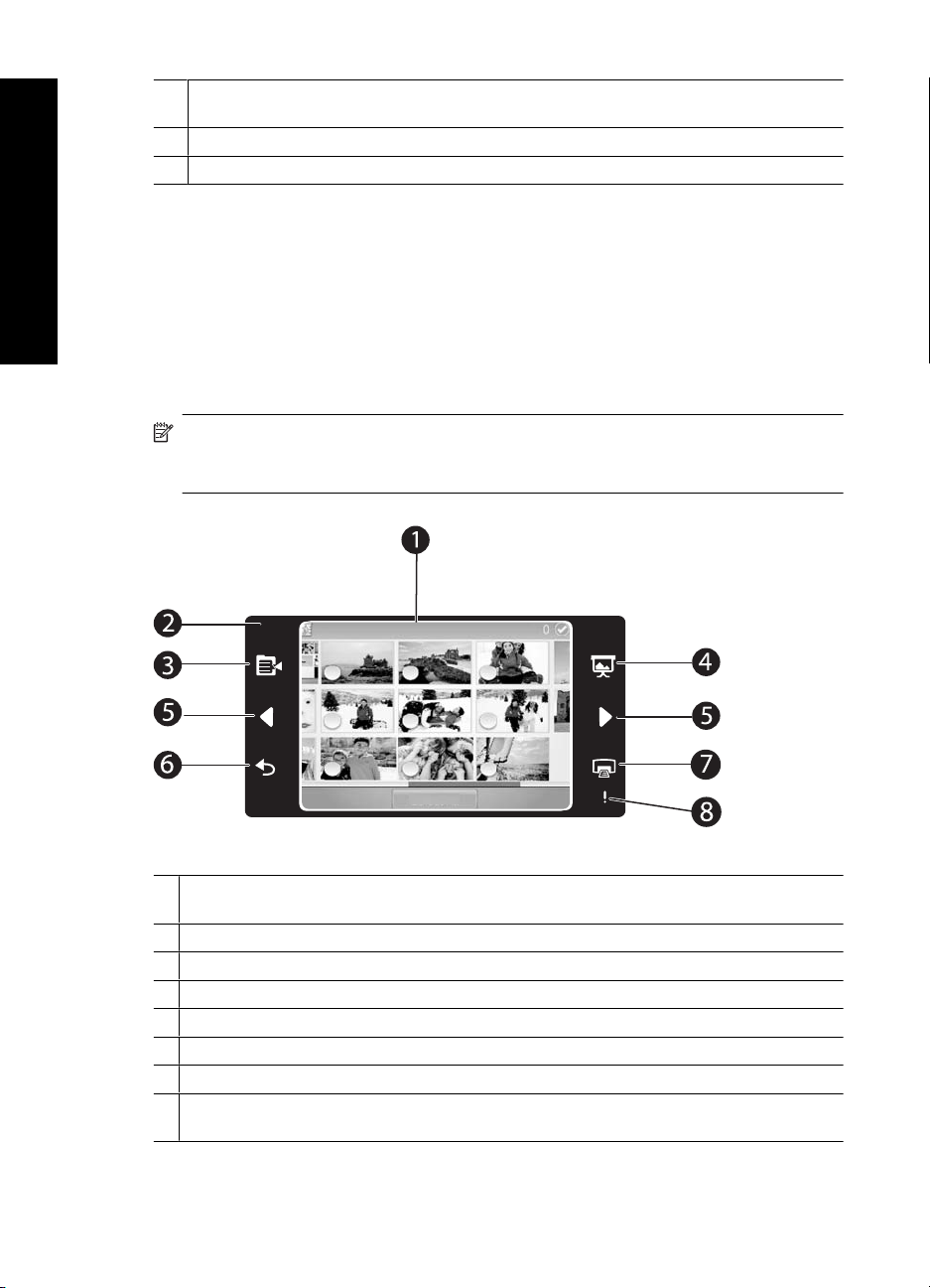
Bölüm 1
(devamı)
10 Kamera bağlantı noktası: PictBridge dijital kamera, isteğe bağlı HP Bluetooth kablosuz
yazıcı adaptörü, iPos ciihazı veya USB flash/thumb sürücüsünü buradan bağlayın.
11 Güç kablosu bağlantısı: Güç kablosunu buraya bağlayın.
12 USB bağlantı noktası: USB kablosunu kullanarak yazıcıyı bilgisayara buradan bağlayın.
Dokunmatik ekranı kullanma
Fotoğraflarda gezinme, yazdırma, yazıcı menüsünde seçim yapma veya ekran
Türkçe
Hızlı dokunmatik çerçeve
simgelerine dokunma gibi birçok işlem için dokunmatik ekranda parmağınızı kullanın.
Hızlı dokunmatik çerçeve, dokunmatik ekranın fotoğraf görüntüleme alanını sınırlar ve
yazdırma gibi genel işlevlere hızlı erişim sağlar.
Not Hızlı dokunmatik çerçeve simgelerini görmek için yazıcı açık olmalıdır. Bazı
modlarda veya bazı işlevleri gerçekleştirirken, bir veya daha fazla hızlı dokunmatik
çerçeve simgesi kullanılamaz ve görünür olmaz.
Şekil 1-2 Dokunmatik ekran ve hızlı dokunmatik çerçeve
1 Dokunmatik ekran: Fotoğrafları ve yazıcı seçeneklerini burada görüntüleyin. Ekrana
parmağınızla veya dijital kalemle doğrudan dokunarak yazıcıyla iletişim kurun.
2 Hızlı dokunmatik çerçeve: Yazıcı düğmelerini ve gösterge ışıklarını görüntüler.
3 Yazıcı menüsü: Yazıcı menüsüne erişmek için dokunun.
4 Slayt gösterisi: Seçili fotoğraflardan oluşmuş slayt gösterisini başlatmak için dokunun.
5 Oklar: Fotoğraflar veya Yaratıcı Olun menüleri arasında gezinmek için dokunun.
6 Geri: Önceki menüye veya görünüme dönmek için dokunun.
7 Yazdır: Geçerli fotoğrafı veya seçili fotoğrafları yazdırmak için dokunun.
8 Uyarı ışığı: Kağıt sıkışıklığı gibi yazdırmaya devam etmeden önce giderilmesi gereken bir
yazıcı hatası varsa, yanıp söner. Ekranda görüntülenen yönergeleri izleyin.
6 HP Photosmart A820 series
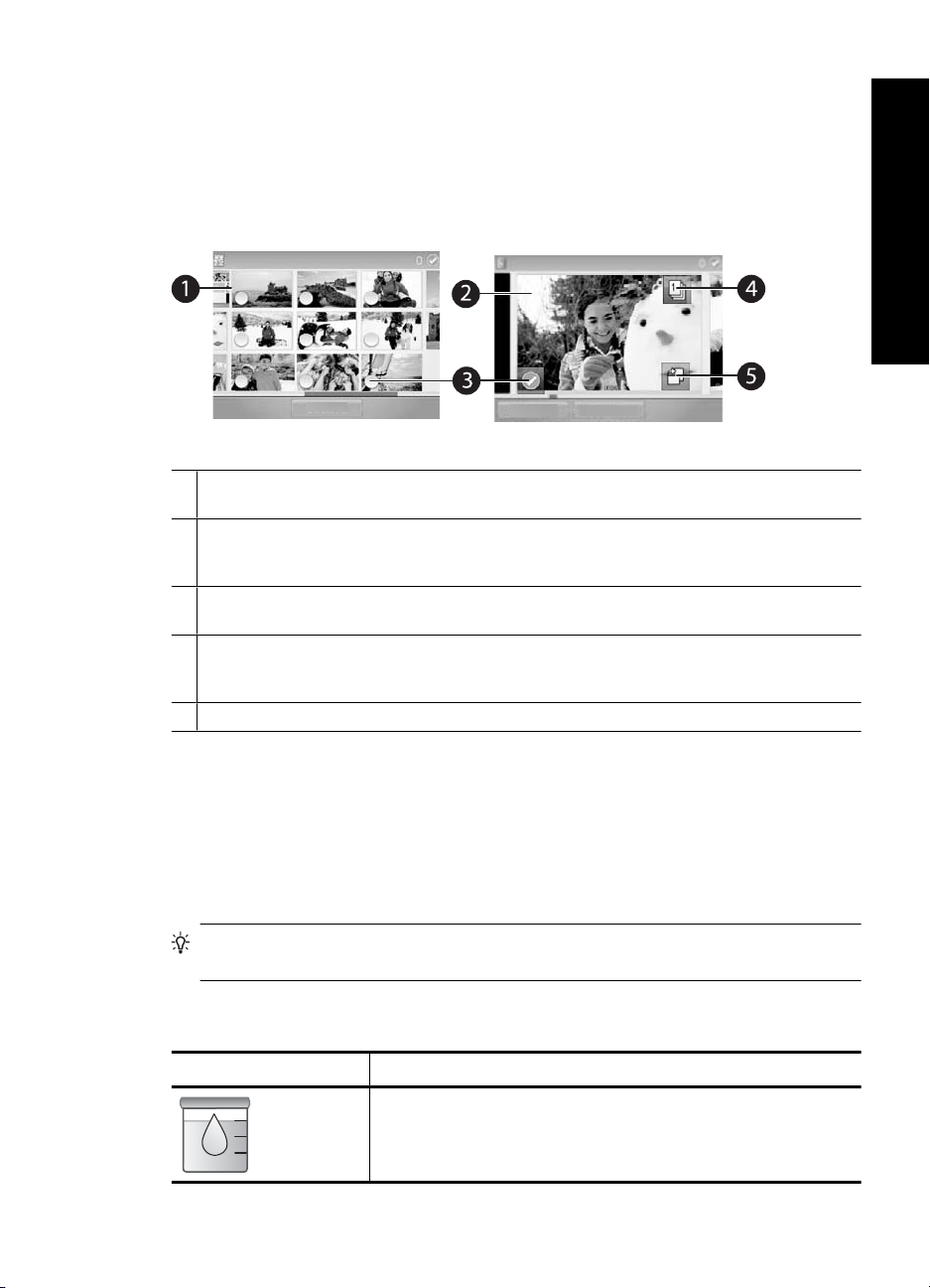
"9'lu" veya "1'li" görünümler
Dokunmatik ekranda bir kerede en fazla dokuz adet fotoğraf görüntüleyebilirsiniz.
Yazıcıya bir bellek kartı taktığınızda veya fotoğraf depolama aygıtı bağladığınızda,
dokunmatik ekranda karttaki veya aygıttaki en fazla dokuz fotoğrafı küçük resim olarak
görüntüler. Fotoğrafı daha büyük görmek için 1'li görünüme girmek üzere fotoğrafın
merkezine dokunun.
Şekil 1-3 Fotoğraf görünümleri
1 Küçük resim veya “9'lu” görünüm: 9'lu görünümde fotoğraflar küçük boyutta görüntülenir,
böylece bir kerede en fazla dokuz fotoğraf görüntülenebilir.
2 1'li görünüm: 1'li görünümde fotoğraflar birer birer görüntülenir, böylece daha fazla ayrıntı
görebilirsiniz. 1'lü görünüme girmek için küçük resmin ortasına dokunun. 9'lu görünüme
dönmek için hızlı dokunmatik çerçevedeki [Geri] simgesine dokunun.
3 Seçim dairesi: Fotoğrafı yazdırmak veya başka bir işlem amacıyla seçmek için fotoğrafın sol
alt köşesindeki daireye dokunun.
4 Kopya sayısı simgesi (yalnızca 1'li görünüm): Fotoğrafı seçtikten sonra yazdırılacak
fotoğrafın kopya sayısını artırmak veya azaltmak için Kopya Sayısı simgesine dokunun. Kopya
sayısını artırmak veya azaltmak için yukarı veya aşağı oklarına dokunun.
5 Döndür simgesi (yalnızca 1'li görünüm): Fotoğrafı döndürmek için simgeye dokunun.
Türkçe
Yazıcı durumu çubuğu
Yazıcı durumu çubuğu birçok ekranın üstünde görüntülenir. Çubuktaki bilgiler,
görüntülemekte olduğunuz ekrana göre değişir. Aşağıdakiler hakkında ayrıntılı bilgileri
görüntüleyen yazıcı durumu iletişim kutusunu açmak için dokunun:
• Mürekkep düzeyi.
•Yazdırılan fotoğraf sayısı ve baskı için kalan süre.
İpucu Daha ayrıntılı yazıcı durumu bilgilerini edinmek için durum çubuğunda
herhangi bir yere dokunun.
Tablo 1-1 Yazıcı durumu çubuğu simgeleri
Yazıcı durumu simgesi Açıklama
Mürekkep düzeyi: Yazıcı kartuşunda kalan tahmini mürekkep
miktarını belirtir.
Dokunmatik ekranı kullanma 7
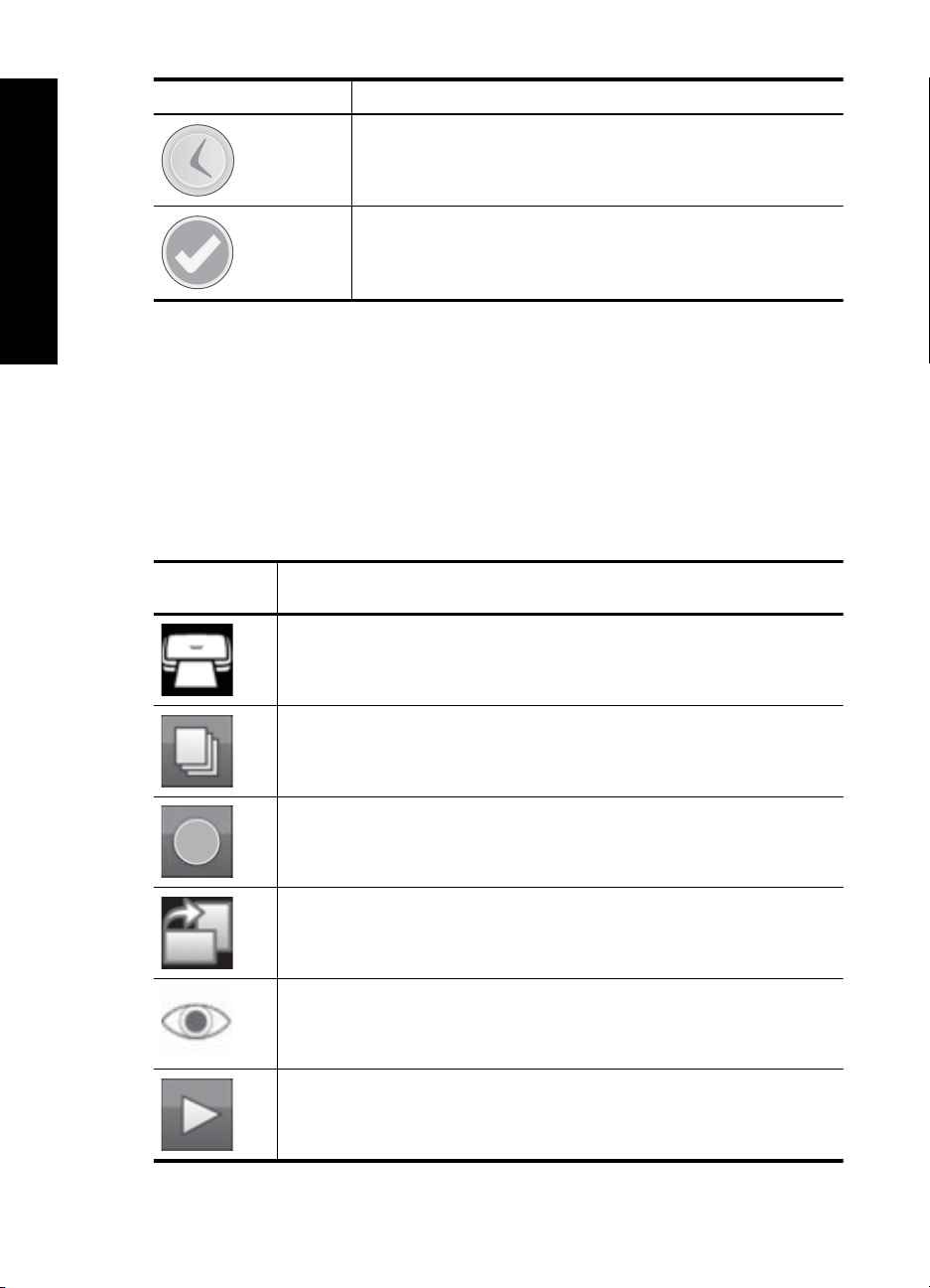
Bölüm 1
Yazıcı durumu çubuğu simgeleri (devamı)
Yazıcı durumu simgesi Açıklama
Türkçe
Fotoğraf simgeleri
Varsayılan küçük resim veya 9'lu görünüm, yazıcının bellek kartı yuvasına bellek kartı
doğru olarak takıldığında görüntülenir. 1'li görünümüne erişmek için küçük resimdeki veya
9'lu görünümdeki görüntünün merkezine dokunun. Küçük resim ve 1'lü görünümde
fotoğraflar ve video kliplerde simgeler görüntülenir. Bazı simgeler fotoğrafın veya video
klibin durumunu gösterir. Diğerleri, dokunulduklarında fotoğrafı veya video klibi
etkileyebilir.
Tablo 1-2 Fotoğraf simgeleri
Fotoğraf
simgesi
Tahmini kalan süre simgesi: Geçerli işin tahmini kalan baskı
süresini belirtir.
Seçili fotoğraf sayısı: Seçili olan fotoğrafların sayısını görüntüler.
Açıklama
Baskı kuyruğu: Yazdırılacak fotoğrafın üzerinde görüntülenir. 1'li görünümde,
yazdırılacak kopya sayısını da görüntüler. Fotoğraf yazdırılırken simge yanıp
söner.
Kopya Sayısı: Yazdırılacak kopya sayısını değiştirmek için seçili fotoğrafın 1'li
görünümünde dokunun.
Seçim kutusu: Seçili fotoğrafta onay işaretinin olduğu bir çerçeve görüntülenir.
Bir fotoğrafı veya video karesini seçmek veya seçimini kaldırmak için dokunun.
Döndür: Yalnızca 1'li görünümde görüntülenir. Simgeye her dokunuşta fotoğrafı
saat yönünde 90 derece döndürmek için dokunun.
Kırmızı göz: Yalnızca 1'li görünümde görüntülenir. Kırmızı gözün giderildiği
fotoğrafta görüntülenir. Kırmızı gözün giderilmekte olduğu fotoğraftaki simge
yanıp söner.
Video: Yalnızca video klipte görüntülenir. Video klibi oynatmak için dokunun.
8 HP Photosmart A820 series
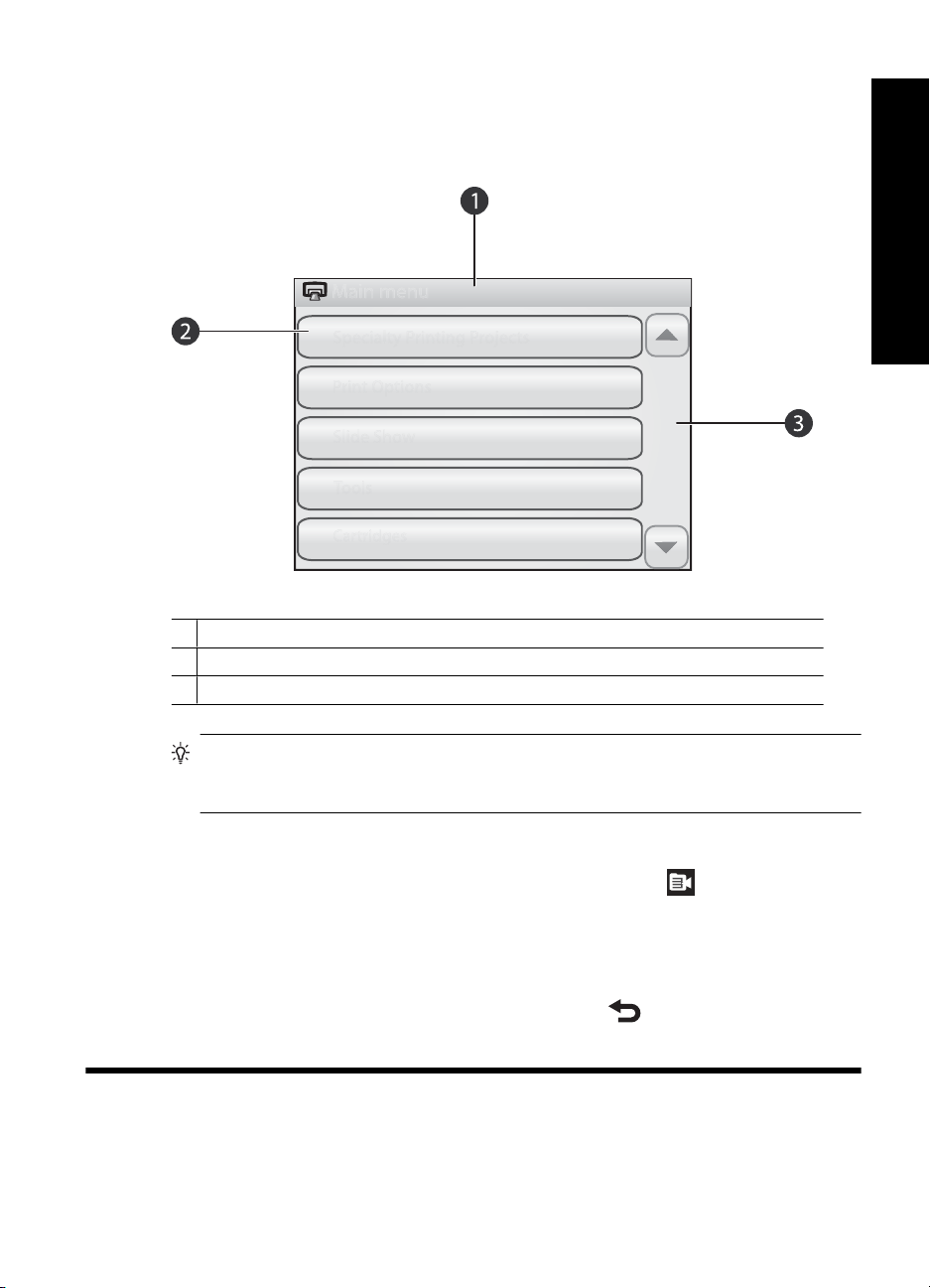
Yazıcı menülerini kullanma
Yazıcı menülerinde fotoğraf yazdırmak, yazdırma ayarlarını değiştirmek ve diğer işlemler
için birçok özellik vardır.
Şekil 1-4 Yazıcı menüleri
1 Menü adı: Geçerli menünün adı.
2 Menü seçeneği: Bir menü seçeneğini belirlemek için seçeneğe dokunun.
3 Menü kaydırma okları: Menüler ve menü seçenekleri arasında ilerlemek için dokunun.
Türkçe
İpucu Menülerde kullanışlı birçok komut ve seçenek olsa da, yazdırma gibi sık
kullanılan işlevler genellikle hızlı dokunma çerçevesindeki bir simgeye dokunarak
kullanılabilir.
Yazıcı menülerini kullanmak için
1.
Yazıcı menülerini açmak için hızlı dokunmatik çerçevedeki
ve ardından menüler arasında gezinmek üzere kaydırma oklarına dokunun.
2. Menünün altındaki seçenekleri açmak için menünün adına dokunun. Erişilemeyen
menü seçenekleri soluk görünür. Seçili menü seçeneği onay işaretiyle belirtilir.
3. Seçeneği açmak veya belirttiği eylemi gerçekleştirmek için bir seçeneğe dokunun.
4.
Menüden çıkmak için hızlı dokunmatik çerçevedeki
2 Baskı temel bilgileri
simgesine dokunun
simgesine dokunun.
Baskı temel bilgileri 9
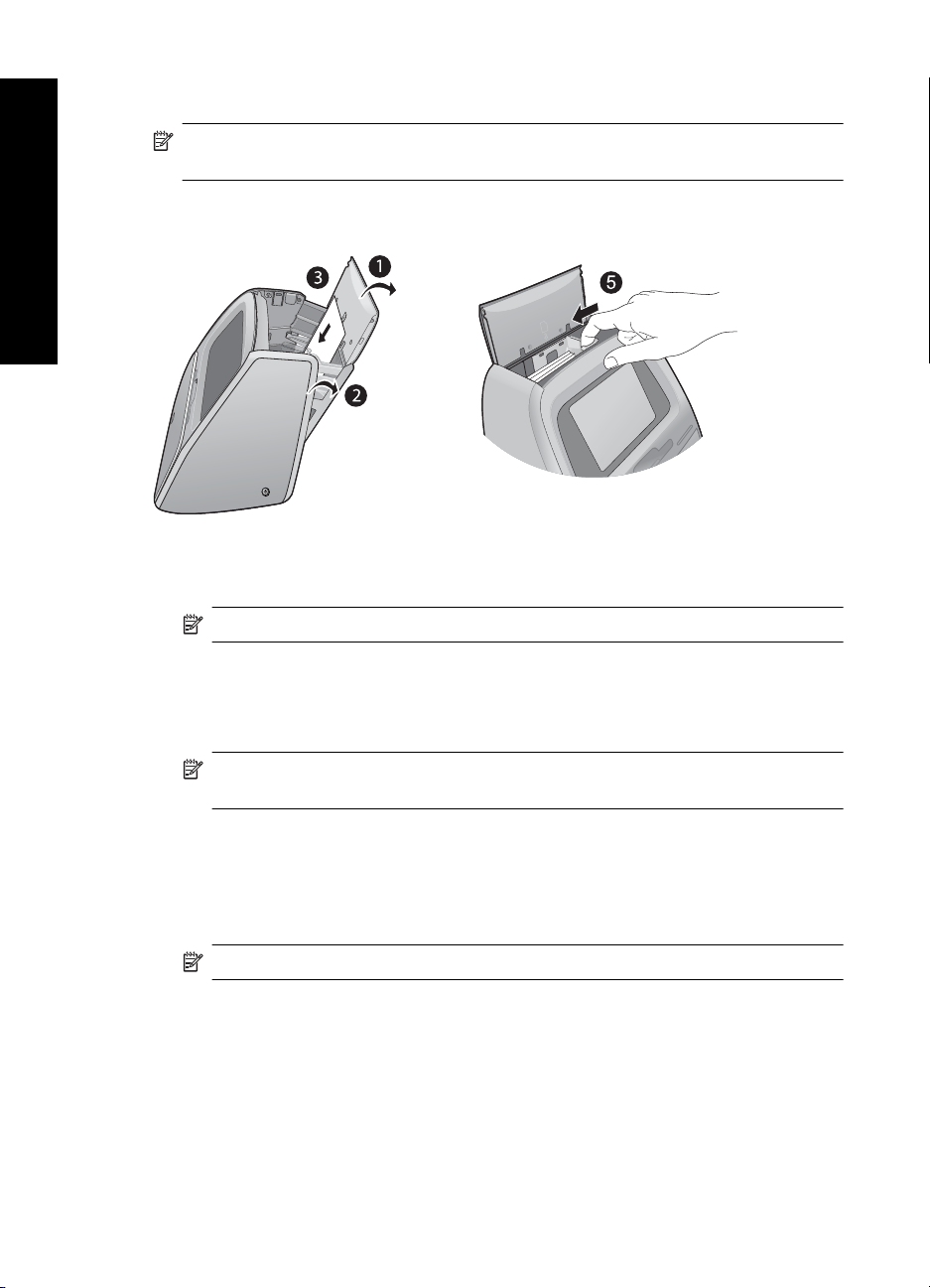
Bölüm 2
Kağıt yerleştirme
Not Aynı anda yalnızca bir tür ve boyutta kağıt yükleyin. Giriş tepsisine farklı kağıt
türü veya boyutları koymayın.
Türkçe
Kağıt yüklemek için
1. Giriş tepsisi kapağını kaldırın.
Not Giriş tepsisini açmadan kağıt yükleme kağıt sıkışıklığına neden olabilir.
2. Giriş tepsisini açmak için yavaşça itin.
3. Giriş tepsisine parlak yüzü yazıcının önüne bakacak biçimde en fazla 100 HP
Gelişmiş Fotoğraf Kağıdı yaprağını giriş tepsisine yükleyin. Yüklerken, kağıdı giriş
tepsisinin sol tarafına kaydırın ve duruna kadar yavaşça aşağı itin.
Not Yapışkanlı fotoğraf kağıdı kullanıyorsanız, bir kerede yalnızca bir yaprak
yükleyin.
4. Giriş tepsisi kapağını açık bırakarak giriş tepsisini kapatın.
5. Kağıt genişliği kılavuzunu ileri çekin ve sonra sola kaydırarak kağıdı bükmeden
kağıdın kenarına yaslayın.
6. Giriş tepsisi kapağını kapatın. Panorama boyutlu kağıt kullanıyorsanız, giriş tepsisi
kapağını açık bırakın.
Not Yazdırmaya başlamadan önce çıkış tepsisini açın.
Bellek kartı takma
Dijital kameranızla fotoğraflar çektikten sonra bellek kartını kameradan çıkarabilir ve
fotoğraflarınızı yazdırmak için kartı yazıcıya takabilirsiniz.
Bellek kartını etiketli yüzü yukarı gelecek ve metal temas noktaları ilk önce girecek
biçimde uygun yuvaya takın. Bellek kartınıza uygun yuvayı seçmek için şekile bakın.
10 HP Photosmart A820 series
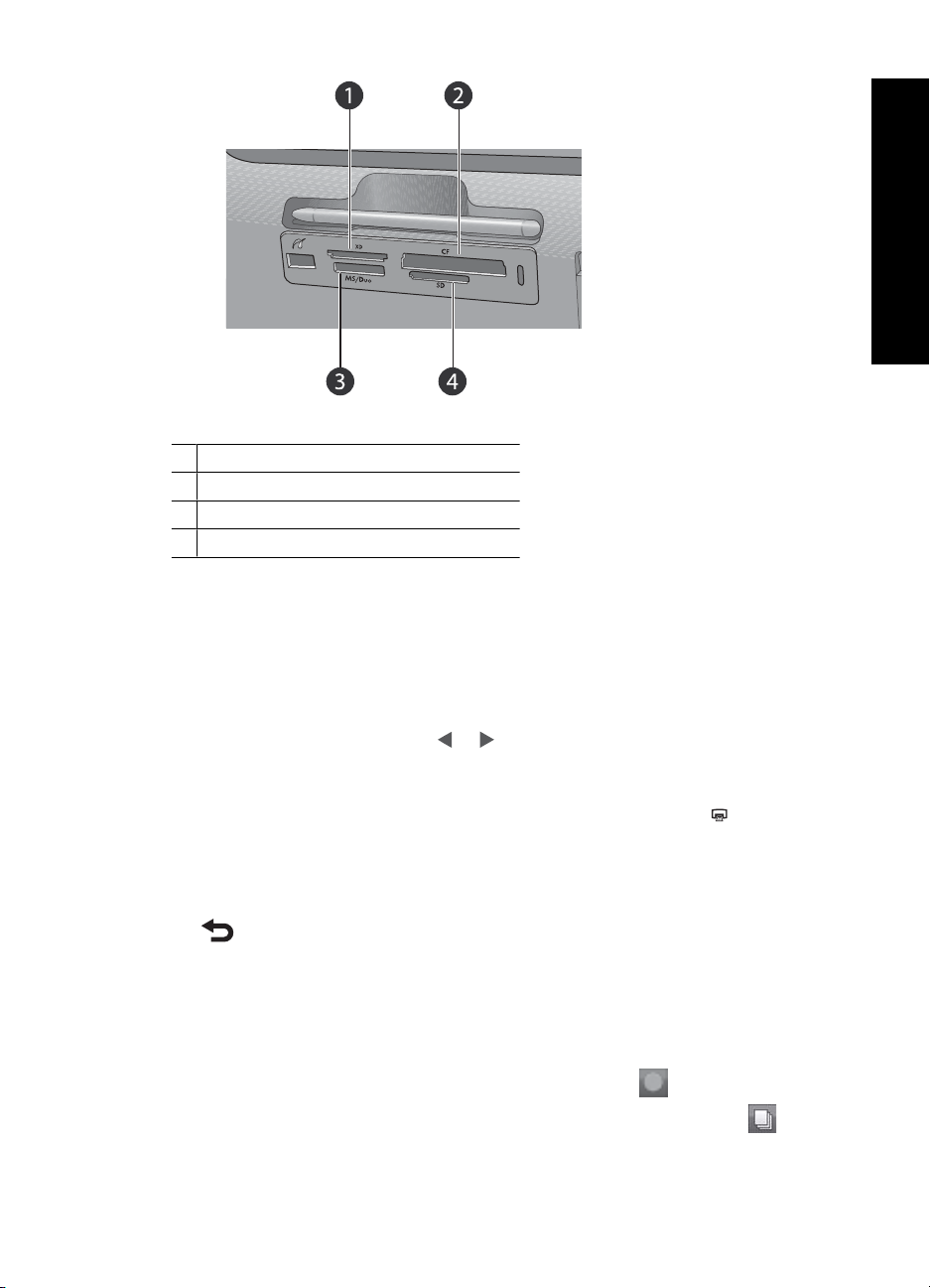
Şekil 2-1 Bellek kartı yuvaları
1 xD-Picture Card
2 Compact Flash I ve II (Microdrive haricinde)
3 Memory Stick
4 Secure Digital, MultiMediaCard (MMC)
Bellek kartından yazdırma
Bu bölümde bir fotoğraf, birden fazla fotoğraf, aynı fotoğrafın birden fazla kopyası vb dahil
olmak üzere bellek kartından fotoğrafları yazdırmak için çeşitli yöntemler açıklanmıştır.
Bir dokunmayla fotoğraf baskıları
1. Hızlı dokunmatik çerçevedeki
fotoğraflar arasında ilerileyin.
2. Yazdırmak istediğiniz fotoğrafı 1'li görünümde görüntülemek için fotoğrafa dokunun.
3. Yazdırmak istediğiniz her kopya için hızlı dokunmatik çerçevede
dokunun.
4. Yazdırmak istediğiniz bir sonraki fotoğrafa gidin. Baskıyı bitirmek için fotoğrafı veya
fotoğrafları baskı kuyruğunda beklemeniz gerekmez.
1'li görünümde fotoğraflara gözatmaya ve yazdırmaya devam edebilir veya
tuşuna dokunabilir ve küçük resim görünümünde fotoğraflarınıza gözatabilirsiniz.
Türkçe
ve düğmelerine dokunarak takılı bellek kartındaki
simgesine
Birden fazla fotoğrafı seçmek, kopya eklemek ve yazdırmak için
1. Varsayılan küçük resim görünümünde takılı bellek kartındaki fotoğraflar arasında
ilerleyin.
2. Yazdırmak istediğiniz fotoğrafı 1'li görünümde görüntülemek için fotoğrafa dokunun
ve ardından fotoğrafı seçmek üzere fotoğraf üzerindeki
3.
Aynı fotoğrafın birden fazla kopyasını istiyorsanız, fotoğraf üzerindeki
simgesine dokunun.
simgesine
dokunun, yazdırılacak kopya sayısını ayarlayın ve OK (Tamam) düğmesine dokunun.
Bellek kartından yazdırma 11
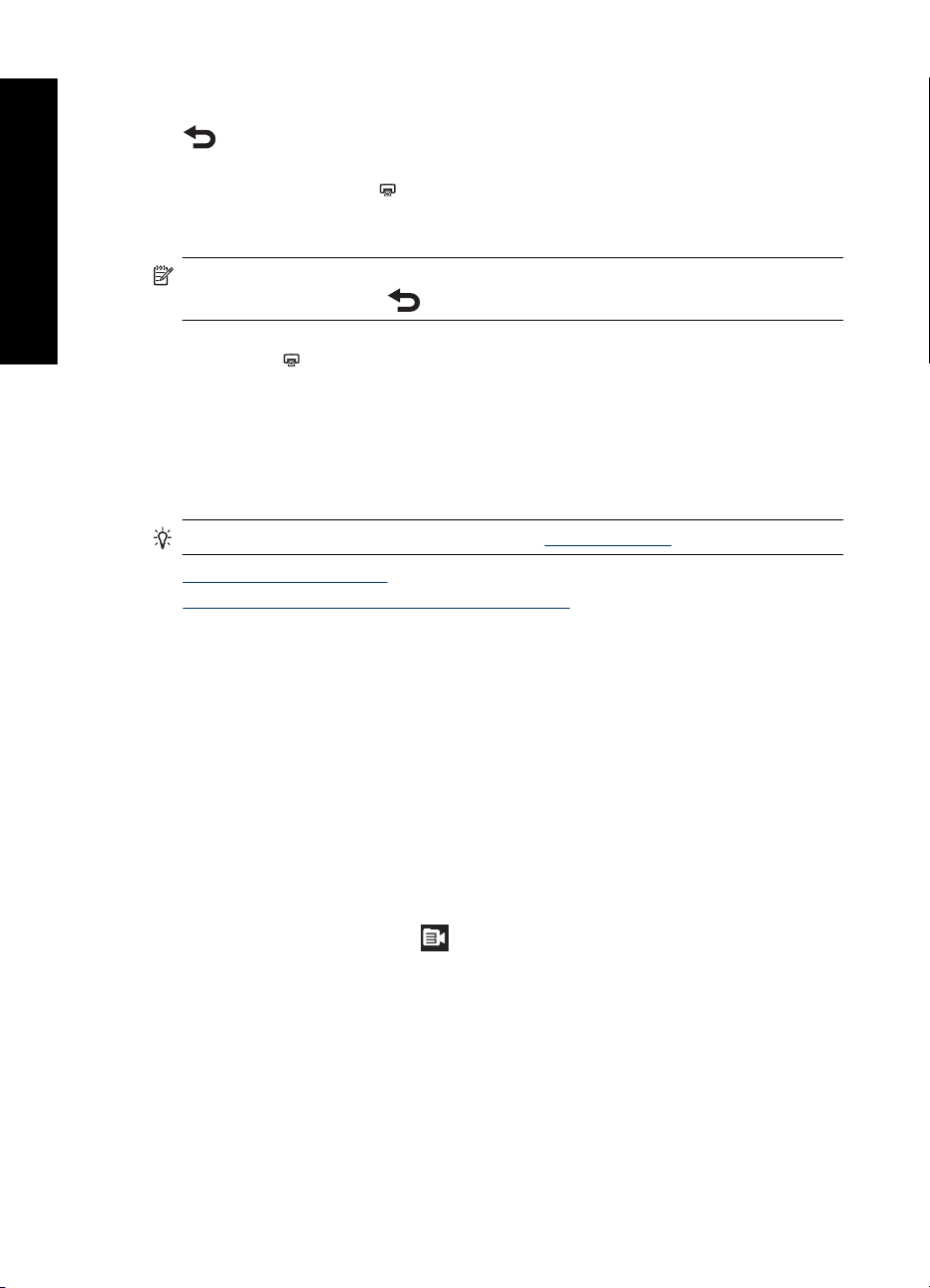
Bölüm 2
4. Fotoğraflar arasında ilerlemek için ok tuşlarına dokunun ve yazdırmak istediğiniz
fotoğrafları seçin. Küçük resim görüntüleri görünümüne geri dönmek için
düğmesine dokunun.
5. Fotoğrafları seçmeyi tamamladığını zda, seçili tüm fotoğrafları yazdırmak için hızlı
Türkçe
dokunmatik çerçevedeki
Tüm fotoğrafları yazdırmak için
Not Seçili fotoğraf olmadığından emin olun. 1'li görünümdeyseniz, önce küçük resim
görünümüne dönmek için
1. Varsayılan küçük resim görünümde fotoğrafları görüntülerken hızlı dokunmatik
çerçevedeki
2. Takılı bellek kartındaki tüm fotoğrafları yazdırmak için Yes (Evet)'e dokunun.
simgesine dokunun.
simgesine dokunun.
düğmesine dokunun.
Fotoğraf geliştirme veya düzenleme
Fotoğraflarınızı, aşağıda açıklandığı biçimde çeşitli yöntemlerle geliştirebilir veya
düzenleyebilirsiniz.
İpucu Daha fazla yaratıcı seçenek için bkz. “Yaratıcı projeler” sayfa 15.
• Fotoğrafı Onar'ı Kullanma
Fotoğraflarınızdan kırmızı göz hatalarını giderme
•
Fotoğrafı Onar'ı Kullanma
Fotoğrafı Onar özelliği, aşağı daki HP Real Life Teknolojilerini kullanarak fotoğraflarınızı
geliştirir:
•Bulanık fotoğrafları netleştirir.
•Fotoğraftaki açık renkli alanları etkilemeden koyu kısımları geliştirir.
•Fotoğrafların genel parlaklık, renk ve karşıtlığını artırır.
Yazıcıyı açtığınızda Fotoğrafı Onar özelliği varsayılan olarak açıktır. Bir fotoğrafı
Fotoğrafı Onar geliştirmelerini kullanmadan yazd
özelliğini kapatın.
Fotoğrafı Onar özelliğini kapatmak için
1.
Hızlı dokunmatik çerçevedeki
2. Preferences (Tercihler)'i ve ardından Photo Fix (Fotoğrafı Onar)'a dokunun.
3. Off (Kapalı)'ya dokunun.
Fotoğrafı Onar özelliği siz yeniden açana kadar kapalı olur. Fotoğrafı Onar özelliği,
Bluetooth veya PictBridge yazdırmada her zaman açıktır.
simgesine dokunun.
Fotoğraflarınızdan kırmızı göz hatalarını giderme
Yazıcı, flaşla çekilen fotoğraflarda oluşabilecek kırmızı gözü azaltmak için yol sağlar.
Kırmızı gözü giderme yalnızca fotoğraf baskılarında etkilidir; düzenle fotoğrafla birlikte
kaydedilmez. Orijinal fotoğrafınız değişmez.
ırmak isterseniz, Fotoğrafı Onar
12 HP Photosmart A820 series
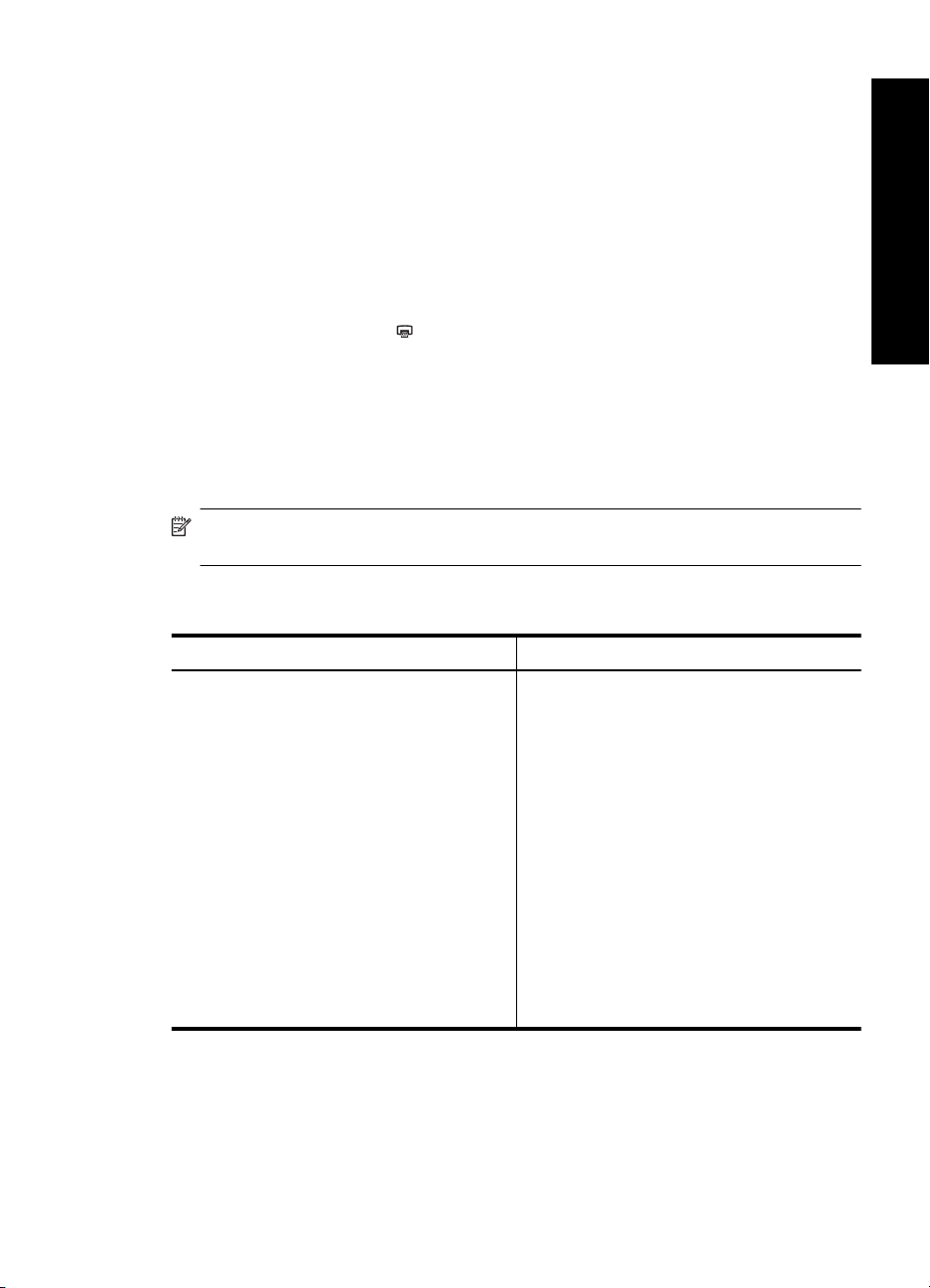
Kırmızı gözü gidermek için
1. 1'li görünümde kırmızı gözün olduğu bir fotoğrafı görüntülerken Edit Photo (Fotoğrafı
Düzenle)'ye dokunun.
2. Remove Red-Eye (Kırmızı Gözü Gider)'e dokunun.
Kırmızı göz simgesi yanıp söner ve ardından kırmızı göz giderildikten sonra sürekli
görüntülenir.
Yazıcı fotoğrafta kırmızı göz algılamazsa, bir mesaj görüntülenir.
3. Kırmızı gözü giderme işlemini geri almak için kırmızı gözün giderildiği fotoğrafı
görüntülerken Edit Photo (Fotoğrafı Düzenle)'ye ve ardından Undo Red-Eye
rmızı Gözü Geri Al)'a dokunun.
(Kı
4. Fotoğrafı yazdırmak için
öğesine dokunun.
Bilgisayardan yazdırma
Bilgisayardan yazdırma, görüntülerinizi yazdırmak için daha fazla seçenek sunar.
Bilgisayarınızdan yazdırmadan önce HP Photosmart yazılımını yüklemeniz ve
yazıcınızdan (arkadaki USB bağlantı noktasını kullanarak) bilgisayarınıza USB
kablosunu bağlamalısınız.
Not Bilgisayardan yazdırma için gereken USB 2.0 kablosu yazıcınızla gelen kutunun
içinde olmayabilir, bu nedenle ayrı olarak satın almanız gerekebilir.
Yazılımı yükleme ve USB kablosunu bağlama
Windows kullanıcıları Mac kullanıcıları
Türkçe
Önemli: İstenmedikçe USB kablosunu
bağlamayın.
1. HP Photosmart CD'sini bilgisayarınızın CD-
ROM sürücüsüne yerleştirin. Yükleme
Sihirbazı görünmezse, CD-ROM
sürücüsünde setup.exe dosyasını bulun
ve çift tıklatın. Dosyalar yüklenirken birkaç
dakika bekleyin.
2. İleriyi tıklatın ve ekrandaki yönergeleri
izleyin.
3. İstendiğinde, USB kablosunun bir ucunu
yazıcının arkasındaki USB bağlantı
noktasına ve diğer ucunu da
bilgisayarınızdaki USB bağlantı noktasına
bağlayın.
4. Yükleme sona erene ve bilgisayarınız
yeniden başlatılana kadar ekrandaki
yönergeleri izleyin.
Bellek kartından bilgisayara fotoğrafları aktarma
Bellek kartından bilgisayara fotoğrafları aktarmak için şu adımları izleyin.
1. USB kablosunun bir ucunu yazıcının
arkasındaki USB bağlantı noktasına ve
diğer ucunu da bilgisayarınızdaki USB
bağlantı noktasına bağlayın.
2. HP Photosmart CD'sini bilgisayarınızın CD-
ROM sürücüsüne yerleştirin.
3. Masaüstünüzdeki HP Photosmart CD
simgesini çift tıklatın.
4. HP Installer simgesini çift tıklatın ve yazıcı
yazılımını yüklemek için her yükleme
ekranındaki yönergeleri izleyin.
5. Tebrikler ekranı göründüğünde, Tamam
düğmesini tıklatın.
Bilgisayardan yazdırma 13
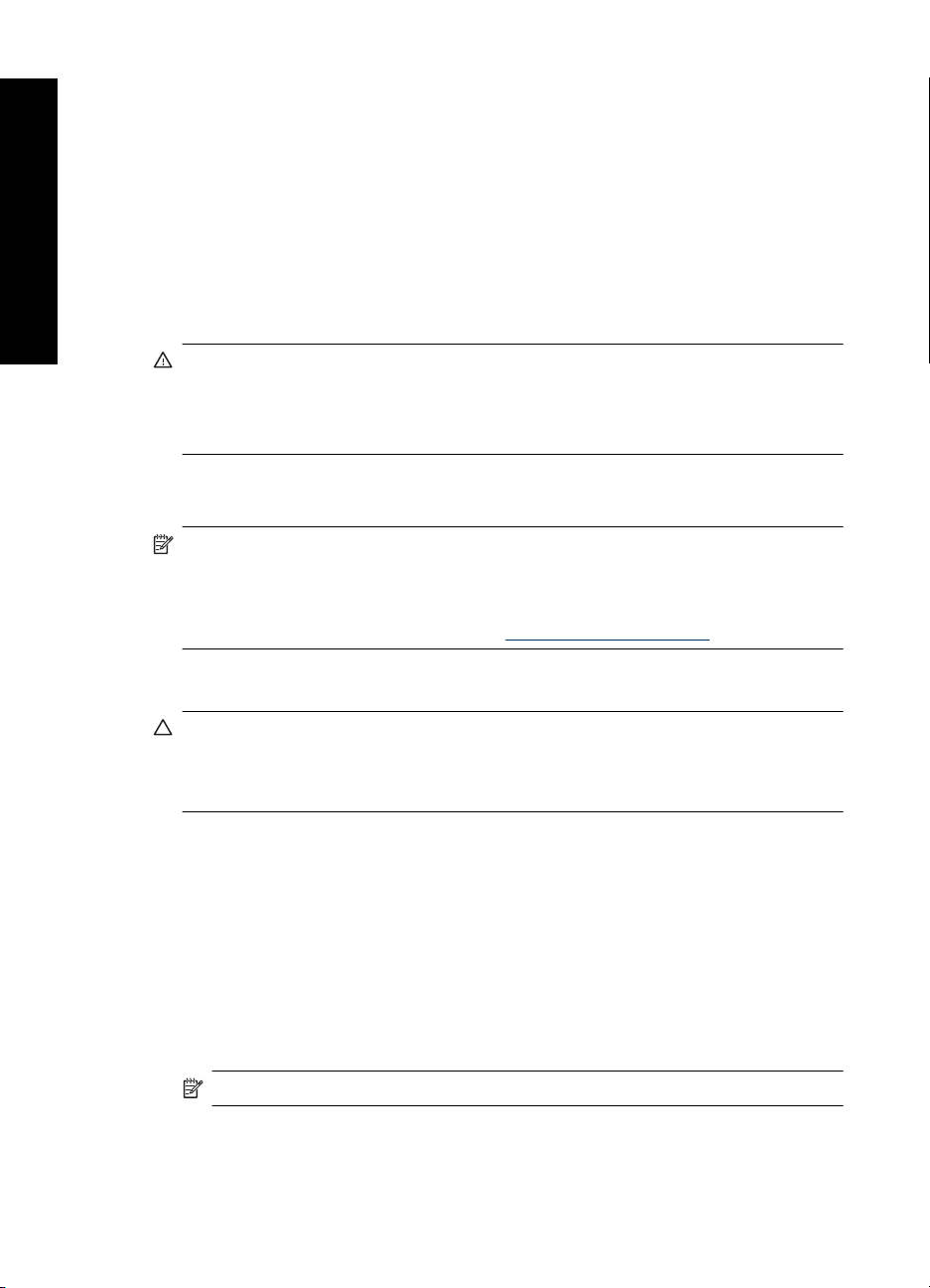
Bölüm 2
1. Yazıcının bilgisayara bağlı olduğundan emin olun.
2. Fotoğraf içeren bir bellek kartını yazıcının doğru bellek kartı yuvasına takın.
3. Bilgisayarda HP Photosmart Essential açılır. Bilgisayardaki yönergeleri izleyin. Daha
fazla bilgi için ekranda görünen HP Photosmart Yazılım Yardım'a bakın.
Dokunmatik ekranı koruma
Dokunmatik ekrandaki kiri, tozu, parmak izlerini ve diğer yabancı maddeleri giderin.
Yüzeyi temizlemek için temiz, aşındırıcı olmayan kumaş bez ve ticari olarak satılan cam
Türkçe
silici kullanın. Temizleme solüsyonunu beze dökün, doğrudan ekrana dökmeyin. Ekrana
püskürtülen sıvı yazıcıya akabilir ve hasara neden olabilir.
Uyarı Aşındırıcı maddeler dokunmatik ekranın yüzeyini çizebilir; bu da görüntü
kalitesini ve giriş tutarlılığını azaltabilir.
Uyarı Herhangi bir kimyasal çözücü, asitli, amonyak kökenli veya alkali solüsyon
kullanmayın. Dokunmatik ekrana zarar verebilir.
Yazıcı kartuşunu takma veya değiştirme
Not Kartuşlardaki mürekkep, aygıtı ve kartuşları yazdırmaya hazırlayan başlatma
işlemi dahil olmak üzere mürekkep püskürtme uçlarını temizleyip mürekkebin
kesintisiz akışını sağlayan yazıcı kafası servisi gibi yazdırma işleminin farklı
aşamalarında kullanılır. Buna karşın kullanıldıktan sonra yine de kartuşta biraz
mürekkep kalır. Daha fazla bilgi için bkz.
www.hp.com/go/inkusage.
Siyah beyaz ve renkli fotoğraflar yazdırmak için HP 110 Üç renkli Inkjet yazıcı kartuşu
kullanın.
Dikkat uyarısı Doğru yazıcı kartuşunu kullandığınızdan emin olun. Ayrıca, HP'nin
HP kartuşlarını değiştirmeyi veya yeniden doldurmayı önermediğini unutmayın. HP
kartuşlarını değiştirme veya yeniden doldurma nedeniyle ortaya çıkan zararlar
HP garantisi kapsamında değildir.
En iyi baskı kalitesi için HP tüm perakende yazıcı kartuşlarını, yazıcı kartuşu kutusunda
belirtilen tarihten önce kullanmanızı önerir.
Yazıcı kartuşunu takmak veya değiştirmek için
1. Gücün açık olduğundan ve yazıcı kartuşu yuvasından tüm paket malzemelerini
çıkardığınızdan emin olun.
2. Yazıcı kartuşu hizalamasına hazırlık olarak giriş tepsisine HP Gelişmiş Fotoğraf
kağıdı yükleyin.
3. Yazıcının yazıcı kartuşu kapağ
4. Parlak pembe bandı kartuştan çıkarın.
Not Yazıcı kartuşunun üzerindeki bakır temas noktalarına dokunmayın.
14 HP Photosmart A820 series
ını açın.
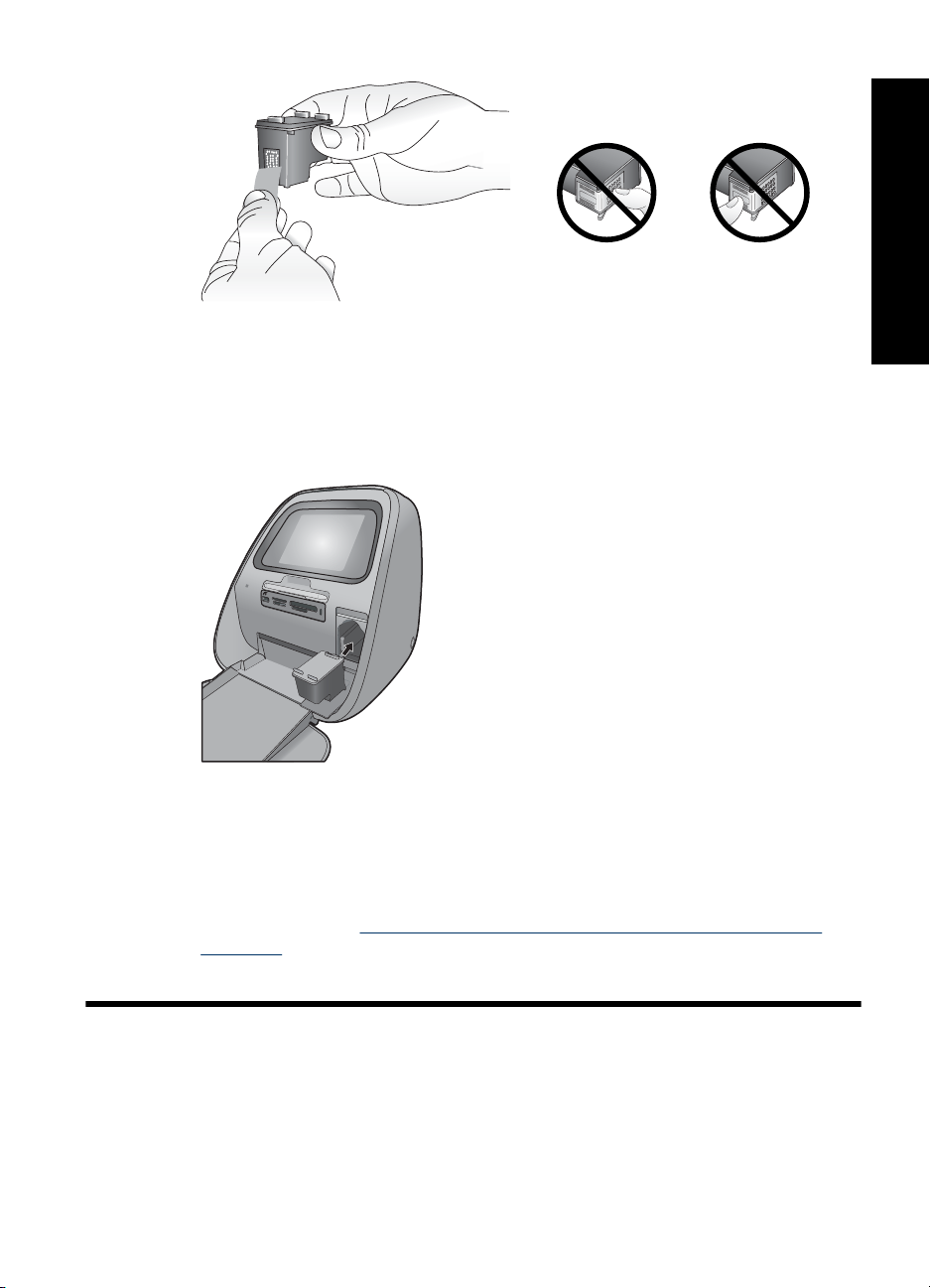
5. Kartuşu değiştiriyorsanız, kartuşu çıkarmak için yuvanın içinde aşağı bastırın ve dışa
doğru çekin.
6. Değiştirme kartuşunu etiket üstte olacak şekilde tutun. Kartuşu yuvaya hafifçe
yukarıya doğru bir açıyla, bakır renkli temas noktaları önce girecek şekilde kaydırın.
Kartuş yerine oturana dek itin.
7. Yazıcı kartuşu bölümünün kapağını kapatın.
Yazıcı, yüksek kaliteli baskıyı sağlamak için yazıcı kartuşu hizalamasını başlatır.
Yazdırılan hizalama sayfasını atabilirsiniz.
Eski kartuşu geri dönüştürün. HP Inkjet Malzemeleri Geri Dönüşüm Programı, birçok
ülkede/bölgede uygulanmaktadır ve kullanılmış kartuşlarınızı ücretsiz olarak toplar.
Daha fazla bilgi için
inkjet.html adresine gidin.
www.hp.com/hpinfo/globalcitizenship/environment/recycle/
Türkçe
3 Yaratıcı projeler
Yaratıcı olun
Yaratıcı özellikler ve efektler uygulayarak fotoğraflarınızın etkisini arttırın! Yazıcı,
fotoğrafların üzerine çizim yapmanıza veya yazmanıza, yazılar veya küçük resimler
Yaratıcı projeler 15
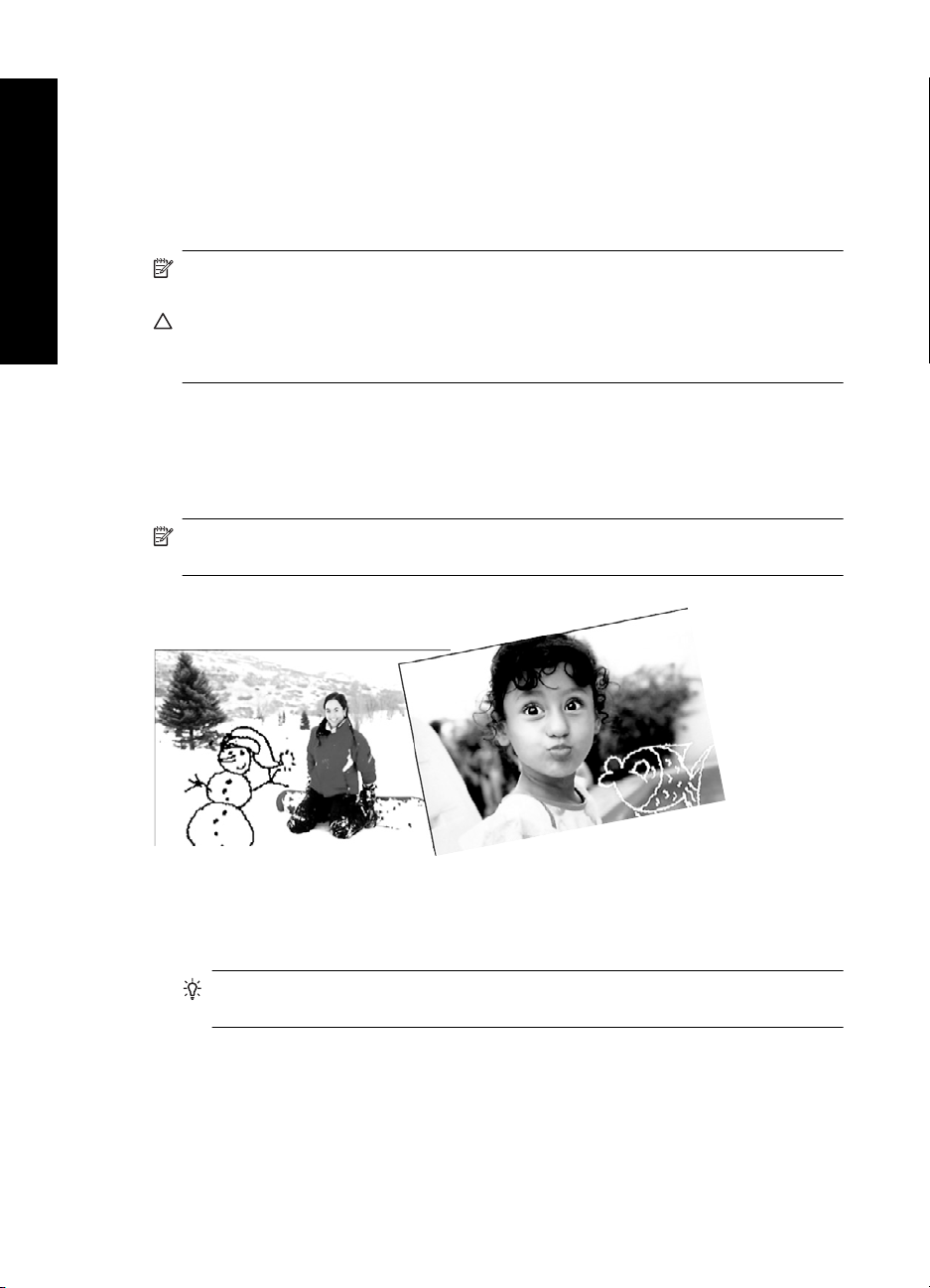
Bölüm 3
eklemenize, dekoratif kenarlıklarla fotoğraflarınızı çerçevelemenize veya özel efektler
uygulamanıza olanak sağlar.
Aynı fotoğrafa çok sayıda yaratıcı özellik uygulayabilir ve ardından değiştirilen fotoğrafı
yazdırabilirsiniz. Fotoğrafın üzerinde çizim yapmak veya dokunmatik ekran klavyesiyle
fotoğraf yazısı girmek için dijital kalemi kullanın. Dijital kalem yazıcının üzerindedir; yazıcı
bellek kartı yuvalarının üzerindeki saklama alanına tutturulmuştur. Dijital kalemi
kullanmak için paket bantını çıkarın.
Not Yaratıcı Olun eylemleri fotoğrafla birlikte kaydedilmez, bu nedenle orijinal
Türkçe
dosyanız değişmez.
Dikkat uyarısı Dokunmatik ekrana zarar vermemek için hiçbir zaman keskin
nesneler veya yazıcıyla ya da onaylanan değişimle birlikte gelen dijital kalem
haricinde herhangi bir aygıt kullanmayın.
Fotoğraflarda çizim yapma
Çizim yaratıcı seçeneği geçerli fotoğraf üzerinde dijital kalemle çizim yapmanıza veya
yazı yazmanıza olanak sağlar. Fotoğrafın üzerindeki çizimleri düzenlemek için rengi ve
çizgi kalınlığını değiştirebilir veya silgi aracına geçiş yapabilirsiniz.
Not Ekranda çizim yapabilmeniz için Yaratıcı Olun menüsünden Çizim seçeneğini
belirlemeniz gerekir.
Çizim yaratıcı seçeneğini kullanmak için
1. Fotoğrafı 1'li görüntüleme seçeneğinde görüntülerken Get Creative (Yaratıcı Olun)'a
dokunun.
İpucu 1'li görünümüne erişmek için küçük resimdeki veya 9'lu görünümdeki
fotoğrafın merkezine dokunun.
2. Draw (Çizim) yaratıcı seçeneğine dokunun. Bu seçenek tam olarak
görüntülenmiyorsa, gezinmek için ekran kaydırma çubuğunu kullanın.
3. Dokunmatik ekranda ilgili düğmeye dokunarak çizim rengini ve çizgi kalınlığını
belirleyin.
16 HP Photosmart A820 series
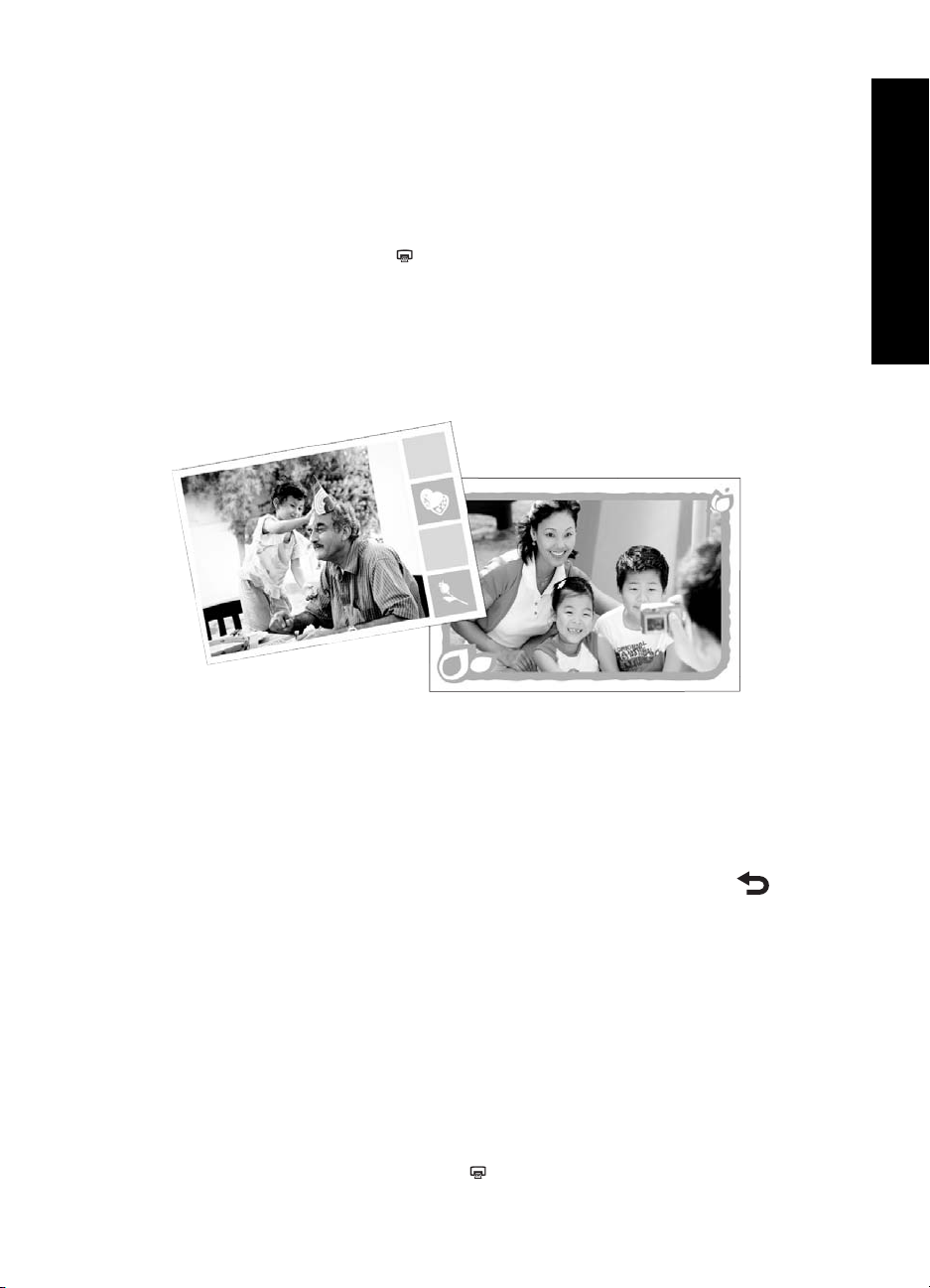
4. Geçerli fotoğrafın üzerine çizim yapmak veya yazmak için dijital kalemi kullanın. Silgi
aracına geçip çizdiğiniz herhangi bir şeyin bir bölümünü silmek için dokunmatik
ekrandaki silgi düğmesine dokunabilirsiniz.
Fotoğrafa çizim ekledikten sonra 1'li görüntüleme seçeneğinde Get Creative
(Yaratıcı Olun) düğmesine dokunup ardından Remove Drawing (Çizimi Kaldır)'a
dokunarak çerçeveyi silebilirsiniz.
5. Bitti düğmesine dokunun.
6. Fotoğrafı yazdırmak için
Çerçeve ekleme
Çerçeveler yaratıcı seçeneği geçerli fotoğrafa çerçeve eklemenize olanak sağlar. Çeşitli
kategoriler arasından seçim yapabilirsiniz, bunlar: Mevsime Özel, Çocuklar, Genel ve
Özel. Her çerçevenin dikey ve yatay seçeneği vardır.
öğesine dokunun.
Türkçe
Çerçeveler yaratıcı seçeneğini kullanmak için
1. Fotoğrafı 1'li görüntüleme seçeneğinde görüntülerken Get Creative (Yaratıcı Olun)'a
dokunun.
2. Frames (Çerçeveler) yaratıcı seçeneğine dokunun. Bu seçenek tam olarak
görüntülenmiyorsa, gezinmek için ekran oklarını kullanın.
3. Kategorideki kullanılabilir çerçeveleri görmek için istenen kategoriye dokunun. Farklı
bir kategori seçmek üzere ana Çerçeveler penceresine dönmek için
düğmesine
dokunun.
4. İstediğiniz çerçeveye dokunun.
5. Zoom (Yakınlaştır) düğmelerini kullanarak fotoğrafı ayarlayın. Parmağınızla fotoğrafı
çerçeve içinde hareket ettirebilir veya Rotate (Döndür) düğmesine dokunarak
döndürebilirsiniz.
6. Bitirdiğinizde Done (Bitti) öğesine dokunun.
7. Add Frame To (Çerçeve Ekle) iletişim kutusunda isteğinize göre This Photo (Bu
Fotoğraf) veya All photos (Tüm fotoğraflar) seçeneğine dokunun.
Fotoğrafa çerçeve ekledikten sonra 1'li görüntüleme seçeneğinde Get Creative
(Yaratıcı Olun) düğmesine dokunup ardından Remove Frame (Çerçeveyi Kaldır)'a
dokunarak çerçeveyi silebilirsiniz. Dokunmatik ekrandaki yönergeleri izleyin.
8. Çerçeveli fotoğrafı yazdırmak için
öğesine dokunun.
Yaratıcı olun 17
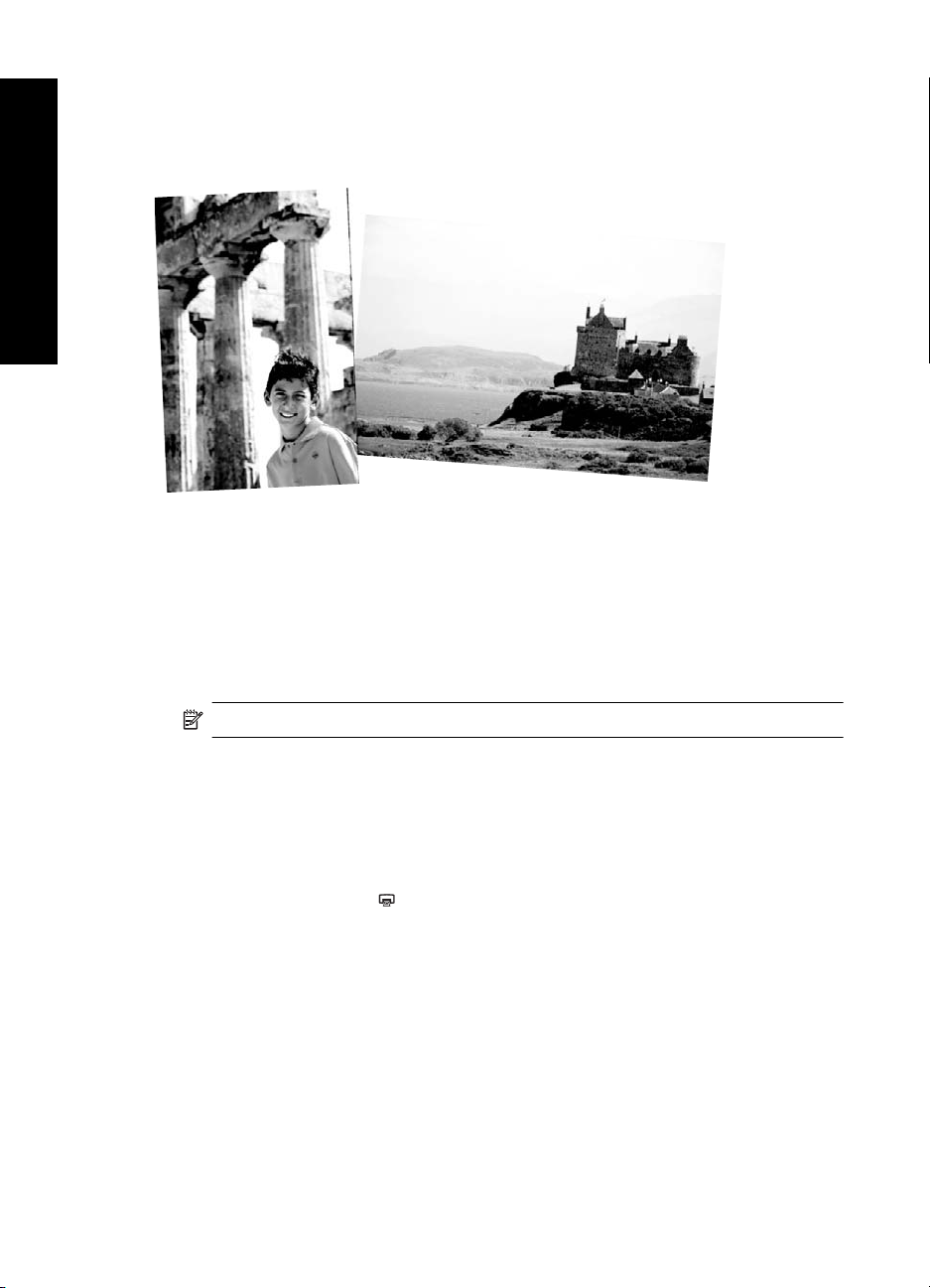
Bölüm 3
Tasarım Galerisini Kullanma
Tasarım Galerisi yaratıcı seçeneği özel efektler uygulamanıza olanak sağlar. Efektin
kullanılabilir ayarlarını değiştirerek efektri değiştirebilirsiniz.
Türkçe
Tasarım Galerisi yaratıcı seçeneğini kullanmak için
1. Fotoğrafı 1'li görüntüleme seçeneğinde görüntülerken Get Creative (Yaratıcı Olun)'a
dokunun.
2. Design Gallery (Tasarım Galerisi) yaratıcı seçeneğine dokunun. Bu seçenek tam
olarak görüntülenmiyorsa, gezinmek için ekran oklarını kullanın.
3. İstediğiniz efekte dokunun ve geçerli fotoğrafta efektin görüntülenme biçimini
değiştirmek istiyorsanız, istendiğince efektin mevcut değişkenlerini değiştirin.
Not Yalnızca bazı efektlerin değiştirebileceğiniz değişkenleri vardır.
4. Bitirdiğinizde Done (Bitti) öğesine dokunun.
5. İstendiğinde, efekti uygulamak için This Photo (Bu Fotoğraf) veya All photos (Tüm
fotoğraflar) seçeneklerinden istediğinize dokunun.
Tasarım Galerisi fotoğrafa uygulandıktan sonra bu fotoğrafla Tasarım Galerisi
yaratıcı seçeneğini bir sonraki kullanımınızda, fotoğrafa daha fazla efekt eklemek
veya fotoğraftaki efekti silmek isteyip istemediğiniz sorulacaktır.
6. Fotoğrafı yazdırmak için
Yazılar ekleme
Yazı yaratıcı seçeneği, dokunmatik ekran klavyesini kullanarak geçerli fotoğrafa metin
(en fazla 24 karakter) eklemenize olanak sağlar. Metin için beş yazı tipi ve altı renk
seçeneğinden birini belirleyebilirsiniz. Klavye, dil Latin karakterler kullandığı sürece,
yazıcı ekranı için seçtiğiniz dil kümesindedir. Latin karakterler kullanmayan diller için
İngilizce klavye görüntülenir.
18 HP Photosmart A820 series
öğesine dokunun.
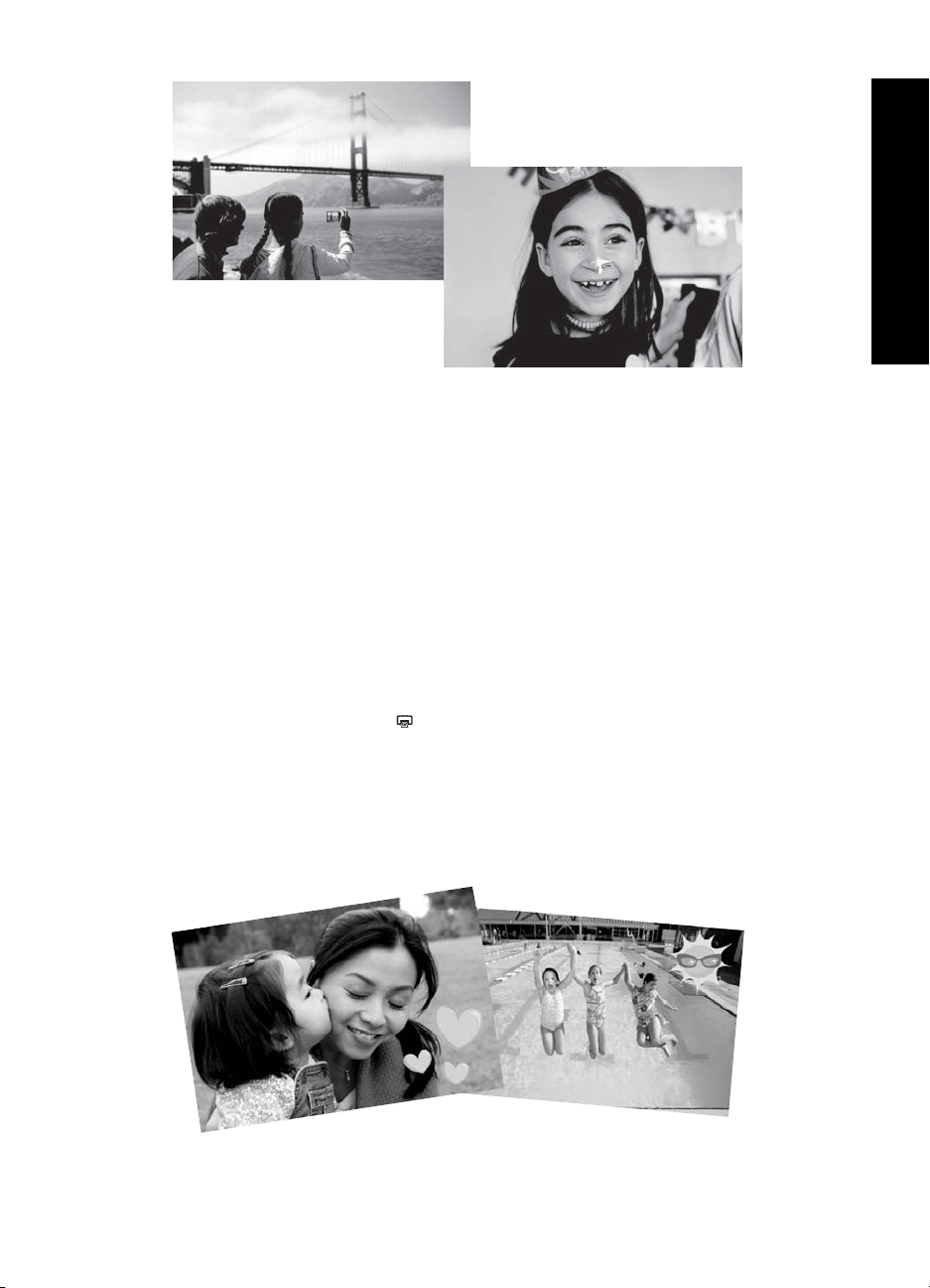
San Francisco, California!
Yazı yaratıcı seçeneğini kullanmak için
1. Fotoğrafı 1'li görüntüleme seçeneğinde görüntülerken Get Creative (Yaratıcı Olun)'a
dokunun.
2. Caption (Yazı) yaratıcı seçeneğine dokunun. Bu seçenek tam olarak
görüntülenmiyorsa, gezinmek için ekran oklarını kullanın.
3. Ekran klavyesi ile yazın. Klavyede uygun tuşa dokunarak dört klavye düzeni -Büyük
harf, küçük harf, numaralar ve aksan işaretleri- arasında geçiş yapabilirsiniz. Caps
(Büyük Harf), 123+ veya àêö. Yazmayı kolaylaştırmak için dijital kalemi kullanın.
4. Done (Bitti) seçeneğine dokunun ve istendiğinde bir yazı tipi ile renk seçin.
Yazıyı fotoğrafta bulunmasını istediğiniz konuma sürükleyip bırakabilirsiniz. Yazı
fotoğrafa eklendikten sonra, fotoğrafı daha sonra seçtiğ
(Yaratıcı Olun) menüsüne eriştiğinizde, fotoğraftan yazıyı silmek için Remove
Caption (Yazıyı Kaldır) seçeneğini tıklatabilirsiniz.
5. Fotoğrafı yazdırmak için
Küçük resim ekleme
Küçük Resim yaratıcı seçeneği geçerli fotoğrafa küçük resim eklemenize olanak sağlar.
Çeşitli kategoriler arasından seçim yapabilirsiniz, bunlar: Mevsime Özel, Çocuklar, Genel
ve Özel.
Ece-6!
öğesine dokunun.
Türkçe
inizde ve Get Creative
Yaratıcı olun 19
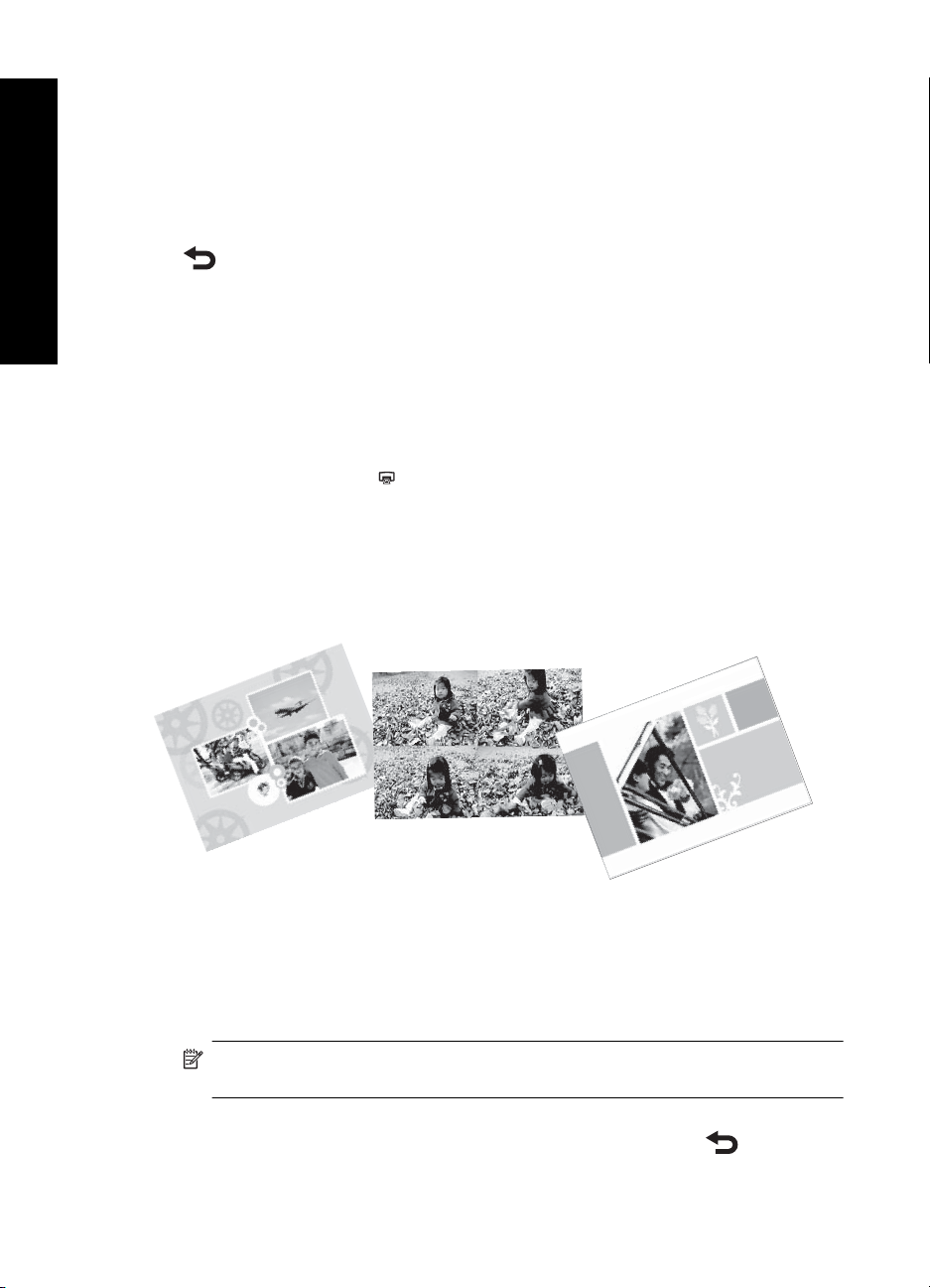
Bölüm 3
Küçük Resim yaratıcı seçeneğini kullanmak için
1. Fotoğrafı 1'li görüntüleme seçeneğinde görüntülerken Get Creative (Yaratıcı Olun)'a
2. Clip Art (Küçük Resim) yaratıcı seçeneğine dokunun. Bu seçenek tam olarak
3. Kategorideki kullanılabilir küçük resmi görmek için istenen kategoriye dokunun. Farklı
Türkçe
4. İstediğiniz küçük resme dokunun.
5. Küçük resmi daha büyük veya küçük yapmak ya da döndürmek için uygun ekran
6. Bitirdiğinizde Done (Bitti) öğesine dokunun.
7. Fotoğrafı yazdırmak için
Albümler oluşturma
Albümler yaratıcı seçeneği fotoğraflarınızı fotoğraf albümüne eklemenize ve bunları
yazdırmanıza olanak sağlar. Çeşitli kategoriler arasından seçim yapabilirsiniz, bunlar:
Mevsime Özel, Çocuklar, Genel ve Özel.
dokunun.
görüntülenmiyorsa, gezinmek için ekran oklarını kullanın.
bir kategori seçmek üzere ana Küçük Resim penceresine dönmek için
düğmesine dokunun.
düğmelerini kullanarak küçük resmi ayarlayın. Parmağınızla veya dijital kalemle
sürükleyerek fotoğraf üzerinde gezdirin.
Küçük resim fotoğrafa eklendikten sonra bu fotoğrafla Küçük Resim yaratıcı
seçeneğini bir sonraki kullanımınızda, fotoğrafa daha fazla küçük resim eklemek veya
fotoğraftaki küçük resmi silmek isteyip istemediğiniz sorulacaktır.
öğesine dokunun.
Albümler yaratıcı seçeneğini kullanmak için
1. Fotoğrafı 1'li görüntüleme seçeneğinde görüntülerken Get Creative (Yaratıcı Olun)'a
dokunun.
2. Albums (Albümler) yaratıcı seçeneğine dokunun. Bu seçenek tam olarak
görüntülenmiyorsa, gezinmek için ekran oklarını kullanın.
Not Fotoğrafı yakınlaştırmak veya döndürmek istiyorsanız, bunu albüm moduna
girmeden önce yapın. Fotoğrafı albümde görüntülerken değiştiremezsiniz.
3. Kategorideki kullanılabilir albümleri görmek için istenen kategoriye dokunun. Farklı
bir kategori seçmek üzere ana Albümler penceresine dönmek için
dokunun.
20 HP Photosmart A820 series
düğmesine
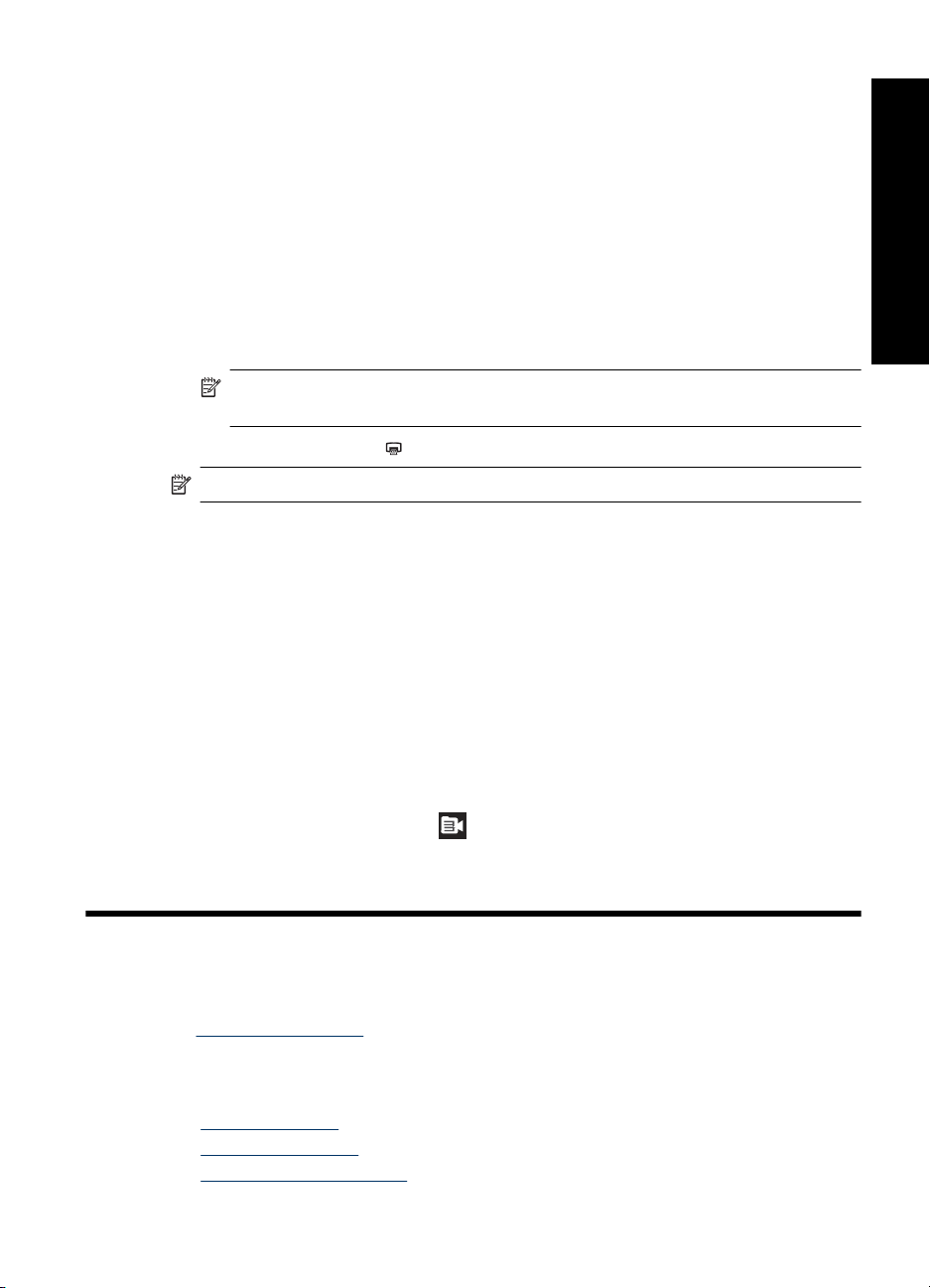
4. İstediğiniz albüme dokunun.
5. Seçili fotoğrafları (varsa) kullanmak veya fotoğrafları seçmek için yönergeleri izleyin.
6. Albümü önizlemeye hazır olduğunuzda Done (Bitti)'ye dokunun.
7. Album Pages (Albüm Sayfaları) penceresinde en iyi görünecek albümü oluşturacak
önerilen sayfa sayısı görüntülenir. İstiyorsanız sayfa sayısını değiştirin ve ardından
OK (Tamam)'a dokunun.
Albüm seçili fotoğraflar sayfalara yerleştirilmiş biçimde açılır. Seçili ilk fotoğraf
albümün kapak sayfasında görüntülenir. Albümün sayfaları arasında ilerlemek için
ekrandaki okları kullanın.
8. Geçerli sayfada şablon konumları arası nda fotoğrafları taşımak için Shuffle (Karıştır)
düğ
mesini kullanın. Fotoğraflar istediğiniz konumda olana kadar gerekiyorsa
Shuffle (Karıştır) düğmesine art arda dokunun.
Not Şablonda hem yatay hem de dikey konumlar varsa, fotoğrafların yalnızca
kendisiyle aynı yönlendirmeye sahip konumlar arasında ilerleyeceğini unutmayın.
9. Albümü yazdırmak için öğesine dokunun.
Not Albümde kullanılan bir fotoğraf silindiğinde albüm de silinir.
Özel baskı projeleri
Aşağıdaki özel baskı projeleri türleri için HP Photosmart uygulamasını da kullanabilirsiniz:
• Panorama fotoğrafları: Geniş açılı, panorama yatay baskılarınız için özel panorama
boyutunda fotoğraf kağıdı kullanın.
•Yapışkanlı fotoğraf kağıtları: 16'lı yapışkanlı fotoğraf kağıtları kullanarak yapışkanlı
fotoğraflar oluşturabilirsiniz.
•Vesikalık fotoğraflar: Kendi vesikalık fotoğrafınızı yazdırın.
• CD/DVD etiketleri: Özel CD ve DVD etiketleriyle müzik ve film disklerinizi
kişiselle
Türkçe
ştirin.
Özel Baskı Projeleri'ne erişmek için
1.
Hızlı dokunmatik çerçevedeki
2. Specialty Printing Projects (Özel Baskı Projeleri) menü seçeneğine dokunun.
simgesine dokunun.
4 Sorun giderme ve destek
HP destek ile bağlantı kurmadan önce, sorun giderme ipuçları için bu bölümü okuyun ya
da
www.hp.com/support adresindeki çevrimiçi destek hizmetlerine gidin.
Yazdırma ve donanım sorunları
• Çıktı görünmüyor
Baskı kalitesi düşük
•
Dijital kalemimi kaybettim.
•
Sorun giderme ve destek 21
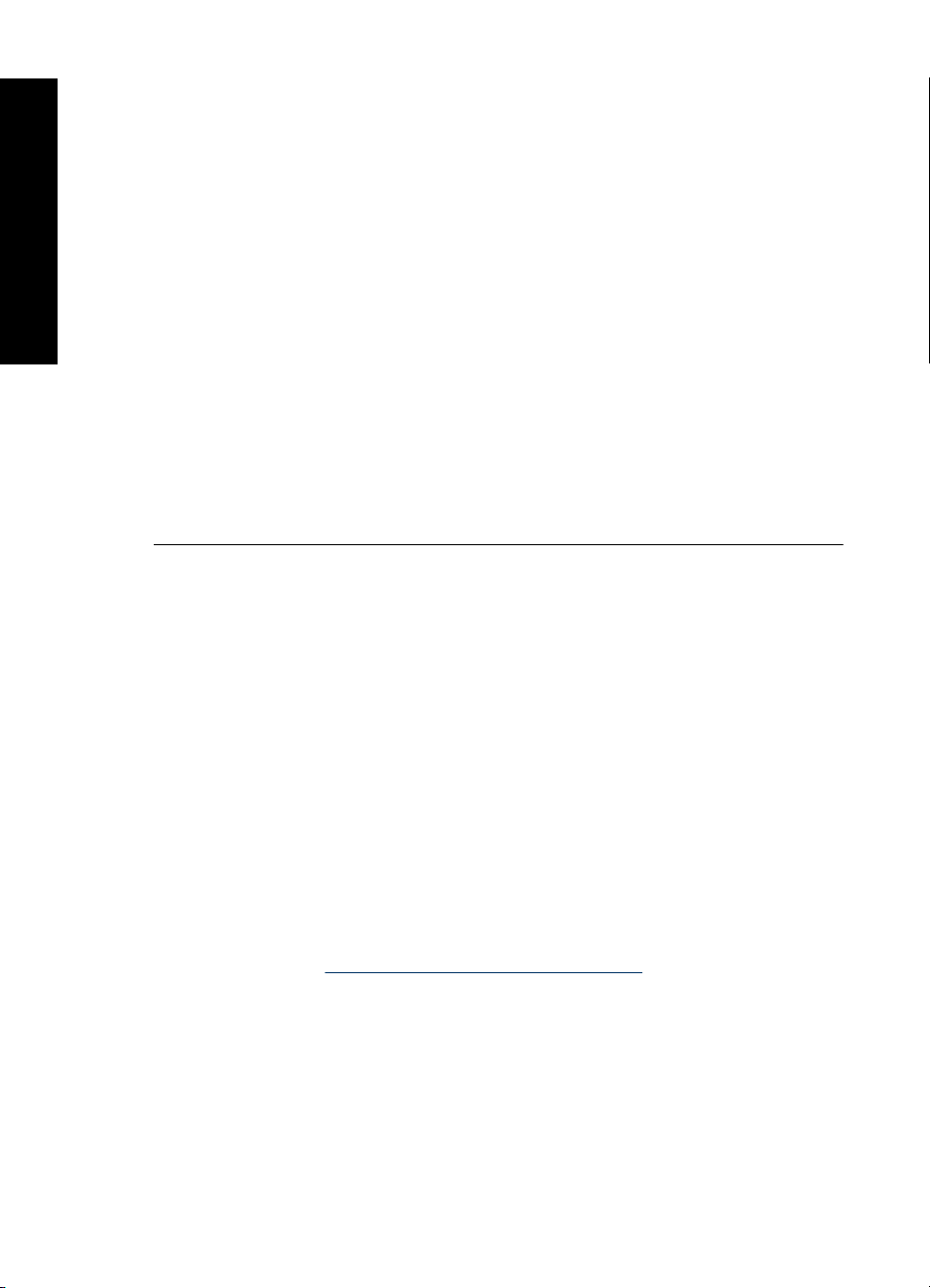
Türkçe
Bölüm 4
Çıktı görünmüyor
Neden: Yazdırma sırasında kağıt sıkıştı.
Çözüm: Kağıt sıkışmasını gidermek için aşağıdaki adımları deneyin:
•Kağıt yazıcının önüne doğru yarı mesafeye ulaşırsa, kağıdı çıkarmak için hafifçe
kendinize doğru çekin.
•Kağıt yazıcının önüne doğru yarı mesafeye ulaşmamışsa, yazıcının arkasından
ç
ıkarmayı deneyin:
•Giriş tepsisi kapağını açın ve tam olarak yatay konumda açık olana kadar giriş
tepsisine aşağı doğru bastırın.
•Giriş tepsisinden kalan tüm kağıt yapraklarını çıkarın. Ardından, sıkışan
kağıdı yazıcının arkasından çıkarmak için hafifçe çekin.
•Giriş tepsisini yeniden kağıt yükleme konumuna gelene kadar yukarı kaldırın.
Yazdırmak için kağıdı yeniden yükleyin.
•Sıkışan kağıdı çıkarmak için kenarından tutamıyorsanız, aşağıdakini deneyin:
•Yazıcıyı kapatın.
•Yazıcıyı açın. Yazıcı kağıt yolunda kağıt olup olmadığını kontrol eder ve
sıkışan kağıdı otomatik olarak çıkarır.
• Devam etmek için OK (Tamam) düğmesine basın.
Baskı kalitesi düşük
Neden:
•Fotoğrafı fazla büyütmüş olabilirsiniz.
•Yazıcı kartuşunun mürekkebi bitiyor olabilir.
•Çıktı için en iyi kağıt türünü kullanmıyor olabilirsiniz.
•Kağıdın yanlış tarafına yazdırıyor olabilirsiniz.
• Dijital fotoğraf makinesinde düşük çözünürlükte bir ayar seçmiş olabilirsiniz.
•Yazıcı kartuşunu temizlemeniz gerekiyor olabilir.
Çözüm:
• Büyütmeyi azaltın.
• Araç Kutusu'nun Tahmini Mürekkep Düzeyi sekmesinden yazıcı kartuşunun
mürekkep düzeyini kontrol edin.
• Bir test sayfası yazdırın ve gerekiyorsa yazıcı kartuşunu değiştirin. Daha fazla
bilgi için bkz. “
Yazıcı kartuşunu takma veya değiştirme” sayfa 14.
•Yazıcı için belirtilmiş bir kağıt türü kullandığınızdan emin olun. Fotoğraf
yazdırırken mükemmel sonuçlar için HP Advanced Fotoğraf Kağıdı kullanın.
•Düz kağıt yerine özel olarak çıkış için tasarlanmış kağıt seçin.
•Kağıdın yazdırılacak tarafı yazıcının ön kısmına bakacak şekilde
yerleştirildiğinden emin olun.
22 HP Photosmart A820 series
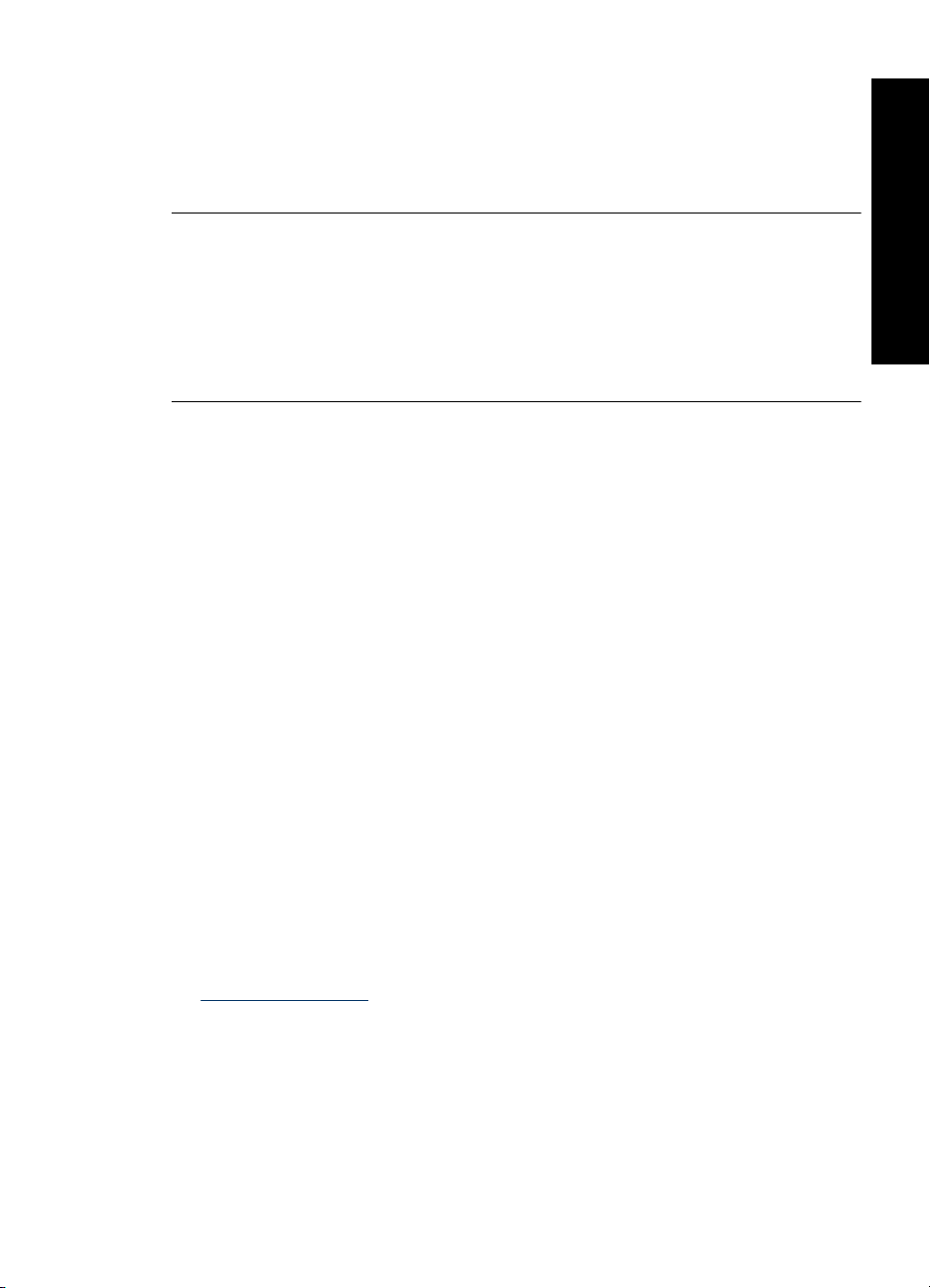
• Görüntünün boyutunu küçültün ve yeniden yazdırmayı deneyin. Gelecekte daha
iyi sonuçlar almak için, dijital kamerayı daha yüksek bir fotoğraf çözünürlüğüne
ayarlayın.
•Yazıcı menüsündeki Cartridge (Kartuş) menü seçeneğinden Clean Cartridge
(Kartuşu Temizle)'yi seçerek yazıcı kartuşunu temizleyin.
Dijital kalemimi kaybettim.
Çözüm: Yazıcı garanti kapsamındaysa, yeni bir dijital kalem edinmek için HP
desteği arayın veya bir elektronik eşya mağazasından dokunmatik ekrandaki
kullanılmak üzere onaylanmış dijital kalem satın alın. Dokunmatik ekrana zarar
vermemek için hiçbir zaman keskin nesneleri dokunmatik ekran üzerinde
kullanmayın.
Daha fazla bilgi
Yeni HP Photosmart A820 series yazıcınız aşağıdaki belgelerle birlikte verilir:
• Kurulum Kılavuzu: Kurulum yönergeleri, yazıcının kurulumunu, HP Photosmart
yazılımının yüklenmesini ve fotoğraf yazdırmayı açıklar. Önce bu belgeyi okuyun.
• Temel Çalışma Kılavuzu: Okumakta olduğunuz kitaptır. Bu belge yazıcının
özelliklerini anlatır, yazıcının bilgisayara bağlanmadan nasıl kullanılacağını açıklar ve
sorun giderme ipuçları ve destek bilgileri içerir.
• Çevrimiçi Yardım: Çevrimiçi Yardım, bilgisayara bağlı olarak veya bağlanmadan
yazıcı
nın nasıl kullanılacağını açıklar ve yazılım sorun giderme bilgileri içerir.
HP Photosmart yazılımını bilgisayarınıza yükledikten sonra bilgisayarınızda çevrimiçi
Yardım'ı görüntüleyebilirsiniz:
• Windows bilgisayarı: Başlat menüsünden, Programlar, (Windows XP'de Tüm
Programlar'ı seçin) > HP > HP Photosmart A820 series > Photosmart Yardım'ı
seçin.
• Mac: Finder programında Yardım > Mac Yardım öğelerini seçtikten sonra Kitaplık
> HP Ürün Yardım seçeneklerini belirleyin.
Türkçe
HP destek
Sorun yaşamaya devam ediyorsanız, aşağıdaki adımları izleyin:
1. HP Photosmart ile birlikte gelen belgelere göz atın.
www.hp.com/support adresinde bulunan HP çevrimiçi destek Web sitesini ziyaret
2.
edin. HP çevrimiçi destek merkezi tüm HP müşterilerinin hizmetine açıktır. Bu, en
güncel aygıt bilgileri ve uzman yardımı için en hızlı ulaşılabilecek kaynaktır ve
aşağıdaki özellikleri kapsar:
• Yetkili çevrimiçi destek uzmanlarına hızlı erişim
• HP Photosmart için yazılım ve sürücü güncelleştirmeleri
Daha fazla bilgi 23
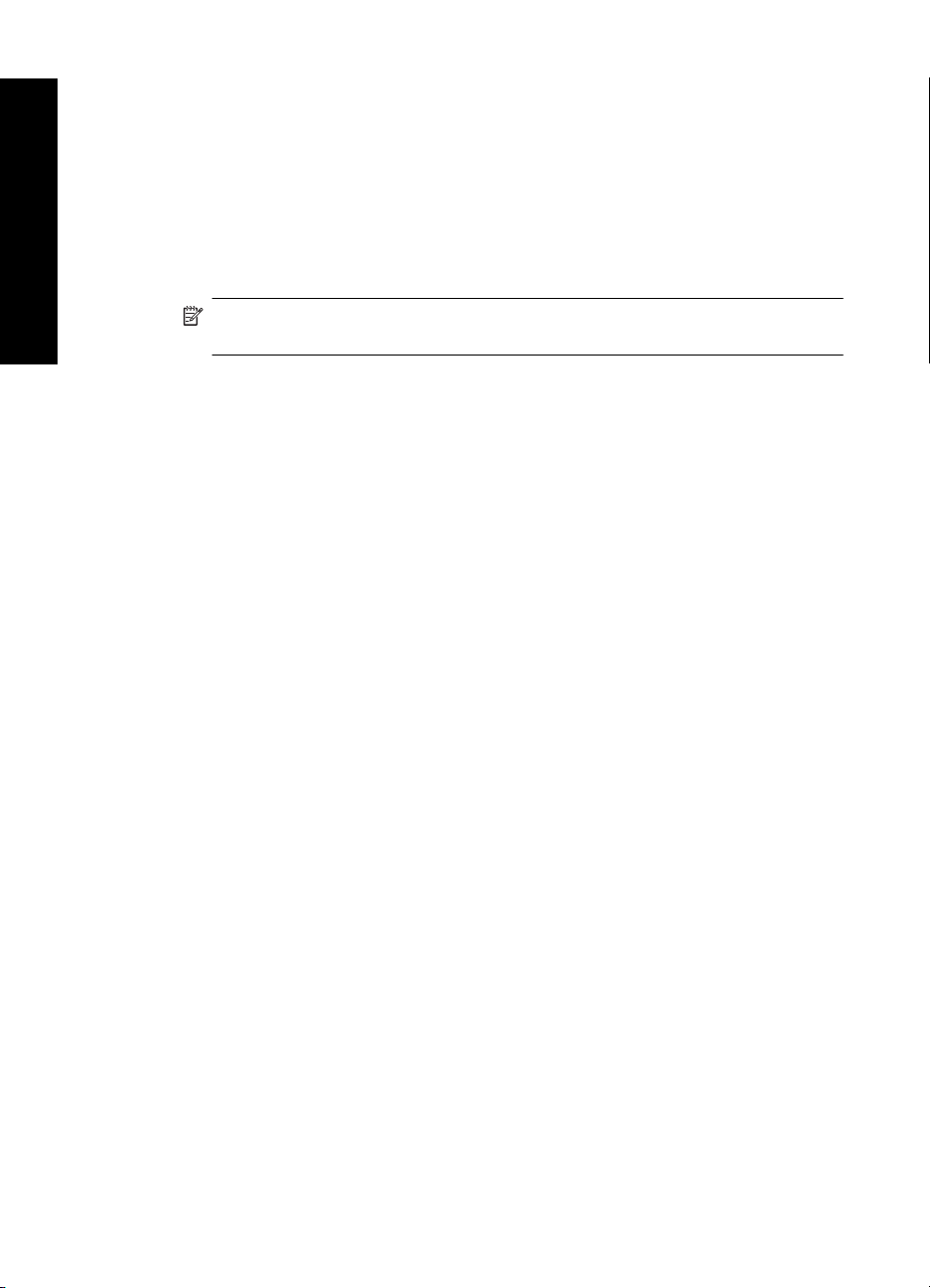
Bölüm 4
•Sık karşılaşılan sorunlar için değerli HP Photosmart ve sorun giderme bilgileri
• Öngörülen aygıt güncelleştirmeleri, destek uyarıları ve HP Photosmart'ınızı
kaydettirdiğinizde kullanılabilen HP bültenleri
3. Yalnızca Avrupa için: Yerel satış noktanızla bağlantı kurun. Yazıcının donanım
sorunu varsa, yazıcıyı satın aldığınız yere getirmeniz istenir. Yazıcının sınırlı garanti
dönemi boyunca servis ücretsizdir. Garanti döneminden sonra, bir servis ücreti
ödemeniz istenir.
4. HP desteğini arayın. Destek seçenekleri ve destekten faydalanma koşulları aygıta,
ülkeye/bölgeye ve dile göre değişir.
Türkçe
Not Destek telefonlarının listesi için arka kapağın içindeki telefon numarası
listesine bakın.
Yasal model kimlik numarası SDGOA-0703
Ürüne, yasal tanımlama amacıyla bir Yasal Model Numarası atanmıştır. Ürünün Yasal
Model Numarası: SDGOA-0703. Bu yasal model numarası pazarlama adıyla
(HP Photosmart A820 series) veya ürün numarasıyla (Q8546A) karıştırılmamalıdır.
24 HP Photosmart A820 series
 Loading...
Loading...