HP PHOTOSMART A626 User Manual
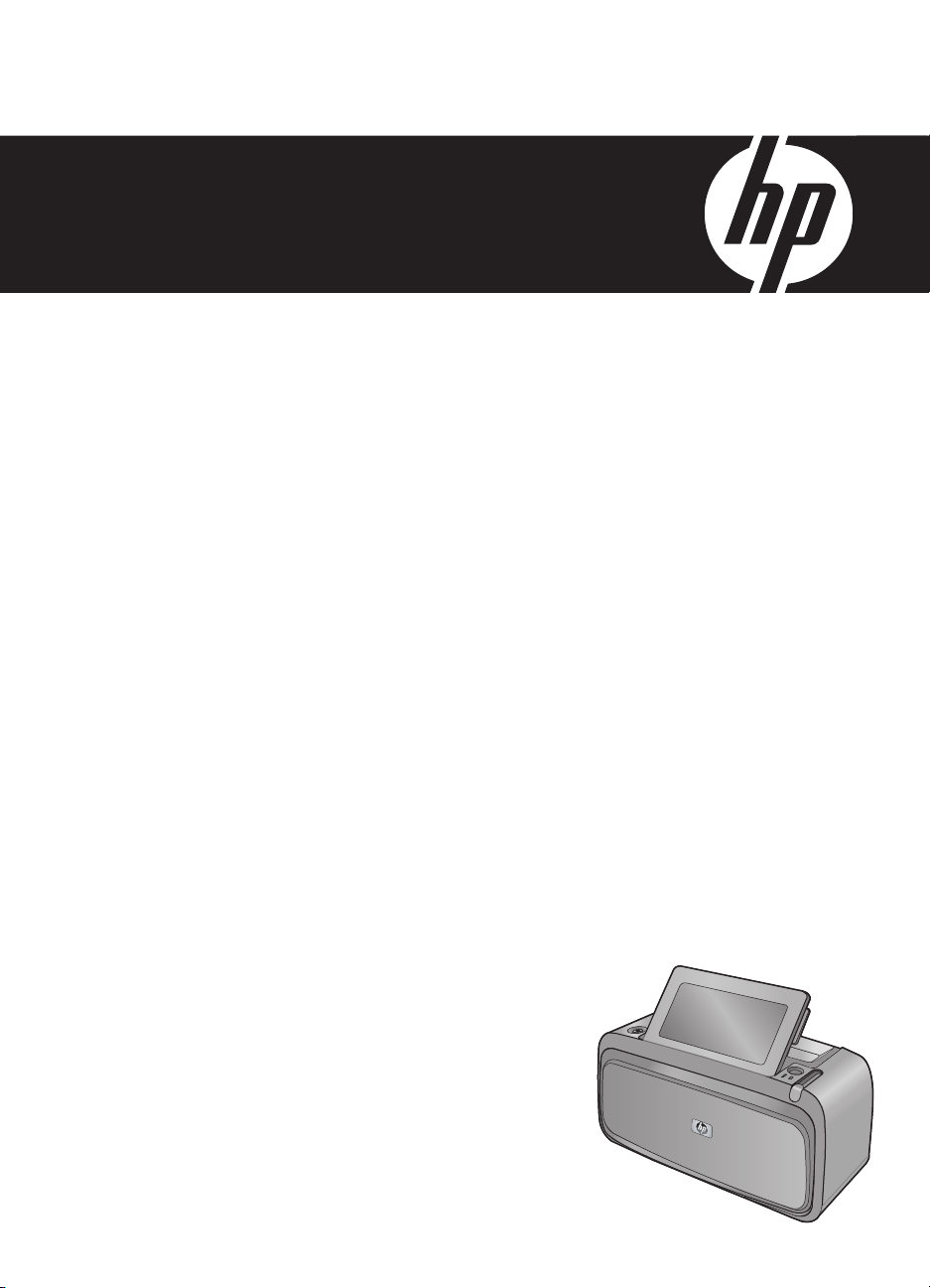
Pomoć za HP Photosmart series A620
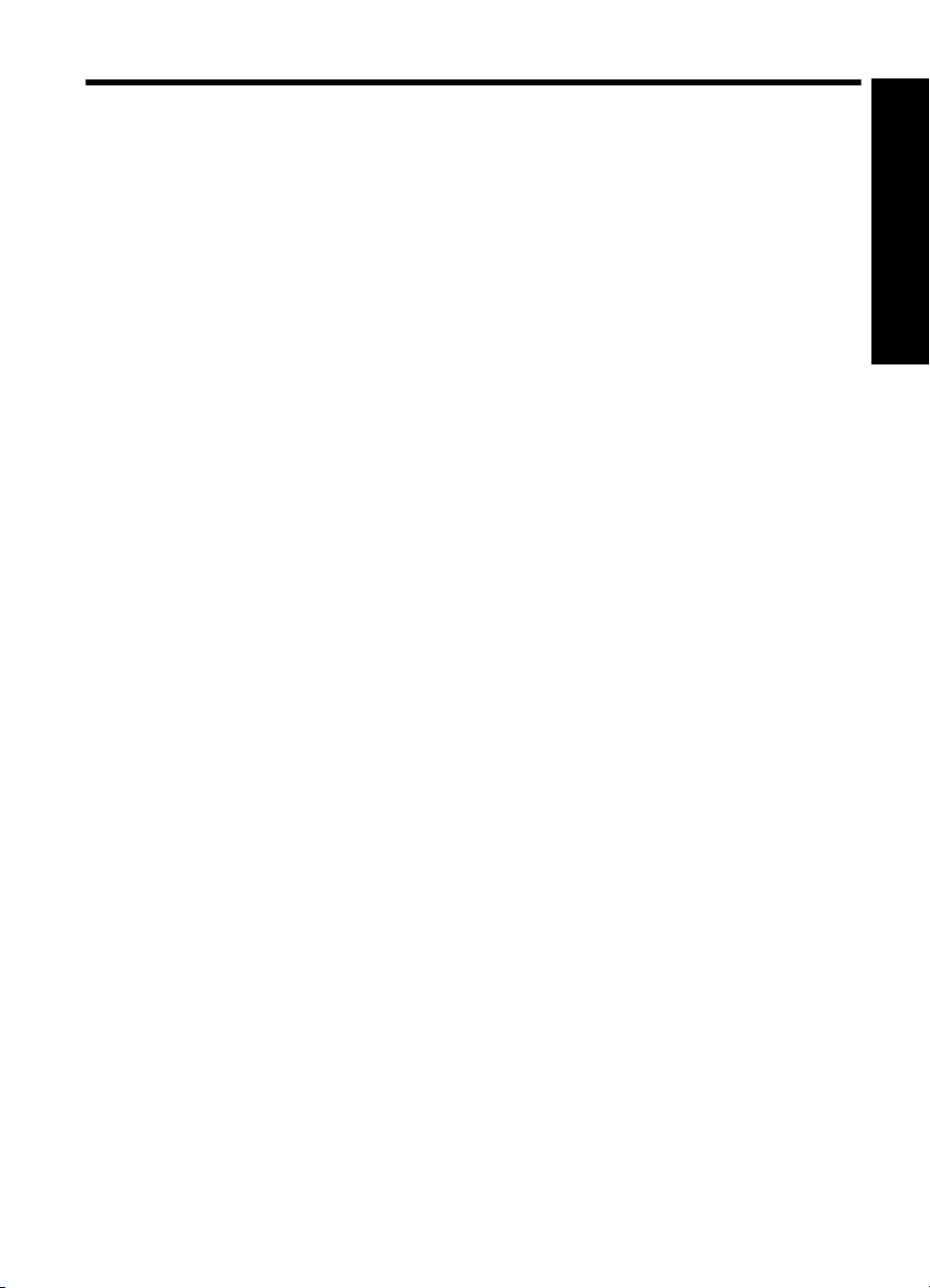
Sadržaj
1Pomoć za HP Photosmart series A620...................................................................................5
2Početak
Kako? .........................................................................................................................................7
Za više informacija......................................................................................................................8
Ukratko o uređaju HP Photosmart..............................................................................................9
Gumbi upravljačke ploče i svjetlosni indikator..........................................................................10
Dodirni zaslon i stilus................................................................................................................11
Koristite dodirni zaslon.......................................................................................................11
Koristite stilus......................................................................................................................13
Izbornici pisača.........................................................................................................................14
Kako koristiti izbornike pisača ...........................................................................................15
Izbornici .............................................................................................................................16
3 Osnove o papiru
Odabir najboljeg papira za ispis...............................................................................................19
Umetanje papira.......................................................................................................................19
4 Ispis bez korištenja računala
Ispis iz PictBridge certificiranih fotoaparata ili uređaja.............................................................21
Ispis s memorijske kartice.........................................................................................................21
Podržane memorijske kartice.............................................................................................22
Postavljanje memorijske kartice ........................................................................................22
Ispis fotografija sa memorijske kartice................................................................................23
Spremanje fotografija s memorijske kartice na drugi uređaj...............................................25
Uklanjanje memorijske kartice............................................................................................26
Ispis s Bluetooth uređaja..........................................................................................................26
Konfiguriranje Bluetootha ..................................................................................................26
Ispis fotografija s Bluetooth uređaja...................................................................................27
Ispis fotografija s iPod uređaja ................................................................................................27
Sadržaj
1
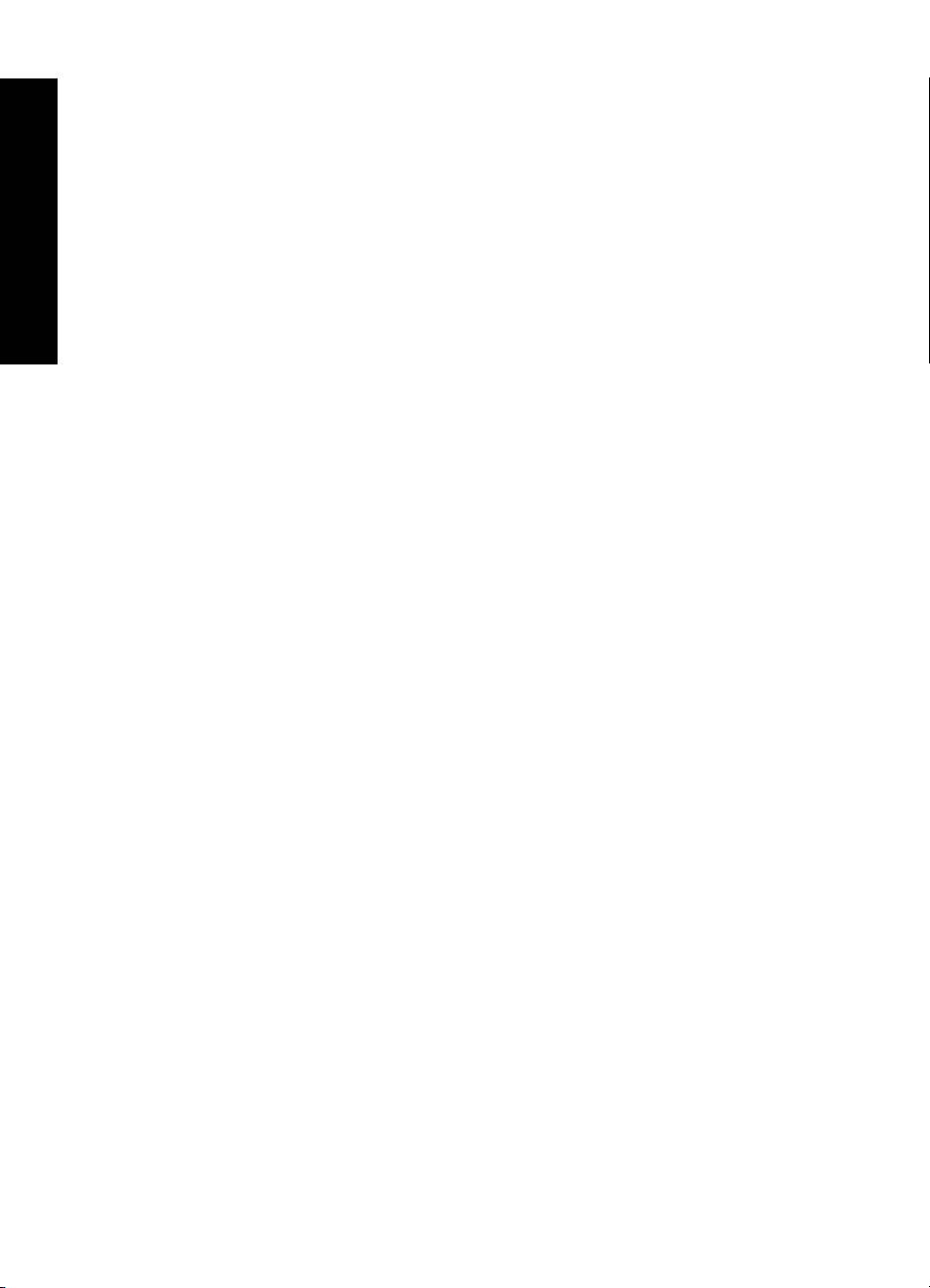
Budite kreativni.........................................................................................................................28
Crtanje po fotografijama.....................................................................................................29
Dodavanje naslova.............................................................................................................29
Dodavanje okvira................................................................................................................30
Dodavanje isječaka crteža..................................................................................................31
Stvaranje albuma................................................................................................................32
Korištenje Galerije dizajna..................................................................................................33
Stvaranje i pregledavanje prezentacija ..............................................................................34
Posebni projekti ispisa .......................................................................................................34
Sadržaj
Poboljšajte ili uredite vaše fotografije.......................................................................................37
Upotrijebite značajku Photo Fix (Popravak fotografije).......................................................37
Obrezivanje fotografije .......................................................................................................37
Uklanjanje efekta crvenih očiju s fotografija.......................................................................38
Namjestite na foto svjetloću................................................................................................38
Promijenite kvalitetu ispisa ................................................................................................38
Izbrišite fotografiju ..............................................................................................................39
5 Ispis s računala
Softver pisača ..........................................................................................................................41
Dijaloški okvir Printer Properties (Svojstva pisača)............................................................41
Što je ovo? pomoć..............................................................................................................42
Preuzimanje ažuriranog softvera pisača............................................................................42
Prijenos fotografija na računalo................................................................................................43
Prijenos fotografija s fotoaparata ili drugog uređaja ..........................................................43
Prijenos fotografija i datoteka s memorijske kartice...........................................................43
Poboljšajte vaše fotografije.......................................................................................................44
HP Real Life Technologies (HP Real Life tehnologije) ......................................................45
Maksimalni dpi....................................................................................................................45
Promjena postavki ispisa za trenutni ispis................................................................................46
Promjena kvalitete ispisa ...................................................................................................46
Promjena vrste papira .......................................................................................................47
Promjena vrste papira........................................................................................................47
Promjena veličine fotografije .............................................................................................47
Koristite napredne postavke boje ......................................................................................48
Stvaranje prečica za ispis...................................................................................................48
Pregled ispisa ..........................................................................................................................49
Ispis fotografija.........................................................................................................................49
Ispis fotografija bez obruba................................................................................................50
Ispis fotografija s obrubom.................................................................................................51
Ispis razglednica.................................................................................................................52
Ispis crno-bijelih fotografija.................................................................................................53
Ispis panoramskih fotografija..............................................................................................53
Ispis na indeksne kartice i druge male medije....................................................................55
HP Photosmart softvera...........................................................................................................55
Panoramske fotografije ................................................................................................35
Foto naljepnice ............................................................................................................35
Fotografije za putovnicu ..............................................................................................36
CD/DVD naljepnice ......................................................................................................36
Prijenos fotografija s memorijske kartice na računalo..................................................43
Prijenos datoteka koje nisu fotografije sa memorijske kartice na računalo..................44
Brisanje fotografija i drugih datoteka s memorijske kartice..........................................44
2
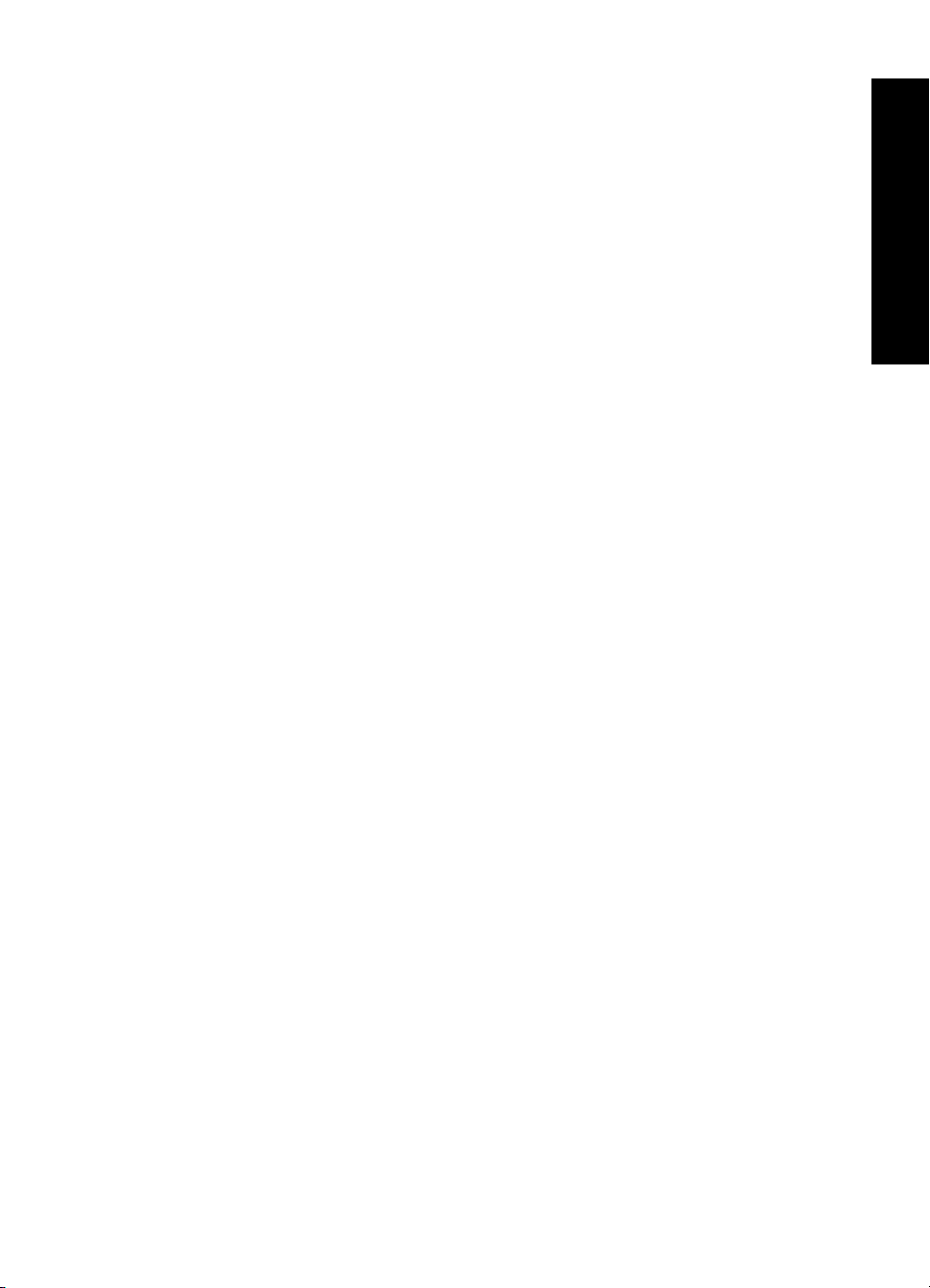
Sadržaj
6Održavanje
Dijaloški okvir Toolbox (Alati) ...................................................................................................57
Otvaranje dijaloškog okvira Toolbox (Alati)........................................................................57
Koristite dijaloški okvir Toolbox (Alati) ...............................................................................57
Poravnavanje spremnika s tintom ...........................................................................................57
Automatsko čišćenje spremnika s tintom.................................................................................58
Pregled procijenjene razine tinte .............................................................................................58
Umetanje ili zamjena spremnika s tintom.................................................................................59
Uklanjanje tinte s kože i odjeće................................................................................................60
Pregled informacija o naručivanju spremnika s tintom.............................................................61
Ispis probne stranice ...............................................................................................................61
Ispis stranice uzorka ................................................................................................................61
Ikona Nadzor digitalnih slika HP ..............................................................................................62
7 Rješavanje problema
Problemi s instalacijom softvera ..............................................................................................63
Problemi ispisivanja i hardvera ................................................................................................66
Bluetooth problemi ispisa.........................................................................................................73
Poruke uređaja ........................................................................................................................75
8 Kupnja potrošnog materijala tinte........................................................................................79
9 HP podrška i jamstvo
Najprije provjerite web mjesto HP podrške...............................................................................81
HP podrška putem telefona .....................................................................................................81
Razdoblje telefonske podrške............................................................................................81
Kada želite telefonirati........................................................................................................82
Nakon razdoblja telefonske podrške..................................................................................82
HP jamstvo ..............................................................................................................................83
Dodatne opcije jamstva............................................................................................................83
Sadržaj
10 Tehnički podaci
Sustavni zahtjevi.......................................................................................................................85
Tehnički podaci pisača.............................................................................................................85
11 Pravne i ekološke informacije
Pravne obavijesti......................................................................................................................87
FCC statement ...................................................................................................................88
LED indicator statement ....................................................................................................88
VCCI (Class B) compliance statement for users in Japan .................................................88
Notice to users in Japan about power cord .......................................................................89
Notice to users in Korea ....................................................................................................89
European Union Regulatory Notice ...................................................................................89
program za zaštitu okoliša .......................................................................................................89
Uporaba papira...................................................................................................................90
Plastika...............................................................................................................................90
Podatkovni listovi o sigurnosti materijala............................................................................90
Program recikliranja ...........................................................................................................90
HP-ov program recikliranja potrošnog materijala za inkjet.................................................90
Potrošnja energije...............................................................................................................90
Disposal of Waste Equipment by Users in Private Households in the European
Union..................................................................................................................................91
3
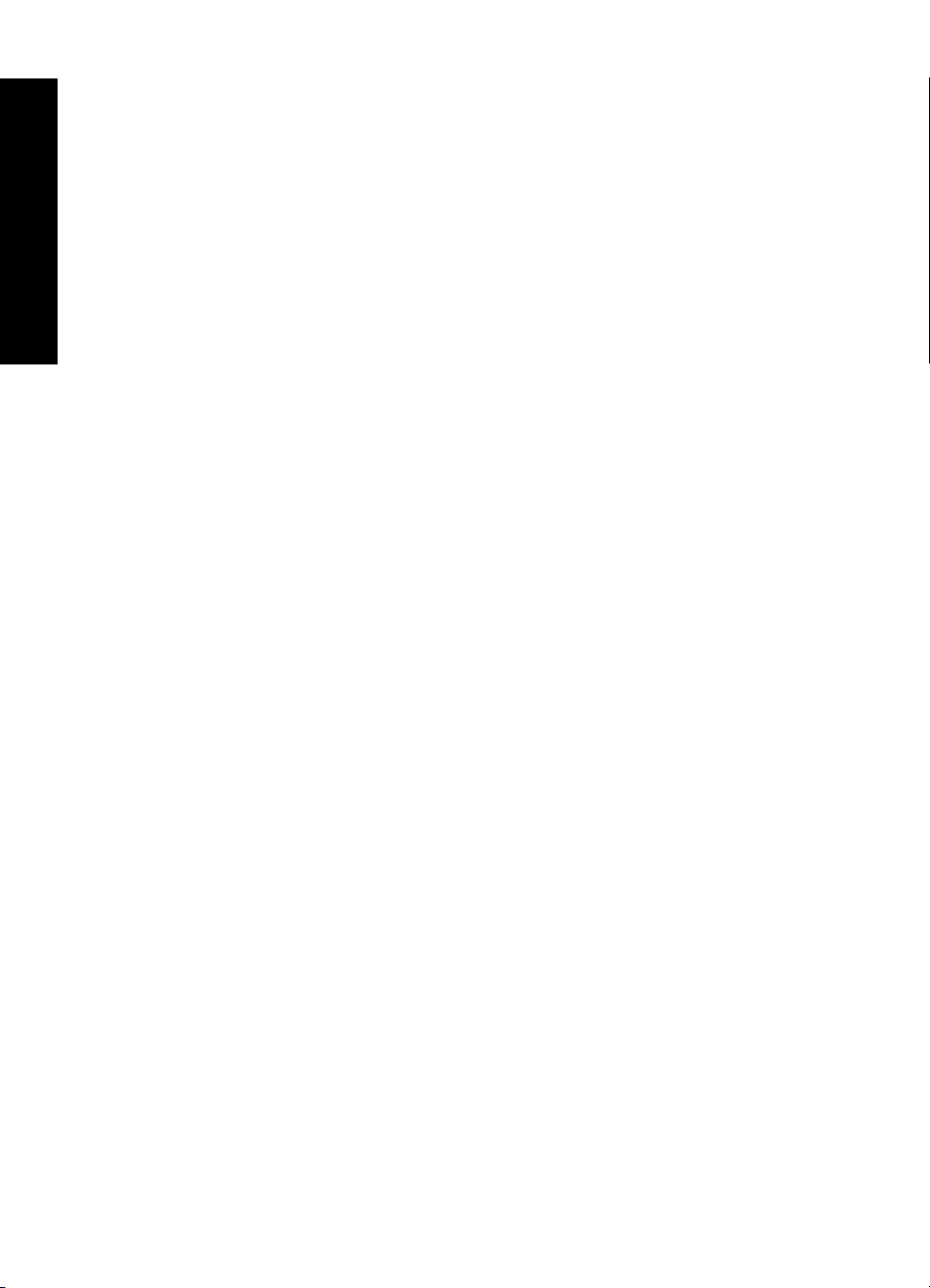
Sadržaj
4
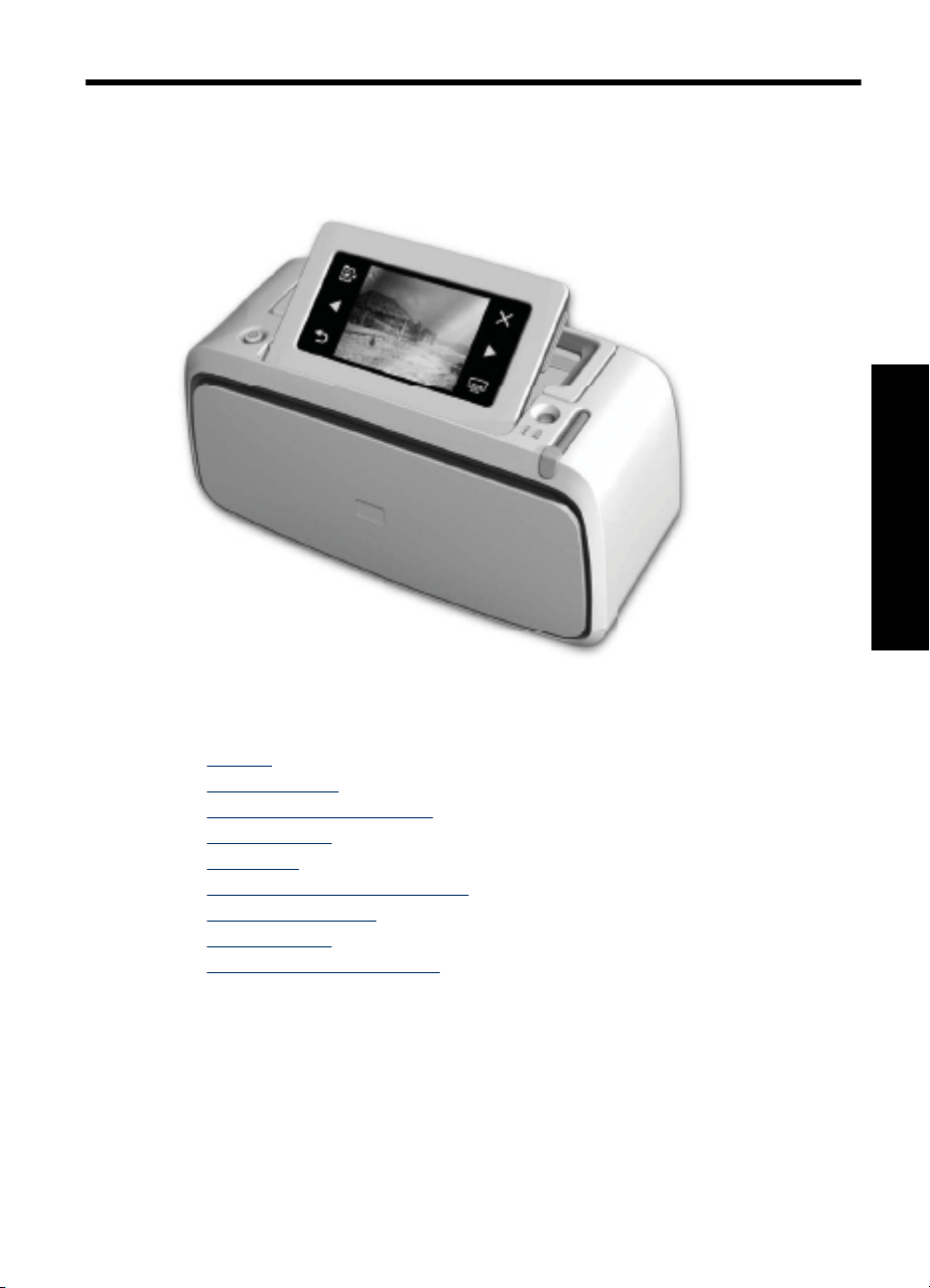
1Pomoć za HP Photosmart series
A620
Pomoć za HP Photosmart series
A620
Dobrodošli u HP Photosmart series A620 pomoć! Za više informacija o HP Photosmart
pisaču pogledajte:
• “
Početak” na stranici 7
Osnove o papiru” na stranici 19
• “
Ispis bez korištenja računala” na stranici 21
• “
Ispis s računala” na stranici 41
• “
Održavanje” na stranici 57
• “
Kupnja potrošnog materijala tinte” na stranici 79
• “
HP podrška i jamstvo” na stranici 81
• “
Tehnički podaci” na stranici 85
• “
Pravne i ekološke informacije” na stranici 87
• “
Informacije iz HP Photosmart Printer Help (Pomoć pisača) možete ispisati kad god
zaželite. Samo kliknite Print (Ispis) u gornjoj navigacijskoj traci u prozoru HP Photosmart
Printer Help (Pomoć pisača).
Pomoć za HP Photosmart series A620 5
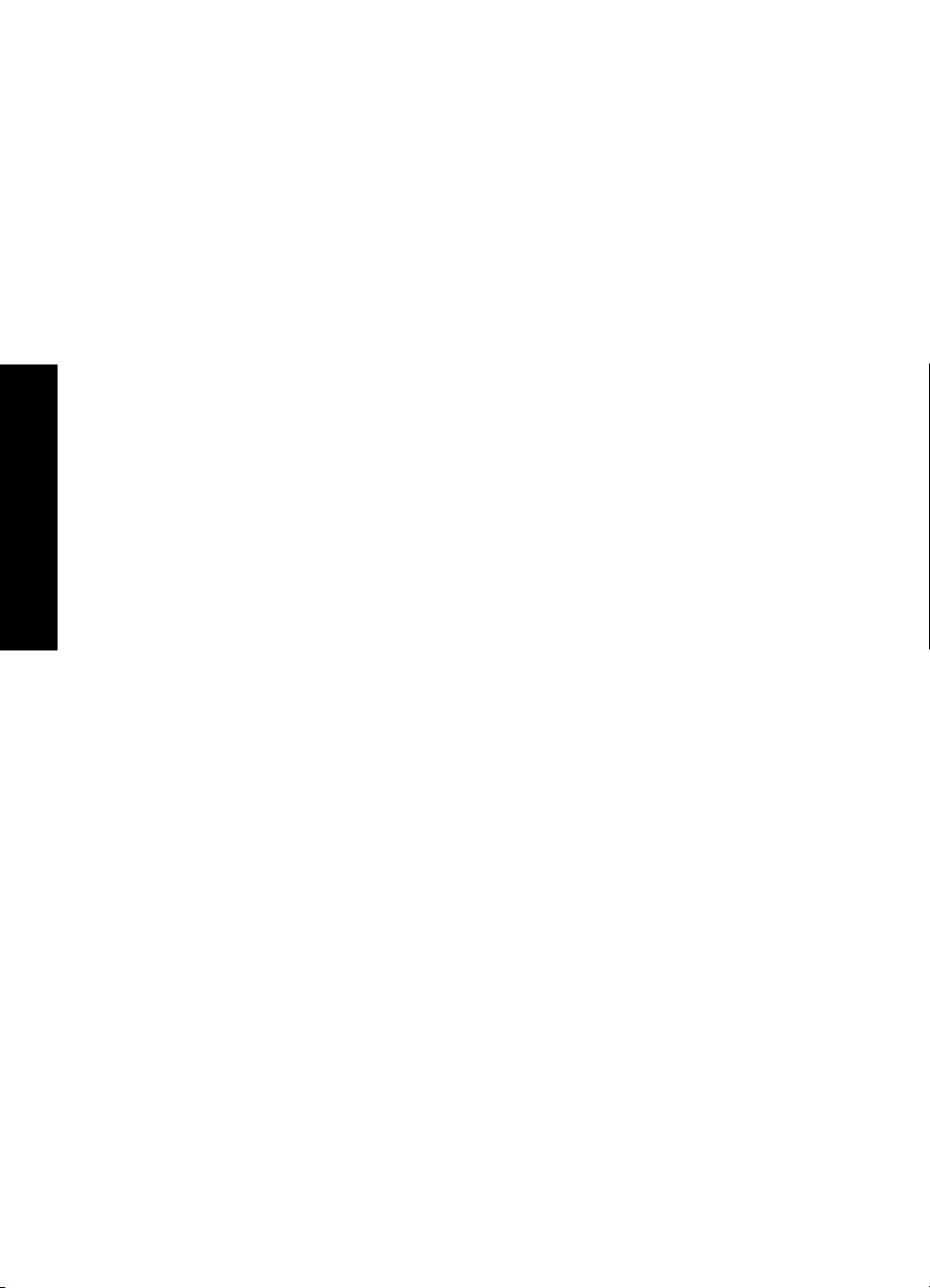
A620
Poglavlje 1
Pomoć za HP Photosmart series
6Pomoć za HP Photosmart series A620
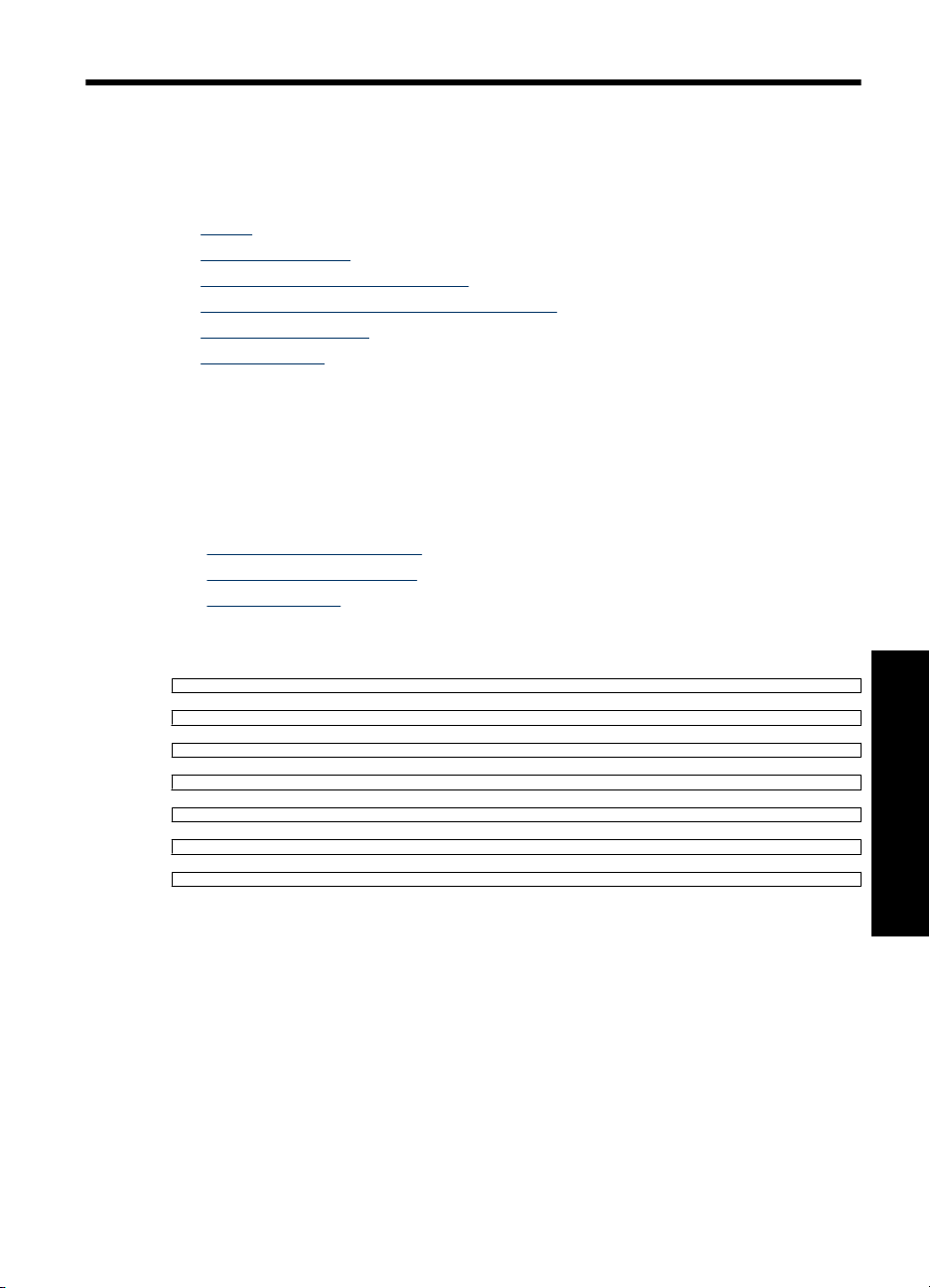
2Početak
Ovaj odjeljak pruža uvodne informacije o HP Photosmart series A620 pisaču. Ovdje ćete
naći sljedeće teme:
•
Kako?
Za više informacija
•
Ukratko o uređaju HP Photosmart
•
Gumbi upravljačke ploče i svjetlosni indikator
•
Dodirni zaslon i stilus
•
Izbornici pisača
•
Kako?
Kliknite na bilo koju od slijedećih veza za više informacija o načinu izvršavanju kreativnih
i običnih zadataka pomoću pisača i softvera HP Photosmart.
Ispis fotografija
• “
Ispis fotografija bez obruba” na stranici 50
Ispis fotografija s obrubom” na stranici 51
• “
Ispis razglednica” na stranici 52
• “
Kliknite bilo koju od slijedećih poveznica kako biste pregledali animacije o načinu
izvršavanju običnih zadataka.
Početak 7
Početak
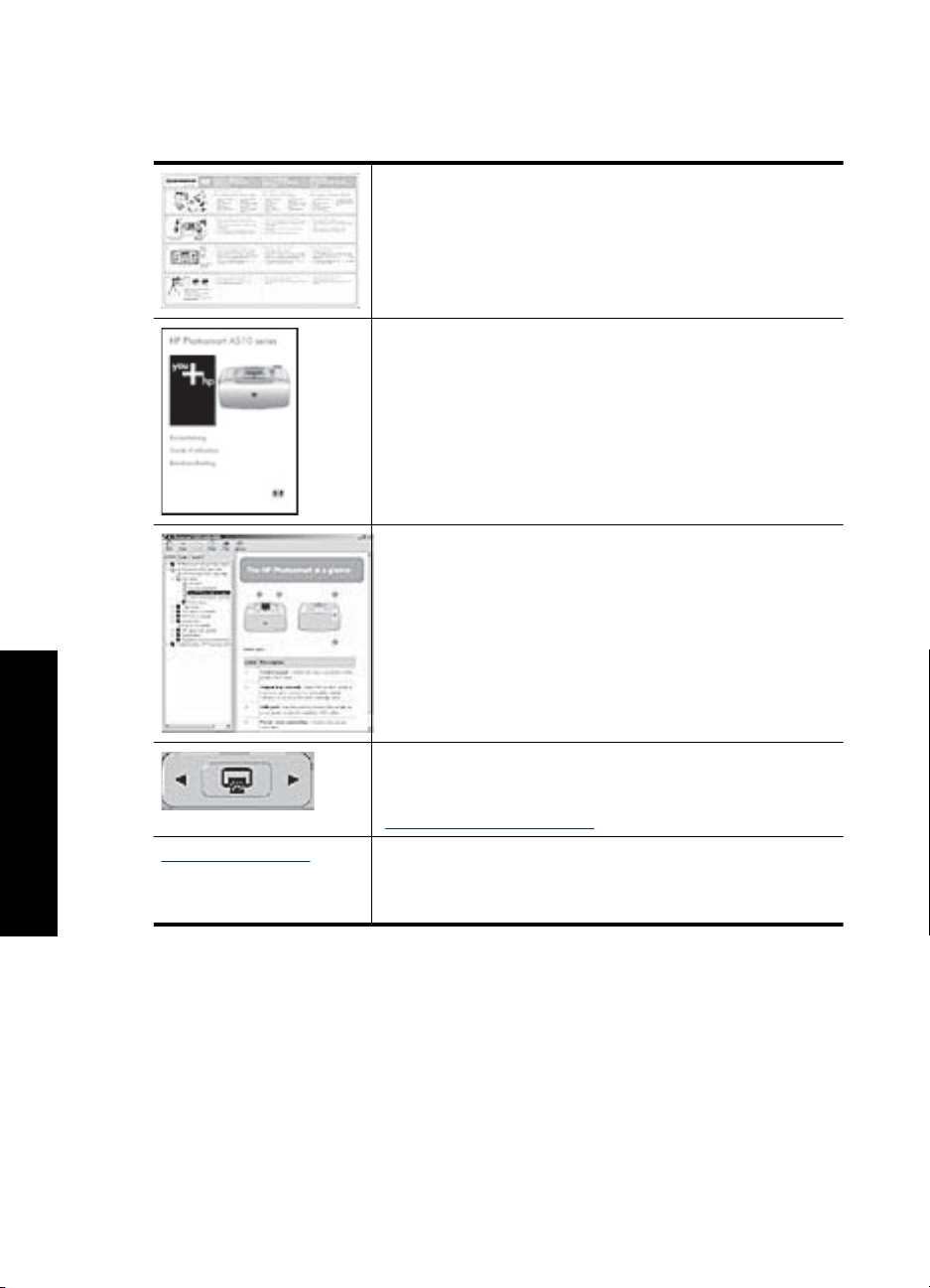
Poglavlje 2
Za više informacija
vaš novi pisač HP Photosmart series A620 isporučuje se sa sljedećom dokumentacijom:
Upute za podešavanje: Upute za podešavanje objašnjavaju kako
postaviti pisač, instalirati HP Photosmart softver i ispisati
fotografiju. Najprije pročitajte ovaj dokument. Ovaj bi se dokument
mogao zvati i Quick Start Guide (Kratke upute za uporabu) ili
Setup Guide (Priručnik za postavku) ovisno o vašoj državi/regiji,
jeziku ili modelu pisača.
Osnovni priručnik: Osnovni priručnik opisuje značajke pisača,
objašnjava kako koristiti pisač bez povezivanja s računalom te
sadrži savjete za rješavanje i informacije o podršci.
Zaslonska pomoć Zaslonska pomoć objašnjava kako koristiti
pisač sa ili bez računala, te sadrži informacije o rješavanju
problema.
Poslije instalacije HP Photosmart softvera na računalu, možete
pregledati elektroničku inačicu pomoći na svom računalu.
Početak
8Početak
Pomoć s vašeg uređaja: Pomoć je dostupna s uređaja i sadrži
dodatne informacije o odabranim temama.
Za informacije o pristupanju ovim temama pomoći pogledajte
“
Kako koristiti izbornike pisača” na stranici 15.
www.hp.com/support Ako imate pristup Internetu, pomoć i podršku možete pronaći na
HP web mjestu. Web mjesto nudi dokumentaciju proizvoda,
tehničku podršku, upravljačke programe, potrošni materijal i
informacije o naručivanju.
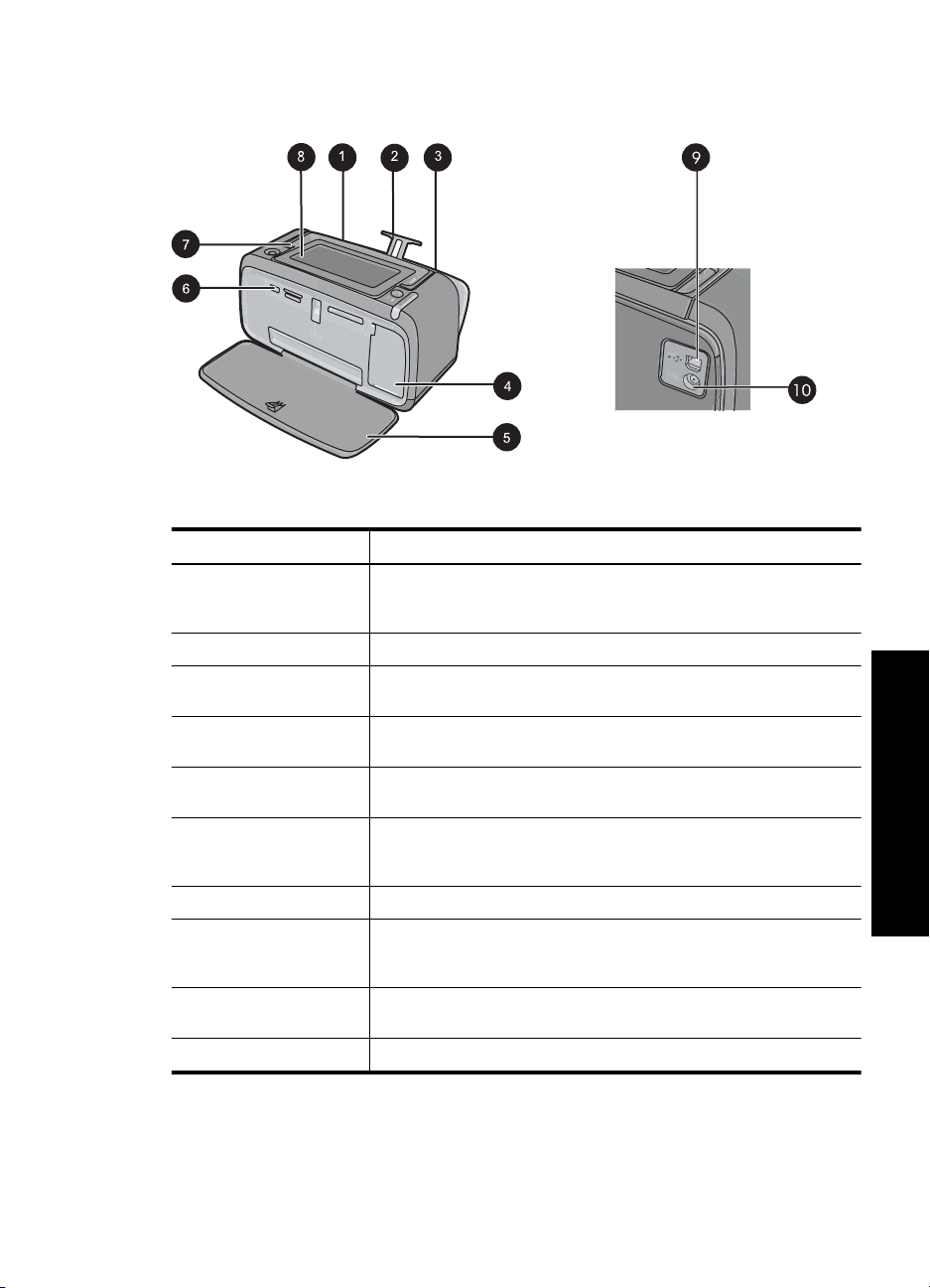
Ukratko o uređaju HP Photosmart
Slika 2-1 Prednji i stražnji pogledi
Oznaka Opis
1 Ulazne ladice: Ovdje umetnite papir. Prvo otvorite izlaznu ladicu.
Ulazna ladica se automatski otvara kada otvorite izlaznu ladicu. Za
zatvaranje ulazne ladice prvo morate zatvoriti izlaznu ladicu.
2 Produžetak ulazne ladice: Izvucite za držanje papira.
3 Vodilica širine papira: Pomjerite do širine trenutno postavljenog
papira kako bi dobro pozicionirali papir.
4 Vratašca spremnika s tintom: Otvorite da bi postavili ili uklonili
HP 110 trobojni Inkjet spremnik s tintom.
5 Izlazna ladica (otvorena): Pisač ovdje odlaže ispise. Ulazna ladica
se automatski otvara kada otvorite izlaznu ladicu.
6 Priključnica za fotoaparat: Ovdje spojite PictBridge digitalni
fotoaparat, alternativni HP Bluetooth prilagodnik za bežični pisač, HP
iPod ili USB flash disk.
7 Ručka: Izvucite za nošenje pisača.
8 Zaslon pisača: Podignite kako biste prilagodili kut pregledavanja.
Možete pregledavati fotografije izvršenim odabirom iz izbornika
pisača i dodatno s ovog zaslona.
9 USB priključnica: Ovdje spojite pisač na računalo uporabom
dobivenog USB kabela.
10 Spoj kabela napajanja: Ovdje spojite kabel napajanja.
Početak
Ukratko o uređaju HP Photosmart 9
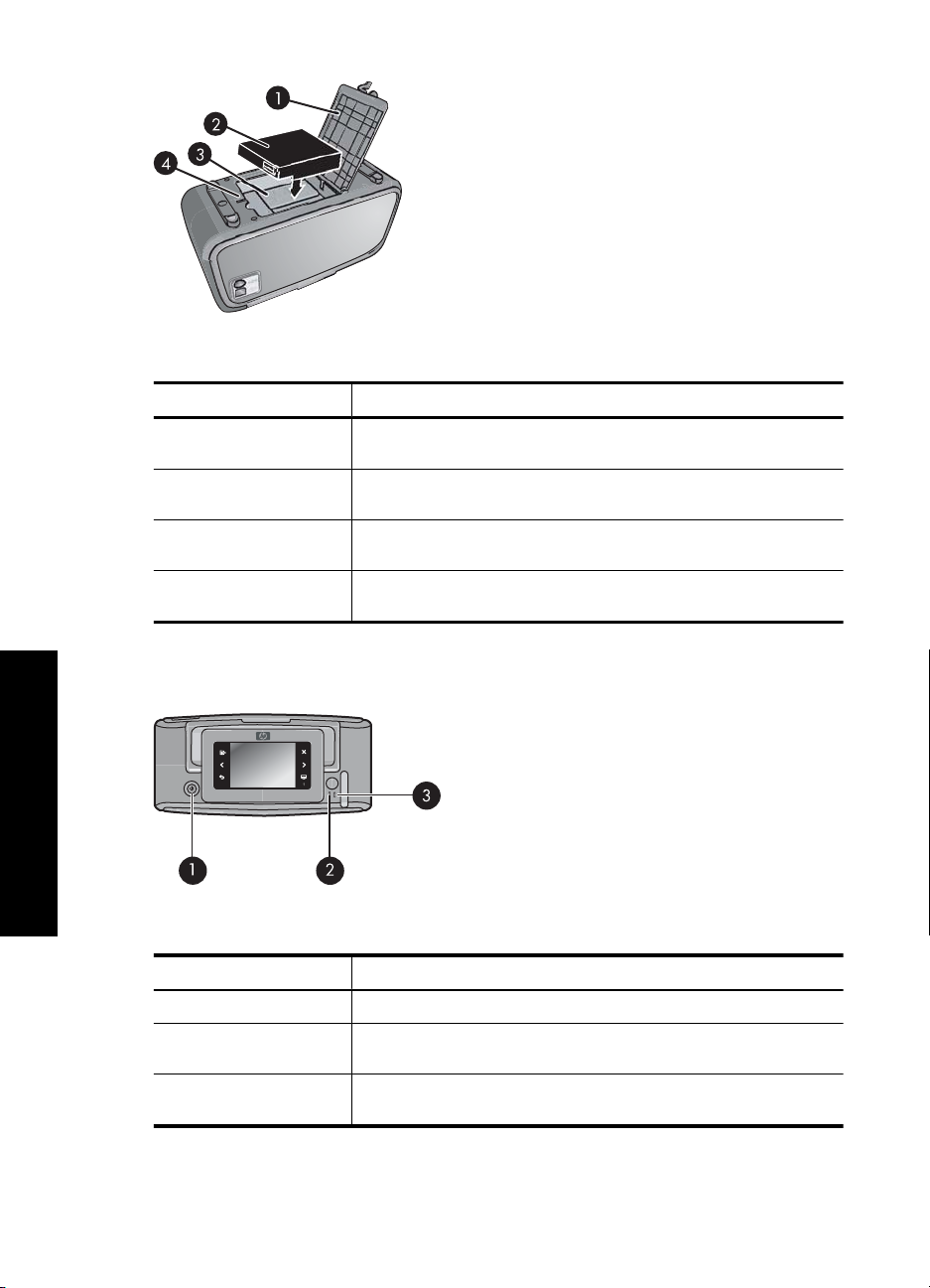
Poglavlje 2
Slika 2-2 Odjeljak unutarnje baterije
Oznaka Opis
1 Poklopac odjeljka baterije: Otvorite ovaj poklopac na dnu pisača
2 Unutarnja baterija: HP Photosmart unutarnja baterija. Bateriju
3 Odjeljak unutarnje baterije: Ovdje postavite alternativnu
4 Gumb odjeljka baterije: Povucite ovaj gumb za oslobađanje
za postavljanje alternativne HP Photosmart unutarnje baterije.
morate kupiti odvojeno.
HP Photosmart unutarnju bateriju.
poklopca odjeljka.
Gumbi upravljačke ploče i svjetlosni indikator
Početak
Slika 2-3 Upravljačka ploča i svjetlosni indikator
Oznaka Opis
1 Uključivanje: Pritisnite za uključivanje ili isključivanje pisača.
2 Žaruljica stanja: Bljeska ako postoji neka greška ili ako je potrebno
3 Žaruljica baterije: Svijetli ako je baterija potpuno napunjena,
djelovanje korisnika.
svjetluca ako se baterija puni.
10 Početak
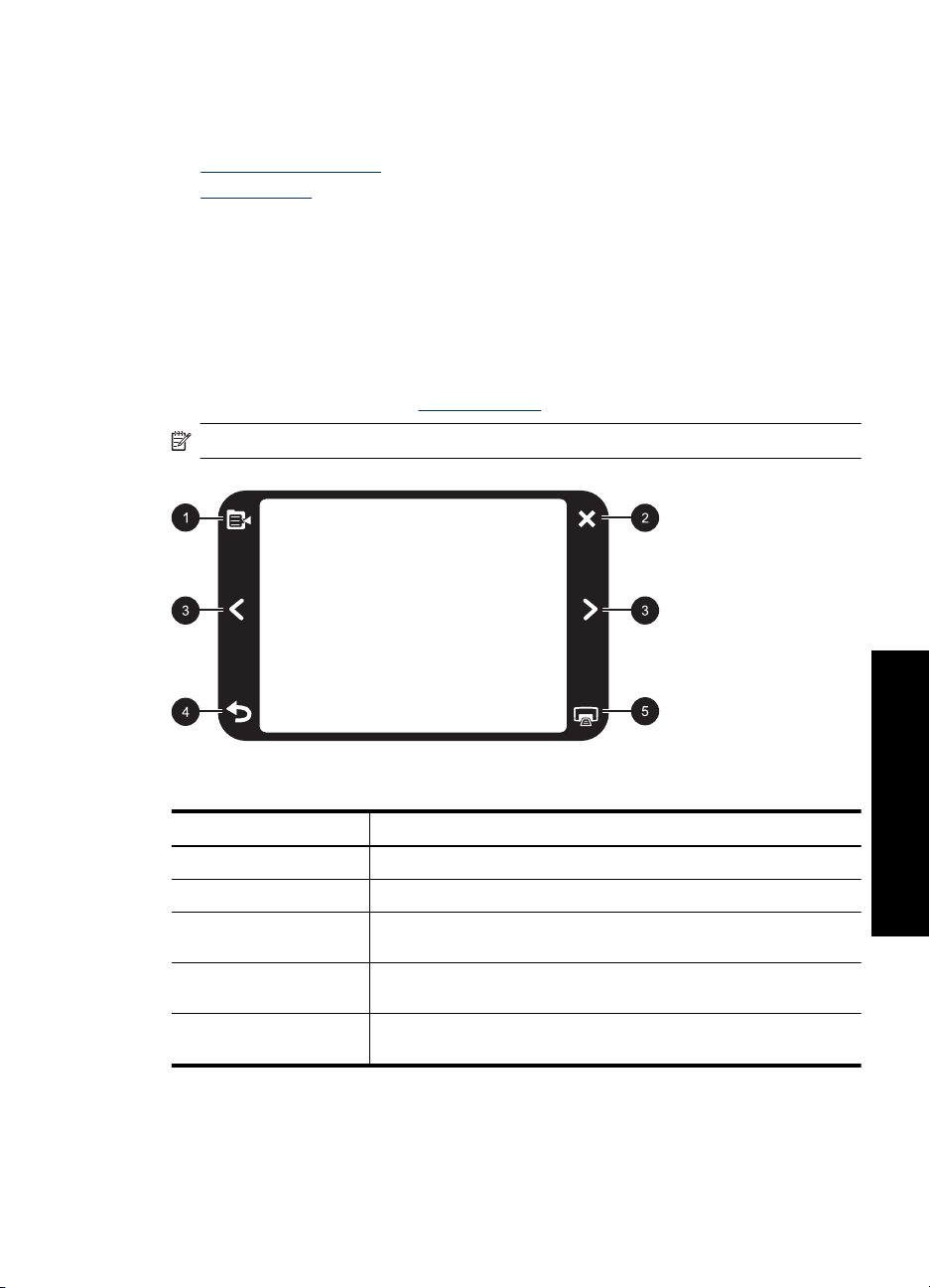
Dodirni zaslon i stilus
Ovaj odjeljak opisuje kako koristiti dodirni zaslon i stilus u interakciji s pisačem.
•
Koristite dodirni zaslon
Koristite stilus
•
Koristite dodirni zaslon
Koristite jedan dodir prsta za većinu postupaka, kao što su kretanje fotografija, ispisivanje,
odabir u izborniku pisača ili dodirivanje gumba na zaslonu u brzo-dodirnom okviru u
granicama područja pregledavanja fotografija u dodirnom zaslonu. Za svaki pritisak
gumba printer se oglašava zvukom. Možete promijeniti jačinu zvuka ili ga isključiti u
izborniku Preferences (Preference). Isto tako možete koristiti stilus za ove aktivnosti, no
primarno je dizajniran za crtanje i unošenje naslova putem tipkovnice dodirnog zaslona.
Za više informacija pogledajte “
Napomena Gumbi brzo-dodirnog okvira su prikazani samo kad je pisač uključen.
Budite kreativni” na stranici 28.
Slika 2-4 Brzo-dodirni okvir
Oznaka Opis
1 Izbornik pisača: Dodirnite kako biste pristupili izborniku pisača.
2 Odustani: Pritisnite za zaustavljanje ispisa.
3 Strelice: Dodirnite kako biste se kretali kroz fotografije ili izbornik Get
Creative (Budite kreativni).
4 Natrag: Pritisnite Back (Natrag) kako biste se vratili korak unatrag
na zaslon izbornika.
5 Ispis: Dodirnite kako biste ispisali trenutačnu fotografiju ili odabrane
fotografije.
Dodirni zaslon i stilus 11
Početak
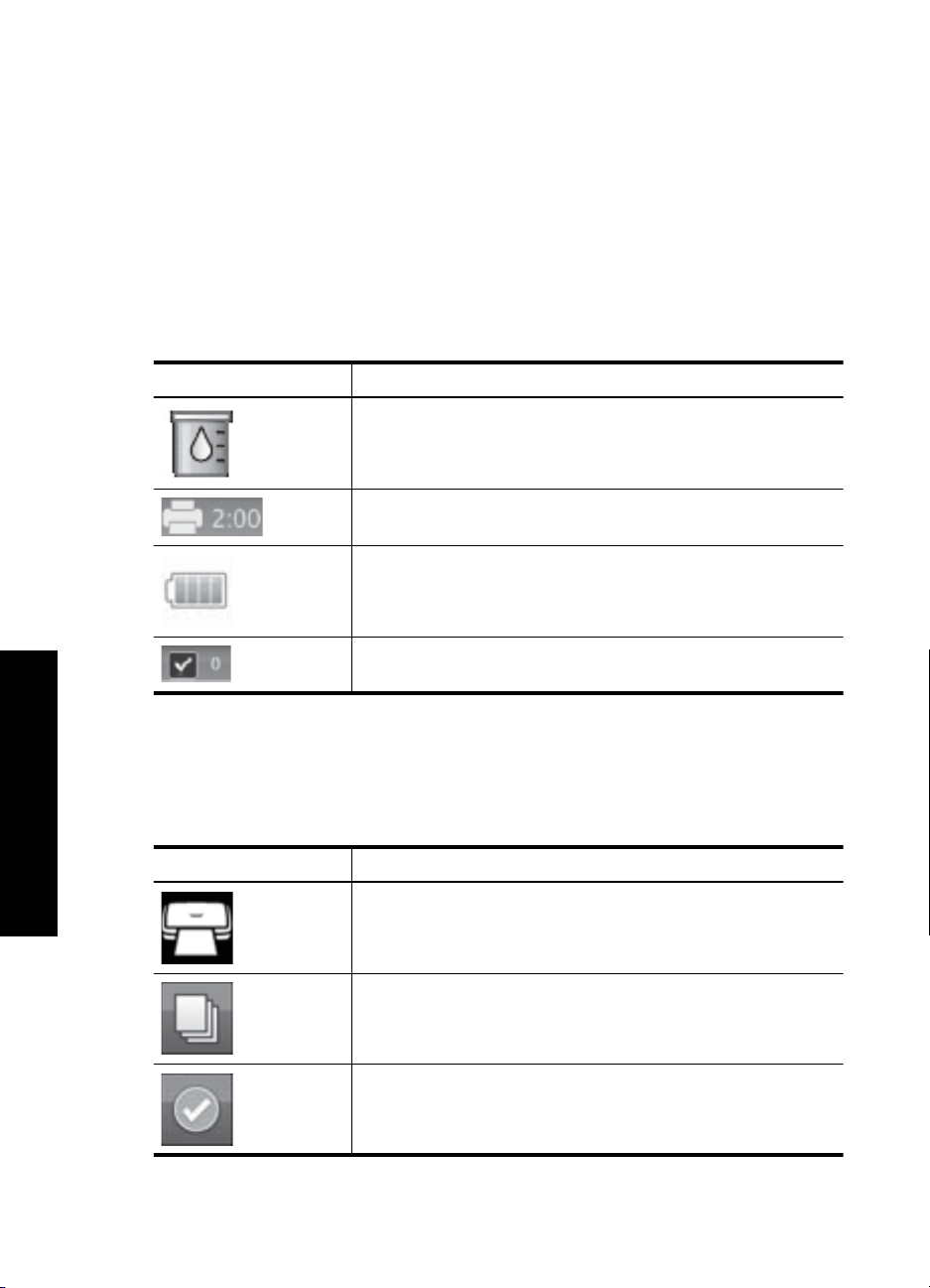
Poglavlje 2
Traka stanja pisača se isto tako pojavljuje na vrhu većine zaslona Raspoložive informacije
na njoj se razlikuju prema tome koji zaslon gledate. Dodirnite ju kako biste otvorili dijaloški
okvir stanja pisača koji detaljno prikazuje sljedeće informacije:
• Dijaloški okvir stanja pisača isto tako može prikazati broj fotografija koje mogu biti
ispisane s trenutačnim spremnikom s tintom, ukoliko je iznos preostale tinte u
spremniku tinte za ispis 75% ili manje. Ova poruka se ne prikazuje s uvodnom
instalacijom spremnika s tintom.
• Koliko je fotografija ispisano i koliko je vremena preostalo za radnje ispisa.
• Koliko je snage preostalo u alternativnoj bateriji.
Tablica 2-1 Ikone statusne trake pisača
Ikona stanja pisača Opis
Razina tinte Označava količinu procijenjenog ostatka tinte u
spremniku s tintom.
Procijenjeno preostalo vrijeme: Označava procijenjeno preostalo
vrijeme za ispis u čekanju za ispis.
Status baterije: Označava koliko je snage preostalo u alternativnoj
bateriji pisača, ukoliko je instalirana.
Početak
Broj kopija odabranih fotografija: Prikazuje broj fotografija
odabranih za ispisivanje.
Foto ikone pojavljuju se na fotografijama i video zapisima kao sličice i u prikazu 1-up
( jedna gore). Neke ikone prikazuju status fotografije ili video zapisa. Ostale mogu utjecati
na fotografiju ili video zapis kad budu dodirnute.
Tablica 2-2 Ikone fotografije
Ikona fotografije Opis
Status ispisa: Označava fotografiju u ispisivanju.
Kopije Dodirnite u prikazu 1-up (jedna gore) kako biste promijenili
broj kopija koje će biti ispisane.
Okvir za odabir: Dodirnite kako biste odabrali ili poništili odabir
fotografije, kadra ili videa.
12 Početak
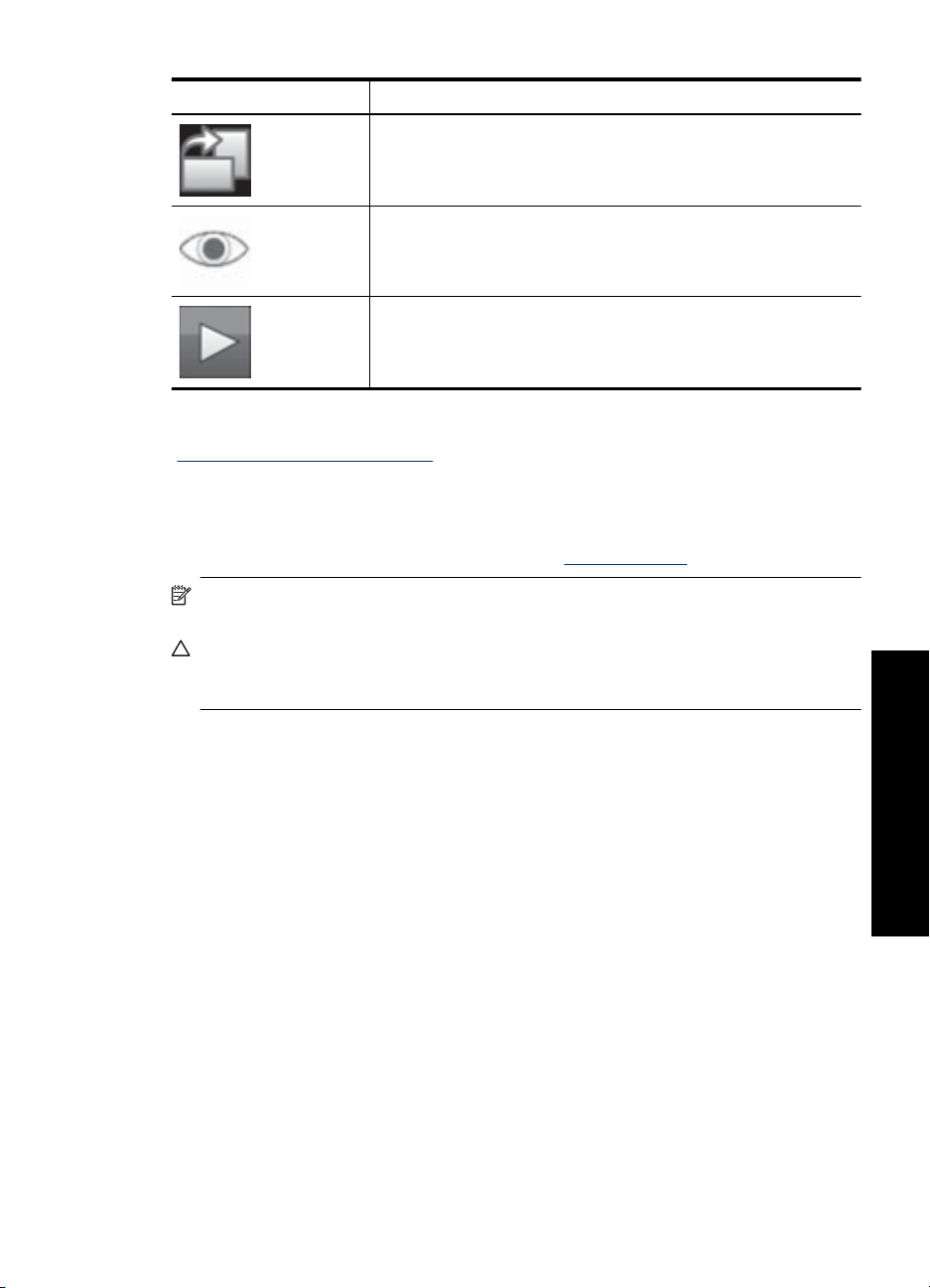
Ikone fotografije (nastavak)
Ikona fotografije Opis
Povezane teme
Pregled procijenjene razine tinte” na stranici 58
“
Koristite stilus
Koristite stilus kako biste crtali na fotografiji ili za unos naslova fotografije preko tipkovnice
dodirnog zaslona. Za više informacija pogledajte “
Napomena Ukoliko je pisač podešen na jezik koji ne koristi latinicu, pisač prikazuje
englesku tipkovnicu.
Opreznost Kako biste spriječili oštećenja dodirnog zaslona, nikad ne koristite oštre
predmete ili neke druge uređaje osim stilusa koji je isporučen s pisačem ili odobrenu
zamjenu.
Zakreni: Dodirnite u prikazu 1-up (jedna gore) kako biste rotirali
fotografiju, za svaki pritisak ikone, 90 stupnjeva u smjeru kazaljke na
satu.
Crvene oči: Označava fotografiju u prikazu 1-up (jedna gore) kojoj
je uklonjeno crveno oko. Ikona svjetluca na fotografiji koja je
podvrgnuta uklanjanju efekta crvenih očiju.
Video: Označava video zapis. Dodirnite kako biste reproducirali
video zapis.
Budite kreativni” na stranici 28.
Dodirni zaslon i stilus 13
Početak
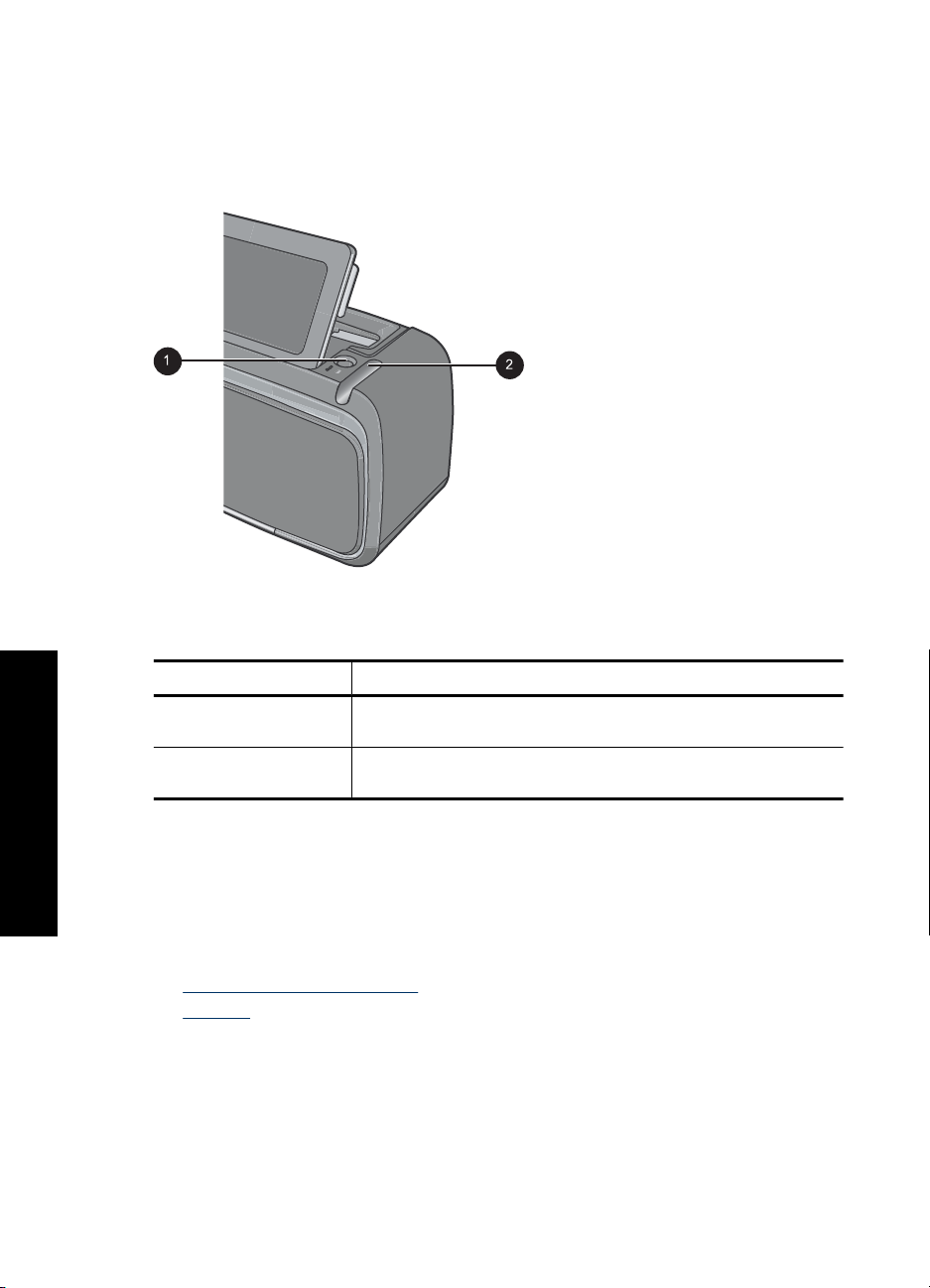
Poglavlje 2
Postoje dva područja pohranjivanja stilusa na pisaču: utor koji pohranjuje stilus dok ga
ne trebate za korištenje i rupa gdje možete odložiti stilus i imati ga pri ruci.
Slika 2-5 Područja pohrane stilusa.
Oznaka Opis
1 Odlagalište za stilus: Stavite stilus ovdje kako bi vam bio pri ruci
2 Utor za pohranu stilusa: Iz sigurnosnih razloga pohranite stilus
Izbornici pisača
Početak
Izbornici pisača se sastoje od mnogih sadržaja za ispisivanje fotografija, promjenu
postavki ispisa i ostalo. Izbornici, kada su otvoreni, nalaze se preko trenutačno prikazane
fotografije na zaslonu.
Ovdje ćete naći sljedeće teme:
•
Kako koristiti izbornike pisača
Izbornici
•
dok radite s fotografijama.
ovdje kada pomičete pisač ili između sesija.
14 Početak
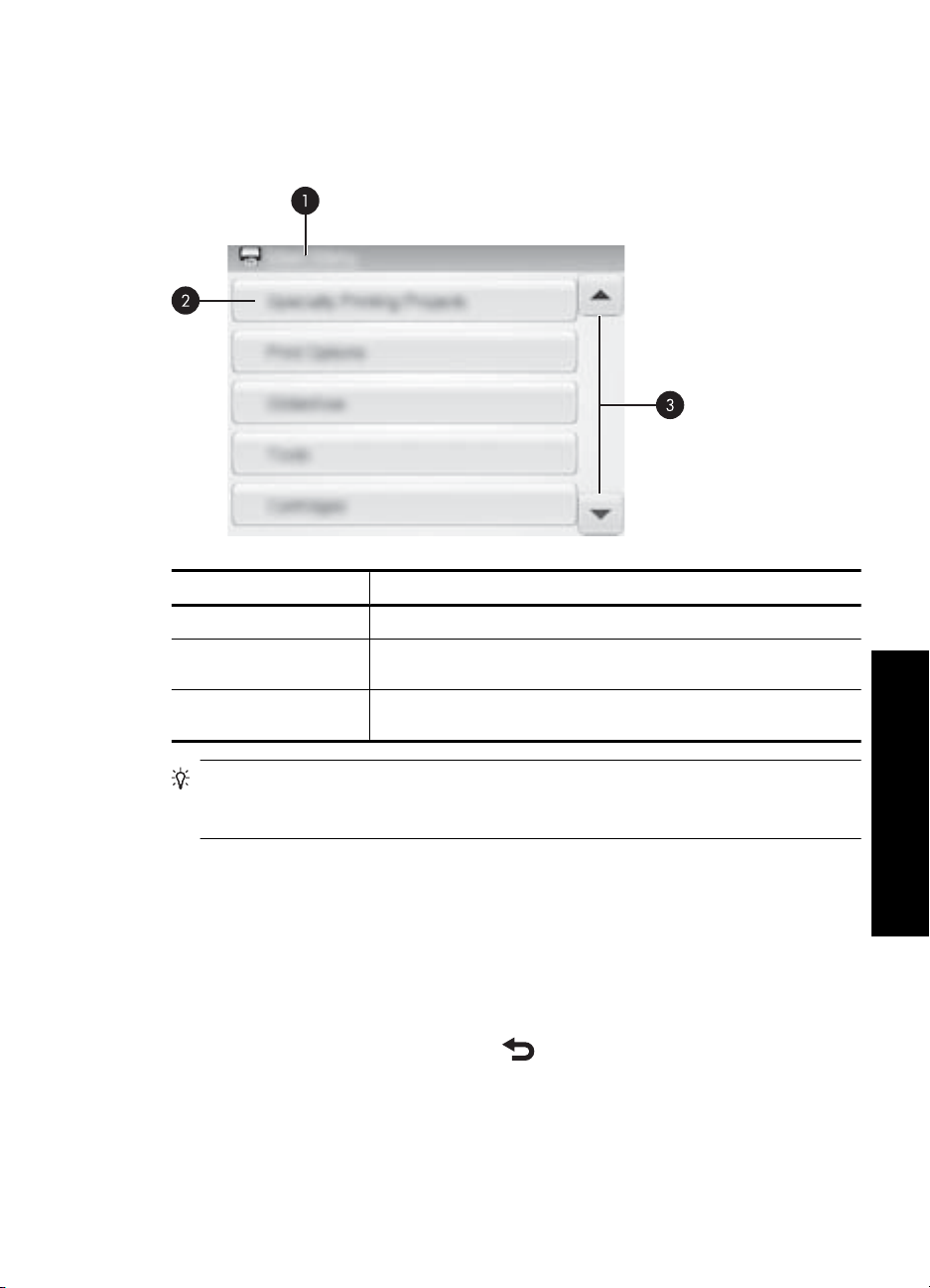
Kako koristiti izbornike pisača
Izbornici pisača se sastoje od mnogih sadržaja za ispisivanje fotografija, promjenu
postavki ispisa i ostalo.
Oznaka Opis
1 Naziv izbornika: Naziv trenutačnog izbornika.
2 Mogućnost izbornika: Mogućnosti dostupne u trenutačnom
3 Strelice za pomicanje po izborniku: Dodirujte kako biste se
izborniku.
pomicali po izbornicima ili mogućnostima izbornika.
Naputak Izbornici pisača sadrže mnoge korisne komande i mogućnosti, dok su
uobičajene funkcije, kao ispis, obično raspoložive dodirom na ikonu brzo-dodirnog
okvira.
Uporaba izbornika pisača
1. Dodirnite ikonu Menu (Izbornik) na brzopoteznom okviru za otvaranje izbornika
pisača i potom pritisnite strelice kako biste se kretali kroz izbornike.
2. Dodirnite naziv izbornika kako biste otvorili mogućnosti u okviru izbornika. One
mogućnosti koje nisu pristupačne su zamagljene. Trenutačna mogućnost izbornika
je označena potvrdnom oznakom.
3. Dodirnite mogućnost kako biste je otvorili ili obavili postupak koji označava.
4.
Za izlazak iz izbornika dodirnite ikonu na brzopoteznom okviru.
Izbornici pisača15
Početak
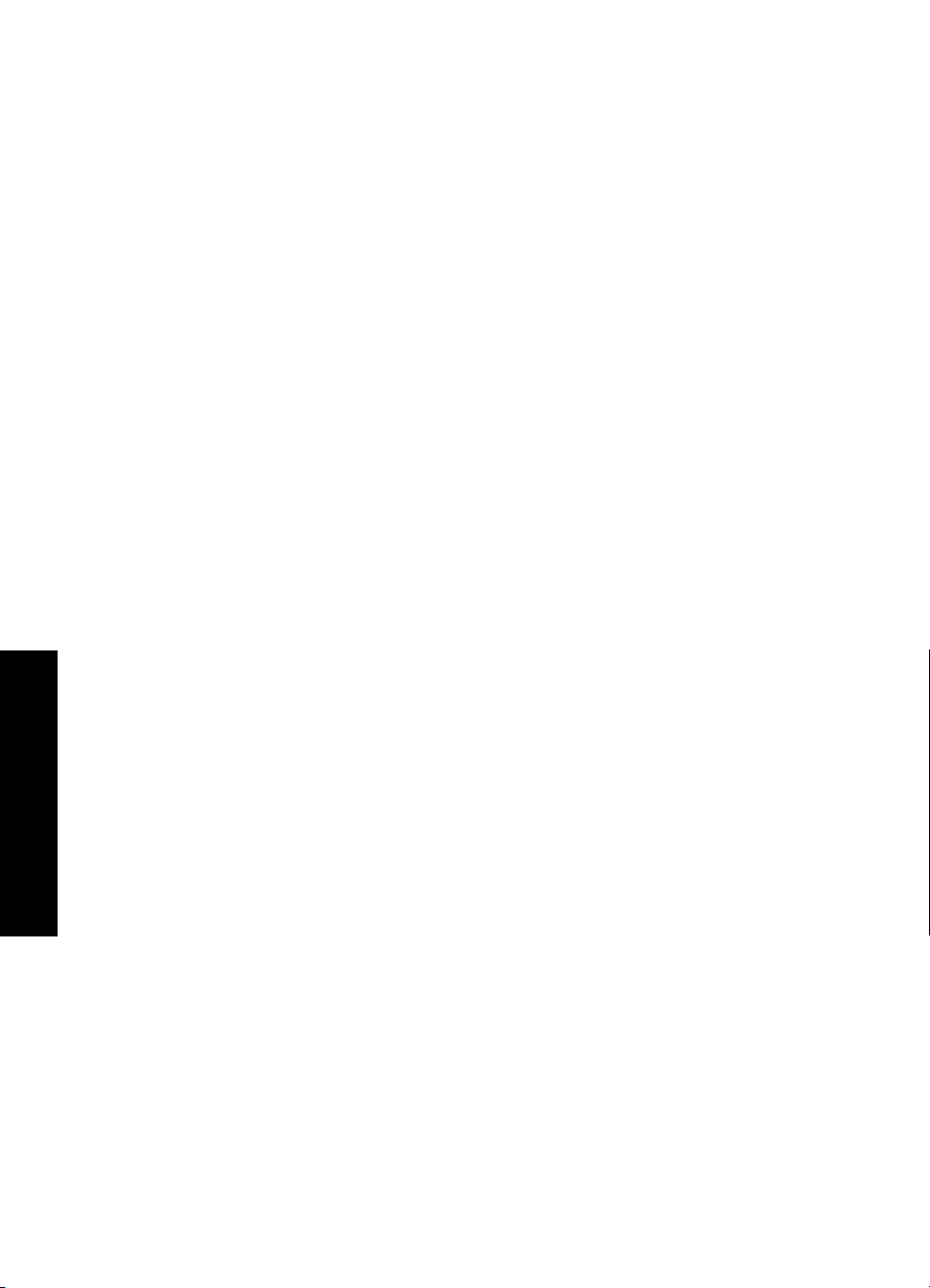
Poglavlje 2
Izbornici
Specialty Printing Projects (Posebni projekti ispisa)
Neke funkcije pisača mogu biti nedostupne ili zasivljene u izbornicima pisača kada je
uključen odabrani način posebnog projekta ispisa.
• Panoramic photos (Panoramske fotografije): Dodirnite kako biste panoramski ispis
uključili On (Uključeno) ili isključili Off (Isključeno) (zadano). Dodirnite On (Uključeno)
kako biste ispisali sive odabrane fotografije u razmjeru 3:1; umetnite prije ispisa papir
veličine 10 x 30 cm (4 x 12 inča). Kada je fotografija odabrana, zeleni okvir pokazuje
područje ispisa. Dodirnite Off (Isključeno) za ispis u uobičajenoj 3:2 razmjeri.
• Photo stickers (Foto naljepnice): Dodirnite On (Uključeno) ili Off (Isključeno) kako
biste ispisivali naljepnice (zadano). Odaberite On (Uključeno) za ispis 16 fotografija
po stranici, a zatim umetnite posebni medij s naljepnicama. Dodirnite Off (Isključeno)
kako biste ispisali u prikazu 1-up (jedna gore).
• Passport photos (Fotografije za putovnice): Dodirnite On (Uključeno) ili Off
(Isključeno) kako biste uključili ili isključili ispis fotografije za putovnicu (zadano).
Posebna se stranica ispisuje za svaku odabranu fotografiju (u odabranoj veličini
fotografije za putovnicu). Svaka stranica ispisa sadrži onoliko fotografija odabrane
veličine koliko stane na stranicu.
• CD/DVD tattoo (CD/DVD Naljepnice): Dodirnite On (Uključeno) ili Off (Isključeno)
kako biste ispisali CD/DVD oznake (zadano).
Print options (Mogucnosti ispisa)
• Print All (Ispis svih): Dodirnite kako biste ispisali sve fotografije koje su u fotoaparatu,
jedna fotografija bez obruba po stranici.
• Print Index Page (Ispis indeksne stranice): Dodirnite kako biste ispisali indeks svih
fotografija, 24 fotografije po stranici.
Početak
16 Početak
Slide show (Prezentacija)
• Start Slide Show (Početak prikaza prezentacije): Dodirnite kako bi počeli prikaz
prezentacije.
• Slide Show Settings (Postavke prikaza prezentacije): Dodirnite kako biste postavili
željene osobine prezentacije. Možete odabrati Loop (Petlja), Duration between
images (Razmak između fotografija), Transitions (Prijelazi) ili Random
(Nasumično).
Tools (Alati)
• Bluetooth
• Device address (Adresa uređaja): Kod nekih uređaja koji rade s Bluetooth
bežičnom tehnologijom je potrebno unijeti adresu uređaja koju taj uređaj
pokušava locirati. Ova odrednica izbornika prikazuje adresu uređaja.
• Device name (Naziv uređaja): Možete odabrati naziv za pisač koji se pojavljuje
na drugim uređajima s Bluetooth bežičnom tehnologijom, a kada pronađu pisač.
• Passkey (Lozinka): Kada je Bluetooth Security level (Razina zaštite) pisača
postavljena na High (Visoko), morate upisati lozinku kako bi pisač bio vidljiv za
druge Bluetooth uređaje. Zadana vrijednost lozinke je 0000.
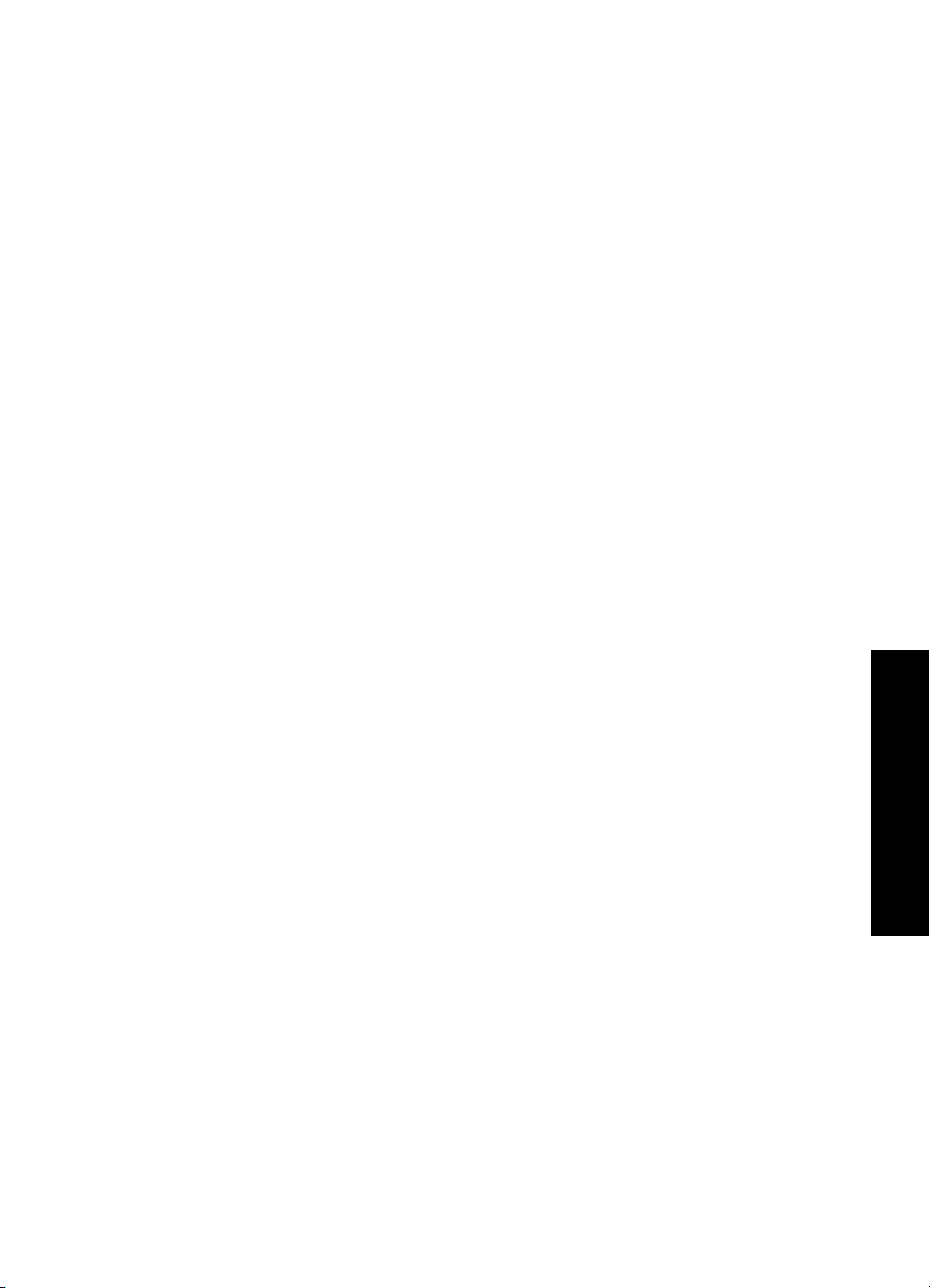
• Visibility (Vidljivost): Odaberite Visible to all (Vidljivo svima) (zadano) ili Not
visible (Nije vidljivo). Kada je Visibility (Vidljivost) postavljena na Not visible
(Not Visible (Nije vidljivo)), samo uređaji koji znaju adresu pisača mogu vršiti ispis.
• Security level (Razina zaštite): Odaberite Low (Nisko) (zadana) ili High (Visoko).
Postavka Low (Nisko) ne zahtijeva unos lozinke od korisnika drugih uređaja koji
rade s Bluetooth bežičnom tehnologijom. High (Visoko) postavka zahtijeva unos
lozinke od korisnika drugih uređaja koji rade s Bluetooth bežičnom tehnologijom.
• Reset Bluetooth options (Ponovno postavljanje Bluetootha): Odaberite za
povrat svih stavki u Bluetooth izborniku na njihove zadane vrijednosti.
• Photosmart Share (Instant Share): Dodirnite za dijeljenje fotografija na umetnutoj
memorijskoj kartici s prijateljima i obitelji. Pisač mora biti spojen na računalo, te softver
pisača mora biti instaliran na računalu.
• Test & Sample Pages (Probne i ogledne stranice)
• Print test page (Ispis probne stranice): Dodirnite kako biste ispisali probnu
stranicu s informacijama o pisaču koje vam mogu pomoći u rješavanju problema.
• Print sample page (Ispis ogledne stranice): Dodirnite kako biste ispisali oglednu
stranicu korisnu za provjeru kvalitete ispisa pisača.
Cartridge (Spremnik s tintom)
• Align cartridge (Poravnavanje spremnika): Dodirnite kako biste poravnali spremnik
s tintom za visoku kvalitetu ispisa. Uradite ovo ako su ispisi neporavnani ili ako se
stranica poravnavanja ne ispisuje dobro poslije postavljanja novog spremnika.
• Clean cartridge (Čišćenje spremnika s tintom): Dodirnite kako biste očistili spremnik
s tintom. Poslije čišćenja, postavlja se upit da li želite nastaviti s drugom razinom
čišćenja (dodirnite Yes (Da) ili
No (Ne)), ako ste odabrali Yes (Da) izvršava se drugi
ciklus čišćenja. Zatim se ponovno postavlja upit da li želite nastaviti s trećom razinom
čišćenja (odaberite Yes (Da) ili No (Ne)).
Help (Pomoć)
Pomoćni naputci pojavljuju se na zaslonu pisača kad god započinjete s Edit Photo (Uredi
fotografiju) ili Get Creative (Budi kreativan) postupcima, kao obrezivanje fotografije ili
dodavanje okvira. Slijedite upute na pisaču Ukoliko isključite ovu značajku, ponovno je
možete uključiti postavljanjem Reset Help Tips (Ponovno postavljanje naputaka za
pomoć) u Yes (Da) u Preferences (Preference).
• Photo printing tips (Naputci za ispis fotografija): Dodirnite kako biste pročitali deset
najboljih naputaka za ispis.
• Printer features (Značajke pisača): Dodirnite kako biste vidjeli informacije o
značajkama pisača.
• Print from imaging devices (Ispis sa uređaja za slike): Dodirnite kako biste vidjeli
informacije o ispisivanju s drugih uređaja.
• Get Creative tips (Naputci za Budi kreativan): Dodirnite kako biste vidjeli informacije
o aspektima Get Creative (Budi kreativan) pisača.
• Printing specialty projects (Ispisivanje posebnih projekata): Dodirnite kako biste
vidjeli informacije o ispisivanju posebnih projekata.
Izbornici pisača17
Početak
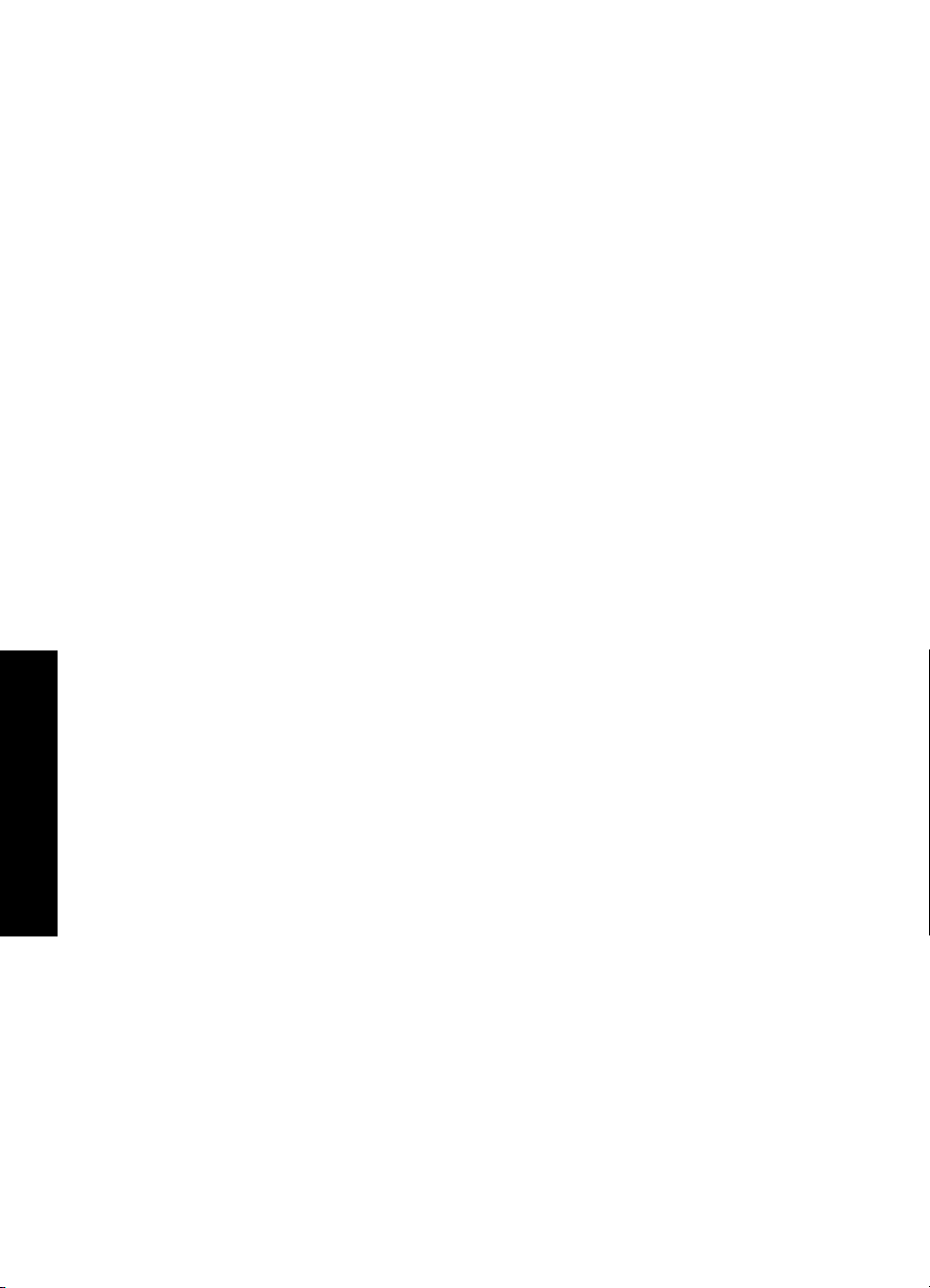
Poglavlje 2
Početak
• Troubleshooting and maintenance (Rješavanje poteškoća i održavanje): Dodirnite
kako biste vidjeli informacije o rješavanju poteškoća i održavanju.
• Getting assistance (Dobivanje pomoći): Dodirnite kako biste pročitali o tome kako
dobiti pomoć za pisač.
Preferences (Preference)
• Sound (Zvuk): Dodirnite kako biste promijenili jačinu zvuka na High (Jače),
Medium (Srednje) (zadano), Low (Nisko), ili Off (Isključeno).
• Reset Help Tips (Ponovno postavljanje naputaka za pomoć): Dodirnite Yes (Da)
kako biste postavili naputke za pomoć ukoliko su bili isključeni.
• Photo Fix (Photo Fix (Popravak fotografije)): Dodirnite On (Uključeno) (zadano) ili
Off (Isključeno) kako biste Photo Fix (Popravak fotografije).
• Print quality (Kvaliteta ispisa): Dodirnite kako biste promijenili kvalitetu ispisa.
Odaberite kvalitetu ispisa između Best (Najbolje), Normal (Obično) ili Fast Normal
(Brzo obično).
• Paper type (Vrsta papira): Dodirnite kako biste promijenili vrstu papira za ispis.
Odaberite između HP Advanced, HP Premium, Other, Plain (Drugi, obični), ili
Other, Photo (Drugi, foto). Za najbolje rezultate HP preporučuje uporabu foto papira
HP Advanced. Ako radite ispis na papiru koji nije HP proizvod ili na drugim medijima,
odaberite Other (Drugi) kako bi se pisač
sam prikladno postavio.
• Date/time (Datum/vrijeme): Dodirnite kako biste prikazali oznake datum/vrijeme na
ispisima fotografija. Dodirnite Date/time (Datum/vrijeme), Date only (Samo datum)
ili Off (Isključeno) (zadano).
• Colorspace (Raspon boja): Dodirnite kako biste izabrali paletu (trodimenzionalni
matematički model organizacije boja). Paleta koju ste odabrali utječe samo na boje
ispisanih fotografija. Odaberite Adobe RGB, sRGB ili Auto-select (Automatski
odabir) (zadano). Zadana vrijednost Auto-select (Automatski odabir) znači za pisač
uporabu Adobe RGB raspona boja, ako je na raspolaganju. Ako Adobe RGB nije na
raspolaganju za uporabu, pisač postavlja zadanu vrijednost na sRGB.
• Borderless (Bez obruba): Dodirnite On (Uključeno) (zadano) ili Off (Isključeno) kako
biste ispisivali bez obruba. Kada je isključen ispis bez obruba, sve fotografije se
ispisuju s uskim bijelim okvirom oko vanjskih rubova papira.
• Demo Mode (Demo način rada) Dodirnite On (Uključeno) ili Off (Isključeno) kako
biste uključili demo način rada (zadano). Kada je uključen demo način rada, pisač
prikazuje primjere slika koje korisnik može urediti i ispisati. Ukoliko u roku od dvije
minute ne dođe do interakcije s demo programom, započinje slijed fotografija s
informacijama o značajkama pisača.
• Restore defaults (Povrat zadanog): Dodirnite kako biste izvršili povrat zadanih
postavki pisača: Yes (Da) ili No (Ne) (zadano). Dodirom Yes (Da) postavke se vraćaju
na izvorne tvorničke postavke.
• Language (Jezik): Dodirnite kako biste promijenili jezik koji se koristi na zaslonu
pisača.
18 Početak
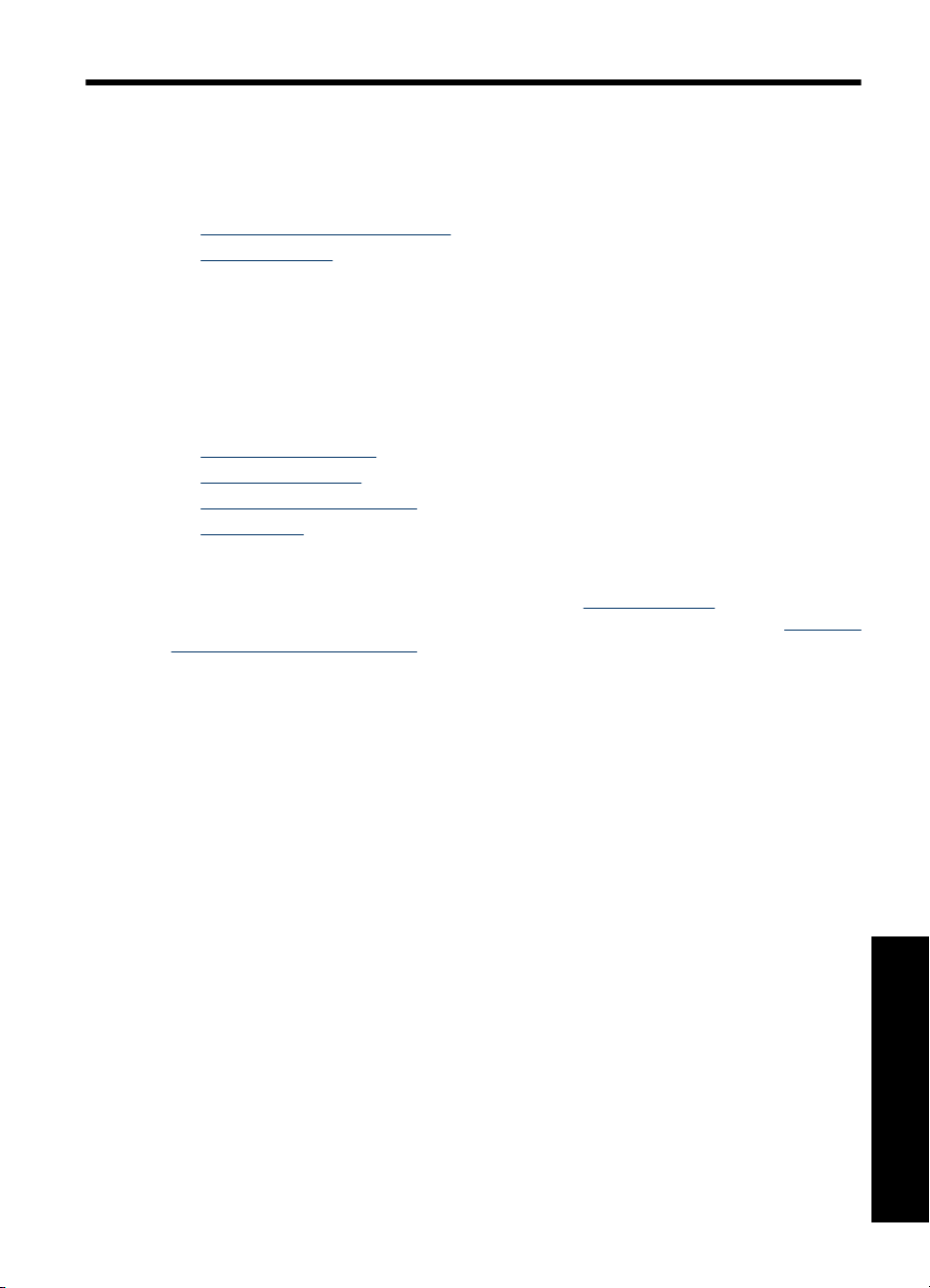
3 Osnove o papiru
Naučite kako izabrati odgovarajući papir za ispis, te kako ga postaviti u ulaznu ladicu za
ispis.
•
Odabir najboljeg papira za ispis
Umetanje papira
•
Odabir najboljeg papira za ispis
Koristite HP Advanced foto papir. Ovaj papir je posebno dizajniran za stvaranje
prekrasnih fotografija s tintama u pisaču. Druge vrste foto papira neće dati tako dobar
rezultat.
Za popis raspoloživih HP papira za inkjet ispis, ili za kupnju materijala, pogledajte:
•
www.hpshopping.com (SAD)
www.hpshopping.ca (Kanada)
•
www.hp.com/eur/hpoptions (Europa)
•
www.hp.com (sve ostale države/regije)
•
Zadana postavka pisača je ispis fotografija najbolje kvalitete na HP Advanced foto papiru.
Ako ispisujete na drugim vrstama papira, vodite računa da promijenite vrstu papira. Za
više informacija o promijeni vrste papira pogledajte “
Za više informacija o promjeni vrste papira tijekom ispisa s računala pogledajte “
postavki ispisa za trenutni ispis” na stranici 46.
Umetanje papira” na stranici 19.
Promjena
Umetanje papira
Naputci o postavljanju papira:
• Ispis možete raditi na foto papiru, indeksnim ili karticama L veličine, A-6 karticama ili
panoramskom papiru.
• Prije postavljanja papira, razvucite vodilice širine papira kako bi napravili mjesta za
papir.
• Postavite samo jednu vrstu i veličinu papira odjednom. Ne miješajte vrste ili veličine
papira u ulaznoj ladici.
• Ne umećite više od 20 listova foto papira.
• Ne postavljajte više od 10 listova foto papira veličine 10 x 30 cm (4 x 12 inča) za
panoramski ispis. Postavljanje više od 10 listova može dovesti do problema u
povlačenju papira.
• Ako rabite papir s jezičkom, postavite papir tako da jezičak ulazi posljednji.
Osnove o papiru
Osnove o papiru 19
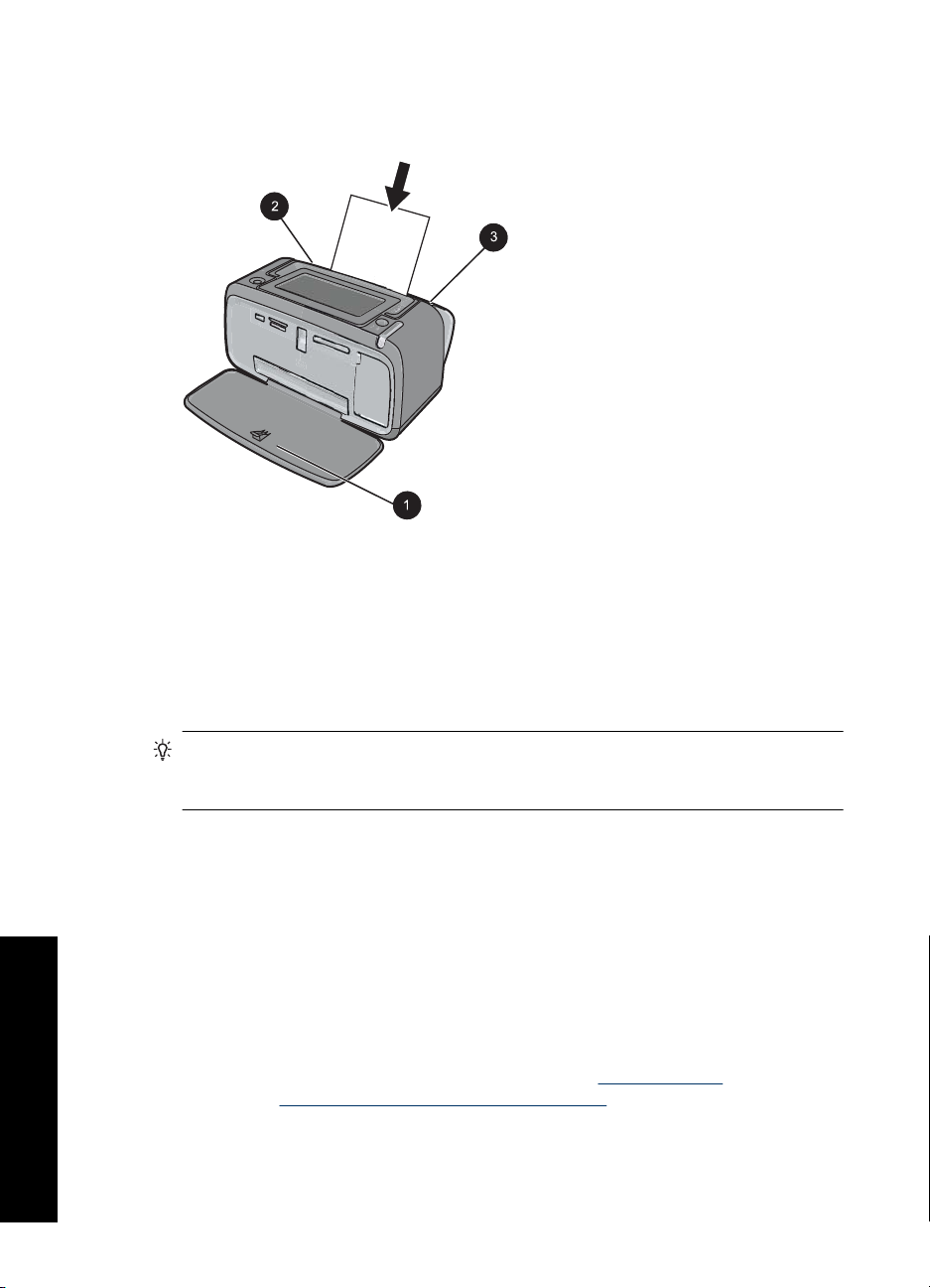
Poglavlje 3
Umetanje papira
1. Otvorite izlaznu ladicu. Ulazna ladica se automatski otvara.
2. Postavite do 20 listova foto papira sa stranom za ispis ili sjajnom stranom okrenutom
prema prednjoj strani pisača. Ako rabite papir s jezičkom, postavite papir tako da
jezičak ulazi posljednji. Kada postavljate papir, povucite papir na lijevu stranu ulazne
ladice i čvrsto ga gurnite prema dolje sve dok se ne zaustavi.
3. Prilagodite vodilice širine papira uz rub papira, vodeći računa da ga ne saviju.
Promjena vrste papira
1. Dodirnite ikonu Menu (Izbornik) na brzo-dodirnom okviru kako biste otvorili izbornik
2. Pomičite i dodirnite Preferences (Preference).
3. Dodirnite Paper type (Vrsta papira), i potom dodirnite željenu vrstu papira kako biste
Ukoliko vršite ispis s računala promijenite vrstu papira i ostale postavke pisača i
Osnove o papiru
dijaloškom okviru ispisa. Za više informacija pogledajte “
na stranici 41 i “
Možete odabrati veće veličine papira kad vršite ispis s računala nego kad ispisujete bez
računala. Kada ispisujete bez računala, pisač očitava koja će veličina biti korištena.
20 Osnove o papiru
Naputak Ako ispis radite na nekom drugom papiru nego što je preporučeni HP
Advanced foto papir, vodite računa da promijenite postavku vrste papira kako bi
poboljšali rezultat. Najbolja kvaliteta se postiže samo s HP Advanced foto papirom.
pisača.
ga odabrali.
• HP Advanced Photo Paper (HP Advanced foto papir) (preporučeno)
• HP Premium Photo Paper (HP Premium foto papir)
• Other, Plain (Drugi, obični)
• Other, Photo (Drugi, foto)
Ispis s računala”
Promjena postavki ispisa za trenutni ispis” na stranici 46.
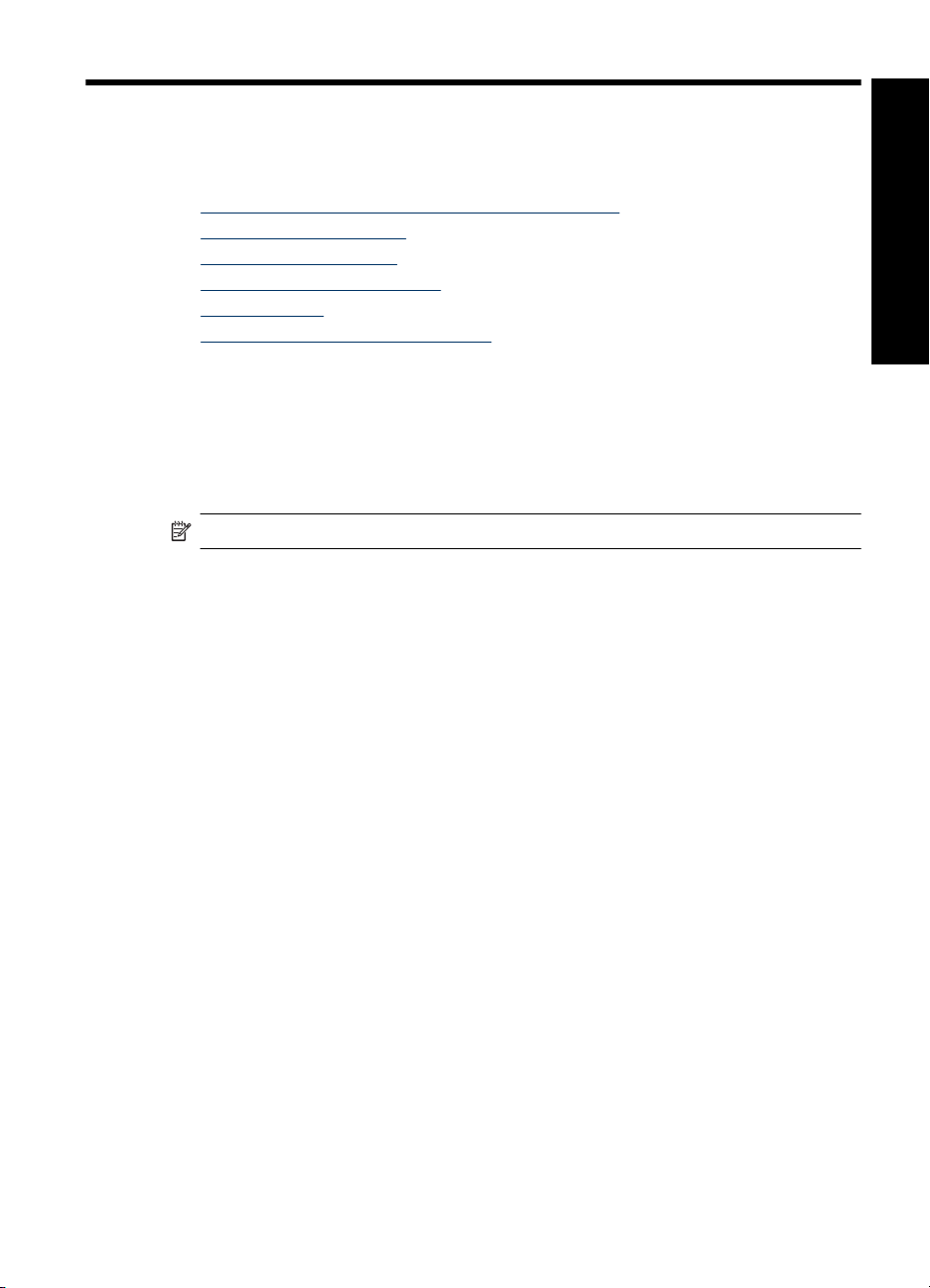
4 Ispis bez korištenja računala
Ovdje ćete naći sljedeće teme:
Ispis iz PictBridge certificiranih fotoaparata ili uređaja
•
Ispis s memorijske kartice
•
Ispis s Bluetooth uređaja
•
Ispis fotografija s iPod uređaja
•
Budite kreativni
•
Poboljšajte ili uredite vaše fotografije
•
Ispis iz PictBridge certificiranih fotoaparata ili uređaja
Ovaj odjeljak opisuje postupak za ispisivanje s PictBridge digitalnih fotoaparata. Postupa
za ispisivanje s ostalih PictBridge uređaja - kao što su mobiteli s kamerom i ostalih uređaja
za slikanje - je vrlo jednostavna. Pregledajte dokumentaciju priloženu uz vaš PictBridge
uređaj za određene informacije.
Napomena Ako odspojite kameru tijekom ispisa, svi poslovi ispisa su poništeni.
Za ispis pomoću PictBridge-certificirane kamere
1. Umetnite HP Advanced foto papir u pisač.
2. Uključite PictBridge-certificiranu digitalnu kameru.
3. Provjerite je li postavka USB konfiguracije kamere postavljena na Digital Camera
(Digitalna kamera), a zatim spojite kameru na priključak kamere na pisaču pomoću
USB kabela koji je isporučen s PictBridge-certificiranom digitalnom kamerom.
Žaruljica memorijske kartice/kamere svjetluca dok kamera uspostavlja vezu s
pisačem, a zatim trajno svijetli.
Pogledajte dokumentaciju kamere za više informacija o postavki USB konfiguracije.
Kod digitalnih kamera koje nisu HP-ove, naziv postavke i njene mogućnosti mogu se
razlikovati.
4. Ako na kameri već imate odabrane fotografije za ispis, na zaslonu se otvara dijaloški
okvir Print DPOF Photos? (Ispiši DPOF fotografije?). Odaberite No (Ne) da biste
preskočili ispisivanje prethodno odabranih fotografija. DPOF (Digital Print Order
Format) omogućuje korisniku da označi fotografije za ispis na digitalnoj kameri a
uključuje ostale informacije slike, kao što je broj kopija ispisa.
5. Za ispis fotografija koristite mogućnosti i kontrole na kameri. Za više informacija
pogledajte dokumentaciju kamere. Žaruljica On (Uključeno) i žaruljica priključka
memorijske kartice/kamere na pisaču trepte tijekom ispisa fotografija.
Ispis bez korištenja računala
Ispis s memorijske kartice
Ovaj odjeljak opisuje kako raditi ispis digitalnih fotografija pohranjenih na memorijskoj
kartici. Fotografije za ispis možete odabrati na memorijskoj kartici postavljenoj u
fotoaparatu (Digital Print Order Format ili DPOF) ili kad je memorijska kartica već
Ispis bez korištenja računala 21
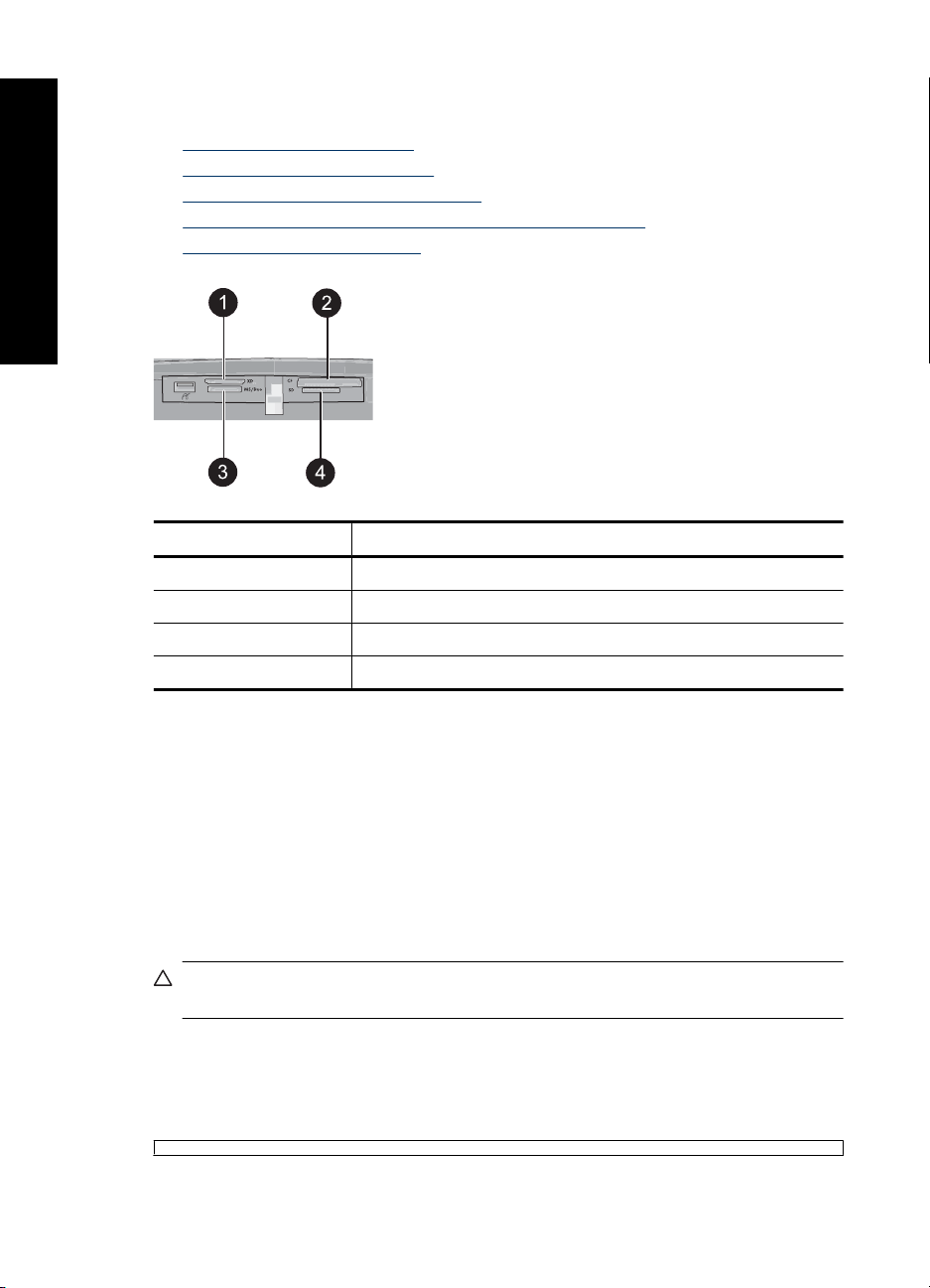
Poglavlje 4
Ispis bez korištenja računala
postavljena u pisač. Ispis s memorijske kartice ne zahtijeva podršku računala te ne prazni
baterije digitalnog fotoaparata.
•
Podržane memorijske kartice
Postavljanje memorijske kartice
•
Ispis fotografija sa memorijske kartice
•
Spremanje fotografija s memorijske kartice na drugi uređaj
•
Uklanjanje memorijske kartice
•
Oznaka Opis
1 xD-Picture Card
2 Compact Flash I i II
3 Memory Stick
4 Secure Digital, MultiMediaCard (MMC)
Podržane memorijske kartice
HP Photosmart pisač može čitati razne memorijske kartice. Te kartice proizvodi nekoliko
proizvođača a dostupne su s raznim kapacitetima pohrane.
• CompactFlash vrsta I i II
• MultiMediaCard
• Secure Digital
• Memory Stickovi, Memory Stick Duo, Memory Stick PRO Duo
• xD-Picture Card
• miniSD Card s SD prilagodnikom
Opreznost Korištenje nepodržanih memorijskih kartica može oštetiti memorijsku
karticu i pisač.
Postavljanje memorijske kartice
Pronađite memorijsku karticu u sljedećoj tablici, te pratite upute kako postaviti karticu u
pisač.
22 Ispis bez korištenja računala
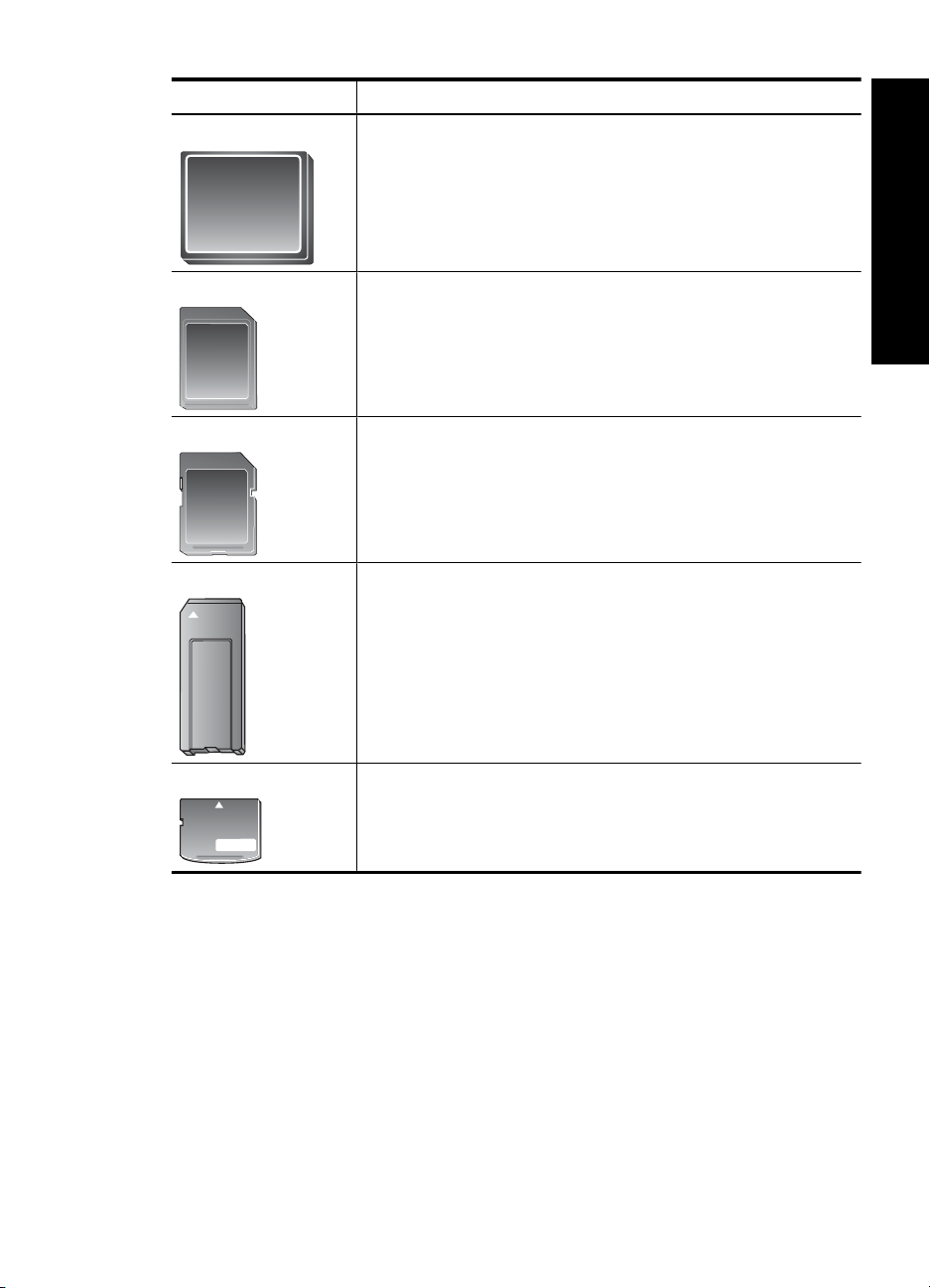
Memorijske kartice Kako postaviti memorijsku karticu
CompactFlash
MultiMediaCard
Secure Digital
Memory Stick
Prednja naljepnica okrenuta prema gore, te ako se na naljepnici
•
nalazi strelica, sa strelicom uperenom prema pisaču
Rubovi s metalnim kontaktnim otvorima ulaze prvi u pisač
•
Zakošeni ugao je na desnoj strani
•
Metalni kontakti okrenuti prema dolje
•
Zakošeni ugao je na desnoj strani
•
Metalni kontakti okrenuti prema dolje
•
Ako koristite miniSD karticu, spojite prilagodni član koji ste dobili
•
uz karticu prije postavljanja kartice u pisač.
Zakošeni ugao je na lijevoj strani
•
Metalni kontakti okrenuti prema dolje
•
Ako rabite Memory Stick Duo™ ili Memory Stick PRO Duo™ karticu,
•
prije postavljanja kartice u pisač, spojite prilagodni član koji ste
dobili uz karticu
Ispis bez korištenja računala
xD-Picture Card
Zakrivljena strana kartice je okrenuta prema vama
•
Metalni kontakti okrenuti prema dolje
•
Ispis fotografija sa memorijske kartice
Ovaj odjeljak opisuje nekoliko načina ispisa fotografija s memorijske kartice, uključujući
jednu fotografiju, višestruke fotografije, višestruke kopije iste fotografije itd.
Ispisi fotografija jednim dodirom
1. Krećite se kroz fotografije na postavljenoj memorijskoj kartici.
2. Dodirnite fotografiju koju želite ispisati da biste je prikazali u načinu prikaza 1-up
(jedna gore).
Ispis s memorijske kartice 23
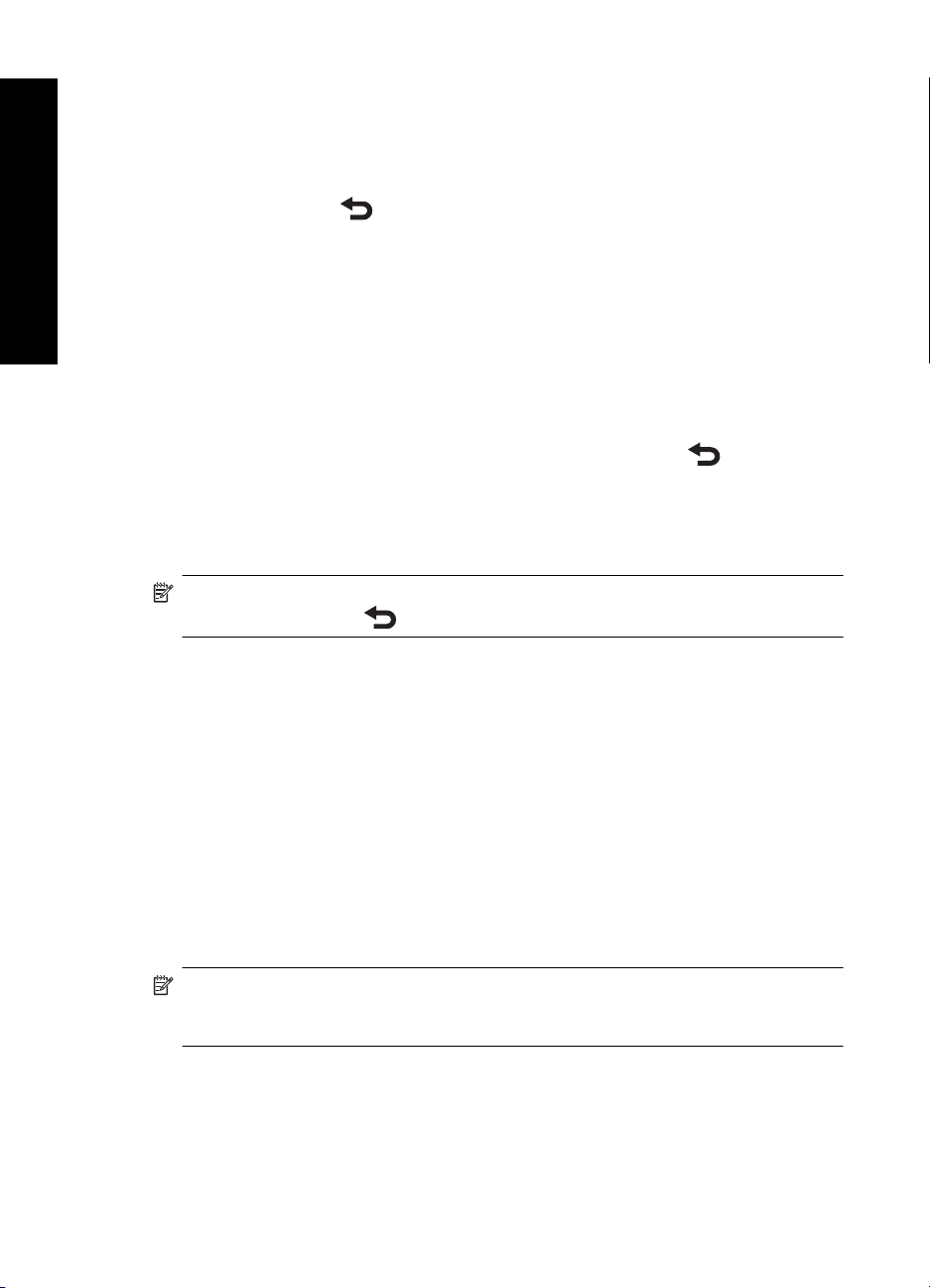
Poglavlje 4
Ispis bez korištenja računala
3. Dodirnite ikonu Print (Ispis) na brzo-dodirnom okviru jednom za svaku kopiju koju
želite ispisati.
4. Pomaknite se do slijedeće fotografije koju želite ispisati. Ne morate čekati da se završi
ispis prve fotografije.
Možete nastaviti pregledavati i ispisivati fotografije u načinu prikaza 1-up (jedna gore),
ili možete dodirivati
i pregledavati svoje fotografije u načinu prikaza sličica.
Za odabir, dodavanje kopija i ispis višestrukih fotografija
1. Krećite se po fotografijama pohranjenim u umetnutoj memorijskoj kartici u načinu
prikaza sličica.
2. Dodirnite fotografiju koju želite ispisati u načinu prikaza 1-up (jedna gore) pa dodirnite
ikonu Selection box (Okvir za odabir) na fotografiji da biste je odabrali.
3. Ako želite ispisati nekoliko kopija iste fotografije dodirnite ikonu Copies (Kopije) na
fotografiji, postavite broj kopija za ispis te dodirnite OK (U redu).
4. Dodirujte tipke sa strelicama kako biste pregledali svoje fotografije te odabrali druge
fotografije za ispis. Za povratak u način prikaza sličica dodirnite
.
5. Kada dovršite odabir fotografija, pritisnite ikonu Print (Ispis) na brzo-dodirnom okviru
za ispis svih odabranih fotografija.
Za ispis svih fotografija
Napomena Provjerite da nije odabrana niti jedna fotografija. Ako ste u načinu
prikaza 1-up, dodirnite
da se najprije vratite u način prikaza sličica.
1. Dodirnite ikonu Print (Ispis) na brzo-dodirnom okviru tijekom pregledavanja
fotografija u načinu prikaza sličica.
2. Dodirnite Yes (Da) za ispis svih fotografija s umetnute memorijske kartice.
Za ispis indeksa fotografija
1. Dodirnite ikonu Menu (Izbornik) na brzo-dodirnom okviru.
2. Dodirnite Print Options (Mogućnosti ispisa), a zatim Print Index Page (Ispis
indeksne stranice).
Indeks fotografija prikazuje sličice i indeksne brojeve za fotografije na memorijskoj kartici.
Kada radite ispis indeksne stranice koristite indeksnu karticu umjesto foto papira kako
biste smanjili troškove.
Za ispis kamerom-odabranih fotografija
Napomena DPOF (Digital Print Order Format) pisaču daje informacije o
fotografijama koje su prethodno odabrane na kameri za ispis te o broju kopija ispisa
i o drugim postavkama slike.
1. Postavite memorijsku karticu koja sadrži fotografije odabrane na fotoaparatu (DPOF).
2. Dodirnite Yes (Da) kada vas pisač upita želite li ispisati kamerom-odabrane
fotografije.
24 Ispis bez korištenja računala
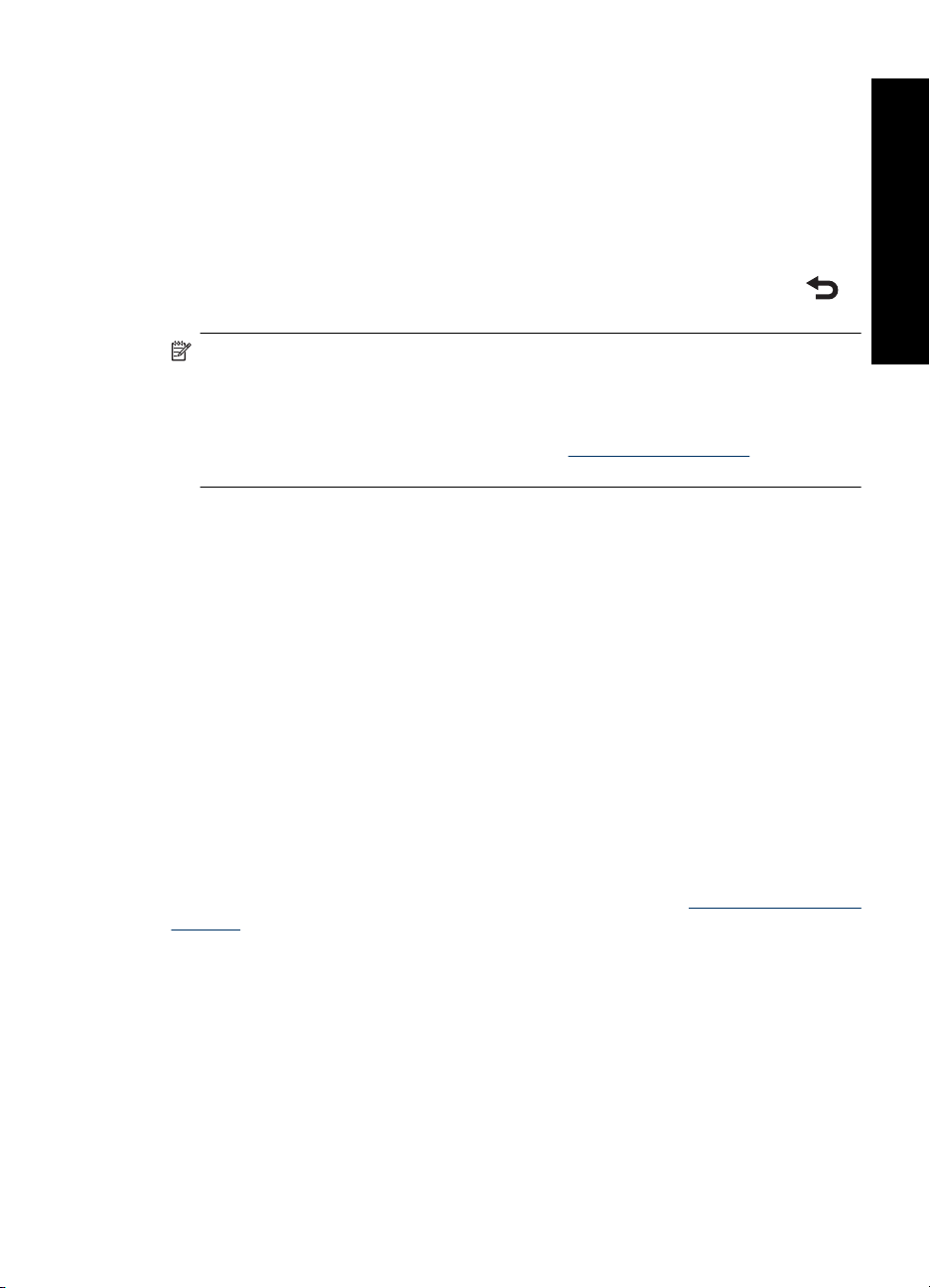
Ispis kadra video zapisa
1. Umetnite memorijsku karticu na kojoj se nalazi video zapis.
2. Pomaknite se do video zapisa i prikažite ga u načinu prikaza 1-up. Prvi okvir u video
zapisu pojavljuje se prekriven ikonom videa.
3. Dodirnite tu ikonu da biste reproducirali video zapis.
4. Kada se pojavi okvir koji želite ispisati, dodirnite gumb Pause (Pauza), a zatim ikonu
Print (Ispis).
5. Za ispis višestrukih okvira iz video zapisa dodirnite gumb Pause (Pauza), a zatim
gumb Select (Odaberi) na svakom okviru koji želite ispisati. Potom dodirnite
, a
zatim ikonu Print (Ispis).
Napomena Rezolucija slike video zapisa je obično niža od rezolucije digitalnih
fotografija, zato ćete možda primijetiti da je kvaliteta ispisa kadrova video zapisa niža
od kvalitete ispisa fotografija.
Napomena Ovaj pisač podržava neke, ali ne i sve formate video datoteka. Za popis
podržanih formata video datoteka, pogledajte “
Tehnički podaci pisača”
na stranici 85.
Za poništavanje ispisa
1. Dodirnite Cancel (Odustani) na brzo-dodirnom okviru tijekom pregledavanja u načinu
prikaza 1-up (jedna gore).
Ako trenutačna fotografija nije u redu za ispis
▲ Kliknite Yes (Da) u dijaloškom okviru Cancel All Printing (Otkaži sve ispise).
Ako se u redu za ispis nalazi samo jedna fotografija
▲ Ispis se otkazuje bez prikazivanja dijaloškog okvira.
Ako je trenutačna fotografija u redu za ispis
▲ Dodirnite This Image (Ova slika) ili All Images (Sve slike) u dijaloškom okviru
Cancel Printing (Otkaži ispis).
Spremanje fotografija s memorijske kartice na drugi uređaj
Fotografije s memorijske kartice umetnute u pisač možete spremiti na drugi uređaj, poput
USB flash pogona povezanog s pisačem, bez korištenja računala. Za više informacija o
prijenosu fotografija s memorijske kartice na računalo pogledajte “
računalo” na stranici 43.
Ispis bez korištenja računala
Prijenos fotografija na
Za spremanje fotografija s memorijske kartice na drugi uređaj
1. Umetnite memorijsku karticu i spojite uređaj za pohranjivanje na priključak kamere.
2. Dodirnite Yes (Da) kada se pojavi poruka za spremanje fotografija na uređaj za
pohranu.
3. Kada se to od vas zatraži, uklonite uređaj za pohranu.
Ispis s memorijske kartice 25
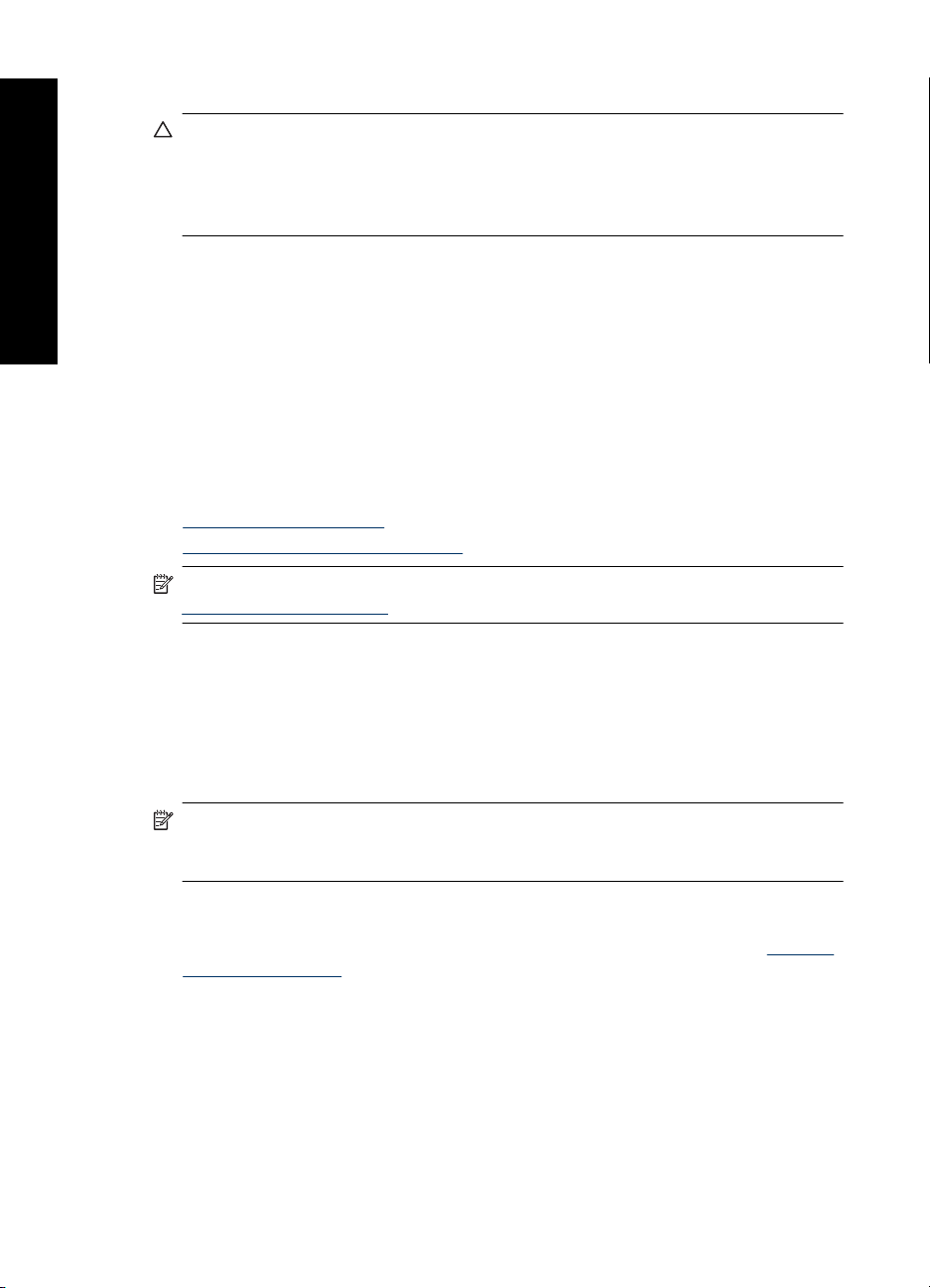
Poglavlje 4
Uklanjanje memorijske kartice
Ispis bez korištenja računala
Opreznost Ne pokušavajte izvaditi memorijsku karticu dok žaruljica priključka
memorijske kartice/kamere svjetluca. Treptanje žaruljice znači da pisač ili računalo
pristupa memorijskoj kartici. Pričekajte da žaruljica počne kontinuirano svijetliti.
Uklanjanje memorijske kartice tijekom pristupanja podacima koji se na njoj nalaze
može oštetiti informacije na kartici ili samu karticu ili pisač.
Uklanjanje memorijske kartice
▲ Kada žaruljica na priključku memorijske kartice/kamere stalno svijetli, tada možete
sigurno izvaditi karticu iz utora pisača.
Ispis s Bluetooth uređaja
Ovaj odjeljak opisuje način ispisivanja s bilo kojeg uređaja pomoću bežične tehnologije
Bluetooth, tehnologijom komunikacije kratkog dometa koja omogućuje širokoj paleti
uređaja međusobno spajanje bez zakrčivanja prostora kabelima.
Ovdje ćete naći sljedeće teme:
•
Konfiguriranje Bluetootha
Ispis fotografija s Bluetooth uređaja
•
Napomena Za više informacija o Bluetooth bežičnoj tehnologiji i HP-u, pogledajte
www.hp.com/go/bluetooth.
Konfiguriranje Bluetootha
Kako biste pristupili svim opcijama za konfiguriranje Bluetooth bežične tehnologije trebali
biste konfigurirati pisač i računalo. Način na koji pristupate ovim postavkama ovisi o
Bluetooth softveru koji koristite. U ovom se odjeljku nalaze upute za Bluetooth pomoću
Widcomm softvera. Općenito, zadane Bluetooth postavke na pisaču radit će za većinu
korisnika bez potrebe za dodatnom konfiguracijom,
Napomena Prije konfiguriranja pisača provjerite radi li Bluetooth povezivost
ispravno na uređaju s kojim želite uspostaviti komunikaciju s pisačem. Upute potražite
u dokumentaciji koja je isporučena s Bluetooth uređajem.
Da biste konfigurirali Bluetooth postavke na računalu
1. Otvorite dijaloški okvir Toolbox (Alati). Za dodatne informacije pogledajte “
okvir Toolbox (Alati)” na stranici 57.
2. Kliknite karticu Configure Bluetooth Settings (Konfiguriranje Bluetooth postavki).
3. Izvršite promjenu, a zatim kliknite Apply (Primjeni).
Da biste konfigurirali Widcomm Bluetooth softver na računalu
1. Desnom tipkom miša kliknite ikonu Bluetooth u Bluetooth ladici i odaberite Explore
My Bluetooth Places (Istraži moja Bluetooth mjesta).
2. U Bluetooth Tasks (Bluetooth zadaci) kliknite View devices in Range (Pregledaj
uređaje u rasponu).
26 Ispis bez korištenja računala
Dijaloški
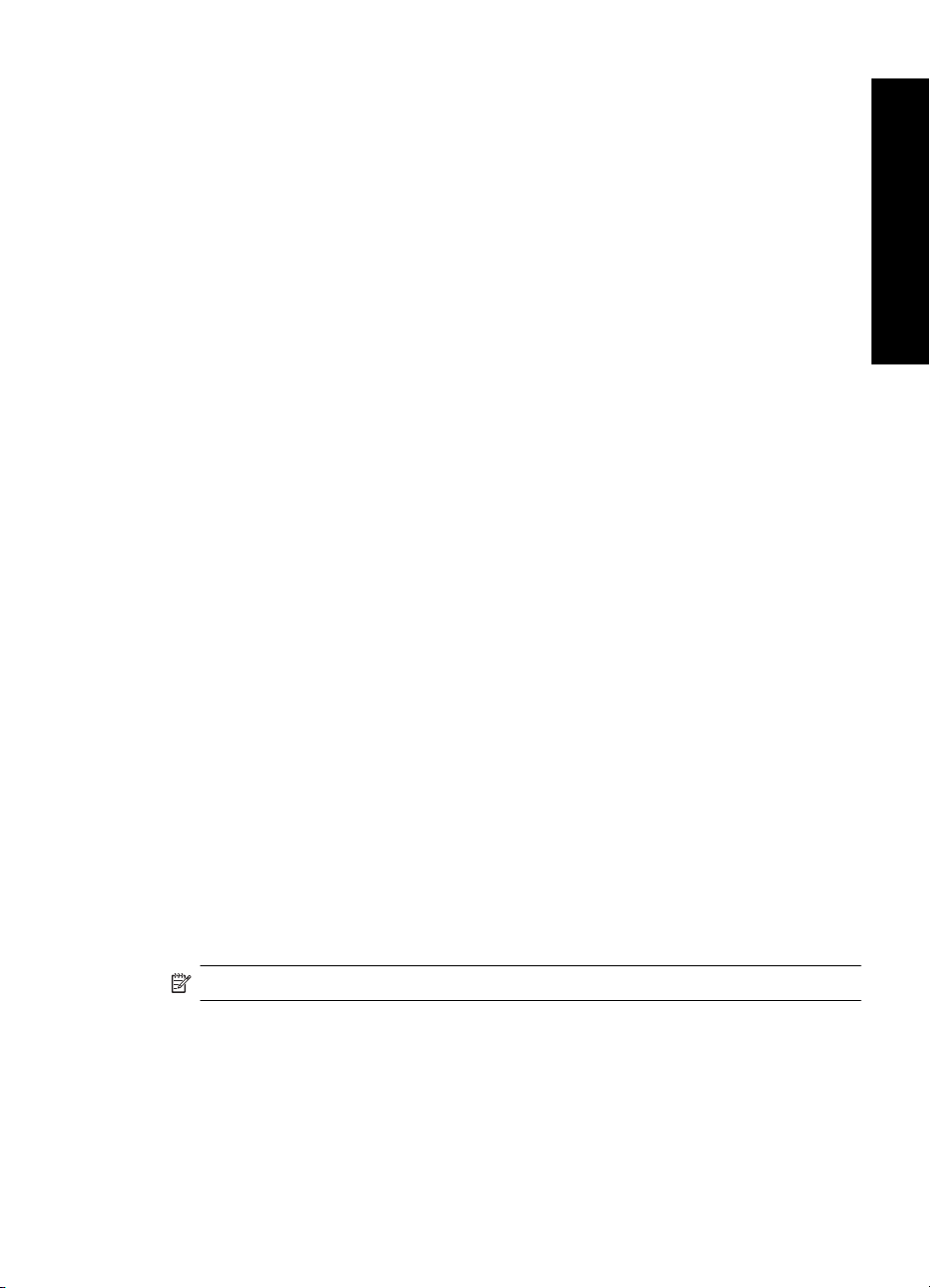
3. Kada se pisač pojavi na popisu uređaja, kliknite ikonu pisača a zatim kliknite OK (U
redu).
4. Za izbor mogućnosti šifriranja odaberite Yes (Da) ili No (Ne):
Ako je razina sigurnosti postavljena na High (Visoko), odaberite Yes (Da), a zatim
kliknite Next (Dalje). Od vas će se zatražiti da unesete lozinku.
a. Da biste pronašli lozinku pritisnite gumb Menu (Izbornik) u upravljačkoj ploči
pisača.
b. Odaberite Bluetooth, a zatim Display Passkey (Prikaži lozinku).
Na zaslonu pisača pojavljuje se lozinka.
c. Unesite novu lozinku u polje Bluetooth Pin Code (Pin kod Bluetootha), a zatim
pritisnite OK (U redu).
5. Iz Windows Control Panela (Upravljačka ploča Windowsa) kliknite Printers &
Faxes (Pisači i faksovi), a zatim kliknite Add Printer (Dodaj pisač).
6. Kliknite Local Printer (Lokalni pisač), a zatim Next (Dalje). Otvorit će se dijaloški
okvir Printer Properties (Svojstva pisača).
7. Kliknite karticu General (Općenito) i upišite naziv za pisač.
8. Kliknite OK (U redu).
Ispis fotografija s Bluetooth uređaja
Osnovni postupak ispisa s bilo kojeg uređaja s Bluetooth bežičnom tehnologijom je isti.
Za detaljnije upute pogledajte dokumentaciju koju ste dobili uz Bluetooth uređaj..
Za ispis s Bluetooth uređaja
1. Spojite Bluetooth prilagodnik na priključak digitalne kamere na pisaču.
2. Pustite da uređaj s kojeg ispisujete potraži raspoložive Bluetooth pisače.
3. Odaberite HP Photosmart series A620 pisač kada se pojavi na uređaju.
4. Pošaljite poslove ispisa s Bluetooth uređaja na pisač. Pogledajte dokumentaciju za
svoj Bluetooth uređaj zbog određenih uputa o pokretanju ispisa.
Ispis bez korištenja računala
Ispis fotografija s iPod uređaja
Ako imate iPod koji može pohranjivati fotografije, u mogućnosti ste spojiti iPod na pisač
i raditi ispis fotografija.
Prije početka
Provjerite jesu li fotografije na iPod uređaju u JPEG obliku.
Napomena Možda u vašoj državi/regiji iPod uređaji nisu raspoloživi.
Za uvoz fotografija na HP iPod uređaj
1. Kopirajte fotografije s memorijske kartice na iPod uređaj uporabom Belkin Media
Reader aplikacije za iPod.
2. Provjerite jesu li fotografije na iPod uređaju odabirom Photo Import (Uvoz fotografija)
na izborniku iPod. Fotografije se pojavljuju kao Rolls (Valjci).
Ispis fotografija s iPod uređaja 27
 Loading...
Loading...