HP PhotoSmart A626 User Manual [fr]
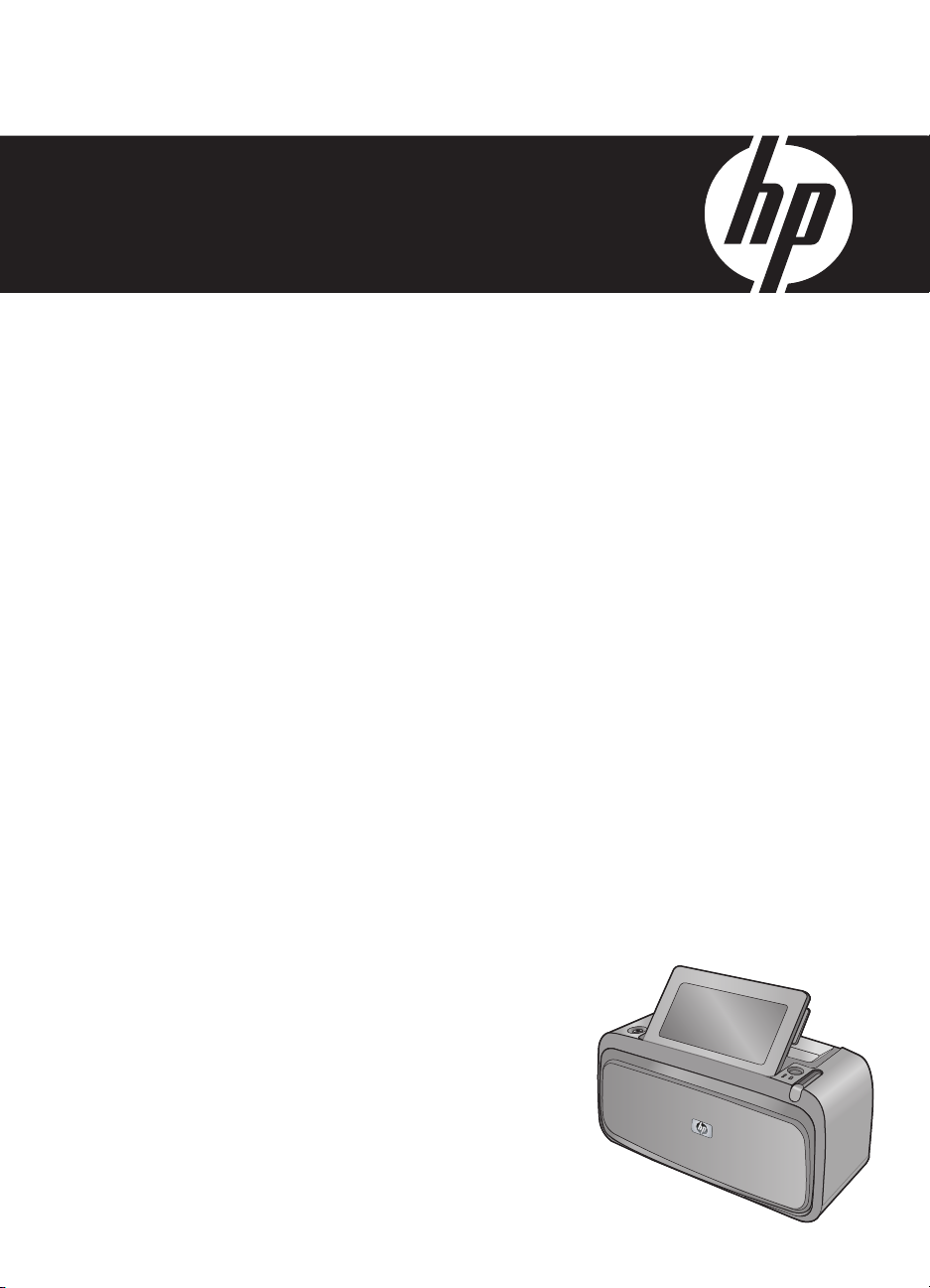
HP Photosmart série A620 - Aide
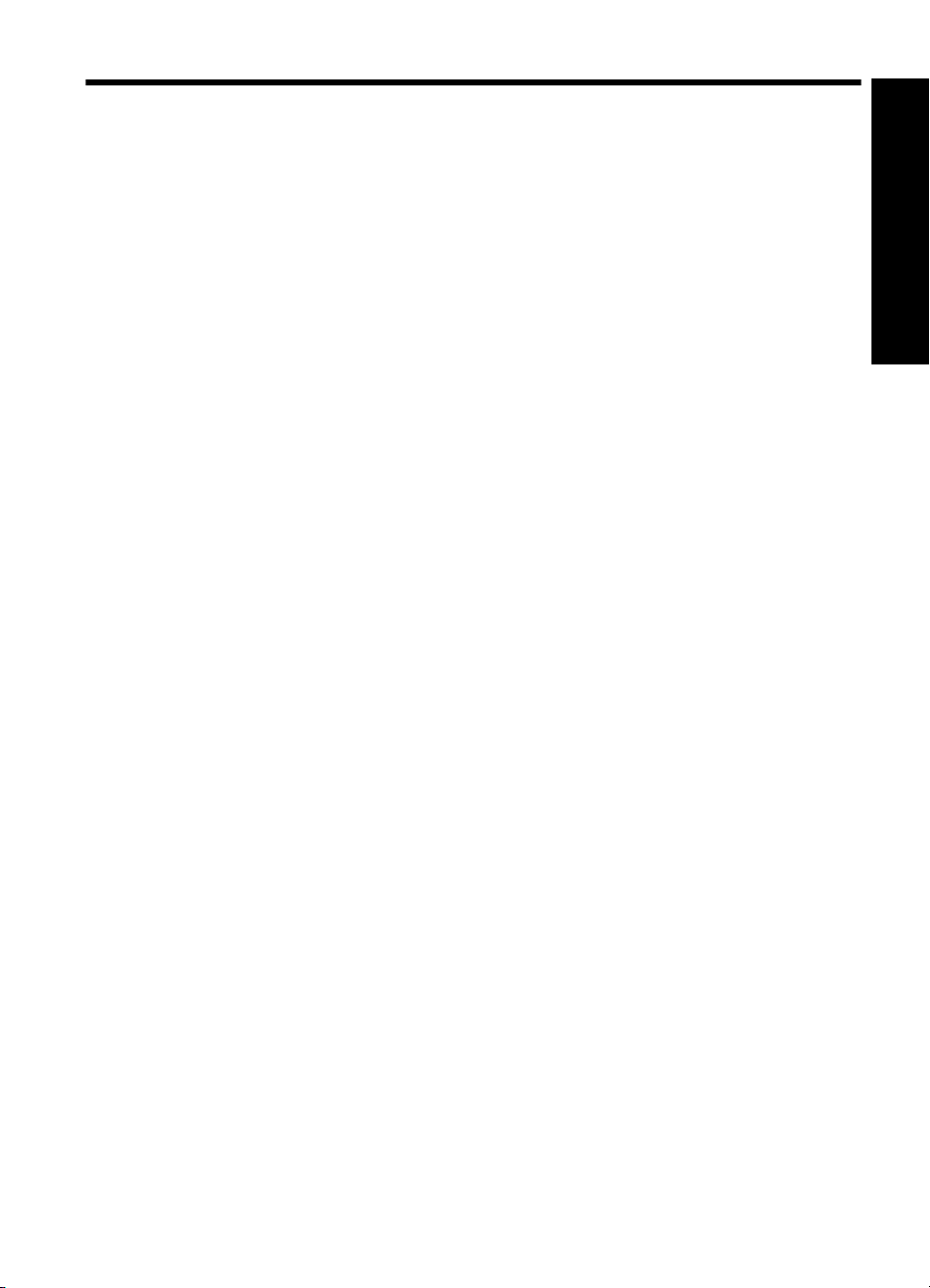
Sommaire
1 HP Photosmart série A620 - Aide............................................................................................5
2 Mise en route
Procédures ................................................................................................................................7
Sources d'information supplémentaires......................................................................................8
Présentation de l'appareil HP Photosmart..................................................................................9
Boutons et voyants du panneau de commande.......................................................................10
Ecran tactile et stylet................................................................................................................11
Utilisation de l'écran tactile.................................................................................................11
Utilisation du stylet..............................................................................................................13
Menus de l'imprimante..............................................................................................................14
Comment utiliser les menus de l'imprimante .....................................................................15
Menus ................................................................................................................................16
3 Notions de base sur le papier
Choix du papier le mieux adapté à votre tâche d'impression...................................................19
Chargement du papier..............................................................................................................19
4 Impression sans ordinateur
Impression depuis un appareil photo ou un périphérique compatible PictBridge.....................23
Impression à partir d'une carte mémoire..................................................................................24
Cartes mémoire prises en charge......................................................................................24
Insertion d'une carte mémoire ...........................................................................................25
Impression de photos depuis une carte mémoire...............................................................26
Enregistrement de photos stockées sur une carte mémoire vers un autre
périphérique .......................................................................................................................27
Retirer une carte mémoire..................................................................................................28
Impression à partir d'un périphérique Bluetooth.......................................................................28
Configuration Bluetooth .....................................................................................................28
Impression de photos depuis un périphérique Bluetooth...................................................29
Impression de photos depuis un iPod .....................................................................................30
Sommaire
1
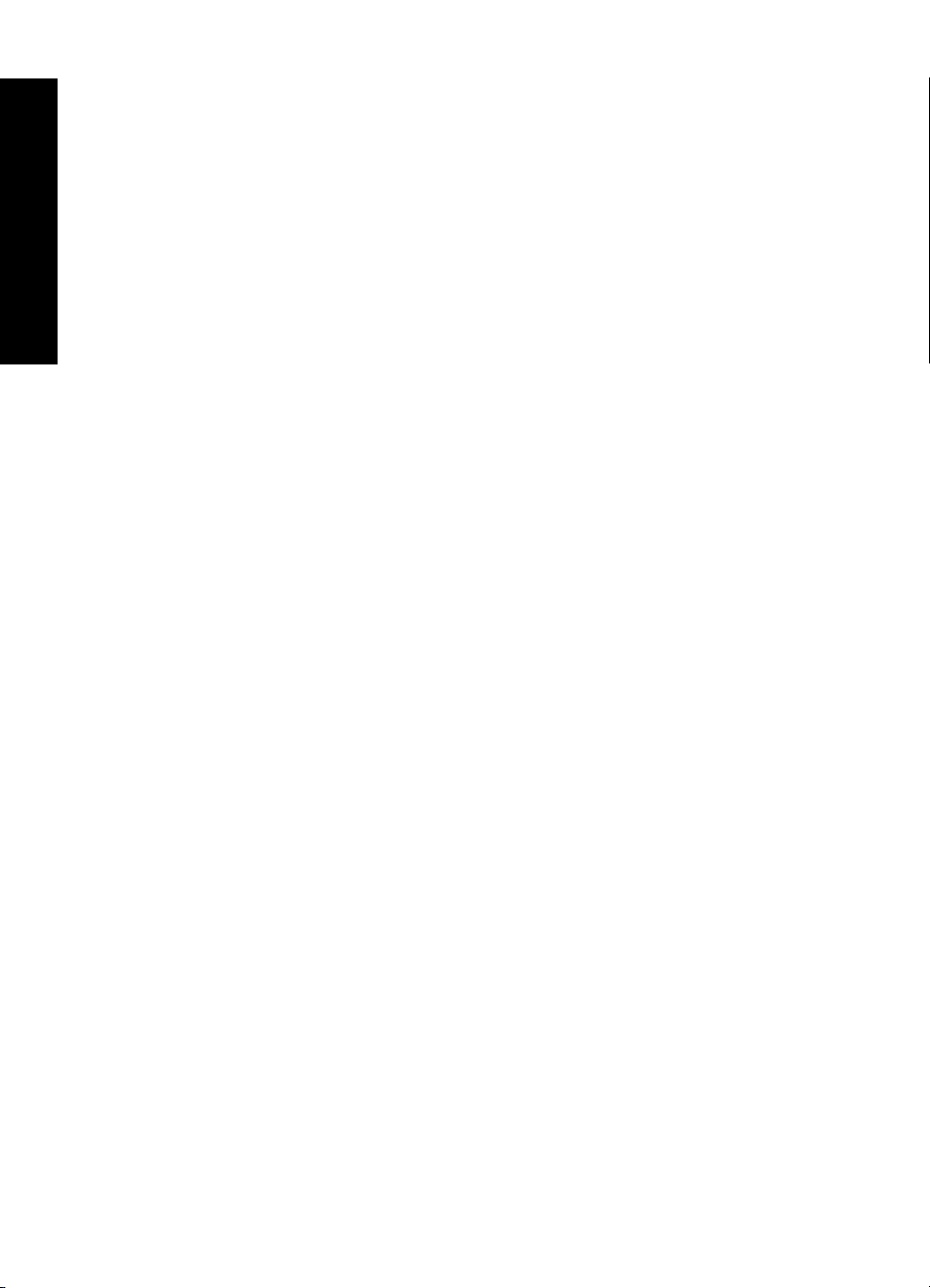
Soyez créatif.............................................................................................................................30
Dessinez sur vos photos....................................................................................................31
Ajout de légendes...............................................................................................................31
Ajout de cadres...................................................................................................................33
Ajouter un clip-art................................................................................................................34
Création d'albums...............................................................................................................35
Utilisation de la Galerie créative.........................................................................................36
Création et affichage de diaporamas .................................................................................36
Sommaire
Projets d'impression spéciaux ...........................................................................................37
Photos panoramiques ..................................................................................................37
Autocollants photo .......................................................................................................38
Photos d'identité ..........................................................................................................38
Etiquettes de CD/DVD .................................................................................................39
Amélioration ou modification de vos photos.............................................................................39
Utilisation de la retouche photo..........................................................................................40
Recadrage d'une photo .....................................................................................................40
Suppression de l'effet yeux rouges sur vos photos............................................................41
Régler la luminosité des photos.........................................................................................41
Modification de la qualité d’impression ..............................................................................41
Suppression d'une photo ...................................................................................................42
5 Impression à partir d'un ordinateur
Logiciel d'impression................................................................................................................43
Boîte de dialogue Propriétés de l'imprimante.....................................................................43
Aide Qu'est-ce que c'est ?..................................................................................................44
Téléchargement des mises à jour du logiciel d'impression................................................44
Transfert de photos vers un ordinateur....................................................................................45
Transfert de photos à partir d'un appareil photo ou d'autres périphériques.......................45
Transfert de photos et d'autres fichiers à partir d'une carte mémoire.................................45
Transfert sur l'ordinateur de photos stockées sur une carte mémoire..........................45
Transfert sur l'ordinateur de fichiers autres que des photos stockés sur une carte
mémoire........................................................................................................................46
Suppression de photos et d'autres fichiers d'une carte mémoire.................................46
Améliorez vos photos...............................................................................................................47
Options de la technologie HP Real Life..............................................................................47
ppp maximal.......................................................................................................................47
Modification des paramètres d'impression pour le travail d'impression....................................48
Changer la qualité d'impression ........................................................................................48
Modification du type de papier ...........................................................................................49
Modifier le format du papier................................................................................................49
Redimensionnement d'une photo ......................................................................................50
Utilisation des paramètres de couleur avancés..................................................................50
Création de raccourcis d'impression...................................................................................51
Aperçu avant impression .........................................................................................................51
2
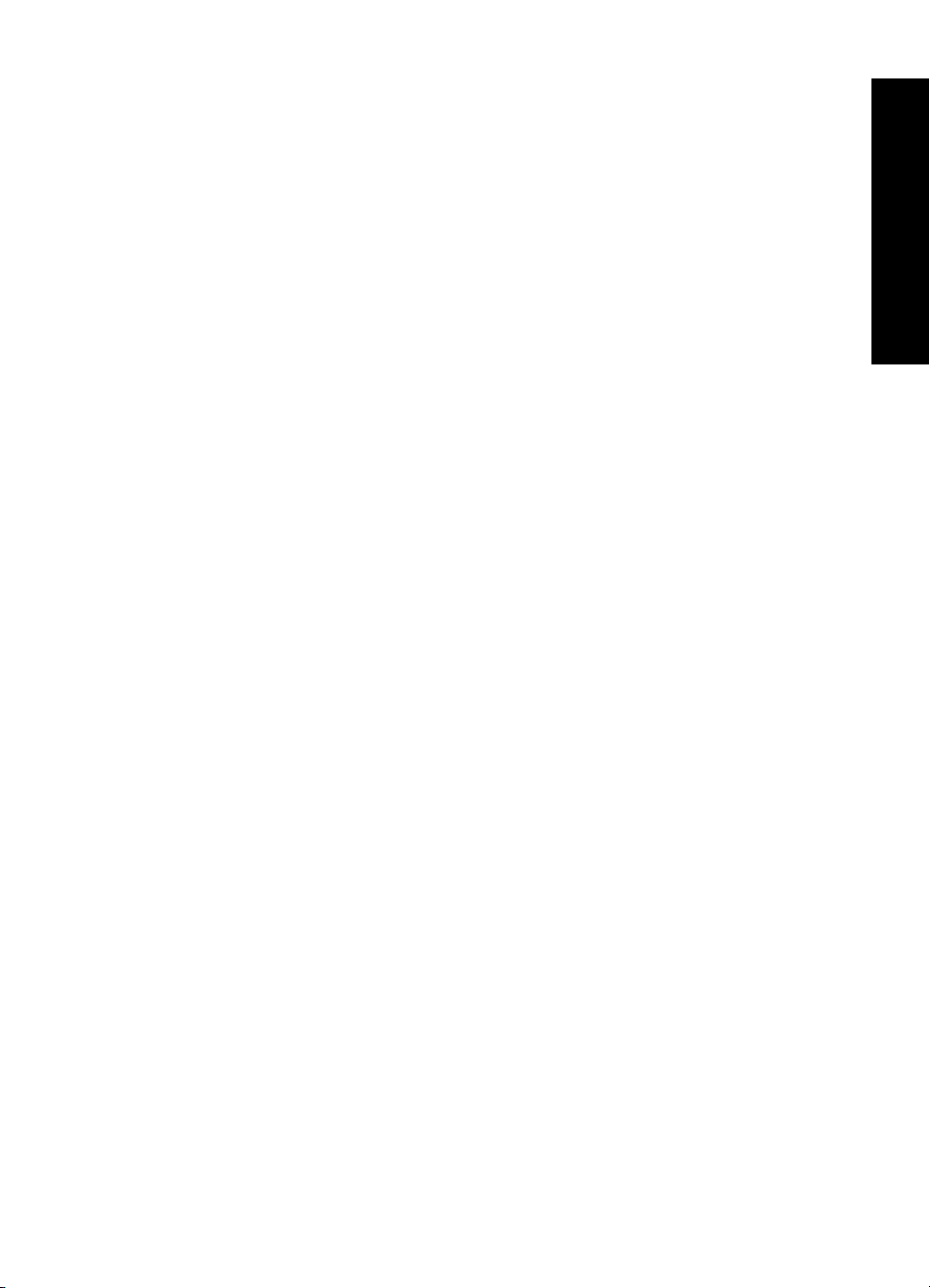
Sommaire
Impression de photos...............................................................................................................52
Impression de photos sans bordures.................................................................................52
Impression de photos avec une bordure............................................................................54
Impression de cartes postales............................................................................................55
Impression de photos en noir et blanc................................................................................55
Imprimer des photos panoramiques...................................................................................56
Impression de fiches Bristol et d'autres supports de petit format.......................................57
Logiciel HP Photosmart............................................................................................................58
6 Maintenance
Boîte de dialogue Boîte à outils ...............................................................................................59
Ouverture de la boîte à outils.............................................................................................59
Utilisation de la Boîte à outils ............................................................................................59
Alignement de la cartouche d'impression ................................................................................60
Nettoyage automatique de la cartouche d'encre......................................................................60
Affichage des niveaux d'encre estimés....................................................................................61
Insertion ou remplacement de la cartouche d'impression........................................................62
Nettoyage des taches d'encre sur la peau et les vêtements....................................................63
Obtention des informations permettant de commander des cartouches d'encre.....................63
Impression d'une page de test .................................................................................................63
Impression d'une page exemple ..............................................................................................64
Icône Moniteur d'imagerie numérique HP................................................................................64
7 Dépannage
Problèmes d'installation de logiciels ........................................................................................67
Problèmes liés à l'impression et au matériel ...........................................................................70
Problèmes d'impression Bluetooth...........................................................................................77
Messages liés au périphérique ................................................................................................79
Sommaire
8 Magasin de fournitures d'impression...................................................................................83
9 Garantie et assistance HP
Consultez en premier lieu le site Web d'assistance HP...........................................................85
Assistance téléphonique HP ....................................................................................................85
Période d'assistance téléphonique.....................................................................................86
Appel du support technique................................................................................................86
Au-delà de la période d'assistance téléphonique...............................................................86
Garantie HP .............................................................................................................................87
Options de garantie supplémentaires.......................................................................................87
10 Caractéristiques techniques
Configuration requise...............................................................................................................89
Caractéristiques de l'imprimante..............................................................................................89
3
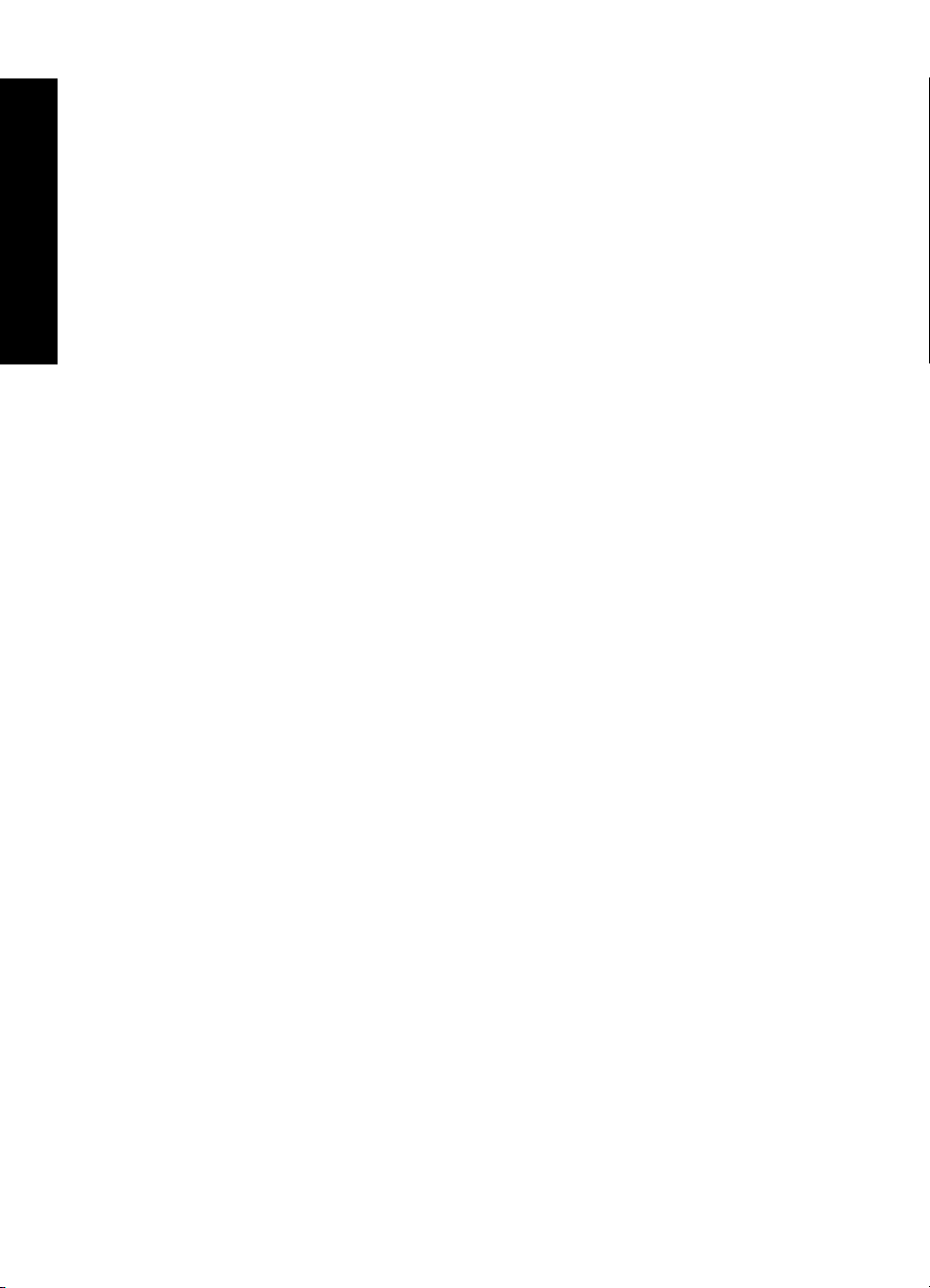
11 Informations sur les réglementations et sur l'environnement
Déclarations de conformité aux réglementations.....................................................................91
FCC statement ...................................................................................................................92
LED indicator statement ....................................................................................................92
VCCI (Class B) compliance statement for users in Japan .................................................92
Notice to users in Japan about power cord .......................................................................93
Notice to users in Korea ....................................................................................................93
European Union Regulatory Notice ...................................................................................93
Sommaire
Programme de gestion des produits en fonction de l'environnement ......................................93
Utilisation du papier............................................................................................................94
Matières plastiques.............................................................................................................94
Fiches techniques de sécurité du matériel.........................................................................94
Programme de recyclage ..................................................................................................94
Programme de reprise et de recyclage des consommables HP........................................94
Consommation d'énergie....................................................................................................95
Disposal of Waste Equipment by Users in Private Households in the European
Union..................................................................................................................................96
4
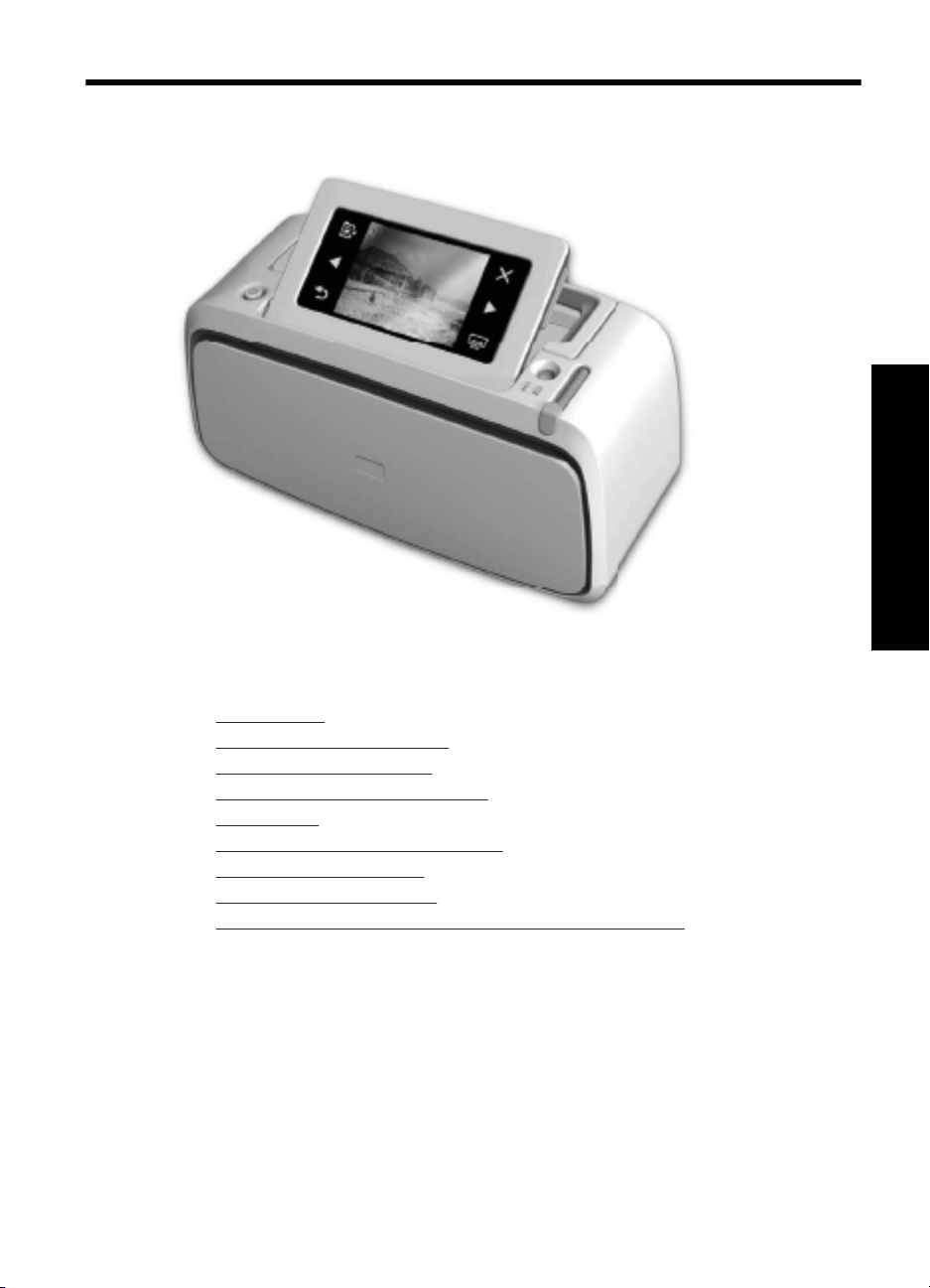
1 HP Photosmart série A620 - Aide
Bienvenue dans l'aide sur l'appareil HP Photosmart série A620. Pour plus d'informations
sur l'imprimante HP Photosmart, voir :
• «
Mise en route, » page 7
Notions de base sur le papier, » page 19
• «
Impression sans ordinateur, » page 23
• «
Impression à partir d'un ordinateur, » page 43
• «
Maintenance, » page 59
• «
Magasin de fournitures d'impression, » page 83
• «
Garantie et assistance HP, » page 85
• «
Caractéristiques techniques, » page 89
• «
Informations sur les réglementations et sur l'environnement, » page 91
• «
Vous pouvez à tout moment imprimer les informations de l'aide du logiciel
HP Photosmart. Il vous suffit de cliquer sur Imprimer dans la barre de navigation
supérieure de la fenêtre d'aide de HP Photosmart.
HP Photosmart série A620 - Aide
HP Photosmart série A620 - Aide 5
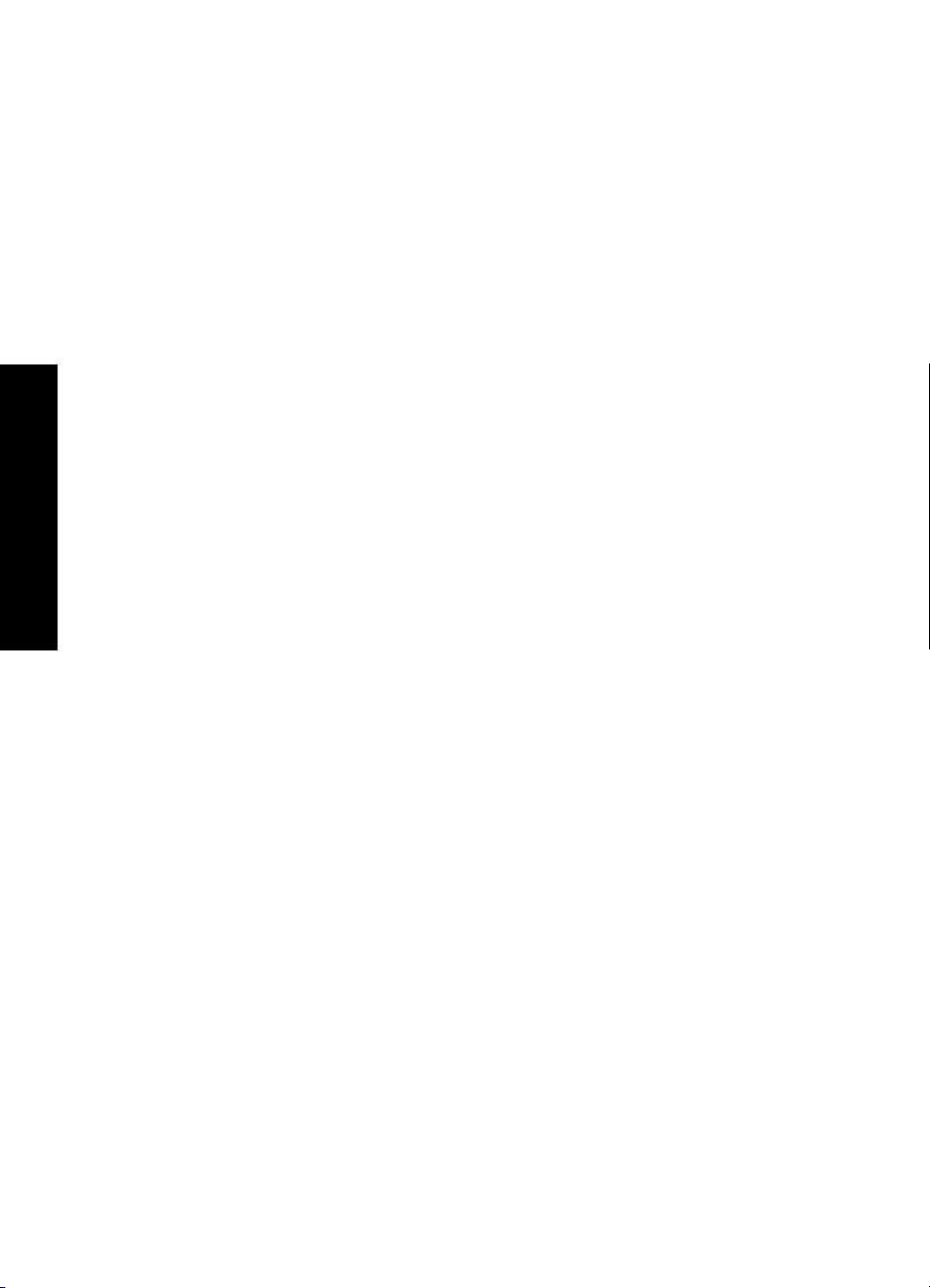
HP Photosmart série A620 - Aide
Chapitre 1
6 HP Photosmart série A620 - Aide
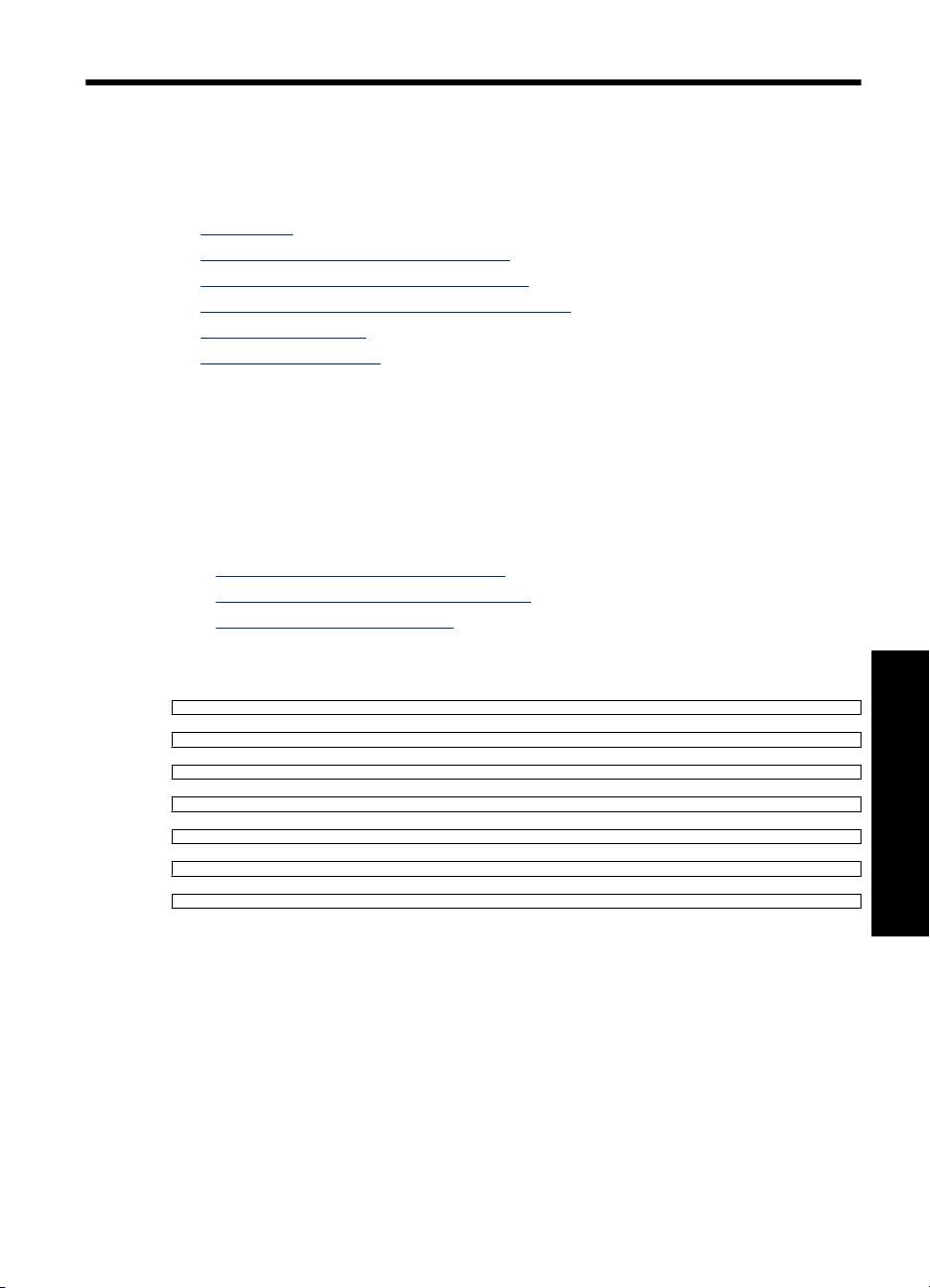
2 Mise en route
Cette section contient une présentation de l'imprimante HP Photosmart série A620. Cette
section contient les rubriques suivantes :
•
Procédures
Sources d'information supplémentaires
•
Présentation de l'appareil HP Photosmart
•
Boutons et voyants du panneau de commande
•
Ecran tactile et stylet
•
Menus de l'imprimante
•
Procédures
Pour plus d'informations sur l'exécution de tâches courantes ou créatives à l'aide de
l'imprimante et du logiciel HP Photosmart, cliquez sur l'un des liens suivants. Cliquez sur
Comment faire pour afficher une animation de la tâche.
Imprimer des photos
• «
Impression de photos sans bordures, » page 52
Impression de photos avec une bordure, » page 54
• «
Impression de cartes postales, » page 55
• «
Cliquez sur l'un des liens suivants pour visualiser une description animée de l'exécution
des tâches courantes.
Mise en route 7
Mise en route
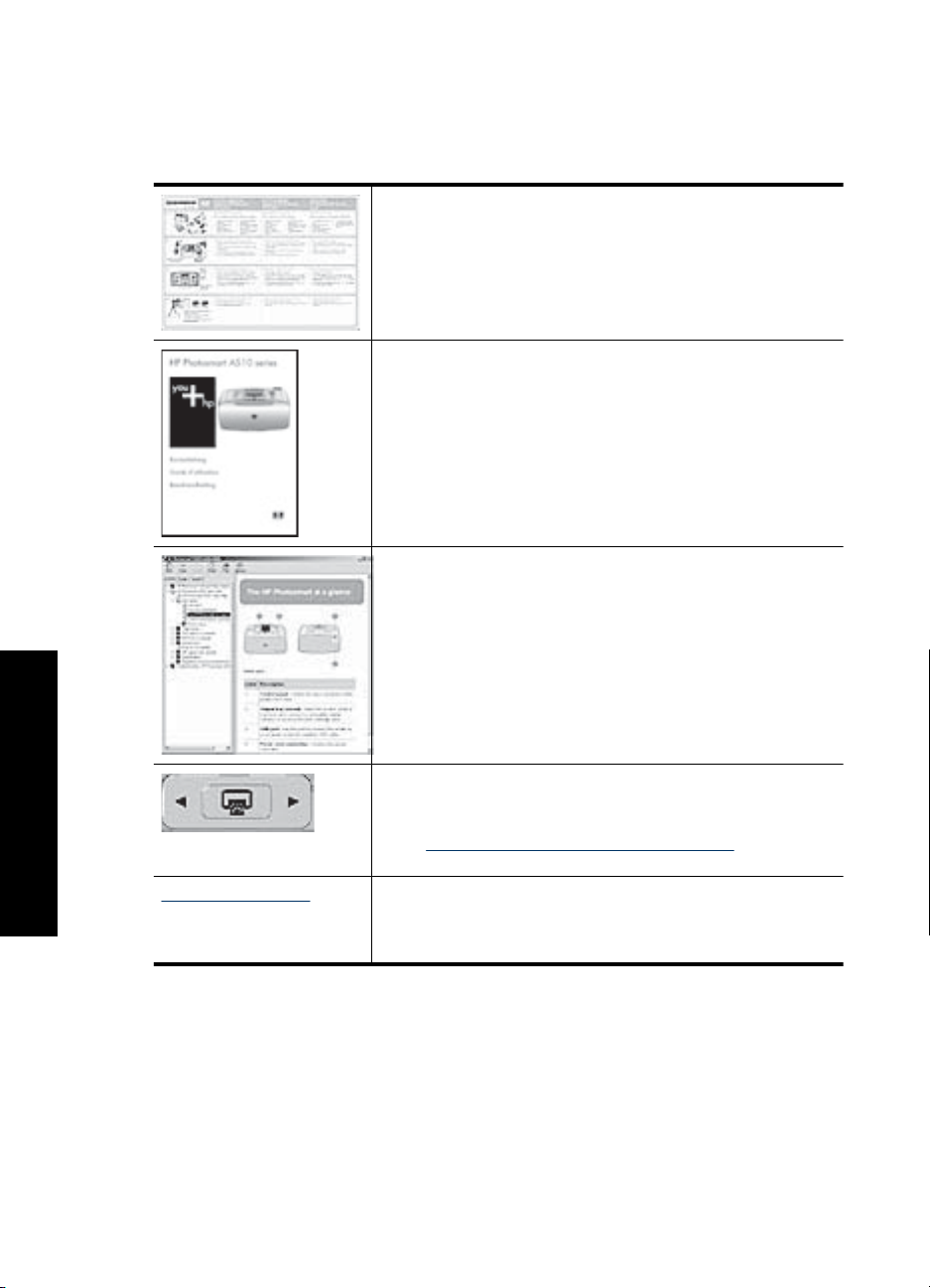
Chapitre 2
Sources d'information supplémentaires
Votre nouvelle imprimante HP Photosmart série A620 est livrée avec la documentation
suivante :
Instructions d'installation : Les instructions d'installation
expliquent comment configurer l'imprimante, installer le logiciel
HP Photosmart et imprimer une photo. Lisez ce document en
premier. Ce document porte le nom de Guide de mise en route
rapide ou Guide de configuration, suivant votre pays/région, la
langue ou le modèle de l'imprimante.
Guide d'utilisation : Le Guide d'utilisation présente les fonctions
de base de l'imprimante et décrit la procédure d'utilisation sans
ordinateur. Il contient également des informations de dépannage
et d'assistance.
Aide en ligne : L'aide en ligne affichée à l'écran décrit la procédure
d'utilisation de l'imprimante avec un ordinateur et contient des
informations de dépannage.
Après avoir installé le logiciel HP Photosmart sur votre ordinateur,
vous pouvez afficher l'aide électronique sur votre ordinateur en
procédant comme suit :
Mise en route
8 Mise en route
Aide depuis l'appareil : Une aide est disponible depuis votre
périphérique et contient des informations supplémentaires sur
certains sujets.
Comment utiliser les menus de l'imprimante, » page 15
Voir «
pour plus d'informations sur l'accès à ces rubriques d'aide.
www.hp.com/support Si vous disposez d'un accès à Internet, vous pouvez obtenir de
l'aide sur le site Web HP. Vous y trouverez une documentation sur
le produit, une assistance technique, des pilotes, des
consommables et des informations pour passer des commandes.
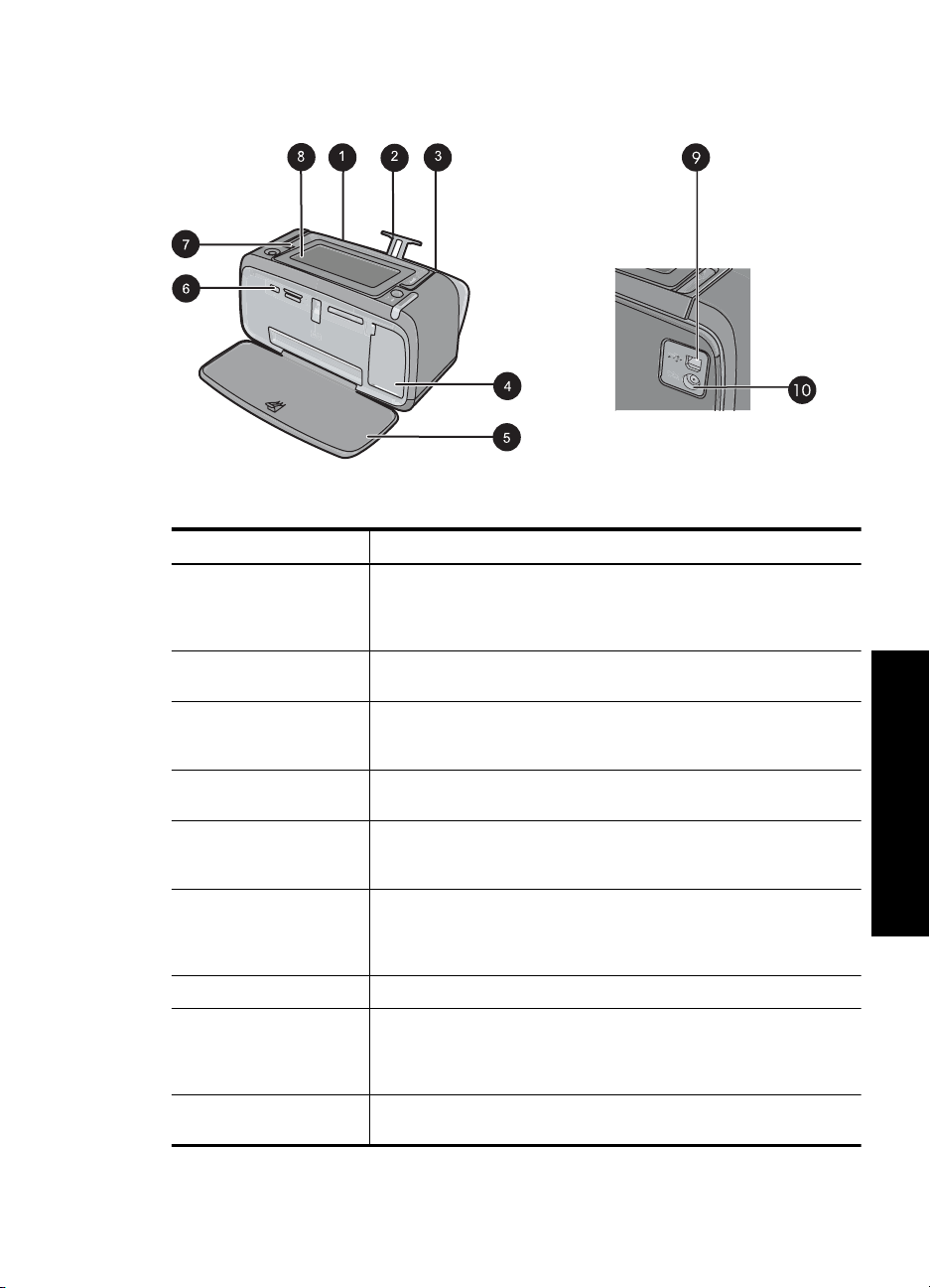
Présentation de l'appareil HP Photosmart
Figure 2-1 Vues avant et arrière
Libellé Description
1 Bac d'alimentation : Chargez le papier dans ce bac. Ouvrez d'abord
le bac de sortie. Le bac d'alimentation s'ouvre automatiquement
lorsque vous ouvrez le bac de sortie. Pour fermer le bac
d'alimentation, vous devez d'abord fermer le bac de sortie.
2 Extension du bac d'alimentation : Tirez sur cette extension pour
éviter que le papier ne tombe.
3 Guide de largeur du papier : Réglez ce guide selon la largeur du
papier chargé dans l'imprimante pour positionner correctement ce
dernier.
4 Volet de la cartouche d'impression : Ouvrez ce volet pour insérer
ou retirer la cartouche d'impression jet d'encre HP 110 trois couleurs.
5 Bac de sortie (ouvert) : L'imprimante dépose les impressions dans
ce bac. Le bac d'alimentation s'ouvre automatiquement lorsque vous
ouvrez le bac de sortie.
6 Port appareil photo : Connectez ici un appareil photo numérique
PictBridge, l'adaptateur pour imprimante sans fil HP Bluetooth
disponible en option, un iPod ou un lecteur Flash.USB/unité
portative.
7 Poignée : sortez-la pour transporter l'imprimante.
8 Ecran de l'imprimante : Soulever pour régler l'angle de vision. Vous
pouvez prévisualiser les photos, sélectionner le menu de
l'imprimante et effectuer d'autres tâches par l'intermédiaire de cet
écran.
9 Port USB : Raccordez via ce port l'imprimante à un ordinateur, avec
le câble USB fourni.
Mise en route
Présentation de l'appareil HP Photosmart 9
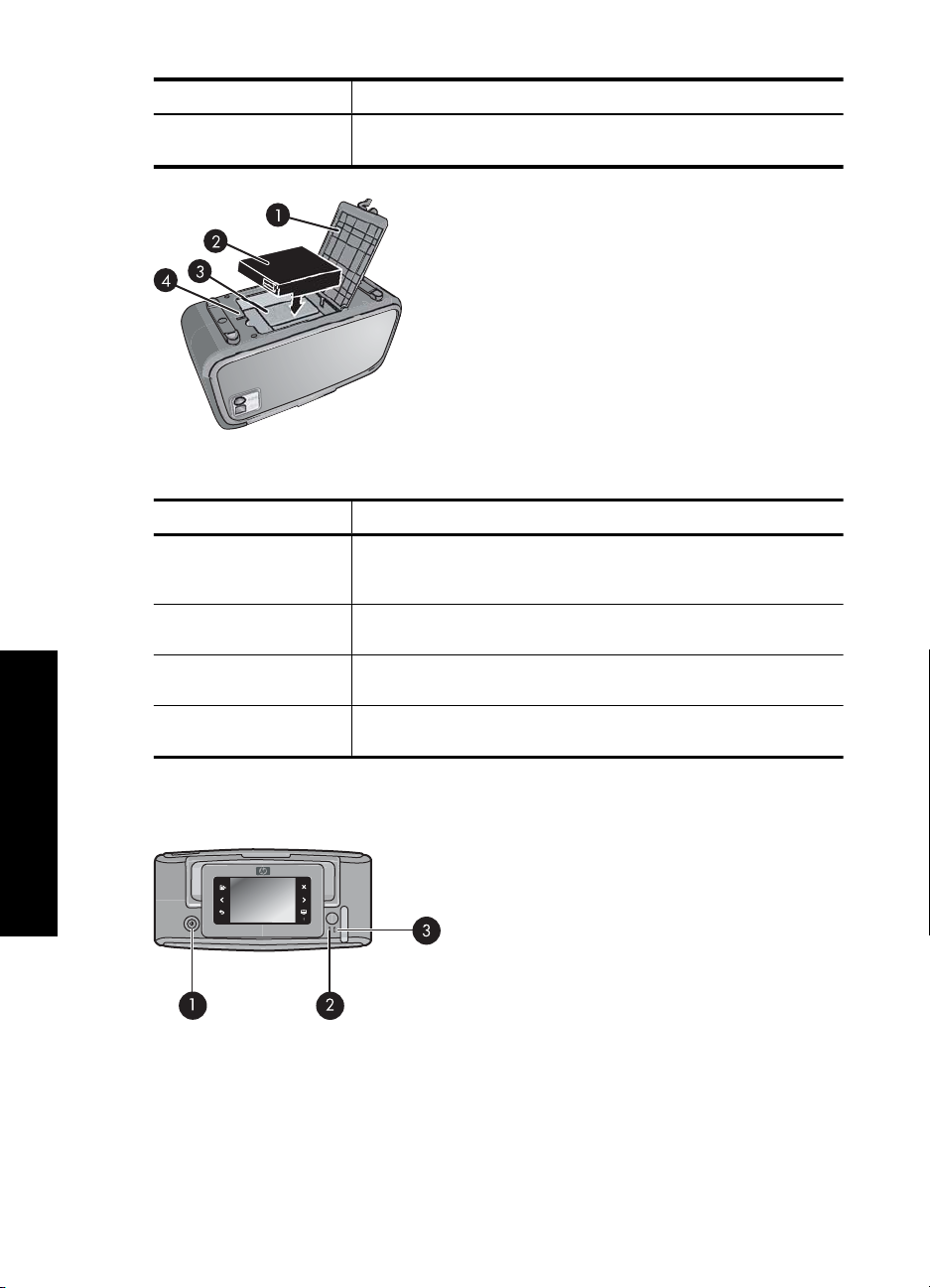
Chapitre 2
(suite)
Libellé Description
10 Prise du cordon d'alimentation : Branchez le cordon d'alimentation
à cet endroit.
Figure 2-2 Logement de batterie interne
Libellé Description
1 Capot du logement de la batterie : Ouvrez ce capot situé au bas
2 Batterie interne : Batterie interne HP Photosmart. La batterie doit
3 Logement de batterie interne : Insérez ici la batterie interne
4 Bouton du logement de la batterie : Faites coulisser ce bouton pour
de l'imprimante pour insérer la batterie interne HP Photosmart
disponible en option.
être achetée séparément.
HP Photosmart disponible en option.
ouvrir le capot du logement.
Boutons et voyants du panneau de commande
Mise en route
Figure 2-3 Boutons du panneau de commande et voyants
10 Mise en route
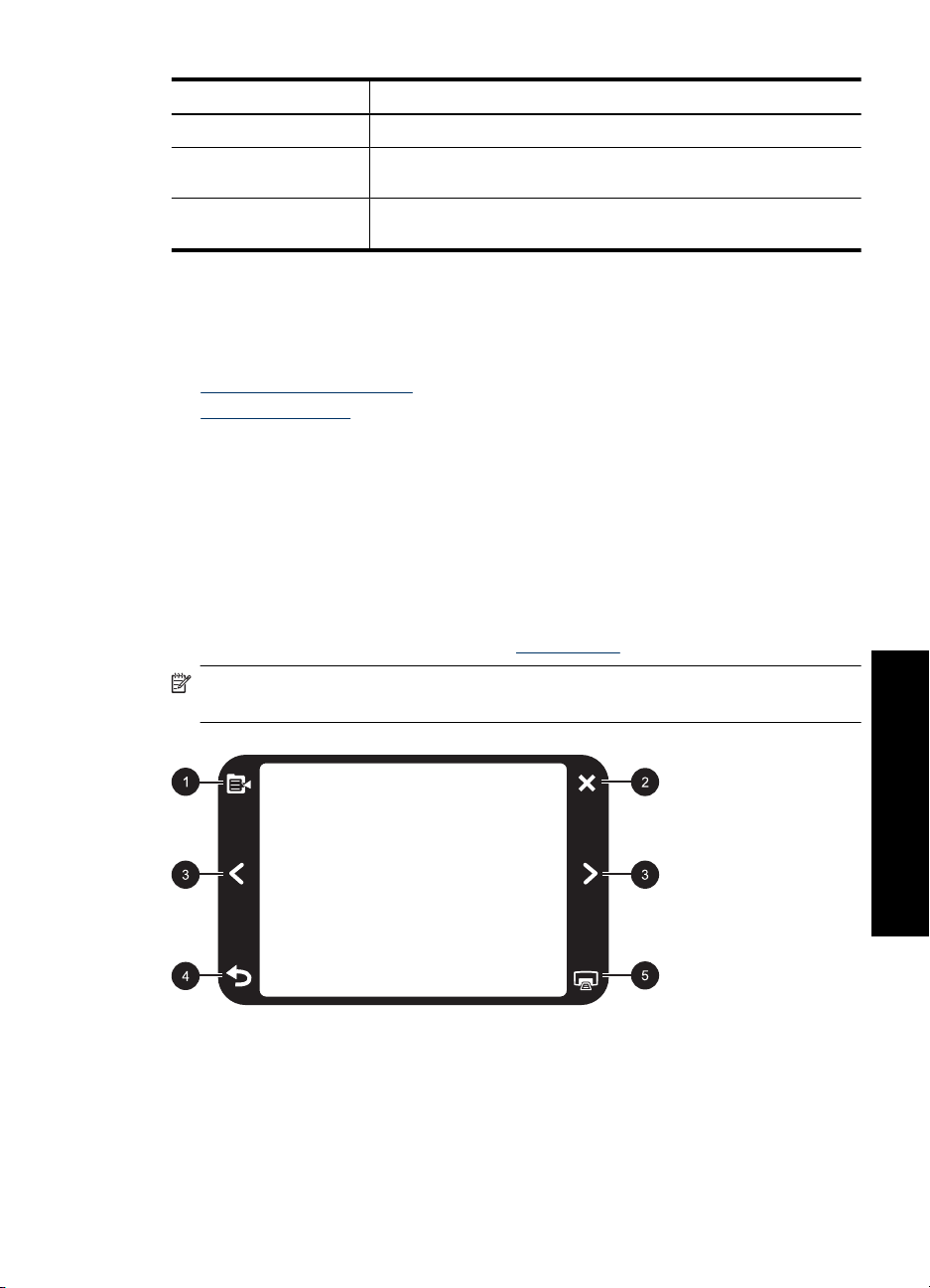
Libellé Description
1 Activer : Appuyez ici pour allumer ou éteindre l'imprimante.
2 Voyant d'état : Ce voyant est clignotant en cas d'erreur ou s'il faut
3 Voyant Batterie : Fixe si la batterie optionnelle de l'appareil photo
Ecran tactile et stylet
Cette section explique comment utliser l'écran tactile et le stylet pour interagir avec
l'imprimante.
•
Utilisation de l'écran tactile
Utilisation du stylet
•
Utilisation de l'écran tactile
Utilisez vos doigts pour effectuer la plupart des opérations sur l'écran tactile, telles que
la navigation parmi les photos, l'impression, la sélection des menus de l'imprimante, ou
des boutons du cadre de sélection rapide qui entoure la zone d'affichage des photos sur
l'écran tactile. Lors de chaque pression sur un bouton, l'imprimante émet un son. Vous
pouvez modifier le volume sonore ou désactiver les sons via le menu Préférences. Vous
pouvez également utiliser le stylet pour ces activités, mais celui-ci est principalement
conçu pour dessiner et saisir des légendes via le clavier de l'écran tactile. Pour plus
d'informations, reportez-vous à la section «
que l'utilisateur intervienne.
est chargée, clignotant si la batterie est en cours de charge.
Soyez créatif, » page 30.
Remarque Les boutons du cadre de sélection rapide apparaissent uniquement
lorsque l'imprimante est sous tension.
Figure 2-4 Cadre de sélection rapide
Ecran tactile et stylet 11
Mise en route
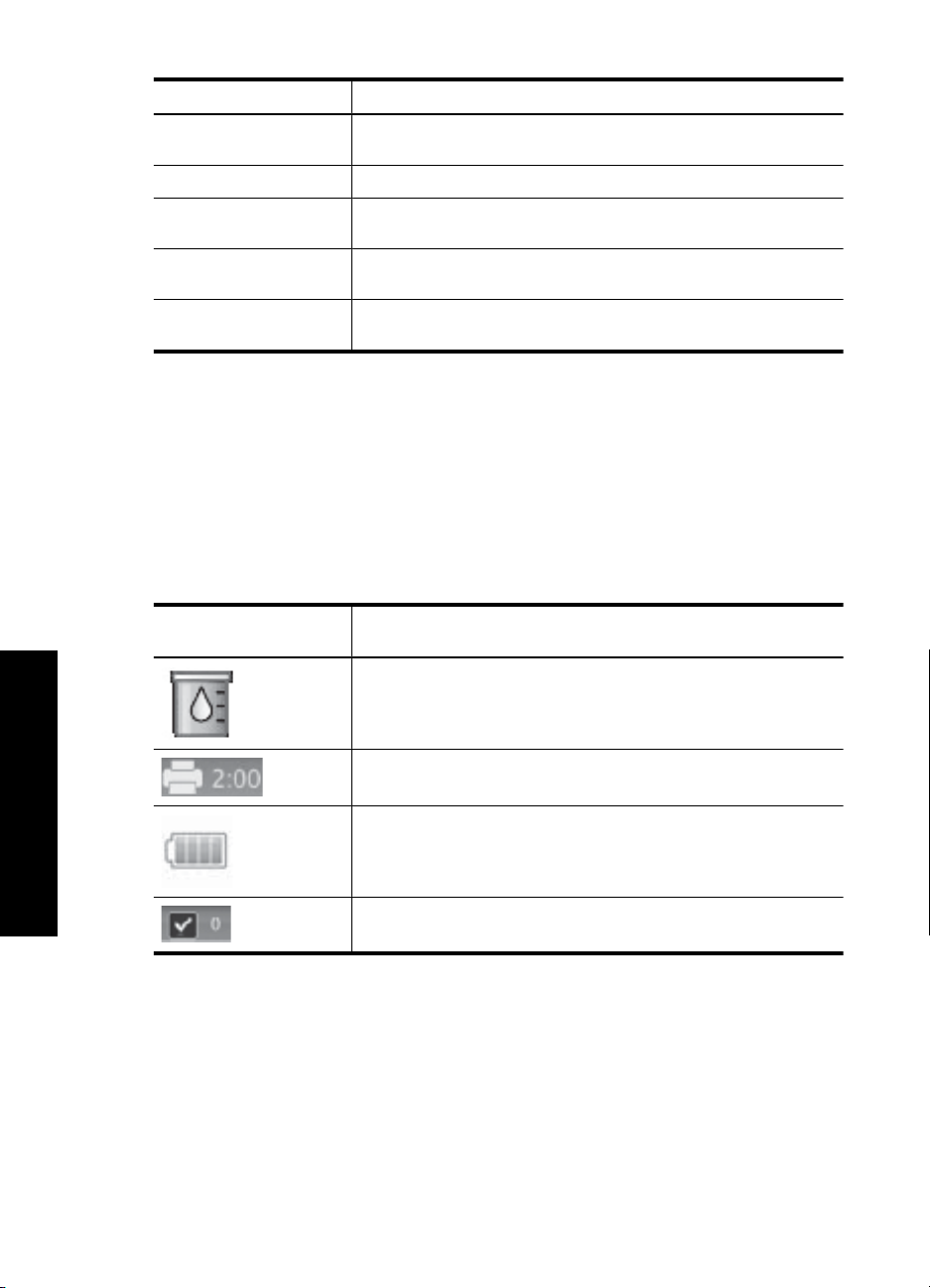
Chapitre 2
Libellé Description
1 Menu de l'imprimante: Appuyez ici pour accéder au menu de
2 Annuler : Permet d'arrêter l'impression.
3 Flèches : Appuyez ici pour parcourir les photos pou le menu Soyez
4 Retour : Appuyez sur Retour pour parcourir en arrière chaque écran
5 Imprimer : Appuyez pour imprimer la photo en cours ou la photo
l'imprimante.
créatif.
du menu.
sélectionnée.
La barre d'état de l'imprimante apparaît également dans la partie supérieure de la plupart
des écrans. Les informations disponibles varient selon l'écran affiché. Touchez la barre
pour ouvrir la boîte de dialogue d'état de l'imprimante, dans laquelle s'affichent des
informations détaillées sur les paramètres suivants :
• Nombre de photos en cours d'impression et temps restant avant la fin du travail
d'impression.
• Charge restante dans la batterie optionnelle.
Tableau 2-1 Icônes de la barre d'état de l'imprimante
Icône d'état de
l'imprimante
Description
Niveau d'encre : Indique une estimation du niveau d'encre restant
dans la cartouche d'impression.
Mise en route
12 Mise en route
Estimation du temps restant : Indique une estimation du temps
d'impression restant dans la file d'attente d'impression.
Etat des batteries : Indique la charge restante dans la batterie
optionnelle, si celle-ci est installée..
Nombre de copies sélectionnées : Affiche le nombre de photos
sélectionnées pour l'impression.
Les icônes de photo apparaissent sur les photos et clips vidéo en mode d'affichage
Miniatures ou 1 photo. Certaines icônes indiquent l'état d'une photo ou d'un clip vidéo.
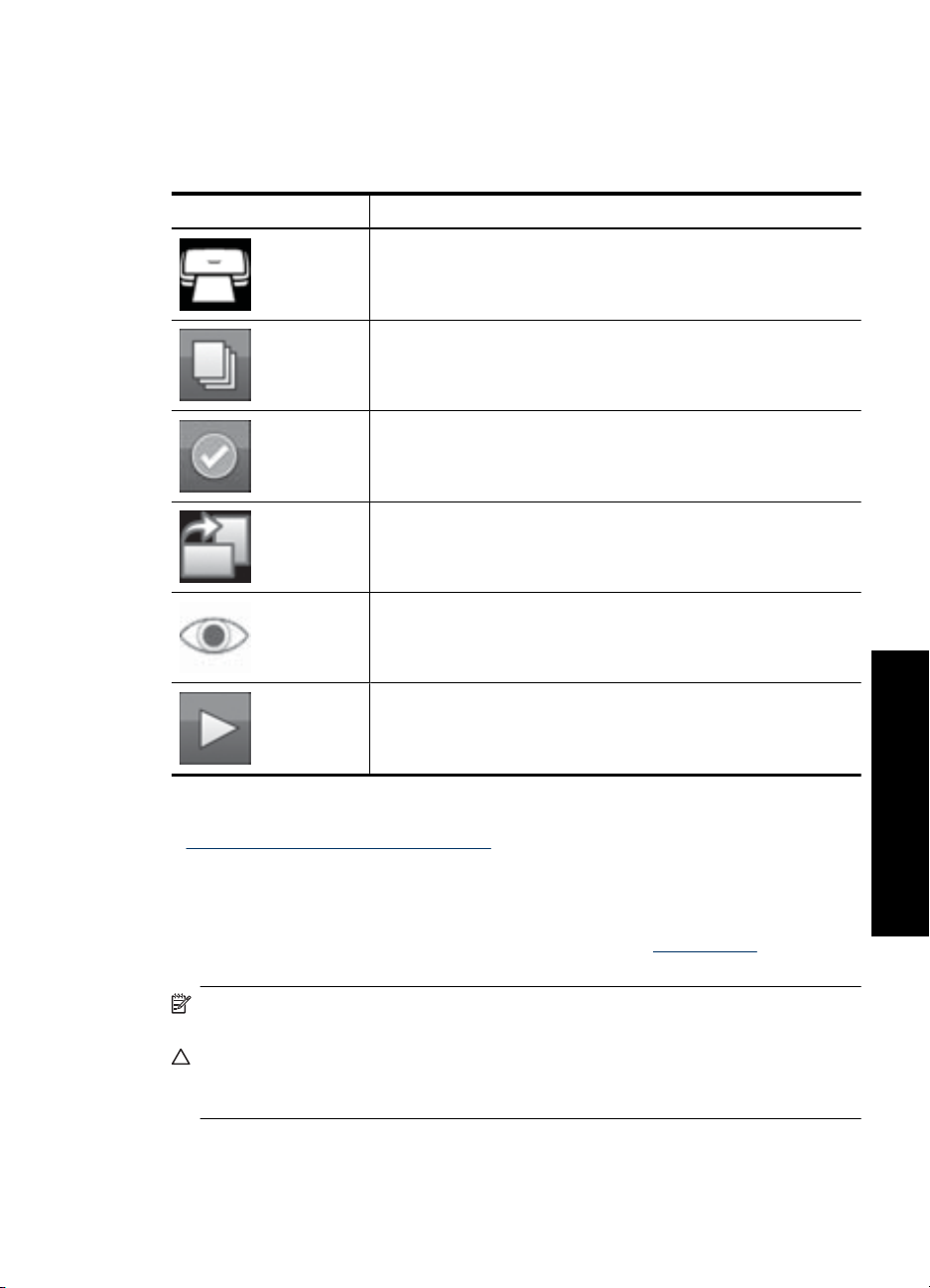
D'autres icônes peuvent, lorsqu'elles sont sélectionnées, modifier la photo ou le clip
vidéo.
Tableau 2-2 Icônes de photos
Icône de photo Description
Etat impression : Indique que la photo est en cours d'impression.
Copies : En mode d'affichage 1 photo, sélectionnez cette option pour
modifier le nombre de copies à imprimer.
Zone de sélection : Appuyez pour sélectionner ou désélectionner
une photo ou un cadre de vidéo.
Rotation : En mode d'affichage 1 photo, touchez l'icône pour faire
pivoter la photo de 90 degrés dans le sens horaire à chaque pression.
Yeux rouges : En mode d'affichage 1 photo, indique que l'effet yeux
rouges a été supprimé sur une photo. L'icône clignote sur une photo
dont l'effet yeux rouges est en cours de suppression.
Rubriques associées
Affichage des niveaux d'encre estimés, » page 61
«
Utilisation du stylet
Utilisez le stylet pour dessiner sur une photo ou saisir une légende via le clavier de l'écran
tactile. Pour plus d'informations, reportez-vous à la section «
page 30.
Remarque Si la langue configurée sur l'imprimante n'utilise pas de caractères
romanisés, le clavier affiché sur l'imprimante est en anglais.
Attention Pour éviter d'endommager l'écran tactile, n'utilisez jamais d'objets acérés,
ni de dispositifs autres que le stylet livré avec l'imprimante ou un ustensile de
remplacement adéquat.
Deux emplacements sont disponibles sur l'imprimante pour ranger le stylet : un
emplacement permettant de ranger le stylet jusqu'à ce que l'utilisation de celui-ci soit
Vidéo : Indique un clip vidéo. Appuyez pour lire le clip vidéo.
Mise en route
Soyez créatif, »
Ecran tactile et stylet 13
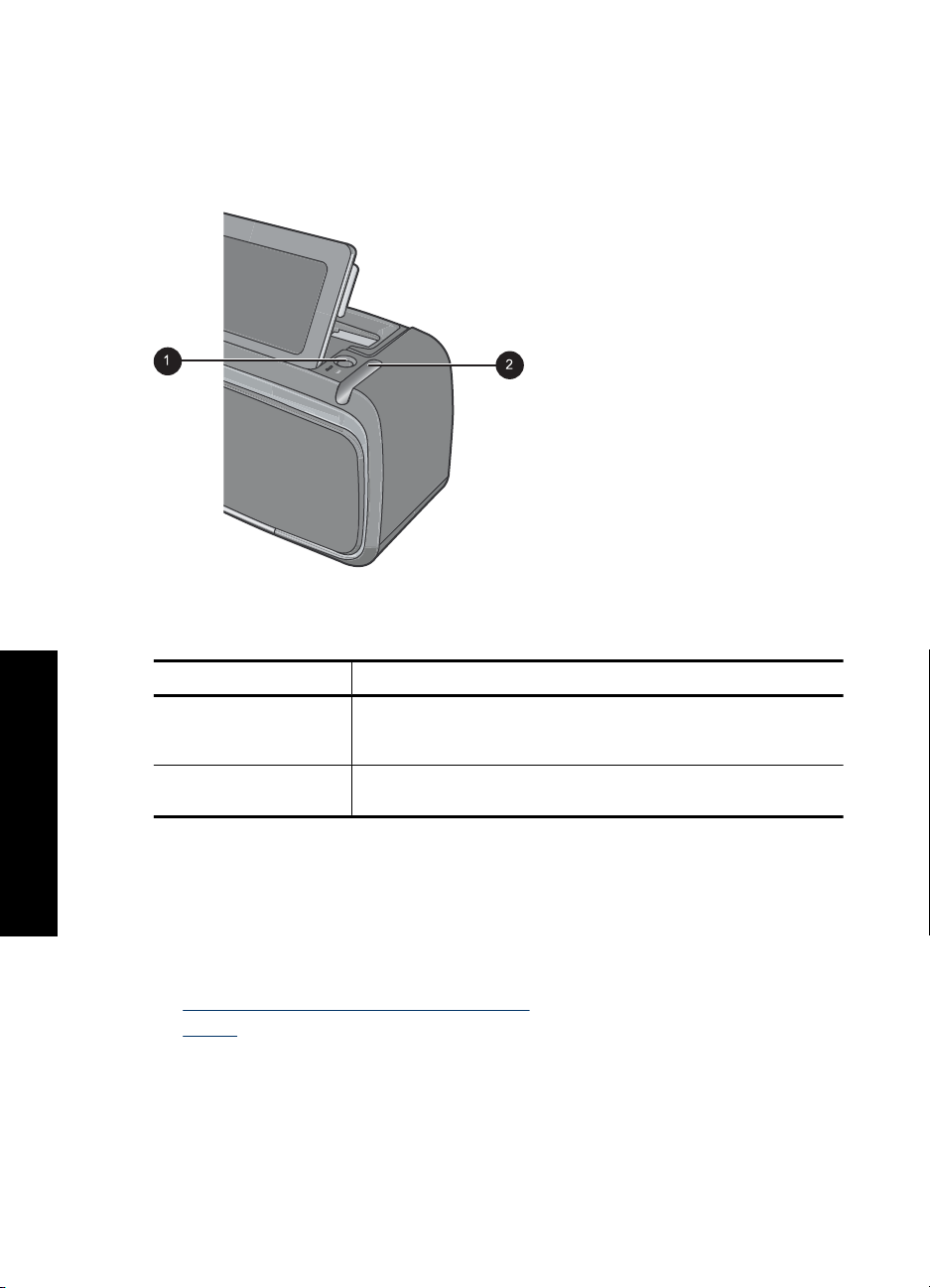
Chapitre 2
nécessaire, et un orifice permettant de ranger le stylet en le gardant accessible à tout
moment.
Figure 2-5 Zones de rangement du stylet
Libellé Description
1 Orifice de rangement du stylet : Placez le stylet à cet endroit pour
2 Emplacement de rangement du stylet : Rangez le stylet lors de
Mise en route
Menus de l'imprimante
Les menus de l'imprimante comprennent de nombreuses fonctionnalités pour
l'impression de photos, le changement des paramètres d'impression, etc. Lorsqu'ils sont
ouverts, les menus couvrent la photo en cours à l'écran.
Cette section contient les rubriques suivantes :
•
Comment utiliser les menus de l'imprimante
Menus
•
le garder accessible à tout moment durant la manipulation des
photos.
déplacements de l'imprimante ou entre différentes sessions.
14 Mise en route
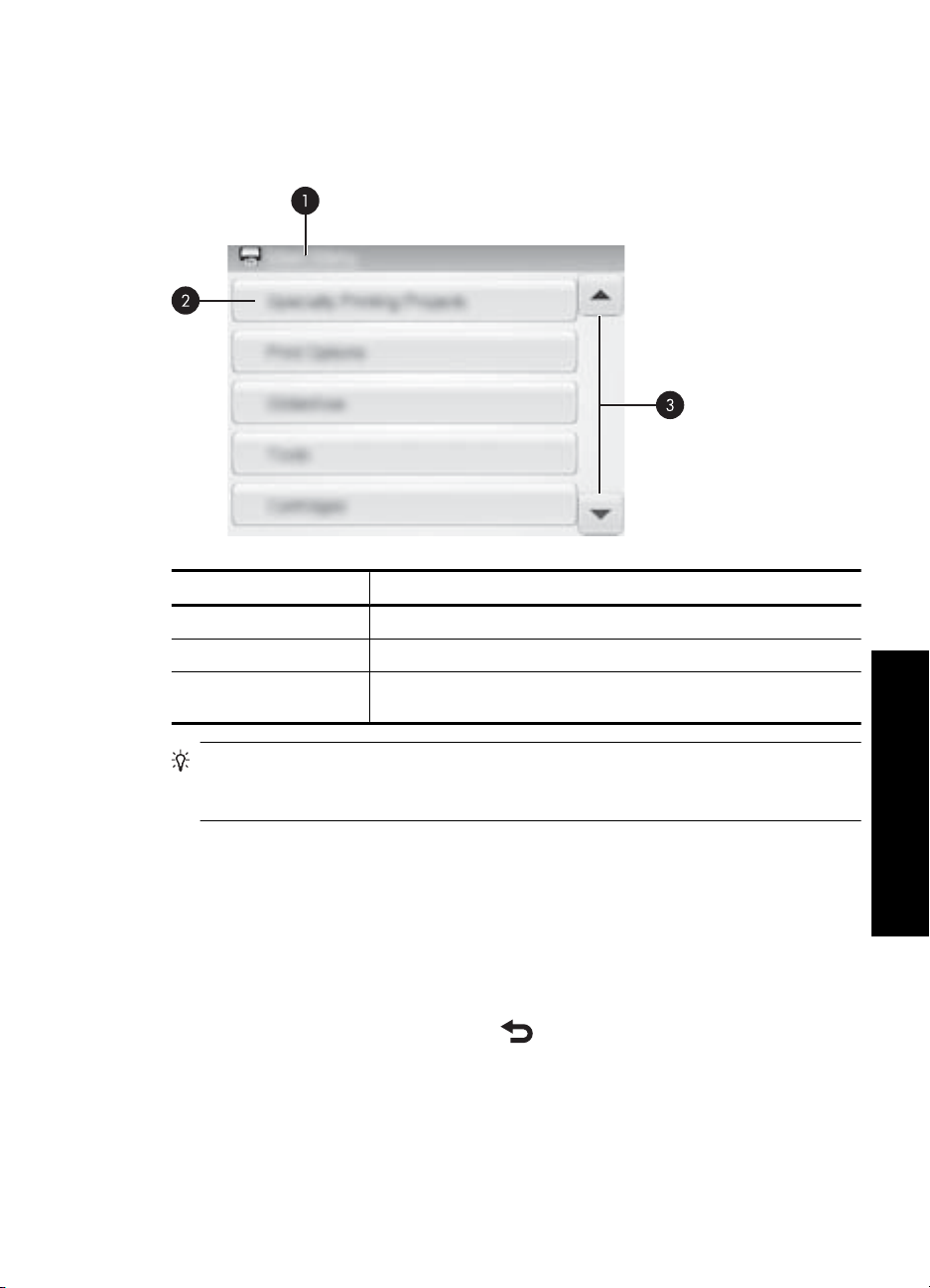
Comment utiliser les menus de l'imprimante
Les menus de l'imprimante comprennent de nombreuses fonctionnalités pour
l'impression de photos, le changement des paramètres d'impression, etc.
Libellé Description
1 Nom de menu : Nom du menu actuel.
2 Option de menu : Options disponibles dans le menu actuel.
3 Flèches de défilement dans le menu : Appuyez ici pour parcourir
les menus ou options de menu.
Conseil Les menus de l'imprimante contiennent de nombreuses commandes et
options pratiques ; toutefois, les fonctions courantes, comme l'impression, sont
généralement disponibles en touchant une icône dans le cadre de sélection rapide.
Pour utiliser les menus de l'imprimante
1. Touchez l'icône Menu dans le cadre de sélection rapide afin d'ouvrir les menus de
l'imprimante, puis appuyez sur la flèche vers le bas pour y naviguer.
2. Touchez un nom de menu pour accéder aux options correspondantes. Les options
de menu non accessibles sont grisées. L'option de menu en cours est indiquée par
une coche.
3. Touchez une option afin de l'ouvrir ou exécuter les opérations indiquées.
4.
Pour quitter un menu, touchez l'icône dans le cadre de sélection rapide.
Menus de l'imprimante 15
Mise en route
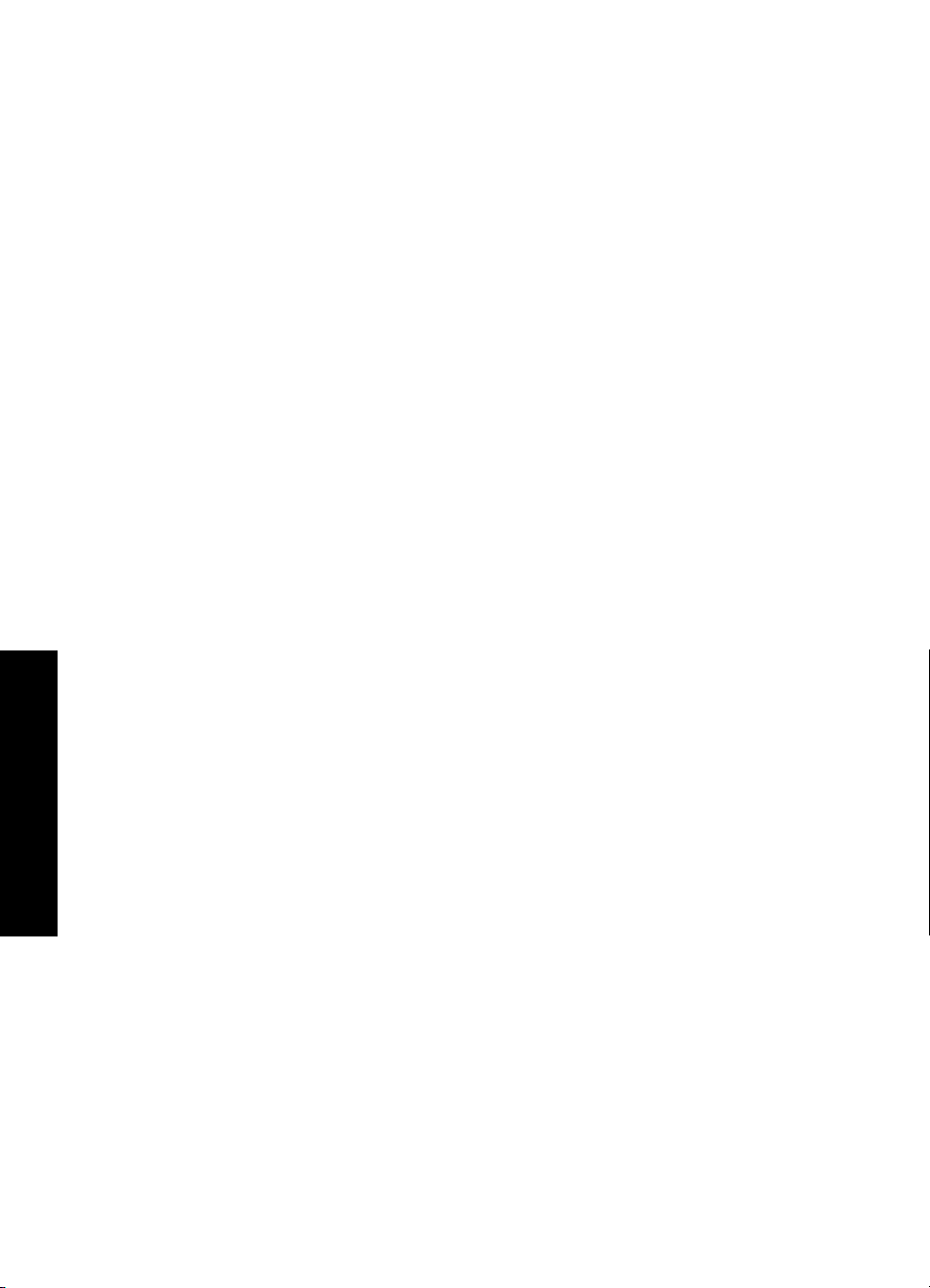
Chapitre 2
Menus
Projets d'impression spéciaux
Certaines fonctions de l'imprimante sont indisponibles et apparaissent grisées dans les
menus lorsque le mode de projets d'impression spéciaux est activé.
• Photos panoramiques : Permet d'activer (Activé) ou de désactiver (Désactivé)
l'impression au format panoramique (désactivée par défaut). Sélectionnez Activé
pour imprimer les photos choisies dans un rapport hauteur/largeur de 3:1. Avant de
lancer l'impression, chargez du papier 10 x 30 cm (4 x 12 pouces). Lorsqu'une photo
est sélectionnée, une zone de délimitation verte indique la zone qui sera imprimée.
Sélectionnez Désactivé pour imprimer dans un rapport hauteur/largeur normal
de 3:2.
• Autocollants photo : Permet d'activer (Activé) ou de désactiver (Désactivé)
l'impression d'autocollants (désactivée par défaut). Sélectionnez Activé pour
imprimer 16 photos par page et chargez le support autocollant spécial. Sélectionnez
Désactivé pour imprimer en mode d'affichage 1 photo.
• Photos d'identité : Permet d'activer ou de désactiver (par défaut) le mode photo
d'identité. Chaque photo sélectionnée est imprimée sur une page séparée (dans le
format de photo d'identité choisi) et chaque page imprimée comporte le nombre de
photos du format sélectionné tenant sur la page.
• Tatouage CD/DVD : Permet d'activer ou de désactiver (par défaut) le mode
Tatouage CD/DVD.
Options d'impression
• Imprimer tout : Appuyez pour imprimer toutes les photos contenues sur l'appareil
photo, à raison d'une photo sans bordure par page.
• Imprimer page index : Appuyez pour imprimer un index de toutes les photos, à
raison de 24 photos par page.
Diaporama
Mise en route
• Lancer le diaporama : Appuyez pour lancer un diaporama
• Paramètres de diaporama : Appuyez pour définir les préférences de diaporama.
Vous pouvez choisir Boucle, Durée entre les images, Transitions ou Aléatoire.
Outils
• Bluetooth
• Adresse du périphérique : certains périphériques dotés de la technologie sans
fil Bluetooth requièrent que vous entriez l'adresse de l'appareil qu'ils essaient de
localiser. Cette option de menu affiche l'adresse de l'imprimante.
• Nom du périphérique : vous pouvez sélectionner un nom pour l'imprimante, qui
apparaîtra sur les autres périphériques dotés de la technologie sans fil Bluetooth
lorsqu'ils localiseront l'imprimante.
• Passe : lorsque le Niveau de sécurité Bluetooth de l'imprimante est défini sur
Élevé, vous devez saisir une clé pour que les autres périphériques Bluetooth
puissent accéder à l'imprimante. La clé par défaut est 0000.
16 Mise en route
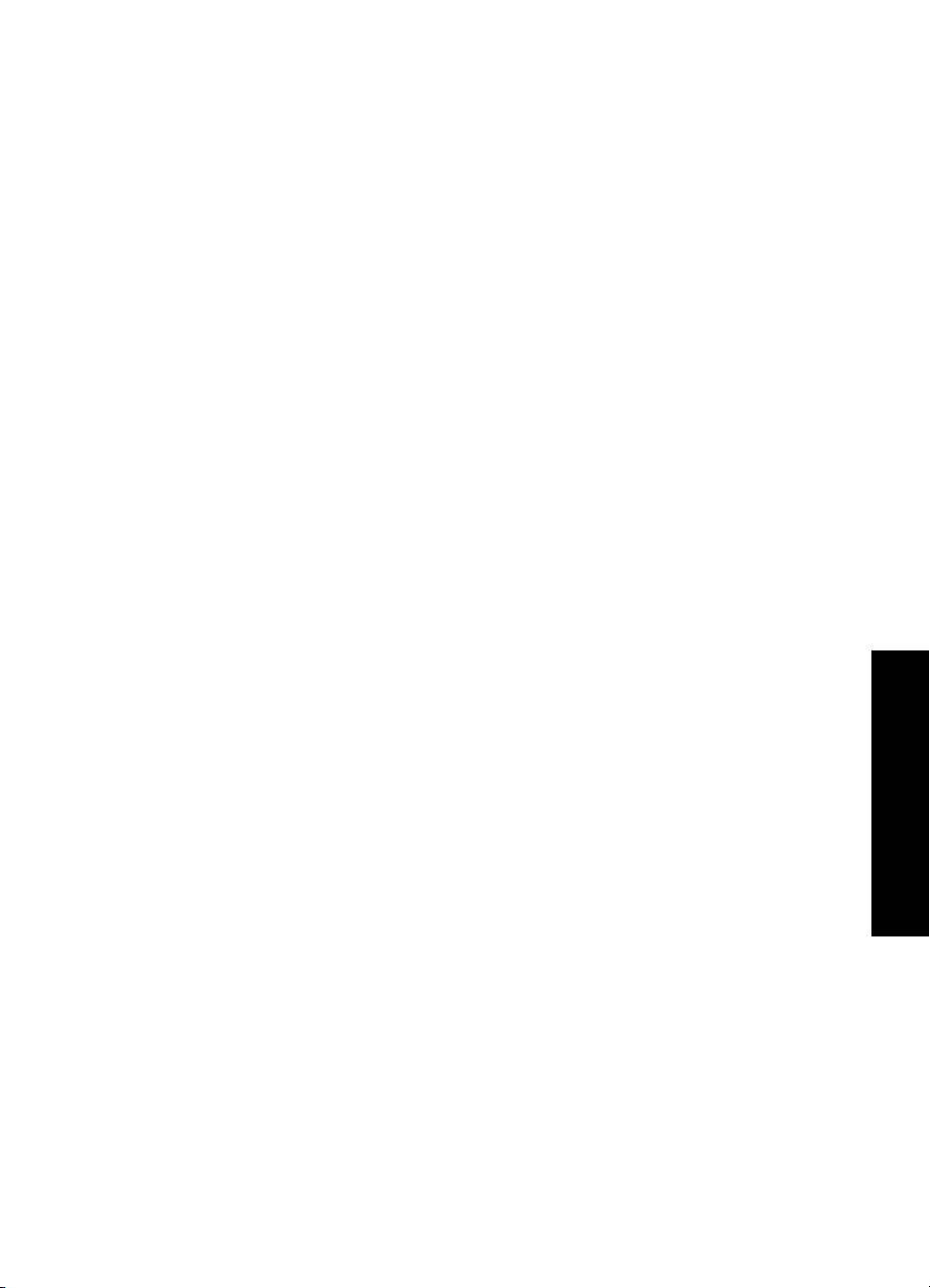
• Visibilité : sélectionnez Visible par tous (par défaut) ou Non visible. Lorsque
le paramètre Visibilité est défini sur Non visible, seuls les périphériques qui
connaissent l'adresse de l'appareil peuvent lancer une impression.
• Niveau de sécurité : sélectionnez Faible (par défaut) ou Élevé. Le paramètre
Faible n'oblige pas les utilisateurs d'autres périphériques dotés de la technologie
sans fil Bluetooth à saisir la clé de l'imprimante, contrairement au paramètre
Élevé.
• Réinitialiser options Bluetooth : sélectionnez cette option pour restaurer toutes
les valeurs par défaut des options du menu Bluetooth.
• Partage Photosmart (Partage instantané) : Sélectionnez cette option pour partager
les photos enregistrées sur la carte mémoire avec vos proches. l'imprimante doit être
connectée à un ordinateur et le logiciel d'impression doit être installé sur l'ordinateur.
• Pages d'exemples & test
• Imprimer page de test : Sélectionnez cette option pour imprimer une page de
test contenant des informations sur l'imprimante susceptibles de vous aider à
résoudre les problèmes.
• Imprimer page exemple : Appuyez pour imprimer une page d'exemple, utile pour
vérifier la qualité d'impression de l'imprimante.
Cartouche
• Alignement de la cartouche : Sélectionnez cette option pour aligner la cartouche
d'impression, ce qui assure des impressions de qualité élevée. Effectuez cette
opération si les couleurs des sorties imprimées sont mal alignées ou que la page
d'alignement ne s'imprime pas correctement à l'installation d'une nouvelle cartouche
d'impression.
• Nettoyer cartouche : Appuyez pour nettoyer la cartouche d'impression. Une fois le
nettoyage terminé, vous serez invité à passer au deuxième niveau de nettoyage
(appuyez sur Oui ou Non) et, si vous appuyez sur Oui, l'imprimante lancera un
nouveau cycle de nettoyage. Vous êtes ensuite invité à passer au troisième niveau
de nettoyage. Appuyez sur Oui ou Non.
Aide
Des conseils s'affichent sur l'écran de l'imprimante chaque fois que vous lancez une
opération créative ou de modification de photo, telle qu'un recadrage ou l'ajout d'un cadre.
Suivez les instructions affichées sur l'imprimante. Si vous désactivez cette fonctionnalité,
vous pouvez la réactiver en définissant l'option Réinitialiser les conseils (Reset Help Tips)
sur Oui dans le menu Préférences.
• Conseils pour l'impression de photos : Sélectionnez cette option pour consulter
dix conseils d'impression.
• Caractéristiques de l'imprimante : Appuyez ici pour afficher des informations sur
les fonctionnalités de l'imprimante.
• Impression à partir de périphériques d'imagerie : Appuyez ici pour afficher des
informations sur l'impression à partir de périphériques d'imagerie.
• Conseils pour les projets créatifs : Appuyez pour afficher des informations sur les
options créatives de l'imprimante.
• Projets d'impression spéciaux : Appuyez ici pour afficher des informations sur
l'impression de projets spécialisés.
Menus de l'imprimante 17
Mise en route
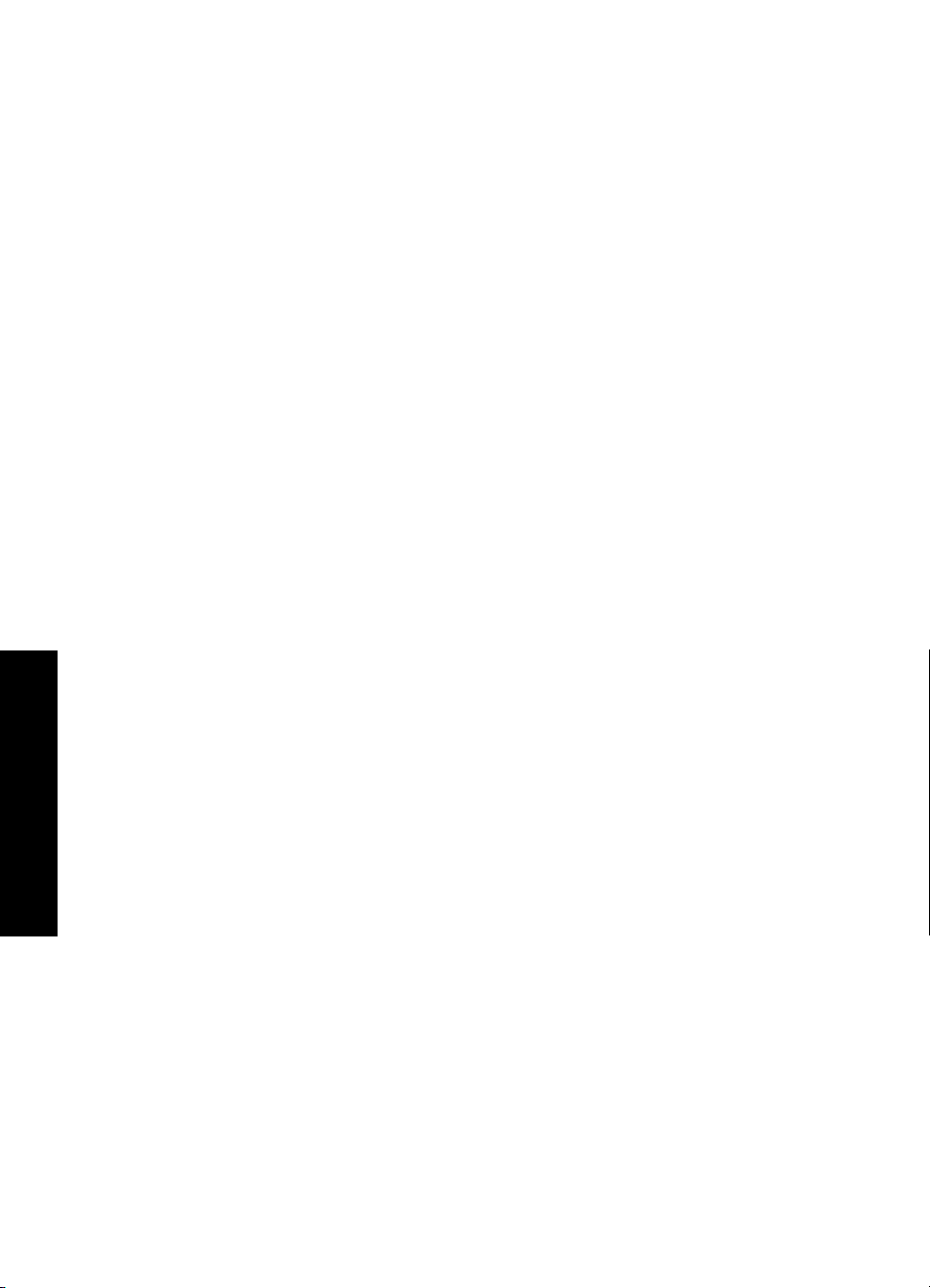
Mise en route
Chapitre 2
• Résolution des problèmes et entretien : Appuyez ici pour afficher des informations
sur la résolution des problèmes et l'entretien.
• Assistance : Appuyez pour en savoir plus sur les procédures d'obtention d'aide
concernant l'imprimante.
Préférences
• Son : Appuyez pour définir un volume sonore Elevé, Moyen (option par défaut),
Faible ou Désactivé.
• Réinitialiser les conseils : Appuyez sur Oui pour réinitialiser les conseils, si ceuxci ont été désactivés.
• Retouche photo : Sélectionnez cette option pour activer (Activé) ou désactiver
(Désactivé) les retouches. Cette option est activée par défaut.
• Qualité d'impression : Appuyez pour modifier la qualité d'impression. Choisissez
entre la qualité d'impression Supérieure, Normale ou Normale rapide.
• Type de papier : Appuyez pour modifier le type de papier utilisé pour l'impression.
Choisissez entre HP Advanced, HP Premium, Autre, ordinaire ou Autre, photo.
Afin d'obtenir les meilleurs résultats possibles, HP recommande l'utilisation du papier
photo HP Advanced. Si vous imprimez sur du papier non HP ou sur un autre support,
choisissez Autre afin que l'imprimante définisse ses paramètres en conséquence.
• Date/heure : Sélectionnez cette option pour horodater vos photos imprimées.
Sélectionnez Date/heure, Date seulement ou Désactivé (par défaut).
• Espace couleur : Appuyez pour sélectionner un espace couleur (modèle
mathématique en trois dimensions pour l'organisation des couleurs). L'espace
couleur sélectionné affecte les couleurs des photos imprimées. Sélectionnez Adobe
RGB, sRGB ou Sélection automatique (par défaut). L'option Sélection
automatique définie par défaut indique à l'imprimante d'utiliser l'espace couleur
Adobe RGB, si disponible. Si ce n'est pas le cas, l'option sRGB est utilisée par défaut.
• Sans bordure : Sélectionnez cette option pour activer (Activé) ou désactiver
(Désactivé) l'impression sans bordures. Cette option est activée par défaut. Lorsque
l'impression sans bordure est désactivée, toutes les pages sont imprimées avec une
étroite bordure blanche sur les bords extérieurs du papier.
• Mode démo : Permet d'activer (Activé) ou de désactiver (Désactivé
) le mode Démo
(désactivé par défaut). Lorsque le mode Démo est activé, l'imprimante affiche des
exemples de photos pouvant être modifiées et imprimées par un utilisateur. Si aucune
interaction avec la démo n'a lieu dans les deux minutes, un diaporama affichant les
fonctionnalités de l'imprimante démarre.
• Restaurer paramètres défaut : Sélectionnez cette option pour restaurer les
paramètres par défaut de l'imprimante : Oui ou Non (par défaut). Si vous sélectionnez
Oui, les paramètres d'origine sont restaurés.
• Langue : Sélectionnez cette option pour modifier la langue utilisée sur l'écran de
l'imprimante.
18 Mise en route
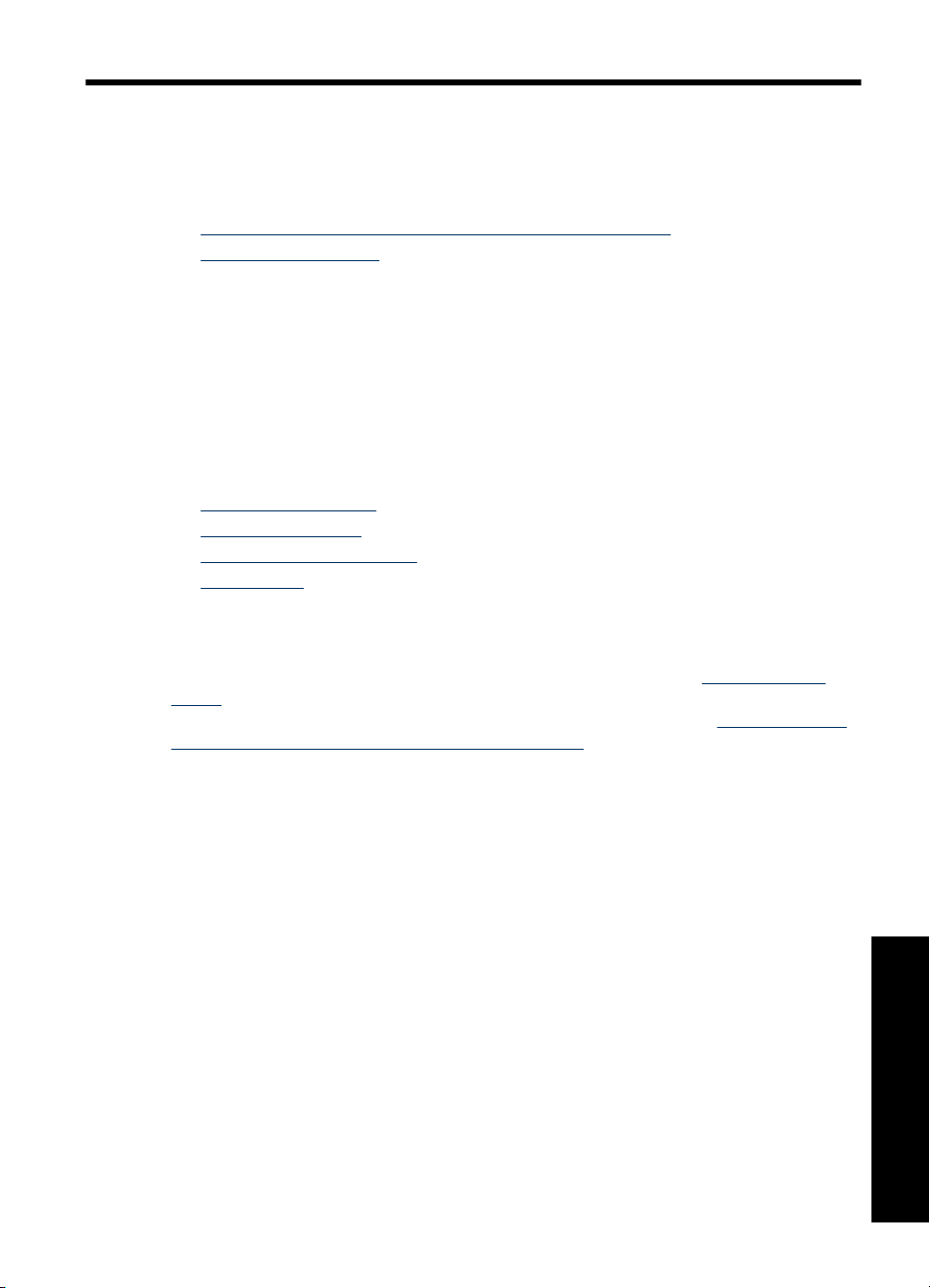
3 Notions de base sur le papier
Apprenez à choisir le papier qui convient à votre tâche d'impression, puis chargez-le dans
le bac d'entrée.
•
Choix du papier le mieux adapté à votre tâche d'impression
Chargement du papier
•
Choix du papier le mieux adapté à votre tâche d'impression
Utilisez du papier photo avancé HP. Ce papier est spécialement conçu pour être utilisé
avec les encres de votre imprimante afin de créer de magnifiques photos. Les autres
papiers photo produiront des résultats de qualité inférieure.
Pour obtenir la liste des papiers à jet d'encre HP disponibles ou pour acheter des
consommables, consultez le site :
•
www.hpshopping.com (États-Unis)
www.hpshopping.ca (Canada)
•
www.hp.com/eur/hpoptions (Europe)
•
www.hp.com (Reste du monde)
•
L'imprimante est définie par défaut pour imprimer des photos de qualité optimale sur du
papier photo HP Advanced. Si vous imprimez sur un type de papier différent, n'oubliez
pas de changer le type de papier. Pour plus d'informations sur le changement de type de
papier dans le menu de l'imprimante, reportez-vous à la rubrique «
papier, » page 19. Pour plus d'informations sur le changement de type de papier lors
de l'impression à partir d'un ordinateur, reportez-vous à la rubrique «
paramètres d'impression pour le travail d'impression, » page 48.
Chargement du
Modification des
Chargement du papier
Conseils pour le chargement du papier :
• Vous pouvez imprimer sur du papier photo, des fiches Bristol, des cartes au format L,
des cartes au format A-6 ou du papier au format panoramique.
• Avant de charger le papier, retirez le guide de largeur du papier pour libérer de la
place.
• Ne chargez qu'un seul type et qu'un seul format de papier à la fois. Ne mélangez pas
les types et les formats de papier dans le bac d'alimentation.
• Ne chargez pas plus de 20 feuilles de papier photo.
• Ne chargez pas plus de 10 feuilles de papier photo au format 10 x 30 cm
(4 x 12 pouces) pour des impressions panoramiques. Si vous chargez plus de dix
feuilles, le papier risque d'être mal alimenté dans l'imprimante.
• Si vous utilisez du papier à onglet, orientez-le de manière à ce que l'onglet entre en
dernier dans l'imprimante.
Notions de base sur le papier
Notions de base sur le papier 19
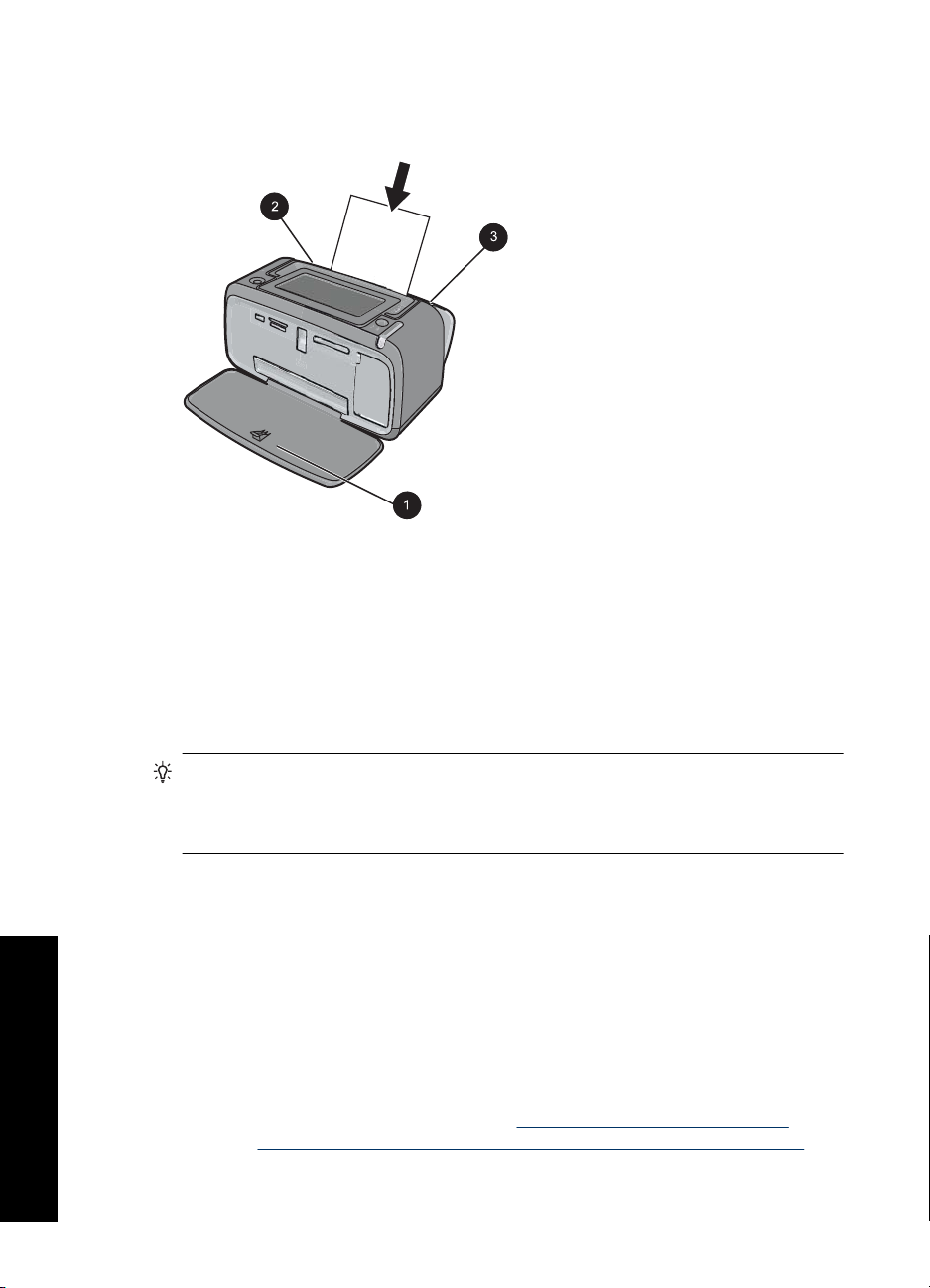
Chapitre 3
Pour charger du papier
1. Ouvrez le bac de sortie. Le bac d'alimentation s'ouvre automatiquement.
2. Chargez jusqu'à 20 feuilles de papier photo, face à imprimer ou brillante vers le devant
de l'imprimante. Si vous utilisez du papier à onglet, orientez-le de manière à ce que
l'onglet entre en dernier dans l'imprimante. Lors du chargement, faites glisser le
papier sur la gauche du bac d'alimentation et poussez le papier jusqu'à ce qu'il soit
calé.
3. Réglez le guide de largeur du papier contre le bord du papier sans plier ce dernier.
Pour modifier le type de papier
Conseil Si vous imprimez sur un type de papier différent du papier photo avancé
HP, assurez-vous d'avoir changé le paramètre de type de papier afin d'améliorer les
résultats. Vous obtiendrez une bonne qualité avec du papier photo avancé HP
uniquement.
1. Touchez l'icône Menu dans le cadre de sélection rapide pour ouvrir les menus de
l'imprimante.
2. Faites défiler et sélectionnez le bouton Préférences.
3. Sélectionnez Type de papier et sélectionnez le type de papier souhaité.
• Papier photo HP Advanced (valeur par défaut)
Notions de base sur le papier
• Papier photo premium HP
• Autre, papier ordinaire
• Autre, papier photo
Si vous imprimez à partir d'un ordinateur, changez le type de papier et les autres
paramètres d'impression dans la boîte de dialogue d'impression. Pour plus
d’informations, reportez-vous aux rubriques «
page 43 et «
page 48.
20 Notions de base sur le papier
Impression à partir d'un ordinateur, »
Modification des paramètres d'impression pour le travail d'impression, »
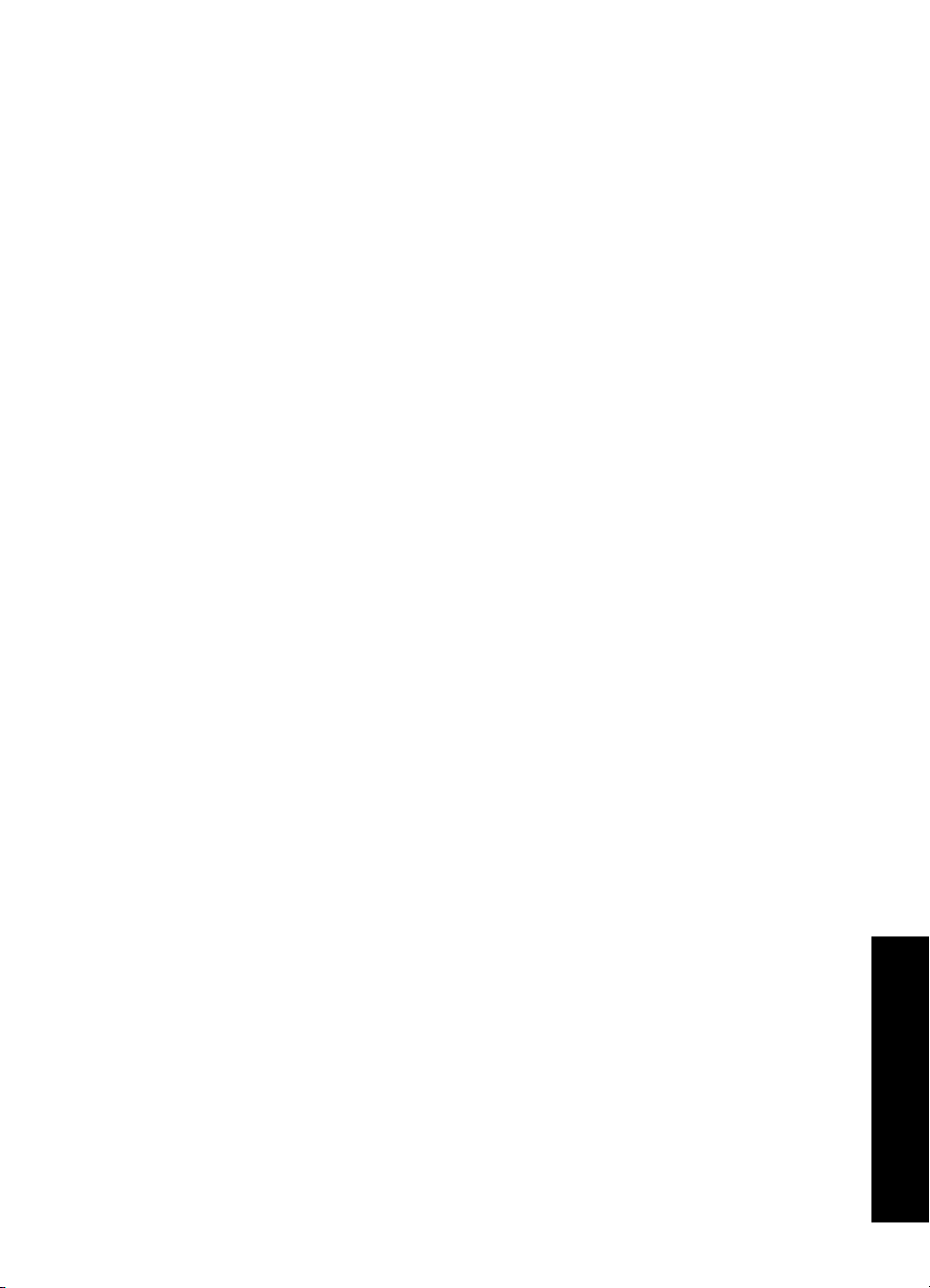
Lorsque vous imprimez à partir d'un ordinateur, vous pouvez sélectionner un plus grand
nombre de formats de papier. Lorsque vous effectuez l'impression sans ordinateur,
l'imprimante détecte le format du papier utilisé.
Chargement du papier 21
Notions de base sur le papier
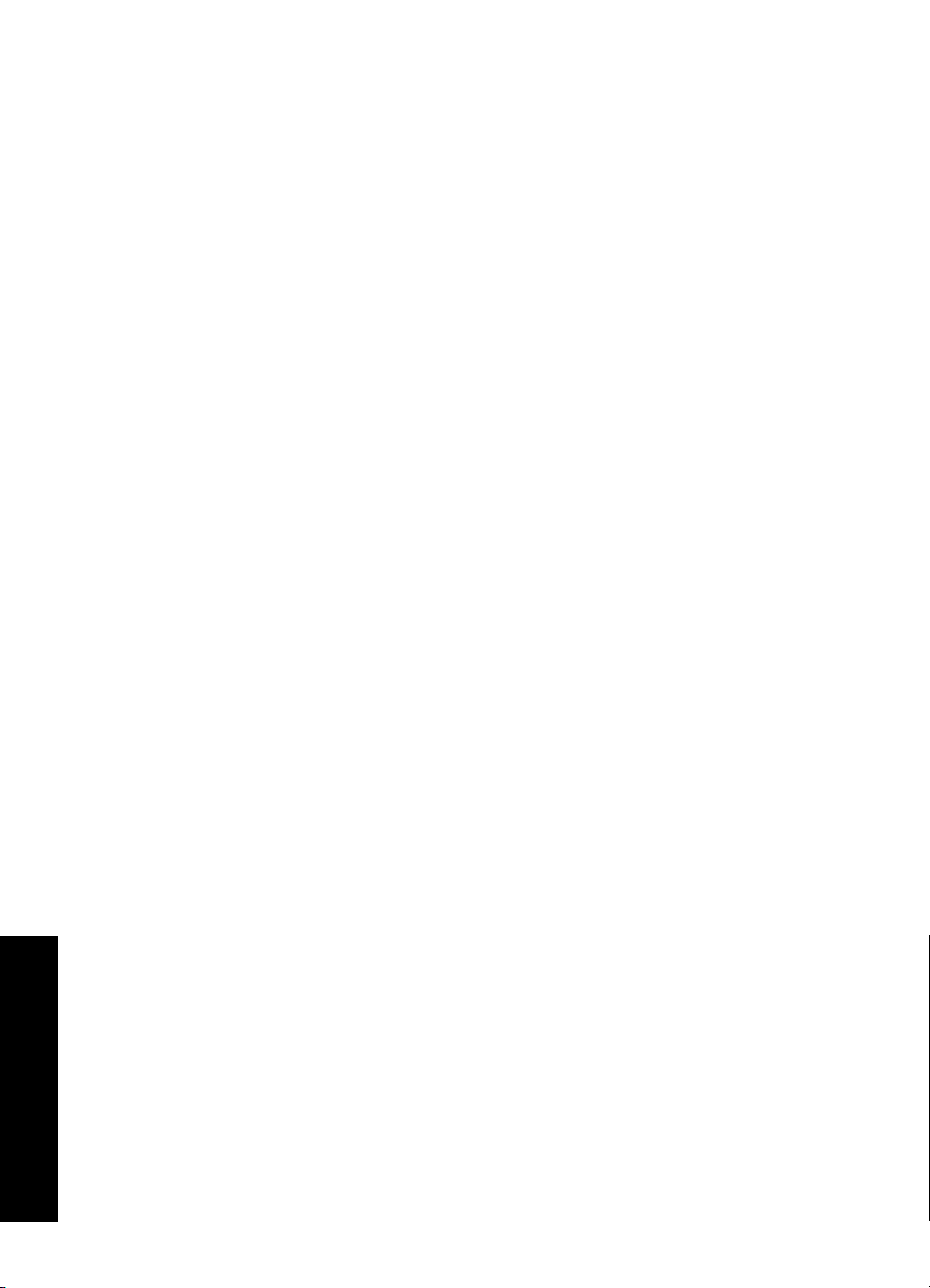
Chapitre 3
Notions de base sur le papier
22 Notions de base sur le papier
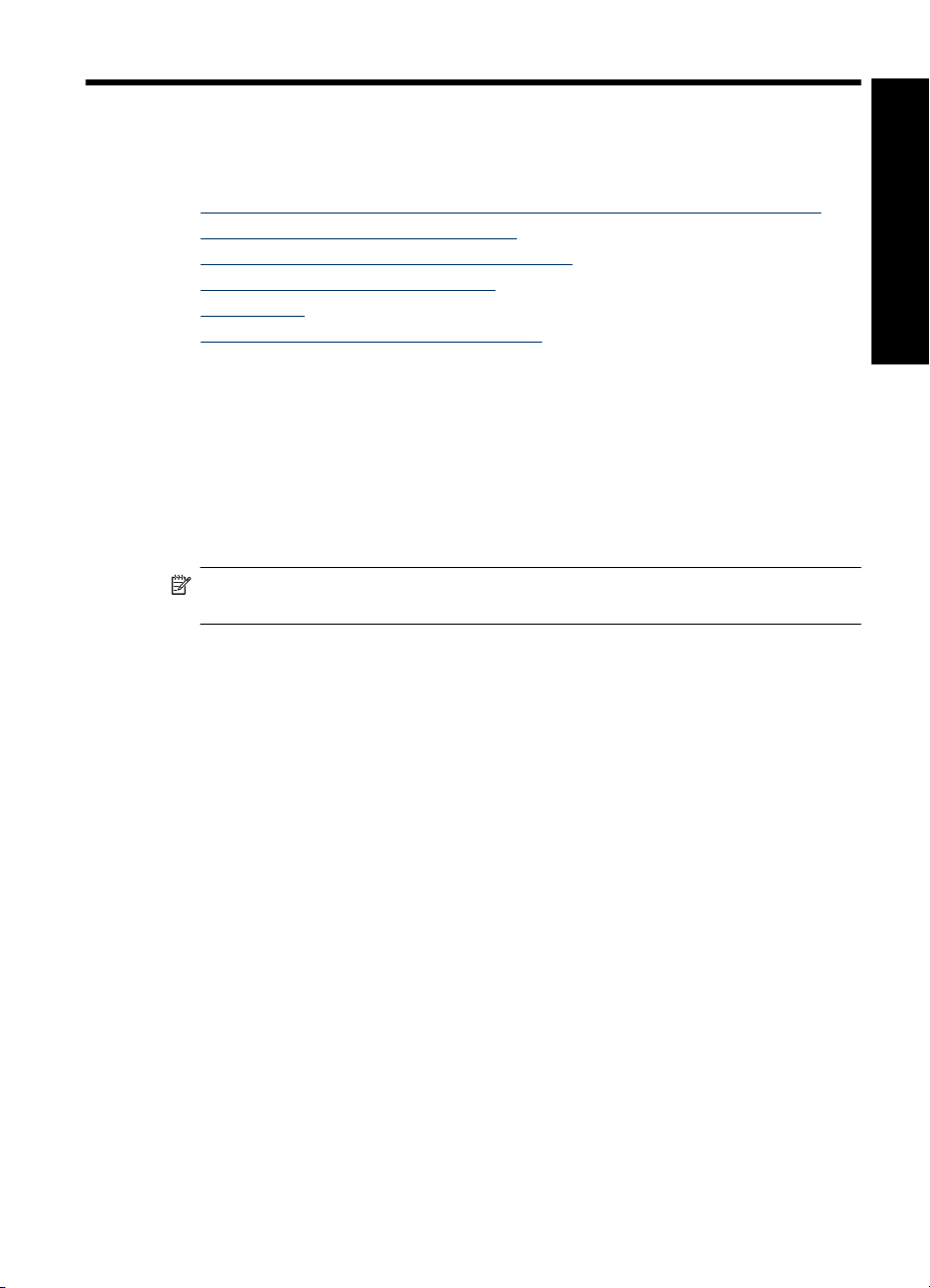
4 Impression sans ordinateur
Cette section contient les rubriques suivantes :
Impression depuis un appareil photo ou un périphérique compatible PictBridge
•
Impression à partir d'une carte mémoire
•
Impression à partir d'un périphérique Bluetooth
•
Impression de photos depuis un iPod
•
Soyez créatif
•
Amélioration ou modification de vos photos
•
Impression depuis un appareil photo ou un périphérique
compatible PictBridge
La présente section décrit la procédure d'impression à partir d'un appareil photo
numérique PictBridge. La procédure d'impression à partir d'autres périphériques
PictBridge, tels que des téléphones équipés d'un appareil photo ou d'autres
périphériques de capture d'images, est très similaire. Consultez la documentation fournie
avec votre périphérique PictBridge pour plus d'informations spécifiques.
Remarque Si vous débranchez l'appareil photo pendant l'impression, toutes les
tâches d'impression sont annulées.
Pour imprimer à l'aide d'un appareil photo compatible PictBridge
1. Chargez du papier photo HP Advanced dans l'imprimante.
2. Mettez l'appareil photo numérique PictBridge sous tension.
3. Assurez-vous que les paramètres de configuration USB de l'appareil photo prennent
en compte le format numérique, puis reliez l'appareil photo au port approprié de
l'imprimante via le câble USB fourni avec l'appareil photo PictBridge. Le voyant carte
mémoire/port appareil photo clignote pendant que l'appareil photo établit une
connexion avec l'imprimante, puis s'allume fixement.
Reportez-vous à la documentation de l'appareil photo pour plus d'informations sur
les paramètres de configuration USB . Le nom du paramètre ainsi que ses options
peuvent différer si l'appareil photo n'est pas de marque HP.
4. Si vous avez déjà sélectionné des photos à imprimer dans l'appareil photo, la boîte
de dialogue Imprimer des photos DPOF ? s'affiche sur l'appareil photo.
Sélectionnez Non pour ne pas imprimer les photos présélectionnées. Le format
DPOF (Digital Print Order Format) permet à l'utilisateur de marquer des photos sur
l'appareil en vue de leur impression et d'inclure d'autres informations sur les images,
telles que le nombre de copies à imprimer.
5. Pour imprimer les photos, utilisez les options et commandes de votre appareil photo.
Pour plus d'informations, reportez-vous à la documentation de l'appareil photo. Le
voyant de mise sous tension et le voyant carte mémoire/port appareil photo clignotent
durant l'impression des photos.
Impression sans ordinateur
Impression sans ordinateur 23
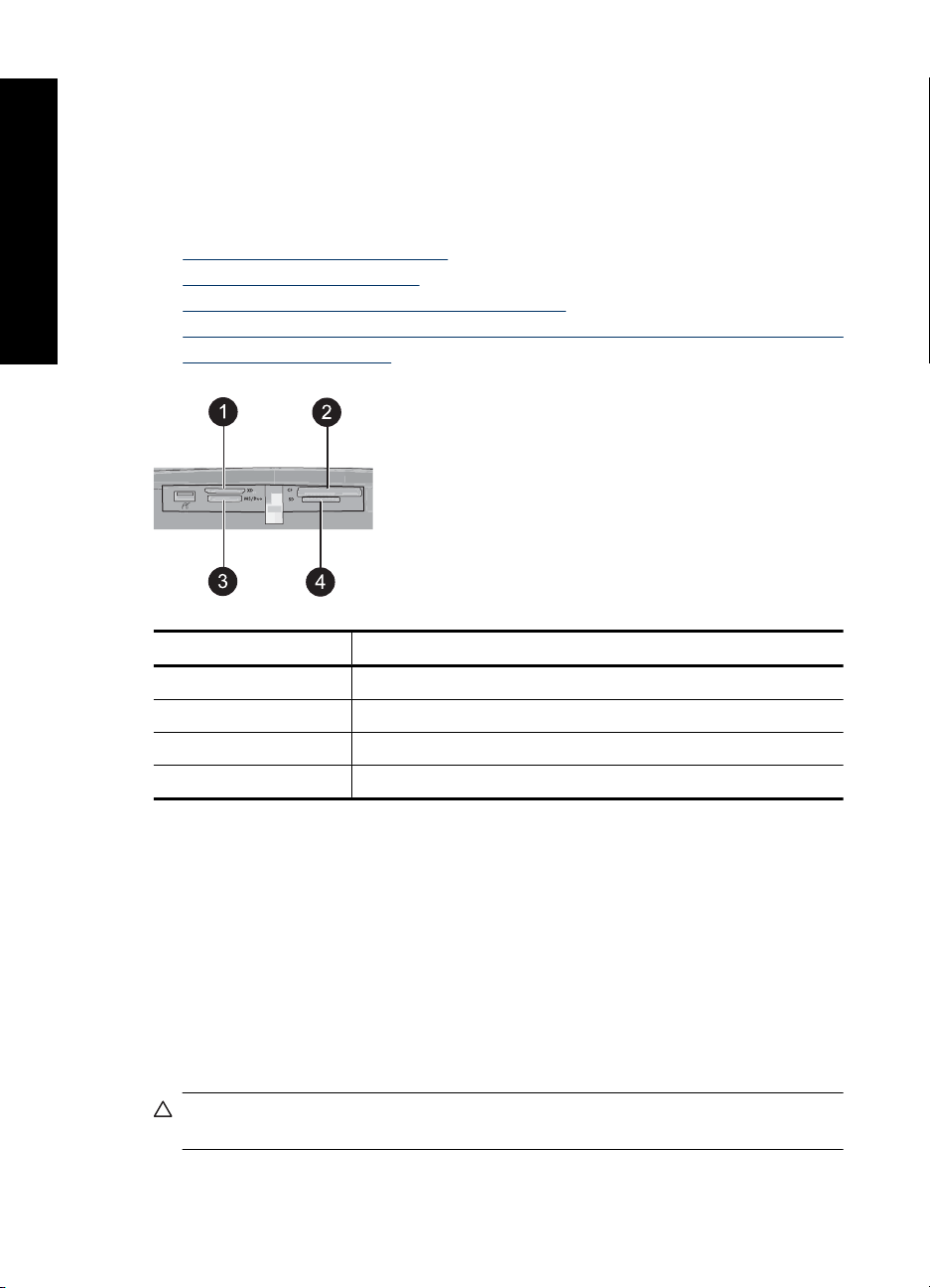
Chapitre 4
Impression à partir d'une carte mémoire
Impression sans ordinateur
Cette section décrit la procédure à suivre pour imprimer des photos numériques stockées
sur une carte mémoire. Vous pouvez sélectionner des photos alors que la carte mémoire
est insérée dans l'appareil photo (Digital Print Order Format ou DPOF) ou dans
l'imprimante. Lorsque vous imprimez à partir d'une carte mémoire, vous n'avez pas
besoin d'ordinateur et vous ne videz pas les piles de votre appareil photo numérique.
•
Cartes mémoire prises en charge
Insertion d'une carte mémoire
•
Impression de photos depuis une carte mémoire
•
Enregistrement de photos stockées sur une carte mémoire vers un autre périphérique
•
Retirer une carte mémoire
•
Libellé Description
1 xD-Picture Card
2 Compact Flash types I et II
3 Carte mémoire Memory Stick
4 Secure Digital ou MultiMediaCard (MMC)
Cartes mémoire prises en charge
Votre imprimante HP Photosmart prend en charge un grand nombre de cartes mémoire.
Les cartes mémoire ci-dessous sont commercialisées par différents constructeurs et
offrent diverses capacités de stockage.
• CompactFlash type I et II
• MultiMediaCard
• Secure Digital
• Memory Sticks, Memory Stick Duo, Memory Stick PRO Duo
• xD-Picture Card
• miniSD Card avec adaptateur SD
Attention L'utilisation de cartes mémoire non prises en charge peut endommager
la carte mémoire et l'imprimante.
24 Impression sans ordinateur
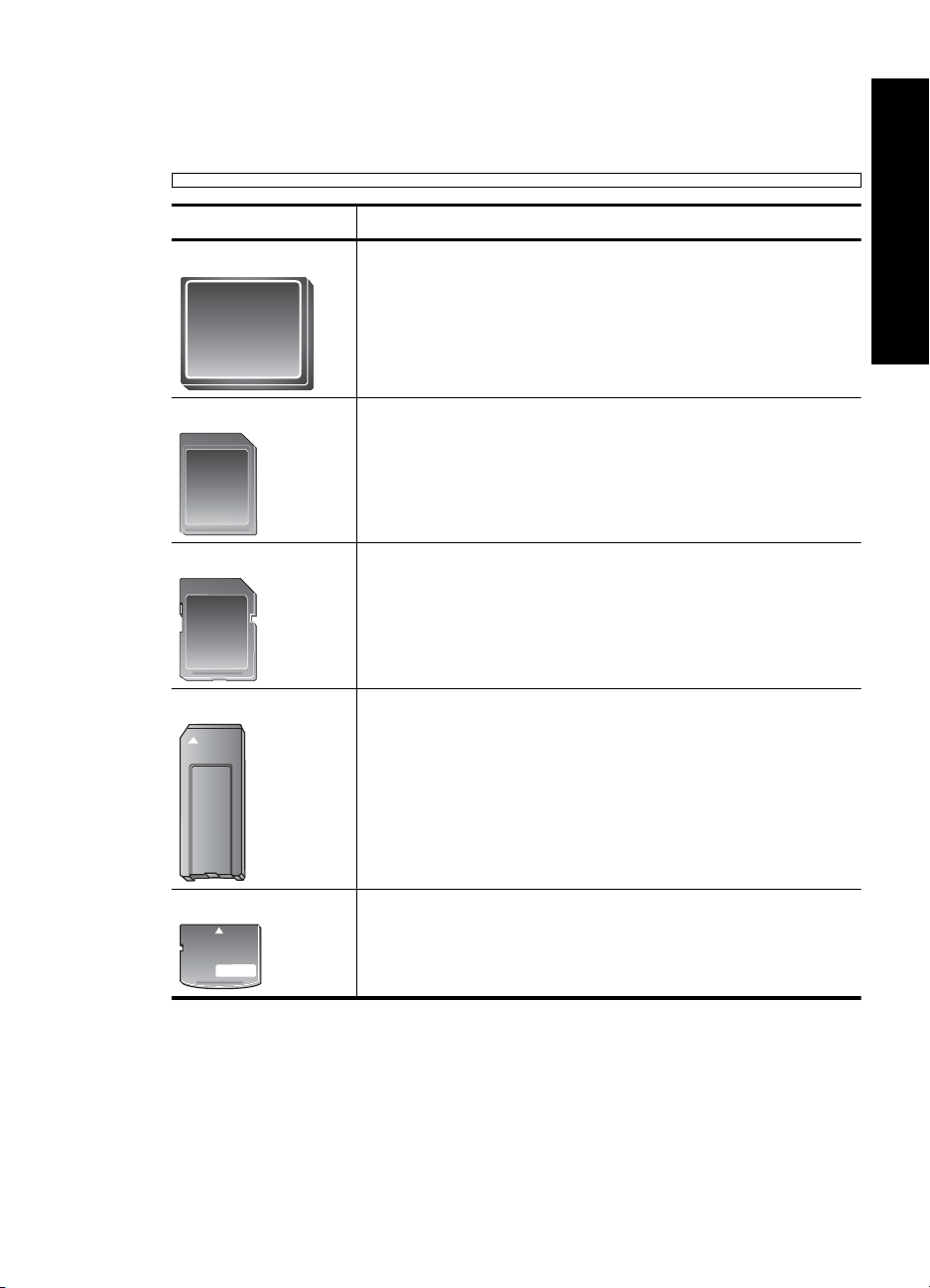
Insertion d'une carte mémoire
Recherchez votre carte mémoire dans le tableau suivant, puis suivez les instructions
fournies pour insérer la carte dans l'imprimante.
Carte mémoire Comment insérer la carte mémoire
CompactFlash
MultiMediaCard
Secure Digital
Memory Stick
Étiquette frontale orientée vers le haut et flèche (s'il y en a une)
•
pointant vers l'imprimante
Bord présentant les alvéoles de connexion métalliques introduit en
•
premier dans l'imprimante
Coin en biseau sur la droite
•
Contacts métalliques orientés vers le bas
•
Coin en biseau sur la droite
•
Contacts métalliques orientés vers le bas
•
Si vous utilisez une carte miniSD, raccordez l'adaptateur fourni
•
avec la carte avant d'insérer celle-ci dans l'imprimante.
Coin en biseau sur la gauche
•
Contacts métalliques orientés vers le bas
•
Si vous utilisez une carte mémoire Memory Stick Duo™ ou Memory
•
Stick PRO Duo
d'insérer celle-ci dans l'imprimante.
™
, raccordez l'adaptateur fourni avec la carte avant
Impression sans ordinateur
xD-Picture Card
Bord courbe de la carte orienté vers vous
•
Contacts métalliques orientés vers le bas
•
Impression à partir d'une carte mémoire 25
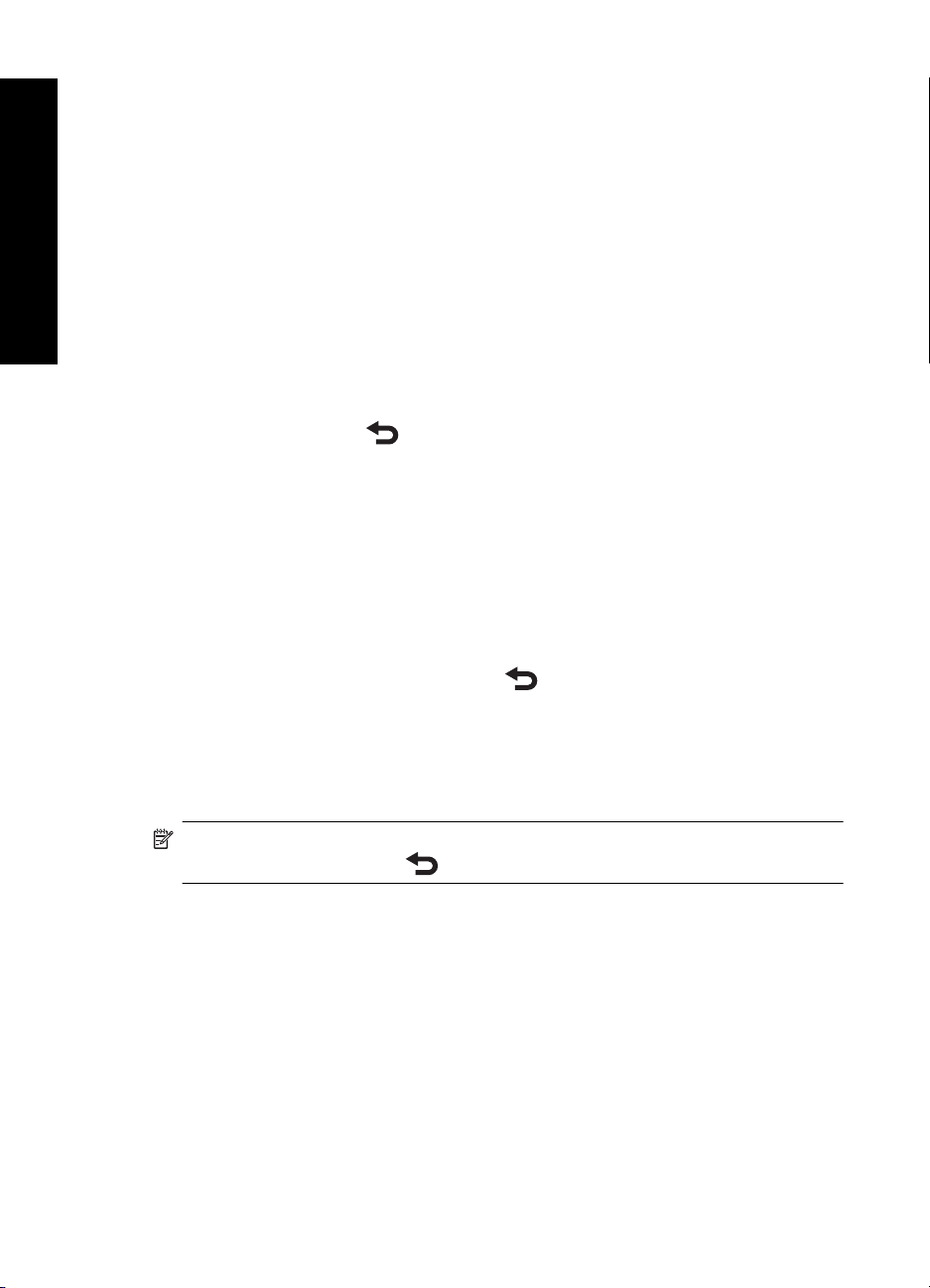
Chapitre 4
Impression de photos depuis une carte mémoire
La présente section décrit plusieurs méthodes d'impression de photos à partir d'une carte
Impression sans ordinateur
mémoire : impression d'une ou plusieurs photos, ou de plusieurs copies d'une même
photo.
Impression de photos à l'aide d'une touche
1. Parcourez les photos stockées sur la carte mémoire insérée.
2. Sélectionnez la photo que vous souhaitez imprimer pour l'ouvrir en mode d'affichage
1 photo.
3. Touchez l'icône Impression dans le cadre de sélection rapide, à raison d'une
pression pour chaque copie à imprimer.
4. Naviguez vers la photo à imprimer suivante. Il n'est pas nécessaire d'attendre que
l'impression de la première photo soit terminée.
Vous pouvez continuer à parcourir et imprimer des photos en mode d'affichage 1
image, ou appuyer sur
et parcourir les miniatures.
Pour sélectionner, ajouter et imprimer plusieurs photos
1. Naviguez dans la vue des miniatures de photos par défaut stockées sur la carte
mémoire insérée.
2. Touchez une photo à imprimer en mode d'affichage 1 image et sélectionnez l'icône
Sélection pour la sélectionner.
3. Si vous souhaitez obtenir plusieurs copies d'une même photo, touchez l'icône
Copies de la photo, définissez le nombre de copies à imprimer et sélectionnez OK.
4. Touchez les flèches pour parcourir et sélectionner d'autres photos à imprimer. Pour
revenir à la vue miniatures, appuyez sur
5. Une fois que vous avez terminé de sélectionner les photos, appuyez sur l'icône
Impression dans le cadre de sélection rapide, afin d'imprimer toutes les photos
sélectionnées.
.
Pour imprimer toutes les photos
Remarque Vérifiez qu'aucune photo n'est sélectionnée. Si le mode d'affichage 1
photo est actif, appuyez sur
1. Touchez l'icône Impression dans le cadre de sélection rapide, tout en visualisant les
photos contenues dans la vue des miniatures.
2. Appuyez sur Oui pour imprimer toutes les photos stockées sur le carte mémoire
insérée.
Pour imprimer une page d'index
1. Touchez l'icône Menu dans le cadre de sélection rapide.
2. Appuyez sur Options d'impression, puis sur Imprimer page d'index.
Une page d'index affiche des vues en miniature et les numéros d'index des photos
stockées sur une carte mémoire. Utilisez une fiche bristol et non du papier photo pour
réduire les coûts lorsque vous souhaitez imprimer un index des photos.
26 Impression sans ordinateur
pour revenir d'abord à la vue des miniatures.
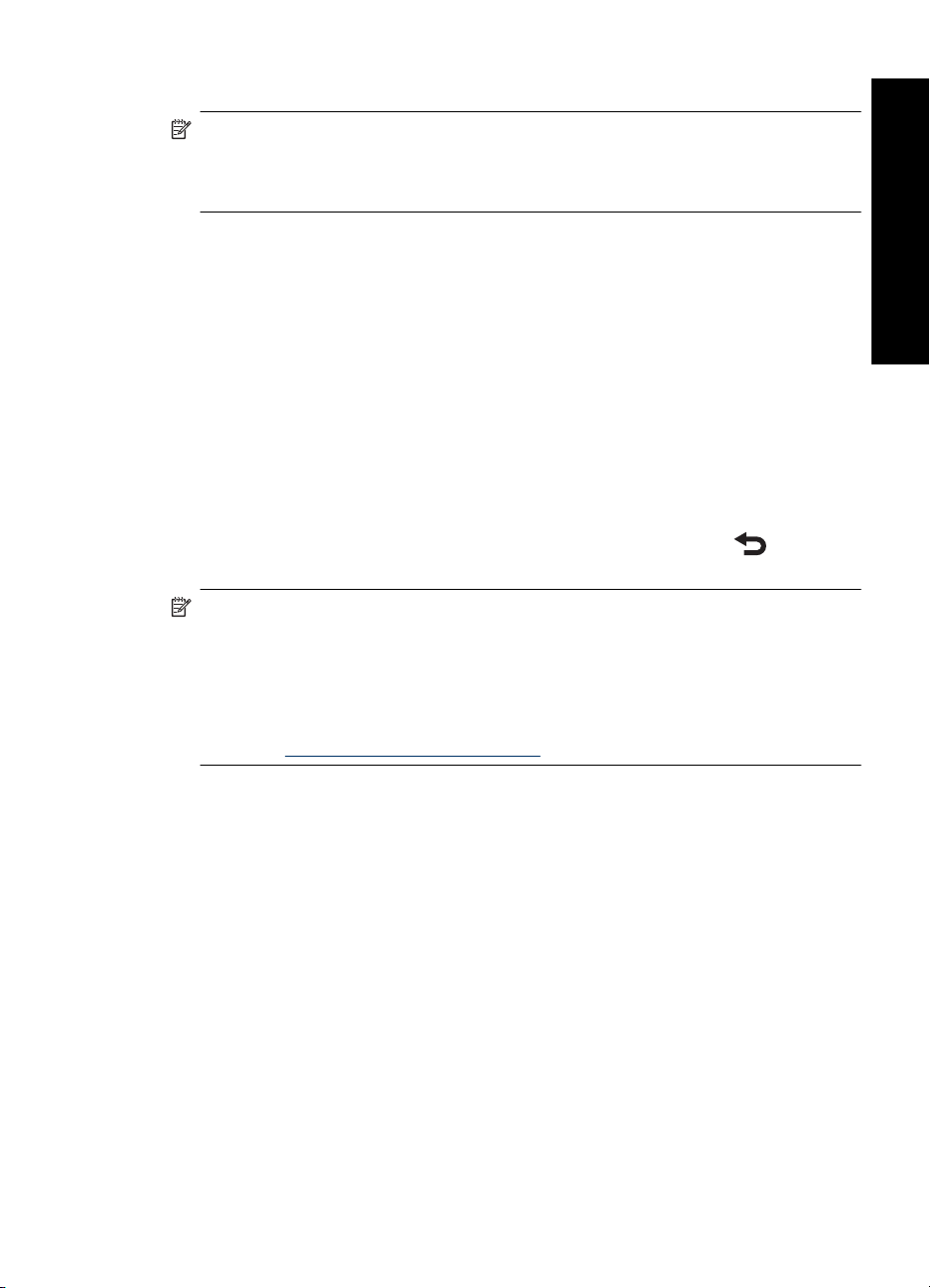
Pour imprimer des photos sélectionnées sur un appareil photo
Remarque Le format DPOF (Digital Print Order Format) fournit à l'imprimante des
informations sur les photos présélectionnées sur l'appareil en vue de l'impression,
ainsi que d'autres informations sur les images, telles que le nombre de copies à
imprimer ou d'autres paramètres graphiques.
1. Insérez une carte mémoire contenant des photos sélectionnées sur l'appareil photo
(DPOF).
2. Lorsque l'imprimante vous demande si vous souhaitez imprimer les photos
sélectionnées sur l'appareil photo, répondez Oui.
Pour imprimer un extrait d'un clip vidéo
1. Insérez une carte mémoire contenant un clip vidéo.
2. Sélectionnez le clip vidéo pour l'ouvrir en mode d'affichage 1 photo. La première
image du clip apparaît, recouverte par une icône de vidéo.
3. Touchez l'icône de lecture du clip vidéo.
4. Lorsque l'image que vous souhaitez imprimer apparaît, appuyez sur Pause, puis sur
l'icône Imprimer.
5. Pour imprimer plusieurs cadres extraits du clip vidéo, appuyez sur Pause, puis sur
Sélectionner pour choisir chaque cadre à imprimer. Touchez l'icône
Imprimer.
Remarque La résolution d'image des clips vidéo est généralement inférieure à celle
des photos numériques ; il se peut donc que vous remarquiez que la qualité
d'impression des images de votre clip vidéo est inférieure à la qualité d'impression
de vos photos.
Remarque Cette imprimante prend en charge de nombreux formats vidéo, mais
pas tous. Vous trouverez la liste des formats de fichier vidéo pris en charge à la
rubrique «
Pour annuler l'impression
1. Sélectionnez l'option Annuler dans le cadre de sélection rapide lorsque vous
visualisez une photo en mode d'affichage 1 photo.
Si la photo en cours ne figure pas dans la file d'attente d'impression
▲ Cliquez sur Oui dans la boîte de dialogue Annuler toutes les impressions.
Si une seule photo figure dans la file d'attente d'impression
▲ L'impression est annulée sans qu'aucune boîte de dialogue ne s'affiche.
Si la photo en cours figure dans la file d'attente d'impression
▲ Touchez l'option Cette image ou Toutes les images dans la boîte de dialogue
Caractéristiques de l'imprimante, » page 89.
Annulation de l'impression.
, puis l'icône
Impression sans ordinateur
Enregistrement de photos stockées sur une carte mémoire vers un autre périphérique
Vous pouvez sauvegarder des photos provenant d'un autre périphérique, tel qu'un lecteur
d'empreintes digitales connecté à l'imprimante, sans passer par un ordinateur. Pour plus
Impression à partir d'une carte mémoire 27
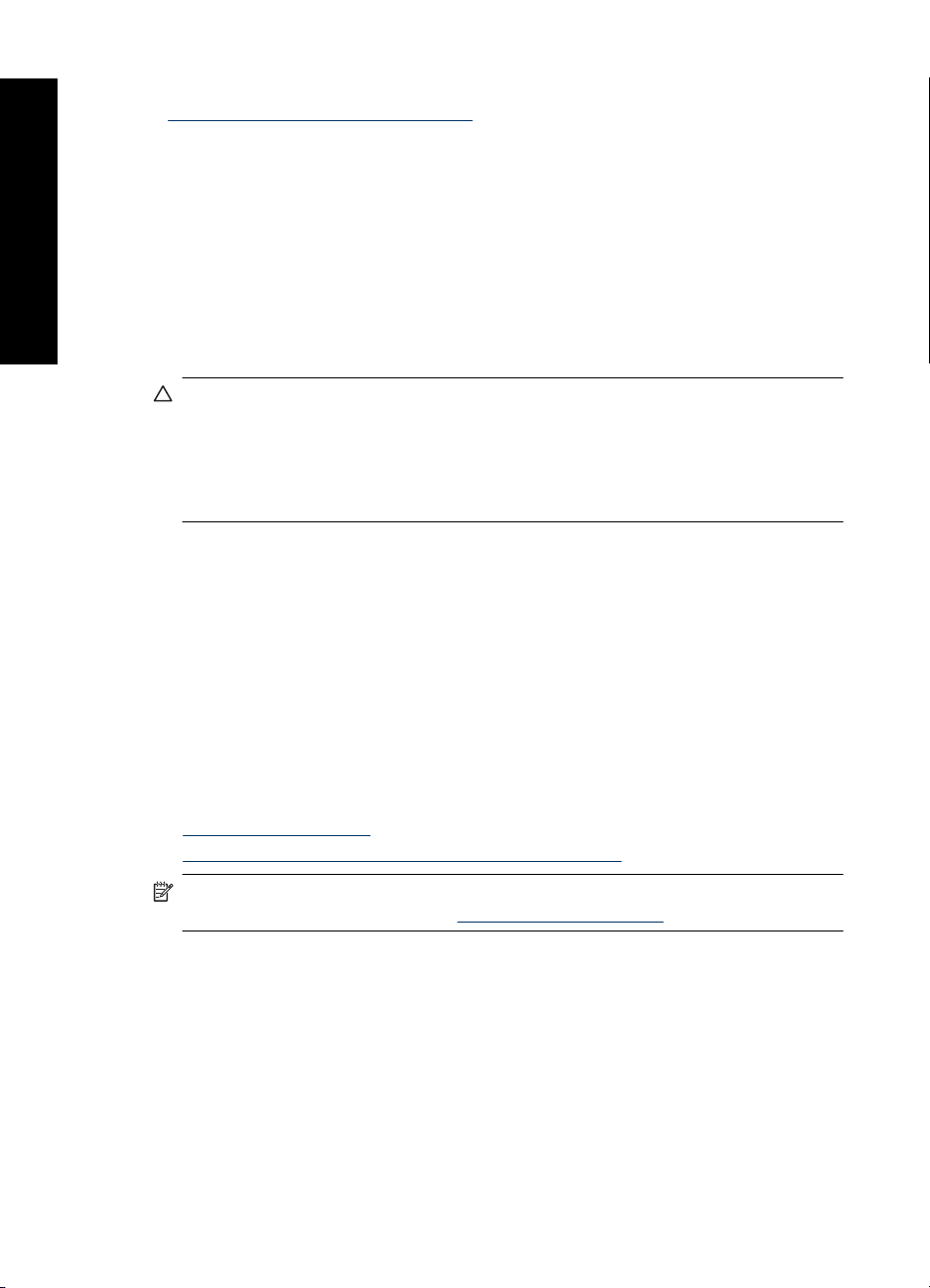
Chapitre 4
d'informations sur le transfert de photos d'une carte mémoire vers un ordinateur, voir
«
Transfert de photos vers un ordinateur, » page 45.
Impression sans ordinateur
Pour enregistrer sur un autre périphérique des photos stockées sur une carte
mémoire
1. Insérez une carte mémoire et connectez un périphérique de stockage sur le port
réservé à l'appareil photo.
2. Appuyez sur Oui lorsque vous êtes invité à sauvegarder les photos sur le
périphérique.
3. Lorsque vous y êtes invité, retirez le périphérique de stockage.
Retirer une carte mémoire
Attention Attendez que le voyant carte mémoire/appareil photo cesse de clignoter
avant d'enlever la carte mémoire. Si le voyant clignote, cela signifie que l'imprimante
ou l'ordinateur est en train d'accéder à la carte mémoire. Attendez que le voyant
lumineux reste allumé fixement. Si vous retirez une carte mémoire alors qu'une
communication est en cours, vous risquez d'altérer les données stockées sur la carte
ou d'endommager l'imprimante et la carte.
Pour retirer une carte mémoire
▲ Lorsque le voyant carte mémoire/appareil photo de l'imprimante a cessé de clignoter,
vous pouvez retirer la carte de son emplacement.
Impression à partir d'un périphérique Bluetooth
La présente section décrit l'impression à partir de n'importe quel périphérique équipé de
la technologie sans fil Bluetooth, technologie de télécommunications à courte portée
permettant l'interconnexion d'une large gamme de périphériques sans nécessiter de
câblage.
Cette section contient les rubriques suivantes :
•
Configuration Bluetooth
Impression de photos depuis un périphérique Bluetooth
•
Remarque Pour plus d'informations sur la technologie sans fil Bluetooth et HP,
rendez-vous à l'adresse suivante :
Configuration Bluetooth
Pour pouvoir accéder aux options de configuration complètes de la technologie sans fil
Bluetooth, vous devez préalablement configurer l'imprimante et votre ordinateur. Le
mode d'accès à ces paramètres dépend du logiciel Bluetooth utilisé. La présdnte section
fournit les instructions de configuration Bluetooth à l'aide du logiciel Widcomm. De
manière générale, les paramètres Bluetooth par défaut de l'imprimante conviennent à la
plupart des utilisateurs sans qu'il leur soit nécessaire d'effectuer une configuration
supplémentaire.
28 Impression sans ordinateur
www.hp.com/go/bluetooth.
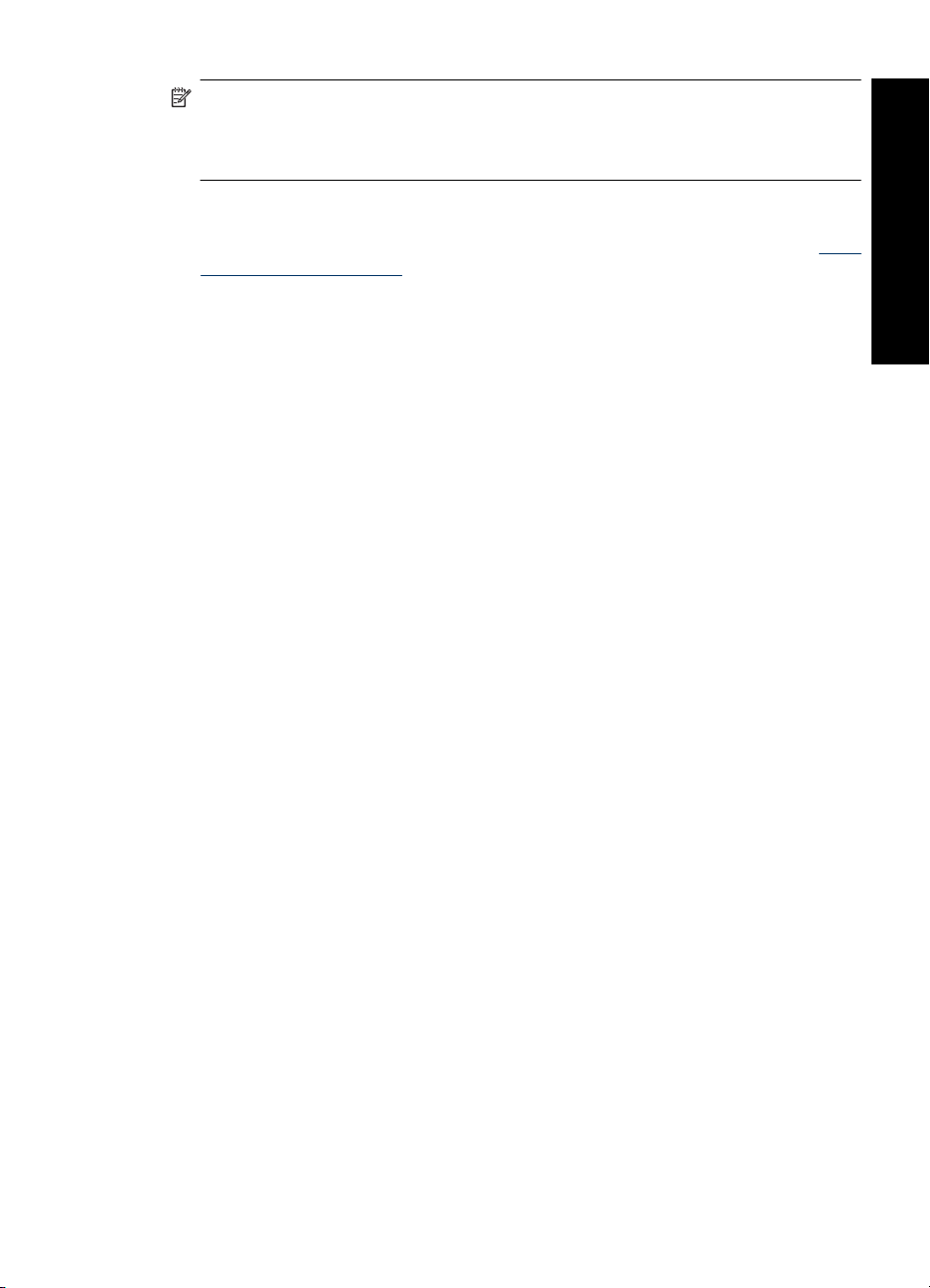
Remarque Avant de configurer l'imprimante, vérifiez que la connexion Bluetooth
fonctionne correctement sur le périphérique avec lequel vous souhaitez faire
communiquer l'imprimante. Pour connaître la procédure à suivre, reportez-vous à la
documentation de votre périphérique Bluetooth.
Pour configurer les paramètres Bluetooth sur l'ordinateur
1. Ouvrez la Boîte à outils. Pour plus d'informations, reportez-vous à la section «
Boîte
de dialogue Boîte à outils, » page 59.
2. Cliquez sur l'onglet de configuration des paramètres Bluetooth.
3. Apportez les modifications adéquates, puis cliquez sur Appliquer.
Pour configurer les paramètres Bluetooth de Widcomm sur l'ordinateur
1. Cliquez avec le bouton droit sur l'icône Bluetooth de la barre d'icônes Bluetooth, puis
sélectionnez Explorer mon environnement Bluetooth.
2. Dans Tâches Bluetooth, cliquez sur Afficher périphériques accessibles.
3. Lorsque votre imprimante s'affiche dans la liste de périphériques, cliquez sur l'icône
Imprimante, puis cliquez sur OK.
4. Sélectionnez Oui ou Non pour choisir vos options de cryptage :
Si votre niveau de sécurité est configuré sur Elevé, sélectionnez Oui, puis cliquez
sur Suivant. Vous êtes invité à entrer une clé.
a. Pour localiser votre clé, appuyez sur le bouton Menu du panneau de commande
de l'imprimante.
b. Sélectionnez Bluetooth, puis Afficher clé.
Votre clé s'affiche sur l'écran de l'imprimante.
c. Entrez votre clé dans le champ Code PIN Bluetooth, puis cliquez sur OK.
5. Dans le Panneau de configuration de Windows, cliquez sur Imprimantes et
télécopieurs, puis cliquez sur Ajouter une imprimante.
6. Cliquez sur Imprimante locale, puis sur Suivant. La boîte de dialogue Propriétés de
l'imprimante apparaît.
7. Cliquez sur l'onglet Général, puis entrez le nom de l'imprimante.
8. Cliquez sur OK.
Impression sans ordinateur
Impression de photos depuis un périphérique Bluetooth
La procédure de base pour imprimer depuis un périphérique doté de la technologie sans
fil Bluetooth est toujours la même. Pour des instructions plus détaillées, reportez-vous à
la documentation fournie avec votre périphérique Bluetooth.
Pour imprimer depuis un périphérique Bluetooth
1. Connectez l'adaptateur optionnel Bluetooth au port appareil photo de l'imprimante.
2. Recherchez les imprimantes Bluetooth disponibles à partir du périphérique utilisé
pour l'impression.
3. Sélectionnez l'imprimante HP Photosmart série A620 qui s'affiche sur le périphérique.
4. Envoyez la tâche d'impression depuis le périphérique Bluetooth vers l'imprimante.
Pour obtenir des instructions spécifiques sur le lancement d'une tâche d'impression,
reportez-vous à la documentation de votre périphérique Bluetooth.
Impression à partir d'un périphérique Bluetooth 29
 Loading...
Loading...