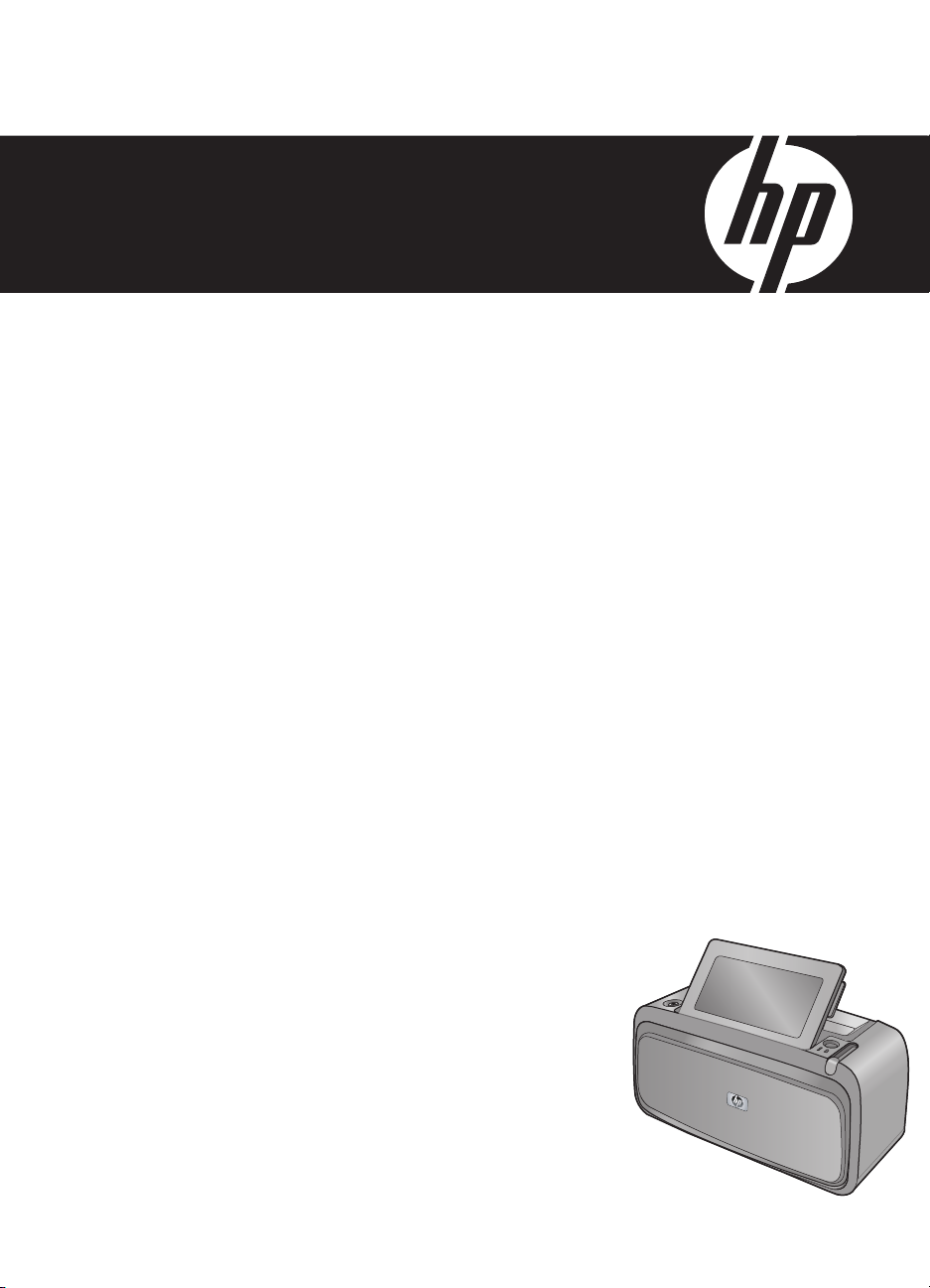
HP Photosmart A620 series
Temel Çalışma Kılavuzu
Základní příručka
Útmutató
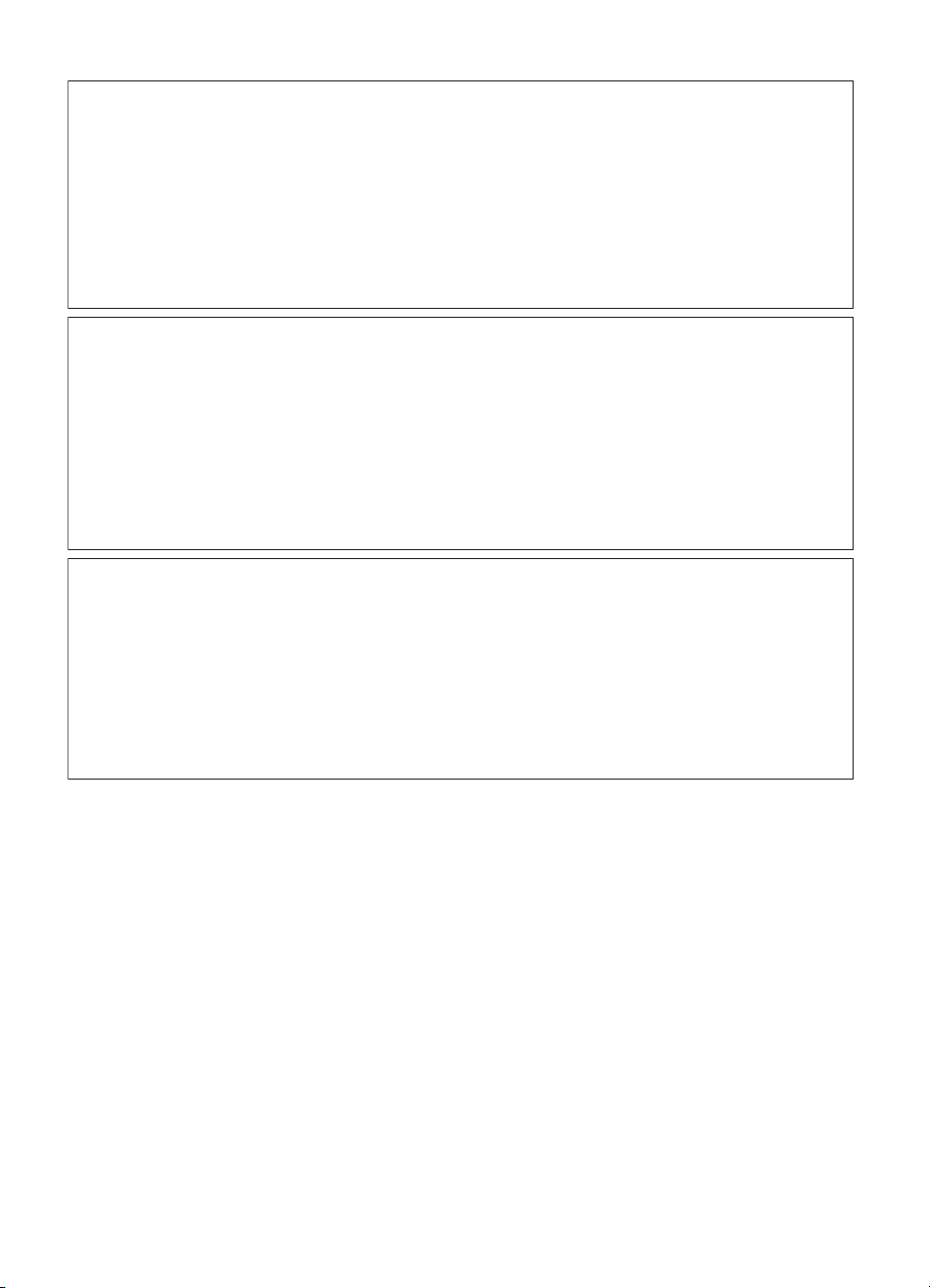
Hewlett-Packard Company bildirimleri
Bu belgede sunulan bilgiler önceden bildirilmeksizin değiştirilebilir.
Tüm hakları saklıdır. Telif hakları yasalarının izin verdiği durumlar dışında, Hewlett-Packard tarafından önceden verilmiş yazılı izin olmaksızın bu
belgenin çoğaltılması, uyarlanması veya başka bir dile çevrilmesi yasaktır. HP ürün ve hizmetlerine ilişkin garantiler söz konusu ürün ve hizmetlerle
birlikte verilen açık garanti beyanlarında yer alanlardan ibarettir. Bu belge içindeki hiçbir bölüm ek bir garanti oluşturduğu şeklinde
yorumlanmamalıdır. HP bu belgede bulunan hiçbir teknik ya da yayıncıya ait hata veya eksiklikten sorumlu tutulamaz.
© 2007 Hewlett-Packard Development Company, L.P.
Windows, Windows 2000 ve Windows XP, Microsoft Corporation’ın ABD’de tescilli ticari markalarıdır.
Windows Vista, Microsoft Corporation’ın Amerika Birleşik Devletleri ve/veya diğer ülkelerdeki tescilli ticari markası veya ticari markasıdır.
Intel ve Pentium, Intel Corporation’ın veya alt kuruluşlarının Amerika Birleşik Devletleri ve diğer ülkelerdeki ticari markaları veya tescilli ticari
markalarıdır.
Bluetooth ticari markaları sahibine aittir ve Hewlett-Packard Company tarafından lisanslı olarak kullanılır.
Upozornění společnosti Hewlett-Packard
Informace obsažené v tomto dokumentu mohou být změněny bez předchozího upozornění.
Všechna práva vyhrazena. Reprodukce, úpravy či překlad tohoto dokumentu bez předchozího písemného souhlasu společnosti Hewlett-Packard jsou
až na výjimky vyplývající ze zákonů o autorském právu zakázány. Jediné záruky na produkty a služby HP jsou uvedeny ve výslovných záručních
prohlášeních, která jsou součástí těchto produktů a služeb. Žádné zde uvedené informace by neměly být považovány za podklad pro další záruku.
Společnost HP nebude nést odpovědnost za technické nebo redakční chyby nebo opomenutí v tomto dokumentu.
© 2007 Hewlett-Packard Development Company, L.P.
Windows, Windows 2000 a Windows XP jsou registrované ochranné známky společnosti Microsoft Corporation v USA.
Windows Vista je registrovaná ochranná známka nebo ochranná známka společnosti Microsoft Corporation v USA nebo v jiných zemích.
Intel a Pentium jsou ochranné známky nebo registrované ochranné známky společnosti Intel Corporation nebo jejích poboček v USA a v jiných
zemích.
Ochranné známky Bluetooth patří jejich vlastníkovi a společnost Hewlett-Packard je používá na základě licence.
A Hewlett-Packard megjegyzései
A jelen dokumentumban szereplő információk minden előzetes értesítés nélkül megváltozhatnak.
Minden jog fenntartva. Jelen dokumentum sokszorosítása, átdolgozása vagy más nyelvekre való lefordítása a Hewlett-Packard előzetes, írásos
engedélye nélkül tilos, kivéve a szerzői jogi törvényekben megengedetteket. A HP-termékekre és szolgáltatásokra kizárólag a termékekhez és
szolgáltatásokhoz mellékelt, írásban rögzített jótállás érvényes. A jelen tájékoztatóban foglaltak nem értelmezhetők az abban foglaltakon kívül vállalt
jótállásnak. A HP nem vállal felelősséget a jelen dokumentumban előforduló technikai és szerkesztési hibákért vagy hiányosságokért.
© 2007 Hewlett-Packard Development Company, L.P.
A Windows, a Windows 2000 és a Windows XP a Microsoft Corporation USA-ban bejegyzett védjegyei.
A Windows Vista a Microsoft Corporation Egyesült Államokban és/vagy más országokban vagy bejegyzett védjegye vagy védjegye.
Az Intel és a Pentium az Intel Corporation és alvállalatai Egyesült Államokban és/vagy más országokban bejegyzett védjegyei vagy védjegyei.
A Bluetooth a megfelelő tulajdonos védjegye, s a Hewlett-Packard Company licencmegállapodás alapján használja.
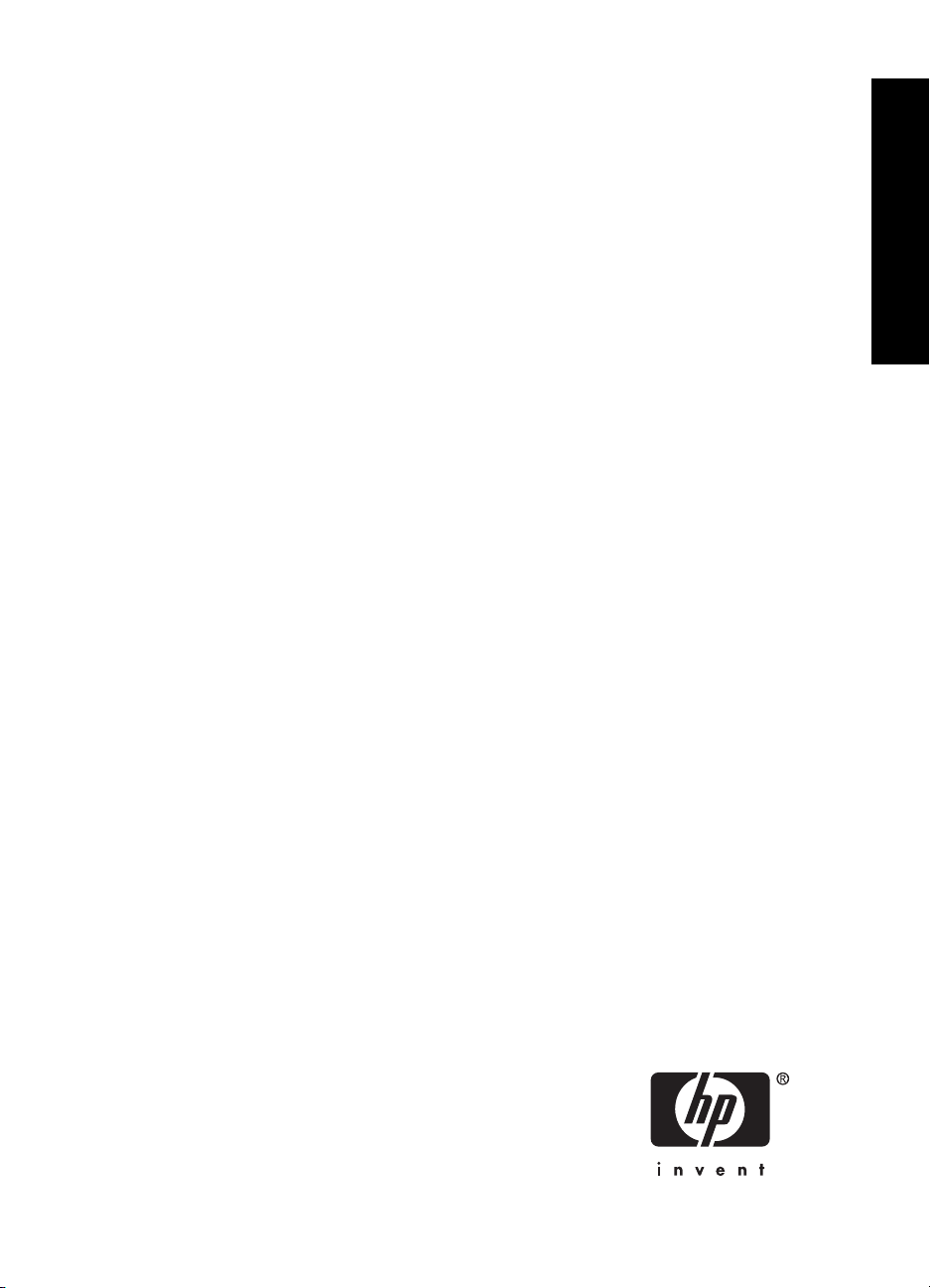
HP Photosmart A620 series Temel
Çalışma Kılavuzu
HP Photosmart A620 series Temel Çalışma
Kılavuzu
Türkçe
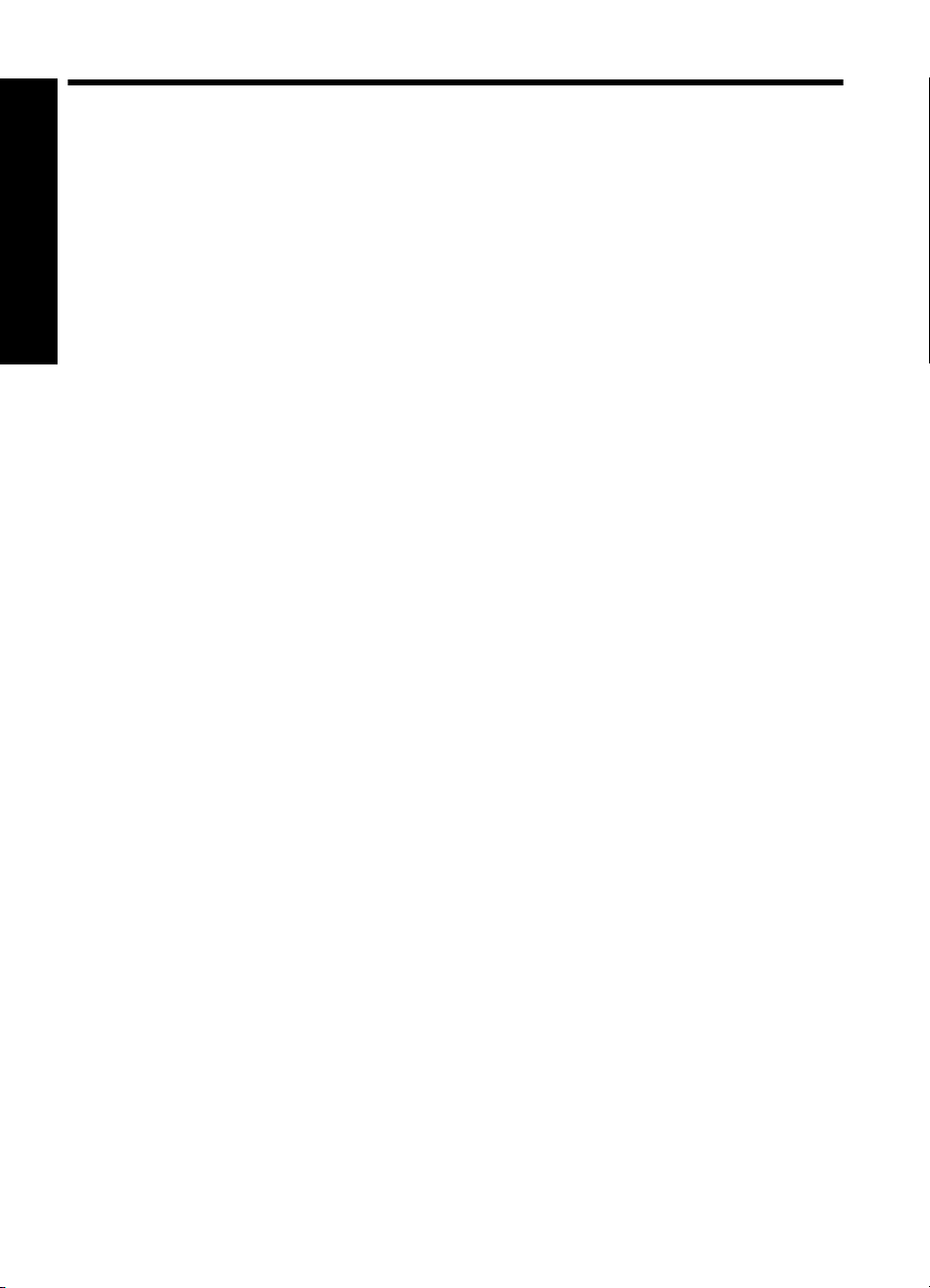
İçindekiler
1Başlarken
Bir bakışta HP Photosmart.........................................................................................................5
Kontrol paneli düğmeleri ve gösterge ışıkları.............................................................................6
Türkçe
Dokunmatik ekranı kullanma......................................................................................................6
Hızlı dokunmatik çerçeve......................................................................................................6
Fotoğraf görüntüleme alanı..................................................................................................7
Yazıcı durumu çubuğu..........................................................................................................7
Fotoğraf simgeleri.................................................................................................................8
Dijital kalemi kullanma................................................................................................................9
Yazıcı menüleri...........................................................................................................................9
Yazıcı menülerini kullanma ................................................................................................10
2Baskı temel bilgileri
Kağıt yükleme...........................................................................................................................11
Bellek kartı takma.....................................................................................................................12
Bellek kartından yazdırma........................................................................................................12
Fotoğraf geliştirme veya düzenleme.........................................................................................13
Fotoğrafı Onar'ı kullanma...................................................................................................13
Fotoğraftan kırmızı gözü kaldırma......................................................................................13
Bilgisayardan yazdırma ...........................................................................................................14
Yazılımı
Bellek kartından bilgisayara fotoğrafları aktarma...............................................................14
yükleme ve USB kablosunu bağlama...................................................................14
3Yaratıcı projeler
Fotoğraflarınızı özelleştirme.....................................................................................................15
Özel baskı projeleri...................................................................................................................17
4 Sorun giderme ve destek
Yazdırma ve donanım sorunları ..............................................................................................18
Yazıcı kartuşunu takma veya değiştirme..................................................................................20
Daha fazla bilgi.........................................................................................................................21
HP destek.................................................................................................................................21
Yasal model kimlik numarası SDGOA-0702.............................................................................22
HP Garantisi ............................................................................................................................23
Yazıcı özellikleri........................................................................................................................24
4 HP Photosmart A620 series Temel Çalışma Kılavuzu
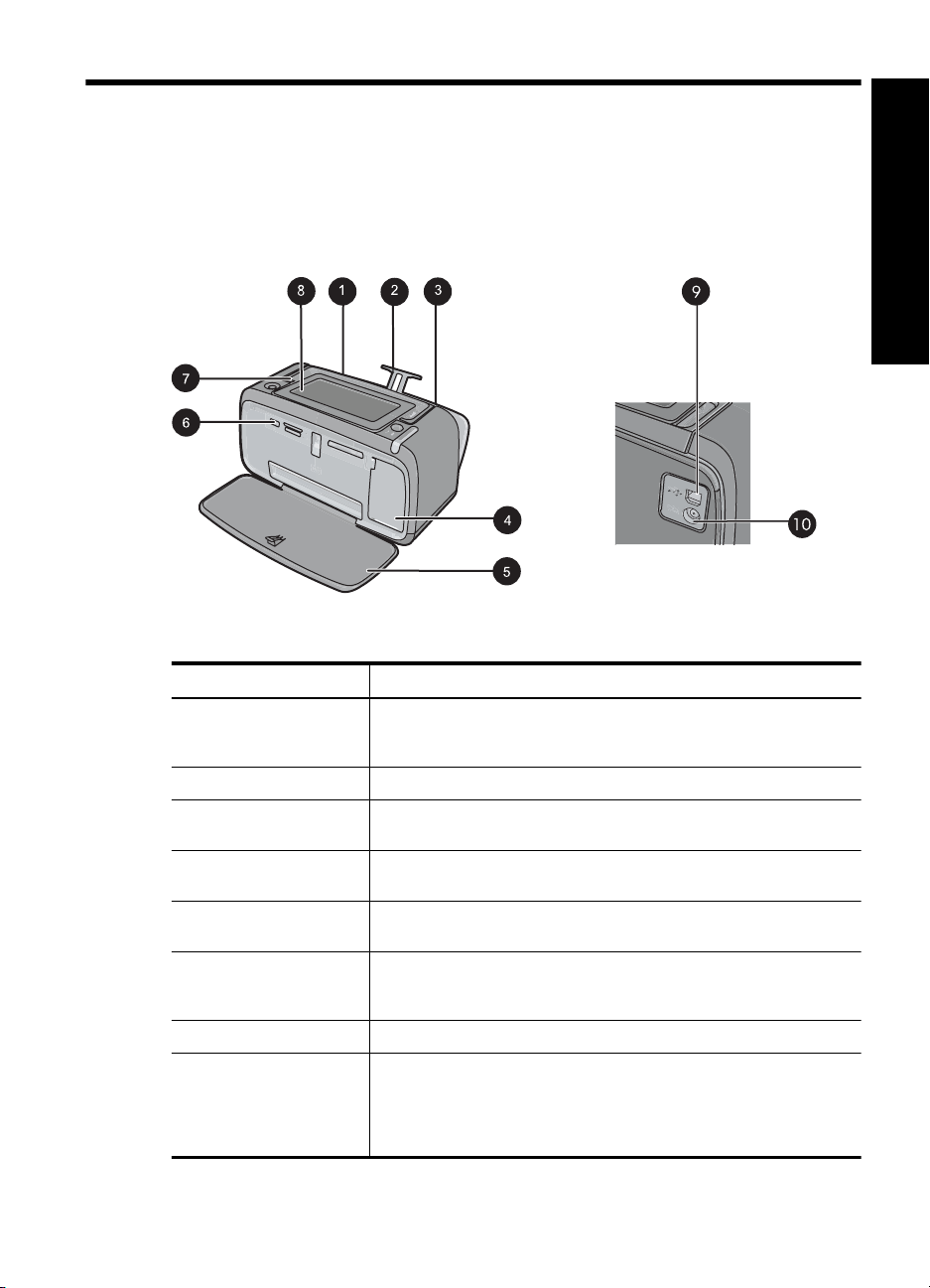
1Başlarken
Bu bölümde HP Photosmart A620 series yazıcısıyla ilgili giriş bilgileri verilmiştir.
Bir bakışta HP Photosmart
Şekil 1-1 Ön ve arka görünümler
Etiket Açıklama
Türkçe
1 Giriş tepsisi: Kağıdı buraya yükleyin. Önce çıkış tepsisini açın. Çıkış
2 Giriş tepsisi uzantısı: Kağıdı desteklemesi için dışarı çekin.
3 Kağıt eni kılavuzu: Kağıdı gerektiği gibi yerleştirmek için yüklü olan
4 Yazıcı kartuşu kapağı: HP 110 Üç renkli Inkjet yazıcı kartuşunu
5 Çıkış tepsisi (açık): Yazıcı baskıları buraya bırakır. Çıkış tepsisini
6 Kamera bağlantı noktası: PictBridge dijital kamera, isteğe bağlı
7 Tutamaç: Yazıcıyı taşımak için çekerek uzatın.
8 Yazıcı ekranı: Görünüm açısını ayarlamak için yukarı kaldırın. Aşağı
tepsisini açtığınızda giriş tepsisi de otomatik olarak açılır. Giriş
tepsisini kapatmak için önce çıkış tepsisini kapatmalısınız.
kağıdın genişliğine kaydırın.
takmak veya çıkarmak için açın.
açtığınızda giriş tepsisi de otomatik olarak açılır.
HP Bluetooth kablosuz yazıcı adaptörü, iPos ciihazı veya USB flash/
thumb sürücüsünü buradan bağlayın.
indirmek için herhangi bir yandaki arkada yer alan mandallardan birini
basılı tutun. Bu ekrandan fotoğrafları önizleyebilir, yazıcı
menüsünden seçim yapabilir ve çok daha fazlasını
gerçekleştirebilirsiniz.
Başlarken 5
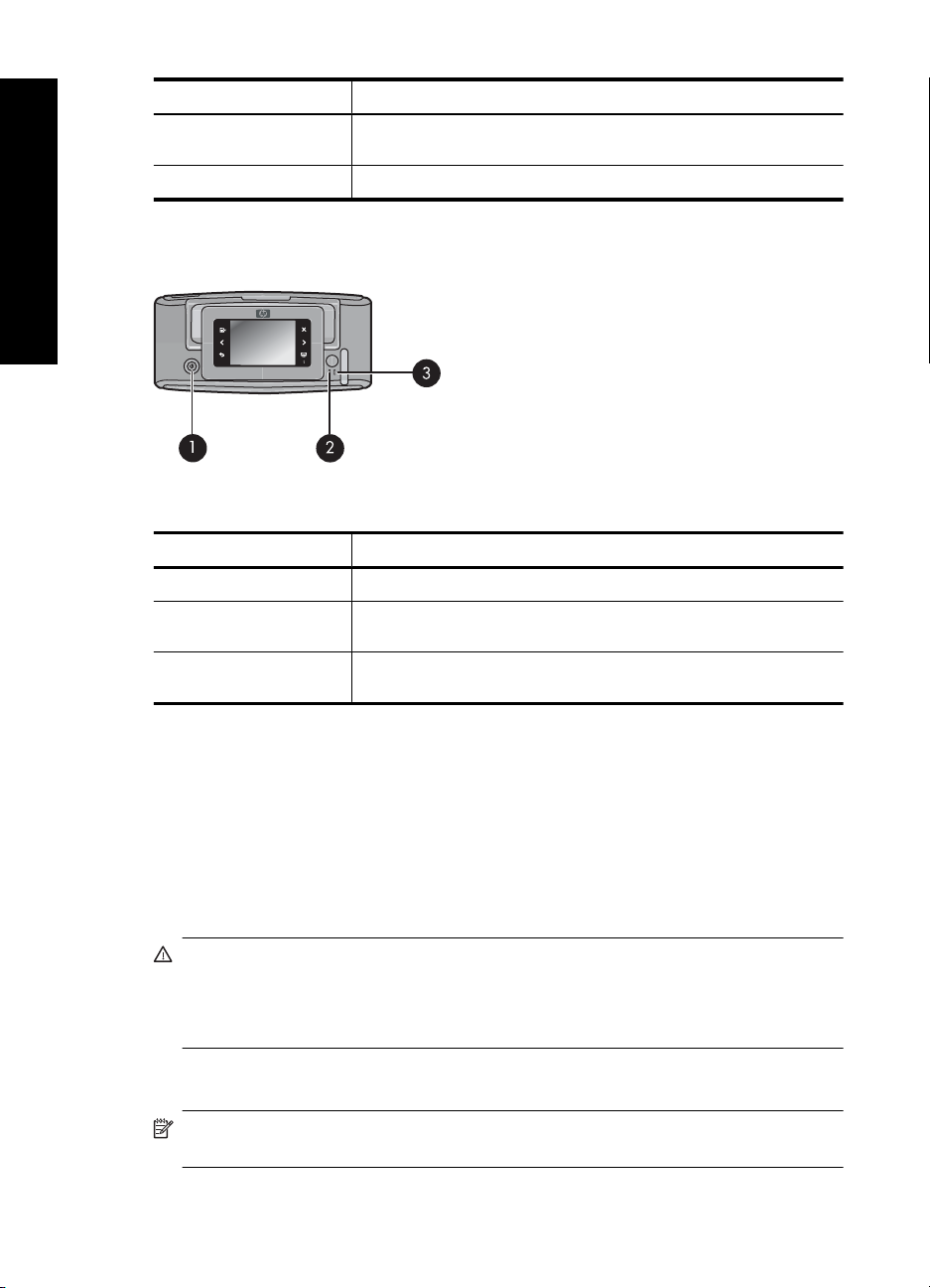
Bölüm 1
(devamı)
Etiket Açıklama
9 USB bağlantı noktası: Verilen USB kablosunu buraya takarak
10 Güç kablosu bağlantısı: Güç kablosunu buraya bağlayın.
yazıcıyı bilgisayara bağlayın.
Kontrol paneli düğmeleri ve gösterge ışıkları
Türkçe
Şekil 1-2 Kontrol paneli ve gösterge ışıkları
Etiket Açıklama
1 On (Açık): Yazıcıyı açmak veya kapatmak için basın.
2 Durum ışığı: Bir hata varsa veya kullanıcı eylemi gerekiyorsa yanıp
3 Pil ışığı: İsteğe bağlı pil şarj edilmişse sürekli yanar, pil şarj oluyorsa
söner.
yanıp söner.
Dokunmatik ekranı kullanma
Fotoğraflarda gezinme, yazdırma, yazıcı menüsünde seçim yapma veya dokunmatik
ekranın fotoğraf görüntüleme alanını sınırlayan hızlı dokunmatik çerçevedeki ekran
simgelerine dokunma gibi birçok işlem için dokunmatik ekranda parmağınızı kullanın.
Düğmeye her basıldığında yazıcıdan bir ses gelir. Ses düzeyini değiştirebilir veya
Tercihler menüsünde sesleri kapatabilirsiniz. Bu eylemler için dijital kalemi de
kullanabilirsiniz, ancak dijital kalem öncelikli olarak çizim yapmak ve dokunmatik ekran
klavyesinden resim yazılarını girmek için tasarlanmıştır.
Uyarı Herhangi bir kimyasal çözücü, asitli, amonyak kökenli veya alkali solüsyon
kullanmayın. Dokunmatik ekrana zarar verebilir.
Uyarı Aşındırıcı maddeler dokunmatik ekranın yüzeyini çizebilir; bu da görüntü
kalitesini ve giriş tutarlılığını azaltabilir.
Hızlı dokunmatik çerçeve
Not Hızlı dokunmatik çerçeve simgeleri yalnızca yazıcı açıkken görüntülenir. Bazı
simgeler, temsil ettikleri işlevler kullanılamadığında görüntülenmez.
6 HP Photosmart A620 series Temel Çalışma Kılavuzu
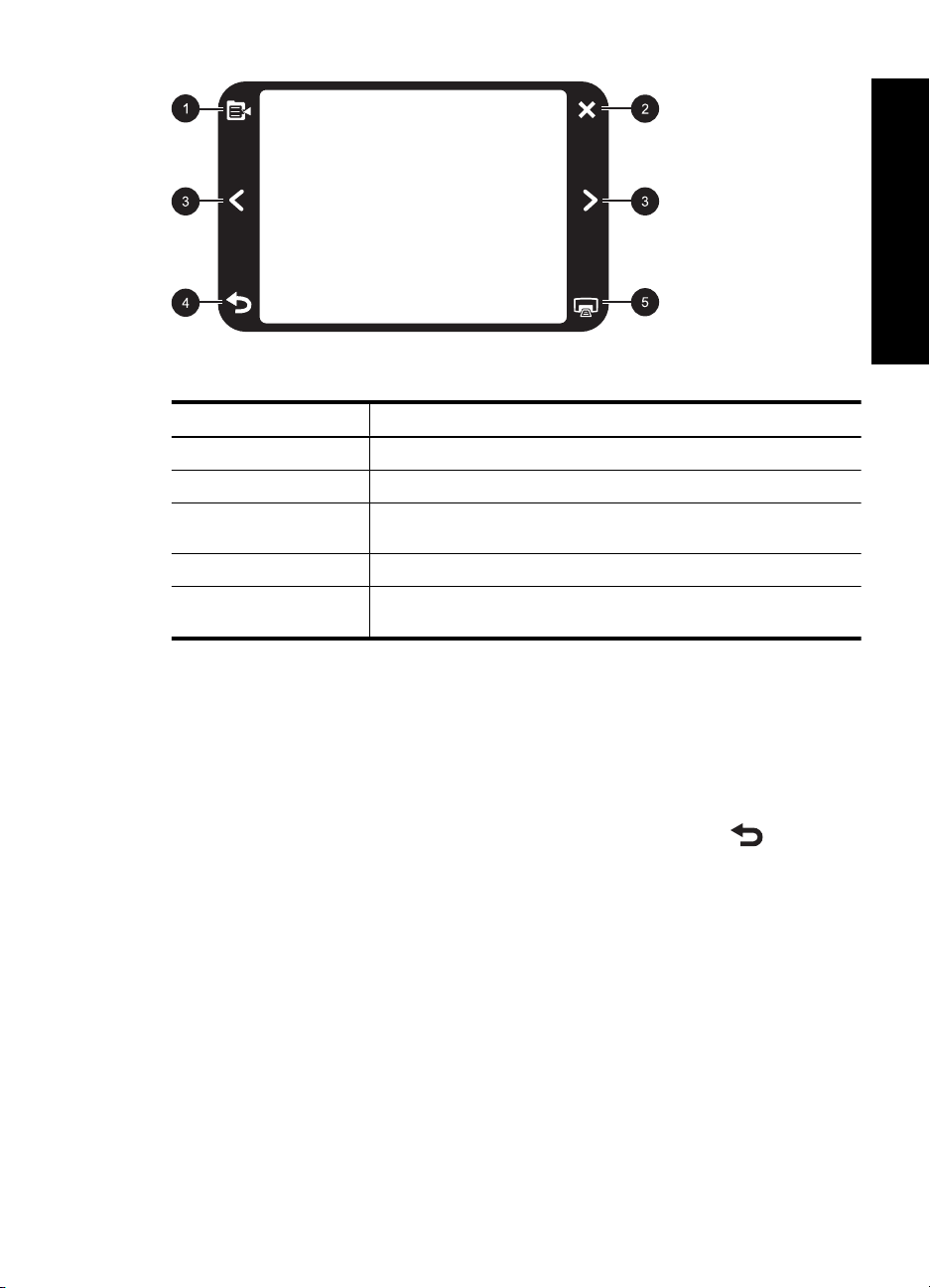
Şekil 1-3 Hızlı dokunmatik çerçeve
Etiket Açıklama
1 Yazıcı menüsü: Yazıcı menüsüne erişmek için dokunun.
2 İptal: Bir yazdırma eylemini durdurmak için dokunun.
3 Oklar: Fotoğraflar veya Yaratıcı Olun menüleri arasında gezinmek
4 Geri: Bir kerede bir menü ekranı geriye dönmek için dokunun.
5 Yazdır: Geçerli fotoğrafı veya seçili fotoğrafları yazdırmak için
Fotoğraf görüntüleme alanı
Hızlı dokunmatik çerçeve içindeki alan fotoğrafları küçük resim görüntüsünde veya 1'li
görünümde görebileceğiniz alandır.
Küçük resim ve 1'li görünümler arasında geçiş yapmak için
1. Küçük resim görünümde görmek istediğiniz fotoğrafa dokunun. 1'li görünümde açılır.
2.
Küçük resim görüntüsüne dönmek için hızlı dokunmatik çerçevede
dokunun.
Yazıcı durumu çubuğu
Yazıcı durum çubuğu çoğu ekranın üst kısmında da görüntülenir. Verilen bilgiler hangi
ekranın görüntülendiğine bağlı olarak değişir. Aşağıdakilerle ilgili ayrıntılı bilgiler
görüntüleyen yazıcı durumu iletişim kutusunu açmak için dokunun:
•Yazdırılan fotoğraf sayısı ve baskı için kalan süre.
• İsteğe bağlı pilde kalan şarj miktarı.
Türkçe
için dokunun.
dokunun.
düğmesine
Dokunmatik ekranı kullanma 7
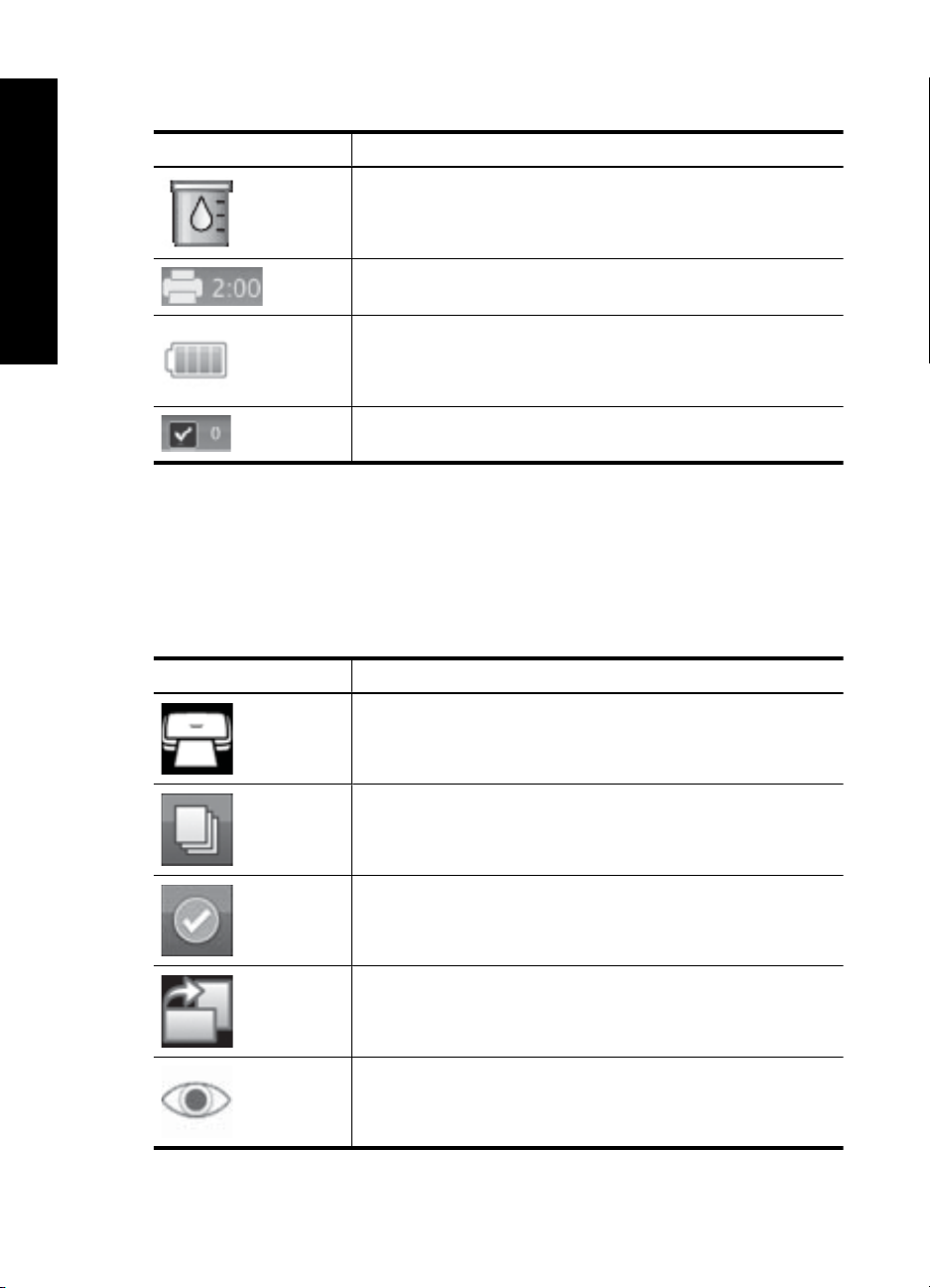
Bölüm 1
Tablo 1-1 Yazıcı durumu çubuğu simgeleri
Yazıcı durumu simgesi Açıklama
Türkçe
Fotoğraf simgeleri
Fotoğraf simgeleri, küçük resim ve 1-yukarı görünümlerinde fotoğraflarda görüntülenir.
Bazı simgeler fotoğrafın veya video klibin durumunu gösterir. Diğerleri ise
dokunulduğunda fotoğrafı veya video klibi etkileyebilir.
Mürekkep düzeyi: Yazıcı kartuşunda kalan tahmini mürekkep
miktarını belirtir.
Tahmini kalan süre simgesi: Baskı kuyruğundaki tahmini kalan
baskı süresini belirtir.
Pil durumu: İsteğe bağlı yazıcı pilinde (varsa) kalan şarj miktarını
belirtir.
Seçili kopya sayısı: Baskı için seçilen fotoğraf sayısını görüntüler.
Tablo 1-2 Fotoğraf simgeleri
Fotoğraf simgesi Açıklama
Print status (Yazdırma durumu): Fotoğrafın yazdırıldığını belirtir.
Kopya Sayısı: Yazdırılacak kopya sayısını değiştirmek için 1'li
görünümde dokunun.
Seçim kutusu: Bir fotoğrafı veya video karesini seçmek veya
seçimini kaldırmak için dokunun.
Rotate (Döndür): Simgeye her dokunuşta fotoğrafı saat yönünde 90
derece döndürmek için 1'li görünümde dokunun.
Kırmızı göz: 1'li görünümdeki bir fotoğraftaki kırmızı gözün
kaldırıldığını belirtir. Kırmızı gözün giderilmekte olduğu fotoğraftaki
simge yanıp söner.
8 HP Photosmart A620 series Temel Çalışma Kılavuzu
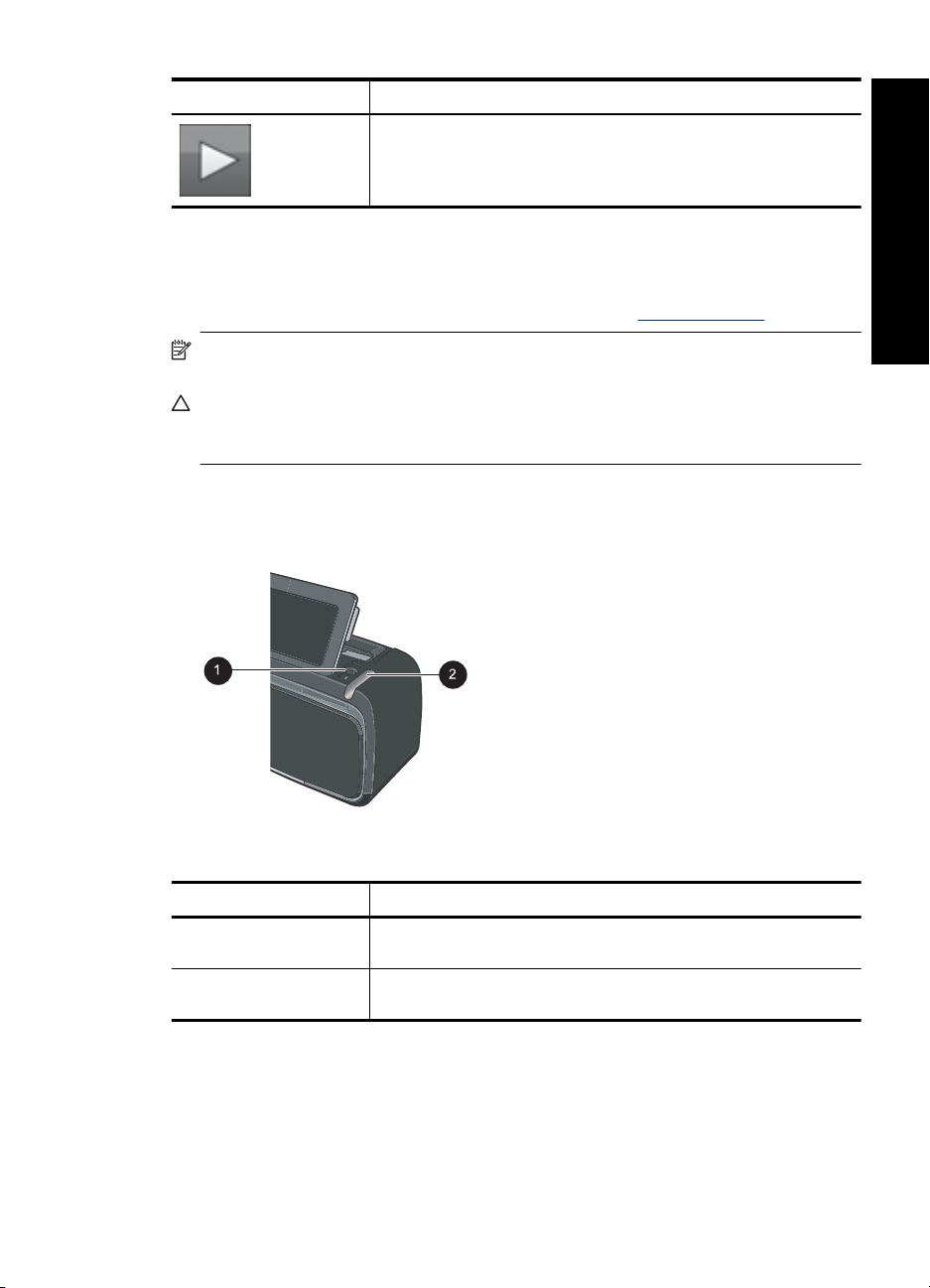
Fotoğraf simgeleri (devamı)
Fotoğraf simgesi Açıklama
Dijital kalemi kullanma
Fotoğrafın üzerinde çizim yapmak veya dokunmatik ekran klavyesiyle fotoğraf yazısı
girmek için dijital kalemi kullanın. Daha fazla bilgi için bkz. “
Video: Video klibi belirtir. Video klibi oynatmak için dokunun.
Yaratıcı projeler” sayfa 15.
Not Yazıcı, Latin alfabesini kullanmayan bir dile ayarlanmışsa, yazıcı İngilizce
klavyeyi görüntüler.
Dikkat uyarısı Dokunmatik ekrana zarar vermemek için hiçbir zaman keskin
nesneler veya yazıcıyla ya da onaylanan değişimle birlikte gelen dijital kalem
haricinde herhangi bir aygıt kullanmayın.
Yazıcıda iki dijital kalem saklama alanı vardır: Dijital kalemi kullanmanız gerektiği zamana
kadar saklayan bir yuva ve dijital kalemi bırakabileceğiniz ve el altında tutabileceğiniz bir
delik.
Şekil 1-4 Dijital kalem saklama alanları
Etiket Açıklama
Türkçe
1 Dijital kalem deliği: Fotoğraflarla çalışırken dijital kalemi el altında
2 Dijital kalem saklama yuvası: Yazıcıyı taşırken veya çalışma
Yazıcı menüleri
Yazıcı menülerinde fotoğraf yazdırmak, yazdırma ayarlarını değiştirmek ve diğer işlemler
için birçok özellik vardır. Menüler açıkken, ekranda görüntülenmekte olan fotoğrafın
üzerinde görüntülenir.
bulundurmak için buraya yerleştirin.
dönemleri arasında dijital kalemi burada güvenle saklayın.
Dijital kalemi kullanma 9
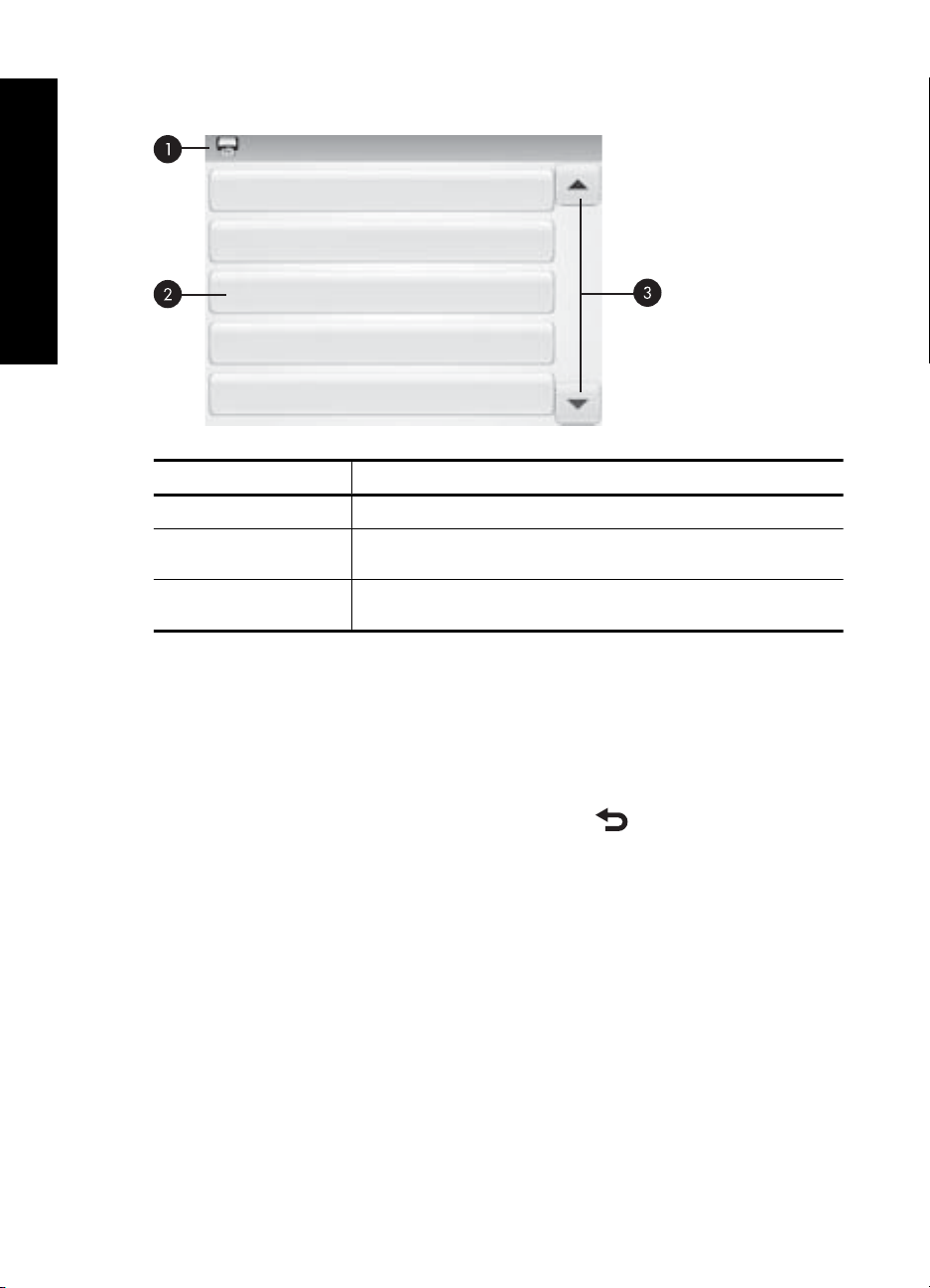
Bölüm 1
Yazıcı menülerini kullanma
Türkçe
Etiket Açıklama
1 Menü adı: Geçerli menünün adı burada görüntülenir.
2 Menü seçeneği: Geçerli menüdeki kullanılabilir seçenekler bu
3 Menü kaydırma okları: Menüler ve menü seçenekleri arasında
düğmelerin üzerinde görüntülenir.
ilerlemek için dokunun.
Yazıcı menülerini kullanmak için
1. Yazıcı menülerini açmak için hızlı dokunma çerçevesindeki Menü simgesine
dokunun; ardından da menülerden gezinmek için kaydırma oklarına basın.
2. Menünün altındaki seçenekleri açmak için bir menü adına dokunun. Erişilemeyen
menü seçenekleri soluk görünür. Geçerli menü seçeneği onay işaretiyle belirtilir.
3. Açmak veya belirttiği işlemi yapmak için bir seçeneğe dokunun.
4.
Menüden çıkmak için hızlı dokunma çerçevesindeki
Yazıcı menülerindeki tüm seçenekler hakkında ayrıntılı bilgi için elektronik Yardım'a
bakın.
10 HP Photosmart A620 series Temel Çalışma Kılavuzu
simgesine dokunun.
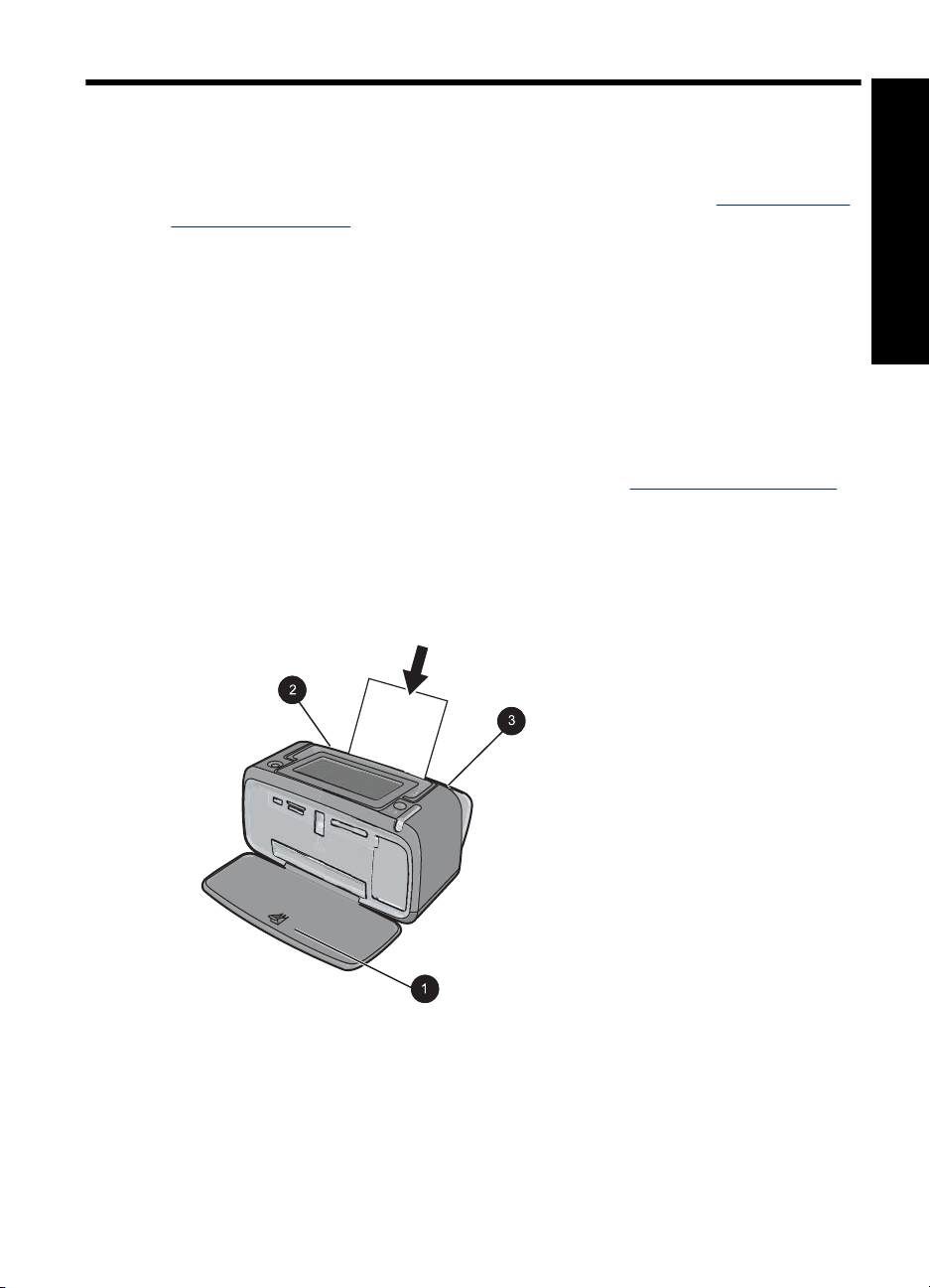
2 Baskı temel bilgileri
Bu bölümde fotoğrafları yazdırmak için temel bilgiler açıklanmıştır. Yazdırmadan önce
yazıcı kartuşu takma veya değiştirme hakkında bilgi için yazıcı veya “
takma veya değiştirme” sayfa 20 ile gelen kutudaki kurulum yönergelerine bakın.
Kağıt yükleme
HP Gelişmiş Fotoğraf Kağıdı kullanın. Bu kağıt, güzel fotoğraflar oluşturmak üzere
özellikle yazıcınızdaki mürekkeple kullanılmak için tasarlanmıştır. Diğer fotoğraf kağıtları
kötü sonuçlara neden olabilir.
Yazıcı en iyi kalite fotoğraflar yazdırmak üzere varsayılan olarak HP Advanced Fotoğraf
Kağıdı'na ayarlanmıştır. Başka türde bir kağıda yazdırırsanız kağıt türünü değiştirmeyi
unutmayın. Yazıcı türünü değiştirme hakkında bilgi için elektronik Yardım'a veya çevrimiçi
kullanıcı kılavuzuna bakın.
HP kağıtları ve diğer sarf malzemelerini sipariş etmek için
adresine gidin. İstenirse, ülkenizi/bölgenizi seçin, ürün seçmek için istenenleri yapın, ve
sayfadaki alışveriş bağlantılarından birini tıklatın.
Kağıt yüklemek için
1. Çıkış tepsisini açın. Giriş tepsisi otomatik olarak açılır.
Yazıcı kartuşunu
Türkçe
www.hp.com/buy/supplies
2. Yazdırılacak veya parlak tarafı yazıcının önüne doğru bakacak şekilde, en fazla 20
sayfa fotoğraf kağıdı yükleyin. Şeritli kağıt kullanıyorsanız, kağıdı şeritli kısmı içeri en
son girecek şekilde yükleyin. Yüklerken, kağıdı giriş tepsisinin sol tarafına kaydırın
ve durana kadar sıkıca aşağı doğru itin.
3. Kağıt eni kılavuzunu, kağıdı bükmeden kenarlarına dayanacak şekilde ayarlayın.
Baskı temel bilgileri 11
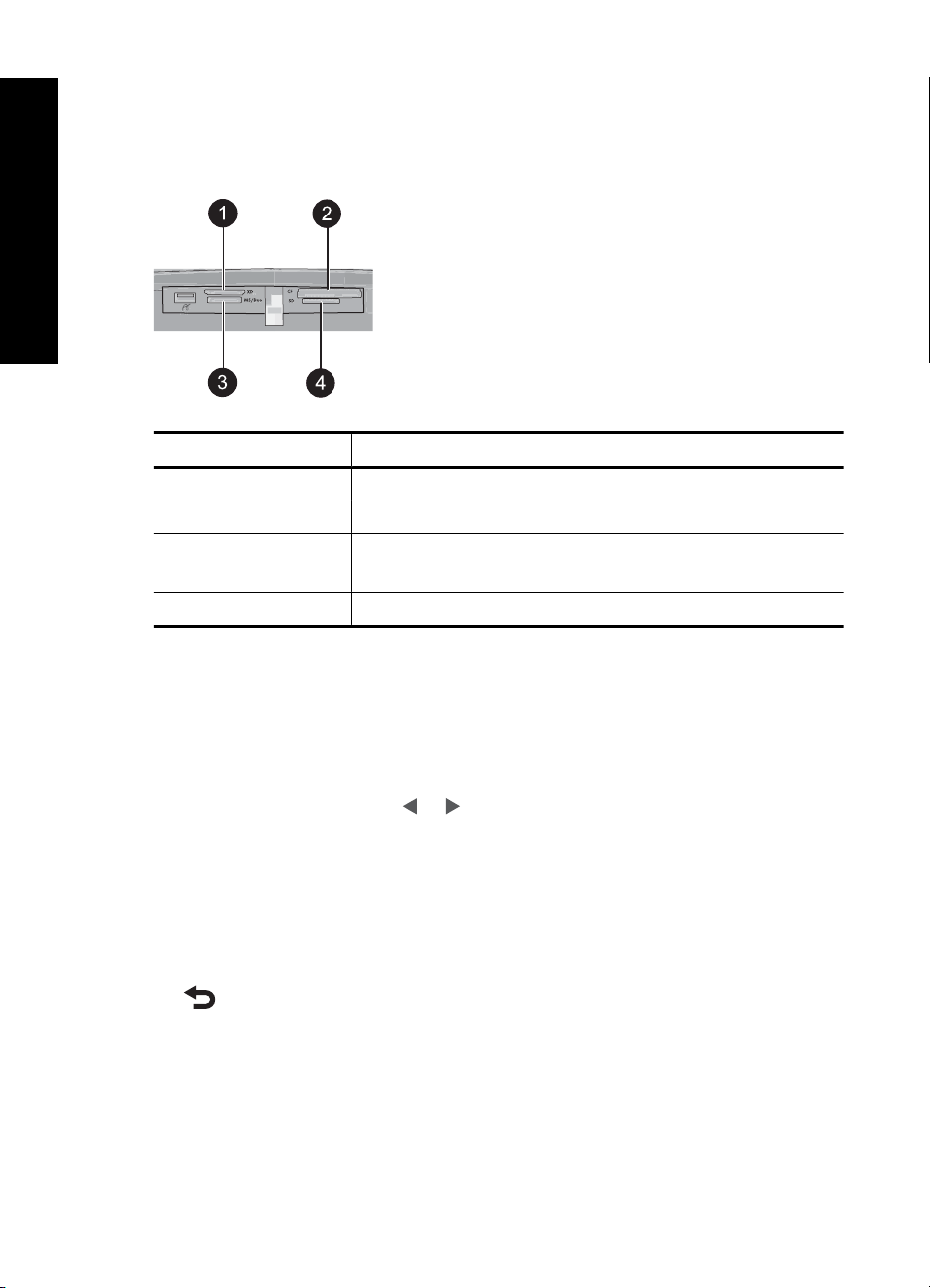
Bölüm 2
Bellek kartı takma
Dijital kamerayla fotoğraf çektikten sonra bellek kartını kameradan çıkarın ve
fotoğraflarınızı yazdırmak üzere yazıcıdaki uygun bellek kartı yuvasına takın.
Türkçe
Etiket Açıklama
1 xD-Picture Card
2 Compact Flash I ve II (Microdrive haricinde)
3 Memory Stick
4 Secure Digital, MultiMediaCard (MMC)
Memory Stick Duo veya Memory Stick PRO Duo (adaptörle birlikte)
Bellek kartından yazdırma
Bu bölümde bir fotoğraf, birden fazla fotoğraf, aynı fotoğrafın birden fazla kopyası vb dahil
olmak üzere bellek kartından fotoğrafları yazdırmak için çeşitli yöntemler açıklanmıştır.
Bir dokunmayla fotoğraf baskıları
1. Hızlı dokunmatik ekrandaki
fotoğraflar arasında ilerleyin.
2. Yazdırmak istediğiniz fotoğrafı 1'li görünümde görüntülemek için fotoğrafa dokunun.
3. Yazdırmak istediğiniz her kopya için hızlı dokunmatik çerçevede Print (Yazdır)
simgesine dokunun.
4. Yazdırmak istediğiniz fotoğrafa gidin. Baskıyı bitirmek için fotoğrafı veya fotoğrafları
baskı kuyruğunda beklemeniz gerekmez.
1'li görünümde fotoğraflara gözatmaya ve yazdırmaya devam edebilir veya
tuşuna dokunabilir ve küçük resim görünümünde fotoğraflarınıza gözatabilirsiniz.
Birden fazla fotoğrafı seçmek, kopya eklemek ve yazdırmak için
1. Varsayılan küçük resim görünümünde takılı bellek kartındaki fotoğraflar arasında
ilerleyin.
2. Yazdırmak istediğiniz fotoğrafı 1'li görünümde görüntülemek için fotoğrafa dokunun
ve ardından fotoğrafı seçmek üzere fotoğraf üzerindeki Selection box (Seçim
kutusu) simgesine dokunun.
12 HP Photosmart A620 series Temel Çalışma Kılavuzu
ve tuşlarına dokunarak takılı bellek kartındaki
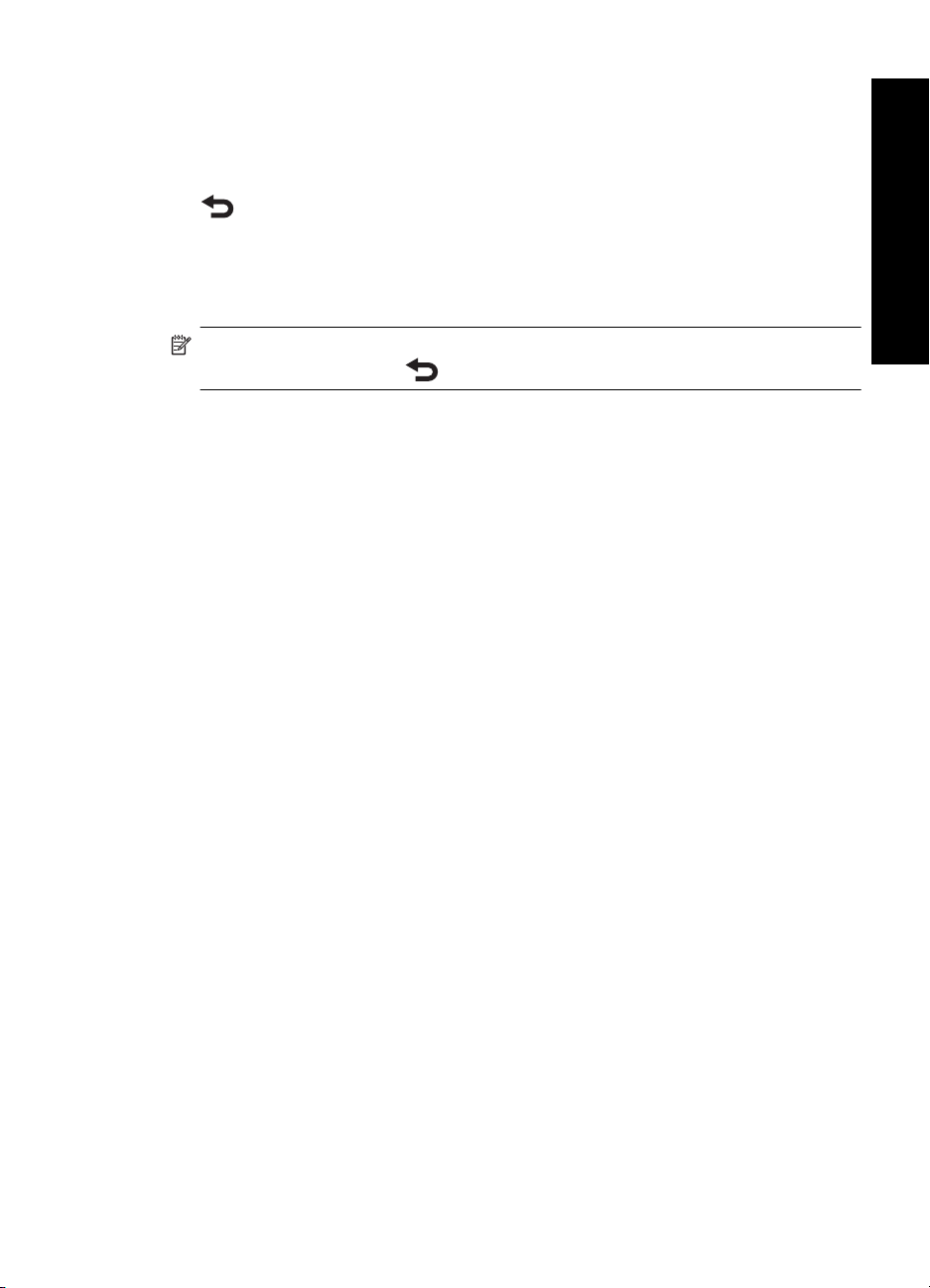
3. Aynı fotoğrafın birden fazla kopyasını istiyorsanız, fotoğraf üzerindeki Copies
(Kopyalar) simgesine dokunun, yazdırılacak kopya sayısını ayarlayın ve OK
(Tamam) düğmesine dokunun.
4. Fotoğraflar arasında ilerlemek için ok tuşlarına dokunun ve yazdırmak istediğiniz
fotoğrafları seçin. Küçük resim görüntüleri görünümüne geri dönmek için
düğmesine dokunun.
5. Fotoğrafları seçmeyi tamamladığınızda, seçili tüm fotoğrafları yazdırmak için hızlı
dokunmatik çerçevedeki Print (Yazdır) simgesine dokunun.
Tüm fotoğrafları yazdırmak için
Not Seçili fotoğraf olmadığından emin olun. 1'li görünümdeyseniz, önce küçük resim
görünümüne dönmek için
1. Varsayılan küçük resim görünümde fotoğrafları görüntülerken hızlı dokunmatik
çerçevedeki Print (Yazdır) simgesine dokunun.
2. Takılı bellek kartındaki tüm fotoğrafları yazdırmak için Yes (Evet)'e dokunun.
düğmesine dokunun.
Fotoğraf geliştirme veya düzenleme
Fotoğraflarınızı, aşağıdaki bölümlerde açıklandığı biçimde çeşitli yöntemlerle geliştirebilir
veya düzenleyebilirsiniz.
Fotoğrafı Onar'ı kullanma
Fotoğrafı Onar özelliği, aşağıdaki HP Real Life Teknolojilerini kullanarak fotoğraflarınızı
geliştirir:
• Bulanık fotoğrafları netleştirir.
•Fotoğraftaki açık renkli alanları etkilemeden koyu kısımları geliştirir.
•Fotoğrafların genel parlaklık, renk ve karşıtlığını artırır.
Yazıcıyı açtığınızda Fotoğrafı Onar özelliği varsayılan olarak açıktır. Bir fotoğrafı
Fotoğrafı Onar geliştirmelerini kullanmadan yazd
özelliğini kapatın.
Fotoğrafı Onar özelliğini kapatmak için
1. Hızlı dokunma çerçevesindeki Menü simgesine dokunun.
2. Tercihler, ardından da Fotoğrafı Onar seçeneğine dokunun.
3. Kapalı seçeneğine dokunun.
Fotoğrafı Onar yeniden açılıncaya kadar kapalı kalır. Fotoğrafı Onar Bluetooth veya
PictBridge yazdırması için her zaman açıktır.
Türkçe
ırmak isterseniz, Fotoğrafı Onar
Fotoğraftan kırmızı gözü kaldırma
Yazıcı, flaşla çekilen fotoğraflarda oluşabilecek kırmızı göz hatasını azaltabilecek bir
yöntem sağlar.
Fotoğraf geliştirme veya düzenleme 13
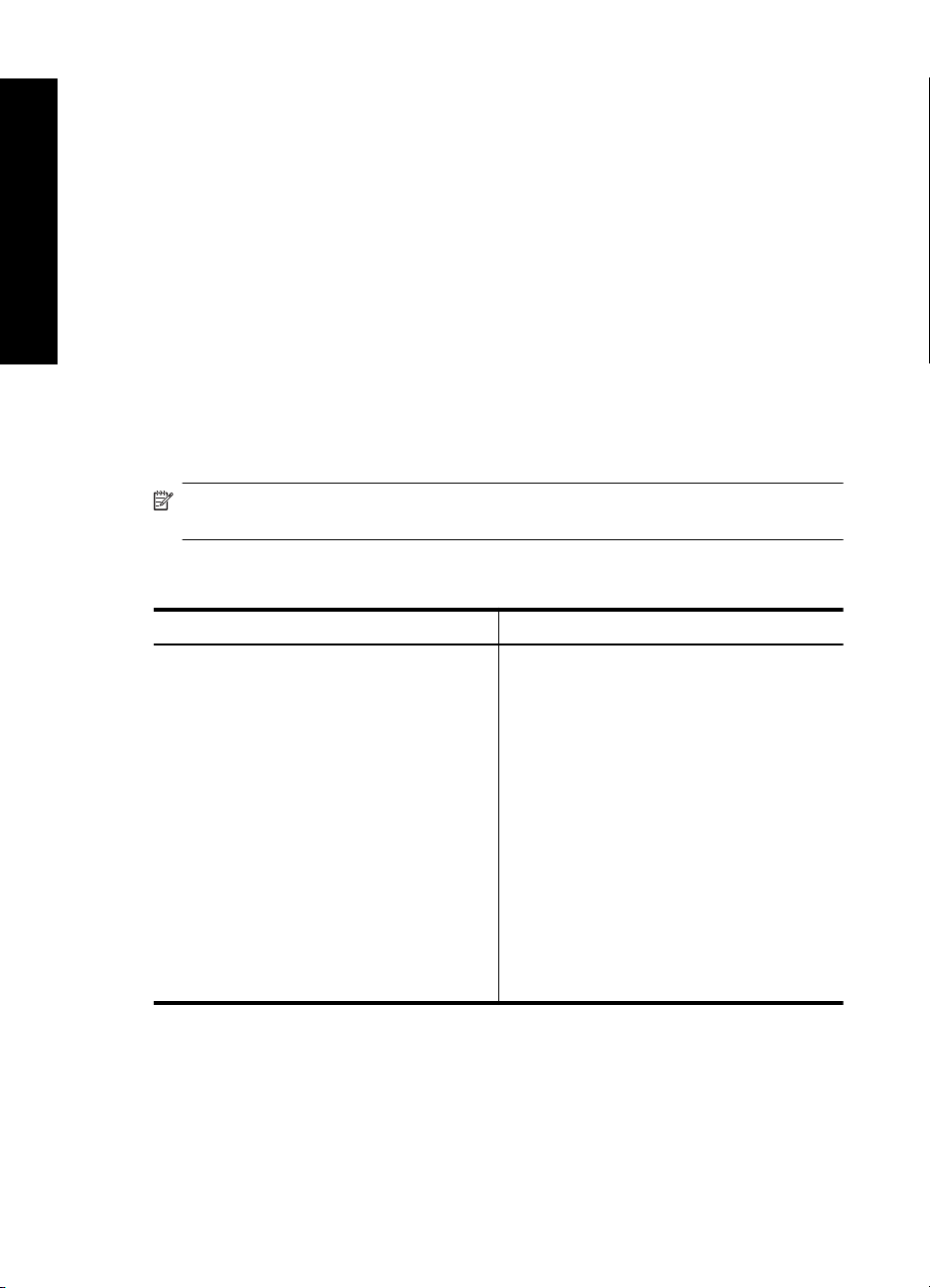
Bölüm 2
Kırmızı gözü gidermek için
1. Kırmızı göz hatası olan bir fotoğrafı 1-yukarı görüntüsünde görüntülerken Fotoğrafı
Düzenle seçeneğine dokunun.
2. Kırmızı Gözü Gider'e dokunun.
Kırmızı Göz simgesi yanıp söner ve kırmızı göz hatası giderildikten sonra sürekli
yanar.
Yazıcı fotoğrafta kırmızı göz hatası algılamazsa bir mesaj görüntülenir.
3. Kırmızı göz hatası gidermeyi geri almak için, kırmızı göz hatası giderilmiş bir fotoğrafı
Türkçe
görüntülerken Fotoğraf
dokunun.
ı Düzenle'ye dokunun ve ardından Kırmızı Gözü Geri Ala
Bilgisayardan yazdırma
Bilgisayardan yazdırma, görüntülerinizi yazdırmak için daha fazla seçenek sunar.
Bilgisayarınızdan yazdırmadan önce HP Photosmart yazılımını yüklemeniz ve
yazıcınızdan (arkadaki USB bağlantı noktasını kullanarak) bilgisayarınıza USB
kablosunu bağlamalısınız.
Not Bilgisayardan yazdırma için gereken USB 2.0 kablosu yazıcınızla gelen kutunun
içinde olmayabilir, bu nedenle ayrı olarak satın almanız gerekebilir.
Yazılımı yükleme ve USB kablosunu bağlama
Windows kullanıcıları Mac kullanıcıları
Önemli: İstenmedikçe USB kablosunu
bağlamayın.
1. HP Photosmart CD'sini bilgisayarınızın CD-
ROM sürücüsüne yerleştirin. Yükleme
Sihirbazı görünmezse, CD-ROM
sürücüsünde setup.exe dosyasını bulun
ve çift tıklatın. Dosyalar yüklenirken birkaç
dakika bekleyin.
2. İleri'yi tıklatın ve ekrandaki yönergeleri
izleyin.
3. İstendiğinde, USB kablosunun bir ucunu
yazıcının arkasındaki USB bağlantı
noktasına ve diğer ucunu da
bilgisayarınızdaki USB bağlantı noktasına
bağlayın.
4. Yükleme sona erene ve bilgisayarınız
yeniden başlatılana kadar ekrandaki
yönergeleri izleyin.
Bellek kartından bilgisayara fotoğrafları aktarma
Bellek kartından bilgisayara fotoğrafları aktarmak için şu adımları izleyin.
1. Yazıcının bilgisayara bağlı olduğundan emin olun.
2. Fotoğraf içeren bir bellek kartını yazıcının doğru bellek kartı yuvasına takın.
3. Bilgisayarda HP Photosmart Essential açılır. Bilgisayardaki yönergeleri izleyin. Daha
fazla bilgi için ekranda görünen HP Photosmart Yazılım Yardım'a bakın.
1. USB kablosunun bir ucunu yazıcının
arkasındaki USB bağlantı noktasına ve
diğer ucunu da bilgisayarınızdaki USB
bağlantı noktasına bağlayın.
2. HP Photosmart CD'sini bilgisayarınızın CD-
ROM sürücüsüne yerleştirin.
3. Masaüstünüzdeki HP Photosmart CD
simgesini çift tıklatın.
4. HP Installer simgesini çift tıklatın ve yazıcı
yazılımını yüklemek için her yükleme
ekranındaki yönergeleri izleyin.
5. Tebrikler ekranı göründüğünde, Tamam
düğmesini tıklatın.
14 HP Photosmart A620 series Temel Çalışma Kılavuzu
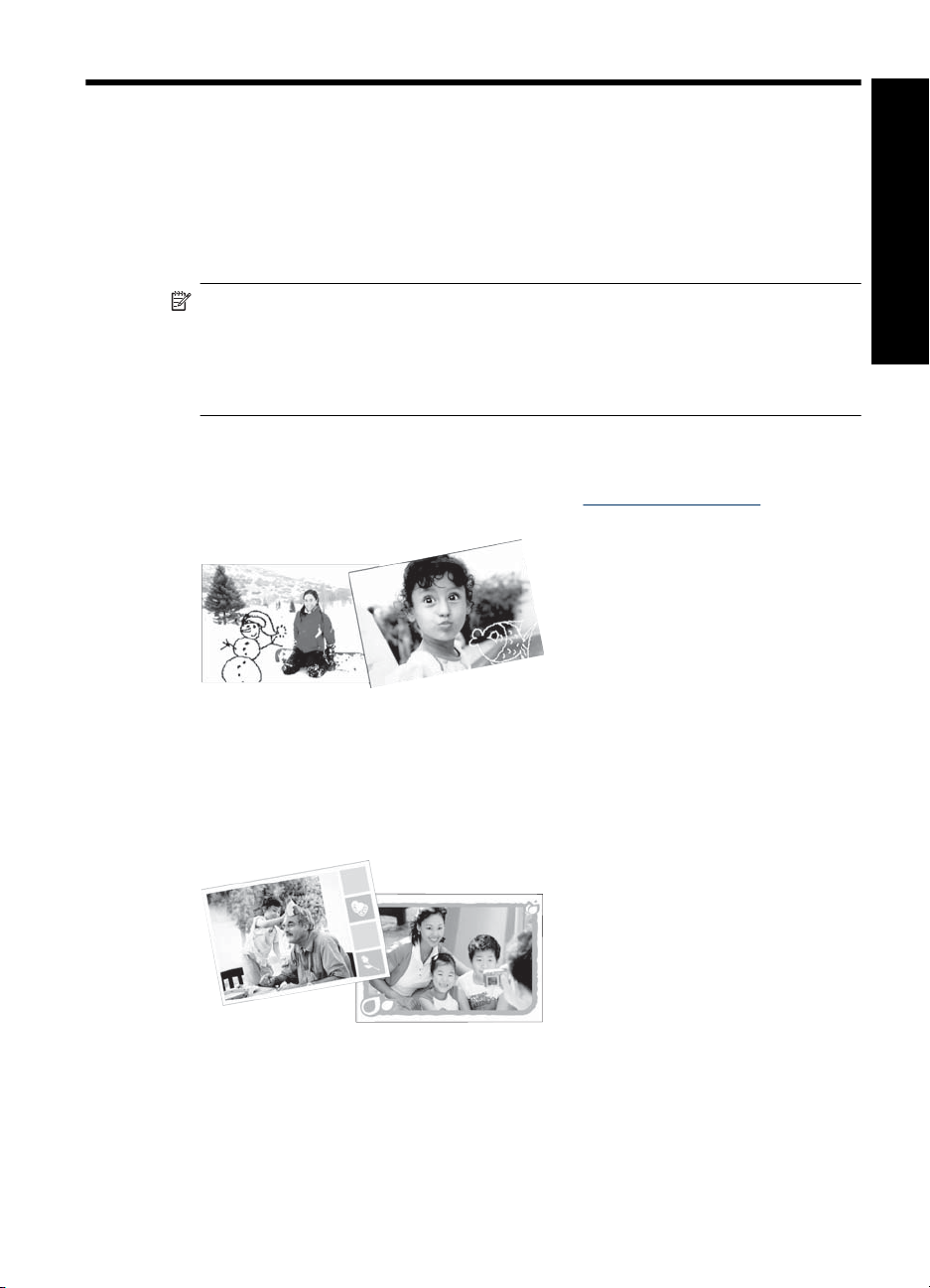
3 Yaratıcı projeler
Fotoğraflarınızı özelleştirme
Yazıcınız, resim yazıları, çerçeveler, özel efektler ve daha fazlası olmak üzere basılı
fotoğraflarınıza uygulayabileceğiniz çeşitli yaratıcı seçenekler sunar. Fotoğrafı
yazdırmadan önce çeşitli yaratıcı eylemleri fotoğrafa uygulayabilirsiniz.
Not Yaratıcı Olun eylemleri fotoğrafla birlikte kaydedilmez, bu nedenle orijinal
fotoğraf değişmez. Her zaman fotoğrafı yaratıcı eylemleri uygulamayı tamamladıktan
sonra yazdırın.
Not Yazıcıda bulunan Yaratıcı Olun özellikleri ülkeye/bölgeye ve/veya modele göre
değişebilir.
• Çizim yaratıcı seçeneği geçerli fotoğraf üzerinde dijital kalemle çizim yapmanıza
veya yazı yazmanıza olanak sağlar. Fotoğrafın üzerindeki çizimleri düzenlemek için
rengi ve çizgi kalınlığını değiştirebilir veya silgi aracına geçiş yapabilirsiniz. Dijital
kalem hakkında daha fazla bilgi almak için bkz. “
Türkçe
Dijital kalemi kullanma” sayfa 9.
Şekil 3-1 Fotoğraflarda çizim yapma
• Çerçeveler yaratıcı seçeneği geçerli fotoğrafa çerçeve eklemenize olanak sağlar.
Çeşitli kategoriler arasından seçim yapabilirsiniz, bunlar: Mevsime Özel, Çocuklar,
Genel ve Özel. Her çerçevenin dikey ve yatay seçeneği vardır.
Şekil 3-2 Fotoğraflara çerçeve ekleme
• Tasarım Galerisi yaratıcı seçeneği özel efektler uygulamanıza olanak sağlar. Efektin
kullanılabilir ayarlarını değiştirerek efektri değiştirebilirsiniz.
Yaratıcı projeler 15
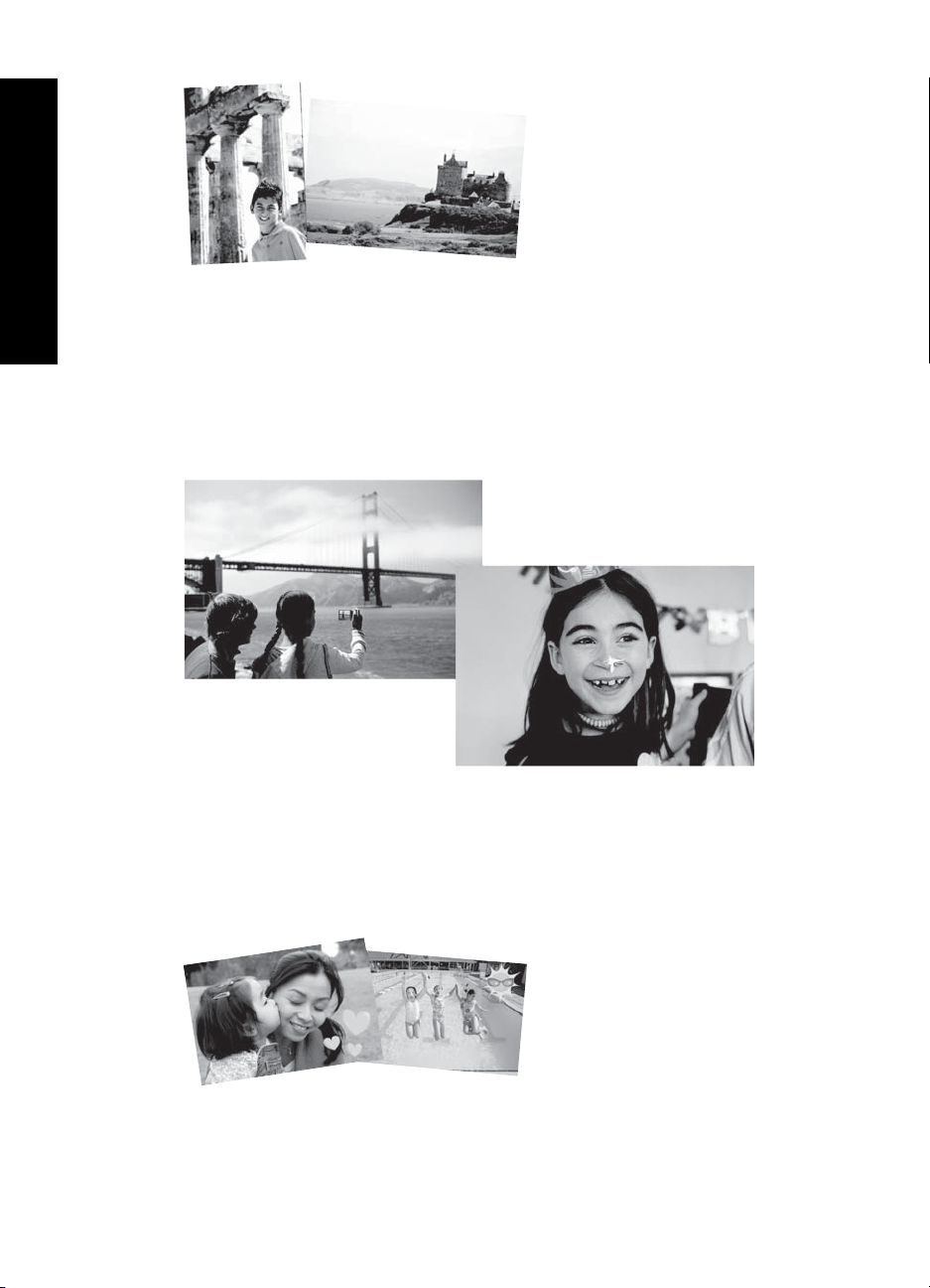
Bölüm 3
Türkçe
Şekil 3-3 Fotoğraflara özel efektler uygulama
• Yazı yaratıcı seçeneği, dokunmatik ekran klavyesini kullanarak geçerli fotoğrafa
metin (en fazla 24 karakter) eklemenize olanak sağlar. Metin için beş yazı tipi ve altı
renk seçeneğinden birini belirleyebilirsiniz. Klavye, dil Latin karakterler kullandığı
sürece, yazıcı için ayarladığınız dil kümesindedir. Latin karakterler kullanmayan diller
için İngilizce klavye görüntülenir.
San Francisco, California!
Ece-6!
Şekil 3-4 fotoğraflara yazılar ekleme
• Küçük Resim yaratıcı seçeneği geçerli fotoğrafa küçük resim eklemenize olanak
sağlar. Çeşitli kategoriler arasından seçim yapabilirsiniz, bunlar: Mevsime Özel,
Çocuklar, Genel ve Özel.
Şekil 3-5 fotoğraflara küçük resim ekleme
16 HP Photosmart A620 series Temel Çalışma Kılavuzu
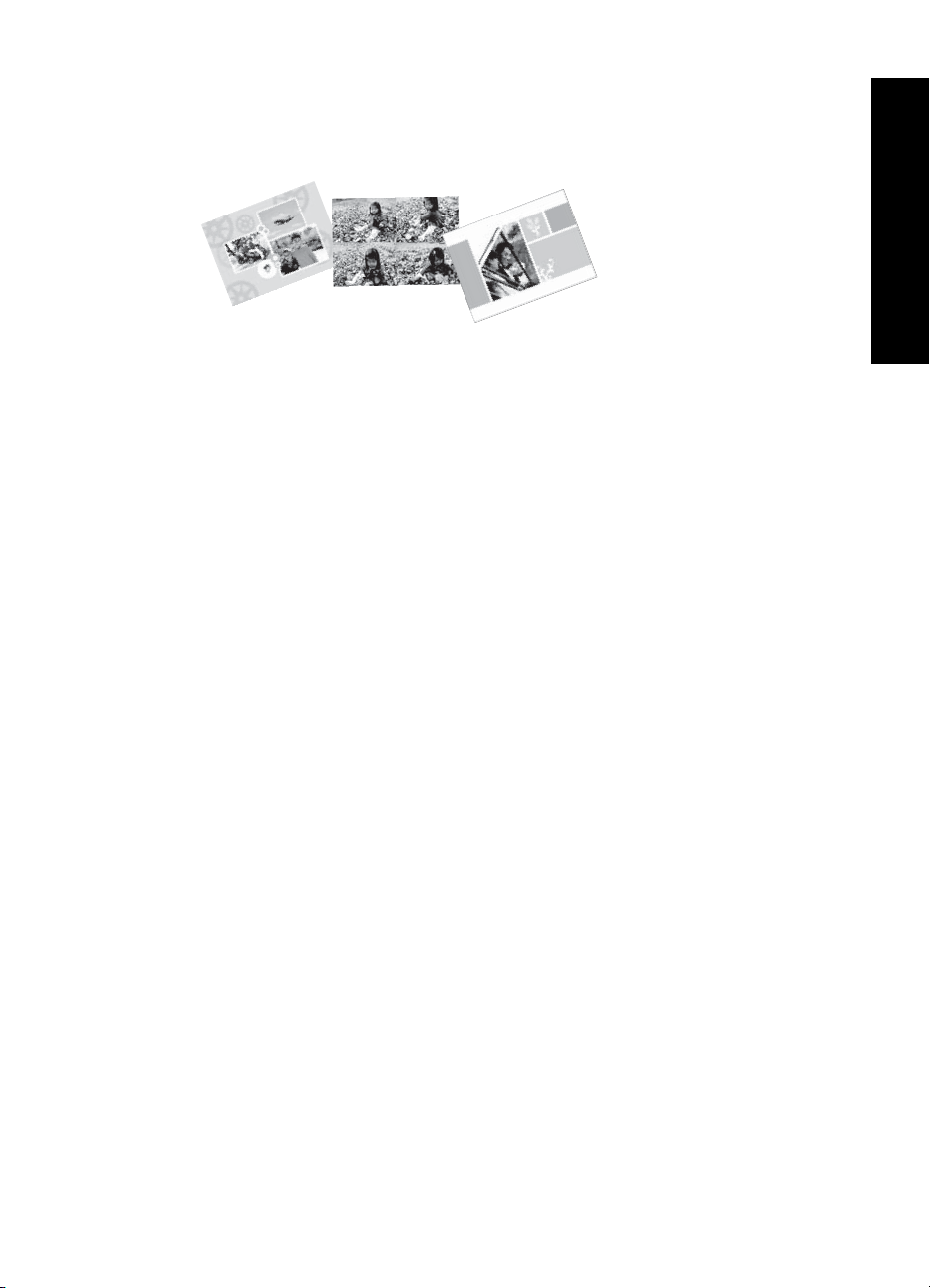
• Albümler yaratıcı seçeneği fotoğraflarınızı fotoğraf albümüne eklemenize olanak
sağlar. Çeşitli kategoriler arasından seçim yapabilirsiniz, bunlar: Mevsime Özel,
Çocuklar, Genel ve Özel.
Şekil 3-6 Fotoğraf albümleri oluşturma
Yaratıcılık seçeneklere erişmek için:
1. 1-yukarı görüntüsünde fotoğraf görüntüleyin.
2. Yaratıcı olun seçeneğine dokunun.
3. Yaratıcı Olun Menüsü'nde istediğiniz yaratıcılık seçeneğine dokunun. Kullanılabilen
tüm yaratıcılık seçenekleri arasında gezinmek için ekrandaki okları kullanın.
Fotoğraflarınıza bu yaratıcı efektleri ekleme hakkında ayrıntılı bilgi için elektronik
Yardım'a veya çevrimiçi kullanıcı kılavuzuna bakın.
Özel baskı projeleri
Yazıcıyı aşağıdaki özel proje türleri için de kullanabilirsiniz:
• Panoramik fotoğraflar: Geniş açılı, panorama yatay baskılarınız için özel panorama
boyutunda fotoğraf kağıdı kullanın.
• Yapışkanlı fotoğraf kağıtları: 16'lı yapışkanlı fotoğraf kağıtları kullanarak yapışkanlı
fotoğraflar oluşturabilirsiniz.
• Vesikalık fotoğraflar: Kendi vesikalık fotoğrafınızı yazdırın.
• CD/DVD etiketleri: Özel CD ve DVD etiketleriyle müzik ve film disklerinizi
kişiselleştirin.
Özel Projeler'e erişmek için
1. Hızlı dokunmatik çerçevedeki Menu (Menü) simgesine dokunun.
2. Specialty Printing Projects (Özel Baskı Projeleri) menü seçeneğine dokunun.
Bu özel baskı projelerinin her biri hakkında ayrıntılı bilgi için elektronik Yardım'a veya
çevrimiçi kullanıcı kılavuzuna bakın.
Türkçe
Özel baskı projeleri 17
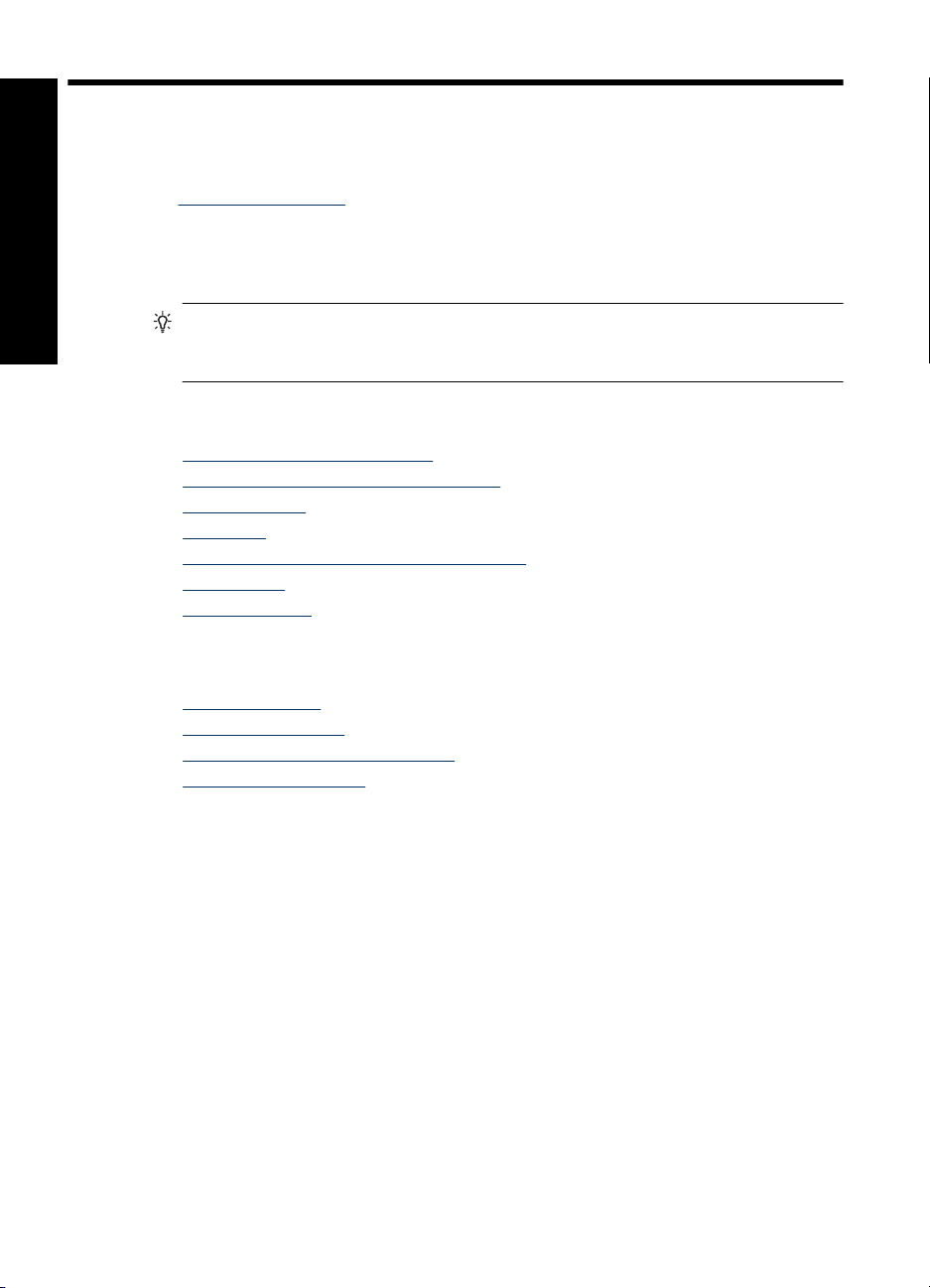
4 Sorun giderme ve destek
HP destek ile bağlantı kurmadan önce, sorun giderme ipuçları için bu bölümü okuyun ya
da
www.hp.com/support adresindeki çevrimiçi destek hizmetlerine gidin.
Başlamadan önce, şunlardan emin olun:
•Yazıcı ve bilgisayar arasındaki tüm kablo bağlantıları güvenli.
Türkçe
Yazdırma ve donanım sorunları
•Yazıcı yazılımının en son sürümünü kullanıyorsunuz.
İpucu HP 3 metre (10 feet) uzunluğunda ya da daha kısa bir USB kablosu
kullanılmasını önerir. Daha uzun bir USB kablosunun kullanılması hatalara sebep
olabilir.
Bu bölümde HP Photosmart A620 series yazıcısı için sorun giderme bilgileri
bulunmaktadır.
•
Yazdırma ve donanım sorunları
Yazıcı kartuşunu takma veya değiştirme
•
Daha fazla bilgi
•
HP destek
•
Yasal model kimlik numarası SDGOA-0702
•
HP Garantisi
•
Yazıcı özellikleri
•
• Çıktı görünmüyor
Yazdırma çok yavaş
•
Yazıcı prize takılı ancak açılmıyor.
•
Dijital kalemi kaybettim
•
Çıktı görünmüyor
Neden: Yazdırma sırasında kağıt sıkıştı.
Çözüm: Kağıt sıkışmasını gidermek için aşağıdaki adımları deneyin:
•Kağıt yazıcının önüne doğru yarı mesafeye ulaşırsa, kağıdı çıkarmak için hafifçe
kendinize doğru çekin.
•Kağıt yazıcının önüne doğru yarı mesafeye ulaşmamışsa, yazıcının arkasından
çıkarmayı deneyin:
•Kağıdı giriş tepsisinden alın ve tam olarak açılana kadar giriş tepsisini
yavaşça aşağı doğru çekin. Tepsiyi tam yatay konuma uzatmaya çalışmayın.
Böyle yapmak yazıcıya zarar verebilir.
•Sıkışan kağıdı yazıcının arkasından çıkarmak için hafifçe çekin.
•Giriş tepsisini yeniden kağıt yükleme konumuna gelene kadar yukarı kaldırın.
18 HP Photosmart A620 series Temel Çalışma Kılavuzu
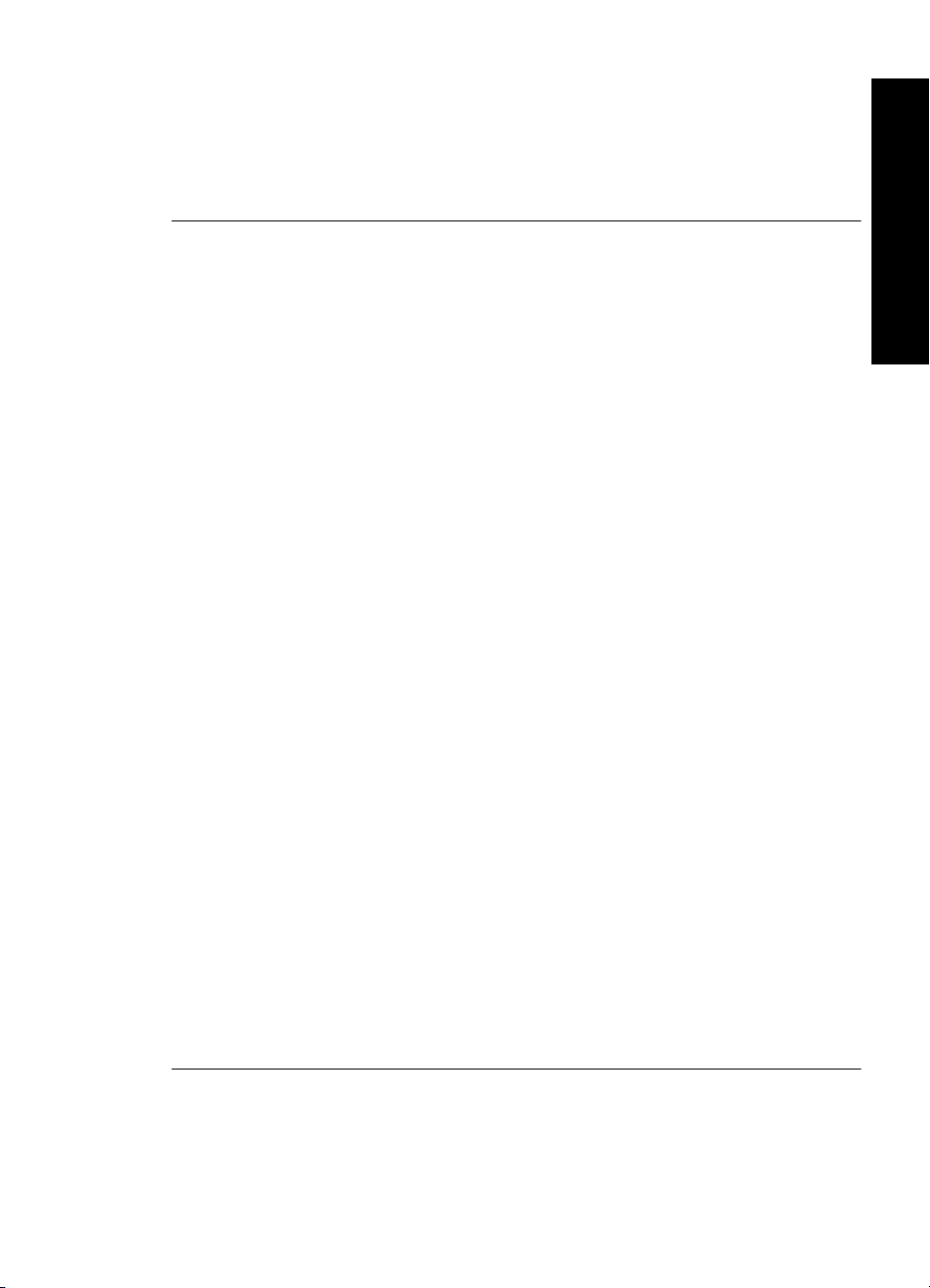
•Sıkışan kağıdı çıkarmak için kenarından tutamıyorsanız, aşağıdakini deneyin:
•Yazıcıyı kapatın.
•Yazıcıyı açın. Yazıcı kağıt yolunda kağıt olup olmadığını kontrol eder ve
sıkışan kağıdı otomatik olarak çıkarır.
• Devam etmek için Tamam düğmesine basın.
Yazdırma çok yavaş
Neden:
• Yüksek çözünürlüklü bir görüntü yazdırıyor olabilirsiniz. Bunların yazdırılması
uzun sürer.
• En fazla dpi'yi seçmiş olabilirsiniz.
• Sistem kaynakları çok düşük olabilir. Arka planda çalışan sohbet, müzik yükleme
ya da virüs yazılımlarınız olabilir.
• Eski bir yazıcı yazılımı kullanıyor olabilirsiniz.
Çözüm:
•Yazıcı Özellikleri iletişim kutusunun Özellikler sekmesinde, Baskı Kalitesini En
fazla dpi yerine En iyi ya da Normal olarak ayarlayın ve yeniden yazdırmayı
deneyin.
•Yazıcı kartuşundaki mürekkep düzeyini denetleme hakkında bilgi için elektronik
Yardım'a veya çevrimiçi kullanıcı kılavuzuna bakın. Gerekiyorsa kartuşu
değiştirin.
•Yazıcı yazılımını güncelleştirme hakkında bilgi için elektronik Yardım'a veya
çevrimiçi kullanıcı kılavuzuna bakın. Yazılımın sürümünü kontrol etmek için görev
çubuğundaki HP Dijital Görüntüleme Monitörü simgesinden Hakkında öğesini
seçin.
Sistem kaynaklarını yükseltmek için, Windows Gezgini ve Sistem Tepsisi dışındaki
tüm açık programları kapatın ve yeniden yazdırmayı deneyin:
Türkçe
Sistem kaynaklarını iyileştirmek için
1. Ctrl+Alt+Delete tuşlarına basın.
2. Windows Gezgini ve Sistem Tepsisi dışındaki tüm programları seçin. Birden çok
program seçmek için Ctrl ya da Üst Krkt tuşunu bas
ılı tutun.
3. Görevi Sonlandır'ı tıklatın. İkinci bir mesaj görüntülenirse, Görevi Sonlandır'ı
yeniden tıklatın.
4. Windows Gezgini ve Sistem Tepsisi dışındaki tüm programlar kapatılana kadar
1-3 arasındaki adımları tekrarlayın.
5. Yeniden yazdırmayı deneyin.
Yazdırma ve donanım sorunları 19
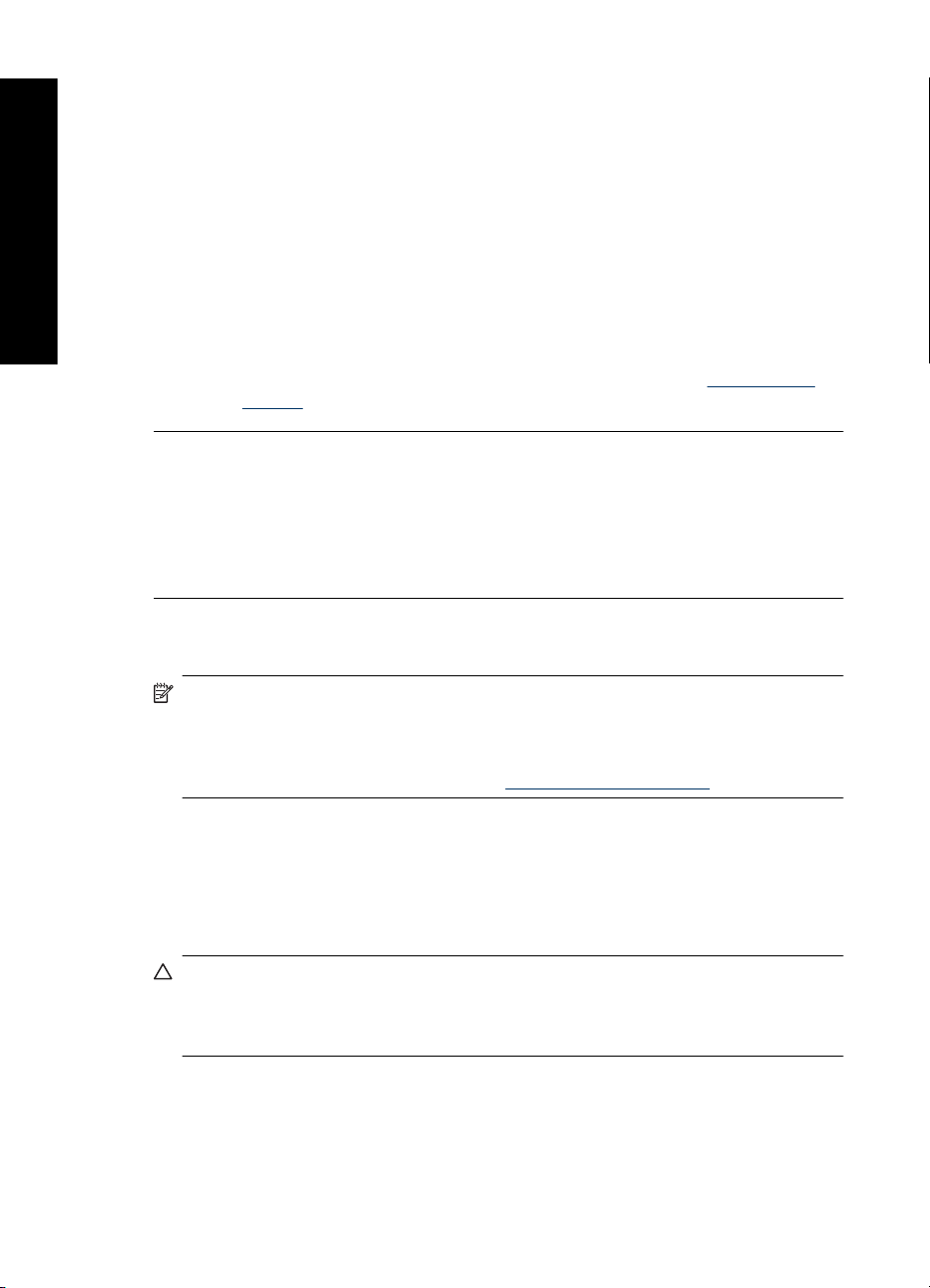
Türkçe
Bölüm 4
Yazıcı prize takılı ancak açılmıyor.
Çözüm:
•Yazıcı kapalı bir prize bağlanmış olabilir. Prizi ve sonra yazıcıyı açın.
•Yazıcı uyumlu olmayan bir güç kaynağına bağlanmış olabilir. Yurtdışındaysanız,
ziyaret ettiğiniz ülkedeki/bölgedeki güç kaynağının yazıcının güç standartları ve
güç kablosuyla uyumlu olduğundan emin olun.
• Güç adaptörünün doğru çalışıp çalışmadığını kontrol edin. Güç adaptörünü
kontrol etmek için:
• Güç adaptörünün yazıcıya bağlı olduğundan ve güç kaynağ
olduğundan emin olun.
•Yazıcının üzerindeki On (Açık) düğmesini basılı tutun. On (Açık) düğmesi
yanıyorsa, güç kablosu doğru çalışıyordur. Işık yanmazsa,
support adresine gidin veya HP desteğiyle görüşün.
Dijital kalemi kaybettim
Çözüm: Yazıcı garanti kapsamındaysa, yeni bir dijital kalem edinmek için HP
desteği arayın veya dokunmatik ekranda kullanılmak üzere onaylanmış herhangi bir
dijital kalem satın alın. Dokunmatik ekrana zarar vermemek için hiçbir zaman keskin
nesneleri dijital kalem olarak kullanmayın.
ıyla uyumlu
www.hp.com/
Yazıcı kartuşunu takma veya değiştirme
Not Kartuşlardaki mürekkep, aygıtı ve kartuşları yazdırmaya hazırlayan başlatma
işlemi dahil olmak üzere mürekkep püskürtme uçlarını temizleyip mürekkebin
kesintisiz akışını sağlayan yazıcı kafası servisi gibi yazdırma işleminin farklı
aşamalarında kullanılır. Buna karşın kullanıldıktan sonra yine de kartuşta biraz
mürekkep kalır. Daha fazla bilgi için bkz.
Siyah beyaz ve renkli fotoğraflar yazdırmak için HP 110 Üç renkli Inkjet yazıcı kartuşu
kullanın.
HP Vivera Mürekkepleri, mükemmel görüntülü fotoğraf kalitesi ve solmaya karşı sıra dışı
dayanıklılık sağlayarak canlı renklere sahip sonuçlar almanızı sağlar. HP Vivera
Mürekkepleri kalite, saflık ve renk solmasına karşı dayanıklılık için özel olarak formüle
edilir ve bilimsel olarak test edilir.
Dikkat uyarısı Doğru yazıcı kartuşlarını kullandığınızdan emin olun. Ayrıca, HP'nin
HP kartuşlarının değiştirilmesini veya yeniden doldurulmasını önermediğini
unutmayın. HP kartuşlarını değiştirme veya yeniden doldurma nedeniyle ortaya çıkan
zararlar HP garantisi kapsamında değildir.
En iyi baskı kalitesi için, HP tüm perakende yazıcı kartuşlarını kutuda belirtilen tarihten
önce kullanmanızı önerir.
www.hp.com/go/inkusage.
20 HP Photosmart A620 series Temel Çalışma Kılavuzu
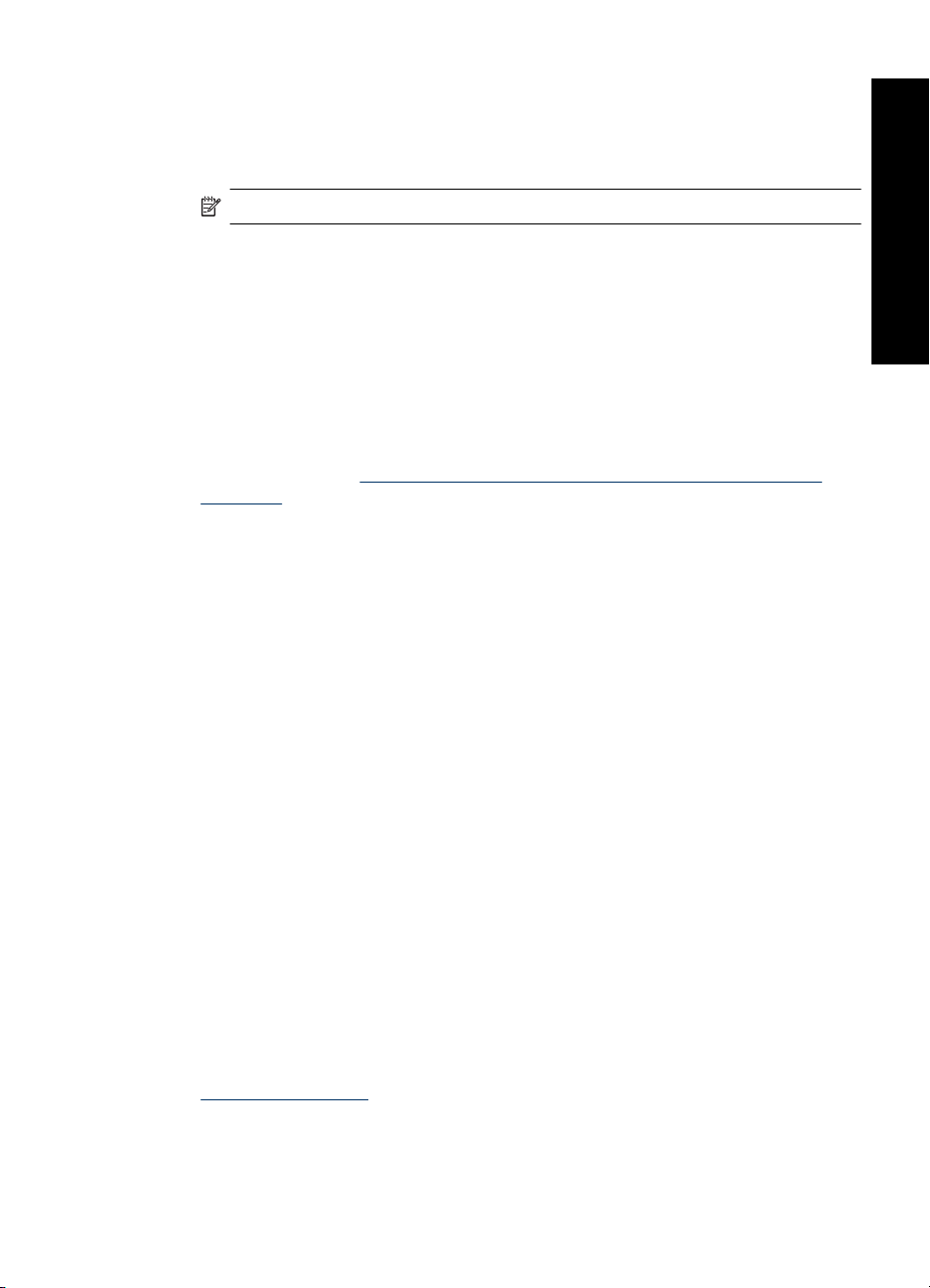
Yazıcı kartuşunu takmak veya değiştirmek için
1. Yazıcının açık olduğundan ve yazıcının içindeki kartonu çıkardığınızdan emin olun.
2. Yazıcının yazıcı kartuşu kapağını açın.
3. Parlak pembe bandı kartuştan çıkarın.
Not Yazıcı kartuşunun üzerindeki bakır temas noktalarına dokunmayın.
4. Kartuşu değiştiriyorsanız, kartuşu çıkarmak için yuvanın içinde aşağı bastırın ve dışa
doğru çekin.
5. Değiştirme kartuşunu etiket üstte olacak şekilde tutun. Kartuşu yuvaya hafifçe
yukarıya doğru bir açıyla, bakır renkli temas noktaları önce girecek şekilde kaydırın.
Kartuş yerine oturana dek itin.
6. Yazıcı kartuşu bölümünün kapağını kapatın.
Yazıcı, yazıcı kartuşu hizalamasına başlar. Daha fazla bilgi için elektronik Yardım'a
veya çevrimiçi kullanıcı kı
Eski kartuşu geri dönüştürün. HP Inkjet Malzemeleri Geri Dönüşüm Programı, birçok
ülkede/bölgede uygulanmaktadır ve kullanılmış kartuşlarınızı ücretsiz olarak toplar.
Daha fazla bilgi için
inkjet.html adresine gidin.
Daha fazla bilgi
Yeni HP Photosmart A620 series yazıcınız aşağıdaki belgelerle birlikte verilir:
• Kurulum Kılavuzu: Kurulum yönergeleri, yazıcının kurulumunu, HP Photosmart
yazılımının yüklenmesini ve fotoğraf yazdırmayı açıklar. Önce bu belgeyi okuyun.
• Temel Çalışma Kılavuzu: Okumakta olduğunuz belgedir. Bu belge yazıcının
özelliklerini anlatır, yazıcının bilgisayara bağlanmadan nasıl kullanılacağını açıklar ve
sorun giderme ipuçları ve destek bilgileri içerir.
• Çevrimiçi Yardım: Çevrimiçi Yardım yazıcının bilgisayara bağlanarak nasıl
kullanı
lacağını açıklar ve yazılıma ilişkin sorun giderme bilgileri içerir.
HP Photosmart yazılımını bilgisayarınıza yükledikten sonra bilgisayarınızda çevrimiçi
Yardım'ı görüntüleyebilirsiniz:
• Windows bilgisayarı: Başlat menüsünden, Programlar, (Windows XP'de Tüm
Programlar'ı seçin) > HP > HP Photosmart A620 series > Photosmart Yardım'ı
seçin.
• Mac: Finder programında Yardım > Mac Yardım öğelerini seçtikten sonra Kitaplık
> HP Ürün Yardım seçeneklerini belirleyin.
Türkçe
lavuzuna bakın.
www.hp.com/hpinfo/globalcitizenship/environment/recycle/
HP destek
Sorun yaşamaya devam ediyorsanız, aşağıdaki adımları izleyin:
1. HP Photosmart ile birlikte gelen belgelere göz atın.
www.hp.com/support adresinde bulunan HP çevrimiçi destek Web sitesini ziyaret
2.
edin. HP çevrimiçi destek merkezi tüm HP müşterilerinin hizmetine açıktır. Bu, en
Daha fazla bilgi 21
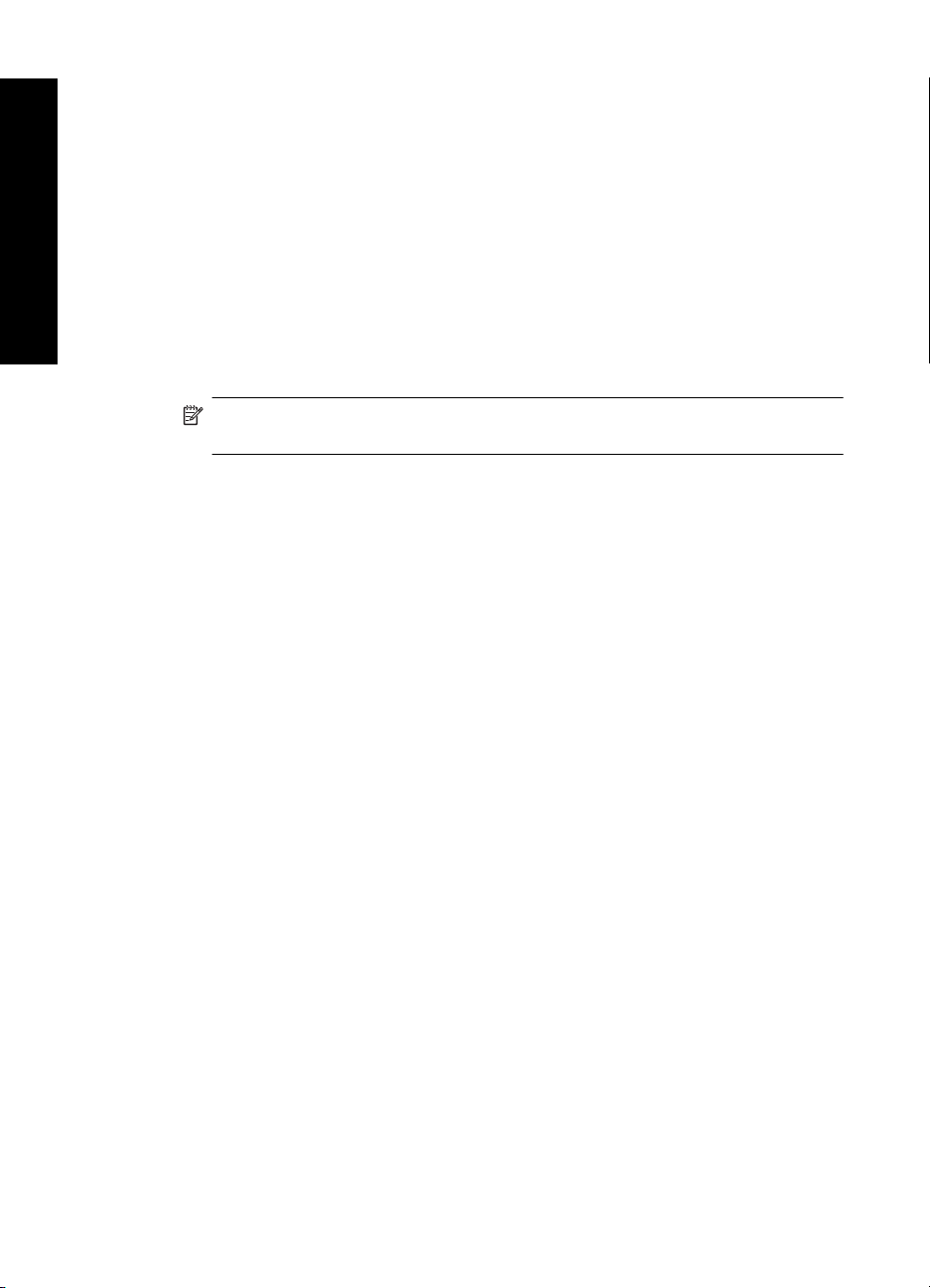
Bölüm 4
güncel aygıt bilgileri ve uzman yardımı için en hızlı ulaşılabilecek kaynaktır ve
aşağıdaki özellikleri kapsar:
• Yetkili çevrimiçi destek uzmanlarına hızlı erişim
• HP Photosmart için yazılım ve sürücü güncelleştirmeleri
•Sık karşılaşılan sorunlar için değerli HP Photosmart ve sorun giderme bilgileri
• Öngörülen aygıt güncelleştirmeleri, destek uyarıları ve HP Photosmart'ınızı
kaydettirdiğinizde kullanılabilen HP bültenleri
3. Yalnızca Avrupa için: Yerel satış noktanızla bağlantı kurun. Yazıcı nı n donanım
Türkçe
sorunu varsa, yazıcıyı satın aldığı
dönemi boyunca servis ücretsizdir. Garanti döneminden sonra, bir servis ücreti
ödemeniz istenir.
4. HP desteğini arayın. Destek seçenekleri ve destekten faydalanma koşulları aygıta,
ülkeye/bölgeye ve dile göre değişir.
Not Destek telefonlarının listesi için arka kapağın içindeki telefon numarası
listesine bakın.
nız yere getirmeniz istenir. Yazıcının sınırlı garanti
Yasal model kimlik numarası SDGOA-0702
Ürüne, yasal tanımlama amacıyla bir Yasal Model Numarası atanmıştır. Ürünün Yasal
Model Numarası: SDGOA-0702. Bu yasal model numarası pazarlama adıyla
(HP Photosmart A620 series) veya ürün numarasıyla (Q8536A) karıştırılmamalıdır.
22 HP Photosmart A620 series Temel Çalışma Kılavuzu
 Loading...
Loading...