Hp PHOTOSMART A626 User Manual [sk]

Pomoč za tiskalnik HP Photosmart A620
series
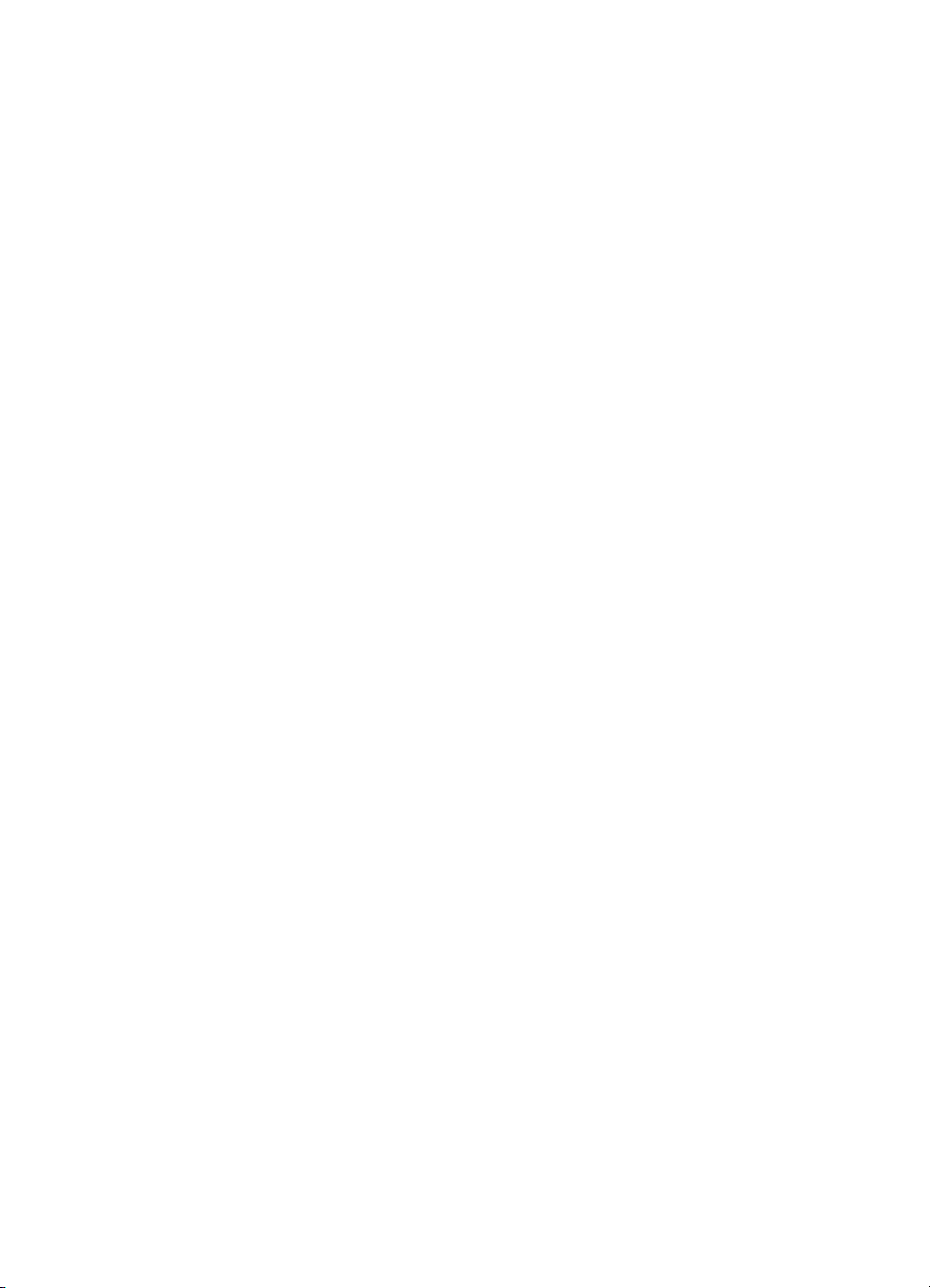
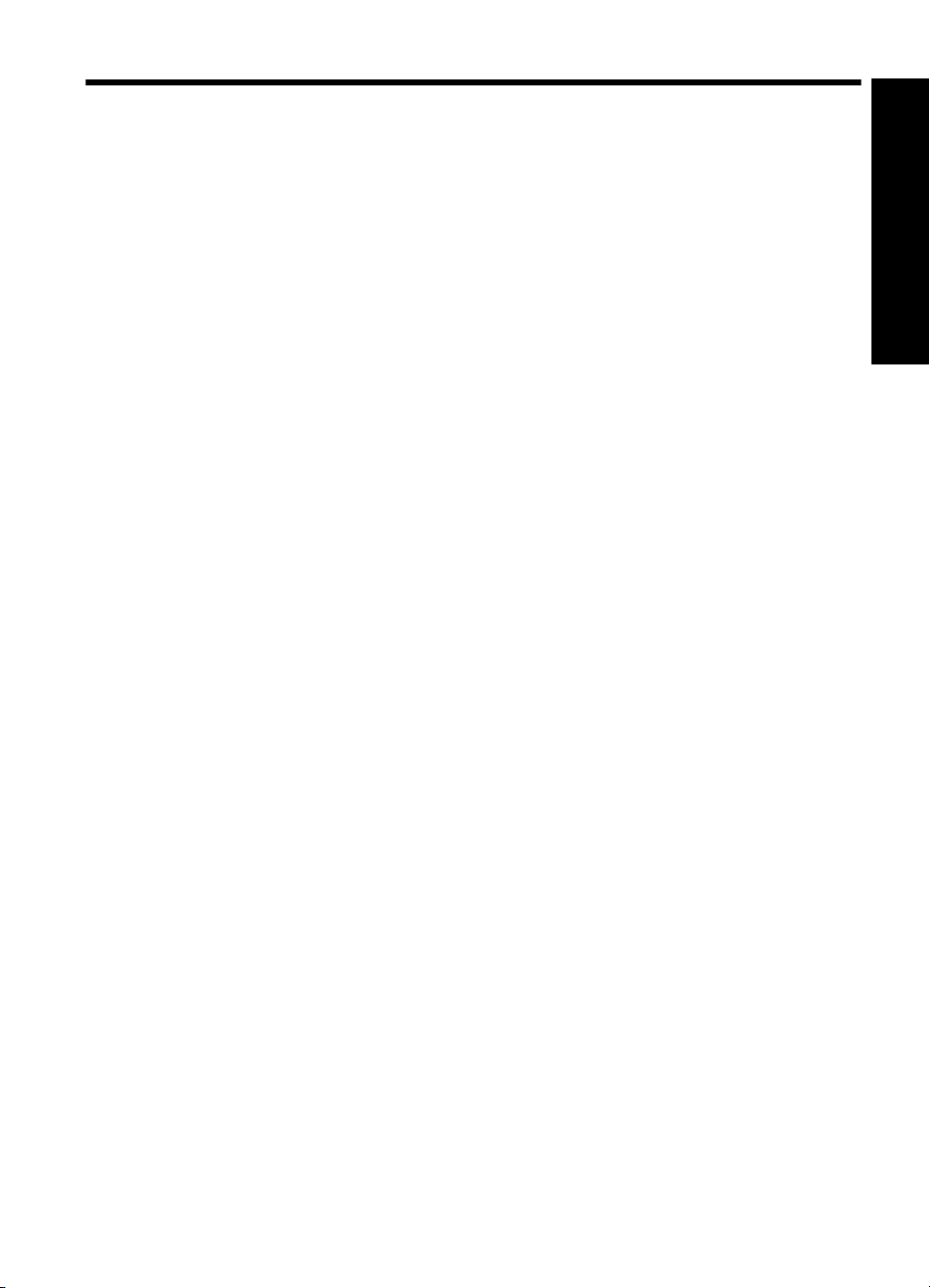
Kazalo
1Pomoč za tiskalnik HP Photosmart A620 series...................................................................5
2 Uvodni koraki
Kako naj? ...................................................................................................................................7
Iskanje informacij........................................................................................................................8
HP Photosmart na prvi pogled....................................................................................................9
Gumbi in indikatorske lučke na nadzorni plošči........................................................................10
Zaslon na dotik in pero.............................................................................................................11
Uporaba zaslona na dotik...................................................................................................11
Uporaba peresa..................................................................................................................13
Meniji tiskalnika.........................................................................................................................14
Uporaba menijev tiskalnika ................................................................................................15
Meniji .................................................................................................................................16
3 Osnove papirja
Izbiranje najboljšega papirja za posel.......................................................................................19
Nalaganje papirja......................................................................................................................19
4 Tiskanje brez računalnika
Tiskanje iz fotoaparata s potrdilom PictBridge ali naprave.......................................................21
Tiskanje iz pomnilniške kartice.................................................................................................21
Podprte pomnilniške kartice...............................................................................................22
Vstavljanje pomnilniške kartice ..........................................................................................22
Tiskanje fotografij iz pomnilniške kartice............................................................................23
Shranjevanje fotografij iz pomnilniške kartice v drugo napravo..........................................25
Odstranjevanje pomnilniške kartice....................................................................................26
Tiskanje iz naprave Bluetooth..................................................................................................26
Konfiguriranje povezave Bluetooth ....................................................................................26
Tiskanje fotografij iz naprave Bluetooth..............................................................................27
Tiskanje fotografij iz naprave iPod ...........................................................................................27
Kazalo
1
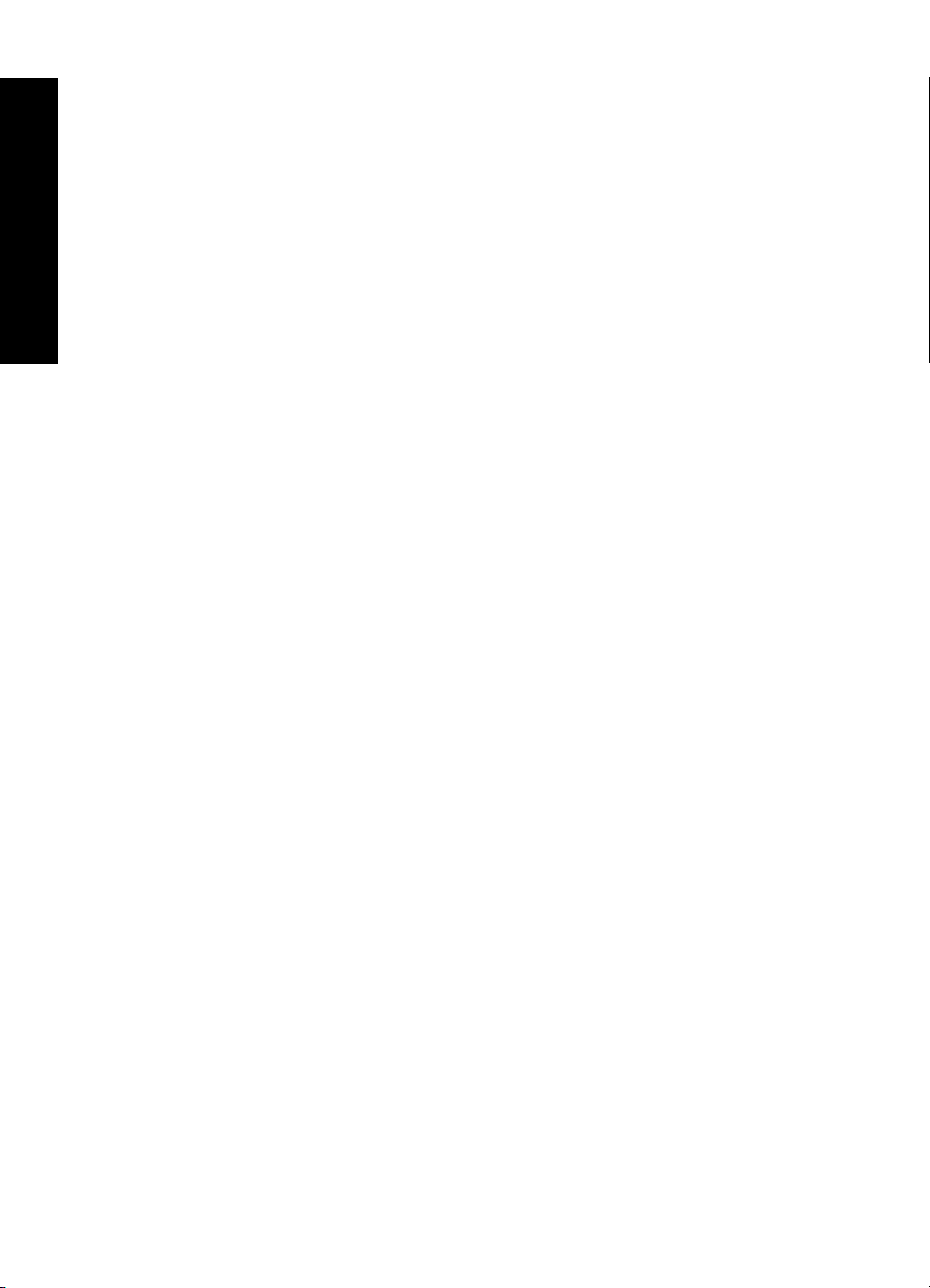
Ustvarjalnost.............................................................................................................................28
Risanje po fotografijah........................................................................................................29
Dodajanje napisov..............................................................................................................29
Dodajanje obrob.................................................................................................................30
Dodajanje izrezkov.............................................................................................................31
Izdelava albumov................................................................................................................32
Uporaba možnosti Design Gallery (Galerija za oblikovanje)..............................................33
Pripravljanje in gledanje diaprojekcij .................................................................................34
Posebni projekti tiskanja ....................................................................................................34
Kazalo
Panoramske fotografije ................................................................................................34
Foto nalepke ................................................................................................................35
Fotografije za potne liste .............................................................................................35
Nalepke za CD/DVD ....................................................................................................36
Izboljšanje in urejanje fotografij................................................................................................36
Uporaba funkcije Popravilo fotografije................................................................................37
Obrezovanje fotografije .....................................................................................................37
Odstranjevanje učinka rdečih oči s fotografij......................................................................38
Prilagajanje svetlosti fotografije..........................................................................................38
Spreminjanje kakovosti tiskanja ........................................................................................38
Brisanje fotografije .............................................................................................................39
5 Tiskanje iz računalnika
Programska oprema tiskalnika ................................................................................................41
Pogovorno okno Printer Properties (Lastnosti tiskalnika)...................................................41
Pomoč What's this? (Kaj je to?)..........................................................................................42
Prenos posodobitev programske opreme tiskalnika...........................................................42
Prenos fotografij v računalnik...................................................................................................43
Prenašanje fotografij iz fotoaparata ali drugih naprav........................................................43
Prenašanje fotografij in datotek iz pomnilniške kartice.......................................................43
Prenašanje fotografij iz pomnilniške kartice v računalnik.............................................43
Prenašanje drugih datotek iz pomnilniške kartice v računalnik....................................44
Brisanje fotografij in drugih datotek iz pomnilniške kartice...........................................44
Izboljšava fotografij...................................................................................................................44
Možnosti tehnologije HP Real Life .....................................................................................45
Največ dpi...........................................................................................................................45
Spreminjanje nastavitev tiskanja za tiskalni posel....................................................................46
Spreminjanje kakovosti tiska .............................................................................................46
Spreminjanje vrste papirja .................................................................................................47
Spreminjanje velikosti papirja.............................................................................................47
Sprememba velikosti slike .................................................................................................47
Uporaba naprednih barvnih nastavitev...............................................................................48
Ustvarjanje bližnjic tiskanja.................................................................................................48
Predogled tiskanja ...................................................................................................................49
Tiskanje fotografij.....................................................................................................................50
Tiskanje brezrobih fotografij...............................................................................................50
Tiskanje fotografij z robom.................................................................................................51
Tiskanje razglednic.............................................................................................................52
Tiskanje črno-belih fotografij...............................................................................................53
Tiskanje panoramskih fotografij..........................................................................................53
Tiskanje na indeksne kartice in druge majhne medije........................................................55
Programska oprema HP Photosmart........................................................................................55
2
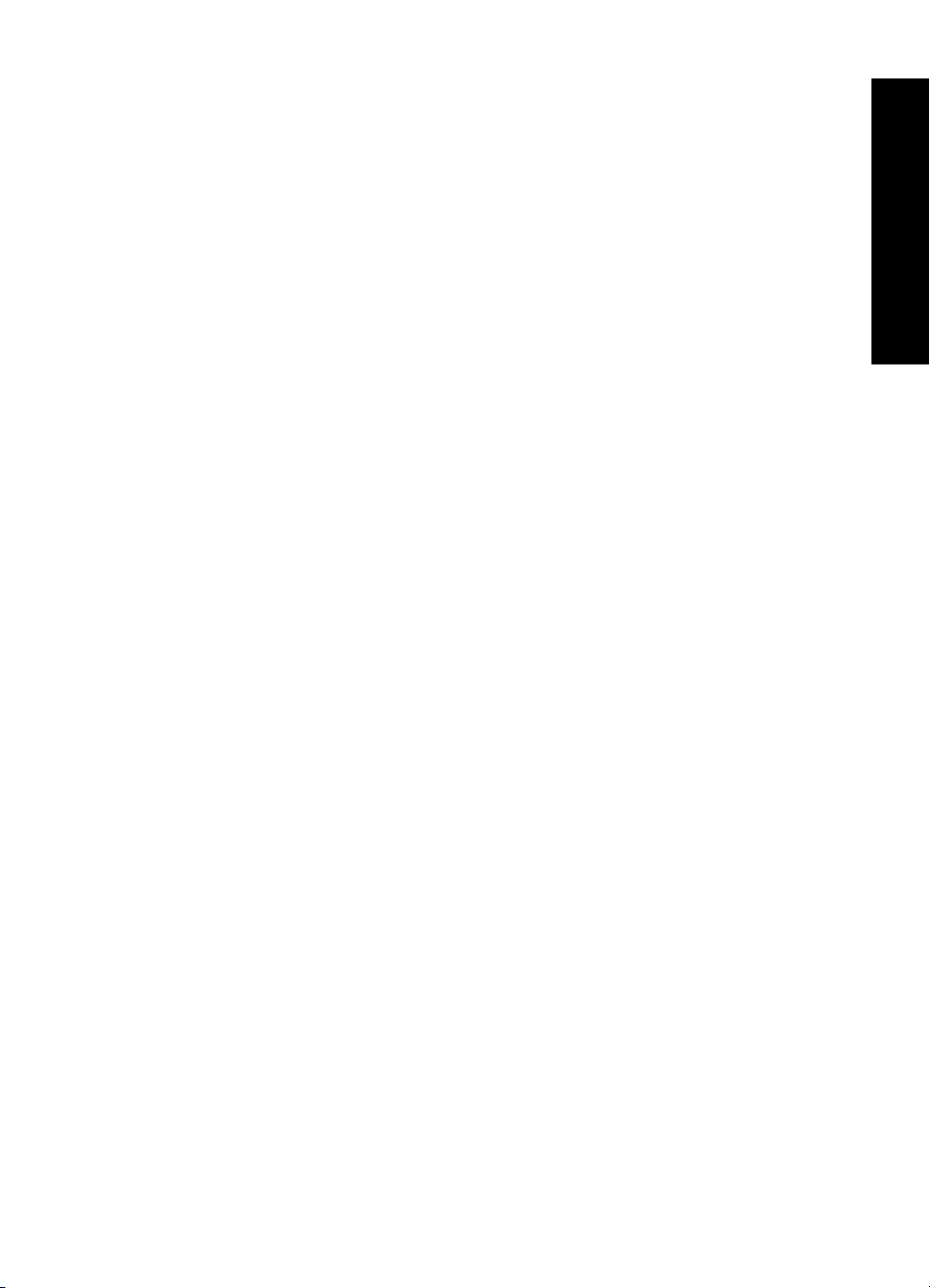
Kazalo
6 Vzdrževanje
Pogovorno okno Toolbox (Orodjarna) .....................................................................................57
Odpiranje orodjarne............................................................................................................57
Uporaba orodjarne .............................................................................................................57
Poravnava tiskalne kartuše .....................................................................................................58
Samodejno čiščenje tiskalne kartuše.......................................................................................58
Ogled ocenjenih ravni črnila ....................................................................................................59
Vstavljanje ali zamenjava tiskalne kartuše...............................................................................59
Odstranjevanje črnila s kože in obleke.....................................................................................60
Informacije o naročanju tiskalnih kartuš...................................................................................61
Tiskanje preskusne strani ........................................................................................................61
Tiskanje vzorčne strani ............................................................................................................61
Ikona HP Digital Imaging Monitor ............................................................................................62
7 Odpravljanje težav
Težave pri nameščanju programske opreme ..........................................................................63
Težave s tiskanjem in strojno opremo .....................................................................................66
Težave pri tiskanju s povezavo Bluetooth................................................................................73
Sporočila naprave ....................................................................................................................75
8 Trgovina za tiskalniške potrebščine.....................................................................................79
9 HP-jeva podpora in garancija
Najprej preverite na HP-jevi spletni strani za podporo.............................................................81
HP-jeva telefonska podpora ....................................................................................................81
Obdobje telefonske podpore..............................................................................................81
Klicanje...............................................................................................................................82
Po poteku telefonske podpore............................................................................................82
HP-jeva garancija ....................................................................................................................83
Dodatne možnosti garancije.....................................................................................................83
Kazalo
10 Tehnični podatki
Sistemske zahteve...................................................................................................................85
Tehnični podatki tiskalnika........................................................................................................85
11 Upravne in okoljevarstvene informacije
Upravna obvestila.....................................................................................................................87
FCC statement ...................................................................................................................88
LED indicator statement ....................................................................................................88
VCCI (Class B) compliance statement for users in Japan .................................................88
Notice to users in Japan about power cord .......................................................................89
Notice to users in Korea ....................................................................................................89
European Union Regulatory Notice ...................................................................................89
Okoljevarstveni program za nadzor izdelka .............................................................................89
Uporaba papirja..................................................................................................................90
Plastika...............................................................................................................................90
Podatki o varnosti materiala...............................................................................................90
Program recikliranja ...........................................................................................................90
Program recikliranja potrošnega materiala za brizgalne tiskalnike HP...............................90
Poraba energije..................................................................................................................90
Odlaganje odpadne opreme uporabnikov v gospodinjstvih v Evropski uniji.......................91
3
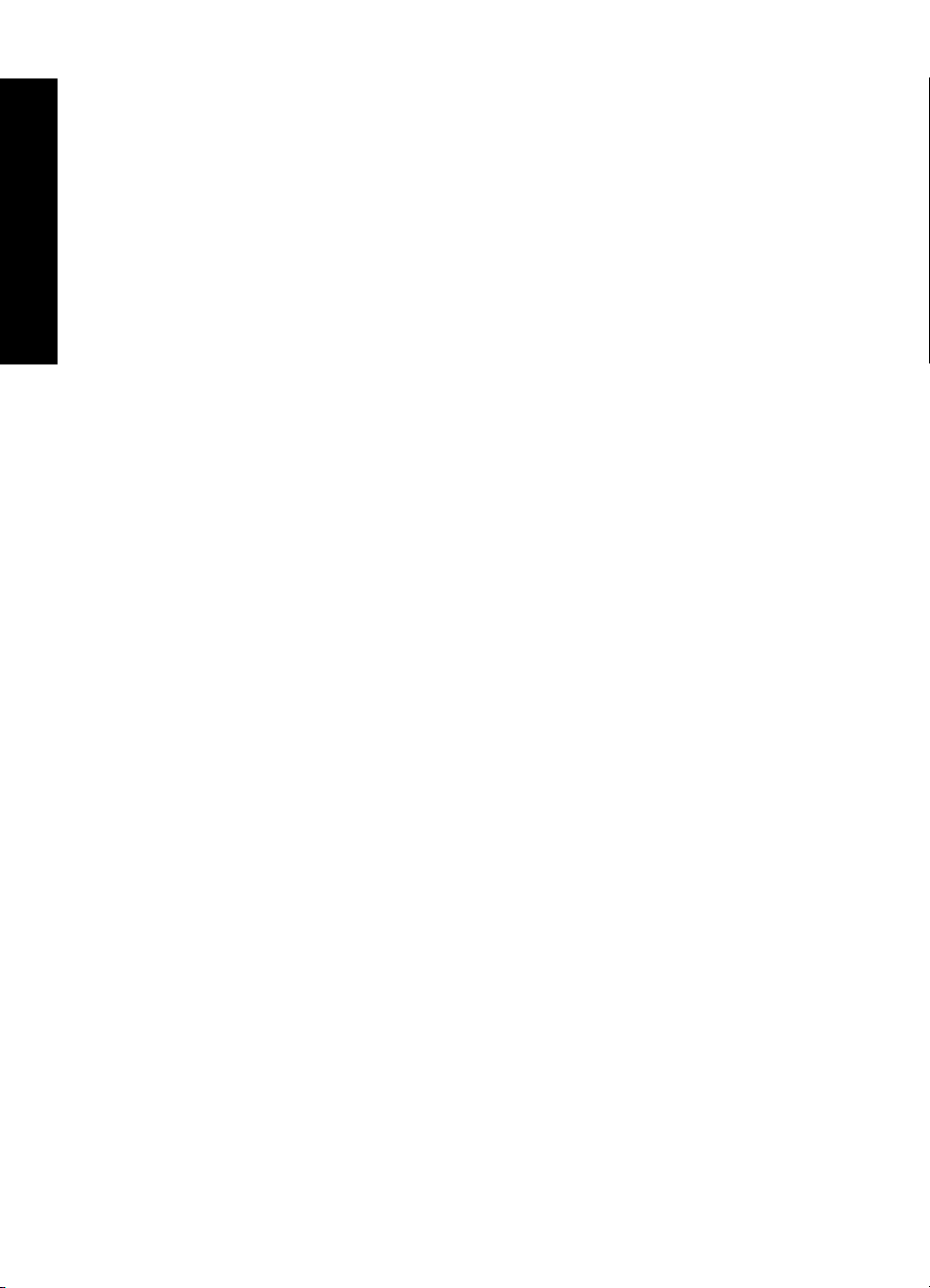
Kazalo
4
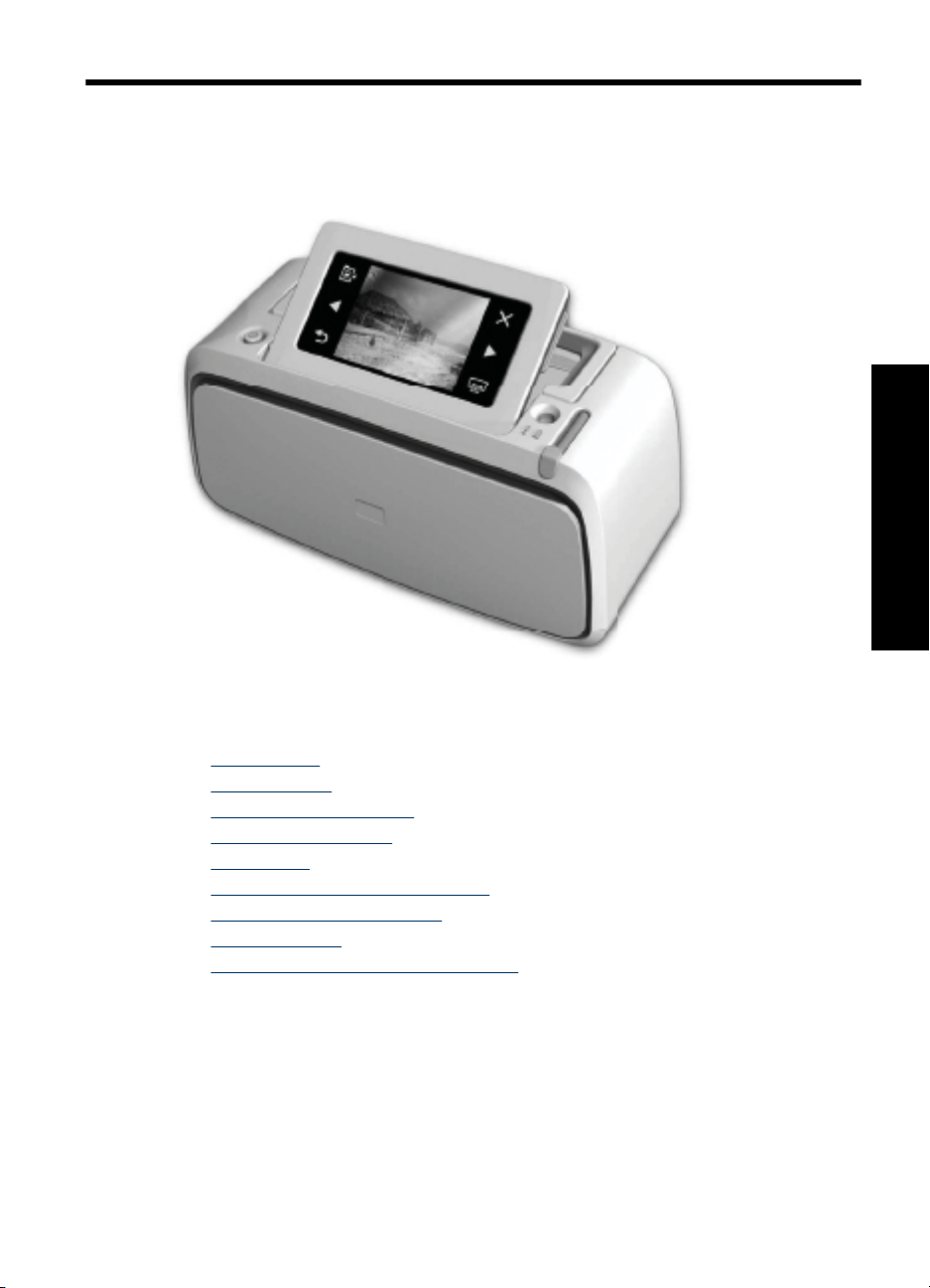
1Pomoč za tiskalnik
HP Photosmart A620 series
Pomoč za tiskalnik HP Photosmart
A620 series
Pozdravljeni v pomoči za napravo HP Photosmart A620 series! Če želite več informacij
o tiskalniku HP Photosmart, glejte:
• »
Uvodni koraki« na strani 7
Osnove papirja« na strani 19
• »
Tiskanje brez računalnika« na strani 21
• »
Tiskanje iz računalnika« na strani 41
• »
Vzdrževanje« na strani 57
• »
Trgovina za tiskalniške potrebščine« na strani 79
• »
HP-jeva podpora in garancija« na strani 81
• »
Tehnični podatki« na strani 85
• »
Upravne in okoljevarstvene informacije« na strani 87
• »
Informacije o tiskanju lahko kadar koli natisnete v pomoči za tiskalnik HP Photosmart. V
zgornji vrstici za krmarjenje okna pomoči za tiskalnik HP Photosmart kliknite Print
(Natisni).
Pomoč za tiskalnik HP Photosmart A620 series 5
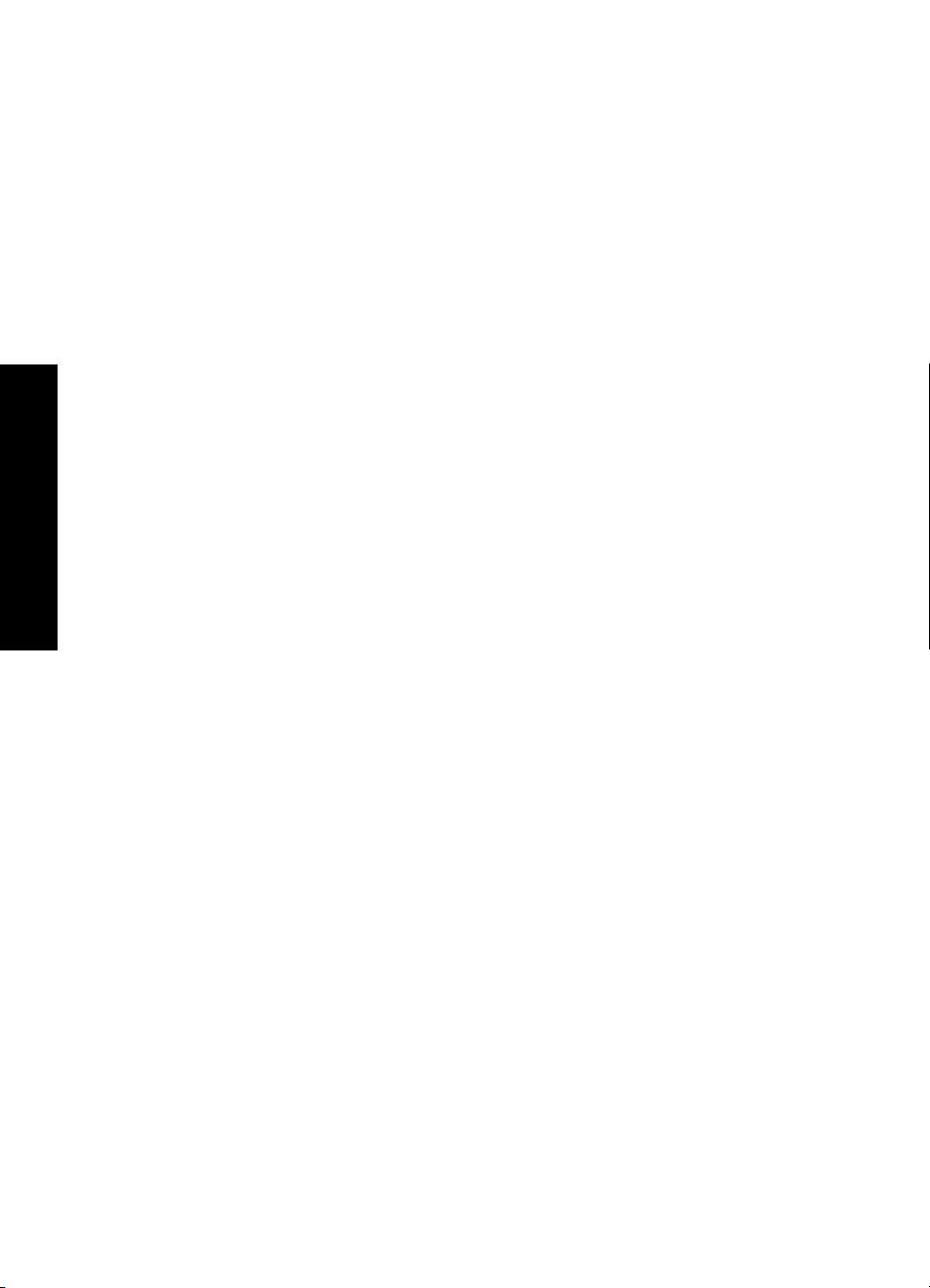
Pomoč za tiskalnik HP Photosmart
A620 series
Poglavje 1
6Pomoč za tiskalnik HP Photosmart A620 series
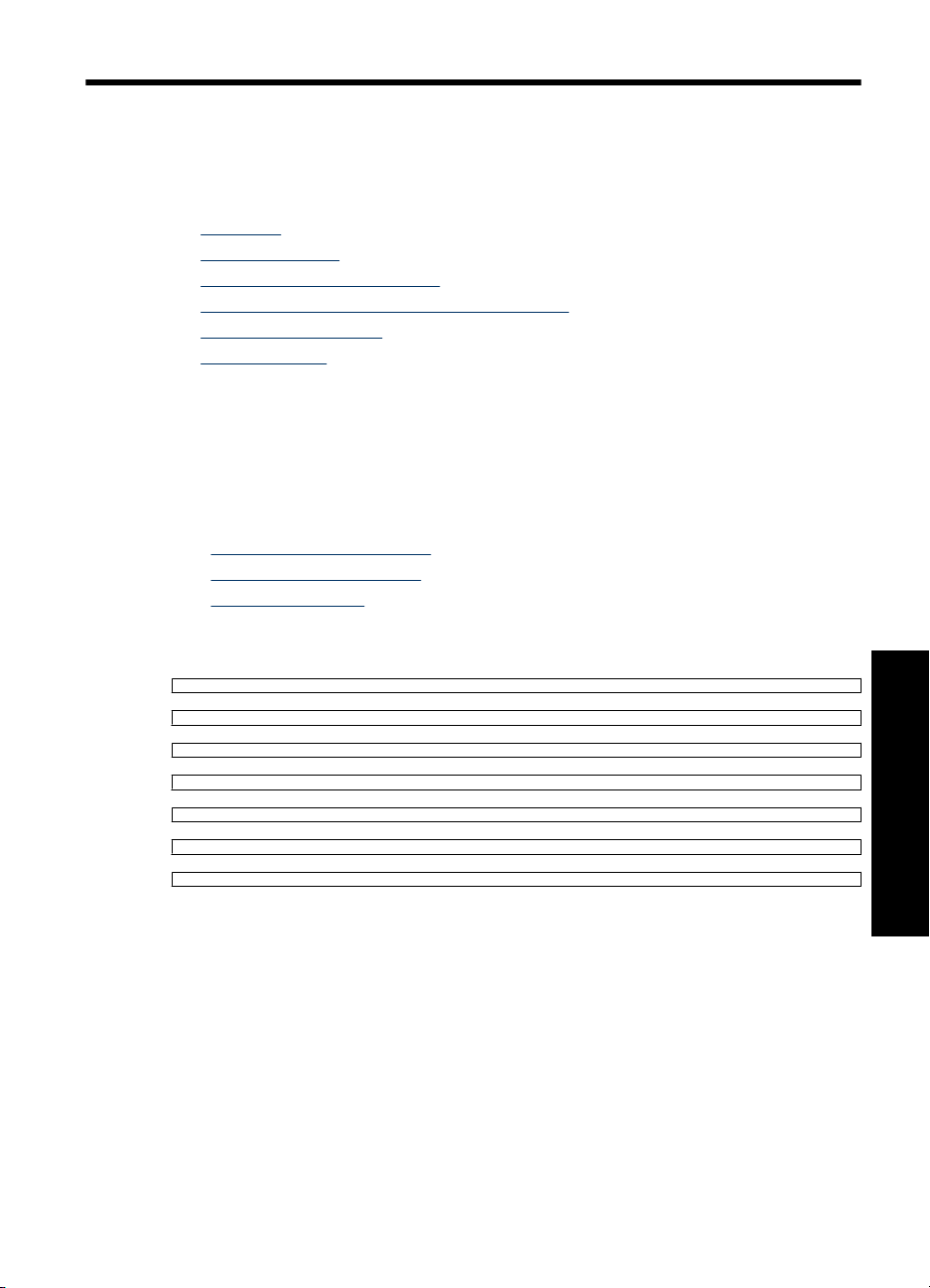
2 Uvodni koraki
To poglavje vsebuje uvodne informacije o tiskalniku HP Photosmart A620 series. To
poglavje vsebuje naslednje teme:
•
Kako naj?
Iskanje informacij
•
HP Photosmart na prvi pogled
•
Gumbi in indikatorske lučke na nadzorni plošči
•
Zaslon na dotik in pero
•
Meniji tiskalnika
•
Kako naj?
Kliknite eno od naslednjih povezav, če želite več informacij o izvajanju ustvarjalnih in
pogostih opravil tiskalnika in programske opreme HP Photosmart.
Tiskanje fotografij
• »
Tiskanje brezrobih fotografij« na strani 50
Tiskanje fotografij z robom« na strani 51
• »
Tiskanje razglednic« na strani 52
• »
Kliknite eno od naslednjih povezav, če si želite ogledati animacijo o izvajanju pogostih
opravil.
Uvodni koraki 7
Uvodni koraki
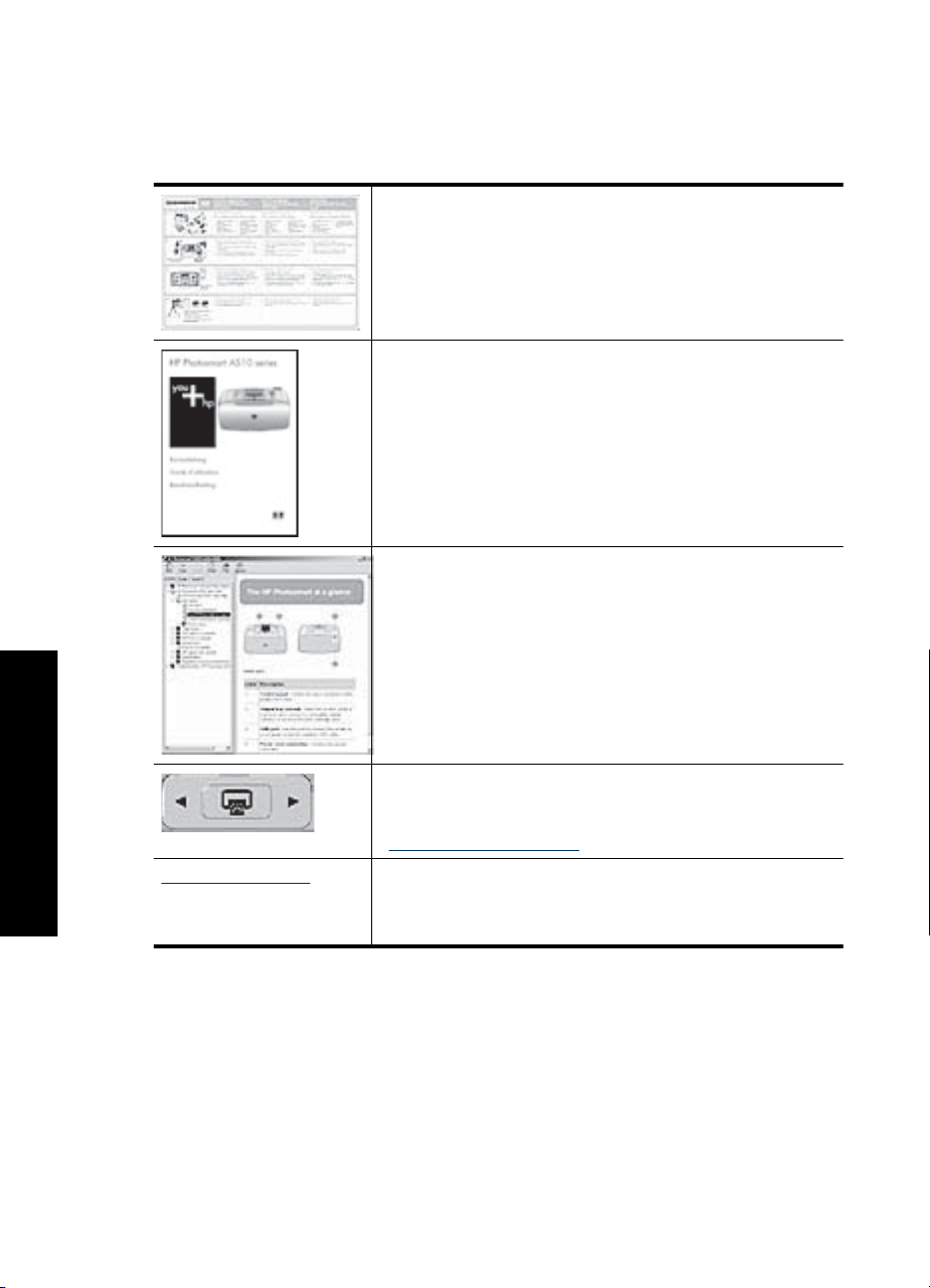
Poglavje 2
Iskanje informacij
Skupaj z novim tiskalnikom HP Photosmart A620 series ste dobili naslednjo
dokumentacijo:
Navodila za namestitev: V navodilih za namestitev je razloženo,
kako nastavite tiskalnik, namestite programsko opremo
HP Photosmart in tiskate fotografije. Najprej preberite ta
dokument. Ta dokument se lahko imenuje tudi Kratka navodila za
postavitev in uporabo ali Priročnik za namestitev, kar je odvisno
od države/regije, jezika ali modela tiskalnika.
Osnovni priročnik: Osnovni priročnik opisuje funkcije tiskalnika,
razlaga, kako uporabiti tiskalnik brez računalnika, ter vsebuje
nasvete za odpravljanje težav in informacije o podpori.
Pomoč na zaslonu: Pomoč na zaslonu opisuje, kako uporabiti
tiskalnik z računalnikom ali brez njega, in vsebuje informacije o
odpravljanju težav.
Ko ste programsko opremo tiskalnika HP Photosmart namestili v
računalnik, si lahko pomoč na zaslonu ogledate v računalniku.
Uvodni koraki
8 Uvodni koraki
Pomoč naprave: Naprava vsebuje pomoč z dodatnimi
informacijami o izbranih temah.
Če želite več informacij o dostopu do teh tem pomoči, glejte
»
Uporaba menijev tiskalnika« na strani 15.
www.hp.com/support Če imate dostop do interneta, sta vam pomoč in podpora na voljo
na HP-jevi spletni strani. Na tej spletni strani najdete informacije
o dokumentaciji izdelka, tehnični pomoči, gonilnikih, potrebščinah
in naročanju.
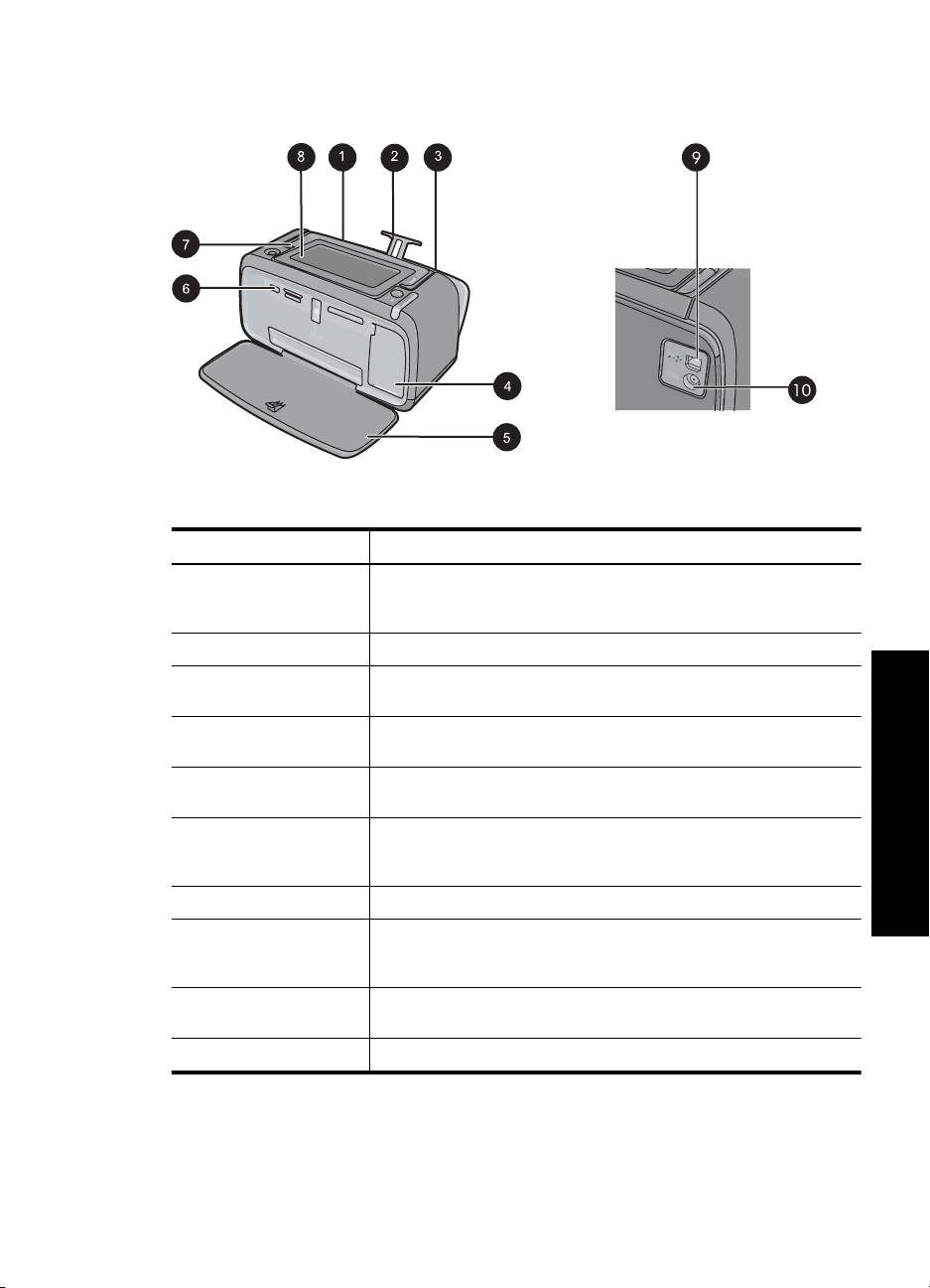
HP Photosmart na prvi pogled
Slika 2-1 Sprednja in zadnja stran
Oznaka Opis
1 Vhodni pladenj: Tu naložite papir. Najprej odprite izhodni pladenj.
Ko odprete izhodni pladenj, se vhodni pladenj odpre samodejno. Če
želite vhodni pladenj zapreti, morate najprej zapreti izhodnega.
2 Podaljšek vhodnega pladnja: Izvlecite ga za podporo papirju.
3 Vodilo za širino papirja: Premaknite ga na širino trenutnega papirja,
da pravilno poravnate papir.
4 Vratca tiskalne kartuše: Odprite jih, da vstavite ali odstranite
tribarvno tiskalno kartušo HP 110 za brizgalne tiskalnike.
5 Izhodni pladenj (odprt): Nanj tiskalnik odloži izpise. Ko odprete
izhodni pladenj, se vhodni pladenj odpre samodejno.
6 Vrata za fotoaparat: Tukaj priključite digitalni fotoaparat PictBridge,
izbirni brezžični tiskalniški vmesnik HP Bluetooth, iPod ali pomnilniški
ključ USB.
7 Ročica: Izvlecite jo, če želite prenašati tiskalnik.
8 Zaslon tiskalnika: Dvignite ga, da prilagodite kot gledanja. Na tem
zaslonu si lahko ogledate predogled fotografije, izbirate možnosti v
meniju tiskalnika in še več.
9 Vrata USB: Tukaj povežite tiskalnik z računalnikom prek priloženega
kabla USB.
10 Priključek za napajalni kabel: Tukaj priključite napajalni kabel.
Uvodni koraki
HP Photosmart na prvi pogled 9
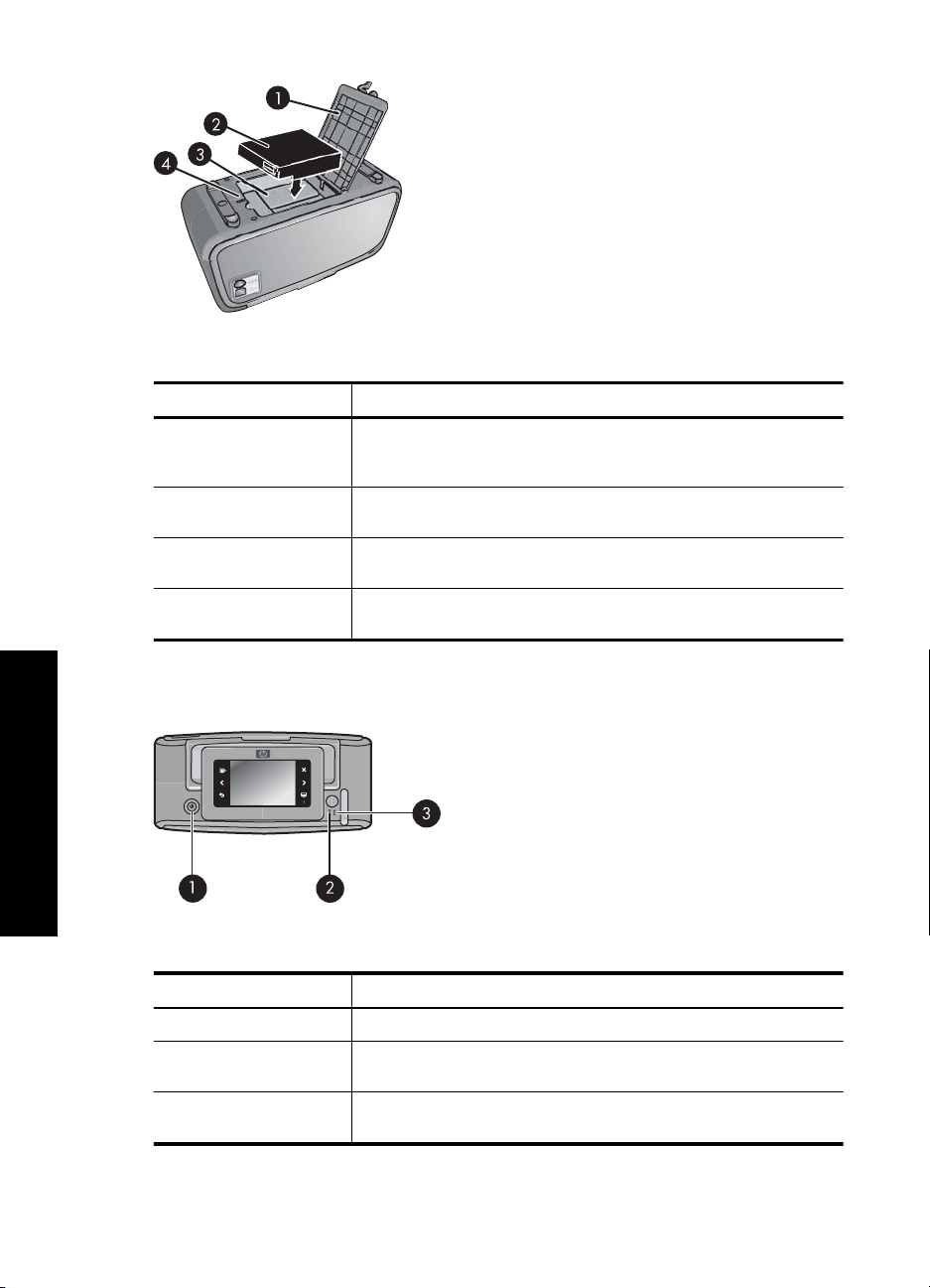
Poglavje 2
Slika 2-2 Prostor za notranji akumulator
Oznaka Opis
1 Pokrov prostora za akumulator: Odprite ta pokrov na spodnji strani
2 Notranji akumulator: Notranji akumulator HP Photosmart
3 Prostor za notranji akumulator: Tukaj vstavite izbirni notranji
4 Gumb prostora za akumulator: Premaknite ta gumb, če želite
tiskalnika in vanj vstavite izbirni notranji akumulator za tiskalnik
HP Photosmart.
Akumulator morate kupiti posebej.
akumulator HP Photosmart.
sprostiti pokrov prostora.
Gumbi in indikatorske lučke na nadzorni plošči
Uvodni koraki
Slika 2-3 Nadzorna plošča in indikatorske lučke
Oznaka Opis
1 Vklop: Za vklop in izklop tiskalnika pritisnite ta gumb.
2 Lučka stanja: Utripa, če se je pojavila napaka ali če mora ukrepati
3 Lučka akumulatorja: Sveti, če je akumulator napolnjen, utripa, če
10 Uvodni koraki
uporabnik.
se akumulator polni.
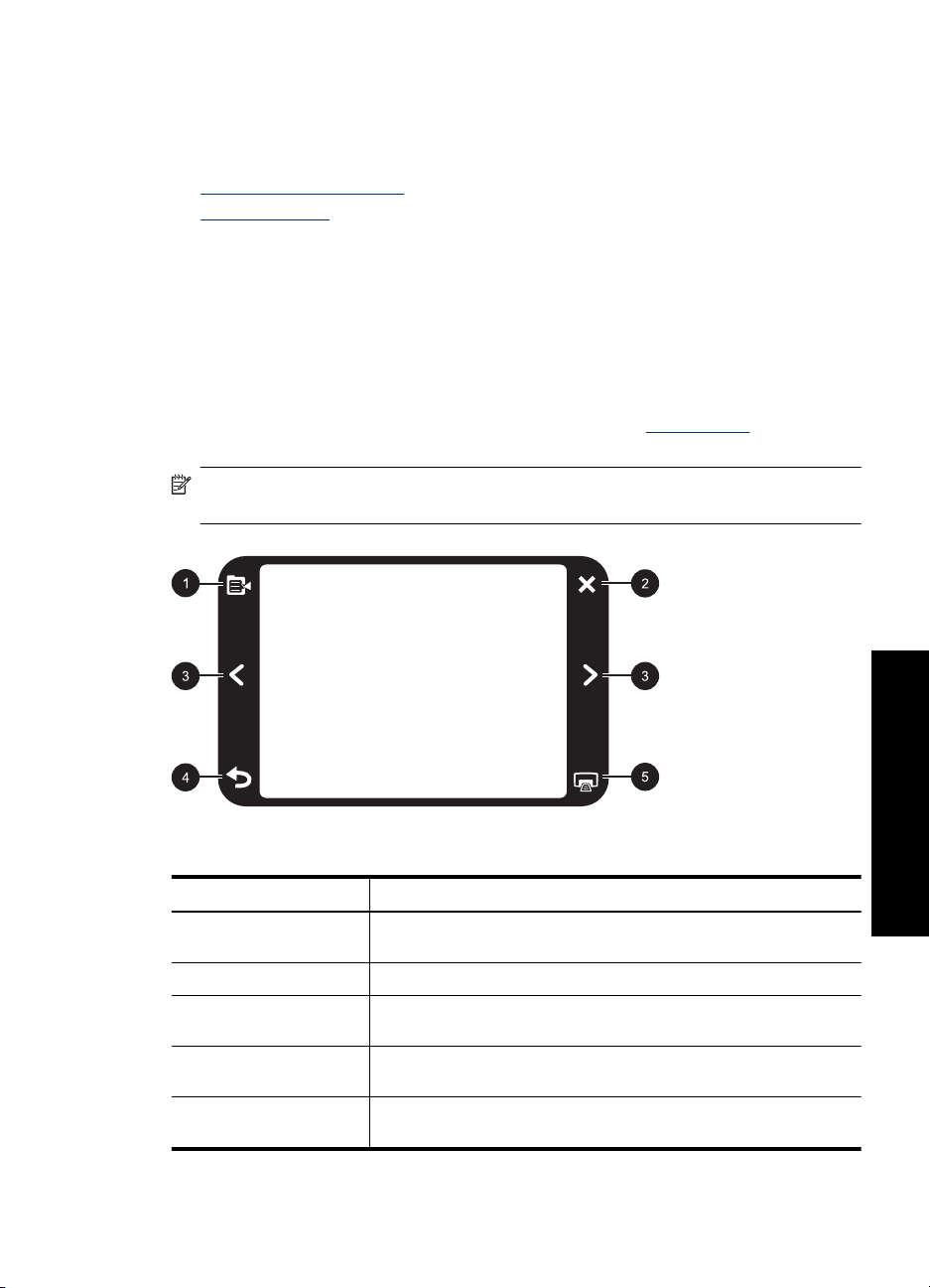
Zaslon na dotik in pero
To poglavje opisuje, kako se uporabljata zaslon na dotik in pero, s katerima komunicirate
s tiskalnikom.
•
Uporaba zaslona na dotik
Uporaba peresa
•
Uporaba zaslona na dotik
Večino funkcij, npr. pomikanje po fotografijah, tiskanje, izbiranje možnosti v menijih
tiskalnika, opravite tako, da se s prsti dotaknete zaslona na dotik ali se dotaknete gumbov
na robu z ikonami za hitri dostop, ki obroblja območje zaslona na dotik za gledanje
fotografij. Vsakič ko pritisnete gumb, tiskalnik spusti zvok. Glasnost zvokov lahko
spremenite ali zvoke izklopite v meniju Preferences (Možnosti). Za ta dejanja lahko
uporabite tudi pero, vendar je to prvotno namenjeno risanju in vnašanju napisov prek
tipkovnice zaslona na dotik. Če želite več informacij, glejte »
na strani 28.
Opomba Gumbi roba z ikonami za hitri dostop so prikazani le, ko je tiskalnik
vklopljen.
Ustvarjalnost«
Slika 2-4 Rob z ikonami za hitri dostop
Oznaka Opis
1 Meni tiskalnika: Če želite odpreti meni tiskalnika, se dotaknite tega
gumba.
2 Prekliči: Ta gumb pritisnite, če želite zaustaviti tiskanje.
3 Puščici: Dotaknite se ju, če se želite pomikati po fotografijah ali
menijih Get Creative (Ustvarjalnost).
4 Nazaj: Pritisnite gumb Back (Nazaj), če se želite vrniti na prejšnji
zaslon.
5 Natisni: Tega gumba se dotaknite, če želite natisniti trenutno
fotografijo ali izbrane fotografije.
Zaslon na dotik in pero 11
Uvodni koraki
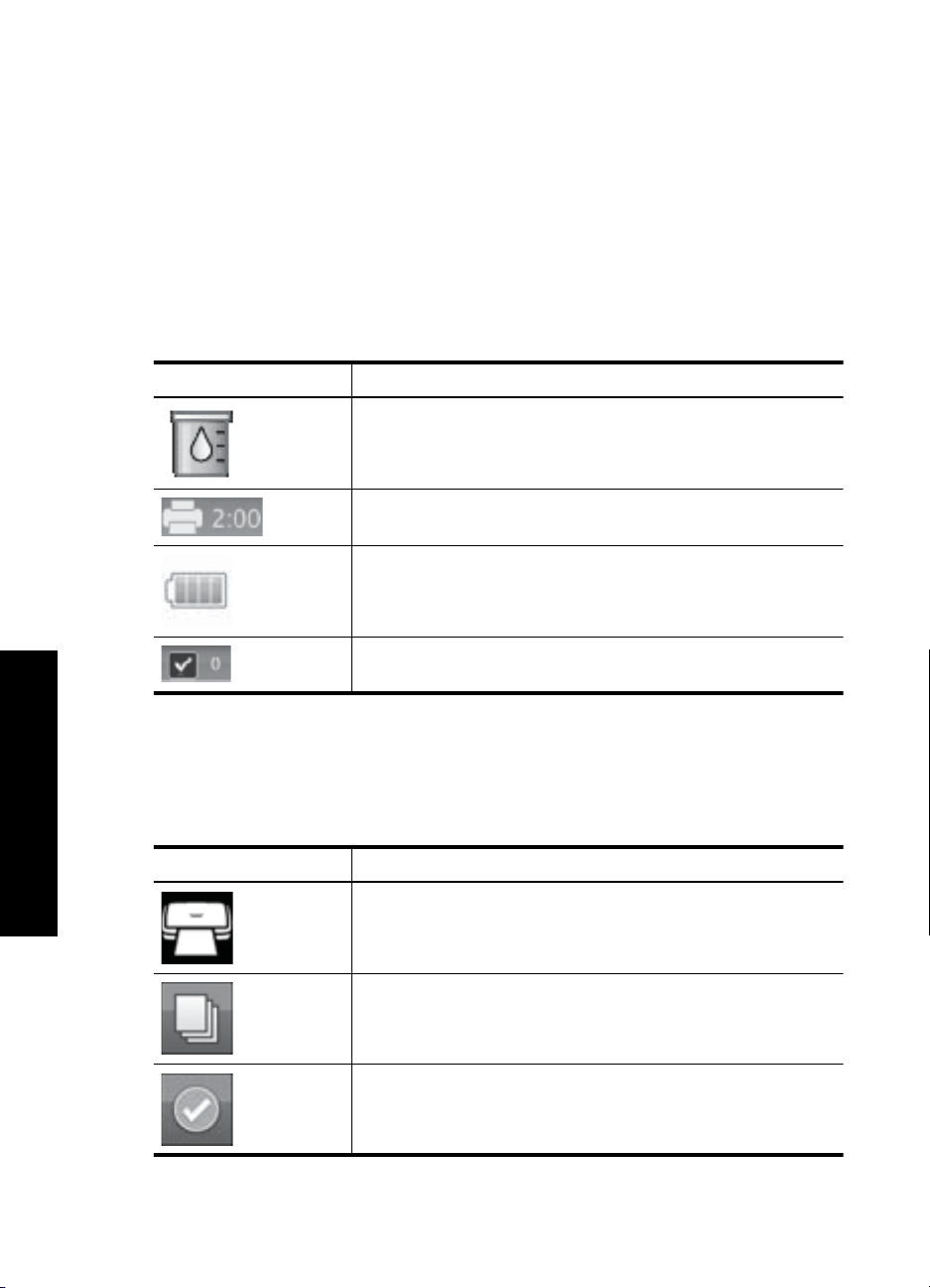
Poglavje 2
V zgornjem delu večine zaslonov se prikaže tudi vrstica stanja za tiskalnik. Informacije v
njej se razlikujejo glede na to, kateri zaslon gledate. Dotaknite se je, da se odpre
pogovorno okno s stanjem tiskalnika, ki prikaže podrobne informacije o naslednjem:
• Številu fotografij, ki jih lahko natisnete s trenutno tiskalno kartušo, če je v tiskalni
kartuši samo še 75 % črnila ali manj. To sporočilo se ne prikaže, ko je vstavljena
predstavitvena tiskalna kartuša.
• Številu fotografij, ki se tiskajo, in čas, ki ga tiskalni posel potrebuje za dokončanje
tiskanja.
• Stanju napolnjenosti izbirnega akumulatorja.
Tabela 2-1 Ikone vrstice stanja za tiskalnik
Ikona stanja za tiskalnik Opis
Ikona ravni črnila: Označuje ocenjeno raven črnila, ki je še preostalo
v tiskalni kartuši.
Preostal ocenjen čas: Označuje preostal ocenjen čas tiskanja za
čakalno vrsto tiskanja.
Stanje akumulatorja: Označuje, koliko je izbirni akumulator
tiskalnika še napolnjen, če je vstavljen.
Uvodni koraki
Število izbranih kopij: Prikazuje število fotografij, izbranih za
tiskanje.
Ikone za fotografije se prikažejo na fotografijah in videoposnetkih v pogledu sličic in ene
fotografije na stran. Nekatere ikone prikazujejo stanje fotografije ali videoposnetka. Druge
lahko vplivajo na fotografijo ali videoposnetek, če se je dotaknete.
Tabela 2-2 Ikone za fotografije
Ikona za fotografijo Opis
Stanje tiskanja: Označuje, da se tiska fotografija.
Kopije: Če želite spremeniti število kopij, ki naj se natisnejo, se
dotaknite te ikone v pogledu ene fotografije na stran.
Potrditveno polje: Te ikone se dotaknite, če želite izbrati ali
preklicati izbiro fotografije ali sličice videoposnetka.
12 Uvodni koraki
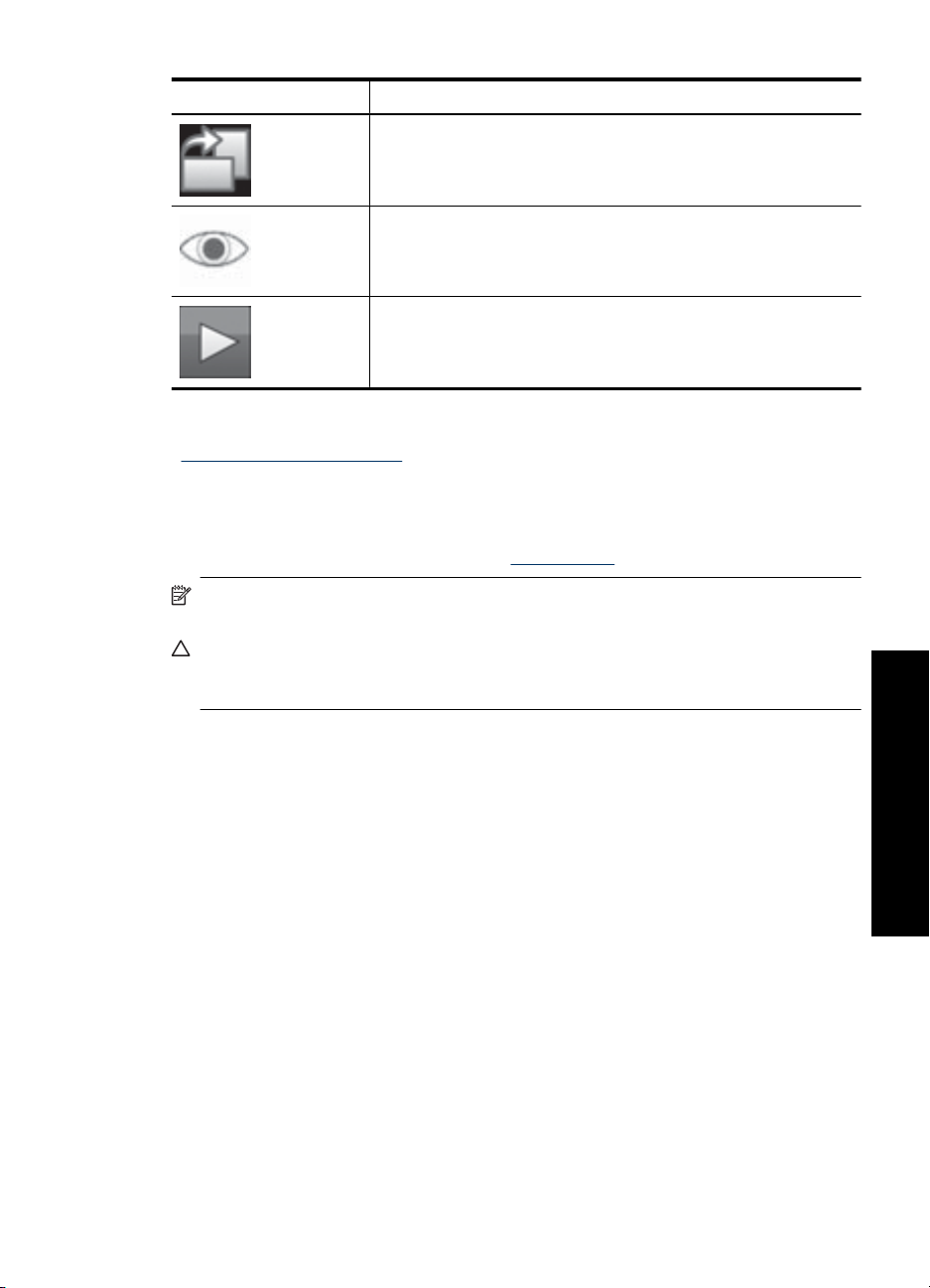
Ikone za fotografije (nadaljevanje)
Ikona za fotografijo Opis
Sorodne teme
Ogled ocenjenih ravni črnila« na strani 59
»
Uporaba peresa
S peresom rišite po fotografiji ali pa prek tipkovnice zaslona na dotik vnesite napis za
fotografijo. Če želite več informacij, glejte »
Opomba Če je tiskalnik nastavljen na jezik, ki ne uporablja latinice, tiskalnik prikaže
angleško tipkovnico.
Previdno Da ne bi poškodovali zaslona na dotik, nikoli ne uporabljajte ostrih
predmetov ali kakršne koli druge naprave, razen peresa, ki je priložen tiskalniku, ali
dovoljenega nadomestnega pripomočka.
Zasukaj: Z vsakim dotikom te ikone v pogledu ene fotografije na stran
zasukate fotografijo za 90 stopinj v smeri urnega kazalca.
Rdeče oči: Označuje fotografijo v pogledu ene fotografije na stran,
na kateri je bil odstranjen učinek rdečih oči. Na fotografiji, pri kateri
poteka postopek odstranjevanja učinka rdečih oči, ikona utripa.
Videoposnetek: Označuje videoposnetek. Dotaknite se te ikone, če
želite predvajati videoposnetek.
Ustvarjalnost« na strani 28.
Zaslon na dotik in pero 13
Uvodni koraki
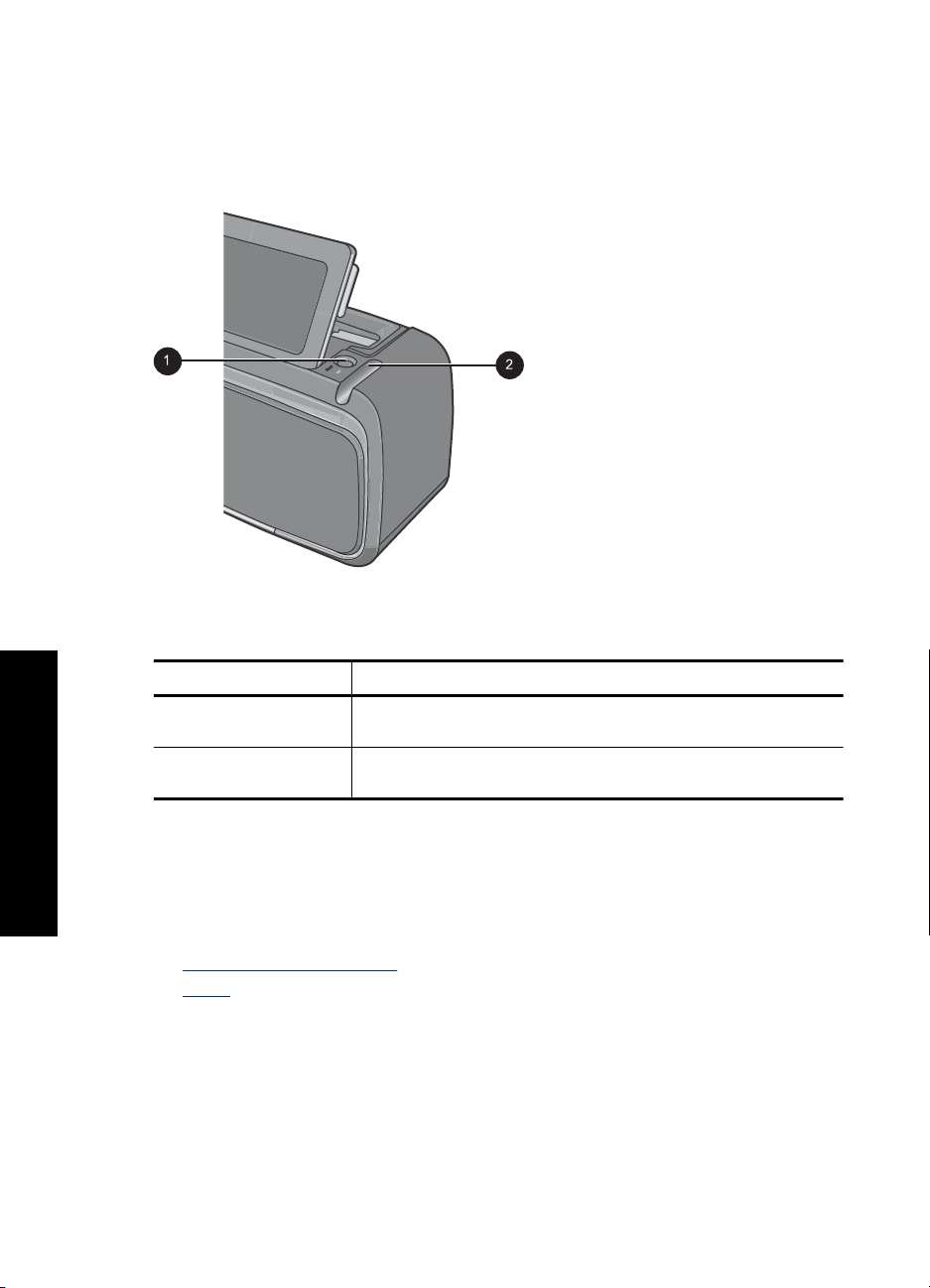
Poglavje 2
Na tiskalniku sta dva prostora za shranjevanje peresa: reža, v katero shranite pero, dokler
ga ne potrebujete, in luknja, v katero lahko postavite pero, da ga imate pri roki.
Slika 2-5 Prostora za shranjevanje peresa
Oznaka Opis
1 Luknja za pero: Vanjo postavite pero, da ga imate pri roki, kadar
2 Shranjevalna reža za pero: Vanjo varno shranite pero, kadar
Uvodni koraki
Meniji tiskalnika
Meniji tiskalnika vsebujejo številne funkcije za tiskanje fotografij, spreminjanje nastavitev
tiskanja in še več. Ko menije odprete, prekrijejo trenutno fotografijo na zaslonu.
To poglavje vsebuje naslednje teme:
•
Uporaba menijev tiskalnika
Meniji
•
delate s fotografijami.
tiskalnik premeščate ali če tiskalnik pospravite za dalj časa.
14 Uvodni koraki
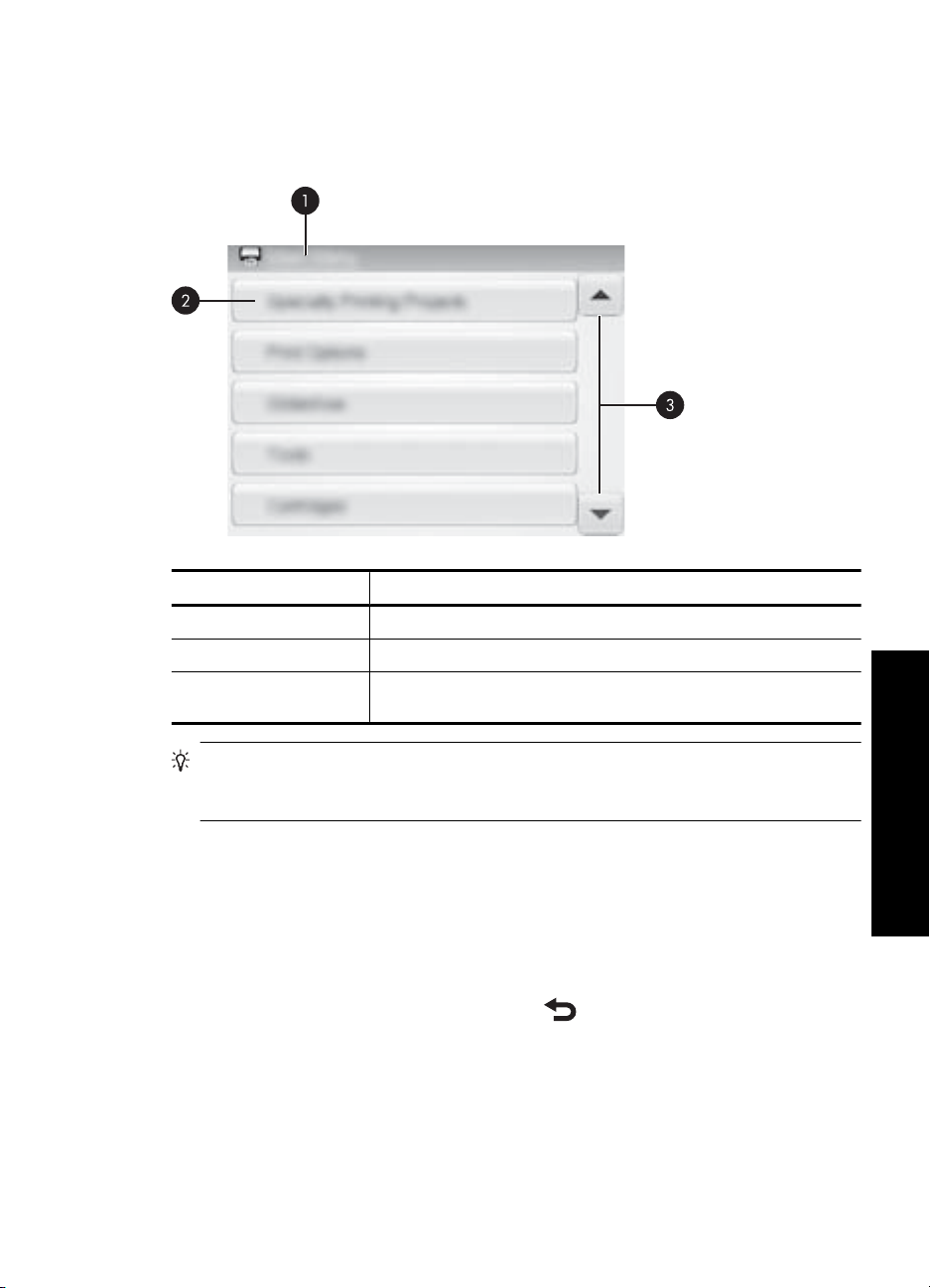
Uporaba menijev tiskalnika
Meniji tiskalnika vsebujejo številne funkcije za tiskanje fotografij, spreminjanje nastavitev
tiskanja in še več.
Oznaka Opis
1 Ime menija: Ime trenutnega menija.
2 Možnost menija: Možnosti, ki so na voljo v trenutnem meniju.
3 Puščici za pomikanje po meniju: Dotaknite se ju, če se želite
pomikati po menijih ali možnostih menija.
Nasvet Meniji tiskalnika vsebujejo veliko uporabnih ukazov in možnosti, vendar so
običajne funkcije, npr. tiskanje, ponavadi dostopne z enkratnim dotikom ikone na robu
z ikonami za hitri dostop.
Uporaba menijev tiskalnika
1. Če želite odpreti menije tiskalnika, se dotaknite ikone Menu (Meni) na robu z ikonami
za hitri dostop, nato pa pritiskajte puščici za pomikanje po menijih.
2. Če želite odpreti možnosti v meniju, se dotaknite imena menija. Možnosti menijev, ki
niso na voljo, so zatemnjene. Trenutna možnost menija je označena s kljukico.
3. Če želite možnost odpreti ali izvesti funkcijo, ki jo označuje, se je dotaknite.
4.
Če želite zapustiti meni, se dotaknite ikone
na robu z ikonami za hitri dostop.
Meniji tiskalnika 15
Uvodni koraki
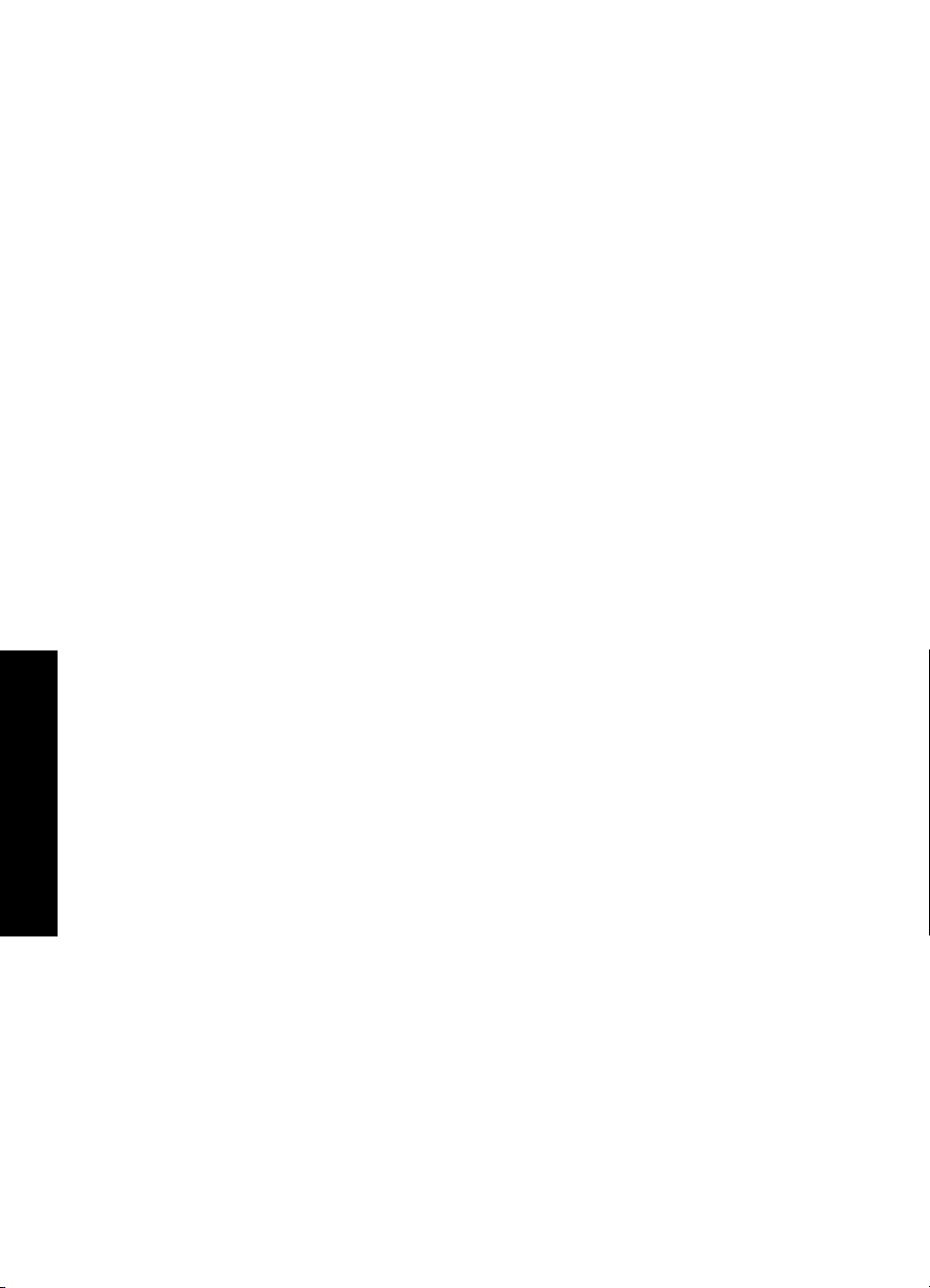
Poglavje 2
Meniji
Specialty Printing Projects (Posebni projekti tiskanja)
Nekatere funkcije tiskalnika morda ne bodo na voljo ali bodo zatemnjene v menijih
tiskalnika, kadar je vklopljen izbran način za poseben projekt tiskanja.
• Panoramic photos (Panoramske fotografije): Te možnosti se dotaknite, če želite
panoramsko tiskanje nastaviti na On (Vklopljeno) ali Off (Izklopljeno) (privzeto).
Dotaknite se On (Vklopljeno), če želite vse izbrane fotografije natisniti v razmerju 3:1;
pred tiskanjem naložite papir velikosti 10 x 30 cm (4 x 12 palcev). Ko izberete
fotografijo, je polje, ki se bo natisnilo, obrobljeno z zelenim okvirjem. Dotaknite se
Off (Izklopljeno), če želite tiskati v običajnem razmerju 3:2.
• Photo stickers (Foto nalepke): Te možnosti se dotaknite, če želite tiskanje nalepk
nastaviti na On (Vklopljeno) ali Off (Izklopljeno) (privzeto). Dotaknite se On
(Vklopljeno), če želite natisniti 16 fotografij na stran, in nato naložite posebne medije
z nalepkami. Dotaknite se Off (Izklopljeno), če želite tiskati s pomočjo načina ene
fotografije na stran.
• Passport photos (Fotografije za potni list): Te možnosti se dotaknite, če želite način
fotografij za potne liste nastaviti na On (Vklopljeno) ali Off (Izklopljeno) (privzeto). Za
vsako izbrano fotografijo (v izbrani velikosti za potni list) se natisne ena stran in na
vsaki natisnjeni strani je število fotografij izbrane velikosti, ki bodo šle na eno stran.
• CD/DVD tattoo (Nalepke za CD/DVD): Te možnosti se dotaknite, če želite način
nalepk za CD/DVD nastaviti na On (Vklopljeno) ali Off (Izklopljeno) (privzeto).
Uvodni koraki
Print options (Možnosti tiskanja)
• Print All (Natisni vse): Te možnosti se dotaknite, če želite natisniti vse fotografije, ki
so v fotoaparatu, po eno brezrobo fotografijo na stran.
• Print Index Page (Natisni indeksno stran): Te možnosti se dotaknite, če želite
natisniti indeks vseh fotografij, torej 24 fotografij na stran.
Slide show (Diaprojekcija)
• Start Slide Show (Zaženi diaprojekcijo): Te možnosti se dotaknite, če želite zagnati
diaprojekcijo.
• Slide Show Settings (Nastavitve diaprojekcije): Te možnosti se dotaknite, č
e želite
nastaviti možnosti za diaprojekcijo. Izbirate lahko med Loop (Zanka), Duration
between images (Trajanje med slikama), Transitions (Prehajanje) ali Random
(Naključno).
Tools (Orodja)
• Bluetooth
• Device address (Naslov naprave): Nekatere naprave z brezžično tehnologijo
Bluetooth zahtevajo, da vnesete naslov naprave, ki jo poskušajo zaznati. Ta
možnost menija prikazuje naslov tiskalnika.
• Device name (Ime naprave): Izberete lahko ime tiskalnika, ki se pojavi v drugih
napravah z brezžično tehnologijo Bluetooth, ko zaznajo tiskalnik.
16 Uvodni koraki
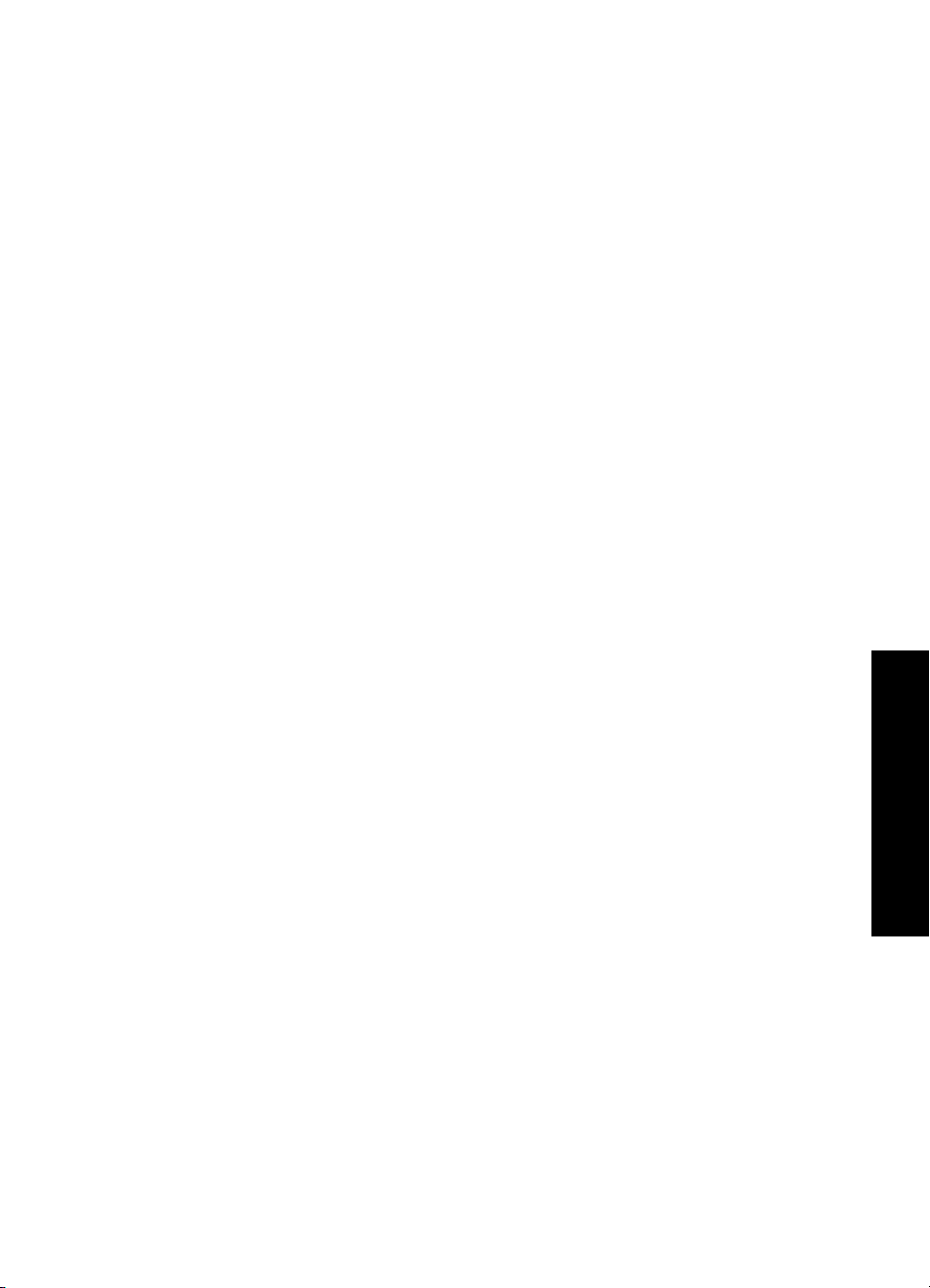
• Passkey (Geslo): Ko je Security level (Raven varnosti) za Bluetooth na tiskalniku
nastavljena na High (Visoka), morate vnesti geslo, da bo tiskalnik na voljo drugim
napravam Bluetooth. Privzeto geslo je 0000.
• Visibility (Vidljivost): Izberite Visible to all (Vidno za vse) (privzeto) ali Not
visible (Ni vidno). Ko je možnost Visibility (Vidljivost) nastavljena na Not
visible (Ni vidno), lahko nanj tiskajo samo naprave, ki poznajo naslov tiskalnika.
• Security level (Raven varnosti): Izberite Low (Nizka) (privzeto) ali High (Visoka).
Pri nastavitvi Low (Nizka) uporabnikom drugih naprav z brezžično tehnologijo
Bluetooth ni treba vnašati gesla. Pri nastavitvi High (Visoka) morajo uporabniki
drugih naprav z brezžično tehnologijo Bluetooth vnesti geslo.
• Reset Bluetooth options (Ponastavitev možnosti Bluetooth): S tem ponastavite
vse elemente v meniju Bluetooth na njihove privzete vrednosti.
• Photosmart Share (Skupna raba Photosmart) (Instant Share): Te možnosti se
dotaknite, če želite fotografije iz vstavljene pomnilniške kartice posredovati družini ali
prijateljem. Tiskalnik mora biti povezan z računalnikom in v računalniku mora biti
nameščena programska oprema tiskalnika.
• Test & Sample Pages (Preskusne in vzorčne strani)
• Print test page (Natisni preskusno stran): Te možnosti se dotaknite, če želite
natisniti preskusno stran, ki vsebuje informacije o tiskalniku, ki vam lahko
pomagajo odpraviti težave.
• Print sample page (Natisni vzorčno stran): Te možnosti se dotaknite, če želite
natisniti vzorčno stran, ki je uporabna za preverjanje kakovosti tiskanja tiskalnika.
Cartridge (Kartuša)
• Align cartridge (Poravnaj kartušo): Te možnosti se dotaknite, če želite poravnati
tiskalno kartušo, kar zagotavlja visokokakovostno tiskanje izpisov. To storite, če so
barve na izpisih neporavnane ali če se po vstavitvi nove tiskalne kartuše stran za
poravnavo ne natisne pravilno.
• Clean cartridge (Očisti kartušo): Te možnosti se dotaknite, če želite očistiti kartušo.
Po čiščenju se izpiše sporočilo, ali želite čiščenje nadaljevati na drugi stopnji
(dotaknite se Yes (Da) ali No (Ne)), in če se dotaknete Yes (Da), se bo zaključil še
en ciklus čiščenja. Potem se izpiše sporočilo, ali želite čiščenje nadaljevati na tretji
stopnji (dotaknite se Yes (Da) ali No (Ne)).
Help (Pomoč)
Na zaslonu tiskalnika se prikažejo nasveti pomoči vsakič, ko zaženete dejanje Edit Photo
(Urejanje fotografije) ali Get Creative (Ustvarjalnost), kot sta obrezovanje fotografije ali
dodajanje okvirja. Sledite navodilom na tiskalniku. Če to funkcijo izklopite, jo lahko
ponovno vklopite tako, da v Preferences (Možnosti) možnost Reset Help Tips
(Ponastavljanje nasvetov pomoči) nastavite na Yes (Da).
• Photo printing tips (Nasveti za tiskanje fotografij): Te možnosti se dotaknite, če
želite prebrati deset najboljših nasvetov glede tiskanja.
• Printer features (Funkcije tiskalnika): Te možnosti se dotaknite, če želite videti
informacije o funkcijah tiskalnika.
• Print from imaging devices (Tiskanje iz naprav za urejanje slik): Te možnosti se
dotaknite, če želite videti informacije o tiskanju iz naprav za urejanje slik.
Meniji tiskalnika 17
Uvodni koraki
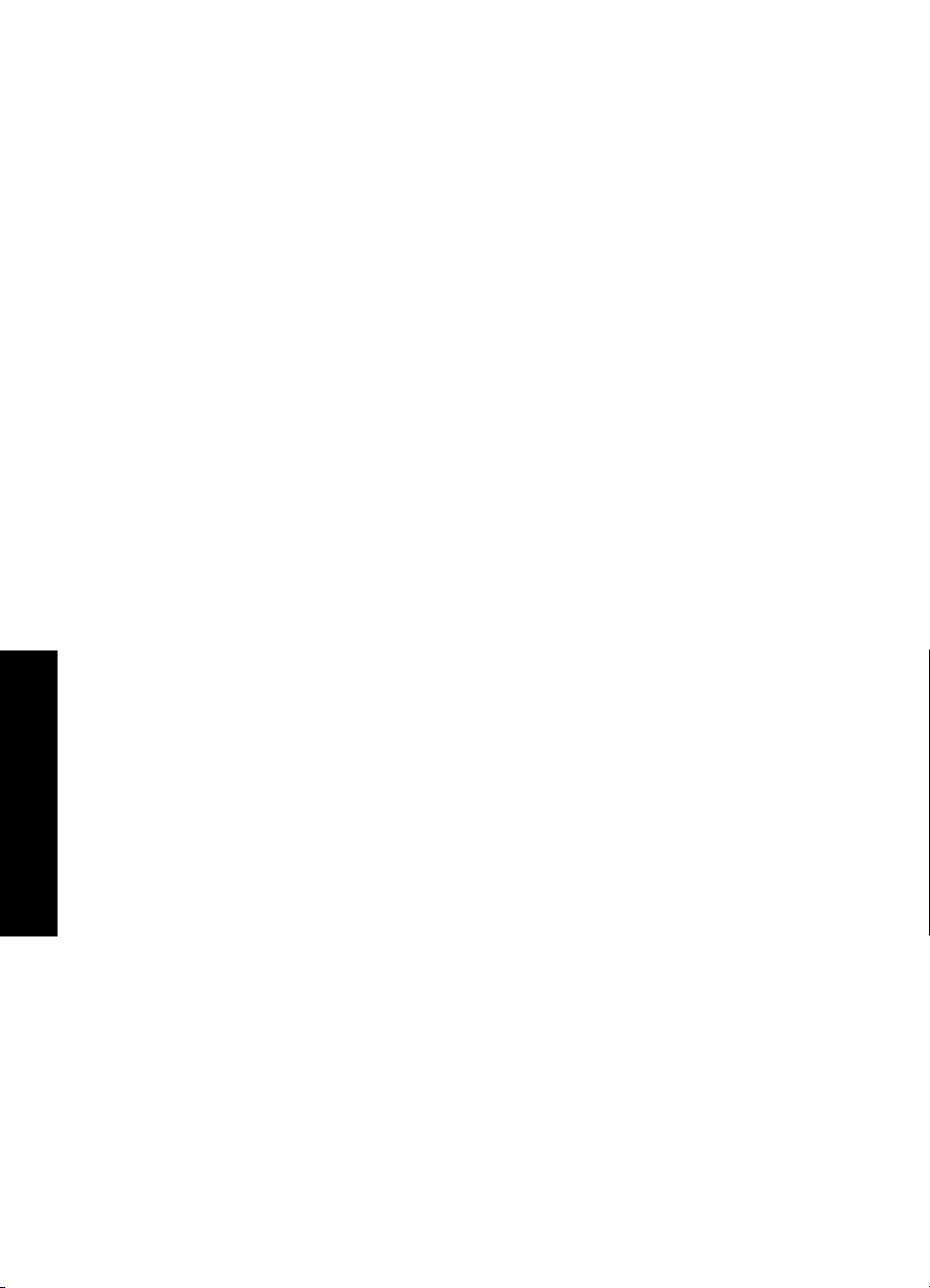
Uvodni koraki
Poglavje 2
• Get Creative tips (Nasveti za ustvarjalnost): Te možnosti se dotaknite, če želite videti
informacije o vidikih Get Creative (Ustvarjalnost).
• Printing specialty projects (Tiskanje posebnih projektov): Te možnosti se dotaknite,
če želite videti informacije o tiskanju posebnih projektov.
• Troubleshooting and maintenance (Odpravljanje težav in vzdrževanje): Te
možnosti se dotaknite, če želite videti informacije o odpravljanju težav in vzdrževanju.
• Getting assistance (Kako poiskati pomoč): Te možnosti se dotaknite, če želite
prebrati, kako pridobiti pomoč za tiskalnik.
Preferences (Možnosti)
• Sound (Zvok): Te možnosti se dotaknite, če želite glasnost zvoka spremeniti na
High (Visoka), Medium (Srednja) (privzeto), Low (Nizka) ali Off (Izklopljeno).
• Reset Help Tips (Ponastavljanje nasvetov pomoči): Dotaknite se Yes (Da), če želite
ponastaviti nasvete pomoči, če so bili izklopljeni.
• Photo Fix (Popravilo fotografije): Te možnosti se dotaknite, če želite izboljšave Photo
Fix (Popravilo fotografije) nastaviti na On (Vklopljeno) (privzeto) ali Off (Izklopljeno).
• Print quality (Kakovost tiskanja): Te možnosti se dotaknite, če želite spremeniti
kakovost tiskanja. Izbirate lahko med tremi kakovostmi tiskanja: Best (Najboljše),
Normal (Normalno) ali Fast Normal (Hitro normalno).
• Paper type (Vrsta papirja): Te možnosti se dotaknite, če želite spremeniti vrsto
papirja, na katerega tiskate. Izbirate lahko med HP Advanced, HP Premium, Other,
Plain (Drug, navaden papir) ali Other, Photo (Drug, foto papir). Za najboljšo kakovost
tiska HP priporoč
a uporabo foto papirja HP Advanced. Če tiskate na papir drugih
proizvajalcev ali druge medije, izberite Other (Drugo), da se tiskalnik ustrezno
nastavi.
• Date/time (Datum/čas): Te možnosti se dotaknite, če želite imeti na natisnjenih
fotografijah žig z datumom/časom. Dotaknite se Date/time (Datum/čas), Date only
(Samo datum) ali Off (Izklopljeno) (privzeto).
• Colorspace (Barvni prostor): Te možnosti se dotaknite, če želite izbrati barvni prostor
(tridimenzionalen matematični model za organiziranje barv). Barvni prostor, ki ga
izberete, vpliva samo na barve na natisnjenih fotografijah. Izberite Adobe RGB,
sRGB ali Auto-select (Samodejno) (privzeto). Privzeta možnost Auto-select
(Samodejno) določa tiskalniku uporabo barvnega prostora Adobe RGB, če je na voljo.
Če Adobe RGB ni na voljo, tiskalnik uporabi možnost sRGB.
• Borderless (Brezrobo): Te možnosti se dotaknite, če želite brezrobo tiskanje
nastaviti na On (Vklopljeno) (privzeto) ali Off (Izklopljeno). Ko je brezrobo tiskanje
izklopljeno, se vse strani natisnejo z ozkim, belim robom okrog zunanjih robov papirja.
• Demo Mode (Način prikaza): Te možnosti se dotaknite, če želite način prikaza
nastaviti na On (Vklopljeno) ali Off (Izklopljeno) (privzeto). Ko je Demo Mode (Način
prikaza) vklopljen, tiskalnik prikaže vzorčne slike, ki jih lahko uporabnik ureja in tiska.
Če prikaza v dveh minutah ne uporabite, se zažene diaprojekcija z informacijami o
funkcijah tiskalnika.
• Restore defaults (Obnovi privzeto): Te možnosti se dotaknite, če želite obnoviti
privzete vrednosti: Yes (Da) ali No (Ne) (privzeto). Če se dotaknete Yes (Da), se bodo
obnovile izvirne tovarniške možnosti.
• Language (Jezik): Te možnosti se dotaknite, če želite spremeniti jezik sporočil na
zaslonu tiskalnika.
18 Uvodni koraki
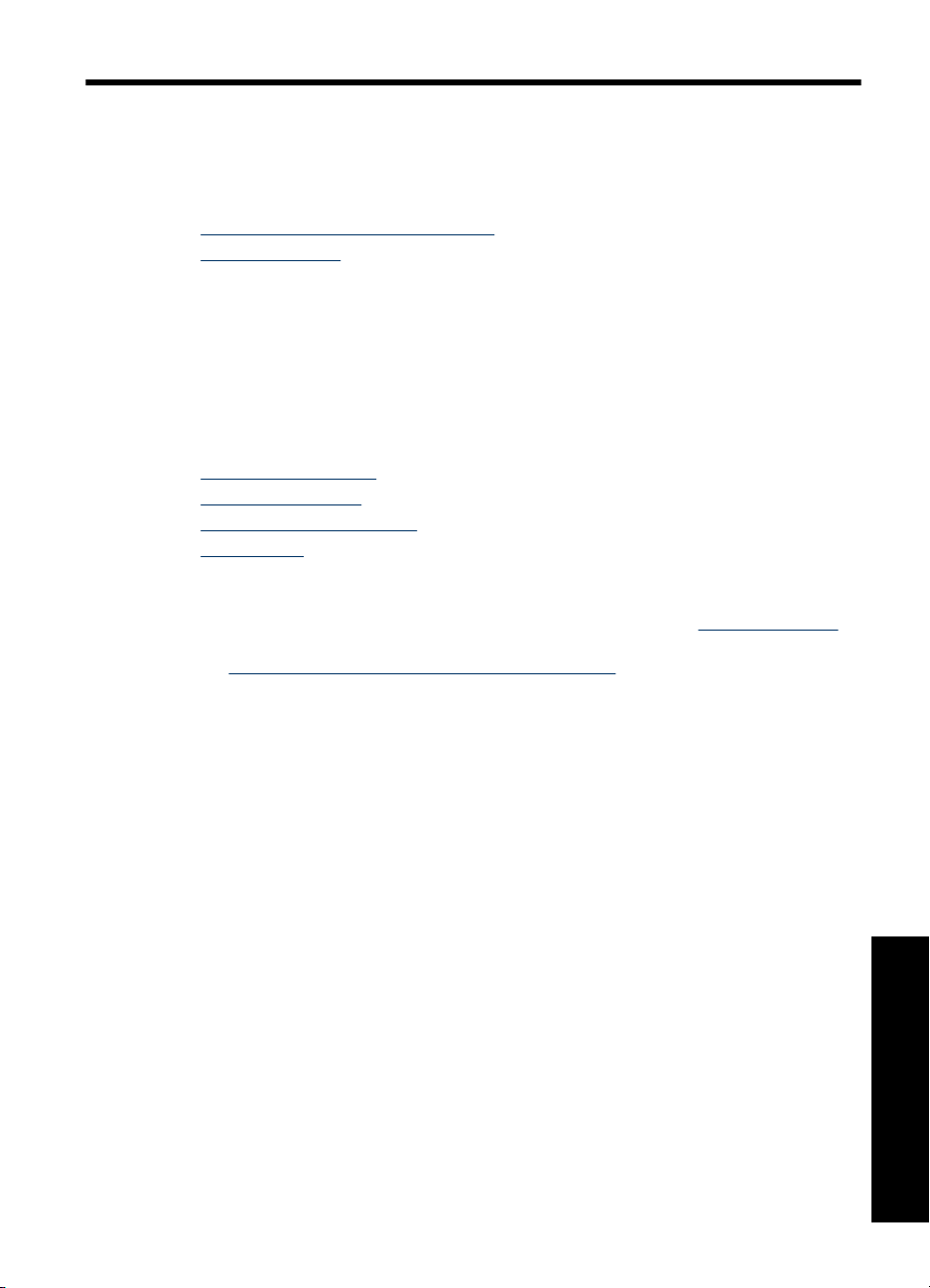
3 Osnove papirja
Naučite se, kako izbrati ustrezni papir za tiskanje tiskalnega posla in kako ga naložiti v
vhodni pladenj.
•
Izbiranje najboljšega papirja za posel
Nalaganje papirja
•
Izbiranje najboljšega papirja za posel
Uporabljajte foto papir HP Advanced. Narejen je posebej za črnila, kakršno je v vašem
tiskalniku, da lahko ustvarite čudovite fotografije. Pri drugih foto papirjih rezultati niso tako
dobri.
Če želite seznam HP-jevega papirja za brizgalne tiskalnike ali če želite kupiti potrebščine,
obiščite:
•
www.hpshopping.com (ZDA)
www.hpshopping.ca (Kanada)
•
www.hp.com/eur/hpoptions (Evropa)
•
www.hp.com (vse druge države/regije)
•
Privzeto je tiskalnik nastavljen tako, da natisne najbolj kakovostne fotografije na foto papir
HP Advanced. Če tiskate na drugo vrsto papirja, morate spremeniti vrsto papirja. Če želite
informacije o spreminjanju vrste papirja v meniju tiskalnika, glejte »
na strani 19. Če želite informacije o spreminjanju vrste papirja pri tiskanju iz računalnika,
glejte »
Spreminjanje nastavitev tiskanja za tiskalni posel« na strani 46.
Nalaganje papirja«
Nalaganje papirja
Namigi za nalaganje papirja:
• Tiskate lahko na foto papir, indeksne kartice, kartice velikosti L in A-6 ali panoramski
papir.
• Preden naložite papir, izvlecite vodilo za širino papirja, tako da pridobite prostor za
papir.
• Uporabljajte samo eno vrsto in eno velikost papirja naenkrat. Ne mešajte vrste ali
velikosti papirja v vhodnem pladnju.
• Ne naložite več kot 20 listov foto papirja.
• Ne naložite več kot 10 listov foto papirja velikosti 10 x 30 cm (4 x 12 palcev) za
panoramsko tiskanje. Če naložite več kot deset listov, lahko pride do težav pri
podajanju papirja.
• Če uporabljate papir s perforiranim robom, ga naložite tako, da bo rob zadnji vstopil
v tiskalnik.
Osnove papirja
Osnove papirja 19
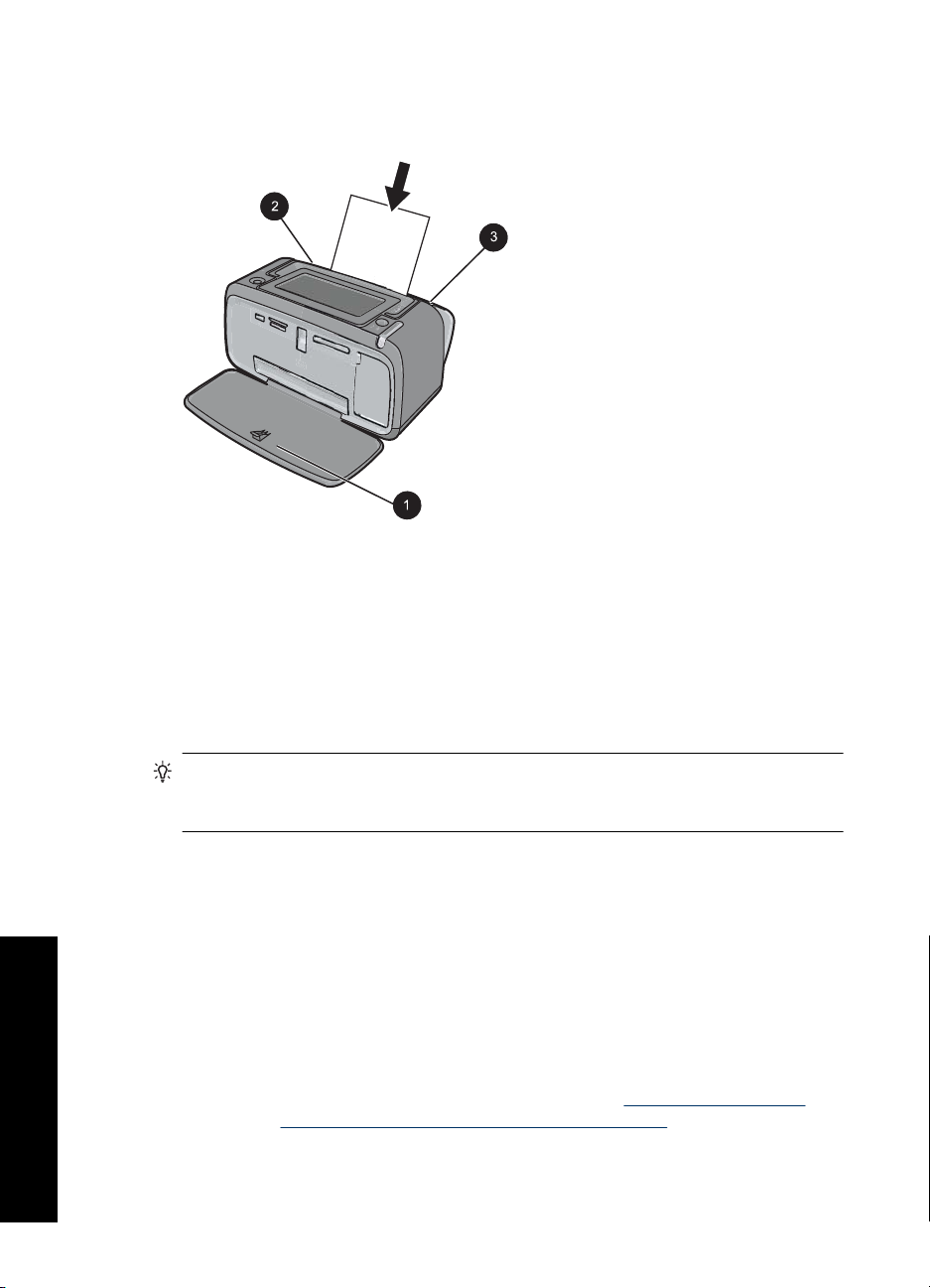
Poglavje 3
Nalaganje papirja
1. Odprite izhodni pladenj. Vhodni pladenj se odpre samodejno.
2. Naložite do 20 listov foto papirja s stranjo za tiskanje ali sijajno stranjo proti sprednji
strani tiskalnika. Če uporabljate papir s perforiranim robom, ga naložite tako, da bo
rob zadnji vstopil v tiskalnik. Papir med nalaganjem potisnite na levo stran vhodnega
pladnja in ga trdno potiskajte navzdol, dokler se ne ustavi.
3. Prilagodite vodilo za širino papirja tako, da se bo prilegalo robu papirja, ne da bi ga
ukrivilo.
Spreminjanje vrste papirja
1. Dvakrat se dotaknite ikone Menu (Meni) na robu z ikonami za hitri dostop, da odprete
2. Pomaknite se do menija Preferences (Možnosti) in se ga dotaknite.
3. Dotaknite se možnosti Paper type (Vrsta papirja) in nato želene vrste papirja, da jo
Če tiskate iz računalnika, v pogovornem oknu za tiskanje spremenite vrsto papirja in
Osnove papirja
druge nastavitve tiskalnika. Če želite več informacij, glejte »
na strani 41 in »
Če tiskate iz računalnika, imate na izbiro več velikosti papirja kot pri tiskanju brez
računalnika. Če tiskate brez računalnika, tiskalnik zazna velikost papirja, ki jo uporabljate.
20 Osnove papirja
Nasvet Če tiskate na vrsto papirja, ki ni foto papir HP Advanced, spremenite
nastavitev vrste papirja, da izboljšate izpise. Najboljšo kakovost lahko dosežete samo
s foto papirjem HP Advanced.
menije tiskalnika.
izberete.
• HP Advanced Photo Paper (Foto papir HP Advanced) (privzeto)
• HP Premium Photo Paper (Foto papir HP Premium)
• Other, Plain (Drug, navaden papir)
• Other, Photo (Drug, foto papir)
Tiskanje iz računalnika«
Spreminjanje nastavitev tiskanja za tiskalni posel« na strani 46.
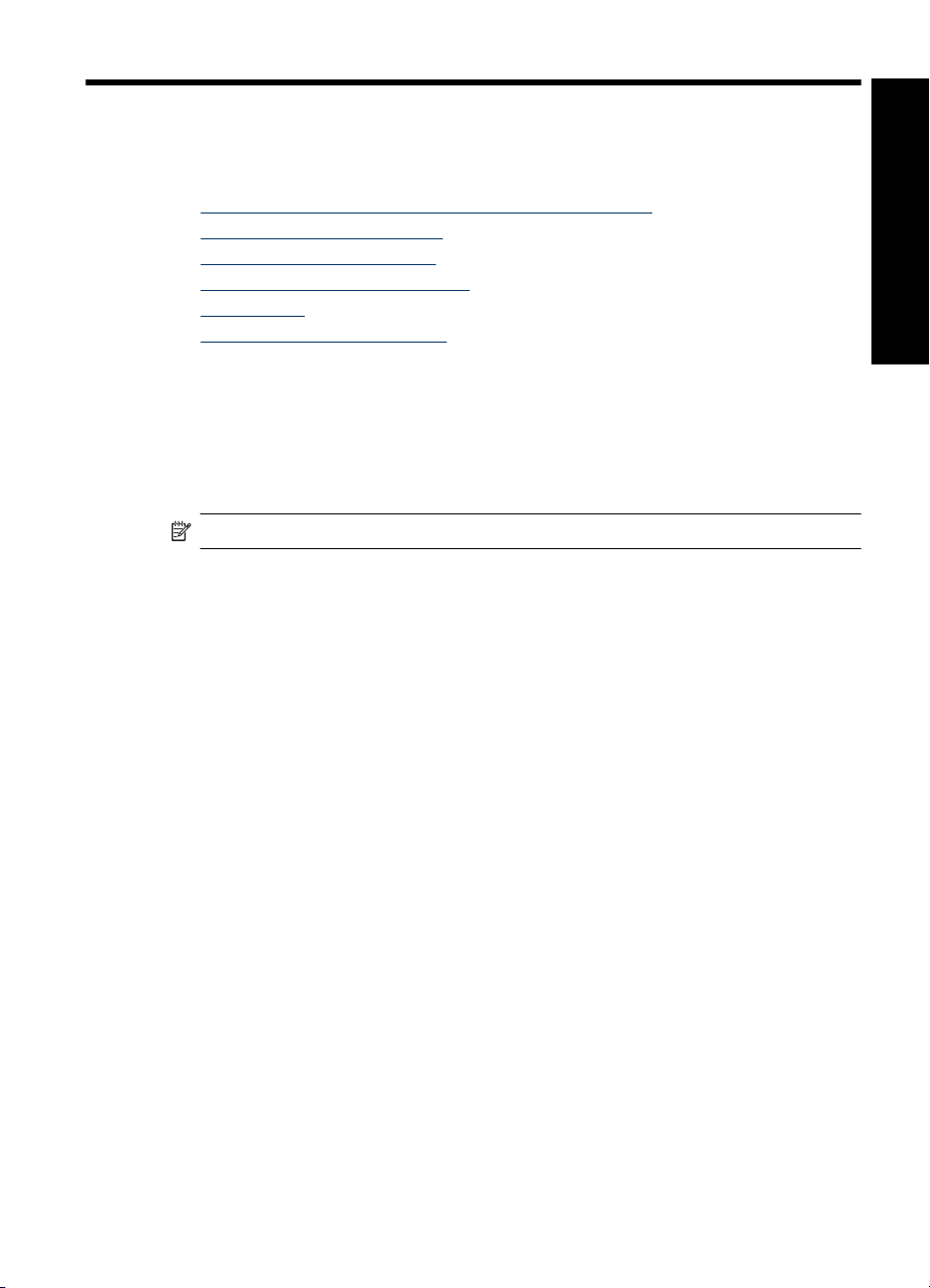
4 Tiskanje brez računalnika
To poglavje vsebuje naslednje teme:
•
Tiskanje iz fotoaparata s potrdilom PictBridge ali naprave
Tiskanje iz pomnilniške kartice
•
Tiskanje iz naprave Bluetooth
•
Tiskanje fotografij iz naprave iPod
•
Ustvarjalnost
•
Izboljšanje in urejanje fotografij
•
Tiskanje iz fotoaparata s potrdilom PictBridge ali naprave
To poglavje opisuje postopek tiskanja iz digitalnega fotoaparata PictBridge. Postopek
tiskanja iz drugih naprav PictBridge, kot so telefoni s fotoaparatom in druge naprave s
sposobnostjo zajemanja slik, je zelo podoben. Če želite natančnejše informacije,
preglejte dokumentacijo, ki je bila priložena napravi PictBridge.
Opomba Če med tiskanjem odklopite fotoaparat, se prekličejo vsi tiskalni posli.
Tiskanje z uporabo fotoaparata s potrdilom PictBridge
1. V tiskalnik naložite foto papir HP Advanced.
2. Vklopite digitalni fotoaparat s potrdilom PictBridge.
3. Prepričajte se, ali je konfiguracijska nastavitev USB fotoaparata nastavljena na Digital
Camera (Digitalni fotoaparat), in nato fotoaparat priključite v vrata za fotoaparat na
tiskalniku s kablom USB, ki je bil priložen fotoaparatu s potrdilom PictBridge. Lučka
pomnilniške kartice/vrat za fotoaparat utripa, ko fotoaparat vzpostavlja povezavo s
tiskalnikom, nato pa sveti.
Če želite več informacij o konfiguracijski nastavitvi USB, glejte dokumentacijo
fotoaparata. Ime in možnosti nastavitve se lahko razlikujejo pri digitalnih fotoaparatih
drugih proizvajalcev.
4. Če ste v fotoaparatu že izbrali fotografije za tiskanje, se pojavi pogovorno okno Print
DPOF Photos? (Tiskanje fotografij DPOF?). Izberite No (Ne), če želite preskočiti
tiskanje predizbranih fotografij. DPOF (Oblika vrstnega reda digitalnega tiskanja)
omogoča uporabniku, da označi fotografije v digitalnem fotoaparatu, namenjene
tiskanju, in vključi druge informacije o sliki, npr. informacije o številu kopij, ki naj se
natisnejo.
5. Za tiskanje fotografij uporabite možnosti in funkcije v svojem fotoaparatu. Če želite
več informacij, glejte dokumentacijo fotoaparata. Lučka za vklop in lučka pomnilniške
kartice/vrat za fotoaparat na tiskalniku utripata, ko se fotografije tiskajo.
Tiskanje brez računalnika
Tiskanje iz pomnilniške kartice
V tem poglavju je razloženo, kako natisnite digitalne fotografije, ki so shranjene v
pomnilniški kartici. Fotografije lahko izberete, ko je pomnilniška kartica v fotoaparatu
Tiskanje brez računalnika 21
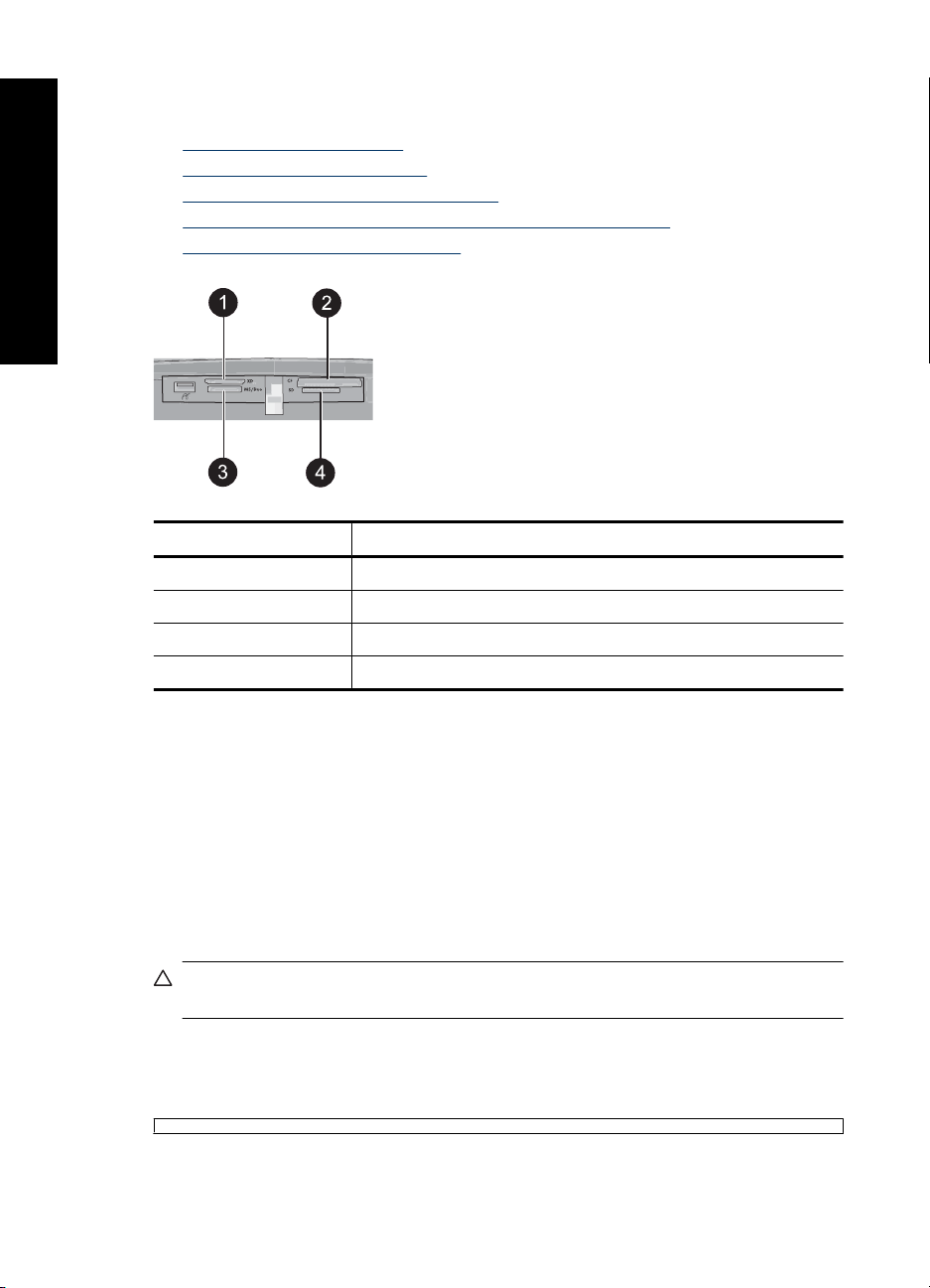
Tiskanje brez računalnika
Poglavje 4
(Digital Print Order Format ali DPOF) ali ko je v tiskalniku. Za tiskanje iz pomnilniške
kartice računalnik ni potreben, baterije fotoaparata pa se pri tem ne porabljajo.
•
Podprte pomnilniške kartice
Vstavljanje pomnilniške kartice
•
Tiskanje fotografij iz pomnilniške kartice
•
Shranjevanje fotografij iz pomnilniške kartice v drugo napravo
•
Odstranjevanje pomnilniške kartice
•
Oznaka Opis
1 xD-Picture Card
2 Compact Flash I in II
3 Memory Stick
4 Secure Digital, MultiMediaCard (MMC)
Podprte pomnilniške kartice
Tiskalnik HP Photosmart lahko bere razne pomnilniške kartice. Te kartice proizvajajo
različni prodajalci in so na voljo v različnih velikostih pomnilnika.
• CompactFlash Type I in II
• MultiMediaCard
• Secure Digital
• Memory Sticks, Memory Stick Duo, Memory Stick PRO Duo
• xD-Picture Card
• Kartica MiniSD z vmesnikom SD
Previdno Če uporabljate nepodprte pomnilniške kartice, lahko poškodujete
pomnilniško kartico in tiskalnik.
Vstavljanje pomnilniške kartice
V spodnji tabeli poiščite pomnilniško kartico in jo po teh navodilih vstavite v tiskalnik.
22 Tiskanje brez računalnika
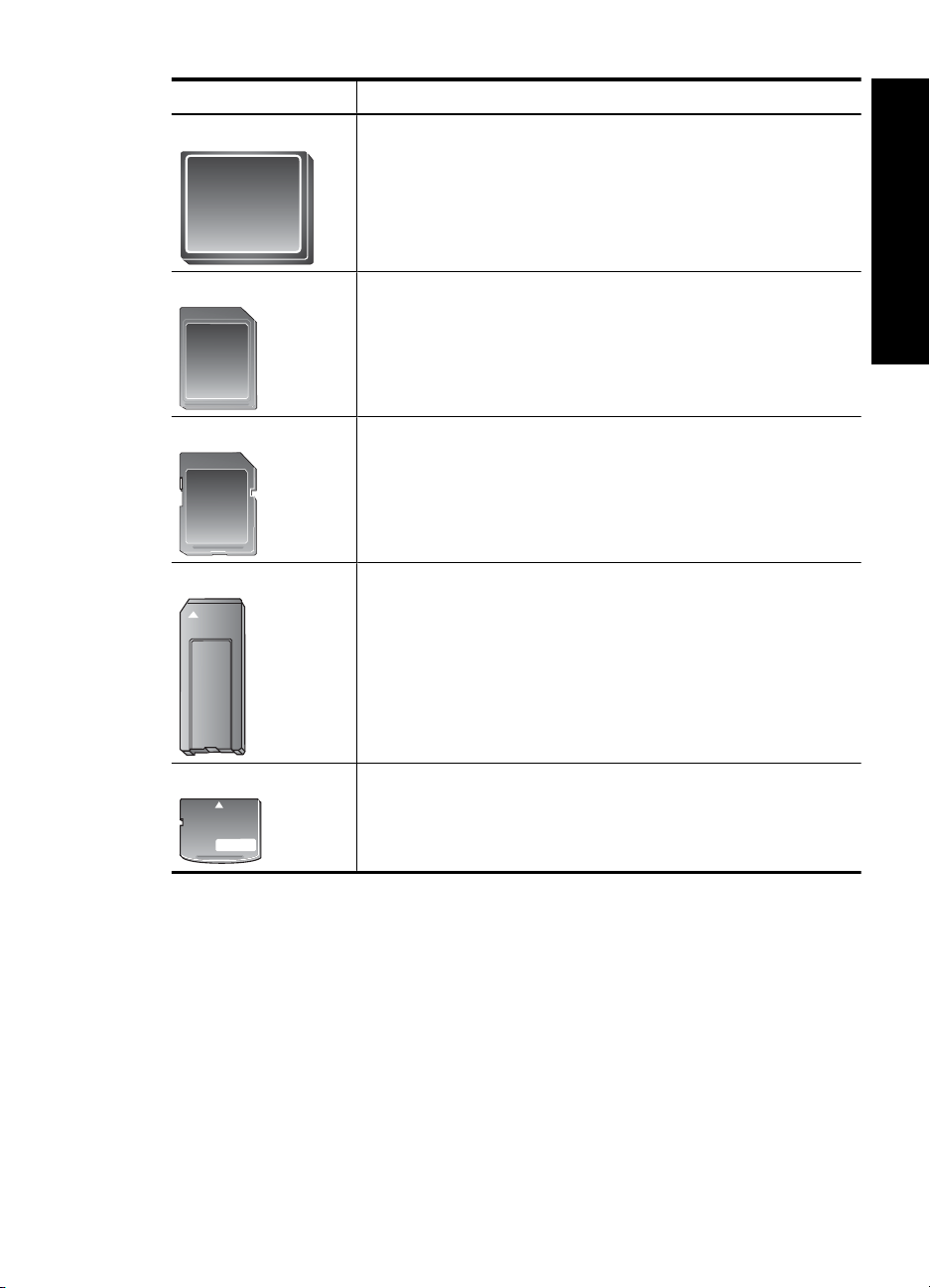
Pomnilniška kartica Vstavljanje pomnilniške kartice
CompactFlash
MultiMediaCard
Secure Digital
Memory Stick
Nalepka na sprednji strani je obrnjena navzgor. Če je na njej
•
narisana puščica, kaže proti tiskalniku.
Kartico potisnite v tiskalnik tako, da gre rob s kovinskimi luknjicami
•
naprej.
Pod kotom prirezani vogal je na desni strani.
•
Kovinski kontakti so obrnjeni navzdol.
•
Pod kotom prirezani vogal je na desni strani.
•
Kovinski kontakti so obrnjeni navzdol.
•
Če uporabljate kartico miniSD, najprej namestite vmesnik, priložen
•
kartici, in šele nato kartico vstavite v tiskalnik.
Pod kotom prirezani vogal je na levi strani.
•
Kovinski kontakti so obrnjeni navzdol.
•
Če uporabljate kartico Memory Stick Duo™ ali kartico Memory Stick
•
PRO Duo
nato kartico vstavite v tiskalnik.
™
, najprej namestite vmesnik, ki je priložen kartici, in šele
Tiskanje brez računalnika
xD-Picture Card
Ukrivljena stran kartice je obrnjena proti vam.
•
Kovinski kontakti so obrnjeni navzdol.
•
Tiskanje fotografij iz pomnilniške kartice
V tem poglavju je opisanih več načinov za tiskanje fotografij iz pomnilniške kartice,
vključno z eno fotografijo, več fotografijami, več kopijami iste fotografije in tako dalje.
Izpisi fotografij v eni potezi
1. Pomikajte se po fotografijah, ki so v vstavljeni pomnilniški kartici.
2. Dotaknite se fotografije, ki jo želite natisniti, da se prikaže v pogledu ene fotografije
na stran.
Tiskanje iz pomnilniške kartice 23
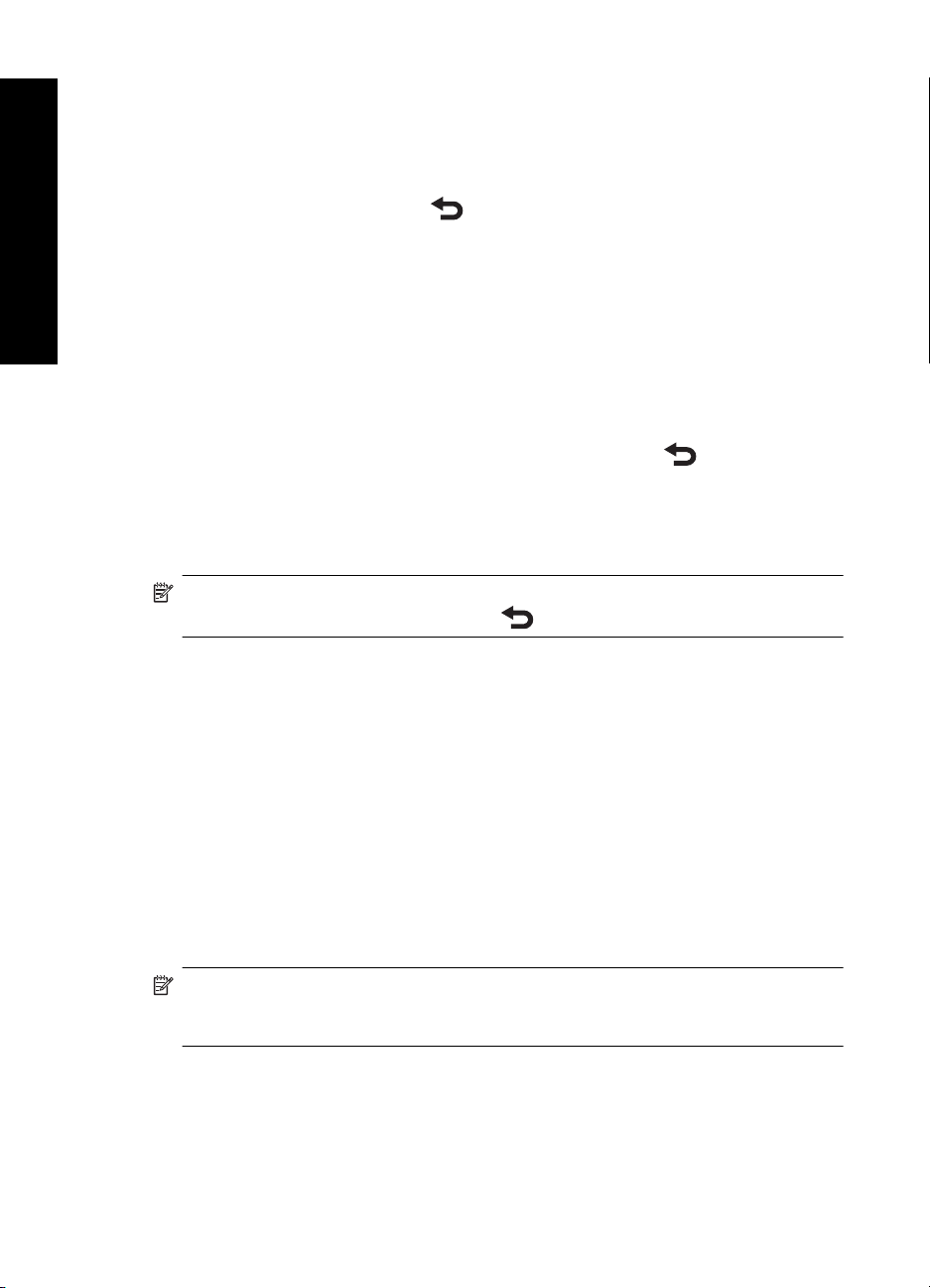
Tiskanje brez računalnika
Poglavje 4
3. Za vsako kopijo, ki jo želite natisniti, se enkrat dotaknite ikone Print (Natisni) na robu
z ikonami za hitri dostop.
4. Pomaknite se do naslednje fotografije, ki jo želite natisniti. Ni vam treba čakati, da se
prva fotografija natisne.
Lahko se še naprej pomikate po fotografijah in jih tiskate v pogledu ene fotografije na
stran ali pa se dotaknete ikone
in se pomikate po fotografijah v pogledu sličic.
Izbiranje, dodajanje kopij in tiskanje več fotografij
1. Pomikajte se po fotografijah v vstavljeni pomnilniški kartici v privzetem pogledu sličic.
2. Dotaknite se fotografije, ki jo želite natisniti, da si jo ogledate v pogledu ene fotografije
na stran, nato pa se dotaknite ikone Selection box (Potrditveno polje) na fotografiji,
da izberete fotografijo.
3. Če želite več kopij iste fotografije, se na fotografiji dotaknite ikone Copies(Kopije),
določite število kopij za izpis in se nato dotaknite OK (V redu).
4. Z dotikanjem puščic brskajte po fotografijah, da izberete še druge fotografije, ki jih
želite natisniti. Če se želite vrniti v pogled sličic, se dotaknite
.
5. Ko končate z izbiranjem fotografij, na robu z ikonami za hitri dostop pritisnite ikono
Print (Natisni), da natisnete vse izbrane fotografije.
Tiskanje vseh fotografij
Opomba Poskrbite, da ni izbrana nobena fotografija. Če ste v pogledu ene
fotografije na stran, se dotaknite gumba
, da se najprej vrnete v pogled sličic.
1. Medtem ko si ogledujete slike v privzetem pogledu sličic, se dotaknite ikone Print
(Natisni) na robu z ikonami za hitri dostop.
2. Dotaknite se Yes (Da), da natisnete vse fotografije v vstavljeni pomnilniški kartici.
Tiskanje indeksa fotografij
1. Dotaknite se ikone Menu (Meni) na robu z ikonami za hitri dostop.
2. Dotaknite se Print Options (Možnosti tiskanja) in nato Print Index Page (Natisni
indeksno stran).
Indeks fotografij prikazuje sličice in številke indeksa za fotografije v pomnilniški kartici.
Za tiskanje indeksnih strani uporabite indeksne kartice namesto foto papirja, da
zmanjšate stroške.
Tiskanje fotografij, izbranih s fotoaparatom
Opomba DPOF (Oblika vrstnega reda digitalnega tiskanja) zagotavlja tiskalniku
informacije o fotografijah, ki so bile za tiskanje vnaprej izbrane s fotoaparatom, skupaj
z informacijami o številu kopij za izpis in drugih nastavitvah slike.
1. Vstavite pomnilniško kartico s fotografijami, ki so bile izbrane s fotoaparatom (DPOF).
2. Dotaknite se Yes (Da), ko vas tiskalnik vpraša, ali želite natisniti fotografije, ki so
izbrane s fotoaparatom.
24 Tiskanje brez računalnika
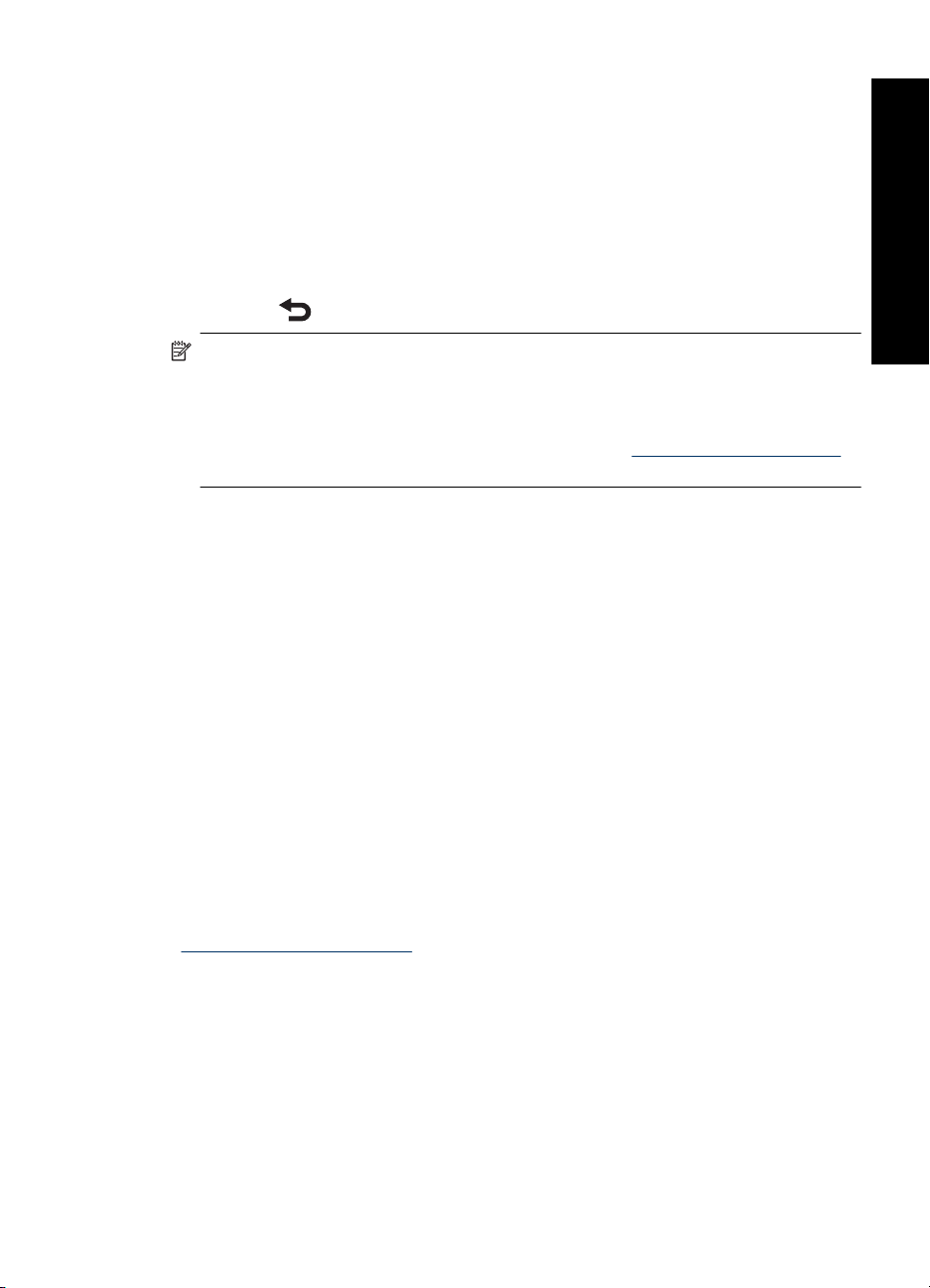
Tiskanje sličice iz videoposnetka
1. Vstavite pomnilniško kartico, na kateri je videoposnetek.
2. Pomaknite se do videoposnetka in ga prikažite v pogledu ene sličice na stran. Prikaže
se prva sličica videoposnetka z ikono videoposnetka, ki jo prekriva.
3. Dotaknite se te ikone, če želite predvajati videoposnetek.
4. Ko se prikaže sličica, ki jo želite natisniti, se dotaknite gumba Pause (Začasno
zaustavi) in nato ikone Natisni.
5. Če želite natisniti več sličic iz videoposnetka, se dotaknite gumba Pause (Začasno
zaustavi) in nato gumba Select (Izberi) na vsaki sličici, ki jo želite natisniti. Nato se
dotaknite
in zatem ikone Print (Natisni).
Opomba Ločljivost videoposnetkov je ponavadi manjša kot pri digitalnih
fotografijah; zato bo tudi kakovost tiskanja sličic videoposnetka slabša kot pri tiskanju
fotografij.
Opomba Tiskalnik podpira veliko, vendar ne vseh datotečnih oblik video zapisa. Če
želite seznam podprtih datotečnih oblik zapisa, glejte »
Tehnični podatki tiskalnika«
na strani 85.
Preklic tiskanja
1. Ko si fotografijo ogledujete v pogledu ene fotografije na stran, se na robu z ikonami
za hitri dostop dotaknite Cancel (Prekliči).
Če trenutna fotografija ni v čakalni vrsti,
▲ v pogovornem oknu Cancel All Printing (Prekliči vse tiskalne posle) kliknite
Yes (Da).
Če je v čakalni vrsti samo ena fotografija,
▲ se tiskanje prekliče brez prikaza pogovornega okna.
Če je trenutna fotografija v čakalni vrsti,
▲ se v pogovornem oknu Cancel Printing (Prekliči tiskanje) dotaknite This
Image (Ta slika) ali All Images (Vse slike).
Shranjevanje fotografij iz pomnilniške kartice v drugo napravo
Fotografije iz pomnilniške kartice, ki je vstavljena v tiskalniku, lahko brez uporabe
računalnika shranite v drugo napravo, npr. pomnilniški ključ, priključen v tiskalnik. Če
želite več informacij o prenosu fotografij iz pomnilniške kartice v računalnik, glejte
»
Prenos fotografij v računalnik« na strani 43.
Tiskanje brez računalnika
Shranjevanje fotografij iz pomnilniške kartice v drugo napravo
1. Vstavite pomnilniško kartico in napravo za shranjevanje priključite v vrata za
fotoaparat.
2. Ko ste pozvani, da shranite fotografije v napravo za shranjevanje, se dotaknite Yes
(Da).
3. Ko ste pozvani, odstranite napravo za shranjevanje.
Tiskanje iz pomnilniške kartice 25
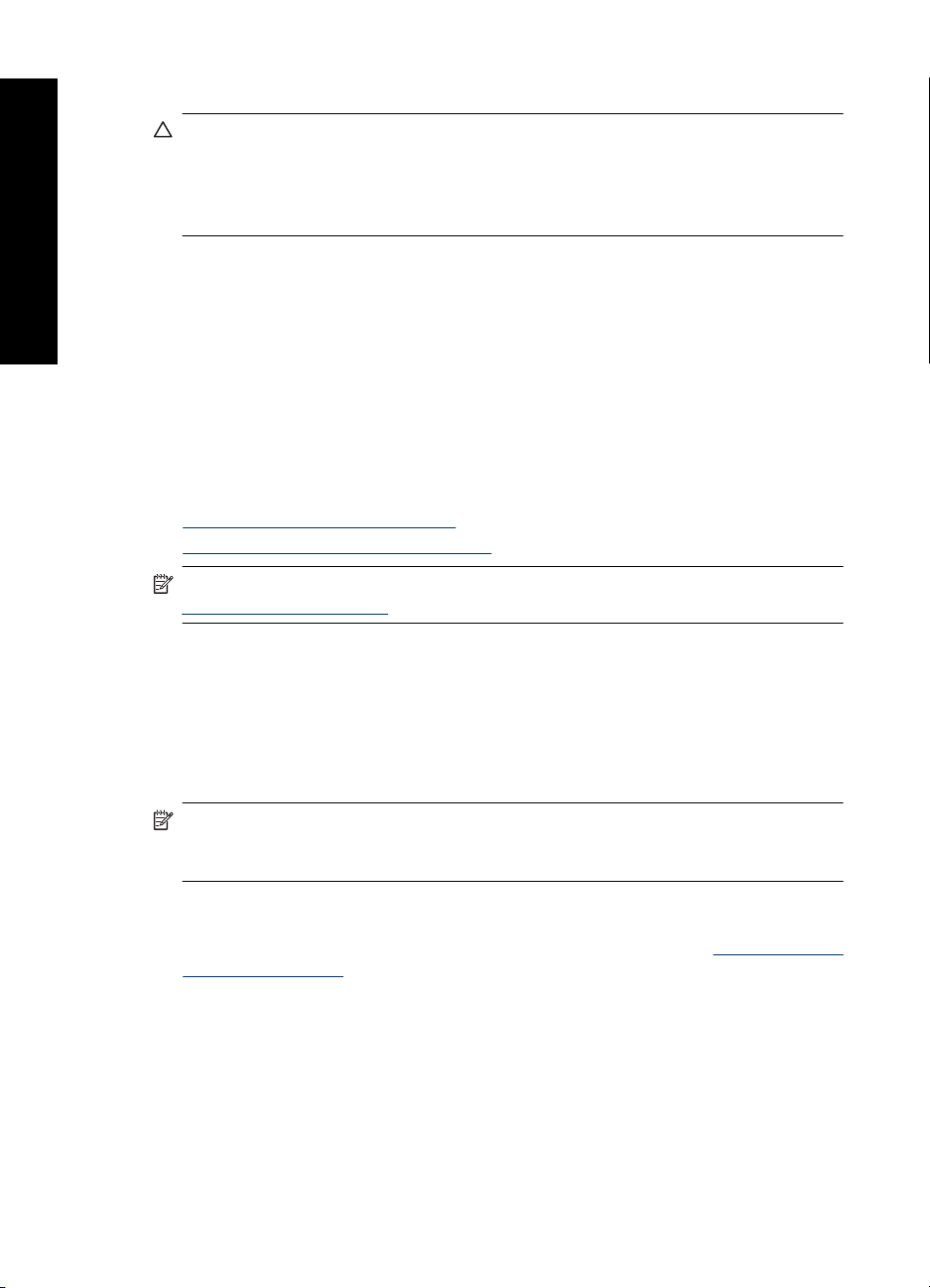
Poglavje 4
Odstranjevanje pomnilniške kartice
Previdno Pomnilniške kartice ne vlecite ven, če utripa lučka pomnilniške kartice/vrat
Tiskanje brez računalnika
za fotoaparat. Utripajoča lučka pomeni, da tiskalnik ali računalnik dostopa do
pomnilniške kartice. Počakajte, dokler lučka ne sveti. Če pomnilniško kartico
odstranite, medtem ko do nje dostopa kakšna naprava, lahko poškodujete podatke v
kartici ali pa celo tiskalnik in kartico.
Odstranjevanje pomnilniške kartice
▲ Šele ko lučka pomnilniške kartice/vrat za fotoaparat na tiskalniku sveti, je varno izvleči
kartico iz reže.
Tiskanje iz naprave Bluetooth
V tem poglavju je opisano, kako se iz katere koli naprave tiska z brezžično tehnologijo
Bluetooth, tehnologijo za komunikacijo na kratkih razdaljah, ki številnim napravam
omogoča, da se povežejo druga z drugo brez kablov.
To poglavje vsebuje naslednje teme:
•
Konfiguriranje povezave Bluetooth
Tiskanje fotografij iz naprave Bluetooth
•
Opomba Če želite več informacij o brezžični tehnologiji Bluetooth in HP-ju, glejte
www.hp.com/go/bluetooth.
Konfiguriranje povezave Bluetooth
Za dostop do vseh možnosti konfiguracije brezžične tehnologije Bluetooth morate
konfigurirati tiskalnik in računalnik. Način dostopanja do teh nastavitev je odvisen od
programske opreme za Bluetooth, ki jo uporabljate. V tem poglavju so navodila za
Bluetooth z uporabo programske opreme Widcomm. Običajno privzete nastavitve za
Bluetooth na tiskalniku delujejo večini uporabnikom brez dodatnega konfiguriranja.
Opomba Preden konfigurirate tiskalnik, se prepričajte, ali povezava Bluetooth
pravilno deluje na napravi, s katero naj bi tiskalnik komuniciral. Navodila najdete v
dokumentaciji, ki ste jo dobili z napravo Bluetooth.
Konfiguriranje nastavitev Bluetooth v računalniku
1. Odprite pogovorno okno orodjarne. Če želite več informacij, glejte »
Toolbox (Orodjarna)« na strani 57.
2. Kliknite jeziček Configure Bluetooth Settings (Konfiguriranje nastavitev Bluetooth).
3. Opravite spremembe in kliknite Apply (Uporabi).
Konfiguriranje programske opreme Widcomm za Bluetooth v računalniku
1. Z desno miškino tipko kliknite ikono Bluetooth v sistemski vrstici in izberite Explore
My Bluetooth Places (Razišči moja mesta Bluetooth).
2. V opravilih Bluetooth kliknite View devices in Range (Ogled naprav v dosegu).
3. Ko se tiskalnik pojavi na seznamu naprav, kliknite ikono tiskalnika in nato OK (V redu).
26 Tiskanje brez računalnika
Pogovorno okno
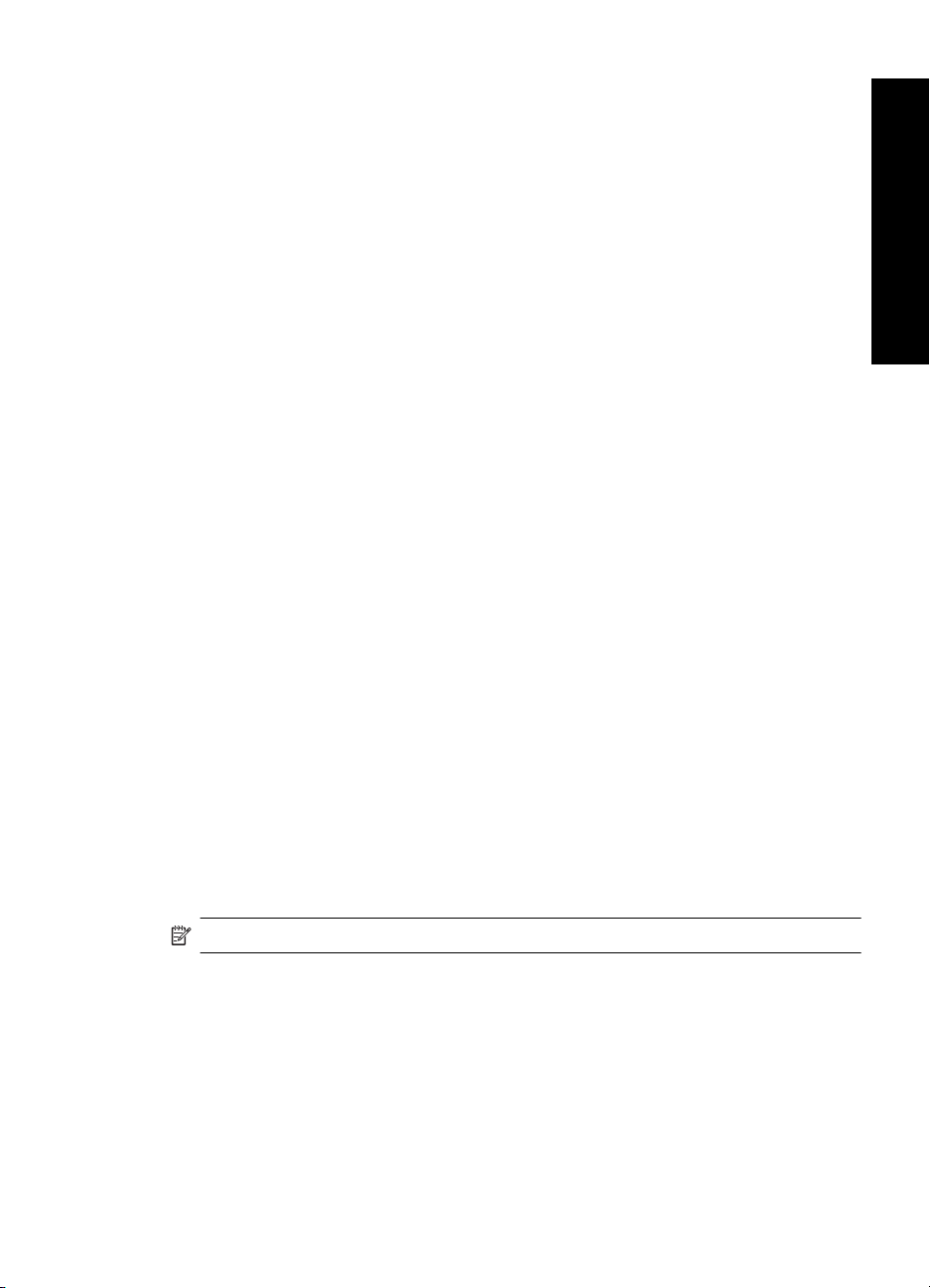
4. Izberite Yes (Da) ali No (Ne) za izbiro možnosti šifriranja:
Če je stopnja varnosti nastavljena na High (Visoka), izberite Yes (Da) in kliknite
Next (Naprej). Ob pozivu boste morali vnesti geslo.
a. Geslo izveste tako, da v nadzorni plošči tiskalnika pritisnete gumb Menu (Meni).
b. Izberite Bluetooth in nato izberite Display Passkey (Prikaži geslo).
Geslo se prikaže na zaslonu tiskalnika.
c. Vnesite geslo v polje Bluetooth Pin Code (Koda pin za Bluetooth) in kliknite
OK (V redu).
5. Na nadzorni plošči sistema Windows kliknite Printers & Faxes (Tiskalniki in faksi) in
nato Add Printer (Dodaj tiskalnik).
6. Kliknite Local Printer (Lokalni tiskalnik) in nato Next (Naprej). Prikaže se pogovorno
okno Printer Properties (Lastnosti tiskalnika).
7. Kliknite jeziček General (Splošno) in vnesite ime za tiskalnik.
8. Kliknite OK (V redu).
Tiskanje fotografij iz naprave Bluetooth
Osnovni postopek za tiskanje iz katere koli naprave z brezžično tehnologijo Bluetooth je
enak. Če želite podrobna navodila, si oglejte dokumentacijo, ki je bila priložena napravi
Bluetooth.
Tiskanje iz naprave Bluetooth
1. Izbirni vmesnik Bluetooth priključite v vrata za fotoaparat na tiskalniku.
2. Naprava, iz katere tiskate, naj poišče tiskalnike Bluetooth, ki so na voljo.
3. Ko se tiskalnik HP Photosmart A620 series pojavi v napravi, ga izberite.
4. Tiskalni posel pošljite iz naprave Bluetooth v tiskalnik. Če želite podrobna navodila
za začetek tiskalnega posla, si oglejte dokumentacijo za napravo Bluetooth.
Tiskanje brez računalnika
Tiskanje fotografij iz naprave iPod
Če imate iPod, na katerem lahko shranite fotografije, ga lahko povežete s tiskalnikom in
fotografije natisnete.
Pred začetkom
Preverite, ali so slike, ki jih kopirate v iPod, v obliki zapisa JPEG.
Opomba iPodi mogoče niso na voljo v vaši državi/regiji.
Uvoz fotografij v iPod
1. Fotografije iz pomnilniške kartice prekopirajte v iPod s pomočjo bralnika medijev
Belkin Media Reader za iPod.
2. Preverite, ali so fotografije v iPodu, in sicer tako, da v meniju HP iPod izberete Photo
Import (Uvoz fotografije). Fotografije so prikazane kot Rolls (Filmi).
Tiskanje fotografij iz naprave iPod 27
 Loading...
Loading...