Hp PHOTOSMART A626 User Manual [ro]
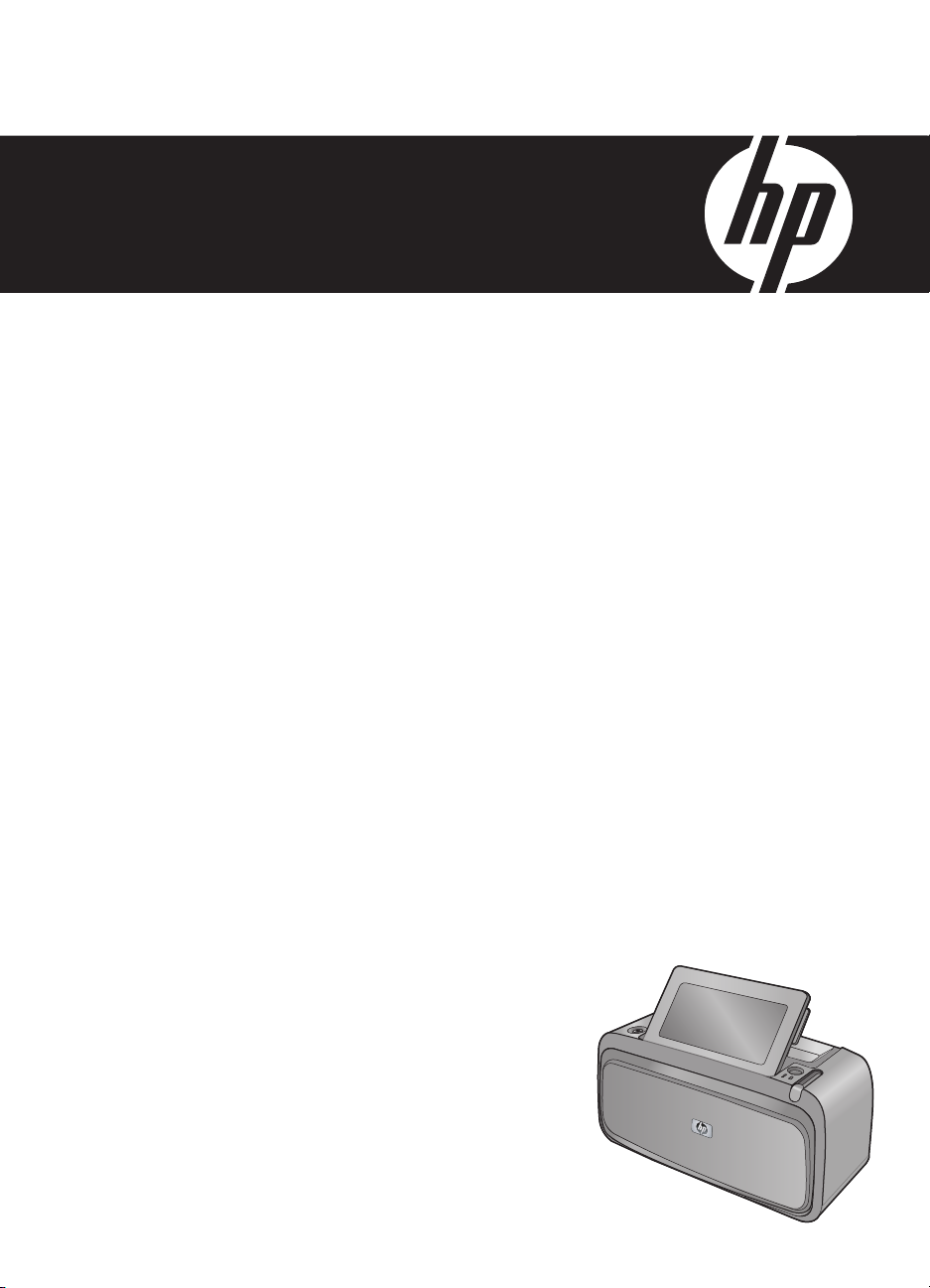
Asistenţă HP Photosmart A620 series
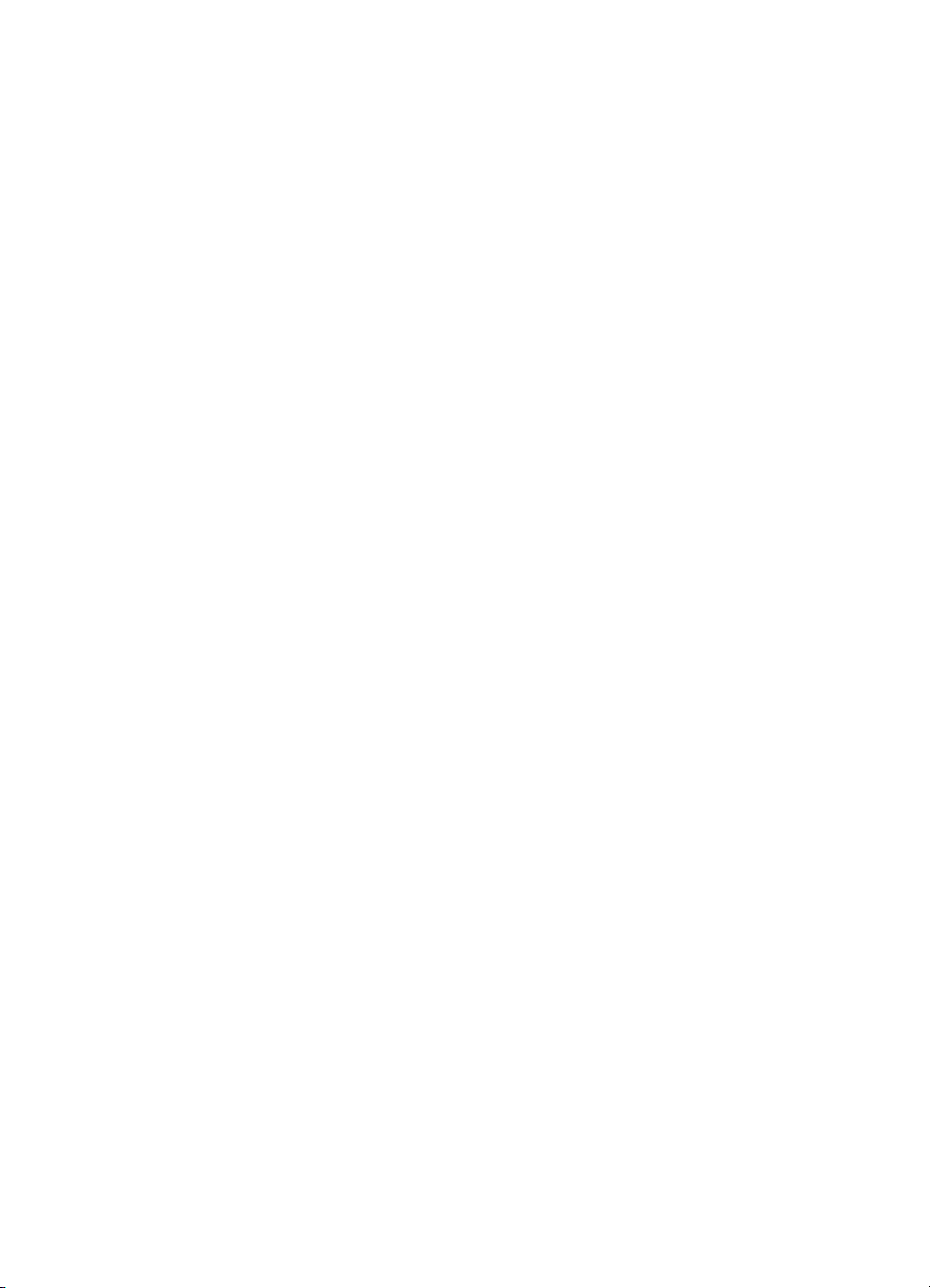
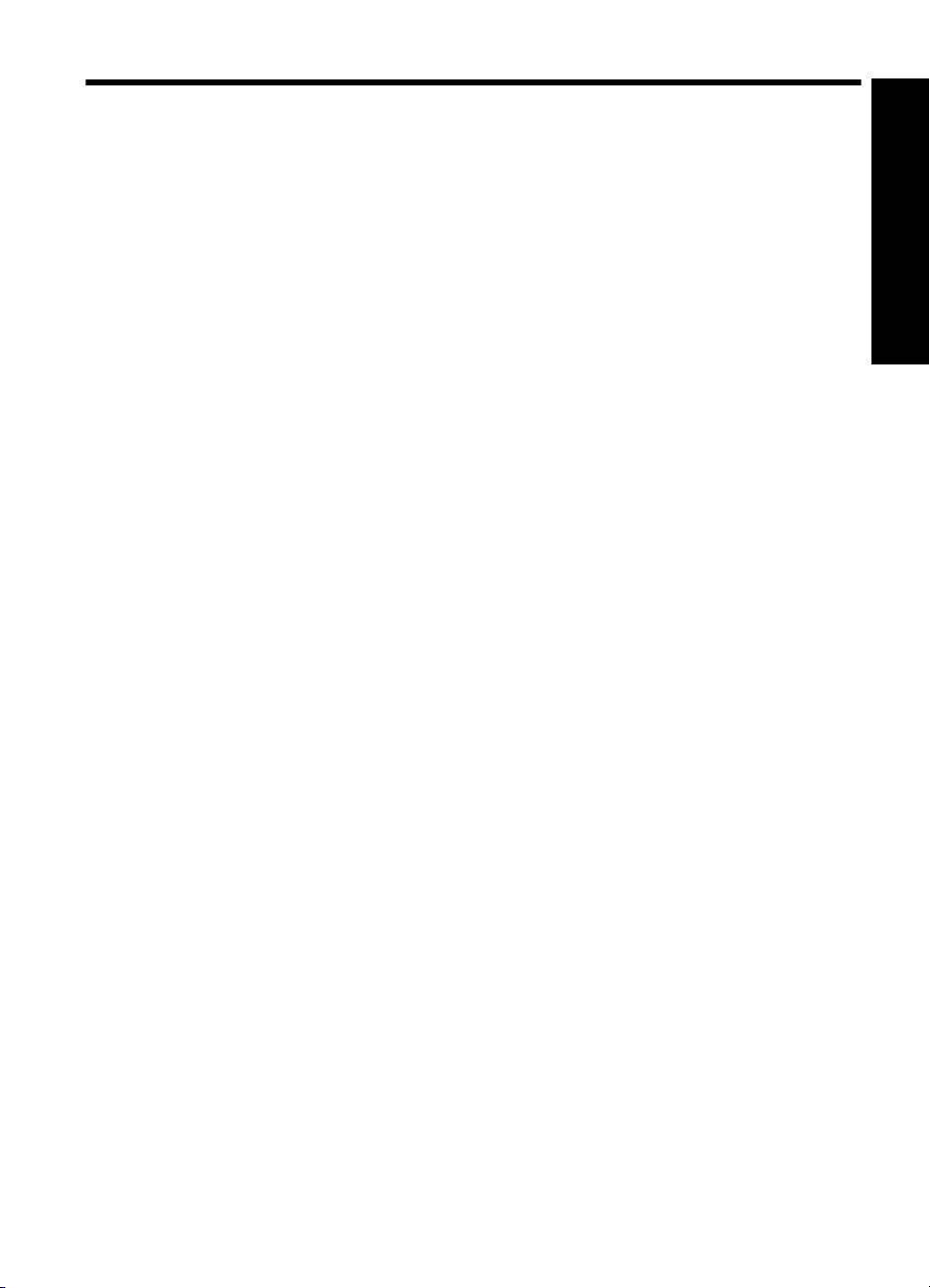
Index
1 Asistenţă HP Photosmart A620 series...................................................................................5
2Noţiuni de bază
Cum pot să? ..............................................................................................................................7
Unde se găsesc mai multe informaţii..........................................................................................8
Trecere în revistă a echipamentului HP Photosmart..................................................................9
Butoanele de pe panoul de control şi indicatoarele luminoase................................................10
Ecranul tactil şi creionul stylus..................................................................................................11
Folosirea ecranului tactil.....................................................................................................11
Folosirea creionului tactil....................................................................................................13
Meniurile imprimantei................................................................................................................14
Cum se utilizează meniurile imprimantei ...........................................................................15
Meniurile ............................................................................................................................16
3Noţiuni de bază despre hârtie
Alegerea hârtiei optime pentru lucrare.....................................................................................21
Încărcarea hârtiei......................................................................................................................21
4 Imprimarea fără computer
Imprimarea de la o cameră sau un dispozitiv certificat PictBridge...........................................25
Imprimarea de pe un card de memorie....................................................................................25
Carduri de memorie acceptate...........................................................................................26
Introducerea unui card de memorie ...................................................................................27
Imprimarea fotografiilor de pe un card de memorie............................................................28
Salvarea de fotografii dintr-un card de memorie pe un alt dispozitiv..................................29
Scoaterea unui card de memorie.......................................................................................30
Imprimarea de la un dispozitiv Bluetooth..................................................................................30
Configuraţia Bluetooth .......................................................................................................30
Imprimarea fotografiilor de la un dispozitiv Bluetooth.........................................................31
Imprimarea fotografiilor de la un dispozitiv iPod ......................................................................32
Index
1
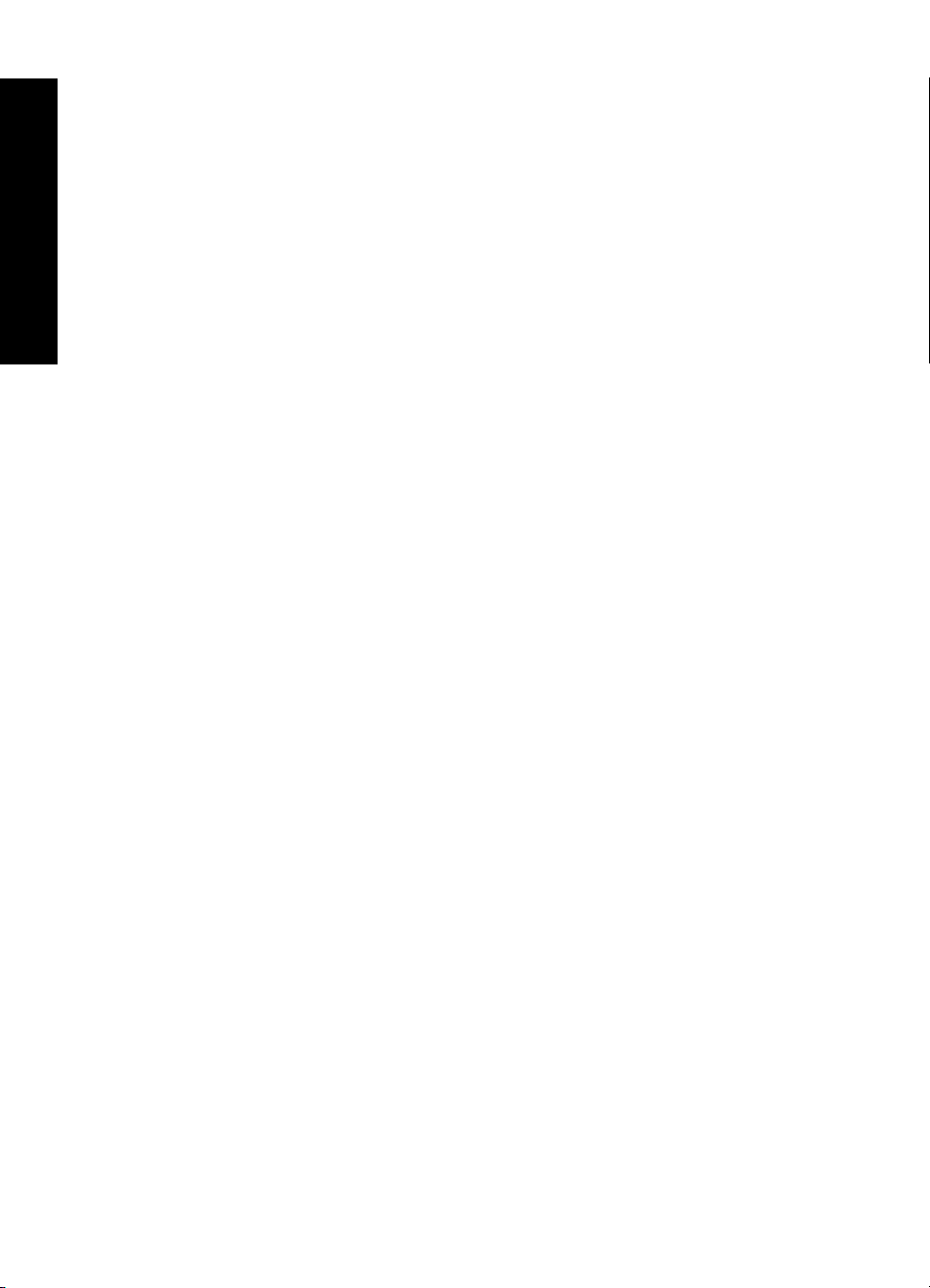
Get creative (Devino creativ)....................................................................................................32
Desenarea pe fotografii......................................................................................................33
Adăugarea de capturi.........................................................................................................33
Adăugarea cadrelor............................................................................................................34
Adăugarea unui clipart........................................................................................................35
Crearea de albume.............................................................................................................36
Utilizarea galeriei de proiecte.............................................................................................37
Crearea şi vizualizarea suitelor de diapozitive ..................................................................37
Specialty printing projects (Proiecte de imprimare speciale) .............................................38
Fotografii panoramice ..................................................................................................38
Index
Autocolante foto ...........................................................................................................39
Fotografii tip paşaport ..................................................................................................39
Etichete pentru CD-uri/DVD-uri ...................................................................................40
Îmbunătăţirea sau editarea fotografiilor....................................................................................40
Folosirea funcţiei Retuş foto...............................................................................................41
Decuparea unei fotografii ..................................................................................................41
Eliminarea efectului de ochi roşii din fotografii...................................................................42
Reglarea luminozităţii fotografiei........................................................................................42
Modificarea calităţii imprimării ............................................................................................42
Ştergerea unei fotografii ....................................................................................................43
5 Imprimarea de la un computer
Software imprimantă ................................................................................................................45
Caseta de dialog Printer Properties (Proprietăţi imprimantă).............................................45
Ajutor What's This? (Ce este aceasta?).............................................................................46
Descărcaţi actualizările pentru software-ul imprimantei.....................................................46
Transferarea fotografiilor pe un computer................................................................................47
Transferarea de fotografii de pe o cameră sau un alt dispozitiv.........................................47
Transferarea fotografiilor şi fişierelor de pe un card de memorie.......................................47
Transferarea de fotografii dintr-un card de memorie în computer................................47
Transferarea de fişiere altele decât fotografii dintr-un card de memorie în
computer.......................................................................................................................48
Ştergerea fotografiilor şi altor fiş
Îmbunătăţiţi-vă fotografiile........................................................................................................49
Opţiuni pentru Tehnologii HP Real Life .............................................................................49
Maxim dpi...........................................................................................................................49
Modificarea setărilor de imprimare pentru lucrarea de imprimare............................................50
Modificarea calităţii imprimării ............................................................................................50
Schimbarea tipului de hârtie ..............................................................................................51
Modificarea dimensiunii hârtiei...........................................................................................51
Redimensionarea unei fotografii ........................................................................................52
Folosiţi Advanced color settings (Setări avansate pentru culoare).....................................52
Crearea comenzilor rapide de imprimare...........................................................................53
Previzualizare imprimare .........................................................................................................54
iere de pe un card de memorie..................................48
2
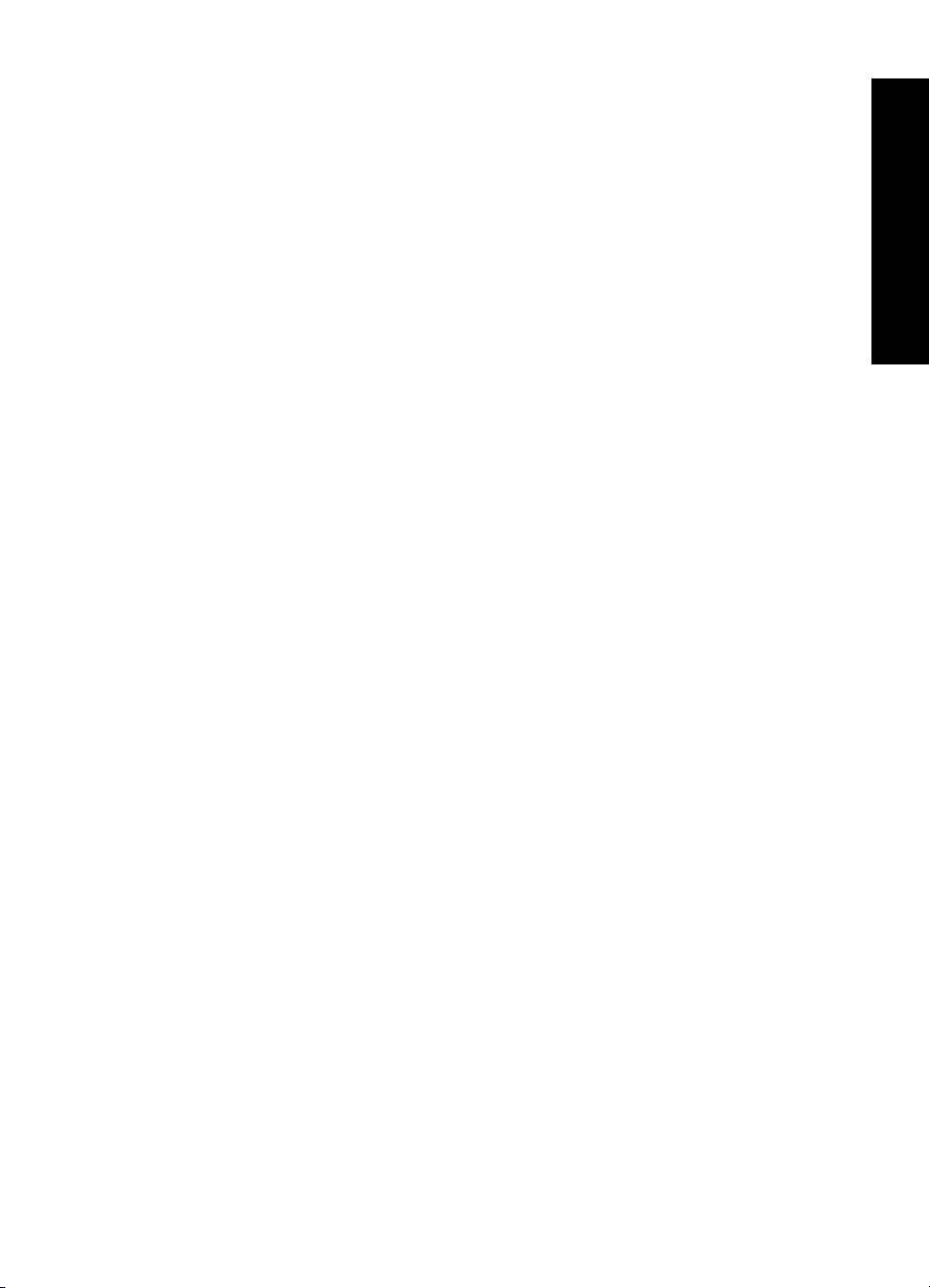
Index
Imprimarea fotografiilor.............................................................................................................54
Imprimarea fotografiilor fără chenar...................................................................................54
Imprimarea fotografiilor cu un chenar.................................................................................56
Imprimarea cărţilor poştale.................................................................................................57
Print black and white photos (Imprimare fotografii alb-negru)............................................58
Imprimarea fotografii panoramice.......................................................................................58
Imprimarea de carduri index şi alte suporturi mici..............................................................59
Software HP Photosmart..........................................................................................................60
6Întreţinere
Caseta de dialog cutie de unelte .............................................................................................61
Deschideţi cutia de unelte..................................................................................................61
Folosiţi cutia de unelte .......................................................................................................61
Alinierea cartuşului de imprimare ............................................................................................62
Curăţarea automată a cartuşelor de imprimare........................................................................62
Vizualizarea nivelurilor estimate de cerneală ..........................................................................63
Introducerea sau înlocuirea cartuşului de imprimare................................................................64
Îndepărtarea cernelei de pe piele şi haine................................................................................64
Obţinerea de informaţii despre comandarea cartuşelor de imprimare.....................................65
Imprimarea unei pagini de test ................................................................................................65
Imprimarea unei pagini eşantion .............................................................................................66
Pictograma HP Digital Imaging Monitor ...................................................................................66
7 Depanare
Probleme de instalare a software-ului .....................................................................................67
Probleme hardware şi de imprimare ........................................................................................70
Probleme de imprimare prin Bluetooth.....................................................................................77
Mesaje ale dispozitivului ..........................................................................................................79
Index
8 Magazin de consumabile de cerneală..................................................................................83
9 Garanţie şi asistenţă tehnică HP
Consultaţi mai întâi site-ul Web de asistenţă HP......................................................................85
Asistenţă
HP prin telefon .........................................................................................................85
Perioada de asistenţă prin telefon......................................................................................85
Efectuarea unui apel...........................................................................................................86
După perioada de asistenţă telefonică...............................................................................86
Garanţia HP .............................................................................................................................87
Opţiuni suplimentare de garanţie..............................................................................................87
10 Specificaţii
Cerinţe de sistem......................................................................................................................89
Specificaţii pentru imprimantă..................................................................................................89
3
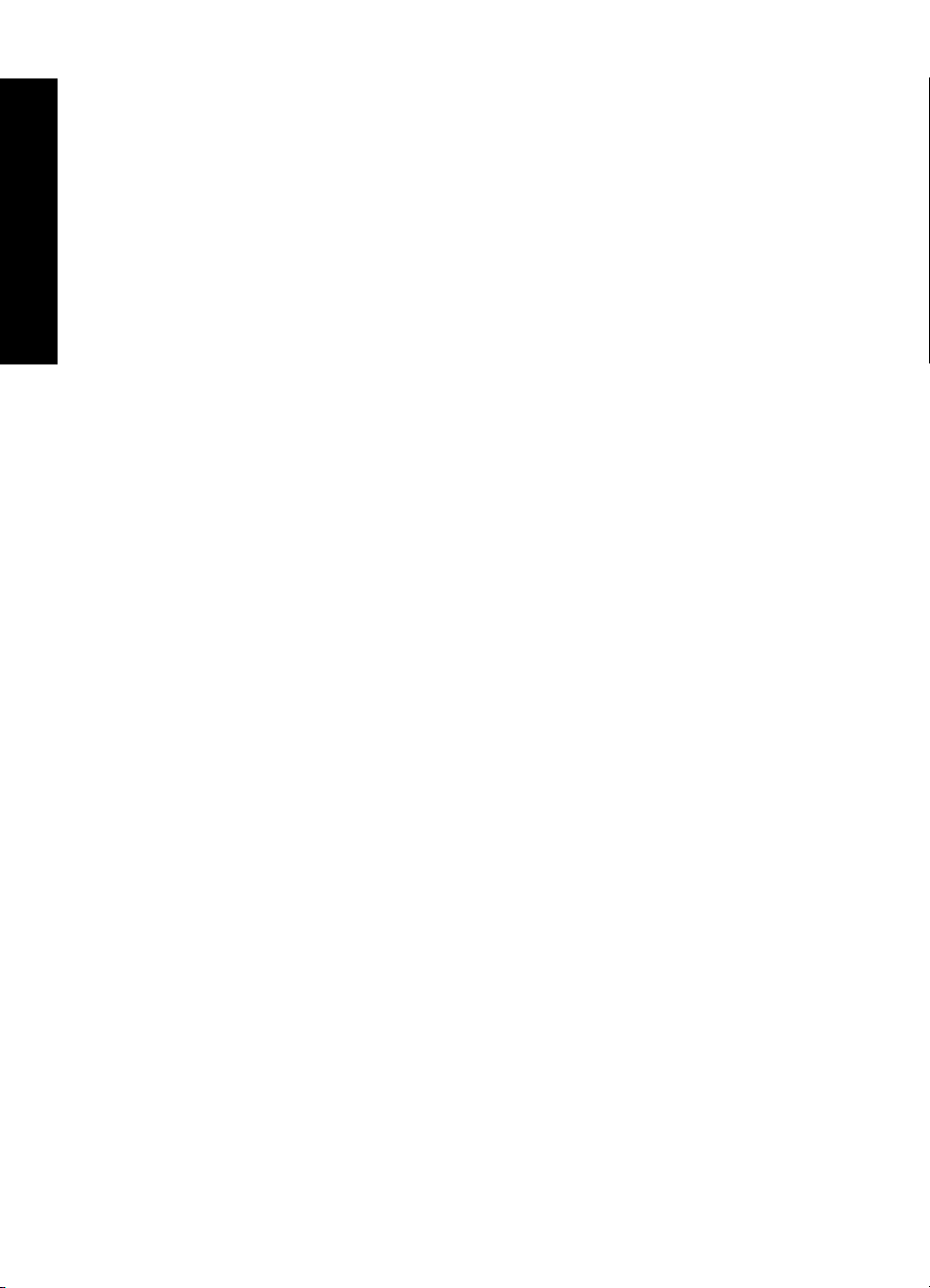
11 Informaţii de reglementare şi de mediu
Informaţii privind reglementările...............................................................................................91
FCC statement ...................................................................................................................92
LED indicator statement ....................................................................................................92
VCCI (Class B) compliance statement for users in Japan .................................................92
Notice to users in Japan about power cord .......................................................................93
Notice to users in Korea ....................................................................................................93
European Union Regulatory Notice ...................................................................................93
Programul de protecţie a mediului ...........................................................................................93
Utilizarea de hârtie..............................................................................................................94
Index
Materiale plastice................................................................................................................94
Fişe tehnice despre siguranţa materialelor.........................................................................94
Programul de reciclare .......................................................................................................94
Programul de reciclare a consumabilelor HP Inkjet............................................................94
Consum de energie............................................................................................................94
Disposal of Waste Equipment by Users in Private Households in the European
Union..................................................................................................................................95
4
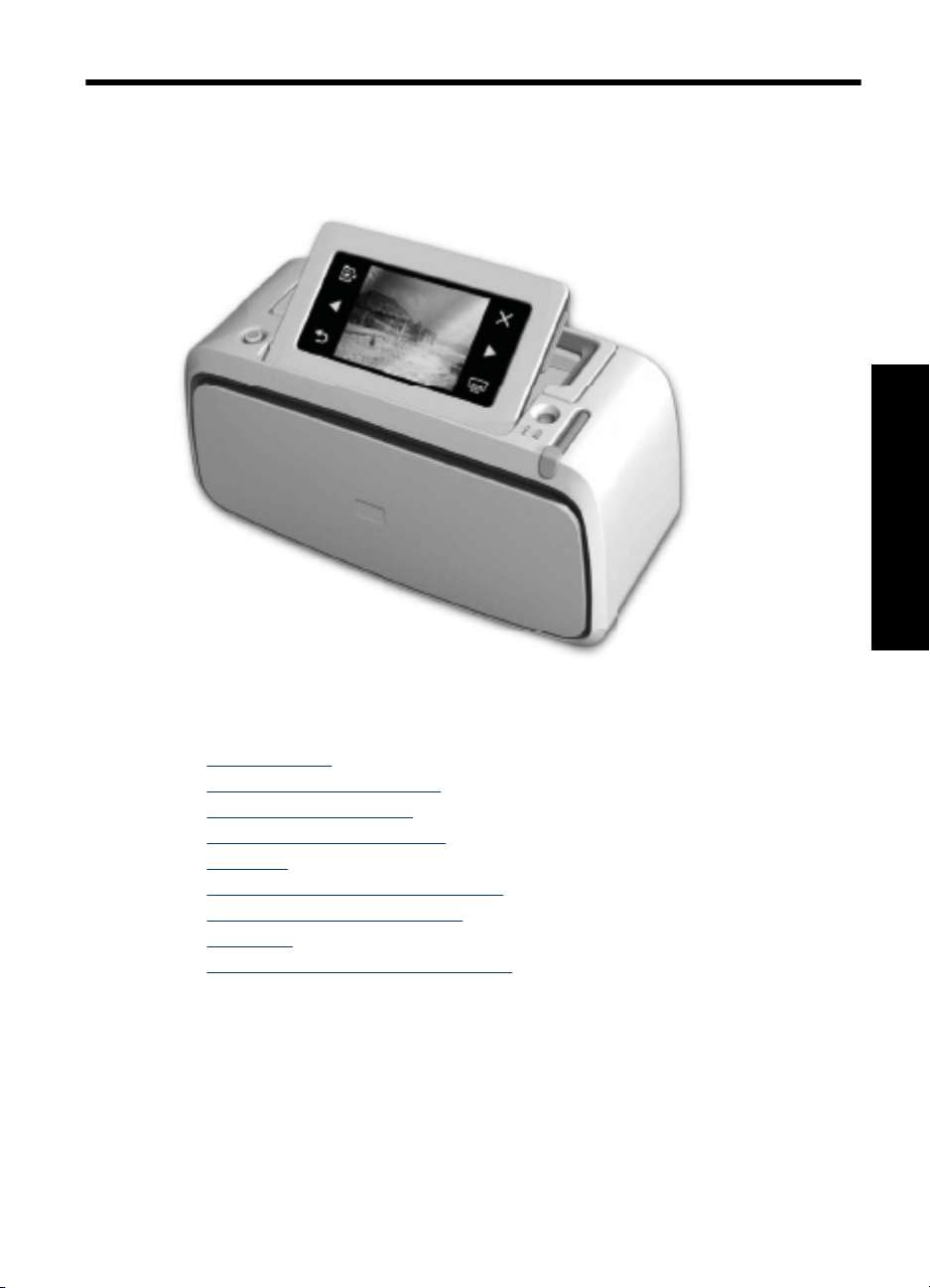
1 Asistenţă HP Photosmart A620
series
Asistenţă HP Photosmart A620
series
Bine aţi venit la Asistenţa HP Photosmart A620 series. Pentru informaţii suplimentare
despre imprimanta HP Photosmart, consultaţi:
• „
Noţiuni de bază” la pagina 7
Noţiuni de bază despre hârtie” la pagina 21
• „
Imprimarea fără computer” la pagina 25
• „
Imprimarea de la un computer” la pagina 45
• „
Întreţinere” la pagina 61
• „
Magazin de consumabile de cerneală” la pagina 83
• „
Garanţie şi asistenţă tehnică HP” la pagina 85
• „
Specificaţii” la pagina 89
• „
Informaţii de reglementare şi de mediu” la pagina 91
• „
Aveţi posibilitatea să imprimaţi informaţii în orice moment dein Ajutorul imprimantei
HP Photosmart. Faceţi clic pe Print (Imprimare) din Asistenţa de navigare superioară a
ferestrei Asistenţă imprimantă HP Photosmart.
Asistenţă HP Photosmart A620 series 5
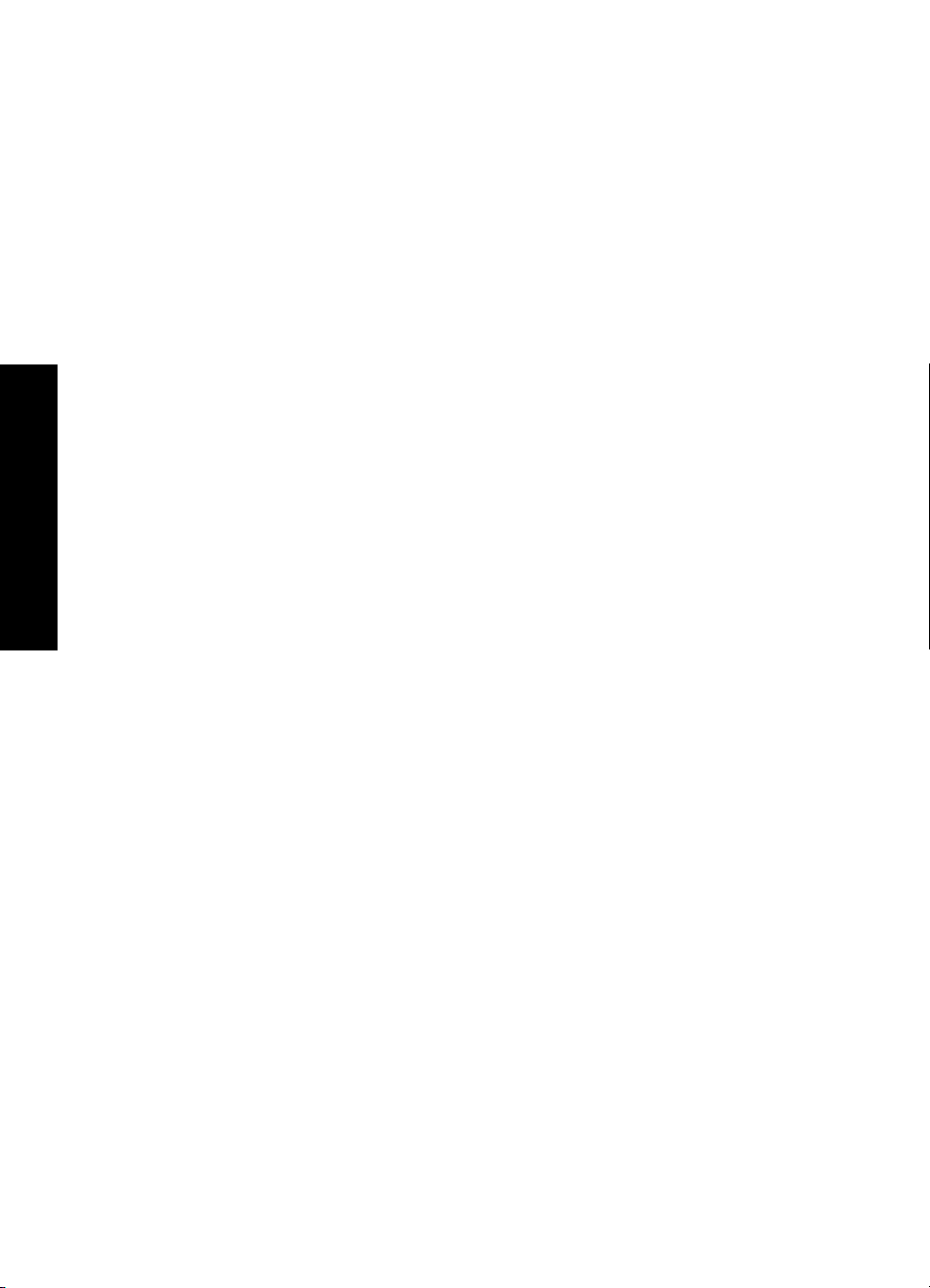
Asistenţă HP Photosmart A620
series
Capitol 1
6Asistenţă HP Photosmart A620 series
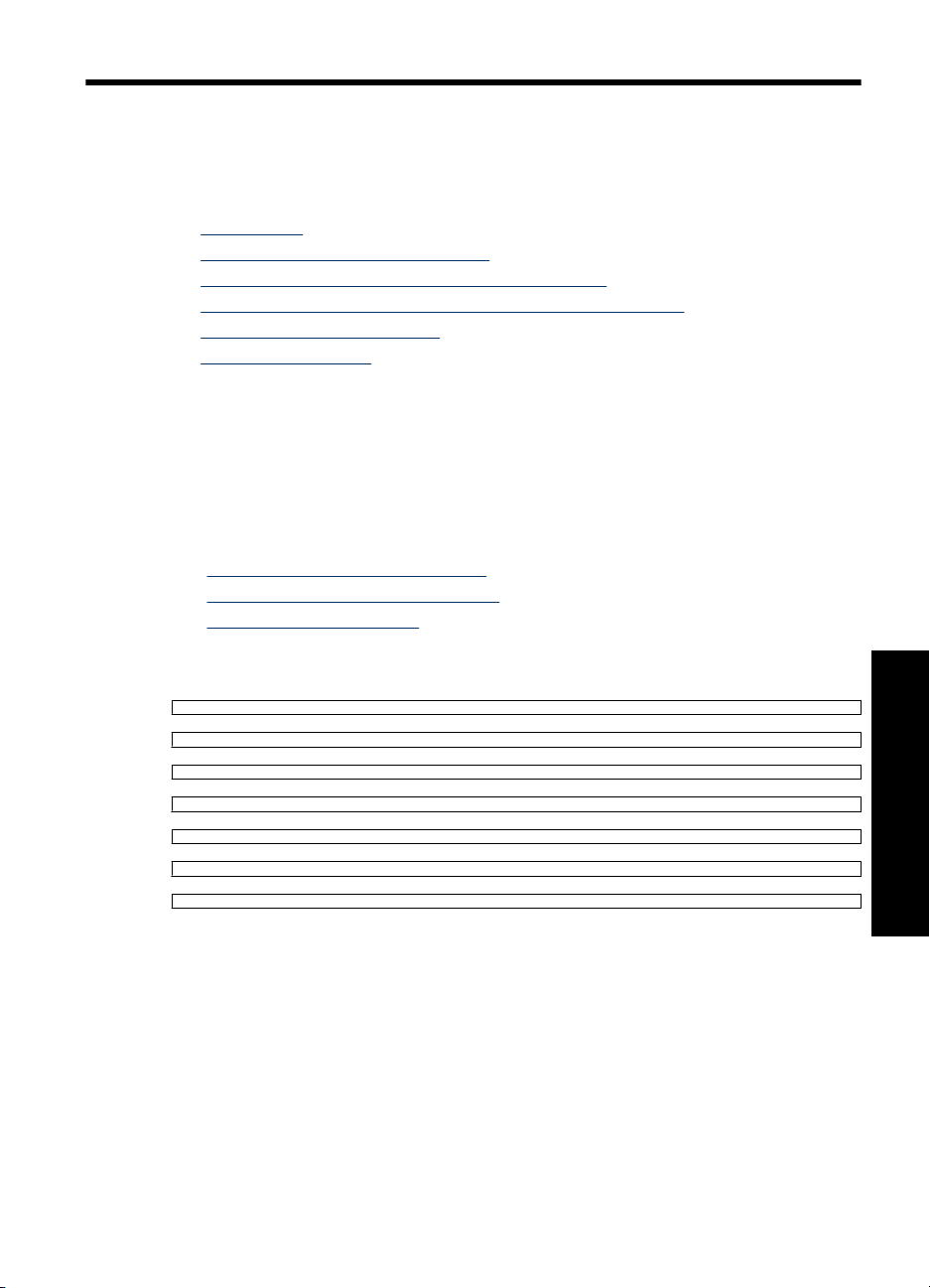
2Noţiuni de bază
Această secţiune conţine informaţii de introducere cu privire la imprimanta
HP Photosmart A620 series. Această secţiune cuprinde următoarele subiecte:
•
Cum pot să?
Unde se găsesc mai multe informaţii
•
Trecere în revistă a echipamentului HP Photosmart
•
Butoanele de pe panoul de control şi indicatoarele luminoase
•
Ecranul tactil şi creionul stylus
•
Meniurile imprimantei
•
Cum pot să?
Faceţi clic pe oricare din legăturile următoare pentru a obţine informaţii suplimentare
despre modul de a executa sarcini obişnuite şi creative folosind imprimanta şi softwareul HP Photosmart.
Imprimarea fotografiilor
• „
Imprimarea fotografiilor fără chenar” la pagina 54
Imprimarea fotografiilor cu un chenar” la pagina 56
• „
Imprimarea cărţilor poştale” la pagina 57
• „
Faceţi clic pe oricare din legăturile următoare pentru a vedea o animaţie despre modul
de execuţie a sarcinilor obişnuite.
Noţiuni de bază 7
Noţiuni de bază
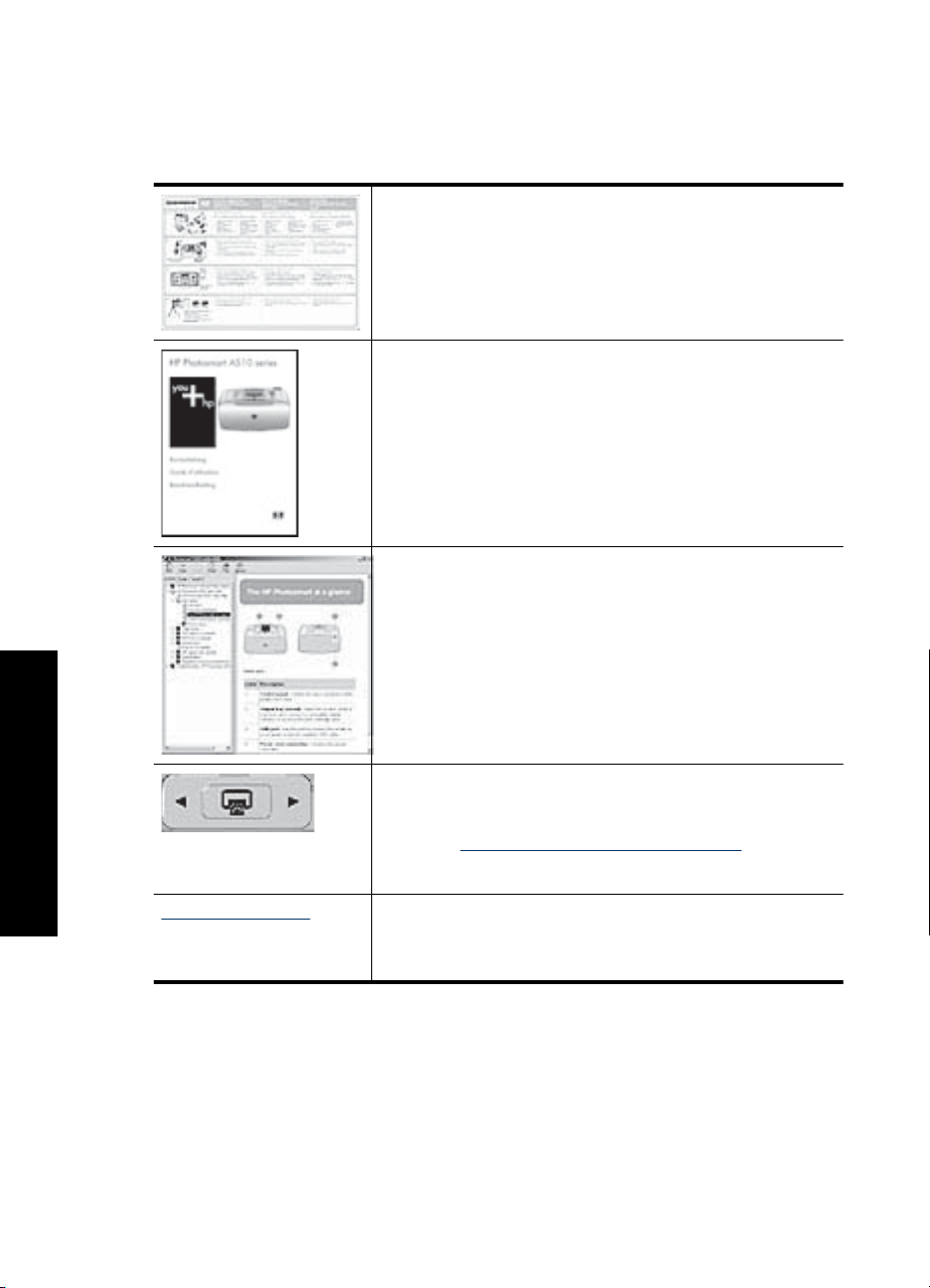
Capitol 2
Unde se găsesc mai multe informaţii
Noua imprimantă HP Photosmart A620 series se livrează împreună cu următoarea
documentaţie:
Instrucţiuni de configurare: Instrucţiunile de configurare explică
cum se setează imprimanta, cum se instalează software-ul
HP Photosmart şi cum se imprimă o fotografie. Mai întâi, citiţi acest
document. Acest document poate fi numit Ghid de pornire rapidă
sau Ghid de configurare, în funcţie de ţară/regiune, limbă sau
modelul de imprimantă.
Ghid cu noţiuni de bază: Ghidul cu noţiuni de bază descrie
caracteristicile imprimantei, explică modul de utilizare a
imprimantei fără conectare la un computer şi conţine informaţii de
asistenţă şi sfaturi de depanare.
Asistenţă pe ecran Asistenţa de pe ecran pentru descrie modul
de utilizare a imprimantei împreună cu sau fără un computer şi
conţine informaţii de depanare.
După ce aţi instalat software-ul HP Photosmart pe computer, aveţi
posibilitatea să vizualizaţi Asistenţa în format electronic pe
computer:
Noţiuni de bază
www.hp.com/support Dacă aveţi acces la Internet, puteţi obţine asistenţă şi suport tehnic
8Noţiuni de bază
Asistenţa de pe echipamentul dvs: Asistenţa pe ecran este
disponibilă pe echipamentul dvs. şi conţine informaţii suplimentare
referitoare la subiectele selectate.
Consultaţi „
la pagina 15 pentru informaţii despre accesarea acestor
subiecte de asistenţă.
de pe site-ul Web HP. Acest site vă oferă documentaţie pentru
produse, asistenţă tehnică, drivere, consumabile şi informaţii
despre comenzi.
Cum se utilizează meniurile imprimantei”
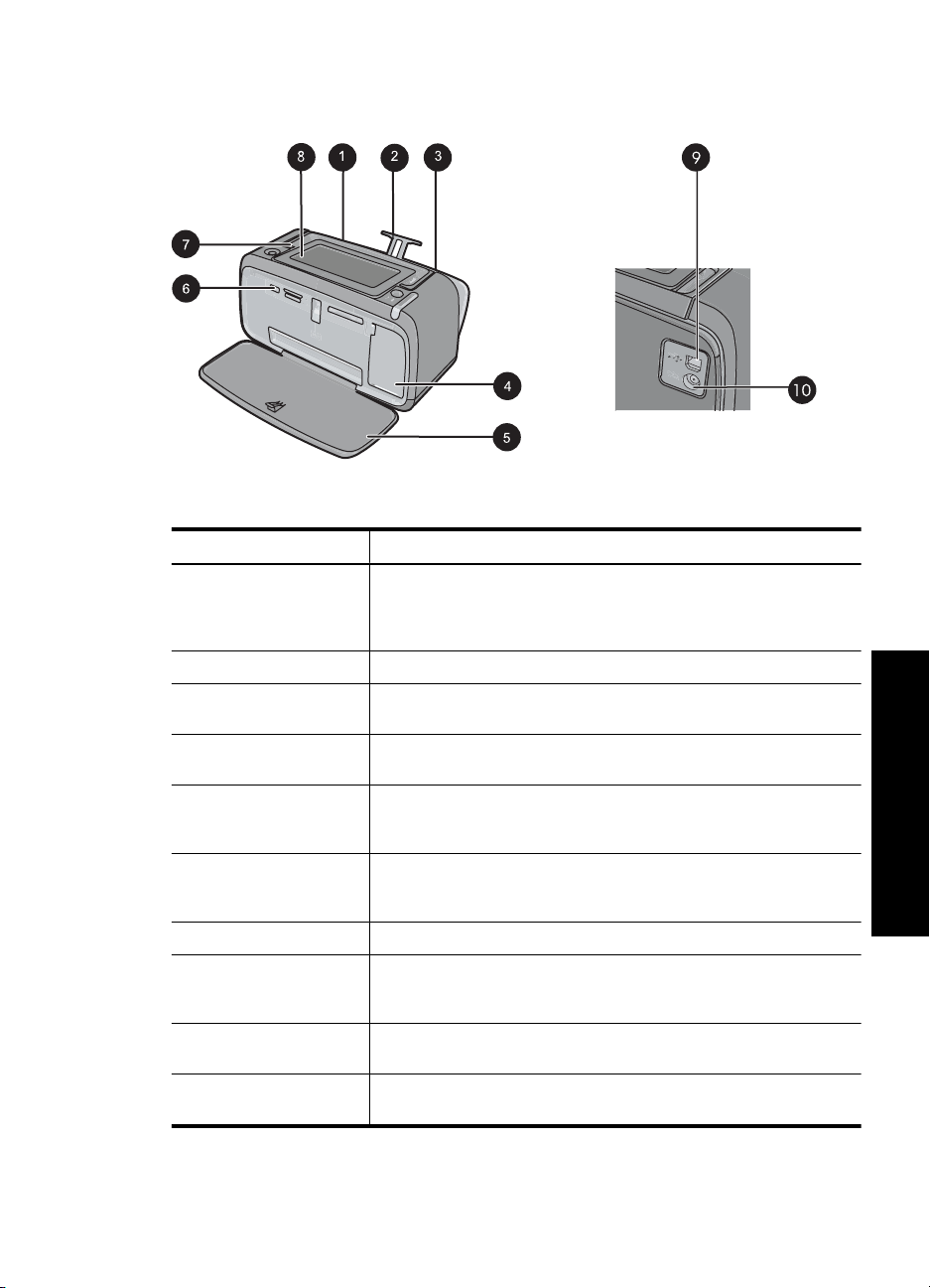
Trecere în revistă a echipamentului HP Photosmart
Figura 2-1 Vedere din faţă şi din spate
Etichetă Descriere
1 Tava de alimentare: Aici se încarcă hârtia. Deschideţi mai întâi tava
de ieşire. Tava de alimentare se deschide automat când deschideţi
tava de ieşire. Pentru a închide tava de alimentare, trebuie mai întâi
să închideţi tava de ieşire.
2 Extensia tăvii de alimentare: Trageţi-o afară pentru a susţine hârtia.
3 Ghidaj pentru lăţimea hârtiei: Deplasaţi-l în funcţie de lăţimea
hârtiei încărcate pentru ca hârtia să fie poziţionată corect.
4 Uşa cartuşului de imprimare: Deschideţi-o pentru a introduce sau
pentru a scoate cartuşul de imprimare HP 110 Tri-color Inkjet.
5 Tava de ieşire (deschisă): Aici depozitează imprimanta
documentele imprimate. Tava de alimentare se deschide automat
când deschideţi tava de ieşire.
6 Port pentru cameră: Aici conectaţi o cameră digitală PictBridge,
adaptorul opţional wireless HP Bluetooth pentru imprimantă, un iPod
sau o unitate USB flash/thumb.
7 Mâner: Se trage pentru a transporta imprimanta.
8 Ecranul imprimantei: Ridicaţi pentru a ajusta unghiul de vedere.
Puteţi previzualiza fotografii, face selecţii din meniul imprimantei şi
multe altele din acest ecran.
9 Port USB: Aici conectaţi imprimanta la un computer, utilizând cablul
USB furnizat.
10 Conexiune pentru cablul de alimentare: Aici conectaţi cablul de
alimentare.
Noţiuni de bază
Trecere în revistă a echipamentului HP Photosmart 9
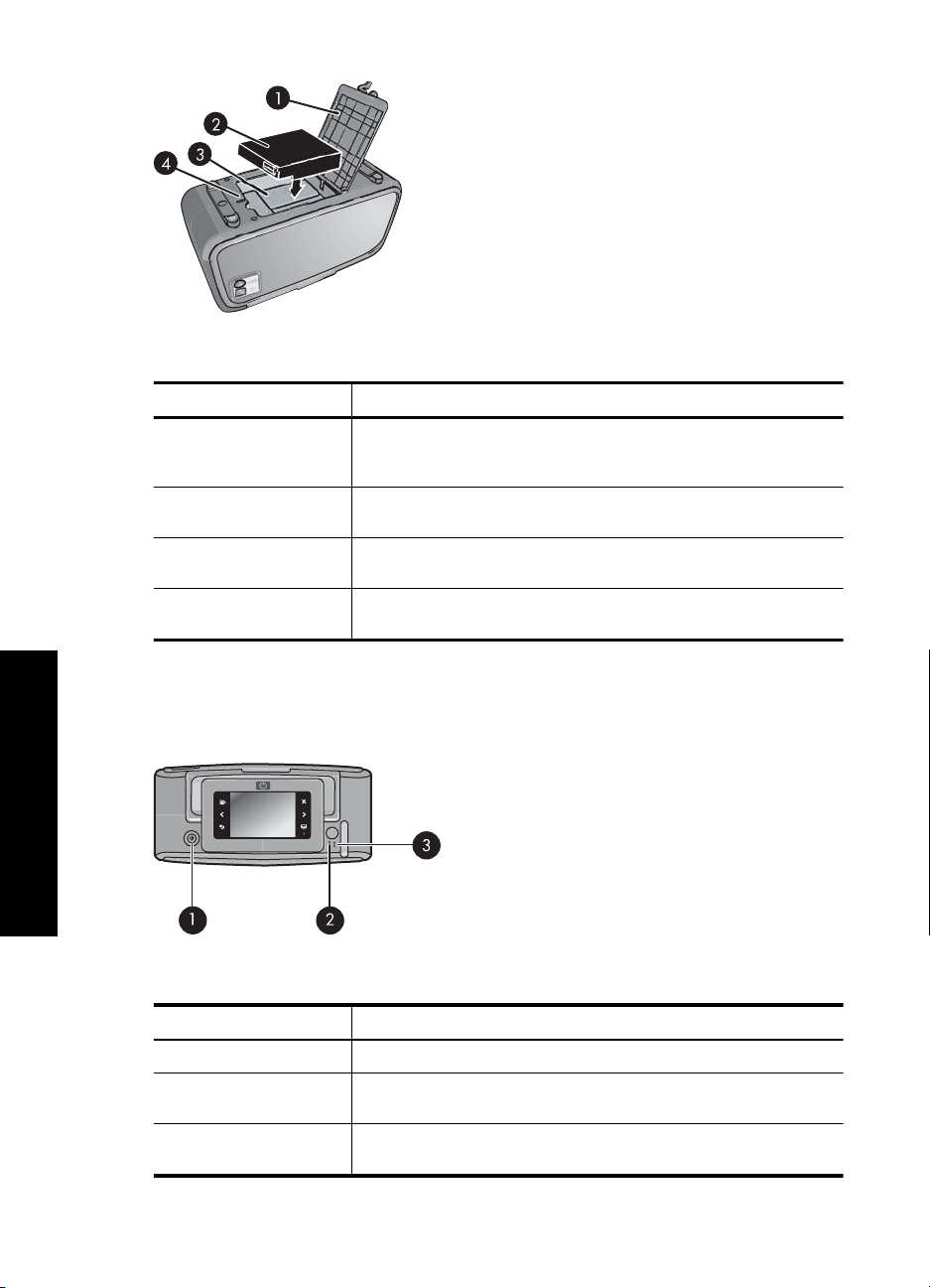
Capitol 2
Figura 2-2 Compartimentul pentru bateria internă
Etichetă Descriere
1 Capacul compartimentului pentru baterie: Deschideţi acest capac
2 Baterie internă: HP PhotosmartBateria internă. Bateria trebuie să
3 Compartimentul bateriei interne: Introduceţi aici bateria internă
4 Buton al compartimentului pentru baterii: Glisaţi acest buton
de la baza imprimantei pentru a introduce bateria internă opţională
HP Photosmart.
fie cumpărată separat.
HP Photosmart opţională.
pentru a elibera capacul compartimentului.
Butoanele de pe panoul de control şi indicatoarele luminoase
Noţiuni de bază
Figura 2-3 Panoul de control şi indicatoarele luminoase
Etichetă Descriere
1 Pornire: Apăsaţi-l pentru a porni sau a opri imprimanta.
2 Led de stare: Intermitent dacă există o eroare sau dacă este
3 Ledul pentru baterie: Continuu când bateria opţională a camerei
10 Noţiuni de bază
necesară o anumită acţiune.
este încărcată, luminează intermitent când bateria se încarcă.
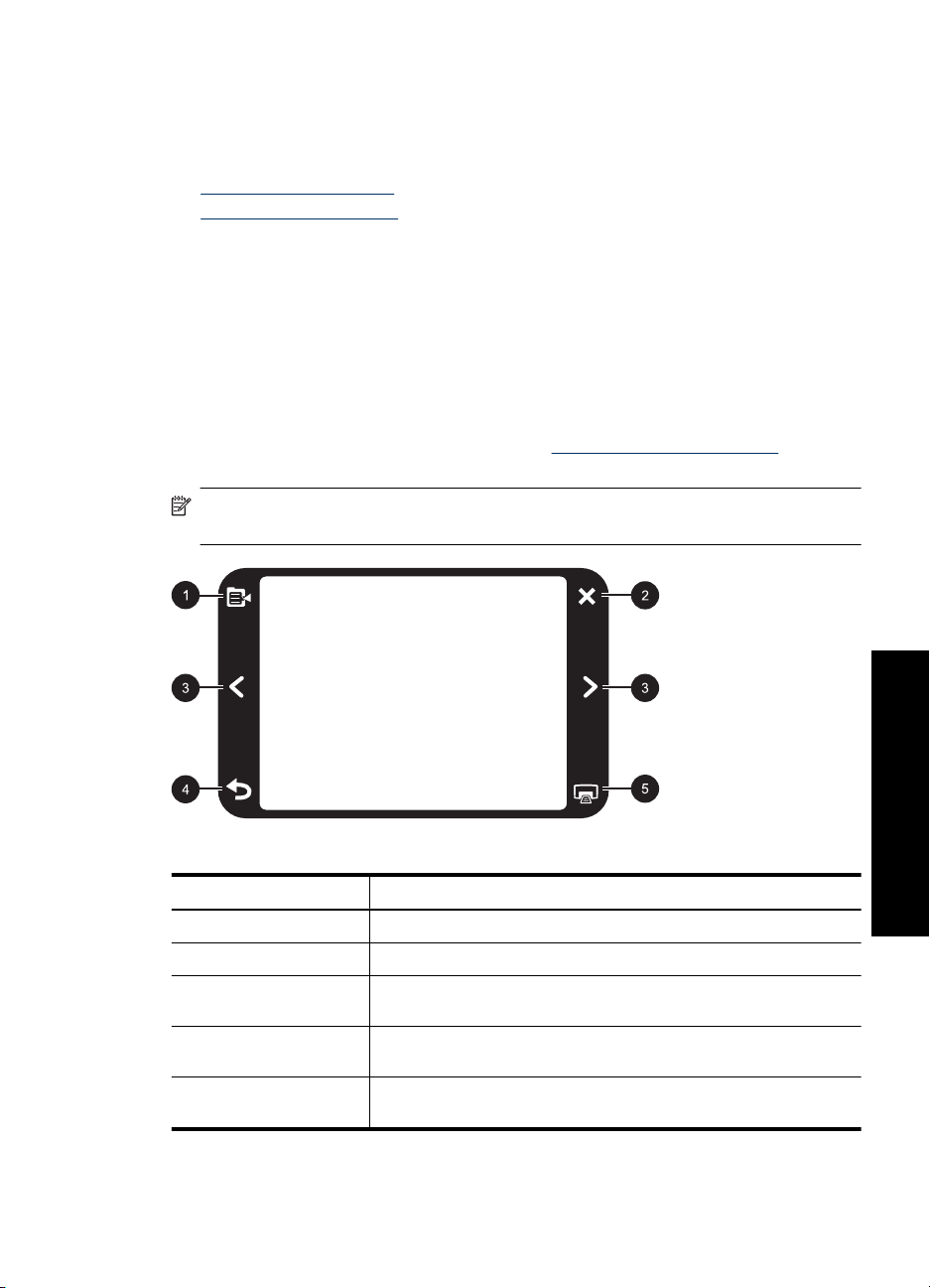
Ecranul tactil şi creionul stylus
Această secţiune descrie modul de utilizare a ecranului tactul şi a creionului stylus pentru
a interacţiona cu imprimanta.
•
Folosirea ecranului tactil
Folosirea creionului tactil
•
Folosirea ecranului tactil
Folosiţi degetele pe ecranul tactil pentru majoritatea operaţiilor precum navigare printre
fotografii, imprimarea, realizarea de selecţii din meniurile imprimantei sau atingerea
butoanelor de pe ecran în cadrul de atingere rapidă care încadrează zona de vizualizare
a fotografiei de pe ecranul tactil. Imprimanta scoate un sunet pentru fiecare apăsare de
buton. Puteţi modifica volumul sunetelor sau le puteţi opri din meniul Preferinţe. Puteţi
de asemenea să folosiţi creionul stylus pentru aceste activităţi, dar acesta este conceput
în primul rând pentru a desena şi pentru a introduce capturi cu tastatura de pe ecranul
tactil. Pentru informaţii suplimentare, consultaţi „
la pagina 32.
Notă Butoanele de pe cadrul de atingere rapidă sunt afişate numai când imprimanta
este pornită.
Get creative (Devino creativ)”
Figura 2-4 Cadrul de atingere rapidă
Etichetă Descriere
1 Meniul imprimantei: Atingeţi pentru a accesa meniul imprimantei.
2 Anulare: Apăsaţi pentru a opri o acţiune de imprimare.
3 Săgeţi: Atingeţi pentru a naviga printre fotografii sau prin meniurile
Devino creativ.
4 Înapoi: Apăsaţi Back (Înapoi) pentru a vă întoarce înapoi cu câte un
ecran de meniu.
5 Imprimare: Atingeţi pentru a imprima fotografia curentă sau
fotografiile selectate.
Bara de stare a imprimantei apare şi în partea superioară a majorităţii ecranelor.
Informaţiile disponibile aici diferă conform cu ceea ce vedeţi pe ecran. Atingeţi-o pentru
Ecranul tactil şi creionul stylus 11
Noţiuni de bază
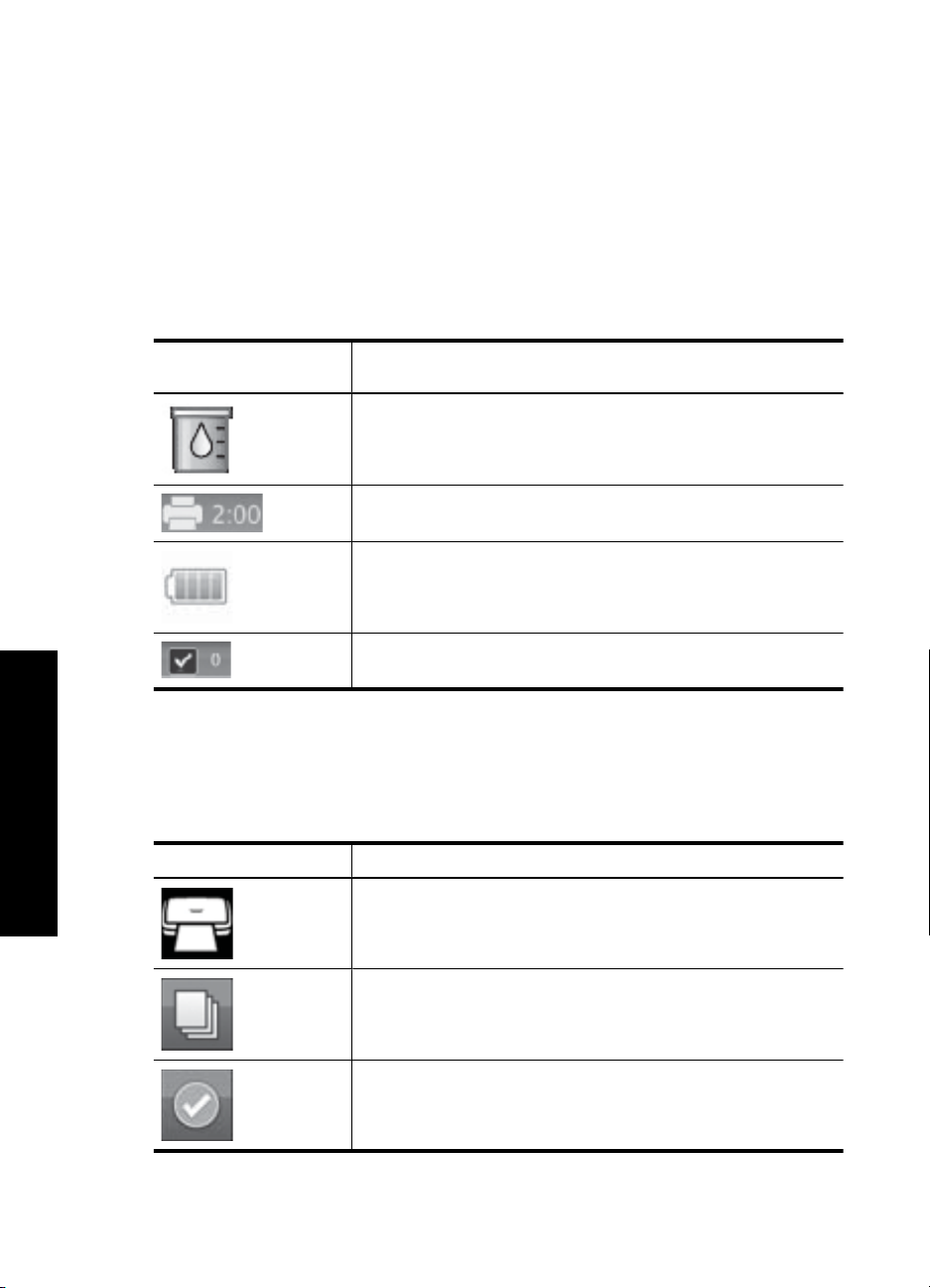
Capitol 2
a deschide caseta de dialog pentru starea imprimantei, care afişează informaţii detaliate
despre următoarele:
• Caseta de dialog de stare a imprimantei poate afişa şi numărul de fotografii care poate
fi imprimat cu cartuşul de imprimare curent, în cazul în care cantitatea de cerneală
rămasă în cartuşul de imprimare este de mai puţin de 75%. Acest mesaj nu apare cu
cartuşul de imprimare iniţial instalat.
• Câte fotografii sunt imprimate şi cât timp mai rămâne din lucrarea de imprimare.
•Cât sarcină mai rămâne în bateria opţională.
Tabelul 2-1 Pictogramele barei de stare a imprimantei
Pictogramă de stare a
imprimantei
Descriere
Nivelul cernelii Arată cantitatea de cerneală estimată rămasă în
cartuşul de imprimare.
Timp rămas estimat: Indică timpul de imprimare rămas în coada de
imprimare.
Starea bateriei: Indică sarcina rămasă în bateria opţională a
imprimantei, dacă este instalată.
Număr de exemplare selectate: Afişează numărul de fotografii
selectate pentru imprimare.
Pictogramele foto apar pe fotografii şi videoclipuri în miniaturi şi imagini de mărime
normală. Unele pictograme arată starea unei fotografii sau a unui videoclip. Altele pot
afecta fotografia sau videoclipul atunci când sunt atinse.
Noţiuni de bază
Tabelul 2-2 Pictograme foto
Pictogramă foto Descriere
Print status (Stare imprimare): Indică fotografia care este
imprimată.
Exemplare: Atingeţi vizualizarea de dimensiune normală pentru a
modifica numărul de exemplare imprimate.
Casetă de selectare: Atingeţi pentru a selecta sau deselecta o
fotografie sau cadrului unui videoclip.
12 Noţiuni de bază
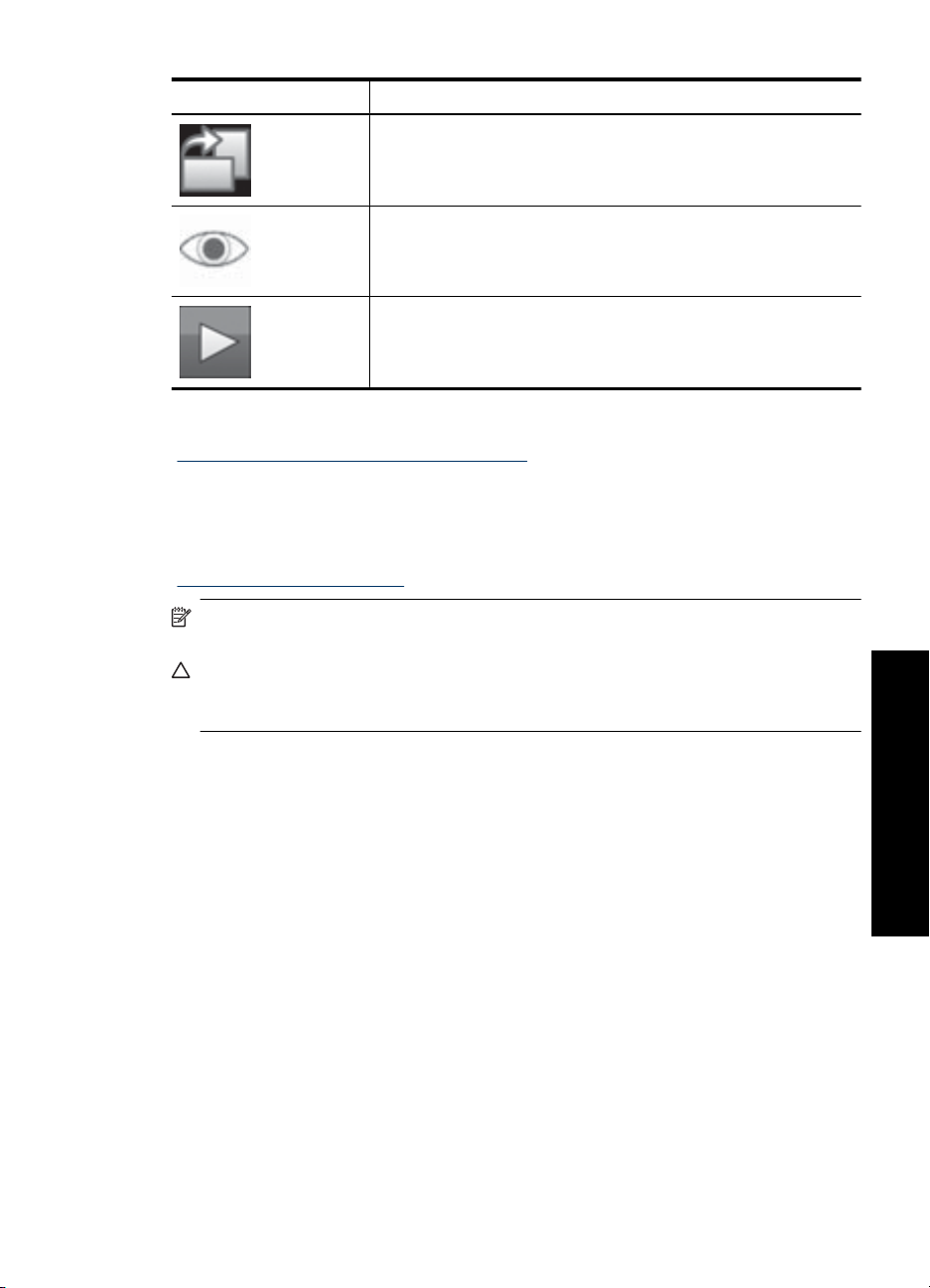
Pictograme foto (continuare)
Pictogramă foto Descriere
Subiecte înrudite
Vizualizarea nivelurilor estimate de cerneală” la pagina 63
„
Folosirea creionului tactil
Folosiţi creionul stylus pentru a desena pe o fotografie sau a introduce o captură pentru
o fotografie pe tastatura de pe ecranul tactil. Pentru informaţii suplimentare, consultaţi
„
Get creative (Devino creativ)” la pagina 32.
Notă Dacă imprimanta este setată pe o limbă care nu foloseşte alfabetul latin,
imprimanta afişează tastatura engleză.
Atenţie Pentru a preveni deteriorarea ecranului tactil, nu folosiţi niciodată obiecte
ascuţite sau un alt dispozitiv decât creionul stylus livrat cu imprimanta sau un
înlocuitor aprobat.
Rotire: Atingeţi vizualizarea de dimensiune normală pentru a roti
fotografia la 90 de grade în sensul acelor de ceasornic cu fiecare
apăsare a pictogramei.
Ochi roşii: Indică o fotografie din vizualizarea de dimensiune
normală din care au fost eliminaţi ochii roşii. Pictograma se aprinde
intermitent pe o fotografie de pe care se îndepărtează ochii roşii.
Video: Indică un videoclip. Atingeţi pentru a reda videoclipul.
Ecranul tactil şi creionul stylus 13
Noţiuni de bază
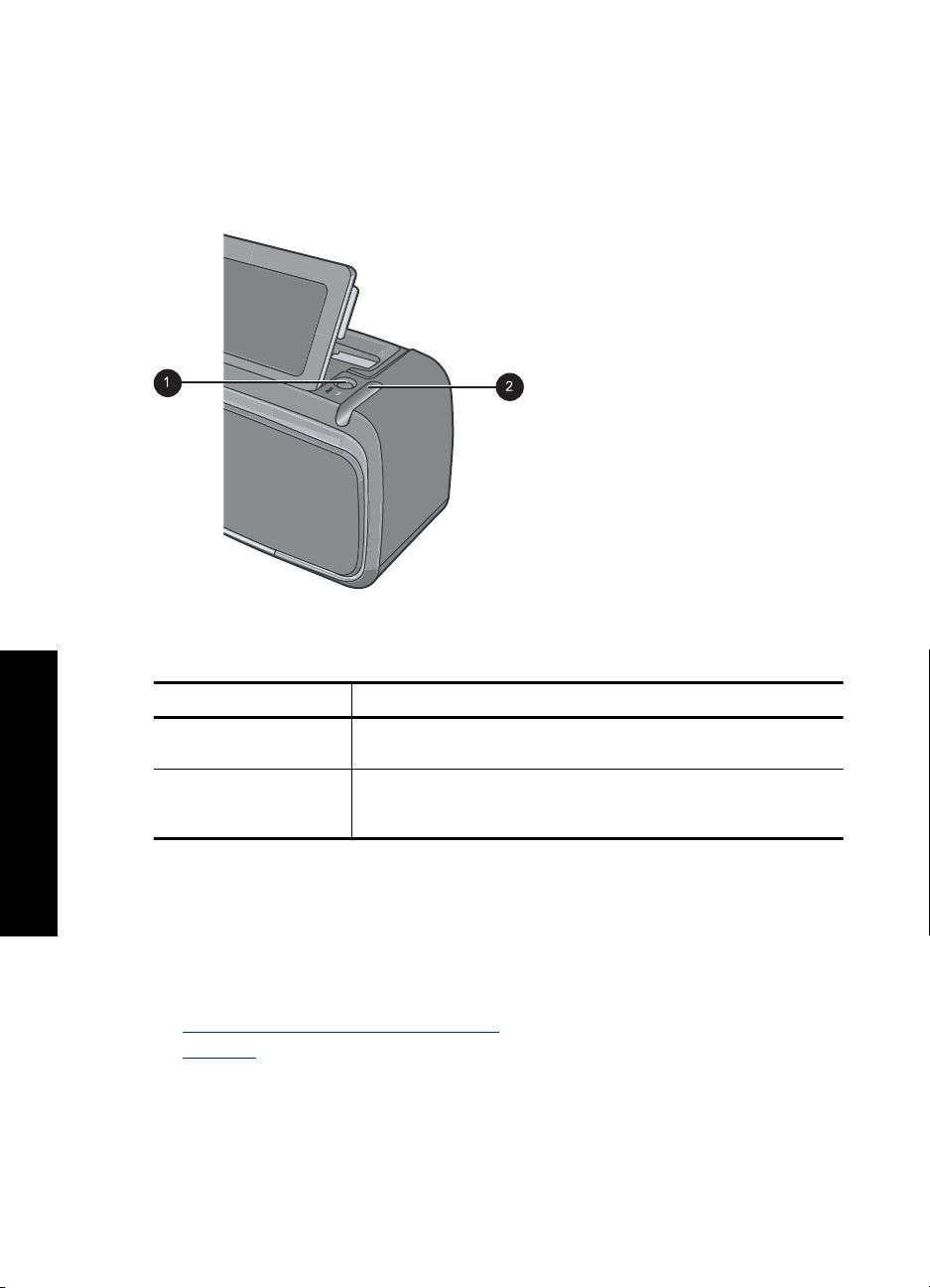
Capitol 2
Sunt două zone de păstrare a creionului stylus pe imprimantă: un slot care păstrează
creionul stylus până când trebuie să-l utilizaţi şi un orificiu în care puteţi lăsa creionul
fixându-l bine.
Figura 2-5 Zone de păstrare a creionului stylus
Etichetă Descriere
1 Orificiu pentru Stylus: Puneţi creionul stylus aici pentru a-l ţine la
2 Slotul de păstrare a creionului stylus: Păstraţi în condiţii de
Noţiuni de bază
Meniurile imprimantei
Meniurile imprimantei conţin multe caracteristici pentru imprimarea fotografiilor,
modificarea setărilor de imprimare şi multe altele. Meniurile, când sunt deschise, se
suprapun peste fotografia curentă de pe ecran.
Această secţiune cuprinde următoarele subiecte:
•
Cum se utilizează meniurile imprimantei
Meniurile
•
îndemână când lucraţi cu fotografiile.
siguranţă creionul stylus acolo atunci când deplasaţi imprimanta sau
între sesiuni.
14 Noţiuni de bază
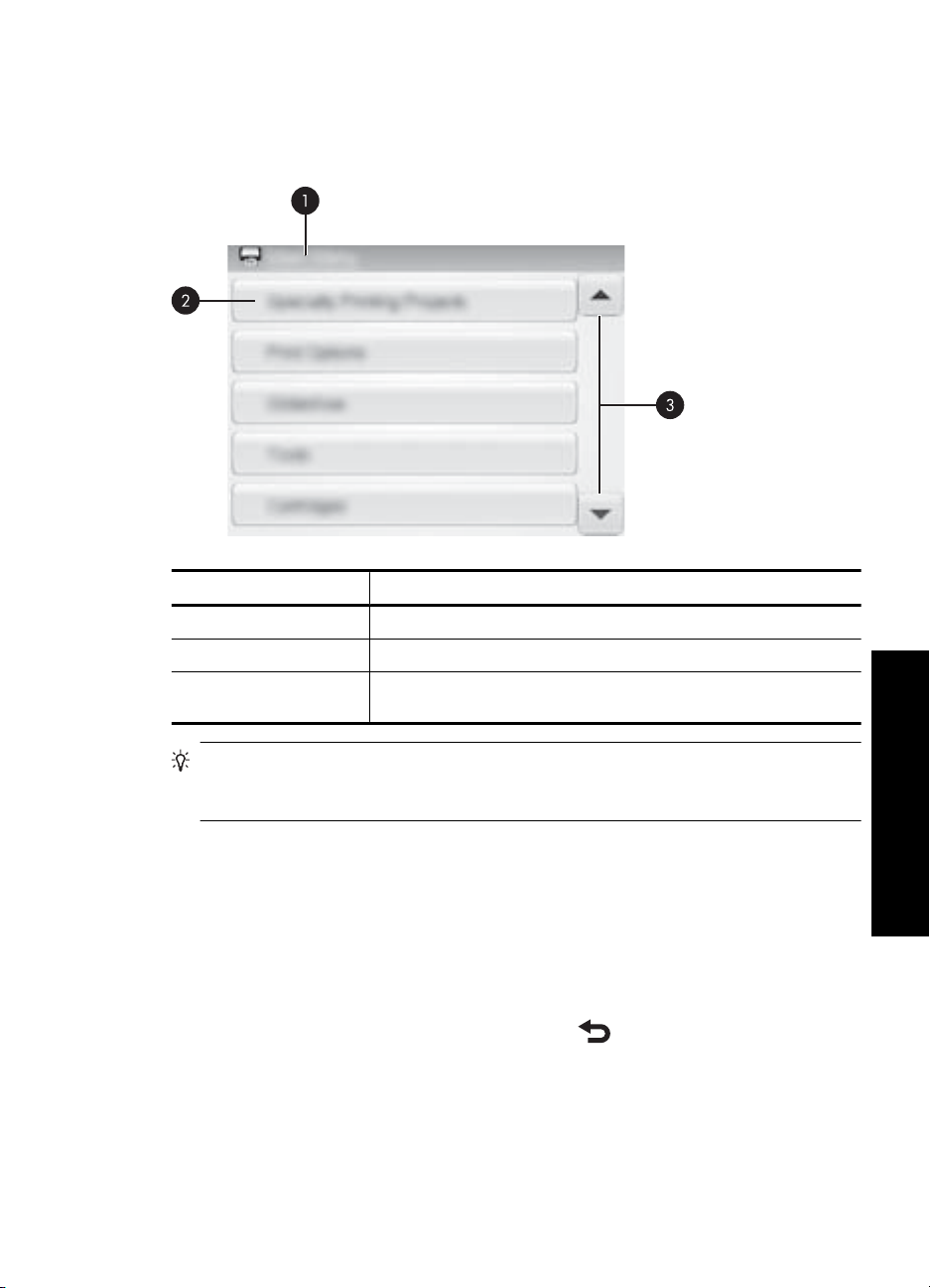
Cum se utilizează meniurile imprimantei
Meniurile imprimantei conţin multe caracteristici pentru imprimarea fotografiilor,
modificarea setărilor de imprimare şi multe altele.
Etichetă Descriere
1 Nume meniu: Numele meniului curent.
2 Opţiune meniu: Opţiunile disponibile în meniul curent.
3 Săgeţi de defilare în meniu: Atingeţi pentru a delifa prin meniuri sau
opţiunile meniurilor.
Sfat Meniurile imprimantei conţin multe comenzi şi opţiuni utile, dar funcţiile uzuale,
precum imprimarea, sunt disponibile de regulă prin apăsarea unei singure pictograme
de pe cadrul de atingere rapidă.
Pentru a utiliza meniurile imprimantei
1. Atingeţi pictograma Menu (Meniu) din cadrul de atingere rapidă pentru a deschide
meniurile imprimantei şi apoi apăsaţi săgeţile de defilare pentru a naviga prin meniuri.
2. Atingeţi numele unui meniu pentru a deschide opţiunile de sub meniu. Opţiunile de
meniu care nu sunt accesibile apar estompat. Opţiunea curentă de meniu este
indicată de semnul de bifare.
3. Atingeţi o opţiune pentru a o deschide sau pentru a executa operaţia pe care o indică.
4.
Pentru a ieşi dintr-un meniu, atingeţi pictograma
de pe cadrul de atingere rapidă.
Meniurile imprimantei 15
Noţiuni de bază
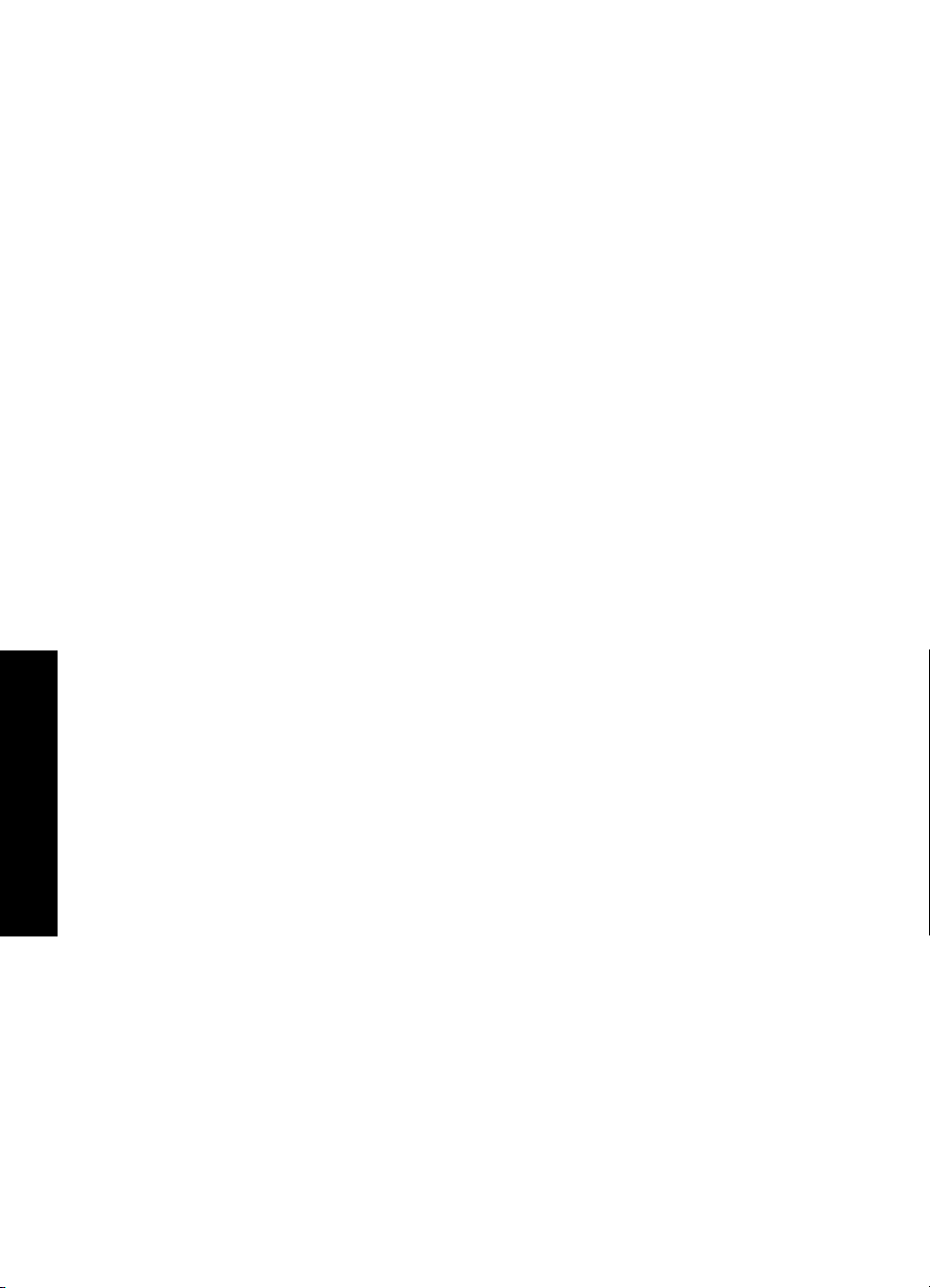
Capitol 2
Meniurile
Specialty Printing Projects (Proiecte de imprimare speciale)
Unele funcţii de imprimare pot să nu fie disponibile şi să fie colorate în gri în meniurile
imprimantei când este pornit un mod de proiect de imprimare special selectat.
• Panoramic photos (Fotografii panoramice): Atingeţi pentru a seta imprimarea
panoramică pe On (Activat) sau pe Off (Dezactivat) (implicit). Atingeţi On (Activat)
pentru a imprima toate fotografiile selectate cu o proporţie a dimensiunilor de 3:1;
înainte de imprimare, încărcaţi hârtie de 10 x 30 cm (4 x 12 inci). Dacă este selectată
o fotografie, o casetă verde arată zona care se va imprima. Atingeţi Off (Dezactivat)
pentru a imprima cu o proporţie normală a dimensiunilor de 3:2.
• Photo stickers (Autocolante foto): Atingeţi pentru a seta imprimarea autocolantelor
pe On (Activat) sau pe Off (Dezactivat) (implicit). Atingeţi On (Activat) pentru a
imprima o fotografie de 16 ori pe pagină, apoi încărcaţi suport autocolant special.
Atingeţi Off (Dezactivat) pentru a imprima folosind modul de la 1.
• Passport photos (Fotografii tip paşaport): Atingeţi pentru a seta modul Fotografii tip
paşaport pe On (Activat) sau Off (Dezactivat) (implicit). Pentru fiecare fotografie
selectată se imprimă câte o pagină separată
(la dimensiunea aleasă pentru fotografia
tip paşaport) şi fiecare pagină imprimată va conţine atâtea fotografii de dimensiunea
aleasă, câte vor încăpea pe pagină.
• CD/DVD tattoox (Dezactivat): Atingeţi pentru a seta modul Etichetă CD/DVD pe
On (Activat) sau Off (Dezactivat) (implicit).
Print options (Opţiuni de tipărire)
• Print All (Imprimare globală): Atingeţi pentru a imprima toate fotografiile statice din
cameră, câte o fotografie fără chenar pe pagină.
• Print Index Page (Tipărire pagină de index): Atingeţi pentru a imprima un index al
tuturor fotografiilor, câte 24 de fotografii pe pagină.
Slide show (Suită de diapozitive)
Noţiuni de bază
• Start Slide Show (Suită de diapozitive): Atingeţi pentru a porni o suită de diapozitive.
• Slide Show Settings (Setări Suită de diapozitive): Atingeţi această opţiune pentru a
seta preferinţele referitoare la suita de diapozitive. Aveţi posibilitatea să alegeţi
Loop (Bucl
ă), Duration between images (Durată între imagini), Transitions
(Tranziţii) şi Random (Aleator).
Tools (Instrumente)
• Bluetooth
• Device address (Adresă dispozitiv): Unele dispozitive cu tehnologie wireless
Bluetooth vă solicită să introduceţi adresa dispozitivului pe care încearcă să îl
localizeze. Această opţiune de meniu afişează adresa imprimantei.
• Device name (Nume dispozitiv): Aveţi posibilitatea să selectaţi un nume pentru
imprimantă, care va apărea pe celelalte dispozitive cu tehnologie wireless
Bluetooth atunci când acestea localizează imprimanta.
16 Noţiuni de bază
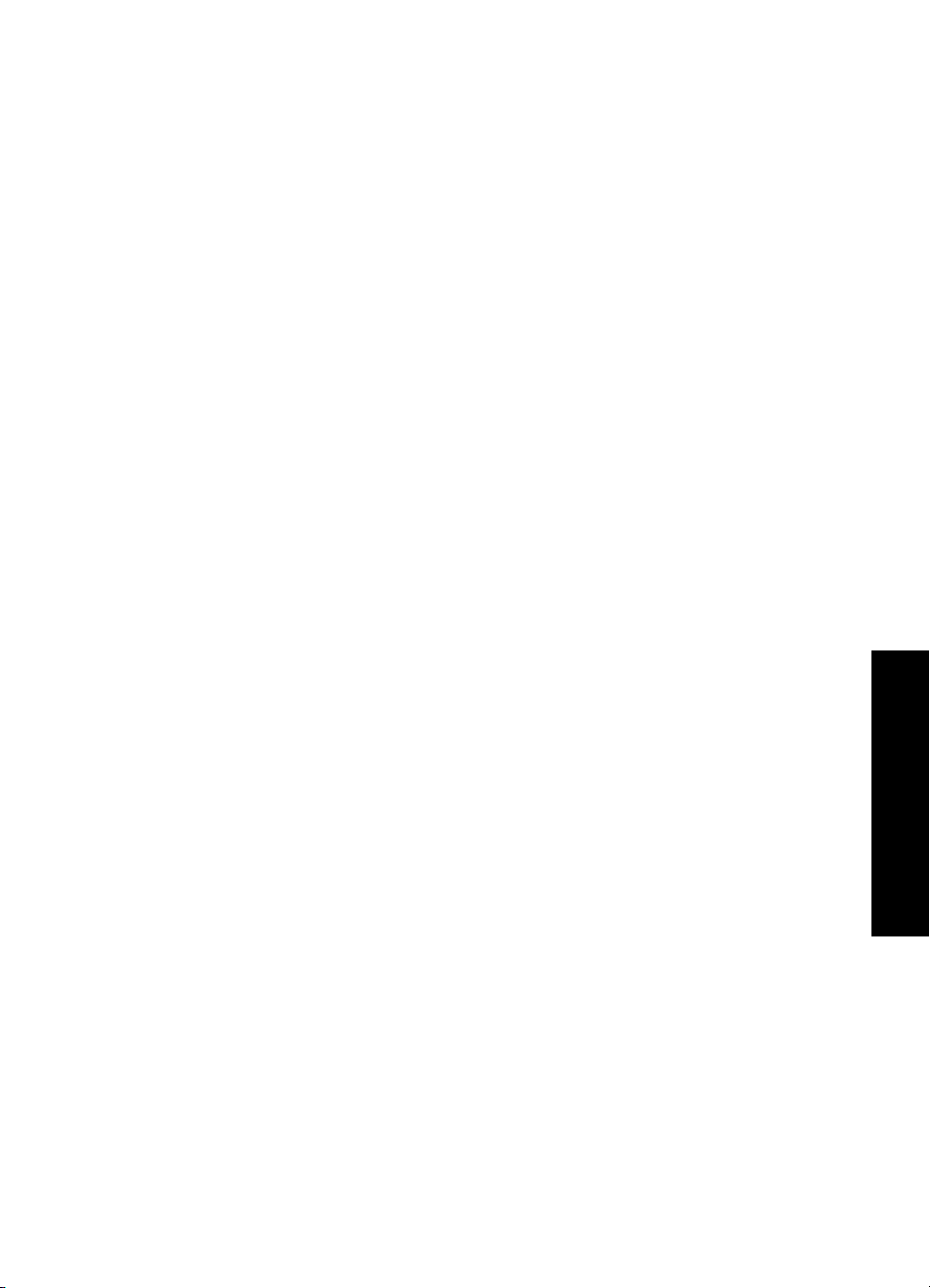
• Passkey (Parolă): Atunci când opţiunea Bluetooth Security level (Nivel de
securitate) a imprimantei este setată pe High (Superior), trebuie să introduceţi o
parolă pentru ca imprimanta să devină disponibilă pentru alte dispozitive
Bluetooth. Parola implicită este 0000.
• Visibility (Vizibilitate): Selectaţi Visible to all (Vizibil integral) (implicit) sau Not
visible (Invizibil). Când opţiunea Visibility (Vizibilitate) este setată pe Not
visible (Invizibil), numai dispozitivele care cunosc adresa imprimantei pot să
imprime la aceasta.
• Security level (Nivel de securitate): Selectaţi Low (Inferior) (implicit) sau High
(Superior). Setarea Low (Inferior) nu le solicită utilizatorilor altor dispozitive cu
tehnologie wireless Bluetooth să introducă parola imprimantei. Setarea High
(Superior) le solicită utilizatorilor altor dispozitive cu tehnologie wireless Bluetooth
să introducă parola imprimantei.
• Reset Bluetooth options (Resetare Bluetooth): Selectaţi această opţiune pentru
a reseta toate elementele din meniul Bluetooth la valorile lor implicite.
• Photosmart Share (Instant Share (Partajare instantanee)): Atingeţi pentru a partaja
cu familia şi prietenii fotografiile de pe un card de memorie introdus. Imprimanta
trebuie să fie conectat
ă la un computer şi software-ul de imprimantă trebuie să fie
instalat pe computer.
• Test & Sample Pages (Pagini de test şi mostre)
• Print test page (Tipărire pagină de test): Atingeţi pentru a imprima o pagină de
test care conţine informaţii despre imprimantă, utile pentru depanarea
problemelor de imprimare.
• Print sample page (Tipărire mostră): Atingeţi această opţiune pentru a imprima
o mostră, utilă pentru verificarea calităţii cu care imprimă imprimanta.
Cartridge (Cartuş)
• Align cartridge (Aliniere cartuş): Atingeţi pentru a alinia cartuşul de imprimare, fapt
ce asigură o imprimare de calitate superioară. Alinierea este necesară dacă pe
imprimate culorile nu sunt aliniate sau dacă pagina de aliniere nu se imprimă corect
când instalaţi un nou cartuş de imprimare.
• Clean cartridge (Curăţare cartuş): Atingeţi pentru a curăţa cartuşul de imprimare.
După
curăţare, veţi fi întrebat dacă doriţi să continuaţi cu al doilea nivel de curăţare
(atingeţi Yes (Da) sau No (Nu)), iar dacă atingeţi Yes (Da) se realizează încă un ciclu
de curăţare. Veţi fi întrebat apoi dacă doriţi să continuaţi cu al treilea nivel de curăţare
(atingeţi Yes (Da) sau No (Nu)).
Help (Asistenţă)
Sfaturile de asistenţă apar pe ecranul imprimantei de fiecare dată când începeţi o operaţie
de Editare foto sau Devino creativ, precum decuparea unei fotografii sau adăugarea unui
cadru. Urmaţi instrucţiunile de pe imprimantă. Dacă dezactivaţi această funcţie, o puteţi
reactiva setând preferinţa Reset Help Tips (Sfaturi de asistenţă pentru resetare) la Yes
(Da) în Preferences (Preferinţe).
• Photo printing tips (Sfaturi privind imprimarea foto): Atingeţi această op
ţiune pentru
a citi primele zece sfaturi de imprimare.
• Printer features (Caracteristici ale imprimantei): Atingeţi pentru a vedea informaţii
despre caracteristicile imprimantei.
Meniurile imprimantei 17
Noţiuni de bază
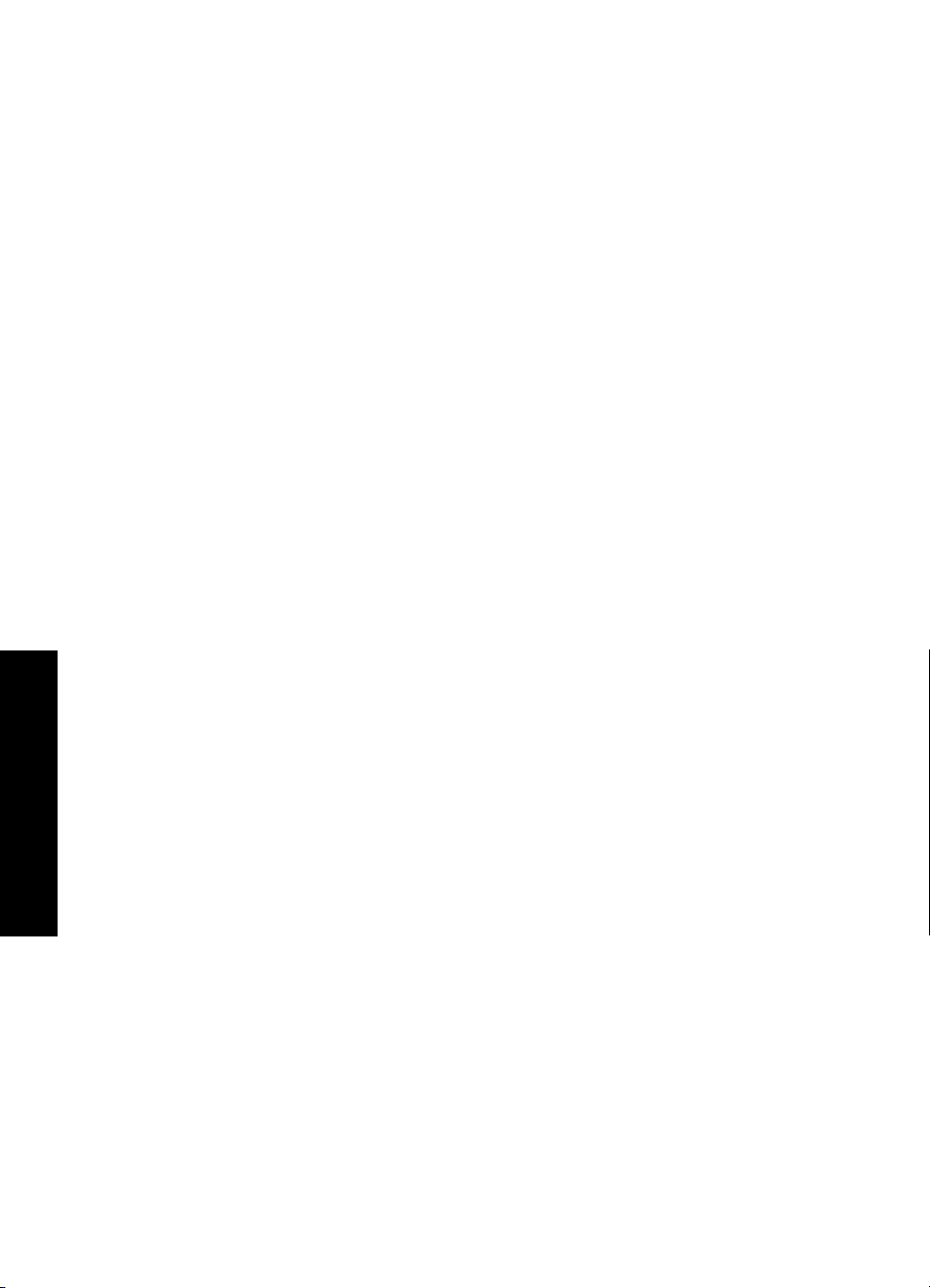
Noţiuni de bază
Capitol 2
• Print from imaging devices (Imprimarea de la alte dispozitive): Atingeţi pentru a
vedea informaţii despre imprimarea de pe dispozitive de imagine.
• Get Creative tips (Sfaturi Devino creativ): Atingeţi pentru a vedea informaţii despre
aspectele Devino creativ ale imprimantei.
• Printing specialty projects (Imprimarea de proiecte speciale): Atingeţi pentru a
vedea informaţii despre imprimarea proiectelor speciale.
• Troubleshooting and maintenance (Depanare şi întreţinere): Atingeţi pentru a
vedea informaţii despre depanare şi întreţinere.
• Getting assistance (Obţinerea asistenţei): Atingeţi pentru a citi cum se poate obţine
ajutor în legătură cu problemele imprimantei.
Preferences (Preferinţe)
• Sound (Sunet): Atingeţi pentru a modifica volumul sunetului la High (Ridicat),
Medium (Meniu) (implicit), Low (Scăzut), sau Off (Dezactivat).
• Reset Help Tips (Sfaturi pentru asistenţă de resetare): Atingeţi Yes (Da) pentru a
reseta sfaturile de asistenţă, dacă au fost dezactivate.
• Photo Fix (Retuş foto): Atingeţi pentru a seta îmbunătăţirile Retuş
foto pe On (Activat)
(implicit) sau pe Off (Dezactivat).
• Print quality (Calitate de tipărire): Atingeţi pentru a schimba calitatea imprimării.
Alegeţi fie Best (Optim), fie Normal sau Fast Normal (Normal rapid) pentru calitatea
imprimării.
• Paper type (Tip hârtie): Atingeţi pentru a schimba tipul de hârtie pe care urmează să
se imprime. Alegeţi HP Advanced (HP superioară), HP Premium, Other, Plain
(Altele, simplă) sau Other, Photo (Altele, foto). Pentru rezultate optime, HP
recomandă utilizarea hârtiei HP Advanced Photo Paper (Hârtie fotografică HP
superioară). Dacă imprimaţi pe hârtie non-HP sau pe alte suporturi, selectaţi Other
(Altele) astfel încât imprimanta să se configureze corespunzător.
• Date/time (Dată/oră): Atingeţi pentru a afişa un marcaj de dată/oră pe fotografiile
imprimate. Atingeţi Date/time (Dată/oră), Date only (Numai dată) sau Off
(Dezactivat) (implicit).
• Colorspace (Spaţiu de culoare): Atingeţi pentru a alege un spaţiu de culoare (un
model matematic tridimensional pentru organizarea culorii). Spaţiul de culoare pe
care îl selectaţi afectează culorile din fotografiile imprimate. Selectaţi Adobe RGB,
sRGB sau Auto-select (Selectare automată) (implicit). Opţiunea implicită Autoselect (Selectare automată) determină imprimanta să utilizeze spaţiul de culoare
Adobe RGB, dacă este disponibil. Imprimanta alege implicit sRGB dacă Adobe RGB
nu este disponibil.
• Borderless (Fără chenar): Atingeţi pentru a seta imprimarea fără chenar pe On
(Activat) (implicit) sau pe Off (Dezactivat). Când imprimarea fără chenar este
dezactivată, toate paginile se imprimă cu un chenar alb subţire în jurul marginilor
hârtiei.
• Demo Mode (Mod demo): Atingeţi pentru a seta Mod demo pe On (Activat) sau pe
Off (Dezactivat) (implicit). Când Modul demo este activat, imprimanta afişează
imagini mostră pe care un utilizator le poate edita şi imprima. Dacă nu apare nici o
interacţiune cu demo timp de două minute, apare o suit
ă de diapozitive cu informaţii
despre caracteristicile imprimantei.
18 Noţiuni de bază
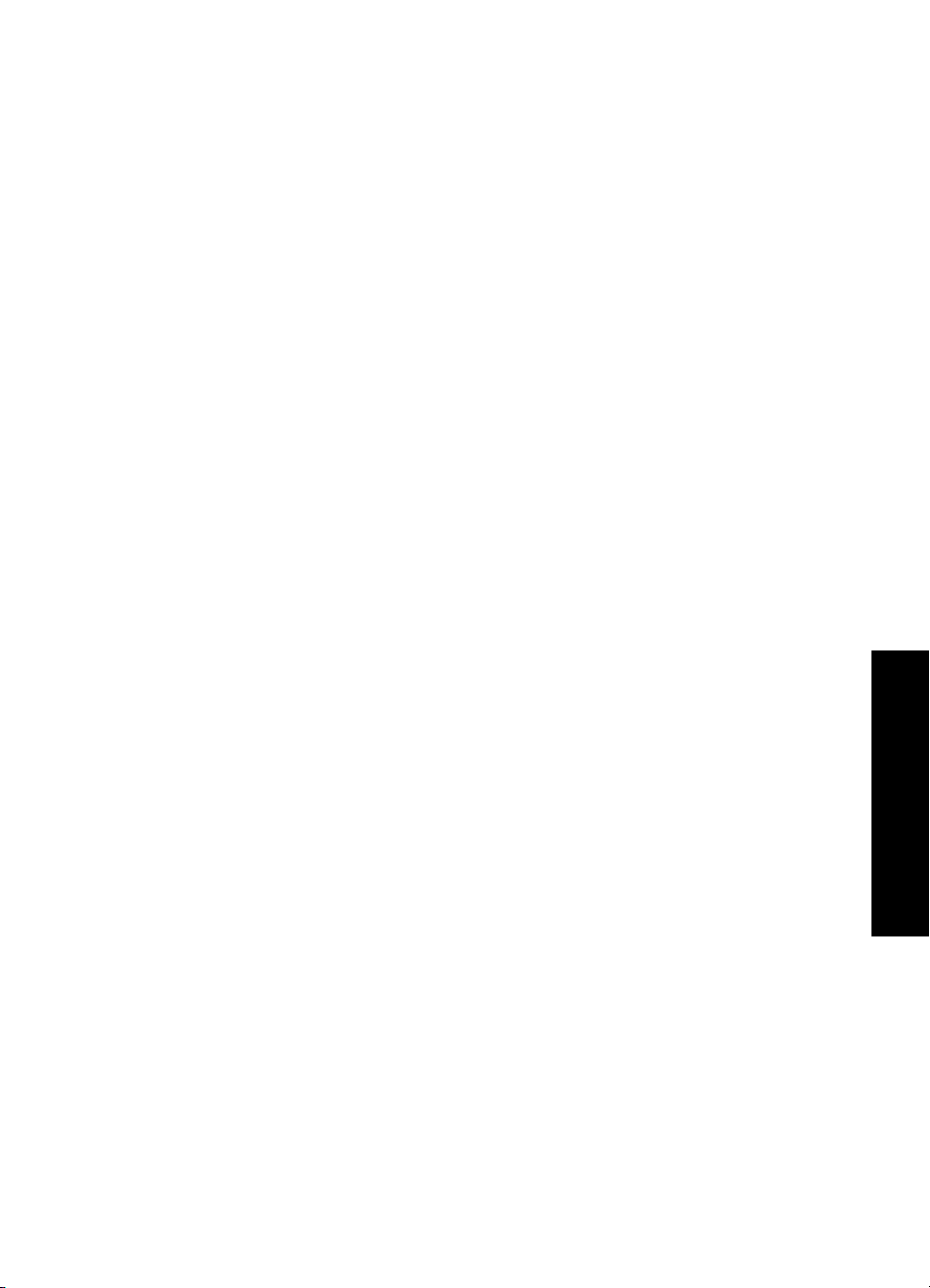
• Restore defaults (Restabilire valori implicite): Atingeţi pentru restabilirea valorilor
implicite ale imprimantei: Yes (Da) sau No (Nu) (implicit). Prin atingerea Yes (Da) se
restabilesc preferinţele originale din fabrică.
• Language (Limba): Atingeţi pentru a schimba limba utilizată pe ecranul imprimantei.
Meniurile imprimantei 19
Noţiuni de bază
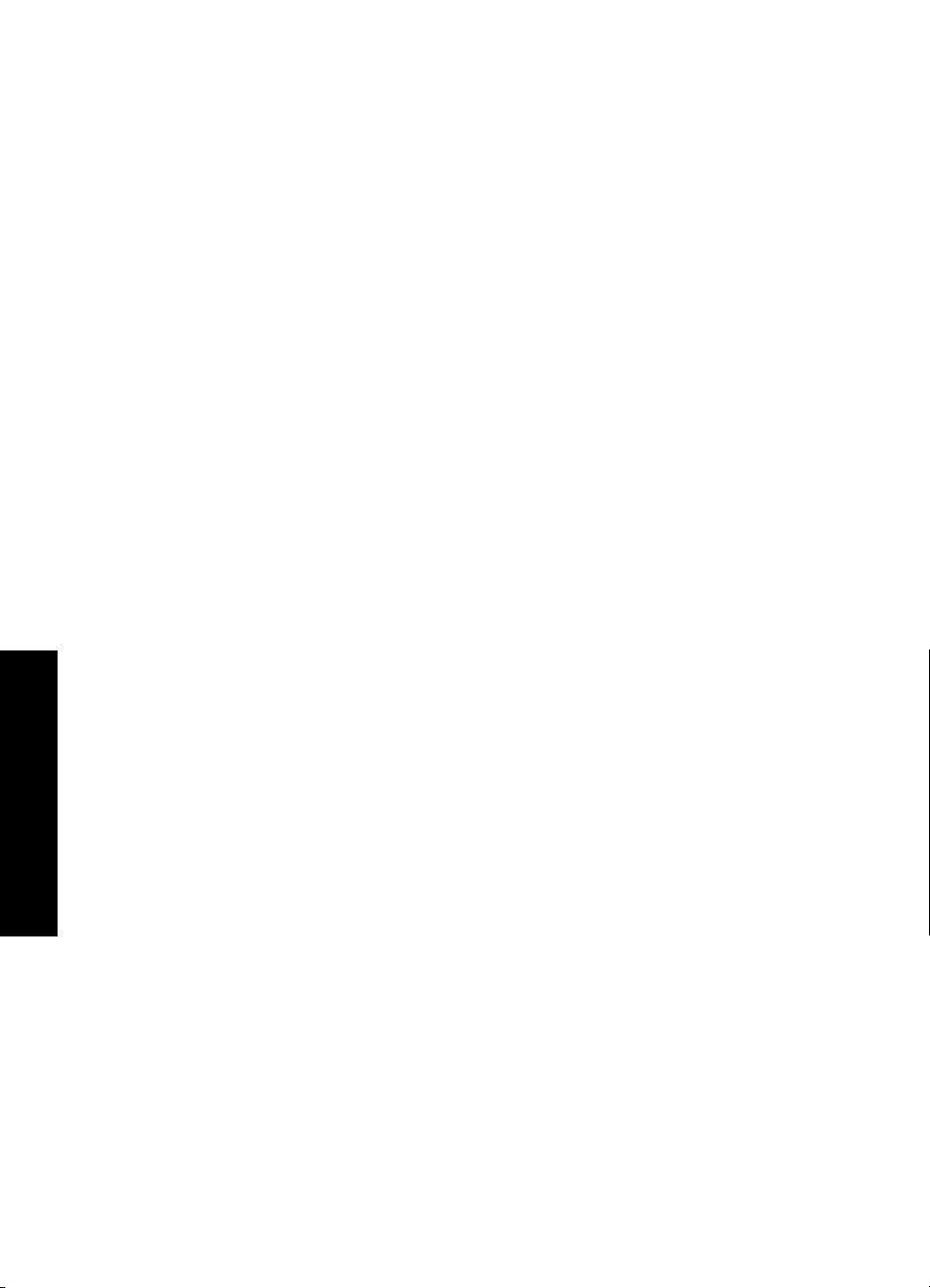
Capitol 2
Noţiuni de bază
20 Noţiuni de bază
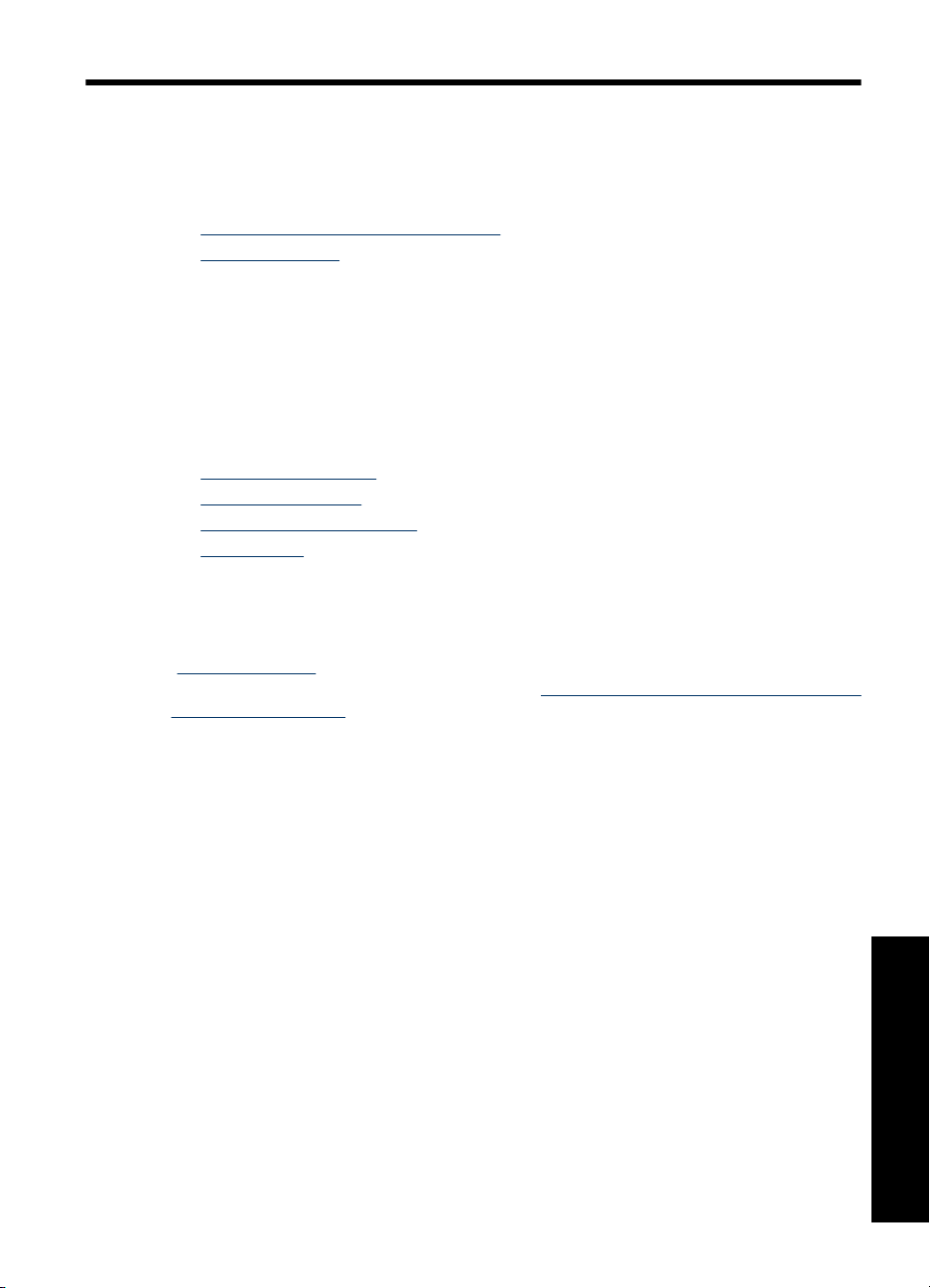
3Noţiuni de bază despre hârtie
Aflaţi cum să alegeţi hârtia potrivită pentru lucrarea de imprimare şi cum să o încărcaţi în
tava de alimentare în vederea imprimării.
•
Alegerea hârtiei optime pentru lucrare
Încărcarea hârtiei
•
Alegerea hârtiei optime pentru lucrare
Utilizaţi HP Advanced Photo Paper (Hârtie fotografică HP superioară). Este special
proiectată pentru lucrul cu cernelurile din imprimanta dvs. în scopul de a crea fotografii
minunate. Alte tipuri de hârtie foto vor da rezultate inferioare.
Pentru o listă a tipurilor de hârtie HP destinate utilizării cu imprimante cu jet de cerneală
sau pentru a achiziţiona consumabile, vizitaţi:
•
www.hpshopping.com (S.U.A.)
www.hpshopping.ca (Canada)
•
www.hp.com/eur/hpoptions (Europa)
•
www.hp.com (Toate celelalte ţări/regiuni)
•
Imprimanta este setată implicit pentru imprimarea fotografiilor la cea mai bună calitate,
pe hârtie de tip HP Advanced Photo Paper (Hârtie fotografică HP superioară). Dacă
imprimaţi pe un alt tip de hârtie, asiguraţi-vă că aţi schimbat tipul de hârtie. Pentru
informaţii despre modificarea tipului de hârtie din meniul imprimantei, consultaţi
„
Încărcarea hârtiei” la pagina 21. Pentru informaţii despre modificarea tipului de hârtie
când se imprimă de pe un computer, consultaţi „
lucrarea de imprimare” la pagina 50.
Modificarea setărilor de imprimare pentru
Încărcarea hârtiei
Sfaturi pentru încărcarea hârtiei:
•Aveţi posibilitatea să imprimaţi pe hârtie foto, pe cartele index, pe cartele de mărime
L, pe cartele A-6 sau pe hârtie panoramică.
• Înainte de a încărca hârtia, glisaţi spre exterior ghidajul pentru lăţimea hârtiei pentru
a-i face loc.
•Încărcaţi hârtie de un singur tip şi cu aceleaşi dimensiuni la un moment dat. Nu
amestecaţi hârtie de tipuri şi dimensiuni diferite în tava de alimentare.
•Nu încărcaţi mai mult de 20 de coli de hârtie foto.
• Pentru imprimare panoramică, nu încărcaţi mai mult de 10 coli de hârtie foto de
10 x 30 cm (4 x 12 inci). Dacă se încarcă mai mult de zece coli, pot surveni probleme
la alimentarea hârtiei.
•Dacă utilizaţi hârtie cu bandă, încărcaţi-o astfel încât banda să intre ultima în
imprimantă.
Noţiuni de bază despre hârtie
Noţiuni de bază despre hârtie 21
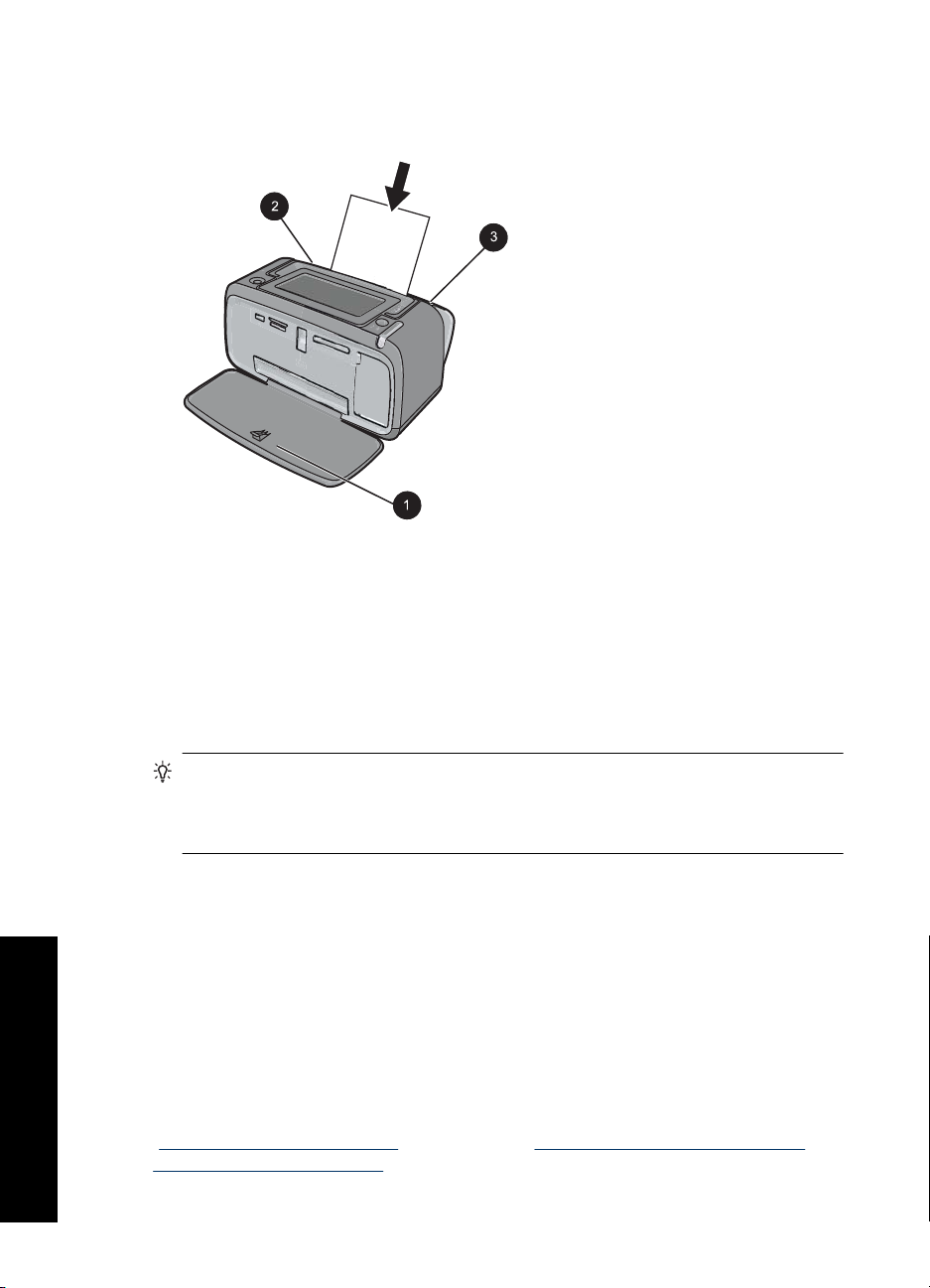
Capitol 3
Pentru a încărca hârtie
1. Deschideţi tava de ieşire. Tava de alimentare se deschide automat.
2. Încărcaţi cel mult 20 de coli de hârtie foto cu partea de imprimat sau cu faţa lucioasă
spre partea din faţă a imprimantei. Dacă utilizaţi hârtie cu bandă, încărcaţi-o astfel
încât banda să intre ultima în imprimantă. Când o încărcaţi, glisaţi hârtia spre partea
stângă a tăvii de alimentare şi împingeţi-o ferm în jos până se opreşte.
3. Reglaţi ghidajul de lăţime a hârtiei pentru a-l potrivi aproape de marginea hârtiei, fără
a îndoi hârtia.
Pentru a schimba tipul de hârtie
Sfat Dacă imprimaţi pe alt tip de hârtie decât tipul recomandat HP Advanced Photo
Paper (Hârtie fotografică HP superioară), asiguraţi-vă că aţi schimbat setarea pentru
tipul de hârtie, pentru a îmbunătăţi rezultatele. Calitatea optimă poate fi obţinută
numai cu HP Advanced Photo Paper (Hârtie fotografică HP superioară).
1. Atingeţi pictograma Menu (Meniu) de pe cadrul de atingere rapidă pentru a deschide
meniurile imprimantei.
2. Defilaţi către şi atingeţi Preferences (Preferinţe).
3. Atingeţi Paper type (Tip de hârtie) şi apoi atingeţi tipul de hârtie dorit pentru a-l
selecta.
Noţiuni de bază despre hârtie
• HP Advanced Photo Paper (Hârtie fotografică HP superioară) (implicit)
• HP Premium Photo Paper (Hârtie fotografică HP Premium)
• Other, Plain (Altă hârtie simplă)
• Other, Photo (Altă hârtie foto)
Dacă imprimaţi de pe un computer, modificaţi tipul de hârtie şi alte setări ale imprimantei
din caseta de dialog de imprimare. Pentru informaţii suplimentare, consultaţi secţiunile
Imprimarea de la un computer” la pagina 45 şi „Modificarea setărilor de imprimare
„
pentru lucrarea de imprimare” la pagina 50.
22 Noţiuni de bază despre hârtie
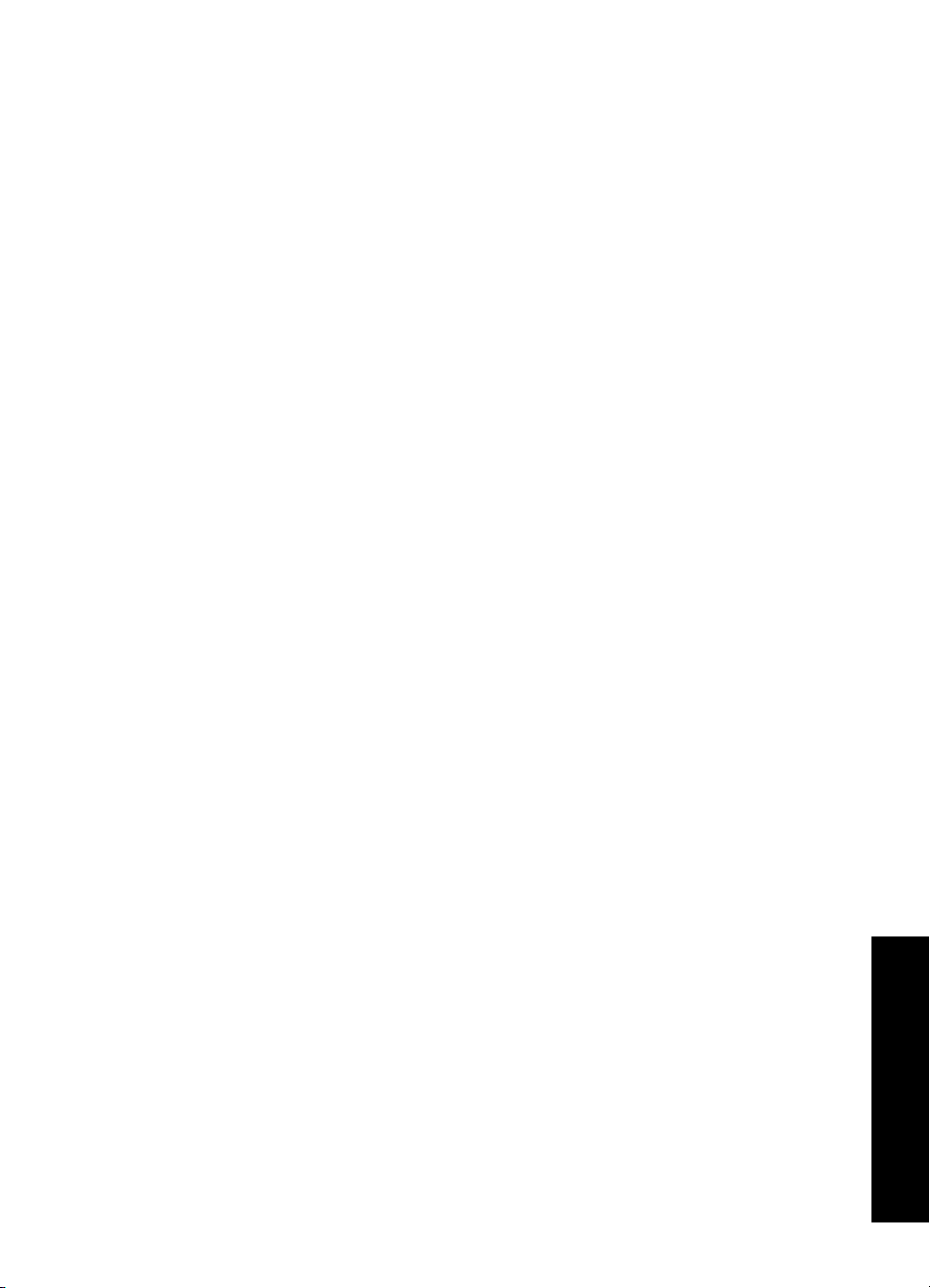
Puteţi selecta dintr-un număr mai mare de dimensiuni de hârtie când imprimaţi de la un
computer decât atunci când imprimaţi fără un computer. Când imprimaţi fără un
computer, imprimanta detectează dimensiunea hârtiei care este folosită.
Încărcarea hârtiei 23
Noţiuni de bază despre hârtie
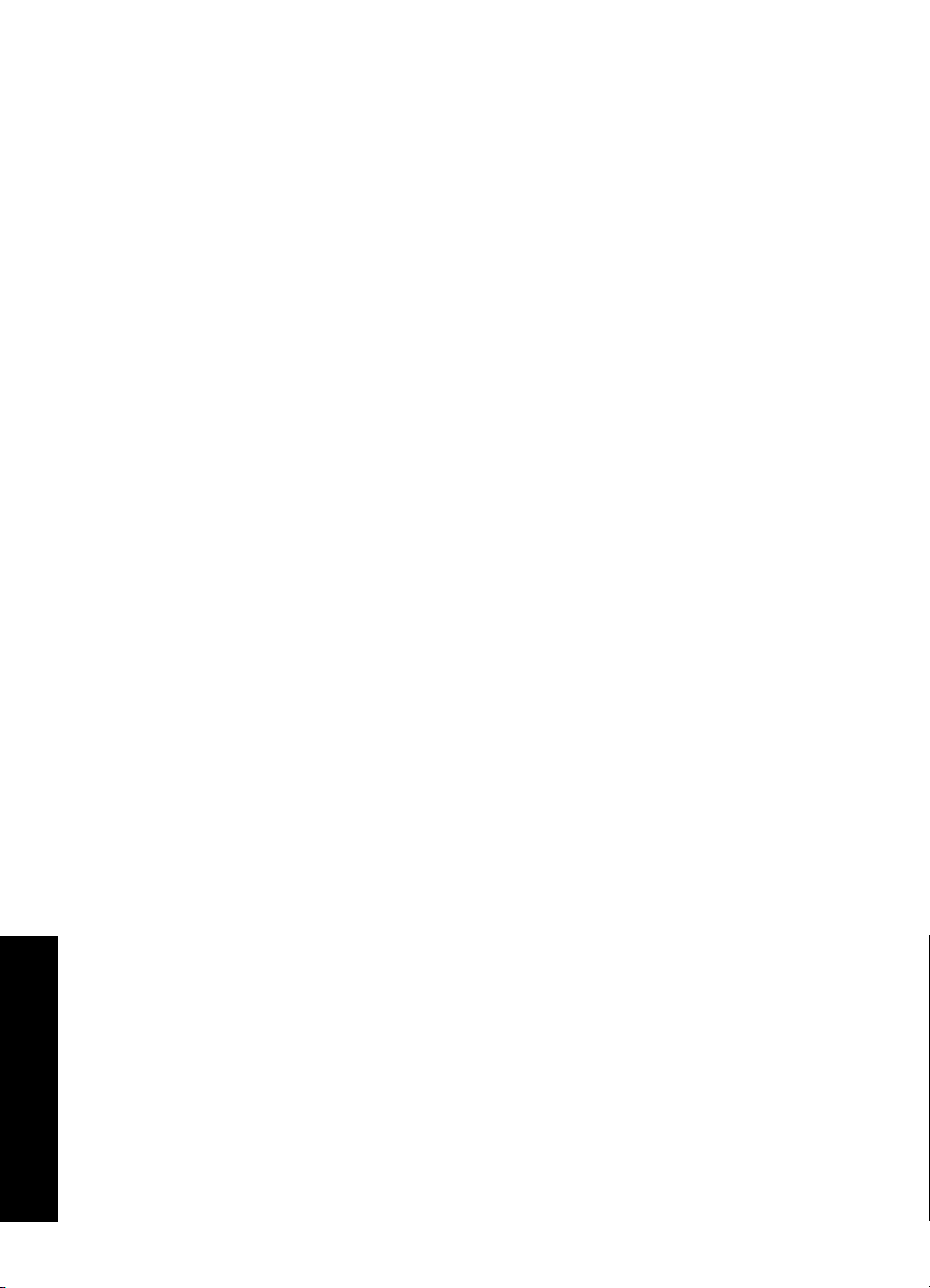
Capitol 3
Noţiuni de bază despre hârtie
24 Noţiuni de bază despre hârtie
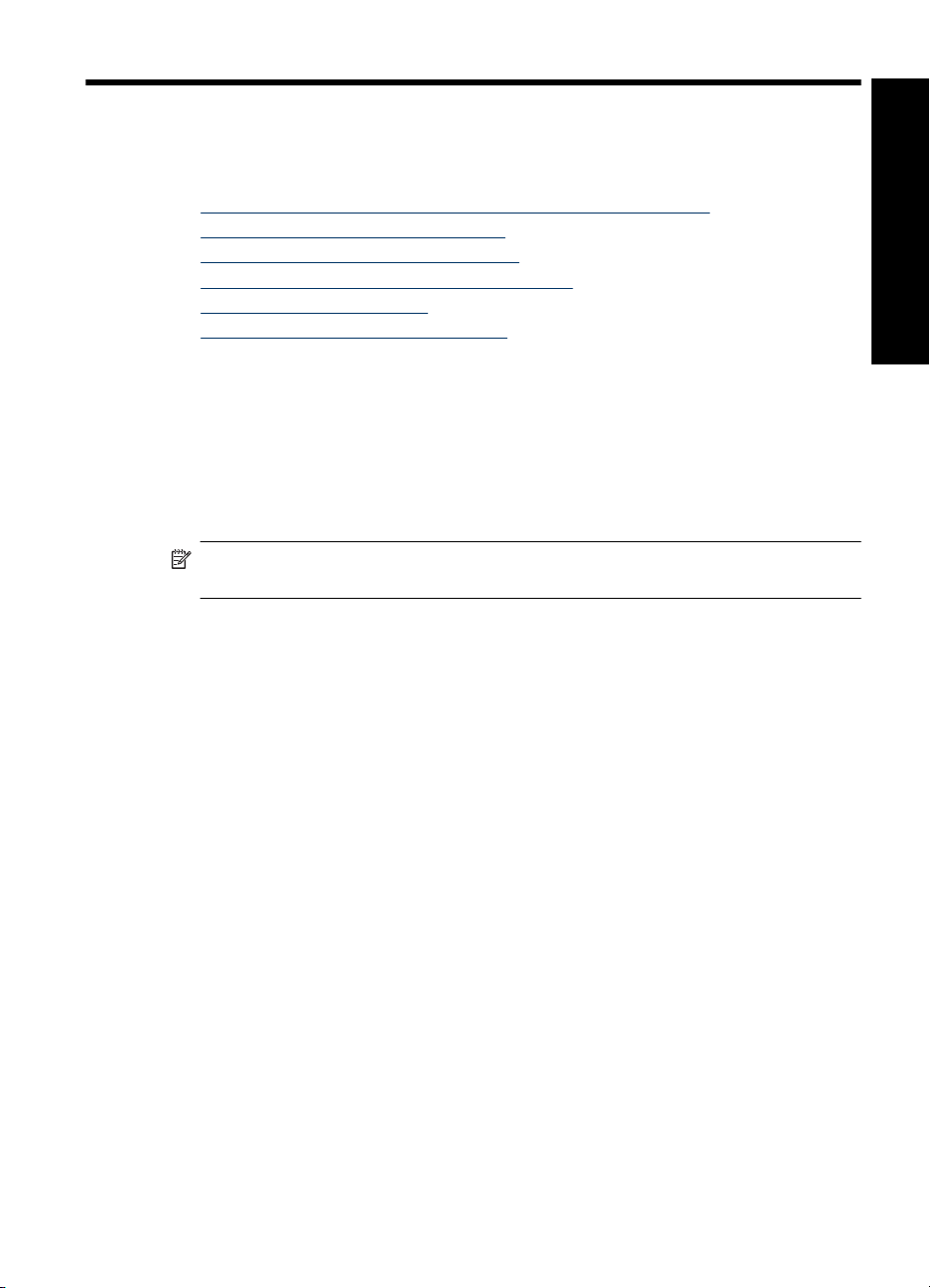
4 Imprimarea fără computer
Această secţiune cuprinde următoarele subiecte:
•
Imprimarea de la o cameră sau un dispozitiv certificat PictBridge
•
Imprimarea de pe un card de memorie
•
Imprimarea de la un dispozitiv Bluetooth
•
Imprimarea fotografiilor de la un dispozitiv iPod
•
Get creative (Devino creativ)
•
Îmbunătăţirea sau editarea fotografiilor
Imprimarea de la o cameră sau un dispozitiv certificat
PictBridge
Această secţiune descrie procedura pentru imprimare dintr-o cameră digitală PictBridge.
Procedura pentru imprimarea de pe alte dispozitive PictBridge—precum telefoanele cu
cameră şi alte dispozitive de captare a imaginii—este foarte asemănătoare. Pentru
informaţii specifice, consultaţi documentaţia livrată împreună cu dispozitivul PictBridge.
Notă Dacă deblocaţi camera în timpul imprimării, toate lucrările de imprimare se
anulează.
Pentru a imprima utilizând o cameră certificată PictBridge
1. Încărcaţi HP Advanced Photo Paper (Hârtie fotografică HP superioară) în imprimantă.
2. Porniţi camera certificată digitală PictBridge.
3. Asiguraţi-vă că setarea configuraţiei USB a camerei este Cameră digitală şi apoi
conectaţi camera la portul de cameră al imprimantei folosind cablul USB livrat cu
camera certificată PictBridge. Ledul PictBridge luminează intermitent în verde când
camera stabileşte o conecxiune cu imprimanta şi apoi rămâne aprins verde.
Pentru informaţii suplimentare despre modul de setare a a configuraţiei USB,
consultaţi documentaţia camerei. Numele setării şi opţiunile sale pot fi diferite pentru
alte camere digitale decât cele HP.
4. Dacă aţi selectat deja fotografiile pentru imprimare pe cameră, caseta de dialog Print
DPOF Photos? (Imprimare fotografii DPOF?) este afişată pe cameră. Selectaţi No
(Nu) pentru a trece peste imprimarea fotografiilor preselectate. DPOF (Digital Print
Order Format) îi permite utilizatorului să marcheze fotografii pe o cameră digitală
pentru imprimare şi să includă alte informaţii despre imagine, precum numărul de
exemplare de imprimat.
5. Folosiţi opţiunile şi comenzile camerei pentru a imprima fotografiile. Pentru informaţii
suplimentare, consultaţi documentaţia imprimată a camerei. Indicatorul luminos On
(Pornit) şi indicatorul luminos al portului de card de memorie/cameră de pe
imprimantă se aprinde intermitent când sunt imprimate fotografiile.
Imprimarea fără computer
Imprimarea de pe un card de memorie
Această secţiune explică modul în care se imprimă fotografiile digitale stocate pe un card
de memorie. Aveţi posibilitatea să selectaţi fotografii în timp ce cardul de memorie este
Imprimarea fără computer 25
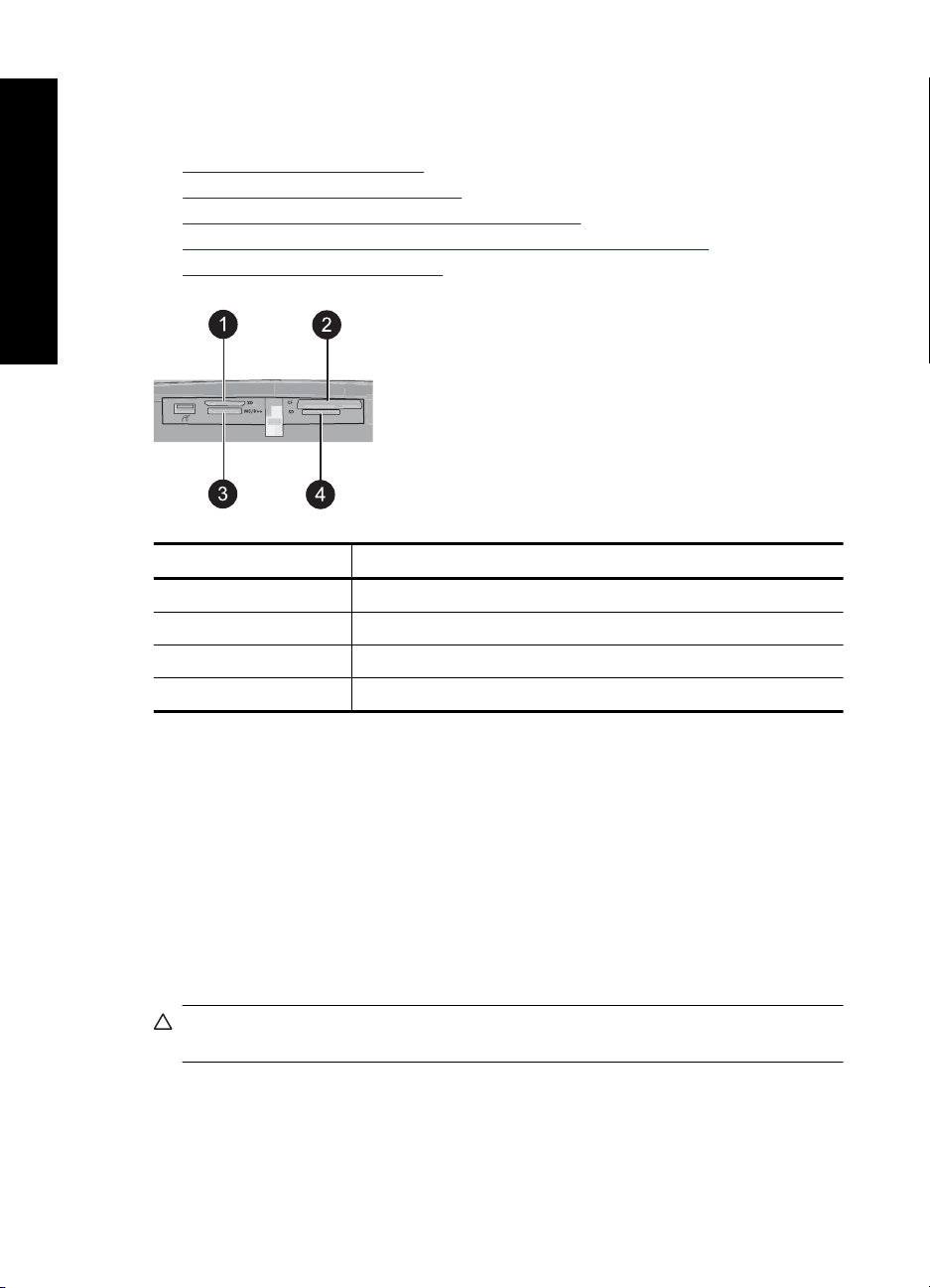
Imprimarea fără computer
Capitol 4
în cameră (Digital Print Order Format, pe scurt, DPOF) sau în timp ce cardul de memorie
este în imprimantă. Imprimarea dintr-un card de memorie nu necesită utilizarea unui
computer şi nu epuizează bateriile camerei digitale.
•
Carduri de memorie acceptate
Introducerea unui card de memorie
•
Imprimarea fotografiilor de pe un card de memorie
•
Salvarea de fotografii dintr-un card de memorie pe un alt dispozitiv
•
Scoaterea unui card de memorie
•
Etichetă Descriere
1 xD-Picture Card
2 Compact Flash I şi II
3 Memory Stick
4 Secure Digital, MultiMediaCard (MMC)
Carduri de memorie acceptate
Imprimanta HP Photosmart poate citi o varietate de carduri de memorie. Aceste carduri
sunt produse de mai mulţi fabricanţi şi sunt disponibile într-o diversitate de capacităţi de
stocare.
• CompactFlash tipurile I şi II
• MultiMediaCard
• Secure Digital
• Memory Sticks, Memory Stick Duo, Memory Stick PRO Duo
• xD-Picture Card
• miniSD Card cu adaptor SD
Atenţie Utilizarea cardurilor de memorie neacceptate poate deteriora cardul de
memorie şi imprimanta.
26 Imprimarea fără computer
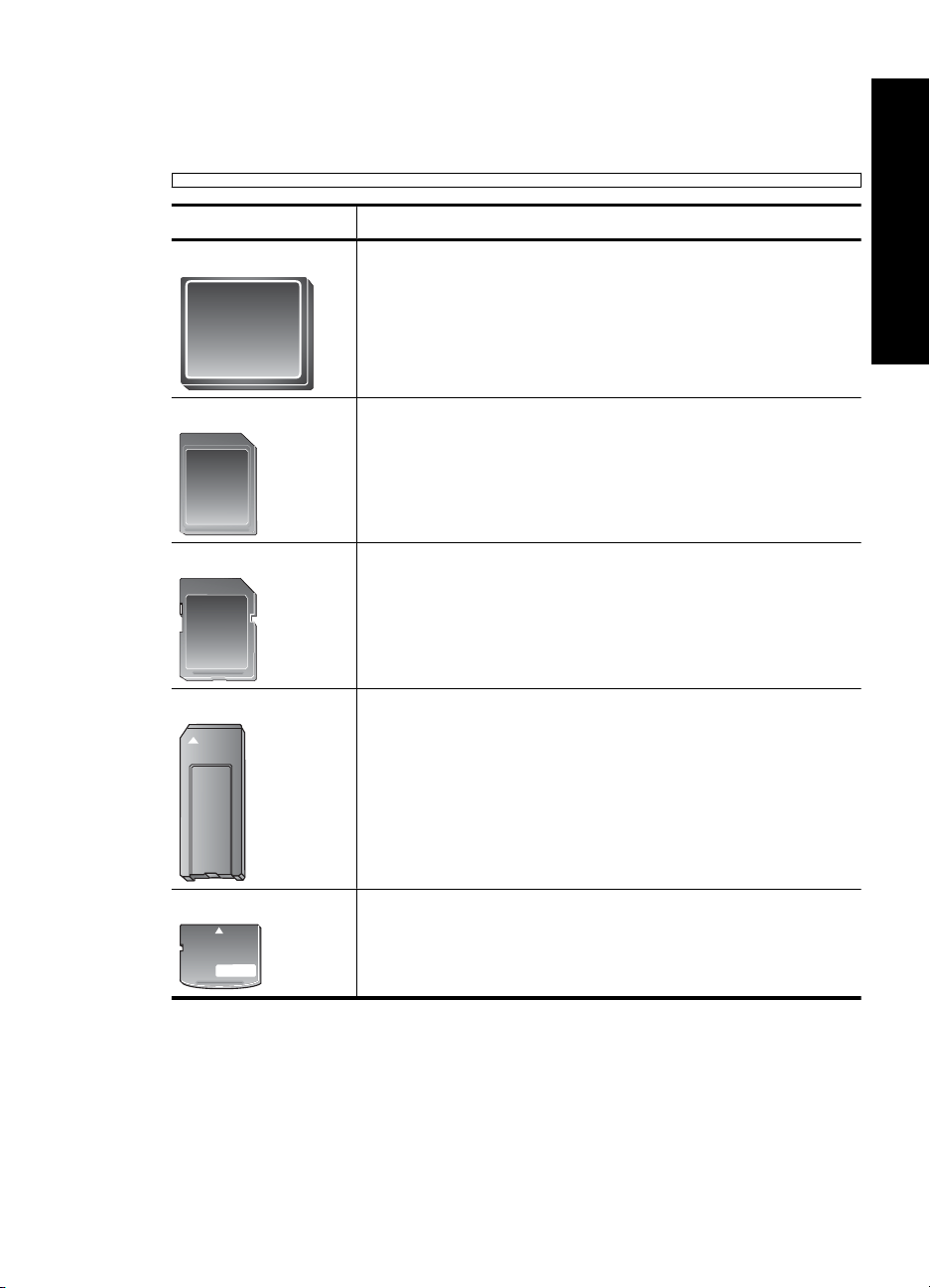
Introducerea unui card de memorie
Găsiţi cardul dvs. de memorie în tabelul următor şi utilizaţi instrucţiunile pentru
introducerea acestuia în imprimantă.
Card de memorie Cum se introduce cardul de memorie
CompactFlash
MultiMediaCard
Secure Digital
Memory Stick
Eticheta frontală cu faţa în sus, iar dacă eticheta are o săgeată, cu
•
săgeata îndreptată spre imprimantă
Marginea cu orificii metalice pentru pini intră prima în imprimantă
•
Colţul oblic este în partea dreaptă
•
Contactele metalice sunt cu faţa în jos
•
Colţul oblic este în partea dreaptă
•
Contactele metalice sunt cu faţa în jos
•
Dacă utilizaţi un card miniSD, înainte de a insera cardul în
•
imprimantă, ataşaţi adaptorul livrat împreună cu cardul
Colţul oblic este în partea stângă
•
Contactele metalice sunt cu faţa în jos
•
Dacă utilizaţi un card Memory Stick Duo™ sau Memory Stick PRO
•
™
, înainte să introduceţi cardul în imprimantă ataşaţi adaptorul
Duo
livrat împreună cu cardul
Imprimarea fără computer
xD-Picture Card
Partea curbată a cardului este îndreptată spre utilizator
•
Contactele metalice sunt cu faţa în jos
•
Imprimarea de pe un card de memorie 27
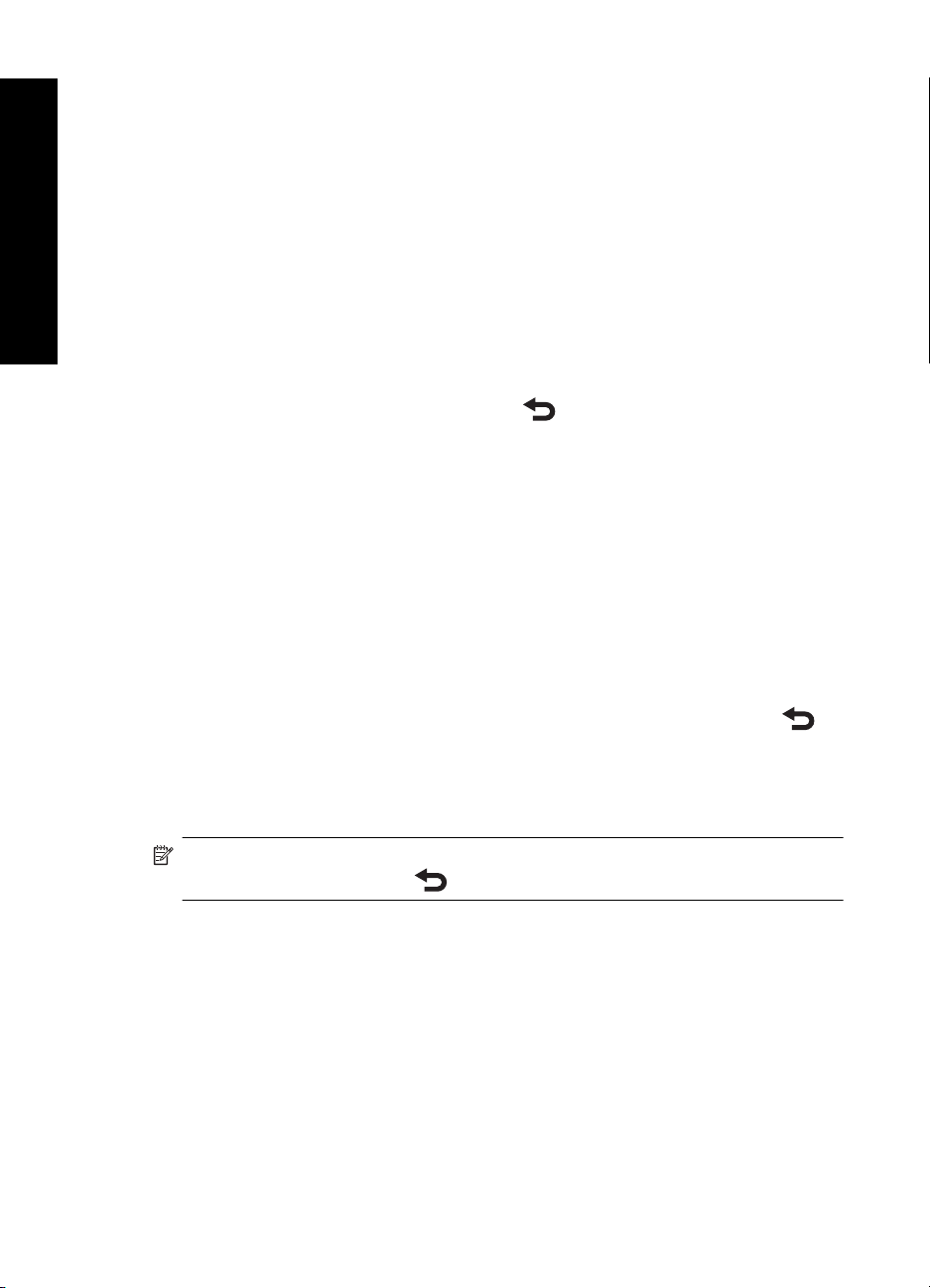
Capitol 4
Imprimarea fotografiilor de pe un card de memorie
Această secţiune descrie mai multe moduri de a imprima fotografii de pe un card de
Imprimarea fără computer
memorie, inclusiv o fotografie, fotografii multiple, copii multiple ale aceleiaşi fotografii şi
aşa mai departe.
Imprimări foto cu o atingere
1. Navigaţi printre fotografiile de pe cardul de memorie introdus.
2. Atingeţi fotografia pe care doriţi să o imprimaţi pentru a o afişa în vederea 1.
3. Atingeţi pictograma Print (Imprimare) din cadrul de atingere rapidă o dată pentru
fiecare exemplar pe care doriţi să-l imprimaţi.
4. Navigaţi la următoarea fotografie pe care doriţi să o tipăriţi. Nu trebuie să aşteptaţi
pentru ca prima fotografie să termine imprimarea.
Puteţi continua să navigaţi printre şi să imprimaţi fotografii în vizualizarea la
dimensiune normală, sau puteţi să atingeţi
vizualizare miniaturi.
Pentru a selecta, adăuga copii şi imprima fotografii multiple.
1. Navigaţi printre fotografiile de pe cardul de memorie introdus în vizualizarea miniaturi
implicită.
2. Atingeţi o fotografie pe care doriţi să o imprimaţi pentru a o vedea în vizualizarea la
dimensiune normală şi apoi atingeţi pictograma Selection box (Casetă de selecţie)
de pe fotografie pentru a selecta fotografia.
3. Dacă doriţi mai multe copii ale aceleiaşi fotografii, atingeţi pictograma Copies (Copii)
de pe fotografie, pentru a seta numărul de exemplare de imprimat şi apoi atingeţi
OK.
4. Atingeţi tastele săgeţi pentru a naviga printre fotografii şi a selecta alte fotografii pe
care doriţi să le imprimaţi. Pentru a reveni la vizualizarea miniatură, atingeţi
5. Când terminaţi selectarea fotografiilor, apăsaţi pictograma Print (Imprimare) din
cadrul de atingere rapidă pentru a imprima toate fotografiile selectate.
şi să navigaţi printre fotografii în
.
Pentru a imprima toate fotografiile
Notă Asiguraţi-vă că nu sunt selectate fotografii. Dacă sunteţi în vizualizarea la
dimensiune normală, atingeţi
1. Atingeţi pictograma Print (Imprimare) din cadrul de atingere rapidă în timp ce
vizualizaţi fotografiile în vizualizarea miniatură implicită.
2. Atingeţi Yes (Da) pentru a imprima toate fotografiile de pe cadrul de memorie
introdus.
Pentru a imprima un index de fotografii
1. Apăsaţi pictograma Menu (Meniu) de pe cadrul de atingere rapidă.
2. Atingeţi Print Options (Opţiuni de imprimare), apoi atingeţi Print Index Page
(Imprimare pagină index).
Un index de fotografii prezintă vizualizări în miniatură şi numere de index pentru fotografii
de pe un card de memorie. Utilizaţi o cartelă index în loc de hârtie foto pentru a reduce
costurile când imprimaţi pagini de index.
28 Imprimarea fără computer
pentru a reveni mai întâi în vizualizarea miniatură.
 Loading...
Loading...