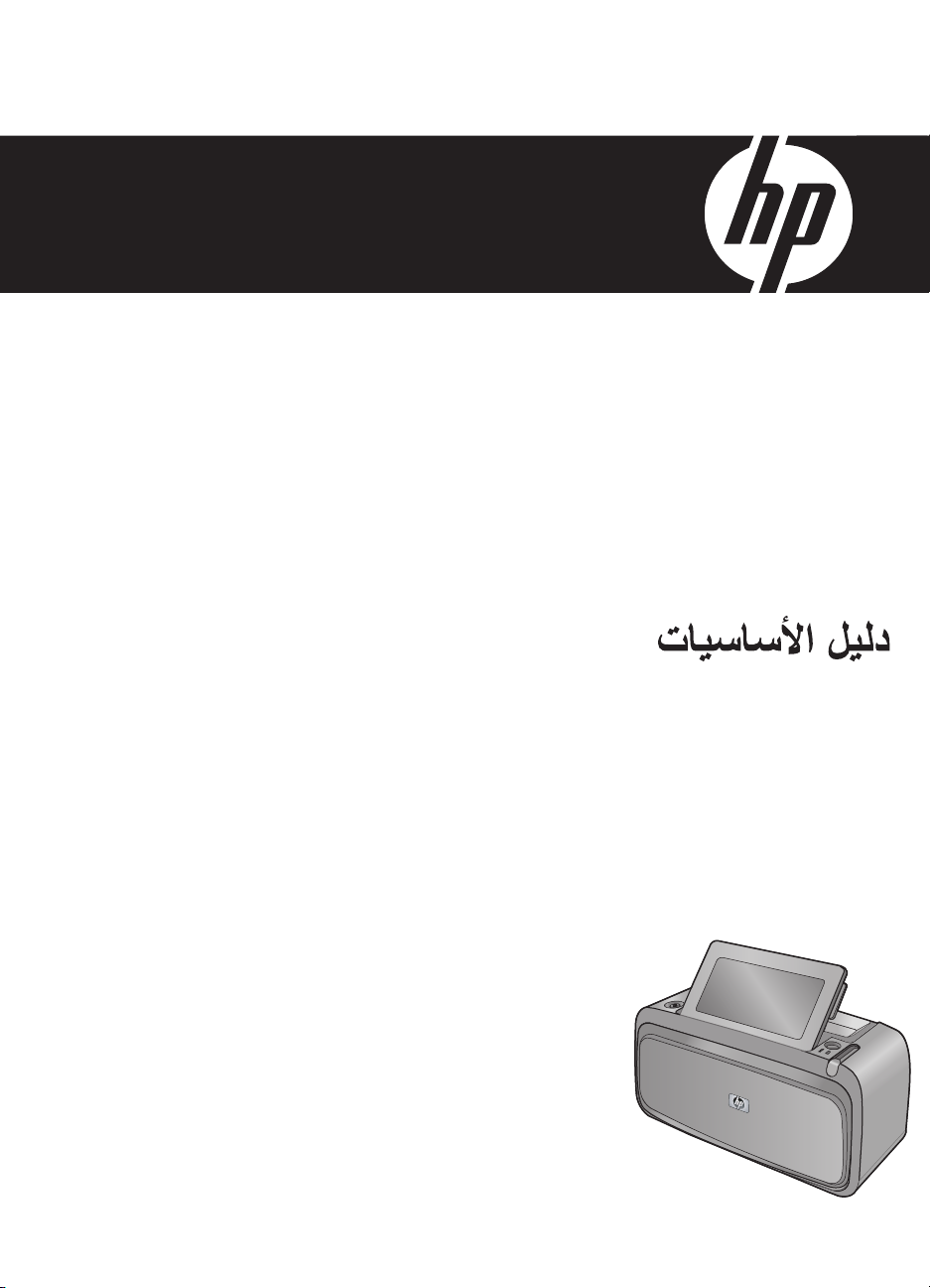
HP Photosmart A620 series
Basics Guide
Guide d’utilisation
Guia de conceitos básicos
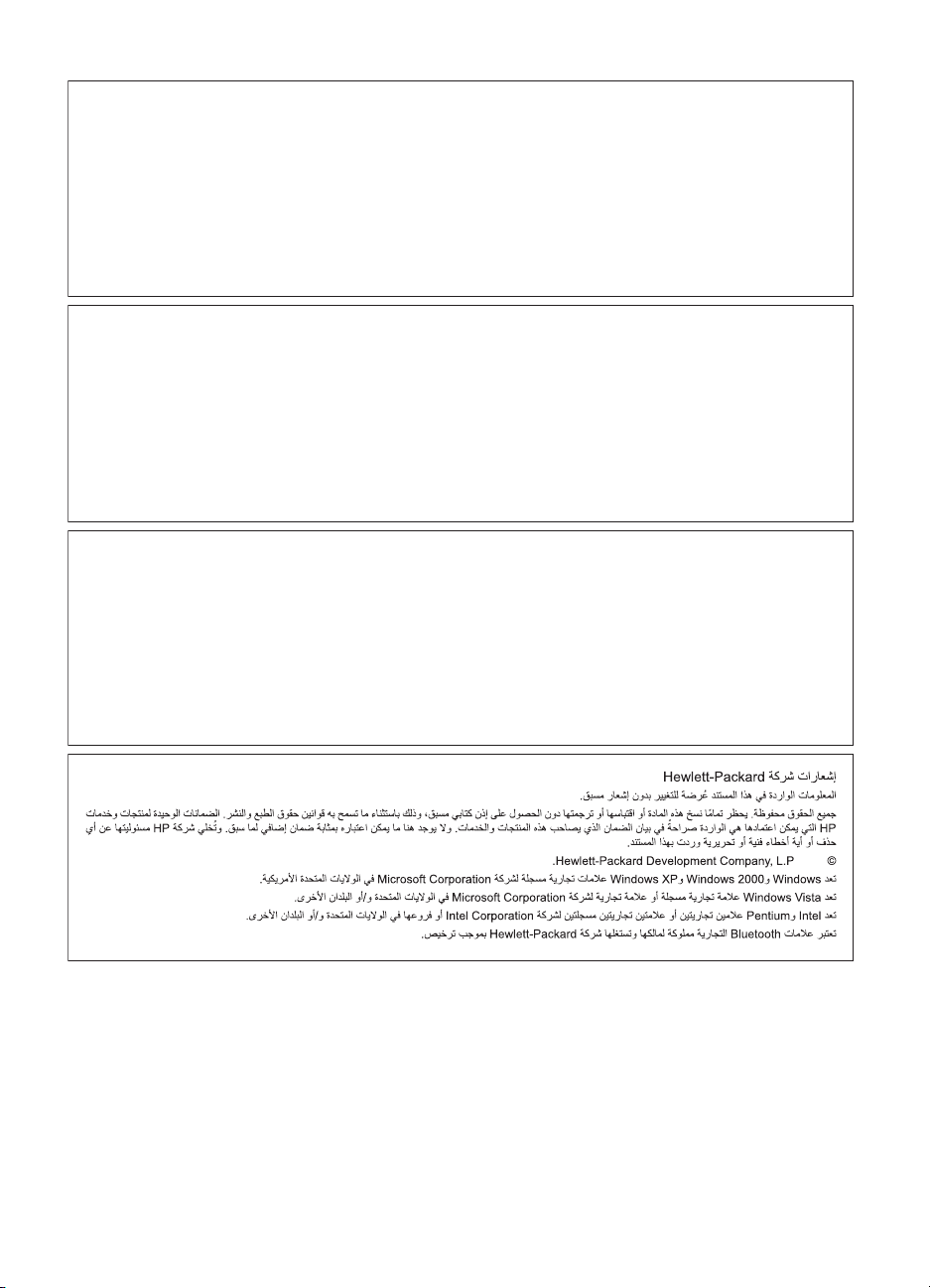
Hewlett-Packard Company notices
The information contained in this document is subject to change without notice.
All rights reserved. Reproduction, adaptation, or translation of this material is prohibited without prior written permission of Hewlett-Packard, except
as allowed under copyright laws. The only warranties for HP products and services are set forth in the express warranty statements accompanying
such products and services. Nothing herein should be construed as constituting an additional warranty. HP shall not be liable for technical or editorial
errors or omissions contained herein.
© 2007 Hewlett-Packard Development Company, L.P.
Windows, Windows 2000, and Windows XP are U.S. registered trademarks of Microsoft Corporation.
Windows Vista is either a registered trademark or trademark of Microsoft Corporation in the United States and/or other countries.
Intel and Pentium are trademarks or registered trademarks of Intel Corporation or its subsidiaries in the United States and other countries.
The Bluetooth trademarks are owned by its proprietor and used by Hewlett-Packard Company under license.
Avis publiés par la société Hewlett-Packard
Les informations contenues dans ce document peuvent faire l'objet de modifications sans préavis.
Tous droits réservés. La reproduction, l'adaptation ou la traduction de ce matériel est interdite sans l'accord écrit préalable de Hewlett-Packard, sauf
dans les cas permis par la législation relative aux droits d'auteur. Les seules garanties relatives aux produits et services HP sont décrites dans les
déclarations de garantie expresse accompagnant lesdits produits et services. Aucun élément de ce document ne constitue une garantie
supplémentaire. Hewlett-Packard ne saurait être tenu pour responsable des erreurs ou omissions techniques ou rédactionnelles de ce document.
© 2007 Hewlett-Packard Development Company, L.P.
Windows, Windows 2000 et Windows XP sont des marques déposées de Microsoft Corporation aux Etats-Unis.
Windows Vista est une marque déposée ou une marque de Microsoft Corporation aux Etats-Unis et/ou dans d'autres pays.
Intel et Pentium sont des marques ou des marques déposées d'Intel Corporation ou de ses filiales aux Etats-Unis et dans d'autres pays.
Les marques Bluetooth appartiennent à leur propriétaire et sont utilisées par Hewlett-Packard Company sous licence.
Avisos da Hewlett-Packard Company
As informações contidas neste documento estão sujeitas a alterações sem aviso prévio.
Todos os direitos reservados. É proibida a reprodução, adaptação ou tradução deste material sem a permissão prévia por escrito da
Hewlett-Packard, exceto quando permitido pelas leis de direitos autorais. As únicas garantias aos produtos e serviços da HP são aquelas descritas
nas declarações de garantia expressa que acompanham os respectivos produtos e serviços. Nada aqui contido deve ser interpretado como garantia
adicional. A HP não se responsabiliza por erros técnicos ou editoriais nem por omissões aqui contidos.
© 2007 Hewlett-Packard Development Company, L.P.
Windows, Windows 2000 e Windows XP são marcas registradas da Microsoft Corporation nos Estados Unidos e/ou em outros países.
Windows Vista é uma marca comercial ou marca registrada da Microsoft Corporation nos Estados Unidos e/ou em outros países.
Intel e Pentium são marcas comerciais ou marcas registradas da Intel Corporation ou suas subsidiárias nos Estados Unidos e/ou em outros países.
As marcas comerciais Bluetooth pertencem ao seu proprietário e são usadas pela Hewlett-Packard Company mediante licença.
2007
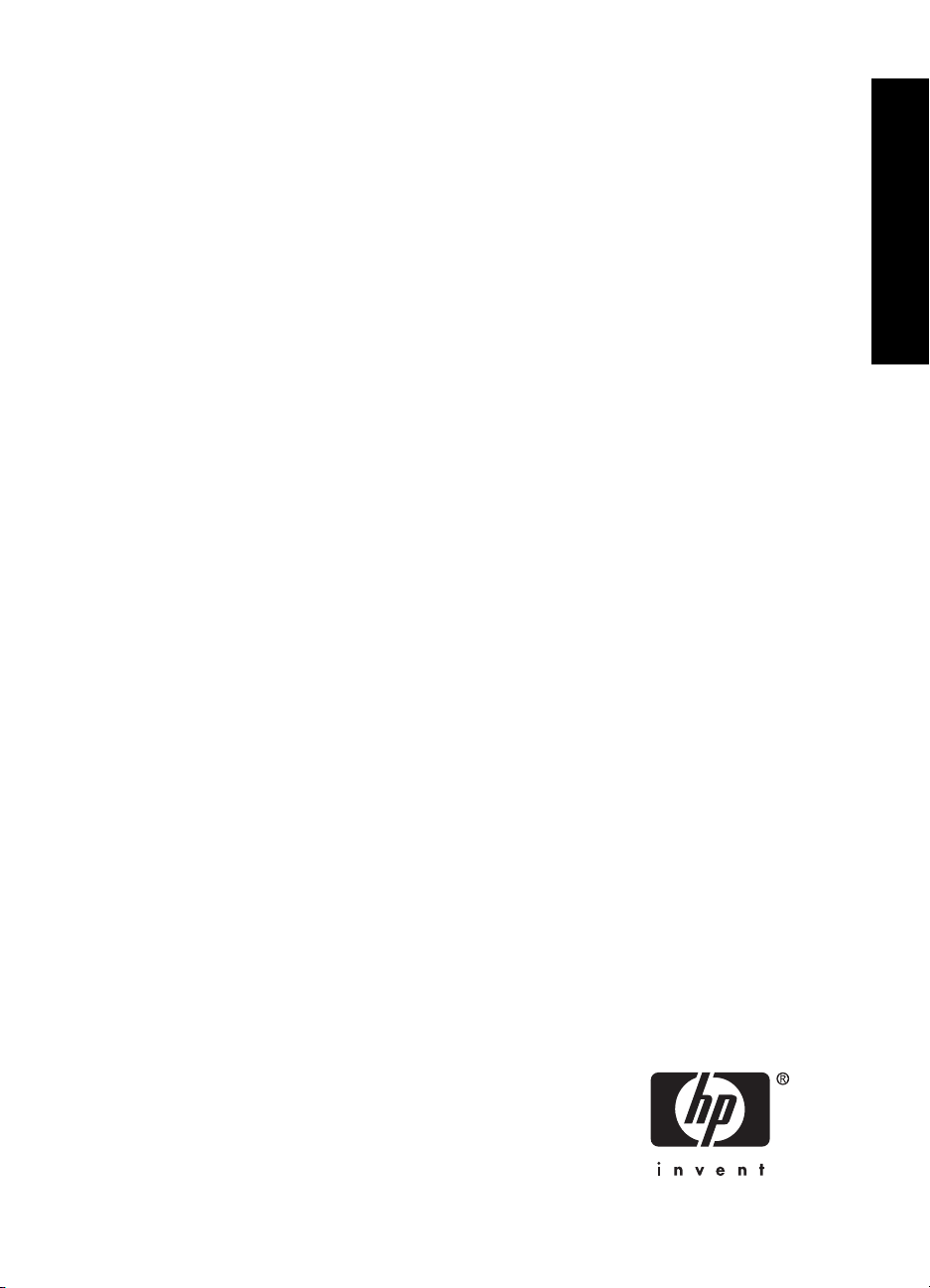
HP Photosmart A620 series Basics
Guide
HP Photosmart A620 series Basics Guide
English
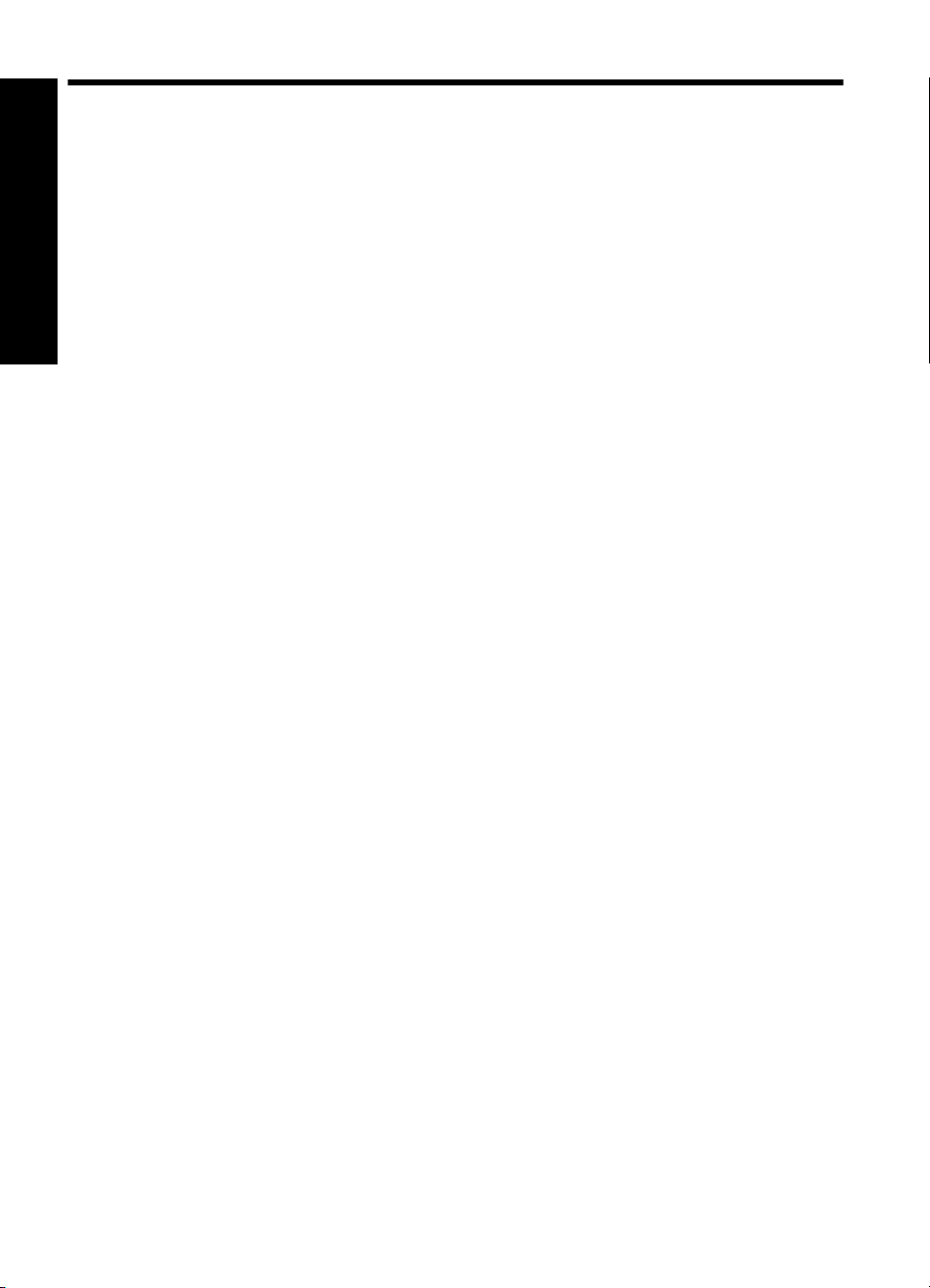
Contents
1 Get started
The HP Photosmart at a glance.................................................................................................5
Control panel buttons and indicator lights..................................................................................6
English
Use the touch screen..................................................................................................................6
The quick touch frame..........................................................................................................6
The photo viewing area........................................................................................................7
The printer status bar............................................................................................................7
Photo icons...........................................................................................................................8
Use the stylus.............................................................................................................................9
Printer menus.............................................................................................................................9
How to use the printer menus ............................................................................................10
2 Print basics
Load your paper.......................................................................................................................11
Insert a memory card................................................................................................................12
Print from a memory card.........................................................................................................12
Enhance or edit your photos.....................................................................................................13
Use Photo Fix.....................................................................................................................13
Remove red-eye from your photos.....................................................................................13
Print from a computer ..............................................................................................................14
Install the software and connect the USB cable.................................................................14
Transfer photos from a memory card to the computer.......................................................14
3 Creative projects
Customize your photos.............................................................................................................15
Specialty printing projects.........................................................................................................17
4 Troubleshooting and support
Printing and hardware issues ..................................................................................................18
Insert or replace the print cartridge...........................................................................................20
Find more information...............................................................................................................21
HP support................................................................................................................................21
Regulatory model identification number SDGOA-0702............................................................22
HP Warranty ............................................................................................................................23
Printer specifications................................................................................................................24
4 HP Photosmart A620 series Basics Guide

1 Get started
This section provides introductory information about the HP Photosmart A620 series
printer.
The HP Photosmart at a glance
Figure 1-1 Front and rear views
English
Label Description
1 Input tray: Load paper here. Open the output tray first. The input tray
2 Input tray extension: Pull out to support paper.
3 Paper-width guide: Move to the width of the current paper to position
4 Print cartridge door: Open to insert or remove the HP 110 Tri-color
5 Output tray (open): The printer deposits prints here. The input tray
6 Camera port: Connect a PictBridge digital camera, the optional HP
7 Handle: Extend to carry the printer.
8 Printer screen: Lift up to adjust the viewing angle. Press and hold
opens automatically when you open the output tray. To close the
input tray you must close the output tray first.
the paper properly.
Inkjet print cartridge.
opens automatically when you open the output tray.
Bluetooth wireless printer adapter, an iPod, or a USB flash/thumb
drive here.
one of the tabs on the back along either side of the screen to lower
it. You can preview photos, make selections from the printer menu,
and more from this screen.
Get started 5
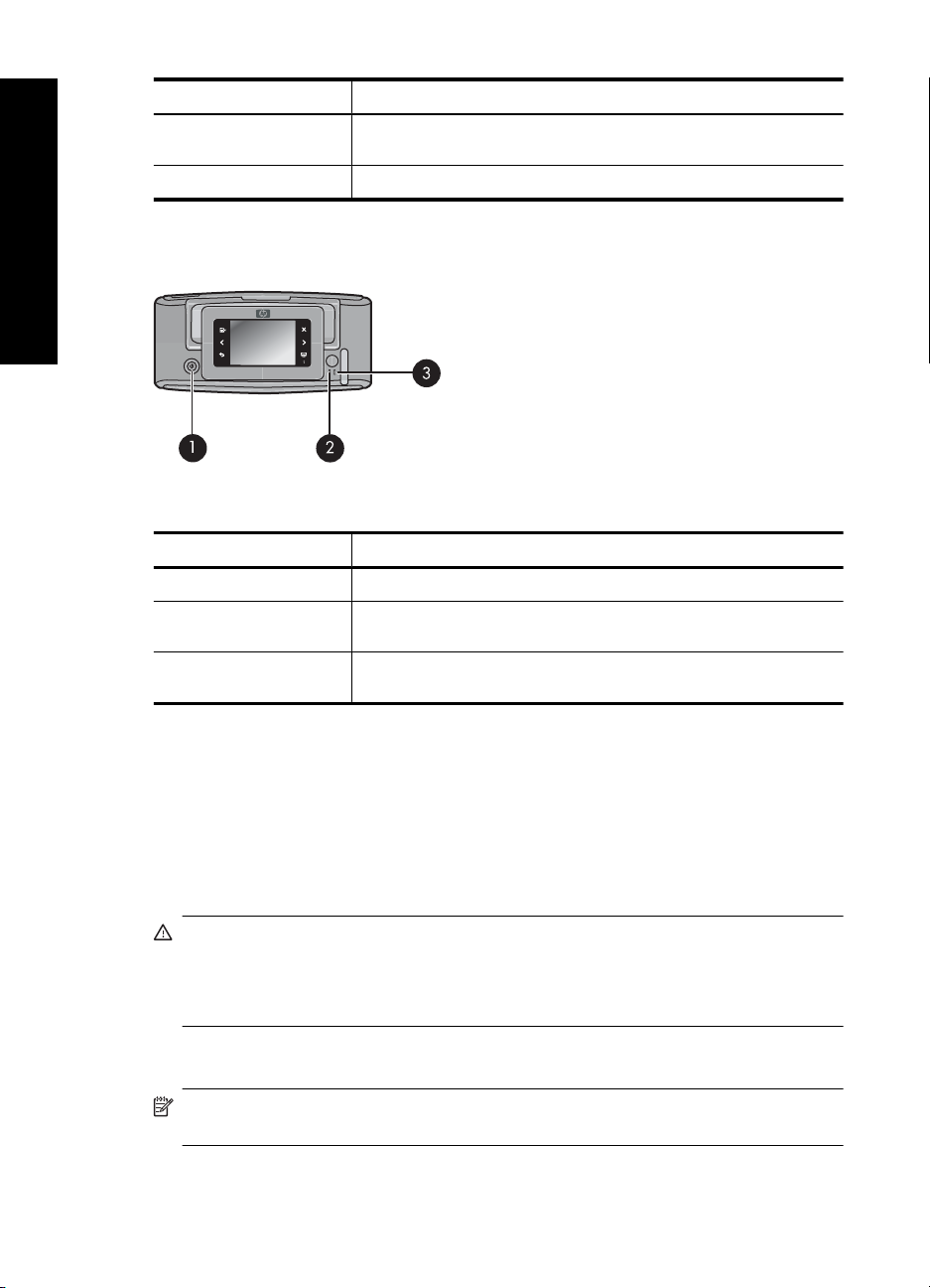
Chapter 1
(continued)
Label Description
9 USB port: Connect the printer to a computer using the supplied USB
10 Power cord connection: Connect the power cord here.
cable here.
Control panel buttons and indicator lights
English
Figure 1-2 Control panel and indicator lights
Label Description
1 On: Press to turn the printer on or off.
2 Status light: Flashing if there is an error or if some user action is
3 Battery light: Solid if the optional battery is charged, flashing if the
required.
battery is charging.
Use the touch screen
Use a finger on the touch screen for most operations, such as photo navigation, printing,
making selections in the printer menus, or touching the onscreen icons in the quick touch
frame that borders the photo viewing area of the touch screen. The printer chirps once
for each button press. You can change the volume of the sounds or turn them off in the
Preferences menu. You can also use the stylus for these activities, but it is designed
primarily for drawing and entering captions through the touch screen keyboard.
WARNING! Do not use any chemical solvent, acidic, ammonia-based, or alkali
solution. They can damage the touch screen.
WARNING! Abrasive materials can scratch the surface of your touch screen,
reducing image quality and input accuracy.
The quick touch frame
NOTE: The quick touch frame icons are displayed only when the printer is turned
on. Some icons are not visible when the functions they represent are unavailable.
6 HP Photosmart A620 series Basics Guide
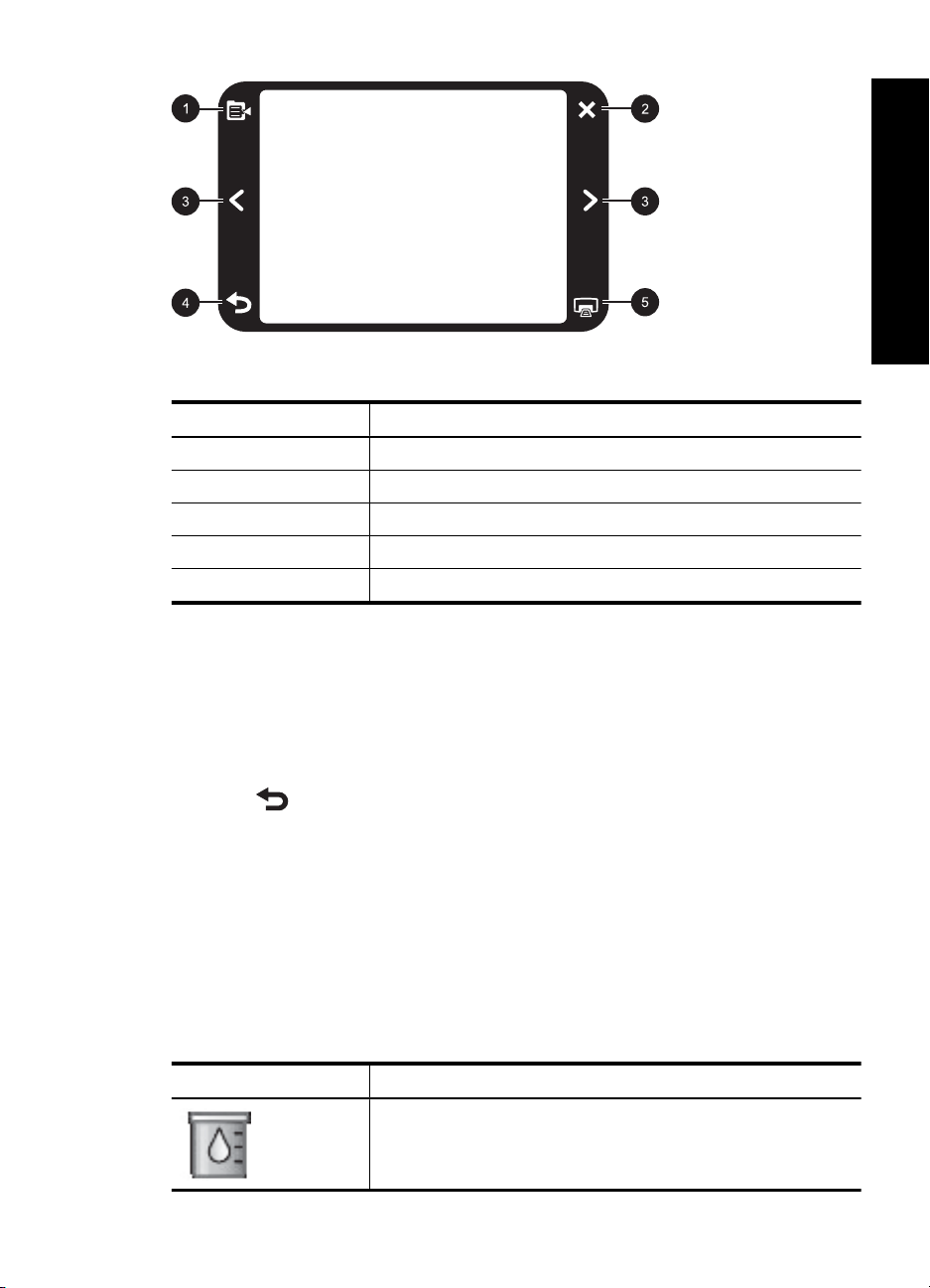
Figure 1-3 Quick touch frame
Label Description
1 Printer menu: Touch to access the printer menu.
2 Cancel: Touch to stop a print action.
3 Arrows: Touch to navigate through photos or Get Creative menus.
4 Back: Touch to step back one menu screen at a time.
5 Print: Touch to print the current photo or selected photos.
The photo viewing area
The area within the quick touch frame is the area where you can view photos in thumbnail
view or in 1-up view.
To switch between thumbnail and 1-up views
1. In thumbnail view, touch the photo you want to view. It opens in 1-up view.
2.
Touch
on the quick touch frame to return to thumbnail view.
The printer status bar
The printer status bar also appears on the top of most screens. The information available
on it varies according to what screen you are viewing. Touch it to open the printer status
dialog box which displays detailed information on the following:
• How many photos are being printed and how much time remains for the print job.
• How much charge remains in the optional battery.
English
Table 1-1 Printer status bar icons
Printer status icon Description
Ink level: Indicates the amount of ink estimated to be remaining in
the print cartridge.
Use the touch screen 7
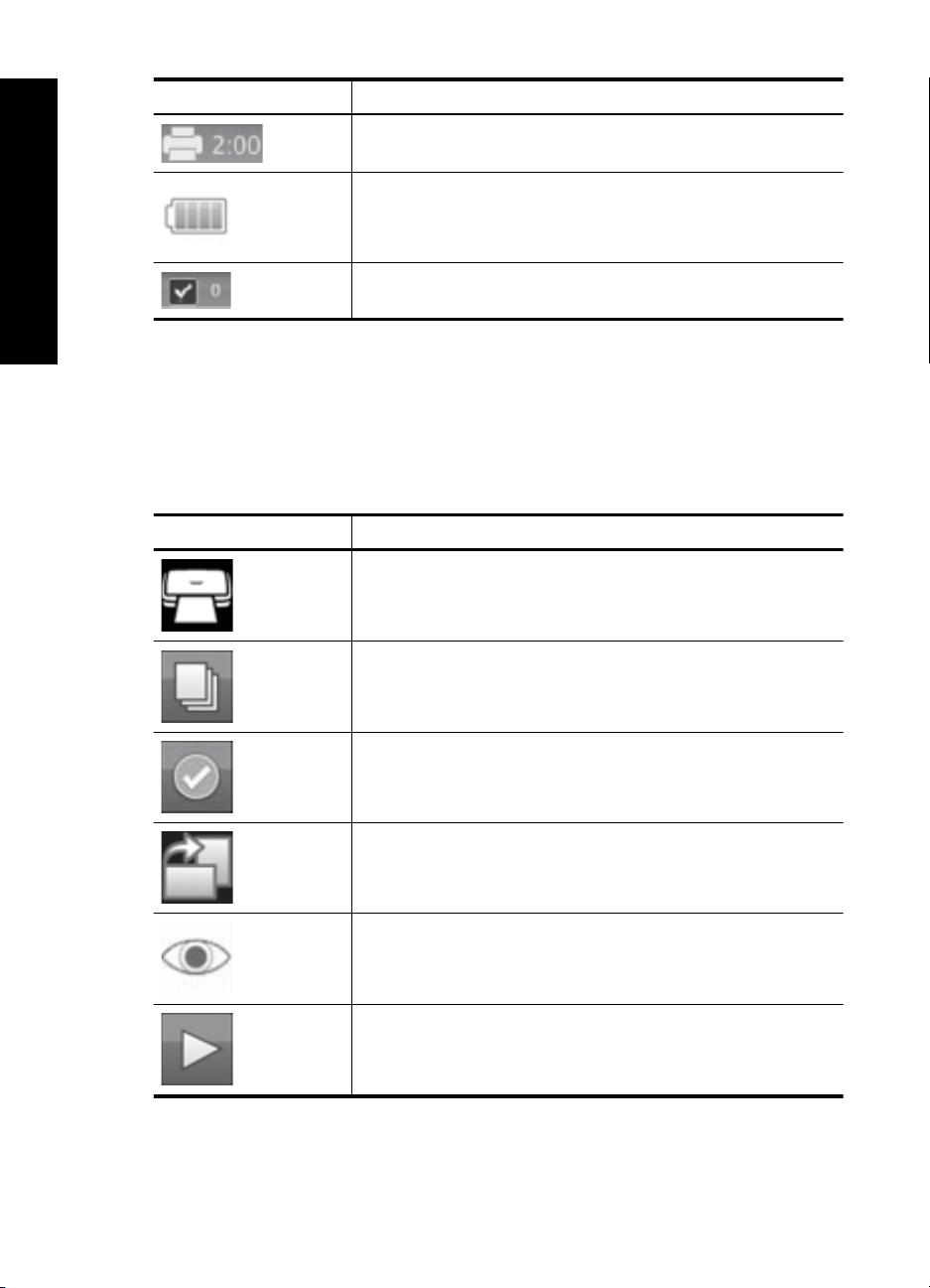
Chapter 1
Printer status bar icons (continued)
Printer status icon Description
Estimated time remaining: Indicates estimated print time remaining
in the print queue.
Battery status: Indicates how much charge remains on the optional
printer battery, if installed.
English
Photo icons
Number of copies selected: Displays the number of photos selected
for printing.
Photo icons appear on photos and video clips in thumbnail and 1-up views. Some icons
show the status of a photo or video clip. Others can affect the photo or video clip when
touched.
Table 1-2 Photo icons
Photo icon Description
Print status: Indicates the photo is printing.
Copies: Touch in 1-up view to change the number of copies to be
printed.
Selection box: Touch to select or deselect a photo or frame of a
video.
Rotate: Touch in 1-up view to rotate the photo 90 degrees clockwise
for each press of the icon.
Red-eye: Indicates a photo in 1-up view that has red-eye removed.
The icon flashes on a photo undergoing red-eye removal.
Video: Indicates a video clip. Touch to play the video clip.
8 HP Photosmart A620 series Basics Guide
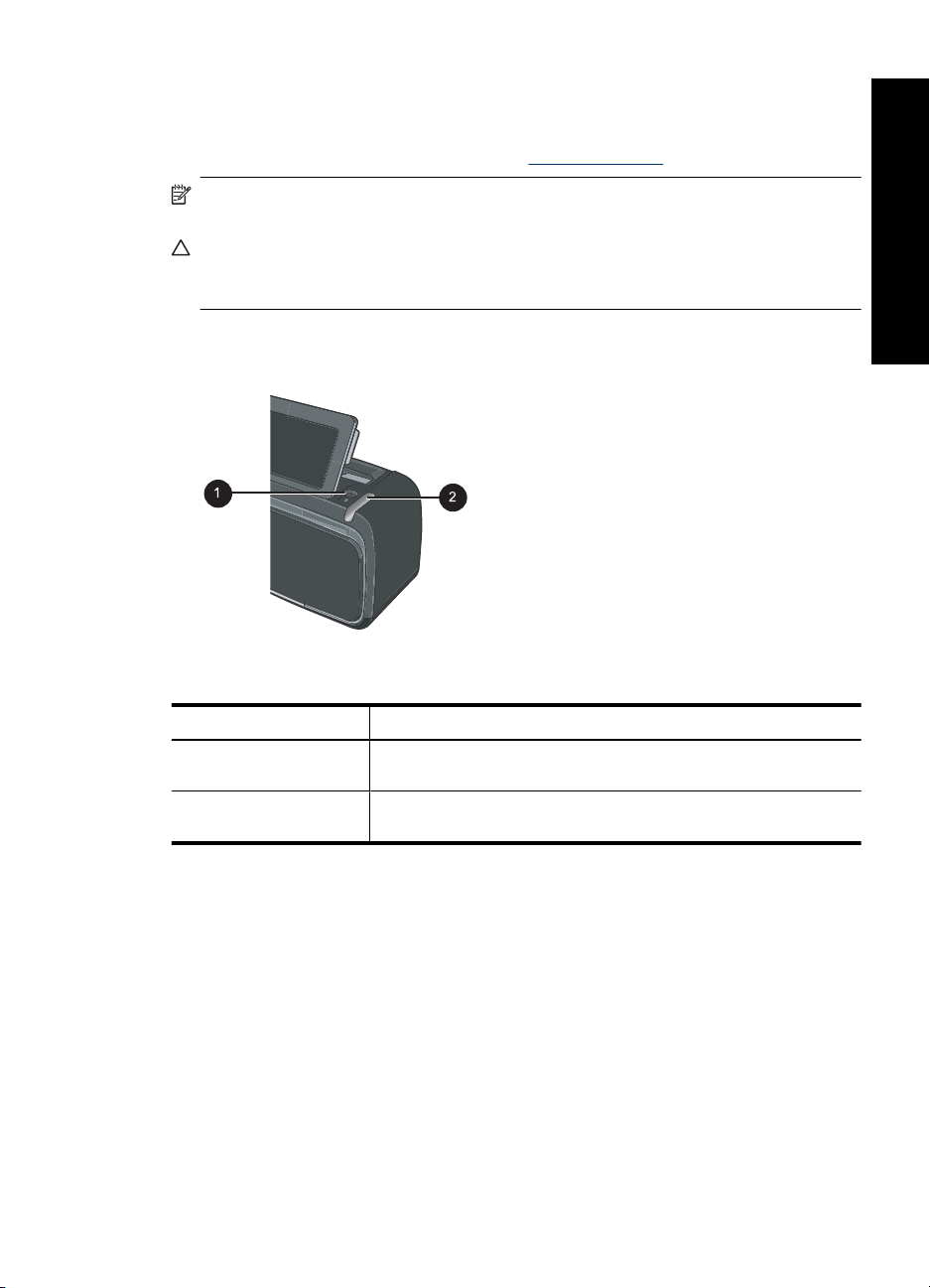
Use the stylus
Use the stylus to draw on a photo or to enter a caption for a photo through the touch
screen keyboard. For more information, see “
NOTE: If the printer is set to a language that does not use the roman alphabet, the
printer displays the English keyboard.
CAUTION: To prevent damage to the touch screen, never use any sharp objects or
any device other than the stylus that comes with the printer or an approved
replacement.
There are two stylus storage areas on the printer: a slot that stores the stylus until you
need to use it and a hole where you can rest the stylus and keep it handy.
Figure 1-4 Stylus storage areas
Creative projects” on page 15.
English
Label Description
1 Stylus well: Place the stylus here to keep it handy while you work
2 Stylus storage slot: Securely store the stylus here when moving the
Printer menus
The printer menus contain many features for printing photos, changing print settings, and
more. The menus, when opened, overlay the current photo on the screen.
with your photos.
printer or between sessions.
Use the stylus 9
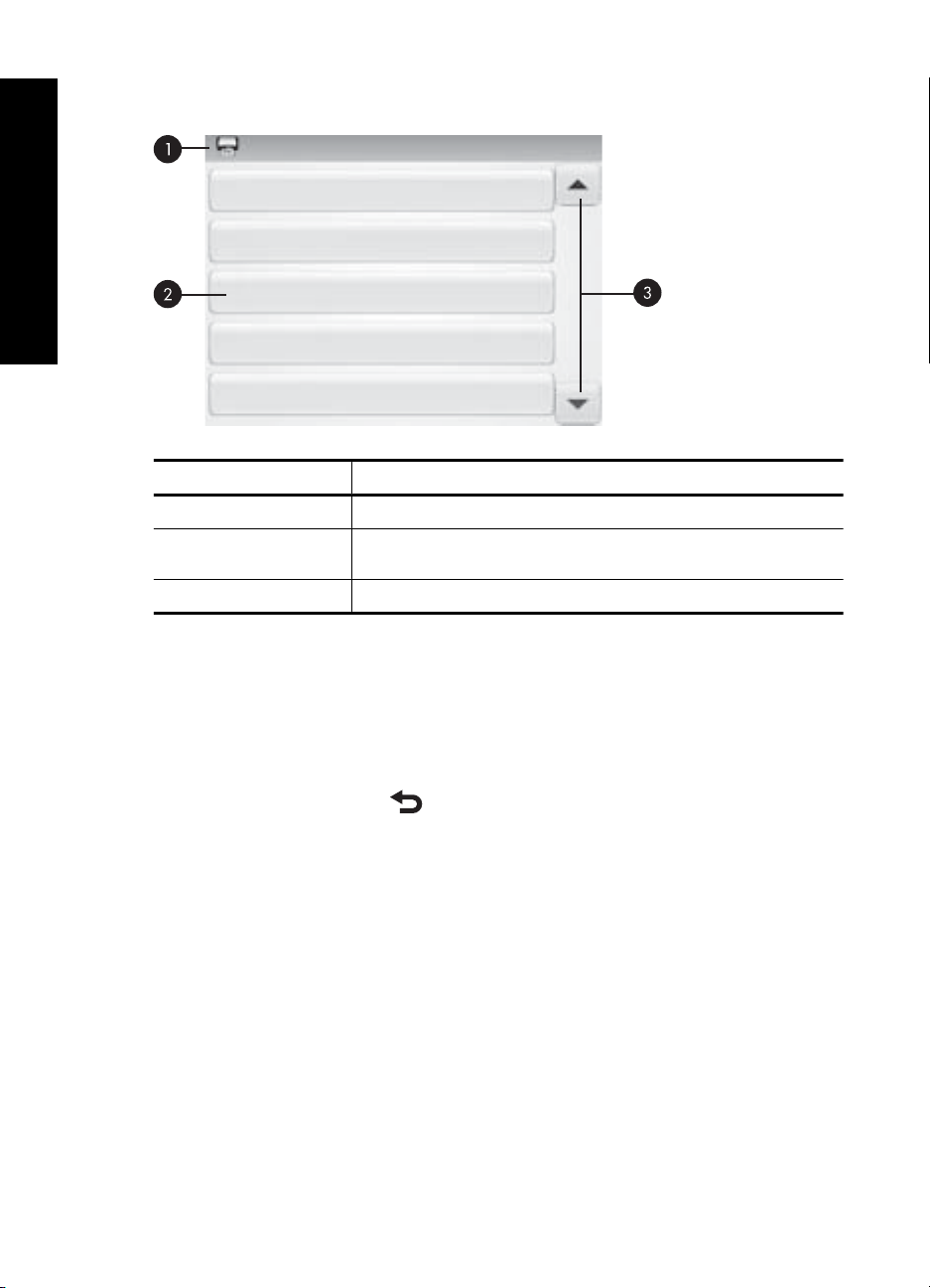
Chapter 1
How to use the printer menus
English
Label Description
1 Menu name: The name of the current menu appears here.
2 Menu option: The options available in the current menu appear on
3 Menu scroll arrows: Touch to scroll through menus or menu options.
these buttons.
To use the printer menus
1. Touch the Menu icon on the quick touch frame to open the printer menus, and then
press the scroll arrows to navigate through the menus.
2. Touch a menu name to open the options under the menu. Menu options that are not
accessible are dimmed. The current menu option is indicated by a check mark.
3. Touch an option to open it or to perform the operation it indicates.
4.
To exit a menu, touch the
icon on the quick touch frame.
For detailed information on all the options in the printer menus, see the electronic Help.
10 HP Photosmart A620 series Basics Guide
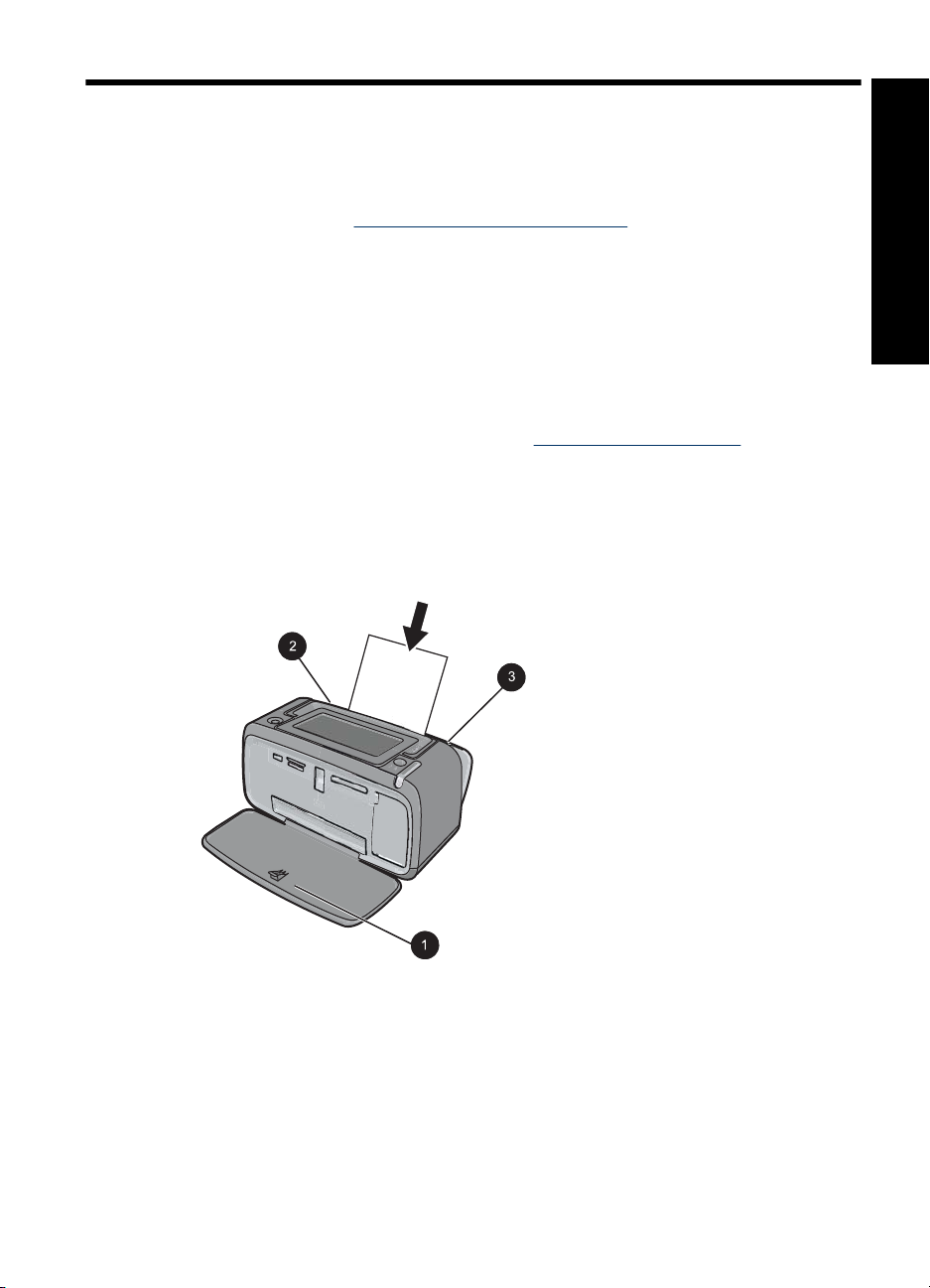
2 Print basics
This section describes the basics of printing photos. For information on inserting or
replacing the print cartridge before you print, see the setup instructions that came in the
box with the printer or “
Load your paper
Use HP Advanced Photo Paper. It is especially designed to work with the inks in your
printer to create beautiful photos. Other photo papers will produce inferior results.
The printer is set by default to print the best quality photos on HP Advanced Photo Paper.
If you print on a different type of paper, be sure to change the paper type. For information
on changing the paper type see the electronic Help or online user guide.
To order HP papers and other supplies, go to
choose your country/region, follow the prompts to select your product, and then click one
of the shopping links on the page.
To load paper
1. Open the output tray. The input tray opens automatically.
Insert or replace the print cartridge” on page 20.
English
www.hp.com/buy/supplies. If prompted,
2. Load up to 20 sheets of photo paper with the print side or glossy side facing the front
of the printer. If you are using tabbed paper, load the paper so tab feeds in last. When
loading, slide the paper to the left side of the input tray and push the paper down firmly
until it stops.
3. Adjust the paper-width guide to fit close to the edge of the paper without bending the
paper.
Print basics 11
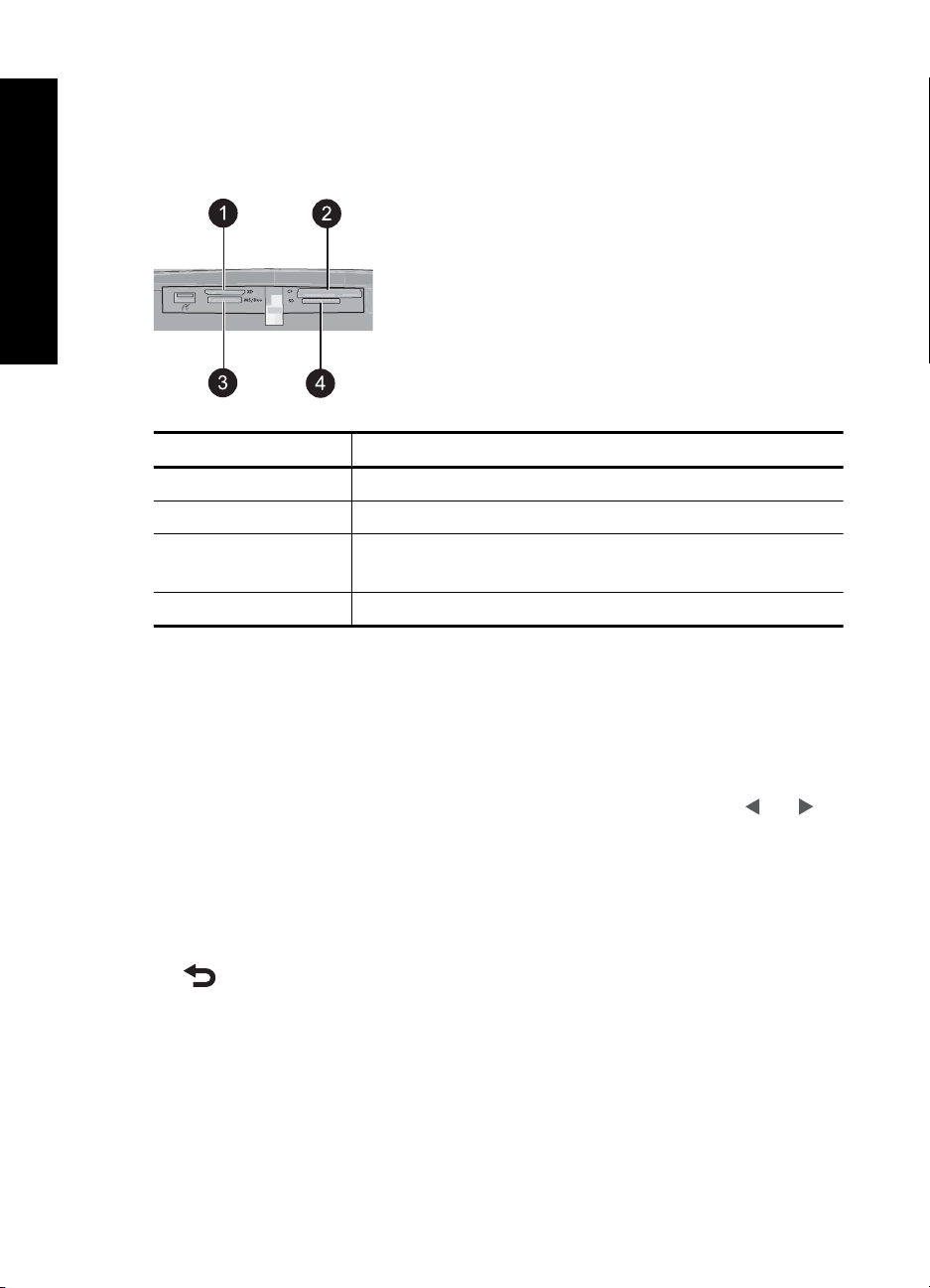
Chapter 2
Insert a memory card
After taking photos with a digital camera, take the memory card out of the camera and
insert it into the appropriate memory card slot on the printer to print your photos.
English
Label Description
1 xD-Picture Card
2 Compact Flash I and II (except Microdrive)
3 Memory Stick
4 Secure Digital, MultiMediaCard (MMC)
Memory Stick Duo or Memory Stick PRO Duo (with adapter)
Print from a memory card
This section describes several ways to print photos from a memory card, including one
photo, multiple photos, multiple copies of the same photo, and so on.
One touch photo prints
1. Scroll through the photos on the inserted memory card by touching the
the quick touch screen.
2. Touch the photo you want to print to display it in 1-up view.
3. Touch the Print icon on the quick touch frame once for each copy you want to print.
4. Scroll to the next photo you want to print. You do not have to wait for the photo or
photos in the print queue to finish printing.
You can continue to browse through and print photos in 1-up view, or you can touch
and browse through your photos in thumbnail view.
To select, add copies, and print multiple photos
1. Scroll through the photos on an inserted memory card in the default thumbnail view.
2. Touch a photo you want to print to view it in 1-up view, and then touch the Selection
box icon on the photo to select the photo.
3. If you want several copies of the same photo, touch the Copies icon on the photo,
set the number of copies to be printed, and then touch OK.
12 HP Photosmart A620 series Basics Guide
and on
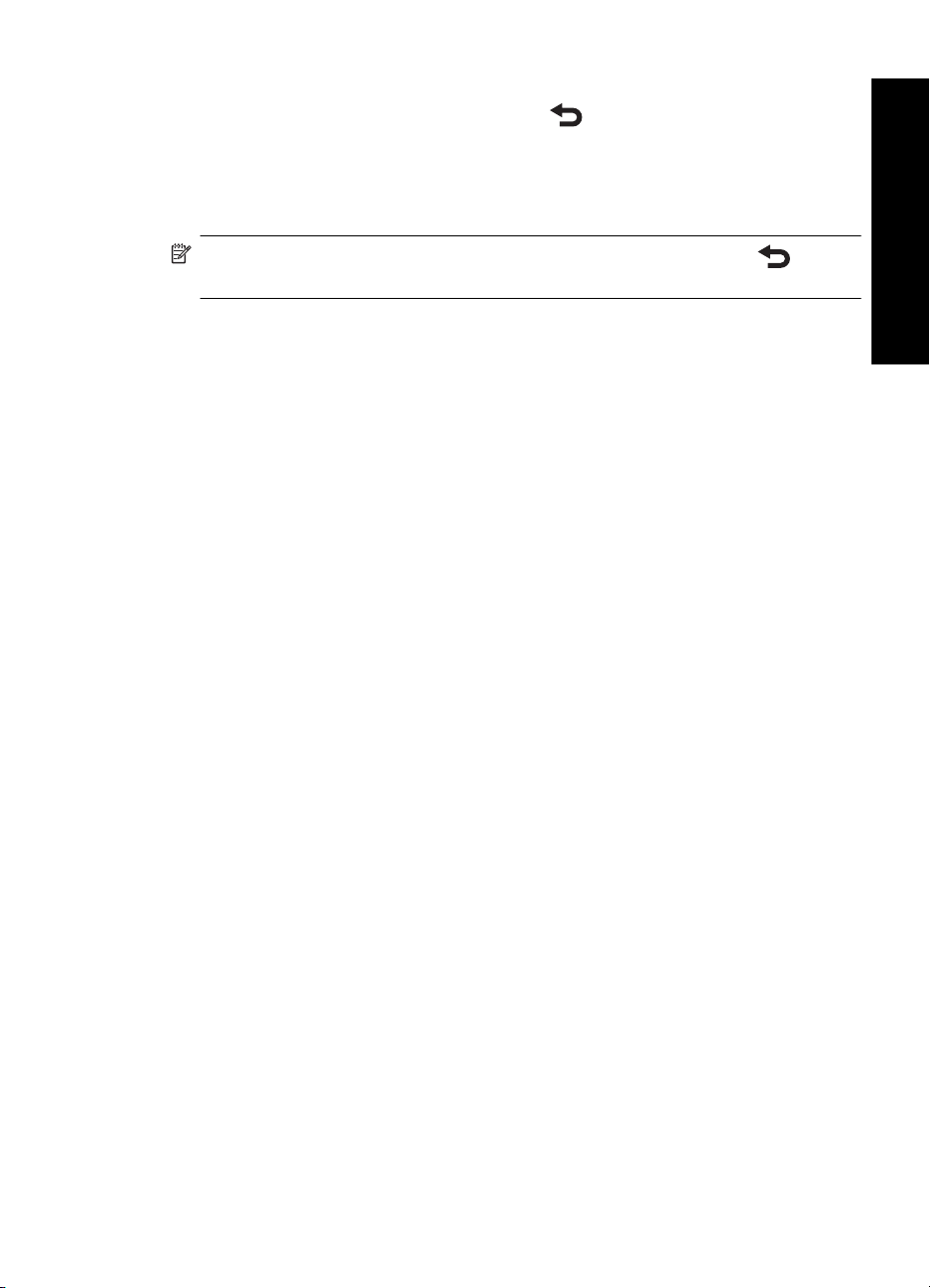
4. Touch the arrow keys to browse through photos and select other photos you want to
print. To return to the thumbnail view, touch
5. When you finish selecting photos, press the Print icon on the quick touch frame to
print all selected photos.
To print all photos
NOTE: Make sure no photo is selected. If you are in 1-up view, touch to return
to thumbnail view first.
1. Touch the Print icon on the quick touch frame while viewing photos in the default
thumbnail view.
2. Touch Yes to print all photos on the inserted memory card.
Enhance or edit your photos
You can enhance or edit your photos in various ways, as explained in the following
sections.
Use Photo Fix
Photo Fix automatically enhances your photos using HP Real Life Technologies that:
• Sharpen blurred photos.
• Improve the dark areas of a photo without affecting the light areas of a photo.
• Improve the overall brightness, color, and contrast of photos.
Photo Fix is on by default when you turn on the printer. If you want to print a photo without
using the Photo Fix improvements, turn off Photo Fix.
.
English
To turn off Photo Fix
1. Touch the Menu icon on the quick touch frame.
2. Touch Preferences, and then touch Photo Fix.
3. Touch Off.
Photo Fix remains off until you turn it on again. Photo Fix is always on for Bluetooth or
PictBridge printing.
Remove red-eye from your photos
The printer provides a way to reduce red-eye that can occur in photos taken with a flash.
To remove red-eye
1. Touch Edit Photo when viewing a photo with red-eye in 1-up view.
2. Touch Remove Red-Eye.
The Red-eye icon flashes and then displays continuously after red-eye removal.
A message is displayed If the printer does not detect red-eye in the photo.
3. To undo red-eye removal, touch Edit Photo when viewing the photo with red-eye
removed and then touch Undo Red-Eye.
Enhance or edit your photos 13
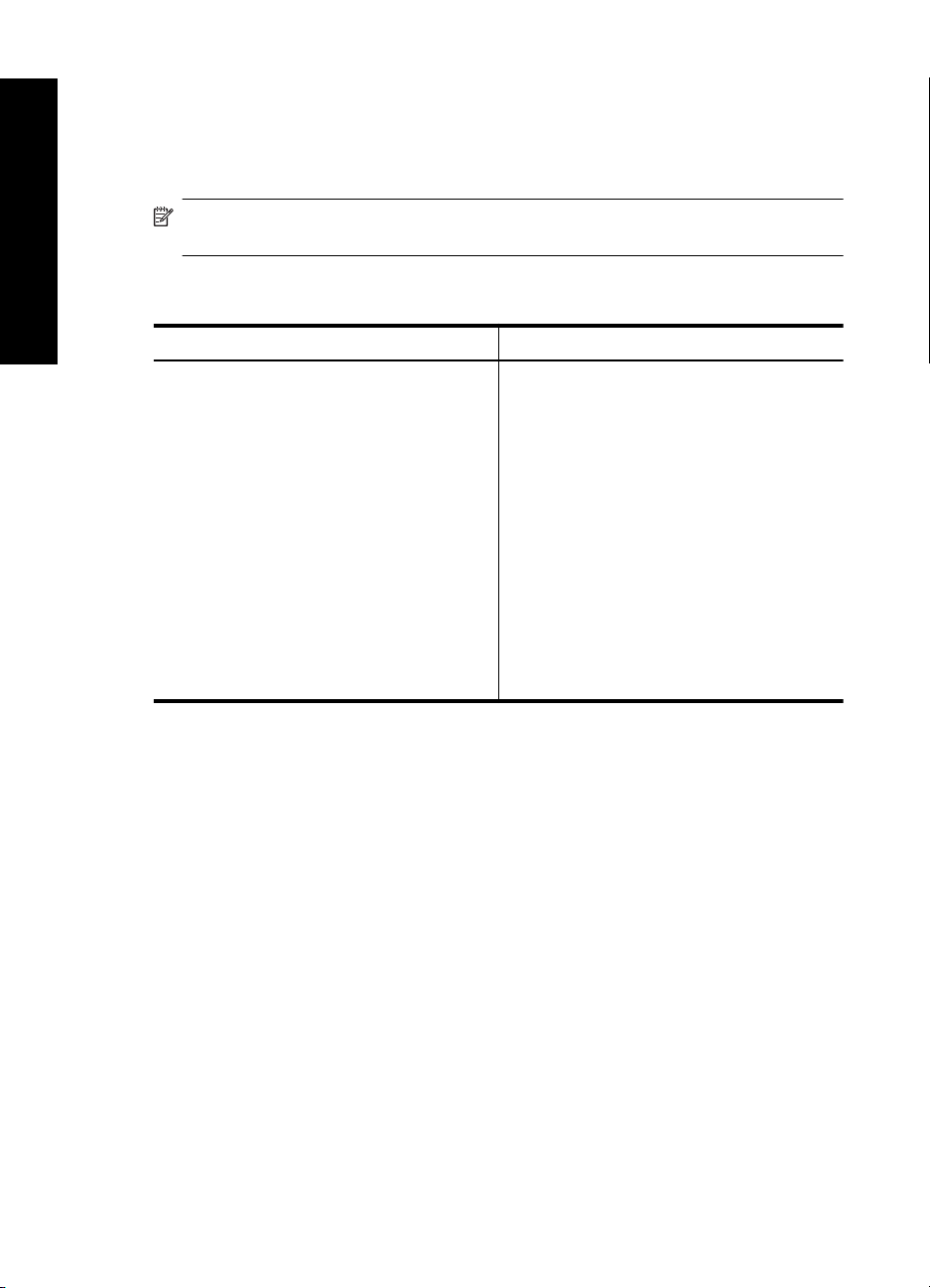
Chapter 2
Print from a computer
Printing from a computer gives you more options for printing your images. Before printing
from your computer, you must install the HP Photosmart software and connect the USB
cable from the printer (using the USB port on the back) to your computer.
NOTE: The USB 2.0 cable required for printing from a computer might not be
included in the box with the printer, so you might need to purchase it separately.
English
Install the software and connect the USB cable
Windows users Mac users
Important: Do not connect a USB cable until
you are prompted.
1. Insert the HP Photosmart CD into your
computer CD-ROM drive. If the Install
Wizard does not appear, locate the
setup.exe file on the CD-ROM drive and
double-click it. Wait several minutes while
the files load.
2. Click Next and follow the onscreen
instructions.
3. When prompted, connect one end of the
USB cable to the USB port on the back of
the printer, and connect the other end to the
USB port on your computer.
4. Follow the onscreen instructions until the
installation is finished and your computer
restarts.
1. Connect one end of the USB cable to the
USB port on the back of the printer, and
connect the other end to the USB port on
your computer.
2. Insert the HP Photosmart CD into your
computer's CD-ROM drive.
3. On your desktop, double-click the HP
Photosmart CD icon.
4. Double-click the HP Installer icon, and
follow the instructions on each installation
screen to install the printer software.
5. When the Congratulations screen appears,
click OK.
Transfer photos from a memory card to the computer
Follow these steps to transfer photos from a memory card to the computer.
1. Make sure the printer is connected to the computer.
2. Insert a memory card that contains photos into the correct memory card slot in the
printer.
3. HP Photosmart Essential opens on the computer. Follow the prompts on the
computer. For more information, see the HP Photosmart Software Help.
14 HP Photosmart A620 series Basics Guide
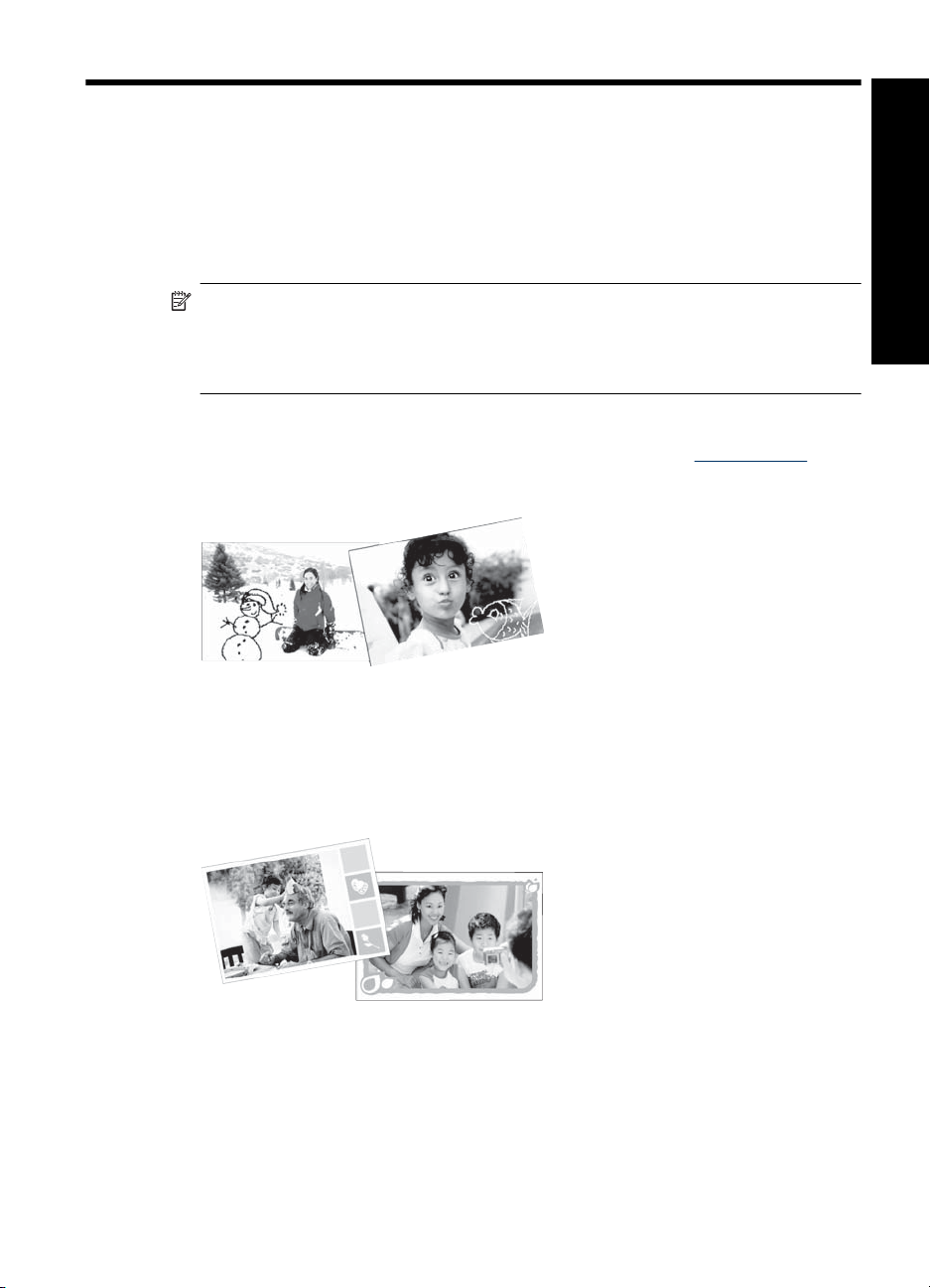
3 Creative projects
Customize your photos
The printer provides several creative options you can apply to your printed photos,
including captions, frames, special effects, and more. You can apply multiple creative
actions to a photo before you print it.
NOTE: Get Creative actions are not saved with the photo, so the original photo
remains untouched. Always print a photo after you finish applying creative actions.
NOTE: The Get Creative features available on the printer may vary by country/region
and/or model.
•The Scribble creative option lets you draw on the current photo with the stylus. You
can change the color and line weight or switch to an eraser tool to edit drawings
already on the photo. For more information on the stylus, see “
on page 9.
Figure 3-1 Draw on photos
English
Use the stylus”
•The Frames creative option lets you add a frame to the current photo. You can select
from several categories, including: Seasonal, Kids, General, and Special. Each frame
has a landscape and portrait version.
Figure 3-2 Add frames to photos
•The Design Gallery creative option lets you apply special effects. You can modify
the effect by changing the settings available for that effect.
Creative projects 15
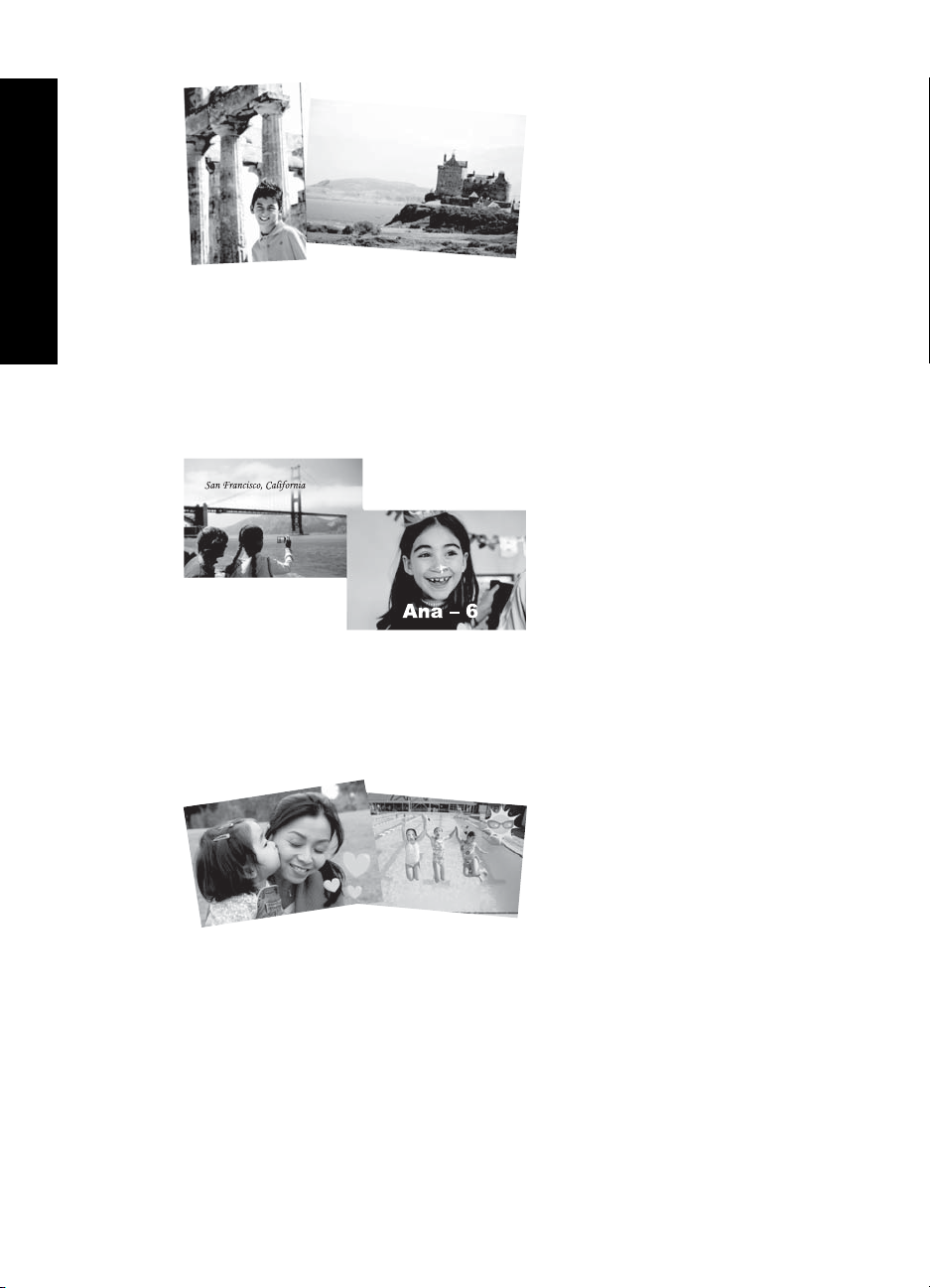
Chapter 3
English
Figure 3-3 Apply special effects to photos
• The Caption creative option lets you add text (24 characters maximum) to the current
photo by using an touch screen keyboard. You can select from five fonts and six colors
for the text. The keyboard is in the language set for the printer, so long as the language
uses roman characters. For non-roman languages, the English keyboard is displayed.
Figure 3-4 Add captions to photos
• The Clip Art creative option lets you add clip art to the current photo. You can select
from several categories, including: Seasonal, Kids, General, and Special.
Figure 3-5 Add clip art to photos
• The Albums creative option lets you add photos to photo album books. You can
select from several categories, including: Seasonal, Kids, General, and Special.
16 HP Photosmart A620 series Basics Guide
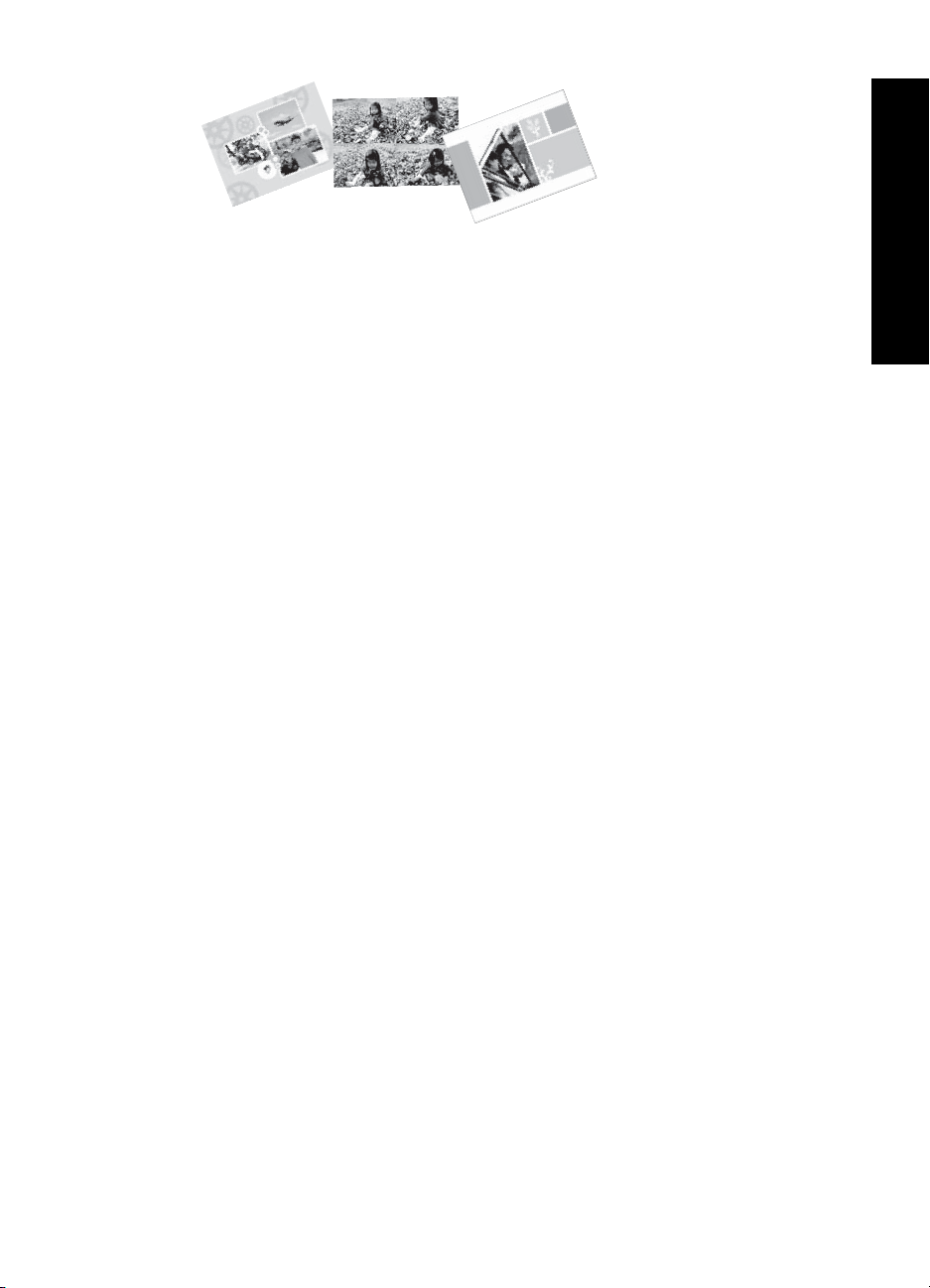
Figure 3-6 Create photo albums
To access creative options
1. View a photo in 1-up view.
2. Touch Get Creative.
3. In the Get Creative Menu, touch the desired creative option. Use the onscreen
arrows to navigate through all the creative options available.
See the electronic Help or online user guide for detailed information on how to add these
creative effects to your photos.
Specialty printing projects
You can also use the printer for the following kinds of specialty projects:
• Panoramic photos: Use special panoramic photo paper for your wide-angle,
panoramic landscape prints.
• Photo stickers: Create photo stickers using 16-up photo sticker paper.
• Passport photos: Print your own passport application photo.
• CD/DVD labels: Personalize your music and movie discs with custom CD and DVD
labels.
To access Specialty Projects
1. Touch the Menu icon on the quick touch frame.
2. Touch Specialty Printing Projects menu option.
See the electronic Help or online user guide for detailed information on each of these
specialty printing projects.
English
Specialty printing projects 17

4 Troubleshooting and support
Before contacting HP support, read this section for troubleshooting tips or go to the online
support services at
Before you begin, make sure:
• All the cable connections between the printer and computer are secure.
English
• You are using the most recent version of the printer software.
TIP: HP recommends using a USB cable 3 meters (10 feet) or less in length. Using
a longer USB cable may cause errors.
This section contains troubleshooting information for the HP Photosmart A620 series
printer.
•
Printing and hardware issues
Insert or replace the print cartridge
•
Find more information
•
HP support
•
Regulatory model identification number SDGOA-0702
•
HP Warranty
•
Printer specifications
•
Printing and hardware issues
• The printout did not appear
Printing is very slow
•
The printer is plugged in, but it will not turn on.
•
I lost the stylus
•
www.hp.com/support.
The printout did not appear
Cause: The paper jammed while printing.
Solution: Try the following steps to clear the paper jam:
• If the paper came part way through the front of the printer, gently pull the paper
towards you to remove it.
• If the paper did not come part way through the front of the printer, try removing it
from the back of the printer:
• Remove the paper from the input tray, then gently pull down on the input tray
until pops open more fully. Do not attempt to extend it to a full horizontal
position. Doing so could damage the printer.
• Gently pull the jammed paper to remove it from the back of the printer.
• Lift the input tray up until it snaps back into paper-loading position.
18 HP Photosmart A620 series Basics Guide
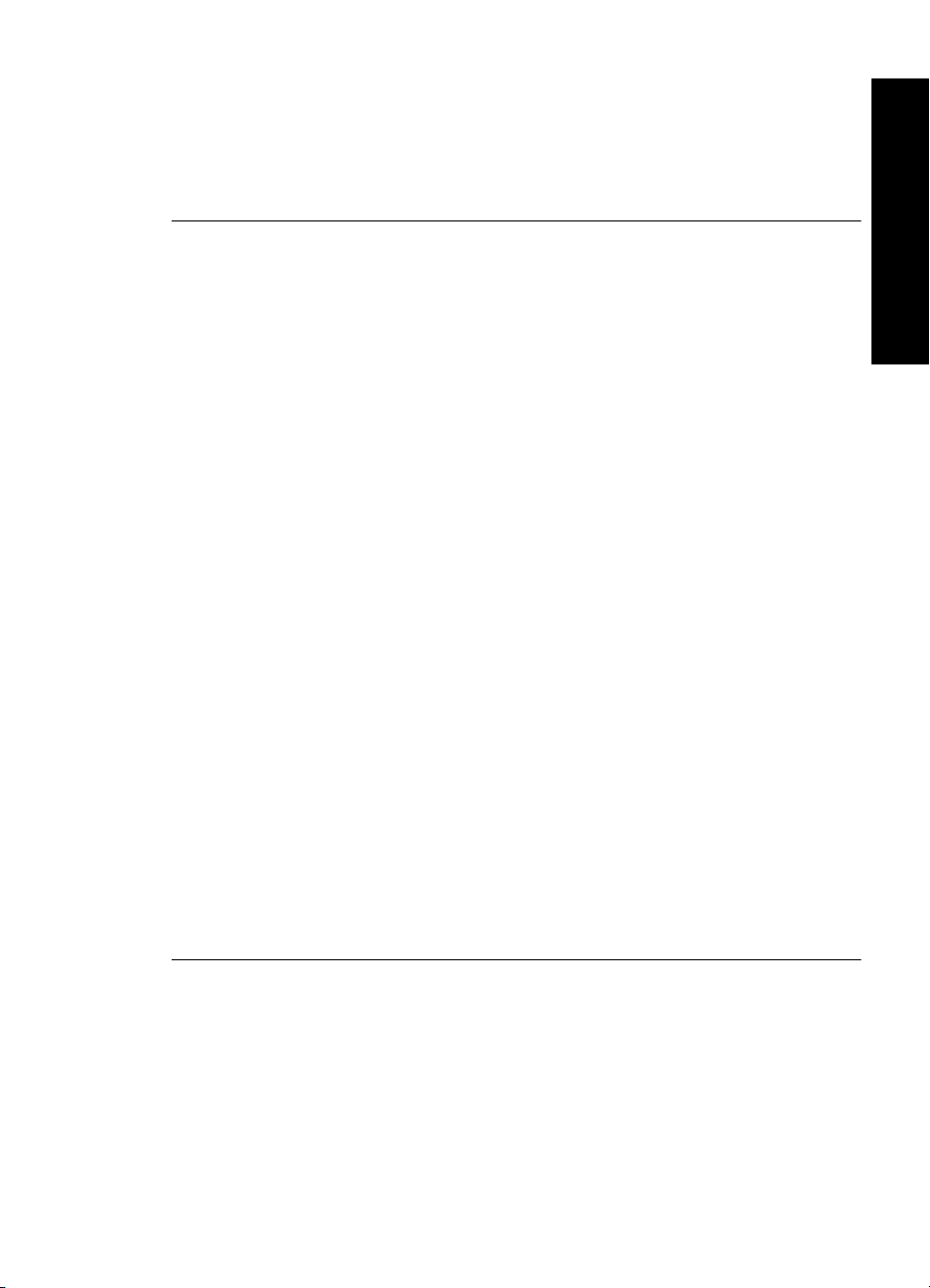
• If you cannot grasp the edge of the jammed paper to remove it, try the following:
• Turn off the printer.
• Turn on the printer. The printer checks for paper in the paper path and will
automatically eject the jammed paper.
• Press OK to continue.
Printing is very slow
Cause:
• You may be printing a high-resolution image. These take longer to print.
• You may have chosen Maximum dpi.
• The system resources may be too low. You may have chat, music download, or
virus software running in the background.
• You may be using outdated printer software.
Solution:
•In the Features tab of the Printer Properties dialog box, set the Print Quality to
Best or Normal instead of Maximum dpi, and try printing again.
• See the electronic Help or online user guide for information on checking the level
of ink in the print cartridge. Replace the cartridge if necessary.
• See the electronic Help or online user guide for information on updating the printer
software. To check the version of the software, select About from the HP Digital
Imaging Monitor icon in the taskbar.
To improve the system resources, close all open programs except Windows Explorer
and Systray, then try printing again:
English
To improve system resources
1. Press Ctrl+Alt+Delete.
2. Select all programs except Windows Explorer and Systray. Hold Ctrl or Shift to
select multiple programs.
3. Click End Task. If a second message appears, click End Task again.
4. Repeat steps 1–3 until all programs except Windows Explorer and Systray are
closed.
5. Try printing again.
Printing and hardware issues 19
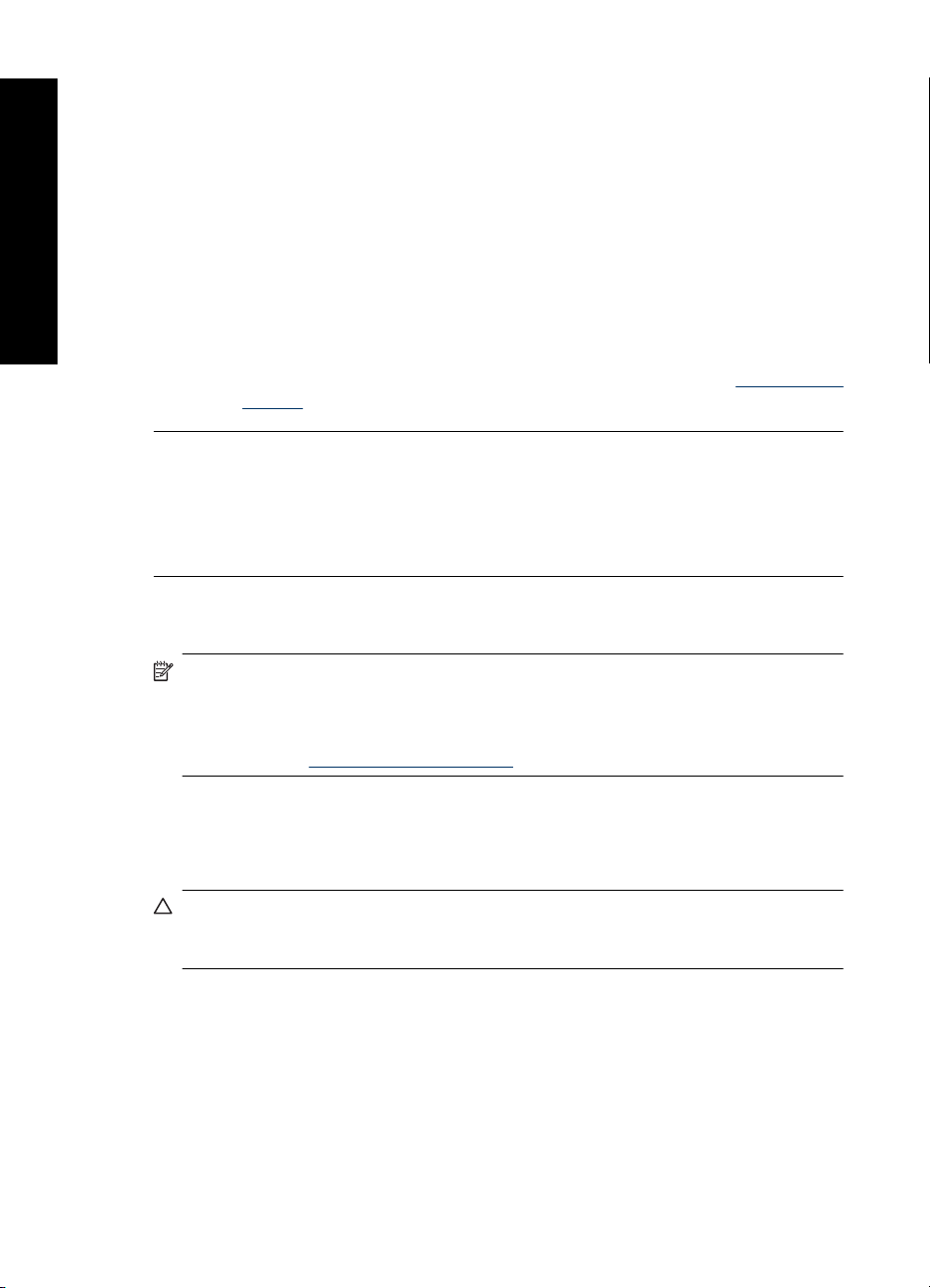
English
Chapter 4
The printer is plugged in, but it will not turn on.
Solution:
• The printer may be plugged into a power strip that is turned off. Turn on the power
strip, and then turn on the printer.
• The printer may be plugged into an incompatible power source. If you are traveling
abroad, make certain the power source in the country/region you are visiting
complies with the power requirements and power cord of the printer.
• Check that the power adapter is functioning properly. To check the power adapter:
• Make sure the power adapter is connected to your printer and a compatible
power source.
• Press and hold down the On button on the printer. If the On button lights up,
then the power cord is working properly. If it fails to light, go to
support or contact HP support.
I lost the stylus
Solution: If the printer is still under warranty, call HP support for a replacement
stylus, or purchase any stylus approved for use on a touch screen. To prevent
damage to the touch screen, never use any sharp object as a stylus.
www.hp.com/
Insert or replace the print cartridge
NOTE: Ink from the cartridges is used in the printing process in a number of different
ways, including in the initialization process, which prepares the device and cartridges
for printing, and in printhead servicing, which keeps print nozzles clear and ink flowing
smoothly. In addition, some residual ink is left in the cartridge after it is used. For more
information see
Use the HP 110 Tri-color Inkjet print cartridge to print black-and-white and color photos.
HP Vivera Inks deliver true-to-life photo quality and exceptional fade resistance, resulting
in vivid colors that last. HP Vivera Inks are specially formulated and scientifically tested
for quality, purity, and fade resistance.
CAUTION: Check that you are using the correct print cartridges. Also, note that HP
does not recommend modifying or refilling HP cartridges. Damage that results from
modifying or refilling HP cartridges is not covered by the HP warranty.
For best print quality, HP recommends that you install all retail print cartridges before the
date stamped on the box.
To insert or replace a print cartridge
1. Make sure the power is on and you have removed the cardboard from inside the
printer.
2. Open the print cartridge door of the printer.
www.hp.com/go/inkusage.
20 HP Photosmart A620 series Basics Guide
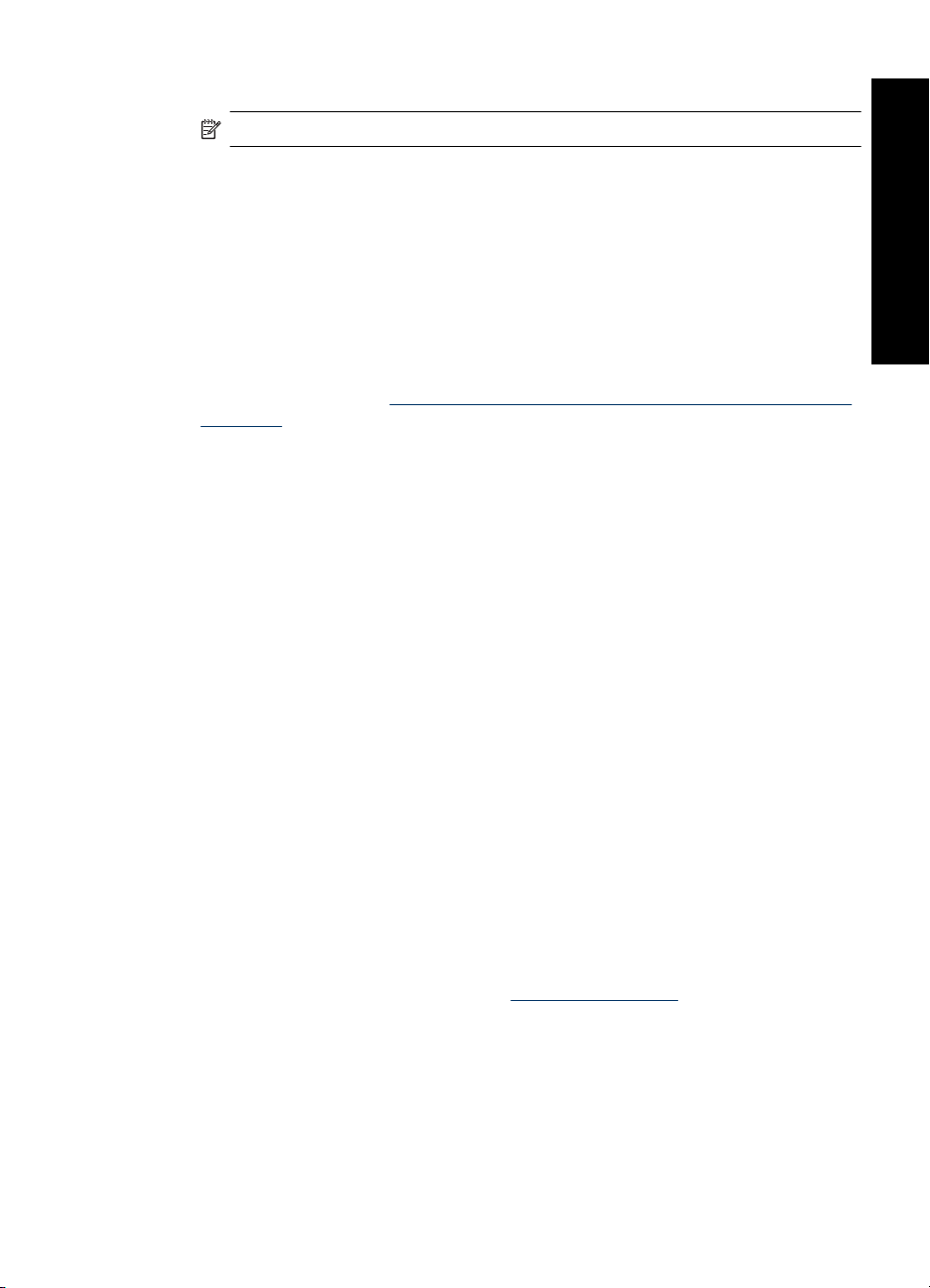
3. Remove the bright pink tape from the cartridge.
NOTE: Do not touch the copper-colored contacts on the print cartridge.
4. If you are replacing a cartridge, push down and pull outward on the cartridge in the
cradle to remove it.
5. Hold the replacement cartridge with the label on top. Slide the cartridge at a slight
upward angle into the cradle so the copper-colored contacts go in first. Push the
cartridge until it snaps into place.
6. Close the print cartridge door.
The printer starts print cartridge alignment. See the electronic Help or online user
guide for more information.
Recycle the old cartridge. The HP Inkjet Supplies Recycling Program is available in
many countries/regions and lets you recycle used print cartridges free of charge. For
more information, go to
inkjet.html.
Find more information
Your new HP Photosmart A620 series printer comes with the following documentation:
• Setup Guide: The setup instructions explain how to set up the printer, install the HP
Photosmart software, and print a photo. Read this document first.
• Basics Guide: This is the document you are reading. It describes the features of the
printer, explains how to use the printer without connecting it to a computer, and
contains troubleshooting tips and support information.
• Online Help: The online Help describes how to use the printer with a computer and
contains software troubleshooting information.
After you have installed the HP Photosmart software on your computer, you can view the
online Help on your computer:
• Windows PC: From the Start menu, select Programs (in Windows XP, select All
Programs) > HP > HP Photosmart A620 series > Photosmart Help.
• Mac: Select Help > Mac Help in the Finder, then select Library > HP Product
Help.
English
www.hp.com/hpinfo/globalcitizenship/environment/recycle/
HP support
If you still have a problem, follow these steps:
1. Check the documentation that came with the HP Photosmart.
2. Visit the HP online support Web site at
available to all HP customers. It is the fastest source for up-to-date device information
and expert assistance and includes the following features:
• Fast access to qualified online support specialists
• Software and driver updates for the HP Photosmart
• Valuable HP Photosmart and troubleshooting information for common problems
• Proactive device updates, support alerts, and HP newsgrams that are available
www.hp.com/support. HP online support is
when you register the HP Photosmart
Find more information 21
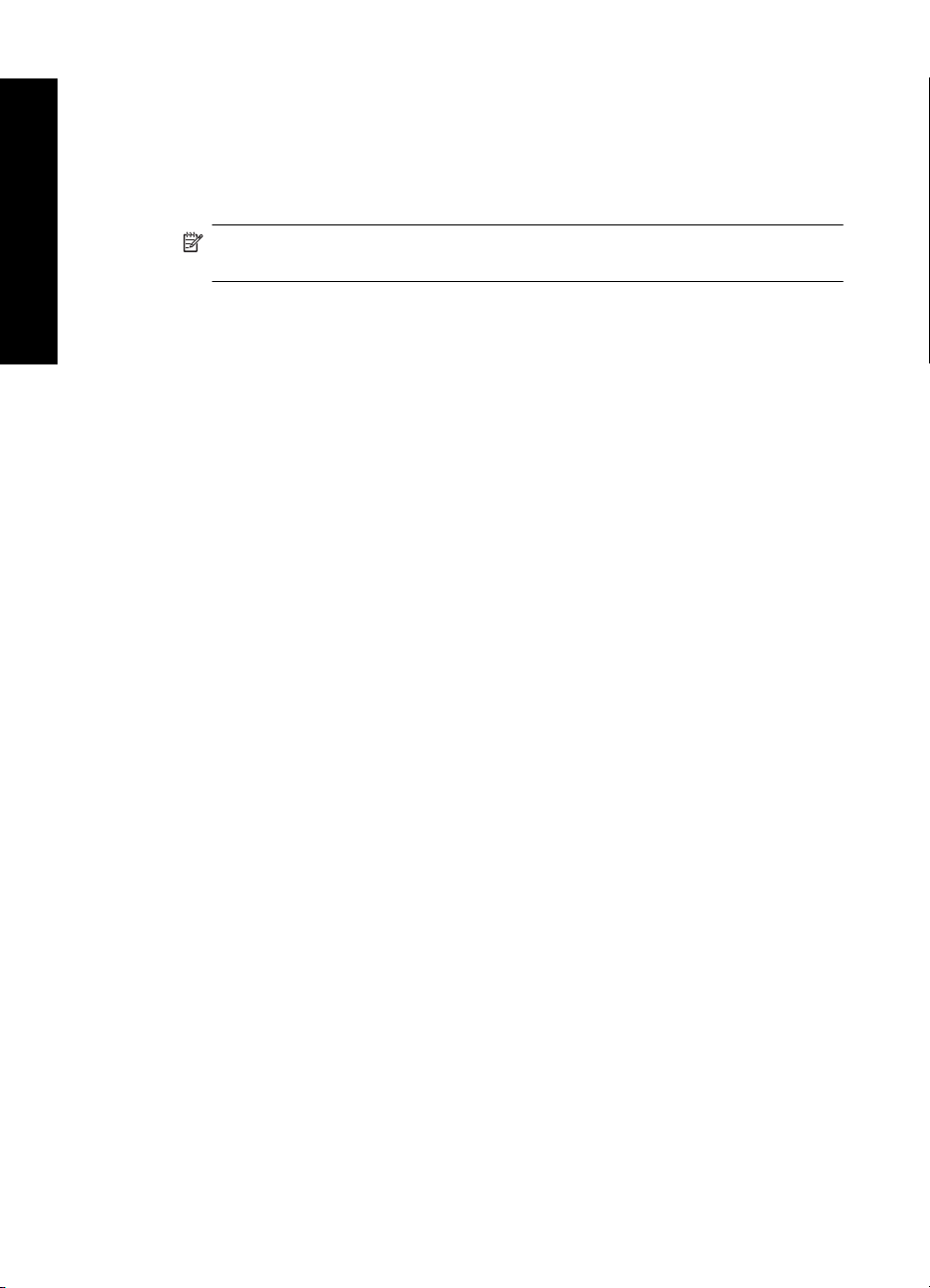
Chapter 4
3. For Europe only: Contact your local point of purchase. If the printer has a hardware
failure, you will be asked to bring the printer to where you purchased it. Service is free
during the printer limited warranty period. After the warranty period, you will be quoted
a service charge.
4. Call HP support. Support options and availability vary by device, country/region, and
language.
NOTE: For a list of support phone numbers, see the phone number list on the
inside of the back cover.
English
Regulatory model identification number SDGOA-0702
For regulatory identification purposes, the product is assigned a Regulatory Model
Number. The Regulatory Model Number for the product is SDGOA-0702. This regulatory
number should not be confused with the marketing name (HP Photosmart A620 series)
or product number (Q8536A).
22 HP Photosmart A620 series Basics Guide
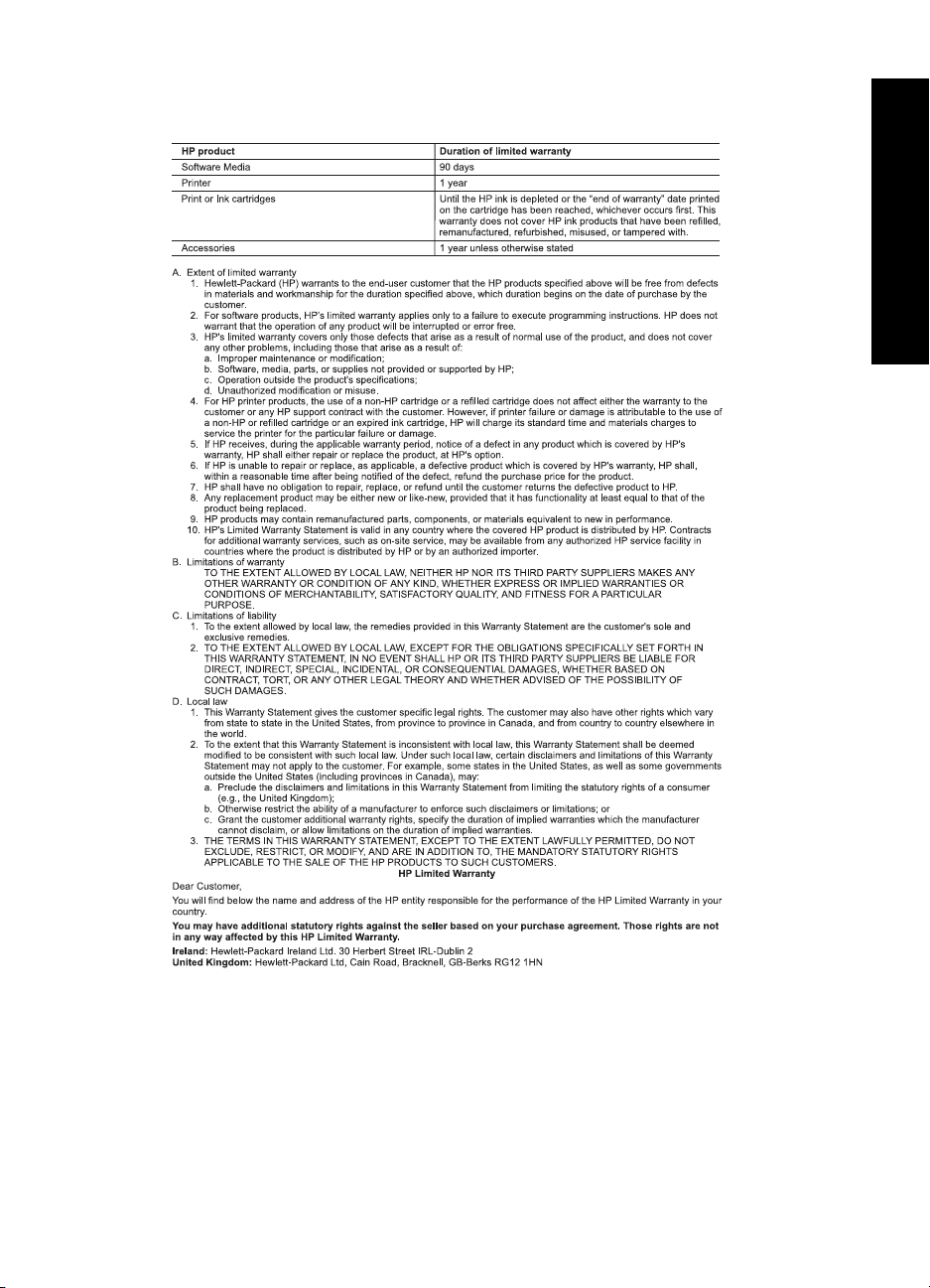
HP Warranty
English
HP Warranty 23
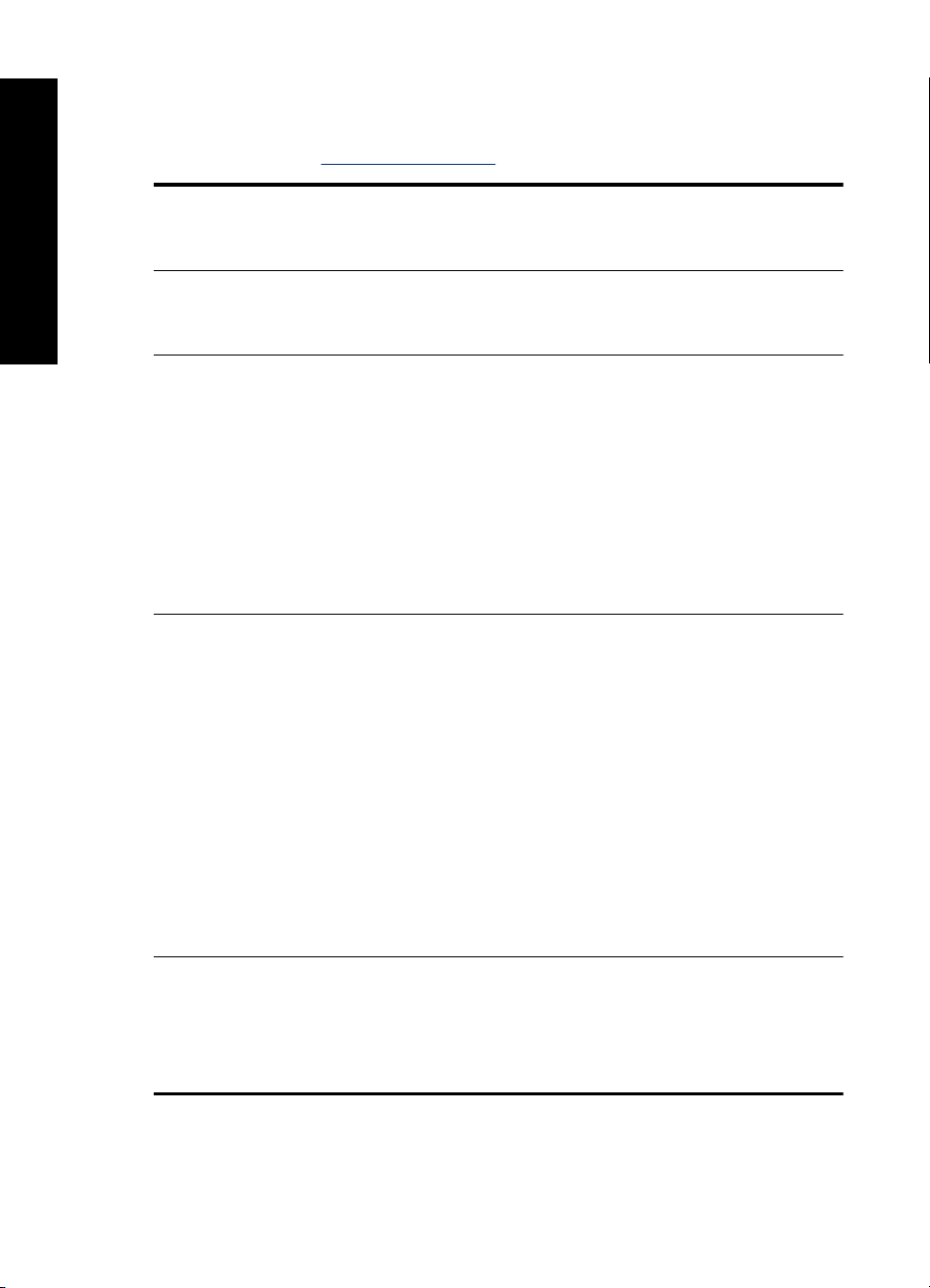
Chapter 4
Printer specifications
For a complete list of specifications, see the electronic Help. For help on accessing the
electronic Help, see “
Operating System
®
Windows XP Home, XP Professional, x64 Edition, or Vista
®
OS X 10.3x, 10.4x
English
Microsoft
Mac
Environmental Specifications
Maximum during operation: 5–40° C (41–104° F), 5–90% RH
Recommended during operation: 15–35 ° C (59–95° F), 20–80% RH
Power requirements and power consumption
North America
Power requirements: HP Part # 0957-2121 power adapter; input voltage: 120 VAC; input
frequency: 60 Hz.
Power consumption: 13 W typical while printing (22 W peak); 4.1 W typical when idle; 3.3 W typical
when off.
Rest of world
Power requirements: HP Part #0957-2120 power adapter; input voltage: 100-240 VAC; input
frequency: 50/60 Hz.
Power consumption: 14 W typical while printing (22.5 W peak); 4.9 W typical when idle; 3.8 W
typical when off.
Media sizes
Photo paper 13 x 18 cm (5 x 7 inches)
Photo paper 10 x 15 cm (4 x 6 inches)
Photo paper with tab 10 x 15 cm with 1.25 cm tab (4 x 6 inches with 0.5 inch tab)
HP Premium Photo Cards 10 x 20 cm (4 x 8 inches)
Photo sticker paper 10 x 15 cm (4 x 6 inches), 16 rectangular or oval stickers per page
Panorama photo paper 10 x 30 cm (4 x 12 inches)
Index cards 10 x 15 cm (4 x 6 inches) and 9 x 13 cm (3.5 x 5 inches)
Hagaki cards 100 x 148 mm (3.9 x 5.8 inches)
A6 cards 105 x 148 mm (4.1 x 5.8 inches)
L-size cards 90 x 127 mm (3.5 x 5 inches)
L-size cards with tab 90 x 127 mm with 12.5 mm tab (3.5 x 5 inches with 0.5 inch tab)
2L-size cards 127 x 178 mm (5 x 7 inches)
Paper Tray
One 10 x 15 cm (4 x 6 inches) photo paper tray
Paper Tray Capacity
20 sheets of photo paper, maximum thickness 292 µm (11.5 mil) per sheet
10 sheets of 10 x 30 cm (4 x 12 inches) photo paper for panoramic printing
Find more information” on page 21.
24 HP Photosmart A620 series Basics Guide
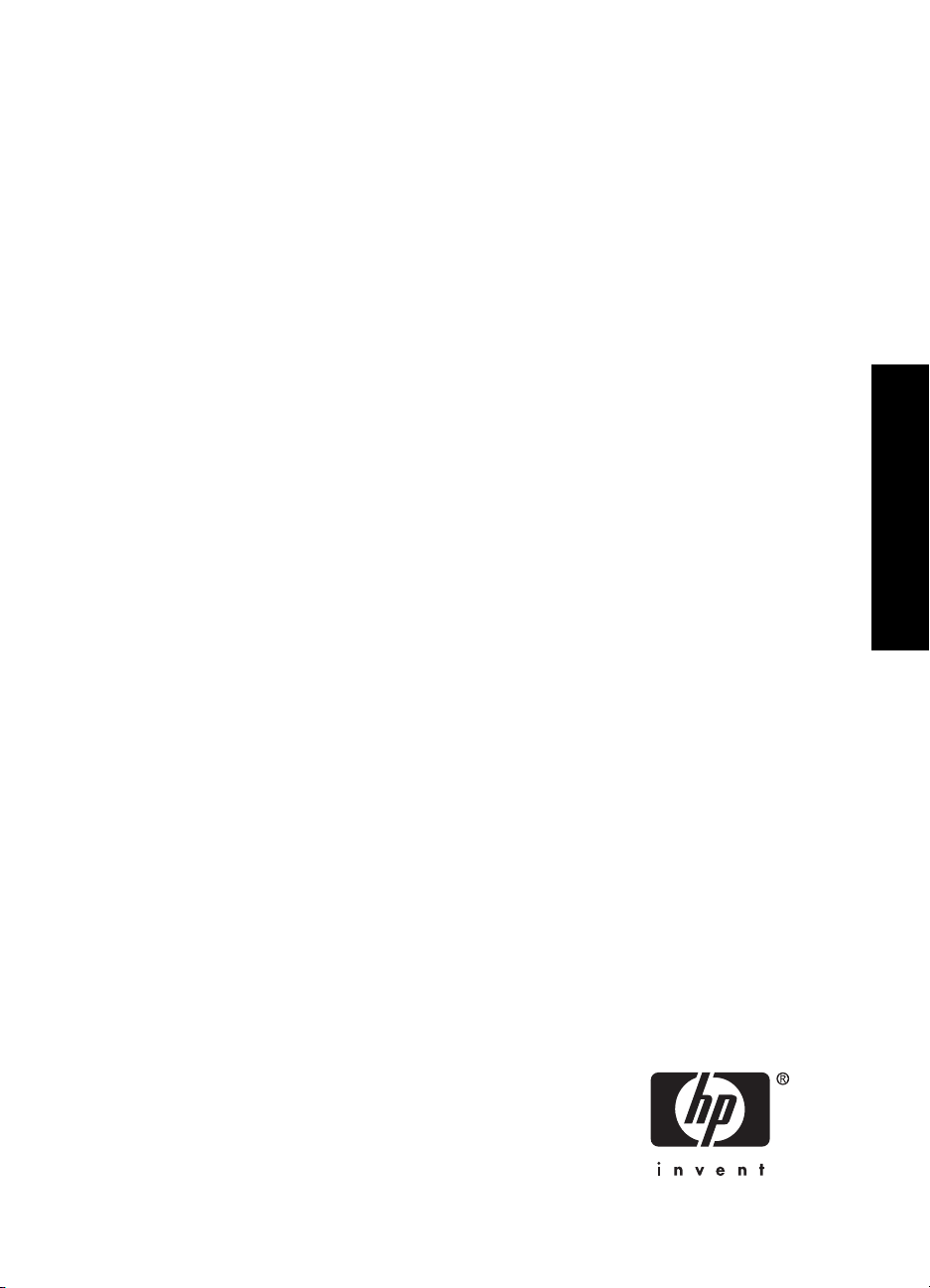
Guide d'utilisation de l'imprimante
HP Photosmart série A620
Guide d'utilisation de l'imprimante
HP Photosmart série A620
Français
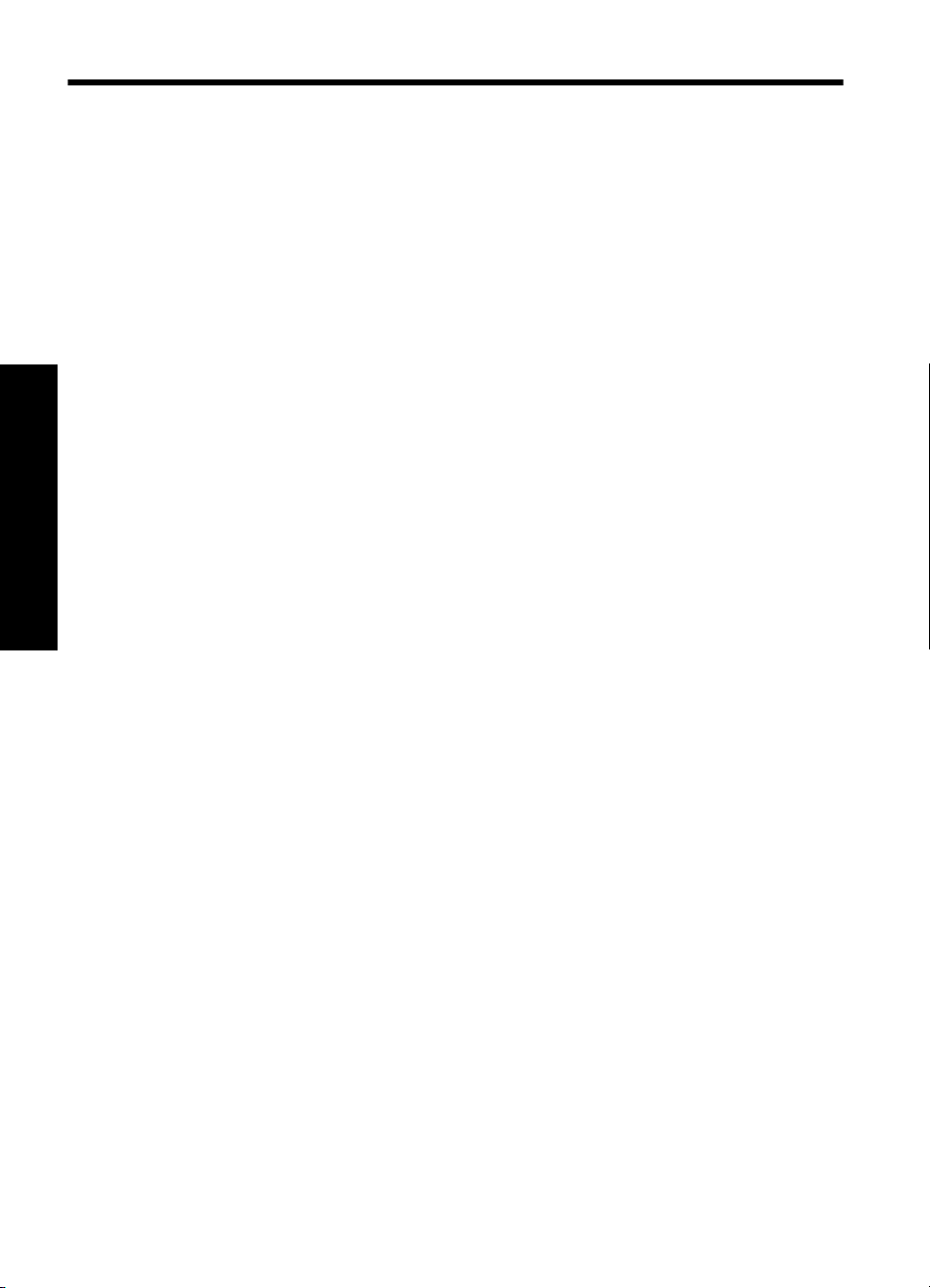
Sommaire
1 Mise en route
Présentation de l'appareil HP Photosmart..................................................................................3
Boutons et voyants du panneau de commande.........................................................................4
Utilisation de l'écran tactile.........................................................................................................4
Le cadre de sélection rapide................................................................................................5
Zone de visualisation des photos.........................................................................................5
Barre d'état de l'imprimante..................................................................................................5
Icônes de photos..................................................................................................................6
Utilisation du stylet......................................................................................................................7
Menus de l'imprimante................................................................................................................8
Comment utiliser les menus de l'imprimante .......................................................................8
2 Principes de base de l'impression
Chargement du papier................................................................................................................9
Insertion d'une carte mémoire..................................................................................................10
Impression à partir d'une carte mémoire..................................................................................10
Français
Amélioration ou modification de vos photos.............................................................................11
Utilisation de la retouche photo..........................................................................................11
Suppression de l'effet yeux rouges sur vos photos............................................................12
Impression à partir d'un ordinateur ..........................................................................................12
Installez le logiciel et connectez le câble USB...................................................................13
Transfert sur l'ordinateur de photos stockées sur une carte mémoire................................13
3 Projets créatifs
Personnalisez vos photos.........................................................................................................14
Projets d'impression spéciaux..................................................................................................16
4 Dépannage et assistance
Problèmes liés à l'impression et au matériel ...........................................................................17
Insertion ou remplacement de la cartouche d'impression........................................................19
Sources d'information supplémentaires....................................................................................20
Assistance HP..........................................................................................................................21
Numéro réglementaire d'identification de modèle SDGOA-0702.............................................21
Garantie HP .............................................................................................................................22
Caractéristiques de l'imprimante..............................................................................................23
2 Guide d'utilisation de l'imprimante HP Photosmart série A620

1 Mise en route
Cette section contient une présentation de l'imprimante HP Photosmart série A620.
Présentation de l'appareil HP Photosmart
Figure 1-1 Vues avant et arrière
Libellé Description
1 Bac d'alimentation : Chargez le papier dans ce bac. Ouvrez d'abord
le bac de sortie. Le bac d'alimentation s'ouvre automatiquement
lorsque vous ouvrez le bac de sortie. Pour fermer le bac
d'alimentation, vous devez d'abord fermer le bac de sortie.
2 Extension du bac d'alimentation : Tirez sur cette extension pour
éviter que le papier ne tombe.
3 Guide de largeur du papier : Réglez ce guide selon la largeur du
papier chargé dans l'imprimante pour positionner correctement ce
dernier.
4 Volet de la cartouche d'impression : Ouvrez ce volet pour insérer
ou retirer la cartouche d'impression jet d'encre HP 110 trois couleurs.
5 Bac de sortie (ouvert) : L'imprimante dépose les impressions dans
ce bac. Le bac d'alimentation s'ouvre automatiquement lorsque vous
ouvrez le bac de sortie.
6 Port appareil photo : Connectez ici un appareil photo numérique
PictBridge, l'adaptateur pour imprimante sans fil HP Bluetooth
disponible en option, un iPod ou un lecteur flash USB/thumb.
7 Poignée : sortez-la pour transporter l'imprimante.
8 Ecran de l'imprimante : Soulever pour régler l'angle de vision.
Appuyez en maintenant la pression sur les loquets situés de part et
Français
Mise en route 3
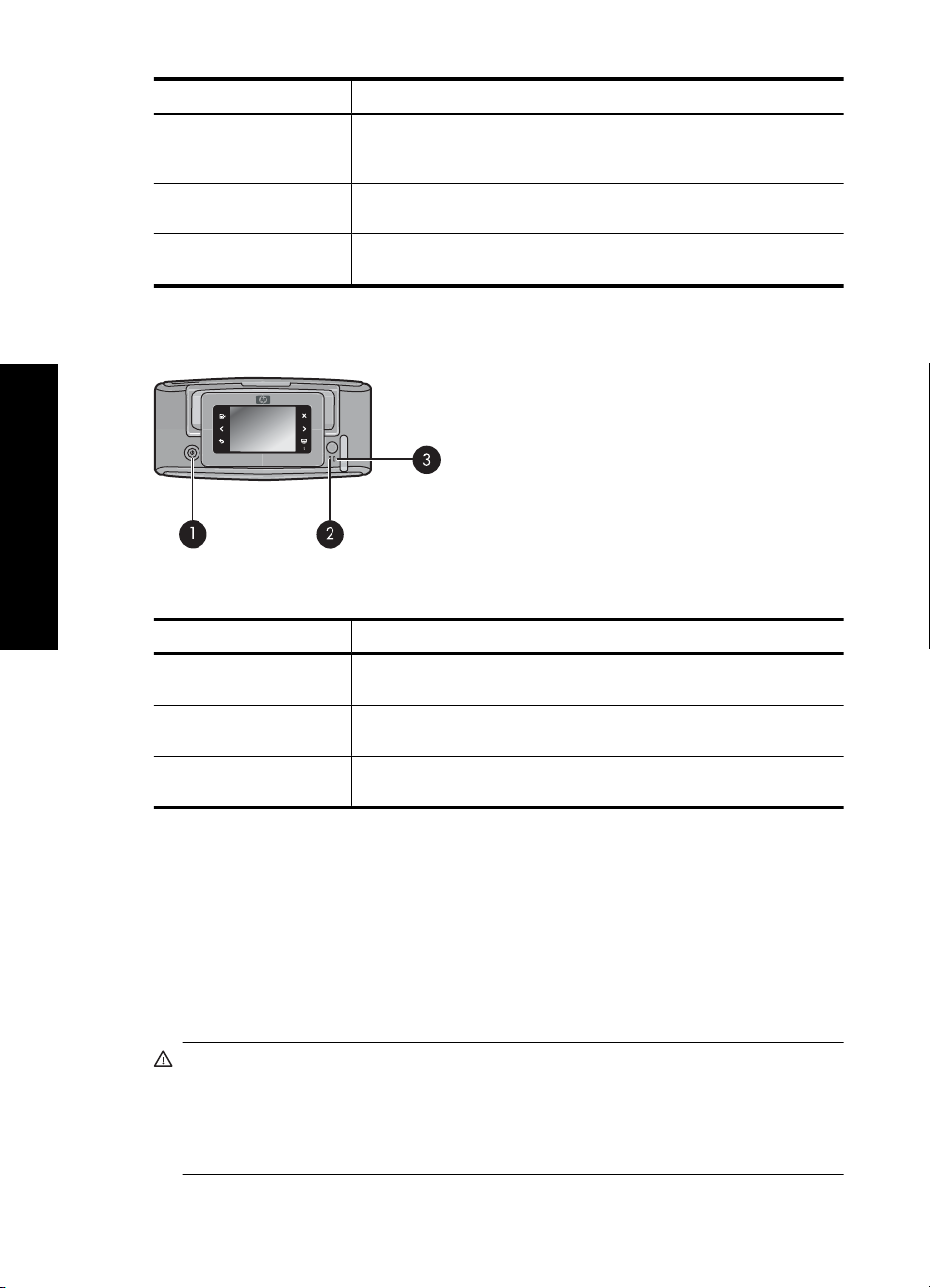
Chapitre 1
(suite)
Libellé Description
d'autre de l'écran afin d'abaisser celui-ci. Vous pouvez, depuis
l'écran, prévisualiser des photos, sélectionner des options dans le
menu de l'imprimante et effectuer bien d'autres tâches encore.
9 Port USB : Raccordez via ce port l'imprimante à un ordinateur, avec
10 Prise du cordon d'alimentation : Branchez le cordon d'alimentation
le câble USB fourni.
à cet endroit.
Boutons et voyants du panneau de commande
Français
Figure 1-2 Panneau de commande et voyants
Libellé Description
1 Activer : appuyez sur cette touche pour allumer ou éteindre
2 Voyant d'état : ce voyant clignote en cas d'erreur ou si l'intervention
3 Voyant Batterie : Fixe si la batterie optionnelle est chargée,
Utilisation de l'écran tactile
Utilisez vos doigts pour effectuer la plupart des opérations sur l'écran tactile, telles que
la navigation parmi les photos, l'impression, la sélection des menus de l'imprimante, ou
des boutons du cadre de sélection rapide qui entoure la zone d'affichage des photos sur
l'écran tactile. Lors de chaque pression sur un bouton, l'imprimante émet un son. Vous
pouvez modifier le volume sonore ou désactiver les sons via le menu Préférences. Vous
pouvez également utiliser le stylet pour ces activités, mais celui-ci est principalement
conçu pour dessiner et saisir des légendes via le clavier de l'écran tactile.
Avertissement N'utilisez pas de produits tels que solvants chimiques, acides,
solutions ammoniaquées ou alcalines. Ces produits risqueraient d'endommager
l'écran tactile.
Avertissement Les matériaux abrasifs risquent de rayer surface de votre écran
tactile et de réduire la qualité de l'image, ainsi que la précision des opérations.
l'imprimante.
de l'utilisateur est requise.
clignotant si la batterie est en cours de charge.
4 Guide d'utilisation de l'imprimante HP Photosmart série A620
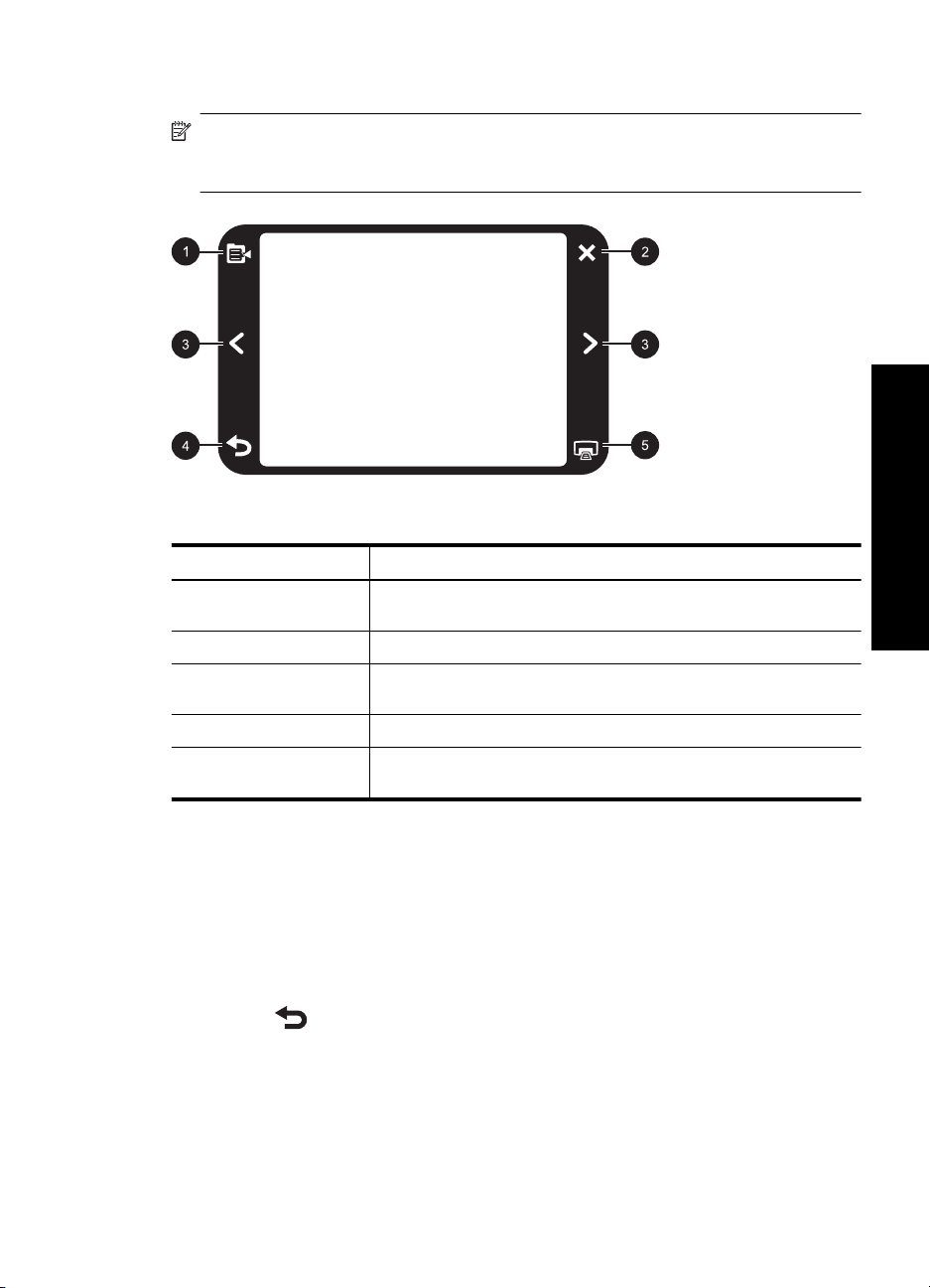
Le cadre de sélection rapide
Remarque Les icônes du cadre de sélection rapide s'affichent uniquement lorsque
l'imprimante est sous tension. Certaines icônes ne sont pas visibles lorsque les
touches de fonction qu'elles représentent sont indisponibles.
Figure 1-3 Cadre de sélection rapide
Libellé Description
1 Menu de l'imprimante : Touchez pour accéder au menu de
2 Annuler : Appuyez pour arrêter l'impression.
3 Flèches : Appuyez ici pour parcourir les photos ou le menu Soyez
4 Retour : Appuyez pour parcourir en arrière chaque écran du menu.
5 Imprimer : Appuyez pour imprimer la photo en cours ou la photo
l'imprimante.
créatif.
sélectionnée.
Zone de visualisation des photos
Zone du cadre de sélection rapide permettant de visualiser des photos en vue Miniatures
ou en vue 1 photo.
Pour basculer entre la vue miniatures et la vue 1 photo.
1. Dans la vue miniatures, touchez la photo que vous souhaitez afficher. La vue 1 photo
s'ouvre.
2.
Touchez
dans le cadre de sélection rapide pour revenir à la vue miniatures.
Barre d'état de l'imprimante
La barre d'état de l'imprimante apparaît également dans la partie supérieure de la plupart
des écrans. Les informations disponibles varient selon l'écran affiché. Touchez la barre
pour ouvrir la boîte de dialogue d'état de l'imprimante, dans laquelle s'affichent des
informations détaillées sur les paramètres suivants :
Français
Utilisation de l'écran tactile 5
 Loading...
Loading...