Hp PHOTOSMART A626 User Manual [bg]
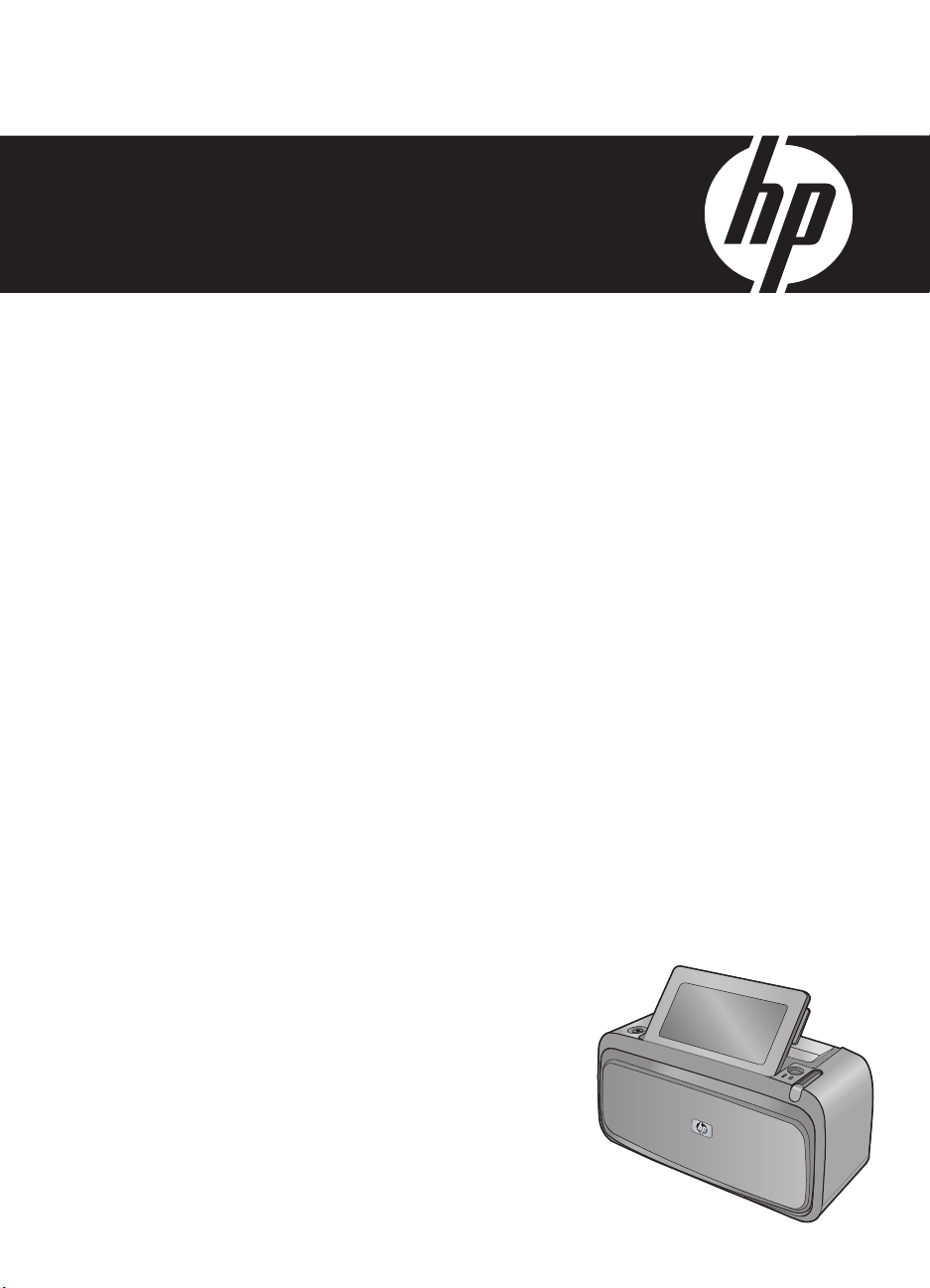
Помощ за HP Photosmart A620
series
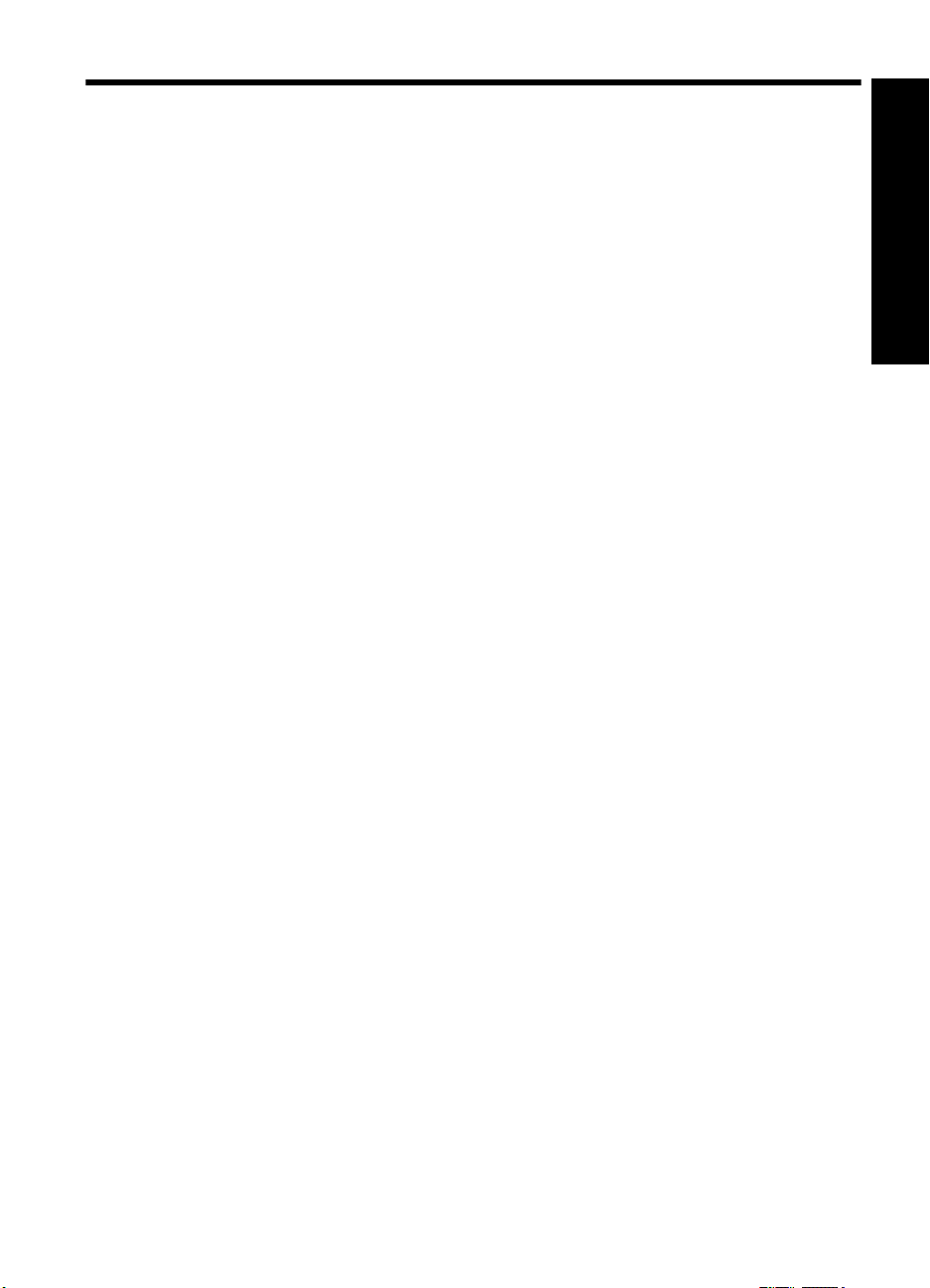
Cъдържание
1 Помощ за HP Photosmart A620 series..................................................................................5
2 Запознаване
Как да...? ...................................................................................................................................7
Откриване на допълнителна информация.............................................................................8
Устройството HP Photosmart с един поглед...........................................................................9
Индикатори и бутони на контролния панел..........................................................................10
Чувствителният на допир екран и писалката.......................................................................11
Използване на чувствителния на допир екран...............................................................11
Използване на писалката.................................................................................................13
Менюта на принтера...............................................................................................................14
Използване на менютата на принтера ...........................................................................15
Менютата ..........................................................................................................................16
3 Основна информация за хартията
Избор най-
Поставяне на хартия..............................................................................................................21
4 Печат без използване на компютър
Печат от съвместим с PictBridge фотоапарат или устройство...........................................25
Печат от карта с памет...........................................................................................................26
Поддържани карти с памет..............................................................................................27
Поставяне на карта с памет ............................................................................................27
Печат на снимки от карта с памет...................................................................................28
Запис на снимки от карта с памет в
Изваждане на карта с памет............................................................................................30
Печат от Bluetooth устройство...............................................................................................30
Конфигуриране на Bluetooth ...........................................................................................31
Печат на снимки от Bluetooth устройство.......................................................................32
Печат на снимки от iPod устройство ....................................................................................32
подходящата хартия за съответното задание за печат....................................21
друго устройство..................................................30
Cъдържание
1
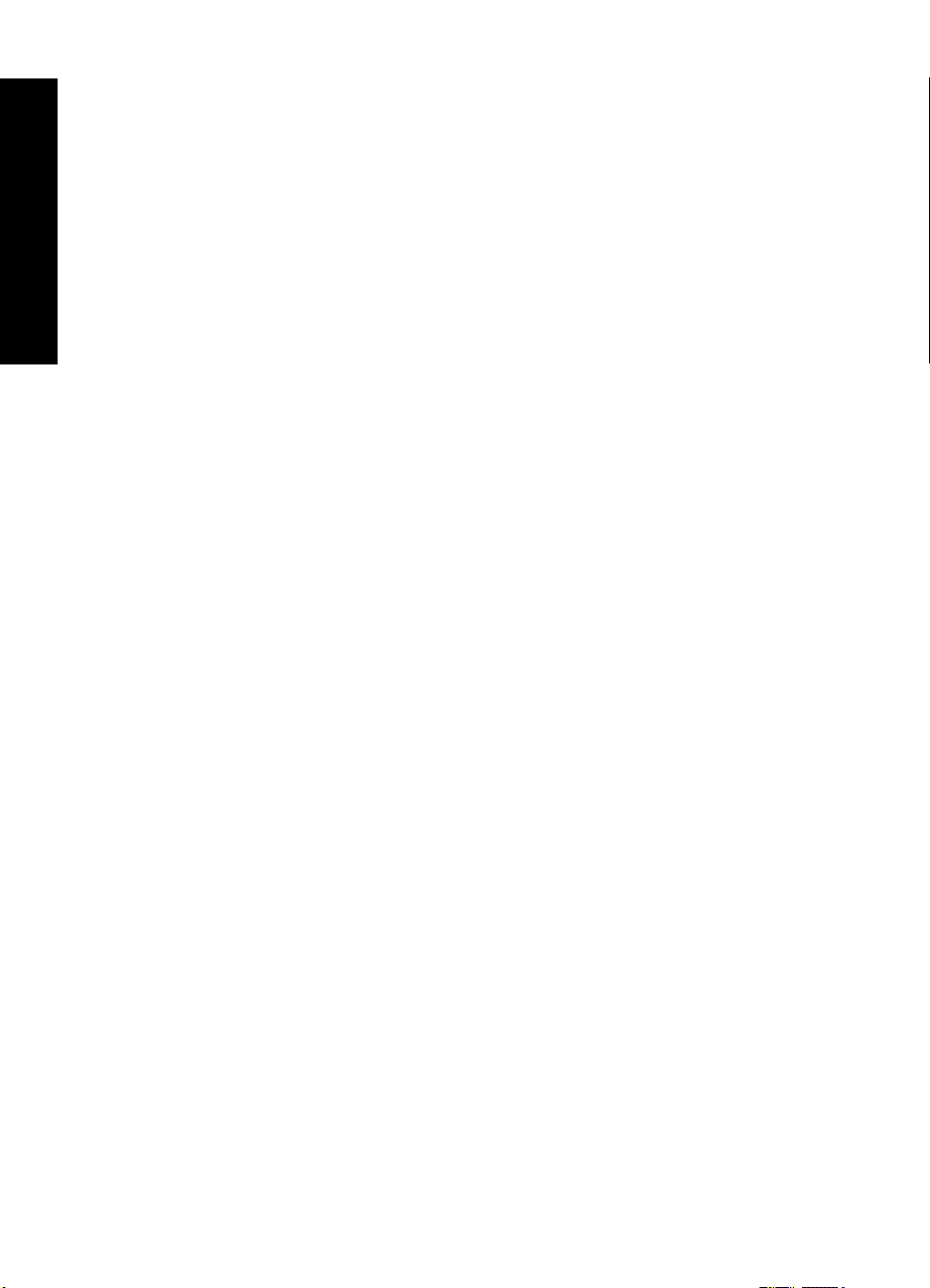
Творчески опции.....................................................................................................................33
Рисуване върху снимки....................................................................................................34
Добавяне на надписи........................................................................................................34
Добавяне на рамки...........................................................................................................35
Добавяне на картина от графична колекция..................................................................36
Създаване на албуми.......................................................................................................38
Използване на галерията с дизайни...............................................................................39
Cъдържание
Създаване и преглед на слайдшоута ............................................................................40
Специални проекти за печат ...........................................................................................40
Панорамни снимки .....................................................................................................40
Фотолепенки ...............................................................................................................41
Паспортни снимки ......................................................................................................42
Етикети за CD/DVD носители ...................................................................................42
Подобряване или редактиране на снимки............................................................................43
Използване на функцията за
Изрязване на снимка .......................................................................................................44
Премахване на ефекта "червени очи" от снимките.......................................................44
Настройване на яркостта на снимките............................................................................45
Промяна на качеството на печат ....................................................................................45
Изтриване на снимка .......................................................................................................45
5 Печат от компютър
Софтуер на принтера ............................................................................................................47
Диалогов прозорец със свойства на принтера...............................................................47
Помощ "Какво е това?".....................................................................................................48
Изтегляне на актуализации за софтуера на принтера..................................................48
Прехвърляне
Прехвърляте на снимки от фотоапарат към друго устройство.....................................49
Прехвърляне на снимки и файлове от карта с памет....................................................49
Прехвърляне на снимки от карта с памет към компютъра......................................50
Прехвърляне на файлове, които не са снимки, от карта с памет към
компютъра...................................................................................................................50
Изтриване на снимки и други файлове от карта
Подобряване на снимките......................................................................................................51
Опции за технологията на HP за живи и реалистични изображения ..........................51
Максимална разделителна способност..........................................................................52
Промяна на настройките за печат на заданието за отпечатване.......................................53
Промяна на качеството на печат ....................................................................................53
Промяна на типа на хартията .........................................................................................54
Промяна на размера на хартията....................................................................................54
Преоразмеряване на снимка ..........................................................................................54
Използване на разширени настройки за цвета..............................................................55
Създаване
Визуализация на печат ..........................................................................................................56
коригиране на снимки.....................................................43
на снимки на компютъра.................................................................................49
с памет........................................50
на преки пътища за печат.............................................................................56
2
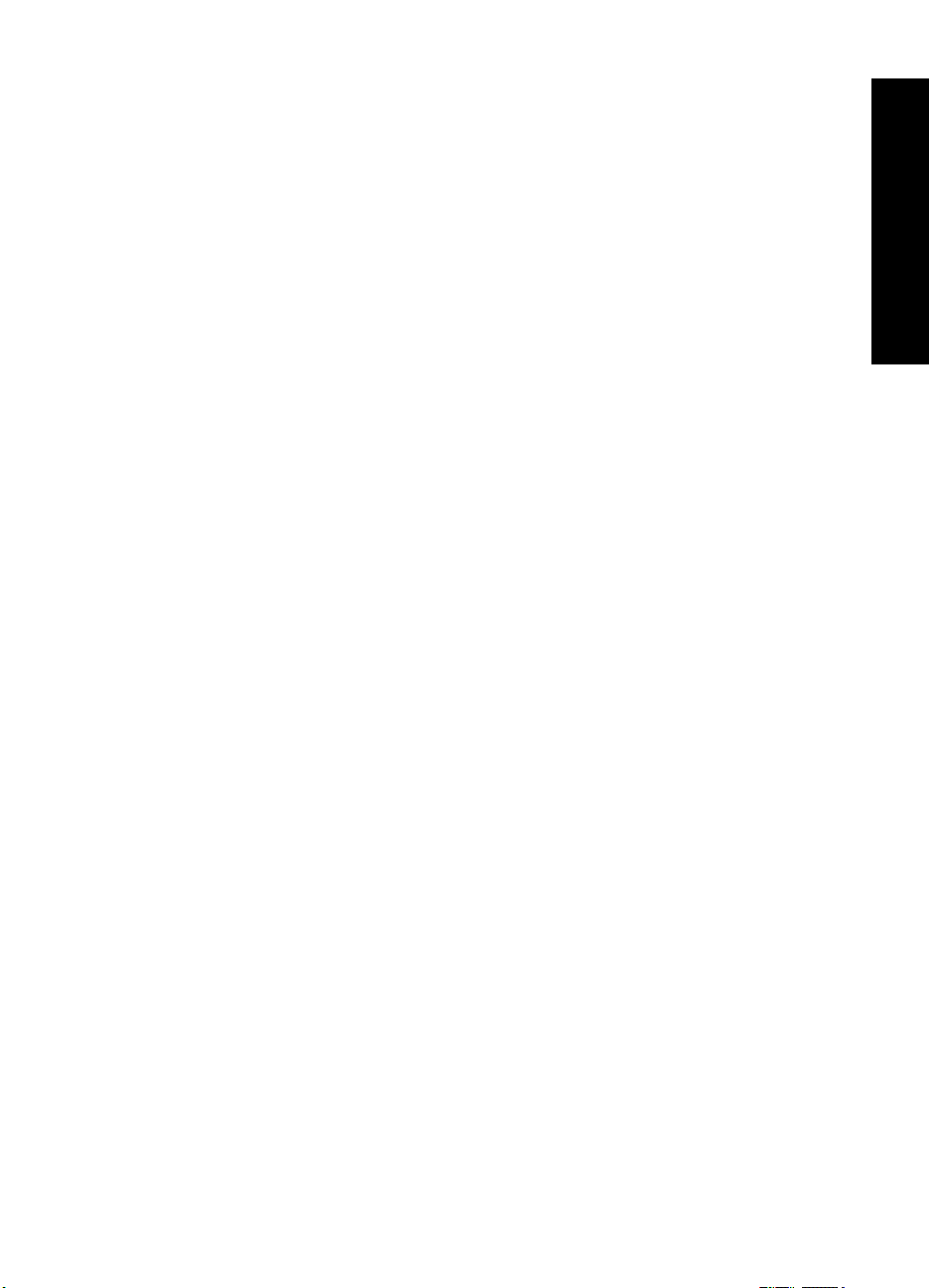
Cъдържание
Печат на снимки......................................................................................................................57
Печат на снимки без полета............................................................................................57
Печат на снимки с поле....................................................................................................59
Печат на пощенски картички............................................................................................60
Отпечатване на черно-бели снимки................................................................................61
Печат на панорамни снимки............................................................................................61
Печат на индексни картончета и други малки носители...............................................63
Софтуер HP Photosmart.........................................................................................................63
6 Поддържане
Диалогов прозорец на кутията с инструменти ....................................................................65
Отваряне на кутията с инструменти................................................................................65
Използване на кутията с
инструменти ...........................................................................65
Подравняване на печатащата касета ..................................................................................66
Автоматично почистване на печатащата касета.................................................................66
Показване на приблизителните нива на мастилото ...........................................................67
Поставяне или смяна на печатащата касета.......................................................................68
Почистване на мастило от вашата кожа и дрехи.................................................................69
Информация за поръчка на печатащи касети......................................................................69
Отпечатване на тестова страница .......................................................................................69
Отпечатване на пробна страница ........................................................................................70
Икона на диспечера на HP за обработка
на цифрови изображения .................................70
7 Отстраняване на неизправности
Проблеми при инсталиране на софтуера ............................................................................73
Хардуерни неизправности и проблеми при печат ..............................................................76
Проблеми при печат през Bluetooth......................................................................................84
Съобщения на устройството .................................................................................................86
Cъдържание
8 Закупуване на консумативи с мастило.............................................................................91
9 Гаранция и поддръжка на HP
Посещавайте първо уеб сайта за онлайн поддръжка на HP..............................................93
Поддръжка на HP по телефона ............................................................................................93
Срок на безплатна поддръжка по
телефона..................................................................94
Обаждане по телефона....................................................................................................94
След срока за безплатна поддръжка по телефона.......................................................94
Гаранция на HP ......................................................................................................................95
Други гаранционни опции.......................................................................................................95
10 Спецификации
Изисквания към системата.....................................................................................................97
Спецификации на принтера...................................................................................................97
3
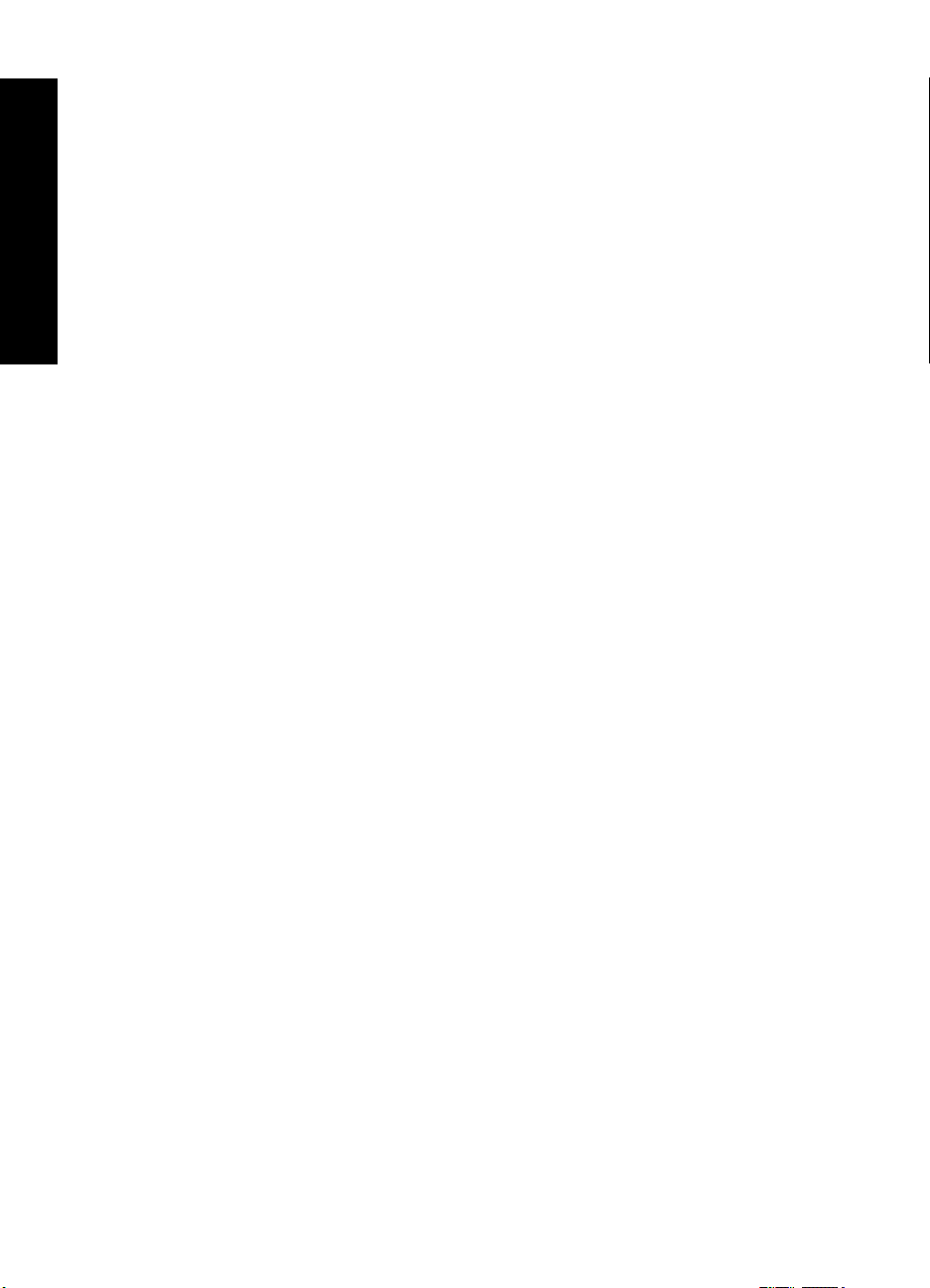
11 Информация за нормативната разпоредба и околната среда
Нормативни бележки..............................................................................................................99
FCC statement .................................................................................................................100
LED indicator statement ..................................................................................................100
VCCI (Class B) compliance statement for users in Japan ...............................................100
Notice to users in Japan about power cord......................................................................101
Notice to users in Korea ..................................................................................................101
Cъдържание
European Union Regulatory Notice..................................................................................101
Програма за екологичен контрол на продуктите................................................................101
Използване на хартия....................................................................................................102
Пластмаси.......................................................................................................................102
Данни за безопасността на материалите.....................................................................102
Програма за рециклиране .............................................................................................102
Програма за рециклиране на консумативите за мастиленоструйните принтери
на HP................................................................................................................................102
Консумация на енергия..................................................................................................103
Disposal of Waste Equipment by Users in Private Households in the European
Union................................................................................................................................104
4
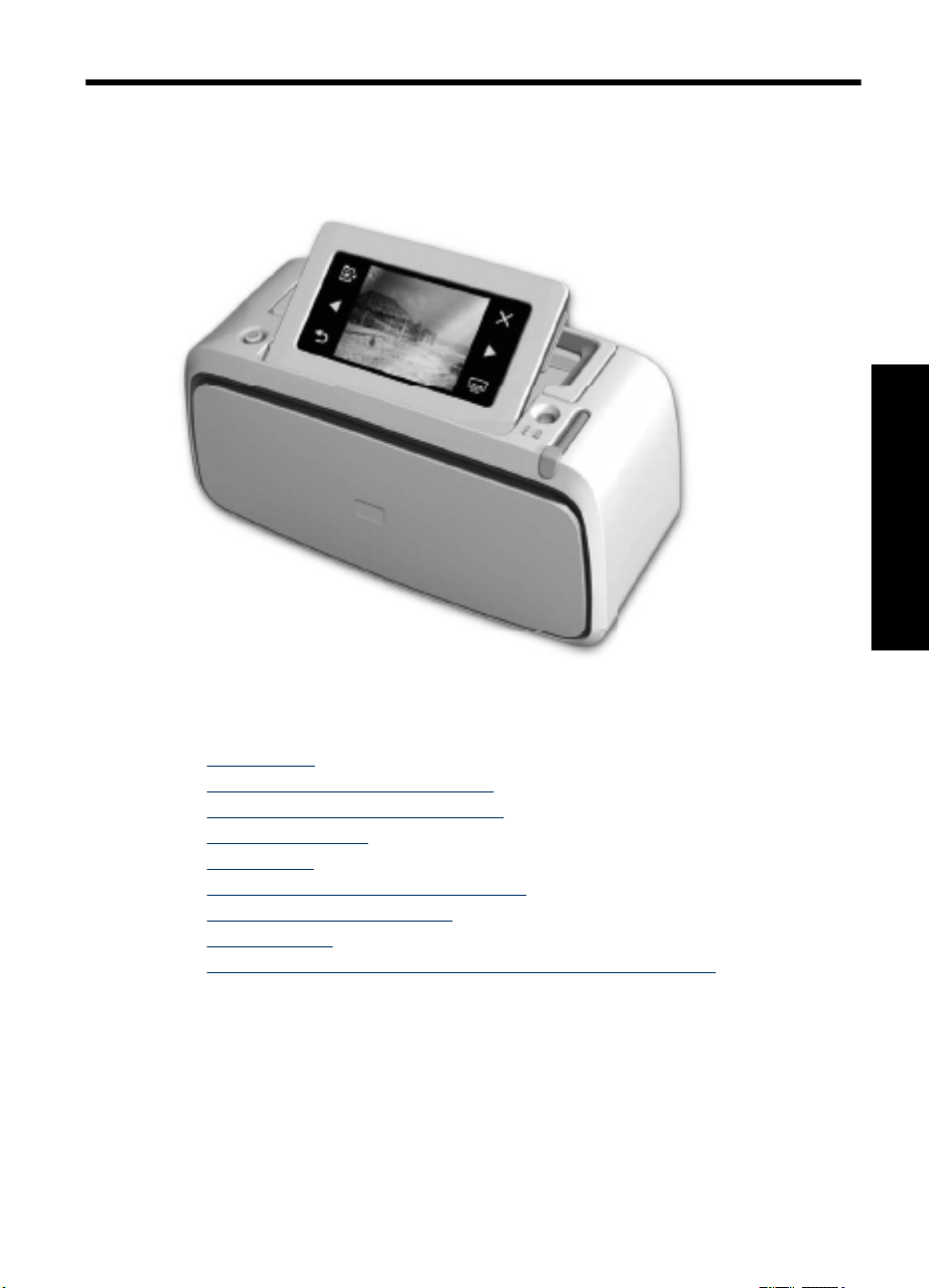
1 Помощ за HP Photosmart A620
series
Помощ за HP Photosmart A620
series
Добре дошли в помощта за HP Photosmart A620 series. За допълнителна
информация относно принтера HP Photosmart вж.:
• „
Запознаване” на страница 7
Основна информация за хартията” на страница 21
• „
Печат без използване на компютър” на страница 25
• „
Печат от компютър” на страница 47
• „
Поддържане” на страница 65
• „
Закупуване на консумативи с мастило” на страница 91
• „
Гаранция и поддръжка на HP” на страница 93
• „
Спецификации” на страница 97
• „
Информация за нормативната разпоредба и околната среда”
• „
на страница 99
Може по всяко време да отпечатвате информация за помощта за принтера
HP Photosmart. Трябва само да щракнете върху Print (Печат) в горната лента за
навигация на прозореца с помощ за принтера HP Photosmart.
Помощ за HP Photosmart A620 series 5
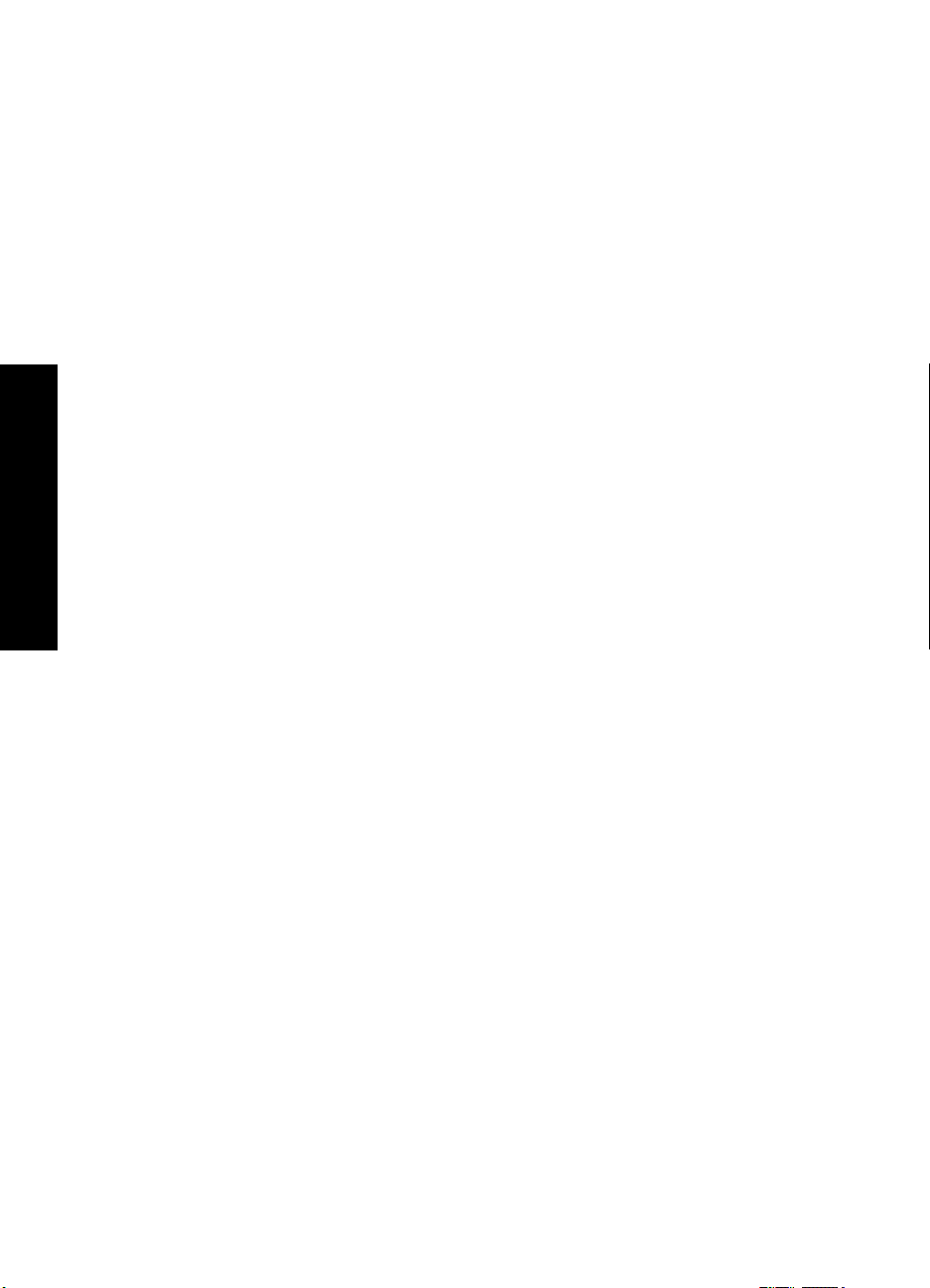
Помощ за HP Photosmart A620
series
Глава 1
6 Помощ за HP Photosmart A620 series
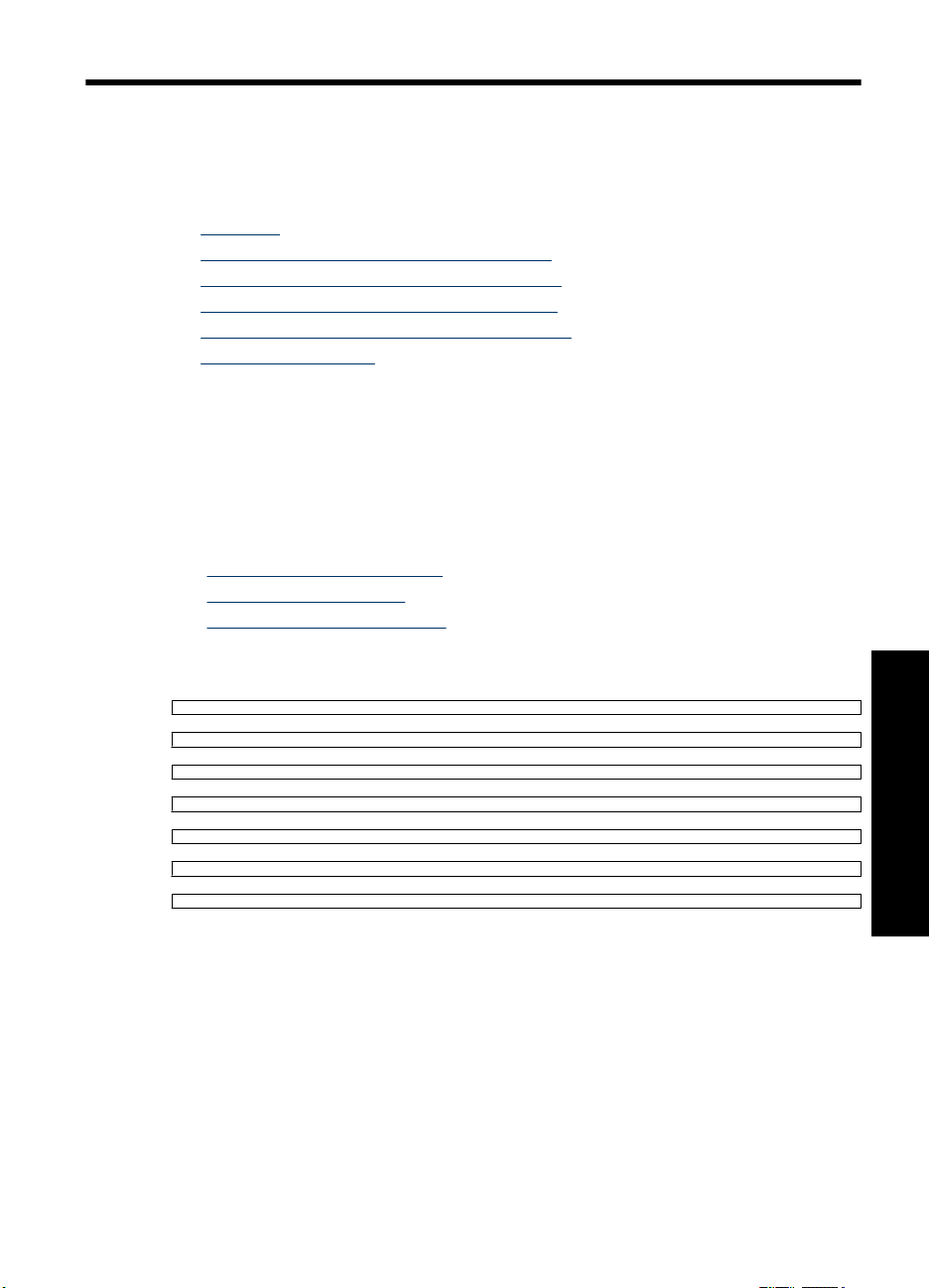
2 Запознаване
Този раздел съдържа начална информация за принтера HP Photosmart A620 series.
Този раздел съдържа следните теми:
•
Как да...?
Откриване на допълнителна информация
•
Устройството HP Photosmart с един поглед
•
Индикатори и бутони на контролния панел
•
Чувствителният на допир екран и писалката
•
Менюта на принтера
•
Как да...?
Щракнете върху една от следните връзки за допълнителна информация за това как
се изпълняват творчески и обичайни задачи с помощта на принтера HP Photosmart
и неговия софтуер.
Печат на снимки
• „
Печат на снимки без полета” на страница 57
Печат на снимки с поле” на страница 59
• „
Печат на пощенски картички” на страница 60
• „
Щракнете върху някоя от долните връзки, за да прегледате анимация за това как
се изпълняват обичайни задачи.
Запознаване 7
Запознаване
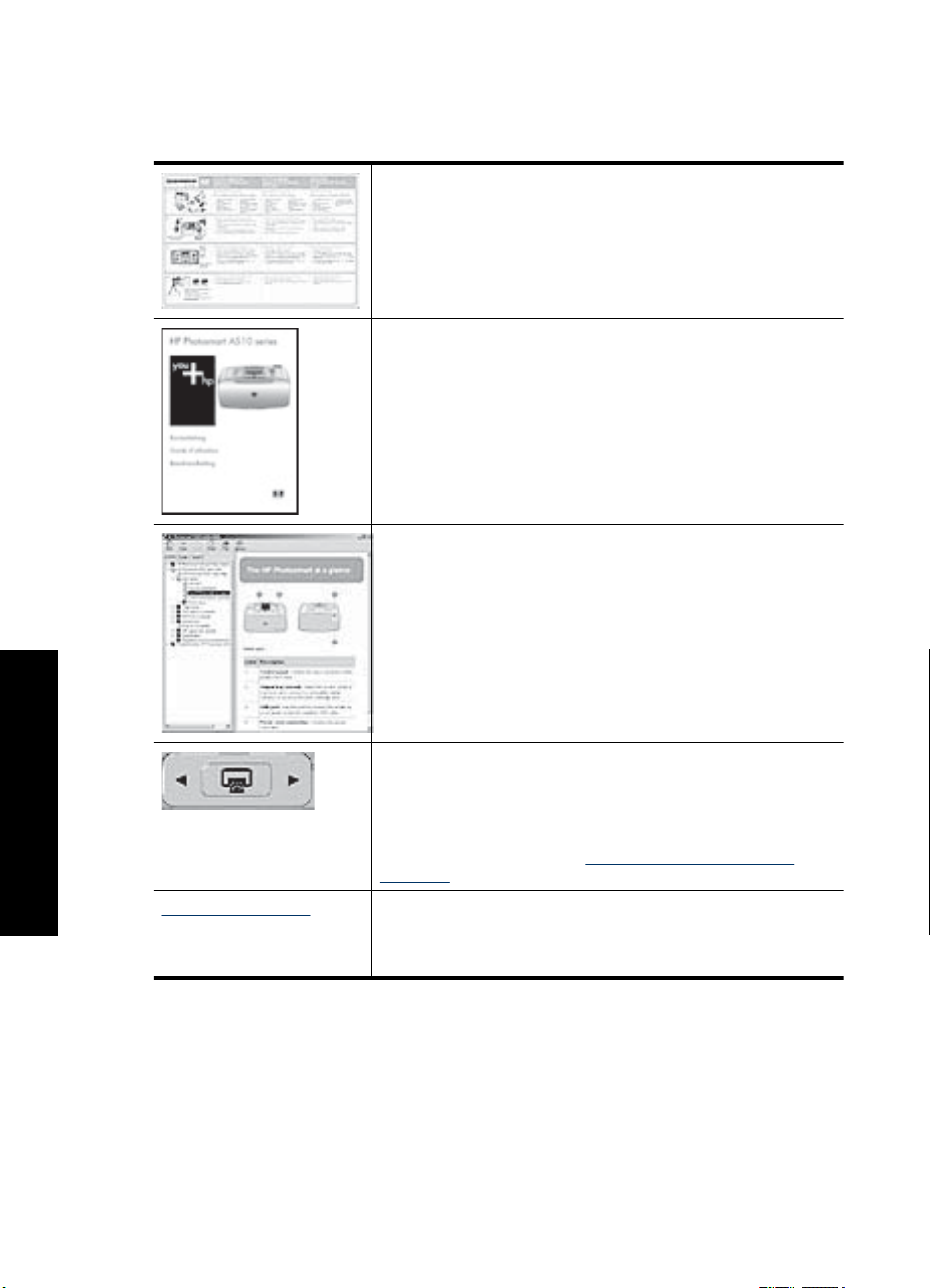
Глава 2
Откриване на допълнителна информация
Към принтера HP Photosmart A620 series е включена следната документация:
Setup instructions (Инструкции за инсталиране): В
инструкциите за инсталиране е описано как да настроите
принтера, как да инсталирате софтуера HP Photosmart, както
и как да печатате снимки. Прочетете първо този документ.
Този документ може да се нарича кратко ръководство за
потребителя или ръководство за инсталиране, в зависимост
от вашата страна/регион, език или модел на принтера.
Basics Guide (Базови указания): В Basics Guide (Базови
указания) са описани функциите на принтера, обяснено е как
се използва принтерът, без да се свързва към компютъра,
като също така се съдържат съвети за отстраняване на
неизправности и информация за поддръжка.
Onscreen Help (Екранна помощ): В екранната помощ е
описано как се използва принтерът с или без компютър, като
също така се съдържа информация за отстраняване на
неизправности.
Ако сте инсталирали софтуера HP Photosmart на компютъра,
можете да прегледате електронната помощ директно от
вашия компютър:
Запознаване
8 Запознаване
Help from your device (Помощна информация от
устройството): Помощната информация е достъпна от
устройството и съдържа допълнителна информация за
избрани теми.
За информация относно това как можете да получите достъп
до тези помощни теми вж. „
принтера” на страница 15.
www.hp.com/support Ако имате интернет достъп, можете да получите помощ и
поддръжка от уеб сайта на HP. Този уеб сайт предлага
документация за продукти, техническа поддръжка, драйвери,
консумативи, както и информация за поръчки.
Използване на менютата на
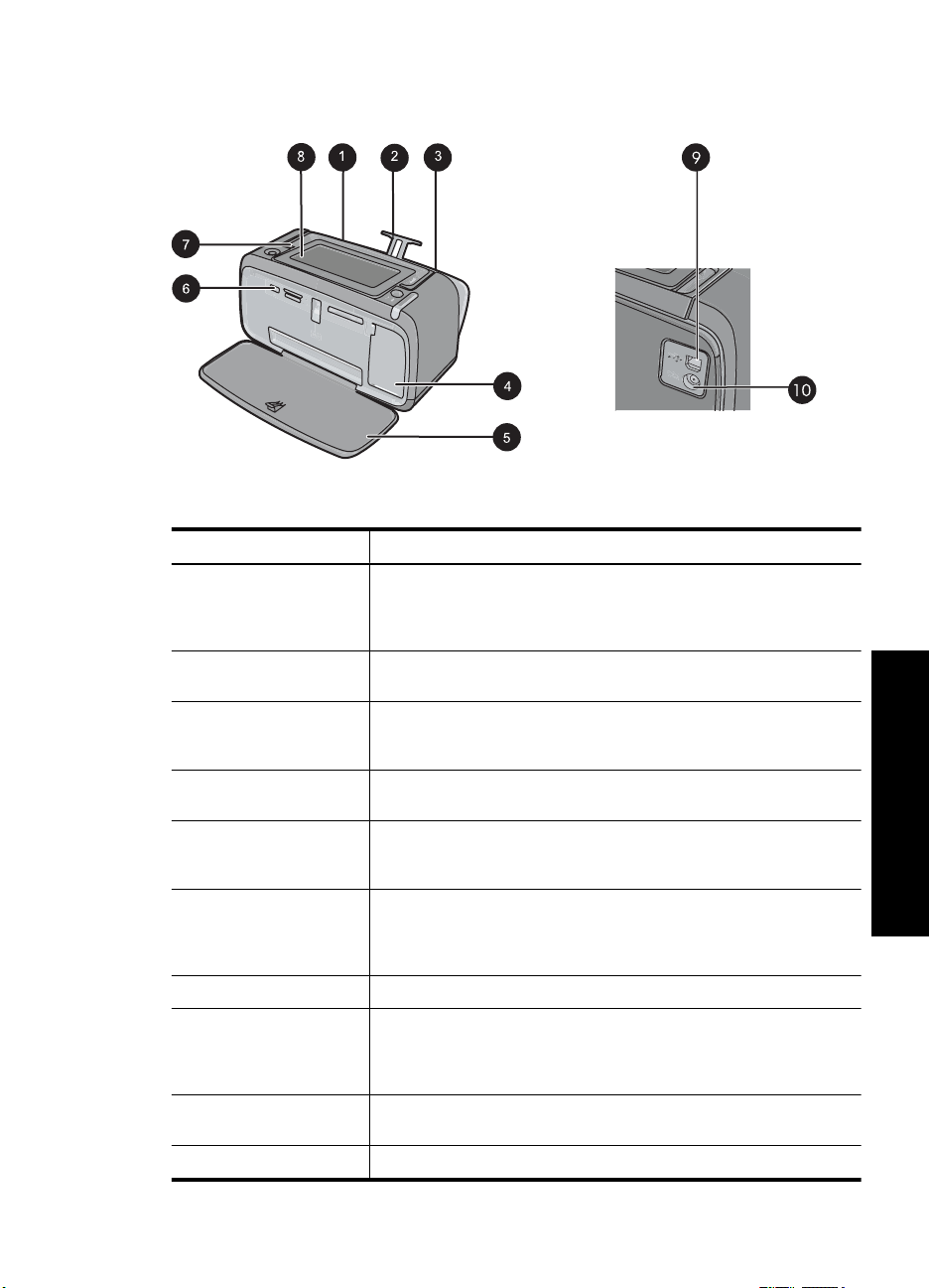
Устройството HP Photosmart с един поглед
Фигура 2-1 Изгледи отпред и отзад
Етикет Описание
1 Входна тава: Поставете хартията тук. Първо отворете
изходната тава. Входната тава се отваря автоматично при
отваряне на изходната тава. За да затворите входната тава,
първо трябва да затворите изходната тава.
2 Удължител на входна тава: Издърпайте го за полагане на
хартия.
3 Водач за ширината на хартията: Преместете го спрямо
ширината на използваната в момента хартия, за да я
позиционирате правилно.
4 Вратичка на печатаща касета: Отворете я, за да поставите или
премахнете трицветната печатащата касета HP 110 Inkjet.
5 Изходна тава (отворена): Принтерът извежда отпечатаните
копия тук. Входната тава се отваря автоматично при отваряне
на изходната тава.
6 Порт за фотоапарат: Тук можете да свържете съвместим с
PictBridge цифров фотоапарат, допълнителния безжичен HP
Bluetooth адаптер за принтер на HP, iPod устройство или USB
флаш/джобно устройство.
7 Дръжка: Изтеглете, за да пренесете принтера.
8 Екран на принтера: Повдигнете за нагласяне на ъгъла на
виждане. От този екран можете да визуализирате снимки,
избирате елементи от менюто на принтера, както и много други
неща.
9 USB порт: Тук свържете принтера към компютър, като
използвате приложения USB кабел.
10 Връзка за захранващ кабел: Тук свържете захранващия кабел.
Запознаване
Устройството HP Photosmart с един поглед 9
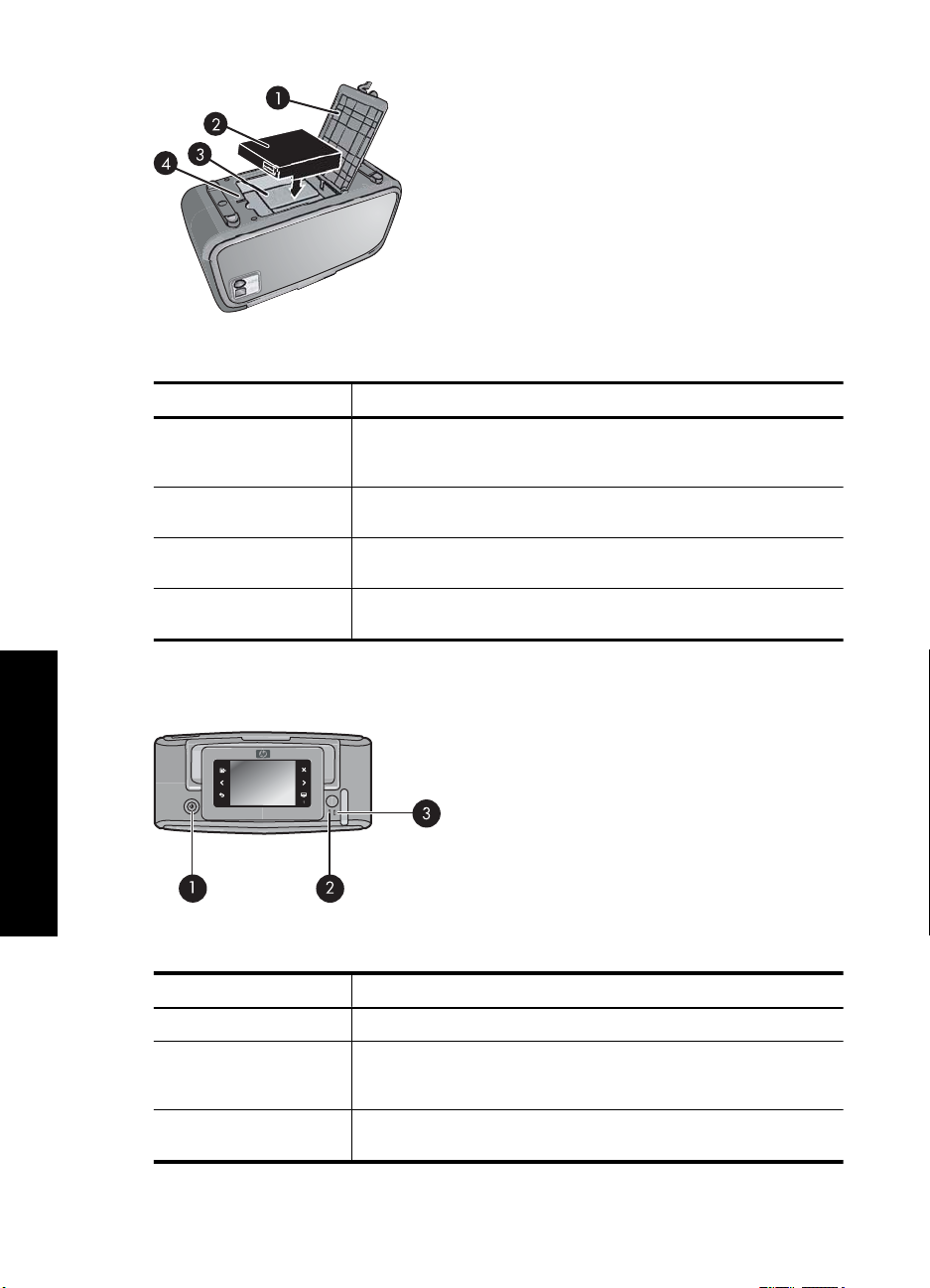
Глава 2
Фигура 2-2 Отделение за вътрешната батерия
Етикет Описание
1 Капак на отделението за батерия: Чрез отваряне на този капак,
2 Вътрешна батерия: Вътрешната батерия HP Photosmart.
3 Отделение за вътрешната батерия: Тук се поставя
4 Бутон на отделението за батерия: Плъзнете този бутон за
намиращ се най-отдолу на принтера, можете да поставите
допълнителната вътрешна батерия HP Photosmart.
Батерията се закупува отделно.
допълнителната вътрешна батерия HP Photosmart.
отваряне на капака на отделението.
Индикатори и бутони на контролния панел
Запознаване
Фигура 2-3 Контролен панел и индикатори
Етикет Описание
1 Вкл.: Натиснете го, за да включите или изключите принтера.
2 Индикатор за състоянието: Мига, ако е възникнала грешка, а
3 Индикатор за батерията: Свети, когато допълнителната
10 Запознаване
също така ако се изисква извършване на определено действие
от потребителя.
батерия е заредена, и мига, когато батерията се зарежда.
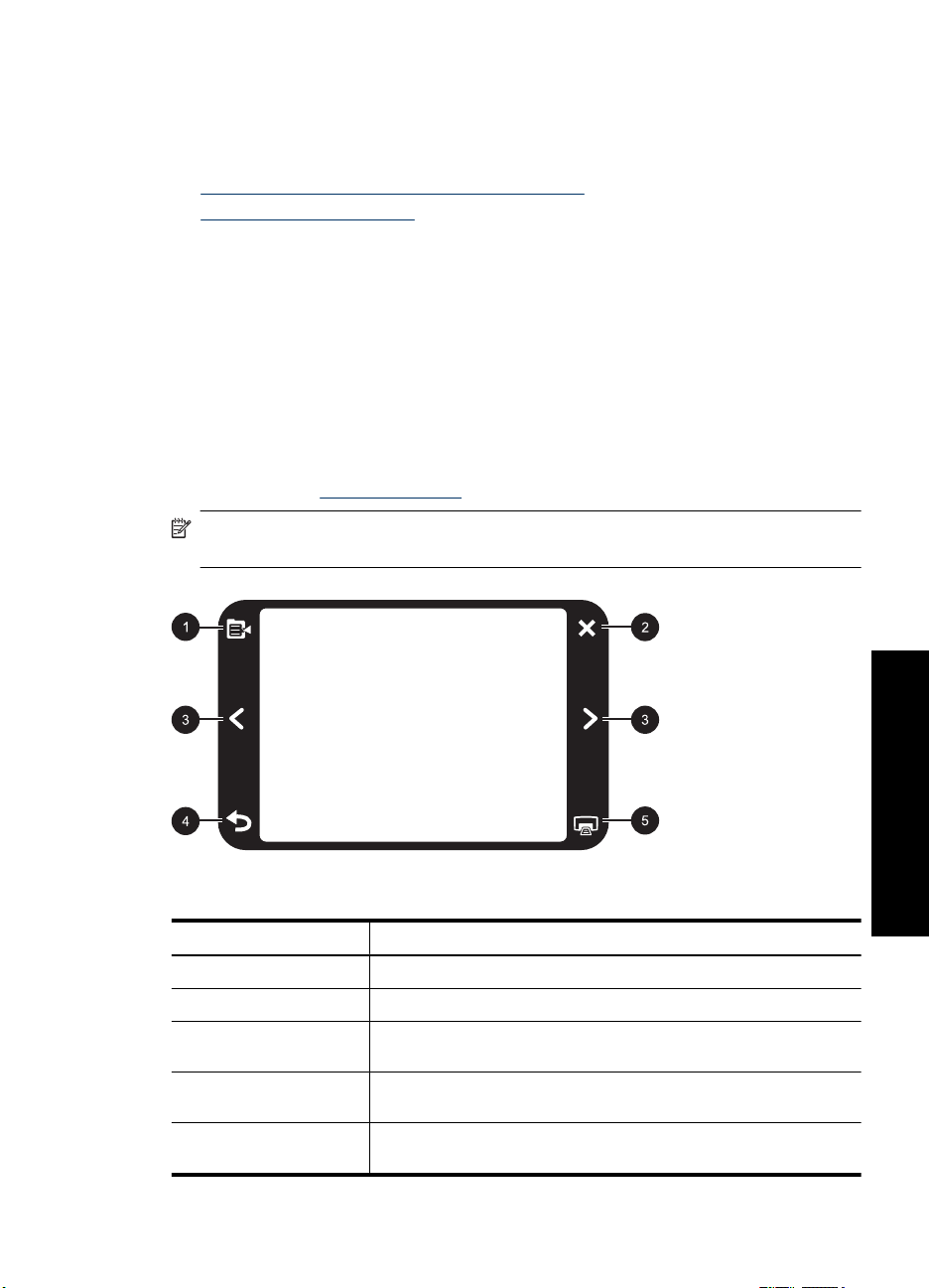
Чувствителният на допир екран и писалката
В този раздел е описано как се работи с принтера чрез използване на
чувствителния на допир екран и писалката.
•
Използване на чувствителния на допир екран
Използване на писалката
•
Използване на чувствителния на допир екран
За повечето действия можете да използвате пръстите си за избиране от
чувствителния на допир екран, като например навигиране между снимки, печат,
избиране в менютата на принтера или избор на екранните бутони на
чувствителната на допир рамка за бърз избор, разположена около областта за
преглед на снимки на чувствителния на допир екран. Принтерът
всяко натискане на бутон. Можете да промените силата на звуците или да ги
изключите от менюто с предпочитания. За тези дейности можете да използвате
също и писалката, но тя е създадена основно за рисуване и въвеждане на надписи
чрез клавиатурата на чувствителния на допир екран. За допълнителна
информация вж.
Забележка Бутоните на чувствителната на допир рамка за бърз избор се
показват само когато принтерът е включен.
„Творчески опции” на страница 33.
ще издава звук при
Фигура 2-4 Чувствителна на допир рамка за бърз избор
Етикет Описание
1 Меню на принтера: Достъп до менюто на принтера.
2 Отказ: Натиснете го, за да спрете текущото отпечатване.
3 Стрелки: Навигиране между снимките или в менютата с
творчески опции.
4 Назад: Натиснете бутона Back (Назад), за да се върнете с един
екран на меню назад.
5 Печат: Отпечатване на текущата снимка или на всички избрани
снимки.
Чувствителният на допир екран и писалката 11
Запознаване
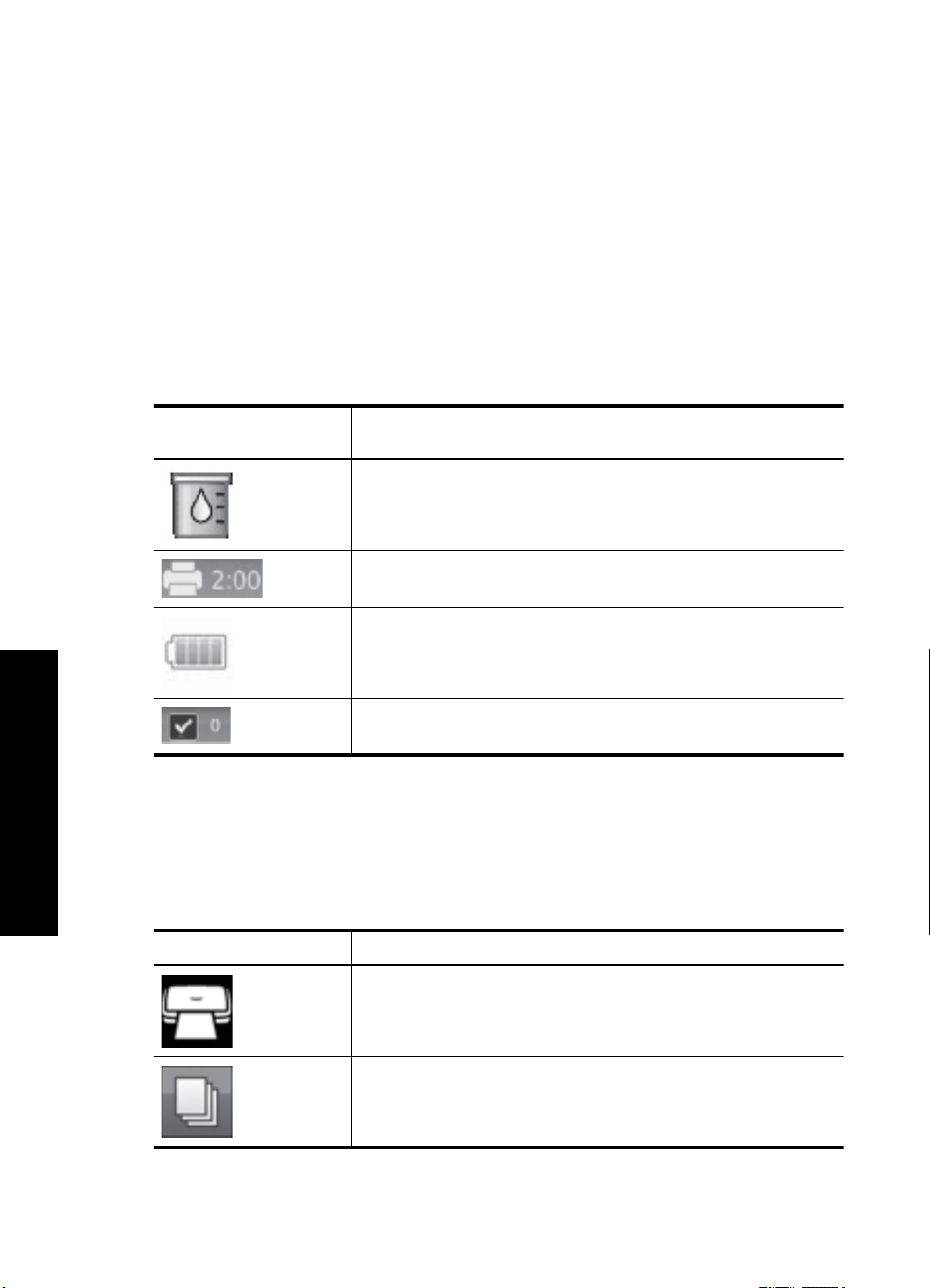
Глава 2
Лентата на състоянието на принтера също така се показва най-горе на повечето
екрани. Информацията в тази лента варира в зависимост от съответния екран.
Изберете лентата, за да се отвори диалоговият прозорец за състоянието на
принтера, на който се показва подробна информация за следното:
• В диалоговия прозорец за състоянието на принтера
може също да е показан и
броят на снимките, който може да се отпечата в текущата печатаща касета, ако
количеството на оставащото в касетата мастило е 75% или по-малко. Това
съобщение не се показва, когато в принтера е поставена стартовата печатаща
касета.
• Колко снимки се отпечатват, както и колко време остава за
заданието за печат.
• Нивото на оставащия заряд в допълнителната батерия.
Таблица 2-1 Икони в лентата за състоянието на принтера
Икона за състоянието
на принтера
Описание
Ниво на мастилото: Информация за приблизителното
количество на оставащото мастило в печатащата касета.
Приблизително оставащо време: Информация за
приблизително оставащото време в опашката за печат.
Запознаване
Състояние на батерията: Информация за оставащия заряд в
допълнителната батерия (ако е поставена такава).
Брой на избраните копия: Информация за броя на избраните
за отпечатване снимки.
Иконите за снимка се показват върху снимките и видеоклиповете в изгледите на
миниатюри и за преглед по 1. Някои икони показват състоянието на съответната
снимка или видеоклип, докато други могат при избиране да приложат определена
функция към снимката или видеоклипа.
Таблица 2-2 Икони за снимка
Икона за снимка Описание
Състояние на печата: Информация за това, че съответната
снимка се отпечатва.
Копия: Промяна на броя на копията за отпечатване чрез
избиране в изгледа за преглед по 1 снимка.
12 Запознаване
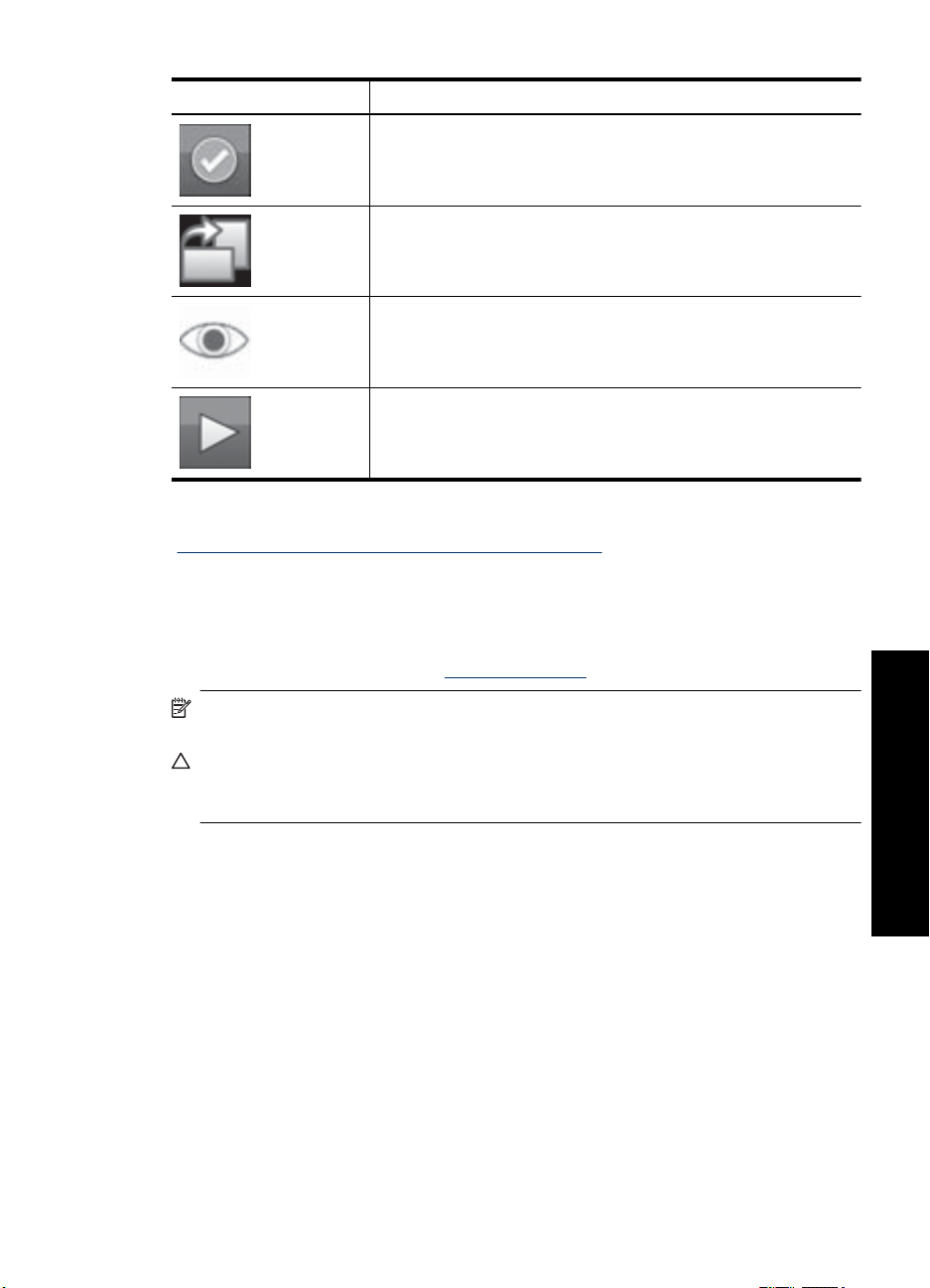
Икони за снимка (продължение)
Икона за снимка Описание
Сродни теми
Показване на приблизителните нива на мастилото” на страница 67
„
Използване на писалката
Използвайте писалката за рисуване върху снимка или за въвеждане на надпис за
снимка с помощта на клавиатурата на чувствителния на допир екран. За
допълнителна информация вж. „
Поле за избор: Избор или премахване на избор от снимка или
кадър на видеоклип.
Завъртане: Завъртане по посока на часовниковата стрелка на
снимката с по 90 градуса при всяко натискане на иконата в
изглед за преглед по 1 снимка.
Червени очи: Указване на снимка в изглед за преглед по 1
снимка, в която са премахнати "червените очи". Иконата мига
при снимка, в която се премахват "червените очи".
Видео: Указване на видеоклип. Възпроизвеждане на
видеоклипа чрез избиране.
Творчески опции” на страница 33.
Забележка Ако принтерът е настроен на език, които не използва латинската
азбука, устройството ще покаже клавиатурата на екрана на английски.
Внимание С цел предотвратяване повреждането на чувствителния на допир
екран, никога не използвайте остри предмети или други устройства, различни
от писалката на принтера или съответния одобрен нейн заместител.
Чувствителният на допир екран и писалката 13
Запознаване
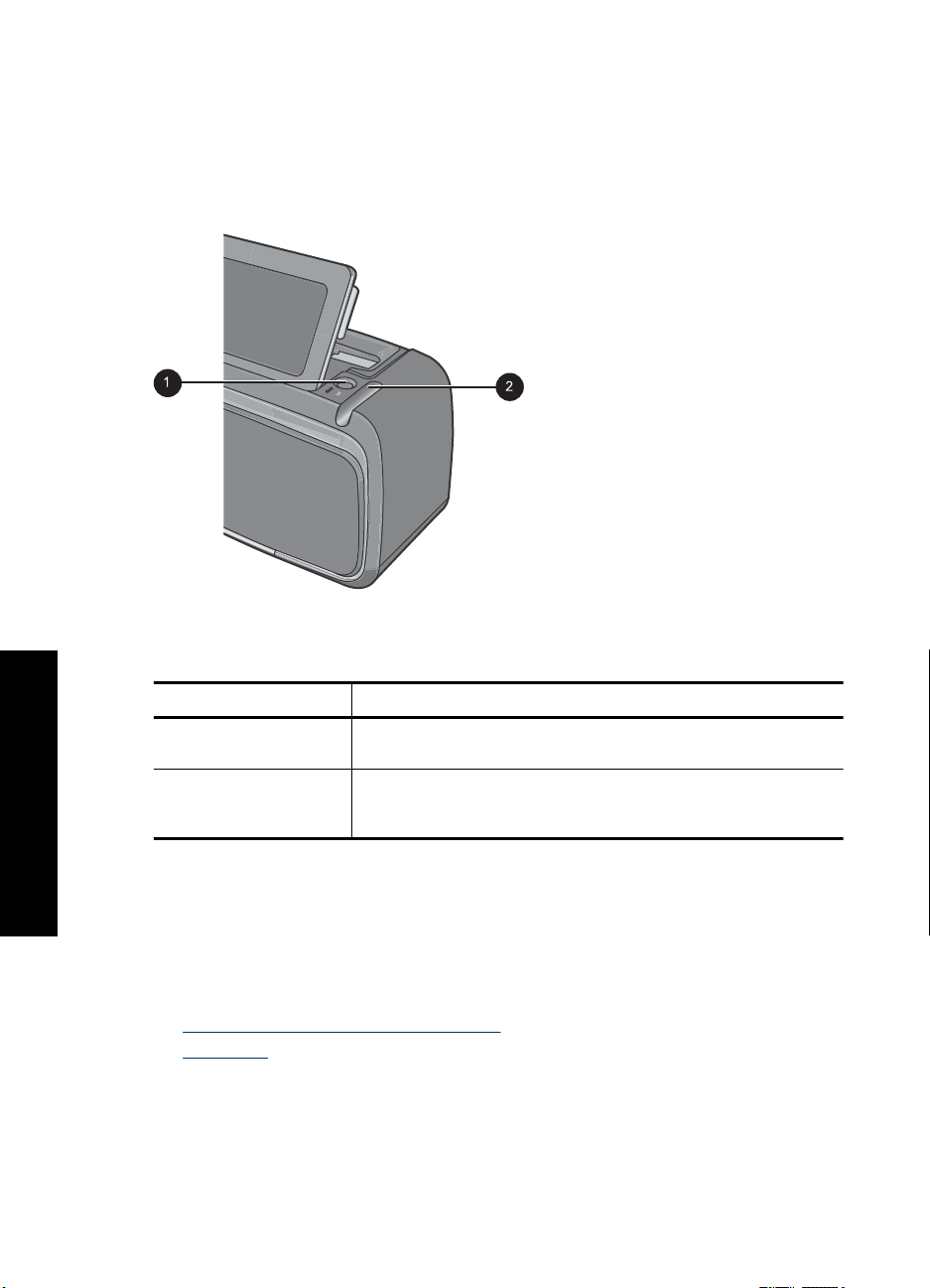
Глава 2
В принтера има две места за съхранение на писалката: слот за съхранение на
писалката, докато ви потрябва, и дупка, в която можете да я оставите за малко, за
да ви е удобно да продължите работа с нея.
Фигура 2-5 Место за съхранение на писалката
Етикет Описание
1 Дупка за писалката: Тук можете да оставите писалката, за да
2 Слот за съхранение на писалката: Тук можете да съхранявате
Запознаване
Менюта на принтера
Менютата на принтера съдържат много функции за отпечатване на снимки,
промяна на настройките за печат и др. При отваряне на менютата, те припокриват
текущо показаната снимка на екрана.
Този раздел съдържа следните теми:
•
Използване на менютата на принтера
Менютата
•
ви е удобно, докато работите със снимките.
безопасно писалката, когато не използвате принтера или когато
го премествате.
14 Запознаване
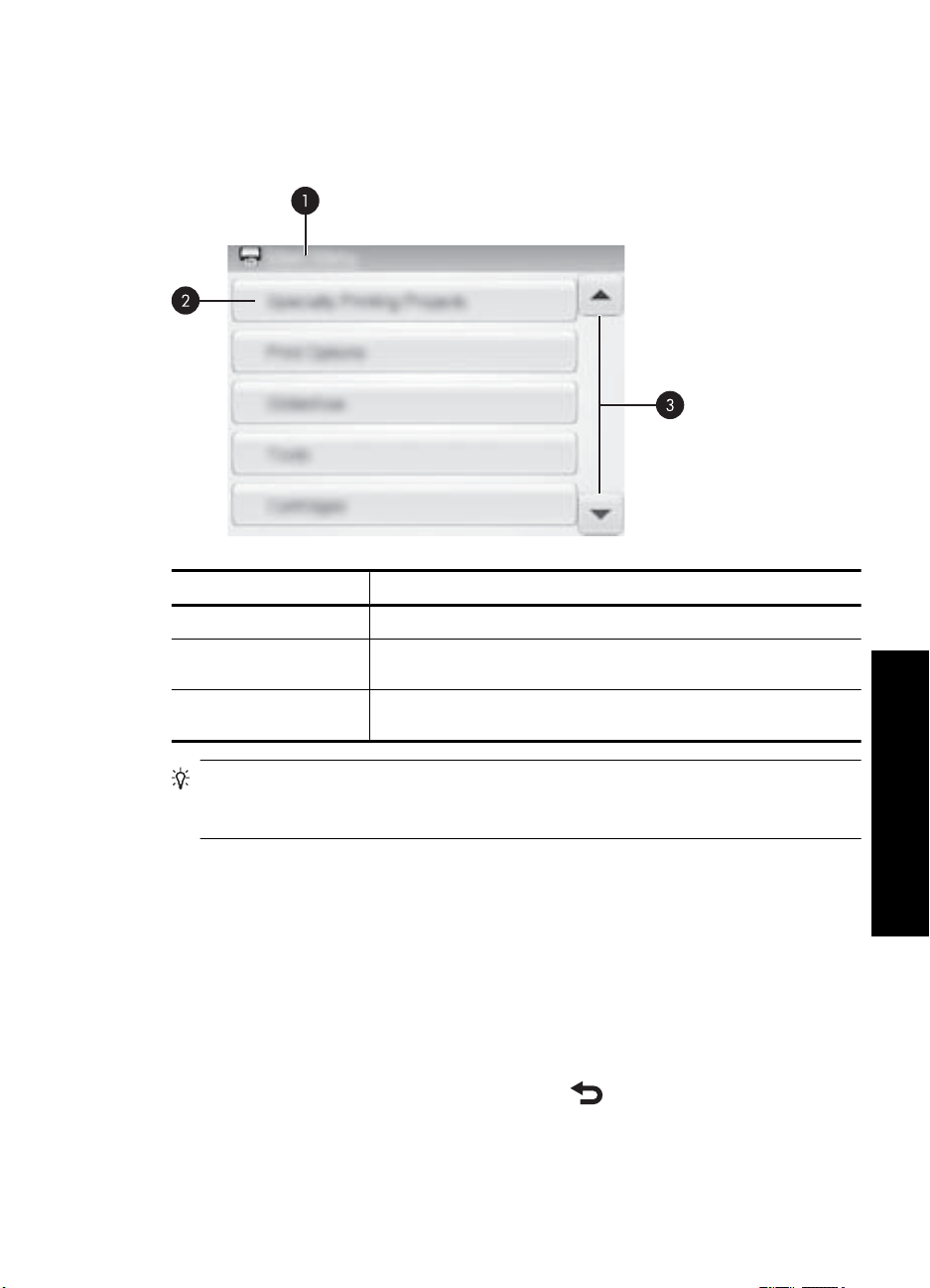
Използване на менютата на принтера
Менютата на принтера съдържат много функции за отпечатване на снимки,
промяна на настройките за печат и др.
Етикет Описание
1 Menu name (Име на меню): Името на текущото меню.
2 Menu option (Опция в меню): Наличните в текущото меню
3 Menu scroll arrows (Стрелки за превъртане в менюто):
опции.
Превъртане в менютата или опциите в тях.
Съвет Менютата на принтера съдържат много полезни команди и опции, но
често използваните функции (като печат) обикновено са достъпни с докосване
на икона от чувствителната на допир рамка за бърз избор.
Използване на менютата на принтера
1. Изберете иконата Menu (Меню) от чувствителната на допир рамка за бърз
избор, за да отворите менютата на принтера, след което натискайте стрелките
за превъртане за навигация в менютата.
2. Изберете име на дадено меню, за да отворите опциите в него. Недостъпните
опции от менюто ще бъдат затъмнени. Текущата
опция от менюто ще бъде
указана с отметка.
3. Изберете дадена опция, за да я отворите или да изпълните указаното от нея
действие.
4.
За изход от дадено меню изберете иконата
от чувствителната на допир
рамка за бърз избор.
Менюта на принтера 15
Запознаване
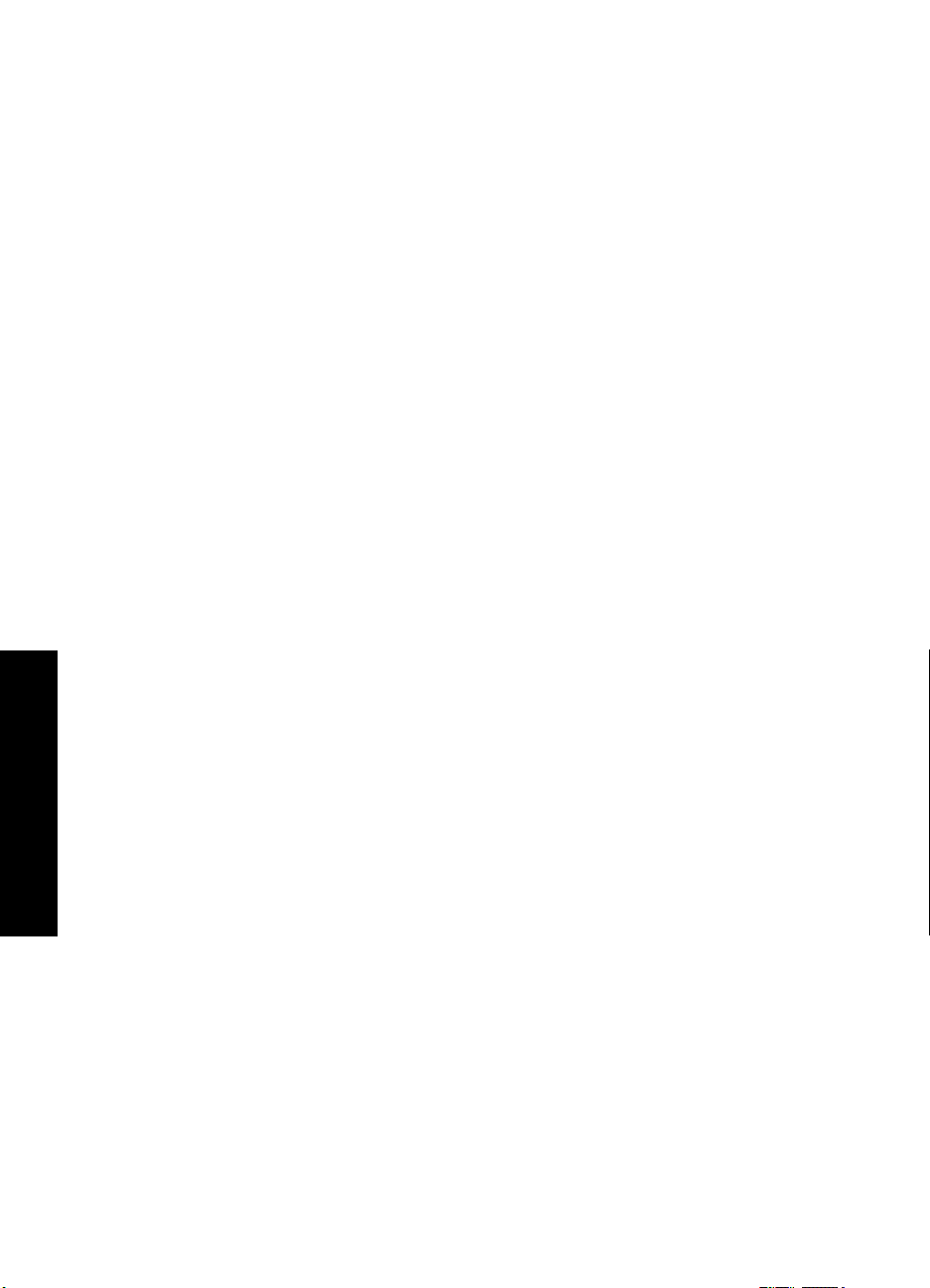
Глава 2
Менютата
Specialty Printing Projects (Специални проекти за печат)
Някои функции на принтера може да не са достъпни и да се показват в сиво в
менютата на принтера, когато е включен избран режим на специален проект за
печат.
• Panoramic photos (Панорамни снимки): Превключване на функцията за
панорамен печат между On (Вкл.) и Off (Изкл.) (по подразбиране). Изберете
On
(Вкл.) за отпечатване на всички избрани снимки с пропорция 3:1. Преди това
поставете хартия с размер 10 x 30 см (4 x 12 инча). Когато дадена снимка е
избрана, областта за печат ще бъде указана с помощта на зелена рамка.
Изберете Off (Изкл.) за печат с нормална пропорция 3:2.
• Photo stickers (Фотолепенки): Превключване на функцията за печат на
фотолепенки между
On (Вкл.) и Off (Изкл.) (по подразбиране). Изберете On
(Вкл.) за отпечатване на 16 снимки на една страница, а след това поставете
специална хартия за лепенки. Изберете Off (Изкл.) за печат в режим по 1
снимка.
• Passport photos (Паспортни снимки): Превключване на функцията за печат на
паспортни снимки между On (Вкл.) и Off (Изкл.) (
по подразбиране). За всяка
избрана снимка (с желания размер на паспортна снимка) ще се отпечатва
отделна страница, а всяка отпечатана страница ще съдържа толкова снимки с
избрания размер, колкото могат да се поберат на нея.
• CD/DVD tattoo (Етикет за CD/DVD диск): Превключване на режима за печат на
етикет за CD/DVD диск между On (Вкл.) и
Off (Изкл.) (по подразбиране).
Запознаване
16 Запознаване
Print options (Опции за печат)
• Print All (Печат на всички): Печат на всички статични снимки във фотоапарата
(по една снимка без полета на страница).
• Print Index Page (Отпечатване на индексна страница): Отпечатване на индекс
с всички снимки (24 снимка на страница).
Slide show (Слайдшоу)
• Start Slide Show (Стартирай слайдшоу): Стартиране на слайдшоу.
• Slide Show Settings (Настройки
за слайдшоу): Задаване на предпочитания за
слайдшоуто. Можете да зададете настройките Loop (Повторение), Duration
between images (Време между изображенията), Transitions (Преходи) и
Random (Произволно).
Tools (Инструменти)
• Bluetooth
• Device address (Адрес на устройството): Някои устройства с безжична
Bluetooth технология изискват въвеждане на адреса на устройството, което
те се опитват да открият. Тази опция в менюто показва адреса
на принтера.
• Device name (Име на устройството): Можете да изберете име за принтера,
което ще се показва на другите устройства с безжична Bluetooth технология,
опитващи се да открият принтера.
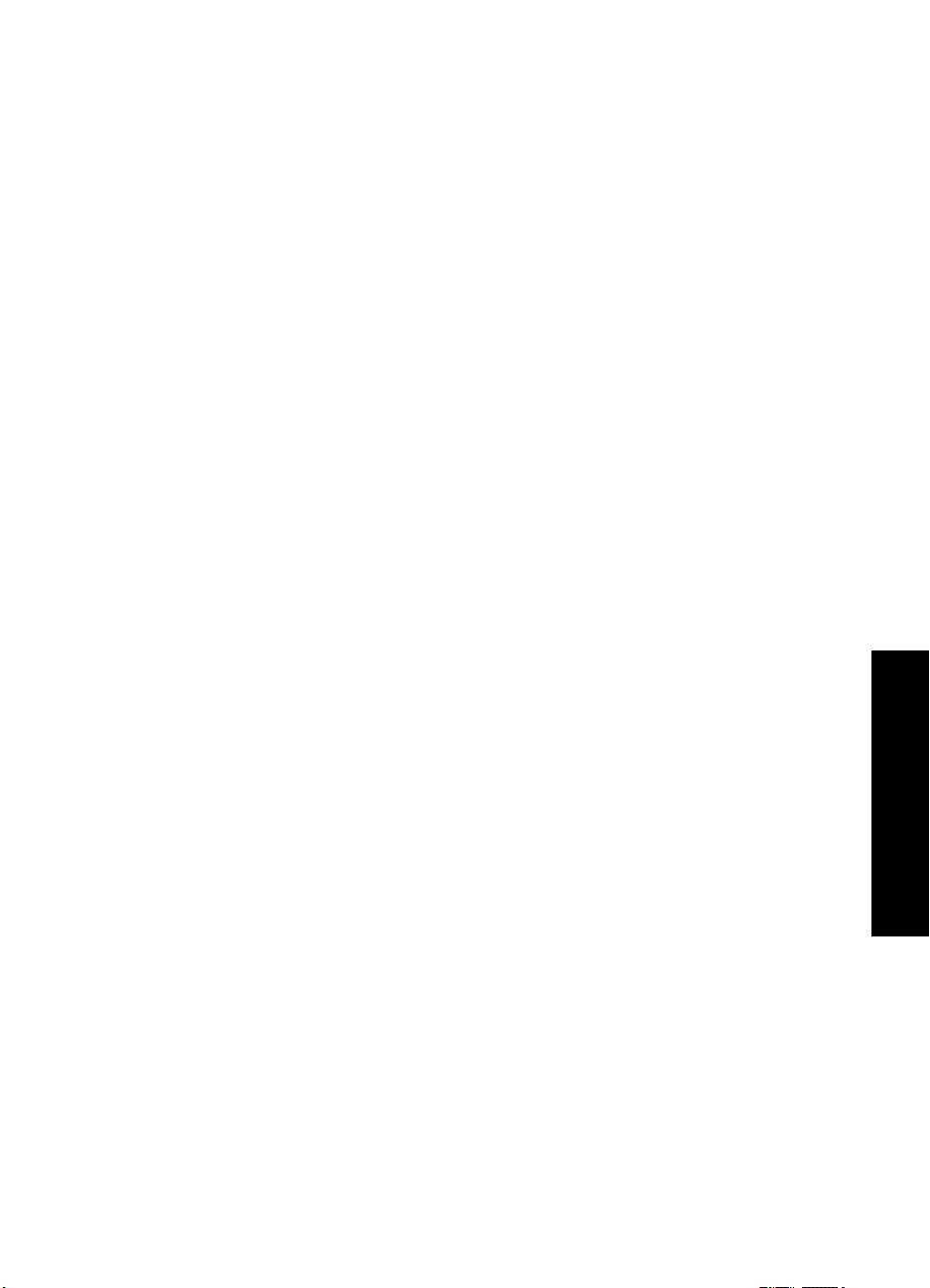
• Passkey (Ключ за достъп): Когато Bluetooth настройката на принтера
Security level (Ниво на защита) е зададена на High (Високо), трябва да
въведете ключ за достъп, за да бъде принтерът достъпен за други Bluetooth
устройства. Ключът за достъп по подразбиране е 0000.
• Visibility (Видимост): Изберете Visible to all (Видим за всички) (по
подразбиране) или Not visible (Скрит). Когато настройката
Visibility
(Видимост) е зададена на Not visible (Скрит), на принтера ще могат да
печатат само устройствата, разполагащи с неговия адрес.
• Security level (Ниво на защита): Изберете Low (Ниско) или High (Високо).
Настройката Low (Ниско) не изисква потребителите на други устройства с
безжична Bluetooth технология да въвеждат ключа за достъп на принтера.
Настройката High (Високо)
изисква потребителите на други устройства с
безжична Bluetooth технология да въвеждат ключа за достъп на принтера.
• Reset Bluetooth options (Нулиране на Bluetooth опциите): Възстановяване
на стойностите по подразбиране на всички елементи в менюто за Bluetooth.
• Photosmart Share (Instant Share): Споделяне на снимките от поставената карта
с памет с приятели и семейството. Принтерът трябва да е свързан към
компютър, а софтуерът
на принтера да е инсталиран на този компютър.
• Test & Sample Pages (Тестова и пробна страници)
• Print test page (Отпечатване на тестова страница): Отпечатване на тестова
страница, съдържаща информация за принтера, която може да е полезна
при отстраняване на проблеми.
• Print sample page (Отпечатване на пробна страница): Отпечатване на
пробна страница за проверка на качеството на печат
на принтера.
Cartridge (Касета)
• Align cartridge (Подравняване на касетата): Подравняване на печатащата
касета за отпечатване на висококачествени разпечатки. Изпълнете това, ако
цветовете в разпечатките не са подравнени или ако страницата за
подравняване не се отпечата правилно при поставяне на нова печатаща касета.
• Clean cartridge (Почистване на касетата): Почистване на печатащата касета.
След като почистването
завърши, ще получите запитване дали искате да
продължите с почистване от второ ниво (изберете Yes (Да) или No (Не)). Ако
изберете Yes (Да), ще се изпълни друг цикъл на почистване. След което ще
бъдете запитани дали искате да продължите с почистване от трето ниво
(изберете Yes (Да) или No (Не)).
Help (Помощ)
Не екрана на принтера се показват помощни съвети при всяко действие, свързано
с редактиране на снимката или с творческите опции (като изрязване на снимка или
добавяне на рамка). Следвайте инструкциите на принтера. Ако изключите тази
функция, можете да я включите отново, като възстановите съветите за помощ в
менюто за предпочитания.
• Photo printing tips (Съвети
при печат на снимки): Информация за десетте топ
съвета за печат.
• Printer features (Функции на принтера): Информация за функциите на принтера.
Менюта на принтера 17
Запознаване
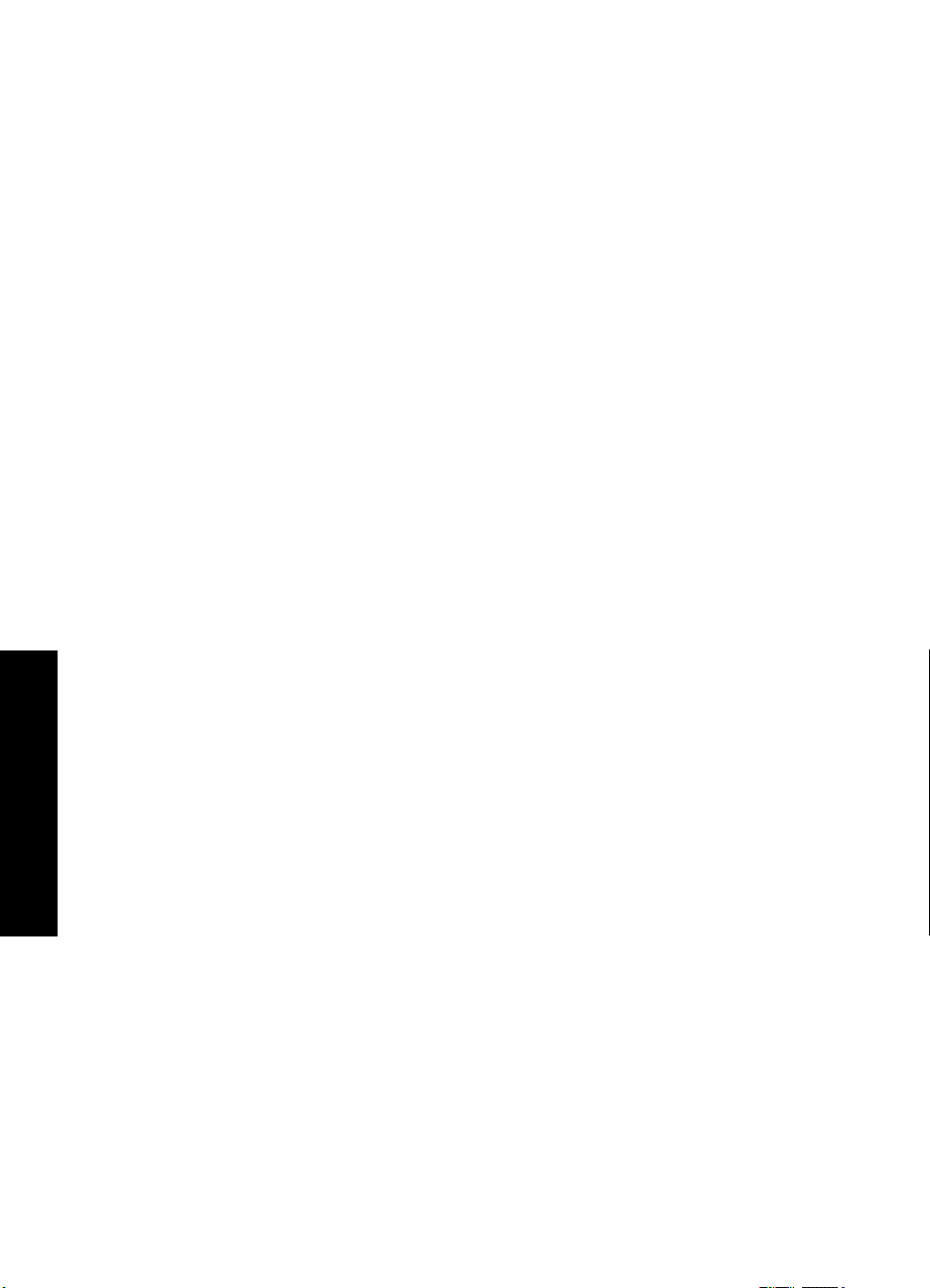
Запознаване
Глава 2
• Print from imaging devices (Печат от устройства за създаване на изображения):
Информация за печатане от устройства за създаване на изображения.
• Get Creative tips (Съвети за творческите опции): Информация за функциите за
творчески опции на принтера.
• Printing specialty projects (Печат на специални проекти): Информация за
печатане на специални проекти.
• Troubleshooting and maintenance (Отстраняване на неизправности и
поддържане): Информация за отстраняване
на неизправности и поддържане на
принтера.
• Getting assistance (Получаване на помощ): Информация за получаване на
помощ от принтера.
Preferences (Предпочитания)
• Sound (Звук): Промяна на силата на звука на High (Високо), Medium (Средно)
(по подразбиране), Low (Ниско) или Off (Изкл.).
• Reset Help Tips (Възстановяване на помощните съвети): Изберете Yes (Да) за
възстановяване на помощните съвети
, ако те са били изключени.
• Photo Fix (Коригиране на снимки): Превключване на функцията за подобрение
на снимките между On (Вкл.) и Off (Изкл.).
• Print quality (Качество на печат): Промяна на качеството на печат. Изберете
между следните опции за качество на печат: Best (Най-добро), Normal
(Нормално) или Fast Normal (Бързо/нормално).
• Paper type (Тип
хартия): Промяна на типа хартия за печат. Изберете между
HP Advanced, HP Premium, Other, Plain (Друга, обикновена) или Other,
Photo (Друга, за фотопечат). HP препоръчва използване на фотохартия
HP Advanced за постигане на най-добри резултати. Ако използвате носители,
които не са на HP, изберете Other (Друга), за да може принтерът да се настрои
правилно.
• Date/time (Дата/час):
Показване на щемпел с дата и час върху отпечатаните
снимки. Изберете Date/time (Дата/час), Date only (Само дата) или Off (Изкл.)
(по подразбиране).
• Colorspace (Цветово пространство): Избор на цветово пространство
(триизмерен математически модел за организиране на цветовете). Избраното
от вас цветово пространство оказва влияние на цветовете в отпечатаните
снимки. Изберете Adobe RGB, sRGB
или Auto-select (Автоматичен избор) (по
подразбиране). Настройката по подразбиране Auto-select (Автоматичен избор)
указва на принтера да използва по възможност цветовото пространство "Adobe
RGB". Принтерът избира "sRGB", ако опцията "Adobe RGB" не е налична.
• Borderless (Без полета) Превключване на функцията за печат без полета
между On (Вкл.) и Off (Изкл.). Когато функцията за печат без полета е
изключена, всички страници ще се отпечатват с тясно бяло поле около
външните ръбове на хартията.
• Demo Mode (Демо режим): Превключване на демо режима между On (Вкл.) и
Off (Изкл.) (по подразбиране). Когато демо режимът е включен, принтерът
показва примерни изображения за редактиране и печат от потребителя. Ако в
рамките на две минути потребителят
не изпробва функциите в демо режима,
ще се стартира слайдшоу с информация относно функциите на принтера.
18 Запознаване
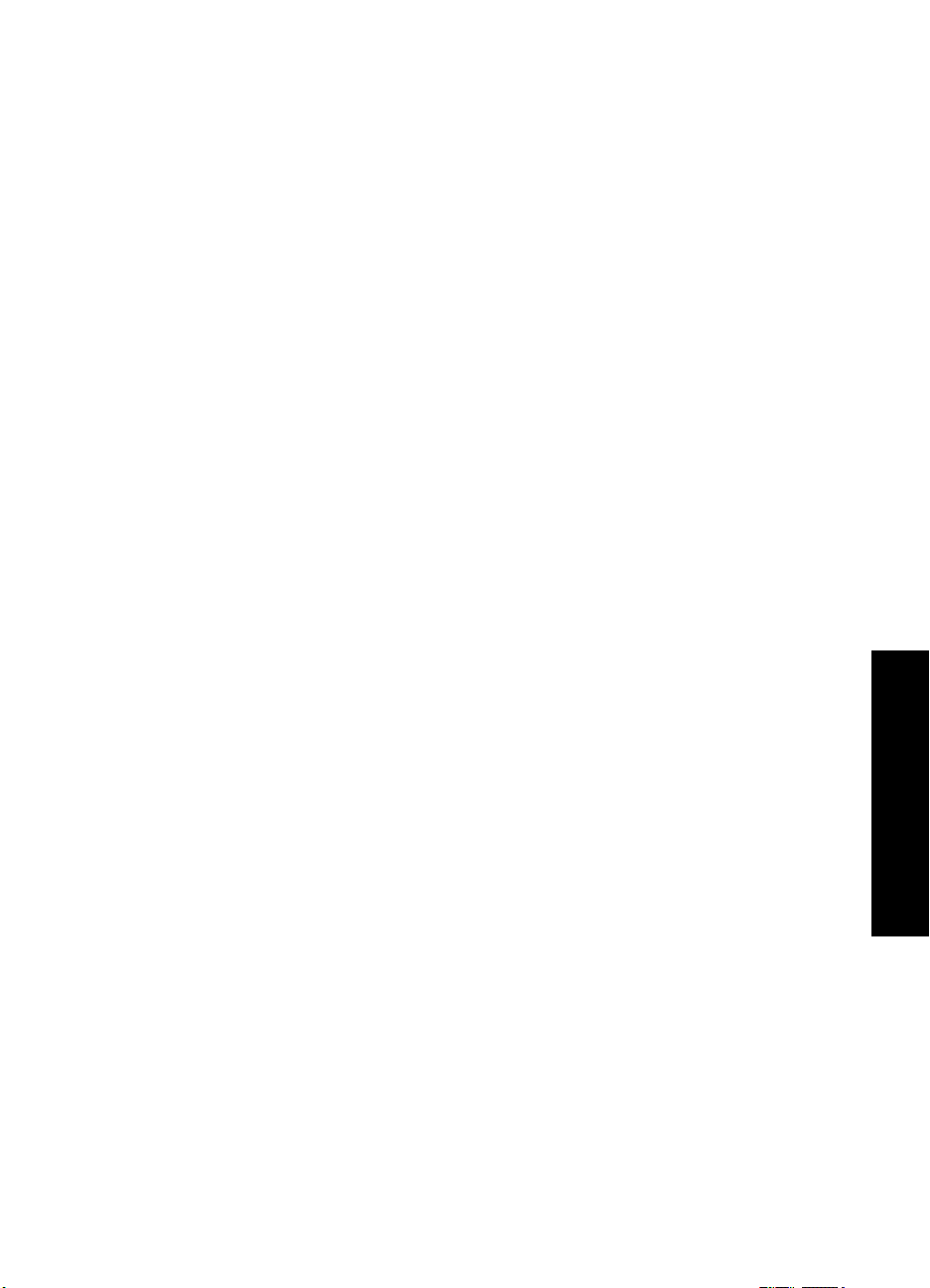
• Restore defaults ( Възстановяване на началните настройки): Възстановяване на
настройките по подразбиране на принтера: Yes (Да) или No (Не) (по
подразбиране). При избиране на Yes (Да), ще се възстановят оригиналните
фабрични предпочитания на принтера.
• Language (Език): Промяна на използвания на екрана на принтера език.
Менюта на принтера 19
Запознаване
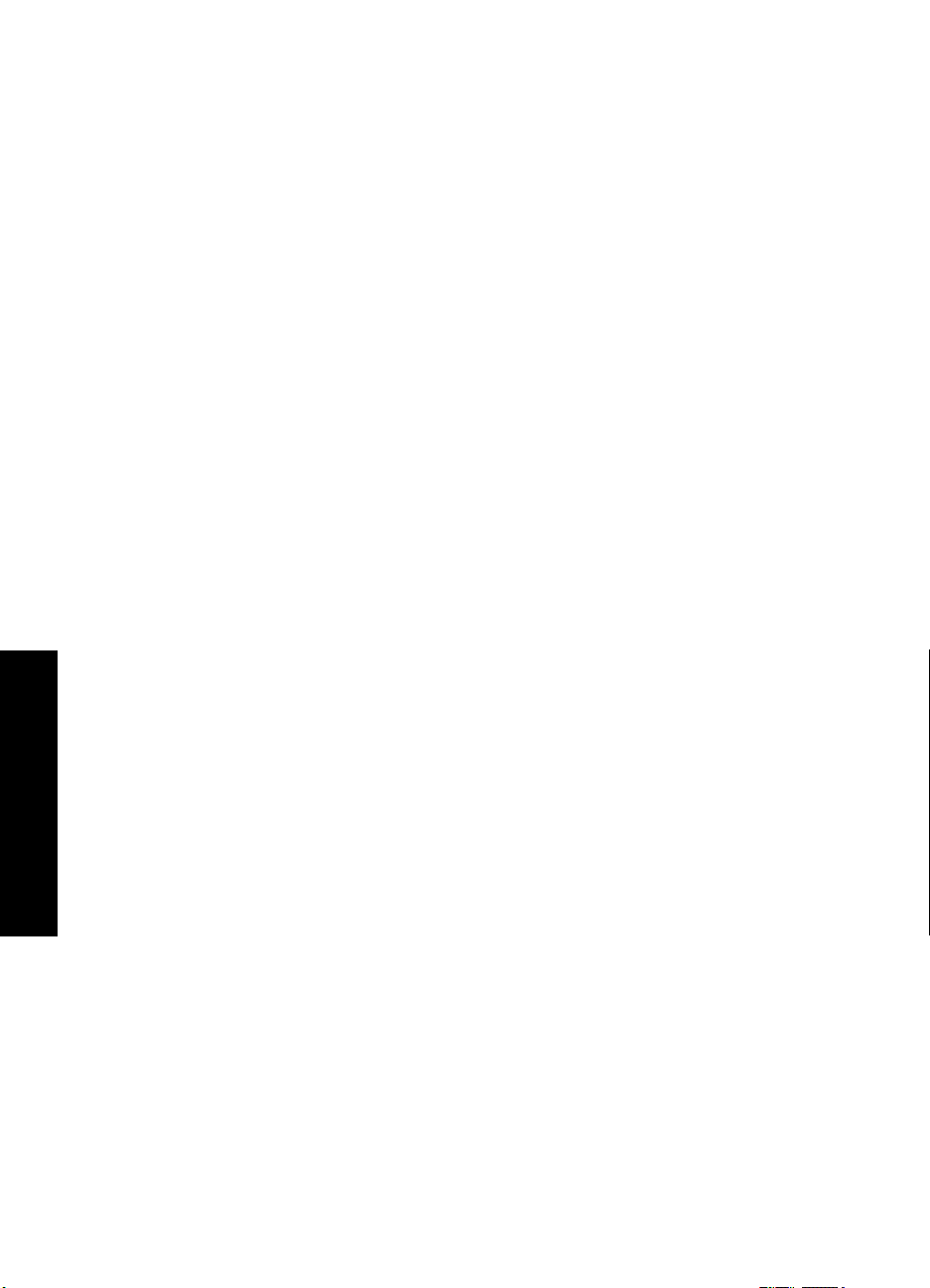
Глава 2
Запознаване
20 Запознаване
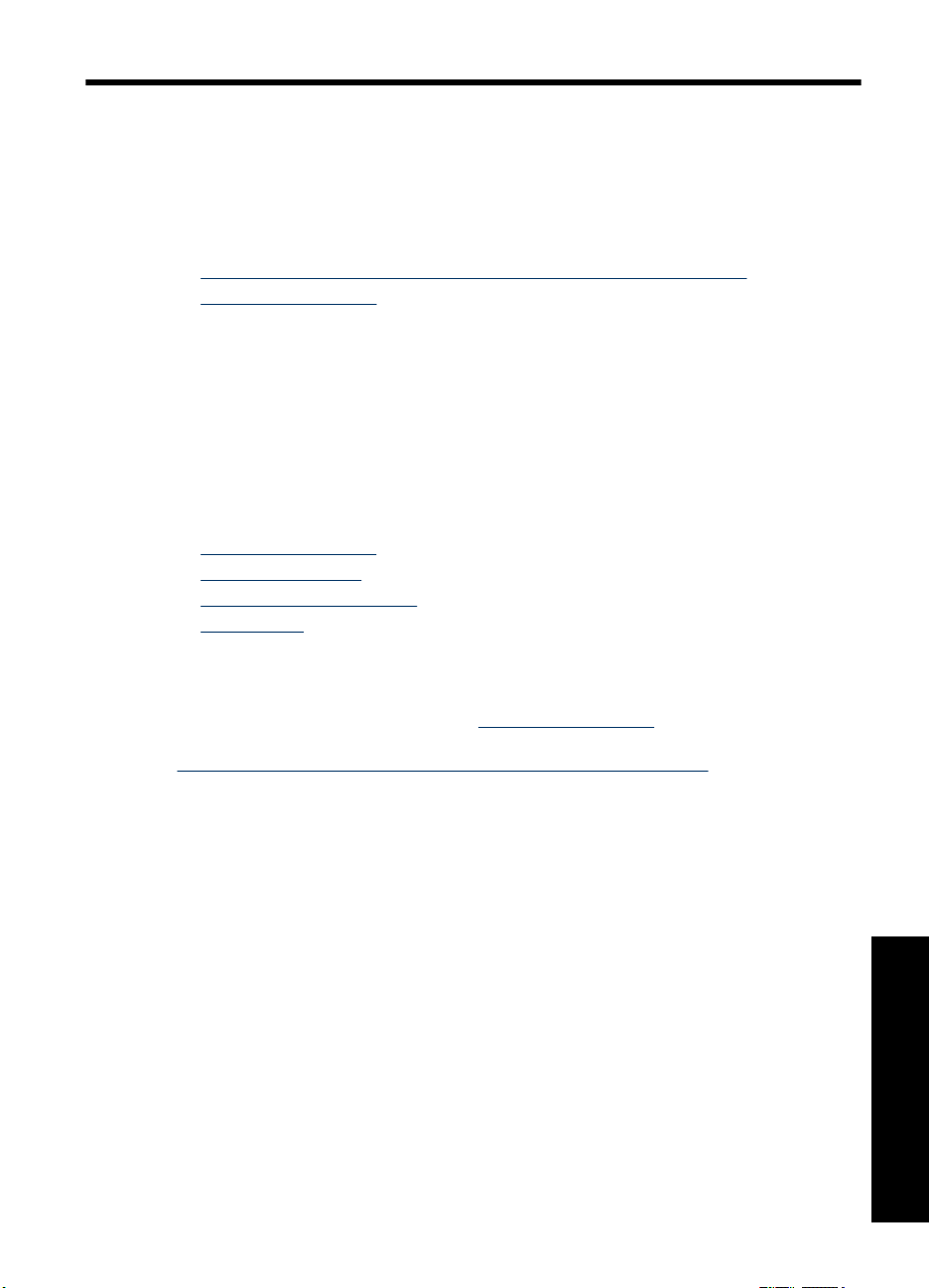
3 Основна информация за
хартията
Научете се как да избирате правилната хартия за вашите задания за печат, както
и как да я поставяте за печат във входната тава.
•
Избор най-подходящата хартия за съответното задание за печат
Поставяне на хартия
•
Избор най-подходящата хартия за съответното задание за печат
Използвайте фотохартия HP Advanced. Тя е специално създадена за работа с
мастилата в принтера с цел отпечатване на хубави снимки. Използването на други
фотохартии ще доведе до по-лоши резултати.
За списък с наличните хартии за мастиленоструен печат за устройства на HP, както
и за покупка на консумативи, посетете:
•
www.hpshopping.com (САЩ)
www.hpshopping.ca (Канада)
•
www.hp.com/eur/hpoptions (Европа)
•
www.hp.com (всички останали страни/региони)
•
Принтерът е зададен по подразбиране да отпечатва снимки с най-добро качество
върху хартия HP Advanced. Ако печатате върху различен тип хартия, не забравяйте
да промените типа на хартията. За информация относно промяната на типа на
хартията в менюто на принтера вж. „
информация относно промяната на типа на хартията при печат от компютъра вж.
„
Промяна на настройките за печат на заданието за отпечатване”
на страница 53.
Поставяне на хартия” на страница 21. За
Поставяне на хартия
Съвети при поставяне на хартия:
• Можете да печатате върху фотохартия, индексни картончета, картички с
размер L, картички с размер A6, както и върху панорамна хартия.
• Преди да поставите хартията, плъзнете навън водача за ширина, за да
освободите място за хартията.
• Поставяйте само един тип и размер хартия в даден момент. Не комбинирайте
различни
• Не поставяйте повече от 20 листа фотохартия.
• Не поставяйте повече от 10 листа фотохартия за панорамен печат с размер
10 x 30 см (4 x 12 инча). Ако поставите повече от десет листа, могат да възникнат
проблеми с подаването на хартия.
• Ако използвате хартия с накрайник, поставете я
поеме от устройството последен.
типове или размери хартия във входната тава.
така, че накрайникът да се
Основна информация за хартията
Основна информация за хартията 21
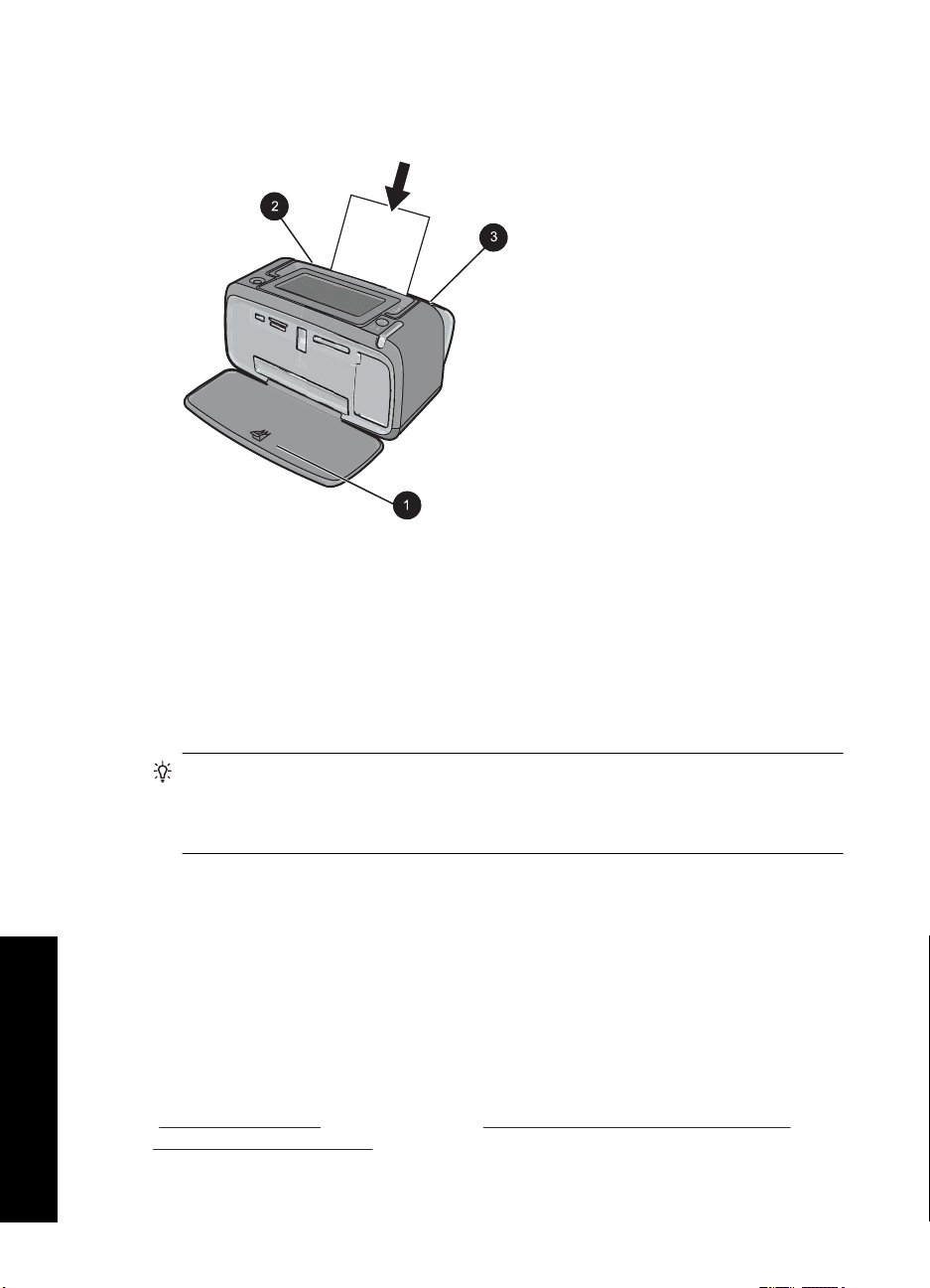
Глава 3
Поставяне на хартия
1. Отворете изходната тава. Изходната тава ще се отвори автоматично.
2. Поставете до 20 листа фотохартия със страната за печат или гланцовата
страна към предната част на принтера. Ако използвате хартия с накрайник,
поставете я така, че накрайникът да се поеме от устройството последен. При
поставяне на хартията я плъзнете към лявата страна на входната тава, след
което я натиснете надолу докрай.
3. Нагласете
водача за хартия по ширина до ръба на хартията, но без да я огъва.
Промяна на типа хартия
Съвет Ако печатате върху хартия, различна от препоръчителната
фотохартия HP Advanced, променете настройката за типа на хартията, за да
подобрите резултатите. Най-добро качество може да се постигне само с
фотохартия HP Advanced.
1. Изберете иконата Menu (Меню) от чувствителната на допир рамка за бърз
избор, за да отворите менютата на принтера.
2. Превъртете и изберете Preferences (Предпочитания).
Основна информация за хартията
3. Изберете Paper type (Тип хартия), след което изберете желания тип хартия.
• HP Advanced Photo Paper (Фотохартия HP Advanced) (по подразбиране)
• HP Premium Photo Paper (Фотохартия HP Premium)
• Other, Plain (Друга, обикновена)
• Other, Photo (Друга, за фотопечат)
Ако печатате
от компютър, променете типа на хартията, както и други настройки на
принтера, в диалоговия прозорец за печат. За допълнителна информация вж.
„
Печат от компютър” на страница 47 и „Промяна на настройките за печат на
заданието за отпечатване” на страница 53.
22 Основна информация за хартията
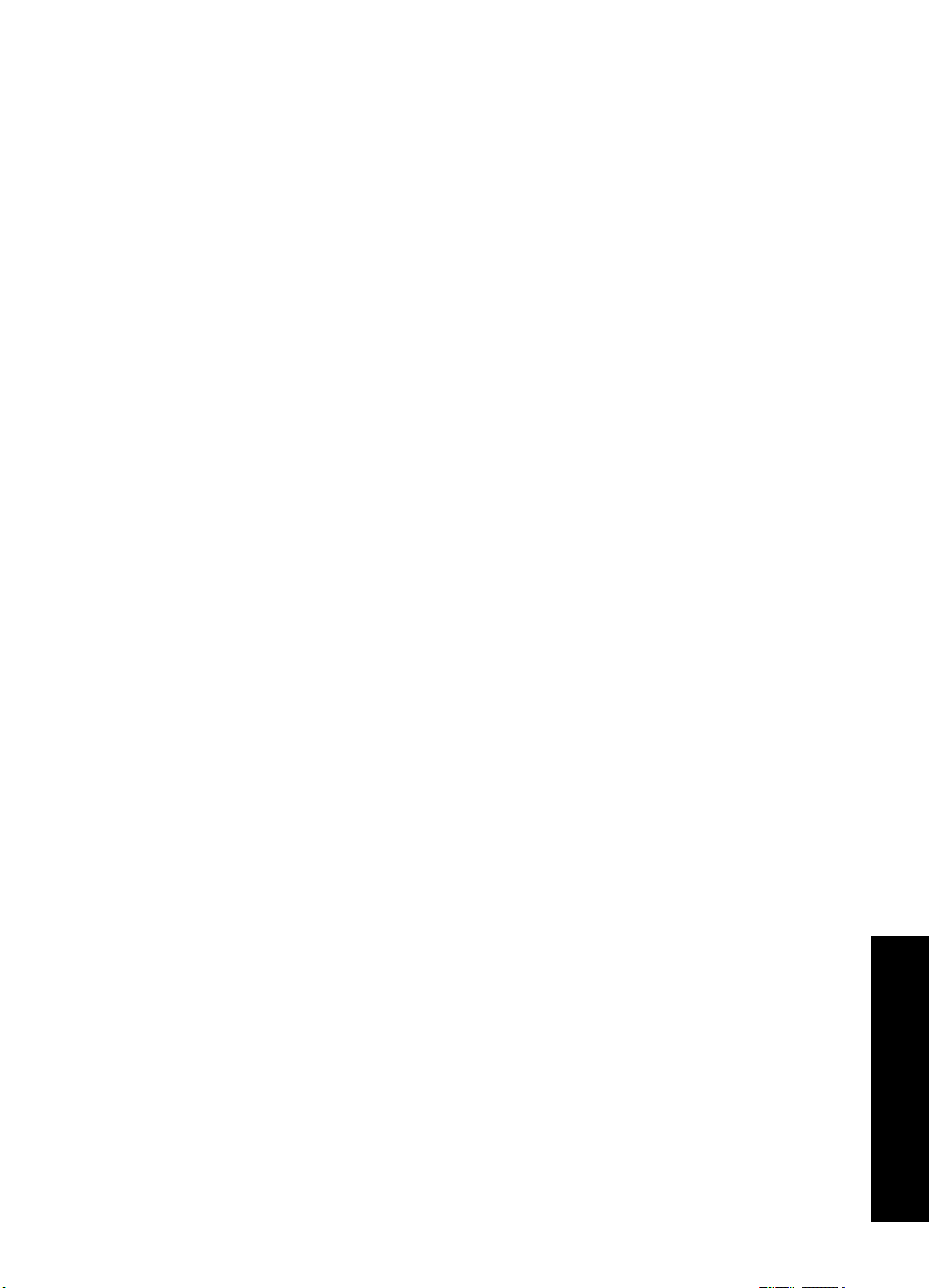
Когато печатате от компютър, можете да избирате от повече размери на хартии,
отколкото при печат без компютър. Когато печатате без компютър, принтерът сам
открива използвания размер на хартията.
Поставяне на хартия 23
Основна информация за хартията
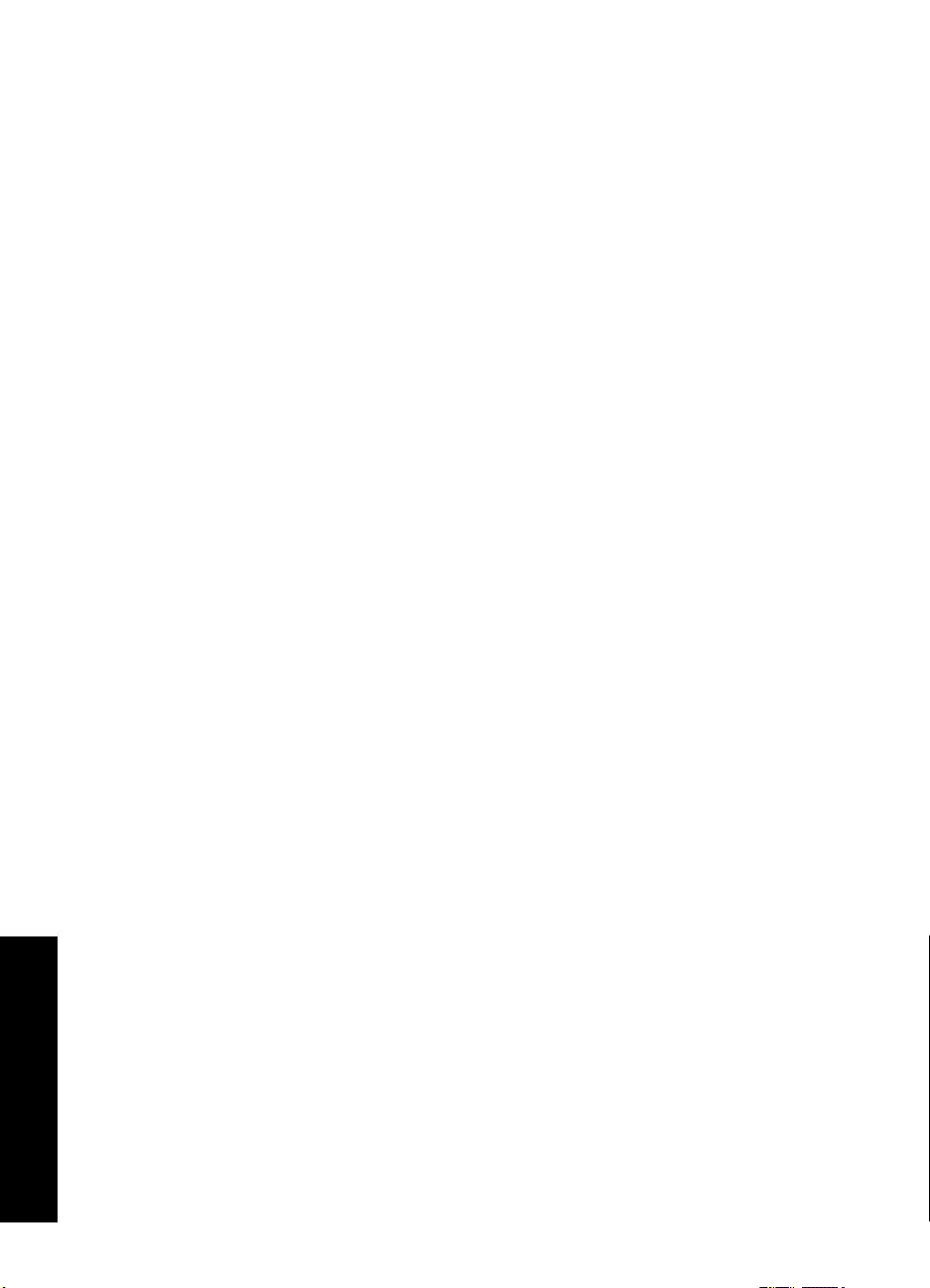
Глава 3
Основна информация за хартията
24 Основна информация за хартията
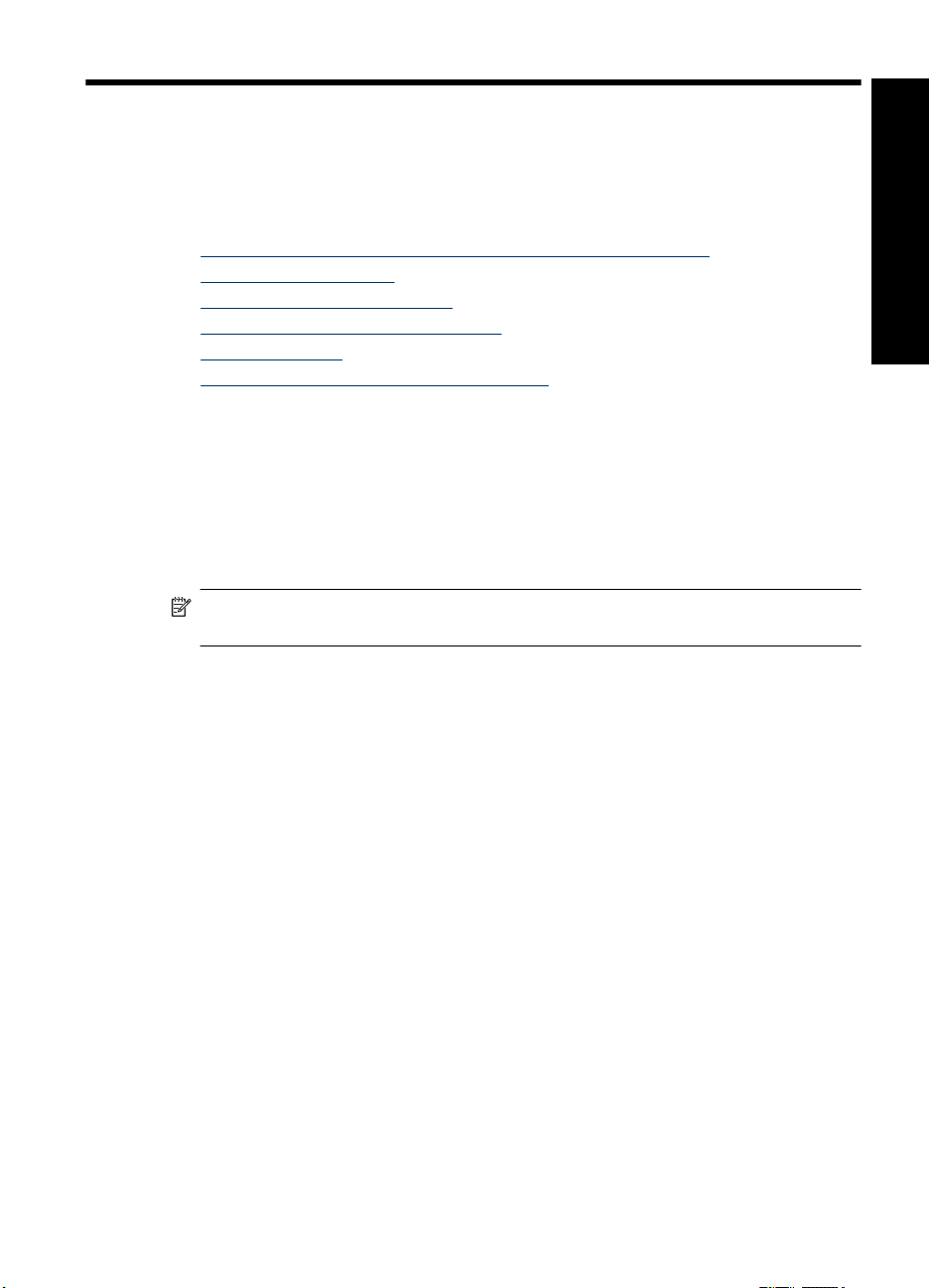
4 Печат без използване на
компютър
Този раздел съдържа следните теми:
•
Печат от съвместим с PictBridge фотоапарат или устройство
Печат от карта с памет
•
Печат от Bluetooth устройство
•
Печат на снимки от iPod устройство
•
Творчески опции
•
Подобряване или редактиране на снимки
•
Печат от съвместим с PictBridge фотоапарат или устройство
В този раздел е описана процедурата за печат от цифров фотоапарат с PictBridge.
Процедурата за печат от други устройства с PictBridge (като телефони с камера и
други устройства за заснемане на изображения) е подобна. За по-конкретна
информация вж. документацията към съответното PictBridge устройство.
Забележка Ако изключите фотоапарата, докато печатате, всички задания за
печат ще бъдат отменени.
Печат от съвместим с PictBridge фотоапарат
1. Поставете фотохартия HP Advanced в принтера.
2. Включете съвместимия с PictBridge цифров фотоапарат.
3. Уверете се, че настройката за USB конфигурация на фотоапарата е зададена
на цифров фотоапарат, след което свържете фотоапарата към порта за
фотоапарат на принтера, като използвате USB кабела, придружаващ
съвместимия с PictBridge фотоапарат. Индикаторът за карта с памет/порта за
фотоапарат
той ще светне.
Вж. документацията към фотоапарата за допълнителна информация относно
настройката за USB конфигурация. Името на настройката и нейните опции може
да са различни на цифровите фотоапарати, които не са на HP.
ще мига, докато фотоапаратът се свърже с принтера, след което
Печат без използване на
компютър
Печат без използване на компютър 25
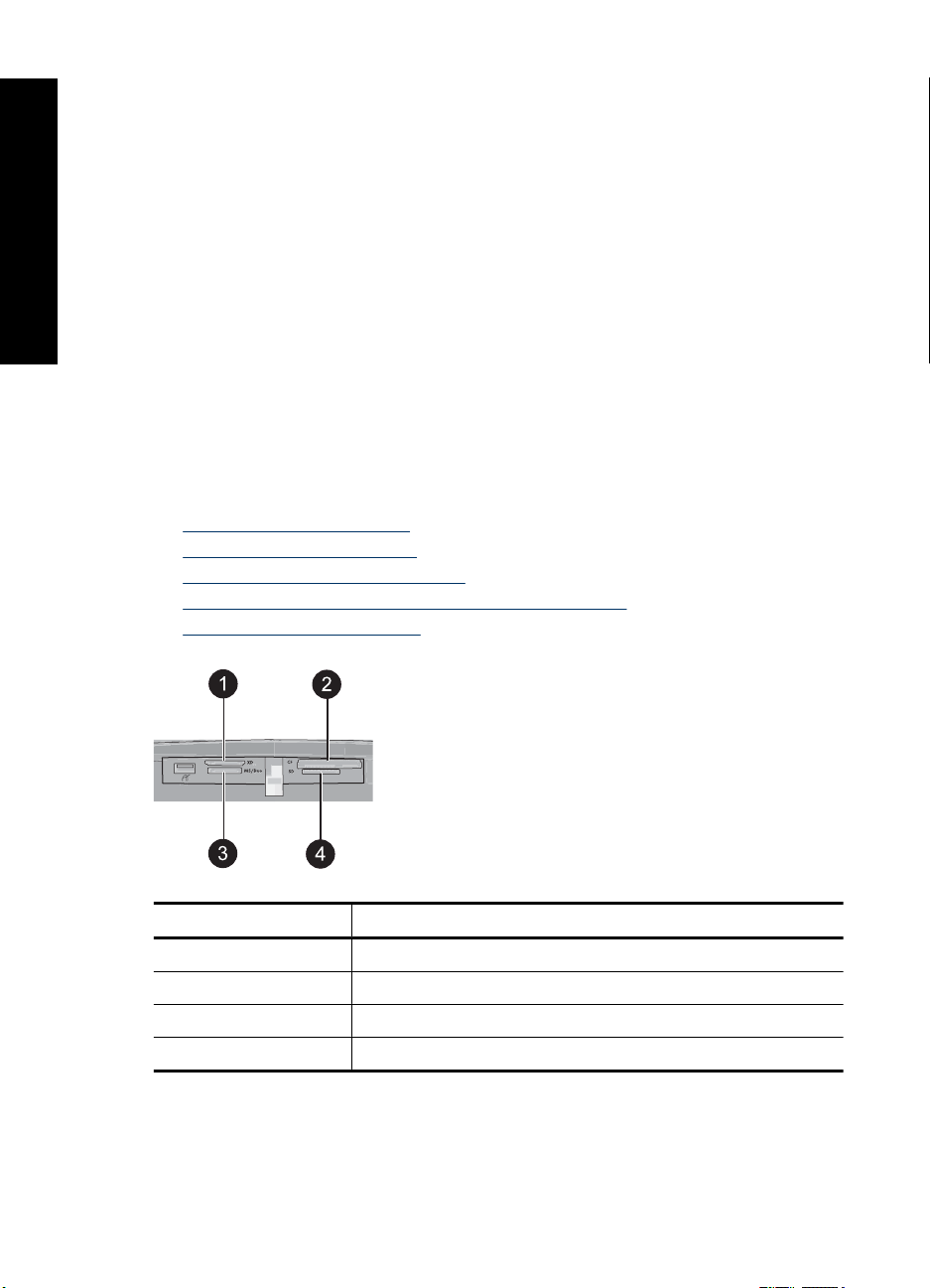
Глава 4
4. Ако вече сте избрали снимки за печат на фотоапарата, на него ще се покаже
диалоговият прозорец Print DPOF Photos? (Отпечатване на снимките с DPOF
означение?). Изберете No (Не), ако не искате да печатате предварително
Печат без използване на
избраните снимки. DPOF (Digital Print Order Format - Цифров формат на печат
в последователен ред) позволява на потребителя за отбелязва снимки за печат
от цифров фотоапарат, както
копията за печат.
5. Отпечатайте снимките, като използвате опциите и контролите на фотоапарата.
компютър
За допълнителна информация вж. документацията към фотоапарата.
Индикаторите на принтера за захранване и карта с памет/порта за фотоапарат
ще мигат, докато снимките се печатат.
Печат от карта с памет
В този раздел е описано как се печатат цифрови снимки, съхранявани на карта с
памет. Можете да избирате снимки, докато съответната карта с памет е във
фотоапарата (Digital Print Order Format, Цифров формат на печат в последователен
ред, DPOF) или принтера. За печатането от карта с памет не се изисква компютър
и това не изхабява батериите на
Поддържани карти с памет
•
Поставяне на карта с памет
•
Печат на снимки от карта с памет
•
Запис на снимки от карта с памет в друго устройство
•
Изваждане на карта с памет
•
и да включва друга информация като броя на
цифровия фотоапарат.
Номер Описание
1 xD-Picture Card
2 Compact Flash I и II
3 Memory Stick
4 Secure Digital, MultiMediaCard (MMC)
26 Печат без използване на компютър
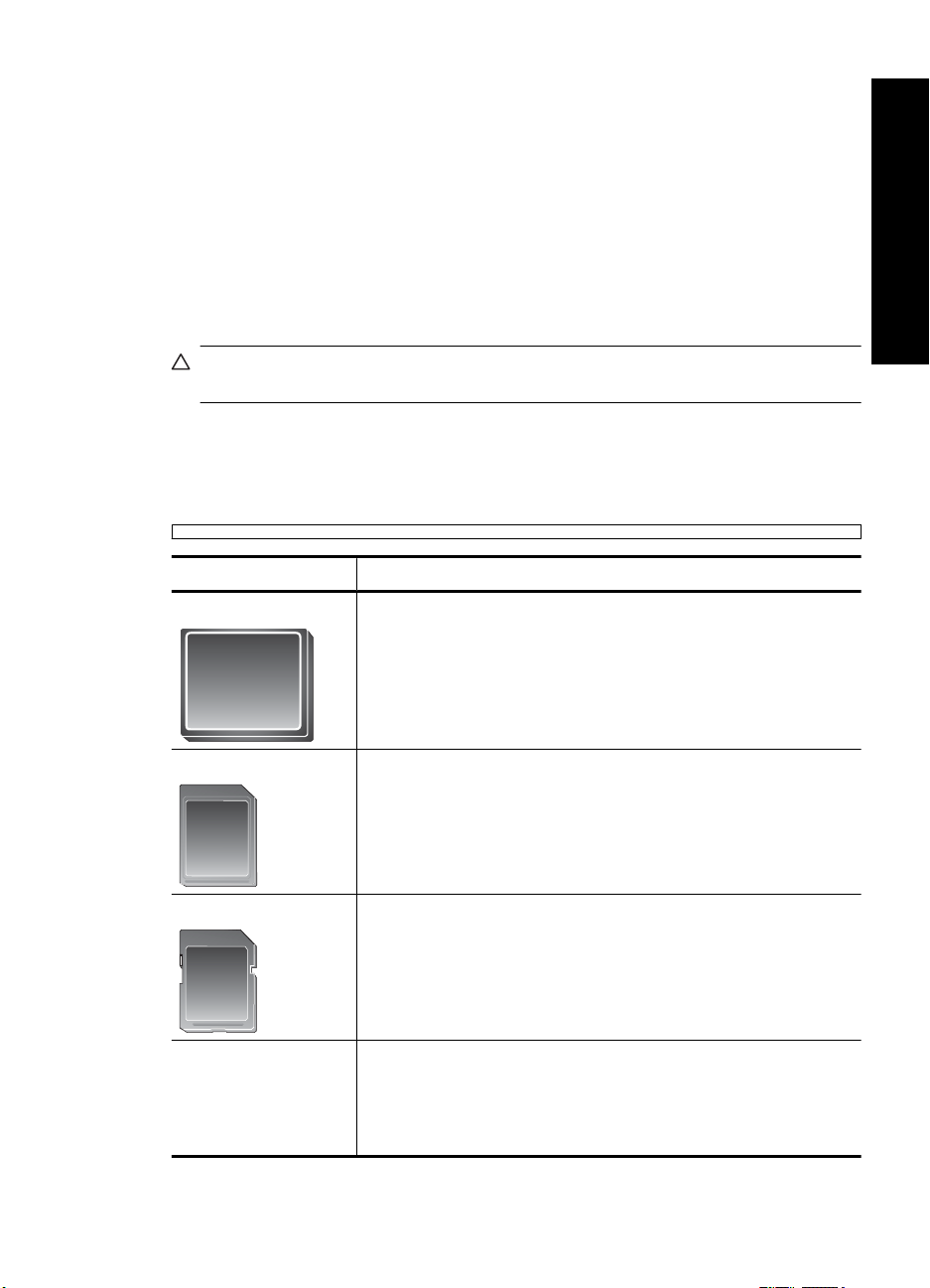
Поддържани карти с памет
Принтерът HP Photosmart може да разчита най-различни модели карти с памет.
Тези карти са произведени от няколко производителя и се продават с различни
капацитети на съхранение на данни.
• CompactFlash (типове I и II)
• MultiMediaCard
• Secure Digital
• Memory Sticks, Memory Stick Duo, Memory Stick PRO Duo
• xD-Picture Card
• Карта miniSD със SD адаптер
Внимание Използването на карти с памет, които не се поддържат, може да
повреди самата карта с памет и принтера.
Поставяне на карта с памет
Открийте вашия модел карта с памет в по-долната таблица и използвайте
инструкциите за поставяне на картата в принтера.
Карта с памет Поставяне на картата с памет
Печат без използване на
компютър
CompactFlash
MultiMediaCard
Secure Digital
Memory Stick
Предният етикет трябва да е нагоре, а ако на етикета има
•
стрелка, тя трябва да сочи към принтера
Краят с метални дупчици трябва да влезе най-напред в
•
принтера
Ъгловият ръб трябва да е отдясно
•
Металните контакти трябва да са надолу
•
Ъгловият ръб трябва да е отдясно
•
Металните контакти трябва да са надолу
•
Ако използвате карта miniSD, прикачете адаптера,
•
придружаващ картата, преди да я поставите в принтера
Ъгловият ръб трябва да е отляво
•
Металните контакти трябва да са надолу
•
Ако използвате карта Memory Stick Duo™ или Memory Stick
•
PRO Duo
да я поставите в принтера
™
, прикачете адаптера, придружаващ картата, преди
Печат от карта с памет 27
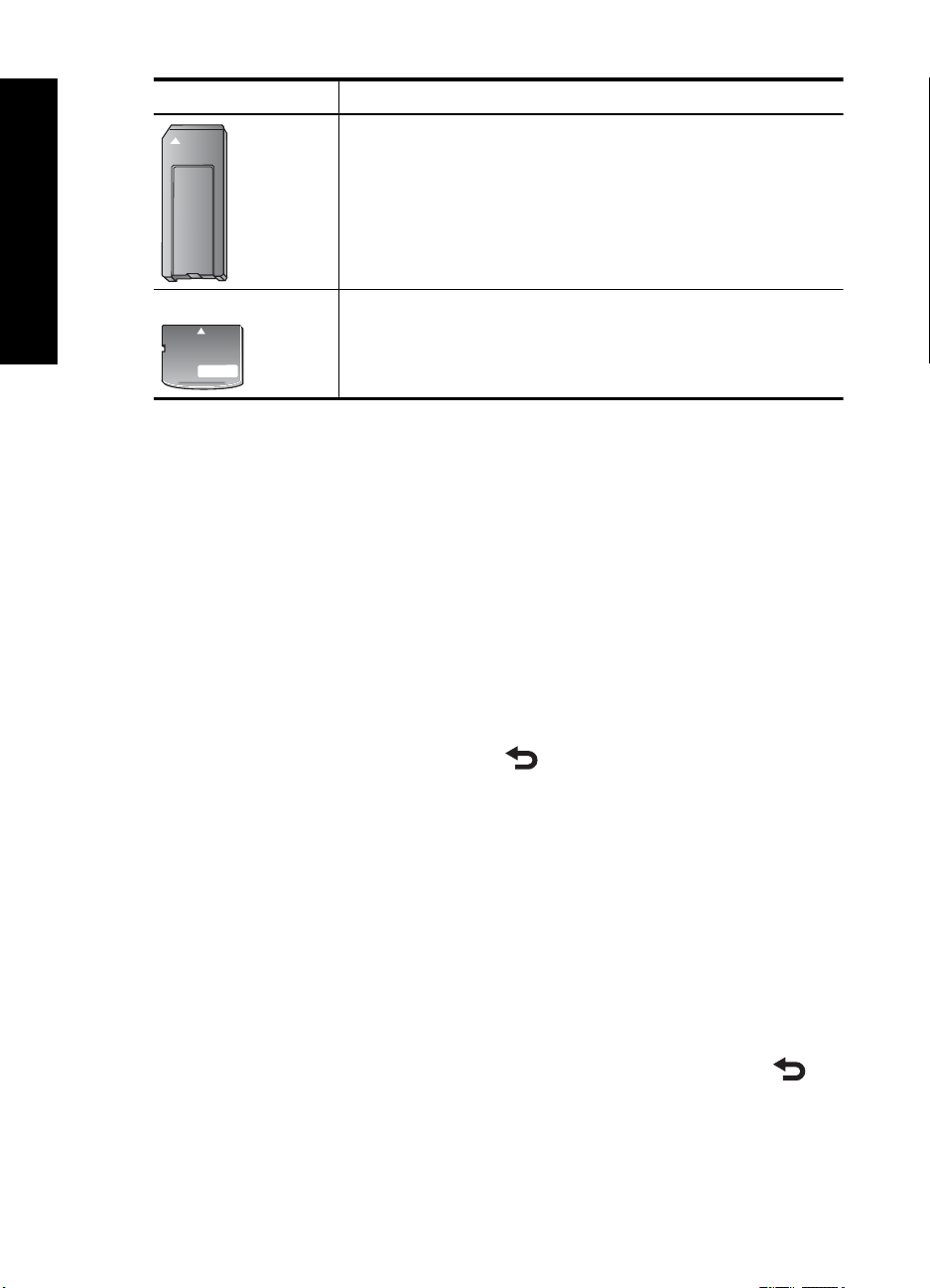
Печат без използване на
компютър
Глава 4
(продължение)
Карта с памет Поставяне на картата с памет
xD-Picture Card
Заоблената страна на картата трябва да сочи към вас
•
Металните контакти трябва да са надолу
•
Печат на снимки от карта с памет
В този раздел са описани няколко начина за печат на снимки от карта с памет,
включително на една снимка, няколко снимки, много копия на една снимка и т.н.
Отпечатване на снимки с едно докосване
1. Навигирайте между снимките, намиращи се в поставената карта с памет.
2. Изберете снимка, която искате да
по 1 снимка.
3. От чувствителната на допир рамка за бърз избор изберете веднъж иконата
Print (Печат) за всяко желано копие за отпечатване.
4. Навигирайте до следващата снимка, която искате да отпечатате. Не е нужно да
изчаквате да се отпечата първата снимка.
Можете да продължите да преглеждате
преглед по 1 снимка, или да изберете
на миниатюри.
Избиране, добавяне и отпечатване на няколко снимки
1. Навигирайте между снимките, намиращи се в поставената карта с памет, в
изгледа на миниатюри по подразбиране.
2. Изберете снимка, която искате да отпечатате, за показване в изглед за преглед
по 1 снимка, след което изберете иконата Selection box (Поле
снимката, за да я изберете.
3. Ако искате да отпечатате няколко копия от същата снимка, изберете иконата
Copies (Копия) до снимката, задайте броя на копията за отпечатване, а след
това изберете OK.
4. Изберете клавишите със стрелки за навигиране между снимките и избор на
други снимки за печат. За връщане в
5. Когато приключите с избора на снимки, натиснете иконата Print (Печат) от
чувствителната на допир рамка за бърз избор за отпечатване на всички избрани
снимки.
отпечатате, за отваряне в изглед на преглед
и отпечатвате снимки в изгледа за
и да прегледате снимките в изглед
за избор) до
изгледа на миниатюри изберете .
28 Печат без използване на компютър
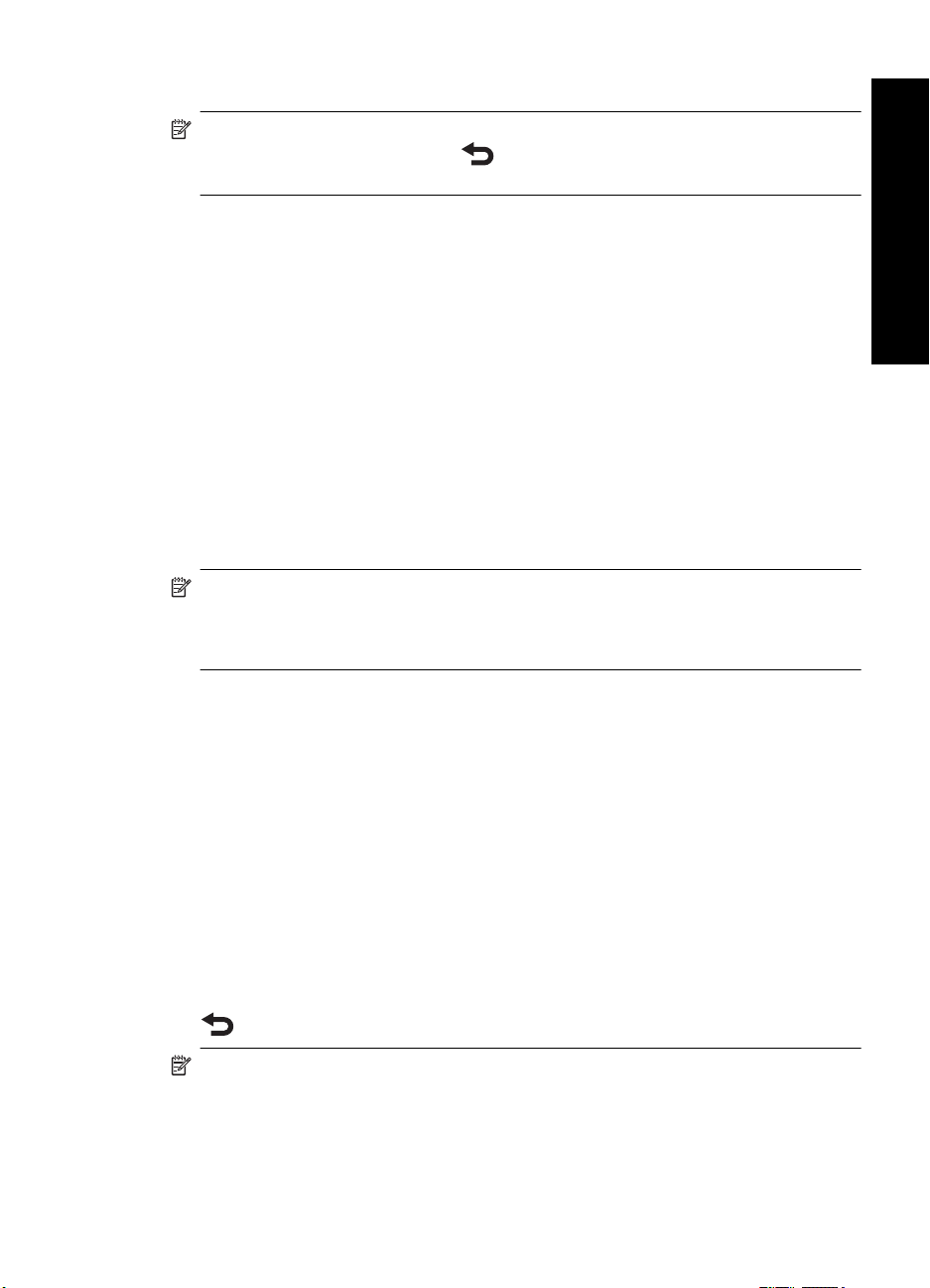
Отпечатване на всички снимки
Забележка Уверете се, че не е избрана никаква снимка. Ако сте в изгледа за
преглед по 1 снимка, изберете
, за да се върнете първо е изгледа на
миниатюри.
1. От чувствителната на допир рамка за бърз избор изберете иконата Print
(Печат), докато преглеждате снимки в изгледа на миниатюри.
2. Изберете Yes (Да) за отпечатване на всички снимки от поставената карта с
памет.
Отпечатване на индекс на снимките
1. Изберете иконата Menu (Меню) от чувствителната на допир рамка за бърз
избор.
2. Изберете
Print Options (Опции за печат), а след това Print Index Page
(Отпечатване на страница с индекс).
На индекса със снимки ще се показват миниатюри и индексни номера на снимките,
намиращи се в съответната карта с памет. Използвайте индексен картон вместо
фотохартия, за да намалите разходите си при печатане на индексни страници.
Печат без използване на
компютър
Печат на избрани
от фотоапарат снимки
Забележка DPOF (Digital Print Order Format - Цифров формат на печат в
последователен ред) предоставя информация на принтера за предварително
избраните от фотоапарата снимки за печат, заедно с информация за броя на
копията за печат, както и другите настройки на снимките.
1. Поставете карта с памет, на която има избрани от фотоапарат (DPOF) снимки.
2. Изберете Yes (Да), когато принтерът ви попита дали искате да отпечатате
избраните от фотоапарата снимки.
Отпечатване на кадър от видеоклип
1. Поставете карта с памет, в която има видеоклип.
2. Навигирайте до съответния видеоклип за отваряне в изглед на преглед по
1.
Първият кадър на видеоклипа ще се покаже, като върху него ще бъде иконата
за видео.
3. Изберете иконата за възпроизвеждане на клипа.
4. Когато се покаже кадърът, който искате да отпечатате, изберете бутона за
пауза, а след това изберете иконата за печат.
5. За да отпечатате няколко кадъра от видеоклипа, изберете бутона Pause
(Пауза), а след това бутона Select (Избор) за всеки кадър за печат. Изберете
, след което иконата Print (Печат).
Забележка Обикновено разделителната способност на изображенията във
видеоклиповете е по-ниска, отколкото при цифровите снимки, поради което
може да забележите, че качеството на печат на кадрите от видеоклиповете е
по-ниско от това на снимките.
Печат от карта с памет 29
 Loading...
Loading...