Hp PHOTOSMART A626 User Manual [nl]
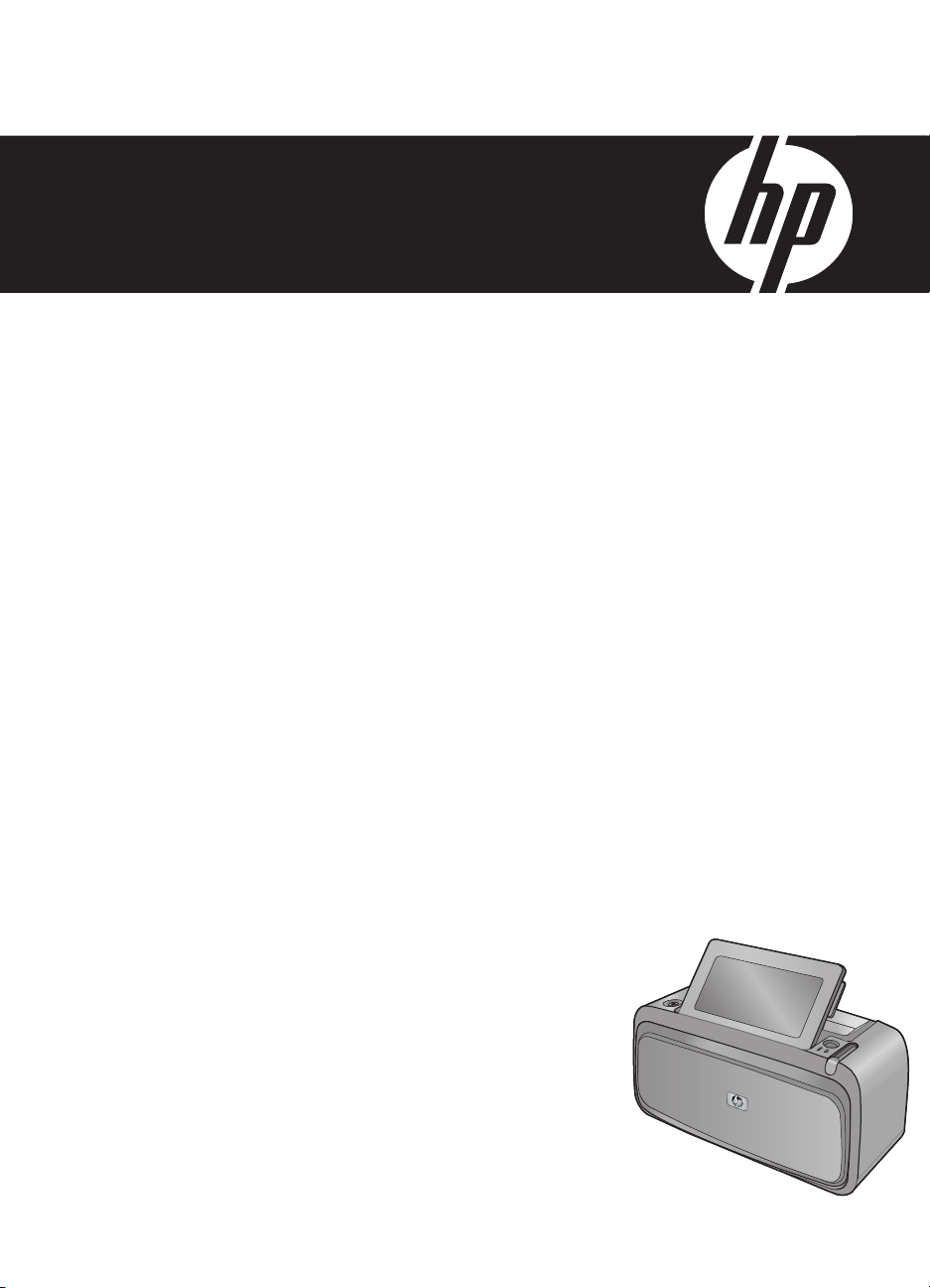
HP Photosmart A620 series
Grundlagenhandbuch
Guide d’utilisation
Guida di base
Basishandleiding
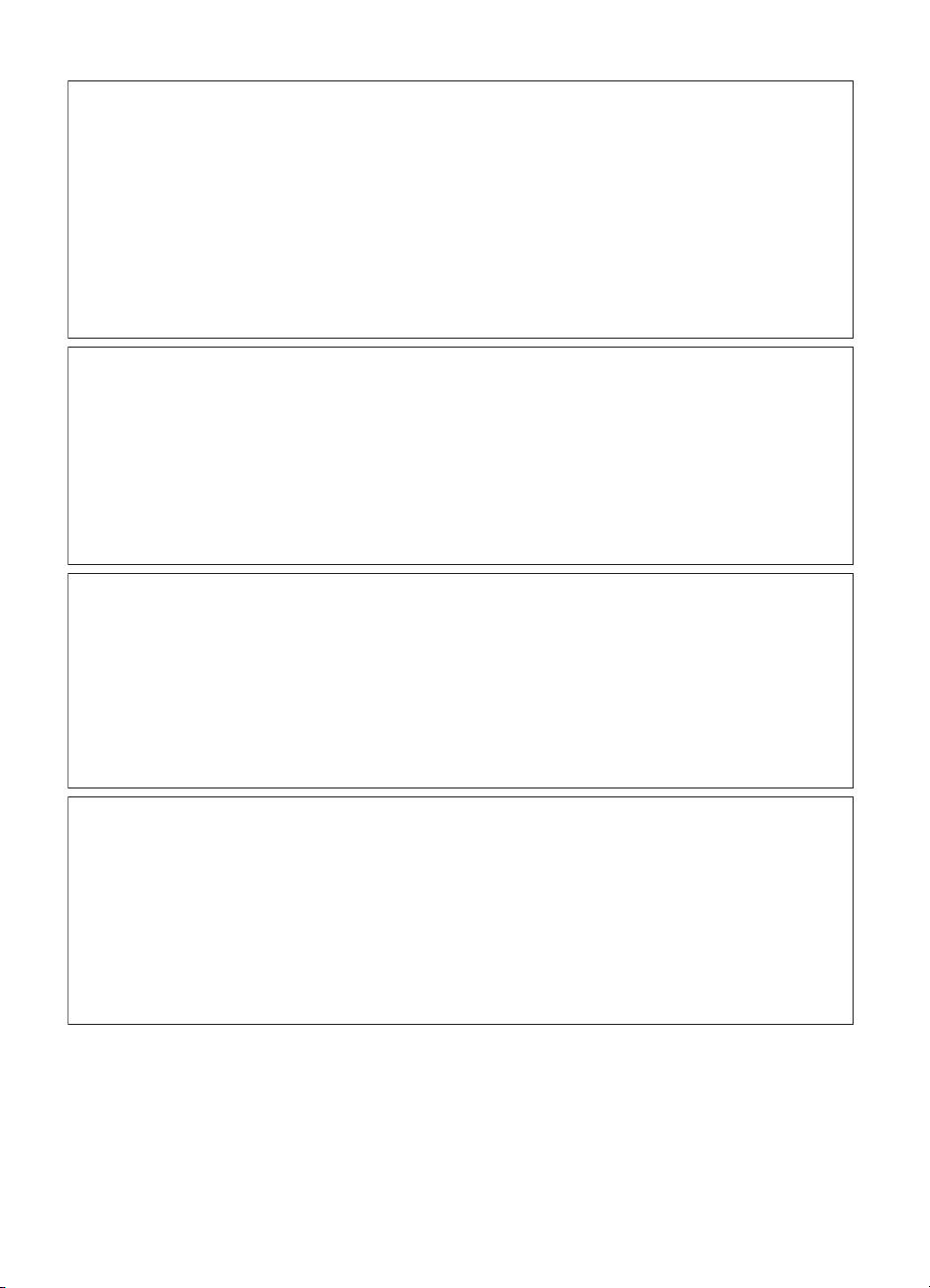
Hewlett-Packard Company weist auf Folgendes hin:
Die Informationen in diesem Dokument können jederzeit ohne vorherige Ankündigung geändert werden.
Alle Rechte vorbehalten. Die Verfielfältigung, Adaptation oder Übersetzung dieses Materials ist ohne vorherige schriftliche Genehmigung von
Hewlett-Packard verboten, mit Ausnahme des Umfangs, den die Urheberrechtsgesetze zulassen. Die einzigen Gewährleistungen für HP-Produkte und
Dienste werden in den Gewährleistungserklärungen beschrieben, die im Lieferumfang unserer Produkte und Dienste enthalten sind. Keine in diesem
Dokument beschriebene Bedingung stellt eine zusätzliche Gewährleistung dar. HP ist nicht haftbar für technische oder redaktionelle Fehler sowie
Auslassungen.
© 2007 Hewlett-Packard Development Company, L.P.
Windows, Windows 2000 und Windows XP sind in den USA eingetragene Marken der Microsoft Corporation.
Windows Vista ist eine eingetragene Marke oder Marke der Microsoft Corporation in den USA und/oder in anderen Ländern.
Intel und Pentium sind Marken oder eingetragene Marken der Intel Corporation oder seiner Tochterunternehmen in den USA und in anderen
Ländern.
Die Bluetooth-Marken sind Eigentum ihres jeweiligen Inhabers und werden von der Hewlett-Packard Company unter der entsprechenden Lizenz
verwendet.
Avis publiés par la société Hewlett-Packard
Les informations contenues dans ce document peuvent faire l'objet de modifications sans préavis.
Tous droits réservés. La reproduction, l'adaptation ou la traduction de ce matériel est interdite sans l'accord écrit préalable de Hewlett-Packard, sauf
dans les cas permis par la législation relative aux droits d'auteur. Les seules garanties relatives aux produits et services HP sont décrites dans les
déclarations de garantie expresse accompagnant lesdits produits et services. Aucun élément de ce document ne constitue une garantie
supplémentaire. Hewlett-Packard ne saurait être tenu pour responsable des erreurs ou omissions techniques ou rédactionnelles de ce document.
© 2007 Hewlett-Packard Development Company, L.P.
Windows, Windows 2000 et Windows XP sont des marques déposées de Microsoft Corporation aux Etats-Unis.
Windows Vista est une marque déposée ou une marque de Microsoft Corporation aux Etats-Unis et/ou dans d'autres pays.
Intel et Pentium sont des marques ou des marques déposées d'Intel Corporation ou de ses filiales aux Etats-Unis et dans d'autres pays.
Les marques Bluetooth appartiennent à leur propriétaire et sont utilisées par Hewlett-Packard Company sous licence.
Avvisi della Hewlett-Packard Company
Le informazioni contenute in questo documento sono soggette a modifica senza preavviso.
Tutti i diritti riservati. Sono proibiti la riproduzione, l'adattamento o la traduzione di questo materiale senza previa autorizzazione scritta della
Hewlett-Packard, salvo per quanto consentito dalle leggi sui diritti d'autore. Le uniche garanzie per i prodotti e i servizi HP sono definite nelle
dichiarazioni di garanzia esplicita che accompagnano tali prodotti e servizi. Nulla di quanto dichiarato nel presente documento costituisce una
garanzia aggiuntiva. HP non sarà ritenuta responsabile di eventuali omissioni o errori tecnici o editoriali qui contenuti.
© 2007 Hewlett-Packard Development Company, L.P.
Windows, Windows 2000 e Windows XP sono marchi registrati di Microsoft Corporation negli Stati Uniti.
Windows Vista è un marchio o un marchio registrato di Microsoft Corporation negli Stati Uniti e in altri Paesi.
Intel e Pentium sono marchi o marchi registrati di Intel Corporation o di società controllate da Intel negli Stati Uniti e in altri Paesi.
I marchi Bluetooth sono di proprietà del rispettivo titolare e sono utilizzati dalla Hewlett-Packard Company in licenza.
Kennisgevingen van Hewlett-Packard Company
De informatie in dit document kan zonder voorafgaande kennisgeving worden gewijzigd.
Alle rechten voorbehouden. Niets in dit materiaal mag worden verveelvoudigd, aangepast of vertaald zonder voorafgaande schriftelijke
toestemming van Hewlett-Packard, behalve voor zover toegestaan op grond van de wet op het auteursrecht. De enige garanties voor producten en
services van HP worden uiteengezet in de garantieverklaringen die bij de desbetreffende producten en services worden verstrekt. Niets hierin mag
worden opgevat als een aanvullende garantie. HP is niet aansprakelijk voor technische of andere fouten of omissies in dit materiaal.
© 2007 Hewlett-Packard Development Company, L.P.
Windows, Windows 2000 en Windows XP zijn in de V.S. gedeponeerde handelsmerken van Microsoft Corporation.
Windows Vista is een gedeponeerd handelsmerk of handelsmerk van Microsoft Corporation, in de Verenigde Staten en/of andere landen.
Intel en Pentium zijn handelsmerken of gedepondeerde handelsmerken van Intel Corporation of haar dochterondernemingen, in de Verenigde Staten
of andere landen.
De Bluetooth-handelsmerken zijn eigendom van de eigenaar en worden door Hewlett-Packard Company onder licentie gebruikt.
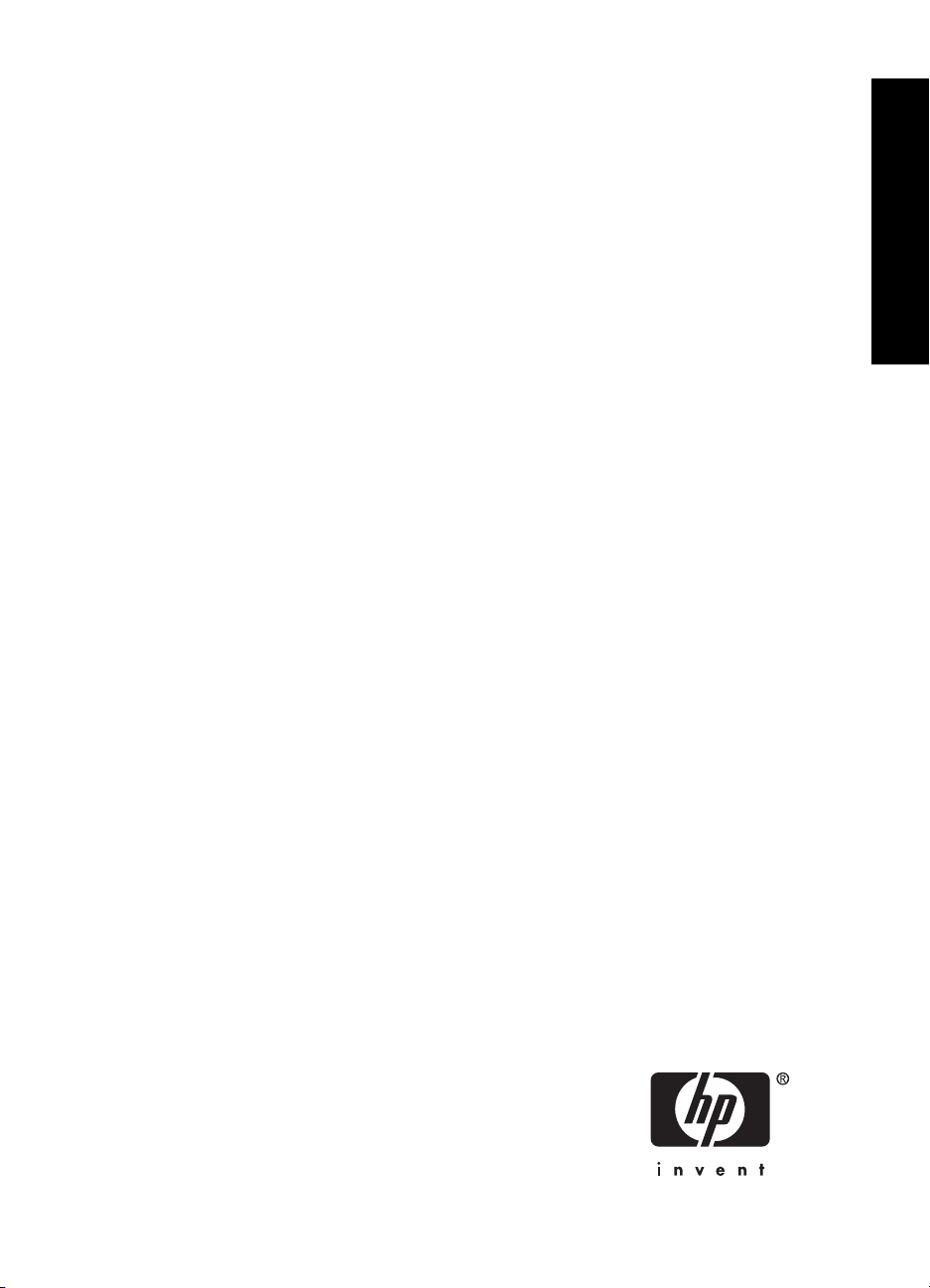
HP Photosmart A620 Series
Grundlagenhandbuch
HP Photosmart A620 Series
Grundlagenhandbuch
Deutsch
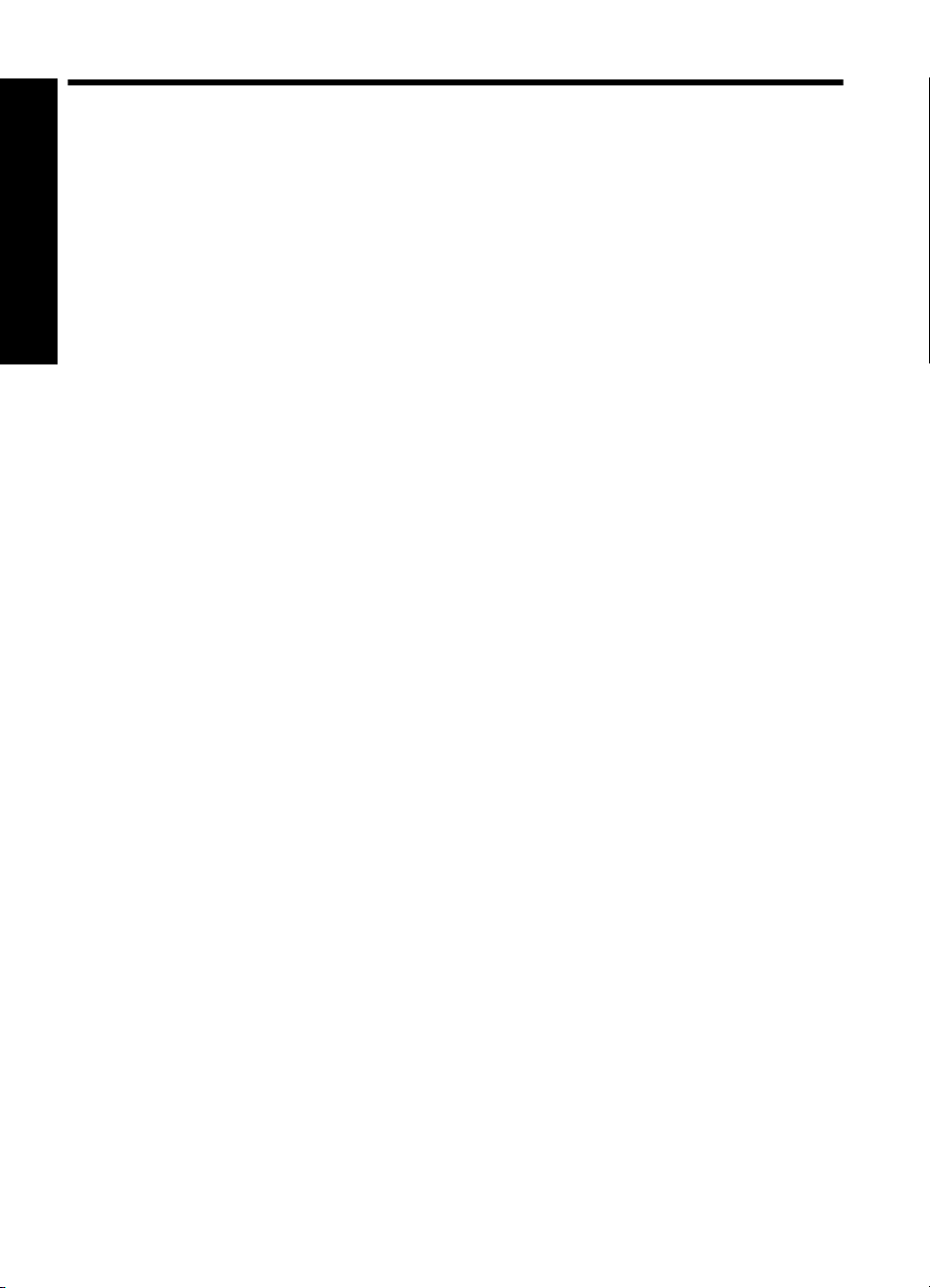
Inhalt
1 Erste Schritte
Der HP Photosmart auf einen Blick............................................................................................5
Deutsch
Bedienfeldtasten und LEDs........................................................................................................6
Verwenden des Touchscreen.....................................................................................................6
Touchscreen-Symbolleiste...................................................................................................7
Fotoanzeigebereich..............................................................................................................7
Druckerstatusleiste...............................................................................................................8
Fotosymbole.........................................................................................................................8
Verwenden des Stifts..................................................................................................................9
Druckermenüs..........................................................................................................................10
Verwenden der Druckermenüs ..........................................................................................10
2 Grundlagen des Druckens
Einlegen von Papier.................................................................................................................12
Einsetzen einer Speicherkarte..................................................................................................13
Drucken von einer Speicherkarte.............................................................................................13
Bearbeiten oder Optimieren von Fotos.....................................................................................14
Fotonachbearbeitung..........................................................................................................14
Entfernen des Rote-Augen-Effekts aus den Fotos.............................................................15
Drucken über einen Computer ................................................................................................15
Installieren der Software und Anschließen des USB-Kabels..............................................16
Übertragen der Fotos von einer Speicherkarte auf den Computer.....................................16
3 Kreative Projekte
Anpassen von Fotos.................................................................................................................17
Spezielle Druckprojekte............................................................................................................19
4 Fehlerbehebung und Support
Probleme beim Drucken und mit der Hardware ......................................................................20
Einsetzen oder Austauschen der Druckpatrone.......................................................................22
Weitere Informationsquellen.....................................................................................................23
HP Support...............................................................................................................................24
Modellidentifikations-nummer SDGOA-0702............................................................................24
HP Gewährleistung ..................................................................................................................25
Druckerspezifikationen.............................................................................................................26
4 HP Photosmart A620 Series Grundlagenhandbuch
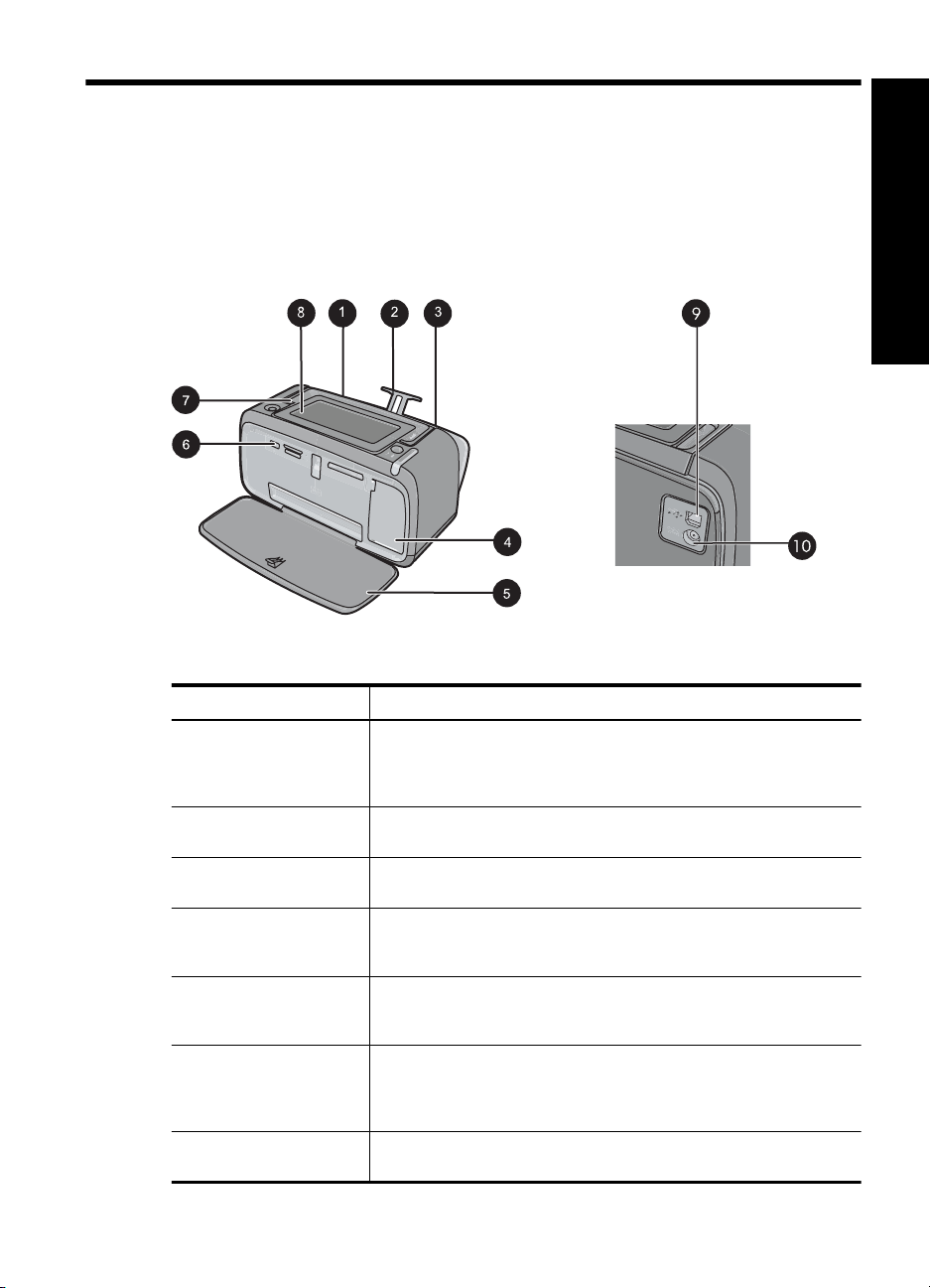
1Erste Schritte
Dieser Abschnitt enthält einführende Informationen zum HP Photosmart A620 SeriesDrucker.
Der HP Photosmart auf einen Blick
Abbildung 1-1 Vorder- und Rückansicht
Deutsch
Nummer Beschreibung
1 Zufuhrfach: Legen Sie hier Papier ein. Öffnen Sie zunächst das
2 Zufuhrfachverlängerung: Ziehen Sie diese Verlängerung heraus,
3 Papierquerführung: Verschieben Sie diese Führung je nach
4 Zugangsklappe zu den Druckpatronen: Öffnen Sie diese Klappe,
5 Ausgabefach (geöffnet): Der Drucker legt hier gedruckte Seiten ab.
6 Kameraanschluss: Hier können Sie eine PictBridge-kompatible
7 Tragegriff: Klappen Sie diesen Griff auf, wenn Sie den Drucker
Ausgabefach. Das Zufuhrfach wird beim Öffnen des Ausgabefachs
automatisch geöffnet. Zum Schließen des Zufuhrfachs müssen Sie
zunächst das Ausgabefach schließen.
damit das Papier aufliegt.
Papierbreite, damit das Papier korrekt positioniert wird.
um die dreifarbige HP 110 Inkjet-Druckpatrone einzusetzen oder zu
entfernen.
Das Zufuhrfach wird beim Öffnen des Ausgabefachs automatisch
geöffnet.
Digitalkamera, den optionalen HP Bluetooth WirelessDruckeradapter, einen iPod oder ein USB-Speichergerät
anschließen.
tragen möchten.
Erste Schritte 5
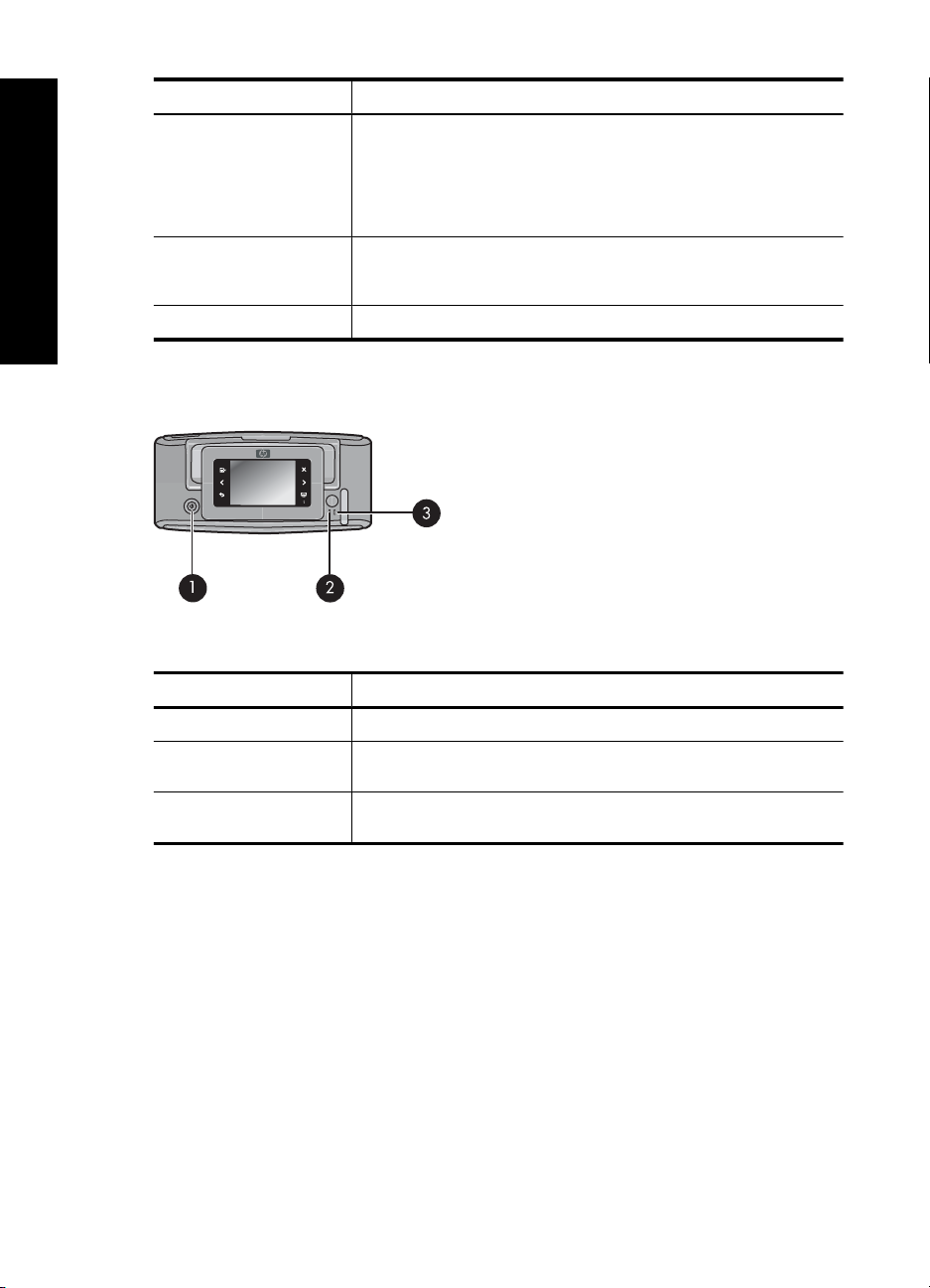
Kapitel 1
(Fortsetzung)
Nummer Beschreibung
8 Druckeranzeige: Sie können die Druckeranzeige hochklappen und
9 USB-Anschluss: Schließen hier das eine Ende des mitgelieferten
Deutsch
10 Netzkabelanschluss: Schließen Sie hier das Netzkabel an.
Bedienfeldtasten und LEDs
Abbildung 1-2 Bedienfeldtasten und LEDs
Nummer Beschreibung
dadurch Ihren Blickwinkel anpassen. Halten Sie eine der Laschen
auf der Rückseite zusammen mit einer beliebigen Seite der Anzeige
gedrückt, um sie herunterzuklappen. Die Druckeranzeige dient u. a.
zur Vorschau von Fotos und zur Auswahl von Optionen des
Druckermenüs.
USB-Kabels an, und schließen Sie das andere Ende an einen
Computer an.
1 Ein: Mit der Netztaste schalten Sie den Drucker ein und aus.
2 Status-LED: Blinkt, wenn ein Fehler aufgetreten oder ein
3 Batterie-LED: Diese LED leuchtet durchgehend, wenn der optionale
Benutzereingriff erforderlich ist.
Akku aufgeladen ist. Sie blinkt, wenn der Akku aufgeladen wird.
Verwenden des Touchscreen
Die meisten Vorgänge auf dem Touchscreen können Sie mit einem Finger ausführen.
Dies gilt beispielsweise für das Navigieren in Fotos, das Drucken, das Treffen einer
Auswahl in den Druckermenüs oder das Tippen auf eingeblendete Symbole in der
Touchscreen-Symbolleiste, die neben dem für Fotos vorgesehenen Anzeigebereich des
Touchscreen angeordnet ist. Der Drucker gibt bei jeder Berührung einer Schaltfläche/
Taste einen Ton aus. Sie können die Lautstärke der Töne ändern oder die Töne über das
Menü "Voreinstellungen" ausschalten. Sie können für diese Aktivitäten auch den Stift
verwenden, der aber primär für das Zeichnen und Eingeben von Beschriftungen über die
Touchscreen-Tastatur vorgesehen ist.
6 HP Photosmart A620 Series Grundlagenhandbuch
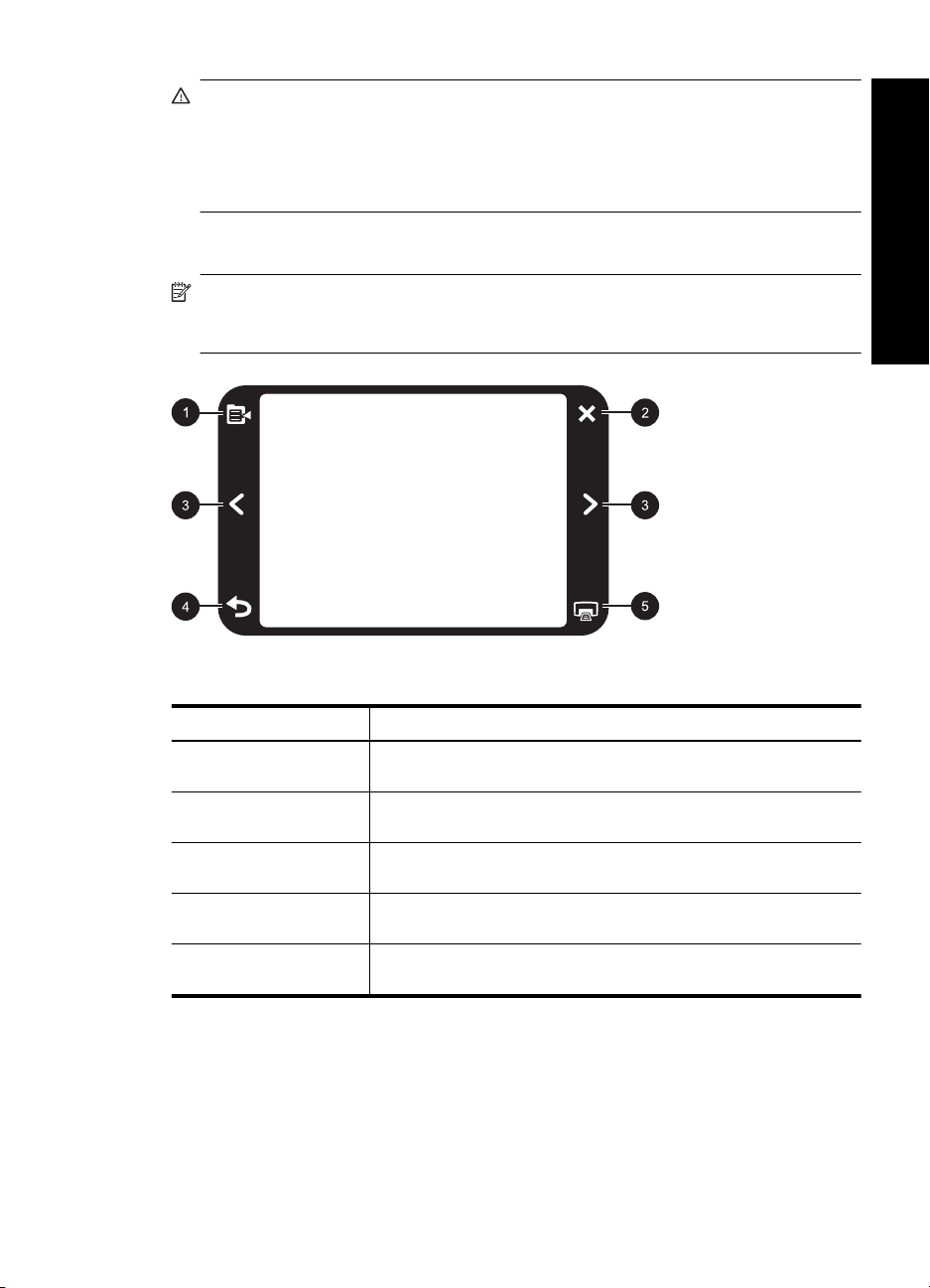
Warnung Verwenden Sie keine chemischen Lösungsmittel, säurehaltigen oder
alkalischen Lösungen oder Colorwaschmittel. Diese können den Touchscreen
beschädigen.
Warnung Scheuernde Materialien können die Oberfläche des Touchscreen
verkratzen und damit die Bildqualität und Eingabegenauigkeit verringern.
Touchscreen-Symbolleiste
Hinweis Die Symbole der Touchscreen-Symbolleiste werden nur dann angezeigt,
wenn der Drucker eingeschaltet ist. Einige Symbole werden nicht angezeigt, wenn
die von ihnen dargestellten Funktionen nicht verfügbar sind.
Abbildung 1-3 Touchscreen-Symbolleiste
Deutsch
Nummer Beschreibung
1 Druckermenü: Tippen Sie auf dieses Symbol, um auf das
2 Abbrechen: Mit dieser Taste können Sie den aktuellen Druckauftrag
3 Pfeile: Tippen Sie auf die Pfeilsymbole, um in den Fotos oder im
4 Zurück: Tippen Sie auf "Zurück", um jeweils eine Menüanzeige
5 Drucken: Tippen Sie auf dieses Symbol, um das aktuelle Foto oder
Fotoanzeigebereich
Im Fotoanzeigebereich des Touchscreen können Sie Fotos in der Miniaturansicht oder
in der Einzelansicht anzeigen.
Druckermenü zuzugreifen.
abbrechen.
Menü "Kreativ gestalten" zu navigieren.
zurückzublättern.
ausgewählte Fotos zu drucken.
Verwenden des Touchscreen 7
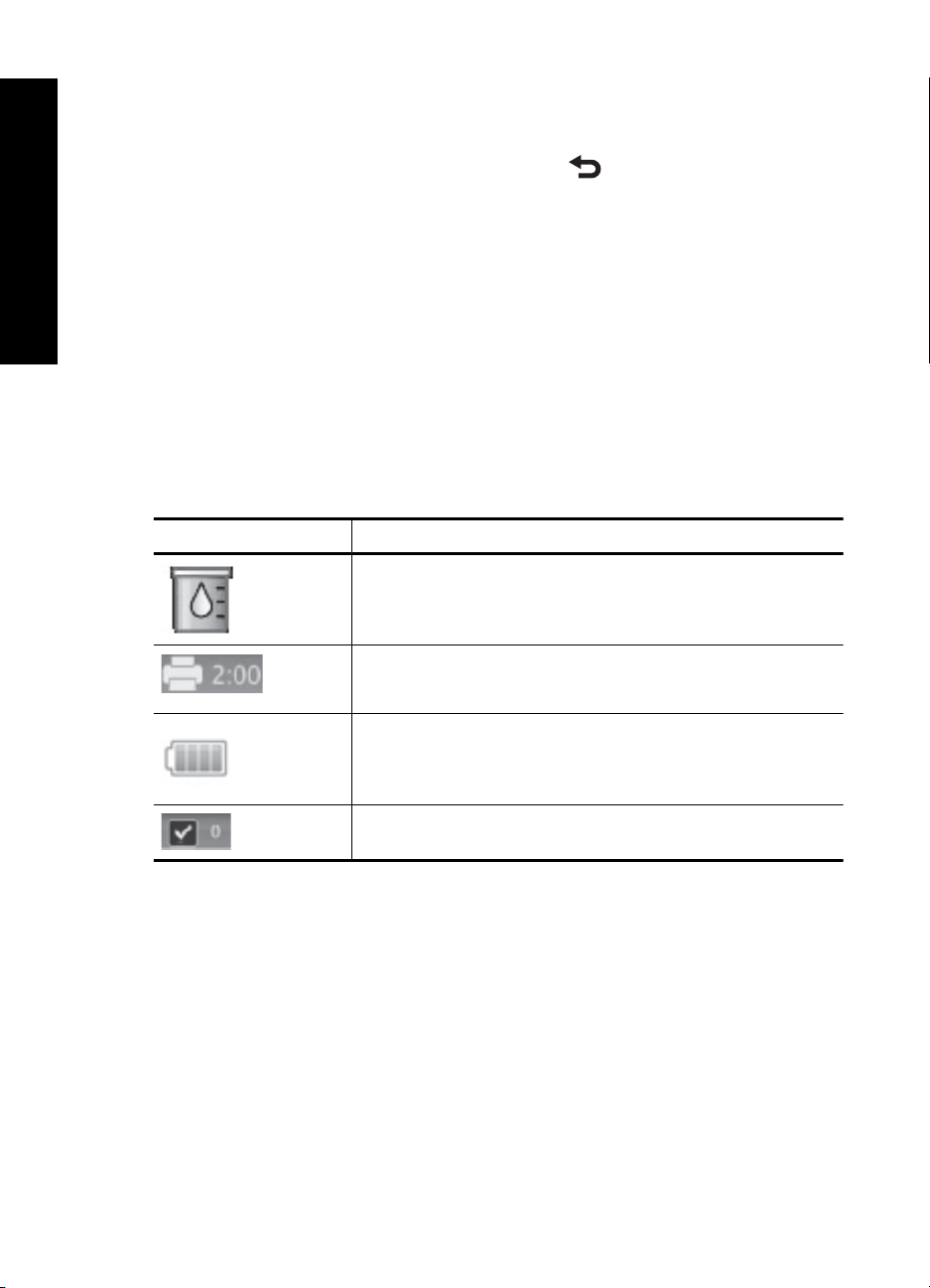
Kapitel 1
So wechseln Sie zwischen der Miniatur- und der Einzelansicht:
1. Tippen Sie in der Miniaturansicht auf das Foto, das Sie anzeigen möchten. Darauf
2.
Druckerstatusleiste
Deutsch
Die Druckerstatusleiste wird auch im oberen Bereich der meisten Touchscreens
angezeigt. Die in ihr enthaltenen Informationen variieren je nach der von Ihnen
aufgerufenen Anzeige. Durch Tippen auf die Leiste können Sie das Dialogfenster mit
dem Druckerstatus öffnen, das detaillierte Informationen zu folgenden Aspekten
enthält:
• Anzahl der gedruckten Fotos und verbleibende Zeit für die Ausführung des
• Ladezustand des optionalen Akkus.
Tabelle 1-1 Symbole in der Druckerstatusleiste
Druckerstatussymbol Beschreibung
wird dieses Foto in der Einzelansicht angezeigt.
Tippen Sie in der Touchscreen-Symbolleiste auf
zurückzukehren.
Druckauftrags.
Tintenfüllstand: Dieses Symbol zeigt die geschätzte Tintenmenge
an, die noch in der Druckpatrone verbleibt.
, um zur Miniaturansicht
Geschätzte verbleibende Zeit: Dieses Symbol zeigt die geschätzte
noch verbleibende Zeit für die Abarbeitung der
Druckerwarteschlange an.
Akkustatus: Dieses Symbol zeigt den Ladezustand des optionalen
Druckerakkus an (sofern eingesetzt).
Anzahl der ausgewählten Kopien: Dieses Symbol zeigt die Anzahl
der zum Drucken ausgewählten Fotos an.
Fotosymbole
Fotosymbole werden in Miniaturansichten und Einzelansichten auf Fotos und Videoclips
angezeigt. Einige Symbole zeigen den Status eines Fotos oder Videoclips an. Andere
Symbole können sich auf das Foto oder den Videoclip auswirken, wenn Sie auf die
Symbole tippen.
8 HP Photosmart A620 Series Grundlagenhandbuch
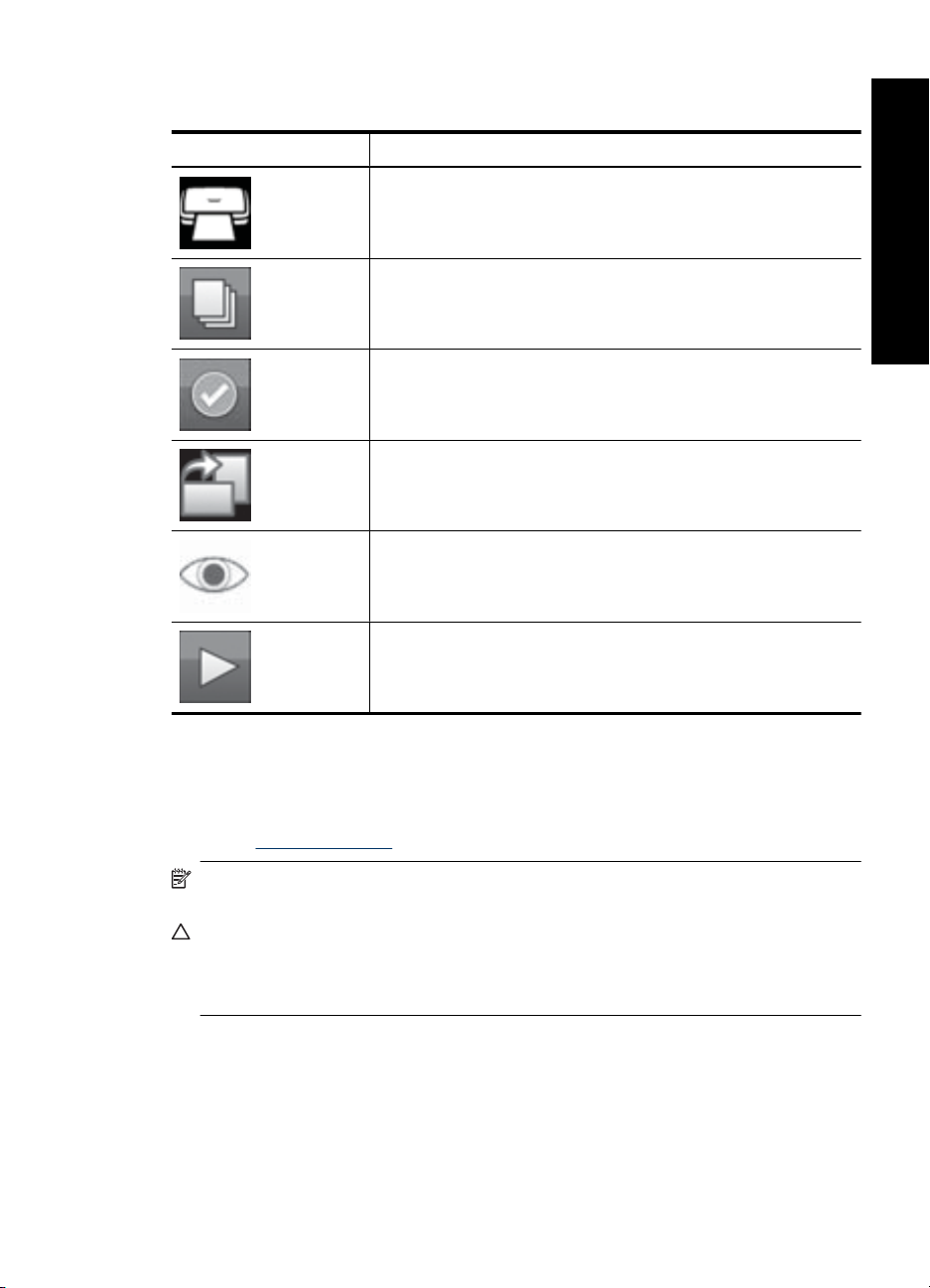
Tabelle 1-2 Fotosymbole
Fotosymbol Beschreibung
Druckstatus: Dieses Symbol zeigt an, dass das Foto gedruckt wird.
Kopien: Wenn Sie in der Einzelansicht auf dieses Symbol tippen,
können Sie die Anzahl der Kopien ändern, die Sie drucken möchten.
Verwenden des Stifts
Verwenden Sie den Stift für das Erstellen von Zeichnungen auf einem Foto oder zum
Eingeben einer Fotobeschriftung über die Touchscreen-Tastatur. Lesen Sie dazu den
Abschnitt „
Kreative Projekte“ auf Seite 17.
Hinweis Wenn die eingestellte Druckersprache nicht das lateinische Alphabet
verwendet, zeigt der Drucker die englische Tastatur an.
Vorsicht Verwenden Sie für Eingaben über den Touchscreen keine scharfen
Gegenstände, da diese den Touchscreen beschädigen können. Verwenden Sie
stattdessen ausschließlich den mit dem Drucker gelieferten Stift oder einen
zulässigen Ersatzstift.
Auswahlfeld: Tippen Sie auf das Symbol, um ein Foto oder ein
Einzelbild eines Videos auszuwählen oder die Auswahl aufzuheben.
Drehen: Bei jedem Tippen auf das Symbol in der Einzelansicht wird
das Foto um 90 Grad im Uhrzeigersinn gedreht.
Rote Augen: Dieses Symbol kennzeichnet in der Einzelansicht
Fotos, bei denen der Rote-Augen-Effekt entfernt wurde. Während der
Korrektur des Rote-Augen-Effekts blinkt das Symbol.
Video: Dieses Symbol kennzeichnet einen Videoclip. Tippen Sie auf
das Symbol, um den Videoclip abzuspielen.
Deutsch
Der Stift kann an zwei Stellen am Drucker untergebracht werden: Ein spezieller
Steckplatz am Drucker ist für die dauerhafte Aufbewahrung des Stifts gedacht. Auf einer
Ablage können Sie den Stift griffbereit ablegen.
Verwenden des Stifts 9
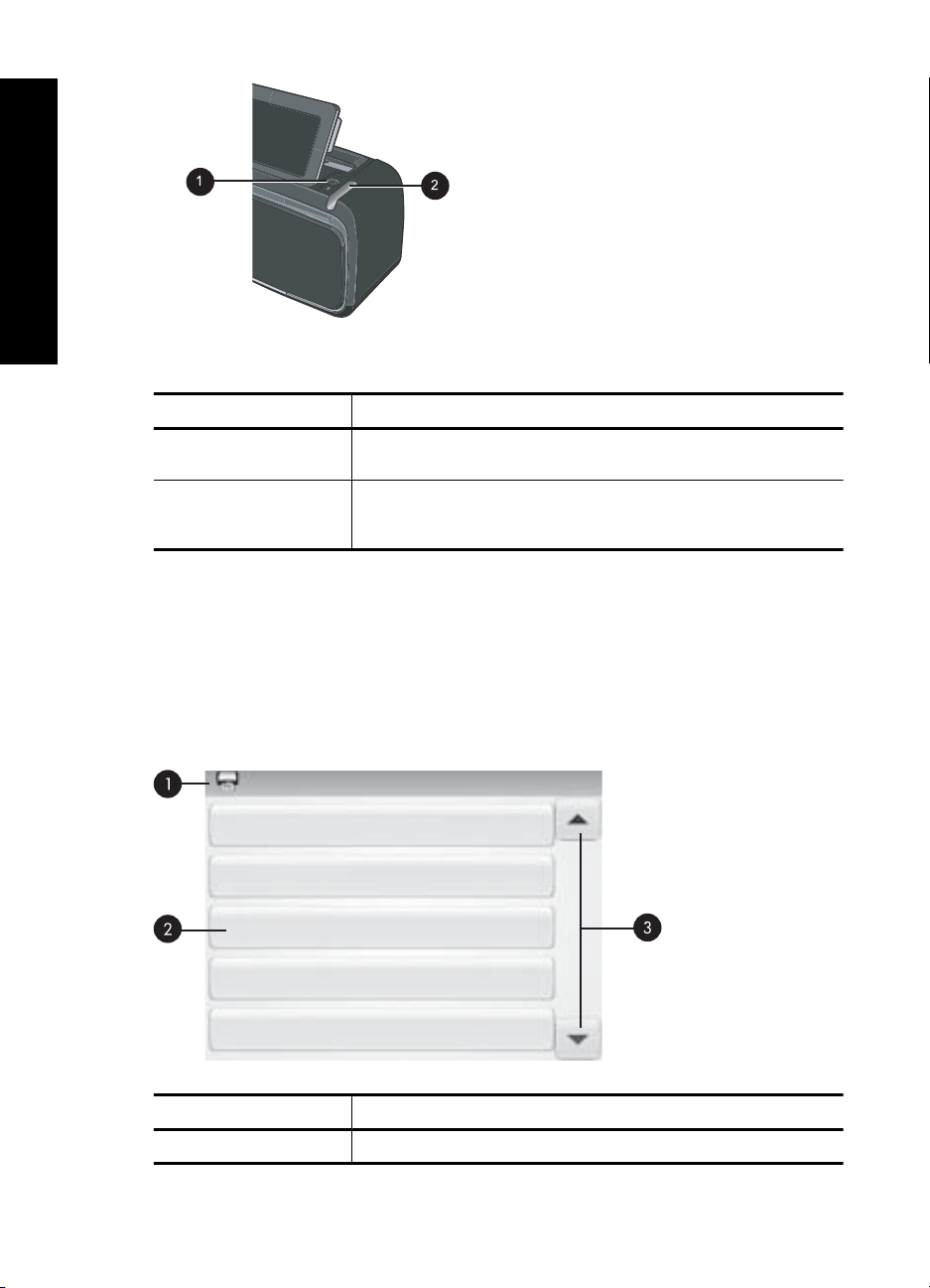
Deutsch
Kapitel 1
Abbildung 1-4 Stiftaufbewahrungsbereiche
Nummer Beschreibung
1 Stiftablage: Legen Sie den Stift hier ab, während Sie Ihre Fotos
2 Stiftsteckplatz: Hier können Sie den Stift sicher aufbewahren, wenn
Druckermenüs
Die Druckermenüs enthalten u. a. viele Funktionen zum Drucken von Fotos und zum
Ändern der Druckeinstellungen. Wenn die Menüs geöffnet sind, überdecken Sie das
aktuelle Foto auf dem Bildschirm.
Verwenden der Druckermenüs
bearbeiten.
Sie Ihre Bearbeitungssitzung beendet haben oder den Drucker an
einen anderen Ort bringen.
Nummer Beschreibung
1 Menüname: Hier wird der Name des aktuellen Menüs angezeigt.
10 HP Photosmart A620 Series Grundlagenhandbuch
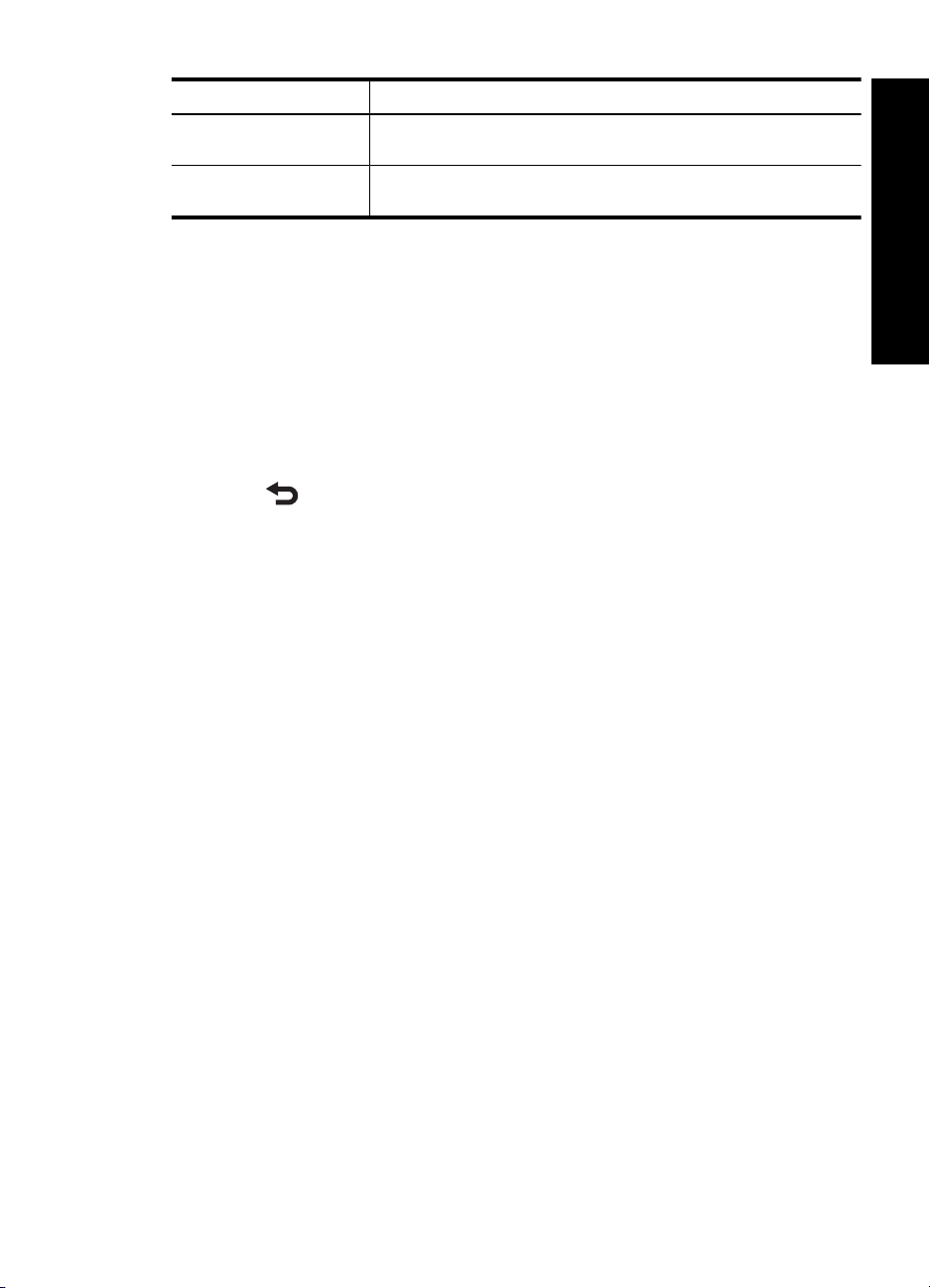
(Fortsetzung)
Nummer Beschreibung
2 Menüoption: Auf diesen Schaltflächen werden die Optionen
3 Menü-Navigationspfeile: Durch Tippen auf die Navigationspfeile
angezeigt, die im aktuellen Menü verfügbar sind.
können Sie durch die Menüs und Menüoptionen blättern.
So verwenden Sie die Druckermenüs:
1. Tippen Sie zum Aufrufen des Druckermenüs in der Touchscreen-Symbolleiste auf
das Symbol Menü, und navigieren Sie dann durch Tippen auf die Navigationspfeile
in den Menüs.
2. Tippen Sie auf einen Menünamen, um die im jeweiligen Menü enthaltenen Optionen
anzuzeigen. Inaktive Menüoptionen werden abgeblendet angezeigt. Die aktuelle
Menüoption ist durch ein Häkchen gekennzeichnet.
3. Tippen Sie auf eine Option, um ein Fenster zu öffnen oder die mit der Option
verknüpfte Operation durchzuführen.
4. Tippen Sie zum Verlassen eines Menüs in der Touchscreen-Symbolleiste auf das
Symbol
.
Detaillierte Informationen zu den einzelnen Optionen in den Druckermenüs finden Sie in
der Online-Hilfe.
Deutsch
Druckermenüs 11
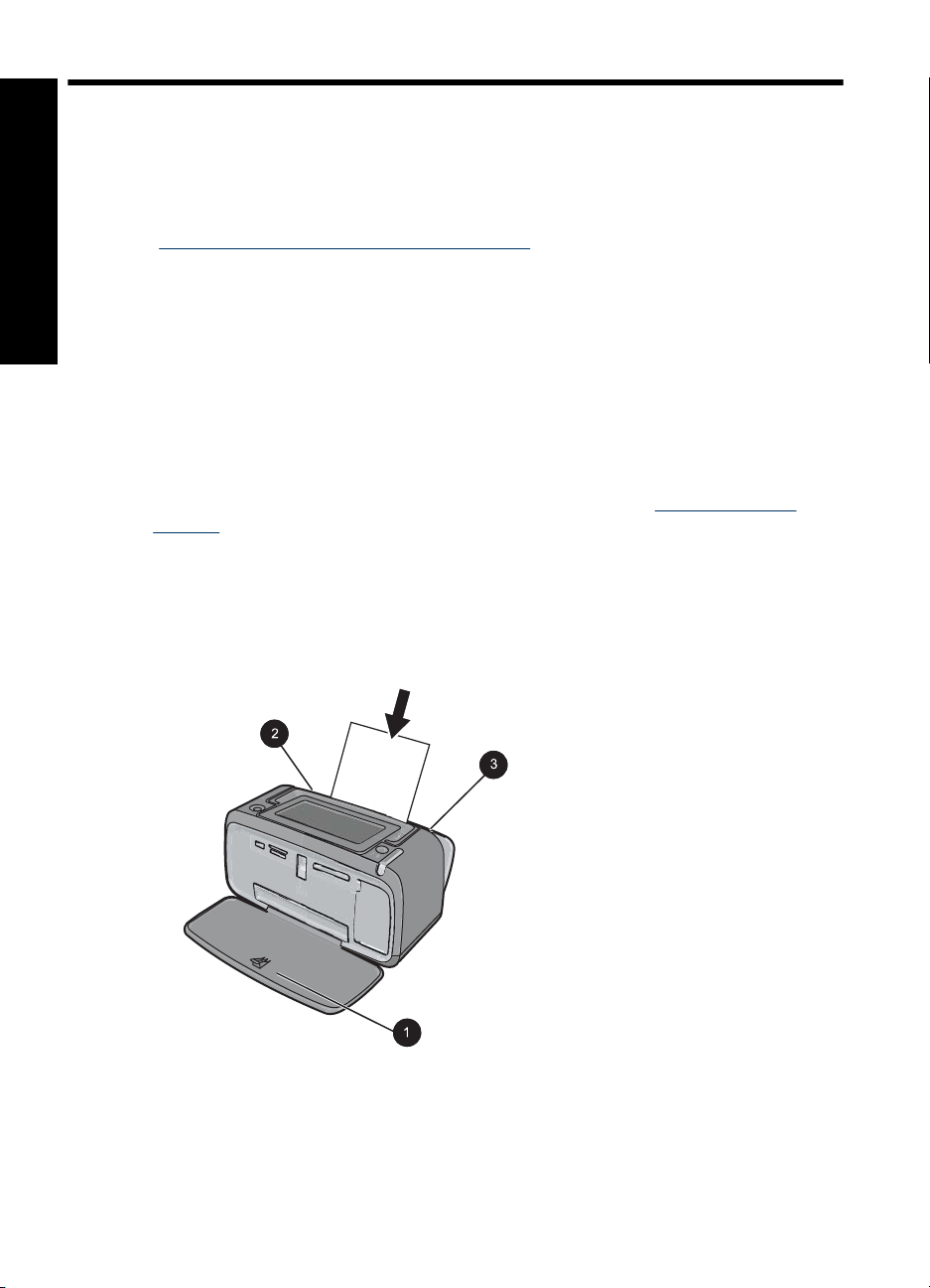
2 Grundlagen des Druckens
In diesem Abschnitt werden die Grundlagen für das Drucken von Fotos erläutert.
Informationen zum Einsetzen oder Austauschen von Druckpatronen vor dem Drucken
finden Sie in dem im Lieferumfang des Druckers enthaltenen Setup-Handbuch oder unter
„
Einsetzen oder Austauschen der Druckpatrone“ auf Seite 22.
Deutsch
Einlegen von Papier
Verwenden Sie HP Advanced Fotopapier. Es wurde speziell entwickelt, um mit den Tinten
in Ihrem Drucker für schöne Ausdrucke zu sorgen. Anderes Fotopapier führt zu
schlechteren Ergebnissen.
Der Drucker ist standardmäßig so eingestellt, dass er auf HP Advanced Fotopapier
optimale Fotos druckt. Wenn Sie einen anderen Papiertyp bedrucken, müssen Sie vorher
den Papiertyp ändern. Informationen zum Ändern des Papiertyps finden Sie in der
Online-Hilfe oder im Online-Benutzerhandbuch.
Bestellen Sie HP Papier und anderes Zubehör auf der Website
supplies. Wählen Sie bei entsprechender Aufforderung Ihr Land bzw. Ihre Region aus,
befolgen Sie die Schritte zum Auswählen des gewünschten Produkts, und klicken Sie
dann auf einen der Links zum Kaufen.
So legen Sie Papier ein
1. Öffnen Sie das Ausgabefach. Das Zufuhrfach wird automatisch geöffnet.
www.hp.com/buy/
12 HP Photosmart A620 Series Grundlagenhandbuch
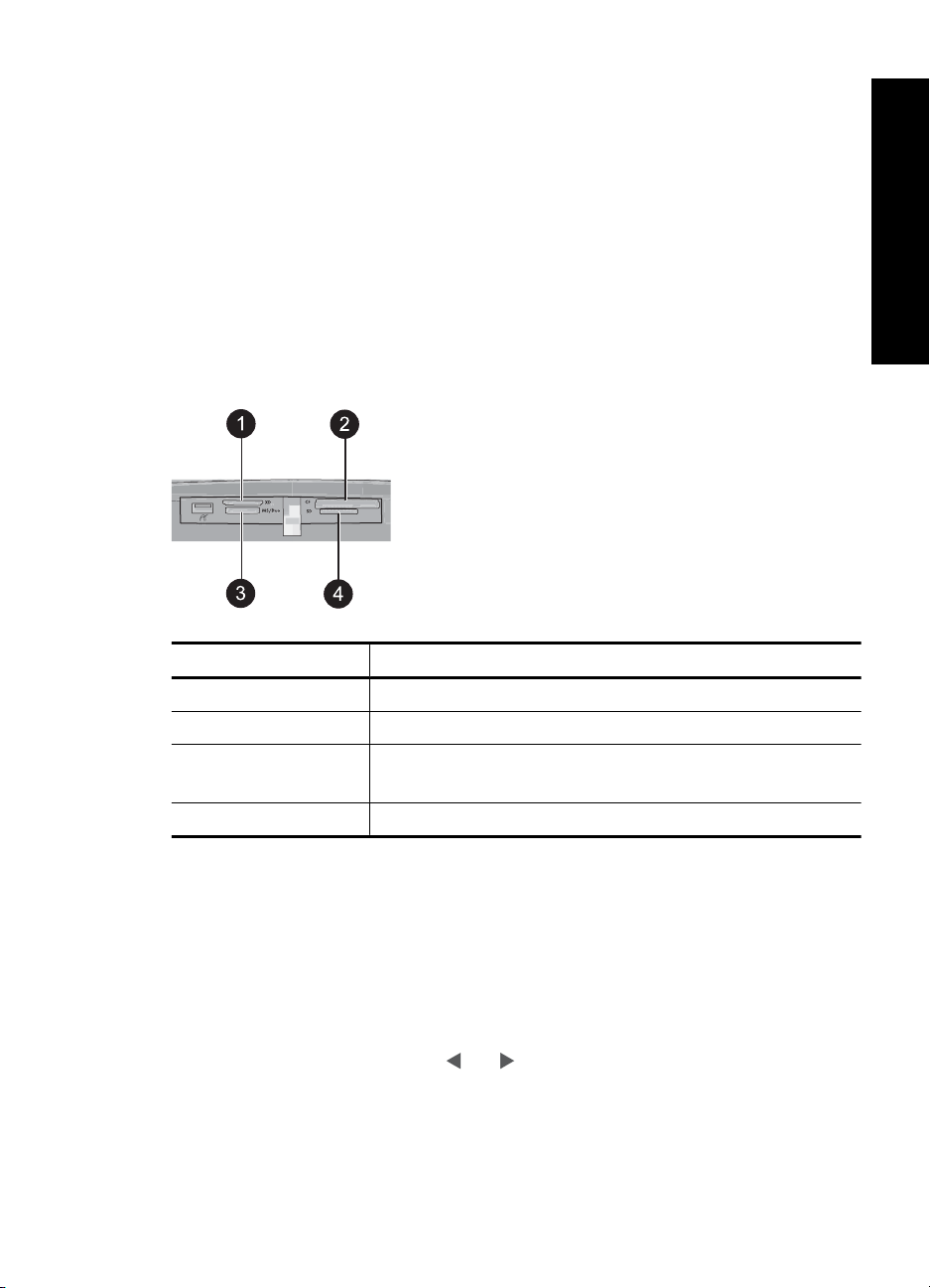
2. Legen Sie bis zu 20 Blatt Fotopapier ein. Die Druckseite/glänzende Seite muss zur
Vorderseite des Druckers zeigen. Wenn Sie Papier mit Abreißstreifen verwenden,
legen Sie dieses so ein, dass der Abreißstreifen zuletzt eingezogen wird. Wenn Sie
das Papier einlegen, schieben Sie es an die linke Seite des Zufuhrfachs und drücken
es fest bis zum Anschlag nach unten.
3. Passen Sie die Papierquerführung so an, dass diese am Papier anliegt, ohne es zu
knicken.
Einsetzen einer Speicherkarte
Nachdem Sie mit einer Digitalkamera Aufnahmen gemacht haben, nehmen Sie die
Speicherkarte aus der Kamera und setzen Sie diese in den entsprechenden
Speicherkartensteckplatz des Druckers ein, um die Fotos zu drucken.
Nummer Beschreibung
Deutsch
1 xD-Picture Card
2 Compact Flash I und II (außer Microdrive)
3 Memory Stick
Memory Stick Duo oder Memory Stick PRO Duo (mit Adapter)
4 Secure Digital, MultiMediaCard (MMC)
Drucken von einer Speicherkarte
In diesem Abschnitt werden verschiedene Methoden beschrieben, um u. a. Einzelfotos,
mehrere Fotos und mehrere Kopien desselben Fotos von einer Speicherkarte zu
drucken.
So drucken Sie ein einzelnes Foto:
1. Blättern Sie durch die Fotos auf der eingesetzten Speicherkarte, indem Sie in der
Touchscreen-Symbolleiste auf
2. Tippen Sie auf das zu druckende Foto, um es in der Einzelansicht zu öffnen.
und tippen.
Einsetzen einer Speicherkarte 13
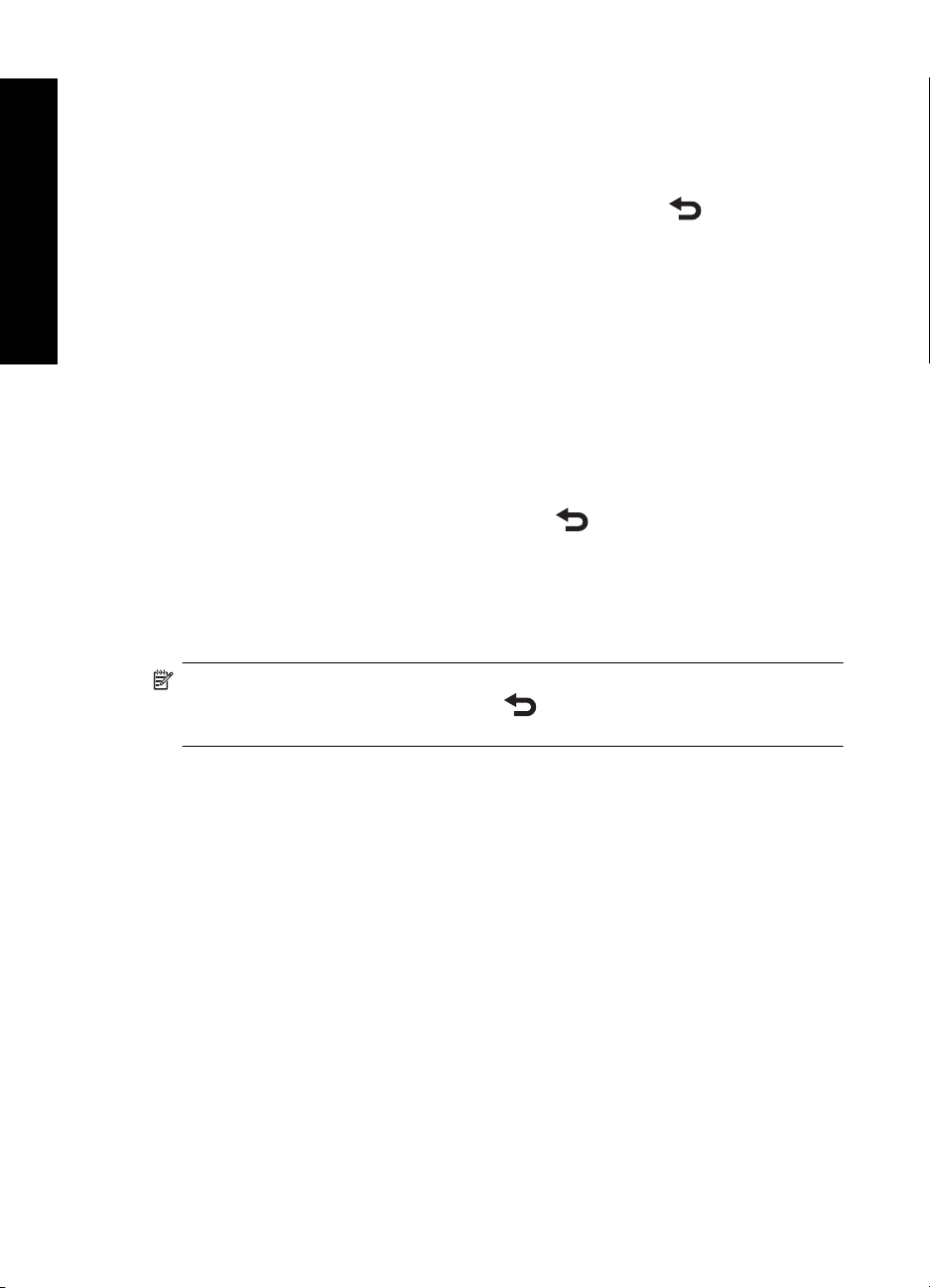
Kapitel 2
3. Tippen Sie in der Touchscreen-Symbolleiste für jede zu druckende Kopie einmal auf
das Symbol Drucken.
4. Blättern Sie zum nächsten Foto, das Sie drucken möchten. Sie müssen nicht warten,
bis der Druck des/der Fotos in der Druckwarteschlange abgeschlossen ist.
Anschließend können Sie entweder weiter über die Einzelansicht durch die Fotos
blättern und Fotos drucken, oder Sie können auf das Symbol
Miniaturansicht durch Ihre Fotos blättern.
tippen und in der
Deutsch
So wählen Sie die Kopienanzahl aus und drucken mehrere Fotos:
1. Blättern Sie in der standardmäßigen Miniaturansicht durch die Fotos auf der
eingesetzten Speicherkarte.
2. Tippen Sie auf ein zu druckendes Foto, um es in der Einzelansicht zu öffnen, und
tippen Sie dann auf das Symbol Auswahlfeld auf dem Foto, um das Foto
auszuwählen.
3. Wenn Sie mehrere Kopien desselben Fotos erstellen möchten, tippen Sie auf dem
Foto auf das Symbol Kopien. Legen Sie die Anzahl der Kopien fest, die Sie drucken
möchten, und tippen Sie dann auf OK.
4. Tippen Sie auf die Pfeilschaltflächen, um in den Fotos zu navigieren und andere zu
druckende Fotos auszuwählen. Tippen Sie auf
zurückzukehren.
5. Tippen Sie nach Auswahl der Fotos in der Touchscreen-Symbolleiste auf das Symbol
Drucken, um alle ausgewählten Fotos zu drucken.
So drucken Sie alle Fotos:
Hinweis Vergewissern Sie sich, dass kein Foto ausgewählt ist. Wenn die
Einzelansicht geöffnet ist, tippen Sie auf
zurückzukehren.
1. Tippen Sie in der Touchscreen-Symbolleiste auf das Symbol Drucken, während die
Fotos in der standardmäßigen Miniaturansicht angezeigt werden.
2. Tippen Sie auf Ja, um alle Fotos zu drucken, die sich auf der eingesetzten
Speicherkarte befinden.
, um zur Miniaturansicht
, um zur Miniaturansicht
Bearbeiten oder Optimieren von Fotos
Sie können Fotos auf verschiedenste Weise bearbeiten und optimieren. Dies ist in den
folgenden Abschnitten beschrieben.
Fotonachbearbeitung
Mit „Foto nachbearbeiten“ werden Ihre Fotos durch HP Real Life Technologies
verbessert, die:
• Verschwommene Fotos scharfzeichnen.
• Die dunklen Bereiche eines Fotos verbessern, ohne dass die hellen Bereiche des
Fotos davon beeinträchtigt werden.
• Allgemein die Helligkeit, die Farbe und den Kontrast von Fotos verbessern.
14 HP Photosmart A620 Series Grundlagenhandbuch
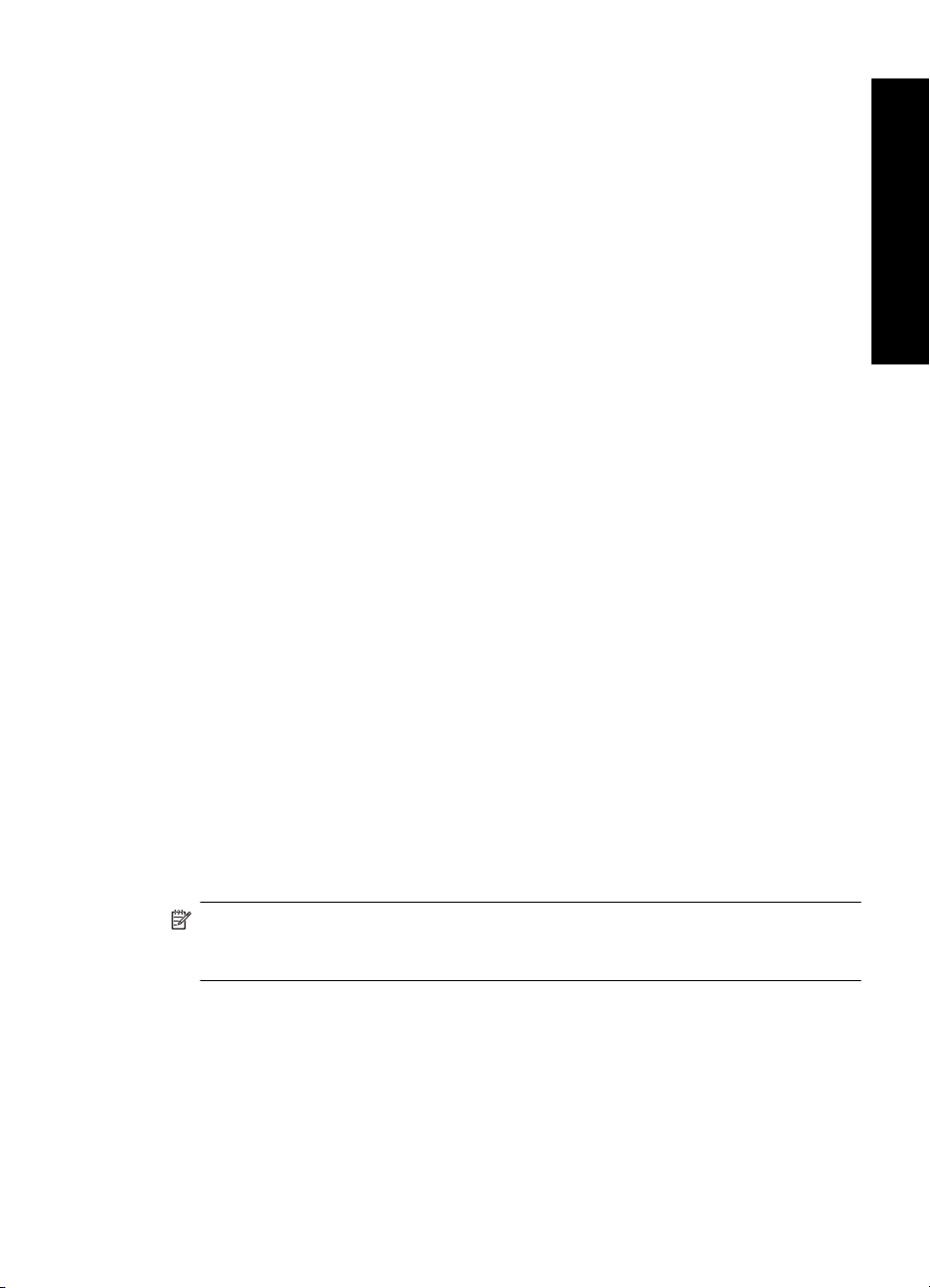
„Foto nachbearbeiten“ ist bei Einschalten des Druckers standardmäßig aktiviert. Wenn
Sie ein Foto ohne die Verbesserungen durch die Nachbearbeitung drucken möchten,
schalten Sie „Foto nachbearbeiten“ aus.
So schalten Sie „Foto nachbearbeiten“ aus
1. Tippen Sie in der Touchscreen-Symbolleiste auf das Symbol Menü.
2. Tippen Sie auf Voreinstellungen und dann auf Fotonachbearbeitung.
3. Tippen Sie auf Aus.
Die Fotonachbearbeitungsfunktion bleibt bis zur nächsten Aktivierung ausgeschaltet. Für
Bluetooth- oder PictBridge-Druckvorgänge ist die Fotonachbearbeitung hingegen stets
aktiviert.
Entfernen des Rote-Augen-Effekts aus den Fotos
Der Drucker bietet eine Funktion zum Korrigieren des Rote-Augen-Effekts, der bei
Aufnahmen mit Blitz auftreten kann.
So entfernen Sie rote Augen:
1. Tippen Sie auf Foto bearbeiten, wenn Sie ein Foto, das rote Augen enthält, in der
Einzelansicht betrachten.
2. Tippen Sie auf Rote Augen entfernen.
Das Rote-Augen-Symbol blinkt und wird nach dem Entfernen der roten Augen
dauerhaft angezeigt.
Wenn der Drucker keine roten Augen in dem Foto entdeckt, wird eine entsprechende
Meldung angezeigt.
3. Sie können das Entfernen von roten Augen rückgängig machen. Zeigen Sie hierzu
das entsprechende Foto an, und tippen Sie nacheinander auf Foto bearbeiten und
Rote Augen wiederherstellen.
Deutsch
Drucken über einen Computer
Beim Drucken über einen Computer stehen Ihnen weitere Optionen für das Drucken von
Bildern zur Verfügung. Damit Sie vom Computer aus drucken können, müssen Sie die
HP Photosmart-Software installieren und den Drucker über den USB-Anschluss auf der
Rückseite durch ein USB-Kabel mit dem Computer verbinden.
Hinweis Das für den Anschluss an den Computer benötigte USB 2.0-Kabel wird
nicht bei allen Modellen mitgeliefert und muss gegebenenfalls separat erworben
werden.
Drucken über einen Computer 15
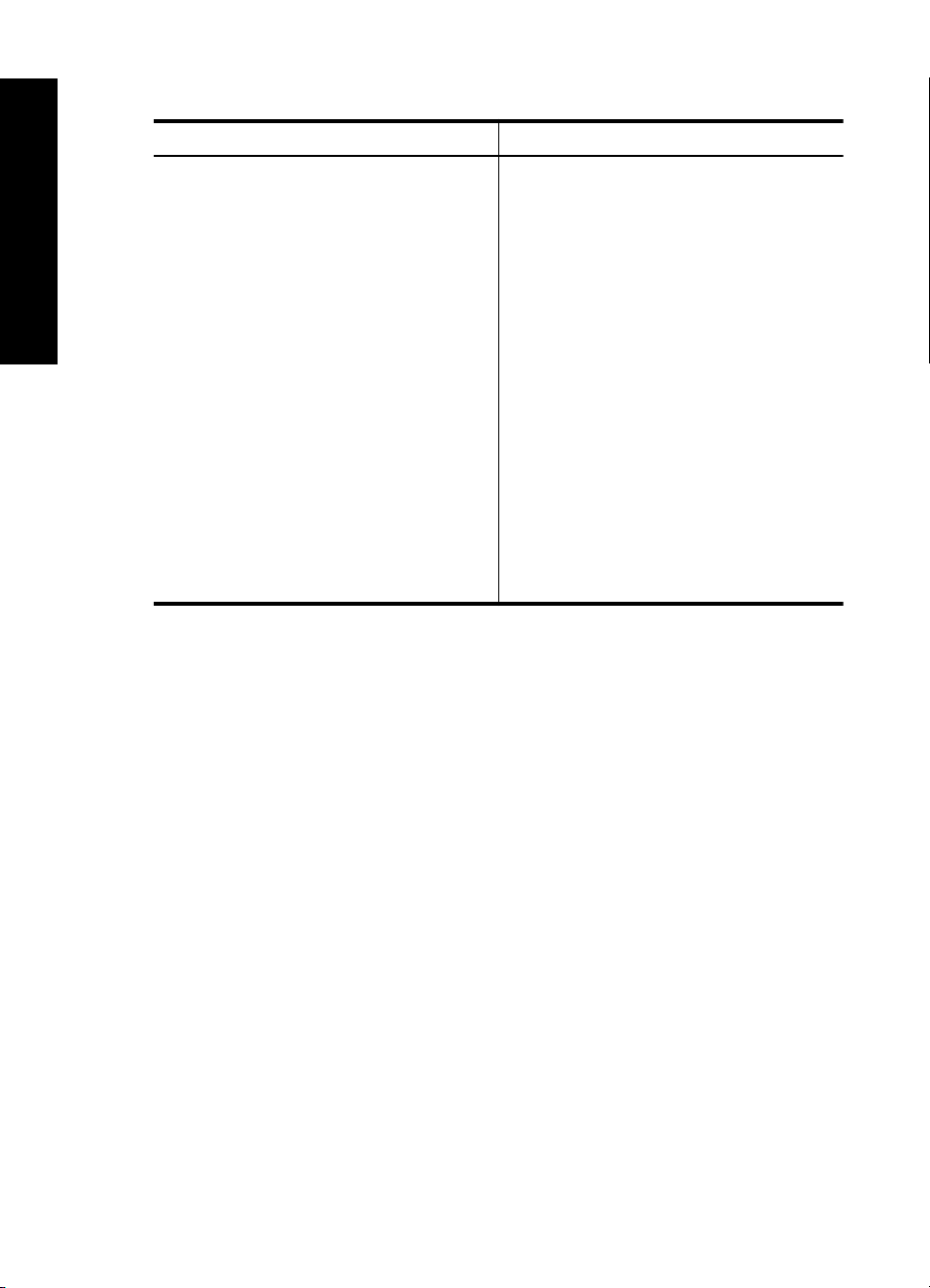
Kapitel 2
Installieren der Software und Anschließen des USB-Kabels
Windows Mac
Wichtig: Schließen Sie das USB-Kabel erst an,
wenn Sie während der Installation dazu
aufgefordert werden.
1. Legen Sie die HP Photosmart-CD in das
CD-ROM-Laufwerk des Computers ein.
Wenn der Installationsassistent nicht
Deutsch
automatisch gestartet wird, doppelklicken
Sie im Stammverzeichnis der CD-ROM auf
die Datei setup.exe. Warten Sie, bis die
Dateien geladen sind (dies kann einige
Minuten dauern).
2. Klicken Sie auf Weiter, und befolgen Sie
die Anweisungen auf dem Bildschirm.
3. Wenn Sie dazu aufgefordert werden,
verbinden Sie ein Ende des USB-Kabels
mit dem USB-Anschluss auf der
Druckerrückseite und das andere Ende mit
einem freien USB-Anschluss an Ihrem
Computer.
4. Befolgen Sie die angezeigten
Anweisungen, bis die Installation
abgeschlossen ist und der Computer neu
gestartet wird.
1. Verbinden Sie ein Ende des USB-Kabels
mit dem USB-Anschluss auf der
Druckerrückseite und das andere Ende mit
einem freien USB-Anschluss an Ihrem
Computer.
2. Legen Sie die HP Photosmart-CD in das
CD-ROM-Laufwerk ein.
3. Doppelklicken Sie auf dem Desktop auf das
Symbol der HP Photosmart-CD.
4. Doppelklicken Sie auf das Symbol des HP
Installationsprogramms, und befolgen
Sie die Anweisungen auf dem Bildschirm,
um die Druckersoftware zu installieren.
5. Wenn das Fenster mit dem Glückwunsch
angezeigt wird, klicken Sie auf OK.
Übertragen der Fotos von einer Speicherkarte auf den Computer
Führen Sie die folgenden Schritte aus, um Fotos von einer Speicherkarte auf einen
Computer zu übertragen:
1. Vergewissern Sie sich, dass der Drucker an den Computer angeschlossen ist.
2. Setzen Sie eine Speicherkarte mit Fotos in den entsprechenden
Speicherkartensteckplatz des Druckers ein.
3. HP Photosmart Essential wird auf dem Computer geöffnet. Befolgen Sie die
Anweisungen auf dem Computer. Weitere Informationen finden Sie in der
HP Photosmart-Hilfe.
16 HP Photosmart A620 Series Grundlagenhandbuch
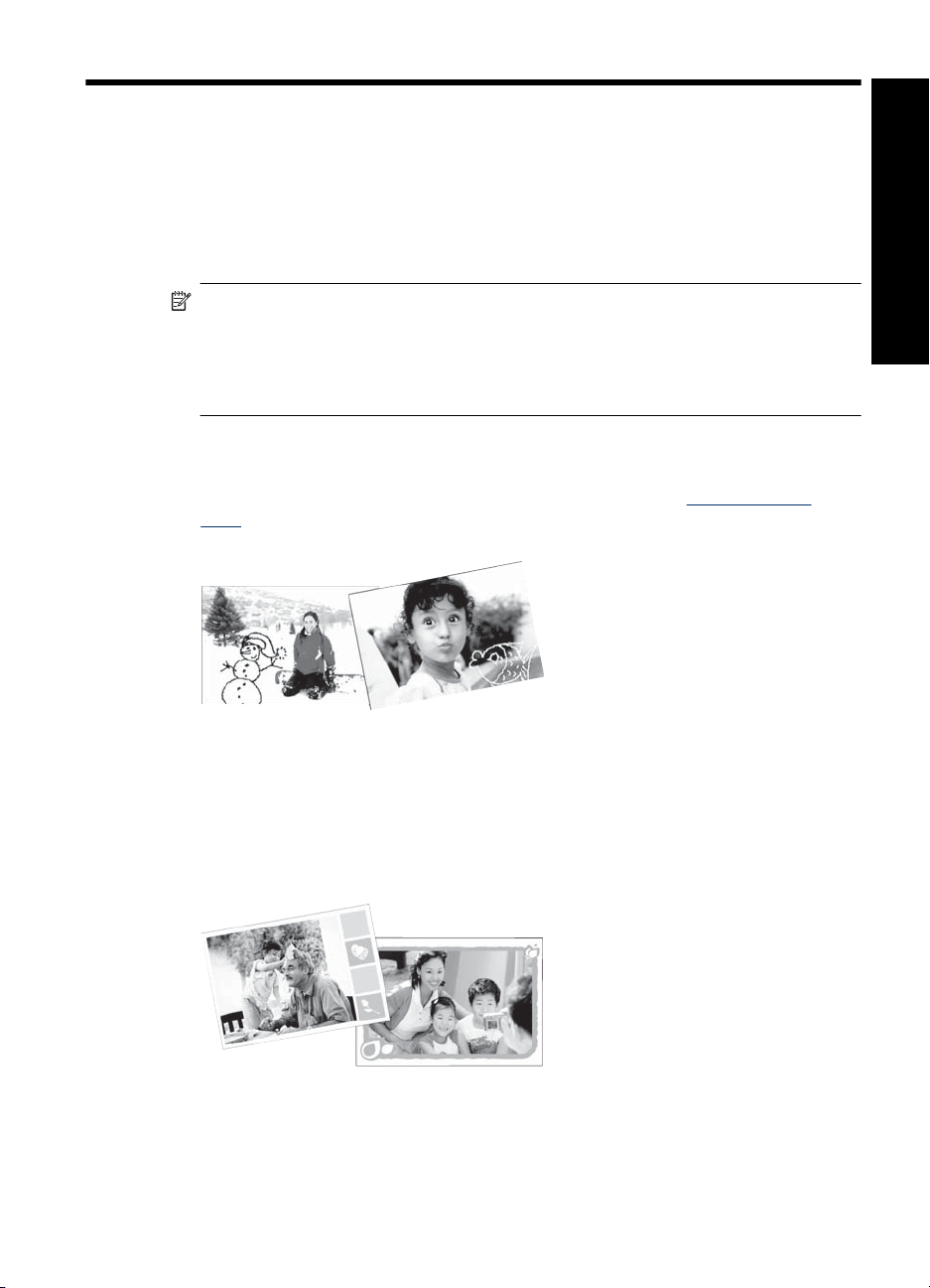
3 Kreative Projekte
Anpassen von Fotos
Der Drucker bietet verschiedene Optionen für die kreative Gestaltung von Fotos und
ermöglicht Ihnen u. a. das Erstellen von Beschriftungen, Rahmen und Spezialeffekten.
Sie können ein Foto auf verschiedene Arten kreativ bearbeiten, bevor Sie es drucken.
Hinweis Die kreative Gestaltung der Fotos wird nicht mit den Fotos gespeichert,
sodass die ursprüngliche Datei unverändert bleibt. Drucken Sie deshalb das Foto,
nachdem Sie es wie gewünscht kreativ bearbeitet haben.
Hinweis Je nach Land/Region und/oder Modell stehen auf dem Drucker andere
Funktionen für die kreative Gestaltung von Fotos zur Verfügung.
• Über die kreative Option Skizze können Sie mit dem Stift auf dem aktuellen Foto
zeichnen. Sie können die Farbe und die Linienstärke ändern oder die Radierfunktion
verwenden, um dadurch bereits auf dem Foto vorhandene Zeichnungen zu
bearbeiten. Weitere Informationen zum Stift finden Sie unter „
Stifts“ auf Seite 9.
Deutsch
Verwenden des
Abbildung 3-1 Zeichnen auf Fotos
• Mit der kreativen Option Rahmen können Sie dem aktuellen Foto einen Rahmen
hinzufügen. Sie können eine Auswahl aus folgenden Kategorien treffen:
Jahreszeiten, Kinder, Allgemein und Spezial. Jeder Rahmen ist als Hochformat- und
als Querformatversion verfügbar.
Abbildung 3-2 Hinzufügen von Rahmen zu Fotos
• Mit der kreativen Option Design-Galerie können Sie Spezialeffekte anwenden. Sie
können den Effekt anpassen, indem Sie die jeweiligen Einstellungen ändern.
Kreative Projekte 17
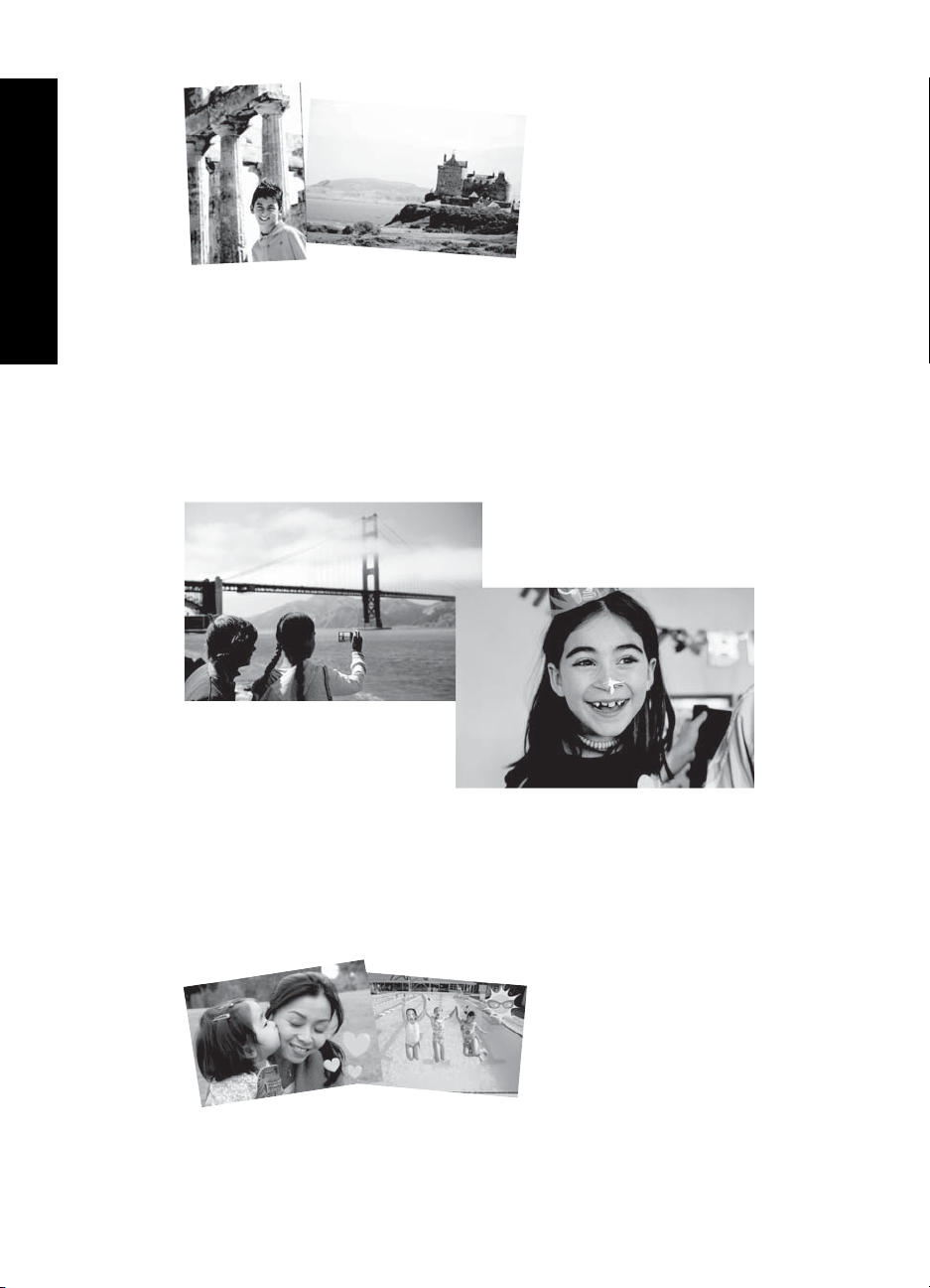
Kapitel 3
Deutsch
Abbildung 3-3 Anwenden von Spezialeffekten auf Fotos
• Mit der kreativen Option Beschriftung können Sie dem aktuellen Foto über eine
Touchscreen-Tastatur Text (maximal 24 Zeichen) hinzufügen. Zur Formatierung des
Texts stehen fünf Schriftarten und sechs Farben zur Auswahl. Die Tastatursprache
entspricht der für den Drucker eingestellten Sprache, solange lateinische Zeichen
verwendet werden. Für Sprachen mit anderen Zeichen wird die Tastatur mit dem
englischen Zeichensatz angezeigt.
San Francisco, Kalifornien!
Anna-6!
Abbildung 3-4 Hinzufügen von Fotobeschriftungen
• Mit der kreativen Option Clipart können Sie dem aktuellen Foto Symbolgrafiken
(Cliparts) hinzufügen. Sie können eine Auswahl aus folgenden Kategorien treffen:
Jahreszeiten, Kinder, Allgemein und Spezial.
Abbildung 3-5 Hinzufügen von Cliparts zu Fotos
18 HP Photosmart A620 Series Grundlagenhandbuch
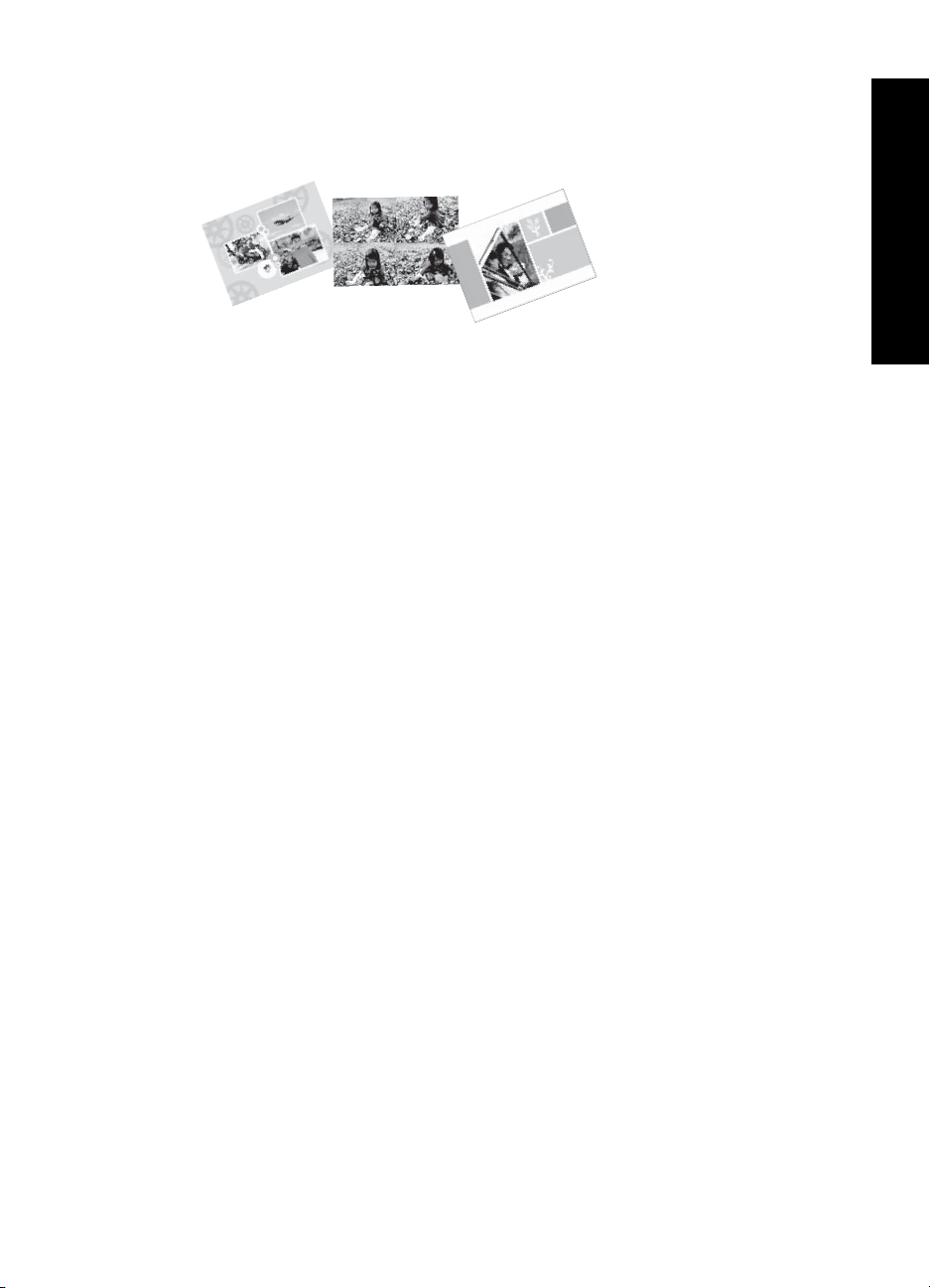
• Mit der kreativen Option Alben können Sie einem Fotoalbum Fotos hinzufügen. Sie
können eine Auswahl aus folgenden Kategorien treffen: Jahreszeiten, Kinder,
Allgemein und Spezial.
Abbildung 3-6 Erstellen von Fotoalben
So greifen Sie auf kreative Optionen zu:
1. Zeigen Sie ein Foto in der Einzelansicht an.
2. Tippen Sie auf Kreativ gestalten.
3. Tippen Sie im Menü Kreativ gestalten auf die gewünschte kreative Option. Mit den
eingeblendeten Pfeilen können Sie durch alle verfügbaren kreativen Optionen
navigieren.
Detaillierte Informationen zum Hinzufügen von kreativen Effekten zu Ihren Fotos finden
Sie in der elektronischen Hilfe und im Online-Benutzerhandbuch.
Spezielle Druckprojekte
Sie können den Drucker auch für die folgenden speziellen Druckprojekte verwenden:
• Panoramafotos: Verwenden Sie spezielles Panoramafotopapier für
Panoramadrucke im Weitwinkel- und Querformat.
• Fotoaufkleber: Verwenden Sie für das Erstellen von Fotoaufklebern
Fotoaufkleberpapier mit jeweils 16 Aufklebern.
• Passfotos: Drucken Sie Ihr eigenes Passfoto.
• CD/DVD-Etiketten: Gestalten Sie persönliche Musik- und Film-CDs/DVDs mit
benutzerdefinierten Etiketten.
So rufen Sie spezielle Projekte auf:
1. Tippen Sie in der Touchscreen-Symbolleiste auf das Symbol Menü.
2. Tippen Sie auf die Menüoption Spezielle Druckprojekte.
Detaillierte Informationen zu den speziellen Druckprojekten finden Sie in der Online-Hilfe
und im Online-Benutzerhandbuch.
Deutsch
Spezielle Druckprojekte 19
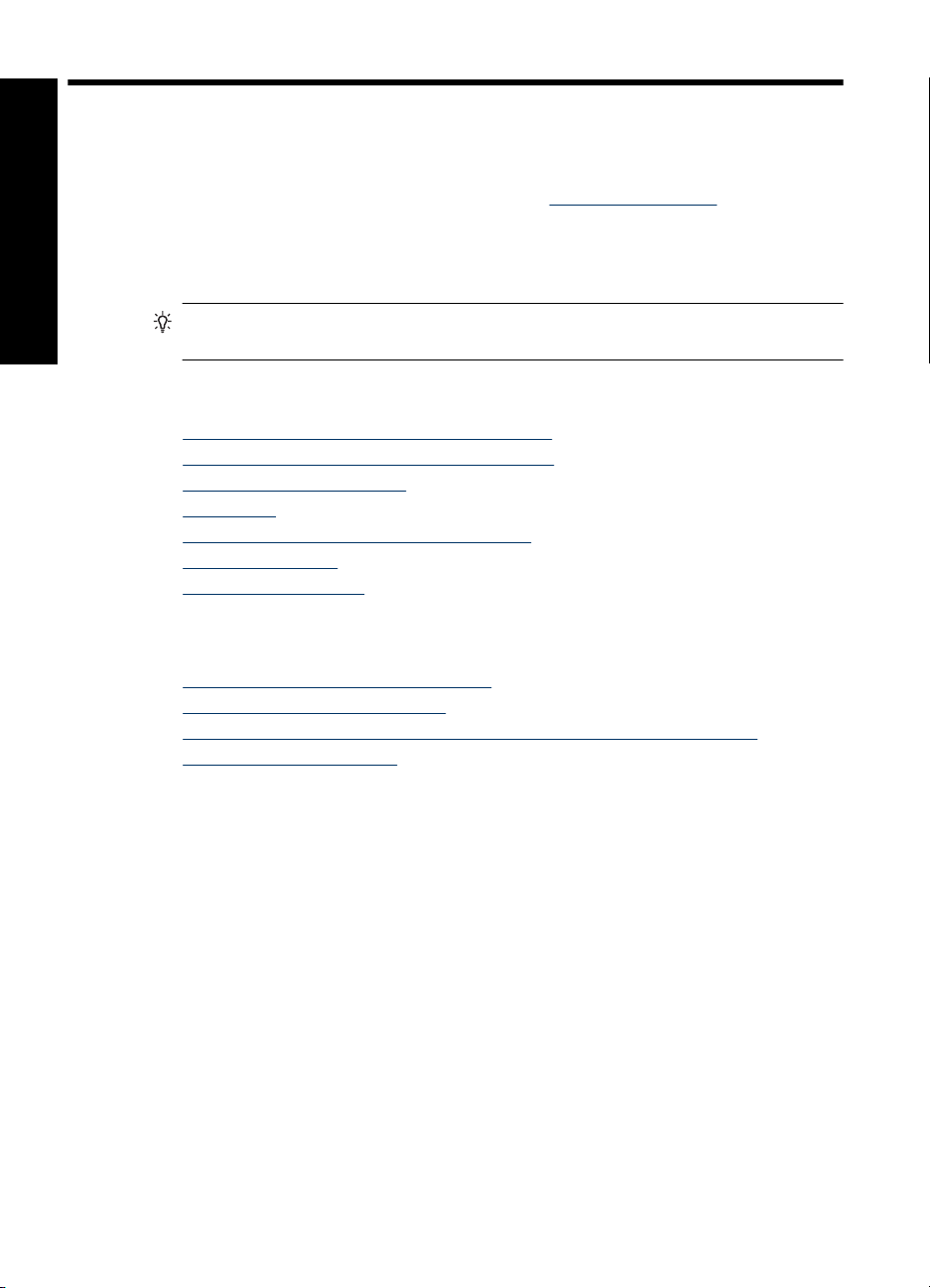
4 Fehlerbehebung und Support
Bevor Sie sich an den HP Support wenden, lesen Sie diese Tipps zur Fehlerbehebung,
oder nutzen Sie die Online-Support-Dienste unter
Stellen Sie zu Beginn Folgendes sicher:
• Alle Verbindungskabel zwischen Drucker und Computer sind fest eingesteckt.
Deutsch
• Sie verwenden die neueste Version der Druckersoftware.
Tipp HP empfiehlt die Verwendung eines USB-Kabels mit einer Länge von max.
3 m. Bei Verwendung eines längeren Kabels können Fehler auftreten.
In diesem Abschnitt finden Sie Hinweise zur Fehlerbehebung für den HP Photosmart
A620 Series.
•
Probleme beim Drucken und mit der Hardware
Einsetzen oder Austauschen der Druckpatrone
•
Weitere Informationsquellen
•
HP Support
•
Modellidentifikations-nummer SDGOA-0702
•
HP Gewährleistung
•
Druckerspezifikationen
•
Probleme beim Drucken und mit der Hardware
• Der Ausdruck wurde nicht ausgegeben
Der Drucker druckt sehr langsam
•
Der Drucker ist zwar angeschlossen, aber er lässt sich nicht einschalten.
•
Ich habe den Stift verloren.
•
www.hp.com/support.
Der Ausdruck wurde nicht ausgegeben
Mögliche Ursache: Das Papier ist beim Drucken stecken geblieben.
Lösung: So beseitigen Sie den Papierstau:
• Wenn das Papier nur teilweise ausgegeben wurde, ziehen Sie es vorsichtig in
Ihre Richtung heraus.
• Wurde das Papier im Drucker eingeklemmt, versuchen Sie, es von der
Druckerrückseite aus zu entfernen.
• Nehmen Sie das Papier aus dem Zufuhrfach, und ziehen Sie danach das
Zufuhrfach vorsichtig nach unten, bis es sich weiter öffnet. Versuchen Sie
nicht, es vollständig in einer horizontalen Position zu öffnen. Dies kann zur
Beschädigung des Druckers führen.
• Ziehen Sie das eingeklemmte Papier vorsichtig an der Druckerrückseite
heraus.
• Heben Sie das Zufuhrfach an, bis es in der Position zum Einlegen von Papier
einrastet.
20 HP Photosmart A620 Series Grundlagenhandbuch
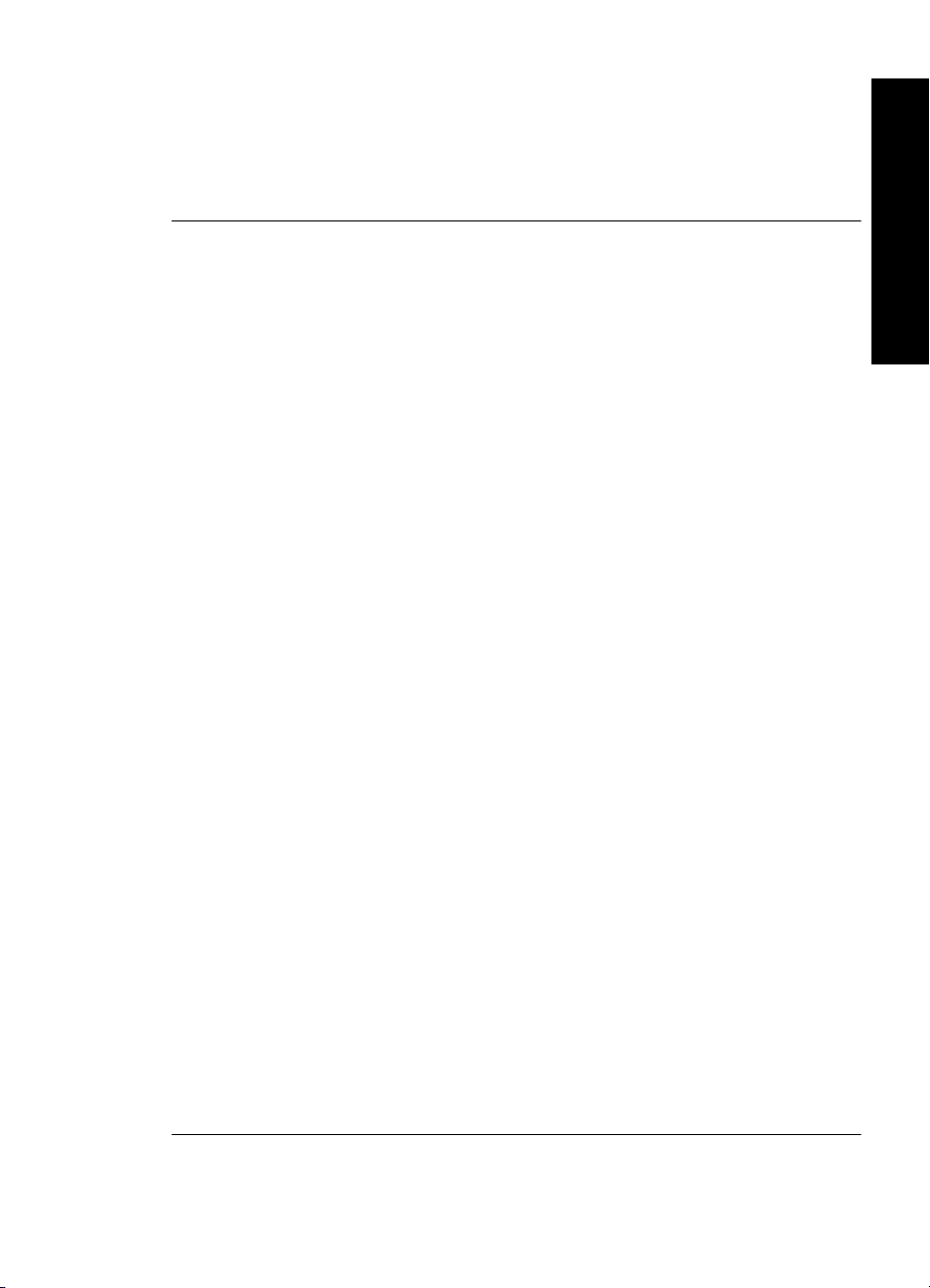
• Wenn Sie die Papierkante nicht erreichen können, gehen Sie wie folgt vor:
• Schalten Sie den Drucker aus.
• Schalten Sie den Drucker ein. Der Drucker überprüft dann, ob sich Papier im
Papierpfad befindet und wirft dieses automatisch aus.
• Drücken Sie zum Fortsetzen die Taste OK.
Der Drucker druckt sehr langsam
Mögliche Ursache:
• Möglicherweise drucken Sie ein Bild mit hoher Auflösung. Dies nimmt mehr Zeit
in Anspruch.
• Möglicherweise haben Sie die Option Maximale Auflösung ausgewählt.
• Möglicherweise verfügt das System nicht über genügend Ressourcen. Unter
Umständen nehmen Sie an einem Chat teil, laden Musik herunter, oder es wird
ein Virenschutzprogramm im Hintergrund ausgeführt.
• Möglicherweise verwenden Sie nicht die aktuelle Version der Druckersoftware.
Lösung:
• Ändern Sie auf der Registerkarte Funktionen des Dialogfensters
"Druckereigenschaften" die Qualitätseinstellung auf Optimal oder Normal
anstelle von Maximale Auflösung, und starten Sie den Druckvorgang erneut.
• Informationen zum Prüfen des Tintenfüllstands in der Druckpatrone finden Sie in
der Online-Hilfe und im Online-Benutzerhandbuch. Tauschen Sie ggf. die
Druckpatrone aus.
• Informationen zum Aktualisieren der Druckersoftware finden Sie in der OnlineHilfe und im Online-Benutzerhandbuch. Wenn Sie die Version der
Druckersoftware überprüfen möchten, wählen Sie über das Symbol für HP Digital
Imaging Monitor in der Taskleiste die Option Info aus.
Wenn Sie die Systemressourcen erhöhen möchten, beenden Sie alle laufenden
Programme mit Ausnahme von Windows Explorer und Systray, und starten Sie den
Druckvorgang erneut:
Deutsch
So optimieren Sie die Systemressourcen:
1. Drücken Sie die Tastenkombination Strg+Alt+Entf.
2. Wählen Sie bis auf Windows Explorer und Systray alle Programme aus. Halten
Sie die Taste Strg bzw. die Umschalttaste gedrückt, um mehrere Programme
auszuwählen.
3. Klicken Sie auf Task beenden. Wird eine weitere Meldung angezeigt, klicken Sie
erneut auf Task beenden.
4. Wiederholen Sie die Schritte 1-3, bis alle Anwendungen mit Ausnahme von
Windows Explorer und Systray beendet sind.
5. Starten Sie den Druckvorgang erneut.
Probleme beim Drucken und mit der Hardware 21
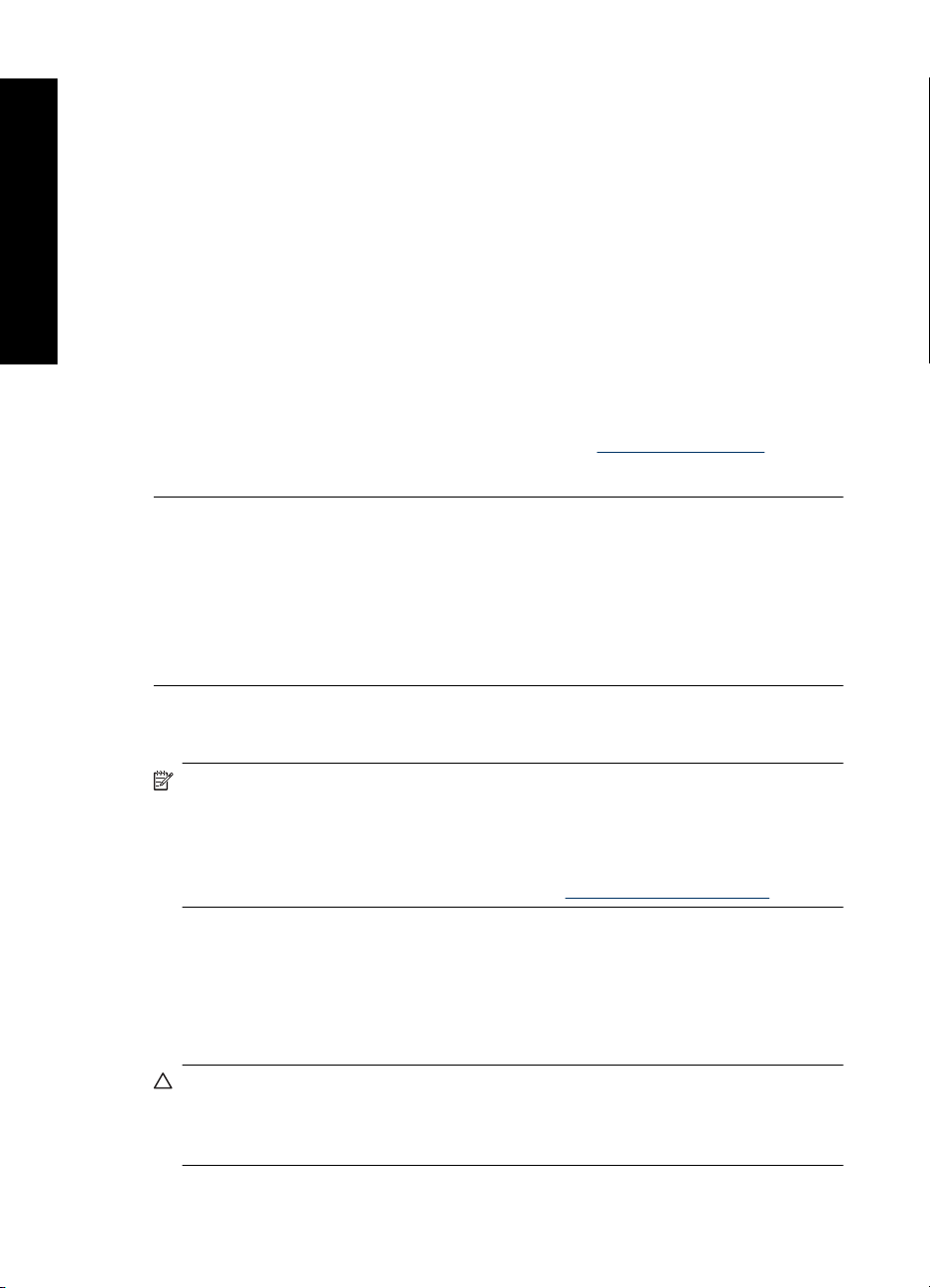
Deutsch
Kapitel 4
Der Drucker ist zwar angeschlossen, aber er lässt sich nicht einschalten.
Lösung:
• Der Drucker ist an eine ausgeschaltete Steckerleiste angeschlossen. Schalten
Sie die Steckerleiste und anschließend den Drucker ein.
• Der Drucker ist an eine inkompatible Stromquelle angeschlossen. Wenn Sie ins
Ausland reisen, vergewissern Sie sich, dass die Stromquellen in Ihrem Reiseland/
Ihrer Reiseregion den Anforderungen für die Netzspannung und das Netzkabel
des Druckers entsprechen.
• Vergewissern Sie sich, dass das Netzteil ordnungsgemäß funktioniert. So
überprüfen Sie das Netzteil:
• Stellen Sie sicher, dass das Netzteil am Computer und an einer geeigneten
Stromquelle angeschlossen ist.
• Halten Sie die Netztaste (Ein) am Drucker gedrückt. Wenn die LED der
Netztaste (Ein) aufleuchtet, funktioniert das Netzteil ordnungsgemäß. Wenn
sie nicht leuchtet, besuchen Sie die Website
wenden Sie sich an den HP Support.
Ich habe den Stift verloren.
Lösung: Wenn der Gewährleistungszeitraum des Druckers noch nicht abgelaufen
ist, wenden Sie sich an den HP Support für einen Ersatzstift, oder erwerben Sie einen
Stift, der für die Verwendung mit einem Touchscreen zulässig ist. Zur Vermeidung
von Beschädigungen des Touchscreens verwenden Sie keine scharfen
Gegenstände, sondern nur den Stift.
www.hp.com/support, oder
Einsetzen oder Austauschen der Druckpatrone
Hinweis Die Tinte aus den Patronen wird während des Druckprozesses auf
unterschiedliche Weise verwendet, einschließlich des Initialisierungsprozesses, der
das Gerät und die Druckpatronen auf den Druckvorgang vorbereitet, sowie den
Prozess der Druckkopfwartung, durch den die Druckdüsen frei und der Tintenfluss
gleichmäßig bleiben. Außerdem verbleibt nach der Verwendung etwas Tinte in der
Patrone. Weitere Informationen finden Sie unter
Verwenden Sie die HP 110 Dreifarben-Inkjet-Druckpatrone zum Drucken von
Schwarzweiß- und Farbfotos.
HP Vivera-Tinte bietet naturgetreue Fotoqualität und außerordentliche Farbbeständigkeit
für lebendige, lange Zeit haltbare Farben. HP Vivera-Tinte hat eine spezielle
Zusammensetzung und wurde wissenschaftlich auf Qualität, Reinheit und
Lichtbeständigkeit getestet.
Vorsicht Verwenden Sie unbedingt die richtigen Druckpatronen. Beachten Sie
auch, dass HP dringend davon abrät, HP Druckpatronen zu verändern oder
nachzufüllen. Schäden, die auf veränderte oder nachgefüllte HP Tintenpatronen
zurückzuführen sind, werden nicht von der HP Gewährleistung abgedeckt.
22 HP Photosmart A620 Series Grundlagenhandbuch
www.hp.com/go/inkusage.
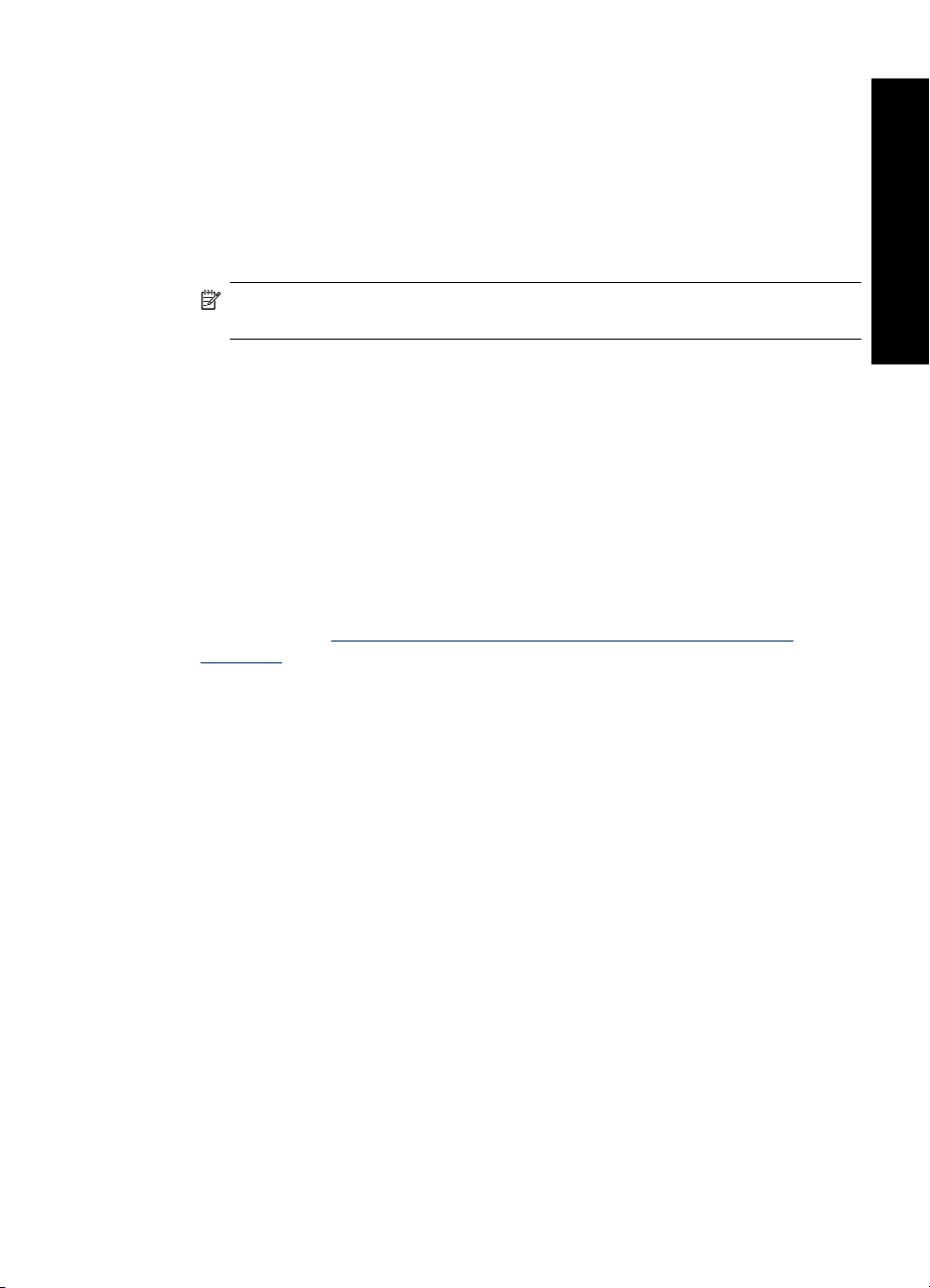
Zum Erhalt der optimalen Druckqualität empfiehlt HP, erworbene Druckpatronen vor dem
auf der Verpackung angegebenen Datum zu verwenden.
So können Sie eine Druckpatrone einsetzen oder austauschen:
1. Vergewissern Sie sich, dass der Drucker eingeschaltet ist und dass sich keine
Kartonteile mehr im Drucker befinden.
2. Öffnen Sie die Zugangsklappe zu den Druckpatronen.
3. Ziehen Sie die rosafarbene Schutzfolie von der Druckpatrone ab.
Hinweis Berühren Sie auf keinen Fall die kupferfarbenen Kontakte auf der
Druckpatrone.
4. Wenn Sie eine Druckpatrone austauschen, drücken Sie die alte Druckpatrone im
Drucker nach unten, und ziehen Sie diese aus dem Patronenwagen.
5. Halten Sie die Ersatzdruckpatrone so, dass das Etikett nach oben weist. Schieben
Sie die Druckpatrone leicht aufwärts geneigt in den Patronenwagen, sodass die
kupferfarbenen Kontakte zuerst eingesetzt werden. Drücken Sie dann die
Druckpatrone in den Patronenwagen, bis sie einrastet.
6. Schließen Sie die Zugangsklappe zu den Druckpatronen.
Der Drucker beginnt mit der Ausrichtung der Druckpatrone. Weitere Informationen
finden Sie in der Online-Hilfe und im Online-Benutzerhandbuch.
Recyceln Sie die alte Tintenpatrone. Das Recyclingprogramm für HP InkjetVerbrauchsmaterial ist in vielen Ländern/Regionen verfügbar und ermöglicht es
Ihnen, gebrauchte Druckpatronen kostenlos zu recyceln. Weitere Informationen
finden Sie unter
inkjet.html.
www.hp.com/hpinfo/globalcitizenship/environment/recycle/
Deutsch
Weitere Informationsquellen
Der HP Photosmart A620 Series Drucker wird mit folgender Dokumentation geliefert:
• Setup-Handbuch: Das Setup-Handbuch enthält Informationen zum Einrichten des
Druckers, zum Installieren der HP Photosmart-Software und zum Drucken von Fotos.
Lesen Sie dieses Dokument zuerst.
• Grundlagenhandbuch: Dies ist das Buch, in dem Sie gerade lesen. Darin werden
die Funktionen des Druckers beschrieben. Außerdem erfahren Sie, wie Sie den
Drucker ohne Computer verwenden, wie Sie Probleme beheben und wie Sie
Unterstützung erhalten.
• Online-Hilfe: In der Online-Hilfe finden Sie Informationen zur Verwendung des
Druckers mit einem Computer und zur Behebung von Softwareproblemen.
Nachdem Sie die HP Photosmart-Software auf Ihrem Computer installiert haben, können
Sie auf Ihrem Computer die Online-Hilfe anzeigen:
• Windows: Wählen Sie im Menü Start die Optionen Programme (Windows XP: Alle
Programme) > HP > HP Photosmart A620 Series > Photosmart Hilfe aus.
• Mac: Wählen Sie im Finder die Option Hilfe > Mac Hilfe und anschließend die
Optionen Bibliothek > HP Produkthilfe aus.
Weitere Informationsquellen 23
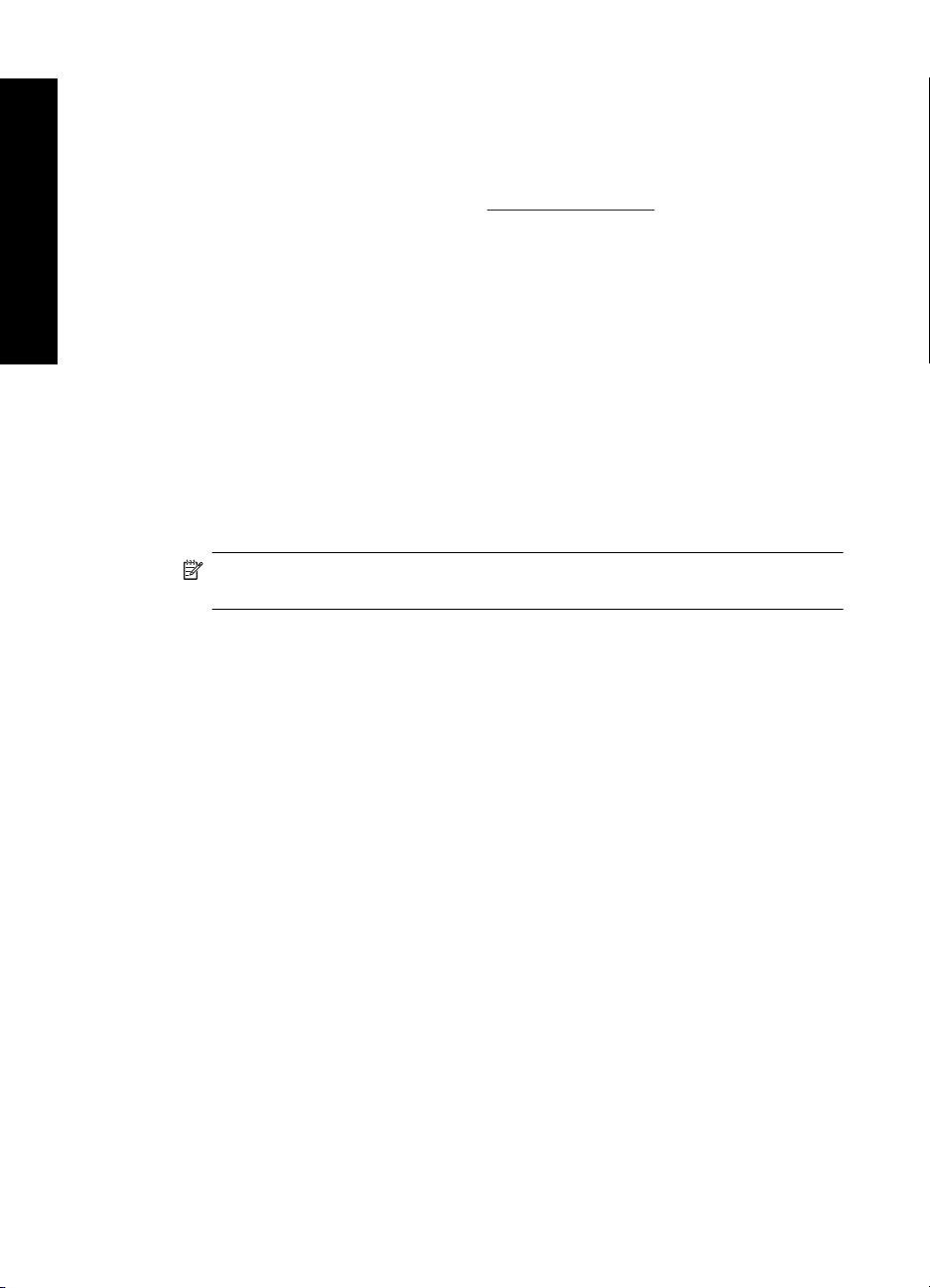
Kapitel 4
HP Support
Deutsch
Führen Sie bei einem Problem die folgenden Schritte aus:
1. Lesen Sie die im Lieferumfang des Druckers enthaltene Dokumentation.
2. Besuchen Sie die HP Support-Website
steht allen Kunden von HP zur Verfügung. Unsere Kunden erhalten hier immer die
neuesten Produktinformationen und Hilfestellung von unseren erfahrenen Experten:
• Schneller Kontakt mit qualifizierten Support-Mitarbeitern
• Aktualisierungen der Software und Druckertreiber für den HP Photosmart
• Wichtige Informationen zum HP Photosmart und zur Fehlerbehebung bei häufig
auftretenden Problemen
• Proaktive Geräteaktualisierungen, Support-Hinweise und HP Neuigkeiten, die
nach der Registrierung des HP Photosmart verfügbar sind
3. Nur Europa: Wenden Sie sich an Ihren Händler vor Ort. Bei Hardwarefehlern werden
Sie dazu aufgefordert, den Drucker zu Ihrem Händler zu bringen. Dieser Service ist
während des Zeitraums der beschränkten Gewährleistung kostenlos. Nach Ablauf
des Gewährleistungszeitraums werden für diesen Service Gebühren erhoben.
4. Rufen Sie beim HP Support an. Die Support-Optionen und die jeweilige Verfügbarkeit
sind je nach Produkt, Land/Region und Sprache unterschiedlich.
Hinweis Eine Liste der Support-Telefonnummern finden Sie auf der Innenseite
des vorderen Umschlags.
www.hp.com/support. Der HP Online-Support
Modellidentifikations-nummer SDGOA-0702
Dem Gerät wurde zu Identifikationszwecken eine modellspezifische Zulassungsnummer
erteilt. Die Zulassungsnummer für das Gerät lautet SDGOA-0702. Diese
Zulassungsnummer darf aber nicht mit der Produktbezeichnung (HP Photosmart A620
Series) oder der Produktnummer (Q8536A) verwechselt werden.
24 HP Photosmart A620 Series Grundlagenhandbuch
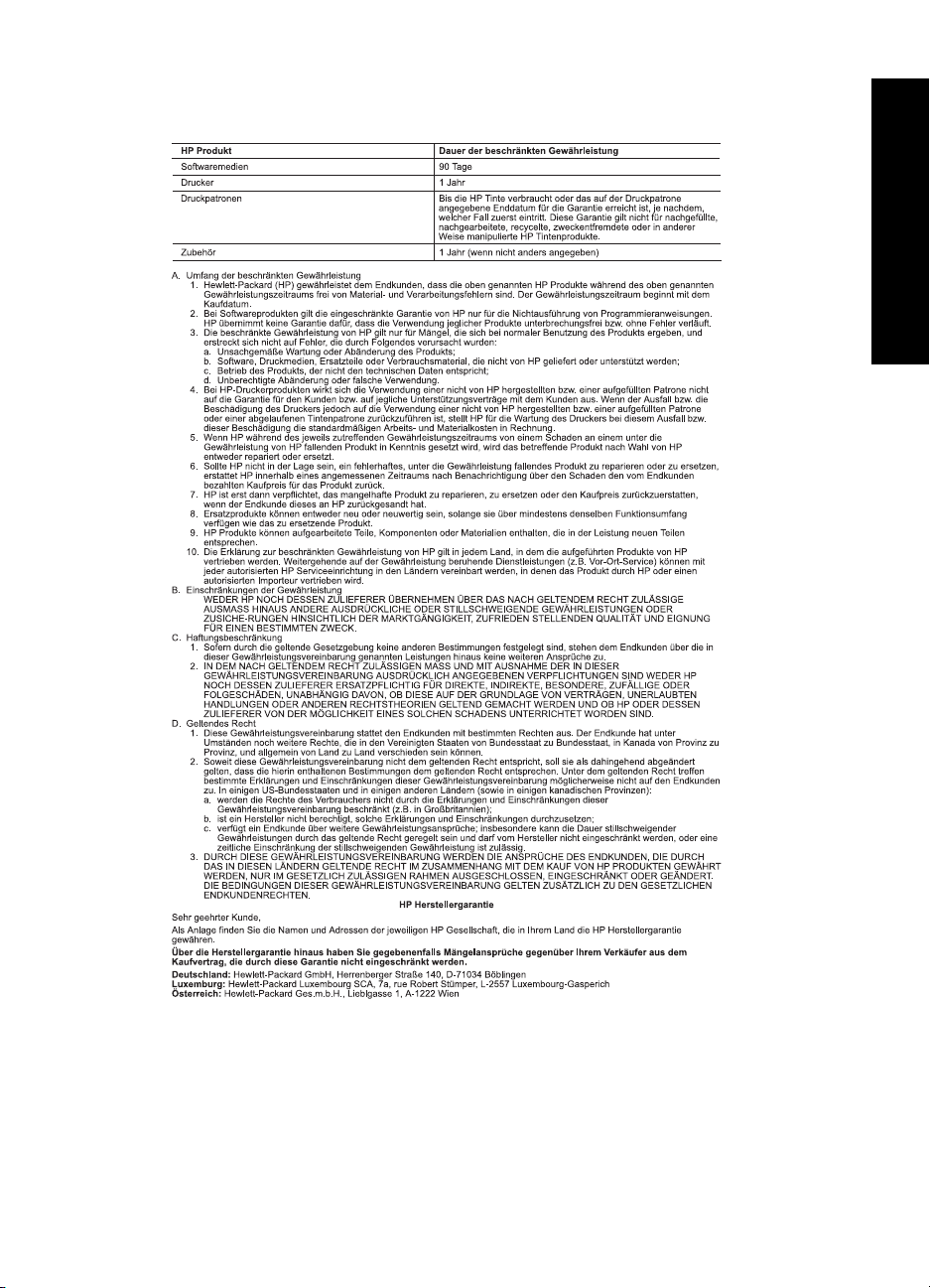
HP Gewährleistung
Deutsch
HP Gewährleistung 25
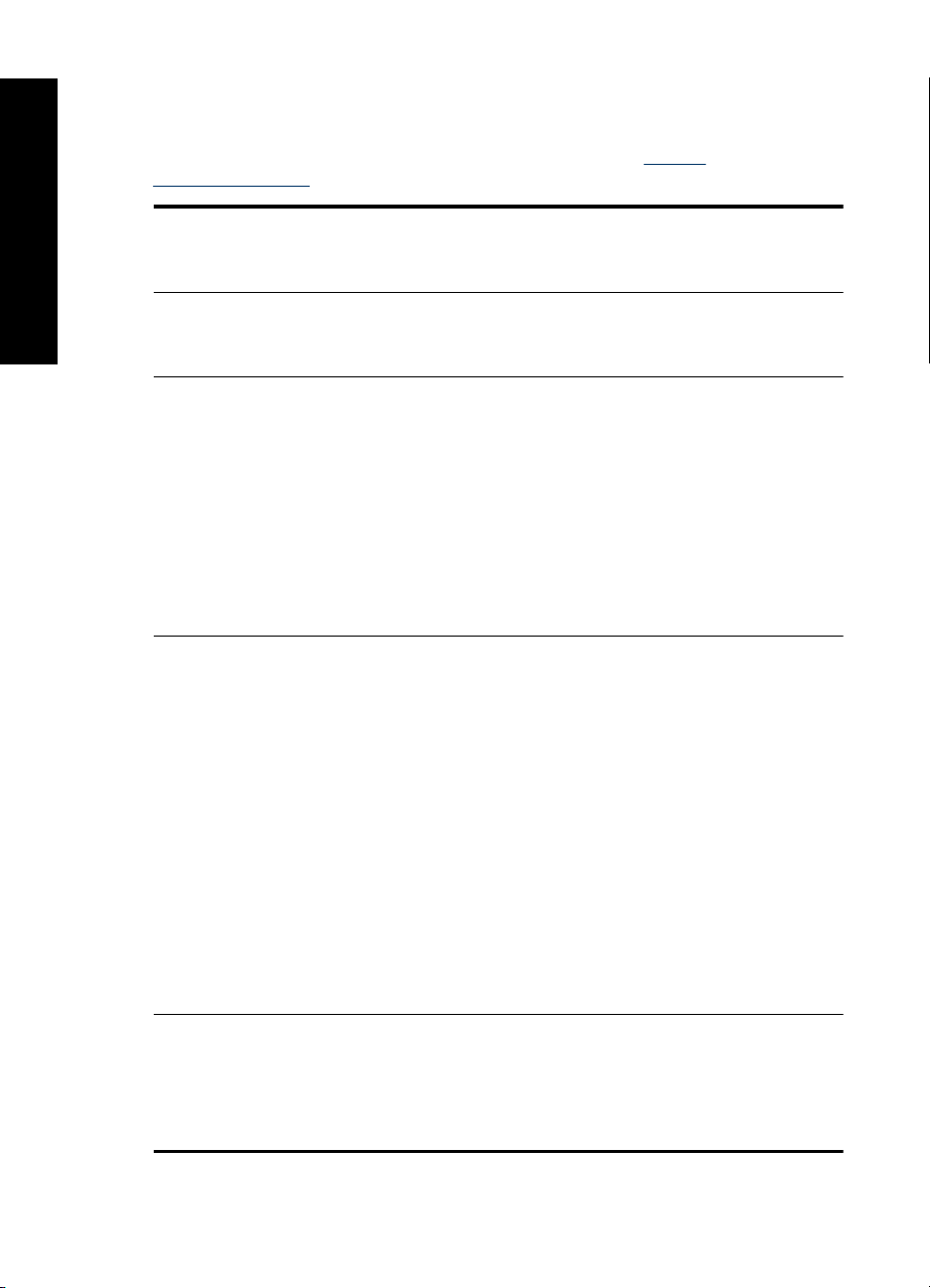
Kapitel 4
Druckerspezifikationen
Eine vollständige Liste der Spezifikationen können Sie der Online-Hilfe entnehmen.
Informationen zum Aufrufen der Online-Hilfe finden Sie unter „
Informationsquellen“ auf Seite 23.
Betriebssystem
®
Microsoft
Deutsch
Mac
Umgebungsbedingungen
Betrieb (maximal): 5 bis 40° C, 5 bis 90 % relative Luftfeuchtigkeit
Betrieb (empfohlen): 15 bis 35° C, 20 bis 80 % relative Luftfeuchtigkeit
Anforderungen an Spannungsversorgung und Stromverbrauch
Nordamerika
Anforderungen an die Spannungsversorgung: Netzteil, HP Teilenummer 0957-2121;
Eingangsspannung: 120 V WS; Eingangsfrequenz: 60 Hz.
Energieaufnahme: durchschnittlich 13 W beim Drucken (maximal 22 W); durchschnittlich 4,1 W
im Leerlauf; durchschnittlich 3,3 W, wenn ausgeschaltet.
Andere Länder
Anforderungen an die Spannungsversorgung: Netzteil, HP Teilenummer 0957-2120;
Eingangsspannung: 100-240 V WS; Eingangsfrequenz: 50/60 Hz.
Energieaufnahme: durchschnittlich 14 W beim Drucken (maximal 22,5 W); durchschnittlich 4,9 W
im Leerlauf; durchschnittlich 3,8 W, wenn ausgeschaltet.
Druckmedienformate
Fotopapier: 13 x 18 cm (5 x 7 Zoll)
Fotopapier: 10 x 15 cm (4 x 6 Zoll)
Fotopapier mit Abreißstreifen: 10 x 15 cm mit 1,25 cm Abreißstreifen (4 x 6 Zoll mit 0,5 Zoll
Abreißstreifen)
HP Premium Fotokarten: 10 x 20 cm (4 x 8 Zoll)
Fotoaufkleberpapier: 10 x 15 cm (4 x 6 Zoll) mit 16 rechteckigen oder ovalen Aufklebern pro Bogen
Panoramafotopapier: 10 x 30 cm (4 x 12 Zoll)
Karteikarten: 10 x 15 cm (4 x 6 Zoll) und 9 x 13 cm (3,5 x 5 Zoll)
Hagaki-Karten: 10 x 14,8 cm (3,9 x 5,8 Zoll)
A6-Karten: 10,5 x 14,8 cm (4,1 x 5,8 Zoll)
Karten im Format L: 9 x 12,7 cm (3,5 x 5 Zoll)
Karten im Format L mit Abreißstreifen: 9 x 12,7 cm mit 1,25 cm Abreißstreifen (3,5 x 5 Zoll mit
0,5 Zoll Abreißstreifen)
Karten im Format 2L: 12,7 x 17,8 cm (5 x 7 Zoll)
Papierfach
Ein Fach für Fotopapier im Format 10 x 15 cm (4 x 6 Zoll)
Fassungsvermögen des Papierfachs
20 Blatt Fotopapier, maximale Dicke 292 µm (11,5 mil) pro Blatt
10 Blatt Fotopapier 10 x 30 cm (4 x 12 Zoll) für Panoramadruck
Windows XP Home, XP Professional, x64 Edition oder Vista
®
OS X 10.3x oder 10.4x
Weitere
26 HP Photosmart A620 Series Grundlagenhandbuch
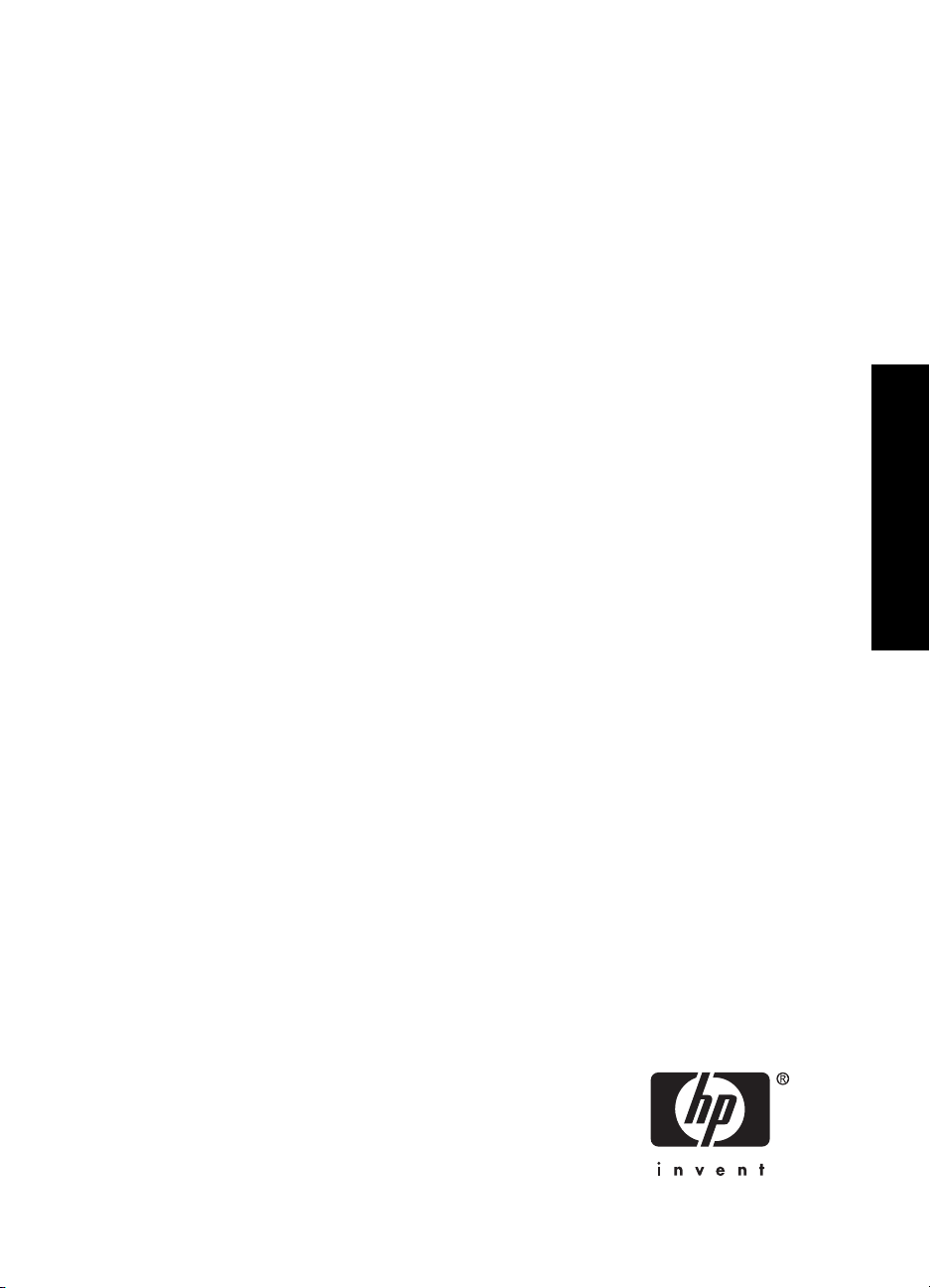
Guide d'utilisation de l'imprimante
HP Photosmart série A620
Guide d'utilisation de l'imprimante
HP Photosmart série A620
Français
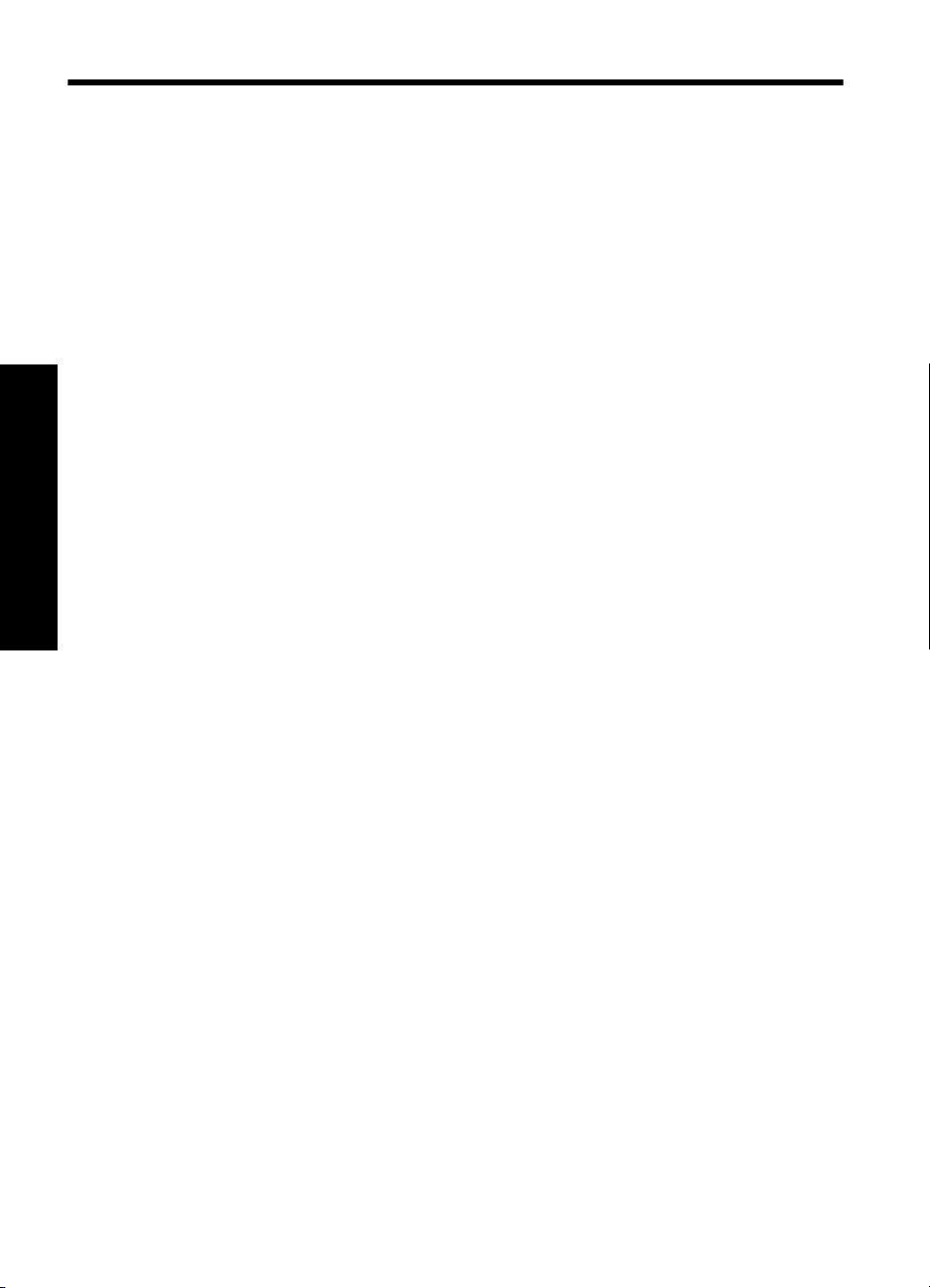
Sommaire
1 Mise en route
Présentation de l'appareil HP Photosmart................................................................................29
Boutons et voyants du panneau de commande.......................................................................30
Utilisation de l'écran tactile.......................................................................................................30
Le cadre de sélection rapide..............................................................................................31
Zone de visualisation des photos.......................................................................................31
Barre d'état de l'imprimante................................................................................................31
Icônes de photos................................................................................................................32
Utilisation du stylet....................................................................................................................33
Menus de l'imprimante..............................................................................................................34
Comment utiliser les menus de l'imprimante .....................................................................34
2 Principes de base de l'impression
Chargement du papier..............................................................................................................35
Insertion d'une carte mémoire..................................................................................................36
Impression à partir d'une carte mémoire..................................................................................36
Français
Amélioration ou modification de vos photos.............................................................................37
Utilisation de la retouche photo..........................................................................................37
Suppression de l'effet yeux rouges sur vos photos............................................................38
Impression à partir d'un ordinateur ..........................................................................................38
Installez le logiciel et connectez le câble USB...................................................................39
Transfert sur l'ordinateur de photos stockées sur une carte mémoire................................39
3 Projets créatifs
Personnalisez vos photos.........................................................................................................40
Projets d'impression spéciaux..................................................................................................42
4 Dépannage et assistance
Problèmes liés à l'impression et au matériel ...........................................................................43
Insertion ou remplacement de la cartouche d'impression........................................................45
Sources d'information supplémentaires....................................................................................46
Assistance HP..........................................................................................................................47
Numéro réglementaire d'identification de modèle SDGOA-0702.............................................47
Garantie HP .............................................................................................................................48
Caractéristiques de l'imprimante..............................................................................................49
28 Guide d'utilisation de l'imprimante HP Photosmart série A620
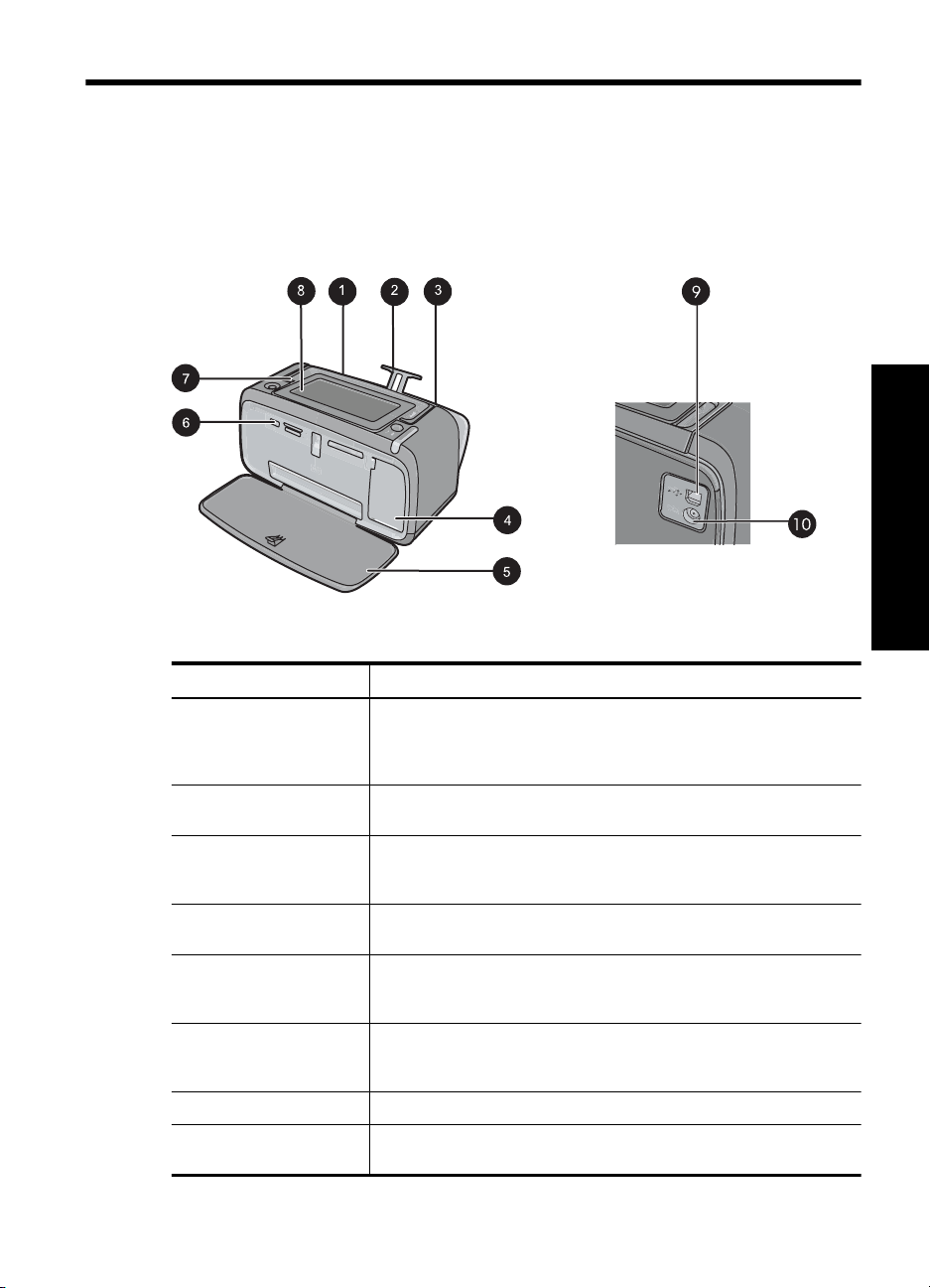
1 Mise en route
Cette section contient une présentation de l'imprimante HP Photosmart série A620.
Présentation de l'appareil HP Photosmart
Figure 1-1 Vues avant et arrière
Libellé Description
1 Bac d'alimentation : Chargez le papier dans ce bac. Ouvrez d'abord
le bac de sortie. Le bac d'alimentation s'ouvre automatiquement
lorsque vous ouvrez le bac de sortie. Pour fermer le bac
d'alimentation, vous devez d'abord fermer le bac de sortie.
2 Extension du bac d'alimentation : Tirez sur cette extension pour
éviter que le papier ne tombe.
3 Guide de largeur du papier : Réglez ce guide selon la largeur du
papier chargé dans l'imprimante pour positionner correctement ce
dernier.
4 Volet de la cartouche d'impression : Ouvrez ce volet pour insérer
ou retirer la cartouche d'impression jet d'encre HP 110 trois couleurs.
5 Bac de sortie (ouvert) : L'imprimante dépose les impressions dans
ce bac. Le bac d'alimentation s'ouvre automatiquement lorsque vous
ouvrez le bac de sortie.
6 Port appareil photo : Connectez ici un appareil photo numérique
PictBridge, l'adaptateur pour imprimante sans fil HP Bluetooth
disponible en option, un iPod ou un lecteur flash USB/thumb.
7 Poignée : sortez-la pour transporter l'imprimante.
8 Ecran de l'imprimante : Soulever pour régler l'angle de vision.
Appuyez en maintenant la pression sur les loquets situés de part et
Français
Mise en route 29
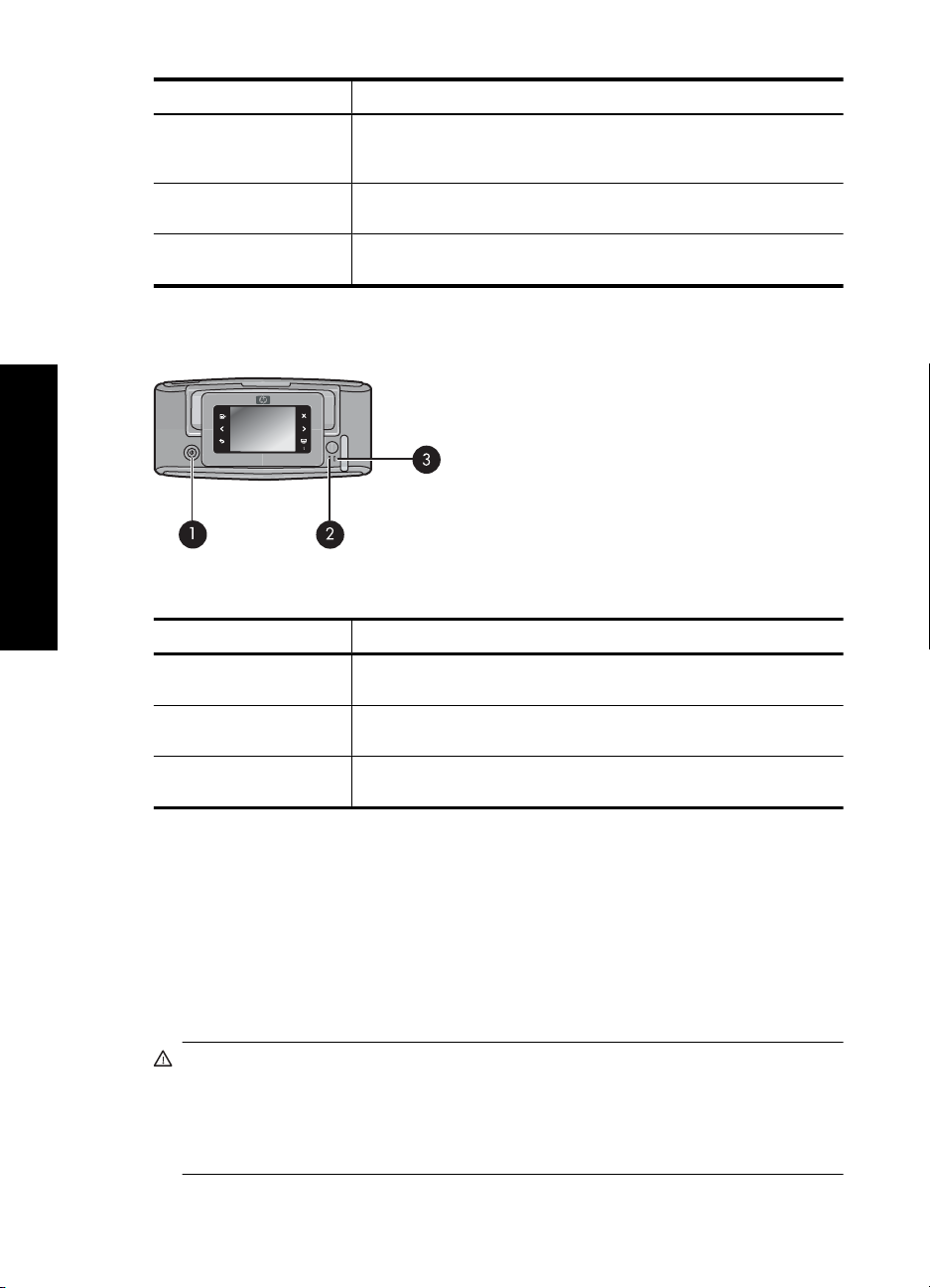
Chapitre 1
(suite)
Libellé Description
d'autre de l'écran afin d'abaisser celui-ci. Vous pouvez, depuis
l'écran, prévisualiser des photos, sélectionner des options dans le
menu de l'imprimante et effectuer bien d'autres tâches encore.
9 Port USB : Raccordez via ce port l'imprimante à un ordinateur, avec
10 Prise du cordon d'alimentation : Branchez le cordon d'alimentation
le câble USB fourni.
à cet endroit.
Boutons et voyants du panneau de commande
Français
Figure 1-2 Panneau de commande et voyants
Libellé Description
1 Activer : appuyez sur cette touche pour allumer ou éteindre
2 Voyant d'état : ce voyant clignote en cas d'erreur ou si l'intervention
3 Voyant Batterie : Fixe si la batterie optionnelle est chargée,
Utilisation de l'écran tactile
Utilisez vos doigts pour effectuer la plupart des opérations sur l'écran tactile, telles que
la navigation parmi les photos, l'impression, la sélection des menus de l'imprimante, ou
des boutons du cadre de sélection rapide qui entoure la zone d'affichage des photos sur
l'écran tactile. Lors de chaque pression sur un bouton, l'imprimante émet un son. Vous
pouvez modifier le volume sonore ou désactiver les sons via le menu Préférences. Vous
pouvez également utiliser le stylet pour ces activités, mais celui-ci est principalement
conçu pour dessiner et saisir des légendes via le clavier de l'écran tactile.
Avertissement N'utilisez pas de produits tels que solvants chimiques, acides,
solutions ammoniaquées ou alcalines. Ces produits risqueraient d'endommager
l'écran tactile.
Avertissement Les matériaux abrasifs risquent de rayer surface de votre écran
tactile et de réduire la qualité de l'image, ainsi que la précision des opérations.
l'imprimante.
de l'utilisateur est requise.
clignotant si la batterie est en cours de charge.
30 Guide d'utilisation de l'imprimante HP Photosmart série A620
 Loading...
Loading...