Hp PHOTOSMART A626 User Manual [et]
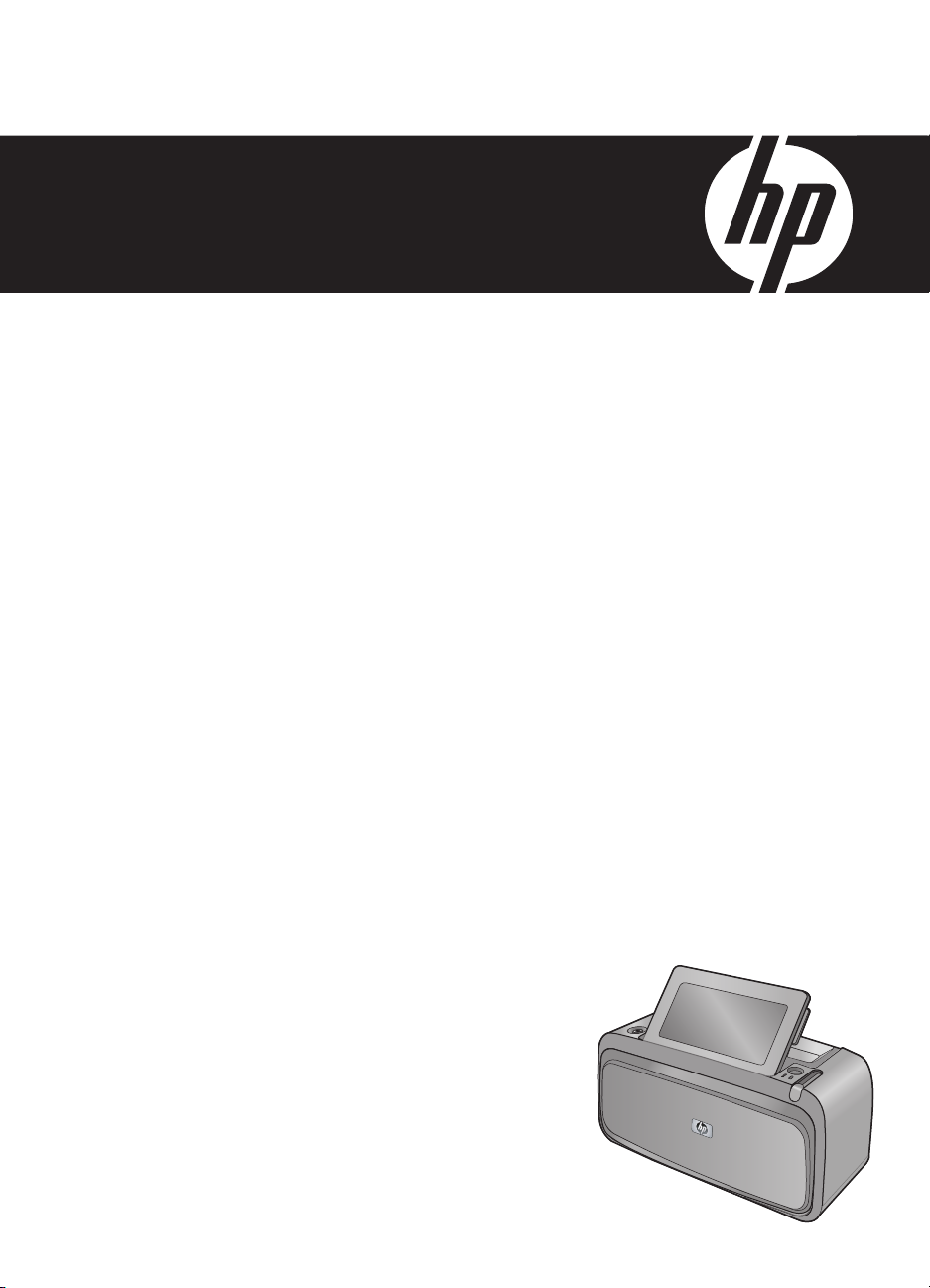
HP Photosmart A620 series Help
(Spikker)
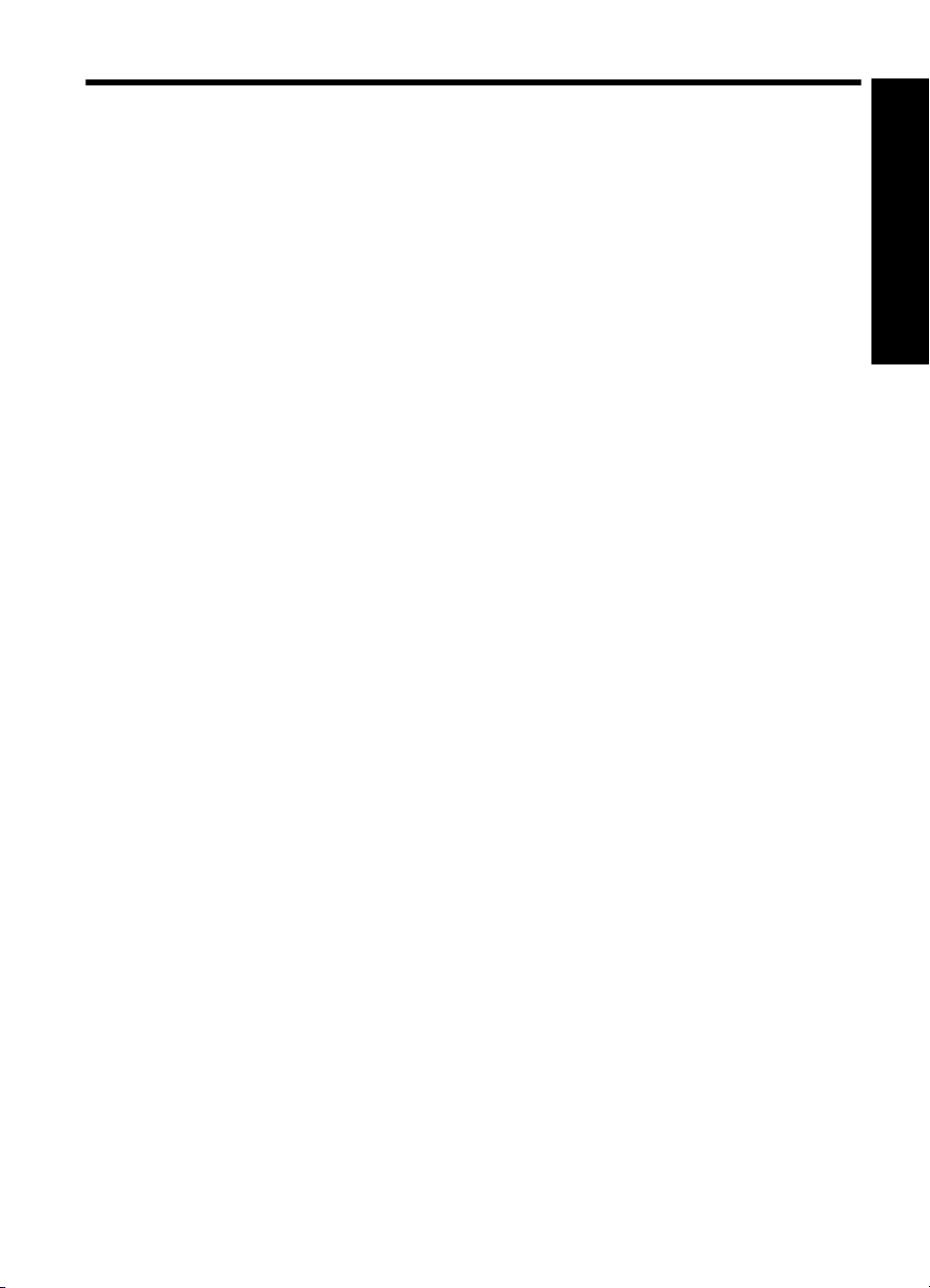
Sisukord
1 HP Photosmart A620 series Spikker.......................................................................................5
2 Alustamine
Kuidas seda teha? .....................................................................................................................7
Lisateabe otsimine......................................................................................................................8
Seadme HP Photosmart lühiülevaade........................................................................................9
Juhtpaneeli nupud ja indikaatortuled........................................................................................10
Puuteekraan ja pliiats...............................................................................................................11
Kasutage puuteekraani.......................................................................................................11
Kasutage pliiatsit................................................................................................................13
Printeri menüüd........................................................................................................................14
Kuidas kasutada prindimenüüsid .......................................................................................15
Menüüd ..............................................................................................................................16
3 Paber
Valige prinditöö jaoks parim paber...........................................................................................19
Paberi sisestamine...................................................................................................................19
4 Printimine ilma arvutita
Printimine PictBridge-ühilduvast kaamerast.............................................................................21
Mälukaardilt printimine..............................................................................................................21
Toetatud mälukaardid.........................................................................................................22
Mälukaardi sisestamine .....................................................................................................22
Fotode printimine mälukaardilt...........................................................................................23
Salvestage fotod mälukaardilt teisele seadmele................................................................25
Mälukaardi eemaldamine...................................................................................................26
Bluetooth-seadmest printimine.................................................................................................26
Bluetooth'i konfigureerimine ..............................................................................................26
Printimine Bluetooth-seadmest...........................................................................................27
Fotode printimine iPod'ist ........................................................................................................27
Sisukord
1
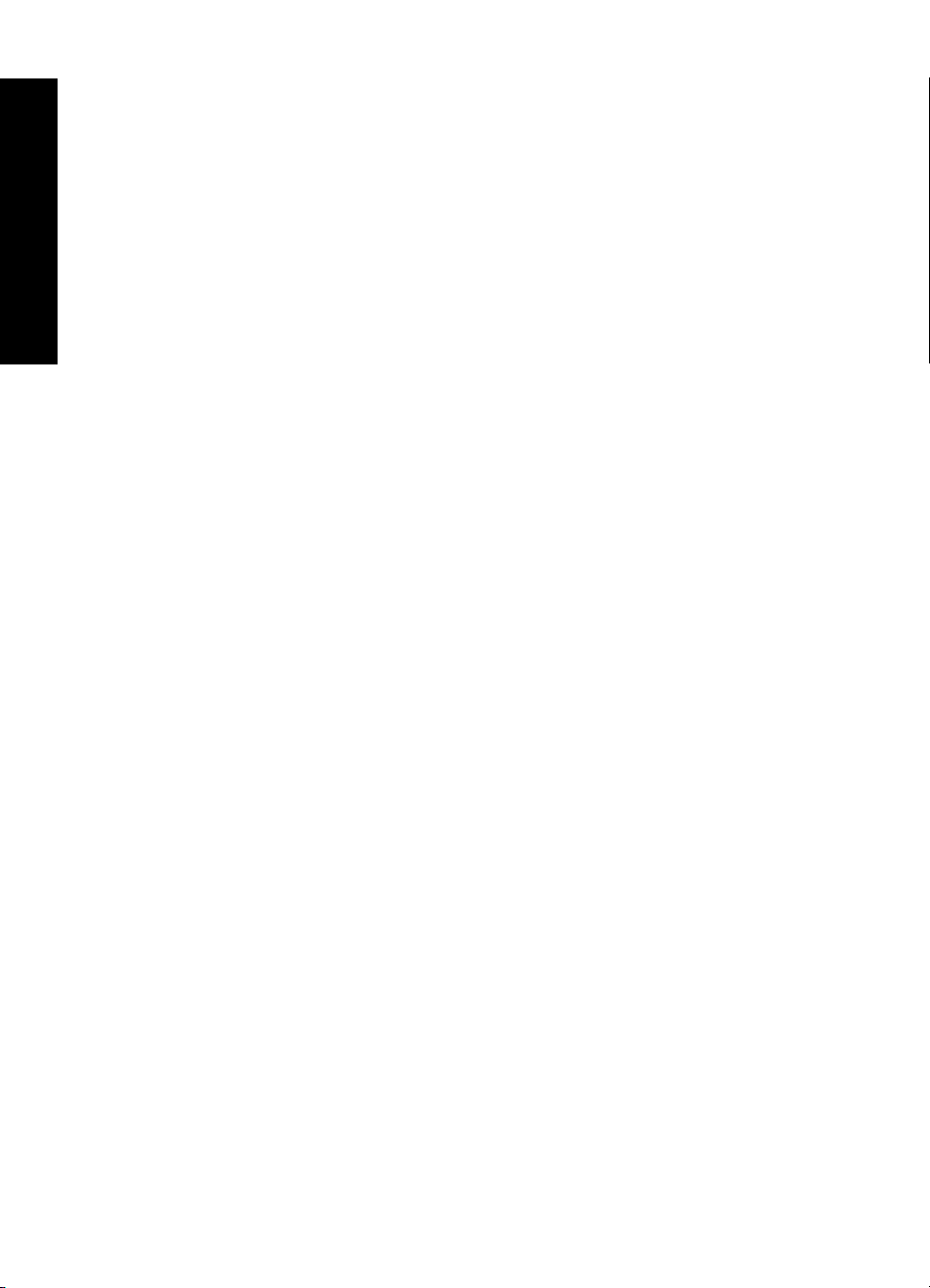
Loominguline lähenemine.........................................................................................................28
Fotodele joonistamine........................................................................................................29
Lisa pealdised.....................................................................................................................29
Raamide lisamine...............................................................................................................31
Lisa lõikepilte......................................................................................................................32
Albumite loomine................................................................................................................33
Kasutage kujundusgaleriid (Design Gallery)......................................................................34
Slaidiseansside loomine ja vaatamine ...............................................................................34
Eriprojektide printimine ......................................................................................................35
Sisukord
Panoraamfotod ............................................................................................................35
Fotokleebised ..............................................................................................................35
Passipildid ....................................................................................................................36
CD/DVD etiketid ...........................................................................................................37
Täiustage või redigeerige fotosid..............................................................................................37
Kasutage funktsiooni Fotoparandus...................................................................................37
Foto kärpimine ...................................................................................................................38
Punasilmsuse eemaldamine fotodelt..................................................................................38
Foto heleduse reguleerimine..............................................................................................38
Prindikvaliteedi muutmine ..................................................................................................38
Foto kustutamine ...............................................................................................................39
5 Printimine arvutist
Printeri tarkvara .......................................................................................................................41
Dialoogikast Printer Properties (Printeri atribuudid)...........................................................41
Spikker Mis see on?...........................................................................................................42
Printeri tarkvarauuenduste allalaadimine...........................................................................42
Fotode üleviimine arvutisse......................................................................................................42
Fotode ülekandmine kaamerast või teistest seadmetest....................................................42
Fotode ja failide ülekandmine mälukaardilt .......................................................................43
Fotode ülekandmine mälukaardilt arvutisse.................................................................43
Teiste failide ülekandmine mälukaardilt arvutisse........................................................43
Fotode ja teiste failide kustutamine mälukaardilt .........................................................44
Täiustage oma fotosid..............................................................................................................44
Tehnoloogia HP Real Life valikud .....................................................................................44
Maksimaalne dpi ................................................................................................................45
Prindisätete muutmine prinditöö jaoks......................................................................................45
Prindikvaliteedi muutmine ..................................................................................................46
Paberi tüübi muutmine .......................................................................................................46
Paberiformaadi muutmine..................................................................................................47
Foto suuruse muutmine .....................................................................................................47
Kasutage täiustatud värviseadeid.......................................................................................47
Printimise otseteede loomine.............................................................................................48
Prindivaade. .............................................................................................................................49
Fotode printimine......................................................................................................................49
Ääristeta fotode printimine..................................................................................................49
Äärisega fotode printimine..................................................................................................51
Postkaartide printimine.......................................................................................................52
Mustvalgete fotode printimine.............................................................................................52
Panoraamfotode printimine................................................................................................53
Printimine kartoteegikaartidele ja muudele väikestele kandjatele......................................54
HP Photosmart tarkvara...........................................................................................................55
2
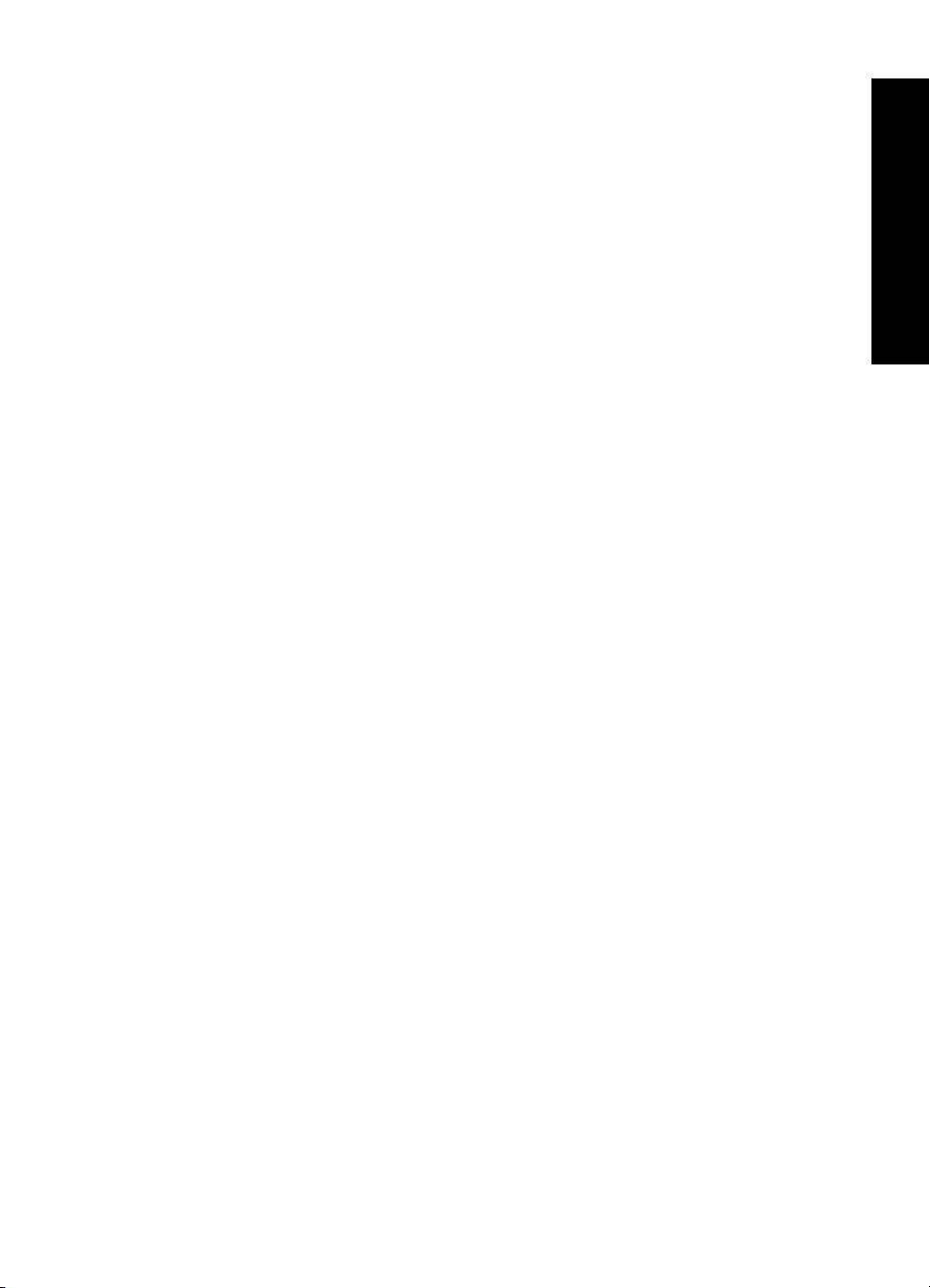
Sisukord
6Hooldus
Tööriistakasti dialoogiboks ......................................................................................................57
Tööriistakasti avamine........................................................................................................57
Tööriistakasti kasutamine ..................................................................................................57
Prindikasseti joondamine .........................................................................................................57
Tindikasseti automaatne puhastamine.....................................................................................58
Hinnangulise tinditaseme vaatamine .......................................................................................58
Prindikasseti sisestamine või vahetamine................................................................................59
Eemaldage tint oma nahalt ja riietelt........................................................................................60
Leidke prindikasseti tellimisinfo................................................................................................61
Proovilehe printimine ...............................................................................................................61
Proovilehe printimine ...............................................................................................................61
Ikoon HP digitaalkujutusmonitor ..............................................................................................62
7 Tõrkeotsing
Tarkvara installimisega seotud küsimused ..............................................................................63
Printimise ja riistvaraga seotud küsimused .............................................................................65
Probleemid Bluetoothi kaudu printimisel..................................................................................73
Seadme teated ........................................................................................................................75
8 Prinditarvikute ostmine..........................................................................................................79
9 HP tugiteenused ja garantii
Esmalt vaadake HP toe veebisaiti............................................................................................81
HP tugiteenused telefonitsi ......................................................................................................81
Telefoni teel osutatava teeninduse periood........................................................................81
Helistamine.........................................................................................................................82
Kui telefoni teel osutatava teeninduse periood on lõppenud..............................................82
HP garantii ...............................................................................................................................83
Täiendavad garantiivõimalused................................................................................................83
Sisukord
10 Tehnilised andmed
Süsteeminõuded.......................................................................................................................85
Printeri tehnilised andmed........................................................................................................85
11 Regulatiivne ja keskkonnaalane teave
Normatiivteave..........................................................................................................................87
FCC statement ...................................................................................................................88
LED indicator statement ....................................................................................................88
VCCI (Class B) compliance statement for users in Japan .................................................88
Notice to users in Japan about power cord .......................................................................89
Notice to users in Korea ....................................................................................................89
European Union Regulatory Notice ...................................................................................89
Keskkonnasõbralike toodete programm ..................................................................................89
Paberi kasutamine..............................................................................................................90
Plastikud.............................................................................................................................90
Materjalide ohutuskaardid..................................................................................................90
Ümbertöötlusprogramm .....................................................................................................90
HP Inkjeti tarvikute taaskäitlusprogramm...........................................................................90
Energia tarbimine...............................................................................................................90
Disposal of Waste Equipment by Users in Private Households in the European
Union..................................................................................................................................91
3
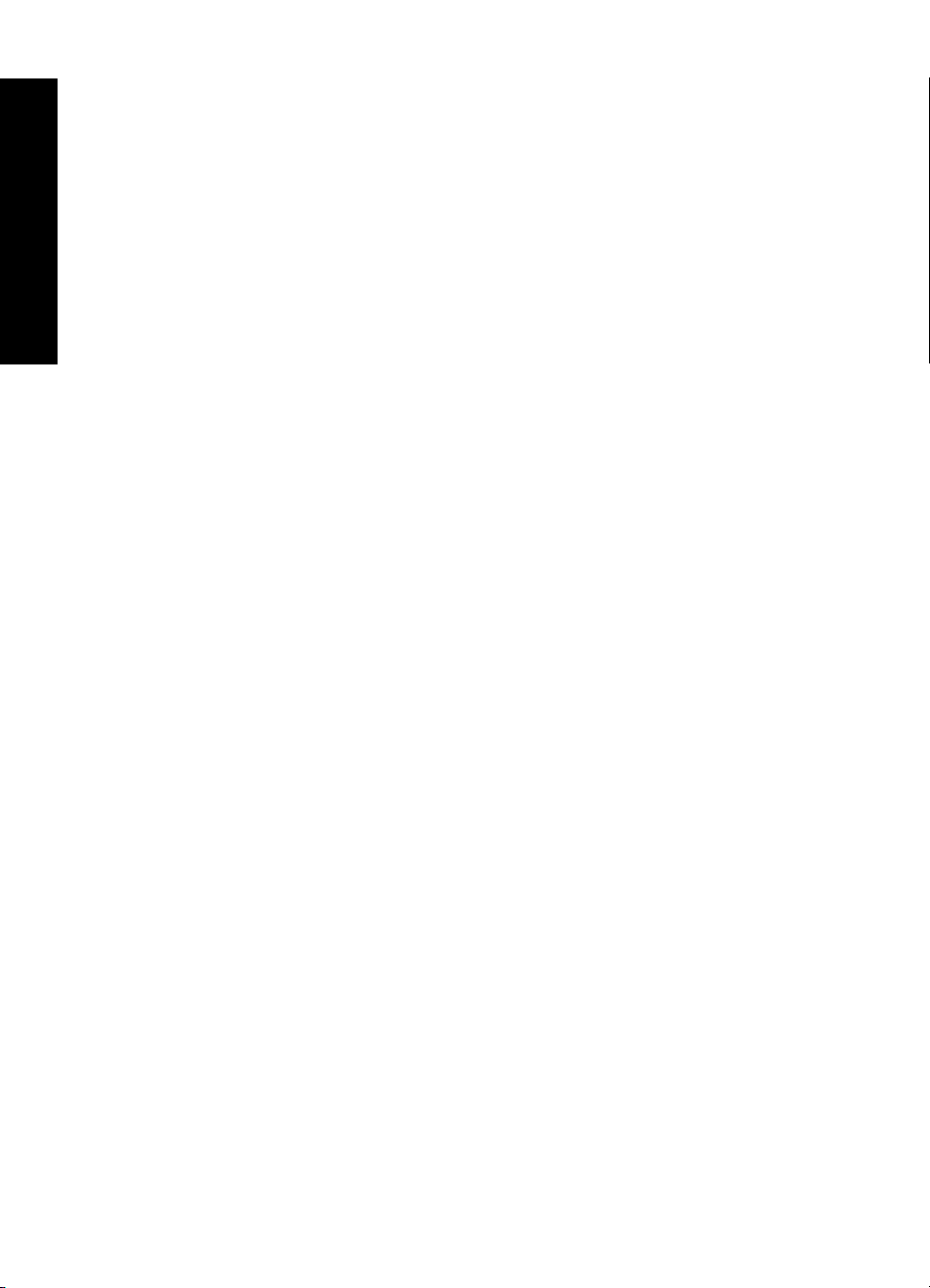
Sisukord
4
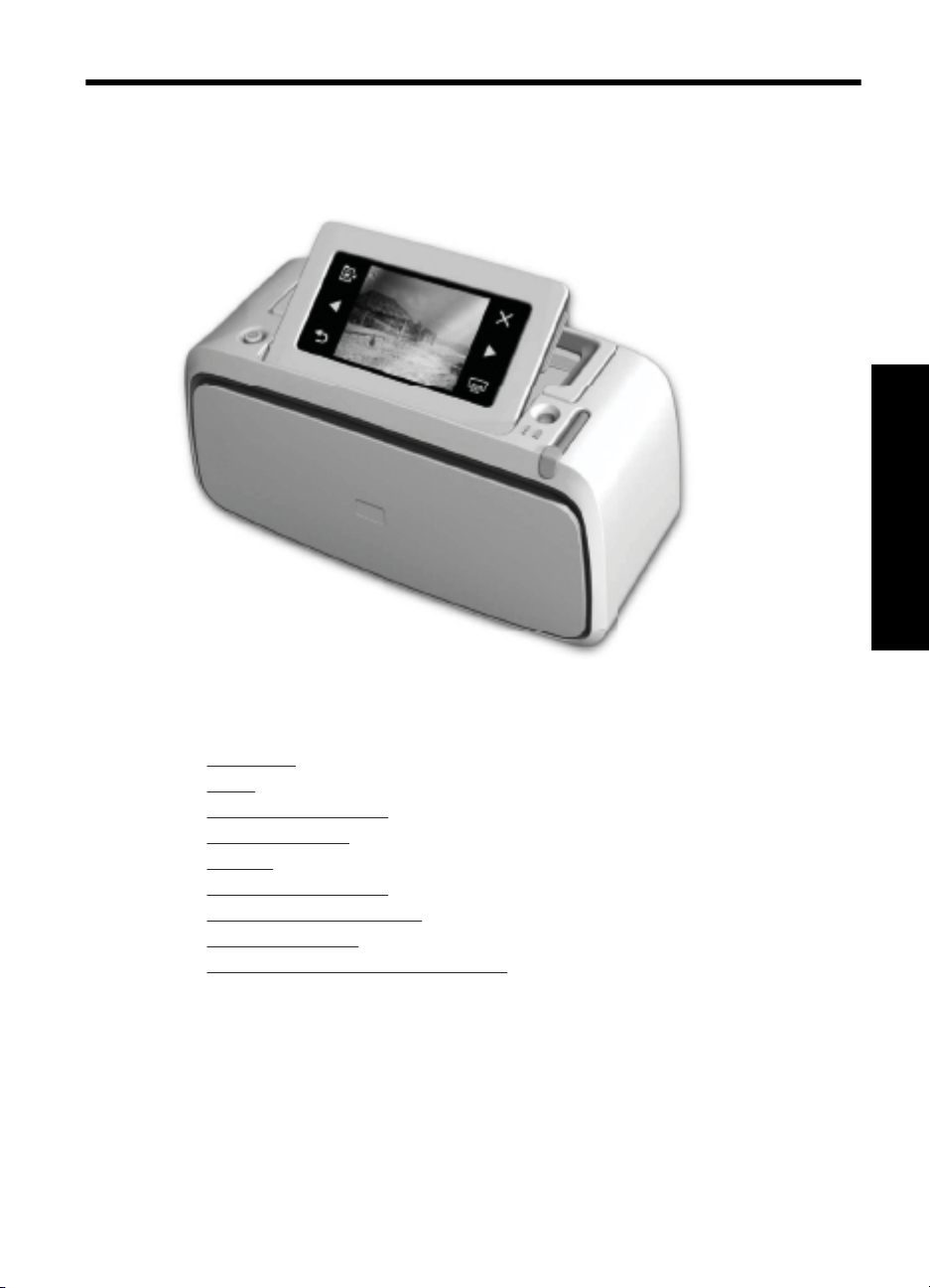
1 HP Photosmart A620 series
Spikker
HP Photosmart A620 series Spikker
Tere tulemast HP Photosmart A620 series Spikrisse. Täiendavat teavet printeri
HP Photosmart kohta vt:
• „
Alustamine” leheküljel 7
Paber” leheküljel 19
• „
Printimine ilma arvutita” leheküljel 21
• „
Printimine arvutist” leheküljel 41
• „
Hooldus” leheküljel 57
• „
Prinditarvikute ostmine” leheküljel 79
• „
HP tugiteenused ja garantii” leheküljel 81
• „
Tehnilised andmed” leheküljel 85
• „
Regulatiivne ja keskkonnaalane teave” leheküljel 87
• „
HP Photosmart Printeri spikrist võite alati teavet välja printida. Klõpsake Print (Prindi)
HP Photosmart printeri spikri akna navigeerimisriba ülaosas.
HP Photosmart A620 series Spikker 5
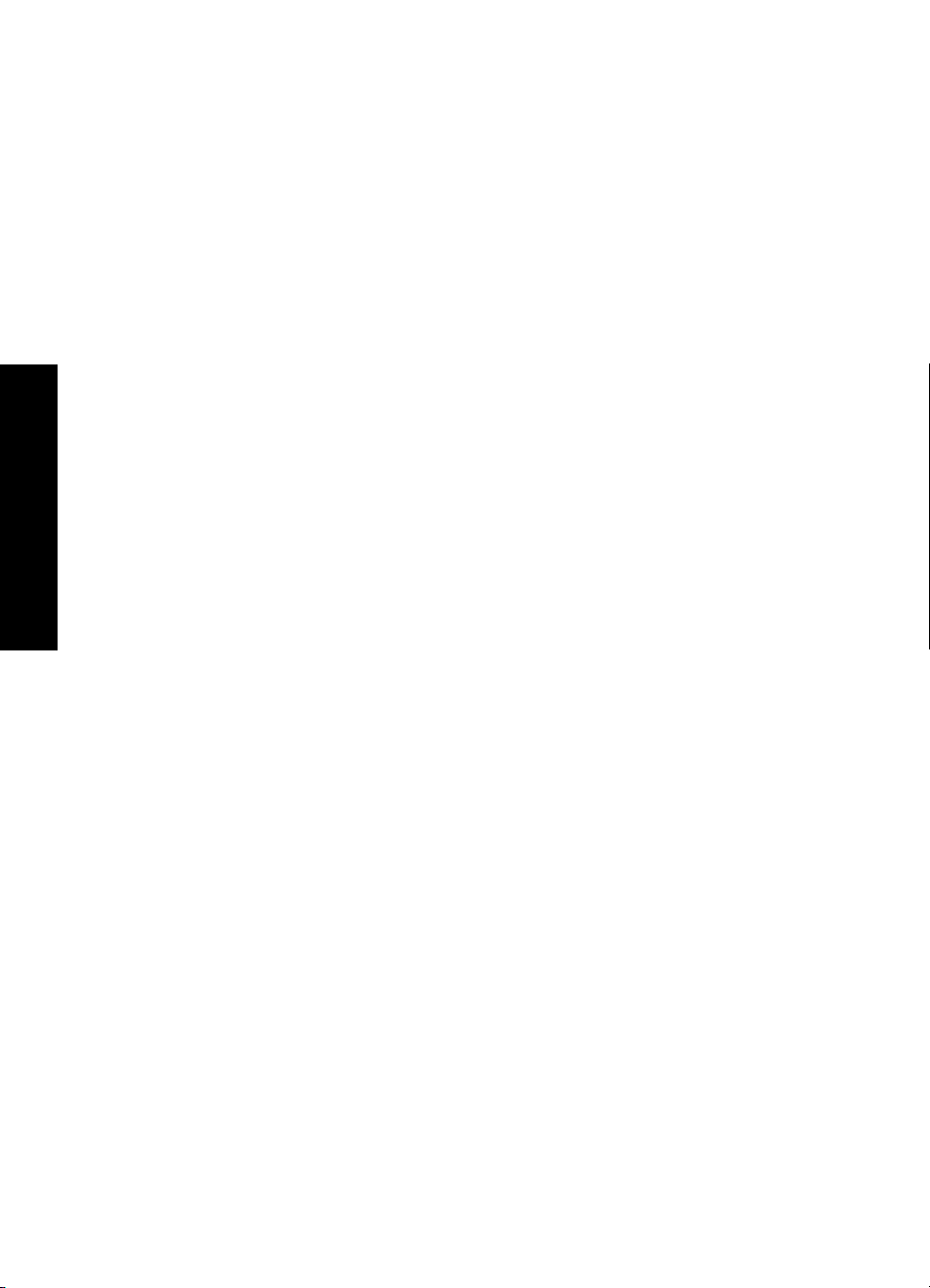
HP Photosmart A620 series Spikker
Peatükk 1
6 HP Photosmart A620 series Spikker
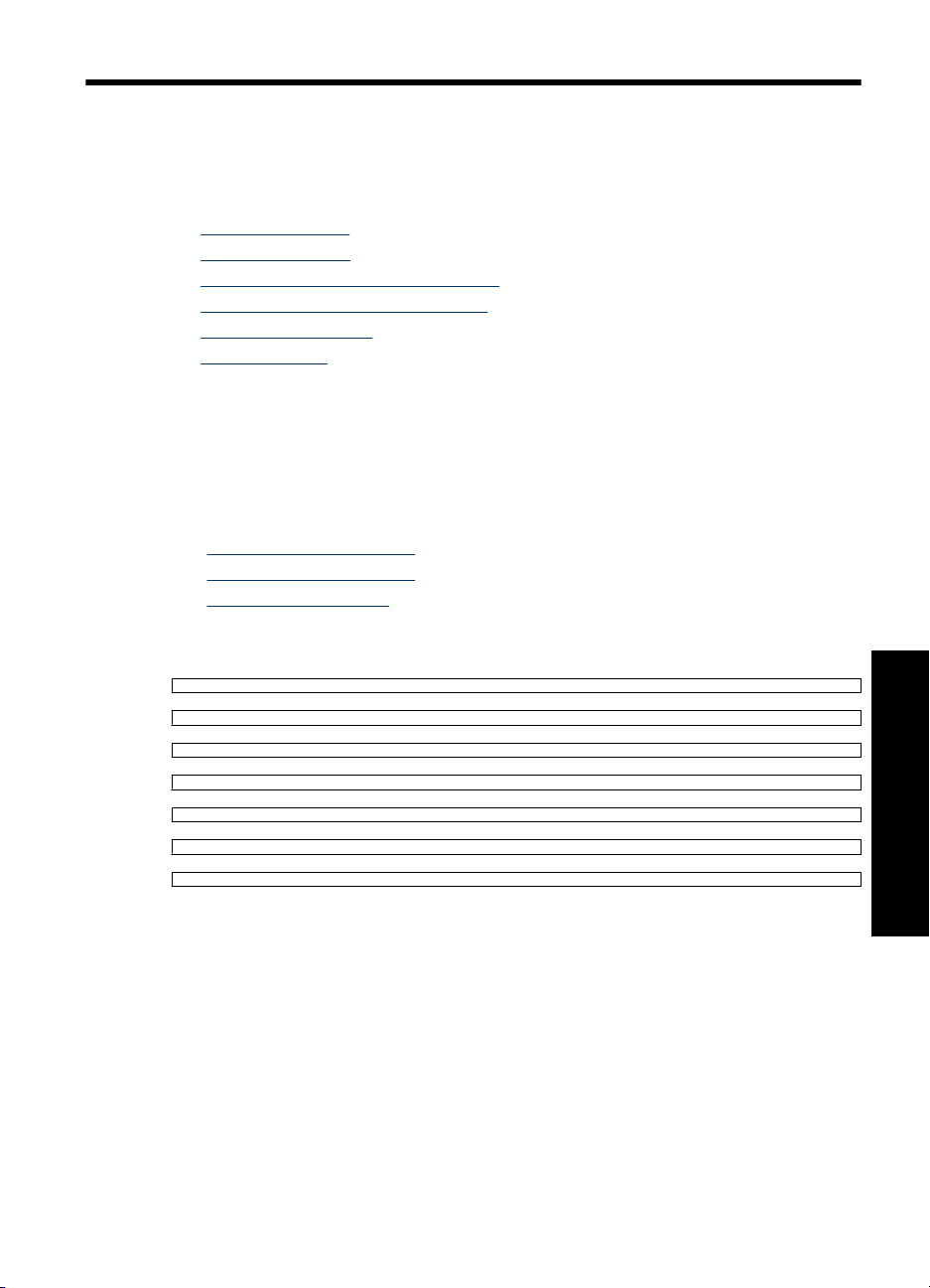
2 Alustamine
Selles jaotises on toodud sissejuhatav teave printeri HP Photosmart A620 series kohta.
See jaotis sisaldab järgmisi teemasid:
•
Kuidas seda teha?
Lisateabe otsimine
•
Seadme HP Photosmart lühiülevaade
•
Juhtpaneeli nupud ja indikaatortuled
•
Puuteekraan ja pliiats
•
Printeri menüüd
•
Kuidas seda teha?
Klõpsake järgnevatele linkidele teada saamiseks, kuidas teostada loomingulisi ja tavalisi
ülesandeid, kasutades HP Photosmart printerit ja tarkvara.
Fotode printimine
• „
Ääristeta fotode printimine” leheküljel 49
Äärisega fotode printimine” leheküljel 51
• „
Postkaartide printimine” leheküljel 52
• „
Klõpsake mis tahes linki alljärgnevatest, et näha animatsiooni selle kohta, kuidas teha
tavatoiminguid.
Alustamine 7
Alustamine
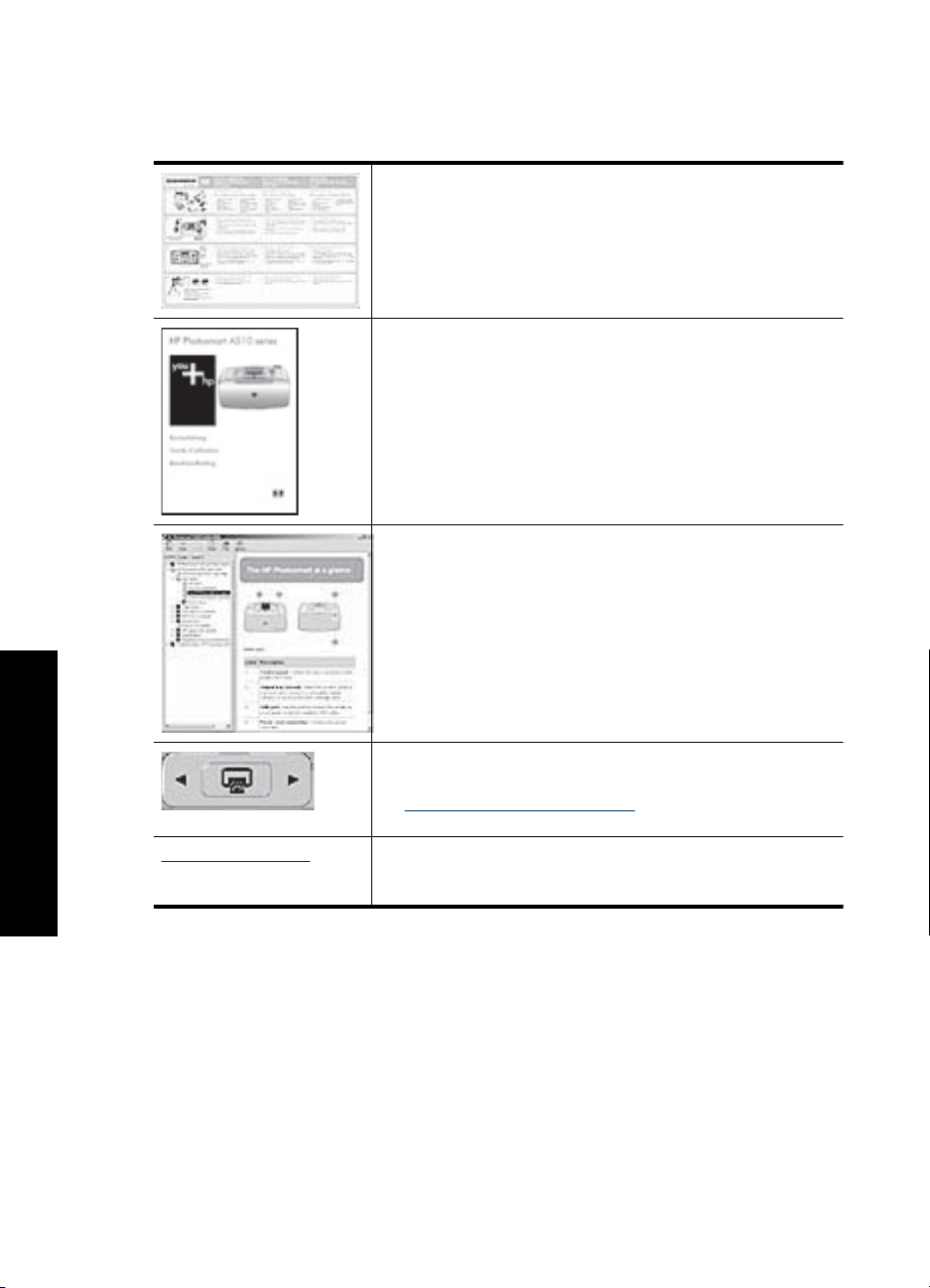
Peatükk 2
Lisateabe otsimine
Printeriga HP Photosmart A620 series kaasnes järgmine dokumentatsioon.
Häälestusjuhised: Häälestusjuhised selgitavad, kuidas
häälestada printerit, installida tarkvara HP Photosmart ja printida
fotot. Lugege see juhend kõigepealt läbi. Seda dokumenti
võidakse nimetada kiirjuhendiks (Quick Start Guide) või
häälestusjuhendiks (Setup Guide), sõltuvalt teie riigist/regioonist,
keelest või printeri mudelist.
Põhijuhend: Printeri teatmik Basics Guide (Põhijuhend) kirjeldab
printeri põhilisi funktsioone, selgitab printeri kasutamist arvutiga
ühendust loomata ning sisaldab riistvara tõrkeotsinguvihjeid ja teavet.
Elektrooniline spikker: Elektrooniline spikker sisaldab juhtnööre
printeri kasutamiseks koos arvutiga või ilma arvutita ning
tõrkeotsinguteavet.
Kui olete tarkvara HP Photosmart oma arvutisse installinud, saate
elektroonilist spikrit vaadata arvutist.
Alustamine
8 Alustamine
Spikker seadmel: Saadaval on teie seadme sisene elektrooniline
spikker, mis sisaldab lisateavet teatud teemade kohta .
Vt „Kuidas kasutada prindimenüüsid” leheküljel 15, et leida
teavet nende spikriteemadega tutvumise kohta.
www.hp.com/support Kui teil on Interneti-ühendus, võite abi ja kliendituge saada HP
veebisaidilt. See veebisait pakub toote dokumentatsiooni, tehnilist
tuge, draivereid, tarvikuid ja tellimisteavet.
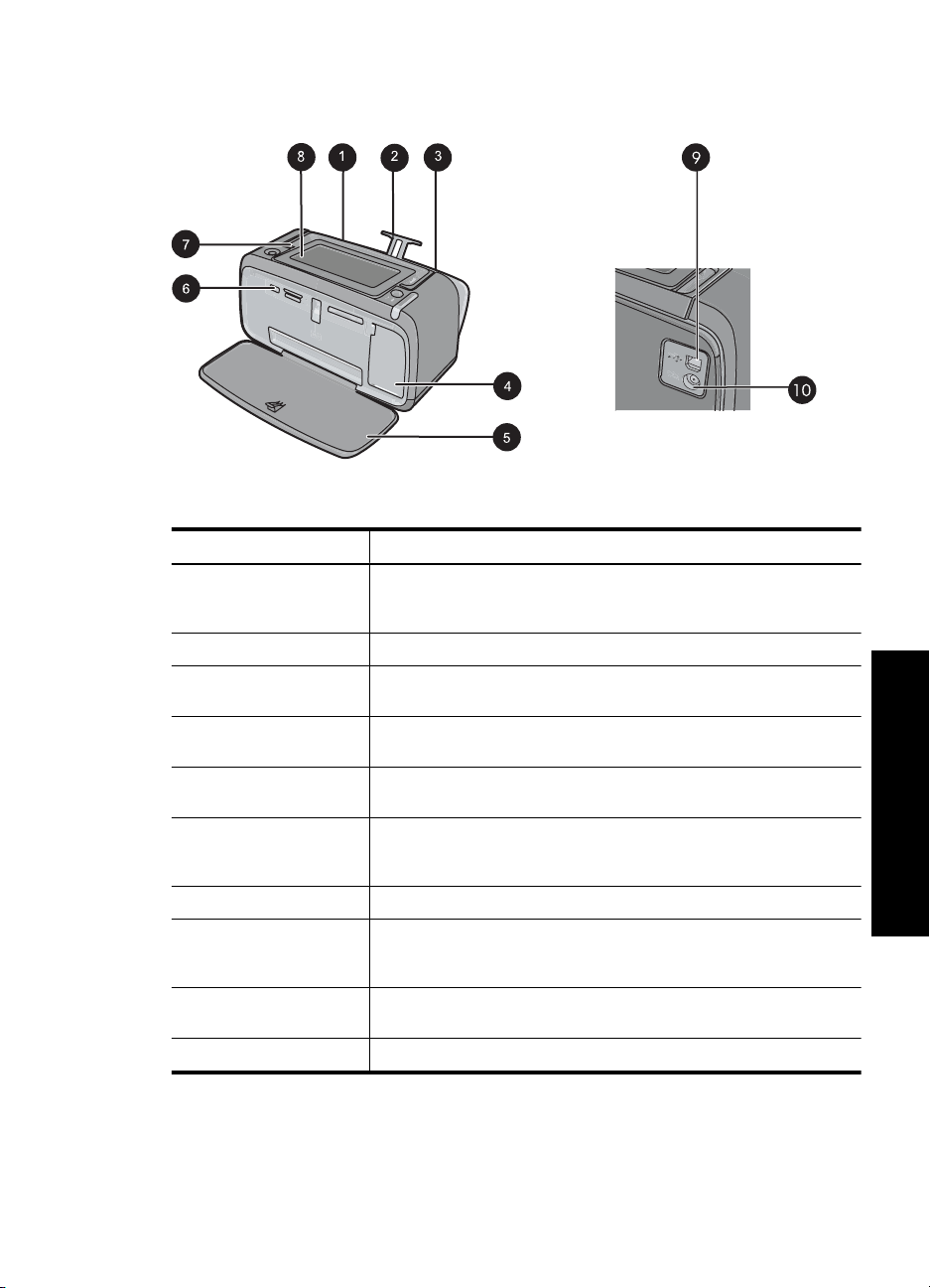
Seadme HP Photosmart lühiülevaade
Joonis 2-1 Eest- ja tagantvaated
Tähis Kirjeldus
1 Söötesalv: siia asetage paber. Kõigepealt avage väljastussalv.
Väljastussalve avamisel avaneb söötesalv automaatselt. Söötesalve
sulgemiseks peate esmalt sulgema väljastussalve.
2 Söötesalvepikendi: see tõmmake välja paberi toetamiseks.
3 Paberilaiusejuhik: nihutage seda vastavalt kasutatava paberi
laiusele, et paber siseneks õigesti.
4 Prindikassetihoidiku luuk: avage see luuk, kui on tarvis sisestada
või eemaldada prindikassetti HP 110 Tri-color Inkjet.
5 Väljastussalv (avatud): siia väljutab printer väljaprindid.
Väljastussalve avamisel avaneb söötesalv automaatselt.
6 Kaameraport: siia saate ühendada PictBridge-ühilduva
digikaamera, komplekti mittekuuluva HP Bluetooth-printeriadapteri,
iPodi või USB välk-pöialmäluseadme (USB flash/thumb drive).
7 Sang: printeri kandmiseks tõmmake see välja.
8 Printeri ekraan: Tõstke üles, et vaatenurka muuta. Te saate sellest
kuvast näha fotode eelvaadet, teha valikuid printerimenüüst ja teha
muid toiminguid.
9 USB-port: selle pordi kaudu ühendage printer kaasnenud USB-
kaabli abil arvutiga.
10 Toitejuhtme ühenduspesa: siia ühendage toitejuhe.
Alustamine
Seadme HP Photosmart lühiülevaade 9
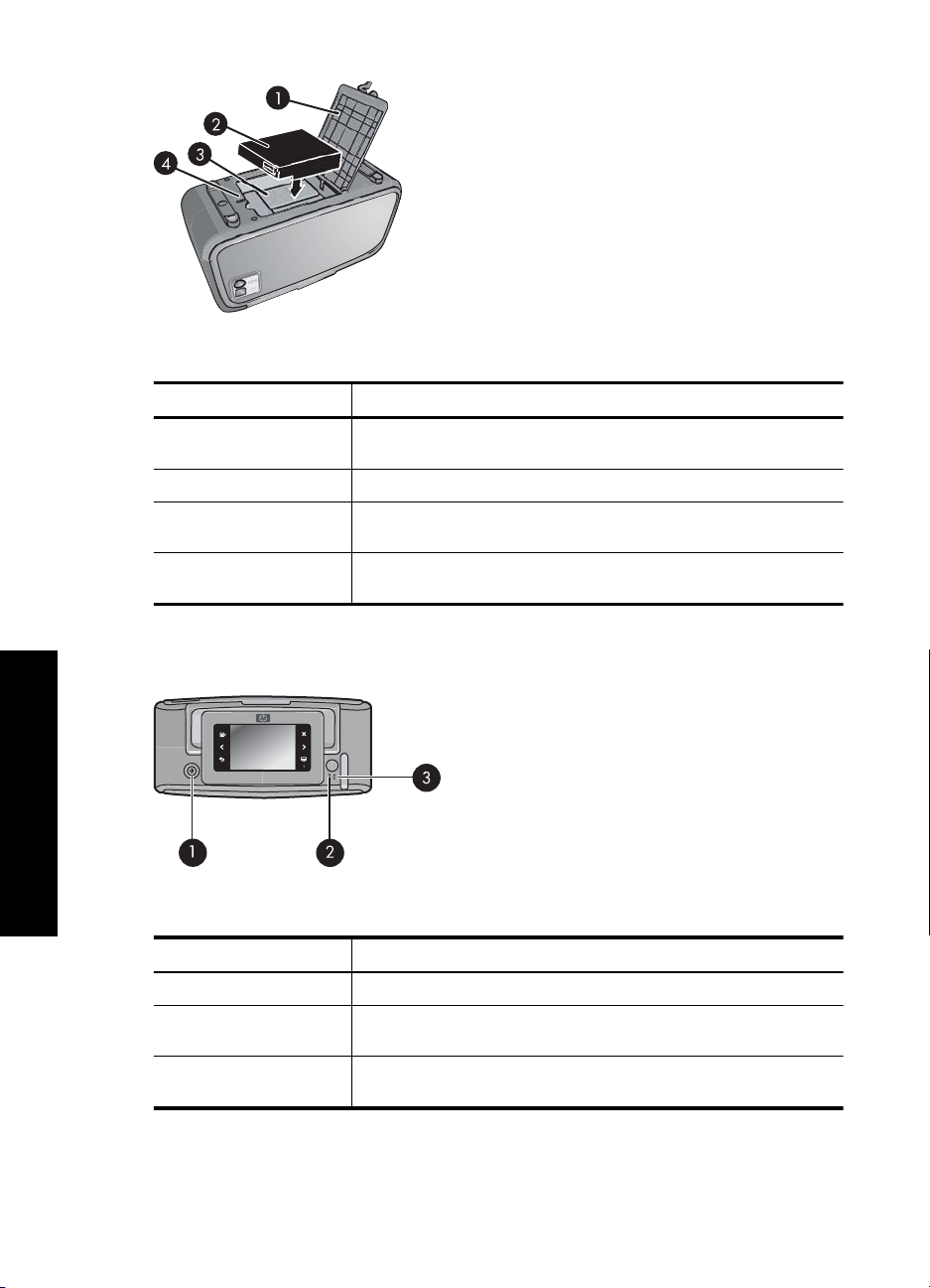
Peatükk 2
Joonis 2-2 Akusektsioon
Tähis Kirjeldus
1 Akusektsiooni kate: selle printeri põhjal paikneva katte peate
2 Aku: HP Photosmart Aku. Aku peate ostma eraldi.
3 Seadme aku sektsioon: siia sisestage seadme HP Photosmart
4 Akusektsiooni nupp: lükake seda nuppu sektsiooni katte
avama seadme HP Photosmart aku sisestamiseks.
komplekti mittekuuluv aku.
avamiseks.
Juhtpaneeli nupud ja indikaatortuled
Alustamine
Joonis 2-3 Juhtpaneel ja indikaatortuled
Tähis Kirjeldus
1 Sees: printeri sisse- või väljalülitamiseks.
2 Oleku indikaatortuli: Tuli vilgub, kui on tekkinud viga või kui printer
3 Aku indikaatortuli: see indikaatortuli põleb püsivalt, kui aku on täis,
ootab kasutajapoolset sekkumist.
ja vilgub, kui akut laetakse.
10 Alustamine
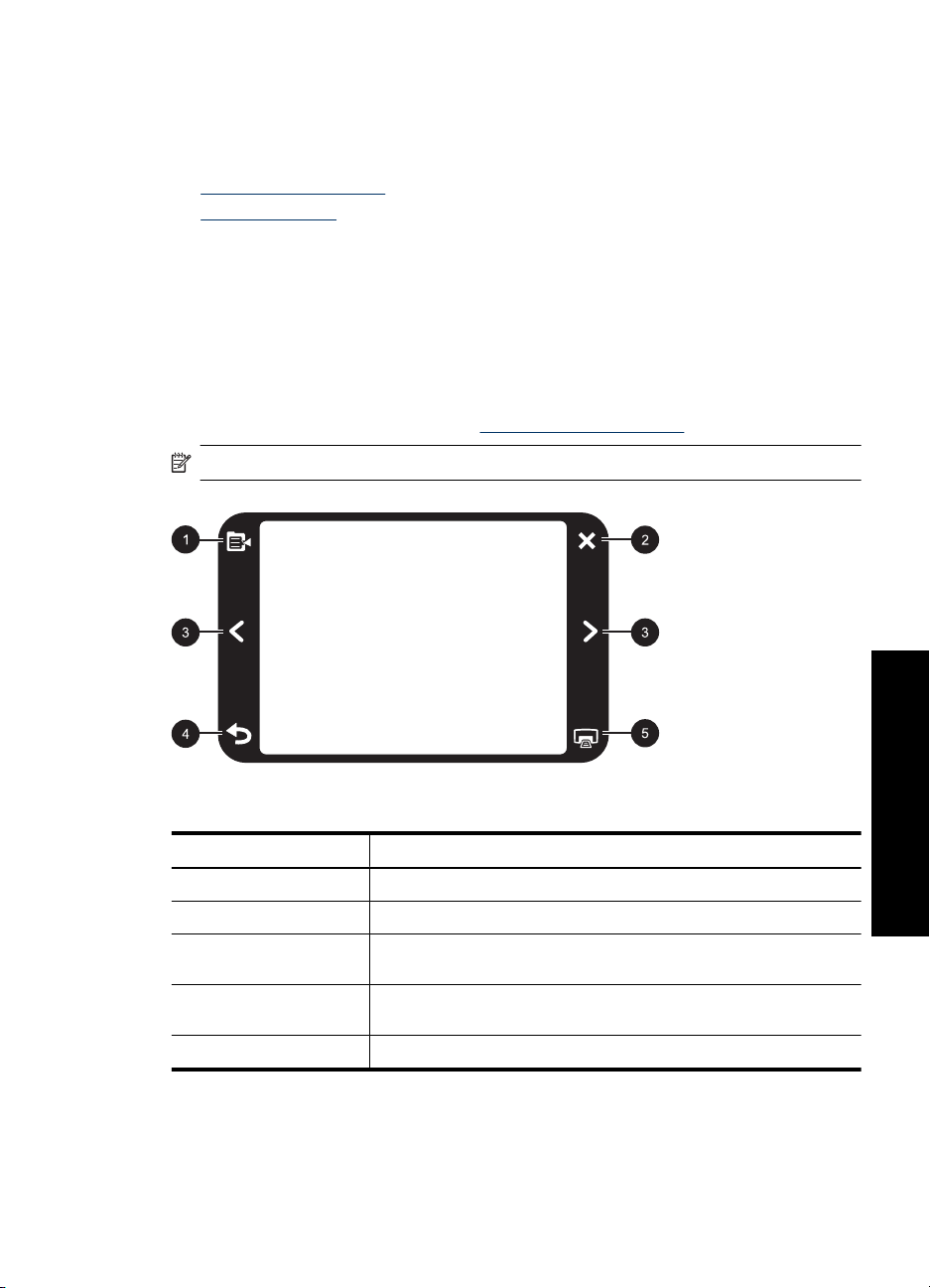
Puuteekraan ja pliiats
Selles jaotises kirjeldatakse, kuidas kasutada arvutiga suhtlemiseks puuteekraani ja
pliiatsit.
•
Kasutage puuteekraani
Kasutage pliiatsit
•
Kasutage puuteekraani
Kasutage oma sõrmi, et puuteekraanilt enamikke toiminguid teostada, nagu nt fotode
navigeerimine, printimine, prindimenüüs valikute tegemine või ekraaninuppude
puudutamine kiirpuutepaneelis, millega piirneb puuteekraani fotode kuva-ala. Printer
piiksatab üks kord igal nupuvajutusel. Saate helide tugevust muuta või need menüüst
Preferences (Eelistused) välja lülitada. Saate nendeks toiminguteks kasutada ka pliiatsit,
kuigi see on peamiselt ette nähtud joonistamiseks ja puuteekraani klaviatuuri kaudu
pealdiste sisestamiseks. Lisateavet vt „
Märkus. Kiirpuutepaneeli nupud kuvatakse ainult siis, kui printer on sisse lülitatud.
Loominguline lähenemine” leheküljel 28.
Joonis 2-4 Kiirpuutepaneel
Tähis Kirjeldus
1 Printeri menüü: Puudutage printeri menüü avamiseks.
2 Tühistusnupp: vajutage siis, kui soovite prinditoimingut peatada.
3 Nooled: Puudutage, et fotosid sirvida või menüüs Get Creative
(Loominguline lähenemine) navigeerida
4 Tagasi: Vajutage nuppu Back (Tagasi), et ühe kuva haaval tagasi
liikuda.
5 Prindi: Puudutage, et printida praegust fotot või valitud fotosid.
Puuteekraan ja pliiats 11
Alustamine
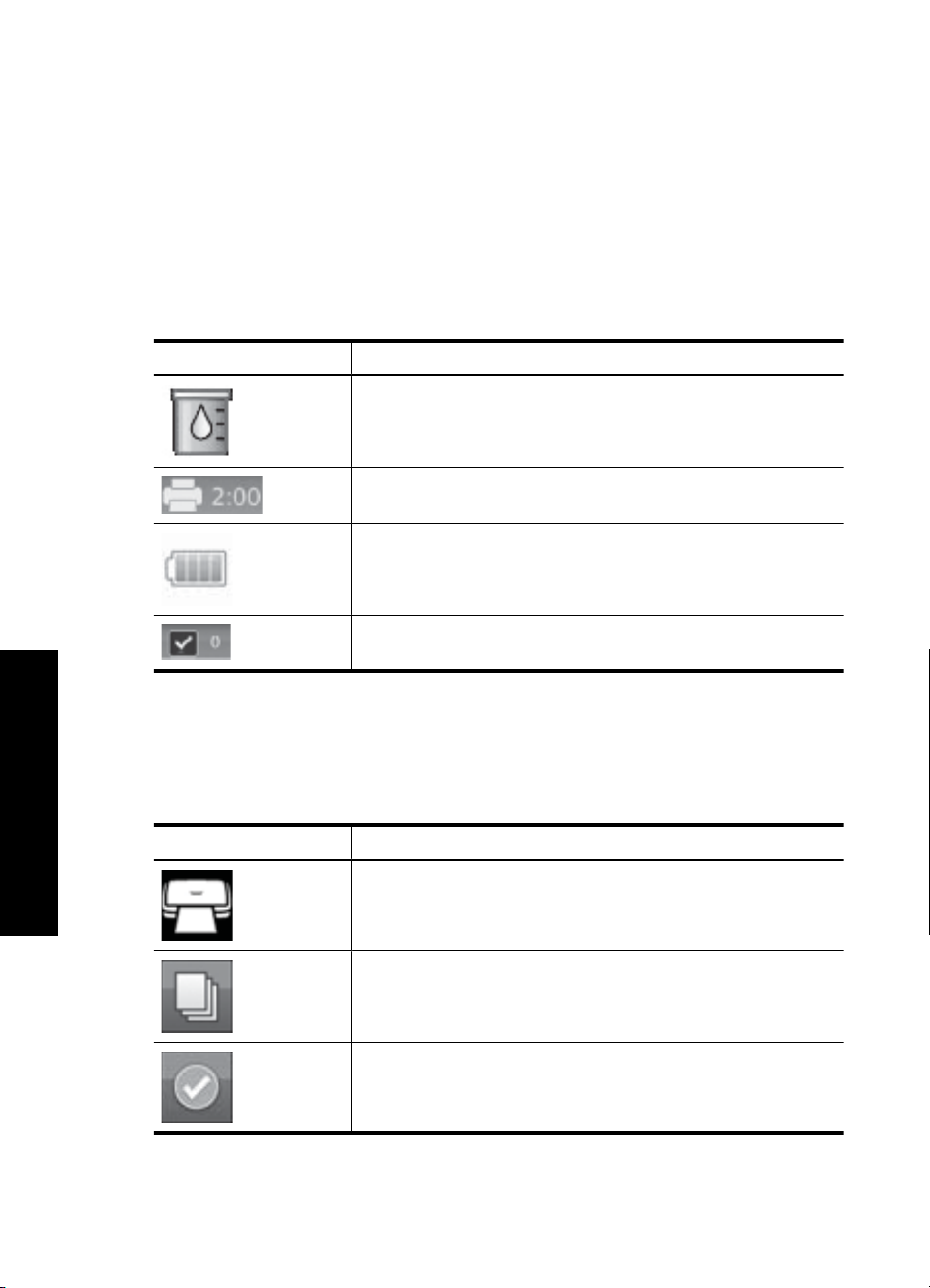
Peatükk 2
Enamikes kuvades ilmub ülaosasse ka printeri olekuriba. Selles olev teave varieerub,
sõltuvalt vaadatavast kuvast. Puudutage seda, et avada printeri oleku dialoogiboks,
milles on kuvatud üksikasjalik teave alljärgnevast:
• Printeri oleku dialoogiboks võib kuvada ka fotode arvu, mida saab praeguse
prindikassetiga printida, kui prindikassetti jäänud tindi tase on 75% või vähem. Seda
sõnumit ei kuvata siis, kui paigaldatud on esialgne prindikassett.
• Kui palju fotosid prinditakse ja kui palju aega jääb prinditöö lõpuni.
• Fakultatiivse aku tööaeg:
Tabel 2-1 Printeri olekuriba ikoonid
Printeri oleku ikoon Kirjeldus
Tinditase: Näitab järelejäänud tindi eeldatavat taset prindikassetis.
Eeldatav järelejäänud aeg: Näitab eeldatavat järelejäänud aega
prindijärjekorras.
Aku olek: Näitab fakultatiivse aku laetuse taset, kui see on
paigaldatud.
Alustamine
Valitud eksemplaride arv: Kuvab printimiseks valitud fotode arvu.
Fotoikoonid kuvatakse fotodel ja videoklippidel pisipiltide - ja 1-up vaates. Mõned ikoonid
näitavad foto või videoklipi olekut. Mõned ikoonid mõjutavad, kui neid puudutada, fotot
või videoklippi.
Tabel 2-2 Fotoikoonid
Fotoikoon Kirjeldus
Prinditöö olek: viitab foto printimisele.
Eksemplaride arv: Puudutage dokumenti vaates 1-up, et muuta
prinditavate eksemplaride arvu.
Märkeruut: Puudutage, et valida foto või videokaader või valik
tühistada.
12 Alustamine
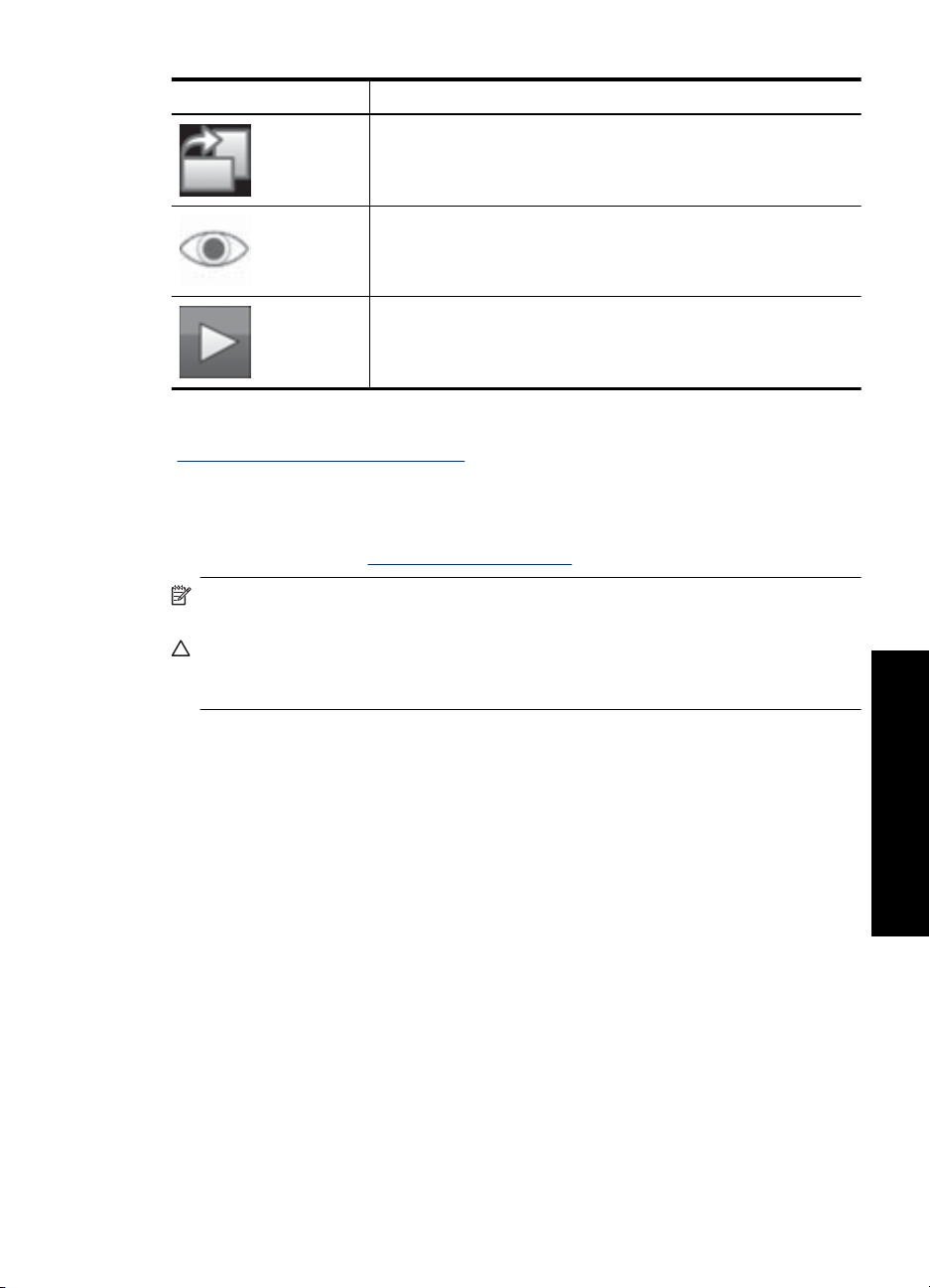
Fotoikoonid (jätkub)
Fotoikoon Kirjeldus
Seostuvad teemad
Hinnangulise tinditaseme vaatamine” leheküljel 58
„
Kasutage pliiatsit
Kasutage pliiatsit, et fotole joonistada või fotole puuteekraani klaviatuuri kaudu pealdis
sisestada. Lisateavet vt „
Märkus. Kui printeri keeleks on seatud keel, mis ei kasuta ladina tähestikku, kuvab
printer ingliskeelse klaviatuuri.
Hoiatus. Vältimaks puuteekraani kahjustamist, ärge kunagi kasutage teravaid
esemeid ega ühtegi muud vahendit peale printeriga või aktsepteeritud
asendusseadmega kaasnenud pliiatsi.
Pööramine: Puudutage vaates 1-up, et pöörata fotot 90 kraadi võrra
päripäeva ikooni igal puudutamisel.
Punasilmsus: näitab vaates 1-up fotot, millelt on eemaldatud
punasilmsus. Ikoon vilgub, kui fotolt eemaldatakse punasilmsust.
Video: viitab videoklipile. Puudutage, et videoklippi esitada.
Loominguline lähenemine” leheküljel 28.
Puuteekraan ja pliiats 13
Alustamine
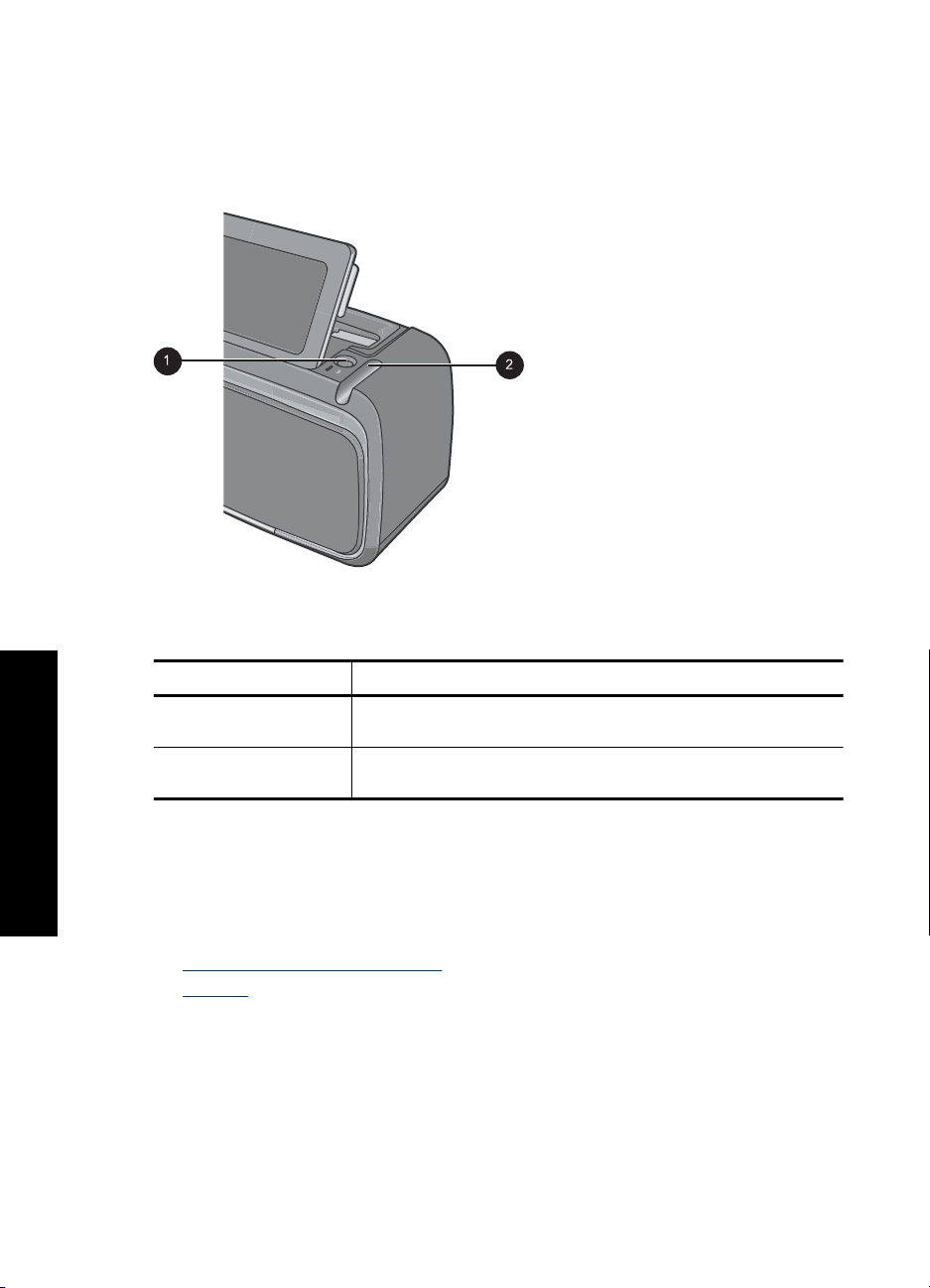
Peatükk 2
Printeril on kaks kohta pliiatsi hoidmiseks. pesa pliiatsi hoidmiseks ja ava, kuhu saate
pliiatsi asetada, et see käepärast oleks.
Joonis 2-5 Pliiatsi hoiukohad
Tähis Kirjeldus
1 Pliiatsi hoiukoht: Asetage pliiats siia, et see oleks käepärast, kui
2 Pliiatsi hoiupesa: Saate pliiatsi turvaliselt siia kinnitada, kui seda
Alustamine
Printeri menüüd
Printeri menüü sisaldab paljusid funktsioone fotode printimiseks, prindisätete
muutmiseks ja muuks. Avatuna katavad menüüd ekraanil kuvatava foto.
See jaotis sisaldab järgmisi teemasid:
•
Kuidas kasutada prindimenüüsid
Menüüd
•
fotosid käsitsete.
parasjagu ei vajata või kui printerit teisaldatakse.
14 Alustamine
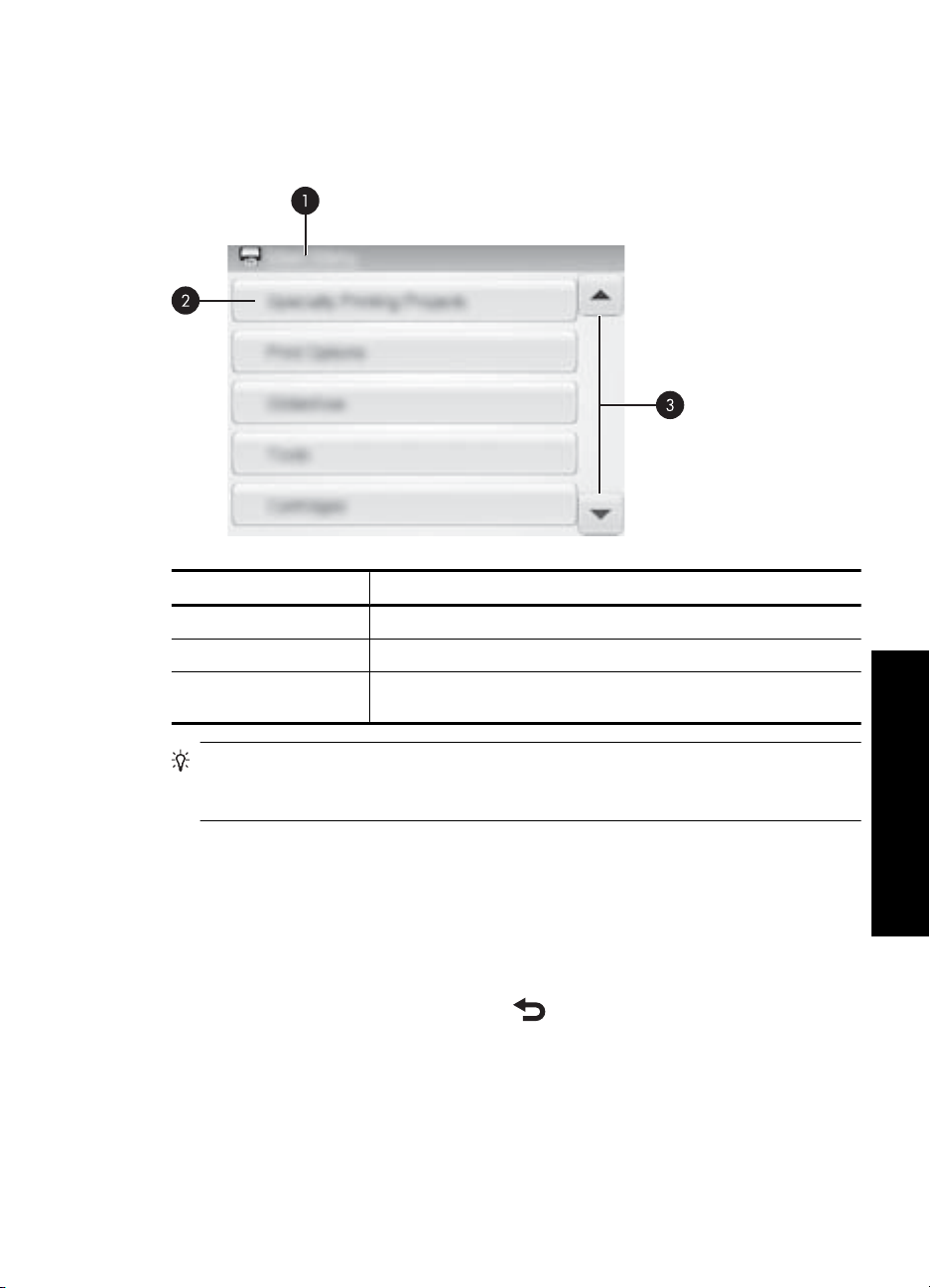
Kuidas kasutada prindimenüüsid
Printeri menüü sisaldab paljusid funktsioone fotode printimiseks, prindisätete
muutmiseks ja muuks.
Tähis Kirjeldus
1 Menüü nimi: Praeguse menüü nimi.
2 Menüü valik: Praeguses menüüs kättesaadavad valikud.
3 Menüü kerimisnooled: Puudutage, et kerida menüüsid ja
menüüvalikuid.
Nõuanne. Printerimenüüdes on palju kasulikke käske ja valikuid, kuid sagedamini
kasutatavaid funktsioone (nt printimist) saab tavaliselt käivitada printeri juhtpaneelil
asuva ikooni vajutamisega.
Prindimenüüde kasutamine
1. Puudutage ikooni Menu (Menüü) kiirpuutepaneelis, et avada prindimenüüsid,
seejärel vajutage kerimisnooli menüüdeni navigeerimiseks.
2. Puudutage menüü nime, et avada menüüvalikuid. Mittekasutatavad menüüvalikud
kuvatakse tuhmilt. Praegune menüüvalik on tähistatud märkega.
3. Puudutage valikut selle avamiseks või sellele vastava toimingu teostamiseks.
4.
Menüüst väljumiseks puudutage ikooni
kiirpuutepaneelis.
Printeri menüüd 15
Alustamine
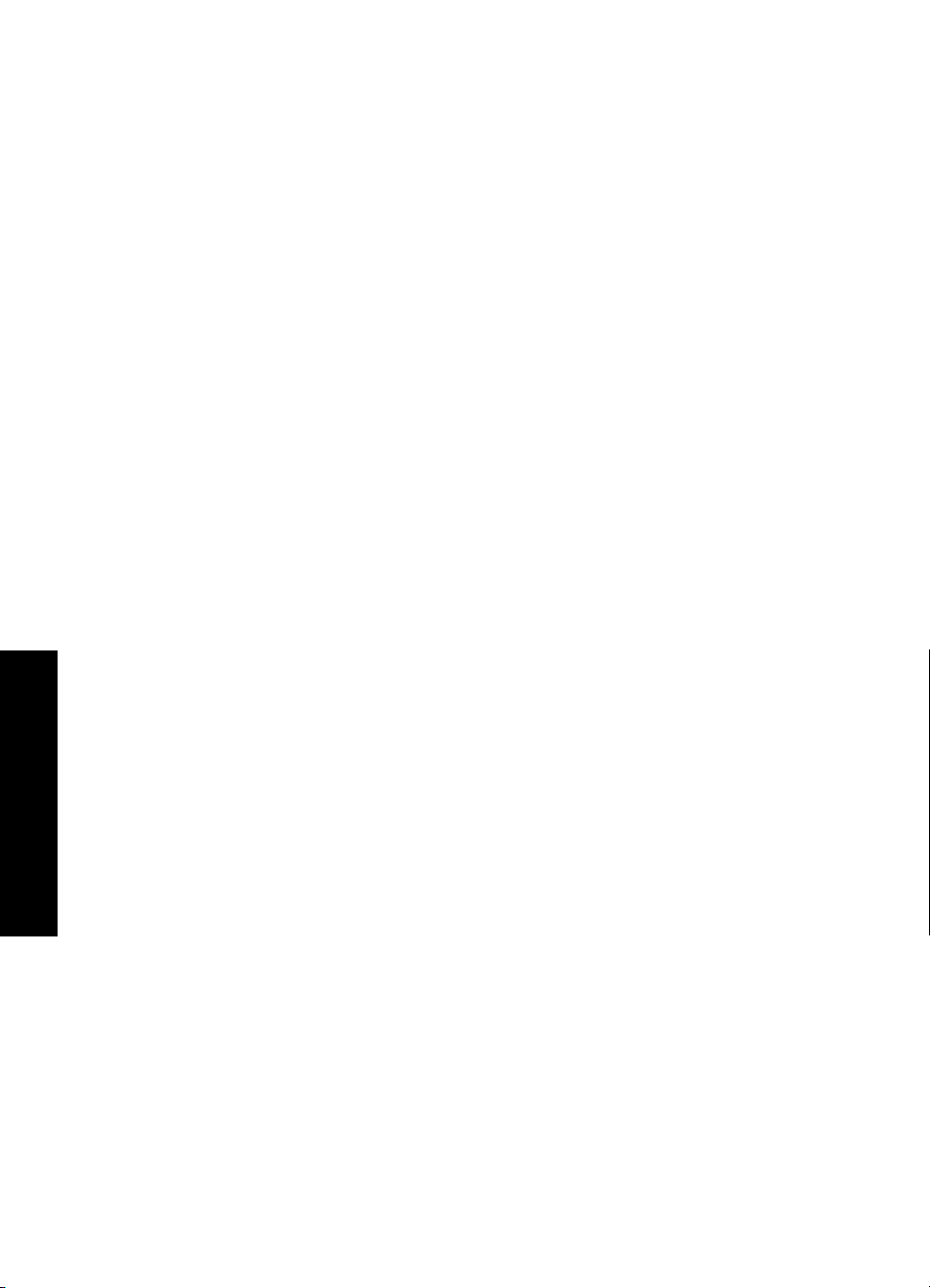
Peatükk 2
Menüüd
Specialty Printing Projects (Eriprojektide printimine)
Võimalik, et prindimenüüs on mõned printerifunktsioonid kättesaamatud ja halliks
toonitud, kui eriprojektide prindirežiim on sisse lülitatud.
• Panoramic photos (Panoraamfotod): puudutage, et panoraamprindirežiim sisse
On (Sees) või välja Off (Väljas) (vaikesäte) lülitatada. Puudutage ikooni On (Sees),
et printida kõik fotod kuvasuhtega 3:1. Enne printimist asetage printerisse 10x30 cm
(4x12 tolli) paberit. Kui foto on valitud, näitab roheline piirikast prinditavat ala.
Puudutage ikooni Off (Väljas), et printida tavalise kuvasuhtega 3:2.
• Photo stickers (Fotokleebised): Puudutage, et kleebiste printimise režiim sisse On
(Sees) või välja Off (Väljas) (vaikesäte) lülitatada. Puudutage ikooni On (Sees), et
printida 16 fotot leheküljele ja sisestage printerisse spetsiaalne kleebiskandja.
Puudutage ikooni Off (Väljas), et printida režiimis 1-up.
• Passport photos (Passipildid): puudutage, et passipildirežiim sisse On (Sees) või
välja Off (Väljas) (vaikesäte) lülitada. Iga valitud foto (mis on valitud
passipildiformaadis) kohta prinditakse eraldi leht, kusjuures iga prinditud leht sisaldab
nii palju valitud formaadis fotosid, kui ühele lehele mahub.
• CD/DVD tattoo (CD/DVD etiketid): puudutage, et CD/DVD etiketirežiim sisse On
(Sees) või välja Off (Välja) (vaikesäte) lülitada.
Print options (Printimisvalikud)
• Print All (Prindi kõik): Puudutage, et printida kõik still-fotod kaamerast, üks ääristeta
foto lehekülje kohta.
• Print Index Page (Prindi registrileht): Puudutage, et printida kõigi fotode register, 24
fotot lehekülje kohta.
Alustamine
16 Alustamine
Slide show (Slaidiseanss)
• Start Slide show (Alusta slaidiseanssi): Puudutage, et alustada slaidiseanssi.
• Slide Show Settings (Slaidiseansi sätted): puudutage, et määrata slaidiseansi
sätted. Võimalikud valikud on Loop (Slaidiahel), Duration between images (Piltide
esituse intervall), Transitions (Üleminekud) ja Random (Juhuslik).
Tools (Tööriistad)
• Bluetooth
• Device address (Seadme aadress). Mõned Bluetooth-seadmed nõuavad
otsitava seadme aadressi sisestamist. See menüüvalik näitab printeri aadressi.
• Device name (Seadme nimi). Saate valida printeri nime, mis kuvatakse printeri
otsimisel teistes Bluetooth-seadmetes.
• Passkey (Pääsukood). Kui printeri Bluetooth'i Security level (Turvatase) on
määratud High (Kõrge), peate selleks, et printer teistele Bluetooth-seadmetele
ligipääsetavaks muuta, sisestama pääsukoodi. Vaikepääsukood on 0000.
• Visibility (Nähtavus). Võimalikud valikud on Visible to all (Nähtav kõigile)
(vaikesäte) või Not visible (Nähtamatu). Kui valik Visibility (Nähtavus) on seatud
väärtusele Not visible (Nähtamatu), saavad seadmest printida ainult printeri
aadressi teadvad seadmed.
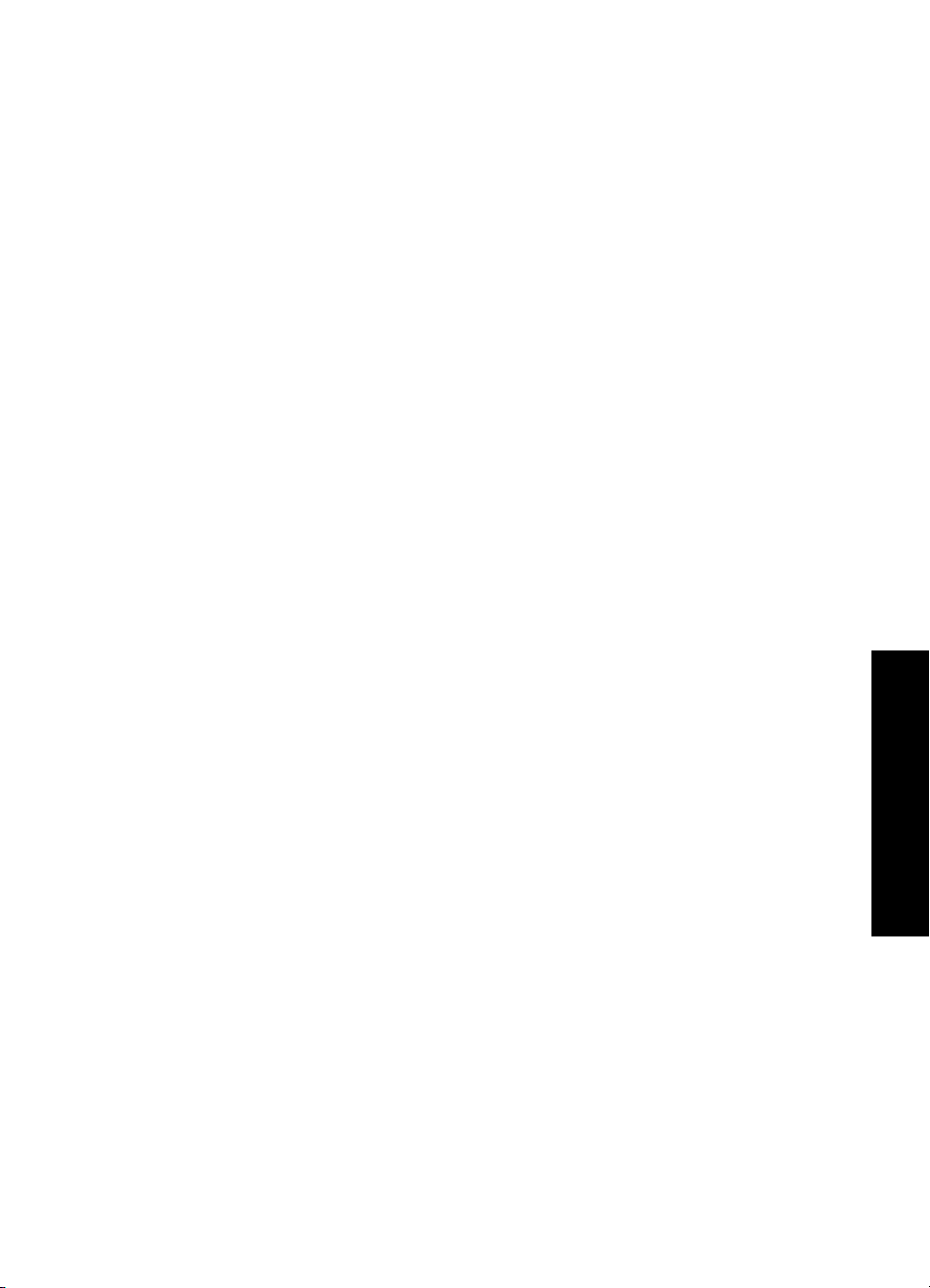
• Security level (Turvatase). Võimalikud valikud on Low (Madal) (vaikesäte) ja
High (Kõrge). Kui valite sätte Low (Madal), ei nõua printer teiste Bluetoothseadmete kasutajailt printeri pääsukoodi sisestamist. Kui valite sätte High
(Kõrge), nõuab printer teiste Bluetooth-seadmete kasutajailt printeri pääsukoodi
sisestamist.
• Reset Bluetooth options (Lähtesta Bluetoothi valikud). Selle määrangu valimine
taastab kõigi Bluetooth'i menüü-üksuste algsed väärtused.
• Photosmart Share (Instant Share): puudutage, et mälukaardil olevad fotod pere või
sõprade ühiskasutusse anda. Printer peab olema arvutiga ühendatud ja arvutisse
printeri tarkvara installitud.
• Test & Sample Pages (Proovi- ja näidislehed)
• Print test page (Prindi proovileht): puudutage, et printida proovileht printeri kohta
käiva teabega, millest võib tõrkeotsingul abi olla.
• Print sample page (Prindi näidisleht): puudutage näidislehe printimiseks, millest
võib olla abi printeri prindikvaliteedi kontrollimisel.
Cartridge (Kassett)
• Align cartridge (Joonda kassett): puudutage prindikasseti joondamiseks, et tagada
kõrge prindikvaliteet. Tehke seda siis, kui väljaprintidel on värvid valesti joondatud
või kui joonduslehte ei prindita pärast uue prindikasseti paigaldamist õigesti.
• Clean cartridge (Puhasta kassett): puudutage, et prindikassetti puhastada. Pärast
puhastust küsib printer, kas soovite jätkata teise taseme puhastusega (puudutage
ikooni Yes (Jah) või No (Ei)). Kui puudutate ikooni Yes (Jah), viiakse läbi järgmine
puhastustsükkel. Seejärel küsib printer, kas soovite jätkata kolmanda taseme
puhastusega (puudutage ikooni Yes (Jah) või No (Ei)).
Help (Spikker)
Spikrisoovitused kuvatakse printeri ekraanile, kui te kasutate funktsiooni Edit Photo
(Redigeeri fotot) või menüüd Get Creative (Loominguline lähenemine), et fotot kärpida
või raami lisada. Järgige printeri ekraanil kuvatavaid juhiseid. Kui te lülitate antud
funktsiooni välja, saate selle uuesti sisse lülitada, seades menüüs Preferences
(Eelistused) määrangu Reset Help Tips (Ennista spikrisoovitused) eelistuseks Yes (Jah).
• Photo printing tips (Soovitused foto printimiseks): puudutage, et lugeda kümmet
esimest printimisalast näpunäidet.
• Printer features (Printeri funktsioonid): Puudutage, et vaadata teavet printeri
funktsioonide kohta.
• Print from imaging devices (Printimine teistest seadmetest): Puudutage, et vaadata
teavet pildindusseadmetest printimise kohta.
• Get Creative tips (Loomeprojektid): Puudutage, et vaadata teavet loomeprojektide
kohta.
• Printing specialty projects (Eriprojektide printimine): Puudutage, et vaadata teavet
eriprojektide printimise kohta.
• Troubleshooting and maintenance (Tõrkeotsing ja hooldus): Puudutage, et
vaadata teavet tõrkeotsingu ja hoolduse kohta.
• Getting assistance (Abi otsimine): puudutage, et saada teavet selle kohta, kuidas
leida printeri kohta käivat abiteavet.
Printeri menüüd 17
Alustamine
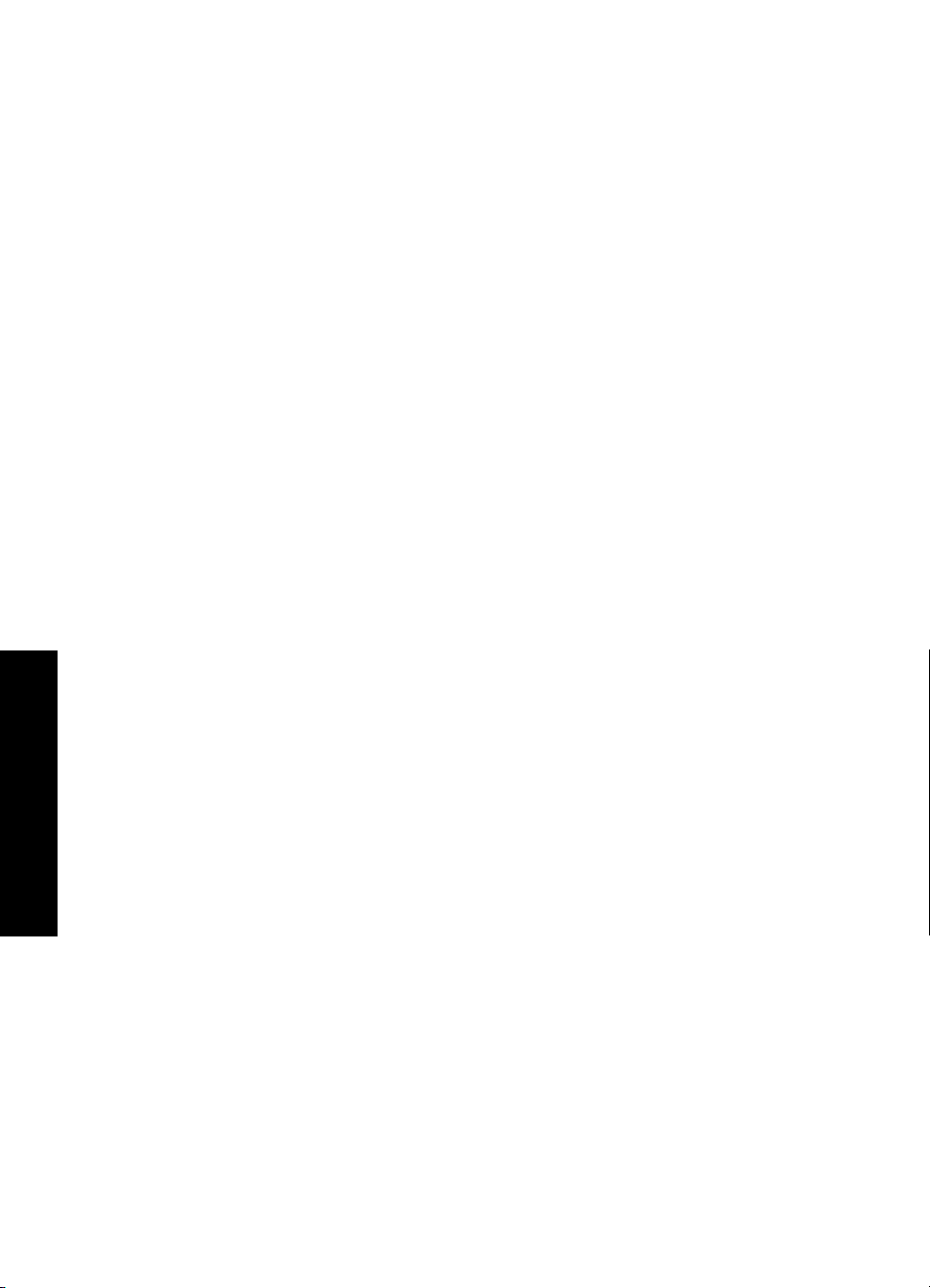
Alustamine
Peatükk 2
Preferences (Eelistused)
• Sound (Heli): puudutage, et seada helitugevus tasemele High (Kõrge), Medium
(Keskmine) (vaikesäte), Low (Madal) või heli välja (Off) (Väljas) lülitamiseks.
• Reset Help Tips (Ennista spikrisoovitused): puudutage ikooni Yes (Jah)
spikrisoovituste ennistamiseks, kui need on välja lülitatud.
• Photo Fix (Fotoparandus): puudutage, et funktsioon Photo Fix (Fotoparandus) sisse
On (Sees) (vaikesäte) või välja Off (Väljas) lülitada.
• Print quality (Prindikvaliteet): puudutage, et muuta prindikvaliteeti. Saate
prindikvaliteedi sätteks valida kas Best (Parim), Normal (Tavaline) või Fast
Normal (Kiire Tavaline).
• Paper type (Paberi tüüp): Puudutage, et muuta paberitüüpi, millele prindite.
Valikuteks on HP Advanced, HP Premium, Other, Plain (Muu tavapaber) või Other,
Photo (Muu fotopaber). HP soovitab parimate tulemuste kindlustamiseks kasutada
fotopaberit HP Advanced Photo Paper. Kui prindite mitte-HP paberile või muule
kandjale, valige Other (Muu), et printer ennast õigesti ümber seadistaks.
• Date/time (Kuupäev/kellaaeg): puudutage, et prinditud fotodele kellaaja-/
kuupäevatemplit lisada. Võimalikud valikud on Date/time (Kellaaeg/kuupäev), Date
only (Ainult kuupäev) ja Off (Väljas) (vaikesäte).
• Colorspace (Värvimudel): valige, kui soovite muuta värvimudelit (kolmemõõtmelist
matemaatilist mudelit värvide korraldamiseks). Valitud värvimudelist oleneb, millised
värvid prinditud fotodel välja näevad. Võimalikud valikud on Adobe RGB, sRGB ja
Auto-select (Automaatne) (vaikesäte). Vaikesäte Auto-select (Automaatvalik)
nõuab printerilt vaikimisi värvimudeli Adobe RGB kasutamist, kui see on saadaval.
Kui mudel Adobe RGB pole kättesaadav, kasutab printer vaikimisi mudelit sRGB.
• Borderless (Ääristeta): puudutage, et lülitada ääristeta printimine sisse On (Väljas)
(vaikesäte) või välja Off (Väljas). Kui ääristeta printimine välja lülitada, prinditakse
kõik lehed kitsa valge äärisega paberi välisservades.
• Demo Mode (Demorežiim): Puudutage, et demorežiim sisse On (Sees) või välja
Off (Väljas) (vaikesäte) lülitatada. Kui demorežiim on sees, kuvab printer näidispildid,
mida kasutaja saab redigeerida ja printida. Kui demorežiimi kahe minuti jooksul ei
kasutata, käivitub printeri funktsioonide kohta teavet esitav slaidiseanss.
•
Restore defaults (Taasta vaikesätted): puudutage, et taastada printeri vaikesätted.
Võimalikud valikud on Yes (Jah) ja No (Ei) (vaikesäte). Kui puudutate ikooni Yes
(Jah), taastatakse algsed tehasesätted.
• Language (Keel): puudutage, kui soovite muuta printeri ekraanil kuvatavate teadete
keelt.
18 Alustamine
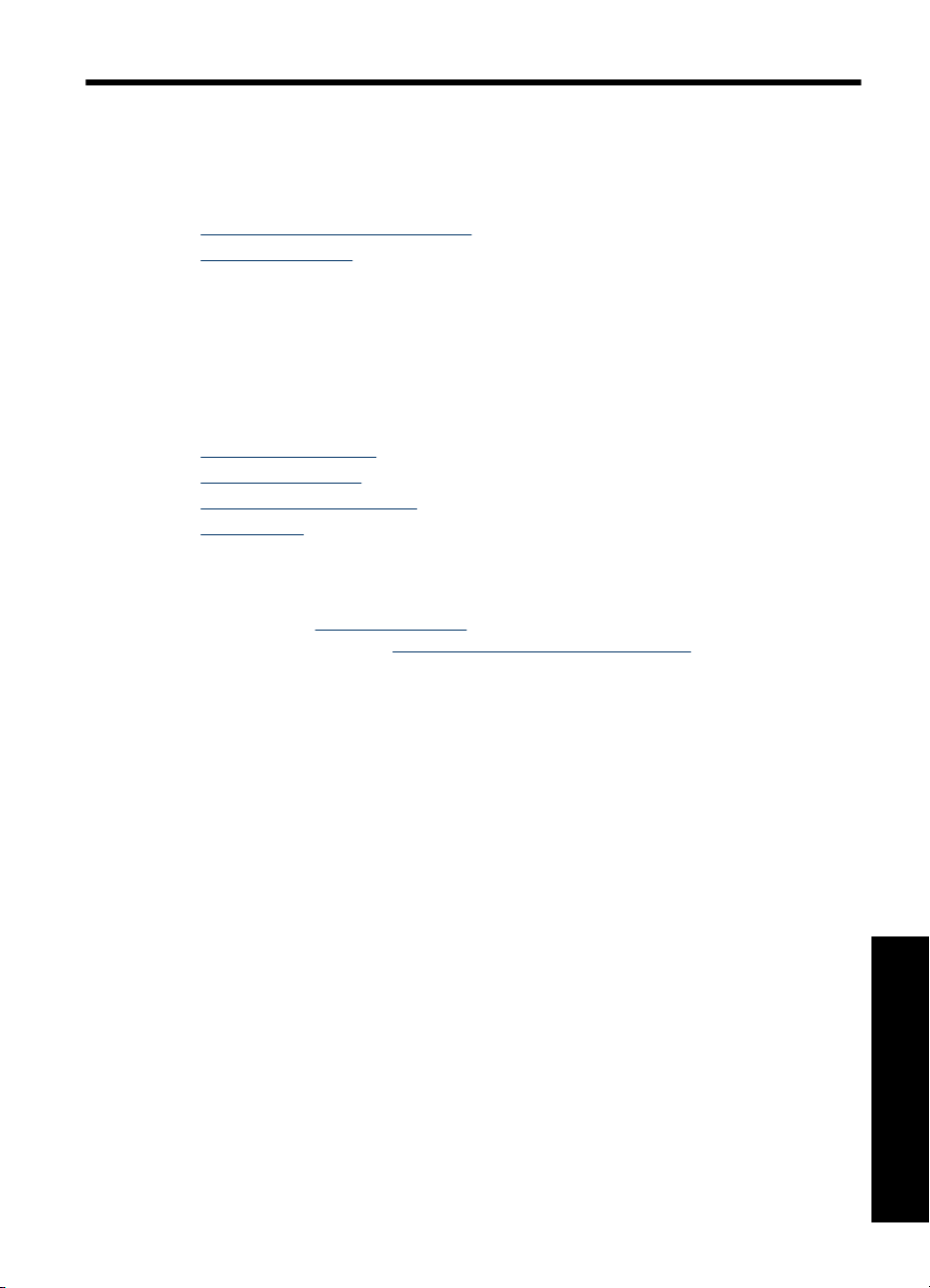
3 Paber
Siit leiate näpunäited selle kohta, kuidas valida prinditöö jaoks õige paber ning kuidas
seda printimiseks salve asetada.
•
Valige prinditöö jaoks parim paber
Paberi sisestamine
•
Valige prinditöö jaoks parim paber
Kasutage fotopaberit HP Advanced Photo Paper. See paber on spetsiaalselt välja
töötatud teie printeris kasutatavate tinditüüpide jaoks, et tagada kvaliteetsed fotod.
Muude fotopaberite kasutamisel jätab prinditulemus soovida.
HP väljatöötatud tindiprinteripaberite ja tarvikute loendi leiate veebisaidilt
•
www.hpshopping.com (USA);
www.hpshopping.ca (Kanada);
•
www.hp.com/eur/hpoptions (Euroopa);
•
www.hp.com (ülejäänud riigid/regioonid)
•
Vaikimisi on printer seadistatud nii, et parima tulemuse saavutate fotopaberit HP
Advanced Photo Paper kasutades. Kui prindite muud tüüpi paberile, ärge unustage
muuta printeri menüüs paberitüübi sätet. Teavet printeri menüüst paberi tüübi muutmise
kohta vt jaotisest „
kohta arvutist printimisel vt „
Paberi sisestamine” leheküljel 19. Teavet paberi tüübi muutmise
Prindisätete muutmine prinditöö jaoks” leheküljel 45.
Paberi sisestamine
Näpunäited paberi sisestamiseks
• Saate printida fotopaberile, registrikaardipaberile, L- või A-6-formaadis paberile või
panoraamfotopaberile.
• Enne paberi sisestamist tõmmake paberilaiusejuhik välimisse asendisse, et paberile
ruumi teha.
• Asetage printerisse korraga ainult ühte tüüpi ja samas formaadis paberit. Ärge pange
söötesalve erinevat tüüpi ja erinevas formaadis paberit.
• Ärge laadige rohkem, kui 20 lehte fotopaberit.
• Panoraamfotode printimisel ärge asetage printerisse korraga rohkem kui 10 lehte
10x30 cm (4x12 tolli) fotopaberit. Enam kui kümne lehe sisestamine võib
paberisöötmisel tõrke põhjustada.
• Kui kasutate sakkidega paberit, asetage paber nii, et sakkidega serv siseneks
printerisse viimasena.
Paber
Paber 19
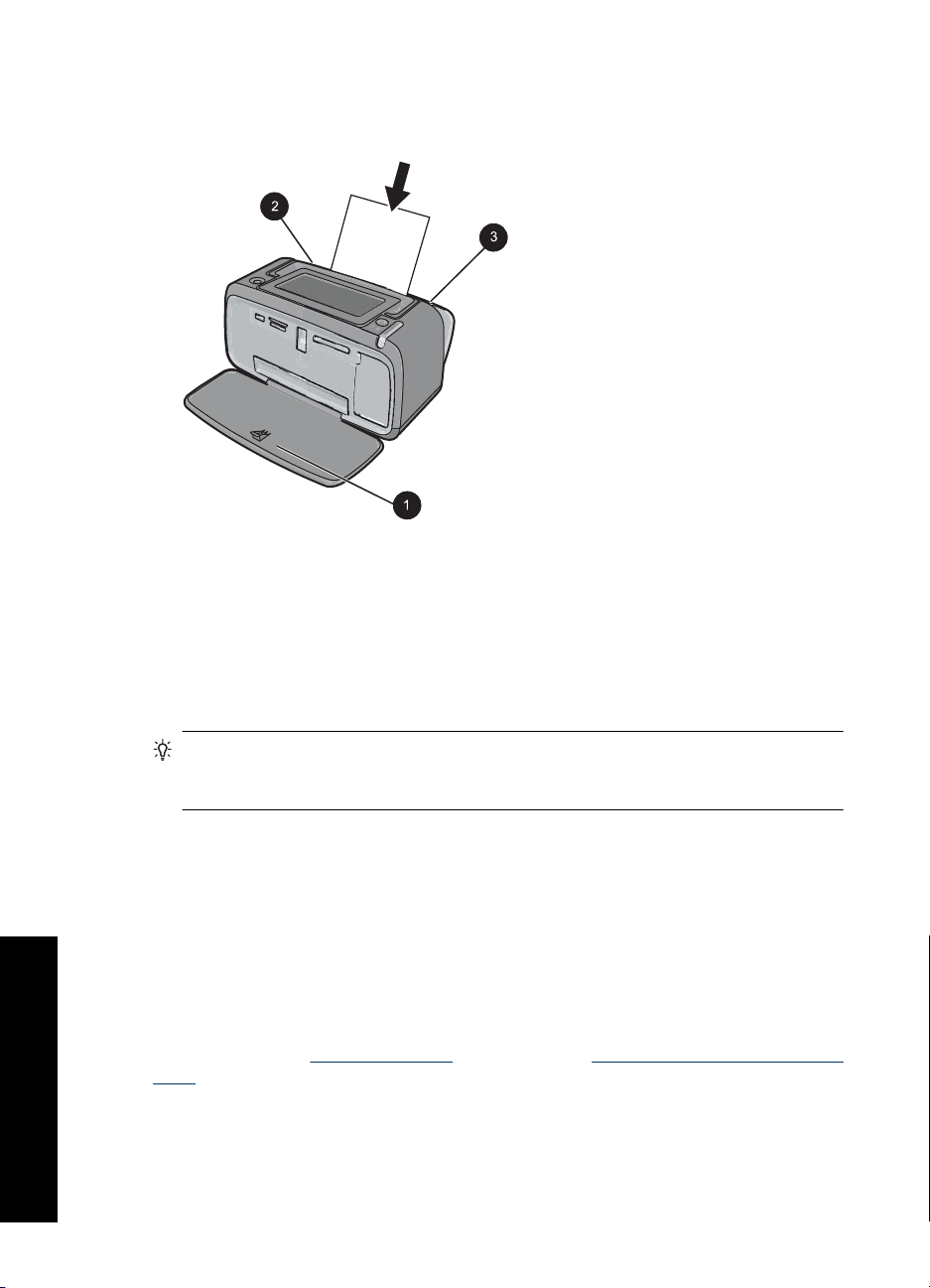
Peatükk 3
Paberi sisestamine
1. Avage väljastussalv. Söötesalv avaneb automaatselt.
2. Asetage salve kuni 20 lehte fotopaberit, prinditav (läikiv) külg printeri esikülje suunas.
Kui kasutate sakkidega paberit, sisestage paber nii, et sakkidega serv siseneks
printerisse viimasena. Sisestamisel lükake paber söötesalves vasakusse serva ning
suruge paberit kindlalt allapoole, kuni tunnete takistust.
3. Lükake paberilaiusejuhik fotopaberi serva vastu. Jälgige, et paber ei koolduks.
Paber
20 Paber
Paberitüübi muutmine
Nõuanne. Kui prindite muud tüüpi paberile kui soovitatav HP Advanced Photo
Paper, veenduge, et muudaksite prinditulemuse parandamiseks ka paberitüübi sätet.
Parima prindikvaliteedi tagab ainult paber HP Advanced Photo Paper.
1. Puudutage ikooni Menu (Menüü) kiirpuutepaneelis, et avada prindimenüüd.
2. Kerige üksuseni Preferences (Eelistused) ja puudutage seda.
3. Puudutage ikooni Paper type(Paberi tüüp) ja puudutage soovitud paberi tüüpi selle
valimiseks.
• HP Advanced Photo Paper (vaikeväärtus)
• HP Premium Photo Paper
• Other, Plain (Muu tavapaber)
• Other, Photo (Muu fotopaber)
Kui te prindite arvutist, muutke paberi tüüpi ja teisi prindisätteid printeri dialoogiboksis.
Täiendav teavet vt „
Printimine arvutist” leheküljel 41 ja „Prindisätete muutmine prinditöö
jaoks” leheküljel 45.
Arvutist printimisel on paberiformaatide valikuvõimalus suurem, kui ilma arvutita
printimisel. Kui te prindite ilma arvutita, tuvastab printer kasutatava paberi formaadi.
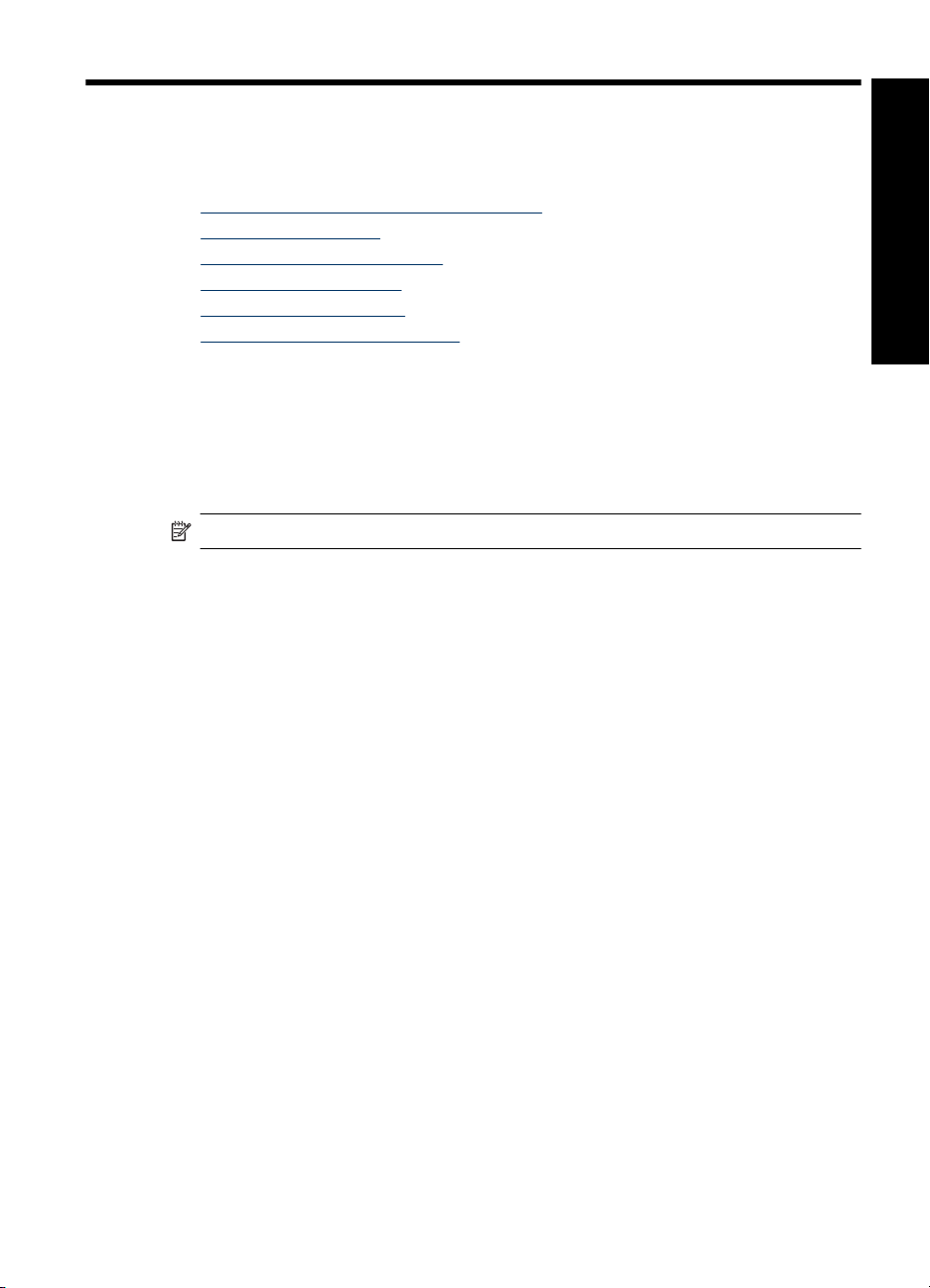
4 Printimine ilma arvutita
See jaotis sisaldab järgmisi teemasid:
•
Printimine PictBridge-ühilduvast kaamerast
Mälukaardilt printimine
•
Bluetooth-seadmest printimine
•
Fotode printimine iPod'ist
•
Loominguline lähenemine
•
Täiustage või redigeerige fotosid
•
Printimine PictBridge-ühilduvast kaamerast
Selles jaotises selgitatakse, kuidas printida PictBridge-ühilduvast kaamerast. Teistest
PictBridge-seadmetest, nagu nt kaameraga varustatud telefonid ja teised pildistamiseks
kasutatavad seadmed, printimisel teostatavad toimingud on väga sarnased. Teabe
saamiseks vaadake PictBridge-seadmega kaasnenud materjale.
Märkus. Kui eraldate kaamera printimise ajal, tühistatakse kõik prinditööd.
Printimine PictBridge-ühilduvast digikaamerast
1. Laadige printerisse fotopaber HP Advanced.
2. Lülitage sisse PictBridge-ühilduv digikaamera.
3. Veenduge, et kaamera USB konfiguratsioon on sätestatud digitaalkaamerale,
seejärel ühendage kaamera printeri kaameraporti, kasutades PictBridge-ühilduva
kaameraga kaasnenud USB kaablit. Mälukaardi/Kaamerapordi tuli vilgub rohelisena,
kuni kaamera loob ühenduse printeriga, seejärel jääb tuli püsivalt roheliseks.
Täiendavat teavet USB konfiguratsioonisätete kohta leiate kaameraga kaasnenud
dokumentatsioonist. Mitte-HP-digitaalkaameratel võivad sätete nimetused ja
variandid erineda.
4. Kui olete kaamerast printimiseks fotod juba valinud, kuvatakse kaameras
dialoogiboks Print DPOF Photos? (Soovid printida DPOF-fotosid?) Valige No (Ei),
kui soovite loobuda eelnevalt valitud fotode printimisest. Vorming DPOF (Digital Print
Order Format) võimaldab kasutajal digitaalkaameras fotosid printimiseks märkida ja
sisaldab muud teavet pildi kohta nagu nt prinditavate eksemplaride arv.
5. Fotode printimiseks kasutage kaamera funktsioone ja juhtnuppe. Lisateavet vt
kaamera dokumentatsioonist. Indikaatortuli On (Sees) ja mälukaardi/kaamerapordi
indikaatortuli printeril vilguvad, kui fotosid prinditakse.
Printimine ilma arvutita
Mälukaardilt printimine
Selles jaotises selgitatakse, kuidas printida mälukaardil talletatud digifotosid. Saate
fotosid valida siis, kui mälukaart on kaameras (Digital Print Order- e. DPOF-vormingus)
Printimine ilma arvutita 21
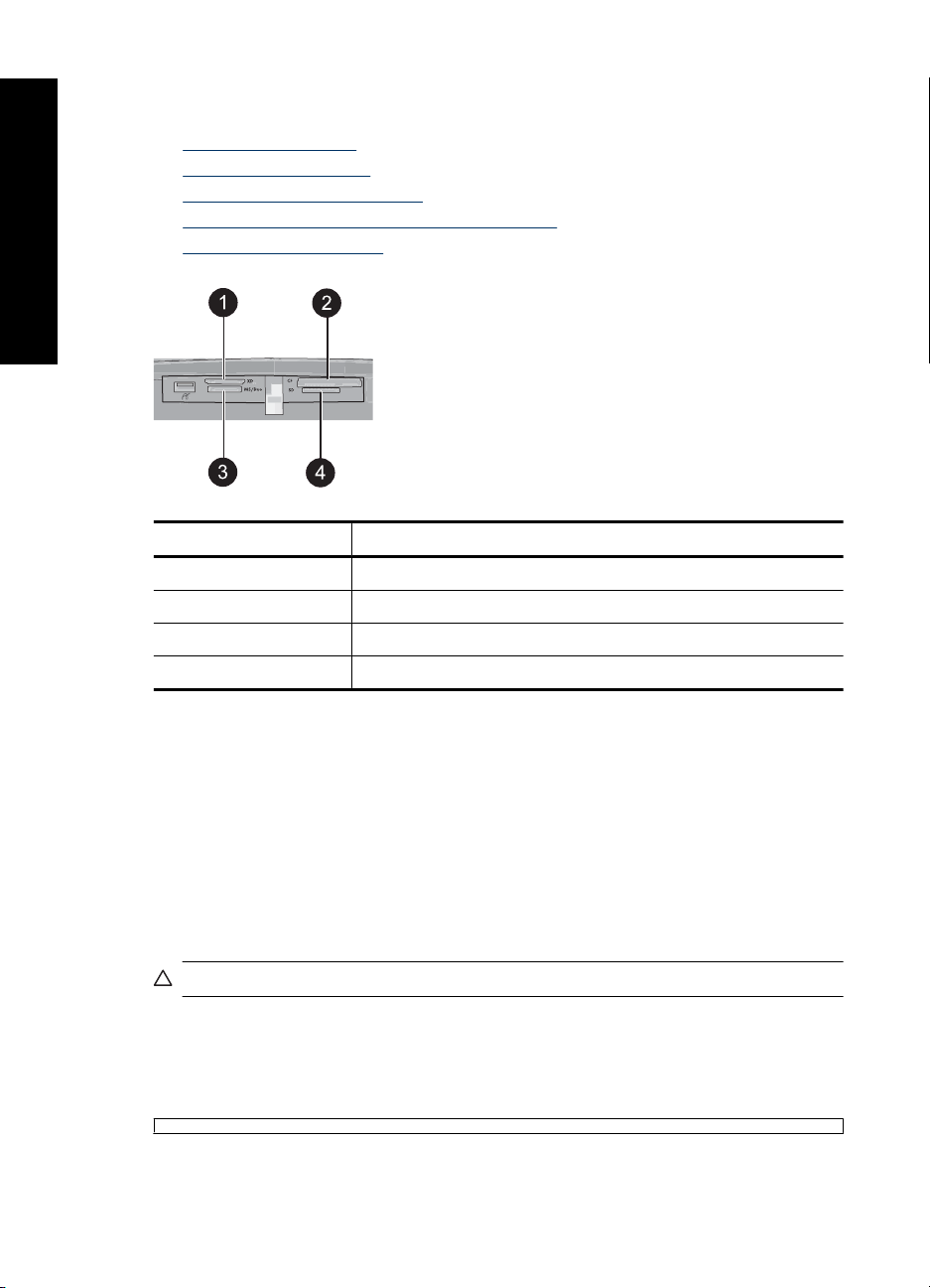
Printimine ilma arvutita
Peatükk 4
või siis, kui olete mälukaardi printerisse sisestanud. Mälukaardilt printimiseks pole tarvis
printerit arvutiga ühendada, samuti ei kulutata teie digikaamera patareisid.
•
Toetatud mälukaardid
Mälukaardi sisestamine
•
Fotode printimine mälukaardilt
•
Salvestage fotod mälukaardilt teisele seadmele
•
Mälukaardi eemaldamine
•
Tähis Kirjeldus
1 xD-Picture Card
2 Compact Flash I ja II
3 Memory Stick
4 Secure Digital, MultiMediaCard (MMC).
Toetatud mälukaardid
Printer HP Photosmart suudab lugeda erinevaid mälukaarte. Need kaardid on toodetud
erinevate tarnijate poolt ning on saadaval erinevate salvestusmahtudega.
• CompactFlash Type I ja Type II
• MultiMediaCard
• Secure Digital
• Memory Sticks, Memory Stick Duo, Memory Stick PRO Duo
• xD-Picture Card
• miniSD Card koos SD adapteriga
Hoiatus. Toetuseta mälukaartide kasutamine võib kahjustada mälukaarti ja printerit.
Mälukaardi sisestamine
Leidke järgmisest tabelist oma mälukaart ja järgige kaardi printerisse sisestamise
juhiseid.
22 Printimine ilma arvutita
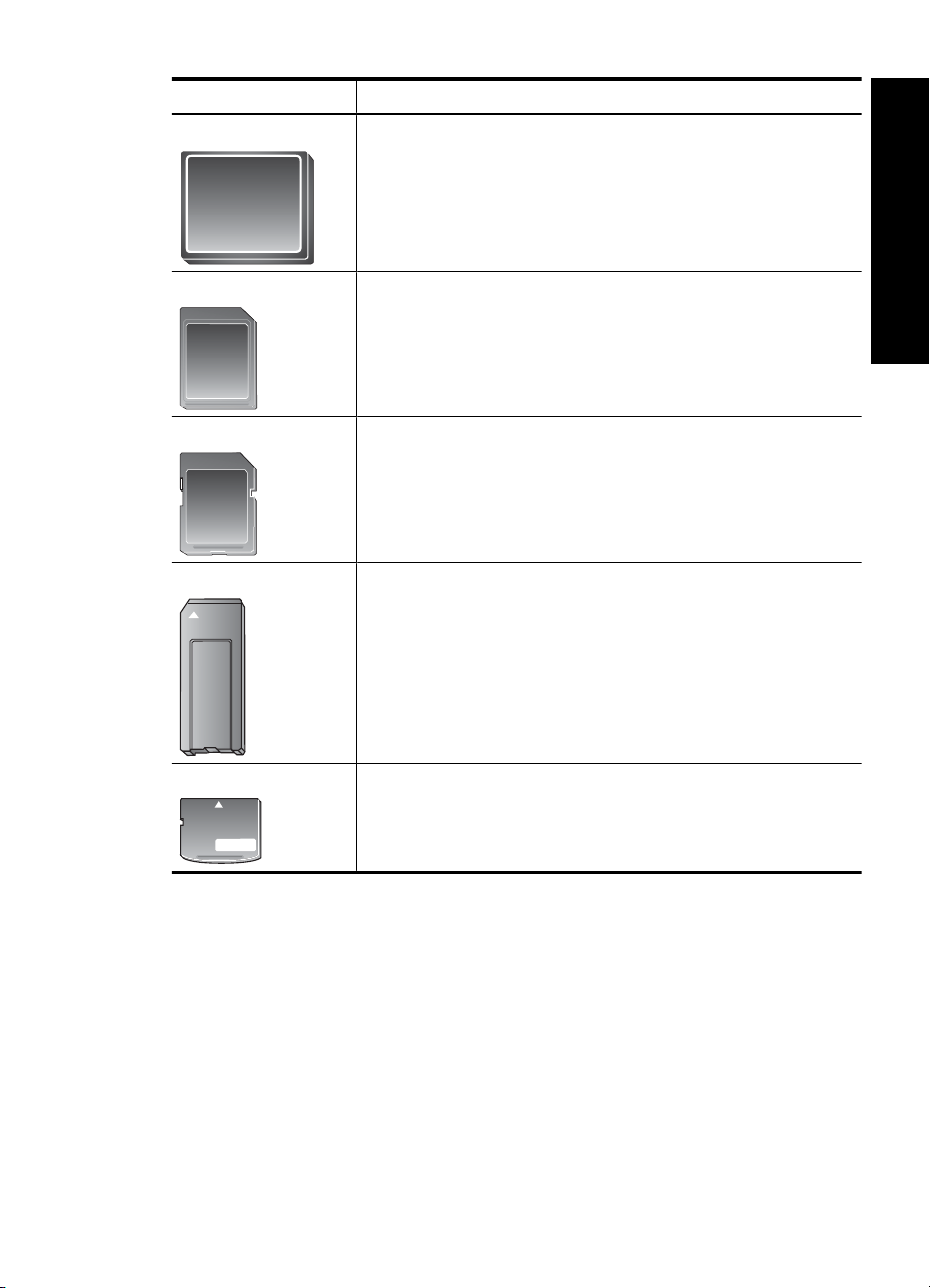
Mälukaart Mälukaardi sisestamine
CompactFlash
MultiMediaCard
Secure Digital
Memory Stick
Hoidke kaarti nii, et esiküljel olev silt jääks üles; kui sildil on nool,
•
peab see näitama printeri poole.
Sisestage kaart printerisse, metallist klemmidega serv ees.
•
Kaldnurk jääb paremale.
•
Klemmid on allpool.
•
Kaldnurk jääb paremale.
•
Klemmid on allpool.
•
Kui kasutate miniSD-mälukaarti, paigaldage enne kaardi
•
printerisse sisestamist kaardiga kaasas olev adapter.
Kaldnurk jääb vasakule.
•
Klemmid on allpool.
•
Kui kasutate mälukaarti Memory Stick Duo™ või Memory Stick
•
PRO Duo
kaasas olev adapter.
™
, kinnitage enne kaardi printerisse sisestamist kaardiga
Printimine ilma arvutita
xD-Picture Card
Fotode printimine mälukaardilt
Selles jaotises kirjeldatakse erinevaid viise fotode printimiseks mälukaardilt (kaasa
arvatud üks foto, mitu fotot, mitu eksemplari ühest fotost jne).
Ühe puutega fotode printimine
1. Navigeerige sisestatud mälukaardil olevate fotode vahel.
2. Puudutage fotot, mida soovite printida, et kuvada see vaates 1-up.
Hoidke kaardi kaarjat serva enda poole suunatuna.
•
Klemmid on allpool.
•
Mälukaardilt printimine 23
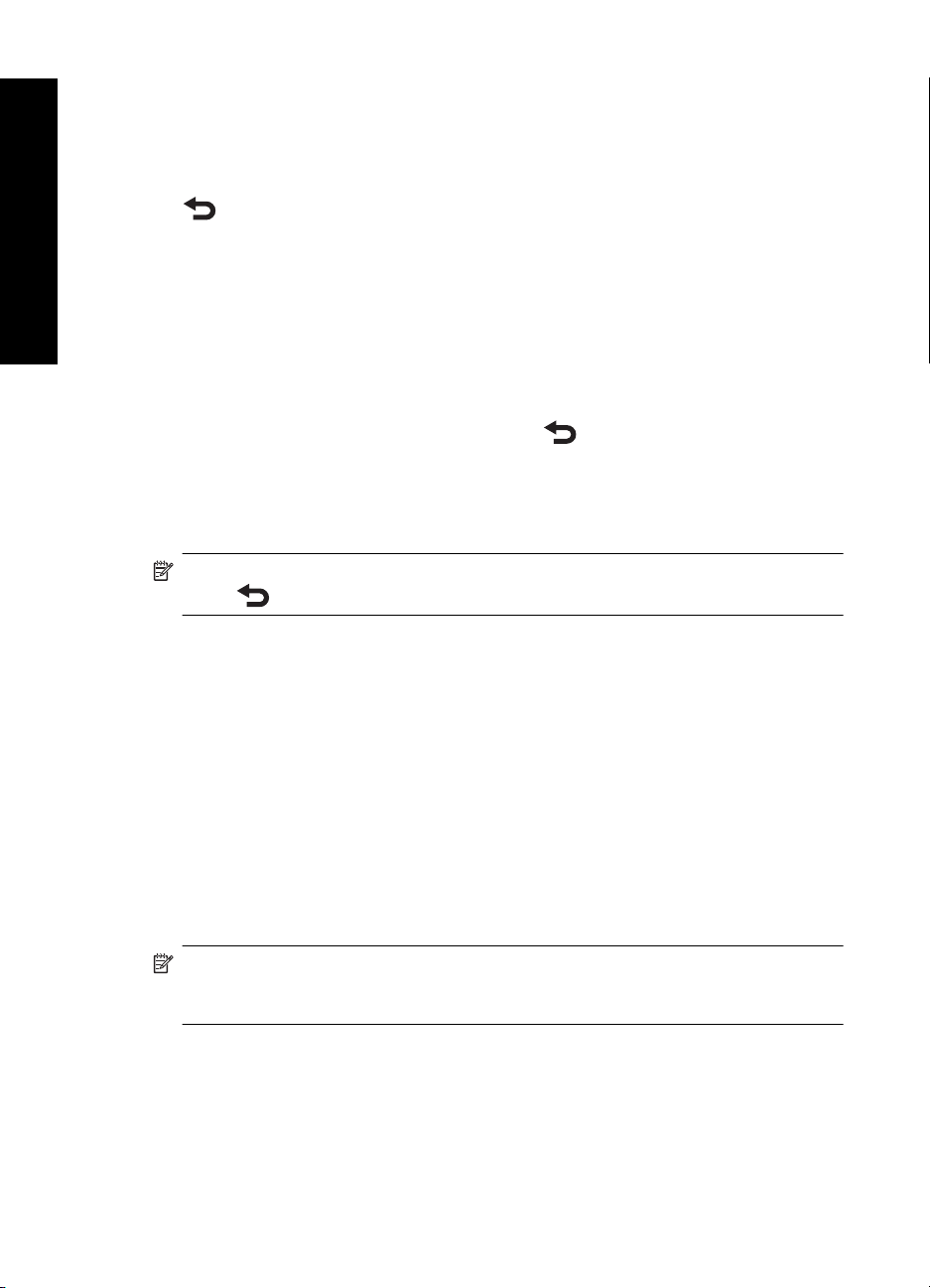
Printimine ilma arvutita
Peatükk 4
3. Puudutage üks kord ikooni Print (Prindi) kiirpuutepaneelis iga prinditava eksemplari
jaoks.
4. Navigeerige järgmise fotoni, mida soovite printida. Te ei pea ootama, kuni esimese
foto printimine lõpeb.
Te saate jätkata fotode sirvimist ja fotode printimist vaates 1-up või puudutada nuppu
ja sirvida fotosid pisipiltide vaates.
Mitme foto valimine, kopeerimine ja printimine
1. Navigeerige printerisse sisestatud mälukaardil või printeri mälus olevate fotode vahel.
2. Puudutage fotot, mida soovite vaates 1-up printida, seejärel puudutage ikooni
Selection box (Valikuboks) fotol, et fotot valida.
3. Kui soovite samast fotost mitut eksemplari, puudutage ikooni Copies (Koopiad) fotol,
määrake prinditavate koopiate arv, seejärel puudutage ikooni OK.
4. Puudutage nooleklahve, et sirvida fotosid ja valida teised fotod, mida soovite printida.
Pisipiltide vaate valimiseks puudutage nuppu
.
5. Kui olete fotode valimise lõpetanud, vajutage ikooni Print (Prindi) kiirpuutepaneelis,
et printida kõik valitud fotod.
Kõigi fotode printimine
Märkus. Veenduge, et valitud pole ühtegi fotot. Kui olete vaates 1-up, puudutage
nuppu
, et kõigepealt pisipiltide vaatesse naasta.
1. Puudutage ikooni Print (Prindi) kiirpuutepaneelis siis, kui vaatate fotosid pisipiltide
vaikevaates.
2. Puudutage ikooni Yes (Jah), et printida sisestatud mälukaardil olevad kõik fotod.
Fotoregistri printimine
1. Puudutage ikooni Menu (Menüü) kiirpuutepaneelis.
2. Puudutage ikooni Print Options (Prindivalikud), seejärel puudutage käsku Print
Index Page (Fotoregistri printimine).
Fotoregistris kuvatakse pisipildivaates mälukaardil olevad fotod koos registrinumbritega.
Kasutage fotoregistrilehtede printimisel kulude kokkuhoidmiseks fotopaberi asemel
registrikaarte.
Kaameras valitud fotode printimine
Märkus. DPOF-vorming (Digital Print Order Format) annab printerile teavet
kaameras printimiseks eelvalitud fotode kohta, samuti ka prinditavate eksemplaride
arvu ja teiste pildisätete kohta.
1. Sisestage mälukaart, millel on kaameras valitud (DPOF-) fotod.
2. Kui printer küsib, kas soovite printida kaameras valitud fotod, valige ikoon Yes (Jah).
24 Printimine ilma arvutita
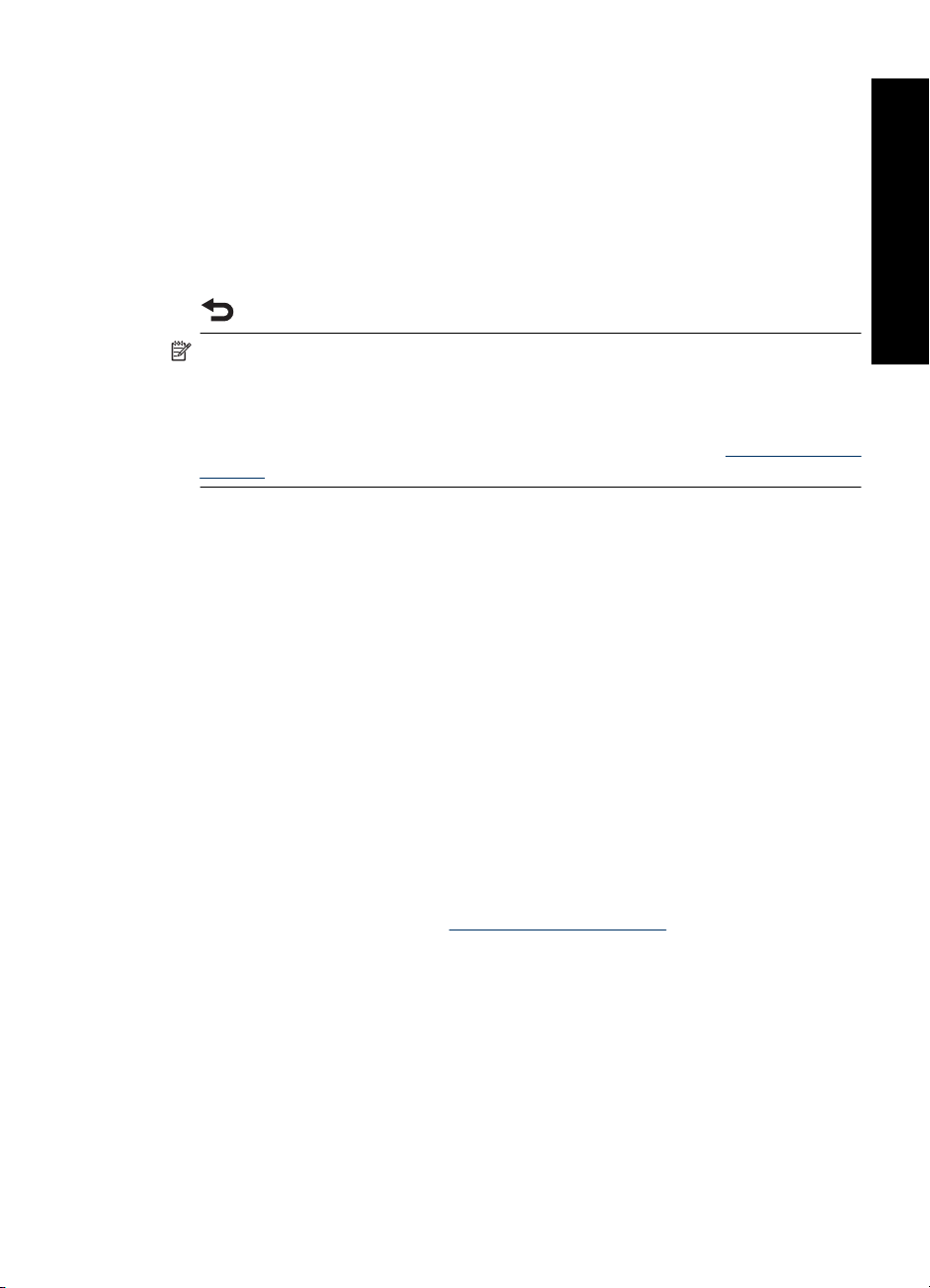
Videolõigust kaadrite printimine
1. Sisestage mälukaart, millel on videolõik.
2. Navigeerige videoklipini ja kuvage see vaates 1-up. Esimest kaadrit klipis katab video
ikoon.
3. Puudutage videoklipi esitamiseks ikooni.
4. Kui kuvatakse kaader, mida soovite printida, puudutage nuppu Pause (Paus),
seejärel puudutage ikooni Print (Prindi).
5. Mitme kaadri printimiseks videoklipist puudutage nuppu Pause (Pause), seejärel
nuppu Select (Vali) igal kaadril, mida soovite printida. Seejärel puudutage nuppu
ja ikooni Print (Prindi).
Märkus. Videolõikude eraldusvõime on harilikult madalam kui digifotodel, seetõttu
võite videolõigu kaadrite printimisel fotodega võrreldes madalamat prindikvaliteeti
täheldada.
Märkus. Printer toetab mitmesuguseid videofailivorminguid, kuid siiski mitte kõiki
vorminguid. Toetatavate videofailivormingute loendi leiate jaotisest „
andmed” leheküljel 85.
Printimise tühistamine
1. Puudutage käsku Cancel (Katkesta) kiirpuutepaneelis, kui foto on kuvatud vaates 1-
up.
Kui praegune foto ei ole prindijärjekorras
▲ Klõpsake ikooni Yes (Jah) dialoogiboksis Cancel All Printing (Tühista kõik
prinditööd).
Kui prindijärjekorras on ainult üks foto.
▲ Printimine on tühistatud ilma dialoogiboksi kuvamata.
Kui praegune foto on prindijärjekorras
▲ Puudutage ikooni This Image (See pilt) või All Images (Kõik pildid)
dialoogiboksis Cancel Printing (Tühista printimine).
Salvestage fotod mälukaardilt teisele seadmele
Te saate salvestada fotod printerisse sisestatud mälukaardilt teisele seadmele, nagu nt
pöialmäluseadmele, ilma arvutit kasutamata. Teavet fotode mälukaardilt arvutisse
ülekandmise kohta leiate jaotisest „
Fotode üleviimine arvutisse” leheküljel 42.
Printimine ilma arvutita
Printeri tehnilised
Fotode mälukaardilt teisele seadmele salvestamine
1. Sisestage mälukaart ja ühendage salvestusseade kaameraporti.
2. Puudutage ikooni Yes (Jah), et salvestada fotod salvestusseadmele.
3. Eemaldage salvestusseade, kui kuvatakse sellekohane juhis.
Mälukaardilt printimine 25
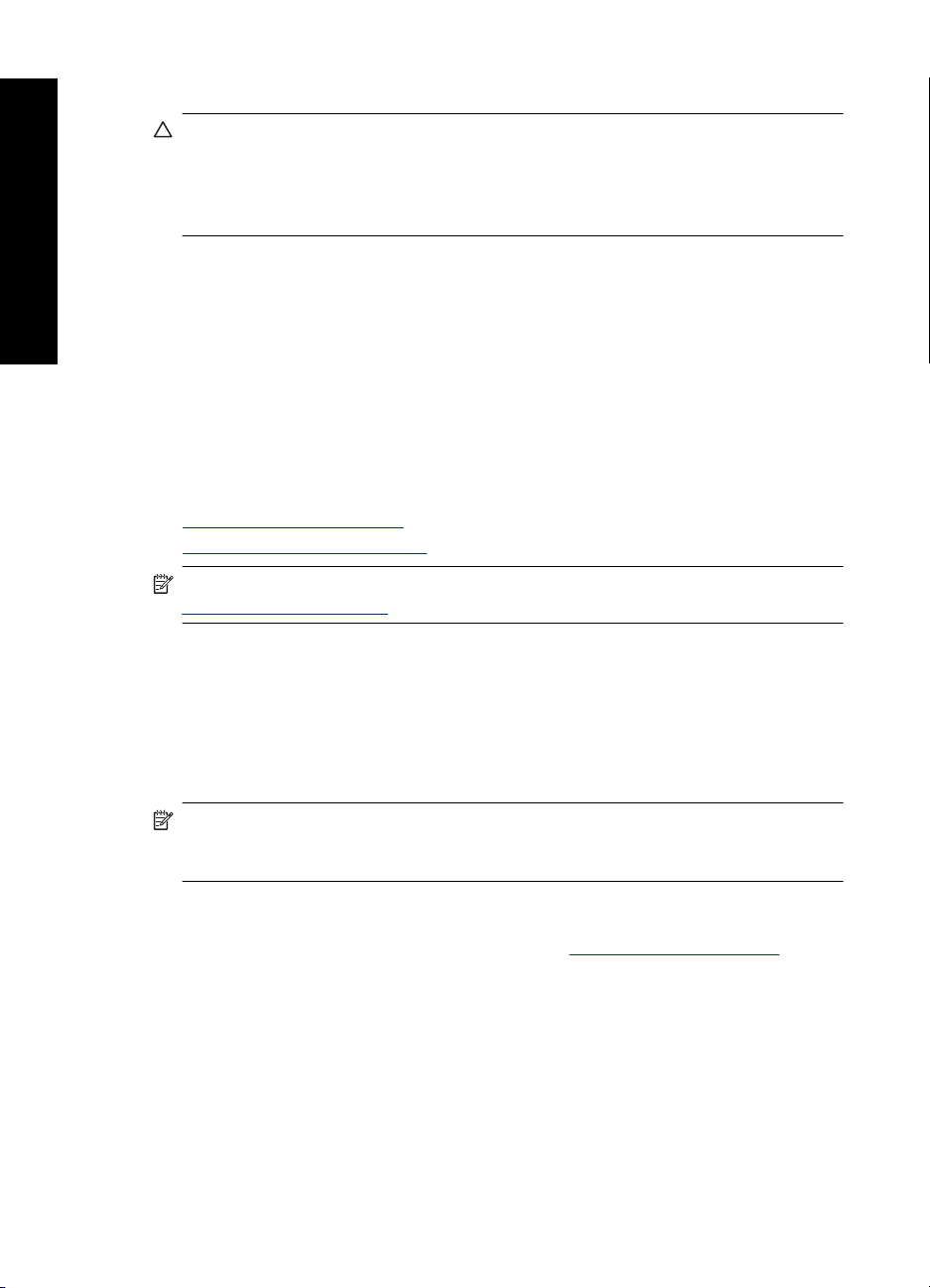
Peatükk 4
Mälukaardi eemaldamine
Hoiatus. Ärge eemaldage mälukaarti ajal, kui mälukaardi/kaamerapordi märgutuli
vilgub. Vilkuv märgutuli tähendab, et printer või arvuti pöördub mälukaardi poole.
Printimine ilma arvutita
Oodake, kuni märgutuli jääb põlema. Mälukaardi eemaldamine ajal, mil mälukaardi
poole pöördutakse, võib rikkuda mälukaardil olevad andmed või kahjustada printerit
ja mälukaarti.
Mälukaardi eemaldamine
▲ Mälukaardi võib ohutult eemaldada siis, kui mälukaardi/kaamerapordi märgutuli
printeris põleb.
Bluetooth-seadmest printimine
Selles jaotises selgitatakse, kuidas printida seadmetest, mis on varustatud Bluetooth
traadita tehnoloogiaga (võimaldab omavahel juhtmevabalt ühendada laias valikus
seadmeid).
See jaotis sisaldab järgmisi teemasid:
•
Bluetooth'i konfigureerimine
Printimine Bluetooth-seadmest
•
Märkus. Bluetooth traadita tehnoloogia ja HP kohta leiate lisateavet veebilehelt
www.hp.com/go/bluetooth.
Bluetooth'i konfigureerimine
Bluetooth'i traadita tehnoloogia kõigile konfigureerimissätetele ligipääsuks peate
konfigureerima nii printeri kui ka arvuti. Ligipääs nendele sätetele sõltub kasutatavast
Bluetooth-tarkvarast. Selles jaotises on toodud juhised Bluetooth'i häälestamiseks,
kasutades tarkvara Widcomm. Üldiselt toimivad printeri Bluetooth'i sätted enamike
kasutajate jaoks ilma täiendava konfigureerimise vajaduseta.
Märkus. Enne printeri konfigureerimist veenduge, et Bluetooth´i ühenduvus
printeriga ühendust võtva seadmega toimib korralikult. Juhinduge Bluetooth
seadmega kaasnenud dokumentatsioonis toodud juhistest.
Arvuti Bluetooth-sätete konfigureerimine
1. Avage Tööriistakasti dialoogiboks. Lisateavet vt „
leheküljel 57.
2. Klõpsake sakki Configure Bluetooth Settings (Bluetooth-sätete konfigureerimine).
3. Tehke vajalikud muudatused ja klõpsake siis nuppu Apply (Rakenda).
Tarkvara Widcomm Bluetooth-sätete konfigureerimine
1. Paremklõpsake Bluetooth salves Bluetooth ikooni ja valige määrang Explore My
Bluetooth Places (Uuri minu Bluetooth'i kohti).
2. Bluetooth´i ülesannetes klõpsake määrangut View devices in Range (Kuva
lähedusesasuvad seadmed).
26 Printimine ilma arvutita
Tööriistakasti dialoogiboks”
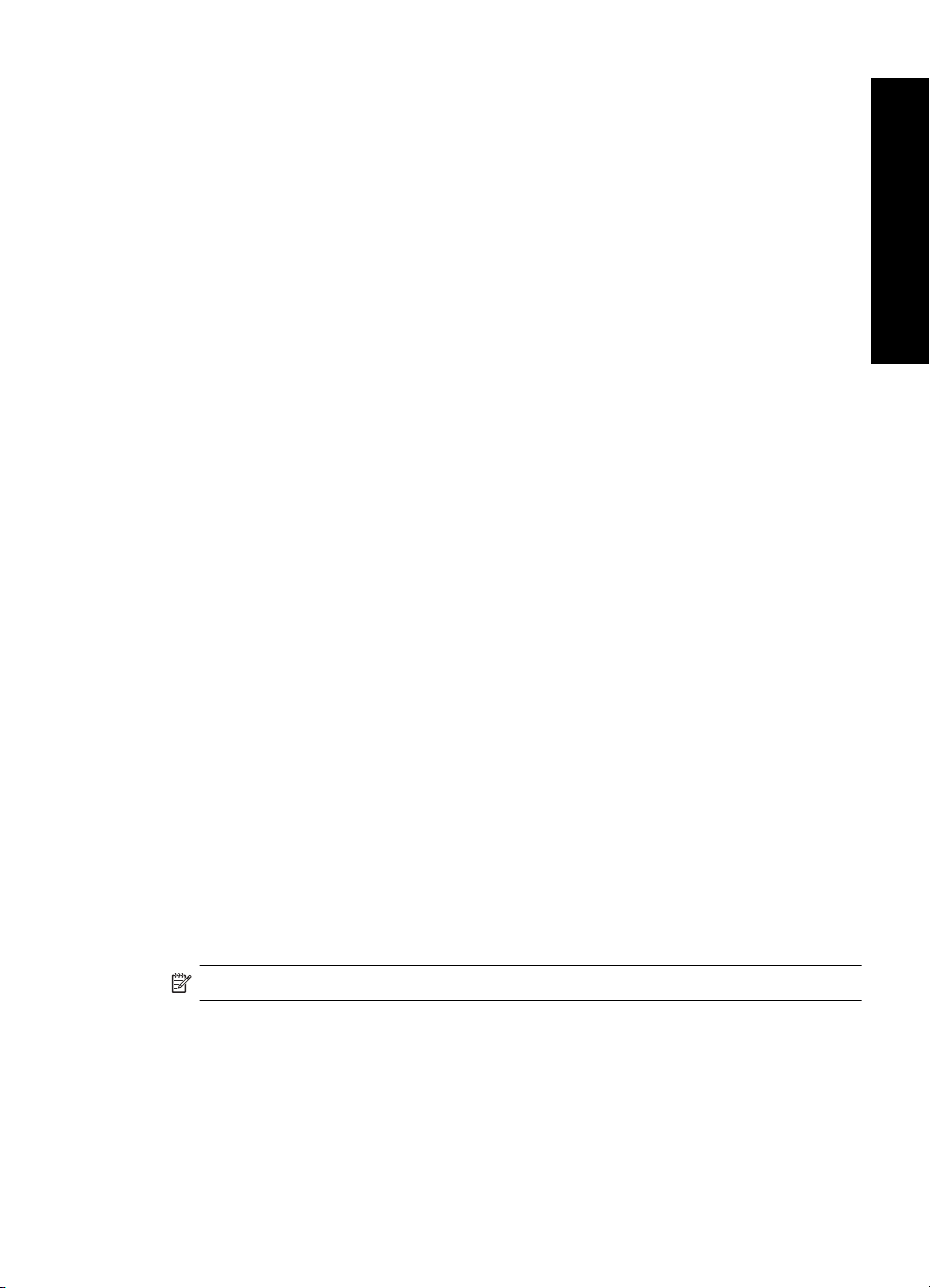
3. Kui printer kuvatakse seadmete loetelus, klõpsake printeri ikooni ja seejärel nuppu
OK.
4. Valige Yes (Jah) või No (Ei) krüptimisvalikute tegemiseks:
Kui turvatasemeks on sätestatud High (Kõrge) valige Yes (Jah) ning seejärel
klõpsake määrangut Next (Järgmine). Ilmub viip parooli sisestamiseks.
a. Parooli teadasaamiseks vajutage nuppu Menu (Menüü) printeri juhtpaneelil.
b. Valige Bluetooth, seejärel Display Passkey (Kuva parool).
Printeri ekraanile ilmub parool.
c. Sisestage uus parool väljale Bluetooth Pin Code (Bluetooth'i PIN-kood) ning
klõpsake nuppu OK.
5. Klõpsake Windows'i juhtpaneelil määrangut Printers & Faxes (Printerid ja faksid),
seejärel klõpsake määrangut Add Printer (Lisa printer)
6. Klõpsake määrangut Local Printer (Kohalik printer) ning seejärel nuppu Next
(Järgmine). Ilmub dialoogiaken Print Properties (Printeri iatribuudid).
7. Klõpsake sakki General (Üld-) ning sisestage printeri nimi.
8. Klõpsake nuppu OK.
Printimine Bluetooth-seadmest
Mis tahes Bluetooth-tehnoloogiaga varustatud seadmest printimisel on põhitoimingud
ühesugused. Täpsemad juhised leiate Bluetooth-seadmega kaasnenud
dokumentatsioonist.
Bluetooth-seadmest printimine
1. Ühendage fakultatiivne Bluetooth adapter printeri kaameraporti.
2. Laske seadmel, millest te prindite, otsida kättesaadavaid Bluetooth-printereid.
3. Kui seadme ekraanil kuvatakse printer HP Photosmart A620 series, siis valige see.
4. Saatke prinditöö Bluetooth-seadmest printerisse. Täpsemad juhised printimistöö
alustamiseks leiate Bluetooth-seadmega kaasnenud dokumentatsioonist.
Printimine ilma arvutita
Fotode printimine iPod'ist
Kui teil on iPod, kuhu saate salvestada fotosid, saate selle printeriga ühendada ning
sellest fotosid printida.
Enne alustamist
Veenduge, et iPod'ile kopeeritavad pildid on JPEG-vormingus.
Märkus. Võimalik, et iPod ei ole teie riigis/regioonis kättesaadav.
Fotode importimiseks iPod'i
1. Kopeerige fotod mälukaardilt iPod'i; selleks kasutage iPod'i meediumilugejat Belkin
Media Reader.
2. Veenduge, et fotod on iPod'is; selleks valige iPod'i menüüs käsk Photo Import
(Impordi fotod). Fotod ilmuvad üksusena Rolls (Rullid).
Fotode printimine iPod'ist 27
 Loading...
Loading...