Hp PHOTOSMART A626 User Manual [de]
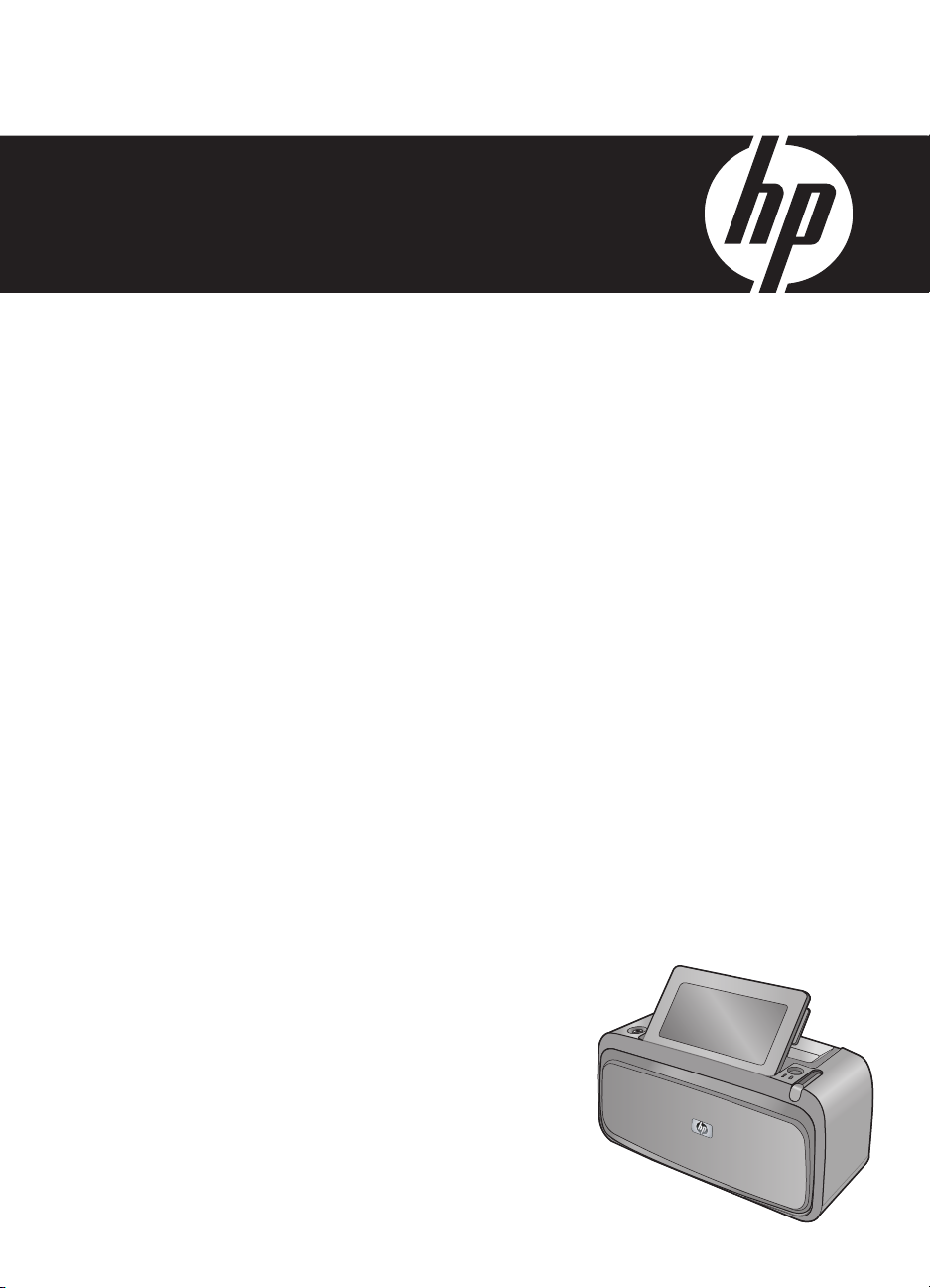
HP Photosmart A620 series
Grundlagenhandbuch
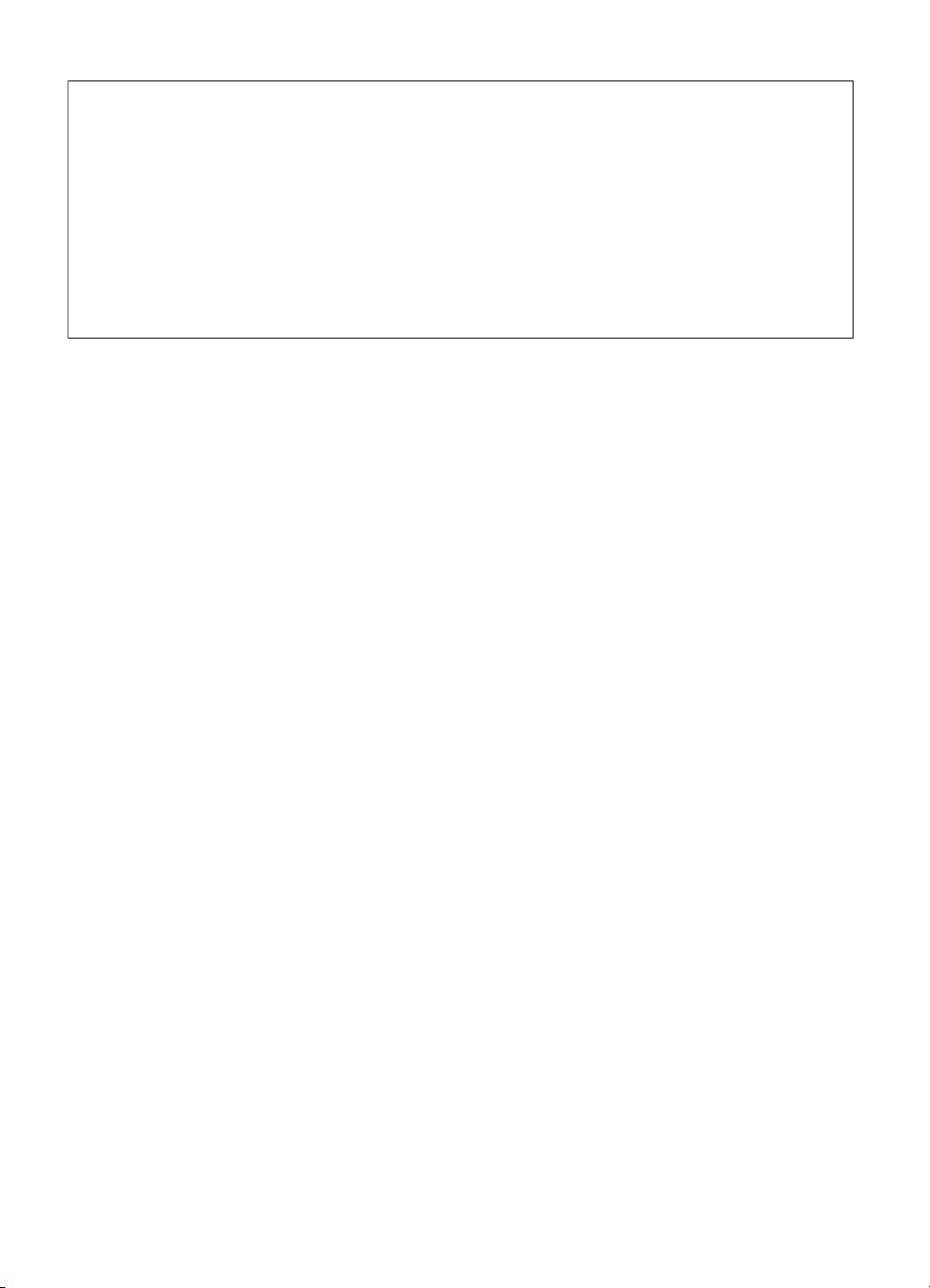
Hewlett-Packard Company weist auf Folgendes hin:
Die Informationen in diesem Dokument können jederzeit ohne vorherige Ankündigung geändert werden.
Alle Rechte vorbehalten. Die Verfielfältigung, Adaptation oder Übersetzung dieses Materials ist ohne vorherige schriftliche Genehmigung von
Hewlett-Packard verboten, mit Ausnahme des Umfangs, den die Urheberrechtsgesetze zulassen. Die einzigen Gewährleistungen für HP-Produkte und
Dienste werden in den Gewährleistungserklärungen beschrieben, die im Lieferumfang unserer Produkte und Dienste enthalten sind. Keine in diesem
Dokument beschriebene Bedingung stellt eine zusätzliche Gewährleistung dar. HP ist nicht haftbar für technische oder redaktionelle Fehler sowie
Auslassungen.
© 2007 Hewlett-Packard Development Company, L.P.
Windows, Windows 2000 und Windows XP sind in den USA eingetragene Marken der Microsoft Corporation.
Windows Vista ist eine eingetragene Marke oder Marke der Microsoft Corporation in den USA und/oder in anderen Ländern.
Intel und Pentium sind Marken oder eingetragene Marken der Intel Corporation oder seiner Tochterunternehmen in den USA und in anderen
Ländern.
Die Bluetooth-Marken sind Eigentum ihres jeweiligen Inhabers und werden von der Hewlett-Packard Company unter der entsprechenden Lizenz
verwendet.
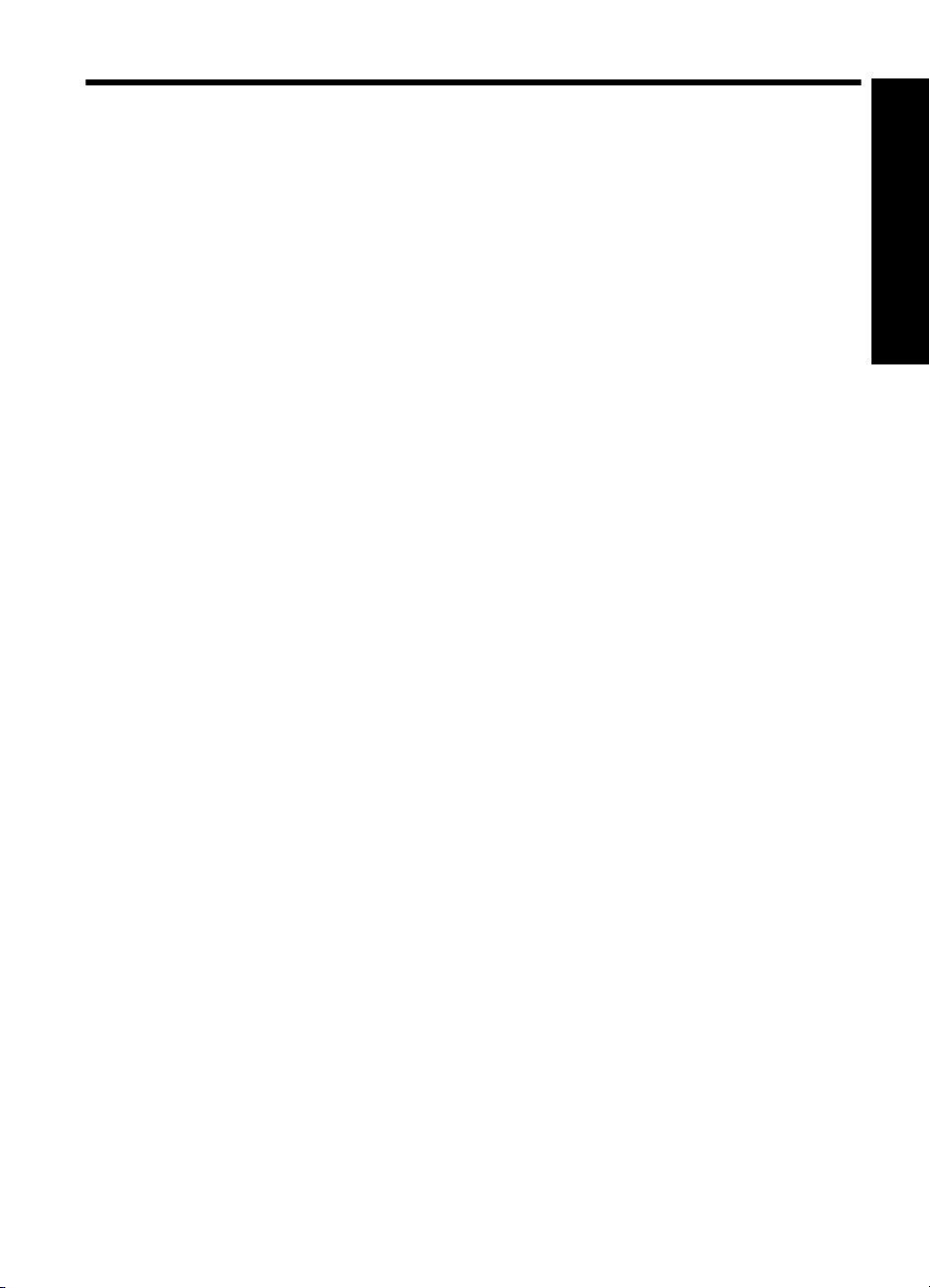
Inhalt
1 Erste Schritte
Der HP Photosmart auf einen Blick............................................................................................2
Bedienfeldtasten und LEDs........................................................................................................3
Verwenden des Touchscreen.....................................................................................................3
Touchscreen-Symbolleiste...................................................................................................4
Fotoanzeigebereich..............................................................................................................4
Druckerstatusleiste...............................................................................................................5
Fotosymbole.........................................................................................................................5
Verwenden des Stifts..................................................................................................................6
Druckermenüs............................................................................................................................7
Verwenden der Druckermenüs ............................................................................................7
2 Grundlagen des Druckens
Einlegen von Papier...................................................................................................................9
Einsetzen einer Speicherkarte..................................................................................................10
Drucken von einer Speicherkarte.............................................................................................10
Bearbeiten oder Optimieren von Fotos.....................................................................................11
Fotonachbearbeitung..........................................................................................................11
Entfernen des Rote-Augen-Effekts aus den Fotos.............................................................12
Drucken über einen Computer ................................................................................................12
Installieren der Software und Anschließen des USB-Kabels..............................................12
Übertragen der Fotos von einer Speicherkarte auf den Computer.....................................13
Inhalt
3 Kreative Projekte
Anpassen von Fotos.................................................................................................................14
Spezielle Druckprojekte............................................................................................................16
4 Fehlerbehebung und Support
Probleme beim Drucken und mit der Hardware ......................................................................17
Einsetzen oder Austauschen der Druckpatrone.......................................................................19
Weitere Informationsquellen.....................................................................................................20
HP Support...............................................................................................................................21
Modellidentifikations-nummer SDGOA-0702............................................................................21
HP Gewährleistung ..................................................................................................................22
Druckerspezifikationen.............................................................................................................23
1
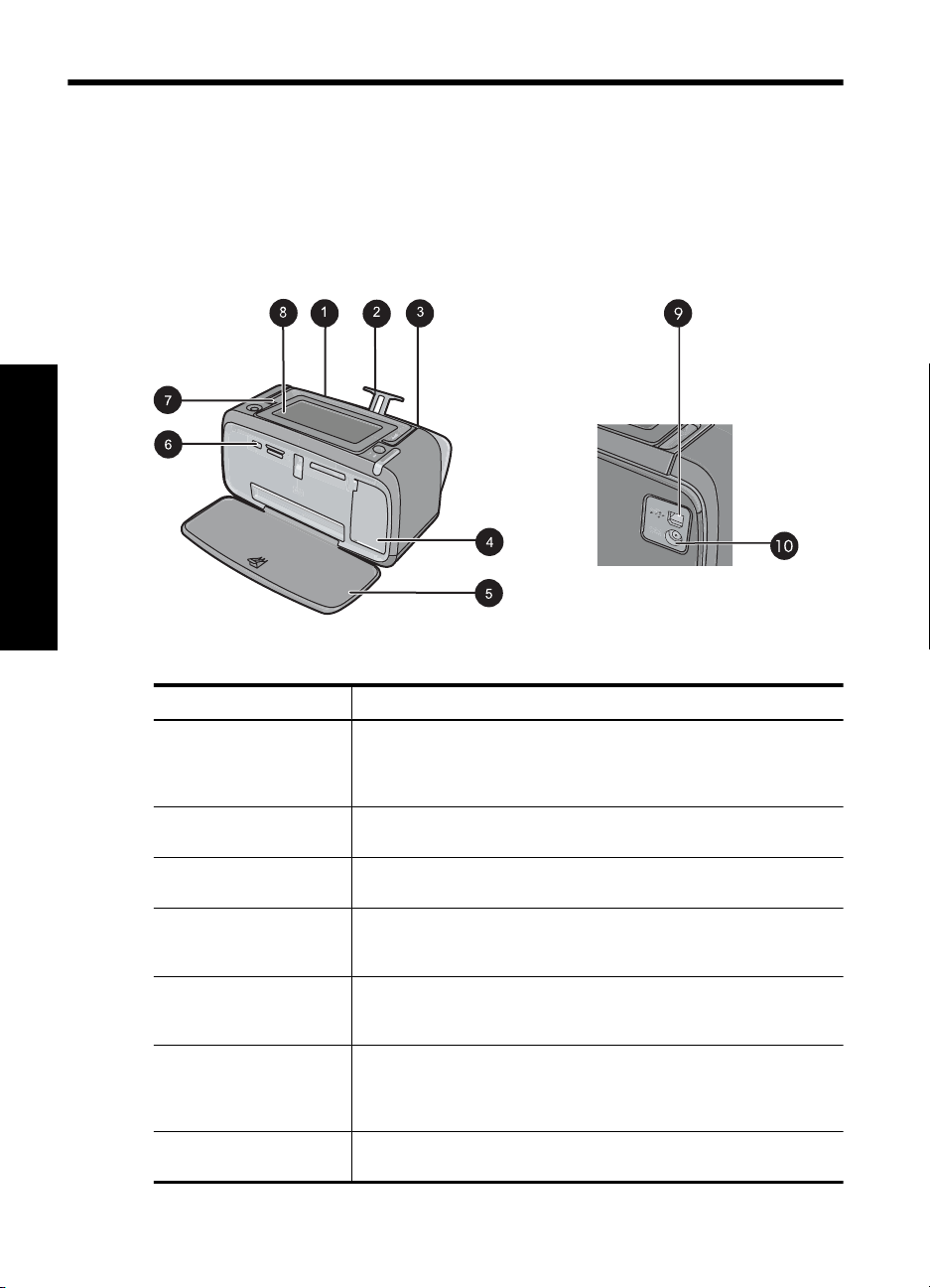
1 Erste Schritte
Dieser Abschnitt enthält einführende Informationen zum HP Photosmart A620 SeriesDrucker.
Der HP Photosmart auf einen Blick
Erste Schritte
Abbildung 1-1 Vorder- und Rückansicht
Nummer Beschreibung
1 Zufuhrfach: Legen Sie hier Papier ein. Öffnen Sie zunächst das
2 Zufuhrfachverlängerung: Ziehen Sie diese Verlängerung heraus,
3 Papierquerführung: Verschieben Sie diese Führung je nach
4 Zugangsklappe zu den Druckpatronen: Öffnen Sie diese Klappe,
5 Ausgabefach (geöffnet): Der Drucker legt hier gedruckte Seiten ab.
6 Kameraanschluss: Hier können Sie eine PictBridge-kompatible
7 Tragegriff: Klappen Sie diesen Griff auf, wenn Sie den Drucker
2 Erste Schritte
Ausgabefach. Das Zufuhrfach wird beim Öffnen des Ausgabefachs
automatisch geöffnet. Zum Schließen des Zufuhrfachs müssen Sie
zunächst das Ausgabefach schließen.
damit das Papier aufliegt.
Papierbreite, damit das Papier korrekt positioniert wird.
um die dreifarbige HP 110 Inkjet-Druckpatrone einzusetzen oder zu
entfernen.
Das Zufuhrfach wird beim Öffnen des Ausgabefachs automatisch
geöffnet.
Digitalkamera, den optionalen HP Bluetooth WirelessDruckeradapter, einen iPod oder ein USB-Speichergerät
anschließen.
tragen möchten.
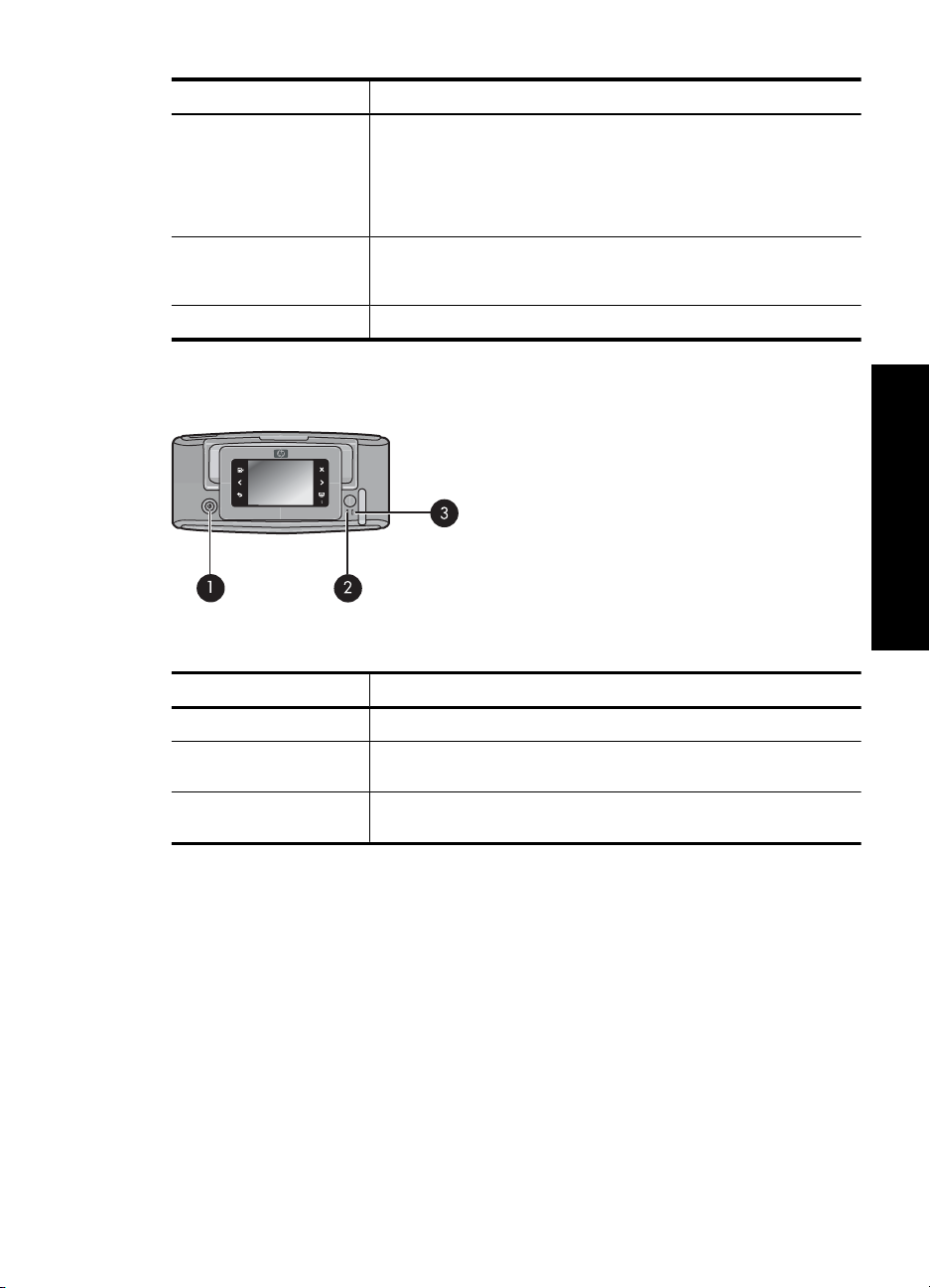
(Fortsetzung)
Nummer Beschreibung
8 Druckeranzeige: Sie können die Druckeranzeige hochklappen und
dadurch Ihren Blickwinkel anpassen. Halten Sie eine der Laschen
auf der Rückseite zusammen mit einer beliebigen Seite der Anzeige
gedrückt, um sie herunterzuklappen. Die Druckeranzeige dient u. a.
zur Vorschau von Fotos und zur Auswahl von Optionen des
Druckermenüs.
9 USB-Anschluss: Schließen hier das eine Ende des mitgelieferten
USB-Kabels an, und schließen Sie das andere Ende an einen
Computer an.
10 Netzkabelanschluss: Schließen Sie hier das Netzkabel an.
Bedienfeldtasten und LEDs
Abbildung 1-2 Bedienfeldtasten und LEDs
Nummer Beschreibung
Erste Schritte
1 Ein: Mit der Netztaste schalten Sie den Drucker ein und aus.
2 Status-LED: Blinkt, wenn ein Fehler aufgetreten oder ein
Benutzereingriff erforderlich ist.
3 Batterie-LED: Diese LED leuchtet durchgehend, wenn der optionale
Akku aufgeladen ist. Sie blinkt, wenn der Akku aufgeladen wird.
Verwenden des Touchscreen
Die meisten Vorgänge auf dem Touchscreen können Sie mit einem Finger ausführen.
Dies gilt beispielsweise für das Navigieren in Fotos, das Drucken, das Treffen einer
Auswahl in den Druckermenüs oder das Tippen auf eingeblendete Symbole in der
Touchscreen-Symbolleiste, die neben dem für Fotos vorgesehenen Anzeigebereich des
Touchscreen angeordnet ist. Der Drucker gibt bei jeder Berührung einer Schaltfläche/
Taste einen Ton aus. Sie können die Lautstärke der Töne ändern oder die Töne über das
Menü "Voreinstellungen" ausschalten. Sie können für diese Aktivitäten auch den Stift
verwenden, der aber primär für das Zeichnen und Eingeben von Beschriftungen über die
Touchscreen-Tastatur vorgesehen ist.
Bedienfeldtasten und LEDs 3
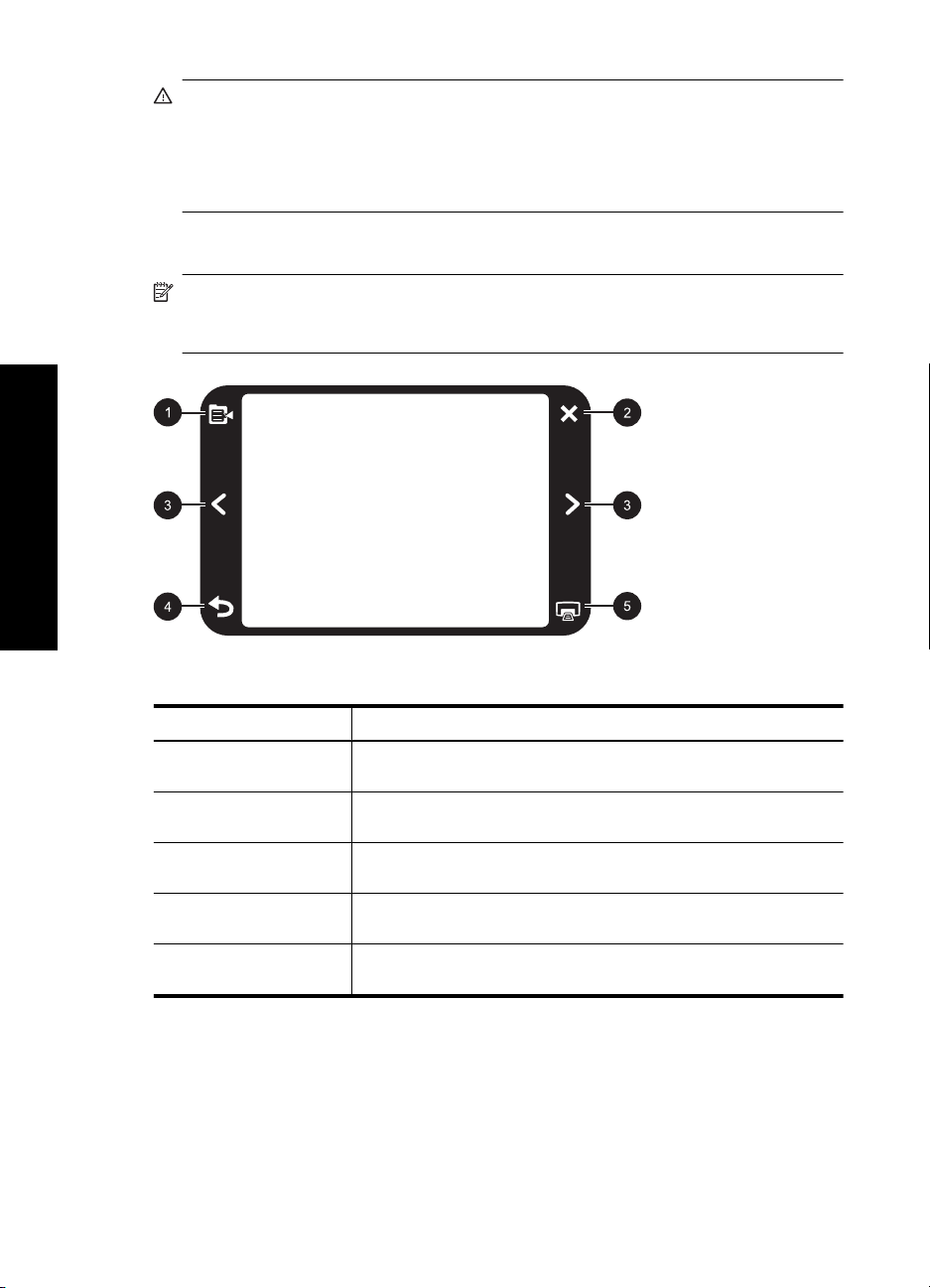
Kapitel 1
Warnung Verwenden Sie keine chemischen Lösungsmittel, säurehaltigen oder
alkalischen Lösungen oder Colorwaschmittel. Diese können den Touchscreen
beschädigen.
Warnung Scheuernde Materialien können die Oberfläche des Touchscreen
verkratzen und damit die Bildqualität und Eingabegenauigkeit verringern.
Touchscreen-Symbolleiste
Hinweis Die Symbole der Touchscreen-Symbolleiste werden nur dann angezeigt,
wenn der Drucker eingeschaltet ist. Einige Symbole werden nicht angezeigt, wenn
die von ihnen dargestellten Funktionen nicht verfügbar sind.
Erste Schritte
Abbildung 1-3 Touchscreen-Symbolleiste
Nummer Beschreibung
1 Druckermenü: Tippen Sie auf dieses Symbol, um auf das
2 Abbrechen: Mit dieser Taste können Sie den aktuellen Druckauftrag
3 Pfeile: Tippen Sie auf die Pfeilsymbole, um in den Fotos oder im
4 Zurück: Tippen Sie auf "Zurück", um jeweils eine Menüanzeige
5 Drucken: Tippen Sie auf dieses Symbol, um das aktuelle Foto oder
Fotoanzeigebereich
Im Fotoanzeigebereich des Touchscreen können Sie Fotos in der Miniaturansicht oder
in der Einzelansicht anzeigen.
4 Erste Schritte
Druckermenü zuzugreifen.
abbrechen.
Menü "Kreativ gestalten" zu navigieren.
zurückzublättern.
ausgewählte Fotos zu drucken.
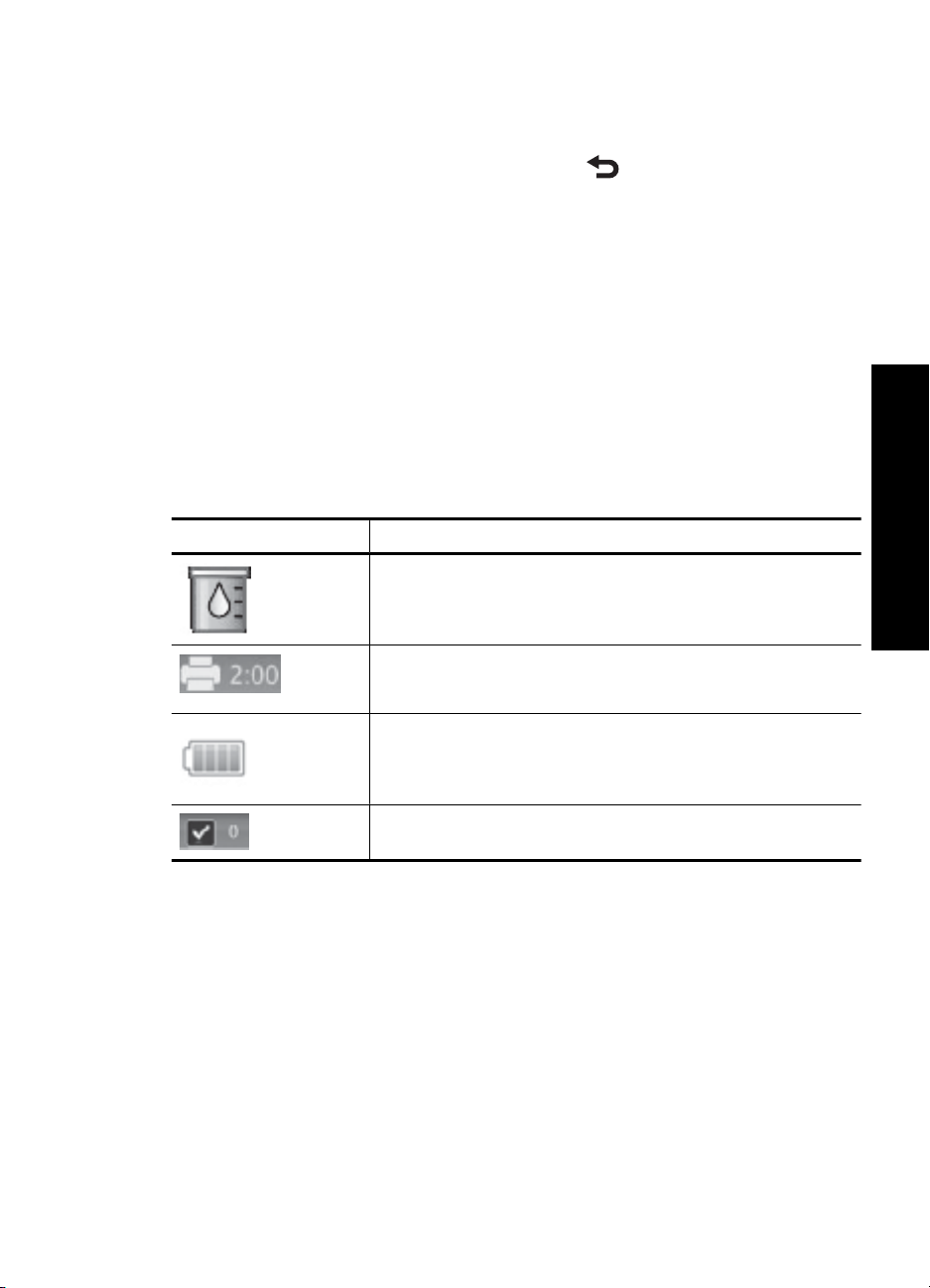
So wechseln Sie zwischen der Miniatur- und der Einzelansicht:
1. Tippen Sie in der Miniaturansicht auf das Foto, das Sie anzeigen möchten. Darauf
wird dieses Foto in der Einzelansicht angezeigt.
2.
Tippen Sie in der Touchscreen-Symbolleiste auf
zurückzukehren.
Druckerstatusleiste
Die Druckerstatusleiste wird auch im oberen Bereich der meisten Touchscreens
angezeigt. Die in ihr enthaltenen Informationen variieren je nach der von Ihnen
aufgerufenen Anzeige. Durch Tippen auf die Leiste können Sie das Dialogfenster mit
dem Druckerstatus öffnen, das detaillierte Informationen zu folgenden Aspekten
enthält:
• Anzahl der gedruckten Fotos und verbleibende Zeit für die Ausführung des
Druckauftrags.
• Ladezustand des optionalen Akkus.
Tabelle 1-1 Symbole in der Druckerstatusleiste
Druckerstatussymbol Beschreibung
, um zur Miniaturansicht
Tintenfüllstand: Dieses Symbol zeigt die geschätzte Tintenmenge
an, die noch in der Druckpatrone verbleibt.
Erste Schritte
Geschätzte verbleibende Zeit: Dieses Symbol zeigt die geschätzte
noch verbleibende Zeit für die Abarbeitung der
Druckerwarteschlange an.
Akkustatus: Dieses Symbol zeigt den Ladezustand des optionalen
Druckerakkus an (sofern eingesetzt).
Fotosymbole
Fotosymbole werden in Miniaturansichten und Einzelansichten auf Fotos und Videoclips
angezeigt. Einige Symbole zeigen den Status eines Fotos oder Videoclips an. Andere
Symbole können sich auf das Foto oder den Videoclip auswirken, wenn Sie auf die
Symbole tippen.
Anzahl der ausgewählten Kopien: Dieses Symbol zeigt die Anzahl
der zum Drucken ausgewählten Fotos an.
Verwenden des Touchscreen 5
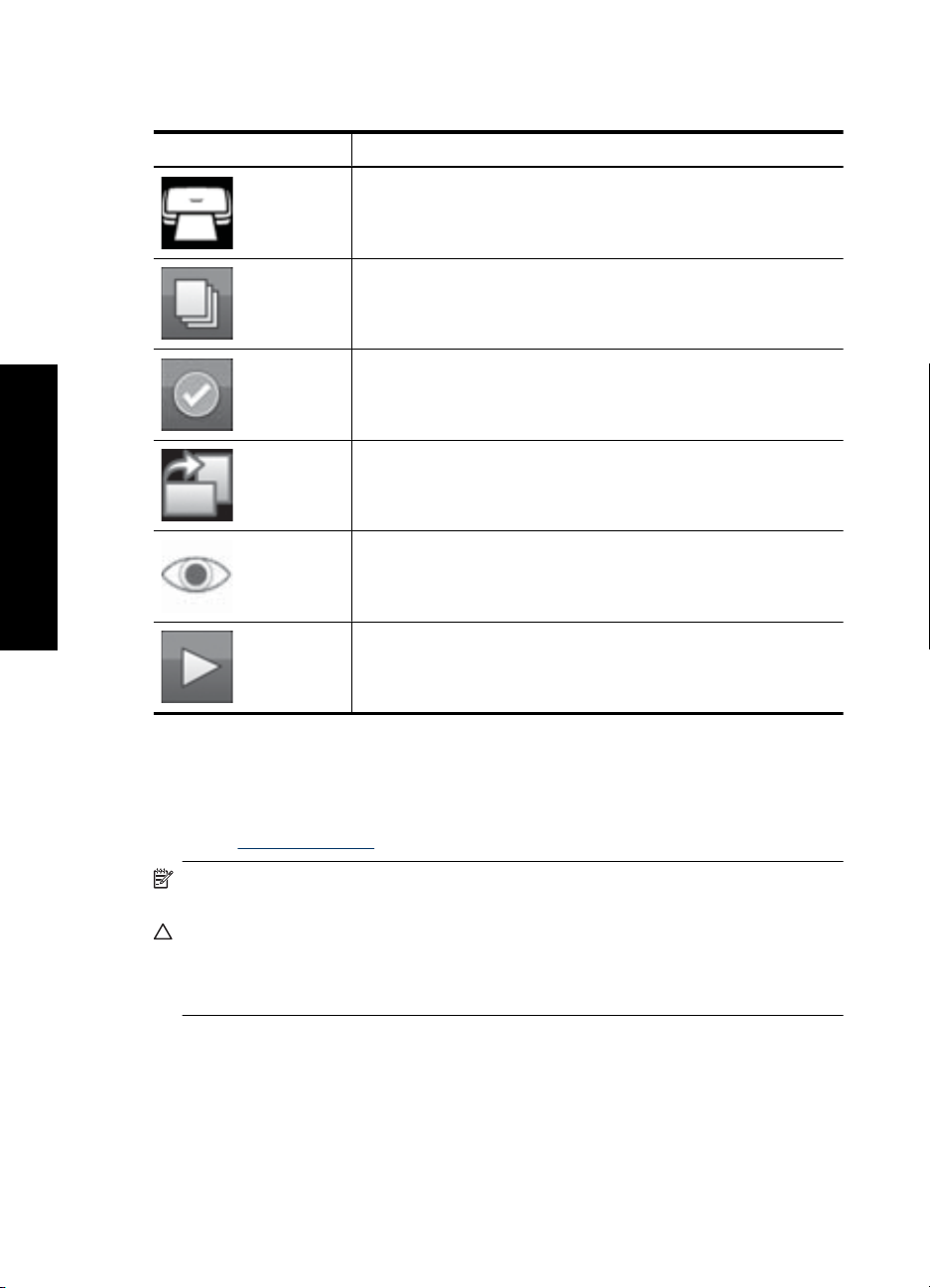
Kapitel 1
Tabelle 1-2 Fotosymbole
Fotosymbol Beschreibung
Druckstatus: Dieses Symbol zeigt an, dass das Foto gedruckt wird.
Kopien: Wenn Sie in der Einzelansicht auf dieses Symbol tippen,
können Sie die Anzahl der Kopien ändern, die Sie drucken möchten.
Auswahlfeld: Tippen Sie auf das Symbol, um ein Foto oder ein
Einzelbild eines Videos auszuwählen oder die Auswahl aufzuheben.
Drehen: Bei jedem Tippen auf das Symbol in der Einzelansicht wird
das Foto um 90 Grad im Uhrzeigersinn gedreht.
Erste Schritte
Verwenden des Stifts
Verwenden Sie den Stift für das Erstellen von Zeichnungen auf einem Foto oder zum
Eingeben einer Fotobeschriftung über die Touchscreen-Tastatur. Lesen Sie dazu den
Abschnitt „
Der Stift kann an zwei Stellen am Drucker untergebracht werden: Ein spezieller
Steckplatz am Drucker ist für die dauerhafte Aufbewahrung des Stifts gedacht. Auf einer
Ablage können Sie den Stift griffbereit ablegen.
Kreative Projekte“ auf Seite 14.
Hinweis Wenn die eingestellte Druckersprache nicht das lateinische Alphabet
verwendet, zeigt der Drucker die englische Tastatur an.
Vorsicht Verwenden Sie für Eingaben über den Touchscreen keine scharfen
Gegenstände, da diese den Touchscreen beschädigen können. Verwenden Sie
stattdessen ausschließlich den mit dem Drucker gelieferten Stift oder einen
zulässigen Ersatzstift.
Rote Augen: Dieses Symbol kennzeichnet in der Einzelansicht
Fotos, bei denen der Rote-Augen-Effekt entfernt wurde. Während der
Korrektur des Rote-Augen-Effekts blinkt das Symbol.
Video: Dieses Symbol kennzeichnet einen Videoclip. Tippen Sie auf
das Symbol, um den Videoclip abzuspielen.
6 Erste Schritte
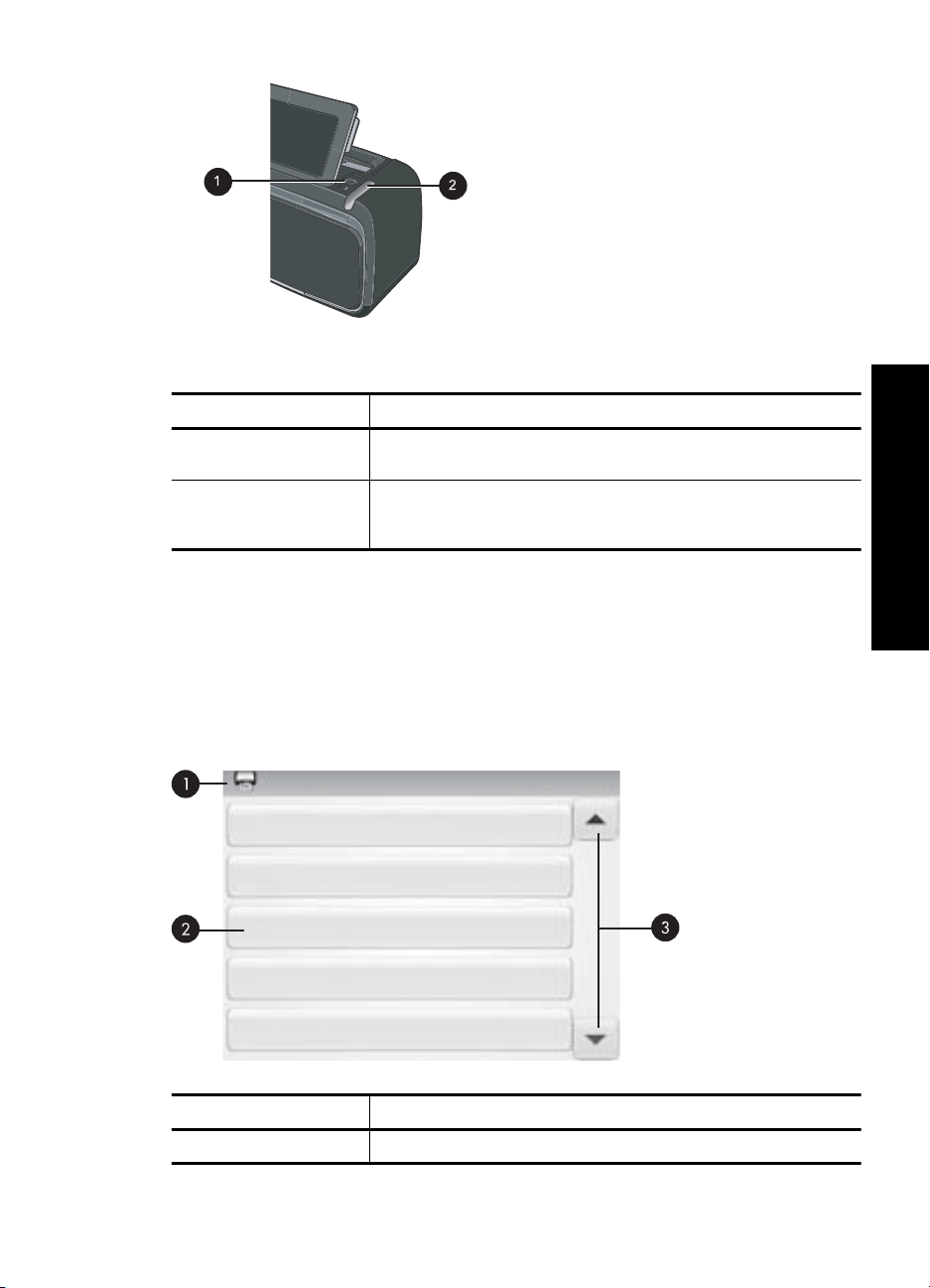
Abbildung 1-4 Stiftaufbewahrungsbereiche
Nummer Beschreibung
1 Stiftablage: Legen Sie den Stift hier ab, während Sie Ihre Fotos
2 Stiftsteckplatz: Hier können Sie den Stift sicher aufbewahren, wenn
Druckermenüs
Die Druckermenüs enthalten u. a. viele Funktionen zum Drucken von Fotos und zum
Ändern der Druckeinstellungen. Wenn die Menüs geöffnet sind, überdecken Sie das
aktuelle Foto auf dem Bildschirm.
Verwenden der Druckermenüs
bearbeiten.
Sie Ihre Bearbeitungssitzung beendet haben oder den Drucker an
einen anderen Ort bringen.
Erste Schritte
Nummer Beschreibung
1 Menüname: Hier wird der Name des aktuellen Menüs angezeigt.
Druckermenüs 7
 Loading...
Loading...