Hp PHOTOSMART A626 User Manual [lt]
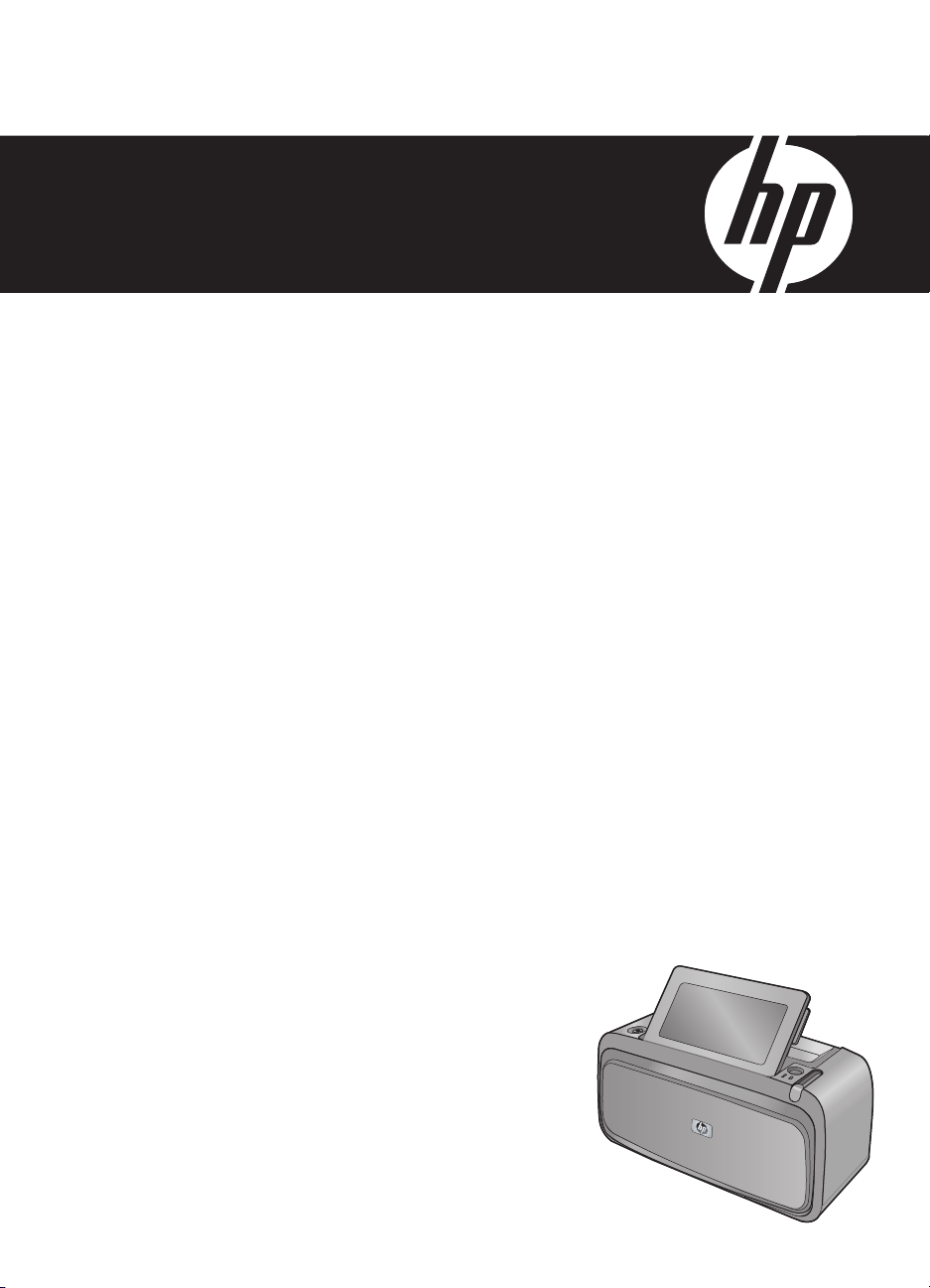
„HP Photosmart A620 series“ žinynas

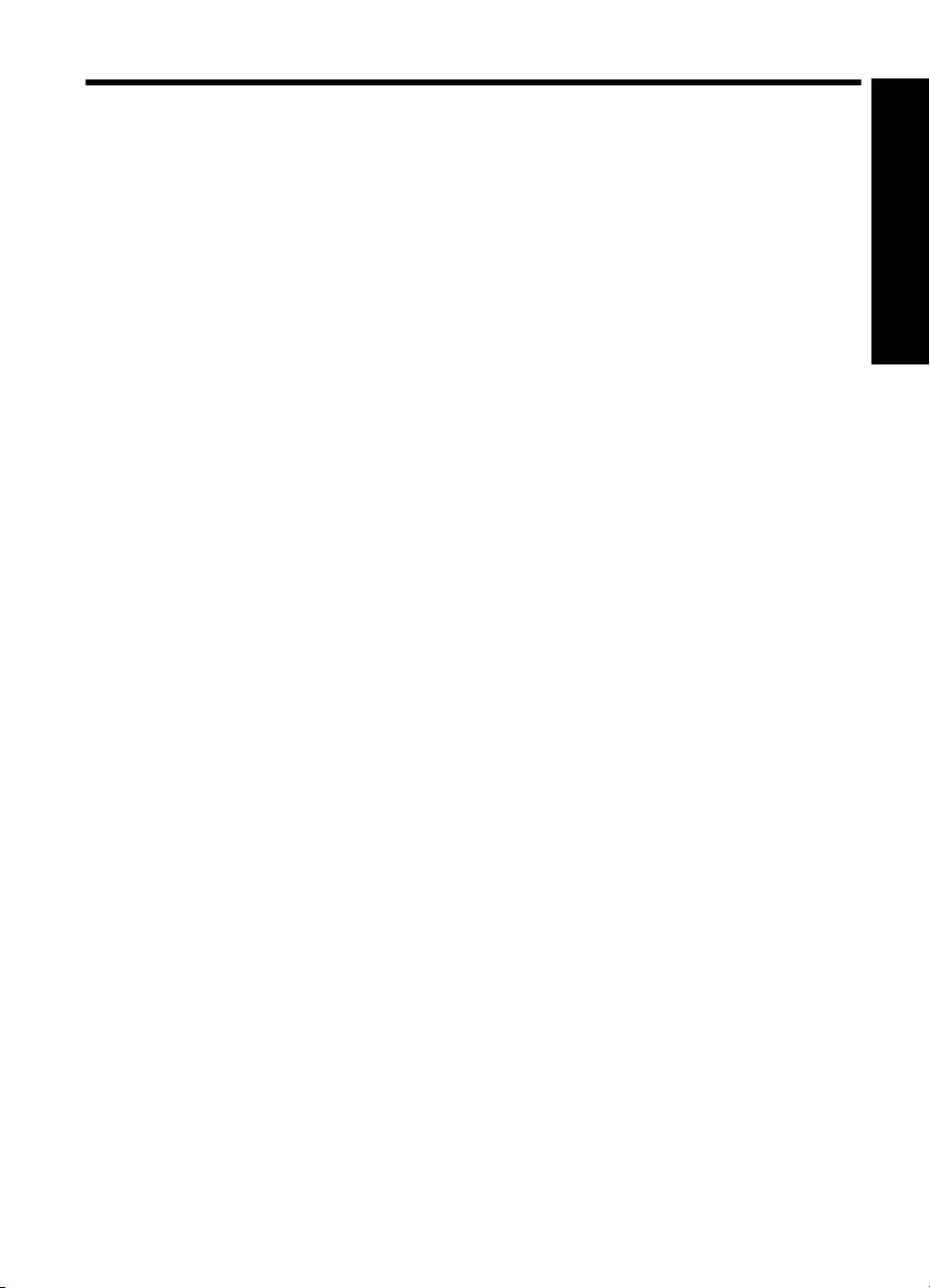
Turinys
1 „HP Photosmart A620 series“ žinynas...................................................................................5
2 Darbo pradžia
Kaip ...? ......................................................................................................................................7
Papildomos informacijos paieška...............................................................................................8
„HP Photosmart“ iš pirmo žvilgsnio.............................................................................................9
Valdymo skydelio mygtukai ir indikatoriai.................................................................................10
Ekrano jutiklis ir rašiklis.............................................................................................................11
Kaip naudoti ekrano jutiklį...................................................................................................11
Kaip naudoti rašiklį.............................................................................................................13
Spausdintuvo meniu.................................................................................................................14
Kaip naudotis spausdintuvo meniu ....................................................................................15
Meniu .................................................................................................................................16
3Pagrindinė informacija apie popierių
Kaip pasirinkti popieriaus rūšį, tinkamiausią užduočiai atlikti...................................................21
Kaip įdėti popierių.....................................................................................................................21
4 Spausdinimas be kompiuterio
Spausdinimas iš „PictBridge“ kameros ar įrenginio..................................................................25
Spausdinimas iš atminties kortelės..........................................................................................25
Palaikomos atminties kortelės............................................................................................26
Atminties kortelės įdėjimas ................................................................................................26
Nuotraukų spausdinimas iš atminties kortelės...................................................................27
Nuotraukų įrašymas iš atminties kortelės į kitą įrenginį......................................................29
Atminties kortelės išėmimas...............................................................................................30
Spausdinimas iš „Bluetooth“ įrenginio......................................................................................30
„Bluetooth“ konfigūravimas ................................................................................................30
Nuotraukų spausdinimas iš „Bluetooth“ įrenginio...............................................................31
Nuotraukų spausdinimas iš „iPod“ ...........................................................................................31
Turinys
1
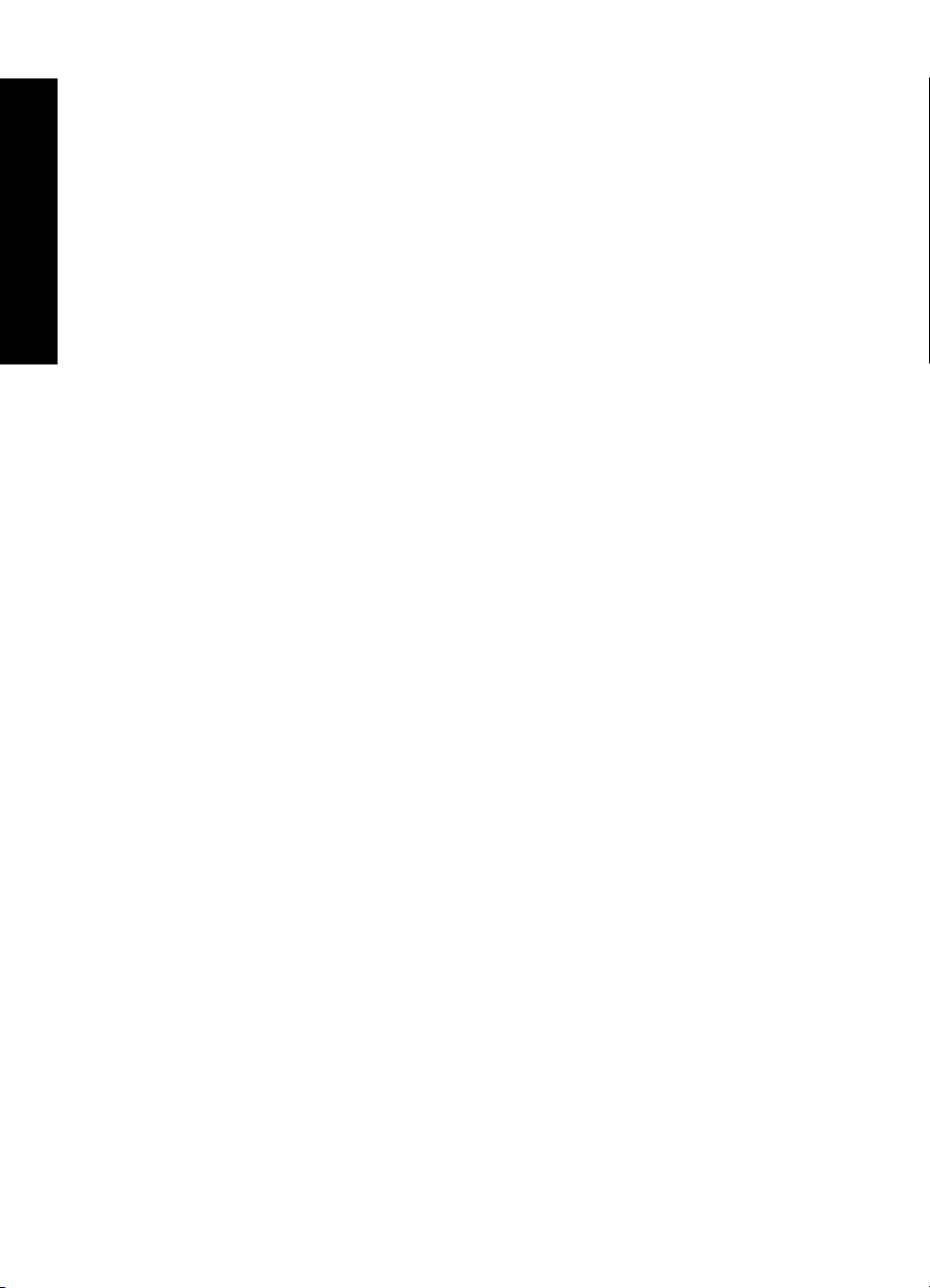
Atlikite kūrybiškai......................................................................................................................32
Piešimas ant nuotraukų......................................................................................................33
Antraščių pridėjimas...........................................................................................................33
Rėmelio įtraukimas.............................................................................................................34
Iliustracijų pridėjimas..........................................................................................................35
Albumų kūrimas..................................................................................................................36
Dizaino galerijos naudojimas..............................................................................................37
Nuotraukų demonstracijų kūrimas ir peržiūra ....................................................................38
Specialūs spausdinimo darbai ...........................................................................................38
Turinys
Panoraminės nuotraukos .............................................................................................38
Nuotraukos lipdukams .................................................................................................39
Paso nuotraukos ..........................................................................................................39
Kompaktinių diskų ir DVD etiketės ..............................................................................40
Nuotraukų paryškinimas ir taisymas.........................................................................................40
„Photo Fix“ (nuotraukos taisymas) naudojimas..................................................................41
Nuotraukos apkarpymas ....................................................................................................41
Raudonų akių efekto šalinimas iš nuotraukų......................................................................42
Nuotraukos šviesumo koregavimas....................................................................................42
Spausdinimo kokybės keitimas .........................................................................................42
Nuotraukos naikinimas ......................................................................................................43
5 Spausdinimas iš kompiuterio
Spausdintuvo programinė įranga .............................................................................................45
Dialogo langas Printer Properties (spausdintuvo ypatybės)...............................................45
Žinynas „What's This?“ („kas tai?“).....................................................................................46
Spausdintuvo programinės įrangos naujinių atsisiuntimas.................................................46
Nuotraukų perkėlimas į kompiuterį
Nuotraukų iš kameros ar kito įrenginio perkėlimas.............................................................47
Nuotraukų ir failų perkėlimas iš atminties kortelės.............................................................47
Nuotraukų perkėlimas iš atminties kortelės į kompiuterį...............................................47
Rinkmenų, išskyrus nuotraukas, perkėlimas iš atminties kortelės į kompiuterį............48
Nuotraukų ir kitų rinkmenų naikinimas iš atminties kortelės.........................................48
Nuotraukų paryškinimas...........................................................................................................49
Technologijos „HP Real Life" pasirinktys ...........................................................................49
Maksimalus taškų colyje skaičius.......................................................................................49
Kaip pakeisti spausdinimo užduoties spausdinimo nuostatas..................................................50
Spausdinimo kokybės keitimas .........................................................................................50
Popieriaus rūšies keitimas .................................................................................................51
Kaip pakeisti popieriaus dydį..............................................................................................51
Nuotraukos dydžio keitimas ...............................................................................................52
Išplėstinių spalvų nuostatų naudojimas..............................................................................52
Spausdinimo nuorodų kūrimas...........................................................................................53
Spausdinimo peržiūra ..............................................................................................................53
Nuotraukų spausdinimas..........................................................................................................54
Nuotraukų be apvado spausdinimas .................................................................................54
Nuotraukų su apvadu spausdinimas..................................................................................56
Atviru
čių spausdinimas.......................................................................................................57
Nespalvotų nuotraukų spausdinimas..................................................................................57
Panoraminių nuotraukų spausdinimas...............................................................................58
Kartotekinių kortelių ir kitų mažų spaudinių spausdinimas.................................................59
HP Photosmart programa.........................................................................................................60
...........................................................................................47
2

Turinys
6Priežiūra
Įrankių rinkinio dialogo langas .................................................................................................61
Įrankinės atidarymas...........................................................................................................61
Kaip naudoti įrankių rinkinį .................................................................................................61
Spausdinimo kasetės išlygiavimas ..........................................................................................62
Automatinis spausdinimo kasečių valymas..............................................................................62
Apytikrių rašalo lygių peržiūra ..................................................................................................63
Spausdinimo kasetės įstatymas arba pakeitimas.....................................................................63
Rašalo šalinimas nuo odos ir drabužių.....................................................................................64
Kaip gauti spausdinimo kasečių užsisakymo informaciją.........................................................65
Bandomojo puslapio spausdinimas .........................................................................................65
Puslapio pavyzdžio spausdinimas ...........................................................................................65
piktograma „HP Digital Imaging Monitor“ (HP skaitmeninio vaizdavimo ekranas) ..................66
7Trikčių diagnostika ir šalinimas
Programų diegimo klaidos .......................................................................................................67
Spausdinimo klaidos ir aparatinės įrangos triktys ....................................................................70
Spausdinimo su „Bluetooth“ įrenginiu problemos.....................................................................77
Įrenginio pranešimai ................................................................................................................79
8 Rašalo prekių parduotuvė......................................................................................................83
9 HP techninė pagalba ir garantija
Pirmiausia apsilankykite HP pagalbos interneto puslapyje......................................................85
HP techninė pagalba telefonu .................................................................................................85
Pagalbos telefonu laikotarpis..............................................................................................85
Pasiruošimas skambučiui...................................................................................................86
Pasibaigus pagalbos telefonu laikotarpiui..........................................................................86
HP garantija .............................................................................................................................87
Papildomos garantijos galimybės.............................................................................................87
Turinys
10 Techniniai duomenys
Sistemos reikalavimai...............................................................................................................89
Spausdintuvo techniniai duomenys..........................................................................................89
11 Reguliuojamoji ir aplinkosaugos informacija
Reguliuojamosios pastabos......................................................................................................91
FCC statement ...................................................................................................................92
LED indicator statement ....................................................................................................92
VCCI (Class B) compliance statement for users in Japan .................................................92
Notice to users in Japan about power cord .......................................................................93
Notice to users in Korea ....................................................................................................93
European Union Regulatory Notice ...................................................................................93
Produkto aplinkos priežiūros programa ...................................................................................93
Popieriaus naudojimas.......................................................................................................94
Plastmasė...........................................................................................................................94
Medžiagų saugos duomenų lentelės..................................................................................94
Perdirbimo programa .........................................................................................................94
HP rašalinių spausdintuvų eksploatacinių medžiagų perdirbimo programa.......................94
Energijos suvartojimas........................................................................................................94
Disposal of Waste Equipment by Users in Private Households in the European
Union..................................................................................................................................95
3
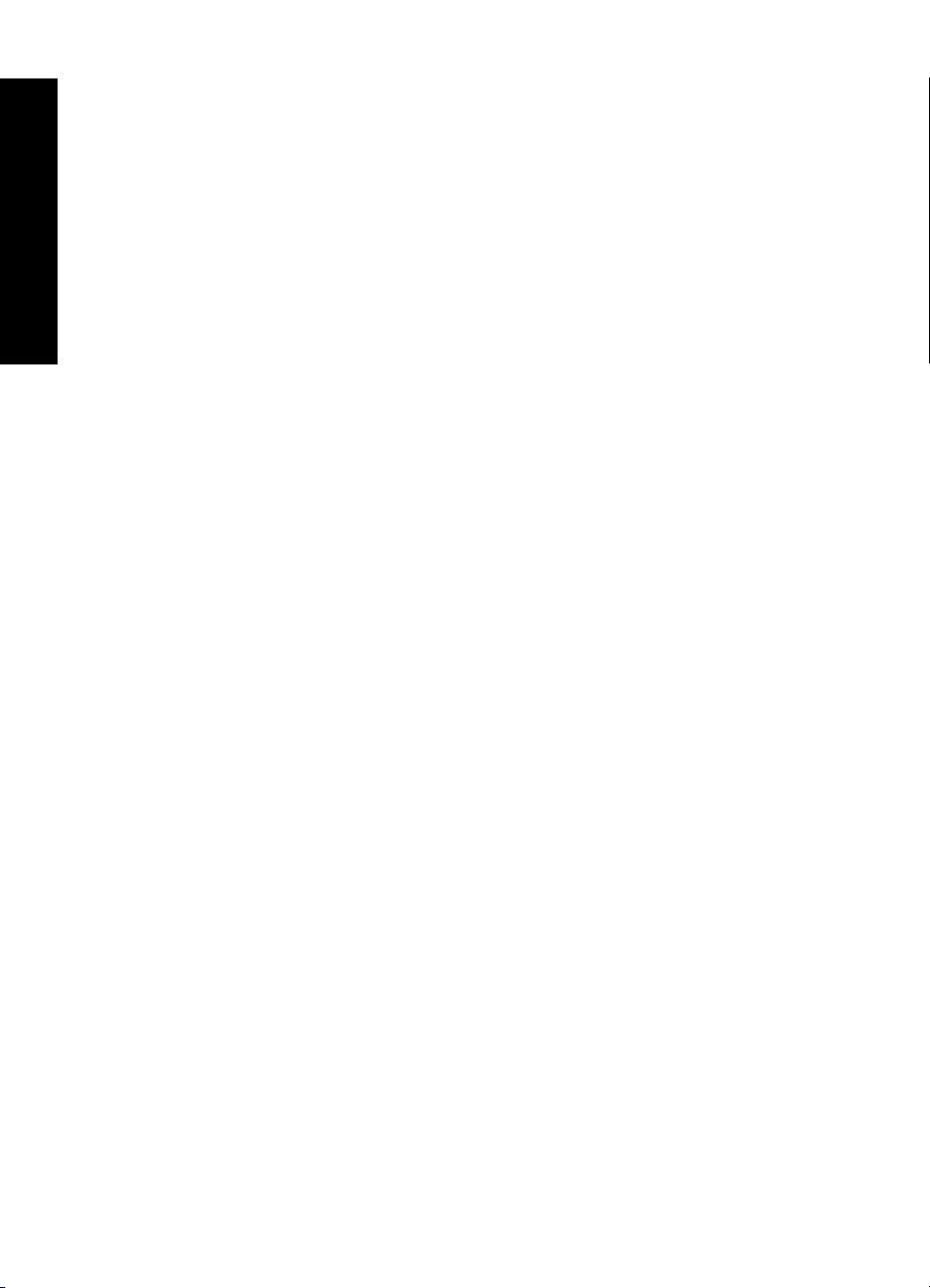
Turinys
4
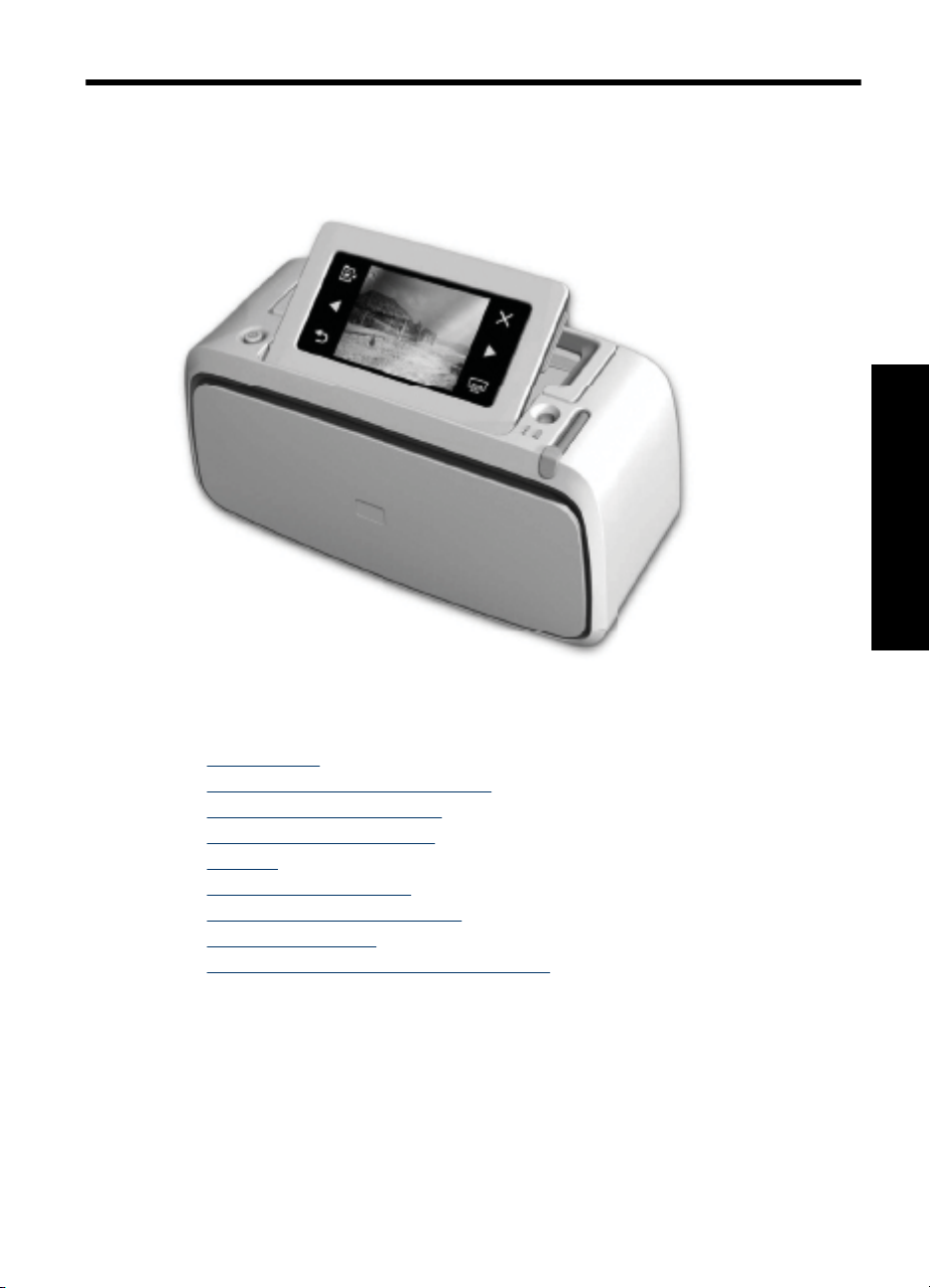
1 „HP Photosmart A620 series“
žinynas
„HP Photosmart A620 series“
žinynas
Sveiki atvykę į „HP Photosmart A620 series“ žinyną! Išsamesnės informacijos apie
spausdintuvą HP Photosmart ieškokite:
• „
Darbo pradžia,“ puslapyje 7
Pagrindinė informacija apie popierių,“ puslapyje 21
• „
Spausdinimas be kompiuterio,“ puslapyje 25
• „
Spausdinimas iš kompiuterio,“ puslapyje 45
• „
Priežiūra,“ puslapyje 61
• „
Rašalo prekių parduotuvė,“ puslapyje 83
• „
HP techninė pagalba ir garantija,“ puslapyje 85
• „
Techniniai duomenys,“ puslapyje 89
• „
Reguliuojamoji ir aplinkosaugos informacija,“ puslapyje 91
• „
Bet kuriuo metu galite atsispausdinti „HP Photosmart Spausdintuvo žinyne“ pateikiamą
informaciją. Paprasčiausia spustelėkite Print (spausdinti) lango „HP Photosmart“
Spausdintuvo žinyno viršutinėje naršymo juostoje.
„HP Photosmart A620 series“ žinynas 5
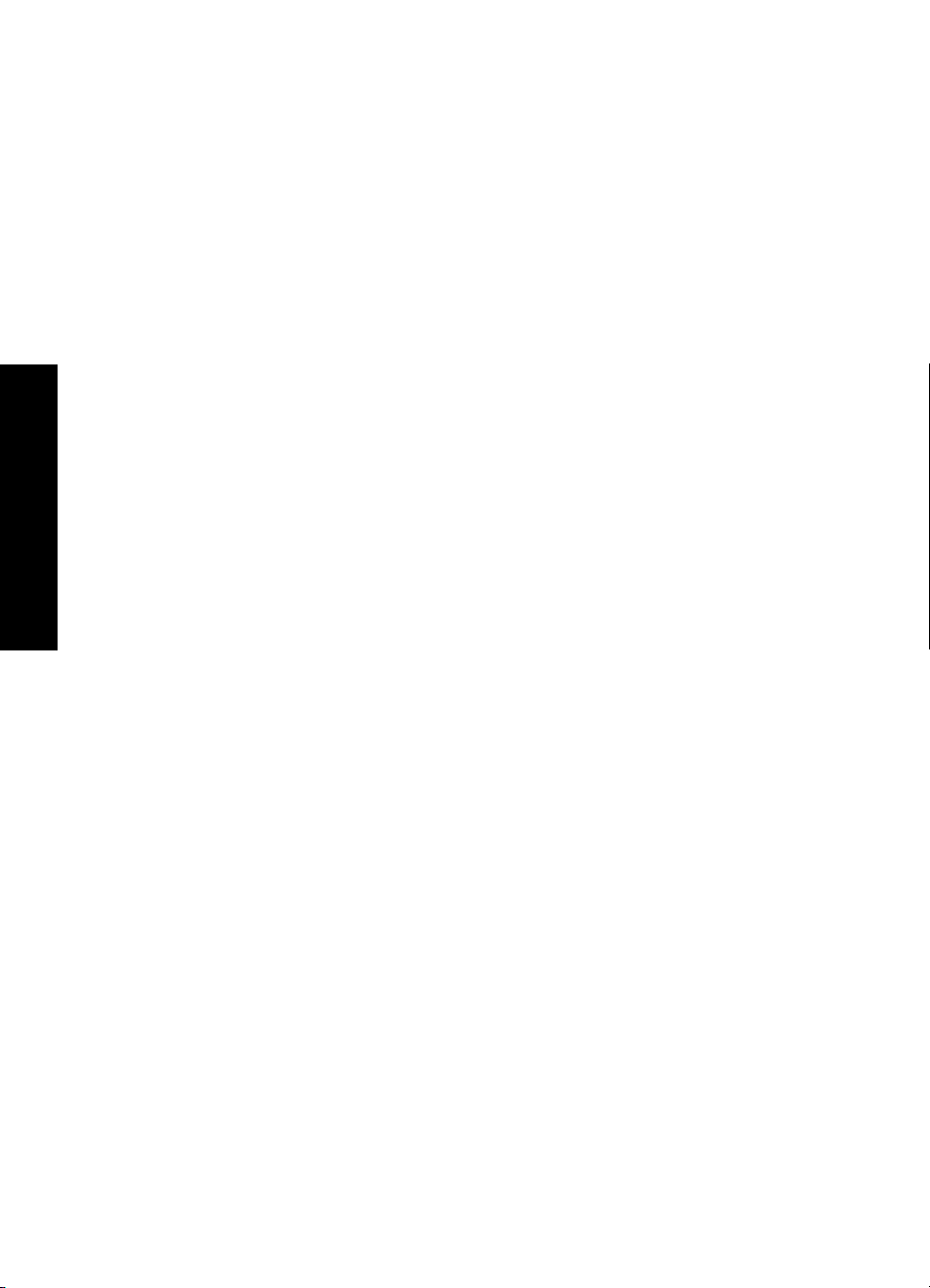
žinynas
1 skyrius
„HP Photosmart A620 series“
6 „HP Photosmart A620 series“ žinynas
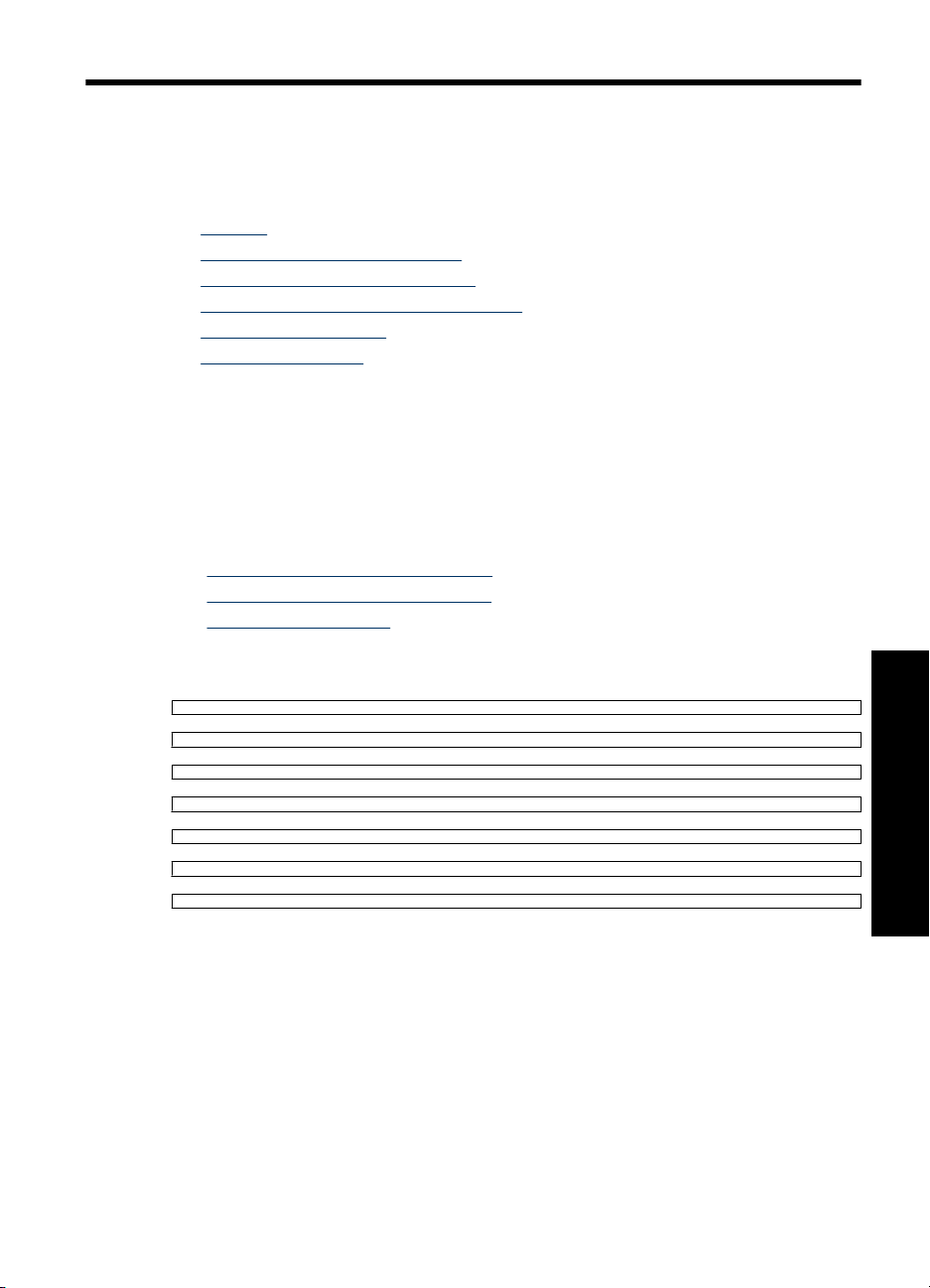
2 Darbo pradžia
Šiame skyriuje pateikiama įvadinė informacija apie spausdintuvą „HP Photosmart A620
series“. Šiame skyriuje pateikiamos tokios temos:
•
Kaip ...?
Papildomos informacijos paieška
•
„HP Photosmart“ iš pirmo žvilgsnio
•
Valdymo skydelio mygtukai ir indikatoriai
•
Ekrano jutiklis ir rašiklis
•
Spausdintuvo meniu
•
Kaip ...?
Spustelėkite bet kurį iš saitų, kad gautumėte daugiau informacijos, kaip naudojant
HP Photosmart spausdintuvą ir programinę įrangą atlikti kūrybines ir dažnai
pasitaikančias užduotis.
Nuotraukų spausdinimas
• „
Nuotraukų be apvado spausdinimas,“ puslapyje 54
Nuotraukų su apvadu spausdinimas,“ puslapyje 56
• „
Atviručių spausdinimas,“ puslapyje 57
• „
Spustelėkite bet kurią iš šių nuorodų, kad pamatytumėte animaciją, kaip atlikti
dažniausias užduotis.
Darbo pradžia 7
Darbo pradžia
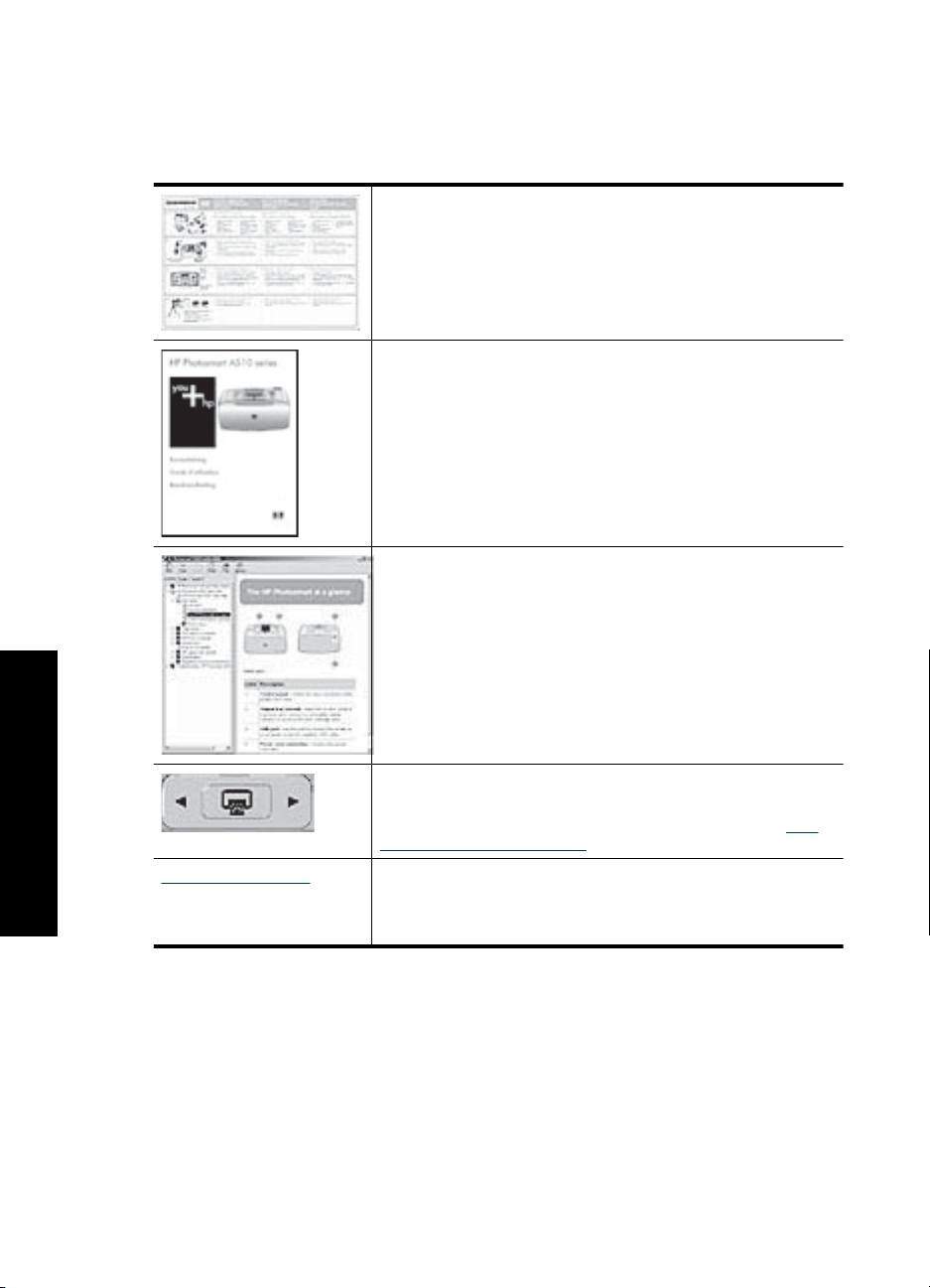
2 skyrius
Papildomos informacijos paieška
Naujasis spausdintuvas „HP Photosmart A620 series“ parduodamas su tokia
dokumentacija:
Sąrankos instrukcijos: Sąrankos instrukcijose paaiškinama,
kaip surinkti spausdintuvą, įdiegti HP Photosmart programinę
įrangą ir atspausdinti nuotrauką. Šį dokumentą perskaitykite
pirmiausia. Šis dokumentas gali būti pavadintas „Greitojo
pasirengimo darbui vadovas“ arba „Nustatymo vadovas“, tai
priklauso nuo jūsų šalies ar regiono, kalbos arba spausdintuvo
modelio.
Pagrindinių funkcijų vadovas: Pagrindinių funkcijų vadovas
aprašomos pagrindinės spausdintuvo ypatybės, aiškinama, kaip
jį naudoti neprijungus prie kompiuterio, taip pat pateikiami trikčių
šalinimo patarimai ir pagalbos informacija.
Ekrane pateikiamas žinynas: Ekrane pateikiamame žinyne
aprašoma, kaip naudoti prijungtą arba neprijungtą prie
kompiuterio spausdintuvą, taip pat pateikiama informacija apie
trikčių šalinimą.
Kompiuteryje įdiegę HP Photosmart programinę įrangą,
elektroninį žinyną galėsite peržiūrėti kompiuterio ekrane:
Darbo pradžia
8 Darbo pradžia
Įrenginio žinynas: Žinynu galite naudotis iš įrenginio, jame rasite
papildomos informacijos apie pasirinktas temas.
Informacijos apie šių žinyno temų panaudojimą ieškokite „
naudotis spausdintuvo meniu,“ puslapyje 15.
www.hp.com/support Jei turite prieigą prie interneto, galite pasinaudoti HP interneto
puslapyje teikiama pagalba. Šioje interneto svetainėje pateikiama
produkto dokumentacija, teikiama techninė pagalba, tvarkyklės,
prekės ir užsakymo informacija.
Kaip
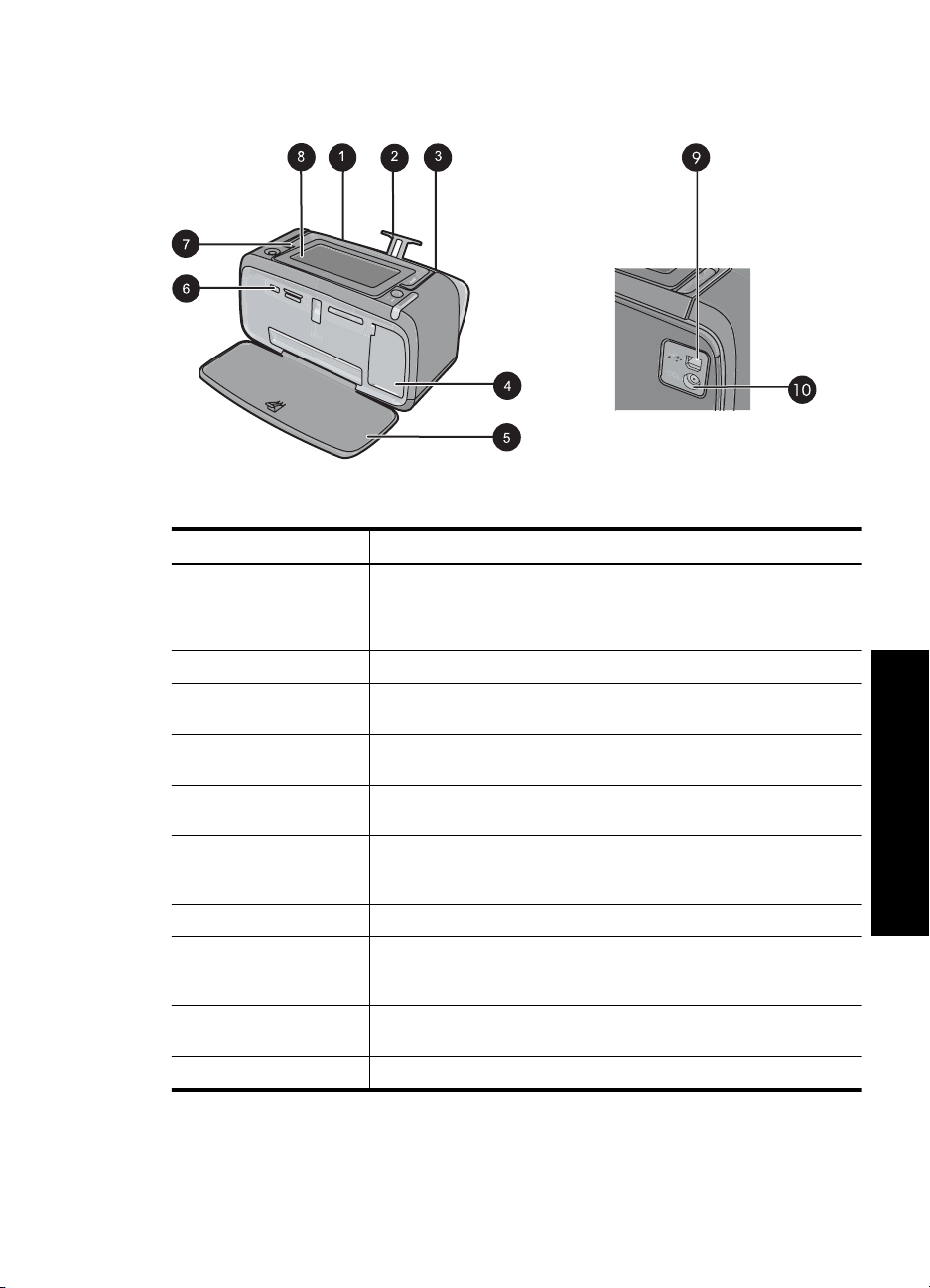
„HP Photosmart“ iš pirmo žvilgsnio
Iliustracija 2-1 Priekiniai ir galiniai rodiniai
Etiketė Aprašas
1 Įvesties dėklas: čia dėkite popieriaus. Pirmiausia atverkite išvesties
dėklą. Įvesties dėklas atsivers automatiškai, kai tik atversite išvesties
dėklą. Norėdami užverti įvesties dėklą, pirmiausia turite užverti
išvesties dėklą.
2 Įvesties dėklo ilgintuvas: ištraukite jį, kad prilaikytų popierių.
3 Popieriaus pločio kreiptuvas: kad popieriaus padėtis būtų tinkama,
pastumkite jį prie popieriaus šoninės dalies.
4 Spausdinimo kasetės durelės: atidarykite jas, jei norite įdėti arba
išimti HP Nr. 110 trijų spalvų rašalo „Inkjet“ spausdinimo kasetę.
5 Išvesties dėklas (atvertas): čia spausdintuvas tiekia spaudinius.
Įvesties dėklas atsivers automatiškai, kai tik atversite išvesties dėklą.
6 Fotoaparato lizdas: prie jo junkite „PictBridge“ skaitmeninį
fotoaparatą, papildomą „HP Bluetooth“ bevielį spausdintuvo
adapterį, „iPod“ arba USB raktą ar mažą diską.
7 Rankenėlė: ištraukite ją, kai reikia nešti spausdintuvą.
8 Spausdintuvo ekranas: Pakelkite, kad pareguliuotumėte matymo
kampą. Šiame ekrane galite peržiūrėti nuotraukas, pasirinkti
spausdintuvo meniu elementus ir daugiau.
9 USB jungtis: čia junkite spausdintuvą prie kompiuterio su kartu
tiekiamu USB kabeliu.
10 Maitinimo laido lizdas: čia junkite maitinimo laidą.
Darbo pradžia
„HP Photosmart“ iš pirmo žvilgsnio 9
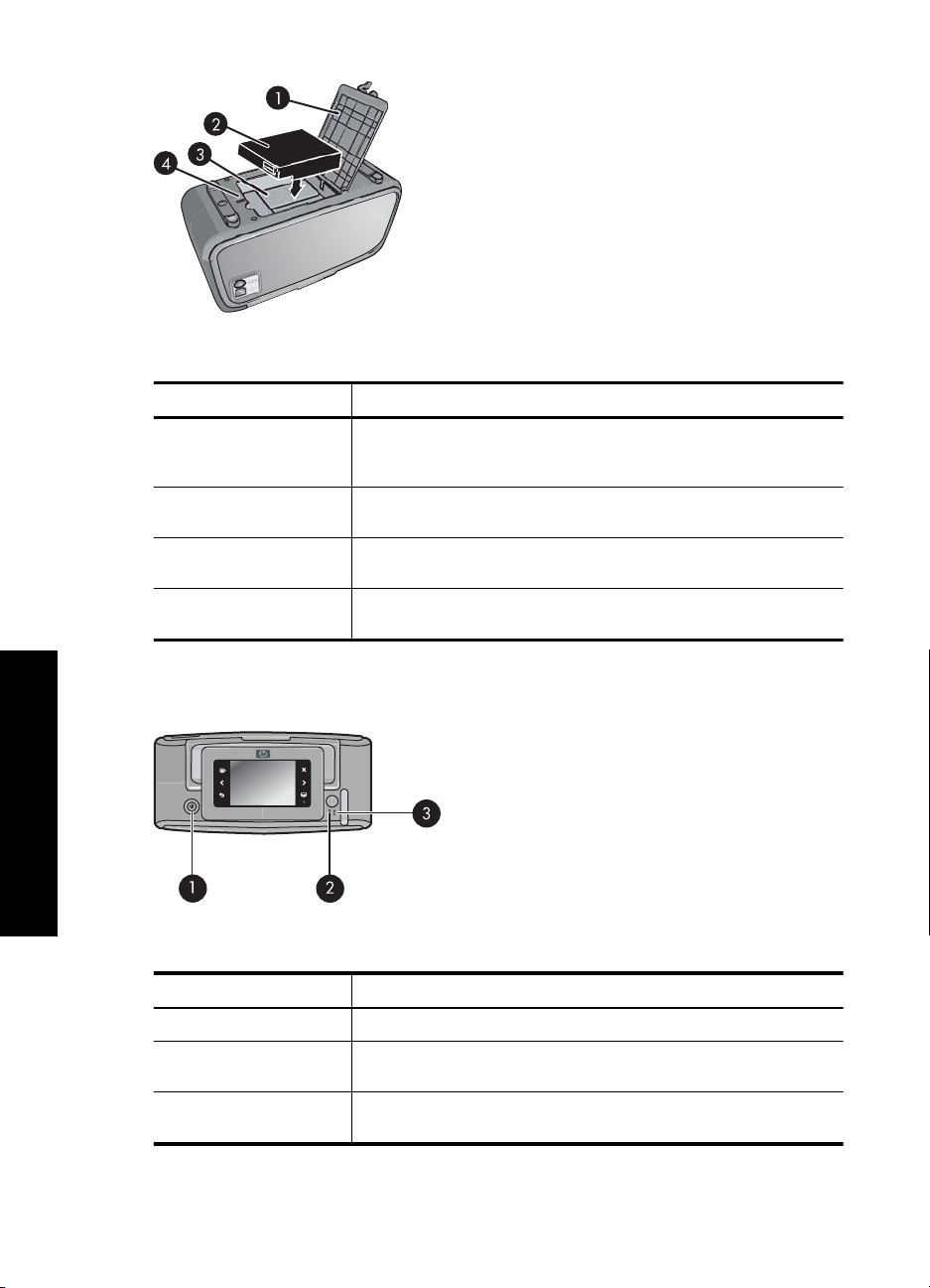
2 skyrius
Iliustracija 2-2 Vidinio akumuliatoriaus skyrius
Etiketė Aprašas
1 Akumuliatoriaus skyriaus dangtelis: atverkite šį spausdintuvo
2 Vidinis akumuliatorius: HP Photosmart vidinis akumuliatorius.
3 Vidinio akumuliatoriaus skyrius: čia įdėkite papildomą
4 Akumuliatoriaus skyriaus mygtukas: pastumkite šį mygtuką, jei
apačioje esantį dangtelį ir įdėkite papildomą HP Photosmart vidinį
akumuliatorių.
Akumuliatorių turite įsigyti atskirai.
HP Photosmart vidinį akumuliatorių.
norite atlaisvinti skyriaus dangtelį.
Valdymo skydelio mygtukai ir indikatoriai
Darbo pradžia
Iliustracija 2-3 Valdymo skydelis ir indikatoriai
Etiketė Aprašas
1 Įjungti: spauskite, kad įjungtumėte arba išjungtumėte spausdintuvą.
2 Būsenos lemputė: blyksi, jei įvyksta klaida arba prireikia vartotojo
3 Akumuliatoriaus lemputė: šviečia ir nemirksi, kai papildomas
10 Darbo pradžia
veiksmų.
akumuliatorius įkrautas, blyksi akumuliatoriui kraunantis.
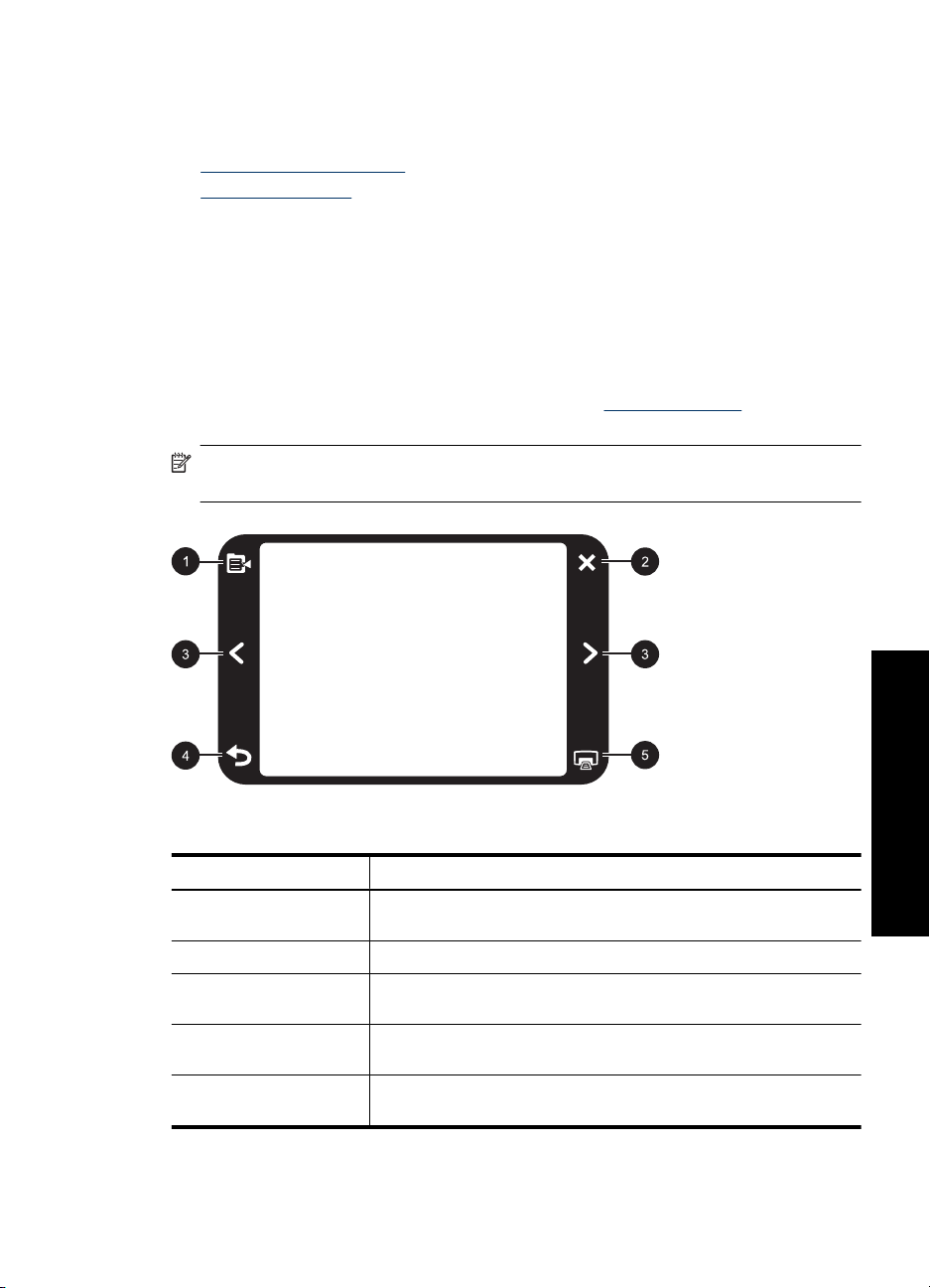
Ekrano jutiklis ir rašiklis
Šiame skyriuje aprašoma, kaip naudoti ekrano jutiklį ir rašiklį darbui su spausdintuvu.
•
Kaip naudoti ekrano jutiklį
Kaip naudoti rašiklį
•
Kaip naudoti ekrano jutiklį
Pirštais pasirinkite daugumą veiksmų spausdintuvo ekrane, pavyzdžiui, nuotraukų
ieškojimą, spausdinimą, meniu elementų pasirinkimą, arba spauskite ekrane pateikiamus
mygtukus greitojo paleidimo rėmelyje, kuris apibrėžia nuotraukos matymo sritį ekrane.
Spausdintuvas supypsi su kiekvienu mygtuko palietimu. Meniu „Preferences“ (nuostatos)
galite keisti garsų garsumą arba juos išjungti. Taip pat šiems veiksmams galite naudoti
rašomąją lazdelę, bet ji buvo sukurta piešimui ir antraščių įvedimui su ekrane pateikiama
klaviatūra. Išsamesnės informacijos ieškokite skyriuje „
puslapyje 32.
Pastaba Greitojo paleidimo rėmelyje mygtukai rodomi tik tada, kai spausdintuvas
įjungtas.
Atlikite kūrybiškai,“
Iliustracija 2-4 Greitojo paleidimo rėmelis
Etiketė Aprašas
1 Spausdintuvo meniu: spauskite, kad įjungtumėte spausdintuvo
meniu.
2 Atšaukti: paspauskite, kad sustabdytumėte spausdinimo veiksmą.
3 Rodyklės: spauskite, kad peržiūrėtumėte nuotraukas arba meniu
„Get Creative“ (atlikite kūrybiškai).
4 Atgal: spauskite Back (atgal), kad grįžtumėte vienu meniu vaizdu
atgal.
5 Spausdinti: spauskite, kad atspausdintumėte dabartinę nuotrauką
arba pasirinktas nuotraukas.
Ekrano jutiklis ir rašiklis 11
Darbo pradžia
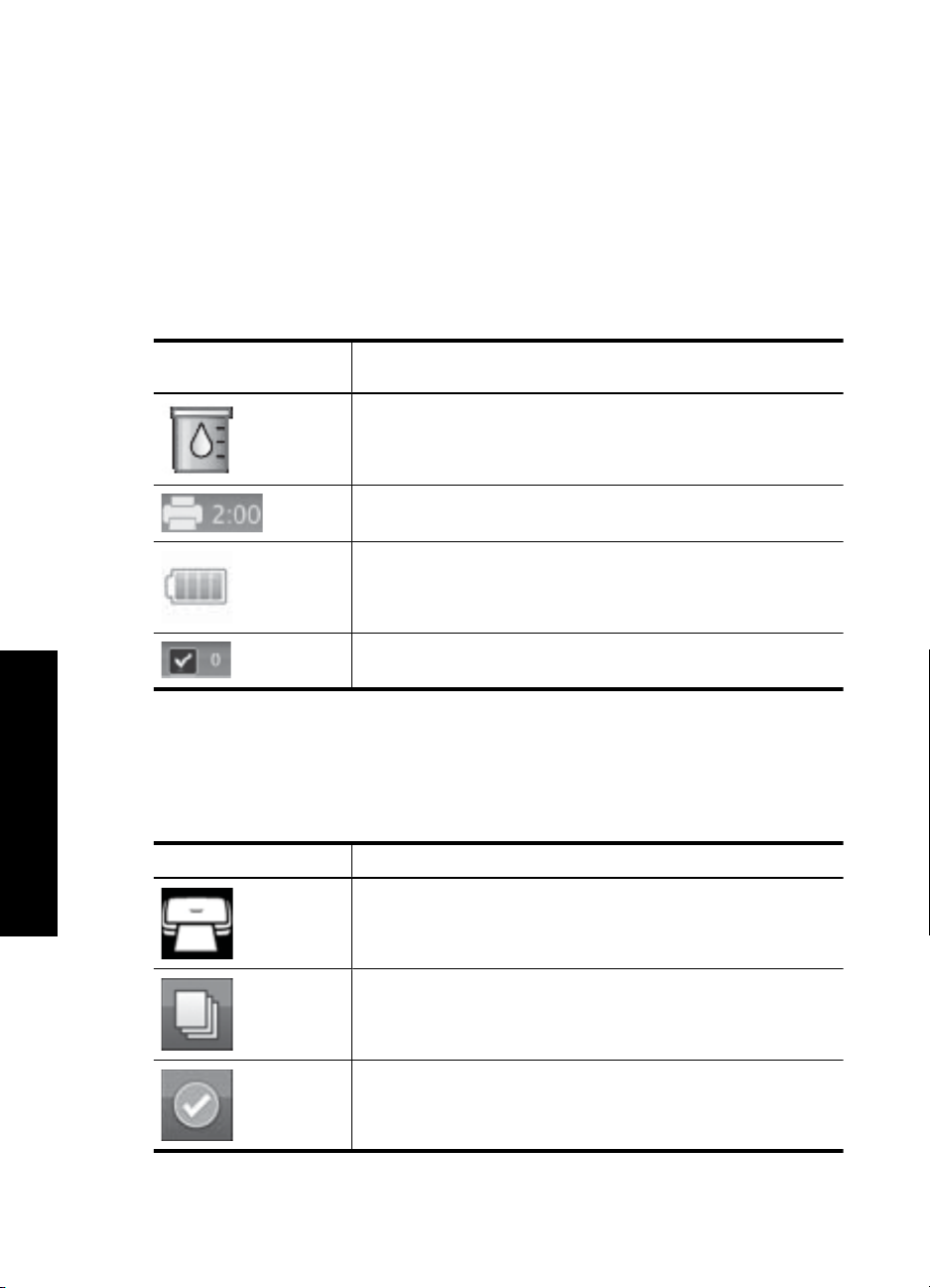
2 skyrius
Spausdintuvo būsenos juosta taip pat atsiranda daugumos ekranų viršuje. Joje esanti
informacija skiriasi pagal ekraną, į kurį tuo metu žiūrite. Palieskite ją, kad atidarytumėte
spausdintuvo dialogo langą su šia išsamia informacija:
• Spausdintuvo būsenos dialogo lange gali būti rodomas nuotraukų skaičius, kurį galite
atspausdinti su dabartine spausdinimo kasete, jei joje likusio rašalo kiekis yra 75%
arba mažiau. Ši žinutė neparodoma, kai įdėta pradinė spausdinimo kasetė.
• Kiek nuotraukų spausdinama ir kiek dar laiko užtruks atlikti spausdinimo užduotį.
•Kiek įkrovos liko papildomame akumuliatoriuje.
Lentelė 2-1 Spausdintuvo būsenos juostos piktogramos
Spausdintuvo būsenos
piktograma
Aprašas
Rašalo lygis: nurodo apytikrį likusio rašalo kiekį spausdinimo
kasetėje.
Likęs apytikris laikas: nurodo spausdinimo eilės likusį apytikrį
spausdinimo laiką.
Akumuliatoriaus būsena: nurodo papildomame akumuliatoriuje
likusį įkrovos kiekį, jei akumuliatorius įdėtas.
Pasirinktas kopijų skaičius: rodomas spausdinimui pasirinktų
nuotraukų skaičius.
Nuotraukų piktogramos parodomos ant nuotraukų ir vaizdo įrašų miniatiūrų ir vienos
nuotraukos rodiniuose. Kai kuriuos piktogramos parodo nuotraukos ar vaizdo įrašų
būseną. Kitos gali pakeisti nuotrauką ar vaizdo įrašą, jei jas paliesite.
Darbo pradžia
Lentelė 2-2 Nuotraukų piktogramos
Nuotraukos piktograma Aprašas
Spausdinimo būsena: nurodo spausdinamą nuotrauką.
Kopijos: spauskite pirmo lygio peržiūroje, kad pakeistumėte kopijų
skaičių, kurį spausdinsite.
Pasirinkimo laukas: spauskite, kad pasirinktumėte arba
nebesirinktumėte nuotraukos arba vaizdo įrašo kadro.
12 Darbo pradžia
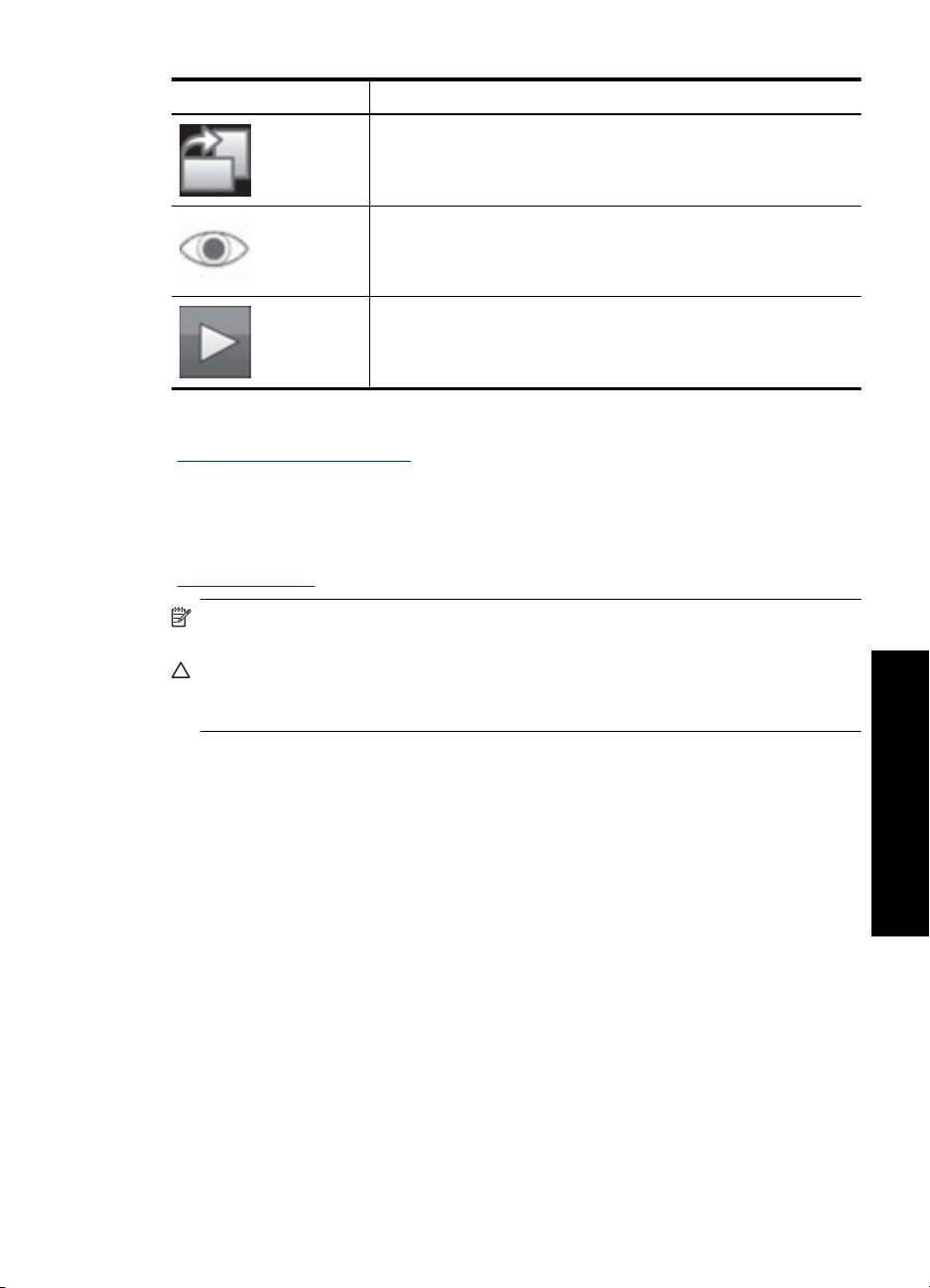
Nuotraukų piktogramos (tęsinys)
Nuotraukos piktograma Aprašas
Susijusios temos
Apytikrių rašalo lygių peržiūra,“ puslapyje 63
„
Kaip naudoti rašiklį
Naudokite rašomąją lazdelę, kad pieštumėte ant nuotraukos arba įvestumėte nuotraukos
antraštę su ekrane pateikiama klaviatūra. Išsamesnės informacijos ieškokite skyriuje
„
Atlikite kūrybiškai,“ puslapyje 32.
Pastaba Jei spausdintuve nustatyta kalba, kuri nenaudoja romėniško raidyno,
spausdintuvas ekrane pateikia anglišką klaviatūrą.
Įspėjimas Kad nesugadintumėte spausdintuvo ekrano, niekada nenaudokite aštrių
daiktų arba kitų įrenginių, išskyrus rašomąją lazdelę, kurią gavote kartu su
spausdintuvu, arba patvirtintą pakaitalą.
Pasukti: spauskite pirmo lygio peržiūroje, kad kiekvienu piktogramos
paspaudimu pasuktumėte nuotrauką 90 laipsnių pagal laikrodžio
rodyklę.
Raudonų akių efektas: pirmo lygio peržiūroje nurodo nuotrauką,
kurioje pašalintas raudonų akių efektas. Piktograma blyksi ant
nuotraukos, kurioje šalinamas raudonų akių efektas.
Vaizdo įrašas: nurodo vaizdo įrašą. Spauskite, kad paleistumėte
vaizdo įrašą.
Ekrano jutiklis ir rašiklis 13
Darbo pradžia
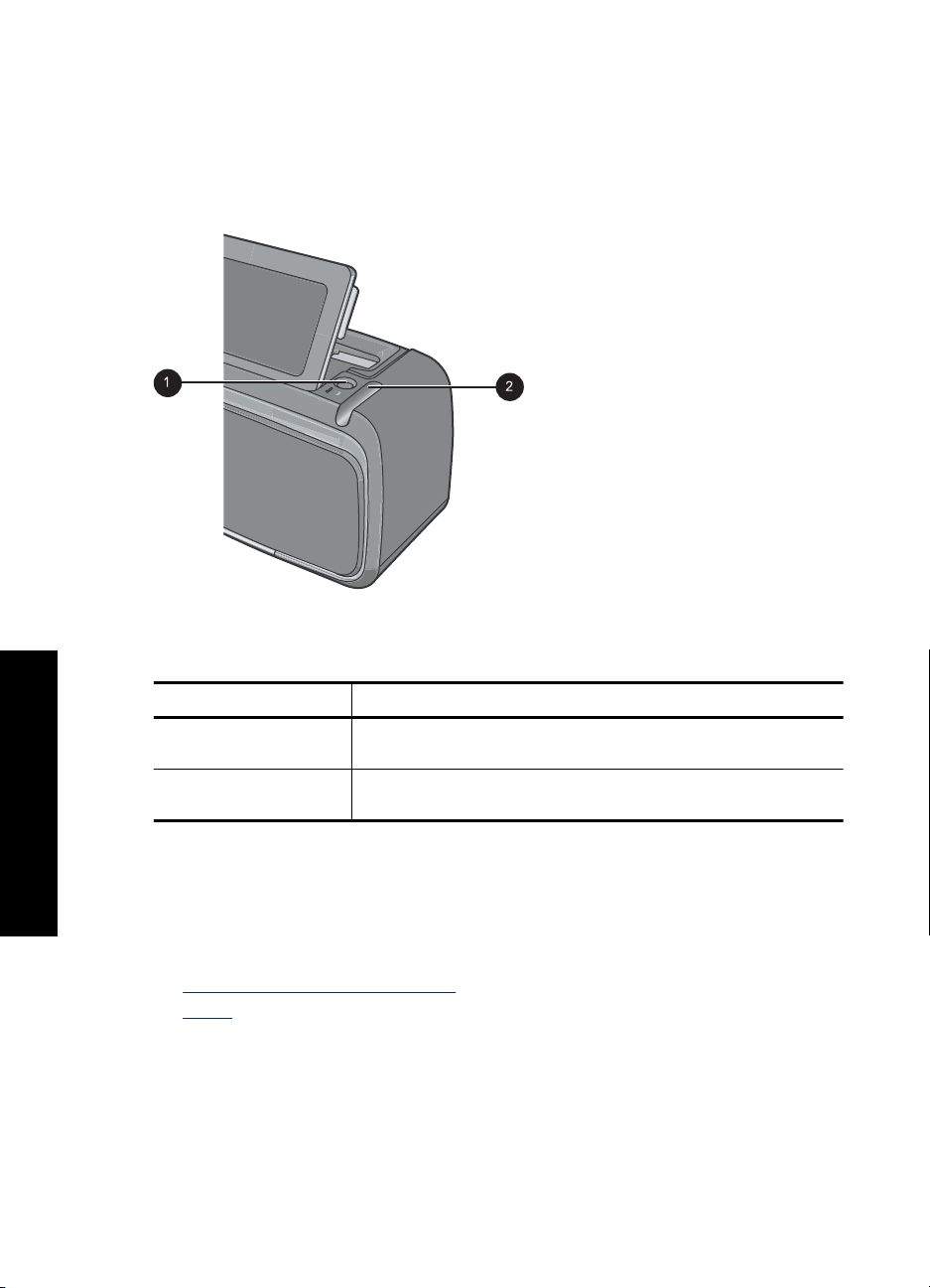
2 skyrius
Spausdintuve yra dvi rašomosios lazdelės laikymo vietos: anga, kurioje rašomoji lazdelė
laikoma, kol jos neprireikia, ir skylė, kurioje galite palikti rašomąją lazdelę ir bet kada ją
naudoti.
Iliustracija 2-5 Rašomosios lazdelės laikymo vietos
Etiketė Aprašas
1 Rašomosios lazdelės duobutė: laikykite rašomąją lazdelę čia, kad
2 Rašomosios lazdelės anga: saugiai laikykite rašomąją lazdelę čia,
Darbo pradžia
Spausdintuvo meniu
Spausdintuvo meniu yra daugybė nuotraukų spausdinimo, spausdinimo nuostatų keitimo
ir kt. priemonių. Atidarytas meniu uždengia tuo metu ekrane esančią nuotrauką.
Šiame skyriuje pateikiamos tokios temos:
•
Kaip naudotis spausdintuvo meniu
Meniu
•
galėtumėte naudoti ją, kol dirbate su nuotraukomis.
kol judinate spausdintuvą arba atliekate spausdinimo sesiją.
14 Darbo pradžia
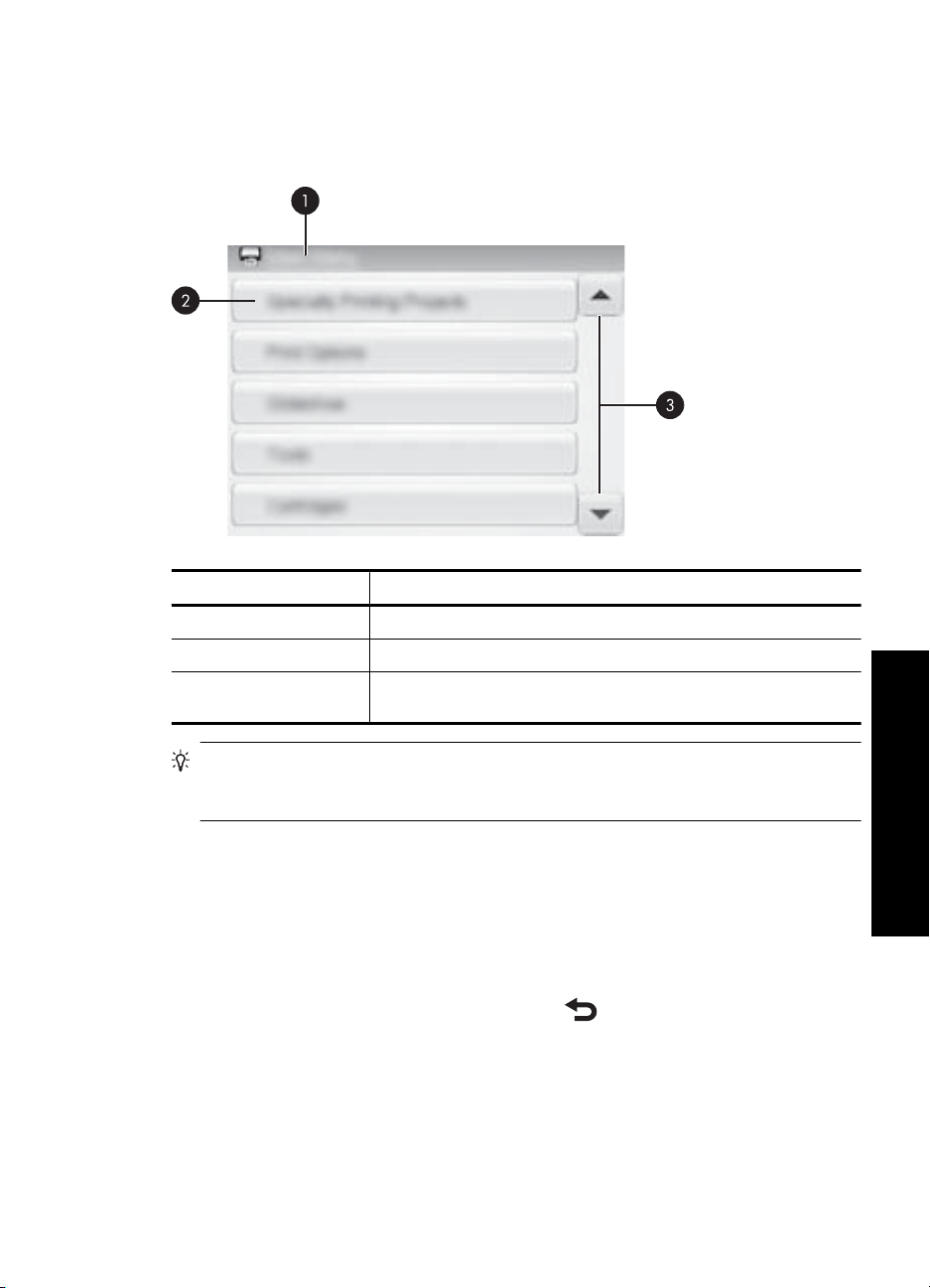
Kaip naudotis spausdintuvo meniu
Spausdintuvo meniu yra daugybė nuotraukų spausdinimo, spausdinimo nuostatų keitimo
ir kt. priemonių.
Etiketė Aprašas
1 Meniu pavadinimas: dabartinio meniu pavadinimas.
2 Meniu pasirinktis: dabartiniame meniu prieinamos pasirinktys.
3 Meniu slinkties rodyklės: spauskite, kad slinktumėte per meniu
arba meniu pasirinktis.
Patarimas Spausdintuvo meniu yra daug naudingų komandų ir pasirinkčių, tačiau
dažniausiai naudojamos funkcijos, pvz., spausdinimas, paprastai pasiekiamos
palietus piktogramą greitojo lietimo lange.
Spausdintuvo meniu naudojimas
1. Palieskite piktogramą Menu (meniu) greitojo valdymo ekrane ir atidarykite
spausdintuvo meniu, tada naršymui po meniu spauskite slinkties rodykles.
2. Palieskite meniu pavadinimą ir atidarysite šio meniu pasirinktis. Neaktyvios meniu
pasirinktys pritemdomos. Žymė parodo aktyvią meniu pasirinktį.
3. Palieskite pasirinktį, jei norite ją atidaryti arba įvykdyti nurodytą operaciją.
4.
Kad įeitumėte iš meniu, palieskite piktogramą
greitojo valdymo ekrane.
Spausdintuvo meniu 15
Darbo pradžia
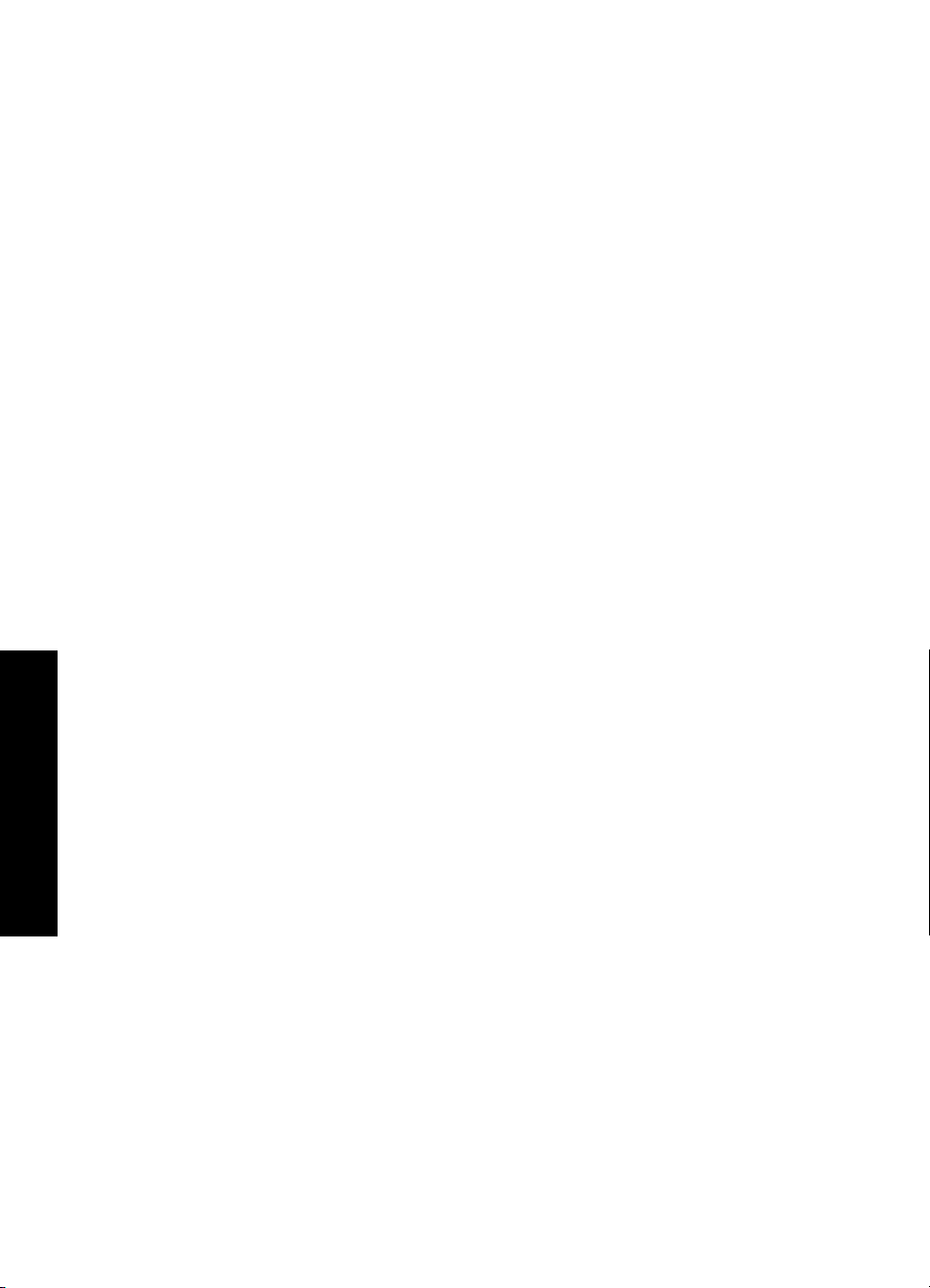
2 skyrius
Meniu
Specialty Printing Projects (Specifiniai spausdinimo darbai)
Kai kurios spausdintuvo funkcijos gali būti neprieinamos ir atvaizduotos meniu pilkos
spalvos, kai įjungtas pasirinkto specifinio spausdinimo darbo režimas.
• Panoramic photos (panoraminės nuotraukos): spauskite On (įjungti), kad
įjungtumėte, arba Off (išjungti) (numatytoji) , kad išjungtumėte panoraminį
spausdinimą. Spauskite On (įjungti), kad atspausdintumėte visas pasirinktas
nuotraukas 3:1 masteliu; prieš spausdindami įdėkite 10 x 30 cm (4 x 12 colių)
popieriaus. Pasirinkus nuotrauką, sritis, kuri bus spausdinama, pažymima žaliu
apvadu. Spauskite Off (išjungti), jei norite spausdinti įprastu 3:2 masteliu.
• Photo stickers (nuotraukos lipdukams): spauskite On ( įjungti), kad įjungtumėte, arba
Off (išjungti) (numatytoji), kad išjungtumėte lipdukų spausdinimą. Spauskite On
(įjungti), kad atspausdintumėte 16 nuotraukų viename puslapyje, ir tada įdėkite
specialias laikmenas lipdukams. Spauskite Off (išjungti), kad spausdintumėte
naudodami pirmo lygio peržiūros režimą.
• Passport photos (paso nuotraukos): spauskite On (įjungti), kad į
jungtumėte, arba
Off (išjungti) (numatytoji), kad išjungtumėte paso nuotraukų spausdinimo režimą.
Kiekviena nuotrauka spausdinama atskirame lape (pasirinktojo paso nuotraukos
dydžio) ir kiekviename išspausdintame lape yra tiek pasirinkto dydžio nuotraukos
kopijų, kiek telpa.
• CD/DVD tattoo (kompaktinių diskų ir DVD etiketės): spauskite On (įjungti), kad
įjungtumėte, arba Off (išjungti) (numatytoji), kad išjungtumėte kompaktinių diskų arba
DVD etikečių spausdinimo režimą.
Darbo pradžia
16 Darbo pradžia
Print options (spausdinimo pasirinktys)
• Print All (spausdinti viską): spauskite, kad spausdintumėte visas fotoaparate
esančias nuotraukas, kiekviename puslapyje po vieną nuotrauką be apvado.
• Print Index Page (spausdinti rodyklės puslapį): spauskite, kad spausdintumėte visų
nuotraukų rodyklę, kiekviename puslapyje po 24 nuotraukas.
Slide show (nuotraukų demonstravimas)
• Start Slide Show (pradėti skaidrių demonstravimą): spauskite, kad pradėtumėte
nuotraukų demonstravimą.
• Slide Show Settings
(nuotraukų demonstravimo nuostatos): spauskite, kad
nustatytumėte nuotraukų demonstravimo nuostatas. Galite pasirinkti Loop (ciklas),
Duration between images (nuotraukų rodymo trukmė), Transitions (perėjimai) ir
Random (atsitiktinai).
Tools (Įrankiai)
• Bluetooth
• Device address (įrenginio adresas): kai kurie įrenginiai, turintys „Bluetooth“
belaidžio ryšio galimybę, ragina įvesti bandomo rasti įrenginio adresą. Ši meniu
parinktis parodo įrenginio adresą.
• Device name (įrenginio pavadinimas): galite parinkti spaudintuvui vardą, kuris
bus rodomas kituose įrenginiuose, turinčiuose „Bluetooth“ belaidžio ryšio
galimybę, kai jie ras spausdintuvą.
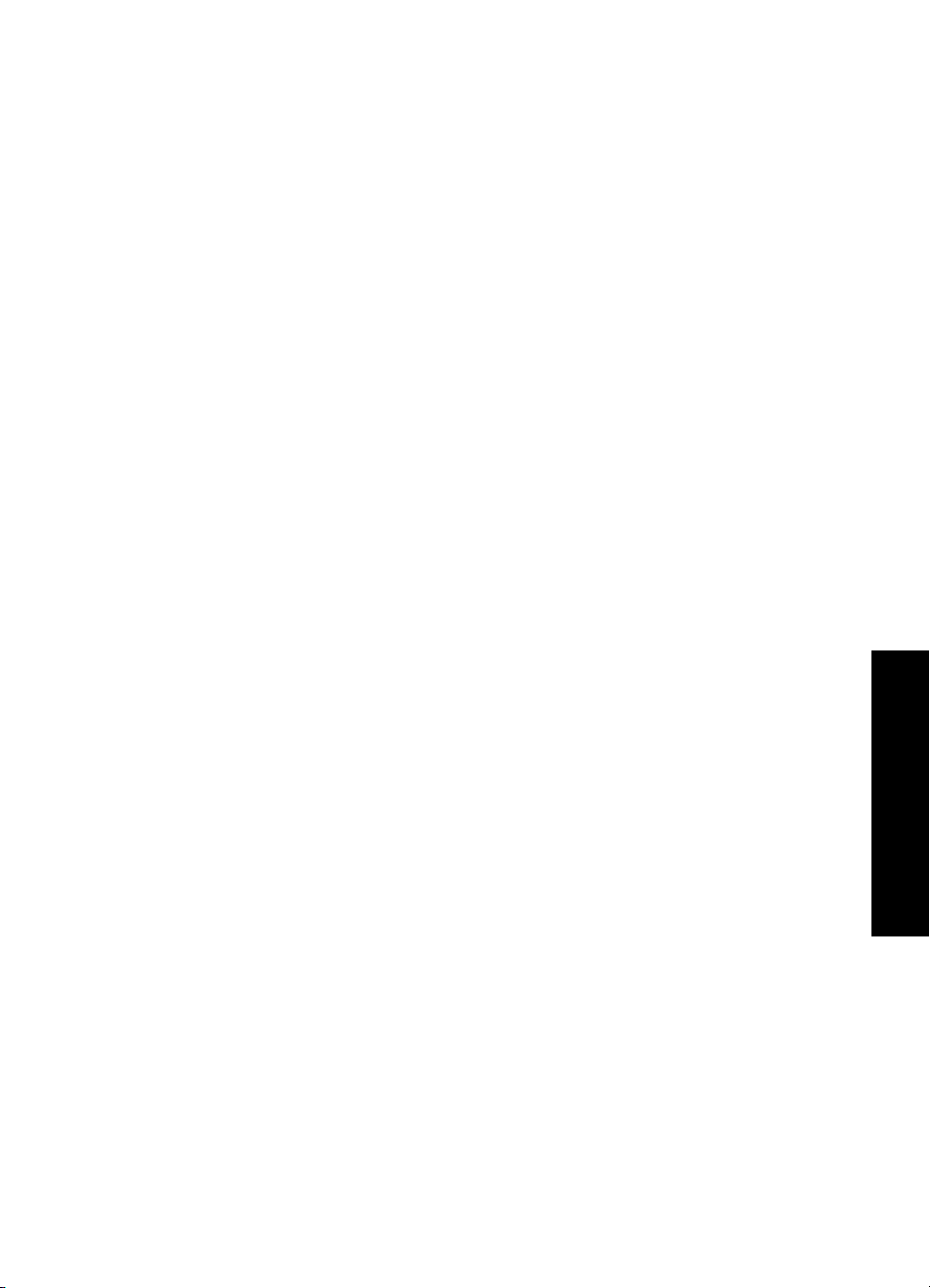
• Passkey (Kodas): kai spausdintuve pasirinktas High (aukštas) „Bluetooth“
Security level (Saugumo lygis), būtina įvesti kodą – tik tada kiti „Bluetooth“
įrenginiai galės užmegzti ryšį su spausdintuvu. Numatytasis kodas yra 0000.
• Visibility (Matomumas): išsirinkite Visible to all (matomas visiems), (numatytoji
veiksena), arba Not visible (nematomas). Kai Visibility (matomumo) reikšmė
nustatyta į Not visible (nematomas), spausdinti gali tik žinantys spausdintuvo
adresą įrenginiai.
• Security level (Saugumo lygis): išsirinkite Low (žemas) (numatytasis) arba
High (aukštas). Esant Low (žemam) saugumo lygiui, kitiems „Bluetooth“ belaidę
technologiją turintiems įrenginiams nereikia žinoti spausdintuvo kodo. Esant
High (aukštam) saugumo lygiui, reikia, kad kiti „Bluetooth“ belaidę technologiją
turintys įrenginiai žinotų spausdintuvo kodą.
• Reset Bluetooth options (Atstatyti „Bluetooth“ parinktis): išsirinkite, jei norite
atstatyti visas parinktis „Bluetooth“ meniu į jų pradines reikšmes.
• Photosmart Share (tiesioginis bendras naudojimas): spauskite, kad bendrai
naudotumėtės įdėtoje atminties kortelėje esančiomis nuotraukomis su šeima ir
draugais. Spausdintuvas turi būti prijungtas prie kompiuterio su įdiegta spausdintuvo
programine įranga.
• Test & Sample Pages (bandomasis ir pavyzdinis puslapis)
• Print test page (spausdinti bandomąjį puslapį): spauskite, kad atspausdintumėte
bandomąjį puslapį, kuriame pateikiama informacija apie spausdintuvą, galinti
padėti, kai reikia šalinti triktis.
• Print sample page (spausdinti pavyzdinį puslapį): spauskite, kad
atspausdintumėte pavyzdinį puslapį, naudojamą spausdintuvo spausdinimo
kokybei patikrinti.
Cartridge (Kasetė)
• Align cartridge (lygiuoti kasetę): spauskite, kad išlygiuotumėte spausdinimo kasetę
ir užtikrintumėte aukštą spausdinimo kokybę. Darykite tai, jei spaudinių spalvos
nesulygiuotos arba, jei įdėjus naują spausdinimo kasetę, lygiavimo puslapis
spausdinamas netinkamai.
• Clean cartridge (valyti kasetę): spauskite, kad valytumėte spausdinimo kasetę.
Baigus valyti, jūsų paklaus, ar norite pereiti į antrąjį valymo lygį
(spauskite Yes (taip)
arba No (ne)), ir jeigu spausite Yes (taip), bus atliktas antrasis valymo ciklas. Tada
jūsų paklaus, ar norite pereiti į trečiąjį valymo lygį (spauskite Yes (taip) arba No (ne)).
Help (Žinynas)
Žinyno patarimai parodomi spausdintuvo ekrane kai tik pradedate „Edit Photo“ (taisyti
nuotrauką) arba „Get Creative“ (atlikti kūrybiškai) veiksmus, pavyzdžiui, apkarpote
nuotrauką arba pridedate kadrą. Vykdykite spausdintuvo ekrane pateikiamus
nurodymus. Jei išjungsite šią ypatybę, galite vėl ją įjungti meniu „Preferences“ (nuostatos)
pasirinkdami „Reset Help Tips“ (grąžinti žinyno patarimus) ir paspausdami „Yes“ (taip).
• Photo printing tips (patarimai spausdinant nuotrauką): spauskite, kad
perskaitytumėte dešimt svarbiausių patarimų spausdinant.
• Printer features (spausdintuvo ypatybės): spauskite, kad pamatytumėte informaciją
apie spausdintuvo ypatybes.
Spausdintuvo meniu 17
Darbo pradžia
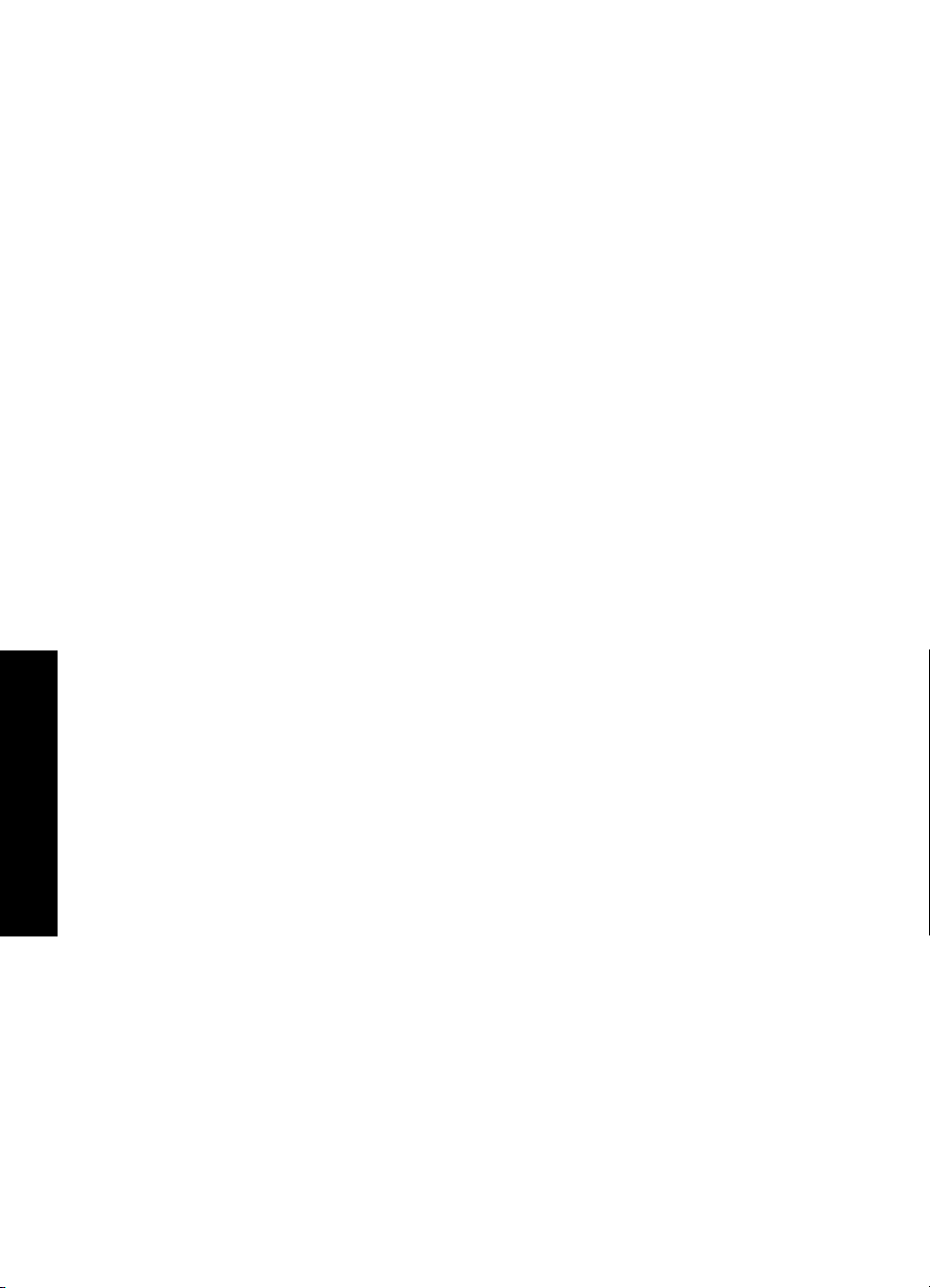
Darbo pradžia
2 skyrius
• Print from imaging devices (spausdinimas iš vaizdo gavimo įrenginių): spauskite,
kad pamatytumėte informaciją apie spausdinimą iš vaizdo gavimo įrenginių.
• Get Creative tips (kūrybiško atlikimo patarimai): spauskite, kad pamatytumėte
informaciją apie kūrybišką darbą spausdintuvu.
• Printing specialty projects (specifiniai spausdinimo darbai): spauskite, kad
pamatytumėte informaciją apie specifinius spausdinimo darbus.
• Troubleshooting and maintenance (trikčių šalinimas ir priežiūra): spauskite, kad
pamatytumėte informaciją apie trikčių šalinimą ir priežiūrą.
• Getting assistance (kaip gauti pagalbą): spauskite, kad pasiskaitytumėte, kaip gauti
pagalbos naudojantis spausdintuvu.
Preferences (nuostatos)
• Sound (garsas): spauskite, kad pakeistumėte garso garsumą į High (aukštas),
Medium (vidutinis) (numatytasis), Low (žemas) arba Off (išjungtas).
• Reset Help Tips (grąžinti žinyno patarimus): spauskite Yes (taip), kad gr
ąžintumėte
žinyno patarimus, jei jie buvo išjungti.
• Photo Fix (nuotraukos taisymas): spauskite On (įjungti) (numatytoji), kad
įjungtumėte, arba Off (išjungti), kad išjungtumėte „Photo Fix“ (nuotraukos taisymas)
patobulinimus.
• Print quality (spausdinimo kokybė): spauskite, kad pakeistumėte spausdinimo
kokybę. Pasirinkite Best (geriausia), Normal (normali) arba Fast Normal (sparčiai,
normali) spausdinimo kokybę.
• Paper type (popieriaus rūšis): spauskite, kad pakeistumėte popieriaus, ant kurio
spausdinsite, rūšį. Pasirinkite HP Advanced, HP Premium, Other, Plain (Kitą,
paprastą) arba Other, Photo (Kitą, fotopopierių). Jei norite pasiekti geriausių
rezultatų, HP rekomenduoja naudoti fotopopierių „HP Advanced“. Jei spausdinate ne
ant HP popieriaus, pasirinkite Other (kitas), kad spausdintuvas būtų nustatytas
tinkamai.
• Date/time (data ir laikas): spauskite, jei norite, kad ant atspausdintų nuotraukų būtų
data ir laikas. Spauskite Date/time (data ir laikas),
Date only (tik data) arba Off
(išjungti) (numatytoji).
• Colorspace (spalvų intervalas): spauskite, kad pasirinktumėte spalvų intervalą (trijų
lygmenų spalvų organizavimo matematinį modelį). Pasirinktas spalvų intervalas
paveiks išspausdintos nuotraukos spalvas. Pasirinkite Adobe RGB, sRGB arba
Auto-select (automatinis pasirinkimas) (numatytoji). Jei įmanoma, numatytoji
nuostata Auto-select (automatinis pasirinkimas) nurodo spausdintuvui naudoti
„Adobe RGB colorspace“ (Adobe RGB spalvų intervalas). Jei „Adobe RGB“ negalima,
spausdintuvas nustato „sRGB“.
• Borderless (be apvado): spauskite On (įjungti), kad įjungtumėte, arba Off (išjungti),
kad išjungtumėte spausdinimą be apvado. Išjungus spausdinimą be apvado, visi
puslapiai spausdinami su siauru baltu apvadu prie popieriaus lapo krašto.
• Demo Mode (demonstracinis režimas): spauskite On (įjungti), kad įjungtumėte, arba
Off (išjungti) (numatytoji) , kad išjungtumėte demonstracinį režimą. Kai „Demo
Mode“ (demonstracinis režimas) įjungtas, spausdintuvas rodo pavyzdinius vaizdus,
kuriuos vartotojas gali taisyti ir spausdinti. Jei per dvi minutes veikiant
demonstraciniam režimui neatliekamas nei vienas veiksmas, paleidžiamas nuotraukų
demonstravimas su informacija apie spausdintuvo ypatybes.
18 Darbo pradžia
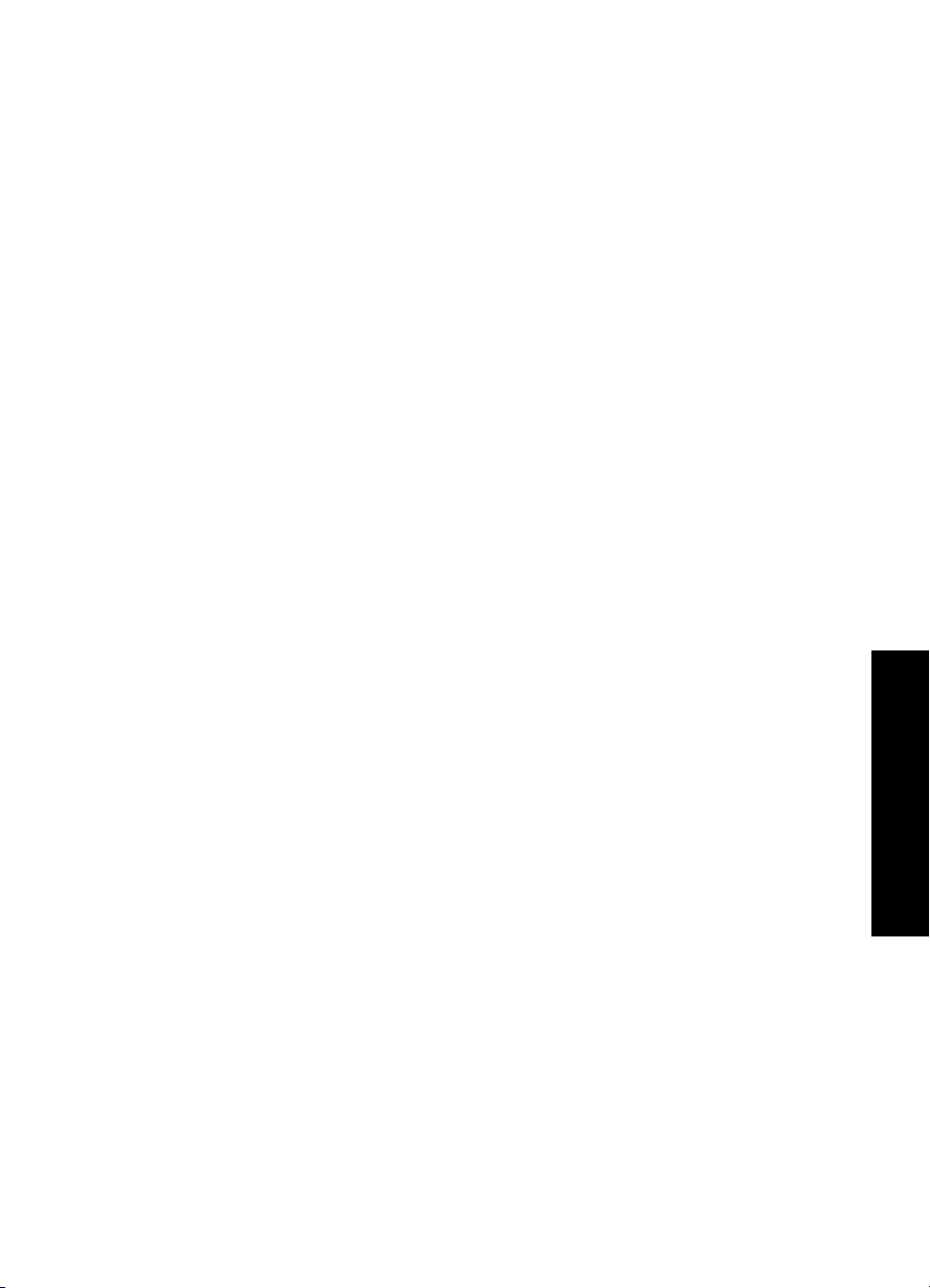
• Restore defaults (atkurti numatytuosius parametrus): spauskite, kad atkurtumėte
spausdintuvo numatytąsias nuostatas: Yes (taip) arba No (ne) (numatytoji).
Paspaudus Yes (taip) atkuriamos pradinės gamyklinės nuostatos.
• Language (kalba): spauskite, kad pakeistumėte spausdintuvo ekrane naudojamą
kalbą.
Spausdintuvo meniu 19
Darbo pradžia
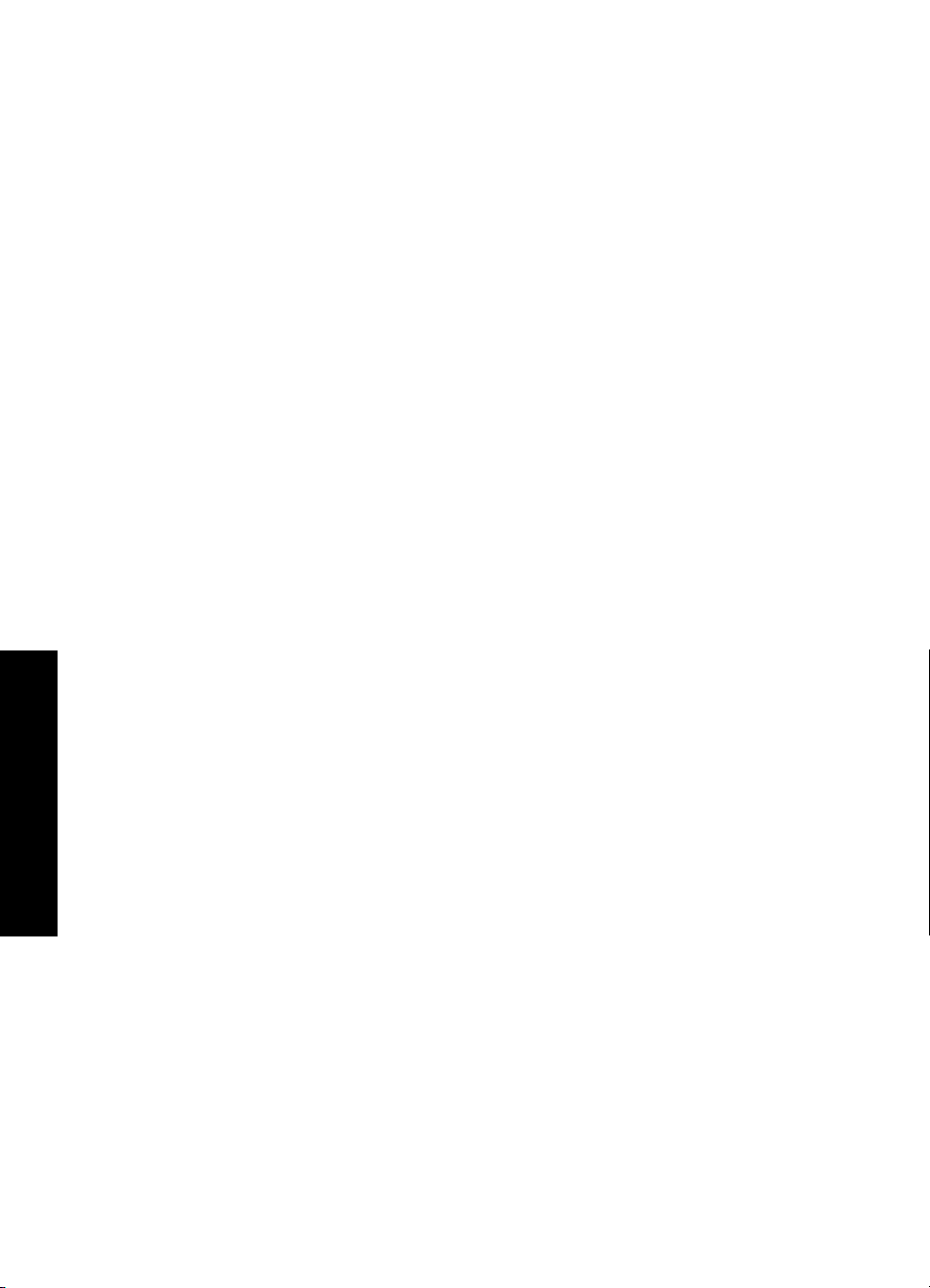
2 skyrius
Darbo pradžia
20 Darbo pradžia
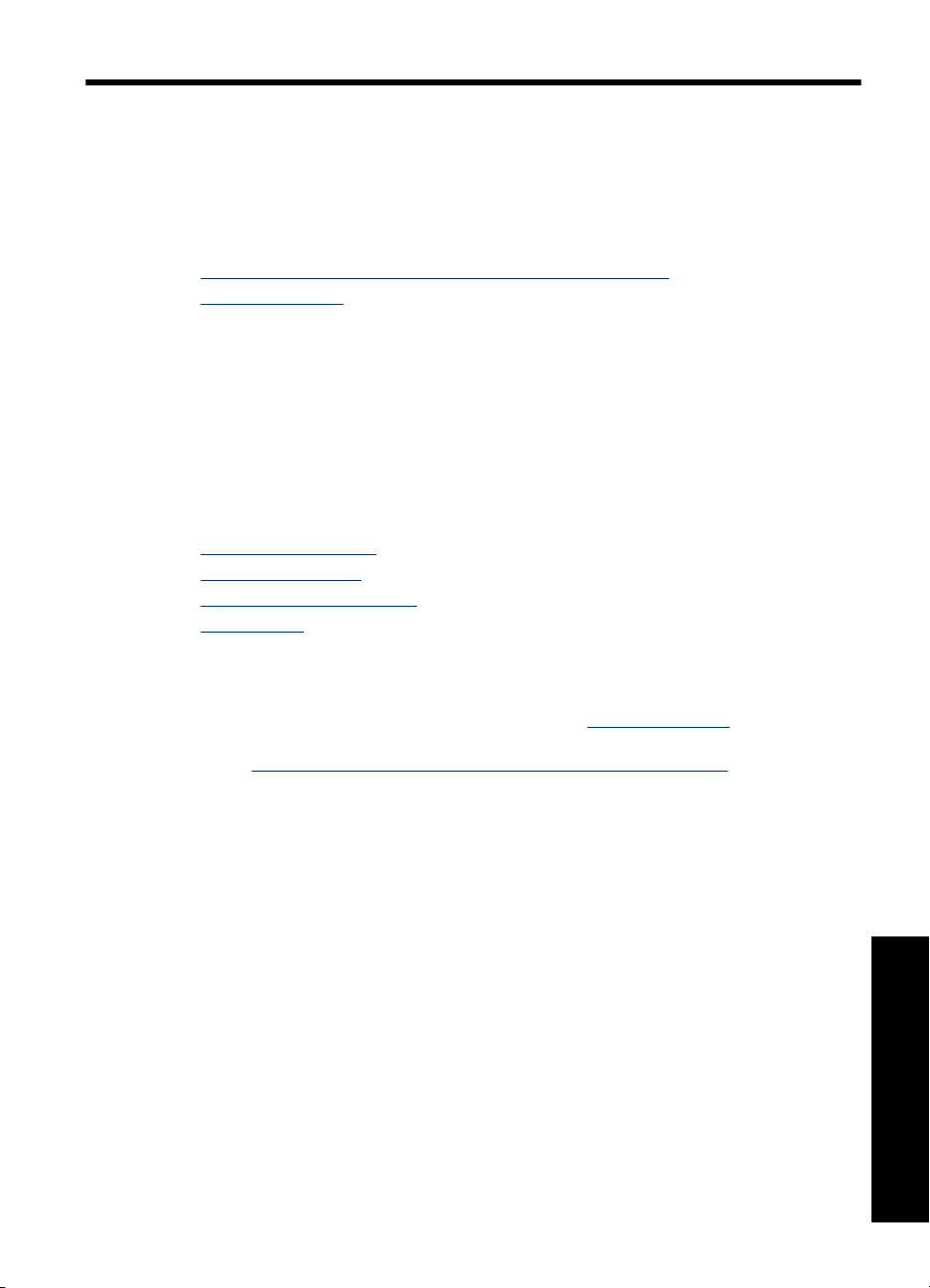
3Pagrindinė informacija apie
popierių
Išsiaiškinkite, kaip pasirinkti popieriaus rūšį, tinkamą tam tikrai spausdinimo užduočiai
atlikti, ir kaip į įvesties dėklą įdėti spausdinimo popierių.
•
Kaip pasirinkti popieriaus rūšį, tinkamiausią užduočiai atlikti
Kaip įdėti popierių
•
Kaip pasirinkti popieriaus rūšį, tinkamiausią užduočiai atlikti
Naudokite fotopopierių „HP Advanced Photo Paper“. Jis specialiai sukurtas kokybiškoms
nuotraukoms gauti naudojant spausdintuvo rašalą. Naudojant kitos rūšies fotopopierių
nuotraukos bus prastesnės kokybės.
Informacijos, koks rinkoje tiekiamas HP rašaliniams spausdintuvams sukurtas popierius
arba kaip jo įsigyti, ieškokite:
•
www.hpshopping.com (JAV)
www.hpshopping.ca (Kanada)
•
www.hp.com/eur/hpoptions (Europa)
•
www.hp.com (visos kitos šalys ar regionai)
•
Pagal numatytąją nuostatą spausdintuvas nustatytas spausdinti geriausios kokybės
nuotraukas ant fotopopieriaus „HP Advanced“. Jeigu spausdinimui naudojate kitą
popieriaus rūšį, nepamirškite pakeisti popieriaus rūšies nuostatos. Informacijos, kaip
keisti popieriaus rūšį spausdintuvo meniu, ieškokite „
puslapyje 21. Informacijos, kaip keisti popieriaus rūšį spausdinant iš kompiuterio,
ieškokite „
puslapyje 50.
Kaip pakeisti spausdinimo užduoties spausdinimo nuostatas,“
Kaip įdėti popierių,“
Kaip įdėti popierių
Patarimai, kaip įdėti popierių:
• Galite spausdinti ant fotopopieriaus, kartotekos kortelių, L dydžio kortelių, A6 formato
kortelių arba panoraminio popieriaus.
•Prieš dėdami popierių pastumkite popieriaus pločio kreiptuvą ir padarykite popieriui
vietos.
• Vienu metu spausdintuve turi būti vienos rūšies ir dydžio popieriaus. Įvesties dėkle
nemaišykite skirtingos rūšies ar skirtingų dydžių popieriaus.
•Nedėkite daugiau nei 20 fotopopieriaus lapų.
• Panoraminiams vaizdams spausdinti dėkite ne daugiau kaip 10 10 x 30 cm
(4 x 12 colių) dydžio fotopopieriaus lapų. Jei įdėsite daugiau kaip 10 lapų, gali kilti
popieriaus tiekimo problemų.
• Jei naudojate popierių su skirtukais, įdėkite jį taip, kad skirtukas būtų pabaigoje.
Pagrindinė informacija apie popierių
Pagrindinė informacija apie popierių 21
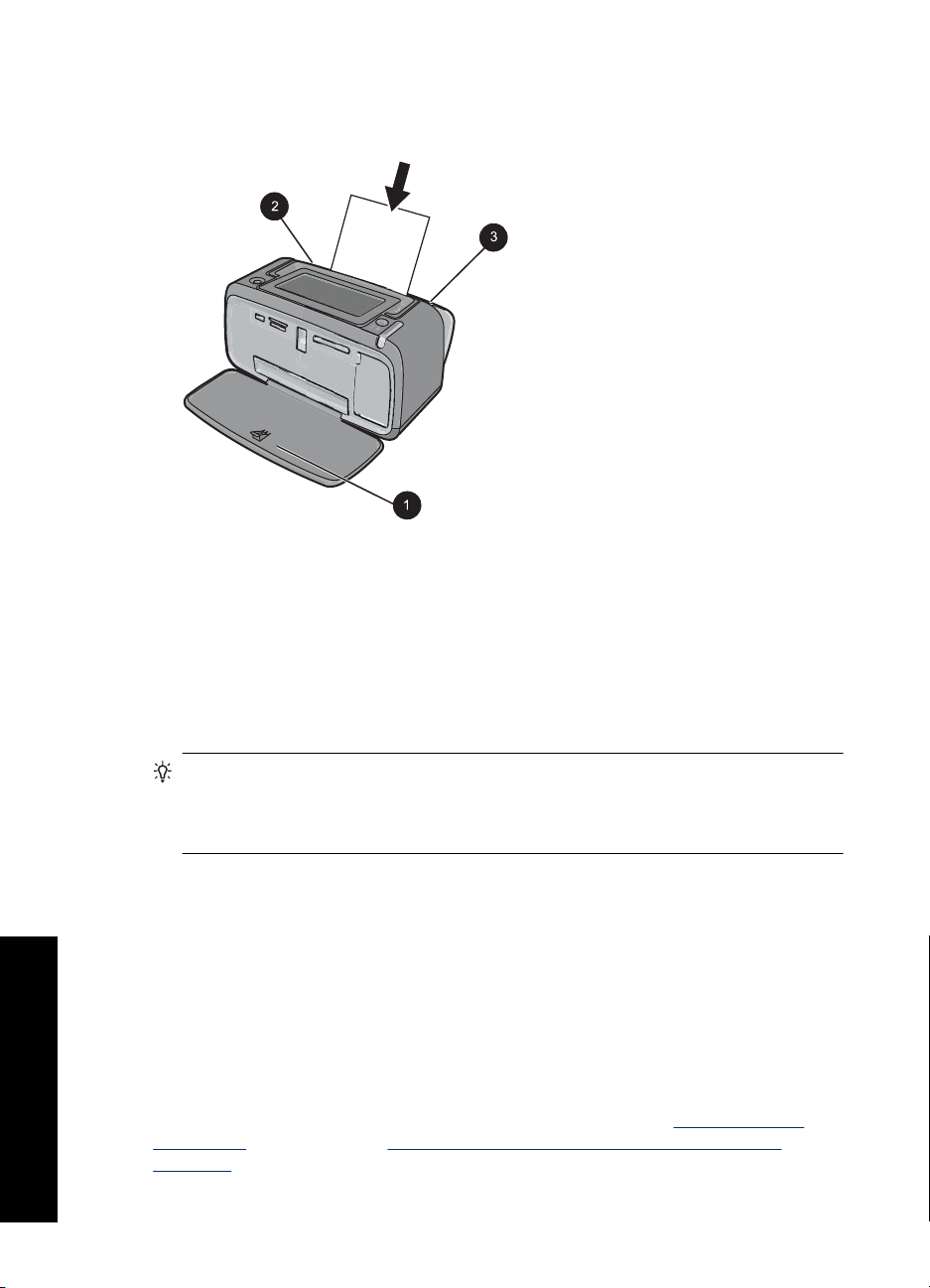
3 skyrius
Kaip įdėti popieriaus
1. Atidarykite išvesties dėklą. Įvesties dėklas atsidarys automatiškai.
2. Įdėkite iki 20 lapų popieriaus spausdinamąja arba blizgiąja puse spausdintuvo priekio
link. Jei naudojate popierių su skirtukais, įdėkite jį taip, kad skirtukas būtų pabaigoje.
Dėdami stumtelėkite popierių kairiosios įvesties dėklo pusės link ir tvirtai spauskite jį
žemyn, kol sustos.
3. Sureguliuokite popieriaus pločio kreiptuvą taip, kad jis priglustų prie popieriaus krašto,
bet jo nesulenktų.
Kaip pakeisti popieriaus rūšį
Patarimas Jei spausdinate ant kitos, nei rekomenduojama fotopopieriaus „HP
Advanced Photo Paper“ rūšies, patikrinkite, ar pakeitėte popieriaus rūšies nuostatas
spausdinimo rezultatams pagerinti. Tik naudodami fotopopierių „HP Advanced Photo
Paper“ galite pasiekti geriausią kokybę.
1. Palieskite piktogramą Menu (meniu) greitojo paleidimo rėmelyje, kad atidarytumėte
spausdintuvo meniu.
2. Slinkite ir spauskite Preferences (nuostatos).
Pagrindinė informacija apie popierių
3. Spauskite Paper type (popieriaus rūšis) ir spauskite ant norimos popieriaus rūšies,
kad ją pasirinktumėte.
• Fotopopierius HP Advanced Photo Paper (numatytasis)
• HP Premium Photo Paper (Fotopopierius „HP Premium Photo Paper“)
• Other, Plain (kitas, paprastas)
• Other, Photo (kitas, fotopopierius)
Jei spausdinate iš kompiuterio, spausdintuvo dialogo lange pakeiskite popieriaus rūšį ir
kitas spausdintuvo nuostatas. Išsamesnės informacijos ieškokite „
kompiuterio,“ puslapyje 45 ir „Kaip pakeisti spausdinimo užduoties spausdinimo
nuostatas,“ puslapyje 50.
22 Pagrindinė informacija apie popierių
Spausdinimas iš
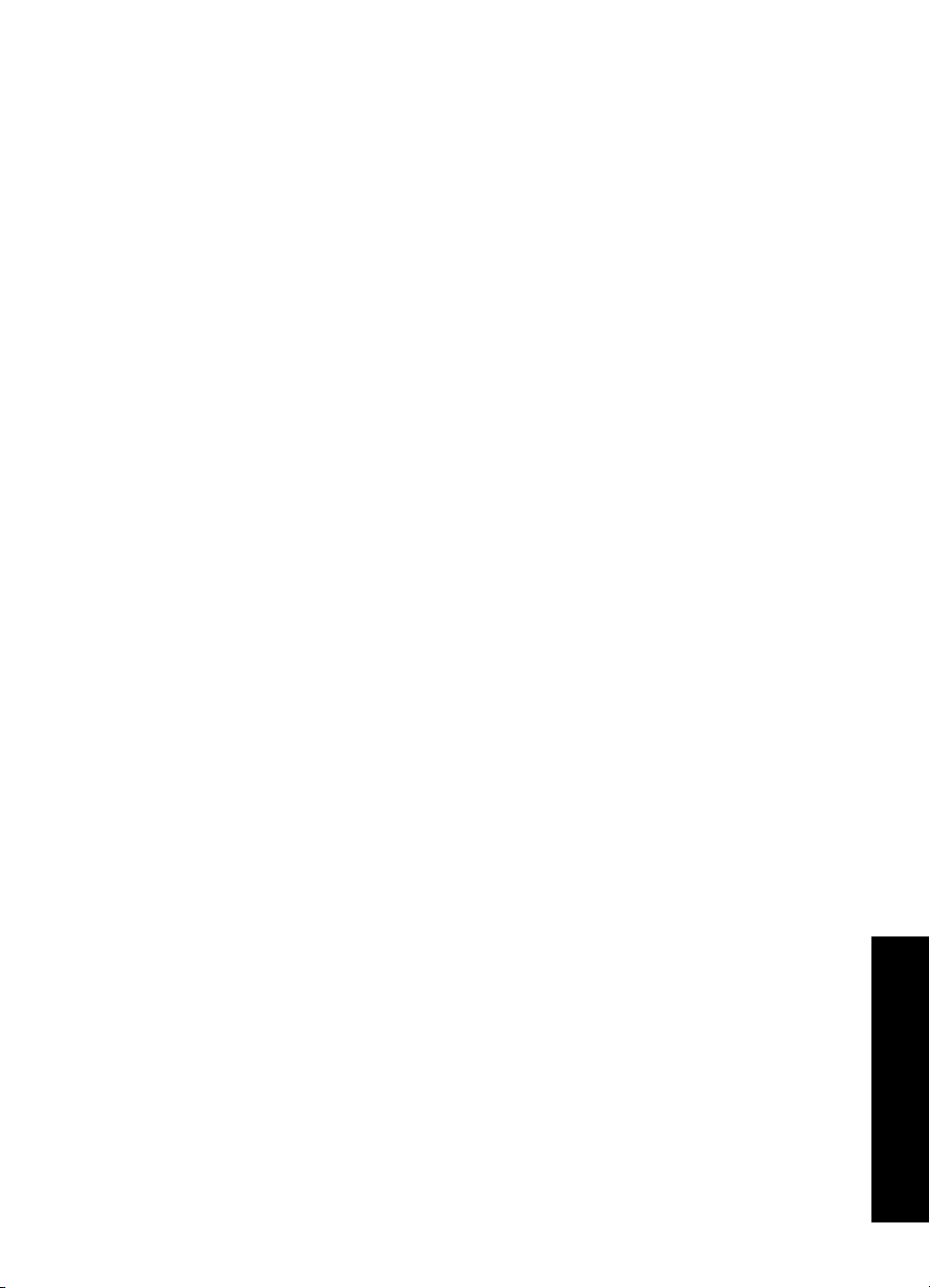
Kai spausdinate iš kompiuterio, galite pasirinkti iš didesnio popieriaus dydžių skaičiaus,
nei kai spausdinate ne iš kompiuterio. Kai spausdinate ne iš kompiuterio, spausdintuvas
pats nustato naudojamo popieriaus dydį.
Kaip įdėti popierių 23
Pagrindinė informacija apie popierių
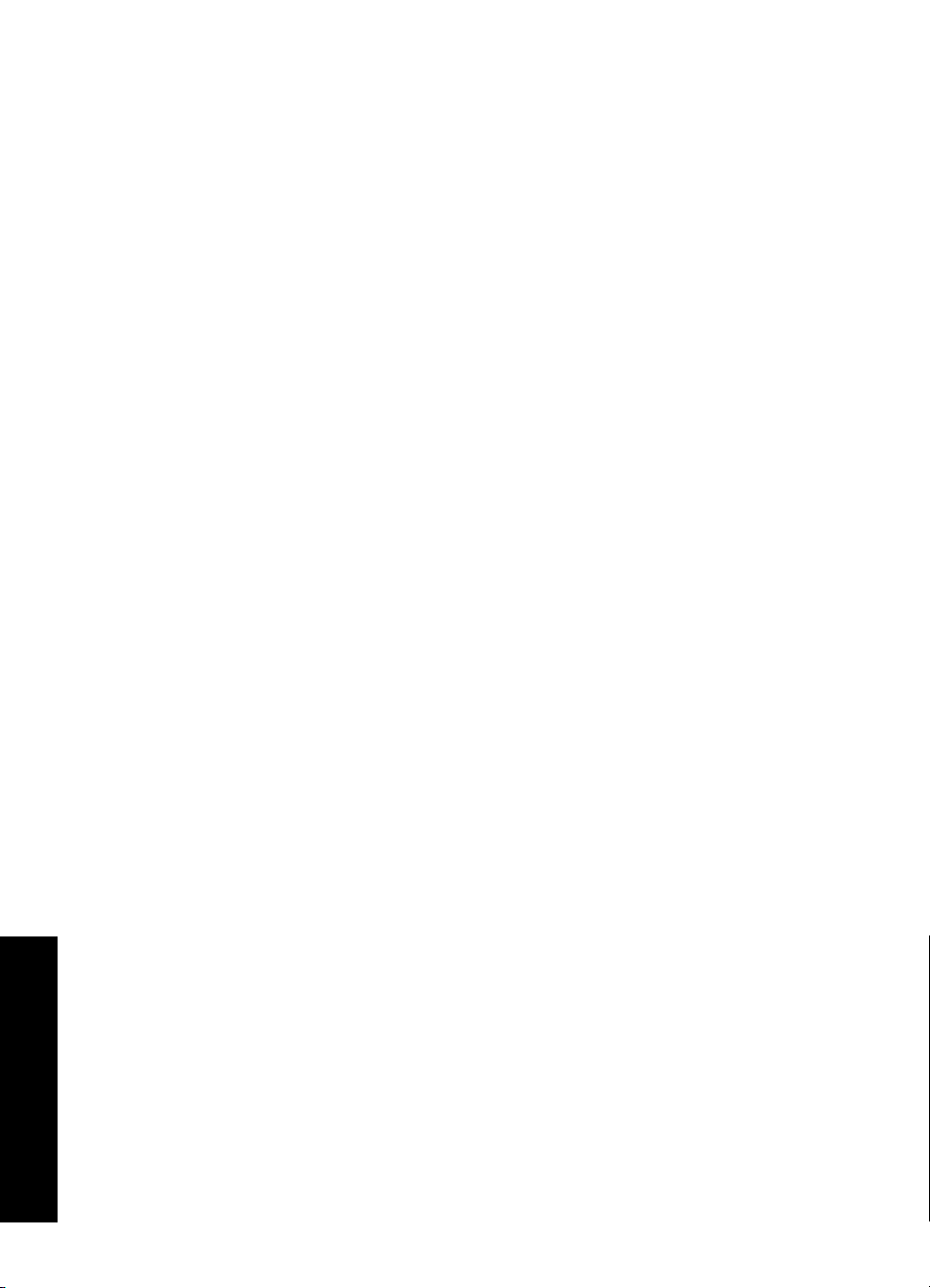
3 skyrius
Pagrindinė informacija apie popierių
24 Pagrindinė informacija apie popierių
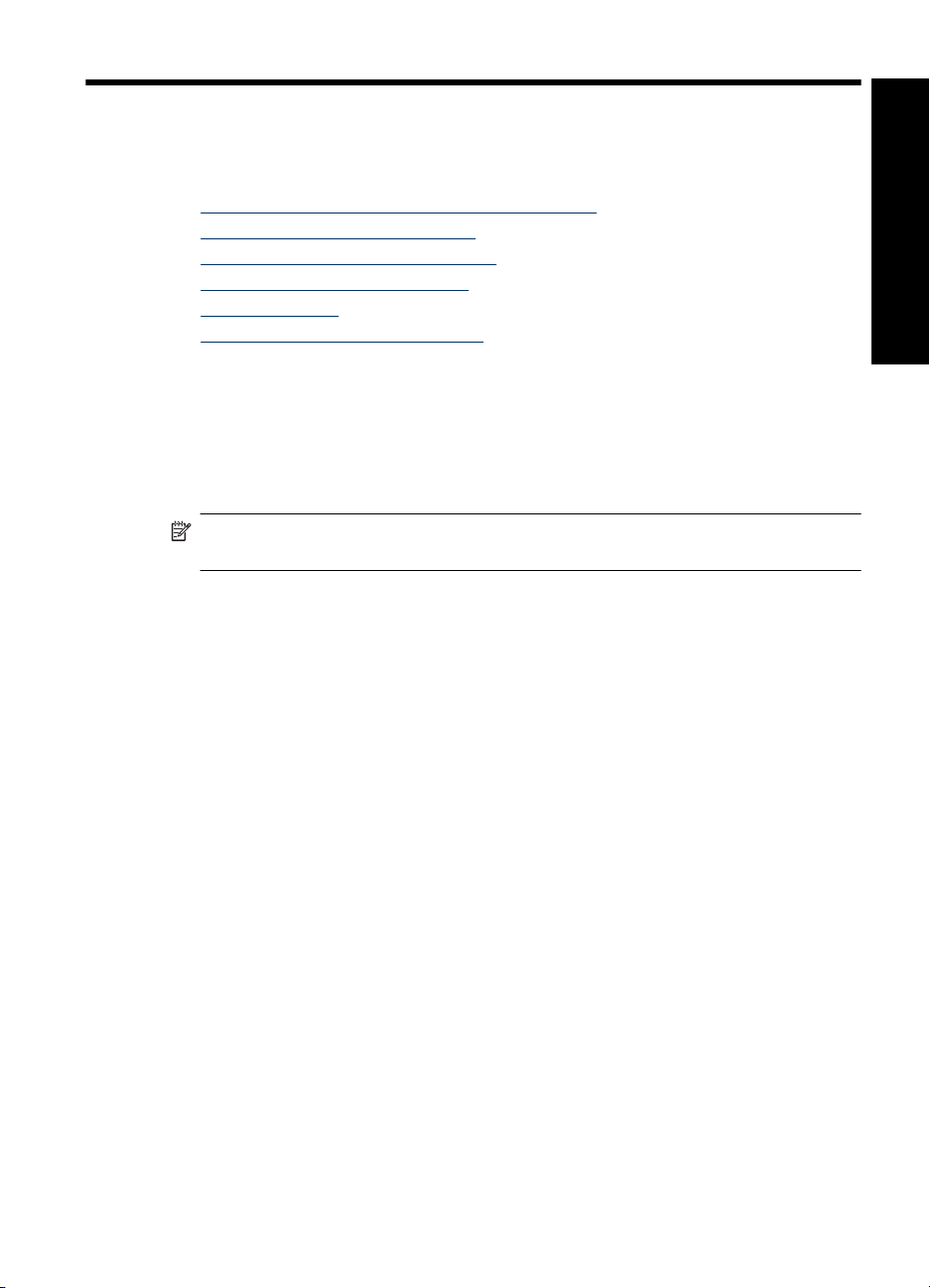
4 Spausdinimas be kompiuterio
Šiame skyriuje pateikiamos tokios temos:
Spausdinimas iš „PictBridge“ kameros ar įrenginio
•
Spausdinimas iš atminties kortelės
•
Spausdinimas iš „Bluetooth“ įrenginio
•
Nuotraukų spausdinimas iš „iPod“
•
Atlikite kūrybiškai
•
Nuotraukų paryškinimas ir taisymas
•
Spausdinimas iš „PictBridge“ kameros ar įrenginio
Šiame skyriuje aprašoma, kaip spausdinti iš „PictBridge“ tipo skaitmeninės kameros.
Spausdinimo procedūra iš bet kurio kito „PictBridge“ įrenginio, pvz., telefono su kamera
ar kito vaizdą įrašančio įrenginio, yra labai panaši. Konkrečios informacijos ieškokite
dokumentacijoje, pateiktoje kartu su „PictBridge“ prietaisu.
Pastaba Jei spausdinimo metu atjungsite fotoaparatą, visos spausdinimo užduotys
bus atšauktos.
Kaip spausdinti iš „PictBridge“ patvirtintos kameros
1. Įdėkite į spausdintuvą fotopopieriaus „HP Advanced".
2. Įjunkite „PictBridge“ patvirtintą skaitmeninę kamerą.
3. Įsitikinkite, kad fotoaparato USB konfigūracija nustatyta kaip Digital Camera
(skaitmeninė kamera), tada USB kabeliu, pateiktu kartu su fotoaparatu, prijunkite
fotoaparatą prie fotoaparato lizdo. Atminties kortelės / fotoaparato lizdo lemputė
blyksi fotoaparatui jungiantis prie spausdintuvo, o po to nustoja mirksėti ir dega.
Išsamesnės informacijos apie USB lizdų konfigūravimą ieškokite fotoaparato
dokumentacijoje. Nuostatos pavadinimas ir jos pasirinktys gali skirtis kitų gamintojų
skaitmeninėse kamerose.
4. Jei fotoaparate jau pasirinkote, kurias nuotraukas spausdinsite, jame bus atidarytas
dialogo langas Print DPOF Photos? (spausdinti DPOF nuotraukas?). Pasirinkite
No (ne) ir praleiskite jau pasirinktų nuotraukų spausdinimą. DPOF (Digital Print Order
Format) (skaitmeninio spausdinimo tvarkos formatas) leidžia vartotojui pažymėti
nuotraukas skaitmeniniame fotoaparate spausdinti, taip pat jame yra kita vaizdo
informacija, pavyzdžiui, norimų atspausdinti kopijų skaičius.
5. Nuotraukoms spausdinti naudokite fotoaparato valdiklius ir pasirinktis. Išsamesnės
informacijos ieškokite fotoaparato dokumentacijoje. Kol nuotraukos spausdinamos,
spausdintuvo maitinimo ir atminties kortelės / fotoaparato lizdo lemputės blyksi.
Spausdinimas be kompiuterio
Spausdinimas iš atminties kortelės
Šiame skyriuje aprašoma, kaip spausdinti atminties kortelėje esančias skaitmenines
nuotraukas. Galite pasirinkti nuotraukas, kol atminties kortelė yra fotoaparate („Digital
Print Order Format“ (skaitmeninio spausdinimo tvarkos formatas arba DPOF) arba kai
Spausdinimas be kompiuterio 25
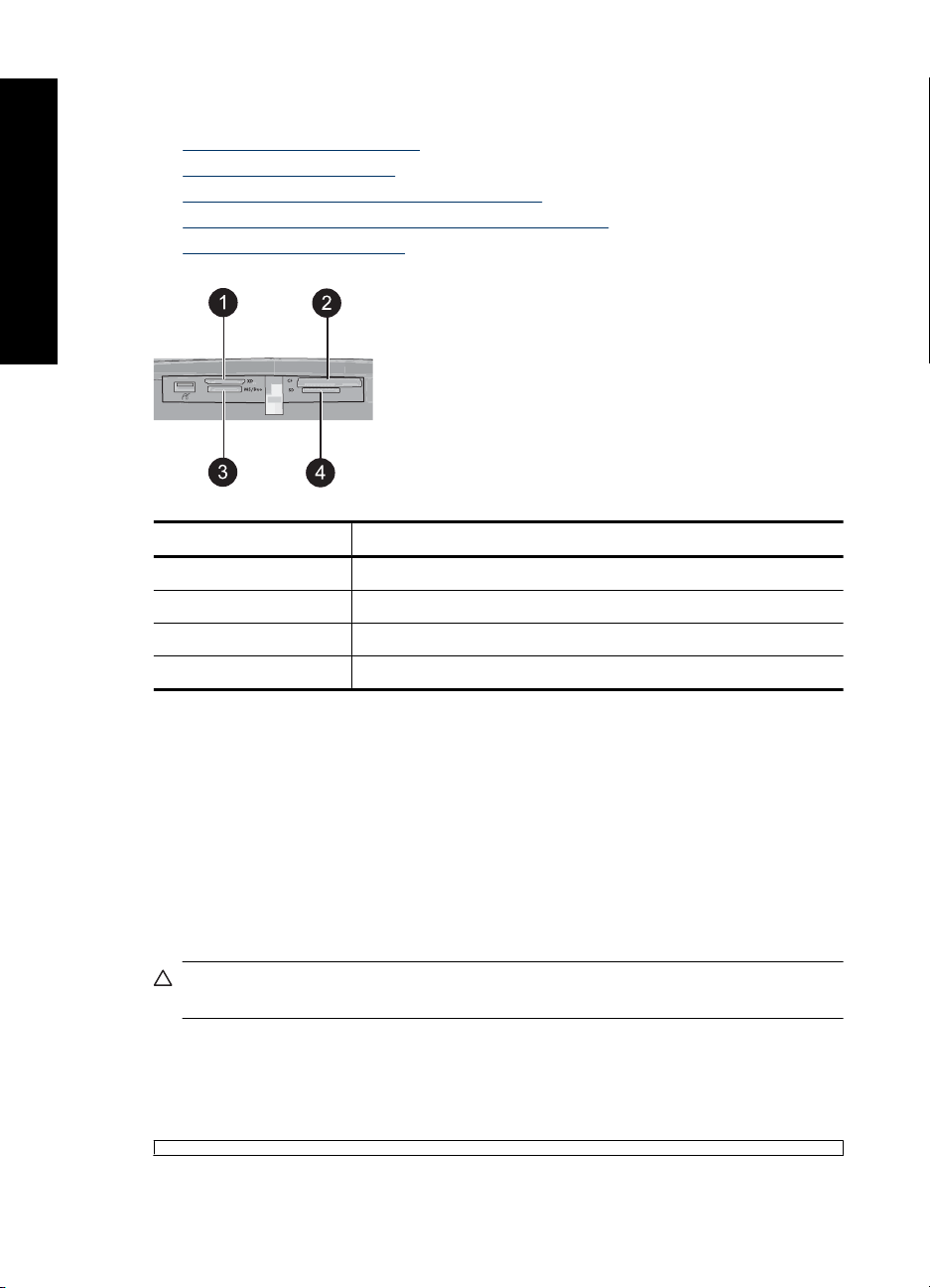
Spausdinimas be kompiuterio
4 skyrius
atminties kortelė yra spausdintuve. Spausdinti iš atminties kortelės nereikalingas
kompiuteris ir neeikvojamos kameros baterijos.
•
Palaikomos atminties kortelės
Atminties kortelės įdėjimas
•
Nuotraukų spausdinimas iš atminties kortelės
•
Nuotraukų įrašymas iš atminties kortelės į kitą įrenginį
•
Atminties kortelės išėmimas
•
Etiketė Aprašas
1 „xD-Picture Card“
2 I ir II tipo „Compact Flash“
3 „Memory Stick“
4 „Secure Digital“, „MultiMediaCard“ (MMC)
Palaikomos atminties kortelės
Spausdintuvas „The HP Photosmart“ gali perskaityti daugybės atminties kortelių
duomenis. Šios kortelės pagamintos kelių gamintojų ir gali būti įvairaus atminties dydžio.
• „CompactFlash“, I ir II tipo
• „MultiMediaCard“
•„Secure Digital“
• „Memory Sticks“, „Memory Stick Duo“, „Memory Stick PRO Duo“
• „xD-Picture Card“
• „miniSD Card“ su „SD“ adapteriu
Įspėjimas Naudodami nepalaikomas atminties korteles, galite sugadinti atminties
kortelę ir spausdintuvą.
Atminties kortelės įdėjimas
Raskite savo atminties kortelę toliau pateikiamoje lentelėje ir įdėkite ją į spausdintuvą,
kaip nurodoma instrukcijoje.
26 Spausdinimas be kompiuterio
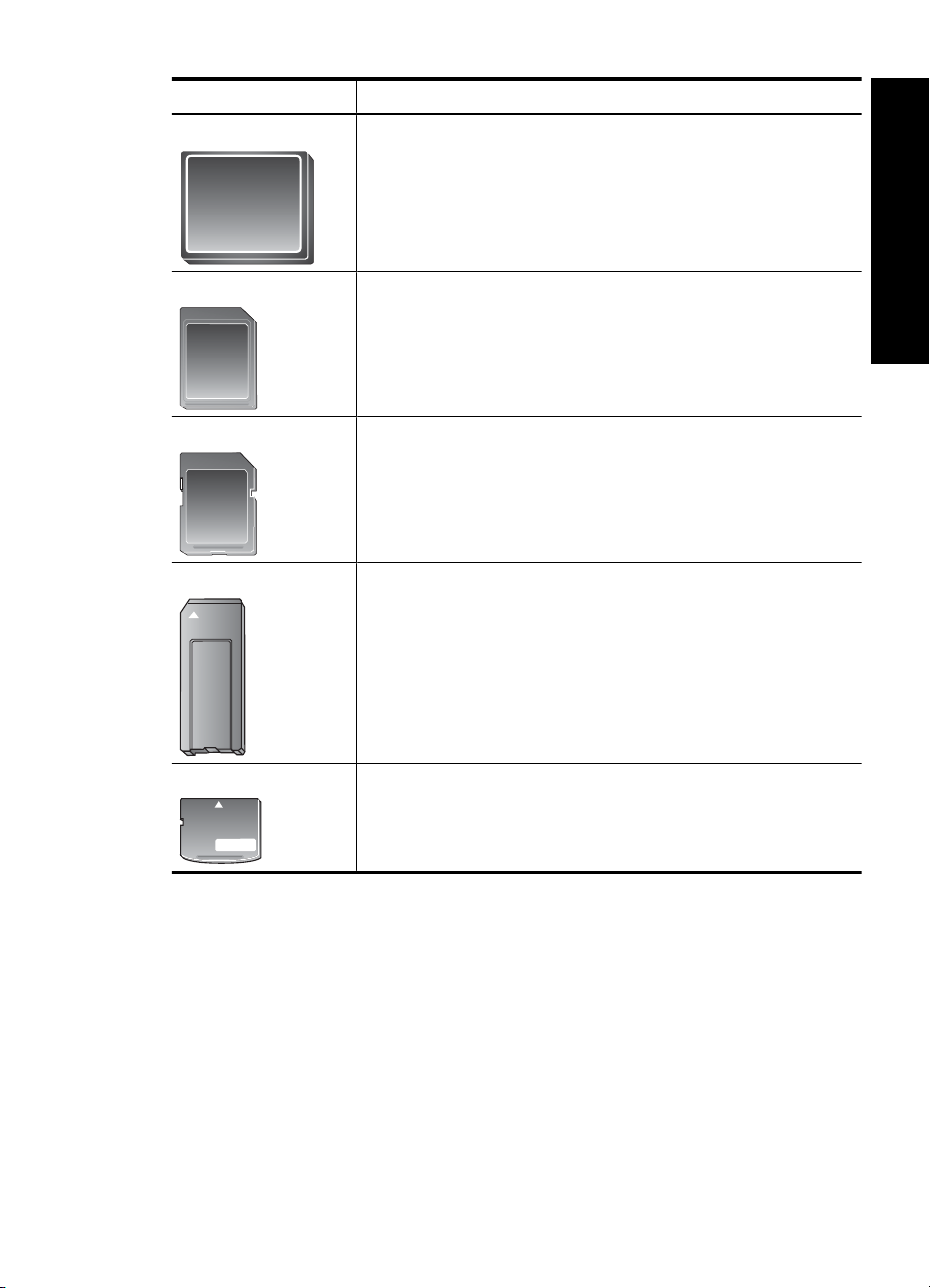
Atminties kortelė Kaip įdėti atminties kortelę
„CompactFlash“
„MultiMediaCard“
„Secure Digital“
„Memory Stick“
Priekinis lipdukas nukreiptas aukštyn ir, jei ant lipduko pavaizduota
•
rodyklė, ji nukreipta spausdintuvo link
Pirmiausia į spausdintuvą kišamas kortelės kraštas su metalinėmis
•
kaiščių skylutėmis
Nukirstas kampas yra dešinėje
•
Metaliniai kontaktai nukreipti žemyn
•
Nukirstas kampas yra dešinėje
•
Metaliniai kontaktai nukreipti žemyn
•
Jei naudojate „miniSD“ kortelę, prijunkite su kortele gautą adapterį
•
prieš įdėdami kortelę į spausdintuvą.
Nukirstas kampas yra kairėje
•
Metaliniai kontaktai nukreipti žemyn
•
Jei naudojate Memory Stick Duo™ arba Memory Stick PRO Duo
•
kortelę, prieš kišdami kortelę į spausdintuvą, prijunkite adapterį,
kuris pateikiamas kartu su kortele
Spausdinimas be kompiuterio
™
„xD-Picture Card“
Kortelės išlenkta pusė nukreipta į jus
•
Metaliniai kontaktai nukreipti žemyn
•
Nuotraukų spausdinimas iš atminties kortelės
Šiame skyriuje aprašomi keli būdai, kaip atspausdinti nuotraukas iš atminties kortelės,
įskaitant vieną nuotrauką, kelias nuotraukas, kelias tos pačios nuotraukos kopijas ir t. t.
Nuotraukų spausdinimas vienu prisilietimu
1. Peržiūrėkite įdėtoje atminties kortelėje esančias nuotraukas.
2. Palieskite norimą atspausdinti nuotrauką, kad peržiūrėtumėte ją pirmo lygio
peržiūroje.
Spausdinimas iš atminties kortelės27
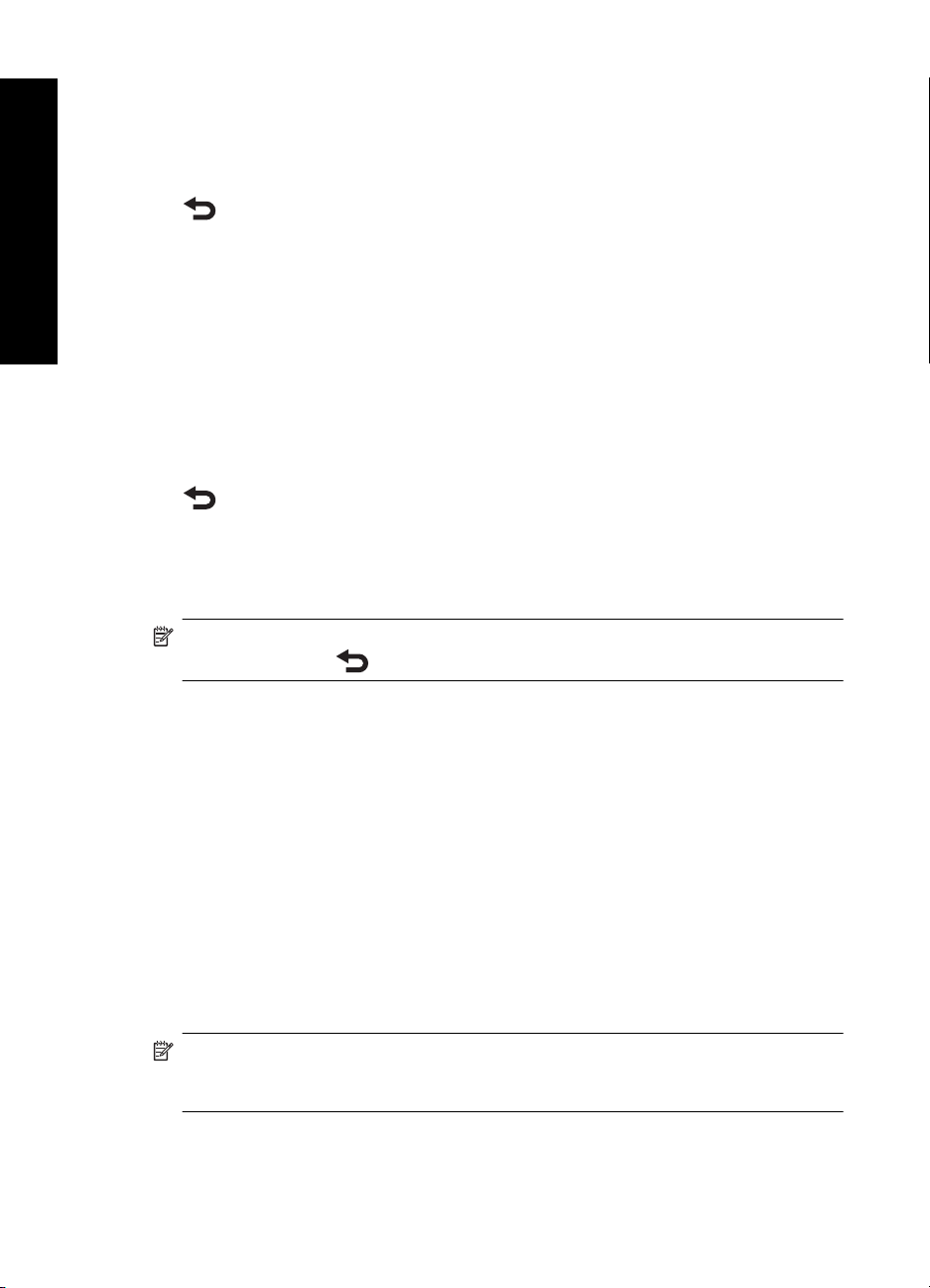
Spausdinimas be kompiuterio
4 skyrius
3. Palieskite piktogramą Print (spausdinti) greitojo paleidimo rėmelyje tiek kartų, kiek
norite atspausdinti kopijų.
4. Judėkite iki kitos nuotraukos, kurią norite spausdinti. Nebūtina laukti, kol bus
atspausdinta pirmoji nuotrauka.
Galite toliau naršyti ir spausdinti nuotraukas pirmo lygio peržiūroje arba galite paliesti
ir naršyti tarp nuotraukų miniatiūrų.
Kelių nuotraukų pasirinkimas, kopijų pridėjimas ir spausdinimas
1. Peržvelkite įdėtoje atminties kortelėje esančias nuotraukas numatytąja miniatiūrų
peržiūra.
2. Palieskite nuotrauką, kurią norite spausdinti, kad peržiūrėtumėte ją pirmo lygio
peržiūroje, ir palieskite piktogramą Selection box (pasirinkimo laukas) ant
nuotraukos, kad ją pasirinktumėte.
3. Jei norite kelių tos pačios nuotraukos kopijų, ant nuotraukos palieskite piktogramą
Copies (kopijos), nustatykite kopijų skaičių ir palieskite OK (gerai).
4. Palieskite rodyklių mygtukus, kad naršytumėte tarp nuotraukų ir pasirinktumėte
norimas spausdinti nuotraukas. Kad grįžtumėte prie miniatiūrų peržiūros, spauskite
.
5. Kai pasirinksite nuotraukas, greitojo paleidimo rėmelyje palieskite piktogramą Print
(spausdinti), kad atspausdintumėte pasirinktas nuotraukas.
Kaip išspausdinti visas nuotraukas
Pastaba Įsitikinkite, kad nė viena nuotrauka nepasirinkta. Jei įjungta pirmo lygio
peržiūra, palieskite
, kad įjungtumėte miniatiūrų peržiūrą.
1. Palieskite piktogramą Print (spausdinti) greitojo paleidimo rėmelyje, kol peržiūrite
nuotraukas numatytojoje miniatiūrų peržiūroje.
2. Palieskite Yes (taip), kad atspausdintumėte visas nuotraukas iš įdėtos atminties
kortelės.
Nuotraukos rodyklės spausdinimas
1. Palieskite piktogramą Menu (meniu) greitojo paleidimo rėmelyje.
2. Palieskite Print Options (spausdinimo pasirinktys), tada palieskite Print Index
Page (spausdinti rodyklės puslapį).
Nuotraukų rodyklėje pateikiamos atminties kortelės nuotraukų miniatiūros ir rodyklės
numeriai. Spausdindami rodyklės puslapius galite sutaupyti, jei vietoj fotopopieriaus
naudosite rodyklės kortelę.
Kaip spausdinti kameroje pasirinktas nuotraukas
Pastaba DPOF (Digital Print Order Format) (skaitmeninio spausdinimo tvarkos
formatas) pateikia spausdintuvui informaciją apie nuotraukas, pasirinktas kameroje,
taip pat informaciją, kiek kopijų bus spausdinama, ir kitas vaizdų nuostatas.
1. Įdėkite atminties kortelę, kurioje yra fotoaparatu išrinktos (DPOF) nuotraukos.
2. Palieskite Yes (taip), kai spausdintuvas pateiks užklausą, ar norite spausdinti
kameroje pasirinktas nuotraukas.
28 Spausdinimas be kompiuterio
 Loading...
Loading...