Hp Photosmart 5522 User Manual [ru]
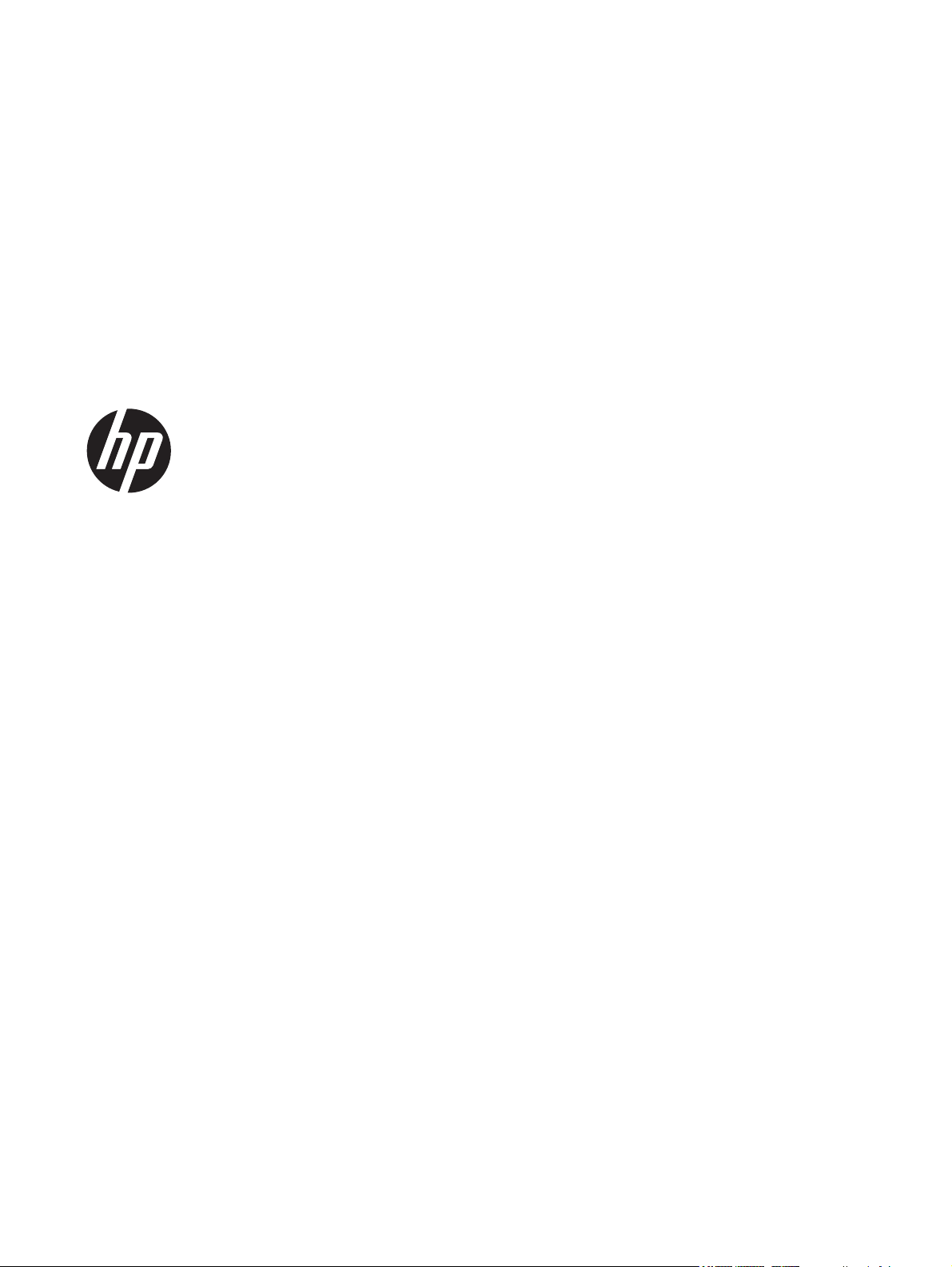
HP Photosmart 5520 series
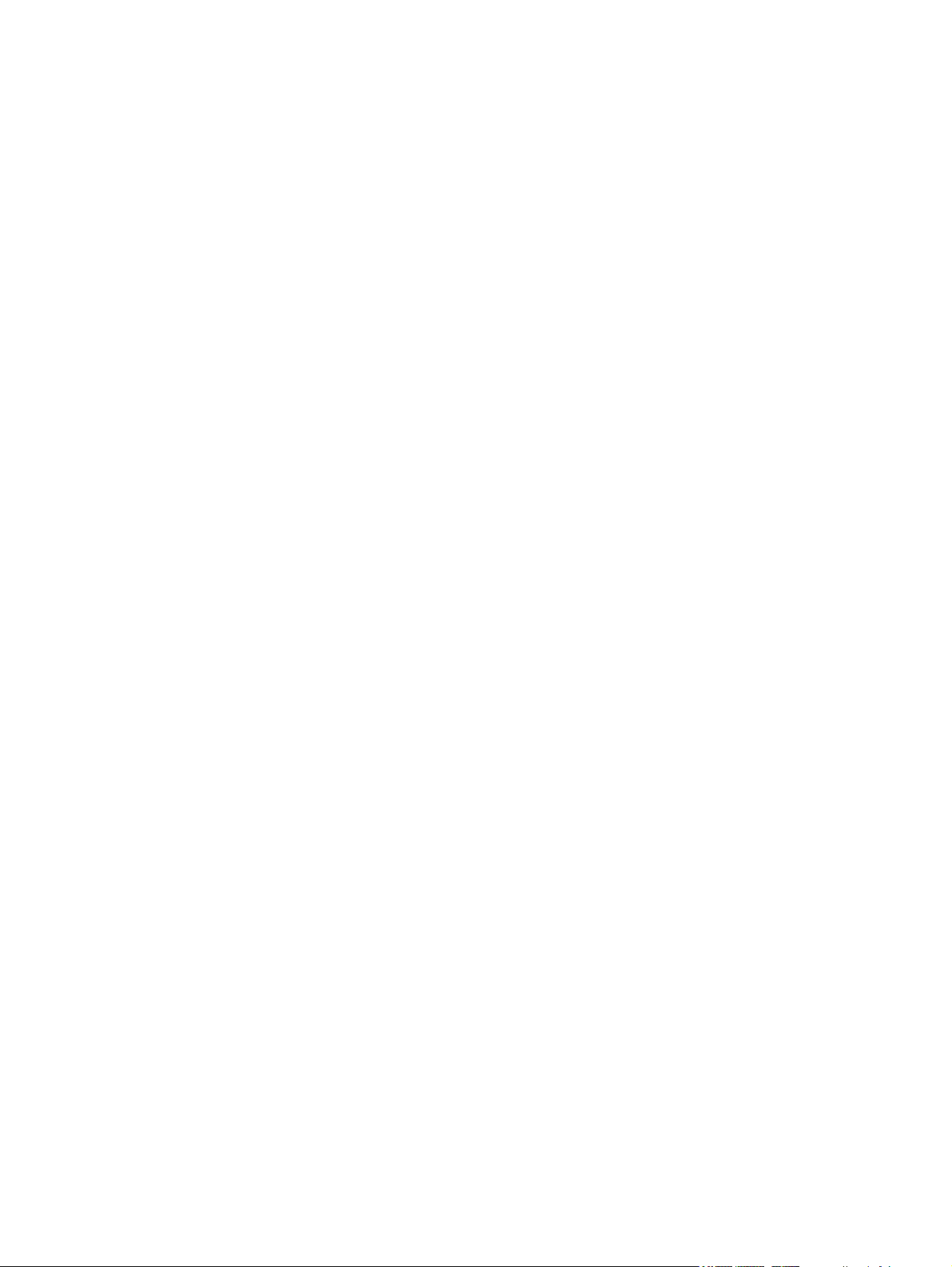
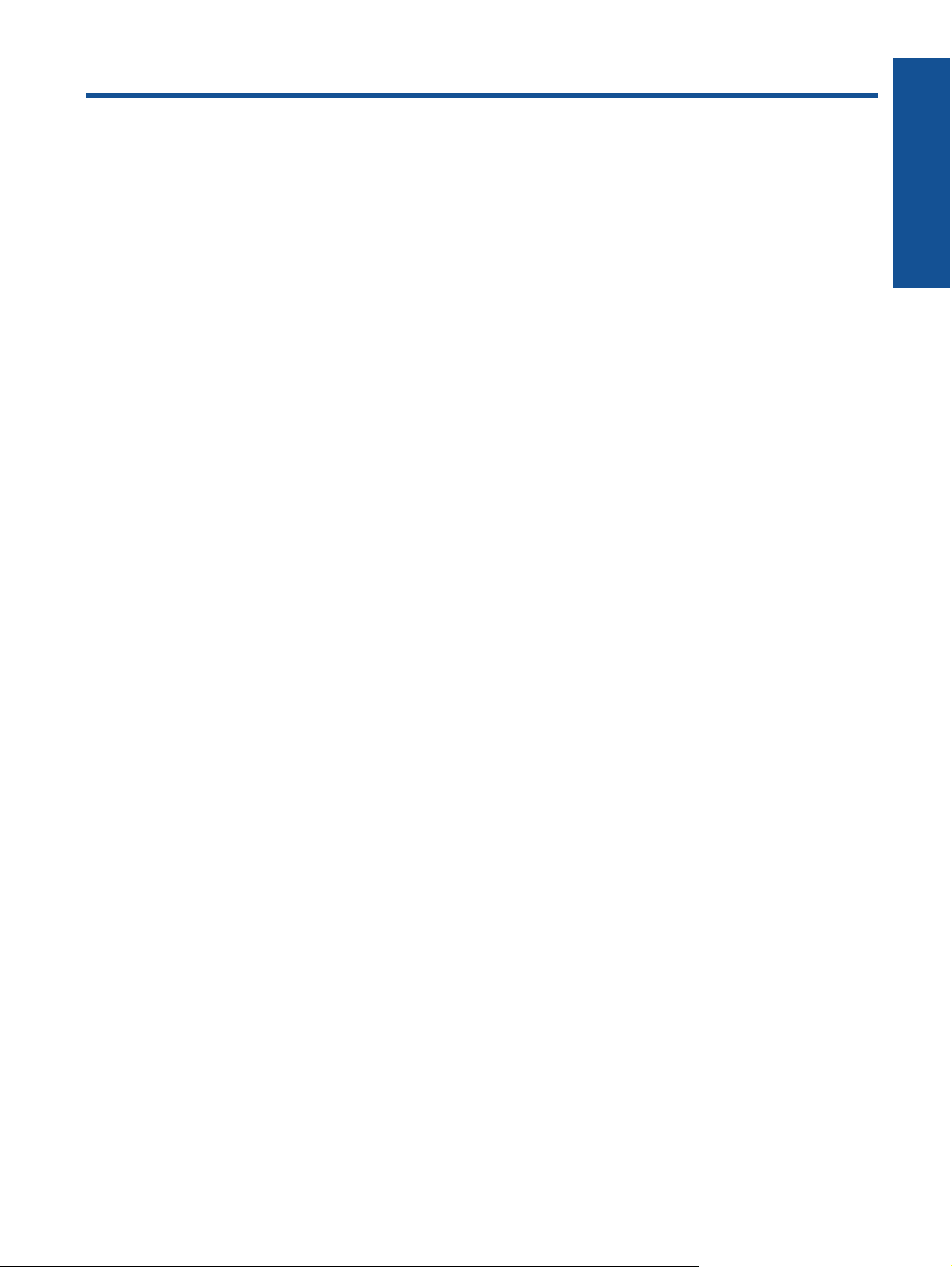
Содержание
1 Справка HP Photosmart 5520 series...............................................................................................................................3
2 Краткий обзор устройства HP Photosmart
Компоненты принтера........................................................................................................................................................5
Функции панели управления..............................................................................................................................................6
Индикаторы состояния и кнопки........................................................................................................................................7
3 Приемы работы................................................................................................................................................................9
4 Печать
Печать фотографий с карты памяти...............................................................................................................................11
Печать шаблонов..............................................................................................................................................................12
Печать с помощью функции Прямое беспроводное подключение .............................................................................12
Выбор носителя для печати............................................................................................................................................12
Загрузка бумаги................................................................................................................................................................13
Типы бумаги, рекомендуемые для печати фотографий................................................................................................15
Рекомендуемые типы
Советы по успешной печати............................................................................................................................................17
5 Использование веб-служб
Печать отовсюду...............................................................................................................................................................19
Использование приложений печати HP..........................................................................................................................20
Использование веб-сайта HP ePrintCenter.....................................................................................................................20
Советы по использованию веб-служб............................................................................................................................20
бумаги для печати и копирования.............................................................................................16
Содержание
6 Копирование и сканирование
Копирование текстовых или смешанных документов...................................................................................................21
Сканирование на компьютер или на карту памяти........................................................................................................23
Советы по успешному копированию и сканированию...................................................................................................24
7 Работа с картриджами
Проверка приблизительного уровня чернил..................................................................................................................25
Автоматическая очистка печатающей головки..............................................................................................................25
Очистка потеков................................................................................................................................................................25
Замена картриджей..........................................................................................................................................................26
Выравнивание принтера..................................................................................................................................................28
Заказ расходных материалов..........................................................................................................................................28
Информация о гарантии на картридж.............................................................................................................................29
Советы по работе с картриджами...................................................................................................................................29
8 Подключение
Добавление устройства HP Photosmart в сеть...............................................................................................................31
Беспроводное подключение к принтеру без использования маршрутизатора...........................................................33
Переход с USB-соединения на подключение по беспроводной сети..........................................................................33
Подключение
Изменение параметров сети...........................................................................................................................................34
Советы по настройке и использованию сетевого принтера.........................................................................................34
Дополнительные средства управления принтером (для сетевых принтеров)............................................................35
9 Решение проблемы
Дополнительная справка.................................................................................................................................................37
Регистрация принтера......................................................................................................................................................37
Устранение замятия бумаги............................................................................................................................................37
Решение проблемы печати..............................................................................................................................................40
Решение проблем копирования и сканирования...........................................................................................................40
Устранение неполадок в сети..........................................................................................................................................40
нового принтера........................................................................................................................................34
1
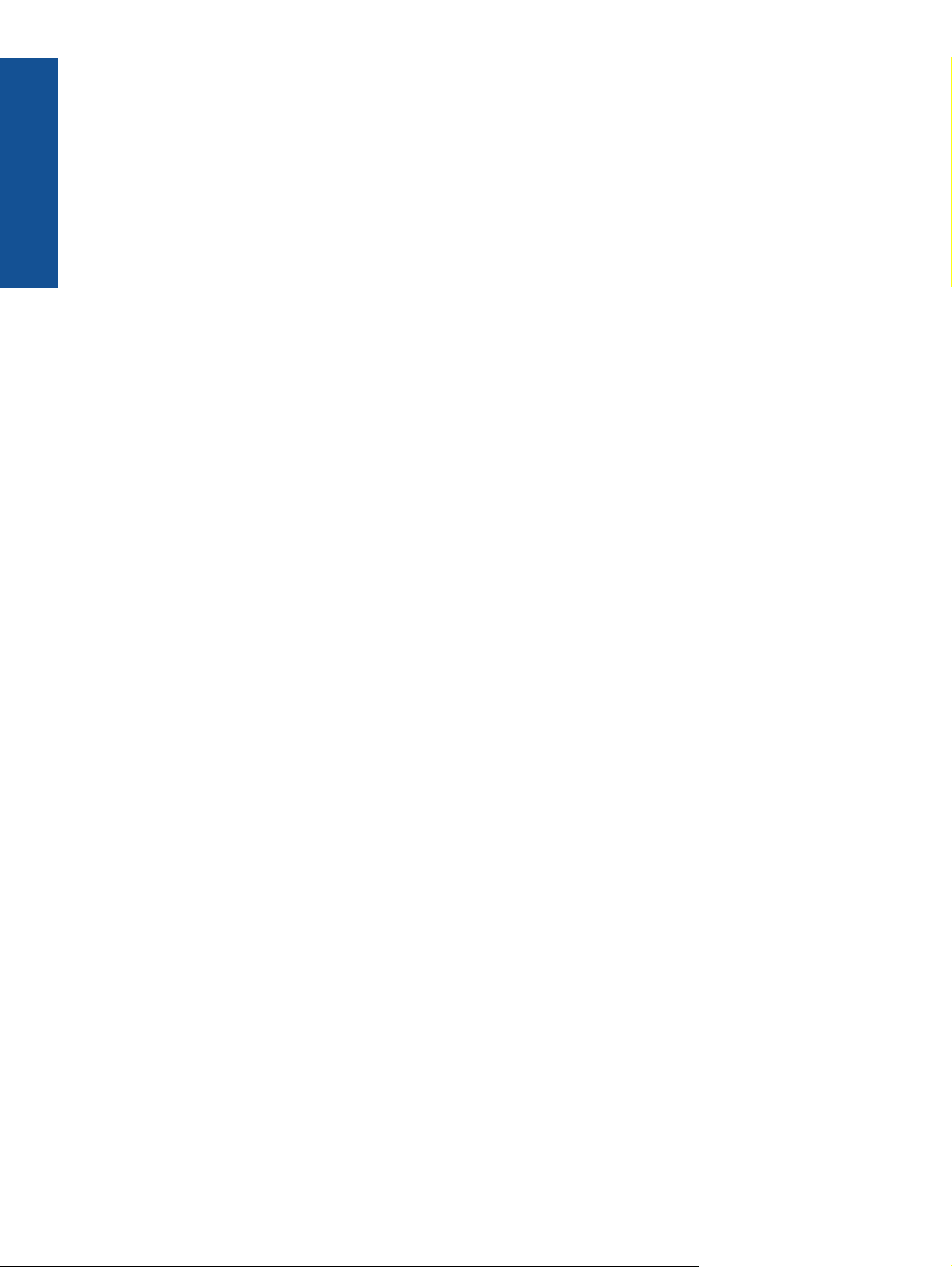
Поддержка HP по телефону............................................................................................................................................41
10 Техническая информация
Уведомление.....................................................................................................................................................................47
Информация о микросхеме картриджа...........................................................................................................................47
Технические характеристики...........................................................................................................................................48
Содержание
Программа охраны окружающей среды.........................................................................................................................49
Заявления о соответствии стандартам..........................................................................................................................54
Соответствие нормам беспроводной связи...................................................................................................................57
Указатель...............................................................................................................................................................................59
2
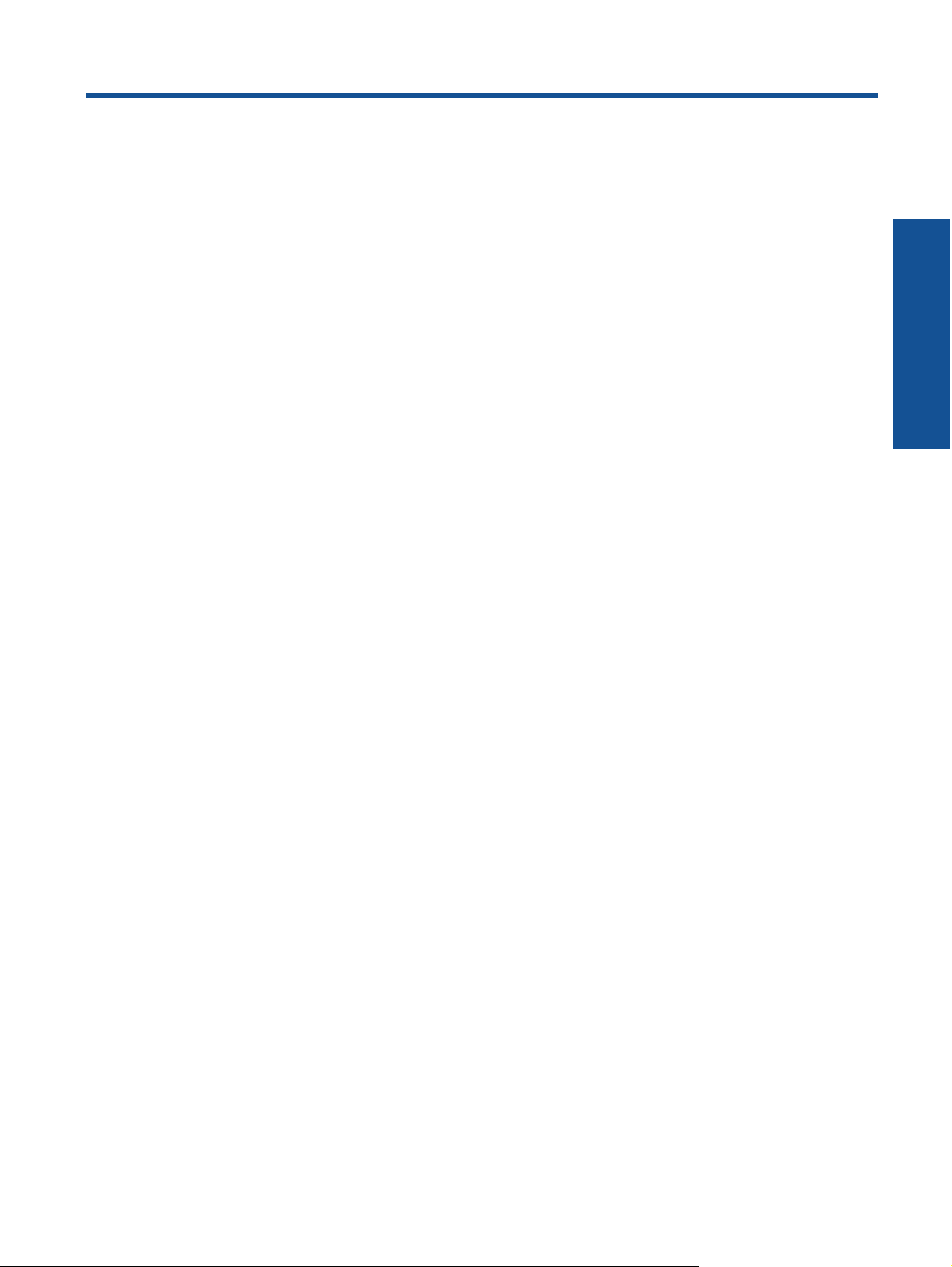
1 Справка HP Photosmart 5520 series
Дополнительную информацию о функции HP Photosmart 5520 series см. в разделе
• Краткий обзор устройства HP Photosmart на стр. 5
• Приемы работы на стр. 9
• Печать на стр. 11
• Использование веб-служб на стр. 19
• Копирование и сканирование на стр. 21
• Работа с картриджами на стр. 25
• Подключение на стр. 31
• Техническая информация на стр. 47
• Решение проблемы на стр. 37
Справка HP Photosmart 5520
series
Справка HP Photosmart 5520 series 3
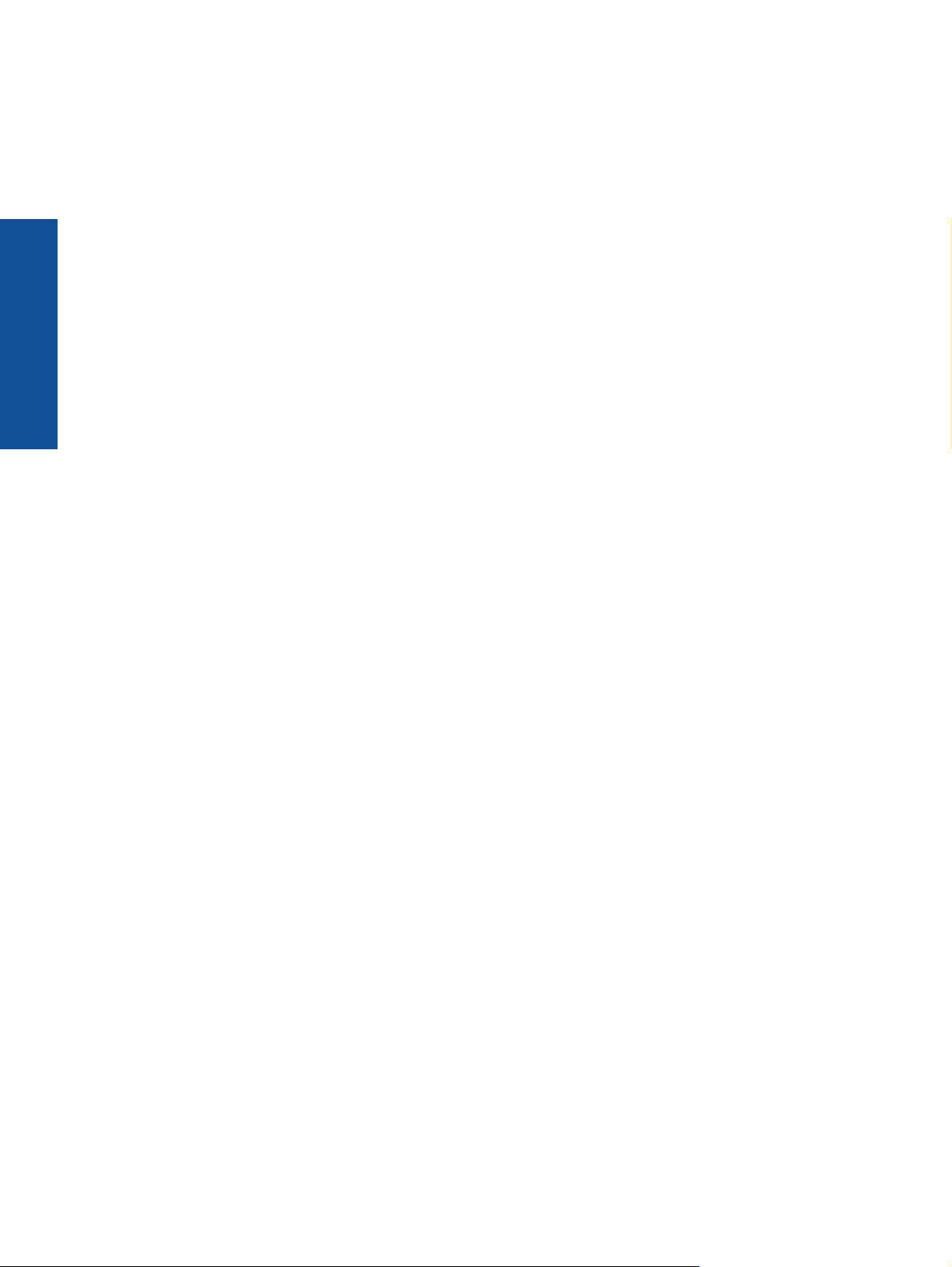
Справка HP Photosmart 5520
series
Глава 1
4 Справка HP Photosmart 5520 series
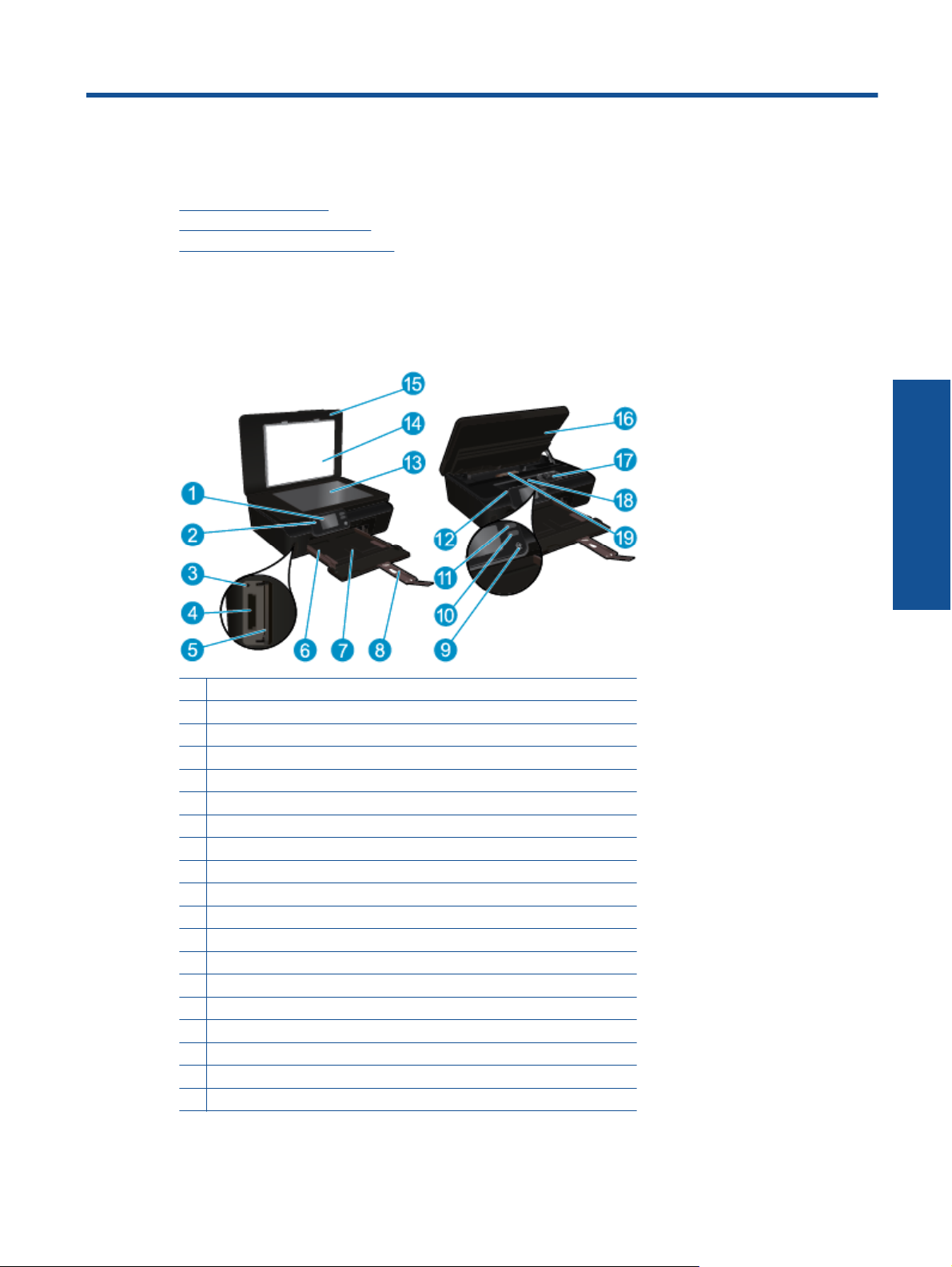
2 Краткий обзор устройства
HP Photosmart
• Компоненты принтера
Функции панели управления
•
Индикаторы состояния и кнопки
•
Компоненты принтера
• Вид HP Photosmart 5520 series спереди и сверху
1 Цветной графический дисплей (также называется дисплеем)
2 Панель управления
3 Индикатор карты памяти
4 Гнездо для карт памяти
5 Дверца отсека для карт памяти
6 Направляющая ширины бумаги
7 Лоток для бумаги
8 Удлинитель лотка для бумаги (также называется удлинителем лотка)
9 Кнопка Вкл
10 Кнопка и индикатор состояния ePrint
11 Кнопка и индикатор состояния беспроводной связи
12 Расположение номера модели
13 Стекло
14 Подложка крышки
15 Крышка
16 Крышка доступа к картриджам
17 Блок печатающих головок
18 Область доступа к картриджам
19 Крышка тракта подачи бумаги
Краткий обзор устройства
HP Photosmart
• Вид HP Photosmart 5520 series сзади
Краткий обзор устройства HP Photosmart 5
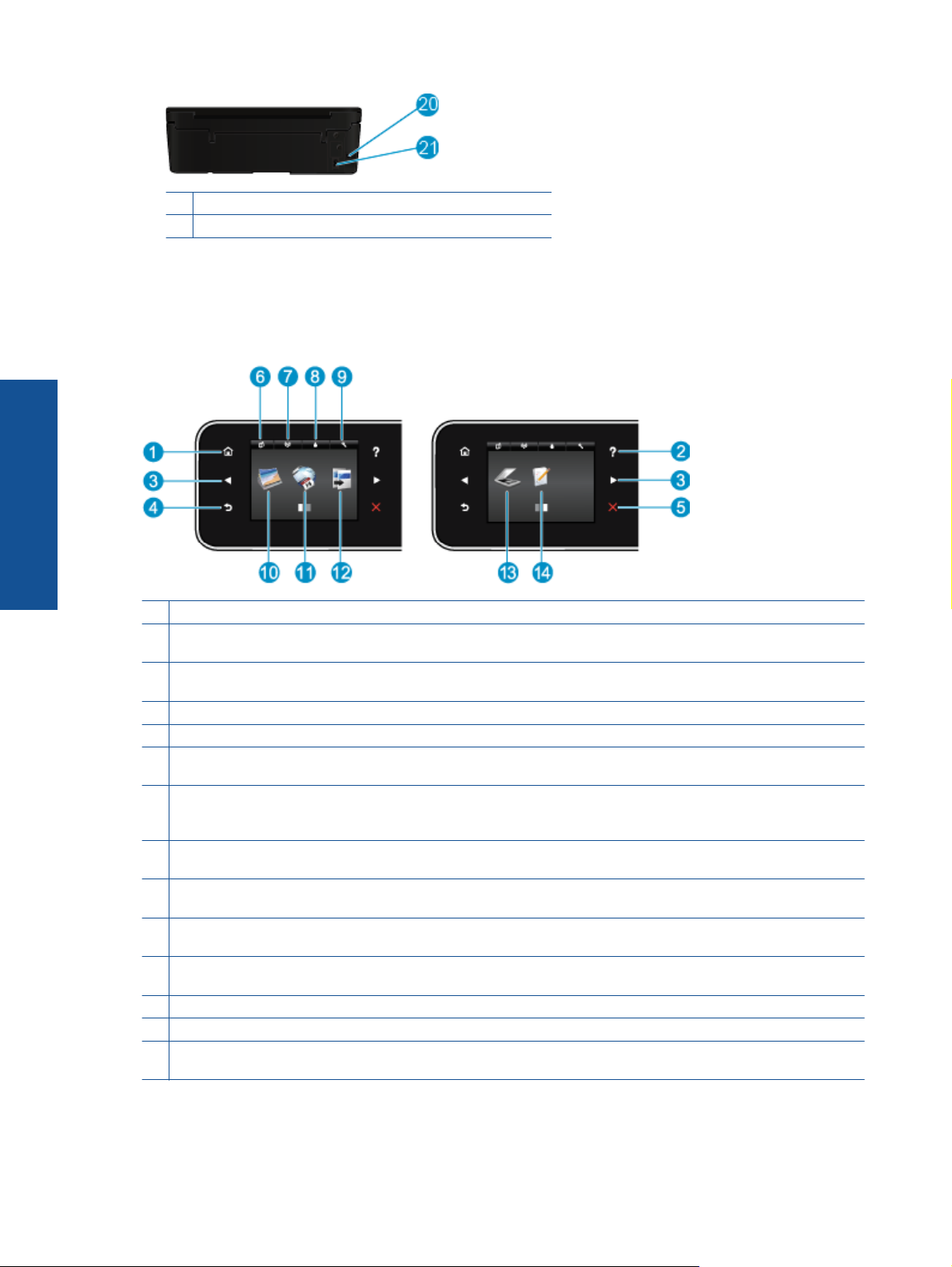
Глава 2
20 Задний порт USB
21 Разъем питания. Используйте только кабель питания HP.
Функции панели управления
Для перемещения между двумя начальными экранами используйте две кнопки со стрелками.
Функции панели управления
Краткий обзор устройства
HP Photosmart
1 Начало. Позволяет вернуться на начальный экран (экран, который отображается при включении принтера).
2 Справка. На начальном экране показывает все разделы справки. На другом экране отображает дополнительную
информацию или анимацию о текущем действии.
3 Кнопки со стрелками. Позволяет перемещаться между двумя начальными экранами, фотографиями,
предварительными просмотрами, приложениями и пунктами горизонтального меню.
4 Назад.
5 Отмена. Останавливает текущую операцию.
6 Значок ePrint. Открывает меню Сводка веб-служб, котором можно просмотреть подробные сведения о
7 Значок Беспроводное. Открывает меню Сводка беспроводной связи, в котором можно проверить статус
8 Значок Чернила. Показывает приблизительный уровень чернил в картридже. Если уровень чернил ниже
9 Значок Параметры. Открывает меню Параметры, в котором можно изменить параметры устройства и
10 Фото. Открывает
11 Apps. Позволяет быстро и легко получать доступ и печатать данные из Интернета, например купоны, страницы
12 Копия. Открывает меню Копия, в котором можно выбрать тип копии и изменить параметры копирования.
13 Сканер
14 Шаблоны. Шаблоны HP позволяют печатать календари, списки, игры, линованную, миллиметровую и нотную
Позволяет вернуться на предыдущий экран.
состоянии ePrint, изменить настройки ePrint или напечатать информационную страницу.
беспроводной связи и изменить ее настройки. Кроме того, можно
беспроводной связи, который позволяет обнаружить проблемы подключения к сети.
минимального, отображается символ предупреждения.
воспользоваться различными инструментами для выполнения функций обслуживания.
меню Фото, которое позволяет просматривать и печатать фото, а также перепечатывать уже
напечатанные фото.
для раскрашивания, головоломки и многое другое.
. Открывает меню Сканер, в котором можно выбрать место назначения для сканирования.
бумагу.
напечатать тестовый отчет о работе
6 Краткий обзор устройства HP Photosmart
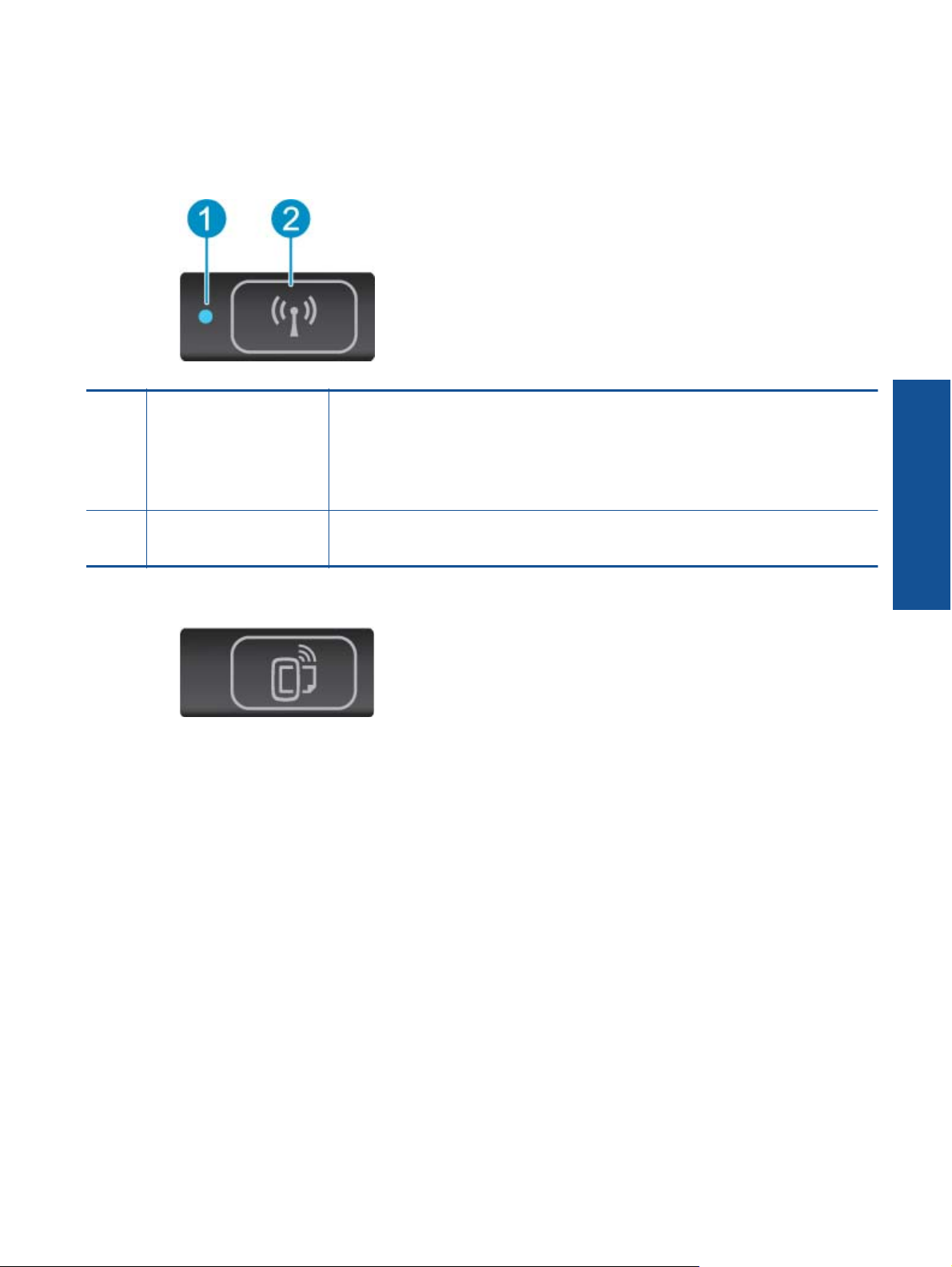
Индикаторы состояния и кнопки
• Кнопка и индикатор состояния беспроводной связи
1 Индикатор состояния
беспроводной связи
2 Кнопка беспроводной
связи
• ePrint кнопка
Нажмите эту кнопку, чтобы отобразить адрес электронной почты принтера, состояние ePrint и
функцию ePrint.
Светится синим светом — беспроводное соединение установлено и принтер готов к
•
печати.
Если индикатор медленно мигает, беспроводная связь включена, но принтер не
•
подключен к сети. Убедитесь, что принтер находится в зоне действия беспроводной
сети.
Если индикатор быстро мигает, произошла ошибка беспроводной связи. См.
•
сообщение на дисплее принтера.
Нажмите эту кнопку для просмотра состояния беспроводной связи, IP-адреса, имени
сети и аппаратного адреса (MAC-адреса) и состояния Прямое беспроводное
подключение .
Краткий обзор устройства
HP Photosmart
Индикаторы состояния и кнопки 7
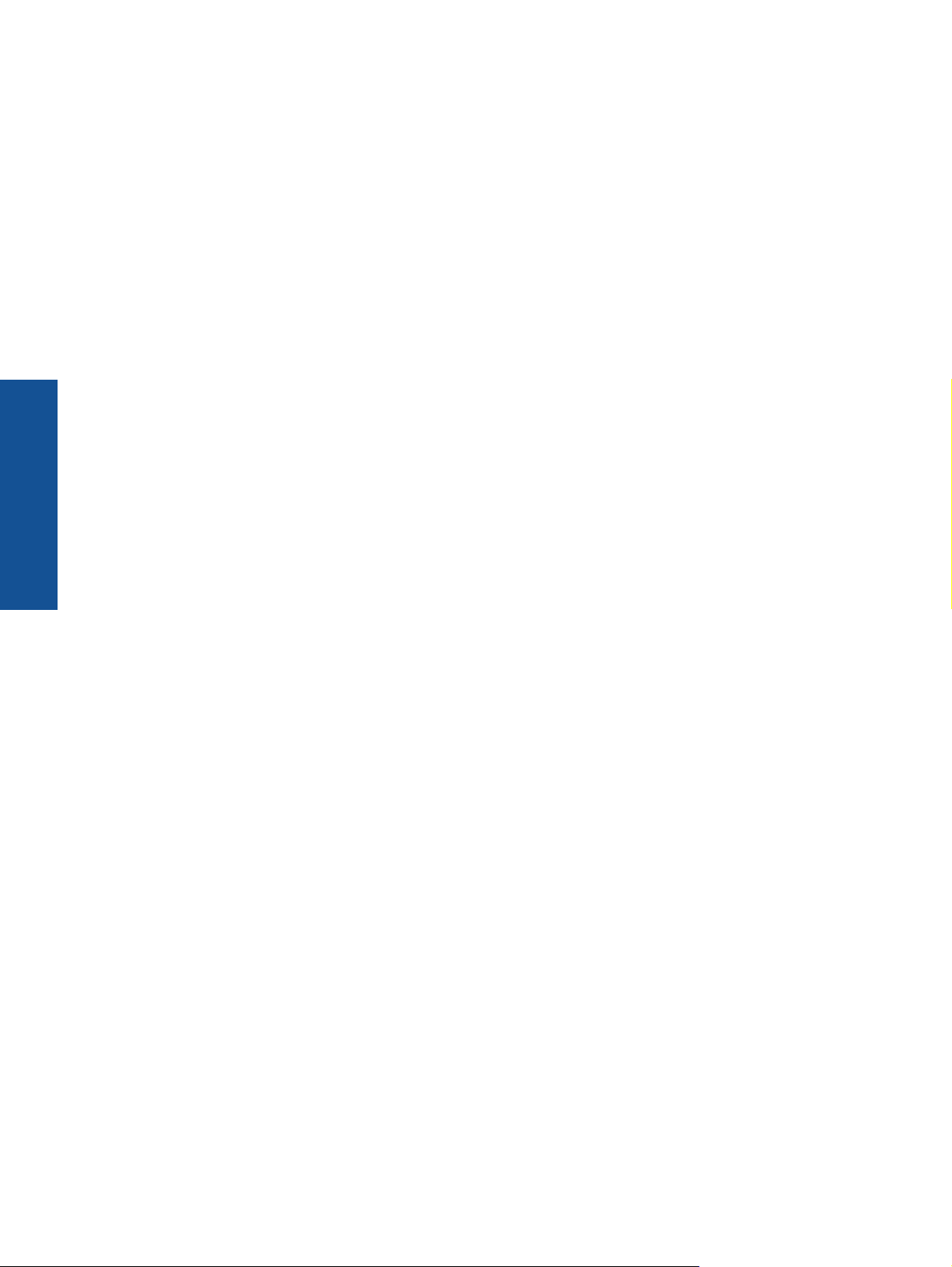
Краткий обзор устройства
HP Photosmart
Глава 2
8 Краткий обзор устройства HP Photosmart
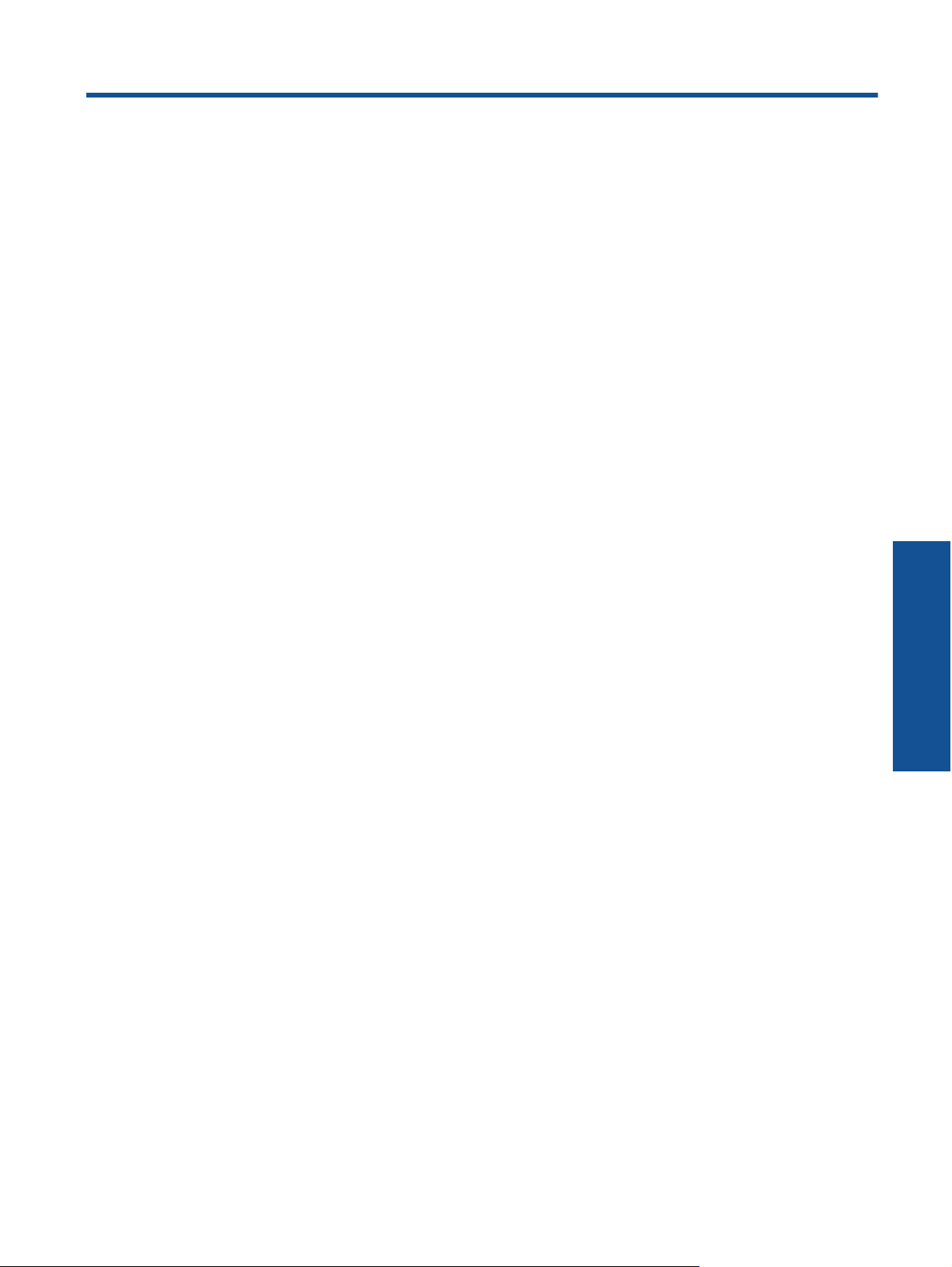
3 Приемы работы
В этом разделе приведены ссылки на информацию о выполнении типичных задач, таких как управление
приложениями, сканирование и создание копий.
Загрузка бумаги на стр. 13
•
Печать с помощью функции Прямое беспроводное
•
подключение на стр. 12
Замена картриджей на стр. 26
•
Использование приложений печати HP на стр. 20
•
Знакомство с функцией HP ePrint на стр. 19
•
Печать шаблонов на стр. 12
•
Устранение замятия бумаги на стр. 37
•
Копирование текстовых или смешанных документов
•
на стр. 21
Сканирование на компьютер или на карту памяти
•
на стр. 23
Решение проблемы на стр. 37
•
Приемы работы 9
Приемы работы
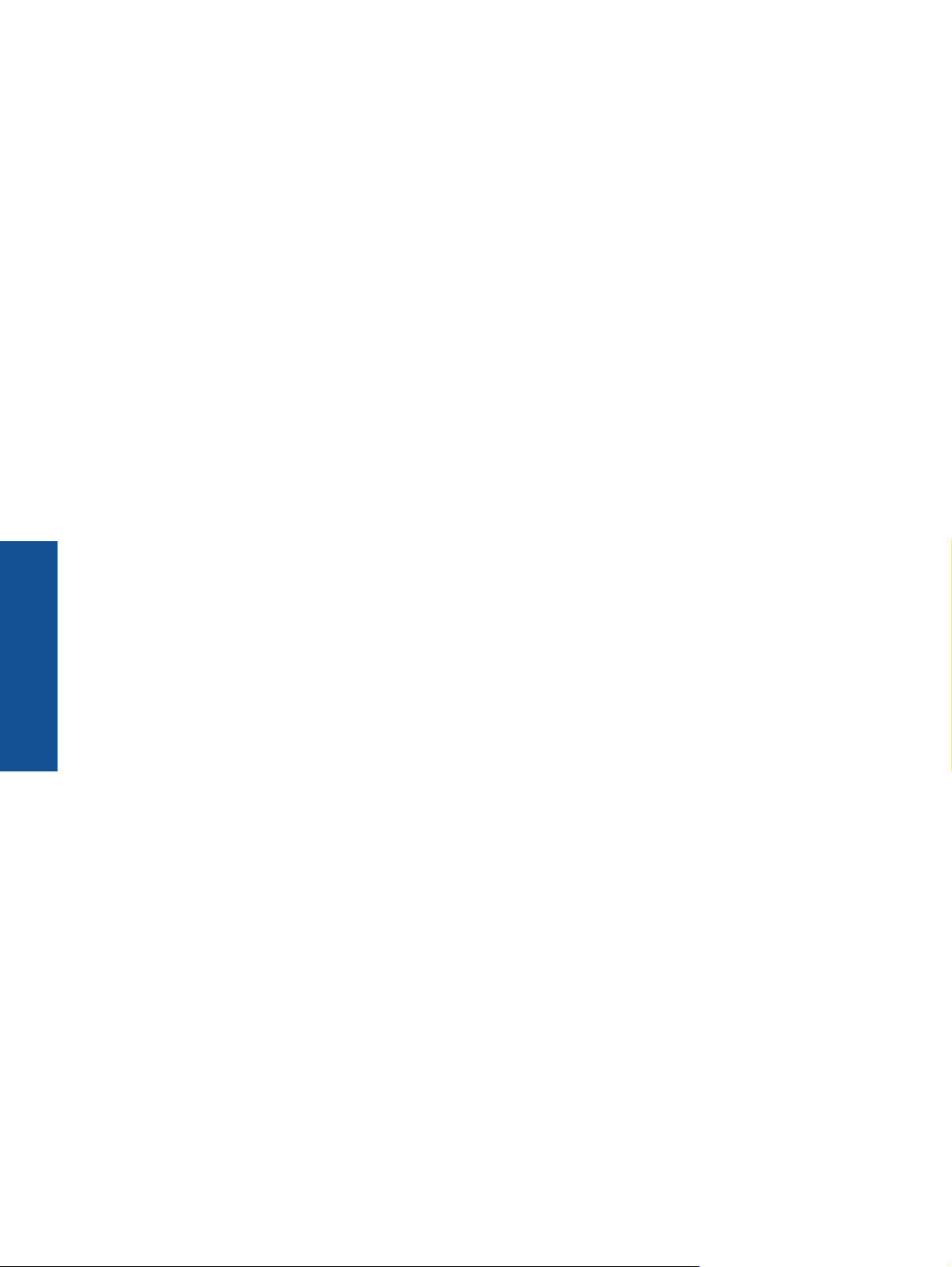
Глава 3
Приемы работы
10 Приемы работы
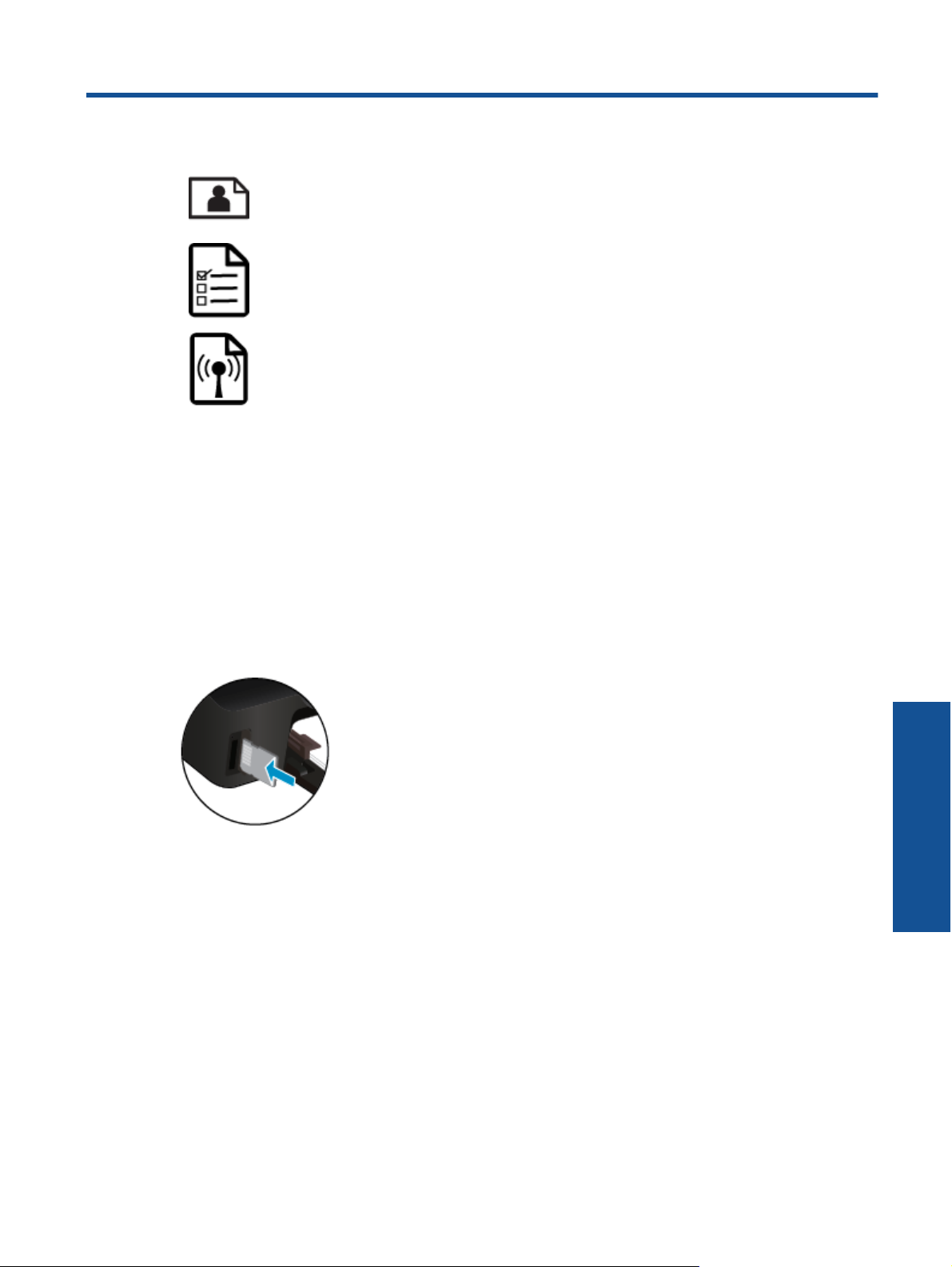
4 Печать
Печать фотографий с карты памяти на стр. 11
Печать шаблонов на стр. 12
Печать с помощью функции Прямое беспроводное подключение на стр. 12
См. также:
• Загрузка бумаги на стр. 13
Советы по успешной печати на стр. 17
Печать фотографий с карты памяти
Как печатать фотографии с карты памяти
1. Загрузите фотобумагу в лоток для бумаги.
2. Убедитесь, что удлинитель лотка для бумаги открыт.
3. Вставьте карту памяти в гнездо.
4. На начальном экране коснитесь Фото для отображения меню Фото.
5. В меню Фото коснитесь Просмотр и печать для отображения фотографий.
6. Коснитесь фотографии, которую требуется напечатать.
7. Коснитесь стрелки вверх/вниз, чтобы выбрать количество фотографий для печати.
8. Коснитесь Правка для выбора параметров редактирования выбранных фотографий. Можно повернуть
или обрезать фотографию, включить или
9. Коснитесь Готово, чтобы просмотреть выбранное фото. Для настройки макета, типа бумаги,
устранения эффекта красных глаз или отметки даты коснитесь Параметры, затем коснитесь
выбранного фото. Также можно сохранить любые новые параметры в качестве параметров по
умолчанию.
10. Для запуска печати коснитесь Печать.
См. также:
• Загрузка бумаги на стр
Советы по успешной печати на стр. 17
. 13
отключить функцию Исправить фото.
Печать 11
Печать
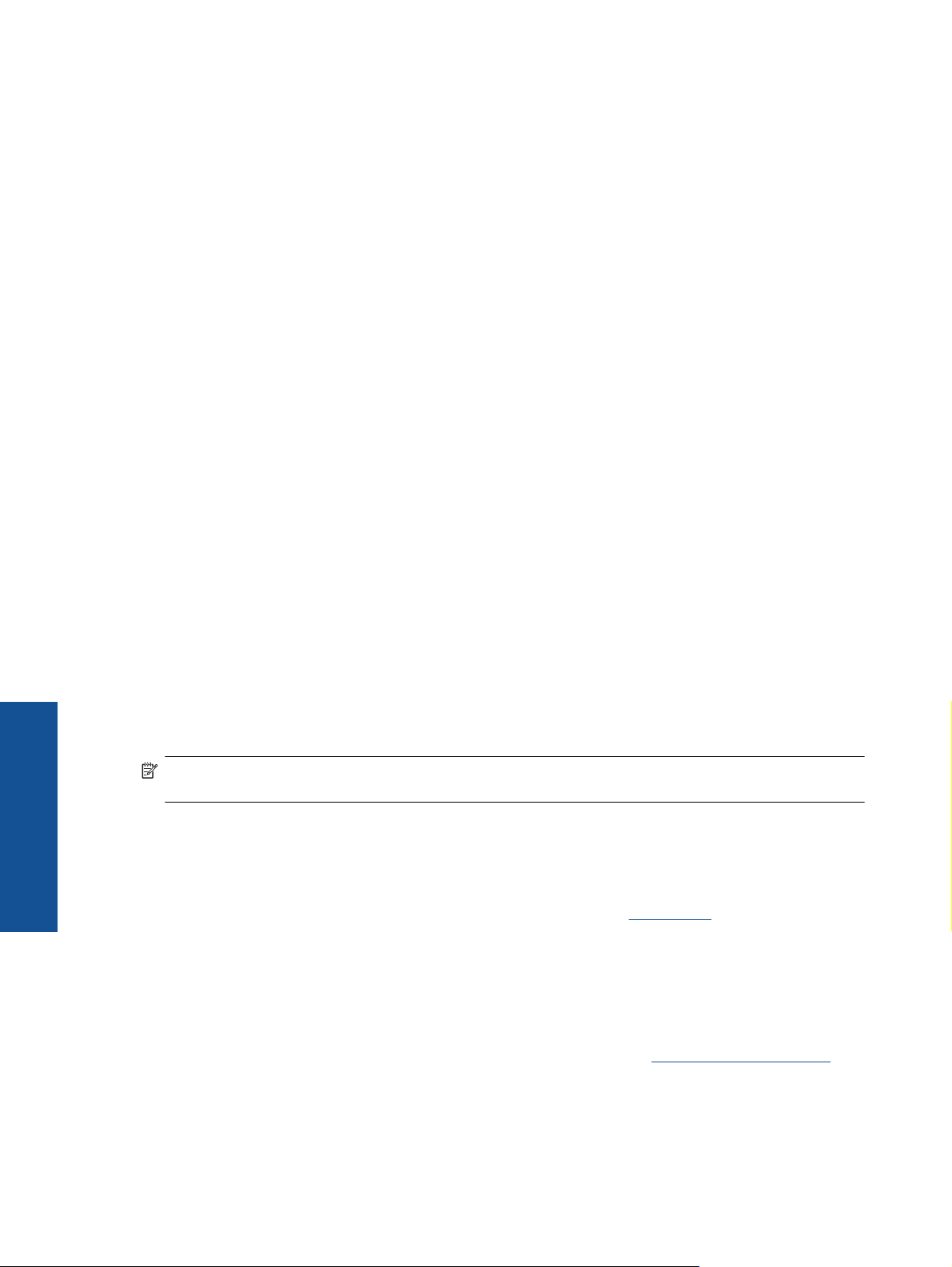
Глава 4
Печать шаблонов
Использование шаблонов HP для печати веселых и полезных страниц Шаблоны HP позволяют печатать
календари, списки, игры, линованную, миллиметровую и нотную бумагу.
Печать шаблонов
1. На начальном экране дисплея принтера коснитесь кнопки со стрелкой вправо, а затем значка
Шаблоны.
2. Коснитесь Шаблоны. Если не удалось найти, коснитесь кнопки со стрелкой вправо для прокрутки
списка приложений.
3. Выберите
Нотная бумага.
4. Коснитесь одной из подкатегорий выбранного параметра. Для выбора подкатегорий используйте
кнопку со стрелкой вправо.
5. С помощью кнопок со стрелками влево и вправо укажите количество копий, которое необходимо
напечатать, и коснитесь Готово.
один типов шаблонов HP: Календарь, Список, Игры, Блокнот, Миллиметровка или
Печать с помощью функции Прямое беспроводное подключение
С помощью функции Прямое беспроводное подключение можно печатать напрямую на принтер по
беспроводной сети с компьютера или мобильного устройства, поддерживающего сеть Wi-Fi, без
использования беспроводных маршрутизаторов.
Печать с помощью Прямое беспроводное подключение .
1. Убедитесь, что функция Прямое беспроводное подключение включена на принтере. Дополнительные
сведения о включении функции Прямое беспроводное подключение см. в разделе Беспроводное
подключение к принтеру без использования маршрутизатора на стр. 33.
2. Включите на своем компьютере или мобильном устройстве, подключенном к беспроводной сети, Wi-Fi,
выполните поиск и подключитесь к устройству Прямое беспроводное подключение (например, HP-
print-xx-Photosmart-5520).
3. Печатайте фотографию или документ с компьютера или мобильного устройства.
Примечание. Чтобы печатать с мобильного устройства, потребуется установить приложение печати
на это мобильное устройство.
Выбор носителя для печати
Печать
Принтер хорошо работает с большинством типов используемых в офисе носителей. Оптимальное
качество печати достигается при использовании носителей компании HP. Подробнее о носителях,
поставляемых компанией HP, см. на веб-сайте компании HP по адресу:
Компания HP рекомендует использовать для повседневной печати и копирования документов обычную
бумагу с логотипом ColorLok. Вся бумага с логотипом ColorLok проходит независимую проверку на
соответствие высоким стандартам качества печати и надежности, позволяет получать документы с
четкими и яркими цветами, более насыщенным черным и высыхает быстрее стандартной обычной
бумаги. Бумага с логотипом ColorLok поставляется крупнейшими производителями бумаги
показателями плотности и размера.
Для выбора и покупки бумаги, чернил и тонеров HP перейдите на веб-сайт
www.hp.com.
с различными
Магазин продуктов и услуг.
12 Печать
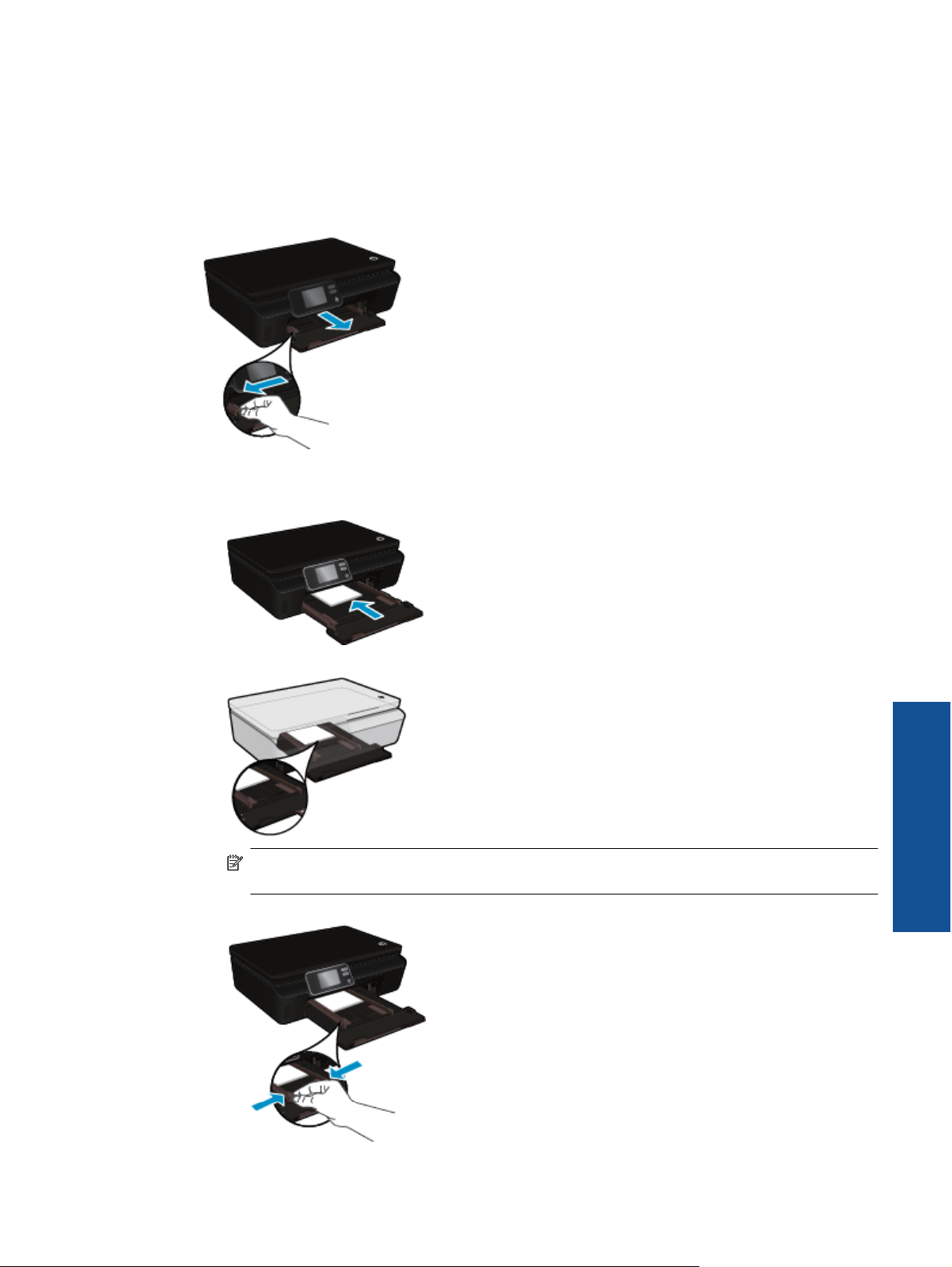
Загрузка бумаги
▲ Выполните одно из указанных ниже действий.
Загрузка бумаги малого размера
а. Вытащите лоток для бумаги, раздвиньте наружу направляющие ширины бумаги, затем извлеките
любые другие ранее загруженные носители.
б. Загрузите бумагу.
❑
Загрузите стопку фотобумаги в лоток для бумаги коротким краем вперед и стороной для печати
вниз.
❑
Продвиньте фотобумагу вперед до упора.
Примечание. Если на используемой фотобумаге имеются перфорированные полоски,
загружайте фотобумагу полосками к себе.
❑
Сдвиньте направляющие ширины бумаги вплотную к краю бумаги.
Печать
Загрузка бумаги 13
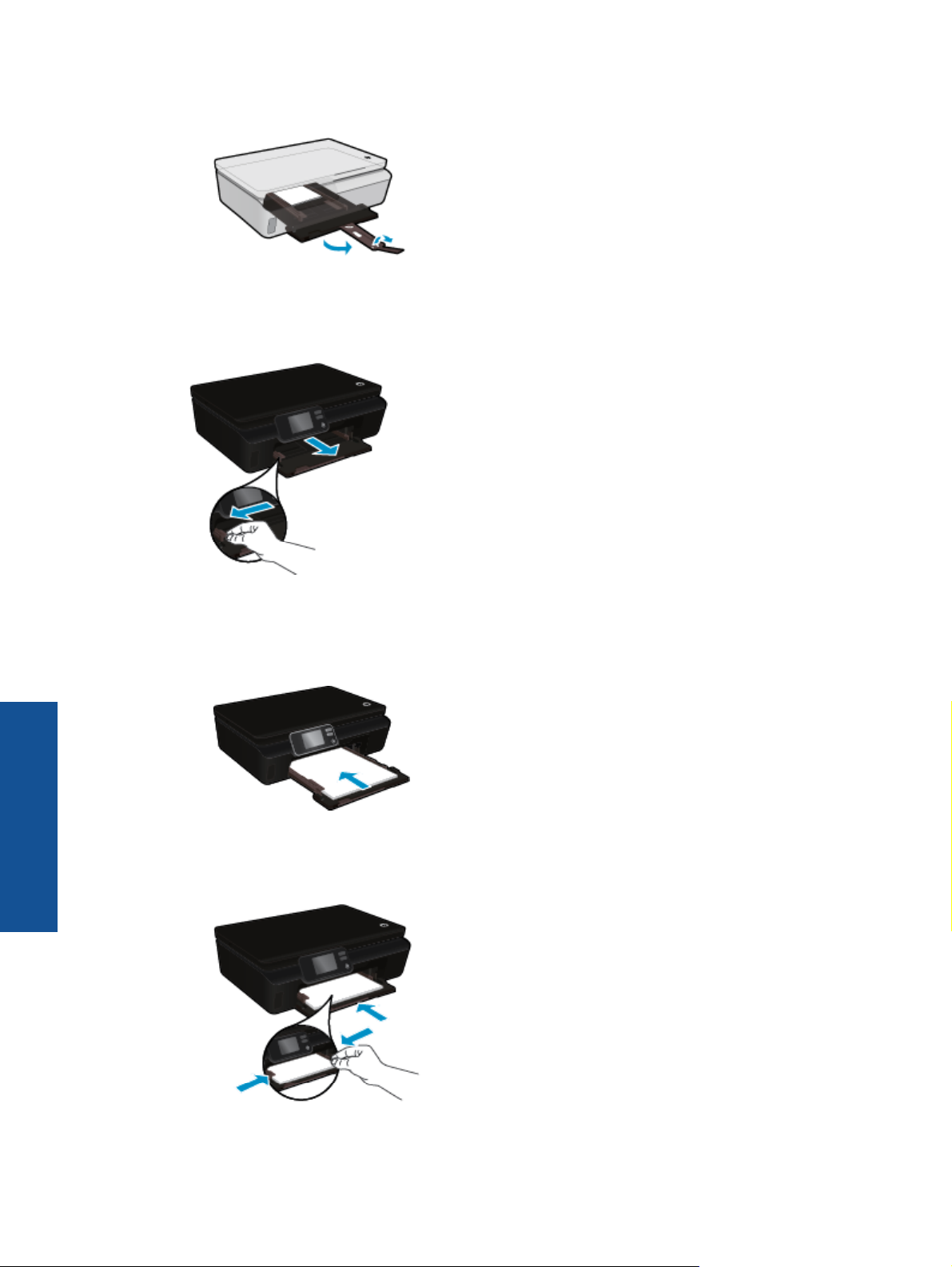
Глава 4
❑
Задвиньте лоток для бумаги, затем откройте удлинитель лотка для бумаги.
Загрузка полноразмерной бумаги
а. Вытащите лоток для бумаги, раздвиньте наружу направляющие ширины бумаги, затем извлеките
любые другие ранее загруженные носители.
Печать
б. Загрузите бумагу.
❑
Загрузите стопку бумаги в лоток для бумаги коротким краем вперед и стороной для печати
вниз.
❑
Продвиньте бумагу вперед до упора.
❑
Сдвиньте направляющие ширины бумаги вплотную к краям стопки бумаги.
14 Печать
❑ Задвиньте лоток для бумаги, затем откройте удлинитель лотка для бумаги.
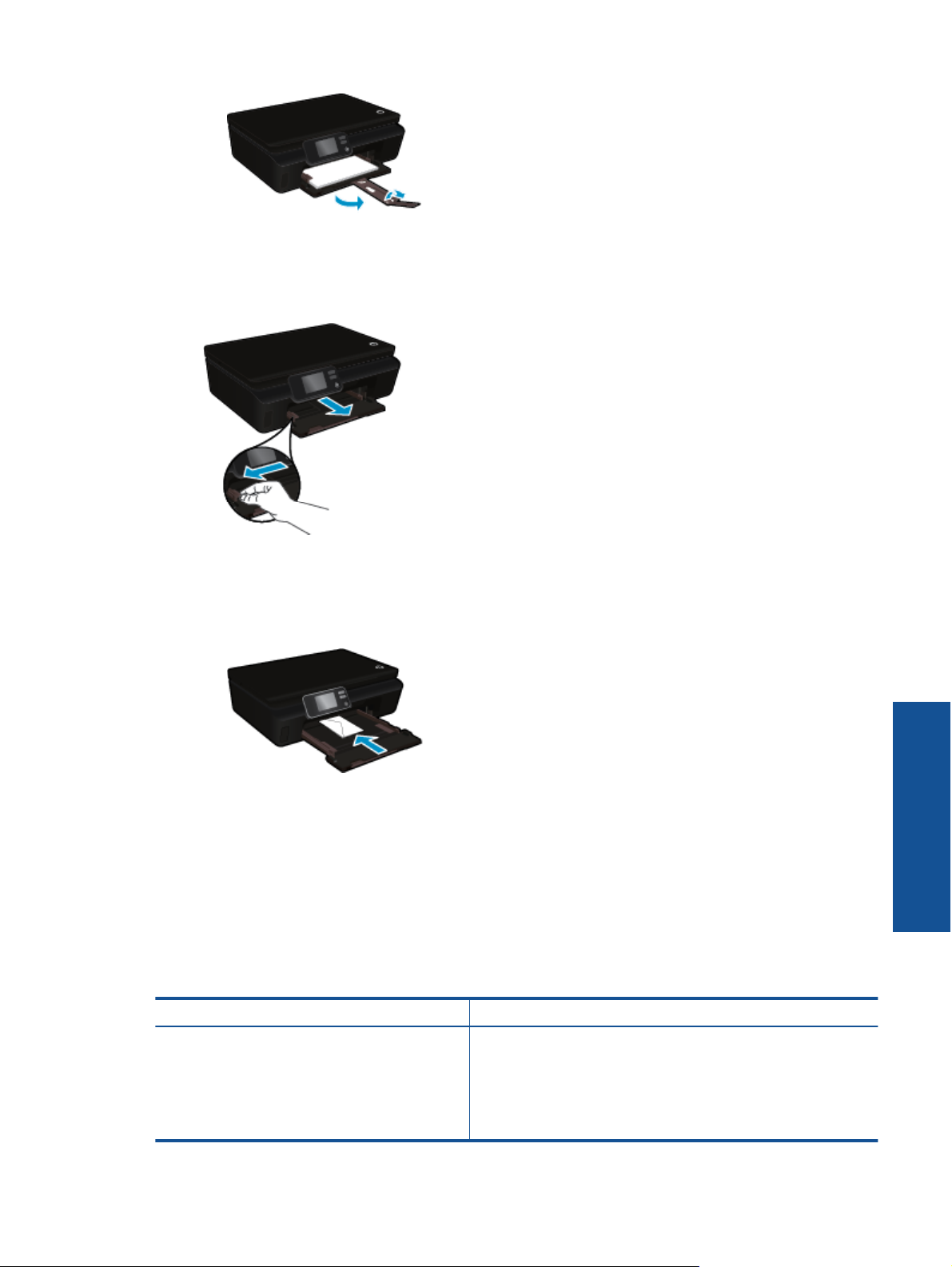
Загрузка конвертов
а. Вытащите лоток для бумаги, раздвиньте наружу направляющие ширины бумаги, затем извлеките
любые другие ранее загруженные носители.
б. Загрузка конвертов
❑ Разместите один или несколько конвертов в центре входного лотка. Сторона для печати
должна быть расположена сверху. Клапан должен находиться с нижней стороны слева.
❑
Сдвиньте стопку конвертов вниз до упора.
❑ Переместите направляющую ширины бумаги вплотную к стопке конвертов.
❑ Задвиньте лоток для бумаги, затем откройте удлинитель лотка для бумаги.
Типы бумаги, рекомендуемые для печати фотографий
Для обеспечения наилучшего качества печати компания HP рекомендует использовать бумагу HP,
которая создана специально для выполняемых заданий печати. В зависимости от страны/региона
некоторые типы бумаги могут быть недоступны.
Бумага Описание
Фотобумага HP высшего качества Лучшая фотобумага HP — это плотная бумага, предназначенная
для печати высококачественных профессиональных
фотографий. Она имеет специальное покрытие, которое
гарантирует мгновенное высыхание чернил и предотвращает
смазывание фотографии. Эта бумага устойчива к воздействию
воды, загрязнений, отпечатков пальцев и влажности. Доступны
различные размеры бумаги, в том числе A4, 8,5 x 11 дюймов, 10
Типы бумаги, рекомендуемые для печати фотографий 15
Печать
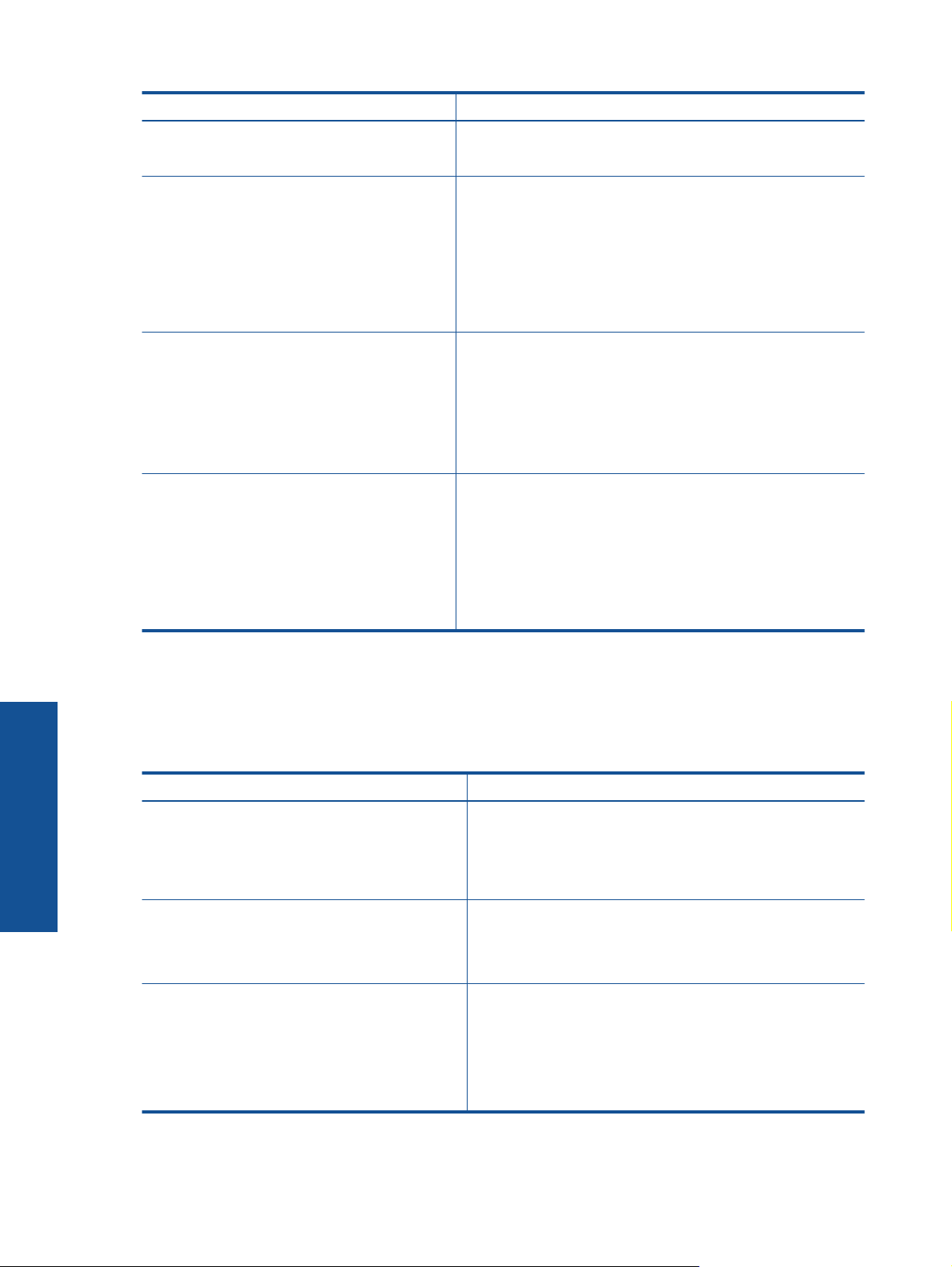
Глава 4
(продолж.)
Бумага Описание
x 15 см, 13 x 18 см, и различные покрытия — высокоглянцевое и
полуглянцевое (полуматовое). Бумага не содержит кислот, что
позволяет получать более долговечные фотографии.
Улучшенная фотобумага HP Эта плотная фотобумага имеет специальное покрытие, которое
Фотобумага HP для повседневного
использования
Экономичные пакеты фотоматериалов HP В экономичных пакетах фотоматериалов HP содержатся
предотвращает смазывание чернил на фотографии. Эта бумага
устойчива к воздействию воды, загрязнений, отпечатков пальцев
и влажности. Напечатанные на этой бумаге изображения
выглядят как профессионально отпечатанные
Доступны различные размеры бумаги, в том числе A4, 8,5 x 11
дюймов, 10 x 15 см (4 x 6 дюймов), 13 x 18 см (5 x 7 дюймов), и
различные покрытия — глянцевое и полуглянцевое
(полуматовое). Бумага не содержит кислот, что позволяет
получать более долговечные фотографии.
Эта бумага предназначена для экономичной повседневной
печати полноцветных фотографий на обычной фотобумаге.
Кроме того, эта доступная фотобумага быстро высыхает
облегчает работу с ней. При использовании этой бумаги на
любом струйном принтере будут получаться четкие и резкие
изображения. Доступны типы бумаги с глянцевым покрытием
формата 8,5 x 11 дюймов, A4, 4 x 6 дюймов и 10 x 15 см.
Отсутствие кислоты в составе этой бумаги продлевает срок
службы отпечатков.
оригинальные картриджи HP и улучшенная фотобумага HP.
позволяет сэкономить время и гарантированно получать при
печати доступные профессиональные фотографии с помощью
принтера HP. Оригинальные чернила HP и улучшенная
фотобумага HP специально разработаны для совместного
использования, что позволяет получать долговечные и яркие
фотографии. Такой набор идеально подходит для печати
фотографий со всего отпуска или большого количества копий
фотографий.
фотографии.
, что
Это
Рекомендуемые типы бумаги для печати и копирования
В зависимости от страны/региона некоторые типы бумаги могут быть недоступны.
Бумага Описание
Печать
Бумага HP для брошюр и профессиональная
бумага HP (180 г/кв. м)
Бумага HP повышенного качества для
презентаций (120
бумага HP (120 г/кв. м)
Ярко-белая бумага HP для струйной печати Ярко-белая бумага HP для струйной печати обеспечивает
г/кв. м) и профессиональная
Эти типы бумаги имеют глянцевое или матовое покрытие с
обеих сторон, что делает их подходящими для двусторонней
печати. Идеально подходят для печати высококачественных
профессиональных маркетинговых материалов, например
брошюр и рекламных писем, а также деловой графики —
обложек отчетов и календарей.
Эти типы бумаги представляют собой плотную двустороннюю
матовую бумагу, идеально подходящую для печати
презентаций, предложений, отчетов и информационных
бюллетеней. Большая плотность придает им выразительный
внешний вид.
высокую контрастность цветов и четкость текста
достаточно непрозрачная, подходит для двусторонней цветной
печати и не просвечивает, что делает ее наиболее подходящей
для создания информационных бюллетеней, отчетов и
рекламных листков. При изготовлении этой бумаги
используется технология ColorLok, обеспечивающие меньше
размазывания, более четкий черный и яркость прочих цветов.
. Она
16 Печать
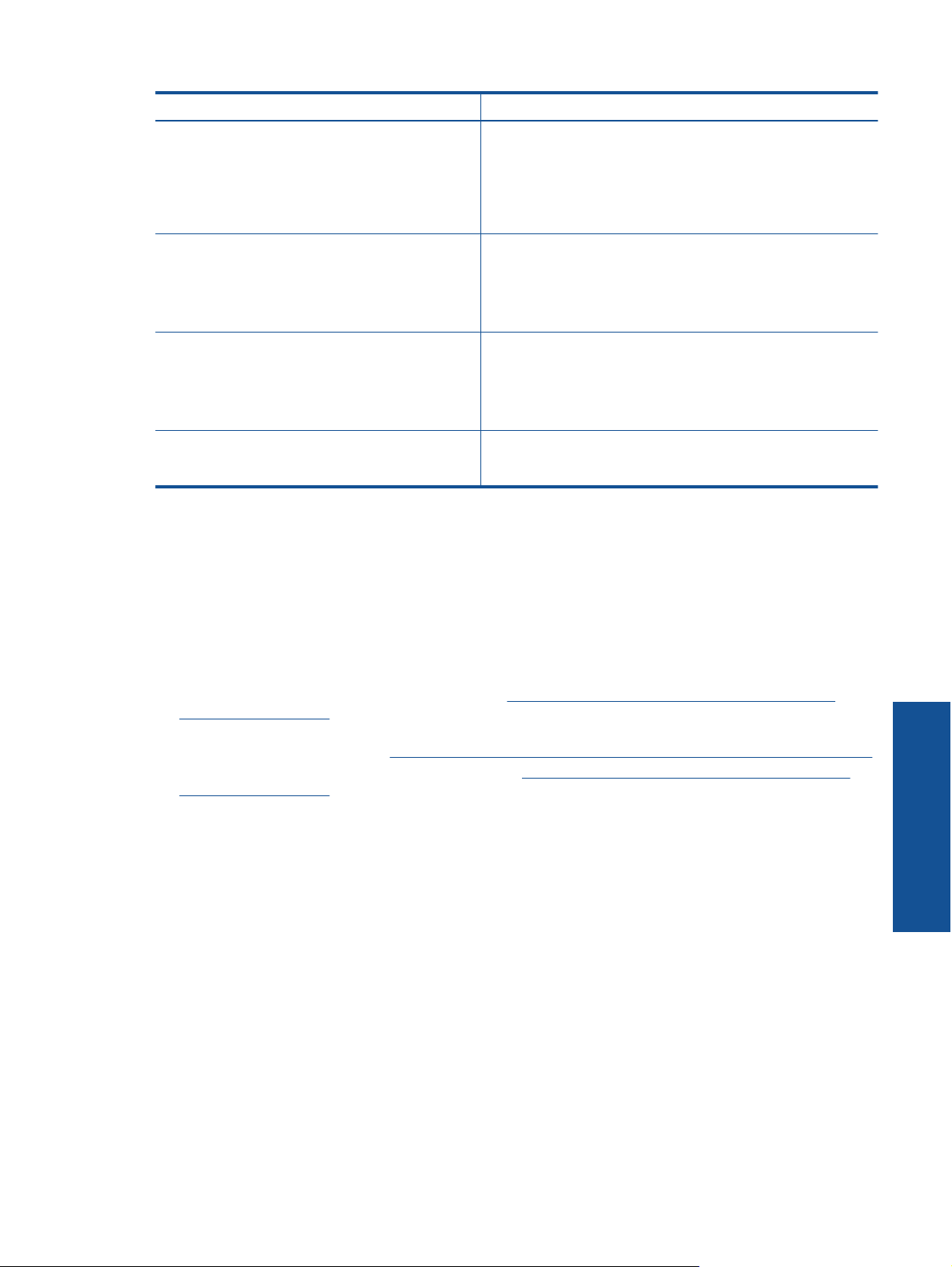
(продолж.)
Бумага Описание
Бумага HP для печати Бумага HP для печати — бумага высокого качества для
Офисная бумага HP Офисная бумага HP — бумага высокого
Офисная бумага HP из макулатуры Офисная бумага HP из макулатуры представляет собой
Термопереводные картинки HP Термопереводные картинки HP (для цветной, светлой или
Советы по успешной печати
Для успешной печати используйте следующие советы.
широкого круга задач. При печати на этой бумаге документы
имеют более качественный вид по сравнению с обычной или
копировальной бумагой. При изготовлении этой бумаги
используется технология ColorLok, обеспечивающая меньшую
степень размазывания, более насыщенный черный цвет и
более яркие цвета.
круга задач. Она подходит для копий, черновиков, служебных
записок и других повседневных документов. При изготовлении
этой бумаги используется технология ColorLok,
обеспечивающая меньшую степень размазывания, более
насыщенный черный цвет и более яркие цвета.
высококачественную бумагу для широкого набора задач,
содержащую 30% вторичного волокна.
бумаги используется технология ColorLok, обеспечивающая
меньшую степень размазывания, более насыщенный черный
цвет и более яркие цвета.
белой ткани) идеально подходят для создания изображений на
футболках с помощью собственных цифровых фотографий.
качества для широкого
При изготовлении этой
Советы для печати с компьютера
Дополнительные сведения о печати документов, фотографий или конвертов с компьютера
воспользуйтесь следующими ссылками на определенные инструкции, относящиеся к операционной
системе.
• Узнайте, как печатать документы с компьютера.
Щелкните здесь для получения дополнительных
сведений в Интернете.
• Узнайте, как печатать фотографии, сохраненные на компьютере. Узнайте, как включить максимальное
разрешение в точках на дюйм.
• Узнайте, как печатать на конвертах с компьютера.
Щелкните здесь для получения дополнительных сведений в Интернете.
Щелкните здесь для получения дополнительных
сведений в Интернете.
Советы по картриджам и бумаге
• Используйте подлинные картриджи HP. Подлинные картриджи HP предназначены для принтеров HP и
протестированы с ними для обеспечения неизменно высокого качества печати.
• Убедитесь, что в картриджах достаточно чернил. Для просмотра уровня чернил на начальном экране
коснитесь значка Чернила.
• Если следует напечатать черно-белый документ, используя только черные
чернила, выполните одно
из следующих действий в зависимости от используемой операционной системы.
◦ Для Windows. Откройте программное обеспечение принтера, щелкните Задать предпочтения. На
вкладке Бумага/Качество щелкните кнопку Дополнительно. Выберите параметр Только черные
чернила в раскрывающемся списке Печать в оттенках серого раздела Параметры принтера.
◦ Для Mac. В диалоговом окне «Печать» перейдите на панель
Тип бумаги/качество, щелкните
Параметры цветов и выберите пункт Шкала серого во всплывающем списке «Цвет».
Если в диалоговом окне «Печать» не отображаются параметры принтера, щелкните синий
треугольник рядом с именем принтера (Mac OS X 10.5 и 10.6) или пункт Показать детали (Mac OS
X 10.7). Воспользуйтесь всплывающим меню в нижней части диалогового окна, чтобы выбрать
панель Тип бумаги/качество.
• Дополнительную
информацию по работе с картриджами см. в разделе Советы по работе с
картриджами на стр. 29.
Печать
Советы по успешной печати 17
 Loading...
Loading...