Hp PHOTOSMART 5522, OFFICEJET 2622 User Manual [nl]
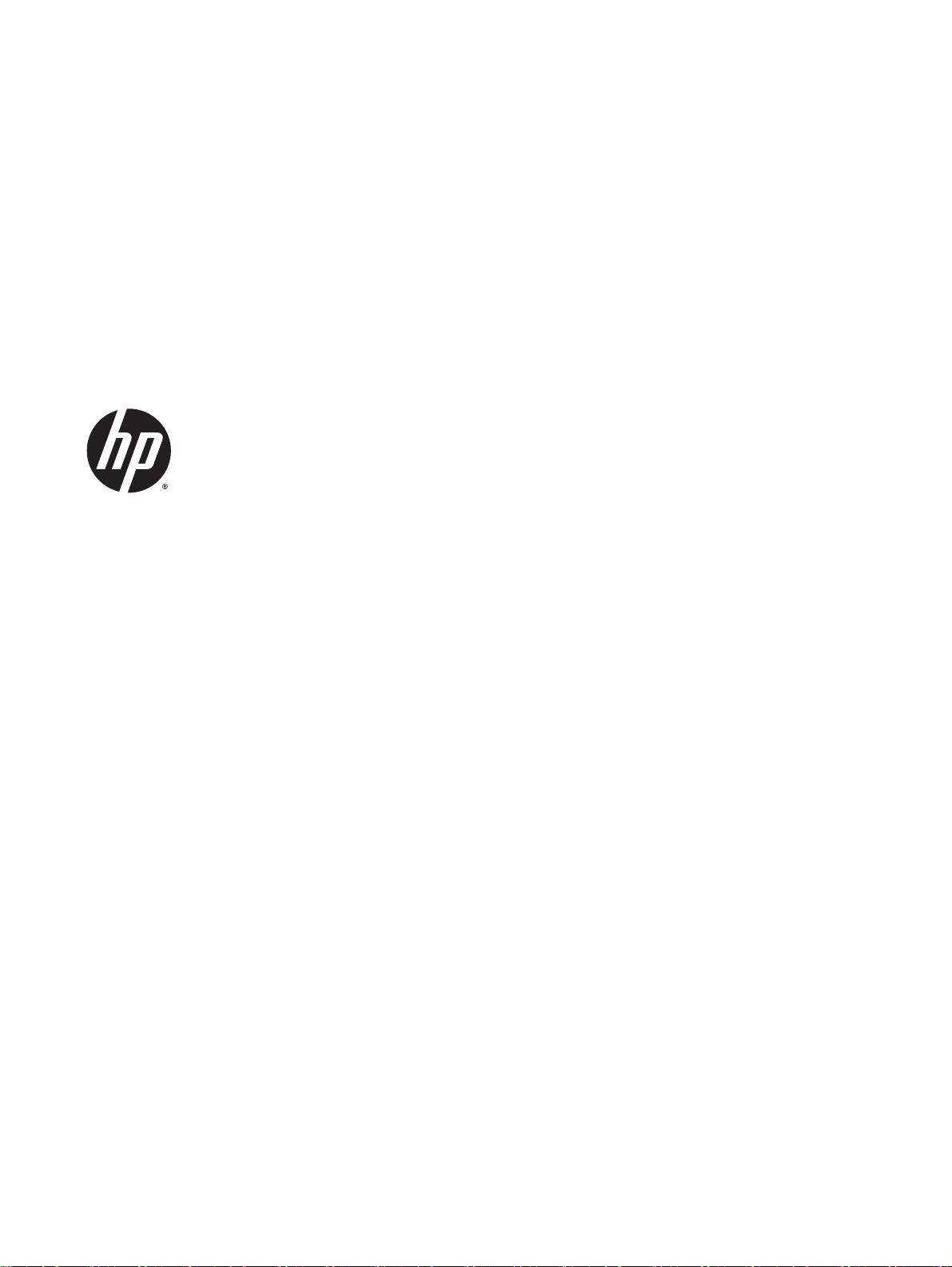
HP Officejet 2620 series
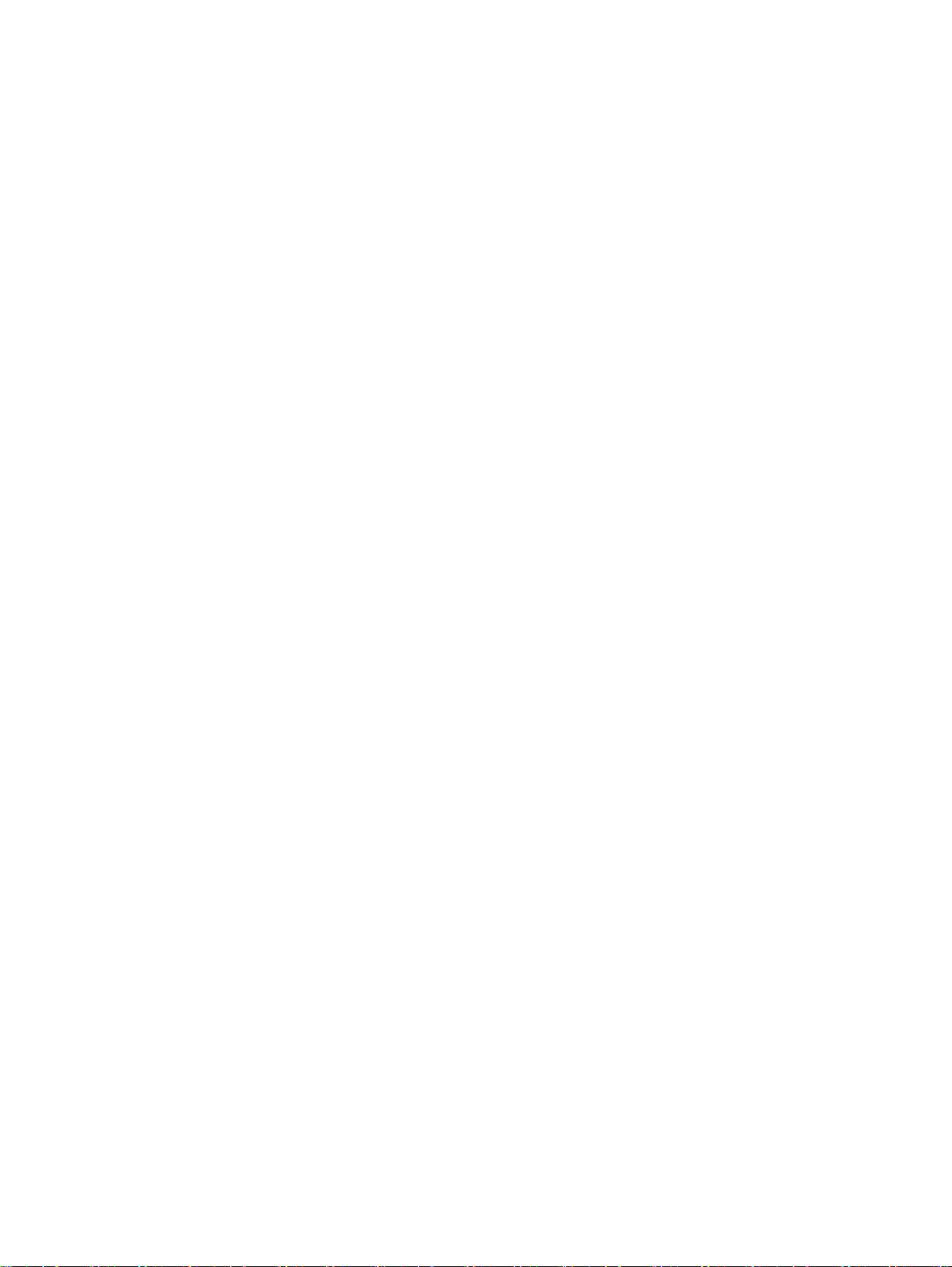
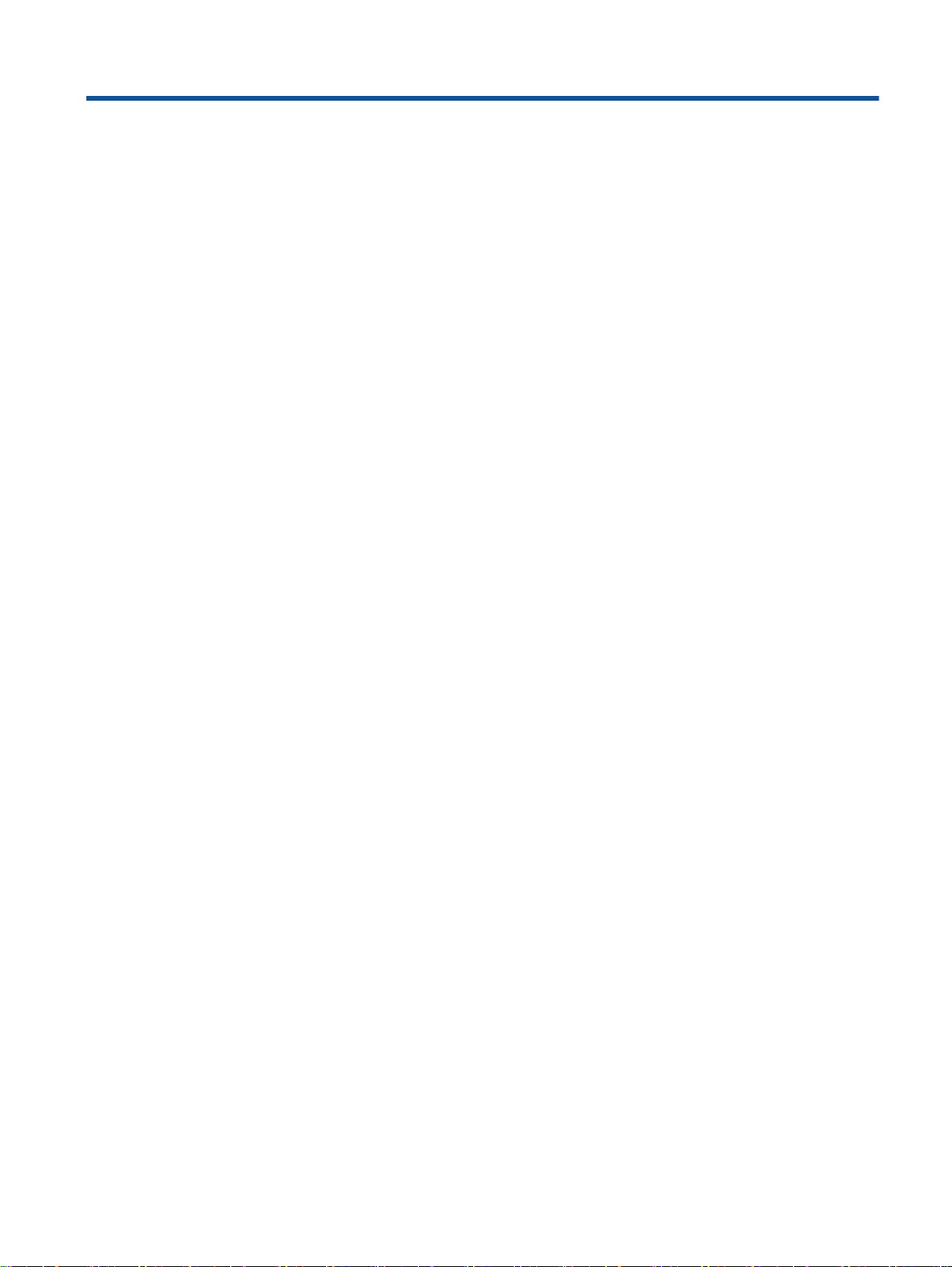
Inhoudsopgave
1 Help voor HP Officejet 2620 series .................................................................................................................. 1
2 Kennis maken met de HP Officejet 2620 series ............................................................................................... 3
Printeronderdelen ................................................................................................................................. 4
Bedieningspaneel en statuslampjes ..................................................................................................... 6
3 Afdrukken .......................................................................................................................................................... 9
Documenten afdrukken ...................................................................................................................... 10
Foto's afdrukken ................................................................................................................................. 12
Enveloppen afdrukken ........................................................................................................................ 13
Snelformulier afdrukken ..................................................................................................................... 15
Afdrukken met maximum aantal dpi ................................................................................................... 16
Tips voor geslaagd afdrukken ............................................................................................................ 17
4 Elementaire informatie over papier ................................................................................................................. 21
Aanbevolen papiersoorten om af te drukken ...................................................................................... 22
Afdrukmateriaal laden ........................................................................................................................ 24
Origineel plaatsen .............................................................................................................................. 28
HP-papier bestellen ............................................................................................................................ 30
5 Kopiëren en scannen ...................................................................................................................................... 31
Documenten kopiëren ........................................................................................................................ 32
Scannen naar een computer .............................................................................................................. 34
Tips voor geslaagd kopiëren .............................................................................................................. 36
Tips voor geslaagd afdrukken ............................................................................................................ 37
6 Faxen .............................................................................................................................................................. 39
Een faxbericht verzenden ................................................................................................................... 40
Een faxbericht ontvangen ................................................................................................................... 45
Snelkiescodes installeren ................................................................................................................... 49
Faxinstellingen wijzigen ...................................................................................................................... 51
NLWW iii
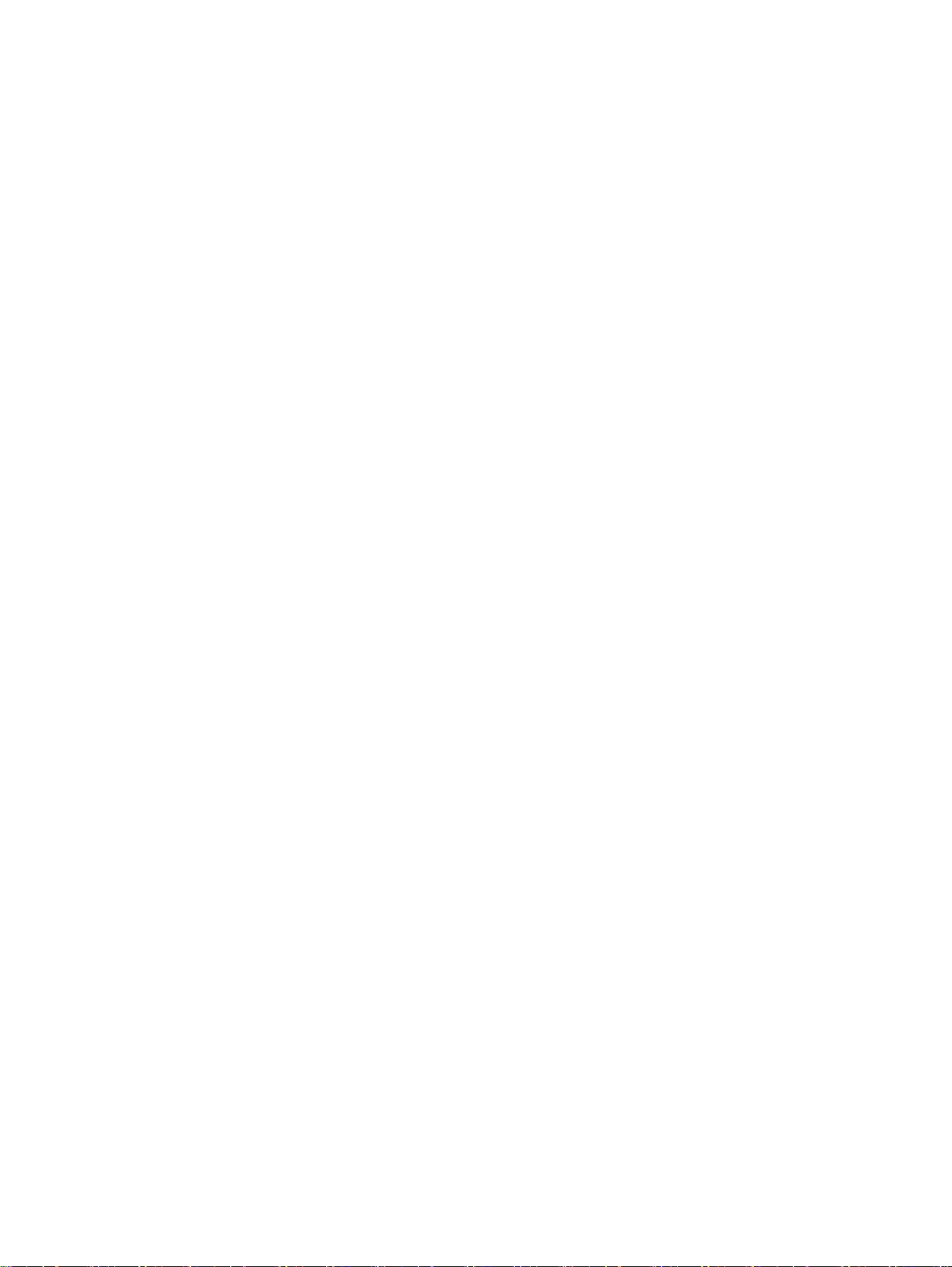
Faxen en digitale telefoonservices ..................................................................................................... 56
Fax over internetprotocol (FoIP) ......................................................................................................... 57
Gebruikrapporten ............................................................................................................................... 58
Tips voor geslaagde fax ..................................................................................................................... 61
7 Werken met inktcartridges .............................................................................................................................. 63
De geschatte inktniveaus bekijken ..................................................................................................... 64
Inktproducten bestellen ...................................................................................................................... 65
Kies de juiste inktcartridges ................................................................................................................ 66
Inktcartridges vervangen .................................................................................................................... 67
Modus enkele cartridge gebruiken ..................................................................................................... 69
Informatie over de cartridgegarantie .................................................................................................. 70
Tips voor het werken met inktcartridges ............................................................................................. 71
8 Verbinding ....................................................................................................................................................... 73
Een nieuwe printer aansluiten ............................................................................................................ 74
USB-verbinding .................................................................................................................................. 75
9 Een probleem oplossen .................................................................................................................................. 77
Een papierstoring oplossen ................................................................................................................ 78
De wagen met inktcartridges vrijmaken ............................................................................................. 82
De afdrukkwaliteit verbeteren ............................................................................................................. 83
Er kan niet worden afgedrukt ............................................................................................................. 87
Kopieer- en scanproblemen oplossen ................................................................................................ 91
Faxproblemen oplossen ..................................................................................................................... 92
HP-ondersteuning .............................................................................................................................. 93
Bijlage A Technische informatie ....................................................................................................................... 101
Kennisgeving van Hewlett-Packard Company ................................................................................. 102
Specificaties ..................................................................................................................................... 103
Programma voor milieubeheer ......................................................................................................... 107
Overheidsvoorschriften .................................................................................................................... 111
Bijlage B Bijkomende faxinstallatie .................................................................................................................. 119
Faxen instellen (parallelle telefoonsystemen) ................................................................................
.. 120
Seriële faxinstallatie ......................................................................................................................... 144
Test faxinstallatie .............................................................................................................................. 145
Index ................................................................................................................................................................. 147
iv NLWW
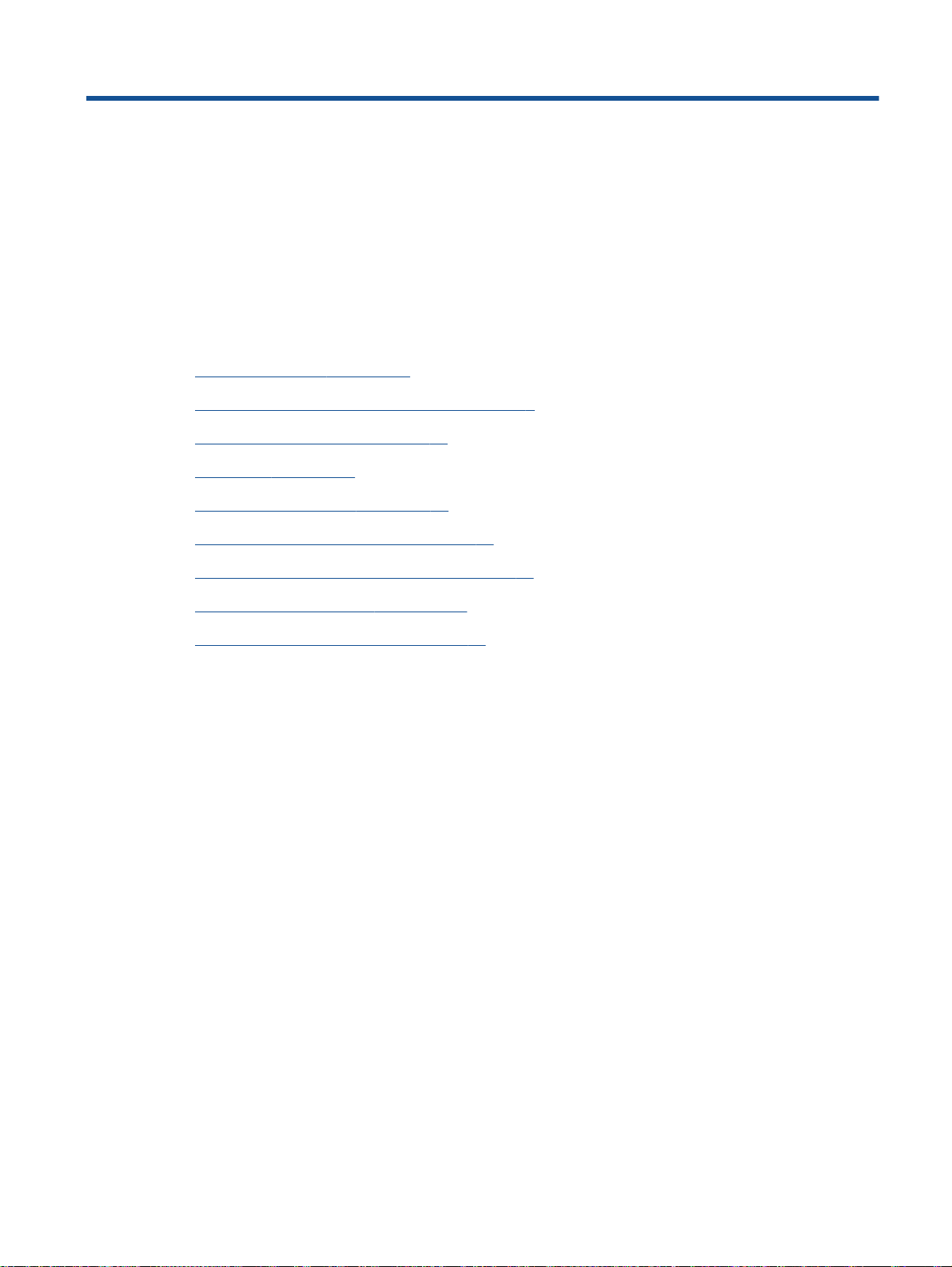
1 Help voor HP Officejet 2620 series
Leren hoe u uw HP Officejet 2620 series moet gebruiken
Printeronderdelen op pagina 4
●
Bedieningspaneel en statuslampjes op pagina 6
●
Afdrukmateriaal laden op pagina 24
●
Afdrukken op pagina 9
●
Documenten kopiëren op pagina 32
●
Scannen naar een computer op pagina 34
●
De geschatte inktniveaus bekijken op pagina 64
●
Inktcartridges vervangen op pagina 67
●
Een papierstoring oplossen op pagina 78
●
NLWW 1
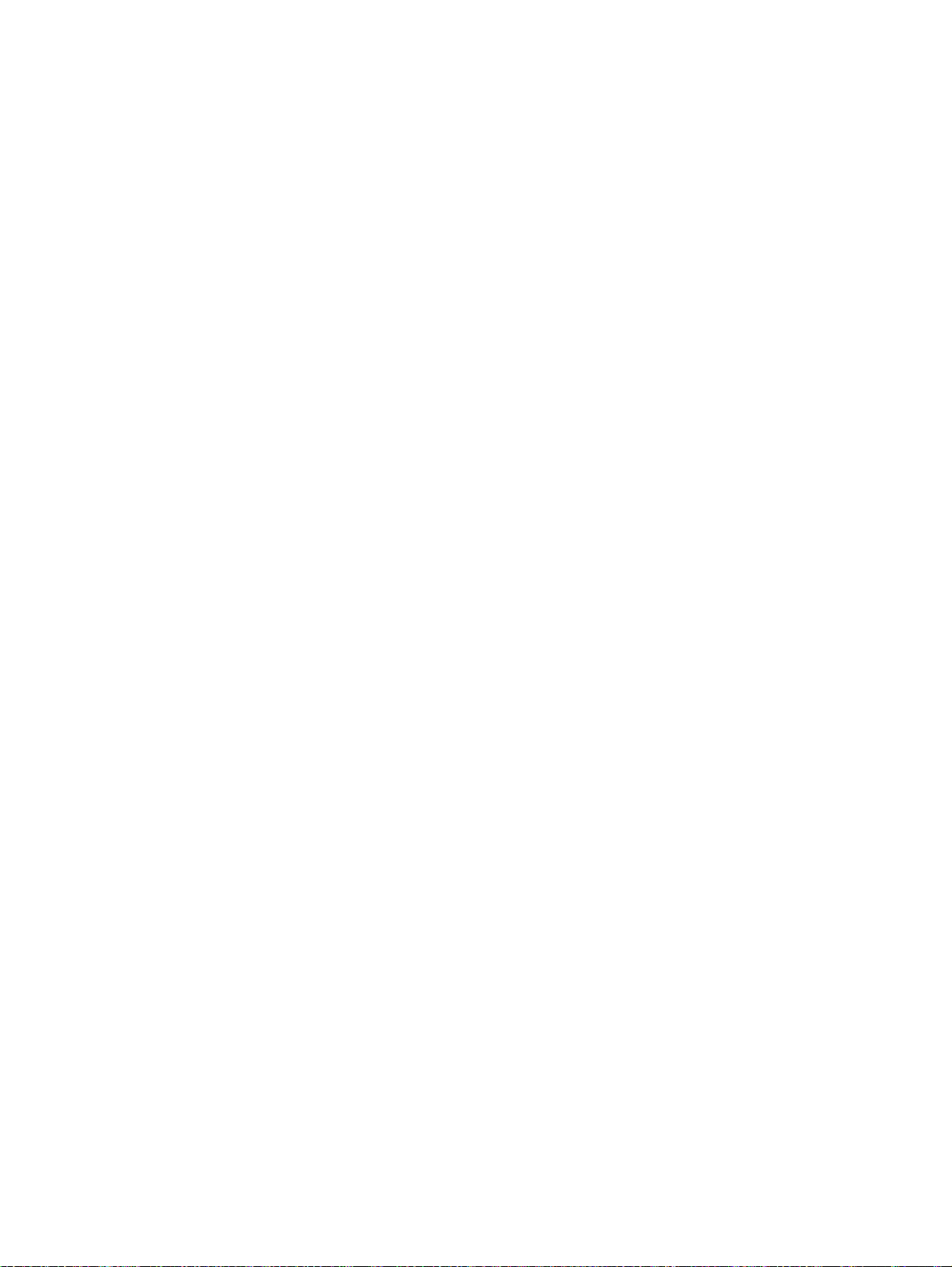
2 Hoofdstuk 1 Help voor HP Officejet 2620 series NLWW
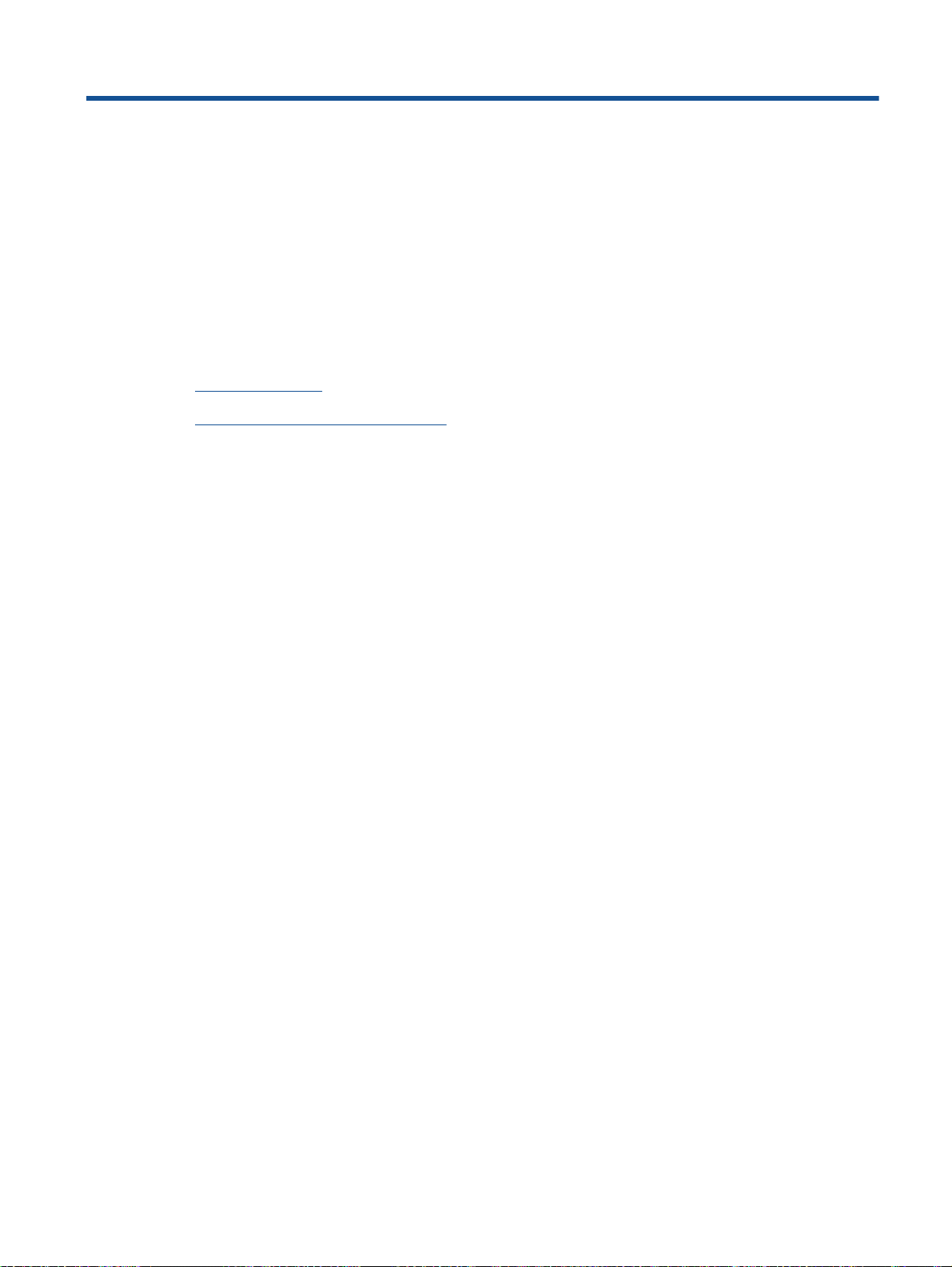
2 Kennis maken met de HP Officejet 2620
series
Printeronderdelen
●
Bedieningspaneel en statuslampjes
●
NLWW 3
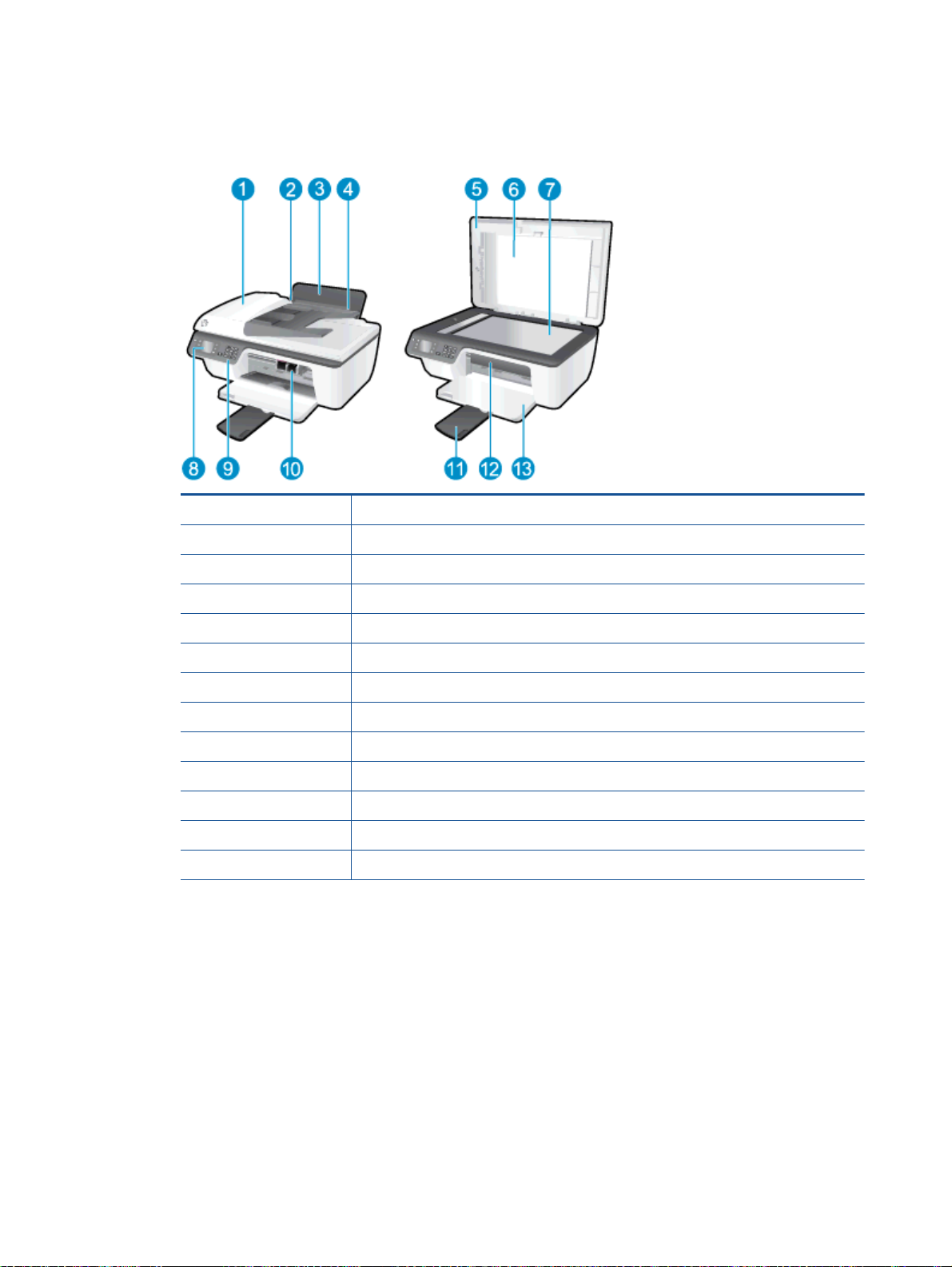
Printeronderdelen
Voorzijde
●
1 Automatische documentinvoer (ADI)
2 Papierbreedtegeleider voor de invoerlade
3 Invoerlade
4 Bescherming invoerlade
5 Klep
6 Onderklep
7 Scannerglasplaat
8 Printerbeeldscherm
9 Bedieningspaneel
10 Printcartridges
11 Verlengstuk van de uitvoerlade (ook wel ladeverlengstuk genoemd)
12 Toegangsklep cartridge
13 Uitvoerlade
4 Hoofdstuk 2 Kennis maken met de HP Officejet 2620 series NLWW
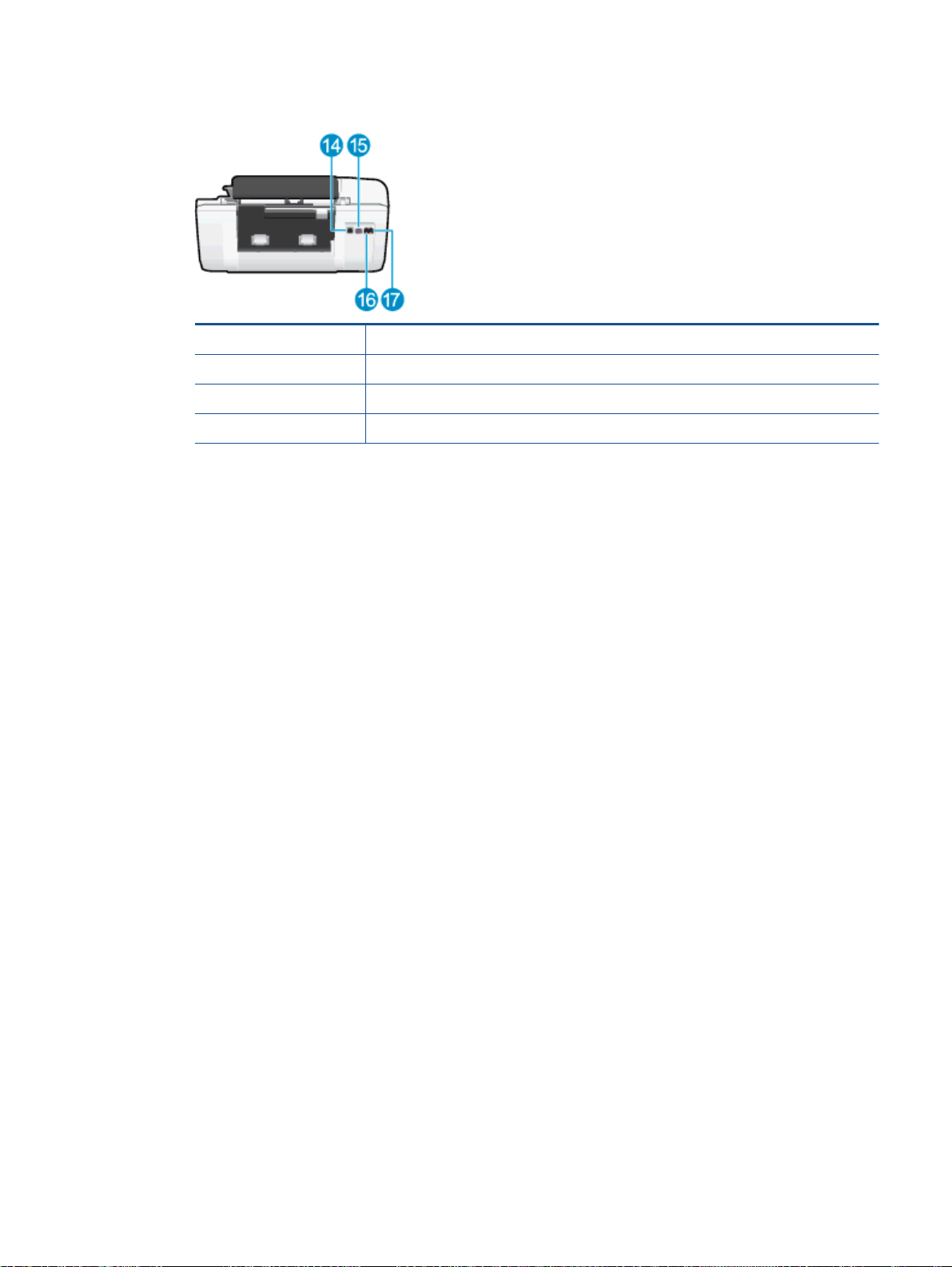
Achterzijde
●
14 USB-poort
15 Aansluiting van netsnoer
16 Faxpoort (1-LINE)
17 Faxpoort (2-EXT)
NLWW Printeronderdelen 5
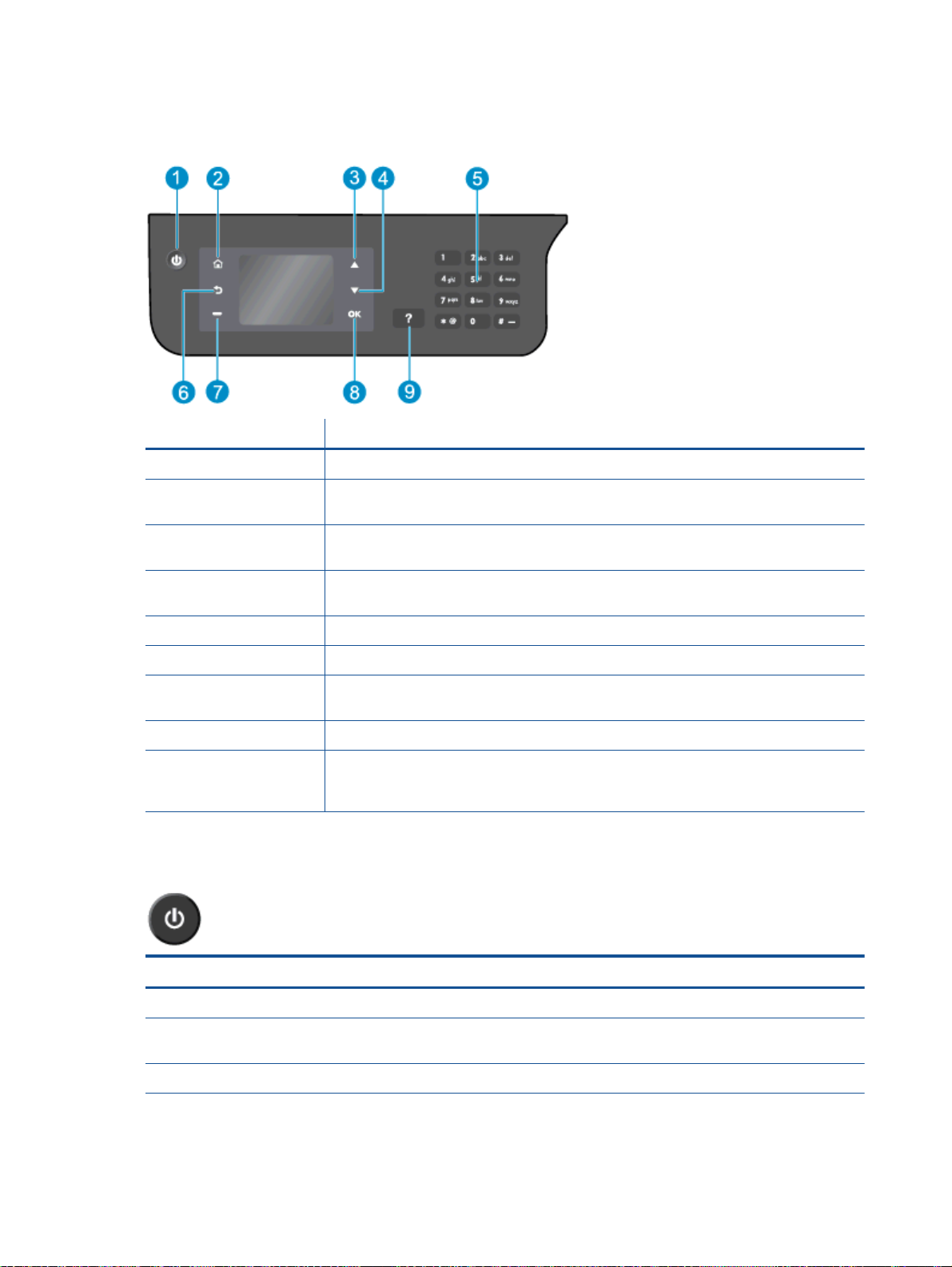
Bedieningspaneel en statuslampjes
Afbeelding 2-1 Functies van het bedieningspaneel
Label Beschrijving
1 De knop Aan: hiermee zet u de printer uit of aan.
2 De knop Start: Keert terug naar het Start-scherm, het scherm dat verschijnt wanneer u de
printer voor het eerst inschakelt.
3 De knop Omhoog: Gebruik deze knop om door de menu's te bladeren en het aantal te
maken kopieën in te stellen.
4 De knop Omlaag: Gebruik deze knop om door de menu's te bladeren en het aantal te maken
kopieën in te stellen.
5 Toetsenblok: gebruik het toetsenblok om getallen en tekst in te geven.
6 De knop Terug: hiermee gaat u terug naar het vorige scherm.
7 Keuzeknop: De functie van deze knop is afhankelijk van wat zichtbaar is op het schermpje
van de printer.
8 De knop OK: Bevestigt de huidige instelling.
9 De knop Help: Geeft, op het Start-scherm, een overzicht van alle helponderwerpen. Toont
op een ander scherm informatie of animatie op het beeldscherm om hulp te bieden bij deze
handeling.
Afbeelding 2-2 Lampje Aan-knop
Gedrag lampje Beschrijving
Uit De printer is uitgeschakeld.
Gedimd Geeft aan dat de printer in slaapstand staat. De printer gaat automatisch in slaapstand na 5
minuten inactiviteit.
Knippert snel Er is een fout opgetreden. Raadpleeg de berichten op het printerbeeldscherm.
6 Hoofdstuk 2 Kennis maken met de HP Officejet 2620 series NLWW
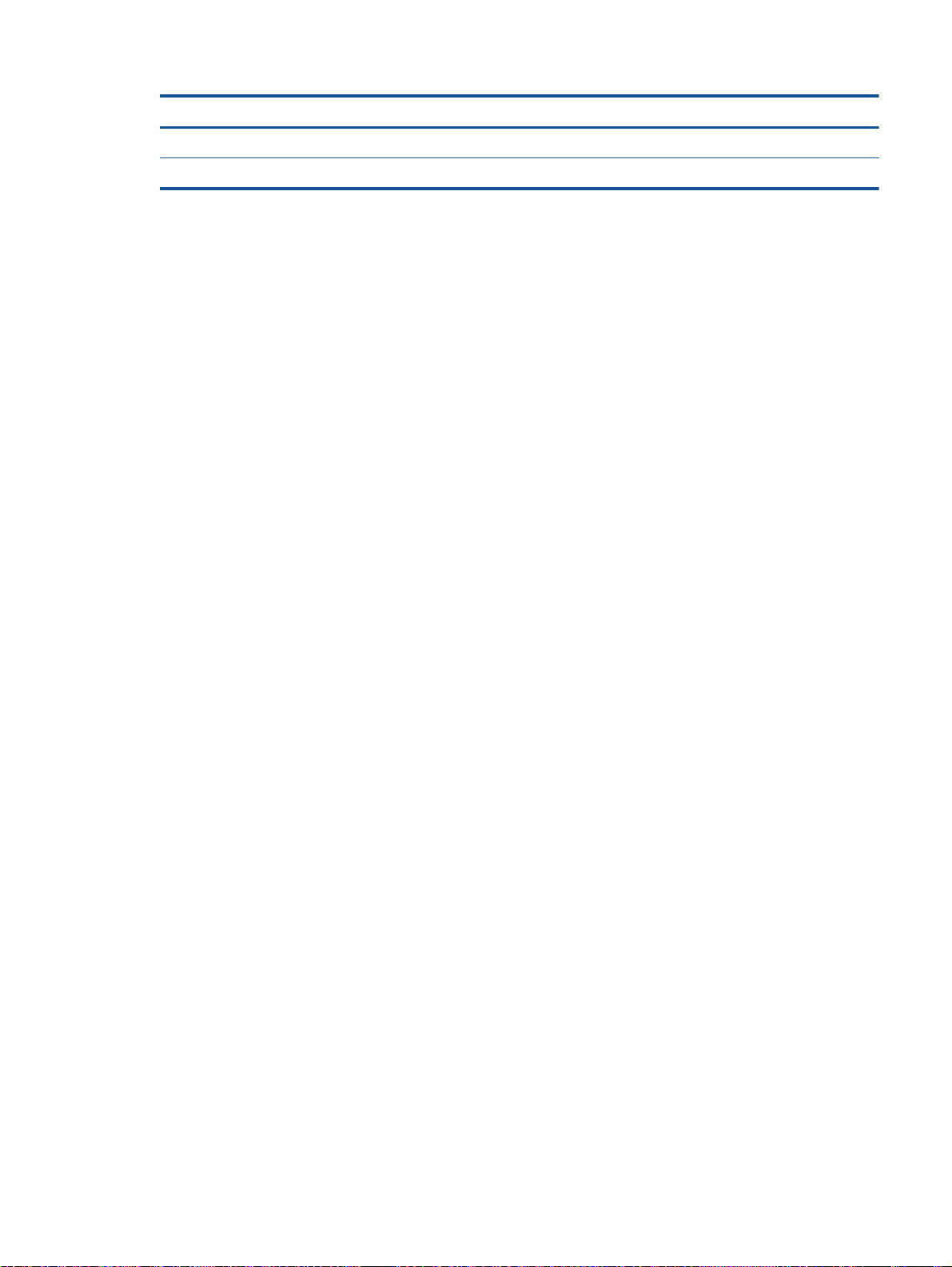
Gedrag lampje Beschrijving
Knippert Geeft aan dat de printer wordt geïnitialiseerd of wordt uitgeschakeld.
Aan De printer is bezig met afdrukken, kopiëren of staat aan en is klaar om af te drukken.
NLWW Bedieningspaneel en statuslampjes 7
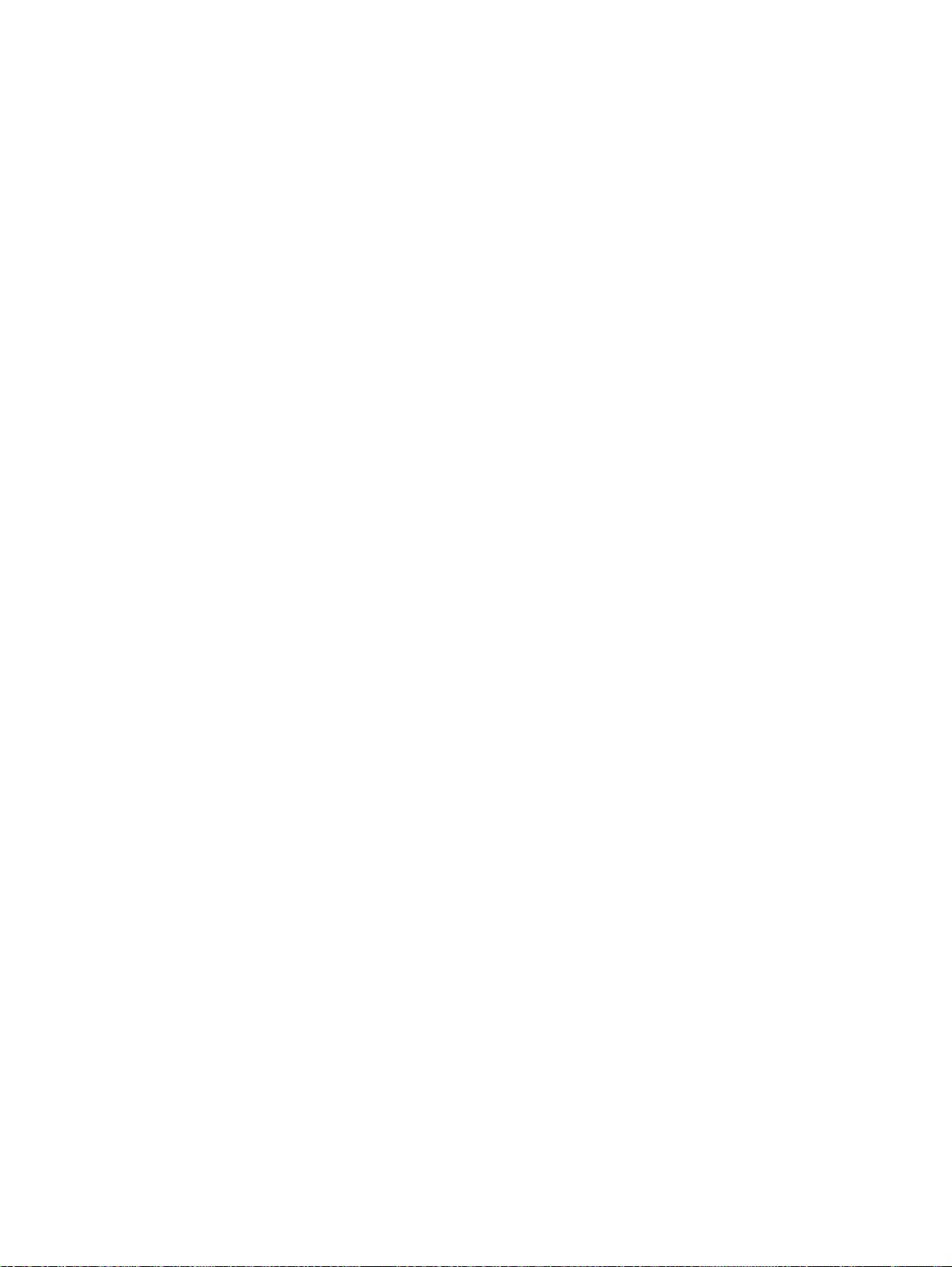
8 Hoofdstuk 2 Kennis maken met de HP Officejet 2620 series NLWW
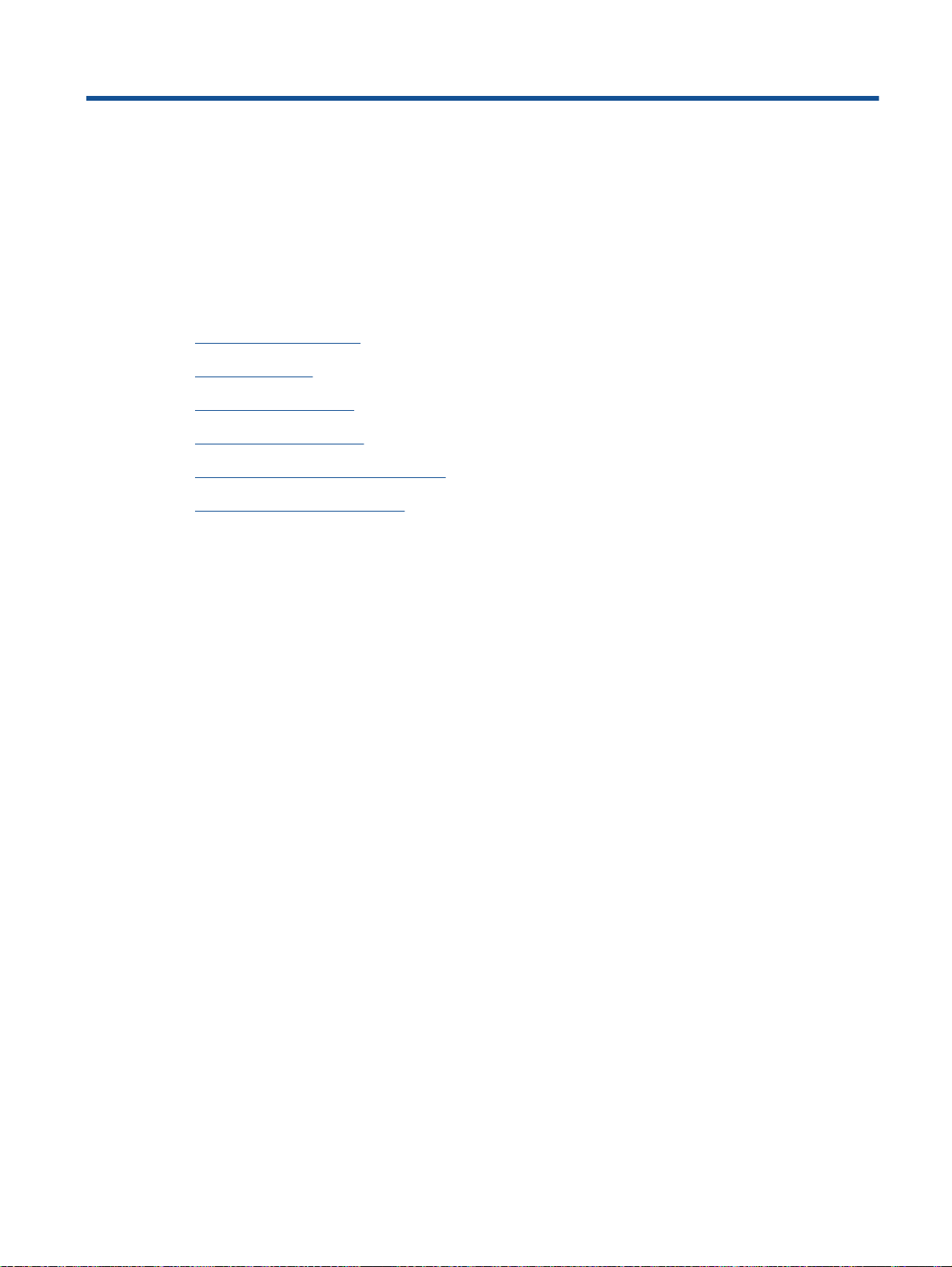
3 Afdrukken
Documenten afdrukken
●
Foto's afdrukken
●
Enveloppen afdrukken
●
Snelformulier afdrukken
●
Afdrukken met maximum aantal dpi
●
Tips voor geslaagd afdrukken
●
NLWW 9
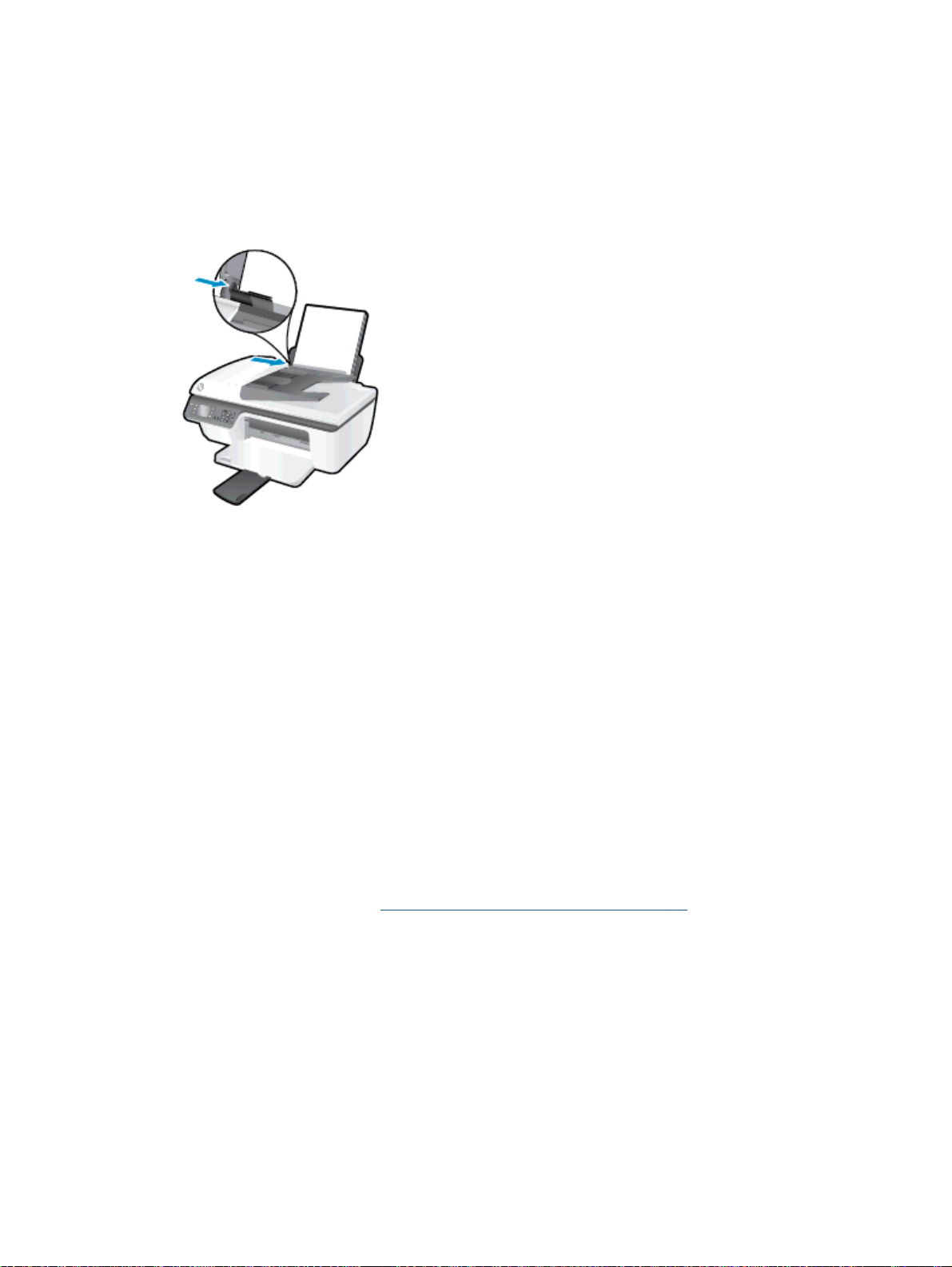
Documenten afdrukken
Papier plaatsen
1. Zorg ervoor dat de uitvoerlade is geopend.
2. Zorg ervoor dat er papier in de invoerlade is geplaatst.
Een document afdrukken
1. In het menu Bestand van uw software klikt u op Afdrukken.
2. Zorg ervoor dat uw printer is geselecteerd.
3. Klik op de knop waarmee u het dialoogvenster Eigenschappen opent.
Afhankelijk van uw softwaretoepassing heeft deze knop de naam Eigenschappen, Opties,
Printerinstellingen, Printereigenschappen, Printer of Voorkeuren.
4. Selecteer de gewenste opties.
Selecteer in het tabblad Indeling de afdrukstand Staand of Liggend.
●
Selecteer in het tabblad Papier/kwaliteit de juiste papiersoort en afdrukkwaliteit in de
●
vervolgkeuzelijst Afdrukmateriaal.
Klik op Geavanceerd in het gedeelte Papier/uitvoer en selecteer het juiste formaat normaal
●
papier uit de vervolgkeuzelijst Papierformaat.
Voor meer afdrukopties, zie
5. Klik op OK om het dialoogvenster Eigenschappen te sluiten.
6. Klik op Afdrukken of OK om het afdrukken te starten.
Afdrukken op beide zijden van de pagina
Tips voor geslaagd afdrukken op pagina 17.
1. Klik vanuit uw software op de knop Afdrukken.
2. Zorg ervoor dat uw printer is geselecteerd.
10 Hoofdstuk 3 Afdrukken NLWW
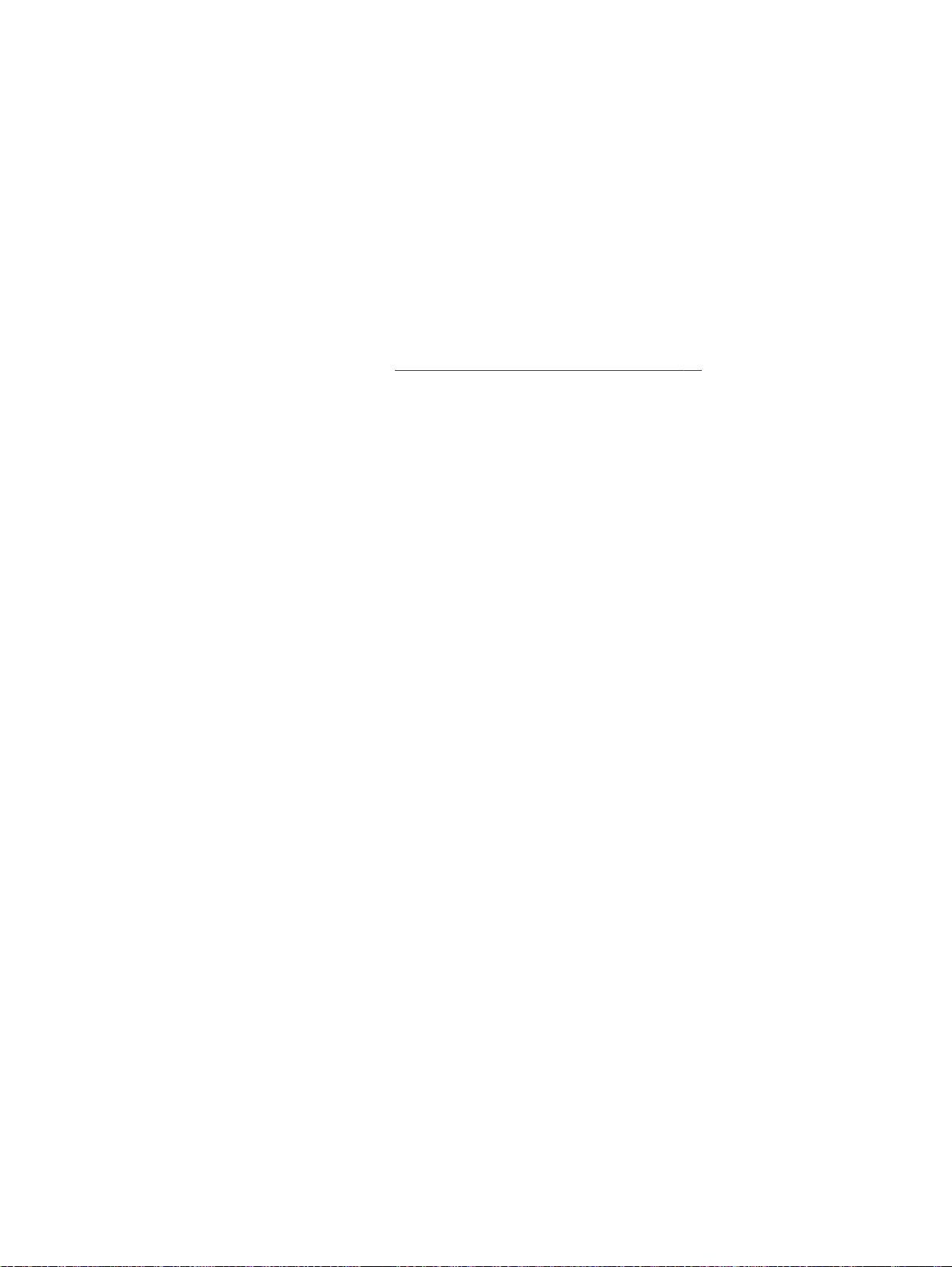
3. Klik op de knop waarmee u het dialoogvenster Eigenschappen opent.
Afhankelijk van uw softwaretoepassing heeft deze knop de naam Eigenschappen, Opties,
Printerinstellingen, Printereigenschappen, Printer of Voorkeuren.
4. Selecteer de gewenste opties.
Selecteer in het tabblad Indeling de afdrukstand Staand of Liggend.
●
Selecteer in het tabblad Papier/kwaliteit de juiste papiersoort en afdrukkwaliteit in de
●
vervolgkeuzelijst Afdrukmateriaal.
Klik op Geavanceerd in het gedeelte Papier/uitvoer en selecteer het papierformaat uit de
●
vervolgkeuzelijst Papierformaat.
Voor meer afdrukopties, zie
Tips voor geslaagd afdrukken op pagina 17.
5. Selecteer in het tabblad Indeling Aan de lange zijde overslaan of Aan de korte zijde overslaan in
het vervolgkeuzemenu Handmatig dubbelzijdig afdrukken.
6. Klik op OK om af te drukken.
7. Nadat de even pagina's van het document zijn afgedrukt, verwijdert u het document uit de
uitvoerlade.
8. Volg de instructies op het scherm, plaats opnieuw papier in de invoerlade met de lege zijde naar
de voorkant gericht en klik op Doorgaan.
NLWW Documenten afdrukken 11
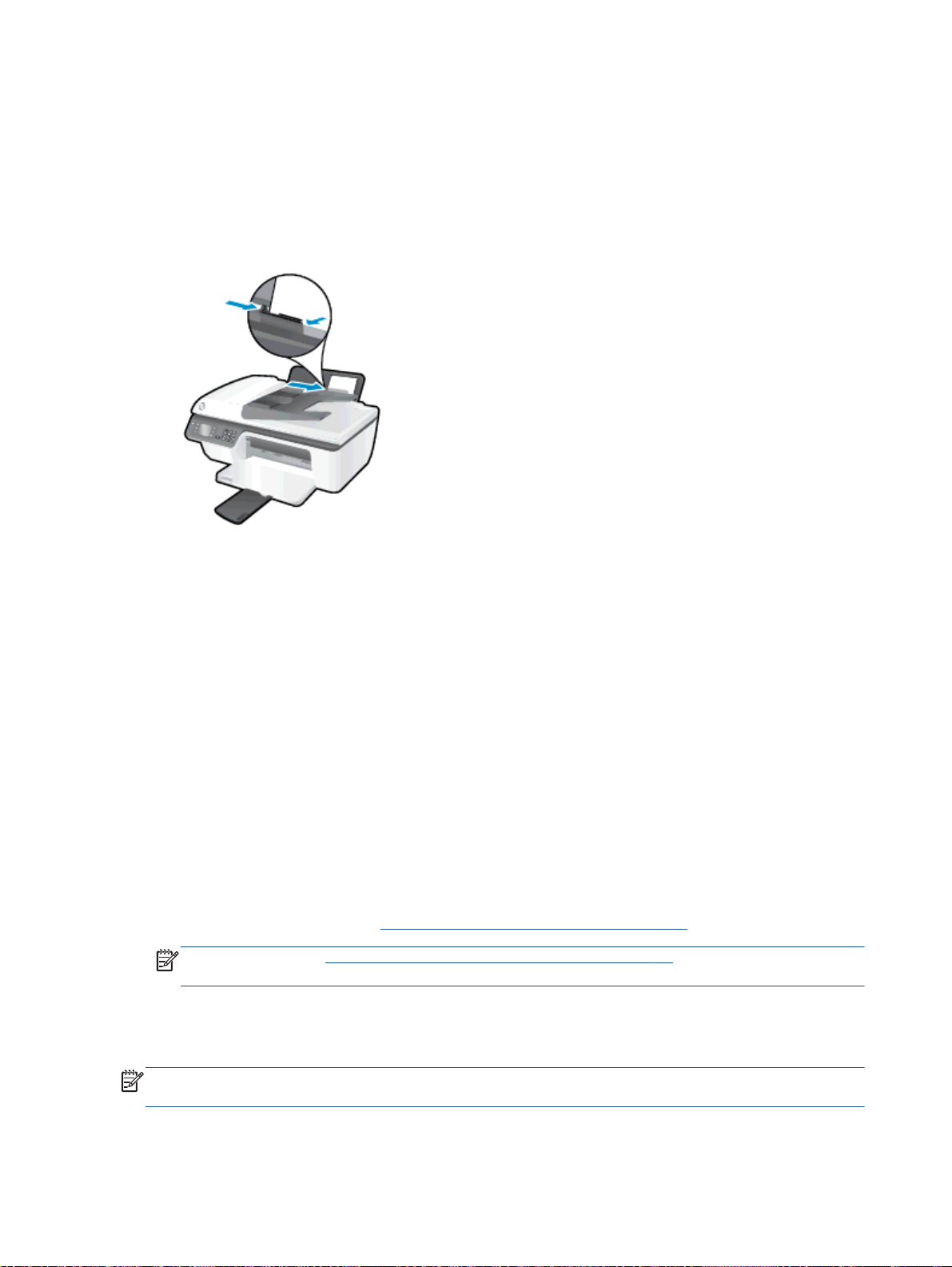
Foto's afdrukken
Fotopapier laden
1. Zorg ervoor dat de uitvoerlade is geopend.
2. Haal al het papier uit de invoerlade en laad vervolgens het fotopapier met de zijde waarop moet
worden afgedrukt, omhoog.
Een foto afdrukken op fotopapier
1. In het menu Bestand van uw software klikt u op Afdrukken.
2. Zorg ervoor dat uw printer is geselecteerd.
3. Klik op de knop waarmee u het dialoogvenster Eigenschappen opent.
Afhankelijk van uw softwaretoepassing heeft deze knop de naam Eigenschappen, Opties,
Printerinstellingen, Printereigenschappen, Printer of Voorkeuren.
4. Selecteer de gewenste opties.
Selecteer in het tabblad Indeling de afdrukstand Staand of Liggend.
●
Selecteer in het tabblad Papier/kwaliteit de juiste papiersoort en afdrukkwaliteit in de
●
vervolgkeuzelijst Afdrukmateriaal.
Klik op de knop Geavanceerd en selecteer vervolgens het juiste formaat fotopapier uit het
●
vervolgkeuzemenu Papierformaat.
Voor meer afdrukopties, zie
OPMERKING: Zie Afdrukken met maximum aantal dpi op pagina 16 voor de maximale dpi-
resolutie.
5. Klik op OK om terug naar het dialoogvenster Eigenschappen te gaan.
6. Klik op OK en klik vervolgens op Afdrukken of OK in het dialoogvenster Afdrukken.
Tips voor geslaagd afdrukken op pagina 17.
OPMERKING: Na het voltooien van de afdruk moet u ongebruikt fotopapier uit de lade verwijderen.
Bewaar het fotopapier zo dat het niet kan omkrullen, dit kan de afdrukkwaliteit verminderen.
12 Hoofdstuk 3 Afdrukken NLWW
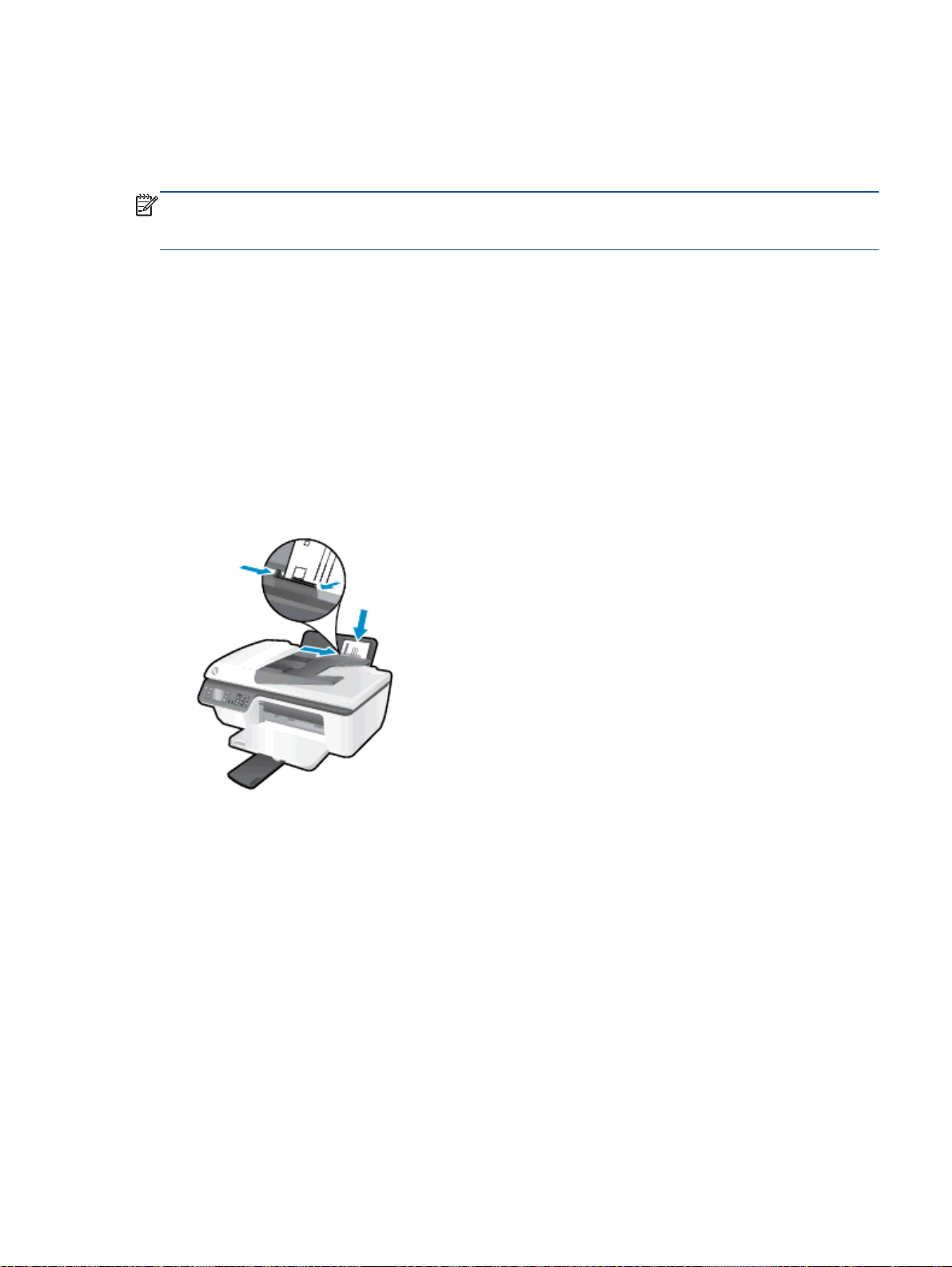
Enveloppen afdrukken
U kunt een of meer enveloppen in de invoerlade van de HP Officejet 2620 series plaatsen. Gebruik
geen glanzende of gebosseleerde enveloppen of enveloppen met vensters of klemmetjes.
OPMERKING: Voor meer informatie over hoe u af te drukken tekst op enveloppen positioneert,
raadpleegt u de help in uw tekstverwerker. Voor nog betere resultaten kunt u ook een etiket
gebruiken voor het retouradres op enveloppen.
Enveloppen laden
1. Zorg ervoor dat de uitvoerlade is geopend.
2. Til de bescherming van de invoerlade op en schuif de breedtegeleider voor het papier helemaal
naar links.
3. Plaats de enveloppen tegen de rechterkant van de invoerlade. De afdrukzijde moet naar boven
wijzen.
4. Schuif de enveloppen zo ver mogelijk in de printer tot ze niet verder kunnen.
5. Til de bescherming van de invoerlade op en schuif de breedtegeleider voor het papier goed
tegen de envelopperand.
Een envelop afdrukken
1. In het menu Bestand van uw software klikt u op Afdrukken.
2. Zorg ervoor dat uw printer is geselecteerd.
3. Klik op de knop waarmee u het dialoogvenster Eigenschappen opent.
Afhankelijk van uw softwaretoepassing heeft deze knop de naam Eigenschappen, Opties,
Printerinstellingen, Printereigenschappen, Printer of Voorkeuren.
4. Selecteer de gewenste opties.
NLWW Enveloppen afdrukken 13
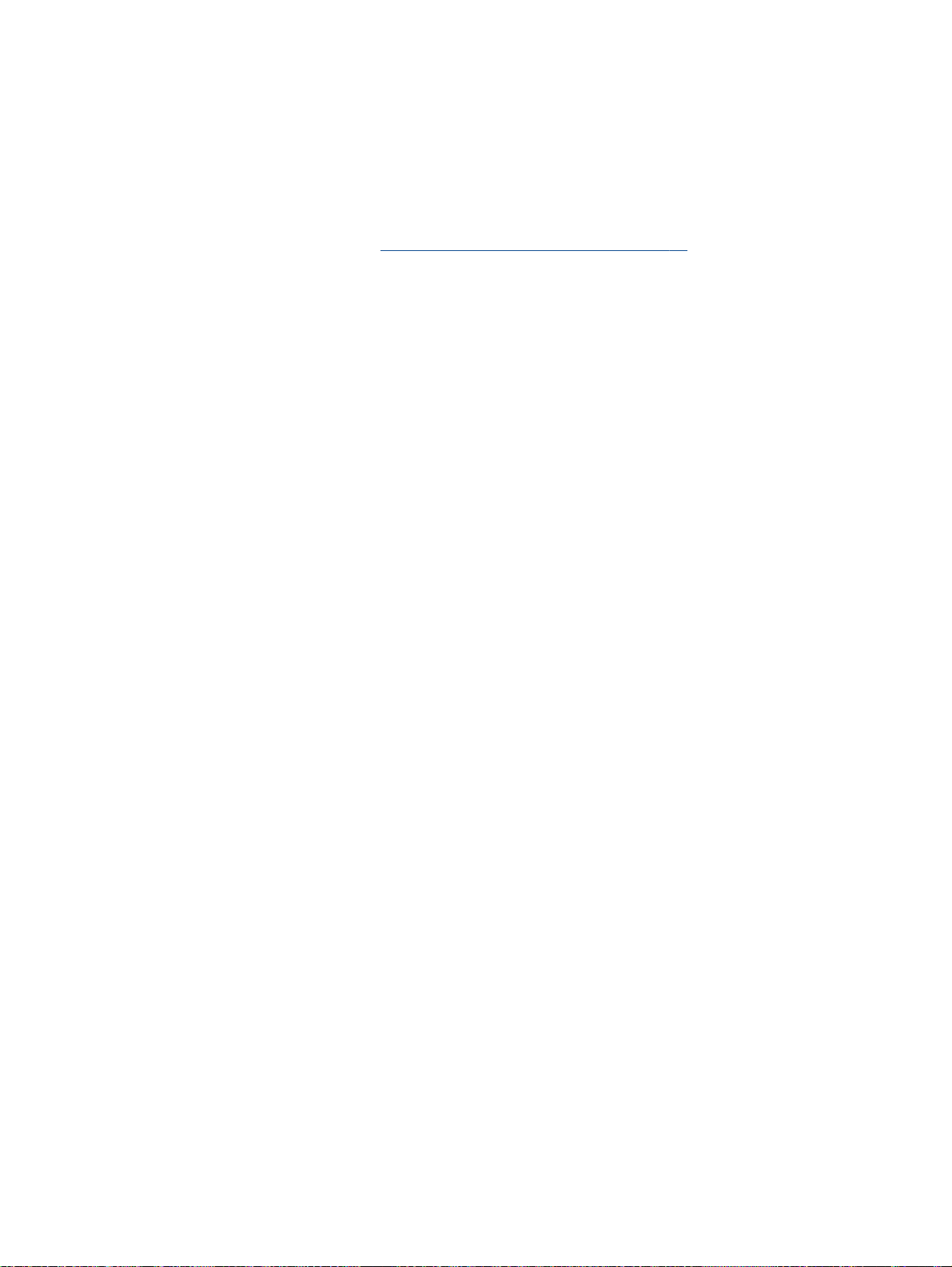
Selecteer in het tabblad Indeling de afdrukstand Staand of Liggend.
●
Selecteer in het tabblad Papier/kwaliteit de juiste papiersoort en afdrukkwaliteit in de
●
vervolgkeuzelijst Afdrukmateriaal.
Klik op de knop Geavanceerd en selecteer vervolgens het juiste enveloppeformaat uit het
●
vervolgkeuzemenu Papierformaat.
Voor meer afdrukopties, zie
Tips voor geslaagd afdrukken op pagina 17.
5. Klik op OK en klik vervolgens op Afdrukken of OK in het dialoogvenster Afdrukken.
14 Hoofdstuk 3 Afdrukken NLWW
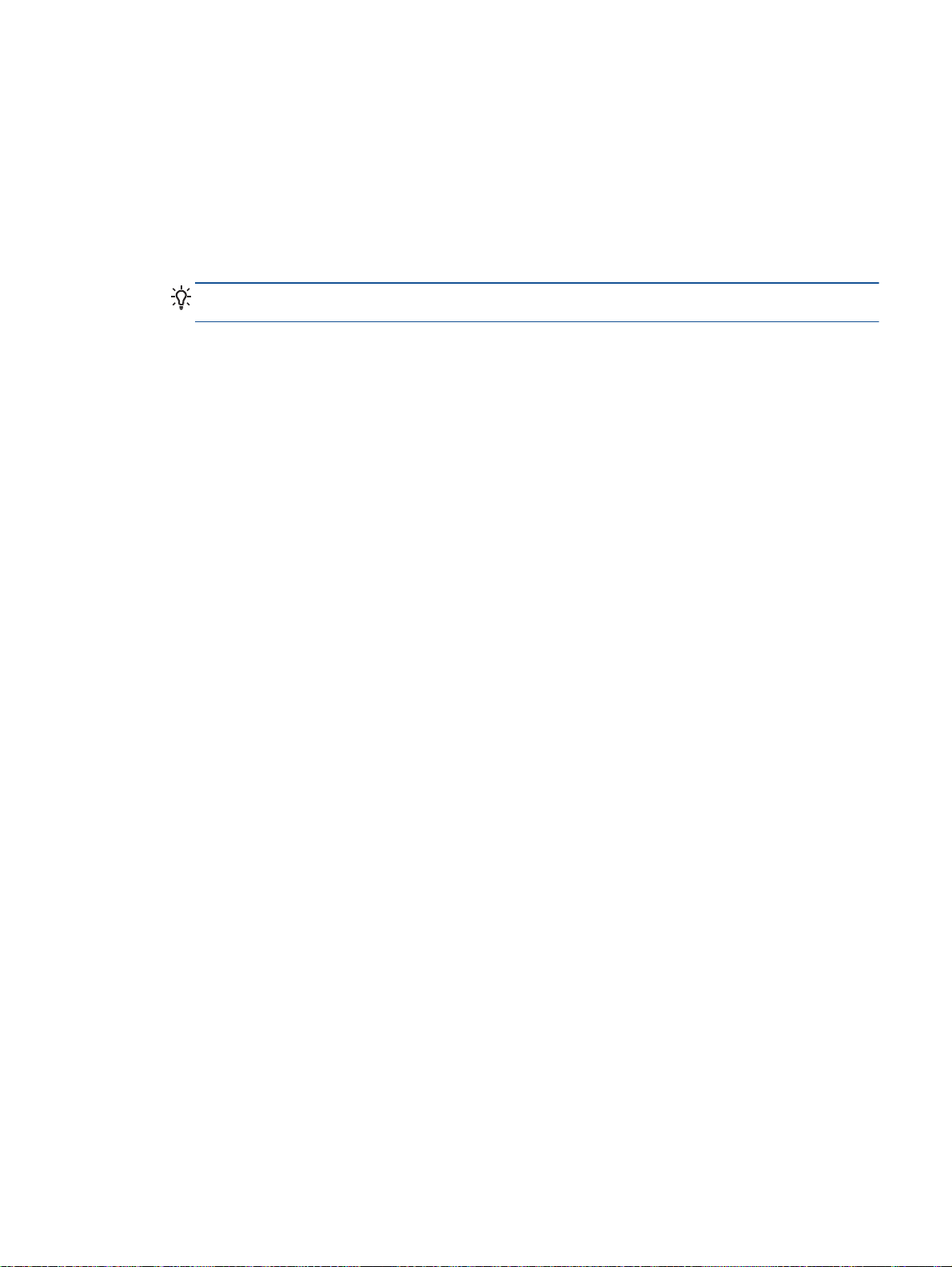
Snelformulier afdrukken
Met Snelformulieren kunt u kalenders, checklists, spelletjes, notitiepapier, grafiekpapier,
muziekpapier en spelletjes afdrukken..
Snelformulieren afdrukken
1. Druk in het scherm Start op het printerdisplay op Omhoog en Omlaag om Snelformulieren te
selecteren, en druk dan op OK.
TIP: Indien de optie Snelformulieren niet verschijnt op het printerbeeldscherm, drukt u op de
Start-knop en vervolgens op de knoppen Omhoog en Omlaag tot u Snelle formulieren ziet.
2. Druk op Omhoog en Omlaag om een van de opties Snelle formulieren te gebruiken en druk dan
op OK.
3. Selecteer het aantal exemplaren en druk dan op OK.
NLWW Snelformulier afdrukken 15
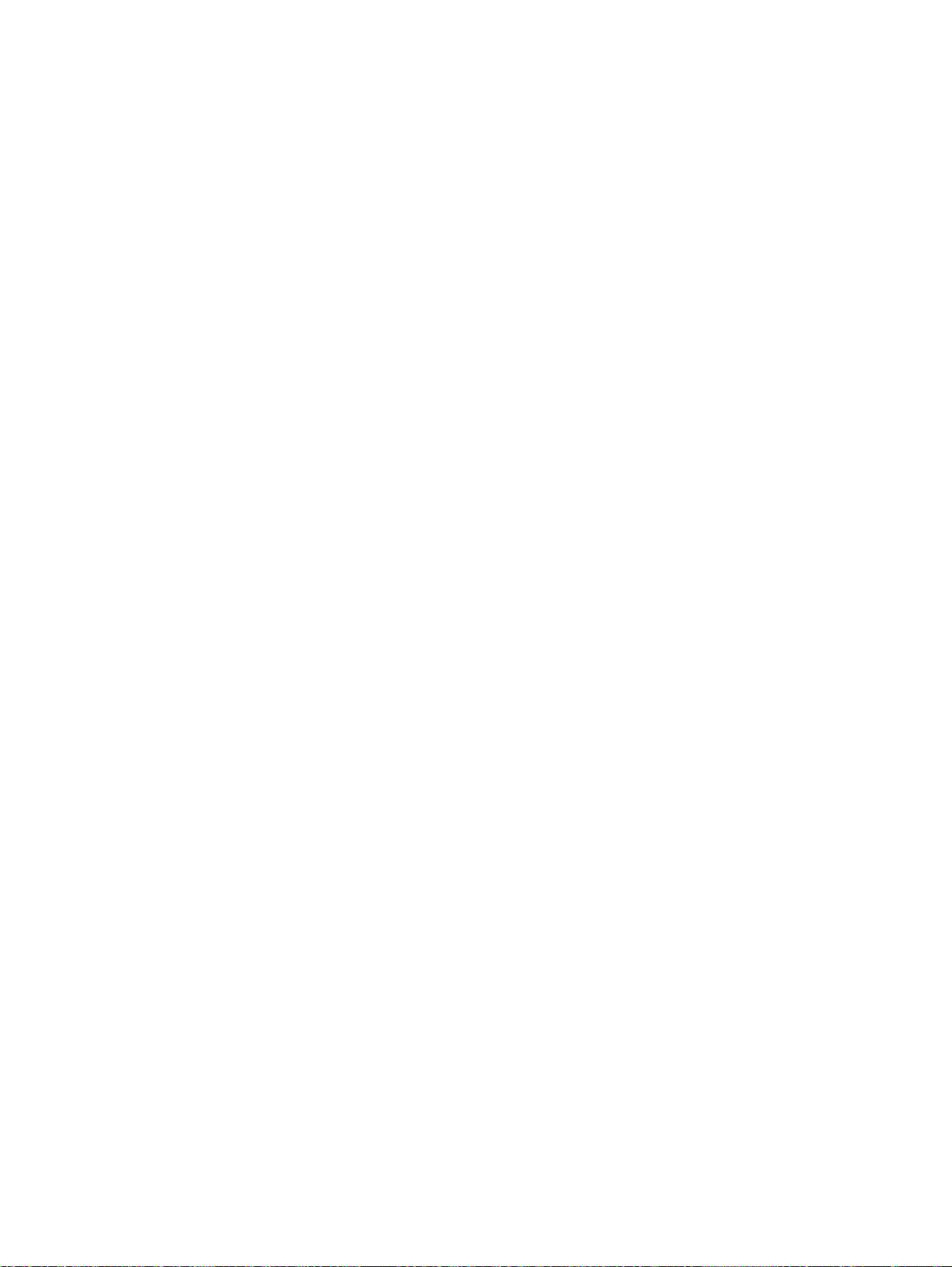
Afdrukken met maximum aantal dpi
Gebruik de modus maximum dpi ("dots per inch") om scherpe afbeeldingen van hoge kwaliteit op
fotopapier af te drukken.
Afdrukken met Maximum dpi duurt langer dan wanneer u afdrukt met andere instellingen en
bestanden nemen meer schijfruimte in beslag.
Afdrukken in de modus Max. dpi
1. In het menu Bestand van uw software klikt u op Afdrukken.
2. Zorg ervoor dat uw printer is geselecteerd.
3. Klik op de knop waarmee u het dialoogvenster Eigenschappen opent.
Afhankelijk van uw softwaretoepassing heeft deze knop de naam Eigenschappen, Opties,
Printerinstellingen, Printereigenschappen, Printer of Voorkeuren.
4. Klik op de tab Papier/Kwaliteit.
5. Selecteer in de vervolgkeuzelijst Media de optie Fotopapier, beste kwaliteit om te kunnen
afdrukken met Maximum dpi.
6. Klik op de knop Geavanceerd.
7. Selecteer Ja bij Printerfuncties in het vervolgkeuzemenu Afdrukken in maximum dpi.
8. Selecteer een papierformaat in de vervolgkeuzelijst Grootte.
9. Klik op OK om de geavanceerde opties te sluiten.
10. Bevestig de Afdrukstand in het tabblad Indeling en klik vervolgens op OK om af te drukken.
16 Hoofdstuk 3 Afdrukken NLWW
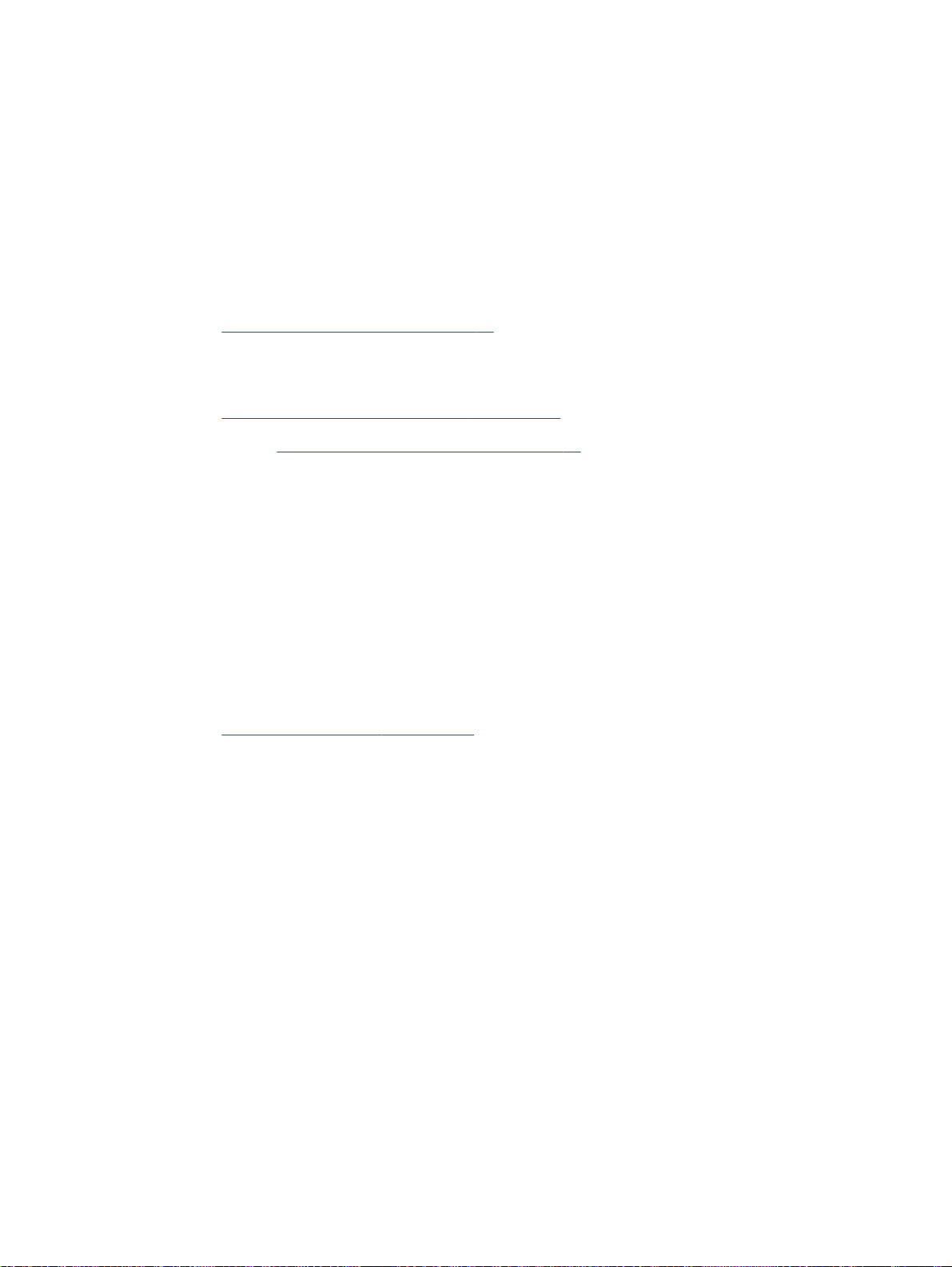
Tips voor geslaagd afdrukken
Om geslaagd af te drukken, moeten de HP-cartridges goed werken met voldoende inkt, moet het
papier goed zijn geplaatst en de printer de juiste instellingen hebben. Afdrukinstellingen zijn niet van
toepassing op kopiëren of scannen.
Inkttips
Gebruik originele HP inktcartridges.
●
Plaats de zwarte en driekleurencartridges juist.
●
Inktcartridges vervangen op pagina 67 voor meer informatie.
Zie
Controleer de geschatte inktniveau in de cartridges om er zeker van te zijn dat er voldoende inkt
●
is.
De geschatte inktniveaus bekijken op pagina 64 voor meer informatie.
Zie
Raadpleeg De afdrukkwaliteit verbeteren op pagina 83 voor meer informatie als de
●
afdrukkwaliteit onaanvaardbaar is.
Tips voor het plaatsen van papier
Plaats een stapel papier (niet slechts een pagina). Al het papier in de stapel moet van hetzelfde
●
formaat en dezelfde soort zijn om een papierstoring te voorkomen.
Plaats het papier met de afdrukzijde naar boven.
●
Zorg dat het papier plat in de invoerlade ligt en dat de randen niet omgevouwen of gescheurd
●
zijn.
Verschuif de papierbreedtegeleider in de invoerlade totdat deze vlak tegen het papier aanligt.
●
Zorg dat de papierbreedtegeleider het papier in de papierlade niet buigt.
Afdrukmateriaal laden op pagina 24 voor meer informatie.
Zie
Tips voor printerinstellingen
Om de standaardinstellingen te wijzigen, klikt u op Afdrukken, scannen en faxen. en Voorkeuren
●
instellen in de printersoftware.
Afhankelijk van het besturingssysteem dat u gebruikt, gaat u op een van de volgende manieren
te werk om de printersoftware te openen:
Windows 8: Klik met de rechtermuisknop op het scherm Start, klik op Alle apps op de balk
◦
App en klik vervolgens op het pictogram met de naam van uw printer.
Windows 7, Windows Vista en Windows XP: Klik vanaf het bureaublad van de computer op
◦
Start, selecteer Alle programma's, klik op HP, klik op HP Officejet 2620 series en
vervolgens op HP Officejet 2620 series.
Om het aantal pagina's per blad te kiezen, selecteert u in het tabblad Layout het aantal Pagina's
●
per blad uit de vervolgkeuzelijst.
NLWW Tips voor geslaagd afdrukken 17
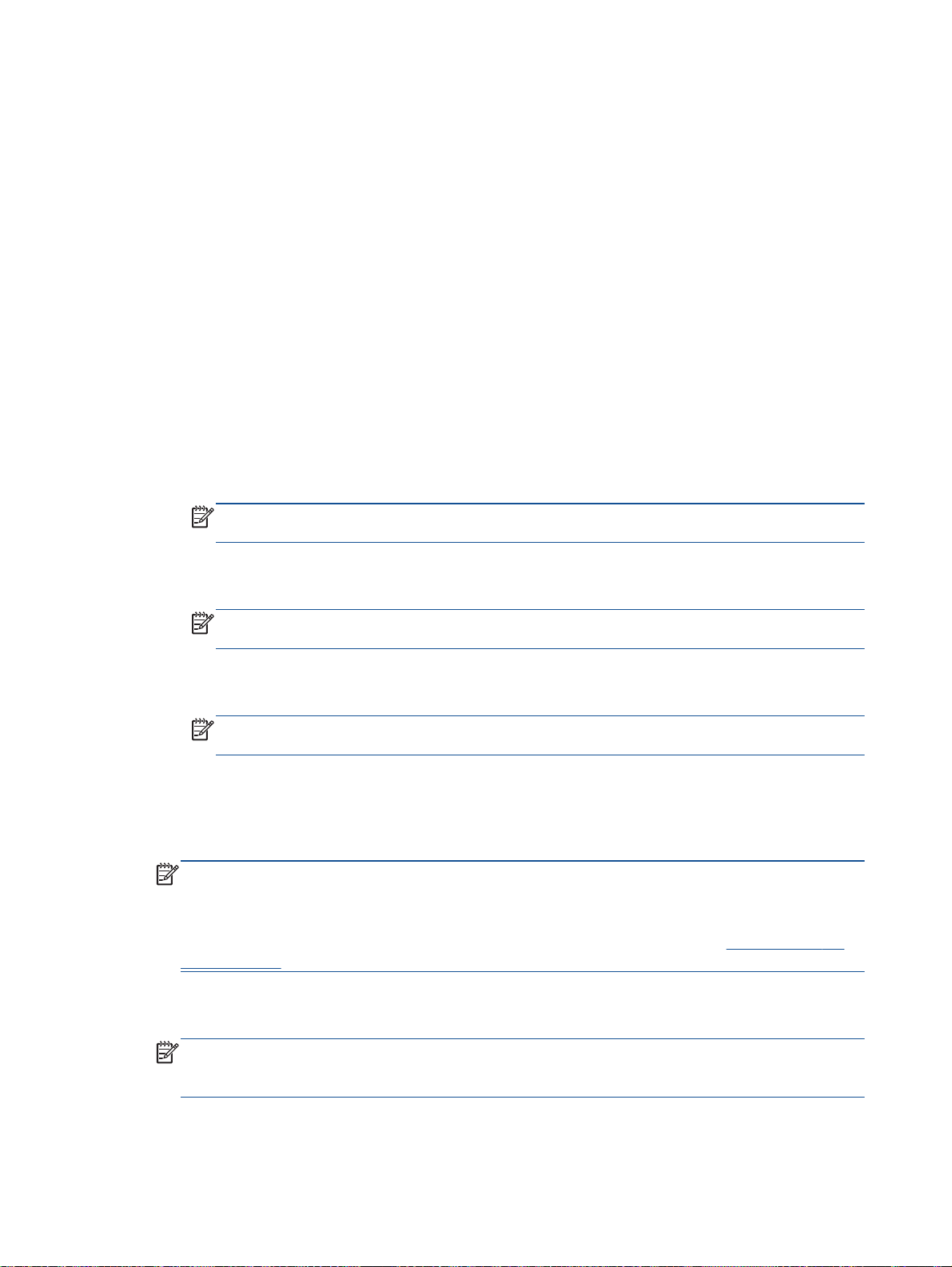
Selecteer in het tabblad Papier/kwaliteit de juiste papiersoort en afdrukkwaliteit in de
●
vervolgkeuzelijst Afdrukmateriaal.
Voor meer afdrukopties klikt u in het tabblad Layout of Papier/kwaliteit op Geavanceerd om het
●
dialoogvenster Geavanceerde opties weer te geven.
Afdrukken in grijstinten: Hiermee kunt u documenten in zwart-wit afdrukken en wordt dus
◦
alleen de zwarte inkt gebruikt. Selecteer Alleen zwarte inkt en klik op OK.
HP Real Life-technologieën: Deze functie maakt afbeeldingen en grafische elementen
◦
egaler en scherper, voor een betere afdrukkwaliteit.
Brochure: Een document met meerdere pagina's afdrukken als brochure. Hierbij worden
◦
twee pagina's op iedere zijde van het blad geplaatst, dat dan kan worden dichtgevouwen in
de helft van het vel papier. Selecteer een bindingsmethode in de vervolgkeuzelijst en klik
vervolgens op OK.
Brochure-LinksBinden: De brochure wordt aan de linkerzijde ingebonden. Selecteer
●
deze optie als u van links naar rechts leest.
Brochure-RechtsBinden: De brochure wordt aan de rechterzijde ingebonden.
●
Selecteer deze optie als u van rechts naar links leest.
OPMERKING: De voorbeeldweergave in het tabblad Layout kan geen voorstelling geven
van wat u hebt geselecteerd in de vervolgkeuzelijst Brochure.
Layout pagina's per vel: Helpt u te bepalen in welke volgorde de pagina's moeten liggen als
◦
u het document afdrukt in meer dan twee pagina's per vel.
Notities
OPMERKING: De voorbeeldweergave in het tabblad Layout kan geen voorstelling geven
van wat u hebt geselecteerd in de vervolgkeuzelijst Layout pagina's per vel.
Paginaranden: Zorgt ervoor dat u randen aan de pagina's toevoegt als u het document in
◦
twee of meer pagina's per blad afdrukt.
OPMERKING: De voorbeeldweergave in het tabblad Layout kan geen voorstelling geven
van wat u hebt geselecteerd in de vervolgkeuzelijst Paginaranden.
HP-inktcartridges zijn ontworpen voor en getest op HP-printers en HP-papier, zodat u altijd bent
●
verzekerd van fantastische resultaten.
OPMERKING: HP kan de kwaliteit of betrouwbaarheid van materiaal dat niet van HP is, niet
garanderen. Onderhoud of herstellingen aan het apparaat die nodig zijn door het gebruik van
dergelijk materiaal, worden niet gedekt door de garantie.
Als u gelooft dat u oorspronkelijke HP-cartridges hebt gekocht, surf dan naar
anticounterfeit.
Waarschuwingen en indicatorlampjes voor het inktniveau bieden uitsluitend schattingen om te
●
kunnen plannen.
OPMERKING: Wanneer u een waarschuwingsbericht voor een laag inktniveau krijgt, overweeg
dan om een vervangcartridge klaar te houden om eventuele afdrukvertragingen te vermijden. U
hoeft de printcartridges niet te vervangen voor de afdrukkwaliteit onaanvaardbaar wordt.
www.hp.com/go/
18 Hoofdstuk 3 Afdrukken NLWW
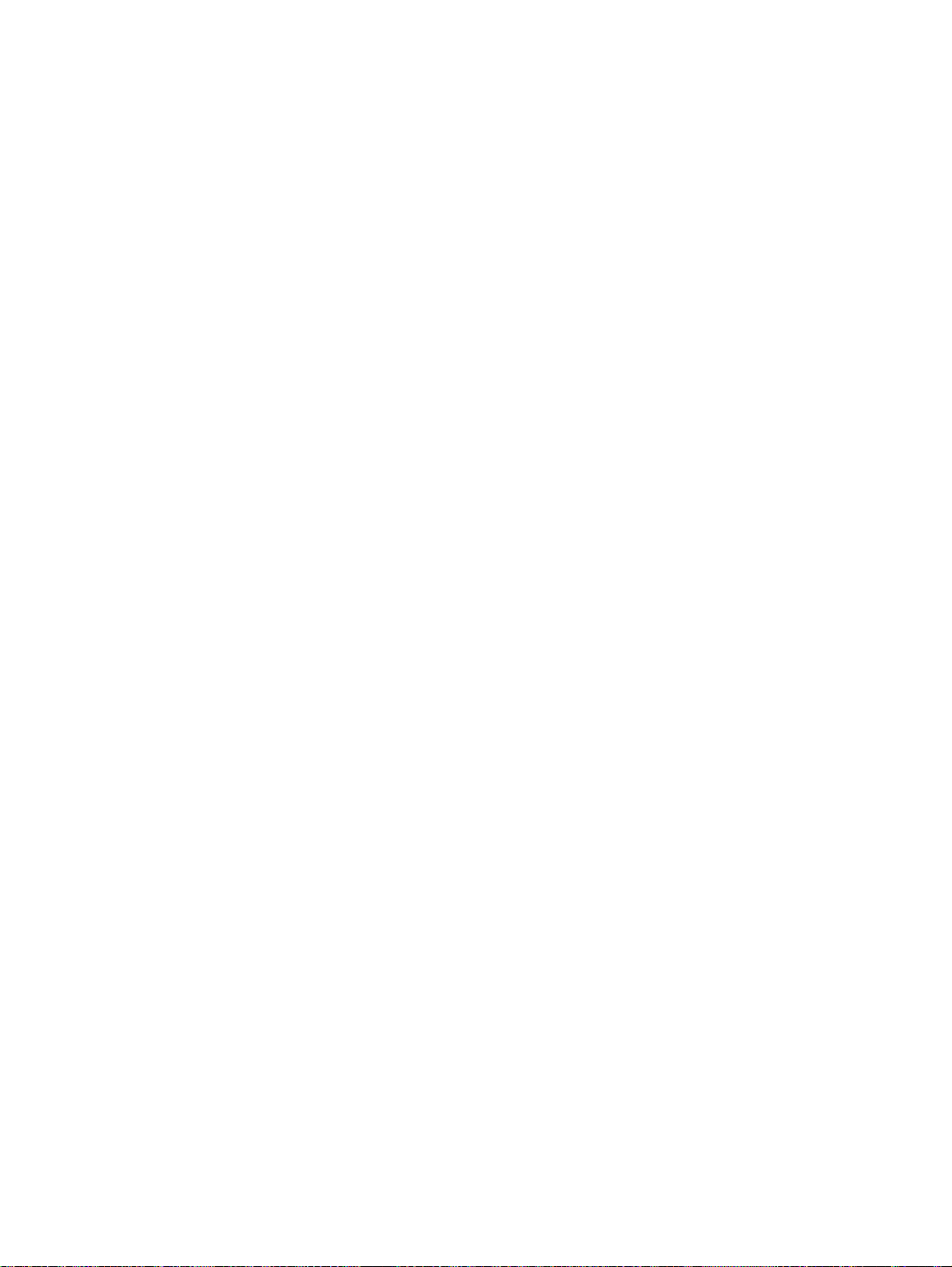
Software-instellingen geselecteerd in de print driver zijn enkel van toepassing op afdrukken, niet
●
op kopiëren of scannen.
U kunt uw document op beide zijden van het vel papier afdrukken.
●
NLWW Tips voor geslaagd afdrukken 19
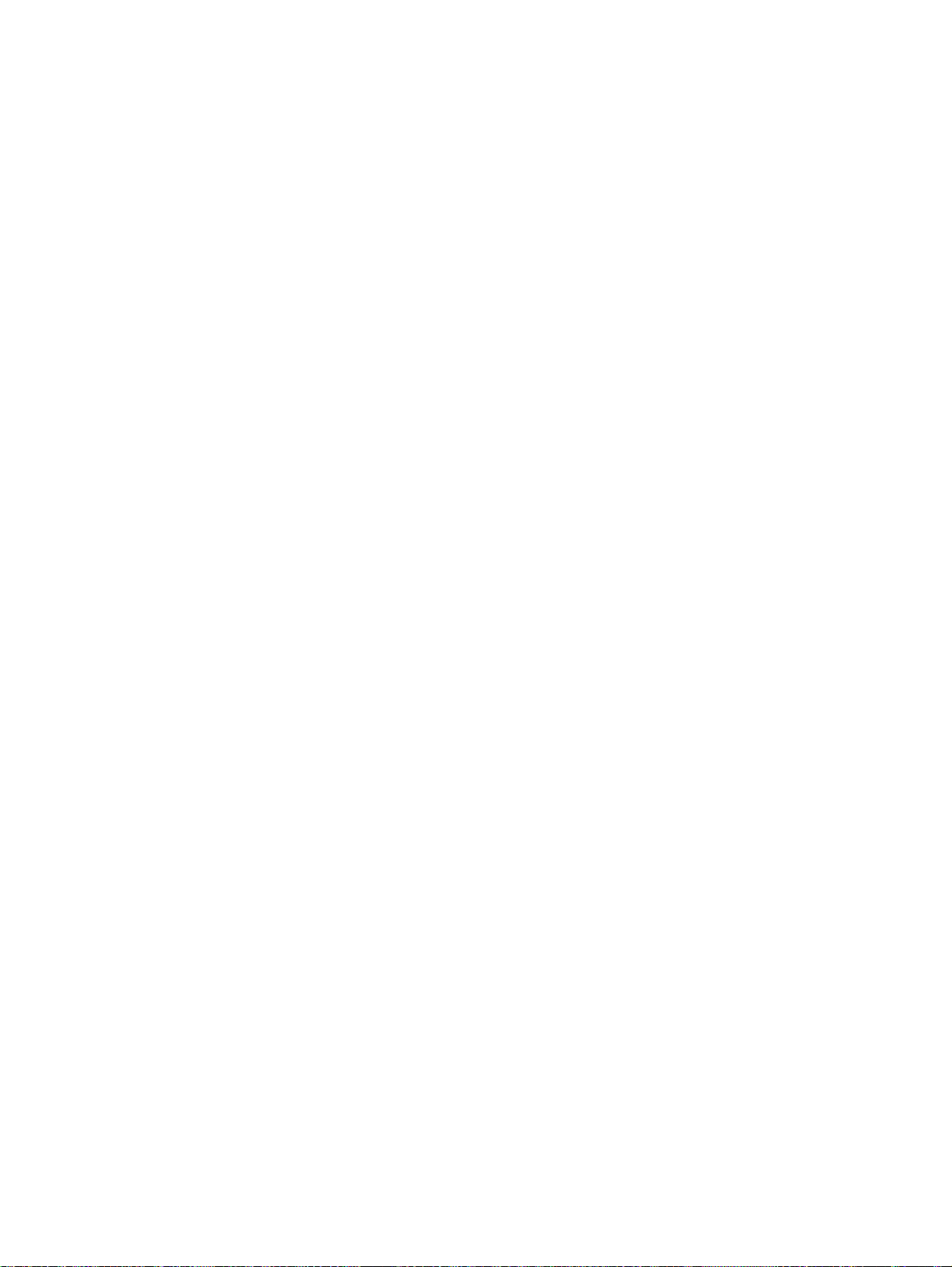
20 Hoofdstuk 3 Afdrukken NLWW
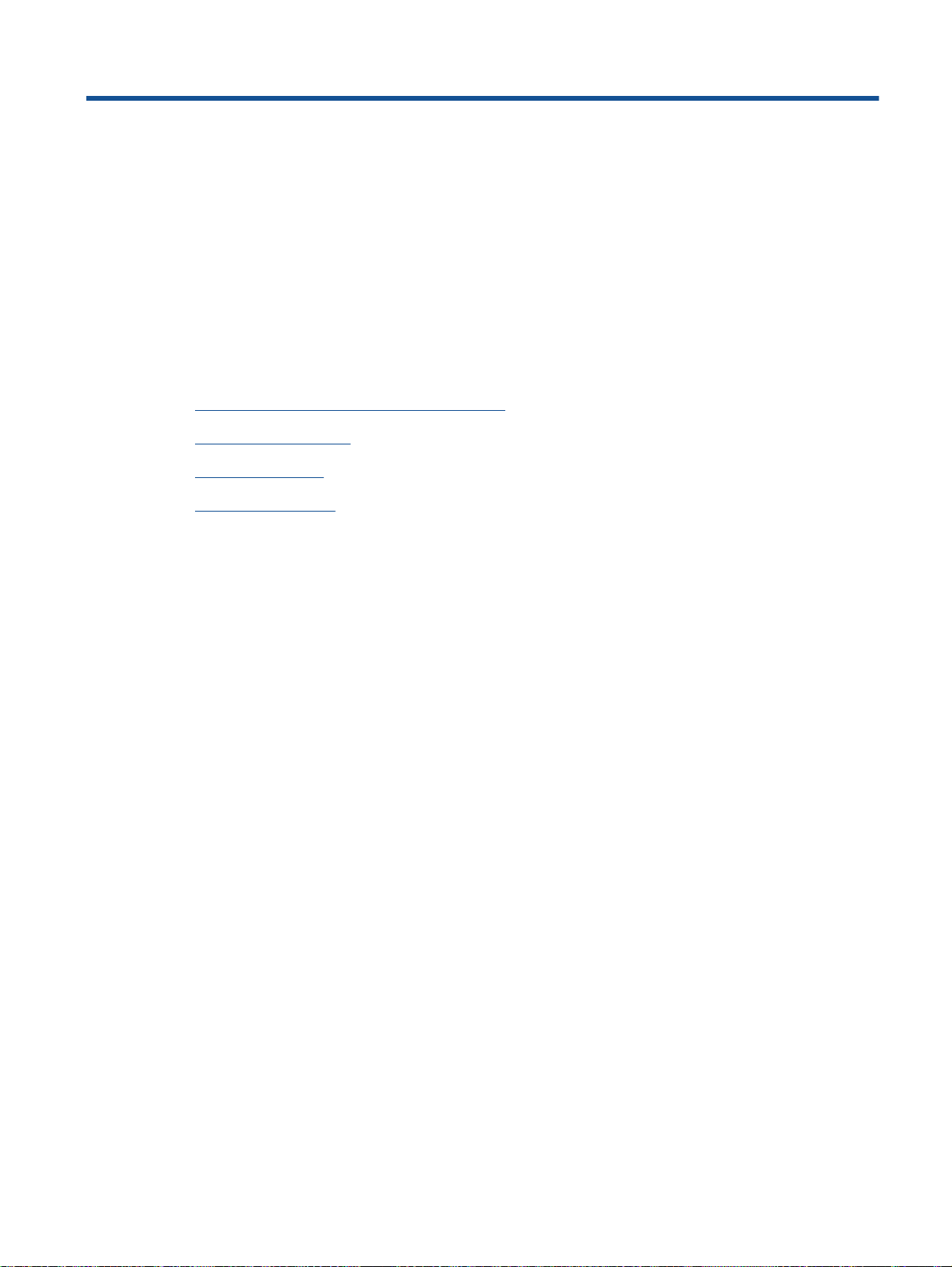
4 Elementaire informatie over papier
U kunt verschillende soorten en formaten papier in de HP-printer plaatsen.
Dit gedeelte bevat de volgende onderwerpen:
Aanbevolen papiersoorten om af te drukken
●
Afdrukmateriaal laden
●
Origineel plaatsen
●
HP-papier bestellen
●
NLWW 21
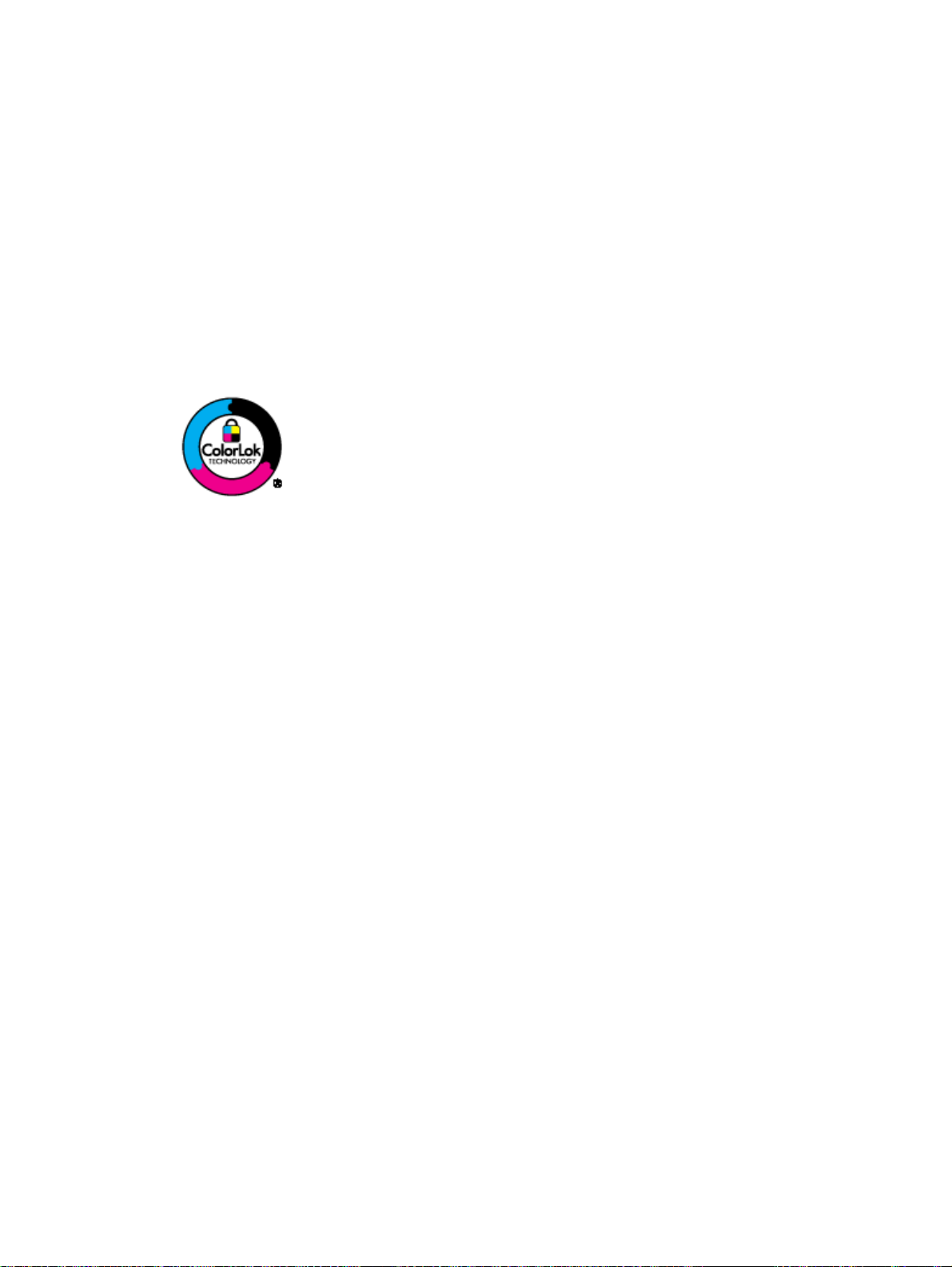
Aanbevolen papiersoorten om af te drukken
Voor een optimale afdrukkwaliteit adviseren wij u alleen HP-papier te gebruiken dat voor deze
bepaalde afdruktaak is bedoeld.
Het is mogelijk dat in uw land/regio bepaalde papiersoorten niet beschikbaar zijn.
ColorLok
HP raadt eenvoudig papier met het ColorLok-logo aan voor het afdrukken en kopiëren van
●
alledaagse documenten. Al het papier met het ColorLok-logo is onafhankelijk getest om aan de
hoogste standaarden van betrouwbaarheid en afdrukkwaliteit te voldoen, en documenten te
produceren met heldere kleuren, scherper zwart en die sneller drogen dan normaal eenvoudig
papier. Zoek naar papier met het ColorLok-logo in verschillende gewichten en formaten van
grote papierfabrikanten.
Foto's printen
HP Premium Plus fotopapier
●
HP Premium Plus fotopapier is het beste fotopapier van HP voor de best mogelijke fotokwaliteit.
Met HP Premium Plus fotopapier drukt u de mooiste foto's af die meteen droog zijn. U kunt ze
dus meteen na het afdrukken doorgeven. Dit papier is verkrijgbaar in diverse formaten,
waaronder A4, 8,5 x 11 inch, 10 x 15 cm (4 x 6 inch), 13 x 18 cm (5 x 7 inch) en A3 en in twee
afwerkingen – glanzend of licht glanzend (halfglanzend). Ideaal om in te kaderen, als presentatie
of om uw beste foto's en speciale fotoprojecten uit te delen. HP Premium Plus fotopapier biedt
uitzonderlijke, duurzame resultaten van een professionele kwaliteit.
HP Geavanceerd fotopapier
●
Dit dikke fotopapier heeft een sneldrogende, veegvaste afwerking. Het papier is bestand tegen
water, vegen, vingerafdrukken en vochtigheid. De foto's die u op deze papiersoort afdrukt, lijken
op foto's die u in een winkel hebt laten afdrukken. Het is verkrijgbaar in diverse formaten,
waaronder A4, 8.5 x 11 inch, 10 x 15 cm, 13 x 18 cm. Het is zuurvrij voor duurzame
documenten.
HP Everyday fotopapier
●
Druk kleurige, alledaagse snapshots goedkoop af, met papier dat is ontworpen voor gewone
fotoafdrukken. Dit voordelige fotopapier droogt snel en is direct te verwerken. Dit papier
produceert scherpe foto's met elke inkjetprinter. Dit papier is verkrijgbaar met semi-glanzende
afwerking in diverse formaten, waaronder A4, 8,5 x 11 inch en 10 x 15 cm . Voor foto's die lang
goed blijven, is het zuurvrij.
22 Hoofdstuk 4 Elementaire informatie over papier NLWW
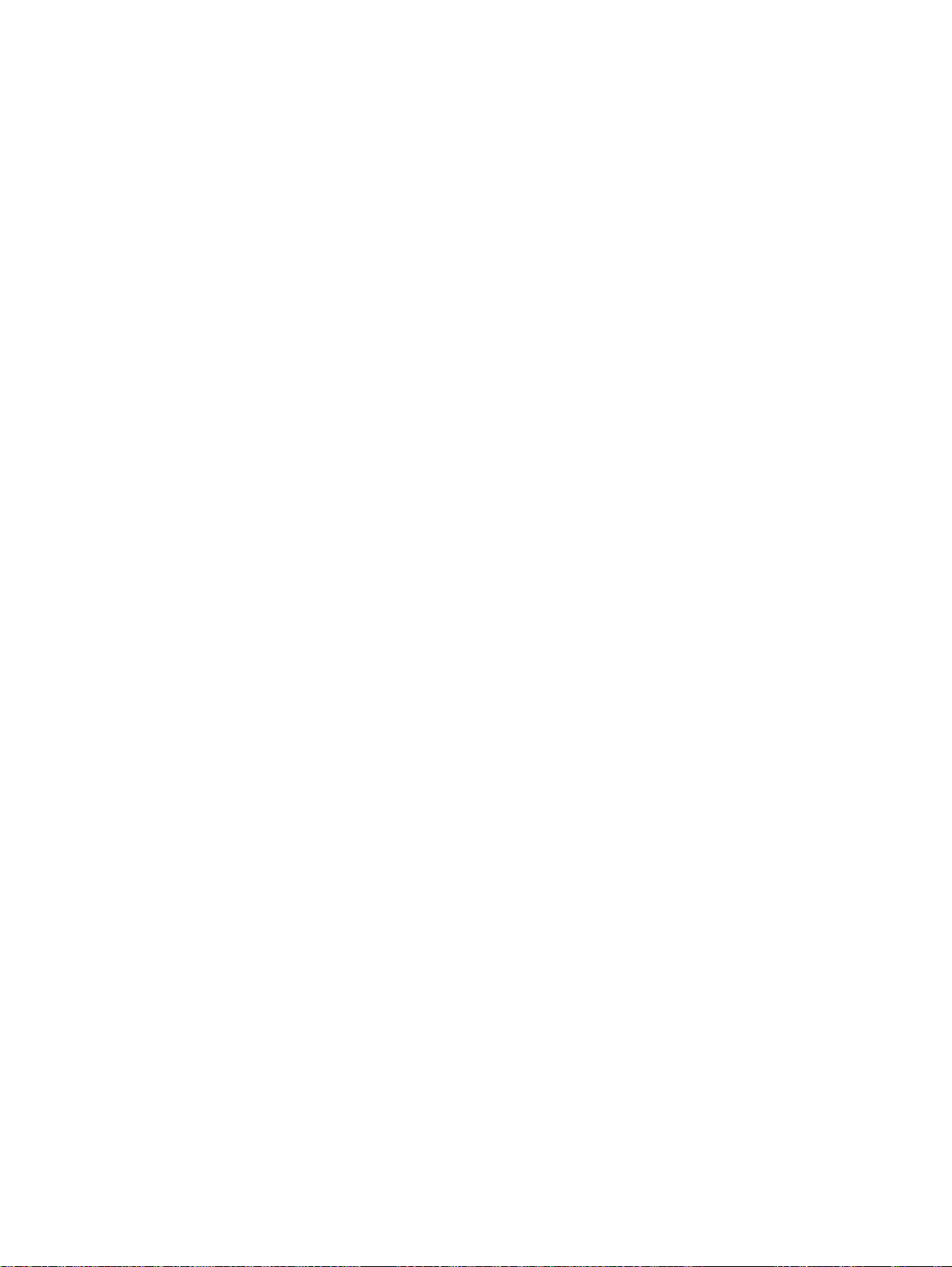
Zakelijke documenten
HP Premium presentatiepapier en HP Professioneel papier 120 g
●
Deze papieren zijn zware dubbelzijdige mate papieren, perfect voor presentaties, plannen,
rapporten en nieuwsbrieven. Ze zijn extra zwaar voor een imponerende uitstraling.
HP Brochurepapier en HP Professioneel papier 180 g
●
Deze papieren hebben een glanzende of matte laag aan beide kanten voor dubbelzijdig gebruik.
Dit papier is een ideale keuze voor reproducties van fotokwaliteit, omslagen van
bedrijfsrapporten, speciale presentaties, brochures, mailings en kalenders.
Standaard afdrukken
HP Helderwit Inkjetpapier
●
HP Helderwit Inkjetpapier levert contrastrijke kleuren en scherp afgedrukte tekst op. Dit papier is
dik genoeg voor dubbelzijdig afdrukken in kleur, zodat het ideaal is voor nieuwsbrieven,
rapporten en folders. Het heeft ColorLok-technologie voor minder vlekken, krachtigere zwart en
scherpe kleuren.
HP -afdrukpapier
●
HP Printing Paper is multifunctioneel papier van hoge kwaliteit. Hiermee vervaardigt u
documenten die er veel professioneler uitzien dan documenten die op standaardpapier of
kopieerpapier zijn afgedrukt. Het heeft ColorLok-technologie voor minder vlekken, krachtigere
zwart en scherpe kleuren. Het is zuurvrij voor duurzame documenten.
HP Office Paper
●
HP Office Paper is multifunctioneel papier van hoge kwaliteit. Het is geschikt voor kopieën,
schetsen, memo's en andere alledaagse documenten. Het heeft ColorLok-technologie voor
minder vlekken, krachtigere zwart en scherpe kleuren. Het is zuurvrij voor duurzame
documenten.
HP Office Gerecycled papier
●
HP Office gerecycled papier is multifunctioneel papier van hoge kwaliteit, gemaakt met 30 %
gerecyclede vezels. Het beschikt over de ColorLok-technologie voor minder vlekken, krachtiger
zwart en levendige kleuren.
Speciale projecten
HP Opstrijkpatronen
●
HP Opstrijkpatronen (voor lichtgekleurd of wit textiel) is het ideale materiaal voor het maken van
uw eigen T-shirts met uw digitale foto's.
NLWW Aanbevolen papiersoorten om af te drukken 23
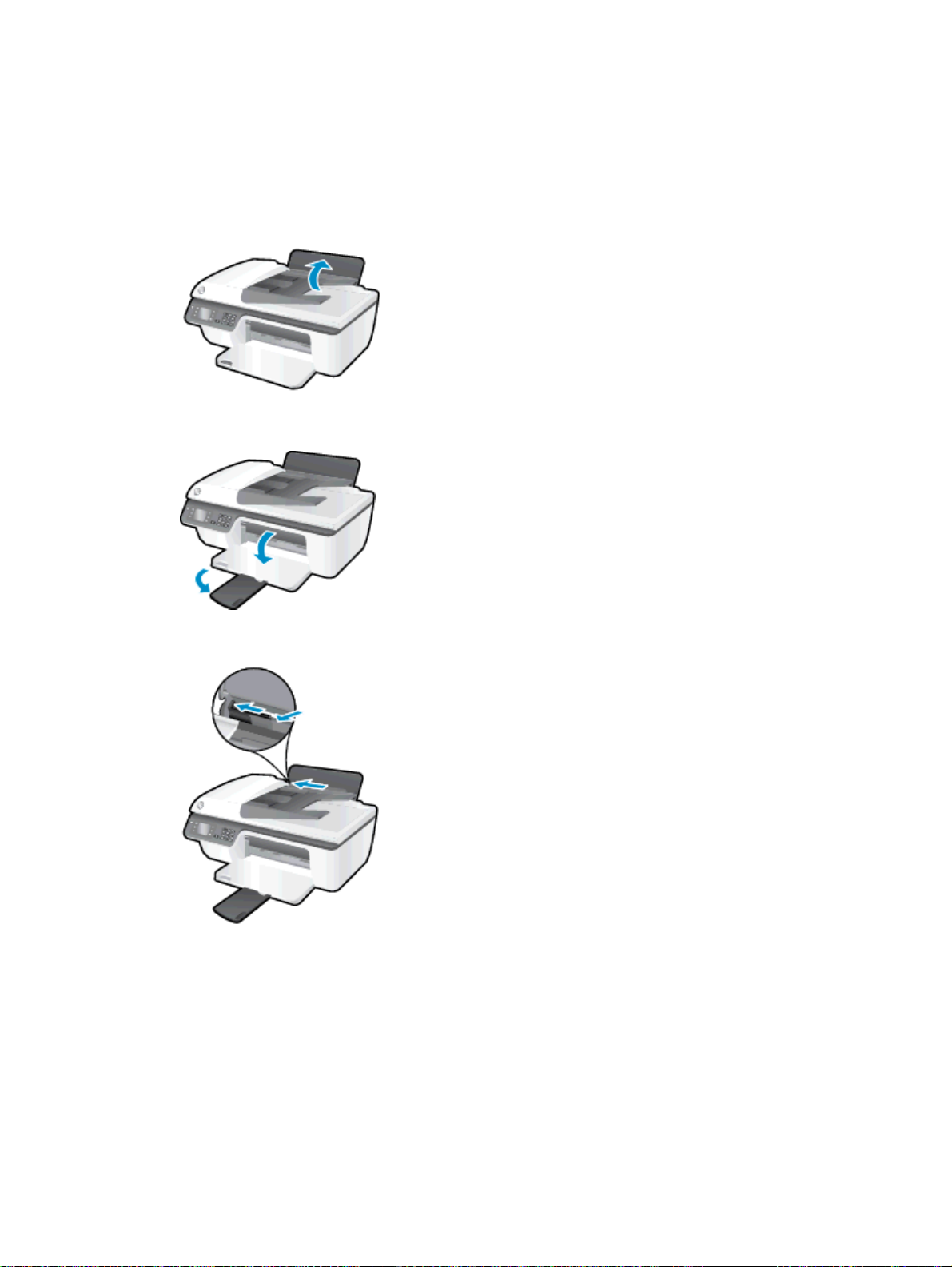
Afdrukmateriaal laden
Selecteer een papierformaat om verder te gaan.
Papier met volledig formaat plaatsen
1. Til de invoerlade omhoog.
2. Klap de uitvoerlade omlaag en trek het verlengstuk naar buiten.
3. Til de klep van de fotolade omhoog en schuif de papierbreedtegeleider naar links.
24 Hoofdstuk 4 Elementaire informatie over papier NLWW
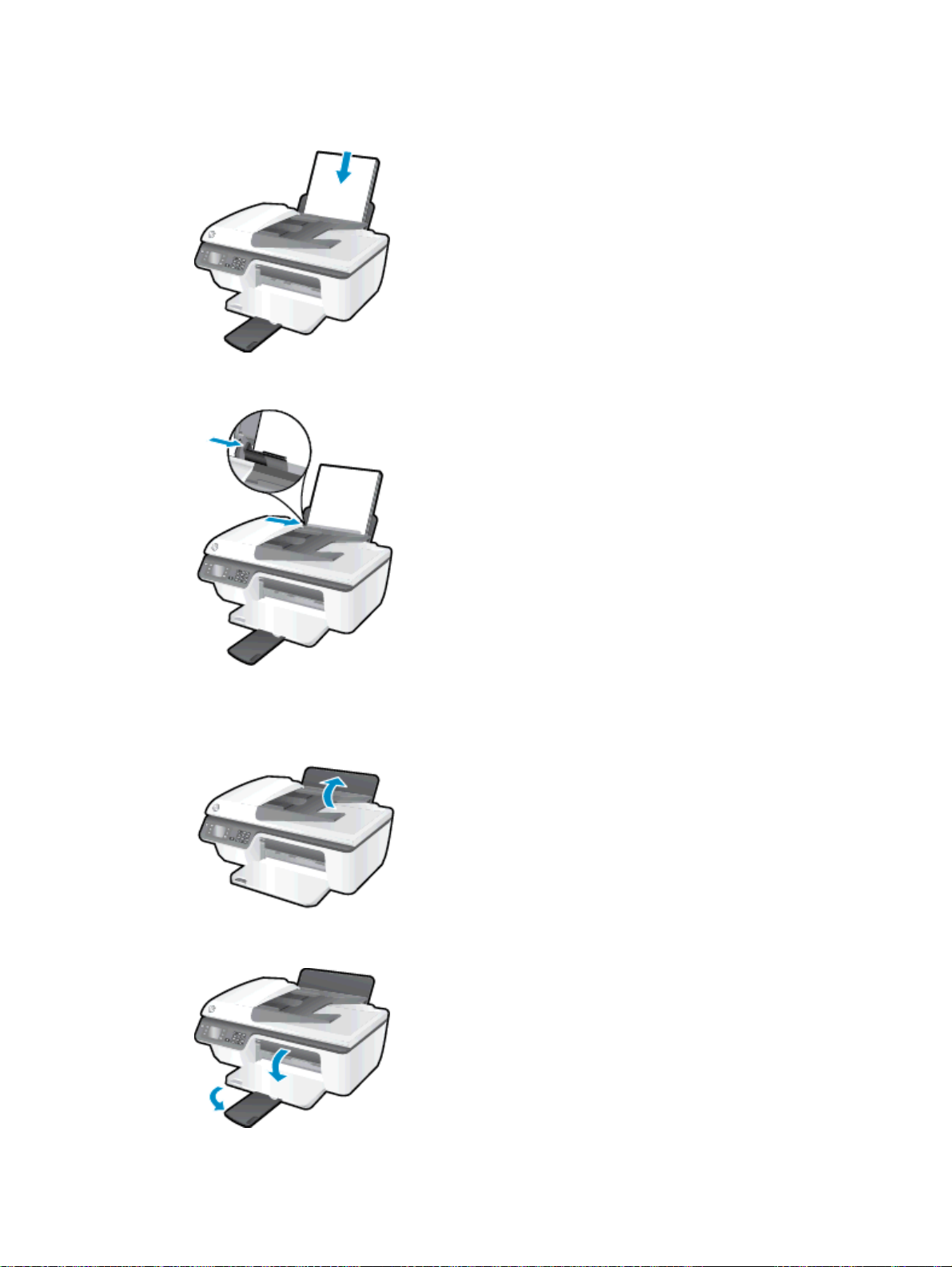
4. Plaats een stapel papier in de invoerlade met de korte rand naar voren en de afdrukzijde naar
beneden. Schuif de stapel papier naar voren tot deze niet verder kan.
5. Schuif de papierbreedtegeleider naar rechts tot deze bij de hoek van het papier stopt.
Papier van klein formaat plaatsen
1. Til de invoerlade omhoog.
2. Klap de uitvoerlade omlaag en trek het verlengstuk naar buiten.
NLWW Afdrukmateriaal laden 25
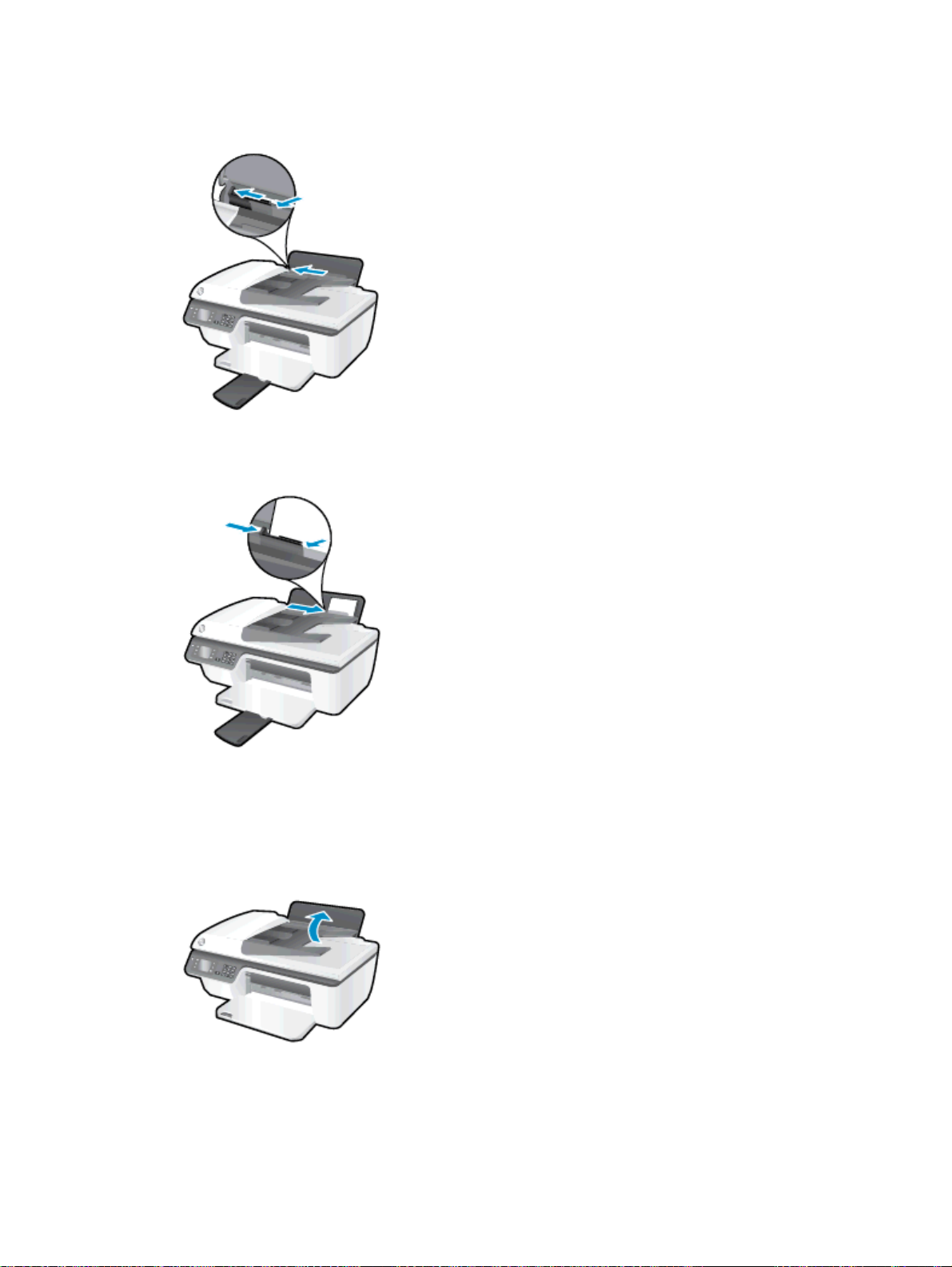
3. Til de bescherming van de invoerlade op en schuif de papiergeleider naar links. Haal alle papier
uit de invoerlade.
4. Plaats een stapel fotopapier met de korte rand naar beneden en de afdrukzijde naar boven.
Schuif de stapel papier dan naar beneden totdat hij neit verder kan.
5. Til de bescherming van de invoerlade op en schuif de breedtegeleider voor het papier naar
rechts totdat hij de papierrand raakt.
Enveloppen laden
1. Til de invoerlade omhoog.
26 Hoofdstuk 4 Elementaire informatie over papier NLWW
 Loading...
Loading...