Page 1

HP Photosmart 3300 Tout-en-un series
Guide de l'utilisateur
Cover image:
replace this guideline area
with either a cropped product
photograph or a straight-on,
front-view illustration.
Page 2
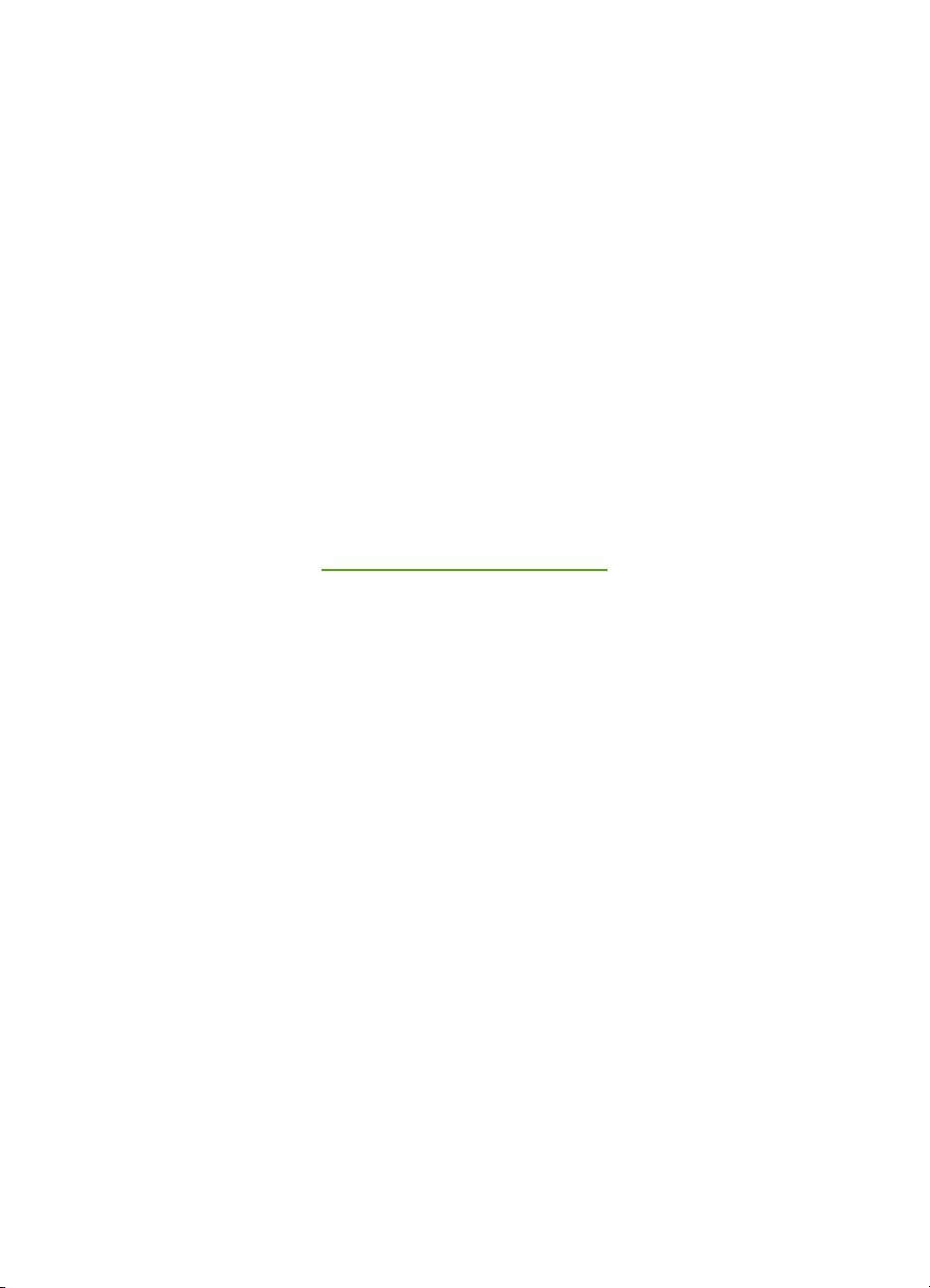
HP Photosmart 3300 Tout-en-un series
Guide de l'utilisateur
Page 3
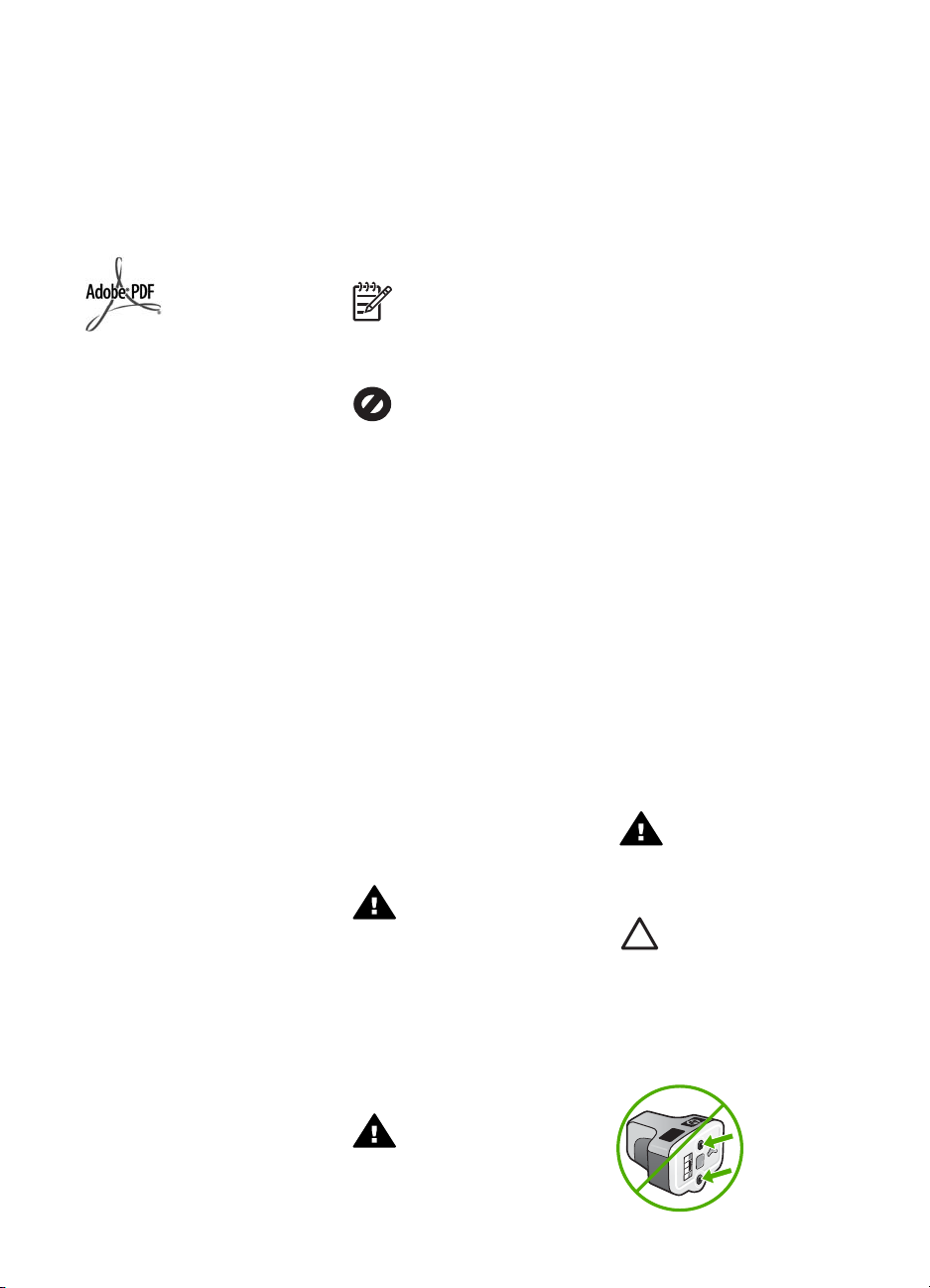
© Copyright 2005 Hewlett-Packard
Development Company, L.P.
Les informations ci-incluses sont
sujettes à modification sans préavis.
Toute reproduction, adaptation ou
traduction est interdite sans
autorisation écrite préalable, sauf
dans les limites permises par les lois
sur le copyright.
Adobe et le logo Acrobat sont des
marques déposées ou des marques
commerciales d'Adobe Systems
Incorporated aux Etats-Unis et/ou
dans d'autres pays.
Windows®, Windows NT®, Windows
ME®, Windows XP® et Windows
2000® sont des marques
commerciales de Microsoft
Corporation déposées aux Etats-Unis.
Intel® et Pentium® sont des marques
déposées d'Intel Corporation.
Energy Star® et le logo Energy Star®
sont des marques de l'agence de
protection de l'environnement
déposées aux Etats-Unis.
Ce produit est fourni avec des
logiciels développés par the
OpenSSL Project. © Copyright
1998-2004 The OpenSSL Project. ©
Copyright 1995-1998 Eric Young
(eay@cryptsoft.com). Tous droits
réservés. Ce produit inclut des
logiciels de chiffrement développés
par Eric Young (eay@cryptsoft.com).
Ce produit peut comprendre des
logiciels écrits par Tim Hudson
(tjh@cryptsoft.com).
Des parties des logiciels sont
protégés par © Copyright 1998, 1999,
2000 Thai Open Source Software
Center Ltd. et Clark Cooper. ©
Copyright 2001, 2002, 2003 Expat
maintainers.
Numéro de publication : Q5861-
90228
Première édition : Mai 2005
Avertissement
Les garanties sur les produits et
services HP sont clairement
énoncées dans les déclarations de
garantie expresse accompagnant ces
produits et services. Les informations
contenues dans ce guide ne peuvent
en aucun cas constituer de garantie
supplémentaire. HP ne saurait être
tenue responsable d'éventuelles
erreurs techniques ou d'édition
contenues dans ce guide ou
d'omissions.
La société Hewlett-Packard ne saurait
être responsable des dommages
directs ou indirects résultant de
l'obtention ou de l'utilisation de ce
document et du matériel qu'il décrit.
Remarque Des
informations sur la
réglementation sont
disponibles dans la section
Renseignements techniques.
Dans de nombreux pays, la loi interdit
la reproduction des documents
suivants. En cas de doute, consultez
auparavant un représentant légal.
● Documents ou papiers
gouvernementaux :
– Passeports
– Documents d'immigration
– Certains documents
militaires
– Badges, cartes ou
insignes d'identification
● Timbres gouvernementaux :
– Timbres-poste
– Bons d'alimentation
● Chèques ou lettres de change
d'agences gouvernementales
● Billets de banque, chèques de
voyage ou mandats postaux
● Certificats de dépôt
● Œuvres protégées par copyright
Informations de sécurité
Avertissement Afin
d'éviter tout risque
d'incendie ou
d'électrocution, n'exposez ce
produit ni à la pluie ni à
l'humidité.
Respectez toujours les mesures de
sécurité élémentaires lorsque vous
utilisez ce produit afin de réduire les
risques de blessures dues au feu ou à
un choc électrique.
Avertissement Risque
potentiel de choc électrique
1. Veuillez prendre connaissance
des instructions contenues dans
le Guide d'installation.
2. Utilisez uniquement une prise
électrique reliée à la terre pour
connecter le périphérique à une
source d'alimentation. Si vous
ne savez pas si la prise est
reliée à la terre, contactez un
électricien qualifié.
3. Respectez toutes les
instructions et tous les
avertissements indiqués sur le
produit.
4. Débranchez cet appareil des
prises murales avant de
procéder à son nettoyage.
5. N'installez jamais cet appareil
près d'une arrivée d'eau ou
lorsque vous êtes mouillé.
6. Installez l'appareil en toute
sécurité sur une surface stable.
7. Installez l'appareil en un lieu
sûr, où personne ne peut
marcher ni trébucher sur le
cordon d'alimentation et où ce
dernier ne risque pas d'être
endommagé.
8. En cas de dysfonctionnement
de l'appareil, reportez-vous à
l'aide en ligne relative au
dépannage.
9. L'appareil ne contient aucune
pièce pouvant être dépannée
par l'utilisateur. Confiez
l'entretien à un personnel
qualifié.
10. Utilisez cet appareil dans une
pièce bien aérée.
Avertissement Cet
équipement ne peut pas
fonctionner en cas de
coupure de l'alimentation
secteur.
Attention Il se peut que la
cartouche d'encre devienne
pressurisée. L'insertion d'un
corps étranger dans la
cartouche d'encre peut
entraîner la projection
d'encre sur des personnes
ou sur des équipements.
Page 4
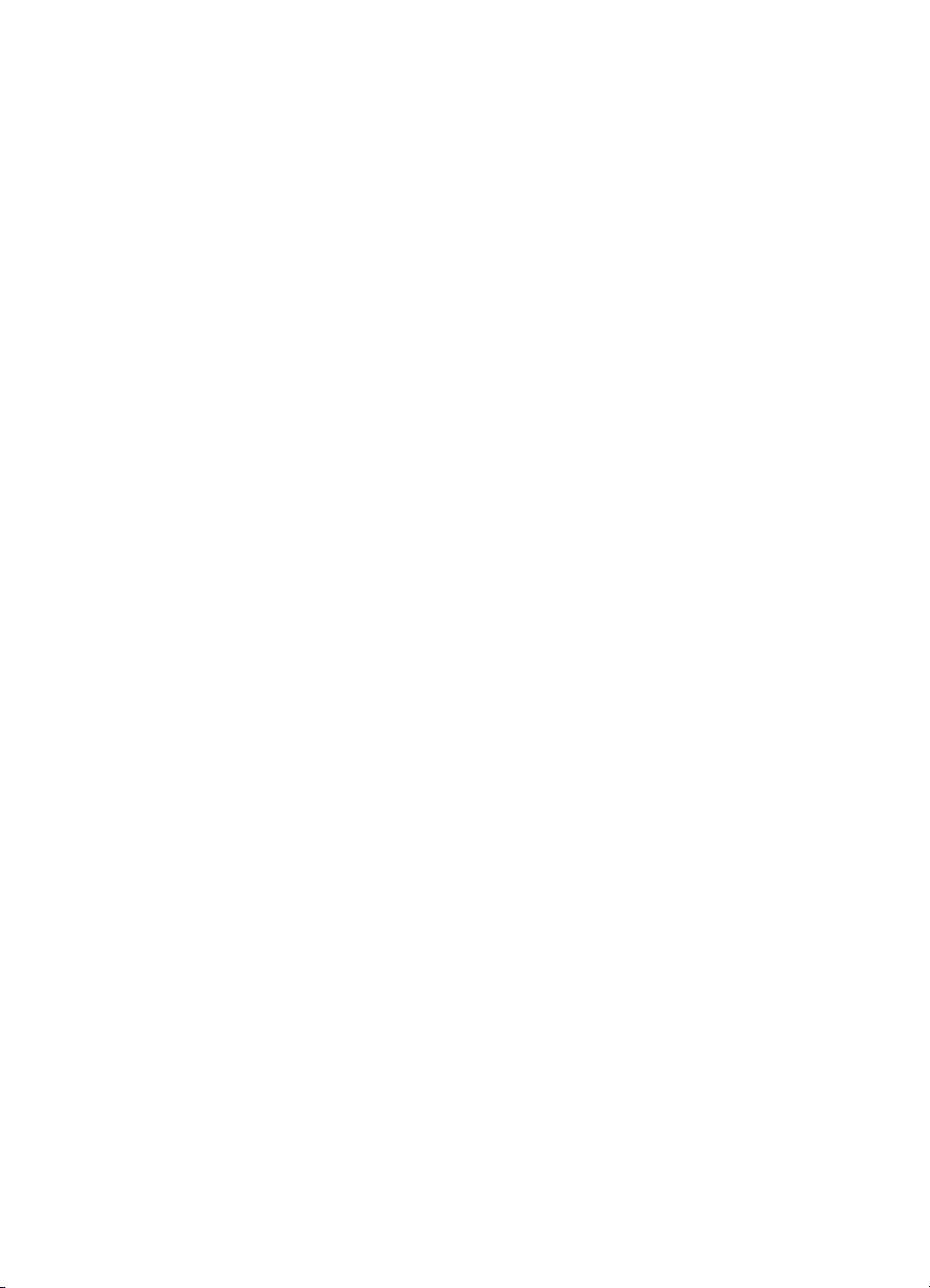
Sommaire
1 Présentation de l'appareil HP Tout-en-un .......................................................... 5
Présentation rapide de l'appareil HP Tout-en-un ...................................................5
Présentation du panneau de commandes .............................................................7
Présentation des menus ......................................................................................11
Texte et symboles ...............................................................................................15
Utilisation du logiciel HP Image Zone ..................................................................17
2 Sources d'informations complémentaires ......................................................21
Sources d'informations ........................................................................................21
Utilisation de l'aide en ligne .................................................................................23
3 Fin de la configuration de votre appareil HP Tout-en-un ...............................31
Configuration de vos préférences ........................................................................31
Informations sur la connexion ..............................................................................33
Configuration du télécopieur ................................................................................40
4 Connexion à un réseau .....................................................................................69
Installation sur un réseau sans fil (infrastructure) ................................................70
Configuration réseau sans fil ad hoc ...................................................................74
Installation sur un réseau câblé ...........................................................................80
Installation du logiciel pour une connexion réseau ..............................................82
Connexion à d'autres ordinateurs sur un réseau .................................................83
Faire passer l'appareil HP Tout-en-un d'une connexion USB à une
connexion réseau. ...............................................................................................84
Gestion de vos paramètres réseau ......................................................................85
Dépannage des problèmes réseau ......................................................................97
5 Chargement du papier et des originaux ........................................................105
Chargement de documents, de photos, de diapositives et de négatifs ..............105
Sélection de papiers pour l'impression et la copie .............................................111
Sélection d'un bac d'alimentation ......................................................................112
Chargement du papier .......................................................................................113
Prévention des bourrages papier .......................................................................119
6 Fonctionnalités photo et vidéo .......................................................................121
Insertion d'une carte mémoire ...........................................................................121
Connexion d'un appareil photo numérique ........................................................122
Connexion d'un périphérique de stockage .........................................................123
Affichage de photos et de clips vidéo ................................................................124
Sélection de photos et de clips vidéo ................................................................. 126
Modification de photos .......................................................................................129
Impression de photos et de clips vidéo à partir du panneau de commandes ....129
Définition des options d'impression photo .........................................................134
Enregistrement de photos sur votre ordinateur ..................................................134
Partage de photos avec vos amis et votre famille .............................................135
7 Partagez vos photos avec vos amis et votre famille ....................................137
Envoi d'images à d'autres personnes ................................................................137
Réception d'images ...........................................................................................138
Impression sur votre appareil HP Tout-en-un à partir d'un emplacement
distant ................................................................................................................139
Guide de l'utilisateur 1
Page 5
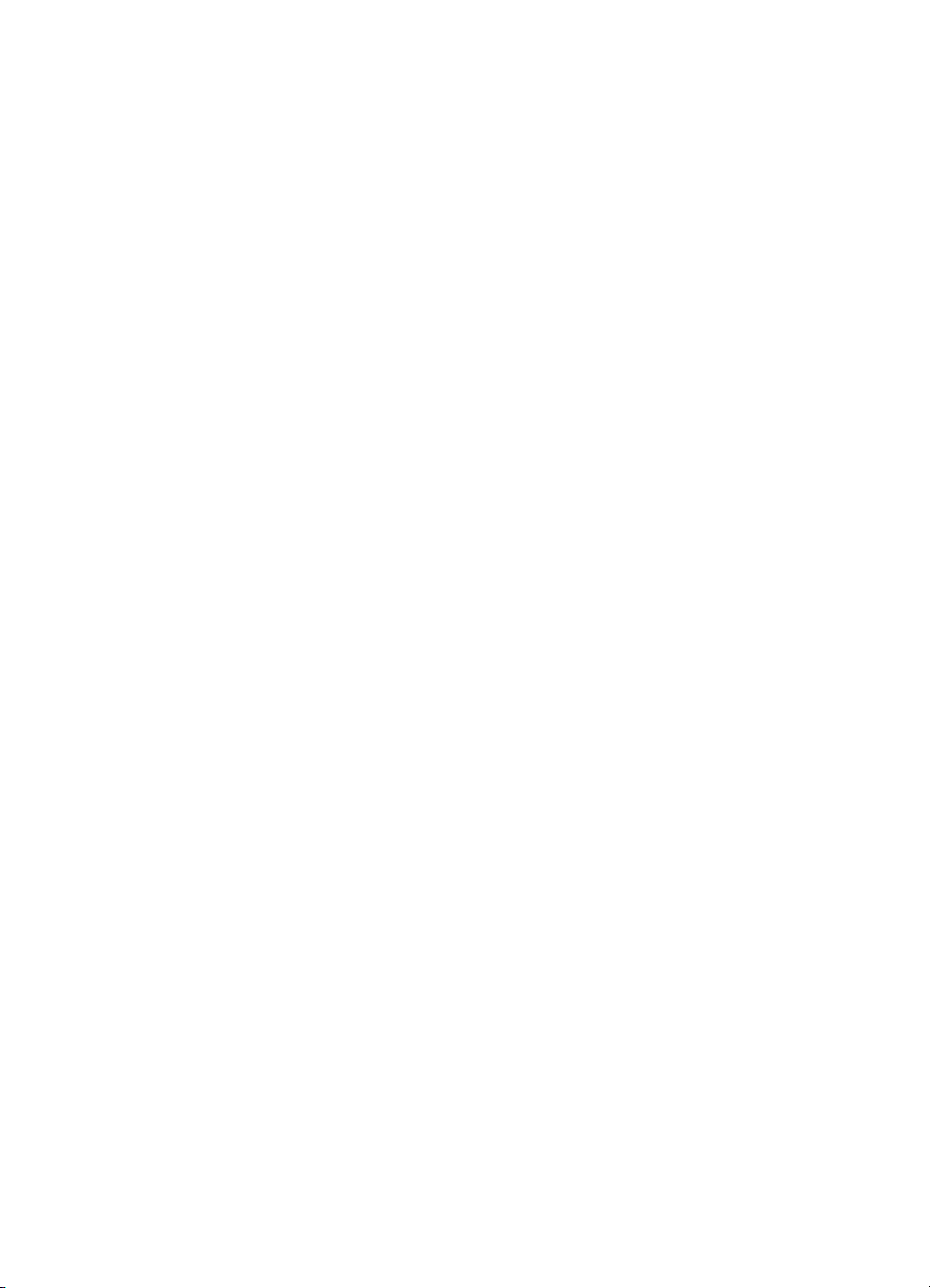
Configuration de HP Instant Share ....................................................................140
8 Utilisation des fonctions de copie .................................................................. 143
Réalisation d'une copie ......................................................................................143
Modification des paramètres de copie ...............................................................143
Prévisualisation d'une copie ..............................................................................144
Copie d'une photo sans bordure ........................................................................145
Recadrage d'un original .....................................................................................146
Interruption de la copie ......................................................................................146
9 Impression à partir d'un ordinateur ...............................................................147
Impression à partir d'une application logicielle ................................................... 147
Modification des paramètres d'impression .........................................................148
Arrêt d'un travail d'impression ............................................................................149
10 Utilisation des fonctions de numérisation ....................................................151
Numérisation d'une image .................................................................................151
Partage d'une image numérisée avec sa famille ou ses amis ...........................154
Impression d'une image numérisée ...................................................................154
Modification d'une image numérisée .................................................................155
11 Utilisation des fonctions de télécopie ...........................................................157
Envoi d'une télécopie .........................................................................................157
Réception d'une télécopie .................................................................................161
Impression de rapports ......................................................................................163
Interruption de la télécopie ................................................................................165
12 Commande de fournitures ..............................................................................167
Commande de papier, de films transparents ou d'autres supports ....................167
Commande de cartouches d'encre ....................................................................167
Commande d'accessoires .................................................................................168
Commande d'autres fournitures ......................................................................... 168
13 Entretien de l'appareil HP Tout-en-un ............................................................171
Nettoyage de l'appareil HP Tout-en-un ..............................................................171
Vérification des niveaux d'encre estimés ...........................................................172
Impression d'un rapport d'autotest .....................................................................174
Entretien des cartouches d'encre ......................................................................175
Bruits d'entretien automatique ...........................................................................180
14 Informations de dépannage ............................................................................181
Affichage du fichier Lisezmoi .............................................................................182
Résolution des problèmes d'installation et de configuration ..............................182
Dépannage des fonctions ..................................................................................205
Mise à jour de l'appareil .....................................................................................207
15 Garantie et assistance HP ...............................................................................209
Garantie .............................................................................................................209
Avant d'appeler l'assistance clientèle HP ..........................................................211
Accès au numéro de série et à l'identificateur de service de l'appareil ..............211
Assistance et autres informations sur Internet ...................................................212
Appel d'un centre d'assistance en Amérique du Nord pendant la période de
garantie ..............................................................................................................212
Appel d'un centre d'assistance dans un autre pays ...........................................212
HP Quick Exchange Service (Japon) ................................................................. 214
Conditionnement de l'appareil HP Tout-en-un avant expédition ........................214
Conditionnement de votre appareil HP Tout-en-un ...........................................217
2 HP Photosmart 3300 Tout-en-un series
Page 6
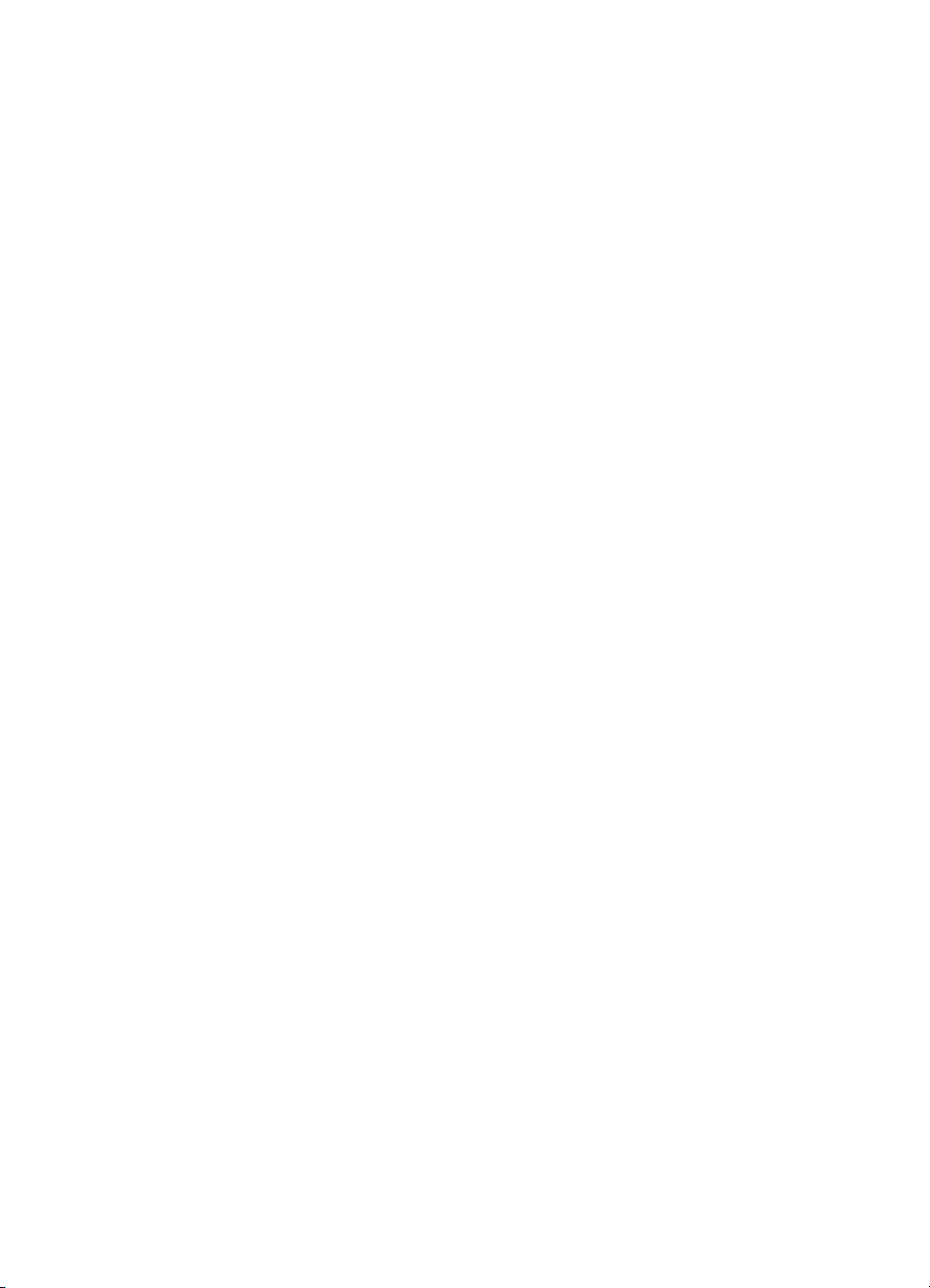
Sommaire
16 Renseignements techniques ..........................................................................219
Configurations système minimales ....................................................................219
Spécifications relatives au papier ......................................................................219
Spécifications relatives à l'impression ...............................................................221
Spécifications relatives à la copie ......................................................................222
Spécifications relatives à la fonction de télécopie ..............................................222
Spécifications relatives à la carte mémoire ........................................................222
Spécifications relatives à la numérisation ..........................................................223
Spécifications physiques ...................................................................................223
Spécifications électriques ..................................................................................223
Spécifications environnementales .....................................................................224
Autres spécifications ..........................................................................................224
Programme de gestion des produits en fonction de l'environnement ................224
Déclarations de réglementation .........................................................................226
Déclarations de réglementation pour les produits sans fil .................................. 229
Declaration of conformity (European Economic Area) .......................................230
HP Photosmart 3300 Tout-en-un series - declaration of conformity ..................231
Index.........................................................................................................................233
Guide de l'utilisateur 3
Page 7
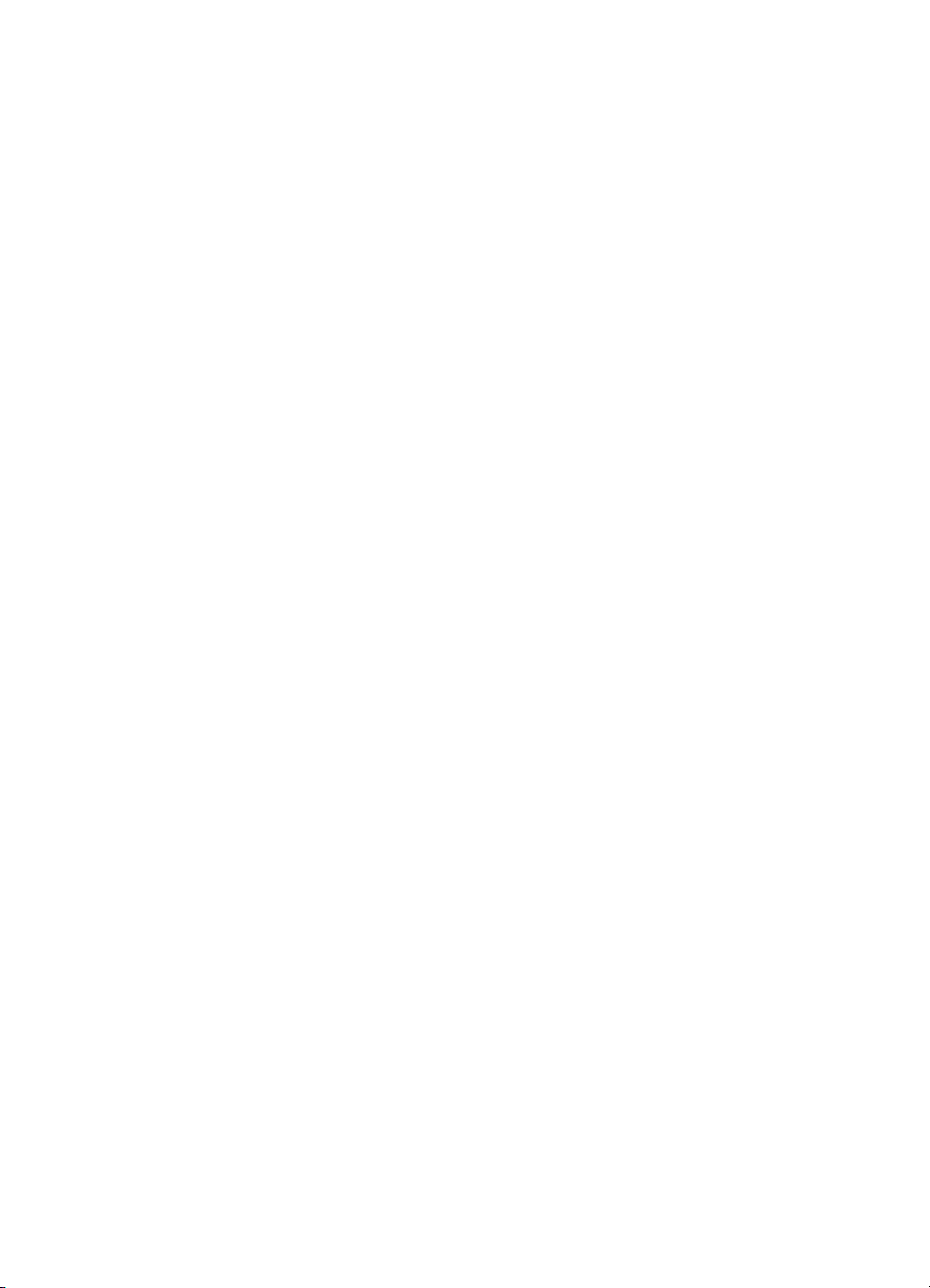
4 HP Photosmart 3300 Tout-en-un series
Page 8
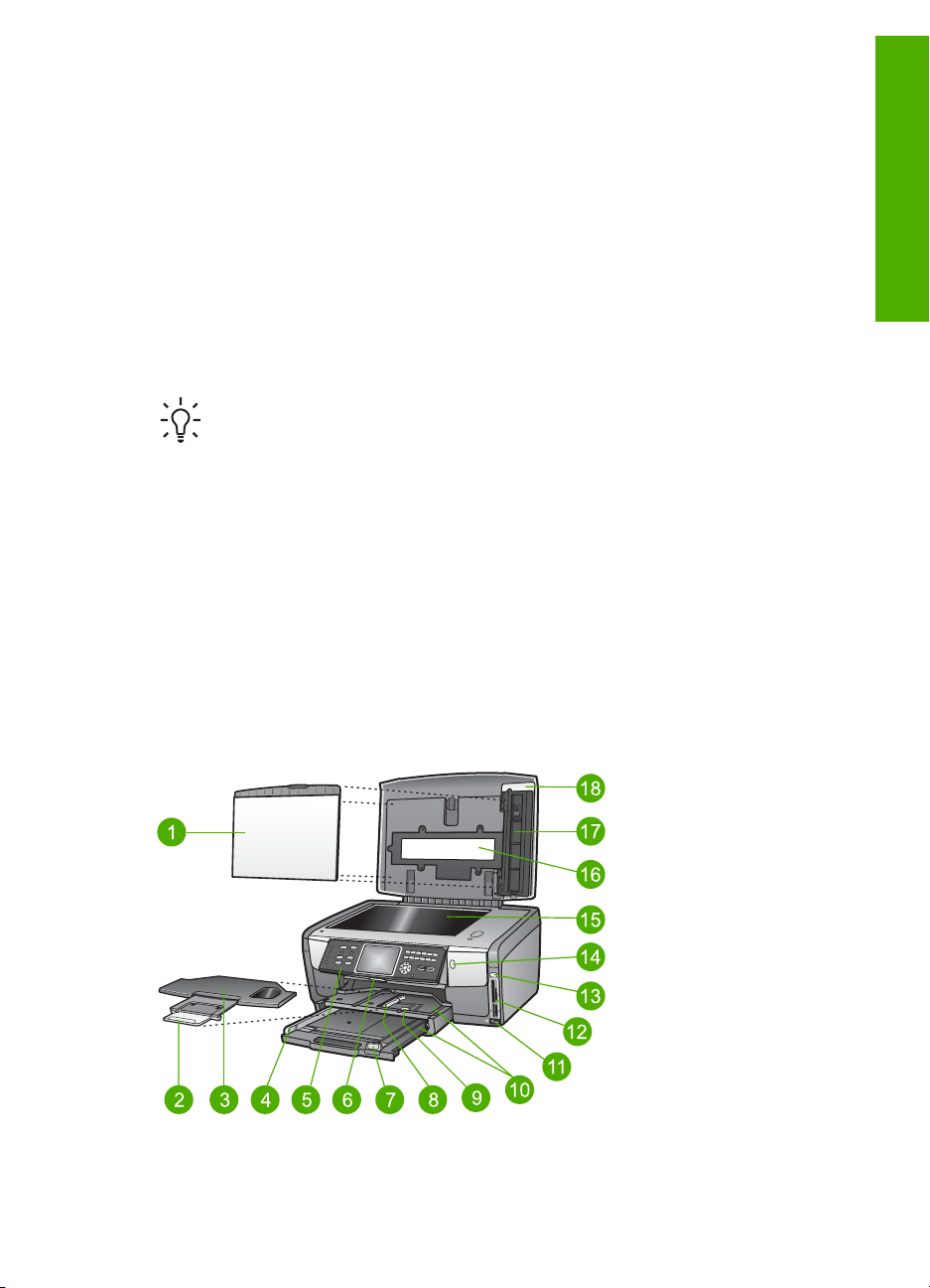
1
Présentation de
l'appareil HP Tout-en-un
Vous pouvez accéder directement à de nombreuses fonctions de l'appareil
HP Tout-en-un sans mettre votre ordinateur sous tension. Votre appareil
HP Tout-en-un vous permet de réaliser facilement et rapidement des opérations telles
que la copie, l'envoi de télécopies et l'impression de photos à partir d'une carte
mémoire ou d'un périphérique de stockage.
Ce chapitre présente les caractéristiques matérielles de l'appareil HP Tout-en-un, les
fonctions du panneau de commandes et indique comment accéder au logiciel
HP Image Zone.
Conseil Pour exploiter au mieux toutes les possibilités de l'appareil
HP Tout-en-un, utilisez le logiciel HP Image Zone installé sur l'ordinateur. Ce
logiciel contient des fonctionnalités de copie, télécopie, numérisation et photo,
des conseils de dépannage et des informations très utiles. Pour plus
d'informations, reportez-vous à l'Aide de HP Image Zone et à la section
Utilisation du logiciel HP Image Zone.
Le logiciel HP Image Zone ne prend pas en charge Mac OS 9 et OS 10.0.0 -
10.1.4.
Présentation rapide de l'appareil HP Tout-en-un
Cette section présente les différents composants de l'appareil HP Tout-en-un,
accompagnés d'une description.
Présentation
Les composants de l'appareil HP Photosmart 3300 Tout-en-un series
Guide de l'utilisateur 5
Page 9
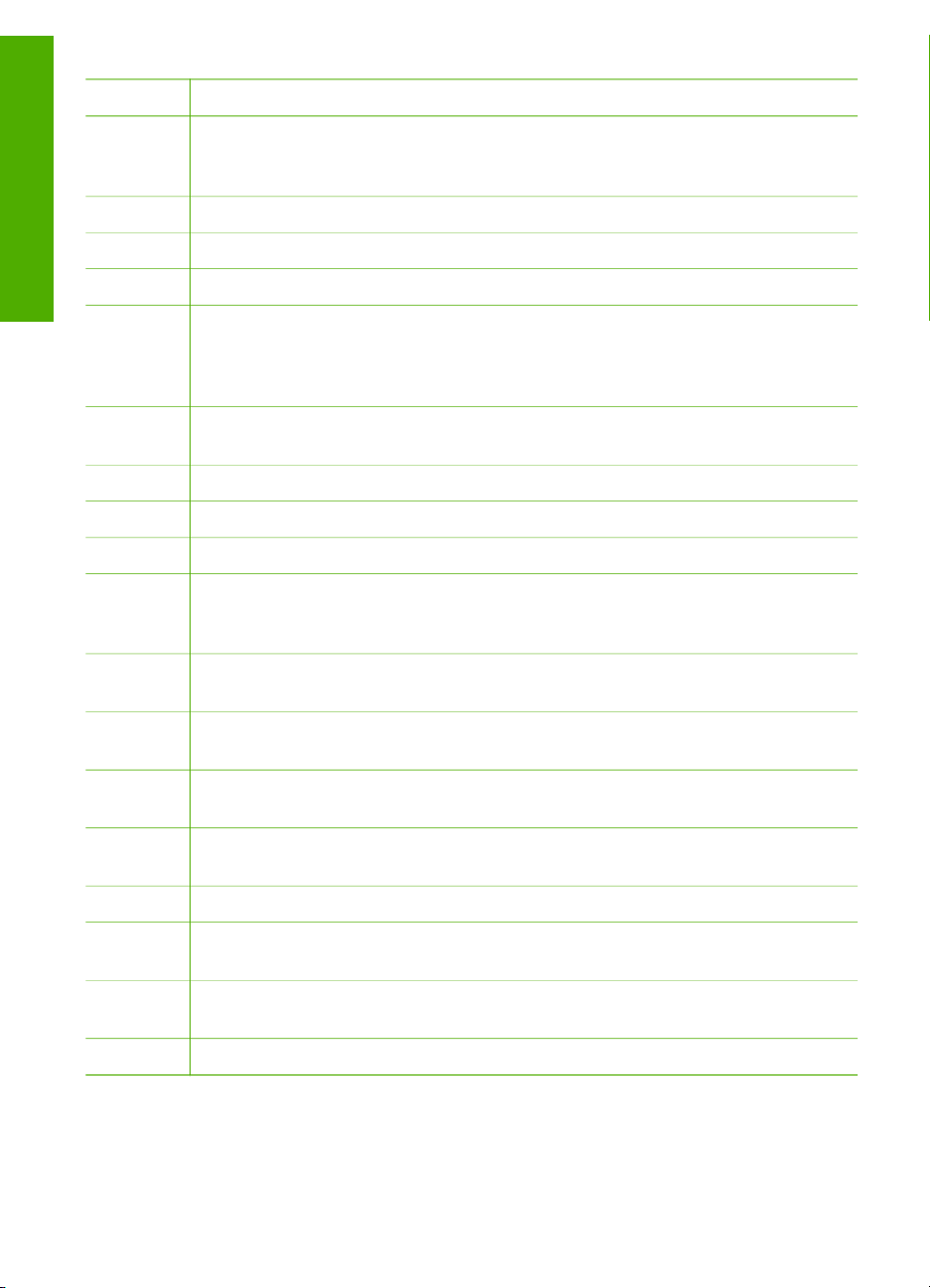
Chapitre 1
Numéro Description
1 Intérieur du capot : fournit un support blanc robuste pour les numérisations, les
télécopies et les copies. Retirez-le pour la numérisation de diapositives et de
négatifs.
Présentation
2 Rallonge du bac de sortie
3 Bac de sortie
4 Guide de largeur du papier du bac principal
5 Panneau de commandes : permet d'accéder aux fonctions de l'appareil
6 Levier du panneau de commandes : appuyez sur ce levier pour faire pivoter le
7 Guide de longueur du papier du bac principal
8 Guide de largeur du papier du bac photo
9 Guide de longueur du papier du bac photo
10 Bacs d'alimentation : l'appareil HP Tout-en-un est équipé de deux bacs pour le
11 Port USB avant : imprimez des photos directement à partir de votre appareil
12 Logements pour cartes mémoire : imprimez des photos directement depuis
13 Voyant photo : indique l'accès à la carte mémoire ou au périphérique de
HP Tout-en-un. Pour plus d'informations sur les boutons du panneau de
commandes, reportez-vous à la section Panneau de commandes de l'appareil
HP Photosmart 3300 Tout-en-un series.
panneau de commandes vers le haut et vers le bas.
papier et d'autres types de supports. Le bac principal se situe dans la partie
inférieure du bac d'alimentation et le bac photo se situe au-dessus.
photo ou votre périphérique de stockage.
une carte mémoire
stockage.
14 Voyant de l'émetteur/récepteur sans fil : indique que l'émetteur/récepteur sans
fil 802.11 b et g est activé.
15 Vitre : placez un document sur la vitre pour le numériser, le copier ou le télécopier.
16 Lampe pour diapositives et négatifs : grâce à cette lampe, il est possible de
numériser des objets transparents tels que les diapositives et les négatifs.
17 Support pour diapositives et négatifs : chargez des diapositives et négatifs
35 mm dans ce support pour les numériser.
18 Capot
6 HP Photosmart 3300 Tout-en-un series
Page 10
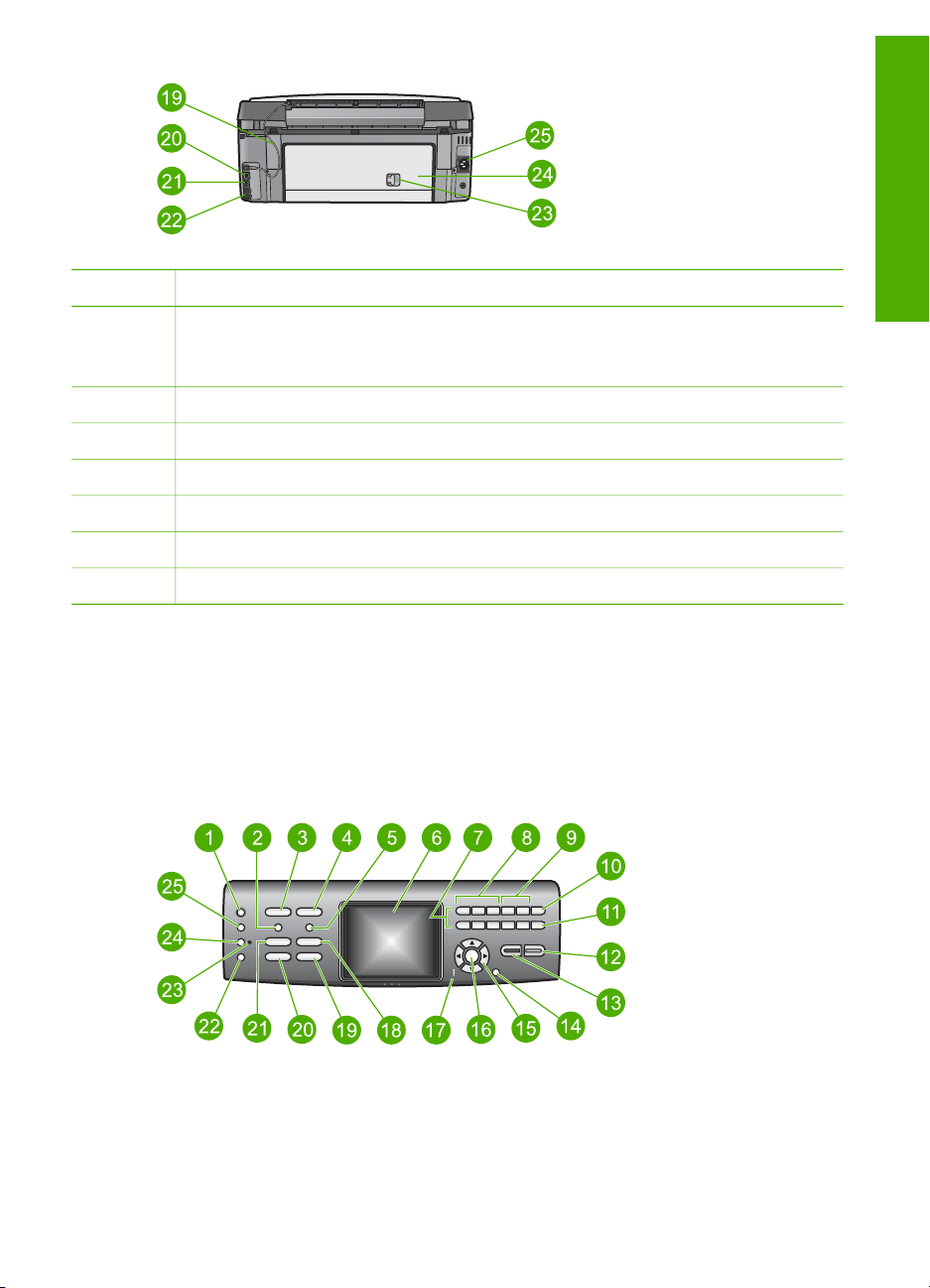
Numéro Description
19 Cordon d'alimentation de la lampe pour diapositives et négatifs : ce cordon
permet de relier au secteur la lampe servant à la numérisation d'objets
transparents, tels que des diapositives ou des négatifs.
20 Port et voyants Ethernet : pour la connexion à un réseau câblé.
21 Port USB arrière
22 Ports de télécopie (1-LINE et 2-EXT)
23 Loquet de la porte arrière de nettoyage
24 Porte arrière de nettoyage
25 Connecteur d'alimentation
Présentation du panneau de commandes
Cette section décrit les fonctions des boutons, des voyants et du clavier numérique du
panneau de commandes ainsi que les icônes de l'écran graphique couleur et l'écran
de veille.
Présentation
Panneau de commandes de l'appareil HP Photosmart 3300 Tout-en-un series
Guide de l'utilisateur 7
Page 11
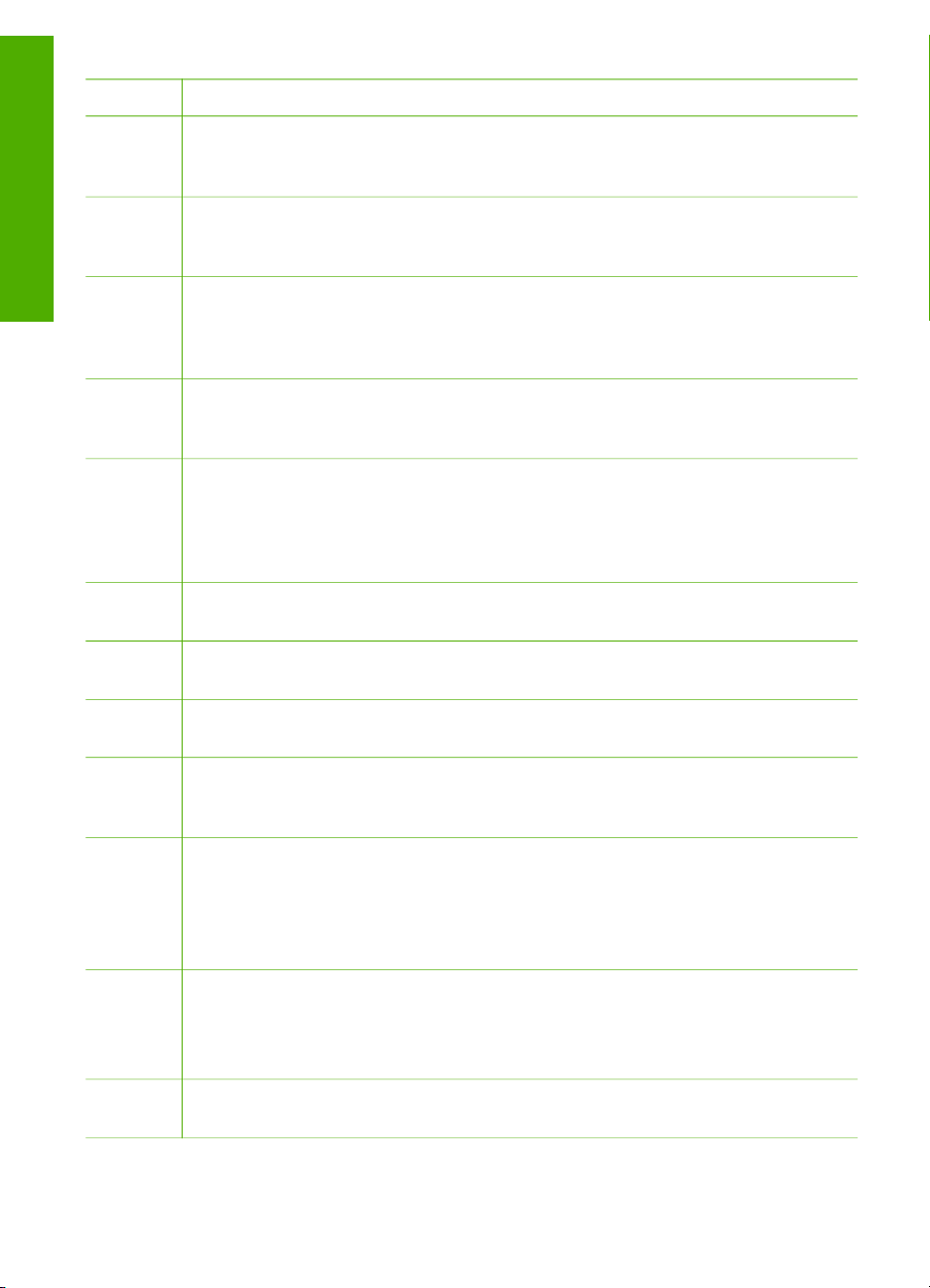
Chapitre 1
Numéro Nom et description
1 Activer : permet de mettre l'appareil HP Tout-en-un sous tension ou hors tension.
Lorsque l'appareil HP Tout-en-un est hors tension, il continue à recevoir du
courant en quantité minime.
Présentation
2 Film : affiche ou quitte le Menu Film pour la sélection des options. numérisez des
3 Photo : affiche ou quitte le Menu Photo pour la sélection des options. Lorsque ce
4 Vidéo : affiche ou quitte le Menu Vidéo pour la sélection des options. permet de
5 Index photos : permet d'imprimer un index photos lorsqu'une carte mémoire ou
6 Ecran graphique couleur : affiche les menus, les photos, les messages et les
7 Clavier numérique : permet de saisir des chiffres, des valeurs ou du texte, et de
8 Retour rapide, Lecture/Pause, Avance rapide : permet de lire des clips vidéo et
9 Zoom avant, Zoom arrière : permet d'effectuer un zoom avant ou arrière sur la
diapositives et des négatifs à l'aide du support pour diapositives et négatifs et de
la lampe adéquate située à l'intérieur du capot de votre appareil HP Tout-en-un.
bouton est allumé, la fonction Photo est sélectionnée. Utilisez ce bouton pour
définir les options d'impression de photos, retoucher des photos, et les transférer
vers un ordinateur.
lire des séquences vidéo, de visualiser les images composant la vidéo (trames), et
de les imprimer.
un périphérique de stockage est inséré(e) dans l'appareil HP Tout-en-un. Un index
photos contient des miniatures de toutes les photos enregistrées sur une carte
mémoire ou un périphérique de stockage. Vous pouvez sélectionner les photos
souhaitées sur l'index photos, puis les imprimer en numérisant l'index photos.
clips vidéo.
parcourir les menus.
de parcourir les images individuelles qui les composent.
photo affichée dans l'écran graphique couleur, pour réaliser un recadrage. Cette
image donne un aperçu de ce que sera l'image une fois imprimée.
10 Rotation : permet de faire pivoter de 90 degrés la photo actuellement affichée sur
l'écran graphique couleur. Appuyez de nouveau sur le bouton pour continuer à
faire pivoter la photo de 90 degrés.
Symboles et * : permet de saisir des symboles et des astérisques dans le cadre
des tâches de télécopie.
11 Sélectionner photos : permet de sélectionner une partie ou l'ensemble des
photos.
Espace et # : permet de saisir des espaces et des dièses dans le cadre des
tâches de télécopie.
12 Démarrer, Couleur : permet de lancer une copie, une numérisation, une
impression de photo ou une télécopie couleur.
8 HP Photosmart 3300 Tout-en-un series
Page 12
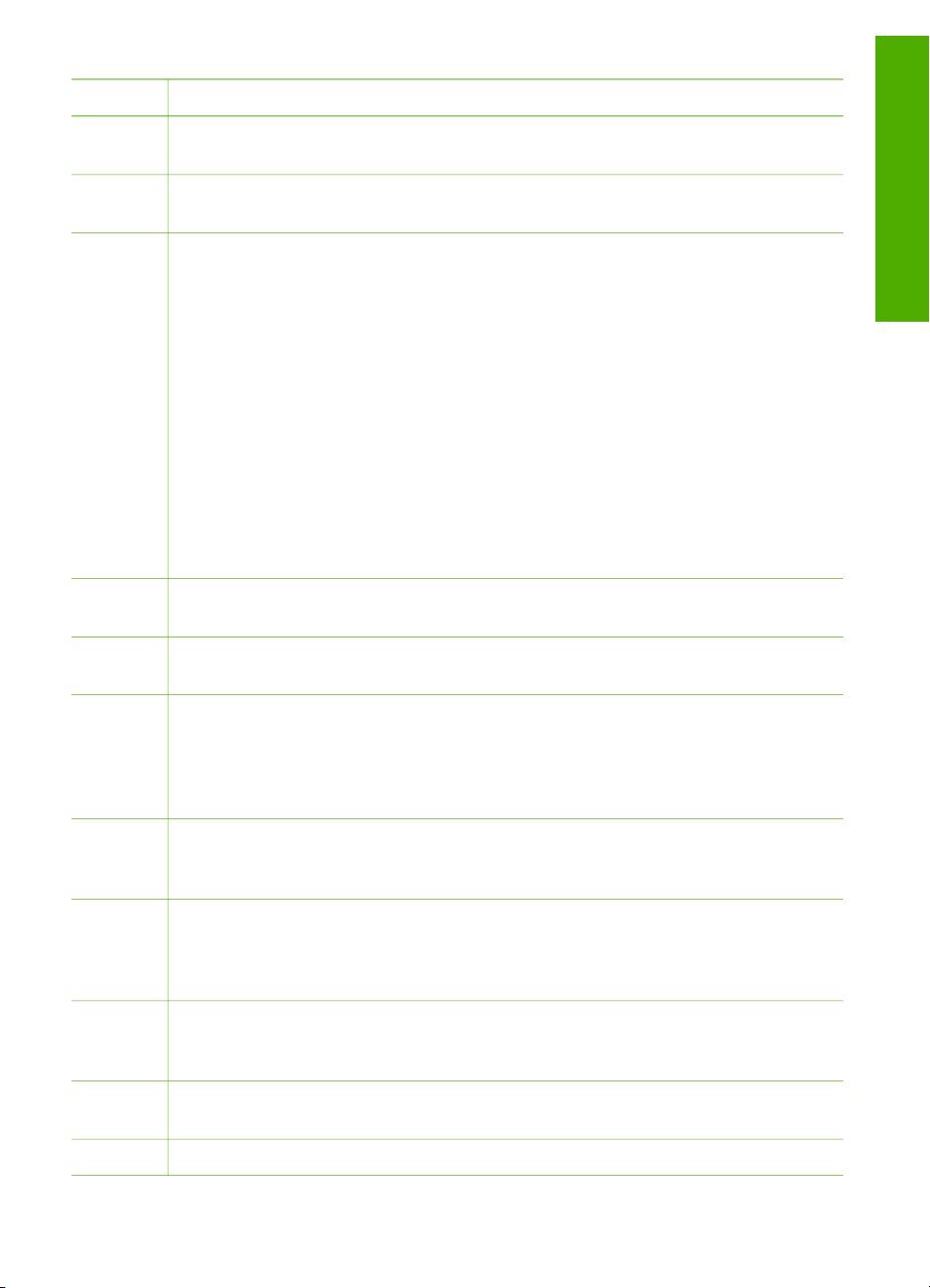
(suite)
Numéro Nom et description
13 Démarrer, Noir : permet de lancer une copie, une numérisation, une impression
de photo ou une télécopie noir et blanc.
14 Annuler : arrête une tâche, vous permet de quitter un menu ou d'annuler des
paramètres.
15 Flèche vers le haut : permet de parcourir les options de menu vers le haut, de se
déplacer vers le haut de l'image en mode zoom, d'augmenter le volume sonore
lors de la lecture d'une vidéo, ou de se déplacer dans le clavier visuel.
Flèche vers le bas : permet de parcourir les options de menu vers le bas, de se
déplacer vers le bas de l'image en mode zoom, de diminuer le volume sonore lors
de la lecture d'une vidéo, ou de se déplacer dans le clavier visuel.
Flèche vers la droite : permet d'augmenter les valeurs, de se déplacer vers la
droite de l'image en mode zoom, de se déplacer dans le clavier visuel ou de
passer à la photo suivante lors de la visualisation de photos sur l'écran graphique
couleur.
Flèche vers la gauche : permet de diminuer les valeurs, de se déplacer vers la
gauche de l'image en mode zoom, de se déplacer dans le clavier visuel, de passer
à la photo précédente lors de la visualisation de photos sur l'écran graphique
couleur ou de quitter les menus.
16 OK : permet de sélectionner un menu, une image, un paramètre ou une valeur
affichée sur l'écran graphique couleur.
Présentation
17 Voyant d'avertissement : indique qu'un problème est survenu. Pour plus
d'informations, consultez l'écran graphique couleur.
18 Numérisation : affiche ou quitte le menu Numérisat. vers ou le Menu
Numérisation (selon que l'appareil HP Tout-en-un est connecté à un ordinateur
via un câble USB ou via le réseau) pour la sélection des options. Permet de
sélectionner la fonction de numérisation. Lorsque le bouton est allumé, la fonction
de numérisation est sélectionnée.
19 Télécopie : affiche ou quitte le Menu Télécopie pour la sélection des options.
Permet de sélectionner la fonction de télécopie. Lorsque le bouton est allumé, la
fonction de télécopie est sélectionnée.
20 HP Instant Share : permet d'envoyer ou de recevoir des images directement à
partir d'un appareil HP Tout-en-un connecté au réseau. Si votre appareil
HP Tout-en-un possède une connexion USB, vous pouvez envoyer des images à
l'aide du logiciel HP Instant Share installé sur votre ordinateur.
21 Copie : affiche ou quitte le Menu Copie pour la sélection des options. Permet de
sélectionner la fonction de copie. Lorsque le bouton est allumé, la fonction de
copie est sélectionnée. Le bouton est allumé par défaut.
22 Aide : permet d'afficher des rubriques d'aide spécifiques. La rubrique sélectionnée
s'ouvre dans une fenêtre d'aide sur l'écran de votre ordinateur.
23 Voyant du bac photo : indique l'utilisation de papier à partir du bac photo.
Guide de l'utilisateur 9
Page 13
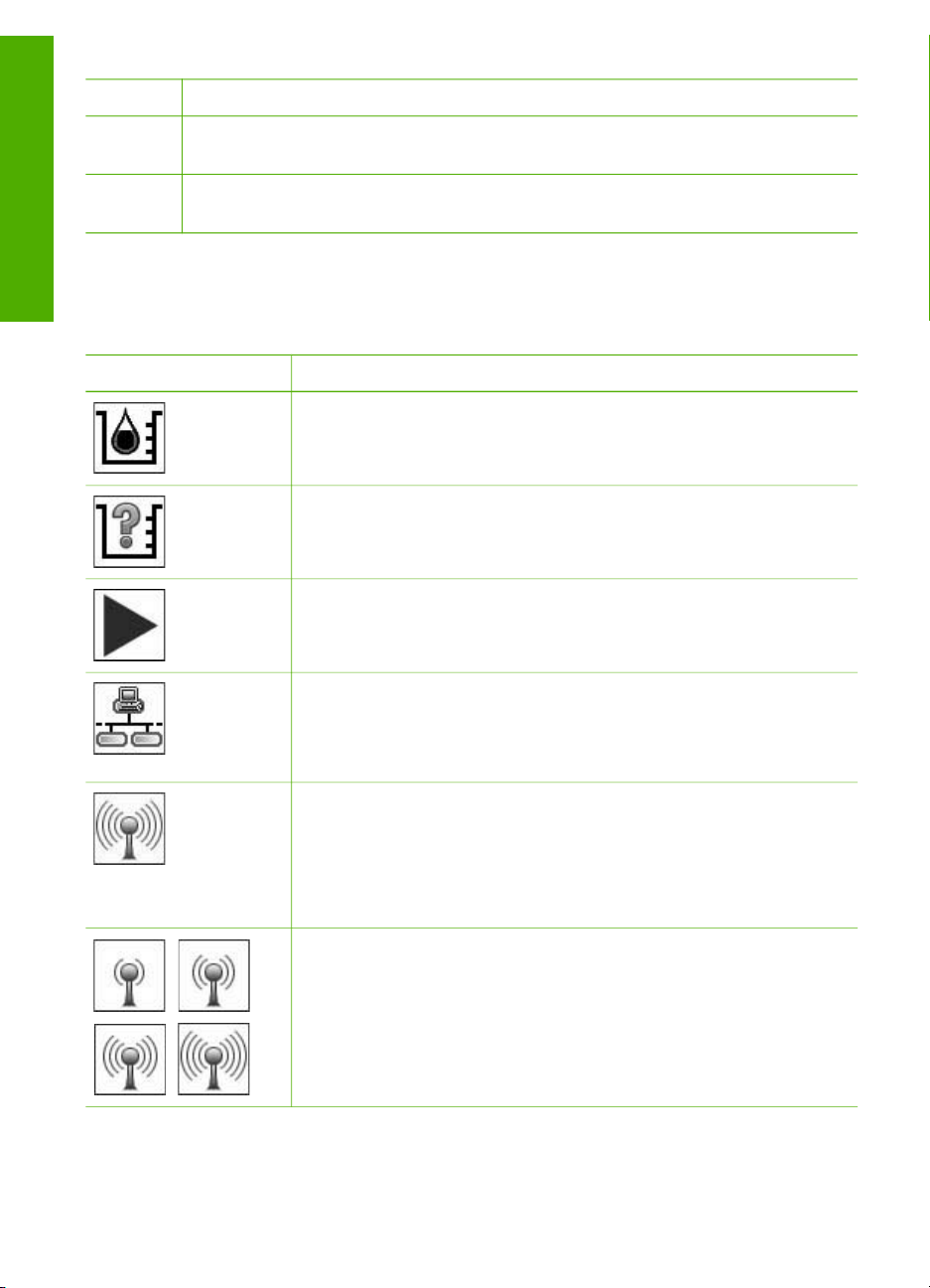
Chapitre 1
(suite)
Numéro Nom et description
24 Bac photo : permet de sélectionner le bac photo pour réaliser un travail
d'impression ou de copie photo spécifique, à partir du panneau de commandes.
25 Configurer : permet d'accéder au système de menus pour les préférences, les
Présentation
rapports et la maintenance de l'appareil.
Icônes de l'écran graphique couleur
Les icônes suivantes apparaissent en bas de l'écran graphique couleur pour
présenter des informations importantes concernant votre appareil HP Tout-en-un.
Icône
Description
Indique qu'une cartouche d'encre est presque vide. La couleur de
l'icône correspond à la couleur de la cartouche d'encre, et le niveau
d'encre à celui de la cartouche d'encre.
Indique qu'une cartouche d'encre non reconnue est insérée. Cette
icône peut s'afficher si une cartouche d'encre contient de l'encre non
HP.
Indique que vous pouvez afficher une seconde série d'icônes sur
l'écran graphique couleur.
Indique qu'une connexion à un réseau câblé est active.
Si l'icône couleur n'est pas bleue mais grise, cela signifie que
l'appareil est doté de fonctionnalités réseau mais qu'aucune
connexion à un réseau câblé n'est active.
Indique que l'appareil HP Tout-en-un dispose de la fonction de mise
en réseau sans fil, mais qu'il n'y a actuellement aucune connexion
réseau sans fil. Cette icône est grise en cas d'absence d'un signal
de réseau sans fil, et bleue lorsqu'un signal est disponible. Cette
icône concerne le mode infrastructure Pour plus d'informations,
reportez-vous à la section Connexion à un réseau.
Indique une connexion à un réseau sans fil. La puissance du signal
est indiquée par le nombre de lignes courbes. Cette icône concerne
le mode infrastructure Pour plus d'informations, reportez-vous à la
section Connexion à un réseau.
10 HP Photosmart 3300 Tout-en-un series
Page 14
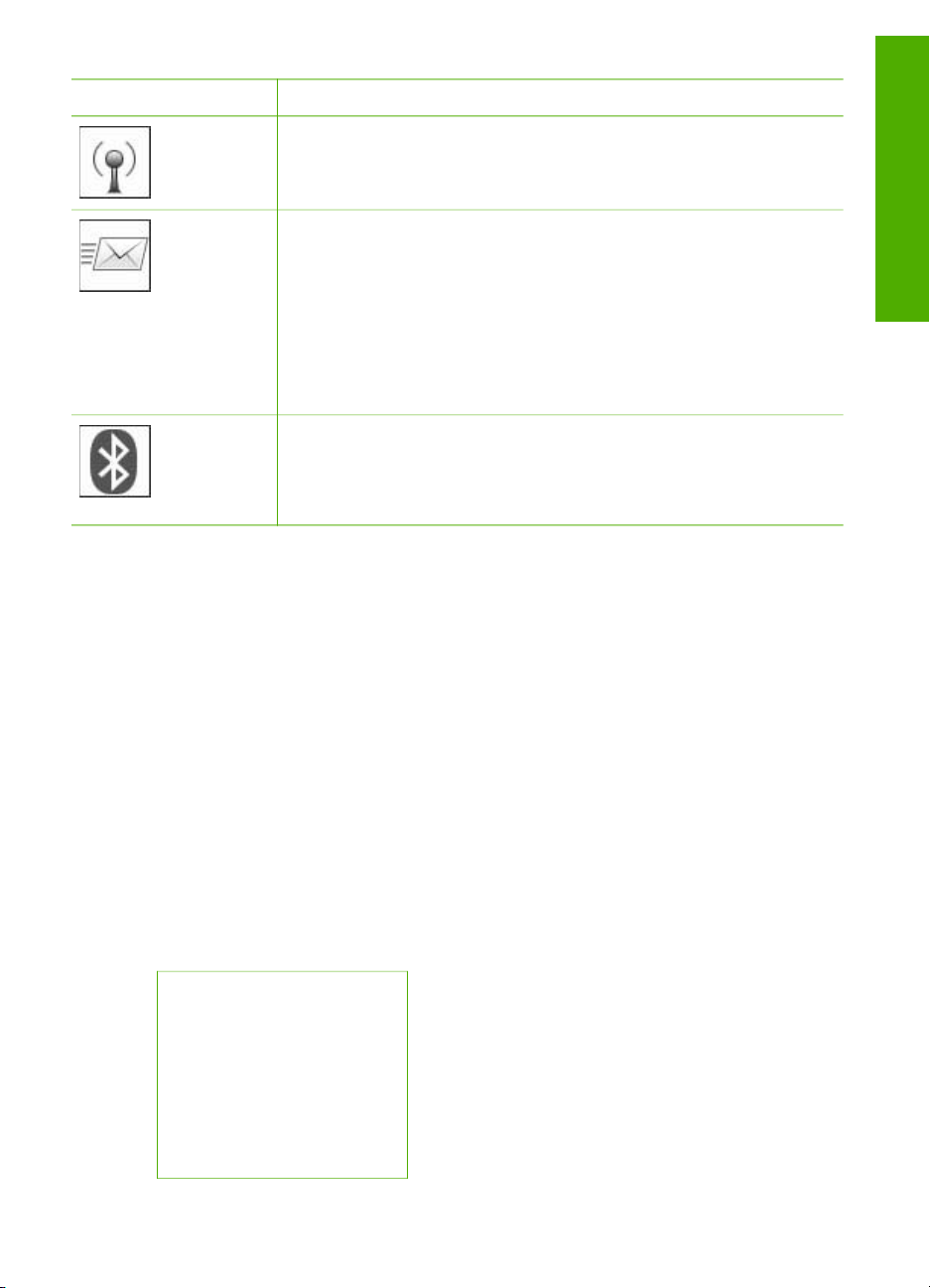
(suite)
Icône Description
Indique qu'une connexion à un réseau sans fil ad hoc (PC à PC) est
active Pour plus d'informations, reportez-vous à la section
Connexion à un réseau.
Indique qu'un message HP Instant Share a été reçu.
Si l'icône HP Instant Share n'est pas affichée, cela signifie qu'il n'y a
pas de nouveau courrier ou qu'HP Instant Share n'a pas été
configuré. Pour plus d'informations sur la configuration de HP Instant
Share, consultez la section Réception d'images.
Si l'icône HP Instant Share est grise et non bleue, la fonction Vérif.
auto est desactivée. Pour plus d'informations sur l'option Vérif.
auto, reportez-vous à l'Aide de HP Image Zone.
Indique qu'un adaptateur Bluetooth est installé et qu'une connexion
est établie (un adaptateur Bluetooth non fourni est requis).
Pour plus d'informations sur la configuration des connexions
Bluetooth, consultez la section Informations sur la connexion.
Mode de veille de l'écran graphique couleur
Pour prolonger la durée de vie de l'écran graphique couleur, l'intensité de l'affichage
diminue après deux minutes d'inactivité. Après 60 minutes d'inactivité, l'écran
graphique couleur passe en mode veille et s'éteint complètement. L'écran se rallume
lorsque vous appuyez sur un bouton de panneau de commandes, soulevez le capot,
insérez une carte mémoire, accédez au HP Tout-en-un à partir d'un ordinateur, ou
connectez un périphérique de stockage ou un appareil photo sur le port USB en
façade.
Présentation
Présentation des menus
Les sections suivantes décrivent brièvement les menus principaux qui apparaissent
sur l'écran graphique couleur de votre appareil HP Tout-en-un.
Menu Photo
Lorsque vous appuyez sur le bouton Photo du panneau de commandes, les options
suivantes du Menu Photo sont disponibles.
1.Assistant d'impression
facile
2.Options d'impression
3.Fonctions spéciales
4.Modification
5.Transfert vers ordinateur
6.HP Instant Share
Guide de l'utilisateur 11
Page 15
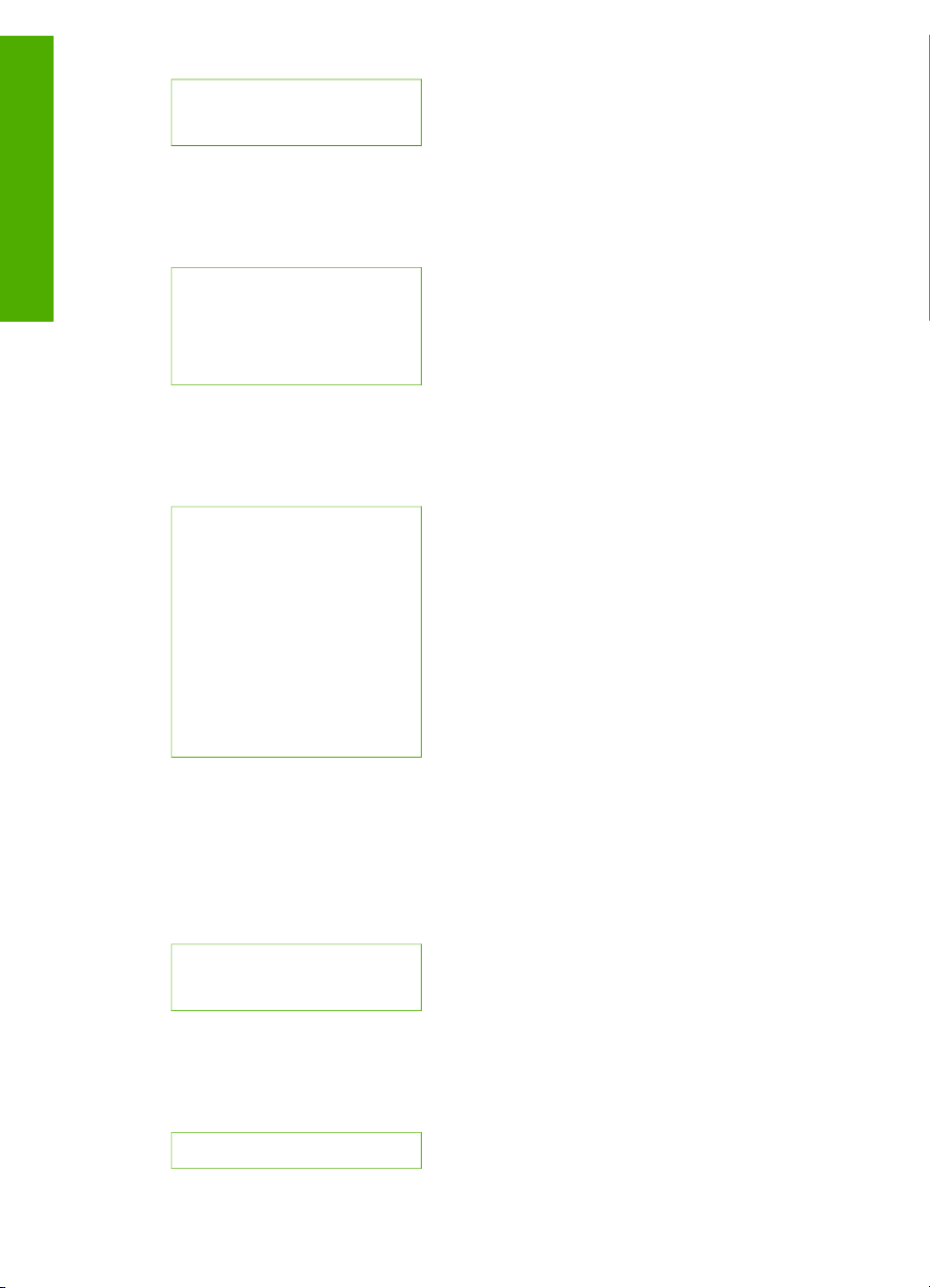
Chapitre 1
Menu Vidéo
Présentation
Menu Film
(suite)
7.Diaporama
8.Déf. comme arrière-plan
Lorsque vous appuyez sur le bouton Vidéo du panneau de commandes, les options
suivantes du Menu Vidéo sont disponibles.
1.Assistant d'impression
facile
2.Options d'impression
3.Fonctions spéciales
Lorsque vous appuyez sur le bouton Film du panneau de commandes, les options
suivantes du Menu Film sont disponibles.
1.Numérisat. vers ordinateur
2.Numérisat. vers périph.
mémoire
3.Afficher et imprimer
4.Type d'original
5.Comment utiliser les
négatifs
6.Comment utiliser les
diapositives
Menu Index photos
Lorsque vous appuyez sur le bouton Index photos du panneau de commandes, les
options suivantes du Menu Index photos sont disponibles. L'index photo vous
permet de consulter sur une planche index vos photos stockées sur une carte
mémoire ou un périphérique de stockage, et également de les imprimer en toute
simplicité.
1.Imprimer index photos
2.Numériser index photos
Menu Copie
Lorsque vous appuyez sur le bouton Copie du panneau de commandes, les options
suivantes du Menu Copie sont disponibles.
1.Nombre de copies
12 HP Photosmart 3300 Tout-en-un series
Page 16
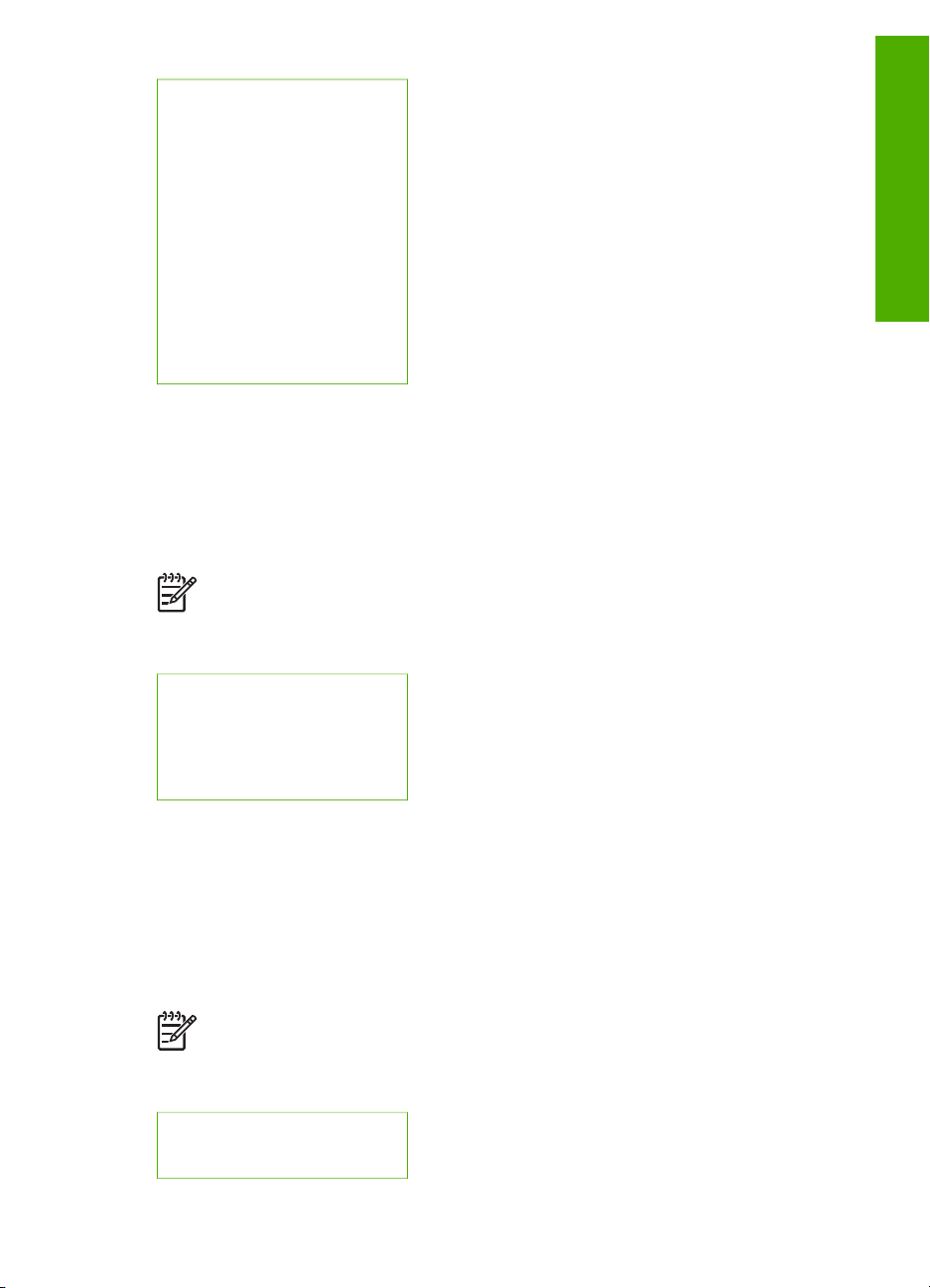
(suite)
2. Prévisualisation copie
3.Réduire/Agrandir
4. Recadrer
5.Sélectionner bac
6.Format papier
7.Type de papier
8.Qualité copie
9.+ clair/foncé
0.Améliorations
.Nvx prm. défaut
Menu Numérisat. vers
Lorsque vous appuyez sur le bouton Numérisation du panneau de commandes, les
options suivantes du menu Numérisat. vers sont disponibles. Ce menu s'affiche
uniquement lorsque vous appuyez sur le bouton Numérisation et que votre appareil
HP Tout-en-un est relié à l'ordinateur via un câble USB. Les options disponibles dans
ce menu dépendent des applications installées sur votre ordinateur.
Remarque Si votre appareil HP Tout-en-un est connecté à un réseau, le
Menu Numérisation s'affiche lorsque vous appuyez sur le bouton
Numérisation. Pour plus d'informations, reportez-vous à la section Menu
Numérisation.
Présentation
1.HP Image Zone
2.Microsoft PowerPoint
3.HP Instant Share
4.Périph. mémoire
Menu Numérisation
Lorsque vous appuyez sur le bouton Numérisation du panneau de commandes, les
options suivantes du Menu Numérisation sont disponibles. Ce menu s'affiche
uniquement lorsque vous appuyez sur le bouton Numérisation et que votre appareil
HP Tout-en-un est connecté à un réseau. Le Menu Numérisation vous permet de
sélectionner un ordinateur relié au réseau, puis d'afficher d'autres options de
numérisation.
Remarque Si votre appareil HP Tout-en-un est relié à un ordinateur via un
câble USB, le menu Numérisat. vers s'affiche lorsque vous appuyez sur le
bouton Numérisation. Pour plus d'informations, reportez-vous à la section
Menu Numérisat. vers.
1.Sélection PC
2.HP Instant Share
Guide de l'utilisateur 13
Page 17
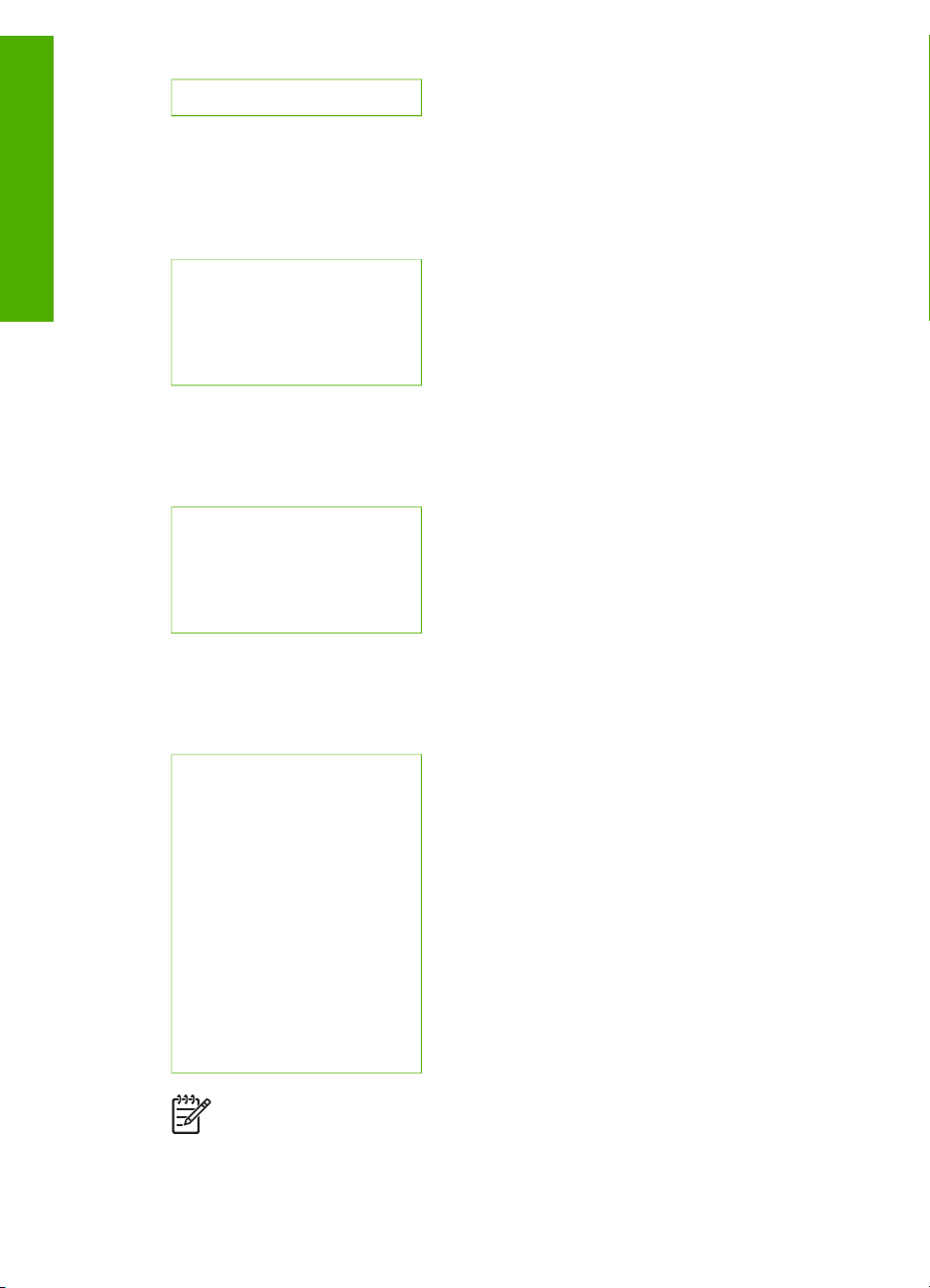
Chapitre 1
(suite)
Menu HP Instant Share
Ce menu est utilisable uniquement si l'appareil HP Tout-en-un est relié à un réseau.
Présentation
Si votre appareil HP Tout-en-un est connecté à votre ordinateur via un câble USB,
vous pouvez accéder à HP Instant Share par le biais de votre ordinateur.
Menu Télécopie
Lorsque vous appuyez sur le bouton Télécopie du panneau de commandes, les
options suivantes du Menu Télécopie sont disponibles.
3.Périph. mémoire
1.Envoyer
2.Recevoir
3.Options HP Instant Share
4.Ajouter nouvelle destination
1.Résolution
2.+ clair/foncé
3.Envoi différé
4.Nvx prm. défaut
Menu Configurer
Lorsque vous appuyez sur le bouton Configurer du panneau de commandes, les
options suivantes du Menu Configurer sont disponibles.
1.Imprimer rapport
2.Config. numér. rapide
3.Conf. de base des
télécopies
4.Conf. avancée des
télécopies
5.Outils
6.Préférences
7.Réseau
8.HP Instant Share
9.Bluetooth
Remarque L'option Bluetooth est disponible dans ce menu uniquement si un
adaptateur Bluetooth HP est inséré dans le port USB en façade.
14 HP Photosmart 3300 Tout-en-un series
Page 18
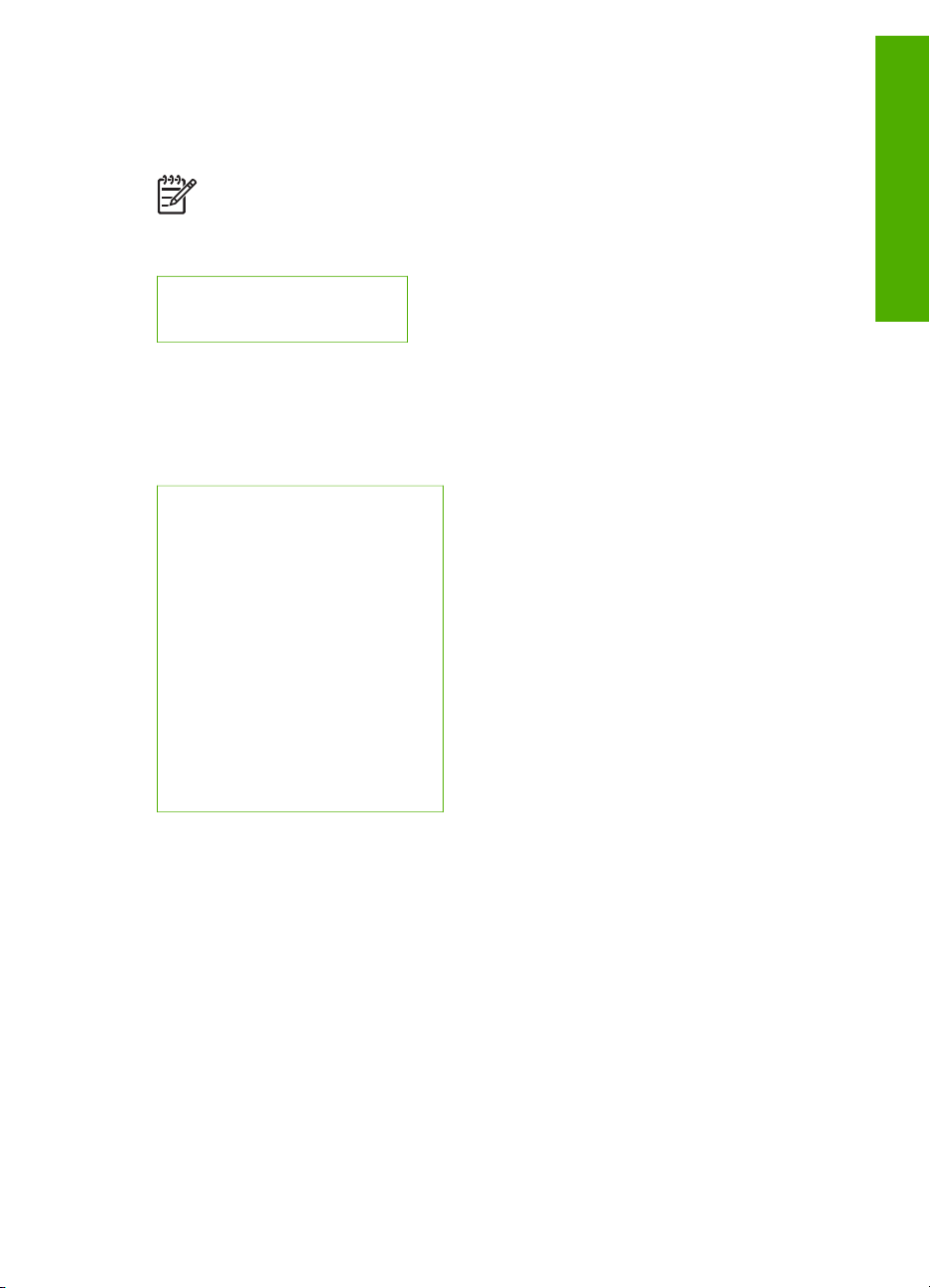
Menu Sélectionner fonction
Lorsque vous appuyez sur le bouton Bac photo du panneau de commandes, les
options suivantes du menu Sélectionner fonction sont disponibles.
Remarque Lorsque vous utilisez le bouton Bac photo lorsque vous vous
trouvez dans le menu Menu Photo ou le Menu Copie, ces options
n'apparaissent pas. Ces options sont uniquement accessibles si vous utilisez
ce bouton lorsque que l'écran est inactif.
1.Copie
2.Photo
Menu Aide
Lorsque vous appuyez sur le bouton Aide du panneau de commandes, les options
suivantes du Menu Aide sont disponibles. Sélectionnez les rubriques d'aide de votre
choix et consultez-les sur l'écran de votre ordinateur.
1.Comment faire ?
2.Messages erreur
3.Cartouches d'encre
4.Chargement originaux et papier
5.Dépannage général
6.Dépannage réseau
7.Util. fctions télécop.
8.Numérisation de diapositives et
de négatifs
9.Obtenir aide
0.Glossaire des icônes
Présentation
Texte et symboles
Vous pouvez saisir du texte et des symboles à partir du panneau de commandes, en
utilisant le clavier visuel. Celui-ci apparaît automatiquement sur l'écran graphique
couleur lors de la configuration d'un réseau câblé ou sans fil, ou lors de la définition
de l'en-tête de télécopie ou des entrées de numérotation rapide. Vous pouvez
également utiliser le clavier numérique du panneau de commandes pour saisir du
texte et des symboles.
Vous pouvez aussi entrer des symboles à partir du clavier numérique lorsque vous
composez un numéro de téléphone ou de télécopie. Lorsque l'appareil HP Tout-en-un
compose le numéro, les symboles sont interprétés et traités en conséquence. Par
exemple, si vous entrez un tiret dans le numéro de télécopie, l'appareil HP Tout-en-un
observe une pause avant de composer le reste du numéro. Une pause peut être utile
si vous devez accéder à une ligne externe avant de composer le numéro du
télécopieur.
Guide de l'utilisateur 15
Page 19
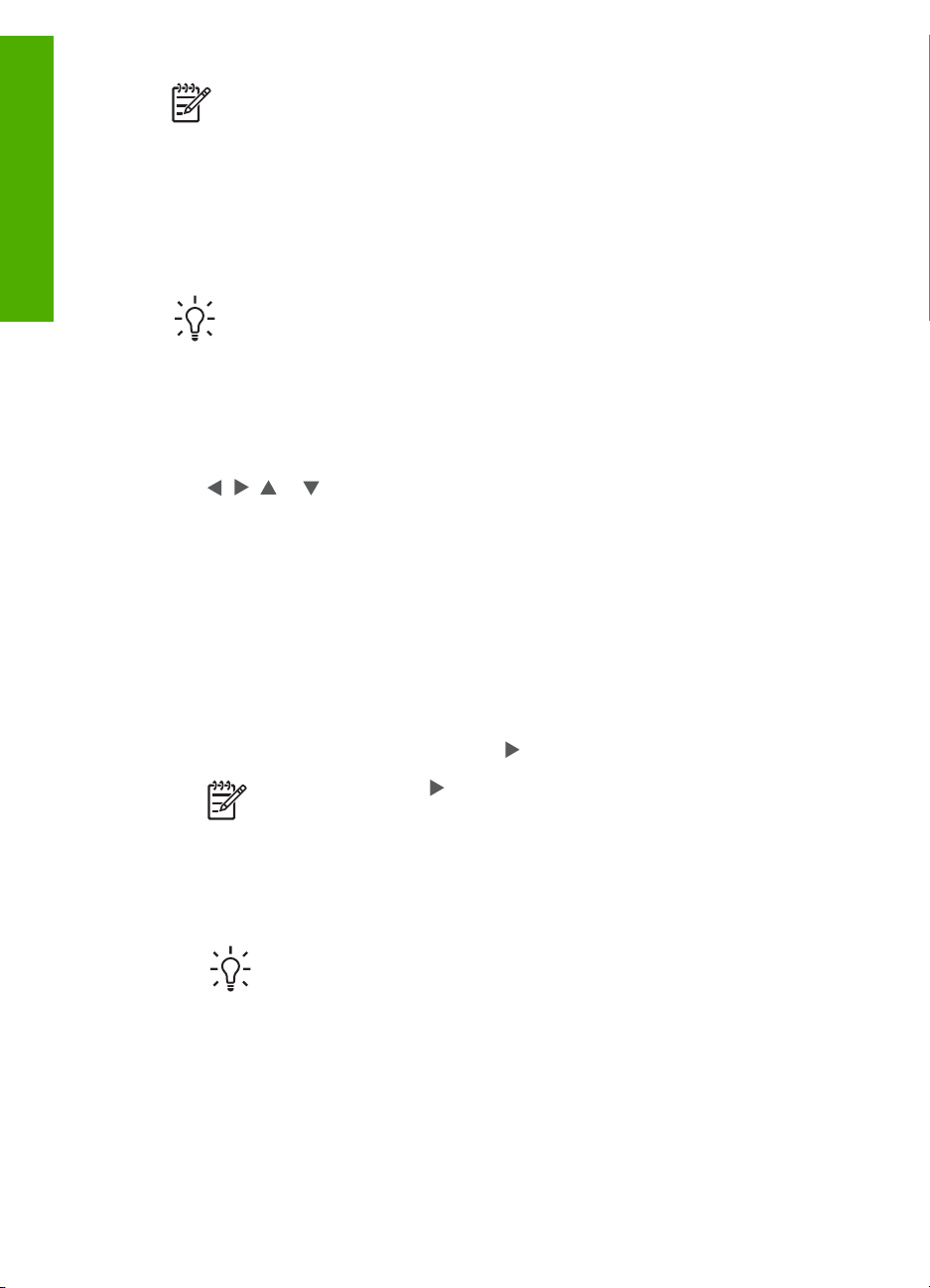
Chapitre 1
Remarque Pour saisir un symbole dans un numéro de télécopie (par
exemple, un tiret), vous devez utiliser le clavier numérique.
Saisie de texte à l'aide du clavier affiché sur l'écran
Vous pouvez saisir du texte et des symboles à l'aide du clavier qui s'affiche
Présentation
automatiquement sur l'écran graphique couleur lorsque vous configurez un réseau
câblé ou sans fil, définissez des informations d'en-tête de télécopie ou des entrées de
numérotation rapide.
Conseil Vous pouvez également saisir du texte et des chiffres à l'aide du
clavier visuel ou du clavier numérique du panneau de commandes de votre
appareil HP Tout-en-un. Pour accéder aux lettres supplémentaires, appuyez
plusieurs fois sur les touches. Par exemple, pour saisir la lettre C, appuyez
trois fois sur 2.
Pour saisir du texte à l'aide du clavier visuel
1. Pour sélectionner une lettre, un chiffre ou un symbole sur ce clavier, appuyez sur
,
,
et
pour le mettre en surbrillance.
Saisie de lettres minuscules, majuscules, de chiffres et de symboles
– Pour entrer des minuscules, sélectionnez la touche abc sur le clavier visuel,
puis appuyez sur OK.
– Pour entrer des majuscules, sélectionnez la touche ABC sur le clavier visuel,
puis appuyez sur OK.
– Pour entrer des chiffres ou des symboles, sélectionnez la touche 123 sur le
clavier visuel, puis appuyez sur OK.
Ajout d'un espace
Pour insérer un espace, appuyez sur
sur le clavier visuel, puis appuyez sur OK.
Remarque Utilisez sur le clavier visuel pour insérer un espace. Il n'est
pas possible d'insérer un espace à l'aide des touches fléchées du
panneau de commandes.
2. Lorsque vous avez mis la lettre, le chiffre ou le symbole voulu en surbrillance,
cliquez sur OK sur le panneau de commandes pour le sélectionner.
La sélection s'affiche sur l'écran graphique couleur.
Conseil Pour effacer une lettre, un chiffre ou un symbole, sélectionnez la
touche Effacer sur le clavier visuel, puis appuyez sur OK.
3. Après avoir saisi le texte, les chiffres ou les symboles, sélectionnez Fini sur le
clavier visuel, puis appuyez sur OK.
Saisie de texte à l'aide du clavier numérique du panneau de commandes
Vous pouvez également saisir du texte et des symboles en utilisant le clavier du
panneau de commandes. Vos sélections s'affichent sur le clavier visuel de l'écran
graphique couleur.
16 HP Photosmart 3300 Tout-en-un series
Page 20
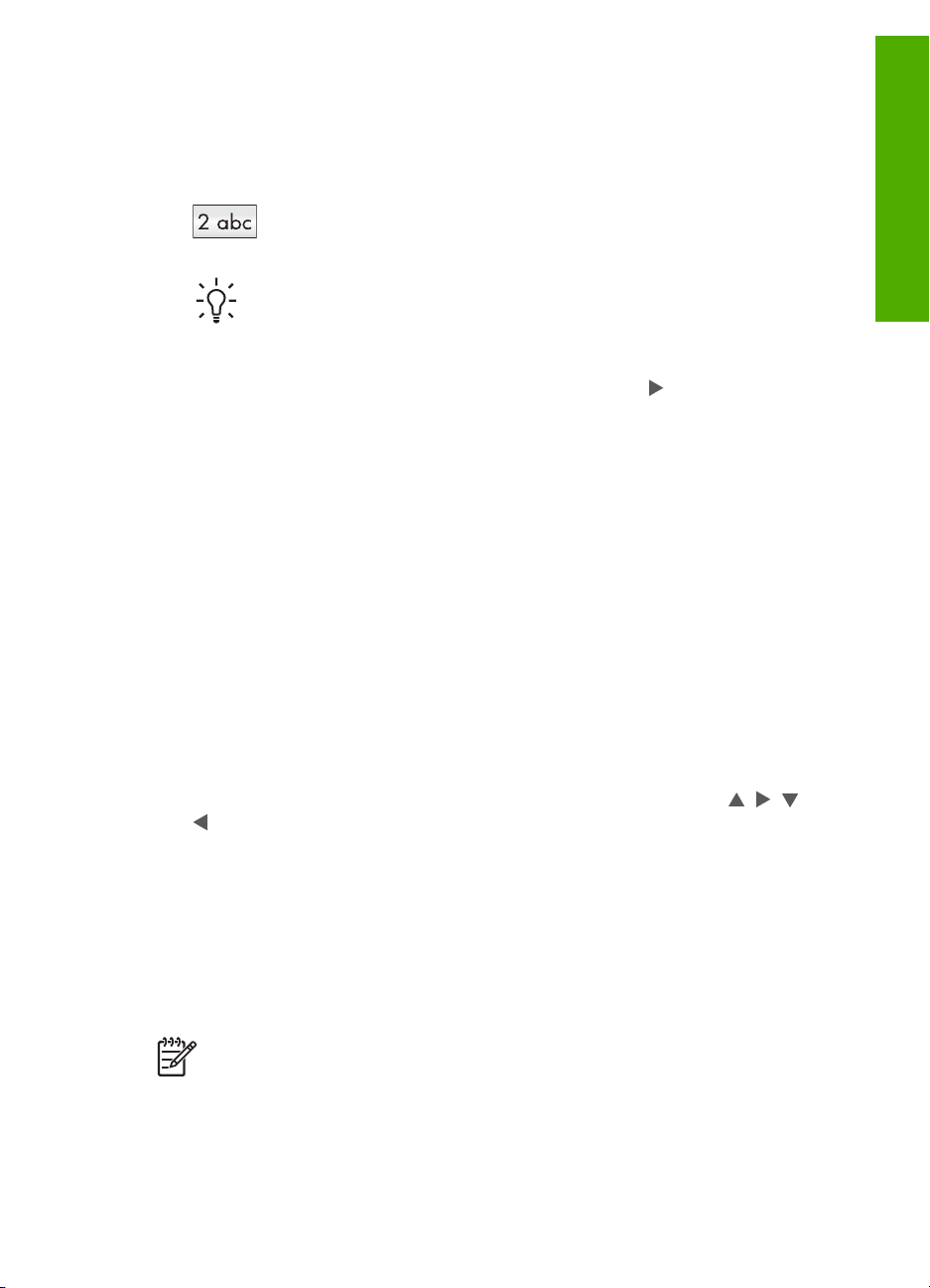
Saisie de texte à l'aide du clavier numérique du panneau de commandes
1. Appuyez sur la touche du clavier numérique correspondant à la lettre que vous
souhaitez saisir. Par exemple, les lettres a, b et c correspondent au chiffre 2,
comme indiqué sur le bouton représenté ci-dessous.
Conseil Appuyez plusieurs fois sur le bouton pour afficher les caractères
disponibles. Selon votre langue et les paramètres de pays/région, d'autres
caractères peuvent être disponibles.
2. Lorsque la lettre appropriée apparaît, attendez que le curseur progresse
automatiquement vers la droite ou appuyez sur la touche
3. Appuyez sur la touche correspondant à la lettre suivante. Tapez sur la touche
autant de fois que nécessaire pour obtenir le caractère souhaité. La première
lettre d'un mot est automatiquement mise en majuscule.
Saisie d'un espace, d'une pause ou d'un symbole
– Pour insérer un espace, appuyez sur Espace (#).
– Pour entrer une pause, appuyez sur Symboles (*). Un tiret s'affiche dans le
numéro.
– Pour insérer un symbole tel que @, appuyez à plusieurs reprises sur le
bouton Symboles (*) pour faire défiler la liste des symboles disponibles :
astérisque (*), tiret (-), esperluette (&), point (.), barre oblique (/),
parenthèses ( ), apostrophe ('), égal (=), dièse (#), arobas (@), trait de
soulignement (_), plus (+), point d'exclamation (!), point-virgule (;), point
d'interrogation (?), virgule (,), deux points (:), pourcentage (%) et signe
d'approximation (~).
4. Si vous commettez une erreur, appuyez sur une touche fléchée pour sélectionner
Effacer sur le clavier visuel, puis appuyez sur OK.
5.
Après avoir saisi le texte, les chiffres ou les symboles, appuyez sur
pour sélectionner Fini sur le clavier visuel, puis appuyez sur OK.
.
,
, ou
Présentation
Utilisation du logiciel HP Image Zone
Le logiciel HP Image Zone permet d'accéder à de nombreuses fonctionnalités non
disponibles à partir du panneau de commandes.
Le logiciel HP Image Zone est installé sur l'ordinateur lors de l'installation de l'appareil
HP Tout-en-un. Pour plus d'informations, reportez-vous au Guide d'installation fourni
avec votre appareil.
Remarque Si vous avez opté pour l'installation minimale du logiciel
HP Image Zone, le logiciel HP Image Zone Express est installé mais pas
l'application dans sa totalité. L'installation de HP Image Zone Express est
recommandée sur les ordinateurs disposant de peu de mémoire. HP Image
Zone Express intègre uniquement les fonctions de retouche photo de base,
alors que la version complète de HP Image Zone offre l'ensemble des
fonctionnalités.
Guide de l'utilisateur 17
Page 21
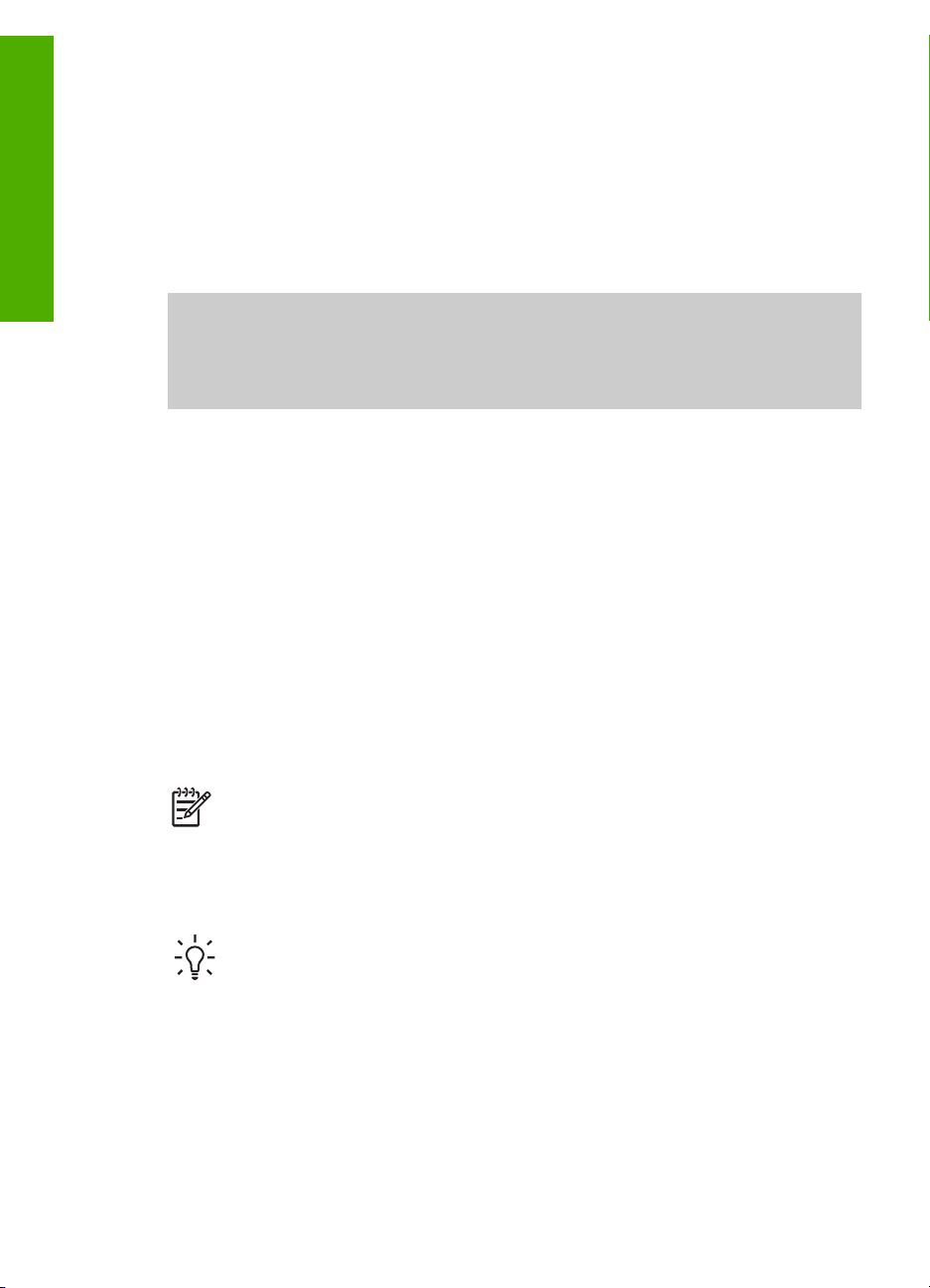
Chapitre 1
Présentation
Le logiciel HP Image Zone Express ne vous permet pas d'enregistrer votre
appareil HP Tout-en-un connecté en réseau à l'aide de HP Instant Share.
Vous pourrez accéder à HP Instant Share à partir de HP Image Zone
Express sur votre ordinateur. En revanche, vous ne pourrez pas utiliser les
fonctions HP Instant Share à partir du panneau avant si vous n'avez pas
installé la version complète de HP Image Zone.
Toute mention au logiciel HP Image Zone dans le présent guide et dans l'Aide
de HP Image Zone fait référence aux deux versions de HP Image Zone, sauf
indication contraire.
Vous pouvez développer rapidement et facilement les fonctionnalités de votre
appareil HP Tout-en-un grâce au logiciel HP Image Zone. Pour cela, recherchez
dans cette documentation les zones semblables à celle-ci. Elles vous fourniront des
conseils sur des questions précises ainsi que des informations utiles pour réaliser vos
projets.
L'accès au logiciel HP Image Zone est différent selon le système d'exploitation utilisé.
Par exemple, sur un ordinateur sous Windows, le point d'entrée du logiciel HP Image
Zone est le Centre de solutions HP. Si vous disposez d'un Mac, le point d'entrée du
logiciel HP Image Zone est la fenêtre HP Image Zone. Dans tous les cas, le point
d'entrée constitue la base du logiciel et des services HP Image Zone.
Pour ouvrir le logiciel HP Image Zone sur un ordinateur sous Windows
1. Effectuez l'une des opérations suivantes :
– Sur le bureau Windows, cliquez deux fois sur l'icône Centre de solutions HP.
– Dans la barre d'état système située dans l'angle droit de la barre des tâches
Windows, cliquez deux fois sur l'icône Moniteur d'imagerie numérique HP.
– Dans la barre des tâches, cliquez sur Démarrer, pointez sur Programmes
ou Tous les programmes, sélectionnez HP, puis cliquez sur Centre de
solutions HP.
2. Si plusieurs périphériques HP sont installés, sélectionnez l'onglet HP Tout-en-un.
Remarque Sur un ordinateur sous Windows, les fonctionnalités disponibles
dans le Centre de solutions HP dépendent des périphériques installés. Le
Centre de solutions HP est personnalisé afin d'afficher les icônes associées
au périphérique sélectionné. Si celui-ci ne dispose pas d'une fonction
particulière, l'icône de cette fonction ne s'affiche pas dans le Centre de
solutions HP.
Conseil Si aucune icône n'est visible dans le Centre de solutions HP
installé sur votre ordinateur, il se peut qu'une erreur se soit produite pendant
l'installation du logiciel. Pour y remédier, utilisez le Panneau de configuration
Windows pour désinstaller complètement le logiciel HP Image Zone.
Réinstallez ensuite le logiciel. Pour plus d'informations, reportez-vous au
Guide d'installation fourni avec votre appareil HP Tout-en-un.
Pour ouvrir le logiciel HP Image Zone sur un Macintosh
➔
Cliquez sur l'icône HP Image Zone dans le Dock, puis sélectionnez un
périphérique.
La fenêtre HP Image Zone s'affiche.
18 HP Photosmart 3300 Tout-en-un series
Page 22
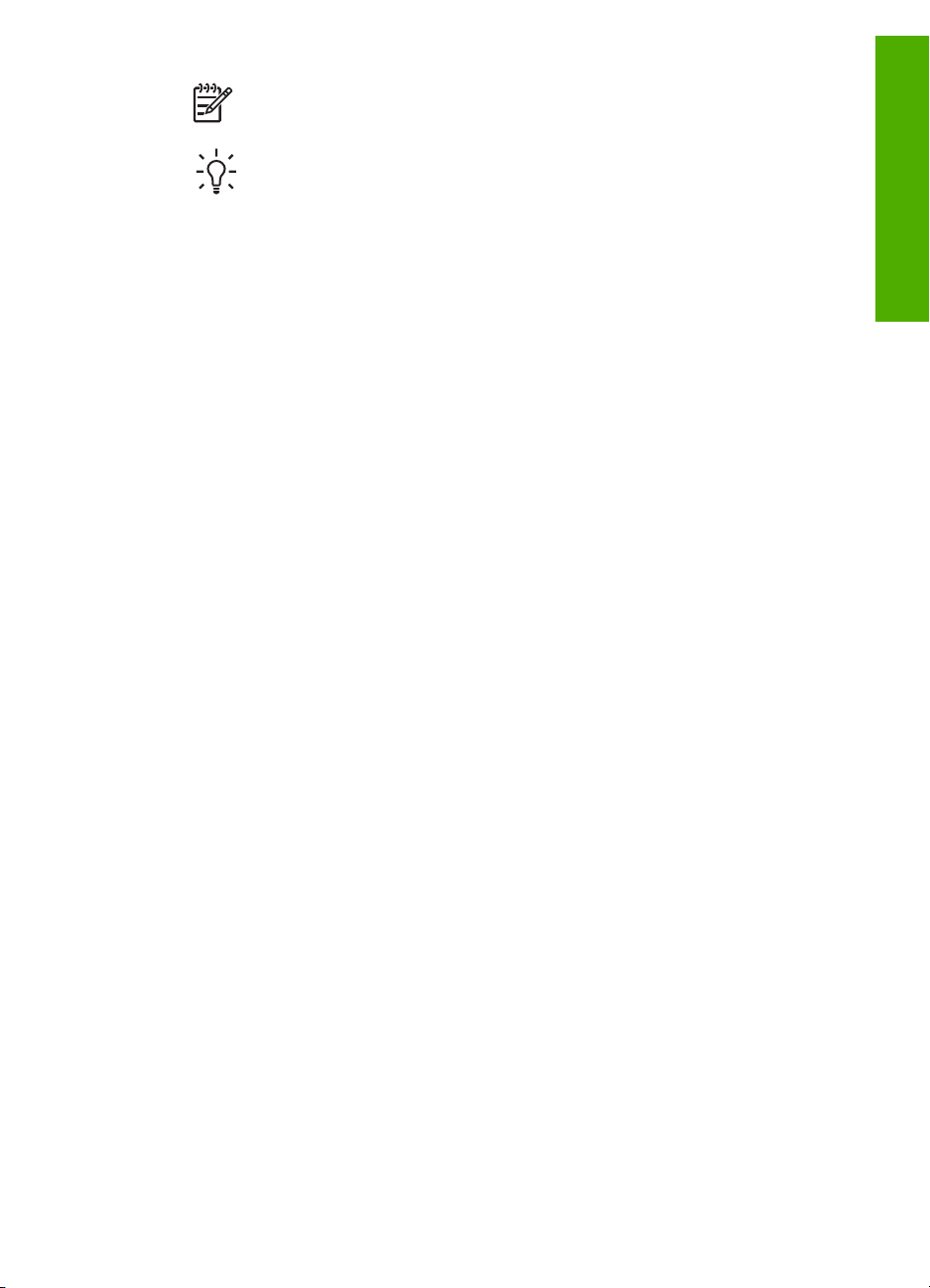
Remarque Sur un Macintosh, les fonctions disponibles dans le logiciel
HP Image Zone varient selon le périphérique sélectionné.
Conseil Une fois le logiciel HP Image Zone ouvert, vous pouvez
accéder aux raccourcis du menu du Dock en sélectionnant l'icône
HP Image Zone et en maintenant le bouton de la souris sur ce dernier
dans le Dock.
Présentation
Guide de l'utilisateur 19
Page 23
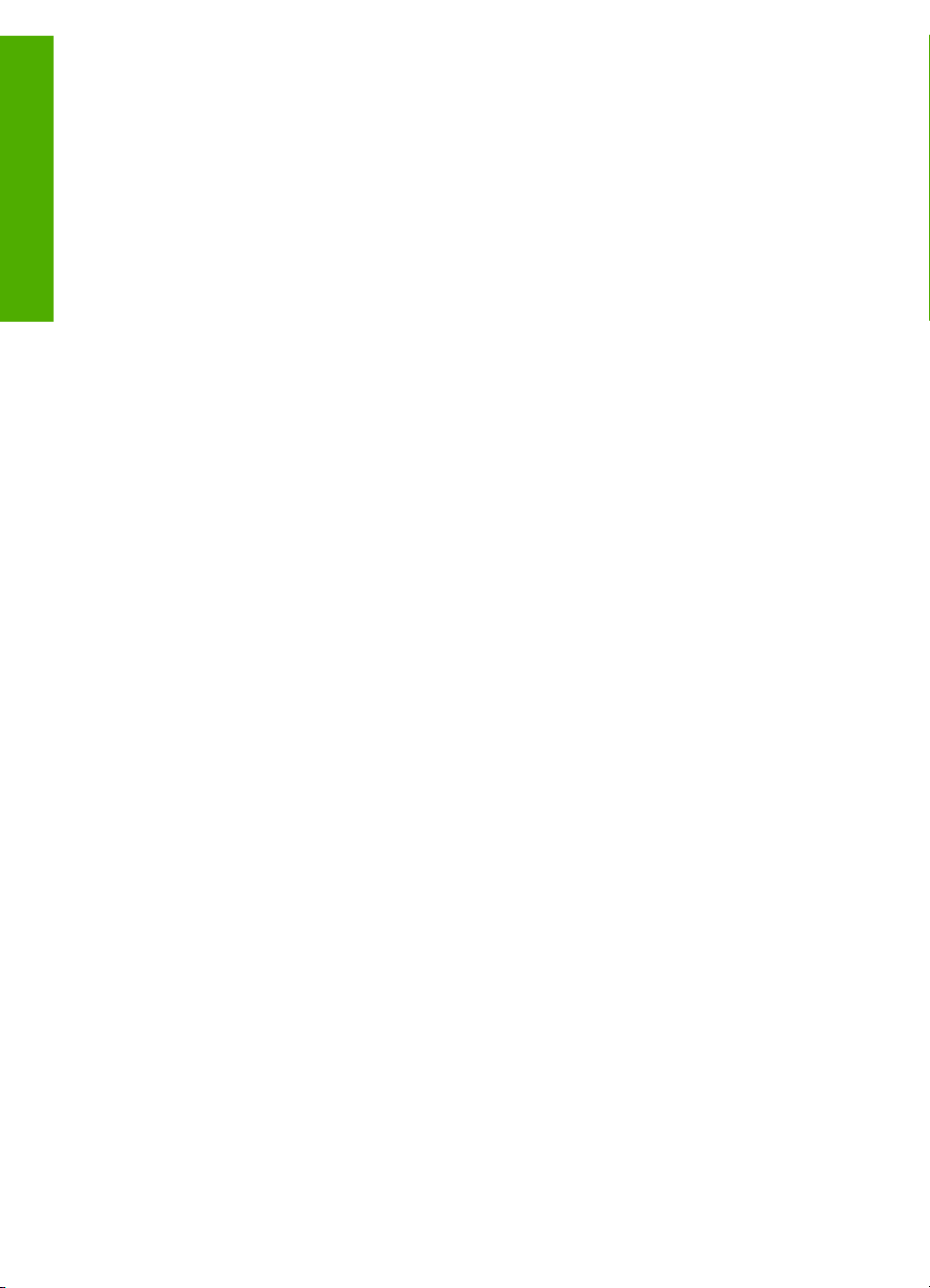
Chapitre 1
Présentation
20 HP Photosmart 3300 Tout-en-un series
Page 24
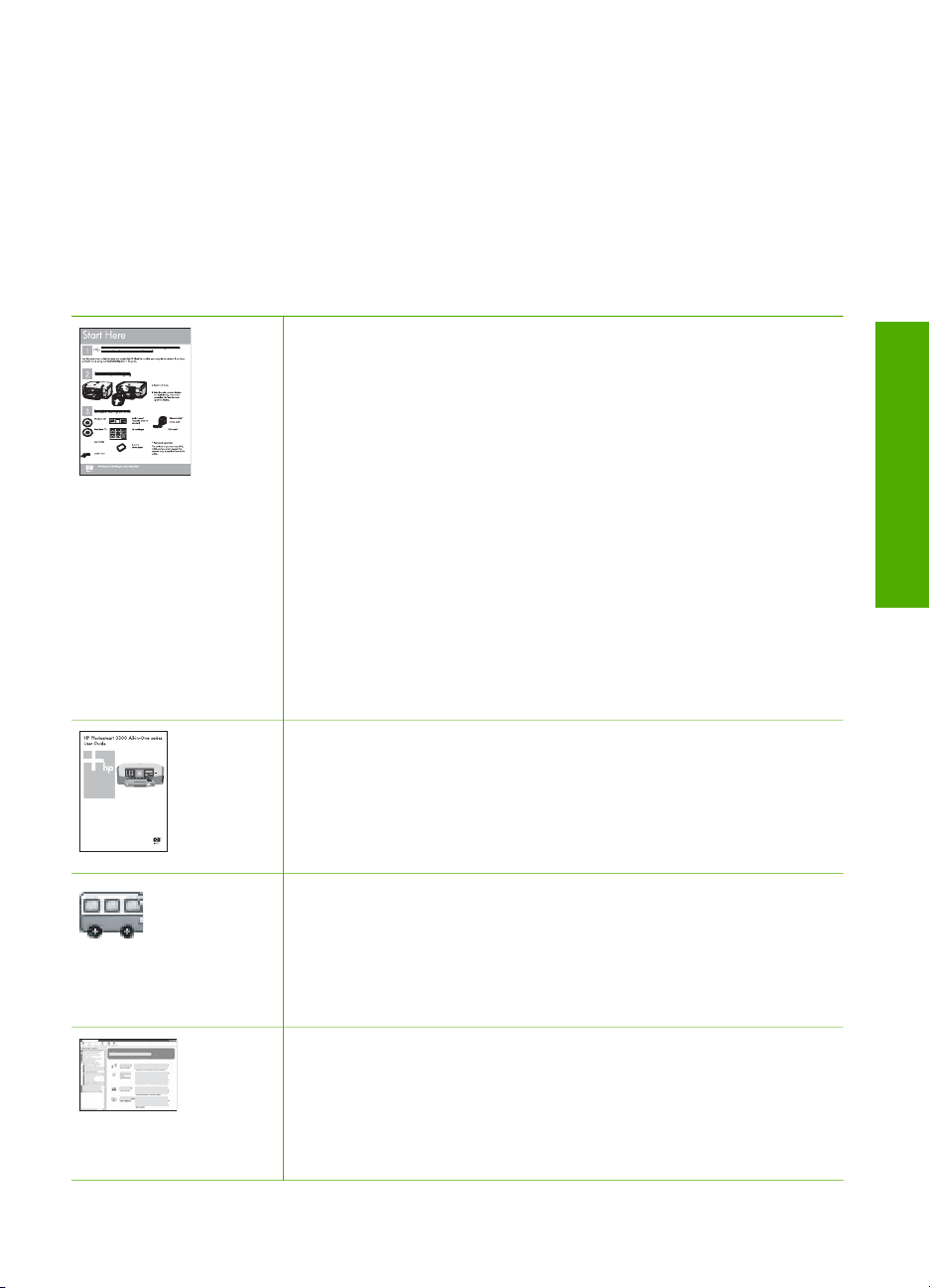
2
Sources d'informations complémentaires
Vous pouvez accéder à de nombreuses ressources imprimées ou en ligne fournissant
des informations sur la configuration et l'utilisation de votre appareil HP Tout-en-un.
Sources d'informations
Guide d'installation
Le Guide d'installation fournit des instructions relatives à la
configuration de votre appareil HP Tout-en-un et à l'installation du
logiciel. Veillez à suivre dans l'ordre les étapes indiquées dans le
Guide d'installation.
Remarque Pour bénéficier pleinement de toutes les
fonctionnalités de l'appareil HP Tout-en-un, vous devrez peut-être
effectuer des opérations de configuration supplémentaires ou
définir d'autres préférences, décrites dans le présent Guide de
l'utilisateur. Pour plus d'informations, reportez-vous aux sections
Fin de la configuration de votre appareil HP Tout-en-un et
Connexion à un réseau.
Si vous rencontrez des problèmes lors de la configuration,
consultez les conseils de dépannage dans la dernière section du
Guide d'installation, ou reportez-vous au chapitre Informations de
dépannage du présent Guide de l'utilisateur.
Sources d'informations
complémentaires
Guide de l'utilisateur
Ce Guide de l'utilisateur contient des informations sur l'utilisation de
votre appareil HP Tout-en-un, y compris des conseils de
dépannage et des instructions pas à pas. Il fournit également des
instructions de configuration supplémentaires complétant celles qui
sont décrites dans le Guide d'installation.
Visite guidée de HP Image Zone (Windows)
La visite guidée de HP Image Zone est une façon ludique et
interactive d'obtenir un aperçu du logiciel fourni avec votre appareil
HP Tout-en-un. Vous découvrirez ainsi comment le logiciel
HP Image Zone peut vous aider à modifier, organiser et imprimer
vos photos.
Aide de HP Image Zone
La fenêtre Aide de HP Image Zone fournit des instructions
détaillées relatives aux fonctionnalités de votre appareil
HP Tout-en-un qui ne sont pas décrites dans le présent Guide de
l'utilisateur, notamment les fonctionnalités uniquement disponibles
via le logiciel HP Image Zone.
Guide de l'utilisateur 21
Page 25
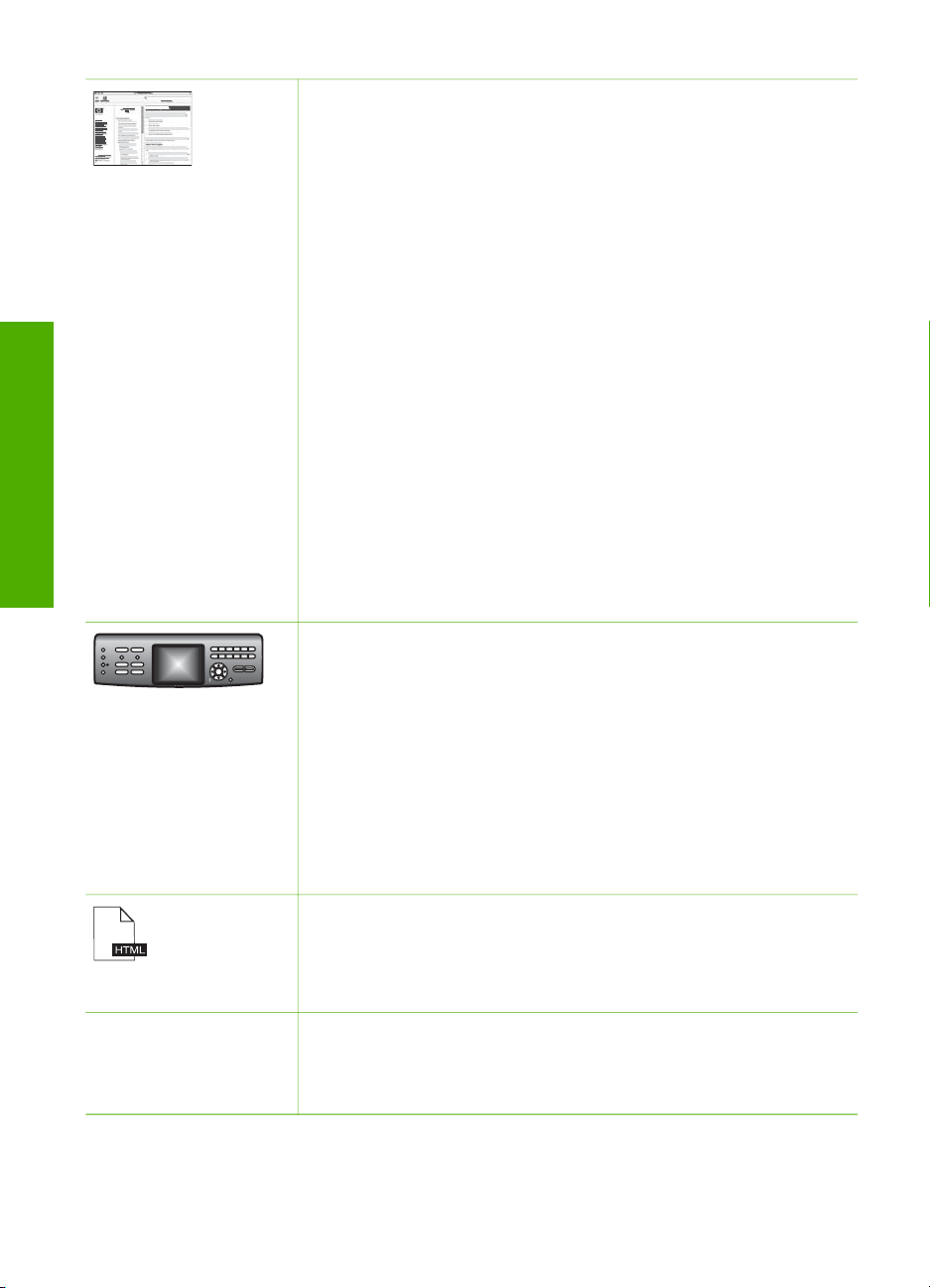
Chapitre 2
(suite)
complémentaires
Sources d'informations
Windows
● La rubrique Instructions détaillées fournit des informations
sur l'utilisation du logiciel HP Image Zone avec des
périphériques HP.
● La rubrique Explorer les possibilités fournit des informations
supplémentaires sur ce que vous pouvez réaliser, d'un point de
vue pratique et créatif, à l'aide du logiciel HP Image Zone et de
vos périphériques HP.
● Si vous souhaitez obtenir une aide supplémentaire ou
connaître les dernières mises à jour logicielles HP, consultez la
rubrique Dépannage et assistance.
Mac
● La rubrique Comment faire ? fournit des informations
supplémentaires sur ce que vous pouvez réaliser, d'un point de
vue pratique et créatif, à l'aide du logiciel HP Image Zone et de
vos périphériques HP.
● La rubrique Mise en route fournit des informations relatives à
l'importation, à la modification et au partage de vos images.
● La rubrique Utilisation de l'aide contient d'autres informations
concernant la recherche dans l'aide en ligne.
Pour de plus amples renseignements, voir Utilisation de l'aide en
ligne.
Aide en ligne à partir du périphérique
Une aide en ligne est disponible depuis votre périphérique et
contient des informations supplémentaires sur les rubriques
sélectionnées.
Pour accéder à l'aide en ligne depuis le panneau de commandes
1. Appuyez sur le bouton Aide, symbolisé sur le panneau de
commandes par un point d'interrogation (?).
2. Utilisez les flèches pour sélectionner la rubrique d'aide
appropriée, puis appuyez sur OK. La rubrique d'aide s'ouvre
sur l'écran de votre ordinateur.
Fichier Lisezmoi
Le fichier Lisezmoi contient les informations les plus récentes qui ne
sont pas susceptibles d'être trouvées dans les autres publications.
Installez le logiciel pour accéder au fichier Lisezmoi.
www.hp.com/support Si vous disposez d'un accès à Internet, vous pouvez obtenir de
l'aide et une assistance sur le site Web de HP. Vous y trouverez
une assistance technique, des pilotes, des fournitures et des
informations sur les procédures de commande.
22 HP Photosmart 3300 Tout-en-un series
Page 26
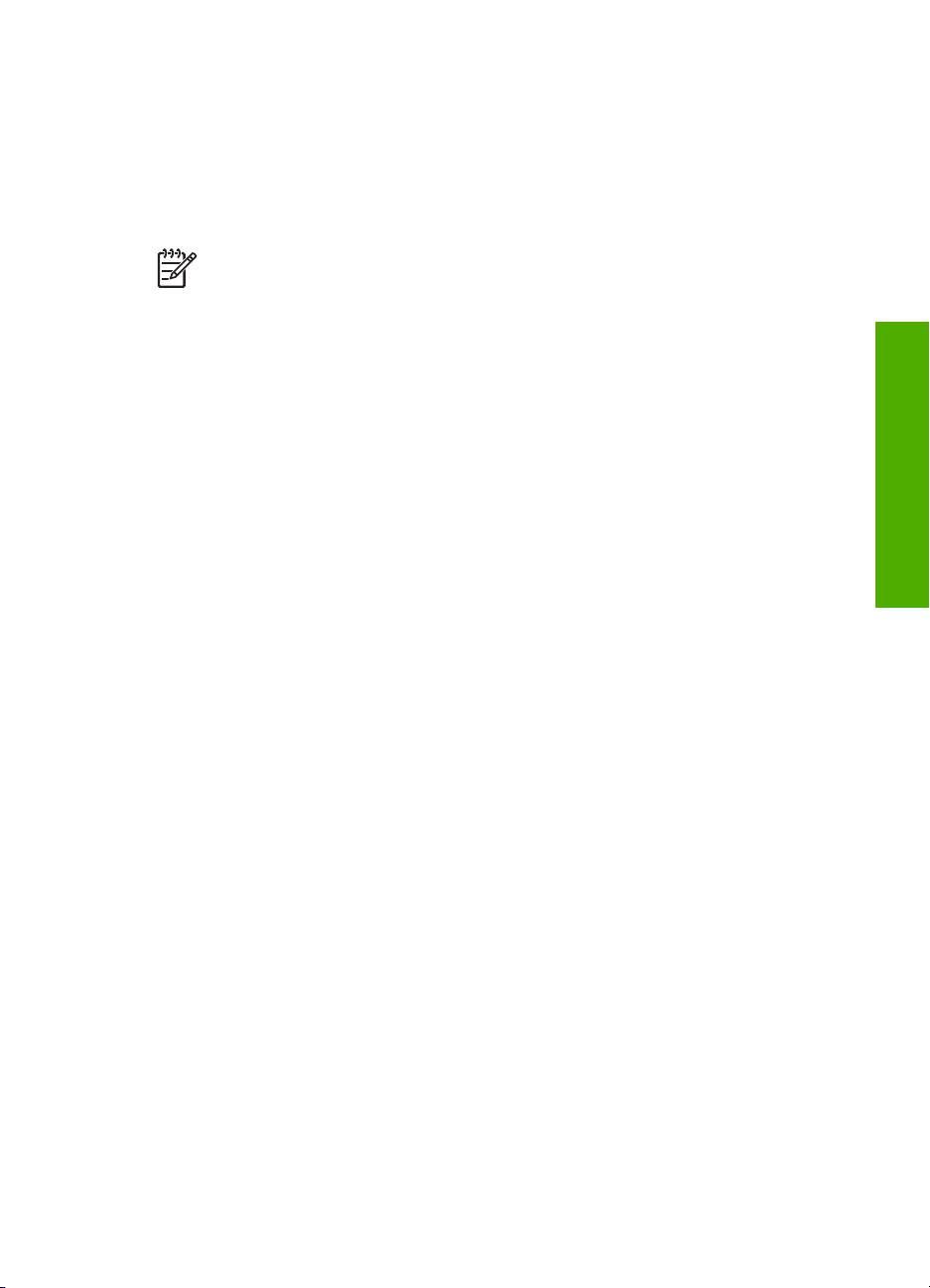
Utilisation de l'aide en ligne
Le Guide de l'utilisateur fournit seulement un aperçu des fonctionnalités disponibles
pour vous familiariser avec votre appareil HP Tout-en-un. Explorez l'Aide de
HP Image Zone en ligne fournie avec le logiciel HP Tout-en-un pour plus
d'informations sur l'ensemble des fonctionnalités prises en charge par votre appareil
HP Tout-en-un.
Remarque L'aide en ligne contient également des rubriques de dépannage
qui vous aideront à résoudre les éventuels problèmes que vous pourriez
rencontrer avec votre appareil HP Tout-en-un.
La manière dont vous accédez et utilisez l'aide en ligne varie légèrement selon que
vous la visualisez sur un PC sous Windows ou un Mac. Vous trouverez dans les
sections suivantes des directives concernant l'utilisation des deux systèmes d'aide.
Utilisation de l'aide sur un PC sous Windows
Cette section vous explique comment accéder à l'aide en ligne sur un ordinateur sous
Windows. Elle vous aidera à utiliser les fonctionnalités de navigation, de recherche et
d'index de l'aide pour trouver les informations que vous cherchez.
Pour accéder à l'Aide de HP Image Zone sur un PC sous Windows
1. Dans le logiciel Centre de solutions HP, cliquez sur l'onglet correspondant à
votre appareil HP Tout-en-un.
Pour plus d'informations sur l'accès au Centre de solutions HP, reportez-vous à
la section Utilisation du logiciel HP Image Zone.
2. Dans la zone Assistance du périphérique, cliquez sur Guide électronique ou
sur Dépannage.
– Si vous cliquez sur Guide électronique, un menu contextuel s'affiche. Vous
pouvez choisir d'ouvrir la page d'accueil de l'aide toute entière ou accéder à
l'aide spécifique de votre appareil HP Tout-en-un.
– Si vous cliquez sur Dépannage, la page Dépannage et assistance s'ouvre.
L'image suivante présente les fonctionnalités permettant de vous orienter dans
l'aide.
Sources d'informations
complémentaires
Guide de l'utilisateur 23
Page 27
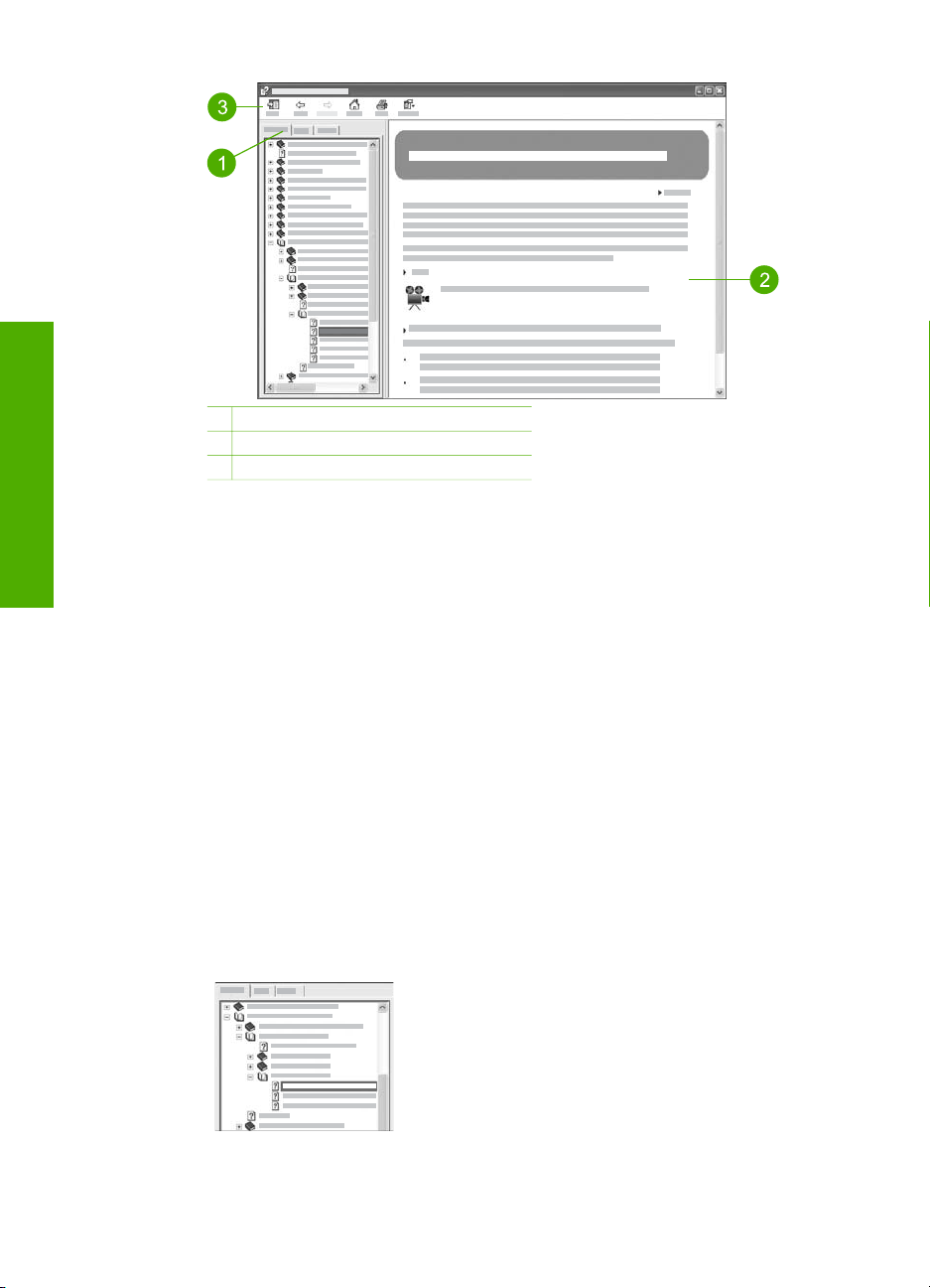
Chapitre 2
complémentaires
Sources d'informations
1 Onglets Sommaire, Index et Rechercher
2 Zone d'affichage
3 Barre d'outils de l'aide
Onglets Sommaire, Index et Rechercher
Les onglets Sommaire, Index et Rechercher vous permettent de rechercher
n'importe quelle rubrique de l'Aide de HP Image Zone.
● Sommaire
L'onglet Sommaire vous fournit une vue globale des rubriques de l'aide, similaire
à celle de de la table des matières dans un livre. C'est un moyen utile de trouver
toutes les informations disponibles à propos d'une fonctionnalité particulière, par
exemple l'impression de photos.
– Pour obtenir des informations sur les tâches et fonctionnalités disponibles à
partir du panneau de commandes de votre appareil HP Tout-en-un, accédez
à l'Aide de l'appareil 3100, 3200, 3300 series qui se trouve près du bas de
la liste.
– Pour obtenir des informations de dépannage relatives à votre appareil
HP Tout-en-un, ouvrez le livre Dépannage et assistance, puis le livre
Dépannage de l'appareil 3100, 3200, 3300 series.
– Les autres livres mentionnés sous l'onglet Sommaire fournissent des
informations relatives à l'utilisation du logiciel HP Image Zone pour terminer
les tâches sur votre appareil HP Tout-en-un.
Les sections contenant des sous-rubriques sont
indiquées dans la liste par une icône
représentant un livre. Pour afficher une liste des
sous-rubriques dans un livre, cliquez sur le
signe + en regard de l'icône représentant un
livre. Le signe + se transforme en - lorsque la
section est déjà développée. Pour visualiser les
informations figurant dans une rubrique, cliquez
sur le nom du livre ou de la rubrique dans
24 HP Photosmart 3300 Tout-en-un series
Page 28
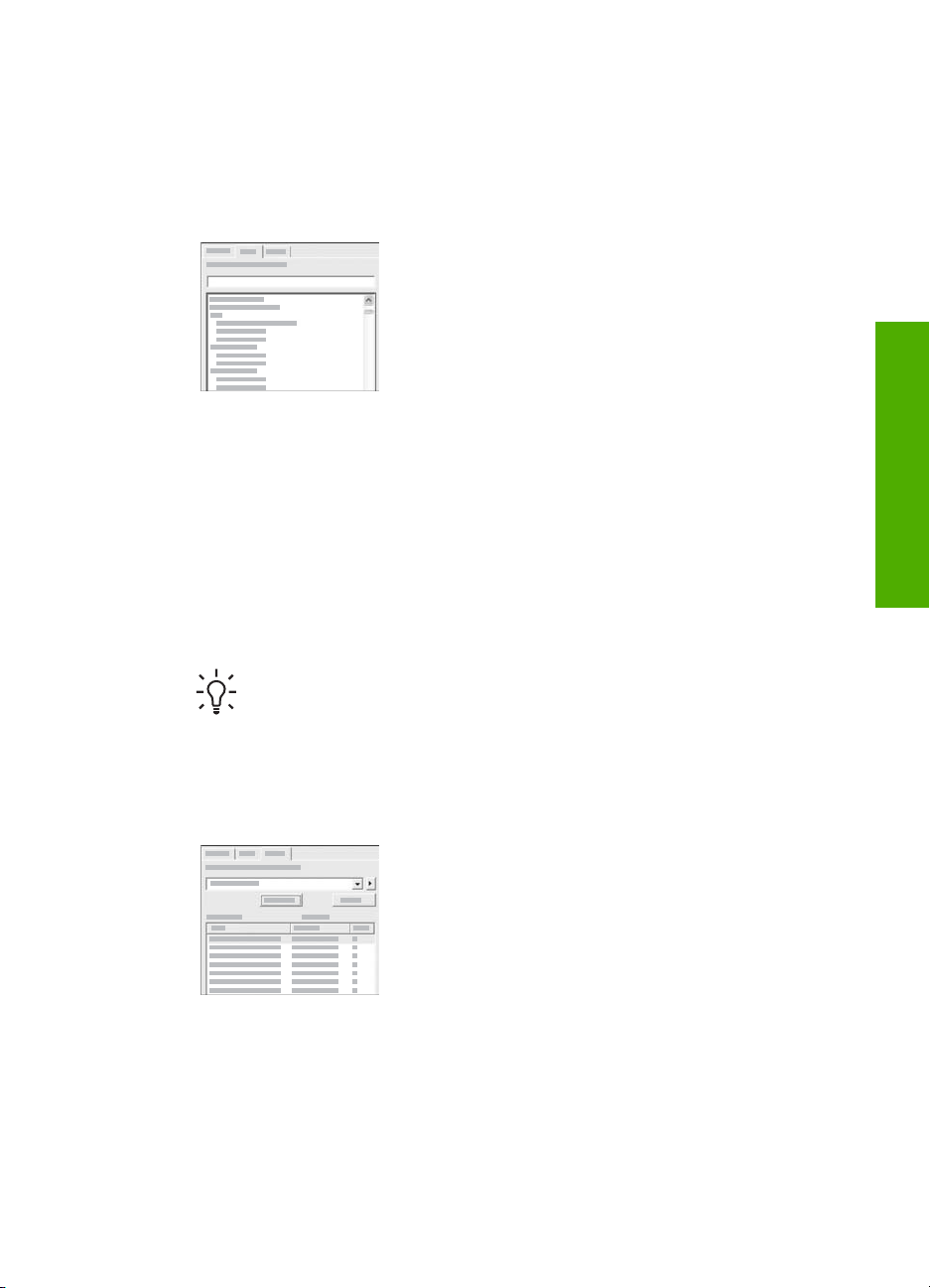
l'onglet Sommaire. La rubrique sélectionnée
apparaît dans la zone d'affichage sur la droite.
● Index
L'onglet Index contient une liste alphabétique des entrées d'index pertinentes
pour les rubriques de l'Aide de HP Image Zone.
Vous pouvez utiliser la barre de défilement à
droite de la liste pour afficher les différentes
entrées, ou saisir des mots clés dans la zone de
texte au-dessus de la liste. A mesure que vous
tapez, la liste des entrées d'index avance
automatiquement jusqu'aux entrées
commençant par les lettres saisies.
Lorsque vous voyez une entrée d'index qui semble liée aux informations que
vous recherchez, cliquez deux fois sur celle-ci.
– Si une seule rubrique d'aide est associée à cette entrée d'index, cette
rubrique apparaît dans la zone d'affichage de droite.
– Si plusieurs rubriques sont pertinentes, la boîte de dialogue Rubriques
trouvées apparaît. Cliquez deux fois sur une rubrique répertoriée dans la
boîte de dialogue pour l'afficher.
● Rechercher
L'onglet Rechercher vous permet d'effectuer des recherches de mots
spécifiques tels que "impression sans bordure" dans l'ensemble de l'aide.
Sources d'informations
complémentaires
Conseil Si l'un des mots que vous saisissez est assez commun
("impression" dans l'exemple "impression sans bordure"), vous pouvez
mettre entre guillemets la combinaison de mots que vous recherchez.
Cela limite votre recherche aux résultats les plus pertinents. Au lieu de
vous renvoyer toutes les rubriques contenant soit les mots "sans bordure",
soit le mot "impression", la recherche vous retourne uniquement les
rubriques contenant l'expression "impression sans bordure".
Après avoir saisi vos critères de recherche,
cliquez sur Rechercher pour afficher l'ensemble
des rubriques d'aide contenant les mots ou
expressions entrés. Les résultats apparaissent
dans une liste sous forme de tableau
comportant trois colonnes. Chaque ligne
contient le titre de la rubrique, son
emplacement dans l'aide et le rang qui lui est
attribué en fonction de sa pertinence par rapport
à vos critères de recherche.
Par défaut, les résultats sont triés par rang, la rubrique contenant le plus grand
nombre d'instances de vos critères de recherche apparaissant en tête de liste.
Vous pouvez aussi trier les résultats par titre ou par emplacement des
rubriques, en cliquant sur l'en-tête de ces colonnes dans le tableau. Pour
Guide de l'utilisateur 25
Page 29
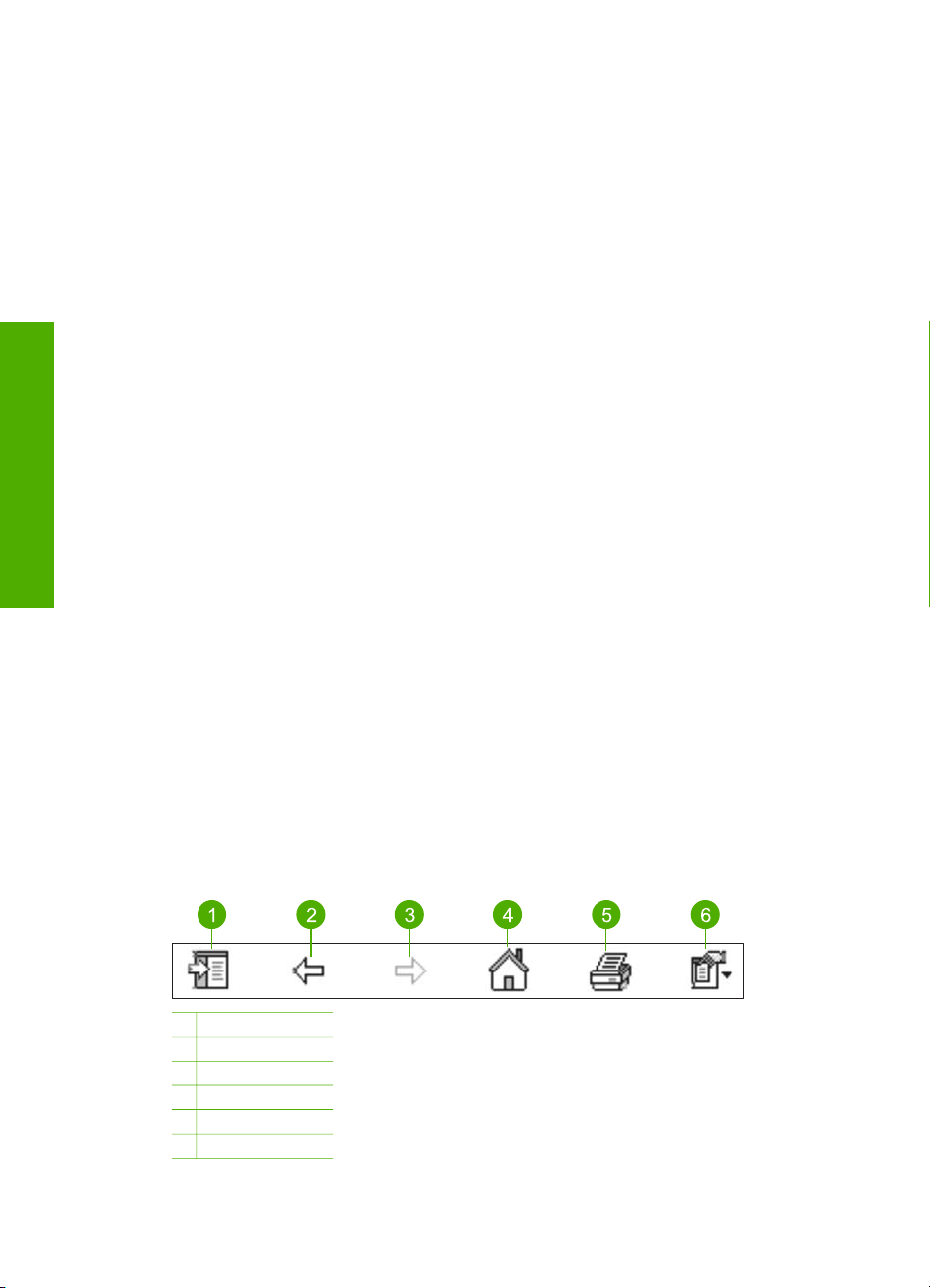
Chapitre 2
complémentaires
Sources d'informations
visualiser le contenu d'une rubrique, cliquez deux fois sur cette ligne dans le
tableau des résultats. La rubrique sélectionnée apparaît dans la zone d'affichage
sur la droite.
Zone d'affichage
La zone d'affichage située à droite de la fenêtre d'aide affiche la rubrique d'aide que
vous sélectionnez dans l'un des onglets de gauche. Les rubriques d'aide
comprennent un texte descriptif, des instructions pas à pas et des illustrations, le cas
échéant.
● A cela s'ajoutent souvent des liens vers d'autres rubriques de l'aide où vous
trouverez des informations supplémentaires. Il arrive qu'un lien ouvre
automatiquement la nouvelle rubrique dans la zone d'affichage. Dans d'autres
cas, il peut y avoir plusieurs rubriques pertinentes. Dans cette situation, la boîte
de dialogue Rubriques trouvées apparaît. Cliquez deux fois sur une rubrique
répertoriée dans la boîte de dialogue pour l'afficher.
● Certaines rubriques comprennent des instructions détaillées ou des informations
supplémentaires qui ne sont pas immédiatement visibles dans la page.
Rechercher les mots Afficher tout ou Masquer tout dans l'angle supérieur droit
de la page. Si ces mots sont visibles, cela signifie que la page contient d'autres
informations masquées. Les informations masquées sont signalées par un texte
bleu foncé et une flèche. Vous pouvez visualiser les informations masquées en
cliquant sur le texte bleu foncé.
● Certaines rubriques contiennent des images vidéo animées qui illustrent
l'utilisation d'une fonction particulière. Ces animations sont identifiées par une
icône représentant une caméra, suivie des mots "Montrez-moi comment".
Lorsque vous cliquez sur le texte du lien "Montrez-moi comment", l'animation
apparaît dans une nouvelle fenêtre.
Barre d'outils de l'aide
La barre d'outils de l'aide, illustrée ci-dessous, contient des boutons qui vous
permettent de vous déplacer parmi les rubriques de l'aide. Vous pouvez vous
déplacer vers l'avant ou vers l'arrière parmi les rubriques que vous avez déjà
visualisées, ou cliquer sur le bouton Démarrage pour revenir à la page Contenu de
l'aide HP Image Zone.
1 Afficher/masquer
2 Page précédente
3 Page suivante
4 Démarrage
5 Imprimer
6 Options
26 HP Photosmart 3300 Tout-en-un series
Page 30
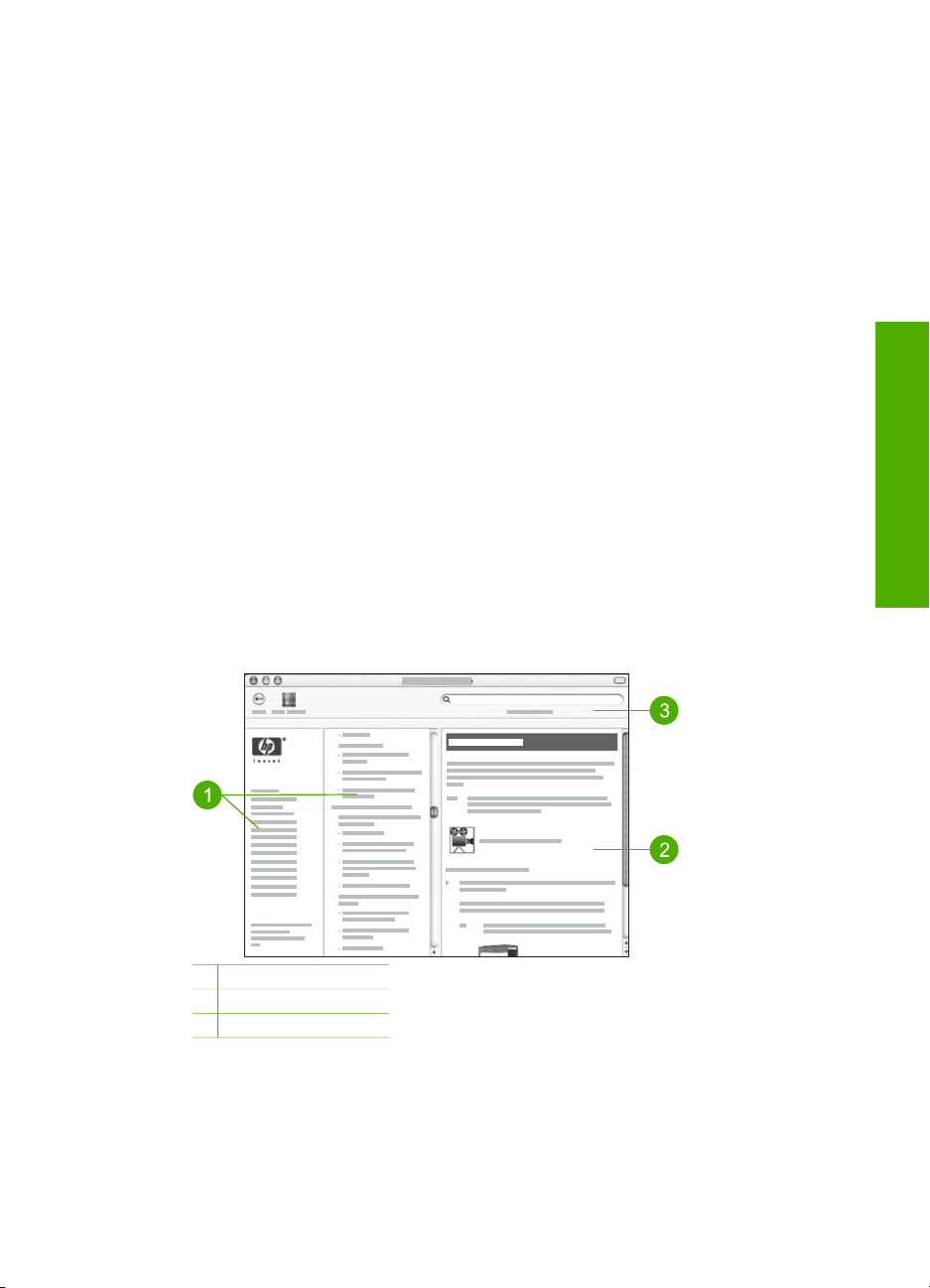
La barre d'outils de l'aide contient également des boutons permettant de modifier
l'aspect de l'aide en ligne sur votre écran. Par exemple, si vous avez besoin de plus
de place pour visualiser les rubriques d'aide dans la zone d'affichage de droite, vous
pouvez masquer les onglets Sommaire, Index et Rechercher en cliquant sur le
bouton Masquer.
Enfin, le bouton Imprimer vous permet d'imprimer la page actuellement affichée sur
l'écran de l'ordinateur. Si l'onglet Sommaire est visible sur la gauche lorsque vous
cliquez sur Imprimer, la boîte de dialogue Impression des rubriques apparaît. Vous
pouvez choisir d'imprimer uniquement la rubrique actuellement affichée ou d'imprimer
la rubrique affichée et les éventuelles sous-rubriques associées. Cette fonctionnalité
n'est pas disponible si l'onglet Index ou Rechercher est visible à droite de la fenêtre
d'aide.
Utilisation de l'aide sur un Mac
Cette section vous explique comment accéder à l'aide en ligne sur un Mac. Elle vous
aidera à naviguer dans l'aide et à y effectuer des recherches pour trouver les
informations souhaitées.
Pour accéder à l'Aide de HP Image Zone sur un Mac
➔
Dans le menu Aide de HP Image Zone, sélectionnez Aide de HP Image Zone.
Pour plus d'informations sur l'accès au logiciel HP Image Zone, reportez-vous à
la section Utilisation du logiciel HP Image Zone.
La fenêtre Aide de HP Image Zone apparaît. Le schéma suivant présente les
fonctionnalités permettant de vous orienter dans l'aide.
Sources d'informations
complémentaires
1 Volets de navigation
2 Zone d'affichage
3 Barre d'outils de l'aide
Volets de navigation
L'Aide de HP Image Zone s'ouvre dans l'afficheur de l'aide. Elle est divisée en trois
volets. Les volets de gauche et du centre vous permettent de naviguer parmi les
Guide de l'utilisateur 27
Page 31

Chapitre 2
complémentaires
Sources d'informations
rubriques d'aide. Le volet de droite contient la zone d'affichage, décrite dans la
section suivante.
● Le volet de gauche contient une liste de toutes les sections de l'aide.
– Pour plus d'informations sur les tâches et les fonctionnalités disponibles à
partir du panneau de commandes de l'appareil HP Tout-en-un, cliquez sur
Aide de l'appareil 3100, 3200, 3300 series.
– Pour obtenir des informations de dépannage relative à votre appareil
HP Tout-en-un, cliquez sur Dépannage de l'appareil 3100, 3200, 3300 series.
– Les autres rubriques répertoriées fournissent des informations sur l'utilisation
du logiciel HP Image Zone pour effectuer des tâches sur votre appareil
HP Tout-en-un.
● Le volet central vous fournit une liste globale des rubriques de l'aide figurant dans
la section sélectionnée dans le volet de gauche, similaire à celle de la table des
matières d'un livre. C'est un moyen utile de trouver toutes les informations
disponibles à propos d'une fonctionnalité particulière, par exemple l'impression
de photos.
Zone d'affichage
La zone d'affichage du volet de droite affiche la rubrique d'aide que vous sélectionnez
dans le volet central. Les rubriques d'aide comprennent un texte descriptif, des
instructions pas à pas et des illustrations, le cas échéant.
● De nombreuses rubriques de l'Aide de HP Image Zone comprennent des
informations relatives à l'utilisation d'une fonctionnalité du panneau de
commandes de l'appareil HP Tout-en-un ou du logiciel HP Image Zone sur le
Mac. Utilisez les barres de défilement à droite de la zone d'affichage pour
visualiser le contenu d'une rubrique particulière. Parfois, des informations
importantes ne sont pas visibles dans la fenêtre si vous n'utilisez pas le
défilement.
● Les rubriques contiennent souvent des liens ou des références vers d'autres
rubriques de l'aide où vous trouverez des informations supplémentaires.
– Si la rubrique connexe figure dans la même section de l'aide, elle s'ouvre
automatiquement dans la zone d'affichage.
– Si la rubrique connexe se trouve dans une autre section de l'aide, la rubrique
en cours contient une référence vous indiquant quelle section choisir dans le
volet de navigation de gauche. Vous pouvez rechercher la rubrique connexe
à l'aide du volet de navigation central, ou rechercher la rubrique comme
décrit dans la section suivante.
● Certaines rubriques contiennent des images vidéo animées qui illustrent
l'utilisation d'une fonction particulière. Ces animations sont identifiées par une
icône représentant une caméra, suivie des mots "Montrez-moi comment".
Lorsque vous cliquez sur l'icône représentant une caméra, l'animation apparaît
dans une nouvelle fenêtre.
Barre d'outils de l'aide
La barre d'outils de l'aide, illustrée ci-dessous, contient des boutons qui vous
permettent de vous déplacer parmi les rubriques de l'aide. Vous pouvez revenir en
arrière parmi les rubriques que vous avez déjà consultées, ou cliquer sur le bouton
28 HP Photosmart 3300 Tout-en-un series
Page 32

Centre d'assistance pour accéder à l'aide relative à d'autres logiciels installés sur
votre Mac.
1 Page précédente
2 Centre d'assistance
3 Zone de recherche
La barre d'outils de l'aide contient également une zone de texte qui vous permet de
rechercher des mots spécifiques tels que "impression sans bordure" dans l'ensemble
de l'aide.
Après avoir entré vos critères de recherche, appuyez sur la touche R
ETOUR ARRIÈRE de
votre clavier pour afficher une liste de toutes les rubriques contenant les mots ou
expressions saisis. Les résultats apparaissent dans une liste sous forme de tableau
comportant trois colonnes. Chaque ligne contient le titre de la rubrique, sa
pertinence (en fonction de vos critères de recherche) et son emplacement dans
l'aide.
Par défaut, les résultats sont triés par pertinence, la rubrique correspondant le mieux
à vos critères de recherche apparaissant en tête de liste. Vous pouvez aussi trier les
résultats par rubrique ou par emplacement, en cliquant sur l'en-tête de la colonne
dans le tableau. Pour visualiser le contenu d'une rubrique, cliquez deux fois sur cette
ligne dans le tableau des résultats. La rubrique sélectionnée apparaît.
Sources d'informations
complémentaires
Guide de l'utilisateur 29
Page 33

Chapitre 2
complémentaires
Sources d'informations
30 HP Photosmart 3300 Tout-en-un series
Page 34

3
Fin de la configuration de votre
appareil HP Tout-en-un
Une fois que vous avez effectué les étapes indiquées dans le Guide d'installation,
consultez le présent chapitre pour terminer la configuration de votre appareil
HP Tout-en-un. Cette section contient des informations importantes sur la
configuration de votre appareil, notamment sur la définition de préférences.
● Modifiez les préférences de l'appareil telles que la langue et le pays/la zone
géographique, la date, ainsi que le volume des sonneries et des pressions sur les
boutons. Pour plus d'informations, reportez-vous à la section Configuration de
vos préférences.
● Parcourez les options de connexion pour votre appareil HP Tout-en-un,
notamment le port USB, le réseau câblé, la mise en réseau sans fil, la
fonctionnalité Bluetooth et le partage d'imprimantes. Pour plus d'informations,
reportez-vous à la section Informations sur la connexion.
● Terminez la configuration de votre réseau câblé ou sans fil. Pour plus
d'informations, reportez-vous à la section Connexion à un réseau.
● Terminer la configuration du télécopieur, notamment le paramétrage du mode de
réponse, le nombre de sonneries avant réponse et le type de sonnerie. Pour plus
d'informations, reportez-vous à la section Configuration du télécopieur.
Outre les instructions de configuration présentées dans ce Guide de l'utilisateur, vous
pouvez aussi configurer HP Instant Share sur votre appareil HP Tout-en-un s'il est
connecté à un réseau, afin de pouvoir partager facilement des images avec vos amis
et votre famille. Si vous avez installé le logiciel HP Image Zone, appuyez sur le
bouton HP Instant Share sur le panneau de commandes de votre appareil
HP Tout-en-un connecté en réseau afin de lancer l'assistant de configuration sur un
ordinateur connecté. Pour plus d'informations sur la configuration de HP Instant
Share, reportez-vous à la rubrique Aide de l'appareil 3100, 3200, 3300 series de
l'Aide de HP Image Zone en ligne.
Fin de la configuration
Configuration de vos préférences
Avant d'utiliser votre appareil HP Tout-en-un, définissez les préférences décrites dans
cette section.
Le Guide de l'utilisateur fournit seulement un aperçu des préférences disponibles
pour vous familiariser avec votre appareil HP Tout-en-un. Explorez l'Aide de
HP Image Zone en ligne fournie avec votre logiciel HP Tout-en-un pour obtenir plus
d'informations sur toutes les préférences disponibles pour contrôler le comportement
de votre appareil HP Tout-en-un. Par exemple, l'Aide de HP Image Zone en ligne
fournit des informations relatives au changement du bac d'alimentation par défaut
pour l'impression PictBridge, à l'affichage ou au masquage des conseils à l'écran, etc.
Pour plus d'informations sur l'Aide de HP Image Zone, reportez-vous à la section
Utilisation de l'aide en ligne.
Guide de l'utilisateur 31
Page 35

Chapitre 3
Définition de la langue et du pays ou de la région
Les paramètres de langue et de pays/région déterminent la langue qui sera utilisée
par l'appareil HP Tout-en-un lors de l'affichage des messages sur l'écran graphique
couleur. En règle générale, vous définissez la langue et le pays/région lors de la
première configuration de l'appareil HP Tout-en-un. Vous pouvez cependant modifier
cette configuration à tout moment en procédant comme suit :
1. Appuyez sur Configurer.
2. Appuyez sur 6, puis sur 1.
Ces commandes permettent d'afficher le menu Préférences et de sélectionner
Définir langue et pays/région.
Une liste de langues s'affiche. Appuyez sur
3. Lorsque votre langue est mise en évidence, appuyez sur OK.
4. Lorsque vous y êtes invité, appuyez sur 1 pour Oui ou sur 2 pour Non.
Les pays/régions correspondant à la langue sélectionnée s'affichent. Appuyez
sur
ou sur
pour faire défiler la liste.
5. Lorsque votre pays/région apparaît en surbrillance, appuyez sur OK.
6. Lorsque vous y êtes invité, appuyez sur 1 pour Oui ou sur 2 pour Non.
Réglage de la date et de l'heure
La date et l'heure sont définies en fonction de l'heure locale en usine. Normalement,
le logiciel de l'ordinateur met automatiquement à jour la date et l'heure en fonction de
votre fuseau horaire lorsque vous vous connectez à l'ordinateur au cours de
l'installation. Le format de la date et de l'heure est basé sur les paramètres de langue
et de pays/région.
Si l'heure est modifiée sur votre ordinateur, par exemple lors du passage à l'heure
d'été, l'heure qui apparaît sur l'appareil HP Tout-en-un est mise à jour en fonction de
la nouvelle heure de l'ordinateur lors de la communication suivante entre l'appareil
HP Tout-en-un et l'ordinateur. Si vous n'avez pas connecté votre appareil
HP Tout-en-un à un ordinateur ou que l'heure n'est pas mise à jour pour une raison
quelconque, vous pouvez mettre à jour la date et l'heure à partir du panneau de
commandes.
Fin de la configuration
Lorsque vous envoyez une télécopie, la date et l'heure courantes sont transmises,
ainsi que votre nom et votre numéro de télécopie, dans l'en-tête de la télécopie.
ou pour naviguer dans la liste.
Remarque Dans certains pays/certaines régions, l'horodatage dans l'en-tête
de la télécopie est une exigence légale.
Pour régler la date et l'heure à partir du panneau de commandes
1. Appuyez sur Configurer.
2. Appuyez sur 5, puis sur 4.
Ces commandes permettent d'afficher le menu Outils et de sélectionner l'option
Date et heure.
3. Entrez le mois, le jour et l'année à l'aide du clavier numérique. Selon vos
paramètres géographiques, l'ordre de la date peut être différent.
4. Saisissez les heures et les minutes.
5. Si vous y êtes invité, appuyez sur 1 pour AM ou sur 2 pour PM.
32 HP Photosmart 3300 Tout-en-un series
Page 36

Les nouveaux paramètres de date et d'heure apparaissent sur l'écran graphique
couleur.
Réglage du volume
L'appareil HP Tout-en-un offre trois niveaux de réglage de la sonnerie et du hautparleur. Le volume de sonnerie correspond à la sonnerie du téléphone. Le volume du
haut-parleur contrôle tout le reste (tonalités de numérotation et de télécopie, touches,
etc.). Le paramètre par défaut est Faible.
1. Appuyez sur Configurer.
2. Appuyez sur 3, puis sur 6.
Ces commandes ont pour effet d'afficher le menu Config. de base des
télécopies, puis Vol. sonneries/signaux sonores.
3. Appuyez sur
pour sélectionner une des options suivantes : Faible, Fort ou
Désactiver.
Remarque Si vous sélectionnez Désactiver, les tonalités de
numérotation, de télécopie et de sonneries entrantes seront inaudibles. Si
l'option Vol. Sonneries signaux sonores est désactivée, vous ne
pouvez pas envoyer une télécopie en utilisant la numérotation supervisée,
par exemple utiliser une carte téléphonique pour envoyer une télécopie.
Pour plus d'informations sur la numérotation supervisée, reportez-vous à
la section Envoi d'une télécopie à l'aide de la fonction de numérotation
supervisée.
4. Appuyez sur OK.
Informations sur la connexion
Votre appareil HP Tout-en-un est muni d'un port USB vous permettant de vous
connecter directement à un ordinateur à l'aide d'un câble USB. Vous pouvez aussi
connecter votre appareil HP Tout-en-un à un réseau câblé ou sans fil. Si vous insérez
l'adaptateur d'imprimante sans fil HP bt300 ou HP bt400 Bluetooth
frontal, les périphériques Bluetooth
photo peuvent imprimer sur votre appareil HP Tout-en-un.
®
tels que les PDA et les téléphones-appareils
®
dans le port USB
Fin de la configuration
Remarque Dans le reste de ce chapitre, l'adaptateur d'imprimante sans fil
®
HP bt300 ou HP bt400 Bluetooth
®
Bluetooth
Guide de l'utilisateur 33
.
est simplement appelé adaptateur HP
Page 37

Chapitre 3
Types de connexion pris en charge
Description Nombre
d'ordinateurs
connectés
recommandés pour
une performance
optimale
Connexion USB Un ordinateur
connecté à l'aide d'un
câble USB au port
USB à l'arrière de
l'appareil
HP Tout-en-un.
Connexion Ethernet
(câblée)
Jusqu'à cinq
ordinateurs
connectés à un
appareil
HP Tout-en-un via un
concentrateur ou un
routeur.
Connexion 802.11b
ou g (sans fil)
Jusqu'à cinq
ordinateurs
connectés au moyen
d'un point d'accès.
(mode infrastructure)
Fonctions
logicielles prises en
charge
Toutes les fonctions
sont prises en charge.
Toutes les fonctions
sont prises en charge.
Toutes les fonctions
sont prises en charge.
Instructions de
configuration
Consultez le Guide
d'installation pour
obtenir des
instructions détaillées.
Reportez-vous au
Guide d'installation et
à la section
Connexion à un
réseau du présent
Guide de l'utilisateur
pour obtenir des
instructions détaillées.
Reportez-vous au
Guide d'installation et
à la section
Connexion à un
réseau du présent
Guide de l'utilisateur
pour obtenir des
instructions détaillées.
Adaptateur
Fin de la configuration
d'imprimante sans fil
HP bt300 ou HP
bt400 Bluetooth
(adaptateur HP
Bluetooth
®
®
)
Un périphérique ou
ordinateur Bluetooth
Impression à partir
®
d'un périphérique
.
Bluetooth
®
tel qu'un
PDA ou un téléphoneappareil photo, ou à
partir d'un ordinateur
compatible
Bluetooth
®
.
Pour obtenir des
informations sur
l'impression à partir
d'un périphérique tel
qu'un assistant
numérique personnel
ou un appareil photo,
reportez-vous à
l'Aide de HP Image
Zone en ligne.
Pour plus
d'informations sur
l'impression à partir
d'un ordinateur
compatible
Bluetooth
34 HP Photosmart 3300 Tout-en-un series
®
, reportez-
Page 38

(suite)
Description Nombre
d'ordinateurs
connectés
recommandés pour
une performance
optimale
Fonctions
logicielles prises en
charge
Instructions de
configuration
vous à la section
Connexion via
Bluetooth®.
Partage d'imprimantes Jusqu'à cinq
ordinateurs.
L'ordinateur hôte doit
constamment rester
sous tension pour
que les autres
ordinateurs puissent
imprimer sur
l'appareil
HP Tout-en-un.
Connexion à l'aide d'un câble USB
Pour connecter votre appareil HP Tout-en-un à l'aide d'un câble USB, suivez les
instructions figurant dans le Guide d'installation.
Si votre ordinateur ne peut pas communiquer avec l'appareil HP Tout-en-un, assurezvous que l'appareil HP Tout-en-un et l'ordinateur sont équipés de la même version
USB. Votre appareil HP Tout-en-un est configuré pour utiliser la version USB 2.0. Par
conséquent, si votre ordinateur est doté d'un port USB 1.1, vous devriez mettre à jour
votre système d'exploitation ou modifier la vitesse du port USB à l'arrière de l'appareil
HP Tout-en-un en optant pour la pleine vitesse (USB 1.1).
Remarque Si vous disposez d'un Macintosh, vous devriez utiliser l'un des
ports USB intégrés pour vous connecter à l'appareil HP Tout-en-un. Si vous
connectez l'appareil HP Tout-en-un à une carte USB installée sur un
Macintosh, il se peut que le logiciel HP ne reconnaisse pas l'appareil
HP Tout-en-un.
Toutes les fonctions
de l'ordinateur hôte
sont prises en
charge. Seule
l'impression est prise
en charge à partir
des autres
ordinateurs.
Pour obtenir des
instructions de
configuration,
reportez-vous à la
section Utilisation du
partage
d'imprimantes
(Windows) ou
Utilisation du partage
d'imprimantes
(Macintosh).
Fin de la configuration
Pour contrôler la vitesse du port USB sur votre ordinateur (Windows XP)
Remarque Les versions de Windows antérieures à XP prennent uniquement
en charge la vitesse USB 1.1.
1. Cliquez sur Démarrer dans la barre des tâches de Windows, puis sur Panneau
de configuration.
2. Cliquez deux fois sur Système.
3. Cliquez sur l'onglet Matériel, puis sur le Gestionnaire de périphériques.
4. Recherchez un contrôleur hôte USB amélioré dans la liste.
Guide de l'utilisateur 35
Page 39

Chapitre 3
Si vous disposez d'un contrôleur hôte USB amélioré, la vitesse est USB Haute
vitesse (USB 2.0). Dans le cas contraire, la vitesse est Pleine vitesse USB (USB
1.1).
Pour contrôler la vitesse du port USB sur votre ordinateur (Mac OS X)
1. Ouvrez le Profil système dans le dossier Applications:Utilitaires.
2. Cliquez sur USB à gauche.
Si la vitesse est Jusqu'à 12 Mb/sec, vous disposez d'une vitesse de port Pleine
vitesse USB (1.1). Une vitesse supérieure indique que vous disposez d'une
vitesse de port Haute vitesse USB (USB 2.0).
Pour sélectionner la Pleine vitesse pour le port arrière (appareil HP Tout-en-un)
1. Appuyez sur Configurer.
Le menu Configurer s'affiche sur l'écran graphique couleur.
2. Appuyez sur
jusqu'à ce que Outils soit mis en surbrillance, puis sur OK.
Le menu Outils s'affiche.
3. Appuyez sur 5 puis sur 2.
Cette opération permet d'afficher le menu Vitesse USB, puis de sélectionner
Pleine vitesse (USB 1.1).
Connexion à l'aide d'Ethernet
L'appareil HP Tout-en-un prend en charge les connexions réseau Ethernet 10 Mbits/s
et 100 Mbits/s. Pour obtenir des instructions détaillées sur la connexion de votre
appareil HP Tout-en-un à un réseau Ethernet (câblé), consultez le Guide d'installation
fourni avec votre appareil. Pour plus d'informations, vous pouvez également vous
reporter à la section Connexion à un réseau.
Connexion sans fil
L'appareil HP Photosmart 3300 Tout-en-un series utilise un composant réseau interne
qui prend en charge un réseau sans fil. Pour obtenir des instructions détaillées sur la
connexion de votre appareil HP Tout-en-un à un réseau sans fil (802.11b ou g),
Fin de la configuration
Connexion via Bluetooth
36 HP Photosmart 3300 Tout-en-un series
consultez le Guide d'installation fourni avec votre appareil. Pour plus d'informations,
vous pouvez également vous reporter à la section Connexion à un réseau.
®
Une connexion Bluetooth® fournit un moyen simple et rapide pour imprimer des
®
images à partir d'un ordinateur compatible Bluetooth
®
Toutefois, avec une connexion Bluetooth
, vous ne pourrez pas utiliser d'autres
, sans utiliser aucun câble.
fonctions à partir de votre ordinateur, telles que la numérisation ou HP Instant Share.
Avant d'imprimer, vous devez connecter un adaptateur HP Bluetooth
®
à votre appareil
HP Tout-en-un. Pour plus d'informations, consultez l'Aide de HP Image Zone en
ligne fournie avec l'appareil HP Tout-en-un. Pour plus d'informations sur l'accès à
l'Aide de HP Image Zone en ligne, reportez-vous à la section Utilisation de l'aide en
ligne.
Page 40

Si vous vous connectez à l'aide d'un PC sous Windows, reportez-vous à la section
suivante. Si vous vous connectez à l'aide d'un Macintosh, reportez-vous à la section
Utilisateurs Macintosh.
Utilisateurs Windows
Vous devez disposer du système d'exploitation Windows XP et de la pile de protocole
Microsoft Bluetooth
®
ou de la pile de protocole Widcomm Bluetooth® pour connecter
votre appareil HP Tout-en-un. Il est possible de disposer à la fois des piles de
protocole Microsoft et Widcomm sur un même ordinateur, mais vous ne pouvez
utiliser que l'une des deux pour connecter votre appareil HP Tout-en-un.
● Pile Microsoft : si vous disposez de Windows XP avec Service Pack 2 sur votre
ordinateur, ce dernier est équipé de la pile de protocole Microsoft Bluetooth
®
. La
pile Microsoft vous permet d'installer automatiquement un adaptateur Bluetooth
externe. Si votre adaptateur Bluetooth® prend en charge la pile Microsoft mais ne
l'installe pas automatiquement, c'est que la pile Microsoft n'est pas présente sur
votre ordinateur. Consultez la documentation fournie avec l'adaptateur Bluetooth
pour savoir s'il prend en charge la pile Microsoft.
●
Pile Widcomm : si vous disposez d'un ordinateur HP avec Bluetooth
si vous avez installé un adaptateur HP Bluetooth
®
, votre ordinateur est équipé de
®
intégré ou
la pile Widcomm. Si vous disposez d'un ordinateur HP et que vous y connectez
un adaptateur HP Bluetooth
®
, il s'installe automatiquement à l'aide de la pile
Widcomm.
Pour installer et imprimer via la pile Microsoft (Windows)
1. Assurez-vous que vous avez installé le logiciel de l'appareil HP Tout-en-un sur
l'ordinateur.
®
®
Fin de la configuration
Remarque L'objectif de l'installation du logiciel est de s'assurer que le
®
pilote de l'imprimante est disponible pour la connexion Bluetooth
. Par
conséquent, si vous avez désinstallé le logiciel, il n'est pas nécessaire de
le réinstaller. Si vous souhaitez disposer à la fois d'une connexion USB et
d'une connexion Bluetooth
®
pour votre appareil HP Tout-en-un, installez
d'abord la connexion USB. Pour plus d'informations, reportez-vous au
Guide d'installation imprimé. Toutefois, si vous ne souhaitez pas établir de
connexion USB, sélectionnez Directe à l'ordinateur dans la fenêtre Type
de connexion. De même, dans la fenêtre Connectez votre périphérique
maintenant, cochez la case à côté de Si vous ne parvenez pas à
connecter votre périphérique maintenant... au bas de l'écran.
2.
Reliez un adaptateur HP Bluetooth
®
au port USB situé en façade de l'appareil
HP Tout-en-un.
3.
Si vous utilisez un adaptateur Bluetooth
vous que celui-ci est en marche, puis connectez l'adaptateur Bluetooth
®
externe pour votre ordinateur, assurez-
®
à un port
USB de l'ordinateur. Si vous disposez de Windows XP avec Service Pack 2, les
pilotes Bluetooth
sélectionner un profil Bluetooth
Si Bluetooth
®
sont automatiquement installés. Si vous êtes invité à
®
est intégré à votre ordinateur, assurez-vous simplement que ce
®
, sélectionnez HCRP.
dernier est allumé.
Guide de l'utilisateur 37
Page 41

Chapitre 3
4. Dans la barre des tâches Windows, cliquez sur Démarrer, puis sur Imprimantes
et télécopieurs.
5. Cliquez deux fois sur l'icône Ajout d'imprimante.
6. Cliquez sur Suivant, puis sélectionnez une Imprimante Bluetooth.
7. Suivez les instructions à l'écran pour terminer l'installation.
8. Imprimez comme vous le feriez sur toute autre imprimante.
Pour installer et imprimer via la pile Widcomm (Windows)
1. Assurez-vous que vous avez installé le logiciel de l'appareil HP Tout-en-un sur
l'ordinateur.
Fin de la configuration
Remarque L'objectif de l'installation du logiciel est de s'assurer que le
®
pilote de l'imprimante est disponible pour la connexion Bluetooth
. Par
conséquent, si vous avez désinstallé le logiciel, il n'est pas nécessaire de
le réinstaller. Si vous souhaitez disposer à la fois d'une connexion USB et
d'une connexion Bluetooth
®
pour votre appareil HP Tout-en-un, installez
d'abord la connexion USB. Pour plus d'informations, reportez-vous au
Guide d'installation imprimé. Toutefois, si vous ne souhaitez pas établir de
connexion USB, sélectionnez Directe à l'ordinateur dans la fenêtre Type
de connexion. De même, dans la fenêtre Connectez votre périphérique
maintenant, cochez la case à côté de Si vous ne parvenez pas à
connecter votre périphérique maintenant... au bas de l'écran.
2.
Reliez un adaptateur HP Bluetooth
®
au port USB situé en façade de l'appareil
HP Tout-en-un.
3. Cliquez sur l'icône Mes emplacements Bluetooth sur le bureau ou dans la barre
des tâches.
4. Cliquez sur Rechercher périphériques à portée.
5. Une fois que les imprimantes disponibles ont été détectées, cliquez deux fois sur
le nom de l'appareil HP Tout-en-un pour terminer l'installation.
6. Imprimez comme vous le feriez sur toute autre imprimante.
Utilisateurs Macintosh
Vous pouvez connecter l'appareil HP Tout-en-un à un Macintosh disposant de la
®
technologie Bluetooth
exemple un adaptateur HP Bluetooth
intégrée, ou installer un adaptateur Bluetooth® externe, par
®
.
®
Pour installer et imprimer via Bluetooth
(Macintosh)
1. Assurez-vous que vous avez installé le logiciel de l'appareil HP Tout-en-un sur
l'ordinateur.
2.
Reliez un adaptateur HP Bluetooth
®
au port USB situé en façade de l'appareil
HP Tout-en-un.
3. Appuyez sur le bouton Activer du panneau de commandes de l'appareil
HP Tout-en-un pour le mettre hors tension, puis appuyez à nouveau pour l'allumer.
4.
Reliez un adaptateur Bluetooth
technologie Bluetooth
®
est intégrée à votre ordinateur, il suffit d'allumer ce dernier.
®
à l'ordinateur et mettez-le sous tension. Si la
5. Ouvrez l'utilitaire de configuration de l'imprimante dans le dossier
Applications:Utilitaires.
38 HP Photosmart 3300 Tout-en-un series
Page 42

Remarque Cet utilitaire porte le nom d'utilitaire de configuration de
l'imprimante dans la version 10.3 et les versions ultérieures. Il est appelé
Centre d'impression dans la version 10.2.x.
6. Dans le menu contextuel, sélectionnez Bluetooth, puis cliquez sur Ajouter.
L'ordinateur recherche l'appareil HP Tout-en-un.
7. Sélectionnez l'appareil HP Tout-en-un dans la liste des imprimantes, puis cliquez
sur Ajouter.
L'appareil HP Tout-en-un est ajouté à la liste des imprimantes.
8. Imprimez comme vous le feriez sur toute autre imprimante.
Utilisation du partage d'imprimantes (Windows)
Si votre ordinateur est relié à un réseau et qu'un autre ordinateur du réseau est
connecté à l'appareil HP Tout-en-un via un câble USB, vous pouvez utiliser ce dernier
comme imprimante à l'aide du partage d'imprimantes Windows. L'ordinateur
directement connecté à l'appareil HP Tout-en-un agit comme hôte pour l'imprimante
et est doté de fonctionnalités intégrales. Les autres ordinateurs du réseau, référencés
comme clients, n'accèdent qu'aux fonctions d'impression. Toutes les autres fonctions
doivent être exécutées sur l'ordinateur hôte.
Pour plus d'informations sur l'activation du partage d'imprimantes sous Windows,
reportez-vous au guide de l'utilisateur fourni avec votre ordinateur ou à l'aide en ligne
de Windows.
Utilisation du partage d'imprimantes (Macintosh)
Si votre ordinateur est relié à un réseau et qu'un autre ordinateur du réseau est
connecté à l'appareil HP Tout-en-un via un câble USB, vous pouvez utiliser ce dernier
comme imprimante à l'aide du partage d'imprimantes Windows. Les autres
ordinateurs du réseau, référencés comme clients, n'accèdent qu'aux fonctions
d'impression. Toutes les autres fonctions doivent être exécutées sur l'ordinateur hôte.
Fin de la configuration
Pour activer le partage d'imprimantes
1. Sur les ordinateurs client et hôte, procédez comme suit :
a. Sélectionnez Préférences système dans le Dock.
La fenêtre Préférences Système s'affiche.
b. Sélectionnez Partage.
c. Dans l'onglet Services, cliquez sur Partage d'imprimantes.
2. Sur l'ordinateur hôte, procédez comme suit :
a. Sélectionnez Préférences système dans le Dock.
La fenêtre Préférences Système s'affiche.
b. Sélectionnez Impression et télécopie.
c. Cochez la case en regard de Partager mes imprimantes avec d'autres
ordinateurs.
Utilisation de la numérisation Web
La fonction Webscan du serveur Web intégré vous permet de numériser des photos
et des documents à partir de votre appareil HP Tout-en-un vers votre ordinateur à
Guide de l'utilisateur 39
Page 43

Chapitre 3
l'aide d'un navigateur Web. Cette fonction est disponible même si vous avez choisi de
ne pas installer le logiciel de l'appareil sur votre ordinateur.
Pour plus d'informations sur Webscan, reportez-vous à l'aide en ligne du serveur Web
intégré. Pour plus d'informations sur le serveur Web intégré, reportez-vous à la
section Connexion à un réseau.
Configuration du télécopieur
Après avoir effectué toutes les étapes énoncées dans le Guide d'installation, suivez
les instructions de cette section pour procéder à la configuration de votre télécopieur.
Conservez votre Guide d'installation pour pouvoir l'utiliser ultérieurement.
Dans cette section, vous apprendrez à configurer votre appareil HP Tout-en-un pour
que la télécopie fonctionne correctement avec l'équipement et les services dont vous
disposez peut-être déjà sur la même ligne téléphonique que celle utilisée par votre
appareil HP Tout-en-un.
Conseil Vous pouvez aussi utiliser l'Assistant de configuration du
télécopieur (Windows) ou Configuration de télécopieur (Macintosh) pour
configurer rapidement certains paramètres de télécopie importants tels que le
mode de réponse et les informations d'en-tête de la télécopie. Vous pouvez
accéder à l'Assistant de configuration du télécopieur (Windows) ou à
Configuration de télécopieur (Macintosh) via le logiciel HP Image Zone.
Après avoir exécuté l'Assistant de configuration du télécopieur (Windows)
ou Configuration de télécopieur (Macintosh), suivez les procédures décrites
dans cette section pour terminer la configuration de votre télécopieur.
Configuration de l'appareil HP Tout-en-un pour la télécopie
Avant de commencer à configurer votre appareil HP Tout-en-un pour la télécopie,
déterminez le type de système téléphonique utilisé dans votre pays/région. Les
instructions relatives à la configuration de votre appareil HP Tout-en-un pour la
télécopie diffèrent selon que vous disposez d'un système téléphonique en parallèle ou
en série.
Fin de la configuration
40 HP Photosmart 3300 Tout-en-un series
● Si votre pays/région n'apparaît pas dans le tableau ci-dessous, vous disposez
sans doute d'un système téléphonique série. Dans le cas d'un système
téléphonique de type série, le connecteur de votre équipement téléphonique
partagé (modems, téléphones et répondeurs) ne permet pas une connexion
physique au port "2-EXT" de l'appareil HP Tout-en-un. Tout le matériel doit être
connecté à la prise téléphonique murale.
● Si votre pays/région figure dans le tableau ci-dessous, vous disposez
probablement d'un système téléphonique en parallèle. Dans ce cas, vous pouvez
connecter l'équipement téléphonique partagé à la ligne téléphonique via le port "2EXT" à l'arrière de l'appareil HP Tout-en-un.
Remarque Si vous disposez d'un système téléphonique en parallèle, HP
recommande d'utiliser le cordon téléphonique à 2 fils fourni avec l'appareil
HP Tout-en-un pour connecter ce dernier à la prise téléphonique murale.
Page 44

Pays/régions équipés d'un système téléphonique de type parallèle
Argentine
Australie Brésil
Canada Chili Chine
Colombie Grèce Inde
Indonésie Irlande Japon
Corée du Sud Amérique latine Malaisie
Mexique Philippines Pologne
Portugal Russie Arabie Saoudite
Singapour Espagne Taïwan
Thaïlande Etats-Unis Venezuela
Viêtnam
Si vous ignorez le type de système téléphonique dont vous disposez (en parallèle ou
en série), contactez votre opérateur téléphonique.
Sélection de la configuration du télécopieur appropriée pour la maison ou le bureau
Pour télécopier correctement, il est important de connaître les types d'équipements et
de services (le cas échéant) qui partagent la même ligne téléphonique que votre
appareil HP Tout-en-un car vous devrez peut-être connecter certains éléments de
votre équipement de bureau existant directement à votre appareil HP Tout-en-un. En
outre, vous devrez peut-être également modifier certains paramètres de télécopie
avant de pouvoir télécopier.
Pour déterminer la meilleure manière de configurer votre appareil HP Tout-en-un pour
votre maison ou votre bureau, répondez d'abord aux questions de cette section et
enregistrez vos réponses. Reportez-vous ensuite au tableau dans la section suivante
et sélectionnez la configuration recommandée en fonction de vos réponses.
Veillez à répondre dans l'ordre aux questions suivantes.
1. Votre opérateur téléphonique vous fournit-il une ligne DSL (Digital Subscriber
Line) ? (DSL est également appelé ADSL dans certains pays/régions)
❑
Oui, je dispose d'un service DSL.
❑
Non.
Si vous avez répondu Oui, passez directement à la section Cas B : configuration
de votre appareil HP Tout-en-un avec une ligne DSL. Vous n'avez pas besoin de
répondre aux questions suivantes.
Si votre réponse est Non, passez à la question suivante.
2. Utilisez-vous un système téléphonique avec autocommutateur (PBX) ou un
système RNIS (réseau numérique à intégration de services) ?
Fin de la configuration
Guide de l'utilisateur 41
Page 45

Chapitre 3
Fin de la configuration
Si vous avez répondu Oui, passez directement à la section Cas C : configuration
de votre appareil HP Tout-en-un avec un autocommutateur ou une ligne RNIS.
Vous n'avez pas besoin de répondre aux questions suivantes.
Si votre réponse est Non, passez à la question suivante.
3. Etes-vous abonné à un service de sonnerie distincte auprès de votre opérateur
téléphonique qui offre plusieurs numéros de téléphone avec différentes sonneries ?
❑
Oui, je dispose d'une sonnerie distincte.
❑
Non.
Si vous avez répondu Oui, passez directement à la section Cas D : télécopieur
avec service de sonnerie distincte sur la même ligne. Vous n'avez pas besoin de
répondre aux questions suivantes.
Si votre réponse est Non, passez à la question suivante.
N'êtes-vous pas certain de disposer d'une sonnerie distincte ? Nombre
d'opérateurs téléphoniques proposent une fonction de sonnerie distincte
permettant d'avoir plusieurs numéros de téléphone sur une même ligne
téléphonique.
Lorsque vous vous abonnez à ce service, chaque numéro est associé à une
sonnerie distincte. Par exemple, vous pouvez utiliser des sonneries simples,
doubles ou triples correspondantes aux différents numéros. Vous pouvez
associer un numéro de téléphone à une sonnerie simple pour les appels vocaux
et un autre numéro à une sonnerie double pour les appels de télécopie. Ainsi,
vous pouvez différencier les appels vocaux des appels de télécopie lorsque la
sonnerie retentit.
4. Recevez-vous des appels vocaux au même numéro que celui utilisé pour
recevoir les appels de télécopie sur votre appareil HP Tout-en-un ?
❑
Oui, je reçois des appels vocaux.
❑
Non.
Passez à la question suivante.
5. Un modem d'ordinateur est-il installé sur la même ligne téléphonique que votre
appareil HP Tout-en-un ?
❑
Oui, je possède un modem d'ordinateur.
❑
Non.
Avez-vous un doute quant à la présence d'un modem d'ordinateur sur votre
système ? Si vous répondez Oui à l'une des questions suivantes, vous utilisez un
modem d'ordinateur :
– Envoyez-vous et recevez-vous des télécopies par l'intermédiaire de
programmes installés sur votre ordinateur via une connexion par ligne
commutée ?
– Envoyez-vous et recevez-vous les messages électroniques sur votre
ordinateur à l'aide d'une connexion par ligne commutée ?
– Avez-vous accès à Internet à partir de votre ordinateur via une connexion
par ligne commutée ?
Passez à la question suivante.
6. Utilisez-vous un répondeur qui répond aux appels vocaux au même numéro de
téléphone que celui utilisé pour les appels de télécopie sur votre
appareil HP Tout-en-un ?
❑
Oui, j'utilise un répondeur.
❑
Non.
42 HP Photosmart 3300 Tout-en-un series
Page 46

Passez à la question suivante.
7. Etes-vous abonné à un service de messagerie vocale fourni par votre opérateur
téléphonique utilisant le même numéro de téléphone que celui utilisé pour les
appels de télécopie sur votre appareil HP Tout-en-un ?
❑
Oui, j'utilise un service de messagerie vocale.
❑
Non.
Après avoir répondu à ces questions, passez à la section suivante pour
sélectionner votre configuration de télécopie.
Sélection de votre configuration de télécopie
Maintenant que vous avez répondu à toutes les questions relatives à l'équipement et
aux services qui partagent la ligne téléphonique avec votre appareil HP Tout-en-un,
vous êtes prêt à choisir le type de configuration le plus approprié pour votre domicile
ou votre bureau.
Dans la première colonne du tableau suivant, sélectionnez la combinaison
d'équipements et de services correspondant à votre environnement (domicile ou
bureau). Recherchez ensuite la configuration appropriée dans la deuxième ou la
troisième colonne en fonction de votre système téléphonique. Des instructions
détaillées sont fournies pour chaque configuration décrite dans les sections suivantes.
Si vous avez répondu à toutes les questions de la section précédente et que vous ne
possédez aucun des équipements ou services décrits, choisissez "Aucun" dans la
première colonne du tableau.
Remarque Si aucune configuration décrite dans cette section ne correspond
à celle de votre maison ou de votre bureau, configurez votre
appareil HP Tout-en-un comme vous le feriez pour un téléphone analogique
normal. Veillez à utiliser le cordon téléphonique fourni avec votre appareil pour
connecter l'une des extrémités à votre prise téléphonique murale et l'autre au
port "1-LINE" situé à l'arrière de votre appareil HP Tout-en-un. Si vous utilisez
un autre cordon, il se peut que vous rencontriez des problèmes lors de l'envoi
ou de la réception de télécopies.
Fin de la configuration
Autres équipements et
services partageant
votre ligne de télécopie
Aucun
Vous avez répondu Non à
toutes les questions.
Service DSL
Vous avez répondu Oui à
la question 1 uniquement.
Système PBX ou RNIS Cas C : configuration de
Guide de l'utilisateur 43
Configuration du
télécopieur
recommandée pour les
systèmes téléphoniques
en parallèle
Cas A : ligne de télécopie
distincte (aucun appel
vocal reçu)
Cas B : configuration de
votre appareil
HP Tout-en-un avec une
ligne DSL
votre appareil
Configuration du
télécopieur
recommandée pour les
systèmes
téléphoniques en série
Cas A : ligne de télécopie
distincte (aucun appel
vocal reçu)
Cas B : configuration de
votre appareil
HP Tout-en-un avec une
ligne DSL
Cas C : configuration de
votre appareil
Page 47

Chapitre 3
(suite)
Autres équipements et
services partageant
votre ligne de télécopie
Configuration du
télécopieur
recommandée pour les
systèmes téléphoniques
en parallèle
Configuration du
télécopieur
recommandée pour les
systèmes
téléphoniques en série
Fin de la configuration
(vous n'avez répondu Oui
qu'à la question 2)
Service de sonnerie
distincte
Vous avez répondu Oui à
la question 3 uniquement.
Appels vocaux
Vous avez répondu Oui à
la question 4 uniquement.
Appels vocaux et service
de messagerie vocale
Vous avez répondu Oui
aux questions 4 et 7
uniquement.
Modem d'ordinateur
Vous avez répondu Oui à
la question 5 uniquement.
Appels vocaux et modem
d'ordinateur
Vous avez répondu Oui
aux questions 4 et 5
uniquement.
HP Tout-en-un avec un
autocommutateur ou une
ligne RNIS
Cas D : télécopieur avec
service de sonnerie
distincte sur la même ligne
Cas E : ligne vocale et de
télécopie partagée
Cas F : ligne vocale et de
télécopie partagée avec
une messagerie vocale
Cas G : ligne de télécopie
partagée avec un modem
d'ordinateur (aucun appel
vocal reçu)
Cas H : ligne vocale/
télécopie partagée avec
un modem
HP Tout-en-un avec un
autocommutateur ou une
ligne RNIS
Cas D : télécopieur avec
service de sonnerie
distincte sur la même ligne
Cas E : ligne vocale et de
télécopie partagée
Cas F : ligne vocale et de
télécopie partagée avec
une messagerie vocale
Non applicable.
Non applicable.
Appels vocaux et
répondeur
Vous avez répondu Oui
Cas I : ligne vocale et de
télécopie partagée avec
un répondeur
Non applicable.
aux questions 4 et 6
uniquement.
Appels vocaux, modem
d'ordinateur et répondeur
téléphonique
Cas J : ligne vocale/
télécopie partagée avec
un modem et un répondeur
Non applicable.
Vous avez répondu Oui
aux questions 4, 5 et 6
uniquement.
44 HP Photosmart 3300 Tout-en-un series
Page 48

(suite)
Autres équipements et
services partageant
votre ligne de télécopie
Configuration du
télécopieur
recommandée pour les
systèmes téléphoniques
en parallèle
Configuration du
télécopieur
recommandée pour les
systèmes
téléphoniques en série
Appels vocaux, modem
d'ordinateur et
messagerie vocale
Vous avez répondu Oui
Cas K : ligne voix/
télécopie partagée avec
un modem d'ordinateur et
une messagerie vocale
Non applicable.
aux questions 4, 5 et 7
uniquement.
Pour plus d'informations sur la configuration du télécopieur dans certains pays/
certaines régions, reportez-vous aux sites Web de Configuration du télécopieur
répertoriés ci-dessous.
Autriche
www.hp.com/at/faxconfig
Allemagne www.hp.com/de/faxconfig
Suisse (Français) www.hp.com/ch/fr/faxconfig
Suisse (Allemand) www.hp.com/ch/de/faxconfig
Royaume-Uni www.hp.com/uk/faxconfig
Cas A : ligne de télécopie distincte (aucun appel vocal reçu)
Si vous utilisez une ligne téléphonique distincte sur laquelle vous ne recevez aucun
appel vocal et que vous ne connectez aucun autre équipement à cette ligne,
configurez votre appareil HP Tout-en-un comme décrit dans cette section.
Fin de la configuration
Guide de l'utilisateur 45
Page 49

Chapitre 3
Vue arrière de l'appareil HP Tout-en-un
1 Prise téléphonique murale
2 Cordon téléphonique avec l'appareil HP Tout-en-un connecté au port « 1-LINE »
Configuration de l'appareil HP Tout-en-un avec une ligne de télécopie distincte
1. Connectez l'une des extrémités du cordon téléphonique fourni avec votre
appareil HP Tout-en-un à la prise téléphonique murale et l'autre extrémité au port
« 1-LINE » à l'arrière de votre appareil HP Tout-en-un.
Remarque Si vous n'utilisez pas le cordon fourni pour effectuer la
connexion entre la prise téléphonique murale et votre
appareil HP Tout-en-un, vous ne pourrez peut-être pas envoyer de
télécopies correctement. Ce cordon téléphonique spécial est différent des
autres cordons téléphoniques que vous possédez éventuellement chez
vous ou à votre bureau. Si le cordon fourni est trop court, reportez-vous à
la section Le cordon téléphonique fourni avec l'appareil HP Tout-en-un
n'est pas assez long pour obtenir des informations sur la manière de le
rallonger.
2. Cette opération permet d'activer le paramètre Réponse automatique.
Fin de la configuration
Pour obtenir des informations sur la modification de ce paramètre, reportez-vous
à la section Définition du mode de réponse.
3. (Facultatif) Réglez le paramètre Sonneries avant réponse sur le réglage le plus
bas (une ou deux sonneries).
Pour obtenir des informations sur la modification de ce paramètre, reportez-vous
à la section Définition du nombre de sonneries avant réponse.
4. Exécutez un test de télécopie. Pour plus d’informations, reportez-vous à la
section Test de la configuration de votre télécopieur.
Lorsque le téléphone sonne, votre appareil HP Tout-en-un répond automatiquement
après le nombre de sonneries que vous avez défini dans le paramètre Sonneries
avant réponse. Votre appareil émet ensuite des tonalités de réception de télécopie
au télécopieur expéditeur et la télécopie est réceptionnée.
Cas B : configuration de votre appareil HP Tout-en-un avec une ligne DSL
Si votre opérateur téléphonique vous fournit une ligne DSL (abonnement téléphonique
numérique), suivez les instructions de cette section pour insérer un filtre DSL entre la
46 HP Photosmart 3300 Tout-en-un series
Page 50

prise téléphonique murale et votre appareil HP Tout-en-un. Le filtre DSL neutralise le
signal numérique qui peut perturber votre appareil HP Tout-en-un, permettant ainsi à
l'appareil HP Tout-en-un de communiquer correctement avec votre ligne
téléphonique. (DSL est également appelé ADSL dans certains pays/régions)
Remarque Si vous utilisez une ligne DSL et que vous ne connectez pas le
filtre DSL, vous ne pourrez ni envoyer ni recevoir de télécopie avec votre
appareil HP Tout-en-un.
Vue arrière de l'appareil HP Tout-en-un
1 Prise téléphonique murale
2 Cordon et filtre DSL fournis par votre fournisseur DSL
3 Cordon téléphonique fourni avec votre appareil HP Tout-en-un connecté au port « 1-LINE »
Fin de la configuration
Configuration de l'appareil HP Tout-en-un avec une ligne DSL
1. Procurez-vous un filtre DSL auprès de votre fournisseur DSL.
2. Connectez l'une des extrémités du cordon téléphonique fourni avec votre
appareil HP Tout-en-un au port ouvert du filtre DSL et l'autre extrémité au port
« 1-LINE » à l'arrière de votre appareil HP Tout-en-un.
Remarque Si vous n'utilisez pas le cordon fourni pour effectuer la
connexion entre la prise téléphonique murale et votre
appareil HP Tout-en-un, vous ne pourrez peut-être pas envoyer de
télécopies correctement. Ce cordon téléphonique spécial est différent des
autres cordons téléphoniques que vous possédez éventuellement chez
vous ou à votre bureau.
3. Connectez le cordon du filtre DSL à la prise téléphonique murale.
Remarque Si d'autres équipements ou services bureautiques sont
connectés à cette ligne téléphonique, par exemple un service de sonnerie
distincte, un répondeur téléphonique ou une messagerie vocale, reportezvous à la rubrique appropriée dans cette section pour obtenir des
indications supplémentaires.
4. Exécutez un test de télécopie. Pour plus d’informations, reportez-vous à la
section Test de la configuration de votre télécopieur.
Guide de l'utilisateur 47
Page 51

Chapitre 3
Cas C : configuration de votre appareil HP Tout-en-un avec un
autocommutateur ou une ligne RNIS
Si vous utilisez un système téléphonique PBX ou un adaptateur de terminal/
convertisseur RNIS, assurez-vous d'effectuer les opérations suivantes :
● Si vous utilisez un système téléphonique PBX ou un adaptateur de terminal/
convertisseur RNIS, connectez votre appareil HP Tout-en-un au port de
téléphonie et de télécopie. Si possible, vérifiez également que l'adaptateur de
terminal est défini au type de commutateur approprié pour votre pays/région.
Remarque Certains systèmes RNIS vous permettent de configurer les
ports pour un équipement téléphonique spécifique. Par exemple, vous
pouvez affecter un port au téléphone et à la télécopie Groupe 3 et un
autre port à d'autres fonctions. Si vous avez des problèmes lors de la
connexion de votre convertisseur RNIS au port de télécopie et de
téléphonie, utilisez le port conçu pour plusieurs fonctionnements. Il est
nommé « multi-combi » ou un terme similaire.
● Si vous utilisez un système téléphonique PBX, désactivez la tonalité d'appel en
attente.
Remarque De nombreux autocommutateurs numériques comportent
une tonalité d'appel en attente qui est activée par défaut. Or, cette
fonction perturbera vos transmissions par télécopie et vous ne pourrez
pas envoyer ni recevoir de télécopies à l'aide de votre appareil
HP Tout-en-un. Reportez-vous à la documentation fournie avec votre
autocommutateur pour obtenir des instructions sur la façon de désactiver
le signal d'appel en attente.
● Si vous utilisez un système téléphonique PBX, composez le numéro de ligne
extérieure avant de composer le numéro du télécopieur.
● Veillez à utiliser le cordon fourni pour raccorder votre appareil HP Tout-en-un à la
prise téléphonique murale. Si vous ne le faites pas, la télécopie risque de ne pas
fonctionner. Ce cordon téléphonique spécial est différent de ceux que vous
utilisez peut-être déjà chez vous ou à votre bureau. Si le cordon téléphonique
Fin de la configuration
fourni est trop court, reportez-vous à la section Le cordon téléphonique fourni
avec l'appareil HP Tout-en-un n'est pas assez long pour savoir comment le
prolonger.
Cas D : télécopieur avec service de sonnerie distincte sur la même ligne
Si vous êtes abonné à un service de sonnerie distincte (fourni par votre opérateur
téléphonique) permettant d'avoir plusieurs numéros de téléphone sur une même ligne
téléphonique, chaque numéro étant associé à une sonnerie différente, configurez
votre appareil HP Tout-en-un comme décrit dans cette section.
48 HP Photosmart 3300 Tout-en-un series
Page 52

Vue arrière de l'appareil HP Tout-en-un
1 Prise téléphonique murale
2 Cordon téléphonique fourni avec votre appareil HP Tout-en-un connecté au port « 1-LINE »
Configuration de l'appareil HP Tout-en-un avec un service de sonnerie distincte
1. Connectez l'une des extrémités du cordon téléphonique fourni avec votre
appareil HP Tout-en-un à la prise téléphonique murale et l'autre extrémité au
port « 1-LINE » à l'arrière de votre appareil HP Tout-en-un.
Remarque Si vous n'utilisez pas le cordon fourni pour effectuer la
connexion entre la prise téléphonique murale et votre
appareil HP Tout-en-un, vous ne pourrez peut-être pas envoyer de
télécopies correctement. Ce cordon téléphonique spécial est différent des
autres cordons téléphoniques que vous possédez éventuellement chez
vous ou à votre bureau. Si le cordon fourni est trop court, reportez-vous à
la section Le cordon téléphonique fourni avec l'appareil HP Tout-en-un
n'est pas assez long pour obtenir des informations sur la manière de le
rallonger.
2. Cette opération permet d'activer le paramètre Réponse automatique.
Pour obtenir des informations sur la modification de ce paramètre, reportez-vous
à la section Définition du mode de réponse.
3. Modifiez le paramètre Répondre à cette sonnerie conformément au paramètre
attribué à votre numéro de télécopieur par l'opérateur téléphonique.
Pour obtenir des informations sur la modification de ce paramètre, reportez-vous
à la section Modification du paramètre Répondre à cette sonnerie (sonnerie
distincte).
Fin de la configuration
Remarque Votre appareil HP Tout-en-un est configuré par défaut pour
répondre à toutes les sonneries. Si vous ne définissez pas le paramètre
Répondre à cette sonnerie en fonction du mode de sonnerie associé à
votre numéro de télécopieur par votre opérateur téléphonique, il se peut
que votre appareil HP Tout-en-un réponde à la fois aux appels vocaux et
aux appels de télécopie ou qu'il ne réponde pas du tout.
4. (Facultatif) Réglez le paramètre Sonneries avant réponse sur le réglage le plus
bas (une ou deux sonneries).
Guide de l'utilisateur 49
Page 53

Chapitre 3
Pour obtenir des informations sur la modification de ce paramètre, reportez-vous
à la section Définition du nombre de sonneries avant réponse.
5. Exécutez un test de télécopie. Pour plus d’informations, reportez-vous à la
section Test de la configuration de votre télécopieur.
Votre appareil HP Tout-en-un répond automatiquement aux appels entrants
correspondant à la sonnerie que vous avez sélectionnée (paramètre Répondre à
cette sonnerie) après le nombre de sonneries que vous avez sélectionné (paramètre
Sonneries avant réponse). Votre appareil émet ensuite des tonalités de réception de
télécopie au télécopieur expéditeur et la télécopie est réceptionnée.
Cas E : ligne vocale et de télécopie partagée
Si vous recevez à la fois des appels vocaux et de télécopie au même numéro de
téléphone et que vous ne disposez d'aucun autre équipement de bureau (ou
messagerie vocale) sur cette ligne téléphonique, configurez votre
appareil HP Tout-en-un comme décrit dans cette section.
Vue arrière de l'appareil HP Tout-en-un
1 Prise téléphonique murale
2 Cordon téléphonique fourni avec votre appareil HP Tout-en-un connecté au port « 1-LINE »
Fin de la configuration
3 Téléphone (facultatif)
Configuration de l'appareil HP Tout-en-un avec une ligne vocale et de télécopie
partagée
1. Connectez l'une des extrémités du cordon téléphonique fourni avec votre
appareil HP Tout-en-un à la prise téléphonique murale et l'autre extrémité au
port « 1-LINE » à l'arrière de votre appareil HP Tout-en-un.
Remarque Si vous n'utilisez pas le cordon fourni pour effectuer la
connexion entre la prise téléphonique murale et votre
appareil HP Tout-en-un, vous ne pourrez peut-être pas envoyer de
télécopies correctement. Ce cordon téléphonique spécial est différent des
autres cordons téléphoniques que vous possédez éventuellement chez
vous ou à votre bureau. Si le cordon fourni est trop court, reportez-vous à
la section Le cordon téléphonique fourni avec l'appareil HP Tout-en-un
50 HP Photosmart 3300 Tout-en-un series
Page 54

n'est pas assez long pour obtenir des informations sur la manière de le
rallonger.
2. Effectuez l'une des opérations suivantes, en fonction de votre système
téléphonique :
– Si vous utilisez un système téléphonique en parallèle, retirez la prise blanche
du port « 2-EXT » située à l'arrière de votre appareil HP Tout-en-un, puis
connectez un téléphone à ce port.
– Si vous utilisez un système téléphonique en série, vous pouvez brancher
votre téléphone directement à la prise téléphonique murale.
3. A présent, vous devez décider comment votre appareil HP Tout-en-un répond
aux appels, automatiquement ou manuellement :
– Si vous configurez l'appareil HP Tout-en-un pour qu'il réponde
automatiquement aux appels, il répond à tous les appels entrants et reçoit
les télécopies. Dans ce cas, votre appareil HP Tout-en-un ne sera pas en
mesure de faire la distinction entre les appels vocaux et les télécopies. Si
vous pensez que l'appel est vocal, vous devrez y répondre avant que
l'appareil HP Tout-en-un ne prenne l'appel. Pour configurer l'appareil
HP Tout-en-un pour qu'il réponde automatiquement aux appels, activez le
paramètre Réponse automatique.
– Si vous configurez l'appareil HP Tout-en-un pour répondre manuellement
aux télécopies, vous devez être présent pour répondre aux appels de
télécopie entrants. Dans le cas contraire, votre appareil HP Tout-en-un ne
pourra pas recevoir de télécopies. Pour configurer l'appareil HP Tout-en-un
pour répondre manuellement aux appels, désactivez le paramètre Réponse
automatique.
Pour obtenir des informations sur la modification de ce paramètre, reportez-vous
à la section Définition du mode de réponse.
4. Exécutez un test de télécopie. Pour plus d’informations, reportez-vous à la
section Test de la configuration de votre télécopieur.
Si vous décrochez le téléphone avant l'appareil HP Tout-en-un et que vous entendez
les tonalités d'un télécopieur en mode d'émission, vous devez répondre
manuellement à l'appel de télécopie. Pour plus d’informations, reportez-vous à la
section Réception d'une télécopie en mode manuel.
Fin de la configuration
Cas F : ligne vocale et de télécopie partagée avec une messagerie vocale
Si vous recevez à la fois des appels vocaux et des appels de télécopie au même
numéro de téléphone et que vous êtes également abonné à un service de messagerie
vocale fourni par votre opérateur téléphonique, configurez votre
appareil HP Tout-en-un comme décrit dans cette section.
Remarque Vous ne pouvez pas recevoir de télécopies automatiquement si
un service de messagerie vocale est actif sur le même numéro de téléphone
que celui utilisé pour les appels de télécopie. Vous devez recevoir les
télécopies manuellement. Cela signifie que vous devez être présent pour
répondre vous-même aux appels entrants. Si vous souhaitez recevoir des
télécopies manuellement, contactez votre opérateur téléphonique pour vous
abonner à un service de sonnerie distincte ou pour obtenir une ligne de
téléphone distincte pour la télécopie.
Guide de l'utilisateur 51
Page 55

Chapitre 3
Vue arrière de l'appareil HP Tout-en-un
1 Prise téléphonique murale
2 Cordon téléphonique fourni avec votre appareil HP Tout-en-un connecté au port « 1-LINE »
Configuration de l'appareil HP Tout-en-un avec une messagerie vocale
1. Connectez l'une des extrémités du cordon téléphonique fourni avec votre
appareil HP Tout-en-un à la prise téléphonique murale et l'autre extrémité au
port « 1-LINE » à l'arrière de votre appareil HP Tout-en-un.
Remarque Si vous n'utilisez pas le cordon fourni pour effectuer la
connexion entre la prise téléphonique murale et votre
appareil HP Tout-en-un, vous ne pourrez peut-être pas envoyer de
télécopies correctement. Ce cordon téléphonique spécial est différent des
autres cordons téléphoniques que vous possédez éventuellement chez
vous ou à votre bureau. Si le cordon fourni est trop court, reportez-vous à
la section Le cordon téléphonique fourni avec l'appareil HP Tout-en-un
n'est pas assez long pour obtenir des informations sur la manière de le
rallonger.
2. Cette opération a pour effet de désactiver le paramètre Réponse automatique.
Fin de la configuration
Pour obtenir des informations sur la modification de ce paramètre, reportez-vous
à la section Définition du mode de réponse.
3. Exécutez un test de télécopie. Pour plus d’informations, reportez-vous à la
section Test de la configuration de votre télécopieur.
Vous devez être disponible pour répondre personnellement aux appels de télécopie
entrants. Dans le cas contraire, votre appareil HP Tout-en-un ne peut pas recevoir de
télécopies. Pour plus d'informations sur la réception manuelle de télécopies, reportezvous à la section Réception d'une télécopie en mode manuel.
Cas G : ligne de télécopie partagée avec un modem d'ordinateur (aucun appel vocal reçu)
Si vous disposez d'une ligne de télécopie sur laquelle vous ne recevez pas d'appels
vocaux et que vous avez connecté un modem sur cette ligne, configurez votre
appareil HP Tout-en-un comme décrit dans cette section.
52 HP Photosmart 3300 Tout-en-un series
Page 56

Votre modem pour ordinateur partageant la ligne téléphonique avec votre appareil
HP Tout-en-un, vous ne pouvez pas utiliser simultanément le modem et l'appareil
HP Tout-en-un. Par exemple, vous ne pouvez pas utiliser votre appareil
HP Tout-en-un pour la télécopie si vous êtes déjà en train d'utiliser le modem pour
envoyer un courrier électronique ou accéder à Internet.
Vue arrière de l'appareil HP Tout-en-un
1 Prise téléphonique murale
2 Cordon téléphonique fourni avec votre appareil HP Tout-en-un connecté au port « 1-LINE »
3 Ordinateur avec modem
Pour configurer votre appareil HP Tout-en-un avec un modem d'ordinateur
1. Retirez la prise blanche du port « 2-EXT » à l'arrière de votre
appareil HP Tout-en-un.
2. Localisez le cordon téléphonique qui relie l'arrière de votre ordinateur (votre
modem) à la prise murale. Débranchez le cordon de la prise téléphonique murale
et branchez-le sur le port "2-EXT" à l'arrière de votre appareil HP Tout-en-un.
3. Connectez l'une des extrémités du cordon téléphonique fourni avec votre
appareil HP Tout-en-un à la prise téléphonique murale et l'autre extrémité au port
« 1-LINE » à l'arrière de votre appareil HP Tout-en-un.
Fin de la configuration
Remarque Si vous n'utilisez pas le cordon fourni pour effectuer la
connexion entre la prise téléphonique murale et votre
appareil HP Tout-en-un, vous ne pourrez peut-être pas envoyer de
télécopies correctement. Ce cordon téléphonique spécial est différent des
autres cordons téléphoniques que vous possédez éventuellement chez
vous ou à votre bureau. Si le cordon fourni est trop court, reportez-vous à
la section Le cordon téléphonique fourni avec l'appareil HP Tout-en-un
n'est pas assez long pour obtenir des informations sur la manière de le
rallonger.
4. Si le logiciel de votre modem est configuré pour recevoir automatiquement les
télécopies sur l'ordinateur, désactivez ce paramètre.
Guide de l'utilisateur 53
Page 57

Chapitre 3
Fin de la configuration
Remarque Si vous ne désactivez pas l'option de réception automatique
de télécopies du logiciel de votre modem, votre appareil HP Tout-en-un
ne pourra pas recevoir de télécopies.
5. Cette opération permet d'activer le paramètre Réponse automatique.
Pour obtenir des informations sur la modification de ce paramètre, reportez-vous
à la section Définition du mode de réponse.
6. (Facultatif) Réglez le paramètre Sonneries avant réponse sur le réglage le plus
bas (une ou deux sonneries).
Pour obtenir des informations sur la modification de ce paramètre, reportez-vous
à la section Définition du nombre de sonneries avant réponse.
7. Exécutez un test de télécopie. Pour plus d’informations, reportez-vous à la
section Test de la configuration de votre télécopieur.
Lorsque le téléphone sonne, votre appareil HP Tout-en-un répond automatiquement
après le nombre de sonneries que vous avez défini dans le paramètre Sonneries
avant réponse. Votre appareil émet ensuite des tonalités de réception de télécopie
au télécopieur expéditeur et la télécopie est réceptionnée.
Cas H : ligne vocale/télécopie partagée avec un modem
Si vous recevez à la fois des appels vocaux et des appels de télécopie au même
numéro de téléphone et que vous avec connecté un modem sur cette ligne
téléphonique, configurez votre appareil HP Tout-en-un comme décrit dans cette
section.
Votre modem pour ordinateur partageant la ligne téléphonique avec votre appareil
HP Tout-en-un, vous ne pouvez pas utiliser simultanément le modem et l'appareil
HP Tout-en-un. Par exemple, vous ne pouvez pas utiliser votre appareil
HP Tout-en-un pour la télécopie si vous êtes déjà en train d'utiliser le modem pour
envoyer un courrier électronique ou accéder à Internet.
Il existe deux méthodes distinctes pour configurer votre appareil HP Tout-en-un avec
votre ordinateur, selon le nombre de ports téléphoniques disponibles sur votre
ordinateur. Avant de commencer, vérifiez si votre ordinateur dispose d'un ou de deux
ports téléphoniques :
● Si votre ordinateur dispose d'un seul port téléphonique, vous devrez acheter un
séparateur parallèle (également appelé coupleur), comme indiqué ci-dessous. Un
séparateur parallèle dispose d'un port RJ-11 à l'avant et de deux ports RJ-11 à
l'arrière. N'utilisez pas un séparateur téléphonique à 2 lignes, un séparateur en
série ou un séparateur parallèle qui dispose de deux ports RJ-11 à l'avant et
d'une prise à l'arrière. Pour plus d'informations, reportez-vous à la rubrique
Dépannage de l'appareil 3100, 3200, 3300 series de l'Aide de HP Image Zone
en ligne.
54 HP Photosmart 3300 Tout-en-un series
Page 58

Exemple de séparateur parallèle
● Si votre ordinateur est équipé de deux ports téléphoniques, configurez votre
appareil HP Tout-en-un comme décrit ci-dessous.
Vue arrière de l'appareil HP Tout-en-un
1 Prise téléphonique murale
2 Port téléphonique « IN » de votre ordinateur
3 Port téléphonique « OUT » de votre ordinateur
4 Téléphone
5 Ordinateur avec modem
6 Cordon téléphonique fourni avec votre appareil HP Tout-en-un connecté au port « 1-
LINE »
Fin de la configuration
Configuration de l'appareil HP Tout-en-un avec un ordinateur à deux ports
téléphoniques
1. Retirez la prise blanche du port « 2-EXT » à l'arrière de votre
appareil HP Tout-en-un.
2. Localisez le cordon téléphonique qui relie l'arrière de votre ordinateur (votre
modem) à la prise murale. Débranchez le cordon de la prise téléphonique murale
et branchez-le sur le port "2-EXT" à l'arrière de votre appareil HP Tout-en-un.
3. Connectez un téléphone au port "OUT" (sortie) situé à l'arrière de votre modem.
4. Connectez l'une des extrémités du cordon téléphonique fourni avec votre
appareil HP Tout-en-un à la prise téléphonique murale et l'autre extrémité au port
« 1-LINE » à l'arrière de votre appareil HP Tout-en-un.
Remarque Si vous vous servez d'un autre cordon que celui qui vous a
été fourni pour relier votre appareil HP Tout-en-un à la prise téléphonique
murale, il se peut que votre télécopieur ne fonctionne pas correctement.
Ce cordon téléphonique spécial est différent de ceux que vous utilisez
Guide de l'utilisateur 55
Page 59

Chapitre 3
Fin de la configuration
peut-être déjà chez vous ou à votre bureau. Si le cordon téléphonique
fourni est trop court, reportez-vous à la section Le cordon téléphonique
fourni avec l'appareil HP Tout-en-un n'est pas assez long pour savoir
comment le prolonger.
5. Si le logiciel de votre modem est configuré pour recevoir automatiquement les
télécopies sur l'ordinateur, désactivez ce paramètre.
Remarque Si vous ne désactivez pas l'option de réception automatique
de télécopies du logiciel de votre modem, votre appareil HP Tout-en-un
ne pourra pas recevoir de télécopies.
6. A présent, vous devez décider comment votre appareil HP Tout-en-un répond
aux appels, automatiquement ou manuellement :
– Si vous configurez l'appareil HP Tout-en-un pour qu'il réponde
automatiquement aux appels, il répond à tous les appels entrants et reçoit
les télécopies. Dans ce cas, votre appareil HP Tout-en-un ne sera pas en
mesure de faire la distinction entre les appels vocaux et les appels de
télécopie. Si vous pensez que l'appel est vocal, vous devrez y répondre
avant que l'appareil HP Tout-en-un ne prenne l'appel. Pour configurer
l'appareil HP Tout-en-un pour qu'il réponde automatiquement aux appels,
activez le paramètre Réponse automatique.
– Si vous configurez l'appareil HP Tout-en-un pour répondre manuellement
aux télécopies, vous devez être présent pour répondre aux appels de
télécopie entrants. Dans le cas contraire, votre appareil HP Tout-en-un ne
pourra pas recevoir de télécopies. Pour configurer l'appareil HP Tout-en-un
pour répondre manuellement aux appels, désactivez le paramètre Réponse
automatique.
Pour obtenir des informations sur la modification de ce paramètre, reportez-vous
à la section Définition du mode de réponse.
7. Exécutez un test de télécopie. Pour plus d’informations, reportez-vous à la
section Test de la configuration de votre télécopieur.
Si vous décrochez le téléphone avant l'appareil HP Tout-en-un et que vous entendez
les tonalités d'un télécopieur en mode d'émission, vous devez répondre
manuellement à l'appel de télécopie. Pour plus d’informations, reportez-vous à la
section Réception d'une télécopie en mode manuel.
Cas I : ligne vocale et de télécopie partagée avec un répondeur
Si vous recevez à la fois des appels vocaux et des appels de télécopie au même
numéro de téléphone et que vous disposez également d'un répondeur qui répond aux
appels vocaux à ce numéro de téléphone, configurez votre appareil HP Tout-en-un
comme décrit dans cette section.
56 HP Photosmart 3300 Tout-en-un series
Page 60

Vue arrière de l'appareil HP Tout-en-un
1 Prise téléphonique murale
2 Port « IN » de votre répondeur
3 Port « OUT » de votre répondeur
4 Téléphone (facultatif)
5 Répondeur
6 Cordon téléphonique fourni avec votre appareil HP Tout-en-un connecté au port « 1-LINE »
Configuration de l'appareil HP Tout-en-un avec une ligne vocale et de télécopie
et un répondeur
1. Retirez la prise blanche du port « 2-EXT » à l'arrière de votre
appareil HP Tout-en-un.
2. Débranchez votre répondeur de la prise téléphonique murale et connectez-le au
port « 2-EXT » à l'arrière de votre appareil HP Tout-en-un.
Remarque Si vous ne connectez pas votre répondeur directement à
votre appareil HP Tout-en-un, des tonalités de télécopie d'un télécopieur
expéditeur risquent d'être enregistrées sur votre répondeur et vous ne
pourrez probablement pas recevoir de télécopies avec votre
appareil HP Tout-en-un.
3. Connectez l'une des extrémités du cordon téléphonique fourni avec votre
appareil HP Tout-en-un à la prise téléphonique murale et l'autre extrémité au port
« 1-LINE » à l'arrière de votre appareil HP Tout-en-un.
Remarque Si vous n'utilisez pas le cordon fourni pour effectuer la
connexion entre la prise téléphonique murale et votre
appareil HP Tout-en-un, vous ne pourrez peut-être pas envoyer de
télécopies correctement. Ce cordon téléphonique spécial est différent des
autres cordons téléphoniques que vous possédez éventuellement chez
vous ou à votre bureau. Si le cordon fourni est trop court, reportez-vous à
la section Le cordon téléphonique fourni avec l'appareil HP Tout-en-un
n'est pas assez long pour obtenir des informations sur la manière de le
rallonger.
Fin de la configuration
Guide de l'utilisateur 57
Page 61

Chapitre 3
4. Si votre répondeur ne possède pas de téléphone intégré, vous souhaiterez peutêtre, pour plus de commodité, connecter un téléphone à l'arrière de votre
répondeur au port « OUT ». Cette opération est facultative.
5. Cette opération permet d'activer le paramètre Réponse automatique.
Pour obtenir des informations sur la modification de ce paramètre, reportez-vous
à la section Définition du mode de réponse.
6. Configurez votre répondeur pour qu'il réponde après quatre sonneries ou moins.
7. Définissez le paramètre Sonn. avant rép. de votre appareil HP Tout-en-un sur le
nombre maximal de sonneries pris en charge par votre appareil. Le nombre
maximal de sonneries varie en fonction des pays et des régions.
Pour obtenir des informations sur la modification de ce paramètre, reportez-vous
à la section Définition du nombre de sonneries avant réponse.
8. Exécutez un test de télécopie. Pour plus d’informations, reportez-vous à la
section Test de la configuration de votre télécopieur.
Lorsque le téléphone sonne, votre répondeur répond après le nombre de sonneries
que vous avez défini et lit le message d'accueil que vous avez enregistré.
L'appareil HP Tout-en-un surveille l'appel au cours de cette période en étant à
l'écoute d'éventuelles tonalités de télécopie. Si des tonalités de télécopie entrantes
sont détectées, l'appareil HP Tout-en-un émet des tonalités de réception de télécopie
et réceptionne la télécopie. Si aucune tonalité de télécopie n'est détectée,
l'appareil HP Tout-en-un arrête la surveillance de la ligne et votre répondeur peut
enregistrer un message vocal.
Fin de la configuration
Cas J : ligne vocale/télécopie partagée avec un modem et un répondeur
Si vous recevez à la fois des appels vocaux et des appels de télécopie au même
numéro de téléphone et que vous utilisez également un modem et un répondeur
connectés à cette ligne téléphonique, configurez votre appareil HP Tout-en-un comme
décrit dans cette section.
Votre modem pour ordinateur partageant la ligne téléphonique avec votre appareil
HP Tout-en-un, vous ne pouvez pas utiliser simultanément le modem et l'appareil
HP Tout-en-un. Par exemple, vous ne pouvez pas utiliser votre appareil
HP Tout-en-un pour la télécopie si vous êtes déjà en train d'utiliser le modem pour
envoyer un courrier électronique ou accéder à Internet.
Vous pouvez configurer votre appareil HP Tout-en-un de deux manières différentes
avec votre ordinateur selon le nombre de ports téléphoniques dont ce dernier dispose.
Avant de commencer, vérifiez si votre ordinateur dispose d'un ou de deux ports
téléphoniques :
● Si votre ordinateur dispose d'un seul port téléphonique, vous devrez acheter un
séparateur parallèle (également appelé coupleur), comme indiqué ci-dessous. Un
séparateur parallèle dispose d'un port RJ-11 à l'avant et de deux ports RJ-11 à
l'arrière. N'utilisez pas un séparateur téléphonique à 2 lignes, un séparateur en
série ou un séparateur parallèle qui dispose de deux ports RJ-11 à l'avant et
d'une prise à l'arrière. Pour plus d'informations, reportez-vous à la rubrique
Dépannage de l'appareil 3100, 3200, 3300 series de l'Aide de HP Image Zone
en ligne.
58 HP Photosmart 3300 Tout-en-un series
Page 62

Exemple de séparateur parallèle
● Si votre ordinateur est équipé de deux ports téléphoniques, configurez votre
appareil HP Tout-en-un comme décrit ci-dessous.
Vue arrière de l'appareil HP Tout-en-un
1 Prise téléphonique murale
2 Port téléphonique « IN » de votre ordinateur
3 Port téléphonique « OUT » de votre ordinateur
4 Téléphone (facultatif)
5 Répondeur
6 Ordinateur avec modem
7 Cordon téléphonique fourni avec votre appareil HP Tout-en-un connecté au port « 1-
LINE »
Fin de la configuration
Configuration de l'appareil HP Tout-en-un avec un ordinateur à deux ports
téléphoniques
1. Retirez la prise blanche du port « 2-EXT » à l'arrière de votre
appareil HP Tout-en-un.
2. Localisez le cordon téléphonique qui relie l'arrière de votre ordinateur (votre
modem) à la prise murale. Débranchez le cordon de la prise téléphonique murale
et branchez-le sur le port "2-EXT" à l'arrière de votre appareil HP Tout-en-un.
3. Débranchez votre répondeur de la prise téléphonique murale et connectez-le sur
le port "OUT" (sortie) situé à l'arrière de votre modem.
Il se crée ainsi une connexion directe entre l'appareil HP Tout-en-un et votre
répondeur, même si le modem est le premier à être connecté.
Remarque Si vous ne connectez pas votre répondeur de cette manière,
des tonalités de télécopie d'un télécopieur expéditeur risquent d'être
Guide de l'utilisateur 59
Page 63

Chapitre 3
enregistrées sur votre répondeur et vous ne pourrez probablement pas
recevoir de télécopies avec votre appareil HP Tout-en-un.
4. Connectez l'une des extrémités du cordon téléphonique fourni avec votre
appareil HP Tout-en-un à la prise téléphonique murale et l'autre extrémité au port
« 1-LINE » à l'arrière de votre appareil HP Tout-en-un.
Remarque Si vous n'utilisez pas le cordon fourni pour effectuer la
connexion entre la prise téléphonique murale et votre
appareil HP Tout-en-un, vous ne pourrez peut-être pas envoyer de
télécopies correctement. Ce cordon téléphonique spécial est différent des
autres cordons téléphoniques que vous possédez éventuellement chez
vous ou à votre bureau. Si le cordon fourni est trop court, reportez-vous à
la section Le cordon téléphonique fourni avec l'appareil HP Tout-en-un
n'est pas assez long pour obtenir des informations sur la manière de le
rallonger.
5. Si votre répondeur ne possède pas de téléphone intégré, vous souhaiterez peutêtre, pour plus de commodité, connecter un téléphone à l'arrière de votre
répondeur au port « OUT ». Cette opération est facultative.
6. Si le logiciel de votre modem est configuré pour recevoir automatiquement les
télécopies sur l'ordinateur, désactivez ce paramètre.
Remarque Si vous ne désactivez pas l'option de réception automatique
de télécopies du logiciel de votre modem, votre appareil HP Tout-en-un
ne pourra pas recevoir de télécopies.
Fin de la configuration
7. Cette opération permet d'activer le paramètre Réponse automatique.
Pour obtenir des informations sur la modification de ce paramètre, reportez-vous
à la section Définition du mode de réponse.
8. Configurez votre répondeur pour qu'il réponde après quatre sonneries ou moins.
9. Définissez le paramètre Sonn. avant rép. de votre appareil HP Tout-en-un sur le
nombre maximal de sonneries pris en charge par votre appareil. Le nombre
maximal de sonneries varie en fonction des pays et des régions.
Pour obtenir des informations sur la modification de ce paramètre, reportez-vous
à la section Définition du nombre de sonneries avant réponse.
10. Exécutez un test de télécopie. Pour plus d’informations, reportez-vous à la
section Test de la configuration de votre télécopieur.
Lorsque le téléphone sonne, votre répondeur répond après le nombre de sonneries
que vous avez défini et lit le message d'accueil que vous avez enregistré.
L'appareil HP Tout-en-un surveille l'appel au cours de cette période en étant à
l'écoute d'éventuelles tonalités de télécopie. Si des tonalités de télécopie entrantes
sont détectées, l'appareil HP Tout-en-un émet des tonalités de réception de télécopie
et réceptionne la télécopie. Si aucune tonalité de télécopie n'est détectée,
l'appareil HP Tout-en-un arrête la surveillance de la ligne et votre répondeur peut
enregistrer un message vocal.
60 HP Photosmart 3300 Tout-en-un series
Page 64

Cas K : ligne voix/télécopie partagée avec un modem d'ordinateur et une
messagerie vocale
Si vous recevez à la fois des appels vocaux et des appels de télécopie au même
numéro de téléphone, utilisez un modem sur la même ligne téléphonique et êtes
abonné à un service de messagerie vocale fourni par votre opérateur téléphonique,
configurez votre appareil HP Tout-en-un comme décrit dans cette section.
Remarque Vous ne pouvez pas recevoir de télécopies automatiquement si
un service de messagerie vocale est actif sur le même numéro de téléphone
que celui utilisé pour les appels de télécopie. Vous devez recevoir les
télécopies manuellement. Cela signifie que vous devez être présent pour
répondre vous-même aux appels entrants. Si vous souhaitez recevoir des
télécopies manuellement, contactez votre opérateur téléphonique pour vous
abonner à un service de sonnerie distincte ou pour obtenir une ligne de
téléphone distincte pour la télécopie.
Votre modem pour ordinateur partageant la ligne téléphonique avec votre appareil
HP Tout-en-un, vous ne pouvez pas utiliser simultanément le modem et l'appareil
HP Tout-en-un. Par exemple, vous ne pouvez pas utiliser votre appareil
HP Tout-en-un pour la télécopie si vous êtes déjà en train d'utiliser le modem pour
envoyer un courrier électronique ou accéder à Internet.
Vous pouvez configurer votre appareil HP Tout-en-un de deux manières différentes
avec votre ordinateur selon le nombre de ports téléphoniques dont ce dernier dispose.
Avant de commencer, vérifiez si votre ordinateur dispose d'un ou de deux ports
téléphoniques :
● Si votre ordinateur dispose d'un seul port téléphonique, vous devrez acheter un
séparateur parallèle (également appelé coupleur), comme indiqué ci-dessous. Un
séparateur parallèle dispose d'un port RJ-11 à l'avant et de deux ports RJ-11 à
l'arrière. N'utilisez pas un séparateur téléphonique à 2 lignes, un séparateur en
série ou un séparateur parallèle qui dispose de deux ports RJ-11 à l'avant et
d'une prise à l'arrière. Pour plus d'informations, reportez-vous à la rubrique
Dépannage de l'appareil 3100, 3200, 3300 series de l'Aide de HP Image Zone
en ligne.
Fin de la configuration
Exemple de séparateur parallèle
● Si votre ordinateur est équipé de deux ports téléphoniques, configurez votre
appareil HP Tout-en-un comme décrit ci-dessous.
Guide de l'utilisateur 61
Page 65

Chapitre 3
Fin de la configuration
Vue arrière de l'appareil HP Tout-en-un
1 Prise téléphonique murale
2 Port téléphonique « IN » de votre ordinateur
3 Port téléphonique « OUT » de votre ordinateur
4 Téléphone
5 Ordinateur avec modem
6 Cordon téléphonique fourni avec votre appareil HP Tout-en-un connecté au port « 1-
LINE »
Configuration de l'appareil HP Tout-en-un avec un ordinateur à deux ports
téléphoniques
1. Retirez la prise blanche du port « 2-EXT » à l'arrière de votre
appareil HP Tout-en-un.
2. Localisez le cordon téléphonique qui relie l'arrière de votre ordinateur (votre
modem) à la prise murale. Débranchez le cordon de la prise téléphonique murale
et branchez-le sur le port "2-EXT" à l'arrière de votre appareil HP Tout-en-un.
3. Connectez un téléphone au port "OUT" (sortie) situé à l'arrière de votre modem.
4. Connectez l'une des extrémités du cordon téléphonique fourni avec votre
appareil HP Tout-en-un à la prise téléphonique murale et l'autre extrémité au port
« 1-LINE » à l'arrière de votre appareil HP Tout-en-un.
Remarque Si vous n'utilisez pas le cordon fourni pour effectuer la
connexion entre la prise téléphonique murale et votre
appareil HP Tout-en-un, vous ne pourrez peut-être pas envoyer de
télécopies correctement. Ce cordon téléphonique spécial est différent des
autres cordons téléphoniques que vous possédez éventuellement chez
vous ou à votre bureau. Si le cordon fourni est trop court, reportez-vous à
la section Le cordon téléphonique fourni avec l'appareil HP Tout-en-un
n'est pas assez long pour obtenir des informations sur la manière de le
rallonger.
5. Si le logiciel de votre modem est configuré pour recevoir automatiquement les
télécopies sur l'ordinateur, désactivez ce paramètre.
62 HP Photosmart 3300 Tout-en-un series
Page 66

Remarque Si vous ne désactivez pas l'option de réception automatique
de télécopies du logiciel de votre modem, votre appareil HP Tout-en-un
ne pourra pas recevoir de télécopies.
6. Cette opération a pour effet de désactiver le paramètre Réponse automatique.
Pour obtenir des informations sur la modification de ce paramètre, reportez-vous
à la section Définition du mode de réponse.
7. Exécutez un test de télécopie. Pour plus d’informations, reportez-vous à la
section Test de la configuration de votre télécopieur.
Vous devez être disponible pour répondre personnellement aux appels de télécopie
entrants. Dans le cas contraire, votre appareil HP Tout-en-un ne peut pas recevoir de
télécopies. Pour plus d'informations sur la réception manuelle de télécopies, reportezvous à la section Réception d'une télécopie en mode manuel.
Modification des paramètres de votre appareil HP Tout-en-un pour la réception
de télécopies
Pour recevoir des télécopies, vous devez modifier certains paramètres de votre
appareil HP Tout-en-un.
Remarque L'appareil HP Tout-en-un est habituellement configuré pour
recevoir des télécopies durant l'installation du logiciel HP Image Zone via
l'Assistant de configuration du télécopieur (utilisateurs Windows) ou
Configuration de télécopieur (utilisateurs Macintosh). En fonction des
informations fournies, l'appareil HP Tout-en-un est configuré pour la réception
automatique ou manuelle des télécopies. Vous pouvez modifier les
paramètres à tout moment sur le panneau de commandes.
Si vous avez un doute quant aux paramètres à choisir pour les options décrites dans
cette section, reportez-vous à la section Configuration de l'appareil HP Tout-en-un
pour la télécopie.
Fin de la configuration
Définition du mode de réponse
Le mode de réponse détermine si votre appareil HP Tout-en-un répond aux appels
entrants ou non.
● Si vous configurez l'appareil HP Tout-en-un pour qu'il réponde automatiquement
aux télécopies, ce dernier répond à tous les appels entrants et reçoit les
télécopies. Cette opération permet d'activer le paramètre Réponse automatique.
● Si vous configurez l'appareil HP Tout-en-un pour répondre manuellement aux
télécopies, vous devez être présent pour répondre aux appels de télécopie
entrants. Dans le cas contraire, votre appareil HP Tout-en-un ne recevra pas de
télécopies. Cette opération a pour effet de désactiver le paramètre Réponse
automatique. Pour plus d'informations sur la réception manuelle des télécopies,
reportez-vous à la section Réception d'une télécopie en mode manuel.
Si vous ne savez pas quel mode de réponse utiliser, reportez-vous à la section
Configuration de l'appareil HP Tout-en-un pour la télécopie.
1. Appuyez sur Configurer.
2. Appuyez sur 3, puis sur 2.
Guide de l'utilisateur 63
Page 67

Chapitre 3
Ces commandes ont pour effet d'afficher le menu Conf. de base des télécopies
et de sélectionner Réponse automatique.
3. Appuyez sur 1 pour activer cette option, sur 2 pour la désactiver.
4. Appuyez sur OK pour valider le paramètre.
Modification du paramètre Répondre à cette sonnerie (sonnerie distincte)
De nombreux opérateurs téléphoniques proposent une fonction de sonnerie distincte
permettant d'avoir plusieurs numéros de téléphone sur une même ligne téléphonique.
Lorsque vous vous abonnez à ce service, chaque numéro est associé à une sonnerie
différente. Vous pouvez configurer votre appareil HP Tout-en-un pour qu'il réponde à
une sonnerie donnée.
Si vous connectez votre appareil HP Tout-en-un à une ligne dotée d'une sonnerie
distincte, demandez à votre opérateur téléphonique de définir une sonnerie pour les
appels vocaux et une autre pour les télécopies. HP recommande de demander une
sonnerie double ou triple pour les télécopies. Lorsque l'appareil HP Tout-en-un
détecte la sonnerie spécifiée, il prend la ligne et reçoit la télécopie.
Si vous ne disposez pas du service de sonnerie distincte, conservez l'option par
défaut Toutes les sonneries.
Modification du type de sonnerie à partir du panneau de commandes
1. Vérifiez que votre appareil HP Tout-en-un est configuré pour répondre
automatiquement aux appels de télécopie. Pour plus d’informations, reportezvous à la section Définition du mode de réponse.
2. Appuyez sur Configurer.
3. Appuyez sur 4, puis sur 1.
Ces commandes ont pour effet d'afficher le menu Config. avancée des
télécopies et de sélectionner Répondre à cette sonnerie.
4. Appuyez sur
pour sélectionner une option, puis sur OK.
Lorsque la sonnerie définie pour la ligne de télécopie est activée,
l'appareil HP Tout-en-un prend la ligne et reçoit la télécopie.
Fin de la configuration
Définition du nombre de sonneries avant réponse
Si vous activez le paramètre Réponse automatique, vous pouvez spécifier le
nombre de sonneries qui doivent s'écouler avant que votre appareil HP Tout-en-un ne
réponde automatiquement à l'appel entrant.
Le paramètre Sonn. avant rép. est important si un répondeur est installé sur la même
ligne téléphonique que l'appareil HP Tout-en-un, car le répondeur doit décrocher le
téléphone avant l'appareil HP Tout-en-un. Le nombre de sonneries avant réponse de
l'appareil HP Tout-en-un doit être supérieur à celui du répondeur.
Par exemple, définissez votre répondeur à quatre sonneries ou moins et votre
appareil HP Tout-en-un pour répondre avec le nombre de sonneries maximal pris en
charge par votre périphérique (le nombre maximal de sonneries varie selon le pays/la
région). Avec cette configuration, le répondeur prend l'appel et
l'appareil HP Tout-en-un surveille la ligne. Si l'appareil HP Tout-en-un détecte une
tonalité de télécopie, il reçoit la télécopie. S'il s'agit d'une communication vocale, le
répondeur enregistre le message.
64 HP Photosmart 3300 Tout-en-un series
Page 68

Définition du nombre de sonneries avant réponse à partir du panneau de
commandes
1. Appuyez sur Configurer.
2. Appuyez sur 3, puis à nouveau sur 3.
Ces commandes permettent d'afficher le menu Config. de base des télécopies,
puis de sélectionner Sonn. avant rép..
3.
Entrez le nombre de sonneries approprié sur le clavier ou appuyez sur
pour modifier le nombre de sonneries.
4. Appuyez sur OK pour valider le paramètre.
Test de la configuration de votre télécopieur
Vous pouvez tester la configuration du télécopieur pour vérifier l'état de votre
appareil HP Tout-en-un et vous assurer qu'il est configuré correctement, après avoir
configuré votre appareil HP Tout-en-un pour la télécopie. Le test :
● vérifie que le cordon téléphonique approprié est connecté à votre appareil
HP Tout-en-un ;
● vérifie que le cordon téléphonique est connecté au port approprié ;
● recherche une tonalité ;
● recherche une ligne téléphonique active ;
● teste l'état de la connexion à la ligne téléphonique.
L'appareil HP Tout-en-un imprime les résultats du test dans un rapport. En cas
d'échec du test, le rapport vous indique comment résoudre le problème. Exécutez à
nouveau le test.
ou sur
Test de la configuration de la télécopie depuis le panneau de commandes
1. Configurez votre appareil HP Tout-en-un pour l'envoi de télécopies en fonction
des instructions de configuration contenues dans ce chapitre.
2. Insérez les cartouches d'encre et chargez du papier de format standard dans le
bac d'alimentation principal avant de débuter le test.
Pour plus d'informations, reportez-vous aux sections Remplacement des
cartouches d'encre et Chargement du papier de format standard.
3. Appuyez sur Configurer.
4. Appuyez sur 5 puis sur 8.
Ces commandes ont pour effet d'afficher le menu Outils, puis de sélectionner
Lancer test de télécopie.
L'appareil HP Tout-en-un affiche l'état du test sur l'écran graphique couleur et
imprime un rapport.
5. Consultez le rapport.
– Si le test réussit et que vous avez toujours des problèmes de télécopie,
consultez les paramètres de télécopie affichés dans le rapport pour vérifier
que les paramètres sont corrects. Un paramètre de télécopie vide ou
incorrect peut provoquer des problèmes de télécopie.
– En cas d'échec du test, consultez le rapport pour obtenir des informations de
résolution pour le problème.
6. Après avoir imprimé le rapport depuis votre appareil HP Tout-en-un, appuyez sur
OK.
Si nécessaire, résolvez les problèmes rencontrés et exécutez à nouveau le test.
Fin de la configuration
Guide de l'utilisateur 65
Page 69

Chapitre 3
Pour plus d'informations sur la résolution des problèmes rencontrés pendant le
test, reportez-vous à la section Le test de télécopie a échoué.
Configuration de l'en-tête de télécopie
L'en-tête de télécopie imprime votre nom et votre numéro de télécopieur en haut de
chaque télécopie que vous envoyez. HP vous recommande de configurer l'en-tête de
télécopie à l'aide de l'Assistant de configuration du télécopieur (utilisateurs
Windows) ou de Configuration de télécopieur (utilisateurs Macintosh) durant
l'installation du logiciel HP Image Zone. Vous pouvez également définir l'en-tête de
télécopie à partir du panneau de commandes.
Remarque 1 Dans certains pays/certaines régions, l'en-tête de télécopie est
une exigence légale.
Remarque 2 En Hongrie, le code d'identification de l'abonné (en-tête de
télécopie) peut être défini ou modifié uniquement par un membre autorisé du
personnel. Pour plus d'informations, contactez votre revendeur HP agréé.
1. Appuyez sur Configurer.
2. Appuyez sur 3, puis sur 1.
Ces commandes ont pour effet d'afficher le menu Conf. de base des télécopies
et de sélectionner En-tête télécopie.
3. Entrez votre nom ou celui de votre entreprise.
Pour plus d'informations sur la saisie de texte depuis le panneau de commandes,
reportez-vous à Texte et symboles.
4. Après avoir saisi votre nom ou celui de votre entreprise, sélectionnez Fini sur le
clavier visuel, puis appuyez sur OK.
5. Composez le numéro du télécopieur à l'aide du clavier numérique.
6. Appuyez sur OK.
Il peut être plus simple d'entrer l'en-tête de télécopie à l'aide du logiciel HP Image
Zone livré avec votre appareil HP Tout-en-un. Vous pouvez configurer l'en-tête de
télécopie, mais également entrer les informations sur la page de garde à utiliser
Fin de la configuration
lorsque vous envoyez une télécopie depuis votre ordinateur. Pour plus d'informations,
reportez-vous à l'Aide de HP Image Zone en ligne.
Configuration de la numérotation rapide
Vous pouvez associer des entrées de numérotation rapide aux numéros de
télécopieur que vous utilisez souvent. Cela vous permet de composer rapidement ces
numéros à partir du panneau de commandes.
Pour plus d'informations sur l'envoi d'une télécopie à l'aide de la numérotation rapide,
reportez-vous à la section Envoi d'une télécopie simple.
Vous pouvez facilement et rapidement configurer les entrées de numérotation rapide
à l'aide du logiciel HP Image Zone, fourni avec votre appareil HP Tout-en-un. Pour
plus d'informations, reportez-vous à l'Aide de HP Image Zone en ligne.
66 HP Photosmart 3300 Tout-en-un series
Page 70

Création d'entrées de numérotation rapide individuelles
Vous pouvez créer des entrées de numérotation rapide pour les numéros de
télécopieur que vous utilisez souvent. Le cas échéant, vous pouvez aussi modifier le
nom ou le numéro de télécopie d'une entrée de numérotation rapide que vous avez
déjà créée.
Conseil Vous pouvez inclure des entrées de numérotation rapide dans un
groupe. Cela vous permet de diffuser une télécopie vers un groupe de
personnes en une seule opération. Le nombre maximal d'entrées de
numérotation rapide autorisé dans un groupe varie selon les modèles. Pour
obtenir des informations sur la configuration d'un groupe de numérotation
rapide, reportez-vous à la section Création de groupes de numérotation rapide.
1. Appuyez sur Configurer.
2. Appuyez sur 2, puis sur 1.
Ces commandes ont pour effet de sélectionner le menu Config. numérotation
rapide, puis Numér. rapide individuelle.
La première entrée de numérotation rapide non affectée apparaît en surbrillance
sur l'écran graphique couleur.
3. Appuyez sur OK pour sélectionner l'entrée en surbrillance. Vous pouvez aussi
appuyer sur
ou sur
pour sélectionner une entrée vide, puis sur OK.
4. Entrez le numéro de télécopieur que vous souhaitez faire correspondre à cette
entrée puis appuyez sur OK.
Le clavier visuel s'affiche automatiquement sur l'écran graphique couleur.
5. Saisissez votre nom. Après avoir saisi votre nom, sélectionnez Fini sur le clavier
visuel, puis appuyez sur OK.
Pour plus d'informations sur la saisie de texte à l'aide du clavier visuel, reportezvous à Texte et symboles.
6. Appuyez sur 1 pour configurer un autre numéro ou sur Annuler pour quitter le
menu Config. numérotation rapide.
Fin de la configuration
Création de groupes de numérotation rapide
Vous pouvez intégrer des entrées de numérotation rapide définies dans des groupes,
afin de pouvoir télécopier simultanément le même document à plusieurs destinataires.
Le cas échéant, vous pouvez aussi ajouter ou supprimer des entrées d'un groupe de
numérotation rapide que vous avez déjà créé. Le nombre maximal d'entrées de
numérotation rapide autorisé dans un groupe varie selon les modèles.
1. Appuyez sur Configurer.
2. Appuyez sur 2, puis à nouveau sur 2.
Ces commandes permettent de sélectionner le menu Config. numér. rapide,
puis Numér. rapide groupe.
La première entrée de numérotation rapide non affectée apparaît en surbrillance
sur l'écran graphique couleur.
3. Appuyez sur OK pour sélectionner l'entrée en surbrillance. Vous pouvez aussi
appuyer sur
ou sur pour sélectionner une entrée vide, puis sur OK.
Une liste des entrées individuelles de numérotation rapide configurées sur
l'appareil HP Tout-en-un apparaît.
Guide de l'utilisateur 67
Page 71

Chapitre 3
4. Appuyez sur ou sur pour mettre en surbrillance une entrée individuelle de
numérotation rapide, puis appuyez sur OK. Répétez cette étape pour chaque
numéro que vous souhaitez ajouter au groupe de numérotation rapide.
5. Lorsque tous les numéros appropriés sont sélectionnés, appuyez sur
pour
mettre en surbrillance Sélection terminée, puis appuyez sur OK.
Le clavier visuel s'affiche automatiquement sur l'écran graphique couleur.
6. Attribuez un nom à ce groupe de numérotation rapide. Après avoir saisi le nom,
sélectionnez Fini sur le clavier visuel, puis appuyez sur OK.
Pour plus d'informations sur la saisie de texte à l'aide du clavier visuel, reportezvous à la section Texte et symboles.
7. Appuyez sur 1 ou sur 2 sur le panneau de commandes pour configurer de
nouvelles entrées de numérotation rapide ; vous pouvez également appuyer sur
Annuler pour quitter le menu Config. numér. rapide.
Fin de la configuration
68 HP Photosmart 3300 Tout-en-un series
Page 72

4
Connexion à un réseau
Ce chapitre décrit la procédure à suivre pour connecter votre appareil HP Tout-en-un
à un réseau, visualiser et gérer les paramètres réseau et remédier aux problèmes liés
aux connexions réseau.
Si vous voulez...
Vous connecter à un réseau sans fil via
un point d'accès (802.11 b ou g).
Vous connecter à un réseau sans fil
sans point d'accès.
Vous connecter à un réseau câblé
(Ethernet).
Installer le logiciel HP Tout-en-un pour
l'utiliser dans un environnement réseau.
Ajouter des connexions à plusieurs
ordinateurs en réseau.
Faire passer l'appareil HP Tout-en-un
d'une connexion USB à une connexion
réseau.
Remarque Utilisez les instructions
figurant dans cette section si vous avez
d'abord installé votre appareil
HP Tout-en-un avec une connexion
USB et que vous souhaitez ensuite
passer à une connexion réseau sans fil
ou Ethernet.
Reportez-vous à la section suivante :
Installation sur un réseau sans fil
(infrastructure)
Configuration réseau sans fil ad hoc
Installation sur un réseau câblé
Installation du logiciel pour une
connexion réseau
Connexion à d'autres ordinateurs sur un
réseau
Faire passer l'appareil HP Tout-en-un
d'une connexion USB à une connexion
réseau.
Visualiser ou modifier les paramètres
réseau.
Trouver des informations de dépannage. Dépannage des problèmes réseau
Remarque Vous pouvez connecter votre appareil HP Tout-en-un à un réseau
sans fil ou câblé, mais pas aux deux à la fois.
Pour obtenir la définition des termes de mise en réseau, reportez-vous au Glossaire
réseau de l'Aide de HP Image Zone en ligne fournie avec l'appareil HP Tout-en-un.
Pour plus d'informations sur l'accès à l'Aide de HP Image Zone en ligne, reportez-
vous à la section Utilisation de l'aide en ligne.
Guide de l'utilisateur 69
Gestion de vos paramètres réseau
Configuration réseau
Page 73

Chapitre 4
Installation sur un réseau sans fil (infrastructure)
Pour des performances et une sécurité optimales sur votre réseau sans fil, HP vous
recommande d'utiliser un point d'accès sans fil (802.11b ou g) pour connecter votre
appareil HP Tout-en-un et les autres éléments du réseau. Lorsque les éléments du
réseau sont reliés par le biais d'un point d'accès, on parle de réseau en mode
infrastructure. Un réseau sans fil sans point d'accès est appelé réseau ad hoc.
Un réseau d'infrastructure sans fil présente plusieurs avantages par rapport à un
réseau ad hoc, notamment :
● Sécurité réseau renforcée
● Fiabilité accrue
● Flexibilité du réseau
● Amélioration des performances, en particulier dans le mode 802.11 g
● Accès à Internet haut débit partagé
● Activation de la fonction HP Instant Share (avec accès Internet haut débit, par
exemple par modem câble ou DSL)
Pour configurer votre appareil HP Tout-en-un sur un réseau d'infrastructure sans fil,
procédez comme suit :
● Réunissez d'abord l'ensemble du matériel requis, comme expliqué dans la
section suivante, Les éléments nécessaires à un réseau d'infrastructure sans fil.
● Connectez ensuite votre appareil HP Tout-en-un au point d'accès et exécutez
l'assistant de configuration sans fil. Reportez-vous à la section Connexion à un
réseau d'infrastructure sans fil.
● Enfin, installez le logiciel comme décrit dans la section Installation du logiciel pour
une connexion réseau.
Les éléments nécessaires à un réseau d'infrastructure sans fil
Pour connecter votre appareil HP Tout-en-un à un réseau sans fil, vous aurez besoin
des éléments suivants :
❑
Configuration réseau
70 HP Photosmart 3300 Tout-en-un series
Un réseau sans fil 802.11b ou g comprenant un point d'accès sans fil.
Remarque Si vous possédez un Mac, Apple commercialise un point
d'accès simple à configurer appelé AirPort. AirPort doit être connecté à un
Page 74

Mac, mais il accepte les signaux provenant de n'importe quel périphérique
réseau sans fil compatible 802.11b, qu'il réside sur un PC ou sur un Mac.
❑
Un ordinateur de bureau ou un portable avec prise en charge réseau sans fil ou
une carte réseau (NIC). Pour relier l'ordinateur au point d'accès, vous pouvez
utiliser soit une connexion Ethernet (câblée), soit une connexion sans fil. Pour
utiliser une connexion Ethernet vers votre point d'accès, suivez les indications
données dans la section Installation sur un réseau câblé.
Remarque Pour les Mac, la prise en charge du réseau sans fil est
généralement assurée par une carte AirPort.
❑
Accès Internet haut débit (recommandé), tel que le câble ou le DSL.
Si vous connectez votre appareil HP Tout-en-un à un réseau sans fil disposant
d'un accès à Internet, HP vous recommande d'utiliser un routeur sans fil (point
d'accès ou station de base) utilisant le protocole DHCP (Dynamic Host
Configuration Protocol).
Remarque Vous devez disposer d'un accès à Internet haut débit pour
accéder directement à HP Instant Share depuis votre périphérique.
❑
Nom du réseau (SSID).
❑
Clé WEP ou phrase de passe WPA (le cas échéant).
Connexion à un réseau d'infrastructure sans fil
L'assistant de configuration sans fil fournit un moyen facile de connecter l'appareil
HP Tout-en-un à votre réseau. En outre, si votre point d'accès est équipé de Secure
EzSetup ou de la technologie Windows Connect Now (Windows XP Service Pack 2),
ce processus est encore plus simple. Reportez-vous à la documentation
accompagnant votre point d'accès pour savoir si ce dernier prend en charge l'une ou
l'autre de ces fonctionnalités. Pour plus d'instructions sur l'utilisation d'EzSetup ou de
Windows Connect Now, reportez-vous à la documentation imprimée fournie avec
votre point d'accès.
Attention Pour empêcher d'autres utilisateurs d'accéder à votre réseau sans
fil, HP vous recommande d'utiliser un mot ou une phrase de passe et un nom
de réseau (SSID) unique à votre point d'accès. Votre point d'accès peut vous
avoir été livré avec un SSID par défaut, accessible par d'autres utilisateurs
disposant du même SSID par défaut. Pour plus d'informations sur la
modification du SSID, reportez-vous à la documentation accompagnant le
point d'accès.
Pour connecter l'appareil HP Tout-en-un à l'aide de l'assistant de configuration
sans fil, procédez comme suit :
1. Notez les informations suivantes concernant votre point d'accès :
– Nom de réseau (ou SSID)
– Clé WEP, phrase de passe WPA (le cas échéant).
Pour accéder facilement à ces informations à l'avenir, vous pouvez les noter
dans ce guide. Si vous ne savez pas où trouver ces informations, reportez-vous à
la documentation accompagnant votre point d'accès sans fil. Vous trouverez peut-
Guide de l'utilisateur 71
Configuration réseau
Page 75

Chapitre 4
être le SSID et la clé WEP ou la phrase de passe WPA sur le serveur Web
intégré (EWS) pour le point d'accès. Pour obtenir des informations sur l'ouverture
du serveur Web intégré du point d'accès, reportez-vous à la documentation
accompagnant le point d'accès.
Remarque Utilisateurs Macintosh : Si le réseau est configuré avec une
station de base Apple AirPort et que vous utilisez un mot de passe plutôt
qu'une clé WEP HEX ou WEP ASCII pour y accéder, il vous faudra
obtenir la clé WEP équivalente. Pour plus d'informations, reportez-vous à
la documentation accompagnant la station de base Apple AirPort.
2. Sur le panneau de commandes de l'appareil HP Tout-en-un, appuyez sur le
bouton Configurer.
3. Appuyez sur
jusqu'à ce que Réseau soit mis en surbrillance, puis sur OK.
Le Menu Réseau apparaît.
4. Appuyez sur 4.
L'assistant de configuration sans fil démarre. L'assistant de configuration
recherche les réseaux disponibles, puis affiche la liste des noms de réseau
détectés (SSID). Les réseaux d'infrastructure apparaissent en haut de la liste.
Les réseaux disposant du signal le plus fort sont affichés en premier, ceux dont le
signal est le plus faible en dernier.
5. Appuyez sur
pour sélectionner le nom de réseau noté à l'étape 1, puis sur OK.
Si vous n'apercevez pas le nom de réseau dans la liste, procédez comme suit :
a. Sélectionnez Saisir un nouveau nom de réseau (SSID). Si nécessaire,
utilisez la touche
pour le sélectionner et appuyez sur OK.
Le clavier visuel s'affiche.
b. Saisissez le SSID. Utilisez les touches fléchées situées sur le panneau de
commandes de l'appareil HP Tout-en-un pour sélectionner une lettre ou un
chiffre sur le clavier visuel. Appuyez ensuite sur OK pour la/le sélectionner.
Pour plus d'informations sur l'utilisation du clavier visuel, reportez-vous à la
section Saisie de texte à l'aide du clavier affiché sur l'écran.
Remarque Lors de la saisie, vous devez respecter à la lettre les
majuscules et les minuscules. Sinon, la connexion sans fil ne sera
pas établie.
c. Une fois que vous avez saisi le nouveau SSID, utilisez les touches fléchées
pour sélectionner Fini sur le clavier visuel. Appuyez ensuite sur OK.
d. Appuyez sur 1 pour sélectionner le mode infrastructure.
e. Appuyez sur 2 pour sélectionner le chiffrement WEP.
OU
Appuyez sur 3 pour sélectionner le chiffrement WPA.
6. Si vous y êtes invité, entrez votre clé WPA ou WEP comme suit :
a. Utilisez les touches fléchées pour sélectionner une lettre ou un chiffre sur le
clavier visuel. Appuyez ensuite sur OK pour la/le sélectionner.
Configuration réseau
Remarque Lors de la saisie, vous devez respecter précisément les
majuscules et les minuscules. Sinon, la connexion sans fil ne sera
pas établie.
72 HP Photosmart 3300 Tout-en-un series
Page 76

Si un message indique que vous avez entré une clé WPA ou WEP
incorrecte, vérifiez la clé que vous avez notée concernant votre nouveau
réseau et saisissez-la de nouveau.
b. Une fois que vous avez saisi la clé WPA ou WEP, utilisez les touches
fléchées pour sélectionner Fini sur le clavier visuel.
c. Appuyez sur OK pour confirmer.
L'appareil HP Tout-en-un tente de se connecter au réseau. Si la connexion
échoue, suivez les invites pour corriger la clé, puis réessayez. Voir aussi
Dépannage des problèmes réseau.
7. Une fois l'appareil HP Tout-en-un connecté au réseau, installez le logiciel sur
chaque ordinateur qui utilisera le réseau. Reportez-vous à la section Installation
du logiciel pour une connexion réseau.
Pour connecter l'appareil HP Tout-en-un à l'aide de Secure EzSetup, procédez
comme suit :
1. Activez Secure EzSetup sur votre point d'accès.
2. Sur le panneau de commandes de l'appareil HP Tout-en-un, appuyez sur le
bouton Configurer.
3. Appuyez sur
jusqu'à ce que Réseau soit mis en surbrillance, puis sur OK.
Le Menu Réseau apparaît.
4. Appuyez sur 4.
L'assistant de configuration sans fil démarre.
5. Lorsque votre appareil HP Tout-en-un est connecté au réseau, installez le logiciel
sur votre ordinateur. Reportez-vous à la section Installation du logiciel pour une
connexion réseau.
Pour connecter l'appareil HP Tout-en-un à l'aide de la technologie Windows
Connect Now, procédez comme suit :
1. Insérez votre périphérique de stockage contenant les paramètres réseau dans le
port USB frontal ou le logement de carte mémoire approprié de l'appareil
HP Tout-en-un.
Le menu Paramètres trouvés s'affiche.
2. Appuyez sur 1.
Cette action sélectionne Oui, configurer l'imprimante sur le réseau à l'aide
des paramètres sans fil du périphérique mémoire et affiche les paramètres,
notamment la clé ou la phrase de passe éventuelle, dans l'écran Confirmer les
paramètres.
3. Appuyez sur OK pour confirmer.
L'appareil HP Tout-en-un tente de se connecter au réseau. Si la connexion
échoue, suivez les invites pour corriger le problème, puis réessayez. Voir aussi
Dépannage des problèmes réseau.
4. Lorsque votre appareil HP Tout-en-un est connecté au réseau, installez le logiciel
sur votre ordinateur. Reportez-vous à la section Installation du logiciel pour une
connexion réseau.
Guide de l'utilisateur 73
Configuration réseau
Page 77

Chapitre 4
Configuration réseau sans fil ad hoc
Cette section vous sera utile si vous souhaitez connecter votre appareil
HP Tout-en-un à un ordinateur situé sur un réseau sans fil sans utiliser de point
d'accès. Ce type de réseau est parfois appelé réseau poste à poste ou réseau ad
hoc. Dans un environnement Mac, on parle également de réseau poste à poste.
Vous pouvez utiliser une connexion ad hoc si vous ne souhaitez pas investir dans un
point d'accès ou que vous désirez configurer un réseau plus simple et plus informel.
Remarque La connexion ad hoc est possible si vous ne disposez pas de
point d'accès. Toutefois, par rapport à une configuration avec point d'accès, il
offre peu de flexibilité, un faible niveau de sécurité réseau et des performances
réseau moindres. En outre, vous ne disposerez probablement pas d'un accès
à Internet haut débit (câble ou DSL, par exemple) partagé. Par conséquent,
vous ne pourrez pas utiliser la fonction HP Instant Share sur votre appareil
HP Tout-en-un.
Pour plus d'informations sur la connexion de votre appareil HP Tout-en-un via un
point d'accès, reportez-vous à la section Installation sur un réseau sans fil
(infrastructure).
Pour connecter votre appareil HP Tout-en-un à votre ordinateur, vous devez créer un
profil réseau sur l'ordinateur. Un profil réseau comprend les paramètres réseau,
lesquels incluent le nom de réseau (SSID), le mode de communication (ad hoc ou
infrastructure) et l'indication de l'activation ou non d'un chiffrement. Pour obtenir des
instructions relatives à la création d'un profil réseau pour une connexion ad hoc,
reportez-vous aux instructions ci-dessous pour votre système d'exploitation.
Pour configurer votre appareil HP Tout-en-un sur un réseau ad hoc sans fil, procédez
comme suit :
● Réunissez d'abord tout le matériel requis. Ce type de configuration requiert un
PC sous Windows doté d'un adaptateur réseau sans fil ou un Mac disposant
d'une carte AirPort.
● Préparez ensuite l'ordinateur et créez un profil réseau, comme expliqué dans les
sections suivantes, désigné par le système d'exploitation.
● Exécutez l'assistant de configuration sans fil, comme expliqué dans la section
Connexion à un réseau ad hoc sans fil.
● Enfin, installez le logiciel comme décrit dans la section Installation du logiciel pour
une connexion réseau.
Préparation d'un PC sous Windows XP
Configuration réseau
74 HP Photosmart 3300 Tout-en-un series
Préparez d'abord l'ordinateur pour une connexion au réseau, puis créez un profil
réseau.
Page 78

Préparation de l'ordinateur
1. Fermez toutes les applications en cours d'exécution sur votre ordinateur et
désactivez temporairement tous les pare-feu, y compris le pare-feu interne XP et
tout autre logiciel pare-feu ou de détection de virus.
2. Pour protéger l'ordinateur contre les virus, désactivez la connexion Internet. Si
vous disposez d'une connexion DSL ou par câble, débranchez le câble Ethernet
situé à l'arrière de l'ordinateur. S'il s'agit d'une connexion par ligne commutée,
débranchez le cordon téléphonique.
3. Débranchez toutes les connexions de réseau local (y compris Ethernet) autres
que votre connexion sans fil. Débranchez également toutes les connexions IEEE
1394 (par exemple, Firewire, i.LINK ou Lynx) vers Ethernet.
Désactivation des connexions LAN sous Windows XP
a. Cliquez sur le bouton Démarrer de Windows, puis sur Panneau de
configuration. Cliquez deux fois sur Connexions réseau.
b. Cliquez avec le bouton droit sur chaque Connexion au réseau local, puis
cliquez sur Désactiver. Si le menu contextuel affiche Activer, cela indique
que la Connexion au réseau local est déjà désactivée.
Pour désactiver le pare-feu Windows avec Windows XP Service Pack 2,
procédez comme suit :
a. Dans le Panneau de configuration Windows, cliquez sur Centre de sécurité.
b. Cliquez sur Pare-feu Windows et sélectionnez Désactivé.
Pour désactiver pare-feu Windows avec Windows XP Service Pack 1,
procédez comme suit :
a. Dans le Panneau de configuration Windows, ouvrez les Connexions réseau.
b. Cliquez sur Modifier les paramètres de cette connexion.
c. Cliquez sur l'onglet Avancé.
d. Désélectionnez la case de protection par pare-feu.
Création d'un profil réseau
Remarque Votre appareil HP Tout-en-un est déjà configuré avec un profil
réseau portant le nom de réseau (SSID) hpsetup. Cependant, pour garantir la
sécurité et la confidentialité, HP recommande de créer un nouveau profil
réseau sur votre ordinateur selon la procédure décrite ici, puis d'exécuter
l'assistant de configuration sans fil pour détecter le nouveau réseau (reportezvous à la section suivante).
1. Assurez-vous que votre ordinateur est préparé comme décrit ci-dessus.
2. Dans le Panneau de configuration, cliquez deux fois sur Connexions réseau.
3. Dans la fenêtre Connexions réseau, cliquez avec le bouton droit sur Connexion
réseau sans fil. Si le menu contextuel affiche Activer, sélectionnez cette option.
En revanche, si le menu affiche Désactiver, la connexion sans fil est déjà activée.
4. Cliquez deux fois sur l'icône Connexion réseau sans fil, puis cliquez sur
Propriétés.
5. Cliquez sur l'onglet Configuration réseaux sans fil.
Guide de l'utilisateur 75
Configuration réseau
Page 79

Chapitre 4
6. Activez la case à cocher Utiliser Windows pour configurer mon réseau sans fil.
7. Cliquez sur Ajouter, puis procédez comme suit :
a. Dans la zone Nom de réseau (SSID), entrez le nom Monréseau (ou un nom
plus significatif, composé de vos initiales par exemple).
Remarque Notez que la lettre M de Monréseau est en majuscule et
que les autres lettres sont en minuscules. Il est important de retenir
ce détail au cas où vous auriez besoin de saisir ultérieurement le
SSID dans l'assistant de configuration sans fil.
b. Si une liste Authentification réseau est affichée, sélectionnez Ouvrir.
Sinon, passez à l'étape suivante.
c. Dans la liste Cryptage de données, sélectionnez WEP.
Remarque Il est possible de créer un réseau qui n'utilise pas de clé
WEP. Toutefois, HP recommande d'utiliser une clé WEP pour
sécuriser votre réseau.
d. Vérifiez que la case à cocher en regard de La clé m'est fournie
automatiquement n'est pas activée. Si elle est activée, cliquez sur la case à
cocher afin de la désactiver.
e. Dans la zone Clé réseau, entrez une clé WEP composée exactement de 5
ou exactement de 13 caractères alphanumériques (ASCII). Par exemple,
dans le cas de 5 caractères, vous pouvez saisir ABCDE ou 12345. Dans le
cas de 13 caractères, vous pouvez saisir ABCDEF1234567.
Vous pouvez également utiliser des caractères HEX (hexadécimaux) pour
définir la clé WEP. Une clé WEP HEX doit contenir 10 caractères pour un
chiffrement sur 40 bits et 26 caractères pour un chiffrement sur 128 bits.
Pour obtenir la définition des termes ASCII et HEX, reportez-vous au
Glossaire réseau de l'Aide de HP Image Zone en ligne fournie avec
l'appareil HP Tout-en-un. Pour plus d'informations sur l'accès à l'Aide de
HP Image Zone en ligne, reportez-vous à la section Utilisation de l'aide en
ligne.
f. Dans la boîte de dialogue Confirmez la clé réseau, entrez la même clé
WEP que celle saisie à l'étape précédente.
g. Notez la clé WEP telle que vous l'avez saisie, en tenant compte des
majuscules et des minuscules.
Remarque Vous devez vous souvenir précisément des majuscules
et des minuscules. Si la clé WEP que vous saisissez sur l'appareil
HP Tout-en-un est incorrecte, la connexion sans fil ne sera pas établie.
h. Activez la case à cocher Ceci est un réseau d'égal à égal (ad hoc) ; les
points d'accès sans fil ne sont pas utilisés.
i. Cliquez sur OK pour fermer la fenêtre Propriétés du réseau sans fil et
cliquez une nouvelle fois sur OK.
j. Cliquez encore une fois sur OK pour fermer la fenêtre Connexion réseau
Configuration réseau
8. A partir de votre appareil HP Tout-en-un, utilisez l'assistant de configuration
sans fil.
sans fil afin de le connecter au réseau sans fil. Reportez-vous à la section
Connexion à un réseau ad hoc sans fil.
76 HP Photosmart 3300 Tout-en-un series
Page 80

Préparation d'un Mac sous OS X
Préparation de l'ordinateur
➔
Arrêtez toutes les applications en cours sur l'ordinateur et désactivez
temporairement tous les pare-feu.
Création d'un nouveau profil réseau
Remarque Votre appareil HP Tout-en-un est déjà configuré avec un profil
réseau portant le nom de réseau (SSID) hpsetup. Cependant, pour garantir la
sécurité et la confidentialité, HP recommande de créer un nouveau profil
réseau sur votre Mac selon la procédure décrite ici, puis d'exécuter l'assistant
de configuration sans fil pour détecter le nouveau réseau (reportez-vous à la
section suivante).
1. Vérifiez que votre dispositif AirPort est activé.
Lorsque AirPort est activé, l'icône suivante apparaît dans la barre de menu.
Pour la vérifier, cliquez sur l'icône AirPort.
Si l'option Activer Airport est disponible, sélectionnez-la pour allumer le
dispositif AirPort.
Si l'icône AirPort n'est pas visible, procédez comme suit :
a. Dans l'écran des préférences réseau, sélectionnez Panneau Airport.
b. Activez l'option Autoriser l'ordinateur à créer des réseaux.
c. Activez l'option Afficher l'état d'Airport dans la barre de menu.
2. Cliquez sur l'icône AirPort.
3. Sélectionnez Créer réseau….
4. Dans la boîte de dialogue Poste à poste, cliquez dans la zone Nom et saisissez
un nouveau nom de réseau.
Par exemple, vous pouvez saisir le nom Monréseau (ou un nom plus significatif,
composé de vos initiales par exemple).
Remarque Notez que la lettre M de Monréseau est en majuscule et que
les autres lettres sont en minuscules. Il est important de retenir ce détail
au cas où vous auriez besoin de saisir ultérieurement le SSID dans
l'assistant de configuration sans fil.
5. Dans la zone Canal, utilisez le paramètre par défaut Automatique.
6. Cliquez sur Afficher les options.
7. Pour activer le chiffrement afin de renforcer la sécurité, activez la case à cocher
Chiffrement.
8. Dans la zone Mot de passe, entrez un mot de passe composé exactement de 5
ou exactement de 13 caractères alphanumériques (ASCII). Par exemple, dans le
cas de 5 caractères, vous pouvez saisir ABCDE ou 12345. Dans le cas de 13
caractères, vous pouvez saisir ABCDEF1234567.
Guide de l'utilisateur 77
Configuration réseau
Page 81

Chapitre 4
Vous pouvez également utiliser des caractères HEX (hexadécimaux) pour définir
le mot de passe. Un mot de passe HEX doit contenir 10 caractères pour un
chiffrement sur 40 bits et 26 caractères pour un chiffrement sur 128 bits. Pour
obtenir la définition des termes ASCII et HEX, reportez-vous au Glossaire réseau
de l'Aide de HP Image Zone en ligne fournie avec l'appareil HP Tout-en-un.
Pour plus d'informations sur l'accès à l'Aide de HP Image Zone en ligne,
reportez-vous à la section Utilisation de l'aide en ligne.
9. Dans la zone Confirmer, entrez le même mot de passe.
10. Notez votre mot de passe. Sur votre appareil HP Tout-en-un, il s'appelle clé
WEP. Vous aurez besoin de votre clé WEP lorsque vous exécuterez l'assistant
de configuration sans fil.
11. Cliquez sur OK.
12. A partir de votre appareil HP Tout-en-un, utilisez l'assistant de configuration
sans fil afin de le connecter au réseau sans fil. Reportez-vous à la section
Connexion à un réseau ad hoc sans fil.
Création d'un profil réseau pour d'autres systèmes d'exploitation
Si vous disposez d'un système d'exploitation autre que Windows XP ou Mac OS X,
HP vous recommande d'utiliser le programme de configuration fourni avec votre carte
LAN sans fil. Pour connaître le programme de configuration correspondant à votre
carte LAN sans fil, accédez à la liste des programmes installés sur votre ordinateur.
A l'aide du programme de configuration de la carte réseau, créez un profil réseau doté
des valeurs suivantes :
● Nom de réseau (SSID) : Monréseau
● Mode de communication : Ad Hoc
● Chiffrement : activé
Remarque Il est recommandé de créer un nom de réseau différent de
celui indiqué dans cet exemple, en utilisant par exemple vos initiales.
N'oubliez pas que le nom de réseau est sensible à la casse. Pour cette
raison, vous devez respecter précisément les majuscules et les
minuscules.
Connexion à un réseau ad hoc sans fil
Sur les PC sous Windows comme sur les Mac, vous pouvez utiliser l'assistant de
configuration sans fil pour connecter l'appareil HP Tout-en-un à un réseau ad hoc
sans fil.
1. Sur le panneau de commandes de l'appareil HP Tout-en-un, appuyez sur le
bouton Configurer.
2. Appuyez sur
Le Menu Réseau apparaît.
3. Appuyez sur 4.
L'assistant de configuration sans fil démarre. L'assistant de configuration
Configuration réseau
recherche les réseaux disponibles, puis affiche la liste des noms de réseau
détectés (SSID). Si plusieurs noms de réseau apparaissent, les réseaux
d'infrastructure figurent en haut de la liste et les réseaux ad hoc en bas.
78 HP Photosmart 3300 Tout-en-un series
jusqu'à ce que Réseau soit mis en surbrillance, puis sur OK.
Page 82

4. Sur l'écran graphique couleur, recherchez le nom de réseau que vous avez créé
sur votre ordinateur (par exemple, Monréseau).
5. Sélectionnez le nom de réseau à l'aide des touches fléchées et appuyez sur OK.
Si vous avez trouvé votre nom de réseau et l'avez sélectionné, passez à l'étape
6. En revanche, si votre nom de réseau ne figure pas dans la liste, procédez
comme suit :
a. Sélectionnez Saisir un nouveau nom de réseau (SSID).
Le clavier visuel s'affiche.
b. Saisissez le SSID. Utilisez les touches fléchées situées sur le panneau de
commandes de l'appareil HP Tout-en-un pour sélectionner une lettre ou un
chiffre sur le clavier visuel. Appuyez ensuite sur OK pour la/le sélectionner.
Remarque Lors de la saisie, vous devez respecter à la lettre les
majuscules et les minuscules. Sinon, la connexion sans fil ne sera
pas établie.
Pour plus d'informations sur l'utilisation du clavier visuel, reportez-vous à la
section Saisie de texte à l'aide du clavier affiché sur l'écran.
c. Une fois que vous avez saisi le nouveau SSID, utilisez les touches fléchées
pour sélectionner Fini sur le clavier visuel. Appuyez ensuite sur OK.
d. Appuyez sur 2 pour sélectionner le mode ad hoc.
e. Appuyez sur 2 pour sélectionner Oui, mon réseau utilise le chiffrement
WEP et pour afficher le clavier visuel.
Si vous ne souhaitez pas utiliser le chiffrement WEP, appuyez sur 1 pour
sélectionner Non, mon réseau n'utilise pas de chiffrement, puis passez à
l'étape 7.
6. Si vous disposez d'une clé WEP, procédez comme suit : Sinon, passez à l'étape 7.
a. Utilisez les touches fléchées pour sélectionner une lettre ou un chiffre sur le
clavier visuel. Appuyez ensuite sur OK pour la/le sélectionner.
Remarque Lors de la saisie, vous devez respecter précisément les
majuscules et les minuscules. Sinon, la connexion sans fil ne sera
pas établie.
Si un message indique que vous avez entré une clé WEP incorrecte, vérifiez
la clé que vous avez notée concernant votre nouveau réseau et saisissez-la
de nouveau.
b. Une fois que vous avez saisi la clé WEP, utilisez les touches fléchées pour
sélectionner Fini sur le clavier visuel.
7. Appuyez de nouveau sur OK pour confirmer.
L'appareil HP Tout-en-un tente de se connecter au SSID. Si la connexion
échoue, suivez les invites pour corriger la clé WEP, puis réessayez.
8. Lorsque votre appareil HP Tout-en-un est connecté au réseau, installez le logiciel
sur votre ordinateur. Reportez-vous à la section Installation du logiciel pour une
connexion réseau.
Remarque En cas de problème, reportez-vous à la section Dépannage des
problèmes réseau.
Guide de l'utilisateur 79
Configuration réseau
Page 83

Chapitre 4
Installation sur un réseau câblé
Cette section vous permettra de connecter votre appareil HP Tout-en-un à un routeur,
un commutateur ou un point d'accès via un câble Ethernet. C'est ce que l'on appelle
un réseau câblé ou réseau Ethernet. Un réseau câblé se caractérise par sa rapidité,
sa fiabilité et sa sécurité.
Pour configurer votre appareil HP Tout-en-un sur un réseau câblé, procédez comme
suit :
● Réunissez d'abord l'ensemble du matériel requis, comme expliqué dans la
section suivante, Les éléments nécessaires à un réseau d'infrastructure sans fil.
● Connectez ensuite l'appareil HP Tout-en-un au routeur, au commutateur ou au
point d'accès sans fil. Reportez-vous à la section Connexion de votre appareil
HP Tout-en-un au réseau.
● Enfin, installez le logiciel comme décrit dans la section Installation du logiciel pour
une connexion réseau.
Les éléments nécessaires à un réseau d'infrastructure sans fil
❑
Un réseau Ethernet en état de fonctionnement, comprenant un routeur Ethernet,
un commutateur ou un point d'accès sans fil avec des ports Ethernet.
❑
Câble Ethernet CAT-5.
Bien que les câbles Ethernet classiques ressemblent fort aux câbles
téléphoniques, ils ne sont pas interchangeables. Chacun contient un nombre
différent de fils et chacun possède un connecteur distinct. Un connecteur de
câble Ethernet (également appelé connecteur RJ-45) est plus large et plus épais
et son extrémité est toujours dotée de 8 contacts. Un connecteur téléphonique
Configuration réseau
80 HP Photosmart 3300 Tout-en-un series
comprend entre 2 et 6 contacts.
❑
Un ordinateur de bureau ou un ordinateur portable disposant d'une connexion
câblée ou sans fil au routeur ou au point d'accès.
Page 84

Remarque L'appareil HP Tout-en-un prend en charge les réseaux
Ethernet 10 Mbits/s et 100 Mbits/s. Si vous achetez ou avez déjà acheté
une carte réseau (NIC), assurez-vous qu'elle peut fonctionner à l'une ou
l'autre de ces vitesses.
❑
HP recommande un accès Internet haut débit, tel que le câble ou le DSL. Vous
devez disposer d'un accès à Internet haut débit pour accéder directement à
HP Instant Share depuis votre périphérique. Pour plus d'informations sur
HP Instant Share, reportez-vous à la section Partagez vos photos avec vos amis
et votre famille.
Connexion de votre appareil HP Tout-en-un au réseau
Votre appareil HP Tout-en-un est équipé d'un port Ethernet à l'arrière.
1. Retirez le cache jaune à l'arrière de l'appareil HP Tout-en-un.
2. Connectez le câble Ethernet au port Ethernet à l'arrière de votre HP Tout-en-un.
3. Connectez l'autre extrémité du câble Ethernet à un port disponible sur votre
routeur Ethernet, commutateur ou point d'accès sans fil.
4. Une fois l'appareil HP Tout-en-un connecté au réseau, installez le logiciel sur
votre ordinateur. Reportez-vous à la section Installation du logiciel pour une
connexion réseau.
Guide de l'utilisateur 81
Configuration réseau
Page 85

Chapitre 4
Installation du logiciel pour une connexion réseau
Ce chapitre vous permettra d'installer le logiciel HP Tout-en-un sur un PC sous
Windows ou un Macintosh. Toutefois, avant d'installer le logiciel, assurez-vous que
vous avez connecté votre appareil HP Tout-en-un comme décrit dans l'un des
chapitres précédents.
Remarque 1 Si votre ordinateur est configuré pour se connecter à une série
de lecteurs réseau, assurez-vous qu'il est actuellement connecté à ces
lecteurs avant d'installer le logiciel. Si tel n'est pas le cas, le logiciel de
l'appareil HP Tout-en-un risquerait d'occuper l'une des lettres réservées à un
lecteur et vous ne pourriez plus accéder à ce lecteur réseau sur votre
ordinateur.
Remarque 2 Le temps d'installation peut prendre entre 20 et 45 minutes,
selon votre système d'exploitation, la quantité d'espace disponible et la vitesse
du processeur.
Reportez-vous aux instructions ci-dessous relatives à votre ordinateur Windows ou
Mac.
Installation du logiciel Windows HP Tout-en-un
Remarque Les instructions suivantes ne se rapportent qu'aux ordinateurs
sous Windows.
Configuration réseau
1. Arrêtez toutes les applications en cours sur l'ordinateur ainsi que les éventuels
logiciels de pare-feu ou antivirus.
2. Insérez le CD Windows accompagnant votre appareil HP Tout-en-un dans le
lecteur de CD-ROM de votre ordinateur.
3. Si les boîtes de dialogue suivantes s'affichent, procédez comme suit :
– Interruption de l'installation : un pare-feu est actif et peut interférer avec
l'installation du logiciel HP. Pour des résultats optimaux, désactivez
temporairement le pare-feu pendant l'installation. Consultez la
documentation de votre pare-feu pour connaître les instructions. Une fois
l'installation terminée, vous pouvez réactiver le pare-feu.
– Remarque à propos des pare-feu : le pare-feu de connexion Internet
Microsoft est activé. Cliquez sur Suivant pour autoriser le programme
d'installation à ouvrir les ports nécessaires et poursuivre l'installation. Si une
Alerte de sécurité Windows s'affiche concernant un programme publié par
Hewlett-Packard, débloquez ce programme.
4. Sur l'écran Type de connexion, sélectionnez Par le réseau et cliquez sur Suivant.
La fenêtre Recherche s'affiche pendant que le programme d'installation
recherche votre appareil HP Tout-en-un sur le réseau.
5. Dans l'écran Imprimante localisée, vérifiez que la description de l'imprimante
est correcte.
Si plusieurs imprimantes sont détectées sur le réseau, la fenêtre Imprimantes
localisées apparaît. Sélectionnez le périphérique que vous souhaitez connecter.
Pour afficher les paramètres du périphérique sur votre appareil HP Tout-en-un,
procédez comme suit :
82 HP Photosmart 3300 Tout-en-un series
Page 86

a. Ouvrez le panneau de commandes de votre périphérique.
b. Sélectionnez Afficher les paramètres réseau dans le Menu Réseau, puis
sélectionnez Afficher résumé câblé ou Afficher résumé sans fil selon le
type de réseau.
6. Si la description du périphérique est correcte, sélectionnez Oui, installer cette
imprimante.
7. Lorsque vous y êtes invité, redémarrez votre ordinateur afin de terminer le
processus d'installation.
Une fois le logiciel installé, votre appareil HP Tout-en-un est prêt à être utilisé.
8. Si vous avez désactivé un pare-feu ou un logiciel de détection de virus sur votre
ordinateur, n'oubliez pas de le réactiver.
9. Pour tester votre connexion réseau, imprimez une page de test sur votre appareil
HP Tout-en-un à partir de votre ordinateur. Pour plus d’informations, reportezvous au Guide de l'utilisateur fourni avec votre appareil HP Tout-en-un.
Installation du logiciel Mac HP Tout-en-un
Remarque Les instructions suivantes ne s'appliquent qu'aux ordinateurs Mac.
1. Fermez toutes les applications en cours d'exécution sur votre ordinateur.
2. Insérez le CD Macintosh accompagnant votre appareil HP Tout-en-un dans le
lecteur de CD-ROM de votre ordinateur.
3. Cliquez deux fois sur l'icône du programme d'installation du HP Tout-en-un.
4. Dans l'écran Authentification, entrez le mot de passe de l'administrateur
permettant d'accéder à votre ordinateur ou votre réseau.
Le logiciel d'installation recherche les périphériques HP Tout-en-un, puis les
répertorie.
5. Dans la boîte Sélectionner périphérique, sélectionnez votre appareil
HP Tout-en-un.
6. Suivez les instructions à l'écran pour effectuer les différentes étapes de
l'installation, y compris l'assistant d'installation.
Une fois le logiciel installé, votre appareil HP Tout-en-un est prêt à être utilisé.
7. Pour tester votre connexion réseau, imprimez une page de test sur votre appareil
HP Tout-en-un à partir de votre ordinateur. Pour plus d’informations, reportezvous au Guide de l'utilisateur fourni avec votre périphérique.
Connexion à d'autres ordinateurs sur un réseau
Vous pouvez connecter l'appareil HP Tout-en-un à plusieurs ordinateurs sur un petit
réseau. Si votre appareil HP Tout-en-un est déjà connecté à un ordinateur sur un
réseau, pour chaque ordinateur supplémentaire, vous devrez installer le logiciel
HP Tout-en-un comme décrit dans la section Installation du logiciel pour une
connexion réseau. Au cours de l'installation d'une connexion sans fil, le logiciel trouve
le SSID (nom de réseau) du réseau existant. Une fois que vous aurez configuré votre
appareil HP Tout-en-un sur le réseau, il ne sera pas nécessaire de répéter l'opération
lorsque vous ajouterez d'autres ordinateurs.
Guide de l'utilisateur 83
Configuration réseau
Page 87

Chapitre 4
Remarque Vous pouvez disposer à la fois d'une connexion câblée ou sans fil
et d'une connexion USB sur l'appareil HP Tout-en-un. Toutefois, il est
impossible d'utiliser à la fois une connexion câblée et une connexion sans fil
vers le même appareil HP Tout-en-un.
Faire passer l'appareil HP Tout-en-un d'une connexion
USB à une connexion réseau.
Si vous choisissez une connexion USB à la première installation de votre appareil
HP Tout-en-un, vous pourrez par la suite la remplacer par une connexion réseau sans
fil ou Ethernet. Si vous savez déjà vous connecter à un réseau, suivez les instructions
générales ci-dessous. Pour plus d'informations sur la connexion d'un appareil
HP Tout-en-un à un réseau, reportez-vous à la section Installation sur un réseau sans
fil (infrastructure), Configuration réseau sans fil ad hoc ou Installation sur un réseau
câblé.
Remarque Pour des performances et une sécurité optimales de votre réseau
sans fil, utilisez un point d'accès (un routeur sans fil, par exemple) pour
connecter votre appareil HP Tout-en-un.
Pour passer d'une connexion USB à une connexion sans fil
1. Débranchez le câble USB de l'arrière de votre appareil HP Tout-en-un.
2. Appuyez sur le bouton Configurer du panneau de commandes de votre appareil
HP Tout-en-un.
Le Menu Configuration apparaît.
3. Appuyez sur
Le Menu Réseau apparaît.
4. Appuyez sur 4.
L'assistant de configuration sans fil démarre. Pour plus d'informations,
reportez-vous à la section Connexion à un réseau d'infrastructure sans fil.
5. Lancez le CD d'installation, puis choisissez d'installer le réseau. Pour plus
d'informations, reportez-vous à la section Installation du logiciel pour une
connexion réseau.
6. (Windows uniquement) Une fois l'installation terminée, ouvrez Imprimantes et
télécopieurs dans le Panneau de configuration et supprimez les imprimantes
de l'installation USB.
jusqu'à ce que Réseau soit mis en surbrillance, puis sur OK.
Pour passer d'une connexion USB à une connexion câblée (Ethernet)
1. Débranchez le câble USB de l'arrière de votre appareil HP Tout-en-un.
2. Connectez un câble Ethernet au port Ethernet situé à l'arrière de l'appareil
HP Tout-en-un et à un port disponible sur le routeur, le commutateur ou le point
d'accès.
3. Lancez le CD d'installation, puis choisissez d'installer le réseau. Pour plus
d'informations, reportez-vous à la section Installation du logiciel pour une
Configuration réseau
84 HP Photosmart 3300 Tout-en-un series
connexion réseau.
4. (Windows uniquement) Une fois l'installation terminée, ouvrez Imprimantes et
télécopieurs dans le Panneau de configuration et supprimez les imprimantes
de l'installation USB.
Page 88

Gestion de vos paramètres réseau
Vous pouvez gérer les paramètres réseau de l'appareil HP Tout-en-un via le panneau
de commandes de l'appareil HP Tout-en-un comme décrit dans la section suivante.
Pour obtenir des paramètres plus avancés, vous pouvez utiliser le serveur Web
intégré, un outil de configuration et d'état auquel vous accédez à partir de votre
navigateur Web à l'aide d'une connexion réseau existante avec l'appareil
HP Tout-en-un. Pour plus d'informations, reportez-vous à la section Utilisation du
serveur Web intégré.
Modification des paramètres réseau de base à partir du panneau de commandes
Le panneau de commandes de l'appareil HP Tout-en-un vous permet de configurer et
de gérer une connexion sans fil et d'effectuer un certain nombre de tâches de gestion
du réseau. Parmi ces tâches, on peut citer la visualisation des paramètres réseau, la
restauration des valeurs par défaut du réseau, l'activation et la désactivation du point
d'accès sans fil, ainsi que la modification des paramètres réseau.
Utilisation de l'assistant de configuration sans fil
L'assistant de configuration sans fil vous offre un moyen simple de configurer et de
gérer une connexion sans fil vers votre appareil HP Tout-en-un. Pour plus
d'informations sur la configuration d'une connexion sans fil, reportez-vous à la section
Installation sur un réseau sans fil (infrastructure) ou Configuration réseau sans fil ad
hoc.
1. Appuyez sur Configurer.
2. Appuyez sur
Le Menu Réseau apparaît.
3. Appuyez sur 4.
L'assistant de configuration sans fil démarre.
jusqu'à ce que Réseau soit mis en surbrillance, puis sur OK.
Visualisation et impression des paramètres réseau
Vous pouvez afficher un résumé des paramètres réseau sur le panneau de
commandes de l'appareil HP Tout-en-un ou imprimer une page de configuration plus
détaillée. La page de configuration réseau répertorie l'ensemble des paramètres
réseau importants tels que l'adresse IP, la vitesse de la liaison, le DNS et le mDNS.
Pour obtenir des informations sur la modification de ce paramètre, reportez-vous à la
section Définitions de la page de configuration réseau.
1. Appuyez sur Configurer.
2. Appuyez sur
Le Menu Réseau apparaît.
3. Procédez de l'une des manières suivantes :
– Pour afficher les paramètres du réseau câblé, appuyez sur 1, puis sur 2.
Cette opération permet de sélectionner Afficher le résumé ; un résumé des
paramètres du réseau câblé (Ethernet) apparaît ensuite.
– Pour afficher les paramètres du réseau sans fil, appuyez sur 1, puis sur 3.
Guide de l'utilisateur 85
jusqu'à ce que Réseau soit mis en surbrillance, puis sur OK.
Configuration réseau
Page 89

Chapitre 4
Cette opération permet de sélectionner Afficher résumé sans fil ; un
résumé des paramètres du réseau sans fil apparaît ensuite.
– Pour imprimer la page de configuration réseau, appuyez sur 1, puis de
nouveau sur 1.
L'option Visualisation des paramètres réseau s'affiche et la page de
configuration réseau s'imprime.
Rétablissement des paramètres réseau par défaut
Vous pouvez restaurer les paramètres d'usine par défaut tels qu'ils étaient lors de
l'achat de l'appareil HP Tout-en-un.
Attention Toutes les informations de configuration sans fil que vous avez
entrées seront alors supprimées. Pour restaurer ces informations, vous devrez
exécuter de nouveau l'assistant de configuration sans fil.
1. Appuyez sur Configurer.
2. Appuyez sur
jusqu'à ce que Réseau soit mis en surbrillance, puis sur OK.
Le Menu Réseau apparaît.
3. Appuyez sur 2, puis sur 1 ou sur OK pour confirmer.
Cette opération permet de sélectionner l'option Rétablissement des paramètres
réseau par défaut.
Activation et désactivation du point d'accès sans fil
Par défaut, le point d'accès sans fil est activé, comme l'indique le voyant bleu à l'avant
de l'appareil HP Tout-en-un. Pour rester connecté au réseau sans fil, vous devez
laisser le point d'accès activé. Toutefois, si votre appareil HP Tout-en-un est connecté
à un réseau ou que vous disposez d'une connexion USB, le point d'accès n'est pas
utilisé. Dans ce cas, vous pouvez désactiver le point d'accès.
1. Appuyez sur Configurer.
2. Appuyez sur
jusqu'à ce que Réseau soit mis en surbrillance, puis sur OK.
Le Menu Réseau apparaît.
3. Appuyez sur 5, puis sur 1 pour activer le point d'accès ; vous pouvez également
appuyer sur 2 pour désactiver le point d'accès.
Cette opération permet d'afficher le menu Radio sans fil, puis d'activer ou de
désactiver le point d'accès.
Modification des paramètres réseau avancés à partir des paramètres du panneau de commandes
Les paramètres réseau avancés sont fournis pour votre convenance. Toutefois, si
vous n'êtes pas un utilisateur expérimenté, il est fortement déconseillé de modifier ces
paramètres. Les paramètres avancés comprennent Définir vitesse liaison,
Paramètres IP et Sécurité de la carte mémoire.
Configuration réseau
86 HP Photosmart 3300 Tout-en-un series
Page 90

Définition de la vitesse de la liaison
Vous pouvez modifier la vitesse de transmission des données sur le réseau. Le
paramètre par défaut est Automatique.
1. Appuyez sur Configurer.
2. Appuyez sur
jusqu'à ce que Réseau soit mis en surbrillance, puis sur OK.
Le Menu Réseau apparaît.
3. Appuyez sur 3, puis sur 1.
Cette opération permet de sélectionner Configuration avancée puis d'afficher
l'écran Vitesse de liaison.
4. Appuyez sur le numéro en regard de la vitesse de liaison correspondant à votre
matériel réseau :
– 1. Automatique
– 2. 10-Full
– 3. 10-Half
– 4. 100-Full
– 5. 100-Half
Modification des paramètres IP
Le paramètre IP par défaut pour les paramètres IP est Automatique ; il définit
automatiquement les paramètres IP. Toutefois, si vous êtes un utilisateur
expérimenté, vous pouvez modifier manuellement l'adresse IP, le masque de sousréseau ou la passerelle par défaut. Pour afficher l'adresse IP et le masque de sousréseau de votre appareil HP Tout-en-un, imprimez une page de configuration réseau
à partir de votre appareil HP Tout-en-un. Pour plus d'informations sur l’impression
d’une page de configuration, reportez-vous à la section Visualisation et impression
des paramètres réseau. Pour obtenir une description des éléments figurant dans la
page de configuration, y compris l'adresse IP et le masque de sous-réseau, reportezvous à la section Définitions de la page de configuration réseau.
Attention Soyez prudent lorsque vous attribuez manuellement une adresse
IP. Si vous saisissez une adresse IP incorrecte pendant l'installation, les
composants de votre réseau ne pourront pas se connecter à l'appareil
HP Tout-en-un.
1. Appuyez sur Configurer.
2. Appuyez sur
jusqu'à ce que Réseau soit mis en surbrillance, puis sur OK.
Le Menu Réseau apparaît.
3. Appuyez sur 3, sur 2, puis de nouveau sur 2.
Cette opération permet de sélectionner la Configuration avancée, puis les
Paramètres IP et d'afficher ensuite l'écran Paramètres IP manuels.
4. Appuyez sur le numéro en regard du paramètre IP :
– 1. Adresse IP
– 2. Masque sous-réseau
– 3. Passerelle par déf.
5. Saisissez vos modifications, puis appuyez sur OK lorsque vous avez terminé.
Guide de l'utilisateur 87
Configuration réseau
Page 91

Chapitre 4
Modification de la sécurité de la carte mémoire ou du périphérique de stockage
L'option Sécurité de la carte mémoire du menu Configuration avancée vous
permet de configurer l'appareil HP Tout-en-un afin qu'il ne partage pas les données
de la carte mémoire (et d'un autre périphérique de stockage) avec des ordinateurs
placés sur un réseau sans fil. Toutefois, il n'est pas conseillé d'utiliser cette méthode
de sécurité pour votre carte mémoire car elle vous empêcherait d'accéder à cette
dernière à partir de votre ordinateur. De plus, cette fonction n'est pas compatible avec
un réseau Ethernet ou une connexion USB. Tous les ordinateurs présents sur un
réseau Ethernet peuvent accéder à la carte mémoire installée sur un appareil
HP Tout-en-un connecté au réseau.
Si vous souhaitez activer la sécurité de votre carte mémoire, HP recommande
d'utiliser la sécurité WEP ou WPA-PSK sur votre réseau. Pour modifier les
paramètres de sécurité de votre réseau, vous pouvez utiliser le serveur Web intégré
fourni avec l'appareil HP Tout-en-un. Pour plus d’informations, reportez-vous à la
section Utilisation du serveur Web intégré. Reportez-vous également à la
documentation fournie avec votre point d'accès.
Utilisation du serveur Web intégré
Si votre ordinateur est connecté à un appareil HP Tout-en-un sur un réseau, vous
pouvez accéder au serveur Web intégré qui réside dans l'appareil HP Tout-en-un. Le
serveur Web intégré est une interface utilisateur Web qui fournit certaines options non
disponibles sur le panneau de commandes de l'appareil HP Tout-en-un, notamment
des options de sécurité réseau avancée. En outre, le serveur Web intégré vous
permet de contrôler l'état de l'appareil et de commander des fournitures pour
imprimante.
Pour obtenir des informations sur l'utilisation des fonctions disponibles dans le
serveur Web intégré, reportez-vous à l'aide en ligne du serveur Web intégré. Pour
accéder à l'aide du serveur Web intégré, ouvrez le serveur Web intégré, puis cliquez
sur le lien Aide sous Autres liaisons sur l'onglet Accueil du serveur Web intégré.
Remarque Utilisez le serveur Web intégré pour modifier les paramètres
réseau uniquement si vous ne pouvez pas accéder au panneau de
commandes de l'appareil HP Tout-en-un ou que vous devez modifier une
option avancée qui n'est pas disponible sur le panneau de commandes.
Accès au serveur Web intégré
Vous ne pouvez accéder au serveur Web intégré qu'à partir d'un ordinateur connecté
à un appareil HP Tout-en-un sur un réseau.
1. Appuyez sur Configurer.
2. Appuyez sur
jusqu'à ce que Réseau soit mis en surbrillance, puis sur OK.
Le Menu Réseau apparaît.
3. Appuyez sur 1, puis à nouveau sur 1.
Le menu Paramètres réseau est sélectionné et une page de configuration
Configuration réseau
concernant votre appareil HP Tout-en-un est imprimée, indiquant notamment son
adresse IP. Vous utiliserez l'adresse IP à l'étape suivante.
88 HP Photosmart 3300 Tout-en-un series
Page 92

4. Dans la zone Adresse du navigateur Web de votre ordinateur, entrez
l'adresse IP de l'appareil HP Tout-en-un, telle qu'elle apparaît dans la page de
configuration réseau. Par exemple, http://192.168.1.101.
La page d'accueil du serveur Web intégré s'ouvre et affiche des informations sur
l'appareil HP Tout-en-un.
Remarque Si vous utilisez un serveur proxy dans votre navigateur, vous
devrez peut-être le désactiver pour accéder au serveur Web intégré.
5. Pour modifier la langue d'affichage du serveur Web intégré, procédez comme suit :
a. Cliquez sur l'onglet Paramètres.
b. Cliquez sur Sélectionner langue dans le menu de navigation Paramètres.
c. Cliquez sur la langue de votre choix dans la liste Sélectionner langue.
d. Cliquez sur Appliquer.
6. Cliquez sur l'onglet Page d'accueil pour accéder aux informations relatives aux
périphériques et aux réseaux ou sur l'onglet Réseau pour accéder à des
informations supplémentaires relatives aux réseaux ou pour modifier les
informations relatives aux réseaux.
7. Apportez les modifications de votre choix à la configuration.
Pour plus d'informations, reportez-vous à la section Accès à l'assistant de
configuration du serveur Web intégré.
8. Fermeture du serveur Web intégré.
Accès à l'assistant de configuration du serveur Web intégré
L'assistant de configuration réseau fourni avec le serveur Web intégré offre une
interface intuitive pour accéder à vos paramètres de connexion réseau. Pour plus
d'informations sur la façon d'accéder au serveur Web incorporé, reportez-vous à la
section Accès au serveur Web intégré.
1. Cliquez sur l'onglet Réseau.
2. Cliquez sur Câblé (802.3) ou Sans fil (802.11) dans le menu de navigation
Connexions.
3. Cliquez sur Lancer l'assistant, puis suivez les instructions de l'assistant.
Définitions de la page de configuration réseau
La page de configuration affiche les paramètres réseau de l'appareil HP Tout-en-un. Il
existe des paramètres correspondant aux informations générales, au réseau câblé
802.3 (Ethernet), au réseau sans fil 802.11 et au réseau Bluetooth
Pour plus d'informations sur l'impression d'une page de configuration réseau, reportezvous à la section Visualisation et impression des paramètres réseau. Pour plus
d'informations sur les termes utilisés ici, reportez-vous au Glossaire réseau de l'Aide
de HP Image Zone en ligne fournie avec l'appareil HP Tout-en-un. Pour plus
d'informations sur l'accès à l'Aide de HP Image Zone en ligne, reportez-vous à la
section Utilisation de l'aide en ligne.
Guide de l'utilisateur 89
®
.
Configuration réseau
Page 93

Chapitre 4
Paramètres généraux du réseau
Le tableau suivant décrit les paramètres réseau généraux figurant sur la page de
configuration réseau.
Paramètre
Etat du réseau
Connexion
active
URL
Version
microprogr.
Description
Etat de l'appareil HP Tout-en-un :
● Prêt : l'appareil HP Tout-en-un est prêt à recevoir ou à
envoyer des données.
● Hors ligne : l'appareil HP Tout-en-un n'est pas connecté au
réseau.
Mode réseau de l'appareil HP Tout-en-un :
● Câblé : l'appareil HP Tout-en-un est connecté au moyen d'un
câble Ethernet à un réseau IEEE 802.3.
● Sans fil : l'appareil HP Tout-en-un est connecté via une
liaison sans fil à un réseau IEEE 802.11b ou g.
● Aucun(e) : il n'y a pas de connexion réseau.
Remarque Un seul type de connexion peut être actif à la fois.
L'adresse IP du serveur Web intégré (EWS).
Remarque Vous devrez connaître cette adresse pour pouvoir
accéder au serveur Web intégré (EWS).
Le composant de mise en réseau interne et le code de la version
du micrologiciel de l'appareil.
Remarque Si vous appelez l'assistance HP, il se peut que le
code de version du micrologiciel vous soit demandé (selon le
problème).
Nom d'hôte
Nom TCP/IP attribué au périphérique par le logiciel d'installation.
Par défaut, il s'agit des lettres HP suivies des 6 derniers chiffres
de l'adresse MAC (Media Access Control).
Mot de passe
admin
Etat du mot de passe de l'administrateur pour le serveur Web
intégré :
● Défini : le mot de passe est défini. Vous devez fournir le mot
de passe pour pouvoir modifier les paramètres du serveur
Web intégré.
● Non défini : aucun mot de passe n'est défini. Aucun mot de
passe n'est requis pour pouvoir modifier les paramètres du
serveur Web intégré.
mDNS
Rendezvous est employé par des réseaux locaux et des réseaux
ad hoc qui n'utilisent pas de serveurs DNS centraux. Pour fournir
Configuration réseau
des services de noms, Rendezvous utilise un substitut de DNS
appelé mDNS.
90 HP Photosmart 3300 Tout-en-un series
Page 94

(suite)
Paramètre Description
Grâce à mDNS, votre ordinateur peut trouver et utiliser n'importe
quel appareil HP Tout-en-un connecté à votre réseau local. Il peut
également travailler avec tout autre périphérique Ethernet
apparaissant sur le réseau.
Paramètres du réseau câblé (802.3)
Le tableau suivant décrit les paramètres du réseau câblé 802.3 figurant sur la page de
configuration réseau.
Paramètre
Adresse mat.
(MAC)
Adresse IP
Masque sousréseau
Description
L'adresse MAC (Media Access Control) qui identifie l'appareil
HP Tout-en-un. Il s'agit d'un numéro d'identification unique à 12
chiffres affecté aux composants matériels du réseau pour les
identifier, y compris les routeurs, commutateurs et autres
appareils de ce type. Deux équipements n'ont jamais la même
adresse MAC.
Remarque Certains fournisseurs d'accès Internet exigent
l'enregistrement de l'adresse MAC de la carte réseau ou de
l'adaptateur LAN connecté au câble ou au modem DSL lors de
l'installation.
Cette adresse identifie de manière unique le périphérique sur le
réseau. Les adresses IP sont attribuées de manière dynamique
via DHCP ou AutoIP. Vous pouvez également configurer une
adresse IP bien que ce ne soit pas recommandé.
Attention Soyez prudent lorsque vous attribuez manuellement
une adresse IP. L'attribution d'une adresse IP incorrecte pendant
l'installation empêchera le réseau de détecter
l'appareil HP Tout-en-un.
Un sous-réseau est une adresse IP attribuée par le logiciel
d'installation afin de rendre un réseau supplémentaire disponible
au sein d'un réseau plus large. Les sous-réseaux sont définis par
un masque de sous-réseau. Ce masque détermine les bits de
l'adresse IP de l'appareil HP Tout-en-un qui identifient le réseau et
le sous-réseau, ainsi que les bits qui identifient l'appareil lui-même.
Configuration réseau
Remarque Il est préférable que l'appareil HP Tout-en-un et les
ordinateurs qui l'utilisent se trouvent sur le même sous-réseau.
Passerelle par
déf.
Nœud d'un réseau qui sert d'entrée vers un autre réseau. Un
nœud peut être ici un ordinateur ou un autre périphérique.
Remarque L'adresse de la passerelle par défaut est affectée
par le logiciel d'installation.
Guide de l'utilisateur 91
Page 95

Chapitre 4
(suite)
Paramètre Description
Configuration
DNS Server
Protocole utilisé pour attribuer l'adresse IP à
l'appareil HP Tout-en-un :
● AutoIP : le logiciel d'installation détermine automatiquement
les paramètres de configuration.
● DHCP : les paramètres de configuration sont fournis par un
serveur DHCP (dynamic host configuration protocol) sur le
réseau. Sur les petits réseaux, il peut s'agir d'un routeur.
● Manuelle : les paramètres de configuration sont définis
manuellement, par exemple une adresse IP statique.
● Non spécifiée : le mode utilisé lorsque l'appareil
HP Tout-en-un est en cours d'initialisation.
Adresse IP du serveur de noms de domaine (DNS) du réseau.
Lorsque vous utilisez le Web ou envoyez un message
électronique, vous utilisez un nom de domaine. Par exemple,
l'URL http://www.hp.com contient le nom de domaine hp.com. Le
DNS sur Internet convertit le nom de domaine en adresse IP. Les
appareils utilisent les adresses IP pour se référer les uns aux
autres.
● Adresse IP : l'adresse IP du serveur de noms de domaine.
● Non spécifiée : l'adresse IP n'est pas spécifiée ou le
périphérique est en cours d'initialisation.
Remarque Vérifiez si une adresse IP DNS apparaît sur la page
de configuration réseau. Si aucune adresse n'apparaît,
demandez l'adresse IP du DNS à votre fournisseur d'accès
Internet.
Config. liaison
Vitesse à laquelle les données sont transmises sur un réseau :
● 10TX-Full : pour un réseau câblé.
● 10TX-Half : pour un réseau câblé.
● 100TX-Full : pour un réseau câblé.
● 100TX-Half : pour un réseau câblé.
● Aucun(e) : le réseau n'est pas actif.
Total paq.
transmis
Le nombre de paquets transmis sans erreur par
l'appareil HP Tout-en-un depuis sa mise sous tension. Le
compteur s’efface dès que l'appareil HP Tout-en-un est mis hors
tension. Lorsqu’un message est transmis sur un réseau à
commutation de paquets, il est divisé en paquets. Chaque paquet
contient l'adresse de destination en plus des données.
Total paq.
reçus
Le nombre de paquets reçus sans erreur par
l'appareil HP Tout-en-un depuis sa mise sous tension. Le
compteur s’efface dès que l'appareil HP Tout-en-un est mis hors
Configuration réseau
92 HP Photosmart 3300 Tout-en-un series
tension.
Page 96

Paramètres du réseau sans fil (802.11)
Le tableau suivant décrit les paramètres du réseau sans fil 802.11 figurant sur la page
de configuration réseau.
Paramètre
Adresse mat.
(MAC)
Adresse IP
Masque sousréseau
Description
L'adresse MAC (Media Access Control) qui identifie l'appareil
HP Tout-en-un. Il s'agit d'un numéro d'identification unique à 12
chiffres affecté aux composants matériels du réseau pour les
identifier, y compris les points d'accès sans fil, routeurs et autres
appareils de ce type. Deux équipements n'ont jamais la même
adresse MAC.
Remarque Certains fournisseurs d'accès Internet exigent
l'enregistrement de l'adresse MAC de la carte réseau ou de
l'adaptateur LAN connecté au câble ou au modem DSL lors de
l'installation.
Cette adresse identifie de manière unique le périphérique sur le
réseau. Les adresses IP sont attribuées de manière dynamique
via DHCP ou AutoIP. Vous pouvez également configurer une
adresse IP bien que ce ne soit pas recommandé.
Remarque L'attribution manuelle d'une adresse IP incorrecte
pendant l'installation empêchera le réseau de détecter
l'appareil HP Tout-en-un.
Un sous-réseau est une adresse IP attribuée par le logiciel
d'installation afin de rendre un réseau supplémentaire disponible
au sein d'un réseau plus large. Les sous-réseaux sont définis par
un masque de sous-réseau. Ce masque détermine les bits de
l'adresse IP de l'appareil HP Tout-en-un qui identifient le réseau et
le sous-réseau, ainsi que les bits qui identifient l'appareil lui-même.
Remarque Il est préférable que l'appareil HP Tout-en-un et les
ordinateurs qui l'utilisent se trouvent sur le même sous-réseau.
Passerelle par
déf.
Nœud d'un réseau qui sert d'entrée vers un autre réseau. Un
nœud peut être ici un ordinateur ou un autre périphérique.
Remarque L'adresse de la passerelle par défaut est affectée
par le logiciel d'installation.
Source de
configuration
Protocole utilisé pour attribuer l'adresse IP à
l'appareil HP Tout-en-un :
● AutoIP : le logiciel d'installation détermine automatiquement
les paramètres de configuration.
● DHCP : les paramètres de configuration sont fournis par un
serveur DHCP (dynamic host configuration protocol) sur le
réseau. Sur les petits réseaux, il peut s'agir d'un routeur.
Guide de l'utilisateur 93
Configuration réseau
Page 97

Chapitre 4
(suite)
Paramètre Description
● Manuelle : les paramètres de configuration sont définis
manuellement, par exemple une adresse IP statique.
● Non spécifiée : le mode utilisé lorsque l'appareil
HP Tout-en-un est en cours d'initialisation.
DNS Server
Etat sans fil
Adresse IP du serveur de noms de domaine (DNS) du réseau.
Lorsque vous utilisez le Web ou envoyez un message
électronique, vous utilisez un nom de domaine. Par exemple,
l'URL http://www.hp.com contient le nom de domaine hp.com. Le
DNS sur Internet convertit le nom de domaine en adresse IP. Les
appareils utilisent les adresses IP pour se référer les uns aux
autres.
● Adresse IP : l'adresse IP du serveur de noms de domaine.
● Non spécifiée : l'adresse IP n'est pas spécifiée ou le
périphérique est en cours d'initialisation.
Remarque Vérifiez si une adresse IP DNS apparaît sur la page
de configuration réseau. Si aucune adresse n'apparaît,
demandez l'adresse IP du DNS à votre fournisseur d'accès
Internet.
Etat du réseau sans fil :
● Connecté : l'appareil HP Tout-en-un est connecté à un
réseau WLAN et tout fonctionne correctement.
● Déconnecté : l'appareil HP Tout-en-un n'est pas connecté au
réseau local sans fil en raison de paramètres incorrects (clé
WEP incorrecte, par exemple), l'appareil HP Tout-en-un est
hors de portée ou un câble Ethernet est branché et connecté
à un réseau actif.
● Désactivé : l'émetteur/récepteur RF est désactivé.
● Non applicable : ce paramètre ne s'applique pas à ce type
de réseau.
Mode
communication
Structure de réseau IEEE 802.11 dans laquelle des périphériques
ou des stations communiquent entre eux :
● Infrastructure : l'appareil HP Tout-en-un communique avec
d’autres périphériques réseau via un point d’accès sans fil,
comme un routeur sans fil ou une station de base.
● Adhoc : l'appareil HP Tout-en-un communique directement
avec chaque périphérique sur le réseau. Aucun point d’accès
sans fil n’est utilisé. Ce type de réseau s'appelle aussi peer-topeer. Sur les Mac, le mode ad hoc est appelé "poste à poste".
● Non applicable : ce paramètre ne s'applique pas à ce type
de réseau.
Configuration réseau
94 HP Photosmart 3300 Tout-en-un series
Nom réseau
(SSID)
Service Set Identifier. Identificateur unique (jusqu'à 32 caractères)
qui différencie un réseau local sans fil (WLAN) d'un autre. Le
Page 98

(suite)
Paramètre Description
SSID est également appelé nom réseau. Il s'agit du nom du
réseau auquel l'appareil HP Tout-en-un est connecté.
Niveau du
signal (1-5)
Canal
Type
d'authentif.
Signal d'envoi ou de retour, évalué sur une échelle de 1 à 5 :
● 5 : excellente
● 4 : bonne
● 3 : convenable
● 2 : faible
● 1 : imperceptible
● Pas de signal : aucun signal détecté sur le réseau.
● Non applicable : ce paramètre ne s'applique pas à ce type
de réseau.
Le numéro de canal actuellement utilisé pour la communication
sans fil. Ce numéro dépend du réseau utilisé et peut différer du
numéro de canal demandé. La valeur est comprise entre 1 et 14 ;
la plage de canaux approuvée peut varier selon les pays/régions.
● (numéro) : valeur comprise entre 1 et 14, selon le pays/la
région.
● Aucun : aucun canal n’est actuellement utilisé.
● Non applicable : le WLAN est désactivé ou ce paramètre ne
s'applique pas à ce type de réseau.
Remarque En mode ad hoc, si vous ne pouvez pas recevoir ou
envoyer des données entre votre ordinateur et l'appareil
HP Tout-en-un, assurez-vous que vous utilisez le même canal de
communication sur l'ordinateur et l'appareil HP Tout-en-un. En
mode infrastructure, le canal est dicté par le point d’accès.
Type d'authentification utilisé :
● Aucun : aucune authentification n'est utilisée.
● Système ouvert (ad hoc et infrastructure) : aucune
authentification
● Clé partagée (infrastructure uniquement) : une clé WEP est
requise.
● WPA-PSK (infrastructure uniquement) : WPA avec clé pré-
partagée.
● Non applicable : ce paramètre ne s'applique pas à ce type
de réseau.
L’authentification vérifie l’identité d’un utilisateur ou d’un
périphérique avant de lui octroyer l’accès au réseau, ce qui rend
l’accès aux ressources du réseau plus difficile pour les utilisateurs
non autorisés. Cette méthode de sécurité est courante sur les
réseaux sans fil.
Un réseau utilisant une authentification Système ouvert ne filtre
pas les utilisateurs réseau en fonction de leur identité. Tout
Configuration réseau
Guide de l'utilisateur 95
Page 99

Chapitre 4
(suite)
Paramètre Description
utilisateur sans fil peut disposer d'un accès à partir du réseau.
Cependant, un tel réseau peut utiliser le chiffrement WEP (Wired
Equivalent Privacy) pour fournir un premier niveau de sécurité
contre les intrus occasionnels.
Un réseau qui utilise l'authentification Clé partagée offre une
sécurité accrue en exigeant que les utilisateurs ou périphériques
s'identifient au moyen d'une clé statique (une chaîne
hexadécimale ou alphanumérique). Chaque utilisateur ou
périphérique partage la même clé. Le chiffrement WEP est utilisé
conjointement avec l'authentification Clé partagée, avec la même
clé pour l'authentification et pour le chiffrement.
Un réseau utilisant une authentification basée sur serveur (WPA-
PSK) offre plus de sécurité et est pris en charge par la plupart des
points d'accès et routeurs sans fil. Le point d'accès ou le routeur
vérifie l'identité de l'utilisateur ou du périphérique demandant
l'accès avant de lui accorder ce droit. Différents protocoles
d'authentification peuvent être utilisés sur un serveur
d'authentification.
Configuration réseau
Chiffrement
Adresse mat
pt accès
Type de chiffrement utilisé sur le réseau :
● Aucun : aucun chiffrement n’est actuellement utilisé.
● 64-bit WEP : une clé WEP de 5 caractères ou 10 chiffres
hexadécimaux est utilisée.
● 128-bit WEP : une clé WEP de 13 caractères ou 26 chiffres
hexadécimaux est utilisée.
● WPA-AES : la norme de chiffrement Advanced Encryption
Standard est appliquée. Il s'agit d'un algorithme de
chiffrement permettant de sécuriser les documents sensibles,
mais non classés par les agences gouvernementales des
Etats-Unis.
● WPA-TKIP : le protocole de chiffrement avancé Temporal
Key Integrity Protocol est utilisé.
● Auto : le protocole AES ou TKIP est actuellement utilisé.
● Non applicable : ce paramètre ne s'applique pas à ce type
de réseau.
WEP vise à assurer la sécurité en chiffrant les données diffusées,
les protégeant ainsi pendant leur transmission d'une extrémité à
l’autre. Cette méthode de sécurité est courante sur les réseaux
sans fil.
L’adresse matérielle du point d’accès sur le réseau auquel
l'appareil HP Tout-en-un est connecté :
● (adresse MAC) : l’adresse matérielle MAC (Media Access
Control) unique du point d’accès.
● Non applicable : ce paramètre ne s'applique pas à ce type
de réseau.
96 HP Photosmart 3300 Tout-en-un series
Page 100

(suite)
Paramètre Description
Total paq.
transmis
Total paq.
reçus
Paramètres Bluetooth
Le tableau suivant décrit les paramètres Bluetooth figurant sur la page de
configuration réseau.
Paramètre
Adresse du
périphérique
Nom du
périphérique
Passe
Visibilité
Le nombre de paquets transmis sans erreur par
l'appareil HP Tout-en-un depuis sa mise sous tension. Le
compteur s’efface dès que l'appareil HP Tout-en-un est mis hors
tension. Lorsqu’un message est transmis sur un réseau à
commutation de paquets, il est divisé en paquets. Chaque paquet
contient l'adresse de destination en plus des données.
Le nombre de paquets reçus sans erreur par
l'appareil HP Tout-en-un depuis sa mise sous tension. Le
compteur s’efface dès que l'appareil HP Tout-en-un est mis hors
tension.
Description
L'adresse matérielle du périphérique Bluetooth.
Le nom de périphérique attribué à l'imprimante, permettant de
l'identifier sur un périphérique Bluetooth.
Une valeur que l'utilisateur doit entrer pour imprimer via Bluetooth.
Indique si l'appareil HP Tout-en-un est visible ou non pour les
périphériques Bluetooth qui sont à sa portée.
● Visible par tous : tout périphérique Bluetooth se trouvant à
portée peut imprimer sur l'appareil HP Tout-en-un.
● Non visible : seuls les périphériques Bluetooth ayant
enregistré l'adresse de l'appareil HP Tout-en-un peuvent
imprimer sur ce dernier.
Sécurité
Le niveau de sécurité défini pour un appareil HP Tout-en-un
connecté via Bluetooth.
● Bas : l'appareil HP Tout-en-un ne requiert pas de passe-
partout. Vous pouvez imprimer depuis n'importe quel
périphérique Bluetooth se trouvant à portée.
● Elevé : l'appareil HP Tout-en-un demande un passe au
périphérique Bluetooth avant de l'autoriser à lui envoyer un
travail d'impression.
Dépannage des problèmes réseau
Cette section traite des problèmes que vous pourriez rencontrer pendant la
configuration d'un réseau.
Guide de l'utilisateur 97
Configuration réseau
 Loading...
Loading...