Page 1

HP Photosmart 3300 All-in-One series
Uživatelská píručka
Cover image:
replace this guideline area
with either a cropped product
photograph or a straight-on,
front-view illustration.
Page 2
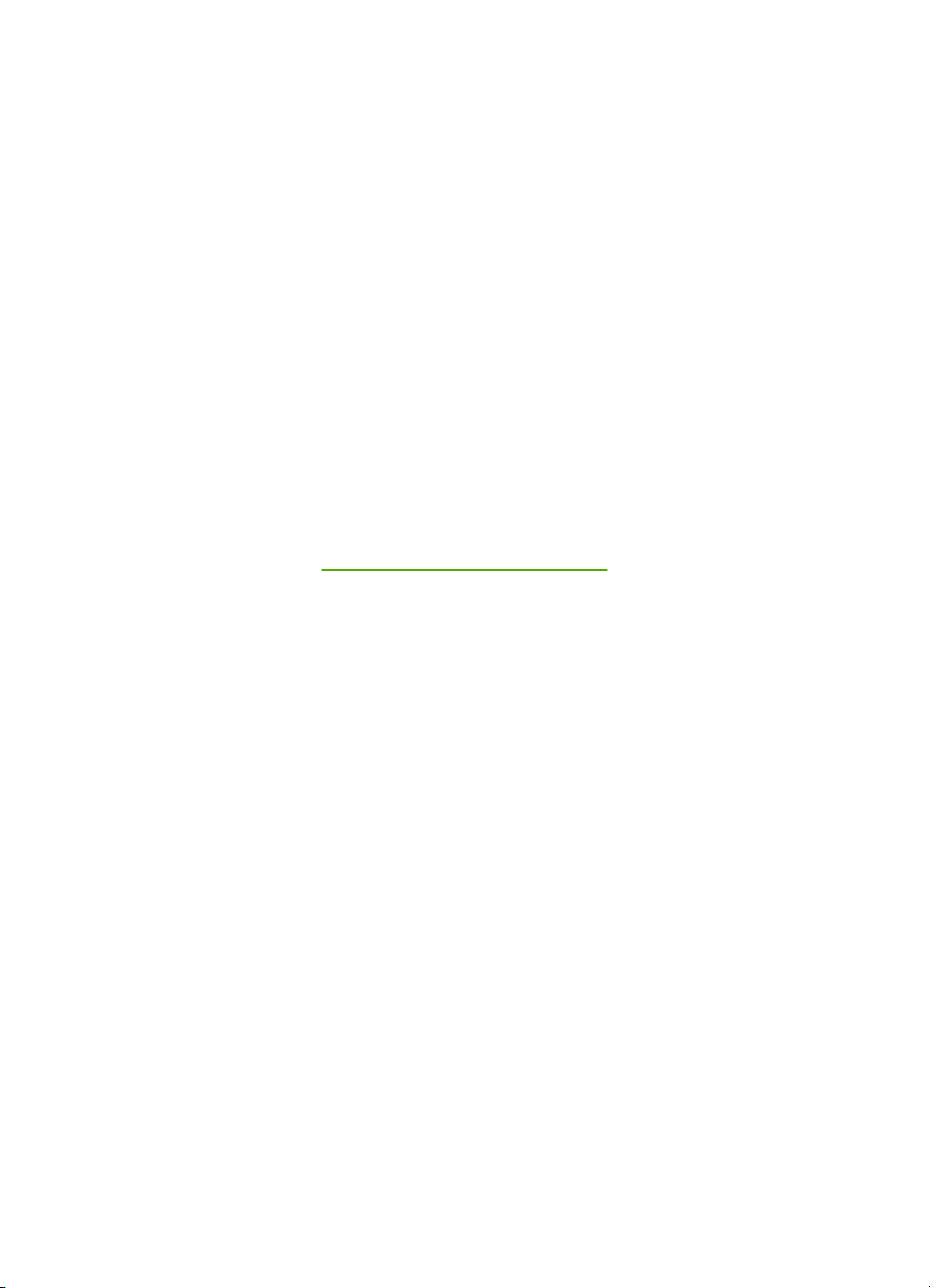
HP Photosmart 3300 All-in-One series
Uživatelská příručka
Page 3
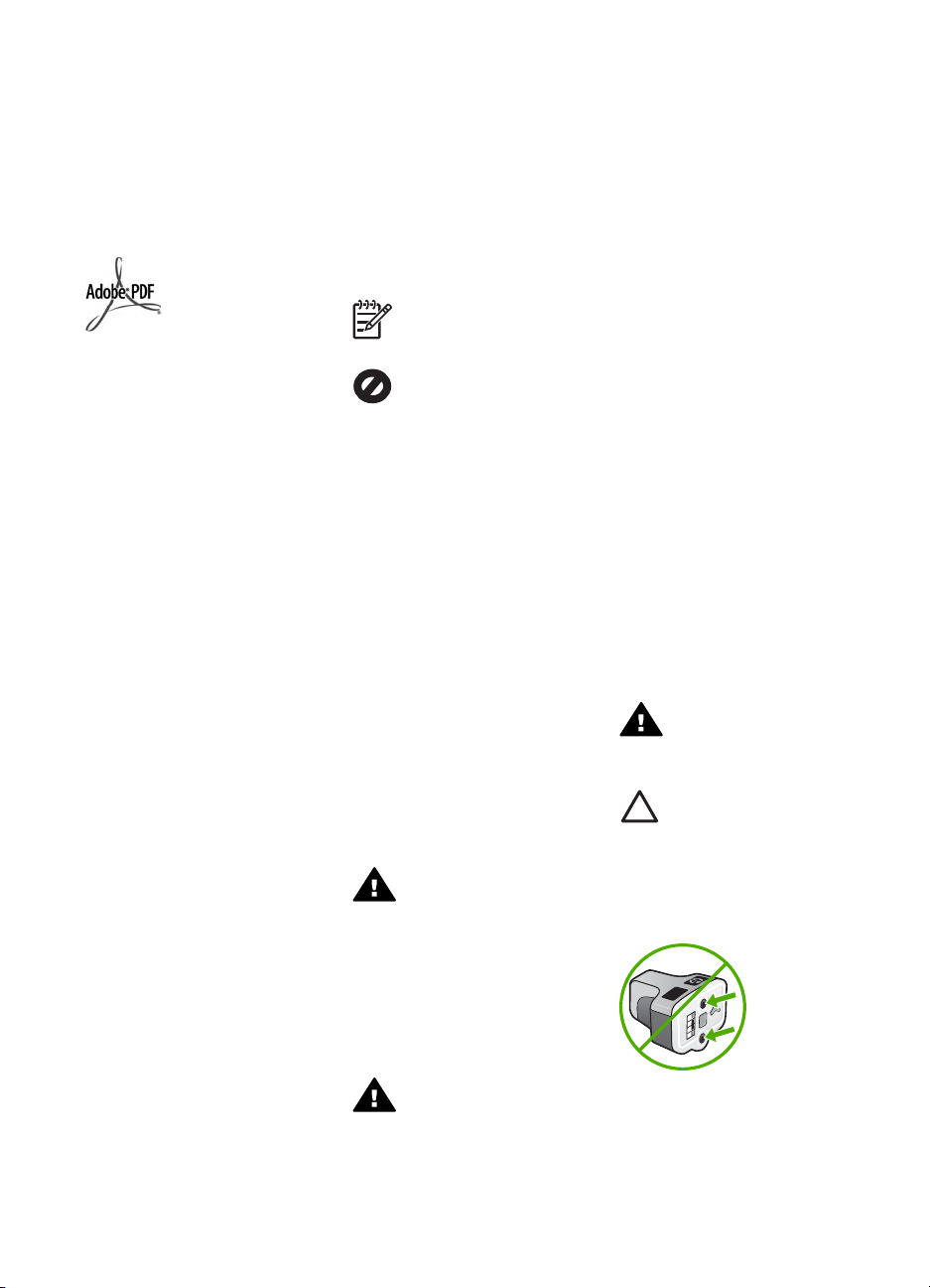
© Copyright 2005 Hewlett-Packard
Development Company, L.P.
Informace obsažené v tomto
dokumentu podléhají změnám bez
předchozího upozornění.
Reprodukce, úpravy nebo překlad bez
předchozího písemného svolení jsou
zakázány, s výjimkou případů, které
povoluje autorský zákon.
Adobe a logo Acrobat jsou buď
registrované obchodní známky nebo
obchodní známky společnosti Adobe
Systems Incorporated ve Spojených
státech anebo v jiných zemích.
Windows®, Windows NT®, Windows
ME®, Windows XP® a Windows
2000® jsou obchodní známky
společnosti Microsoft registrované v
USA.
Intel® a Pentium® jsou registrované
obchodní známky společnosti Intel
Corporation.
Energy Star® a Energy Star logo®
jsou ochranné známky americké
agentury pro ochranu životního
prostředí registrované v USA.
Tento produkt obsahuje software
vyvinutý v rámci projektu OpenSSL. ©
Copyright 1998-2004 The OpenSSL
Project. © Copyright 1995-1998 Eric
Young (eay@cryptsoft.com). Všechna
práva vyhrazena. Tento produkt
obsahuje šifrovací software, který
vytvořil Eric Young
(eay@cryptsoft.com. Tento produkt
může obsahovat software, který
vytvořil Tim Hudson
(tjh@cryptsoft.com).
Součástí tohoto softwaru jsou
chráněny - © Copyright 1998, 1999,
2000 Thai Open Source Software
Center Ltd. a Clark Cooper. ©
Copyright 2001, 2002, 2003 Expat
maintainers.
Číslo publikace: Q5861-90238
První vydání: Květen 2005
Upozornění
Záruky na produkty a služby
společnosti Hewlett-Packard jsou
uvedeny v písemných záručních
prohlášeních, která jsou součástí
takových produktů nebo služeb.
Žádné zde uvedené informace nelze
chápat jako ustanovení dodatečné
záruky. Společnost Hewlett-Packard
není odpovědná za zde obsažené
technické nebo vydavatelské chyby či
opomenutí.
Společnost Hewlett-Packard není
odpovědná za náhodné nebo
následné škody vzniklé v důsledku
nebo v souvislosti s poskytnutím,
vlastnostmi nebo použitím tohoto
dokumentu a programového
materiálu, který popisuje.
Poznámka Informace o
předpisech jsou uvedeny v
části Technické informace.
Na mnoha místech není zákonné
vytvářet kopie následujících položek.
V případě pochybností se nejprve
obraťte na právního zástupce.
● Státní dokumenty:
– Pasy
– Imigrační doklady
– Vybrané služební
dokumenty
– Identifikační odznaky,
karty nebo insignie
● Státní kolky a ceniny:
– Poštovní známky
– Potravinové známky
● Šeky nebo směnky vydané
státními institucemi
● Bankovky, cestovní šeky nebo
peněžní poukázky
● Vkladové certifikáty
● Dokumenty chráněné
autorským zákonem
Bezpečnostní informace
Upozornění Aby se
zamezilo nebezpečí požáru
nebo úrazu, nevystavujte
tento produkt dešti nebo
vlhkosti.
Při používání tohoto produktu vždy
dodržujte bezpečnostní předpisy, aby
se zamezilo nebezpečí zranění v
důsledku požáru nebo poranění
elektrickým proudem.
Upozornění Možné
nebezpečí úrazu
1. Přečtěte si pozorně všechny
pokyny v instalační příručce.
2. Pro připojení zařízení ke zdroji
elektrické energie používejte
pouze uzemněné elektrické
zásuvky. Pokud nevíte, zda je
elektrická zásuvka uzemněná,
obraťte se na kvalifikovaného
elektrikáře.
3. Dodržujte všechna varování a
pokyny vyznačené na produktu.
4. Před čistěním odpojte tento
produkt ze zásuvky.
5. Neinstalujte a nepoužívejte
tento produkt v blízkosti vody a
nemanipulujte s ním, pokud
máte mokré ruce.
6. Instalujte produkt bezpečně na
stabilní povrch.
7. Instalujte produkt na chráněné
místo, kde není možné
stoupnout na napájecí kabel a
kde nemůže dojít k poškození
napájecího kabelu.
8. Jestliže produkt nefunguje
správně, vyhledejte nápovědu
pro odstraňování problémů.
9. Uvnitř se nenacházejí žádné
díly, jejichž opravu by bylo
možné zkonzultovat telefonicky.
Přenechejte servis
kvalifikovanému servisnímu
personálu.
10. Používejte produkt v dobře
větraném prostoru.
Upozornění Toto zařízení
nebude schopné provozu v
případě výpadku hlavního
zdroje napájení.
Upozornění Nádoba s
inkoustem může být pod
tlakem. Do kazety s
inkoustem nevkládejte
žádné cizí předměty, mohlo
by dojít k potřísnění osob
nebo věcí inkoustem.
Page 4
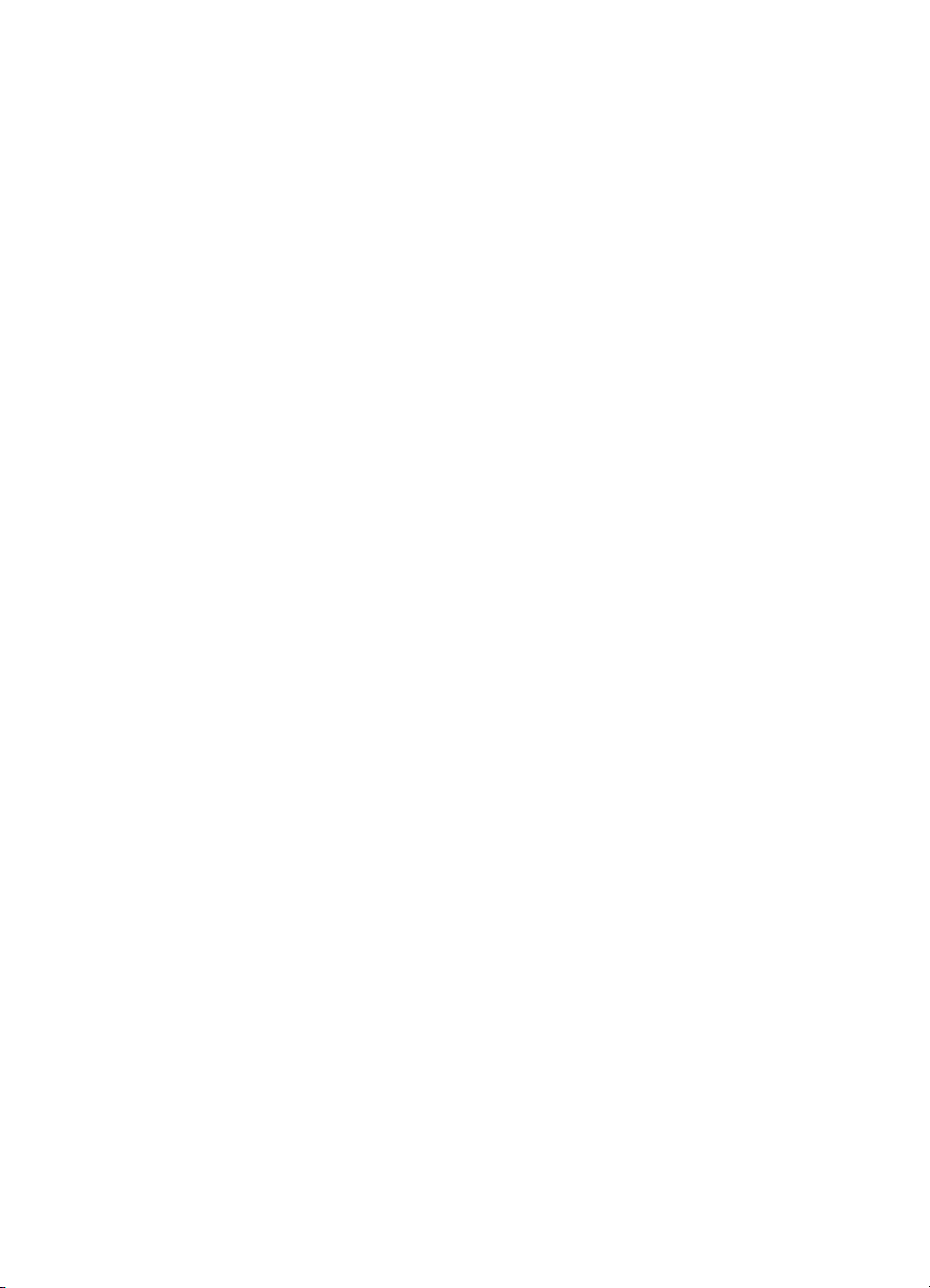
Obsah
1 HP All-in-One - přehled .......................................................................................5
2 Další informace ..................................................................................................19
3 Dokončení nastavení zařízení HP All-in-One ...................................................27
4Připojení k síti ....................................................................................................49
5 Vložení předloh a papíru ...................................................................................83
6 Používání funkcí pro fotografie a video ...........................................................97
7 Sdílení obrázků s rodinou a přáteli ................................................................111
Zařízení HP All-in-One – stručný přehled ..............................................................5
Ovládací panel – přehled .......................................................................................7
Přehled nabídek ..................................................................................................11
Text a symboly ....................................................................................................15
Používání softwaru HP Image Zone ....................................................................17
Zdroje informací ...................................................................................................19
Použití nápovědy .................................................................................................20
Nastavení předvoleb ............................................................................................27
Informace o připojení ...........................................................................................29
Nastavení faxu .....................................................................................................35
Nastavení bezdrátové sítě s infrastrukturou ........................................................49
Nastavení bezdrátové sítě v režimu ad hoc .........................................................53
Nastavení sítě propojené kabely .........................................................................59
Instalace softwaru pro síťové připojení ................................................................61
Připojení k dalším počítačům v síti ......................................................................63
Přechod zařízení HP All-in-One od připojení USB k síťovému připojení .............63
Správa nastavení sítě ..........................................................................................64
Odstraňování problémů se sítí .............................................................................76
Vložení dokumentů, fotografií, diapozitivů a negativů ..........................................83
Výběr papíru pro tisk a kopírování .......................................................................88
Volba vstupního zásobníku ..................................................................................89
Vložení papíru .....................................................................................................90
Předcházení uvíznutí papíru ................................................................................96
Vložení paměťové karty .......................................................................................97
Připojení digitálního fotoaparátu ..........................................................................98
Připojení paměťového zařízení ............................................................................99
Zobrazení fotografií a videí ................................................................................100
Výběr fotografie a videa .....................................................................................101
Úprava fotografií ................................................................................................104
Tisk fotografií a videí z ovládacího panelu .........................................................104
Nastavení možností tisku fotografií ....................................................................108
Uložení fotografií do počítače ............................................................................108
Sdílení fotografií s přáteli a příbuznými .............................................................. 109
Odesílání obrázků ostatním ...............................................................................111
Příjem obrázků od ostatních ..............................................................................111
Tisk na zařízení HP All-in-One ze vzdáleného umístění ....................................113
Konfigurace služby HP Instant Share ................................................................113
Uživatelská příručka 1
Page 5
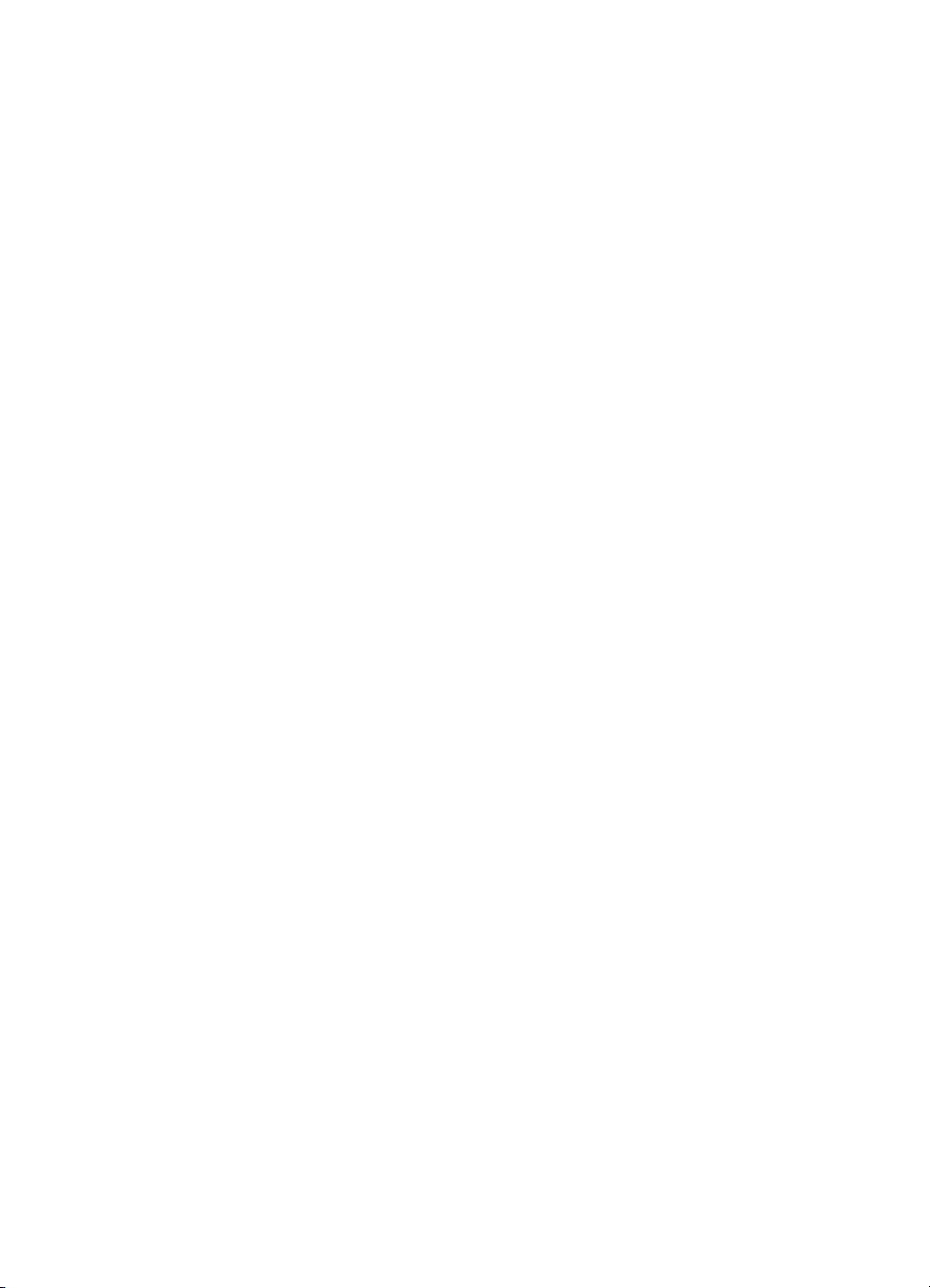
8 Použití funkcí kopírování ................................................................................117
Kopírování .........................................................................................................117
Změna nastavení kopírování .............................................................................117
Zobrazení náhledu úlohy kopírování .................................................................118
Vytvoření kopie fotografie bez okrajů ................................................................. 119
Oříznutí předlohy ...............................................................................................120
Zastavení kopírování .........................................................................................120
9 Tisk z počítače .................................................................................................121
Tisk z aplikace ...................................................................................................121
Změna nastavení tisku ....................................................................................... 122
Zastavení tiskové úlohy .....................................................................................123
10 Použití funkcí skenování .................................................................................125
Skenování obrázku ............................................................................................125
Sdílení naskenovaného obrázku s přáteli a příbuznými ..................................... 127
Tisk naskenovaného obrázku ............................................................................128
Úprava naskenovaného obrázku .......................................................................128
11 Použití funkcí faxu ...........................................................................................131
Odeslání faxu ....................................................................................................131
Příjem faxu ........................................................................................................134
Tisk protokolů ....................................................................................................136
Zastavení faxování ............................................................................................137
12 Objednání spotřebního materiálu ................................................................... 139
Objednání papíru, průhledných fólií a dalších médií ..........................................139
Objednání inkoustových kazet ...........................................................................139
Objednání příslušenství .....................................................................................140
Objednání dalšího spotřebního materiálu ..........................................................140
13 Údržba zařízení HP All-in-One ........................................................................143
Čištění zařízení HP All-in-One ...........................................................................143
Kontrola odhadované hladiny inkoustu ..............................................................144
Tisk protokolu autotestu ..................................................................................... 145
Práce s inkoustovými kazetami .........................................................................146
Zvuky automatické údržby .................................................................................151
14 Informace o odstraňování problémů .............................................................. 153
Zobrazení souboru Readme ..............................................................................154
Odstraňování problémů s nastavením ...............................................................154
Odstraňování problémů za provozu ...................................................................174
Aktualizace zařízení ..........................................................................................176
15 Záruka a podpora HP ....................................................................................... 179
Záruka ...............................................................................................................179
Než zavoláte podporu zákazníků společnosti HP ..............................................181
Zjištění sériového čísla a servisního identifikačního čísla ..................................181
Získání podpory a dalších informací ze sítě Internet .........................................182
Volání v Severní Americe v průběhu záruky ......................................................182
Volání v dalších částech světa ..........................................................................182
HP Quick Exchange Service (Japonsko) ...........................................................184
Příprava zařízení HP All-in-One k odeslání .......................................................184
Zabalení zařízení HP All-in-One ........................................................................187
16 Technické informace .......................................................................................189
Systémové požadavky .......................................................................................189
Specifikace papíru .............................................................................................189
2 HP Photosmart 3300 All-in-One series
Page 6
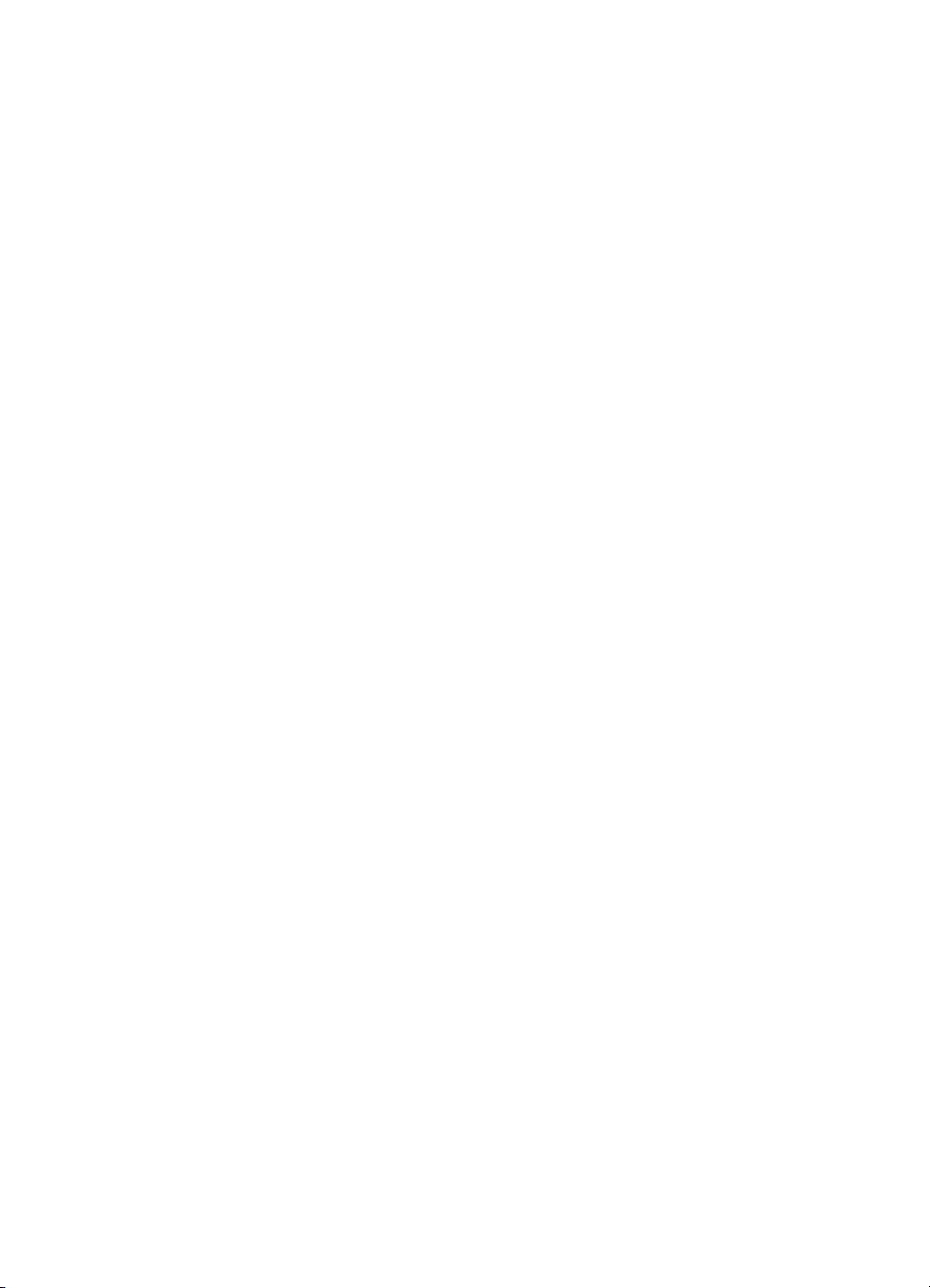
Obsah
Specifikace tisku ................................................................................................191
Specifikace kopírování ....................................................................................... 191
Specifikace faxu ................................................................................................192
Specifikace paměťové karty ..............................................................................192
Specifikace skenování .......................................................................................193
Fyzické specifikace ............................................................................................193
Specifikace napájení .........................................................................................193
Specifikace pracovního prostředí ......................................................................193
Další specifikace ................................................................................................194
Program výrobků zohledňujících životní prostředí .............................................194
Zákonná upozornění ..........................................................................................195
Zákonná upozornění pro bezdrátové produkty ..................................................199
Declaration of conformity (European Economic Area) .......................................200
HP Photosmart 3300 All-in-One series declaration of conformity ......................201
Rejstřík.....................................................................................................................203
Uživatelská příručka 3
Page 7
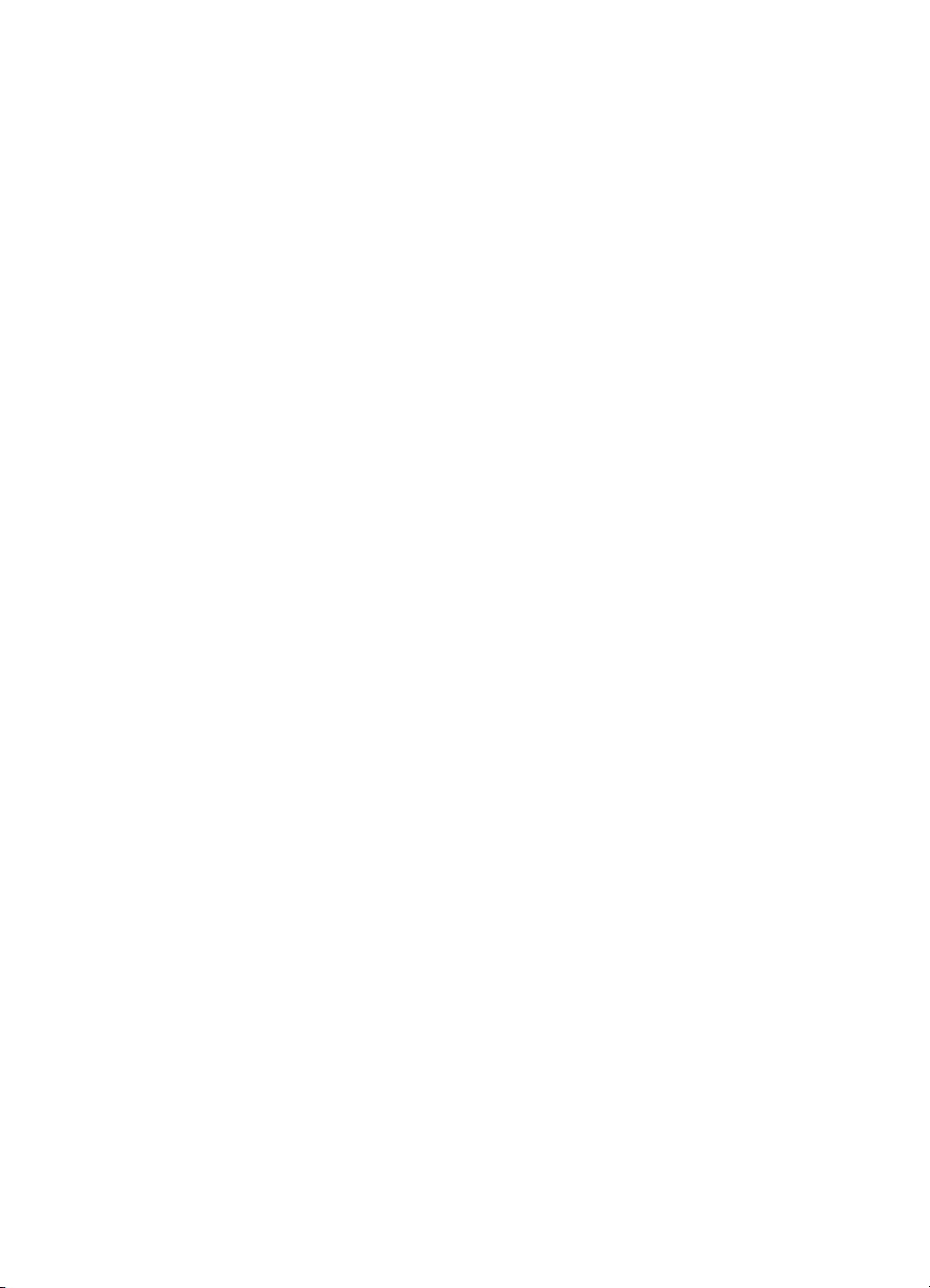
4 HP Photosmart 3300 All-in-One series
Page 8
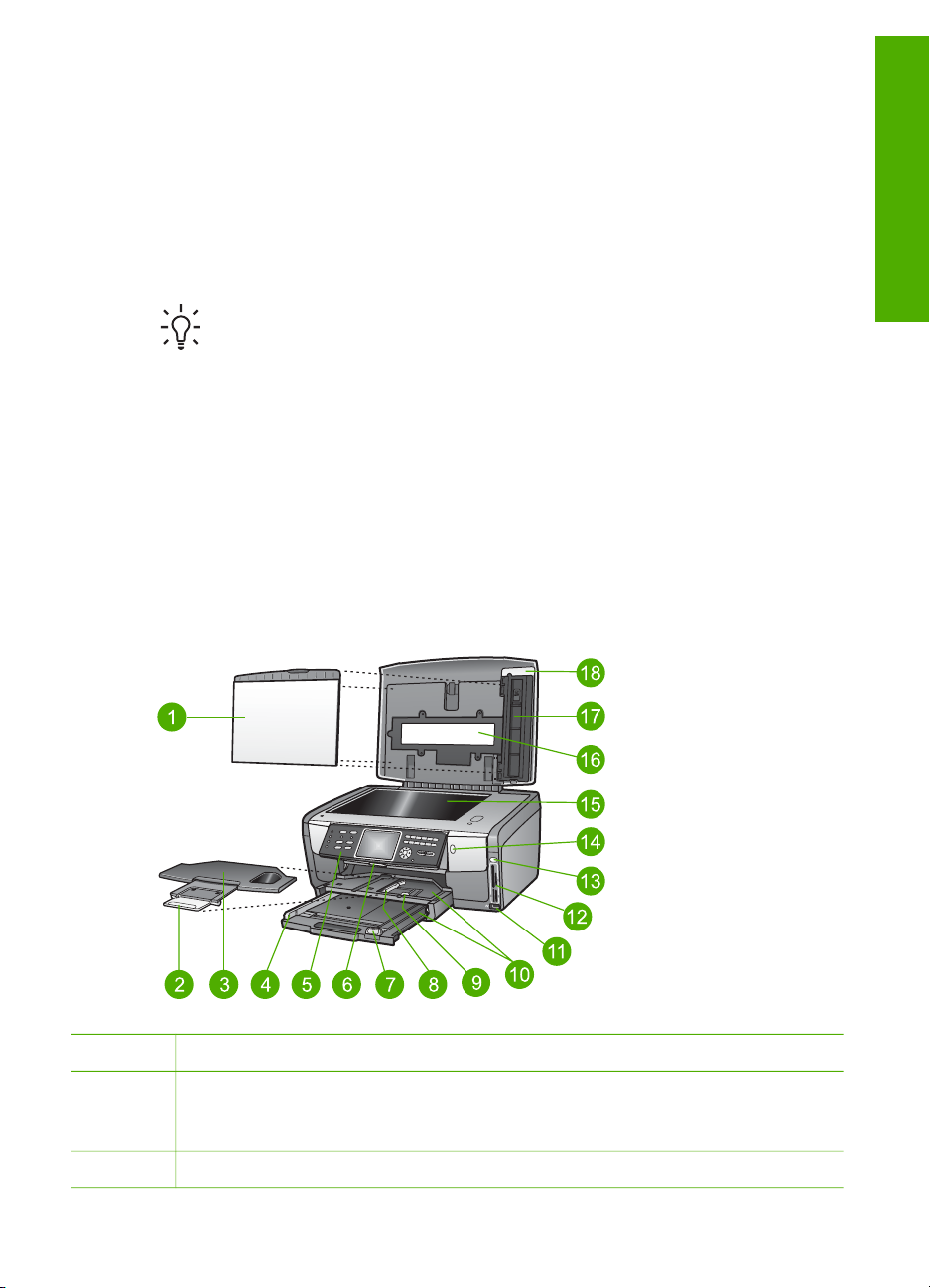
1
HP All-in-One - přehled
Celou řadu funkcí zařízení HP All-in-One lze používat přímo bez zapnutí počítače.
Pomocí zařízení HP All-in-One lze snadno provádět úlohy jako kopírování, odeslání
faxu nebo tisk fotografií z paměťové karty či paměťového zařízení.
V této kapitole jsou popsány hardwarové funkce zařízení HP All-in-One, funkce
ovládacího panelu a informace o přístupu k aplikaci HP Image Zone.
Tip Po instalaci aplikace HP Image Zone do počítače budete moci využívat
zařízení HP All-in-One k provádění dalších úloh. Software obsahuje funkce pro
kopírování, faxování, skenování a práci s fotografiemi, rady pro odstraňování
problémů a další užitečné informace. Další informace naleznete v nápovědě
na obrazovce HP Image Zone - nápověda a v části Používání softwaru
HP Image Zone.
Software HP Image Zone nepodporuje systémy Mac OS 9 a OS 10.0.0 -
10.1.4.
Zařízení HP All-in-One – stručný přehled
V této části je uveden popis všech součástí zařízení HP All-in-One spolu s popisy.
Součásti zařízení HP Photosmart 3300 All-in-One series
Přehled
Popisek Popis
1 Spodní strana víka: Zajišťuje správnou reprodukci bílého pozadí skenovaných,
faxovaných či kopírovaných dokumentů. Při skenování diapozitivů a negativů jej
sejměte.
2 Rozšíření výstupního zásobníku
Uživatelská příručka 5
Page 9
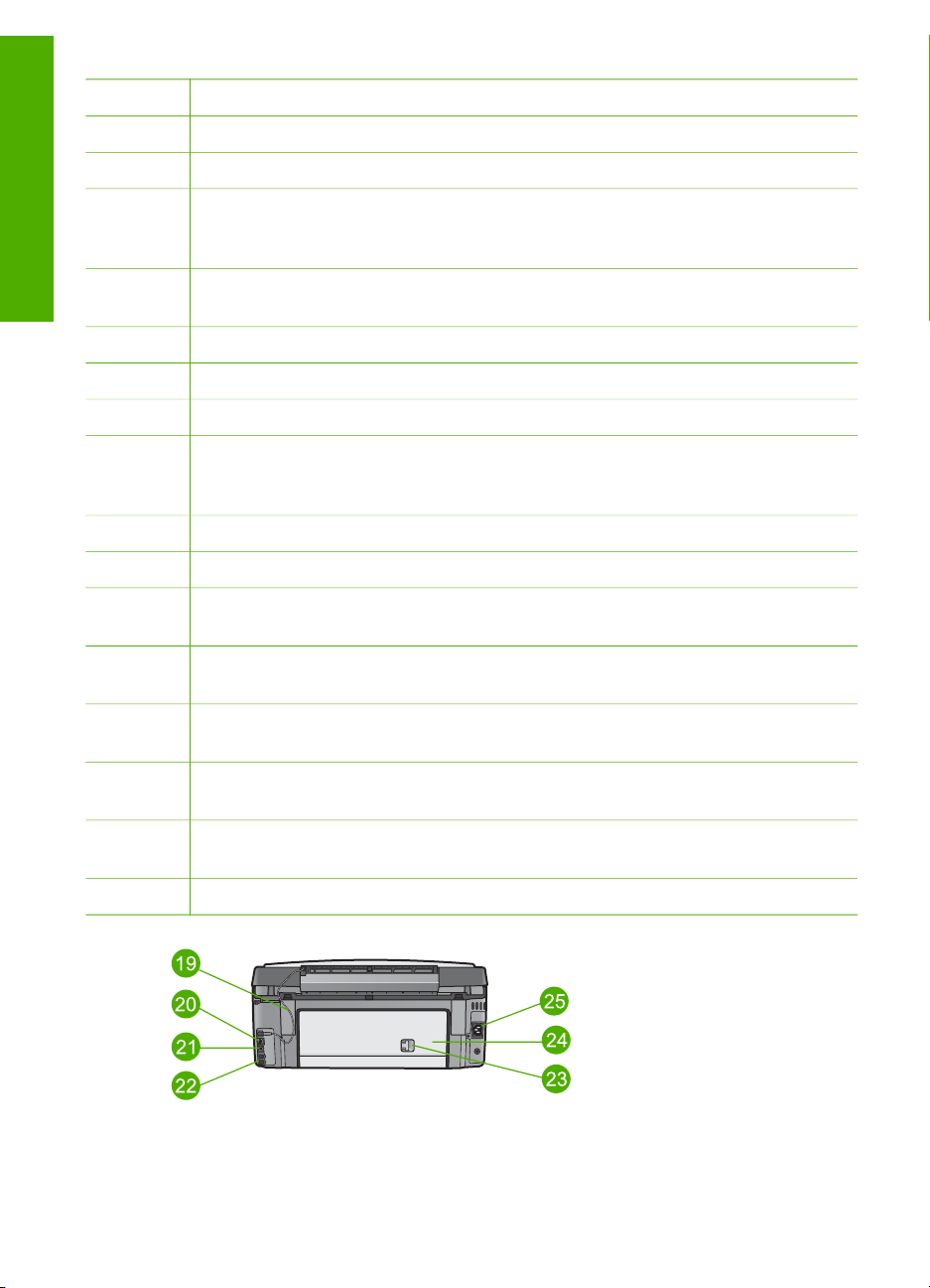
Přehled
Kapitola 1
(pokračování)
Popisek Popis
3 Výstupní zásobník
4 Vodítko šířky papíru pro hlavní zásobník
5 Ovládací panel: Slouží k přístupu k funkcím zařízení HP All-in-One. Informace o
tlačítkách ovládacího panelu naleznete v tématu HP Photosmart 3300 All-in-One
series funkce ovládacího panelu.
6 Páčka na ovládacím panelu: Stiskem této páčky otočíte ovládací panel směrem
nahoru nebo dolů.
7 Vodítko délky papíru pro hlavní zásobník
8 Vodítko šířky papíru pro zásobník na fotopapír
9 Vodítko délky papíru pro zásobník na fotopapír
10 Vstupní zásobníky: Zařízení HP All-in-One je vybaveno dvěma zásobníky na
papír a jiné typy médií. Hlavní zásobník se nachází v dolní části vstupního
zásobníku, zásobník na fotopapír pak v horní části.
11 Přední port USB: Tisk fotografií přímo z fotoaparátu nebo paměťového zařízení.
12 Patice pro paměťové karty: Tisk fotografií přímo z paměťové karty.
13 Kontrolka fotografie: Indikuje přístup k paměťové kartě nebo paměťovému
zařízení.
14 Kontrolka bezdrátového režimu: Oznamuje, že bezdrátový rádiový režim
802.11 b a g je zapnutý.
15 Skleněná podložka: Na skleněnou položku položte dokument, který chcete
skenovat, kopírovat nebo faxovat.
16 Kontrolka diapozitivu a negativu: Tato kontrolka umožňuje skenovat průsvitné
předměty jako diapozitivy nebo negativy.
17 Držák diapozitivu a negativu: Před skenováním vložte 35 mm diapozitivy nebo
negativy do tohoto držáku.
18 Víko
6 HP Photosmart 3300 All-in-One series
Page 10
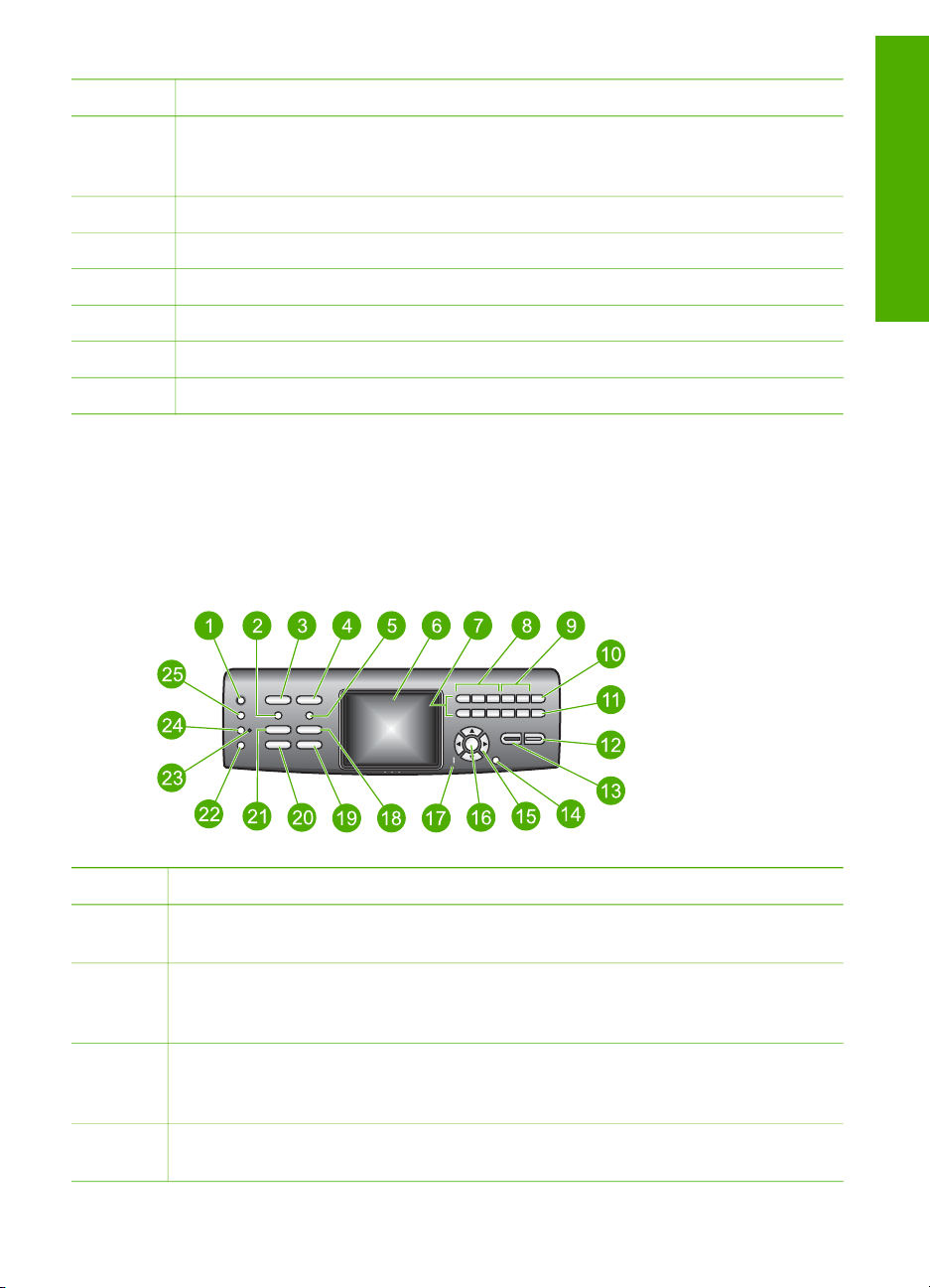
Číslo Popis
19 Napájecí kabel osvětlení diapozitivu a negativu: Tento kabel zajišťuje přívod
energie využívané k osvětlení při skenování průsvitných předmětů, jako jsou
diapozitivy a negativy.
20 Port a indikátory pro síť Ethernet: Připojení ke kabelové síti.
21 Zadní port USB
22 Porty pro fax (1-LINE a 2-EXT)
23 Západka zadních dvířek
24 Zadní dvířka pro čištění zařízení
25 Připojení napájení
Ovládací panel – přehled
V této části jsou popsány funkce tlačítek ovládacího panelu, kontrolky, klávesnice,
ikony, které se zobrazují na barevném grafickém displeji, a spořič obrazovky.
HP Photosmart 3300 All-in-One series funkce ovládacího panelu
Přehled
Popisek Název a popis
1 Zapnuto: Zapíná a vypíná zařízení HP All-in-One. Je-li zařízení HP All-in-One
vypnuté, nadále spotřebovává minimální množství energie.
2 Film: Zobrazí nebo skryje nabídku Film Menu. Skenuje diapozitivy a negativy a
využívá při tom držák diapozitivů a negativů a zdroj jejich osvícení, které se
nacházejí ve víku zařízení HP All-in-One.
3 Fotografie: Zobrazí nebo skryje nabídku Foto. Pokud tlačítko svítí, je funkce pro
práci s fotografiemi vybrána. Pomocí tohoto tlačítka lze nastavit možnosti tisku
fotografií, fotografie upravit a přenést do počítače.
4 Video: Zobrazí nebo skryje nabídku Video. Přehrávání videí, zobrazování políček
videa a tisk políček videa.
Uživatelská příručka 7
Page 11
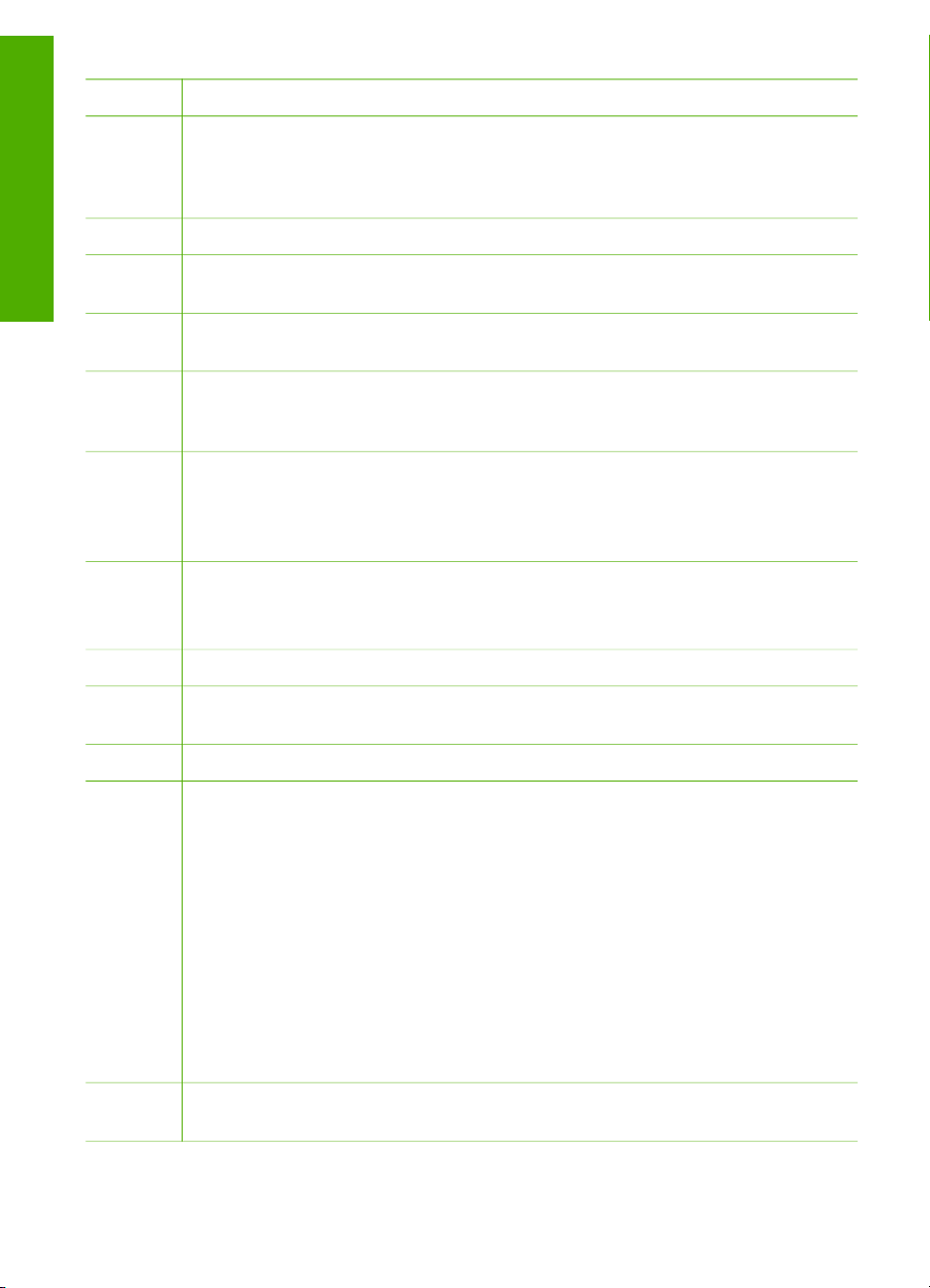
Přehled
Kapitola 1
(pokračování)
Popisek Název a popis
5 Zkušební list: Vytisknutí zkušebního listu po vložení paměťové karty nebo
paměťového zařízení do zařízení HP All-in-One. Zkušební list zobrazuje miniatury
všech fotografií na paměťové kartě nebo paměťovém zařízení. Fotografie ze
zkušební listy je možné vybrat a vytisknout je procházením zkušebního listu.
6
Barevný grafický displej: Slouží k zobrazení nabídek, fotografií, hlášení a videí.
7 Klávesnice: Slouží k zadávání čísel, hodnot nebo textu nebo k procházení
položkami nabídek.
8 Převrátit, Přehrát/Pozastavit, Rychlé převíjení vpřed: Slouží k přehrání videí a
prohlížení políček videa.
9 Zvětšit, Zmenšit: Zvětšení nebo zmenšení zobrazeného snímku na barevném
grafickém displeji a oříznutí. Tento obrázek zhruba odpovídá tomu, jak bude
snímek vypadat po vytištění.
10 Otočit: Otočení fotografie zobrazené na barevném grafickém displeji o 90 stupňů.
Každé další stisknutí otočí fotografii vždy o dalších 90 stupňů.
Symboly a *: Slouží k zadávání symbolů a hvězdiček při zpracování úloh
souvisejících s faxováním.
11 Výběr fotografie: Výběr několika nebo všech fotografií.
Mezera a #: Slouží k zadávání mezer a znaků libry při zpracovávání úloh
souvisejících s faxováním.
12
Start barevně: Zahájí barevné kopírování, skenování, tisk fotografií nebo faxování.
13 Start černobíle: Zahájí černobílé kopírování, skenování, tisk fotografií nebo
faxování.
14
Storno: Slouží k ukončení úlohy, nabídky nebo nastavení.
15 Šipka nahoru: Slouží k procházení mezi položkami nabídky směrem nahoru,
posunu směrem nahoru v režimu zoom, zesílení hlasitosti videa nebo procházení
po klávesnici na obrazovce.
Šipka dolů: Slouží k procházení mezi položkami nabídky směrem dolů, posunu
směrem dolů v režimu zoom, zeslabení hlasitosti videa nebo procházení po
klávesnici na obrazovce.
Šipka vpravo: Slouží ke zvýšení hodnot, posunu vpravo v režimu zoom,
procházení po klávesnici na obrazovce nebo k posunu snímků zobrazovaných na
barevném grafickém displeji.
Šipka vlevo: Slouží ke snížení hodnot, posunu vlevo v režimu zoom, procházení
po klávesnici na obrazovce, k posunu snímků zobrazovaných na barevném
grafickém displeji nebo k ukončení nabídek.
16 OK: Slouží k výběru nabídky, snímku, nastavení nebo hodnoty zobrazené na
barevném grafickém displeji.
8 HP Photosmart 3300 All-in-One series
Page 12
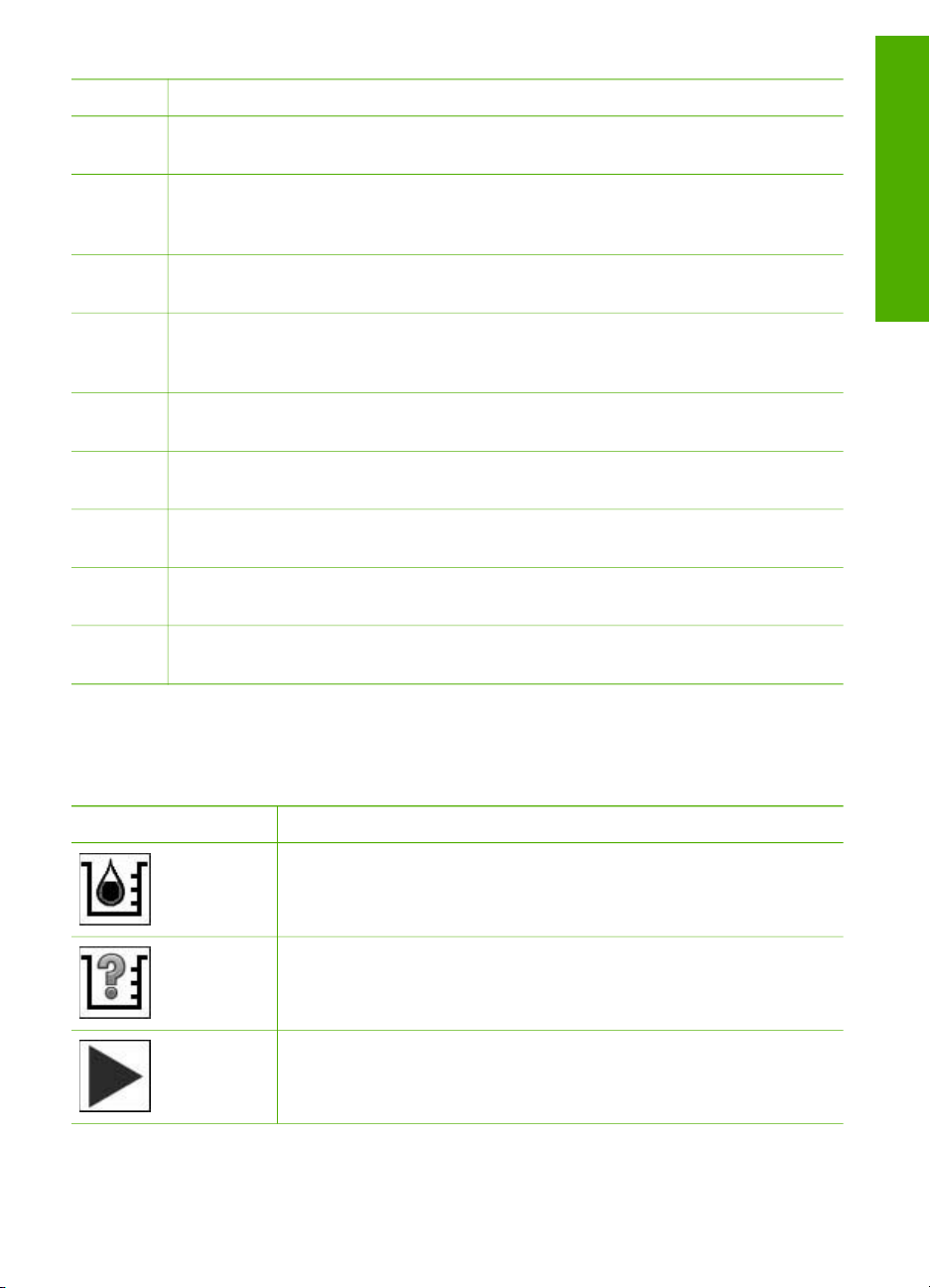
(pokračování)
Popisek Název a popis
17 Kontrolka Pozor: Oznamuje, že došlo k problému. Více informací viz barevný
grafický displej.
18 Skenování: Zobrazí nebo skryje nabídku Skenovat do nebo Skenování (v
závislosti na tom, zda je zařízení HP All-in-One připojeno pomocí kabelu USB
nebo sítě). Výběr funkce skenování. Pokud tlačítko svítí, je skenování vybráno.
19 Faxování: Zobrazí nebo skryje nabídku Faxování. Výběr faxových funkcí. Pokud
tlačítko svítí, je faxování vybráno.
20 HP Instant Share: Odesílání nebo příjem obrázků přímo ze zařízení HP All-in-One
v síti. Pokud je zařízení HP All-in-One připojeno pomocí kabelu USB, můžete
odesílat obrázky pomocí softwaru HP Instant Share v počítači.
21 Kopírování: Zobrazí nebo skryje nabídku Kopírování. Výběr funkcí kopírování.
Pokud tlačítko svítí, je kopírování vybráno. Ve výchozím nastavení tlačítko svítí.
22 Nápověda: Zobrazí se seznam konkrétních témat nápovědy. Po výběru tématu se
na obrazovce počítače otevře okno nápovědy.
23 Kontrolka zásobníku na fotopapír: Oznamuje, že je právě používán papír
vložený do zásobníku na fotopapír.
24 Zásobník na fotopapír: Zásobník na fotopapír vyberte pro fotografické tiskové
úlohy nebo kopírování z ovládacího panelu.
25 Nastavení: Slouží k přístupu do systému nabídek pro předvolby zařízení, funkce
protokolů a údržbu.
Přehled
Ikony na barevném grafickém displeji
Ve spodní části barevného grafického displeje se zobrazují následující ikony, které
poskytují důležité informace o zařízení HP All-in-One.
Ikona
Uživatelská příručka 9
Účel
Znázorňuje, že kazeta s inkoustem je téměř prázdná. Barva ikony
odpovídá barvě inkoustové kazety a úroveň naplnění ikony odpovídá
obsahu inkoustu v kazetě.
Oznamuje, že byla vložena neznámá inkoustová kazeta. Tato ikona
se může zobrazit, pokud kazeta obsahuje inkoust jiné značky než HP.
Oznamuje, že lze na barevném grafickém displeji zobrazit druhou
sadu ikon.
Page 13
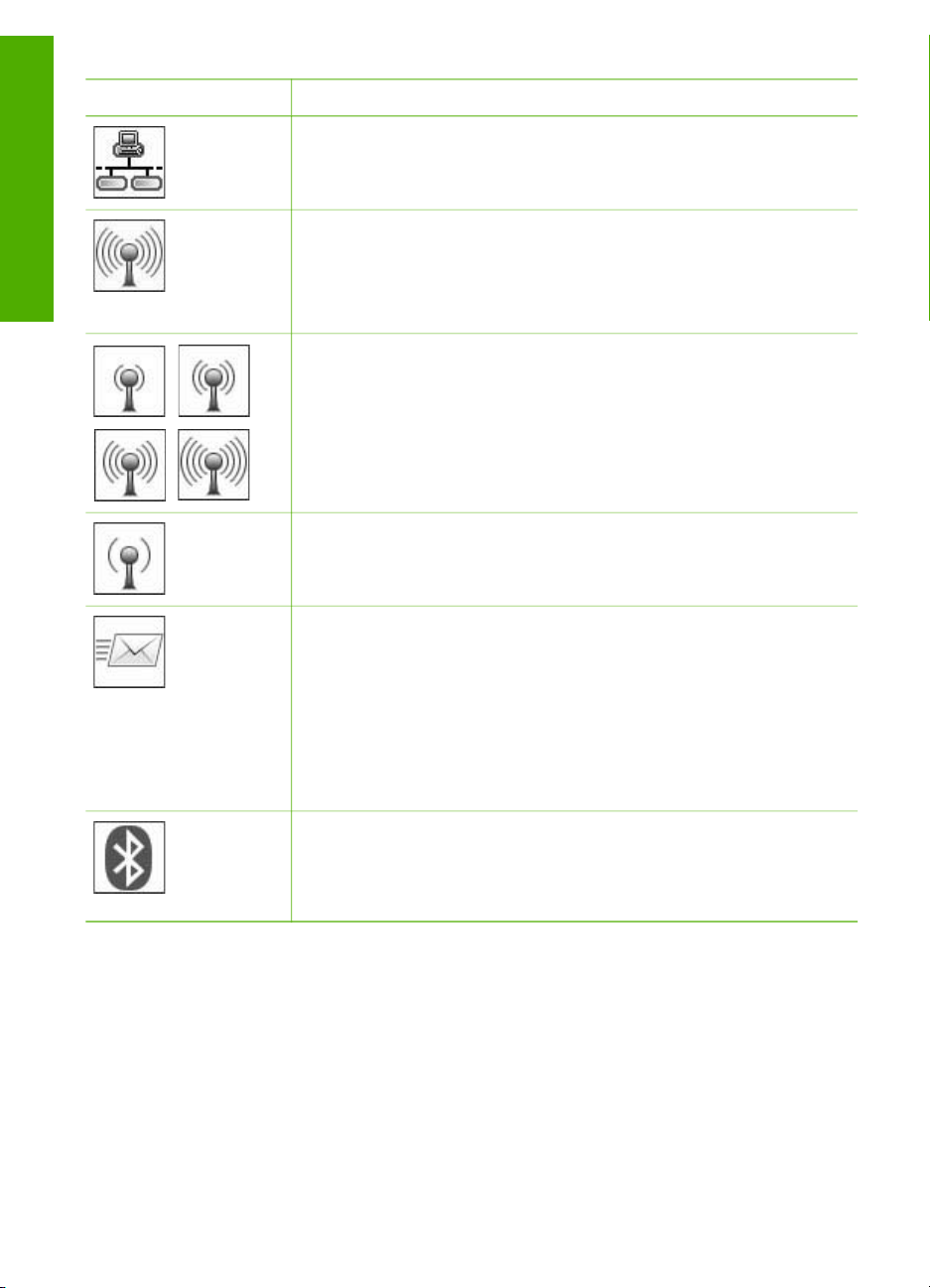
Přehled
Kapitola 1
(pokračování)
Ikona Účel
Oznamuje, že existuje připojení pomocí kabelové sítě.
Pokud je barva ikony místo modré šedá, znamená to, že zařízení je
možné připojit k síti, avšak žádné kabelové připojení neexistuje.
Znázorňuje, že zařízení HP All-in-One je vybaveno podporou
bezdrátové sítě, ale není k žádné bezdrátové síti připojeno. Šedá
barva této ikony oznamuje, že není k dispozici signál bezdrátové
sítě, modrá barva indikuje existenci signálu. To platí pro režim
infrastruktury. Další informace naleznete v tématu Připojení k síti.
Oznamuje, že existuje připojení pomocí bezdrátové sítě. Síla signálu
je znázorněna počtem zakřivených čar. To platí pro režim
infrastruktury. Další informace naleznete v tématu Připojení k síti.
Označuje, že existuje bezdrátové připojení v síti ad hoc (z počítače
na počítač). Další informace naleznete v tématu Připojení k síti.
Znázorňuje, že byla přijata zpráva služby HP Instant Share.
Pokud ikona HP Instant Share není zobrazena, nejsou žádné nové
zprávy nebo služba HP Instant Share nabyla nastavena. Další
informace o nastavení služby HP Instant Share naleznete v tématu
Příjem obrázků od ostatních.
Pokud je ikona služby HP Instant Share modrá a nikoli šedá, je
funkce Automatická kontrola vypnuta. Další informace o funkci
Automatická kontrola viz HP Image Zone - nápověda.
Znázorňuje, že je nainstalován adaptér Bluetooth a zařízení je
připojeno. (Je nutný samostatný adaptér Bluetooth.)
Další informace o nastavení Bluetooth naleznete v tématu Informace
o připojení.
Režim spánku barevného grafického displeje
Za účelem prodloužení životnosti barevný grafický displej po dvou minutách
nečinnosti mírně pohasne. Po 60 minutách nečinnosti přejde barevný grafický displej
do režimu spánku a zhasne úplně. Displej se znovu rozsvítí po stisku některého
tlačítka na ovládacím panelu, zvednutí víka, vložení paměťové karty, připojení
paměťového zařízení nebo fotoaparátu k přednímu portu USB anebo pokud zařízení
HP All-in-One aktivujete z připojeného počítače.
10 HP Photosmart 3300 All-in-One series
Page 14
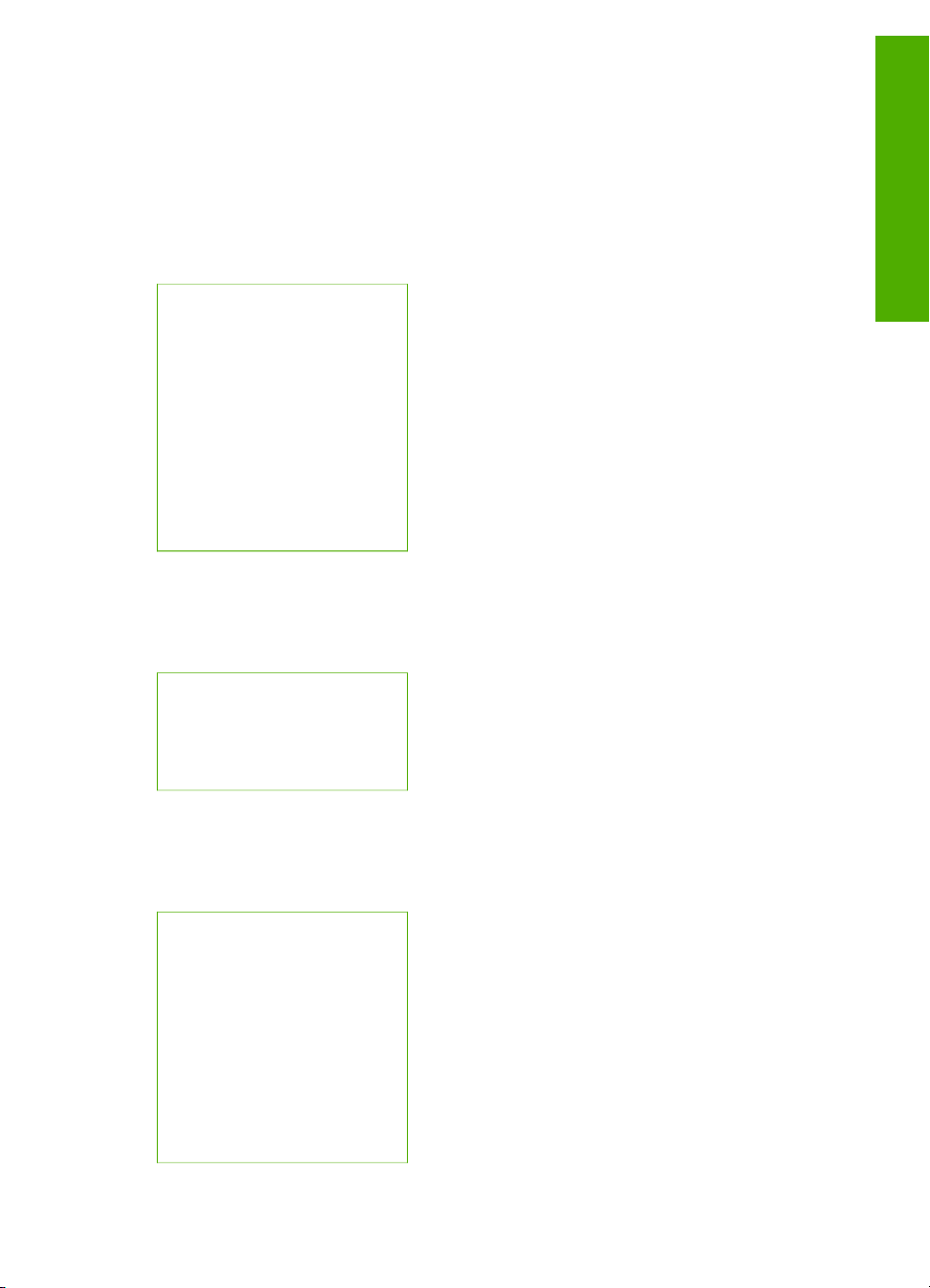
Přehled nabídek
Následující části nabízejí rychlé seznámení s nabídkami na nejvyšší úrovni, které se
zobrazují na barevném grafickém displeji zařízení HP All-in-One.
Nabídka Fotografie
Následující možnosti nabídky Foto jsou k dispozici po stisknutí tlačítka Foto na
ovládacím panelu.
1. Průvodce jednoduchým
tiskem
2. Možnosti tisku
3. Zvláštní funkce
4. Úpravy
5. Přenos do počítače
6.HP Instant Share
7. Prezentace
8. Nastavit jako tapetu
Nabídka Video
Následující možnosti nabídky Video jsou k dispozici po stisknutí tlačítka Video na
ovládacím panelu.
Přehled
1. Průvodce jednoduchým
tiskem
2. Možnosti tisku
3. Zvláštní funkce
Nabídka Film
Následující možnosti nabídky Film jsou k dispozici po stisknutí tlačítka Film na
ovládacím panelu.
1. Skenovat do počítače
2. Skenovat do paměťového
zařízení
3. Zobrazit a tisknout
4. Typ originálu
5. Zobrazit návod k použití
negativů
6. Zobrazit návod k použití
fólií
Uživatelská příručka 11
Page 15
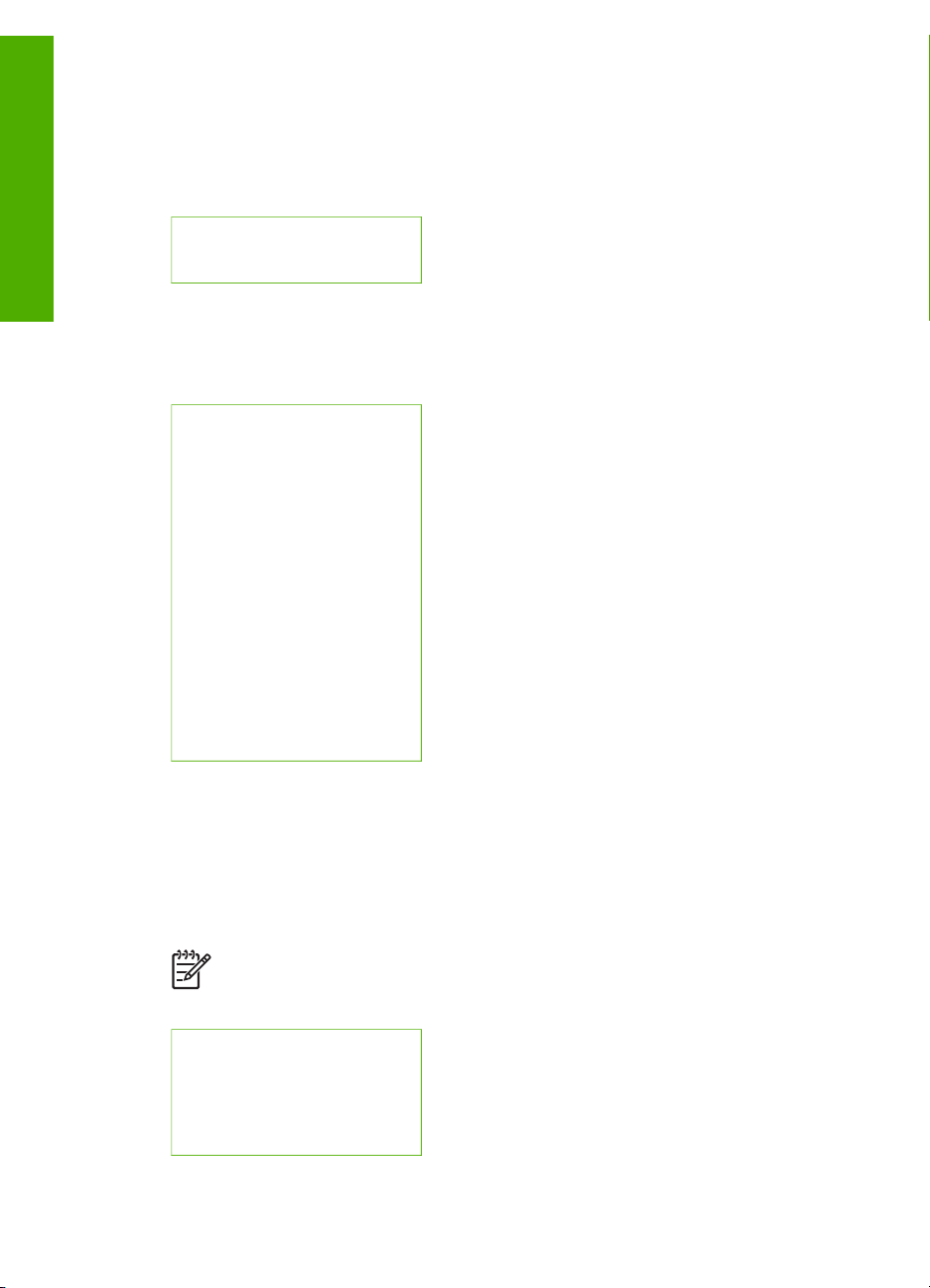
Kapitola 1
Nabídka Zkušební list
Přehled
Nabídka Kopírování
Následující možnosti nabídky Zkušební list jsou k dispozici po stisknutí tlačítka
Zkušební list na ovládacím panelu. Zkušební list umožňuje zobrazit fotografie
uložené na paměťové kartě nebo paměťovém zařízení ve formátu miniatur a vybrané
fotografie z paměťové karty nebo zařízení jednoduše vytisknout.
1. Tisknout zkušební list
2. Skenovat zkušební list
Následující možnosti nabídky Kopírování jsou k dispozici po stisknutí tlačítka
Kopírování na ovládacím panelu.
1. Počet kopií
2. Náhled kopie
3. Zmenšit/Zvětšit
4.Oříznout
5. Výběr zásobníku
6. Formát papíru
7. Typ papíru
8. Kvalita kopie
9. Světlejší/Tmavší
0. Zvýraznění
.Nastavit nové výchozí
hodnoty
Nabídka Skenovat do
Následující možnosti nabídky Skenovat do jsou k dispozici po stisknutí tlačítka
Skenování na ovládacím panelu. Tato nabídka se zobrazí pouze v případě, že
stisknete tlačítko Skenování na zařízení HP All-in-One připojeném k vašemu počítači
pomocí kabelu USB. Možnosti v nabídce se mohou lišit v závislosti na softwarových
aplikacích instalovaných v počítači.
Poznámka Je-li zařízení HP All-in-One připojeno k síti, zobrazí se po
stisknutí tlačítka Skenování nabídka Skenování. Další informace naleznete
v tématu Nabídka Skenování.
1.HP Image Zone
2. Microsoft PowerPoint
3. HP Instant Share
4. Paměťové zařízení
12 HP Photosmart 3300 All-in-One series
Page 16
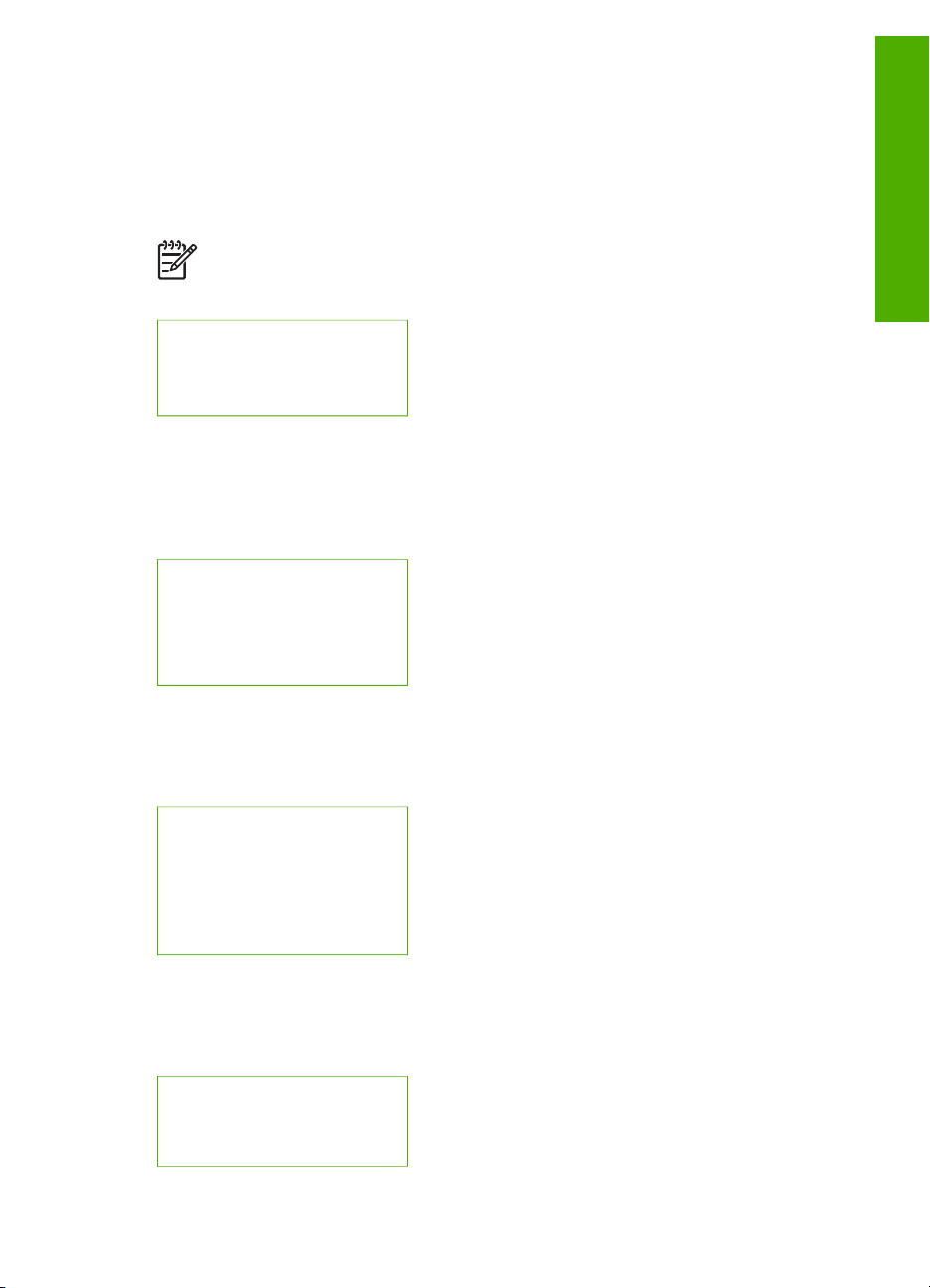
Nabídka Skenování
Následující možnosti nabídky Skenování jsou k dispozici po stisknutí tlačítka
Skenování na ovládacím panelu. Tato nabídka se zobrazí pouze v případě, že
stisknete tlačítko Skenování na zařízení HP All-in-One připojeném k síti. Nabídka
Skenování umožňuje před zobrazením dalších možností skenování vybrat cílový
počítač v síti.
Poznámka Je-li zařízení HP All-in-One připojeno k počítači pomocí kabelu
USB, zobrazí se po stisknutí tlačítka Skenování nabídka Skenování. Další
informace naleznete v tématu Nabídka Skenovat do.
1. Vybrat počítač
2. HP Instant Share
3. Paměťové zařízení
Nabídka HP Instant Share
Tuto nabídku lze použít, pouze pokud je zařízení HP All-in-One připojeno k síti. Pokud
je zařízení HP All-in-One připojeno k počítači pomocí kabelu USB, je funkce
HP Instant Share přístupná prostřednictvím počítače.
1. Odeslat
2. Přijmout
3. Možnosti HP Instant Share
4. Přidat nové umístění
Přehled
Nabídka Faxování
Následující možnosti nabídky Fax jsou k dispozici po stisknutí tlačítka Fax na
ovládacím panelu.
1. Rozlišení
2. Světlejší/Tmavší
3. Odeslat fax později
4. Nastavit nové výchozí
hodnoty
Nabídka Nastavení
Následující možnosti nabídky Nastavení jsou k dispozici po stisknutí tlačítka
Nastavení na ovládacím panelu.
1. Tisk protokolu
2. Nastavení rychlé volby
3. Základní nastavení faxu
Uživatelská příručka 13
Page 17
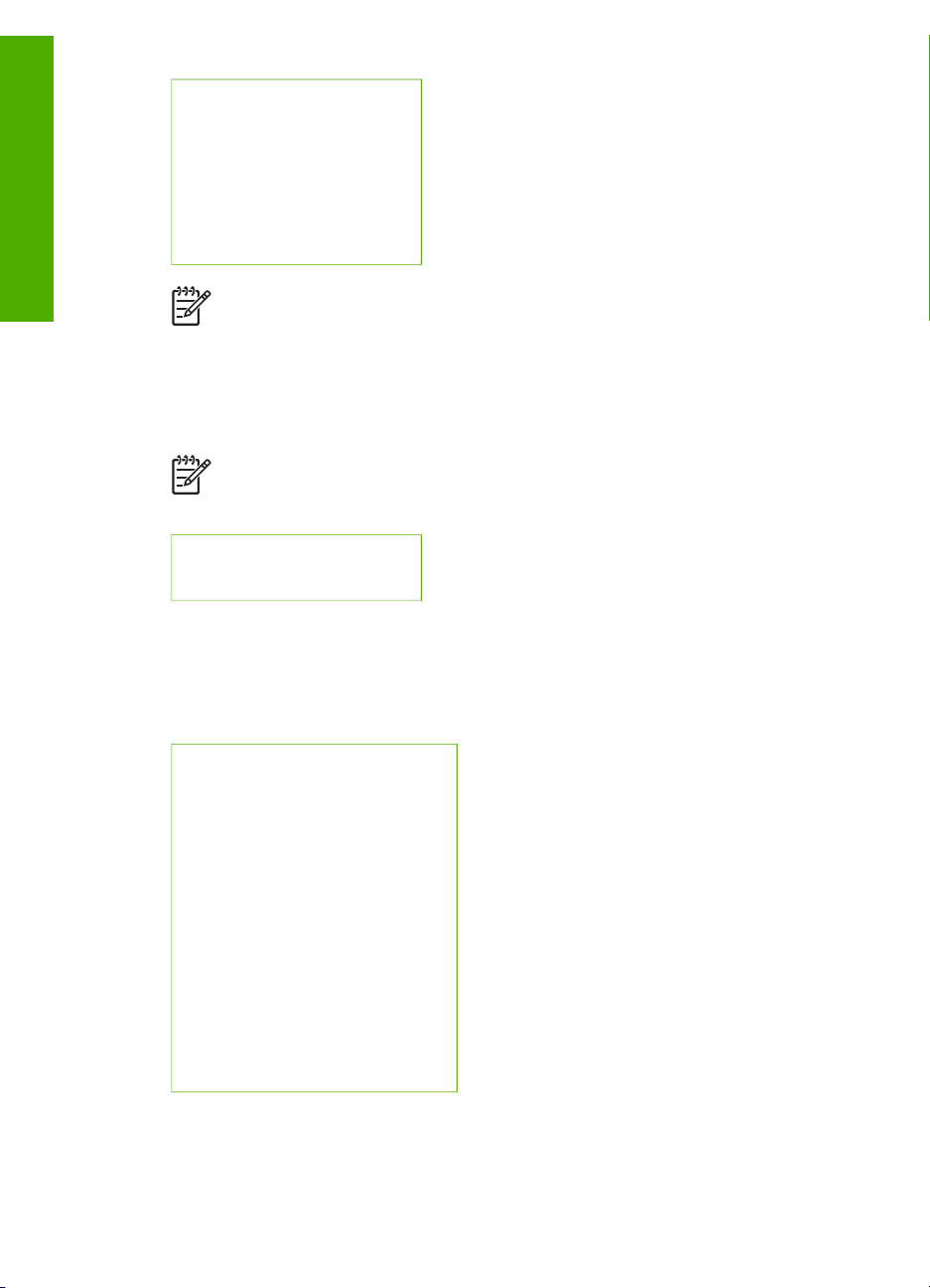
Kapitola 1
Přehled
Nabídka Výběr funkce
(pokračování)
4. Upřesnit nastavení faxu
5. Nástroje
6. Předvolby
7. Síť
8. HP Instant Share
9. Bluetooth
Poznámka Možnost Bluetooth je v této nabídce k dispozici pouze tehdy,
pokud je do předního portu USB vložen adaptér HP Bluetooth.
Následující možnosti nabídky Výběr funkce jsou k dispozici po stisknutí tlačítka
Zásobník na fotopapír na ovládacím panelu.
Poznámka Pokud stisknete tlačítko Zásobník na fotopapír během práce v
nabídce Fotografie nebo Kopírování, tyto možnosti se nezobrazí. Tyto
možnosti se zobrazí, pouze pokud je obrazovka v nečinnosti.
1. Kopie
2. Fotografie
Nabídka Nápověda
Následující možnosti nabídky Nápověda jsou k dispozici po stisknutí tlačítka
Nápověda na ovládacím panelu. Zvolte konkrétní témata nápovědy a zobrazte je na
obrazovce počítače.
1. Postupy
2. Chybová hlášení
3. Kazety s inkoustem
4. Vložení předloh a vložení papíru
5. Odstraňování obecných
problémů
6. Odstraňování problémů se sítí
7. Použití funkcí faxu
8. Skenování diapozitivů a
negativů
9. Kde získat podporu
0. Glosář ikon
14 HP Photosmart 3300 All-in-One series
Page 18
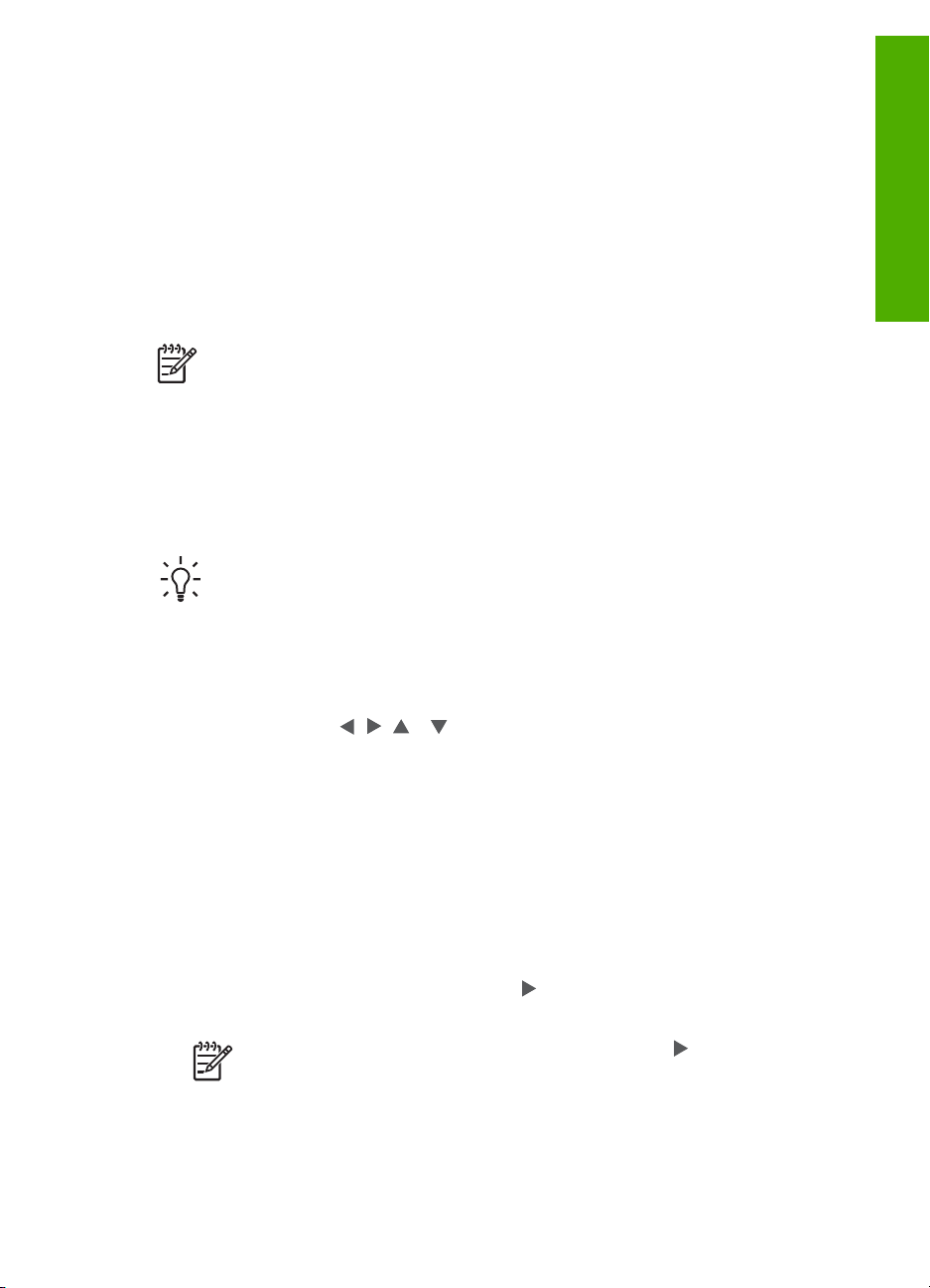
Text a symboly
Text a symboly lze zadávat z ovládacího panelu pomocí klávesnice na obrazovce. Ta
se automaticky zobrazí na barevném grafickém displeji při nastavování kabelové nebo
bezdrátové sítě, zadávání informací pro záhlaví faxu nebo položek rychlé volby. K
zadání textu a symbolů můžete také použít klávesnici na ovládacím panelu.
Symboly můžete zadávat z klávesnice i při vytáčení faxového nebo telefonního čísla.
Při vytáčení čísla zařízení HP All-in-One vyhodnotí symbol a příslušným způsobem
zareaguje. Pokud například zadáte ve faxovém čísle pomlčku, zařízení HP All-in-One
před vytočením zbývající části čísla chvíli počká. Pauza je užitečná, pokud
potřebujete před vytočením faxového čísla zpřístupnit vnější linku.
Poznámka Pokud chcete vložit do faxového čísla symbol, například pomlčku,
musíte jej zadat pomocí klávesnice.
Zadání textu pomocí obrazovkové klávesnice
Text a symboly můžete zadávat pomocí obrazovkové klávesnice, která se
automaticky zobrazí na barevném grafickém displeji, když potřebujete zadat text.
Obrazovková klávesnice se například automaticky zobrazí při nastavování kabelové
nebo bezdrátové sítě, zadávání informací pro záhlaví faxu nebo položek rychlé volby.
Tip Text nebo symboly můžete zadat pomocí klávesnice na ovládacím
panelu zařízení HP All-in-One. Další písmena vyberete opakovaným
stisknutím odpovídajícího tlačítka. Příklad: trojím stisknutím tlačítka 2 zadáte
písmeno C.
Přehled
Zadání textu pomocí obrazovkové klávesnice
1. Pokud chcete vybrat písmeno, číslici nebo symbol, zvýrazněte příslušnou volbu
stisknutím tlačítek
Zadání malých písmen, velkých písmen, čísel a symbolů
– Chcete-li zadat malá písmena, vyberte tlačítko abc na obrazovkové
klávesnici a stiskněte tlačítko OK.
– Chcete-li zadat velká písmena, vyberte na obrazovkové klávesnici tlačítko
ABC a stiskněte tlačítko OK.
– Chcete-li zadat číslice nebo symboly, vyberte na obrazovkové klávesnici
tlačítko 123 a stiskněte tlačítko OK.
Vložení mezery
Chcete-li vložit mezeru, stiskněte tlačítko
stiskněte tlačítko OK.
Poznámka Mezeru je nutné vkládat pomocí tlačítka na obrazovkové
klávesnici. Mezeru nebude možné doplnit použitím tlačítek se šipkou na
ovládacím panelu.
2. Zvýrazněné písmeno, číslici nebo symbol vyberte stisknutím tlačítka OK na
ovládacím panelu.
Vybraný symbol se zobrazí na barevném grafickém displeji.
Uživatelská příručka 15
,
, a .
na obrazovkové klávesnici a pak
Page 19
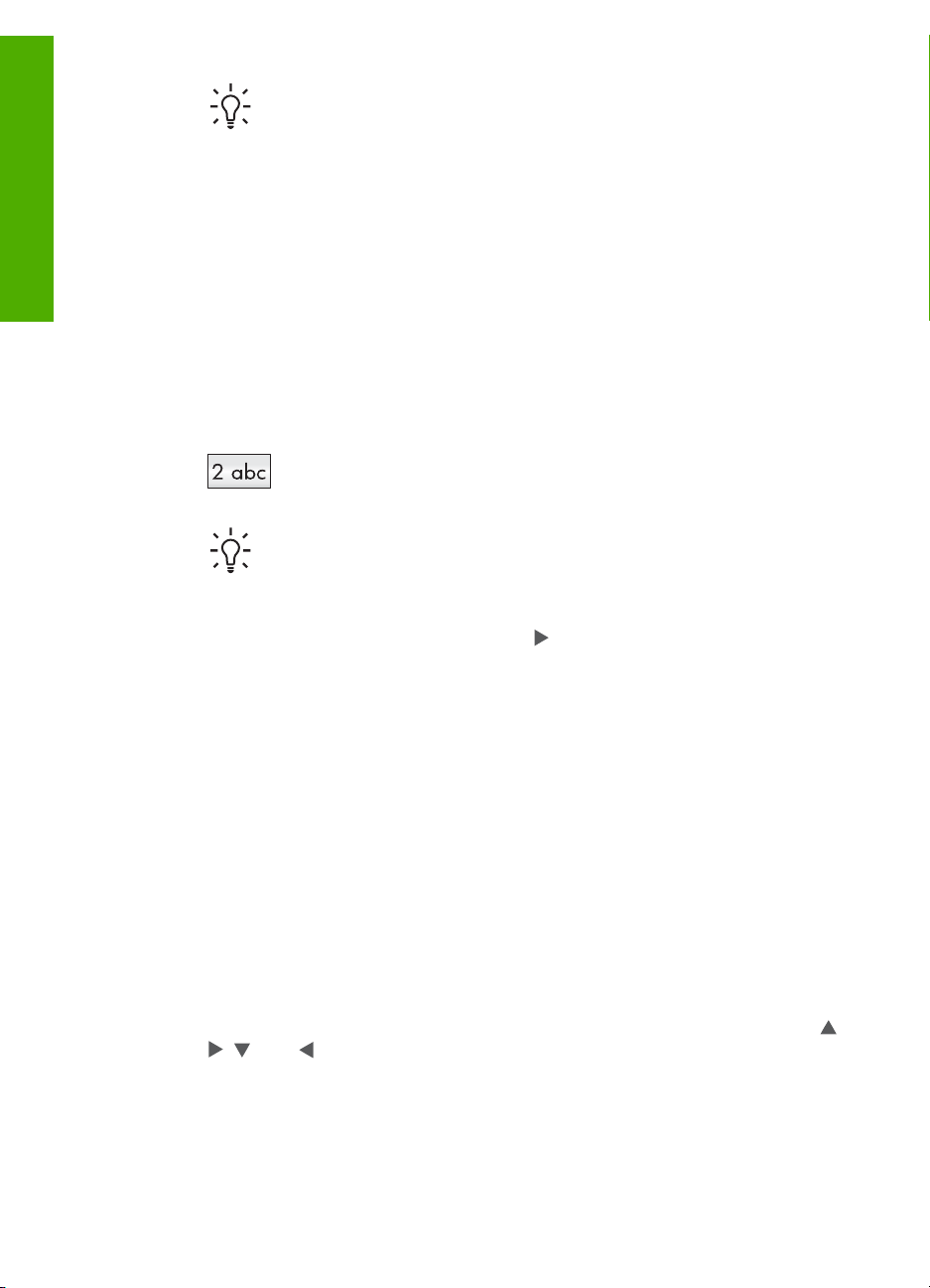
Kapitola 1
Tip Pokud chcete smazat písmeno, číslici nebo symbol, vyberte na
obrazovkové klávesnici tlačítko Vymazat a pak stiskněte tlačítko OK.
3. Po dokončení zadávání textu, číslic nebo symbolů stiskněte tlačítko Hotovo na
Přehled
obrazovkové klávesnici a potom stiskněte tlačítko OK.
Zadávání textu pomocí klávesnice na ovládacím panelu
Text a symboly lze zadávat pomocí klávesnice na ovládacím panelu. Zvolené symboly
se zobrazí na vizuální klávesnici na barevném grafickém displeji.
Zadávání textu pomocí klávesnice na ovládacím panelu
1. Stiskněte tlačítko na klávesnici odpovídající písmenu, které chcete zadat.
Písmena a, b, c například odpovídají číslici 2, jak je znázorněno na níže
uvedeném tlačítku.
Tip Dostupné znaky zobrazíte opakovaným stisknutím tlačítka. V
závislosti na používaném jazyku a nastavení země/oblasti mohou být k
dispozici další znaky.
2. Poté, co se zobrazí správné písmeno, počkejte, než se kurzor automaticky
přesune doprava, nebo stiskněte tlačítko
3. Stiskněte číslo odpovídající dalšímu písmenu. Tlačítko stiskněte tolikrát, dokud se
neobjeví správné písmeno. První písmeno slova se automaticky nastaví jako
velké.
.
Zadání mezery, pauzy nebo symbolu
– Chcete-li vložit mezeru, stiskněte tlačítko Mezera (#).
– Chcete-li vložit pauzu, stiskněte tlačítko Symboly (*). V číselné posloupnosti
se zobrazí pomlčka.
– Chcete-li zadat symbol, například @, procházejte opakovaným tisknutím
tlačítka Symboly (*) seznam dostupných symbolů: hvězdička (*), pomlčka
(-), znak & (&), tečka (.), lomítko (/), závorky ( ), apostrof ('), rovnítko (=),
znak pro číslo (#), znak „zavináč“ (@), podtržítko (_), plus (+), vykřičník (!),
středník (;), otazník (?), čárka (,), dvojtečka (:), znak procenta (%) a přibližné
hodnoty (~).
4. Pokud se zmýlíte, zvolte stisknutím tlačítka se šipkou tlačítko Vymazat na
obrazovkové klávesnici a pak stiskněte tlačítko OK.
5. Po dokončení zadávání textu, číslic nebo symbolů vyberte stisknutím tlačítka
,
nebo tlačítko Hotovo na obrazovkové klávesnici a potom stiskněte
,
tlačítko OK.
16 HP Photosmart 3300 All-in-One series
Page 20
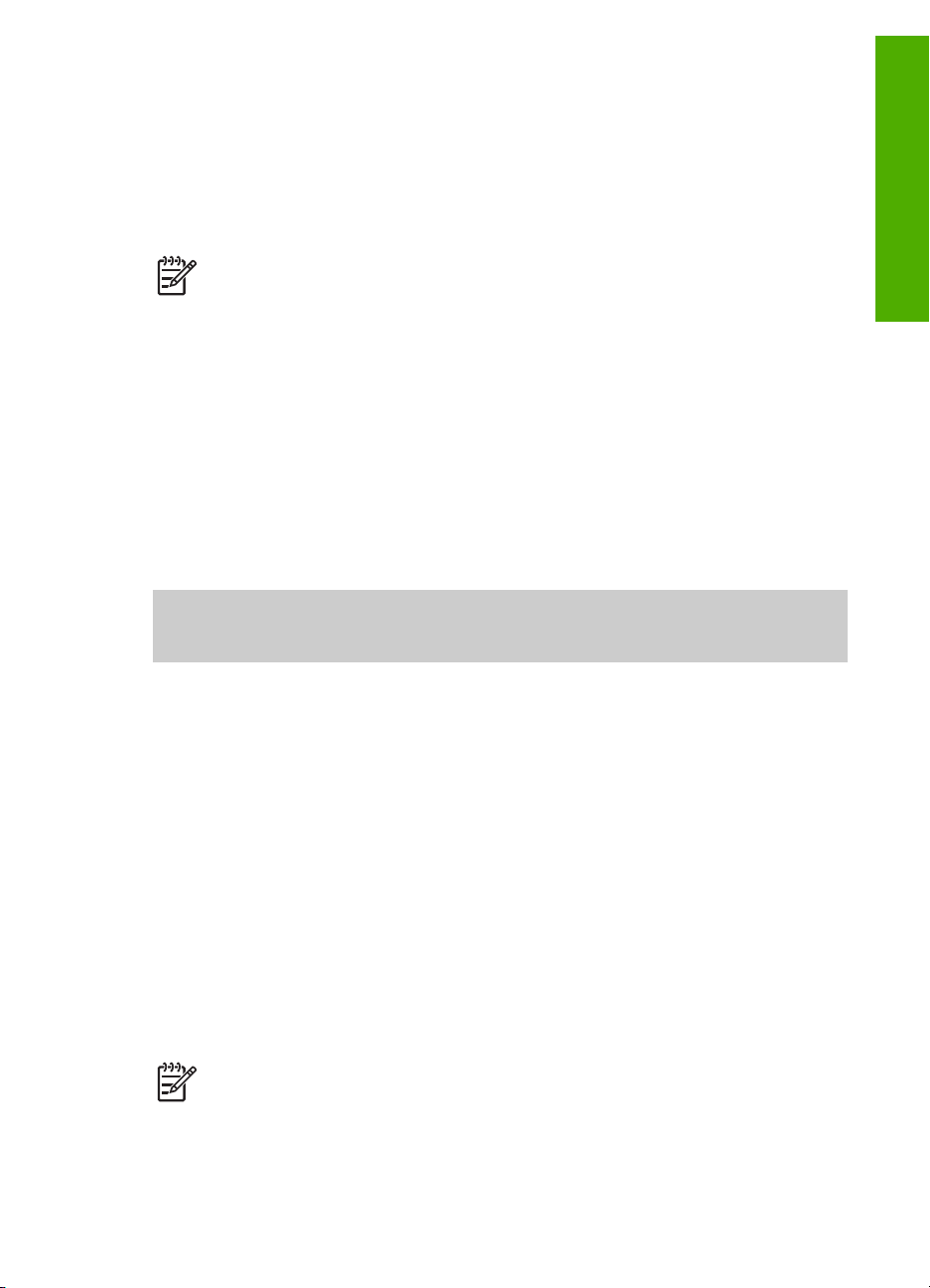
Používání softwaru HP Image Zone
Software HP Image Zone umožňuje přístup k mnoha funkcím, které nejsou dostupné
z ovládacího panelu.
Aplikace HP Image Zone je do počítače instalována při instalaci a nastavení zařízení
HP All-in-One. Další informace naleznete v Průvodci nastavením dodávaném se
zařízením.
Poznámka Pokud jste zvolili minimální instalaci softwaru HP Image Zone,
bude místo plné aplikace instalován software HP Image Zone Express.
Software HP Image Zone Express je doporučován pro počítače s omezenou
pamětí. Software HP Image Zone Express obsahuje základní sadu funkcí pro
úpravy fotografií místo standardní sady zahrnuté v plné instalaci aplikace
HP Image Zone.
Software HP Image Zone Express neumožňuje registrovat síťové zařízení
HP All-in-One pomocí služby HP Instant Share. Lze používat služby
HP Instant Share z aplikace HP Image Zone Express v počítači, aby však
bylo možné používat služby HP Instant Share z ovládacího panelu, bylo by
nutné instalovat plnou verzi aplikace HP Image Zone.
Veškeré odkazy na aplikaci HP Image Zone v této příručce a v nápovědě na
obrazovce HP Image Zone - nápověda platí pro obě verze softwaru
HP Image Zone, pokud není řečeno jinak.
Funkce zařízení HP All-in-One lze snadno a rychle rozšířit pomocí softwaru
HP Image Zone. Podobná pole v příručce obsahují rady pro jednotlivá témata a
užitečné informace pro vaše projekty.
Přehled
Přístup k aplikaci HP Image Zone se liší v závislosti na operačním systému (OS).
Pokud například používáte počítač vybavený operačním systémem Windows,
vstupním bodem softwaru HP Image Zone je aplikace Centrum řešení HP. Pokud
používáte počítač vybavený operačním systémem Macintosh, vstupním bodem
softwaru HP Image Zone je okno HP Image Zone. V každém případě slouží
přístupový bod jako místo spouštění aplikace a služeb HP Image Zone.
Otevření softwaru HP Image Zone v počítači se systémem Windows
1. Proveďte jeden z následujících kroků:
– Na ploše systému Windows poklepejte na ikonu Centrum řešení HP.
– Poklepejte na ikonu Sledování vytváření digitálních obrázků HP na
hlavním panelu systému na pravém okraji hlavního panelu.
– Na hlavním panelu systému Windows klepněte na tlačítko Start, přejděte na
položku Programy nebo Všechny programy, dále na položku HP a
klepněte na položku Centrum řešení HP.
2. Pokud je instalováno více zařízení HP, vyberte kartu HP All-in-One.
Poznámka V počítači se systémem Windows mohou funkce Centrum
řešení HP záviset na instalovaném zařízení. Program Centrum řešení HP je
upraven tak, aby zobrazoval pouze ikony, které náleží k vybranému zařízení.
Jestliže dané zařízení není vybaveno určitou funkcí, ikona této funkce se v
programu Centrum řešení HP nezobrazí.
Uživatelská příručka 17
Page 21
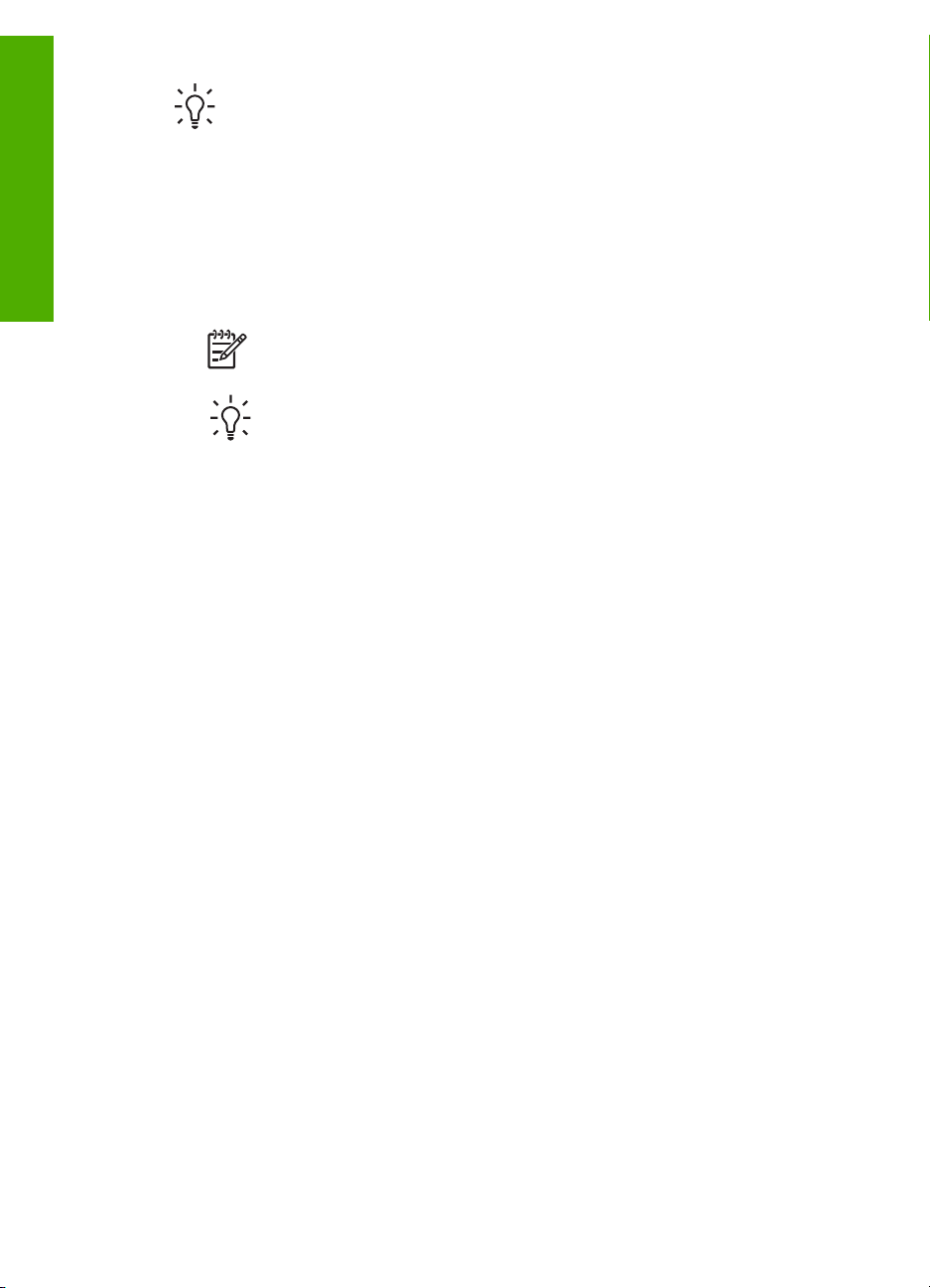
Přehled
Kapitola 1
Tip Pokud program Centrum řešení HP ve vašem počítači neobsahuje
žádné ikony, pravděpodobně došlo k chybě při instalaci aplikace. Tento stav
lze napravit tak, že pomocí Ovládacích panelů v systému Windows provedete
úplné odebrání softwaru HP Image Zone a potom jej znovu nainstalujete.
Další informace naleznete v Průvodci nastavením dodávaném se zařízením
HP All-in-One.
Otevření softwaru HP Image Zone v počítači Macintosh
➔
Klepněte na ikonu HP Image Zone v doku a vyberte zařízení.
Objeví se okno aplikace HP Image Zone.
Poznámka V počítači Macintosh mohou funkce HP Image Zone záviset
na vybraném zařízení.
Tip Po otevření aplikace HP Image Zone lze aktivovat zástupce
výběrem a podržením ukazatele myši nad ikonou HP Image Zone v doku.
18 HP Photosmart 3300 All-in-One series
Page 22
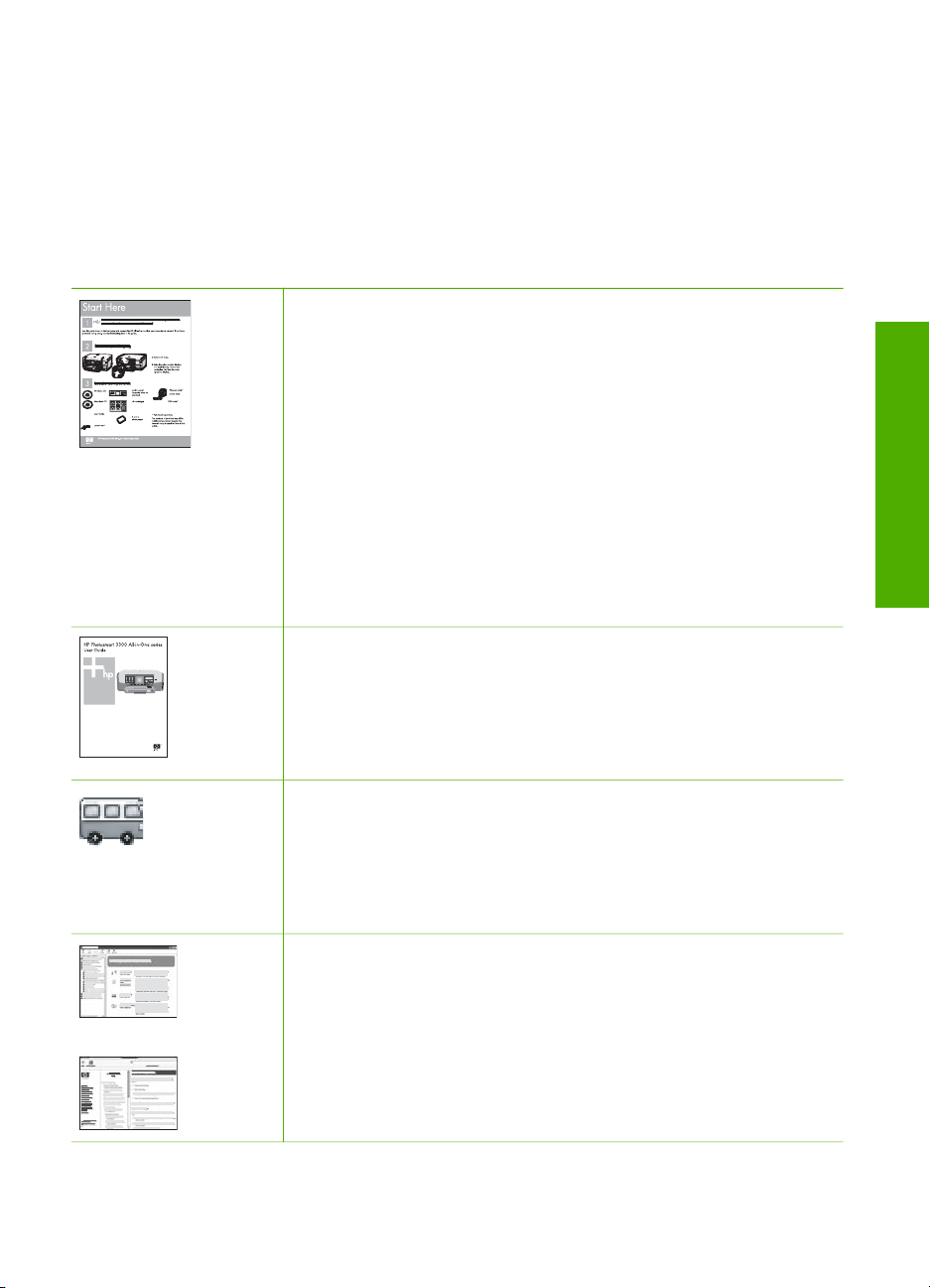
2
Další informace
Informace o nastavení a použití zařízení HP All-in-One lze najít v celé řadě
dokumentačních zdrojů v tištěné i v elektronické podobě.
Zdroje informací
Průvodce nastavením
Průvodce nastavením obsahuje pokyny k instalaci a konfiguraci
zařízení HP All-in-One a k instalaci softwaru. Postupujte přesně
podle pokynů uvedených v Průvodci nastavením.
Další informace
Poznámka Chcete-li plně využít všechny funkce zařízení HP All-
in-One, bude v některých případech potřeba provést dodatečnou
konfiguraci nebo nastavit další předvolby podle popisu v této
uživatelské příručce. Další informace naleznete v částech
Dokončení nastavení zařízení HP All-in-One a Připojení k síti.
Pokud se při nastavování setkáte s problémy, prostudujte si kapitolu
Odstraňování problémů v poslední části Průvodce nastavením nebo
si přečtěte část Informace o odstraňování problémů v této
uživatelské příručce.
Uživatelská příručka
Tato uživatelská příručka obsahuje informace o použití zařízení
HP All-in-One, včetně rad ohledně odstraňování problémů a
podrobně rozepsaných postupů. Jsou zde uvedeny také pokyny pro
dodatečnou konfiguraci doplňující příslušné postupy uvedené v
Průvodci nastavením.
Prezentace aplikace HP Image Zone (systém Windows)
Prezentace aplikace HP Image Zone je zábavnou, interaktivní
cestou, jak získat stručný přehled o softwaru, který je součástí
zařízení HP All-in-One. Seznámíte se s možnostmi, které nabízí
software zařízení HP Image Zone při úpravách, správě a tisku
fotografií.
HP Image Zone - nápověda
v nápovědě na obrazovce HP Image Zone - nápověda jsou
uvedeny podrobné pokyny týkající se funkcí zařízení HP All-in-One,
které nejsou popsány v této uživatelské příručce, včetně funkcí
dostupných pouze při použití softwaru HP Image Zone.
Uživatelská příručka 19
Page 23
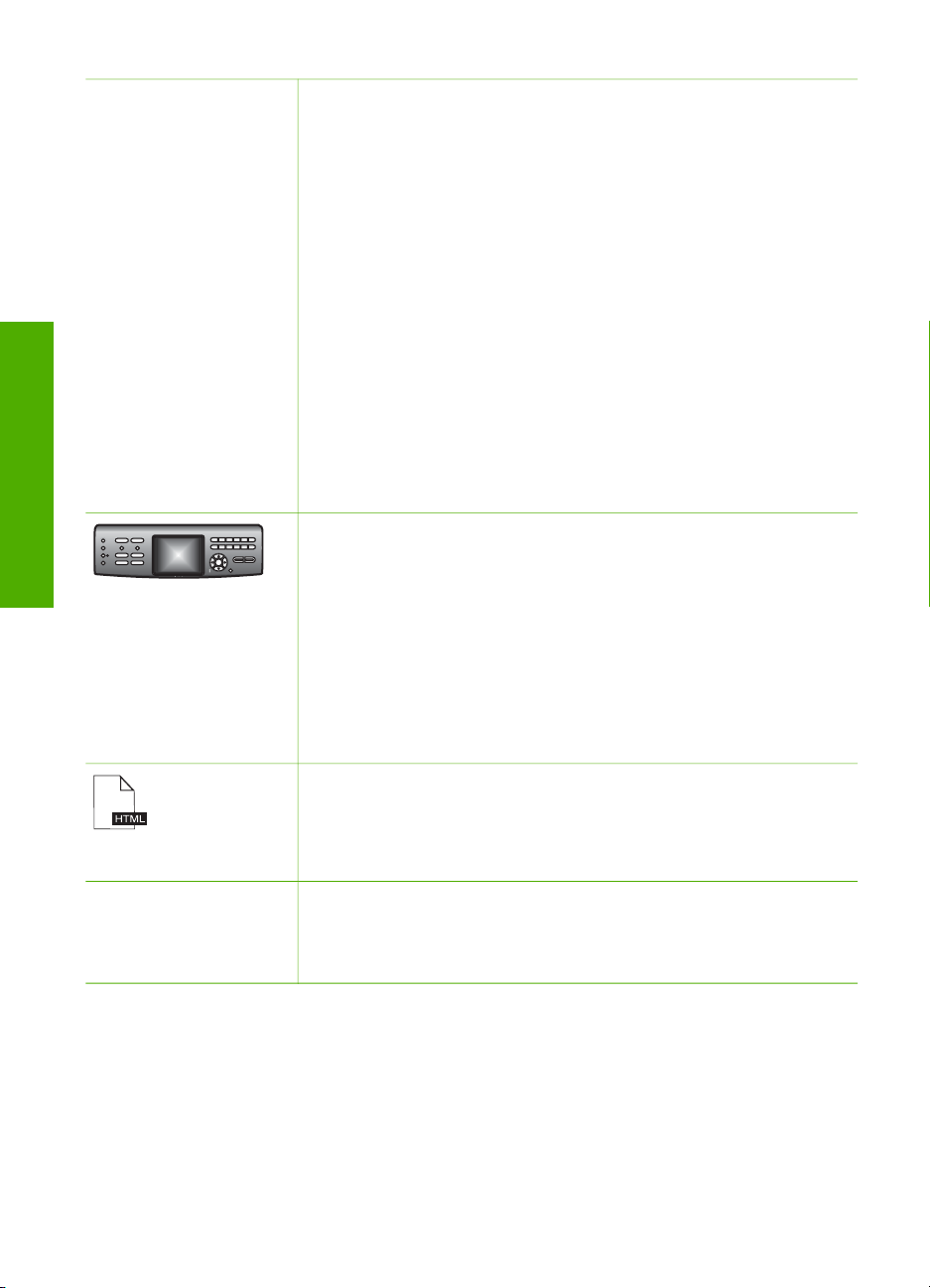
Kapitola 2
(pokračování)
Další informace
Windows
● Téma Podrobné pokyny podává informace o použití softwaru
HP Image Zone spolu se zařízením HP.
● V části Prozkoumejte své možnosti jsou uvedeny informace o
praktických a kreativních možnostech práce s aplikací
HP Image Zone a zařízeními HP.
● Jestliže potřebujete další pomoc nebo chcete zkontrolovat
aktualizace softwaru HP, přejděte k části Odstraňování
problémů a podpora.
Macintosh
●Část Postupy obsahuje informace o praktických a kreativních
možnostech práce s aplikací HP Image Zone a zařízeními HP.
● V části Úvodní informace jsou uvedeny postupy při importu,
úpravách a sdílení snímků.
● V části Použití nápovědy jsou uvedeny postupy při
vyhledávání informací v okně nápovědy.
Další informace naleznete v části Použití nápovědy.
Nápověda na obrazovce zařízení
K dispozici je nápověda na obrazovce obsahující další informace o
vybraných tématech.
Nápovědu na obrazovce lze zobrazit pomocí ovládacího panelu.
1. Na ovládacím panelu stiskněte tlačítko Nápověda označené
otazníkem (?).
2. Pomocí tlačítek se šipkami vyberte požadované téma
nápovědy a stiskněte tlačítko OK. Na obrazovce počítače se
zobrazí dané téma nápovědy.
Soubor Readme
Soubor Readme obsahuje nejnovější informace, které nelze nalézt
v jiných publikacích.
Soubor Readme je k dispozici po instalaci softwaru.
www.hp.com/support Pokud máte přístup k síti Internet, můžete vyhledat pomoc a
podporu na webových stránkách společnosti Hewlett-Packard. Tyto
webové stránky nabízejí technickou podporu, ovladače, spotřební
materiál a informace o objednávání.
Použití nápovědy
V této uživatelské příručce jsou uvedeny ukázky funkcí usnadňujících zahájení práce
se zařízením HP All-in-One. Informace o všech funkcích podporovaných zařízením
HP All-in-One lze najít v nápovědě na obrazovce HP Image Zone - nápověda
dodávané se softwarem HP All-in-One.
20 HP Photosmart 3300 All-in-One series
Page 24
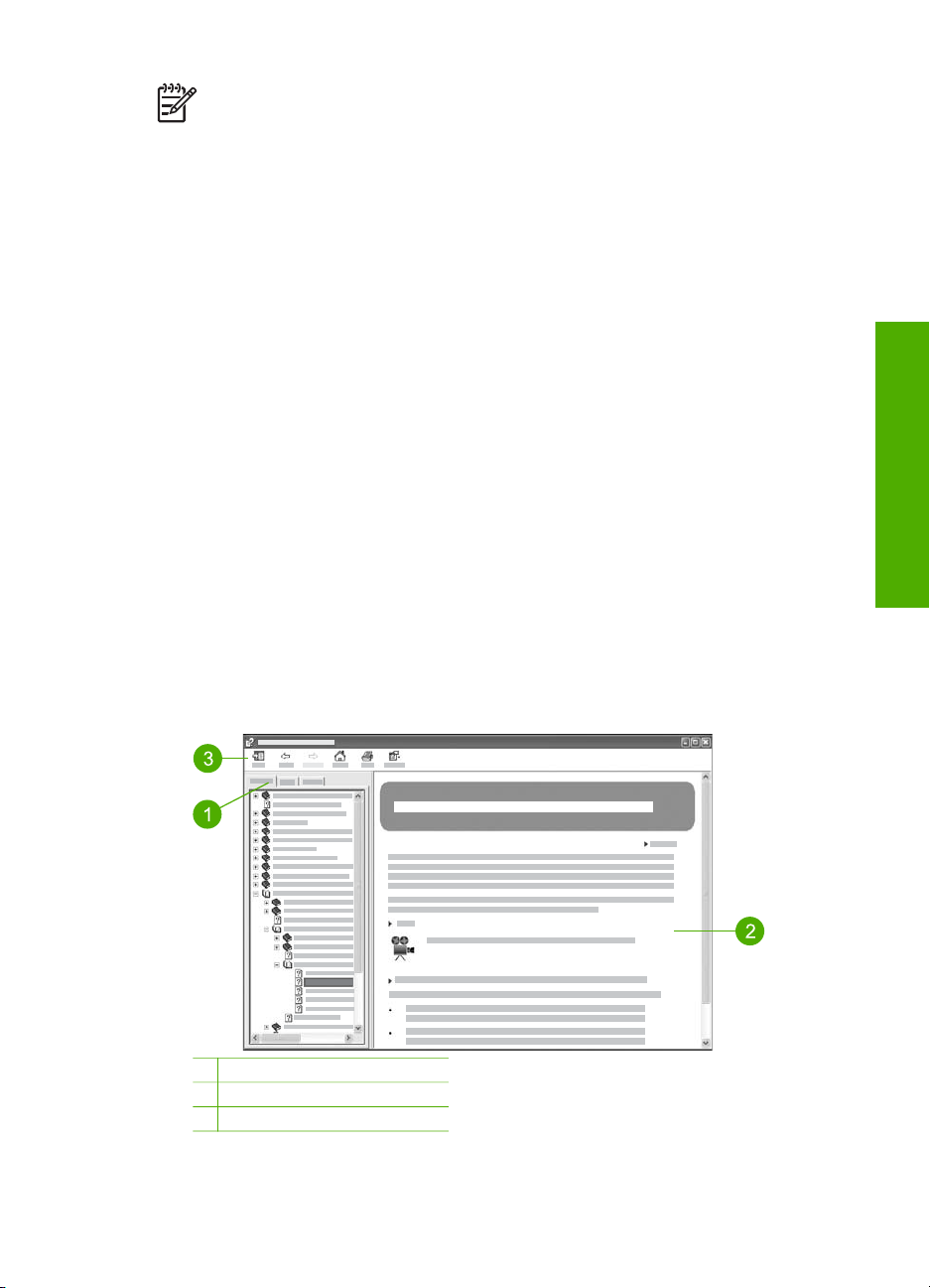
Poznámka Nápověda obsahuje také témata týkající se odstraňování
problémů. V nich lze najít informace usnadňující řešení potíží, s nimiž se lze
setkat při práci se zařízením HP All-in-One.
U počítačů se systémem Windows a u počítačů Macintosh se přístup k nápovědě a
její použití se poněkud liší. Pokyny pro použití nápovědy v obou systémech jsou
uvedeny v následujících oddílech.
Použití nápovědy v počítači se systémem Windows
V této části je popsán postup při zobrazení nápovědy v počítačích se systémem
Windows. Dále jsou zde uvedeny postupy při použití funkcí navigace, vyhledávání a
rejstříku v systému nápovědy. Tyto funkce usnadňují vyhledání požadovaných
informací.
Zobrazení nápovědy HP Image Zone - nápověda v počítači se systémem Windows
1. V aplikaci Centrum řešení HP klepněte na kartu zařízení HP All-in-One.
Informace o přístupu k aplikaci Centrum řešení HP naleznete v části Používání
softwaru HP Image Zone.
2. V rámečku Podpora zařízení klepněte na tlačítko Kontextová příručka a
vyberte volbu Odstraňování problémů.
– Klepnete-li na položku Kontextová příručka, zobrazí se místní nabídka.
Můžete vybrat otevření úvodní stránky nápovědy s uvítáním nebo přejít
přímo k nápovědě pro zařízení HP All-in-One.
– Klepnete-li na položku Odstraňování problémů, otevře se stránka
Odstraňování problémů a podpora.
V následujícím diagramu jsou přehledně uvedeny funkce usnadňující vyhledávání
informací nápovědy.
Další informace
1 Karty Obsah, Rejstřík a Hledat
2 Oblast informací
3 Panel nástrojů nápovědy
Uživatelská příručka 21
Page 25
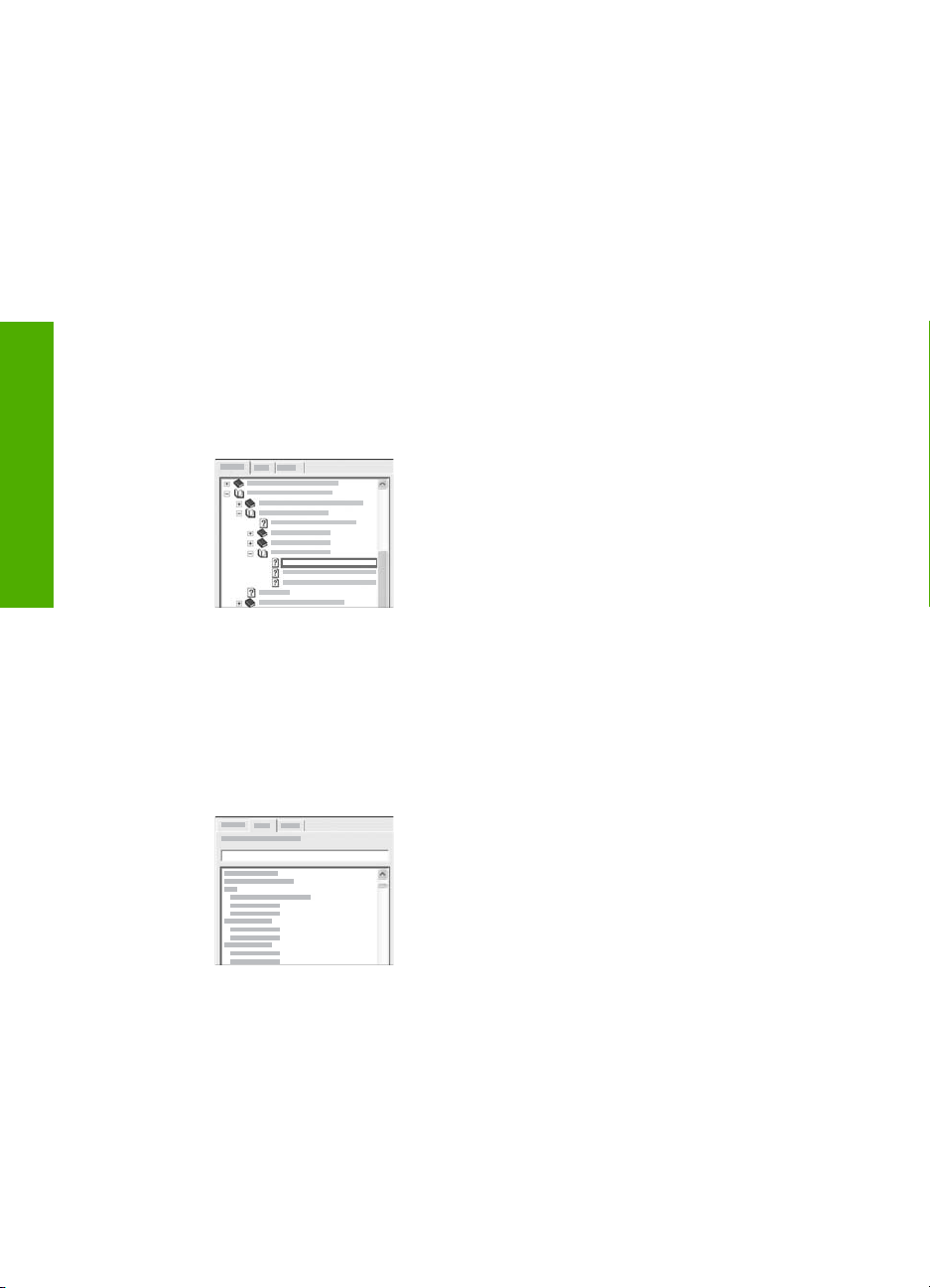
Kapitola 2
Další informace
Karty Obsah, Rejstřík a Hledat
Karty Obsah, Rejstřík a Hledat usnadňují vyhledávání informací v nápovědě na
obrazovce HP Image Zone - nápověda.
● Obsah
Na kartě Obsah je uveden seznam témat nápovědy (obdobně jako například v
obsahu knihy). Tímto způsobem lze snadno vyhledat všechny informace týkající
se určité funkce, jako je například tisk fotografií.
– Chcete-li zobrazit informace o úlohách a funkcích dostupných
prostřednictvím ovládacího panelu zařízení HP All-in-One, vyberte položku
3100, 3200, 3300 series - nápověda v dolní části seznamu.
– Chcete-li zobrazit informace týkající se odstraňování problémů se zařízením
HP All-in-One, otevřete příručku Odstraňování problémů a podpora a poté
otevřete příručku 3100, 3200, 3300 series - odstraňování problémů.
– V dalších příručkách uvedených v seznamu Obsah lze najít informace o
provádění úloh pomocí softwaru HP Image Zone zařízení HP All-in-One.
Části obsahující dílčí témata jsou v seznamu
označeny ikonou se symbolem knihy. Chcete-li
zobrazit seznam dílčích témat v příručce,
klepněte na znaménko + umístěné vedle
příslušné ikony se symbolem knihy. (Pokud je
určitá část již rozbalena, bude namísto
znaménka + zobrazeno znaménko -.) Chcete-li
zobrazit informace uvedené v některém tématu,
klepněte na kartě Obsah na název příslušné
příručky nebo tématu. Vybrané téma bude
zobrazeno v oblasti informací napravo.
● Rejstřík
Karta Rejstřík obsahuje abecedně seřazené položky rejstříku týkající se témat
nápovědy HP Image Zone - nápověda.
Položky rejstříku lze procházet pomocí
posuvníku napravo. Můžete také začít psát
požadované klíčové slovo do textového pole
umístěného nad seznamem. Během psaní jsou
v rejstříku postupně vyhledávány položky
začínající skupinou zadaných písmen.
Jakmile se zobrazí položka, jejíž název odkazuje na požadované informace,
poklepejte na ni.
– Pokud dané položce rejstříku v nápovědě odpovídá pouze jedno téma, bude
toto téma zobrazeno v oblasti informací napravo.
– Pokud je k dispozici více témat, zobrazí se dialogové okno Nalezená
témata. Témata uvedená v dialogovém okně lze zobrazit v oblasti informací
poklepáním na příslušný název.
● Hledat
22 HP Photosmart 3300 All-in-One series
Page 26
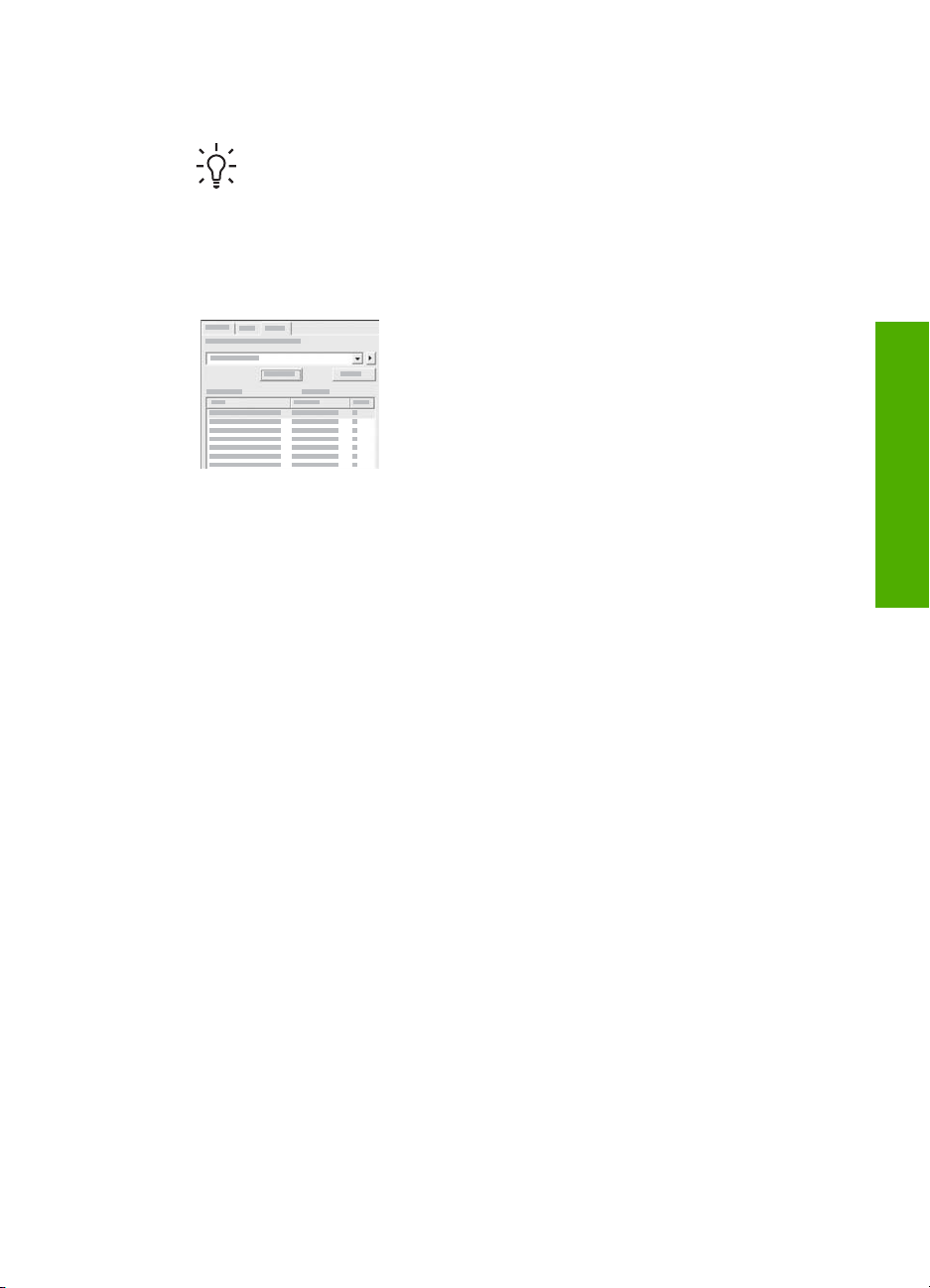
Karta Hledat umožňuje vyhledávání požadovaných výrazů (například "borderless
print - tisk bez okrajů") v celém systému nápovědy.
Tip Pokud je některé slovo obsažené v hledaném výrazu poměrně
frekventované (jako například slovo "print - tisk" ve výrazu "borderless
print - tisk bez okrajů"), uzavřete celý výraz do uvozovek. Tímto způsobem
lze hledání omezit a vyhledávat pouze relevantní informace. Funkce
hledání navrátí namísto všech témat obsahujících výraz "borderless - bez
okrajů" či "print - tisk" pouze ta témata, která obsahují celé sousloví
"borderless print - tisk bez okrajů".
Po zadání kritérií hledání zobrazte klepnutím na
volbu Zobrazit seznam témat všechna témata
nápovědy obsahující zadaná slova či výrazy.
Výsledky jsou zobrazeny v tabulce se třemi
sloupci. V jednotlivých řádcích jsou uvedeny
následující údaje: Název tématu, Umístění
tématu v rámci nápovědy a Kategorie
odpovídající stupni shody s kritérii vyhledávání.
Ve výchozím nastavení jsou výsledky seřazeny podle údajů v poli Kategorie,
takže témata obsahující nejvíce výskytů vyhledávaných výrazů jsou uvedena na
začátku seznamu. Výsledky lze seřadit také podle údajů ve sloupci Název či
Umístění klepnutím na záhlaví požadovaného sloupce. Chcete-li zobrazit obsah
tématu, poklepejte na příslušný řádek v tabulce výsledků. Vybrané téma bude
zobrazeno v oblasti informací napravo.
Další informace
Oblast informací
V oblasti informací v pravé části okna nápovědy jsou zobrazena témata vybraná na
některé z karet vlevo. Témata nápovědy obsahují text s popisem, podrobné postupy a
případně také obrázky.
● Témata často obsahují také odkazy na další témata systému nápovědy, kde lze
najít další informace. Někdy je prostřednictvím odkazu automaticky otevřeno
nové téma v oblasti informací. Jindy je k dispozici více souvisejících témat. Pokud
je k dispozici více témat, zobrazí se dialogové okno Nalezená témata. Témata
uvedená v dialogovém okně lze zobrazit v oblasti informací poklepáním na
příslušný název.
● Některá témata obsahují podrobné pokyny nebo doplňkové informace, které
nejsou zobrazeny přímo na stránce. Zkontrolujte, zda je v pravé horní části
stránky zobrazena volba Zobrazit vše nebo Skrýt vše. Pokud ano, znamená to,
že na stránce jsou skryty další informace. Skryté informace jsou označeny tmavě
modrým textem se šipkou. Tyto skryté informace lze zobrazit klepnutím na tmavě
modrý text.
● Některá témata obsahují animovaná videa s ukázkami použití určitých funkcí.
Tyto animace jsou označeny ikonou se symbolem videokamery a textem
"Zobrazit postup". Klepnete-li na text s odkazem "Zobrazit postup", bude animace
spuštěna v novém okně.
Uživatelská příručka 23
Page 27
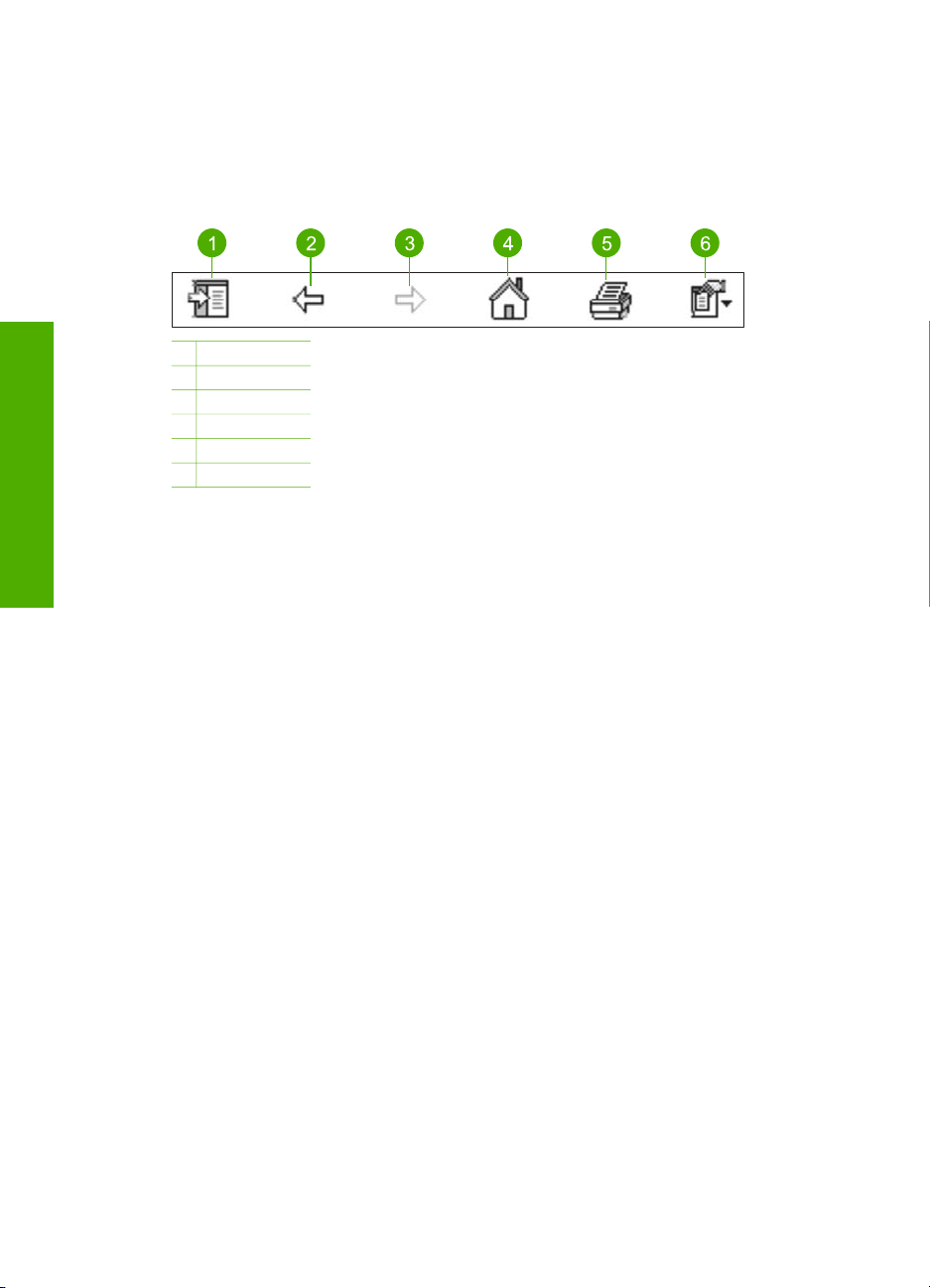
Kapitola 2
Panel nástrojů nápovědy
Panel nástrojů nápovědy (viz níže) obsahuje tlačítka umožňující přecházení mezi
tématy nápovědy. Mezi již zobrazenými tématy můžete přecházet k předchozím či k
následujícím tématům. Klepnutím na tlačítko Domů můžete přejít zpět na stránku
Nápověda aplikace HP Image Zone - obsah.
1 Zobrazit/Skrýt
2 Zpět
3 Vpřed
4 Domů
5 Tisk
6 Možnosti
Další informace
Panel nástrojů nápovědy obsahuje také tlačítka umožňující změnit způsob zobrazení
nápovědy na obrazovce. Pokud například chcete zajistit více místa pro zobrazení
oblasti informací napravo, můžete skrýt karty Obsah, Rejstřík a Hledat klepnutím na
tlačítko Skrýt.
Pomocí tlačítka Tisk můžete vytisknout aktuálně zobrazenou stránku. Je-li při klepnutí
na tlačítko Tisk zobrazena karta Obsah vlevo, zobrazí se dialogové okno Tisk
tématu. Můžete vytisknout pouze téma aktuálně zobrazené v oblasti informací nebo
můžete toto aktuálně zobrazené téma vytisknout spolu se všemi přiřazenými dílčími
tématy. Pokud je v pravé části okna nápovědy zobrazena karta Rejstřík nebo Hledat,
není tato funkce k dispozici.
Použití nápovědy v počítačích Macintosh
V této části je popsán postup při zobrazení nápovědy v počítačích Macintosh. Jsou
zde uvedeny postupy při použití funkcí navigace a vyhledávání požadovaných
informací v systému nápovědy.
Zobrazení nápovědy HP Image Zone - nápověda v počítačích Macintosh
➔
V aplikaci HP Image Zone vyberte v nabídce Nápověda volbu HP Image Zone -
nápověda.
Informace o přístupu k aplikaci HP Image Zone naleznete v části Používání
softwaru HP Image Zone.
Zobrazí se nápověda HP Image Zone - nápověda. V následujícím diagramu jsou
přehledně uvedeny funkce usnadňující vyhledávání informací nápovědy.
24 HP Photosmart 3300 All-in-One series
Page 28
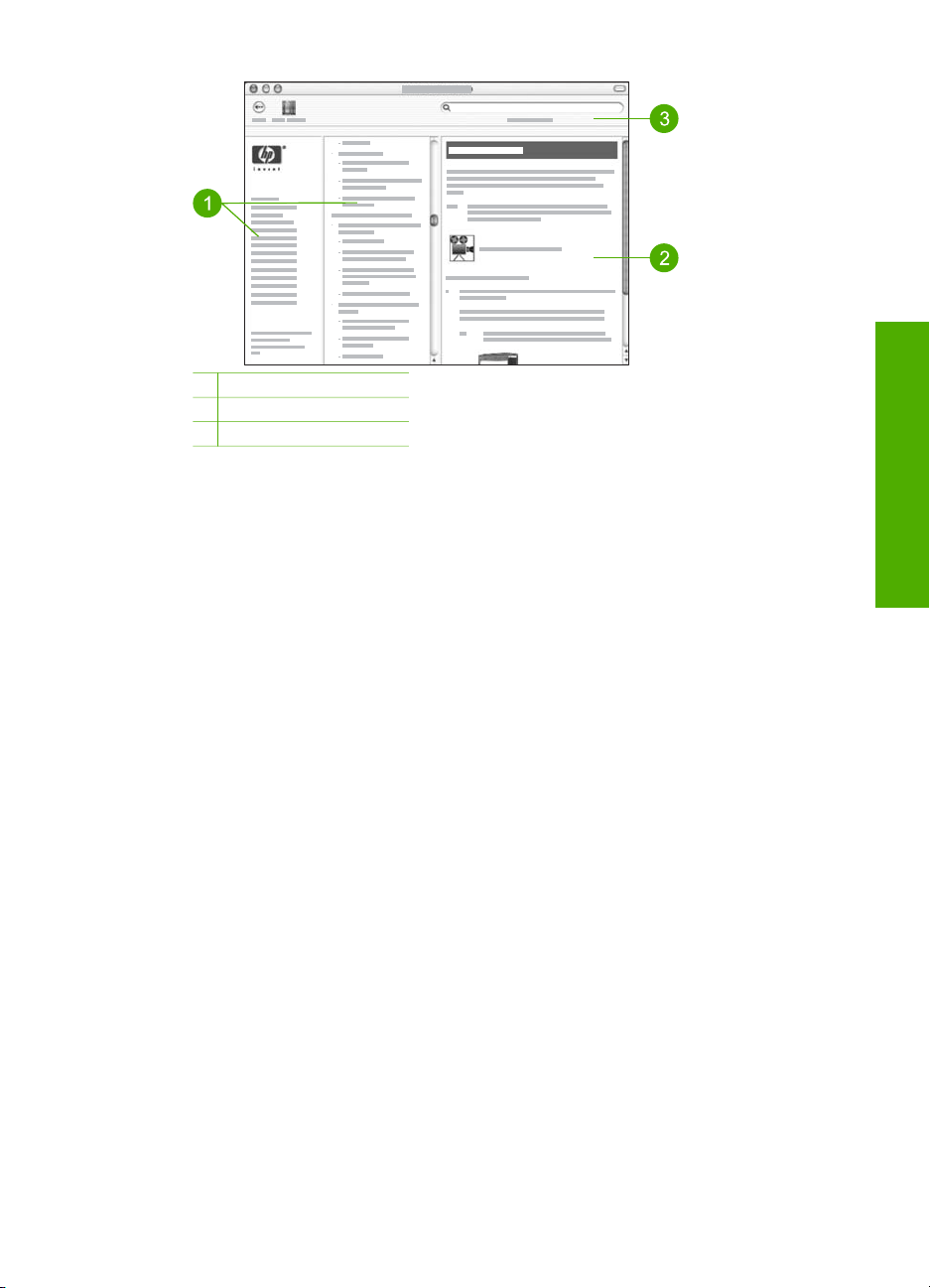
1 Navigační podokna
2 Oblast informací
3 Panel nástrojů nápovědy
Navigační podokna
Nápověda HP Image Zone - nápověda se otevře v prostředí Help Viewer (Zobrazení
nápovědy). Okno je rozděleno na tři podokna. V levém a středním podokně lze
procházet témata nápovědy. (Pravé podokno obsahuje oblast informací, popsanou v
následující části.)
● V levém podokně je uveden seznam všech částí nápovědy.
– Chcete-li zobrazit informace o úlohách a funkcích dostupných
prostřednictvím ovládacího panelu zařízení HP All-in-One, klepněte na
položku 3100, 3200, 3300 series - nápověda.
– Chcete-li zobrazit informace týkající se odstraňování problémů se zařízením
HP All-in-One, klepněte na položku 3100, 3200, 3300 series - odstraňování
problémů.
– Další části uvedené v seznamu obsahují informace o použití softwaru
HP Image Zone při provádění úloh na zařízení HP All-in-One.
● Ve středním podokně je uveden přehledný seznam témat obsažených v části
vybrané v levém podokně, obdobný obsahu knihy. Tímto způsobem lze snadno
vyhledat všechny dostupné informace týkající se určité funkce, jako je například
tisk fotografií.
Další informace
Oblast informací
Oblast informací v pravém podokně obsahuje informace tématu nápovědy vybraného
ve středním panelu. Témata nápovědy obsahují text s popisem, podrobné postupy a
případně také obrázky.
● Mnohá témata v nápovědě na obrazovce HP Image Zone - nápověda obsahují
informace o použití funkcí prostřednictvím ovládacího panelu na zařízení HP Allin-One i prostřednictvím softwaru HP Image Zone v počítačích Macintosh.
Chcete-li zobrazit všechny informace obsažené v daném tématu, použijte
Uživatelská příručka 25
Page 29
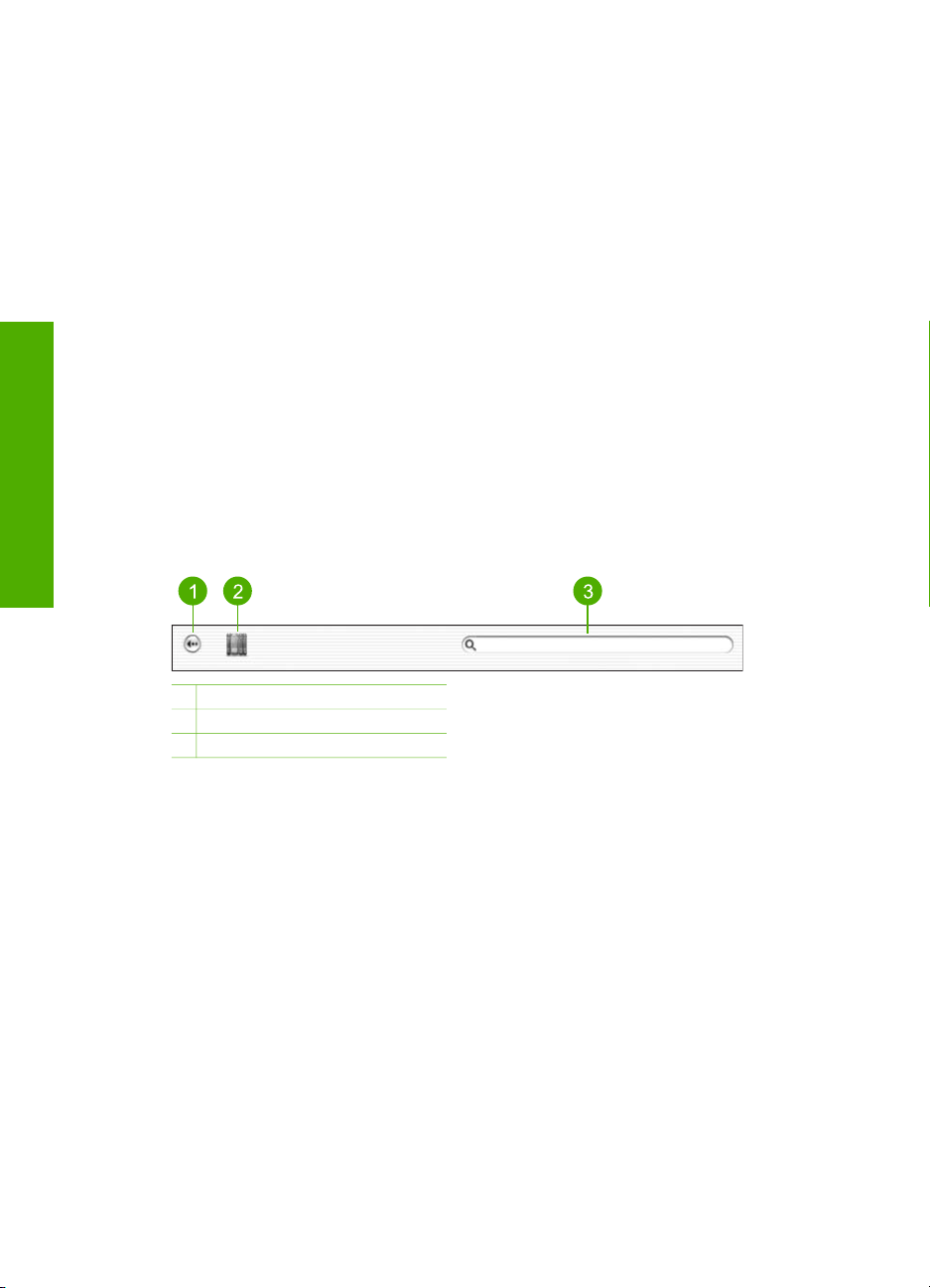
Kapitola 2
Další informace
posuvníky na pravé straně oblasti informací. V určitých případech lze některé
důležité informace v okně zobrazit až pomocí posuvníku.
● Témata často obsahují také propojení a odkazy na další témata systému
nápovědy, kde lze najít další informace.
– Pokud je související téma k dispozici ve stejné části nápovědy, otevře se toto
téma automaticky v oblasti informací.
– Pokud se související téma nachází v jiné části nápovědy, bude aktuální téma
obsahovat odkaz na danou část. Tuto část lze vybrat v levém navigačním
podokně. Související téma lze vyhledat ve středním navigačním podokně.
Další možnost hledání je popsána v následující části.
● Některá témata obsahují animovaná videa s ukázkami použití určitých funkcí.
Tyto animace jsou označeny ikonou se symbolem videokamery a textem
"Zobrazit postup". Klepnete-li na ikonu se symbolem videokamery, bude animace
spuštěna v novém okně.
Panel nástrojů nápovědy
Panel nástrojů nápovědy (viz níže) obsahuje tlačítka umožňující přecházení mezi
tématy nápovědy. Mezi již zobrazenými tématy můžete procházet směrem dozadu.
Klepnutím na tlačítko Help Center (Centrum nápovědy) můžete zobrazit nápovědu
pro další softwarové aplikace v počítači Macintosh.
1 Zpět
2 Help Center (Centrum nápovědy)
3 Search area (Oblast hledání)
Panel nástrojů nápovědy obsahuje také textové pole, které umožňuje vyhledávání
požadovaných výrazů (například "borderless print - tisk bez okrajů") v celém systému
nápovědy.
Po zadání kritérií hledání zobrazte stisknutím klávesy R
ETURN všechna témata
nápovědy obsahující zadaná slova či výrazy. Výsledky jsou zobrazeny v tabulce se
třemi sloupci. V jednotlivých řádcích jsou uvedeny následující údaje: Topic (Téma),
Relevance (Stupeň shody) a Location (Umístění).
Ve výchozím nastavení jsou výsledky seřazeny podle údajů v poli Relevance (Stupeň
shody), takže na začátku seznamu jsou uvedena témata nejlépe odpovídající kritériím
hledání. Výsledky lze seřadit také podle údajů ve sloupci Topic (Téma) či Location
(Umístění) klepnutím na záhlaví požadovaného sloupce v tabulce. Chcete-li zobrazit
obsah tématu, poklepejte na příslušný řádek v tabulce výsledků. Zobrazí se vybrané
téma.
26 HP Photosmart 3300 All-in-One series
Page 30
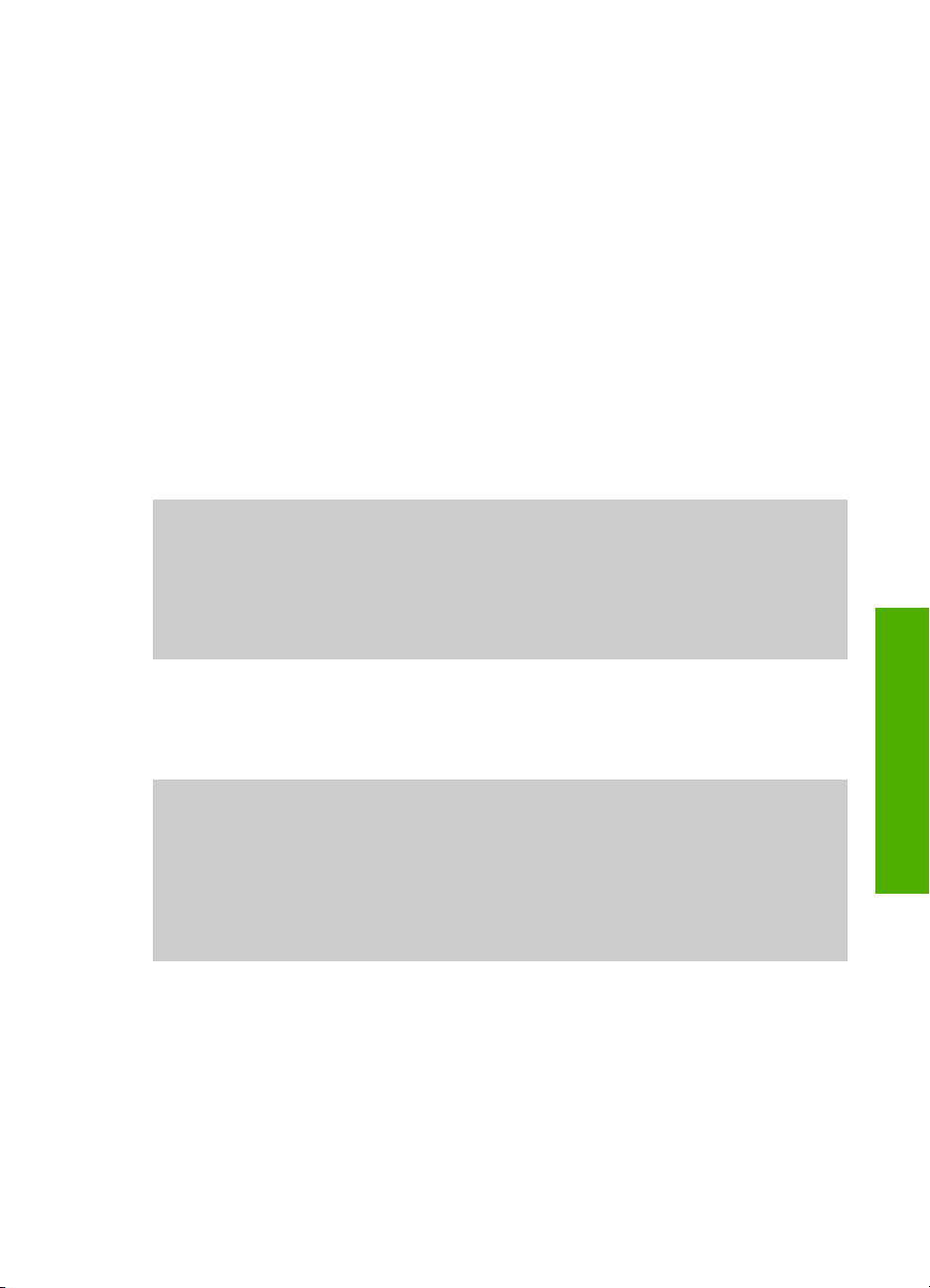
3
Dokončení nastavení zařízení HP All-in-One
Po provedení kroků uvedených v Průvodci nastavením dokončete nastavení zařízení
HP All-in-One podle pokynů v této kapitole. Tato část obsahuje důležité informace
týkající se nastavení vašeho zařízení včetně informací o předvolbách nastavení.
● Změna předvoleb zařízení, jako je jazyk a země/oblast, datum a hlasitost
vyzvánění a stisků tlačítek. Další informace naleznete v části Nastavení předvoleb.
● Seznamte se s možnostmi připojení zařízení HP All-in-One, včetně USB,
kabelového, bezdrátového připojení, Bluetooth a sdílení tiskáren. Další informace
naleznete v tématu Informace o připojení.
● Dokončení nastavení kabelové nebo bezdrátové sítě. Další informace naleznete
v části Připojení k síti.
● Dokončete nastavení faxu, včetně nastavení režimu odpovědi, počtu zazvonění
před odpovědí a funkce odpovědi na typ zvonění. Další informace naleznete
v tématu Nastavení faxu.
Kromě postupu konfigurace popsaného v této uživatelské příručce můžete v zařízení
HP All-in-One připojeném v síti konfigurovat také službu HP Instant Share, která
umožňuje snadné sdílení snímků s přáteli či příbuznými. Pokud jste nainstalovali
software HP Image Zone, můžete stisknutím tlačítka HP Instant Share na ovládacím
panelu zařízení HP All-in-One v síti spustit průvodce nastavením v připojeném
počítači. Další informace o nastavení služby HP Instant Share naleznete v části 3100,
3200, 3300 series - nápověda v nápovědě na obrazovce HP Image Zone - nápověda.
Dokončení nastavení
Nastavení předvoleb
Před zahájením práce se zařízením HP All-in-One nastavte předvolby popsané v této
části.
V této uživatelské příručce jsou uvedeny ukázky předvoleb usnadňujících zahájení
práce se zařízením HP All-in-One. Informace o všech předvolbách, které mají vliv na
činnost zařízení HP All-in-One, lze najít v nápovědě na obrazovce HP Image Zone -
nápověda dodávané se softwarem HP All-in-One. Nápověda HP Image Zone nápověda obsahuje například informace týkající se změny výchozího vstupního
zásobníku pro tisk PictBridge, zobrazení nebo skrytí pokynů a tipů na barevném
grafickém displeji a dalších předvoleb. Další informace o nápovědě HP Image Zone -
nápověda naleznete v části Použití nápovědy.
Nastavení jazyka a země/oblasti
Nastavení jazyka a země/oblasti určuje, jaký jazyk bude zařízení HP All-in-One
používat pro zobrazování zpráv na barevném grafickém displeji. Obvykle se jazyk a
země/oblast nastavují při prvním nastavení zařízení HP All-in-One. Toto nastavení je
však možné kdykoli změnit následujícím způsobem:
1. Stiskněte tlačítko Nastavení.
2. Stiskněte tlačítko 6 a potom tlačítko 1.
Zobrazí se nabídka Předvolby a bude vybrán příkaz Nastavit jazyk a zemi/oblast.
Uživatelská příručka 27
Page 31

Kapitola 3
Zobrazí se seznam jazyků. Seznamem jazyků můžete procházet pomocí tlačítek
a
.
3. Jakmile zvýrazníte svůj jazyk, stiskněte OK.
4. Po zobrazení výzvy zvolte stisknutím tlačítka 1 možnost Ano nebo stisknutím
tlačítka 2 možnost Ne.
Zobrazí se země/oblasti pro zvolený jazyk. Stiskem
seznamem.
5. Pokud je vybrána požadovaná země/oblast, stiskněte tlačítko OK.
6. Po zobrazení výzvy zvolte stisknutím tlačítka 1 možnost Ano nebo stisknutím
tlačítka 2 možnost Ne.
Nastavení data a času
Datum a čas jsou ve výrobě nastaveny na místní čas. Počítačový software obvykle po
připojení počítače během instalace automaticky aktualizuje datum a čas podle vašeho
časového pásma. Formát data a času závisí na používaném jazyku a nastavení země/
oblasti.
Pokud se čas na vašem počítači změní, například kvůli letnímu času, dojde k
aktualizaci času na zařízení HP All-in-One tak, aby při příštím navázání komunikace
mezi zařízením HP All-in-One a počítačem odpovídal novému času v počítači. Pokud
jste zařízení HP All-in-One k počítači nepřipojili nebo pokud k aktualizace času z
nějakého důvodu nedojde, můžete to provést z ovládacího panelu.
Při odesílání faxu jsou jako součást záhlaví faxu odeslány údaje aktuálního data a
času a také vaše jméno a číslo faxu.
nebo
se posouvejte
Dokončení nastavení
Nastavení hlasitosti
Poznámka V některých zemích/oblastech uvedení data a času v záhlaví faxu
předepisují zákony.
Postup pro nastavení data a času z ovládacího panelu.
1. Stiskněte tlačítko Nastavení.
2. Stiskněte tlačítko 5 a potom tlačítko 4.
Zobrazí se nabídka Nástroje a bude vybrán příkaz Datum a čas.
3. Stisknutím odpovídajících tlačítek na číselné klávesnici zadejte měsíc, den a rok.
V závislosti na nastavení země nebo oblasti budete možná zadávat jednotlivé
části data v jiném pořadí.
4. Zadejte hodiny a minuty.
5. Pokud se zobrazí výzva, vyberte stisknutím tlačítka 1 hodnotu dop. nebo
stisknutím tlačítka 2 hodnotu odp..
Nové nastavení data a času se zobrazí na barevném grafickém displeji.
Zařízení HP All-in-One umožňuje nastavit hlasitost zvonění a hlasitost reproduktoru
ve třech úrovních. Termín hlasitost zvonění označuje hlasitost vyzvánění telefonu.
Termín hlasitost reproduktoru označuje úroveň hlasitosti všech dalších zvukových
signálů včetně tónů vyzvánění, tónů faxu a pípnutí, které se ozve při stisknutí tlačítek.
Výchozí nastavení je Potichu.
1. Stiskněte tlačítko Nastavení.
28 HP Photosmart 3300 All-in-One series
Page 32

2. Stiskněte tlačítko 3 a potom tlačítko 6.
Zobrazí se nabídka Základní nastavení faxu a bude vybrán příkaz Hlasitost
zvonění a pípání.
3. Stisknutím tlačítka
nebo Vypnuto.
Poznámka Pokud zvolíte možnost Vypnuto, neuslyšíte oznamovací tón,
tóny faxu nebo vyzváněcí tóny příchozího volání. Pokud je funkce
Hlasitost vyzvánění a zvukového signálu nastavena na volbu Vypnuto,
nelze odesílat fax pomocí monitorovaného vytáčení, např. při použití
volací karty. Další informace o monitorovaném vytáčení naleznete
v tématu Odeslání faxu pomocí monitorovaného vytáčení.
4. Stiskněte tlačítko OK.
Informace o připojení
Zařízení HP All-in-One je vybaveno portem USB, který můžete připojit pomocí kabelu
USB přímo k počítači. Zařízení HP All-in-One lze také připojit ke kabelové nebo k
bezdrátové síti. Pokud k přednímu portu USB připojíte adaptér WPA řady HP bt300
nebo HP bt400 Bluetooth
vybavená technologií Bluetooth
vyberte jednu z následujících možností: Potichu, Nahlas
®
, mohou na zařízení HP All-in-One tisknout zařízení
®
, například zařízení PDA nebo telefony s fotoaparátem.
Poznámka Ve zbývající části této kapitoly bude adaptér WPA řady HP bt300
nebo HP bt400 Bluetooth
Podporované typy připojení
Popis Doporučený počet
připojených
počítačů pro
nejlepší výkon
Připojení USB Jeden počítač
připojený kabelem
USB k portu USB na
zadní straně zařízení
HP All-in-One.
(Kabelové) připojení
k síti Ethernet
(Bezdrátové)
připojení 802.11b
nebo g
Až pět počítačů
připojených k
zařízení HP All-inOne pomocí
rozbočovače nebo
směrovače.
Až pět počítačů
připojených pomocí
přístupového bodu.
(režim infrastruktury)
®
označován zjednodušeně jako adaptér HP Bluetooth®.
Podporované
funkce softwaru
Podporovány jsou
všechny funkce.
Pokyny pro
nastavení
Postupujte podle
podrobného návodu
v Průvodci
nastavením.
Podporovány jsou
všechny funkce.
Podrobné pokyny lze
najít v Průvodci
nastavením a v části
Připojení k síti této
uživatelské příručky.
Všechny funkce jsou
podporovány.
Podrobné pokyny lze
najít v Průvodci
nastavením a v části
Připojení k síti této
uživatelské příručky.
Dokončení nastavení
Uživatelská příručka 29
Page 33

Kapitola 3
(pokračování)
Popis Doporučený počet
připojených
počítačů pro
nejlepší výkon
Podporované
funkce softwaru
Pokyny pro
nastavení
Adaptér WPA řady
HP bt300 nebo
HP bt400 Bluetooth
Jedno zařízení nebo
počítač s technologií
®
Bluetooth
®
.
(adaptér HP
®
Bluetooth
)
Sdílení tiskárny Až pět počítačů.
Hostitelský počítač
musí být neustále
v provozu, jinak
nebude možné
tisknout na zařízení
HP All-in-One
z ostatních počítačů.
Tisk ze zařízení
®
Bluetooth
(například
PDA nebo telefon s
fotoaparátem) nebo z
počítače
podporujícího
technologii
Bluetooth
®
.
Jsou podporovány
všechny funkce
hostitelského
počítače. Z ostatních
počítačů je
podporován pouze
tisk.
Informace týkající se
tisku ze zařízení
Bluetooth (např. PDA
nebo telefon s
fotoaparátem)
najdete v nápovědě
na obrazovce
HP Image Zone nápověda.
Informace týkající se
tisku z počítače
vybaveného
technologií
Bluetooth
®
najdete v
části Připojení
pomocí technologie
Bluetooth®.
Pokyny k nastavení
jsou uvedeny v
částech Sdílení
tiskárny (operační
systém Windows) a
Sdílení tiskárny
(počítače Macintosh).
Připojení pomocí kabelu USB
Dokončení nastavení
Při připojení zařízení HP All-in-One s použitím kabelu USB postupujte podle pokynů v
tištěné uživatelské příručce.
Pokud používaný počítač nemůže navázat komunikaci se zařízením HP All-in-One,
zkontrolujte, zda je v zařízení HP All-in-One i v počítači použita shodná verze
standardu USB. Zařízení HP All-in-One je konfigurováno pro použití verze USB 2.0.
Pokud tedy počítač používá verzi USB 1.1, je třeba inovovat operační systém nebo
změnit rychlost portu USB na zadní straně zařízení HP All-in-One na rychlost
standardu USB 1.1.
Poznámka Pokud pracujete s počítačem Macintosh, použijte pro připojení
zařízení HP All-in-One některý z vestavěných portů USB. Pokud připojujete
zařízení HP All-in-One ke kartě USB instalované v počítači Macintosh,
software HP nemusí zařízení HP All-in-One rozpoznat.
30 HP Photosmart 3300 All-in-One series
Page 34

Kontrola rychlosti portu USB počítače (Windows XP)
Poznámka Verze systému Windows starší než verze XP podporují pouze
standard USB 1.1.
1. Na hlavním panelu systému Windows klepněte na tlačítko Start a potom na
příkaz Ovládací panely.
2. Otevřete položku Systém.
3. Klepněte na kartu Hardware a poté na položku Správce zařízení.
4. V seznamu vyhledejte rozšířený hostitelský řadič USB.
Pokud naleznete rozšířený hostitelský řadič USB, je počítač vybaven
vysokorychlostním standardem USB (USB 2.0). V opačném případě jde o USB
1.1 (Full Speed).
Kontrola rychlosti portu USB počítače (Mac OS X)
1. Ve složce Applications:Utilities (Aplikace:nástroje) otevřete aplikaci System
Profiler.(Profil systému).
2. Klepněte na položku USB vlevo.
Pokud je Rychlost Up to 12 Mb/sec (Max. 12Mb/s), využíváte rozhraní USB 1.1
(Full Speed). Vyšší rychlost označuje vysokorychlostní USB (USB 2.0).
Postup při změně rychlosti portu na zadní straně zařízení HP All-in-One na
rychlost standardu USB 1.1 (Full Speed)
1. Stiskněte tlačítko Nastavení.
Na barevném grafickém displeji se zobrazí nabídka Nastavení.
2. Přidržte tlačítko
, dokud se nezvýrazní nabídka Nástroje, a poté stiskněte
tlačítko OK.
Zobrazí se nabídka Nástroje.
3. Stiskněte tlačítko 5 a poté tlačítko 2.
Zobrazí se nabídka Rychlost USB a dojde ke zvolení možnosti Full Speed (USB
1.1).
Dokončení nastavení
Připojením prostřednictvím sítě Ethernet
Zařízení HP All-in-One podporuje síťové připojení typu Ethernet o rychlostech 10
Mbps a 100 Mbps. Podrobné pokyny pro připojení zařízení HP All-in-One ke kabelové
síti Ethernet jsou uvedeny v Průvodci nastavením dodávaném se zařízením. Další
informace naleznete v části Připojení k síti.
Bezdrátové připojení
Zařízení HP Photosmart 3300 All-in-One series využívá vnitřní síťovou komponentu,
která podporuje bezdrátovou síť. Podrobné pokyny pro připojení zařízení HP All-inOne k bezdrátové síti (802.11b nebo g) lze najít v Průvodci nastavením dodávaném
se zařízením. Další informace naleznete v části Připojení k síti.
Připojení pomocí technologie Bluetooth
Připojení Bluetooth® nabízí rychlý a jednoduchý způsob, jak tisknout snímky z
počítače podporujícího technologii Bluetooth
Uživatelská příručka 31
®
®
bez použití kabelu. Při použití připojení
Page 35

Kapitola 3
Bluetooth® však nebude možné používat další funkce počítače, jako je skenování
nebo služba HP Instant Share.
Než začnete tisknout, je nutné k zařízení HP All-in-One připojit adaptér HP
Bluetooth
®
. Další informace naleznete v nápovědě na obrazovce HP Image Zone -
nápověda dodávané se zařízením HP All-in-One. Informace o použití nápovědy
HP Image Zone - nápověda naleznete v části Použití nápovědy.
Informace o připojení k počítači se systémem Windows najdete v následující části.
Informace o připojení k počítači Macintosh najdete v části Uživatelé počítačů Macintosh.
Uživatelé systému Windows
Chcete-li k počítači připojit zařízení HP All-in-One, musí být v počítači instalován
systém Windows XP a dále sada protokolů Microsoft Bluetooth
®
Bluetooth
. V počítači mohou být instalovány obě sady (Microsoft i Widcomm), avšak
®
nebo Widcomm
pro připojení zařízení HP All-in-One bude použita pouze jedna z nich.
● Sada Microsoft: Je-li v počítači instalován systém Windows XP s aktualizací
Service Pack 2, nachází se v něm sada protokolů Microsoft Bluetooth
Microsoft umožňuje automatickou instalaci externího adaptéru Bluetooth
®
adaptér Bluetooth
podporuje sadu Microsoft, avšak přitom není nainstalován
®
. Sada
®
. Pokud
automaticky, znamená to, že sada Microsoft není v počítači nainstalována.
Informace o tom, zda použitý adaptér Bluetooth
®
podporuje sadu Microsoft, lze
najít v dokumentaci dodávané s adaptérem.
● Sada Widcomm: Pokud používáte počítač HP s vestavěnou technologií
®
Bluetooth
nebo pokud jste do něj nainstalovali adaptér HP Bluetooth®, nachází
se v něm sada protokolů Widcomm. Pokud používáte počítač HP a připojíte k
němu adaptér HP Bluetooth
®
, bude tento adaptér instalován automaticky s
použitím sady Widcomm.
Instalace a tisk s použitím sady protokolů Microsoft (systém Windows)
1. Ujistěte se, že je software HP All-in-One instalován v počítači.
Poznámka Cílem instalace softwaru je zajistit dostupnost tiskového
®
Dokončení nastavení
ovladače pro připojení Bluetooth
. Pokud jste tedy již software instalovali,
není nutné jej instalovat znovu. Chcete-li pro zařízení HP All-in-One
instalovat připojení USB i připojení Bluetooth
®
, instalujte nejprve připojení
USB. Další informace najdete v tištěném Průvodci nastavením. Pokud
však nechcete instalovat připojení USB, vyberte v okně Typ připojení
volbu Přímo k počítači. Na obrazovce s pokynem k připojení zařízení
zaškrtněte políčko vedle položky Pokud zařízení nelze připojit... v dolní
části obrazovky.
2.
Připojte adaptér HP Bluetooth
®
k portu USB na přední straně zařízení HP All-in-
One.
3.
Používáte-li pro počítač externí adaptér Bluetooth
spuštěn, a poté připojte adaptér Bluetooth
®
®
, zkontrolujte, zda je počítač
k portu USB počítače. Pokud
používáte operační systém Windows XP s nainstalovanou aktualizací Service
Pack 2, ovladače Bluetooth
výběru profilu Bluetooth
32 HP Photosmart 3300 All-in-One series
®
se instalují automaticky. Po zobrazení výzvy k
®
zvolte možnost HCRP.
Page 36

Pokud používáte počítač s vestavěnou technologií Bluetooth®, zkontrolujte pouze,
zda je počítač spuštěn.
4. Na hlavním panelu systému Windows klepněte na tlačítko Start a potom na
možnost Tiskárny a faxy.
5. Poklepejte na ikonu Přidat tiskárnu.
6. Klepněte na tlačítko Další a vyberte možnost Tiskárna Bluetooth.
7. Instalaci dokončete podle pokynů na obrazovce.
8. Tiskněte stejným způsobem jako na jakékoli jiné tiskárně.
Instalace a tisk s použitím sady protokolů Widcomm (systém Windows)
1. Ujistěte se, že je software HP All-in-One instalován v počítači.
Poznámka Cílem instalace softwaru je zajistit dostupnost tiskového
®
ovladače pro připojení Bluetooth
. Pokud jste tedy již software instalovali,
není nutné jej instalovat znovu. Chcete-li pro zařízení HP All-in-One
instalovat připojení USB i připojení Bluetooth
®
, instalujte nejprve připojení
USB. Další informace najdete v tištěném Průvodci nastavením. Pokud
však nechcete instalovat připojení USB, vyberte v okně Typ připojení
volbu Přímo k počítači. Na obrazovce s pokynem k připojení zařízení
zaškrtněte políčko vedle položky Pokud zařízení nelze připojit... v dolní
části obrazovky.
2.
Připojte adaptér HP Bluetooth
®
k portu USB na přední straně zařízení HP All-in-
One.
3. Klepněte na ikonu My Bluetooth Places na pracovní ploše nebo na hlavním
panelu.
4. Klepněte na možnost Zobrazit zařízení v dosahu.
5. Jakmile jsou nalezeny dostupné tiskárny, dokončete instalaci poklepáním na
název zařízení HP All-in-One.
6. Tiskněte stejným způsobem jako na jakékoli jiné tiskárně.
Uživatelé počítačů Macintosh
Zařízení HP All-in-One můžete připojit k počítači Macintosh s vestavěnou technologií
Bluetooth
adaptér HP Bluetooth
Instalace a tisk pomocí technologie Bluetooth
®
nebo můžete nainstalovat externí adaptér Bluetooth®, jako je například
®
.
®
(počítače Macintosh)
1. Ujistěte se, že je software HP All-in-One instalován v počítači.
2.
Připojte adaptér HP Bluetooth
®
k portu USB na přední straně zařízení HP All-in-
One.
3. Stisknutím vypínače na ovládacím panelu zařízení HP All-in-One vypněte a poté
je dalším stisknutím tohoto tlačítka znovu zapněte.
4.
Připojte adaptér Bluetooth
vestavěnou technologií Bluetooth
®
k počítači a zapněte jej. Pokud používáte počítač s
®
, zapněte pouze počítač.
5. Ve složce Applications:Utilities (Aplikace:nástroje) otevřete položku Printer
Setup Utility (Nástroj nastavení tiskárny).
Dokončení nastavení
Uživatelská příručka 33
Page 37

Kapitola 3
Poznámka Printer Setup Utility (Nástroj nastavení tiskárny) se takto
nazývá od verze 10.3 a novější. Ve verzi 10.2x je nazýván Print Center
(Tiskové centrum).
6. V rozbalovací nabídce zvolte možnost Bluetooth a klepněte na možnost Add
(Přidat).
Počítač vyhledá zařízení HP All-in-One.
7. V seznamu tiskáren zvolte zařízení HP All-in-One a klepněte na možnost Add
(Přidat).
Zařízení HP All-in-One bude přidáno do seznamu tiskáren.
8. Tiskněte stejným způsobem jako při použití jakékoli jiné tiskárny.
Sdílení tiskárny (operační systém Windows)
Pokud je váš počítač připojen k síti a k jinému počítači na téže síti je pomocí kabelu
USB připojeno zařízení HP All-in-One, lze toto zařízení prostřednictvím sdílení
tiskáren v operačním systému Windows používat jako tiskárnu z vašeho počítače.
Počítač přímo připojený k zařízení HP All-in-One funguje jako hostitel tiskárny a
podporuje všechny funkce. Ostatní počítače v síti, označované jako klienti, mají
přístup pouze k funkcím tisku. Všechny ostatní funkce je třeba provádět z
hostitelského počítače.
Další informace o povolení sdílení tiskárny v systému Windows vyhledejte v
uživatelské příručce dodané s počítačem nebo v nápovědě na obrazovce v systému
Windows.
Sdílení tiskárny (počítače Macintosh)
Pokud je váš počítač připojen k síti a k jinému počítači v téže síti je pomocí kabelu
USB připojeno zařízení HP All-in-One, lze toto zařízení prostřednictvím funkce sdílení
tiskáren používat jako tiskárnu z vašeho počítače. Ostatní počítače v síti, označované
jako klienti, mají přístup pouze k funkcím tisku. Všechny ostatní funkce je třeba
provádět z hostitelského počítače.
Dokončení nastavení
Aktivace sdílení tiskárny
1. V klientském a v hostitelském počítači proveďte následující akce:
a. V doku vyberte volbu System Preferences (Předvolby systému).
Zobrazí se okno System Preferences (Předvolby systému).
b. Zvolte položku Sharing (Sdílení).
c. Na kartě Services (Služby) klepněte na položku Printer Sharing (Sdílení
tiskárny).
2. V hostitelském počítači proveďte následující akce:
a. V doku vyberte volbu System Preferences (Předvolby systému).
Zobrazí se okno System Preferences (Předvolby systému).
b. Vyberte volbu Print & Fax (Tisk a fax).
c. Klepněte na políčko Share my printers with other computers (Sdílet
tiskárnu s ostatními počítači).
34 HP Photosmart 3300 All-in-One series
Page 38

Použití aplikace Webscan
Webscan je funkce zabudovaného webového systému, která umožňuje snímat
fotografie a dokumenty ze zařízení HP All-in-One na počítač pomocí webového
prohlížeče. Tato funkce je k dispozici i v případě, pokud se rozhodnete neinstalovat
software zařízení ve svém počítači.
Další informace o funkci Webscan najdete v kontextové nápovědě vestavěného
webového serveru. Další informace o vestavěném webovém serveru jsou uvedeny v
části Připojení k síti.
Nastavení faxu
Po provedení všech kroků uvedených v Průvodci nastavením dokončete nastavení
faxu podle pokynů v této části. Průvodce nastavením uschovejte pro další potřebu.
V této části se dozvíte, jak nastavit zařízení HP All-in-One tak, aby odesílání faxů bylo
úspěšné s jakýmkoliv vybavením a službami, připojenými na stejné telefonní lince
jako zařízení HP All-in-One.
Tip Můžete také použít aplikaci Průvodce nastavením faxu (uživatelé
systému Windows) nebo Fax Setup Utility (Nástroj pro nastavení faxu) (uživatelé systému Mac), která vám pomůže rychle nastavit některá důležitá
nastavení faxu, například režim odpovědi nebo záhlaví faxu. K programům
Průvodce nastavením faxu (systém Windows) a Fax Setup Utility (Nástroj
pro nastavení faxu - počítače Macintosh) získáte přístup prostřednictvím
softwaru HP Image Zone. Po spuštění programu Průvodce nastavením faxu
(systém Windows) nebo Fax Setup Utility (Nástroj pro nastavení faxu počítače Macintosh) postupujte podle pokynů v této části a dokončete
nastavení faxu.
Dokončení nastavení
Nastavení zařízení HP All-in-One pro faxování
Před nastavením zařízení HP All-in-One pro faxování určete, jaký další typ zařízení
nebo služeb je připojen ke stejné telefonní lince. Z prvního sloupce v následující
tabulce vyberte kombinaci zařízení a služby dostupné ve vašem domě nebo kanceláři.
Poté v druhém sloupci vyhledejte odpovídající nastavení. Podrobné pokyny pro
všechny případy jsou uvedeny dále v této části.
Další zařízení nebo služby sdílející
vaši faxovou linku
Žádné.
Pro faxování je vyhrazena samostatná
telefonní linka.
Digitální předplatitelská linka (DSL)
telekomunikační společnosti.
(V některých zemích/oblastech může být
služba DSL nazývána ADSL.)
Uživatelská příručka 35
Doporučené nastavení faxu
Případ A: Samostatná faxová linka
(nepřijímá žádná hlasová volání)
Případ B: Nastavení zařízení HP All-inOne pro provoz se službou DSL
Page 39

Kapitola 3
(pokračování)
Další zařízení nebo služby sdílející
vaši faxovou linku
Doporučené nastavení faxu
Telefonní pobočková ústředna (PBX)
nebo služba ISDN (Integrated Services
Digital Network).
Případ C: Nastavení zařízení HP All-inOne s pobočkovou ústřednou (PBX)
nebo linkou ISDN
Služba pro rozlišovací vyzvánění. Případ D: Fax a služba rozlišovacího
vyzvánění na stejné telefonní lince
Hlasová volání.
Případ E: Sdílená hlasová a faxová linka
Na této telefonní lince přijímáte jak
hlasová, tak faxová volání.
Hlasové volání a služba hlasové pošty.
Na této lince přijímáte hlasová i faxová
Případ F: Hlasová a faxová linka sdílená
s hlasovou poštou
volání a využíváte službu hlasové pošty,
kterou poskytuje telekomunikační
společnost.
Další informace o nastavení faxu pro specifické země/oblasti najdete na webových
stránkách konfigurace faxu podle následujícího seznamu.
Rakousko
www.hp.com/at/faxconfig
Německo www.hp.com/de/faxconfig
Švýcarsko (francouzština) www.hp.com/ch/fr/faxconfig
Švýcarsko (němčina) www.hp.com/ch/de/faxconfig
Velká Británie www.hp.com/uk/faxconfig
Dokončení nastavení
Případ A: Samostatná faxová linka (nepřijímá žádná hlasová volání)
Pokud máte k dispozici samostatnou faxovou linku, na které nepřijímáte žádná
hlasová volání, a nepřipojili jste k ní žádné další zařízení, nastavte zařízení HP All-inOne následujícím způsobem.
36 HP Photosmart 3300 All-in-One series
Page 40

Zadní pohled na zařízení HP All-in-One
1 Telefonní zásuvka ve zdi
2 Telefonní kabel dodaný spolu s zařízením HP All-in-One, připojený k portu „1-LINE“
Nastavení zařízení HP All-in-One se samostatnou faxovou linkou
1. Telefonní kabel dodaný se zařízením HP All-in-One připojte jedním koncem k
telefonní zásuvce ve zdi, druhým k portu označenému „1-LINE“ na zadní straně
zařízení HP All-in-One.
Poznámka Pokud pro připojení zařízení HP All-in-One k telefonní
zásuvce ve zdi nepoužijete dodaný kabel, faxování nemusí probíhat
úspěšně. Tento kabel se liší od kabelů, které ve vašem domě nebo
kanceláři možná již používáte. Pokud je dodaný kabel příliš krátký,
vyhledejte informace o jeho prodloužení v části Telefonní kabel dodaný s
HP All-in-One není dostatečně dlouhý.
2. Nastavte možnost Automatická odpověď na hodnotu Zapnuto.
Informace týkající se změny tohoto nastavení najdete v části Nastavení režimu
odpovědi.
3. (Volitelné) Změňte nastavení položky Zazv. před odpovědí na nejnižší hodnotu
(dvě zazvonění).
Informace týkající se změny tohoto nastavení najdete v části Nastavení počtu
zazvonění před příjmem faxu.
4. Proveďte zkoušku faxu. Další informace najdete v části Kontrola nastavení faxu.
Zařízení HP All-in-One automaticky odpoví po počtu zazvonění nastaveném v položce
Zazv. před odpovědí. Poté začne k odesílajícímu faxu vysílat přijímací faxové tóny a
přijme fax.
Dokončení nastavení
Případ B: Nastavení zařízení HP All-in-One pro provoz se službou DSL
Jestliže máte u vaší telekomunikační společnosti zavedenu službu DSL, použijte
pokyny v této části k připojení filtru DSL mezi telefonní zásuvku a zařízení HP All-inOne. Filtr DSL odstraňuje digitální signál, který ruší zařízení HP All-in-One, takže
zařízení HP All-in-One může s telefonní linkou komunikovat správně. (V některých
zemích/oblastech může být služba DSL nazývána ADSL.)
Uživatelská příručka 37
Page 41

Kapitola 3
Poznámka Pokud využíváte linku DSL a filtr DSL nepřipojíte, zařízení HP All-
in-One nebude moci odesílat ani přijímat faxy.
Zadní pohled na zařízení HP All-in-One
1 Telefonní zásuvka ve zdi
2 Filtr DSL a kabel dodaný poskytovatelem služby DSL
3 Telefonní kabel dodaný spolu s zařízením HP All-in-One, připojený k portu „1-LINE“
Nastavení zařízení HP All-in-One pro provoz se službou DSL
1. Filtr DSL je možné získat od poskytovatele DSL.
2. Telefonní kabel dodaný se zařízením HP All-in-One připojte jedním koncem k
otevřenému portu na filtru DSL, druhý konec připojte k portu označenému „1LINE“ na zadní straně zařízení HP All-in-One.
Poznámka Pokud pro připojení zařízení HP All-in-One k telefonní
zásuvce ve zdi nepoužijete dodaný kabel, faxování nemusí být úspěšné.
Tento kabel se liší od kabelů, které ve vašem domě nebo kanceláři možná
již používáte.
Dokončení nastavení
3. Kabel filtru DSL připojte k telefonní zásuvce ve zdi.
Poznámka Je-li k telefonní lince připojeno další zařízení nebo služba,
jako např. služba pro rozlišovací vyzvánění, záznamník nebo hlasová
pošta, vyhledejte dodatečná pravidla pro nastavení v odpovídající části
této kapitoly.
4. Proveďte zkoušku faxu. Další informace najdete v části Kontrola nastavení faxu.
Případ C: Nastavení zařízení HP All-in-One s pobočkovou ústřednou (PBX) nebo linkou ISDN
Pokud používáte pobočkovou ústřednu (PBX) nebo konvertor, ev. koncový adaptér
pro ISDN, postupujte následujícím způsobem:
● Pokud používáte pobočkovou ústřednu (PBX) nebo konvertor, ev. koncový
adaptér pro ISDN, připojte zařízení HP All-in-One k portu určenému pro fax a
telefon. Zkontrolujte také to, zda je koncový adaptér nastaven na typ přepínače
odpovídající vaší zemi či oblasti (pokud je tato možnost k dispozici).
38 HP Photosmart 3300 All-in-One series
Page 42

Poznámka Některé systémy ISDN umožňují konfiguraci portů pro
konkrétní telefonní zařízení. Mohli jste například přiřadit jeden port pro
telefon a fax Skupiny 3 a jiný port pro další účely. Pokud se při připojení k
faxovému nebo telefonnímu portu konvertoru ISDN vyskytnou potíže,
zkuste použít univerzální port. Může být označen „multi-combi“ nebo
podobně.
● Používáte-li pobočkovou ústřednu (PBX), vypněte tón čekajícího volání.
Poznámka U mnoha digitálních pobočkových ústředen (PBX) je tón
čekajícího volání z výroby zapnut. Tón čekajícího hovoru bude rušit každý
faxový přenos a vy nebudete schopni pomocí zařízení HP All-in-One
odesílat ani přijímat faxy. Informace o tom, jak vypnout tón čekajícího
hovoru, najdete v dokumentaci, která byla součástí dodávky telefonního
systému PBX.
● Pokud používáte pobočkovou ústřednu (PBX), vytočte před vytočením faxového
čísla číslo vnější linky.
● Ověřte, zda je zařízení HP All-in-One k telefonní zásuvce ve zdi připojeno pomocí
dodaného kabelu. Pokud ne, nemusí faxování probíhat úspěšně. Tento zvláštní
kabel se od kabelů ve vašem domě nebo kanceláři liší. Pokud je dodaný kabel
příliš krátký, vyhledejte informace o jeho prodloužení v části Telefonní kabel
dodaný s HP All-in-One není dostatečně dlouhý.
Případ D: Fax a služba rozlišovacího vyzvánění na stejné telefonní lince
Pokud využíváte službu pro rozlišovací vyzvánění (poskytnutou telekomunikační
společností), která několika telefonním číslům přiřazuje různé druhy vyzvánění,
nastavte zařízení HP All-in-One podle pokynů uvedených v této části.
Dokončení nastavení
Zadní pohled na zařízení HP All-in-One
1 Telefonní zásuvka ve zdi
2 Telefonní kabel dodaný spolu s zařízením HP All-in-One, připojený k portu „1-LINE“
Uživatelská příručka 39
Page 43

Kapitola 3
Nastavení zařízení HP All-in-One se službou pro rozlišovací vyzvánění
1. Telefonní kabel dodaný se zařízením HP All-in-One připojte jedním koncem k
telefonní zásuvce ve zdi, druhým k portu označenému „1-LINE“ na zadní straně
zařízení HP All-in-One.
Poznámka Pokud pro připojení zařízení HP All-in-One k telefonní
zásuvce ve zdi nepoužijete dodaný kabel, faxování nemusí probíhat
úspěšně. Tento zvláštní kabel se od kabelů ve vašem domě nebo
kanceláři liší. Pokud je dodaný kabel příliš krátký, vyhledejte informace o
jeho prodloužení v části Telefonní kabel dodaný s HP All-in-One není
dostatečně dlouhý.
2. Nastavte možnost Automatická odpověď na hodnotu Zapnuto.
Informace týkající se změny tohoto nastavení najdete v části Nastavení režimu
odpovědi.
3. Upravte nastavení funkce Odpověď na typ zvonění tak, aby odpovídala typu
vyzvánění, které vašemu faxovému číslu přiřadila telekomunikační společnost.
Informace o změně tohoto nastavení uvádí část Změna odpovědi podle typu
zvonění (rozlišovací vyzvánění).
Poznámka Zařízení HP All-in-One je z výroby nastaveno tak, aby
odpovídalo na všechny typy vyzvánění. Pokud nenastavíte funkci
Odpověď na typ zvonění tak, aby odpovídala typu vyzvánění
přiřazenému vašemu faxovému číslu, zařízení HP All-in-One by buď
mohlo odpovídat na hlasová i faxová volání, nebo by nemuselo odpovídat
vůbec.
4. (Volitelné) Změňte nastavení položky Zazv. před odpovědí na nejnižší hodnotu
(dvě zazvonění).
Informace týkající se změny tohoto nastavení najdete v části Nastavení počtu
zazvonění před příjmem faxu.
5. Proveďte zkoušku faxu. Další informace najdete v části Kontrola nastavení faxu.
Zařízení HP All-in-One automaticky odpoví na příchozí volání se zvoleným typem
Dokončení nastavení
vyzvánění (podle nastavení položky Odpověď na typ zvonění) po daném počtu
zazvonění (podle nastavení položky Zazv. před odpovědí). Pak začne k
odesílajícímu faxu vysílat přijímací tóny a obdrží fax.
Případ E: Sdílená hlasová a faxová linka
Pokud přijímáte hlasové i faxové volání na stejném telefonním čísle a pokud na této
telefonní lince nevyužíváte žádné další kancelářské zařízení (nebo hlasovou poštu),
nastavte zařízení HP All-in-One následujícím způsobem.
40 HP Photosmart 3300 All-in-One series
Page 44
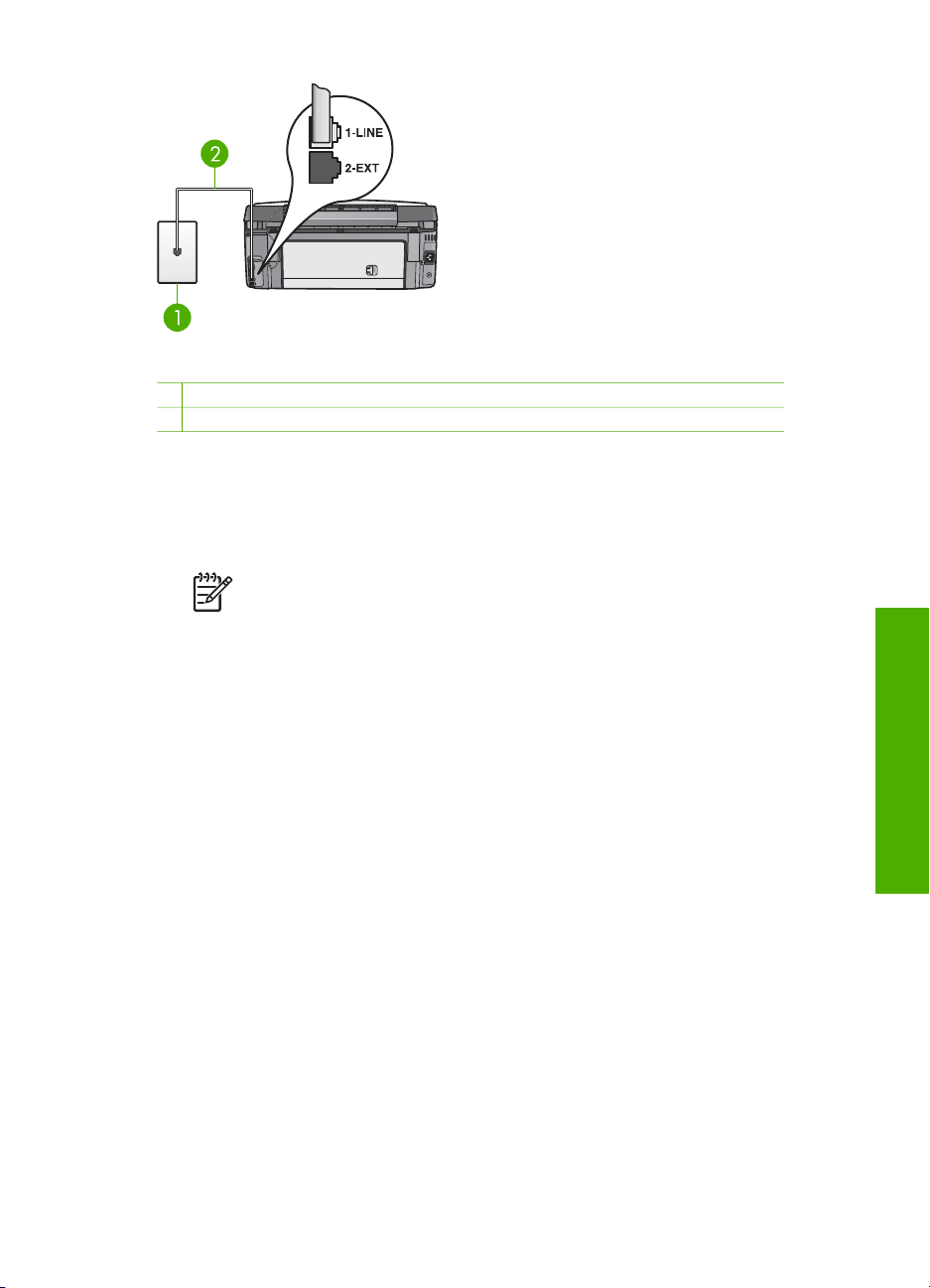
Zadní pohled na zařízení HP All-in-One
1 Telefonní zásuvka ve zdi
2 Telefonní kabel dodaný spolu s zařízením HP All-in-One, připojený k portu „1-LINE“
Nastavení zařízení HP All-in-One se sdílenou hlasovou a faxovou linkou
1. Telefonní kabel dodaný se zařízením HP All-in-One připojte jedním koncem k
telefonní zásuvce ve zdi, druhým k portu označenému „1-LINE“ na zadní straně
zařízení HP All-in-One.
Poznámka Pokud pro připojení zařízení HP All-in-One k telefonní
zásuvce ve zdi nepoužijete dodaný kabel, faxování nemusí probíhat
úspěšně. Tento zvláštní kabel se od kabelů ve vašem domě nebo
kanceláři liší. Pokud je dodaný kabel příliš krátký, vyhledejte informace o
jeho prodloužení v části Telefonní kabel dodaný s HP All-in-One není
dostatečně dlouhý.
2. Nyní je třeba rozhodnout, zda bude zařízení HP All-in-One odpovídat na volání
automaticky nebo manuálně:
– Pokud nastavíte zařízení HP All-in-One tak, aby automaticky odpovídalo na
volání, bude odpovídat na všechna příchozí volání a přijímat faxy. Zařízení
HP All-in-One nebude v takovém případě schopné rozlišovat mezi faxem a
hlasovým voláním. Pokud se domníváte, že se jedná o hlasové volání,
musíte je přijmout dříve než zařízení HP All-in-One. Chcete-li nastavit
zařízení HP All-in-One tak, aby automaticky odpovídalo na volání, změňte
nastavení možnosti Automatická odpověď na hodnotu Zapnuto.
– Pokud nastavíte zařízení HP All-in-One na ruční příjem volání, musíte být
přítomni, abyste na příchozí faxová volání mohli reagovat osobně, jinak
zařízení HP All-in-One nebude moci faxy přijmout. Zařízení HP All-in-One
nastavíte na ruční příjem příchozích volání nastavením možnosti
Automatická odpověď na hodnotu Vypnuto.
Informace týkající se změny tohoto nastavení najdete v části Nastavení režimu
odpovědi.
3. Proveďte zkoušku faxu. Další informace najdete v části Kontrola nastavení faxu.
Pokud zvednete telefon dříve, než zařízení HP All-in-One odpoví na volání, a uslyšíte
faxové tóny z odesílajícího faxového přístroje, bude nutné na faxové volání odpovědět
ručně. Další informace najdete v části Ruční příjem faxu.
Dokončení nastavení
Uživatelská příručka 41
Page 45

Kapitola 3
Případ F: Hlasová a faxová linka sdílená s hlasovou poštou
Pokud přijímáte hlasová a faxová volání na stejném telefonním čísle a současně
využíváte službu hlasové pošty, nastavte zařízení HP All-in-One následujícím
způsobem.
Poznámka Pokud máte nastavenu službu hlasové pošty na stejném
telefonním čísle, které používáte k faxování, nelze faxy přijímat automaticky.
Faxy je třeba přijímat ručně. To znamená, že při přijímání příchozích faxů
musíte být osobně přítomni. Pokud chcete faxy přijímat automaticky, obraťte
se na telekomunikační společnost a objednejte si službu rozlišovacího
vyzvánění nebo samostatnou telefonní linku pro fax.
Dokončení nastavení
Zadní pohled na zařízení HP All-in-One
1 Telefonní zásuvka ve zdi
2 Telefonní kabel dodaný spolu s zařízením HP All-in-One, připojený k portu „1-LINE“
Nastavení zařízení HP All-in-One s hlasovou poštou
1. Telefonní kabel dodaný se zařízením HP All-in-One připojte jedním koncem k
telefonní zásuvce ve zdi, druhým k portu označenému „1-LINE“ na zadní straně
zařízení HP All-in-One.
Poznámka Pokud pro připojení zařízení HP All-in-One k telefonní
zásuvce ve zdi nepoužijete dodaný kabel, faxování nemusí probíhat
úspěšně. Tento zvláštní kabel se od kabelů ve vašem domě nebo
kanceláři liší. Pokud je dodaný kabel příliš krátký, vyhledejte informace o
jeho prodloužení v části Telefonní kabel dodaný s HP All-in-One není
dostatečně dlouhý.
2. Nastavte možnost Automatická odpověď na hodnotu Vypnuto.
Informace týkající se změny tohoto nastavení najdete v části Nastavení režimu
odpovědi.
3. Proveďte zkoušku faxu. Další informace najdete v části Kontrola nastavení faxu.
Na příchozí faxová volání musíte reagovat osobně, jinak zařízení HP All-in-One
nebude moci faxy přijmout. Další informace o ručním příjmu faxů naleznete v tématu
Ruční příjem faxu.
42 HP Photosmart 3300 All-in-One series
Page 46

Změna nastavení zařízení HP All-in-One pro příjem faxu
Chcete-li úspěšně přijímat faxy, musíte změnit některá nastavení zařízení HP All-inOne.
Poznámka Zařízení HP All-in-One je obvykle nastaveno na příjem faxů při
instalaci softwaru HP Image Zone prostřednictvím Průvodce nastavením
faxu (uživatelé systému Windows) nebo nástroje Fax Setup Utility (Nástroj
pro nastavení faxu – uživatelé počítačů Macintosh). V závislosti na zadaných
informacích bude zařízení HP All-in-One nastaveno na automatický nebo ruční
příjem faxů. Nastavení můžete kdykoli změnit z ovládacího panelu.
Pokud nevíte, která nastavení pro možnosti popsané v této části zvolit, vyhledejte
pomoc v tématu Nastavení zařízení HP All-in-One pro faxování.
Nastavení režimu odpovědi
Režim odpovědi určuje, zda zařízení HP All-in-One odpoví na příchozí volání.
● Pokud nastavíte zařízení HP All-in-One na automatický příjem faxů, bude
odpovídat na všechna příchozí volání a přijímat faxy. Nastavte funkci
Automatická odpověď na možnost Zapnuto.
● Pokud nastavíte zařízení HP All-in-One na ruční příjem faxů, musíte být přítomni,
abyste na příchozí faxová volání reagovali osobně, jinak zařízení HP All-in-One
nebude moci faxy přijmout. Nastavte funkci Automatická odpověď na možnost
Vypnuto. Další informace o ručním příjmu faxů uvádí téma Ruční příjem faxu.
Jestliže nevíte, který režim odpovědi je třeba použít, přečtěte si kapitolu Nastavení
zařízení HP All-in-One pro faxování.
1. Stiskněte tlačítko Nastavení.
2. Stiskněte tlačítko 3 a potom tlačítko 2.
Zobrazí se nabídka Základní nastavení faxu a bude vybrána možnost
Automatická odpověď.
3. Stisknutím tlačítka 1 vyberte možnost Zapnuto nebo stisknutím tlačítka 2
možnost Vypnuto.
4. Vybrané nastavení potvrďte stisknutím tlačítka OK.
Dokončení nastavení
Změna odpovědi podle typu zvonění (rozlišovací vyzvánění)
Mnoho telekomunikačních společností nabízí funkci rozlišovacího vyzvánění, která
umožňuje sdílet na jedné telefonní lince několik telefonních čísel. Jestliže se přihlásíte
k odběru této služby, bude každému z čísel přidělen jiný druh vyzvánění. Zařízení
HP All-in-One můžete nastavit tak, aby odpovídalo na příchozí volání, která mají
stanovený typ zvonění.
Jestliže jste připojili zařízení HP All-in-One k lince s rozlišovacím vyzváněním,
požádejte telekomunikační společnost o přidělení jednoho typu vyzvánění pro hlasová
volání a jiného typu pro faxová volání. Pro faxová volání je vhodné zvolit dvojité nebo
trojité zazvonění. Jakmile zařízení HP All-in-One rozpozná stanovený typ zvonění,
odpoví na volání a přijme fax.
Jestliže službu rozlišovacího vyzvánění nevyužíváte, použijte výchozí druh vyzvánění,
tedy volbu Všechna zvonění.
Uživatelská příručka 43
Page 47

Kapitola 3
Postup pro změnu odpovědi podle typu zvonění z ovládacího panelu
1. Ověřte, zda je zařízení HP All-in-One nastaveno tak, aby na faxová volání
odpovídalo automaticky. Další informace uvádí téma Nastavení režimu odpovědi.
2. Stiskněte tlačítko Nastavení.
3. Stiskněte tlačítko 4 a potom tlačítko 1.
Zobrazí se nabídka Upřesnit nastavení faxu a bude vybrán příkaz Odpověď na
typ zvonění.
4. Stisknutím tlačítka
zvýrazněte požadovanou volbu a stiskněte tlačítko OK.
Jakmile telefon zazvoní typem zvonění přiděleným vaší faxové lince, zařízení
HP All-in-One odpoví na volání a přijme fax.
Nastavení počtu zazvonění před příjmem faxu
Pokud nastavíte funkci Automatická odpověď na možnost Zapnuto, můžete určit,
kolikrát by měl telefon zazvonit, než příchozí hovor zařízení HP All-in-One
automaticky přijme.
Nastavení Počet zazvonění před odpovědí je důležité, pokud je záznamník připojen
ke stejné telefonní lince jako zařízení HP All-in-One, protože chcete, aby záznamník
přijal hovor dříve než zařízení HP All-in-One. Počet zazvonění před odpovědí zařízení
HP All-in-One by měl být vyšší než počet zazvonění před odpovědí záznamníku.
Například nastavte telefonní záznamník tak, aby hovor přijal po čtyřech nebo méně
zazvoněních a zařízení HP All-in-One tak, aby reagovalo po maximálním
podporovaném počtu zazvonění. (Maximální počet zazvonění se liší podle země/
oblasti.) Při tomto nastavení odpoví záznamník na volání a zařízení HP All-in-One
bude sledovat linku. Jestliže zařízení HP All-in-One rozpozná faxové tóny, přijme fax.
Pokud se jedná o hlasové volání, telefonní záznamník nahraje příchozí zprávu.
Postup pro nastavení počtu zazvonění před odpovědí z ovládacího panelu
1. Stiskněte tlačítko Nastavení.
2. Stiskněte tlačítko 3 a potom opět tlačítko 3.
Zobrazí se nabídka Základní nastavení faxu a bude zvolena možnost Počet
zazvonění před odpovědí.
Dokončení nastavení
3. Pomocí klávesnice zadejte odpovídající počet vyzvánění nebo počet vyzvánění
změňte tlačítkem
nebo .
4. Vybrané nastavení potvrďte stisknutím tlačítka OK.
Kontrola nastavení faxu
Nastavení faxu můžete prověřit a zkontrolovat tak stav zařízení HP All-in-One a ujistit
se, že je nastaveno správně pro faxování. Tento test proveďte po dokončení
nastavení zařízení HP All-in-One na faxování. Test provede následující ověření:
● Ověří, zda je k zařízení HP All-in-One připojen správný telefonní kabel.
● Zkontroluje, zda je telefonní kabel připojen ke správnému portu.
● Zkontroluje vytáčecí tón.
● Zkontroluje, zda je telefonní linka aktivní.
● Ověří stav připojení telefonní linky.
Zařízení HP All-in-One vytiskne protokol s výsledky testu. Pokud při testu dojde k
chybě, vyhledejte v protokolu návod, jak problém vyřešit, a test zopakujte.
44 HP Photosmart 3300 All-in-One series
Page 48

Testování nastavení faxu z ovládacího panelu
1. Zařízení HP All-in-One nastavte na faxování podle pokynů uvedených v této
kapitole.
2. Před spuštěním testu instalujte kazety s inkoustem a vložte do hlavního
zásobníku papír skutečné velikosti.
Další informace naleznete v částech Výměna inkoustových kazet a Vložení
papíru plného formátu.
3. Stiskněte tlačítko Nastavení.
4. Stiskněte tlačítko 5 a poté tlačítko 8.
Zobrazí se nabídka Nástroje, zvolí se možnost Spustit test faxu.
Zařízení HP All-in-One zobrazí výsledek testu na barevném grafickém displeji a
vytiskne protokol.
5. Přečtěte si protokol.
– Pokud test proběhl úspěšně a potíže s faxováním přetrvávají, zkontrolujte
nastavení faxu uvedené v protokolu a ověřte jeho správnost. Žádné nebo
nesprávné nastavení faxu může při faxování způsobit problémy.
– Pokud při testu dojde k chybě, vyhledejte v protokolu informace o tom, jak
potíže odstranit.
6. Po vyjmutí protokolu faxu ze zařízení HP All-in-One stiskněte tlačítko OK.
V případě potřeby potíže odstraňte a test zopakujte.
Další informace o řešení libovolných problémů zjištěných v průběhu testu
naleznete v tématu Selhal test faxu.
Nastavení záhlaví faxu
Záhlaví faxu obsahuje vaše jméno a číslo faxu a bude vytištěno v horní části každého
faxu, který odešlete. Doporučujeme nastavit záhlaví faxu pomocí Průvodce
nastavením faxu (uživatelé systému Windows) nebo pomocí nástroje Fax Setup
Utility (Nástroj pro nastavení faxu) (uživatelé systému Macintosh) během instalace
softwaru HP Image Zone. Záhlaví faxu můžete nastavit také z ovládacího panelu.
Dokončení nastavení
Poznámka 1 V některých zemích nebo oblastech je záhlaví faxu zákonem
předepsaným požadavkem.
Poznámka 2 V Maďarsku může identifikační kód účastníka (záhlaví faxu)
nastavit nebo změnit pouze pověřená osoba. Další informace obdržíte u
autorizovaného prodejce společnosti HP.
1. Stiskněte tlačítko Nastavení.
2. Stiskněte tlačítko 3 a potom tlačítko 1.
Zobrazí se nabídka Základní nastavení faxu a bude vybrán příkaz Záhlaví faxu.
3. Zadejte své jméno nebo název společnosti.
Informace o zadávání textu z ovládacího panelu naleznete v tématu Text a
symboly.
4. Po zadání vašeho jména nebo názvu společnosti stiskněte na obrazovkové
klávesnici tlačítko Hotovo a stiskněte tlačítko OK.
5. Zadejte číslo faxu pomocí číselné klávesnice.
6. Stiskněte tlačítko OK.
Uživatelská příručka 45
Page 49

Kapitola 3
Možná zjistíte, že je jednodušší zadat údaje pro záhlaví faxu pomocí aplikace
HP Image Zone dodávané se softwarem HP All-in-One. Kromě informací pro záhlaví
faxu můžete zadat také informace pro titulní stránku, které budou použity, pokud
odešlete fax z počítače a připojíte k němu titulní stránku. Další informace naleznete v
nápovědě na obrazovce HP Image Zone - nápověda.
Nastavení rychlých voleb
Často používaným faxovým číslům je možné přiřadit položky rychlé volby. Díky tomu
můžete rychle vytáčet tato čísla pomocí ovládacího panelu.
Informace o odesílání faxů pomocí čísel rychlé volby najdete v části Odeslání
základního faxu.
Položky rychlé volby můžete rychle a snadno zadat z počítače pomocí aplikace
HP Image Zone dodané se softwarem HP All-in-One. Další informace naleznete v
nápovědě na obrazovce HP Image Zone - nápověda.
Vytvoření jednotlivých položek rychlého vytáčení
Často používaným faxovým číslům je možné přiřadit položky rychlé volby. V případě
potřeby můžete také upravit jméno a faxové číslo u již vytvořené položky rychlé volby.
Tip Jednotlivé položky rychlé volby můžete zařadit do skupinové rychlé volby.
Díky této funkce můžete odeslat fax skupině několika lidí najednou. (Maximální
počet individuálních rychlých voleb povolených ve skupinové rychlé volbě se
liší podle modelu.) Informace o nastavení skupinové rychlé volby naleznete v
části Vytvoření skupinových rychlých voleb.
1. Stiskněte tlačítko Nastavení.
2. Stiskněte tlačítko 2 a potom tlačítko1.
Zobrazí se nabídka Nastavení rychlé volby a bude vybrán příkaz Individuální
rychlá volba.
Na barevném grafickém displeji se zvýrazní první nepřiřazená položka rychlé
Dokončení nastavení
volby.
3. Stisknutím tlačítka OK zvolte zvýrazněnou položku rychlé volby. Volnou položku
lze zvolit též stisknutím tlačítka
nebo a následným stisknutím tlačítka OK.
4. Zadejte faxové číslo, které bude přiřazeno této položce, a pak stiskněte tlačítko OK.
Na barevném grafickém displeji se automaticky zobrazí obrazovková klávesnice.
5. Zadejte jméno. Po zadání jména stiskněte tlačítko Hotovo na obrazovkové
klávesnici a stiskněte tlačítko OK.
Další informace o zadávání textu pomocí obrazovkové klávesnice naleznete
v tématu Text a symboly.
6. Chcete-li nastavit další číslo, stiskněte tlačítko 1. Pokud chcete nabídku
Nastavení rychlé volby opustit, stiskněte tlačítko Storno.
Vytvoření skupinových rychlých voleb
Můžete zadat rychlé volby sdružené do skupin a tím faxový dokument odeslat více
příjemcům najednou. V případě potřeby můžete také přidat nebo odstranit čísla z již
46 HP Photosmart 3300 All-in-One series
Page 50

vytvořené rychlé volby skupiny. (Maximální počet rychlých voleb povolených ve
skupinové rychlé volbě se liší podle modelu.)
1. Stiskněte tlačítko Nastavení.
2. Stiskněte tlačítko 2 a pak znovu tlačítko 2.
Zobrazí se nabídka Nastavení rychlé volby a bude vybrán příkaz Skupinová
rychlá volba.
Na barevném grafickém displeji se zvýrazní první nepřiřazená položka rychlé
volby.
3. Stisknutím tlačítka OK zvolte zvýrazněnou položku rychlé volby. Volnou položku
lze zvolit též stisknutím tlačítka
nebo
a následným stisknutím tlačítka OK.
Zobrazí se seznam položek rychlých voleb nastavených v zařízení HP All-in-One.
4. Položku rychlé volby zvýrazněte tlačítkem
nebo
a poté stiskněte tlačítko
OK. Tento postup opakujte u každého čísla, které chcete přidat ke skupinové
rychlé volbě.
5. Po zvolení všech odpovídajících faxových čísel stiskem tlačítka
zvýrazněte
možnost Výběr ukončen a stiskněte tlačítko OK.
Na barevném grafickém displeji se automaticky zobrazí obrazovková klávesnice.
6. Zadejte název pro tuto skupinovou rychlou volbu. Po zadání jména stiskněte
tlačítko Hotovo na obrazovkové klávesnici a stiskněte tlačítko OK.
Další informace o zadávání textu pomocí obrazovkové klávesnice naleznete
v tématu Text a symboly.
7. Pokud chcete nastavit další položky rychlé volby, stiskněte tlačítko 1 nebo 2 na
ovládacím panelu, nebo nabídku Nastavení rychlé volby ukončete tlačítkem
Storno.
Uživatelská příručka 47
Dokončení nastavení
Page 51

Kapitola 3
Dokončení nastavení
48 HP Photosmart 3300 All-in-One series
Page 52

4
Připojení k síti
V této kapitole je popsán postup při připojení zařízení HP All-in-One k síti, při
zobrazení a správě konfigurace sítě a při odstraňování případných problémů s
připojením k síti.
Požadovaná operace
Připojení k bezdrátové síti s přístupovým
bodem (802.11 b nebo g)
Připojení k bezdrátové síti bez
přístupového bodu
Připojení ke kabelové síti (Ethernet) Nastavení sítě propojené kabely
Instalace softwaru HP All-in-One pro
použití v síťovém prostředí
Přidání připojení k více počítačům v síti Připojení k dalším počítačům v síti
Přechod zařízení HP All-in-One od
připojení USB k síťovému připojení
Poznámka Pokud bylo pro zařízení
HP All-in-One nejprve instalováno
připojení USB a nyní chcete přejít k
připojení prostřednictvím bezdrátové
sítě nebo sítě Ethernet, postupujte
podle pokynů v této části.
Zobrazení nebo změna nastavení sítě Správa nastavení sítě
Vyhledání informací o odstraňování
problémů.
Informace lze najít v části:
Nastavení bezdrátové sítě s infrastrukturou
Nastavení bezdrátové sítě v režimu ad
hoc
Instalace softwaru pro síťové připojení
Přechod zařízení HP All-in-One od
připojení USB k síťovému připojení
Odstraňování problémů se sítí
Poznámka Zařízení HP All-in-One lze připojit k bezdrátové nebo ke kabelové
síti, avšak nikoli k oběma zároveň.
Definice termínů používaných v souvislosti se sítěmi najdete v části Slovníček
síťových termínů v nápovědě na obrazovce HP Image Zone - nápověda dodávané
se zařízením HP All-in-One. Informace o použití nápovědy HP Image Zone -
nápověda naleznete v části Použití nápovědy.
Nastavení bezdrátové sítě s infrastrukturou
V zájmu zajištění optimálního výkonu a zabezpečení bezdrátové sítě doporučuje
společnost HP při propojení zařízení HP All-in-One s dalšími síťovými prvky použít
přístupový bod (802.11b nebo g). Pokud jsou prvky sítě připojeny prostřednictvím
přístupového bodu, daná síť se označuje termínem síť s infrastrukturou. Bezdrátová
síť bez přístupového bodu se označuje termínem síť ad hoc.
Uživatelská příručka 49
Nastavení sítě
Page 53

Kapitola 4
Výhody bezdrátových sítí s infrastrukturou v porovnání se sítěmi ad hoc jsou
následující:
● zvýšené zabezpečení sítě,
● vyšší spolehlivost,
● flexibilita sítě,
● vyšší výkon, zejména v režimu 802.11 g,
● širokopásmový přístup k internetu,
● možnost použití funkce HP Instant Share (při širokopásmovém přístupu k síti
Internet, například při použití kabelového modemu nebo služby DSL).
Chcete-li konfigurovat zařízení HP All-in-One pro připojení k bezdrátové síti s
infrastrukturou, je nutné provést následující kroky:
● Nejprve si opatřete všechny potřebné komponenty (seznam je uveden v
následující části Komponenty potřebné pro vytvoření bezdrátové sítě s
infrastrukturou).
● Dále připojte zařízení HP All-in-One k přístupovému bodu a spusťte Průvodce
nastavením bezdrátového připojení. Podrobnosti najdete v části Připojení k
bezdrátové síti s infrastrukturou.
● Nakonec nainstalujte příslušný software podle postupu uvedeného v části
Instalace softwaru pro síťové připojení.
Komponenty potřebné pro vytvoření bezdrátové sítě s infrastrukturou
Chcete-li připojit zařízení HP All-in-One k bezdrátové síti, budete potřebovat
následující vybavení:
❑
Bezdrátovou síť 802.11b nebo g, jejíž součástí je bezdrátový přístupový bod.
Poznámka Pokud používáte počítač Macintosh, společnost Apple
prodává snadno konfigurovatelné zařízení přístupového bodu s názvem
AirPort. Přístupový bod AirPort musí být připojen k počítači Macintosh,
přijímá však signály z jakéhokoli síťového zařízení kompatibilního se
Nastavení sítě
❑
50 HP Photosmart 3300 All-in-One series
standardem 802.11b, bez ohledu na typ počítače (PC nebo Macintosh).
Osobní nebo přenosný počítač s podporou bezdrátové sítě nebo se síťovou
kartou. Počítač lze k přístupovému bodu připojit pomocí kabelu Ethernet nebo
bezdrátově. Při připojení k přístupovému bodu pomocí kabelu Ethernet
postupujte podle pokynů uvedených v části Nastavení sítě propojené kabely.
Page 54

Poznámka V případě počítačů Macintosh je obvykle podpora bezdrátové
sítě zajištěna pomocí karty AirPort.
❑
Širokopásmové připojení k síti Internet (doporučeno), například pomocí
kabelového modemu nebo služby DSL.
Pokud připojíte zařízení HP All-in-One k bezdrátové síti s přístupem k síti
Internet, společnost HP doporučuje použít bezdrátový směrovač (přístupový bod
nebo základní stanici), který používá protokol DHCP (Dynamic Host
Configuration Protocol).
Poznámka Chcete-li přistupovat ke službě HP Instant Share přímo ze
zařízení, je vyžadováno širokopásmové připojení k Internetu.
❑
Název sítě (SSID).
❑
Klíč WEP, heslo WPA (je-li potřeba).
Připojení k bezdrátové síti s infrastrukturou
Zařízení HP All-in-One lze snadno připojit k síti pomocí Průvodce nastavením
bezdrátového připojení. Pokud je použitý přístupový bod navíc vybaven technologií
Secure EzSetup nebo Windows Connect Now (aktualizace Windows XP Service Pack
2), je proces připojení ještě snadnější. Chcete-li zjistit, zda použitý přístupový bod
podporuje některou z těchto funkcí, pročtěte si dokumentaci dodávanou s tímto
přístupovým bodem. Další pokyny pro konfiguraci s použitím funkcí EzSetup či
Windows Connect Now najdete v tištěné dokumentaci dodávané s přístupovým bodem.
Upozornění Chcete-li zamezit neoprávněným uživatelům v přístupu k
bezdrátové síti, společnost HP silně doporučuje pro používaný přístupový bod
použít heslo a jedinečný název SSID. Jako výchozí nastavení je u dodaného
zařízení přístupového bodu s největší pravděpodobností použit standardní
název sítě SSID zadaný výrobcem. Tento výchozí název SSID mohou pro
přístup použit i jiní uživatelé. Další informace týkající se změny názvu SSID
najdete v dokumentaci dodávané se zařízením přístupového bodu.
Postup při připojení zařízení HP All-in-One pomocí Průvodce nastavením
bezdrátového připojení
1. Zapište si následující informace týkající se přístupového bodu:
– název sítě (rovněž označován jako SSID),
– klíč WEP, heslo WPA (je-li potřeba).
Za účelem snadnějšího vyhledání si můžete uvedené údaje poznamenat do této
příručky. Pokud nevíte, kde jsou tyto informace uvedeny, přečtěte si dokumentaci
dodávanou s bezdrátovým zařízením přístupového bodu. Název sítě SSID a klíč
WEP či heslo WPA lze najít pomocí vestavěného webového serveru (EWS) pro
daný přístupový bod. Informace ohledně přístupu k serveru EWS přístupového
bodu lze najít v dokumentaci dodávané se zařízením přístupového bodu.
Poznámka Uživatelé počítačů Macintosh: Pokud síť obsahuje základní
stanici Apple AirPort a k přístupu k této síti používáte namísto klíče WEP
HEX nebo WEP ASCII heslo, je třeba získat ekvivalentní klíč WEP. Další
Uživatelská příručka 51
Nastavení sítě
Page 55

Kapitola 4
informace lze najít v dokumentaci dodávané se základní stanicí Apple
AirPort.
2. Na ovládacím panelu zařízení HP All-in-One stiskněte tlačítko Nastavení.
3. Přidržte tlačítko
, dokud se nezvýrazní položka Síť, a poté stiskněte tlačítko OK.
Zobrazí se nabídka Síť.
4. Stiskněte tlačítko 4.
Spustí se Průvodce nastavením bezdrátového připojení. Průvodce vyhledá
dostupné sítě a zobrazí seznam rozpoznaných názvů sítí (SSID). Sítě s
infrastrukturou jsou v seznamu uvedeny na prvních místech. Nejprve jsou
uvedeny sítě s nejsilnějším signálem, nakonec sítě s nejslabším signálem.
5. Stisknutím tlačítka
zvýrazněte název sítě, který jste si zapsali v kroku 1, a
potom stiskněte tlačítko OK.
Není-li název sítě v seznamu uveden, postupujte takto:
a. Vyberte možnost Zadat nový název sítě (SSID). V případě potřeby ji
zvýrazněte stisknutím tlačítka
a pak stiskněte tlačítko OK.
Zobrazí se obrazovková klávesnice.
b. Zadejte název SSID. Pomocí tlačítek se šipkami na ovládacím panelu
zařízení HP All-in-One zvýrazněte písmeno nebo číslo na obrazovkové
klávesnici a potom je vyberte stisknutím tlačítka OK.
Další informace o použití obrazovkové klávesnice naleznete v části Zadání
textu pomocí obrazovkové klávesnice.
Poznámka Je nutné přesně rozlišovat malá a velká písmena. V
opačném případě se bezdrátové připojení nezdaří.
c. Po dokončení zadávání nového názvu SSID zvýrazněte pomocí tlačítek se
šipkami tlačítko Hotovo na obrazovkové klávesnici a potom stiskněte tlačítko
OK.
d. Stisknutím tlačítka 1 vyberte režim infrastruktury.
e. Stisknutím tlačítka 2 vyberte šifrování WEP.
NEBO
Stisknutím tlačítka 3 vyberte šifrování WPA.
6. Pokud se zobrazí výzva, zadejte klíč WPA nebo WEP následujícím způsobem:
a. Pomocí tlačítek se šipkami zvýrazněte písmeno nebo číslo na obrazovkové
klávesnici a potom je vyberte stisknutím tlačítka OK.
Poznámka Je nutné přesně rozlišovat malá a velká písmena. V
opačném případě se bezdrátové připojení nezdaří.
Jestliže se zobrazí zpráva, že jste zadali neplatný klíč WPA nebo WEP,
zkontrolujte zapsaný klíč nové sítě a zadejte jej znovu.
b. Po dokončení zadávání klíče WPA nebo WEP zvýrazněte pomocí tlačítek se
šipkami tlačítko Hotovo na obrazovkové klávesnici.
Nastavení sítě
52 HP Photosmart 3300 All-in-One series
c. Potvrďte zadání stisknutím tlačítka OK.
Page 56

Zařízení HP All-in-One se pokusí připojit k síti. Jestliže se připojení nezdaří,
zadejte podle pokynů správný klíč a akci opakujte. Viz také část
Odstraňování problémů se sítí.
7. Po úspěšném připojení zařízení HP All-in-One k síti přejděte k počítači a
nainstalujte příslušný software v každém počítači, který využívá danou síť.
Podrobnosti najdete v části Instalace softwaru pro síťové připojení.
Postup při připojení zařízení HP All-in-One pomocí funkce Secure EzSetup
1. Aktivujte funkci Secure EzSetup v přístupovém bodu.
2. Na ovládacím panelu zařízení HP All-in-One stiskněte tlačítko Nastavení.
3. Přidržte tlačítko
Zobrazí se nabídka Síť.
4. Stiskněte tlačítko 4.
Spustí se Průvodce nastavením bezdrátového připojení.
5. Po úspěšném připojení zařízení HP All-in-One k síti přejděte k počítači a
nainstalujte software. Podrobnosti najdete v části Instalace softwaru pro síťové
připojení.
Postup při připojení zařízení HP All-in-One pomocí technologie Windows
Connect Now
1. Připojte paměťové zařízení obsahující požadované nastavení sítě k přednímu
portu USB zařízení HP All-in-One nebo je zasuňte do příslušné patice pro
paměťové karty.
Zobrazí se nabídka Nalezená nastavení.
2. Stiskněte tlačítko 1.
Tato volba odpovídá položce Ano, konfigurovat tiskárnu v síti s použitím
nastavení bezdrátového připojení z paměťového zařízení. V okně Potvrdit
nastavení budou zobrazeny konfigurační údaje, včetně klíče nebo hesla (jsou-li
použity).
3. Potvrďte zadání stisknutím tlačítka OK.
Zařízení HP All-in-One se pokusí připojit k síti. Pokud se připojení nezdaří,
opravte příčinu potíží podle uvedených pokynů a akci opakujte. Viz také část
Odstraňování problémů se sítí.
4. Po úspěšném připojení zařízení HP All-in-One k síti přejděte k počítači a
nainstalujte software. Podrobnosti najdete v části Instalace softwaru pro síťové
připojení.
, dokud se nezvýrazní položka Síť, a poté stiskněte tlačítko OK.
Nastavení bezdrátové sítě v režimu ad hoc
V této části je popsáno připojení zařízení HP All-in-One k počítači v bezdrátové síti
bez použití přístupového bodu. Tato síť je někdy také označována termínem peer-to-
peer nebo ad hoc. V sítích s počítači Macintosh je nazývána sítí mezi počítači.
Připojení v režimu ad hoc se používá v případech, kdy nechcete investovat do
přístupového bodu nebo kdy chcete používat jednodušší či pouze příležitostnou síť.
Uživatelská příručka 53
Nastavení sítě
Page 57

Kapitola 4
Poznámka Připojení ad hoc lze použít v případech, kdy nepoužíváte
přístupový bod. V porovnání s použitím přístupového bodu je však tento
způsob méně flexibilní, poskytuje nižší zabezpečení sítě a nižší výkon. Dále
pravděpodobně nepoužíváte sdílené širokopásmové připojení k Internetu
(například kabelové připojení nebo připojení DSL) a nemůžete proto využívat
funkci HP Instant Share zařízení HP All-in-One.
Informace týkající se připojení zařízení HP All-in-One pomocí přístupového bodu jsou
uvedeny v části Nastavení bezdrátové sítě s infrastrukturou.
Chcete-li připojit zařízení HP All-in-One k počítači, je nutné v počítači vytvořit síťový
profil. Síťový profil obsahuje různé údaje nastavení sítě. Mezi ně patří název sítě
(SSID), komunikační režim (síť ad hoc nebo síť s infrastrukturou) a také to, zda je
povoleno šifrování, či nikoli. Pokyny pro vytvoření síťového profilu pro síť ad hoc
najdete dále v příslušné části podle používaného operačního systému.
Chcete-li konfigurovat zařízení HP All-in-One pro připojení k bezdrátové síti ad hoc, je
nutné provést následující kroky:
● Nejprve si opatřete všechny potřebné komponenty. Tento typ konfigurace
vyžaduje počítač se systémem Windows s adaptérem pro připojení k bezdrátové
síti nebo počítač Macintosh s kartou Airport.
● Dále je potřeba připravit počítač a vytvořit síťový profil postupem popsaným v
následujících částech (podle používaného operačního systému).
● Poté spusťte Průvodce nastavením bezdrátové sítě podle postupu uvedeného v
části Připojení k bezdrátové síti ad hoc.
● Nakonec nainstalujte příslušný software podle postupu uvedeného v části
Instalace softwaru pro síťové připojení.
Příprava počítače se systémem Windows XP
Nejprve připravte počítač pro připojení k síti a vytvořte síťový profil.
Příprava počítače
1. Ukončete všechny spuštěné aplikace a dočasně deaktivujte všechny brány
firewall, včetně vnitřní brány firewall systému Windows XP nebo jiného softwaru
firewall a antivirového softwaru.
2. Chcete-li počítač zabezpečit před napadením viry, přerušte připojení k síti
Internet. Používáte-li kabelové připojení nebo připojení DSL, odpojte kabel
Ethernet ze zadní části počítače. Používáte-li telefonické připojení, odpojte
telefonní šňůru.
Nastavení sítě
54 HP Photosmart 3300 All-in-One series
3. Zakažte všechna připojení LAN (včetně sítě Ethernet) kromě bezdrátového
připojení. Rovněž zakažte všechna připojení IEEE 1394 (například Firewire,
i.LINK nebo Lynx) k síti Ethernet.
Page 58

Přerušení připojení k místní síti (LAN) v systému Windows XP
a. Klepněte na tlačítko Start, dále na položku Ovládací panely a potom
poklepejte na položku Síťová připojení.
b. Klepněte postupně pravým tlačítkem myši na všechny ikony Připojení k
místní síti a klepněte na příkaz Zakázat. Pokud místní nabídka obsahuje
příkaz Povolit, pak je připojení k místní síti již zakázáno.
Vypnutí brány firewall systému Windows při použití aktualizace Windows
XP Service Pack 2
a. V okně Ovládací panely systému Windows klepněte na položku Centrum
zabezpečení.
b. Klepněte na položku Brána firewall systému Windows a vyberte volbu
Vypnuto.
Vypnutí brány firewall systému Windows při použití aktualizace Windows
XP Service Pack 1
a. V okně Ovládací panely systému Windows otevřete okno Síťová připojení.
b. Klepněte na volbu Změnit upřesňující nastavení.
c. Klepněte na kartu Upřesnit.
d. Zrušte zaškrtnutí políčka pro ochranu pomocí brány firewall.
Vytvoření síťového profilu
Poznámka Zařízení HP All-in-One je dodáváno s konfigurovaným síťovým
profilem, jehož název SSID je hpsetup. Z důvodů zabezpečení a ochrany
osobních údajů společnost HP doporučuje v počítači vytvořit nový síťový profil
podle uvedeného postupu a poté použít Průvodce nastavením bezdrátového
připojení při rozpoznání nové sítě (jak je popsáno v další části).
1. Zkontrolujte, zda byl počítač připraven podle výše uvedeného postupu.
2. V Ovládacích panelech poklepejte na panel Síťová připojení.
3. V okně Síťová připojení klepněte pravým tlačítkem myši na ikonu Bezdrátové
připojení k síti. Pokud je v místní nabídce zobrazen příkaz Povolit, vyberte jej.
Pokud je v nabídce zobrazen příkaz Zakázat, je bezdrátové připojení již povoleno.
4. Klepněte pravým tlačítkem myši na ikonu Bezdrátové připojení k síti a potom
klepněte na příkaz Vlastnosti.
5. Klepněte na kartu Bezdrátové sítě.
6. Zaškrtněte políčko Konfigurovat nastavení bezdrátové sítě pomocí systému
Windows.
7. Klepněte na tlačítko Přidat a potom proveďte následující kroky:
a. Do pole Název sítě (SSID) zadejte název Mynetwork (nebo jiný
smysluplnější zázev, například vaše iniciály).
Poznámka Povšimněte si, že písmeno M v názvu Mynetwork je
velké a ostatní písmena jsou malá. Velikost písmen je nutné dodržet,
pokud by bylo třeba název sítě zadat později do Průvodce
nastavením bezdrátového připojení.
Uživatelská příručka 55
Nastavení sítě
Page 59

Kapitola 4
b. Je-li k dispozici seznam Ověření v síti, vyberte možnost Otevřít. Jinak
pokračujte následujícím krokem.
c. V seznamu Šifrování dat vyberte možnost WEP.
Poznámka Je možné vytvořit síť, která nepoužívá klíč WEP. V
zájmu zabezpečení sítě však použití klíče WEP doporučujeme.
d. Ujistěte se, že není zaškrtnuto políčko Klíč je poskytován automaticky.
Pokud je políčko zaškrtnuto, klepnutím zaškrtnutí zrušte.
e. Do pole Síťový klíč zadejte klíč WEP o velikosti přesně 5 nebo přesně 13
alfanumerických znaků (ASCII). Pokud zadáte 5 znaků, můžete zadat
například řetězec ABCDE nebo 12345. Jestliže zadáte 13 znaků, můžete
zadat například řetězec ABCDEF1234567.
V klíči WEP můžete také použít hexadecimální znaky. Délka
hexadecimálního klíče WEP musí být 10 znaků v případě 40bitového
šifrování nebo 26 znaků při 128bitovém šifrování. Definice znaků ASCII a
hexadecimálních znaků najdete v části Slovníček síťových termínů v
nápovědě na obrazovce HP Image Zone - nápověda dodávané se
zařízením HP All-in-One. Informace o použití nápovědy HP Image Zone -
nápověda naleznete v části Použití nápovědy.
f. Do pole Potvrzení síťového klíče zadejte stejný klíč WEP, který jste zadali
v předchozím kroku.
g. Zapište si klíč WEP přesně tak, jak jste jej zadali, včetně malých a velkých
písmen.
Poznámka Je nutné přesně si zapamatovat malá a velká písmena.
Pokud do zařízení HP All-in-One zadáte nesprávný klíč WEP,
bezdrátové připojení se nezdaří.
h. Zaškrtněte políčko Toto je síť mezi počítači (ad hoc); nejsou použity
bezdrátové přístupové body.
i. Klepnutím na tlačítko OK zavřete okno Vlastnosti bezdrátové sítě a potom
znovu klepněte na tlačítko OK.
j. Opětovným klepnutím na tlačítko OK zavřete okno Vlastnosti
bezdrátového připojení k síti.
8. Přejděte k zařízení HP All-in-One a pomocí Průvodce nastavením
bezdrátového připojení připojte zařízení HP All-in-One k bezdrátové síti.
Podrobnosti najdete v části Připojení k bezdrátové síti ad hoc.
Příprava počítače se sytémem Mac OS X
Příprava počítače
➔
Ukončete činnost všech aplikací spuštěných v počítači a dočasně deaktivujte
všechny brány firewall.
Nastavení sítě
Vytvoření nového síťového profilu
Poznámka Zařízení HP All-in-One je dodáváno s konfigurovaným síťovým
profilem, jehož název SSID je hpsetup. Z důvodů zabezpečení a ochrany
osobních údajů společnost HP doporučuje v počítači Macintosh vytvořit nový
56 HP Photosmart 3300 All-in-One series
Page 60

síťový profil podle uvedeného postupu a poté použít Průvodce nastavením
bezdrátového připojení při rozpoznání nové sítě (jak je popsáno v další části).
1. Zkontrolujte, zda je karta AirPort zapnutá.
Je-li zapnuta karta AirPort, bude v panelu nabídky zobrazena následující ikona.
Kontrolu lze provést klepnutím na ikonu AirPort.
Pokud je k dispozici příkaz Turn Airport On (Zapnout kartu Airport) vyberte jej.
Jestliže ikona AirPort není zobrazena, postupujte takto:
a. Na obrazovce Network Preferences (Předvolby sítě) vyberte možnost
Airport Panel (Panel Airport).
b. Povolte možnost Allow the computer to create networks (Umožnit
počítači vytvářet sítě).
c. Povolte možnost Show Airport status in menu bar (Zobrazit stav karty
Airport v panelu nabídky).
2. Klepněte na ikonu AirPort.
3. Vyberte příkaz Create Network… (Vytvořit síť...).
4. V dialogovém okně Computer to Computer (Mezi počítači) klepněte na pole
Name (Název) a zadejte nový název sítě.
Můžete například zadat název Mynetwork (nebo jiný, více popisný název,
například vaše iniciály).
Poznámka Povšimněte si, že písmeno M v názvu Mynetwork je velké a
ostatní písmena jsou malá. Velikost písmen je nutné dodržet, pokud by
bylo třeba název sítě zadat později do Průvodce nastavením
bezdrátového připojení.
5. V poli Channel (Kanál) použijte výchozí nastavení Automatic (Automaticky).
6. Klepněte na tlačítko Show Options (Zobrazit možnosti).
7. Chcete-li povolit šifrování v zájmu zabezpečení, zaškrtněte políčko Encryption
(Šifrování).
8. Do pole Password (Heslo) zadejte heslo o velikosti přesně 5 nebo přesně 13
alfanumerických znaků (ASCII). Pokud zadáte 5 znaků, můžete zadat například
řetězec ABCDE nebo 12345. Jestliže zadáte 13 znaků, můžete zadat například
řetězec ABCDEF1234567.
Při zadání hesla můžete také použít hexadecimální znaky. Délka
hexadecimálního hesla musí být 10 znaků v případě 40bitového šifrování nebo
26 znaků při 128bitovém šifrování. Definice znaků ASCII a hexadecimálních
znaků najdete v části Slovníček síťových termínů v nápovědě na obrazovce
HP Image Zone - nápověda dodávané se zařízením HP All-in-One. Informace o
použití nápovědy HP Image Zone - nápověda naleznete v části Použití nápovědy.
9. Do pole Confirm (Potvrzení) zadejte stejné heslo.
10. Zapište si heslo, které se v zařízení HP All-in-One nazývá klíč WEP. Klíč WEP
bude nutné zadat při spuštění Průvodce nastavením bezdrátové sítě.
11. Klepněte na tlačítko OK.
Uživatelská příručka 57
Nastavení sítě
Page 61

Kapitola 4
12. Přejděte k zařízení HP All-in-One a pomocí Průvodce nastavením
bezdrátového připojení připojte zařízení HP All-in-One k bezdrátové síti.
Podrobnosti najdete v části Připojení k bezdrátové síti ad hoc.
Vytvoření síťového profilu pro jiné operační systémy
Používáte-li jiný operační systém než Windows XP nebo Mac OS X, doporučujeme
použít konfigurační program dodávaný s kartou pro bezdrátové připojení k síti LAN.
Tento program naleznete v seznamu programů nainstalovaných v počítači.
Pomocí konfiguračního programu karty LAN vytvořte síťový profil s následujícími
hodnotami:
● Název sítě (SSID): Mynetwork
● Režim komunikace: Ad Hoc
● Šifrování: povoleno
Poznámka Vytvořte síťový název odlišný od uvedené ukázky (použijte
například své iniciály). Mějte však na paměti, že v názvu sítě je
rozlišována velikost znaků. Je nutné si zapamatovat, která písmena jsou
velká a která malá.
Připojení k bezdrátové síti ad hoc
V případě počítačů se systémem Windows či počítačů Macintosh lze pro připojení
zařízení HP All-in-One k bezdrátové síti ad hoc použít Průvodce nastavením
bezdrátové sítě.
1. Na ovládacím panelu zařízení HP All-in-One stiskněte tlačítko Nastavení.
2. Přidržte tlačítko
Zobrazí se nabídka Síť.
3. Stiskněte tlačítko 4.
Spustí se Průvodce nastavením bezdrátového připojení. Průvodce vyhledá
dostupné sítě a zobrazí seznam rozpoznaných názvů sítí (SSID). Obsahuje-li
seznam více sítí, budou v něm nejprve uvedeny sítě s infrastrukturou a poté sítě
ad hoc.
4. Na barevném grafickém displeji vyhledejte název sítě, kterou jste vytvořili v
počítači (například Mynetwork).
5. Pomocí tlačítek se šipkami vyberte požadovaný název sítě a poté stiskněte
tlačítko OK.
Pokud je název vaší sítě uveden v seznamu, vyberte jej a přejděte ke kroku 6.
Pokud však název vaší sítě v seznamu uveden není, postupujte následovně:
a. Vyberte možnost Zadat nový název sítě (SSID).
Zobrazí se obrazovková klávesnice.
b. Zadejte název SSID. Pomocí tlačítek se šipkami na ovládacím panelu
zařízení HP All-in-One zvýrazněte písmeno nebo číslo na obrazovkové
klávesnici a potom je vyberte stisknutím tlačítka OK.
Nastavení sítě
, dokud se nezvýrazní položka Síť, a poté stiskněte tlačítko OK.
Poznámka Je nutné přesně rozlišovat malá a velká písmena. V
opačném případě se bezdrátové připojení nezdaří.
58 HP Photosmart 3300 All-in-One series
Page 62

Další informace o použití obrazovkové klávesnice naleznete v části Zadání
textu pomocí obrazovkové klávesnice.
c. Po dokončení zadávání nového názvu SSID zvýrazněte pomocí tlačítek se
šipkami tlačítko Hotovo na obrazovkové klávesnici a potom stiskněte tlačítko
OK.
d. Stisknutím tlačítka 2 vyberte režim ad hoc.
e. Stisknutím tlačítka 2 vyberte možnost Ano, síť používá šifrování WEP a
zobrazte obrazovkovou klávesnici.
Pokud nechcete používat šifrování WEP, vyberte stisknutím tlačítka 1
možnost Ne, síť nepoužívá šifrování a přejděte ke kroku 7.
6. Je-li použit klíč WEP, postupujte následujícím způsobem. V opačném případě
přejděte ke kroku 7.
a. Pomocí tlačítek se šipkami zvýrazněte písmeno nebo číslo na obrazovkové
klávesnici a potom je vyberte stisknutím tlačítka OK.
Poznámka Je nutné přesně rozlišovat malá a velká písmena. V
opačném případě se bezdrátové připojení nezdaří.
Jestliže se zobrazí zpráva, že jste zadali neplatný klíč WEP, zkontrolujte
zapsaný klíč nové sítě a zadejte jej znovu.
b. Po dokončení zadávání klíče WEP zvýrazněte pomocí tlačítek se šipkami
tlačítko Hotovo na obrazovkové klávesnici.
7. Potvrďte operaci dalším stisknutím tlačítka OK.
Zařízení HP All-in-One se pokusí připojit k síti s názvem SSID. Jestliže se
připojení nezdaří, zadejte podle pokynů správný klíč WEP a akci opakujte.
8. Po úspěšném připojení zařízení HP All-in-One k síti přejděte k počítači a
nainstalujte software. Podrobnosti najdete v části Instalace softwaru pro síťové
připojení.
Poznámka Pokud se vyskytnou potíže, postupujte podle pokynů v části
Odstraňování problémů se sítí.
Nastavení sítě propojené kabely
Tato část obsahuje pokyny pro připojení zařízení HP All-in-One ke směrovači,
přepínači nebo přístupovému bodu pomocí kabelu Ethernet. Taková síť se označuje
termínem pevná síť nebo síť Ethernet. Pevná síť je rychlá, spolehlivá a bezpečná.
Uživatelská příručka 59
Nastavení sítě
Page 63

Kapitola 4
Chcete-li konfigurovat zařízení HP All-in-One pro připojení k pevné síti, je nutné
provést následující kroky:
● Nejprve si opatřete všechny potřebné komponenty (seznam je uveden v
následující části Komponenty potřebné pro vytvoření pevné sítě).
● Poté připojte zařízení HP All-in-One ke směrovači, přepínači nebo bezdrátovému
přístupovému bodu. Podrobnosti najdete v části Připojení zařízení HP All-in-One
k síti.
● Nakonec nainstalujte příslušný software podle postupu uvedeného v části
Instalace softwaru pro síťové připojení.
Komponenty potřebné pro vytvoření pevné sítě
❑
Funkční síť Ethernet, která obsahuje směrovač, přepínač nebo bezdrátový
přístupový bod sítě Ethernet s porty Ethernet.
❑
Kabel CAT-5 Ethernet.
Třebaže standardní kabely Ethernet se vzhledem podobají telefonním kabelům,
nelze je navzájem zaměňovat. V obou typech je různý počet kabelů a mají také
odlišné konektory. Konektor kabelu Ethernet (označovaný také jako konektor
RJ-45) je širší a tlustší a má vždy na konci 8 kontaktů. Telefonní konektor má 2
až 6 kontaktů.
❑
Osobní nebo přenosný počítač s kabelovým nebo bezdrátovým připojením ke
směrovači nebo přístupovému bodu.
Poznámka Zařízení HP All-in-One podporuje sítě Ethernet s přenosovou
rychlostí 10 Mb/s i 100 Mb/s. Chcete-li zakoupit nebo jste již zakoupili
síťovou kartu, ověřte, zda podporuje některou z těchto rychlostí.
❑
Společnost HP doporučuje širokopásmové připojení k síti Internet, například
pomocí kabelového modemu nebo služby DSL. Chcete-li přistupovat ke službě
HP Instant Share přímo ze zařízení, je vyžadováno širokopásmové připojení k
Internetu. Další informace o službě HP Instant Share naleznete v části Sdílení
obrázků s rodinou a přáteli.
Nastavení sítě
60 HP Photosmart 3300 All-in-One series
Page 64

Připojení zařízení HP All-in-One k síti
Na zadní části zařízení HP All-in-One se nachází port pro připojení k síti Ethernet.
1. Odstraňte žlutou krytku ze zadní části zařízení HP All-in-One.
2. Připojte kabel Ethernet k portu Ethernet na zadní straně zařízení HP All-in-One.
3. Připojte druhý konec kabelu Ethernet k volnému portu ve směrovači, přepínači
nebo bezdrátovém přístupovém bodu sítě Ethernet.
4. Po připojení zařízení HP All-in-One k síti přejděte k počítači a nainstalujte
software. Viz téma Instalace softwaru pro síťové připojení.
Instalace softwaru pro síťové připojení
Tato kapitola obsahuje pokyny k instalaci softwaru zařízení HP All-in-One do počítače
se systémem Windows nebo Macintosh. Před instalací softwaru se však ujistěte, že
jste připojili zařízení HP All-in-One tak, jak bylo uvedeno v některé z předchozích
kapitol.
Poznámka 1 Pokud je počítač nakonfigurován tak, aby se připojil k několika
síťovým jednotkám, ověřte před instalací softwaru, zda je k těmto jednotkám
připojen. V opačném případě by instalační software zařízení HP All-in-One
mohl obsadit některé z vyhrazených písmen jednotek a vy byste z počítače
neměli k těmto síťovým jednotkám přístup.
Uživatelská příručka 61
Nastavení sítě
Page 65

Kapitola 4
Poznámka 2 Instalace může trvat 20 až 45 minut podle operačního systému,
velikosti dostupného místa a rychlosti procesoru počítače.
Postupujte podle následujících pokynů pro počítače se systémem Windows nebo
počítače Macintosh.
Instalace softwaru HP All-in-One v systému Windows
Poznámka Následující pokyny se vztahují jen k počítačům se systémem
Windows.
1. Ukončete činnost všech aplikací spuštěných v počítači, veškerého antivirového
softwaru a všech bran firewall.
2. Vložte disk CD pro systém Windows dodaný se zařízením HP All-in-One do
jednotky CD-ROM počítače.
3. Pokud se zobrazí následující okno, reagujte takto:
– Problémy způsobující nedokončení instalace: je spuštěná brána firewall,
která brání instalaci softwaru HP. Za účelem dosažení nejlepších výsledků
během instalace dočasně deaktivujte bránu firewall. Pokyny najdete v
dokumentaci brány firewall. Po dokončení instalace můžete bránu firewall
znovu aktivovat.
– Upozornění týkající se bran Firewall: je aktivována brána Microsoft
Internet Connection Firewall. Klepnutím na tlačítko Další instalačnímu
programu umožníte otevřít potřebné porty a pokračovat v instalaci. Pokud se
pro program společnosti Hewlett-Packard zobrazí zpráva Výstraha
zabezpečení Windows, odblokujte tento program.
4. Na obrazovce Typ připojení vyberte možnost Prostřednictvím sítě a pak
klepněte na tlačítko Další.
Objeví se obrazovka Vyhledávání a instalační program vyhledá zařízení HP Allin-One v síti.
5. Na obrazovce Tiskárna byla nalezena zkontrolujte, zda je uveden správný popis
tiskárny.
Jestliže je v síti nalezeno více tiskáren, objeví se obrazovka Tiskárny byly
nalezeny. Vyberte zařízení, které chcete připojit.
Zobrazení nastavení zařízení HP All-in-One:
a. Přejděte k ovládacímu panelu zařízení.
b. V nabídce Síť vyberte příkaz Zobrazit nastavení sítě a poté vyberte příkaz
Zobrazit souhrn pro kabelovou síť nebo Zobrazit souhrn pro
bezdrátovou síť (podle typu sítě).
6. Je-li popis zařízení správný, vyberte možnost Ano, instalovat tuto tiskárnu.
7. Na výzvu restartujte počítač, aby se dokončil proces instalace.
Po nainstalování softwaru je zařízení HP All-in-One připraveno k činnosti.
8. Pokud jste v počítači deaktivovali bránu firewall nebo detekci virů, nezapomeňte
tyto služby znovu aktivovat.
Nastavení sítě
9. Chcete-li síťové připojení otestovat, přejděte k počítači a vytiskněte na zařízení
HP All-in-One zkušební stránku. Další informace jsou uvedeny v tištěné
Uživatelské příručce dodané se zařízením HP All-in-One.
62 HP Photosmart 3300 All-in-One series
Page 66

Instalace softwaru HP All-in-One v počítači Macintosh
Poznámka Následující pokyny se vztahují pouze k počítačům Macintosh.
1. Ukončete všechny aplikace spuštěné v počítači.
2. Vložte disk CD pro systém Macintosh dodaný se zařízením HP All-in-One do
jednotky CD-ROM počítače.
3. Poklepejte na ikonu HP All-in-One installer (Instalační program zařízení HP Allin-One).
4. Na obrazovce Authentication (Ověření) zadejte heslo správce pro přístup k
počítači a síti.
Instalační program vyhledá zařízení HP All-in-One a vypíše je.
5. V části Select Device (Volba zařízení) vyberte zařízení HP All-in-One.
6. Dokončete instalaci včetně pomocníka Setup Assistant (Pomocník instalace)
podle pokynů na obrazovce.
Po nainstalování softwaru je zařízení HP All-in-One připraveno k činnosti.
7. Chcete-li síťové připojení otestovat, přejděte k počítači a vytiskněte na zařízení
HP All-in-One zkušební stránku. Další informace jsou uvedeny v tištěné
Uživatelské příručce dodané se zařízením.
Připojení k dalším počítačům v síti
Zařízení HP All-in-One lze v malé počítačové síti připojit k více počítačům. Je-li
zařízení HP All-in-One již připojeno k některému počítači v síti, je nutné nainstalovat
software zařízení HP All-in-One podle postupu uvedeného v části Instalace softwaru
pro síťové připojení. Software během instalace bezdrátového připojení zjistí název
existující sítě (SSID). Po instalaci zařízení HP All-in-One do sítě je po přidání dalších
počítačů nebude nutné znovu konfigurovat.
Poznámka Pro zařízení HP All-in-One může být nainstalováno současně
kabelové nebo bezdrátové připojení a připojení USB. Pro jedno zařízení HP Allin-One však nelze instalovat zároveň kabelové a bezdrátové připojení.
Přechod zařízení HP All-in-One od připojení USB k síťovému připojení
Pokud jste zařízení HP All-in-One původně instalovali s připojením prostřednictvím
kabelu USB, můžete instalaci později inovovat na připojení prostřednictvím
bezdrátové sítě nebo sítě Ethernet. Pokud již znáte postup při připojení k síti, můžete
postupovat podle následujících obecných pokynů. Další informace o připojení zařízení
HP All-in-One k síti naleznete v částech Nastavení bezdrátové sítě s infrastrukturou,
Nastavení bezdrátové sítě v režimu ad hoc a Nastavení sítě propojené kabely.
Poznámka V zájmu zajištění optimálního výkonu a zabezpečení bezdrátové
sítě použijte k připojení zařízení HP All-in-One přístupový bod (jakým je
například bezdrátový směrovač).
Uživatelská příručka 63
Nastavení sítě
Page 67

Kapitola 4
Přechod od připojení USB k bezdrátovému připojení
1. Vyjměte ze zadní strany zařízení HP All-in-One připojení USB.
2. Stiskněte tlačítko Nastavení na ovládacím panelu zařízení HP All-in-One.
Zobrazí se nabídka Nastavení.
3. Přidržte tlačítko
Zobrazí se nabídka Síť.
4. Stiskněte tlačítko 4.
Spustí se Průvodce nastavením bezdrátového připojení. Další informace
naleznete v části Připojení k bezdrátové síti s infrastrukturou.
5. Spusťte instalační disk CD a vyberte instalaci sítě. Další informace naleznete
v části Instalace softwaru pro síťové připojení.
6. (Pouze pro systém Windows) Po dokončení instalace otevřete v okně Ovládací
panely panel Tiskárny a faxy a odstraňte tiskárny určené pro instalaci s
použitím sběrnice USB.
Přechod od připojení USB ke kabelovému připojení (Ethernet)
1. Vyjměte ze zadní strany zařízení HP All-in-One připojení USB.
2. Kabelem Ethernet propojte port sítě Ethernet umístěný na zadní straně zařízení
HP All-in-One a některý dostupný port sítě Ethernet na směrovači, přepínači
nebo přístupovém bodě.
3. Spusťte instalační disk CD a vyberte instalaci sítě. Další informace naleznete
v části Instalace softwaru pro síťové připojení.
4. (Pouze pro systém Windows) Po dokončení instalace otevřete v okně Ovládací
panely panel Tiskárny a faxy a odstraňte tiskárny určené pro instalaci s
použitím sběrnice USB.
, dokud se nezvýrazní položka Síť, a poté stiskněte tlačítko OK.
Správa nastavení sítě
Nastavení sítě pro zařízení HP All-in-One lze spravovat prostřednictvím ovládacího
panelu zařízení HP All-in-One postupem uvedeným v následující části. K zadání
rozšířených nastavení můžete využít zabudovaného webového serveru. K tomuto
nástroji pro konfiguraci a zjišťování stavu lze přistupovat prostřednictvím webového
prohlížeče s použitím existujícího síťového připojení zařízení HP All-in-One. Další
informace naleznete v části Použití vestavěného webového serveru.
Změna základního nastavení sítě z ovládacího panelu
Ovládací panel zařízení HP All-in-One umožňuje nastavit a spravovat bezdrátové
připojení a nabízí různé formy správy sítě. To zahrnuje zobrazení nastavení sítě,
obnovení výchozích nastavení sítě, zapínání a vypínání bezdrátového rádiového
režimu a změnu nastavení sítě.
Použití Průvodce nastavením bezdrátového připojení
Nastavení sítě
64 HP Photosmart 3300 All-in-One series
Průvodce nastavením bezdrátového připojení umožňuje snadné nastavení a správu
bezdrátového připojení k zařízení HP All-in-One. Další informace o nastavení
bezdrátového připojení lze najít v částech Nastavení bezdrátové sítě s infrastrukturou
a Nastavení bezdrátové sítě v režimu ad hoc.
1. Stiskněte tlačítko Nastavení.
Page 68

2. Přidržte tlačítko , dokud se nezvýrazní položka Síť, a poté stiskněte tlačítko OK.
Zobrazí se nabídka Síť.
3. Stiskněte tlačítko 4.
Bude vybrán Průvodce nastavením bezdrátového připojení.
Zobrazení a tisk nastavení sítě
Souhrn nastavení sítě můžete zobrazit na ovládacím panelu zařízení HP All-in-One
nebo můžete vytisknout stránku s podrobnými údaji konfigurace. Na stránce s
konfigurací sítě jsou uvedena všechna důležitá nastavení sítě, jako je například
adresa IP, rychlost připojení či nastavení služby DNS a mDNS. Informace o nastavení
sítě jsou uvedeny v části Definice na stránce s konfigurací sítě.
1. Stiskněte tlačítko Nastavení.
2. Přidržte tlačítko
, dokud se nezvýrazní položka Síť, a poté stiskněte tlačítko OK.
Zobrazí se nabídka Síť.
3. Použijte jeden z následujících postupů:
– Chcete-li zobrazit nastavení pevné sítě, stiskněte tlačítko 1 a poté tlačítko 2.
Bude vybrána položka Zobrazit souhrn a poté se zobrazí souhrn nastavení
pevné sítě (Ethernet).
– Chcete-li zobrazit nastavení bezdrátové sítě, stiskněte tlačítko 1 a poté
tlačítko 3.
Bude zvolena položka Zobrazit souhrn pro bezdrátovou síť a poté se
zobrazí souhrn nastavení bezdrátové sítě.
– Chcete-li vytisknout stránku s údaji konfigurace sítě, stiskněte tlačítko 1 a
poté znovu tlačítko 1.
Zobrazí se položka Zobrazit nastavení sítě a vytiskne se stránka s
konfigurací sítě.
Obnovení výchozího nastavení sítě
Aktuální hodnoty konfigurace zařízení HP All-in-One je možné změnit zpět na výchozí
(tovární) nastavení.
Upozornění Tímto postupem dojde k vymazání všech zadaných informací o
nastavení bezdrátového připojení. K jejich obnovení bude nutné znovu spustit
Průvodce nastavením bezdrátového připojení.
1. Stiskněte tlačítko Nastavení.
2. Přidržte tlačítko
, dokud se nezvýrazní položka Síť, a poté stiskněte tlačítko OK.
Zobrazí se nabídka Síť.
3. Stiskněte tlačítko 2 a pak volbu potvrďte tlačítkem 1 nebo OK.
Bude zvolena možnost Obnovit výchozí nastavení sítě.
Zapnutí nebo vypnutí bezdrátového rádiového režimu
Bezdrátový rádiový režim je ve výchozím nastavení zapnutý, což signalizuje modrá
kontrolka na přední části zařízení HP All-in-One. Zařízení může být připojeno k
bezdrátové síti pouze tehdy, pokud je rádiový režim zapnutý. Pokud je však zařízení
Uživatelská příručka 65
Nastavení sítě
Page 69

Kapitola 4
HP All-in-One připojeno k pevné síti nebo používáte připojení USB, není rádiový režim
využíván. V takovém případě můžete rádiový režim vypnout.
1. Stiskněte tlačítko Nastavení.
2. Přidržte tlačítko
, dokud se nezvýrazní položka Síť, a poté stiskněte tlačítko OK.
Zobrazí se nabídka Síť.
3. Stiskněte tlačítko 5 a poté rádiový režim zapněte stiskem tlačítka 1, nebo jej
stiskem tlačítka 2 vypněte.
Zobrazí se nabídka Bezdrátový rádiový režim a dojde k zapnutí nebo vypnutí
rádiového režimu.
Změna rozšířeného nastavení sítě z ovládacího panelu
V zájmu komfortu je možné upřesnit nastavení sítě. Pokud ovšem nejste zkušenými
uživateli, nedoporučujeme žádné nastavení měnit. Tato pokročilá nastavení zahrnují
položky Rychlost připojení, Nastavení IP a Zabezpečení paměťové karty.
Nastavení rychlosti připojení
Můžete změnit rychlost přenosu dat v síti. Výchozím nastavením je hodnota
Automaticky.
1. Stiskněte tlačítko Nastavení.
2. Přidržte tlačítko
Zobrazí se nabídka Síť.
3. Stiskněte tlačítko 3 a poté tlačítko 1.
Bude vybrán příkaz Upřesnit nastavení a poté se objeví obrazovka Rychlost
připojení.
4. Vyberte číselnou volbu odpovídající rychlosti připojení použitého síťového
hardwaru:
– 1. Automaticky
– 2. 10-úplný
– 3. 10-poloviční
– 4. 100-úplný
– 5. 100-poloviční
, dokud se nezvýrazní položka Síť, a poté stiskněte tlačítko OK.
Změna nastavení IP
Výchozím nastavením adres IP je hodnota Automaticky, což znamená, že adresy IP
budou nastaveny automaticky. Zkušení uživatelé však mohou chtít adresu IP, masku
podsítě nebo výchozí bránu ručně změnit. Adresu IP a masku podsítě zařízení HP Allin-One můžete zjistit vytištěním stránky s konfigurací zařízení HP All-in-One. Další
informace o vytištění stránky s konfigurací naleznete v části Zobrazení a tisk
nastavení sítě. Popis položek uvedených na stránce s konfigurací včetně adresy IP a
masky podsítě naleznete v části Definice na stránce s konfigurací sítě.
Nastavení sítě
Upozornění Při ručním přidělování adresy IP buďte obezřetní. Pokud bude
při instalaci zadána neplatná adresa IP, nebude možné vytvořit připojení mezi
síťovými komponentami a zařízením HP All-in-One.
1. Stiskněte tlačítko Nastavení.
66 HP Photosmart 3300 All-in-One series
Page 70

2. Přidržte tlačítko , dokud se nezvýrazní položka Síť, a poté stiskněte tlačítko OK.
Zobrazí se nabídka Síť.
3. Stiskněte tlačítko 3, tlačítko 2 a pak znovu tlačítko 2.
Bude vybrán příkaz Upřesnit nastavení, poté Nastavení IP a pak se objeví
obrazovka Ruční nastavení IP.
4. Stiskněte číslo uvedené u nastavení IP:
– 1. Adresa IP
– 2. Maska podsítě
– 3. Výchozí brána
5. Zadejte změny a po dokončení stiskněte tlačítko OK.
Změna zabezpečení paměťové karty nebo paměťového zařízení
Pomocí příkazu Zabezpečení paměťové karty v nabídce Upřesnit nastavení
můžete nastavit zařízení HP All-in-One tak, aby data na paměťové kartě (nebo jiném
paměťovém zařízení) nebyla sdílena s počítači v bezdrátové síti. Tento způsob
zabezpečení paměťové karty však nedoporučujeme, protože brání přístupu na
paměťovou kartu z počítače. Tuto funkci také nelze použít v síti Ethernet ani při
připojení prostřednictvím kabelu USB. V síti Ethernet mohou k paměťové kartě v
zařízení HP All-in-One připojeném k síti přistupovat všechny počítače.
K zabezpečení paměťové karty společnost HP doporučuje použít zabezpečení klíčem
WEP nebo WPA-PSC v síti. Chcete-li změnit nastavení zabezpečení v síti, můžete
použít vestavěný webový server dodávaný se zařízením HP All-in-One. Další
informace lze najít v části Použití vestavěného webového serveru. Přečtěte si
dokumentaci dodávanou s přístupovým bodem.
Použití vestavěného webového serveru
Je-li počítač připojen k zařízení HP All-in-One v síti, můžete přistupovat k
vestavěnému webovému serveru umístěnému v tomto zařízení HP All-in-One.
Vestavěný webový server je uživatelské webové rozhraní poskytující některé
možnosti, které nejsou na ovládacím panelu zařízení HP All-in-One k dispozici, včetně
rozšířených možností zabezpečení sítě. Vestavěný webový server rovněž umožňuje
sledovat stav zařízení, a případně zajistit objednání spotřebního materiálu pro tiskárnu.
Informace o používání funkcí vestavěného webového serveru vyhledejte v nápovědě
na obrazovce vestavěného webového serveru. Chcete-li zobrazit nápovědu k
vestavěnému webovému serveru, otevřete jeho stránky a na kartě Home (Domovská
stránka) v části Other Links (Další odkazy) klepněte na odkaz Help (Nápověda).
Poznámka Při změně nastavení sítě používejte vestavěný webový server
pouze v případech, kdy nelze se zařízením HP All-in-One pracovat
prostřednictvím ovládacího panelu nebo kdy je nutné změnit hodnotu některé
rozšířené volby, která není prostřednictvím ovládacího panelu dostupná.
Přístup k vestavěnému webovému serveru
Přístup k vestavěnému webovému serveru (EWS) je možný pouze z počítače
připojeného k zařízení HP All-in-One v rámci sítě.
1. Stiskněte tlačítko Nastavení.
Uživatelská příručka 67
Nastavení sítě
Page 71

Kapitola 4
2. Přidržte tlačítko , dokud se nezvýrazní položka Síť, a poté stiskněte tlačítko OK.
Zobrazí se nabídka Síť.
3. Stiskněte tlačítko 1, potom stiskněte znovu tlačítko 1.
Bude vybrána nabídka Nastavení sítě a vytiskne se stránka k konfigurací
zařízení HP All-in-One, včetně adresy IP. Tuto adresu IP použijete v následujícím
kroku.
4. Do pole Adresa webového prohlížeče v počítači zadejte adresu IP zařízení
HP All-in-One, jak je uvedena na stránce s konfigurací sítě. Příklad:
http://192.168.1.101.
Zobrazí se domovská stránka vestavěného webového serveru s informacemi o
zařízení HP All-in-One.
Poznámka Pokud v prohlížeči používáte server proxy, pravděpodobně
jej bude nutné před přístupem k vestavěnému webovému serveru zakázat.
5. Chcete-li změnit jazyk, kterým jsou zobrazeny stránky vestavěného webového
serveru, postupujte následujícím způsobem:
a. Klepněte na kartu Settings (Nastavení).
b. V navigační nabídce Settings (Nastavení) klepněte na možnost Select
Language (Volba jazyka).
c. V seznamu Select Language (Vybrat jazkyk) vyberte klepnutím požadovaný
jazyk.
d. Klepněte na volbu Apply (Použít).
6. Klepnutím na kartu Home (Domovská stránka) lze přejít k informacím o zařízení
a síti. Chcete-li zobrazit další informace týkající se sítě nebo je upravit, klepněte
na kartu Networking (Vytvoření sítě).
7. Proveďte požadované změny konfigurace.
Další informace naleznete v části Použití Průvodce nastavením vestavěného
webového serveru.
8. Zavřete okno vestavěného webového serveru.
Použití Průvodce nastavením vestavěného webového serveru
Průvodce nastavením sítě, který je k dispozici v rámci vestavěného webového
serveru, poskytuje intuitivní rozhraní pro práci s parametry síťového připojení.
Informace o spuštění vestavěného webového serveru jsou uvedeny v části Přístup k
vestavěnému webovému serveru.
1. Klepněte na kartu Networking (Vytvoření sítě).
2. V navigační nabídce Connections (Připojení) klepněte na možnost Wired
(802.3) (Kabelové) nebo Wireless (802.11) (Bezdrátové).
3. Klepněte na možnost Start Wizard (Spustit průvodce) a poté postupujte podle
pokynů v průvodci.
Definice na stránce s konfigurací sítě
Nastavení sítě
68 HP Photosmart 3300 All-in-One series
Na stránce s konfigurací jsou uvedeny údaje síťového nastavení pro zařízení HP Allin-One. Jsou zde uvedeny obecné údaje a údaje týkající se kabelového připojení
802.3 (Ethernet), bezdrátového připojení 802.11 a připojení s použitím technologie
Bluetooth
®
.
Page 72

Informace o vytištění stránky s konfigurací sítě naleznete v části Zobrazení a tisk
nastavení sítě. Další informace ohledně zde používaných termínů najdete v části
Slovníček síťových termínů v nápovědě na obrazovce HP Image Zone - nápověda
dodávané se zařízením HP All-in-One. Informace o použití nápovědy HP Image Zone
- nápověda naleznete v části Použití nápovědy.
Obecná síťová nastavení
Následující tabulka popisuje obecné údaje síťového nastavení, jak jsou zobrazeny na
stránce s konfigurací sítě.
Parametr
Stav sítě
Aktivní typ
připojení
URL
Revize
firmwaru
Jméno hostitele
Popis
Stav zařízení HP All-in-One:
● Připraveno: Zařízení HP All-in-One je připraveno k příjmu
nebo odesílání dat.
● Offline: Zařízení HP All-in-One není připojeno k síti.
Síťový režim pro zařízení HP All-in-One:
● Kabelové: Zařízení HP All-in-One je připojeno pomocí kabelu
Ethernet k síti IEEE 802.3.
● Bezdrátové: Zařízení HP All-in-One je připojeno bezdrátově
k síti IEEE 802.11b nebo g.
● Žádné: Neexistuje připojení k síti.
Poznámka V jednom okamžiku může být aktivní pouze jeden
typ připojení.
Adresa IP vestavěného webového serveru.
Poznámka Tuto adresu URL je nutné znát při pokusu o přístup
k vestavěnému webovému serveru.
Kód interní síťové komponenty a revize firmwaru zařízení.
Poznámka Pokud se telefonicky obrátíte na podporu
společnosti HP, můžete být dotázáni na kód verze firmwaru.
Název TCP/IP, který zařízení přiřadil instalační software. Ve
výchozím nastavení se jedná o řetězec HP následovaný
posledními šesti číslicemi adresy MAC.
Heslo správce
Stav hesla správce pro vestavěný webový server:
● Nastaveno: Heslo bylo určeno. Musíte zadat heslo, aby bylo
možné provést změny parametrů vestavěného webového
serveru.
● Nenastaveno: Nebylo nastaveno žádné heslo. Heslo není
nutné k provedení změn parametrů vestavěného webového
serveru.
mDNS
Funkce Rendezvous se používá v místních sítích a sítích ad hoc,
které nepoužívají centrální servery DNS. Pro služby spojené s
Uživatelská příručka 69
Nastavení sítě
Page 73

Kapitola 4
(pokračování)
Parametr Popis
názvy používá funkce Rendezvous alternativní službu ke službě
DNS, která se nazývá mDNS.
Pomocí služby mDNS může počítač najít a používat jakékoli
zařízení HP All-in-One, které je připojeno k místní síti. Rovněž
může pracovat s kterýmkoli zařízením v síti, pro které je
aktivována služba Ethernet.
Nastavení kabelové sítě (802.3)
Následující tabulka popisuje údaje nastavení kabelové sítě 802.3, jak jsou uvedeny na
stránce s konfigurací sítě.
Parametr
Hardwarová
adresa (MAC)
Adresa IP
Maska podsítě
Popis
Adresa MAC (Media Access Control), která identifikuje zařízení
HP All-in-One. Jedná se o jedinečné dvanáctimístné identifikační
číslo přiřazené síťovému hardwaru pro účely jeho identifikace,
včetně směrovačů, přepínačů a dalších takových zařízení. Žádné
dva hardwarové prvky nemají stejnou adresu MAC.
Poznámka Někteří poskytovatelé služeb internetu (ISP)
požadují registraci adresy MAC u síťové karty nebo adaptéru
LAN, které byly ke kabelu nebo modemu DSL připojeny v
průběhu instalace.
Tato adresa jednoznačně identifikuje zařízení v síti. Adresy IP se
přiřazují dynamicky pomocí protokolů DHCP nebo AutoIP. Je také
možné nastavit statickou adresu IP, toto řešení se však
nedoporučuje.
Upozornění Při ručním přidělování adresy IP buďte obezřetní.
Přiřazení neplatné adresy IP během instalace způsobí, že pro
síťové komponenty nebude zařízení HP All-in-One viditelné.
Podsíť je adresa IP, kterou přiřazuje instalační software za
účelem vytvoření další sítě jako součásti větší sítě. Podsítě jsou
specifikovány pomocí masky podsítě. Tato maska určuje, které
bity adresy IP zařízení HP All-in-One identifikují síť a podsíť a
které bity identifikují samotné zařízení.
Poznámka Doporučuje se, aby zařízení HP All-in-One a
počítače, které toto zařízení využívají, byly umístěny ve stejné
podsíti.
Nastavení sítě
Výchozí brána
Uzel v síti, který slouží jako vstup do další sítě. Uzel může být v
tomto případě počítač nebo nějaké jiné zařízení.
Poznámka Adresu výchozí brány přiřazuje instalační software.
70 HP Photosmart 3300 All-in-One series
Page 74

(pokračování)
Parametr Popis
Zdroj
konfigurace
server DNS
Konfigurace
připojení
Protokol, který se používá k přiřazení adresy IP zařízení HP All-inOne:
● AutoIP: Instalační software automaticky určí konfigurační
parametry.
● DHCP: Konfigurační parametry dodává server DHCP v síti. V
malých sítích to může být směrovač.
● Ručně: Konfigurační parametry, například statická adresa IP,
se nastavují ručně.
● Neurčeno: Režim použitý při inicializaci zařízení HP All-in-
One.
Adresa IP služby DNS (služba pro pojmenování domén) pro
danou síť. Při práci s webem nebo zasílání zprávy elektronickou
poštou se používá název domény. Příklad: adresa URL http://
www.hp.com obsahuje název domény hp.com. Služba DNS na
Internetu přeloží název domény jako adresu IP. Zařízení používají
adresy IP pro vzájemné odkazování.
● Adresa IP: Adresa IP serveru DNS.
● Neurčeno: Adresa IP není zadána nebo probíhá inicializace
zařízení.
Poznámka Zkontrolujte, zda je na stránce s konfigurací sítě
uvedena adresa IP pro službu DNS. Pokud není uvedena žádná
adresa, zjistěte adresu IP pro službu DNS u poskytovatele
internetových služeb (ISP).
Rychlost, kterou jsou přenášena data v síti:
● 10TX-Full: Pro síť propojenou pomocí kabelů.
● 10TX-Half: Pro síť propojenou pomocí kabelů.
● 100TX-Full: Pro síť propojenou pomocí kabelů.
● 100TX-Half: Pro síť propojenou pomocí kabelů.
● Žádné: Síť je neaktivní.
Celkem
vysláno paketů
Počet paketů vyslaných zařízením HP All-in-One bez chyby od
okamžiku zapnutí. Čítač se vynuluje po vypnutí zařízení HP All-inOne. Při zasílání zprávy prostřednictvím sítě s přepínáním paketů
se zpráva rozčlení na pakety. Každý paket obsahuje cílovou
adresu a data.
Celkem přijato
paketů
Počet paketů přijatých zařízením HP All-in-One bez chyby od
okamžiku zapnutí. Čítač se vynuluje po vypnutí zařízení HP All-inOne.
Nastavení bezdrátové sítě (802.11)
Následující tabulka popisuje údaje nastavení bezdrátové sítě 802.11, jak jsou
uvedeny na stránce s konfigurací sítě.
Uživatelská příručka 71
Nastavení sítě
Page 75

Kapitola 4
Parametr Popis
Hardwarová
adresa (MAC)
Adresa IP
Maska podsítě
Adresa MAC (Media Access Control), která identifikuje zařízení
HP All-in-One. Jedná se o jedinečné dvanáctimístné identifikační
číslo přiřazené síťovému hardwaru pro účely jeho identifikace,
včetně bezdrátových přístupových bodů, směrovačů a dalších
takových zařízení. Žádné dva hardwarové prvky nemají stejnou
adresu MAC.
Poznámka Někteří poskytovatelé služeb internetu (ISP)
požadují registraci adresy MAC síťové karty nebo adaptéru LAN,
které byly ke kabelu nebo modemu DSL připojeny během
instalace.
Tato adresa jednoznačně identifikuje zařízení v síti. Adresy IP se
přiřazují dynamicky pomocí protokolů DHCP nebo AutoIP. Je také
možné nastavit statickou adresu IP, toto řešení se však
nedoporučuje.
Poznámka Ruční přiřazení neplatné adresy IP během instalace
způsobí, že pro síťové komponenty nebude zařízení HP All-inOne viditelné.
Podsíť je adresa IP, kterou přiřazuje instalační software za
účelem vytvoření další sítě jako součásti větší sítě. Podsítě jsou
specifikovány pomocí masky podsítě. Tato maska určuje, které
bity adresy IP zařízení HP All-in-One identifikují síť a podsíť a
které bity identifikují samotné zařízení.
Poznámka Doporučuje se, aby zařízení HP All-in-One a
počítače, které toto zařízení využívají, byly umístěny ve stejné
podsíti.
Výchozí brána
Uzel v síti, který slouží jako vstup do další sítě. Uzel může být v
tomto případě počítač nebo nějaké jiné zařízení.
Poznámka Adresu výchozí brány přiřazuje instalační software.
Zdroj
konfigurace
Protokol, který se používá k přiřazení adresy IP zařízení HP All-inOne:
● AutoIP: Instalační software automaticky určí konfigurační
parametry.
● DHCP: Konfigurační parametry dodává server DHCP v síti. V
malých sítích to může být směrovač.
● Ručně: Konfigurační parametry, například statická adresa IP,
se nastavují ručně.
● Neurčeno: Režim použitý při inicializaci zařízení HP All-in-
Nastavení sítě
server DNS
One.
Adresa IP služby DNS (služba pro pojmenování domén) pro
danou síť. Při práci s webem nebo při posílání zpráv elektronickou
poštou se používá název domény. Příklad: Adresa URL http://
72 HP Photosmart 3300 All-in-One series
Page 76

(pokračování)
Parametr Popis
www.hp.com obsahuje název domény hp.com. Služba DNS na
Internetu přeloží název domény jako adresu IP. Zařízení používají
adresy IP pro vzájemné odkazování.
● Adresa IP: Adresa IP serveru DNS.
● Neurčeno: Adresa IP není zadána nebo probíhá inicializace
Poznámka Zkontrolujte, zda je na stránce s konfigurací sítě
uvedena adresa IP pro službu DNS. Pokud není uvedena žádná
adresa, zjistěte adresu IP pro službu DNS u poskytovatele
internetových služeb (ISP).
zařízení.
Stav
bezdrátového
připojení
Režim
komunikace
Název sítě
(SSID)
Síla signálu
(1-5)
Stav bezdrátové sítě:
● Připojeno: Zařízení HP All-in-One je připojeno k bezdrátové
síti LAN a připojení je funkční.
● Odpojeno: Zařízení HP All-in-One není připojeno k
bezdrátové síti LAN kvůli nesprávnému nastavení (například
nesprávný klíč WEP), zařízení HP All-in-One je mimo dosah
nebo je k němu připojen kabel Ethernet, který je připojen k
aktivní síti.
● Vypnuto: Rádiový režim je vypnut.
● Nelze použít: Tento parametr neplatí pro tento typ sítě.
Síťová struktura IEEE 802.11, kde zařízení nebo stanice
navzájem komunikují:
● Infrastruktura: Zařízení HP All-in-One komunikuje s dalšími
síťovými zařízeními přes bezdrátový přístupový bod, jako je
například bezdrátový směrovač nebo základní stanice.
● Ad hoc: Zařízení HP All-in-One komunikuje přímo s každým
zařízením v síti. Není použít žádný bezdrátový přístupový
bod. Tato síť se nazývá také peer-to-peer. V sítích Macintosh
se režim ad hoc nazývá režimem mezi počítači.
● Nelze použít: Tento parametr neplatí pro tento typ sítě.
Identifikátor servisní sady. Jednoznačný identifikátor (nejvýše 32
znaků), který vzájemně odlišuje různé bezdrátové místní sítě
(WLAN). Identifikátor SSID se označuje také termínem "název
sítě". Jedná se o název sítě, k níž je připojeno zařízení HP All-inOne.
Přenosový nebo návratový signál odstupňovaný od 1 do 5:
● 5: Výborný
● 4: Dobrý
● 3: Dostatečný
● 2: Špatný
● 1: Kritický
Nastavení sítě
Uživatelská příručka 73
Page 77

Kapitola 4
(pokračování)
Parametr Popis
● Žádný signál: V síti nebyl zjištěn žádný signál.
● Nelze použít: Tento parametr neplatí pro tento typ sítě.
Kanál
Číslo kanálu, který se právě používá pro bezdrátovou komunikaci.
Toto číslo záleží na používané síti a může se lišit od
požadovaného čísla kanálu. Tato hodnota leží v rozmezí od 1 do
14; jednotlivé země a oblasti mohou rozsah schválených kanálů
omezovat.
● (číslo): Hodnota od 1 do 14, podle země/oblasti.
● Žádné: Nepoužívá se žádný kanál.
● Nelze použít: Síť WLAN je neaktivní nebo se tento parametr
na tento typ sítě nevztahuje.
Poznámka Pokud není v režimu ad hoc možné přijímat nebo
odesílat data mezi počítačem a zařízením HP All-in-One,
zkontrolujte, zda používáte v počítači a na zařízení HP All-in-One
stejný komunikační kanál. V režimu infrastruktury je kanál určen
přístupovým bodem.
Typ ověřování
Použitý typ ověřování:
● Žádné: Není použito žádné ověřování.
● Otevřený systém (režim ad hoc a infrastruktura): Bez
ověřování
● Sdílený klíč (pouze infrastruktura): Vyžaduje se klíč WEP.
● WPA-PSK (pouze infrastruktura): WPA s předběžně
sdíleným klíčem
● Nelze použít: Tento parametr neplatí pro tento typ sítě.
V procesu ověřování se ověřuje identita uživatele nebo zařízení
před udělením přístupu do sítě, aby pro neoprávněné uživatele
bylo obtížnější dostat se k síťovým zdrojům. Tato metoda
zabezpečení je v bezdrátových sítích obvyklá.
Síť používající ověřování typu Otevřený systém nekontroluje
uživatele sítě podle jejich identity. Přístup ze sítě může mít
kterýkoliv uživatel pracující v bezdrátovém režimu. Tato síť však
může používat kódování WEP (Wired Equivalent Privacy), které
zajišťuje první úroveň zabezpečení proti náhodným nežádoucím
uživatelům.
Síť používající ověřování typu Shared Key (Sdílený klíč)
poskytuje vyšší úroveň zabezpečení tím, že požaduje, aby se
uživatelé nebo zařízení identifikovali pomocí statického klíče
(hexadecimální nebo alfanumerický řetězec). Každý uživatel nebo
zařízení v síti používá stejný klíč. Kódování WEP se používá
Nastavení sítě
spolu s ověřováním pomocí sdíleného klíče, přičemž stejný klíč se
používá jak pro ověřování, tak pro kódování.
Síť používající ověřování na základě serveru (WPA-PSK)
poskytuje výrazně větší zabezpečení. Podporuje ji většina
74 HP Photosmart 3300 All-in-One series
Page 78

(pokračování)
Parametr Popis
bezdrátových přístupových bodů a bezdrátových směrovačů.
Přístupový bod nebo směrovač před povolením přístupu na síť
ověřuje identitu uživatele nebo zařízení, které o tento přístup
žádá. Ověřovací server může používat několik různých
ověřovacích protokolů.
Kódování
Hardwarová
adresa
přístupového
bodu
Celkem
vysláno paketů
Typ šifrování používaný v síti:
● Žádné: Nepoužívá se žádné šifrování.
● 64bitové WEP: Používá se klíč WEP s 5 znaky nebo 10
hexadecimálními číslicemi.
● 128bitové WEP: Používá se klíč WEP s 13 znaky nebo 26
hexadecimálními číslicemi.
● WPA-AES: Používá se šifrování AES (Advanced Encryption
Standard). Jedná se o šifrovací algoritmus používaný
americkými vládními agenturami k zabezpečení citlivých, ale
neutajovaných materiálů.
● WPA-TKIP: Používá se pokročilý šifrovací protokol TKIP
(Temporal Key Integrity Protocol).
● Automaticky: Používá se šifrování AES nebo TKIP.
● Nelze použít: Tento parametr neplatí pro tento typ sítě.
WEP poskytuje zabezpečení pomocí šifrování dat na rádiových
vlnách tak, že data jsou chráněna a vysílána z jednoho
koncového bodu na druhý. Tato metoda zabezpečení je v
bezdrátových sítích obvyklá.
Hardwarová adresa přístupového bodu v síti, kam je zařízení
HP All-in-One připojeno:
● (Adresa MAC): Jednoznačná hardwarová adresa MAC
(Media Access Control) přístupového bodu.
● Nelze použít: Tento parametr neplatí pro tento typ sítě.
Počet paketů vyslaných zařízením HP All-in-One bez chyby od
okamžiku zapnutí. Čítač se vynuluje po vypnutí zařízení HP All-inOne. Při zasílání zprávy prostřednictvím sítě s přepínáním paketů
se zpráva rozčlení na pakety. Každý paket obsahuje cílovou
adresu a data.
Celkem přijato
paketů
Počet paketů přijatých zařízením HP All-in-One bez chyby od
okamžiku zapnutí. Čítač se vynuluje po vypnutí zařízení HP All-inOne.
Nastavení připojení Bluetooth
Následující tabulka popisuje údaje nastavení připojení Bluetooth, jak jsou uvedeny na
stránce s konfigurací sítě.
Uživatelská příručka 75
Nastavení sítě
Page 79

Kapitola 4
Parametr Popis
Adresa zařízení
Název zařízení
Klíč
Viditelnost
Zabezpečení
Hardwarová adresa zařízení Bluetooth.
Název zařízení přiřazený tiskárně, který ji může identifikovat pro
zařízení Bluetooth.
Hodnota, kterou musí uživatel zadat, pokud chce tisknout
prostřednictvím připojení Bluetooth.
Tato hodnota určuje, zda je zařízení HP All-in-One viditelné pro
zařízení Bluetooth, která se nacházejí v dosahu.
● Viditelné pro všechny: Tisk do zařízení HP All-in-One je
povolen libovolnému zařízení Bluetooth v dosahu.
● Neviditelné: Na zařízení HP All-in-One mohou tisknout
pouze zařízení Bluetooth, v nichž je uložena adresa tohoto
zařízení.
Úroveň zabezpečení nastavená pro zařízení HP All-in-One s
připojením Bluetooth.
● Nízká: Zařízení HP All-in-One nevyžaduje hlavní klíč. Na
tomto zařízení lze tisknout z kteréhokoliv zařízení Bluetooth,
které se nachází v dosahu.
● Vysoká: Zařízení HP All-in-One vyžaduje od zařízení
Bluetooth hlavní klíč, než tomuto zařízení povolí zaslat
tiskovou úlohu.
Odstraňování problémů se sítí
V této části jsou popsány problémy, se kterými se lze setkat při konfiguraci sítě.
Popis možných potíží při konfiguraci bezdrátové sítě pomocí technologie SecureEZ
Setup nebo Windows Connect Now najdete v části Problémy s konfigurací při použití
funkce SecureEZ Setup nebo Windows Connect Now.
Odstraňování problémů s Průvodcem nastavením bezdrátové sítě
V této části je uveden popis problémů, se kterými se lze setkat při konfiguraci sítě s
použitím Průvodce nastavením bezdrátového připojení z ovládacího panelu na přední
straně zařízení HP All-in-One.
Název sítě (SSID) se nezobrazil
Přístupový bod nevysílá svůj název sítě (SSID).
Použijte možnost Zadat nový název sítě (SSID) v Průvodci nastavením
bezdrátového připojení. Další informace uvádí téma Připojení k bezdrátové síti s
Nastavení sítě
76 HP Photosmart 3300 All-in-One series
infrastrukturou. Informace dále najdete v uživatelské příručce dodávané
s přístupovým bodem. Zkontrolujte také nastavení přístupového bodu.
Přístupový bod (síť s infrastrukturou) nebo počítač (síť ad hoc) se nachází mimo
dosah.
Page 80

(pokračování)
Název sítě (SSID) se nezobrazil
Před navázáním kvalitního signálu mezi zařízením HP All-in-One a přístupovým
bodem (režim infrastruktury) nebo počítačem (režim ad hoc) bude zřejmě třeba
trochu experimentovat. Za předpokladu, že zařízení funguje správně, se pokuste
provést následující akce (samostatně nebo v kombinaci):
● Jestliže je mezi počítačem nebo přístupovým bodem a zařízením HP All-in-One
velká vzdálenost, přesuňte je blíže k sobě.
● Pokud se na trase přenosu nachází kovové předměty (například knihovna s
kovovými částmi nebo lednička), uvolněte trasu přenosu mezi zařízením HP Allin-One a počítačem nebo přístupovým bodem.
● Pokud se v blízkosti nachází bezdrátový telefon, mikrovlnná trouba nebo jiné
zařízení, které vysílá rádiové signály o frekvenci 2,4 GHz, omezte rušení
rádiových signálů tím, že tato zařízení přemístíte dále.
Název sítě (SSID) není vidět, protože je na konci seznamu.
Stisknutím tlačítka
přejděte na konec seznamu. Nejprve jsou uvedeny položky
infrastruktury, pak následují položky typu ad hoc.
Firmware přístupového bodu vyžaduje aktualizaci.
Na webové stránce výrobce vyhledejte aktualizace firmwaru přístupového bodu.
Aktualizujte firmware v přístupovém bodě.
Adaptér bezdrátového připojení v počítači nevysílá signál s identifikátorem SSID (síť
ad hoc).
Zkontrolujte, zda adaptér bezdrátového připojení vysílá signál s identifikátorem
SSID. Vytiskněte na zařízení HP All-in-One stránku s konfigurací sítě (viz část
Zobrazení a tisk nastavení sítě) a zkontrolujte, zda stránka s konfigurací sítě
obsahuje název SSID pro bezdrátový adaptér. Pokud bezdrátový adaptér nevysílá
signál s identifikátorem SSID, přečtěte si dokumentaci dodanou s počítačem.
Firmware adaptéru pro bezdrátové připojení v počítači vyžaduje aktualizaci (síť ad
hoc).
Na webové stránce výrobce vyhledejte aktualizace firmwaru pro bezdrátový adaptér
a bezdrátový adaptér aktualizujte.
V přístupovém bodě je aktivována funkce filtrování adres MAC.
Ponechte funkci filtrování adres MAC aktivovanou, avšak změňte nastavení tak, aby
přístupový bod mohl komunikovat se zařízením HP All-in-One.
K zařízení HP All-in-One je připojen kabel Ethernet.
Pokud je k zařízení HP All-in-One připojen kabel Ethernet, bezdrátový rádiový režim
se vypne. Odpojte kabel Ethernet.
Chybové hlášení: K síti se nelze připojit
Zařízení není zapnuté.
Uživatelská příručka 77
Nastavení sítě
Page 81

Kapitola 4
(pokračování)
Chybové hlášení: K síti se nelze připojit
Zapněte zařízení připojená k síti, jako je přístupový bod pro síť s infrastrukturou
nebo počítač pro síť typu ad hoc. Další informace týkající se zapnutí přístupového
bodu najdete v dokumentaci dodávané s tímto zařízením.
Zařízení HP All-in-One nepřijímá žádný signál.
Umístěte přístupový bod a zařízení HP All-in-One blíže k sobě. Poté opět spusťte
Průvodce nastavením bezdrátové sítě zařízení HP All-in-One. Další informace o
Průvodci nastavením bezdrátového připojení naleznete v části Nastavení
bezdrátové sítě s infrastrukturou.
Zadali jste nesprávný název sítě (SSID).
Zadejte správný název sítě (SSID). Mějte na paměti, že v názvu sítě (SSID) se
rozlišují malá a velká písmena. Další informace o zadání názvu sítě (SSID)
naleznete v části Připojení k bezdrátové síti s infrastrukturou.
Zadali jste nesprávný režim (ad hoc nebo infrastruktura) nebo typ zabezpečení.
Další informace o sítích ad hoc a sítích s infrastrukturou najdete v částech Připojení
k bezdrátové síti s infrastrukturou a Nastavení bezdrátové sítě v režimu ad hoc.
Zadejte správný režim nebo typ zabezpečení.
V přístupovém bodě je aktivována funkce filtrování adres MAC.
Ponechte funkci filtrování adres MAC aktivovanou, avšak změňte nastavení tak, aby
přístupový bod mohl komunikovat se zařízením HP All-in-One.
Chybové hlášení: K síti se nelze připojit. Nepodporovaný typ ověřování nebo
šifrování.
V síti je nakonfigurován ověřovací protokol, který instalační software nepodporuje.
Použijte některý z podporovaných protokolů uvedených na stránkách
zabudovaného webového serveru. Mezi nepodporované typy patří následující:
LEAP, PEAP, EAP-MD5, EAP-TLS a EAP-TTLS. Další informace naleznete v části
Použití vestavěného webového serveru.
Chybové hlášení: Neplatný klíč WEP.
Byl zadán neplatný kllíč WEP.
Pokud neznáte klíč WEP, přečtěte si dokumentaci dodanou se zařízením
přístupového bodu. Klíč WEP je uložen v přístupovém bodu. Klíč WEP lze obvykle
najít po přihlášení k přístupovému bodu prostřednictvím počítače.
Chybové hlášení: Neplatné heslo.
Nastavení sítě
Zadali jste nesprávné heslo WPA.
Zadejte správné heslo a zkontrolujte, zda je jeho délka v rozsahu 8 až 63 znaků.
78 HP Photosmart 3300 All-in-One series
Page 82

Problémy s konfigurací při použití funkce SecureEZ Setup nebo Windows Connect Now
V této části jsou popsány chybové zprávy, se kterými se lze setkat při konfiguraci sítě
pomocí technologie SecureEZ Setup nebo Windows Connect Now (aktualizace
Windows XP Service Pack 2) spolu s Průvodcem nastavením bezdrátové sítě.
Chybové hlášení: Časový limit přístupového bodu vypršel, aniž by bylo
vytvořeno připojení.
Přístupový bod poskytuje k dokončení konfigurace pouze omezenou dobu.
Spusťte proces konfigurace znovu a zajistěte jeho dokončení před vypršením
povoleného časového limitu.
Chybové hlášení: Bylo nalezeno více přístupových bodů pro funkci SecureEZ
Setup.
V blízkém dosahu provádí konfiguraci zařízení pomocí funkce SecureEZ Setup
další uživatel.
Ukončete proces konfigurace a spusťte jej znovu.
Chybové hlášení: Předtím, než požadované zařízení provedlo pokus o
připojení, se k přístupovému bodu připojilo jiné zařízení.
Předtím, než se mohlo zařízení HP All-in-One připojit k přístupovému bodu, se k
němu připojilo jiné zařízení nacházející se v blízkém dosahu.
Ukončete proces konfigurace a spusťte jej znovu.
Chybové hlášení: Slabý signál.
Přístupový bod se nachází příliš daleko nebo dochází k rušení.
Za účelem navázání kvalitního signálu mezi zařízením HP All-in-One a přístupovým
bodem bude zřejmě třeba poněkud experimentovat. Za předpokladu, že zařízení
funguje správně, se pokuste provést následující akce (samostatně nebo
v kombinaci):
● Jestliže je mezi počítačem nebo přístupovým bodem a zařízením HP All-in-One
velká vzdálenost, přesuňte je blíže k sobě.
● Pokud se na trase přenosu nachází kovové předměty (například knihovna s
kovovými částmi nebo lednička), uvolněte trasu přenosu mezi zařízením HP Allin-One a počítačem nebo přístupovým bodem.
● Pokud se v blízkosti nachází bezdrátový telefon, mikrovlnná trouba nebo jiné
zařízení, které vysílá rádiové signály o frekvenci 2,4 GHz, omezte rušení
rádiových signálů tím, že tato zařízení přemístíte dále.
Chybové hlášení: Vyskytl se problém s nastavením bezdrátového připojení v
paměťovém zařízení.
Zařízení HP All-in-One nemůže číst z paměťové karty nebo z paměťového zařízení.
Uživatelská příručka 79
Nastavení sítě
Page 83

Kapitola 4
(pokračování)
Chybové hlášení: Vyskytl se problém s nastavením bezdrátového připojení v
paměťovém zařízení.
Zkuste použít jiné paměťové zařízení nebo se připojte pomocí Průvodce
nastavením bezdrátového připojení.
Odstraňování problémů s instalací softwaru
V této části jsou popsány problémy s konfigurací sítě, které mohou vzniknout po
vytvoření připojení k síti, vložení disku CD do jednotky a spuštění instalace softwaru.
Zobrazilo se hlášení o chybě ohledně systémových požadavků: Bez protokolu
TCP/IP
Síťová karta (NIC) pro síť LAN není správně nainstalována.
Zkontrolujte, zda je karta LAN správně nainstalována a nastavena pro protokol TCP/
IP. Přečtěte si pokyny dodané s kartou pro síť LAN
V průběhu instalace se objeví obrazovka se zprávou Tiskárna nebyla nalezena
Přístup zařízení HP All-in-One k počítači je znemožněn bránou firewall.
Dočasně deaktivujte bránu firewall a odinstalujte a znovu nainstalujte software
zařízení HP All-in-One. Po dokončení instalace znovu spusťte program brány
firewall. Při zobrazení zpráv brány firewall je nutné tyto zprávy potvrdit nebo povolit.
Další informace naleznete v dokumentaci dodávané se softwarem brány firewall.
Přístup zařízení HP All-in-One k počítači je znemožněn sítí VPN (Virtual Private
Network).
Dočasně deaktivujte síť VPN a teprve poté pokračujte v instalaci.
Poznámka V relacích VPN bude funkčnost zařízení HP All-in-One omezena.
Software nemohl nalézt zařízení HP All-in-One.
Použijte instalační software a specifikujte zařízení HP All-in-One pomocí adresy IP
následujícím postupem:
➔
Na obrazovce Tiskárna nebyla nalezena klepněte na tlačítko Další a poté
postupujte při vyhledání adresy IP zařízení HP All-in-One podle pokynů na
obrazovce.
Informace týkající se určení adresy IP zařízení HP All-in-One najdete v části
Zobrazení a tisk nastavení sítě.
Zařízení HP All-in-One je přiřazena adresa protokolu AutoIP namísto DHCP. Tato
situace signalizuje, že zařízení HP All-in-One není správně připojeno k síti.
Nastavení sítě
80 HP Photosmart 3300 All-in-One series
Page 84

(pokračování)
V průběhu instalace se objeví obrazovka se zprávou Tiskárna nebyla nalezena
Zkontrolujte následující:
● Zkontrolujte správné a pevné připojení všech kabelů.
● Pokud jsou všechny kabely správně připojeny, může být příčinou to, že
přístupový bod, směrovač nebo domovská brána neodesílá žádnou adresu. V
takovém případě je nutné zařízení resetovat.
● Zkontrolujte, zda je zařízení HP All-in-One připojeno ke správné síti.
Zařízení HP All-in-One se nachází v nesprávné podsíti nebo je připojeno k
nesprávné k bráně.
Vytiskněte stránku s konfigurací sítě a zkontrolujte, zda se směrovač a zařízení
HP All-in-One nacházejí ve stejné podsíti a zda jsou připojeny ke stejné bráně.
Další informace naleznete v části Zobrazení a tisk nastavení sítě.
Zařízení HP All-in-One není zapnuto.
Zapněte zařízení HP All-in-One.
(Bezdrátové připojení) Síťové připojení není aktivní.
Zkontrolujte, zda je síťové připojení aktivní.
Kontrola síťového připojení
1. Ověřte, zda je aktivován rádiový režim. Zkontrolujte, zda svítí kontrolka
rádiového režimu na přední straně zařízení HP All-in-One.
2. Pokud je bezdrátový rádiový režim zapnutý, zkontrolujte, zda je na barevném
grafickém displeji aktivní ikona bezdrátové sítě a zda ukazuje dostatečně silný
signál. Aktivita bezdrátové sítě je signalizována modrou ikonou. Dostatečně
silnému signálu odpovídají tři až čtyři pruhy indikátoru. Další informace
naleznete v části Ikony na barevném grafickém displeji.
Pokud ikona bezdrátové sítě nesignalizuje žádnou aktivitu, ověřte pevnost
všech kabelových propojení. Zkontrolujte připojení ke kabelovému modemu
nebo modemu DSL, bráně nebo směrovači.
3. Pokud kontrolka nesvítí, postupujte takto:
a. Stiskněte tlačítko Nastavení.
b. Přidržte tlačítko
, dokud se nezvýrazní položka Síť, a poté stiskněte
tlačítko OK.
Zobrazí se nabídka Síť.
c. Stiskněte tlačítko 5 a poté stisknutím tlačítka 1 zapněte rádiový režim.
4. Pokud je rádiový režim zapnutý nebo byl zapnut v důsledku kroku 2, vypněte
stisknutím tlačítka Zapnout zařízení HP All-in-One a dalším stisknutím tohoto
tlačítka je zapněte. Vypněte také napájení směrovače a pak je opět zapněte.
Nastavení sítě
(Bezdrátové připojení) Došlo k rádiovému rušení.
Jestliže je mezi počítačem a zařízením HP All-in-One velká vzdálenost, přesuňte je
blíže k sobě. Pokud je to možné, zajistěte volný průchod mezi počítačem a
zařízením a minimalizujte zdroje rádiového rušení. Zdrojem rádiového rušení
mohou být také zařízení, jako jsou bezdrátové telefony či mikrovlnné trouby.
(Bezdrátové připojení) Služba AutoIP/DHCP nemohla dokončit činnost.
Uživatelská příručka 81
Page 85

Kapitola 4
(pokračování)
V průběhu instalace se objeví obrazovka se zprávou Tiskárna nebyla nalezena
Opětné vytvoření bezdrátového připojení může trvat několik minut. Vyčkejte po
dobu 5 minut a poté zkuste síťové připojení vytvořit znovu.
(Bezdrátové připojení) Byla vybrána nesprávná síť.
Vytiskněte stránku s konfigurací sítě a zkontrolujte, zda identifikátor SSID odpovídá
identifikátoru SSID přístupového bodu. Další informace naleznete v části Zobrazení
a tisk nastavení sítě. Nezapomeňte také pro identifikátor SSID přístupového bodu
zadat název odlišný od výchozího názvu zadaného výrobcem.
Nastavení sítě
82 HP Photosmart 3300 All-in-One series
Page 86

5
Vložení předloh a papíru
Tato kapitola obsahuje pokyny pro vkládání předloh na skleněnou podložku pro
kopírování, skenování nebo faxování, výběr nejvhodnějšího typu papíru pro úlohu,
vložení fotografického papíru do hlavního zásobníku nebo zásobníku na fotopapír, a
předcházení uvíznutí papíru.
Vložení dokumentů, fotografií, diapozitivů a negativů
Do zařízení HP All-in-One můžete vložit řadu typů papíru různých formátů včetně
formátu Letter nebo A4, fotografických papírů, průhledných fólií a obálek. Ve
výchozím nastavení zařízení HP All-in-One automaticky určí formát a typ papíru
vloženého do hlavního zásobníku a přizpůsobí tisková nastavení tak, aby byla kvalita
tisku pro daný typ papíru co nejvyšší.
Vložení předlohy
Na skleněnou plochu je možné vložit a poté kopírovat, skenovat nebo faxovat
předlohy o délce max. 30,5 cm. Podle těchto pokynů postupujte také při vkládání
zkušebního listu na skleněnou plochu při tisku fotografií.
Poznámka Pokud nejsou skleněná podložka a spodní strana víka čisté,
nebude celá řada speciálních funkcí pracovat správně. Další informace uvádí
část Čištění zařízení HP All-in-One.
Vložení předloh a papíru
Vložení předlohy na skleněnou podložku
1. Zvedněte víko a položte předlohu potiskovanou stranou dolů do pravého
předního rohu skleněné podložky. Ujistěte se, že je předloha vyrovnána podle
okrajů skleněné plochy.
Při vkládání zkušebního listu musí být horní okraj zkušebního listu zarovnaný k
pravému a dolnímu okraji skleněné podložky.
2. Zavřete víko.
Uživatelská příručka 83
Page 87

Kapitola 5
Vložení předlohy do držáku diapozitivu a negativu
V zařízení HP All-in-One můžete skenovat diapozitivy 35 mm a negativy pomocí
držáku diapozitivů a negativů.
Vložení 35 mm negativů
1. Nadzdvihněte víko a sejměte držák diapozitivů a negativů a spodní stranu víka.
Odložte spodní stranu víka stranou, aby nedošlo k jejímu poškození nebo
Vložení předloh a papíru
zašpinění.
2. Držák rozložte tak, aby část určená pro negativ byla nahoře a otvor pro film
napravo.
3. Zasuňte negativ doprostřed držáku tak, aby přední strana snímku směřovala od
vás a vypadala obráceně.
4. Vložte držák na skleněnou plochu a vyrovnejte jeho spodní okraj se spodní
stranou skleněné plochy. Poté vyrovnejte pravý zoubek v horní části držáku k
pravé straně skleněné plochy.
84 HP Photosmart 3300 All-in-One series
Page 88

Informace o skenování diapozitivů a negativů vyhledejte v tématu Skenování
diapozitivů nebo negativů.
Vložení 35 mm diapozitivů
Poznámka Zařízení HP All-in-One nepodporuje skenování negativů
osazených v kartonových nebo plastových rámečcích.
1. Nadzdvihněte víko a sejměte držák diapozitivů a negativů a spodní stranu víka.
Odložte spodní stranu víka stranou, aby nedošlo k jejímu poškození nebo
zašpinění.
Vložení předloh a papíru
2. Držák rozložte tak, aby byla část se čtyřmi otvory pro diapozitivy nahoře.
Uživatelská příručka 85
Page 89

Vložení předloh a papíru
Kapitola 5
3. Vložte držák na skleněnou plochu a vyrovnejte jeho spodní okraj se spodní
stranou skleněné plochy. Poté vyrovnejte pravý zoubek v horní části držáku k
pravé straně skleněné plochy.
4. Vložte diapozitiv do držáku přední stranou dolů tak, aby vypadal obráceně.
Jemně zatlačte, dokud se nezapadne na své místo.
Poznámka Aby byl obrázek správně naskenován, musí diapozitiv řádně
zapadnout na své místo. Pokud dispozitiv neleží celou plochou na
skleněné podložce, může být obrázek rozmazaný.
Tip Pokud se diapozitiv nedaří pevně usadit na místo, zkuste jej otočit o
180 stupňů. Některé diapozitivy mají po straně mezeru, která brání
řádnému usazení.
Další informace o skenování diapozitivů a negativů vyhledejte v tématu Skenování
diapozitivů nebo negativů.
Vložení držáku diapozitivů a negativů a spodní strany víka zpět na původní místo
Po vyjmutí diapozitivů nebo negativů instalujte držák a spodní stranu víka na původní
místo.
Postup při vložení držáku diapozitivů a negativů a spodní strany víka zpět na
původní místo
1. Zasuňte dolní úchyty spodní strany víka do otvorů ve víku.
2. Otáčejte spodní stranou víka, dokud nezapadne pevně na své místo.
86 HP Photosmart 3300 All-in-One series
Page 90

3. Umístěte spodní drážku na držáku diapozitivů a negativů pod úchytku v pravém
dolním rohu víka.
4. Zdvihněte pružinovou příchytku tak, aby zapadla do drážky na držáku.
Vložení nadměrné předlohy
Při kopírování, skenování či faxování předloh o velkých rozměrech můžete víko ze
zařízení HP All-in-One sejmout úplně. Zařízení HP All-in-One bude s odstraněným
víkem pracovat normálně.
Tip Pokud pracujete s předlohami velkých rozměrů, položte víko nahoru na
předlohu. Tím zajistíte vylepšení kvality kopie a snížení spotřeby inkoustu.
Postup při sejmutí víka
1. V případě potřeby odpojte napájecí kabel zdroje osvícení diapozitivů a negativů a
uvolněte jej ze svorek na zadní straně zařízení HP All-in-One.
Vložení předloh a papíru
2. Otevřete víko, uchopte jej po stranách a pak opatrně tahejte směrem vzhůru,
dokud se nezastaví.
Uživatelská příručka 87
Page 91

Vložení předloh a papíru
Kapitola 5
3. Stiskem pojistek pantů víko uvolněte a sejměte ze zařízení HP All-in-One.
4. Po skončení kopírování, faxování nebo skenování zasuňte zoubky na pantu do
odpovídajících otvorů a vraťte víko zpět a poté připojte napájecí kabel pro
osvícení diapozitivů a negativů. Kabel přichyťte svorkami na zadní straně
zařízení HP All-in-One.
Výběr papíru pro tisk a kopírování
V zařízení HP All-in-One lze používat celou řadu typů a formátů papíru. Nejlepší
kvality při tisku a kopírování dosáhnete, budete-li se řídit následujícími doporučeními.
Při každé změně typu nebo formátu papíru nezapomeňte upravit příslušná nastavení.
Doporučený typ papíru pro tisk a kopírování
Nejlepší kvality tisku dosáhnete při použití doporučených papírů HP, které jsou přímo
určeny pro typ tištěného projektu. Pokud tisknete fotografie, používejte lesklý nebo
fotografický papír. Pokud tisknete brožuru nebo prezentaci, použijte papír učený
přímo k tomuto účelu.
Další informace o papírech HP naleznete v nápovědě na obrazovce HP Image Zone -
nápověda aplikace nebo na webové stránce
www.hp.com/support/inkjet_media
V současné době je tato část webových stránek dostupná pouze v angličtině.
88 HP Photosmart 3300 All-in-One series
Page 92

Informace týkající se podpory zařízení HP All-in-One naleznete na stránce:
www.hp.com/support
Papíry HP je možné zakoupit na stránce:
www.hp.com/learn/suresupply
Papíry, jejichž použití není doporučeno
Při použití příliš tenkého papíru, papíru s hladkou strukturou nebo papíru, který lze
snadno natáhnout, může dojít k jeho uvíznutí. Použití papíru s těžkou texturou nebo
takového, který špatně přijímá inkoust, může při tisku způsobit šmouhy, skvrny nebo
neúplné vyplnění barvou.
V závislosti na zemi/oblasti některé z těchto papírů nemusí být k dispozici.
Společnost HP nedoporučuje tisknout na následující papíry:
● Papír s výřezy nebo perforací (není-li přímo určen pro použití s inkoustovými
tiskárnami HP Inkjet).
● Materiál s výraznou texturou, jako například plátno. Tisk na nich může být
nerovnoměrný a rozpitý.
● Extrémně jemné, lesklé nebo potažené papíry, které nejsou přímo určeny pro
zařízení HP All-in-One. Mohou v zařízení HP All-in-One uvíznout nebo odpuzovat
inkoust.
● Vícedílné formuláře, například dvojité nebo trojité. Mohou se v zařízení pomačkat
nebo uvíznout a inkoust se velice pravděpodobně rozmaže.
● Obálky se sponami nebo s okénky. Mohou uvíznout mezi válci a vést k uvíznutí
papíru.
Vložení předloh a papíru
Společnost HP nedoporučuje kopírovat na následující papíry:
● Papíry jiných formátů, než které jsou uvedeny v části Technické informace.
● Papír s výřezy nebo perforací (není-li přímo určen pro použití s inkoustovými
tiskárnami HP Inkjet).
● Obálky.
● Jiné průhledné fólie než HP Premium Inkjet Transparency Film nebo
HP Premium Plus Inkjet Transparency Film.
● Vícedílné formuláře nebo balík štítků.
Volba vstupního zásobníku
V této části je popsán postup při výběru vstupního zásobníku. Zařízení HP All-in-One
je vybaveno hlavním zásobníkem určeným pro média plné velikosti a malá média. Je
také vybaven zásobníkem na fotopapír, který je určen pouze pro malá média.
Vstupní zásobník je možné vybrat kdykoli během tisku nebo kopírování. Výchozím
vstupním zásobníkem je hlavní zásobník. Zásobník na fotopapír je možné zvolit
pomocí voleb nabídek Kopírování a Fotografie nebo pomocí tlačítka Zásobník na
fotopapír na hlavním panelu.
Uživatelská příručka 89
Page 93

Kapitola 5
Postup při výběru zásobníku na fotopapír po úpravě nastavení v nabídce
Fotografie nebo Kopírování
1. Podle potřeby upravte nastavení nabídky Fotografie nebo Kopírování.
2. Stiskem tlačítka Zásobník na fotopapír na hlavním panelu vyberte zásobník na
fotopapír.
Rozsvítí se kontrolka zásobníku na papír.
3. Stiskněte tlačítko Start Černobíle nebo Start Barevně.
Vložení předloh a papíru
Vložení papíru
Postup při výběru vstupních zásobníků bez úpravy jiných nastavení
1. Stiskněte tlačítko Zásobník na fotopapír na ovládacím panelu.
Zobrazí se nabídka Výběr funkce.
2. Tlačítkem 1 zvolte Kopírování, nebo tlačítkem 2 vyberte Fotografie.
Podle zvolené funkce se zobrazí možnost nabídky Výběr zásobníku v nabídce
Kopírování nebo Fotografie.
3. Stiskem tlačítka
tlačítko OK.
Pokud jste vybrali zásobník na fotopapír, rozsvítí se kontrolka zásobníku na
fotopapír. Pokud jste vybrali hlavní zásobník, tato kontrolka se nerozsvítí.
Kontrolka zásobníku na fotopapír zůstane rozsvícená pět minut po posledním
stisknutí tlačítka nebo po zpracování poslední kopírovací nebo tiskové úlohy. Díky
tomu můžete dokončit několik úloh s využitím zásobníku na fotopapír, aniž by bylo
nutné pokaždé volit zásobník papíru. Chcete-li použít hlavní zásobník, stiskněte
znovu tlačítko Zásobník na fotopapír, čímž dojde k vypnutí kontrolky zásobníku na
fotopapír.
V této části je popsán postup vkládání různých typů a formátů papíru do zařízení
HP All-in-One pro účely kopírování, tisku nebo faxování.
Tip Uchováváním papíru v uzavíratelném obalu na rovné podložce zabráníte
potrhání, svraštění nebo pokroucení či ohnutí okrajů. Při nesprávném
uskladnění mohou extrémní změny teploty a vlhkosti způsobit pokroucení
papíru, se kterým nebude zařízení HP All-in-One pracovat správně.
nebo zvolte zásobník, který chcete používat, a stiskněte
Vložení papíru plného formátu
Do hlavního zásobníku zařízení HP All-in-One můžete vložit celou řadu typů papíru
formátu letter, A4 nebo legal včetně fotografického papíru A4 nebo 10 x 15 cm.
90 HP Photosmart 3300 All-in-One series
Page 94

Vložení papíru skutečné velikosti
1. Vysuňte hlavní zásobník a posuňte vodítko šířky a délky do krajní polohy.
2. Poklepáním balíku papírů o rovnou plochu zarovnejte okraje papírů a proveďte
následující kontrolu:
– Zkontrolujte, zda papír není potrhaný nebo zaprášený a nemá záhyby a
pokroucené či ohnuté okraje.
– Ujistěte se, že všechny papíry v balíku jsou stejného formátu a typu.
3. Vložte do hlavního zásobníku balík papírů kratší stranou dopředu a tiskovou
stranou dolů. Zasuňte balík papírů až na doraz.
Tip Používáte-li hlavičkový papír, zasuňte horní okraj stránky jako první.
Potisková strana musí směřovat dolů. Další pokyny pro vkládání papírů
plného formátu a hlavičkových papírů naleznete na obrázku vyrytém na
základně hlavního zásobníku.
Vložení předloh a papíru
4. Posuňte vodítko délky a vodítko šířky papíru směrem dovnitř, dokud se nezarazí
o hrany papíru.
Hlavní zásobník nepřeplňujte. Zkontrolujte, zda svazek papírů v hlavním
zásobníku nepřesahuje zásobník ani horní okraj vodítka šířky papíru.
5. Zasuňte hlavní zásobník zpět do zařízení HP All-in-One.
6. Podpěru výstupního zásobníku vysuňte až na doraz směrem k sobě. Podpěru
dále prodlužte překlopením zarážky papíru na jejím konci.
Uživatelská příručka 91
Page 95

Kapitola 5
Vložení fotografického papíru formátu 10 × 15 cm
Vložení předloh a papíru
Do zásobníku na fotopapír v zařízení HP All-in-One lze vložit fotografický papír
formátu 10 x 15 cm, japonské pohlednice Hagaki, pohlednice a další malé média až
do formátu 10 x 15 cm. Nejlepších výsledků dosáhnete, budete-li používat fotografický
papír HP Premium a HP Premium Plus formátu 10 × 15 cm a nastavit typ a formát
papíru u tiskovou nebo kopírovací úlohy. Další informace naleznete v nápovědě na
obrazovce HP Image Zone - nápověda.
Do hlavního zásobníku lze také vložit malá média. Další informace naleznete v tématu
Vložení pohlednic, japonských pohlednic Hagaki nebo fotografického papíru HP
Panorama.
Tip Uchováváním papíru v uzavíratelném obalu na rovné podložce zabráníte
potrhání, svraštění nebo pokroucení či ohnutí okrajů. Při nesprávném
uskladnění mohou extrémní změny teploty a vlhkosti způsobit pokroucení
papíru, se kterým nebude zařízení HP All-in-One pracovat správně.
Postup při vložení fotografického papíru formátu 10 × 15 cm (4 × 6 palců) do
zásobníku na fotopapír
1. Vyjměte výstupní zásobník.
Tip Lepší přístup k zásobníku na fotopapír získáte tak, že otevřete
přístupová dvířka inkoustové kazety a otočíte ovládací panel směrem dolů.
2. Vložte do zásobníku na fotopapír balík papírů kratší stranou dopředu a tiskovou
stranou dolů. Zasuňte balík fotografického papíru až na doraz.
Jestliže fotografický papír, který používáte, má perforované chlopně, vložte jej
tak, aby chlopně byly otočeny směrem k vám.
3. Posuňte vodítko délky a vodítko šířky papíru směrem dovnitř proti balíku
fotografického papíru, dokud se nezarazí.
Fotografický zásobník nepřeplňujte. Zkontrolujte, zda svazek fotografických
papírů v hlavním zásobníku nepřesahuje zásobník ani horní okraj vodítka šířky
papíru.
92 HP Photosmart 3300 All-in-One series
Page 96

4. Vraťte výstupní zásobník na místo.
5. Stiskem tlačítka Zásobník na fotopapír na hlavním panelu vyberte zásobník na
fotopapír.
Po stisku tlačítka Zásobník na fotopapír se na barevném grafickém displeji
zobrazí možnosti nabídky.
6. Tlačítkem 1 zvolte Kopírování, nebo tlačítkem 2 vyberte Fotografie.
Podle zvolené funkce se zobrazí nabídka Kopírování nebo Fotografie.
7. Pomocí šipek zvolte zásobník na fotopapír a stiskněte tlačítko OK.
Vložení pohlednic, japonských pohlednic Hagaki nebo fotografického papíru HP Panorama
Do hlavního zásobníku zařízení HP All-in-One lze vložit fotografický papír formátu 10
x 15 cm, japonské pohlednice Hagaki a jiné pohlednice nebo panoramatický
fotografický papír.
Do zásobníku na fotopapír je možné také vložit malá média (např. fotografický papír
formátu 10 x 15 cm, pohlednice a pohlednice Hagaki). Další informace naleznete
v tématu Vložení fotografického papíru formátu 10 × 15 cm.
Chcete-li dosáhnout co nejlepších výsledků, nastavte před tiskem také typ a formát
papíru. Další informace naleznete v nápovědě na obrazovce HP Image Zone -
nápověda.
Vložení předloh a papíru
Postup při vložení pohlednic, pohlednic Hagaki nebo panoramatického
fotografického papíru do hlavního zásobníku
1. Vytáhněte hlavní zásobník za první zarážku, avšak nevyjímejte jej ze zařízení.
2. Z hlavního zásobníku vyjměte veškerý papír a posuňte vodítka šířky a délky
papíru do krajní polohy.
3. Balík pohlednic vložte kratší stranou k pravé zadní straně hlavního zásobníku
tiskovou stranou dolů. Svazek pohlednic zasuňte až na doraz.
4. Posouvejte vodítko délky a vodítko šířky papíru směrem dovnitř proti balíku
pohlednic, dokud se nezarazí.
Uživatelská příručka 93
Page 97

Kapitola 5
Vložení předloh a papíru
Vložení obálek
Hlavní zásobník nepřeplňujte. Zkontrolujte, zda svazek karet v hlavním zásobníku
nepřesahuje zásobník ani horní okraj vodítka šířky papíru.
5. Zasuňte hlavní zásobník zpět do zařízení HP All-in-One.
Do hlavního zásobníku zařízení HP All-in-One je možné vložit jednu nebo více obálek.
Nepoužívejte lesklé ani reliéfní obálky, ani obálky se sponami či průhlednými okénky.
Poznámka O zvláštnostech formátování textu, který má být vytištěn na
obálky, si přečtěte v nápovědě ke svému textovému editoru. Nejlepších
výsledků dosáhnete, použijete-li pro zpáteční adresu štítek, který nalepíte na
obálku.
Vložení obálek
1. Vytáhněte hlavní zásobník za první zarážku, avšak nevyjímejte jej ze zařízení.
2. Z hlavního zásobníku vyjměte všechny papíry.
3. Vložte jednu nebo několik obálek k pravé zadní straně hlavního zásobníku
chlopní vzhůru a doleva. Posouvejte balík obálek vpřed, dokud se nezarazí.
Tip Další pokyny pro vkládání obálek naleznete na obrázku vytlačeném
na základně hlavního zásobníku.
4. Posouvejte vodítko délky a vodítko šířky papíru směrem dovnitř proti balíku
obálek, dokud se nezarazí.
Hlavní zásobník nepřeplňujte. Zkontrolujte, zda svazek obálek v hlavním
zásobníku nepřesahuje zásobník ani horní okraj vodítka šířky papíru.
5. Zasuňte hlavní zásobník zpět do zařízení HP All-in-One.
94 HP Photosmart 3300 All-in-One series
Page 98

Vložení jiných typů papíru
V následující tabulce jsou uvedeny pokyny pro vkládání různých typů papíru.
Nejlepších výsledků dosáhnete, změníte-li nastavení papíru po každé změně jeho
formátu nebo typu. Informace o změně nastavení papíru pro tisk z aplikace v počítači
nebo o tisku na následující papíry naleznete v nápovědě na obrazovce HP Image
Zone - nápověda.
Poznámka Některé funkce zařízení HP All-in-One nejsou pro určité formáty a
typy papíru k dispozici. Některé formáty a typy papíru lze použít pouze v
případě, že tiskovou úlohu spustíte z dialogového okna Tisk v softwarové
aplikaci, nebo pokud kopírujete. Tyto papíry nelze použít pro faxování nebo
tisk fotografií z paměťové karty, digitálního fotoaparátu nebo paměťového
zařízení. Papíry, které lze použít pouze při tisku z aplikace, jsou jako takové
označeny.
Vložení předloh a papíru
Papír
Tipy
Papíry HP HP Advanced Photo Paper nebo HP Photo Paper
Na netiskové straně papíru najděte šipku a zasuňte papír do hlavního
zásobníku tak, aby strana se šipkou směřovala vzhůru. Čidlo v zařízení
HP All-in-One automaticky optimalizuje rychlost a kvalitu tisku.
Průhledné fólie pro inkoustové tiskárny HP Premium Inkjet
Transparency Film
Vložte fólii tak, aby byl bílý průsvitný proužek (s šipkami a logem HP)
umístěn nahoře a vcházel do hlavního zásobníku nejdříve. Chcete-li
dosáhnout co nejlepších výsledků, nastavte před tiskem typ papíru na
možnost Fólie.
Poznámka Zařízení HP All-in-One nemusí automaticky průhledné
fólie rozpoznat, jsou-li vloženy nesprávně nebo pokud použijete
průhledné fólie od jiného výrobce než HP.
Nažehlovací fólie HP Iron-On Transfers
Fólie před použitím důkladně vyrovnejte; nevkládejte pokroucené listy.
Na netiskové straně fólie najděte modrý proužek a pak do hlavního
zásobníku ručně vkládejte vždy pouze jeden list, a to modrým
proužkem nahoru.
Tip Pokroucení zabráníte tak, že ponecháte nažehlovací fólii až do
jejího použití v originálním balení.
Tento papír lze použít pouze při tisku z aplikace.
Uživatelská příručka 95
Page 99

Vložení předloh a papíru
Kapitola 5
(pokračování)
Papír Tipy
Matný pohlednicový papír HP Matte Greeting Cards, fotografický
pohlednicový papír HP Photo Greeting Cards nebo dekorativní
pohlednicový papír HP Textured Greeting Cards
Vložte malý svazek pohlednicového papíru HP do hlavního zásobníku
tiskovou stranou dolů a zasuňte jej až na doraz. Chcete-li dosáhnout
co nejlepších výsledků, nastavte před tiskem nebo kopírováním typ
papíru na možnost Fotografický Premium.
Štítky Štítky HP Inkjet
Vždy používejte listy se štítky formátu Letter nebo A4 určené k použití
v inkoustových tiskárnách HP (například štítky HP Inkjet). Zkontrolujte,
zda nejsou štítky starší než dva roky. Starší štítky by se při průchodu
zařízením HP All-in-One mohly odlepit a mohlo by pak dojít k jejich
uvíznutí.
1. Provzdušněte balík štítků, abyste zajistili, že žádné z listů nebudou
slepeny dohromady.
2. Vložte do hlavního zásobníku svazek listů se štítky na papír
skutečné velikosti tak, aby strana se štítky směřovala dolů. Štítky
nevkládejte po jednom listu.
Tento papír lze použít pouze při tisku z aplikace.
Předcházení uvíznutí papíru
Aby nedocházelo k uvíznutí papíru, postupujte podle následujících pokynů:
● Uchováváním papíru v uzavíratelném obalu na rovné podložce zabráníte
svraštění nebo zkroucení papíru.
●Často odebírejte potištěné papíry z výstupního zásobníku.
● Ujistěte se, zda papír vložený do hlavního zásobníku leží rovně a jeho okraje
nejsou ohnuté ani potrhané.
● V hlavním zásobníku nepoužívejte různé typy a formáty najednou. Balík papírů v
hlavním zásobníku musí obsahovat papíry stejného typu a formátu.
● Posuňte vodítka papíru v hlavním zásobníku tak, aby těsně přiléhala k okrajům
papíru. Ujistěte se, zda vodítka papíru papíry v hlavním zásobníku neohýbají.
● Nezasouvejte papír do hlavního zásobníku násilím ani příliš hluboko.
● Používejte pouze typy papíru doporučené pro zařízení HP All-in-One. Další
informace naleznete v části Výběr papíru pro tisk a kopírování.
Informace o odstraňování uvíznutého papíru uvádí část Odstraňování problémů s
papírem.
96 HP Photosmart 3300 All-in-One series
Page 100

6
Používání funkcí pro fotografie a video
Zařízení HP All-in-One může pracovat s paměťovými kartami nebo paměťovými
zařízeními a umožňuje tak tisk, ukládání, správu a sdílení fotografií a videí.
Paměťovou kartu můžete vložit přímo do zařízení HP All-in-One a paměťové zařízení
(například flashdisk) nebo digitální fotoaparát připojit k přednímu portu USB a umožnit
tak zařízení HP All-in-One přečíst jejich obsah. V případě, že je fotoaparát
kompatibilní se standardem PictBridge, je možné jej připojit k přednímu portu USB a
tisknout fotografie přímo z fotoaparátu.
Tato kapitola uvádí informace o použití paměťové karty, paměťového zařízení nebo
digitálního fotoaparátu se zařízením HP All-in-One. Prostudováním této kapitoly
získáte informace o prohlížení, výběru, úpravách, ukládání, tisku a sdílení fotografií a
videí prostřednictvím zařízení HP All-in-One.
Vložení paměťové karty
Pokud váš digitální fotoaparát používá k ukládání fotografií paměťovou kartu, je
možné tuto kartu vložit do zařízení HP All-in-One a uložené fotografie vytisknout nebo
uložit.
Upozornění V průběhu načítání nikdy nevyjímejte paměťovou kartu. Pokud
byste tak učinili, mohou se poškodit soubory na kartě. Kartu lze bezpečně
vyjmout, pokud kontrolka fotografie nebliká. Nikdy také do patice nevkládejte
více než jednu kartu najednou. V tomto případě by totiž došlo k poškození
souborů na paměťových kartách.
Fotografie a videa
Můžete si vytisknout zkušební list, který může mít několik stránek, se zobrazením
miniatur fotografií uložených na paměťové kartě nebo v paměťovém zařízení.
Fotografie si také můžete vytisknout z paměťové karty nebo paměťového zařízení i v
případě, že zařízení HP All-in-One není připojeno k počítači. Další informace
naleznete v tématu Tisk fotografií ze zkušebního listu.
Zařízení HP All-in-One umí přečíst následující paměťové karty: CompactFlash (I, II),
Memory Stick, MultiMediaCard (MMC), Secure Digital a xD-Picture Card.
Poznámka Je možné naskenovat dokument, fotografie nebo negativy a
odeslat naskenovaný obrázek do vložené paměťové karty nebo paměťového
zařízení. Další informace naleznete v tématu Skenování obrázku.
Zařízení HP All-in-One má čtyři patice pro paměťové karty, které jsou znázorněny na
následujícím obrázku s paměťovými kartami, které odpovídají jednotlivým paticím.
Uživatelská příručka 97
 Loading...
Loading...