Page 1

HP Photosmart 3300 All-in-One series
Brugervejledning
Cover image:
replace this guideline area
with either a cropped product
photograph or a straight-on,
front-view illustration.
Page 2
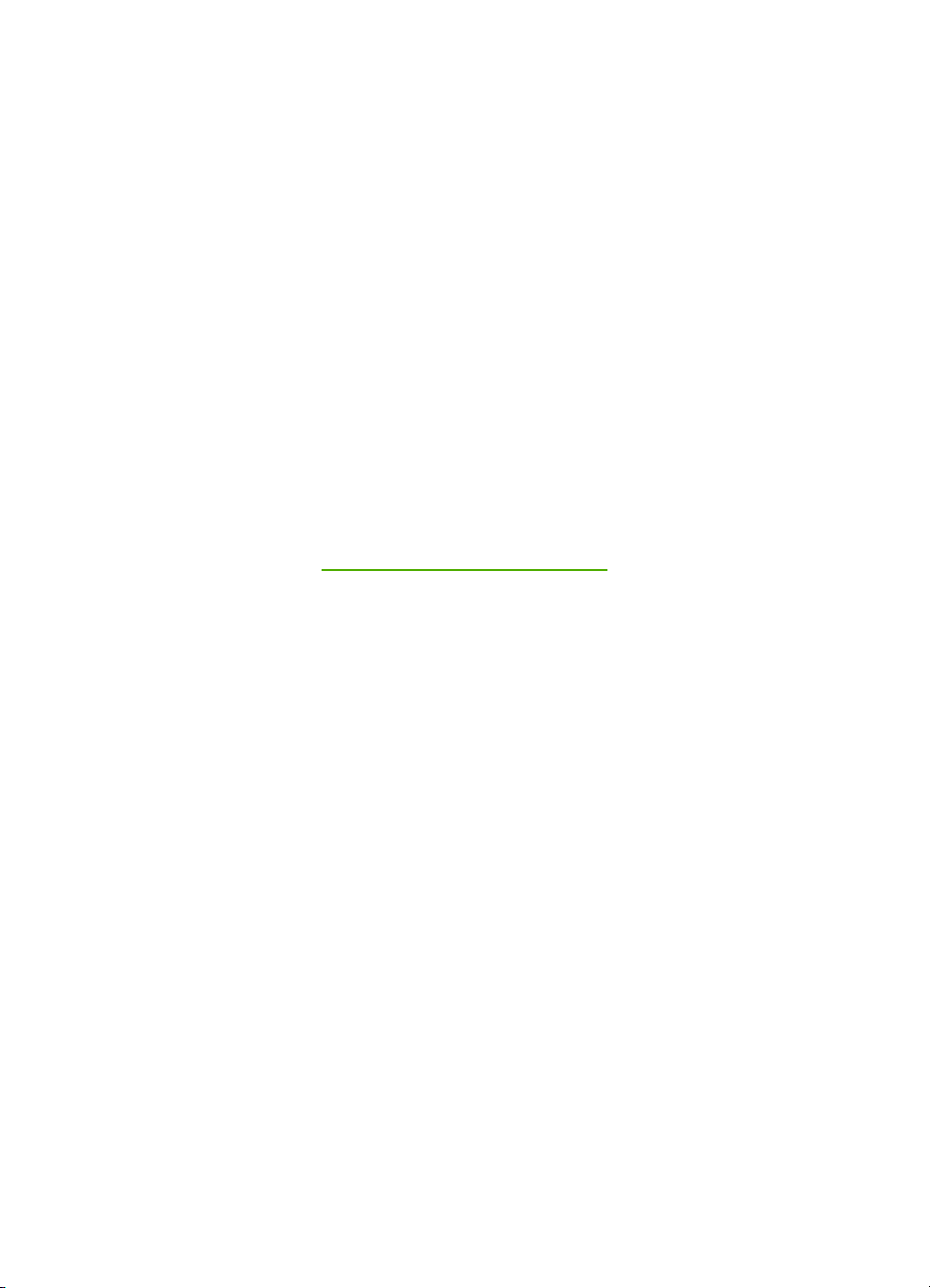
HP Photosmart 3300 All-in-One series
Brugervejledning
Page 3
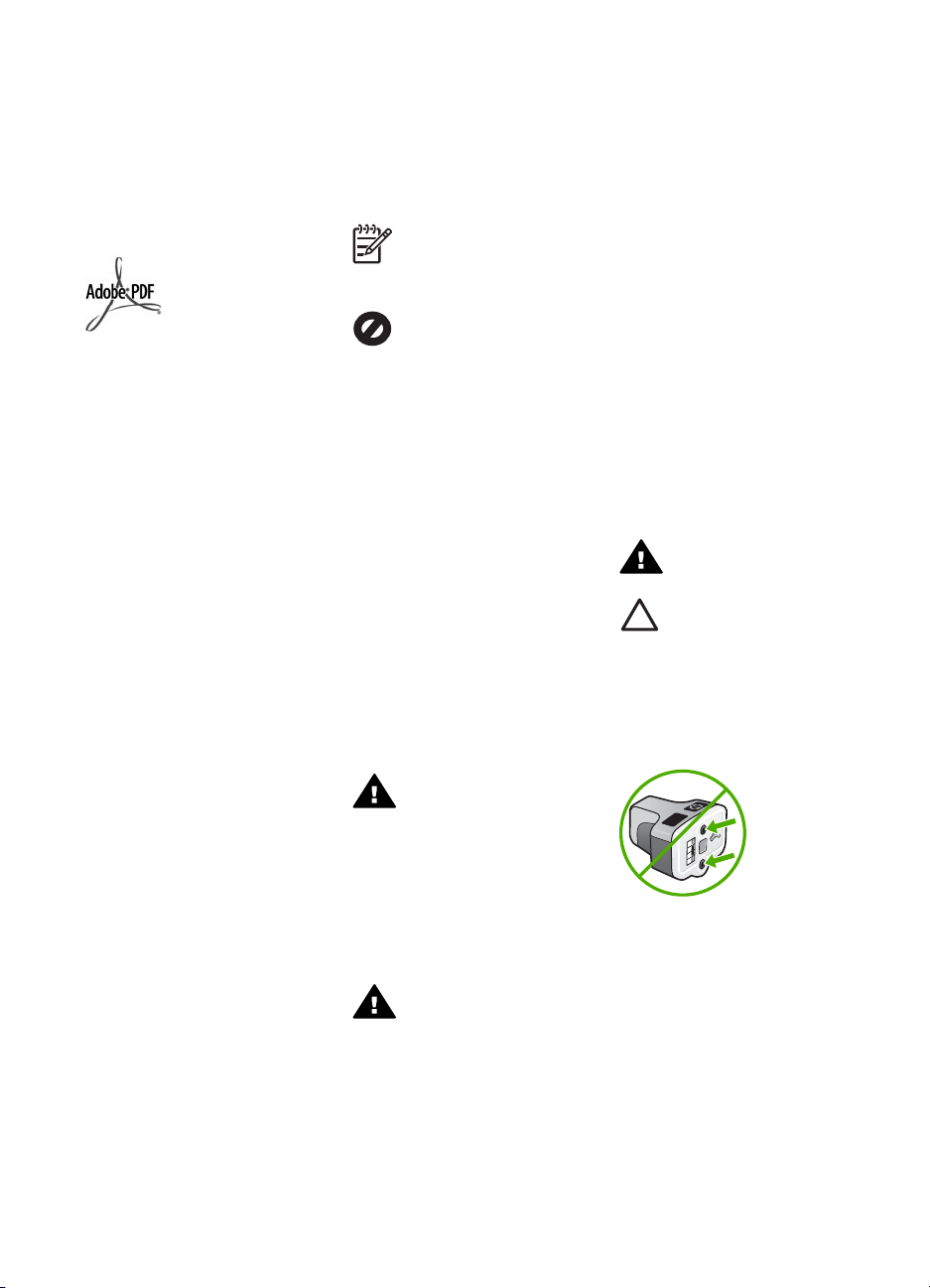
© Copyright 2005 Hewlett-Packard
Development Company, L.P.
Oplysningerne i dette dokument kan
ændres uden varsel.
Reproduktion, tilpasning eller
oversættelse er ikke tilladt uden
forudgående skriftlig tilladelse,
undtagen hvis det er tilladt ifølge
loven om ophavsret.
Adobe- og Acrobat-logoerne er enten
registrerede varemærker eller
varemærker tilhørende Adobe
Systems Incorporated i USA og/eller
andre lande.
Windows®, Windows NT®, Windows
ME®, Windows XP® og Windows
2000® er varemærker tilhørende
Microsoft Corporation og registreret i
USA.
Intel® og Pentium® er registrerede
varemærker tilhørende Intel
Corporation.
Energy Star® og Energy Star-logoet®
er mærker tilhørende United States
Environmental Protection Agency og
registreret i USA.
Dette produkt indeholder software
udviklet af OpenSSL Project. ©
Copyright 1998-2004 The OpenSSL
Project. © Copyright 1995-1998 Eric
Young (eay@cryptsoft.com). Alle
rettigheder forbeholdes. Dette produkt
indeholder kryptograferingssoftware
skrevet af Eric Young
(eay@cryptsoft.com). Dette produkt
kan indeholde software skrevet af Tim
Hudson (tjh@cryptsoft.com).
Dele af softwaren er © Copyright
1998, 1999, 2000 Thai Open Source
Software Center Ltd. og Clark
Cooper. © Copyright 2001, 2002,
2003 Expat maintainers.
Publikationsnummer: Q5861-90239
Første udgave: Maj 2005
Bemærkning
De eneste garantier for HP's
produkter og tjenester gives i
erklæringen om udtrykkelig garanti,
der følger med de pågældende
produkter og tjenester. Intet heri skal
opfattes som udgørende en ekstra
garanti. HP kan ikke holdes ansvarlig
for tekniske eller redaktionelle fejl
eller udeladelser heri.
Hewlett-Packard Company er ikke
ansvarlig for indirekte eller afledt
skade i forbindelse med eller som
følge af udformningen, ydelsen eller
anvendelsen af dette dokument og
det programmateriale, som det
beskriver.
Bemærk!
Lovgivningsmæssige
oplysninger finder du i
Tekniske oplysninger.
Mange steder er det ikke lovligt at
kopiere følgende enheder. I tilfælde af
tvivl kontakt først en juridisk rådgiver.
● Officielle papirer og dokumenter:
– Pas
– Immigrationsdokumenter
– Udvalgte
militærdokumenter
– Id-badges, kort eller
distinktioner
● Statslige stempler:
– Poststempler
– Indkøbskuponer
● Check eller bankanvisning fra
statslige institutioner
● Papirvaluta, rejsechecks eller
pengeanvisninger
● Indskudsbevis
● Arbejde beskyttet af ophavsret
Sikkerhedsoplysninger
Advarsel! Udsæt ikke
produktet for regn eller
andre former for fugt, da
dette kan forårsage brand
eller elektrisk stød.
Følg altid grundlæggende
retningslinjer for sikkerhed ved brug
af dette produkt for at mindske
risikoen for skader som følge af brand
eller elektrisk stød.
Advarsel! Potentiel fare
for elektrisk stød
1. Læs og forstå alle instruktioner i
installationsvejledningen.
2. Brug kun en jordforbundet
stikkontakt, når enheden
forbindes til en strømkilde.
Spørg en kvalificeret elektriker,
hvis du ikke ved, om
stikkontakten er jordforbundet.
3. Læs alle advarsler og
instruktioner på produktet.
4. Fjern dette produkt fra
stikkontakten før rengøring.
5. Installer ikke eller brug ikke
dette produkt i nærheden af
vand, eller når du er våd.
6. Installer produktet på en fast,
stabil overflade.
7. Installer produktet et beskyttet
sted, hvor ingen kan træde på
eller falde over netledningen, og
hvor netledningen ikke
beskadiges.
8. Se Fejlfinding Hjælp på
skærmen, hvis produktet ikke
fungerer normalt.
9. Der er ingen dele inde i
produktet, som du selv kan
servicere. Serviceeftersyn skal
foretages af fagligt kvalificeret
personale.
10. Brug produktet i et lokale med
god udluftning.
Advarsel! Dette udstyr
fungerer ikke ved strømsvigt.
Forsigtig! Denne
blækpatron er muligvis
under tryk. Hvis der føres
fremmedlegemer ind i
blækpatronen kan det
medføre, at der sprøjtes
blæk på andre personer eller
på omgivelserne.
Page 4
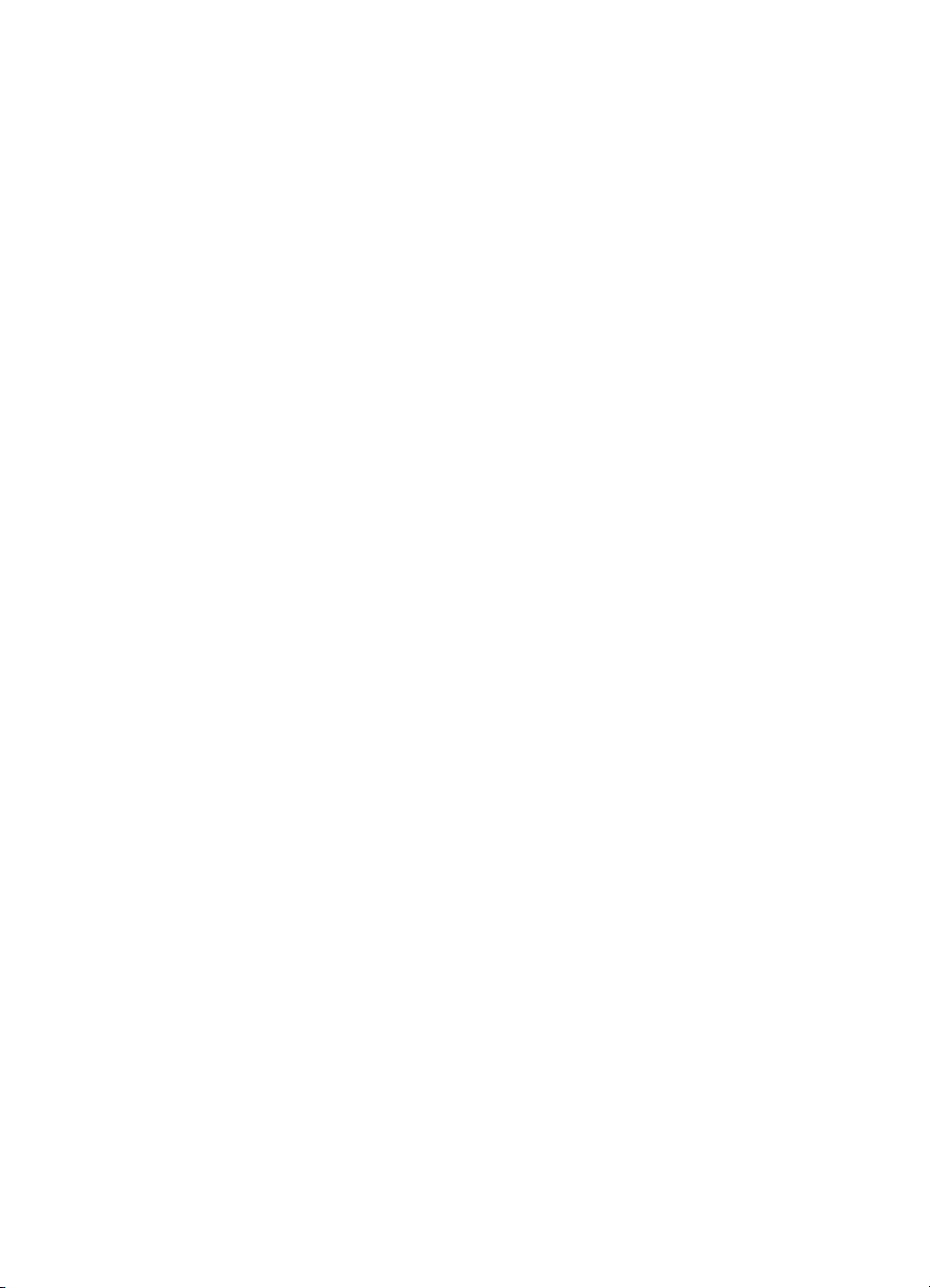
Indhold
1 Oversigt over HP All-in-One ...............................................................................5
Et hurtigt overblik over HP All-in-One ....................................................................5
Oversigt over kontrolpanelet ..................................................................................7
Menuoversigt .......................................................................................................10
Tekst og symboler ...............................................................................................14
Brug af programmet HP Image Zone ...................................................................16
2 Her finder du yderligere oplysninger ...............................................................19
Kilder med oplysninger ........................................................................................19
Brug af online Hjælp ............................................................................................20
3 Afslutning af installationen af HP All-in-One ..................................................27
Opsætning af præferencer ...................................................................................27
Oplysninger om tilslutning .................................................................................... 29
Faxopsætning ......................................................................................................34
4 Tilslutning til et netværk ...................................................................................47
Opsætning af et trådløst infrastrukturnetværk .....................................................47
Opsætning af et trådløst ad hoc-netværk ............................................................51
Opsætning af et kabelforbundet netværk ............................................................. 57
Installation af softwaren til en netværksforbindelse .............................................59
Tilslutning til yderligere computere på et netværk ...............................................60
Ændring af HP All-in-One fra en USB-forbindelse til en netværksforbindelse .....60
Administration af netværksindstillinger ................................................................61
Netværksfejlfinding ..............................................................................................73
5 Ilægning af originaler og papir .........................................................................79
Ilægning af dokumenter, fotos, dias og negativer ................................................79
Valg af papir til udskrivning og kopiering .............................................................84
Valg af en inputbakke ..........................................................................................85
Ilægning af papir ..................................................................................................86
Undgåelse af papirstop ........................................................................................91
6 Brug af foto- og videofunktionerne ..................................................................93
Isætning af et hukommelseskort ..........................................................................93
Tilslutning af et digitalkamera ..............................................................................94
Tilslutning af en lagerenhed .................................................................................95
Visning af fotos og videoer ..................................................................................96
Valg af fotos og videoer .......................................................................................97
Redigering af fotos ............................................................................................100
Udskrivning af fotos og videoer vha. kontrolpanelet ..........................................100
Angivelse af udskriftsindstillinger for fotos .........................................................104
Lagring af fotos på computeren .........................................................................104
Deling af fotos med venner og familie ................................................................ 105
7 Deling af billeder med familie og venner .......................................................107
Afsendelse af billeder til andre ...........................................................................107
Modtagelse af billeder fra andre ........................................................................107
Udskrivning til HP All-in-One fra et andet sted ...................................................109
Konfigurer HP Instant Share ..............................................................................109
Brugervejledning 1
Page 5
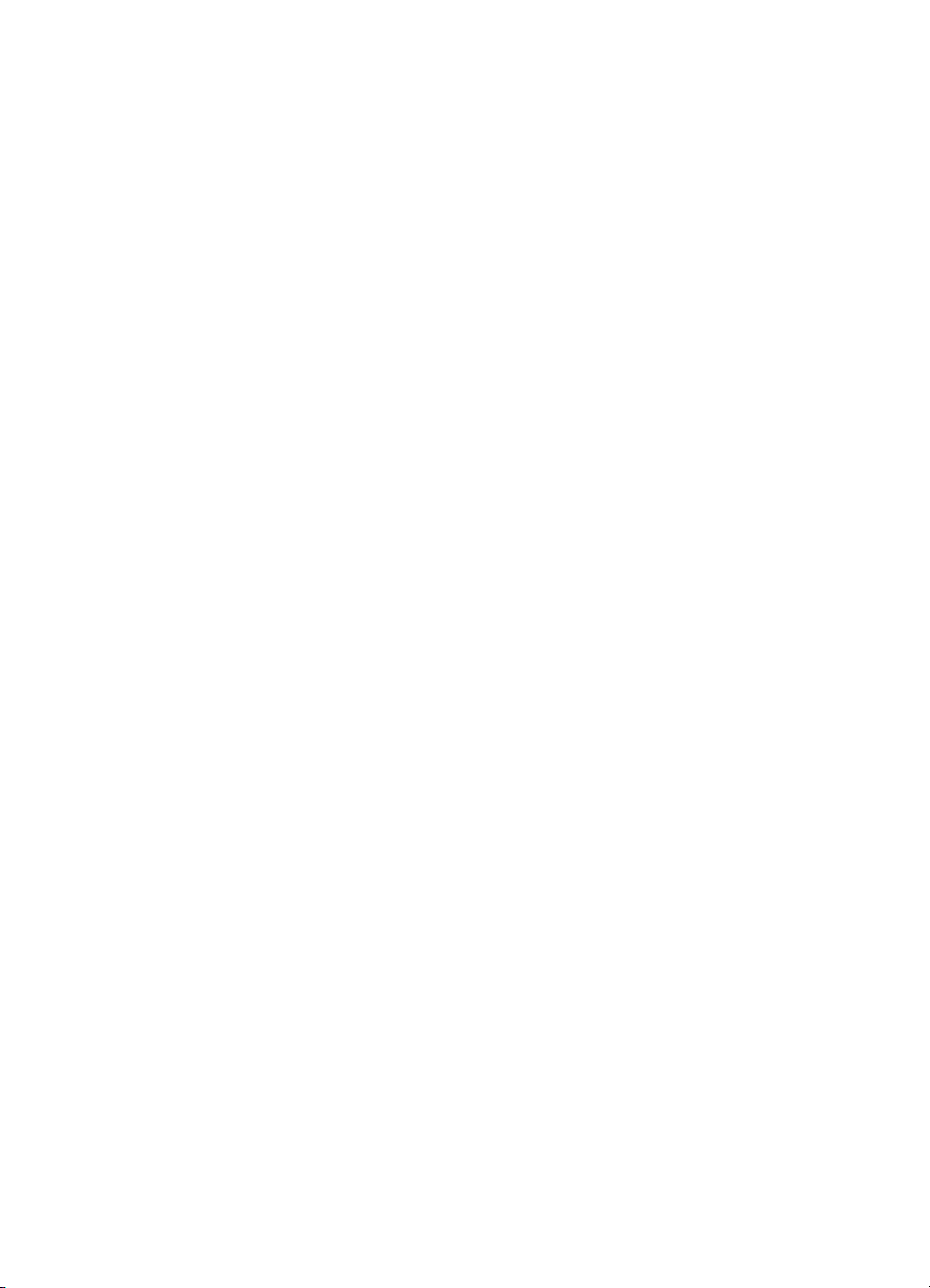
8 Brug af kopifunktionerne ................................................................................111
Fremstilling af en kopi ........................................................................................111
Ændring af indstillingerne for kopiering .............................................................. 111
Eksempel på kopijob .........................................................................................112
Fremstilling en kopi uden ramme af et foto ........................................................113
Beskæring af en original ....................................................................................113
Annullering af kopiering .....................................................................................114
9 Udskrivning fra computeren ...........................................................................115
Udskrivning fra et program ................................................................................115
Ændring af udskriftsindstillinger .........................................................................116
Annullering af et udskriftsjob ..............................................................................117
10 Brug af scanningsfunktionerne ......................................................................119
Scanning af et billede ........................................................................................119
Deling af et scannet billede med familie og venner ...........................................121
Udskrivning af et scannet billede .......................................................................122
Redigering af et scannet billede ........................................................................122
11 Brug af faxfunktionerne ..................................................................................123
Afsendelse af en fax ..........................................................................................123
Modtagelse af en fax .........................................................................................126
Udskrivning af rapporter ....................................................................................128
Annullering af faxafsendelse/faxmodtagelse .....................................................129
12 Bestilling af forbrugsvarer ..............................................................................131
Bestilling af papir, transparenter eller andre medier ..........................................131
Bestilling af blækpatroner ..................................................................................131
Bestilling af tilbehør ...........................................................................................132
Bestilling af andre forsyninger ...........................................................................132
13 Vedligeholdelse af HP All-in-One ...................................................................135
Rengøring af HP All-in-One ...............................................................................135
Kontrol af det anslåede blækniveau ..................................................................136
Udskrivning af en selvtestrapport ......................................................................137
Arbejde med blækpatroner ................................................................................138
Lyde for selvvedligeholdelse ..............................................................................142
14 Oplysninger om fejlfinding .............................................................................143
Visning af filen Vigtigt ........................................................................................144
Fejlfinding i forbindelse med installation ............................................................144
Fejlfinding i forbindelse med betjening ............................................................... 164
Enhedsopdatering .............................................................................................165
15 HP garanti og support .....................................................................................169
Garanti ...............................................................................................................169
Før du kontakter HP-kundesupport ...................................................................171
Adgang til serienummer og service-id ................................................................ 171
Sådan får du support og andre oplysninger fra internettet .................................172
Opkald i Nordamerika under garantiperioden ....................................................172
Opkald fra andre dele af verden ........................................................................172
HP Quick Exchange Service (Japan) ................................................................. 174
Klargøring af HP All-in-One til forsendelse ........................................................174
Nedpakning af HP All-in-One .............................................................................177
16 Tekniske oplysninger ......................................................................................179
Systemkrav ........................................................................................................179
Papirspecifikationer ...........................................................................................179
2 HP Photosmart 3300 All-in-One series
Page 6
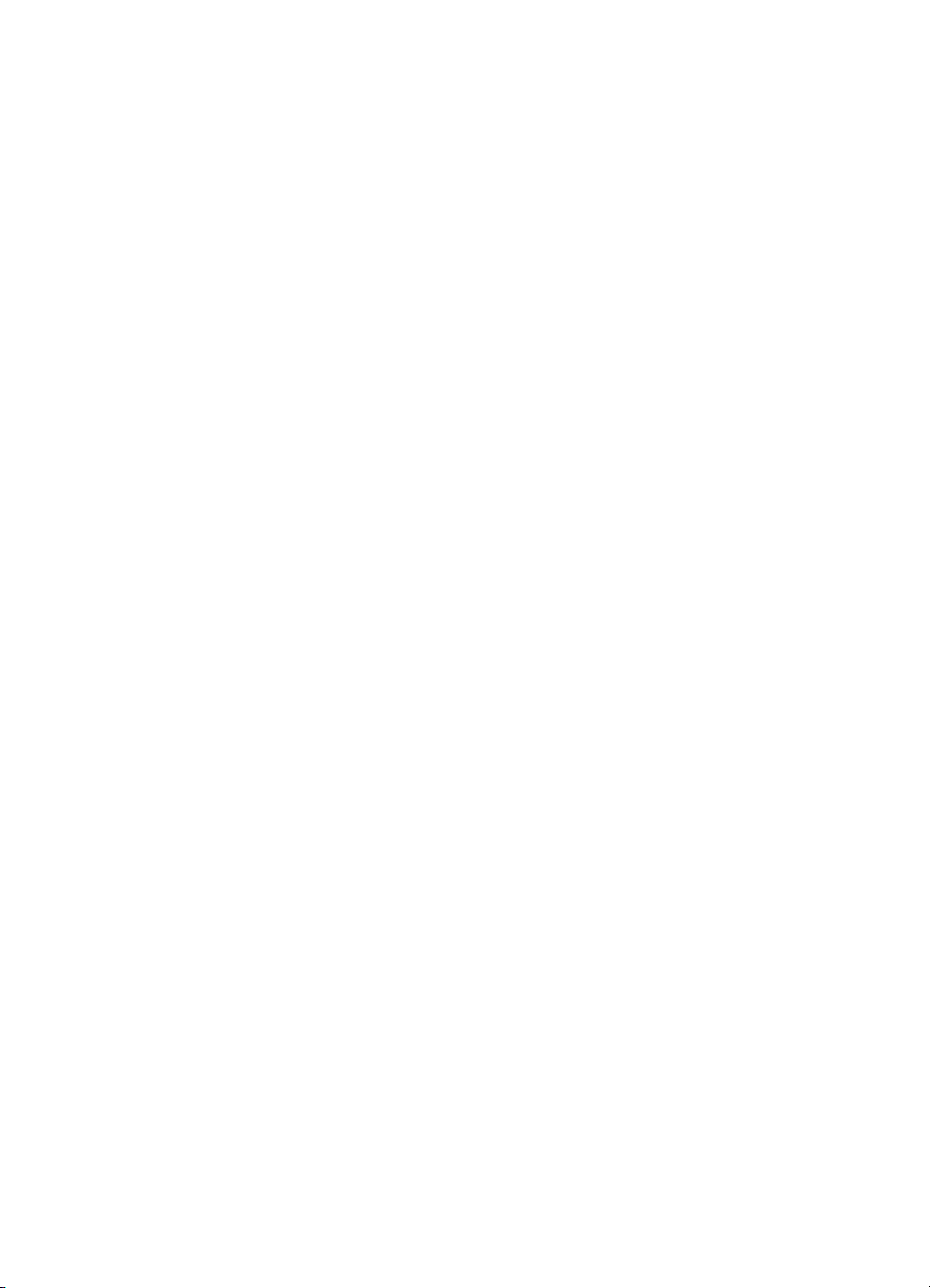
Indhold
Udskriftsspecifikationer ......................................................................................181
Kopispecifikationer ............................................................................................181
Faxspecifikationer ..............................................................................................182
Hukommelseskortspecifikationer .......................................................................182
Scanningsspecifikationer ...................................................................................183
Fysiske specifikationer ....................................................................................... 183
Strømspecifikationer ..........................................................................................183
Miljøspecifikationer ............................................................................................183
Yderligere specifikationer ..................................................................................184
Miljømæssig produktovervågningsprogram .......................................................184
Regulative bemærkninger ..................................................................................185
Regulative bemærkninger om trådløse produkter ..............................................189
Declaration of conformity (European Economic Area) .......................................190
HP Photosmart 3300 All-in-One series declaration of conformity ......................191
Indeks.......................................................................................................................193
Brugervejledning 3
Page 7
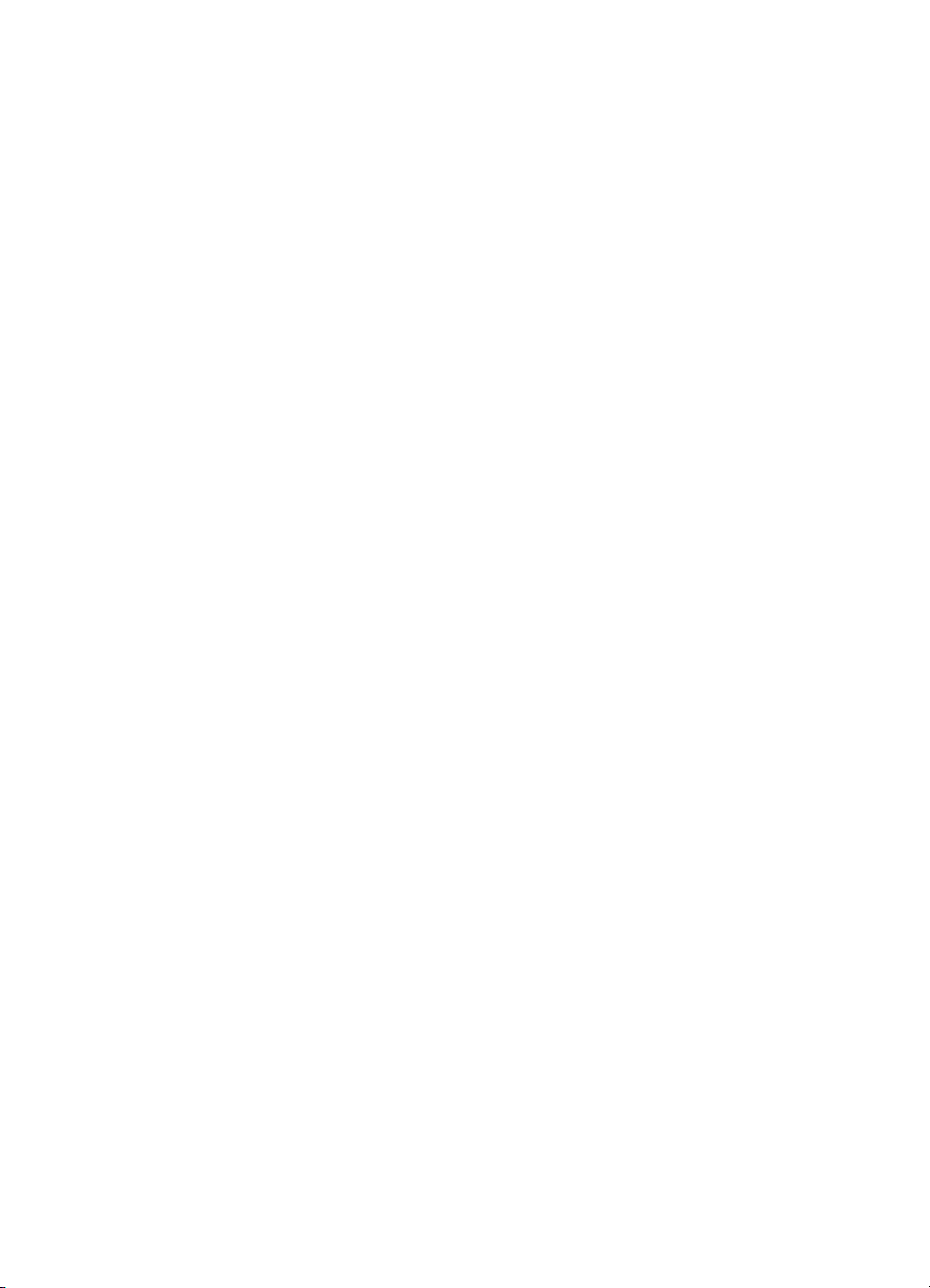
4 HP Photosmart 3300 All-in-One series
Page 8
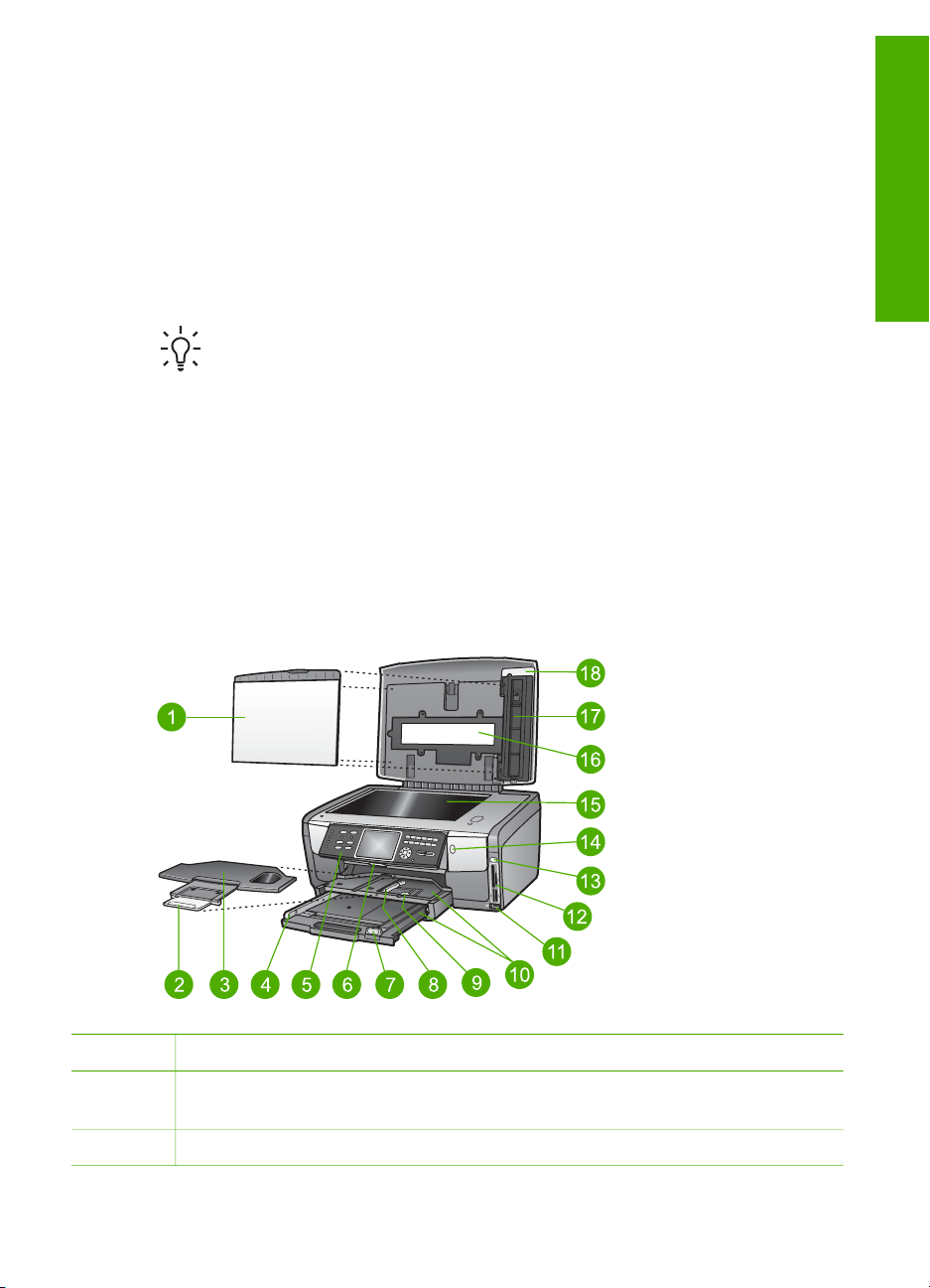
1
Oversigt over HP All-in-One
Mange HP All-in-One funktioner har du direkte adgang til, uden at du behøver tænde
computeren. Opgaver som kopiering, afsendelse af fax eller udskrivning af fotos fra et
hukommelseskort eller en lagerenhed kan gennemføres hurtigt og nemt på HP All-inOne.
Dette kapitel beskriver hardwaren til HP All-in-One, kontrolpanelets funktioner, samt
hvordan du får adgang til programmet HP Image Zone.
Tip! Du har flere muligheder med HP All-in-One, hvis du bruger programmet
HP Image Zone, der er installeret på computeren. Programmet indeholder
funktioner til kopiering, fax, scanning og fotobehandling samt tip til fejlfinding
og nyttige oplysninger. Se online HP Image Zone Hjælp og Brug af
programmet HP Image Zone for at få flere oplysninger.
Programmet HP Image Zone understøtter ikke Mac OS 9 og OS 10.0.0 -
10.1.4.
Et hurtigt overblik over HP All-in-One
Dette afsnit beskriver alle delene i HP All-in-One.
Delene på HP Photosmart 3300 All-in-One series
Oversigt
Etiket Beskrivelse
1 Lågets underside: Udgør en helt hvid baggrund ved scanning, fax og kopiering.
Fjern det, når der scannes dias og negativer.
2 Udskriftsbakkens forlænger
Brugervejledning 5
Page 9
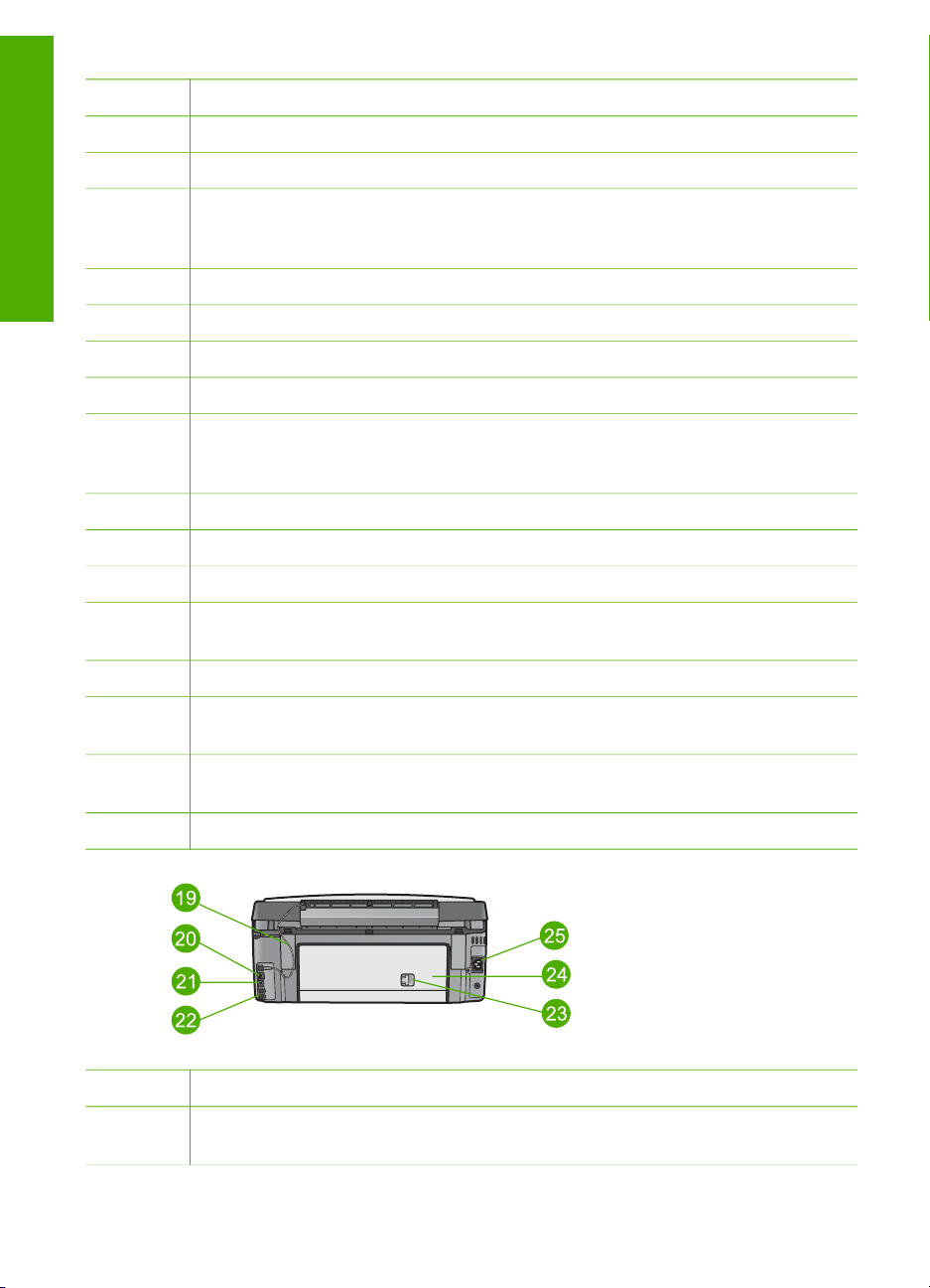
Kapitel 1
(fortsat)
Etiket Beskrivelse
3 Udskriftsbakke
4 Papirbreddestyr til den primære bakke
Oversigt
5 Kontrolpanel: Bruges til at få adgang til funktionerne på HP All-in-One. Se
HP Photosmart 3300 All-in-One series-kontrolpanelets funktioner for at få
oplysninger om knapperne på kontrolpanelet.
6 Kontrolpanelgreb: Tryk på dette greb for at dreje kontrolpanelet op og ned.
7 Papirlængdestyr til den primære bakke
8 Papirbreddestyr til fotobakken
9 Papirlængdestyr til fotobakken
10 Inputbakker: HP All-in-One har to bakker til papir og andre medietyper. Den
primære bakke er placeret i bunden af inputbakken og fotobakken er placeret
ovenpå.
11 USB-port på forsiden: Udskrivning af fotos direkte fra kamera eller lagerenhed.
12 Hukommelseskortholder: Udskrivning af fotos direkte fra et hukommelseskort.
13 Fotolampe: Viser, at der er adgang til hukommelseskort eller lagerenhed.
14 Trådløs kommunikationslampe: Viser, at den trådløse 802.11 b og g-
kommunikation er aktiv.
15 Glas: Anbring et dokument på glasset for at scanne, kopiere eller sende fax.
16 Dias- og negativfilmlampe: Denne lampe gør det muligt at scanne transparente
objekter, f.eks. dias eller negativer.
17 Dias- og negativfilmholder: Læg 35 mm dias eller negativer i denne holder for
at scanne dem.
18 Låg
Nr. Beskrivelse
19 Netledning til dias- og negativfilmlampen: Denne ledning leverer strøm til
lampen, som bruges til scanning af transparente objekter, f.eks. dias og negativer.
6 HP Photosmart 3300 All-in-One series
Page 10
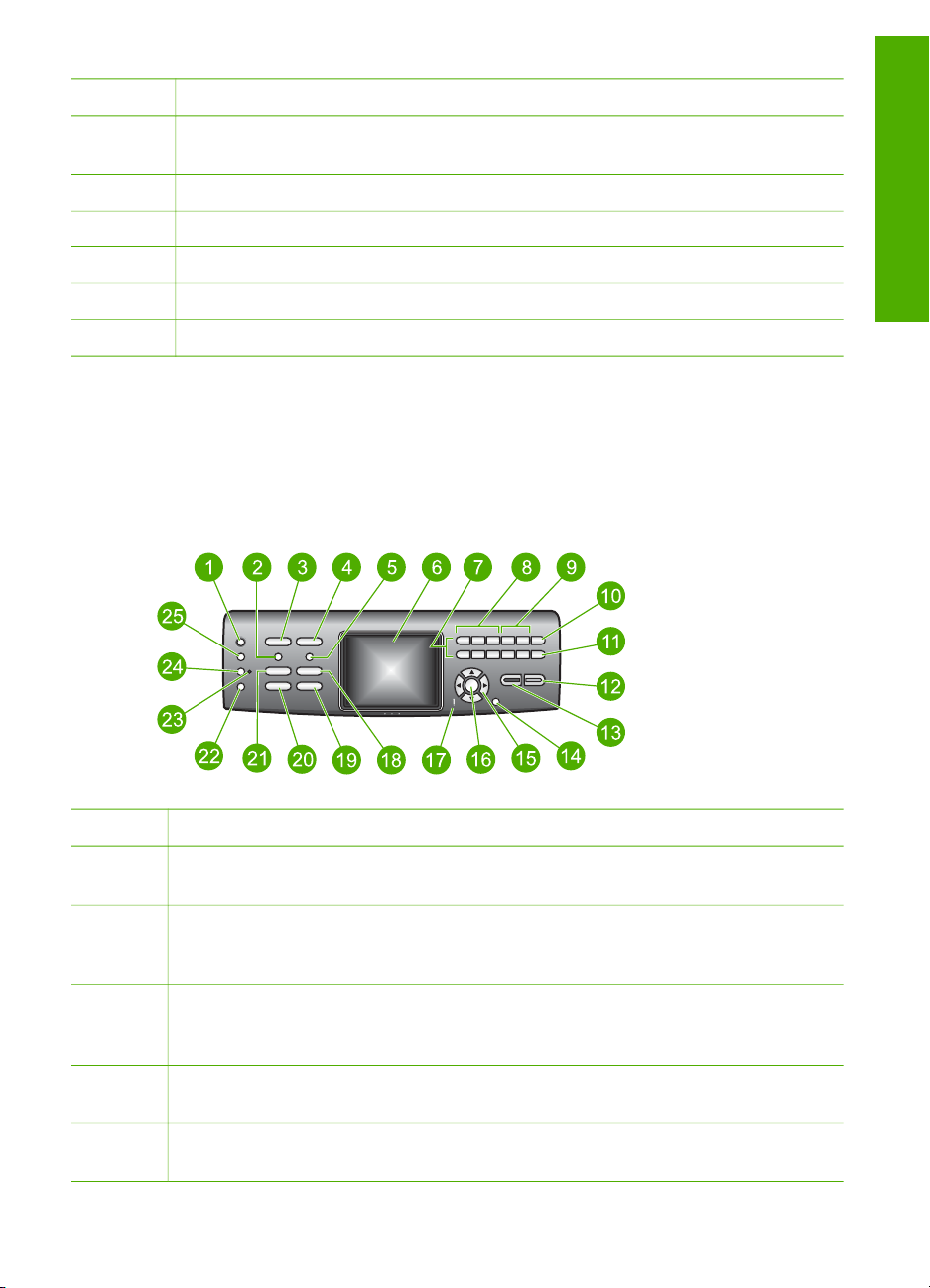
(fortsat)
Nr. Beskrivelse
20 Ethernet-port og Ethernet-indikatorlamper: Sluttes til et kabelforbundet
netværk.
21 Bageste USB-port
22 Faxporte (1-LINE og 2-EXT)
23 Lås til bageste oprydningsdæksel
24 Bageste oprydningsdæksel
25 Netstik
Oversigt over kontrolpanelet
I dette afsnit beskrives funktionerne i kontrolpanelets knapper, lamper og tastatur
samt ikonerne i farvedisplayet og pauseskærmen.
HP Photosmart 3300 All-in-One series-kontrolpanelets funktioner
Oversigt
Etiket Navn og beskrivelse
1 Til: Tænder eller slukker HP All-in-One. Når HP All-in-One er slukket, er der stadig
minimal strømforsyning til enheden.
2 Film: Viser eller skjuler menuen Film, hvor der vælges indstillinger. Du kan
scanne dias og negativer vha. dias- og negativholderen og dias- og negativlampen
i låget på HP All-in-One.
3 Foto: Viser eller skjuler menuen Foto, hvor der vælges indstillinger. Når knappen
lyser, er fotofunktionen valgt. Brug denne knap til at vælge indstillinger for
fotoudskrivning, redigering af fotos og overførsel af fotos til en computer.
4 Video: Viser eller skjuler menuen Video, hvor der vælges indstillinger. Du kan
afspille videoer, få vist videobilleder og udskrive billeder fra video.
5 Foto-indeks: Du kan udskrive et foto-indeks, hvis der sidder et hukommelseskort
eller en lagerenhed i HP All-in-One. Et foto-indeks viser miniaturer af alle fotos på
Brugervejledning 7
Page 11
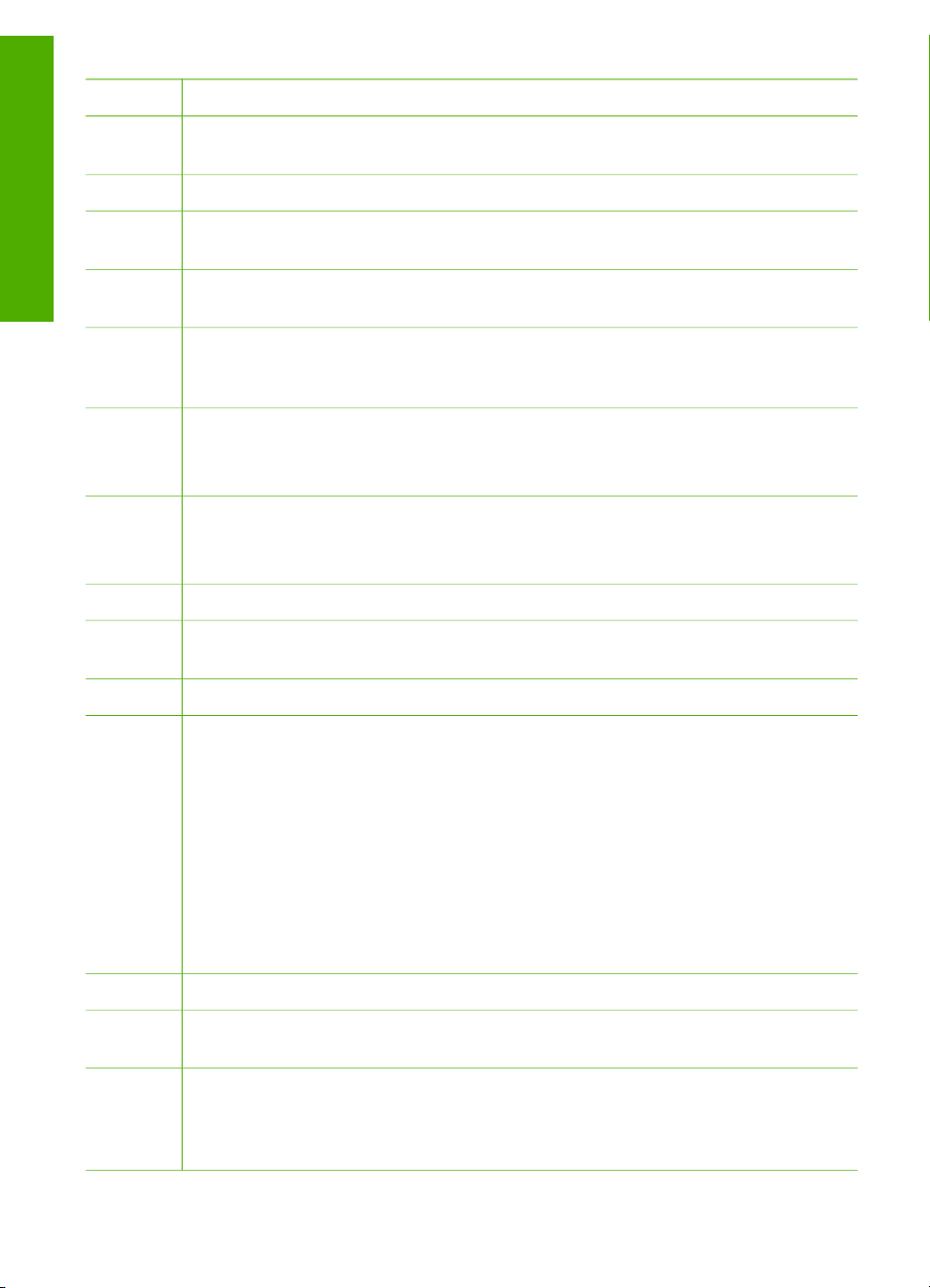
Kapitel 1
(fortsat)
Etiket Navn og beskrivelse
hukommelseskortet eller lagerenheden. Du kan vælge fotos i foto-indekset og
udskrive disse ved at scanne foto-indekset.
Oversigt
6
Farvedisplay: Viser menuer, fotos, meddelelser og videoer.
7 Tastatur: Bruges til at indtaste tal, værdier eller tekst og til at navigere gennem
menuer.
8 Tilbage, Afspil/Pause, Hurtigt frem: Afspiller videoer og navigerer gennem
videobilleder.
9 Zoom ind, Zoom ud: Forstørrer eller formindsker fotoet på farvedisplayet, som
skal beskæres. Billedet viser omtrent, hvordan det udskrevne billede kommer til at
se ud.
10 Roter: Roterer det viste foto 90 grader i farvedisplayet. Efterfølgende tryk
fortsætter med at rotere billedet 90 grader.
Symboler og *: Indtastning af symboler og stjerner til faxrelaterede opgaver.
11 Vælg foto: Vælger en række fotos eller alle fotos.
Mellemrum og #: Bruges til at indsætte mellemrum og tegnet nummersymbol i
forbindelse med faxrelaterede opgaver.
12
Start, Farve: Starter farvekopiering, en scanning, en fotoudskrivning eller et faxjob.
13 Start, Sort: Starter en sort/hvid-kopiering, en scanning, en fotoudskrivning eller et
faxjob.
14
Annuller: Stopper et job, afslutter en menu eller en dialogboks med indstillinger.
15 Pil op: Navigerer op gennem menupunkterne, flytter visningsområdet op i
zoomtilstand, øger videolydstyrken eller navigerer på det visuelle tastatur.
Pil ned: Navigerer ned gennem menupunkterne, flytter visningsområdet ned i
zoomtilstand, mindsker videolydstyrken eller navigerer på det visuelle tastatur.
Højre pil: Øger værdierne, flytter visningsområdet til højre i zoomtilstand,
navigerer på det visuelle tastatur eller går frem, når der vises fotos på
farvedisplayet.
Venstre pil: Reducerer værdier, flytter visningsområdet til venstre i zoomtilstand,
navigerer på det visuelle tastatur, går tilbage, når der vises fotos på farvedisplayet,
eller forlader menuer.
16
OK: Vælger en menu, et billede, en indstilling eller en værdi på farvedisplayet.
17 Fejlindikator: Viser, at der er opstået et problem. Der er flere oplysninger på
farvedisplayet.
18 Scan: Viser eller skjuler menuen Scan til eller menuen Scan (afhængigt af, om
HP All-in-One er sluttet til en computer via et USB-kabel eller via et netværk), hvor
der kan vælges indstillinger. Vælger scanningsfunktionen. Når knappen lyser, er
scanningsfunktionen valgt.
8 HP Photosmart 3300 All-in-One series
Page 12
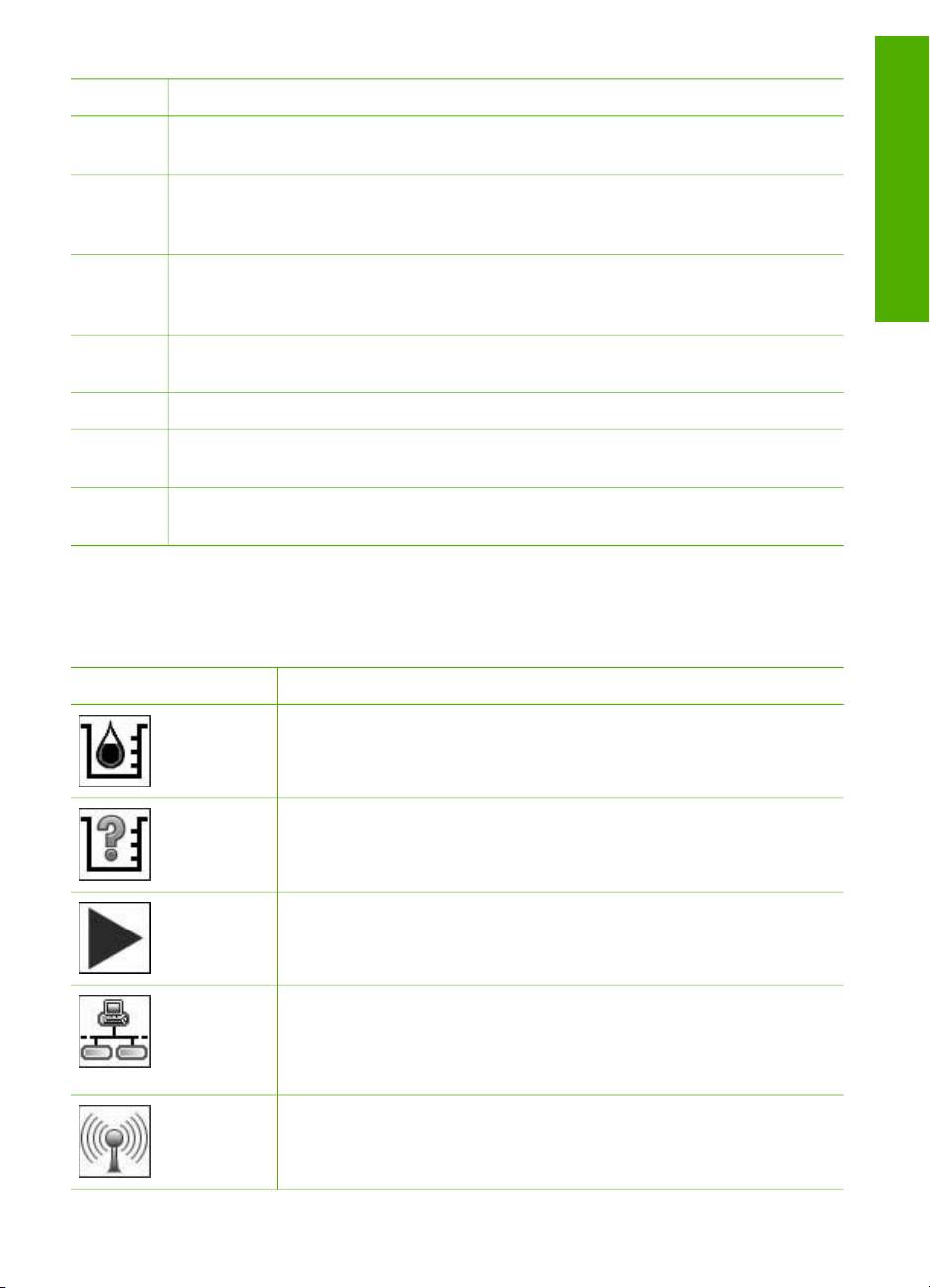
(fortsat)
Etiket Navn og beskrivelse
19 Fax: Viser eller skjuler menuen Fax, hvor der vælges indstillinger. Vælger
faxfunktionen. Når knappen lyser, er faxfunktionen valgt.
20 HP Instant Share: Sender eller modtager billeder direkte fra en netværkstilsluttet
HP All-in-One. Hvis din HP All-in-One er USB-tilsluttet, kan du sende billeder vha.
programmet HP Instant Share på computeren.
21 Kopier: Viser eller skjuler menuen Kopier, hvor der vælges indstillinger. Vælger
kopifunktionen. Kopifunktionen er valgt, når knappen lyser. Knappen lyser som
standard.
22 Hjælp: Viser en oversigt over specifikke emner i Hjælp. Det emne, du vælger,
vises i et hjælpvindue på computerens skærm.
23 Fotobakkelampe: Viser, at der anvendes papir fra fotobakken.
24 Fotobakke: Vælger fotobakken til et specifikt fotoudskriftsjob eller kopijob fra
kontrolpanelet.
25 Opsætning: Giver adgang til menusystemet med indstillinger for enheden,
rapporter og vedligeholdelse.
Ikoner på farvedisplayet
Følgende ikoner vises nederst på farvedisplayet for at give vigtige oplysninger om
HP All-in-One.
Ikon
Formål
Oversigt
Viser, at blækpatronen er næsten tom. Ikonets farve svarer til
blækpatronens farve, og ikonets blækniveu svarer til blækpatronens
blækniveau.
Viser, at der er isat en ukendt blækpatron. Dette ikon vises muligvis,
hvis blækpatronen indeholder ikke-HP-blæk.
Viser, at du kan få vist det andet sæt ikoner på grafikdisplayet.
Viser, at et der er en kabelforbundet netværksforbindelse.
Hvis ikonet er gråt i stedet for blåt, betyder det, at enheden kan køre
på netværk, men at der ikke findes nogen kabelforbundet
netværksforbindelse.
Viser, at HP All-in-One kan køre på trådløst netværk, men at der ikke
findes nogen trådløs netværksforbindelse. Dette ikon er nedtonet,
hvis der ikke er et trådløst netværksignal, og blåt, når der er signal.
Brugervejledning 9
Page 13
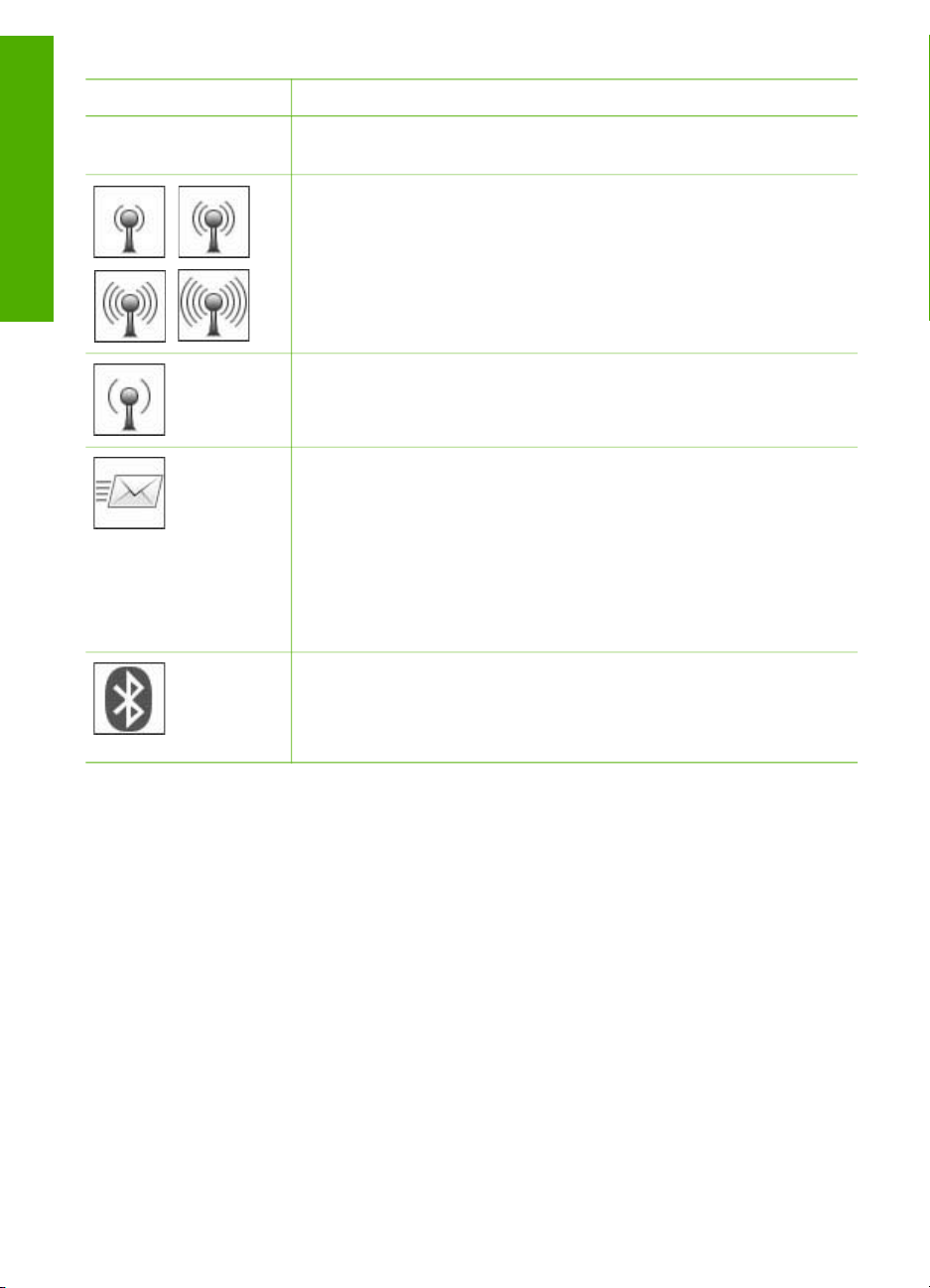
Kapitel 1
(fortsat)
Ikon Formål
Dette gælder ved infrastrukturtilstand. Der er flere oplysninger under
Tilslutning til et netværk.
Oversigt
Viser, at der er en trådløs netværksforbindelse. Signalstyrken vises
med et antal bugtede linjer. Dette gælder ved infrastrukturtilstand.
Der er flere oplysninger under Tilslutning til et netværk.
Viser, at der er en trådløs ad hoc-netværksforbindelse (eller
computer-til-computer). Der er flere oplysninger under Tilslutning til
et netværk.
Viser, at en HP Instant Share-meddelelse er modtaget.
Hvis HP Instant Share-ikonet ikke vises, er der ingen nye e-mail,
eller HP Instant Share er ikke konfigureret. Der er flere oplysninger
om opsætning af HP Instant Share under Modtagelse af billeder fra
andre.
Hvis ikonet HP Instant Share er nedtonet i stedet for blåt, er
funktionen Automatisk kontrol deaktiveret. Se online HP Image
Zone Hjælp for at få yderligere oplysninger om automatisk kontrol.
Viser, at der er installeret en Bluetooth-adapter, og der er
forbindelse. (En særskilt Bluetooth-adapter er nødvendig).
Der er flere oplysninger om opsætning af Bluetooth under
Oplysninger om tilslutning.
Farvedisplayet i dvaletilstand
Farvedisplayet blænder ned efter to minutter uden aktivitet for at forlænge levetiden.
Efter 60 minutter uden aktivitet skifter farvedisplayet til standby, og skærmen slukker
helt. Displayet tændes igen, når du trykker på en af knapperne på kontrolpanelet,
løfter låget, isætter et hukommelseskort, får adgang til HP All-in-One fra en tilsluttet
computer eller slutter en lagerenhed eller et kamera til USB-porten på forsiden.
Menuoversigt
Følgende afsnit giver et hurtigt overblik over de øverste menuer, der vises på
farvedisplayet på HP All-in-One.
Menuen Foto
Følgende indstillinger i menuen Foto er tilgængelige, når du trykker på knappen Foto
på kontrolpanelet.
10 HP Photosmart 3300 All-in-One series
Page 14
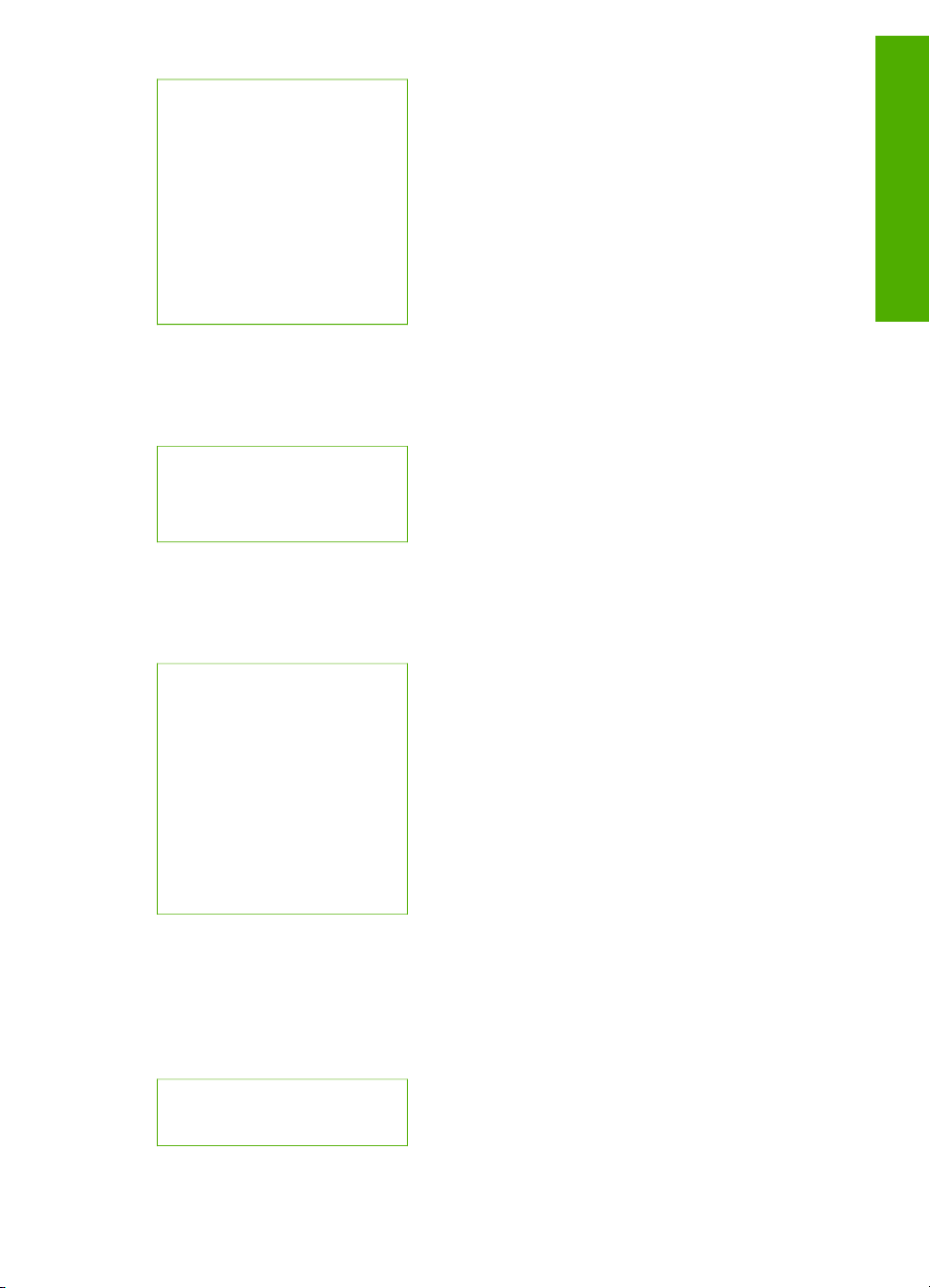
1.Guiden Nem udskrivning
2.Udskriftsindstillinger
3.Særlige funktioner
4.Rediger
5.Overfør til computer
6.HP Instant Share
7.Diasshow
8.Vælg som baggrund
Menuen Video
Følgende indstillinger i menuen Video er tilgængelige, når du trykker på knappen
Video på kontrolpanelet.
1.Guiden Nem udskrivning
2.Udskriftsindstillinger
3.Særlige funktioner
Menuen Film
Følgende indstillinger i menuen Film er tilgængelige, når du trykker på knappen Film
på kontrolpanelet.
Oversigt
1.Scan til computer
2.Scan til
hukommelsesenhed
3.Vis og udskriv
4.Originaltype
5.Vis, hvordan negativer
skal bruges
6.Vis, hvordan dias skal
bruges
Menuen Foto-indeks
Følgende indstillinger i menuen Foto-indeks er tilgængelige, når du trykker på
knappen Indeksprint på kontrolpanelet. Med et foto-indeks kan du få vist en oversigt
over fotos, du har på et hukommelseskort eller på en lagerenhed, og udskrive
udvalgte fotos fra et hukommelseskort eller en lagerenhed.
1.Udskriv foto-indeks
2.Scan foto-indeks
Brugervejledning 11
Page 15
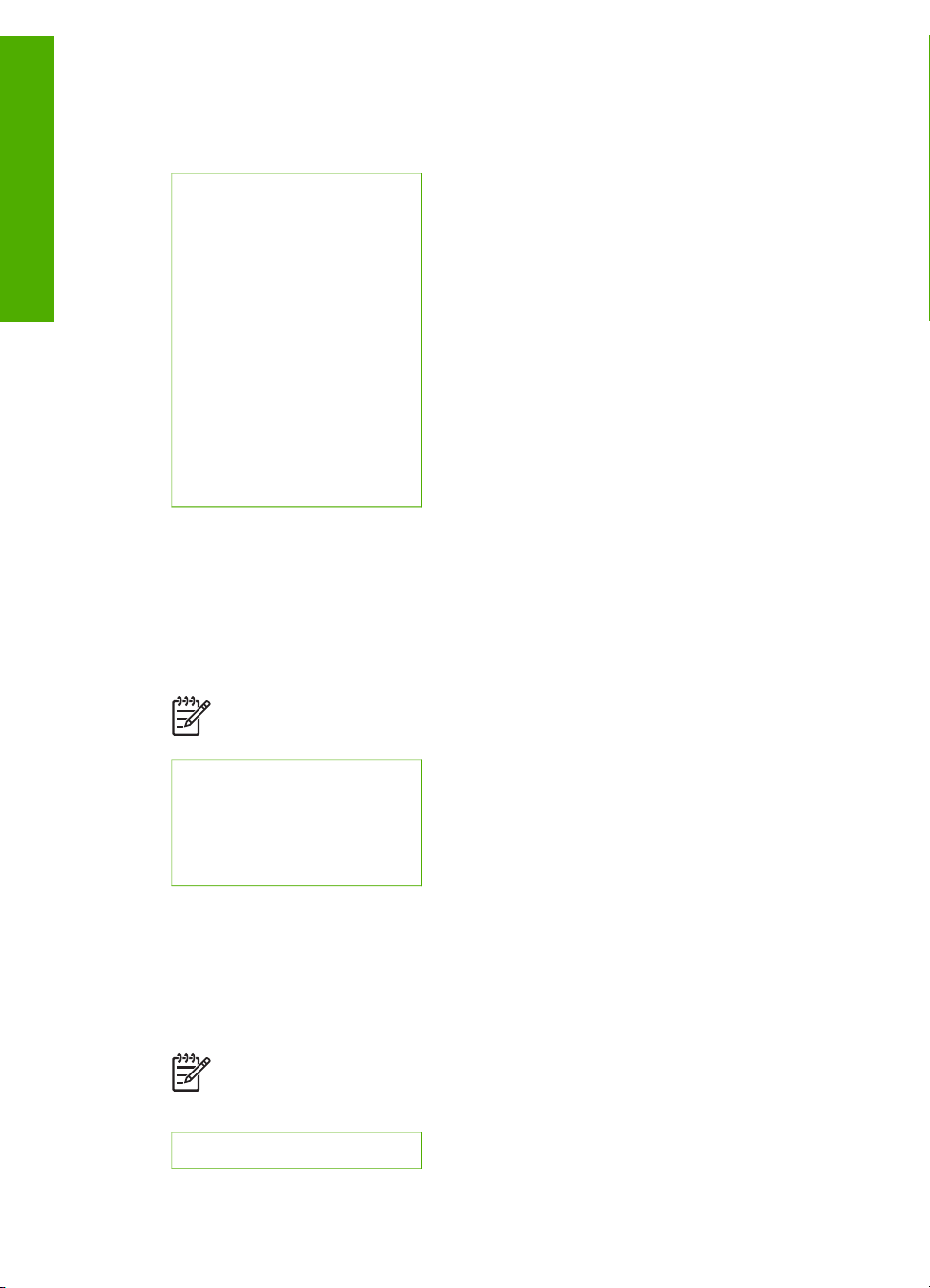
Kapitel 1
Menuen Kopier
Følgende indstillinger i menuen Kopier er tilgængelige, når du trykker på knappen
Kopier på kontrolpanelet.
Oversigt
Menuen Scan til
1.Antal kopier
2.Vis kopi
3.Formindsk/Forstør
4.Beskær
5.Bakkevalg
6.Papirstørrelse
7.Papirtype
8.Kopikvalitet
9.Lysere/Mørkere
0.Forbedringer
.Angiv nye standarder
Følgende indstillinger i menuen Scan til er tilgængelige, når du trykker på knappen
Scan på kontrolpanelet. Denne menu vises kun, når du trykker på knappen Scan,
hvis din HP All-in-One er sluttet til computeren via et USB-kabel. Menuens
tilgængelige indstillinger varierer afhængigt af de programmer, der er installeret på
computeren.
Bemærk! Hvis din HP All-in-One er tilsluttet et netværk, vises menuen Scan,
når du trykker på knappen Scan. Der er flere oplysninger under Menuen Scan.
1.HP Image Zone
2.Microsoft PowerPoint
3.HP Instant Share
4.Hukommelsesenhed
Menuen Scan
Følgende indstillinger i menuen Scan er tilgængelige, når du trykker på knappen
Scan på kontrolpanelet. Denne menu vises kun, når du trykker på knappen Scan,
hvis din HP All-in-One er tilsluttet et netværk. I menuen Scan kan du vælge en
tilsluttet computer, inden der vises andre scanningsindstillinger.
Bemærk! Hvis din HP All-in-One er tilsluttet en computer via et USB-kabel,
vises menuen Scan til, når du trykker på knappen Scan. Der er flere
oplysninger under Menuen Scan til.
1.Vælg computer
12 HP Photosmart 3300 All-in-One series
Page 16
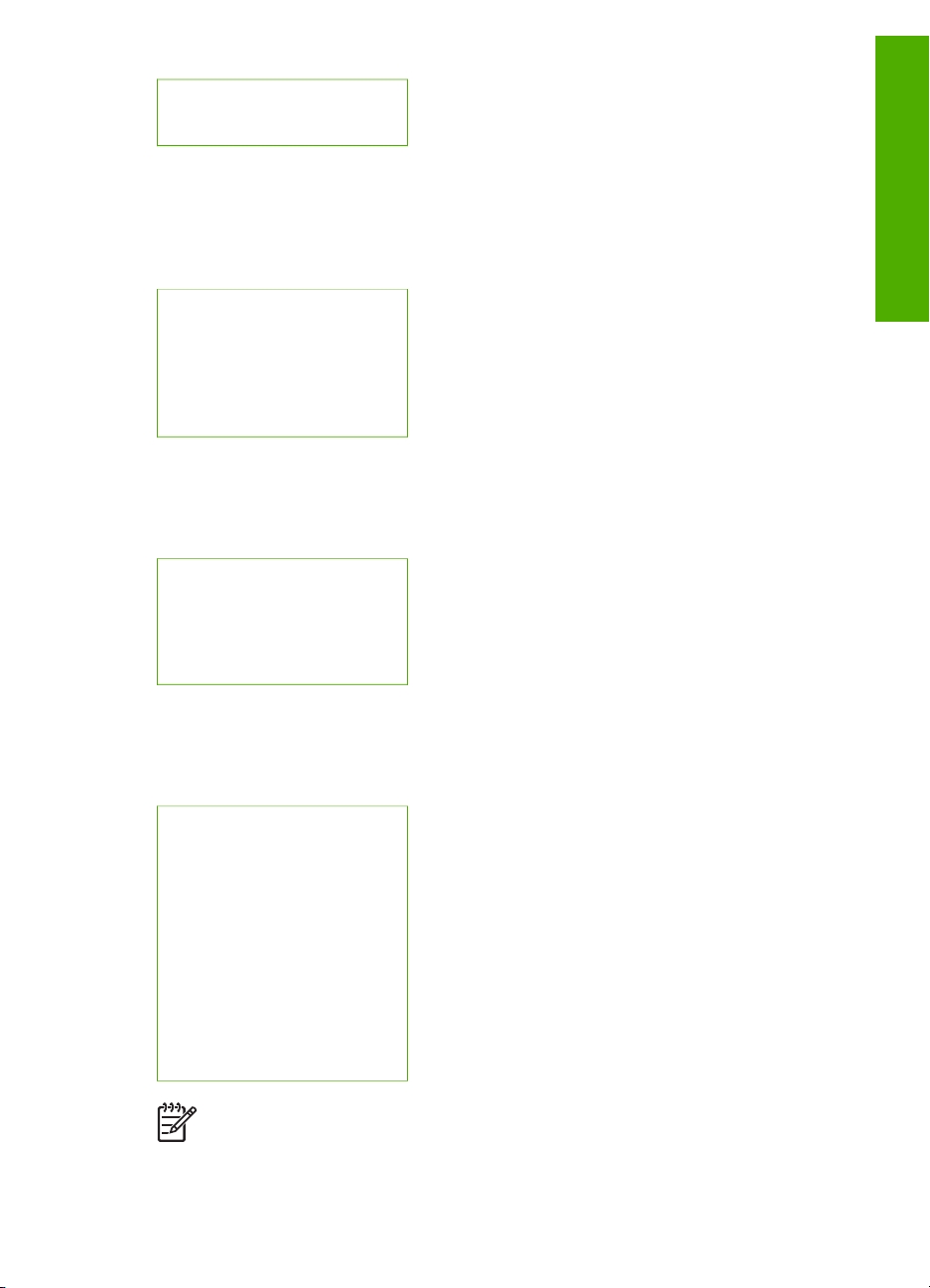
(fortsat)
2.HP Instant Share
3.Hukommelsesenhed
Menuen HP Instant Share
Denne menu kan kun anvendes, hvis HP All-in-One er tilsluttet et netværk. Hvis
HP All-in-One er sluttet til din computer via et USB-kabel, kan du få adgang til
HP Instant Share via computeren.
1.Send
2.Modtag
3.Indstillinger for HP Instant
Share
4.Tilføj ny destination
Menuen Fax
Følgende indstillinger i menuen Fax er tilgængelige, når du trykker på knappen Fax
to gange på kontrolpanelet.
1.Opløsning
2.Lysere/Mørkere
3.Send fax senere
4.Angiv nye indst.
Oversigt
Menuen Opsætning
Følgende indstillinger i menuen Opsætning er tilgængelige, når du trykker på
knappen Opsætning på kontrolpanelet.
1.Udskriv rapport
2.Opsætning af kortnummer
3.Basisfaxopsætning
4.Avanceret faxopsætning
5.Værktøjer
6.Foretrukne
7.Netværk
8.HP Instant Share
9.Bluetooth
Bemærk! Indstillingen Bluetooth er kun tilgængelig i denne menu, hvis der er
en HP Bluetooth-adapter i USB-porten på forsiden.
Brugervejledning 13
Page 17
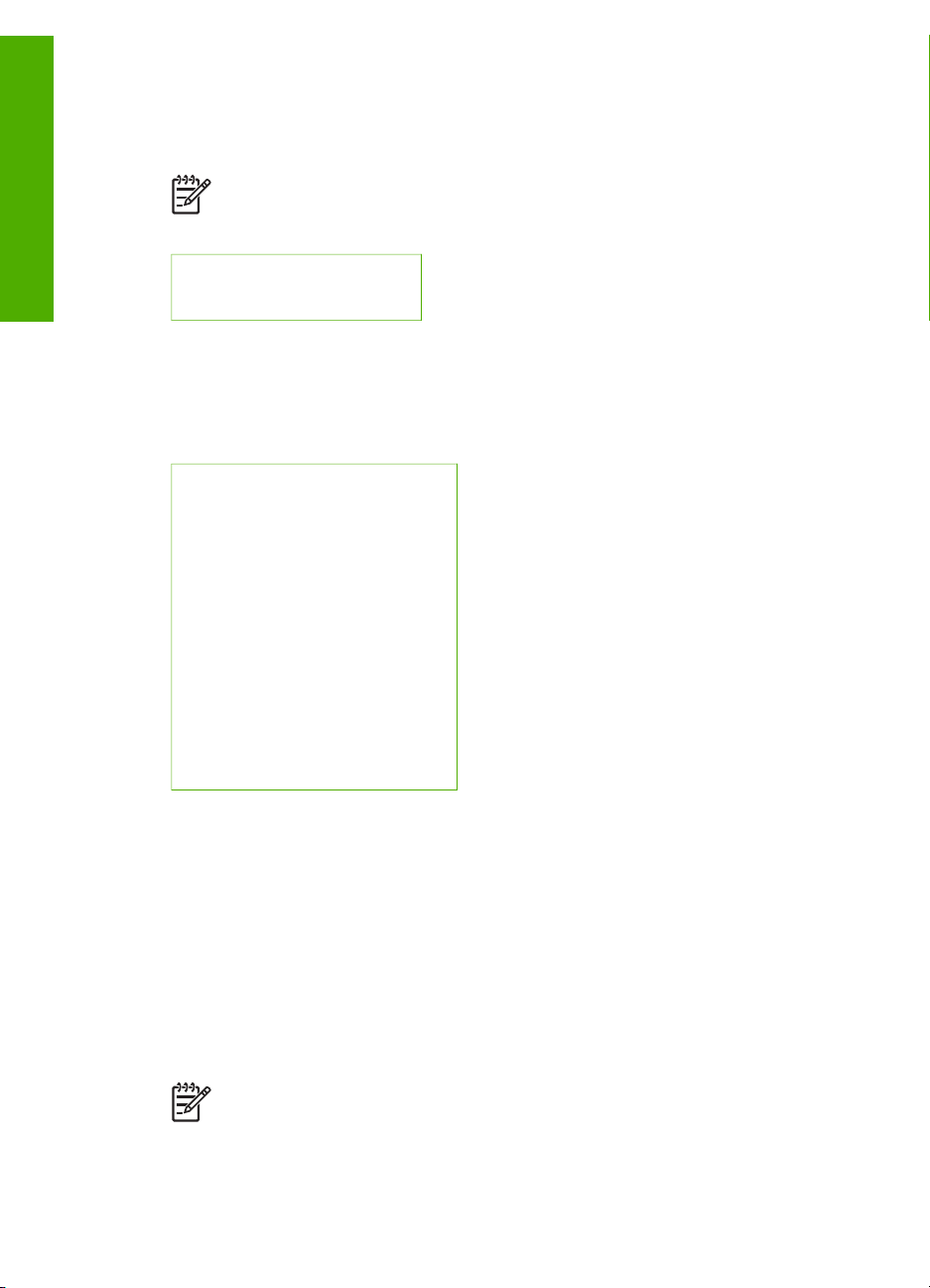
Kapitel 1
Menuen Vælg funktion
Følgende indstillinger i menuen Vælg funktion er tilgængelige, når du trykker på
knappen Fotobakke på kontrolpanelet.
Oversigt
Menuen Hjælp
Følgende indstillinger i menuen Hjælp er tilgængelige, når du trykker på knappen
Hjælp på kontrolpanelet. Vælg specifikke emner i Hjælp for at få dem vist på
computerens skærm.
Bemærk! Hvis du bruger knappen Fotobakke i menuen Foto eller menuen
Kopier, vises disse indstillinger ikke. Disse indstillinger vises kun, når du
starter fra et udgangsskærmbillede.
1.Kopier
2.Foto
1.Sådan gøres det
2.Fejlmeddelelser
3.Blækpatroner
4.Ilægning af originaler og
ilægning af papir
5.Generel fejlfinding
6.Fejlfinding af netværk
7.Brug af faxfunktionerne
8.Scanning af dias og negativfilm
9.Sådan får du support
0.Oversigt over ikoner
Tekst og symboler
Du kan indtaste tekst og symboler fra kontrolpanelet vha. det visuelle tastatur. Det
vises automatisk på farvedisplayet, når der oprettes et kabelforbundet eller trådløst
netværk, faxtiteloplysninger eller kortnumre. Du kan også bruge tastaturet på
kontrolpanelet til at indtaste tekst og symboler.
Du kan også indtaste symboler med tastaturet, når du ringer op til et fax- eller
telefonnummer. Når HP All-in-One ringer op til nummeret, fortolker den symbolet og
reagerer i henhold hertil. Hvis du f.eks. indtaster en bindestreg i faxnummeret, holder
HP All-in-One en pause, før der ringes til resten af nummeret. En pause er nyttig, hvis
du skal have en ekstern linje, før du kan ringe op til faxnummeret.
Bemærk! Hvis du vil indtaste et symbol i faxnummeret, f.eks. en bindestreg,
skal du indtaste symbolet ved hjælp af tastaturet.
14 HP Photosmart 3300 All-in-One series
Page 18
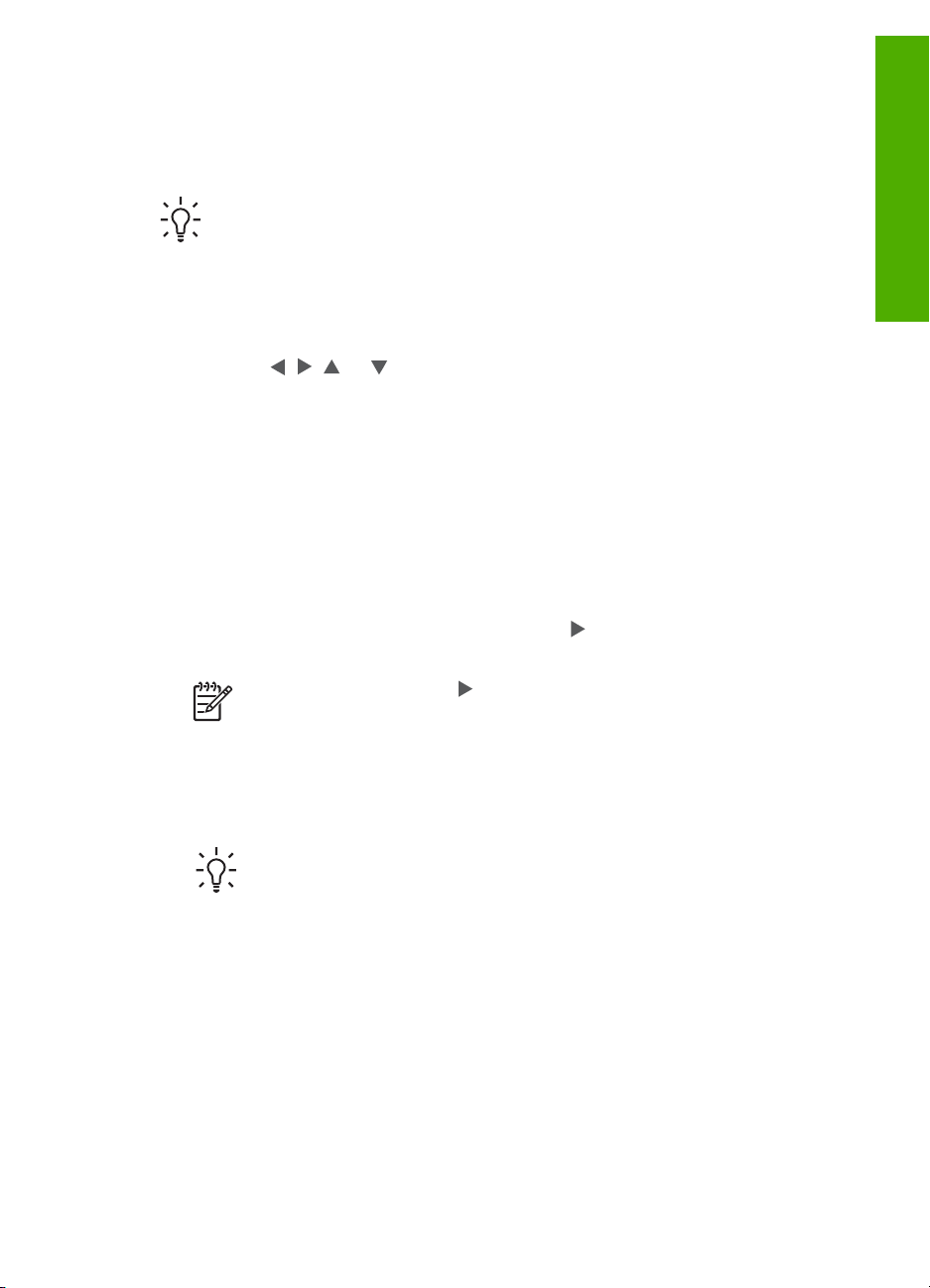
Indtastning af tekst ved hjælp af det visuelle tastatur
Du kan indtaste tekst eller symboler ved hjælp af det visuelle tastatur, der automatisk
vises på farvedisplayet, når du vil indtaste tekst. Det visuelle tastatur vises, f.eks. når
du opretter et trådløst eller kabelforbundet netværk, faxtiteloplysninger eller kortnumre.
Tip! Du kan også indstaste tekst og numre vha. det visuelle tastatur eller vha.
tastaturet på kontrolpanelet på HP All-in-One. Tryk flere gange på en tast for at
få adgang til flere bogstaver. Tryk f.eks. tre gange på 2 for at indtaste
bogstavet C.
Sådan indtastes tekst ved hjælp af det visuelle tastatur
1. Hvis du vil vælge et bogstav, tal eller symbol på det visuelle tastatur, skal du
trykke på
Sådan indtastes små bogstaver, store bogstaver, tal og symboler
– Hvis du vil indtaste små bogstaver, skal du vælge knappen abc på det
– Hvis du vil indtaste store bogstaver, skal du vælge knappen ABC på det
– Hvis du vil indtaste tal og symboler, skal du vælge knappen 123 på det
Sådan tilføjes et mellemrum
Hvis du vil lave et mellemrum, skal du trykke på
trykke på OK.
, ,
og
for at fremhæve det ønskede valg.
visuelle tastatur og trykke på OK.
visuelle tastatur og trykke på OK.
visuelle tastatur og trykke på OK.
Oversigt
på det visuelle tastatur og
Bemærk! Du skal bruge
mellemrum. Du kan ikke lave et mellemrum ved hjælp af piletasterne på
kontrolpanelet.
2. Når du har fremhævet det ønskede bogstav, tal eller symbol skal du trykke på OK
på kontrolpanelet for at vælge det.
Valget vises på farvedisplayet.
Tip! Hvis du vil slette et bogstav, tal eller symbol, skal du vælge Ryd på
det visuelle tastatur og trykke på OK.
3. Når du er færdig med at indtaste tekst, tal eller symboler, skal du vælge Udført
på det visuelle tastatur og trykke på OK.
på det visuelle tastatur for at lave et
Indtastning af tekst ved hjælp af tastaturet på kontrolpanelet.
Du kan indtaste tekst eller symboler ved hjælp af tastaturet på kontrolpanelet. Dine
valg vises på det visuelle tastatur på farvedisplayet.
Brugervejledning 15
Page 19
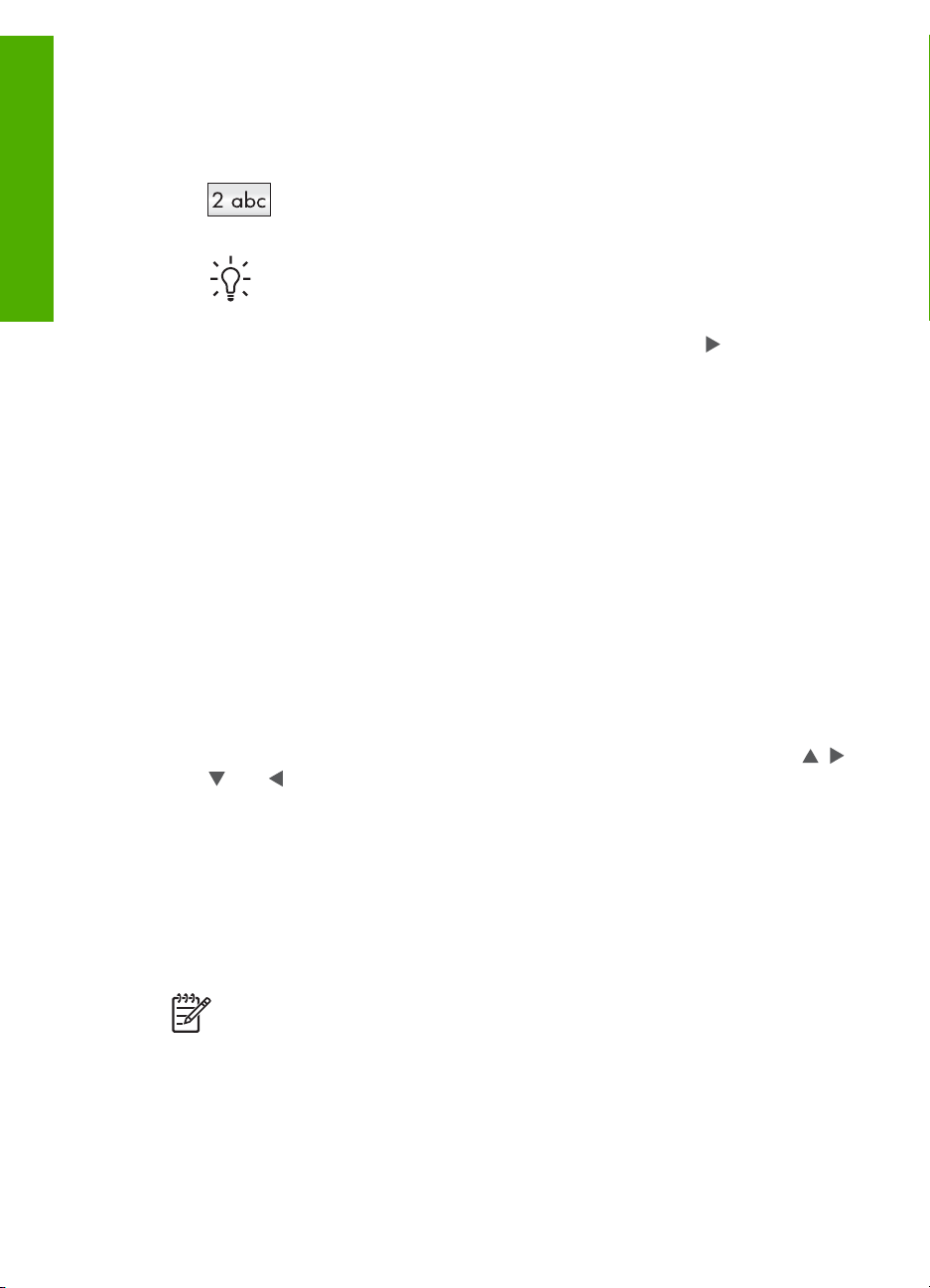
Oversigt
Kapitel 1
Sådan indtastes tekst ved hjælp af tastaturet på kontrolpanelet
1. Tryk på det tal på tastaturet, der svarer til det bogstav, du vil indtaste.
Bogstaverne a, b og c svarer f.eks. til tallet 2, som vist på knappen nedenfor.
Tip! Tryk på knappen flere gange for at få vist de tilgængelige tegn.
Afhængigt af indstillingen for sprog og land kan der være flere tegn
tilgængelige.
2.
Vent, indtil markøren automatisk flytter mod højre, eller tryk på
korrekte bogstav vises.
3. Tryk på tallet, der svarer til det næste bogstav. Tryk på knappen flere gange,
indtil det korrekte bogstav vises. Det første bogstav i et ord skrives automatisk
med stort.
Sådan indtastes et mellemrum, en pause eller et symbol
– Tryk på firkant (#) for at indsætte et mellemrum.
– Tryk på stjerne (*) for at indsætte en pause. Der vises en bindestreg i
talrækken.
– Hvis du vil indsætte et symbol, f.eks. @, skal du trykke på stjerne (*)
gentagne gange for at rulle gennem listen over tilgængelige symboler:
stjerne (*), bindestreg (-), tegnet og (&), punktum (.), skråstreg (/), parentes
( ), apostrof ('), lighedstegn (=), nummertegn (#), snabel-a (@),
understregning (_), plus (+), udråbstegn (!), semikolon (;), spørgsmålstegn
(?), komma (,), kolon (:), procent (%) og tilnærmelse (~).
4. Hvis du laver en fejl, skal du trykke på pileknappen for at vælge Ryd på det
visuelle tastatur og derefter trykke på OK.
5.
Når du er færdig med at indtaste tekst, tal eller symboler, skal du trykke på
eller på det visuelle tastatur for at vælge Udført og derefter trykke på OK.
, når det
, ,
Brug af programmet HP Image Zone
Du kan bruge programmet HP Image Zone til at få adgang til mange af de funktioner,
der ikke er tilgængelige fra kontrolpanelet.
Programmet HP Image Zone installeres på computeren under opsætningen af HP Allin-One. Se installationsvejledningen, der fulgte med enheden, for at få yderligere
oplysninger.
Bemærk! Hvis du valgte minimuminstallationen af programmet HP Image
Zone, installeres programmet HP Image Zone Express i stedet for det fulde
program. HP Image Zone Express anbefales til computere med begrænset
hukommelse. HP Image Zone Express indeholder et grundlæggende sæt
funktioner til redigering af fotos i stedet for det standardsæt, der findes på den
fulde installation af HP Image Zone.
Programmet HP Image Zone Express tillader ikke registrering af en
netværkstilsluttet HP All-in-One vha. HP Instant Share. Du kan alligevel få
16 HP Photosmart 3300 All-in-One series
Page 20
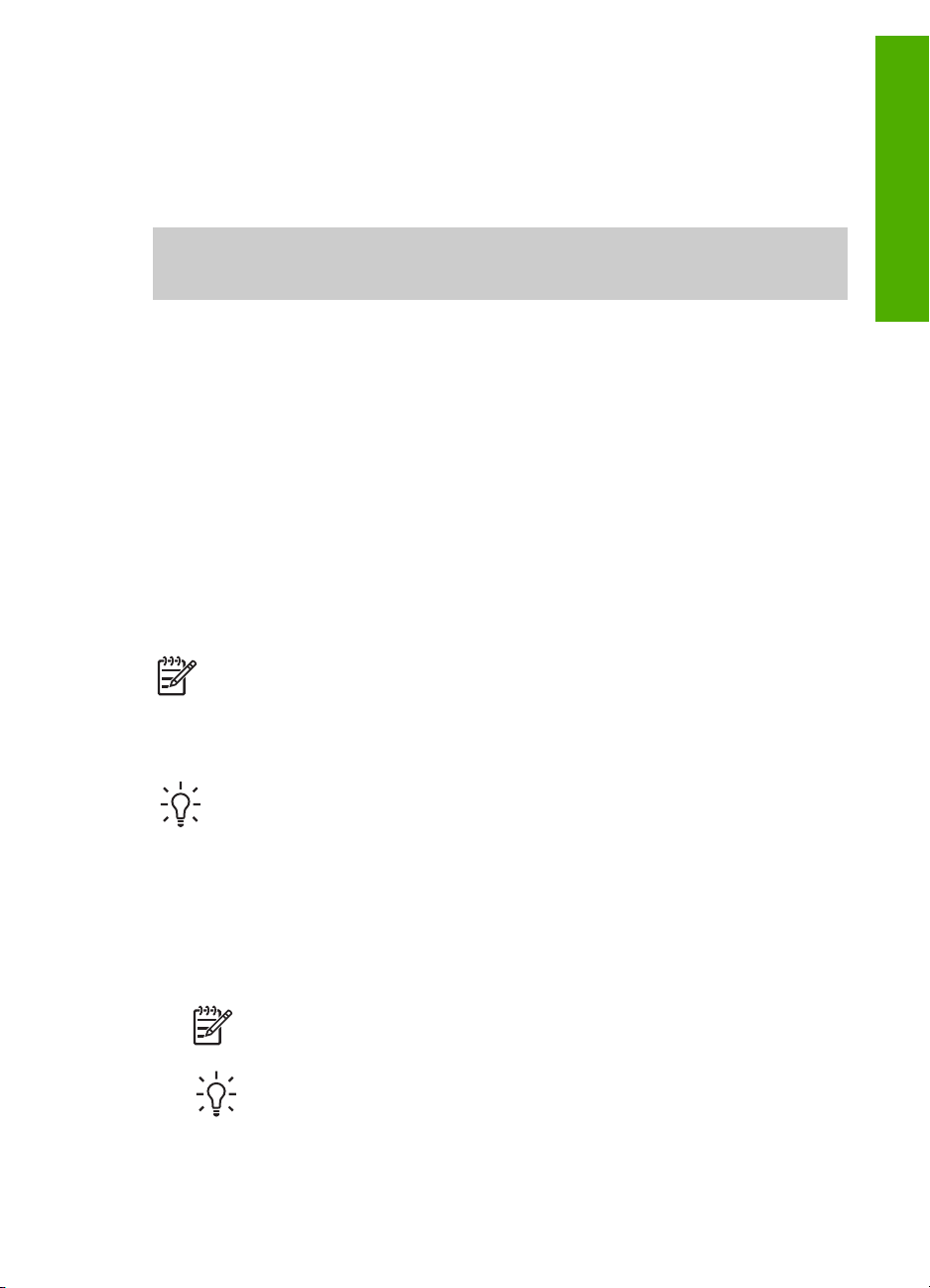
adgang til HP Instant Share fra HP Image Zone Express på computeren, men
du kan kun bruge HP Instant Share-funktionerne fra kontrolpanelet, hvis du
installerer den fulde version af HP Image Zone.
Enhver henvisning til programmet HP Image Zone i denne vejledning og i
online HP Image Zone Hjælp henviser til begge versioner af HP Image Zone,
med mindre andet er angivet.
Du kan hurtigt og nemt udvide funktionaliteten af HP All-in-One ved hjælp af
programmet HP Image Zone. Se efter bokse som denne i brugervejledningen, hvor
du kan få emnespecifikke tip og nyttige oplysninger til dine projekter.
Adgangen til programmet HP Image Zone afhænger af operativsystemet (OS). Hvis
du f.eks. har en Windows-computer, er indgangspunktet for programmet HP Image
Zone HP Solution Center. Hvis du har en Mac, er vinduet HP Image Zone
indgangspunkt for programmet HP Image Zone. Indgangspunktet fungerer i begge
tilfælde som startsted for programmet HP Image Zone og de tilknyttede tjenester.
Sådan åbnes programmet HP Image Zone på en Windows-pc
1. Gør ét af følgende:
– Dobbeltklik på ikonet HP Solution Center på skrivebordet i Windows.
– Klik på ikonet HP Digital Imaging Monitor i systembakken yderst til højre på
proceslinjen i Windows.
– Klik på Start på proceslinjen, peg på Programmer eller Alle programmer,
vælg HP, og klik derefter på HP Solution Center.
2. Vælg fanen HP All-in-One, hvis der er installeret mere end én HP-enhed.
Bemærk! På en Windows-pc varierer de tilgængelige funktioner i
HP Solution Center afhængigt af den installerede enhed. HP Solution
Center er indstillet til at vise de ikoner, der er knyttet til den valgte enhed. Hvis
den valgte enhed ikke har en bestemt funktion, vises ikonet for den
pågældende funktion ikke i HP Solution Center.
Oversigt
Tip! Hvis HP Solution Center på din computer ikke indeholder nogen ikoner,
kan der være sket en fejl under installationen af softwaren. For at afhjælpe
dette skal du via Kontrolpanel i Windows fjerne programmet HP Image Zone
og derefter installere det igen. Se installationsvejledningen, der fulgte med
HP All-in-One for at få yderligere oplysninger.
Sådan får du adgang til HP Image Zone på en Mac
➔
Klik på ikonet HP Image Zone i dokken, og vælg en enhed.
Vinduet HP Image Zone vises.
Bemærk! På en Mac varierer funktionerne, der er tilgængelige i
programmet HP Image Zone, afhængigt af den valgte enhed.
Tip! Du kan få adgang til genvejene i menuen Dock ved at klikke på og
holde museknappen over ikonet HP Image Zone i dokken, når
programmet HP Image Zone er åbent.
Brugervejledning 17
Page 21
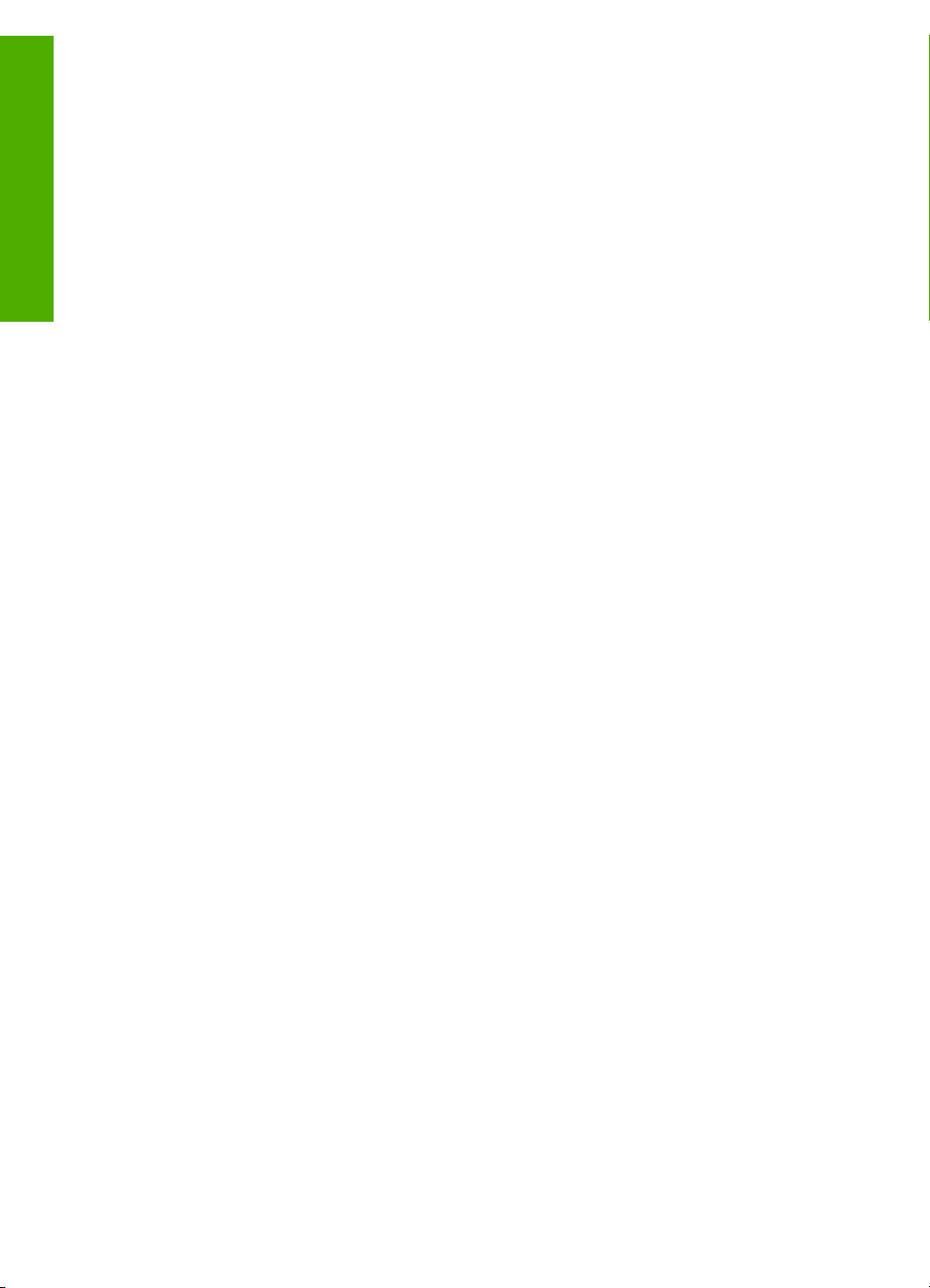
Oversigt
Kapitel 1
18 HP Photosmart 3300 All-in-One series
Page 22
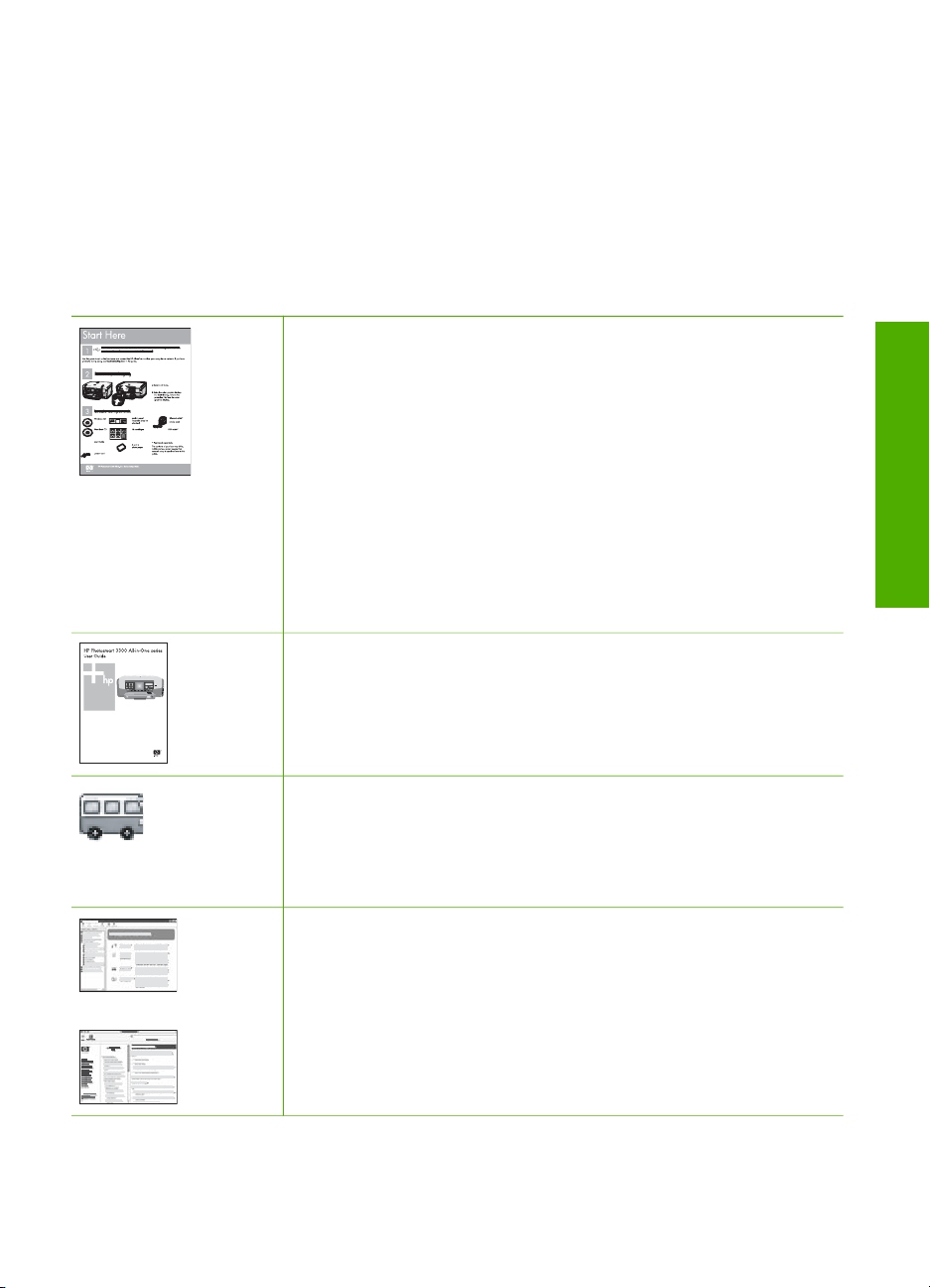
2
Her finder du yderligere oplysninger
Du kan få adgang til forskellige ressourcer med oplysninger om opsætning og brug af
HP All-in-One i den trykte dokumentation og på skærmen.
Kilder med oplysninger
Installationsvejledning
Installationsvejledningen indeholder oplysninger om installation af
HP All-in-One og softwaren. Følg procedurerne i
installationsvejledningen i rækkefølge.
Bemærk! Du skal muligvis foretage yderligere installation eller
vælge andre indstillinger, som er beskrevet i brugervejledningen,
for at udnytte alle funktionerne på HP All-in-One. Du kan finde
yderligere oplysninger under Afslutning af installationen af HP All-
in-One og Tilslutning til et netværk.
Se Fejlfinding i sidste afsnit af installationsvejledningen eller
Oplysninger om fejlfinding i denne brugervejledning, hvis du får
problemer under installationen.
Brugervejledning
Denne brugervejledning indeholder oplysninger om at bruge HP Allin-One, herunder tip til fejlfinding og trinvise vejledninger. Den
indeholder yderligere opsætningsvejledninger, som et supplement
til vejledningen i installationsvejledningen.
Her finder du yderligere
oplysninger
HP Image Zone Tour (Windows)
Med HP Image Zone Tour får du en morsom, interaktiv
gennemgang af den software, der fulgte med HP All-in-One. Den
indeholder oplysninger om, hvordan du bruger programmet
HP Image Zone til at redigere, arrangere og udskrive dine fotos.
HP Image Zone Hjælp
HP Image Zone Hjælp indeholder detaljerede vejledninger i
funktionerne på HP All-in-One, som ikke findes i denne
brugervejledning, herunder funktioner, som kun er tilgængelige, hvis
du bruger programmet HP Image Zone.
Brugervejledning 19
Page 23
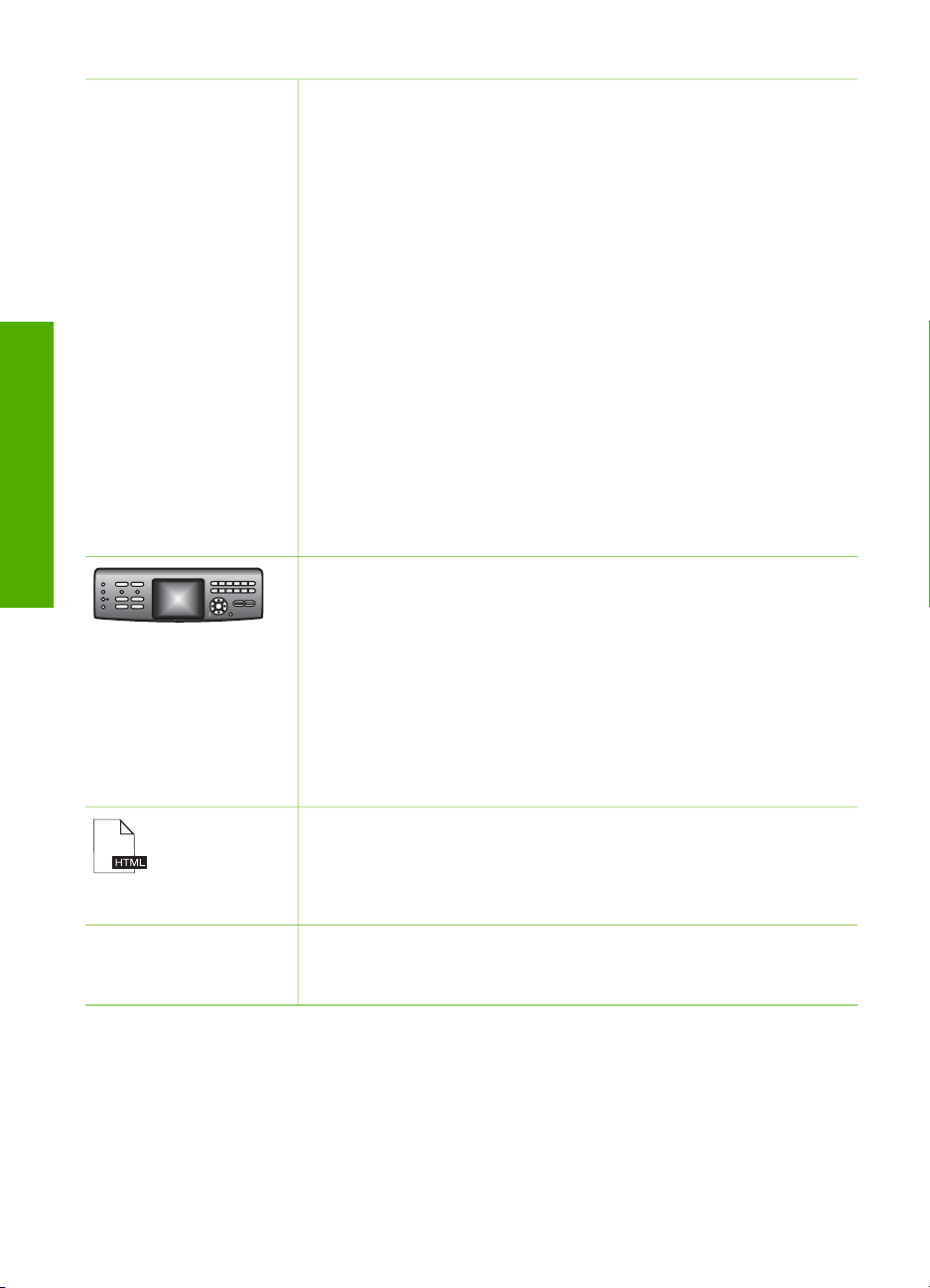
Kapitel 2
(fortsat)
oplysninger
Her finder du yderligere
Windows
● Emnet Få trinvise instruktioner indeholder oplysninger om,
hvordan du bruger programmet HP Image Zone med HPenheder.
● Emnet til gennemgang af funktionerne indeholder flere
oplysninger om praktiske og kreative ting, du kan bruge
programmet HP Image Zone og HP-enheden til.
● Se emnet Fejlfinding og support, hvis du har brug for
yderligere assistance eller vil se, om HP har udsendt
softwareopdateringer.
Mac
● Emnet til Sådan gøres det indeholder flere oplysninger om
praktiske og kreative ting, du kan bruge programmet HP Image
Zone og HP-enheden til.
● Emnet Kom godt i gang indeholder oplysninger om at
importere, ændre og dele billeder.
● Emnet Brug af Hjælp indeholder flere oplysninger om at finde
oplysninger i online Hjælp.
Der er flere oplysninger under Brug af online Hjælp.
Hjælp på skærmen via enheden
Du kan få online Hjælp på enheden. Den indeholder yderligere
oplysninger om emner, du kan vælge.
Sådan får du adgang til online Hjælp fra kontrolpanelet.
1. Tryk på knappen Hjælp, som vises på kontrolpanelet med et
spørgsmålstegn (?).
2. Brug piletasterne til at markere det ønskede emne i Hjælp, og
tryk derefter på OK. Emnet i Hjælp vises på computerens
skærm.
Vigtigt
Filen Vigtigt indeholder de seneste oplysninger, som muligvis ikke
findes i andre publikationer.
Installer softwaren for at få adgang til filen Vigtigt.
www.hp.com/support Hvis du har adgang til internettet, kan du få hjælp og support på
HP's websted. Dette websted tilbyder teknisk support, drivere,
tilbehør/ekstraudstyr og oplysninger om bestilling.
Brug af online Hjælp
Denne brugervejledning indeholder kun eksempler på de funktioner, du har til
rådighed, så du kan komme i gang med din HP All-in-One. Gennemgå online
HP Image Zone Hjælp, der fulgte med HP All-in-One-softwaren for at få oplysninger
om alle de funktioner, som HP All-in-One understøtter.
20 HP Photosmart 3300 All-in-One series
Page 24
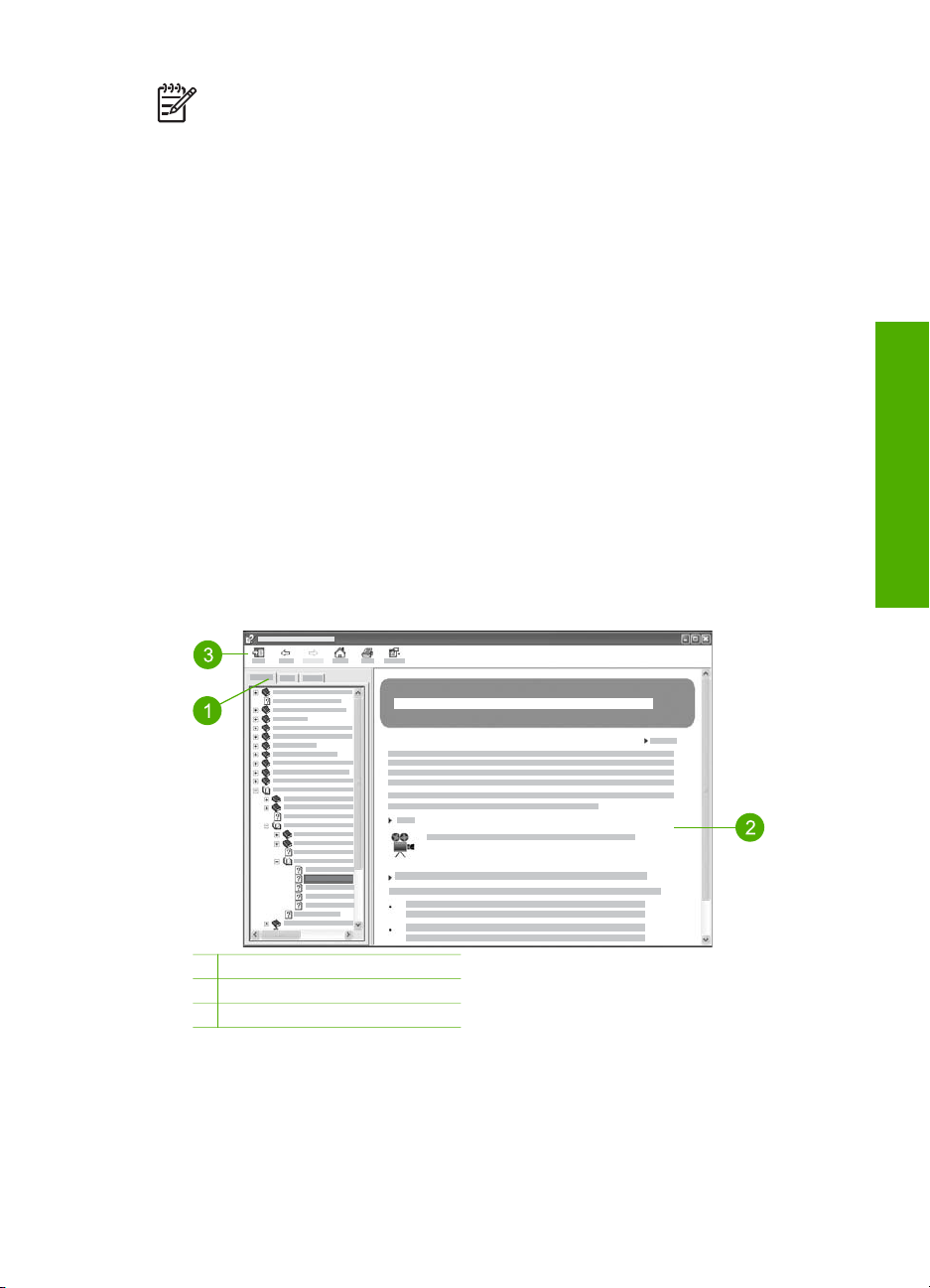
Bemærk! Online Hjælp indeholder også emner til fejlfinding, som kan hjælpe
dig med at løse de problemer, du kan komme ud for med HP All-in-One.
Måden, du får adgang til online Hjælp på, varierer en smule afhængigt af, om du får
vist Hjælp på en Windows-pc eller en Mac. Vejledning i at bruge de to systemer med
Hjælp findes i de følgende afsnit.
Brug af Hjælp på en Windows-pc
I dette afsnit forklares det, hvordan du får adgang til online Hjælp på en Windows-pc.
Det fortæller, hvordan du navigerer, søger og indekserer funktionerne i Hjælp, så du
kan finde de oplysninger, du har brug for.
Sådan får du adgang til HP Image Zone Hjælp på en Windows-pc
1. Klik på fanen for HP All-in-One i HP Solution Center.
Se Brug af programmet HP Image Zone for at få yderligere oplysninger om
adgang til HP Solution Center.
2. Klik på Onlinevejledning eller Fejlfinding i området Support af enheden.
– Hvis du klikker på Onlinevejledning, vises en pop-up-menu. Du kan vælge
at åbne velkomstsiden til hele systemet med Hjælp eller gå til specifik Hjælp
til HP All-in-One.
– Hvis du klikker på Fejlfinding, åbnes siden Fejlfinding og support.
Diagrammet i det følgende viser, hvordan du finder rundt i Hjælp.
Her finder du yderligere
oplysninger
1 Fanerne Indhold, Indeks og Søg
2 Visningsområde
3 Værktøjslinjen Hjælp
Fanerne Indhold, Indeks og Søg
Du kan finde alle emnerne i HP Image Zone Hjælp under fanerne Indhold, Indeks
og Søg.
● Indhold
Brugervejledning 21
Page 25
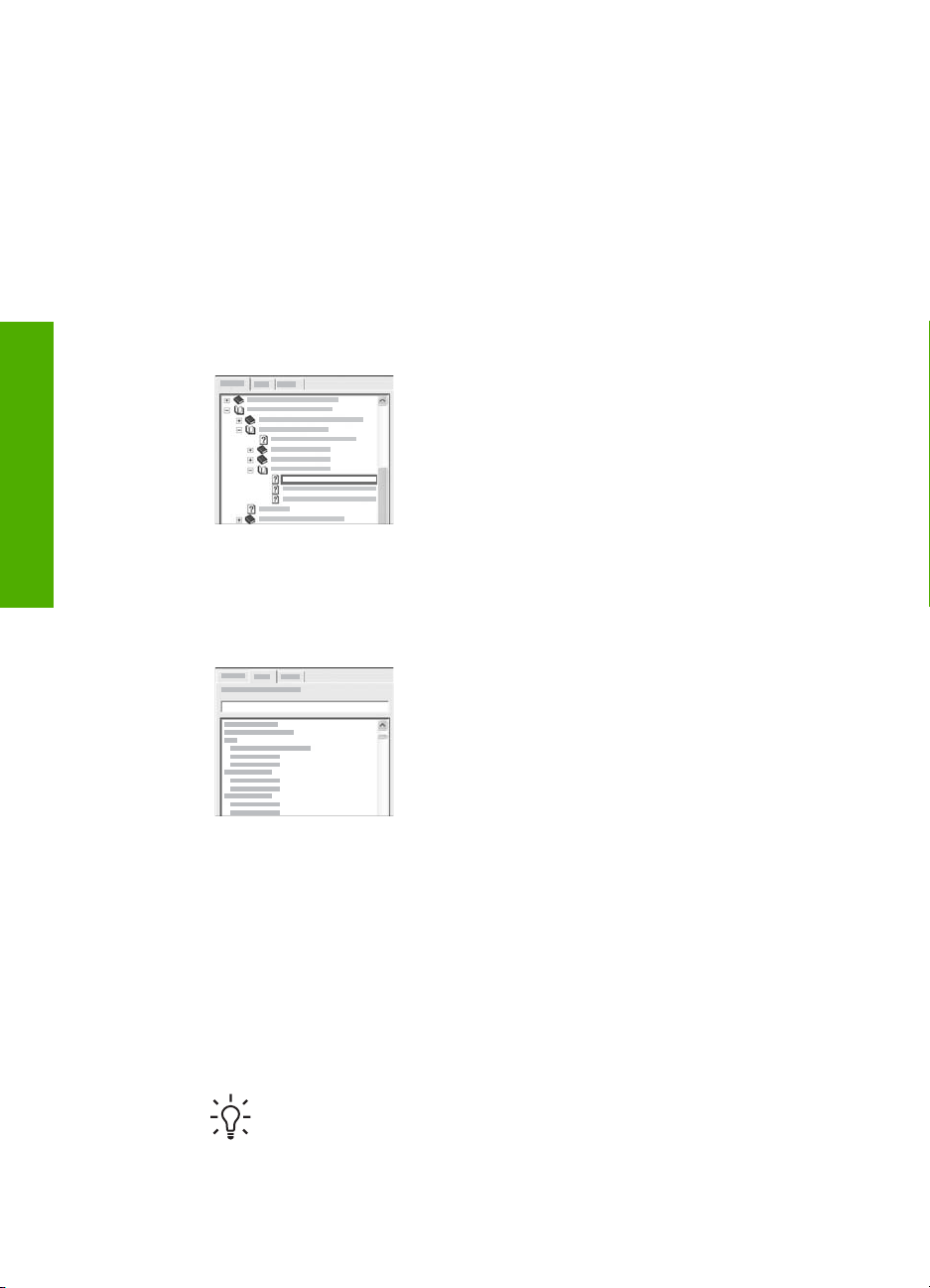
Kapitel 2
oplysninger
Her finder du yderligere
Fanen Indhold indeholder en liste med emnerne i Hjælp svarende til
indholdsfortegnelsen i en bog. Med den kan du finde alle de oplysninger, der
findes om en funktion, f.eks. udskrivning af fotos.
– Oplysninger om opgaver og funktioner, der er tilgængelige via kontrolpanelet
på HP All-in-One, finder du ved at åbne 3100, 3200, 3300 series Help i
bunden af listen.
– Fejlfindingsoplysningerne til HP All-in-One, finder du ved at åbne bogen
Fejlfinding og support og derefter åbne bogen 3100, 3200, 3300 series
Troubleshooting.
– De andre bøger, der er angivet under fanen Indhold indeholder oplysninger
om at bruge programmet HP Image Zone og gennemføre opgaverne på
HP All-in-One.
Afsnit, der indeholder underemner, er markeret
med et bogikon på listen. Klik på symbolet + ved
siden af bogikonet for at få vist en oversigt over
underemnerne i en bog. (Symbolet + skifter til et
-, når afsnittet er åbent). Klik på navnet på
bogen eller emnet under fanen Indhold for at få
vist oplysninger om et emne. Det valgte emne
vises i visningsområdet i højre side.
● Indeks
Fanen Indeks indeholder en alfabetisk oversigt over poster i indekset, der er
relevante for emnerne i HP Image Zone Hjælp.
Du kan bruge rullepanelet i højre side af listen til
at rulle igennem emnerne, eller du kan begynde
at skrive nøgleord i tekstboksen over listen.
Mens du skriver, flyttes der automatisk til de
poster i indekset, der begynder med de
bogstaver, du skriver.
Når der vises en indekspost, der ser ud til at relatere til de oplysninger, du søger,
kan du dobbeltklikke på den.
– Hvis der kun er tilknyttet et emne i Hjælp til den pågældende indekspost,
vises dette emne i visningsområdet til højre.
– Dialogboksen Fundne emner vises, hvis der findes mange emner.
Dobbeltklik på et vilkårligt emne i dialogboksen for at få det vist i
visningsområdet.
● Søg
Med fanen Søg kan du søge efter bestemte ord, f.eks. "udskriv uden ramme" i
hele systemet med Hjælp.
Tip! Hvis nogle af de ord, du skriver, er almindelige, f.eks. "udskriv" i
eksemplet "udskriv uden ramme", kan du sætte spørgsmålstegn omkring
ordkombinationen, du søger efter. Derved begrænser du søgningen, så
resultaterne bliver mere relevante for de oplysninger, du søger. I stedet for
22 HP Photosmart 3300 All-in-One series
Page 26
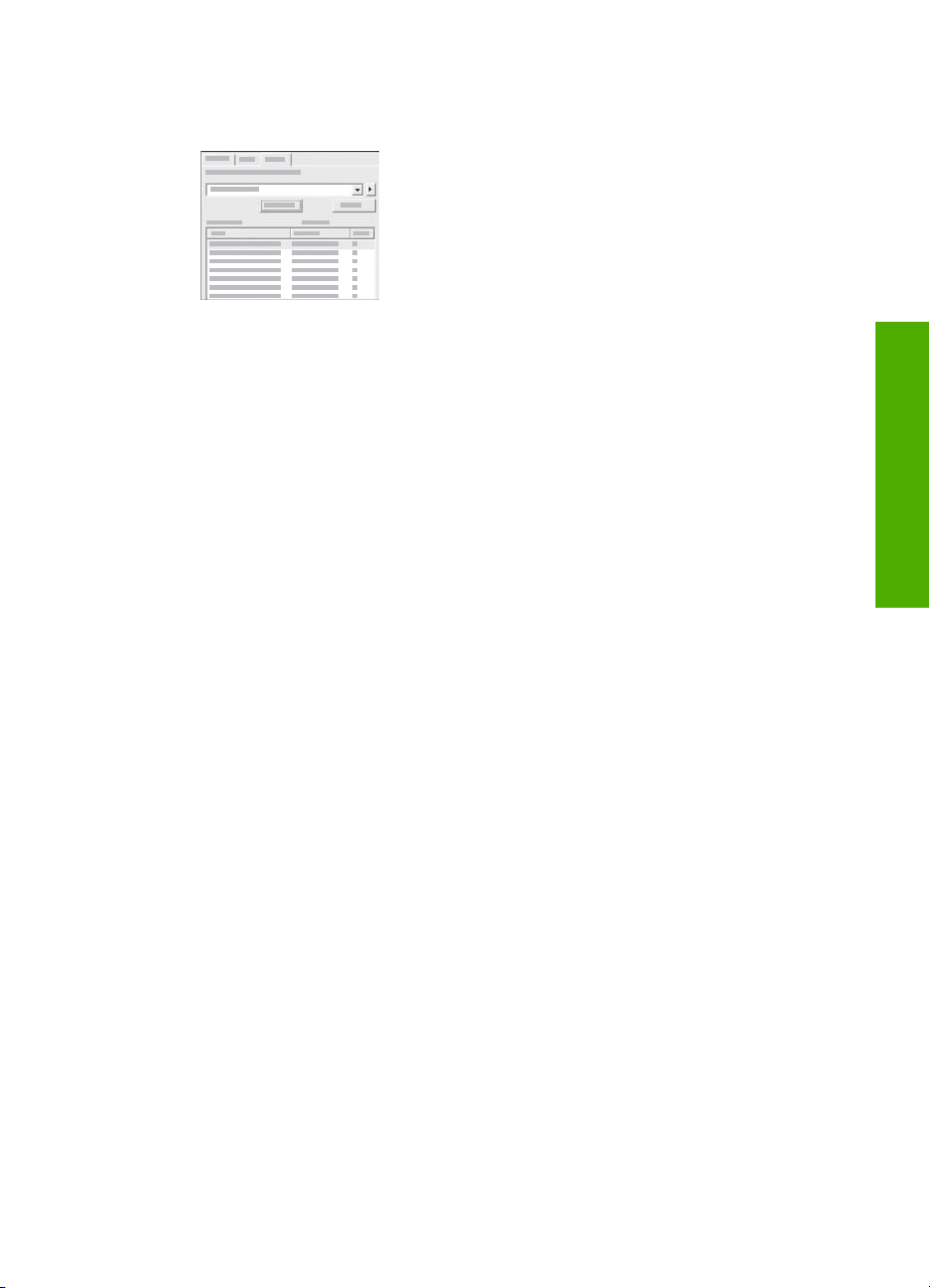
at vise alle emner, der indeholder ordene "uden", "ramme" eller "udskriv",
vises kun emner, der indeholder sætningen "udskriv uden ramme".
Klik på listen med emner for at få vist alle
emner i Hjælp, der indeholder de ord eller
sætninger, du indtastede. Resultaterne vises i
en en tabel med tre kolonner. Hver række
indeholder emnets titel, placering i Hjælp, hvor
emnet findes, samt den rang, emnet har fået
tildelt på basis af dets relevans i forhold til
søgekriteriet.
Som standard sorteres resultaterne efter rang, så emner, hvor søgekriteriet
forekommer hyppigst placeres øverst på listen. Du kan også sortere resultaterne
efter emnets titel eller placering ved at klikke på tabeloverskriften for den
pågældende kolonne. Dobbeltklik på den ønskede række i resultattabellen for at
få vist indholdet af det pågældende emne. Det valgte emne vises i
visningsområdet i højre side.
Visningsområde
Visningsområdet i højre side af vinduet Hjælp viser de emner i Hjælp, du kan vælge
med en af fanerne til venstre. Emnerne i Hjælp indeholder beskrivende tekst, trinvise
vejledninger og eventuelt illustrationer.
● Emnerne indeholder ofte hyperlinks til andre emner i Hjælp, hvor du finder
yderligere oplysninger. Nogle gange åbner et hyperlink det nye emne i
visningsområdet. Andre gange er der mere end ét relevant emne. I det tilfælde
vises dialogboksen Fundne emner. Dobbeltklik på et vilkårligt emne i
dialogboksen for at få det vist i visningsområdet.
● Visse emner indeholder detaljerede vejledninger eller yderligere oplysninger, som
ikke vises umiddelbart på siden. Kig efter ordene Vis alle eller Skjul alle øverst til
højre på siden. Hvis de vises, betyder det, at der er yderligere oplysninger skjult
på siden. De skjulte oplysninger er angivet med mørkeblå tekst med en pil. Du
kan få de skjulte oplysninger vist ved at klikke på den mørkeblå tekst.
● Visse emner indeholder animerede videoer, der viser, hvordan en bestemt
funktion kan bruges. Disse animationer vises med videokameraikonet efterfulgt af
ordene "Vis hvordan". Animationen vises i et nyt vindue, når du klikker på
linkteksten "Vis hvordan".
Her finder du yderligere
oplysninger
Værktøjslinjen Hjælp
Værktøjslinjen Hjælp, som vises nedenfor, indeholder knapper, som du kan bruge til
at flytte rundt i emnerne i Hjælp. Du kan gå tilbage eller frem gennem emnerne, du
allerede har set, eller du kan klikke på knappen Hjem for at vende tilbage til siden
med indholdet af Hjælp til HP Image Zone.
Brugervejledning 23
Page 27
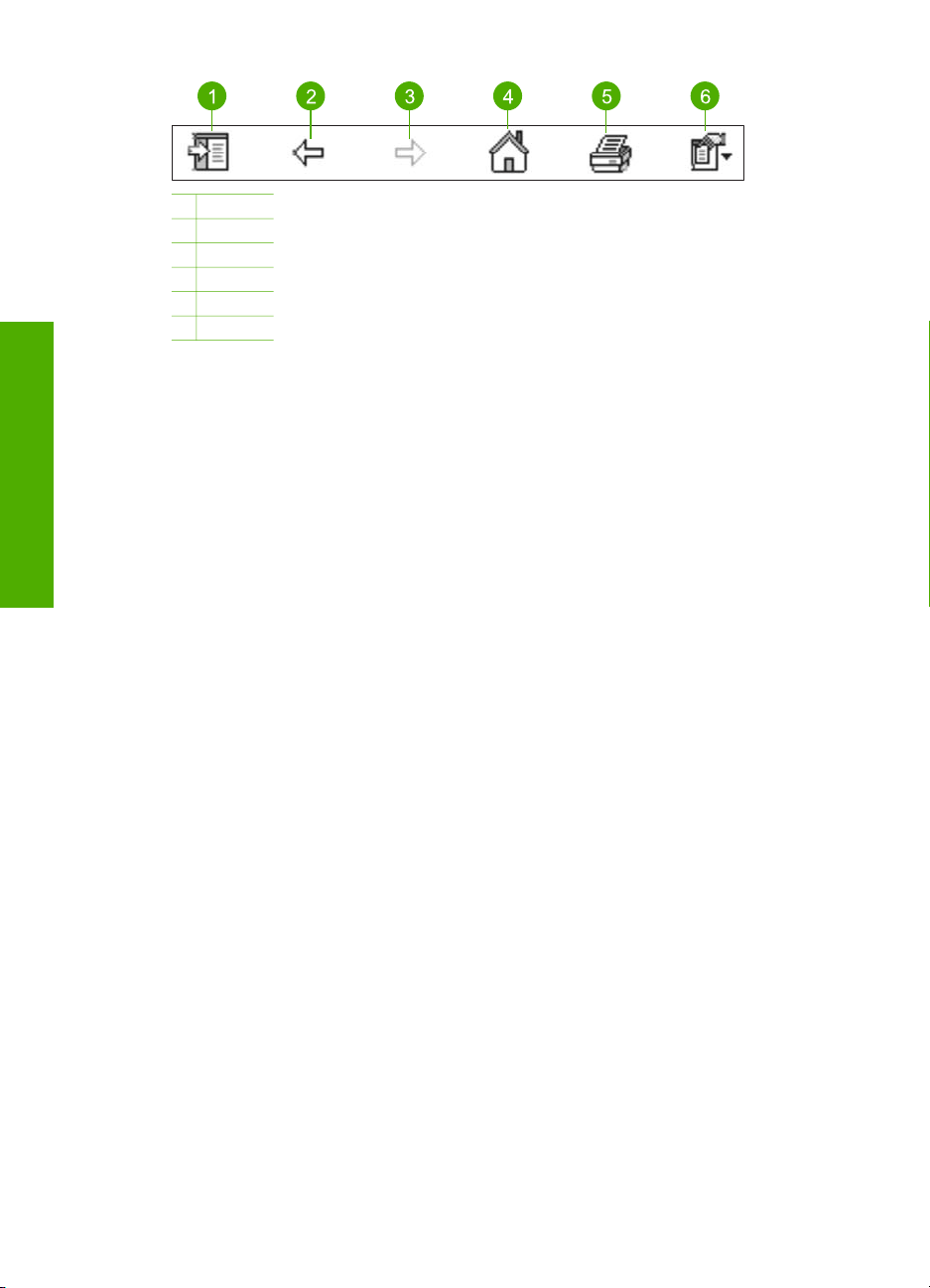
Kapitel 2
oplysninger
Her finder du yderligere
1 Vis/Skjul
2 Tilbage
3 Frem
4 Hjem
5 Udskriv
6 Optioner
Værktøjslinjen Hjælp indeholder også knapper til at ændre den måde, som online
Hjælp vises på computerens skærm på. Hvis du f.eks. har brug for mere plads til at få
vist emnerne i Hjælp i visningsområdet til højre, kan du skjule fanerne Indhold,
Indeks og Søg ved at klikke på knappen Skjul.
Endelig kan du med knappen Udskriv udskrive den side, der aktuelt vises på
computerens skærm. Hvis fanen Indhold vises i venstre side, når du klikker på
Udskriv, vises dialogboksen Udskriv emner. Du kan vælge kun at udskrive det
emne, der aktuelt vises i visningsområdet, eller du kan udskrive det aktuelle emne
plus de underemner, der er knyttet til det. Denne funktion er ikke tilgængelig, hvis
fanen Indeks eller Søg vises i højre side af vinduet Hjælp.
Brug af Hjælp på en Mac
I dette afsnit forklares det, hvordan du får adgang til online Hjælp på en Mac. Det
forklarer, hvordan du navigerer og søger i systemet med Hjælp, så du finder de
oplysninger, du har brug for.
Sådan får du adgang til HP Image Zone Hjælp på en Mac
➔
Vælg HP Image Zone Hjælp i menuen Hjælp i HP Image Zone.
Se programmet HP Image Zone for at få oplysninger om adgang til Brug af
programmet HP Image Zone.
Vinduet HP Image Zone Hjælp vises. Diagrammet i det følgende viser, hvordan
du finder rundt i Hjælp.
24 HP Photosmart 3300 All-in-One series
Page 28
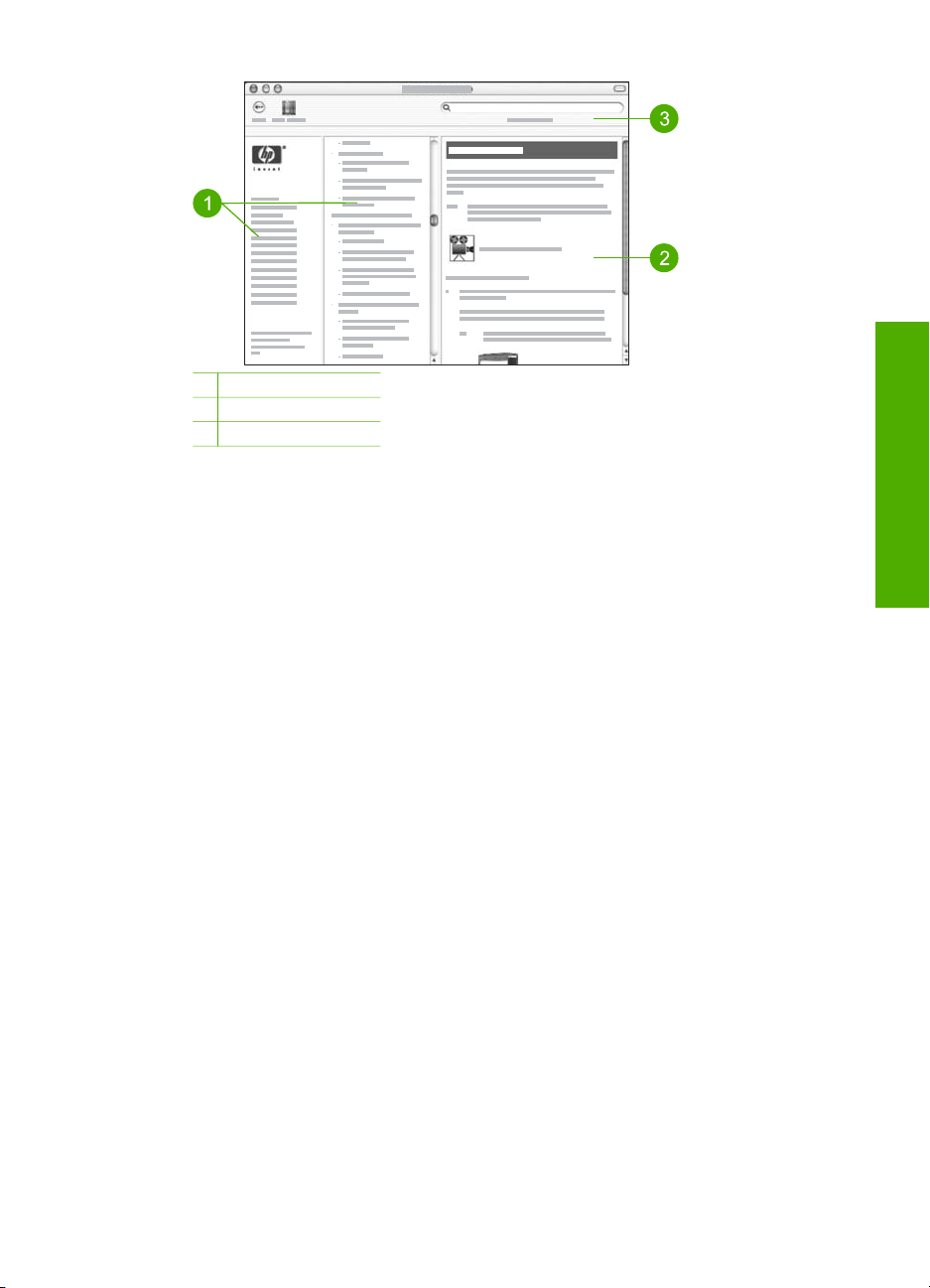
1 Navigeringsruder
2 Visningsområde
3 Værktøjslinjen Hjælp
Navigeringsruder
HP Image Zone Hjælp åbner Hjælp. Den er opdelt i tre ruder. I den venstre og
midterste rude kan du bevæge dig gennem emnerne i Hjælp. (Den højre rude
indeholder visningsområdet, der er beskrevet senere i dette afsnit).
● Den venstre rude indeholder en liste med alle afsnit i Hjælp.
– Klik på 3100, 3200, 3300 series Help for at få oplysninger om opgaver og
funktioner, der er tilgængelige fra kontrolpanelet på HP All-in-One.
– Klik på 3100, 3200, 3300 series Troubleshooting for at få oplysninger om
fejlfinding af HP All-in-One.
– De øvrige afsnit på listen indeholder oplysninger om at bruge programmet
HP Image Zone til at løse opgaver på HP All-in-One.
● Den midterste rude indeholder en liste med emnerne i det afsnit, der er valgt i
venstre rude, svarende til indholdsfortegnelsen i en bog. Her kan du finde alle de
oplysninger, der findes om en funktion, f.eks. udskrivning af fotos.
Visningsområde
Visningsområdet i højre rude viser emnet i Hjælp, du valgte i den midterste rude.
Emnerne i Hjælp indeholder beskrivende tekst, trinvise vejledninger og eventuelt
illustrationer.
● Mange emner i HP Image Zone Hjælp indeholder oplysninger om, hvordan en
funktion anvendes fra kontrolpanelet på HP All-in-One og fra programmet
HP Image Zone på Mac'en. Brug rullepanelerne i højre side af visningsområdet
Her finder du yderligere
oplysninger
Brugervejledning 25
Page 29
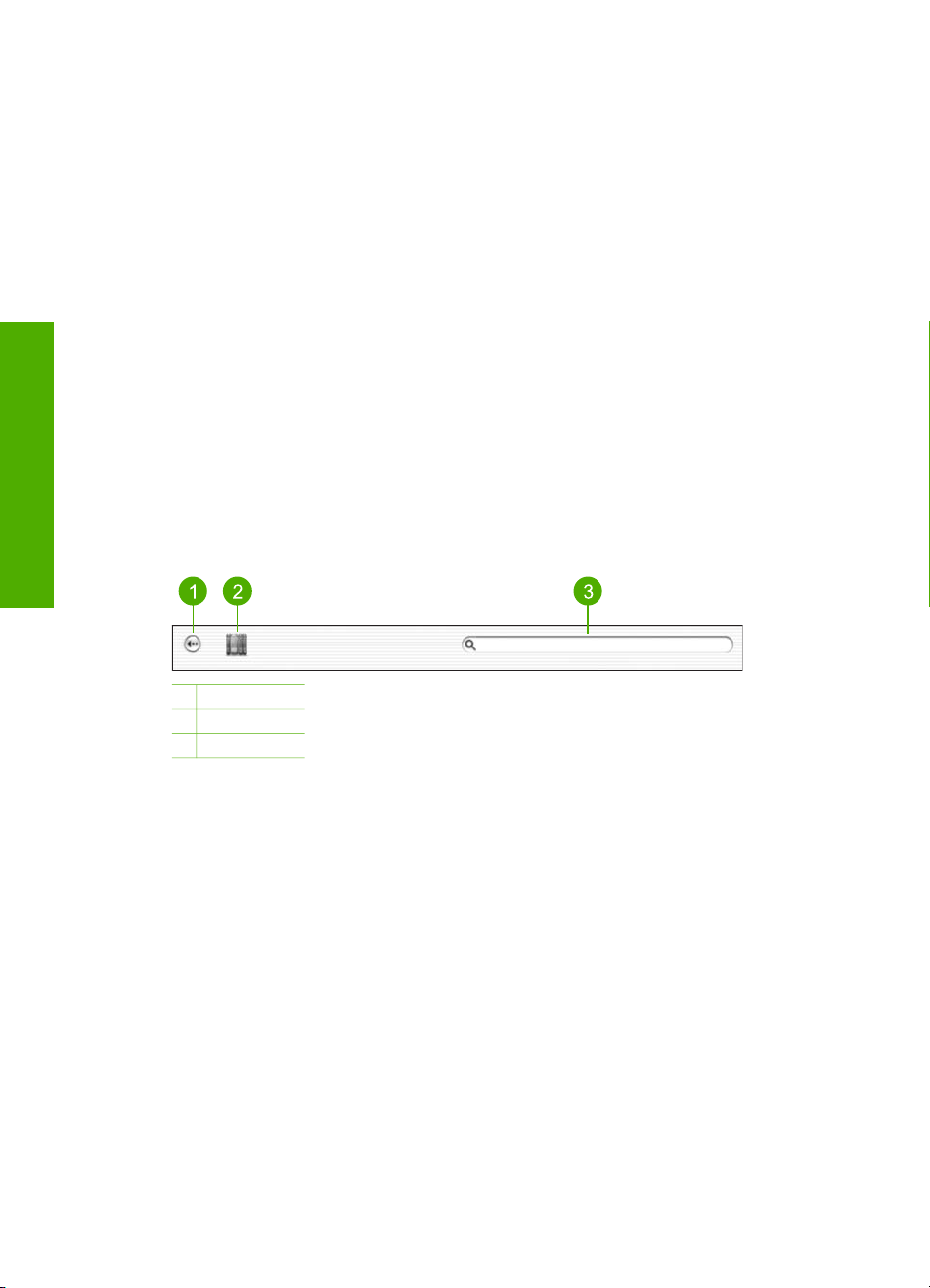
Kapitel 2
oplysninger
Her finder du yderligere
til at få vist alt indhold i et bestemt emne. Nogle gange vises vigtige oplysninger
kun i vinduet, hvis der rulles.
● Emnerne indeholder ofte hyperlinks eller henvisninger til andre emner i Hjælp,
hvor du finder yderligere oplysninger.
– Hvis det relaterede emne vises i samme afsnit i Hjælp, åbnes det automatisk
i visningsområdet.
– Hvis det relaterede emne vises i et andet afsnit i Hjælp, indeholder det
aktuelle emne en henvisning, der fortæller, hvilket afsnit du skal vælge i
venstre navigeringsrude. Du kan enten finde det relaterede emne vha.
navigeringsruden eller ved at søge efter emnet som beskrevet i næste afsnit.
● Visse emner indeholder animerede videoer, der viser, hvordan en bestemt
funktion kan bruges. Disse animationer vises med videokameraikonet efterfulgt af
ordene "Vis hvordan". Animationen vises i et nyt vindue, når du klikker på
videokameraikonet.
Værktøjslinjen Hjælp
Værktøjslinjen Hjælp, som vises nedenfor, indeholder knapper, som du kan bruge til
at flytte rundt i emnerne i Hjælp. Du kan gå tilbage gennem emner, du allerede har
fået vist, eller klikke på knappen Help Center for at få adgang til Hjælp til andre
programmer på Mac'en.
1 Tilbage
2 Help Center
3 Søgeområde
Værktøjslinjen Hjælp indeholder en tekstboks, hvor du kan søge efter bestemte ord,
f.eks. "udskriv uden ramme" i hele systemet med Hjælp.
Tryk på E
NTER på tastaturet, når du har indtastet dit søgekriterie, for at få vist en
oversigt over emner, der indeholder de ord eller den sætning, du skrev. Resultaterne
vises i en tabel med tre kolonner. Hver række indeholder titlen på emnet, relevans
(tildelt på basis af dets relevans i forhold til søgekriteriet) samt placeringen i Hjælp,
hvor emnet findes.
Som standard sorteres resultaterne efter relevans, så de emner, der bedst opfylder
søgekriteriet, vises øverst på listen. Du kan også sortere resultaterne efter emne eller
placering ved at klikke på tabeloverskriften for den pågældende kolonne. Dobbeltklik
på den ønskede række i resultattabellen for at få vist indholdet af det pågældende
emne. Det valgte emne vises.
26 HP Photosmart 3300 All-in-One series
Page 30
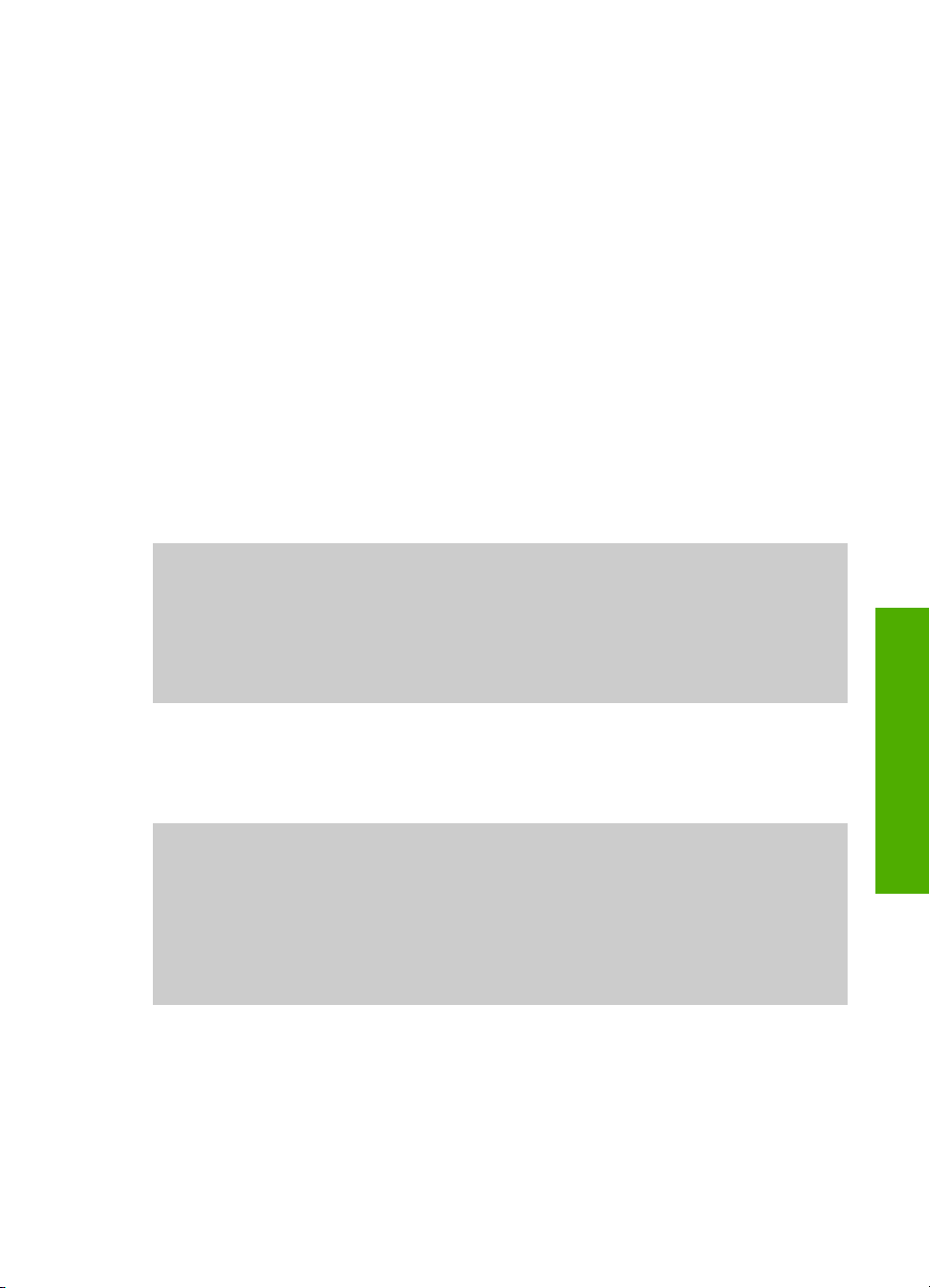
3
Afslutning af installationen af HP All-in-One
Gennemgå dette kapitel for at få assistance til installationen af HP All-in-One, når du
har gennemført trinnene i installationsvejledningen. Dette afsnit indeholder vigtige
oplysninger med relation til installationen af enheden, herunder oplysninger om, hvilke
indstillinger der er at foretrække.
● Rediger indstillinger for enheden, f.eks. sprog og land/område, dato og lydstyrken
ved ringning og ved tryk på knapper. Der er flere oplysninger under Opsætning af
præferencer.
● Undersøg forbindelsesindstillingerne til HP All-in-One, f.eks. til USB-netværk,
kabelforbundne netværk, trådløse netværk, Bluetooth og printerdeling. Der er
flere oplysninger under Oplysninger om tilslutning.
● Afslut installationen af det trådløse eller kabelforbundne netværk. Der er flere
oplysninger under Tilslutning til et netværk.
● Afslut faxinstallationen, herunder opsætningen af svartilstand, antal ringninger
inden svar og ringemønster for besvarelse. Der er flere oplysninger under
Faxopsætning.
Foruden installationsvejledningen i denne brugervejledning, kan du installere
HP Instant Share på din netværkstilsluttede HP All-in-One, så du nemt kan dele
billeder med familie og venner. Hvis du har installeret programmet HP Image Zone,
skal du trykke på knappen HP Instant Share på kontrolpanelet på den
netværkstilsluttede HP All-in-One for at starte opsætningsguiden på en tilsluttet
computer. Du kan få flere oplysninger om installation af HP Instant Share i afsnittet
3100, 3200, 3300 series Help i online HP Image Zone Hjælp.
Afslutning af installationen
Opsætning af præferencer
Indstil præferencerne som beskrevet i dette afsnit, inden du tager din HP All-in-One i
brug.
Denne brugervejledning indeholder kun eksempler på de præferencer, du har til
rådighed, så du kan komme i gang med din HP All-in-One. Gennemgå den online
HP Image Zone Hjælp, der fulgte med softwaren til HP All-in-One, for at få
oplysninger om alle de præferencer, du kan benytte til at styre din HP All-in-One.
Online HP Image Zone Hjælp giver f.eks. oplysninger om at ændre
standardinputbakken i forbindelse med PictBridge-udskrivning, om at vise eller skjule
tip på farvedisplayet samt andre præferencer. Se Brug af online Hjælp for at få
yderligere oplysninger om HP Image Zone Hjælp.
Angivelse af sprog og land/område
Indstillingen for sprog og land/område bestemmer, hvilket sprog HP All-in-One
anvender til at vise meddelelser på farvedisplayet. Du indstiller normalt sprog og land/
område, når du indstiller HP All-in-One første gang. Du kan dog altid ændre
indstillingen ved at gøre følgende:
1. Tryk på Opsætning.
Brugervejledning 27
Page 31

Kapitel 3
2. Tryk på 6, og tryk derefter på 1.
Menuen Præferencer vises først, og derefter vælges Angiv sprog og land/
område.
Der vises en liste over forskellige sprog. Tryk på
listen med sprog.
3. Når dit sprog fremhæves, skal du trykke på OK.
4. Når du bliver bedt om det, skal du trykke på 1 for Ja eller 2 for Nej.
Landene/områderne for det valgte sprog vises. Tryk på
gennem listen.
5. Når det ønskede land/område fremhæves, skal du trykke på OK.
6. Når du bliver bedt om det, skal du trykke på 1 for Ja eller 2 for Nej.
Indstilling af dato og klokkeslæt
Datoen og klokkeslættet angives fra fabrikken til lokal tid. Normalt opdaterer
computerens software datoen og klokkeslættet til din tidszone, når du tilslutter
computeren under installationen. Formatet for dato og klokkeslæt er baseret på de
aktuelle indstillinger for sprog og land.
Hvis klokkeslættet ændres på computeren, f.eks. ved overgang til sommertid,
opdateres klokkeslættet på HP All-in-One, så det svarer til det nye klokkeslæt på
computeren, næste gang HP All-in-One og computeren kommunikerer med hinanden.
Hvis du ikke sluttede HP All-in-One til en computere, eller hvis klokkeslættet af en
eller anden grund ikke opdateres, kan du opdatere datoen og klokkeslættet fra
kontrolpanelet.
Når du sender en fax, sendes den aktuelle dato og det aktuelle klokkeslæt sammen
med dit navn og faxnummer som en del af faxtitlen.
eller
for at rulle gennem
eller for at rulle
Bemærk! I visse lande/områder er dato- og klokkeslætstemplet i faxtitlen
påkrævet ved lov.
Sådan angives dato og tid på kontrolpanelet
1. Tryk på Opsætning.
2. Tryk på 5, og tryk derefter på 4.
Afslutning af installationen
Herved vælges først menuen Værktøjer og derefter Dato og tid.
3. Angiv måned, dag og år ved at trykke på de relevante tal på tastaturet. Du skal
muligvis indtaste datoen i en anden rækkefølge afhængigt af landeindstillingen.
4. Angiv timer og minutter.
5. Tryk på 1 for AM eller 2 for PM, hvis du bliver bedt om det.
De nye indstillinger for dato og klokkeslæt vises på farvedisplayet.
Justering af lydstyrken
HP All-in-One giver mulighed for at indstille lydstyrken for ringetonen og højttaleren på
tre forskellige niveauer. Med lydstyrken for ringetonen angives den lydstyrke, som
telefonen ringer med. Højttalerlydstyrken angiver niveauet for alle andre lyde, f.eks.
opkalds- og faxtoner samt trykknaplyde. Standardindstillingen er Lav.
1. Tryk på Opsætning.
2. Tryk på 3, og tryk derefter på 6.
28 HP Photosmart 3300 All-in-One series
Page 32

Herved vises Basisfaxopsætning, og derefter vælges Lydstyrke for ringetone
& bip.
3. Tryk på
for at vælge en af indstillingerne: Lav, Høj eller Fra.
Bemærk! Hvis du vælger Fra, kan du ikke høre klartonen, faxtoner eller
indgående ringetoner. Du kan ikke sende en fax ved hjælp af overvåget
opkald, f.eks. hvis der anvendes et opkaldskort, når Lydstyrke for
ringetone og bip er indstillet til Fra. Se Afsendelse af en fax ved hjælp af
overvåget opkald for at få yderligere oplysninger om overvågede opkald.
4. Tryk på OK.
Oplysninger om tilslutning
HP All-in-One er udstyret med en USB-port ved leveringen, så du kan slutte den
direkte til en computer vha. et USB-kabel. Du kan også slutte HP All-in-One til et
kabelforbundet eller et trådløst netværk. Hvis du sætter en HP bt300 eller HP bt400
series Bluetooth
enheder, f.eks. PDA'er og telefoner med kamera, udskrive på din HP All-in-One.
®
Wireless Printer Adapter i den forreste USB-port, kan Bluetooth®-
Bemærk! I resten af dette kapitel kaldes HP bt300 eller HP bt400 series
®
Bluetooth
Wireless Printer Adapter en HP Bluetooth®-adapter.
Understøttede forbindelsestyper
Beskrivelse Det anbefalede
antal tilsluttede
computere for den
bedste ydeevne
USB-forbindelse En computer, der er
tilsluttet USB-porten
bag på HP All-in-One
via et USB-kabel.
Ethernet (kabel)forbindelse
802.11b eller g
(trådløs) forbindelse
Op til fem computere
tilsluttet en HP All-inOne via en hub eller
router.
Op til fem computere
tilsluttet via et
adgangspunkt.
(infrastrukturtilstand)
Understøttede
softwarefunktioner
Alle funktioner
understøttes.
Alle funktioner
understøttes.
Alle funktioner
understøttes
Installationsvejledning
Følg
installationsvejledningen for at få
yderligere
oplysninger.
Følg
installationsvejledning
en og Tilslutning til et
netværk i denne
brugervejledning for
at få en detaljeret
vejledning.
Følg
installationsvejledning
en og Tilslutning til et
netværk i denne
brugervejledning for
at få en detaljeret
vejledning.
Afslutning af installationen
Brugervejledning 29
Page 33

Kapitel 3
(fortsat)
Beskrivelse Det anbefalede
antal tilsluttede
computere for den
bedste ydeevne
Understøttede
softwarefunktioner
Installationsvejledning
HP bt300 eller HP
bt400 series
Bluetooth
®
Wireless
Printer Adapter (HP
Bluetooth
®
-adapter)
Printerdeling Op til fem computere.
Tilslutning via USB-kabel
Følg vejledningen i den trykte installationsvejledning for at tilslutte HP All-in-One via et
USB-kabel.
Kontroller, at HP All-in-One og computeren anvender samme USB-version, hvis
computeren ikke kan kommunikere med HP All-in-One. HP All-in-One er indstillet til at
bruge USB 2.0. Hvis computeren anvender USB 1.1, skal du derfor enten opdatere dit
Afslutning af installationen
operativsystem eller ændre hastigheden for USB-porten bag på HP All-in-One til Full
Speed (USB 1.1).
En Bluetooth®-enhed
eller -computer.
Værtscomputeren
skal altid være tændt,
da de øvrige
computere ellers ikke
kan udskrive til
HP All-in-One.
Udskrivning fra en
®
Bluetooth
-enhed,
f.eks. en PDA eller
en telefon med
kamera, eller en
computer med
Bluetooth
®
aktiveret.
Alle funktioner, der
findes på
værtscomputeren,
understøttes. Kun
udskrivning
understøttes fra
andre computere.
Der er oplysninger
om udskrivning fra en
enhed, f.eks. en PDA
eller et kamera, i
online HP Image
Zone Hjælp.
Der er oplysninger
om at udskrive fra en
computer med
Bluetooth
®
under
Tilslutning via
Bluetooth®.
Se
konfigurationsinstrukti
oner i Brug af
printerdeling
(Windows) eller Brug
af printerdeling (Mac).
Bemærk! Hvis du har en Mac, skal du bruge en af de indbyggede USB-porte,
når du tilslutter HP All-in-One. Hvis du slutter HP All-in-One til et USB-kort, der
er installeret på en Mac, genkender HP-softwaren muligvis ikke HP All-in-One.
Sådan kontrollerer du USB-portens hastighed på computeren (Windows XP)
Bemærk! Windows-versioner før XP understøtter kun USB 1.1.
1. Klik på Start på proceslinjen i Windows, og klik derefter på Kontrolpanel.
2. Åbn System.
3. Klik på fanen Hardware og derefter på Enhedshåndtering.
4. Kontroller, om der er en udvidet USB-værtscontroller (Enhanced Host Controller)
på listen.
30 HP Photosmart 3300 All-in-One series
Page 34

Hvis du har en "enhanced USB host controller", har du High Speed USB (USB
2.0). I modsat fald har du Full Speed USB (USB 1.1).
Sådan kontrollerer du USB-portens hastighed på computeren (Mac OS X)
1. Åbn System Profil i mappen Programmer:Funktioner.
2. Klik på USB til venstre.
Hvis Hastighed er Op til 12 MB pr. sek., har du Full Speed USB (1.1). En højere
hastighed viser, at du har High Speed USB (USB 2.0).
Sådan ændres bagportens hastighed til Full Speed (HP All-in-One)
1. Tryk på Opsætning.
Menuen Opsætning vises på farvedisplayet.
2. Tryk på
Menuen Værktøjer vises.
3. Tryk på 5, og tryk derefter på 2.
Derved vises menuen USB-hastighed med Full Speed (USB 1.1) valgt.
Tilslutning via Ethernet
Din HP All-in-One understøtter 10 Mbps og 100 Mbps Ethernet-netværksforbindelser.
Detaljerede oplysninger om, hvordan du slutter HP All-in-One til et Ethernet-netværk
(kabel), finder du i den trykte installationsvejledning, der fulgte med enheden. Du kan
også se Tilslutning til et netværk for at få flere oplysninger.
, indtil Værktøjer er markeret, og tryk derefter på OK.
Tilslutning via trådløs
HP Photosmart 3300 All-in-One series anvender en intern netværkskomponent, der
understøtter et trådløst netværk. Detaljerede oplysninger om, hvordan du slutter
HP All-in-One til et trådløst netværk (802.11b eller g), finder du i den trykte
installationsvejledning, der fulgte med enheden. Du kan også se Tilslutning til et
netværk for at få flere oplysninger.
Tilslutning via Bluetooth
Med en Bluetooth®-forbindelse kan du hurtigt og nemt udskrive billeder fra en
computer med Bluetooth
du imidlertid ikke bruge andre funktioner fra computeren, f.eks. scanning eller
HP Instant Share.
Du skal slutte en HP Bluetooth
online HP Image Zone Hjælp, der fulgte med HP All-in-One, for at få yderligere
oplysninger. Se Brug af online Hjælp for at få yderligere oplysninger om at bruge
online HP Image Zone Hjælp.
Se næste afsnit, hvis du opretter forbindelse med en Windows-pc. Se Mac-brugere,
hvis du opretter forbindelse med en Mac.
Windows-brugere
Windows XP og enten Microsoft Bluetooth
Protocol Stack skal være installeret, for at der kan oprettes forbindelse til HP All-in-
®
®
uden brug af et kabel. Med en Bluetooth®-forbindelse kan
®
-adapter til din HP All-in-One, før du udskriver. Se den
®
Protocol Stack eller Widcomm Bluetooth
Afslutning af installationen
®
Brugervejledning 31
Page 35

Kapitel 3
One. Det er muligt at have både Microsoft Stack og Widcomm Stack på computeren,
men brug kun den ene til at oprette forbindelse til HP All-in-One.
●
Microsoft stack: Computeren har Microsoft Bluetooth
®
Protocol Stack, hvis
Windows XP med Service Pack 2 er installeret. Med Microsoft stack kan du
installere en ekstern Bluetooth
®
-adapter automatisk. Du har ikke Microsoft Stack
på din computer, hvis Microsoft-stack'en ikke installeres automatisk, selvom din
Bluetooth
Bluetooth
®
-adapter understøtter det. Se den dokumentation, der fulgte med
®
-adapteren, for at se, om den understøtter Microsoft stack'en.
● Widcomm stack: Computeren har Widcomm-stack'en, hvis du har en HP-
®
computer med indbygget Bluetooth
®
Bluetooth
-adapter. Hvis du har en HP-computer og tilslutter en HP Bluetooth®-
, eller hvis du har installeret en HP
adapter, installeres Widcomm-stack'en automatisk.
Sådan installeres og udskrives der vha. Microsoft-stack'en (Windows)
1. Kontroller, at HP All-in-One-softwaren er installeret på computeren.
Afslutning af installationen
Bemærk! Formålet med at installere softwaren er at sikre, at
®
printerdriveren er tilgængelig for Bluetooth
-forbindelsen. Hvis softwaren
allerede er installeret, behøver du derfor ikke installere den igen. Hvis du
ønsker både en USB- og en Bluetooth
®
-forbindelse til din HP All-in-One,
skal du installere USB-forbindelsen først. Se den trykte
installationsvejledning for at få flere oplysninger. Hvis du imidlertid ønsker
en USB-forbindelse, skal du vælge at gå direkte til computeren på
skærmbilledet Forbindelsestype på computeren. Marker desuden
afkrydsningsfeltet ved siden af Hvis du ikke kan få forbindelse til
enheden nu... nederst på skærmen Tilslut enheden nu.
2.
Slut en HP Bluetooth
3.
Hvis du bruger en ekstern Bluetooth
at computeren er startet, før du slutter Bluetooth
computeren. Bluetooth
®
-adapter til USB-porten på forsiden af HP All-in-One.
®
-driverne blev installeret automatisk, hvis Windows XP
®
-adapter på din computer, skal du sikre dig,
®
-adapteren til en USB-port på
med Service Pack 2 er installeret. Vælg HCRP, hvis du bliver bedt om at vælge
en Bluetooth
Kontroller, at computeren er startet, hvis den har indbygget Bluetooth
®
-profil.
®
4. Klik på Start på proceslinjen i Windows, og klik derefter på Printere og
faxenheder.
5. Dobbeltklik på ikonet Tilføj printer.
6. Klik på Næste, og vælg derefter En Bluetooth-printer.
7. Følg vejledningen på skærmen for at afslutte installationen.
8. Udskriv som til enhver anden printer.
Sådan installeres og udskrives der vha. Widcomm-stack'en (Windows)
1. Kontroller, at HP All-in-One-softwaren er installeret på computeren.
.
Bemærk! Formålet med at installere softwaren er at sikre, at
®
printerdriveren er tilgængelig for Bluetooth
-forbindelsen. Hvis softwaren
allerede er installeret, behøver du derfor ikke installere den igen. Hvis du
ønsker både en USB- og en Bluetooth
®
-forbindelse til din HP All-in-One,
skal du installere USB-forbindelsen først. Se den trykte
32 HP Photosmart 3300 All-in-One series
Page 36

installationsvejledning for at få flere oplysninger. Hvis du imidlertid ønsker
en USB-forbindelse, skal du vælge at gå direkte til computeren på
skærmbiledet Forbindelsestype på computeren. Marker desuden
afkrydsningsfeltet ved siden af Hvis du ikke kan få forbindelse til
enheden nu... nederst på skærmen Tilslut enheden nu.
2.
Slut en HP HP Bluetooth
®
-adapter til USB-porten på forsiden af HP All-in-One.
3. Klik på ikonet Mine Bluetooth-steder på skrivebordet eller på proceslinjen.
4. Klik på Vis enheder inden for rækkevidde.
5. Dobbeltklik på navnet på HP All-in-One, når de tilgængelige printere er fundet, for
at afslutte installationen.
6. Udskriv som til enhver anden printer.
Mac-brugere
Du kan slutte din HP All-in-One til en Mac med indbygget Bluetooth
®
installere en ekstern Bluetooth
-adapter, f.eks. en HP Bluetooth®-adapter.
®
, eller du kan
Sådan installeres og udskrives der vha. Bluetooth
1. Kontroller, at HP All-in-One-softwaren er installeret på computeren.
2.
Slut en HP HP Bluetooth
3. Tryk på knappen Tændt på kontrolpanelet for at slukke HP All-in-One, og tryk på
knappen igen for at tænde enheden.
4.
Sæt en Bluetooth
®
-adapter i computeren, og tænd den. Hvis Bluetooth® er
indbygget i computeren, skal du blot tænde computeren.
5. Åbn Værktøjet Indstil printer i mappen Programmer:Funktioner.
Bemærk! I 10.3 og senere kaldes funktionen Værktøjet Indstil printer. I
10.2.x kaldes den Printercentral.
6. Vælg Bluetooth i pop-up-menuen, og klik derefter på Tilføj.
Computeren søger efter HP All-in-One.
7. Vælg HP All-in-One på listen, og klik derefter på Tilføj.
HP All-in-One føjes til printerlisten.
8. Udskriv som til enhver anden printer.
Brug af printerdeling (Windows)
Hvis computeren er tilsluttet et netværk, og en anden computer på netværket er sluttet
til en HP All-in-One via et USB-kabel, kan du bruge enheden som printer ved hjælp af
printerdeling under Windows. Den computer, der er direkte tilsluttet til HP All-in-One,
fungerer som vært for printeren og har fuld funktionalitet. Andre computere på
netværket, som kaldes klienter, har kun adgang til udskrivningsfunktionerne. Alle
andre funktioner skal udføres på værtscomputeren.
Der er flere oplysninger om aktivering af printerdeling i Windows i den
brugervejledning, der fulgte med din computer, eller i online Hjælp til Windows.
®
(Mac)
®
-adapter til USB-porten på forsiden af HP All-in-One.
Afslutning af installationen
Brugervejledning 33
Page 37

Kapitel 3
Brug af printerdeling (Mac)
Hvis computeren er tilsluttet et netværk, og en anden computer på netværket er sluttet
til en HP All-in-One via et USB-kabel, kan du bruge enheden som printer ved hjælp af
printerdeling. Andre computere på netværket, som kaldes klienter, har kun adgang til
udskrivningsfunktionerne. Alle andre funktioner skal udføres på værtscomputeren.
Sådan aktiveres printerdeling
1. Følg fremgangsmåden nedenfor på klient- og værtscomputere:
a. Vælg System Preferences (Systempræferencer) i dokken.
Vinduet System Preferences (Systempræferencer) vises.
b. Vælg Sharing (Deling).
c. Klik på Printer Sharing (Printerdeling) under fanen Services (Tjenester).
2. Følg fremgangsmåden nedenfor på værtscomputeren:
a. Vælg System Preferences (Systempræferencer) i dokken.
Vinduet System Preferences (Systempræferencer) vises.
b. Vælg Print & Fax (Udskriv & fax).
c. Klik på boksen Share my printers with other computers (Del mine printere
med andre computere).
Brug af Webscan
Webscan er en funktion i Embedded Web Server, som giver dig mulighed for at
scanne fotos og dokumenter fra HP All-in-One til din computer vha. en webbrowser.
Denne funktion er tilgængelig, selvom du vælger ikke at installere softwaren til
enheden på din computer.
Se online Hjælp til den integrerede webserver (Embedded Web Server) for at få flere
oplysninger om Webscan. Se Tilslutning til et netværk for at få yderligere oplysninger
om brug af EWS (Embedded Web Server).
Faxopsætning
Når du har udført alle trin i installationsvejledningen, skal du følge instruktionerne i
Afslutning af installationen
34 HP Photosmart 3300 All-in-One series
dette afsnit for at fuldføre faxopsætningen. Opbevar installationsvejledningen til
senere brug.
I dette afsnit vil du lære, hvordan du opsætter HP All-in-One, så faxen virker med det
udstyr og de tjenester, du allerede har på den samme telefonlinje som HP All-in-One.
Tip! Du kan også bruge guiden Faxopsætning i Windows eller Fax Setup
Utility (værktøjet Indstil fax) i Mac som en hjælp til hurtigt at vælge en række
vigtige faxindstillinger, f.eks. svartilstand og oplysninger til faxtitlen. Du får
adgang til guiden Faxopsætning (Windows) eller Fax Setup Utility
(værktøjet Indstil fax) (Mac) fra programmet HP Image Zone. Følg
fremgangsmåden i dette afsnit for at fuldføre faxopsætningen, når du har kørt
guiden Faxopsætning (Windows) eller Fax Setup Utility (værktøjet Indstil
fax) (Mac).
Page 38

Opsætning af HP All-in-One til fax
Find ud af, hvilken type udstyr eller hvilke tjenester du har på samme telefonlinje,
inden du sætter HP All-in-One op til fax. Vælg kombinationen af udstyr og tjenester,
der svarer til din konfiguration fra den første kolonne i den følgende tabel. Find
derefter det relevante opsætningseksempel i den anden kolonne. Trinvise
instruktioner er medtaget i hvert tilfælde senere i dette afsnit.
Andet udstyr/andre tjenester, der
Anbefalet faxopsætning
deler din faxlinje
Ingen
Du har en separat telefonlinje
Opsætning A: Separat faxlinje (der modtages ingen taleopkald)
udelukkende til fax.
En DSL-tjeneste via dit telefonselskab.
(DSL kaldes muligvis ADSL i dit land).
Et PBX-telefonsystem eller et ISDNsystem.
Eksempel B: Konfiguration af HP All-inOne med DSL
Eksempel C: Konfiguration af HP All-inOne med et PBX-telefonsystem eller en
ISDN-linje
En bestemt ringetonetjeneste via
telefonselskabet.
Taleopkald.
Opsætning D: Fax med en bestemt
ringetonetjeneste på den samme linje
Opsætning E: Delt tale-/faxlinje
Du kan modtage både tale- og faxopkald
på denne telefonlinje.
Taleopkald og voicemailtjeneste.
Du modtager både tale- og faxopkald på
Eksempel F: Delt tale-/faxlinje med
telefonsvarer
denne telefonlinje, og du abonnerer på
en voicemailtjeneste via telefonselskabet.
Du kan få yderligere oplysninger om opsætningen af faxen i bestemte lande/områder
på webstedet til faxkonfigurering, nedenfor.
Afslutning af installationen
Østrig
www.hp.com/at/faxconfig
Tyskland www.hp.com/de/faxconfig
Schweiz (fransk) www.hp.com/ch/fr/faxconfig
Schweiz (tysk) www.hp.com/ch/de/faxconfig
Storbritannien www.hp.com/uk/faxconfig
Opsætning A: Separat faxlinje (der modtages ingen taleopkald)
Hvis du har en separat telefonlinje, som du ikke bruger til taleopkald, og du ikke har
andet udstyr tilsluttet til denne telefonlinje, skal du konfigurere HP All-in-One som
beskrevet i dette afsnit.
Brugervejledning 35
Page 39

Kapitel 3
Bagsiden af HP All-in-One
1 Telefonstik i væggen
2 Den medfølgende telefonledning tilsluttet til porten "1-LINE" på HP All-in-One
Sådan konfigureres HP All-in-One med en separat faxlinje
1. Tilslut den ene ende af den telefonledning, der fulgte med HP All-in-One, til
telefonstikket i væggen, og tilslut derefter den anden ende til porten "1-LINE" på
bagsiden af HP All-in-One.
Bemærk! Hvis du ikke bruger den medfølgende telefonledning fra
telefonstikket i væggen til HP All-in-One, kan du muligvis ikke sende eller
modtage faxer. Denne specielle telefonledning er anderledes end de
telefonledninger, som du måske allerede har derhjemme eller på kontoret.
Se Den telefonledning, der fulgte med HP All-in-One, er ikke lang nok for
at få oplysninger om, hvordan du forlænger ledningen, hvis den
medfølgende telefonledning er for kort.
2. Indstil Auto-svar til Til.
Se Indstilling af svartilstanden for at få yderligere oplysninger om ændring af
denne indstilling.
3. (Valgfrit) Vælg den laveste indstilling (to ringninger) for Antal ringninger før svar.
Afslutning af installationen
Se Angivelse af ringninger før svar for at få yderligere oplysninger om ændring af
denne indstilling.
4. Gennemfør en faxtest. Se Test af faxopsætningen for at få yderligere oplysninger.
Når telefonen ringer, besvarer HP All-in-One automatisk opkaldet efter det antal ring,
som du har angivet i indstillingen Ring før svar. Derefter vil den sende faxtoner til
afsenderfaxmaskinen og modtage faxen.
Eksempel B: Konfiguration af HP All-in-One med DSL
Brug instruktionerne i dette afsnit til at tilslutte et DSL-filter mellem telefonstikket på
væggen og HP All-in-One, hvis du har en DSL-tjeneste (Digital Subscriber Line) hos
dit telefonselskab. Dette DSL-filter fjerner det digitale signal, som forstyrrer HP All-inOne, så HP All-in-One kan kommunikere korrekt med telefonlinjen. (DSL kaldes
muligvis ADSL i dit land).
36 HP Photosmart 3300 All-in-One series
Page 40

Bemærk! Hvis du har en DSL-linje og ikke tilslutter DSL-filteret, kan du ikke
sende og modtage faxer med HP All-in-One.
Bagsiden af HP All-in-One
1 Telefonstik i væggen
2 DSL-filter og -ledning, der leveres af DSL-leverandøren
3 Den medfølgende telefonledning tilsluttet til porten "1-LINE" på HP All-in-One
Sådan konfigureres HP All-in-One med DSL
1. Skaf et DSL-filter fra din DSL-leverandør.
2. Brug den telefonledning, der fulgte med HP All-in-One, tilslut den ene ende til den
ledige port på DSL-filteret, og tilslut den anden ende til porten "1-LINE" på
bagsiden af HP All-in-One.
Afslutning af installationen
Bemærk! Hvis du ikke bruger den medfølgende telefonledning fra
telefonstikket i væggen til HP All-in-One, kan du muligvis ikke sende eller
modtage faxer. Denne specielle telefonledning er anderledes end de
telefonledninger, som du måske allerede har derhjemme eller på kontoret.
3. Tilslut DSL-filterledningen til telefonstikket i væggen.
Bemærk! Hvis andet kontorudstyr eller andre tjenester er knyttet til
denne telefonlinje, f.eks. en bestemt ringetjeneste, telefonsvarer eller
voicemail, kan du få yderligere opsætningsvejledning i dette afsnit.
4. Gennemfør en faxtest. Se Test af faxopsætningen for at få yderligere oplysninger.
Eksempel C: Konfiguration af HP All-in-One med et PBX-telefonsystem eller en ISDN-linje
Hvis du bruger et PBX-telefonsystem eller en ISDN-konverter/terminaladapter, skal du
sørge for at gøre følgende:
● Hvis du bruger en PBX- eller ISDN-konverter/terminaladapter, skal du tilslutte
HP All-in-One til den port, der er angivet til fax og telefon. Kontroller også så vidt
muligt, at terminaladapteren er indstillet til den korrekte switchtype til landet/
området.
Brugervejledning 37
Page 41

Kapitel 3
Bemærk! Nogle ISDN-systemer giver mulighed for at konfigurere
portene til bestemt telefonudstyr. Du har måske tildelt én port til telefon og
gruppe 3-fax og en anden port til forskellige formål. Hvis du har
problemer, mens der er oprettet forbindelse til porten til fax/telefon på
ISDN-konverteren, kan du prøve at bruge porten, der er beregnet til flere
formål. Den kan være mærket “multi-combi” eller lignende.
● Hvis du bruger et PBX-telefonsystem, skal banke på-funktionen være indstillet til
"fra".
Bemærk! Mange digitale PBX-systemer har en banke på-tone, der som
standard er aktiveret. Tonen for ventende opkald forstyrrer
faxtransmissionen, så du ikke kan modtage og sende fax med HP All-inOne. Se den dokumentation, der fulgte med PBX-telefonsystemet, for at
få en vejledning i at slå tonen for ventende opkald fra.
● Hvis du bruger et PBX-telefonsystem, skal du ringe nummeret op til en udgående
linje, før du ringer faxnummeret op.
● Kontroller, at du bruger den medfølgende ledning til forbindelsen mellem
telefonstikket i væggen og HP All-in-One. Hvis det ikke er tilfældet, kan du
muligvis ikke faxe. Denne specielle telefonledning adskiller sig fra den
telefonledning, du måske allerede har i dit hjem eller på dit kontor. Se Den
telefonledning, der fulgte med HP All-in-One, er ikke lang nok for at få
oplysninger om at forlænge telefonledningen, hvis den medfølgende
telefonledning er for kort.
Afslutning af installationen
Opsætning D: Fax med en bestemt ringetonetjeneste på den samme linje
Hvis du abonnerer på en bestemt ringetonetjeneste (via telefonselskabet), som gør
det muligt at have flere telefonnumre på samme telefonlinje, hver med sit
ringemønster, skal du konfigurere HP All-in-One som beskrevet i dette afsnit.
Bagsiden af HP All-in-One
1 Telefonstik i væggen
2 Den medfølgende telefonledning tilsluttet til porten "1-LINE" på HP All-in-One
38 HP Photosmart 3300 All-in-One series
Page 42

Sådan konfigureres HP All-in-One med en bestemt ringetonetjeneste
1. Tilslut den ene ende af den telefonledning, der fulgte med i kassen til HP All-inOne, til telefonstikket på væggen, og tilslut derefter den anden ende til den port,
der er mærket "1-LINE" på bagsiden af HP All-in-One.
Bemærk! Hvis du ikke bruger den medfølgende telefonledning fra
telefonstikket i væggen til HP All-in-One, kan du muligvis ikke sende eller
modtage faxer. Denne specielle telefonledning er anderledes end de
telefonledninger, som du måske allerede har derhjemme eller på kontoret.
Se Den telefonledning, der fulgte med HP All-in-One, er ikke lang nok for
at få oplysninger om, hvordan du forlænger ledningen, hvis den
medfølgende telefonledning er for kort.
2. Indstil Auto-svar til Til.
Se Indstilling af svartilstanden for at få yderligere oplysninger om ændring af
denne indstilling.
3. Vælg en anden indstilling for Besvar ringemønster, der passer til det mønster,
som telefonselskabet har tildelt dit faxnummer.
Se Ændring af ringemønster for besvarelse (bestemt ringetone) for at få
yderligere oplysninger om ændring af denne indstilling.
Bemærk! HP All-in-One er som standard indstillet til at besvare alle
ringemønstre. HP All-in-One kan besvare både taleopkald og faxopkald,
eller svarer måske slet ikke, hvis du ikke indstiller Besvar ringemønster,
så det passer til det ringemønster, der er knyttet til faxnummeret.
4. (Valgfrit) Vælg den laveste indstilling (to ringninger) for Antal ringninger før svar.
Se Angivelse af ringninger før svar for at få yderligere oplysninger om ændring af
denne indstilling.
5. Gennemfør en faxtest. Se Test af faxopsætningen for at få yderligere oplysninger.
HP All-in-One besvarer automatisk indgående opkald med det ringemønster, som du
har valgt (indstillingen Besvar ringemønster) efter det valgte antal ring (indstillingen
Ring før svar). Derefter vil den sende faxtoner til afsenderfaxmaskinen og modtage
faxen.
Opsætning E: Delt tale-/faxlinje
Hvis du modtager taleopkald og faxopkald på samme telefonnummer, og du ikke har
andet kontorudstyr (eller voicemail) på telefonlinjen, skal du konfigurere HP All-in-One
som beskrevet i dette afsnit.
Afslutning af installationen
Brugervejledning 39
Page 43

Kapitel 3
Bagsiden af HP All-in-One
1 Telefonstik i væggen
2 Den medfølgende telefonledning tilsluttet til porten "1-LINE" på HP All-in-One
Sådan konfigureres HP All-in-One med en delt tale-/faxlinje
1. Tilslut den ene ende af den telefonledning, der fulgte med i kassen til HP All-inOne, til telefonstikket på væggen, og tilslut derefter den anden ende til den port,
der er mærket "1-LINE" på bagsiden af HP All-in-One.
Bemærk! Hvis du ikke bruger den medfølgende telefonledning fra
telefonstikket i væggen til HP All-in-One, kan du muligvis ikke sende eller
modtage faxer. Denne specielle telefonledning er anderledes end de
telefonledninger, som du måske allerede har derhjemme eller på kontoret.
Se Den telefonledning, der fulgte med HP All-in-One, er ikke lang nok for
at få oplysninger om, hvordan du forlænger ledningen, hvis den
medfølgende telefonledning er for kort.
2. Du skal nu beslutte, om du ønsker, at HP All-in-One skal besvare opkald
automatisk eller manuelt:
– Hvis du angiver, at HP All-in-One skal besvare opkald automatisk, besvarer
den alle indgående opkald og modtager fax. HP All-in-One kan ikke skelne
Afslutning af installationen
mellem fax og taleopkald i dette tilfælde; hvis du har mistanke om, at
opkaldet er er taleopkald, skal du besvare det, før HP All-in-One. Skift
indstillingen for Auto-svar til Til for at opsætte HP All-in-One til at besvare
opkald automatisk.
– Hvis du opsætter HP All-in-One til at besvare fax manuelt, skal du selv være
til stede for at besvare faxopkald, ellers kan din HP All-in-One ikke modtage
fax. Skift indstillingen for Auto-svar til Fra for at opsætte HP All-in-One til at
besvare opkald manuelt.
Se Indstilling af svartilstanden for at få yderligere oplysninger om ændring af
denne indstilling.
3. Gennemfør en faxtest. Se Test af faxopsætningen for at få yderligere oplysninger.
Hvis du besvarer opkaldet før HP All-in-One og hører faxtoner fra en afsendende
faxmaskine, skal du besvare faxopkaldet manuelt. Se Modtagelse af en fax manuelt
for at få yderligere oplysninger.
40 HP Photosmart 3300 All-in-One series
Page 44

Eksempel F: Delt tale-/faxlinje med telefonsvarer
Hvis du modtager taleopkald og faxopkald på det samme telefonnummer, og du også
abonnerer på en telefonsvarertjeneste via telefonselskabet, skal du konfigurere HP Allin-One som beskrevet i dette afsnit.
Bemærk! Du kan ikke modtage faxmeddelelser automatisk, hvis du har en
voicemailtjeneste på det samme telefonnummer, som du bruger til faxopkald.
Du skal modtage faxmeddelelser manuelt. Det betyder, at du selv skal være til
stede for at besvare indgående faxopkald. Hvis du i stedet for ønsker at
modtage faxmeddelelserne automatisk, skal du kontakte telefonselskabet for
at abonnere på en bestemt ringetonetjeneste eller anskaffe en separat
telefonlinje til fax.
Bagsiden af HP All-in-One
1 Telefonstik i væggen
2 Den medfølgende telefonledning tilsluttet til porten "1-LINE" på HP All-in-One
Sådan konfigureres HP All-in-One med en telefonsvarer
1. Tilslut den ene ende af den telefonledning, der fulgte med i kassen til HP All-inOne, til telefonstikket på væggen, og tilslut derefter den anden ende til den port,
der er mærket "1-LINE" på bagsiden af HP All-in-One.
Bemærk! Hvis du ikke bruger den medfølgende telefonledning fra
telefonstikket i væggen til HP All-in-One, kan du muligvis ikke sende eller
modtage faxer. Denne specielle telefonledning er anderledes end de
telefonledninger, som du måske allerede har derhjemme eller på kontoret.
Se Den telefonledning, der fulgte med HP All-in-One, er ikke lang nok for
at få oplysninger om, hvordan du forlænger ledningen, hvis den
medfølgende telefonledning er for kort.
2. Indstil Auto-svar til Fra.
Se Indstilling af svartilstanden for at få yderligere oplysninger om ændring af
denne indstilling.
3. Gennemfør en faxtest. Se Test af faxopsætningen for at få yderligere oplysninger.
Afslutning af installationen
Brugervejledning 41
Page 45

Kapitel 3
Du skal være tilstede og selv besvare indgående faxopkald, for at HP All-in-One kan
modtage faxer. Se Modtagelse af en fax manuelt for at få oplysninger om manuel
faxmodtagelse.
Ændring af indstillingerne på HP All-in-One for at modtage fax
Du skal ændre nogle af indstillingerne på HP All-in-One for at kunne modtage fax.
Bemærk! HP All-in-One er sædvanligvis sat op til at modtage fax under
installationen af programmet HP Image Zone via guiden Faxopsætning
(Windows-brugere) eller Fax Setup Utility (værktøjet Indstil fax) (Macbrugere). Afhængigt af de oplysninger, du har angivet, er HP All-in-One
konfigureret til at modtage faxmeddelelser automatisk eller manuelt.
Indstillingen kan til enhver tid ændres på kontrolpanelet.
Se Opsætning af HP All-in-One til fax, hvis du ikke ved, hvilke indstillinger du skal
vælge i forbindelse med indstillingerne, der er beskrevet i dette afsnit.
Indstilling af svartilstanden
Svartilstanden bestemmer, hvorvidt HP All-in-One besvarer indkommende opkald.
● HP All-in-One besvarer alle indgående opkald og modtager fax, hvis du indstiller
HP All-in-One til at besvare fax automatisk. Indstil Auto-svar til Til.
● Hvis du indstiller HP All-in-One til at besvare fax manuelt, skal du selv være til
stede for at besvare indgående faxopkald, ellers kan din HP All-in-One ikke
modtage fax. Indstil Auto-svar til Fra. Se Modtagelse af en fax manuelt for at få
yderligere oplysninger om manuel faxmodtagelse.
Se Opsætning af HP All-in-One til fax, hvis du ikke ved, hvilken svartilstand du skal
bruge.
1. Tryk på Opsætning.
2. Tryk på 3, og tryk derefter på 2.
Herved vises først menuen Basisfaxopsætning, og derefter vælges Auto-svar.
3. Tryk på 1 for at vælge Til, eller tryk på 2 for at vælge Fra.
Afslutning af installationen
4. Tryk på OK for at acceptere denne indstilling.
Ændring af ringemønster for besvarelse (bestemt ringetone)
Mange telefonselskaber tilbyder en funktion med bestemte ringetoner, som gør det
muligt at have flere telefonnumre på samme telefonlinje. Når du abonnerer på denne
tjeneste, vil hvert nummer have et bestemt ringemønster. Du kan indstille HP All-inOne til at besvare indgående opkald med et bestemt ringemønster.
Hvis HP All-in-One er sluttet til en linje med bestemt ringetone, kan du få
telefonselskabet til at tildele et ringemønster til taleopkald og et andet til faxopkald. HP
anbefaler, at du beder om dobbelt eller tredobbelt ringning til et faxnummer. Når
HP All-in-One registrerer det bestemte ringemønster, besvares og modtages faxen.
Hvis du ikke har en bestemt ringetjeneste, skal du bruge standardringemønsteret Alle
ringninger.
42 HP Photosmart 3300 All-in-One series
Page 46

Sådan ændres ringemønsteret for besvarelse fra kontrolpanelet
1. Kontroller, at HP All-in-One er indstillet til at besvare faxopkald automatisk. Du
kan finde oplysninger under Indstilling af svartilstanden.
2. Tryk på Opsætning.
3. Tryk på 4, og tryk derefter på 1.
Herved vises menuen Avanceret faxopsætning, og derefter vælges Besvar
ringemønster.
4. Tryk på
for at markere en indstilling, og tryk derefter på OK.
Når telefonen ringer med det ringemønster, der er knyttet til faxlinjen, besvarer
HP All-in-One opkaldet og modtager faxen.
Angivelse af ringninger før svar
Du kan angive, hvor mange ringninger, der skal lyde, før HP All-in-One automatisk
besvarer indgående opkald, hvis du indstiller Auto-svar til Til.
Indstillingen Ringninger før svar er vigtig, hvis du har en telefonsvarer på samme
telefonlinje som HP All-in-One, fordi telefonsvareren skal svare telefonen inden HP Allin-One. Antallet af ringninger, før HP All-in-One svarer, skal være højere end antallet
af ringninger, før telefonsvareren svarer.
Indstil f.eks. telefonsvareren til at svare efter 4 eller færre ringninger og HP All-in-One
til at svare efter det maksimale antal ringninger, din enhed understøtter. (Det
maksimale antal ringninger afhænger af land/område). I denne opsætning vil
telefonsvareren besvare opkaldet, og HP All-in-One vil overvåge linjen. Hvis HP All-inOne registrerer faxtoner, vil HP All-in-One modtage faxmeddelelsen. Hvis opkaldet er
et taleopkald, vil telefonsvareren indspille den modtagne meddelelse.
Afslutning af installationen
Sådan indstilles antallet af ring før svar på kontrolpanelet
1. Tryk på Opsætning.
2. Tryk på 3, og tryk derefter på 3 igen.
Herved vælges først menuen Basisfaxopsætning og derefter Ringninger før
svar.
3.
Indtast det ønskede antal ringninger vha. tastaturet, eller tryk på
eller
for at
ændre antal ringninger.
4. Tryk på OK for at acceptere denne indstilling.
Test af faxopsætningen
Du kan afprøve faxopsætningen for at kontrollere status for HP All-in-One og sikre, at
den er sat korrekt op til faxafsendelse og -modtagelse. Udfør denne test, når du er
færdig med at indstille HP All-in-One til faxafsendelse/faxmodtagelse. Testen udfører
følgende:
● Fortæller, om den korrekte telefonledning er sat i HP All-in-One
● Kontrollerer, at telefonledningen er sat i den korrekte port
● Kontrollerer, at der er en klartone
● Kontrollerer, om der er en aktiv telefonlinje
● Tester status for telefonlinjeforbindelsen
Brugervejledning 43
Page 47

Kapitel 3
HP All-in-One udskriver en rapport med testresultaterne. Læs rapporten, hvis testen
mislykkes, for at få oplysninger om, hvordan du afhjælper problemet, og kør testen
igen.
Sådan afprøver du faxopsætningen fra kontrolpanelet
1. Konfigurer HP All-in-One til fax i overensstemmelse med installationsvejledningen
i dette kapitel.
2. Isæt blækpatroner, og læg papir i fuld størrelse i den primære bakke, inden du
starter testen.
Se Udskiftning af blækpatroner og Ilægning af papir i fuld størrelse for at få
yderligere oplysninger.
3. Tryk på Opsætning.
4. Tryk på 5, og tryk derefter på 8.
Herved vælges først menuen Værktøjer og derefter Kør faxtest.
HP All-in-One viser testens status på farvedisplayet og udskriver en rapport.
5. Læs rapporten.
– Hvis testen lykkes, og du stadig har problemer med faxafsendelse/
faxmodtagelse, skal du kontrollere de faxindstillinger, der er angivet i
rapporten, for at kontrollere, at indstillingerne er korrekte. En manglende eller
forkert faxindstilling kan give problemer med faxafsendelse/faxmodtagelse.
– Læs rapporten, hvis testen mislykkes, for at få yderligere oplysninger om,
hvordan du afhjælper eventuelle problemer.
6. Tryk på OK, når du har taget faxrapporten fra HP All-in-One.
Afhjælp eventuelle fundne problemer, og kør testen igen.
Se Faxtesten mislykkedes for at få flere oplysninger om at løse problemer, som
testen afslører.
Angivelse af faxtitlen
Faxtitlen udskriver dit navn og faxnummer øverst på de sider, du faxer. HP anbefaler,
at du sætter faxtitlen op ved hjælp af guiden Faxopsætning (Windows) eller Fax
Setup Utility (værktøjet Indstil fax) (Mac-brugere) under installationen af softwaren til
HP Image Zone. Du kan også sætte faxtitlen op på kontrolpanelet.
Afslutning af installationen
44 HP Photosmart 3300 All-in-One series
Bemærk! 1 I visse lande/områder er oplysningerne i faxtitlen påkrævet ved
lov.
Bemærk! 2 I Ungarn kan abonnentkoden (faxtitlen) kun angives eller ændres
af autoriserede personer. Kontakt HP-forhandleren, hvis du ønsker yderligere
oplysninger.
1. Tryk på Opsætning.
2. Tryk på 3, og tryk derefter på 1.
Herved vises først menuen Basisfaxopsætning, og derefter vælges Faxtitel.
3. Indtast dit eget navn eller virksomhedens navn.
Se Tekst og symboler for at få oplysninger om indtastning af tekst fra
kontrolpanelet.
4. Når du har indtastet dit navn eller firmanavnet, skal du vælge Udført på det
visuelle tastatur og trykke på OK.
Page 48

5. Indtast faxnummeret på det numeriske tastatur.
6. Tryk på OK.
Måske synes du, det er lettere at indtaste faxtiteloplysninger ved hjælp af programmet
HP Image Zone, der fulgte med softwaren til HP All-in-One. Ud over at indtaste
faxtiteloplysninger kan du også indtaste forsideoplysninger, som anvendes, når du
sender en fax fra din computer og vil medtage en forside. Se online HP Image Zone
Hjælp for at få flere oplysninger.
Indstilling af kortnumre
Du kan knytte kortnumre til de faxnumre, du ofte bruger. På den måde kan du hurtigt
ringe op til numrene via kontrolpanelet.
Se Afsendelse af en almindelig fax for at få yderligere oplysninger om, hvordan du
sender en fax ved hjælp af kortnumrene.
Du kan hurtigt og nemt angive kortnumre fra computeren ved hjælp af HP Image
Zone, der fulgte med programmet HP All-in-One. Se online HP Image Zone Hjælp
for at få flere oplysninger.
Oprettelse af individuelle kortnumre
Du kan oprette kortnumre til de faxnumre, du ofte bruger. Du kan eventuelt redigere
navnet eller faxnummeret i et kortnummer, du allerede har oprettet.
Tip! Du kan medtage individuelle kortnumre i et gruppekortnummer. På den
måde kan du sende en fax til en hel gruppe på én gang. (Det maksimale antal
individuelle kortnumre, der kan være i en gruppe, varierer fra model til model).
Der er oplysninger om indstilling af et gruppekortnummer under Oprettelse af
gruppekortnumre.
1. Tryk på Opsætning.
2. Tryk på 2, og tryk derefter på 1.
Herved vises først Opsætning af kortnummer, og derefter vælges Individuelt
kortnummer.
Det første ikke-tildelte kortnummer er markeret på farvedisplayet.
3. Tryk på OK for vælge det markerede kortnummer. Du kan også trykke på
eller
for at vælge en tom plads og derefter trykke på OK.
4. Indtast det faxnummer, der skal knyttes til kortnummeret, og tryk derefter på OK.
Det visuelle tastatur vises automatisk på farvedisplayet.
5. Indtast navnet. Når du har indtastet navnet, skal du vælge Udført på det visuelle
tastatur og derefter trykke på OK.
Se Tekst og symboler for at få yderligere oplysninger om indtastning af tekst ved
hjælp af det visuelle tastatur.
6. Tryk på 1, hvis du vil indstille endnu et nummer, eller tryk på Annuller for at
forlade menuen Opsætning af kortnummer.
Oprettelse af gruppekortnumre
Du kan foretage opkald til individuelle kortnumre, der er oprettet i grupper, så du kan
faxe det samme dokument til flere modtagere på én gang. Du kan også om
Afslutning af installationen
Brugervejledning 45
Page 49

Kapitel 3
nødvendigt tilføje eller fjerne numre fra en gruppe kortnumre, som du allerede har
oprettet. (Det maksimale antal individuelle kortnumre, der kan være i en gruppe,
varierer fra model til model).
1. Tryk på Opsætning.
2. Tryk på 2, og tryk derefter på 2 igen.
Herved vises menuen Opsætning af hurtigopkald, og derefter vælges Slet
hurtigopkald.
Det første ikke-tildelte kortnummer er markeret på farvedisplayet.
3. Tryk på OK for vælge det markerede kortnummer. Du kan også trykke på
eller
for at vælge en tom plads og derefter trykke på OK.
Der vises en oversigt over de individuelle kortnumre på HP All-in-One.
4. Tryk på
eller for at fremhæve et individuelt kortnummer, og tryk derefter på
OK. Gentag dette trin for hvert af de numre, du vil føje til gruppekortnummeret.
5. Tryk på
for at markere Der er valgt, når alle faxnumrene er valgt, og tryk
derefter på OK.
Det visuelle tastatur vises automatisk på farvedisplayet.
6. Indtast navnet på dette gruppekortnummer. Når du er færdig med at indtaste
navnet, skal du vælge Udført på det visuelle tastatur og trykke på OK.
Se Tekst og symboler for at få yderligere oplysninger om indtastning af tekst ved
hjælp af det visuelle tastatur.
7. Tryk på 1 eller 2 på kontrolpanelet, hvis du vil oprette yderligere kortnumre, eller
tryk på Annuller for at forlade menuen Opsætning af kortnummer.
Afslutning af installationen
46 HP Photosmart 3300 All-in-One series
Page 50

4
Tilslutning til et netværk
I dette kapitel beskrives det, hvordan din HP All-in-One sluttes til et netværk, hvordan
du viser og håndterer netværksindstillingerne samt løser problemer i forbindelse med
netværksforbindelser.
Hvis du ønsker at:
Tilslutte til et trådløst netværk med et
adgangspunkt (802.11 b eller g).
Tilslutte til et trådløst netværk uden
adgangspunkt.
Tilslutte til et kabelforbundet (Ethernet)
netværk.
Installere softwaren til HP All-in-One til
brug i et netværksmiljø.
Tilføje forbindelser til flere computere på
netværket.
Ændre HP All-in-One fra en USBforbindelse til en netværksforbindelse.
Bemærk! Brug vejledningen i dette
afsnit, hvis du først installerede din
HP All-in-One med en USB-forbindelse
og nu ønsker at skifte til en trådløs
forbindelse eller en Ethernetnetværksforbindelse.
Have vist eller ændre
netværksindstillinger.
Se dette afsnit:
Opsætning af et trådløst infrastrukturnetværk
Opsætning af et trådløst ad hoc-netværk
Opsætning af et kabelforbundet netværk
Installation af softwaren til en
netværksforbindelse
Tilslutning til yderligere computere på et
netværk
Ændring af HP All-in-One fra en USBforbindelse til en netværksforbindelse
Administration af netværksindstillinger
Finde oplysninger om fejlfinding. Netværksfejlfinding
Bemærk! Du kan slutte din HP All-in-One til et trådløst eller et kabelforbundet
netværk, men ikke samtidigt.
Du kan få definitioner af netværksbegreberne i Netværksordliste i online HP Image
Zone Hjælp, der fulgte med HP All-in-One. Se Brug af online Hjælp for at få
yderligere oplysninger om at bruge online HP Image Zone Hjælp.
Opsætning af et trådløst infrastrukturnetværk
For at opnå optimal ydelse og sikkerhed på et trådløst netværk anbefaler HP, at du
bruger et trådløst adgangspunkt (802.11b eller g) til tilslutning af din HP All-in-One og
andre netværkselementer. Når netværkselementer tilsluttes via et adgangspunkt,
Brugervejledning 47
Netværksopsætning
Page 51

Kapitel 4
kaldes det et infrastrukturnetværk. Et trådløst netværk med et adgangspunkt kaldes
et ad hoc-netværk.
Fordelene ved et trådløst infrastrukturnetværk sammenlignet med et ad hoc-netværk
er bl.a.:
● Avanceret netværkssikkerhed
● Forbedret driftssikkerhed
● Netværksfleksibilitet
● Bedre ydelse, især ved 802.11 g
● Delt bredbåndsadgang til internettet
● HP Instant Share er aktiveret (med bredbåndsadgang til internettet, f.eks. via
kabelmodem eller DSL)
Følg fremgangsmåden i det følgende for at konfigurere din HP All-in-One på et
trådløst infrastrukturnetværk:
● Indsaml først alt nødvendigt materiale jf. næste afsnit, Til et trådløst
infrastrukturnetværk skal du bruge følgende.
● Slut derefter din HP All-in-One til adgangspunktet, og kør guiden Trådløs
opsætning. Se Tilslutning til et trådløst infrastrukturnetværk.
● Installer til slut softwaren jf. forklaringen i Installation af softwaren til en
netværksforbindelse.
Til et trådløst infrastrukturnetværk skal du bruge følgende
Du har brug for følgende for at slutte HP All-in-One til et trådløst netværk:
❑
Et trådløst 802.11b- eller g-netværk med et trådløst adgangspunkt.
Bemærk! Hvis du har en Macintosh-computer, kan du købe
adgangspunktet AirPort hos Apple. Det er nemt at konfigurere. AirPort
skal sluttes til en Mac, men accepterer signaler fra alle 802.11bkompatible trådløse netværkskort, såvel pc- som Mac-baserede.
❑
Netværksopsætning
48 HP Photosmart 3300 All-in-One series
En desktop-computer eller bærbar computer, der understøtter trådløst netværk
eller er udstyret med et NIC (Network Interface Card). Du kan bruge en Ethernetforbindelse (kabelforbundet) eller en trådløs forbindelse mellem computeren og
adgangspunktet. Følg vejledningen i Opsætning af et kabelforbundet netværk,
hvis du ønsker at bruge en Ethernet-forbindelse til dit adgangspunkt.
Page 52

Bemærk! På en Mac kan du opnå support for trådløst netværk vha. et
AirPort-kort.
❑
Internetadgang via bredbånd (anbefales), f.eks. via kabel eller DSL.
Hvis du slutter HP All-in-One til et trådløst netværk med internetadgang,
anbefaler vi, at du bruger en trådløs router (adgangspunkt eller basestation), der
anvender DHCP (Dynamic Host Configuration Protocol).
Bemærk! Internetadgang via bredbånd er nødvendig, hvis du ønsker
direkte adgang til HP Instant Share fra enheden.
❑
Netværksnavn (SSID).
❑
WEP-nøgle eller WPA-adgangskode (om nødvendig).
Tilslutning til et trådløst infrastrukturnetværk
Guiden Trådløs opsætning gør det nemt at slutte HP All-in-One til netværket.
Processen bliver endnu nemmere, hvis dit adgangspunkt har Secure EzSetup eller
Windows Connect Now Technology (Windows XP Service Pack 2). Se
dokumentationen, der fulgte med adgangspunktet, for at finde ud af, om dit
adgangspunkt har en af disse. Se den trykte dokumentation, der fulgte med
adgangspunktet, for at få yderligere vejledning i at bruge EzSetup eller Windows
Connect Now.
Forsigtig! HP anbefaler på det kraftigste, at der benyttes adgangskode samt
et unikt SSID til adgangspunktet for at forhindre andre brugere i at få adgang til
det trådløse netværk. Dit adgangspunkt har muligvis et standard-SSID ved
leveringen, som andre brugere, der anvender det samme standard-SSID, kan
anvende. Der er oplysninger om at ændre SSID i den dokumentation, der
fulgte med adgangspunktet.
Tilslutning til HP All-in-One vha. guiden Trådløs opsætning
1. Noter følgende oplysninger om adgangspunktet:
– Netværksnavn (kaldes også SSID)
– WEP-nøgle, WPA-adgangskode (om nødvendig)
Noter oplysningerne i denne bog, så de er nemme at finde. Se dokumentationen,
der fulgte med det trådløse adgangspunkt, hvis du ikke ved, hvor du kan finde
disse oplysninger. Du kan muligvis ikke finde SSID'et til adgangspunktet (samt
WEP-nøglen eller WPA-adgangskoden) på den integrerede webserver (EWS Embedded Web Server). Der er oplysninger om at åbne adgangspunkt-EWS'en i
dokumentationen til adgangspunktet.
Bemærk! Til Mac-brugere: Hvis netværket er konfigureret med en Apple
AirPort-basestation, og du bruger en adgangskode i stedet for WEP HEX
eller WEP ASCII til at få adgang til netværket, skal du have den
tilsvarende WEP-nøgle. Du kan få flere oplysninger i den dokumentation,
der fulgte med Apple AirPort-basestationen.
2. Tryk på knappen Opsætning på kontrolpanelet på HP All-in-One.
3. Tryk på
, indtil Netværk er markeret, og tryk derefter på OK.
Menuen Netværk vises.
Brugervejledning 49
Netværksopsætning
Page 53

Kapitel 4
4. Tryk på 4.
Derved køres guiden Trådløs opsætning. Opsætningsguiden søger efter
tilgængelige netværk og viser derefter en oversigt over de fundne netværksnavne
(SSID'er). Infrastrukturnetværk står først på listen. Netværk med det kraftigste
signal, vises først, og netværk med det svageste signal vises sidst.
5. Tryk på
for at fremhæve navnet på det netværk, du noterede i trin 1, og tryk
derefter på OK.
Hvis dit netværksnavn ikke vises på listen, skal du gøre følgende:
a. Vælg Indtast et nyt netværksnavn (SSID). Brug eventuelt
for at markere
det, og tryk derefter på OK.
Tastaturet vises.
b. Indtast SSID'et. Brug pileknapperne på HP All-in-One's kontrolpanel til at
markere et bogstav eller tal på tastaturet, og tryk derefter på OK for at vælge
det.
Se Indtastning af tekst ved hjælp af det visuelle tastatur for at få yderligere
oplysninger om brug af det visuelle tastatur.
Bemærk! Du skal indtaste bogstaverne præcist med store og små
bogstaver. I modsat fald kan den trådløse forbindelse ikke oprettes.
c. Brug pileknapperne til at fremhæve Udført på tastaturet, og tryk derefter på
OK, når du er færdig med at indtaste det nye SSID.
d. Tryk på 1 for at vælge instrastrukturtilstanden.
e. Tryk på 2 for at vælge WEP-kryptering.
ELLER
Tryk på 3 for at vælge WPA-kryptering.
6. Indtast din WPA-kode eller WEP-nøgle, når du bliver bedt om den.
a. Brug pileknapperne til at markere et bogstav eller tal på tastaturet på
skærmen, og tryk derefter på OK for at vælge det.
Bemærk! Du skal indtaste bogstaverne præcist med store og små
bogstaver. I modsat fald kan den trådløse forbindelse ikke oprettes.
Kontroller koden, du noterede for dit netværk, og indtast den igen, hvis der
vises en meddelelse om, at du har indtastet en ugyldig WPA- eller WEPnøgle.
b. Brug pileknapperne til at fremhæve Udført på det visuelle tastatur, når du er
færdig med at indtaste WPA-koden eller WEP-nøglen.
c. Tryk på OK for at bekræfte.
HP All-in-One forsøger at få forbindelse til netværket. Følg prompterne for at
rette koden, og prøv igen, hvis du ikke får forbindelse. Se også
Netværksfejlfinding.
7. Fortsæt med at installere softwaren på de enkelte computere, som skal bruge
netværket, når HP All-in-One har fået forbindelse til netværket. Se Installation af
softwaren til en netværksforbindelse.
Netværksopsætning
Sådan oprettes forbindelse til HP All-in-One med Secure EzSetup
1. Aktiver Secure EzSetup på adgangspunktet.
2. Tryk på knappen Setup (Opsætning) på kontrolpanelet på HP All-in-One.
50 HP Photosmart 3300 All-in-One series
Page 54

3. Tryk på , indtil Netværk er markeret, og tryk derefter på OK.
Menuen Netværk vises.
4. Tryk på 4.
Derved køres guiden Trådløs opsætning.
5. Fortsæt med at installere softwaren på computeren, når HP All-in-One har fået
forbindelse til netværket. Se Installation af softwaren til en netværksforbindelse.
Sådan oprettes forbindelse til HP All-in-One med Windows Connect Now
Technology
1. Sæt lagerenheden med netværksindstillingerne i den forreste USB-port eller i den
relevante hukommelseskortholder på HP All-in-One.
Menuen Settings Found (Indstillingerne er fundet) vises.
2. Tryk på 1.
Vælg Yes, set up printer on network using wireless settings on memory
device (Ja, opsæt printeren på netværket vha. indstillingerne for trådløs på
hukommelsesenheden), og få indstillingerne (inkl. nøgle og adgangskode, hvis
relevant) vist, på skærmbilledet Confirm Settings (Bekræft indstillinger).
3. Tryk på OK for at bekræfte.
HP All-in-One forsøger at få forbindelse til netværket. Følg prompterne for at rette
koden, og prøv igen, hvis du ikke får forbindelse. Se også Netværksfejlfinding.
4. Fortsæt med at installere softwaren på computeren, når HP All-in-One har fået
forbindelse til netværket. Se Installation af softwaren til en netværksforbindelse.
Opsætning af et trådløst ad hoc-netværk
Brug dette kapitel, hvis du ønsker at slutte HP All-in-One til en computer på et trådløst
netværk uden at bruge et adgangspunkt. Dette kaldes også peer-to-peer- eller ad
hoc-netværk. På en Mac kaldes det et computer-to-computer-netværk. Du kan
vælge at bruge en ad hoc-forbindelse, hvis du ikke ønsker at investere i et
adgangspunkt, eller hvis du ønsker at oprette et mere enkelt og uformelt netværk.
Bemærk! En ad hoc-forbindelse er tilgængelig, hvis du ikke har et
adgangspunkt. Den giver imidlertid kun ringe fleksibilitet, et lavt
sikkerhedsniveau og forringer netværkets ydeevne sammenlignet med et
adgangspunkt. Desuden får du sandsynligvis ikke delt bredbåndsadgang,
f.eks. kabel eller DSL, og kan derfor ikke bruge HP Instant Share-funktionen
på HP All-in-One.
Der er oplysninger om tilslutning af HP All-in-One vha. et adgangspunkt i Opsætning
af et trådløst infrastrukturnetværk.
Hvis du vil slutte din HP All-in-One til en computer, skal du oprette en netværksprofil
på computeren. En netværksprofil består af netværksindstillinger, som omfatter
netværksnavnet (SSID), kommunikationstilstanden (ad hoc eller infrastruktur), samt
Brugervejledning 51
Netværksopsætning
Page 55

Kapitel 4
information om, hvorvidt kryptering er aktiveret eller ej. Der er oplysninger om,
hvordan der oprettes en netværksprofil til en ad hoc-forbindelse i vejledningen
nedenfor for dit operativsystem.
Følg fremgangsmåden i det følgende for at konfigurere din HP All-in-One på et
trådløst ad hoc-netværk:
● Indsaml først alt nødvendigt materiale. Denne type opsætning kræver en
Windows-pc med en trådløs netværksadapter eller en Mac med et Airport-kort.
● Klargør derefter computeren til at oprette en netværksprofil jf. forklaringen i de
næste afsnit for operativsystemet.
● Kør derefter guiden Trådløs opsætning som forklaret i Tilslutning til et trådløst ad
hoc-netværk.
● Installer til slut softwaren jf. forklaringen i Installation af softwaren til en
netværksforbindelse.
Klargøring af en Windows XP-pc
Klargør først pc'en til tilslutning til netværket, og opret derefter en netværksprofil.
Sådan klargøres pc'en
1. Afslut alle programmer, der kører på pc'en og deaktiver alle firewalls midlertidigt,
inkl. den interne XP-firewall og andre firewall- eller antivirusprogrammer.
2. Deaktiver internetforbindelsen for at beskytte pc'en mod virusangreb. Hvis du har
en kabel- eller DSL-forbindelse, skal du fjerne Ethernet-kablet bag på
computeren. Hvis du har en opkaldsforbindelse, skal du tage telefonledningen ud.
3. Deaktiver alle LAN-forbindelser (inkl. Ethernet) undtagen den trådløse
forbindelse. Deaktiver også alle IEEE 1394-forbindelser til Ethernettet (f.eks.
Firewire, i.LINK eller Lynx).
Sådan deaktiveres LAN-forbindelser med Windows XP
a. Klik på knappen Start i Windows, klik på Kontrolpanel, og dobbeltklik på
Netværksforbindelser.
b. Højreklik på hver af LAN-forbindelserne, og klik på Deaktiver. Hvis Aktiver
vises i pop-up-menuen, er LAN-forbindelsen allerede deaktiveret.
Sådan deaktiveres Windows-firewall'en med Windows XP Service Pack 2
a. Klik på Security Center på Windows Kontrolpanel.
b. Klik på Windows Firewall, og vælg Fra.
Sådan deaktiveres Windows-firewall'en med Windows XP Service Pack 1
a. Klik på Netværksforbindelser på Windows Kontrolpanel.
b. Klik på Skift indstillinger for denne forbindelse.
c. Klik på fanen Avanceret.
d. Fjern markeringen i afkrydsningsfeltet for firewall-beskyttelse.
Netværksopsætning
52 HP Photosmart 3300 All-in-One series
Page 56

Sådan oprettes en netværksprofil
Bemærk! HP All-in-One leveres konfigureret med en netværksprofil med
hpsetup som SSID. Af sikkerhedsmæssige grunde anbefaler vi, at du opretter
en ny netværksprofil på din computer som beskrevet her og derefter bruger
guiden Trådløs opsætning til at finde det nye netværk (som beskrevet i næste
afsnit).
1. Kontroller, at du har klargjort pc'en som beskrevet ovenfor.
2. Dobbeltklik på Netværksforbindelser i Kontrolpanel.
3. Højreklik på Trådløs netværksforbindelse i vinduet Netværksforbindelser.
Vælg Aktiver i pop-up-menuen, hvis den vises. Hvis Deaktiver vises i menuen,
er den trådløse forbindelse allerede aktiveret.
4. Højreklik på ikonet Trådløs netværksforbindelse, og klik derefter på Egenskaber.
5. Klik på fanen Trådløse netværk.
6. Marker afkrydsningsfeltet Brug Windows til at konfigurere indstillingerne for
det trådløse netværk.
7. Klik på Tilføj, og gør derefter følgende:
a. Skriv navnet MitNetværk (eller noget mere sigende, f.eks. dine initialer) i
boksen Netværksnavn (SSID).
Bemærk! Bemærk, at M'et og N'et i i MitNetværk er med store
bogstaver, mens resten er med små bogstaver. Det er vigtigt at
huske, i tilfælde af at du skal indtaste SID'et igen senere i guiden
Trådløs opsætning.
b. Hvis der er en netværksgodkendelsesesliste, skal du vælge Åbn. I modsat
fald skal du fortsætte til næste trin.
c. Vælg WEP på listen Datakryptering.
Bemærk! Det er muligt at oprette et netværk, der ikke bruger en
WEP-nøgle. HP anbefaler imidlertid, at der bruges En WEP-nøgle for
at beskytte netværket.
d. Kontroller, at afkrydsningsfeltet Denne nøgle angives automatisk for mig
ikke er markeret. Hvis det er markeret, skal du klikke på afkrydsningsfeltet
for at fjerne markeringen.
e. Skriv en WEP-nøgle bestående af nøjagtigt 5 eller nøjagtigt 13
alfanumeriske tegn (ASCII) i boksen Netværksnøgle. Hvis du f.eks.
indtaster 5 tegn, kan det være ABCDE eller 12345. Hvis du indtaster 13
tegn, kan det være ABCDEF1234567.
Du kan også bruge HEX-tegn (hexadecimal) i WEP-nøglen. En HEX WEPnøglen skal bestå af 10 tegn til 40 bit-kryptering eller 26 tegn til 128 bitkryptering. Du kan få definitioner af ASCII og HEX i Netværksordliste i online
HP Image Zone Hjælp, der fulgte med HP All-in-One. Se Brug af online
Hjælp for at få yderligere oplysninger om at bruge online HP Image Zone
Hjælp.
f. Skriv den samme WEP-kode, du skrev i det forrige trin, i boksen Bekræft
netværkskode.
g. Noter WEP-koden, nøjagtigt som du skrev den, inkl. store og små bogstaver.
Brugervejledning 53
Netværksopsætning
Page 57

Kapitel 4
Bemærk! Du skal huske, hvilke bogstaver der er store og små. Hvis
du skriver en forkert WEP-kode, kan HP All-in-One ikke få trådløs
forbindelse.
h. Marker afkrydsningsfeltet Dette er et netværk, hvor computere har direkte
forbindelse med hinanden. Der bliver ikke brugt trådløse
adgangspunkter.
i. Klik på OK for at lukke vinduet Egenskaber for trådløst netværk, og klik
derefter på OK igen.
j. Klik på OK igen for at lukke vinduet Egenskaber for trådløst netværk.
8. Gå til HP All-in-One, og brug guiden Trådløs opsætning til at slutte HP All-inOne til det trådløse netværk. Se Tilslutning til et trådløst ad hoc-netværk.
Klargøring af en Mac OS X
Sådan klargøres computeren
➔
Afslut alle programmer, der kører på computeren, og deaktiver alle firewalls
midlertidigt.
Sådan oprettes en ny netværksprofil
Bemærk! HP All-in-One leveres konfigureret med en netværksprofil med
hpsetup som SSID. Af sikkerhedsmæssige grunde anbefaler vi, at du opretter
en ny netværksprofil på din Mac som beskrevet her og derefter bruger guiden
Trådløs opsætning til at finde det nye netværk (som beskrevet i næste afsnit).
1. Kontroller at AirPort er aktiveret.
Følgende ikon vises på menulinjen, hvis AirPort er aktiveret.
Klik på ikonet AirPort for at kontrollere det.
Hvis der er et punkt til aktivering af AirPort, skal det markeres.
Gør følgende, hvis AirPort-ikonet ikke vises:
a. Vælg Airport Panel (AirPort-panel) på skærmbilledet Network
Preferences (netværksindstillinger).
b. Aktiver Allow the computer to create networks (tillad computeren at
oprette netværk).
c. Aktiver Show Airport status in menu bar (vis Airport-status på menulinje).
2. Klik på ikonet AirPort.
3. Vælg Create Network... (opret netværk...).
4. Klik på boksen Name (navn) og indtast et nyt netværksnavn i dialogboksen
Computer to Computer (computer til computer).
Netværksopsætning
Du kan f.eks. skrive navnet MitNetværk (eller noget mere sigende, f.eks. dine
initialer).
Bemærk! Bemærk, at M'et og N'et i i MitNetværk er med store
bogstaver, mens resten er med små bogstaver. Det er vigtigt at huske, i
54 HP Photosmart 3300 All-in-One series
Page 58

tilfælde af at du skal indtaste SID'et igen senere i guiden Trådløs
opsætning.
5. Brug standardindstillingen Automatic (automatisk) i boksen Channel (kanal).
6. Klik på Network Options (netværksindstillinger).
7. Marker afkrydsningsfeltet Encryption (kryptering).
8. Skriv en adgangskode bestående af nøjagtigt 5 eller nøjagtigt 13 alfanumeriske
tegn (ASCII) i boksen Password (adgangskode). Hvis du f.eks. indtaster 5 tegn,
kan det være ABCDE eller 12345. Hvis du indtaster 13 tegn, kan det være
ABCDEF1234567.
Du kan også bruge HEX-tegn (hexadecimal) i adgangskoden. En HEXadgangskode skal bestå af 10 tegn til 40 bit-kryptering eller 26 tegn til 128 bitkryptering. Du kan få definitioner af ASCII og HEX i Netværksordliste i online
HP Image Zone Hjælp, der fulgte med HP All-in-One. Se Brug af online Hjælp
for at få yderligere oplysninger om at bruge online HP Image Zone Hjælp.
9. Skriv den samme adgangskode i boksen Confirm (bekræft).
10. Noter adgangskoden ned. På HP All-in-One kaldes den en WEP-nøgle). Du skal
bruge din WEP-nøgle, når du kører guiden Trådløs opsætning.
11. Klik på OK.
12. Gå til HP All-in-One, og brug guiden Trådløs opsætning til at slutte HP All-in-
One til det trådløse netværk. Se Tilslutning til et trådløst ad hoc-netværk.
Opret en netværksprofil til andre operativsystemer
Hvis du har et andet operativsystem end Windows XP eller Mac OS X, anbefaler vi, at
du bruger konfigurationsprogrammet til det trådløse LAN-kort. Åbn computerens liste
med programmer for at finde konfigurationsprogrammet til det trådløse LAN-kort.
Opret en netværksprofil, med følgende værdier vha. LAN-kortets
konfigurationsprogram:
● Netværksnavn (SSID): MitNetværk
● Kommunikationstilstand: Ad-hoc
● Kryptering: aktiveret
Bemærk! Du skal oprette et netværksnavn, som ikke er det samme som
i eksemplet, f.eks. dine initialer. Husk, at der skelnes mellem store og små
bogstaver i netværksnavnet. Derfor skal du huske, hvilke bogstaver der er
små og store.
Tilslutning til et trådløst ad hoc-netværk
Til både Windows- og Mac-computere kan du bruge guiden Trådløs opsætning til at
slutte HP All-in-One til et trådløst ad hoc-netværk.
1. Tryk på knappen Setup (opsætning) på kontrolpanelet på HP All-in-One.
2. Tryk på
Menuen Netværk vises.
3. Tryk på 4.
Derved køres guiden Trådløs opsætning. Opsætningsguiden søger efter
tilgængelige netværk og viser derefter en oversigt over de fundne netværksnavne
(SSID'er). Hvis der vises mere end ét netværk, vises infrastrukturnetværkene
øverst på listen og ad hoc-netværk nederst.
Brugervejledning 55
, indtil Netværk er markeret, og tryk derefter på OK.
Netværksopsætning
Page 59

Kapitel 4
4. Kig efter det netværksnavn, du oprettede på computeren, f.eks. MitNetværk, på
farvegrafikbilledet.
5. Brug piletasterne til at markere netværksnavnet, og tryk derefter på OK.
Hvis du fandt dit netværksnavn og markerede det, kan du fortsætte til trin 6. Hvis
dit netværksnavn derimod ikke vises på listen, skal du gøre følgende:
a. Vælg Indtast et nyt netværksnavn (SSID).
Tastaturet vises på skærmen.
b. Indtast SSID'et. Brug pileknapperne på HP All-in-One's kontrolpanel til at
markere et bogstav eller tal på tastaturet på skærmen, og tryk derefter på
OK for at vælge det.
Bemærk! Du skal indtaste bogstaverne præcist med store og små
bogstaver. I modsat fald kan den trådløse forbindelse ikke oprettes.
Se Indtastning af tekst ved hjælp af det visuelle tastatur for at få yderligere
oplysninger om brug af det visuelle tastatur.
c. Brug pileknapperne til at fremhæve Udført på tastaturet på skærmen, og tryk
derefter på OK, når du er færdig med at indtaste det nye SSID.
d. Tryk på 2 for at vælge ad-hoc-tilstand.
e. Tryk på 2 for at vælgeYes, my network uses WEP encryption (ja,
netværket bruger WEP-kryptering) og aktiver tastaturet på skærmen.
Tryk på 1 for at vælge No, my network does not use encryption (nej,
netværket bruger ikke WEP-kryptering, og fortsæt til trin 7, hvis du ikke vil
bruge WEP-kryptering,
6. Følg fremgangsmåden i det følgende, hvis du har en WEP-nøgle. Fortsæt i
modsat fald til trin 7.
a. Brug pileknapperne til at markere et bogstav eller tal på tastaturet på
skærmen, og tryk derefter på OK for at vælge det.
Bemærk! Du skal indtaste bogstaverne præcist med store og små
bogstaver. I modsat fald kan den trådløse forbindelse ikke oprettes.
Kontroller koden, du noterede for dit netværk, og indtast den igen, hvis der
vises en meddelelse om, at du har indtastet en ugyldig WEP-nøgle.
b. Brug pileknapperne til at fremhæve Udført på det visuelle tastatur, når du er
færdig med at indtaste WEP-nøglen.
7. Tryk på OK igen for at bekræfte.
HP All-in-One forsøger at få forbindelse til SSID'et. Følg prompterne for at rette
WEP-koden, og prøv igen, hvis du ikke får forbindelse.
8. Fortsæt med at installere softwaren på computeren, når HP All-in-One har fået
forbindelse til netværket. Se Installation af softwaren til en netværksforbindelse.
Bemærk! Se Netværksfejlfinding, hvis du har problemer.
Netværksopsætning
56 HP Photosmart 3300 All-in-One series
Page 60

Opsætning af et kabelforbundet netværk
Brug dette afsnit til at slutte HP All-in-One til en router, switch eller et adgangspunkt
via et Ethernet-kabel. Det kaldes et kabelforbundet netværk eller et Ethernet-netværk.
Et kabelforbundet netværk er hurtigt, pålideligt og sikkert.
Følg fremgangsmåden i det følgende for at konfigurere din HP All-in-One på et
kabelforbundet netværk:
● Indsaml først alt nødvendigt materiale jf. næste afsnit, Til et kabelforbundet
netværk skal du bruge følgende.
● Tilslut derefter HP All-in-One til routeren, switchen eller det trådløse
adgangspunkt. Se Tilslutning af HP All-in-One til netværket.
● Installer til slut softwaren jf. forklaringen i Installation af softwaren til en
netværksforbindelse.
Til et kabelforbundet netværk skal du bruge følgende
❑
Et fungerende Ethernet-netværk, der indeholder en Ethernet-router, switch eller
et trådløst adgangspunkt med Ethernet-porte.
❑
CAT-5 Ethernet-kabel.
Selvom almindelige Ethernet-kabler tilsyneladende er magen til almindelige
telefonkabler, kan de ikke bruges til begge formål. De har et forskelligt antal
ledninger og forskellige stik. Stikket på et Ethernet-kabel (kaldes også et RJ-45stik) er bredere og tykkere og har altid 5 kontakter i enden. Et telefonstik har
mellem 2 og 6 kontakter.
❑
En desktop-computer eller bærbar computer, der er trådløst forbundet eller
kabelforbundet med routeren eller adgangspunktet.
Brugervejledning 57
Netværksopsætning
Page 61

Kapitel 4
Bemærk! HP All-in-One understøtter både 0 Mbps og 100 Mbps
Ethernet-netværk. Hvis du skal købe eller har købt et netværkskort (NIC),
skal du sikre dig, at det kan fungere med begge hastigheder.
❑
HP anbefaler internetadgang via bredbånd, f.eks. via kabel eller DSL.
Internetadgang via bredbånd er nødvendig, hvis du ønsker direkte adgang til
HP Instant Share fra enheden. Se Deling af billeder med familie og venner for at
få yderligere oplysninger om HP Instant Share.
Tilslutning af HP All-in-One til netværket
Der findes en Ethernet-port bag på HP All-in-One.
1. Fjern det gule stik bag på HP All-in-One.
2. Tilslut Ethernet-kablet til Ethernet-porten bag på HP All-in-One.
3. Slut den anden ende af Ethernet-kablet i et ledigt stik på en Ethernet-router, switch, eller et trådløst adgangspunkt.
4. Når HP All-in-One er sluttet til netværket, skal softwaren installeres på
computeren. Se Installation af softwaren til en netværksforbindelse.
Netværksopsætning
58 HP Photosmart 3300 All-in-One series
Page 62

Installation af softwaren til en netværksforbindelse
Brug dette kapitel til at installere softwaren til HP All-in-One på en Windows- eller
Macintosh-computer. Inden du installerer softwaren, skal du imidlertid sikre, at HP Allin-One er tilsluttet som beskrevet i et af de tidligere kapitler.
Bemærk! 1 Kontroller, at computeren er sluttet til et af drevene, inden
softwaren installeres, hvis computeren er konfigureret til tilslutning til en række
netværksdrev. I modsat fald kan installationen af HP All-in-One-softwaren
overtage et af de reserverede drevbogstaver, og du vil ikke kunne få adgang til
det pågældende netværksdrev på computeren.
Bemærk! 2 Installationen kan vare fra 20 til 45 minutter afhængigt af
computerens operativsystem, tilgængelige plads og processorhastigheden.
Se vejledningen nedenfor til Windows- eller Mac-computeren.
Sådan installeres Windows-softwaren til HP All-in-One
Bemærk! Følgende instruktioner gælder kun for Windows-computere.
1. Afslut alle programmer, der kører på computeren, og eventuelle firewalls eller
virusprogrammer.
2. Sæt den Windows-cd, der fulgte med HP All-in-One, i computerens cd-rom-drev.
3. Gør følgende, hvis der vises dialogbokse om følgende:
– Problemer, der stopper installationen: der kører en firewall, som forstyrrer
installationen af HP-softwaren. Det bedste resultat opnår du ved at
deaktivere firewall'en midlertidigt under installationen. Se dokumentationen til
firewall'en for at få instruktioner. Du kan aktivere firewall'en igen, når
installationen er færdig.
– Bemærkning om Firewalls: Microsoft Internet Connection Firewall er
aktiveret. Klik på Next for at giver installationsprogrammet lov til at åbne de
nødvendige porte og fortsætte installationen. Hvis der vises en Windows-
sikkerhedsadvarsel for et program, der er udgivet af Hewlett-Packard, skal
blokeringen af dette program ophæves.
4. På skærmen Tilslutningstype skal du vælge tilslutning via netværket og derefter
klikke på Næste.
Skærmbilledet Søger vises, mens installationsprogrammet søger efter HP All-inOne på netværket.
5.
Bekræft, at printerbeskrivelsen er korrekt på skærmbilledet Printer fundet.
Hvis der findes mere end en printer på netværket, vises skærmen Fundne
printere. Vælg den enhed, du vil oprette forbindelse for.
Sådan vises enhedsindstillingerne for HP All-in-One:
a. Gå til enhedens kontrolpanel.
b. Vælg Vis netværksindstillinger i menuen Netværk, og vælg derefter Vis
netværksindstillinger eller Vis oversigt over trådløse afhængigt af
netværkstypen.
6. Vælg Ja, installer denne printer.
Netværksopsætning
Brugervejledning 59
Page 63

Kapitel 4
7. Genstart computeren for at fuldføre installationsprocessen, når du bliver bedt om
det.
HP All-in-One er klar til brug, når softwaren er installeret.
8. Husk at aktivere din firewall eller virusbeskyttelse, hvis du deaktiverede den.
9. Udskriv en testside på HP All-in-One fra computeren for at teste
netværksforbindelsen. Se brugervejledningen, der fulgte med HP All-in-One, for
at få yderligere oplysninger.
Sådan installeres Mac-softwaren til HP All-in-One
Bemærk! Følgende instruktioner gælder kun for Mac-computere.
1. Afslut alle programmer, der kører på computeren.
2. Sæt den Macintosh-cd, der fulgte med HP All-in-One, i computerens cd-rom-drev.
3. Dobbeltklik på HP All-in-One-installationsikonet.
4. Indtast administratorens adgangskode på skærmbilledet Authentication
(godkendelse) for at få adgang til computeren eller netværket.
Installationsprogrammet søger efter HP All-in-One-enheder og viser en liste med
den.
5. Vælg din HP All-in-One på listen.
6. Følg vejledningen på skærmen for at gennemføre hele installationen, inkl. Setup
Assistant (assistenten Opsætning).
HP All-in-One er klar til brug, når softwaren er installeret.
7. Udskriv en testside på HP All-in-One fra computeren for at teste
netværksforbindelsen. Se den trykte brugervejledning, der fulgte med enheden,
for at få flere oplysninger.
Tilslutning til yderligere computere på et netværk
Du kan slutte din HP All-in-One til mere end én computer på et mindre netværk
bestående af computere. Hvis din HP All-in-One allerede er sluttet til en computer på
et netværk skal du installere softwaren til HP All-in-One for hver yderligere computer
som beskrevet i Installation af softwaren til en netværksforbindelse. Softwaren
opdager SSID'et (netværksnavnet) for det eksisterende netværk under installationen
af en trådløs forbindelse. Når først HP All-in-One er installeret på netværket, er det
ikke nødvendigt at konfigurere den igen, når der tilføjes yderligere computere.
Bemærk! Du kan have både en kabelforbindelse og en USB-forbindelse til
din HP All-in-One. Du kan imidlertid ikke have en kabelforbindet og en trådløs
forbindelse til samme HP All-in-One.
Ændring af HP All-in-One fra en USB-forbindelse til en netværksforbindelse
Netværksopsætning
60 HP Photosmart 3300 All-in-One series
Hvis du først installerer HP All-in-One med en USB-forbindelse, kan du senere skifte
til en trådløs netværksforbindelse eller en Ethernet-netværksforbindelse. Hvis du
allerede ved, hvordan du tilslutter til et netværk, kan du følge de generelle anvisninger
herunder. Der er flere detaljerede oplysninger om tilslutning af en HP All-in-One til et
Page 64

netværk i Opsætning af et trådløst infrastrukturnetværk, Opsætning af et trådløst ad
hoc-netværk eller Opsætning af et kabelforbundet netværk.
Bemærk! Brug et adgangspunkt, f.eks. en trådløs router, til at oprette
forbindelse til HP All-in-One for at opnå optimal ydeevne og sikkerhed.
Sådan ændres en USB-forbindelse til en trådløs forbindelse
1. Afbryd USB-tilslutningen på bagsiden af HP All-in-One.
2. Tryk på Opsætning på kontrolpanelet på HP All-in-One.
Menuen Opsætning vises.
3. Tryk på
Menuen Netværk vises.
4. Tryk på 4.
Derved køres guiden Trådløs opsætning. Der er flere oplysninger under
Tilslutning til et trådløst infrastrukturnetværk.
5. Kør installations-cd'en, og vælg derefter netværksinstallation. Der er flere
oplysninger under Installation af softwaren til en netværksforbindelse.
6. (Kun Windows) Når installationen er fuldendt, skal du åbne Printere og
faxenheder i Kontrolpanel og slette printerne til USB-installationen.
Sådan ændres en USB-forbindelse til en kabelforbundet forbindelse (Ethernet)
1. Afbryd USB-tilslutningen på bagsiden af HP All-in-One.
2. Træk et Ethernet-kabel fra Ethernet-porten bag på HP All-in-One til en ledig
Ethernet-port på routeren, switchen eller adgangspunktet.
3. Kør installations-cd'en, og vælg derefter netværksinstallation. Der er flere
oplysninger under Installation af softwaren til en netværksforbindelse.
4. (Kun Windows) Når installationen er færdig, skal du åbne Printere og
faxenheder i Kontrolpanel og slette printerne til USB-installationen.
, indtil Netværk er markeret, og tryk derefter på OK.
Administration af netværksindstillinger
Du kan administrere netværksindstillingerne for HP All-in-One vha. kontrolpanelet på
HP All-in-One som beskrevet i næste afsnit. Der er yderligere avancerede indstillinger
tilgængelige i den integrerede webserver (EWS), et konfigurations- og statusværktøj,
som du får adgang til fra din webbrowser via en eksisterende netværksforbindelse til
HP All-in-One, hvis du ønsker mere avancerede indstillinger. Der er flere oplysninger
under Brug af den integrerede webserver.
Ændring af de grundlæggende netværksindstillinger fra kontrolpanelet
Med kontrolpanelet på HP All-in-One kan du oprette og håndtere en trådløs
forbindelse samt udføre forskellige netværksadministrationsopgaver. Disse omfatter
visning af netværksindstillinger, gendannelse af netværksstandarder, aktivering og
deaktivering af den trådløse kommunikation samt ændring af netværksindstillingerne.
Brug af guiden Trådløs opsætning.
Med guiden Trådløs opsætning er det nemt at indstille og håndtere en trådløs
forbindelse til HP All-in-One. Der er flere oplysninger om opsætning af en trådløs
Brugervejledning 61
Netværksopsætning
Page 65

Kapitel 4
forbindelse under Opsætning af et trådløst infrastrukturnetværk eller Opsætning af et
trådløst ad hoc-netværk.
1. Tryk på Opsætning.
2. Tryk på
, indtil Netværk er markeret, og tryk derefter på OK.
Menuen Netværk vises.
3. Tryk på 4.
Derved markeres Guiden Trådløs opsætning.
Visning og udskrivning af netværksindstillinger
Du kan få vist en oversigt over netværksindstillingerne på kontrolpanelet på HP All-inOne, eller du kan udskrive en mere detaljeret konfigurationsside.
Netværkskonfigurationssiden indeholder alle de vigtigste netværksindstillinger, f.eks.
IP-adresse, forbindelsens hastighed, DNS og mDNS. Se Definitioner på siden med
netværkskonfigurationer for at få oplysninger om netværksindstillingerne.
1. Tryk på Opsætning.
2. Tryk på
, indtil Netværk er markeret, og tryk derefter på OK.
Menuen Netværk vises.
3. Gør ét af følgende:
– Tryk på 1 og på 2 for at få vist indstillinger for kabelnetværket.
Derved markeres Vis oversigt, hvorefter der vises en oversigt over
indstillingerne for det kabelforbundne netværk (Ethernet).
– Tryk på 1 og derefter på 3 for at få vist indstillinger for trådløst netværk.
Derved markeres Vis oversigt over trådløse, hvorefter der vises en oversigt
over indstillingerne for det trådløse netværk.
– Tryk på 1, og derefter på 1 igen for at udskrive netværkskonfigurationssiden.
Herved vælges først Vis netværksindstillinger, og derefter udskrives siden
med netværkskonfigurationer.
Gendannelse af netværksstandarder
Du kan nulstille de netværksindstillinger, som HP All-in-One blev leveret med.
Forsigtig! Derved slettes de trådløse konfigurationsindstillinger, du har
angivet. Brug guiden Trådløs opsætning for at gendanne disse oplysninger.
1. Tryk på Opsætning.
2. Tryk på
, indtil Netværk er markeret, og tryk derefter på OK.
Menuen Netværk vises.
3. Tryk på 2 og derefter på 1 eller OK for at bekræfte.
Derved markeres Gendan standardværdier.
Aktivering eller deaktivering af trådløs kommunikation
Den trådløs kommunikation er som standard aktiveret, hvilket fremgår af den blå
Netværksopsætning
62 HP Photosmart 3300 All-in-One series
lampe på fronten af HP All-in-One. Den trådløse kommunikation skal forblive
aktiveret, hvis den trådløse forbindelse skal bevares. Den trådløse kommunikation er
Page 66

ikke aktiv, hvis din HP All-in-One er sluttet til et kabelforbundet netværk, og du har en
USB-forbindelse. I det tilfælde kan du deaktivere trådløs kommunikation.
1. Tryk på Opsætning.
2. Tryk på
, indtil Netværk er markeret, og tryk derefter på OK.
Menuen Netværk vises.
3. Tryk på 5 og derefter på 1 for at slå kommunikationen til, eller på 2 for at slå den
fra.
Derved vises menuen Trådløs kommunikation, hvorefter den trådløse
kommunikation aktiveres eller deaktiveres.
Ændring af de avancerede netværksindstillinger fra kontrolpanelet
De avancerede netværksindstillinger er medtaget, så du kan få adgang til dem. Du
bør dog ikke ændre disse indstillinger, med mindre du er en erfaren bruger. De
avancerede indstillinger omfatter forbindelseshastighed, IP-indstillinger og
hukommelseskortsikkerhed.
Indstilling af forbindelsens hastighed
Du kan ændre den hastighed, hvorved data overføres over netværket.
Standardindstillingen er Automatisk.
1. Tryk på Opsætning.
2. Tryk på
Menuen Netværk vises.
3. Tryk på 3, og tryk derefter på 1.
Derved markeres Avanceret opsætning, og skærmbilledet Forbin.hastighed
vises.
4. Tryk på tallet ved siden af den hastighed, der passer til din netværkshardware:
– 1. Automatisk
– 2. 10 fuld
– 3. 10 halv
– 4. 100 fuld
– 5. 100 halv
, indtil Netværk er markeret, og tryk derefter på OK.
Ændring af IP-indstillinger
Standard-IP-indstillingen for IP-indstillingerne er Automatisk, så IP-indstillingerne
vælges automatisk. Hvis du imidlertid er avanceret bruger, vil du måske ændre IPadressen, undernetmasken eller standardgatewayen. Udskriv en
netværkskonfigurationsside fra HP All-in-One for at få vist IP-adressen og
undernetmasken for din HP All-in-One. Du kan få flere oplysninger om udskrivning af
en konfigurationsside under Visning og udskrivning af netværksindstillinger. Se
Definitioner på siden med netværkskonfigurationer for at få en beskrivelse af
konfigurationssidens elementer, inkl. IP-adressen og undernetmasken.
Brugervejledning 63
Netværksopsætning
Page 67

Kapitel 4
Forsigtig! Pas på, hvis du tildeler en IP-adresse manuelt.
Netværkskomponenterne kan ikke få forbindelse til HP All-in-One, hvis du
tildeler en ugyldig IP-adresse under installationen.
1. Tryk på Opsætning.
2. Tryk på
, indtil Netværk er markeret, og tryk derefter på OK.
Menuen Netværk vises.
3. Tryk på 3, på 2 og derefter på 2.
Derved markeres Avanceret opsætning, IP-indstillinger, hvorefter
skærmbilledet Manuelle IP-indstillinger vises.
4. Tryk på tallet ved siden af IP-indstillingen:
– 1. IP-adresse
– 2. Subnetmaske
– 3. Standardgateway
5. Angiv dine ændringer, og tryk derefter på OK.
Ændring af sikkerheden for hukommelseskort eller lagerenhed
Med indstillingen Hukommelseskortsikkerhed i menuen Avanceret opsætning kan
du indstille HP All-in-One, så den ikke deler dataene på hukommelseskortet (eller en
anden lagerenhed) med computere på et trådløst netværk. Vi anbefaler imidlertid
ikke denne sikkerhedsmetode til hukommelseskortet, da det forhindrer, at du får
adgang til hukommelseskortet fra din computer. Desuden fungerer den ikke på et
Ethernet-netværk eller en USB-forbindelse. Alle computere på et Ethernet-netværk
har adgang til hukommelseskortet på en HP All-in-One, der er sluttet til netværket.
Hvis du ønsker at beskytte dit hukommelseskort, anbefaler HP, at du bruger WEPeller WPA-PSK-sikkerhed på netværket. Du kan bruge den integrerede webserver,
som fulgte med HP All-in-One, hvis du vil ændre sikkerhedsindstillingerne for dit
netværk. Se Brug af den integrerede webserver for at få yderligere oplysninger. Se
desuden den dokumentation, der fulgte med adgangspunktet.
Brug af den integrerede webserver
Hvis computeren er sluttet til en HP All-in-One på et netværk, kan du få adgang til den
integrerede webserver på HP All-in-One. Den integrerede webserver er en
webbaseret brugergrænseflade med en række indstillinger, der ikke findes på
kontrolpanelet på HP All-in-One, f.eks. avancerede indstillinger for
netværkssikkerhed. Desuden er det muligt at overvåge status eller bestille
forbrugsstoffer med den integrerede webserver.
Der er flere oplysninger om, hvordan du anvender funktionerne, som bliver
tilgængelige via den integrerede webserver, i online Hjælp til den integrerede
webserver. Åbn den integrerede webserver (EWS), klik derefter på hyperlinket Help
under Other Links under fanen Home for at få adgang til hjælpen til den integrerede
webserver (EWS).
Bemærk! Brug kun den integrerede webserver til ændring af
Netværksopsætning
64 HP Photosmart 3300 All-in-One series
netværksindstillingerne, hvis du ikke kan få adgang til kontrolpanelet på HP Allin-One, eller hvis du har behov for at ændre en avanceret indstilling, som der
ikke er adgang til via kontrolpanelet.
Page 68

Adgang til den integrerede webserver (EWS)
Du kan kun få adgang til den integrerede webserver på en computer, der er sluttet til
en HP All-in-One på et netværk.
1. Tryk på Opsætning.
2. Tryk på
, indtil Netværk er markeret, og tryk derefter på OK.
Menuen Netværk vises.
3. Tryk på 1, og tryk derefter på 1 igen.
Derved markeres menuen Netværksindstillinger, og der udskrives en
konfigurationsside for HP All-in-One, inkl. IP-adressen. Du skal bruge IPadressen i næste trin.
4. Indtast IP-adressen for HP All-in-One, som er angivet på
netværkskonfigurationssiden, i boksen Adresse i webbrowseren på din
computer. f.eks. http://192.168.1.101.
Den integrerede webservers startside vises med oplysninger om HP All-in-One.
Bemærk! Hvis du brugere en proxyserver i browseren, skal den muligvis
deaktiveres, for at du kan få adgang til den integrerede webserver (EWS).
5. Hvis det er nødvendigt at ændre det sprog, der vises i den integrerede webserver
(EWS), skal du gøre følgende:
a. Klik på fanen Settings (indstillinger).
b. Klik på Select Language (vælg sprog) i navigationsmenuen Settings
(indstillinger).
c. Klik på det ønskede sprog på listen Select Language (vælg sprog).
d. Klik på Apply (anvend).
6. Klik på fanen Home (start) for at få adgang til enheds- og netværksoplysninger,
eller klik på fanen Networking (netværk) for at få adgang til flere
netværksoplysninger eller for at ændre netværksoplysningerne.
7. Foretag eventuelle konfigurationsændringer.
Se Brug af guiden til opsætning af den integrerede webserver for at få yderligere
oplysninger.
8. Luk den integrerede webserver.
Brug af guiden til opsætning af den integrerede webserver
Med guiden til netværksopsætning, der findes i den integrerede webserver, får du en
intuitiv grænseflade til dine parametre til netværkstilslutning. Se Adgang til den
integrerede webserver (EWS) for at få flere oplysninger om, hvordan du åbner den
integrerede webserver.
1. Klik på fanen Networking (netværk).
2. Klik på Wired (802.3) eller Wireless (802.11) i navigationsmenuen Connections
(forbindelser).
3. Klik på Guiden Start, og følg alle instruktionerne i guiden.
Definitioner på siden med netværkskonfigurationer
Konfigurationssiden viser netværkssiderne for HP All-in-One. Der er indstillinger for
generel information, 802.3 kabelforbundet (Ethernet), 802.11 trådløst og Bluetooth
Brugervejledning 65
®
.
Netværksopsætning
Page 69

Kapitel 4
Se Visning og udskrivning af netværksindstillinger for at få oplysninger om udskrivning
af en netværkskonfigurationsside. Du kan få yderligere oplysninger om de begreber,
der anvendes her, i Netværksordliste i online HP Image Zone Hjælp, der fulgte med
HP All-in-One. Se Brug af online Hjælp for at få yderligere oplysninger om at bruge
online HP Image Zone Hjælp.
Generelle netværksindstillinger
I følgende tabel beskrives de generelle netværksindstillinger, der vises på
netværkskonfigurationssiden.
Parameter
Netværksstatus
Beskrivelse
Status for HP All-in-One:
● Klar: HP All-in-One er klar til at modtage eller sende data.
● Offline: HP All-in-One er ikke sluttet til netværket i øjeblikket.
Aktiv
forbindelsestyp
e
Netværkstilstand for HP All-in-One:
● Kabelforbundet: HP All-in-One er tilsluttet et IEEE 802.3-
netværk via et Ethernet-kabel.
● Trådløst net: HP All-in-One er sluttet trådløst til et IEEE
802.11b- eller g-netværk.
● Ingen: Der er ingen netværksforbindelse.
Bemærk! Der kan kun være én forbindelsestype aktiv ad
gangen.
URL
IP-adressen til den integrerede webserver (EWS).
Bemærk! Du skal kende denne URL-adresse, når du forsøger
at få adgang til den integrerede webserver (EWS).
FirmwareversionDen internationale netværkskomponents og enheds
firmwareversionsskode.
Bemærk! Hvis du kontakter HP kundesupport, kan du blive
bedt om at oplyse firmwareversionskoden afhængig af det
pågældende problem.
Værtsnavn
Det TCP/IP-navn, som installationsprogrammet har tildelt
enheden. Dette er som standard bogstaverne HP efterfulgt af de
seks sidste cifre i MAC-adressen (Media Access Control).
Admin.adgangs
kode
Status for administratorens adgangskode til den integrerede
webserver (EWS):
● Angivet: Der er angivet en adgangskode. Du skal indtaste
adgangskoden for at foretage ændringer i parametrene for
den integrerede webserver (EWS).
Netværksopsætning
● Ikke angivet: Der er ikke angivet en adgangskode. Der
kræves ingen adgangskode for at foretage ændringer i
parametrene for den integrerede webserver (EWS).
66 HP Photosmart 3300 All-in-One series
Page 70

(fortsat)
Parameter Beskrivelse
mDNS
Rendezvous anvendes med lokale og ad hoc-netværk, der ikke
benytter centrale DNS-servere. Til udførelse af navnetjenester
benytter Rendezvous et DNS-alternativ, kaldet mDNS.
Din computer kan ved hjælp af mDNS finde og bruge en vilkårlig
HP All-in-One, der er tilsluttet det lokale netværk. Den kan også
samarbejde med enhver anden Ethernet-aktiveret enhed, der er
tilsluttet netværket.
Indstillinger for kabelforbundet netværk (802.3)
I tabellen i det følgende beskrives de kabelforbundne 802.3-indstillinger, der vises på
netværkskonfigurationssiden.
Parameter
Hardwareadres
se (MAC)
Beskrivelse
MAC-adressen (Media Access Control), der identificerer HP All-inOne. Dette er et entydigt 12-cifret id, der er tildelt
netværkshardwaren af identifikationshensyn, herunder routere,
switches og andre lignende enheder. To hardwareenheder kan
ikke have samme MAC-adresse.
Bemærk! Visse internetudbydere kræver, at du registrerer MAC-
adressen for det netværks- eller LAN-kort, som var tilsluttet
kablet eller DSL-modemet under installationen.
IP-adresse
Denne adresse identificerer entydigt enheden på netværket. IPadresser tildeles dynamisk via DHCP eller AutoIP. Du kan også
angive en statisk IP-adresse, men det anbefales ikke.
Forsigtig! Pas på, hvis du tildeler en IP-adresse manuelt. En
ugyldig IP-adresse under installationen forhindrer
netværkskomponenterne i at finde HP All-in-One.
UndernetmaskeEt undernet er en IP-adresse, der tildeles af
installationsprogrammet for at give adgang til yderligere netværk
som en del af et større netværk. Undernet angives af en
undernetmaske. Denne maske fastlægger, hvilke dele af IPadressen for HP All-in-One, der identificerer netværket og
undernettet, og hvilke dele der identificerer enheden selv.
Bemærk! Det anbefales, at HP All-in-One og de computere, der
benytter enheden, befinder sig på samme undernet.
StandardgatewayEn node på et netværk, der giver adgang til andre netværk. I
denne sammenhæng kan en node være en computer eller en
anden enhed.
Bemærk! Standardgateway-adressen tildeles af
installationsprogrammet.
Brugervejledning 67
Netværksopsætning
Page 71

Kapitel 4
(fortsat)
Parameter Beskrivelse
Konfigurationsk
ilde
DNS Server
Den protokol, der anvendes til at tildele IP-adressen til enheden
HP All-in-One:
● AutoIP: Installationsprogrammet bestemmer automatisk
konfigurationsparametrene.
● DHCP: Konfigurationsparametrene leveres af en DHCP-
server (Dynamic Host Configuration Protocol) på netværket. I
mindre netværk kan dette være en router.
● Manuel:: Konfigurationsparametrene angives manuelt, f.eks.
som en statisk IP-adresse.
● Ikke angivet: Den tilstand, der anvendes, når HP All-in-One
initialiseres.
IP-adressen for netværkets domænenavneserver (DNS). Når du
bruger internettet eller sender en e-mail, bruger du et
domænenavn. URL-adressen http://www.hp.com indeholder f.eks.
domænenavnet hp.com. DNS-serveren på internettet oversætter
domænenavnet til en IP-adresse. De forskellige enheder benytter
IP-adresserne til at henvise til hinanden.
● IP-adresse: IP-adressen tilhørende domænenavnsserveren.
● Ikke angivet: IP-adressen er ikke angivet, eller enheden
initialiseres.
Bemærk! Kontroller, om der vises en IP-adresse for DNS-
serveren på netværkskonfigurationssiden. Du kan få oplyst IPadressen for DNS-serveren hos internetudbyderen, hvis der ikke
vises en adresse.
Forbindelsesko
nfiguration
Hastigheden, hvormed data overføres via et netværk:
● 10TX fuld: Til kabelforbundne netværk.
● 10TX halv: Til kabelforbundne netværk.
● 100TX fuld: Til kabelforbundne netværk.
● 100TX halv: Til kabelforbundne netværk.
● Ingen: Netværk er deaktiveret.
Pakker sendt i
alt
Antal pakker, der er sendt af HP All-in-One uden fejl, siden
enheden blev tændt. Tælleren nulstilles, når HP All-in-One
slukkes. Når der sendes en meddelelse på et netværk, der
benytter pakkekommunikation, opdeles den i pakker. Hver pakke
indeholder destinationsadressen og dataene.
Netværksopsætning
Pakker
modtaget i alt
Indstillinger for trådløst netværk (802.11)
Antal pakker, der er modtaget af HP All-in-One uden fejl, siden
enheden blev tændt. Tælleren nulstilles, når HP All-in-One slukkes.
I tabellen i det følgende beskrives de trådløse 802.11-indstillinger, der vises på
netværkskonfigurationssiden.
68 HP Photosmart 3300 All-in-One series
Page 72

Parameter Beskrivelse
Hardwareadres
se (MAC)
MAC-adressen (Media Access Control), der identificerer HP All-inOne. Dette er et entydigt 12-cifret id, der er tildelt
netværkshardwaren af identifikationshensyn, herunder trådløst
adgangspunkt, routere og andre lignende enheder. To
hardwareenheder kan ikke have samme MAC-adresse.
Bemærk! Visse internetudbydere kræver, at du registrerer MAC-
adressen for det netværks- eller LAN-kort, som var tilsluttet
kablet eller DSL-modemet under installationen.
IP-adresse
Denne adresse identificerer entydigt enheden på netværket. IPadresser tildeles dynamisk via DHCP eller AutoIP. Du kan også
angive en statisk IP-adresse, men det anbefales ikke.
Bemærk! Hvis du tildeler en forkert IP-adresse manuelt under
installationen, kan netværkskomponenterne ikke finde HP All-inOne.
UndernetmaskeEt undernet er en IP-adresse, der tildeles af
installationsprogrammet for at give adgang til yderligere netværk
som en del af et større netværk. Undernet angives af en
undernetmaske. Denne maske fastlægger, hvilke dele af IPadressen for HP All-in-One, der identificerer netværket og
undernettet, og hvilke dele der identificerer enheden selv.
Bemærk! Det anbefales, at HP All-in-One og de computere, der
benytter enheden, befinder sig på samme undernet.
StandardgatewayEn node på et netværk, der giver adgang til andre netværk. I
denne sammenhæng kan en node være en computer eller en
anden enhed.
Bemærk! Standardgateway-adressen tildeles af
installationsprogrammet.
Konfigurationsk
ilde
Den protokol, der anvendes til at tildele IP-adressen til enheden
HP All-in-One:
● AutoIP: Installationsprogrammet bestemmer automatisk
konfigurationsparametrene.
● DHCP: Konfigurationsparametrene leveres af en DHCP-
server (Dynamic Host Configuration Protocol) på netværket. I
mindre netværk kan dette være en router.
● Manuel:: Konfigurationsparametrene angives manuelt, f.eks.
som en statisk IP-adresse.
● Ikke angivet: Den tilstand, der anvendes, når HP All-in-One
initialiseres.
DNS Server
IP-adressen for netværkets domænenavneserver (DNS). Når du
bruger internettet eller sender en e-mail, bruger du et
domænenavn. URL-adressen http://www.hp.com indeholder f.eks.
Brugervejledning 69
Netværksopsætning
Page 73

Kapitel 4
(fortsat)
Parameter Beskrivelse
domænenavnet hp.com. DNS-serveren på internettet oversætter
domænenavnet til en IP-adresse. De forskellige enheder benytter
IP-adresserne til at henvise til hinanden.
● IP-adresse: IP-adressen tilhørende domænenavnsserveren.
● Ikke angivet: IP-adressen er ikke angivet, eller enheden
initialiseres.
Bemærk! Kontroller, om der vises en IP-adresse for DNS-
serveren på netværkskonfigurationssiden. Du kan få oplyst IPadressen for DNS-serveren hos internetudbyderen, hvis der ikke
vises en adresse.
Status for
trådløs
Kommunikation
stilstand
Netværksnavn
(SSID)
Status for det trådløse netværk:
● Tilsluttet: HP All-in-One er tilsluttet et trådløst LAN, og alt
fungerer.
● Afbrudt: HP All-in-One er ikke tilsluttet det trådløse LAN pga.
forkerte indstillinger, f.eks. forkert WEP-nøgle, eller HP All-inOne er uden for rækkevidde eller Ethernetkablet er isat og
tilsluttet et aktivt netværk.
● Deaktiveret: Den trådløse kommunikation er deaktiveret.
● Ikke tilgængelig: Denne parameter er ikke tilgængelig for
denne netværkstype.
Et IEEE 802.11-netværksmiljø, hvor enheder eller stationer
kommunikerer indbyrdes:
● Infrastruktur: HP All-in-One kommunikerer med andre
netværksenheder via et trådløst adgangspunkt, f.eks. en
trådløs router eller basestation.
● Ad-hoc: HP All-in-One kommunikerer direkte med de enkelte
enheder på netværket. Der anvendes ikke trådløse
adgangspunkter. Dette kaldes også et peer-to-peer-netværk.
På Mac kaldes ad hoc-tilstanden for computer-to-computertilstand.
● Ikke tilgængelig: Denne parameter er ikke tilgængelig for
denne netværkstype.
Service Set Identifier. Et entydigt id (op til 32 tegn), der adskiller ét
trådløst lokalnetværk (WLAN) fra andre netværk. Der henvises
også til SSID som netværksnavn. Det er navnet på det netværk,
som HP All-in-One er tilsluttet.
Signalstyrke
(1-5)
Det overførte eller modtagne signal, vurderet på en skala fra 1-5:
● 5: Fremragende
● 4: God
Netværksopsætning
● 3: Udmærket
● 2: Ringe
● 1: Svag
70 HP Photosmart 3300 All-in-One series
Page 74

(fortsat)
Parameter Beskrivelse
● Intet signal: Der blev ikke fundet et signal på netværket.
● Ikke tilgængelig: Denne parameter er ikke tilgængelig for
denne netværkstype.
Kanal
Godkendelsest
ype
Det kanalnummer, der aktuelt bruges til trådløs kommunikation.
Det afhænger af det aktuelle netværk og kan være forskelligt fra
det kanalnummer, der er anmodet om. Værdien er mellem 1 og
14. Der kan være begrænsninger i antal godkendte kanaler i
forskellige lande.
● (tal): Værdi mellem 1 og 14 afhængigt af land/område.
● Ingen: Der er ingen kanal i brug.
● Ikke tilgængelig: WLAN er deaktiveret, eller denne
parameter gælder ikke denne netværkstype.
Bemærk! Hvis du i ad hoc-tilstand ikke kan modtage eller
sende data mellem computeren og HP All-in-One, skal du
kontrollere, at du benytter den samme kommunikationskanal på
computeren og HP All-in-One. I infrastrukturtilstand er kanalen
dikteret af adgangspunktet.
Anvendte godkendelsestyper:
● Ingen: Ingen godkendelse i brug.
● Open System (ad-hoc og infrastruktur): Ingen godkendelse.
● Shared Key (kun infrastruktur): En WEP-nøgle er påkrævet.
● WPA-PSK (kun infrastruktur): EAP med PSK (Pre-Shared
Key).
● Ikke tilgængelig: Denne parameter er ikke tilgængelig for
denne netværkstype.
Med godkendelse kontrolleres identiteten af en bruger eller en
enhed, før der gives adgang til netværket, hvilket gør det sværere
for uautoriserede brugere at få adgang til netværksressourcerne.
Denne sikkerhedsmetode er fælles for trådløse netværk.
Et netværk, der benytter godkendelse via Open System,
godkender ikke netværksbrugerne på baggrund af deres identitet.
Enhver trådløs bruger kan få adgang til netværket. Imidlertid kan
et sådant netværk benytte WEP-kryptering (Wired Equivalent
Privacy) for at levere sikkerhed på første niveau mod
uvedkommende.
Et netværk, der benytter godkendelse med en forhåndstildelt
nøgle, har en forøget sikkerhed, idet brugerne eller enhederne
skal identificere sig via en statisk nøgle (en hexidecimal- eller
alfanumerisk streng). Alle brugere på netværket har samme
nøgle. WEP-kryptering bruges sammen med godkendelse med
fælles nøgle og benytter samme nøgle til både godkendelse og
kryptering.
Netværksopsætning
Brugervejledning 71
Page 75

Kapitel 4
(fortsat)
Parameter Beskrivelse
Et netværk, der benytter serverbaseret (WPA-PSK) godkendelse,
giver en betydelig højere sikkerhed og understøttes på de fleste
trådløse adgangspunkter og trådløse routere. Adgangspunktet
eller routeren kontrollerer identiteten af den bruger eller enhed,
der anmoder om adgang til netværket, før der tillades adgang. Der
kan benyttes flere forskellige godkendelsesprotokoller på én
godkendelsesserver.
Kryptering
Adgangspunkts
HW-adresse
Den krypteringstype, der benyttes på netværket:
● Ingen: Der er ingen kryptering i brug.
● 64-bit WEP: Der benyttes en 5-tegns eller 10-
heksadecimalcifret WEP-nøgle.
● 128-bit WEP: Der benyttes en 13-tegns eller 26-
heksadecimalcifret WEP-nøgle.
● WPA-AES: Advanced Encryption Standard-kryptering er i
brug. Dette er en krypteringsalgoritme, der sikrer følsomt,
men uklassificeret materiale fra de amerikanske myndigheder.
● WPA-TKIP: Temporal Key Integrity Protocol, en avanceret
krypteringsprotokol, er i brug.
● Automatisk: AES eller TKIP er i brug.
● Ikke tilgængelig: Denne parameter er ikke tilgængelig for
denne netværkstype.
WEP forsøger at give sikkerhed ved at kryptere data via
radiobølger, så dataene beskyttes, mens de overføres mellem
slutpunkterne. Denne sikkerhedsmetode er fælles for trådløse
netværk.
Hardwareadressen for adgangspunktet på det netværk, hvor
HP All-in-One er tilsluttet:
● (MAC-adresse): Adgangspunktets entydige MAC-
hardwareadresse (Media Access Control).
● Ikke tilgængelig: Denne parameter er ikke tilgængelig for
denne netværkstype.
Pakker sendt i
alt
Antal pakker, der er sendt af HP All-in-One uden fejl, siden
enheden blev tændt. Tælleren nulstilles, når HP All-in-One
slukkes. Når der sendes en meddelelse på et netværk, der
benytter pakkekommunikation, opdeles den i pakker. Hver pakke
indeholder destinationsadressen og dataene.
Netværksopsætning
Pakker
modtaget i alt
Bluetooth-indstillinger
Antal pakker, der er modtaget af HP All-in-One uden fejl, siden
enheden blev tændt. Tælleren nulstilles, når HP All-in-One slukkes.
I følgende tabel beskrives de Bluetooth-indstillinger, der vises på
netværkskonfigurationssiden.
72 HP Photosmart 3300 All-in-One series
Page 76

Parameter Beskrivelse
Enhedsadresse
Enhedsnavn
Adgangsnøgle
Synlighed
Sikkerhed
Bluetooth-enhedens hardwareadresse.
Enhedsnavnet, som printeren har fået tildelt, som kan identificere
den på en Bluetooth-enhed.
En værdi, som brugeren skal indtaste for at kunne udskrive via
Bluetooth.
Viser, hvorvidt HP All-in-One er synlig for Bluetooth-enheder
inden for rækkevidde.
● Synlig for alle: Alle Bluetooth-enheder inden for rækkevidde
● Ikke synlig: Kun Bluetooth-enheder, der har gemt
Det sikkerhedsniveau, der er angivet for en HP All-in-One tilsluttet
via Bluetooth.
● Lav: HP All-in-One kræver ikke en adgangsnøgle. Alle
● Høj: HP All-in-One kræver en adgangsnøgle fra Bluetooth-
Netværksfejlfinding
Dette afsnit omhandler problemer, du kan komme ud for under opsætning af et
netværk.
Se Fejl under opsætning af SecureEZ Setup eller Windows Connect Now vedrørende
spørgsmål om guiden Trådløs opsætning, når der anvendes SecureEZ Setup eller
Windows Connect Now Technology.
kan udskrive til HP All-in-One.
enhedsadressen for HP All-in-One, kan udskrive til den.
Bluetooth-enheder inden for rækkevidde kan udskrive til den.
enheden, inden der kan sendes et udskriftsjob til den.
Fejlfinding af guiden Trådløs opsætning
Dette afsnit omhandler problemer, du kan komme ud for under opsætningen af et
netværk vha. guiden Trådlød opsætning fra kontrolpanelet på frontpanelet på HP Allin-One.
SSID'et vises ikke.
Dit adgangspunkt udsender ikke sit netværksnavn (SSID).
Brug indstillingen Indtast et nyt netværksnavn (SSID) i guiden Trådløs opsætning.
Se Tilslutning til et trådløst infrastrukturnetværk for at finde yderligere oplysninger.
Se også brugervejledningen, der fulgte med adgangspunktet, for at få oplysninger
om indstillingerne for adgangspunktet.
Adgangspunktet (infrastruktur) eller computeren (ad hoc) er uden for rækkevidde.
For at etablere et godt signal mellem HP All-in-One og adgangspunktet
(infrastruktur) eller computeren (ad-hoc) skal du måske prøve dig lidt frem. Hvis vi
Brugervejledning 73
Netværksopsætning
Page 77

Kapitel 4
(fortsat)
SSID'et vises ikke.
forudsætter, at udstyret fungerer korrekt, kan du prøve følgende ting, enten hver for
sig eller sammen:
● Hvis der er stor afstand mellem computeren eller adgangspunktet og HP All-inOne, skal de flyttes tættere sammen.
● Hvis der er en eller flere genstande på transmissionsvejen, f.eks. en metalreol
eller radiator, skal du rydde vejen mellem HP All-in-One og computeren eller
adgangspunktet.
● Hvis en trådløs telefon, mikrobølgeovn eller andet udstyr, som udsender
radiosignaler ved 2,4 GHz, er i nærheden, skal du flytte det længere væk for at
reducere radiointerferensen.
SSID'et ligger i bunden af listen og vises ikke.
Tryk på
til at rulle til bunden af listen. Infrastrukturposterne er først på listen og
ad-hoc er sidst.
Firmwaren til adgangspunktet skal opdateres.
Kontroller, om der er kommet firmwareopdateringer til dit adgangspunkt på
producentens websted. Opdater firmwaren til adgangspunktet.
Computerens trådløse adapter sender ikke SSID'et (ad hoc).
Kontroller, at den trådløse adapter sender SSID'et. Udskriv en
netværkskonfigurationsside fra HP All-in-One (se Visning og udskrivning af
netværksindstillinger), og kontroller, at den trådløse adapters SSID vises på
netværkskonfigurationssiden. Se dokumentationen, der fulgte med computeren,
hvis den trådløse adapter ikke sender sit SSID.
Firmwaren til den trådløse adapter på computeren skal opdateres (ad hoc).
Kontroller, om der er kommet firmwareopdateringer til det trådløse netværkskort på
producentens websted, og opdater i så fald firmwaren.
MAC-filtrering er aktiveret på adgangspunktet.
Hold MAC-filtreringen aktiveret, men skift indstillinger, så adgangspunktet kan
kommunikere med HP All-in-One.
Der er sluttet et Ethernet-kabel til HP All-in-One.
Hvis der sidder et Ethernet-kabel i HP All-in-One, deaktiveres den trådløse
kommunikation. Tag Ethernet-kablet ud.
Fejlmeddelelse: Kan ikke oprette forbindelse til netværket
Udstyret er ikke tændt.
Tænd netværksenhederne, f.eks. adgangspunktet til et infrastrukturnetværk eller en
computer til et ad-hoc-netværk. Der er flere oplysninger om at tænde
Netværksopsætning
adgangspunktet i den dokumentation, der fulgte med adgangspunktet.
HP All-in-One modtager ikke et signal.
74 HP Photosmart 3300 All-in-One series
Page 78

(fortsat)
Fejlmeddelelse: Kan ikke oprette forbindelse til netværket
Placer adgangspunktet og HP All-in-One tættere på hinanden. Kør derefter Guiden
Trådløs opsætning til HP All-in-One igen. Se Opsætning af et trådløst
infrastrukturnetværk for at få oplysninger om guiden Trådløs opsætning.
Du har indtastet SSID'et forkert.
Indtast SSID'et korrekt. Husk, at der skelnes mellem store og små bogstaver i
SSID'et. Se Tilslutning til et trådløst infrastrukturnetværk for at få yderligere
oplysninger om at angive SSID'et.
Du har indtastet en forkert tilstand (ad-hoc eller infrastruktur) eller sikkerhedstype.
Der er flere oplysninger om ad hoc- og infrastrukturnetværk i Tilslutning til et trådløst
infrastrukturnetværk og Opsætning af et trådløst ad hoc-netværk.
Indtast den korrekte tilstand eller sikkerhedstype.
MAC-filtrering er aktiveret på adgangspunktet.
Hold MAC-filtreringen aktiveret, men skift indstillinger, så adgangspunktet kan
kommunikere med HP All-in-One.
Fejlmeddelelse: Kan ikke oprette forbindelse til netværket. Godkendelses- og
krypteringstyper, der ikke understøttes.
Dit netværk er konfigureret med en godkendelsesprotokol, der ikke understøttes af
installationsprogrammet.
Brug en af de understøttede protokoller, der er angivet i den integrerede webserver
(EWS). Typer, der ikke understøttes, omfatter: LEAP, PEAP, EAP-MD5, EAP-TLS
eller EAP-TTLS. Der er flere oplysninger under Brug af den integrerede webserver.
Fejlmeddelelse: Ugyldig WEP-nøgle
Der blev indtastet en ugyldig WEP-nøgle.
Se dokumentationen, der fulgte med adgangspunktet, hvis du ikke kender WEP-
nøglen. WEP-nøglen er gemt på adgangspunktet. Normalt kan du finde WEPnøglen ved at logge på adgangspunktet via din computer.
Fejlmeddelelse: Ugyldig adgangskode
Du har indtastet WPA-adgangskoden forkert.
Indtast den korrekte adgangskode, der skal bestå af mellem 8 og 63 tegn.
Fejl under opsætning af SecureEZ Setup eller Windows Connect Now
Dette afsnit behandler fejlmeddelelser, du kan komme ud for ved opsætningen af et
netværk vha. SecureEZ Setup eller Windows Connect Now Technology (Windows XP
Service Pack 2) med guiden Trådløs opsætning.
Brugervejledning 75
Netværksopsætning
Page 79

Kapitel 4
Fejlmeddelelse: The access point timed out before a connection could be made
Dit adgangspunkt giver dig kun en begrænset periode til at udføre opsætningen.
Påbegynd opsætningen igen, og sørg for at udføre den inden for den tilladte tid.
Fejlmeddelelse: More than 1 SecureEZ Setup access point found
En anden i nærheden bruger også SecureEZ Setup til opsætning af en enhed.
Annuller opsætningen og begynd forfra.
Fejlmeddelelse: Another device connected to the access point before your
device tried connecting
En anden enhed i nærheden blev tilsluttet dit adgangspunkt inden din HP All-in-One.
Annuller opsætningen og begynd forfra.
Fejlmeddelelse: Low signal
Adgangspunktet er for langt væk, eller der er forstyrrelser.
For at etablere et godt signal mellem HP All-in-One og adgangspunktet skal du
måske prøve dig lidt frem. Hvis vi forudsætter, at udstyret fungerer korrekt, kan du
prøve følgende ting, enten hver for sig eller sammen:
● Hvis der er stor afstand mellem computeren eller adgangspunktet og HP All-inOne, skal de flyttes tættere sammen.
● Hvis der er en eller flere genstande på transmissionsvejen, f.eks. en metalreol
eller radiator, skal du rydde vejen mellem HP All-in-One og computeren eller
adgangspunktet.
● Hvis en trådløs telefon, mikrobølgeovn eller andet udstyr, som udsender
radiosignaler ved 2,4 GHz, er i nærheden, skal du flytte det længere væk for at
reducere radiointerferensen.
Fejlmeddelelse: Problem with wireless settings on memory device
HP All-in-One kan ikke læse hukommelseskortet eller lagerenheden.
Prøv en anden lagerenhed, eller opret forbindelse vha. guiden Trådløs opsætning.
Fejlfinding i forbindelse med installation af software
Dette afsnit beskriver problemer med netværksopsætningen, som du kan komme ud
for efter at have oprettet netværksforbindelsen, indsat cd'en og startet
softwareinstallationen.
Jeg modtog en systemkravfejl: Ingen TCP/IP
Netværksopsætning
76 HP Photosmart 3300 All-in-One series
Dit LAN-kort (netværkskort) er ikke installeret korrekt.
Kontroller, at dit LAN-kort er installeret korrekt og indstillet til TCP/IP. Se
dokumentationen, der fulgte med LAN-kortet.
Page 80

Skærmbilledet Printer ikke fundet vises under installation
Et firewall-system forhindrer, at HP All-in-One får adgang til computeren.
Deaktiver midlertidigt firewallen, og fjern og geninstaller softwaren til HP All-in-One.
Du kan genaktivere firewallprogrammet, når installationen er færdig. Hvis der vises
firewall-pop-up-meddelelser, skal du acceptere eller tillade pop-up-meddelelserne.
Se den dokumentation, der fulgte med softwaren til firewallen, for at få flere
oplysninger.
Et VPN (Virtual Private Network) forhindrer HP All-in-One i at få adgang til din
computer.
Forsøg at deaktivere VPN midlertidigt, inden du fortsætter installationen.
Bemærk! Funktionerne på HP All-in-One begrænses under VPN-sessioner.
Softwaren fandt ikke HP All-in-One.
Brug installationsprogrammet til at angive HP All-in-One vha. dens IP-adresse som
følger:
➔
Klik på Næste på skærmbilledet Printer ikke fundet, og følg vejledningen på
skærmen for at søge efter IP-adressen tilhørende HP All-in-One.
Se Visning og udskrivning af netværksindstillinger, hvis du skal finde IP-adressen
tilhørende HP All-in-One
HP All-in-One har fået tildelt en AutoIP-adresse istedet for DHCP. Det viser, at
HP All-in-One ikke er sluttet korrekt til netværket.
Kontroller følgende:
● Kontroller, at alle kabler er korrekt tilsluttet og sidder fast.
● Hvis kablerne er tilsluttet korrekt, sender adgangspunktet, routeren eller din
egen gateway muligvis ikke en adresse. I det tilfælde skal du muligvis nulstille
enheden.
● Kontroller, at din HP All-in-One er på det rette netværk.
HP All-in-One er på det forkerte undernet eller den forkerte gateway.
Udskriv en netværkskonfigurationsside, og kontroller, at routeren og HP All-in-One
er på det samme undernet og den samme gateway. Der er flere oplysninger under
Visning og udskrivning af netværksindstillinger.
HP All-in-One er ikke tændt.
Tænd HP All-in-One.
(Trådløs) Der er ikke nogen aktiv netværksforbindelse.
Kontroller, at der er en aktiv netværksforbindelse.
Sådan kontrolleres netværksforbindelsen
1. Kontroller indikatorlampen for aktiv trådløs forbindelse på låget af HP All-in-One
for at se, at forbindelsen er aktiv.
2. Hvis den trådløse forbindelse er aktiv, skal du kontrollere, om ikonet for trådløst
netværk er aktivt og har et kraftigt signal på farvedisplayet. Et blåt ikon viser et
Brugervejledning 77
Netværksopsætning
Page 81

Kapitel 4
(fortsat)
Skærmbilledet Printer ikke fundet vises under installation
aktivt trådløst netværk. Tre eller fire signalsøjler er tegn på et kraftigt signal.
Der er flere oplysninger under Ikoner på farvedisplayet.
Hvis ikonet for kabelforbundet netværk ikke er aktivt, skal du kontrollere, at alle
kabelforbindelserne er sikre. Det omfatter forbindelser fra dit kabel- eller DSLmodem, din gateway eller router.
3. Gør følgende, hvis indikatoren lyser:
a. Tryk på Opsætning.
b. Tryk på
, indtil Netværk er markeret, og tryk derefter på OK.
Menuen Netværk vises.
c. Tryk på 5 og derefter på 1 for at aktivere trådløs kommunikation.
4. Tryk på knappen Tændt for at slukke HP All-in-One, og tryk derefter igen for at
tænde igen, hvis den trådløse forbindelse er aktiv eller aktiveres som et resultat
af trin 2. Sluk også routeren, og tænd den igen.
(Trådløs) Der er radiointerferens.
Hvis der er stor afstand mellem computeren og HP All-in-One, skal de flyttes tættere
sammen. Sørg for, at der ikke står noget imellem computeren og printerserveren, og
minimer kilder til radiointerferens. Enheder som f.eks. trådløse telefoner og
mikrobølgeovne kan forårsage radiointerferens.
(Trådløs) AutoIP/DHCP er ikke færdig med at køre.
Det kan tage nogle minutter at genetablere den trådløse forbindelse. Vent i fem
minutter, og prøv igen for at oprette netværksforbindelsen.
(Trådløs) Der er valgt et forkert netværk.
Udskriv netværkskonfigurationssiden, og kontroller, at SSID'et svarer til
adgangspunktets SSID. Der er flere oplysninger under Visning og udskrivning af
netværksindstillinger. Husk også at ændre adgangspunktets SSID-navn til noget
andet end standardnavnet, som producenten har angivet.
Netværksopsætning
78 HP Photosmart 3300 All-in-One series
Page 82

Ilægning af originaler og papir
5
Ilægning af originaler og papir
Dette kapitel indeholder instruktioner i at ilægge originaler på glasset for at kopiere,
scanne eller faxe, vælge den bedste papirtype til jobbet, ilægge papir i den primære
bakke og fotobakken og undgå papirstop.
Ilægning af dokumenter, fotos, dias og negativer
Du kan lægge mange forskellige papirtyper og -størrelser i HP All-in-One, herunder
Letter- eller A4-papir, fotopapir, transparenter og konvolutter. Som standard er HP Allin-One indstillet til automatisk at registrere størrelsen og typen på det papir, du lægger
i den primære bakke, og derefter justere indstillingerne, så der opnås den bedste
kvalitet på udskriften på det pågældende papir.
Ilægning af en original
Du kan kopiere, scanne eller faxe originaler, der er op til 30,5 cm lange, ved at
anbringe dem på glasset. Du skal også følge disse instruktioner, når du lægger et fotoindeks på glasset til udskrivning af fotos.
Bemærk! Mange af specialfunktionerne fungerer ikke korrekt, hvis
glaspladen og lågets underside ikke er rene. Se Rengøring af HP All-in-One
for at få yderligere oplysninger.
Sådan lægges en original på glaspladen
1. Løft låget, og læg originalen med udskriftssiden nedad i forreste højre hjørne af
glasset. Kontroller, at originalen flugter med glassets kanter.
Hvis du ilægger et foto-indeks, skal du sikre dig, at dets øverste kant ligger mod
glassets højre og nederste kant.
2. Luk låget.
Anbring en original i dias- og negativfilmholderen
Du kan scanne 35 mm dias eller negativer med din HP All-in-One vha. dias- og
negativholderen.
Brugervejledning 79
Page 83

Ilægning af originaler og papir
Kapitel 5
Sådan ilægges 35 mm negativer
1. Løft låget, og fjern dias- og negativfilmholderen og lågets bagside. Anbring lågets
bagside et sted, hvor det ikke beskadiges eller bliver snavset.
2. Slå holderen ud, så negativfilmdelen er øverst, og filmåbningen er på højre side.
3. Lad negativfilmen glide ind midt på holderen, så billedets forside vender væk fra
dig og vises omvendt.
4. Anbring holderen på glasset, og anbring den nederste kant langs glassets
nederste kant. Anbring derefter den højre fane på holderens øverste halvdel ud
for glassets højre kant.
Der er oplysninger om scanning af dias og negativfilm under Scanning af dias eller
negativ film.
80 HP Photosmart 3300 All-in-One series
Page 84

Sådan ilægges 35 mm dias
Bemærk! HP All-in-One understøtter ikke scanning af negativfilm monteret
som et dias i plast eller karton.
1. Løft låget, og fjern dias- og negativfilmholderen og lågets bagside. Anbring lågets
bagside et sted, hvor det ikke beskadiges eller bliver snavset.
2. Slå holderen ud, så halvdelen med fire diasåbninger er øverst.
Ilægning af originaler og papir
3. Anbring holderen på glasset, og anbring den nederste kant langs glassets
nederste kant. Anbring derefter den højre fane på holderens øverste halvdel ud
for glassets højre kant.
4. Anbring diaset på holderen, så billedets forside vender nedad og vises omvendt.
Tryk forsigtigt ned, indtil det snapper på plads.
Bemærk! Diaset skal snappe på plads, hvis billedet skal scannes
korrekt. Hvis diaset ikke berører glasset, kan det færdige scannede billede
blive sløret.
Tip! Prøv at rotere diaset 180 grader, hvis det ikke let snapper på plads.
Visse dias har et ekstra mellemrum på den ene side, der forhindrer, at de
ligger rigtigt.
Brugervejledning 81
Page 85

Kapitel 5
Ilægning af originaler og papir
Der er flere oplysninger om scanning af dias og negativfilm under Scanning af dias
eller negativ film.
Sæt dias- og negativfilmholderen og lågets bagside på igen
Sæt holderen og lågets bagside på igen, når diaset eller negativfilmen er fjernet.
Sådan sættes dias- og negativfilmholderen og lågets bagside på igen
1. Anbring de nederste faner på lågets bagside i hullerne i bunden af låget.
2. Drej lågets bagside opad, indtil det griber fast og snapper på plads.
3. Anbring hakkene i bunden af dias- og negativfilmholderen under fanen i nederste
højre hjørne af låget.
4. Løft den fjederbelastede lås, så den når hakket på holderen.
82 HP Photosmart 3300 All-in-One series
Page 86

Ilægning af en original i overstørrelse
Du kan kopiere, scanne eller faxe originaler i overstørrelse ved helt at fjerne låget fra
HP All-in-One. HP All-in-One fungerer som normalt med låget fjernet.
Tip! Anbring låget over originalen, når du kopierer originaler i overstørrelse.
Derved forbedres kopikvaliteten, og der bruges mindre blæk.
Sådan fjernes låget
1. Tag om nødvendigt netledningen til dias- og negativlampen ud, og tag ledningen
ud af klemmen bag på HP All-in-One.
2. Løft låget til åben position, tag fat i dets sider, og træk det forsigtigt opad, indtil
det stopper.
Ilægning af originaler og papir
3. Tryk på hængseludløserne, indtil låget frigøres fra resten af HP All-in-One.
Brugervejledning 83
Page 87

Kapitel 5
Ilægning af originaler og papir
4. Sæt låget på ved at sætte fanerne på bagsiden af hængslet i de tilhørende
åbninger, og derefter slutte netledningen til dias- og negativlampen, når du er
færdig med at kopiere, faxe eller scanne. Sæt ledningen i ledningsklemmerne på
bagsiden af HP All-in-One.
Valg af papir til udskrivning og kopiering
Du kan bruge mange typer og størrelser papir i HP All-in-One. Læs følgende
anbefalinger for at opnå den bedste udskrifts- og kopieringskvalitet. Når du ændrer
papirtype eller -størrelse, skal du huske også at ændre indstillingerne.
Anbefalet papir til udskrivning og kopiering
HP anbefaler, at der bruges HP-papir, som er specielt beregnet til den pågældende
opgave, for at opnå den bedst mulige kvalitet. Udskriv f.eks. fotos på blankt eller mat
fotopapir. Hvis du vil udskrive en brochure eller præsentation, skal du bruge en
papirtype, der er særligt beregnet til formålet.
Der er flere oplysninger om HP-papir i online HP Image Zone Hjælp, eller på:
www.hp.com/support/inkjet_media
Denne del af webstedet findes i øjeblikket kun i en engelsk udgave.
Du kan få support til HP All-in-One på:
www.hp.com/support
Du kan købe HP-papir på:
www.hp.com/learn/suresupply
Papirtyper, der bør undgås
Papir, der er for tyndt, papir med en glat struktur eller papir, der nemt kan strækkes,
kan forårsage papirstop. Hvis du bruger papir, der har en kraftig struktur, eller som
ikke modtager blæk, kan det medføre, at udskrevne billeder får pletter, udtværede
farver eller ikke udfyldes helt.
I visse lande/områder er nogle af disse papirtyper muligvis ikke tilgængelige.
84 HP Photosmart 3300 All-in-One series
Page 88

Følgende papirtyper anbefales ikke til udskrivningsopgaver:
● Papir med udskæringer eller perforeringer (medmindre de er specielt beregnet til
brug med HP-inkjet-produkter).
● Papirmateriale med kraftig struktur, som f.eks. eksklusivt brevpapir. På disse
papirtyper bliver udskriften muligvis ujævn, og blækket kan løbe ud.
● Ekstremt glatte, skinnende eller bestrøgede papirtyper, der ikke er specifikt
designet til HP All-in-One. De kan forårsage papirstop i HP All-in-One eller afvise
blækket.
● Flerdelte formularer, f.eks. dublikater og triplikater. De kan krølle eller sætte sig
fast, ligesom der er større risiko for, at blækket tværes ud.
● Konvolutter med hægter eller ruder. De kan sætte sig fast i rullerne og forårsage
papirstop.
Følgende papirtyper anbefales ikke til kopieringsopgaver:
● Andre papirstørrelser end dem, der er angivet i Tekniske oplysninger.
● Papir med udskæringer eller perforeringer (medmindre de er specielt beregnet til
brug med HP-inkjet-produkter).
● Konvolutter.
● Andre transparenter end HP Premium Inkjet-transparenter eller HP Premium Plus
Inkjet-transparenter.
● Flerdelte formularer eller etiketter.
Valg af en inputbakke
I dette afsnit beskrives det, hvordan der vælges papirbakke. HP All-in-One har en
primær bakke til medier i fuld størrelse og små medier. Desuden har den en
fotobakke, der kun er til mindre medier.
Du kan når som helst under udskrivnings- eller kopieringsprocessen vælge en
papirbakke. Den primære bakke er standardpapirbakken, men du kan specifikt vælge
fotobakken vha. indstillingerne i menuen Kopier og i menuen Foto eller vha.
knappen Fotobakke på kontrolpanelet.
Ilægning af originaler og papir
Sådan vælger du fotobakken, når du har valgt indstillinger i menuen Foto eller
Kopier
1. Vælg indstillinger i menuen Foto eller menuen Kopier efter behov.
2. Tryk på Fotobakke på kontrolpanelet for at vælge fotobakken.
Lampen Fotobakke lyser.
3. Tryk på Start, Farve eller Start, Sort.
Sådan vælges papirbakker uden at vælge andre indstillinger
1. Tryk på Fotobakke på kontrolpanelet.
Menuen Vælg funktion vises.
2. Tryk på 1 for at vælge Kopier eller på 2 for at vælge Foto.
Indstillingen Bakkevalg i menuen Kopier eller Foto vises, afhængigt af hvilken
indstilling du valgte.
3. Tryk på
Brugervejledning 85
eller
for at vælge den bakke, du vil bruge, og tryk derefter på OK.
Page 89

Kapitel 5
Lampen Fotobakke lyser, hvis du valgte fotobakken. Lampen tændes ikke, hvis
du valgte den primære bakke.
Lampen Fotobakke lyser i fem minutter, efter at der sidst trykkes på en knap, eller
efter det sidste kopierings- eller udskrivningsjob. På den måde kan du udføre flere job
vha. fotobakken uden at skulle vælge den hver gang. Tryk på Fotobakke igen for at
slukke lampen Fotobakke, hvis du vil bruge den primære bakke.
Ilægning af papir
Ilægning af originaler og papir
Ilægning af papir i fuld størrelse
Dette afsnit beskriver fremgangsmåden for ilægning af forskellige typer og størrelser
papir i HP All-in-One til kopiering, udskrivning eller faxmeddelelser.
Tip! Du kan undgå iturevet papir og krøllede eller bøjede kanter ved at
opbevare alt papir fladt og indpakket. Ekstreme ændringer i temperatur og
fugtighed kan medføre krøllet papir, der ikke fungerer godt i HP All-in-One,
hvis papiret ikke er opbevaret korrekt.
Du kan lægge mange forskellige typer papirtyper i Letter-, A4- eller Legal-størrelse,
herunder fotopapir i A4- og 8,5 x 11"-format, i den primære bakke på HP All-in-One.
Sådan ilægges papir i fuld størrelse
1. Træk den primære bakke ud, og skub papirbredde- og papirlængdestyrene til
deres yderste positioner.
2. Bank papirstakken let på en jævn overflade, så papirkanterne flugter, og
kontroller derefter papiret på følgende måde:
– Der må ikke være iturevet eller støvet papir og krøllede eller bøjede kanter.
– Kontroller, at alt papiret i stakken er af samme størrelse og type.
3. Læg papirstakken i den primære bakke med den korte side fremad og
udskriftssiden nedad. Skub papirstakken fremad, indtil den ikke kan komme
længere.
Tip! Hvis du bruger papir med brevhoved, skal du indsætte den øverste
kant af papiret først med udskriftssiden nedad. Yderligere hjælp til at
ilægge papir i fuld størrelse og papir med brevhoved finder du i
diagrammet, der er indgraveret i bunden af den primære bakke.
86 HP Photosmart 3300 All-in-One series
Page 90

4. Skub papirbredde- og længdestyrene helt ind til papirets kanter, indtil de ikke kan
komme længere.
Overfyld ikke den primære bakke. Sørg for, at papirstakken passer i den primære
bakke, og ikke er højere end toppen af papirbreddestyret.
5. Skub den primære bakke tilbage i HP All-in-One.
6. Træk udskriftsbakkens forlænger helt ud. Fold papirfangeren for enden af
udskriftsbakkens forlænger ud, så forlængeren åbnes helt.
Ilægning af originaler og papir
Ilægning af fotopapir i størrelsen 10 x 15 cm (4" x 6")
Du kan lægge fotopapir i størrelserne 10 x 15 cm, Hagaki-kort, postkort og andre små
medier på op til 10 x 15 cm i fotobakken på HP All-in-One. De bedste resultater opnår
du med 10 x 15 cm HP Premium-fotopapir eller HP Premium Plus-fotopapir og ved at
indstille papirtypen og -størrelsen til det pågældende udskrivnings- eller kopieringsjob.
Se online HP Image Zone Hjælp for at få flere oplysninger.
Du kan også lægge små medier i den primære bakke. Der er flere oplysninger under
Ilægning af postkort, Hagaki-kort eller HP Panorama-fotopapir.
Tip! Du kan undgå iturevet papir og krøllede eller bøjede kanter ved at
opbevare alt papir fladt og indpakket. Ekstreme ændringer i temperatur og
fugtighed kan medføre krøllet papir, der ikke fungerer godt i HP All-in-One,
hvis papiret ikke er opbevaret korrekt.
Brugervejledning 87
Page 91

Ilægning af originaler og papir
Kapitel 5
Sådan lægges fotopapir i størrelsen 10 x 15 cm (4 x 6") i fotobakken
1. Fjern udskriftsbakken.
Tip! Du kan åbne dækslet til blækpatronen og dreje kontrolpanelet helt
ned, så du nemmere får adgang til fotobakken.
2. Læg stakken med fotopapir i fotobakken med den korte side fremad og
udskriftssiden nedad. Skub stakken med fotopapir fremad, indtil den ikke kan
komme længere.
Hvis det anvendte fotopapir har perforerede faner, skal du ilægge fotopapiret, så
fanerne er nærmest dig.
3. Skub papirbredde- og papirlængdestyrene helt ind til stakken med fotopapir, indtil
de ikke kan komme længere.
Overfyld ikke fotobakken. Sørg for, at papirstakken passer i fotobakken, og ikke
er højere end toppen af papirbreddestyret.
4. Udskift udskriftsbakken.
5. Tryk på Fotobakke på kontrolpanelet for at vælge fotobakken.
Når du trykker på Fotobakke, vises menuen på farvedisplayet.
6. Tryk på 1 for at vælge Kopier eller på 2 for at vælge Foto.
Menuen Kopier eller menuen Foto vises, afhængigt af hvilken indstilling du
valgte.
7. Brug pilene til at vælge fotobakken, og tryk derefter på OK.
Ilægning af postkort, Hagaki-kort eller HP Panorama-fotopapir
Du kan lægge fotopapir i størrelserne 10 x 15 cm, Hagaki-kort, postkort eller
panorama-fotopapir i den primære bakke på HP All-in-One.
Du kan også lægge små medier, f.eks. 10 x 15 cm fotopapir, postkort og Hagaki-kort, i
fotobakken. Der er flere oplysninger under Ilægning af fotopapir i størrelsen 10 x 15
cm (4" x 6").
Angiv papirtypen og -størrelsen, før du udskriver eller kopierer, for at opnå de bedste
resultater. Se online HP Image Zone Hjælp for at få flere oplysninger.
88 HP Photosmart 3300 All-in-One series
Page 92

Sådan lægges postkort, Hagaki-kort eller panorama-fotopapir i den primære
bakke
1. Træk den primære bakke forbi det første stop, men undlad at tage den ud af
enheden.
2. Fjern alt papiret fra den primære bakke, og skub papirbredde- og
papirlængdestyrene til deres yderste positioner.
3. Læg stakken med kort yderst til højre i den primære bakke med den korte side
fremad og udskriftssiden nedad. Skub stakken fremad, indtil den ikke kan
komme længere.
4. Skub papirbredde- og papirlængdestyrene helt ind til kortstakken, indtil de ikke
kan komme længere.
Overfyld ikke den primære bakke. Sørg for, at kortstakken passer i den primære
bakke, og ikke er højere end toppen af papirbreddestyret.
Ilægning af originaler og papir
5. Skub den primære bakke tilbage i HP All-in-One.
Ilægning af konvolutter
Du kan lægge en eller flere konvolutter i den primære bakke på HP All-in-One. Brug
ikke blanke eller prægede konvolutter eller konvolutter med hægter eller ruder.
Bemærk! Du kan finde yderligere oplysninger om, hvordan du formaterer
teksten til udskrivning på konvolutter, i tekstbehandlingsprogrammets Hjælp.
Du kan overveje at bruge en etiket til returadressen på konvolutter for at opnå
de bedste resultater.
Sådan ilægges konvolutter
1. Træk den primære bakke forbi det første stop, men undlad at tage den ud af
enheden.
2. Fjern alt papir fra den primære bakke.
Brugervejledning 89
Page 93

Kapitel 5
3. Læg en eller flere konvolutter yderst til højre i den primære bakke, så
konvolutklapperne vender opad mod venstre. Skub konvolutstakken fremad, indtil
den ikke kan komme længere.
4. Skub papirbredde- og papirlængdestyrene helt ind til konvolutstakken, indtil de
ikke kan komme længere.
Ilægning af originaler og papir
Overfyld ikke den primære bakke. Sørg for, at konvolutstakken passer i den
primære bakke, og ikke er højere end toppen af papirbreddestyret.
5. Skub den primære bakke tilbage i HP All-in-One.
Ilægning af andre papirtyper
Tabellen i det følgende indeholder retningslinjer for ilægning af bestemte typer papir.
Du opnår det bedste resultat, hvis du justerer papirindstillingerne, hver gang du skifter
papirstørrelse eller -type. Der er oplysninger om at ændre papirindstillingerne i
forbindelse med udskrivning fra programmet eller om papirtyperne i det følgende i
online HP Image Zone Hjælp.
Tip! Yderligere oplysninger om at ilægge konvolutter finder du i
diagrammet, der er indgraveret i bunden af den primære bakke.
Bemærk! Ikke alle papirstørrelser og -typer kan anvendes sammen med alle
funktioner i HP All-in-One. Visse papirstørrelser og -typer kan kun bruges, hvis
du starter udskriftsjobbet fra dialogboksen Udskriv i programmet, eller når du
kopierer. De kan ikke anvendes til fax eller udskrivning af fotos fra et
hukommelseskort, et digitalkamera eller en lagerenhed. Papir, der kun kan
anvendes til udskrivning fra et program, er markeret.
Papir
Tip
HP papir HP's avancerede fotopapir eller HP-fotopapir
Find pilen på den side af papiret, der ikke skal udskrives på, og indfør
derefter papiret med pilsiden opad i den primære bakke. En sensor i
HP All-in-One optimerer automatisk udskrivningshastigheden og kvaliteten.
90 HP Photosmart 3300 All-in-One series
Page 94

(fortsat)
Papir Tip
Ilægning af originaler og papir
HP Premium Inkjet-transparenter
Ilæg transparenten, så den hvide transparentstrimmel (med pile og HPlogoet) er øverst og indføres i den primære bakke først. Indstil
papirtypen til Transparent, før du går i gang med at udskrive eller
kopiere, for at opnå det bedste resultat.
Bemærk! Hvis de ilægges forkert, eller hvis du bruger andet end HP-
transparenter, registrerer HP All-in-One muligvis ikke automatisk
transparenterne.
HP Overføringspapir
Glat overføringspapiret helt, inden det benyttes. Bøjede ark må ikke
benyttes. Find den blå stribe på den side af overføringspapiret, der ikke
skal udskrives på, og før derefter manuelt et ark ad gangen ind i den
primære bakke med den blå stribe opad.
Tip! Du undgår bøjede ark, hvis du opbevarer overføringspapiret i
originalindpakningen, indtil det skal bruges.
Dette papir understøttes kun ved udskrivning fra et program.
HP Lykønskningskort, Mat, HP Fotolykønskningskort eller
HP Lykønskningskort med struktur:
Læg en lille stak med HP-lykønskningskortpapir i papirbakken med
udskriftssiden nedad, og skub den fremad, indtil den ikke kan komme
længere. Indstil papirtypen til Premium Photo, før du går i gang med
at udskrive eller kopiere, for at opnå det bedste resultat.
Etiketter HP Inkjet-etiketter
Brug altid Letter- eller A4-etiketark, der er designet til brug sammen
med HP inkjet-produkter (f.eks. HP Inkjet-etiketter), og kontroller, at
etiketterne ikke er over to år gamle. Etiketter på ældre ark kan gå af,
når papiret trækkes gennem HP All-in-One, og efterfølgende medføre
papirstop.
1. Luft etiketstakken for at sikre, at ingen af arkene klistrer sammen.
2. Anbring en stak med etiketark oven på almindeligt papir i fuld
størrelse i den primære bakke med etiketsiden nedad. Ilæg ikke
etiketark enkeltvis.
Dette papir understøttes kun ved udskrivning fra et program.
Undgåelse af papirstop
Følg disse retningslinjer for at undgå papirstop:
● Du kan undgå krøllet eller bøjet papir ved at opbevare alt papir fladt og indpakket.
● Fjern ofte papir, der er udskrevet, fra udskriftsbakken.
● Kontroller, at papir, der er lagt i den primære bakke, ligger fladt uden bøjede eller
iturevne kanter.
Brugervejledning 91
Page 95

Ilægning af originaler og papir
Kapitel 5
● Anbring ikke forskellige papirtyper eller -størrelse i den primære bakke. Alt papir i
stakken skal have samme størrelse og type.
● Juster papirstyrene i den primære bakke, så de altid er tæt på papirets kanter.
Kontroller, at papirstyrene ikke bøjer papiret i den primære bakke.
● Skub ikke papiret for langt indad i den primære bakke.
● Brug de papirtyper, der anbefales til HP All-in-One. Se Valg af papir til
udskrivning og kopiering for at få yderligere oplysninger.
Se Fejlfinding af papir for at få yderligere oplysninger om afhjælpning af papirstop.
92 HP Photosmart 3300 All-in-One series
Page 96

6
Brug af foto- og videofunktionerne
HP All-in-One kan få adgang til dine hukommelseskort og lagerenheder, så du kan
udskrive, gemme, håndtere og dele fotos og videoer. Du kan sætte
hukommelseskortet i HP All-in-One eller slutte en lagerenhed (f.eks. et USBnøglekædedrev) eller et digitalkamera til USB-porten på forsiden, så HP All-in-One
kan læse indholdet. Du kan også slutte et PictBridge-kompatibelt digitalkamera til
USB-porten på forsiden for at udskrive fotos direkte fra kameraet.
Dette kapitel indeholder oplysninger om at bruge et hukommelseskort, en lagerenhed
eller et digitalkamera sammen med HP All-in-One. Læs dette kapitel for at få
oplysninger om at få vist, vælge, redigere, gemme, udskrive og dele fotos og videoer
vha. HP All-in-One.
Isætning af et hukommelseskort
Hvis dit digitale kamera bruger et hukommelseskort til at gemme fotos, kan du
indsætte et hukommelseskort i HP All-in-One for at udskrive eller gemme billederne.
Forsigtig! Fjern aldrig et hukommelseskort, når der læses fra kortet. I modsat
fald bliver filerne på kortet ødelagt. Det er kun sikkert at fjerne kortet, når
fotolampen ikke blinker. Sæt højst et hukommelseskort i ad gangen. Hvis du
gør det, bliver filerne på hukommelseskortene ødelagt.
Du kan udskrive et foto-indeks på flere sider og få vist miniaturefotos af alle fotos på
hukommelseskortet eller på lagerenheden. Du kan også udskrive fotos fra
hukommelseskort eller lagerenhed, selvom din HP All-in-One ikke er sluttet til
computeren. Der er flere oplysninger under Udskrivning af fotos vha. et foto-indeks.
HP All-in-One kan læse følgende hukommelseskort: CompactFlash (I, II), Memory
Sticks, MultiMediaCard (MMC), Secure Digital og xD-Picture Card.
Fotos og videoer
Bemærk! Du kan scanne et dokument, et foto, dias eller negativfilm og sende
det scannede billede til et isat hukommelseskort eller en lagerenhed. Der er
flere oplysninger under Scanning af et billede.
HP All-in-One har fire holdere til hukommelseskort, og de vises på følgende
illustration med de hukommelseskort, der passer til hver holder.
Brugervejledning 93
Page 97

Fotos og videoer
Kapitel 6
Holderne er konfigureret således:
● Øverste venstre holder: CompactFlash (I, II)
● Øverste højre holder: Secure Digital, MultiMediaCard (MMC), Secure MultiMedia
Card
● Nederste venstre holder: xD-Picture Card
● Nederste højre holder: Memory Stick, Magic Gate Memory Stick, Memory Stick
Duo (med den medfølgende adapter), Memory Stick Pro
Isætning af et hukommelseskort
1. Drej hukommelseskortet, så etiketten vender mod venstre, og kontakterne vender
mod HP All-in-One.
2. Sæt hukommelseskortet i den tilhørende hukommelseskortholder.
Tilslutning af et digitalkamera
HP All-in-One understøtter PictBridge-tilstand, hvor du kan slutte et vilkårligt
PictBridge-kompatibelt kamera til USB-porten på forsiden og udskrive fotos på
hukommelseskortet i kameraet. Se dokumentationen, der fulgte med kameraet, for at
finde ud af, om det understøtter PictBridge.
USB-porten på forsiden er placeret under hukommelseskortholderne:
Selvom kameraet ikke er i PictBridge-tilstand, eller det ikke understøtter PictBridge,
kan du alligevel få adgang til fotos i kameraet vha. kameraets lagerenhed. Der er flere
oplysninger under Tilslutning af en lagerenhed.
1. Slut kameraet til USB-porten på forsiden af HP All-in-One vha. det USB-kabel,
der fulgte med kameraet.
2. Tænd for kameraet, og kontroller, at det er i PictBridge-tilstand.
Bemærk! Se dokumentationen til kameraet for at ændre USB-tilstanden
til PictBridge. Forskellige kameraer bruger forskellige betegnelser til at
94 HP Photosmart 3300 All-in-One series
Page 98

beskrive PictBridge-tilstanden. Visse kameraer har f.eks. indstillingen
digitalkamera og disk. I det tilfælde er indstillingen digitalkamera
indstillingen for PictBridge-tilstand.
Du kan udskrive dine fotos, når kameraet i PictBridge-tilstand er korrekt tilsluttet
HP All-in-One. Kontroller, at den størrelse papir, der ligger i HP All-in-One, passer til
indstillingen på kameraet. Hvis indstillingen for papirstørrelse i kameraet er angivet til
standard, bruger HP All-in-One det papir, som i øjeblikket er lagt i den
standardinputbakke, der er valgt fra et PictBridge-kamera. Se i brugervejledningen,
der fulgte med kameraet, for at få flere oplysninger om direkte udskrivning fra
kameraet vha. PictBridge.
Bemærk! Du kan ændre indstillingerne for PictBridge-bakkevalg og ændre
den standardinputbakke, der anvendes ved udskrivning fra et PictBridgekamera. Se online HP Image Zone Hjælp for at få flere oplysninger.
Tilslutning af en lagerenhed
Du kan slutte en lagerenhed, f.eks. et nøglekædedrev, en bærbar harddisk eller et
digitalkamera i lagertilstand til USB-porten på forsiden af HP All-in-One. USB-porten
på forsiden er placeret under hukommelseskortholderne:
Fotos og videoer
Bemærk! Digitalkameraer, der er i lagertilstand, kan tilsluttes USB-porten på
forsiden. HP All-in-One behandler kameraer i denne tilstand som en almindelig
lagerenhed. Digitalkameraer i lagertilstand kaldes lagerenheder i dette afsnit.
Se Tilslutning af et digitalkamera, hvis kameraet understøtter PictBridge.
Se dokumentationen til kameraet for at ændre USB-tilstanden til lagertilstand.
Forskellige kameraer bruger forskellige betegnelser til at beskrive
lagertilstanden. Visse kameraer har f.eks. indstillingen digitalkamera og disk.
I det tilfælde er indstillingen disk indstillingen for lagertilstand.
Du kan gøre følgende med filerne, der er gemt på din lagerenhed, når du har tilsluttet
lagerenheden:
● Overføre filer til computeren
● Vise fotos og videoer
● Redigere fotos og videoer vha. kontrolpanelet
● Udskrive fotos på HP All-in-One
● Sende fotos og videoer til venner og familie
Forsigtig! Forsøg aldrig af koble en lagerenhed fra, mens der læses fra
kortet. Hvis du gør det, bliver filerne på lagerenheden ødelagt. Det er kun
sikkert at fjerne lagerenheden, når fotolampen ikke blinker.
Brugervejledning 95
Page 99

Kapitel 6
Visning af fotos og videoer
Du kan få vist fotos og videoer på farvedisplayet på HP All-in-One. Du kan også få vist
fotos vha. programmet HP Image Zone, der fulgte med HP All-in-One.
Visning af fotos og videoer vha. HP All-in-One
Du kan få vist og vælge fotos og videoer på farvedisplayet på HP All-in-One.
Din HP All-in-One understøtter video med lyd. Se Visning af en video for at få
yderligere oplysninger om justering af lydstyrke.
Visning af et foto
Du kan få vist et foto på kontrolpanelet på HP All-in-One.
Sådan vises et foto
1. Sæt hukommelseskortet i den korrekte holder på HP All-in-One, eller slut en
lagerenhed til USB-porten på forsiden.
2.
Tryk på
Fotos og videoer
eller
Tip! Du kan trykke på
gennem alle fotos og videoer.
, indtil det foto, du vil se, vises på farvedisplayet.
eller og holde den nede for hurtigt at navigere
Visning af et diasshow
Du kan bruge indstillingen Diasshow i menuen Foto til at få vist alle fotos på et
hukommelseskort eller en lagerenhed som et diasshow.
Sådan vises et diasshow
1. Sæt hukommelseskortet i den korrekte holder på HP All-in-One, eller slut en
lagerenhed til USB-porten på forsiden.
2. Tryk på Foto for at åbne menuen Foto.
3. Tryk på 7 for starte diasshowet.
4. Tryk på Annuller for afslutte diasshowet.
5. Tryk på Foto igen for at vende tilbage til fotovisning.
Visning af en video
Du kan få en videofil vist på HP All-in-One. Du kan afspille en video, spole frem og
tilbage i videoen og stoppe den vha. knapperne på kontrolpanelet.
Du kan lytte til videoer med lyd vha. kontrolpanelet. Du kan også justere videoens
lydstyrke.
Når en video er stoppet eller er sat på pause, kan du vælge et enkelt videobillede til
udskrivning. Der er flere oplysninger under Valg af fotos og videoer.
Bemærk! Store videofiler vises muligvis ikke hurtigt på farvedisplayet.
96 HP Photosmart 3300 All-in-One series
Page 100

Sådan vises en video
1. Sæt hukommelseskortet i den korrekte holder på HP All-in-One, eller slut en
lagerenhed til USB-porten på forsiden.
2. Tryk på Video. Det første billede i den første video, der er gemt på
hukommelseskortet eller lagerenheden, vises på farvedisplayet.
3.
Tryk på
Videoer er markeret med et videoikon på farvedisplayet.
4. Tryk på 2 for at afspille videoen.
Du kan trykke på følgende knapper, mens videoen afspilles:
eller for at rulle til det første billede i den video, du vil afspille.
Knap
Annuller Tryk på Annuller for at stoppe videoen.
eller Tryk på disse knapper for at justere videoens
Visning af fotos vha. computeren
Du kan få vist og redigere fotos vha. programmet HP Image Zone, der fulgte med
HP All-in-One.
Se online HP Image Zone Hjælp for at få flere oplysninger.
Valg af fotos og videoer
Du kan bruge kontrolpanelet på HP All-in-One til at vælge fotos og videoer.
Funktion
Tryk på 1 for at spole videoen tilbage. Tryk på
denne knap, mens der er pause i
videoafspilningen, for at spole videobillederne
baglæns ét ad gangen.
Tryk på 2 for at holde pause i videoafspilningen.
Tryk på 2 for at genoptage videoafspilningen.
Tryk på 3 for at spole videoen frem. Tryk på denne
knap, mens der er pause i videoafspilningen, for at
spole videobillederne frem ét ad gangen.
lydstyrke.
Fotos og videoer
Valg af individuelle fotos og videoer
Du kan vælge individuelle fotos og videoer til redigering, udskrivning eller lagring på
computeren.
Sådan vælges individuelle fotos og videoer
1. Sæt hukommelseskortet i den korrekte holder på HP All-in-One, eller slut en
lagerenhed til USB-porten på forsiden.
2.
Tryk på
Brugervejledning 97
eller for at rulle til den foto- eller videofil, du vil vælge.
 Loading...
Loading...