Hp PHOTOSMART 3300 User Manual [ko]

HP Photosmart 3300 All-in-One series
Cover image:
replace this guideline area
with either a cropped product
photograph or a straight-on,
front-view illustration.
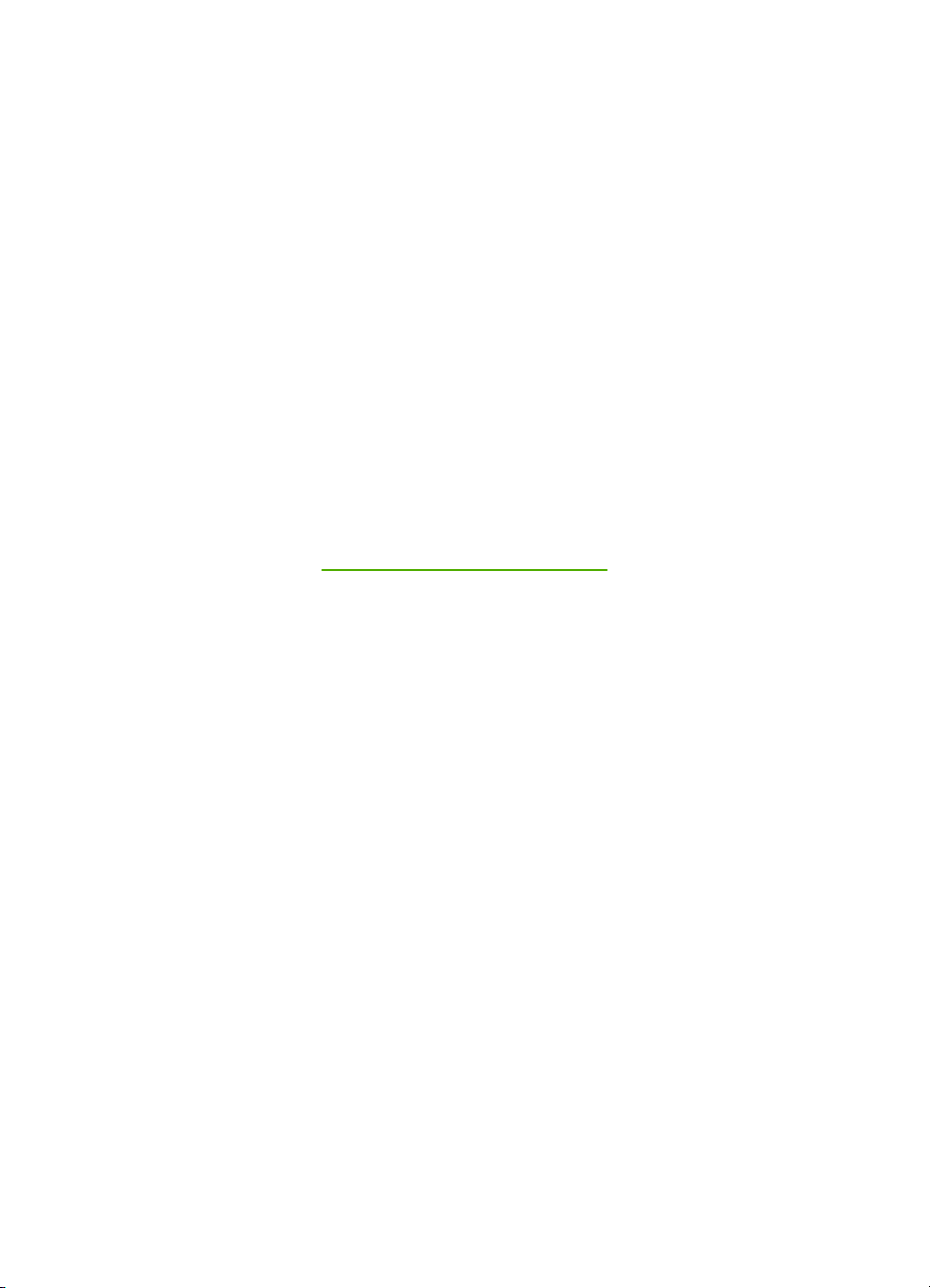
HP Photosmart 3300 All-in-One series
사용자 설명서

© Copyright 2005 Hewlett-Packard
Development Company, L.P.
여기 포함된 정보는 사전 통보 없이 변
경될 수 있습니다.
저작권법에 따라 허용된 경우를 제외하
고 사전 승인 없는 복제, 개작 또는 번
역을 금지합니다.
Adobe 및 Acrobat 로고는 미국 및/또
는 기타 국가에서 Adobe Systems Inc.
의 등록 상표 또는 상표입니다.
Windows®, Windows NT®, Windows
Me®, Windows XP® 및 Windows
2000®은 Microsoft Corporation의 미
국 등록 상표입니다.
Intel® 및 Pentium®은 Intel
Corporation의 등록 상표입니다.
Energy Star® 및 Energy Star 로고®는
미국 환경 보호국의 미국 등록 상표입
니다.
본 제품에는 OpenSSL Project에서 개
발한 소프트웨어가 포함되어 있습니
다. © Copyright 1998-2004 The
OpenSSL Project. © Copyright
1995-1998 Eric Young
(eay@cryptsoft.com). All rights
reserved. 본 제품에는 Eric Young
(eay@cryptsoft.com)에서 제작한 암호
화 소프트웨어가 포함되어 있으며 Tim
Hudson(tjh@cryptsoft.com)에서 작성
한 소프트웨어가 포함되어 있을 수 있
습니다.
소프트웨어의 일부는 © Copyright
1998, 1999, 2000 Thai Open Source
Software Center Ltd. 및 Clark Cooper
입니다. © Copyright 2001, 2002,
2003 Expat maintainers.
출판 번호: Q5861-90259
초판: 2005년 5월
알림
HP 제품 및 서비스에 대한 유일한 보증
은 해당 제품 및 서비스의 보증 고지문
에 규정되어 있습니다. 여기의 어떠한
문구도 추가적 보증으로 해석될 수 없
습니다. HP는 여기에 포함된 기술적 또
는 편집상 오류나 생략에 대해 책임을
지지 않습니다.
Hewlett-Packard Company는 이 문서
및 프로그램 인쇄물의 공급, 수행 또는
사용으로 인해 또는 관련되어 발생할
수 있는 우발적 또는 결과적 손해에 대
한 책임을 지지 않습니다.
참고 규제 정보는 기술 정보
에서 찾아볼 수 있습니다.
여러 지역에서 다음 항목을 복사하는
것은 불법입니다. 확실히 알 수 없는 경
우에는 법률 관련 전문가에게 먼저 확
인하십시오.
●
정부 관련 문서:
–
여권
–
이민 서류
–
선택 서비스 서류
–
신분 증명 배지, 카드 또는
표장
●
정부 인지:
–
우편 인지
–
식품 인지
●
정부 기관 발행 수표 또는 환어음
●
지폐, 여행자 수표 또는 우편환
●
예금 증서
●
각종 저작물
안전 정보
경고 화재나 충격의 위험을
방지하기 위해 본 제품을 비
또는 기타 유형의 습기에 노
출되지 않도록 하십시오.
본 제품을 사용할 때는 다음 기본 안전
예방책을 준수하여 화재나 감전으로 인
한 부상의 위험을 줄이십시오.
경고 감전의 위험이 있음
1.
설치 설명서에 있는 모든 지시 사
항을 읽고 숙지하십시오.
2.
장치를 전원에 연결할 때에는 접
지된 전기 콘센트만 사용하십시
오. 콘센트의 접지 유무를 알 수
없는 경우에는 숙련된 전기 기술
자에게 확인하십시오.
3.
제품에 표시된 모든 경고 및 지
시 사항을 준수하십시오.
4.
청소하기 전에 벽면의 콘센트에
서 본 제품의 플러그를 뽑으십시
오.
5.
신체의 일부가 젖었거나 물기가
있는 곳에서는 본 제품을 설치 또
는 사용하지 마십시오.
6.
흔들리지 않는 안정된 곳에 제품
을 설치하십시오.
7.
전원 코드를 밟거나 걸려 넘어질
위험이 없고 전원 코드가 손상되
지 않는 안전한 장소에 제품을 설
치하십시오.
8.
제품이 정상적으로 작동하지 않
을 경우, 화면상의 문제 해결 도
움말을 참조하십시오.
9.
조작자가 다룰 수 있는 내부 부품
은 없습니다. 공인 담당 서비스
직원에게 서비스를 의뢰하십시
오.
10.
통풍이 잘 되는 곳에서 사용하십
시오.
경고 본 장비는 주전원이 차
단되는 경우 사용할 수 없습
니다.
주의 잉크 카트리지에 압력
이 가해질 수도 있습니다. 잉
크 카트리지에 이물질을 넣으
면 잉크가 새어 나와 옷이나
물건에 묻을 수 있습니다.

목차
1
HP All-in-One 개요 ....................................................................................5
HP All-in-One 개요 .....................................................................................5
제어판 개요 ................................................................................................7
메뉴 개요 ..................................................................................................11
텍스트 및 기호 ..........................................................................................15
HP Image Zone 소프트웨어 사용 .............................................................17
2
자세한 정보 ..............................................................................................19
정보 리소스 ..............................................................................................19
화면 도움말 사용 ......................................................................................21
3
HP All-in-One 설정을 마무리합니다. ......................................................29
기본 설정 ..................................................................................................29
연결 정보 ..................................................................................................31
팩스 설정 ..................................................................................................37
4
네트워크에 연결 .......................................................................................65
무선 인프라 네트워크 설정 .......................................................................65
무선 ad hoc 네트워크 설정 .......................................................................69
유선 네트워크 설정 ..................................................................................75
네트워크 연결을 위한 소프트웨어 설치 ...................................................77
네트워크의 다른 컴퓨터에 연결 ...............................................................79
HP All-in-One을 USB 연결에서 네트워크 연결로 전환 ............................79
네트워크 설정 관리 ..................................................................................80
네트워크 문제 해결 ..................................................................................93
5
원본 및 용지 넣기 ...................................................................................101
문서, 사진, 슬라이드 및 네거티브 넣기 ..................................................101
인쇄 및 복사할 용지 선택 .......................................................................106
입력 용지함 선택 ....................................................................................108
용지 넣기 ................................................................................................108
용지 걸림 방지 ........................................................................................115
6
사진 및 비디오 기능 사용 .......................................................................117
메모리 카드 삽입 ....................................................................................117
디지털 카메라 연결 ................................................................................118
저장 장치 연결 ........................................................................................119
사진 및 비디오 보기 ...............................................................................120
사진 및 비디오 선택 ...............................................................................122
사진 편집 ................................................................................................124
제어판을 사용하여 사진 및 비디오 인쇄 ................................................125
사진 인쇄 옵션 설정 ...............................................................................129
컴퓨터에 사진 저장 ................................................................................129
친구 및 가족과 사진 공유 .......................................................................130
사용자 설명서
1

7
다른 사람과 이미지 공유하기 .................................................................133
다른 사람에게 이미지 전송 .....................................................................133
다른 사람에게서 이미지 수신 .................................................................134
원격지에서 자신의 HP All-in-One으로 인쇄 ...........................................135
HP Instant Share 구성 ............................................................................136
8
복사 기능 사용 ........................................................................................139
복사 ........................................................................................................139
복사 설정 변경 ........................................................................................139
복사 작업 미리보기 ................................................................................140
경계선 없는 사진 복사본 만들기 ............................................................141
원본 자르기 ............................................................................................142
복사 중지 ................................................................................................142
9
컴퓨터에서 인쇄 .....................................................................................143
소프트웨어 응용 프로그램에서 인쇄 ......................................................143
인쇄 설정 변경 ........................................................................................144
인쇄 작업 중지 ........................................................................................145
10
스캔 기능 사용 ........................................................................................147
이미지 스캔 ............................................................................................147
스캔한 이미지를 친구나 친지들과 공유 .................................................149
스캔한 이미지 인쇄 ................................................................................150
스캔한 이미지 편집 ................................................................................150
11
팩스 기능 사용 ........................................................................................153
팩스 보내기 ............................................................................................153
팩스 받기 ................................................................................................157
보고서 인쇄 ............................................................................................159
팩스 중지 ................................................................................................160
12
소모품 주문 ............................................................................................161
용지, 투명 필름 또는 기타 매체 주문 ......................................................161
잉크 카트리지 주문 ................................................................................161
액세서리 주문 .........................................................................................162
기타 소모품 주문 ....................................................................................162
13
HP All-in-One 유지보수 .........................................................................165
HP All-in-One 청소 .................................................................................165
잉크량 표시 확인 ....................................................................................166
자체 검사 보고서 인쇄 ............................................................................167
잉크 카트리지 사용 ................................................................................168
자체 유지보수 음향 ................................................................................173
14
문제 해결 정보 ........................................................................................175
Readme 파일 보기 .................................................................................176
설치 문제 해결 ........................................................................................176
작동 문제 해결 ........................................................................................199
장치 업데이트 .........................................................................................200
15
HP 보증 및 지원 .....................................................................................203
품질 보증 ................................................................................................203
2 HP Photosmart 3300 All-in-One series
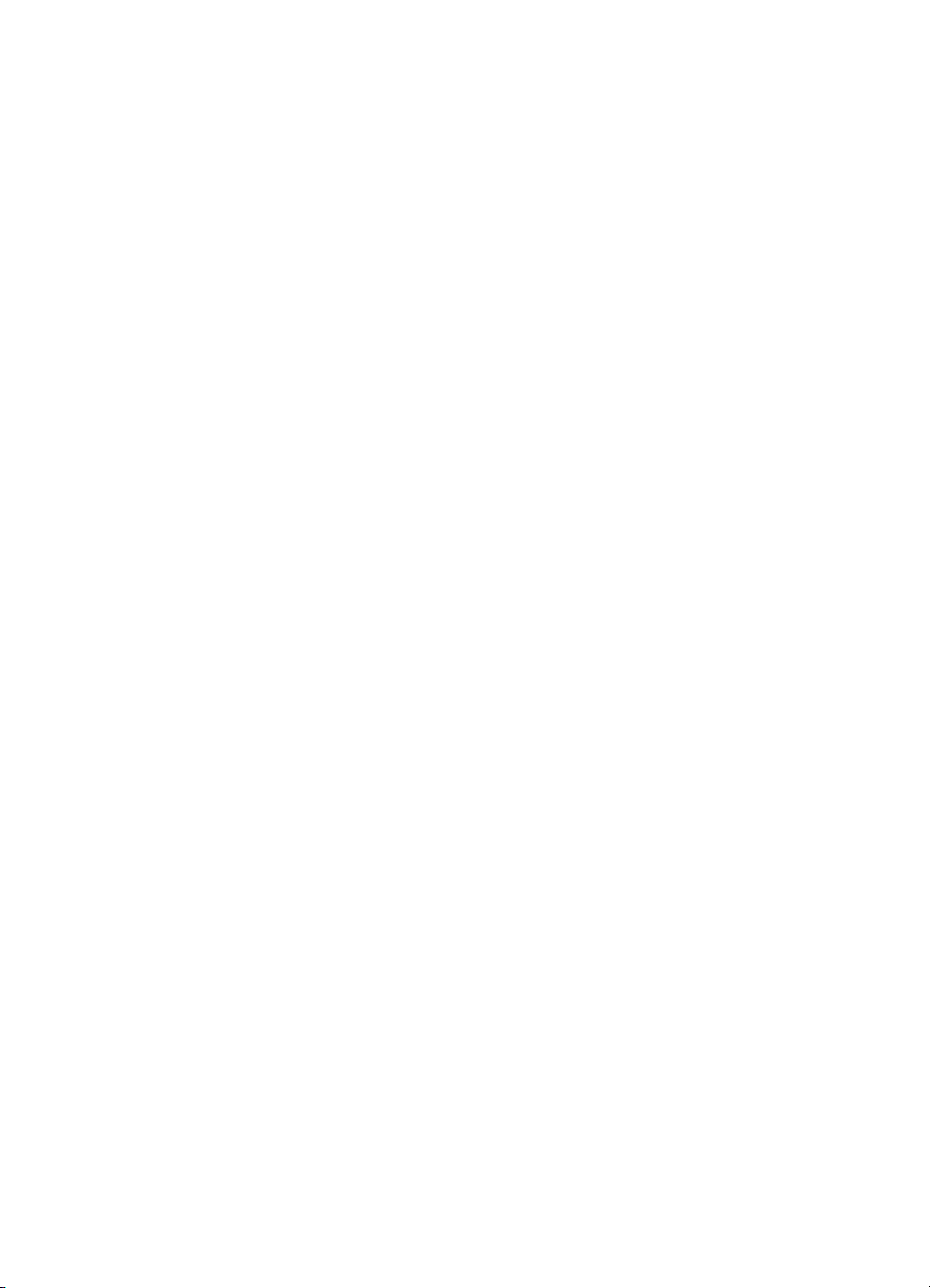
목차
HP 고객 지원 센터로 연락하기 전에 ......................................................205
일련 번호와 서비스 ID 액세스 ................................................................205
인터넷에서 고객 지원 및 기타 정보 얻기 ...............................................206
보증 기간 중 북미에서 전화로 문의하는 경우 ........................................206
전세계 기타 지역에서 전화로 문의하는 경우 .........................................206
HP Quick Exchange Service (일본) .......................................................208
HP All-in-One 반송 준비 .........................................................................208
HP All-in-One 포장 .................................................................................211
16
기술 정보 ................................................................................................213
시스템 요구 사항 ....................................................................................213
용지 사양 ................................................................................................213
인쇄 사양 ................................................................................................215
복사 사양 ................................................................................................216
팩스 사양 ................................................................................................216
메모리 카드 사양 ....................................................................................217
스캔 사양 ................................................................................................217
물리적 사양 ............................................................................................217
전원 사양 ................................................................................................218
환경 사양 ................................................................................................218
추가 사양 ................................................................................................218
환경 제품 의무 프로그램 ........................................................................218
규정 통지 사양 ........................................................................................220
무선 제품에 대한 규정 통지 사양 ...........................................................224
Declaration of conformity (European Economic Area) ..........................225
HP Photosmart 3300 All-in-One series declaration of conformity .........226
색인................................................................................................................227
사용자 설명서
3
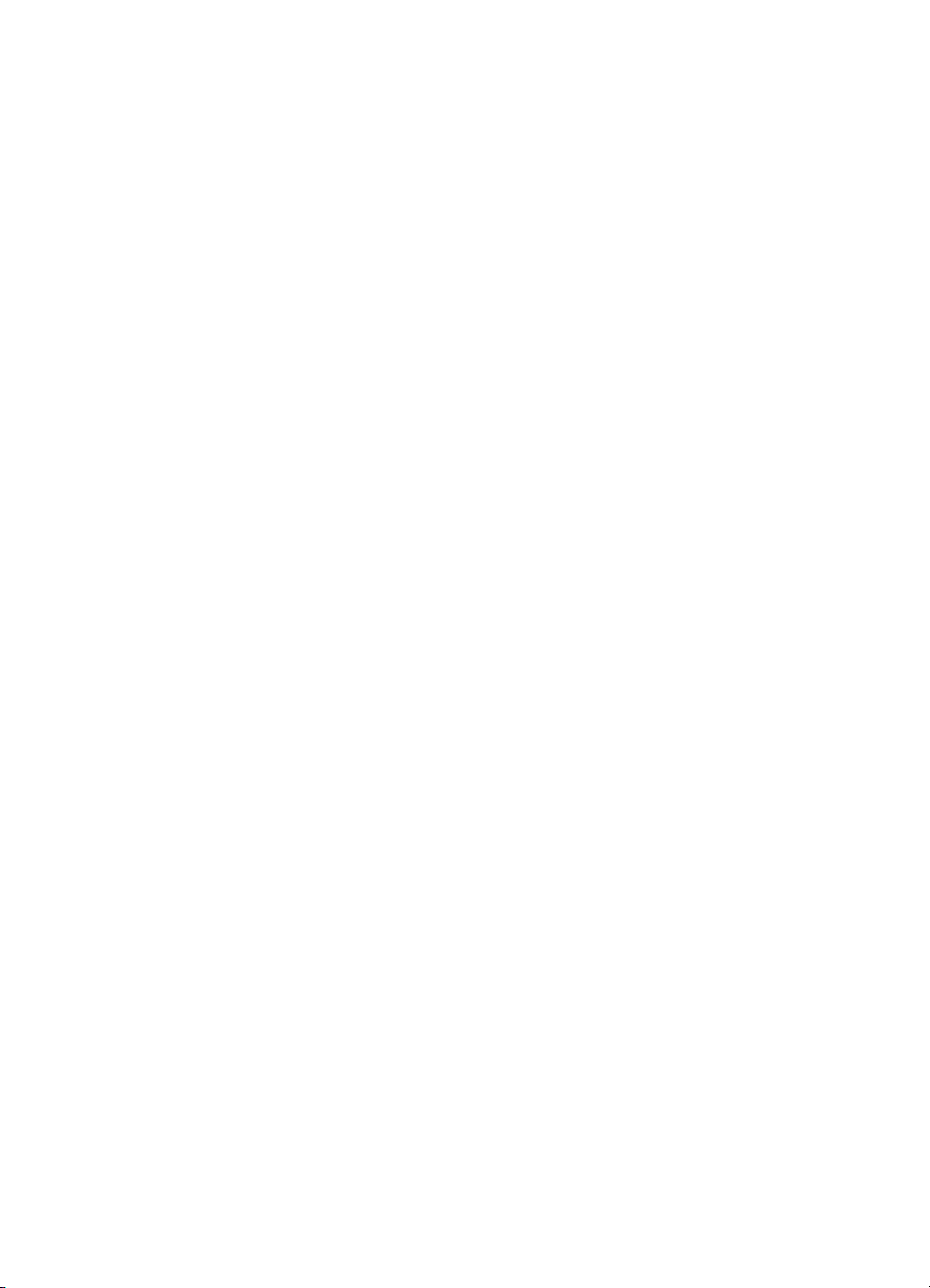
4 HP Photosmart 3300 All-in-One series
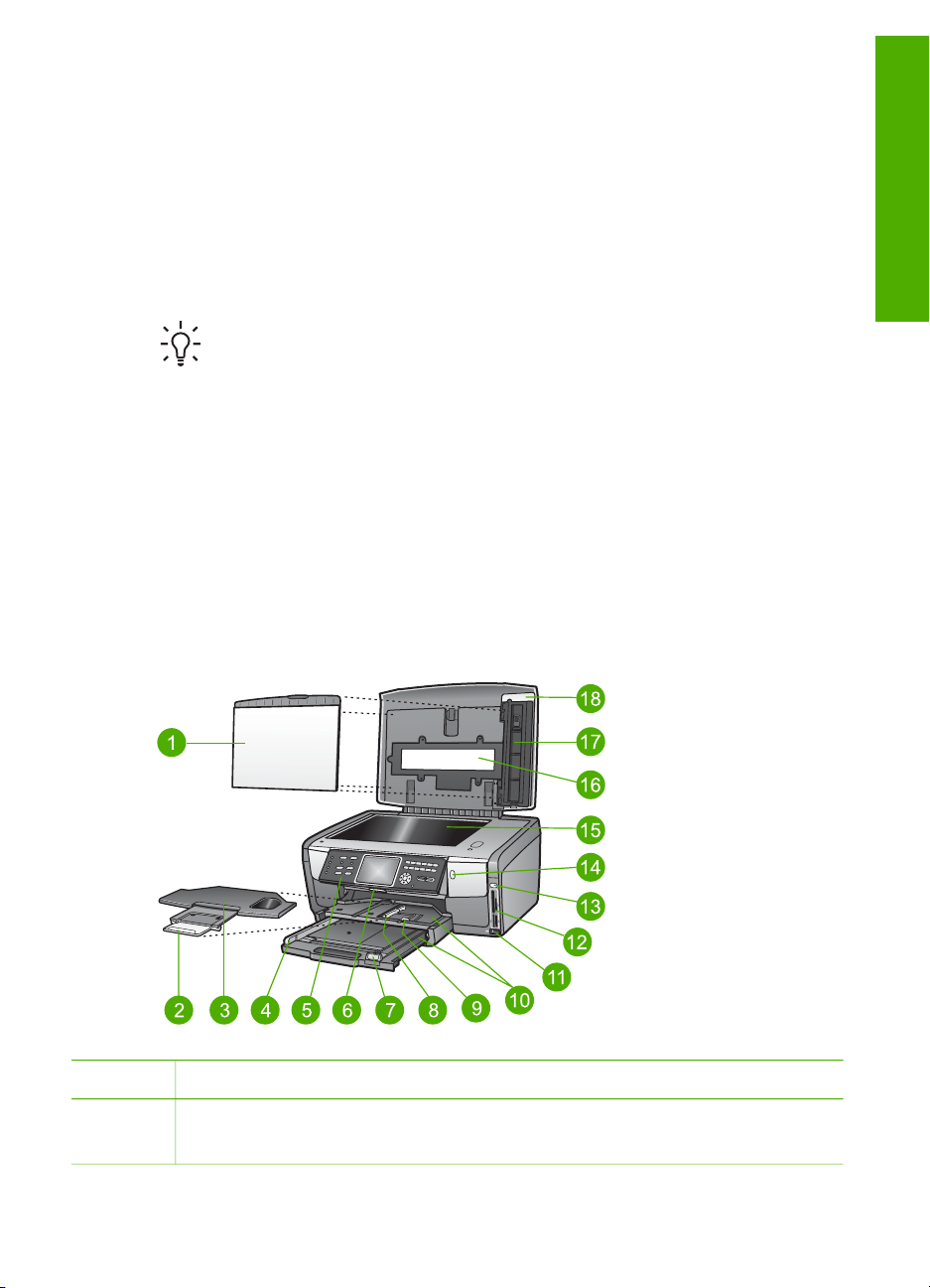
1
HP All-in-One 개요
컴퓨터를 켜지 않고도 HP All-in-One의 많은 기능을 직접 이용할 수 있습니다.
HP All-in-One에서 메모리 카드나 저장 장치에 있는 사진을 복사, 팩스 보내기
또는 인쇄하는 등의 작업을 간단하고 빠르게 수행할 수 있습니다.
이 장에서는 HP All-in-One 하드웨어 기능, 제어판 기능 그리고 HP Image
Zone 소프트웨어에 액세스하는 방법에 대해 설명합니다.
추가 정보 컴퓨터에 설치된 HP Image Zone 소프트웨어를 사용하여
HP All-in-One으로 더욱 많은 작업을 할 수 있습니다. 이 소프트웨어에
는 문제 해결 추가 정보 및 유용한 정보와 함께 복사, 팩스, 스캔 및 사진
기능이 들어 있습니다. 자세한 내용은 화면상의 HP Image Zone 도움말
과 HP Image Zone 소프트웨어 사용을 참조하십시오.
HP Image Zone 소프트웨어는 Mac OS 9 및 OS 10.0.0 - 10.1.4를 지원
하지 않습니다.
HP All-in-One 개요
이 단원에서는 HP All-in-One의 각 부분에 대해 해당 부품과 함께 설명합니다.
HP Photosmart 3300 All-in-One series 각부
개요
레이블 설명
1
사용자 설명서
덮개 안쪽: 스캔, 팩스 및 복사 시에 흰색 바탕 역할을 합니다. 슬라이드 및
네거티브를 스캔할 때는 이를 제거하십시오.
5
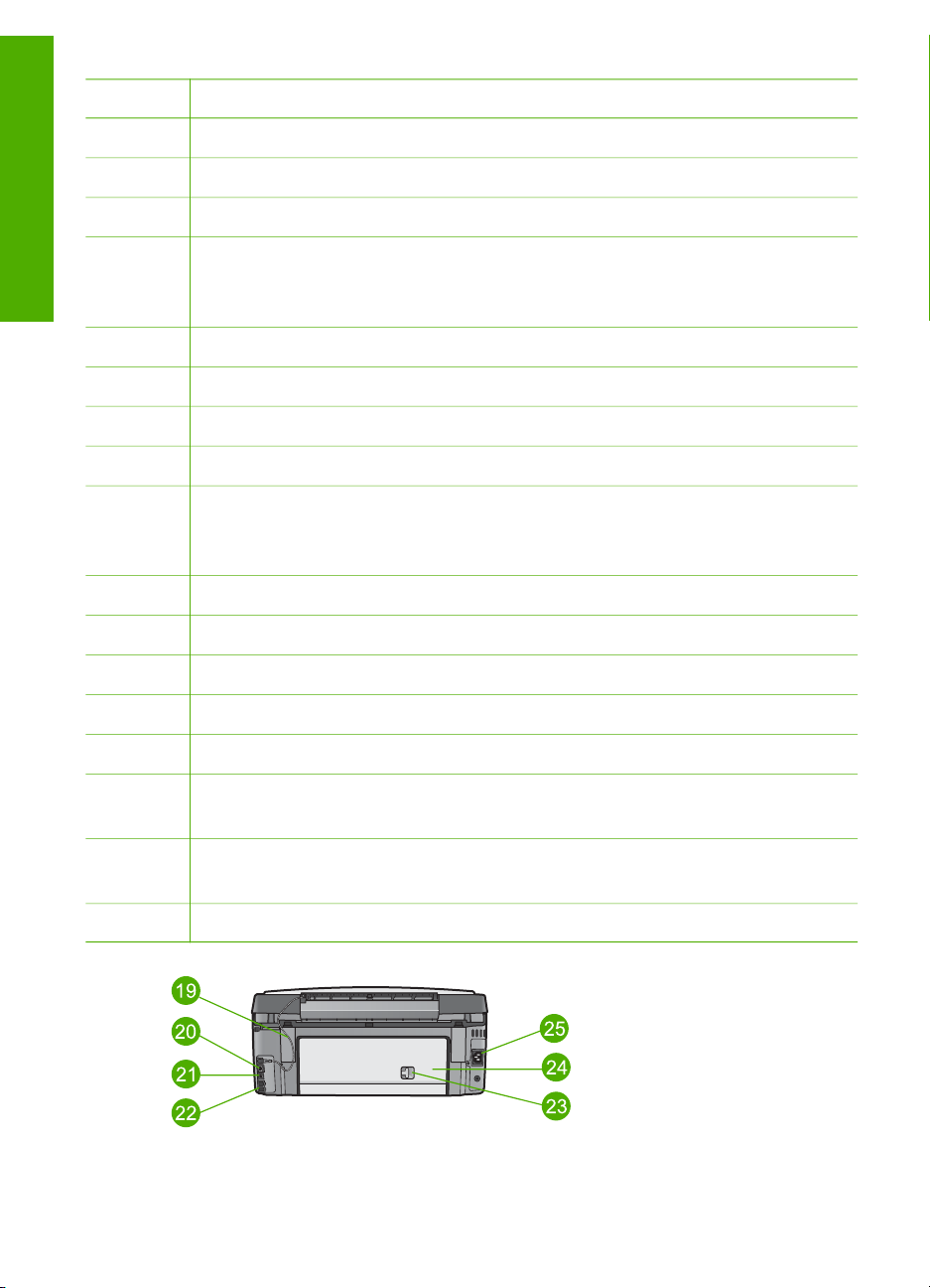
제 1 장
(계속)
레이블 설명
개요
2
3
4
5
6
7
8
9
10
11
12
13
출력 용지함 받침대
출력 용지함
기본 용지함의 용지 너비 조정대
제어판: HP All-in-One 기능에 액세스할 때 사용합니다. 제어판의 단추에
대한 설명은 HP Photosmart 3300 All-in-One series 제어판 기능을 참조하
십시오.
제어판 레버: 이 레버를 누르면 제어판이 위, 아래로 회전합니다.
기본 용지함의 용지 길이 조정대
인화지 용지함의 용지 너비 조정대
인화지 용지함의 용지 길이 조정대
입력 용지함: HP All-in-One에는 용지와 기타 인쇄 매체를 위한 용지함이 2
개 있습니다. 기본 용지함은 입력 용지함 바닥에 있고 인화지 용지함은 상
단에 있습니다.
전면 USB 포트: 카메라나 저장 장치에서 직접 사진을 인쇄합니다.
메모리 카드 슬롯: 메모리 카드에서 직접 사진을 인쇄합니다.
사진 표시등: 메모리 카드나 저장 장치의 액세스를 나타냅니다.
14
15
16
무선 통신 표시등: 802.11b 및 g 무선 통신이 켜져있다는 것을 나타냅니다.
유리판: 스캔, 복사 또는 팩스 문서를 올려 놓습니다.
슬라이드 및 네거티브 필름 조명등: 이 조명등으로 슬라이드나 네거티브와
같은 투명 물체를 스캔할 수 있습니다.
17
슬라이드 및 네거티브 필름 홀더: 이 홀더에 스캔할 35mm 슬라이드 또는
네거티브를 넣습니다.
18
6 HP Photosmart 3300 All-in-One series
덮개

번호 설명
19
슬라이드 및 네거티브 필름 조명등 전원 코드: 이 코드로 슬라이드나 네거
티브 등의 투명 물체를 스캔하는 데 사용되는 조명등에 전원을 공급합니다.
20
21
22
23
24
25
이더넷 포트 및 이더넷 표시등: 무선 네트워크에 연결합니다.
후면 USB 포트
팩스 포트(1-LINE 및 2-EXT)
후면 청소 문 걸쇠
후면 청소 문
전원 연결
제어판 개요
이 단원에서는 제어판 단추, 표시등 및 키패드에 대한 기능과 컬러 그래픽 디스
플레이 아이콘 및 화면 보호기에 대해 설명합니다.
HP Photosmart 3300 All-in-One series 제어판 기능
개요
레이블 이름 및 설명
1
전원: HP All-in-One 전원을 켜거나 끕니다. HP All-in-One의 전원을 꺼도 매
우 적지만 장치에 전원이 계속 공급됩니다.
2
필름: 옵션 선택을 위해 필름 메뉴를 나타내거나 없앱니다. HP All-in-One의
덮개에 있는 슬라이드 및 네거티브 홀더와 조명등을 사용하여 슬라이드 및
네거티브를 스캔합니다.
3
사진: 옵션 선택을 위해 사진 메뉴를 나타내거나 없앱니다. 버튼에 불이 들
어와 있으면 사진 기능이 선택된 것입니다. 이 단추를 사용하여 사진 인쇄
옵션을 설정하고, 사진을 편집하며, 사진을 컴퓨터로 전송합니다.
사용자 설명서
7
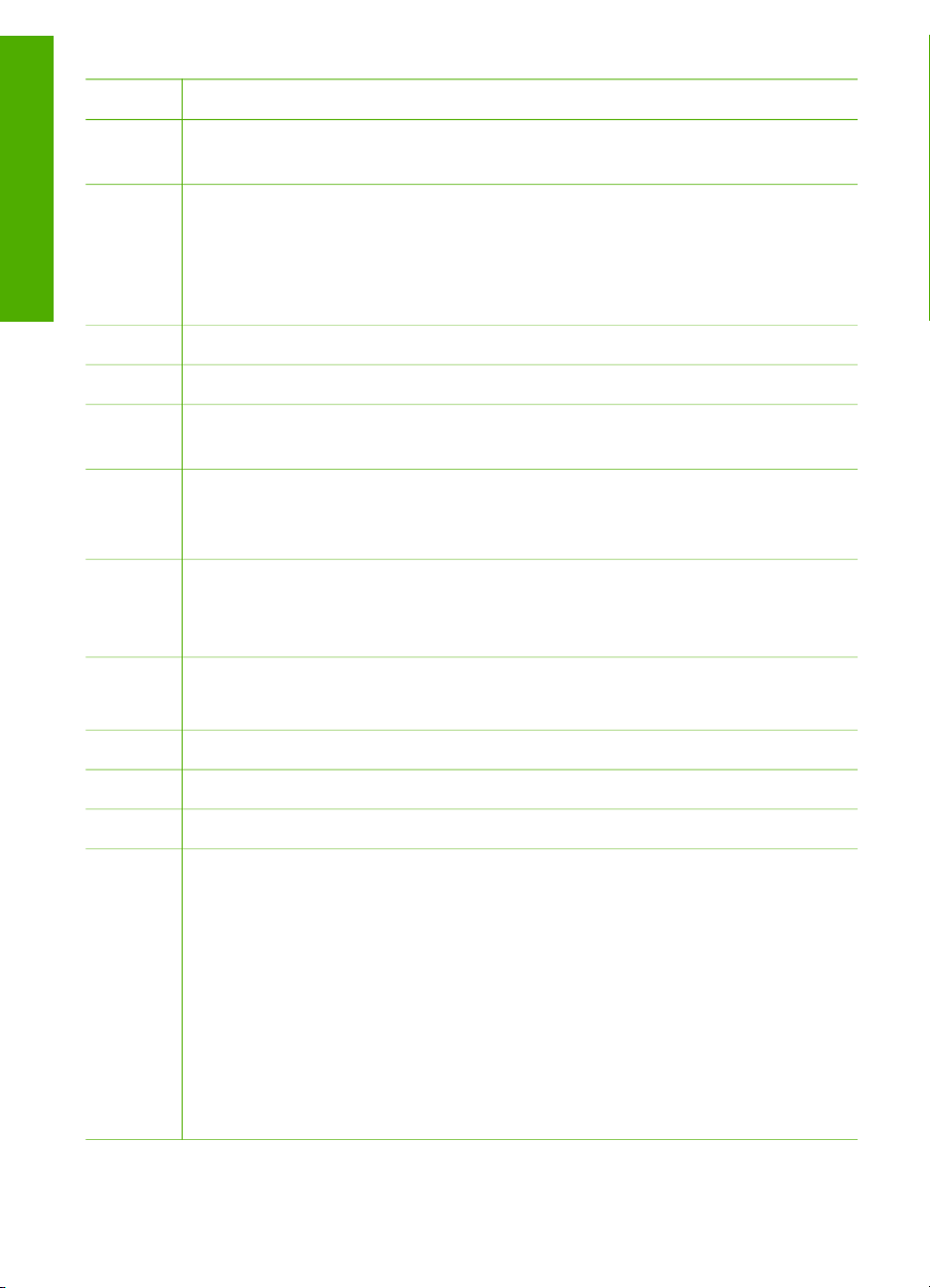
제 1 장
(계속)
레이블 이름 및 설명
개요
4
5
6
7
8
9
10
11
비디오: 옵션 선택을 위해 비디오 메뉴를 나타내거나 없앱니다. 비디오를 재
생하고, 비디오 프레임을 확인하며, 비디오에서 프레임을 인쇄합니다.
전체 사진 보기 용지: HP All-in-One에 메모리 카드나 저장 장치가 끼워져 있
을 때 전체 사진 보기 용지를 인쇄합니다. 전체 사진 보기 용지에 메모리 카
드나 저장 장치에 있는 모든 사진이 축소된 크기로 인쇄됩니다. 전체 사진
보기 용지에서 사진을 선택한 다음 용지를 스캔하면 선택한 사진을 인쇄할
수 있습니다.
컬러 그래픽 디스플레이: 메뉴, 사진, 메시지 및 비디오를 표시합니다.
키패드: 숫자, 값, 텍스트를 입력하고 메뉴를 탐색합니다.
되감기, 재생/일시중지, 앞으로 돌리기: 비디오를 재생하고 비디오 프레임
을 탐색합니다.
확대, 축소: 잘라내기를 위해 컬러 그래픽 디스플레이에서 사진를 확대하거
나 축소합니다. 이 때의 이미지 모양은 실제 인쇄되는 이미지와 거의 비슷합
니다.
회전: 현재 컬러 그래픽 디스플레이에 표시된 사진을 90도 회전합니다. 단추
를 누를 때마다 계속해서 사진이 90도 회전합니다.
기호 및 *: 팩스 관련 작업 시 기호 및 별표를 입력합니다.
사진 선택: 사진의 일부나 전체를 선택합니다.
공백 및 #: 팩스 관련 작업 시 공백 및 우물정자를 입력합니다.
12
13
14
15
컬러 시작: 컬러 복사, 스캔, 사진 인쇄 또는 팩스 작업을 시작합니다.
흑백 시작: 흑백 복사, 스캔, 사진 인쇄 또는 팩스 작업을 시작합니다.
취소: 작업을 중지하거나 메뉴를 종료하거나 설정을 종료합니다.
위쪽 화살표: 메뉴 옵션을 위쪽으로 탐색하거나, 줌 모드에서 보기 영역을
위로 이동하거나, 비디오 볼륨을 높이거나, 시각 키보드를 탐색합니다.
아래쪽 화살표: 메뉴 옵션을 아래쪽으로 탐색하거나, 줌 모드에서 보기 영역
을 아래로 이동하거나, 비디오 볼륨을 낮추거나, 시각 키보드를 탐색합니다.
오른쪽 화살표: 값을 늘리거나, 줌 모드에서 보기 영역을 오른쪽으로 이동하
거나, 시각 키보드를 탐색하거나, 컬러 그래픽 디스플레이에서 사진을 볼
때 앞으로 진행합니다.
왼쪽 화살표: 값을 줄이거나, 줌 모드에서 보기 영역을 왼쪽으로 이동하거
나, 시각 키보드를 탐색하거나, 컬러 그래픽 디스플레이에서 사진을 볼 때
뒤로 돌리거나, 메뉴를 종료합니다.
8 HP Photosmart 3300 All-in-One series

(계속)
레이블 이름 및 설명
16
17
18
19
20
21
22
23
확인: 컬러 그래픽 디스플레이에 표시된 메뉴, 이미지, 설정 또는 값을 선택
합니다.
주의 표시등: 문제가 발생했음을 나타냅니다. 자세한 내용은 컬러 그래픽 디
스플레이에서 확인합니다.
스캔: 옵션 설정을 위해 스캔 저장 메뉴 또는 스캔 메뉴를 보여주거나 없앱
니다(HP All-in-One이 컴퓨터에 USB 케이블로, 또는 네트워크로 연결되었
는지 여부에 따라 결정됨). 스캔 기능을 선택합니다. 이 단추에 불이 켜져 있
으면 스캔 기능이 선택된 것입니다.
팩스: 옵션 선택을 위해 팩스 메뉴를 나타내거나 없앱니다. 팩스 기능을 선
택합니다. 이 단추에 불이 들어와 있으면 팩스 기능이 선택된 것입니다.
HP Instant Share: 네트워크 연결된 HP All-in-One에서 직접 이미지를 보내
거나 받습니다. HP All-in-One이 USB로 연결되어 있는 경우, 컴퓨터에서
HP Instant Share 소프트웨어를 사용하여 이미지를 보낼 수 있습니다.
복사: 옵션 선택을 위해 복사 메뉴를 나타내거나 없앱니다. 복사 기능을 선
택합니다. 단추에 불이 켜져 있으면 복사 기능이 선택된 것입니다. 이 단추
는 기본적으로 켜져 있습니다.
도움말: 특정 도움말 항목 목록을 표시합니다. 컴퓨터 화면에 선택한 항목
에 대한 도움말 창이 열립니다.
인화지 용지함 표시등: 인화지 용지함에 들어있는 용지가 사용되는 것을 나
타냅니다.
개요
24
인화지 용지함: 제어판에서 특정 사진 인쇄 작업이나 복사 작업을 위한 인화
지 용지함을 선택합니다.
25
설정: 장치 기본 설정, 보고서, 유지 보수를 위한 메뉴 시스템에 액세스합니
다.
컬러 그래픽 디스플레이 아이콘
다음 아이콘들은 컬러 그래픽 디스플레이 하단에 표시되어 HP All-in-One에 대
한 중요 정보를 제공합니다.
아이콘
용도
잉크 카트리지가 거의 비어 있음을 나타냅니다. 아이콘 색은 잉
크 카트리지 색과 일치하고 아이콘의 잉크량은 잉크 카트리지
의 잉크량과 일치합니다.
사용자 설명서
9
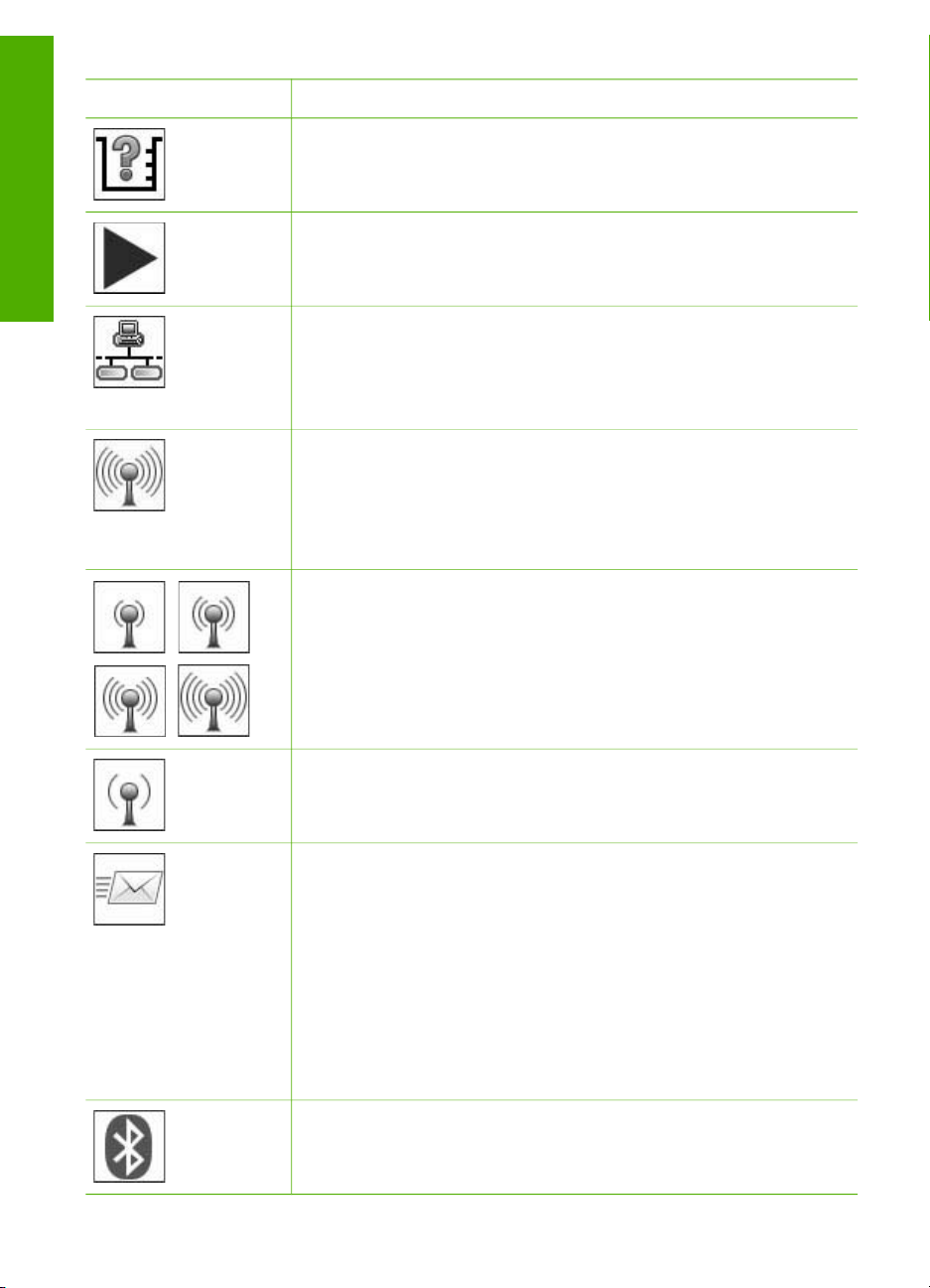
개요
제 1 장
(계속)
아이콘 용도
알 수 없는 잉크 카트리지가 끼워져 있음을 나타냅니다. 이 아
이콘은 잉크 카트리지에 HP가 아닌 타사 잉크가 들어있을 경우
에 나타납니다.
컬러 그래픽 디스플레이에서 두 번째 아이콘 모음을 볼 수 있음
을 나타냅니다.
유선 네트워크로 연결되었음을 나타냅니다.
아이콘 색이 파란색이 아니라 회색인 경우, 장치가 네트워크 기
능을 지원하기는 하지만 유선 네트워크로 연결되어 있지 않음
을 나타냅니다.
HP All-in-One에 무선 네트워크 기능이 있지만 현재 무선 네트
워크 연결이 없음을 나타냅니다. 이 아이콘은 무선 네트워크 신
호가 없는 경우 회색이고 신호가 있으면 파란색으로 나타납니
다. 이 아이콘은 인프라 모드용입니다. 자세한 내용은 네트워크
에 연결을 참조하십시오.
무선 네트워크로 연결되었음을 나타냅니다. 신호 강도는 곡선
의 개수로 표시됩니다. 이 아이콘은 인프라 모드용입니다. 자세
한 내용은 네트워크에 연결을 참조하십시오.
임시 즉, 컴퓨터 간 무선 네트워크 연결을 나타냅니다. 자세한
내용은 네트워크에 연결을 참조하십시오.
HP Instant Share 메시지가 수신되었음을 나타냅니다.
HP Instant Share 아이콘이 없으면, 새 메일이 없거나
HP Instant Share이 설치되지 않았음을 의미합니다.
HP Instant Share 설치에 대한 자세한 내용은 다른 사람에게서
이미지 수신을 참조하십시오.
HP Instant Share 아이콘 색이 파란색이 아니라 회색인 경우,
자동 검사 기능이 꺼져있음을 의미합니다. 자동 검사에 대한 자
세한 내용은 화면상의 HP Image Zone 도움말를 참조하십시
오.
Bluetooth 어댑터가 설치되었고 연결되어 있음을 나타냅니다.
(별도의 Bluetooth 어댑터가 필요합니다.)
10 HP Photosmart 3300 All-in-One series
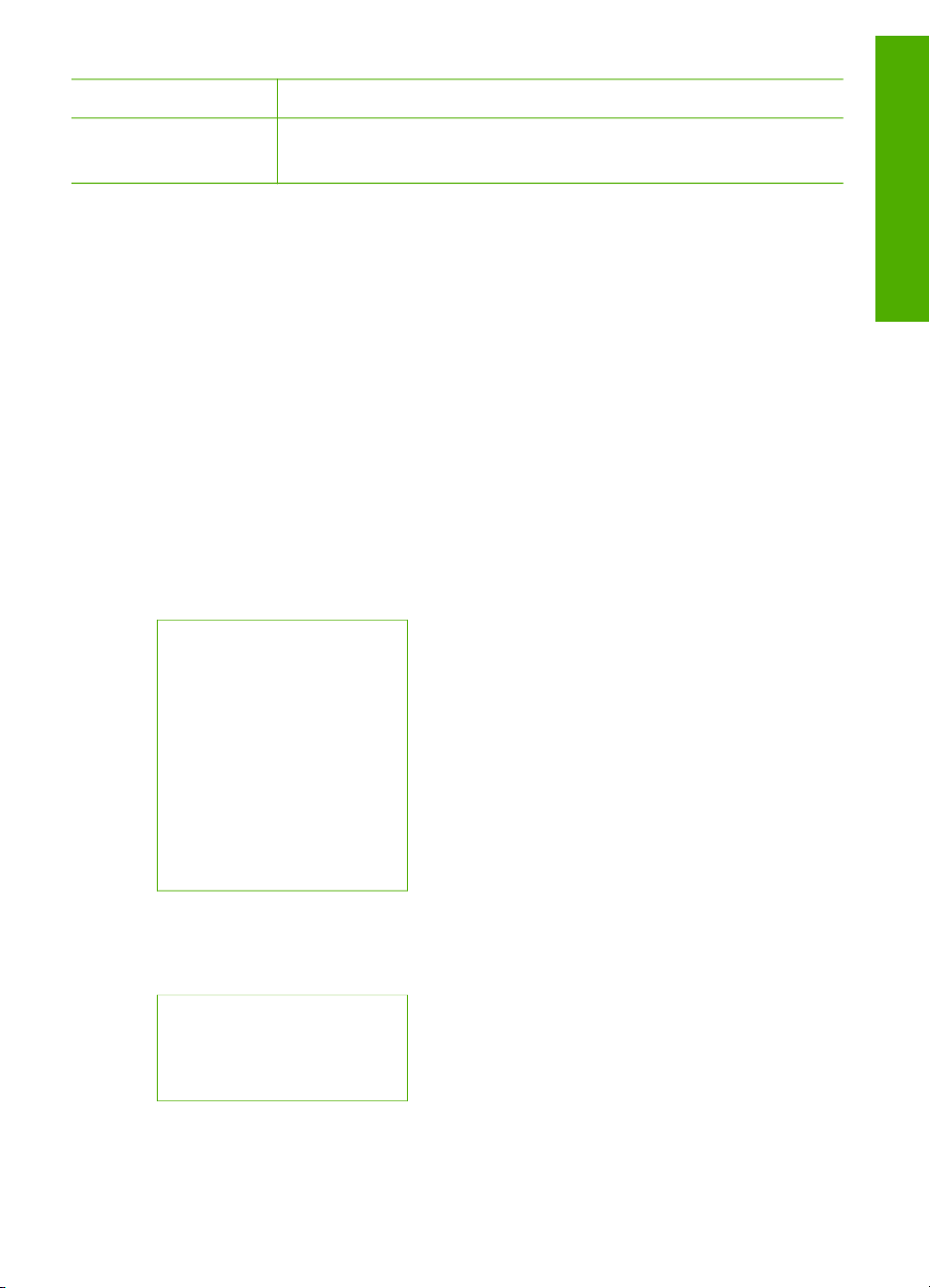
(계속)
아이콘 용도
Bluetooth 설치에 대한 자세한 내용은 연결 정보을 참조하십시
오.
컬러 그래픽 디스플레이 휴면 모드
컬러 그래픽 디스플레이의 수명을 늘이기 위해 2분 동안 사용이 없으면 디스플
레이가 어두워집니다. 60분 동안 사용이 없으면 컬러 그래픽 디스플레이가 휴
면 상태로 들어가서 화면이 완전히 꺼집니다. 제어판 단추를 누르거나, 덮개를
들어올리거나, 메모리 카드를 삽입하거나, 연결된 컴퓨터에서 HP All-in-One
에 액세스하거나, 전면 USB 포트에 장치나 카메라를 연결하는 등의 작업을 수
행하면 디스플레이가 다시 작동합니다.
메뉴 개요
다음 단원에서는 HP All-in-One의 컬러 그래픽 디스플레이에 표시되는 상위 메
뉴를 간단히 살펴볼 수 있습니다.
사진 메뉴
다음 사진 메뉴 옵션은 제어판에서 사진 단추를 누를 때 나타납니다.
1.쉬운 인쇄 마법사
2.인쇄 옵션
3.특수 기능
4.편집
5. 컴퓨터로 전송
6.HP Instant Share
7.슬라이드 쇼
8.벽지로 설정
개요
비디오 메뉴
다음 비디오 메뉴 옵션은 제어판에서 비디오 단추를 누를 때 나타납니다.
필름 메뉴
다음 필름 메뉴 옵션은 제어판에서 필름 단추를 누를 때 나타납니다.
사용자 설명서
1.쉬운 인쇄 마법사
2.인쇄 옵션
3.특수 기능
11

제 1 장
1.컴퓨터로 스캔
2.메모리 장치로 스캔
3.보기 및 인쇄
개요
4.원본 종류
5.네거티브 사용법 보기
6.슬라이드 사용법 보기
전체 사진 보기 용지 메뉴
다음 전체 사진 보기 용지 메뉴 옵션은 제어판에서 전체 사진 보기 용지 단추
를 누를 때 나타납니다. 전체 사진 보기 용지 메뉴를 통해 메모리 카드나 저장
장치에서 사진을 인덱스 시트 형식으로 볼 수 있고 선택한 사진을 메모리 카드
나 저장 장치에서 쉽게 인쇄할 수도 있습니다.
1.전체 사진 보기 용지 인
쇄
2.전체 사진 보기 용지 스
캔
복사 메뉴
다음 복사 메뉴 옵션은 제어판에서 복사 단추를 누를 때 나타납니다.
1.인쇄 매수
2.복사 미리보기
3.축소/확대
4.자르기
5.용지함 선택
6.용지 크기
7.용지 종류
8.복사 품질
9.밝게/어둡게
0.향상
.새 기본값 설정
스캔 저장 메뉴
다음 스캔 저장 메뉴 옵션은 제어판에서 스캔 단추를 누를 때 나타납니다. 이
메뉴는 HP All-in-One이 USB 케이블로 컴퓨터에 연결되어 있는 경우 스캔 단
12 HP Photosmart 3300 All-in-One series

추를 누를 때만 나타납니다. 이 메뉴에서 사용할 수 있는 옵션은 컴퓨터에 설치
된 소프트웨어 응용 프로그램에 따라 다릅니다.
스캔 메뉴
참고 HP All-in-One이 네트워크에 연결되어 있으면 스캔 단추를 누를
때 스캔 메뉴가 나타납니다. 자세한 내용은 스캔 메뉴을 참조하십시오.
1.HP Image Zone
2.Microsoft PowerPoint
3.HP Instant Share
4.메모리 장치
다음 스캔 메뉴 옵션은 제어판에서 스캔 단추를 누를 때 나타납니다. 이 메뉴
는 HP All-in-One이 네트워크에 연결되어 있는 경우 스캔 단추를 누를 때만 나
타납니다. 스캔 메뉴에서는 다른 스캔 옵션을 표시하기 전에 연결된 컴퓨터를
선택할 수 있습니다.
참고 HP All-in-One이 USB 케이블로 컴퓨터에 연결되어 있으면 스캔
단추를 누를 때 스캔 저장 메뉴가 나타납니다. 자세한 내용은 스캔 저장
메뉴을 참조하십시오.
1.컴퓨터 선택
2.HP Instant Share
3.메모리 장치
개요
HP Instant Share 메뉴
이 메뉴는 HP All-in-One이 네트워크에 연결된 경우에만 적용됩니다. HP All-in-
One이 USB 케이블을 통해 컴퓨터에 연결된 경우 컴퓨터를 통해 HP Instant
Share에 액세스할 수 있습니다.
1.전송
2.수신
3.HP Instant Share 옵션
4.새 대상 추가
팩스 메뉴
다음 팩스 메뉴 옵션은 제어판에서 팩스 단추를 두 번 누를 때 나타납니다.
1.해상도
사용자 설명서
13
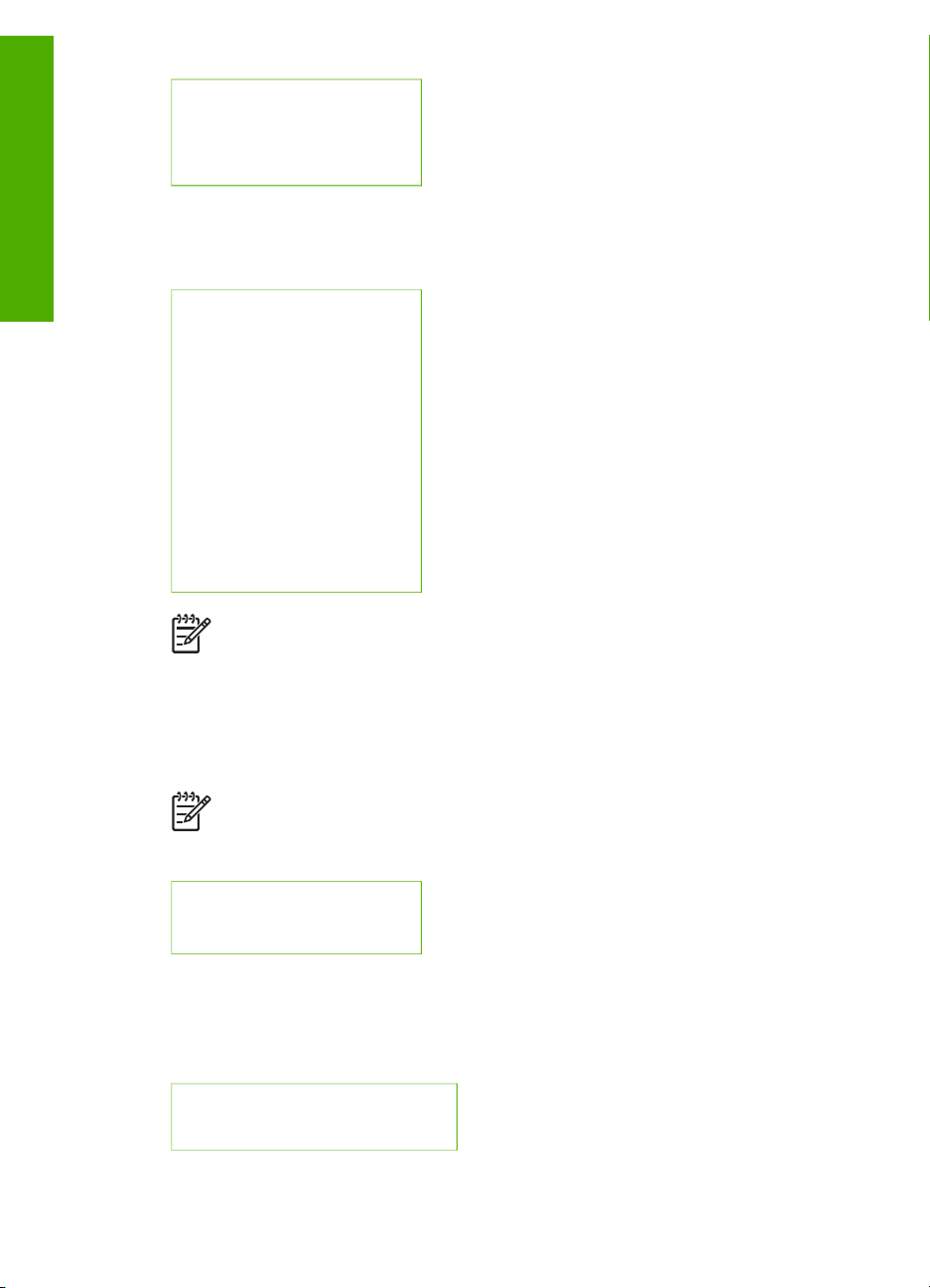
개요
제 1 장
(계속)
2.밝게/어둡게
3.나중에 팩스 보내기
4.새 기본값 설정
설정 메뉴
다음 설정 메뉴 옵션은 제어판에서 설정 단추를 누를 때 나타납니다.
1.보고서 인쇄
2.단축 다이얼 설정
3.기본 팩스 설정
4.고급 팩스 설정
5.도구
6.기본 설정
7.네트워크
8.HP Instant Share
9.Bluetooth
기능 선택 메뉴
다음 기능 선택 메뉴 옵션은 제어판에서 인화지 용지함 단추를 누를 때 나타납
니다.
1.복사
2.사진
도움말 메뉴
다음 도움말 메뉴 옵션은 제어판에서 도움말 단추를 누를 때 나타납니다. 컴퓨
터 화면에서 볼 특정 도움말 항목을 선택합니다.
1.사용 방법
2.오류 메시지
참고 Bluetooth 옵션은 HP Bluetooth 어댑터를 전면 USB 포트에 삽입
한 경우에만 이 메뉴에서 이용할 수 있습니다.
참고 사진 메뉴 또는 복사 메뉴 안에 있는 인화지 용지함 단추를 사용
할 때는 이 옵션이 표시되지 않습니다. 이 옵션들은 평상시 화면에서 시
작할 경우에만 표시됩니다.
14 HP Photosmart 3300 All-in-One series
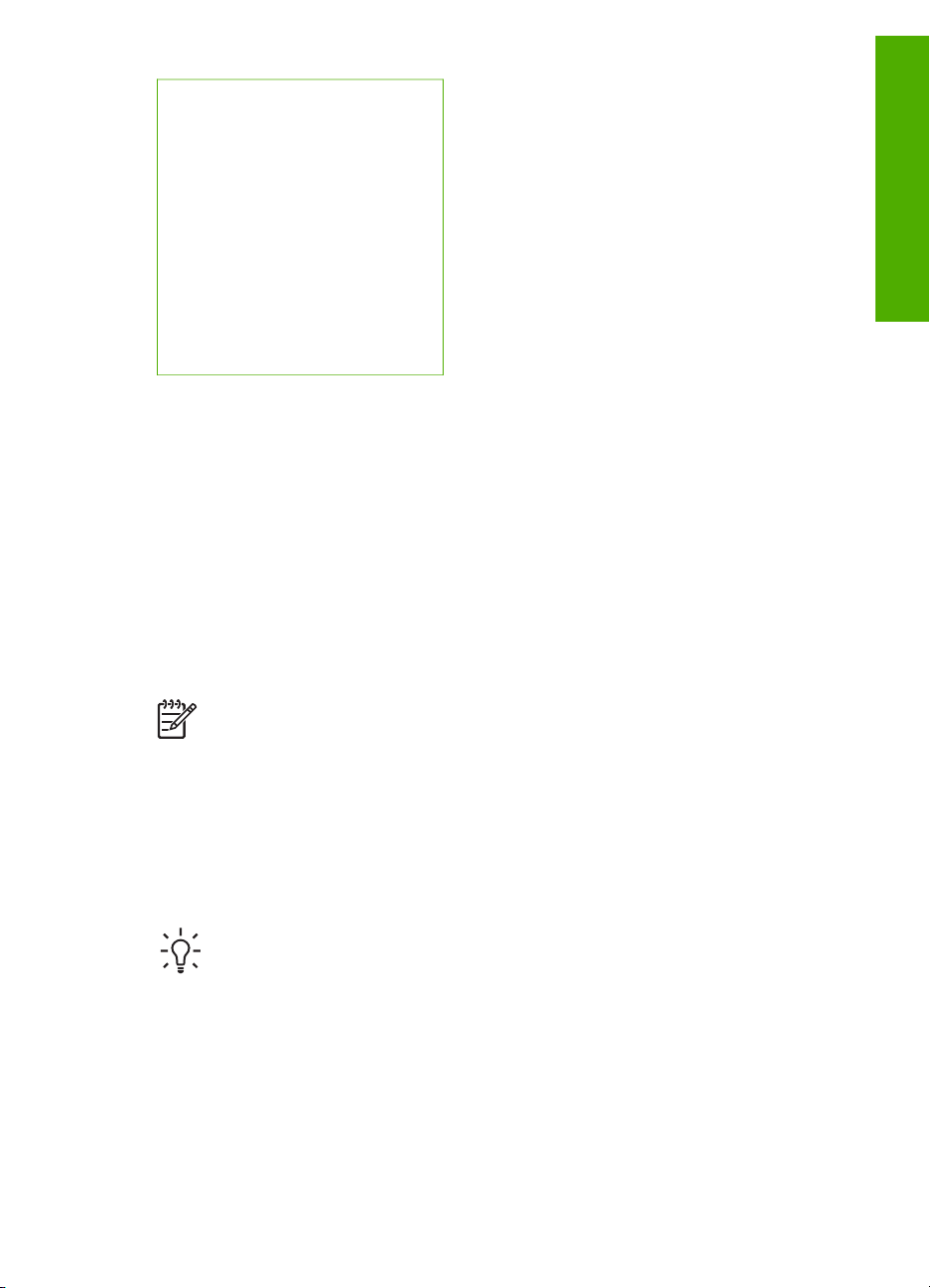
(계속)
3.잉크 카트리지
4.원본 및 용지 넣기
5.일반 문제 해결
6.네트워크 문제 해결
7.팩스 기능 사용
8.슬라이드 및 네거티브 필름
스캔
9.지원 요청
0.아이콘 용어집
텍스트 및 기호
시각 키보드를 사용하여 제어판에서 텍스트 및 기호를 입력할 수 있습니다. 시
각 키보드는 유선 또는 무선 네트워크, 팩스 머리글 정보, 단축 다이얼 항목을
설정할 때 컬러 그래픽 디스플레이에 자동으로 표시됩니다. 제어판의 키패드
를 사용하여 텍스트과 기호를 입력할 수도 있습니다.
팩스나 전화를 걸 때 키패드에서 기호를 입력할 수도 있습니다. HP All-in-One
에서 전화를 걸면 기호를 해석하여 이에 따라 반응합니다. 예를 들어, 팩스 번
호에 대시를 입력하면 HP All-in-One에서 나머지 번호를 걸기 전에 잠시 대기
합니다. 팩스 번호를 누르기 전에 외부 회선에 액세스해야 하는 경우 대기 기능
을 유용하게 사용할 수 있습니다.
개요
참고 팩스 번호에 대시 같은 기호를 입력하려면 키패드를 사용하여 기
호를 입력합니다.
시각 키보드를 사용하여 문자열 입력
텍스트를 입력해야 할 때 컬러 그래픽 디스플레이에 자동으로 표시되는 시각
키보드를 사용하여 텍스트나 기호를 입력할 수 있습니다. 예를 들어, 유선 또
는 무선 네트워크, 팩스 머리글 정보, 단축 다이얼 항목을 설정할 때 시각 키보
드가 자동으로 표시됩니다.
추가 정보 HP All-in-One 제어판의 키패드를 사용하여 텍스트와 숫자
를 입력할 수도 있습니다. 단추를 누를 때마다 문자가 바뀌면서 나타납
니다. 예를 들어, 2를 3번 누르면 문자 C가 입력됩니다.
사용자 설명서
15
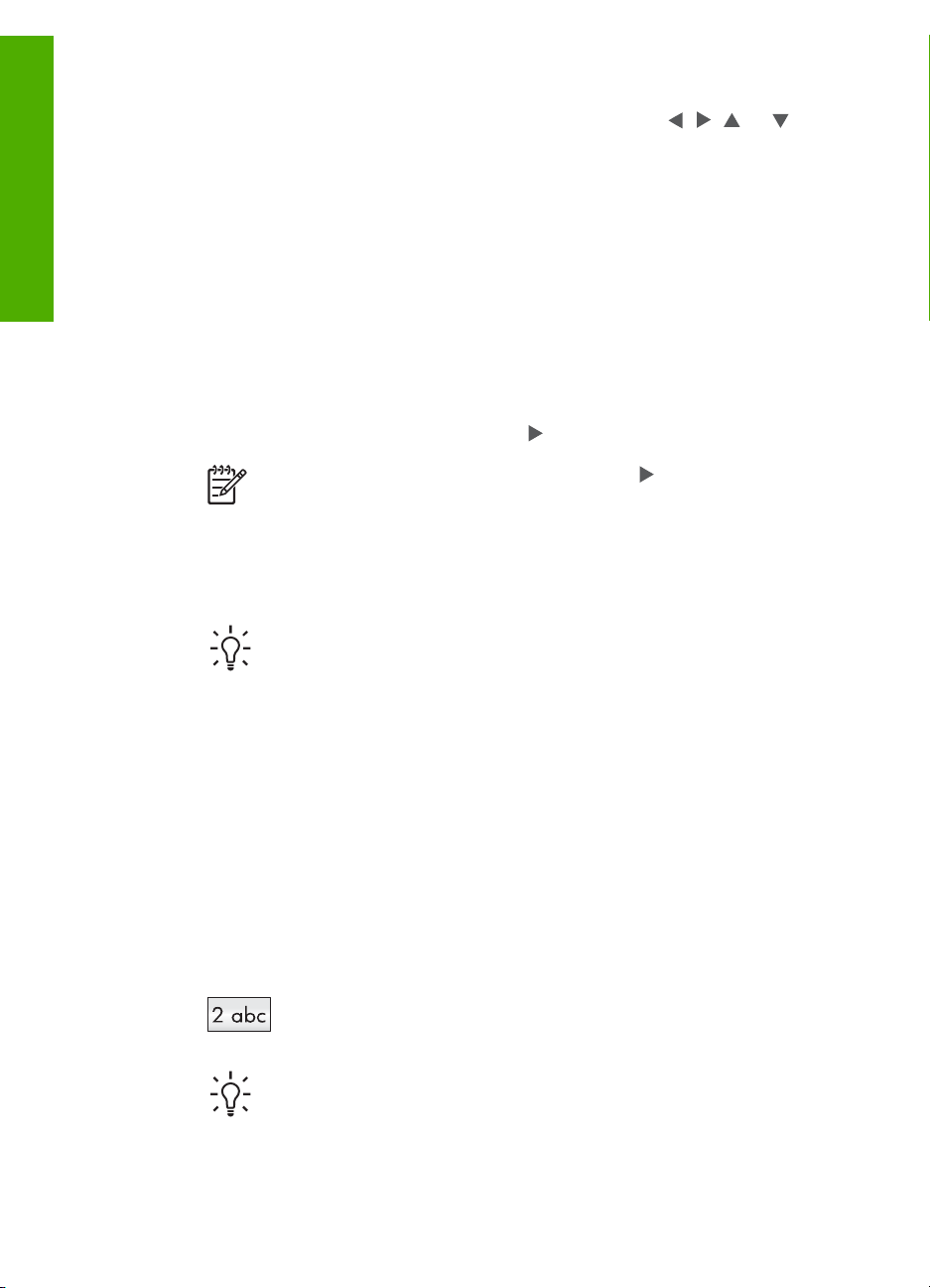
제 1 장
시각 키보드를 사용하여 텍스트를 입력하려면
1.
시각 키보드에서 문자, 숫자 또는 기호를 선택하려면
러 선택할 항목을 강조 표시합니다.
, , 및 를 눌
개요
소문자, 대문자, 숫자 및 기호를 입력하려면
–
소문자를 입력하려면 시각 키보드에서 abc 단추를 선택한 다음 OK를
누릅니다.
–
대문자를 입력하려면 시각 키보드에서 ABC 단추를 선택한 다음 OK
를 누릅니다.
–
숫자와 기호를 입력하려면 시각 키보드에서 123 단추를 선택한 다음
OK를 누릅니다.
공백을 추가하려면
공백을 추가하려면 시각 키보드에서
를 누른 다음 OK를 누릅니다.
참고 공백을 추가하려면 시각 키보드에서 를 사용합니다. 제어판
의 화살표 단추를 사용하면 공백을 추가할 수 없습니다.
2.
원하는 문자, 숫자 또는 기호를 강조 표시한 다음 제어판에서 OK를 누릅니
다.
컬러 그래픽 디스플레이에 선택 내용이 표시됩니다.
추가 정보 문자, 숫자 또는 기호를 지우려면 시각 키보드에서 지우
기를 선택한 다음 확인을 누릅니다.
3.
문자열, 숫자 또는 기호 입력을 마쳤으면 시각 키보드에서 완료를 선택한
다음 OK를 누릅니다.
제어판의 키패드를 사용하여 문자열 입력
제어판의 키패드를 사용하여 텍스트나 기호를 입력할 수 있습니다. 선택한 내
용이 컬러 그래픽 디스플레이의 시각 키보드에 표시됩니다.
제어판의 키패드를 사용하여 텍스트를 입력하려면
1.
입력하려는 문자에 해당하는 키패드 숫자를 누릅니다. 예를 들어, 문자 a,
b, c는 아래 단추에서와 같이 숫자 2에 해당됩니다.
추가 정보 사용 가능한 문자를 보려면 단추를 여러 번 누릅니다. 언
어 및 국가/지역 설정에 따라 추가 문자를 사용할 수도 있습니다.
16 HP Photosmart 3300 All-in-One series
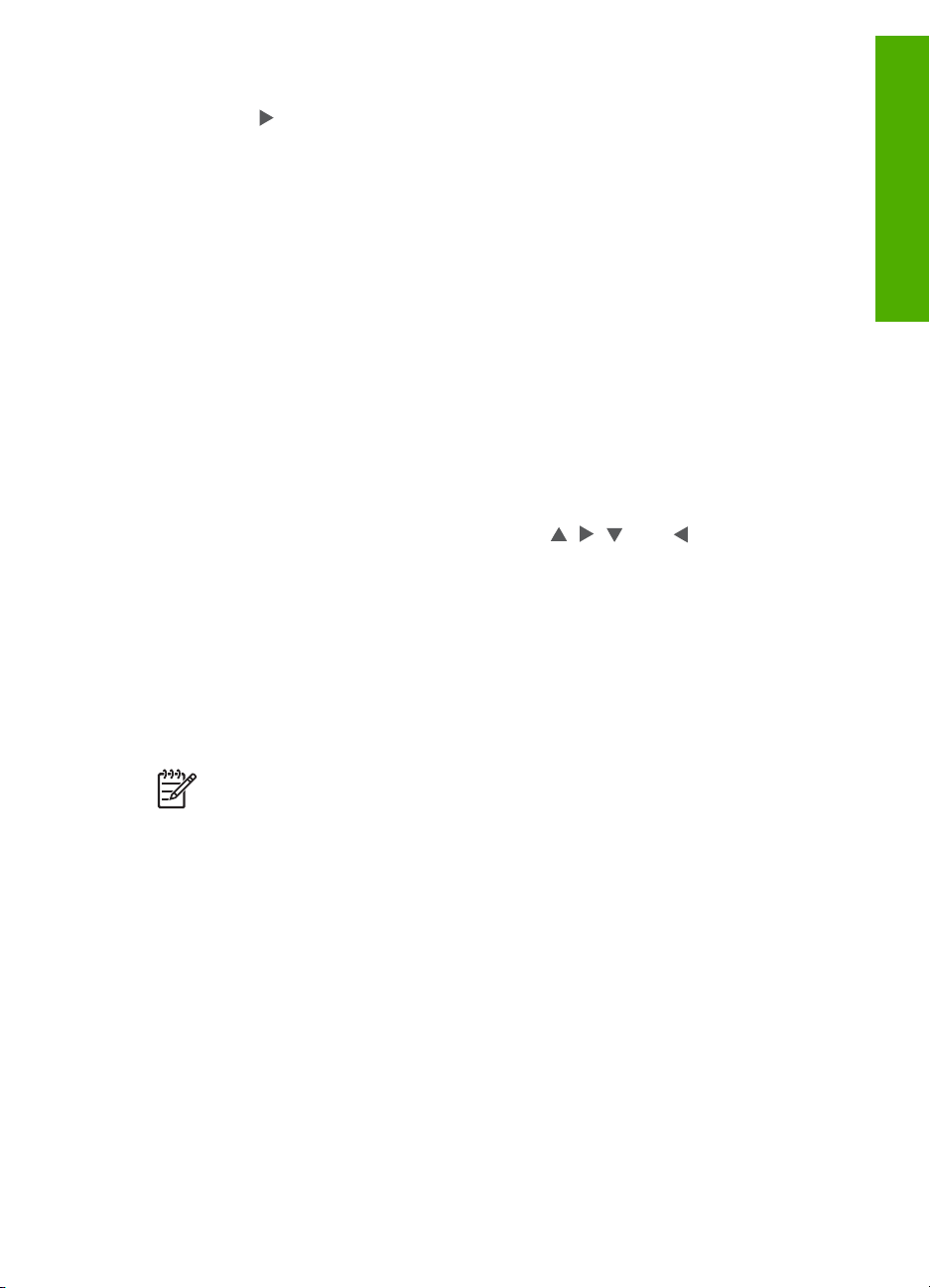
2.
올바른 문자가 표시되면 커서가 자동으로 오른쪽으로 이동할 때까지 기다
리거나
3.
다음 문자에 해당하는 숫자를 누릅니다. 원하는 문자가 나타날 때까지 같
를 누릅니다.
은 단추를 여러 번 누릅니다. 단어의 첫 번째 문자는 자동으로 대문자가 됩
니다.
공백이나 대기 또는 기호를 입력하려면
–
공백을 삽입하려면 우물정자(#)를 누릅니다.
–
대기 시간을 두려면 별표(*)를 누릅니다. 대시가 번호 순서에 표시됩니
다.
–
@와 같은 기호를 입력하려면 기호(*) 단추를 반복해서 눌러 다음과 같
은 사용 가능한 기호 목록을 스크롤합니다. 별표(*), 대시(-), 앰퍼샌드
(&), 마침표(.), 슬래시(/), 괄호( ), 아포스트로피('), 등호(=), 숫자 기호
(#), 앳(@), 밑줄(_), 더하기(+), 느낌표(!), 세미 콜론(;), 물음표(?), 쉼표
(,), 콜론(:), 퍼센트(%) 및 근사(~).
4.
잘못 입력한 경우 시각 키보드에서 화살표 단추를 눌러 지우기를 선택한 다
음 OK를 누릅니다.
5.
텍스트, 숫자 또는 기호를 다 입력했으면
보드 상의 완료를 선택한 다음 확인을 누릅니다.
HP Image Zone 소프트웨어 사용
HP Image Zone 소프트웨어를 사용하여 제어판에서 사용할 수 없는 많은 기능
에 액세스할 수 있습니다.
HP Image Zone 소프트웨어는 HP All-in-One을 설정할 때 컴퓨터에 설치됩니
다. 자세한 내용은 장치와 함께 제공된 설치 설명서를 참조하십시오.
,
,
또는 를 눌러 시각 키
개요
사용자 설명서
참고 HP Image Zone 소프트웨어의 최소 설치를 선택한 경우, 전체 응
용 프로그램 대신 HP Image Zone Express 소프트웨어가 설치됩니다.
HP Image Zone Express는 메모리 자원이 부족한 컴퓨터에 권장됩니
다. HP Image Zone Express에는 HP Image Zone 전체 설치에 포함된
표준 기능 대신 기본적인 사진 편집 기능이 포함되어 있습니다.
HP Image Zone Express 소프트웨어에서는 HP Instant Share를 사용
하여 네트워크 연결된 HP All-in-One을 등록할 수 없습니다. 컴퓨터의
HP Image Zone Express에서 HP Instant Share에 액세스할 수는 있지
만 HP Image Zone 전체 버전을 설치하지 않은 경우 제어판에서
HP Instant Share 기능을 사용할 수 없습니다.
본 설명서와 화면상의 HP Image Zone 도움말에서 HP Image Zone 소
프트웨어와 관련된 사항이 나올 때는 특별한 언급이 없는 경우 두 버전
의 HP Image Zone 모두를 지칭합니다.
17
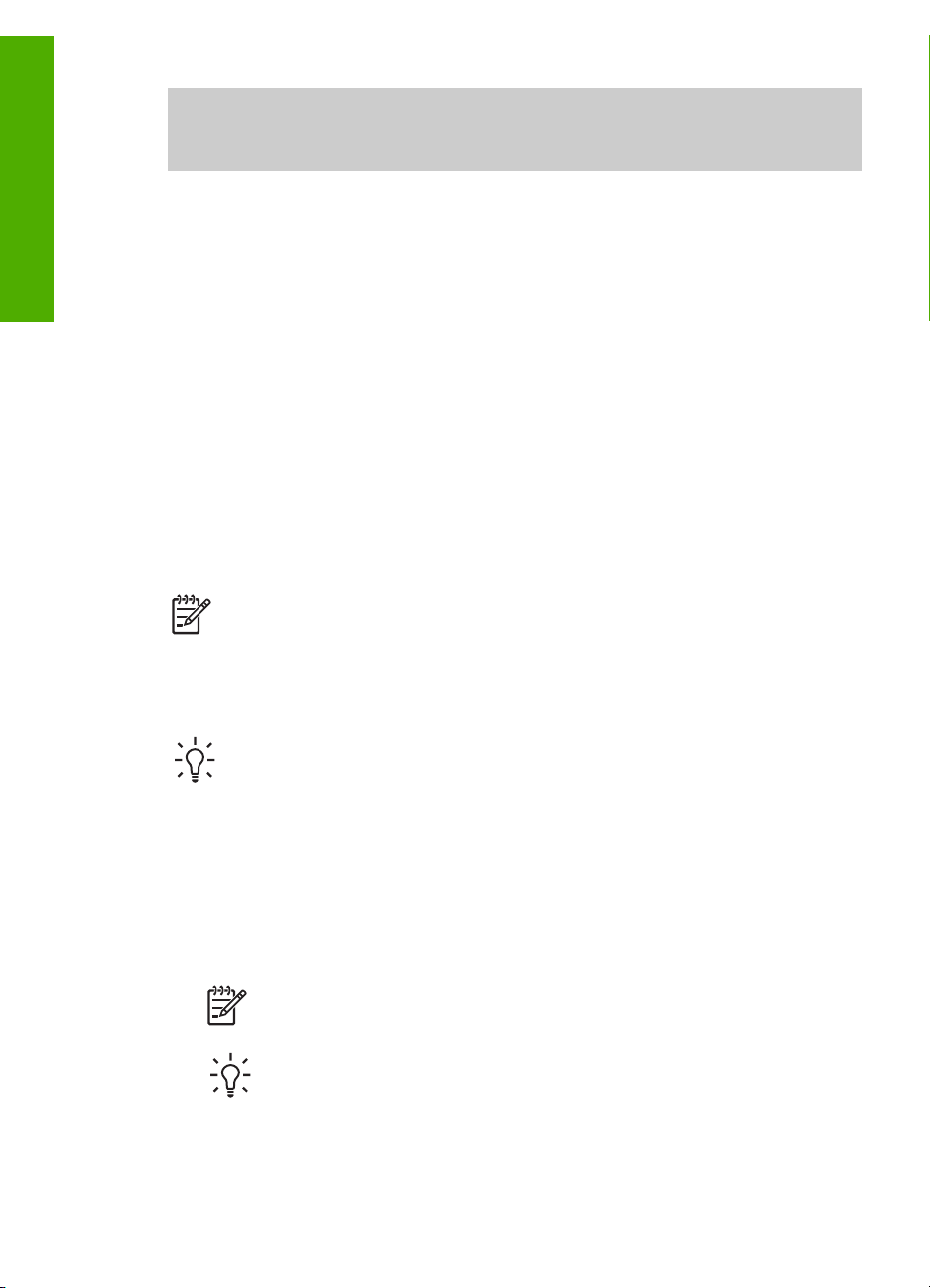
개요
제 1 장
HP Image Zone 소프트웨어를 사용하면 HP All-in-One의 기능을 빠르고 쉽게
확장할 수 있습니다. 이 설명서 전체에서 주제별 추가 정보 및 프로젝트에 유용
한 정보를 제공하는 이와 같은 상자를 찾으십시오.
HP Image Zone 소프트웨어에 대한 액세스는 운영 체제(OS)마다 다릅니다. 예
를 들어, Windows 컴퓨터를 사용하는 경우 HP Image Zone 소프트웨어는
HP 솔루션 센터를 통해서 들어갑니다. Mac을 사용하는 경우, HP Image Zone
은 HP Image Zone 창을 통해서 들어갑니다. 둘 모두의 경우에 진입 지점은
HP Image Zone 소프트웨어와 서비스 이용하기 위한 관문으로 작용합니다.
Windows 컴퓨터에서 HP Image Zone 소프트웨어를 열려면
1.
다음 중 하나를 수행하십시오.
–
Windows 바탕 화면에서 HP 솔루션 센터 아이콘을 두 번 누릅니다.
–
Windows 작업 표시줄의 맨 오른쪽에 있는 시스템 트레이에서
HP Digital Imaging Monitor 아이콘을 두 번 누릅니다.
–
작업 표시줄에서 시작을 누르고 프로그램이나 모든 프로그램을 가리키
고 HP를 선택한 다음 HP 솔루션 센터를 누릅니다.
2.
하나 이상의 HP 장치가 설치되어 있는 경우, HP All-in-One 탭을 선택합니
다.
참고 Windows 컴퓨터에서, HP 솔루션 센터에서 사용할 수 있는 기능
은 설치한 장치에 따라 다릅니다. 선택 장치와 연결된 아이콘을 표시하
도록 HP 솔루션 센터를 사용자 정의할 수 있습니다. 선택된 장치에 특
정 기능이 없으면 HP 솔루션 센터에는 해당 기능에 대한 아이콘이 표시
되지 않습니다.
추가 정보 사용자 컴퓨터의 HP 솔루션 센터에 아무 아이콘도 나타나지
않으면 소프트웨어 설치 도중 오류가 발생한 것일 수 있습니다. 이를 수
정하려면 Windows의 제어판에서 HP Image Zone 소프트웨어를 완전
히 제거하십시오. 그런 다음 소프트웨어를 다시 설치합니다. 자세한 내
용은 HP All-in-One과 함께 제공된 설치 설명서를 참조하십시오.
Mac에서 HP Image Zone 소프트웨어를 열려면
➔
도크에서 HP Image Zone 아이콘을 클릭한 다음 장치를 선택합니다.
HP Image Zone 창이 나타납니다.
참고 Mac에서, HP Image Zone 소프트웨어에서 사용할 수 있는 기
능은 선택 장치에 따라 다릅니다.
추가 정보 HP Image Zone 소프트웨어가 열린 후 도크에 있는
HP Image Zone 아이콘을 마우스 단추로 누르고 있으면 도크 메뉴
바로가기에 액세스할 수 있습니다.
18 HP Photosmart 3300 All-in-One series
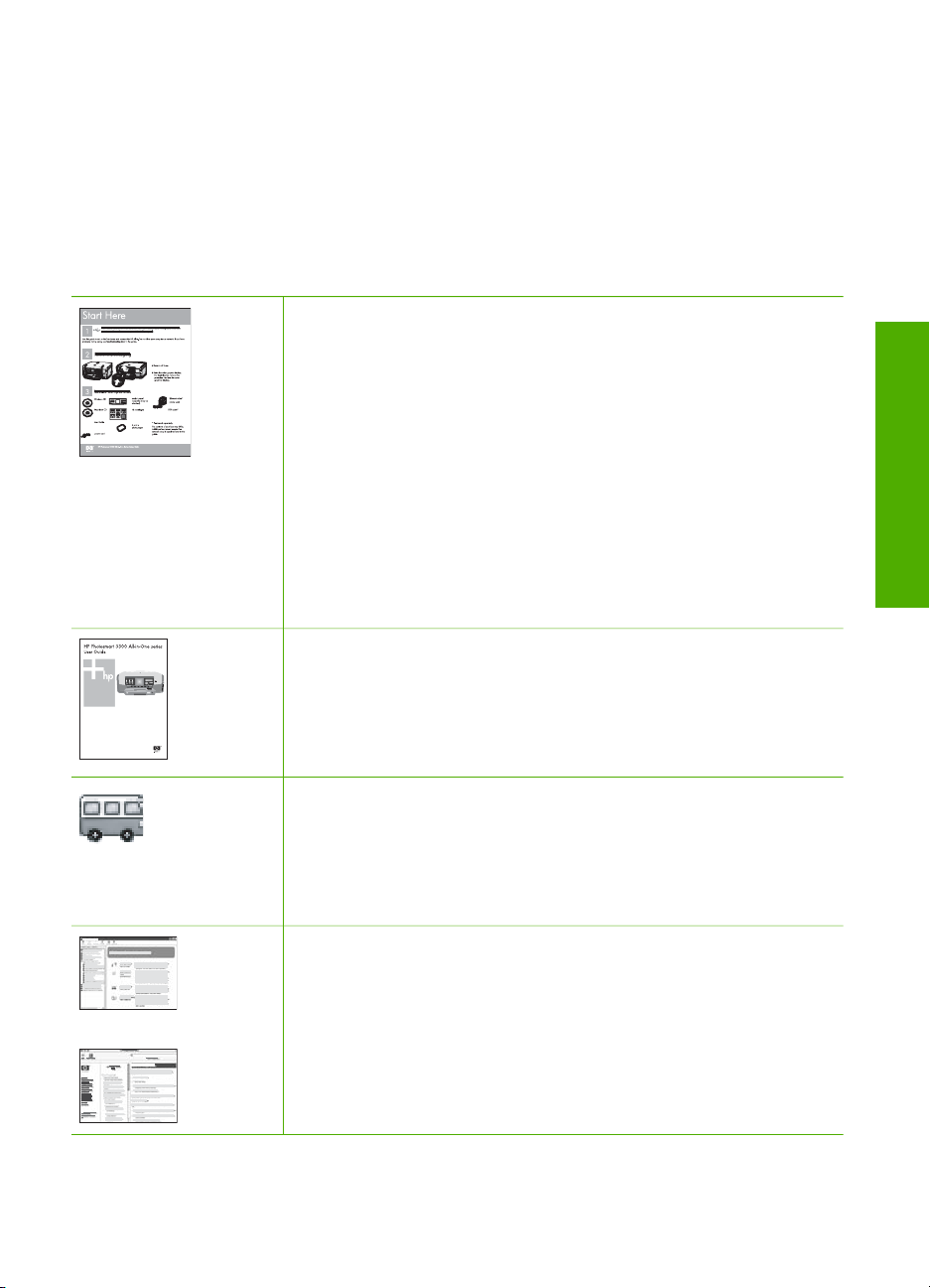
2
자세한 정보
인쇄 책자 및 화면상에서 다양한 리소스로 HP All-in-One의 설정과 사용에 대
한 정보를 제공합니다.
정보 리소스
설치 설명서
설치 설명서에는 HP All-in-One 설정과 소프트웨어 설치에 대
한 지침이 들어있습니다. 설치 설명서의 단계를 순서대로 따르
십시오.
참고 HP All-in-One의 모든 기능을 최대한 활용하려면 지금
읽고 있는 사용자 설명서에 설명된 추가 설정을 수행하거나
기본 설정을 추가로 설정해야 할 수 있습니다. 자세한 내용은
HP All-in-One 설정을 마무리합니다. 및 네트워크에 연결를
참조하십시오.
설치 중에 문제가 생기면 설치 설명서 마지막 부분의 문제 해
결이나 본 사용자 설명서의 문제 해결 정보를 참조하십시오.
사용자 설명서
이 사용자 설명서에는 문제 해결 요령과 단계별 지침을 포함하
여 HP All-in-One의 사용 방법에 대한 정보가 들어 있습니다.
여기에는 설치 설명서의 내용을 보완하는 추가적 설치 지침도
들어 있습니다.
자세한 정보
사용자 설명서
HP Image Zone 살펴보기(Windows)
HP Image Zone 살펴보기를 통해 HP All-in-One에 포함된 소
프트웨어를 재미있는 대화식으로 간략하게 알아볼 수 있습니
다. HP Image Zone 소프트웨어에서 사진을 편집, 구성 및 인
쇄하는 방법을 익히게 됩니다.
HP Image Zone 도움말
HP Image Zone 도움말에는 HP Image Zone 소프트웨어를
사용할 때만 이용할 수 있는 기능을 포함하여 본 사용자 설명
서에 설명되지 않는 HP All-in-One 기능이 자세히 설명되어 있
습니다.
19
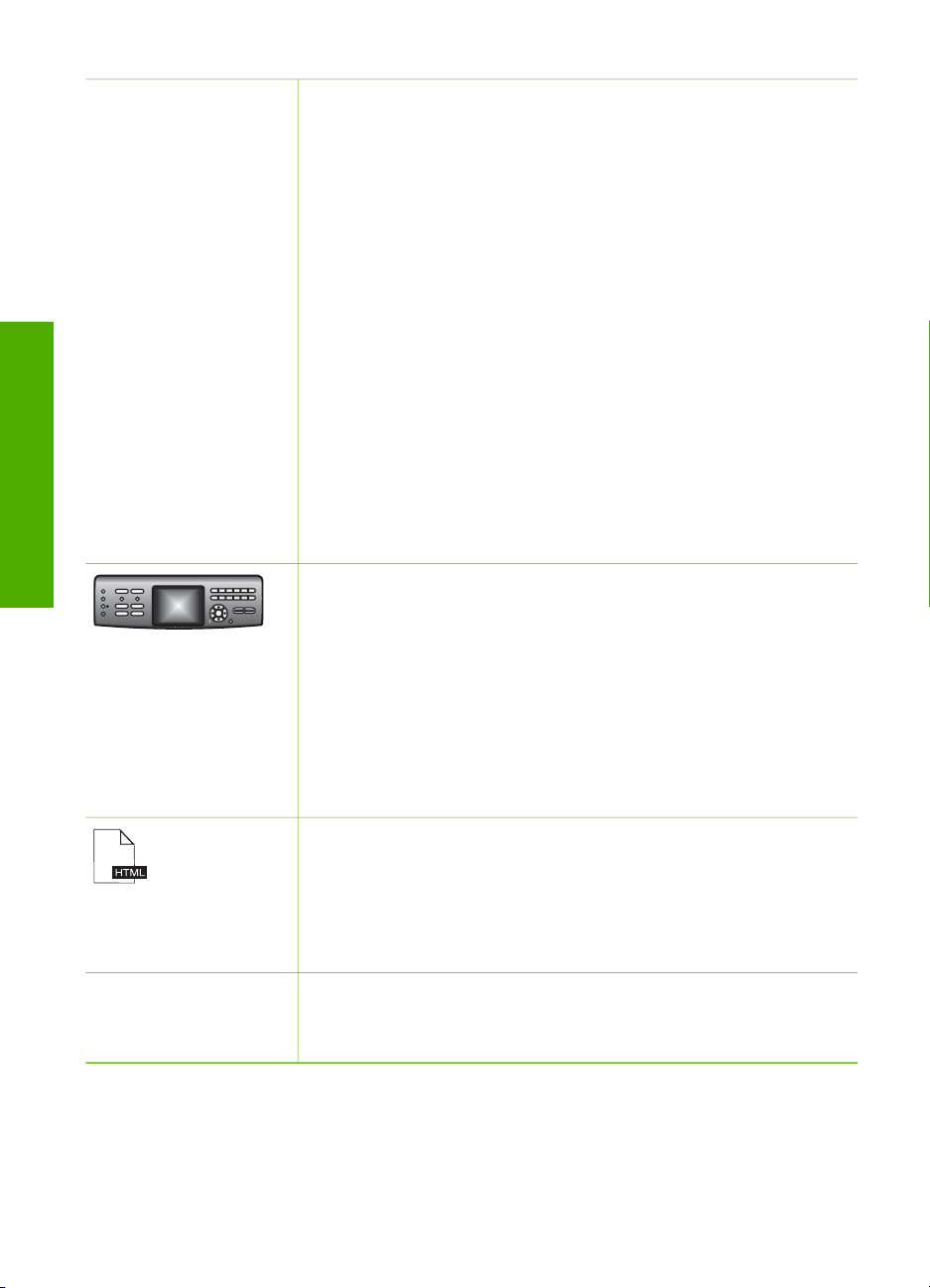
자세한 정보
제 2 장
(계속)
Windows
●
단계별 지침 보기 항목은 HP Image Zone 소프트웨어를
HP 장치와 함께 사용하는 데 대한 정보를 제공합니다.
●
수행 작업 탐색 항목에서는 HP Image Zone 소프트웨어
와 HP 장치에서 수행할 수 있는 실용적이고 독창적인 작
업에 대해 자세히 설명합니다.
●
더 자세한 도움이 필요하거나 HP 소프트웨어 업데이트를
확인하려면 문제 해결 및 지원 항목을 참조하십시오.
Mac
●
방법? 항목에서는 HP Image Zone 소프트웨어와 HP 장
치에서 수행할 수 있는 실용적이고 독창적인 작업에 대해
자세히 설명합니다.
●
시작하기 항목 부분에는 이미지 가져오기, 수정 및 공유를
위한 정보가 있습니다.
●
도움말 사용 항목에는 화면상 도움말에서 정보를 찾기 위
한 자세한 정보가 있습니다.
자세한 내용은 화면 도움말 사용을 참조하십시오.
장치의 화면 도움말
화면 도움말은 장치에서 사용할 수 있고 선택 항목에 대한 추
가 정보가 들어 있습니다.
제어판에서 화면 도움말에 액세스하려면
1.
제어판에서 물음표(?)로 표시된 도움말 단추를 누릅니다.
2.
화살표를 사용하여 해당 도움말 항목을 선택한 다음 확인
을 누릅니다. 해당 도움말 항목이 컴퓨터 화면에 표시됩니
다.
Readme
Readme 파일에는 다른 자료에서 찾을 수 없는 최신 정보가 들
어 있습니다.
Readme 파일에 액세스하려면 해당 소프트웨어를 설치합니
다.
www.hp.com/support
인터넷 접속이 가능한 경우, HP 웹사이트에서 도움 및 지원을
받을 수 있습니다. 이 웹사이트에서는 기술 지원, 드라이버, 각
종 소모품 및 주문 관련 정보를 제공합니다.
20 HP Photosmart 3300 All-in-One series
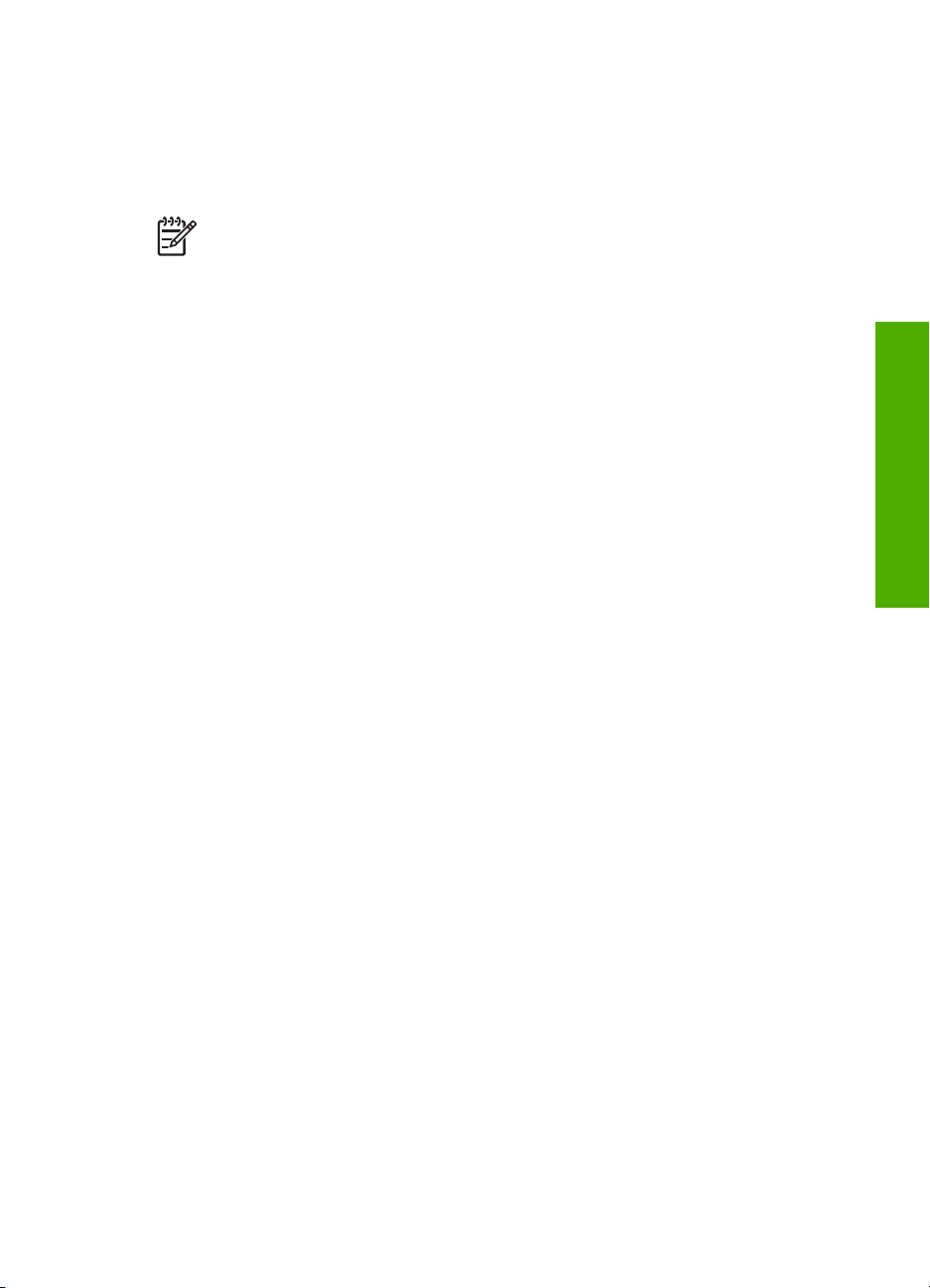
화면 도움말 사용
본 사용자 설명서에서는 HP All-in-One을 처음 시작할 때 도움이 되는 대표적
기능만을 설명합니다. HP All-in-One에서 지원하는 모든 기능에 대한 정보는
HP All-in-One과 함께 제공된 화면 HP Image Zone 도움말을 살펴보십시오.
참고 화면 도움말에는 HP All-in-One 이용 중 발생할 수 있는 문제 해결
을 돕는 문제 해결 항목도 들어 있습니다.
Winodws 컴퓨터와 Mac에서 화면 도움말에 액세스하고 이용하는 방법이 약간
다릅니다. 다음 부분에 도움말 시스템의 사용에 대한 설명이 나와 있습니다.
Windows 컴퓨터에서 도움말 사용
이 부분에서는 Windows 컴퓨터에서 화면 도움말에 액세스하는 방법을 설명합
니다. 도움말 시스템에서 필요한 특정 정보를 찾기 위해 탐색, 검색 및 색인 기
능을 사용하는 방법에 대해 설명합니다.
Windows 컴퓨터에서 HP Image Zone 도움말에 액세스하려면
1.
HP 솔루션 센터에서 HP All-in-One 탭을 누릅니다.
HP 솔루션 센터 액세스에 대한 자세한 내용은 HP Image Zone 소프트웨
어 사용를 참조하십시오.
2.
장치 지원 부분에서 화면 도움말 또는 문제 해결을 누릅니다.
–
화면 도움말을 누르면 팝업 메뉴가 나타납니다. 전체 도움말 시스템의
초기 페이지를 열거나 HP All-in-One에 대한 도움말로 직접 이동할 수
있습니다.
–
문제 해결을 클릭하면 문제 해결 및 지원 페이지가 열립니다.
다음 도표는 도움말에서 필요한 정보를 찾기 위한 기능을 보여줍니다.
자세한 정보
사용자 설명서
21

자세한 정보
제 2 장
1
목차, 색인 및 검색 탭
2
표시 영역
3
도움말 도구 모음
목차, 색인 및 검색 탭
목차, 색인 및 검색 탭에서 HP Image Zone 도움말에 있는 항목을 찾을 수 있습
니다.
●
목차
목차 탭에는 책자의 목차 테이블과 비슷하게 도움말 항목이 위에서 아래로
나열됩니다. 이 구조에서는 예를 들어 사진 인쇄라는 하나의 기능에 대해
제공된 모든 정보를 찾기가 쉽습니다.
–
HP All-in-One 제어판에서 사용할 수 있는 작업과 기능에 대한 정보는
목록 맨 아래의 3100, 3200, 3300 series 도움말을 여십시오.
–
HP All-in-One에 관한 문제 해결 정보는 문제 해결 및 지원 항목을 연
다음 3100, 3200, 3300 series 문제 해결 항목을 여십시오.
–
목차 탭에 나열된 기타 항목에는 HP Image Zone 소프트웨어를 사용
하여 HP All-in-One에서 작업을 완수하기 위한 정보가 들어 있습니다.
목록에서 하위 항목이 있는 항목은 책 아이콘
으로 표시됩니다. 책 내의 하위 항목을 보려
면 책 아이콘 옆의 + 기호를 누릅니다. (하위
항목을 확장하면 + 기호가 - 기호로 변경됩니
다.) 항목의 내용을 보려면 목차 탭에서 책 이
름이나 항목 이름을 누릅니다. 선택한 항목
이 오른쪽 표시 영역에 나타납니다.
●
색인
22 HP Photosmart 3300 All-in-One series

색인 탭에는 HP Image Zone 도움말에 있는 항목에 관련된 색인 항목이 알
파벳 순서로 나열됩니다.
목록 오른쪽에 있는 스크롤 막대를 사용하여
다른 항목을 보거나 목록 위에 있는 텍스트
상자에 키워드를 입력할 수 있습니다. 입력
할 때 색인 목록에 입력한 문자로 시작하는
항목이 자동으로 정렬됩니다.
찾으려는 정보와 관련된 것으로 생각되는 색인 항목이 나타나면 색인 항목
을 두 번 누릅니다.
–
해당 색인 항목과 관련된 도움말에 하나의 항목만 있으면 오른쪽 표시
영역에 이 항목이 표시됩니다.
–
해당 항목이 여러 개이면 찾은 항목 대화 상자가 나타납니다. 대화 상
자에 나열된 항목을 두 번 눌려 표시 영역에서 봅니다.
●
검색
검색 탭을 사용하여 "경계선 없는 인쇄"와 같은 특정 단어를 전체 도움말에
서 검색할 수 있습니다.
추가 정보 입력하는 단어가 매우 일반적이면(예를 들어, "테두리 없
는 인쇄"에서 "인쇄") 검색하는 단어 조합에 인용 부호를 붙일 수 있
습니다. 그러면 필요한 결과만 나오도록 검색이 제한됩니다. "경계
선 없는" 또는 "인쇄"라는 단어가 포함된 모든 항목이 검색되지 않고
"경계선 없는 경계"의 어구가 있는 항목만 검색됩니다.
자세한 정보
사용자 설명서
검색 기준을 입력한 후 항목 목록을 눌러 입
력한 단어나 문구가 포함된 모든 도움말 항목
을 봅니다. 3개 열로된 표에 결과가 표시됩니
다. 각 행에는 항목의 제목, 도움말에서 항목
이 있는 위치 그리고 검색 기준과의 관련성
에 따라 할당된 순위가 있습니다.
기본적으로 결과가 순위별로 정렬되어 검색 기준과 가장 잘 일치하는 항목
이 목록 맨 위에 나옵니다. 표에서 해당 열의 제목을 눌러 결과를 항목의 제
목이나 위치별로 정렬할 수도 있습니다. 항목의 내용을 보려면 결과 표에
서 해당 행을 두 번 누릅니다. 선택한 항목이 오른쪽 표시 영역에 나타납니
다.
23
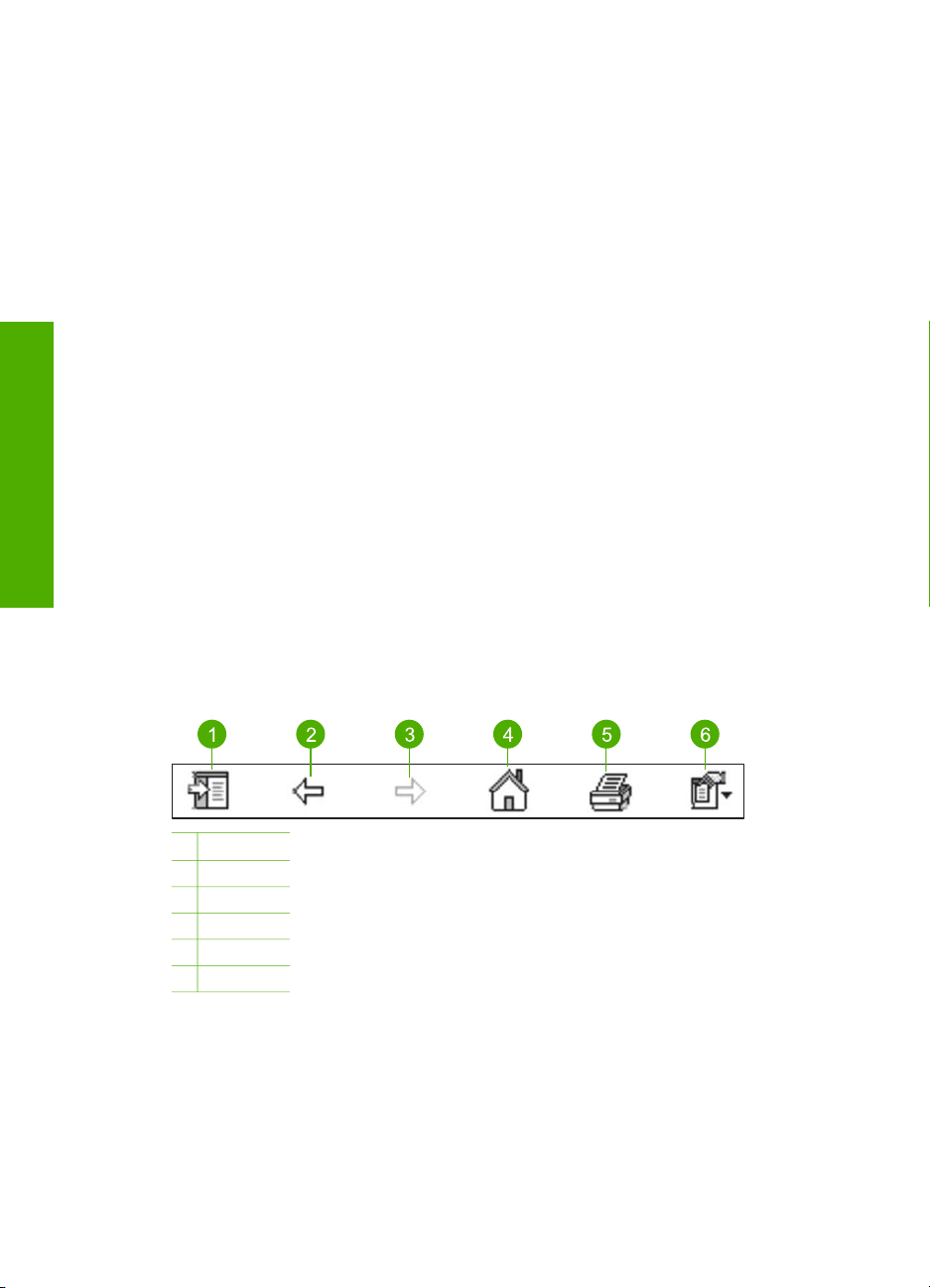
자세한 정보
제 2 장
표시 영역
도움말 창 오른쪽의 표시 영역에 왼쪽 탭 중 선택한 도움말 항목이 표시됩니
다. 도움말 항목에는 설명 텍스트, 단계별 지침 그리고 해당하는 경우 그림이
포함됩니다.
●
항목에는 도움말 시스템 내의 다른 항목으로 연결된 링크가 있어 추가 정보
를 얻을 수 있습니다. 링크가 표시 영역에 새 항목을 자동으로 여는 경우도
있습니다. 다른 경우에는 하나 이상의 해당 항목이 있을 수 있습니다. 이 경
우에는 찾은 항목 대화 상자가 나타납니다. 대화 상자에 나열된 항목을 두
번 눌려 표시 영역에서 봅니다.
●
일부 항목에는 페이지에 곧바로 표시되지 않는 세부 지침이나 추가 정보가
포함됩니다. 페이지 상단 오른쪽에서 모두 표시 또는 모두 숨김이라는 단어
를 찾아보십시오. 이 단어가 있으면 페이지에 추가 정보가 숨겨져 있다는
것을 의미합니다. 숨겨진 정보는 화살표가 있는 짙은 파란색 텍스트로 표시
됩니다. 짙은 파란색 텍스트를 눌러서 숨겨진 정보를 볼 수 있습니다.
●
일부 항목에는 특정 기능의 사용법을 보여주는 애니메이션 비디오가 있습
니다. 이 애니메이션은 비디오 카메라 아이콘으로 알 수 있으며 "방법 보
기"라는 단어가 붙습니다. "방법 보기" 링크 텍스트를 누르면 새 창에서 애
니메이션이 실행됩니다.
도움말 도구 모음
아래 나타낸 도움말 도구 모음에는 도움말 항목을 둘러볼 수 있는 단추가 있습
니다. 다 본 항목을 앞이나 뒤로 이동하거나 홈 단추를 눌러 HP Image Zone 도
움말 목차 페이지로 돌아올 수 있습니다.
1
표시/숨김
2
뒤로
3
앞으로
4
홈
5
인쇄
6
옵션
도움말 도구 모음에는 컴퓨터 화면에 화면 도움말이 표시되는 방식을 변경하
는 단추도 있습니다. 예를 들어, 오른쪽 표시 영역에서 도움말 항목을 보기 위
한 공간이 더 필요하면 숨김 단추를 눌러 목차, 색인 및 검색 탭을 숨길 수 있습
니다.
마지막으로, 인쇄 단추를 눌러 컴퓨터 화면에 현재 표시된 페이지를 인쇄할 수
있습니다. 인쇄를 누를 때 목차 탭이 표시되어 있으면 인쇄 항목 대화 상자가
24 HP Photosmart 3300 All-in-One series
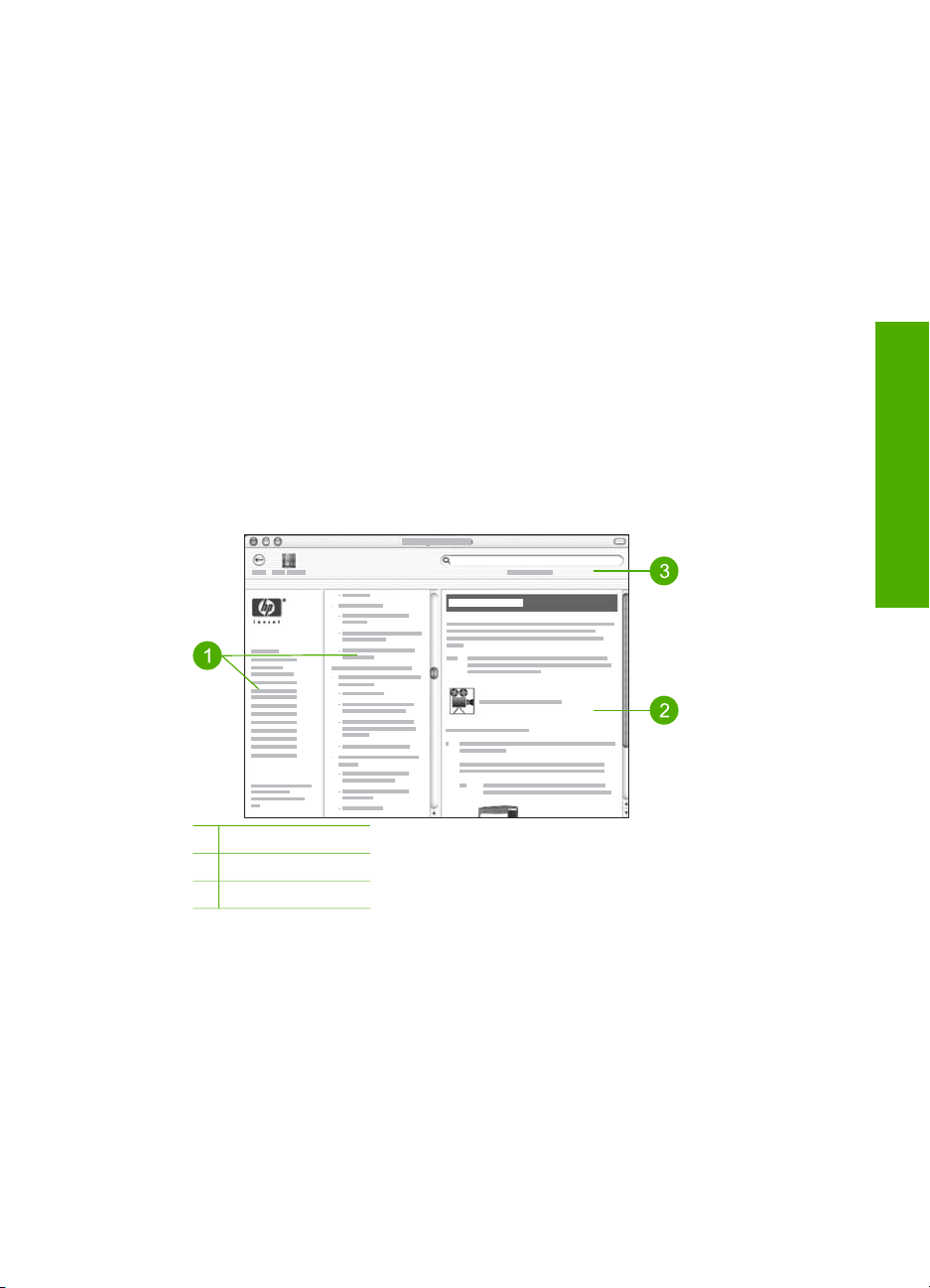
나타납니다. 표시 영역에 현재 표시된 항목만 인쇄하거나 현재 항목과 함께 연
관된 하위 항목까지 인쇄할 수 있습니다. 도움말 창 오른쪽에 색인이나 검색 탭
이 표시되어 있으면 이 기능을 사용할 수 없습니다.
Mac에서 도움말 사용
이 부분에서는 Mac에서 화면 도움말에 액세스하는 방법을 설명합니다. 필요
한 특정 정보를 찾기 위해 도움말 시스템을 탐색하고 검색하는 방법을 알려줍
니다.
Mac에서 HP Image Zone 도움말에 액세스하려면
➔
HP Image Zone의 도움말 메뉴에서 HP Image Zone 도움말를 선택합니
다.
HP Image Zone 소프트웨어 액세스에 대한 자세한 내용은 HP Image
Zone 소프트웨어 사용를 참조하십시오.
HP Image Zone 도움말가 나타납니다. 다음 도표는 도움말에서 필요한 정
보를 찾기 위한 기능을 보여줍니다.
자세한 정보
사용자 설명서
1
탐색 창
2
표시 영역
3
도움말 도구 모음
25
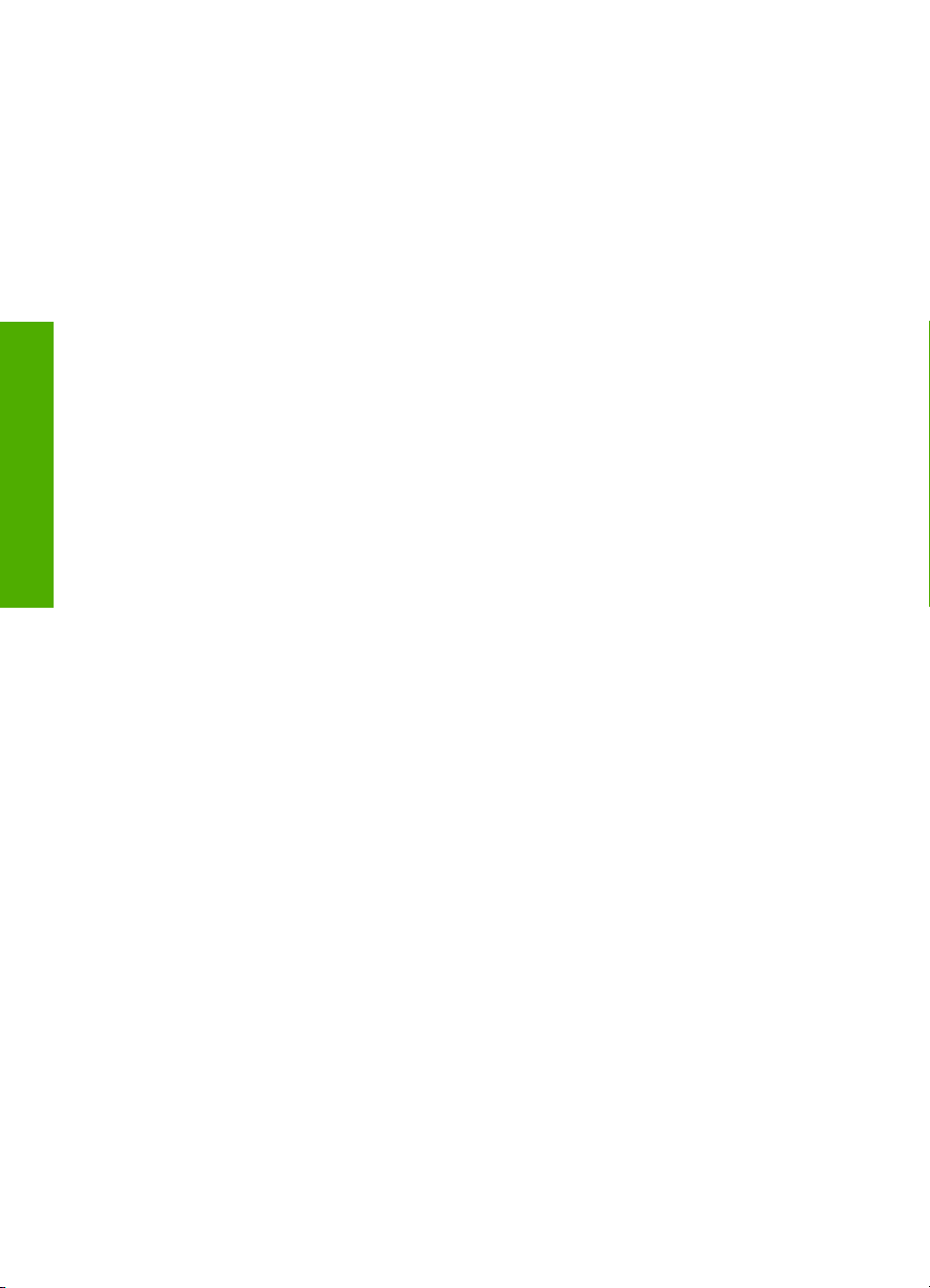
제 2 장
탐색 창
도움말 뷰어에서 HP Image Zone 도움말이 열립니다. 3개의 창으로 나누어져
있습니다. 왼쪽과 가운데 창에서는 도움말 내의 항목을 이동할 수 있습니다.
(오른쪽 창에는 다음 부분에서 설명하는 표시 영역이 있습니다.)
●
왼쪽 창에는 도움말의 모든 섹션 목록이 있습니다.
–
HP All-in-One 제어판에서 사용할 수 있는 작업과 기능에 대한 내용은
3100, 3200, 3300 series 도움말을 누르십시오.
–
HP All-in-One에서 문제 해결을 위한 내용은 3100, 3200, 3300 series
문제 해결을 누르십시오.
–
나열된 기타 섹션에서는 HP Image Zone 소프트에어를 사용하여
HP All-in-One에서 작업을 수행하기 위한 정보를 제공합니다.
●
가운데 창에는 책자의 목차 테이블과 비슷하게 왼쪽 창에서 선택한 섹션의
항목이 위에서 아래로 나열됩니다. 이 구조에서는 예를 들어 사진 인쇄라
는 하나의 기능에 대해 제공된 모든 정보를 찾기가 쉽습니다.
자세한 정보
표시 영역
오른쪽 창의 표시 영역에는 가운데 창에서 선택한 도움말 항목이 표시됩니다.
도움말 항목에는 설명 텍스트, 단계별 지침 그리고 해당하는 경우 그림이 포함
됩니다.
●
HP Image Zone 도움말의 많은 항목에는 HP All-in-One의 제어판과 Mac
용 HP Image Zone 소프트웨어에서 기능을 사용하는 방법에 대한 정보가
들어 있습니다. 표시 영역 오른쪽의 스크롤 막대를 사용하여 특정 항목의
모든 내용을 봅니다. 스크롤을 사용하지 않으면 창에서 중요 정보를 보지
못할 수도 있습니다.
●
항목에는 도움말 시스템 내의 다른 항목으로 연결된 링크나 참조가 있어 추
가 정보를 얻을 수 있습니다.
–
관련 항목이 도움말의 같은 섹션에 있으면 표시 영역에 항목이 자동으
로 열립니다.
–
관련 항목이 도움말의 다른 섹션에 있으면 현재 항목에 왼쪽 탐색 창에
서 선택할 섹션을 알려주는 참조가 제공됩니다. 가운데 탐색 창을 사용
하여 관련 항목을 찾거나 다음 부분에서 설명하는 것처럼 항목을 검색
할 수 있습니다.
●
일부 항목에는 특정 기능의 사용법을 보여주는 애니메이션 비디오가 있습
니다. 이 애니메이션은 비디오 카메라 아이콘으로 알 수 있으며 "방법 보
기"라는 단어가 붙습니다. 비디오 카메라 아이콘을 누르면 새로운 창에서
애니메이션이 실행됩니다.
도움말 도구 모음
아래 나타낸 도움말 도구 모음에는 도움말 항목을 둘러볼 수 있는 단추가 있습
니다. 다 본 항목을 뒤로 이동하거나 도움말 센터 단추를 눌러 다른 Mac 응용
프로그램의 도움말에 액세스할 수 있습니다.
26 HP Photosmart 3300 All-in-One series
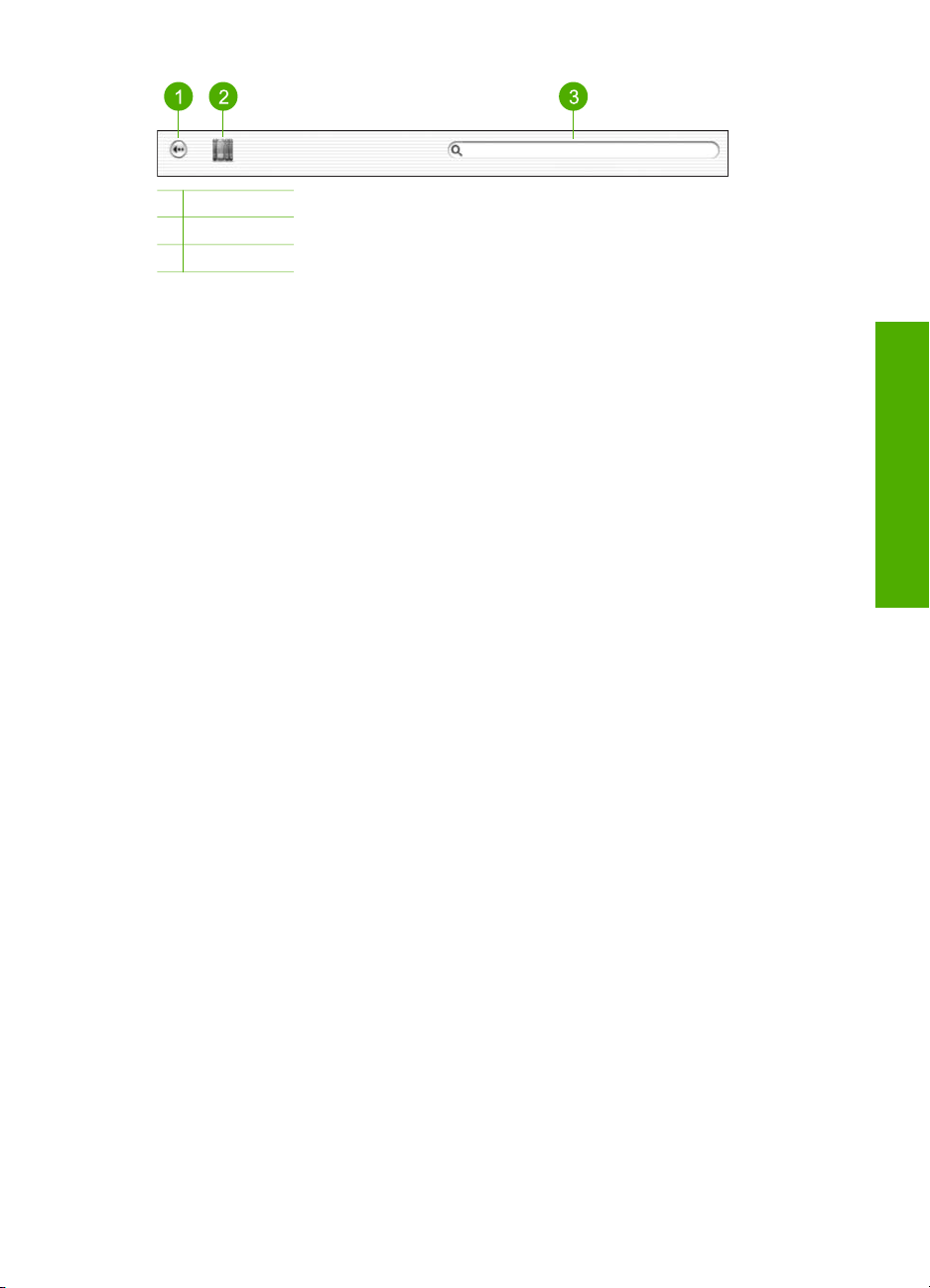
1
뒤로
2
도움말 센터
3
검색 영역
도움말 도구 모음에는 "테두리 없는 인쇄"와 같은 특정 단어를 전체 도움말에
서 검색하기 위한 텍스트 상자도 있습니다.
검색 기준을 입력한 후 키보드의 R
ETURN을 눌러 입력한 단어나 문구가 들어간
모든 항목의 목록을 볼 수 있습니다. 3개 열로된 표에 결과가 표시됩니다. 각 행
에는 항목의 제목, 관련도(검색 기준에 대한 일치도에 따라 할당됨) 그리고 도
움말에서 항목이 있는 위치가 있습니다.
기본적으로 결과가 관련도별로 정렬되어 검색 기준과 가장 잘 일치하는 항목
이 목록 맨 위에 나옵니다. 표에서 해당 열의 제목을 눌러 결과를 제목이나 위
치별로 정렬할 수도 있습니다. 항목의 내용을 보려면 결과 표에서 해당 행을
두 번 누릅니다. 선택한 항목이 나타납니다.
자세한 정보
사용자 설명서
27
 Loading...
Loading...