Hp PHOTOSMART 3300, PHOTOSMART 3310 User Manual [el]

HP Photosmart 3300 All-in-One series
Cover image:
replace this guideline area
with either a cropped product
photograph or a straight-on,
front-view illustration.
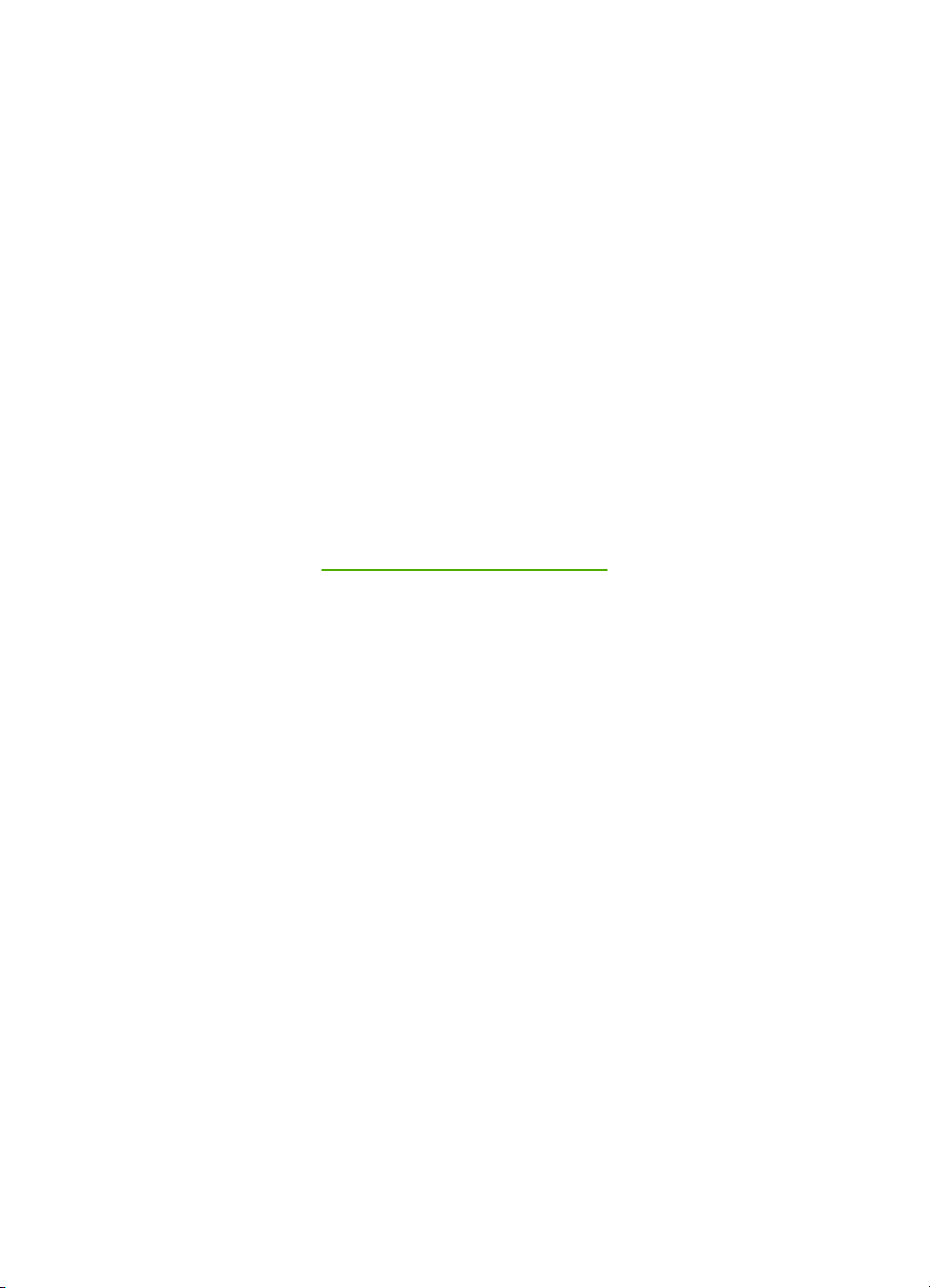
HP Photosmart 3300 All-in-One series
Οδηγός χρήσης
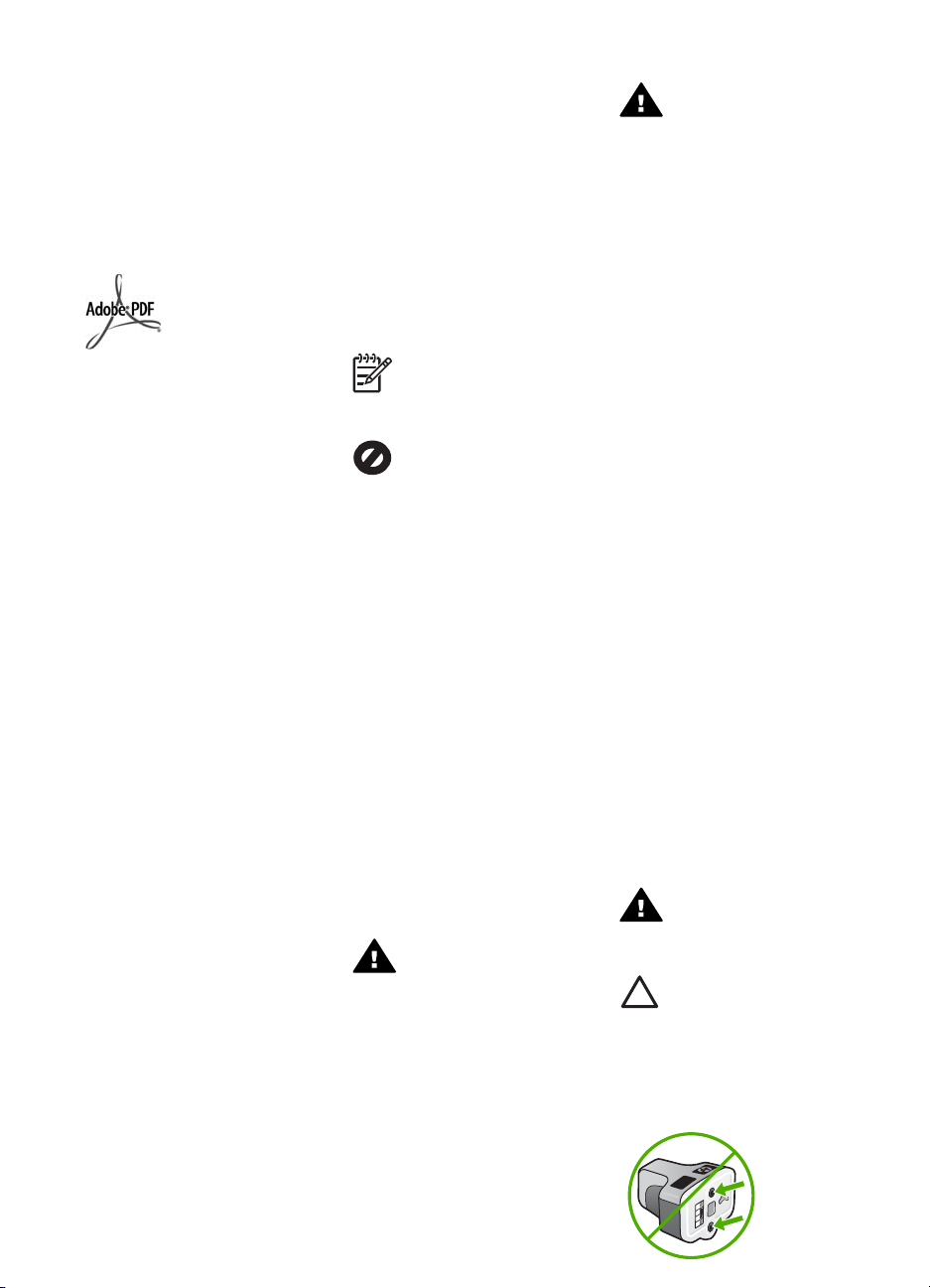
© Copyright 2005 Hewlett-Packard
Development Company, L.P.
Οι πληροφορίες που περιέχονται στο
παρόν µπορούν να αλλάξουν χωρίς
ειδοποίηση.
Απαγορεύεται η αναπαραγωγή, η
προσαρµογή ή η µετάφραση χωρίς
πρότερη γραπτή έγκριση, εκτός εάν
επιτρέπεται σύµφωνα µε τους νόµους
περί πνευµατικών δικαιωµάτων.
Η ονοµασία Adobe και το λογότυπο
Acrobat είναι εµπορικά σήµατα
κατατεθέντα ή εµπορικά σήµατα της
Adobe Systems Incorporated στις
ΗΠΑ ή/και σε άλλες χώρες.
Τα Windows®, Windows NT®,
Windows ME®, Windows XP® και
Windows 2000® είναι εµπορικά
σήµατα κατατεθέντα της Microsoft
Corporation στις ΗΠΑ.
Τα σήµατα Intel® και Pentium® είναι
εµπορικά σήµατα κατατεθέντα της
Intel Corporation.
Η ονοµασία Energy Star® και το
λογότυπο Energy Star® είναι σήµατα
κατατεθέντα του Οργανισµού
Προστασίας Περιβάλλοντος στις
Ηνωµένες Πολιτείες.
Το προϊόν αυτό περιλαµβάνει
λογισµικό που έχει αναπτύξει η
OpenSSL Project. © Copyright
1998-2004 The OpenSSL Project. ©
Copyright 1995-1998 Eric Young
(eay@cryptsoft.com). Με επιφύλαξη
παντός δικαιώµατος. Το προϊόν αυτό
περιλαµβάνει κρυπτογραφικό
λογισµικό που έχει συντάξει ο Eric
Young (eay@cryptsoft.com). Το
προϊόν αυτό ενδέχεται να
περιλαµβάνει λογισµικό που έχει
συντάξει ο Tim Hudson
(tjh@cryptsoft.com).
Πνευµατικά δικαιώµατα τµηµάτων του
λογισµικού © Copyright 1998, 1999,
2000 Thai Open Source Software
Center Ltd. and Clark Cooper. ©
Copyright 2001, 2002, 2003 Expat
maintainers.
Αριθµός έκδοσης: Q5861-90241
Πρώτη έκδοση: Μάιος 2005
Ειδοποίηση
Οι µόνες εγγυήσεις για τα προϊόντα
και τις υπηρεσίες HP ορίζονται στις
ρητές δηλώσεις εγγύησης που
συνοδεύουν αυτά τα προϊόντα και
αυτές τις υπηρεσίες. Τίποτα στο
παρόν δεν πρέπει να εκληφθεί ότι
αποτελεί πρόσθετη εγγύηση. Η HP δε
φέρει ευθύνη για τυχόν τεχνικά ή
συντακτικά σφάλµατα ή παραλείψεις
στο παρόν.
Η Hewlett-Packard Company δεν
φέρει ευθύνη για τυχόν απρόβλεπτες
ή επακόλουθες ζηµιές σε σχέση µε
την προµήθεια, την εκτέλεση ή τη
χρήση αυτού του εγγράφου και του
υλικού προγραµµάτων που
περιγράφει.
Σηµείωση Πληροφορίες
σχετικά µε τους κανονισµούς
υπάρχουν στην ενότητα
Τεχνικές πληροφορίες.
Σε πολλές χώρες, η δηµιουργία
αντιγράφων των παρακάτω
αντικειµένων θεωρείται παράνοµη.
Εάν δεν είστε σίγουροι για κάτι,
ρωτήστε έναν νοµικό αντιπρόσωπο.
●∆ηµόσια χαρτιά ή έγγραφα:
– ∆ιαβατήρια
– Έγγραφα µετανάστευσης
– Έγγραφα στρατολογίας
– Αναγνωριστικά σήµατα,
κάρτες ή εµβλήµατα
● Ένσηµα:
– Γραµµατόσηµα
– Κουπόνια φαγητού
● Επιταγές ή διαταγές πληρωµής
δηµόσιων υπηρεσιών
● Χαρτονοµίσµατα, ταξιδιωτικές
επιταγές ή εντολές πληρωµής
● Πιστοποιητικά κατάθεσης
● Έργα µε κατοχυρωµένα
πνευµατικά δικαιώµατα
Πληροφορίες ασφαλείας
Προειδοποίηση Για να
αποφύγετε τον κίνδυνο
πυρκαγιάς ή
ηλεκτροπληξίας, µην
εκθέσετε το προϊόν σε
βροχή ή υγρασία.
Ακολουθείτε πάντα τα βασικά
προληπτικά µέτρα ασφαλείας όταν
χρησιµοποιείτε το προϊόν,
προκειµένου να µειώσετε τον κίνδυνο
τραυµατισµού από φωτιά ή
ηλεκτροπληξία.
Προειδοποίηση Πιθανός
κίνδυνος ηλεκτροπληξίας
1. ∆ιαβάστε και κατανοήστε όλες
τις οδηγίες στον Οδηγό
ρύθµισης.
2. Να χρησιµοποιείτε µόνο καλά
γειωµένη πρίζα όταν συνδέετε
τη συσκευή στην πηγή
ενέργειας. Σε περίπτωση που
δεν γνωρίζετε εάν η πρίζα είναι
γειωµένη, ρωτήστε έναν
ειδικευµένο ηλεκτρολόγο.
3. Να λαµβάνετε υπόψη τις
προειδοποιήσεις και τις οδηγίες
που συνοδεύουν το προϊόν.
4. Αποσυνδέστε το προϊόν από
την πρίζα πριν τον καθαρισµό.
5. Μην εγκαθιστάτε και µην
χρησιµοποιείτε το προϊόν κοντά
σε νερό ή όταν είστε βρεγµένοι.
6. Εγκαταστήστε το προϊόν µε
ασφάλεια σε µια σταθερή
επιφάνεια.
7. Εγκαταστήστε το προϊόν σε µια
προστατευµένη θέση, όπου δεν
υπάρχει περίπτωση να πατήσει
ή να σκοντάψει κανείς πάνω
στο καλώδιο τροφοδοσίας και
όπου το καλώδιο δεν θα
υποστεί ζηµιά.
8. Εάν το προϊόν δεν λειτουργεί
σωστά, ανατρέξτε στην
ηλεκτρονική Βοήθεια
αντιµετώπισης προβληµάτων.
9. Στο εσωτερικό δεν υπάρχουν
εξαρτήµατα που µπορούν να
επισκευαστούν από το χρήστη.
Αναθέστε την επισκευή σε
ειδικευµένο προσωπικό
υποστήριξης.
10. Χρησιµοποιήστε το προϊόν σε
χώρο που αερίζεται καλά.
Προειδοποίηση Αυτός ο
εξοπλισµός δεν λειτουργεί
σε περίπτωση διακοπής
ρεύµατος.
Προσοχή Ενδέχεται να
ασκηθεί πίεση στο δοχείο
µελάνης. Η εισαγωγή ξένου
σώµατος στο δοχείο
µελάνης µπορεί να
προκαλέσει εκτίναξη
µελάνης σε άτοµα ή
αντικείµενα.
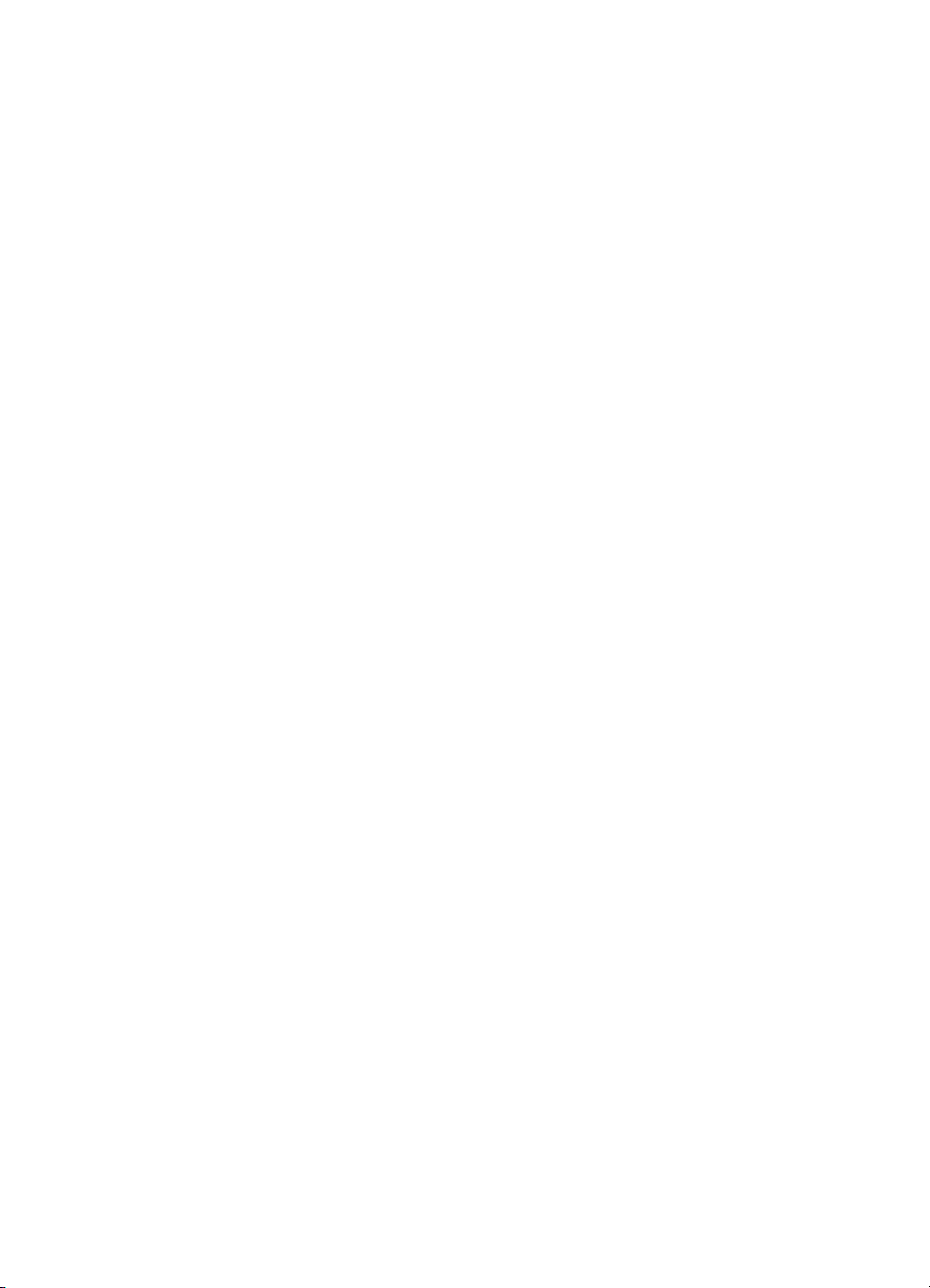
Περιεχόµενα
1 Επισκόπηση συσκευής HP All-in-One ..............................................................5
Η συσκευή HP All-in-One µε µια µατιά ..................................................................5
Επισκόπηση πίνακα ελέγχου .................................................................................7
Επισκόπηση µενού ..............................................................................................11
Κείµενο και σύµβολα ............................................................................................ 15
Χρήση του λογισµικού HP Image Zone ...............................................................17
2 Βρείτε περισσότερες πληροφορίες .................................................................21
Πηγές πληροφοριών ............................................................................................21
Χρήση της ηλεκτρονικής Βοήθειας .......................................................................23
3 Ολοκλήρωση της ρύθµισης του HP All-in-One ...............................................31
Ρύθµιση προτιµήσεων .........................................................................................31
Πληροφορίες σύνδεσης .......................................................................................33
Ρύθµιση φαξ ........................................................................................................40
4 Σύνδεση σε δίκτυο .............................................................................................69
Ρύθµιση ασύρµατου δικτύου υποδοµής ..............................................................69
Ρύθµιση ασύρµατου δικτύου ad hoc ....................................................................74
Ρύθµιση ενσύρµατου δικτύου ..............................................................................80
Εγκατάσταση του λογισµικού για σύνδεση δικτύου .............................................82
Σύνδεση σε πρόσθετους υπολογιστές δικτύου ....................................................84
Αλλαγή της σύνδεσης του HP All-in-One από USB σε δικτύου ............................ 84
∆ιαχείριση ρυθµίσεων δικτύου .............................................................................85
Αντιµετώπιση προβληµάτων δικτύου ................................................................... 99
5 Τοποθέτηση πρωτοτύπων και χαρτιού .........................................................107
Τοποθέτηση εγγράφων, φωτογραφιών, slide και αρνητικών .............................107
Επιλογή χαρτιού για εκτύπωση και αντιγραφή ................................................... 113
Επιλογή δίσκου εισόδου ....................................................................................115
Τοποθέτηση χαρτιού ..........................................................................................115
Αποφυγή εµπλοκών χαρτιού .............................................................................122
6 Χρήση των λειτουργιών φωτογραφίας και βίντεο ........................................123
Τοποθέτηση κάρτας µνήµης ..............................................................................123
Σύνδεση ψηφιακής φωτογραφικής µηχανής ......................................................124
Σύνδεση συσκευής αποθήκευσης ......................................................................125
Προβολή φωτογραφιών και βίντεο .....................................................................126
Επιλογή φωτογραφιών και βίντεο ......................................................................128
Επεξεργασία φωτογραφιών ...............................................................................131
Εκτύπωση φωτογραφιών και βίντεο από τον πίνακα ελέγχου ...........................131
Ρύθµιση επιλογών εκτύπωσης φωτογραφιών ...................................................136
Αποθήκευση φωτογραφιών στον υπολογιστή σας ............................................136
∆ιαµοιρασµός φωτογραφιών µε φίλους και συγγενείς .......................................138
7 ∆ιαµοιρασµός φωτογραφιών µε συγγενείς και φίλους ................................139
Αποστολή εικόνων σε άλλους ............................................................................139
Λήψη εικόνων από άλλους ................................................................................140
Εκτύπωση στη συσκευή HP All-in-One από αποµακρυσµένη τοποθεσία .........141
∆ιαµόρφωση HP Instant Share ..........................................................................142
Οδηγός χρήσης 1
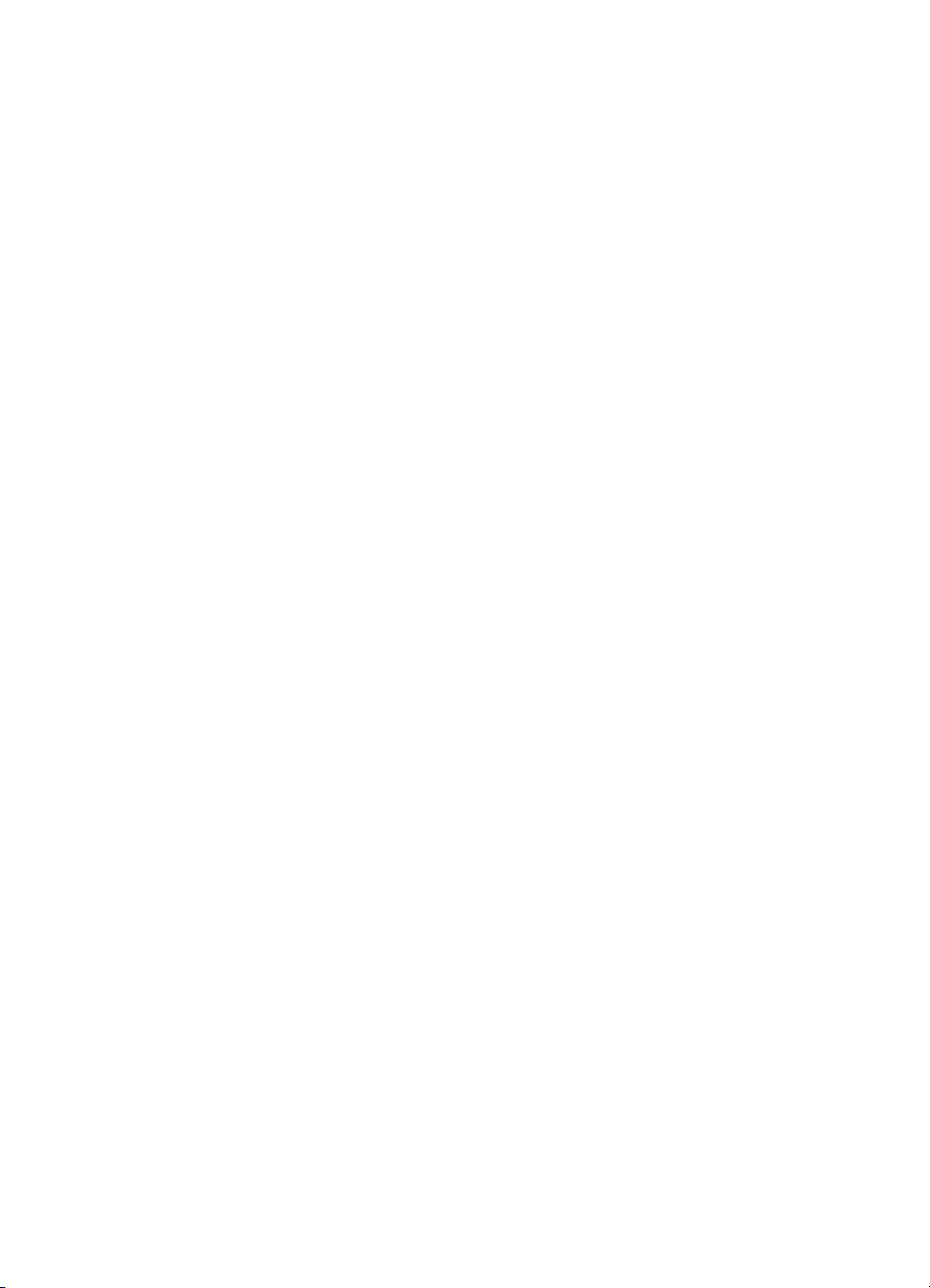
8 Χρήση των λειτουργιών αντιγραφής .............................................................145
∆ηµιουργία αντιγράφου .....................................................................................145
Αλλαγή των ρυθµίσεων αντιγραφής ...................................................................146
Προεπισκόπηση της εργασίας αντιγραφής ........................................................146
∆ηµιουργία αντιγράφου φωτογραφίας χωρίς περίγραµµα .................................147
Περικοπή πρωτοτύπου ......................................................................................148
∆ιακοπή αντιγραφής ..........................................................................................149
9 Εκτύπωση από τον υπολογιστή ....................................................................151
Εκτύπωση από εφαρµογή λογισµικού ...............................................................151
Αλλαγή των ρυθµίσεων εκτύπωσης ...................................................................152
∆ιακοπή εργασίας εκτύπωσης ...........................................................................153
10 Χρήση των λειτουργιών σάρωσης ................................................................155
Σάρωση εικόνας ................................................................................................155
∆ιαµοιρασµός σαρωµένης εικόνας σε φίλους και συγγενείς ..............................158
Εκτύπωση σαρωµένης εικόνας .......................................................................... 159
Επεξεργασία µιας σαρωµένης εικόνας ..............................................................159
11 Χρήση των λειτουργιών φαξ ..........................................................................161
Αποστολή φαξ ...................................................................................................161
Λήψη φαξ ...........................................................................................................165
Εκτύπωση αναφορών ........................................................................................167
∆ιακοπή φαξ ......................................................................................................169
12 Παραγγελία αναλωσίµων ...............................................................................171
Παραγγελία χαρτιού, φιλµ διαφανειών ή άλλων µέσων .....................................171
Παραγγελία δοχείων µελάνης ............................................................................171
Παραγγελία βοηθητικού εξοπλισµού ..................................................................172
Παραγγελία άλλων αναλωσίµων ........................................................................172
13 Συντήρηση της συσκευής HP All-in-One .......................................................175
Καθαρισµός της συσκευής HP All-in-One ..........................................................175
Έλεγχος των εκτιµώµενων επιπέδων µελάνης ..................................................176
Εκτύπωση αναφοράς ελέγχου λειτουργίας ........................................................178
Εργασία µε τα δοχεία µελάνης ...........................................................................179
Ήχοι αυτοσυντήρησης .......................................................................................184
14 Πληροφορίες αντιµετώπισης προβληµάτων ................................................185
Προβολή αρχείου Readme ................................................................................186
Αντιµετώπιση προβληµάτων ρύθµισης ..............................................................186
Αντιµετώπιση προβληµάτων λειτουργίας ........................................................... 210
Ενηµέρωση συσκευής .......................................................................................212
15 Εγγύηση και υποστήριξη HP ..........................................................................215
Εγγύηση ............................................................................................................215
Πριν καλέσετε την Υποστήριξη πελατών της HP ...............................................217
Πρόσβαση στον αριθµό σειράς και το αναγνωριστικό τεχνικής υποστήριξης ....217
Λήψη υποστήριξης και άλλων πληροφοριών από το Internet ............................218
Κλήση στη Β. Αµερική κατά τη διάρκεια της περιόδου κάλυψης εγγύησης ........218
Κλήση σε άλλα µέρη στον κόσµο .......................................................................218
HP Quick Exchange Service (Japan) ................................................................. 220
Προετοιµασία της συσκευής HP All-in-One για αποστολή .................................220
Συσκευασία της συσκευής HP All-in-One ..........................................................223
16 Τεχνικές πληροφορίες ....................................................................................225
Απαιτήσεις συστήµατος .....................................................................................225
Προδιαγραφές χαρτιού ......................................................................................225
2 HP Photosmart 3300 All-in-One series
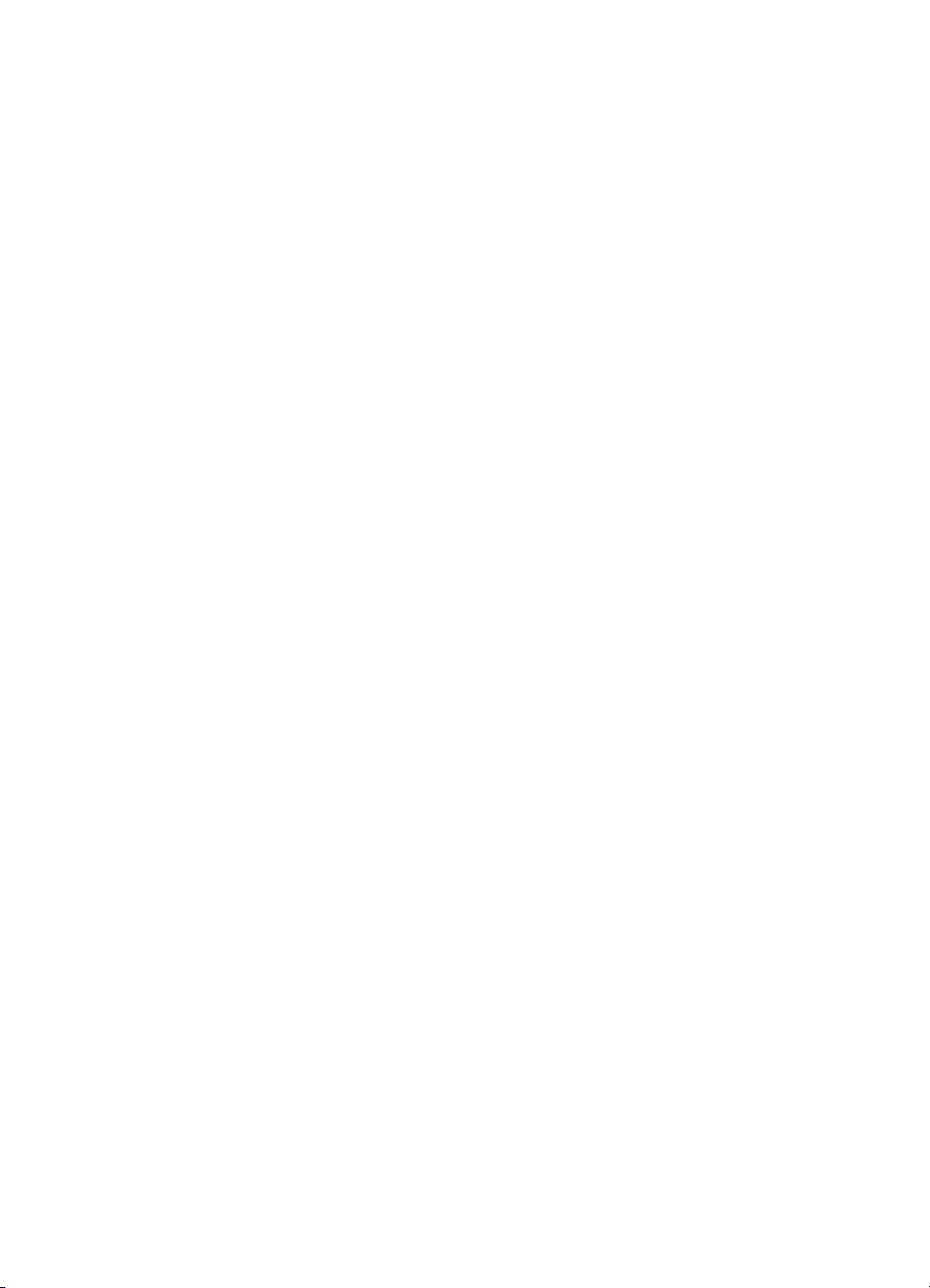
Περιεχόµενα
Προδιαγραφές εκτύπωσης .................................................................................227
Προδιαγραφές αντιγραφής .................................................................................228
Προδιαγραφές φαξ ............................................................................................. 228
Προδιαγραφές κάρτας µνήµης ...........................................................................229
Προδιαγραφές σάρωσης .................................................................................... 229
Φυσικές προδιαγραφές ......................................................................................229
Προδιαγραφές ισχύος ........................................................................................230
Περιβαλλοντικές προδιαγραφές .........................................................................230
Πρόσθετες προδιαγραφές .................................................................................. 230
Περιβαλλοντικό πρόγραµµα διαχείρισης προϊόντος ........................................... 230
Σηµειώσεις κανονισµών .....................................................................................232
Σηµειώσεις κανονισµών για ασύρµατα προϊόντα ...............................................236
Declaration of conformity (European Economic Area) .......................................237
HP Photosmart 3300 All-in-One series declaration of conformity ......................237
Ευρετήριο.................................................................................................................239
Οδηγός χρήσης 3
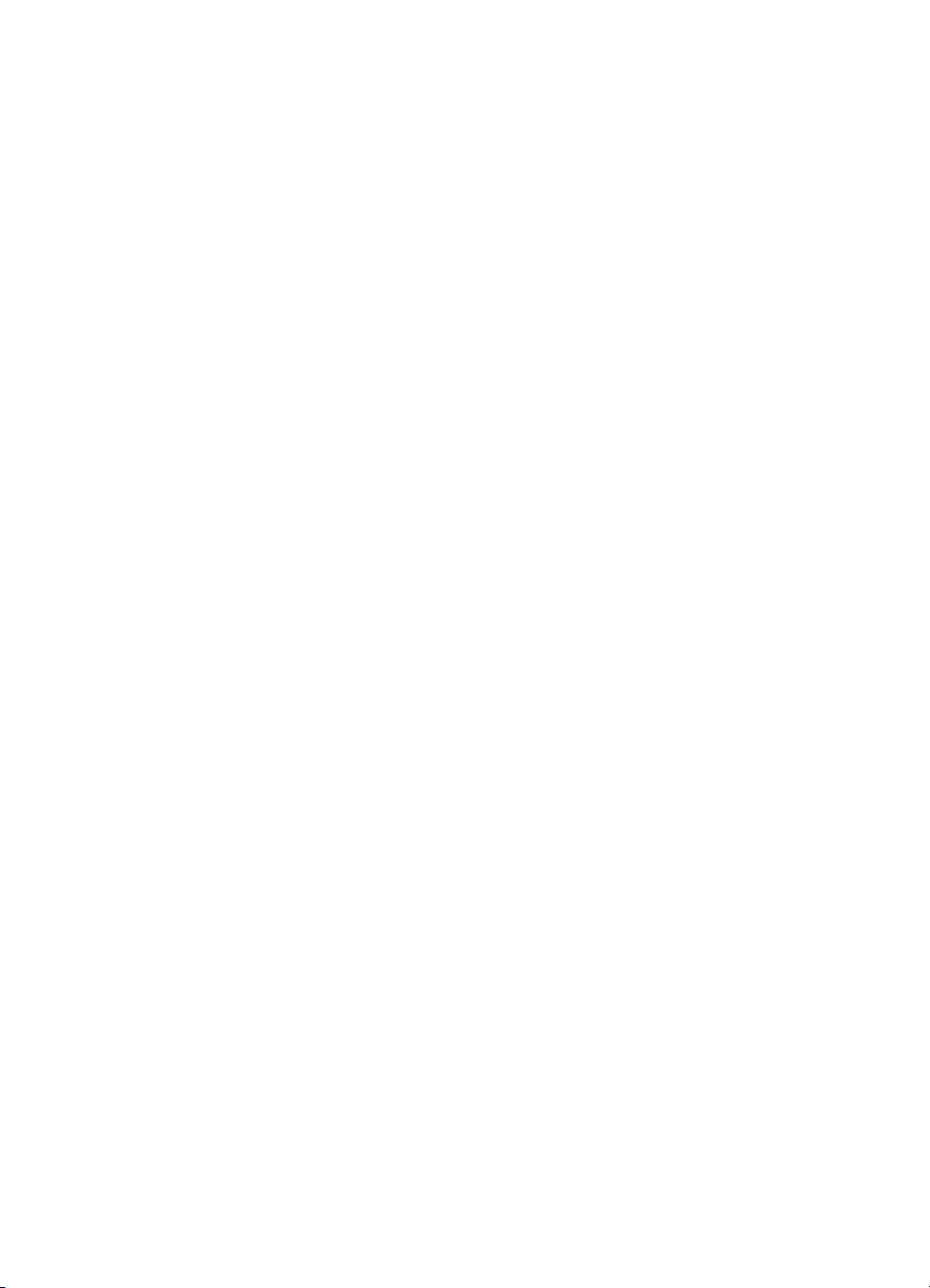
4 HP Photosmart 3300 All-in-One series
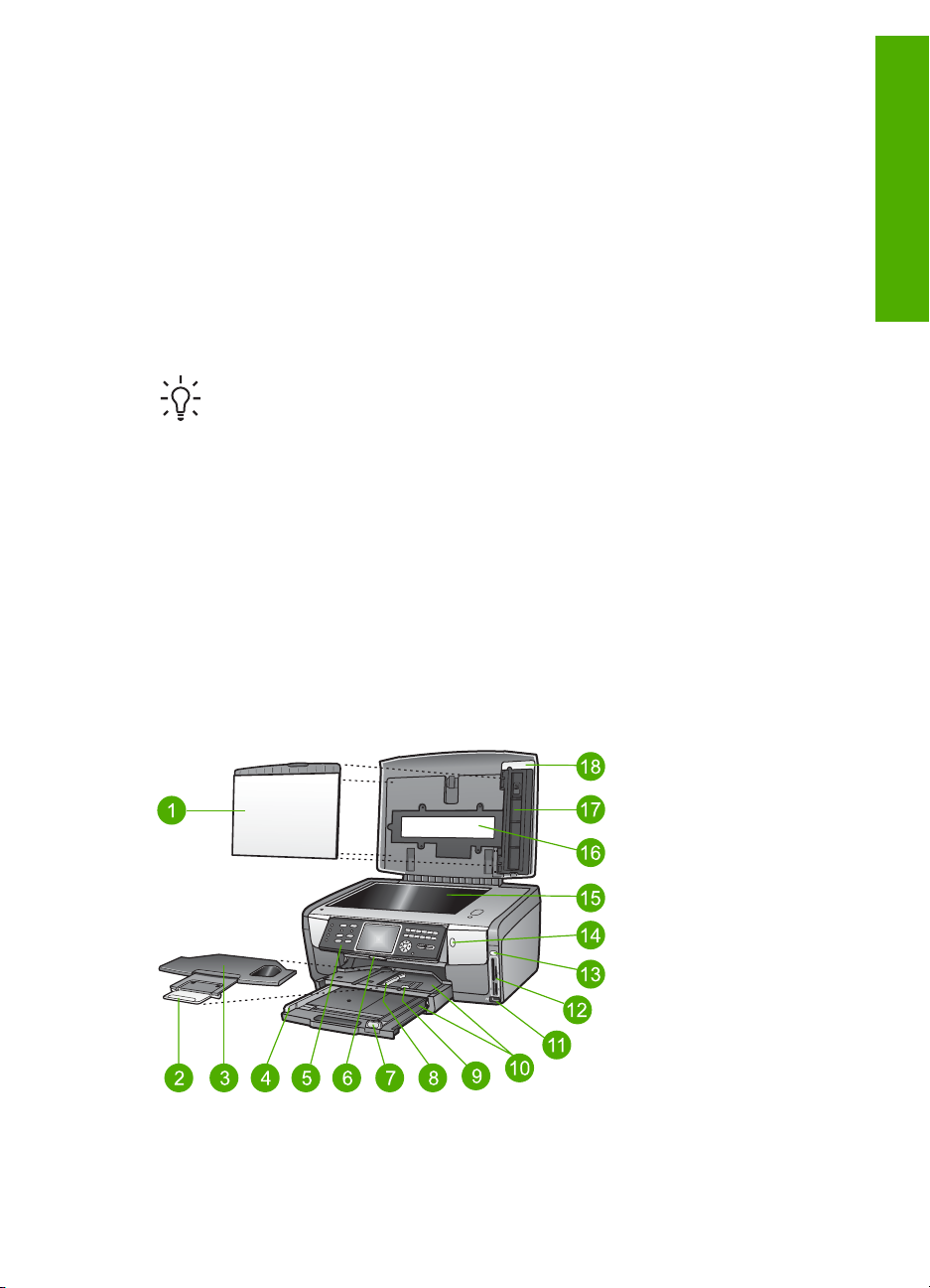
1
Επισκόπηση συσκευής
HP All-in-One
Σε πολλές λειτουργίες της συσκευής HP All-in-One µπορείτε να έχετε απευθείας
πρόσβαση, χωρίς να ενεργοποιήσετε τον υπολογιστή σας. Μπορείτε εύκολα και
γρήγορα να ολοκληρώσετε εργασίες, όπως αντιγραφή, αποστολή φαξ ή εκτύπωση
φωτογραφιών από κάρτα µνήµης ή συσκευή αποθήκευσης στη συσκευή HP All-in-One.
Αυτό το κεφάλαιο περιγράφει τα χαρακτηριστικά υλικού της συσκευής HP All-in-One
τις λειτουργίες του πίνακα ελέγχου και τον τρόπο πρόσβασης στο λογισµικό
HP Image Zone.
Συµβουλή Μπορείτε να κάνετε περισσότερα µε τη συσκευή HP All-in-One
χρησιµοποιώντας το λογισµικό HP Image Zone που είναι εγκατεστηµένο στον
υπολογιστή σας. Το λογισµικό περιλαµβάνει λειτουργίες αντιγραφής, φαξ,
σάρωσης και φωτογραφίας καθώς και συµβουλές αντιµετώπισης
προβληµάτων και χρήσιµες πληροφορίες. Για περισσότερες πληροφορίες,
δείτε την ηλεκτρονική Βοήθεια HP Image Zone και το Χρήση του λογισµικού
HP Image Zone.
Το λογισµικό HP Image Zone δεν υποστηρίζεται σε Mac OS 9 και OS 10.0.0 -
10.1.4.
Η συσκευή HP All-in-One µε µια µατιά
Η ενότητα αυτή περιγράφει όλα τα µέρη της συσκευής HP All-in-One ξεχωριστά.
Επισκόπηση
Τα µέρη της συσκευής HP Photosmart 3300 All-in-One series
Οδηγός χρήσης 5
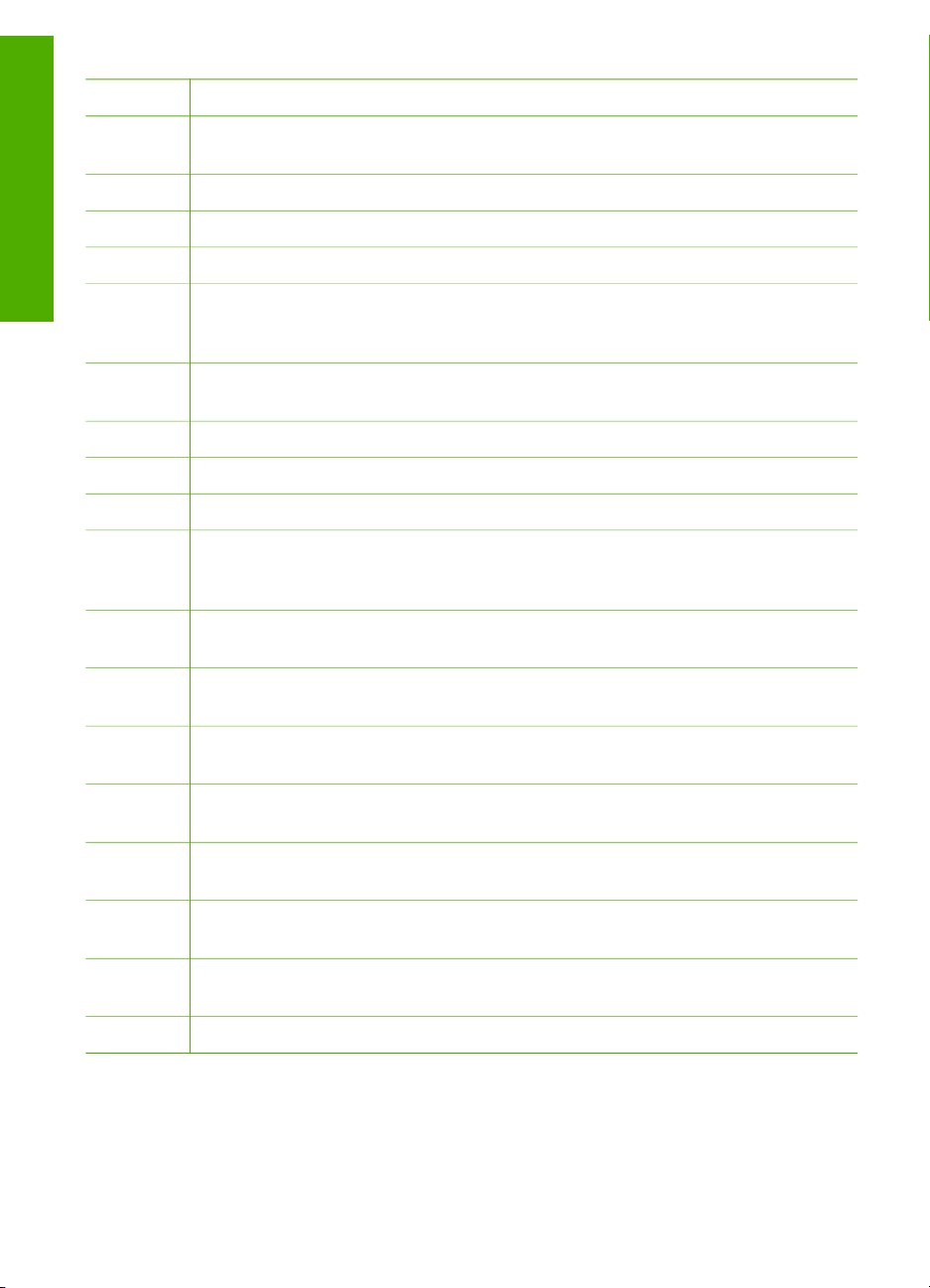
Κεφάλαιο 1
Ετικέτα Περιγραφή
1 Ενισχυτικό πίσω κάλυµµα: Παρέχει µια σταθερή, άσπρη βάση για σαρώσεις,
2 Προέκταση δίσκου εξόδου
Επισκόπηση
3 ∆ίσκος εξόδου
4 Οδηγός πλάτους χαρτιού για τον κύριο δίσκο
5 Πίνακας ελέγχου: Χρησιµοποιείται για πρόσβαση στις λειτουργίες της συσκευής
6 Μοχλός πίνακα ελέγχου: Πιέστε αυτόν το µοχλό για να περιστρέψετε τον πίνακα
7 Οδηγός µήκους χαρτιού για τον κύριο δίσκο
8 Οδηγός πλάτους χαρτιού για το δίσκο φωτογραφιών
9 Οδηγός µήκους χαρτιού για το δίσκο φωτογραφιών
10 ∆ίσκοι εισόδου: Η συσκευή HP All-in-One διαθέτει δύο δίσκους για τοποθέτηση
φαξ και αντίγραφα. Αφαιρείται για τη σάρωση slide και αρνητικών.
HP All-in-One. Για πληροφορίες σχετικά µε τα κουµπιά του πίνακα ελέγχου, δείτε
Λειτουργίες πίνακα ελέγχου της συσκευής HP Photosmart 3300 All-in-One series.
ελέγχου πάνω και κάτω.
χαρτιού και άλλων µέσων. Ο κύριος δίσκος βρίσκεται στο κάτω µέρος του δίσκου
εισόδου και ο δίσκος φωτογραφιών στο πάνω µέρος.
11 Μπροστινή θύρα USB: Εκτυπώστε φωτογραφίες απευθείας από την
φωτογραφική σας µηχανή ή από µια συσκευή αποθήκευσης.
12 Υποδοχές κάρτας µνήµης: Εκτυπώστε φωτογραφίες απευθείας από µια κάρτα
µνήµης.
13 Λυχνία φωτογραφιών: Υποδεικνύει πρόσβαση σε κάρτα µνήµης ή σε συσκευή
αποθήκευσης.
14 Λυχνία ασύρµατης λειτουργίας: Υποδεικνύει ότι η ασύρµατη λειτουργία
802.11 b και g είναι ενεργοποιηµένη.
15 Γυάλινη επιφάνεια: Τοποθετήστε ένα έγγραφο στη γυάλινη επιφάνεια για
σάρωση, αντιγραφή ή αποστολή φαξ.
16 Λυχνία για slide και φιλµ αρνητικών: Αυτή η λυχνία καθιστά δυνατή τη σάρωση
διάφανων αντικειµένων όπως slide και αρνητικά.
17 Θήκη slide και φιλµ αρνητικών: Τοποθετήστε slide ή αρνητικά 35 mm σε αυτή
τη θήκη για να τα σαρώσετε.
18 Κάλυµµα
6 HP Photosmart 3300 All-in-One series
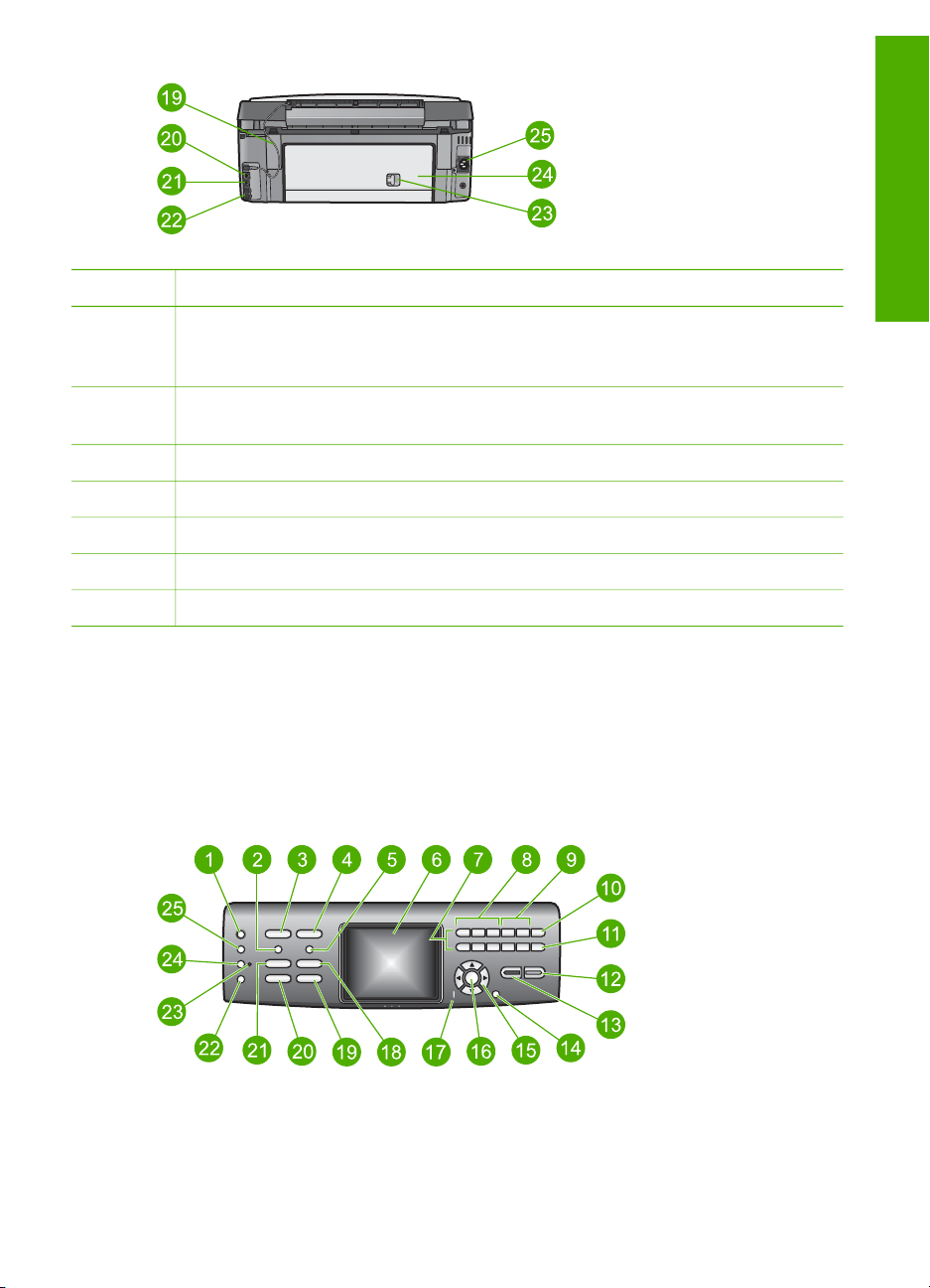
Ετικέτα Περιγραφή
19 Καλώδιο λυχνίας slide και φιλµ αρνητικών: Αυτό το καλώδιο τροφοδοτεί τη
λυχνία που χρησιµοποιείται για τη σάρωση διάφανων αντικειµένων, όπως slide
και αρνητικά.
20 Θύρα Ethernet και ενδεικτικές λυχνίες Ethernet: Πραγµατοποιήστε σύνδεση
σε ενσύρµατο δίκτυο.
21 Θύρα USB στο πίσω µέρος
22 Θύρες φαξ (1-LINE και 2-EXT)
23 Βραχίονας πίσω θύρας καθαρισµού
24 Πίσω θύρα καθαρισµού
25 Σύνδεση τροφοδοσίας
Επισκόπηση πίνακα ελέγχου
Αυτή η ενότητα περιγράφει τις λειτουργίες που αντιστοιχούν στα κουµπιά, τις λυχνίες
και το πληκτρολόγιο του πίνακα ελέγχου καθώς και τις λειτουργίες των εικονιδίων της
έγχρωµης οθόνης γραφικών και της προφύλαξης οθόνης.
Επισκόπηση
Λειτουργίες πίνακα ελέγχου της συσκευής HP Photosmart 3300 All-in-One series
Οδηγός χρήσης 7
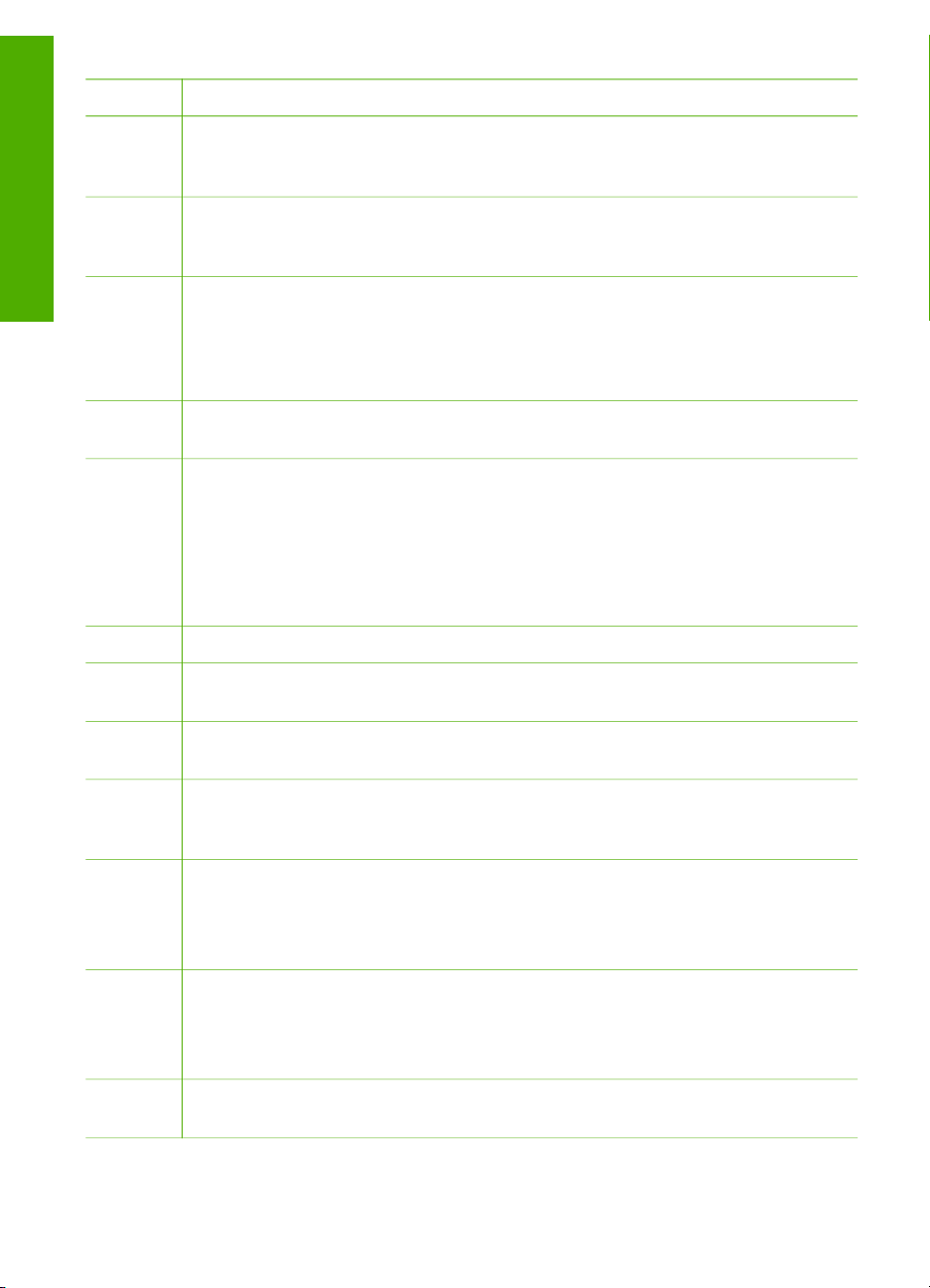
Κεφάλαιο 1
Ετικέτα Όνοµα και περιγραφή
1 Ενεργοποίηση: Ενεργοποίηση ή απενεργοποίηση της συσκευής HP All-in-One.
Όταν η συσκευή HP All-in-One είναι απενεργοποιηµένη, µια ελάχιστη ποσότητα
ενέργειας συνεχίζει να τροφοδοτείται σε αυτή.
Επισκόπηση
2 Φιλµ: Εµφανίζει ή κλείνει το Μενού Φιλµ για ενεργοποίηση επιλογών. Σάρωση
3 Φωτογραφία: Εµφανίζει ή κλείνει το Μενού Φωτογραφία για ενεργοποίηση
4 Βίντεο: Εµφανίζει ή κλείνει το Μενού Βίντεο για ενεργοποίηση επιλογών.
5 Φύλλο δοκιµαστικής εκτύπωσης: Εκτύπωση ενός φύλλου δοκιµαστικής
6
7 Πληκτρολόγιο: Εισαγωγή αριθµών, τιµών ή κειµένου και πλοήγηση ανάµεσα στα
8 Πίσω, Αναπαραγωγή/Παύση, Γρήγορη προώθηση: Αναπαραγωγή βίντεο και
slide και αρνητικών µε χρήση της θήκης slide και αρνητικών και της λυχνίας slide
και αρνητικών στο κάλυµµα της συσκευής HP All-in-One.
επιλογών. Όταν το κουµπί είναι αναµµένο, έχει επιλεγεί η λειτουργία
φωτογραφιών. Χρησιµοποιήστε αυτό το κουµπί για ρύθµιση επιλογών εκτύπωσης
φωτογραφιών, επεξεργασία φωτογραφιών και µεταφορά φωτογραφιών σε
υπολογιστή.
Αναπαραγωγή βίντεο, προβολή καρέ βίντεο και εκτύπωση καρέ από βίντεο.
εκτύπωσης όταν έχει τοποθετηθεί κάρτα µνήµης ή συσκευή αποθήκευσης στο
HP All-in-One. Το φύλλο δοκιµαστικής εκτύπωσης εµφανίζει σε προβολή
µικρογραφιών όλες τις φωτογραφίες της κάρτας µνήµης ή της συσκευής
αποθήκευσης. Μπορείτε να επιλέξετε φωτογραφίες από το φύλλο δοκιµαστικής
εκτύπωσης και να τις τυπώσετε πραγµατοποιώντας σάρωση του φύλλου
δοκιµαστικής εκτύπωσης.
Έγχρωµη οθόνη γραφικών: Προβολή µενού, φωτογραφιών, µηνυµάτων και βίντεο.
µενού.
περιήγηση σε καρέ βίντεο.
9 Αύξηση ζουµ, Μείωση ζουµ: Μεγέθυνση ή σµίκρυνση της εµφάνισης της
φωτογραφίας στην έγχρωµη οθόνη γραφικών για περικοπή. Η τυπωµένη εικόνα
θα µοιάζει περίπου µε αυτή την εικόνα.
10 Περιστροφή: Περιστροφή της τρέχουσας φωτογραφίας στην έγχρωµη οθόνη
γραφικών κατά 90 µοίρες. Με διαδοχικά πατήµατα η φωτογραφία συνεχίζει να
περιστρέφεται κατά 90 µοίρες.
Σύµβολα και *: Εισαγωγή συµβόλων και αστερίσκων για εργασίες σχετικές µε φαξ.
11 Επιλογή φωτογραφιών: Επιλογή µιας σειράς φωτογραφιών ή όλων των
φωτογραφιών.
∆ιάστηµα και #: Εισαγωγή διαστηµάτων και συµβόλων δίεσης για εργασίες
σχετικές µε φαξ.
12 Έναρξη, Έγχρωµη: Έναρξη έγχρωµης εργασίας αντιγραφής, σάρωσης και
εκτύπωσης φωτογραφίας ή εργασίας φαξ.
8 HP Photosmart 3300 All-in-One series
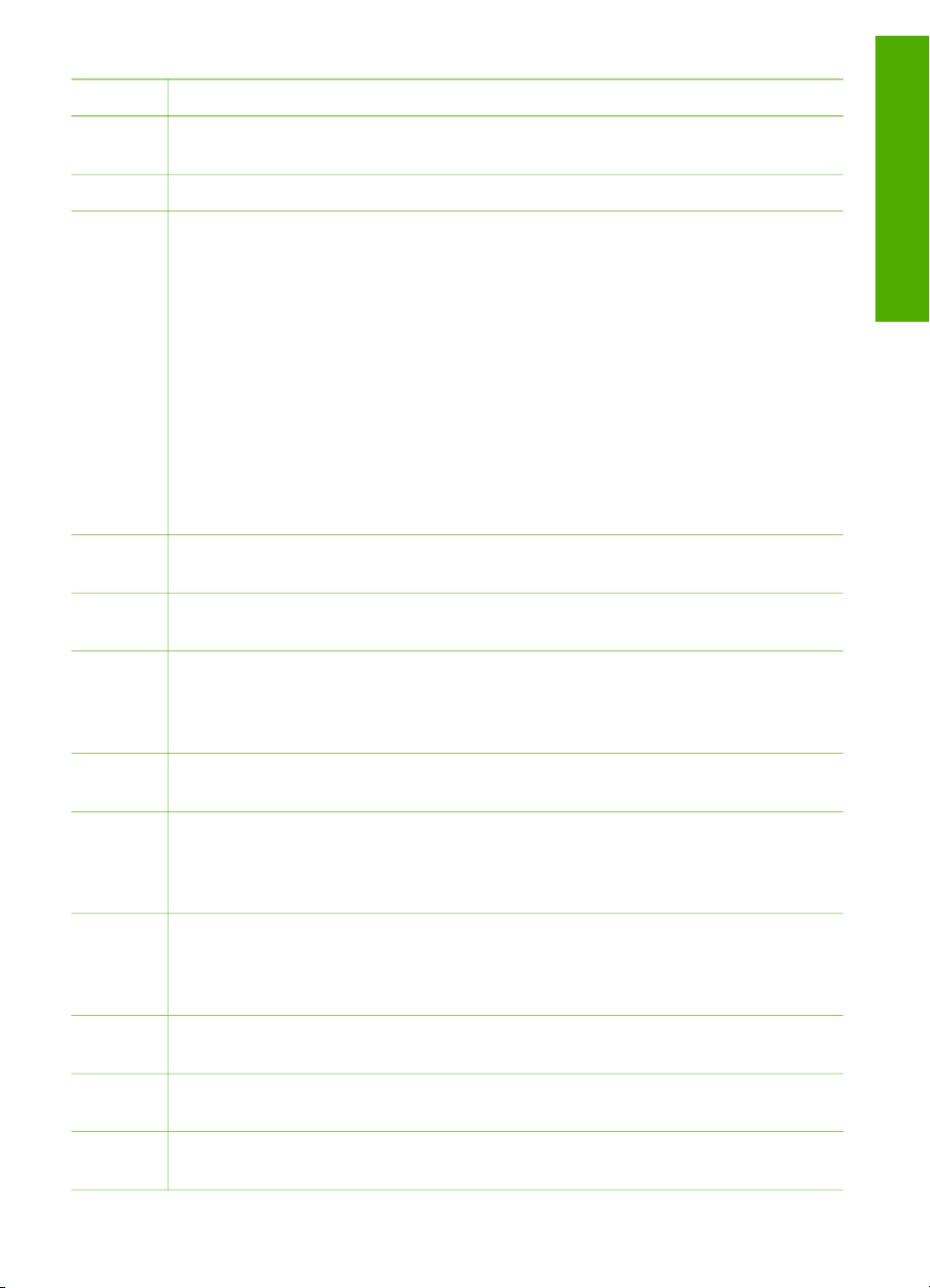
(συνέχεια)
Ετικέτα Όνοµα και περιγραφή
13 Έναρξη, Ασπρόµαυρη: Έναρξη ασπρόµαυρης εργασίας αντιγραφής, σάρωσης
και εκτύπωσης φωτογραφίας ή εργασίας φαξ.
Επισκόπηση
14
Άκυρο: ∆ιακοπή εργασίας, έξοδος από µενού ή έξοδος από ρυθµίσεις.
15 Πάνω βέλος: Περιήγηση προς τα πάνω στις επιλογές µενού, µετακίνηση της
περιοχής προβολής προς τα πάνω σε λειτουργία ζουµ, αύξηση της έντασης ήχου
ενός βίντεο ή περιήγηση στο εικονικό πληκτρολόγιο.
Κάτω βέλος: Περιήγηση προς τα κάτω στις επιλογές µενού, µετακίνηση της
περιοχής προβολής προς τα κάτω σε λειτουργία ζουµ, µείωση της έντασης ήχου
ενός βίντεο ή περιήγηση στο εικονικό πληκτρολόγιο.
∆εξί βέλος: Αύξηση τιµών, µετακίνηση της περιοχής προβολής προς τα δεξιά σε
λειτουργία ζουµ, περιήγηση στο εικονικό πληκτρολόγιο ή µετακίνηση προς τα
εµπρός κατά την προβολή φωτογραφιών στην έγχρωµη οθόνη γραφικών.
Αριστερό βέλος: Μείωση τιµών, µετακίνηση της περιοχής προβολής προς τα
αριστερά σε λειτουργία ζουµ, περιήγηση στο εικονικό πληκτρολόγιο, µετακίνηση
προς τα πίσω κατά την προβολή φωτογραφιών στην έγχρωµη οθόνη γραφικών ή
έξοδος από µενού.
16 OK: Επιλογή µενού, εικόνας, ρύθµισης ή τιµής που εµφανίζεται στην έγχρωµη
οθόνη γραφικών.
17 Λυχνία προσοχής: Υποδεικνύει ότι έχει παρουσιαστεί πρόβληµα. ∆είτε την
έγχρωµη οθόνη γραφικών για περισσότερες πληροφορίες.
18 Σάρωση: Εµφανίζει ή κλείνει το µενού Σάρωση σε ή το Μενού Σάρωση (ανάλογα
µε το εάν η συσκευή HP All-in-One είναι συνδεδεµένη σε υπολογιστή µε καλώδιο
USB ή µέσω δικτύου) για ενεργοποίηση επιλογών. Επιλογή της λειτουργίας
σάρωσης. Όταν το κουµπί είναι αναµµένο, έχει επιλεγεί η λειτουργία σάρωσης.
19 Φαξ: Εµφανίζει ή κλείνει το Μενού Φαξ για ενεργοποίηση επιλογών. Επιλογή της
λειτουργίας φαξ. Όταν το κουµπί είναι αναµµένο, έχει επιλεγεί η λειτουργία φαξ.
20 HP Instant Share: Αποστολή ή λήψη εικόνων απευθείας από συσκευή
HP All-in-One συνδεδεµένη σε δίκτυο. Εάν η συσκευή σας HP All-in-One είναι
συνδεδεµένη µέσω USB, µπορείτε να στείλετε εικόνες χρησιµοποιώντας το
λογισµικό HP Instant Share στον υπολογιστή σας.
21 Αντιγραφή: Εµφανίζει ή κλείνει το Μενού Αντιγραφή για ενεργοποίηση
επιλογών. Επιλογή της λειτουργίας αντιγραφής. Όταν το κουµπί είναι αναµµένο,
έχει επιλεγεί η λειτουργία αντιγραφής. Το κουµπί αυτό είναι αναµµένο από
προεπιλογή.
22 Βοήθεια: Εµφάνιση µιας λίστας µε συγκεκριµένα θέµατα βοήθειας. Το θέµα που
επιλέγετε ανοίγει ένα παράθυρο βοήθειας στην οθόνη του υπολογιστή σας.
23 Λυχνία δίσκου φωτογραφιών: Υποδεικνύει ότι χρησιµοποιείται χαρτί από το
δίσκο φωτογραφιών.
24 ∆ίσκος φωτογραφιών: Επιλέξτε το δίσκο φωτογραφιών για µια συγκεκριµένη
εργασία εκτύπωσης φωτογραφιών ή εργασία αντιγραφής από τον πίνακα ελέγχου.
Οδηγός χρήσης 9
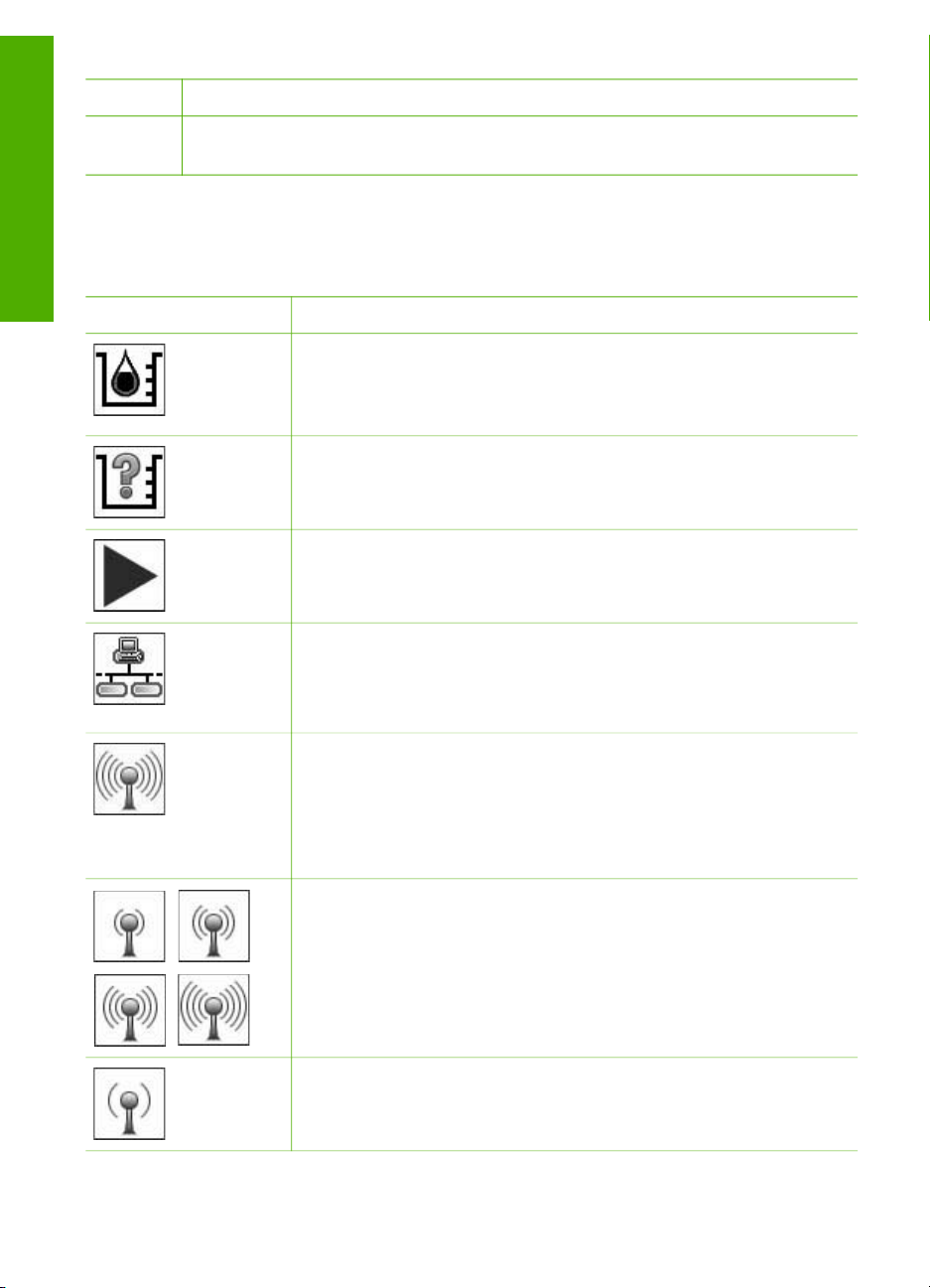
Κεφάλαιο 1
(συνέχεια)
Ετικέτα Όνοµα και περιγραφή
25 Ρύθµιση: Πρόσβαση στο σύστηµα µενού για προτιµήσεις συσκευής, αναφορές και
συντήρηση.
Εικονίδια έγχρωµης οθόνης γραφικών
Επισκόπηση
Τα παρακάτω εικονίδια εµφανίζονται στο κάτω µέρος της έγχρωµης οθόνης γραφικών
και παρέχουν σηµαντικές πληροφορίες σχετικά µε τη συσκευή HP All-in-One.
Εικονίδιο
Σκοπός
Υποδεικνύει ότι το δοχείο µελάνης είναι σχεδόν άδειο. Το χρώµα του
εικονιδίου αντιστοιχεί στο χρώµα του δοχείου µελάνης και το επίπεδο
πλήρωσης του εικονιδίου αντιστοιχεί στο επίπεδο πλήρωσης του
δοχείου µελάνης.
Υποδεικνύει ότι έχει τοποθετηθεί άγνωστο δοχείο µελάνης. Αυτό το
εικονίδιο µπορεί να εµφανιστεί αν ένα δοχείο µελάνης περιέχει
µελάνη τρίτου κατασκευαστή.
Υποδεικνύει ότι µπορείτε να προβάλετε το δεύτερο σετ εικονιδίων
στην έγχρωµη οθόνη γραφικών.
Υποδεικνύει ότι υπάρχει ενσύρµατη σύνδεση σε δίκτυο.
Αν το χρώµα του εικονιδίου αντί για µπλε είναι γκρι, σηµαίνει ότι η
συσκευή έχει δυνατότητα δικτύωσης αλλά ότι δεν υπάρχει
ενσύρµατη σύνδεση µε δίκτυο.
Υποδεικνύει ότι η συσκευή HP All-in-One διαθέτει δυνατότητα
ασύρµατου δικτύωσης, αλλά ότι δεν υπάρχει ασύρµατη σύνδεση ε
δίκτυο. Το εικονίδιο αυτό είναι γκρι όταν δεν υπάρχει σήµα
ασύρµατου δικτύου και µπλε όταν υπάρχει σήµα. Αυτό ισχύει για τη
λειτουργία υποδοµής. Για περισσότερες πληροφορίες, δείτε Σύνδεση
σε δίκτυο.
Υποδεικνύει ότι υπάρχει ασύρµατη σύνδεση σε δίκτυο. Η ένταση του
σήµατος υποδεικνύεται από τον αριθµό των καµπύλων γραµµών.
Αυτό ισχύει για τη λειτουργία υποδοµής. Για περισσότερες
πληροφορίες, δείτε Σύνδεση σε δίκτυο.
Υποδεικνύει ότι υπάρχει ασύρµατη σύνδεση σε δίκτυο ad hoc ή
υπολογιστή σε υπολογιστή. Για περισσότερες πληροφορίες, δείτε
Σύνδεση σε δίκτυο.
10 HP Photosmart 3300 All-in-One series
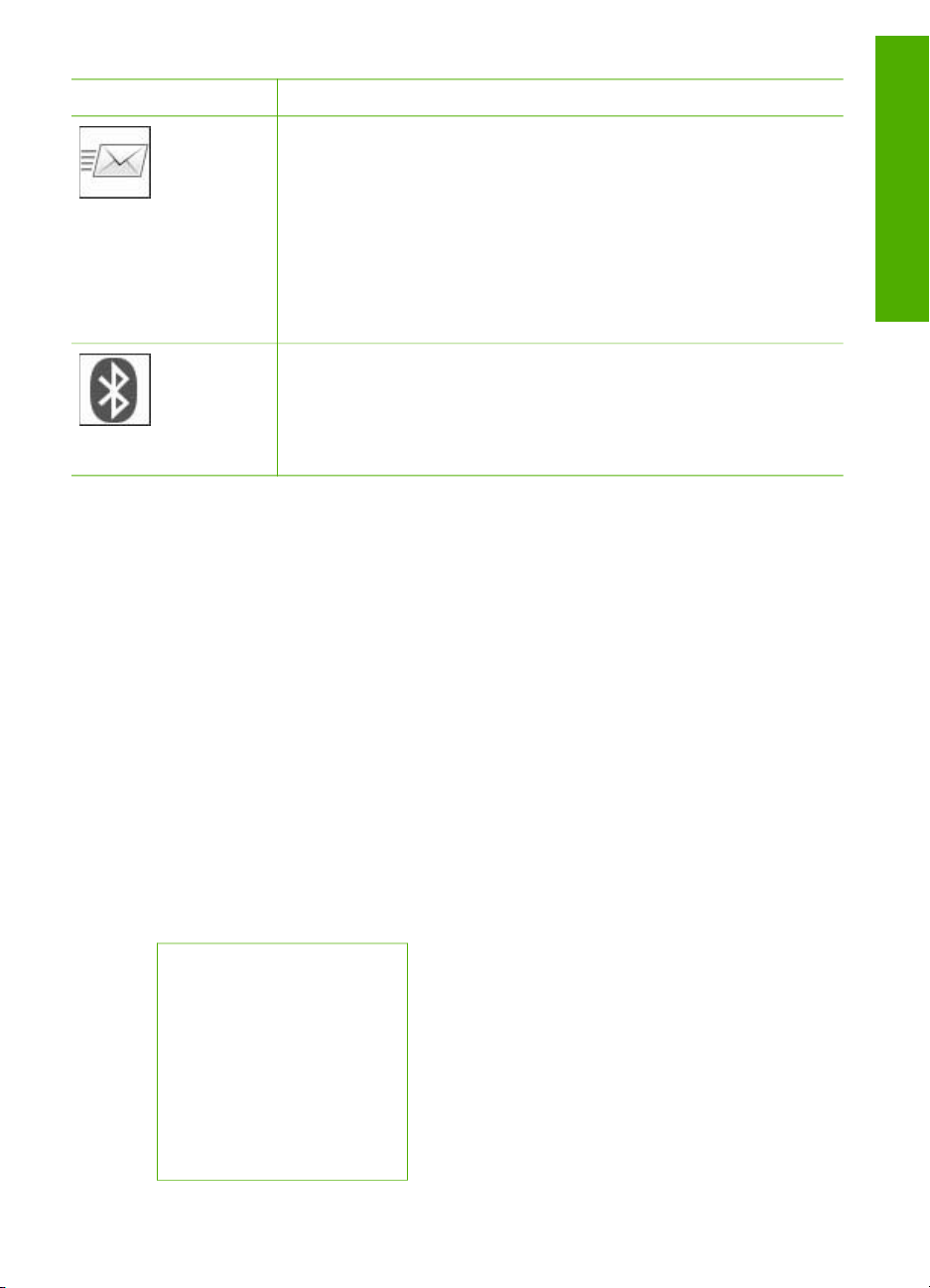
(συνέχεια)
Εικονίδιο Σκοπός
Υποδεικνύει ότι έχει ληφθεί ένα µήνυµα HP Instant Share.
Εάν το εικονίδιο HP Instant Share δεν εµφανίζεται, δεν υπάρχουν
νέα µηνύµατα ή το HP Instant Share δεν έχει ρυθµιστεί. Για
περισσότερες πληροφορίες σχετικά µε τη ρύθµιση του HP Instant
Share, δείτε Λήψη εικόνων από άλλους.
Εάν το εικονίδιο HP Instant Share είναι γκρι αντί για µπλε, η
λειτουργία Αυτόµατος έλεγχος είναι απενεργοποιηµένη. Για
περισσότερες πληροφορίες σχετικά µε τη λειτουργία Αυτόµατος
έλεγχος, δείτε την ηλεκτρονική Βοήθεια HP Image Zone.
Υποδεικνύει ότι ο προσαρµογέας Bluetooth είναι εγκατεστηµένος και
ότι υπάρχει σύνδεση. (Απαιτείται ξεχωριστός προσαρµογέας
Bluetooth.)
Για πληροφορίες σχετικά µε τη ρύθµιση Bluetooth, δείτε
Πληροφορίες σύνδεσης.
Λειτουργία αδράνειας έγχρωµης οθόνης γραφικών
Προκειµένου να παρατείνετε τη διάρκεια ζωής της έγχρωµης οθόνης γραφικών, ο
φωτισµός της οθόνης χαµηλώνει µετά από δύο λεπτά αδράνειας. Μετά από εξήντα
λεπτά αδράνειας, η έγχρωµη οθόνη γραφικών µεταβαίνει σε Λειτουργία αδράνειας και
η απενεργοποιείται τελείως. Η οθόνη ενεργοποιείται ξανά αν πατήσετε ένα κουµπί
στον πίνακα ελέγχου, αν σηκώσετε το κάλυµµα, αν τοποθετήσετε κάρτα µνήµης, αν
αποκτήσετε πρόσβαση στη συσκευή HP All-in-One από ένα συνδεδεµένο υπολογιστή
ή αν συνδέσετε µια συσκευή αποθήκευσης ή φωτογραφική µηχανή στη µπροστινή
θύρα USB.
Επισκόπηση
Επισκόπηση µενού
Οι παρακάτω ενότητες παρέχουν µια σύντοµη αναφορά στα βασικά µενού που
εµφανίζονται στην έγχρωµη οθόνη γραφικών της συσκευής HP All-in-One.
Μενού Φωτογραφία
Οι παρακάτω επιλογές του Μενού Φωτογραφία είναι διαθέσιµες όταν πατήσετε το
κουµπί Φωτογραφία στον πίνακα ελέγχου.
1.Οδηγός εύκολης
εκτύπωσης
2.Επιλογές εκτύπωσης
3.Ειδικές λειτουργίες
4.Επεξεργασία
5.Μεταφορά στον υπολ.
6.HP Instant Share
7.Παρουσίαση
Οδηγός χρήσης 11
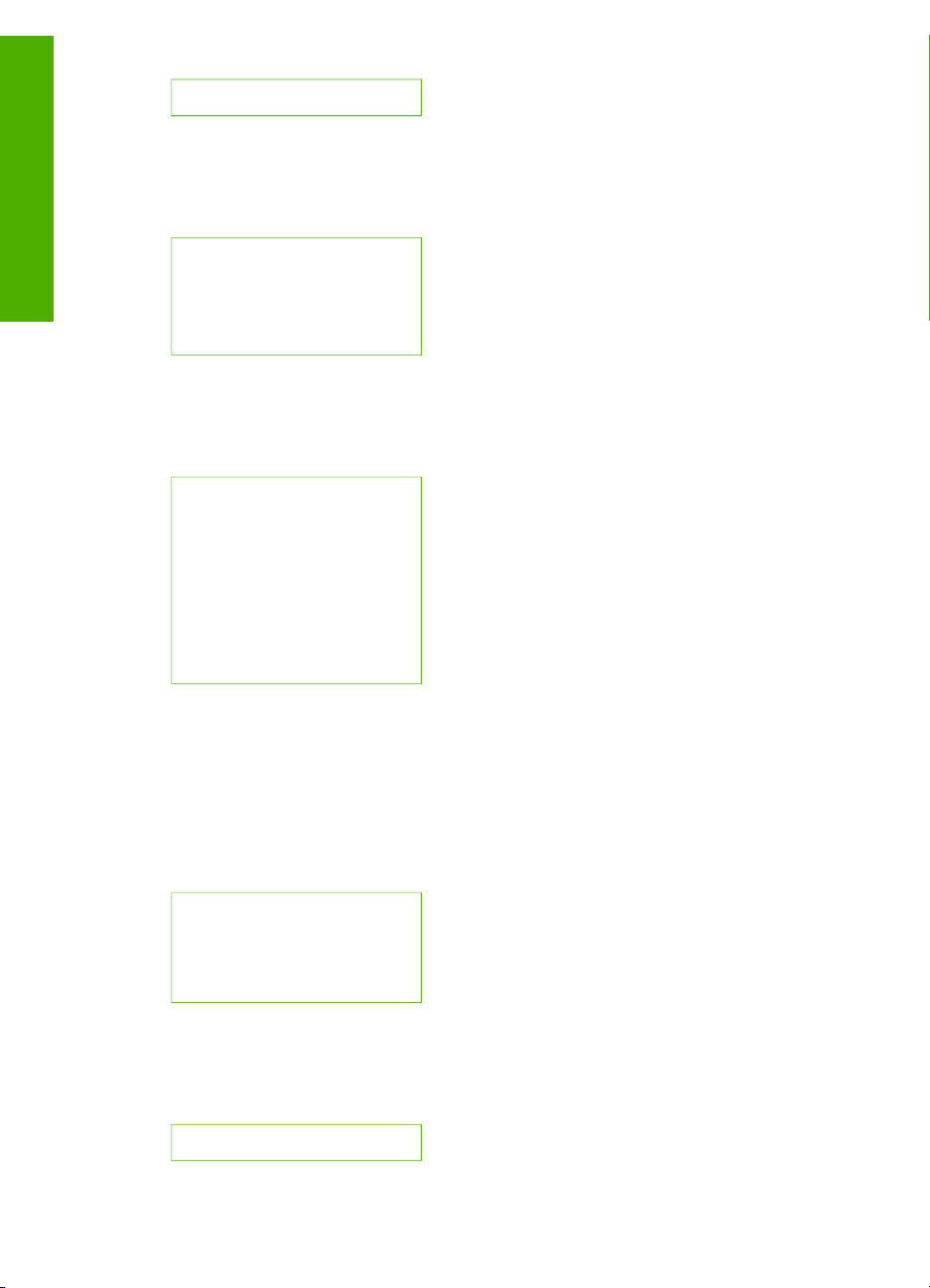
Κεφάλαιο 1
Μενού Βίντεο
Επισκόπηση
Μενού Φιλµ
(συνέχεια)
8.Ορισµός ως ταπετσαρίας
Οι παρακάτω επιλογές του Μενού Βίντεο είναι διαθέσιµες όταν πατήσετε το κουµπί
Βίντεο στον πίνακα ελέγχου.
1.Οδηγός εύκολης
εκτύπωσης
2.Επιλογές εκτύπωσης
3.Ειδικές λειτουργίες
Οι παρακάτω επιλογές του Μενού Φιλµ είναι διαθέσιµες όταν πατήσετε το κουµπί
Φιλµ στον πίνακα ελέγχου.
1.Σάρωση σε υπολογιστή
2.Σάρωση σε συσκευή
µνήµης
3.Προβολή και εκτύπωση
4.Αρχικός τύπος
5.Τρόπος χρήσης αρνητικών
6.Τρόπος χρήσης slide
Μενού Φύλλο δοκιµαστικής εκτύπωσης
Οι παρακάτω επιλογές του Μενού Φύλλο δοκιµαστικής εκτύπωσης είναι
διαθέσιµες όταν πατήσετε το κουµπί Φύλλο δοκιµαστικής εκτύπωσης στον πίνακα
ελέγχου. Το φύλλο δοκιµαστικής εκτύπωσης σάς δίνει τη δυνατότητα να προβάλλετε
φωτογραφίες από µια κάρτα µνήµης ή συσκευή αποθήκευσης σε µορφή ευρετηρίου
και να εκτυπώσετε εύκολα επιλεγµένες φωτογραφίες από κάρτα µνήµης ή συσκευή
αποθήκευσης.
1.Εκτύπωση φύλλου δοκιµ.
εκτύπωσης
2.Σάρωση φύλλου δοκιµ.
εκτύπωσης
Μενού Αντιγραφή
Οι παρακάτω επιλογές του Μενού Αντιγραφή είναι διαθέσιµες όταν πατήσετε το
κουµπί Αντιγραφή στον πίνακα ελέγχου.
1.Αριθµός αντιγρ.
12 HP Photosmart 3300 All-in-One series
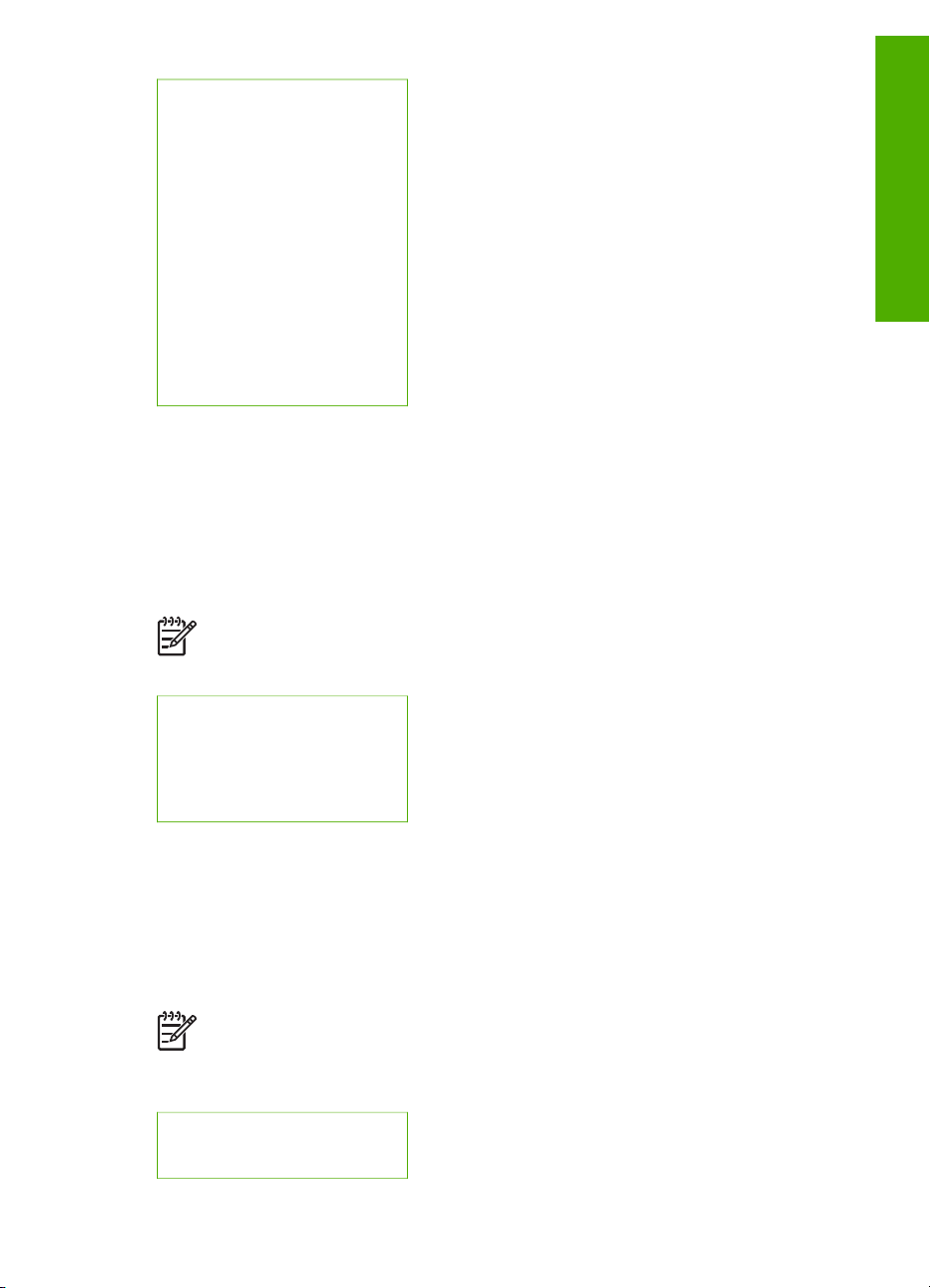
(συνέχεια)
2.Προεπισκόπηση
αντιγράφου
3.Σµίκρ./Μεγέθ.
4.Περικοπή
5.Επιλογή δίσκου
6.Μέγεθος χαρτιού
7.Τύπος χαρτιού
8.Ποιότ. αντιγρ.
9.Ανοιχτόχρ/σκουρ.
0.Βελτιώσεις
.Ρύθ. νέων προεπ.
Μενού "Σάρωση σε"
Οι παρακάτω επιλογές του µενού Σάρωση σε είναι διαθέσιµες όταν πατήσετε το
κουµπί Σάρωση στον πίνακα ελέγχου. Το µενού αυτό εµφανίζεται µόνο εάν πατήσετε
το κουµπί Σάρωση όταν η συσκευή σας HP All-in-One είναι συνδεδεµένη στον
υπολογιστή µε καλώδιο USB. Οι επιλογές που είναι διαθέσιµες σε αυτό το µενού
διαφέρουν ανάλογα µε τις εφαρµογές λογισµικού που έχετε εγκαταστήσει στον
υπολογιστή σας.
Σηµείωση Εάν η συσκευή σας HP All-in-One είναι συνδεδεµένη σε δίκτυο, το
Μενού Σάρωση εµφανίζεται όταν πατήσετε το κουµπί Σάρωση. Για
περισσότερες πληροφορίες, δείτε Μενού Σάρωση.
Επισκόπηση
1.HP Image Zone
2.Microsoft PowerPoint
3.HP Instant Share
4.Συσκευή µνήµης
Μενού Σάρωση
Οι παρακάτω επιλογές του Μενού Σάρωση είναι διαθέσιµες όταν πατήσετε το κουµπί
Σάρωση στον πίνακα ελέγχου. Το µενού αυτό εµφανίζεται µόνο όταν πατήσετε το
κουµπί Σάρωση και η συσκευή σας HP All-in-One είναι συνδεδεµένη σε δίκτυο. Το
Μενού Σάρωση σας δίνει τη δυνατότητα να επιλέξετε συνδεδεµένο υπολογιστή
προτού εµφανίσει τις υπόλοιπες επιλογές σάρωσης.
Σηµείωση Εάν η συσκευή σας HP All-in-One είναι συνδεδεµένη σε
υπολογιστή µέσω καλωδίου USB, το µενού Σάρωση σε εµφανίζεται όταν
πατήσετε το κουµπί Σάρωση. Για περισσότερες πληροφορίες, δείτε Μενού
"Σάρωση σε".
1.Επιλ. υπολογιστή
2.HP Instant Share
Οδηγός χρήσης 13
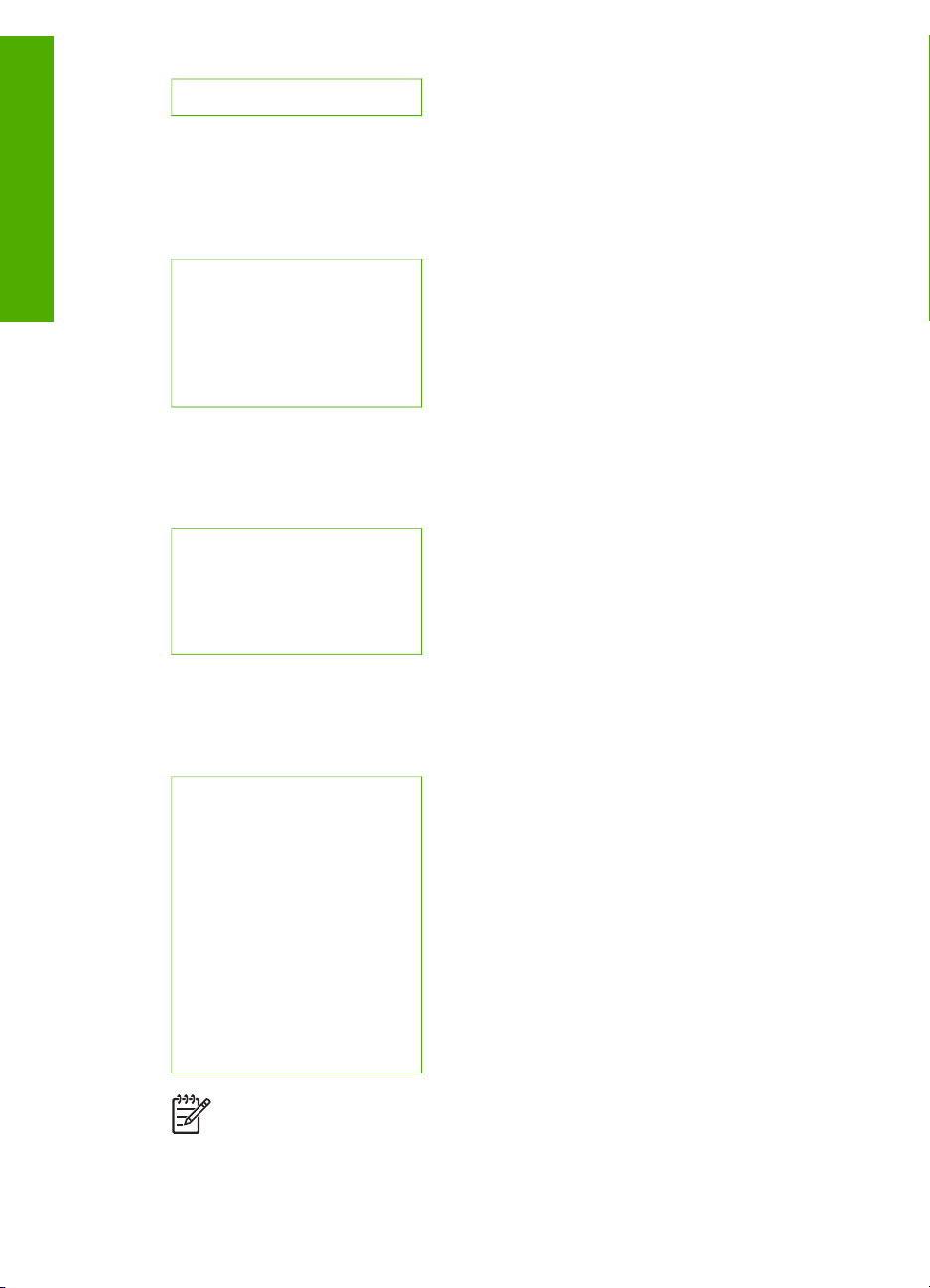
Κεφάλαιο 1
(συνέχεια)
3.Συσκευή µνήµης
Μενού HP Instant Share
Αυτό το µενού ισχύει µόνο αν η συσκευή HP All-in-One είναι συνδεδεµένη σε δίκτυο.
Επισκόπηση
Αν η συσκευή HP All-in-One συνδέεται στον υπολογιστή σας µέσω καλωδίου USB,
µπορείτε να αποκτήσετε πρόσβαση στο HP Instant Share µέσω του υπολογιστή σας.
1.Αποστολή
2.Λήψη
3.Επιλογές HP Instant Share
4.Προσθήκη νέου
προορισµού
Μενού Φαξ
Οι παρακάτω επιλογές του Μενού Φαξ είναι διαθέσιµες όταν πατήσετε το κουµπί Φαξ
στον πίνακα ελέγχου δύο φορές.
1.Ανάλυση
2.Ανοιχτόχρ/σκουρ.
3.Αποστολή φαξ αργότερα
4.Ρύθ. νέων προεπ.
Μενού Ρύθµιση
Οι παρακάτω επιλογές του Μενού Ρύθµιση είναι διαθέσιµες όταν πατήσετε το κουµπί
Ρύθµιση στον πίνακα ελέγχου.
1.Εκτύπ. αναφοράς
2.Ρύθµιση γρήγορης κλήσης
3.Βασική ρύθµιση φαξ
4.Ρύθµ. φαξ για
προχωρηµένους
5.Εργαλεία
6.Προτιµήσεις
7.∆ίκτυο
8.HP Instant Share
9.Bluetooth
Σηµείωση Η επιλογή Bluetooth δεν είναι διαθέσιµη σε αυτό το µενού, εκτός
και αν έχετε τοποθετήσει προσαρµογέα HP Bluetooth στην µπροστινή θύρα
USB.
14 HP Photosmart 3300 All-in-One series
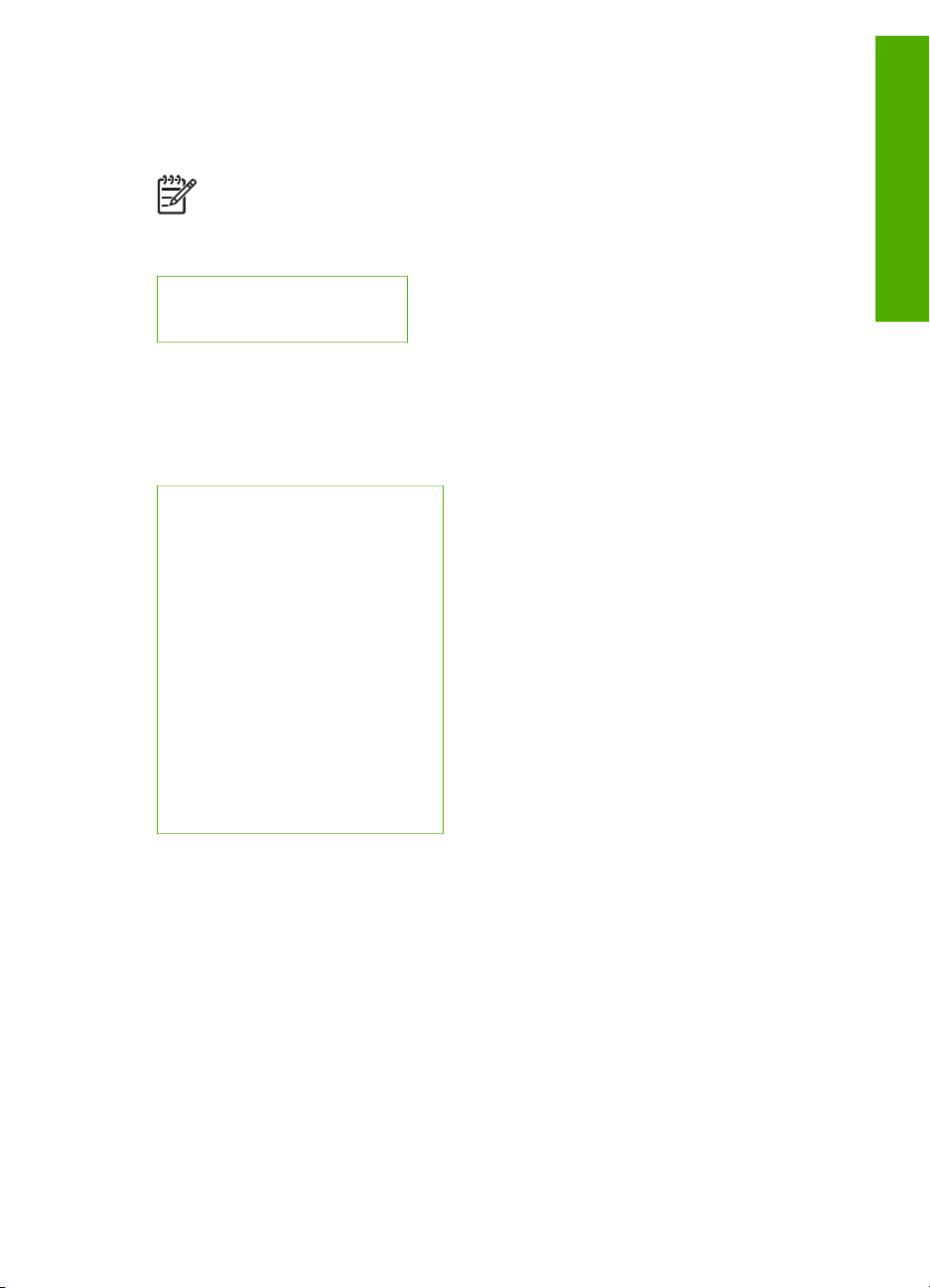
Μενού Επιλογή λειτουργίας
Οι παρακάτω επιλογές του µενού Επιλογή λειτουργίας είναι διαθέσιµες όταν
πατήσετε το κουµπί ∆ίσκος φωτογραφιών στον πίνακα ελέγχου.
Σηµείωση Όταν χρησιµοποιείτε το κουµπί ∆ίσκος φωτογραφιών µέσα από
το Μενού Φωτογραφία ή το Μενού Αντιγραφή, αυτές οι επιλογές δεν
εµφανίζονται. Αυτές οι επιλογές εµφανίζονται µόνο όταν ξεκινήσετε από την
οθόνη αναµονής.
1.Αντιγραφή
2.Φωτογραφία
Μενού Βοήθεια
Οι παρακάτω επιλογές του Μενού Βοήθεια είναι διαθέσιµες όταν πατήσετε το κουµπί
Βοήθεια στον πίνακα ελέγχου. Επιλέξτε συγκεκριµένα θέµατα βοήθειας για να τα
προβάλετε στην οθόνη του υπολογιστή σας.
1.Πώς µπορώ να;
2.Μηνύµατα σφάλµατος
3.∆οχεία µελάνης
4.Τοποθ. πρωτότ και Τοποθ.
χαρτ.
5.Αντιµετώπιση προβλ/των γενικά
6.Αντιµετώπιση προβληµάτων
δικτύου
7.Χρήση λειτ. φαξ
8.Σάρωση slide και φιλµ αρνητ.
9.Λήψη υποστήριξης
0.Γλωσσάριο εικονιδίων
Επισκόπηση
Κείµενο και σύµβολα
Μπορείτε να εισαγάγετε κείµενο και σύµβολα από τον πίνακα ελέγχου,
χρησιµοποιώντας το εικονικό πληκτρολόγιο. Εµφανίζεται αυτόµατα στην έγχρωµη
οθόνη γραφικών όταν ρυθµίζετε ένα ενσύρµατο ή ασύρµατο δίκτυο, πληροφορίες
κεφαλίδας φαξ ή καταχωρήσεις γρήγορης κλήσης. Μπορείτε επίσης να
χρησιµοποιήσετε το πληκτρολόγιο στον πίνακα ελέγχου για να εισάγετε κείµενο και
σύµβολα.
Επιπλέον, µπορείτε να εισαγάγετε σύµβολα από το πληκτρολόγιο κατά την κλήση φαξ
ή αριθµού τηλεφώνου. Όταν η συσκευή HP All-in-One καλέσει τον αριθµό, θα
ερµηνεύσει το σύµβολο και θα ανταποκριθεί ανάλογα. Για παράδειγµα, εάν εισαγάγετε
παύλα στον αριθµό φαξ, η συσκευή HP All-in-One θα πραγµατοποιήσει παύση πριν
την κλήση του υπόλοιπου αριθµού. Η παύση είναι χρήσιµη εάν πρέπει να αποκτήσετε
πρόσβαση σε εξωτερική γραµµή πριν την κλήση του αριθµού φαξ.
Οδηγός χρήσης 15
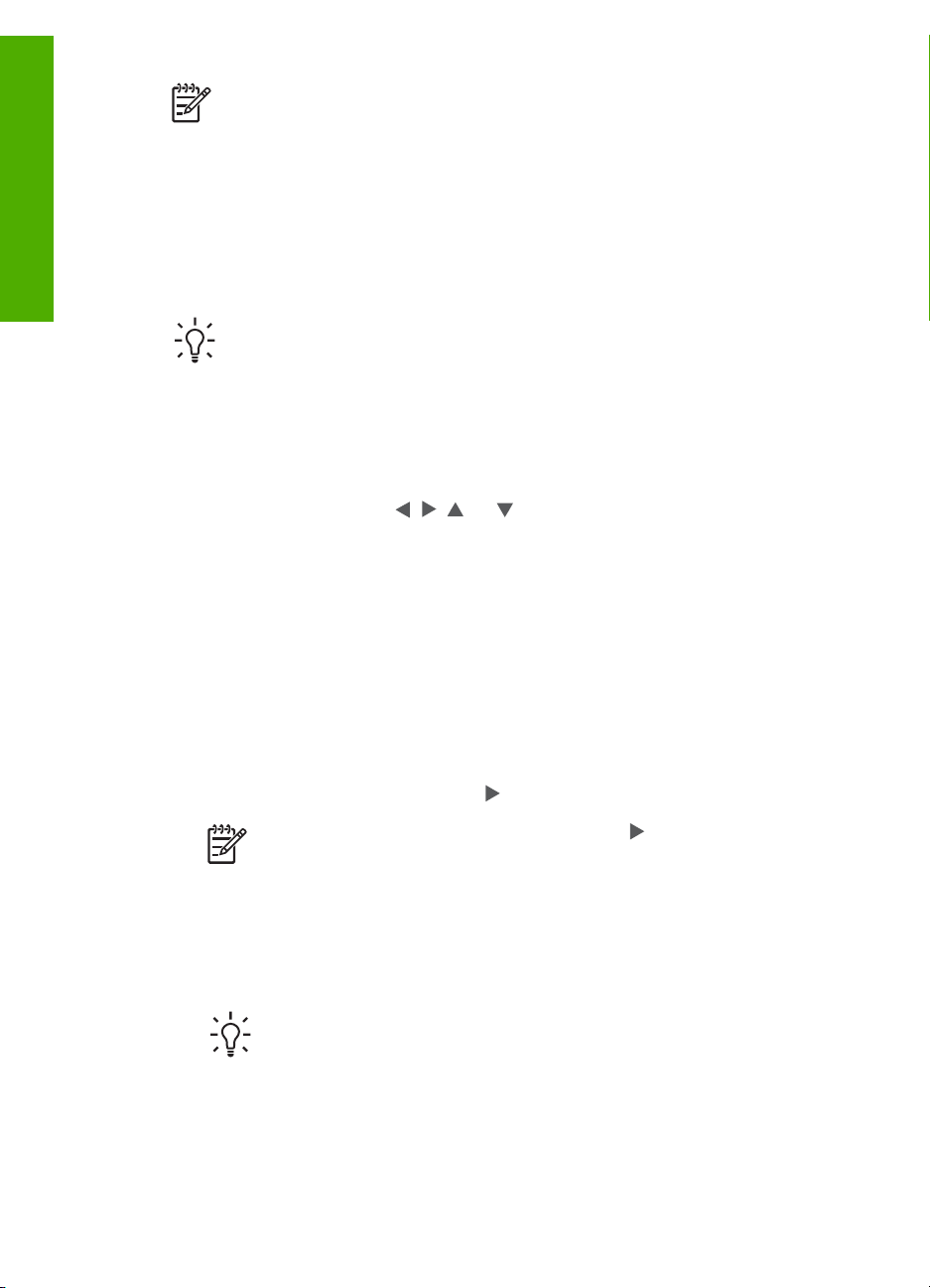
Κεφάλαιο 1
Σηµείωση Εάν θέλετε να εισαγάγετε ένα σύµβολο στον αριθµό φαξ, όπως
µια παύλα, πρέπει να εισαγάγετε το σύµβολο από το πληκτρολόγιο.
Εισαγωγή κειµένου µε τη χρήση του εικονικού πληκτρολογίου
Μπορείτε να εισάγετε κείµενο ή σύµβολα από το εικονικό πληκτρολόγιο που
Επισκόπηση
εµφανίζεται αυτόµατα στην έγχρωµη οθόνη γραφικών όταν θέλετε να εισάγετε κείµενο.
Για παράδειγµα, το εικονικό πληκτρολόγιο εµφανίζεται αυτόµατα όταν ρυθµίζετε ένα
ενσύρµατο ή ασύρµατο δίκτυο, πληροφορίες κεφαλίδας φαξ ή καταχωρήσεις
γρήγορης κλήσης.
Συµβουλή Μπορείτε επίσης να εισαγάγετε κείµενο και αριθµούς
χρησιµοποιώντας το εικονικό πληκτρολόγιο στον πίνακα ελέγχου της
συσκευής HP All-in-One. Πατήστε ένα κουµπί πολλές φορές για να
αποκτήσετε πρόσβαση σε πρόσθετα γράµµατα. Για παράδειγµα, πατήστε το 2
τρεις φορές για να εισαγάγετε το γράµµα C.
Για να εισαγάγετε κείµενο χρησιµοποιώντας το εικονικό πληκτρολόγιο
1. Για να επιλέξετε ένα γράµµα, έναν αριθµό ή ένα σύµβολο στο εικονικό
πληκτρολόγιο, πατήστε
,
,
και για να επισηµάνετε την επιλογή που θέλετε.
Για να εισαγάγετε πεζά γράµµατα, κεφαλαία γράµµατα, αριθµούς και
σύµβολα
– Για να εισάγετε πεζά γράµµατα, επιλέξτε το κουµπί abc στο εικονικό
πληκτρολόγιο και πατήστε OK.
– Για να εισάγετε κεφαλαία γράµµατα, επιλέξτε το κουµπί ABC στο εικονικό
πληκτρολόγιο και πατήστε OK.
– Για να εισάγετε αριθµούς και σύµβολα, επιλέξτε το κουµπί 123 στο εικονικό
πληκτρολόγιο και πατήστε OK.
Για να προσθέσετε ένα διάστηµα
Για να εισάγετε διάστηµα, πατήστε
Σηµείωση Βεβαιωθείτε ότι χρησιµοποιείτε το
στο εικονικό πληκτρολόγιο και πατήστε OK.
στο εικονικό
πληκτρολόγιο και για την εισαγωγή διαστήµατος. ∆εν είναι δυνατή η
εισαγωγή διαστήµατος µε τη χρήση των πλήκτρων µε τα βέλη του πίνακα
ελέγχου.
2. Μόλις τονίσετε το γράµµα, τον αριθµό ή το σύµβολο που θέλετε, πατήστε OK
στον πίνακα ελέγχου για να το επιλέξετε.
Στην έγχρωµη οθόνη γραφικών εµφανίζεται η επιλογή.
Συµβουλή Για να διαγράψετε γράµµατα, αριθµούς ή σύµβολα, επιλέξτε
∆ιαγραφή στο εικονικό πληκτρολόγιο και πατήστε OK.
3. Μόλις ολοκληρώσετε την εισαγωγή κειµένου, αριθµών και συµβόλων επιλέξτε
Τέλος στο εικονικό πληκτρολόγιο και πατήστε OK.
16 HP Photosmart 3300 All-in-One series
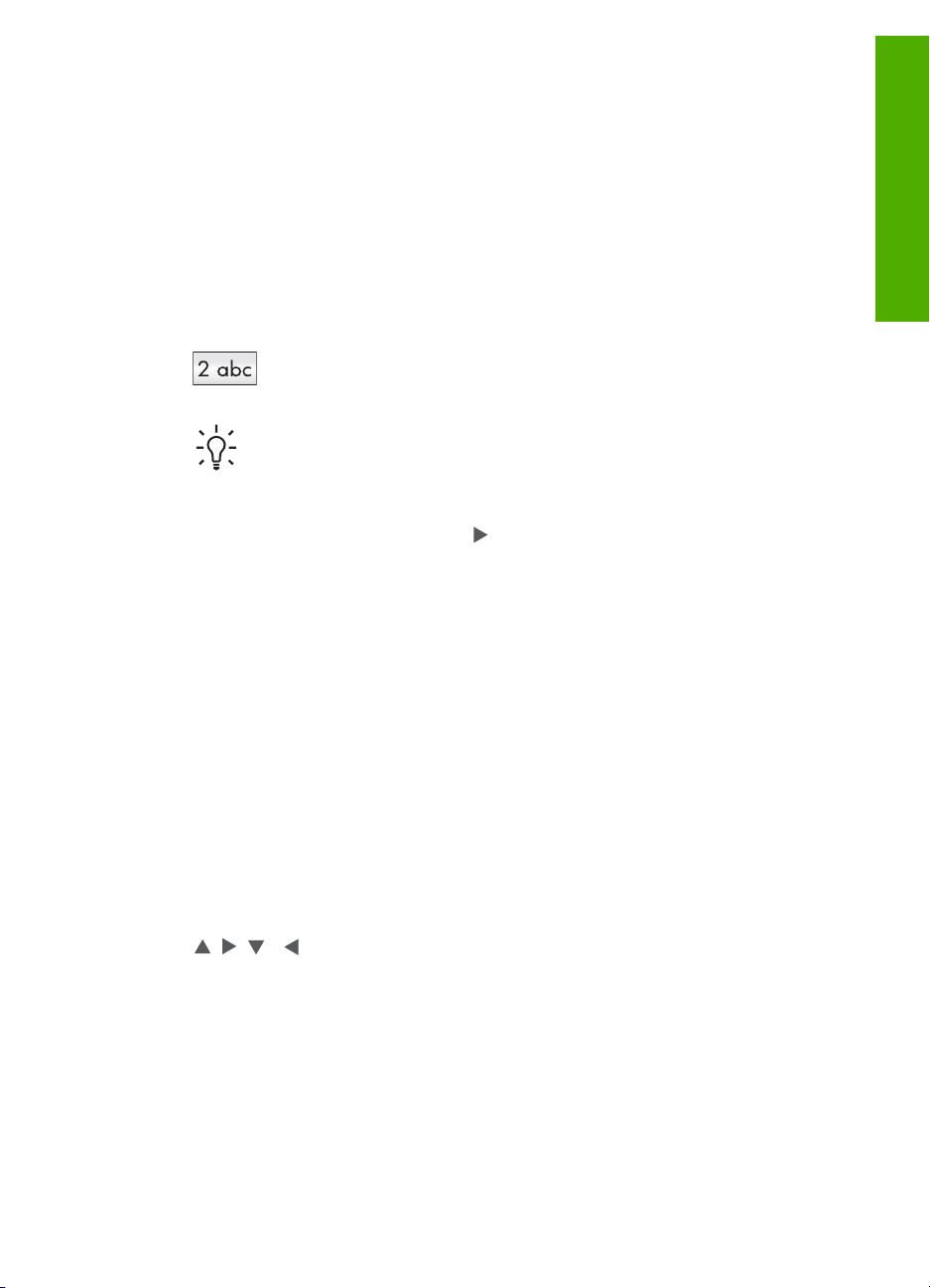
Εισαγωγή κειµένου µε τη χρήση του πληκτρολογίου στον πίνακα ελέγχου
Μπορείτε επίσης να εισάγετε κείµενο ή σύµβολα χρησιµοποιώντας το πληκτρολόγιο
στον πίνακα ελέγχου. Οι επιλογές σας θα εµφανιστούν στο εικονικό πληκτρολόγιο
στην έγχρωµη οθόνη γραφικών.
Για να εισαγάγετε κείµενο χρησιµοποιώντας το πληκτρολόγιο στον πίνακα
ελέγχου
1. Πατήστε τον αριθµό του αριθµητικού πληκτρολογίου που αντιστοιχεί στο γράµµα
που θέλετε να εισαγάγετε. Για παράδειγµα τα γράµµατα a, b και c αντιστοιχούν
στον αριθµό 2, όπως φαίνεται στο κουµπί πιο κάτω.
Συµβουλή Πατήστε ένα κουµπί πολλές φορές για να δείτε τους
διαθέσιµους χαρακτήρες. Ανάλογα µε τη ρύθµιση της γλώσσας και της
χώρας/περιοχής σας, µπορεί να υπάρχουν πρόσθετοι χαρακτήρες.
2. Μόλις εµφανιστεί το σωστό γράµµα, περιµένετε µέχρι ο δείκτης να µετακινηθεί
αυτόµατα προς τα δεξιά ή πατήστε
3. Πατήστε τον αριθµό που αντιστοιχεί στο επόµενο γράµµα. Πατήστε το κουµπί
πολλές φορές µέχρι να εµφανιστεί το σωστό γράµµα. Το πρώτο γράµµα µιας
λέξης εισάγεται αυτόµατα µε κεφαλαίο χαρακτήρα.
Για να εισαγάγετε διάστηµα, παύση ή σύµβολο
– Για να εισάγετε κενό, πατήστε ∆ιάστηµα (#).
– Για να εισάγετε παύση, πατήστε Σύµβολα (*). Στην αλληλουχία των αριθµών
εµφανίζεται µια παύλα.
– Για να εισαγάγετε ένα σύµβολο, όπως το @, πατήστε το κουµπί Σύµβολα (*)
πολλές φορές για να πραγµατοποιήσετε κύλιση στη λίστα µε τα διαθέσιµα
σύµβολα: αστερίσκος (*), παύλα (-), συµπλεκτικό (&), τελεία (.), κάθετος (/),
παρένθεση ( ), απόστροφος ('), ίσον (=), σύµβολο αριθµού (#), σε (@), κάτω
παύλα (_), συν (+), θαυµαστικό (!), ερωτηµατικό (;), λατινικό ερωτηµατικό
(?), κόµµα (,), άνω και κάτω τελεία (:), ποσοστό (%) και προσέγγιση (~).
4. Εάν κάνετε λάθος, πατήστε ένα πλήκτρο µε βέλος για να επιλέξετε ∆ιαγρ. στο
εικονικό πληκτρολόγιο και έπειτα πατήστε OK.
5. Μόλις ολοκληρώσετε την εισαγωγή κειµένου, αριθµών και συµβόλων, πατήστε
,
,
ή για να επιλέξετε Τέλος στο εικονικό πληκτρολόγιο και, στη συνέχεια
πατήστε OK.
.
Επισκόπηση
Χρήση του λογισµικού HP Image Zone
Μπορείτε να χρησιµοποιήσετε το λογισµικό HP Image Zone για πρόσβαση σε πολλές
λειτουργίες που δεν είναι διαθέσιµες από τον πίνακα ελέγχου.
Το λογισµικό HP Image Zone είναι εγκατεστηµένο στον υπολογιστή σας κατά τη
ρύθµιση της συσκευής HP All-in-One. Για περισσότερες πληροφορίες, ανατρέξτε στον
Οδηγό ρύθµισης που συνοδεύει τη συσκευή σας.
Οδηγός χρήσης 17
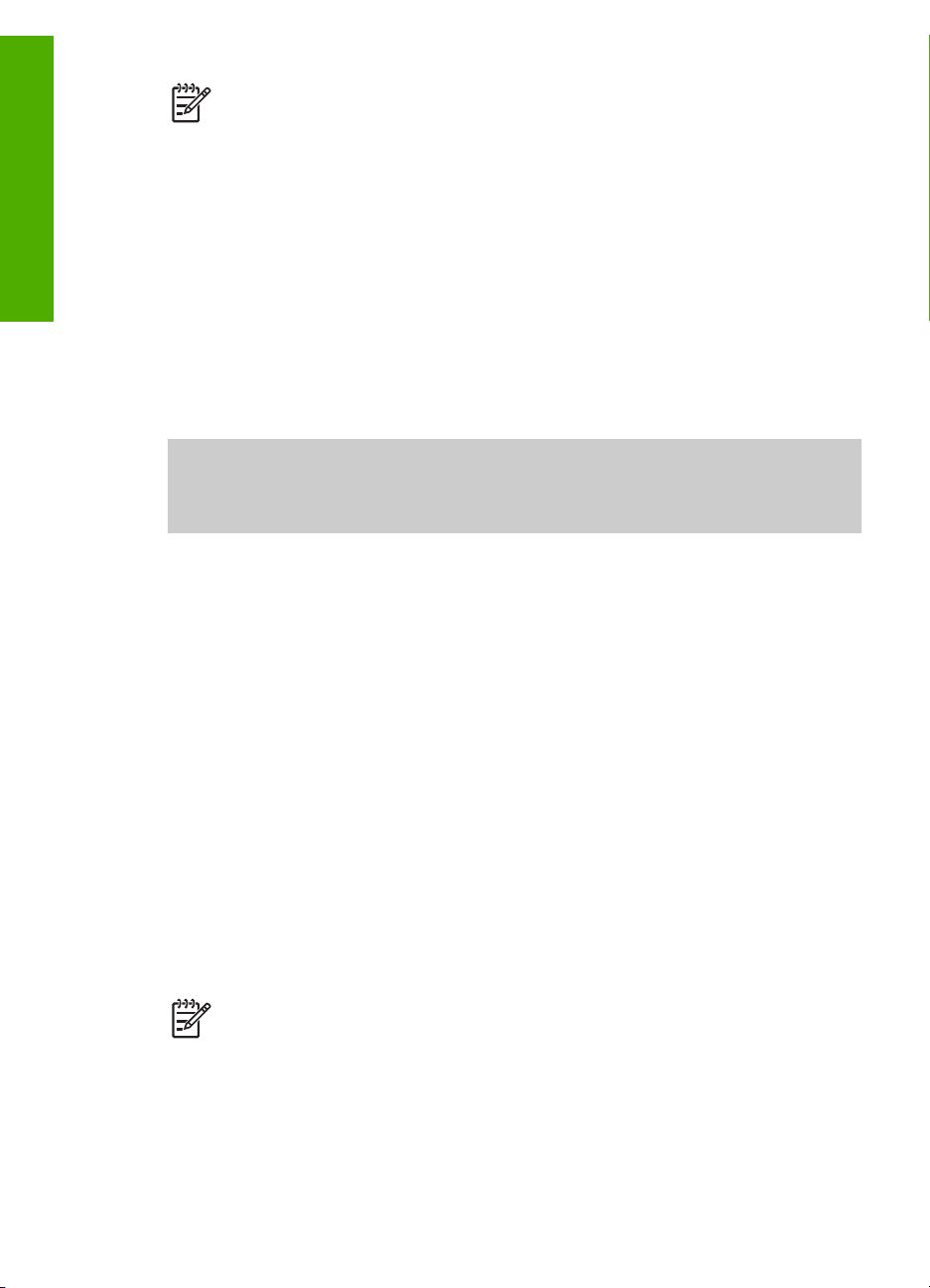
Κεφάλαιο 1
Επισκόπηση
Σηµείωση Εάν είχατε επιλέξει την ελάχιστη εγκατάσταση του λογισµικού
HP Image Zone, έχετε εγκαταστήσει το λογισµικό HP Image Zone Express
και όχι την πλήρη εφαρµογή. Το HP Image Zone Express συνιστάται για
υπολογιστές µε περιορισµένο χώρο στη µνήµη. Το HP Image Zone Express
περιλαµβάνει ένα βασικό σετ λειτουργιών επεξεργασίας φωτογραφίας και όχι
το τυπικό σετ που περιλαµβάνει η πλήρης εγκατάσταση του HP Image Zone.
Το λογισµικό HP Image Zone Express δεν σας επιτρέπει να δηλώσετε τη
δικτυωµένη συσκευή σας HP All-in-One χρησιµοποιώντας το HP Instant
Share. Μπορείτε να έχετε πρόσβαση στο HP Instant Share από το HP Image
Zone Express στον υπολογιστή σας, αλλά δεν θα µπορείτε να
χρησιµοποιήσετε τις λειτουργίες του HP Instant Share από τον πίνακα
ελέγχου, εκτός και αν εγκαταστήσετε την πλήρη έκδοση του HP Image Zone.
Οποιαδήποτε αναφορά στο λογισµικό HP Image Zone σε αυτόν τον οδηγό και
στην ηλεκτρονική Βοήθεια HP Image Zone αφορά και τις δύο εκδόσεις του
HP Image Zone, εκτός και αν αναφέρεται το αντίθετο.
Μπορείτε γρήγορα και εύκολα να επεκτείνετε τις λειτουργίες της συσκευής
HP All-in-One χρησιµοποιώντας το λογισµικό HP Image Zone. Αναζητήστε πλαίσια
σαν και αυτό στον οδηγό που παρέχει συµβουλές σχετικά µε συγκεκριµένα θέµατα
και χρήσιµες πληροφορίες για τις εργασίες σας.
Η πρόσβαση στο λογισµικό HP Image Zone διαφέρει ανάλογα µε το λειτουργικό
σύστηµα (OS). Για παράδειγµα, εάν το λειτουργικό σύστηµα του υπολογιστή σας είναι
τα Windows, τότε το σηµείο πρόσβασης για το λογισµικό HP Image Zone είναι το
Κέντρο λειτουργιών HP . Εάν διαθέτετε υπολογιστή Mac, το σηµείο πρόσβασης για
το λογισµικό HP Image Zone είναι το παράθυρο HP Image Zone. Το σηµείο
πρόσβασης εξυπηρετεί ως σηµείο εκκίνησης για το λογισµικό και τις υπηρεσίες
HP Image Zone.
Για να ανοίξετε το λογισµικό HP Image Zone από υπολογιστή µε Windows
1. Κάντε ένα από τα παρακάτω:
– Στην επιφάνεια εργασίας των Windows, κάντε διπλό κλικ στο εικονίδιο
Κέντρο λειτουργιών HP .
– Στο δεξί άκρο της γραµµής εργασιών των Windows, κάντε διπλό κλικ στο
εικονίδιο Παρακολούθηση ψηφιακής απεικόνισης HP.
– Στη γραµµή εργασιών, κάντε κλικ στο Έναρξη, τοποθετήστε το δείκτη στην
επιλογή Προγράµµατα ή Όλα τα προγράµµατα, επιλέξτε HP και, στη
συνέχεια, κάντε κλικ στο Κέντρο λειτουργιών HP .
2. Εάν έχετε εγκατεστηµένες περισσότερες από µία συσκευές HP, επιλέξτε την
καρτέλα HP All-in-One.
Σηµείωση Σε υπολογιστή µε Windows, οι διαθέσιµες λειτουργίες στο Κέντρο
λειτουργιών HP διαφέρουν ανάλογα µε τις συσκευές που έχετε εγκαταστήσει.
Το Κέντρο λειτουργιών HP είναι ρυθµισµένο να εµφανίζει τα εικονίδια που
σχετίζονται µε την επιλεγµένη συσκευή. Εάν η επιλεγµένη συσκευή δεν
διαθέτει κάποια συγκεκριµένη λειτουργία, το εικονίδιο για αυτή τη λειτουργία
δεν θα εµφανίζεται στο Κέντρο λειτουργιών HP .
18 HP Photosmart 3300 All-in-One series
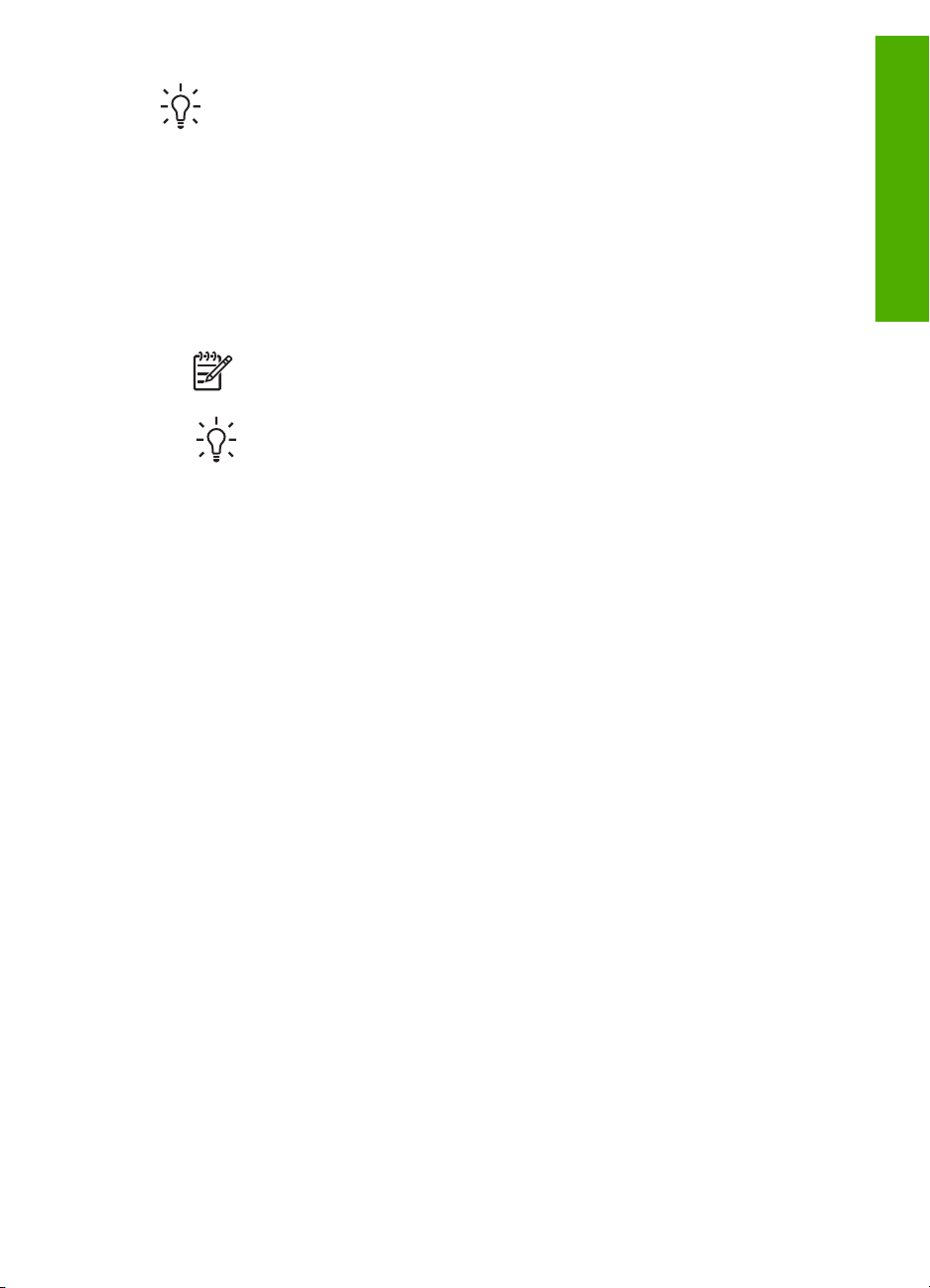
Συµβουλή Εάν το Κέντρο λειτουργιών HP στον υπολογιστή σας δεν
περιέχει κανένα εικονίδιο, µπορεί να παρουσιάστηκε σφάλµα κατά την
εγκατάσταση του λογισµικού. Για να διορθώσετε το πρόβληµα,
χρησιµοποιήστε τον Πίνακα Ελέγχου των Windows για να καταργήσετε
πλήρως την εγκατάσταση του λογισµικού HP Image Zone. Στη συνέχεια
επανεγκαταστήστε το λογισµικό. Για περισσότερες πληροφορίες, δείτε τον
Οδηγό ρύθµισης που συνοδεύει τη συσκευή HP All-in-One.
Για να ανοίξετε το λογισµικό HP Image Zone από υπολογιστή Mac
➔
Κάντε κλικ στο εικονίδιο HP Image Zone στο Dock και επιλέξτε συσκευή.
Θα εµφανιστεί το παράθυρο HP Image Zone.
Σηµείωση Στους υπολογιστές Mac οι διαθέσιµες λειτουργίες του
λογισµικού HP Image Zone διαφέρουν ανάλογα µε την επιλεγµένη συσκευή.
Συµβουλή Μόλις ανοίξετε το λογισµικό HP Image Zone µπορείτε να
έχετε πρόσβαση στις συντοµεύσεις του µενού "Dock" επιλέγοντας και
κρατώντας πατηµένο το κουµπί του ποντικιού επάνω από το εικονίδιο
HP Image Zone στο Dock.
Επισκόπηση
Οδηγός χρήσης 19
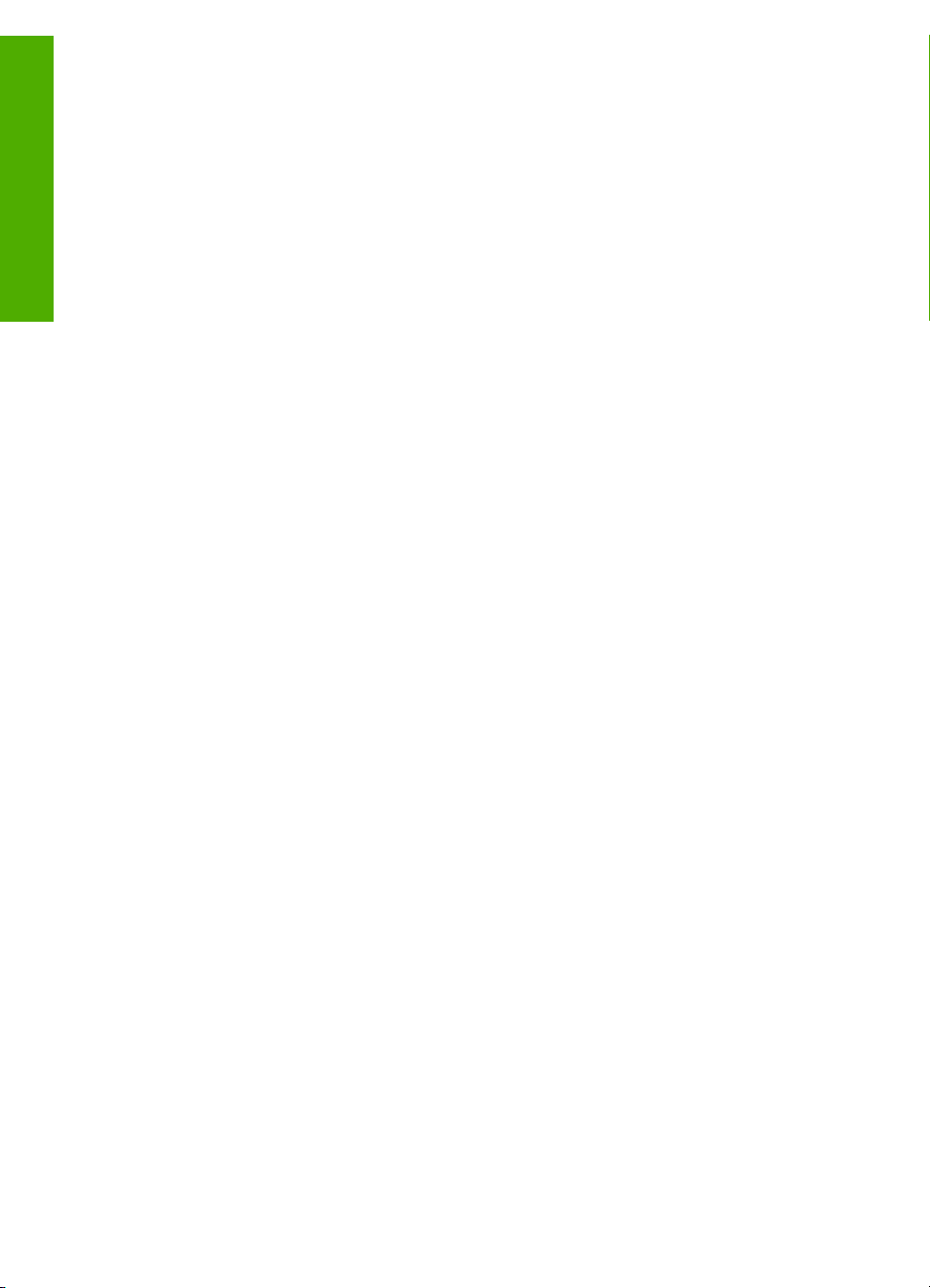
Κεφάλαιο 1
Επισκόπηση
20 HP Photosmart 3300 All-in-One series
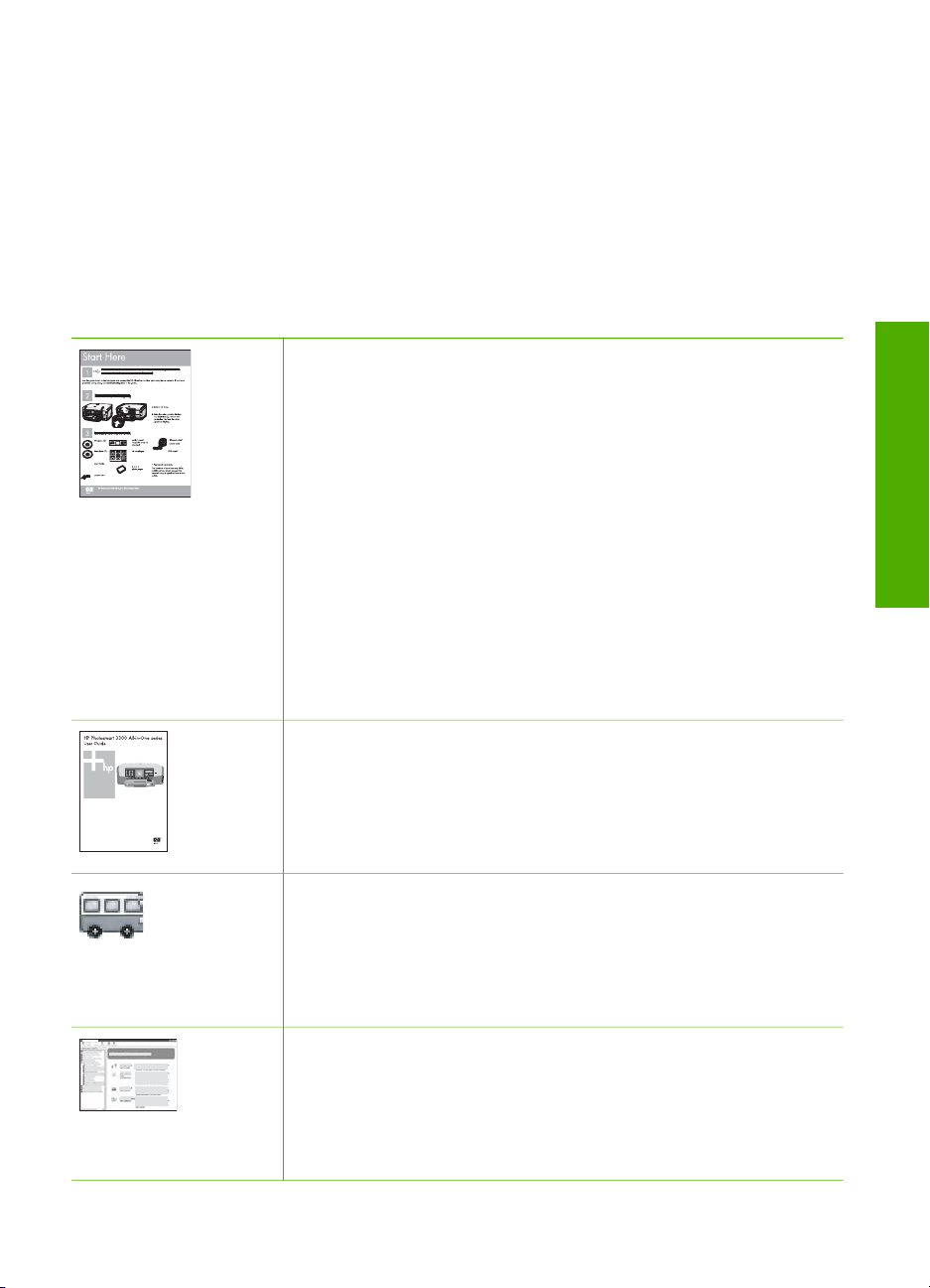
2
Βρείτε περισσότερες πληροφορίες
Μπορείτε να έχετε πρόσβαση σε µια ποικιλία πηγών, έντυπων και ηλεκτρονικών, οι
οποίες παρέχουν πληροφορίες σχετικά µε την εγκατάσταση και τη χρήση της
συσκευής HP All-in-One.
Πηγές πληροφοριών
Οδηγός ρύθµισης
Ο Οδηγός ρύθµισης παρέχει οδηγίες σχετικά µε τη ρύθµιση της
συσκευής HP All-in-One και την εγκατάσταση του λογισµικού.
Βεβαιωθείτε ότι ακολουθείτε τα βήµατα του Οδηγού ρύθµισης µε τη
σειρά.
Σηµείωση Για πλήρη αξιοποίηση των λειτουργιών της συσκευής
HP All-in-One, ίσως χρειαστεί να πραγµατοποιήσετε πρόσθετες
ρυθµίσεις ή να ορίσετε επιπλέον προτιµήσεις, όπως περιγράφονται
στον Οδηγό χρήσης που διαβάζετε. Για περισσότερες
πληροφορίες, δείτε Ολοκλήρωση της ρύθµισης του HP All-in-One
και Σύνδεση σε δίκτυο.
Εάν αντιµετωπίσετε προβλήµατα κατά τη διάρκεια της ρύθµισης,
δείτε την ενότητα "Αντιµετώπιση προβληµάτων", την τελευταία
ενότητα του Οδηγού ρύθµισης ή την ενότητα Πληροφορίες
αντιµετώπισης προβληµάτων αυτού του Οδηγού χρήσης.
Βρείτε περισσότερες
πληροφορίες
Οδηγός χρήσης
Αυτός ο Οδηγός χρήσης περιέχει πληροφορίες σχετικά µε τον
τρόπο χρήσης της συσκευής HP All-in-One, καθώς και συµβουλές
αντιµετώπισης προβληµάτων και αναλυτικές οδηγίες. Παρέχει
ακόµα πρόσθετες οδηγίες ρύθµισης, συµπληρωµατικές του Οδηγού
ρύθµισης.
Περιήγηση HP Image Zone (Windows)
Η περιήγηση HP Image Zone είναι ένας διασκεδαστικός,
διαδραστικός τρόπος για µια σύντοµη επισκόπηση του λογισµικού
που συνοδεύει τη συσκευή HP All-in-One. Θα µάθετε πώς το
λογισµικό HP Image Zone µ πορεί να σας βοηθήσει στην
επεξεργασία, οργάνωση και εκτύπωση των φωτογραφιών σας.
Βοήθεια HP Image Zone
Η Βοήθεια HP Image Zone παρέχει αναλυτικές οδηγίες για
λειτουργίες της συσκευής HP All-in-One, οι οποίες δεν
περιγράφονται σε αυτόν τον Οδηγό χρήσης, συµπεριλαµβανοµένων
των λειτουργιών που είναι διαθέσιµες µόνο µέσω του λογισµικού
HP Image Zone.
Οδηγός χρήσης 21
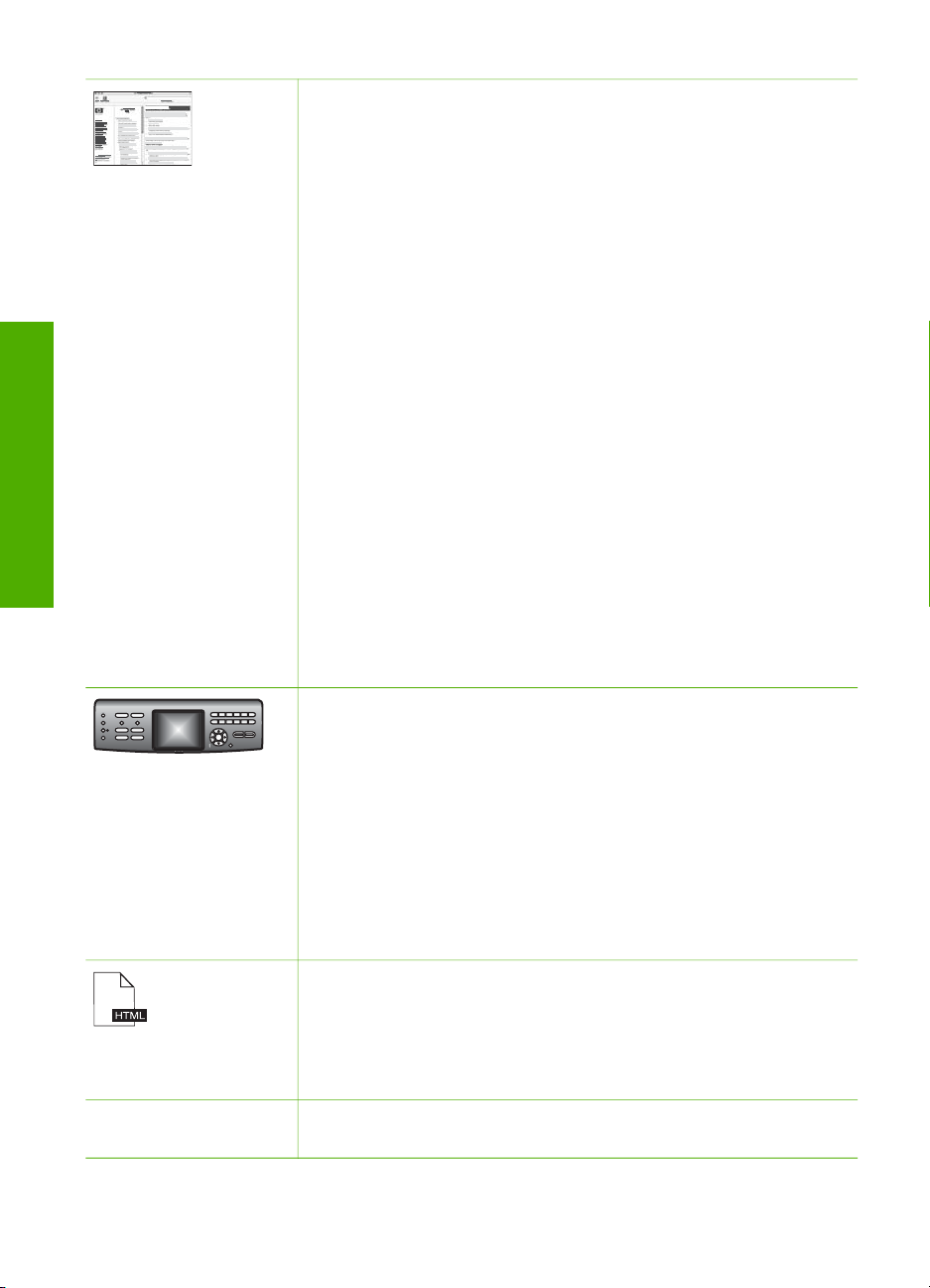
Κεφάλαιο 2
(συνέχεια)
πληροφορίες
Βρείτε περισσότερες
Windows
●Το θέµα Οδηγίες βήµα-προς-βήµα παρέχει πληροφορίες
σχετικά µε τη χρήση του λογισµικού HP Image Zone µε
συσκευές HP.
●Το θέµα Βρείτε αυτό που θέλετε να κάνετε παρέχει επιπλέον
πληροφορίες σχετικά µε τα πρακτικά και δηµιουργικά
πράγµατα που µπορείτε να κάνετε µε το λογισµικό HP Image
Zone και τις συσκευές HP.
● Εάν χρειάζεστε περισσότερη βοήθεια ή αν θέλετε να
ενηµερωθείτε σχετικά µε αναβαθµίσεις σε λογισµικό HP,
ανατρέξτε στο θέµα Αντιµετώπιση προβληµάτων και
υποστήριξη.
Mac
●Το θέµα How Do I? (Πώς µπορώ να;) παρέχει επιπλέον
πληροφορίες σχετικά µε τα πρακτικά και δηµιουργικά
πράγµατα που µπορείτε να κάνετε µε το λογισµικό HP Image
Zone και τις συσκευές HP.
●Η θεµατική ενότητα Get Started (Τα πρώτα βήµατα) παρέχει
πληροφορίες σχετικά µε την εισαγωγή, την τροποποίηση και το
διαµοιρασµό των εικόνων σας.
●Το θέµα Use Help (Χρήση βοήθειας) παρέχει περισσότερες
πληροφορίες σχετικά µε την εύρεση πληροφοριών στην
ηλεκτρονική Βοήθεια.
Για περισσότερες πληροφορίες, δείτε Χρήση της ηλεκτρονικής
Βοήθειας.
Ηλεκτρονική βοήθεια από τη συσκευή σας
Η ηλεκτρονική βοήθεια διατίθεται από τη συσκευή σας και περιέχει
επιπλέον πληροφορίες σχετικά µε τα επιλεγµένα θέµατα.
Για να µεταβείτε στην ηλεκτρονική βοήθεια από τον πίνακα
ελέγχου
1. Πατήστε το κουµπί Βοήθεια, που αντιστοιχεί στο κουµπί µε το
ερωτηµατικό (?) στον πίνακα ελέγχου.
2. Χρησιµοποιήστε τα βέλη για να επιλέξετε τα κατάλληλα θέµατα
βοήθειας και έπειτα πατήστε OK. Το θέµα βοήθειας ανοίγει
στην οθόνη του υπολογιστή σας.
Readme
Το αρχείο Readme περιέχει τις πιο πρόσφατες πληροφορίες, τις
οποίες µπορεί να µην βρείτε σε άλλες εκδόσεις.
Εγκαταστήσετε το λογισµικό για να αποκτήσετε πρόσβαση στο
αρχείο Readme.
www.hp.com/support Εάν έχετε πρόσβαση στο Internet, µπορείτε να αποκτήσετε βοήθεια
και υποστήριξη από την τοποθεσία web της HP. Αυτή η τοποθεσία
22 HP Photosmart 3300 All-in-One series
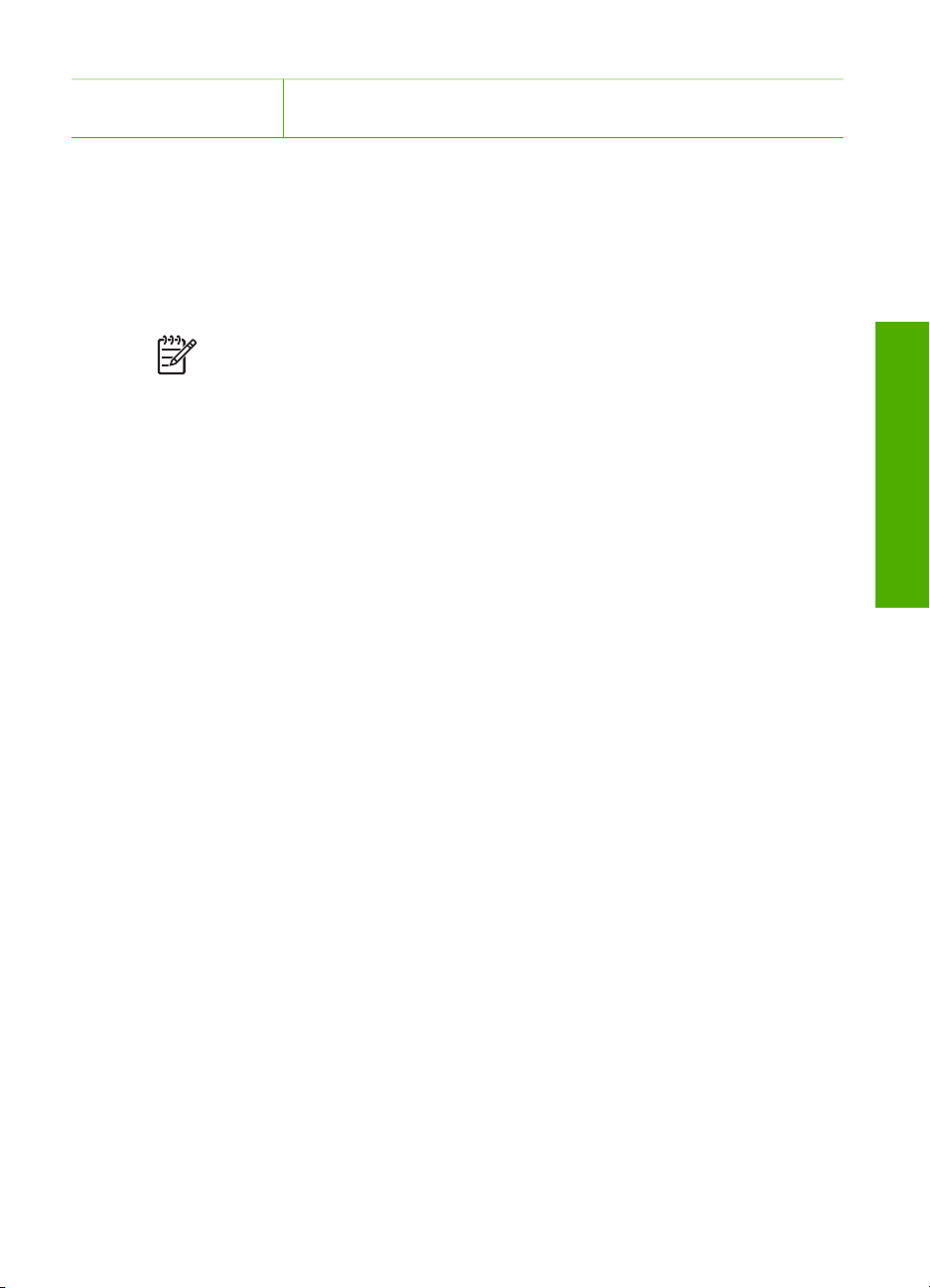
(συνέχεια)
web προσφέρει τεχνική υποστήριξη, προγράµµατα οδήγησης,
αναλώσιµα και πληροφορίες για παραγγελίες.
Χρήση της ηλεκτρονικής Βοήθειας
Αυτός ο Οδηγός χρήσης παρέχει απλώς ένα δείγµα των διαθέσιµων λειτουργιών,
ώστε να σας βοηθήσει να ξεκινήσετε τη χρήση της συσκευής σας HP All-in-One.
Εξερευνήστε την ηλεκτρονική Βοήθεια HP Image Zone που συνοδεύει το λογισµικό
HP All-in-One για πληροφορίες σχετικά µε όλες τις λειτουργίες που υποστηρίζει η
συσκευή HP All-in-One.
Σηµείωση Επιπλέον, η ηλεκτρονική Βοήθεια περιλαµβάνει θέµατα
αντιµετώπισης προβληµάτων, τα οποία µπορούν να σας βοηθήσουν να
επιλύσετε προβλήµατα που είναι πιθανό να προκύψουν κατά τη χρήση της
συσκευής HP All-in-One.
Ο τρόπος πρόσβασης και χρήσης της ηλεκτρονικής Βοήθειας διαφέρει ως ένα βαθµό,
ανάλογα µε το αν την προβάλετε σε υπολογιστή Windows ή υπολογιστή Mac. Οδηγίες
για τη χρήση και των δύο συστηµάτων Βοήθειας περιλαµβάνονται στις παρακάτω
ενότητες.
Χρήση της Βοήθειας σε υπολογιστή Windows
Η ενότητα αυτή εξηγεί τον τρόπο πρόσβασης στην ηλεκτρονική Βοήθεια από
υπολογιστή Windows. Εξηγεί τον τρόπο χρήσης των λειτουργιών περιήγησης,
αναζήτησης και ευρετηρίου στο σύστηµα Βοήθειας για την εύρεση της συγκεκριµένης
πληροφορίας που χρειάζεστε.
Βρείτε περισσότερες
πληροφορίες
Για πρόσβαση στη Βοήθεια HP Image Zone από υπολογιστή Windows
1. Στο Κέντρο λειτουργιών HP , κάντε κλικ στην καρτέλα της συσκευής σας
HP All-in-One.
Για πληροφορίες σχετικά µε την πρόσβαση στο Κέντρο λειτουργιών HP , δείτε
Χρήση του λογισµικού HP Image Zone.
2. Στην περιοχή Υποστήριξη συσκευής, κάντε κλικ στην επιλογή Ηλεκτρονικός
οδηγός ή στην επιλογή Αντιµετώπιση προβληµάτων.
– Εάν κάνετε κλικ στην επιλογή Ηλεκτρονικός οδηγός, εµφανίζεται ένα
αναδυόµενο µενού. Μπορείτε να επιλέξετε να ανοίξετε την εισαγωγική σελίδα
του συστήµατος βοήθειας ή να µεταβείτε συγκεκριµένα στη Βοήθεια για τη
συσκευή HP All-in-One.
– Εάν κάνετε κλικ στην επιλογή Αντιµετώπιση προβληµάτων, ανοίγει η
σελίδα Αντιµετώπιση προβληµάτων και υποστήριξη.
Το παρακάτω διάγραµµα επισηµαίνει τις λειτουργίες για τη χρήση της Βοήθειας.
Οδηγός χρήσης 23
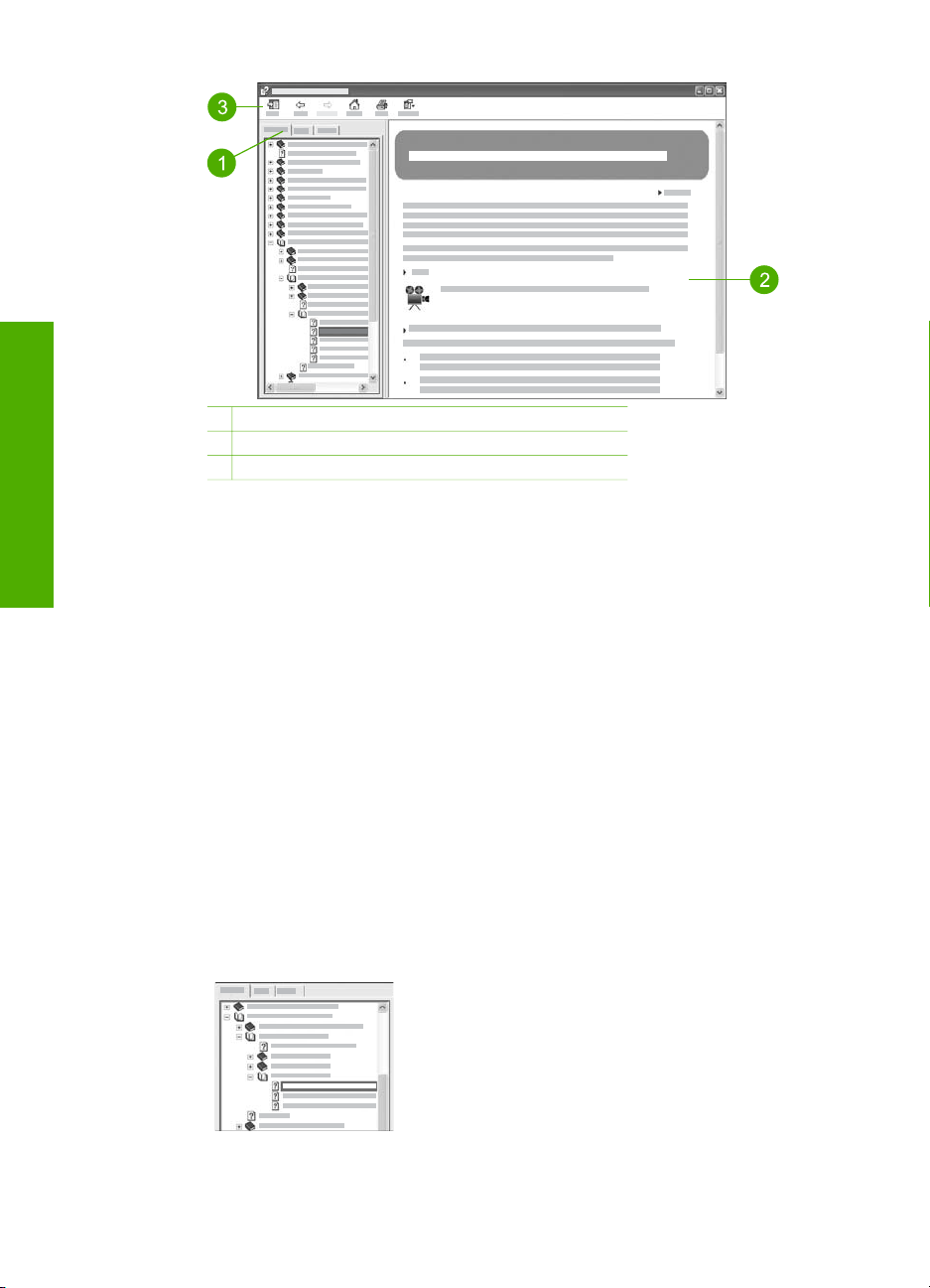
Κεφάλαιο 2
πληροφορίες
Βρείτε περισσότερες
1 Καρτέλες "Περιεχόµενα", "Ευρετήριο" και "Αναζήτηση"
2 Περιοχή εµφάνισης
3 Γραµµή εργαλείων βοήθειας
Καρτέλες "Περιεχόµενα", "Ευρετήριο" και "Αναζήτηση"
Οι καρτέλες Περιεχόµενα, Ευρετήριο και Αναζήτηση σας επιτρέπουν να βρίσκετε
οποιοδήποτε θέµα στη Βοήθεια HP Image Zone.
● Περιεχόµενα
Η καρτέλα Περιεχόµενα παρέχει κάθετη προβολή των θεµάτων της Βοήθειας,
παρόµοια µε τον πίνακα περιεχοµένων ενός βιβλίου. Αποτελεί χρήσιµο τρόπο
εύρεσης όλων των πληροφοριών µιας συγκεκριµένης λειτουργίας, όπως της
εκτύπωσης φωτογραφιών.
– Για πληροφορίες σχετικά µε τις εργασίες και τις λειτουργίες που είναι
διαθέσιµες από τον πίνακα ελέγχου της συσκευής HP All-in-One, ανοίξτε το
Βοήθεια για τα 3100, 3200, 3300 series κοντά στο κάτω µέρος της λίστας.
– Για πληροφορίες αντιµετώπισης προβληµάτων σχετικά µε τη συσκευή
HP All-in-One, ανοίξτε το βιβλίο Αντιµετώπιση προβληµάτων και
υποστήριξη και έπειτα το Αντιµετώπιση προβληµάτων για τα 3100,
3200, 3300 series.
– Τα άλλα βιβλία που αναφέρονται στην καρτέλα Περιεχόµενα παρέχουν
πληροφορίες σχετικά µε τη χρήση του λογισµικού HP Image Zone για την
ολοκλήρωση εργασιών στη συσκευή HP All-in-One.
Οι ενότητες που περιέχουν υπο-ενότητες
εµφανίζονται στη λίστα µε το εικονίδιο ενός
βιβλίου. Για να δείτε τη λίστα µε τις υπο-ενότητες
ενός βιβλίου, κάντε κλικ στο σύµβολο + δίπλα
στο εικονίδιο του βιβλίου. (Το σύµβολο + αλλάζει
σε - όταν η ενότητα είναι ήδη αναπτυγµένη.) Για
να δείτε τις πληροφορίες ενός θέµατος, κάντε
κλικ στο όνοµα του βιβλίου ή του θέµατος στην
24 HP Photosmart 3300 All-in-One series
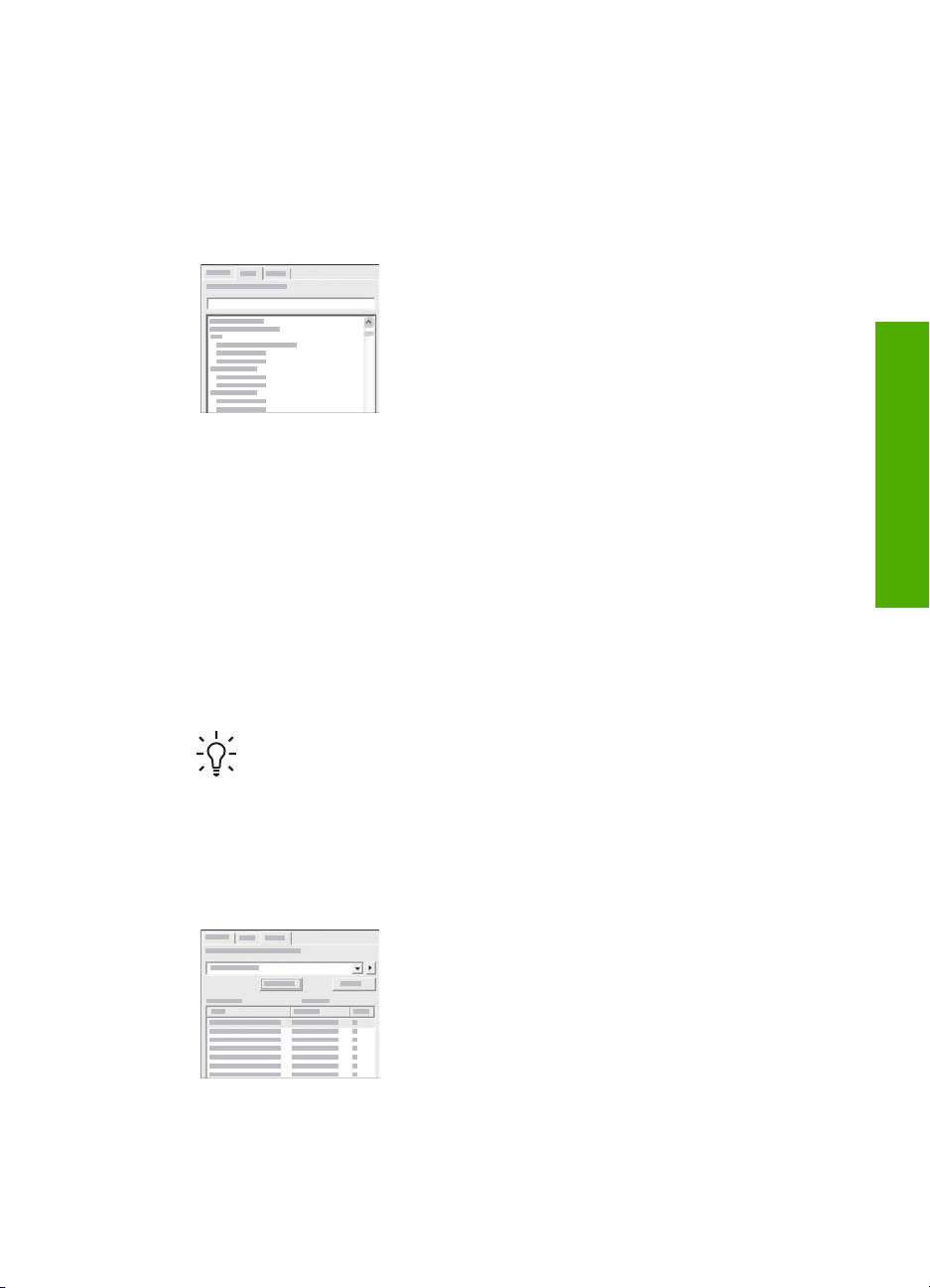
καρτέλα Περιεχόµενα. Το επιλεγµένο θέµα
εµφανίζεται στην περιοχή εµφάνισης στα δεξιά.
● Ευρετήριο
Η καρτέλα Ευρετήριο παρέχει µε αλφαβητική σειρά µια λίστα των
καταχωρήσεων ευρετηρίου που σχετίζονται µε τα θέµατα στη Βοήθεια HP Image
Zone.
Μπορείτε να χρησιµοποιήσετε τη γραµµή
κύλισης στη δεξιά πλευρά της λίστας για να δείτε
τις καταχωρήσεις ή µπορείτε να
πληκτρολογήσετε λέξεις κλειδιά στο πλαίσιο
επάνω από τη λίστα. Καθώς πληκτρολογείτε, η
λίστα µε τις καταχωρήσεις ευρετηρίου εµφανίζει
τις καταχωρήσεις που ξεκινούν µε τα γράµµατα
που έχετε πληκτρολογήσει.
Όταν δείτε την καταχώρηση ευρετηρίου που φαίνεται να σχετίζεται µε τις
πληροφορίες που αναζητάτε, κάντε διπλό κλικ σε αυτήν.
– Υπάρχει µόνο ένα θέµα στη Βοήθεια για κάθε καταχώρηση ευρετηρίου και
εµφανίζεται στην περιοχή εµφάνισης στα δεξιά.
– Υπάρχουν πολλά σχετικά θέµατα, τα οποία εµφανίζονται στο πλαίσιο
διαλόγου Θέµατα που βρέθηκαν. Κάντε διπλό κλικ σε ένα από τα θέµατα
που εµφανίζονται στο πλαίσιο διαλόγου για να το προβάλετε στην περιοχή
εµφάνισης.
● Αναζήτηση
Η καρτέλα Αναζήτηση σας επιτρέπει να αναζητάτε σε ολόκληρο το σύστηµα
βοήθειας συγκεκριµένες λέξεις, όπως "εκτύπωση χωρίς περίγραµµα".
Βρείτε περισσότερες
πληροφορίες
Συµβουλή Εάν ορισµένες από τις λέξεις που πληκτρολογείτε είναι
αρκετά συνηθισµένες (όπως η λέξη "εκτύπωση" στη φράση "εκτύπωση
χωρίς περίγραµµα"), ίσως θέλετε να βάλετε εισαγωγικά στη φράση που
αναζητάτε. Αυτό περιορίζει την αναζήτηση, ώστε τα αποτελέσµατα να είναι
πιο σχετικά µε τις πληροφορίες που αναζητάτε. Αντί να εµφανιστούν όλα
τα θέµατα τα οποία περιέχουν τη λέξη "περίγραµµα" ή τη λέξη
"εκτύπωση", η αναζήτηση θα εµφανίσει µόνο τα θέµατα που περιέχουν τη
φράση "εκτύπωση χωρίς περίγραµµα".
Μόλις εισαγάγετε τα κριτήρια αναζήτησης που
θέλετε, κάντε κλικ στο Εµφάνιση λίστας
θεµάτων για να προβάλετε όλα τα θέµατα
βοήθειας που περιέχουν τις λέξεις ή τις φράσεις
που έχετε πληκτρολογήσει. Τα αποτελέσµατα
εµφανίζονται σε πίνακα τριών στηλών. Κάθε
σειρά περιλαµβάνει τον Τίτλο του θέµατος, τη
Θέση στη Βοήθεια όπου υπάρχει το θέµα και
την Τάξη που έχει εκχωρηθεί µε βάση τη
σχετικότητα µε τα κριτήρια αναζήτησης.
Οδηγός χρήσης 25
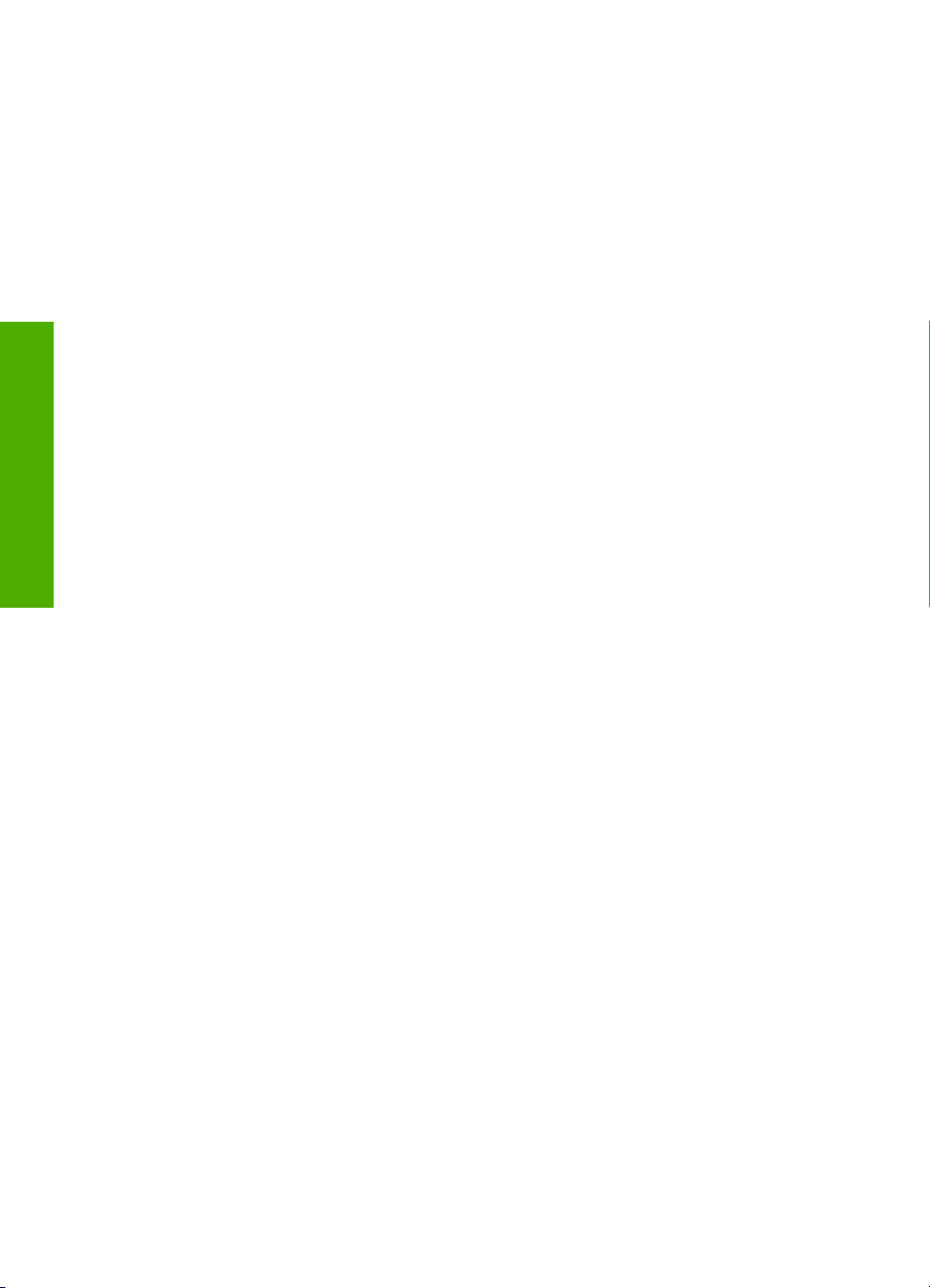
Κεφάλαιο 2
πληροφορίες
Βρείτε περισσότερες
Από προεπιλογή τα αποτελέσµατα ταξινοµούνται κατά Τάξη, έτσι ώστε το θέµα
που περιέχει τις περισσότερες εµφανίσεις των κριτηρίων αναζήτησης που έχετε
ορίσει, να εµφανίζεται πρώτο στη λίστα. Μπορείτε επίσης να ταξινοµήσετε τα
αποτελέσµατα κατά Τίτλο ή Θέση θέµατος, κάνοντας κλικ στην κεφαλίδα αυτής
της στήλης. Για να προβάλετε τα περιεχόµενα ενός θέµατος, κάντε διπλό κλικ στη
συγκεκριµένη σειρά του πίνακα µε τα αποτελέσµατα. Το επιλεγµένο θέµα
εµφανίζεται στην περιοχή εµφάνισης στα δεξιά.
Περιοχή εµφάνισης
Η περιοχή εµφάνισης στη δεξιά πλευρά του παραθύρου βοήθειας εµφανίζει το θέµα
της βοήθειας που επιλέξατε σε µια από τις καρτέλες στα αριστερά. Τα θέµατα
βοήθειας περιλαµβάνουν κείµενο περιγραφής, αναλυτικές οδηγίες και εικόνες, εάν
υπάρχουν.
●Τα θέµατα συχνά περιλαµβάνουν συνδέσεις σε άλλα θέµατα του συστήµατος
βοήθειας, στα οποία µπορείτε να βρείτε πρόσθετες πληροφορίες. Ορισµένες
φορές, η σύνδεση ανοίγει αυτόµατα το νέο θέµα στην περιοχή εµφάνισης. Άλλες
φορές, ίσως υπάρχουν περισσότερα από ένα σχετικά θέµατα. Στην περίπτωση
αυτή, ανοίγει το πλαίσιο διαλόγου Θέµατα που βρέθηκαν. Κάντε διπλό κλικ σε
ένα από τα θέµατα που εµφανίζονται στο πλαίσιο διαλόγου για να το προβάλετε
στην περιοχή εµφάνισης.
● Ορισµένα θέµατα περιλαµβάνουν αναλυτικές οδηγίες ή πρόσθετες πληροφορίες,
οι οποίες δεν είναι άµεσα ορατές στη σελίδα. Αναζητήστε τις λέξεις Εµφάνιση
όλων ή Απόκρυψη όλων στην επάνω δεξιά πλευρά της σελίδας. Εάν βλέπετε
αυτές τις λέξεις, σηµαίνει ότι υπάρχουν πρόσθετες πληροφορίες κρυµµένες στη
σελίδα. Οι κρυµµένες πληροφορίες υποδεικνύονται µε σκούρο µπλε κείµενο µε
βέλος. Μπορείτε να δείτε τις κρυµµένες πληροφορίες κάνοντας κλικ στο σκούρο
µπλε κείµενο.
● Ορισµένα θέµατα περιλαµβάνουν βίντεο µε εικόνες, τα οποία δείχνουν τον τρόπο
χρήσης της συγκεκριµένης λειτουργίας. Μπορείτε να αναγνωρίσετε αυτές τις
κινούµενες εικόνες από το εικονίδιο της κάµερας βίντεο, ακολουθούµενο από τις
λέξεις "Τρόπος χρήσης". Όταν κάνετε κλικ στο κείµενο σύνδεσης "Τρόπος
χρήσης", η κινούµενη εικόνα εκτελείται σε ένα νέο παράθυρο.
Γραµµή εργαλείων βοήθειας
Η γραµµή εργαλείων της Βοήθειας που εικονίζεται παρακάτω, περιέχει κουµπιά τα
οποία σας δίνουν τη δυνατότητα να µετακινείστε στα θέµατα της βοήθειας. Μπορείτε
να µετακινείστε µπροστά ή πίσω στα θέµατα που έχετε ήδη προβάλει ή να κάνετε κλικ
στο κουµπί Κεντρική σελίδα για να επιστρέψετε στη σελίδα Περιεχόµενα βοήθειας
HP Image Zone.
26 HP Photosmart 3300 All-in-One series
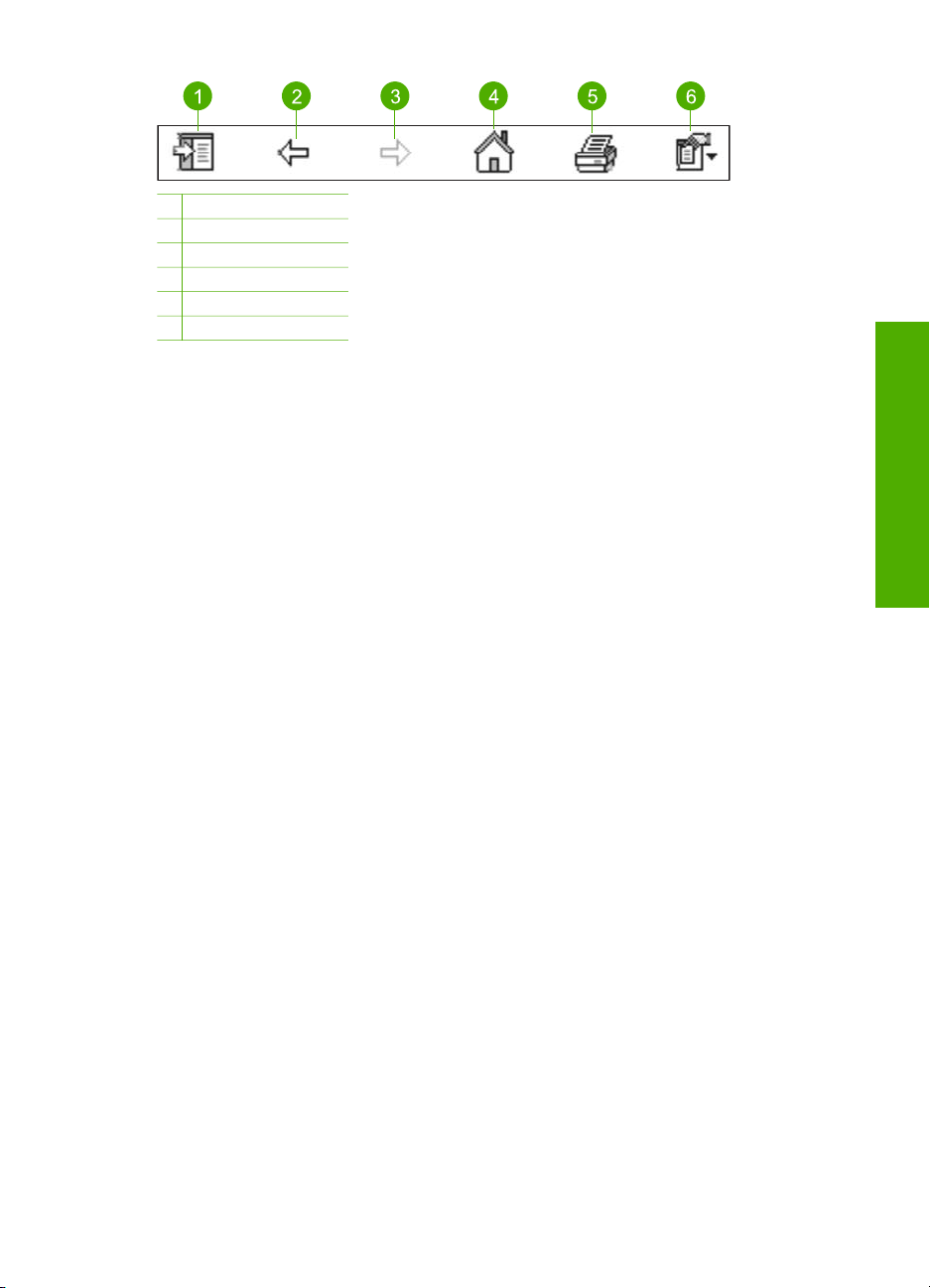
1 Εµφάνιση/Απόκρυψη
2 Πίσω
3 Εµπρός
4 Αρχική σελίδα
5 Εκτύπωση
6 Επιλογές
Η γραµµή εργαλείων της βοήθειας περιέχει επίσης κουµπιά για την αλλαγή του
τρόπου εµφάνισης της ηλεκτρονικής βοήθειας στην οθόνη του υπολογιστή σας. Για
παράδειγµα, εάν χρειάζεστε περισσότερο χώρο για την προβολή των θεµάτων
βοήθειας στην περιοχή εµφάνισης στα δεξιά, µπορείτε να αποκρύψετε τις καρτέλες
Περιεχόµενα, Ευρετήριο και Αναζήτηση κάνοντας κλικ στο κουµπί Απόκρυψη.
Τέλος, το κουµπί Εκτύπωση σας επιτρέπει να εκτυπώνετε τη σελίδα που εµφανίζεται
στην οθόνη του υπολογιστή. Εάν η καρτέλα Περιεχόµενα εµφανίζεται στην αριστερή
πλευρά όταν κάνετε κλικ στο κουµπί Εκτύπωση, εµφανίζεται το πλαίσιο διαλόγου
Εκτύπωση θεµάτων. Μπορείτε να επιλέξετε να εκτυπώσετε µόνο το θέµα που
προβάλλεται στην περιοχή εµφάνισης ή µπορείτε να εκτυπώσετε το τρέχον θέµα και
όλα τα δευτερεύοντα θέµατα που σχετίζονται µε αυτό. Η λειτουργία αυτή δεν είναι
διαθέσιµη εάν η καρτέλα Ευρετήριο ή Αναζήτηση φαίνεται στη δεξιά πλευρά του
παραθύρου της Βοήθειας.
Χρήση Βοήθειας σε υπολογιστή Mac
Η ενότητα αυτή εξηγεί τον τρόπο πρόσβασης στην ηλεκτρονική Βοήθεια από
υπολογιστή Mac. Εξηγεί τον τρόπο περιήγησης και αναζήτησης στο σύστηµα
βοήθειας, για την εύρεση των πληροφοριών που χρειάζεστε.
Για να αποκτήσετε πρόσβαση στη Βοήθεια HP Image Zone από υπολογιστή Mac
➔
Στο µενού Help (Βοήθεια) στο HP Image Zone, επιλέξτε Βοήθεια HP Image Zone.
Για πληροφορίες σχετικά µε την πρόσβαση στο λογισµικό HP Image Zone, δείτε
Χρήση του λογισµικού HP Image Zone.
Θα εµφανιστεί η Βοήθεια HP Image Zone. Το παρακάτω διάγραµµα επισηµαίνει
τις λειτουργίες για τη χρήση της Βοήθειας.
Βρείτε περισσότερες
πληροφορίες
Οδηγός χρήσης 27
 Loading...
Loading...