Page 1

HP Photosmart 3300 All-in-One series
Brukerhåndbok
Cover image:
replace this guideline area
with either a cropped product
photograph or a straight-on,
front-view illustration.
Page 2
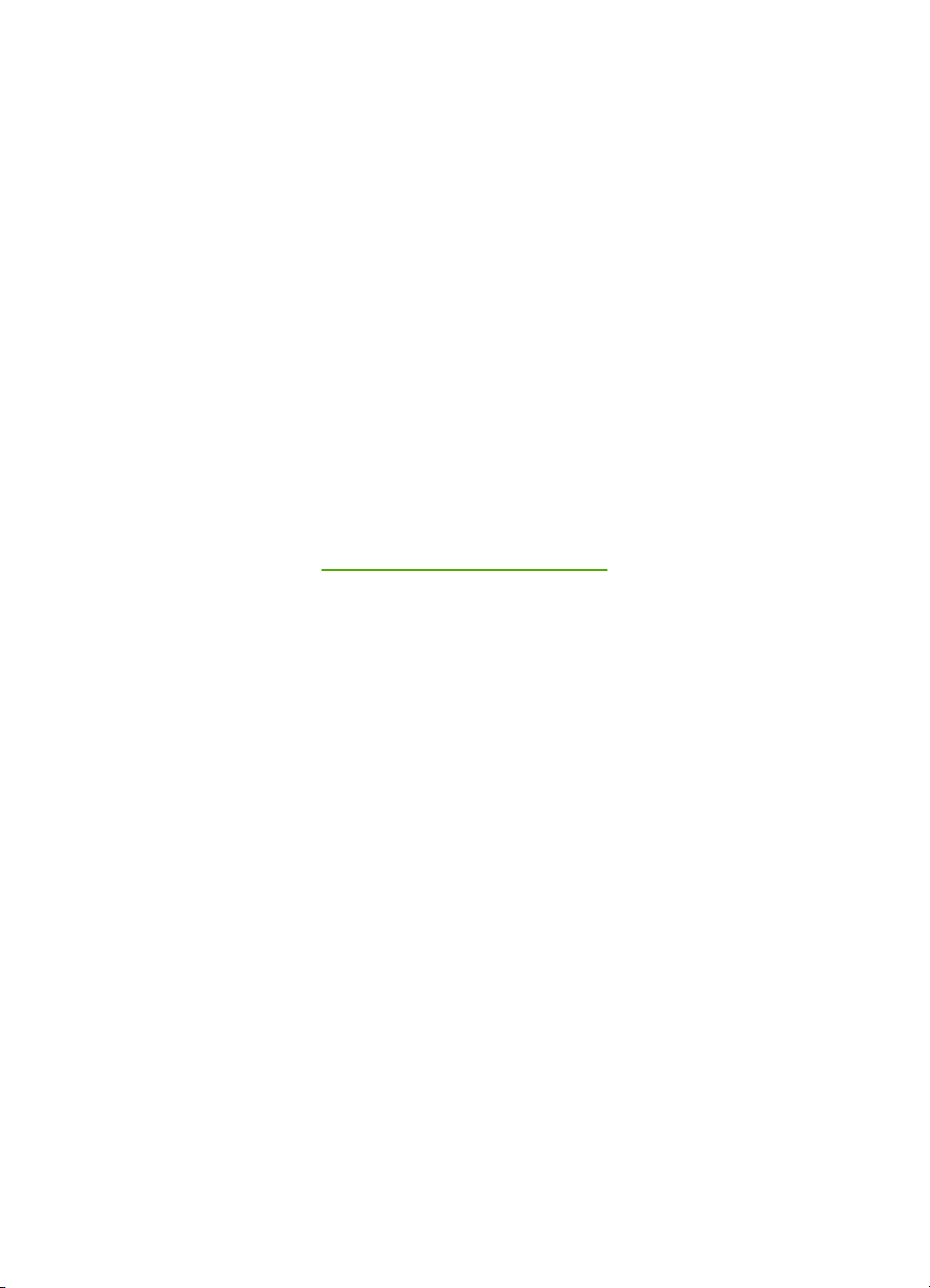
HP Photosmart 3300 All-in-One series
Brukerhåndbok
Page 3
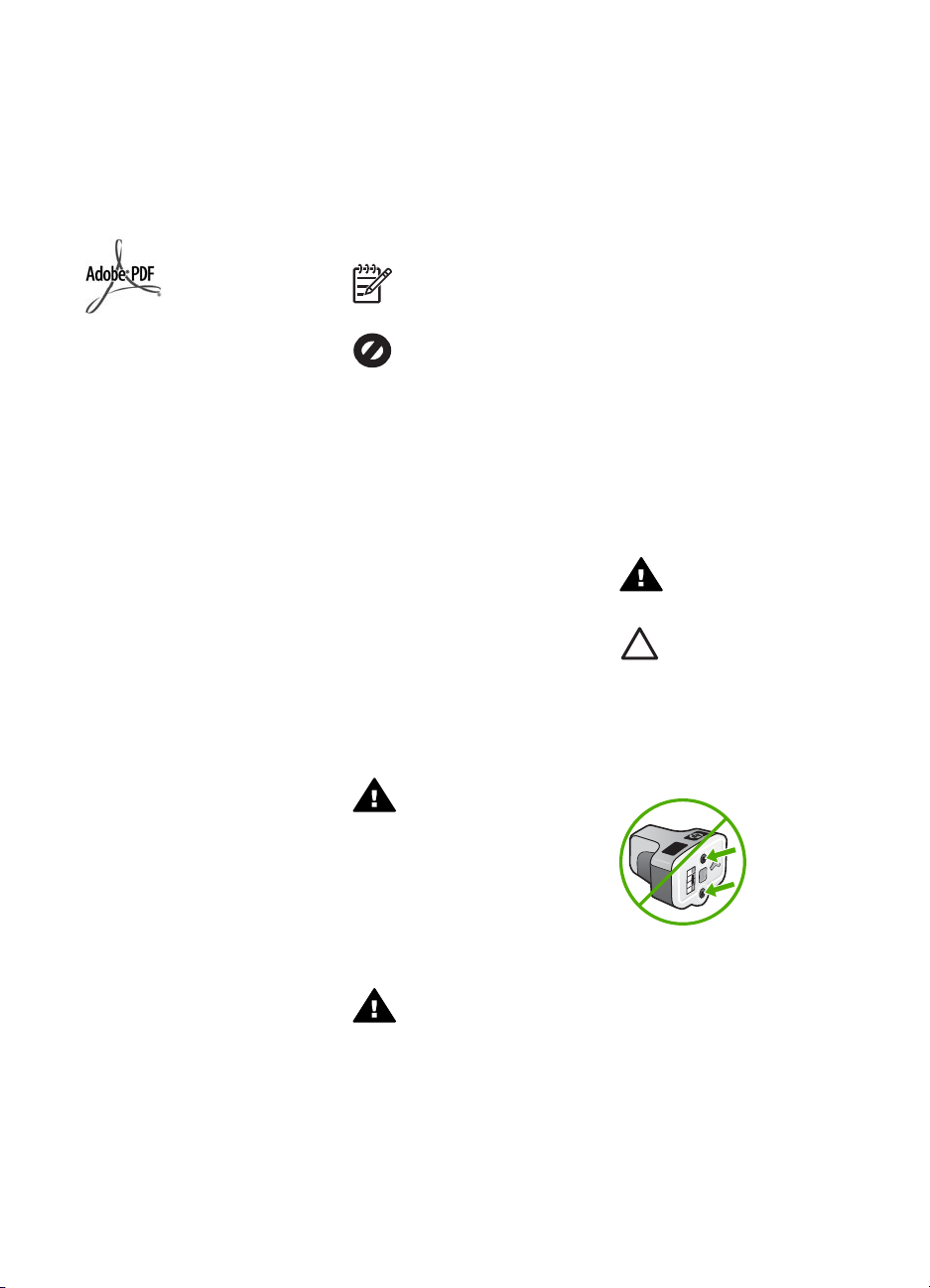
© Copyright 2005 Hewlett-Packard
Development Company, L.P.
Informasjonen i dette materialet kan
endres uten varsel.
Reproduksjon, tilpasning eller
oversetting uten skriftlig tillatelse på
forhånd er forbudt, med unntak av det
som er tillatt ifølge opphavsrettslovene.
Adobe og Acrobat-logoen er enten
registrerte varemerker eller
varemerker for Adobe Systems
Incorporated i USA og/eller andre land.
Windows®, Windows NT®, Windows
Me®, Windows XP® og Windows
2000® er USA-registrerte varemerker
for Microsoft Corporation.
Intel® og Pentium® er registrerte
varemerker som tilhører Intel
Corporation.
Energy Star® og Energy Starlogoen® er USA-registrerte merker
for den amerikanske føderale
miljøvernorganisasjonen EPA
(Environmental Protection Agency).
Dette produktet inneholder
programvare som er utviklet av
OpenSSL Project. © Copyright
1998-2004 The OpenSSL Project. ©
Copyright 1995-1998 Eric Young
(eay@cryptsoft.com). Med enerett.
Dette produktet inneholder
kryptografisk programvare som er
skrevet av Eric Young
(eay@cryptsoft.com. Dette produktet
kan inneholde programvare som er
skrevet av Tim Hudson
(tjh@cryptsoft.com).
Deler av programvaren har ©
Copyright 1998, 1999, 2000 Thai
Open Source Software Center Ltd.
and Clark Cooper. © Copyright 2001,
2002, 2003 Expat maintainers.
Utgivelsesnummer: Q5861-90243
Første utgave: Mai 2005
Merknad
Det finnes ingen annen garanti for HPprodukter og tjenester enn den som
er uttrykkelig angitt i
garantierklæringen som følger med
slike produkter og tjenester. Ingen
deler i dette materialet skal fortolkes
som en ekstra garanti. HP skal ikke
holdes ansvarlig for tekniske eller
redaksjonelle feil eller utelatelser i
dette materialet.
Hewlett-Packard Company kan ikke
holdes ansvarlig for tilfeldige skader
eller følgeskader i forbindelse med
eller som resultat av utrustningen,
ytelsen eller bruken av dette
dokumentet og programmaterialet
som det beskriver.
Merk Informasjon om
forskrifter finnes i Teknisk
informasjon.
Mange steder er det ikke tillatt å ta
kopier av følgende dokumenter. Hvis
du er i tvil, bør du først spørre en jurist.
● Offentlige dokumenter:
– Pass
– Immigrasjonspapirer
– Vernepliktsbøker
– Identifikasjonsskilt, -kort
eller -emblemer
● Offentlige merker:
– Frimerker
– Matkuponger
● Sjekker eller bankanvisninger
som belastes offentlige instanser
● Pengesedler, reisesjekker eller
postanvisninger
● Banksertifikater
● Opphavsrettsbeskyttede verk
Sikkerhetsinformasjon
Advarsel For å unngå
brann- eller støtskader må
du ikke utsette dette
produktet for regn eller noen
type fuktighet.
Følg alltid grunnleggende
sikkerhetsregler når du bruker dette
produktet, slik at du reduserer
risikoen for skader som skyldes brann
eller elektrisk støt.
Advarsel Mulig fare for
elektrisk støt
1. Les, og vær sikker på at du har
forstått, alle instruksjonene i
installeringshåndboken.
2. Bruk bare et jordet elektrisk
uttak når du kobler enheten til
en strømkilde. Hvis du ikke vet
om uttaket er jordet, bør du
spørre en kvalifisert elektriker.
3. Observer alle advarsler og
anvisninger som produktet er
merket med.
4. Trekk stikkontakten til produktet
ut av vegguttaket før du rengjør
produktet.
5. Ikke installer eller bruk dette
produktet i nærheten av vann
eller når du er våt.
6. Installer produktet slik at det
står stødig på et stabilt underlag.
7. Installer produktet på et
beskyttet sted der ingen kan
tråkke på eller snuble over
strømledningen, og der
strømledningen ikke kan skades.
8. Hvis produktet ikke fungerer
normalt, bør du se under
Problemløsing i den
elektroniske hjelpen.
9. Ingen av delene inne i enheten
kan repareres av brukere.
Reparasjon bør bare foretas av
kvalifisert servicepersonell.
10. Sørg for god ventilasjon.
Advarsel Dette utstyret
kan ikke brukes ved
strømbrudd.
Forsiktig Blekkpatronen
kan bli satt under trykk. Hvis
det kommer
fremmedlegemer inn i
blekkpatronen, kan det
resultere i at blekket søles
utover på personer eller
eiendeler.
Page 4
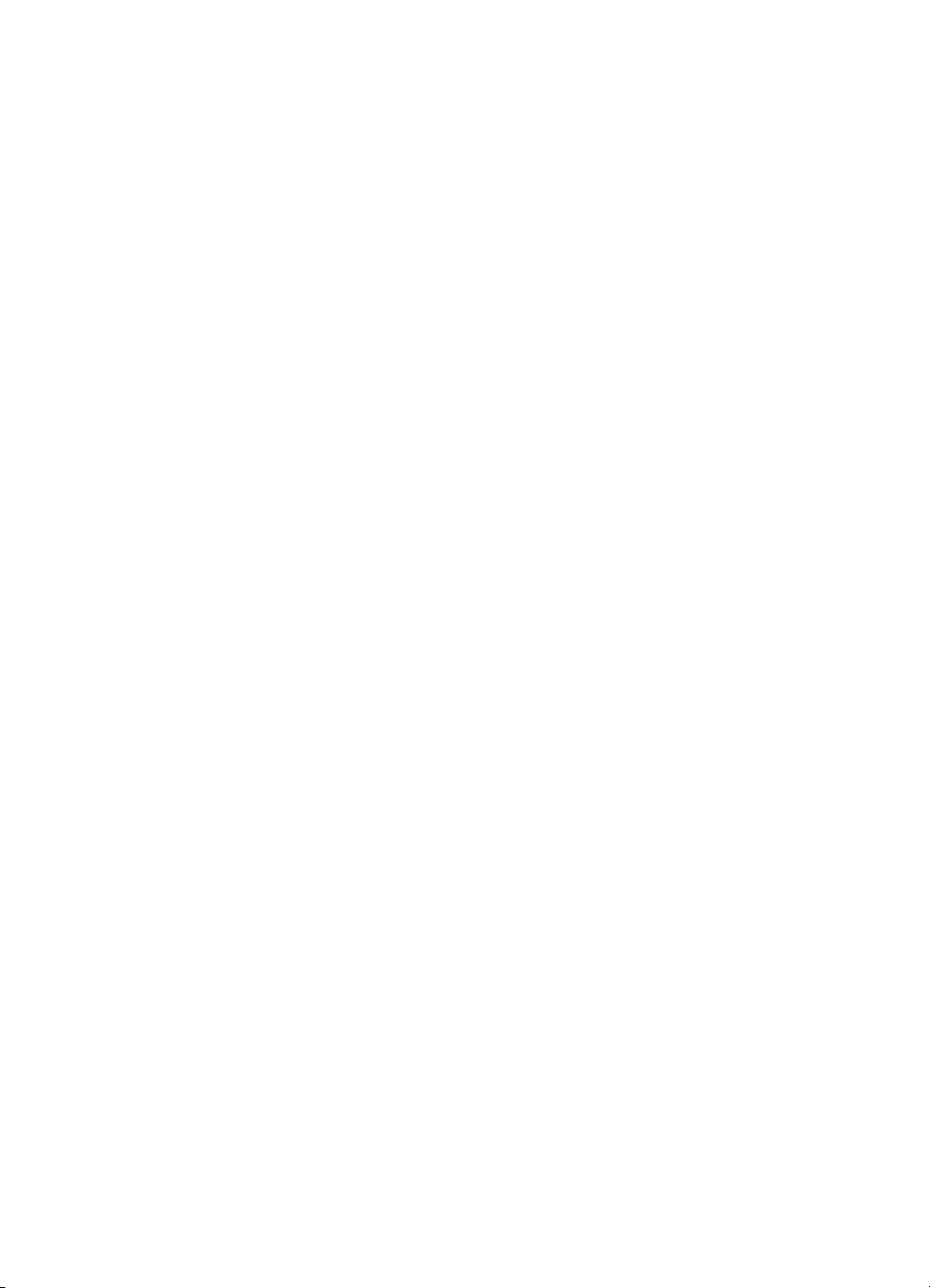
Innhold
1 Oversikt over HP All-in-One ................................................................................5
Rask innføring i HP All-in-One ...............................................................................5
Kontrollpaneloversikt .............................................................................................7
Menyoversikt .......................................................................................................10
Tekst og symboler ...............................................................................................14
Bruke HP Image Zone-programvaren ..................................................................16
2 Finne flere opplysninger ...................................................................................19
Informasjonskilder ...............................................................................................19
Bruke hjelpen på skjermen ..................................................................................20
3 Fullføre oppsettet av HP All-in-One .................................................................27
Fastsette egne innstillinger ..................................................................................27
Tilkoblingsinformasjon .........................................................................................29
Faksoppsett .........................................................................................................34
4 Koble til et nettverk ...........................................................................................47
Oppsett av trådløst infrastrukturnettverk ..............................................................47
Oppsett for trådløst ad hoc-nettverk ....................................................................51
Oppsett for kabelnettverk ..................................................................................... 56
Installere programvaren for en nettverkstilkobling ...............................................58
Koble til flere datamaskiner i et nettverk ..............................................................60
Bytte HP All-in-One fra en USB-tilkobling til en nettverkstilkobling ......................60
Administrere nettverksinnstillingene ....................................................................61
Problemløsing for nettverk ...................................................................................73
5 Legge i originaler og papir ................................................................................79
Legge i dokumenter, fotoer, lysbilder og negativer ..............................................79
Velge papir for utskrift og kopiering .....................................................................84
Velge en innskuff .................................................................................................85
Legge i papir ........................................................................................................86
Unngå papirstopp ................................................................................................91
6 Bruke foto- og videofunksjonene .....................................................................93
Sette inn et minnekort ..........................................................................................93
Koble til et digitalkamera ...................................................................................... 94
Koble til en lagringsenhet ....................................................................................95
Vise fotoer og videoer ..........................................................................................96
Velge fotoer og videoer ........................................................................................ 97
Redigere fotoer ..................................................................................................100
Skrive ut fotoer og videoer fra kontrollpanelet ...................................................100
Angi alternativer for utskrift ................................................................................104
Lagre fotoer på datamaskinen ...........................................................................104
Dele fotoer med venner og familie .....................................................................105
7 Dele bilder med familie og venner .................................................................. 107
Sende bilder til andre .........................................................................................107
Motta bilder fra andre ......................................................................................... 107
Skrive ut på HP All-in-One fra et annet sted ......................................................109
Konfigurere HP Instant Share ............................................................................109
Brukerhåndbok 1
Page 5
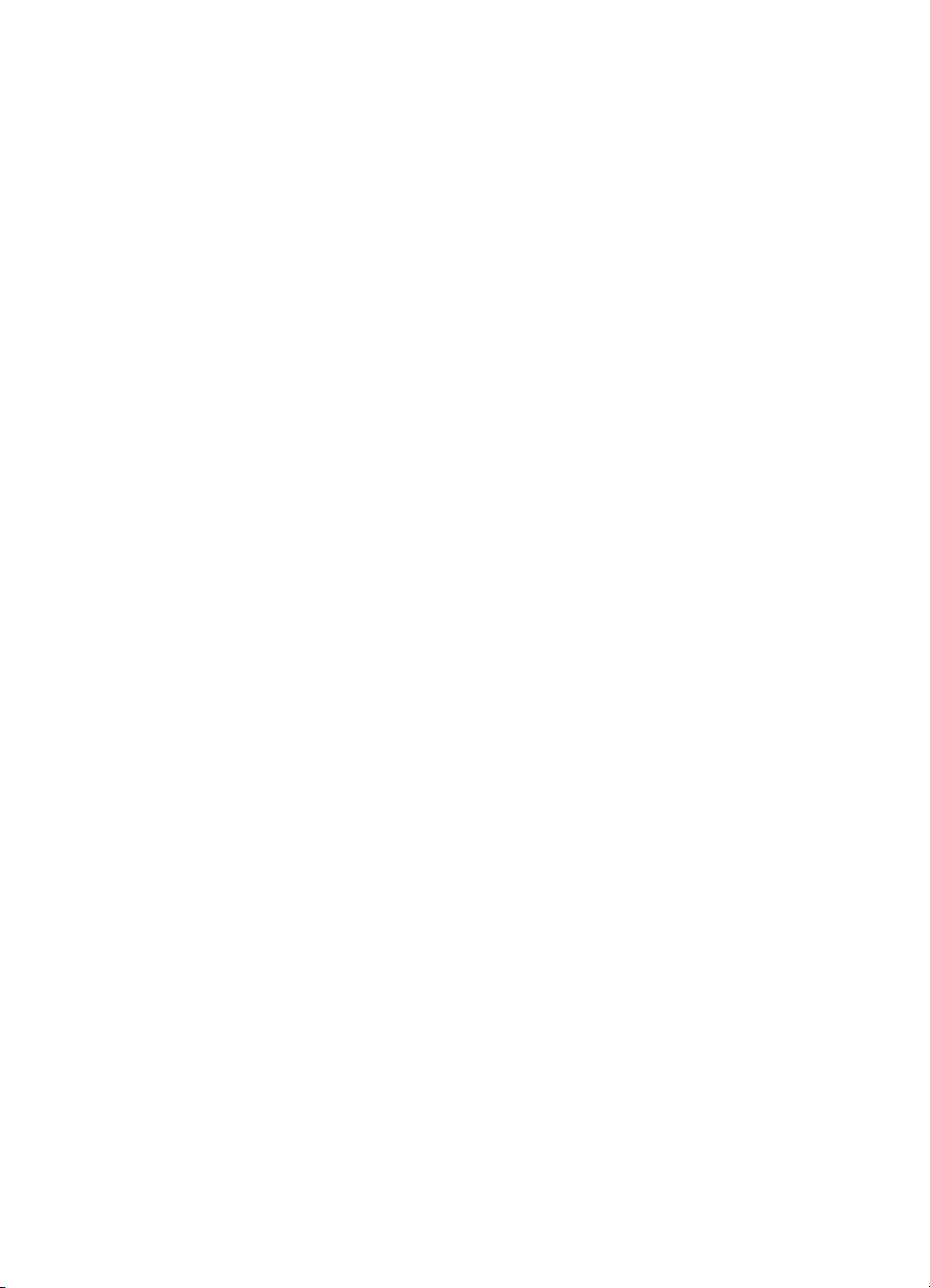
8 Bruke kopifunksjonene ...................................................................................111
Lage en kopi ......................................................................................................111
Endre kopieringsinnstillingene ...........................................................................111
Forhåndsvise kopieringsjobben .........................................................................112
Lag en kopi uten kantlinje av et foto ..................................................................113
Beskjære en original ..........................................................................................113
Stoppe kopiering ................................................................................................114
9 Skrive ut fra datamaskinen .............................................................................115
Skrive ut fra et program .....................................................................................115
Endre utskriftsinnstillingene ...............................................................................116
Stoppe en utskriftsjobb ......................................................................................117
10 Bruke skannefunksjonene ..............................................................................119
Skanne et bilde ..................................................................................................119
Dele et skannet bilde med venner og familie .....................................................121
Skrive ut et skannet bilde ...................................................................................122
Redigere et skannet bilde ..................................................................................122
11 Bruke faksfunksjonene ...................................................................................123
Sende en faks ....................................................................................................123
Motta en faks .....................................................................................................126
Skriv ut rapporter ...............................................................................................128
Stoppe faksing ...................................................................................................129
12 Bestille rekvisita ..............................................................................................131
Bestille papir, transparentfilm eller andre medier ...............................................131
Bestille blekkpatroner ........................................................................................131
Bestille tilbehør ..................................................................................................132
Bestille annet rekvisita .......................................................................................132
13 Vedlikeholde HP All-in-One ............................................................................135
Rengjøre HP All-in-One .....................................................................................135
Kontrollere de beregnede blekknivåene ............................................................136
Skrive ut en selvtestrapport ...............................................................................137
Arbeide med blekkpatroner ................................................................................138
Vedlikeholdslyder ..............................................................................................142
14 Problemløsingsinformasjon ...........................................................................143
Vise Viktig-filen ..................................................................................................144
Problemløsing for oppsett ..................................................................................144
Problemløsing ved bruk av enkelte funksjoner: .................................................163
Enhetsoppdatering ............................................................................................165
15 HP garanti og støtte ......................................................................................... 169
Garanti ...............................................................................................................169
Før du kontakter HPs kundestøtte .....................................................................171
Hente frem serienummeret og service-IDen ......................................................171
Få støtte og annen informasjon via Internett .....................................................172
Ringe i Nord-Amerika i garantiperioden .............................................................172
Ringe andre steder i verden ..............................................................................172
HP Quick Exchange Service (Japan) ................................................................. 174
Klargjøring av HP All-in-One for transport .........................................................174
Pakke HP All-in-One ..........................................................................................177
16 Teknisk informasjon ........................................................................................179
Systemkrav ........................................................................................................179
Papirspesifikasjoner ..........................................................................................179
2 HP Photosmart 3300 All-in-One series
Page 6
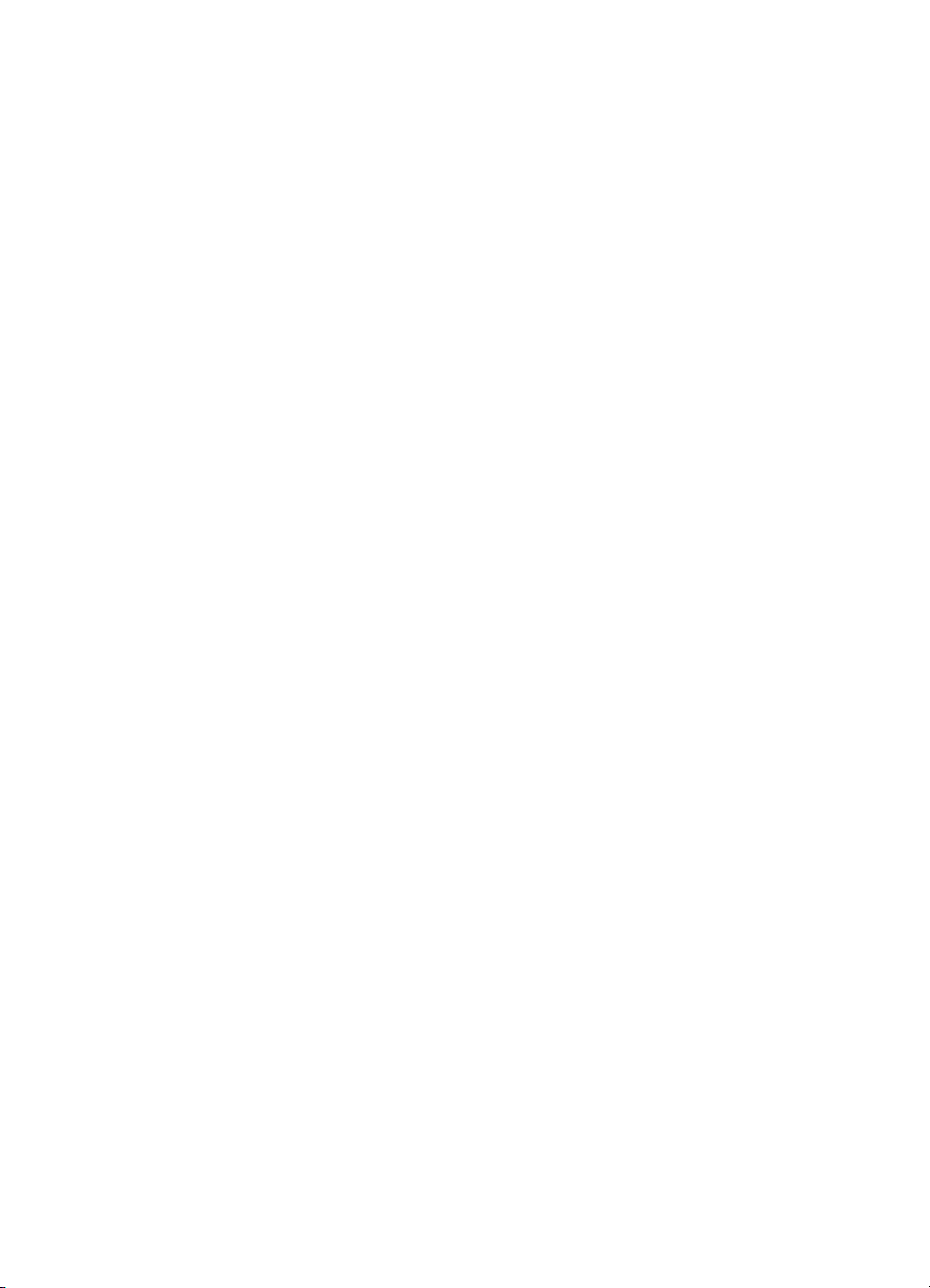
Innhold
Utskriftsspesifikasjoner ......................................................................................181
Spesifikasjoner for kopiering ..............................................................................181
Spesifikasjoner for faks ...................................................................................... 182
Spesifikasjoner for minnekort ............................................................................182
Spesifikasjoner for skanning ..............................................................................183
Mål og vekt ........................................................................................................183
Strømspesifikasjoner .........................................................................................183
Miljøspesifikasjoner ...........................................................................................183
Andre spesifikasjoner ........................................................................................184
Program for miljømessig produktforvaltning ......................................................184
Spesielle bestemmelser .....................................................................................185
Spesielle bestemmelser for trådløse produkter .................................................189
Declaration of conformity (European Economic Area) .......................................190
HP Photosmart 3300 All-in-One series declaration of conformity ......................191
Stikkordregister.......................................................................................................193
Brukerhåndbok 3
Page 7
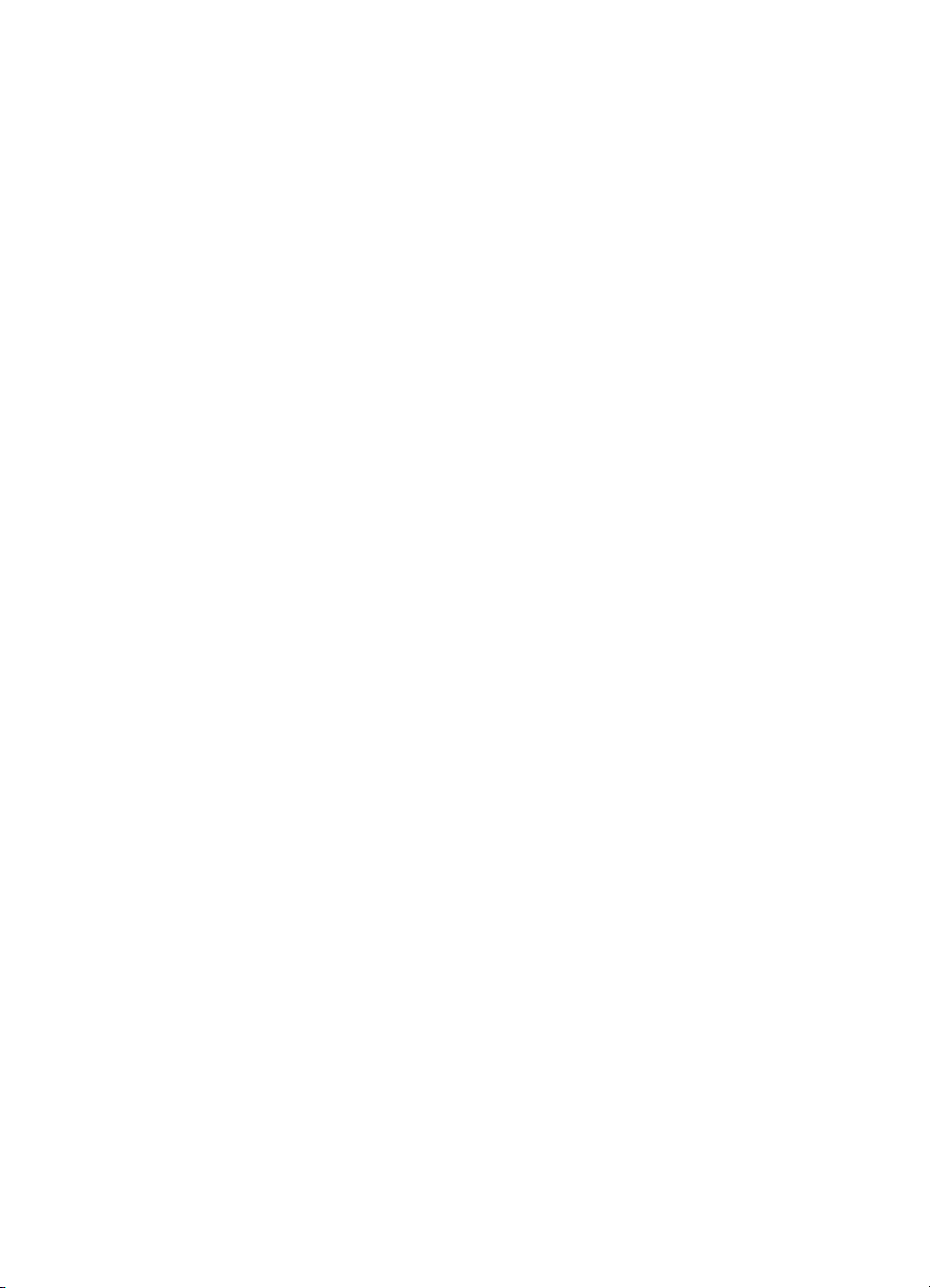
4 HP Photosmart 3300 All-in-One series
Page 8
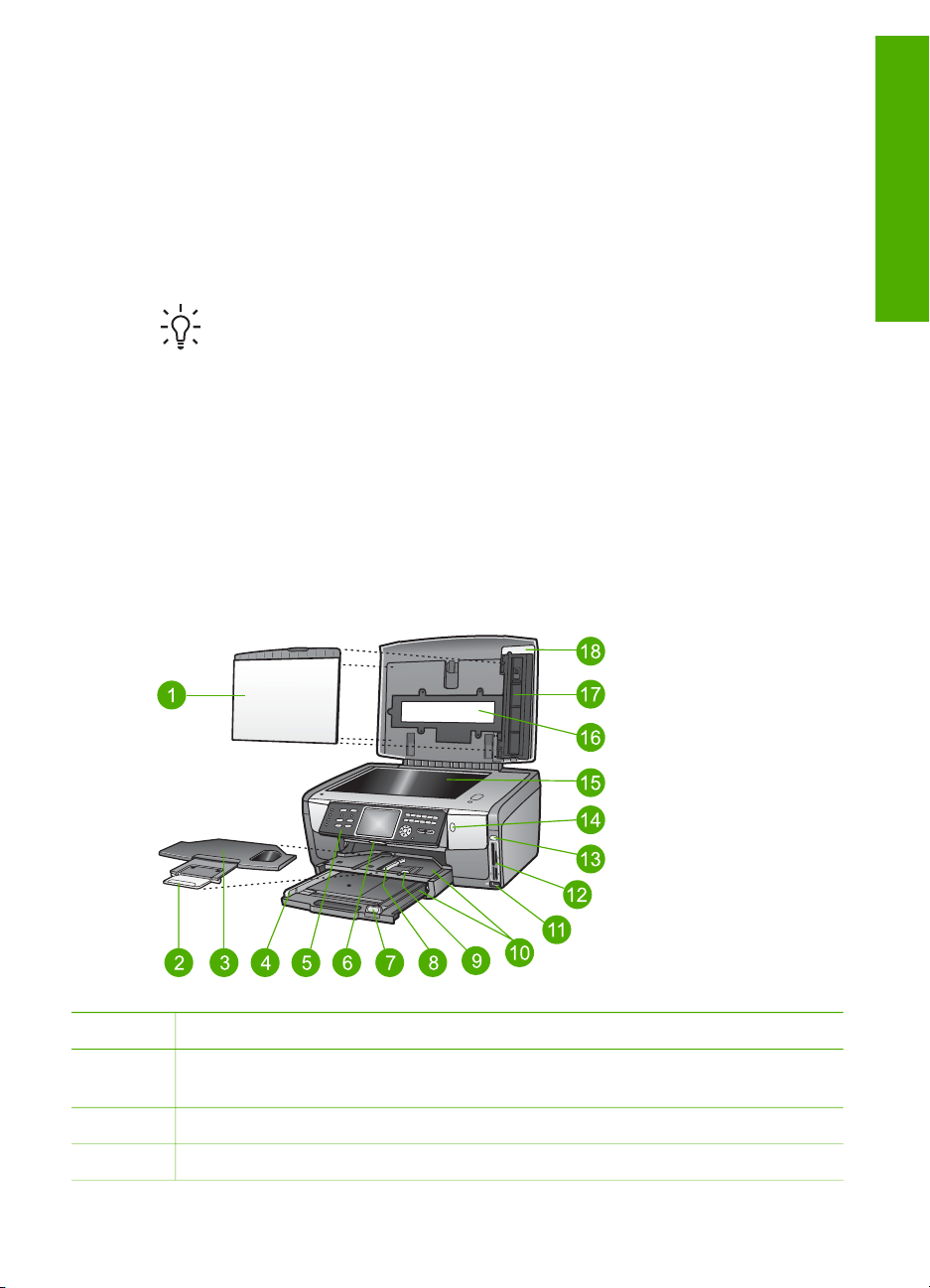
1
Oversikt over HP All-in-One
Du kan bruke mange av HP All-in-One-funksjonene selv om datamaskinen ikke er
slått på. Du kan raskt og enkelt utføre oppgaver som kopiering, sending av faks eller
utskrift av fotoer fra et minnekort eller en lagringsenhet fra HP All-in-One.
Dette kapitlet beskriver maskinvare- og kontrollpanelfunksjoner for HP All-in-One og
hvordan du får tilgang til HP Image Zone-programvaren.
Tips Du får gjort mer med din HP All-in-One hvis du bruker HP Image Zone-
programvaren, som er installert på datamaskinen. Programvaren omfatter
funksjoner for kopiering, faksing, skanning og foto, i tillegg til tips om
problemløsing og nyttig informasjon. Du finner mer informasjon i den
elektroniske HP Image Zone Hjelp og Bruke HP Image Zone-programvaren.
HP Image Zone-programvaren har ikke støtte for Mac OS 9 og OS 10.0.0 -
10.1.4.
Rask innføring i HP All-in-One
Dette avsnittet beskriver alle delene på HP All-in-One, med beskrivelser av hver del.
HP Photosmart 3300 All-in-One series
Oversikt
Nummer Beskrivelse
1 Dokumentstøtten på lokket: Gir en fast, hvit bakgrunn for skanning, faksing og
kopiering. Fjernes ved skanning av lysbilder og negativer.
2 Utskuffens forlenger
3 Utskuff
Brukerhåndbok 5
Page 9
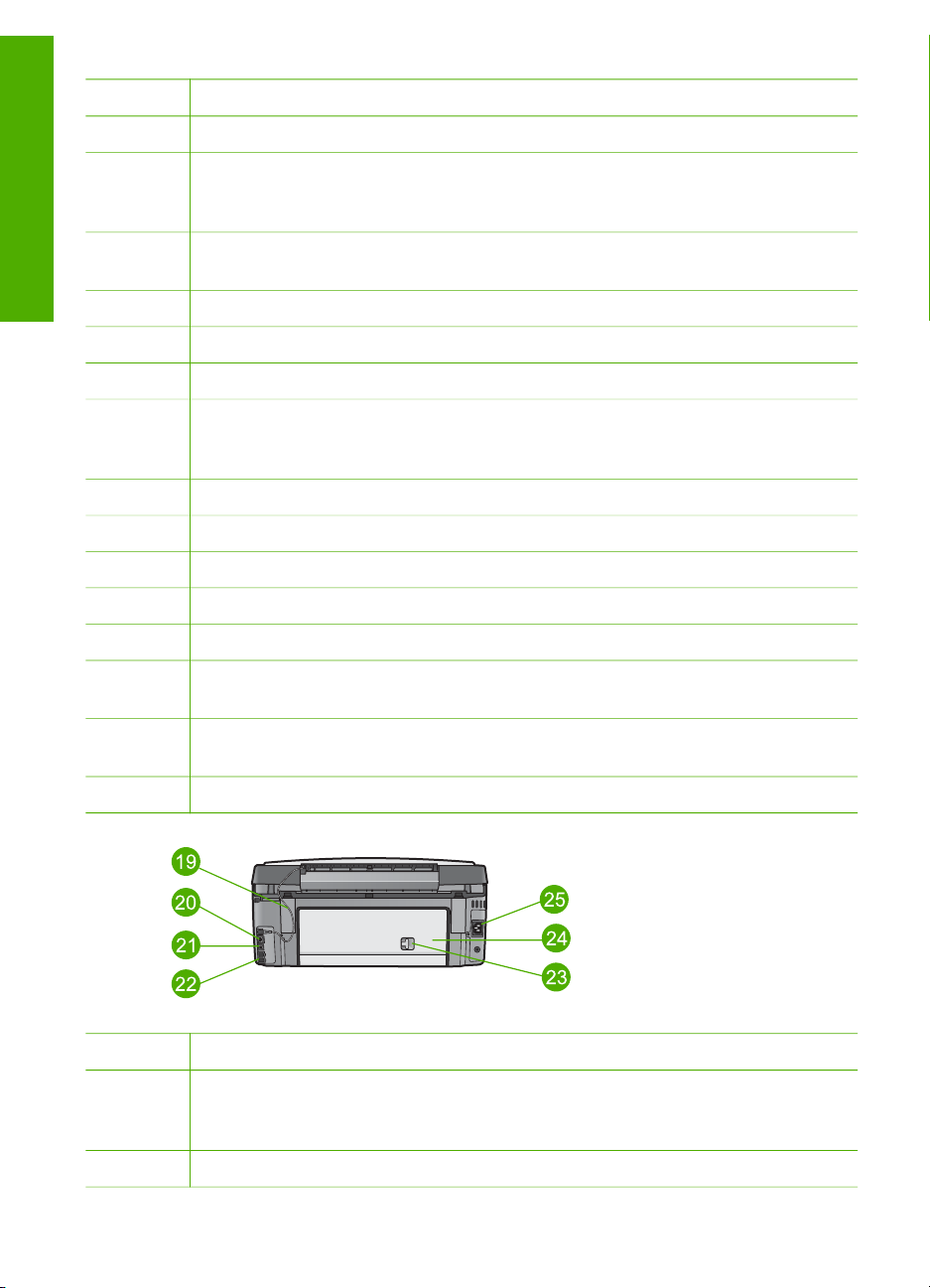
Oversikt
Kapittel 1
(forts.)
Nummer Beskrivelse
4 Papirbreddeskinne for hovedskuffen
5 Kontrollpanel: Brukes for å få tilgang til HP All-in-One-funksjonene. Hvis du vil
vite mer om knappene på kontrollpanelet, kan du se Kontrollpanelfunksjoner på
HP Photosmart 3300 All-in-One series.
6 Kontrollpanelspak: Trykk på denne spaken for å rotere kontrollpanelet opp og
ned.
7 Papirlengdeskinne for hovedskuffen
8 Papirbreddeskinne for fotoskuffen
9 Papirlengdeskinne for fotoskuffen
10 Innskuffer: HP All-in-One har to skuffer for papir og andre typer medier.
Hovedskuffen er plassert i bunnen av innskuffen, og fotoskuffen er plassert på
toppen.
11 Fremre USB-port: Skriv ut fotoer direkte fra kameraet eller lagringsenheten.
12 Minnekortspor: Skriv ut fotoer direkte fra et minnekort.
13 Fotolampe: Angir tilgang til minnekort eller lagringsenhet.
14 Lampe for trådløs radio: Angir at 802.11 b og g trådløs radio er slått på.
15 Glass: Plasser et dokument på glasset for å skanne, kopiere eller fakse.
16 Lampe for lysbilder og negativfilm: Denne lampen gjør det mulig å skanne
gjennomsiktige objekter som lysbilder og negativer.
17 Holder for lysbilder og negativfilm: Legg 35 mm lysbilder eller negativer i
denne holderen for å skanne dem.
18 Lokk
Nummer Beskrivelse
19 Strømledning til lampe for lysbilder og negativfilm: Denne ledningen gir strøm
til lampen som brukes til å skanne gjennomsiktige objekter som lysbilder og
negativer.
20 Ethernet-port og Ethernet-indikatorlamper: Koble til et kablet nettverk.
6 HP Photosmart 3300 All-in-One series
Page 10
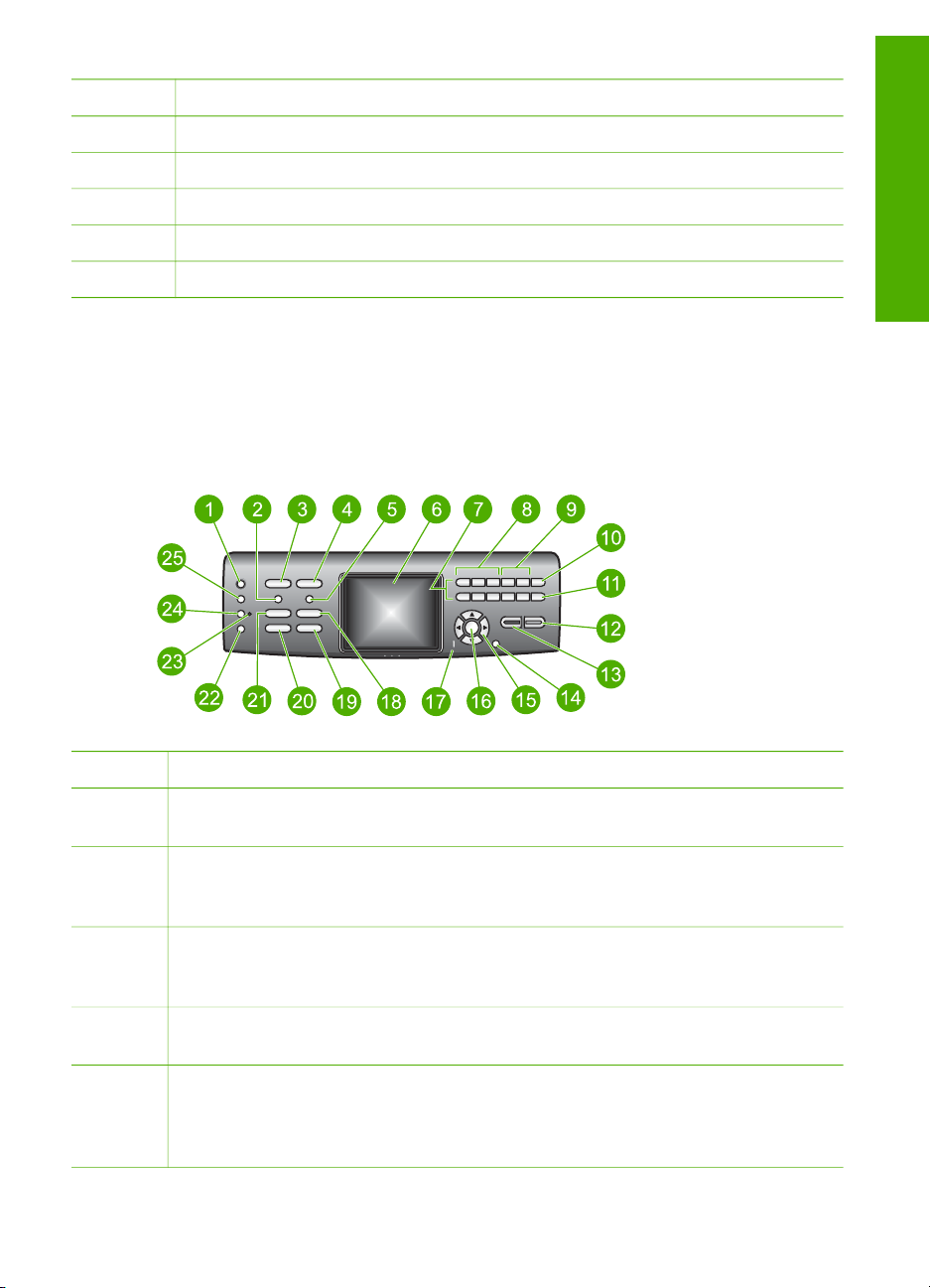
(forts.)
Nummer Beskrivelse
21 Bakre USB-port
22 Faksporter (1-LINE og 2-EXT)
23 Låsesperre for bakre utrenskingsdør
24 Bakre utrenskingsdør
25 Strømtilkobling
Kontrollpaneloversikt
Denne delen beskriver funksjonene til knappene, lysene og nummertastene på
kontrollpanelet, og ikonene og skjermbeskytteren for fargegrafikkskjermen.
Kontrollpanelfunksjoner på HP Photosmart 3300 All-in-One series
Oversikt
Nummer Navn og beskrivelse
1 På: Slå HP All-in-One på eller av. Når HP All-in-One er av, er det fortsatt litt strøm i
enheten.
2 Film: Viser eller fjerner Filmmeny for valg av fotoer. Skann lysbilder og negativer
ved hjelp av holderen for lysbilder og negativer og lampen for lysbilder og
negativer i lokket på HP All-in-One.
3 Foto: Viser eller fjerner Fotomeny for valg av alternativer. Når knappen lyser, er
fotofunksjonen valgt. Bruk denne knappen til å fastsette alternativer for fotoutskrift,
redigere fotoer og overføre fotoer til en datamaskin.
4 Video: Viser eller fjerner Videomeny for valg av alternativer. Spill av videoer, vis
videobilder og skriv ut bilder fra video.
5 Prøveutskrift: Skriv ut en prøveutskrift når det er satt inn et minnekort eller en
lagringsenhet i HP All-in-One. En prøveutskrift viser miniatyrbilder av alle fotoene
på minnekortet eller lagringsenheten. Du kan velge fotoer på prøveutskriften og
deretter skrive ut disse fotoene ved å skanne prøveutskriften.
Brukerhåndbok 7
Page 11

Kapittel 1
(forts.)
Nummer Navn og beskrivelse
Oversikt
6
7
Fargegrafikkskjerm: Vis menyer, fotoer, meldinger og videoer.
Nummertaster: Oppgi tall, verdier eller tekst, og naviger gjennom menyer.
8 Tilbake, Spill av/pause, Raskt forover: Spill av videoer og naviger gjennom
videobilder.
9 Zoom inn, Zoom ut: Forstørr eller forminsk visningen av fotoet på
fargegrafikkskjermen for beskjæring. Dette bildet er omtrent slik det utskrevne
bildet vil se ut.
10 Roter: Roter fotografiet som vises på fargegrafikkskjermen, 90 grader.
Etterfølgende trykk vil fortsette å rotere fotografiet 90 grader.
Symboler og *: Oppgi symboler og stjernetegn for faksrelaterte oppgaver.
11 Velg bilde: Velg et område med bilder eller alle bilder.
Mellomrom og #: Oppgi mellomrom og nummertegn for faksrelaterte oppgaver.
12
13
14
Start og Farge: Start en kopi-, skanne-, fotoutskrifts- eller faksjobb i farger.
Start og Svart: Start en kopi-, skanne-, fotoutskrifts- eller faksjobb i svart-hvitt.
Avbryt: Stopp en jobb, avslutt en meny eller avslutt innstillinger.
15 Pil opp: Naviger opp gjennom menyalternativer, flytt visningsområdet opp i
zoomemodus, øk videovolumet eller naviger på skjermtastaturet.
Pil ned: Naviger ned gjennom menyalternativer, flytt visningsområdet ned i
zoomemodus, reduser videovolumet eller naviger på skjermtastaturet.
Pil høyre: Øk verdier, flytt visningsområdet mot høyre i zoomemodus, naviger på
skjermtastaturet eller flytt fremover når du viser fotoer på fargegrafikkskjermen.
Pil venstre: Reduser verdier, flytt visningsområdet mot venstre i zoomemodus,
naviger på skjermtastaturet, flytt bakover når du viser fotoer på
fargegrafikkskjermen, eller lukk menyer.
16
OK: Velg en meny, et bilde, en innstilling eller en verdi på fargegrafikkskjermen.
17 Varsellampe: Angir at det har oppstått et problem. Se på fargegrafikkskjermen for
å finne mer informasjon.
18 Skann: Viser eller fjerner Skann til-menyen eller Skannemeny (avhengig av om
HP All-in-One er koblet til en datamaskin med en USB-kabel eller gjennom et
nettverk) der du kan velge alternativer. Velg skannefunksjonen. Når knappen lyser,
er skannefunksjonen valgt.
19 Faks: Viser eller fjerner Faksmeny for valg av alternativer. Velg faksfunksjonen.
Når knappen lyser, er faksfunksjonen valgt.
20 HP Instant Share: Send eller motta bilder direkte fra en nettverkstilkoblet HP All-in-
One. Hvis HP All-in-One er USB-tilkoblet, kan du sende bilder ved hjelp av
HP Instant Share-programvaren på datamaskinen.
8 HP Photosmart 3300 All-in-One series
Page 12
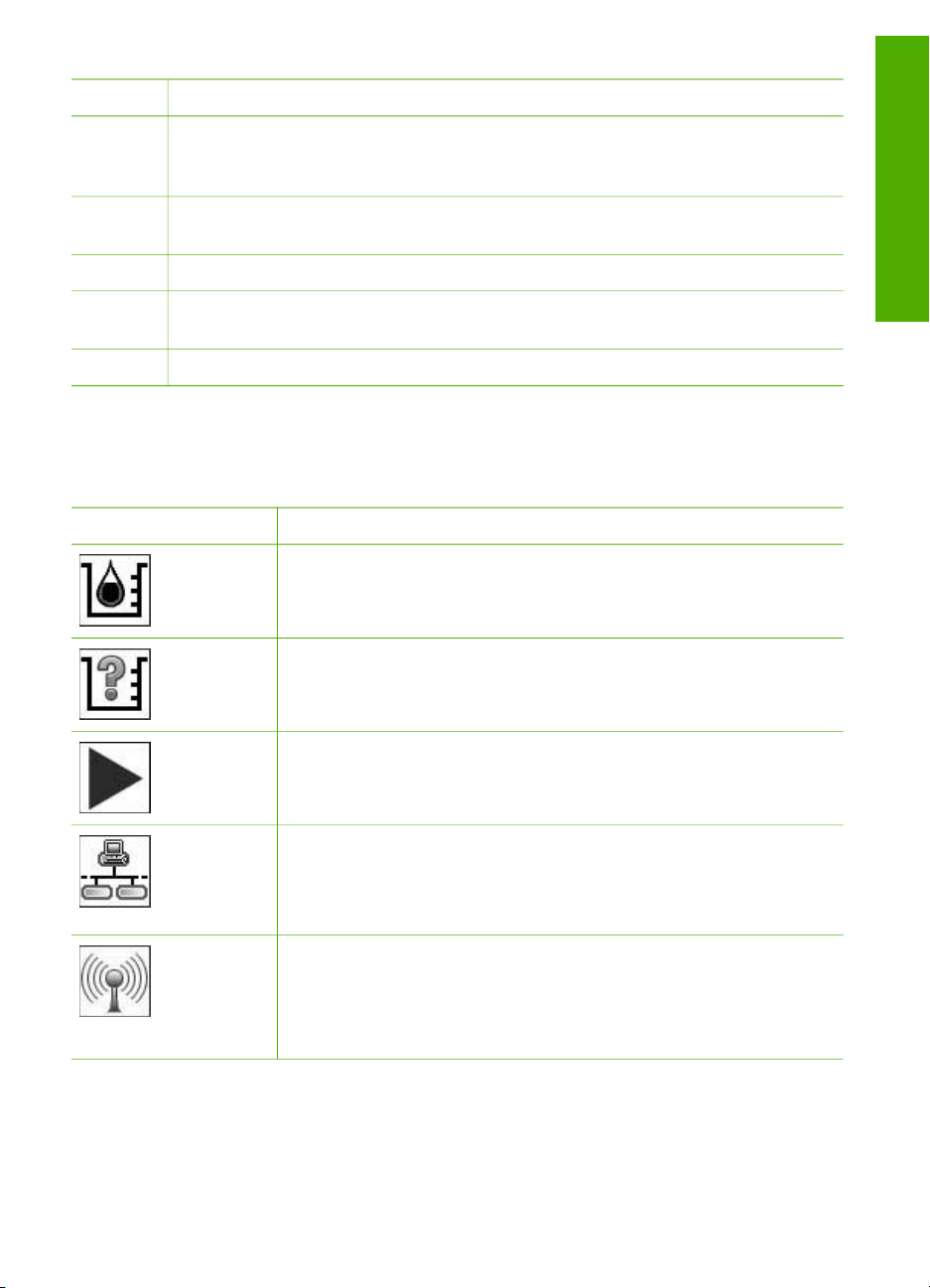
(forts.)
Nummer Navn og beskrivelse
21 Kopier: Viser eller fjerner Kopimeny for valg av alternativer. Velg
kopieringsfunksjonen. Når knappen lyser, er kopieringsfunksjonen valgt. Denne
knappen lyser som standard.
22 Hjelp: Vis en liste over spesifikke hjelpeemner. Emnet du velger, åpnes i et
hjelpevindu på datamaskinskjermen.
23 Fotoskufflampe: Angir at det er papir fra fotoskuffen som brukes.
24 Fotoskuff: Velg fotoskuffen for en spesifikk fotoutskriftsjobb eller kopijobb fra
kontrollpanelet.
25
Oppsett: Åpne menysystemet for enhetsinnstillinger, rapporter og vedlikehold.
Ikoner for fargegrafikkskjerm
Følgende ikoner vises nederst på fargegrafikkskjermen for å gi viktig informasjon om
HP All-in-One.
Ikon
Formål
Viser at blekkpatronen er nesten tom. Fargen på ikonet samsvarer
med fargen på blekkpatronen, og fyllingsnivået på ikonet samsvarer
med blekkpatronens fyllingsnivå.
Viser at det er satt inn en ukjent blekkpatron. Dette ikonet kan vises
hvis det er satt inn blekkpatron med blekk fra andre enn HP.
Oversikt
Viser at du kan se det andre settet med ikoner på
fargegrafikkskjermen.
Viser at det er en kablet nettverksforbindelse.
Hvis ikonet er grått i stedet for blått, angir det at enheten har
nettverksfunksjonalitet, men at det ikke er satt opp noen kablet
nettverksforbindelse.
Viser at HP All-in-One har funksjonalitet for trådløst nettverk, men at
det ikke er satt opp noen trådløs nettverksforbindelse. Dette ikonet
er grått når det ikke finnes noe trådløst nettverkssignal, og blått når
signalet finnes. Denne er for infrastrukturmodus. Hvis du vil ha mer
informasjon, kan du se Koble til et nettverk.
Brukerhåndbok 9
Page 13
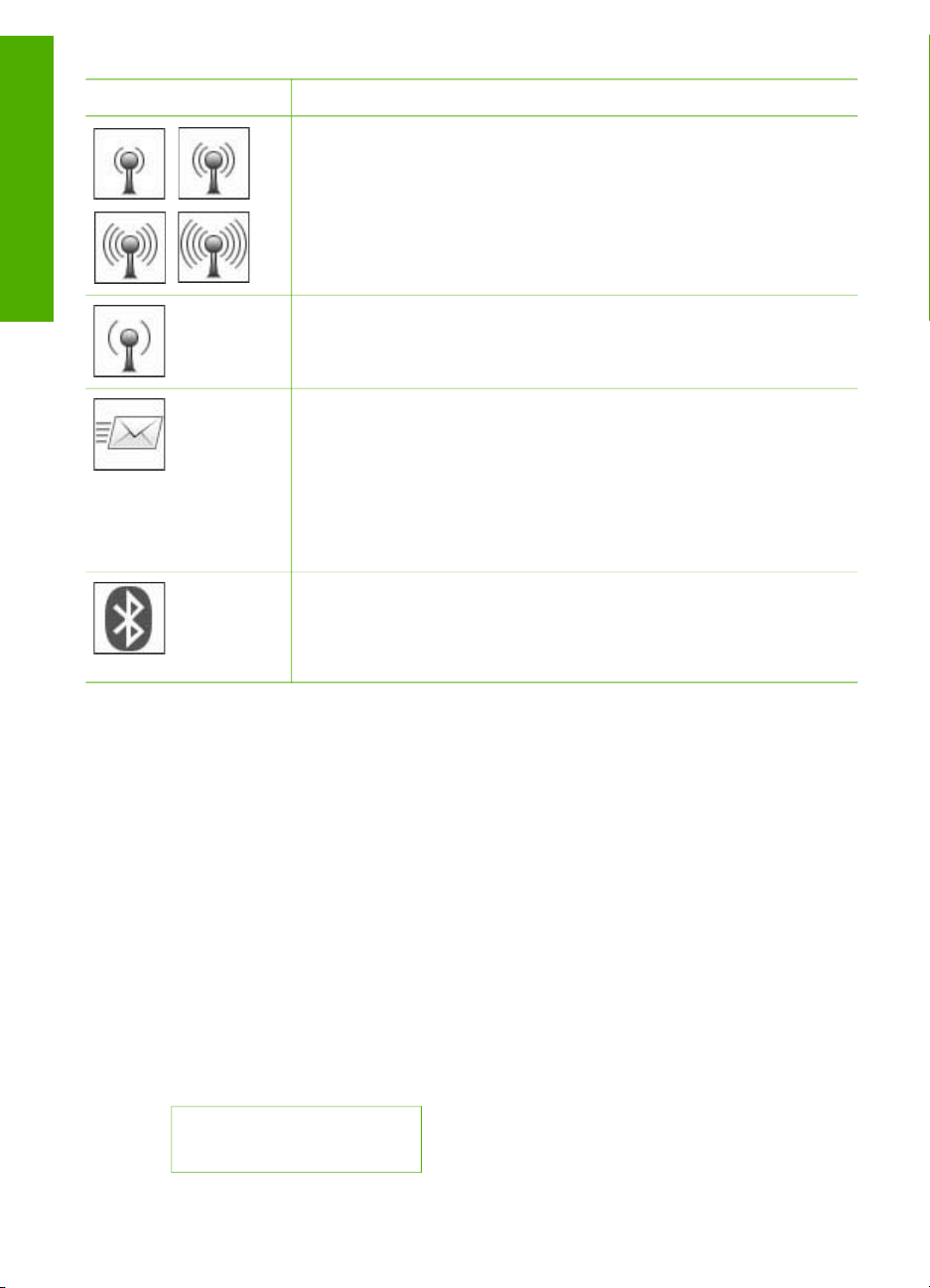
Oversikt
Kapittel 1
(forts.)
Ikon Formål
Viser at det er en trådløs nettverksforbindelse. Signalstyrken angis
av antall kurvede linjer. Denne er for infrastrukturmodus. Hvis du vil
ha mer informasjon, kan du se Koble til et nettverk.
Viser at det er en ad-hoc, eller datamaskin-til-datamaskin, trådløs
nettverksforbindelse Hvis du vil ha mer informasjon, kan du se Koble
til et nettverk.
Viser at en HP Instant Share-melding er mottatt.
Hvis HP Instant Share-ikonet ikke vises, er det ikke noe ny post eller
HP Instant Share er ikke satt opp. Hvis du vil vite mer om hvordan
du setter opp HP Instant Share, kan du se Motta bilder fra andre.
Hvis HP Instant Share-ikonet er grått i stedet for blått, er
Automatisk kontroll-funksjonen slått av. Hvis du vil vite mer om
Automatisk kontroll, kan du se HP Image Zone Hjelp.
Viser at det er installert en Bluetooth-adapter, og at det er
forbindelse. (En separat Bluetooth-adapter er påkrevd.)
Hvis du vil vite mer om hvordan du setter opp Bluetooth, kan du se
Tilkoblingsinformasjon.
Hvilemodus for fargegrafikkskjermen
For å forlenge fargegrafikkskjermens levetid blir skjermen mørkere når den har vært
inaktiv i to minutter. Når den har vært inaktiv i 60 minutter, går fargegrafikkskjermen i
hvilemodus, og skjermen slår seg helt av. Skjermen slås på igjen når du trykker på en
knapp på kontrollpanelet, løfter lokket, setter inn et minnekort, bruker HP All-in-One
fra en tilkoblet datamaskin eller kobler en lagringsenhet eller et kamera til den fremre
USB-porten.
Menyoversikt
Avsnittene nedenfor inneholder en hurtigreferanse til menyene på øverste nivå som
vises på fargegrafikkskjermen til HP All-in-One.
Fotomeny
Følgende Fotomeny-alternativer er tilgjengelig når du trykker på Foto-knappen på
kontrollpanelet.
1.Veiviser for enkel utskrift
2.Utskriftsalternativer
10 HP Photosmart 3300 All-in-One series
Page 14
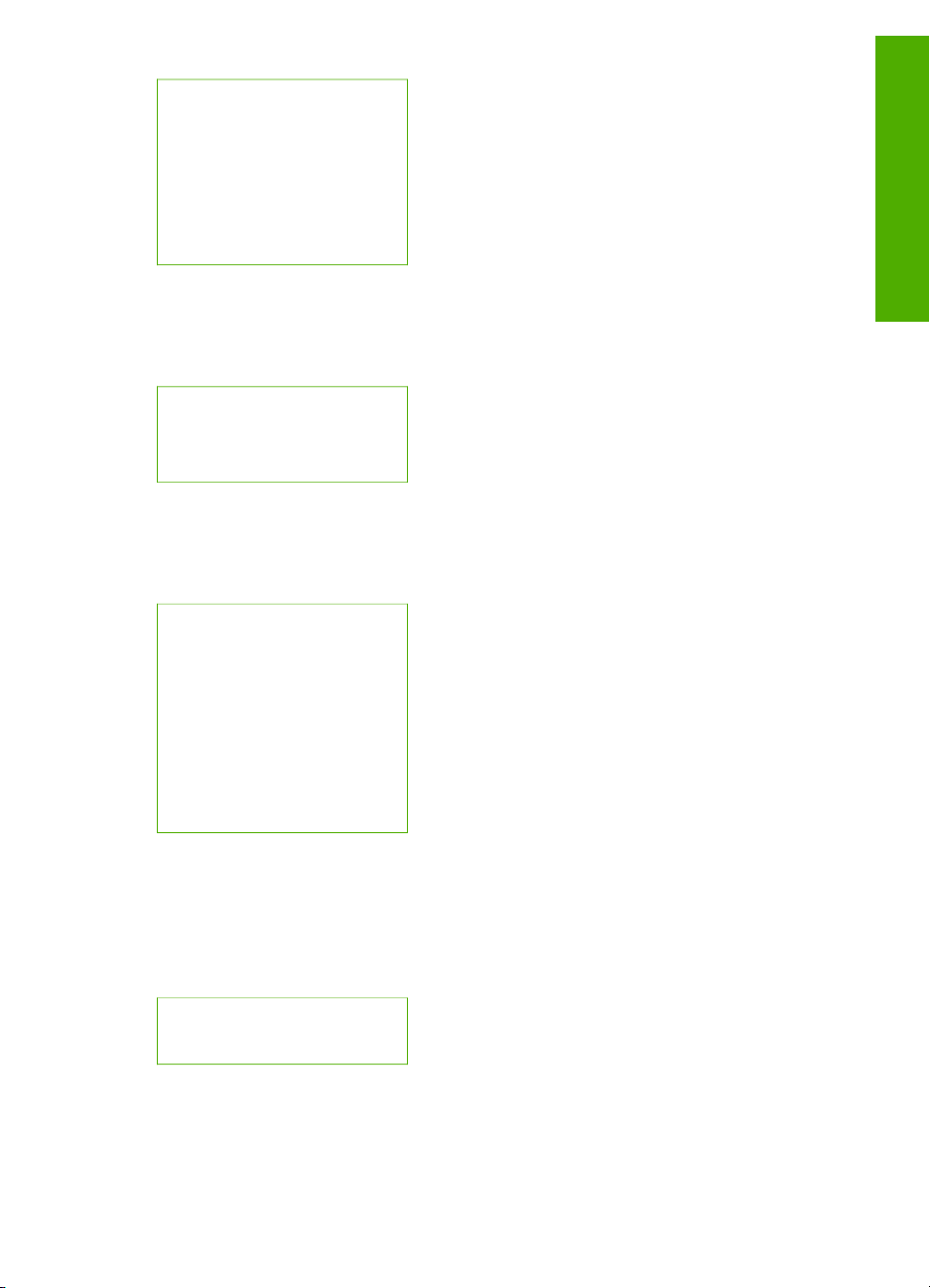
(forts.)
Videomeny
Følgende Videomeny-alternativer er tilgjengelig når du trykker på Video-knappen på
kontrollpanelet.
Filmmeny
Følgende Filmmeny-alternativer er tilgjengelig når du trykker på Film-knappen på
kontrollpanelet.
3.Spesialfunksjoner
4.Rediger
5.Overfør til PC
6.HP Instant Share
7.Lysbildevisning
8.Bruk som bakgrunn
1.Veiviser for enkel utskrift
2.Utskriftsalternativer
3.Spesialfunksjoner
1.Skann til PC
2.Skann til minneenhet
3.Vis og skriv ut
4.Originaltype
5.Vis hvordan negativer
brukes
6.Vis hvordan lysbilder
brukes
Oversikt
Prøveutskrift-menyen
Følgende Prøveutskriftmeny-alternativer er tilgjengelig når du trykker på
Prøveutskrift-knappen på kontrollpanelet. En prøveutskrift lar deg vise fotoer fra et
minnekort eller en lagringsenhet på et indeksark, og også enkelt skrive ut valgte fotoer
fra et minnekort eller en lagringsenhet.
1.Skriv ut prøveutskrift
2.Skann prøveutskrift
Kopimeny
Følgende Kopimeny-alternativer er tilgjengelig når du trykker på Kopier-knappen på
kontrollpanelet.
Brukerhåndbok 11
Page 15
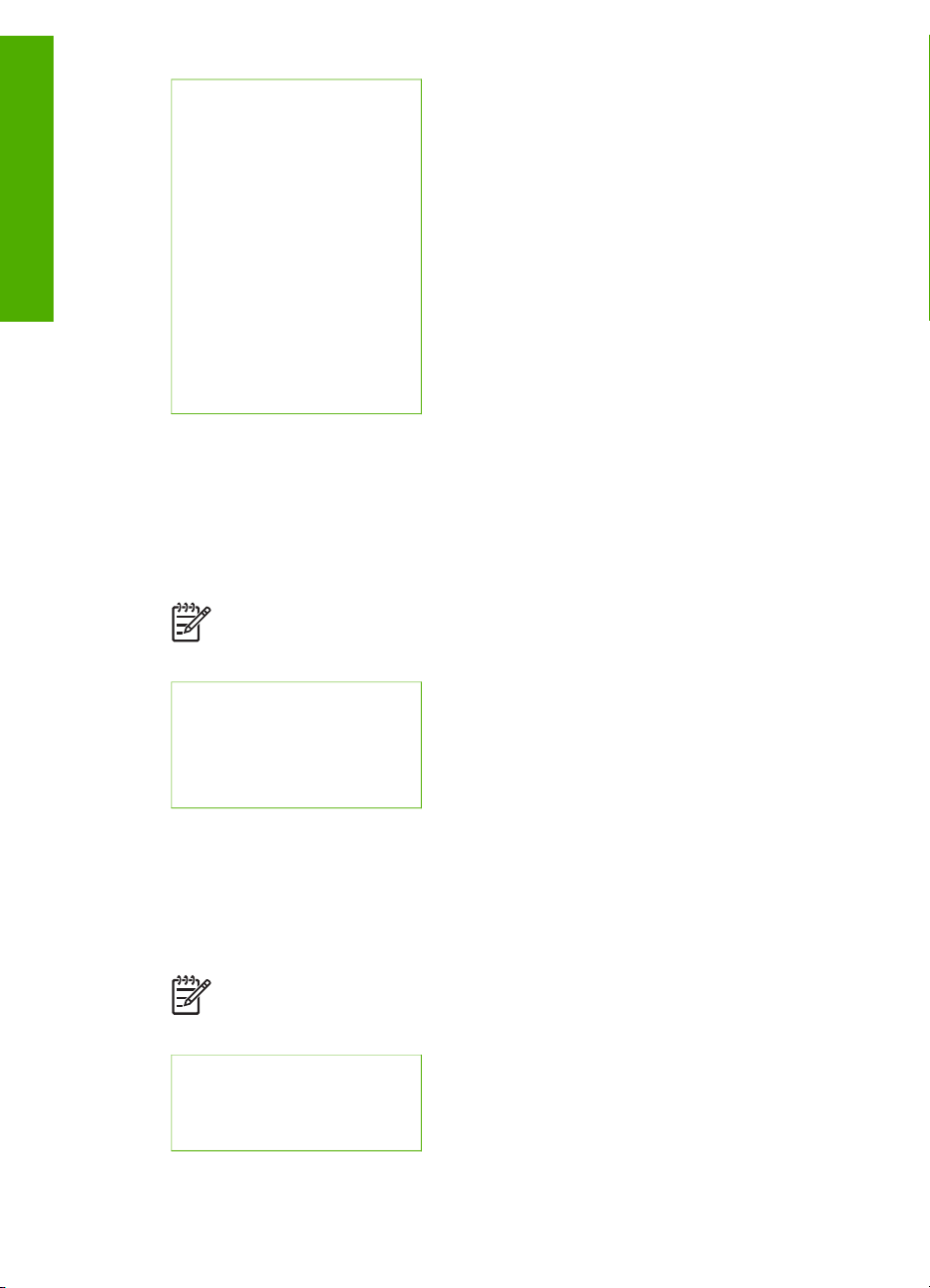
Kapittel 1
Oversikt
Skann til-meny
1. Antall kopier
2.Forhåndsvis kopi
3.Forminsk/forstørr
4.Beskjær
5.Velg skuff
6. Papirstørrelse
7. Papirtype
8. Kopikvalitet
9.Lysere/mørkere
0.Forbedringer
.Angi ny standard
Følgende alternativer på Skann til-menyen er tilgjengelig når du trykker på Skann-
knappen på kontrollpanelet. Denne menyen vises kun når du trykker på Skann-
knappen hvis HP All-in-One er koblet til datamaskinen med en USB-kabel.
Alternativene som er tilgjengelige på denne menyen, varierer etter hvilken
programvare som er installert på datamaskinen.
Merk Hvis HP All-in-One er koblet til et nettverk, vises Skannemeny når du
trykker på Skann-knappen. Hvis du vil ha mer informasjon, kan du se
Skannemeny.
1.HP Image Zone
2.Microsoft PowerPoint
3.HP Instant Share
4.Minnekort
Skannemeny
Følgende alternativer på Skannemeny er tilgjengelig når du trykker på Skann-
knappen på kontrollpanelet. Denne menyen vises kun når du trykker på Skann-
knappen hvis HP All-in-One er koblet til et nettverk. Med Skannemeny kan du velge
en tilkoblet datamaskin før du viser andre skannealternativer.
Merk Hvis HP All-in-One er koblet til en datamaskin med en USB-kabel, vises
Skann til-menyen når du trykker på Skann-knappen. Hvis du vil ha mer
informasjon, kan du se Skann til-meny.
1.Velg PC
2.HP Instant Share
3.Minnekort
12 HP Photosmart 3300 All-in-One series
Page 16
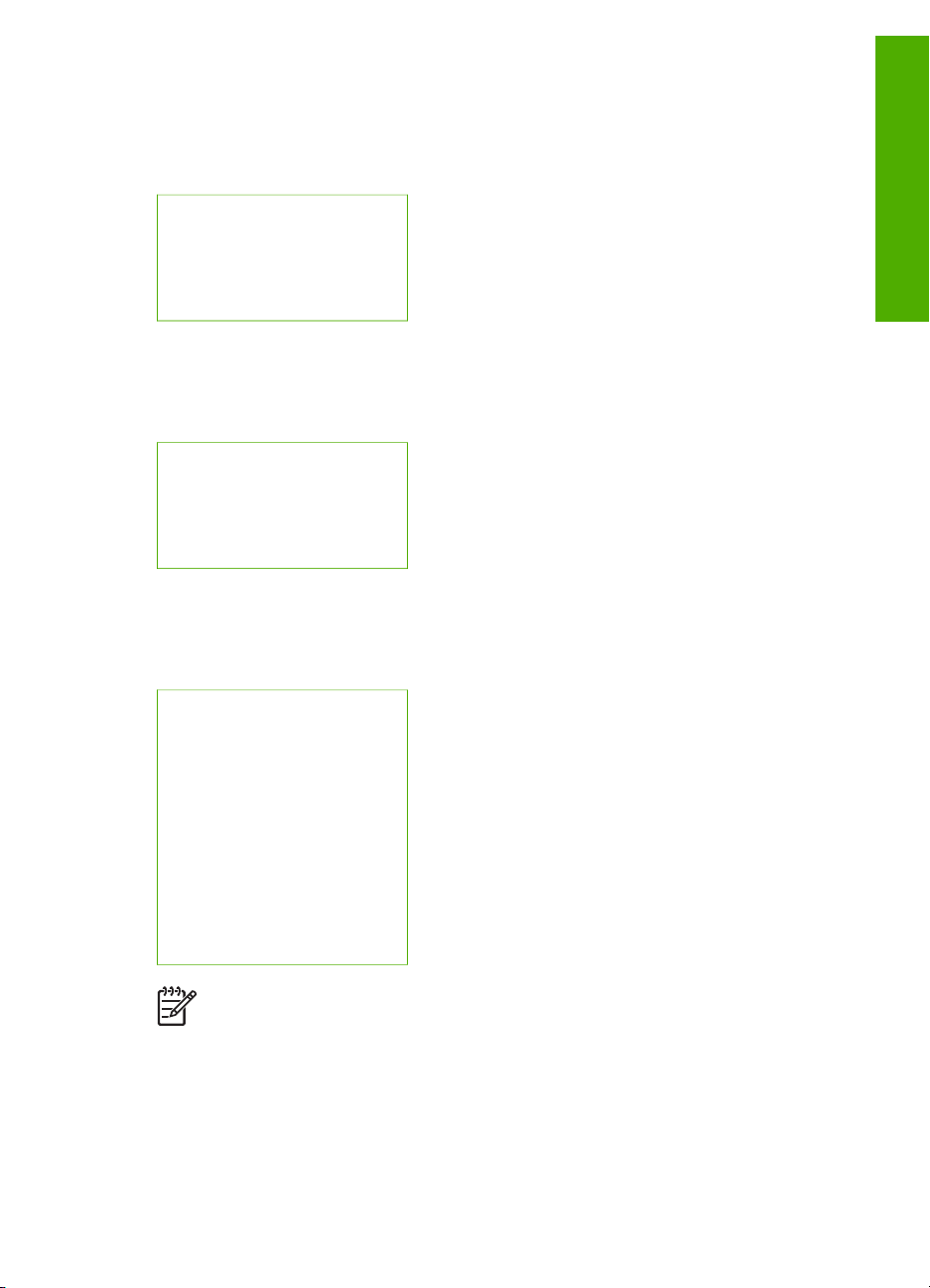
HP Instant Share-meny
Denne menyen gjelder kun hvis HP All-in-One er koblet til et nettverk. Hvis HP All-inOne er koblet til datamaskinen med en USB-kabel, kan du bruke HP Instant Share
gjennom datamaskinen.
1.Send
2.Motta
3.HP Instant Share-valg
4.Legg til nytt mål
Faksmeny
Følgende alternativer på Faksmeny er tilgjengelig når du trykker på Faks-knappen på
kontrollpanelet to ganger.
1.Oppløsning
2.Lysere/mørkere
3.Send faks senere
4.Angi ny standard
Oppsettmeny
Følgende Oppsettmeny-alternativer er tilgjengelig når du trykker på Oppsettknappen på kontrollpanelet.
Oversikt
1.Skriv rapport
2.Kortnummeroppsett
3.Grunnleggende faksoppsett
4.Avansert faksoppsett
5.Verktøy
6.Innstillinger
7.Nettverk
8.HP Instant Share
9.Bluetooth
Merk Bluetooth-alternativet er ikke tilgjengelig på denne menyen hvis du ikke
har satt inn en HP Bluetooth-adapter i den fremre USB-porten.
Velg funksjon-meny
Følgende Velg funksjon-menyalternativer er tilgjengelig når du trykker på Fotoskuffknappen på kontrollpanelet.
Brukerhåndbok 13
Page 17
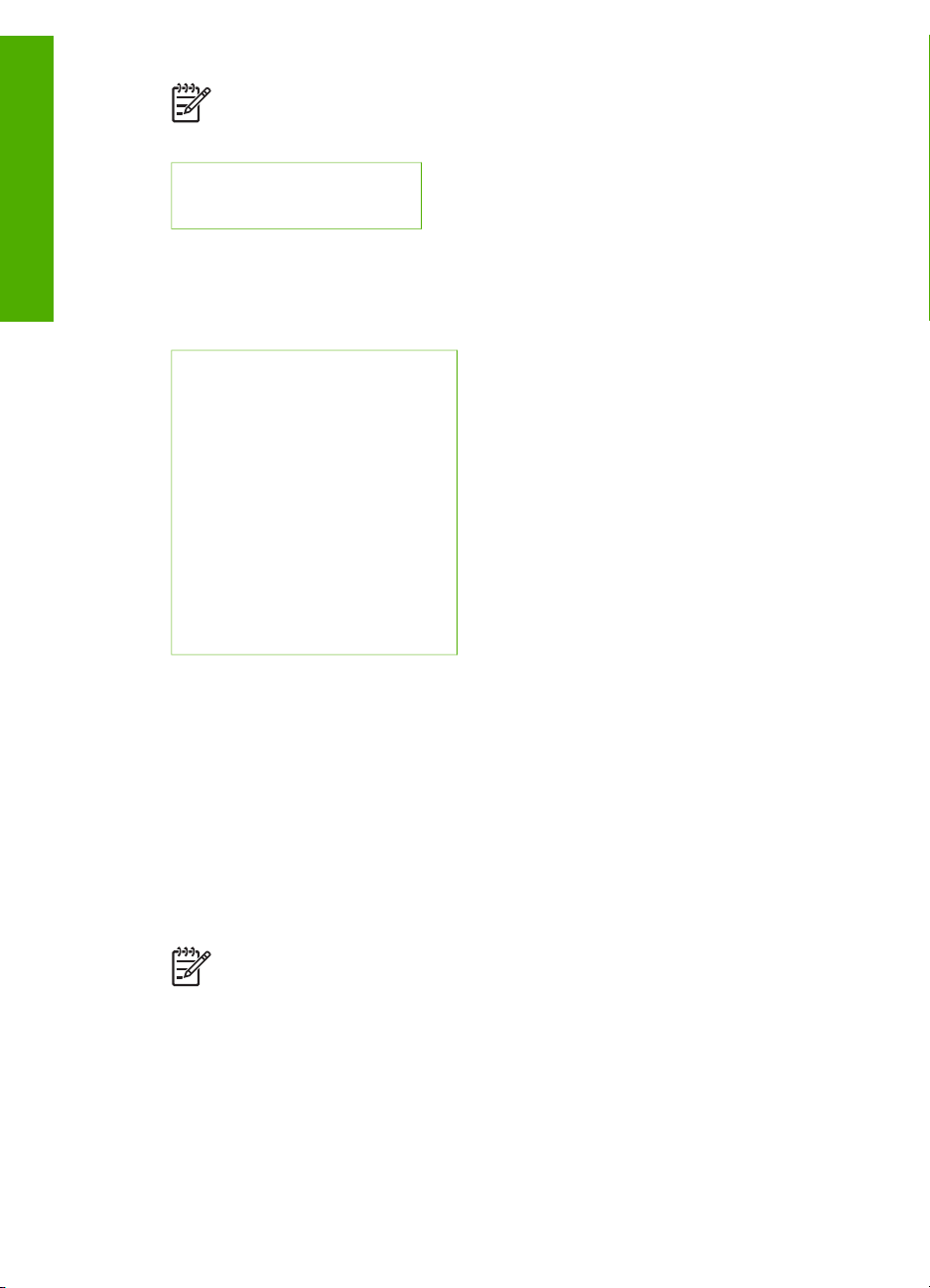
Oversikt
Kapittel 1
Merk Når du bruker Fotoskuff-knappen fra Fotomeny eller Kopimeny, vises
ikke disse alternativene. Disse alternativene vises kun når du starter fra den
tomme skjermen.
1.Kopi
2.Foto
Hjelpemeny
Følgende Hjelpmeny-alternativer er tilgjengelig når du trykker på Hjelp-knappen på
kontrollpanelet. Velg spesifikke hjelpeemner for å lese dem på datamaskinskjermen.
1.Hvordan?
2.Feilmeldinger
3.Blekkpatroner
4.Legge i originaler og papir
5.Generell problemløsing
6.Problemløsing for nettverk
7.Bruke faksfunksjoner
8.Skanne lysbilder og negativer
9.Få hjelp
0.Ikonordliste
Tekst og symboler
Du kan oppgi tekst og symboler fra kontrollpanelet ved hjelp av skjermtastaturet. Det
vises automatisk på fargegrafikkskjermen når du setter opp et kablet eller trådløst
nettverk, lager fakstopptekst eller oppretter kortnummeroppføringer. Du kan også
bruke tastaturet på kontrollpanelet til å angi tekst og symboler.
Og du kan angi symboler fra tastaturet når du skal slå et faks- eller et telefonnummer.
Når HP All-in-One ringer opp nummeret, tolker den symbolet og følger den aktuelle
instruksjonen. Hvis du for eksempel angir en strek i faksnummeret, vil HP All-in-One
ta en pause før den slår resten av nummeret. En pause kan være nyttig hvis du
trenger å få kontakt med en ekstern linje før faksnummeret slås.
Merk Hvis du vil legge inn et symbol i faksnummeret, for eksempel en strek,
må du legge inn symbolet ved hjelp av tastaturet.
Angi tekst ved hjelp av skjermtastaturet
Du kan angi tekst eller symboler ved hjelp av skjermtastaturet som vises automatisk
på fargegrafikkskjermen når du må angi tekst. Skjermtastaturet vises for eksempel
automatisk når du setter opp et kablet eller trådløst nettverk, lager fakstopptekst eller
oppretter kortnumre.
14 HP Photosmart 3300 All-in-One series
Page 18
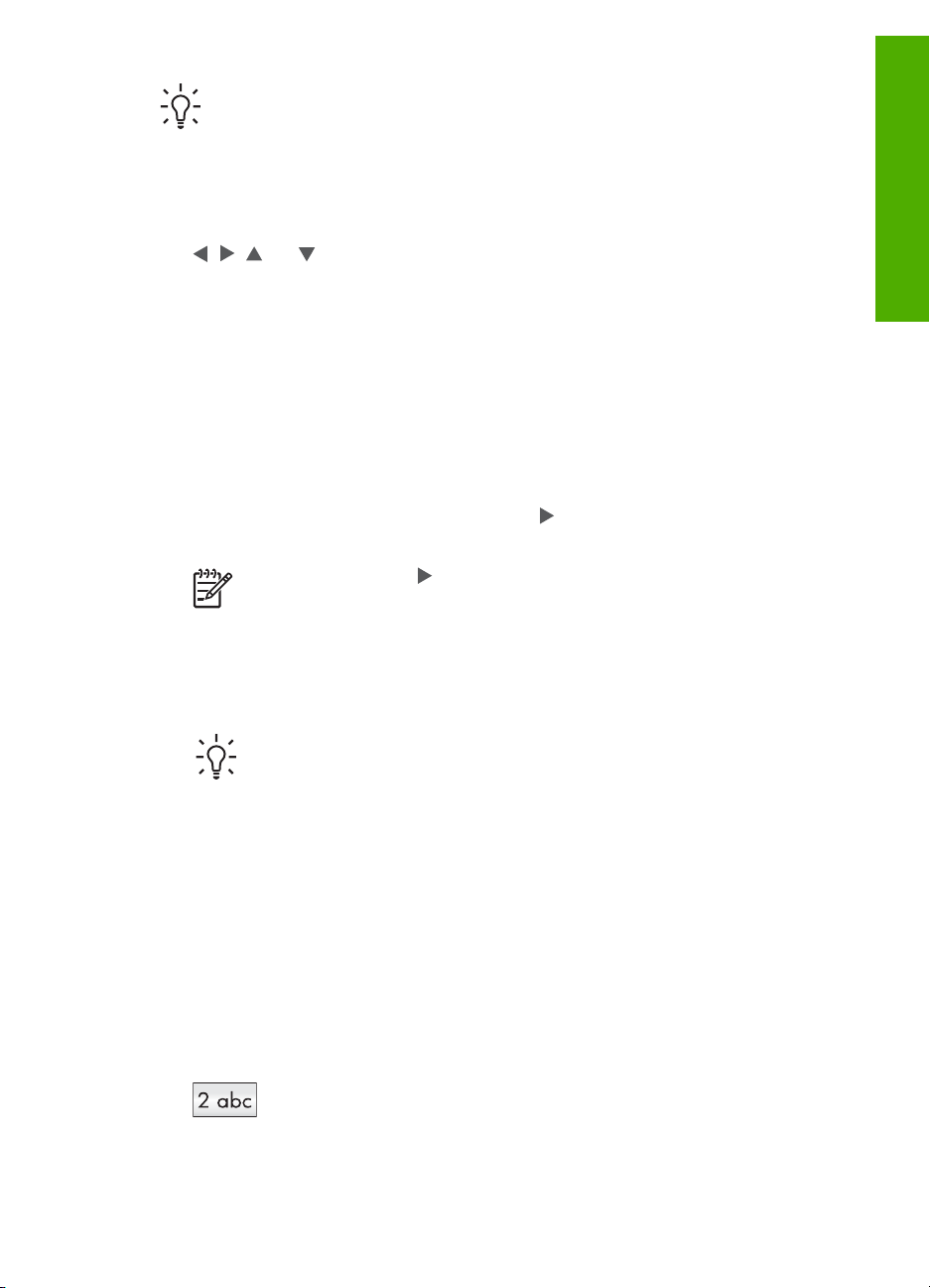
Tips Du kan også legge inn tekst og tall ved hjelp av skjermtastaturet eller
ved å bruke tastaturet på kontrollpanelet på HP All-in-One. Trykk på en knapp
flere ganger for å få tilgang til andre bokstaver. Du kan for eksempel trykke på
2 tre ganger for å legge inn bokstaven C.
Angi tekst ved hjelp av skjermtastaturet
1. Du velger en bokstav, et tall eller et symbol på skjermtastaturet ved å trykke på
,
,
, og for å merke den aktuelle tasten.
Angi små bokstaver, store bokstaver, tall og symboler
– Du angir små bokstaver ved å velge abc-knappen på skjermtastaturet og
deretter trykke på OK.
– Du angir store bokstaver ved å velge ABC-knappen på skjermtastaturet og
deretter trykke på OK.
– Du angi tall og symboler ved å velge 123-knappen på skjermtastaturet og
deretter trykke på OK.
Legge til et mellomrom
Du setter inn et mellomrom ved å trykke på
på skjermtastaturet og deretter på
OK.
Oversikt
Merk Husk å bruke
på skjermtastaturet for å sette inn et mellomrom.
Det er ikke mulig å sette inn et mellomrom ved hjelp av piltastene på
kontrollpanelet.
2. Når du har merket den aktuelle bokstaven, tallet eller symbolet, trykker du på OK
på kontrollpanelet for å velge den eller det.
Utvalget vises på fargegrafikkskjermen.
Tips Du sletter en bokstav, et tall eller et symbol ved å velge Fjern på
skjermtastaturet og trykke på OK.
3. Når du er ferdig med å angi tekst, tall eller symboler, velger du Ferdig på
skjermtastaturet og trykker deretter på OK.
Angi tekst ved hjelp av tastaturet på kontrollpanelet
Du kan angi tekst eller symboler ved hjelp av tastaturet på kontrollpanelet. Utvalget
vises i skjermtastaturet på fargegrafikkskjermen.
Angi tekst ved hjelp av tastaturet på kontrollpanelet
1. Trykk på tallet som tilsvarer bokstaven du vil angi. Bokstavene a, b og c svarer
for eksempel til tallet 2, som vist på knappen nedenfor.
Brukerhåndbok 15
Page 19

Oversikt
Kapittel 1
Tips Trykk på knappen flere ganger for å se tilgjengelige tegn. Det kan
være flere tegn tilgjengelig, avhengig av innstillinger for språk og land/
region.
2. Når riktig bokstav vises, venter du til markøren beveger seg automatisk mot
høyre, eller så trykker du på
3. Trykk på tallet som svarer til neste bokstav. Trykk på tasten flere ganger til den
riktige bokstaven vises. Den første bokstaven i et ord blir automatisk stor bokstav.
Angi et mellomrom, en pause eller et symbol
– Du setter inn et mellomrom ved å trykke på Mellomrom (#).
– Du legger inn en pause ved å trykke på Symboler (*). En strek vises i
tallrekken.
– Du angir et symbol, f.eks. @, ved å trykke på Symboler (*)-knappen flere
ganger for å bla gjennom listen over tilgjengelige symboler: stjerne (*),
tankestrek (-), et-tegn (&), punktum (.), skråstrek (/), parentes ( ), apostrof ('),
likhetstegn (=), nummertegn (#), krøllalfta (@), understrekningstegn (_),
pluss (+), utropstegn (!), semikolon (;), spørsmål (?), komma (,), kolon (:),
prosenttegn (%) og tilnærmingstegn (~).
4. Hvis du gjør en feil, trykker du på en piltast for å velge Fjern på skjermtastaturet
og velger deretter OK.
5.
Når du er ferdig med å angi tekst, tall eller symboler, trykker du på
for å velge Ferdig på skjermtastaturet. Trykk deretter på OK.
.
,
,
eller
Bruke HP Image Zone-programvaren
Du kan bruke HP Image Zone-programvaren for å få tilgang til mange funksjoner som
ikke er tilgjengelig fra kontrollpanelet.
HP Image Zone installeres på datamaskinen når du setter opp HP All-in-One. Hvis du
vil vite mer, kan du se installeringshåndboken som fulgte med enheten.
Merk Hvis du valgte minimumsinstallasjonen av HP Image Zone-
programvaren, installeres HP Image Zone Express i stedet for det komplette
programmet. HP Image Zone Express anbefales for datamaskiner med
begrensede minneressurser. HP Image Zone Express inneholder et
grunnleggende sett med fotoredigeringsfunksjoner i stedet for standardsettet i
fullversjonen av HP Image Zone.
HP Image Zone Express-programvaren lar deg ikke registrere din
nettverkstilkoblede HP All-in-One ved hjelp av HP Instant Share. Du kan
likevel få tilgang til HP Instant Share fra HP Image Zone Express på
datamaskinen, men du kan ikke bruke HP Instant Share-funksjonene fra
kontrollpanelet hvis du ikke installerer fullversjonen av HP Image Zone.
Alle referanser til HP Image Zone-programvaren i denne håndboken og i den
elektroniske HP Image Zone Hjelp refererer til begge versjonene av
HP Image Zone, hvis ikke annet er angitt.
16 HP Photosmart 3300 All-in-One series
Page 20
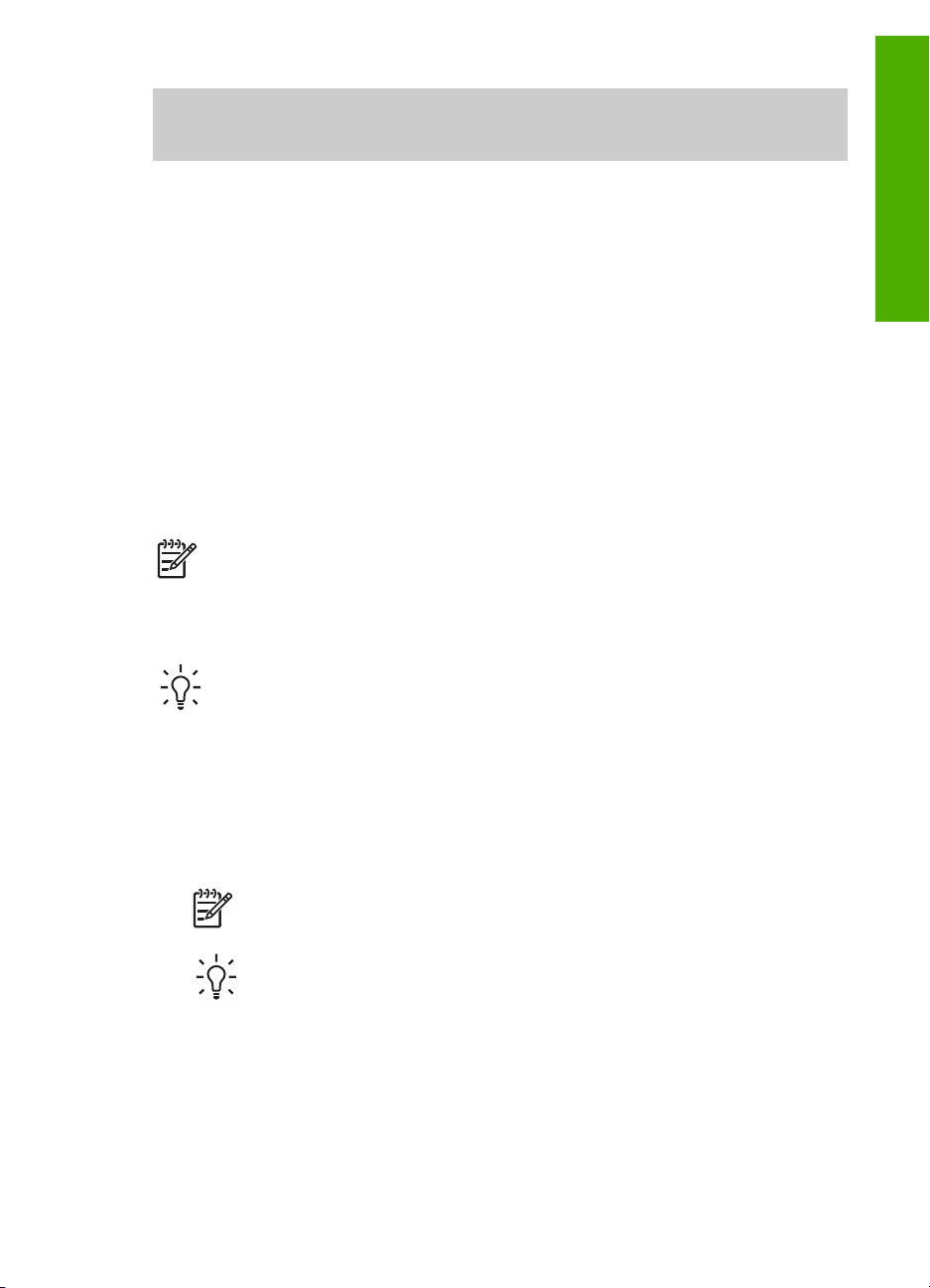
Du kan raskt og enkelt utvide funksjonaliteten til HP All-in-One ved hjelp av HP Image
Zone-programvaren. Se etter slike bokser i denne håndboken. De gir emnespesifikke
tips og nyttig informasjon for prosjekter.
Hvordan du åpner HP Image Zone-programvaren avhenger av hvilket operativsystem
(OS) du bruker. Hvis du for eksempel har en Windows-maskin, åpner du HP Image
Zone-programvaren fra HP Løsningssenter. Hvis du har en Mac, åpner du
HP Image Zone-programvaren fra HP Image Zone-vinduet. Uansett hvor du åpner
programvaren fra, er det dette som er inngangspunktet for HP Image Zoneprogramvaren og -tjenestene.
Åpne HP Image Zone-programvaren på en Windows-datamaskin
1. Gjør ett av følgende:
– På Windows-skrivebordet dobbeltklikker du på HP Løsningssenter-ikonet.
– I systemstatusfeltet lengst til høyre på oppgavelinjen i Windows
dobbeltklikker du på ikonet HP Digital bildebehandling-monitor.
– På oppgavelinjen klikker du på Start, peker på Programmer eller Alle
programmer, peker på HP og klikker deretter på HP Løsningssenter.
2. Hvis du har installert mer enn én HP-enhet, velger du kategorien HP All-in-One.
Merk På en Windows-datamaskin vil funksjonene som er tilgjengelig i
HP Løsningssenter, variere etter hvilke enheter du har installert.
HP Løsningssenter er konfigurert til å vise ikoner som er knyttet til den valgte
enheten. Hvis den valgte enheten ikke har en bestemt funksjon, vises ikke
ikonet for den aktuelle funksjonen i HP Løsningssenter.
Tips Hvis det ikke vises ikoner i HP Løsningssenter på datamaskinen din,
kan det ha oppstått en feil under programvareinstalleringen. For å løse dette
bruker du kontrollpanelet i Windows til å avinstallere HP Image Zoneprogramvaren, og deretter installere den på nytt. Hvis du vil ha mer
informasjon, kan du se installeringsveiledningen som fulgte med HP All-in-One.
Oversikt
Åpne HP Image Zone-programvaren på en Mac
➔
Klikk på HP Image Zone-ikonet i dokken, og velg deretter en enhet.
Vinduet HP Image Zone åpnes.
Merk På en Mac vil funksjonene som er tilgjengelige i HP Image Zone-
programvaren, variere i henhold til enheten som er valgt.
Tips Når HP Image Zone-programvaren er åpnet, kan du bruke
menysnarveiene i dokken ved å merke og holde museknappen over
HP Image Zone-ikonet i dokken.
Brukerhåndbok 17
Page 21
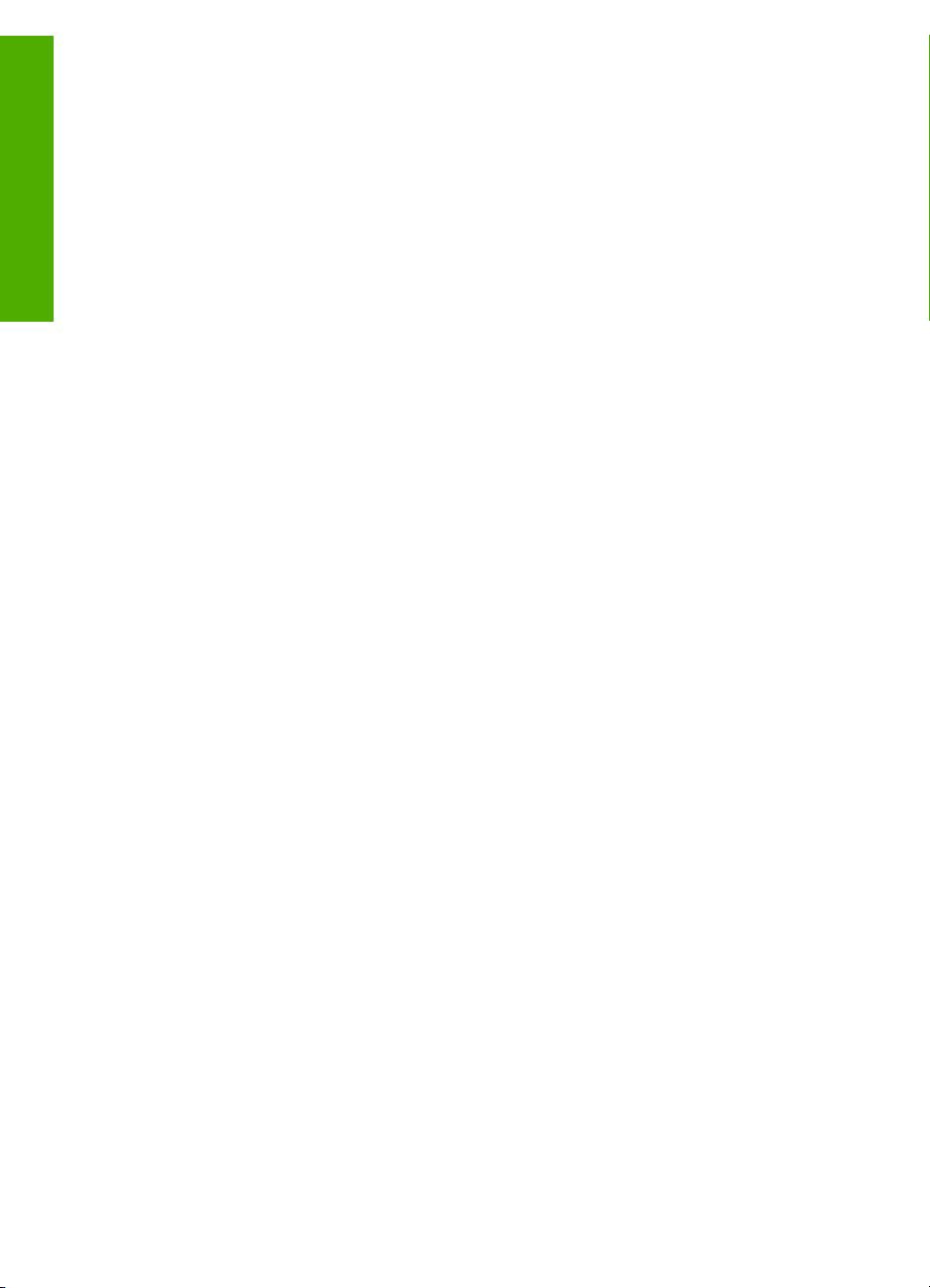
Oversikt
Kapittel 1
18 HP Photosmart 3300 All-in-One series
Page 22

2
Finne flere opplysninger
Du kan bruke en rekke ulike ressurser, både i trykt form og på skjermen, for å finne
informasjon om hvordan du installerer og bruker HP All-in-One.
Informasjonskilder
Installeringshåndbok
Installeringshåndboken inneholder informasjon om hvordan du
setter opp HP All-in-One og installerer programvare. Kontroller at du
utfører instruksjonene i installeringshåndboken i riktig rekkefølge.
Merk For å dra full nytte av alle funksjonene til HP All-in-One må
du kanskje utføre ytterligere konfigurasjon eller angi
tilleggsinnstillinger, slik det er beskrevet i i brukerhåndboken du
leser. Hvis du vil vite mer, kan du se Fullføre oppsettet av HP All-in-
One og Koble til et nettverk.
Hvis du får problemer under installeringen, kan du se under
Problemløsing i siste del av installeringshåndboken, eller
Problemløsingsinformasjon i denne brukerhåndboken.
Brukerhåndbok
Denne brukerhåndboken inneholder opplysninger om hvordan du
skal bruke HP All-in-One, og tips om problemløsning og trinnvise
instruksjoner. Den inneholder også tilleggsinstruksjoner for oppsett
for å supplere instruksjonene i installeringshåndboken.
Finne flere opplysninger
Innføring i HP Image Zone (Windows)
Innføringen i HP Image Zone gir deg en rask oversikt over
programvaren som følger med HP All-in-One – morsomt og
interaktivt. Du får lære hvordan HP Image Zone kan hjelpe deg
med å redigere, organisere og skrive ut fotoer.
HP Image Zone Hjelp
HP Image Zone Hjelp inneholder detaljerte instruksjoner for bruk
av HP All-in-One-funksjoner som ikke er beskrevet i denne
brukerhåndboken, inkludert funksjoner som bare er tilgjengelig
gjennom HP Image Zone-programvaren.
Brukerhåndbok 19
Page 23

Kapittel 2
(forts.)
Windows
● I emnet Få trinnvise instruksjoner finner du informasjon om
hvordan du bruker HP Image Zone-programvaren med HPenheter.
● Finn ut hva du kan gjøre-emnet gir ytterligere opplysninger
om det praktiske og kreative du kan gjøre med HP Image Zoneprogramvaren og dine HP-enheter.
● Se emnet Problemløsing og kundestøtte hvis du trenger mer
hjelp eller vil se etter oppdateringer for HP-programvare.
Mac
● Hvordan?-emnet gir ytterligere opplysninger om det praktiske
og kreative du kan gjøre med HP Image Zone-programvaren
og dine HP-enheter.
● Komme i gang-emnene gir informasjon om hvordan du
importerer, endrer og deler bildene dine.
● Bruke Hjelp-emnet gir informasjon om hvordan du finner frem
til informasjon i den elektroniske hjelpen.
Hvis du vil ha mer informasjon, kan du se Bruke hjelpen på skjermen.
Finne flere opplysninger
www.hp.com/support Hvis du har Internett-tilgang, kan du gå til HPs nettsted og få hjelp
Elektronisk hjelp fra enheten
Du har tilgang til elektronisk hjelp fra enheten der du finner mer
informasjon om utvalgte emner.
Åpne den elektroniske hjelpen fra kontrollpanelet
1. Trykk på Hjelp-knappen, som er angitt av et spørsmålstegn (?)
2. Bruk pilene til å velge riktig emne, og trykk deretter på OK.
Viktig
Viktig-filen inneholder den aller nyeste informasjonen som ikke
foreligger andre steder.
Installer programvaren for å få tilgang til Viktig-filen.
og brukerstøtte. Dette nettstedet tilbyr teknisk støtte, drivere,
rekvisita og bestillingsinformasjon.
Bruke hjelpen på skjermen
Denne brukerhåndboken forklarer bare noen av funksjonene som er tilgjengelig, for å
hjelpe deg med å komme i gang med å bruke HP All-in-One. Utforsk den elektroniske
HP Image Zone Hjelp som følger med HP All-in-One-programvaren for å finne
informasjon om alle funksjonene som støttes av HP All-in-One.
på kontrollpanelet.
Hjelpeemnet åpnes på datamaskinskjermen.
20 HP Photosmart 3300 All-in-One series
Page 24
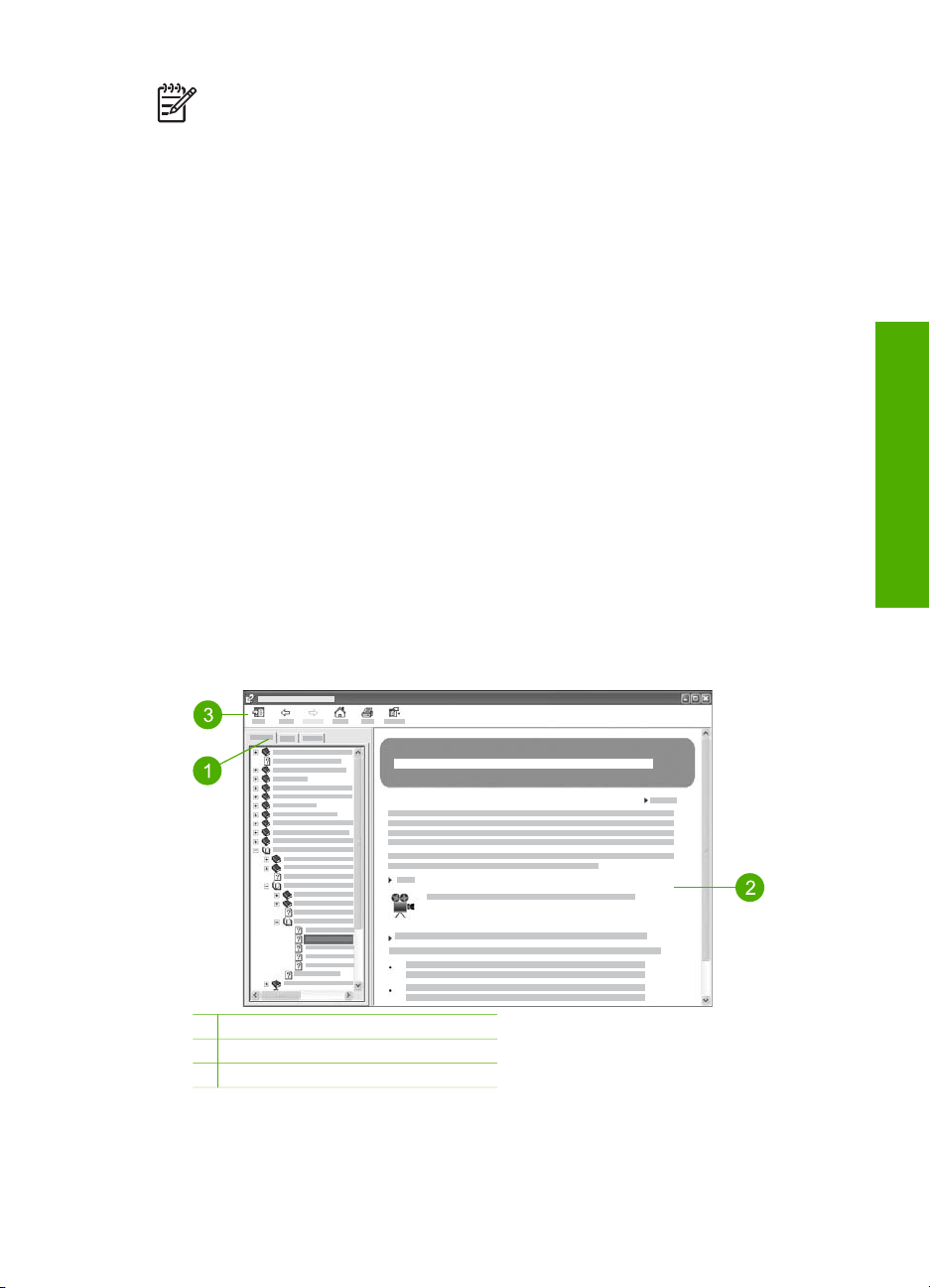
Merk Den elektroniske hjelpen inneholder også emner om problemløsing for
å hjelpe deg med å løse eventuelle problemer som kan oppstå med HP All-inOne.
Måten du åpner og bruker den elektroniske hjelpen på varierer litt, avhengig av om du
bruker en Windows-datamaskin eller en Mac. De neste avsnittene inneholder
veiledning for bruk av hjelp på begge systemene.
Bruke Hjelp på en Windows-datamaskin
Dette avsnittet forklarer hvordan du åpner den elektroniske hjelpen på en Windowsdatamaskin. Det forklarer hvordan du bruker funksjonene for navigering, søk og
stikkord for å finne den spesifikke informasjonen du trenger.
Åpne HP Image Zone Hjelp på en Windows-datamaskin
1. I HP Løsningssenter klikker du på kategorien for din HP All-in-One.
Hvis du vil vite mer om hvordan du åpner HP Løsningssenter, kan du se Bruke
HP Image Zone-programvaren.
2. I området Enhetsstøtte klikker du på Veiledning på skjermen eller
Problemløsing.
– Hvis du klikker på Veiledning på skjermen, åpnes en meny. Du kan velge å
åpne velkomstsiden for hele Hjelp-systemet, eller gå til hjelpen som er
spesifikk for din HP All-in-One.
– Hvis du klikker på Problemløsing, åpnes siden Problemløsing og
kundestøtte.
Følgende oversikt viser funksjoner for å finne frem i Hjelp.
Finne flere opplysninger
1 Kategoriene Innhold, Stikkord og Søk
2 Visningsområde
3 Hjelp-verktøylinje
Brukerhåndbok 21
Page 25
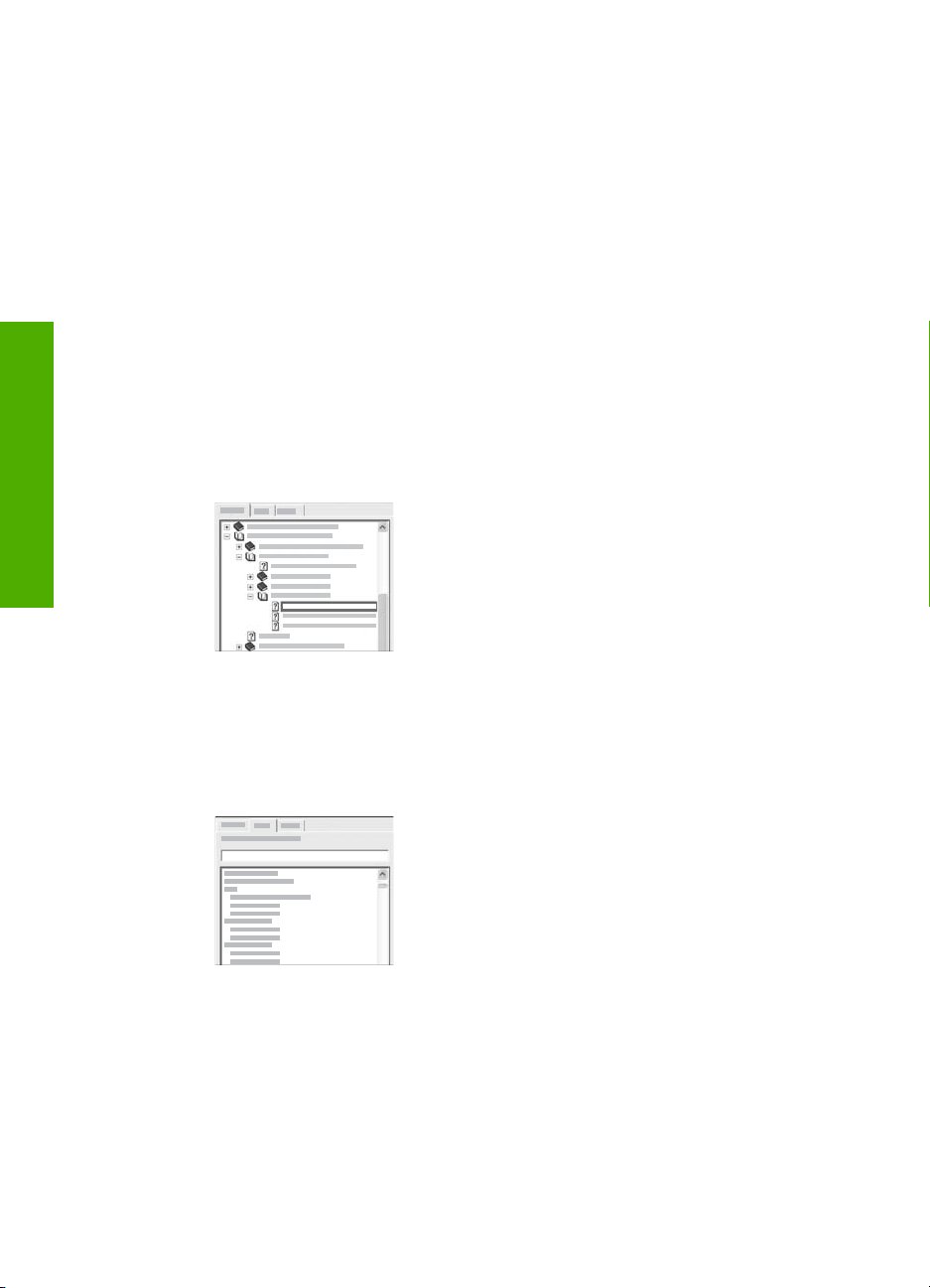
Kapittel 2
Finne flere opplysninger
Kategoriene Innhold, Stikkord og Søk
Kategoriene Innhold, Stikkord og Søk lar deg finne hvilket som helst emne i
HP Image Zone Hjelp.
● Innhold
Kategorien Innhold gir en oversikt over emnene i hjelpen, på samme måte som
innholdsfortegnelsen i en bok. Dette er en nyttig metode for å finne all
informasjonen som er tilgjengelig om en enkelt funksjon, for eksempel utskrift av
fotoer.
– Hvis du vil vite mer om oppgaver og funksjoner som er tilgjengelig fra
kontrollpanelet på HP All-in-One, åpner du 3100, 3200, 3300 series Hjelp
nesten nederst i listen.
– Hvis du vil ha problemløsinginformasjon for HP All-in-One, åpner du
Problemløsing og kundestøtte-boken og deretter Problemløsing for
3100, 3200, 3300 series-boken.
– De andre bøkene som er oppført under Innhold-kategorien, inneholder
informasjon om hvordan du bruker HP Image Zone-programvaren til å utføre
oppgaver på HP All-in-One.
Avsnitt som inneholder underemner, angis av et
bokikon i listen. Når du vil se listen over
underemner innenfor en bok, klikker du på +-
tegnet ved siden av bokikonet. (+-tegnet endres
til et --tegn når avsnittet er utvidet.) Når du vil
vise informasjonen i et emne, klikker du på
boknavnet eller emnenavnet i kategorien
Innhold. Det valgte emnet vises i
visningsområdet til høyre.
● Stikkord
Kategorien Stikkord inneholder en alfabetisk liste over stikkord som er relevante
for emnene i HP Image Zone Hjelp.
Du kan bruke rullefeltet på høyre side av listen til
å vise de forskjellige oppføringene, eller du kan
begynne å skrive søkeord i tekstboksen ovenfor
listen. Mens du skriver, vil listen over stikkord
automatisk rulle frem til oppføringene som
begynner med bokstavene du skriver.
Når du ser et stikkord som ser ut til å være relatert til informasjonen du forsøker å
finne, dobbeltklikker du på stikkordet.
– Hvis det bare er ett emne som er knyttet til det stikkordet, vises emnet i
visningsområdet til høyre.
– Hvis det er mange aktuelle emner, åpnes dialogboksen Emner funnet.
Dobbeltklikk på et emne som er oppført i dialogboksen for å vise det i
visningsområdet.
● Søk
22 HP Photosmart 3300 All-in-One series
Page 26

I kategorien Søk kan du søke etter spesifikke ord i hele hjelpesystemet, for
eksempel "utskrift uten kanter".
Tips Hvis noen av ordene du skriver er temmelig vanlige (som "utskrift" i
eksemplet "utskrift uten kanter"), kan du sette anførselstegn rundt
ordkombinasjonen du søker etter. Det begrenser søket slik at resultatene
er mer relevante for informasjonen du trenger. I stedet for å returnere alle
emner som inneholder "uten kanter" eller ordet "utskrift", vil søket bare
returnere emner som inneholder uttrykket "utskrift uten kanter".
Når du har skrevet søkekriteriene, klikker du på
Vis emner for å se alle emnene som inneholder
ordene eller uttrykkene du skrev. Resultatene
vises i en tabell med tre kolonner. Hver rad
inneholder emnets Tittel, emnets Plassering i
hjelpesystemet og Rangering som er tildelt på
grunnlag av emnets relevans til søkekriteriene.
Som standard er resultatene sortert etter Rangering slik at emnene som
inneholder flest forekomster av søkekriteriene, er øverst i listen. Du kan også
sortere resultatene etter Tittel eller Plassering ved å klikke på tabelloverskriften
for den kolonnen. Hvis du vil se innholdet i et emne, dobbeltklikker du på den
aktuelle raden i resultattabellen. Det valgte emnet vises i visningsområdet til høyre.
Visningsområde
Visningsområdet på høyre side i Hjelp-vinduet viser emnet du velger fra en av
kategoriene til venstre. Hjelpeemner inneholder beskrivende tekst, trinnvise
instruksjoner og illustrasjoner, hvis det er aktuelt.
● Emnene inkluderer ofte lenker til andre emner i hjelpesystemet der du kan finne
mer informasjon. Noen ganger vil en lenke automatisk åpne det nye emnet i
visningsområdet. Andre ganger kan det være mer enn ett aktuelt emne. Når det
er tilfellet, vises dialogboksen Emner funnet. Dobbeltklikk på et emne som er
oppført i dialogboksen for å vise det i visningsområdet.
● Noen emner inneholder detaljerte instruksjoner eller tilleggsinformasjon som ikke
umiddelbart vises på siden. Se etter ordene Vis alle eller Skjul alle øverst til
høyre på siden. Hvis du ser disse ordene, betyr det at det er tilleggsinformasjon
som er skjult på siden. Den skjulte informasjonen angis av mørk blå tekst med en
pil. Du kan vise den skjulte informasjonen ved å klikke på den mørkeblå teksten.
● Noen emner inneholder animerte videoer som viser hvordan du bruker en
bestemt funksjon. Disse animasjonene angis av et videokameraikon, etterfulgt av
ordene "Vis meg hvordan". Når du klikker på "Vis meg hvordan"-teksten, kjøres
animasjonen i et nytt vindu.
Finne flere opplysninger
Hjelp-verktøylinje
Hjelp-verktøylinjen, som er vist nedenfor, inneholder knapper som lar deg flytte rundt i
hjelpesystemet. Du kan flytte bakover og fremover gjennom emner du allerede har
vist, eller du kan klikke på Hjem-knappen for å gå tilbake til siden Innhold i HP Image
Zone Hjelp.
Brukerhåndbok 23
Page 27
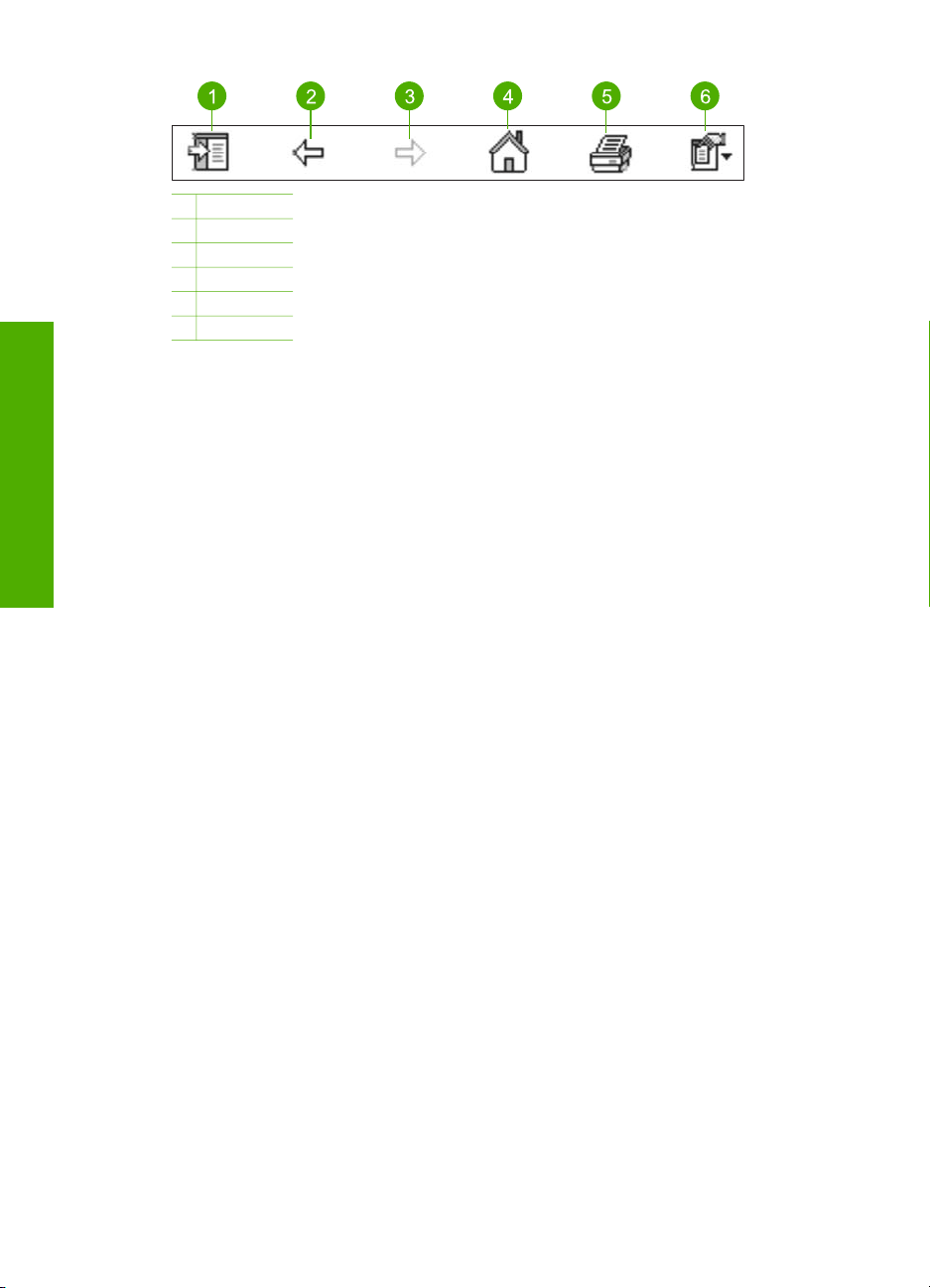
Kapittel 2
Finne flere opplysninger
1 Vis/skjul
2 Tilbake
3 Frem
4 Hjem
5 Utskrift
6 Alternativer
Hjelp-verktøylinjen inneholder også knapper for å endre måten den elektroniske
hjelpen vises på datamaskinskjermen på. Hvis du for eksempel trenger mer plass til å
vise emnene i visningsområdet, kan du skjule kategoriene Innhold, Stikkord og Søk
ved å klikke på Skjul-knappen.
Og endelig, Utskrift-knappen lar deg skrive ut siden som vises på
datamaskinskjermen. Hvis kategorien Innhold er synlig på venstre side når du klikker
på Skriv ut, vises dialogboksen Skriv ut emner. Du kan velge å skrive ut bare emnet
som vises i visningsområdet, eller du kan skrive ut gjeldende emne pluss alle
delemner som er knyttet til det. Denne funksjonen er ikke tilgjengelig hvis kategoriene
Stikkord eller Søk er synlig på høyre side i vinduet.
Bruke Hjelp på en Mac
Dette avsnittet forklarer hvordan du åpner den elektroniske hjelpen på en Mac. Det
forklarer hvordan du navigerer og søker i hjelpesystemet for å finne den spesifikke
informasjonen du trenger.
Åpne HP Image Zone Hjelp på en Mac
➔
På Hjelp-menyen i HP Image Zone velger du HP Image Zone Hjelp.
Du finner informasjon om hvordan du bruker HP Image Zone-programvaren
under Bruke HP Image Zone-programvaren.
HP Image Zone Hjelp vises. Følgende oversikt viser funksjoner for å finne frem i
Hjelp.
24 HP Photosmart 3300 All-in-One series
Page 28
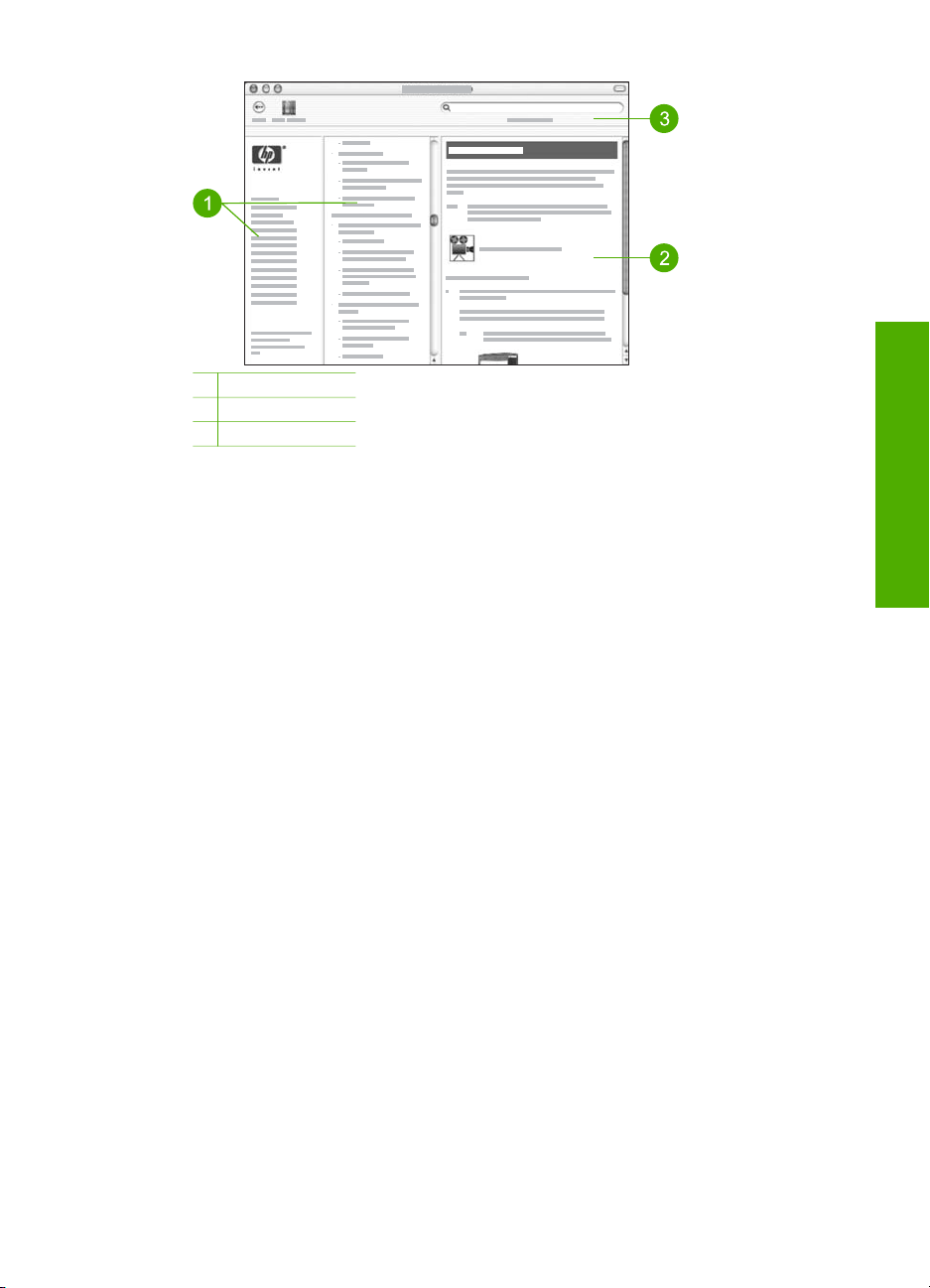
1 Navigeringsruter
2 Visningsområde
3 Hjelp-verktøylinje
Navigeringsruter
HP Image Zone Hjelp åpnes i Help Viewer (Hjelp-visning). Den er inndelt i tre ruter.
Ruten til venstre og i midten lar deg flytte rundt i hjelpeemnene. (Den høyre ruten
inneholder visningsområdet, som er beskrevet i neste avsnitt.)
● Den venstre ruten inneholder en liste over alle avsnittene i Hjelp.
– Hvis du vil vite mer om oppgaver og funksjoner som er tilgjengelig fra
kontrollpanelet på HP All-in-One, klikker du på 3100, 3200, 3300 series Hjelp.
– Hvis du vil ha informasjon om problemløsing for HP All-in-One, klikker du på
Problemløsing for 3100, 3200, 3300 series.
– Resten av de oppførte avsnittene inneholder informasjon om hvordan du
bruker HP Image Zone-programvaren til å utføre oppgaver på HP All-in-One.
● Ruten i midten gir en oversikt over emnene i avsnittet som er merket i venstre
rute, på samme måte som innholdsfortegnelsen i en bok. Dette er en nyttig
metode for å finne all informasjonen som er tilgjengelig om en enkelt funksjon, for
eksempel utskrift av fotoer.
Visningsområde
Visningsområdet i den høyre ruten viser hjelpeemnet du valgte i den midterste ruten.
Hjelpeemner inneholder beskrivende tekst, trinnvise instruksjoner og illustrasjoner,
hvis det er aktuelt.
● Mange emner i HP Image Zone Hjelp inneholder informasjon om hvordan du
bruker en funksjon fra kontrollpanelet på HP All-in-One, og også fra HP Image
Zone-programvaren på Mac-maskinen. Bruk rullefeltene til høyre i
Finne flere opplysninger
Brukerhåndbok 25
Page 29
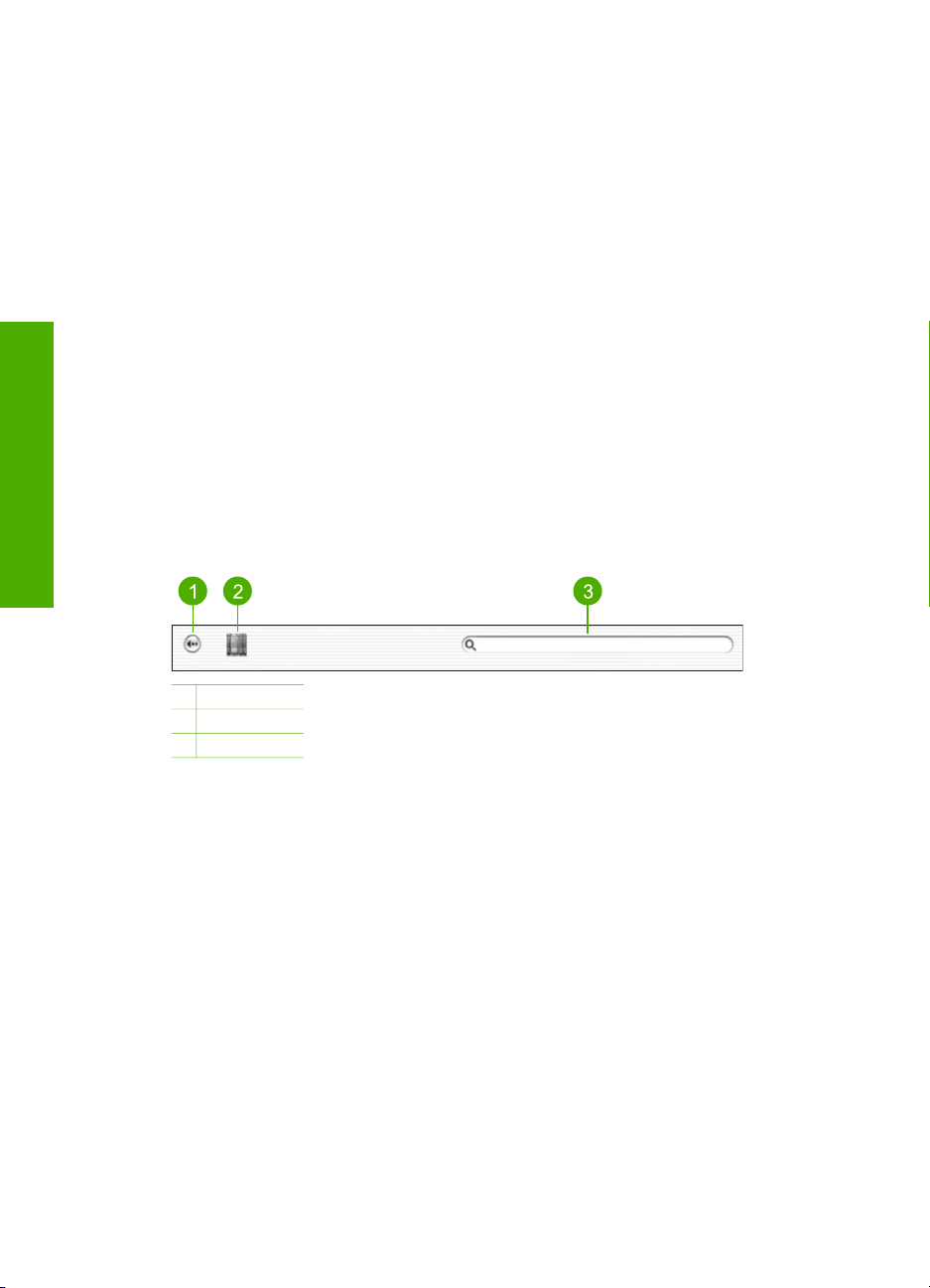
Kapittel 2
Finne flere opplysninger
visningsområdet til å vise alt innholdet i et bestemt emne. Noen ganger blir ikke
viktig informasjon synlig i vinduet uten at du ruller.
● Emnene inkluderer ofte lenker eller referanser til andre emner i hjelpesystemet
der du kan finne mer informasjon.
– Hvis det relaterte emnet er i samme avsnitt i hjelpen, åpnes emnet
automatisk i visningsområdet.
– Hvis det relaterte emnet er i et annet avsnitt i hjelpen, inneholder gjeldende
emne en referanse som angir hvilket avsnitt du skal velge i navigeringsruten
til venstre. Du kan finne det relaterte emnet ved å bruke navigeringsruten i
midten, eller du kan søke etter emnet slik det er beskrevet i neste avsnitt.
● Noen emner inneholder animerte videoer som viser hvordan du bruker en
bestemt funksjon. Disse animasjonene angis av et videokameraikon, etterfulgt av
ordene "Vis meg hvordan". Når du klikker på videokameraikonet, kjøres
animasjonen i et nytt vindu.
Hjelp-verktøylinje
Hjelp-verktøylinjen, som er vist nedenfor, inneholder knapper som lar deg flytte rundt i
hjelpesystemet. Du kan flytte bakover gjennom emnene du allerede har vist, eller du
kan klikke på Help Center (Hjelpsenter)-knappen for å åpne hjelpen til andre
programmer på Mac-maskinen.
1 Tilbake
2 Hjelpsenter
3 Søkeområde
Verktøylinjen i Hjelp inneholder også en tekstboks der du kan søke etter spesifikke
ord i hele hjelpesystemet, for eksempel "utskrift uten kanter".
Når du har skrevet søkekriteriene, trykker du på R
ETURN på tastaturet for å se en liste
over alle emnene som inneholder ordet eller uttrykket du skrev. Resultatene vises i en
tabell med tre kolonner. Hver rad inneholder tittelen på Emnet, emnets Relevans
(tildelt på grunnlag av emnets relevans til søkekriteriene) og emnets Plassering i
hjelpesystemet.
Som standard er resultatene sortert etter Relevans slik at emnene som inneholder
det beste samsvaret med søkekriteriene, er øverst i listen. Du kan også sortere
resultatene etter Emne eller Plassering ved å klikke på tabelloverskriften for den
kolonnen. Hvis du vil se innholdet i et emne, dobbeltklikker du på den aktuelle raden i
resultattabellen. Det valgte emnet vises.
26 HP Photosmart 3300 All-in-One series
Page 30
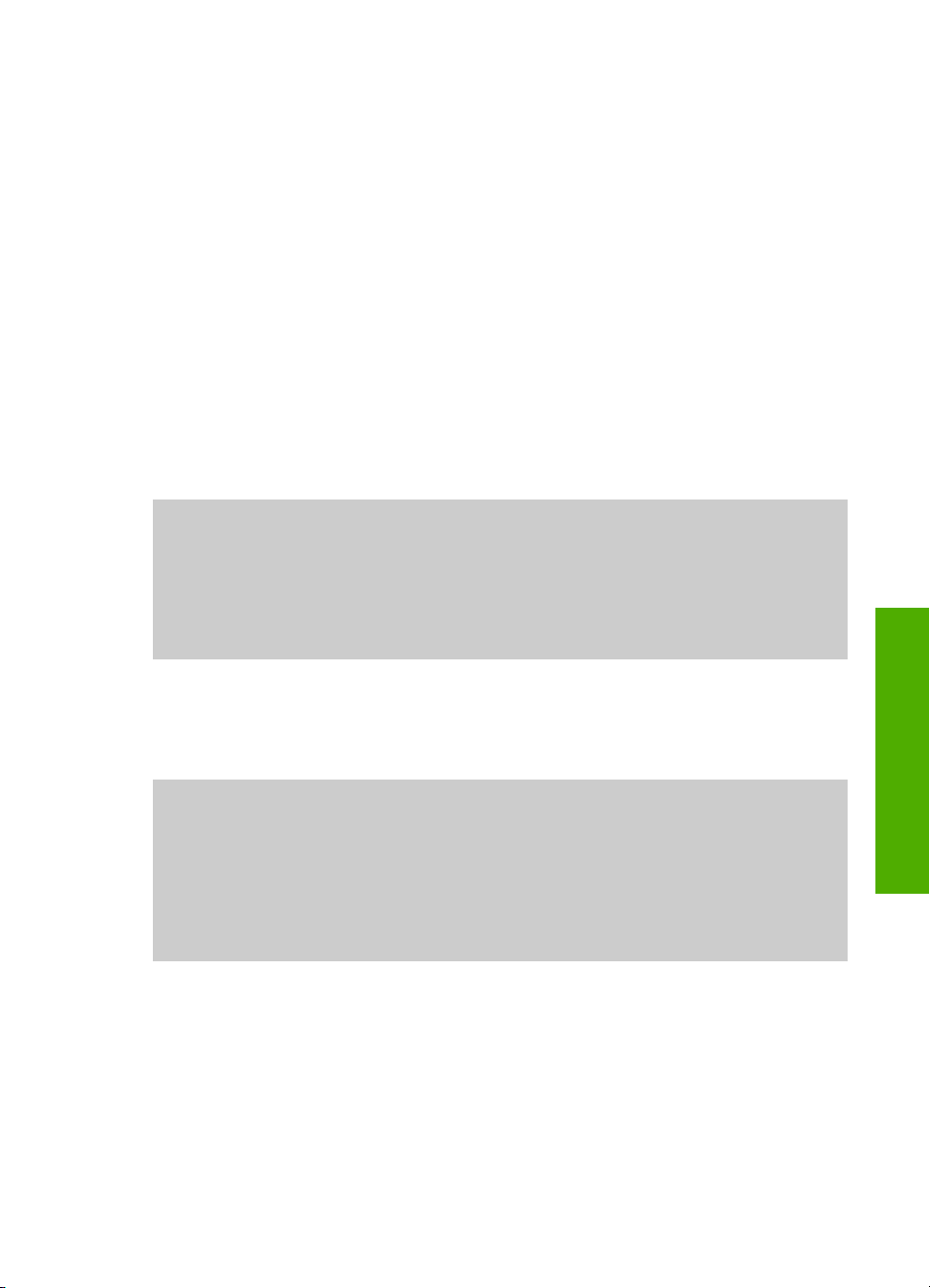
3
Fullføre oppsettet av HP All-inOne
Når du har fullført trinnene i installeringshåndboken, bruker du dette kapitlet som hjelp
til å fullføre oppsettet av HP All-in-One. Denne delen inneholder viktig oppsettrelatert
informasjon, inkludert informasjon om fastsetting av innstillinger.
● Endre enhetsinnstillinger som språk og land/region, datoen og volumet på
ringetoner og knappetrykk. Hvis du vil ha mer informasjon, kan du se Fastsette
egne innstillinger.
● Utforsk tilkoblingsalternativene for HP All-in-One, inkludert USB, kablet og
trådløst nettverk, Bluetooth og skriverdeling. Hvis du vil ha mer informasjon, kan
du se Tilkoblingsinformasjon.
● Fullføre oppsettet av det kablede eller trådløse nettverket. Hvis du vil ha mer
informasjon, kan du se Koble til et nettverk.
● Fullfør faksoppsettet, inkludert fastsetting av svarmodus, antall ring til svar og
ringemønster for svar. Hvis du vil ha mer informasjon, kan du se Faksoppsett.
I tillegg til oppsettinstruksjonene i denne brukerhåndboken, kan du også sette opp
HP Instant Share på din nettverkstilkoblede HP All-in-One slik at du enkelt kan dele
bilder med venner og familie. Hvis du installerte HP Image Zone-programvaren,
trykker du på HP Instant Share-knappen på kontrollpanelet på din nettverkstilkoblede
HP All-in-One for å starte oppsettveiviseren på en tilkoblet datamaskin. Hvis du vil vite
mer om hvordan du setter opp HP Instant Share, kan du se 3100, 3200, 3300 series
Hjelp-avsnittet i den elektroniske HP Image Zone Hjelp.
Fastsette egne innstillinger
Før du begynner å bruke HP All-in-One, må du fastsette innstillingene som er
beskrevet i dette avsnittet.
Fullføre oppsettet
Denne brukerhåndboken forklarer bare noen av innstillingene som er tilgjengelig, for å
hjelpe deg med å komme i gang med å bruke HP All-in-One. Utforsk den elektroniske
HP Image Zone Hjelp som følger med HP All-in-One-programvaren for å finne
informasjon om alle innstillingene som er tilgjengelig for å styre virkemåten til HP Allin-One. Den elektroniske HP Image Zone Hjelp inneholder for eksempel informasjon
om hvordan du endrer standard innskuff for PictBridge-utskrift, viser eller skjuler tips
på fargegrafikkskjermen og andre innstillinger. Hvis du vil vite mer om HP Image
Zone Hjelp, kan du se Bruke hjelpen på skjermen.
Fastsette språk og land/region
Innstillingen for språk og land/region bestemmer hvilket språk HP All-in-One bruker til
å vise meldinger på fargegrafikkskjermen. Vanligvis angir du språk og land/region
første gang du konfigurerer HP All-in-One. Du kan imidlertid endre denne innstillingen
når som helst ved å bruke følgende fremgangsmåte:
1. Trykk på Oppsett.
2. Trykk på 6 og deretter 3.
Dette viser Innstillinger-menyen og velger deretter Angi språk og land/region.
Brukerhåndbok 27
Page 31

Kapittel 3
En liste med språk vises. Trykk på eller for å bla gjennom listen med språk.
3. Når språket er merket, trykker du på OK.
4. Når du får melding om det, trykker du på 1 for Ja eller 2 for Nei.
Land/regioner for valgt språk vises. Trykk på
5. Når landet/regionen du ønsker er merket, trykker du på OK.
6. Når du får melding om det, trykker du på 1 for Ja eller 2 for Nei.
Angi dato og klokkeslett
Datoen og klokkeslettet er fastsatt med lokal tid ved fabrikken. Vanligvis vil
programvaren automatisk oppdatere datoen og klokkeslettet til din tidssone når du
kobler til datamaskinen under installeringen. Formatet for dato og klokkeslett er basert
på språk- og landinnstillingene.
Hvis klokkeslettet endres på datamaskinen, som ved overgang til sommertid,
oppdateres klokkeslettet på HP All-in-One slik at det samsvarer med klokkeslettet på
datamaskinen neste gang HP All-in-One og datamaskinen kommuniserer med
hverandre. Hvis du ikke koblet HP All-in-One til en datamaskin, eller hvis klokkeslettet
av en eller annen grunn ikke oppdateres, kan du oppdatere dato og klokkeslett fra
kontrollpanelet.
Når du sender en faks, overføres gjeldende dato og klokkeslett, sammen med ditt
navn og faksnummer, som en del av fakstoppteksten.
Merk I noen land er dato- og tidangivelse i fakstoppteksten et juridisk krav.
eller for å bla gjennom listen.
Fullføre oppsettet
Justere volumet
Angi dato og klokkeslett på kontrollpanelet
1. Trykk på Oppsett.
2. Trykk på 5 og deretter på 4.
Dette viser Verktøy-menyen og velger deretter Dato og klokkeslett.
3. Angi måned, dag og år ved å trykke på nummertastene på tastaturet. Det kan
være du må angi datoen i en annen rekkefølge, avhengig av innstillinger for land/
region.
4. Oppgi timen og minuttene.
5. Hvis du får melding om det, trykker du på 1 for AM eller 2 for PM.
De nye innstillingene for klokkeslett og dato vises på fargegrafikkskjermen.
HP All-in-One har tre nivåer for justering av volumet på ringelyden og høyttalerne.
Ringevolumet er lydvolumet på telefonens ringelyd. Høyttalervolumet er nivået for alt
annet, for eksempel ringetoner, fakstoner og pip ved knappetrykk.
Standardinnstillingen er Lavt.
1. Trykk på Oppsett.
2. Trykk på 3 og deretter på 6.
Nå vises Grunnleggende faksoppsett-menyen, og Ringe- og pipevolum velges.
3. Trykk på
for å velge ett av følgende alternativer: Lavt, Høyt eller Av.
28 HP Photosmart 3300 All-in-One series
Page 32

Merk Hvis du velger Av, hører du ikke summetonen, fakstoner eller
ringetoner for innkommende anrop. Når Ringe- og pipevolum er satt til
Av, kan du ikke sende en faks ved hjelp av overvåket oppringing, som når
du bruker et ringekort til å sende en faks. Hvis du vil vite mer om
overvåket oppringing, kan du se Sende en faks ved hjelp av overvåk
oppringing-funksjonen.
4. Trykk på OK.
Tilkoblingsinformasjon
HP All-in-One leveres med en USB-port, slik at du kan koble den direkte til en
datamaskin ved hjelp av en USB-kabel. Du kan også koble HP All-in-One til et kablet
eller trådløst nettverk. Hvis du setter inn en HP bt300 eller HP bt400 Bluetooth
trådløs skriveradapter i den fremre USB-porten, kan Bluetooth®-enheter som PDAer
og kameratelefoner skrive ut til HP All-in-One.
Merk I resten av dette kapitlet vil HP bt300 eller HP bt400 series Bluetooth
trådløs skriveradapter ganske enkelt bli omtalt som en HP Bluetooth®-adapter.
Tilkoblingstyper som støttes
®
®
Beskrivelse Anbefalt antall
tilkoblede
datamaskiner for å
oppnå den beste
ytelsen
USB-tilkobling Én datamaskin som
er tilkoblet med en
USB-kabel til USBporten på baksiden
av HP All-in-One.
Ethernet-tilkobling
(med kabel)
Opptil fem
datamaskiner koblet
til en HP All-in-One
via hub eller ruter.
802.11b og -g
(trådløs) tilkobling
Opptil fem
datamaskiner som er
tilkoblet ved hjelp av
et tilgangspunkt.
(infrastruktur-modus)
HP bt300 eller HP
bt400 series
Bluetooth
®
trådløs
Én Bluetooth®-enhet
eller datamaskin.
skriveradapter (HP
Bluetooth
®
-adapter)
Programvarefunksjo
ner som støttes
Alle funksjoner
støttes.
Installeringsinstruks
joner
Følg instruksjonene i
installeringshåndboke
n.
Alle funksjoner
støttes.
Følg instruksjonene i
installeringshåndboken og Koble
til et nettverk i denne
brukerhåndboken.
Alle funksjoner støttes Følg instruksjonene i
installeringshåndboken og Koble
til et nettverk i denne
brukerhåndboken.
Skrive ut fra en
®
Bluetooth
-enhet
som en PDA eller
kameratelefon, eller
Hvis du vil vite mer
om utskrift fra en
enhet som en PDA
eller et kamera, kan
Fullføre oppsettet
Brukerhåndbok 29
Page 33

Kapittel 3
(forts.)
Beskrivelse Anbefalt antall
tilkoblede
datamaskiner for å
oppnå den beste
ytelsen
Programvarefunksjo
ner som støttes
Installeringsinstruks
joner
Skriverdeling Opptil fem
Koble til med en USB-kabel
Når du skal koble til HP All-in-One med en USB-kabel, følger du instruksjonene i den
trykte installeringshåndboken.
Hvis din datamaskin ikke kan kommunisere med HP All-in-One, må du kontrollere at
HP All-in-One og datamaskinen har samme USB-versjon. HP All-in-One er konfigurert
for å bruke USB 2.0. Så hvis datamaskinen har USB 1.1, må du enten oppdatere
operativsystemet eller endre hastigheten for den bakre USB-porten på HP All-in-One
Fullføre oppsettet
til Full hastighet (USB 1.1).
en Bluetooth®-aktivert
datamaskin.
du se HP Image
Zone Hjelp.
Hvis du vil vite mer
om utskrift fra en
Bluetooth
®
-aktivert
datamaskin, kan du
se Koble til ved hjelp
av Bluetooth®.
datamaskiner.
Vertsdatamaskinen
må alltid være slått
på, ellers vil ikke de
andre datamaskinene
kunne skrive ut til
Alle funksjonene
støttes på
vertsdatamaskinen.
Fra de andre
datamaskinene er det
bare utskrift som
støttes.
Du finner flere
oppsettinstruksjoner i
Bruke skriverdeling
(Windows) eller
Bruke skriverdeling
(Mac).
HP All-in-One.
Merk Hvis du har en Mac, bruker du en av de innebygde USB-portene for å
koble til HP All-in-One. Hvis du kobler HP All-in-One til et USB-kort som er
installert i en Mac, er det ikke sikkert at HP-programvaren gjenkjenner HP Allin-One.
Kontrollere USB-porthastigheten på datamaskinen (Windows XP)
Merk Windows-versjoner tidligere enn XP støtter bare USB 1.1.
1. På oppgavelinjen i Windows klikker du på Start og deretter på Kontrollpanel.
2. Åpne System.
3. Klikk på Maskinvare og deretter på Enhetsbehandling.
4. Sjekk om listen inneholder en forbedret USB-vertskontroller.
Hvis du har en forbedret USB-vertskontroller, har du høyhastighets USB (USB
2.0). Hvis ikke, har du fullhastighets USB (USB 1.1).
30 HP Photosmart 3300 All-in-One series
Page 34

Kontrollere USB-porthastigheten på datamaskinen (Mac OS X)
1. Åpne Systemprofil fra Programmer:Verktøy-mappen.
2. Klikk på USB til venstre.
Hvis Hastighet er Opptil 12 Mb/sek, har du fullhastighets USB (1.1). En høyere
hastighet indikerer høyhastighets USB (USB 2.0).
Endre hastigheten på den bakre porten til full hastighet (HP All-in-One)
1. Trykk på Oppsett.
Oppsett-menyen vises på fargegrafikkskjermen.
2. Trykk på
til Verktøy vises, og trykk på OK.
Verktøy-menyen vises.
3. Trykk på 5 og deretter på 2.
Da vises menyen USB-hastighet, der Full hastighet (USB 1.1) er valgt.
Koble til ved hjelp av Ethernet
HP All-in-One støtter både 10 Mbps og 100 Mbps Ethernet-nettverksforbindelser. Du
finner detaljerte instruksjoner om hvordan du kobler HP All-in-One til et (kablet)
Ethernet-nettverk i installeringshåndboken som fulgte med enheten. Du kan også se
Koble til et nettverk for mer informasjon.
Koble til ved hjelp av et trådløst nettverk
HP Photosmart 3300 All-in-One series bruker en intern nettverkskomponent som
støtter et trådløst nettverk. Du finner detaljerte instruksjoner om hvordan du kobler
HP All-in-One til et trådløst nettverk (802.11b eller g) i installeringshåndboken som
fulgte med enheten. Du kan også se Koble til et nettverk for mer informasjon.
Fullføre oppsettet
Koble til ved hjelp av Bluetooth
®
Med en Bluetooth®-forbindelse er det raskt og enkelt å skrive ut bilder fra en
®
Bluetooth
-aktivert datamaskin uten bruk av kabel. Men med en Bluetooth®forbindelse vil du ikke kunne bruke andre funksjoner fra datamaskinen, som skanning
og HP Instant Share.
Før du skriver ut, må du koble en HP Bluetooth
®
-adapter til HP All-in-One. Du finner
mer informasjon i den elektroniske HP Image Zone Hjelp som fulgte med HP All-inOne. Hvis du vil vite mer om hvordan du bruker HP Image Zone Hjelp, kan du se
Bruke hjelpen på skjermen.
Se neste avsnitt hvis du kobler til en Windows-datamaskin. Hvis du kobler til en Mac,
kan du se Macintosh-brukere.
Windows-brukere
Du må ha Windows XP og enten Microsoft Bluetooth
®
Bluetooth
Protocol Stack installert for å kunne koble til HP All-in-One. Det er mulig å
®
Protocol Stack eller Widcomm
ha både Microsoft-stakken og Widcomm-stakken på datamaskinen, men du bruker
bare én av dem til å koble til HP All-in-One.
● Microsoft-stakk Hvis du har Windows XP med Service Pack 2 installert på
datamaskinen, har datamaskinen Microsoft Bluetooth
Brukerhåndbok 31
®
Protocol Stack. Microsoft-
Page 35

Kapittel 3
Fullføre oppsettet
stakken lar deg installere en ekstern Bluetooth®-adapter automatisk. Hvis din
®
Bluetooth
-adapter støtter Microsoft-stakken, men ikke installeres automatisk, har
du ikke Microsoft-stakken på datamaskinen. Sjekk dokumentasjonen som fulgte
med Bluetooth
●
Widcomm-stakk: Hvis du har en HP-datamaskinen med innebygd Bluetooth
eller hvis du har installert en HP Bluetooth
stakken. Hvis du har en HP-datamaskin og plugger inn en HP Bluetooth
®
-adapteren for å se om den støtter Microsoft-stakken.
®
-adapter, har datamaskinen Widcomm-
®
-
adapter, vil den automatisk installeres med Widcomm-stakken.
Installere og skrive ut ved hjelp av Microsoft-stakken (Windows)
1. Kontroller at du har installert HP All-in-One-programvaren på datamaskinen.
Merk Formålet med å installere programvaren er å sikre at
®
skriverdriveren er tilgjengelig for Bluetooth
-forbindelsen. Hvis
programvaren allerede er installert, er det derfor ikke nødvendig å
installere på nytt. Hvis du vil ha både en USB- og en Bluetooth
®
forbindelse til HP All-in-One, installerer du USB-forbindelsen først. Se den
trykte installeringshåndboken for mer informasjon. Men hvis du ikke
ønsker en USB-forbindelse, velger du Direkte til datamaskinen på
skjermbildet Tilkoblingstype. På skjermbildet Koble til enheten nå må
du også krysse av i boksen ved siden av Hvis du ikke kan koble til
enheten nå... nederst i skjermbildet.
2.
Koble en HP Bluetooth
3.
Hvis du bruker en ekstern Bluetooth
datamaskinen er startet før du kobler Bluetooth
®
-adapter til den fremre USB-porten på HP All-in-One.
®
-adapter for datamaskinen, må du påse at
®
-adapteren til en USB-port på
datamaskinen. Hvis du har Windows XP med Service Pack 2 installert, installeres
Bluetooth
®
-driverne automatisk. Hvis du blir bedt om å velge en Bluetooth®-profil,
velger du HCRP.
Hvis din datamaskin har innebygd Bluetooth
®
, kontrollerer du bare at
datamaskinen er startet.
4. Klikk på Start på oppgavelinjen i Windows, og deretter på Skrivere og fakser.
5. Dobbeltklikk på Legg til skriver-ikonet.
6. Klikk på Neste, og velg deretter En Bluetooth-skriver.
7. Følg instruksjonene på skjermen for å fullføre installeringen.
8. Skriv ut på samme måte som til en hvilken som helst annen skriver.
®
,
Installere og skrive ut ved hjelp av Widcomm-stakken (Windows)
1. Kontroller at du har installert HP All-in-One-programvaren på datamaskinen.
Merk Formålet med å installere programvaren er å sikre at
®
skriverdriveren er tilgjengelig for Bluetooth
-forbindelsen. Hvis
programvaren allerede er installert, er det derfor ikke nødvendig å
installere på nytt. Hvis du vil ha både en USB- og en Bluetooth
®
forbindelse til HP All-in-One, installerer du USB-forbindelsen først. Se den
trykte installeringshåndboken for mer informasjon. Men hvis du ikke
ønsker en USB-forbindelse, velger du Direkte til datamaskinen på
skjermbildet Tilkoblingstype. På skjermbildet Koble til enheten nå må
32 HP Photosmart 3300 All-in-One series
Page 36

du også krysse av i boksen ved siden av Hvis du ikke kan koble til
enheten nå... nederst i skjermbildet.
2.
Koble en HP Bluetooth
®
-adapter til den fremre USB-porten på HP All-in-One.
3. Klikk på ikonet Mine Bluetooth-steder på skrivebordet eller oppgavelinjen.
4. Klikk på Vis enheter innenfor rekkevidde.
5. Når de tilgjengelige skriverne er oppdaget, dobbeltklikker du på navnet til HP Allin-One for å fullføre installeringen.
6. Skriv ut på samme måte som til en hvilken som helst annen skriver.
Macintosh-brukere
Du kan koble HP All-in-One til en Mac som har innebygd Bluetooth
®
installere en ekstern Bluetooth
Installere og skrive ut ved hjelp av Bluetooth
-adapter, som en HP Bluetooth®-adapter.
®
(Mac)
®
, eller du kan
1. Kontroller at du har installert HP All-in-One-programvaren på datamaskinen.
2.
Koble en HP Bluetooth
®
-adapter til den fremre USB-porten på HP All-in-One.
3. Trykk på På-knappen på kontrollpanelet for å slå HP All-in-One av, og trykk på
knappen på nytt for å slå enheten på.
4.
Koble en Bluetooth
har innebygd Bluetooth
®
-adapter til datamaskinen og slå den på. Hvis datamaskinen
®
, slår du bare på datamaskinen.
5. Åpne Skriveroppsett fra Programmer:Verktøy-mappen.
Merk Dette verktøyet kalles Skriveroppsett i 10.3 og senere. Det kalles
Utskriftssenter i 10.2.x.
6. Fra lokalmenyen velger du Bluetooth og klikker på Legg til.
Datamaskinen søker etter HP All-in-One.
7. I listen over skrivere merker du HP All-in-One og klikker på Legg til.
HP All-in-One legges til i listen over skrivere.
8. Skriv ut på samme måte som til en hvilken som helst annen skriver.
Fullføre oppsettet
Bruke skriverdeling (Windows)
Hvis datamaskinen er i nettverk, og en annen datamaskin i nettverket er koblet til
HP All-in-One med en USB-kabel, kan du bruke enheten som skriver ved hjelp av
skriverdeling i Windows. Datamaskinen som er direkte tilkoblet HP All-in-One,
fungerer som vert for skriveren, og har full funksjonalitet. Andre datamaskiner i
nettverket, som kalles klienter, har bare tilgang til utskriftsfunksjonene. Alle andre
funksjoner må utføres fra vertsmaskinen.
Hvis du vil vite mer om hvordan du aktiverer skriverdeling i Windows, kan du se
brukerhåndboken som fulgte med datamaskinen eller Windows Hjelp.
Bruke skriverdeling (Mac)
Hvis datamaskinen er i nettverk, og en annen datamaskin i nettverket er koblet til
HP All-in-One med en USB-kabel, kan du bruke enheten som skriver ved hjelp av
skriverdeling. Andre datamaskiner i nettverket, som kalles klienter, har bare tilgang til
utskriftsfunksjonene. Alle andre funksjoner må utføres fra vertsmaskinen.
Brukerhåndbok 33
Page 37

Kapittel 3
Slik aktiverer du skriverdeling
1. Gjør følgende på klient- og vertsdatamaskinene:
a. Velg System Preferences (Systeminnstillinger) i dokken.
Da vises vinduet System Preferences (Systeminnstillinger).
b. Velg Sharing (Deling).
c. Gå til kategorien Services (Tjenester) og klikk på Printer Sharing
(Skriverdeling).
2. Gjør følgende på vertsdatamaskinen:
a. Velg System Preferences (Systeminnstillinger) i dokken.
Da vises vinduet System Preferences (Systeminnstillinger).
b. Velg Print & Fax (Utskrift og faks).
c. Klikk på boksen Share my printers with other computers (Dele mine
skrivere med andre datamaskiner).
Bruke Web-skanning
Webscan er en funksjon i den innebygde webserveren som lar deg skanne fotoer og
dokumenter fra HP All-in-One til datamaskinen ved hjelp av en nettelser. Denne
funksjonen er tilgjengelig selv om du velger å ikke installere enhetsprogramvaren på
datamaskinen.
Hvis du vil vite mer om Webscan, kan du se den elektroniske hjelpen i den innebygde
webserveren. Hvis du vil vite mer om den innebygde webserveren, kan du se Koble til
et nettverk.
Faksoppsett
Når du har fullført alle trinnene i installeringshåndboken, følger du instruksjonene i
dette avsnittet for å avslutte faksoppsettet. Ta vare på installeringshåndboken for
senere bruk.
I dette avsnittet lærer du hvordan du setter opp HP All-in-One slik at faksing fungerer
riktig med utstyr og tjenester du eventuelt har på samme telefonlinje som HP All-in-
Fullføre oppsettet
Sette opp HP All-in-One for faksing
One.
Tips Du kan også bruke Veiviser for faksoppsett (Windows) eller Fax
Setup Utility (Mac) for å få hjelp til å sette opp viktige faksinnstillinger som
svarmodus og fakshodeopplysninger. Du får tilgang til Veiviser for
faksoppsett (Windows) eller Fax Setup Utility (Mac) gjennom HP Image
Zone-programvaren. Når du har kjørt Veiviser for faksoppsett (Windows)
eller Fax Setup Utility (Mac), følger du prosedyrene i dette avsnittet for å
fullføre faksoppsettet.
Før du setter opp HP All-in-One for faksing, må du finne ut hvilket utstyr og hvilke
tjenester du har på samme telefonlinje. Fra den første kolonnen i tabellen nedenfor
velger du den kombinasjonen av utstyr og tjenester som gjelder for hjemmekontoret
eller kontoret ditt. Deretter velger du riktig oppsettalternativ i den andre kolonnen. Du
finner trinnvise instruksjoner for hvert oppsettalternativ senere i dette avsnittet.
34 HP Photosmart 3300 All-in-One series
Page 38

Annet utstyr/tjenester som deler
fakslinjen
Anbefalt faksoppsett
Ingen.
Du har en telefonlinje som bare brukes
Alternativ A: Separat fakslinje (uten mottak av taleanrop)
til faksing.
En DSL-tjeneste (Digital Subscriber
Line) fra teleselskapet.
Alternativ B: Sette opp HP All-in-One
med DSL
(Det kan hende at DSL kalles ADSL der
du bor.)
Et PBX-system (Private Branch
Exchange) eller et ISDN-system
(Integrated Services Digital Network).
En særskilt ringesignaltjeneste fra
teleselskapet.
Taleanrop.
Alternativ C: Sette opp HP All-in-One
med et PBX-telefonsystem eller en
ISDN-linje
Alternativ D: Fakse med særskilt
ringesignaltjeneste på den samme linjen
Alternativ E: Delt tale- og fakslinje
Du mottar både tale- og faksanrop på
denne telefonlinjen.
Taleanrop og taleposttjeneste.
Du mottar både tale- og faksanrop på
Alternativ F: Delt tale- og fakslinje med
talepost
denne telefonlinjen og abonnerer på en
taleposttjeneste hos teleselskapet.
Du finner tilleggsinformasjon om faksoppsett for spesifikke land/regioner på nettstedet
for fakskonfigurasjon som er oppført nedenfor.
Fullføre oppsettet
Østerrike
www.hp.com/at/faxconfig
Tyskland www.hp.com/de/faxconfig
Sveits (fransk) www.hp.com/ch/fr/faxconfig
Sveits (tysk) www.hp.com/ch/de/faxconfig
Storbritannia www.hp.com/uk/faxconfig
Alternativ A: Separat fakslinje (uten mottak av taleanrop)
Hvis du har en separat telefonlinje som du ikke bruker til mottak av taleanrop, og som
du ikke har koblet annet utstyr til, setter du opp HP All-in-One som beskrevet i denne
delen.
Brukerhåndbok 35
Page 39

Kapittel 3
HP All-in-One sett bakfra
1 Telefonens veggkontakt
2 Telefonledning som følger med i boksen sammen med HP All-in-One, koblet til i 1-LINE-
porten
Sette opp HP All-in-One med en separat fakslinje
1. Bruk telefonledningen som følger med i boksen sammen med HP All-in-One, og
koble den ene enden til telefonens veggkontakt. Deretter kobler du den andre
enden til porten som er merket "1-LINE" på baksiden av HP All-in-One.
Merk Hvis du ikke bruker telefonledningen som fulgte med, for å koble
mellom telefonens veggkontakt og HP All-in-One, kan det hende at du
ikke kan fakse på riktig måte. Denne spesielle ledningen er ulik
telefonledningene du eventuelt allerede har hjemme eller på kontoret.
Hvis telefonledningen som følger med, er for kort, kan du se Telefonlinjen
som fulgte med HP All-in-One, er ikke lang nok for informasjon om
hvordan du forlenger den.
2. Sett Autosvar til På.
Hvis du vil ha informasjon om hvordan du endrer denne innstillingen, kan du se
Fullføre oppsettet
Angi svarmodus.
3. (Valgfritt) Endre innstillingen Antall ring til svar til laveste innstilling (to
ringesignaler).
Hvis du vil ha informasjon om hvordan du endrer denne innstillingen, kan du se
Angi antall ring til svar.
4. Kjør en fakstest. Hvis du vil ha mer informasjon, kan du se Teste faksoppsettet.
Når telefonen ringer, vil HP All-in-One svare automatisk etter det antallet ring du har
angitt i innstillingen Antall ring til svar. Deretter begynner den å sende
faksmottakstoner til sendermaskinen og motta faksen.
Alternativ B: Sette opp HP All-in-One med DSL
Hvis du har en DSL-tjeneste gjennom telefonselskapet, følger du instruksjonene i
denne delen for å montere et DSL-filter mellom telefonuttaket og HP All-in-One. DSLfilteret fjerner det digitale signalet som kan forstyrre HP All-in-One, slik at HP All-inOne kan kommunisere ordentlig med telefonlinjen. (Det kan hende at DSL kalles
ADSL der du bor.)
36 HP Photosmart 3300 All-in-One series
Page 40

Merk Hvis du har en DSL-linje og ikke kobler til DSL-filteret, kan du ikke
sende og motta fakser med HP All-in-One.
HP All-in-One sett bakfra
1 Telefonens veggkontakt
2 DSL-filteret og ledningen som fulgte med fra din DSL-leverandør
3 Telefonledning som følger med i boksen sammen med HP All-in-One, koblet til i 1-LINE-
porten
Sette opp HP All-in-One med DSL
1. Få et DSL-filter fra DSL-leverandøren.
2. Bruk telefonledningen som følger med i boksen sammen med HP All-in-One, og
koble den ene enden til den åpne porten på DSL-filteret. Deretter kobler du den
andre enden til porten som er merket "1-LINE" på baksiden av HP All-in-One.
Fullføre oppsettet
Merk Hvis du ikke bruker telefonledningen som fulgte med, for å koble
mellom telefonens veggkontakt og HP All-in-One, kan det hende at du
ikke kan fakse på riktig måte. Denne spesielle ledningen er ulik
telefonledningene du eventuelt allerede har hjemme eller på kontoret.
3. Koble DSL-filterledningen til telefonens veggkontakt.
Merk Hvis du har koblet annet kontorutstyr eller tjenester til denne
telefonlinjen, for eksempel særskilte ringetoner, telefonsvarer eller
talepost, kan du se den aktuelle delen i dette avsnittet for å finne flere
instruksjoner.
4. Kjør en fakstest. Hvis du vil ha mer informasjon, kan du se Teste faksoppsettet.
Alternativ C: Sette opp HP All-in-One med et PBX-telefonsystem eller en ISDNlinje
Hvis du bruker et PBX-telefonsystem eller en ISDN-konverterer/terminaladapter, må
du gjøre følgende:
● Hvis du bruker en PBX- eller en ISDN-konverterer/terminaladapter, kobler du
HP All-in-One til porten for faks- og telefonbruk. Kontroller også, om mulig, at
terminaladapteren er konfigurert for riktig brytertype for ditt land eller din region.
Brukerhåndbok 37
Page 41

Kapittel 3
Merk Noen ISDN-systemer lar deg konfigurere portene for bestemt
telefonutstyr. Du kan for eksempel ha tildelt én port til telefon og Gruppe 3faks og en annen til flere formål. Hvis du får problemer når du er koblet til
faks-/telefonporten på ISDN-konverteren, kan du prøve å bruke porten
som er beregnet på flere formål. Den er kanskje kalt "multi-kombinert"
eller noe liknende.
● Hvis du bruker et PBX-telefonsystem, må du angi tonen for ventende anrop til "av".
Merk Mange digitale PBX-systemer har en tone for ventende anrop som
er satt til "på" som standard. Samtale venter-signalet vil fostyrre alle
faksoverføringer, og du får ikke sendt eller mottatt fakser med din HP Allin-One. Se i dokumentasjonen som fulgte med ditt PBX-system om
hvordan du skal slå av samtale venter-signalet.
● Hvis du bruker et PBX-telefonsystem, må du slå nummeret til en ekstern linje før
du kan slå faksnummeret.
● Påse at du bruker den medfølgende kabelen mellom telefonuttaket og HP All-inOne. Hvis du ikke gjør det, er det ikke sikkert at du kan fakse. Denne spesielle
ledningen er ulik telefonledningene du eventuelt allerede har hjemme eller på
kontoret. Hvis den medfølgende telefonledningen er for kort, kan du se under
Telefonlinjen som fulgte med HP All-in-One, er ikke lang nok om hvordan du
forlenger den.
Alternativ D: Fakse med særskilt ringesignaltjeneste på den samme linjen
Hvis du abonnerer på en særskilt ringesignaltjeneste (hos teleselskapet) slik at du kan
ha flere telefonnumre på én telefonlinje med ulike ringemønstre for hvert nummer,
setter du opp HP All-in-One som beskrevet i denne delen.
Fullføre oppsettet
HP All-in-One sett bakfra
1 Telefonens veggkontakt
2 Telefonledning som følger med i boksen sammen med HP All-in-One, koblet til i 1-LINE-
porten
38 HP Photosmart 3300 All-in-One series
Page 42

Sette opp HP All-in-One med en særskilt ringesignaltjeneste
1. Bruk telefonledningen som følger med i boksen sammen med HP All-in-One, og
koble den ene enden til telefonens veggkontakt. Deretter kobler du den andre
enden til porten som er merket "1-LINE" på baksiden av HP All-in-One.
Merk Hvis du ikke bruker telefonledningen som fulgte med, for å koble
mellom telefonens veggkontakt og HP All-in-One, kan det hende at du
ikke kan fakse på riktig måte. Denne spesielle ledningen er ulik
telefonledningene du eventuelt allerede har hjemme eller på kontoret.
Hvis telefonledningen som følger med, er for kort, kan du se Telefonlinjen
som fulgte med HP All-in-One, er ikke lang nok for informasjon om
hvordan du forlenger den.
2. Sett Autosvar til På.
Hvis du vil ha informasjon om hvordan du endrer denne innstillingen, kan du se
Angi svarmodus.
3. Endre Ringemønster for svar-innstillingen slik at den samsvarer med mønsteret
som telefonselskapet tildelte ditt faksnummer.
Du finner informasjon om hvordan du endrer denne innstillingen i Endre
anropsmønster for svar (særskilt ringesignal).
Merk Som standard er HP All-in-One innstilt til å svare på alle
ringemønstre. Hvis du ikke angir riktig Ringemønster for svar som
samsvarer med ringemønsteret som er tildelt faksnummeret, vil HP All-inOne kanskje svare på både tale- og faksanrop, eller den vil kanskje ikke
svare på noen av delene.
4. (Valgfritt) Endre innstillingen Antall ring til svar til laveste innstilling (to
ringesignaler).
Hvis du vil ha informasjon om hvordan du endrer denne innstillingen, kan du se
Angi antall ring til svar.
5. Kjør en fakstest. Hvis du vil ha mer informasjon, kan du se Teste faksoppsettet.
HP All-in-One svarer automatisk på innkommende anrop som har det
anropsmønsteret du har valgt (innstillingen Anropsmønster for svar), etter det
antallet ring du har valgt (innstillingen Antall ring til svar). Deretter begynner den å
sende faksmottakstoner til sendermaskinen og motta faksen.
Alternativ E: Delt tale- og fakslinje
Hvis du mottar både tale- og faksanrop på det samme telefonnummeret, og du ikke
har annet kontorutstyr (eller talepost) på denne telefonlinjen, setter du opp HP All-inOne som beskrevet i denne delen.
Brukerhåndbok 39
Fullføre oppsettet
Page 43

Kapittel 3
HP All-in-One sett bakfra
1 Telefonens veggkontakt
2 Telefonledning som følger med i boksen sammen med HP All-in-One, koblet til i 1-LINE-
porten
Sette opp HP All-in-One med en delt tale- og fakslinje
1. Bruk telefonledningen som følger med i boksen sammen med HP All-in-One, og
koble den ene enden til telefonens veggkontakt. Deretter kobler du den andre
enden til porten som er merket "1-LINE" på baksiden av HP All-in-One.
Merk Hvis du ikke bruker telefonledningen som fulgte med, for å koble
mellom telefonens veggkontakt og HP All-in-One, kan det hende at du
ikke kan fakse på riktig måte. Denne spesielle ledningen er ulik
telefonledningene du eventuelt allerede har hjemme eller på kontoret.
Hvis telefonledningen som følger med, er for kort, kan du se Telefonlinjen
som fulgte med HP All-in-One, er ikke lang nok for informasjon om
hvordan du forlenger den.
2. Nå må du velge om du ønsker at HP All-in-One skal svare på anrop automatisk
eller manuelt:
Fullføre oppsettet
– Hvis du setter opp HP All-in-One til å svare på anrop automatisk, svarer den
på alle innkommende anrop og mottar fakser. HP All-in-One kan kanskje ikke
skille mellom faks- og taleanrop i dette tilfellet. Hvis du tror at anropet er et
taleanrop, må du svare før HP All-in-One besvarer anropet. Hvis du vil at
HP All-in-One skal svare på anrop automatisk, endrer du Autosvarinnstillingen til På.
– Hvis du setter opp HP All-in-One til å svare på fakser manuelt, må du være
tilgjengelig for å svare personlig på innkommende faksanrop. Ellers kan ikke
HP All-in-One motta faksene. Hvis du vil at HP All-in-One skal svare på
anrop manuelt, endrer du Autosvar-innstillingen til Av.
Hvis du vil ha informasjon om hvordan du endrer denne innstillingen, kan du se
Angi svarmodus.
3. Kjør en fakstest. Hvis du vil ha mer informasjon, kan du se Teste faksoppsettet.
Hvis du tar av telefonrøret før HP All-in-One svarer på anropet og du hører fakstoner
fra en sendermaskin, må du svare på faksanropet manuelt. Hvis du vil ha mer
informasjon, kan du se Motta en faks manuelt.
40 HP Photosmart 3300 All-in-One series
Page 44

Alternativ F: Delt tale- og fakslinje med talepost
Hvis du mottar både tale- og faksanrop på det samme telefonnummeret, og du også
abonnerer på en taleposttjeneste hos teleselskapet ditt, setter du oppHP All-in-One
som beskrevet i denne delen.
Merk Du kan ikke motta fakser automatisk hvis du har en taleposttjeneste på
samme telefonnummer du bruker til faksoppringinger. Du må motta fakser
manuelt. Dette betyr at du må kunne svare personlig på innkommende
faksoppringinger. Hvis du heller ønsker å motta fakser automatisk, kan du ta
kontakt med teleselskapet ditt for å abonnere på en særskilt
ringesignaltjeneste eller få en separat telefonlinje for faksing.
HP All-in-One sett bakfra
1 Telefonens veggkontakt
2 Telefonledning som følger med i boksen sammen med HP All-in-One, koblet til i 1-LINE-
porten
Fullføre oppsettet
Sette opp HP All-in-One med talepost
1. Bruk telefonledningen som følger med i boksen sammen med HP All-in-One, og
koble den ene enden til telefonens veggkontakt. Deretter kobler du den andre
enden til porten som er merket "1-LINE" på baksiden av HP All-in-One.
Merk Hvis du ikke bruker telefonledningen som fulgte med, for å koble
mellom telefonens veggkontakt og HP All-in-One, kan det hende at du
ikke kan fakse på riktig måte. Denne spesielle ledningen er ulik
telefonledningene du eventuelt allerede har hjemme eller på kontoret.
Hvis telefonledningen som følger med, er for kort, kan du se Telefonlinjen
som fulgte med HP All-in-One, er ikke lang nok for informasjon om
hvordan du forlenger den.
2. Sett Autosvar til Av.
Hvis du vil ha informasjon om hvordan du endrer denne innstillingen, kan du se
Angi svarmodus.
3. Kjør en fakstest. Hvis du vil ha mer informasjon, kan du se Teste faksoppsettet.
Brukerhåndbok 41
Page 45

Kapittel 3
Du må være tilgjengelig for å svare personlig på innkommende faksanrop, ellers kan
ikke HP All-in-Onemotta fakser. Du finner mer informasjon om hvordan du mottar
fakser manuelt, i Motta en faks manuelt.
Endre innstillinger på HP All-in-One for å motta fakser
Hvis du skal kunne motta fakser, må du endre noen innstillinger på HP All-in-One.
Merk HP All-in-One settes vanligvis opp for mottak av fakser under
installeringen av HP Image Zone-programvaren, gjennom Veiviser for
faksoppsett (Windows-brukere) eller Fax Setup Utility (Mac-brukere).
Avhengig av hvilken informasjon du angir, settes HP All-in-One til automatisk
eller manuelt mottak av fakser. Du kan endre innstillingen når som helst fra
kontrollpanelet.
Hvis du er usikker på hvilke innstillinger du skal velge for alternativene som er
beskrevet i dette avsnittet, kan du se Sette opp HP All-in-One for faksing.
Angi svarmodus
Svarmodus avgjør om din HP All-in-One skal svare på innkommende anrop eller ikke.
● Hvis du setter opp HP All-in-One til å svare på fakser automatisk, svarer HP All-
in-One på alle innkommende anrop og mottar fakser. Sett Autosvar til På.
● Hvis du setter opp HP All-in-One til å svare på fakser manuelt, må du være
tilgjengelig for å svare personlig på innkommende faksanrop. Ellers vil ikke HP Allin-One motta faksene. Sett Autosvar til Av. Hvis du vil ha mer informasjon om
hvordan du mottar fakser manuelt, se Motta en faks manuelt.
Se under Sette opp HP All-in-One for faksing hvis du ikke vet hvilken svarmodus du
skal bruke.
1. Trykk på Oppsett.
2. Trykk på 3 og deretter på 2.
Nå vises Grunnleggende faksoppsett-menyen, og Autosvar velges.
Fullføre oppsettet
3. Trykk på 1 for å velge På og 2 for å velge Av.
4. Trykk på OK for å godta innstillingen.
Endre anropsmønster for svar (særskilt ringesignal)
Mange teleselskaper tilbyr en funksjon for særskilte ringesignaler som gjør at du kan
ha flere telefonnumre på én telefonlinje. Når du abonnerer på denne tjenesten, vil alle
numre ha ulike ringemønstre. Du kan sette opp HP All-in-One til å svare på
innkommende anrop som har et spesielt ringemønster.
Hvis du kobler HP All-in-One til en linje med særskilte ringesignaler, ber du
teleselskapet tilordne ett ringemønster for telefonanrop og et annet for faksanrop. HP
anbefaler at du ber om doble eller tredoble ringesignaler for et faksnummer. Når
HP All-in-One registrerer det spesielle ringemønsteret, svarer den på anropet og
mottar faksen.
Hvis du ikke har denne tjenesten, bruker du standard ringemønster, som er Alle anrop.
42 HP Photosmart 3300 All-in-One series
Page 46

Endre anropsmønster for svar fra kontrollpanelet
1. Kontroller at HP All-in-One er stilt inn på å svare faksanrop automatisk. Hvis du
vil ha mer informasjon, kan du se Angi svarmodus.
2. Trykk på Oppsett.
3. Trykk på 4 og deretter 3.
Nå vises Avansert faksoppsett-menyen, og Anropsmønster for svar velges.
4. Trykk på
for å merke et alternativ, og trykk deretter på OK.
Når telefonen ringer med ringemønster tilordnet til fakslinjen, svarer HP All-inOne på anropet og mottar faksen.
Angi antall ring til svar
Hvis du setter Autosvar-innstillingen til På, kan du angi antall ring før HP All-in-One
automatisk svarer på det innkommende anropet.
Antall ring til svar-innstillingen er viktig hvis du har en telefonsvarer på samme
telefonlinje som HP All-in-One, fordi du vil at telefonsvareren skal svare på anropet før
HP All-in-One gjør det. Antall ring til svar for HP All-in-One må være høyere enn antall
ring til svar for telefonsvareren.
Du kan for eksempel sette telefonsvareren på fire ring eller færre, og HP All-in-One til
å svare etter maksimalt antall ring som støttes av enheten. (Maksimalt antall ring
varierer etter land/region.) Med dette oppsettet svarer telefonsvareren på anropet, og
HP All-in-One overvåker linjen. Hvis HP All-in-One registrerer fakstoner, mottar HP Allin-One faksen. Hvis det er et taleanrop, registrerer telefonsvareren den innkommende
meldingen.
Angi antall ring til svar fra kontrollpanelet
1. Trykk på Oppsett.
2. Trykk på 3, og trykk deretter på 3 igjen.
Dermed vises menyen Grunnleggende faksoppsett. Velg Antall ring til svar.
3.
Oppgi riktig antall ring ved hjelp av tastaturet, eller trykk på
eller
for å endre
antall ring.
4. Trykk på OK for å godta innstillingen.
Teste faksoppsettet
Du kan teste faksoppsettet for å kontrollere statusen til HP All-in-One og at den er
riktig satt opp for faksing. Utfør denne testen etter at du har fullført konfigurasjonen av
HP All-in-One for faksing. Testen gjør følgende:
● Kontrollerer at riktig telefonledning er koblet til HP All-in-One
● Kontrollerer at telefonledningen er satt inn i riktig port
● Sjekker om det er en summetone
● Sjekker om det er en aktiv telefonlinje
● Tester statusen for telefonlinjeforbindelsen
HP All-in-One skriver ut en rapport med resultatene av testen. Hvis testen mislykkes,
se informasjonen på rapporten for å finne ut hvordan du kan løse problemet, og kjør
testen på nytt.
Brukerhåndbok 43
Fullføre oppsettet
Page 47

Kapittel 3
Slik tester du faksoppsettet fra kontrollpanelet
1. Sett opp HP All-in-One for faks i henhold til instruksjonene for oppsett i dette
kapitlet.
2. Sett inn blekkpatronene og legg papir i full størrelse i hovedskuffen før du starter
testen.
Du finner mer informasjon i avsnittene Bytte ut blekkpatronene og Legge i papir i
full størrelse.
3. Trykk på Oppsett.
4. Trykk på 5 og deretter på 8.
Dermed vises Verktøy-menyen. Velg Kjør fakstest.
HP All-in-One viser statusen til testen på fargegrafikkskjermen og skriver ut en
rapport.
5. Se rapporten.
– Hvis testen godkjennes og du fortsatt har problemer med å sende faks,
sjekker du at faksinnstillingene i rapporten er riktig. En tom eller ugyldig
faksinnstilling kan føre til problemer når du sender faks.
– Hvis testen mislykkes, se rapporten for mer informasjon om hvordan du løser
eventuelle problemer.
6. Når du har hentet faksrapporten fra HP All-in-One, trykker du på OK.
Hvis det er nødvendig, løser du eventuelle problemer og kjører testen på nytt
Du finner mer informasjon om hvordan du løser problemer med testen, i
Fakstesten mislyktes.
Angi fakstopptekst
Fullføre oppsettet
Fakstoppteksten trykker navnet og faksnummeret ditt øverst på hver faks du sender.
HP anbefaler at du konfigurerer fakstoppteksten ved hjelp av Veiviser for
faksoppsett (Windows-brukere) eller Fax Setup Utility (Mac-brukere) under
installeringen av HP Image Zone-programvaren. Du kan også konfigurere
fakstoppteksten fra kontrollpanelet.
Merk 1 I noen land er fakstopptekst et juridisk krav.
Merk 2 I Ungarn kan abonnent-IDen (fakstoppteksten) bare defineres eller
endres av autorisert personell. Ta kontakt med en autorisert HP-forhandler
hvis du vil ha mer informasjon.
1. Trykk på Oppsett.
2. Trykk på 3 og deretter 3.
Nå vises Grunnleggende faksoppsett-menyen, og Fakstopptekst velges.
3. Angi navn eller firmanavn.
Du finner informasjon om hvordan du angir tekst på kontrollpanelet, i Tekst og
symboler.
4. Når du er ferdig med å angi firmanavn eller ditt eget navn, velger du Ferdig på
skjermtastaturet og trykker deretter på OK.
5. Angi faksnummeret ved hjelp av det numeriske tastaturet.
6. Trykk på OK.
44 HP Photosmart 3300 All-in-One series
Page 48

Det kan hende du synes det er enklere å angi fakstopptekstinformasjon ved hjelp av
HP Image Zone-programvaren som fulgte med HP All-in-One. I tillegg til å angi
informasjon for fakstopptekst kan du angi informasjon for faksforsiden som skal
brukes når du sender en faks fra datamaskiner og legger ved en faksforside. Du
finner flere opplysninger i den elektroniske HP Image Zone Hjelp.
Konfigurere kortnumre
Du kan tilordne kortnumre til faksnumre du bruker ofte. Dette gjør at du kan ringe opp
disse numrene raskt via kontrollpanelet.
Hvis du vil ha informasjon om hvordan du sender en faks ved hjelp av kortnumre, kan
du se Sende en vanlig faks.
Du kan raskt og enkelt konfigurere kortnumre på datamaskinen ved hjelp av
HP Image Zone-programvaren som fulgte med HP All-in-One. Du finner flere
opplysninger i den elektroniske HP Image Zone Hjelp.
Lage individuelle kortnummeroppføringer
Du kan opprette kortnumre for faksnumre du bruker ofte. Hvis det er nødvendig, kan
du også redigere navnet eller faksnummeret for et kortnummer du allerede har
opprettet.
Tips Du kan ta med individuelle kortnumre i et gruppekortnummer. Da kan du
sende en faks til en gruppe med personer samtidig. (Maksimalt antall
individuelle kortnumre som er tillatt i et gruppekortnummer, varierer fra modell
til modell.) Hvis du vil vite mer om hvordan du setter opp et
gruppekortnummer, kan du se Opprette gruppekortnumre.
Fullføre oppsettet
1. Trykk på Oppsett.
2. Trykk på 2 og deretter 1.
Nå vises Kortnummeroppsett-menyen, og Individuelt kortnummer velges.
Det første kortnummeret som ikke er tilordnet, fremheves på fargegrafikkskjermen.
3. Trykk på OK for å velge det fremhevede kortnummeret. Du kan også trykke på
eller for å velge en tom oppføring, og deretter trykke på OK.
4. Angi faksnummeret som skal tilordnes kortnummeret, og trykk deretter på OK.
Det vises automatisk et tastatur på fargegrafikkskjermen.
5. Angi navnet. Når du har angitt navnet, velger du Ferdig på skjermtastaturet og
trykker på OK.
Du finner mer informasjon om hvordan du angir tekst på skjermtastaturet, i Tekst
og symboler.
6. Trykk på 1 hvis du vil angi et annet nummer, eller trykk på Avbryt for å avslutte
Kortnummeroppsett-menyen.
Opprette gruppekortnumre
Du kan plassere individuelle kortnumre som du har opprettet, i grupper, slik at du kan
fakse samme dokument til flere mottakere samtidig. Hvis det er nødvendig, kan du
også legge til eller fjerne numre fra et gruppekortnummer du allerede har opprettet.
Brukerhåndbok 45
Page 49

Kapittel 3
(Maksimalt antall individuelle kortnumre som er tillatt i et gruppekortnummer, varierer
fra modell til modell.)
1. Trykk på Oppsett.
2. Trykk på 2, og trykk deretter på 2 igjen.
Nå vises Kortnummeroppsett-menyen, og Gruppekortnummer velges.
Det første kortnummeret som ikke er tilordnet, fremheves på fargegrafikkskjermen.
3. Trykk på OK for å velge det fremhevede kortnummeret. Du kan også trykke på
eller for å velge en tom oppføring, og deretter trykke på OK.
En liste over individuelle kortnumre som er satt opp på HP All-in-One, vises.
4. Trykk på
eller
for å fremheve et individuelt kortnummer, og trykk på OK.
Gjenta dette for hvert nummer du vil legge til gruppekortnummeret.
5. Nårt alle faksnumrene er valgt, trykker du på
for å fremheve Ferdig. Trykk
deretter på OK.
Det vises automatisk et tastatur på fargegrafikkskjermen.
6. Oppgi et navn for gruppekortnummeret. Når du har angitt navnet, velger du
Ferdig på skjermtastaturet og trykker på OK.
Du finner mer informasjon om hvordan du angir tekst på skjermtastaturet, i Tekst
og symboler.
7. Trykk på 1 eller 2 på kontrollpanelet hvis du vil opprette flere
kortnummeroppføringer, eller trykk på Avbryt for å avslutte Kortnummeroppsett-
menyen.
Fullføre oppsettet
46 HP Photosmart 3300 All-in-One series
Page 50

4
Koble til et nettverk
Dette kapitlet beskriver hvordan du kobler HP All-in-One til et nettverk, viser og
administrerer nettverksinnstillingene og løser problemer med nettverksforbindelsene.
Hvis du vil:
Koble til et trådløst nettverk med et
tilgangspunkt (802.11 b eller g).
Koble til et trådløst nettverk uten et
tilgangspunkt.
Koble til et kablet nettverk (Ethernet). Oppsett for kabelnettverk
Installere HP All-in-One-programvaren
for bruk i et nettverksmiljø.
Legge til forbindelser til flere
datamaskiner i nettverket.
Bytte HP All-in-One fra en USBtilkobling til en nettverkstilkobling.
Merk Bruk instruksjonene i dette
avsnittet hvis du først installerer HP Allin-One med en USB-tilkobling, og nå
ønsker å bytte til en trådløs
nettverkstilkobling eller en Ethernetnettverkstilkobling.
Vise eller endre nettverksinnstillingene. Administrere nettverksinnstillingene
Finne informasjon om problemløsing. Problemløsing for nettverk
Se dette avsnittet:
Oppsett av trådløst infrastrukturnettverk
Oppsett for trådløst ad hoc-nettverk
Installere programvaren for en
nettverkstilkobling
Koble til flere datamaskiner i et nettverk
Bytte HP All-in-One fra en USBtilkobling til en nettverkstilkobling
Merk Du kan koble HP All-in-One til enten et trådløst eller et kablet nettverk,
men ikke begge deler samtidig.
Du finner definisjoner av nettverkstermer under Nettverksordliste i den elektroniske
HP Image Zone Hjelp som fulgte med HP All-in-One. Hvis du vil vite mer om hvordan
du bruker HP Image Zone Hjelp, kan du se Bruke hjelpen på skjermen.
Oppsett av trådløst infrastrukturnettverk
For optimal ytelse og sikkerhet i det trådløse nettverket anbefaler HP at du bruker et
trådløst tilgangspunkt (802.11b eller g) til å koble til HP All-in-One og de andre
nettverkskomponentene. Når nettverkskomponenter kobles til via et tilgangspunkt,
kalles dette et infrastruktur-nettverk. Et trådløst nettverk uten et tilgangspunkt kalles
et ad hoc-nettverk.
Brukerhåndbok 47
Nettverksoppsett
Page 51

Kapittel 4
Fordelene ved et trådløst infrastrukturnettverk sammenliknet med et ad hoc-nettverk er:
● Avansert nettverkssikkerhet
● Bedre driftssikkerhet
● Nettverksfleksibilitet
● Bedre ytelse, særlig når det gjelder 802.11g-modus
● Felles bredbåndstilgang til Internett
● HP Instant Share-funksjon aktiveres (med bredbåndstilgang til Internett, som
kabelmodem eller DSL)
Hvis du skal sette opp HP All-in-One i et trådløst infrastrukturnettverk, må du gjøre
følgende:
● Samle først inn alt nødvendig materiale, slik det er forklart i neste avsnitt, Dette
trenger du til et trådløst infrastrukturnettverk.
● Koble deretter HP All-in-One til tilgangspunktet, og kjør Veiviser for trådløs
konfigurering. Se Koble til et trådløst infrastrukturnettverk.
● Installer til slutt programvaren slik det er beskrevet i Installere programvaren for
en nettverkstilkobling.
Dette trenger du til et trådløst infrastrukturnettverk
Når du skal koble HP All-in-One til et trådløst nettverk, vil du trenge følgende:
❑
Et trådløst 802.11b- eller g-nettverk som omfatter et trådløst tilgangspunkt.
Merk Hvis du har en Mac, selger Apple et tilgangspunkt under navnet
AirPort som er enkelt å konfigurere. AirPort må kobles til en Mac, men
godtar signaler fra 802.11b-kompatible kort for trådløse nettverk, enten
det er PC- eller Mac-basert.
❑
En stasjonær eller bærbar datamaskin med støtte for trådløst nettverk eller et
nettverkskort (NIC). Du kan bruke enten en (kablet) Ethernet-forbindelse eller en
trådløs forbindelse fra datamaskinen til tilgangspunktet. Hvis du ønsker å bruke
en Ethernet-forbindelse til tilgangspunktet, følger du instruksjonene i Oppsett for
Nettverksoppsett
48 HP Photosmart 3300 All-in-One series
kabelnettverk.
Merk Når det gjelder Mac, sørger vanligvis et AirPort-kort for trådløs
nettverksstøtte.
Page 52

❑
Bredbåndstilgang til Internett (anbefales), som kabel eller DSL.
Hvis du kobler HP All-in-One til et trådløst nettverk som har Internett-tilgang,
anbefaler HP at du bruker en trådløs ruter (tilgangspunkt eller basestasjon) som
benytter DHCP (Dynamic Host Configuration Protocol).
Merk Internett-tilgang via bredbånd kreves hvis du ønsker tilgang til
HP Instant Share direkte fra enheten.
❑
Nettverksnavn (SSID)
❑
WEP-nøkkel eller WPA-passnøkkel (hvis nødvendig).
Koble til et trådløst infrastrukturnettverk
Å bruke veiviseren for trådløs konfigurering er en enkel måte å koble HP All-in-One til
nettverket på. Og hvis tilgangspunktet har enten Secure EzSetup eller Windows
Connect Now-teknologi (Windows XP Service Pack 2), er prosessen ennå enklere. Se
dokumentasjonen som fulgte med tilgangspunktet for å finne ut om det støtter en av
disse funksjonene. Du finner flere installeringsinstruksjoner for bruk av EzSetup eller
Windows Connect Now i den trykte dokumentasjonen som fulgte med tilgangspunktet.
Forsiktig For å hindre at andre brukere får tilgang til det trådløse nettverket
anbefaler HP på det sterkeste at du bruker passord eller passuttrykk, og at du
bruker en unik SSID til tilgangspunktet. Tilgangspunktet kan være levert med
en standard SSID, som kan nås av andre brukere som bruker samme
standard SSID. Du finner mer informasjon om hvordan du endrer SSID i
dokumentasjonen som fulgte med tilgangspunktet.
Koble til HP All-in-One med Veiviser for trådløs konfigurering
1. Skriv ned disse opplysningene om tilgangspunktet:
– Nettverksnavn (kalles også SSID)
– WEP-nøkkel, WPA-passnøkkel (hvis nødvendig)
For enkel referanse kan du skrive disse opplysningene i denne boken. Hvis du
ikke vet hvor du finner disse opplysningene, ser du i dokumentasjonen som fulgte
med det trådløse tilgangspunktet. Det kan hende at du finner SSID og WEPnøkkel eller WPA-passnøkkel på den innebygde webserveren (EWS) for
tilgangspunktet. Se dokumentasjonen til tilgangspunktet for å finne informasjon
om hvordan du åpner tilgangspunktets EWS.
Merk For Mac-brukere: Hvis nettverket er satt opp med en Apple AirPort-
basestasjon og du bruker et passord i stedet for WEP HEX eller WEP
ASCII for å få tilgang til nettverket, må du ha den tilsvarende WEPnøkkelen. Se dokumentasjonen som fulgte med Apple AirPortbasestasjonen for mer informasjon.
2. På kontrollpanelet til HP All-in-One trykker du på Oppsett-knappen.
3. Trykk på
til Nettverk vises, og trykk på OK.
Da vises Nettverk-menyen.
4. Trykk på 4.
Dette kjører Veiviser for trådløs konfigurering. Konfigureringsveiviseren søker
etter tilgjengelige nettverk, og viser deretter en liste over nettverksnavn (SSIDer)
Brukerhåndbok 49
Nettverksoppsett
Page 53

Kapittel 4
som er funnet. Infrastrukturnettverkene vises øverst på listen. Nettverkene med
sterkest signal står oppført før nettverk med svakere signal.
5. Trykk på
for å merke navnet på nettverket du skrev opp i trinn 1, og trykk
deretter på OK.
Hvis du ikke ser nettverksnavnet ditt på listen, gjør du følgende:
a. Velg Skriv et nytt nettverksnavn (SSID). Om nødvendig bruker du
merke det, og trykker deretter på OK.
Skjermtastaturet vises.
b. Skriv SSIDen. Bruk piltastene på kontrollpanelet til HP All-in-One for å merke
en bokstav eller et tall på skjermtastaturet, og trykk deretter på OK for å
velge den eller det.
Du finner mer informasjon om hvordan du bruker skjermtastaturet, i Angi
tekst ved hjelp av skjermtastaturet.
Merk Du må være nøyaktig med å skrive store og små bokstaver.
Hvis ikke, mislykkes den trådløse tilkoblingen.
c. Når du er ferdig med å skrive den nye SSIDen, trykker du på piltastene for å
merke Ferdig på skjermtastaturet, og trykker deretter på OK.
d. Trykk på 1 for å velge infrastrukturmodus.
e. Trykk på 2 for å velge WEP-kryptering.
ELLER
Trykk på 3 for å velge WPA-kryptering.
6. Hvis du blir bedt om det, oppgir du WPA- eller WEP-nøkkelen.
a. Bruk piltastene til å merke en bokstav eller et tall på skjermtastaturet, og
trykk deretter på OK for å velge den eller det.
for å
Merk Du må være nøyaktig med å skrive store og små bokstaver.
Hvis ikke, mislykkes den trådløse tilkoblingen.
Hvis du får melding om at du har oppgitt en ugyldig WPA- eller WEP-nøkkel,
kontrollerer du nøkkelen du skrev ned for det nye nettverket og skriver
nøkkelen på nytt.
b. Når du er ferdig med å oppgi WPA- eller WEP-nøkkelen, trykker du på
piltastene for å merke Ferdig på skjermtastaturet.
c. Trykk på OK for å bekrefte.
HP All-in-One vil forsøke å koble seg til nettverket. Hvis tilkoblingen
mislykkes, følger du ledetekstene for å rette nøkkelen og prøver på nytt. Se
også Problemløsing for nettverk.
7. Når HP All-in-One er koblet til nettverket, går du til datamaskinen for å installere
programvaren på hver datamaskin som skal bruke nettverket. Se Installere
programvaren for en nettverkstilkobling.
Koble til HP All-in-One med Secure EzSetup
Nettverksoppsett
1. Aktiver Secure EzSetup på tilgangspunktet.
2. På kontrollpanelet til HP All-in-One trykker du på Oppsett-knappen.
3. Trykk på
til Nettverk vises, og trykk på OK.
Da vises Nettverk-menyen.
4. Trykk på 4.
50 HP Photosmart 3300 All-in-One series
Page 54

Dette kjører Veiviser for trådløs konfigurering.
5. Når HP All-in-One er koblet til nettverket, går du til datamaskinen for å installere
programvaren. Se Installere programvaren for en nettverkstilkobling.
Koble til HP All-in-One med Windows Connect Now-teknologi
1. Sett inn lagringsenheten som inneholder nettverksinnstillingene, i fremre USBport eller det riktige minnekortsporet på HP All-in-One.
Innstillinger funnet-menyen vises.
2. Trykk på 1.
Dette velger Ja, sett opp skriveren i nettverket ved hjelp av trådløse
innstillinger på minneenhet og viser innstillingene, inkludert eventuell nøkkel
eller passuttrykk, på skjermbildet Bekreft innstillinger.
3. Trykk på OK for å bekrefte.
HP All-in-One vil forsøke å koble seg til nettverket. Hvis tilkoblingen mislykkes,
følger du ledetekstene for å løse problemet og prøver på nytt. Se også
Problemløsing for nettverk.
4. Når HP All-in-One er koblet til nettverket, går du til datamaskinen for å installere
programvaren. Se Installere programvaren for en nettverkstilkobling.
Oppsett for trådløst ad hoc-nettverk
Bruk dette avsnittet hvis du skal koble HP All-in-One til en datamaskin i et trådløst
nettverk uten å bruke et tilgangspunkt. Dette kalles noen ganger et maskin-til-
maskin- eller ad hoc-nettverk. I Mac-verdenen kalles dette et datamaskin-tildatamaskin-nettverk. Du vil kanskje bruke en ad hoc-forbindelse hvis du ikke vil
investere i et tilgangspunkt, eller vil sette opp et enklere nettverk.
Merk En ad hoc-tilkobling er tilgjengelig hvis du ikke har noe tilgangspunkt.
Det gir imidlertid liten fleksibilitet, et lavt nettverkssikkerhetsnivå og lavere
nettverksytelse enn med et tilgangspunkt. I tillegg vil du sannsynligvis ikke ha
felles bredbåndstilgang (for eksempel fastlinje eller DSL), og vil derfor ikke
kunne bruke HP Instant Share-funksjonen på HP All-in-One.
Hvis du vil vite mer om hvordan du kobler til HP All-in-One med et tilgangspunkt, kan
du se Oppsett av trådløst infrastrukturnettverk.
Hvis du skal kunne koble HP All-in-One til datamaskinen, må du opprette en
nettverksprofil på datamaskinen. En nettverksprofil består av nettverksinnstillingene,
som omfatter nettverksnavnet (SSID), kommunikasjonsmodusen (ad hoc eller
infrastruktur) og hvorvidt kryptering er aktivert eller ikke. Se instruksjonene nedenfor
for ditt operativsystem for å finne instruksjoner for hvordan du oppretter en
nettverksprofil for en ad hoc-forbindelse.
Brukerhåndbok 51
Nettverksoppsett
Page 55

Kapittel 4
Hvis du skal sette opp HP All-in-One i et trådløst ad hoc-nettverk, må du gjøre
følgende:
● Samle først inn alt nøvendig materiale. Denne typen oppsett krever en Windowsdatamaskin med en trådløs nettverksadapter, eller en Mac med et Airport-kort.
● Deretter klargjør du datamaskinen og oppretter en nettverksprofil, slik det er
forklart i de neste avsnittene.
● Så kjører du Veiviser for trådløs konfigurering, slik det er forklart i Koble til et
trådløst ad hoc-nettverk.
● Installer til slutt programvaren slik det er beskrevet i Installere programvaren for
en nettverkstilkobling.
Klargjøre en Windows XP-datamaskin
Klargjør først datamaskinen for tilkobling til nettverket, og opprett deretter en
nettverksprofil.
Klargjøre datamaskinen
1. Avslutt alle programmer som kjører på datamaskinen, og deaktiver midlertidig alle
brannmurer, inkludert den interne XP-brannmuren og annen brannmur- eller
antivirusprogramvare.
2. Deaktiver Internett-forbindelsen for å beskytte datamaskinen mot virus. Hvis du
har fastlinje eller DSL, kobler du fra Ethernet-kabelen på baksiden av
datamaskinen. Hvis du har oppringt linje, kobler du fra telefonledningen.
3. Deaktiver alle lokalnettforbindelser (inkludert Ethernet) utenom den trådløse
forbindelsen. Deaktiver også alle IEEE 1394 (for eksempel Firewire, i.LINK eller
Lynx) til Ethernet-forbindelser.
Deaktivere LAN-forbindelser med Windows XP
a. Klikk på Windows Start-knappen, klikk på Kontrollpanel og dobbeltklikk på
Nettverkstilkoblinger.
b. Høyreklikk på hver enkelt Lokal tilkobling og klikk deretter på Deaktiver.
Hvis hurtigmenyen viser Aktiver, er den aktuelle Lokal tilkobling allerede
deaktivert.
Slå av Windows-brannmuren med Windows XP Service Pack 2
a. I Windows Kontrollpanel klikker du på Sikkerhetssenter.
b. Klikk på Windows-brannmur og velg Av.
Slå av Windows-brannmuren med Windows XP Service Pack 1
a. I Windows Kontrollpanel åpner du Nettverkstilkoblinger.
b. Klikk på Endre innstillingene for denne tilkoblingen.
c. Klikk på kategorien Avansert.
d. Fjern merkingen i boksen for brannmurbeskyttelse.
Nettverksoppsett
Opprette en nettverksprofil
Merk HP All-in-One leveres ferdig konfigurert med en nettverksprofil med
hpsetup som SSID. Av sikkerhets- eller personvernhensyn anbefaler HP
52 HP Photosmart 3300 All-in-One series
Page 56

imidlertid at du oppretter en ny nettverksprofil på datamaskinen, som
beskrevet her, og kjører veiviseren for trådløs konfigurering til å oppdage det
nye nettverket (som beskrevet i neste avsnitt).
1. Kontroller at du har klargjort datamaskinen slik det er beskrevet ovenfor.
2. I Kontrollpanel dobbeltklikker du på Nettverkskoblinger.
3. I vinduet Nettverkskoblinger høyreklikker du på Trådløs nettverkskobling.
Hvis du ser Aktiver på hurtigmenyen, velger du dette. Hvis du derimot ser
Deaktiver på menyen, er den trådløse tilkoblingen allerede aktivert.
4. Høyreklikk på ikonet Trådløs nettverkskobling og klikk deretter på Egenskaper.
5. Klikk på kategorien Trådløse nettverk.
6. Merk av for Bruk Windows til å konfigurere innstillingene for trådløst nettverk.
7. Klikk på Legg til og gjør deretter følgende:
a. I feltet Nettverksnavn (SSID) skriver du navnet Mittnettverk (eller noe mer
meningsfylt, som initialene dine).
Merk Legg merke til at Men i Mittnettverk er stor og at resten av
bokstavene er små. Dette er det viktig å huske hvis du må oppgi
SSIDen senere i veiviseren for trådløs konfigurering.
b. Hvis det finnes en Nettverksgodkjenning-liste, velger du Åpne. Hvis ikke,
går du til neste trinn.
c. På listen Datakryptering velger du WEP.
Merk De er mulig å opprette et nettverk som ikke bruker WEP-
nøkkel, men HP anbefaler bruk av en WEP-nøkkel for å sikre
nettverket.
d. Kontroller at det ikke er noe merke i avkrysningsboksen ved siden av
Nøkkelen får jeg automatisk. Hvis det er merket av for dette, klikker du i
boksen for å fjerne merket.
e. I feltet Nettverksnøkkel skriver du en WEP-nøkkel som har nøyaktig 5 eller
nøyaktig 13 alfanumeriske (ASCII-) tegn. Hvis du for eksempel skal bruke 5
tegn, kan du skrive ABCDE eller 12345. Hvis du skal bruke 13 tegn, kan du
skrive ABCDEF1234567.
Alternativt kan du bruke heksadesimale (HEX) tegn til WEP-nøkkelen. En
HEX WEP-nøkkel må inneholde 10 tegn for 40-bits kryptering eller 26 tegn
for 128-bits kryptering. Du finner definisjoner ASCII og HEX under
Nettverksordliste i den elektroniske HP Image Zone Hjelp som fulgte med
HP All-in-One. Hvis du vil vite mer om hvordan du bruker HP Image Zone
Hjelp, kan du se Bruke hjelpen på skjermen.
f. I feltet Bekreft nettverksnøkkel skriver du den samme WEP-nøkkelen som i
forrige trinn.
g. Skriv ned WEP-nøkkelen nøyaktig slik du har oppgitt den, inkludert store og
små bokstaver.
Merk Du må huske nøyaktig hvilke bokstaver som er store og små.
Hvis du oppgir WEP-nøkkelen feil på HP All-in-One, mislykkes den
trådløse tilkoblingen.
h. Merk av for Dette er et datamaskin-til-datamaskin-nettverk (adhoc);
trådløse tilgangspunkter brukes ikke.
Brukerhåndbok 53
Nettverksoppsett
Page 57

Kapittel 4
i. Klikk på OK for å lukke vinduet Egenskaper for trådløst nettverk, og klikk
deretter på OK igjen.
j. Klikk på OK igjen for å lukke vinduet Trådløs nettverkstilkobling.
8. Gå til HP All-in-One og bruk Veiviser for trådløs konfigurering til å koble HP Allin-One til det trådløse nettverket. Se Koble til et trådløst ad hoc-nettverk.
Klargjøre en Mac OS X
Klargjøre datamaskinen
➔
Avslutt alle programmer som kjører på datamaskinen, og deaktiver alle
brannmurer midlertidig.
Opprette en ny nettverksprofil
Merk HP All-in-One leveres ferdig konfigurert med en nettverksprofil med
hpsetup som SSID. Av sikkerhets- eller personvernhensyn anbefaler HP
imidlertid at du oppretter en ny nettverksprofil på datamaskinen, som
beskrevet her, og kjører veiviseren for trådløs konfigurering for å oppdage det
nye nettverket (som beskrevet i neste avsnitt).
1. Kontroller at AirPort er slått på.
Når AirPort er slått på, vises følgende symbol på menylinjen.
Sjekk dette ved å klikke på AirPort-symbolet.
Hvis Turn Airport On (Slå på AirPort) er tilgjengelig, velger du dette for å slå på
AirPort.
Hvis AirPort-ikonet ikke vises, gjør du følgende:
a. På skjermbildet Network Preferences velger du Airport Panel.
b. Aktiver Allow the computer to create networks.
c. Aktiver Show Airport status in menu bar.
2. Klikk på AirPort-ikonet.
3. Velg Create Network… (Opprett nettverk…).
4. I dialogboksen Computer to Computer klikker du på feltet Name og skriver et
nytt nettverksnavn.
Du kan for eksempel skrive navnet Mittnettverk (eller noe mer meningsfylt, som
initialene dine).
Merk Legg merke til at Men i Mittnettverk er stor og at resten av
bokstavene er små. Dette er det viktig å huske hvis du må oppgi SSIDen
senere i veiviseren for trådløs konfigurering.
Nettverksoppsett
5. I feltet Channel velger du standardinnstillingen Automatic.
6. Klikk på Show Options.
7. Merk av for Encryption (Kryptering) for å aktivere kryptering med tanke på
sikkerhet.
54 HP Photosmart 3300 All-in-One series
Page 58

8. I feltet Password (Passord) skriver du et passord som har nøyaktig 5 eller
nøyaktig 13 alfanumeriske (ASCII-) tegn. Hvis du for eksempel skal bruke 5
tegn, kan du skrive ABCDE eller 12345. Hvis du skal bruke 13 tegn, kan du
skrive ABCDEF1234567.
Alternativt kan du bruke heksadesimale (HEX) tegn til passordet. En HEXpassord må inneholde 10 tegn for 40-bits kryptering eller 26 tegn for 128-bits
kryptering. Du finner definisjoner ASCII og HEX under Nettverksordliste i den
elektroniske HP Image Zone Hjelp som fulgte med HP All-in-One. Hvis du vil vite
mer om hvordan du bruker HP Image Zone Hjelp, kan du se Bruke hjelpen på
skjermen.
9. I feltet Confirm skriver du det samme passordet en gang til.
10. Skriv ned passordet, som på HP All-in-One kalles en WEP-nøkkel. Du trenger
WEP-nøkkelen når du kjører veiviseren for trådløs konfigurering.
11. Klikk på OK.
12. Gå til HP All-in-One og bruk Veiviser for trådløs konfigurering til å koble HP Allin-One til det trådløse nettverket. Se Koble til et trådløst ad hoc-nettverk.
Opprette en nettverksprofil for andre operativsystemer
Hvis du har et annet operativsystem enn Windows XP eller Mac OS X, anbefaler HP
at du bruker konfigurasjonsprogrammet som fulgte med det trådløse nettverkskortet.
Du finner konfigurasjonsprogrammet til det trådløse nettverkskortet ved å åpne
datamaskinens liste over programmer.
Opprett en nettverksprofil med disse verdiene ved hjelp av konfigurasjonsprogrammet
til nettverkskortet:
● Nettverksnavn (SSID): Mittnettverk
● Kommunikasjonsmodus: Adhoc
● Kryptering: aktivert
Merk Du bør opprette et nettverksnavn som ikke er det samme som i
eksemplet her, for eksempel initialene dine. Husk bare at det skilles
mellom små og store bokstaver i nettverksnavnet. Derfor må du huske
hvilke bokstaver som er store og hvilke som er små.
Koble til et trådløst ad hoc-nettverk
På både Windows- og Mac-maskiner kan du bruke veiviseren for trådløs konfigurering
til å koble HP All-in-One til et trådløst ad hoc-nettverk.
1. På kontrollpanelet til HP All-in-One trykker du på Oppsett-knappen.
2. Trykk på
Da vises Nettverk-menyen.
3. Trykk på 4.
Dette kjører Veiviser for trådløs konfigurering. Konfigureringsveiviseren søker
etter tilgjengelige nettverk, og viser deretter en liste over nettverksnavn (SSIDer)
som er funnet. Hvis det vises mer enn ett nettverk, vil infrastrukturnettverk være
øverst i listen og ad hoc-nettverk nederst.
4. Se etter nettverksnavnet du laget på datamaskinen (for eksempel Mittnettverk) på
den grafiske fargeskjermen.
5. Bruk pilknappene til å merke nettverksnavnet, og trykk deretter på OK.
Brukerhåndbok 55
til Nettverk vises, og trykk på OK.
Nettverksoppsett
Page 59

Kapittel 4
Hvis du har funnet nettverksnavnet og merket det, går du videre til trinn 6. Hvis
du imidlertid ikke er nettverksnavnet på listen, gjør du følgende:
a. Velg Skriv et nytt nettverksnavn (SSID).
Skjermtastaturet vises.
b. Skriv SSIDen. Bruk piltastene på kontrollpanelet til HP All-in-One for å merke
en bokstav eller et tall på skjermtastaturet, og trykk deretter på OK for å
velge den eller det.
Merk Du må være nøyaktig med å skrive store og små bokstaver.
Hvis ikke, mislykkes den trådløse tilkoblingen.
Du finner mer informasjon om hvordan du bruker skjermtastaturet, i Angi
tekst ved hjelp av skjermtastaturet.
c. Når du er ferdig med å skrive den nye SSIDen, trykker du på piltastene for å
merke Ferdig på skjermtastaturet, og trykker deretter på OK.
d. Trykk på 2 for å velge adhoc-modus.
e. Trykk på 2 for å velge Ja, nettverket bruker WEP-kryptering og vise
skjermtastaturet.
Hvis du ikke vil bruke WEP-kryptering, trykker du på 1 for å velge Nei,
nettverket bruker ikke kryptering, og går deretter til trinn 7.
6. Hvis du har en WEP-nøkkel, utfører du følgende trinn. Ellers går du til trinn 7.
a. Bruk pilknappene til å merke en bokstav eller et tall på skjermtastaturet, og
trykk deretter på OK for å velge den eller det.
Hvis du får melding om at du har oppgitt en ugyldig WEP-nøkkel, kontrollerer
du nøkkelen du skrev ned for det nye nettverket og skriver WEP-nøkkelen på
nytt.
b. Når du er ferdig med å oppgi WPA- eller WEP-nøkkelen, trykker du på
pilknappene for å merke Ferdig på skjermtastaturet.
7. Trykk på OK igjen for å bekrefte.
HP All-in-One vil forsøke å koble seg til SSIDen. Hvis tilkoblingen mislykkes,
følger du ledetekstene for å rette WEP-nøkkelen og prøver på nytt.
8. Når HP All-in-One er koblet til nettverket, går du til datamaskinen for å installere
programvaren. Se Installere programvaren for en nettverkstilkobling.
Merk Hvis du støter på problemer, se Problemløsing for nettverk.
Oppsett for kabelnettverk
Bruk dette avsnittet til å koble HP All-in-One til en ruter, svitsj eller et tilgangspunkt
ved hjelp av en Ethernet-kabel. Dette kalles et kablet nettverk eller Ethernet-nettverk.
Nettverksoppsett
Et kablet nettverk er raskt, pålitelig og sikkert.
Merk Du må være nøyaktig med å skrive store og små bokstaver.
Hvis ikke, mislykkes den trådløse tilkoblingen.
56 HP Photosmart 3300 All-in-One series
Page 60

Hvis du skal sette opp HP All-in-One i et kablet nettverk, må du gjøre følgende:
● Samle først inn alt nødvendig materiale, slik det er forklart i neste avsnitt, Dette
trenger du til et kablet nettverk.
● Koble deretter HP All-in-One til ruteren, svitsjen eller det trådløse tilgangspunktet.
Se Koble HP All-in-One til nettverket.
● Installer til slutt programvaren slik det er beskrevet i Installere programvaren for
en nettverkstilkobling.
Dette trenger du til et kablet nettverk
❑
Et funksjonelt Ethernet-nettverk inkluderer en Ethernet-ruter, svitsj eller et trådløst
tilgangspunkt med Ethernet-porter.
❑
CAT-5 Ethernet-kabel.
Selv om standard Ethernet-kabler ser ut som telefonledninger, kan de ikke brukes
på samme måte. Det er forskjellige antall tråder i dem, og de har forskjellige
kontakter. En Ethernet-kabelkontakt (også kalt en RJ-45-kontakt) er bredere og
tykkere og har alltid 8 kontaktpunkter i enden. En telefonkontakt har mellom 2 og
6 kontaktpunkter.
❑
En skrivebordsdatamaskin eller bærbar datamaskin med en kablet eller trådløs
forbindelse til en ruter eller et tilgangspunkt.
Merk HP All-in-One støtter Ethernet-nettverk på både 10 Mbps og 100
Mbps. Hvis du skal kjøpe, eller har kjøpt, et nettverkskort (NIC), må du
forsikre deg om at det kan operere med en av disse hastighetene.
❑
HP anbefaler bredbåndstilgang til Internett, som kabel eller DSL. Internett-tilgang
via bredbånd kreves hvis du ønsker tilgang til HP Instant Share direkte fra
enheten. Hvis du vil vite mer om HP Instant Share, kan du se Dele bilder med
familie og venner.
Brukerhåndbok 57
Nettverksoppsett
Page 61

Kapittel 4
Koble HP All-in-One til nettverket
Det er en Ethernet-port på baksiden av HP All-in-One.
1. Trekk ut den gule pluggen på baksiden av HP All-in-One.
2. Koble Ethernet-kabelen til Ethernet-porten på baksiden av HP All-in-One.
3. Koble den andre enden av Ethernet-kabelen til en ledig port på Ethernet-ruteren,
svitsjen eller et trådløst tilgangspunkt.
4. Når du har koblet HP All-in-One til nettverket, gå du til datamaskinen for å
installere programvaren. Se Installere programvaren for en nettverkstilkobling.
Installere programvaren for en nettverkstilkobling
Bruk dette kapitlet for å installere HP All-in-One-programvaren på enten en Windowseller Macintosh-datamaskin. Før du installerer programvaren må du forsikre deg om at
du har koblet til HP All-in-One, slik det er beskrevet i de foregående kapitlene.
Merk 1 Hvis datamaskinen er konfigurert for tilkobling til en rekke
nettverksstasjoner, må du se til at datamaskinen er koblet til disse stasjonene
Nettverksoppsett
58 HP Photosmart 3300 All-in-One series
før du installerer programvaren. Hvis ikke, kan installeringsprogramvaren for
HP All-in-One legge beslag på en av disse reserverte stasjonsbokstavene, og
du vil ikke kunne få tilgang til denne nettverksstasjonen fra datamaskinen.
Page 62

Merk 2 Installeringstiden kan variere fra 20 til 45 minutter, avhengig av
operativsystemet, mengden ledig plass og prosessorhastigheten til
datamaskinen.
Se veiledningen nedenfor for din Windows- eller Mac-datamskin.
Installere HP All-in-One-programvaren for Windows
Merk Denne veiledningen gjelder bare for Windows-datamaskiner.
1. Avslutt alle programmer som kjører på datamaskinen, og deaktiver all brannmurog virusprogramvare.
2. Sett inn Windows CDen som fulgte med HP All-in-One, i datamaskinens CDROM-stasjon.
3. Hvis følgende dialogbokser vises, reagerer du slik:
– Problemer stanser installeringen: Det kjører en brannmur som kan
forstyrre installeringen av HP-programvaren. Du får best resultat ved å
deaktivere brannmuren midlertidig under installeringen. Du finner
instruksjoner i dokumentasjonen til brannmuren. Når installeringen er fullført,
kan du aktivere brannmuren igjen.
– Merknad om brannmurer: Microsoft Internet Connection Firewall er aktivert.
Klikk på Neste for å la installeringsprogrammet åpne de nødvendige portene
og fortsette med installeringen. Hvis det vises en Windows-
sikkerhetsadvarsel for et program som er publisert av Hewlett-Packard,
fjerner du blokkeringen av dette programmet.
4. På skjermbildet Tilkoblingstype velger du Via nettverket, og klikker deretter på
Neste.
Skjermbildet Søker vises når installeringsprogrammet søker etter HP All-in-One i
nettverket.
5.
På skjermbildet Skriver funnet kontrollerer du at skriverbeskrivelsen er riktig.
Hvis det finnes mer enn en skriver i nettverket, vises skjermbildet Skrivere som
ble funnet. Velg enheten du vil koble til.
Slik viser du enhetsinnstillingene på HP All-in-One:
a. Gå til kontrollpanelet på enheten.
b. Velg Vis nettverksinnstillinger på Nettverkmeny, og velg deretter enten
Vis sammendrag for kablet eller Vis sammendrag for trådløst, avhengig
av nettverkstypen.
6. Hvis enhetsbeskrivelsen er riktig, velger du Ja, installer denne skriveren.
7. Når du blir bedt om det, starter du datamaskinen på nytt for å fullføre
installeringen.
Når du er ferdig med å installere programvaren, er HP All-in-One klar til bruk.
8. Hvis du deaktiverte brannmur- eller virusprogramvare, må du huske på å aktivere
den igjen.
9. Du kan teste nettverksforbindelsen ved å gå til datamaskinen og skrive ut en
testside på HP All-in-One. Hvis du vil ha mer informasjon, se i den trykte
brukerhåndboken som fulgte med HP All-in-One.
Nettverksoppsett
Brukerhåndbok 59
Page 63

Kapittel 4
Installere HP All-in-One-programvaren for Mac
Merk Disse instruksjonene gjelder bare for Mac-maskiner.
1. Avslutt alle programmer som kjøres på datamaskinen.
2. Sett inn Macintosh CDen som fulgte med HP All-in-One, i datamaskinens CDROM-stasjon.
3. Dobbeltklikk på installer-ikonet for HP All-in-One.
4. På skjermbildet Authentication oppgir du administratorpassordet som brukes for
å få tilgang til datamaskinen eller nettverket.
Installeringsprogramvaren ser etter HP All-in-One-enheter, og setter deretter opp
en liste over dem.
5. Velg HP All-in-One under Select Device.
6. Følg veiledningen på skjermen for å fullføre alle installeringstrinnene, inkludert
Setup Assistant.
Når du er ferdig med å installere programvaren, er HP All-in-One klar til bruk.
7. Du kan teste nettverksforbindelsen ved å gå til datamaskinen og skrive ut en
testside på HP All-in-One. Du finner mer informasjon i den trykte
brukerhåndboken som fulgte med enheten.
Koble til flere datamaskiner i et nettverk
Du kan koble HP All-in-One til mer enn én datamaskin i et lite nettverk av
datamaskiner. Hvis HP All-in-One allerede er koblet til en datamaskin i et nettverk, må
du for hver tilleggsmaskin installere HP All-in-One-programvaren slik det er beskrevet
i Installere programvaren for en nettverkstilkobling. Under installeringen av en trådløs
forbindelse vil programvaren oppdage SSIDen (nettverksnavnet) til det eksisterende
nettverket. Når du har satt opp HP All-in-One i nettverket, vil du ikke måtte konfigurere
den på nytt når du legger til flere datamaskiner.
Merk Du kan ha både en kablet og en trådløs forbindelse og en USB-
forbindelse til HP All-in-One. Men du kan ikke ha både en kablet og en trådløs
forbindelse til samme HP All-in-One.
Bytte HP All-in-One fra en USB-tilkobling til en nettverkstilkobling
Hvis du først installerer HP All-in-One med en USB-tilkobling, kan du senere endre til
en trådløs eller Ethernet-nettverkstilkobling. Hvis du allerede vet hvordan du kobler til
et nettverk, kan du bruke de generelle retningslinjene nedenfor. Hvis du ønsker mer
detaljerte instruksjoner for hvordan du kobler en HP All-in-One til et nettverk, kan du
se Oppsett av trådløst infrastrukturnettverk, Oppsett for trådløst ad hoc-nettverk eller
Oppsett for kabelnettverk.
Nettverksoppsett
60 HP Photosmart 3300 All-in-One series
Merk For å få optimal ytelse og sikkerhet i det trådløse nettverket, kan du
bruke et tilgangspunkt (som en trådløs ruter) til å koble til HP All-in-One.
Page 64

Endre fra en USB-tilkobling til en trådløs tilkobling
1. Trekk ut USB-kontakten fra baksiden av HP All-in-One.
2. Trykk på Oppsett på kontrollpanelet på HP All-in-One.
Dette viser Oppsettmeny.
3. Trykk på
Da vises Nettverksmeny.
4. Trykk på 4.
Dette kjører Veiviser for trådløs konfigurering. Hvis du vil ha mer informasjon,
kan du se Koble til et trådløst infrastrukturnettverk.
5. Kjør installerings-CDen, og velg nettverksinstallering. Hvis du vil ha mer
informasjon, kan du se Installere programvaren for en nettverkstilkobling.
6. (Bare Windows) Når installeringen er fullført, åpner du Skrivere og telefakser i
Kontrollpanel og sletter skriverne for USB-installeringen.
Endre fra en USB-tilkobling til en kablet (Ethernet) tilkobling
1. Trekk ut USB-kontakten fra baksiden av HP All-in-One.
2. Koble en Ethernet-kabel fra Ethernet-porten på baksiden av HP All-in-One til en
ledig Ethernet-port på ruteren, svitsjen eller tilgangspunktet.
3. Kjør installerings-CDen, og velg nettverksinstallering. Hvis du vil ha mer
informasjon, kan du se Installere programvaren for en nettverkstilkobling.
4. (Bare Windows) Når installeringen er fullført, åpner du Skrivere og telefakser i
Kontrollpanel og sletter skriverne for USB-installeringen.
til Nettverk vises, og trykk på OK.
Administrere nettverksinnstillingene
Du kan administrere nettverksinnstillingene for HP All-in-One via kontrollpanelet på
HP All-in-One, slik det er forklart i neste avsnitt. Flere avanserte innstillinger er
tilgjengelig i den innebygde webserveren, som er et konfigurerings- og statusverktøy
som du får tilgang til fra nettleseren ved å bruke en eksisterende nettverksforbindelse
til HP All-in-One. Hvis du vil ha mer informasjon, kan du se Bruke den innebygde
webserveren.
Endre grunnleggende nettverksinnstillinger fra kontrollpanelet
Fra kontrollpanelet på HP All-in-One kan du konfigurere og administrere en trådløs
forbindelse og utføre en rekke nettverksadministrasjonsoppgaver. Disse omfatter å
vise nettverksinnstillinger, gjenopprette standardverdier, slå trådløse radiobølger på
og av og endre nettverksinnstillingene.
Bruke Veiviser for trådløs konfigurering
Veiviseren for trådløs konfigurering gjør det enkelt å konfigurere og administrere en
trådløs forbindelse til HP All-in-One. Hvis du vil vite mer om oppsett av en trådløs
forbindelse, kan du se Oppsett av trådløst infrastrukturnettverk eller Oppsett for
trådløst ad hoc-nettverk.
1. Trykk på Oppsett.
2. Trykk på
Brukerhåndbok 61
til Nettverk vises, og trykk på OK.
Nettverksoppsett
Page 65

Kapittel 4
Da vises Nettverksmeny.
3. Trykk på 4.
Dette velger Veiviser for trådløs konfigurering.
Vise og skrive ut nettverksinnstillinger
Du kan vise en oversikt over nettverksinnstillingene på kontrollpanelet på HP All-inOne, eller du kan skrive ut en mer detaljert konfigurasjonsside.
Nettverkskonfigurasjonssiden inneholder alle viktige nettverksinnstillinger, som IPadresse, linjehastighet, DNS og mDNS. Hvis du vil vite mer om
nettverksinnstillingene, kan du se Definisjoner for nettverkskonfigurasjonsside.
1. Trykk på Oppsett.
2. Trykk på
til Nettverk vises, og trykk på OK.
Da vises Nettverksmeny.
3. Gjør ett av følgende:
– Hvis du vil vise innstillingene for kablet nettverk, trykker du på 1 og deretter
på 2.
Dette velger Vis sammendrag og viser deretter et sammendrag av
innstillingene for det kablede (Ethernet-) nettverket.
– Hvis du vil vise innstillingene for trådløst nettverk, trykker du på 1 og deretter
på 3.
Dette velger Vis sammendrag og viser deretter et sammendrag av
innstillingene for trådløst nettverk.
– Hvis du vil skrive ut nettverkskonfigurasjonssiden, trykker du på 1 og deretter
på 1 igjen.
Dette velger Vis nettverksinnstillinger og skriver deretter ut siden for
nettverkskonfigurasjon.
Gjenopprette standardverdier for nettverk
Du kan tilbakestille nettverksinnstillingene til slik de var da du kjøpte HP All-in-One.
Forsiktig Det vil slette all trådløs konfigurasjonsinformasjon som er registrert.
For å gjenopprette denne informasjonen må du kjøre veiviseren for trådløs
konfigurasjon igjen.
1. Trykk på Oppsett.
2. Trykk på
til Nettverk vises, og trykk på OK.
Da vises Nettverksmeny.
3. Trykk på 2, og trykk deretter på 1 eller OK for å bekrefte.
Dette velger Gjenopprett nettverksstandarder.
Slå trådløse radiobølger på og av
Den trådløse radioen er på som standard, som angitt av den blå lampen på fronten av
Nettverksoppsett
HP All-in-One. For å være tilkoblet et trådløst nettverk må radioen være slått på. Men
hvis HP All-in-One er koblet til et kablet nettverk eller hvis du bare har en USBforbindelse, er ikke radioen i bruk. I så fall vil du kanskje slå radioen av.
1. Trykk på Oppsett.
62 HP Photosmart 3300 All-in-One series
Page 66

2. Trykk på
til Nettverk vises, og trykk på OK.
Da vises Nettverksmeny.
3. Trykk på 5, og trykk deretter på 1 for å slå nettverksradio på, eller trykk på 2 for å
slå av.
Dette viser Trådløs radio-menyen, og slår deretter radioen på eller av.
Endre avanserte nettverksinnstillinger fra kontrollpanelet
De avanserte nettverksinnstillingene er der av praktiske årsaker. Men hvis du ikke er
en avansert bruker, bør du ikke endre noen av disse innstillingene. De avanserte
innstillingene inkluderer Koblingshastighet, IP-innstillinger og Minnekortsikkerhet.
Angi koblingshastighet
Du kan endre hastigheten som data overføres med i nettverket. Standardverdien er
Automatisk.
1. Trykk på Oppsett.
2. Trykk på
Da vises Nettverksmeny.
3. Trykk på 3 og deretter på 1.
Dette velger Avansert oppsett og viser skjermbildet Koblingshastighet.
4. Trykk på tallet ved siden av koblingshastigheten som er riktig for din
nettverksmaskinvare:
– 1. Automatisk
– 2. 10-Full
– 3. 10-Halv
– 4. 100-Full
– 5. 100-Halv
til Nettverk vises, og trykk på OK.
Endre IP-innstillinger
Standard IP-innstilling er Automatisk, som fastsetter IP-innstillingene automatisk.
Men hvis du er en avansert bruker, ønsker du kanskje å manuelt endre IP-adresse,
nettverksmaske eller standardgateway. Når du skal finne IP-adressen og
nettverksmasken til HP All-in-One, skriver du ut en nettverkskonfigurasjonsside fra
HP All-in-One. Hvis du vil ha informasjon om hvordan du skriver ut en
konfigurasjonsside, kan du se Vise og skrive ut nettverksinnstillinger. Hvis du trenger
en beskrivelse av innholdet på konfigurasjonssiden, inkludert IP-adressen og
nettverksmasken, kan du se Definisjoner for nettverkskonfigurasjonsside.
Forsiktig Vær forsiktig når du tildeler en IP-adresse manuelt. Hvis du oppgir
en ugyldig IP-adresse under installeringen, vil ikke nettverkskomponentene
kunne koble til HP All-in-One.
1. Trykk på Oppsett.
2. Trykk på
til Nettverk vises, og trykk på OK.
Da vises Nettverksmeny.
3. Trykk på 3, trykk på 2 og deretter på 2 igjen.
Brukerhåndbok 63
Nettverksoppsett
Page 67

Kapittel 4
Dette velger Avansert oppsett, deretter IP-innstillinger, og viser så skjermbildet
Manuelle IP-innstillinger.
4. Trykk på tallet ved siden av IP-innstillingen:
– 1. IP-adresse
– 2. Nettverksmaske
– 3. Standardgateway
5. Gjør endringene og trykk på OK når du er ferdig.
Endre sikkerheten for minnekort eller lagringsenhet
Ved hjelp av alternativet Minnekortsikkerhet på menyen Avansert oppsett kan du
sette opp HP All-in-One slik at den ikke deler minnekortdata (eller data fra andre
lagringsenheter) med datamaskiner i et trådløst nettverk. Vi anbefaler imidlertid ikke
denne sikkerhetsmetoden for minnekort fordi det hindrer deg i å få tilgang til
minnekortet fra datamaskinen. Denne funksjonen fungerer heller ikke i et Ethernetnettverk eller sammen med en USB-forbindelse. Alle datamaskiner i et Ethernetnettverk har tilgang til minnekortet på en HP All-in-One som er koblet til nettverket.
Hvis du ønsker sikkerhet for minnekortet, anbefaler HP å bruke WEP- eller WPA-PSKsikkerhet i nettverket. Hvis du vil endre sikkerhetsinnstillingene for nettverket, kan du
bruke den innebygde webserveren som fulgte med HP All-in-One. Hvis du vil ha mer
informasjon, kan du se Bruke den innebygde webserveren. Se også
dokumentasjonen som fulgte med tilgangspunktet.
Bruke den innebygde webserveren
Hvis datamaskinen er koblet til en HP All-in-One i et nettverk, har du tilgang til den
innebygde webserveren i HP All-in-One. Den innebygde webserveren er et
nettleserbasert grensesnitt som gir tilgang til noen alternativer som ikke er tilgjengelig
på kontrollpanelet på HP All-in-One, inkludert alternativer for avansert
nettverkssikkerhet. Med den innebygde webserveren kan du også overvåke status og
bestille skrivertilbehør.
Hvis du vil vite mer om hvordan du bruker funksjonene som er tilgjengelig i den
innebygde webserveren, kan du se den elektroniske hjelpen i den innebygde
webserveren. Du får tilgang til hjelpen i den innebygde webserveren ved å åpne den
innebygde webserveren og så klikke på Help-lenken under Other Links (Andre
lenker) i Home-kategorien.
Merk Bruk den innebygde webserveren til å endre nettverksinnstillinger bare
hvis du ikke har tilgang til kontrollpanelet på HP All-in-One eller hvis du vil
endre en avansert innstilling som ikke er tilgjengelig fra kontrollpanelet.
Få tilgang til den innebygde webserveren
Du får tilgang til den innebygde webserveren bare fra en datamaskin som er koblet til
en HP All-in-One i et nettverk.
Nettverksoppsett
1. Trykk på Oppsett.
2. Trykk på
til Nettverk vises, og trykk på OK.
Da vises Nettverksmeny.
3. Trykk på 1 og deretter på 1 igjen.
64 HP Photosmart 3300 All-in-One series
Page 68

Dette velger Nettverksinnstillinger-menyen og skriver deretter ut en
konfigurasjonsside for HP All-in-One, inkludert IP-adressen. Du har bruk for IPadressen til det neste trinnet.
4. I Adresse-feltet i nettleseren på datamaskinen oppgir du IP-adressen til HP All-inOne, slik den vises på nettverkskonfigurasjonssiden. For eksempel
http://195.168.1.101.
Den innebygde webserverens Home-side åpnes, og viser informasjon om HP Allin-One.
Merk Hvis du bruker en proxy-server i nettleseren, må du kanskje
deaktivere den for å få tilgang til den innebygde webserveren.
5. Hvis du har behov for å bytte språk for den innebygde webserveren, gjør du
følgende:
a. Klikk på kategorien Innstillinger.
b. Klikk på Velg språk på navigasjonsmenyen Innstillinger.
c. Klikk på det aktuelle språket i Velg språk-listen.
d. Klikk på Bruk.
6. Klikk på Hjem for å få tilgang til enhets- og nettverksinformasjon, eller klikk på
Nettverk for å få tilgang til mer nettverksinformasjon eller for å endre
nettverksinformasjon.
7. Gjør eventuelle konfigurasjonsendringer.
Du finner mer informasjon i Bruke konfigureringsveiviseren i den innebygde
webserveren.
8. Lukk den innebygde webserveren.
Bruke konfigureringsveiviseren i den innebygde webserveren
Veiviseren for nettverkskonfigurering i den innebygde webserveren gir et intuitivt
grensesnitt til nettverksparameterne. Hvis du vil vite mer om hvordan du åpner den
innebygde webserveren, kan du se Få tilgang til den innebygde webserveren.
1. Klikk på kategorien Nettverk.
2. Klikk på Kablet (802.3) eller Trådløst (802.11) i navigeringsmenyen Tilkoblinger.
3. Klikk på Start veiviser, og følg alle instruksjonene i veiviseren.
Definisjoner for nettverkskonfigurasjonsside
Konfigurasjonssiden viser nettverksinnstillingene for HP All-in-One. Det er innstillinger
for generell informasjon, 802.3 kablet (Ethernet), 802.11 trådløst og Bluetooth
Hvis du vil ha informasjon om hvordan du skriver ut en side med
nettverkskonfigurasjon, kan du se Vise og skrive ut nettverksinnstillinger. Du finner
mer informasjon om termene som brukes her, under Nettverksordliste i den
elektroniske HP Image Zone Hjelp som fulgte med HP All-in-One. Hvis du vil vite mer
om hvordan du bruker HP Image Zone Hjelp, kan du se Bruke hjelpen på skjermen.
Generelle nettverksinnstillinger
Følgende tabell beskriver de generelle nettverksinnstillingene som vises på siden for
nettverkskonfigurasjon.
Brukerhåndbok 65
®
.
Nettverksoppsett
Page 69

Kapittel 4
Parameter Beskrivelse
Nettverksstatus
Aktiv
tilkoblingstype
URL
Fastvarerevisjon
Vertsnavn
Administratorpassord
Status for HP All-in-One:
● Klar: HP All-in-One er klar til å motta eller overføre data.
● Frakoblet: HP All-in-One er ikke koblet til nettverket.
Nettverksmodus for HP All-in-One:
● Kabel: HP All-in-One er koblet til et IEEE 802.3-nettverk med
en Ethernet-kabel.
● Trådløs: HP All-in-One er trådløst tilkoblet et IEEE 802.11b-
eller g-nettverk.
● Ingen: Det er ingen nettverksforbindelse.
Merk Bare én tilkoblingstype kan være aktiv om gangen.
IP-adressen til den innebygde webserveren.
Merk Du må kjenne denne URLen når du skal ha tilgang til den
innebygde webserveren.
Revisjonskoden for den interne nettverkskomponenten og
enhetens fastvare.
Merk Hvis du ringer HP Kundestøtte, kan du bli bedt om å oppgi
revisjonskoden for fastvaren, avhengig av hva problemet er.
TCP/IP-navnet som tilordnes enheten av installeringsprogrammet.
Dette er som standard bokstavene HP etterfulgt av de siste 6
sifrene i MAC-adressen (Media Access Control).
Status for administratorpassordet for den innebygde webserveren:
● Angitt: Passord er angitt. Du må oppgi passordet for å gjøre
endringer i parameterne til den innebygde webserveren.
● Ikke angitt: Ingen passord er angitt. Et passord er ikke
påkrevd for å gjøre endringer i parameterne til den innebygde
webserveren.
mDNS
Rendezvous brukes til lokalnett og Adhoc-nettverk som ikke
bruker sentrale DNS-servere. Rendezvous bruker et DNSalternativ som heter mDNS til å utføre navnetjenester.
Med mDNS kan datamaskinen finne og bruke alle HP All-in-One
som er koblet til lokalnettet. Det kan også arbeide med andre
Ethernet-aktiverte enheter som vises i nettverket.
Nettverksinnstillinger for Kablet (802.3)
Nettverksoppsett
66 HP Photosmart 3300 All-in-One series
Følgende tabell beskriver innstillingene for 802.3 kablet nettverk, som vises på siden
for nettverkskonfigurasjon.
Page 70

Parameter Beskrivelse
Maskinvareadresse (MAC)
IP-adresse
Nettverksmaske
Standardgateway
MAC-adressen (Media Access Control) som identifiserer HP All-inOne. Dette er et unikt 12-sifret identifikasjonsnummer som
nettverksmaskinvare tildeles for identifikasjon, inkludert rutere,
svitsjer og andre slike enheter. Det finnes ikke to maskinvaredeler
med samme MAC-adresse.
Merk Noen Internett-leverandører krever at du registrerer MAC-
adressen for nettverkskortet eller LAN-adapteren som var koblet
til kabelen eller ADSL-modemet, under installeringen.
Denne adressen identifiserer enheten unikt i nettverket. IPadresser tilordnes dynamisk via DHCP eller AutoIP. Du kan også
sette opp en statisk IP-adresse, selv om dette ikke anbefales.
Forsiktig Vær forsiktig når du tildeler en IP-adresse manuelt.
En ugyldig IP-adresse under installeringen vil gjøre at
nettverkskomponentene ikke finner HP All-in-One.
Et delnett er en IP-adresse som tilordnes av
installeringsprogramvaren for å gjøre et annet nettverk tilgjengelig
som en del av et større nettverk. Delnett angis med en
nettverksmaske. Denne masken bestemmer hvilke deler av IPadressen til HP All-in-One som identifiserer nettverket og
delnettet, og hvilke deler som identifiserer selve enheten.
Merk Det anbefales at HP All-in-One og datamaskinene som
bruker den, er i samme delnett.
En node i et nettverk som fungerer som en inngangsport til et
annet nettverk. En node kan i dette tilfellet være en datamaskin
eller en annen enhet.
Merk Adressen til standardgateway tilordnes av
installeringsprogramvaren.
Konfigurasjonskilde
Protokollen som brukes til å tilordne IP-adressen til HP All-in-One:
● AutoIP: Installeringsprogrammet bestemmer
konfigurasjonsparameterne automatisk.
● DHCP: Konfigurasjonsparameterne leveres av en DHCP-
server (Dynamic Host Configuration Protocol) i nettverket. I
små nettverk kan dette være en ruter.
● Manuell: Konfigurasjonsparametrene angis manuelt, for
eksempel en statisk IP-adresse.
● Ikke angitt: Modusen som brukes når HP All-in-One
initialiseres.
DNS-server
IP-adressen for nettverkets domenenavnserver (DNS) i nettverket.
Når du bruker Internett eller sender en e-postmelding, bruker du
et domenenavn til dette. URLen http://www.hp.com inneholder for
eksempel domenenavnet hp.com. DNS-serveren på Internett
Brukerhåndbok 67
Nettverksoppsett
Page 71

Kapittel 4
(forts.)
Parameter Beskrivelse
oversetter domenenavnet til en IP-adresse. Enheter bruker IPadresser til å referere til hverandre.
● IP-adresse: IP-adressen til domenenavnserveren.
● Ikke angitt: IP-adressen er ikke angitt, eller enheten
initialiseres.
Merk Kontroller om det vises en DNS IP-adresse på
nettverkskonfigurasjonssiden. Hvis ingen adresse vises, får du
tak i DNS IP-adressen fra Internett-leverandøren.
Koblingskonfigurasjon
Hastigheten som data overføres med i et nettverk:
● 10TX-Full: For kabelnettverk.
● 10TX-Halv: For kabelnettverk.
● 100TX-Full: For kabelnettverk.
● 100TX-Halv: For kabelnettverk.
● Ingen: Nettverk er deaktivert.
Totalt antall
pakker overført
Antall pakker som er overført av HP All-in-One uten feil siden den
ble slått på. Telleren nullstilles når HP All-in-One blir slått av. Når
en melding overføres i et pakkesvitsjet nettverk, deles den opp i
pakker. Hver pakke inneholder måladressen i tillegg til dataene.
Totalt antall
pakker mottatt
Antall pakker som er mottatt av HP All-in-One uten feil siden den
ble slått på. Telleren nullstilles når HP All-in-One blir slått av.
Nettverksinnstillinger for Trådløst (802.11)
Følgende tabell beskriver innstillingene for 802.11 trådløst nettverk, som vises på
siden for nettverkskonfigurasjon.
Parameter
Maskinvareadresse (MAC)
Beskrivelse
MAC-adressen (Media Access Control) som identifiserer HP All-inOne. Dette er et unikt 12-sifret identifikasjonsnummer som
nettverksmaskinvare tildeles for identifikasjon, inkludert trådløse
tilgangspunkt, svitsjer og andre slike enheter. Det finnes ikke to
maskinvaredeler med samme MAC-adresse.
Merk Noen Internett-leverandører krever at du registrerer MAC-
adressen for nettverkskortet eller LAN-adapteren som var koblet
til kabelen eller ADSL-modemet, under installeringen.
IP-adresse
Denne adressen identifiserer enheten unikt i nettverket. IPadresser tilordnes dynamisk via DHCP eller AutoIP. Du kan også
Nettverksoppsett
sette opp en statisk IP-adresse, selv om dette ikke anbefales.
Merk Manuell tilordning av en ugyldig IP-adresse under
installeringen vil gjøre at nettverkskomponentene ikke finner
HP All-in-One.
68 HP Photosmart 3300 All-in-One series
Page 72

(forts.)
Parameter Beskrivelse
Nettverksmaske
Standardgateway
Konfigurasjonskilde
Et delnett er en IP-adresse som tilordnes av
installeringsprogramvaren for å gjøre et annet nettverk tilgjengelig
som en del av et større nettverk. Delnett angis med en
nettverksmaske. Denne masken bestemmer hvilke deler av IPadressen til HP All-in-One som identifiserer nettverket og
delnettet, og hvilke deler som identifiserer selve enheten.
Merk Det anbefales at HP All-in-One og datamaskinene som
bruker den, er i samme delnett.
En node i et nettverk som fungerer som en inngangsport til et
annet nettverk. En node kan i dette tilfellet være en datamaskin
eller en annen enhet.
Merk Adressen til standardgateway tilordnes av
installeringsprogramvaren.
Protokollen som brukes til å tilordne IP-adressen til HP All-in-One:
● AutoIP: Installeringsprogrammet bestemmer
konfigurasjonsparameterne automatisk.
● DHCP: Konfigurasjonsparameterne leveres av en DHCP-
server (Dynamic Host Configuration Protocol) i nettverket. I
små nettverk kan dette være en ruter.
● Manuell: Konfigurasjonsparametrene angis manuelt, for
eksempel en statisk IP-adresse.
● Ikke angitt: Modusen som brukes når HP All-in-One
initialiseres.
DNS-server
IP-adressen for nettverkets domenenavnserver (DNS) i nettverket.
Når du bruker Internett eller sender en e-postmelding, bruker du
et domenenavn til dette. URLen http://www.hp.com inneholder for
eksempel domenenavnet hp.com. DNS-serveren på Internett
oversetter domenenavnet til en IP-adresse. Enheter bruker IPadresser til å referere til hverandre.
● IP-adresse: IP-adressen til domenenavnserveren.
● Ikke angitt: IP-adressen er ikke angitt, eller enheten
initialiseres.
Merk Kontroller om det vises en DNS IP-adresse på
nettverkskonfigurasjonssiden. Hvis ingen adresse vises, får du
tak i DNS IP-adressen fra Internett-leverandøren.
Trådløs status
Status for det trådløse nettverket:
● Tilkoblet: HP All-in-One er tilkoblet et trådløst lokalnett og alt
fungerer.
● Frakoblet: HP All-in-One er ikke tilkoblet et trådløst lokalnett
på grunn av uriktige innstillinger (for eksempel feil WEPnøkkel), eller HP All-in-One er utenfor rekkevidde, eller en
Brukerhåndbok 69
Nettverksoppsett
Page 73

Kapittel 4
(forts.)
Parameter Beskrivelse
Ethernet-kabel er ikke plugget inn og koblet til et aktivt
nettverk.
● Deaktivert: Radio er slått av.
● Gjelder ikke: Denne parameteren gjelder ikke denne
nettverkstypen.
Kommunikasjonsmodus
Nettverksnavn
(SSID)
Signalstyrke
(1-5)
Et rammeverk for IEEE 802.11-nettverk der enheter eller stasjoner
kommuniserer med hverandre:
● Infrastruktur: HP All-in-One kommuniserer med andre
nettverksenheter via et trådløst tilgangspunkt, for eksempel
en trådløs ruter eller basestasjon.
● Ad-hoc: HP All-in-One kommuniserer direkte med hver
enkelt enhet i nettverket. Det brukes ikke noe trådløst
tilgangspunkt. Dette kalles også et maskin-til-maskinnettverk. I Mac-nettverk kalles Adhoc-modus for datamaskintil-datamaskin-modus.
● Gjelder ikke: Denne parameteren gjelder ikke denne
nettverkstypen.
Service Set Identifier. En unik identifikator (opptil 32 tegn) som
skiller ulike trådløse lokalnett (WLAN) fra hverandre. SSIDen er
også kjent som nettverksnavnet. Dette er navnet på nettverket
som HP All-in-One er koblet til.
Overførings- eller retursignalet, gradert på en skala fra 1 til 5:
● 5: Meget bra
● 4: Bra
● 3: Ganske bra
● 2: Ikke bra
● 1: Dårlig
● Ingen signal: Ingen signaler i nettverket.
● Gjelder ikke: Denne parameteren gjelder ikke denne
nettverkstypen.
Kanal
Kanalnummeret som brukes til trådløs kommunikasjon for
øyeblikket. Dette avhenger av hvilket nettverk som er i bruk, og
kan være et annet enn det forespurte kanalnummeret. Verdien er
fra 1 til 14. Land eller regioner kan begrense sekvensen med
godkjente kanaler.
● (nummer): Verdi fra 1 til 14, avhengig av land/region.
● Ingen: Ingen kanal er i bruk.
● Gjelder ikke: WLAN er deaktivert eller denne parameteren
gjelder ikke for denne nettverkstypen.
Nettverksoppsett
70 HP Photosmart 3300 All-in-One series
Page 74

(forts.)
Parameter Beskrivelse
Merk Hvis du i Adhoc-modus ikke kan motta eller overføre data
mellom datamaskinen og HP All-in-One, må du kontrollere at du
bruker samme kommunikasjonskanal på datamaskinen og HP Allin-One. I Infrastruktur-modus bestemmes kanalen av
tilgangspunktet.
Godkjenningstype
Godkjenningstypen som er i bruk:
● Ingen: Ingen godkjenning er i bruk.
● Åpent system (Adhoc og Infrastruktur): Ingen godkjenning
● Delt nøkkel (bare Infrastruktur): WEP-nøkkel er nødvendig.
● WPA-PSK (bare Infrastruktur): WPA med forhåndsdelt nøkkel.
● Gjelder ikke: Denne parameteren gjelder ikke denne
nettverkstypen.
Godkjenning verifiserer identiteten til en bruker eller enhet før det
gis tilgang til nettverket, slik at det blir vanskeligere for
uautoriserte brukere å få tilgang til nettverksressurser. Denne
sikkerhetsmetoden er vanlig i trådløse nettverk.
Et nettverk som bruker Åpent system-godkjenning, filtrerer ikke
ut nettverksbrukere på grunnlag av ID. Alle trådløse brukere kan
få tilgang fra nettverket. Et slikt nettverk kan imidlertid bruke WEPkryptering (Wired Equivalent Privacy) til å etablere et første
sikkerhetsnivå mot tilfeldige tyvlyttere.
Et nettverk som bruker godkjenning med delt nøkkel, gir større
sikkerhet ved at brukerne og enhetene må identifisere seg selv
med en statisk nøkkel (en heksadesimal eller alfanumerisk
streng). Alle brukerne og enhetene i nettverket bruker samme
nøkkel. WEP-kryptering brukes sammen med godkjenning med
delt nøkkel, der samme nøkkel blir brukt til godkjenning og
kryptering.
Et nettverk som bruker serverbasert (WPA-PSK) godkjenning gir
langt bedre sikkerhet, og støttes i de fleste trådløse
tilgangspunkter og trådløse rutere. Tilgangspunktet eller ruteren
verifiserer identiteten til en bruker eller enhet som ber om tilgang
til nettverket, før tilgang gis. Flere forskjellige
godkjenningsprotokoller kan brukes på en godkjenningsserver.
Kryptering
Typen kryptering som brukes i nettverket:
● Ingen: Ingen kryptering er i bruk.
● 64-biters WEP: En WEP-nøkkel som består av 5 tegn eller
10 heksadesimale tall, er i bruk.
● 128-biters WEP: En WEP-nøkkel som består av 13 tegn eller
26 heksadesimale tall, er i bruk.
● WPA-AES: Kryptering med Advanced Encryption Standard er
i bruk. Dette er en krypteringsalgoritme for sikring av følsomt,
men uklassifisert materiale som benyttes av forvaltningen i
USA.
Brukerhåndbok 71
Nettverksoppsett
Page 75

Kapittel 4
(forts.)
Parameter Beskrivelse
● WPA-TKIP: Temporal Key Integrity Protocol, som er en
avansert krypteringsprotokoll, er i bruk.
● Automatisk: AES eller TKIP er i bruk.
● Gjelder ikke: Denne parameteren gjelder ikke denne
nettverkstypen.
WEP prøver å gi sikkerhet ved å kryptere data via radiobølger slik
at de er beskyttet når de overføres fra ett sted til et annet. Denne
sikkerhetsmetoden er vanlig i trådløse nettverk.
Maskinvareadresse for
tilgangspunkt
Maskinvareadressen for tilgangspunktet i nettverket som HP All-inOne er tilkoblet:
● (MAC-adresse): Den unike MAC-maskinadressen (Media
Access Control) for tilgangspunktet.
● Gjelder ikke: Denne parameteren gjelder ikke denne
nettverkstypen.
Totalt antall
pakker overført
Antall pakker som er overført av HP All-in-One uten feil siden den
ble slått på. Telleren nullstilles når HP All-in-One blir slått av. Når
en melding overføres i et pakkesvitsjet nettverk, deles den opp i
pakker. Hver pakke inneholder måladressen i tillegg til dataene.
Totalt antall
pakker mottatt
Antall pakker som er mottatt av HP All-in-One uten feil siden den
ble slått på. Telleren nullstilles når HP All-in-One blir slått av.
Bluetooth-innstillinger
Den følgende tabellen beskriver Bluetooth-innstillingene som vises på
nettverkskonfigurasjonssiden.
Parameter
Enhetsadresse
Enhetsnavn
Beskrivelse
Maskinvareadressen til Bluetooth-enheten.
Enhetsnavnet som er tildelt skriveren, og som kan identifisere den
på en Bluetooth-enhet.
Passnøkkel
En verdi som brukeren må oppgi for å kunne skrive ut via
Bluetooth.
Synlighet
Viser om HP All-in-One er synlig for Bluetooth-enheter som er
innenfor rekkevidde, eller ikke.
● Synlig for alle: Alle Bluetooth-enheter innen rekkevidde kan
skrive ut på HP All-in-One.
● Ikke synlig: Bare Bluetooth-enheter som har lagret
Nettverksoppsett
72 HP Photosmart 3300 All-in-One series
enhetsadressen for HP All-in-One kan skrive ut på den.
Page 76

(forts.)
Parameter Beskrivelse
Sikkerhet
Sikkerhetsnivået som er satt for en HP All-in-One som er tilkoblet
med Bluetooth.
● Lavt: HP All-in-One krever ikke passnøkkel. Alle Bluetooth-
enheter innenfor rekkevidde kan skrive ut til den.
● Høyt: HP All-in-One krever passnøkkel fra Bluetooth-enheter
før de får lov å sende utskriftsjobber til den.
Problemløsing for nettverk
Dette avsnittet tar for seg problemer som kan oppstå mens du konfigurerer et nettverk.
For problemer med trådløs konfigurasjon ved bruk av SecureEZ Setup eller Windows
Connect Now-teknologi, se Konfigurasjonsfeil ved bruk av SecureEZ Setup eller
Windows Connect Now.
Løse problemer med Veiviser for trådløs konfigurasjon
Dette avsnittet tar for seg problemer som kan oppstå når du setter opp et nettverk ved
hjelp av Veiviser for trådløs konfigurasjon fra kontrollpanelet på HP All-in-One.
Du ser ikke SSID
Tilgangspunktet kringkaster ikke nettverksnavnet (SSID).
Bruk alternativet Skriv et nytt nettverksnavn (SSID) i installeringsveiviseren for
trådløst nettverk. Hvis du vil ha mer informasjon, kan du se Koble til et trådløst
infrastrukturnettverk. Se også brukerhåndboken som fulgte med tilgangspunktet, og
kontroller innstillingene for tilgangspunktet.
Tilgangspunktet (infrastruktur) eller datamaskinen (ad hoc) er utenfor rekkevidde.
For å kunne etablere et godt signal mellom HP All-in-One og tilgangspunktet
(Infrastructure) eller datamaskinen (Adhoc), må du kanskje eksperimentere litt. Hvis
vi går ut fra at utstyret fungerer som det skal, kan du prøve å gjøre følgende enten
alene eller i kombinasjon:
● Hvis det er lang avstand mellom datamaskinen eller tilgangspunktet og HP Allin-One, flytter du dem nærmere hverandre.
● Hvis det er metallobjekter (som en bokhylle i metall eller et kjøleskap) i
overføringsbanen, må du sikre fri bane mellom HP All-in-One og datamaskinen
eller tilgangspunktet.
● Hvis en trådløs telefon, mikrobølgeovn eller annen enhet som sender ut
radiosignaler ved 2,4 GHz, er i nærheten, må du flytte denne enheten lenger
vekk for å redusere radiointerferensen.
SSID er ute av syne nederst på listen.
Trykk på
Adhoc-oppføringene lenger ned.
Tilgangsfastvaren må oppdateres.
Brukerhåndbok 73
for å bla til bunnen av listen. Infrastructure-oppføringene står først og
Nettverksoppsett
Page 77

Kapittel 4
(forts.)
Du ser ikke SSID
Se etter fastvareoppdateringer til tilgangspunktet på produsentens nettsted.
Oppdater fastvaren til tilgangspunktet.
Den trådløse adapteren på datamaskinen kringkaster ikke SSID (ad hoc).
Kontroller at den trådløse adapteren kringkaster SSID. Skriv ut en
nettverkskonfigurasjonsside fra HP All-in-One (se Vise og skrive ut
nettverksinnstillinger) og kontroller at SSIDen til den trådløse adapteren vises på
nettverkskonfigurasjonssiden. Hvis den trådløse adapteren ikke kringkaster SSID,
ser du i dokumentasjonen som fulgte med datamaskinen.
Fastvaren for den trådløse adapteren på datamaskinen må oppdateres (ad hoc).
Se etter fastvareoppdateringer til den trådløse adapteren på produsentens nettsted,
og oppdater fastvaren.
MAC-filtrering er aktivert på tilgangspunktet.
Behold MAC-filtrering aktivert, men endre innstillingene for å tillate kommunikasjon
mellom tilgangspunktet og HP All-in-One.
En Ethernet-kabel er koblet til HP All-in-One.
Når en Ethernet-kabel er koblet til HP All-in-One, slås trådløs radio av. Koble fra
Ethernet-kabelen.
Nettverksoppsett
Feilmelding: Kan ikke koble til nettverk
Utstyret er ikke slått på.
Slå på nettverksenhetene, for eksempel tilgangspunktet for et infrastrukturnettverk,
eller datamaskinen for et adhoc-nettverk. Hvis du vil vite mer om hvordan du slår på
tilgangspunktet, kan du se dokumentasjonen som fulgte med tilgangspunktet.
HP All-in-One mottar ikke noe signal.
Flytt tilgangspunktet og HP All-in-One nærmere hverandre. Kjør deretter HP All-in-
One Veiviser for trådløs konfigurasjon igjen. Hvis du vil vite mer om Veiviser for
trådløs konfigurasjon, kan du se Oppsett av trådløst infrastrukturnettverk.
Du har skrevet SSIDen feil.
Skriv SSIDen riktig. Husk at det skilles mellom små og store bokstaver i SSIDen. Du
finner mer informasjon om hvordan du oppgir SSID, i Koble til et trådløst
infrastrukturnettverk.
Du er i feil modus (adhoc eller infrastruktur) eller sikkerhetstype. Hvis du vil vite mer
om adhoc- og infrastrukturnettverk, kan du se Koble til et trådløst
infrastrukturnettverk og Oppsett for trådløst ad hoc-nettverk.
Velg riktig modus eller sikkerhetstype.
MAC-filtrering er aktivert på tilgangspunktet.
Behold MAC-filtrering aktivert, men endre innstillingene for å tillate kommunikasjon
mellom tilgangspunktet og HP All-in-One.
74 HP Photosmart 3300 All-in-One series
Page 78

Feilmelding: Kan ikke koble til nettverk. Godkjennings- eller krypteringstype
støttes ikke.
Nettverket er konfigurert med en godkjenningsprotokoll som ikke støttes av
installeringsprogramvaren.
Bruk én av de støttede protokolltypene som er oppført i den innebygde
webserveren. Typer som ikke støttes, er: LEAP, PEAP, EAP-MD5, EAP-TLS, or
EAP-TTLS. Hvis du vil ha mer informasjon, kan du se Bruke den innebygde
webserveren.
Feilmelding: Ugyldig WEP-nøkkel
Det ble oppgitt en ugyldig WEP-nøkkel.
Hvis du ikke kjenner WEP-nøkkelen, kan du se dokumentasjonen som fulgte med
tilgangspunktet. WEP-nøkkelen er lagret i tilgangspunktet. Vanligvis vil du kunne
finne WEP-nøkkelen ved å logge deg på tilgangspunktet via datamaskinen.
Feilmelding: Ugyldig passord.
Du har skrevet WPA-passnøkkelen feil.
Skriv riktig passnøkkel, og pass på at den har mellom 8 og 63 tegn.
Konfigurasjonsfeil ved bruk av SecureEZ Setup eller Windows Connect Now
Dette avsnittet tar for seg feilmeldingen som kan vises når du konfigurerer et nettverk
ved hjelp av SecureEZ Setup eller Windows Connect Now-teknologi (Windows XP
Service Pack 2) med Veiviser for trådløs konfigurasjon.
Feilmelding: Tilgangspunktet tidsutkoblet før en forbindelse kunne etableres
Tilgangspunktet tillater bare en begrenset tid for konfigureringen.
Start konfigureringsprosessen igjen, og sørg for å fullføre konfigurasjonen innenfor
det tillatte tidsrommet.
Feilmelding: Fant mer enn 1 SecureEZ Setup-tilgangspunkt
Noen andre i nærheten av deg bruker også SecureEZ Setup til å konfigurere en
enhet.
Avbryt konfigureringen og start på nytt.
Feilmelding: En annen enhet koblet til tilgangspunktet før din enhet forsøkte å
koble til
En annen enhet i nærheten av deg koblet til tilgangspunktet før din HP All-in-One
kunne koble til.
Avbryt konfigureringen og start på nytt.
Brukerhåndbok 75
Nettverksoppsett
Page 79

Kapittel 4
Feilmelding: Dårlig signal
Tilgangspunktet er for langt unna, eller det er forstyrrelser.
For å kunne etablere et godt signal mellom HP All-in-One og tilgangspunktet, må du
kanskje eksperimentere litt. Hvis vi går ut fra at utstyret fungerer som det skal, kan
du prøve å gjøre følgende enten alene eller i kombinasjon:
● Hvis det er lang avstand mellom datamaskinen eller tilgangspunktet og HP Allin-One, flytter du dem nærmere hverandre.
● Hvis det er metallobjekter (som en bokhylle i metall eller et kjøleskap) i
overføringsbanen, må du sikre fri bane mellom HP All-in-One og datamaskinen
eller tilgangspunktet.
● Hvis en trådløs telefon, mikrobølgeovn eller annen enhet som sender ut
radiosignaler ved 2,4 GHz, er i nærheten, må du flytte denne enheten lenger
vekk for å redusere radiointerferensen.
Feilmelding: Problem med trådløse innstillinger på minneenhet
HP All-in-One kan ikke lese fra minnekortet eller lagringsenheten.
Forsøk med en annen lagringsenhet, eller koble til ved hjelp av Veiviser for trådløs
konfigurasjon.
Løse problemer med installering av nettverksprogramvare
Dette avsnittet tar for seg problemer med nettverksoppsettet som kan oppstå etter at
nettverksforbindelsen er etablert, CDen er satt inn og programvareinstalleringen er
startet.
Jeg fikk en melding om systemkravfeil: Ingen TCP/IP
LAN-kortet (NIC) er ikke installert riktig.
Kontroller at LAN-kortet er riktig installert og konfigurert for TCP/IP. Se veiledningen
som fulgte med LAN-kortet.
Skjermbildet Finner ikke skriveren vises under installeringen
En brannmur hindrer HP All-in-One i å få tilgang til datamaskinen.
Deaktiver brannmuren midlertidig, avinstaller og installer HP All-in-One-
programvaren på nytt. Du kan aktivere brannmurprogrammet igjen etter at
installeringen er fullført. Hvis du ser meldinger fra brannmuren, må du akseptere
eller tillate meldingene.
Hvis du trenger mer informasjon, kan du se dokumentasjonen til
brannmurprogramvaren.
Nettverksoppsett
Et Virtual Private Network (VPN) hindrer at HP All-in-One får tilgang til datamaskinen.
Forsøk å deaktivere VPN-nettverket midlertidig før du fortsetter med installeringen.
Merk HP All-in-One-funksjonaliteten vil være begrenset under VPN-sesjoner.
76 HP Photosmart 3300 All-in-One series
Page 80

(forts.)
Skjermbildet Finner ikke skriveren vises under installeringen
Programvaren fant ikke HP All-in-One.
Bruk installeringsprogramvaren til å angi HP All-in-One ved hjelp av IP-adressen på
denne måten:
➔
På skjermbildet Fant ikke skriver klikker du på Neste og følger instruksjonene
for å søke etter IP-adressen til HP All-in-One.
Hvis du må finne IP-adressen til HP All-in-One, kan du se Vise og skrive ut
nettverksinnstillinger.
HP All-in-One er tildelt en AutoIP-adresse i stedet for DHCP. Dette angir at HP Allin-One ikke er riktig koblet til nettverket.
Undersøk følgende:
● Kontroller at alle kabler er riktig tilkoblet og godt festet.
● Hvis kablene er feilkoblet, kan det hende at tilgangspunktet, ruteren eller
hjemmegatewayen ikke sender en adresse. Hvis dette er tilfellet, må du
kanskje tilbakestille enheten.
● Kontroller at HP All-in-One er i riktig nettverk.
HP All-in-One er i feil delnett eller gateway.
Skriv ut en nettverkskonfigurasjonsside, og kontroller at ruteren og HP All-in-One er
i samme delnett og gateway. Hvis du vil ha mer informasjon, kan du se Vise og
skrive ut nettverksinnstillinger.
HP All-in-One er ikke slått på.
Slå på HP All-in-One.
(Trådløst) Du har ingen aktiv nettverkstilkobling.
Kontroller at du har en aktiv nettverkstilkobling.
Slik kontrollerer du nettverkstilkoblingen
1. Kontroller indikatorlampen for radio foran på HP All-in-One for å se om radioen
er på.
2. Hvis den trådløse radioen er på, må du kontrollere fargegrafikkskjermen for å
se om ikonet for trådløst nettverk er aktivt og har et sterkt signal. Et blått ikon
angir et aktivt trådløst nettverk. Tre eller fire signalstreker angir et sterkt signal.
Hvis du vil ha mer informasjon, kan du se Ikoner for fargegrafikkskjerm.
Hvis ikonet for trådløst nettverk ikke er aktivt, må du kontrollere at alle kablene
er festet ordentlig. Dette omfatter også tilkoblinger fra kabel- eller DSLmodemet, gatewayen eller ruteren.
3. Hvis ikke indikatorlampen lyser, gjør du følgende:
a. Trykk på Oppsett.
b. Trykk på
til Nettverk vises, og trykk på OK.
Da vises Nettverksmeny.
Brukerhåndbok 77
Nettverksoppsett
Page 81

Kapittel 4
(forts.)
Skjermbildet Finner ikke skriveren vises under installeringen
c. Trykk på 5 og deretter på 1 for å slå radioen på.
4. Hvis radioen er på eller slås på som følge av trinn 2, trykker du på På-knappen
for å slå av HP All-in-One, og trykker på nytt for å slå den på igjen. Slå også av
strømmen til ruteren, og slå den deretter på igjen.
(Trådløst) Det er radiointerferens.
Hvis det er lang avstand mellom datamaskinen og HP All-in-One, flytter du dem
nærmere hverandre. Hvis det er mulig, bør du sikre fri bane mellom datamaskinen
og utskriftsserveren, og minimere kilder til radiointerferens. Enheter som trådløse
telefoner og mikrobølgeovner kan også forårsake radiostøy.
(Trådløst) AutoIP/DHCP er ikke fullført.
Det kan ta noen få minutter før den trådløse forbindelsen etableres på nytt. Vent i
fem minutter og forsøk igjen.
(Trådløst) Feil nettverk er valgt.
Skriv ut nettverkskonfigurasjonssiden og kontroller at SSID samsvarer med SSID på
tilgangspunktet. Hvis du vil ha mer informasjon, kan du se Vise og skrive ut
nettverksinnstillinger. Sørg også for å endre SSID-navnet på tilgangspunktet til noe
annet enn standardnavnet som er gitt av produsenten.
Nettverksoppsett
78 HP Photosmart 3300 All-in-One series
Page 82

Legge i originaler og papir
5
Legge i originaler og papir
Dette kapitlet inneholder instruksjoner for å legge originaler på glasset for kopiering,
skanning eller faksing, velge den beste papirtypen for jobben, legge i papir i hoved- og
fotoskuffen og unngå papirstopp.
Legge i dokumenter, fotoer, lysbilder og negativer
Du kan legge mange forskjellige papirtyper og -størrelser i HP All-in-One, blant annet
Letter- eller A4-papir, fotopapir, transparenter og konvolutter. Som standard er HP Allin-One satt til automatisk å registrere papirstørrelsen og -typen du legger i
hovedskuffen, og deretter justere innstillingene for å oppnå best mulig kvalitet på dette
papiret.
Legge i en original
Du kan kopiere, skanne eller fakse originaler som er opptil 30,5 cm lange, ved å legge
dem på glasset. Du følger også disse instruksjonene når du legger i en prøveutskrift
ved utskrift av foto.
Merk Mange av spesialfunksjonene fungerer ikke som de skal hvis glasset
eller dokumentstøtten på lokket ikke er rent. Se Rengjøre HP All-in-One hvis
du vil ha mer informasjon.
Legge en original på glasset
1. Løft lokket og legg i originalen med utskriftssiden ned i høyre, fremre hjørne av
glasset. Kontroller at originalen ligger mot kantene på glasset.
Hvis du legger i en prøveutskrift, må du passe på at toppen av prøveutskriften
ligger helt inntil høyre og nedre hjørne på glasset.
2. Lukk lokket.
Legge en original i holderen for lysbilder og negativer
Du kan skanne 35 mm lysbilder og negativer med HP All-in-One ved å bruke holderen
for lysbilder og negativer.
Brukerhåndbok 79
Page 83

Kapittel 5
Legge i originaler og papir
Legge i 35 mm negativer
1. Løft lokket og ta av holderen for lysbilder og negativer og dokumentstøtten. Sett
dokumentstøtten til side slik at den ikke skades eller blir tilsmusset.
2. Brett ut holderen slik at negativdelen er øverst og filmåpningen på høyre side.
3. Skyv negativfilmen inn i midten av holderen slik at fronten på bildet vender vekk
fra deg og vises bak frem.
4. Plasser holderen på glasset slik at nederste kant på holderen ligger langs
nederste kant på glasset. Deretter plasserer du høyre tapp på den øverste delen
av holderen slik at den er på linje med høyre kant av glasset.
Hvis du vil vite mer om hvordan du skanner lysbilder og negativer, kan du se Skanne
lysbilder eller negativfilm.
80 HP Photosmart 3300 All-in-One series
Page 84

Legge i 35 mm lysbilder
Merk HP All-in-One støtter ikke skanning av negativfilm som er montert i
plast eller kartong.
1. Løft lokket og ta av holderen for lysbilder og negativer og dokumentstøtten. Sett
dokumentstøtten til side slik at den ikke skades eller blir tilsmusset.
2. Fold ut holderen slik at halvdelen med de fire lysbildeåpningene er øverst.
Legge i originaler og papir
3. Plasser holderen på glasset slik at nederste kant på holderen ligger langs
nederste kant på glasset. Deretter plasserer du høyre tapp på den øverste delen
av holderen slik at den er på linje med høyre kant av glasset.
4. Plasser lysbildet på holderen slik at forsiden av bildet vender ned og vises bak
frem. Trykk forsiktig ned til det klikker på plass.
Merk Lysbildet må klikke på plass for at bildet skal skannes riktig. Hvis
lysbildet ikke berører glasset, kan det skannede bildet bli uklart.
Tips Hvis lysbildet ikke glir lett på plass, kan du forsøke å rotere det 180
grader. Noen lysbilder har en åpning på én side som hindrer at de passer
ordentlig.
Brukerhåndbok 81
Page 85

Kapittel 5
Legge i originaler og papir
Hvis du vil vite mer om hvordan du skanner lysbilder og negativer, kan du se Skanne
lysbilder eller negativfilm.
Sette på plass holderen for lysbilder og negativer og dokumentstøtten
Når du har tatt ut lysbildet eller negativfilmen, setter du holderen og dokumentstøtten
tilbake i dekselet.
Sette på plass holderen for lysbilder og negativer og dokumentstøtten
1. Plasser de nederste tappene på dokumentstøtten i åpningene nederst på dekselet.
2. Drei dokumentstøtten opp inntil den klikker på plass.
3. Plasser det nederste hakket på holderen for lysbilder og negativer under tappen i
nederste høyre hjørne av dekselet.
4. Løft den fjærbelastede haken slik at den kobles sammen med hakket på holderen.
82 HP Photosmart 3300 All-in-One series
Page 86

Legge i en for stor original
Du kan kopiere, skanne eller fakse originaler i overstørrelse ved å fjerne lokket på
HP All-in-One. Selv om lokket er fjernet, fungerer HP All-in-One normalt.
Tips Når du kopierer originaler i overstørrelse, legger du lokket over
originalen. Dette forbedrer kvaliteten på kopien og reduserer bruken av blekk.
Fjerne lokket
1. Hvis det er nødvendig, kobler du fra strømkabelen til lysbilde- og negativlampen
og fjerner den fra ledningsklipset på baksiden av HP All-in-One.
2. Løft lokket til åpen stilling, ta tak i sidene på lokket og løft lokket forsiktig oppover
til det stopper.
Legge i originaler og papir
3. Trykk på hengselutløserne til lokket løsner fra resten av HP All-in-One.
Brukerhåndbok 83
Page 87

Kapittel 5
Legge i originaler og papir
4. Når du er ferdig med å kopiere, fakse eller skanne, setter du på plass lokket ved
å sette hengseltappene i de riktige åpningene. Koble deretter til strømledningen
til lysbilde- og negativlampen. Fest ledningen i ledningsklipset på baksiden av
HP All-in-One.
Velge papir for utskrift og kopiering
Du kan bruke mange størrelser og papirtyper i HP All-in-One. Ta en titt på følgende
anbefalninger for å oppnå best mulig utskrifts- og kopieringskvalitet. Hver gang du
bytter papirtype og størrelse, må du huske å endre innstillinger.
Anbefalt papir for utskrift og kopiering
Hvis du ønsker en best mulig utskriftskvalitet, anbefaler vi at du bruker HP-papir som
er spesielt utformet for den typen prosjekt du skriver ut. Hvis du for eksempel skriver
ut fotoer, bruker du glanset eller matt fotopapir. Hvis du skriver ut en brosjyre eller
presentasjon, bruker du en papirtype som er spesielt utformet for det formålet.
Hvis du vil vite mer om papir fra HP, kan du se den elektroniske HP Image Zone
Hjelp eller gå til:
www.hp.com/support/inkjet_media
Denne delen av web-området er i dag bare tilgjengelig på engelsk.
Kundestøtte for HP All-in-One finner du på:
www.hp.com/support
Hvis du vil kjøpe papir fra HP, kan du gå til:
www.hp.com/learn/suresupply
Papir som bør unngås
Bruk av papir som er for tynt, papir med en glatt tekstur eller papir som lett strekker
seg, kan medføre papirstopp. Bruk av papir med en grov tekstur eller som blekket ikke
fester seg på, kan gi tilsmussede, utflytende eller ikke helt fullstendige skriftbilder.
Avhengig av i hvilket land/region du befinner deg, er det ikke sikkert at alle disse
papirtypene er tilgjengelige.
84 HP Photosmart 3300 All-in-One series
Page 88

HP anbefaler ikke å skrive ut på følgende papir:
● Papir med utsparinger eller perforering (med mindre det er spesielt utformet for
bruk sammen med HP Inkjet-enheter).
● Papir med grov tekstur, som lerretspapir. Dette papiret gir kanskje ikke jevnt
trykk, og blekket kan flyte ut.
● Ekstremt glatt, skinnende eller bestrøket papir som ikke er spesielt beregnet for
HP All-in-One. Det kan sette seg fast i HP All-in-One eller avvise blekket.
● Blanketter med gjenparter, for eksempel doble eller tredoble skjemaer. De kan
krølles eller sette seg fast, og blekket vil også lettere smøres utover.
● Konvolutter med klips eller vinduer. De kan sette seg fast i valsene og føre til
papirstopp.
HP anbefaler ikke å kopiere på følgende papir:
● Alle andre papirstørrelser enn de som er oppført i Teknisk informasjon.
● Papir med utsparinger eller perforering (med mindre det er spesielt utformet for
bruk sammen med HP Inkjet-enheter).
● Konvolutter.
● Annen transparentfilm enn HP Premium Inkjet Transparency Film eller
HP Premium Plus Inkjet Transparency Film.
● Blanketter med gjenparter eller etikettark.
Velge en innskuff
Dette avsnittet beskriver hvordan du velger papirskuff. HP All-in-One har en
hovedskuff for papir i full størrelse og små størrelser. Den har også en fotoskuff som
kun kan brukes til små størrelser.
Du kan velge innskuff når som helst under utskrift og kopiering. Hovedskuffen er
standard innskuff, men du kan velge fotoskuffen ved hjelp av alternativer på Kopi-
menyen og Foto-menyen, eller ved hjelp av Fotoskuff-knappen på kontrollpanelet.
Legge i originaler og papir
Velge fotoskuffen etter at du har justert innstillingene på Foto- eller Kopi-menyen
1. Juster innstillingene på Foto- eller Kopi-menyen etter behov.
2. Trykk på Fotoskuff på kontrollpanelet for å velge fotoskuffen.
Fotoskuff-lampen tennes.
3. Trykk på Start og Farge eller Start og Svart.
Velge innskuff uten å justere andre innstillinger
1. Trykk på Fotoskuff på kontrollpanelet.
Velg funksjon-menyen vises.
2. Trykk på 1 for å velge Kopi, eller trykk på 2 for å velge Foto.
Avhengig av hvilket alternativ du valgte, vises alternativet Velg skuff i Kopi-
menyen eller Foto-menyen.
3. Trykk på
Hvis du valgte fotoskuffen, tennes Fotoskuff-lampen. Hvis du valgte
hovedskuffen, tennes ikke lampen.
Fotoskuff-lampen lyser i fem minutter etter siste knappetrykk eller siste kopi- eller
utskriftsjobb. Det gjør at du kan fullføre flere jobber der fotoskuffen brukes uten at du
Brukerhåndbok 85
eller
for å velge skuffen du vil bruke, og trykk deretter på OK.
Page 89

Kapittel 5
må velge den skuffen hver gang. Hvis du vil bruke hovedskuffen, trykker du på
Fotoskuff igjen for å slå av Fotoskuff-lampen.
Legge i papir
I denne delen finner du beskrivelse av hvordan du legger ulike papirtyper og størrelser i HP All-in-One for kopier, utskrifter eller fakser.
Legge i originaler og papir
Legge i papir i full størrelse
Du kan legge mange typer Letter-, A4- og Legal-papir, inkludert fotopapir i A4- format
og 8,5 x 11 tommer, i hovedskuffen på HP All-in-One.
Slik legger du i papir i full størrelse:
1. Dra ut hovedskuffen og skyv papirbredde- og papirlengdeskinnene så langt ut
som mulig.
2. Dunk en papirbunke mot en flat overflate for å justere kantene, og deretter:
– Kontroller at papiret ikke har revner, er støvete eller krøllete, eller har bøyde
– Kontroller at alt papiret i bunken er av samme type og størrelse.
3. Legg bunken med papir i hovedskuffen med kortsiden frem og med
utskriftssiden ned. Skyv papirbunken fremover til den stopper.
Tips Du kan unngå revner, krøllete papir og bøyde eller brettede kanter ved å
oppbevare alt papir flatt i en pose som kan lukkes. Hvis papiret ikke
oppbevares på riktig måte, kan ekstreme variasjoner i temperatur og fuktighet
føre til krøllete papir som ikke fungerer særlig bra i HP All-in-One.
eller brettede kanter.
Tips Hvis du bruker brevpapir, legger du inn den øverste kanten på
siden først med utskriftssiden ned. Du får mer hjelp til å legge i brevpapir
eller papir i full størrelse ved å se på symbolet i bunnen av hovedskuffen.
86 HP Photosmart 3300 All-in-One series
Page 90

4. Skyv inn papirbredde- og papirlengdeskinnene til de stopper mot papirkanten.
Ikke legg for mye i hovedskuffen. Kontroller at papirbunken passer i
hovedskuffen, og at den ikke er høyere enn toppen av papirbreddeskinnen.
5. Skyv hovedskuffen tilbake i HP All-in-One.
6. Trekk ut utskuffens forlenger så langt som mulig. Snu papirfangeren på enden av
utskuffens forlenger slik at du kan trekke forlengeren helt ut.
Legge i fotopapir i størrelsen 10 x 15 cm (4 x 6 tommer)
Du kan legge i 10 x 15 cm fotopapir, Hagaki-kort, postkort and andre små medier med
en størrelse på opptil 10 x 15 cm i fotoskuffen på HP All-in-One. Du får best resultat
ved å bruke 10 x 15 cm HP Premium-fotopapir eller HP Premium Plus-fotopapir, og
angi papirtype og -størrelse for utskriften eller kopieringen. Du finner flere
opplysninger i den elektroniske HP Image Zone Hjelp.
Du kan også legge små papirstørrelser i hovedskuffen. Hvis du vil ha mer
informasjon, kan du se Legge i postkort, Hagaki-kort eller HP Panorama-fotopapir.
Legge i originaler og papir
Tips Du kan unngå revner, krøllete papir og bøyde eller brettede kanter ved å
oppbevare alt papir flatt i en pose som kan lukkes. Hvis papiret ikke
oppbevares på riktig måte, kan ekstreme variasjoner i temperatur og fuktighet
føre til krøllete papir som ikke fungerer særlig bra i HP All-in-One.
Legge i 10 x 15 cm (4 x 6 tommer) fotopapir i fotoskuffen
1. Ta ut utskuffen.
Tips Du kan åpne blekkpatrondekselet og rotere kontrollpanelet helt ned
for å få bedre tilgang til fotoskuffen.
Brukerhåndbok 87
Page 91

Kapittel 5
Legge i originaler og papir
2. Legg bunken med fotopapir i fotoskuffen med kortsiden frem og med
utskriftssiden ned. Skyv fotopapirbunken fremover til den stopper.
Hvis fotopapiret har perforerte avrivningskanter, legger du i fotopapiret slik at
avrivningskantene kommer nærmest deg.
3. Skyv papirlengde- og papirbreddeskinnene innover mot bunken med fotopapir til
de stopper.
Ikke legg for mye i fotoskuffen. Kontroller at papirbunken passer i fotoskuffen, og
at den ikke er høyere enn toppen av papirbreddeskinnen.
4. Sett tilbake utskuffen.
5. Trykk på Fotoskuff på kontrollpanelet for å velge fotoskuffen.
Når du trykker på Fotoskuff, vises menyalternativer på fargegrafikkskjermen.
6. Trykk på 1 for å velge Kopi, eller trykk på 2 for å velge Foto.
Avhengig av hvilket alternativ du valgte, vises Kopi-menyen eller Foto-menyen.
7. Bruk pilene til å velge fotoskuffen, og trykk på OK.
Legge i postkort, Hagaki-kort eller HP Panorama-fotopapir
Du kan legge 10 x 15 cm fotopapir, Hagaki-kort, postkort eller panorama-fotopapir i
hovedskuffen på HP All-in-One.
Du kan også legge små papirstørrelser (som 10 x 15 cm fotopapir, postkort og Hagakikort) i fotoskuffen. Hvis du vil ha mer informasjon, kan du se Legge i fotopapir i
størrelsen 10 x 15 cm (4 x 6 tommer).
Du oppnår best resultat ved å angi papirtypen og -størrelsen før du skriver ut eller
kopierer. Du finner flere opplysninger i den elektroniske HP Image Zone Hjelp.
Legge postkort, Hagaki-kort eller panorama-fotopapir i hovedskuffen
1. Dra ut hovedskuffen forbi det første stoppet, men ikke ta den av enheten.
2. Fjern alt papir fra hovedskuffen, og skyv papirbredde- og papirlengdeskinnene
helt ut.
88 HP Photosmart 3300 All-in-One series
Page 92

3. Legg kortbunken til høyre i hovedskuffen med kortsiden frem og utskriftssiden
ned. Skyv bunken fremover til den stopper.
4. Skyv papirlengde- og papirbreddeskinnene innover mot kortbunken til de stopper.
Ikke legg for mye i hovedskuffen. Kontroller at kortbunken passer i hovedskuffen,
og at den ikke er høyere enn toppen av papirbreddeskinnen.
5. Skyv hovedskuffen tilbake i HP All-in-One.
Legge i originaler og papir
Legge i konvolutter
Du kan legge én eller flere konvolutter i hovedskuffen på HP All-in-One. Ikke bruk
glansede eller pregede konvolutter eller konvolutter som har klips eller vinduer.
Merk Hvis du vil ha mer informasjon om hvordan du formaterer tekst som
skal skrives ut på konvolutter, se hjelpefilene til tekstbehandlingsprogrammet.
For best mulig resultat bør du bruke etiketter for returadressen på konvolutter.
Legge i konvolutter
1. Dra ut hovedskuffen forbi det første stoppet, men ikke ta den av enheten.
2. Fjern alt papir fra hovedskuffen.
3. Legg én eller flere konvolutter helt til høyre i hovedskuffen med konvoluttklaffene
opp og til venstre. Skyv konvoluttbunken fremover til den stopper.
Tips Du får mer hjelp til å legge i konvolutter ved å se symbolet på
bunnen av hovedskuffen.
4. Skyv papirlengde- og papirbreddeskinnene innover mot konvoluttbunken til de
stopper.
Ikke legg for mye i hovedskuffen. Kontroller at konvoluttbunken passer i
hovedskuffen, og at den ikke er høyere enn toppen av papirbreddeskinnen.
Brukerhåndbok 89
Page 93

Kapittel 5
Legge i originaler og papir
5. Skyv hovedskuffen tilbake i HP All-in-One.
Legge i andre typer papir
I tabellen nedenfor finner du retningslinjer for hvordan du legger i spesielle papirtyper.
Du får best resultater ved å justere papirinnstillingen hver gang du endrer papirtype
eller -størrelse. Du finner mer informasjon om hvordan du endrer papirinnstillinger for
utskrift fra et program på datamaskinen, og informasjon om følgende papirtyper, i den
elektroniske HP Image Zone Hjelp.
Papir
HP-papir HP Advanced fotopapir eller HP fotopapir
Merk Ikke alle papirtyper og -størrelser er tilgjengelige for alle funksjoner på
HP All-in-One. Noen papirtyper og -størrelser kan bare brukes hvis du starter
utskriftsjobben fra dialogboksen Skriv ut i et program, eller hvis du lager en
kopi. De er ikke tilgjengelig for faksing eller fotoutskrift fra et minnekort, et
digitalkamera eller en lagringsenhet. Papir som bare er tilgjengelig for utskrift
via programvaren, er angitt som slikt.
Tips
Finn den grå pilen på den siden av papiret det ikke skal skrives ut på,
og legg papiret i hovedskuffen med denne siden opp. En sensor i
HP All-in-One vil automatisk optimalisere utskriftshastighet og -kvalitet.
HP Premium Inkjet Transparency Film
Legg transparentfilmen slik at den hvite transparentstripen (med piler
og HP-logo) kommer øverst og går først inn i hovedskuffen. Du får best
resultat ved å sette papirtypen til Transparent før du skriver ut eller
kopierer.
Merk Det er ikke sikkert at HP All-in-One automatisk gjenkjenner
transparentfilm hvis den er lagt i feil, eller hvis du bruker annen
transparentfilm enn HP transparentfilm.
90 HP Photosmart 3300 All-in-One series
Page 94

(forts.)
Papir Tips
HP Iron-On Transfers
Flat påstrykningspapiret helt ut før du bruker det. Ikke legg i krøllede
ark. Finn den blå stripen på den siden av papiret det ikke skal skrives
på, og legg i ett ark om gangen manuelt med den blå stripen vendt opp.
Tips Du kan forhindre at påstrykningspapiret blir krøllete ved å
oppbevare det i originalemballasjen til du skal bruke det.
Dette papiret kan kun brukes ved utskrift fra et program.
HP Matte Greeting Cards, HP Photo Greeting Cards eller
HP Textured Greeting Cards
Legg i en liten bunke med HP-hilsningskort i hovedskuffen, med
utskriftssiden ned, og skyv bunken fremover til den stopper. Du får
best resultat ved å sette papirtypen til Premium Photo før du skriver ut
eller kopierer.
Etiketter HP Inkjet-etiketter
Bruk alltid etikettark i Letter- eller A4-format som er laget for bruk med
HP Inkjet-enheter (for eksempel HP Inkjet-etiketter), og pass på at
etikettene ikke er mer enn to år gamle. Etiketter på eldre ark kan løsne
når papiret trekkes gjennom HP All-in-One-enheten, og forårsake
papirstopp.
1. Luft bunken for å forsikre deg om at arkene ikke er sammenklistret.
2. Legg en bunke etiketter oppå vanlig papir i full størrelse i
hovedskuffen med etikettsiden ned. Ikke legg i ett og ett etikettark.
Dette papiret kan kun brukes ved utskrift fra et program.
Legge i originaler og papir
Unngå papirstopp
Følg disse retningslinjene for å unngå papirstopp:
● Unngå krøllete eller skrukkete papir ved å oppbevare alt ubrukt papir flatt i en
pose som kan lukkes.
● Ta ut utskrevet papir av utskuffen ofte.
● Kontroller at papiret i hovedskuffen ligger flatt, og at kantene ikke er bøyd eller
revet.
● Ikke bland forskjellige papirtyper og -størrelser i hovedskuffen. Hele papirbunken i
hovedskuffen må være av samme type og størrelse.
● Juster papirskinnene i hovedskuffen slik at de ligger tett inntil kanten på papiret.
Kontroller at papirskinnene ikke bøyer papiret i hovedskuffen.
● Ikke tving papiret for langt fremover i hovedskuffen.
● Bruk papirtyper som anbefales for HP All-in-One. Du finner mer informasjon i
Velge papir for utskrift og kopiering.
Hvis du vil ha mer informasjon om hvordan du fjerner papirstopp, kan du se
Problemløsing for papir.
Brukerhåndbok 91
Page 95

Kapittel 5
Legge i originaler og papir
92 HP Photosmart 3300 All-in-One series
Page 96

6
Bruke foto- og videofunksjonene
HP All-in-One kan lese fra minnekort og lagringsenheter slik at du kan skrive ut, lagre,
administrere og dele fotoer og videoer. Du kan sette inn minnekortet i HP All-in-One,
eller koble en lagringsenhet (som en USB-nøkkel) eller et digitalkamera til den fremre
USB-porten, og la HP All-in-One lese innholdet. Du kan også koble et digitalkamera
med PictBridge-modus til fremre USB-port for å skrive ut fotoer direkte fra kameraet.
Dette kapitlet inneholder informasjon om bruk av minnekort, lagringsenhet eller
digitalkamera sammen med HP All-in-One. Les dette kapitlet for å finne informasjon
om hvordan du viser, velger, redigerer, lagrer, skriver ut og deler fotoer og videoer
ved hjelp av HP All-in-One.
Sette inn et minnekort
Hvis du har et digitalt kamera som bruker et minnekort til å lagre fotografier, kan du
sette minnekortet inn i HP All-in-One for å skrive ut eller lagre fotografiene.
Forsiktig Prøv aldri å ta ut et minnekort mens det leses. Dette kan skade
filene på kortet. Kortet kan bare tas ut på en sikker måte når fotolampen ikke
blinker. Sett heller aldri inn mer enn ett minnekort om gangen. Det kan også
skade filene på minnekortene.
Du kan skrive ut en prøveutskrift, som kan bestå av flere sider, og som viser
miniatyrbilder av fotoene som er lagret på minnekortet eller lagringsenheten. Du kan
også skrive ut fotoer fra minnekortet eller lagringsenheten, selv om HP All-in-One ikke
er koblet til en datamaskin. Hvis du vil ha mer informasjon, kan du se Skrive ut fotoer
fra en prøveutskrift.
HP All-in-One kan lese følgende minnekort: CompactFlash (I, II), Memory Sticks,
MultiMediaCard (MMC), Secure Digital og xD-Picture Card.
Fotoer og videoer
Merk Du kan skanne et dokument, foto, lysbilde eller negativ, og sende det
skannede bildet til et minnekort som er satt inn eller en lagringsenhet. Hvis du
vil ha mer informasjon, kan du se Skanne et bilde.
Det er fire spor for minnekort på HP All-in-One som vist i illustrasjonen nedenfor med
minnekort som skal stå i hvert sitt spor.
Brukerhåndbok 93
Page 97

Fotoer og videoer
Kapittel 6
Sporene er konfigurert som følger:
● Spor øverst til venstre: CompactFlash (I, II)
● Spor øverst til høyre: Secure Digital, MultiMediaCard (MMC), Secure MultiMedia
Card
● Spor nederst til venstre: xD-Picture Card
● Spor nederst til høyre: Memory Stick, Magic Gate Memory Stick, Memory Stick
Duo (med brukerens adapter), Memory Stick Pro
Sette inn et minnekort
1. Hold minnekortet slik at etiketten vender mot venstre og kontaktene vender mot
HP All-in-One.
2. Sett inn minnekortet i det riktige minnekortsporet.
Koble til et digitalkamera
HP All-in-One støtter PictBridge-modus, som lar deg koble et hvilket som helst
kamera i PictBridge-modus til den fremre USB-porten og skrive ut fotoer som ligger på
minnekortet i kameraet. Se dokumentasjonen som fulgte med kameraet for å finne ut
om det støtter PictBridge.
Den fremre USB-porten er plassert under minnekortsporene:
Hvis kameraet ditt ikke er i PictBridge-modus eller ikke støtter PictBridge, kan du
likevel få tilgang til fotoene i kameraet ved å bruke kameraet i lagringsenhetmodus.
Hvis du vil ha mer informasjon, kan du se Koble til en lagringsenhet.
1. Koble kameraet til fremre USB-port på HP All-in-One ved hjelp av USB-kabelen
som fulgte med kameraet.
2. Slå på kameraet og kontroller at det er i PictBridge-modus.
Merk Se dokumentasjonen til kameraet for å finne ut hvordan du bytter
fra USB-modus til PictBridge. Ulike kameraer bruker ulike termer for å
94 HP Photosmart 3300 All-in-One series
Page 98

beskrive PictBridge-modus. Noen kameraer har for eksempel en
digitalkamera-innstilling og en diskstasjon-innstilling. I dette tilfellet er
digitalkamera-innstillingen PictBridge-modusinnstillingen.
Når du har koblet kameraet i PictBridge-modus til HP All-in-One, kan du skrive ut
fotoene. Kontroller at størrelsen på papiret som er lagt i HP All-in-One, samsvarer
med innstillingene på kameraet. Hvis innstillingen for papirstørrelse på kameraet er
satt til standardinnstillingen, bruker HP All-in-One papiret som ligger i standardskuffen
som er valgt for utskrift fra et PictBridge-kamera. Se brukerhåndboken som fulgte med
kameraet hvis du trenger detaljert informasjon om hvordan du skriver ut direkte fra
kameraet ved hjelp av PictBridge.
Merk Du kan endre Velg PictBridge-skuff-innstillingen for å endre
standardskuff som skal brukes ved utskrift fra et PictBridge-kamera. Du finner
flere opplysninger i den elektroniske HP Image Zone Hjelp.
Koble til en lagringsenhet
Du kan koble en lagringsenhet som en USB-nøkkel, en bærbar harddisk eller et
digitalkamera i lagringsenhetmodus til den fremre USB-porten på HP All-in-One. Den
fremre USB-porten er plassert under minnekortsporene:
Fotoer og videoer
Merk Digitalkameraer som er i lagringsmodus, kan kobles til den fremre USB-
porten. HP All-in-One behandler kameraer i denne modusen som vanlige
lagringsenheter. Digitalkameraer i lagringsmodus omtales som lagringsenheter
i dette avsnittet. Hvis ditt kamera støtter PictBridge, kan du se Koble til et
digitalkamera.
Se dokumentasjonen til kameraet for å finne ut hvordan du bytter fra USBmodus til lagringsmodus. Ulike kameraer bruker ulike termer for å beskrive
lagringsmodus. Noen kameraer har for eksempel en digitalkamera-innstilling
og en diskstasjon-innstilling. I dette tilfellet er diskstasjon-innstillingen
lagringsmodusinnstillingen.
Når du har koblet til lagringsenheten, kan du gjøre følgende med filene som er lagret
på lagringsenheten:
● Overføre filene til datamaskinen
● Vise fotoer og videoer
● Redigere fotoer og videoer ved hjelp av kontrollpanelet
● Skrive ut fotoer på HP All-in-One
● Sende fotoer og videoer til venner og familie
Forsiktig Prøv aldri å koble fra en lagringsenhet mens den leses fra eller
skrives til. Det kan skade filene på lagringsenheten. Lagringsenheten kan bare
tas ut på en sikker måte når fotolampen ikke blinker.
Brukerhåndbok 95
Page 99

Kapittel 6
Vise fotoer og videoer
Du kan vise fotoer og videoer på fargegrafikkskjermen på HP All-in-One. Du kan også
vise fotoer ved hjelp av HP Image Zone-programvaren som fulgte med HP All-in-One.
Vise fotoer og videoer ved hjelp av HP All-in-One
Du kan vise og velge fotoer og videoer på fargegrafikkskjermen på HP All-in-One.
HP All-in-One støtter videoer med lyd. Du finner mer informasjon om hvordan du
justerer volumet, i Vise en video.
Vise et foto
Du kan vise et foto på kontrollpanelet på HP All-in-One.
Vise et foto
1. Sett minnekortet inn i det riktige sporet på HP All-in-One, eller koble en
lagringsenhet til den fremre USB-porten.
2.
Trykk på
eller
til fotoet du ønsker, vises på fargegrafikkskjermen.
Fotoer og videoer
Tips Du kan trykke på og holde nede eller for å navigere raskt
gjennom alle fotoer og videoer.
Se en lysbildevisning
Du kan bruke alternativet Lysbildevisning på Foto-menyen til å vise fotoene på et
minnekort eller en lagringsenhet som en lysbildefremvisning.
Vise en lysbildefremvisning
1. Sett et minnekort inn i det riktige sporet på HP All-in-One, eller koble en
lagringsenhet til den fremre USB-porten.
2. Trykk på Foto for å vise bildemenyen.
3. Trykk på 7 for å starte lysbildefremvisningen.
4. Trykk på Avbryt for å avslutte lysbildefremvisningen.
5. Trykk på Foto igjen for å gå tilbake til fotovisning.
Vise en video
Du kan vise en videofil på HP All-in-One. Ved hjelp av knappene på kontrollpanelet
kan du spille av en video, spole fremover, spole tilbake og stoppe en video.
Du kan lytte til videoer med lyd fra kontrollpanelet. Du kan også justere videovolumet.
Når en video er stoppet eller satt på pause, kan du velge et enkelt videobilde for
utskrift. Hvis du vil ha mer informasjon, kan du se Velge fotoer og videoer.
Merk Store videofiler vises kanskje ikke raskt på fargegrafikkskjermen.
96 HP Photosmart 3300 All-in-One series
Page 100

Vise en video
1. Sett et minnekort inn i det riktige sporet på HP All-in-One, eller koble en
lagringsenhet til den fremre USB-porten.
2. Trykk på Video. Det første bildet i den første videoen som er lagret på
minnekortet eller lagringsenheten, vises på fargegrafikkskjermen.
3.
Trykk på
Videoer angis av et videoikon på fargegrafikkskjermen.
4. Trykk på 2 for å spille av videoen.
Mens videoen spilles av, kan du bruke følgende knapper:
eller for å bla til det første bildet i videoen du vil spille av.
Knapp
Avbryt Trykk på Avbryt for å stoppe videoavspillingen.
eller Trykk på disse knappene for å justere volumet på
Vise fotoer ved hjelp av datamaskinen
Du kan vise og redigere fotoer ved hjelp av HP Image Zone-programvaren som fulgte
med HP All-in-One.
Du finner flere opplysninger i den elektroniske HP Image Zone Hjelp.
Velge fotoer og videoer
Du kan bruke kontrollpanelet på HP All-in-One til å velge fotoer og videoer.
Funksjon
Trykk på 1 for å gå tilbake gjennom videoen. Hvis
videoen er satt på pause, kan du trykke på denne
knappen for å gå tilbake gjennom enkeltbildene i
videoen.
Trykk på 2 for å sette videoen på pause. Trykk på
2 igjen for å gjenoppta avspillingen.
Trykk på 3 for å gå fremover gjennom videoen.
Hvis videoen er satt på pause, kan du trykke på
denne knappen for å gå fremover gjennom
enkeltbildene i videoen.
videoen.
Fotoer og videoer
Velge enkeltfotoer og -videoer
Du kan velge enkeltfotoer og -videoer for redigering eller utskrift, eller for å lagre dem
på datamaskinen.
Velge enkeltfotoer og -videoer
1. Sett et minnekort inn i det riktige sporet på HP All-in-One, eller koble en
lagringsenhet til den fremre USB-porten.
2.
Trykk på
Brukerhåndbok 97
eller for å bla til foto- eller videofilen du vil velge.
 Loading...
Loading...