
HP Photosmart 3300 All-in-One series
Guía del usuario
Cover image:
replace this guideline area
with either a cropped product
photograph or a straight-on,
front-view illustration.
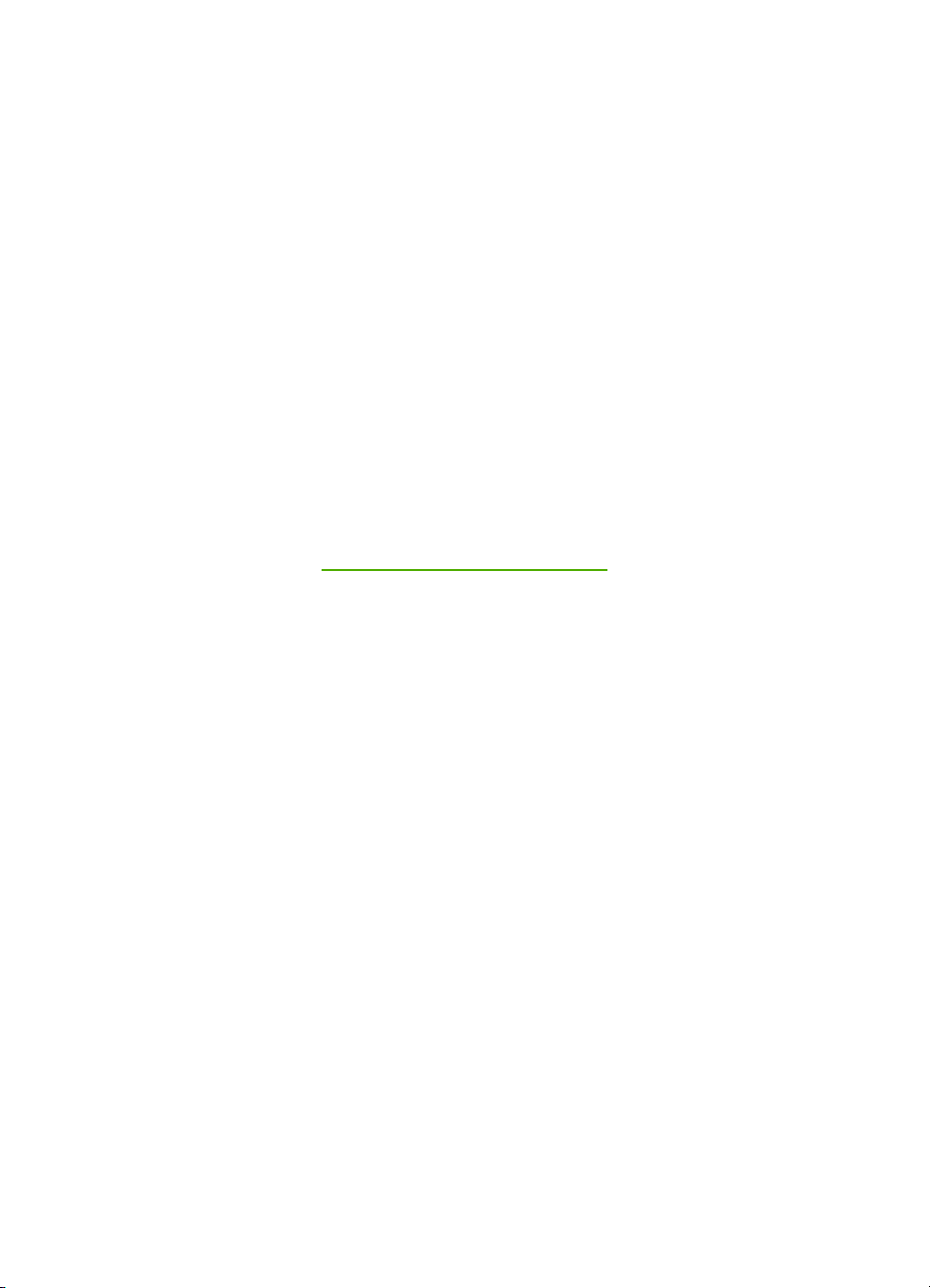
HP Photosmart 3300 All-in-One series
Guía del usuario
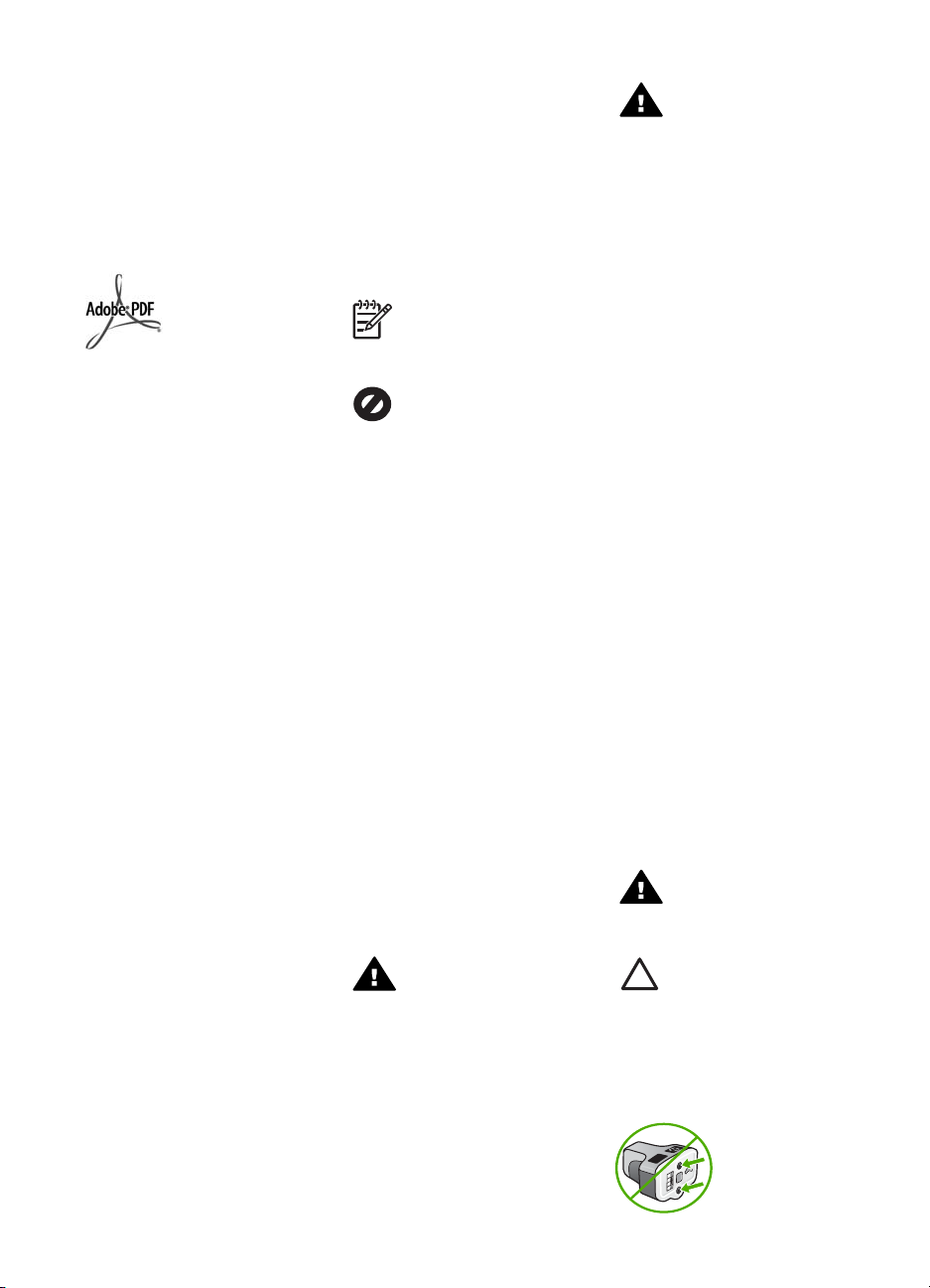
© Copyright 2005 Hewlett-Packard
Development Company, L.P.
La información incluida en el presente
documento está sujeta a cambio sin
aviso.
Se prohíbe la reproducción,
adaptación o traducción sin previo
consentimiento por escrito, excepto
en las situaciones previstas por la
legislación de derechos de autor.
Adobe y el logotipo de Acrobat son
marcas comerciales o marcas
registradas de Adobe Systems
Incorporated en EE.UU. y/o en otros
países.
Windows®, Windows NT®, Windows
ME®, Windows XP® y Windows
2000® son marcas comerciales
registradas de Microsoft Corporation
en EE.UU.
Intel® y Pentium® son marcas
comerciales registradas de Intel
Corporation.
Energy Star® y el logotipo de Energy
Star® son marcas registradas en
EE.UU. de la Agencia de Protección
Medioambiental Estadounidense.
Este producto cuenta con software
desarrollado por OpenSSL Project.
© Copyright 1998-2004 The
OpenSSL Project. © Copyright
1995-1998 Eric Young
(eay@cryptsoft.com). Reservados
todos los derechos. Este producto
cuenta con software criptográfico
escrito por Eric Young
(eay@cryptsoft.com). Este producto
podría contar con software escrito por
Tim Hudson (tjh@cryptsoft.com).
Los componentes del software son
© Copyright 1998, 1999, 2000 Thai
Open Source Software Center Ltd. y
Clark Cooper. © Copyright 2001,
2002, 2003 Expat maintainers.
Número de publicación: Q5861-
90233
Primera edición: Mayo de 2005
Aviso
Las únicas garantías para servicios y
productos HP se exponen en las
declaraciones de garantía explícitas
que acompañan a estos productos y
servicios. Ninguna información
contenida en el presente documento
debe interpretarse como una garantía
adicional. HP no será responsable de
errores editoriales o técnicos
incluidos en el presente documento ni
de omisiones.
Hewlett-Packard Company no será
responsable de los daños
accidentales o derivados de la
distribución, la aplicación o la
utilización de este documento o del
material del programa que se describe.
Nota Toda la información
relativa a las normativas
está disponible en
Información técnica.
En numerosos países, es ilegal
realizar copias de los siguientes
elementos. En caso de duda,
consúltelo con un asesor legal primero.
● Papeles o documentos
gubernamentales:
– Pasaportes
– Documentos de
inmigración
– Documentos del servicio
militar
– Credenciales, tarjetas o
insignias de identificación
● Sellos gubernamentales:
– Timbres
– Vales canjeables por
alimentos
● Cheques o letras de cambio
expedidas por organismos
gubernamentales
● Papel moneda, cheques de
viaje o giros postales
● Certificados de depósito
● Trabajos protegidos por leyes
de derechos de autor
Información de seguridad
Advertencia Para evitar el
riesgo de fuego o
descargas, no exponga este
producto a la lluvia ni a
ningún tipo de humedad.
Tome las precauciones básicas de
seguridad siempre que vaya a usar
este producto para reducir el riesgo
de daños por fuego o descarga
eléctrica.
Advertencia Posible
riesgo de descarga
1. Lea detenidamente todas las
instrucciones proporcionadas
en la guía de instalación.
2. Utilice sólo una toma de
corriente eléctrica con conexión
a tierra cuando conecte el
dispositivo a la fuente de
alimentación. Si no está seguro
de que la toma sea de tierra,
consúltelo con un electricista
cualificado.
3. Tenga presente todos los
avisos y las instrucciones
indicadas en el producto.
4. Antes de proceder a su
limpieza, desenchufe este
producto de las tomas mural.
5. No instale o utilice este
producto cuando esté cerca de
agua o mojado.
6. Instale el dispositivo de manera
segura sobre una superficie
estable.
7. Instale el dispositivo en un lugar
seguro donde no exista peligro
de pisar o tropezar con el cable
eléctrico y en el que el cable
esté debidamente protegido.
8. En caso de que el dispositivo
no funcione con normalidad,
consulte la solución de
problemas en pantalla para
solucionar el problema.
9. En el interior no se incluyen
piezas que el operador pueda
manejar. Para ello, diríjase al
personal del servicio cualificado.
10. Utilice este producto en una
zona bien ventilada.
Adver tencia Este equipo
no funcionará si se
interrumpe el suministro de
energía.
Precaución El cartucho
de tinta puede presurizarse.
La introducción de cualquier
objeto extraño en el
cartucho de tinta podría dar
lugar a que el cartucho
saliera despedido y golpeara
a personas u objetos.
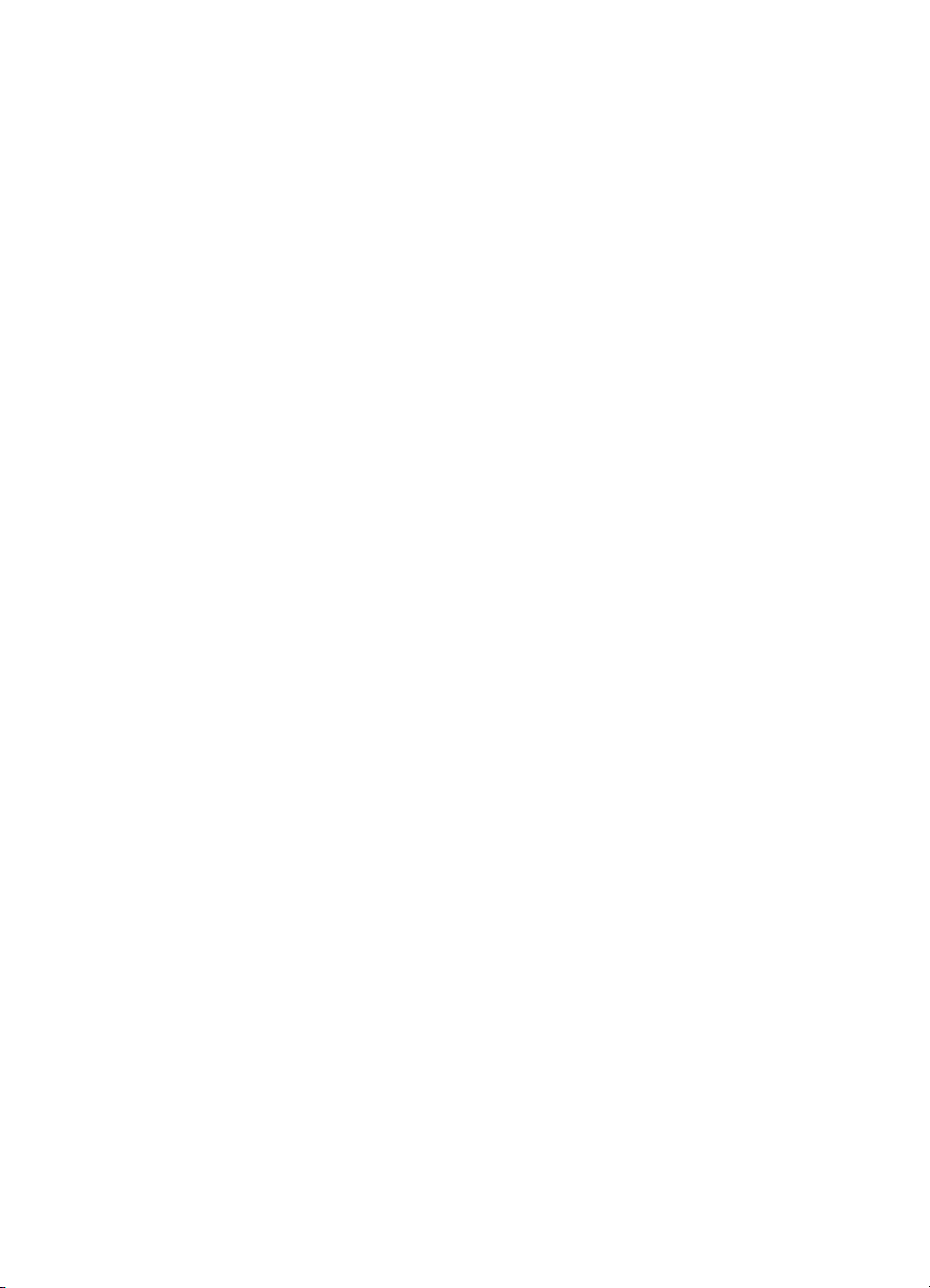
Contenido
1 Descripción general de HP All-in-One ...............................................................5
Un vistazo al HP All-in-One ...................................................................................5
Descripción general del panel de control ...............................................................7
Descripción general de los menús .......................................................................11
Texto y símbolos .................................................................................................15
Utilice el software HP Image Zone ......................................................................17
2 Búsqueda de información adicional ................................................................19
Fuentes de información .......................................................................................19
Utilización de la ayuda en pantalla ......................................................................20
3 Configuración definitiva del HP All-in-One .....................................................29
Establecimiento de las preferencias ....................................................................29
Información de conexión ...................................................................................... 31
Instalación del fax ................................................................................................37
4 Conexión a una red ...........................................................................................65
Configuración de redes inalámbricas de infraestructura ......................................65
Configuración de redes inalámbricas ad hoc .......................................................69
Configuración de redes cableadas ......................................................................75
Instalación del software para una conexión de red ..............................................77
Conexión de equipos adicionales a una red ........................................................79
Cambio de la conexión USB del HP All-in-One a una conexión de red ...............79
Administración de la configuración de la red .......................................................80
Solución de problemas de red .............................................................................93
5 Carga de originales y carga de papel ............................................................101
Carga de documentos, fotos, diapositivas y negativos ......................................101
Selección de papeles para impresión y copia ....................................................106
Selección de una bandeja de entrada ...............................................................107
Carga de papel ..................................................................................................108
Cómo evitar atascos de papel ...........................................................................114
6 Utilización de las funciones de fotografía y vídeo ........................................117
Inserción de una tarjeta de memoria .................................................................117
Conexión de una cámara digital ........................................................................118
Conexión de un dispositivo de almacenamiento ................................................119
Visualice fotografías y vídeos ............................................................................120
Selección de fotografías y vídeos ......................................................................122
Edición de fotografías ........................................................................................124
Impresión de fotografías y vídeos desde el panel de control .............................125
Establecimiento de las opciones de impresión fotográfica ................................129
Almacenamiento de fotografías en el equipo .....................................................129
Uso compartido de fotografías con familiares y amigos ....................................130
7 Comparta sus imágenes con amigos y familiares ........................................131
Envío de imágenes a otras personas ................................................................131
Recepción de imágenes ....................................................................................132
Impresión en el HP All-in-One desde una ubicación remota .............................133
Configuración de HP Instant Share ...................................................................134
Guía del usuario 1
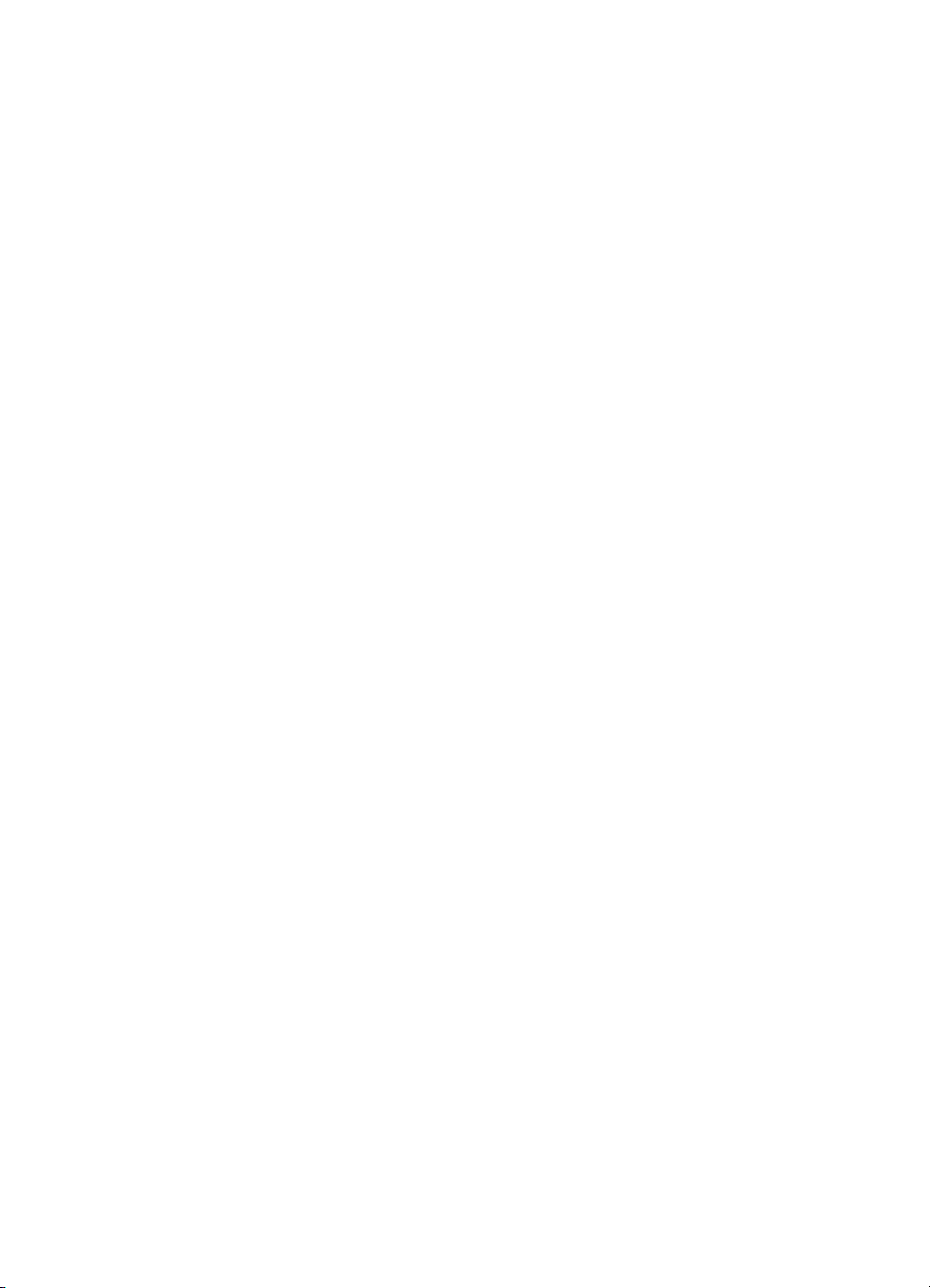
8 Uso de las funciones de copia .......................................................................137
Realización de una copia ................................................................................... 137
Modificación de los ajustes de copia .................................................................137
Vista previa del trabajo de copia ........................................................................138
Copia sin bordes de una fotografía ....................................................................139
Recorte de un original ........................................................................................ 140
Cómo detener la copia ....................................................................................... 140
9 Impresión desde el equipo .............................................................................141
Impresión desde una aplicación de software .....................................................141
Cambio de los ajustes de impresión ..................................................................142
Cómo detener un trabajo de impresión .............................................................. 143
10 Uso de las funciones de escaneo ..................................................................145
Escaneo de una imagen ....................................................................................145
Envío de una imagen escaneada a amigos y familiares ....................................147
Impresión de una imagen escaneada ................................................................148
Edición de una imagen escaneada ....................................................................148
11 Uso de las funciones del fax ..........................................................................151
Envío de un fax ..................................................................................................151
Recepción de un fax ..........................................................................................154
Impresión de informes .......................................................................................157
Cómo detener faxes ..........................................................................................158
12 Pedido de suministros ....................................................................................159
Pedido de papel, películas de transparencias u otros soportes .........................159
Pedido de cartuchos de tinta .............................................................................159
Pedido de accesorios ........................................................................................160
Pedido de otros suministros ..............................................................................160
13 Mantenimiento de HP All-in-One ....................................................................163
Limpieza de HP All-in-One ................................................................................163
Comprobación de los niveles de tinta estimados ...............................................164
Impresión de un informe de autocomprobación .................................................165
Trabajo con cartuchos de tinta ..........................................................................166
Sonidos de mantenimiento automático ..............................................................171
14 Información sobre solución de problemas ...................................................173
Visualización del archivo Léame .......................................................................174
Solución de problemas de instalación ...............................................................174
Solución de problemas de funcionamiento ........................................................196
Actualización del dispositivo ..............................................................................198
15 Garantía y soporte HP .....................................................................................201
Garantía .............................................................................................................201
Antes de llamar al servicio de asistencia técnica de HP ....................................203
Acceso al número de serie y el ID de servicio ...................................................203
Obtención de asistencia y más información por Internet ...................................204
Llamada en Norteamérica durante el período de garantía ................................204
Llamada en el resto del mundo .........................................................................204
HP Quick Exchange Service (Japón) ................................................................. 206
Preparación del HP All-in-One para su envío ....................................................206
Embale el HP All-in-One ....................................................................................209
16 Información técnica .........................................................................................211
Requisitos del sistema .......................................................................................211
Especificaciones del papel ................................................................................211
2 HP Photosmart 3300 All-in-One series
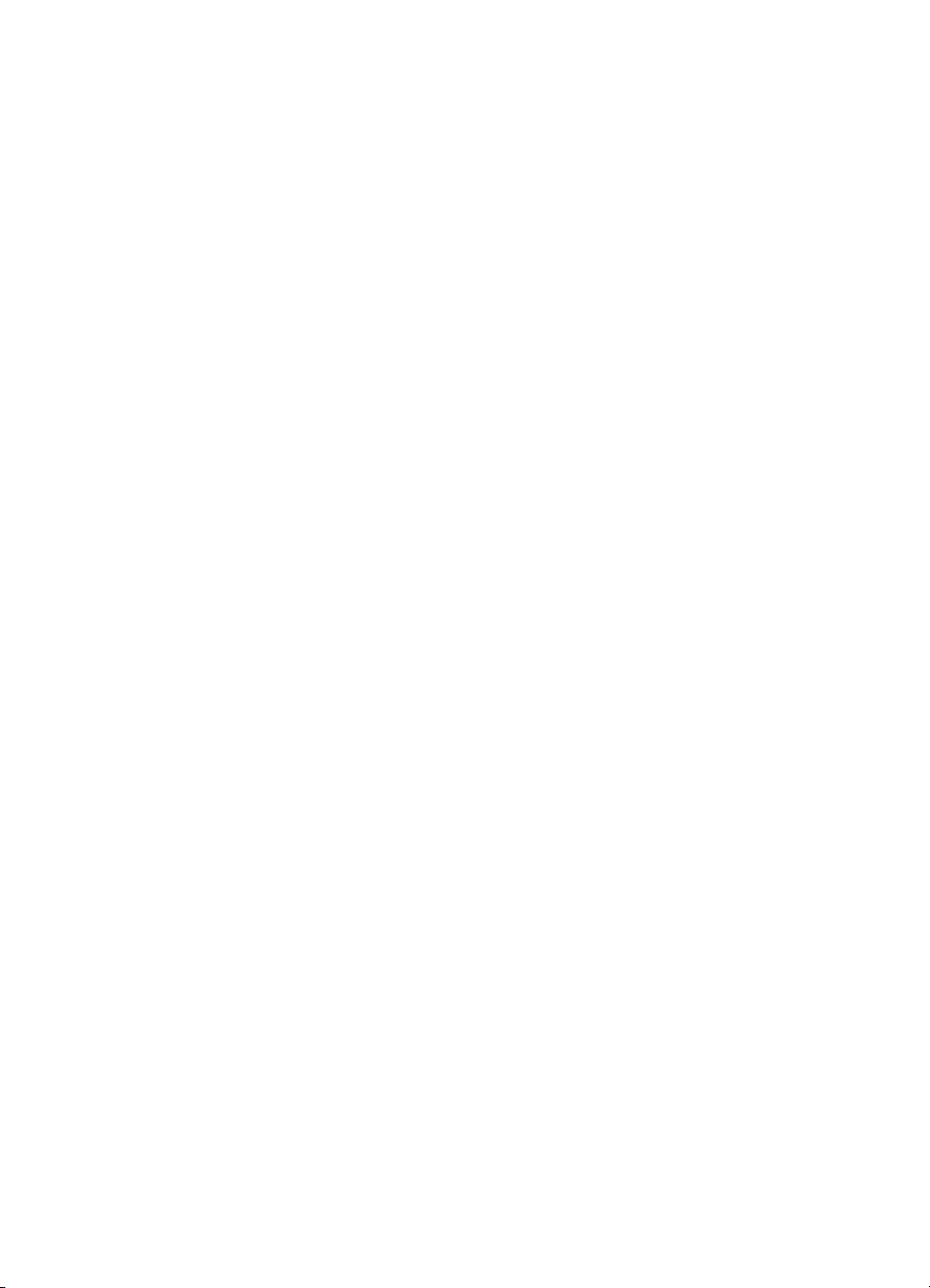
Contenido
Especificaciones de impresión ..........................................................................213
Especificaciones de copia .................................................................................214
Especificaciones de fax .....................................................................................214
Especificaciones de las tarjetas de memoria .....................................................214
Especificaciones de escaneo ............................................................................215
Especificaciones físicas .....................................................................................215
Especificaciones de alimentación ......................................................................215
Especificaciones medioambientales ..................................................................216
Especificaciones adicionales .............................................................................216
Programa medioambiental de administración de productos ..............................216
Avisos normativos .............................................................................................218
Avisos normativos para productos inalámbricos ................................................221
Declaration of conformity (European Economic Area) .......................................222
HP Photosmart 3300 All-in-One series declaration of conformity ......................223
Índice........................................................................................................................225
Guía del usuario 3
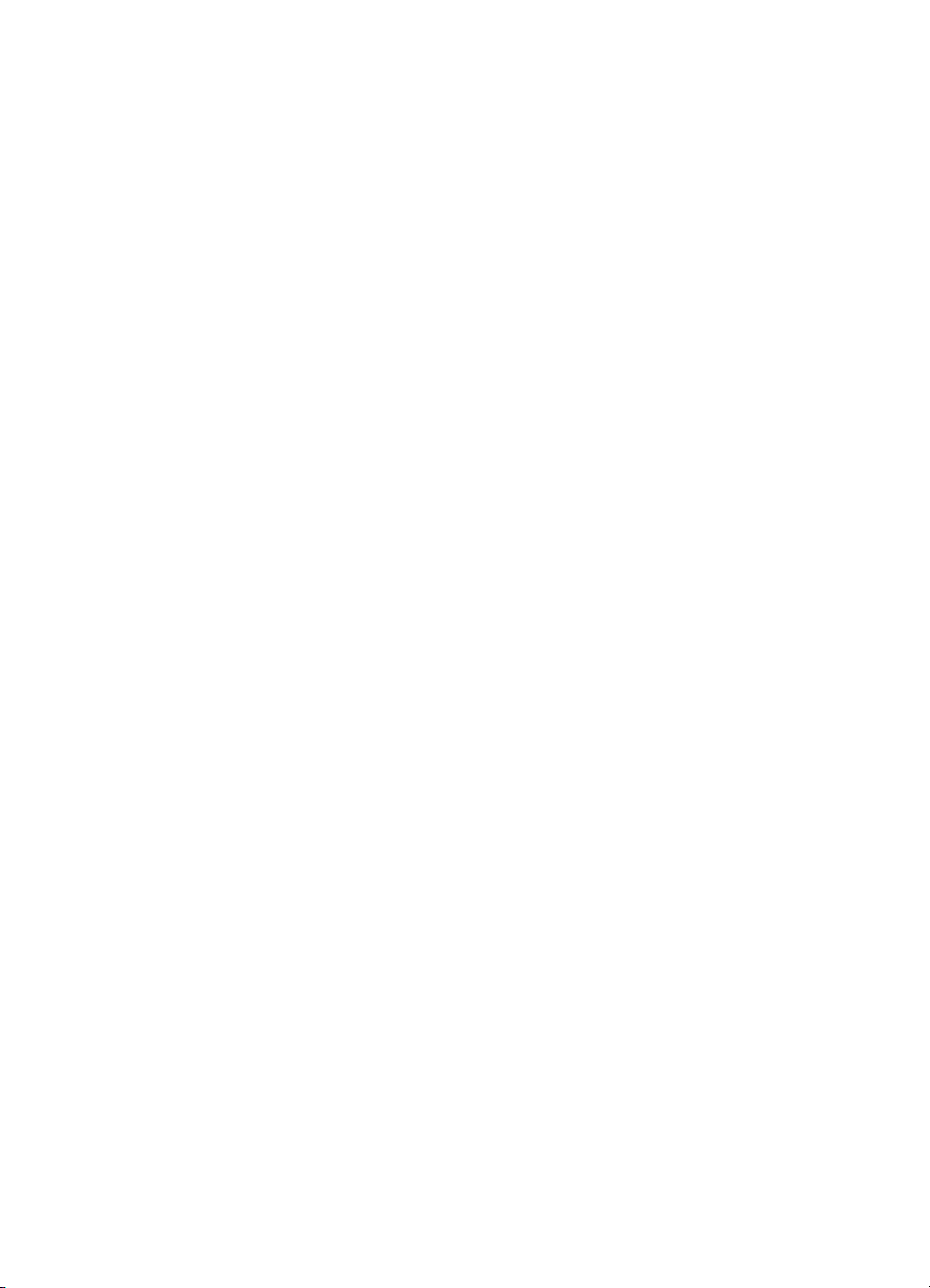
4 HP Photosmart 3300 All-in-One series
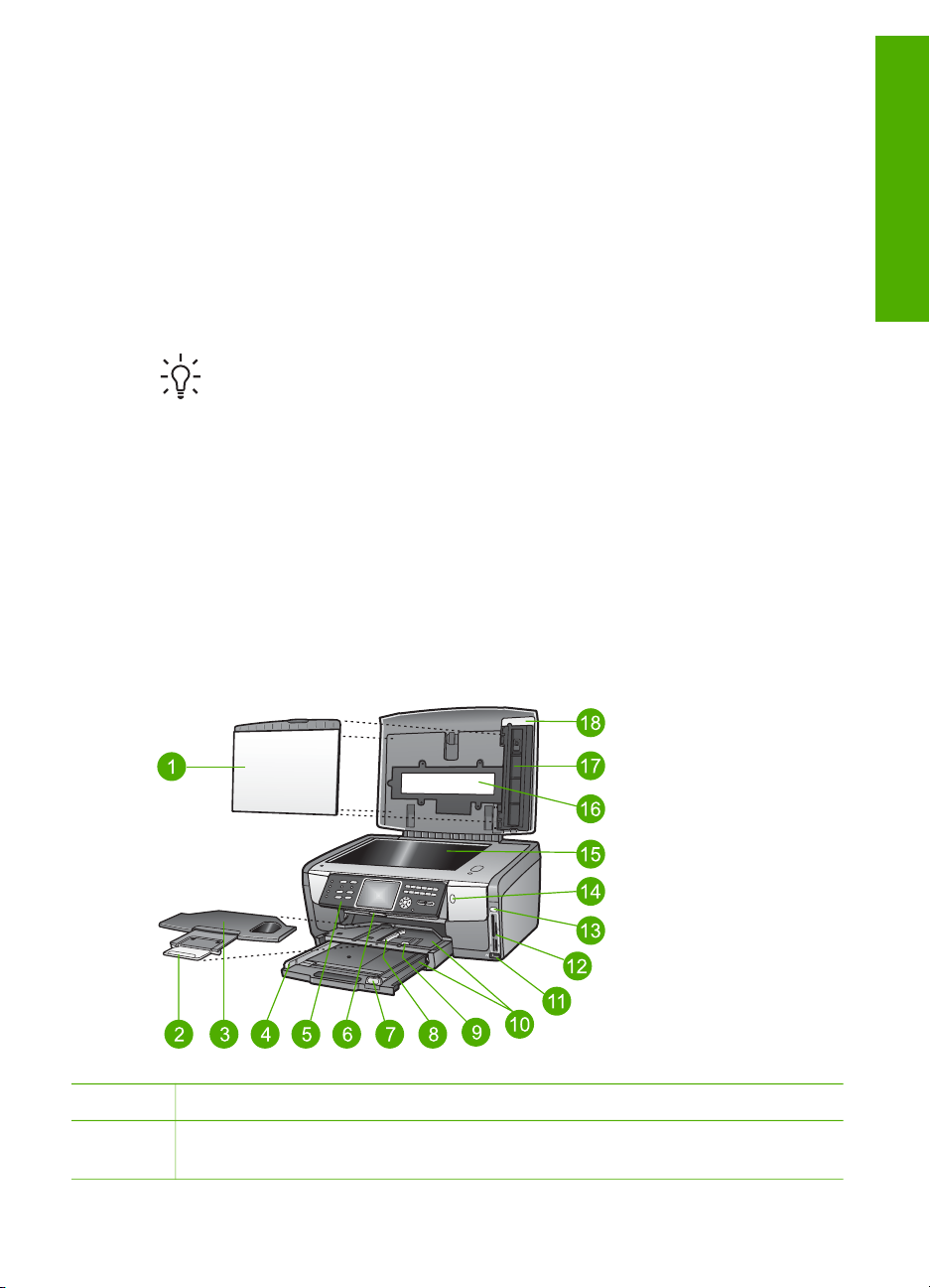
1
Descripción general de
HP All-in-One
Se puede acceder directamente a muchas funciones de HP All-in-One sin tener que
encender el equipo. Desde una tarjeta de memoria o el dispositivo de
almacenamiento de HP All-in-One se pueden hacer rápida y fácilmente tareas tales
como copiar, enviar un fax o imprimir fotos.
En este capítulo se describen las características del hardware del HP All-in-One, las
funciones del panel de control y cómo acceder al software HP Image Zone.
Sugerencia Puede sacar el máximo partido del HP All-in-One si utiliza el
software HP Image Zone instalado en el equipo. El software incluye funciones
de copia, fax, escaneo y fotografía, así como consejos para la solución de
problemas e información útil. Para obtener más información, consulte la
Ayuda de HP Image Zone en pantalla y Utilice el software HP Image Zone.
El software HP Image Zone no es compatible con Mac OS 9 y OS 10.0.0 -
10.1.4.
Un vistazo al HP All-in-One
En esta sección se describen todas las piezas de HP All-in-One, con las
descripciones de cada una de ellas.
Las piezas de HP Photosmart 3300 All-in-One series
Descripción general
Etiqueta Descripción
1 Interior de la tapa: presta un fondo blanco para escanear, enviar faxes y hacer
copias. Retírela para escanear diapositivas y negativos.
Guía del usuario 5
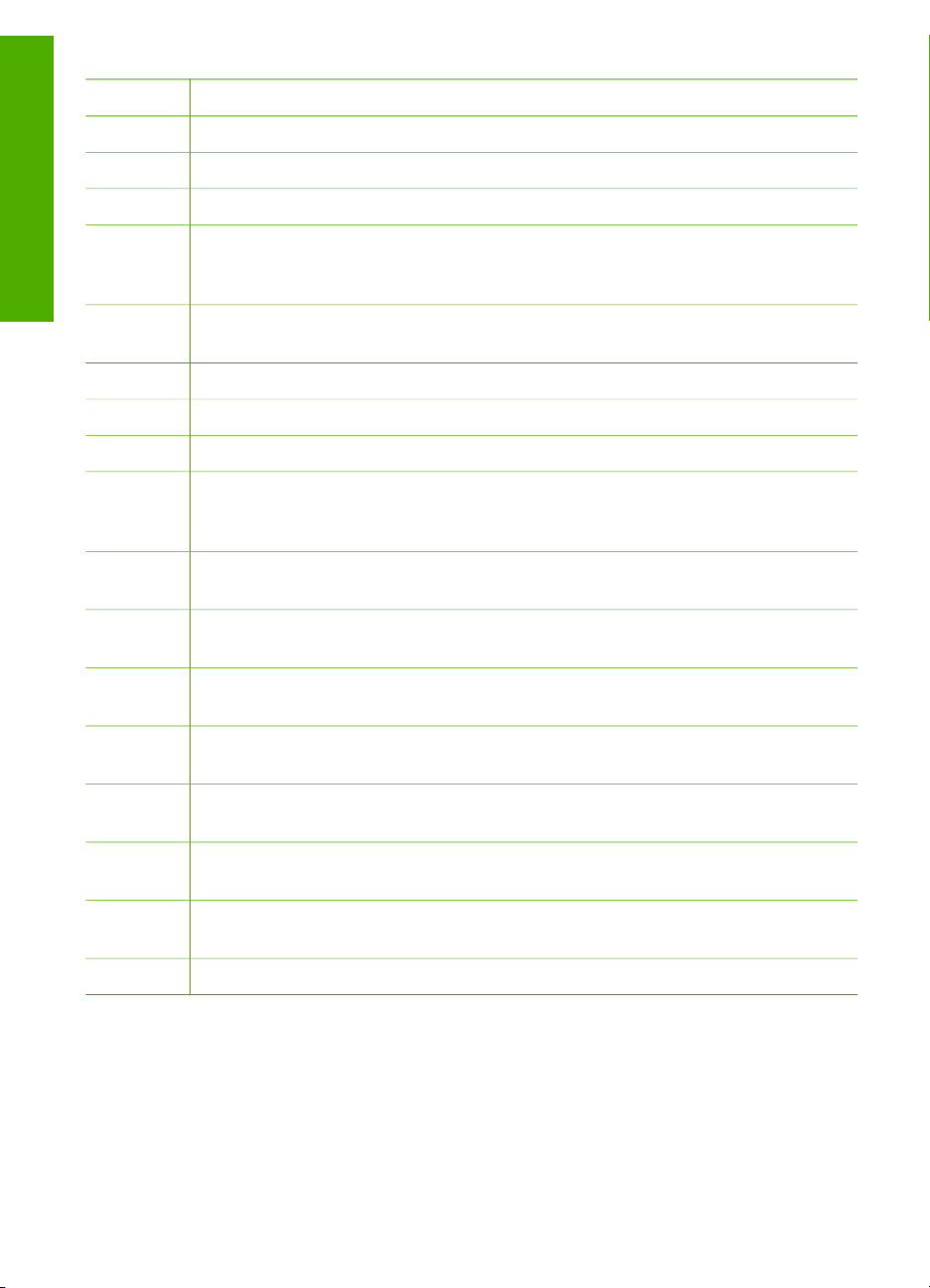
Capítulo 1
(continúa)
Etiqueta Descripción
2 Extensor de la bandeja de salida
3 Bandeja de salida
4 Guía de ancho de papel para la bandeja principal
Descripción general
5 Panel de control: utilícelo para acceder a las funciones de HP All-in-One. Para
obtener información sobre los botones del panel de control, consulte Funciones
del panel de control del HP Photosmart 3300 All-in-One series.
6 Palanca del panel de control: pulse esta palanca para girar el panel de control
hacia arriba y abajo.
7 Guía de largo de papel para la bandeja principal
8 Guía de ancho de papel para la bandeja de fotografías
9 Guía de largo de papel para la bandeja de fotografías
10 Bandejas de entrada: el HP All-in-One tiene dos bandejas para papel y otros
tipos de soportes. La bandeja principal se encuentra en la parte inferior de la
bandeja de entrada y la bandeja de fotografías se encuentra en la parte superior.
11 Puerto USB frontal: imprime fotos directamente desde la cámara o desde el
dispositivo de almacenamiento.
12 Ranuras para tarjetas de memoria: imprime fotografías directamente desde
una tarjeta de memoria.
13 Luz de fotografías: indica el acceso a la tarjeta de memoria o al dispositivo de
almacenamiento.
14 Luz de radio inalámbrica: indica que la radio inalámbrica 802.11 b y g está
activada.
15 Cristal: coloque los documentos para escanear, copiar o enviar por fax en el
cristal.
16 Luz de diapositivas y negativos: esta luz permite escanear objetos
transparentes, como diapositivas y negativos.
17 Soporte de diapositivas y negativos: cargue las diapositivas y negativos de
35 mm en este soporte para escanearlos.
18 Tapa
6 HP Photosmart 3300 All-in-One series
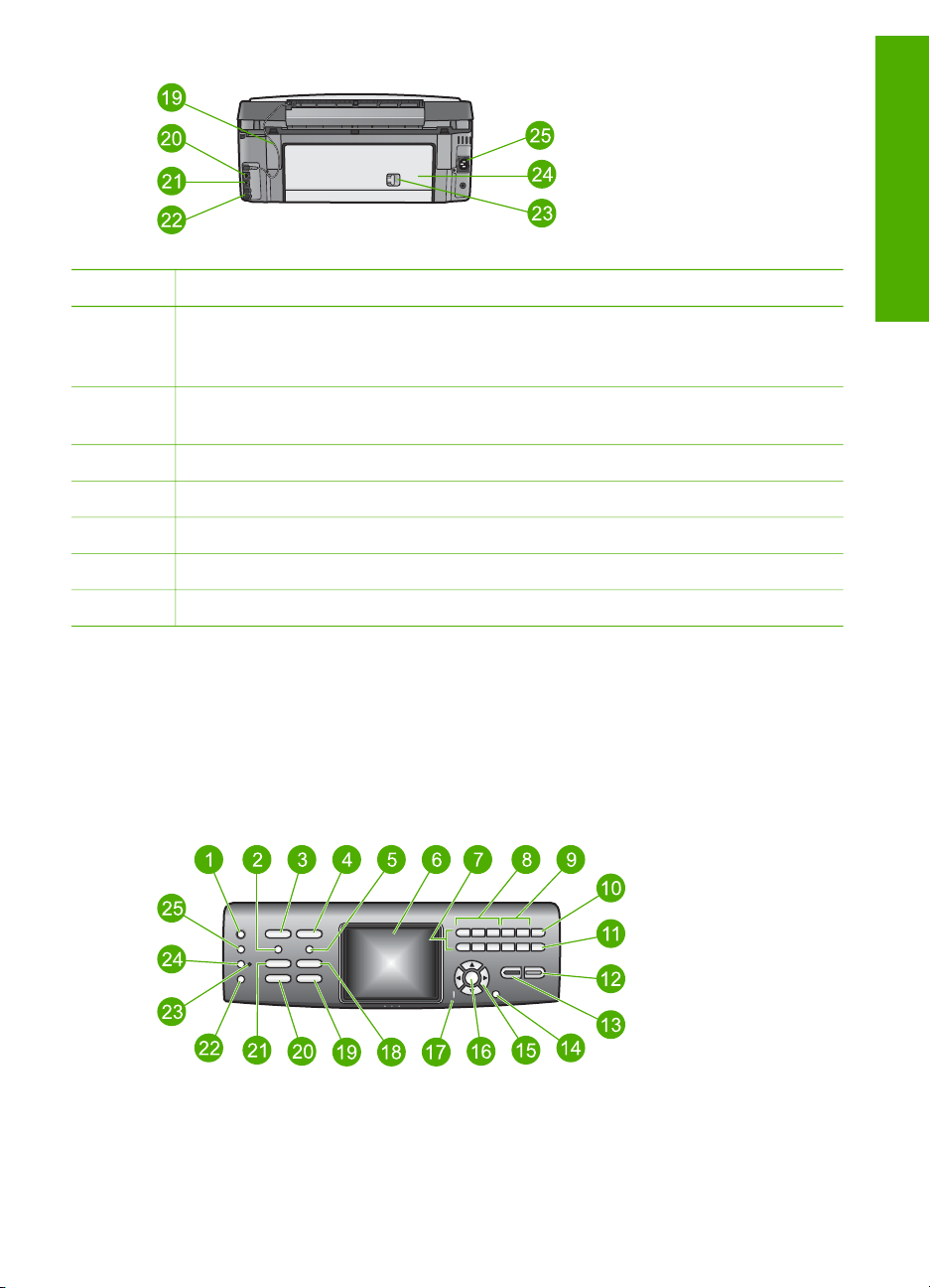
Etiqueta Descripción
19 Cable de alimentación de luz de diapositivas y negativos: este cable
suministra la energía a la luz que se utiliza para escanear objetos transparentes,
como diapositivas y negativos.
20 Luces de indicadores de Ethernet y puerto Ethernet: conectadas a una red
cableada.
21 Puerto USB posterior
22 Puertos de fax (1-LINE y 2-EXT)
23 Pestillo de la puerta de limpieza posterior
24 Puerta de limpieza posterior
25 Conexión de la energía
Descripción general
Descripción general del panel de control
Esta sección describe las funciones de los botones, las luces y el teclado numérico
del panel de control, así como los iconos de la pantalla de gráficos en color y el
salvapantallas.
Funciones del panel de control del HP Photosmart 3300 All-in-One series
Guía del usuario 7
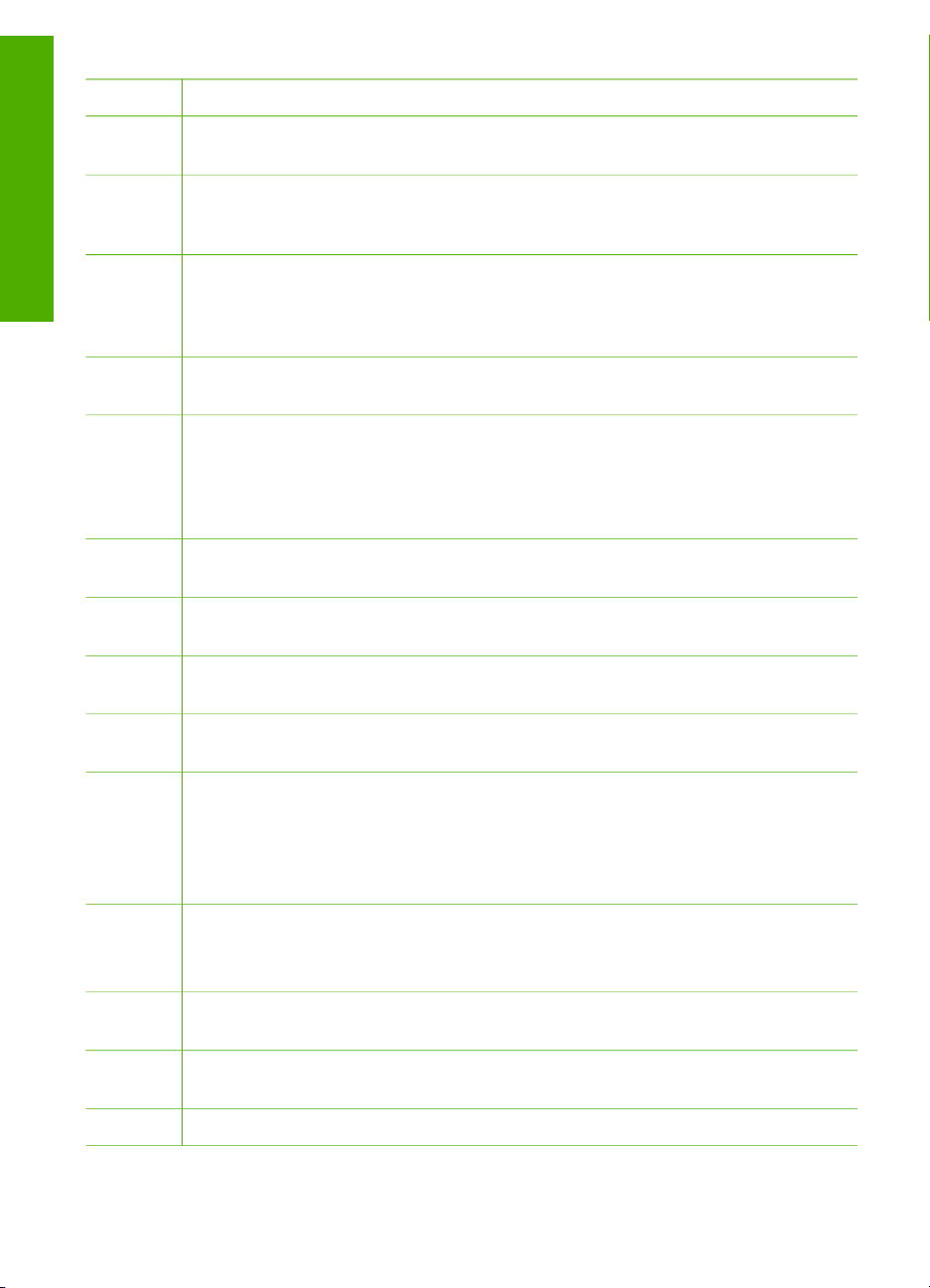
Descripción general
Capítulo 1
Etiqueta Nombre y descripción
1 Activado: permite encender o apagar el HP All-in-One. Aunque HP All-in-One
esté apagado, sigue recibiendo una mínima cantidad de alimentación.
2 Película: presenta o elimina el menú Película para seleccionar las opciones.
Escanea diapositivas y negativos utilizando un soporte y una luz especiales de la
tapa del HP All-in-One.
3 Foto: presenta o elimina el menú Foto para seleccionar las opciones. Cuando el
botón se enciende, la función de fotografía se encuentra seleccionada. Utilice este
botón para establecer las opciones de impresión fotográfica, editar fotografías y
transferir fotos al equipo.
4 Vídeo: presenta o elimina el menú Vídeo para seleccionar las opciones.
Reproduce vídeos, muestra e imprime secuencias y fotogramas de vídeo.
5 Hoja índice: imprime un hoja índice cuando se inserta una tarjeta de memoria o
un dispositivo de almacenamiento en el HP All-in-One. Una hoja índice muestra
vistas en miniatura de todas las fotografías de la tarjeta de memoria o del
dispositivo de almacenamiento. Puede seleccionar fotografías de la hoja e
imprimirlas escaneando la hoja índice.
6 Pantalla de gráficos en color: permite visualizar menús, fotografías, mensajes y
vídeos.
7 Teclado numérico: permite introducir números, valores o texto así como navegar
por los menús.
8 Reverse, Play/Pause, Fast Forward: reproducen los vídeos y permiten navegar
por los fotogramas de vídeo.
9 Acercar, Alejar: amplía o reduce la fotografía de la pantalla de gráficos en color
para recortarla. Esta imagen es la que aproximadamente se imprimirá.
10 Rotar: permite girar 90º la fotografía mostrada actualmente en la pantalla de
gráficos en color. Cada vez que vuelva a pulsar el botón, la fotografía gira otros
90º.
Símbolos y *: introducen símbolos y asteriscos en las tareas relacionadas con el
fax.
11 Seleccionar fotos: selecciona una serie de fotos o todas las fotos.
Espacio y #: introduce espacios y el símbolo de almohadilla en tareas
relacionadas con el fax.
12 Iniciar Color: permite iniciar un trabajo de copia, envío de fax, impresión de
fotografías o escaneo en color.
13 Iniciar Negro: permite iniciar un trabajo de copia, envío de fax, impresión de
fotografías o escaneo en blanco y negro.
14
8 HP Photosmart 3300 All-in-One series
Cancelar: permite detener un trabajo, salir de un menú o de los ajustes.
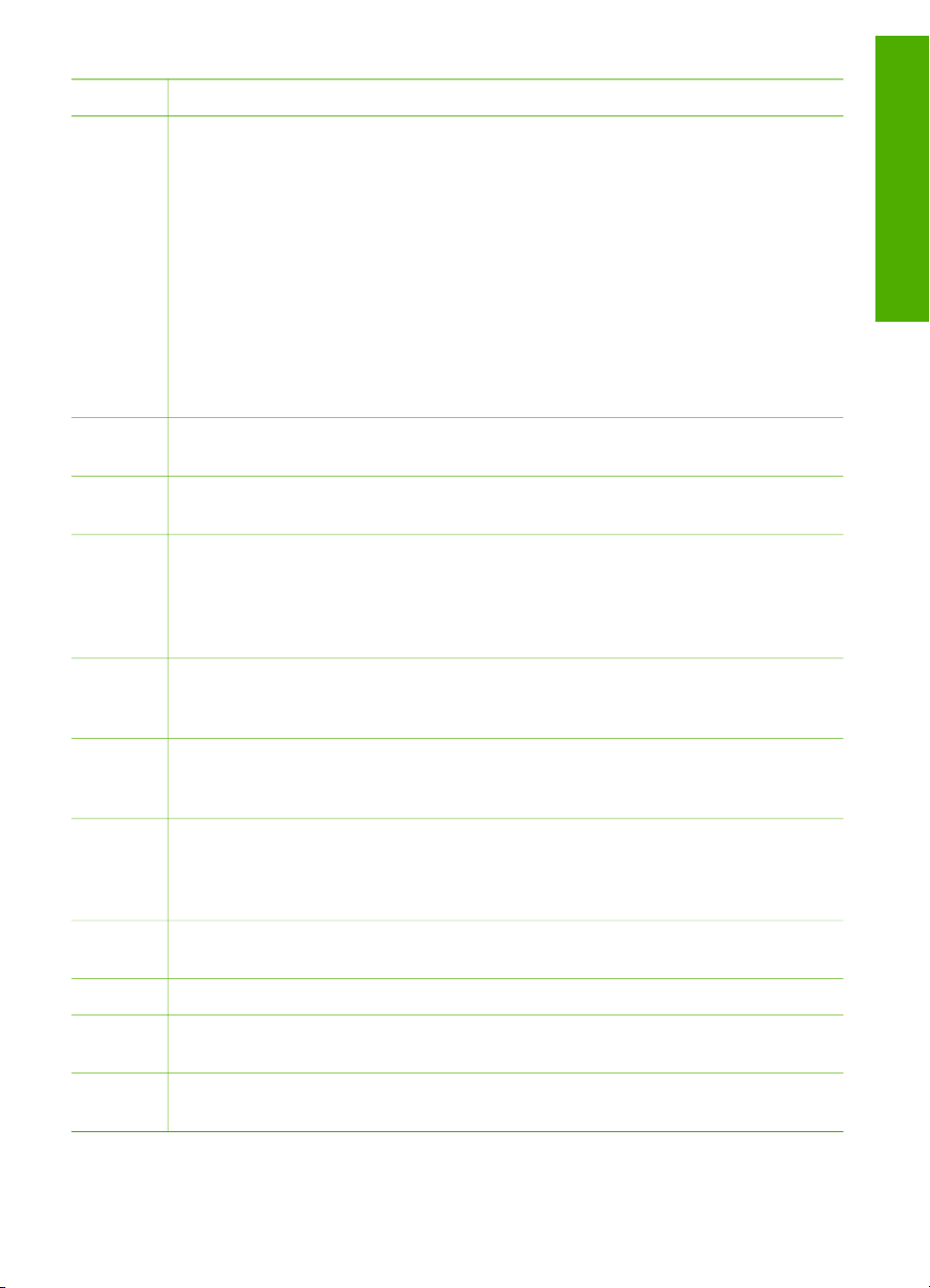
(continúa)
Etiqueta Nombre y descripción
15 Flecha arriba: permite subir por las opciones de menú, desplazar hacia arriba la
zona de visión en el modo zoom, aumentar el volumen del vídeo o navegar por el
teclado visual.
Flecha abajo: permite descender por las opciones de menú, desplazar hacia
abajo la zona de visión en el modo zoom, disminuir el volumen del vídeo o
navegar por el teclado visual.
Flecha derecha: permite aumentar los valores, desplazar hacia la derecha la
zona de visión en el modo zoom, navegar por el teclado visual o avanzar cuando
se ven fotografías en la pantalla de gráficos en color.
Flecha izquierda: permite disminuir valores, desplazar hacia la izquierda la zona
de visión en el modo zoom, navegar por el teclado visual, ir hacia atrás cuando se
ven fotografías en la pantalla de gráficos en color o salir de los menús.
16 OK: permite seleccionar un menú, imagen, ajuste o valor de los que aparecen en
la pantalla de gráficos en color.
17 Luz de atención: indica que ha ocurrido un problema. Consulte la pantalla de
gráficos en color para obtener más información.
18 Escanear: presenta o elimina el menú Escanear para o el menú Escanear
(dependiendo de si HP All-in-One está conectado a un equipo con cable USB o a
través de una red) para seleccionar las opciones. Permite seleccionar la función
de escaneo. Cuando el botón está encendido, la función de escaneo está
seleccionada.
Descripción general
19 Fax: presenta o elimina el menú Fax para seleccionar las opciones. Permite
seleccionar la función de fax. Cuando el botón está encendido, la función de fax
está seleccionada.
20 HP Instant Share: envía o recibe imágenes directamente desde HP All-in-One
conectado a una red. Si HP All-in-One está conectado por USB, se pueden enviar
las imágenes mediante el software HP Instant Share del equipo.
21 Copiar: presenta o elimina el menú Copiar para seleccionar las opciones.
Permite seleccionar la función de copia. Cuando el botón está encendido, la
función de copia está seleccionada. El botón está encendido de forma
predeterminada.
22 Ayuda: muestra una lista de los temas de la ayuda. El tema que selecciona se
abre en una ventana en la pantalla del equipo.
23 Luz de bandeja de fotografías: indica que se está utilizando esa bandeja.
24 Bandeja de fotografías: seleccione la bandeja de fotografía para un trabajo de
impresión específico de fotografía o un trabajo de copia desde el panel de control.
25 Configurar: permite acceder al sistema de menús para preferencias, informes y
mantenimiento del dispositivo.
Guía del usuario 9
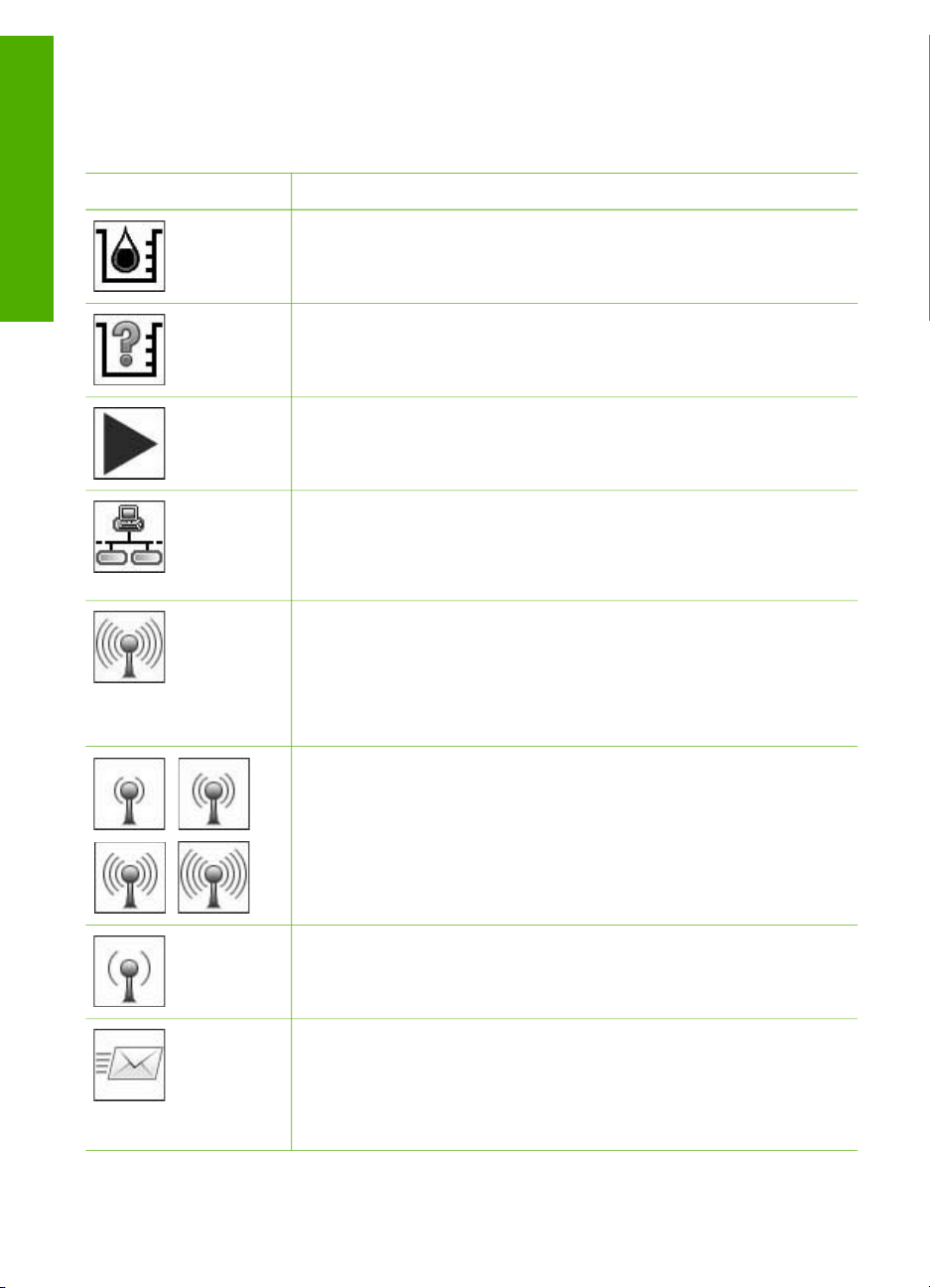
Capítulo 1
Iconos de la pantalla de gráficos en color
Los siguientes iconos aparecen en la parte inferior de la pantalla de gráficos en color
para proporcionar información importante sobre HP All-in-One.
Descripción general
El icono
Propósito
Muestra que un cartucho de tinta está casi vacío. El color del icono
corresponde al color del cartucho de tinta y el nivel de llenado al
nivel de tinta.
Muestra que se ha instalado un cartucho de tinta desconocido. Este
icono puede aparecer si un cartucho de tinta contiene una tinta que
no sea HP.
Muestra que puede ver un segundo conjunto de iconos en la
pantalla de gráficos en color.
Muestra que existe una conexión de red cableada.
Si el color del icono es gris en lugar de azul, muestra que el
dispositivo puede conectarse en red pero que no hay una conexión
de red cableada.
Muestra que el HP All-in-One dispone de funciones de red
inalámbrica, aunque actualmente no existe ninguna conexión de
este tipo. Este icono es de color gris cuando no hay una señal de
conexión inalámbrica disponible y azul cuando hay una señal. Esto
se aplica al modo de infraestructura. Para obtener más información,
consulte Conexión a una red.
Muestra que existe una conexión de red inalámbrica. La potencia de
la señal se indica por el número de líneas curvas. Esto se aplica al
modo de infraestructura. Para obtener más información, consulte
Conexión a una red.
Muestra que existe una conexión de red inalámbrica ad hoc, o de
equipo a equipo. Para obtener más información, consulte Conexión
a una red.
Muestra que se ha recibido un mensaje de HP Instant Share.
Si el icono del HP Instant Share no está presente, no hay mensajes
nuevos o el HP Instant Share no se ha configurado. Para obtener
más información acerca de la configuración de HP Instant Share,
consulte Recepción de imágenes.
10 HP Photosmart 3300 All-in-One series
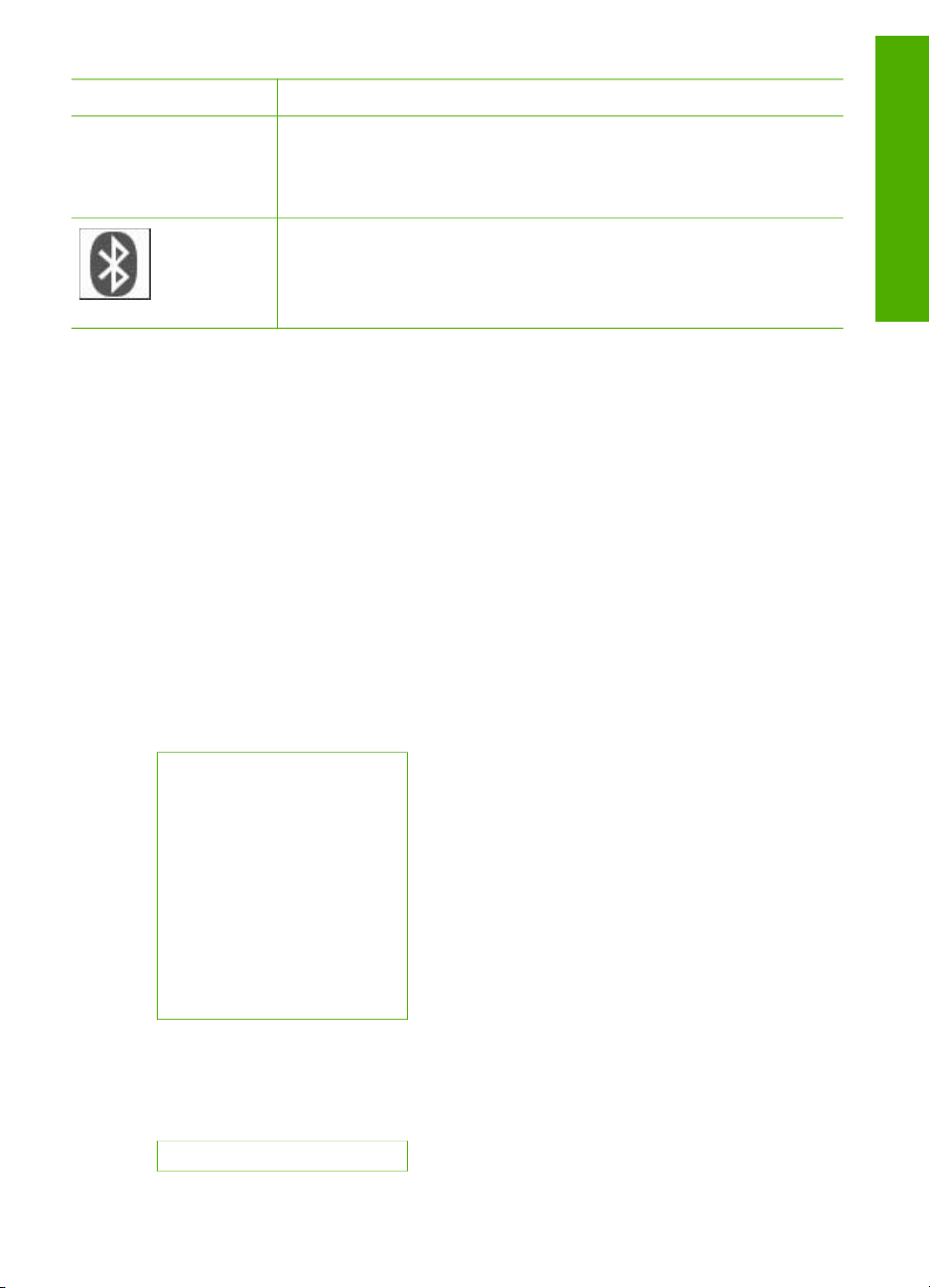
(continúa)
El icono Propósito
Si el icono del HP Instant Share está gris en lugar de azul, la función
Comprobación automática está desactivada. Para obtener más
información sobre Comprobación automática, consulte la Ayuda
de HP Image Zone en pantalla.
Indica que se ha instalado un adaptador Bluetooth y que hay una
conexión. (Es necesario un adaptador Bluetooth independiente.)
Para obtener más información acerca de la configuración de
Bluetooth, consulte Información de conexión.
Modo de reposo de la pantalla de gráficos en color
Para alargar la vida útil de la pantalla de gráficos en color, ésta se atenúa tras dos
minutos de inactividad. Tras 60 minutos de inactividad, la pantalla de gráficos en color
pasa al estado de reposo y se apaga completamente. La pantalla vuelve a
encenderse cuando pulse un botón del panel de control, levante la tapa, inserte una
tarjeta de memoria, acceda al HP All-in-One desde un equipo conectado o conecte un
dispositivo de almacenamiento o una cámara al puerto USB frontal.
Descripción general de los menús
En las siguientes secciones se ofrece una referencia rápida de los menús de nivel
superior que aparecen en la pantalla de gráficos en color del HP All-in-One.
Descripción general
Menú Foto
Las opciones siguientes del menú Foto están disponibles cuando se pulsa el botón
Foto del panel de control.
1. Asistente de impresión
2. Opciones de impresión
3. Funciones especiales
4. Editar
5. Transferencia al equipo
6. HP Instant Share
7. Presentación de imágenes
8. Establecer como imagen
de fondo
Menú Vídeo
Las opciones siguientes del menú Vídeo están disponibles cuando se pulsa el botón
Vídeo del panel de control.
1. Asistente de impresión
Guía del usuario 11
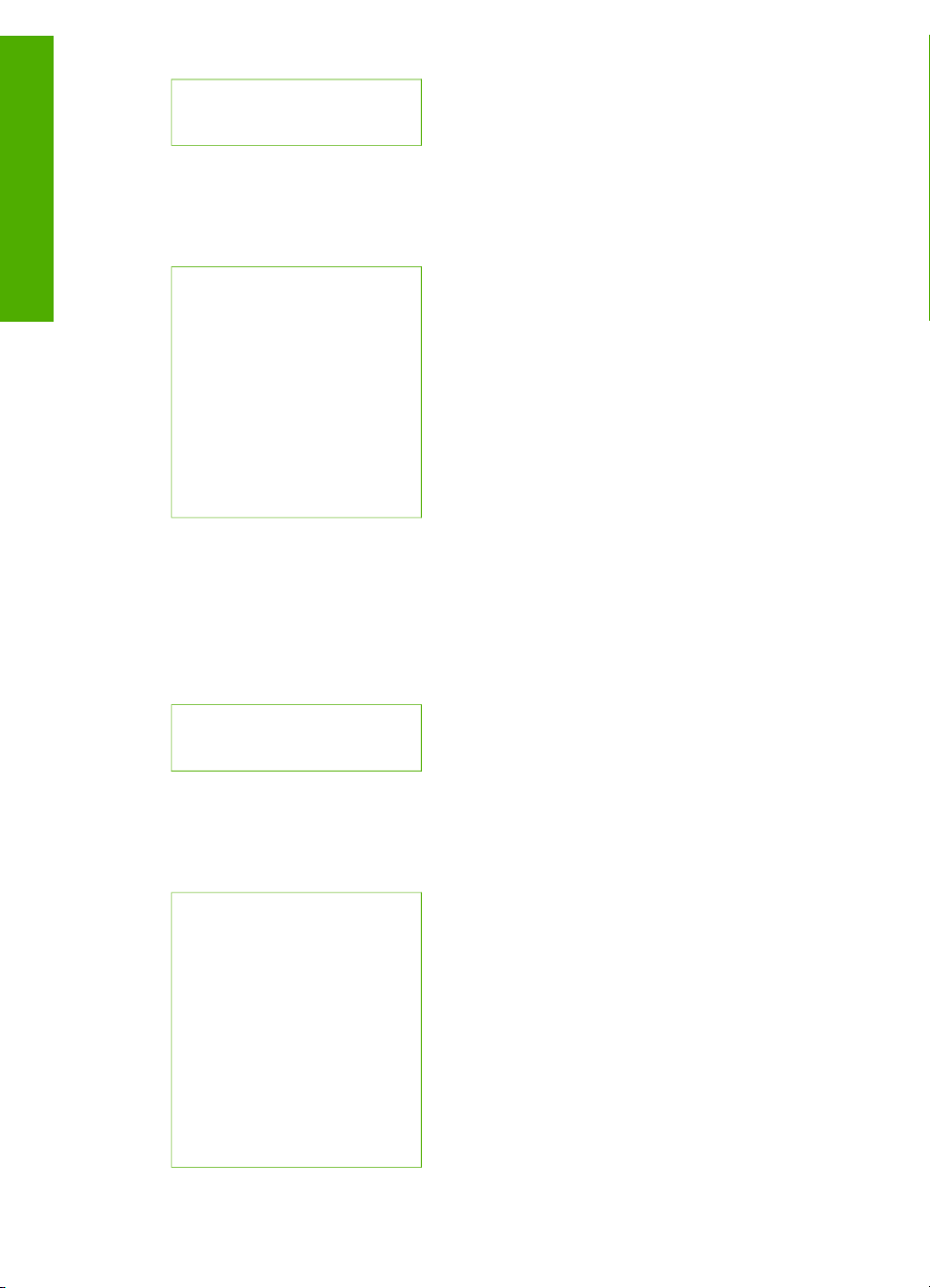
Capítulo 1
Menú Película
Descripción general
Menú Hoja índice
(continúa)
2. Opciones de impresión
3. Funciones especiales
Las opciones siguientes del menú Película están disponibles cuando se pulsa el
botón Película del panel de control.
1. Escanear para equipo
2. Escanear para dispositivo
de memoria
3. Ver e imprimir
4. Tipo original
5. Mostrar cómo utilizar los
negativos
6. Mostrar cómo utilizar las
diapositivas
Las opciones siguientes del menú Hoja índice están disponibles cuando se pulsa el
botón Hoja índice del panel de control. Una hoja índice permite ver las fotos de una
tarjeta de memoria o un dispositivo de almacenamiento en formato de hoja índice, y
también imprimir con facilidad las fotografías seleccionadas desde una tarjeta de
memoria o desde un dispositivo de almacenamiento.
1. Imprimir hoja índice
2. Escanear hoja índice
Menú Copiar
Las opciones siguientes del menú Copiar están disponibles cuando se pulsa el botón
Copia del panel de control.
1. Número de copias
2. Previsualización de copia
3. Reducir/Ampliar
4. Recortar
5. Seleccionar bandeja
6. Tamaño de papel
7. Tipo de papel
8. Calidad de copia
9. Más claro/Más oscuro
12 HP Photosmart 3300 All-in-One series
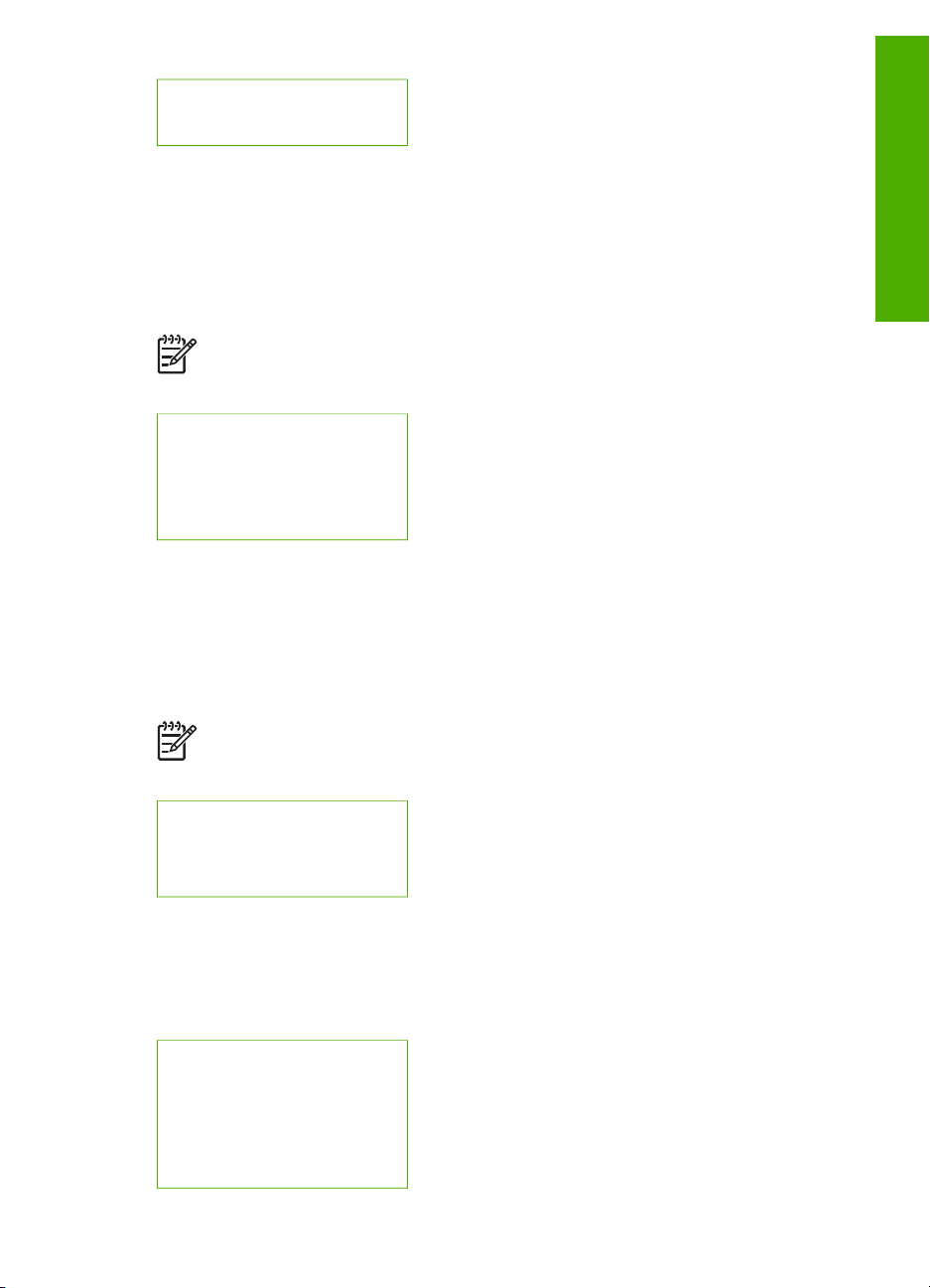
(continúa)
0. Mejoras
. Est nuev val pr
Menú Escanear para
Las opciones siguientes del menú Escanear para están disponibles cuando se pulsa
el botón Escanear del panel de control. Este menú solo aparece al pulsar el botón
Escanear si el HP All-in-One está conectado al equipo por medio de un cable USB.
Las opciones disponibles de este menú varían dependiendo de las aplicaciones de
software que estén instaladas en el equipo.
Nota Si HP All-in-One está conectado a una red, aparece el menú Escanear
cuando pulsa el botón Escanear. Para obtener más información, consulte
Menú Escanear.
1. HP Image Zone
2. Microsoft PowerPoint
3. HP Instant Share
4. Dispositivo de memoria
Menú Escanear
Las opciones siguientes del menú Escanear están disponibles cuando se pulsa el
botón Escanear del panel de control. Este menú sólo aparece cuando se pulsa el
botón Escanear si HP All-in-One está conectado a una red. El menú Escanear
permite seleccionar un equipo que esté conectado antes de mostrar otras opciones
de escaneo.
Nota Si HP All-in-One está conectado a un ordenador con un cable USB,
aparece el menú Escanear para cuando pulsa el botón Escanear. Para
obtener más información, consulte Menú Escanear para.
Descripción general
1. Seleccionar equipo
2. HP Instant Share
3. Dispositivo de memoria
Menú HP Instant Share
Este menú sólo se aplica si el HP All-in-One está conectado en red. Si el
HP All-in-One está conectado al equipo mediante un cable USB, puede acceder al
HP Instant Share a través del equipo.
1. Enviar
2. Recibir
3. Opciones de HP Instant
Share
4. Agregar destino nuevo
Guía del usuario 13
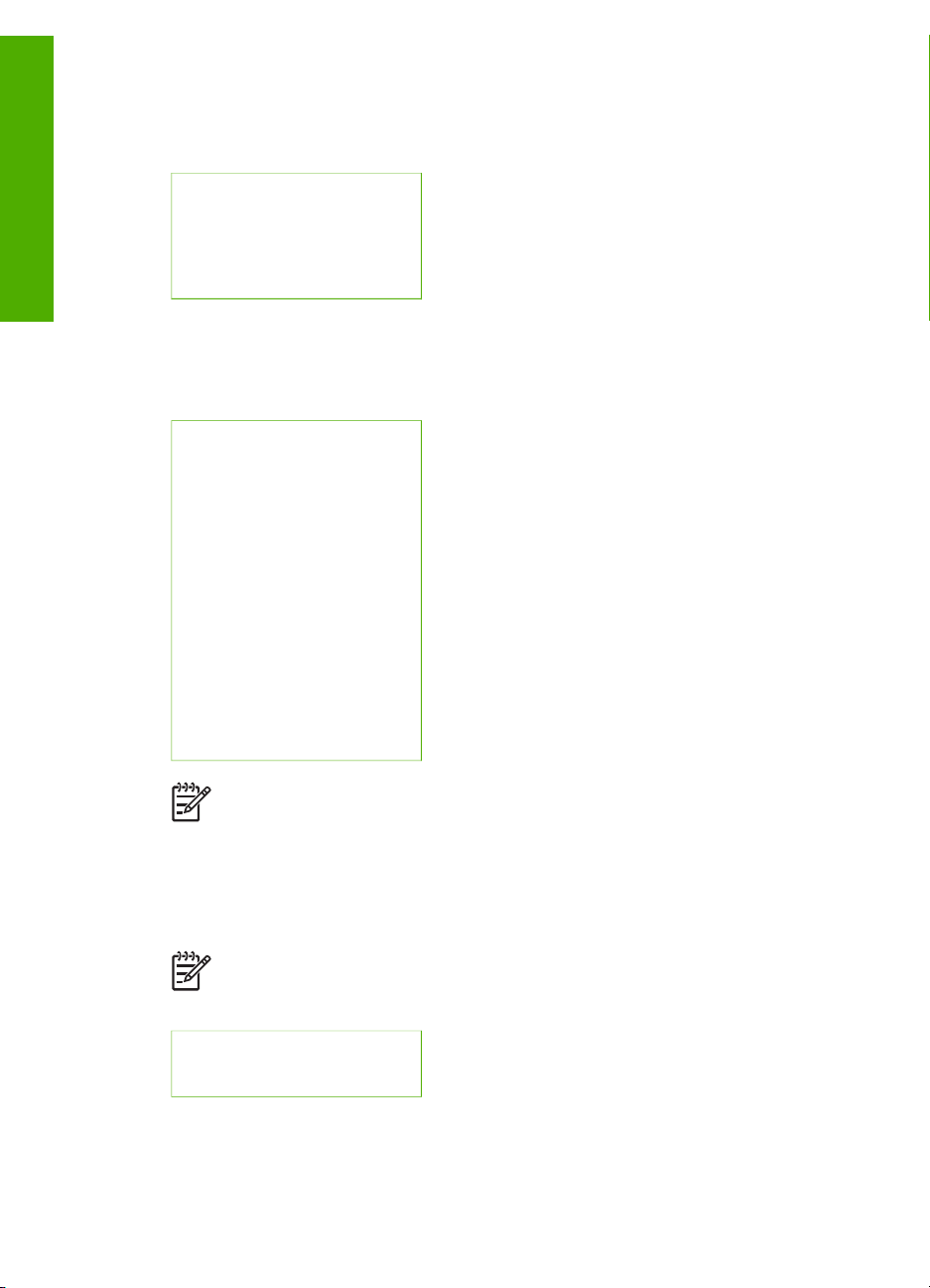
Capítulo 1
Menú Fax
Descripción general
Menú Configurar
Las opciones siguientes del menú Fax están disponibles cuando se pulsa el botón
Fax del panel de control.
1. Resolución
2. Más claro/Más oscuro
3. Enviar fax más tarde
4. Est nuev valores
Las opciones siguientes del menú Configurar están disponibles cuando se pulsa el
botón Configurar del panel de control.
1. Imprimir informe
2. Configuración de llamada
rápida
3. Configuración básica del
fax
4. Configuración avanzada
del fax
5. Herramientas
6. Preferencias
7. Red
8. HP Instant Share
9. Bluetooth
Nota La opción Bluetooth no está disponible en este menú a no ser que haya
conectado un adaptador HP Bluetooth en el puerto USB delantero.
Menú Seleccionar función
Las opciones siguientes del menú Seleccionar función están disponibles cuando se
pulsa el botón Bandeja de fotografías del panel de control.
Nota Cuando utilice el botón Bandeja de fotografías desde el menú Foto o
desde el menú Copiar, estas opciones no aparecerán. Estas opciones sólo
aparecen cuando inicia desde la pantalla inactiva.
1. Copiar
2. Foto
14 HP Photosmart 3300 All-in-One series
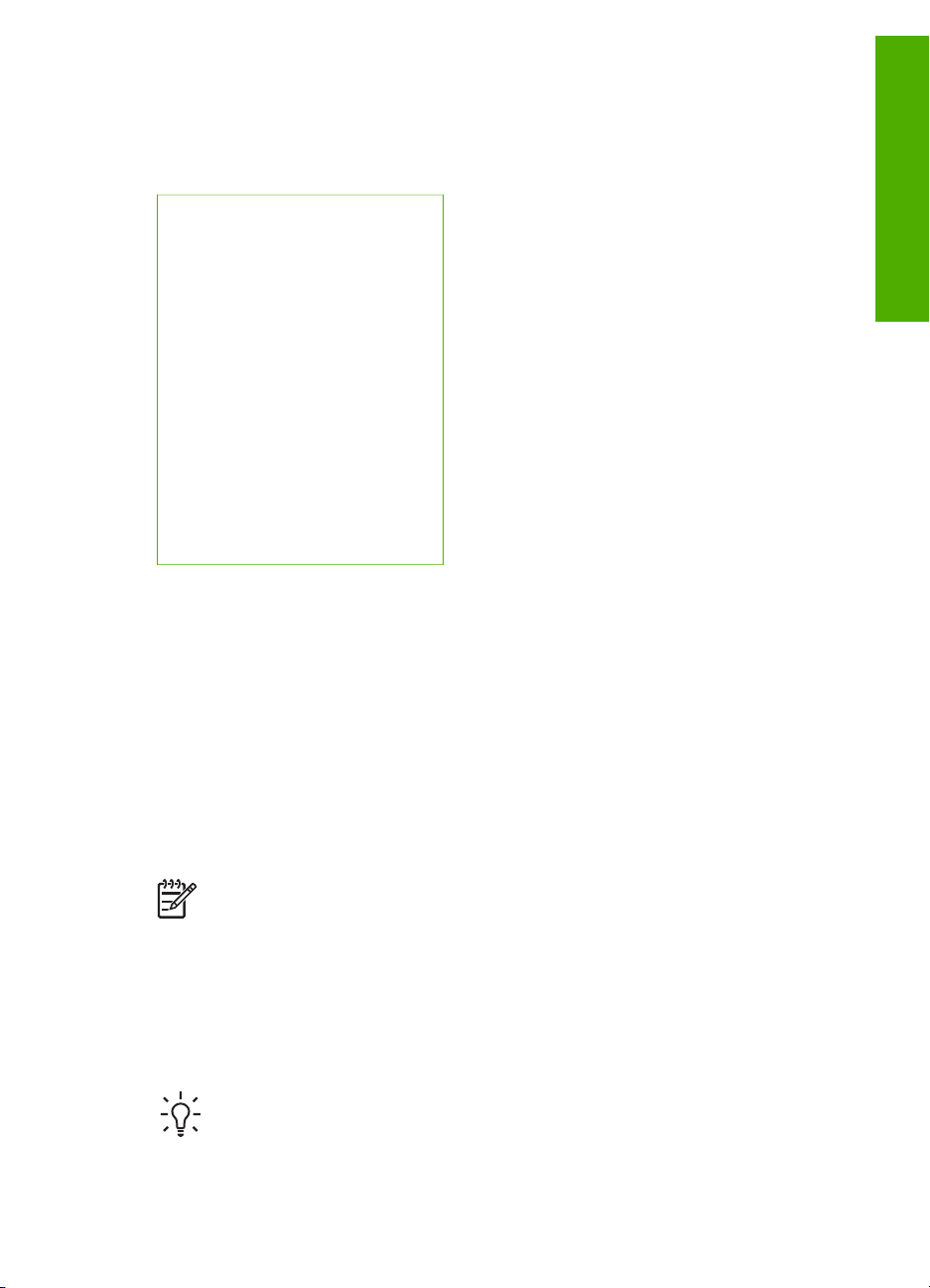
Menú Ayuda
Las opciones siguientes del menú Ayuda están disponibles cuando se pulsa el botón
Ayuda del panel de control. Selecciona los temas de la ayuda específicos para verlos
en la pantalla del equipo.
1. ¿Cómo?
2. Mensajes de error
3. Cartuchos de tinta
4. Cargar originales y Cargar
papel
5. Solución de problemas
generales
6. Solución de problemas de red
7. Usar funciones de fax
8. Escanear diapositivas y
negativos
9. Conseguir ayuda
0. Glosario de iconos
Texto y símbolos
Puede introducir texto y símbolos desde el panel de control utilizando el teclado
visual. Aparece automáticamente en la pantalla de gráficos en color cuando se
configura una red cableada o inalámbrica, la información de la cabecera de fax o
entradas de llamada rápida. También puede utilizar el teclado del panel de control
para introducir texto y símbolos.
De igual modo, puede introducir símbolos desde el teclado al llamar a un número de
teléfono o fax. Cuando el HP All-in-One llame al número, interpretará el símbolo y
responderá en consecuencia. Por ejemplo, si introduce un guión en el número de fax,
el HP All-in-One realizará una pausa antes de marcar el resto del número. Una pausa
resulta útil si necesita acceder a una línea externa antes de marcar el número de fax.
Descripción general
Nota Si desea introducir un símbolo en el número de fax, como un guión,
tendrá que introducirlo con el teclado.
Introducción de texto con el teclado visual
Puede introducir texto o símbolos con el teclado visual que aparece automáticamente
en la pantalla de gráficos en color cuando necesita introducir texto. Por ejemplo, el
teclado visual aparece automáticamente al configurar una red cableada o
inalámbrica, información de cabecera de fax o entradas de llamada rápida.
Sugerencia También se puede introducir texto y números con el tecaldo
visual mediante el teclado del panel de control de HP All-in-One. Pulse un
botón varias veces para acceder a las letras adicionales. Por ejemplo, pulse 2
tres veces para introducir la letra C.
Guía del usuario 15
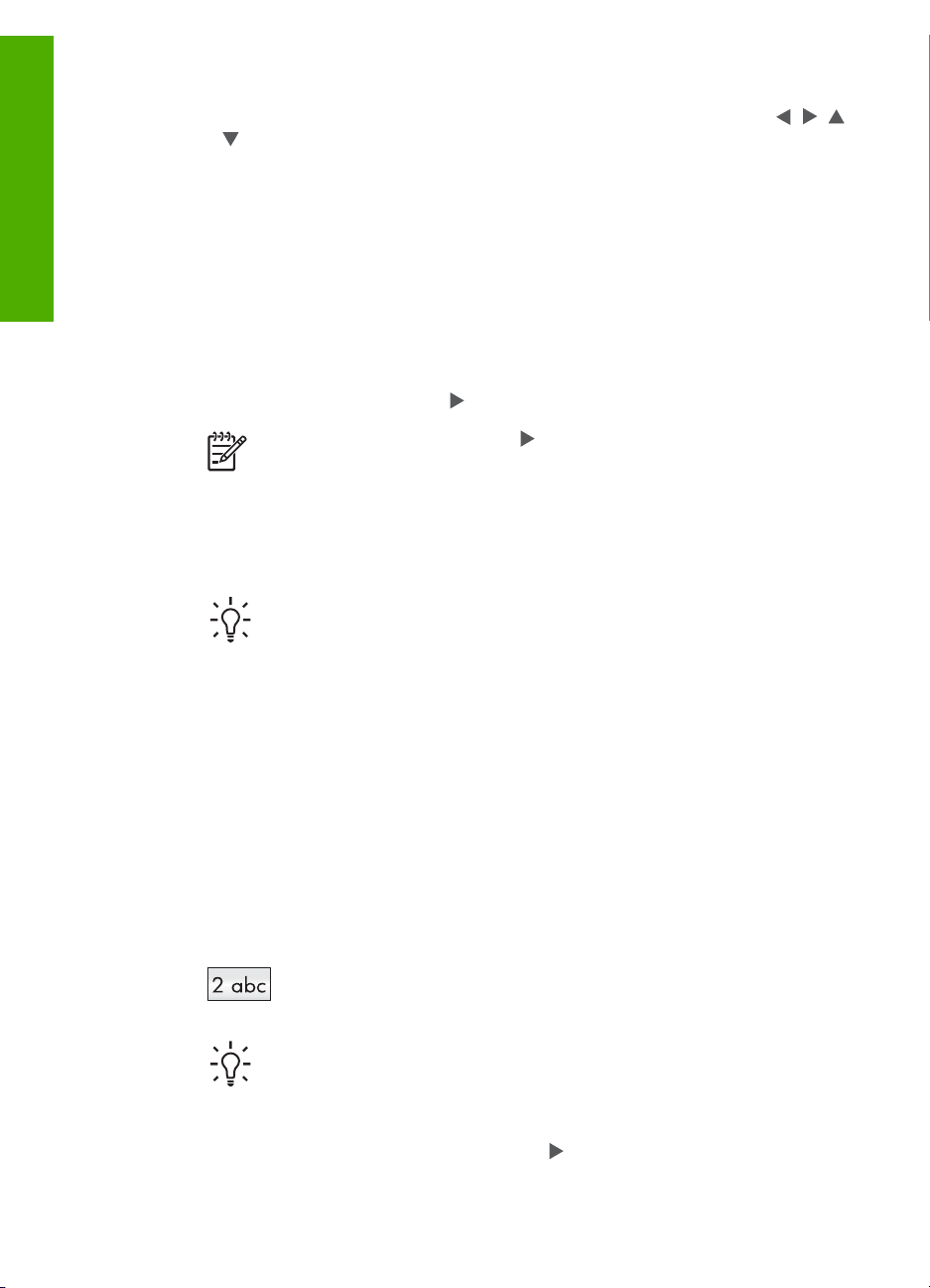
Descripción general
Capítulo 1
Para introducir texto con el teclado visual
1.
Para seleccionar una letra, número o símbolo en el teclado visual, pulse
y
para resaltar la elección adecuada.
,
,
Para introducir letras minúsculas, mayúsculas, números y símbolos
– Para introducir letras minúsculas, seleccione el botón abc en el teclado
visual y, a continuación, pulse OK.
– Para introducir letras mayúsculas, seleccione el botón ABC en el teclado
visual y, a continuación, pulse OK.
– Para introducir números y símbolos, seleccione el botón 123 en el teclado
visual y, a continuación, pulse OK.
Para agregar un espacio
Para añadir un espacio, pulse
en el teclado visual y, a continuación, pulse OK.
Nota Asegúrese de que utiliza en el teclado visual para añadir un
espacio. No podrá añadir un espacio con los botones de flecha del panel
de control.
2. Una vez que haya resaltado la letra, número o símbolo adecuado, pulse OK en el
panel de control para seleccionarlo.
La selección aparece en la pantalla de gráficos en color.
Sugerencia Para borrar una letra, número o símbolo, seleccione Borrar
en el teclado visual y, a continuación, pulse OK.
3. Cuando termine de introducir texto, números o símbolos, seleccione Listo en el
teclado visual y, a continuación, pulse OK.
Introducción de texto con el teclado del panel de control
Puede introducir texto o símbolos con el teclado del panel de control. Las selecciones
aparecerán en el teclado visual de la pantalla de gráficos en color.
Para introducir texto con el teclado del panel de control
1. Pulse el número del teclado que corresponda a la letra que quiere introducir. Por
ejemplo, las letras a, b y c corresponden al número 2, como se muestra en el
siguiente botón.
Sugerencia Pulse el botón varias veces para ver los caracteres
disponibles. En función de los ajustes de idioma y país/región, puede que
haya disponibles caracteres adicionales.
2. Cuando aparezca la letra correcta, espere a que el cursor avance
automáticamente hacia la derecha o pulse
16 HP Photosmart 3300 All-in-One series
.
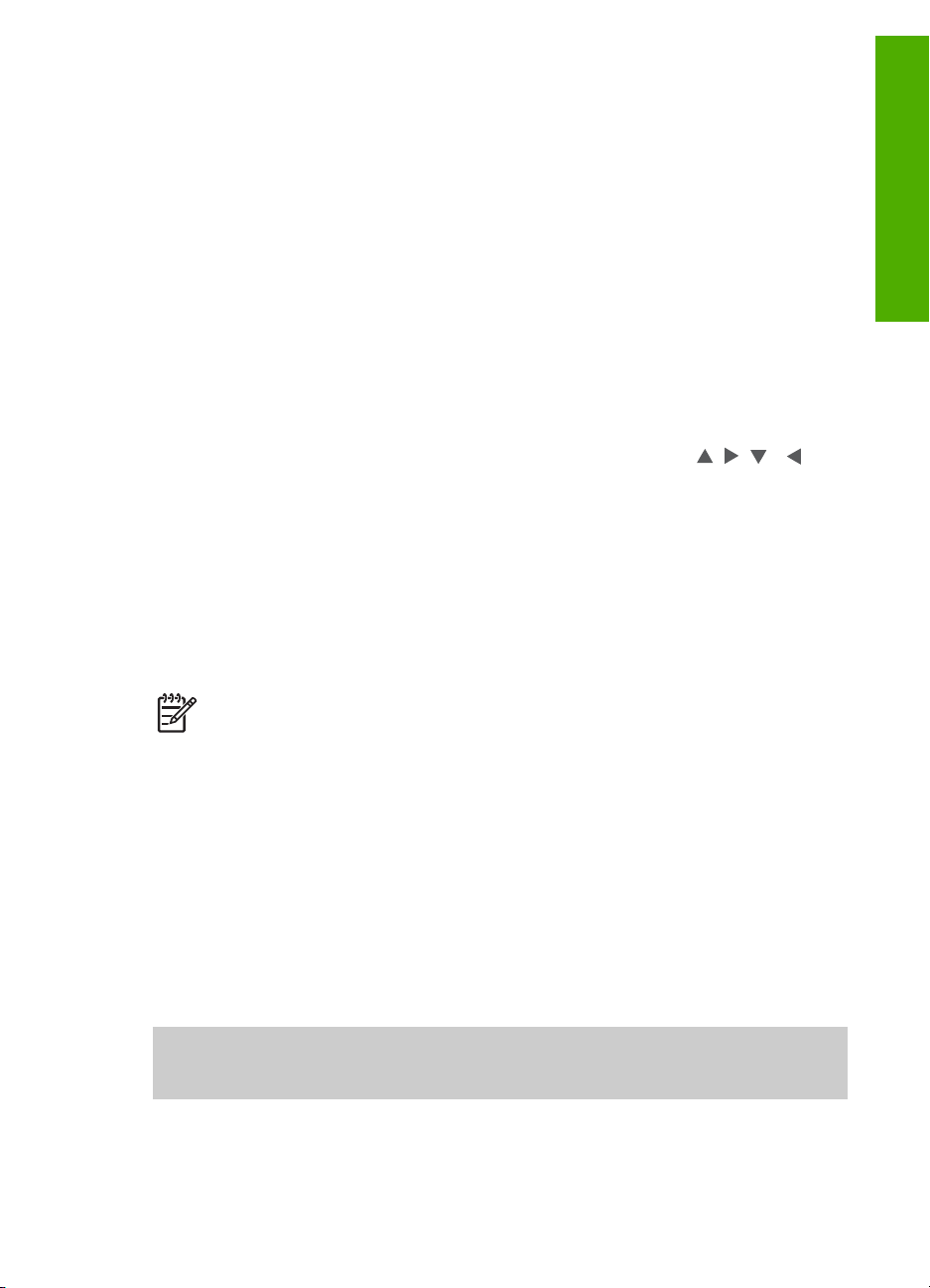
3. Pulse el número que corresponda a la letra siguiente. Pulse el botón varias veces
hasta que aparezca la letra correcta. La primera letra de una palabra aparece en
mayúscula de forma automática.
Para introducir un espacio, pausa o símbolo
– Para insertar un espacio, pulse Espacio (#).
– Para introducir una pausa, pulse Símbolos (*). Aparece un guión en la
secuencia de números.
– Para introducir un símbolo, como @, pulse el botón Símbolos (*) varias
veces para desplazarse entre los símbolos disponibles, que son: asterisco
(*), guión (-), et (&), punto (.), barra inclinada (/), paréntesis ( ), apóstrofe ('),
signo de igual (=), almohadilla (#), arroba (@), subrayado (_), más (+),
exclamación (!), punto y coma (;), interrogante (?), coma (,), dos puntos (:),
porcentaje (%) y aproximación (~).
4. Si comete un error, pulse un botón de flecha para seleccionar Borrar en el
teclado visual y, a continuación, pulse OK.
5.
Cuando termine de introducir texto, números o símbolos, pulse
para seleccionar Listo en el teclado visual y, a continuación, pulse OK.
Utilice el software HP Image Zone
Puede utilizar el software HP Image Zone para acceder a muchas funciones que no
están disponibles desde el panel de control.
El software HP Image Zone ya está instalado en el equipo cuando configura
HP All-in-One. Para obtener más información, consulte la guía de instalación que se
incluye con el dispositivo.
, ,
Descripción general
o
Nota Si ha seleccionado la instalación mínima del software HP Image Zone,
el software HP Image Zone Express se instala en lugar de la aplicación
completa. Se recomienda HP Image Zone Express en equipos que tengan
recursos de memoria limitados. HP Image Zone Express incluye un conjunto
básico de funciones de edición de fotografías en lugar del estándar que se
incluye en la instalación completa de HP Image Zone.
El software HP Image Zone Express no permite registrar el HP All-in-One
conectado a la red mediante HP Instant Share. También puede acceder a
HP Instant Share desde HP Image Zone Express que está instalado en el
equipo, pero no podrá utilizar las funciones de HP Instant Share desde el
panel de control a no ser que instale la versión completa de HP Image Zone.
Cualquier mención al software HP Image Zone que se haga en esta guía y en
la Ayuda de HP Image Zone en pantalla se refiere a ambas versiones de
HP Image Zone, a no ser que se especifique lo contrario.
Puede ampliar la funcionalidad de HP All-in-One de forma rápida y sencilla con ayuda
del software HP Image Zone. En esta guía encontrará cuadros como éste con
sugerencias específicas sobre cada tema e información útil para los proyectos.
El acceso al software HP Image Zone es diferente en cada sistema operativo (OS).
Por ejemplo, si tiene un equipo con Windows, el punto de entrada del software
HP Image Zone es Centro de soluciones de HP. Si tiene un Mac, el punto de
Guía del usuario 17
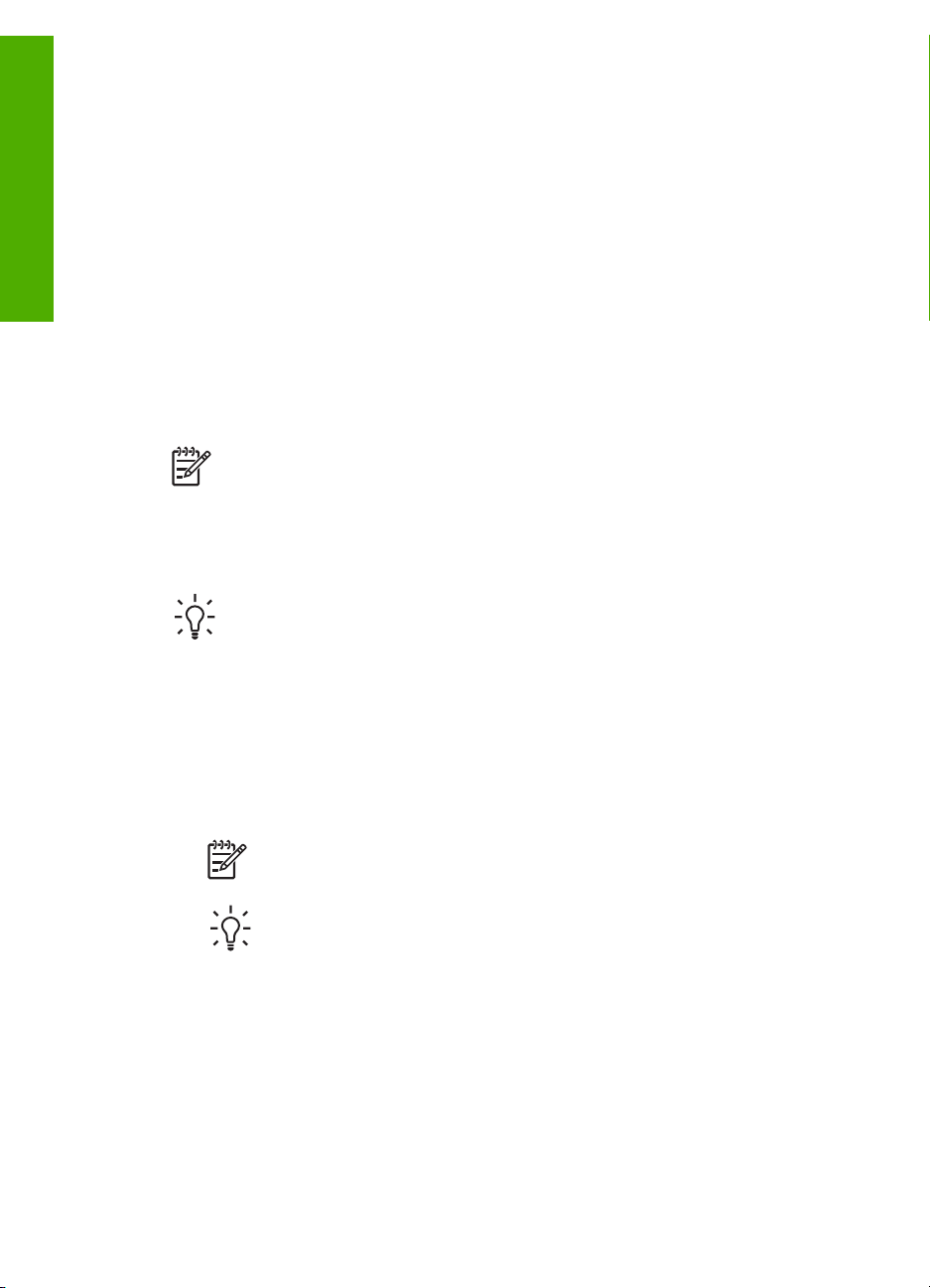
Descripción general
Capítulo 1
entrada del software HP Image Zone es la ventana HP Image Zone. De todos
modos, el punto de acceso es una plataforma de lanzamiento del software y de los
servicios de HP Image Zone.
Para abrir el software HP Image Zone en un equipo Windows
1. Seleccione una de las siguientes opciones:
– En el escritorio de Windows, haga doble clic en el icono del Centro de
soluciones de HP.
– En la bandeja del sistema que aparece en la esquina derecha de la barra de
tareas de Windows, haga doble clic en el icono Monitor de procesamiento
de imágenes digitales HP.
– En la barra de tareas, haga clic en Inicio, seleccione Programas o en
Todos los programas y HP y, a continuación, haga clic en Centro de
soluciones de HP.
2. Si tiene instalado varios dispositivos HP, seleccione la ficha HP All-in-One.
Nota En un equipo Windows, las funciones disponibles en Centro de
soluciones de HP varían dependiendo de los dispositivos que estén
instalados. El Centro de soluciones de HP está personalizado para que
muestren los iconos asociados con el dispositivo seleccionado. Si el
dispositivo seleccionado no cuenta con una función concreta, el icono de
dicha función no aparece en Centro de soluciones de HP.
Sugerencia Si el Centro de soluciones de HP de su equipo no contiene
ningún icono, es posible que se haya producido algún error durante la
instalación del software. Para corregirlo, utilice el panel de control de Windows
para desinstalar por completo el software HP Image Zone; a continuación,
vuelva a instalar el software. Para obtener más información, consulte la guía
de instalación que se incluye con el HP All-in-One.
Para abrir el software HP Image Zone en un Mac
➔
Haga clic en el icono HP Image Zone del Dock y seleccione un dispositivo.
Aparecerá la ventana de HP Image Zone.
Nota En un Mac, las funciones disponibles en el software HP Image
Zone varían según el dispositivo elegido.
Sugerencia Cuando se haya abierto el software HP Image Zone, podrá
acceder a los accesos directos del menú del Dock seleccionando y
manteniendo pulsado el botón del ratón sobre el icono HP Image Zone
del Dock.
18 HP Photosmart 3300 All-in-One series
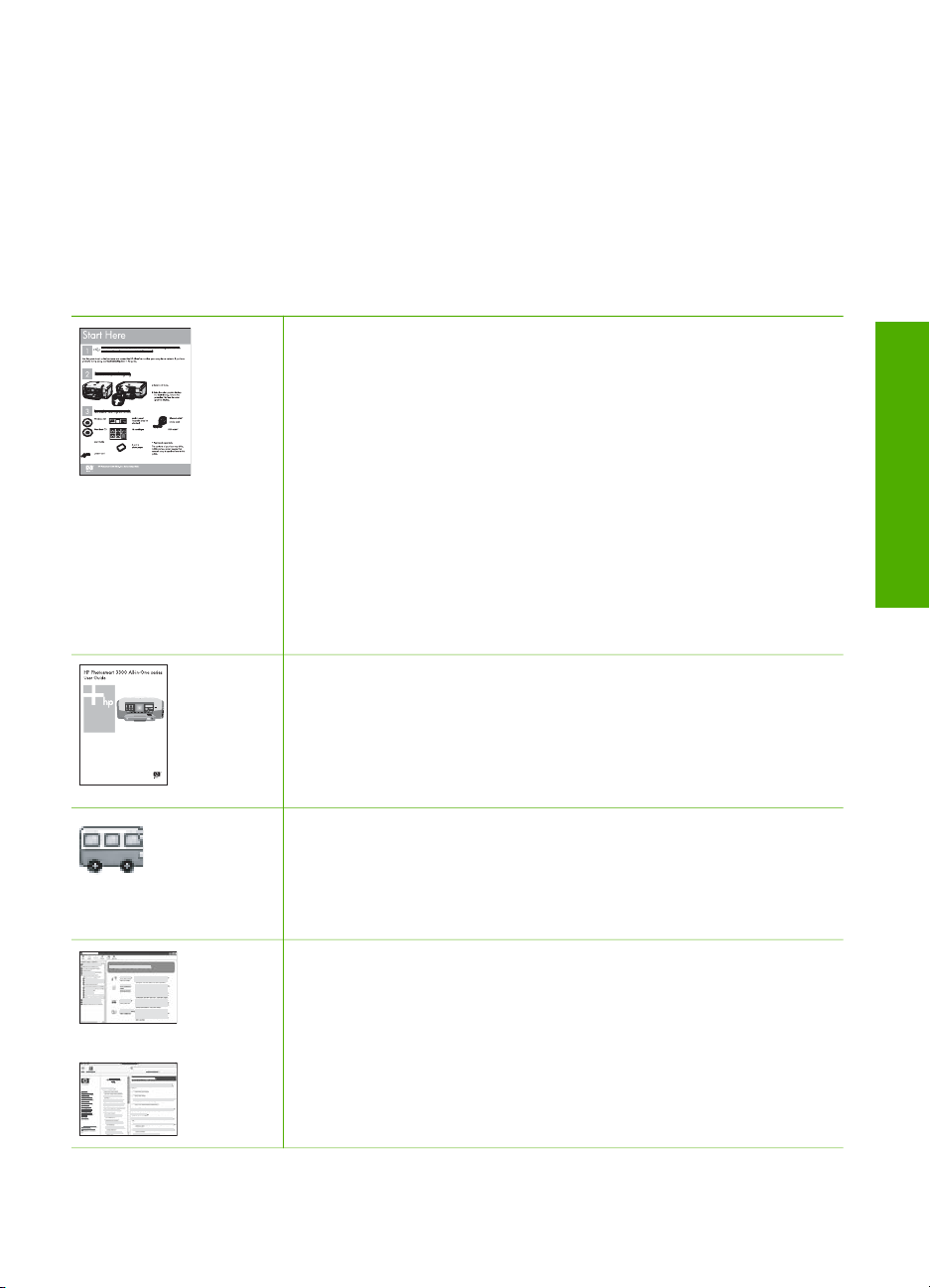
2
Búsqueda de información adicional
Puede acceder a una variedad de recursos, tanto impresos como en pantalla, que
proporcionen información sobre la configuración y el uso de HP All-in-One.
Fuentes de información
Guía de instalación
La Guía de instalación proporciona instrucciones sobre la
configuración del HP All-in-One y la instalación del software.
Asegúrese de seguir los pasos de la Guía de instalación en orden.
Nota Para obtener todas la ventajas de todas las funciones del
HP All-in-One, debería realizar la instalación adicional o configurar
las preferencias adicionales que se describen en la Guía del
usuario que está leyendo. Para obtener más información, consulte
Configuración definitiva del HP All-in-One y Conexión a una red.
Si le surgen problemas durante la instalación, consulte el apartado
Resolución de problemas en la última sección de la Guía de
instalación, o consulte Información sobre solución de problemas en
esta Guía del usuario.
Guía del usuario
Esta Guía del usuario contiene información sobre cómo se utiliza el
HP All-in-One e incluye sugerencias para la solución de problemas
e instrucciones paso a paso. También ofrece las instrucciones de
instalación adicional que complementan a las de la Guía de
instalación.
Búsqueda de información
adicional
Presentación de HP Image Zone (Windows)
Explicación de HP Image Zone ofrece una forma divertida e
interactiva de familiarizarse con el software que se proporciona con
HP All-in-One. Conocerá cómo el software HP Image Zone puede
ayudarle a editar, organizar e imprimir fotografías.
Ayuda de HP Image Zone
La Ayuda de HP Image Zone ofrece instrucciones detalladas de
las funciones del HP All-in-One que no se describen en esta Guía
del usuario, incluidas las funciones que sólo están disponibles con
el software HP Image Zone.
Guía del usuario 19
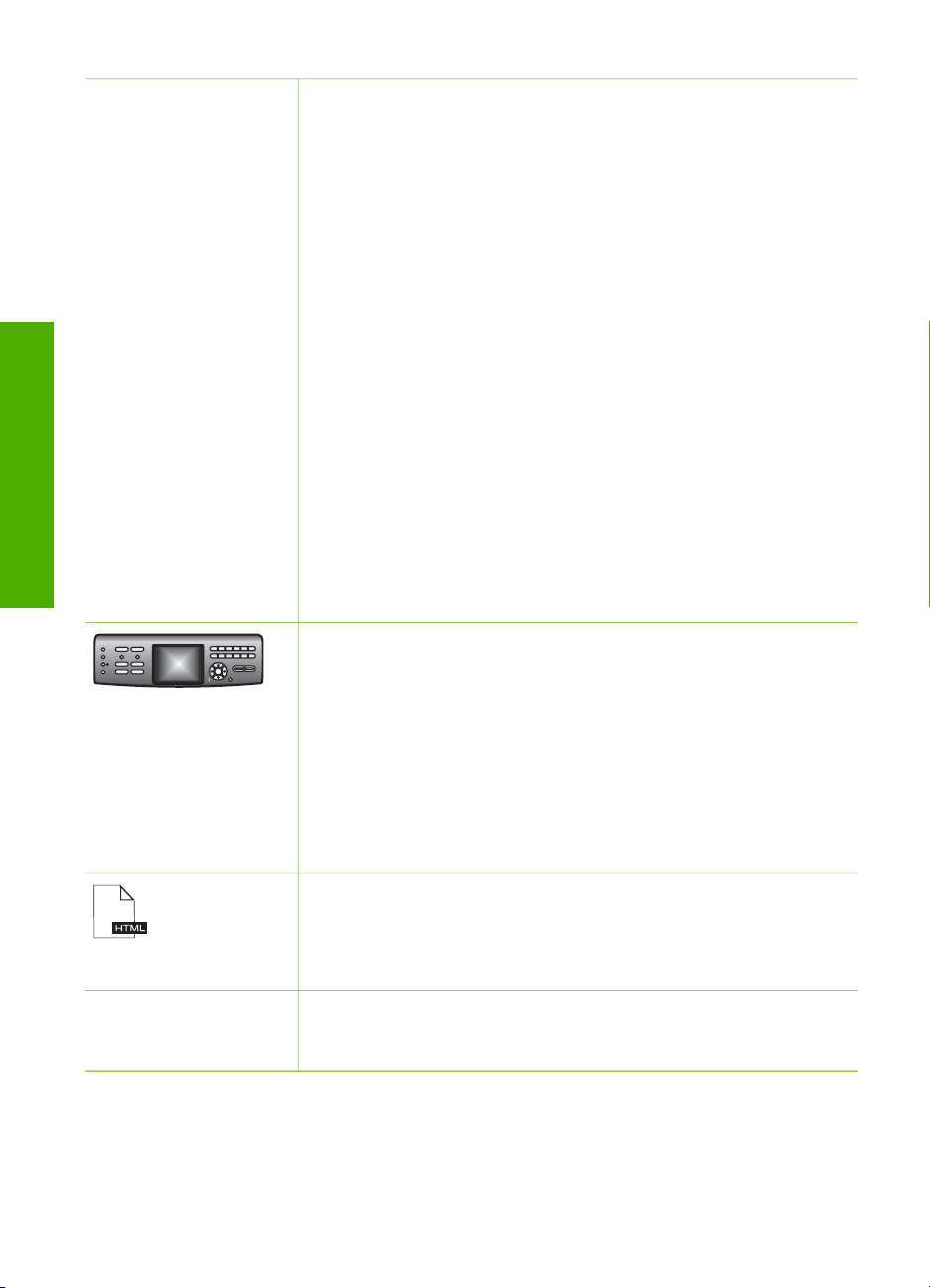
Capítulo 2
(continúa)
adicional
Búsqueda de información
Windows
● El tema Instrucciones detalladas proporciona información
sobre cómo utilizar el software HP Image Zone con
dispositivos HP.
● En el tema Explore sus posibilidades se proporciona más
información sobre las cosas prácticas y creativas que se
pueden hacer con el software de HP Image Zone y los
dispositivos HP de que se disponga.
● Si necesita más asistencia técnica o quiere comprobar las
actualizaciones del software HP, consulte el tema Solución de
problemas y asistencia técnica.
Mac
● En el tema ¿Cómo? se proporciona más información sobre las
cosas prácticas y creativas que se pueden hacer con el
software de HP Image Zone y los dispositivos HP de que se
disponga.
● La zona del tema Primeros pasos ofrece información sobre
cómo importar, modificar y compartir las imágenes.
● El tema Uso de la ayuda ofrece más información sobre cómo
encontrar información en la Ayuda en pantalla.
Para obtener más información, consulte Utilización de la ayuda en
pantalla.
Ayuda en pantalla en el dispositivo
En el dispositivo está disponible la ayuda en pantalla, que contiene
información adicional sobre cómo seleccionar temas.
Para acceder a la ayuda en pantalla desde el panel de control
1. Pulse el botón Ayuda, que en el panel de control tiene la forma
de un signo de interrogación (?).
2. Utilice las flechas para seleccionar el tema de ayuda
correspondiente y, a continuación, pulse OK. El tema de la
ayuda se abre en la pantalla del equipo.
Léame
El archivo Léame contiene la información más reciente que puede
no encontrarse en otras publicaciones.
Instale el software para acceder al archivo Léame.
www.hp.com/support Si dispone de acceso a Internet, puede obtener ayuda y asistencia
técnica en el sitio Web de HP. Este sitio Web ofrece asistencia
técnica, controladores, suministros e información sobre pedidos.
Utilización de la ayuda en pantalla
Esta Guía del usuario ofrece únicamente una muestra de las funciones disponibles
que le ayudarán a empezar a utilizar el HP All-in-One. Explore la Ayuda de
20 HP Photosmart 3300 All-in-One series
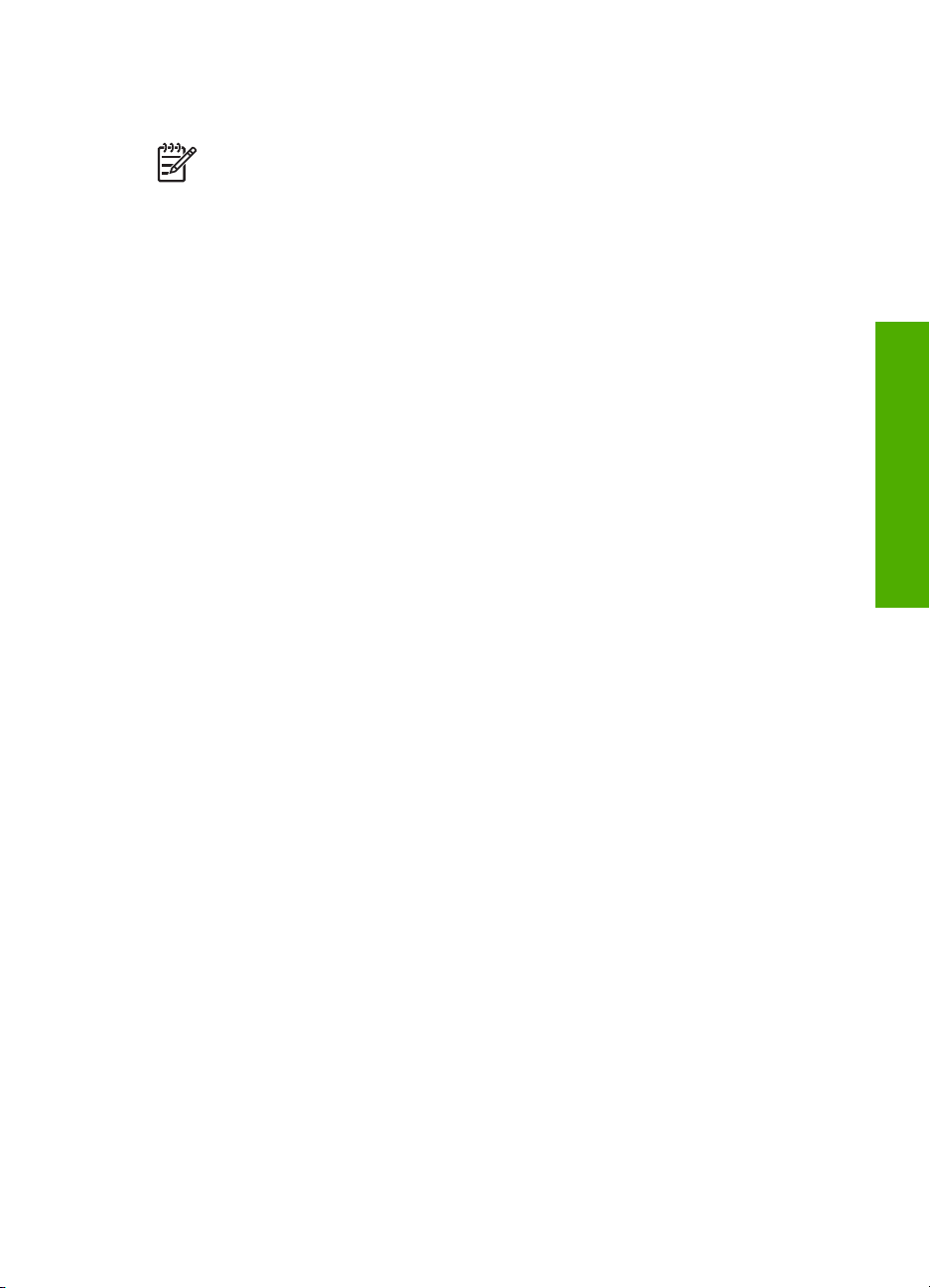
HP Image Zone en pantalla que acompaña al software HP All-in-One para obtener
información sobre todas las funciones que admite HP All-in-One.
Nota La Ayuda en pantalla también cuenta con temas de solución de
problemas que le ayudarán a resolver cualquier dificultad que pudiera tener
con HP All-in-One.
El modo en el que se accede y utiliza la Ayuda en pantalla varía ligeramente
dependiendo de si está viendo la Ayuda en un equipo Windows o en un Mac. En las
secciones siguientes se incluyen las indicaciones sobre el uso de ambos sistemas de
Ayuda.
Uso de la Ayuda en un equipo Windows
En esta sección se explica cómo se puede acceder a la Ayuda en pantalla de un
equipo Windows. Se cuenta cómo se pueden utilizar las funciones de navegación,
búsqueda e índice del sistema de Ayuda para encontrar la información concreta que
se necesita.
Para acceder al software Ayuda de HP Image Zone en un equipo Windows
1. En Centro de soluciones de HP, haga clic en la ficha de su HP All-in-One.
Para obtener información sobre cómo acceder a Centro de soluciones de HP,
consulte Utilice el software HP Image Zone.
2. En el área Asistencia técnica del dispositivo, haga clic en Guía en pantalla o
en Solución de problemas.
– Si hace clic en Guía en pantalla, aparecerá un menú emergente. Puede
optar por abrir la página de bienvenida para mostrar todo el sistema de
Ayuda o bien ir a la Ayuda específica para su HP All-in-One.
– Si hace clic en Solución de problemas, se abrirá la página Solución de
problemas y asistencia técnica.
En el diagrama siguiente se indican las funciones de búsqueda de la Ayuda.
Búsqueda de información
adicional
Guía del usuario 21
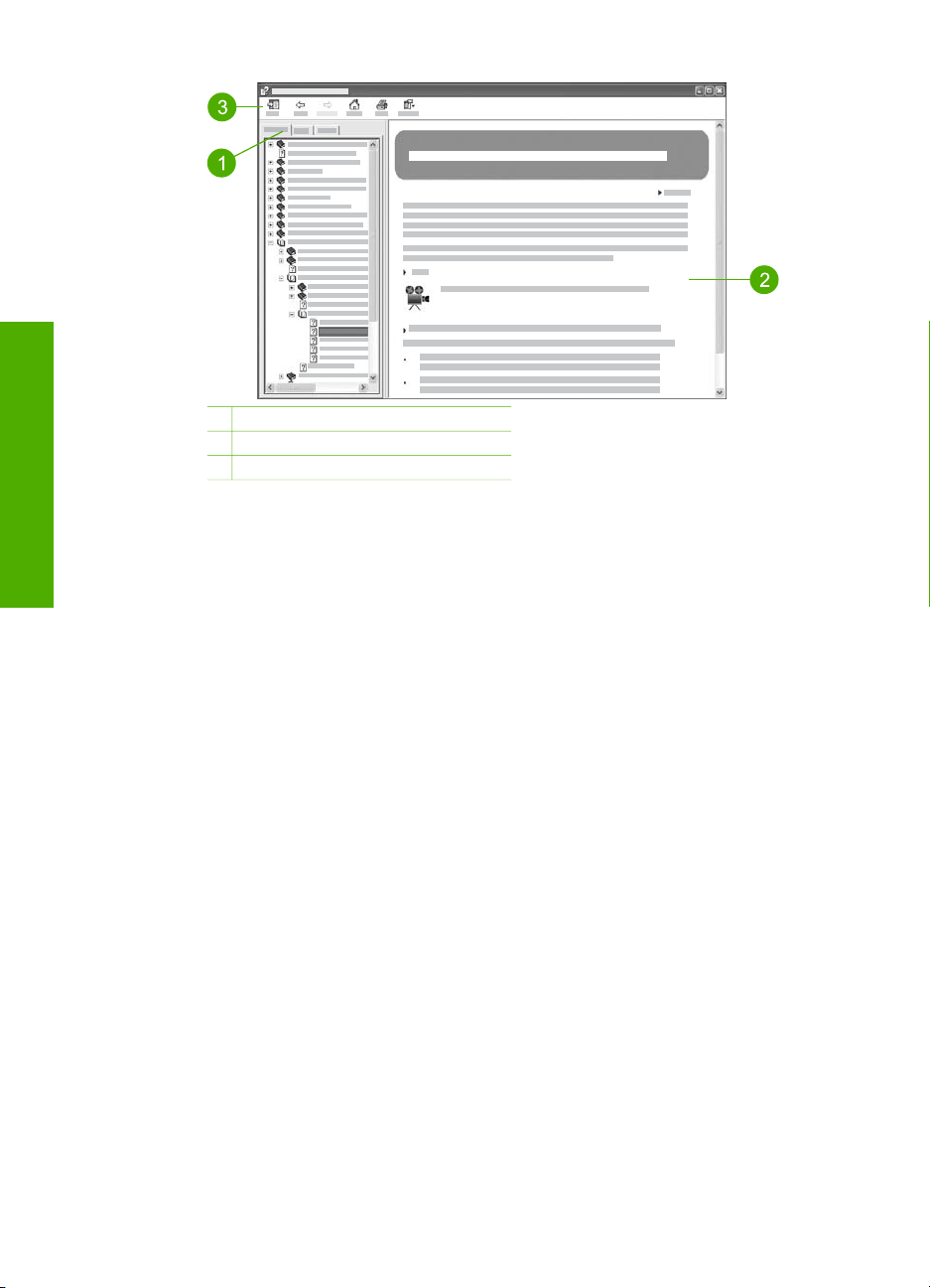
Capítulo 2
adicional
1 Fichas Contenido, Índice y Búsqueda
2 Área de visualización
3 Barra de herramientas Ayuda
Búsqueda de información
Fichas Contenido, Índice y Búsqueda
Las fichas Contenido, Índice y Búsqueda permiten buscar cualquier tema en la
Ayuda de HP Image Zone.
● Contenido
La ficha Contenido ofrece una visión general de los temas de la Ayuda, parecida
a la tabla de contenido de un libro. Es una manera útil de encontrar toda la
información existente sobre una única función, como imprimir fotos.
– Para obtener información sobre las tareas y funciones disponibles desde el
panel de control de HP All-in-One, abra la Ayuda de 3100, 3200, 3300
series que está junto a la parte inferior de la lista.
– Para obtener información sobre la solución de problemas de HP All-in-One,
abra el libro Solución de problemas y asistencia técnica y, a
continuación, abra el libro Solución de problemas de 3100, 3200, 3300
series.
– Los demás libros de la ficha Contenido ofrecen información sobre el uso del
software HP Image Zone para realizar las tareas de HP All-in-One.
22 HP Photosmart 3300 All-in-One series
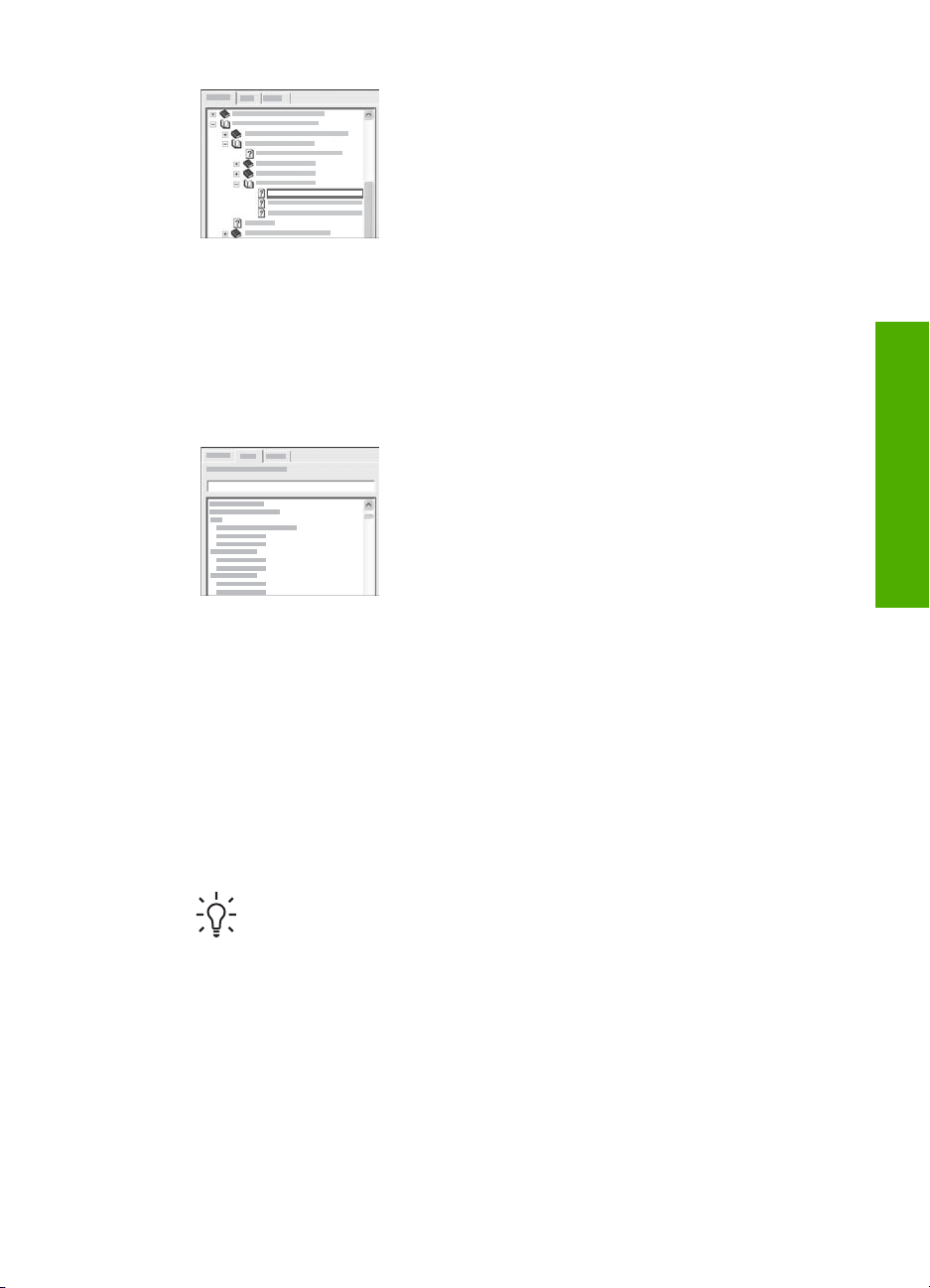
Las secciones que contienen temas secundarios
vienen indicadas en la lista mediante el icono de
un libro. Para ver la lista de los temas
secundarios de un libro, haga clic en el signo +
que está junto al icono del libro. (El signo + se
convierte en el signo - cuando se ha expandido
la sección.) Para ver la información sobre un
tema, haga clic en el nombre del libro o del tema
en la ficha Contenido. El tema seleccionado
aparece en el área de visualización de la
derecha.
● Índice
La ficha Índice ofrece una lista alfabética de las entradas de índice de los temas
de la Ayuda de HP Image Zone.
Puede utilizar la barra de desplazamiento que
está a la derecha de la lista para ver las
distintas entradas o puede escribir las palabras
clave en el recuadro de texto que está encima
de la lista. Mientras escribe, la lista de las
entradas de índice avanza automáticamente
para que las mismas empiecen con las letras
que vaya introduciendo.
Cuando vea una entrada de índice que parezca que está relacionada con la
información que está buscando, haga clic en ella.
– Si en la Ayuda sólo hay un tema asociado a esa entrada de índice, este
tema aparece en el área de visualización de la derecha.
– Si hay muchos temas coincidentes, aparecerá el cuadro de diálogo Temas
encontrados. Haga doble clic en cualquier tema del cuadro de diálogo para
verlo en el área de visualización.
● Buscar
La ficha Búsqueda permite buscar unas palabras concretas en todo el sistema
de Ayuda, como por ejemplo "impresión sin bordes".
Sugerencia Si algunas de las palabras que introduzca son muy
comunes (como "impresión" en el ejemplo "impresión sin bordes"), quizás
prefiera poner la combinación de palabras que está buscando entre
comillas. Esto limita la búsqueda para que los resultados sean más
precisos con respecto a la información que necesita. En lugar de ofrecer
todos los temas que contienen las palabras "sin", "bordes" o "impresión",
la búsqueda sólo ofrecerá los temas que contengan la frase "impresión
sin bordes".
Búsqueda de información
adicional
Guía del usuario 23
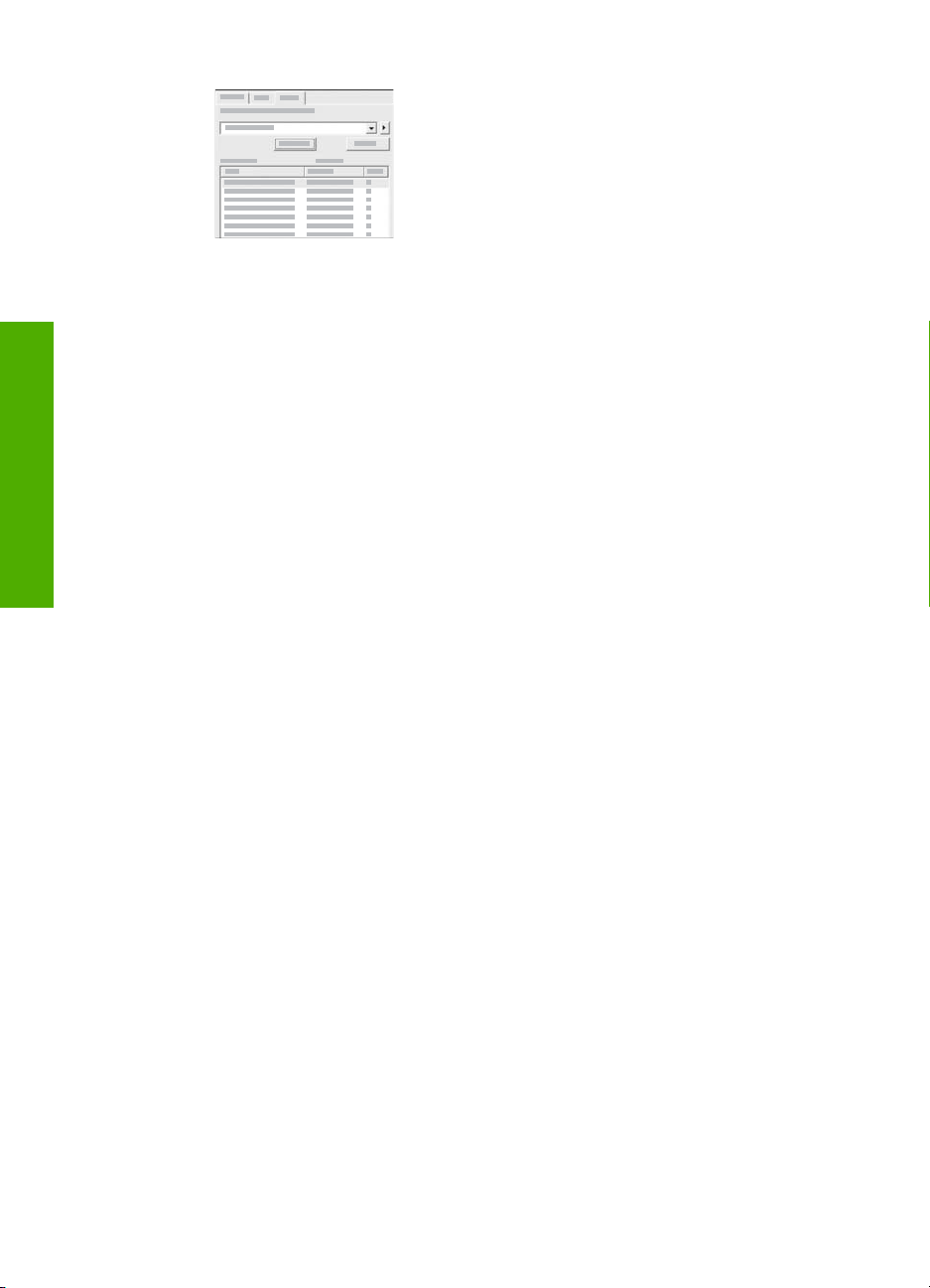
Capítulo 2
Después de introducir los criterios de búsqueda,
haga clic en Mostrar temas para ver todos los
temas de Ayuda que contienen las palabras o
frases que se introdujeron. Los resultados se
muestran en una tabla de tres columnas. Cada
fila contiene el Título del tema, la Ubicación en
la Ayuda en la que se encuentra el tema y la
Categoría asignada según su importancia
respecto a los criterios de búsqueda.
Los resultados se ordenan de manera predeterminada por Categoría, por lo que
un tema que contiene más ejemplos de los criterios de búsqueda se encuentra
en la parte superior de la lista. También se pueden ordenar los resultados según
el Título o la Ubicación con sólo hacer clic en la cabecera de la columna
correspondiente de la tabla. Para ver el contenido de un tema, haga doble clic en
la fila de la tabla de resultados. El tema seleccionado aparece en el área de
visualización de la derecha.
adicional
Búsqueda de información
Área de visualización
El área de visualización de la derecha de la ventana de Ayuda muestra el tema de
ayuda que se seleccionó en una de las fichas de la izquierda. Los temas de ayuda
cuentan con un texto descriptivo, instrucciones paso a paso e ilustraciones, si
correspondiera.
● Los temas suelen incluir enlaces a otros temas del sistema de ayuda donde
poder encontrar información adicional. A veces se abre automáticamente un
enlace a un tema nuevo en el área de visualización. En otras ocasiones, es
posible que haya más de un tema coincidente. De ser así, aparece el cuadro de
diálogo Temas encontrados. Haga doble clic en cualquier tema del cuadro de
diálogo para verlo en el área de visualización.
● Algunos temas cuentan con instrucciones detalladas o información adicional que
no se ve inmediatamente en la página. Busque las palabras Mostrar todo u
Ocultar todo de la parte superior derecha de la página. Si se pueden ver estas
palabras, esto quiere decir que hay información adicional oculta en la página. La
información oculta queda indicada mediante un texto azul oscuro con una flecha.
Se puede ver la información oculta haciendo clic en el texto azul oscuro.
● Algunos temas cuentan con vídeos animados que muestran cómo se puede
utilizar una función concreta. Estas animaciones se identifican mediante un icono
de una cámara de vídeo, seguido de las palabras "Muéstrame cómo". La
animación se ejecuta en una ventana nueva cuando se hace clic en el texto del
enlace "Muéstrame cómo".
Barra de herramientas Ayuda
La barra de herramientas Ayuda, que se muestra a continuación, contiene unos
botones que le permiten recorrer los temas de la Ayuda. Puede avanzar o retroceder
por los temas que ya ha visto, o puede hacer clic en el botón Página principal para
volver a la página Contenido de la ayuda de HP Image Zone.
24 HP Photosmart 3300 All-in-One series
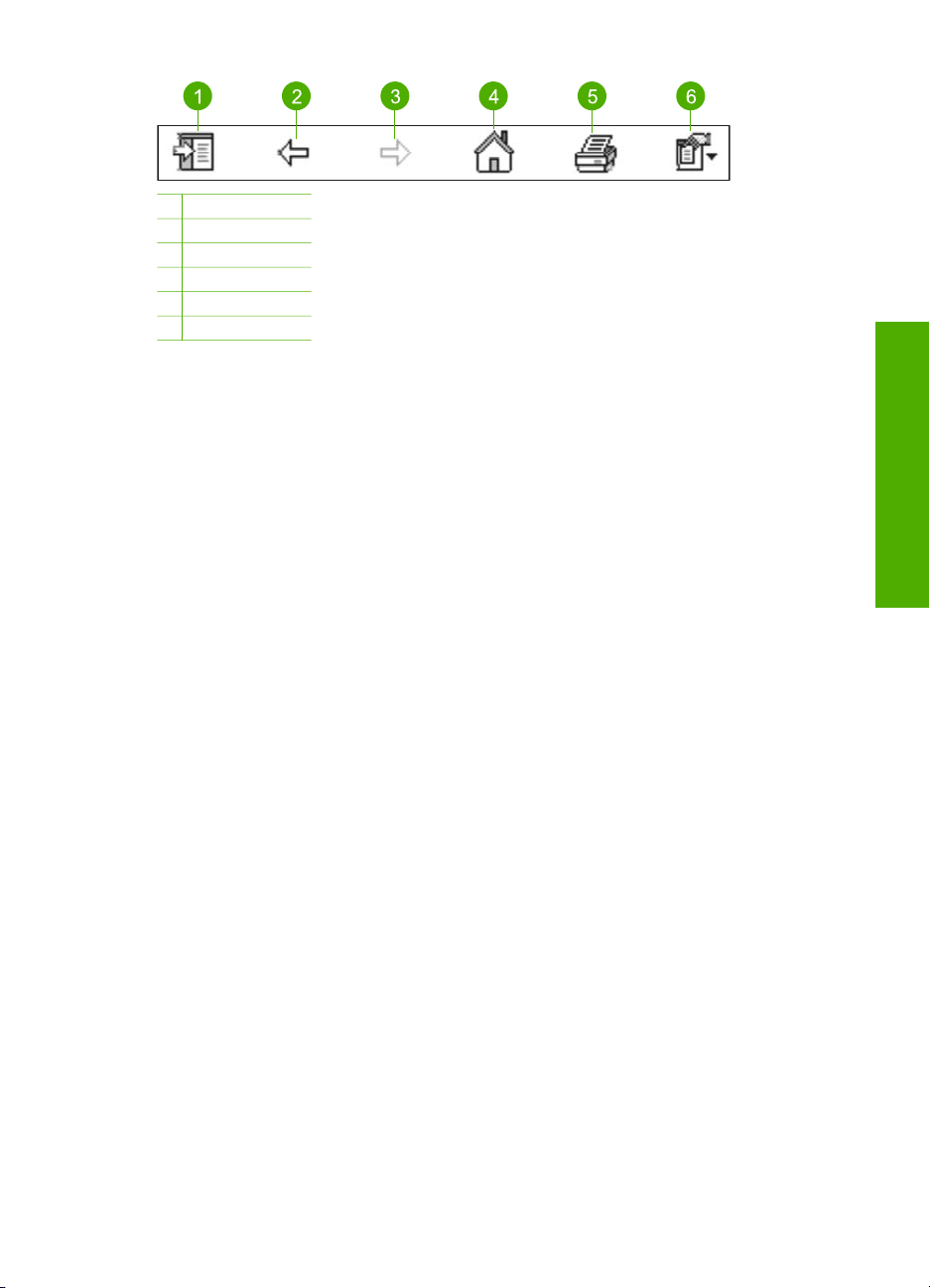
1 Mostrar/Ocultar
2 Atrás
3 Adelante
4 Página principal
5 Imprimir
6 Opciones
La barra de herramientas Ayuda también tiene botones para cambiar la apariencia de
la Ayuda en pantalla. Por ejemplo, si necesita más espacio para ver los temas de
ayuda del área de visualización de la derecha, puede ocultar las fichas Contenido,
Índice y Búsqueda haciendo clic en el botón Ocultar.
Por último, el botón Imprimir permite imprimir la página que se está visualizando en
la pantalla del equipo. Si se puede ver la ficha Contenido a la izquierda cuando hace
clic en Imprimir, aparece el cuadro de diálogo Imprimir temas. Puede elegir entre
imprimir únicamente el tema que está viendo en el área de visualización o imprimir el
tema actual más cualquier subtema asociado a éste. Esta función no está disponible
si se ve la ficha Índice o Búsqueda a la derecha de la ventana Ayuda.
Uso de la Ayuda en un Mac
En esta sección se explica cómo se puede acceder a la Ayuda en pantalla de un Mac.
Se cuenta cómo se navega y busca en el sistema de Ayuda para encontrar la
información concreta que se necesita.
Para acceder al software Ayuda de HP Image Zone en un Mac
➔
En el menú Ayuda de HP Image Zone, seleccione Ayuda de HP Image Zone.
Para obtener información sobre cómo acceder al software HP Image Zone,
consulte Utilice el software HP Image Zone.
Aparece la Ayuda de HP Image Zone. En el diagrama siguiente se indican las
funciones de búsqueda de la Ayuda.
Búsqueda de información
adicional
Guía del usuario 25
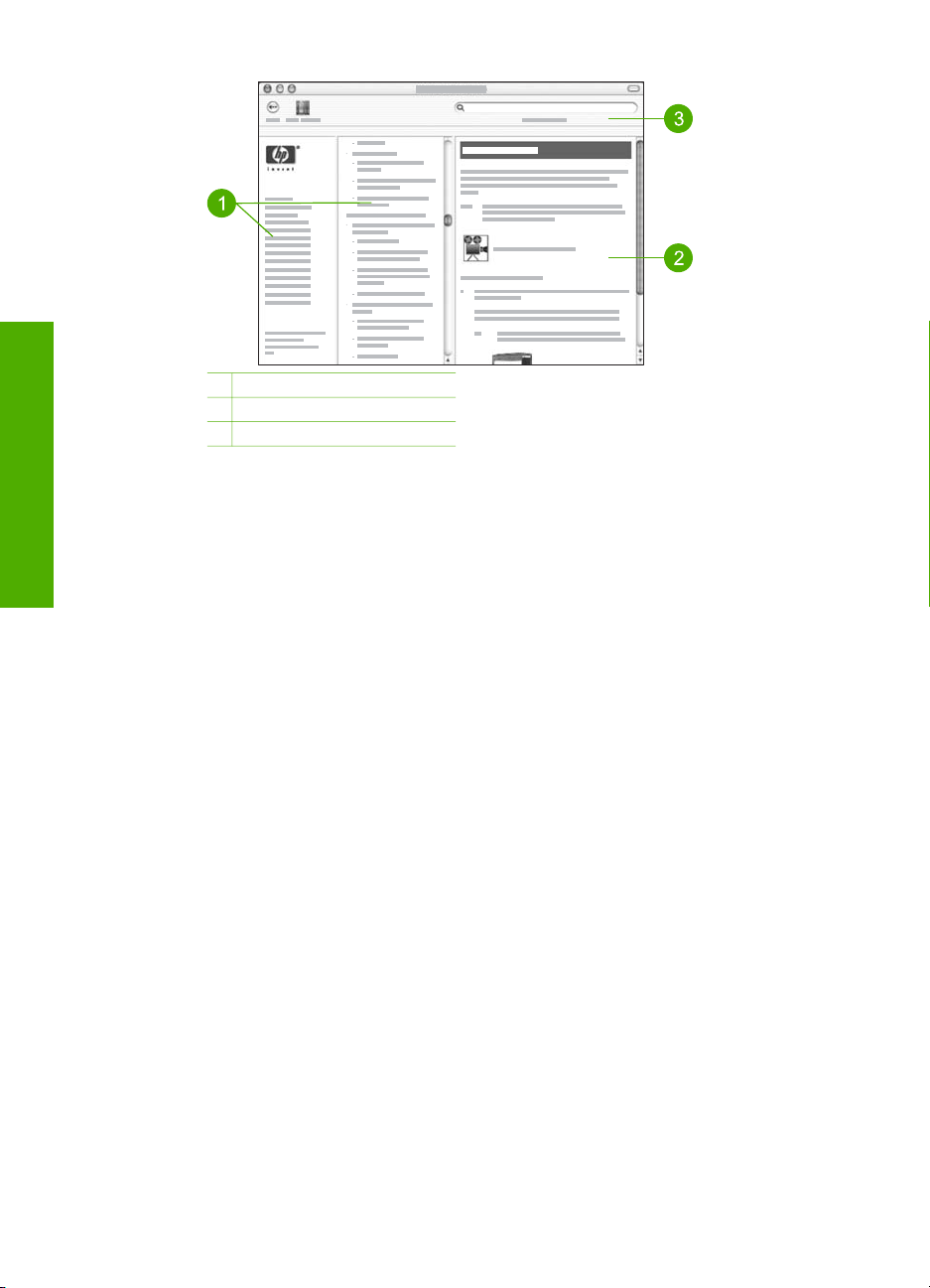
Capítulo 2
adicional
Búsqueda de información
1 Paneles de navegación
2 Área de visualización
3 Barra de herramientas Ayuda
Paneles de navegación
Ayuda de HP Image Zone se abre en el visor de ayuda. Se divide en tres paneles.
Los paneles central y de la izquierda permiten recorrer los temas de la Ayuda. (El
panel de la derecha contiene el área de visualización que se describe en la siguiente
sección.)
● El panel de la izquierda contiene una lista con todas las secciones de la Ayuda.
– Para obtener información sobre las tareas y funciones disponibles desde el
panel de control del HP All-in-One, haga clic en Ayuda de 3100, 3200, 3300
series.
– Para obtener información sobre los temas de solución de problemas del
HP All-in-One, haga clic en Solución de problemas de 3100, 3200, 3300
series.
– Las demás secciones que se muestran ofrecen información sobre el uso del
software HP Image Zone para finalizar las tareas de HP All-in-One.
● El panel central ofrece una visión general de los temas de la sección
seleccionada en el panel de la izquierda, parecida a la tabla de contenido de un
libro. Es una manera útil de encontrar toda la información existente sobre una
única función, como imprimir fotos.
Área de visualización
El área de visualización del panel de la derecha muestra el tema de ayuda que se
seleccionó en el panel central. Los temas de ayuda cuentan con un texto descriptivo,
instrucciones paso a paso e ilustraciones, si correspondiera.
● Muchos temas de la Ayuda de HP Image Zone incluyen información sobre el
uso de una función del panel de control del HP All-in-One y del software
HP Image Zone en el Mac. Utilice las barras de desplazamiento de la derecha
del área de visualización para consultar el contenido de un tema concreto. A
26 HP Photosmart 3300 All-in-One series
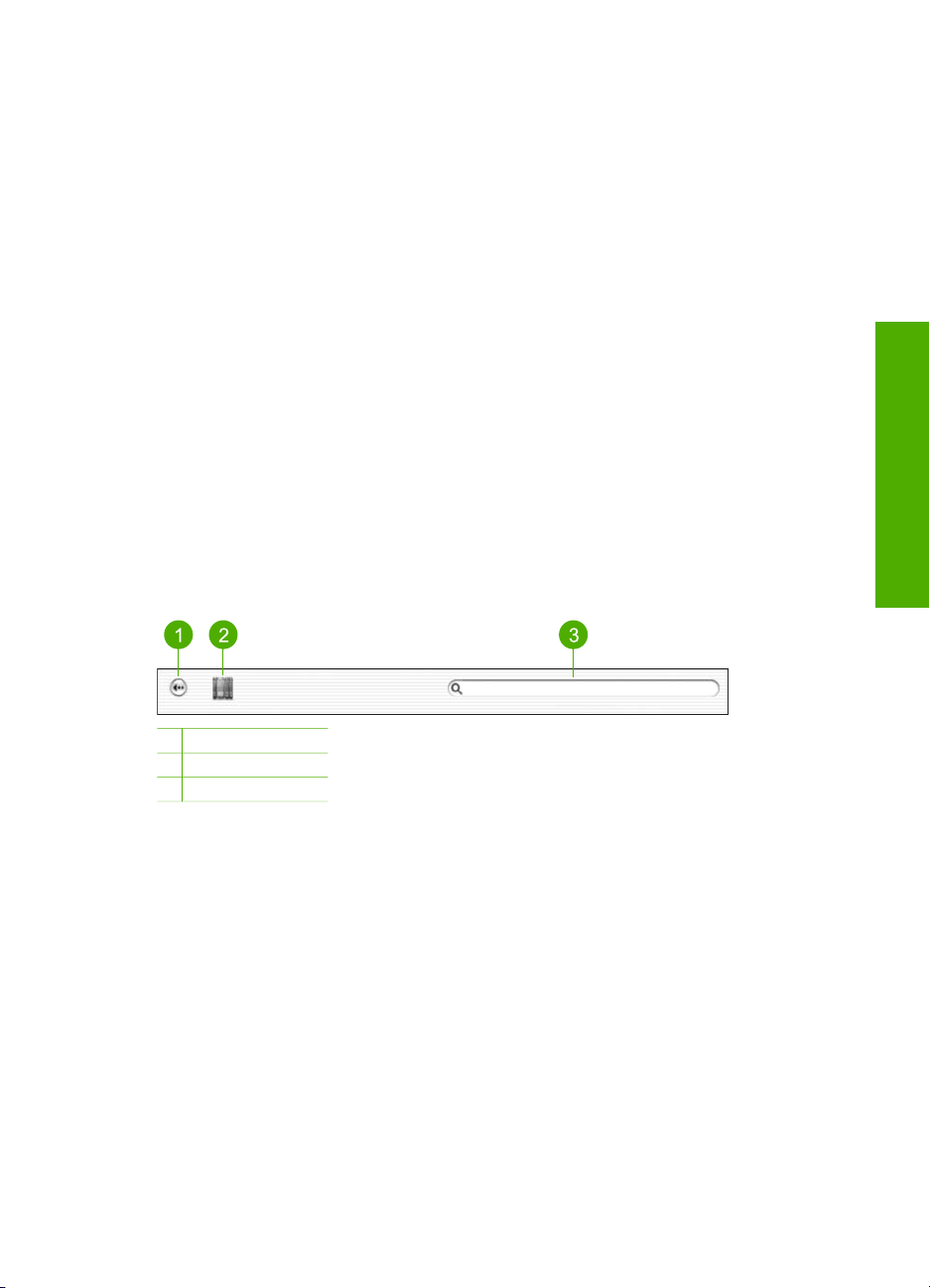
veces hay información importante que no se puede ver en la ventana si no se
desplaza.
● Los temas suelen incluir enlaces o referencias a otros temas del sistema de
ayuda donde poder encontrar información adicional.
– Si el tema relacionado aparece en la misma sección de la Ayuda, el tema se
abre automáticamente en el área de visualización.
– Si el tema relacionado aparece en una sección diferente de la Ayuda, el
tema actual proporciona una referencia en la que se indica la sección que se
debe elegir en el panel de navegación de la izquierda. Puede localizar el
tema relacionado utilizando el panel de navegación central o puede buscar
el tema tal como se describe en la siguiente sección.
● Algunos temas cuentan con vídeos animados que muestran cómo se puede
utilizar una función concreta. Estas animaciones se identifican mediante un icono
de una cámara de vídeo, seguido de las palabras "Muéstrame cómo". La
animación se ejecuta en una ventana nueva cuando se hace clic en el icono de
la videocámara.
Barra de herramientas Ayuda
La barra de herramientas Ayuda, que se muestra a continuación, contiene unos
botones que le permiten recorrer los temas de la Ayuda. Puede avanzar o retroceder
por los temas que ya ha visto, o puede hacer clic en el botón Centro de ayuda para
acceder a la Ayuda de otras aplicaciones de software del Mac.
Búsqueda de información
adicional
1 Atrás
2 Centro de Ayuda
3 Área de búsqueda
La barra de herramientas Ayuda también contiene un cuadro de texto que permite
buscar unas palabras concretas en todo el sistema de Ayuda, como por ejemplo
"impresión sin bordes".
Después de introducir los criterios de búsqueda, pulse R
ETORNO en el teclado para ver
una lista de todos los temas que contienen las palabras o frases introducidas. Los
resultados se muestran en una tabla de tres columnas. Cada fila contiene el título del
Tema, la Importancia (se asigna según su importancia respecto a los criterios de
búsqueda) y la Ubicación en la Ayuda en la que se encuentra el tema.
Los resultados se ordenan de manera predeterminada por Importancia, por lo que el
tema que tiene mayor coincidencia con los criterios de búsqueda se encuentra en la
parte superior de la lista. También se pueden ordenar los resultados según el Tema o
la Ubicación con sólo hacer clic en la cabecera de la columna correspondiente de la
tabla. Para ver el contenido de un tema, haga doble clic en la fila de la tabla de
resultados. Aparece el tema seleccionado.
Guía del usuario 27
 Loading...
Loading...