Hp PHOTOSMART 3300, PHOTOSMART 3310 User Manual [ja]

HP Photosmart 3300 All-in-One series
Cover image:
replace this guideline area
with either a cropped product
photograph or a straight-on,
front-view illustration.
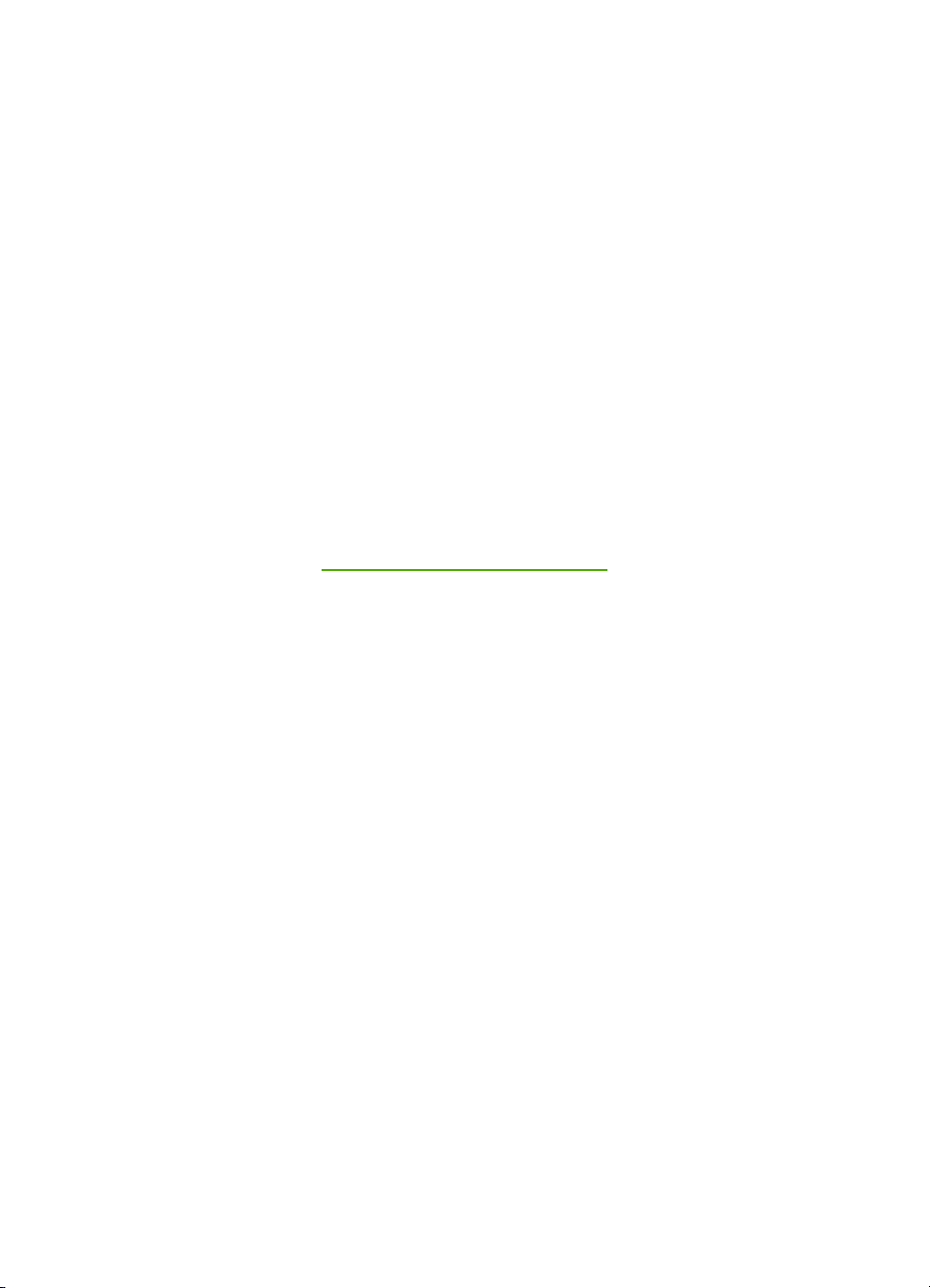
HP Photosmart 3300 All-in-One series
ユーザー ガイド
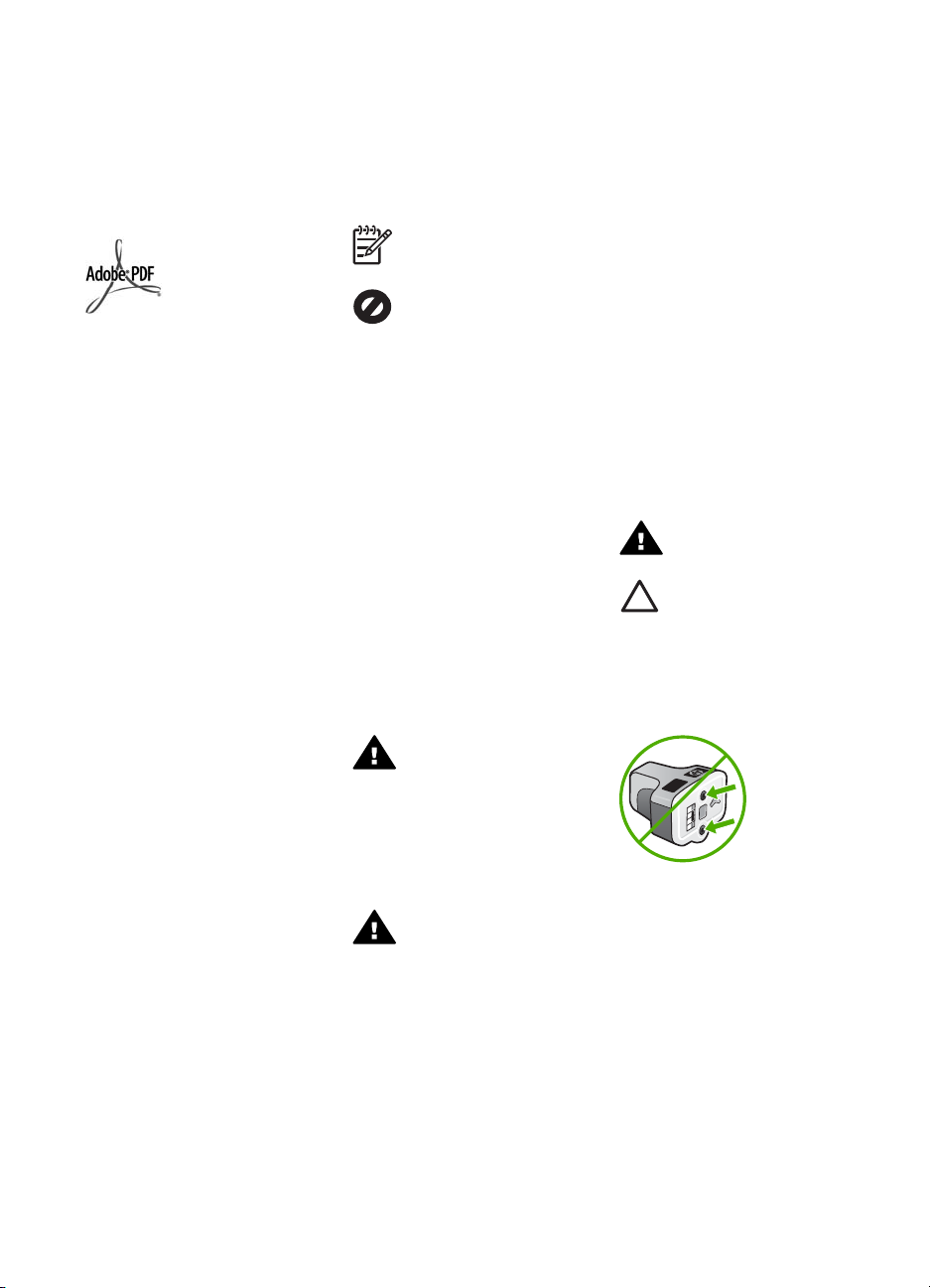
© Copyright 2005 Hewlett-Packard
Development Company, L.P.
本書に記載されている内容は事前の通
知なしに変更されることがあります。
書面による事前の同意なしに複製、改
変、翻訳することは、著作権法で許可
されている場合を除き、禁止されてい
ます。
Adobe および Acrobat のロゴは、米国
やその他の国における Adobe
Systems Incorporated の登録商標また
は商標です。
Windows®、Windows NT®、
Windows ME®、Windows XP®、およ
び Windows 2000® は米国における
Microsoft Corporation の登録商標で
す。
IntelR および PentiumR は、Intel
Corporation の登録商標です。
Energy Star® および Energy Star ロゴ
® は米国における米国環境保護局の登
録マークです。
本製品には、OpenSSL Project により
開発されたソフトウェアが含まれま
す。 © Copyright 1998-2004 The
OpenSSL Project. © Copyright
1995-1998 Eric Young
(eay@cryptsoft.com). All rights
reserved. 本製品には、Eric Young
(eay@cryptsoft.com. 本製品には Tim
Hudson (tjh@cryptsoft.com) によって
作成されたソフトウェアが含まれてい
る可能性があります。) によって作成
された暗号ソフトウェアが含まれま
す。
本製品の一部は、© 1998, 1999, 2000
Thai Open Source Software Center
Ltd. and Clark Cooper に著作権があり
ます。 © Copyright 2001, 2002, 2003
Expat maintainers.
出版番号: Q5861-90264
初版: 2005年5月
注意
HP 製品およびサービスに適用される
保証は、当該製品およびサービスに付
属する保証書に明記されています。本
書の記載事項を追加保証として解釈し
てはなりません。HP は本書の内容に
関する技術上または編集上の誤記また
は脱落について責任を負わないものと
します。
Hewlett-Packard Company は、本製品
の設置やパフォーマンス、あるいは本
ドキュメントおよび本ドキュメントに
記載されているプログラムの使用に関
係する、あるいは起因する付帯的なあ
るいは結果的な損害について責任を負
わないものとします。
注記 規制情報は 技術情報
に記載されています。
多くの地域において、次の物のコピー
を作成することは法律で禁じられてい
ます。疑問がおありの場合は、まず法
律の専門家に確認してください。
●
政府が発行する書類や文書:
–
パスポート
–
入国管理関係の書類
–
徴兵関係の書類
–
身分証明バッジ、カード、
身分証明章
●
政府発行の証紙:
–
郵便切手
–
食糧切符
●
政府機関宛ての小切手や手形
●
紙幣、トラベラーズ チェック、
郵便為替
●
定期預金証書
●
著作権で保護されている成果物
安全に関する情報
警告 発火や感電を防止する
ために、本製品を雨やその他
の水分にさらさないよう注意
してください。
本製品を使用する際は常に基本的な安
全上の予防措置を講じるようにしてく
ださい。発火や感電によるけがのリス
クの引き下げにつながります。
警告 感電の危険性がありま
す
1.
セットアップ ガイドに記述され
ている指示すべてをお読みの
上、内容を理解するようにして
ください。
2.
本体を電源に接続する際は、接
地されているコンセントのみを
使用してください。コンセント
が接地されているかどうか不明
の場合は、資格のある電気技術
者にお尋ねください。
3.
製品に表示されているすべての
警告と手順に従ってください。
4.
本体のクリーニングを行う際は
コンセントから外してから行っ
てください。
5.
水の近くに本製品を設置した
り、あるいは濡れた手で本製品
を使用したりしないでくださ
い。
6.
本製品は安定した表面にしっか
りと設置してください。
7.
電源コードを踏んだり、つまず
いたりして電源コードが損傷し
ないように、本製品は安全な場
所に設置してください。
8.
本製品が正常に動作しない場合
については、オンスクリーン ヘ
ルプのトラブルシューティング
のページを参照してください。
9.
お客様ご自身で分解修理しない
でください。修理については資
格のあるサービス担当者にお問
い合わせください。
10.
風通しのよいところでご使用く
ださい。
警告 主電源の供給が停止し
たときは動作しません。
注意 インク カートリッジ
内の圧力が上昇している場合
があります。 万一インクカ
ートリッジ内に異物を落とす
と、インクが噴き出して皮膚
や衣服に付着するおそれがあ
ります。
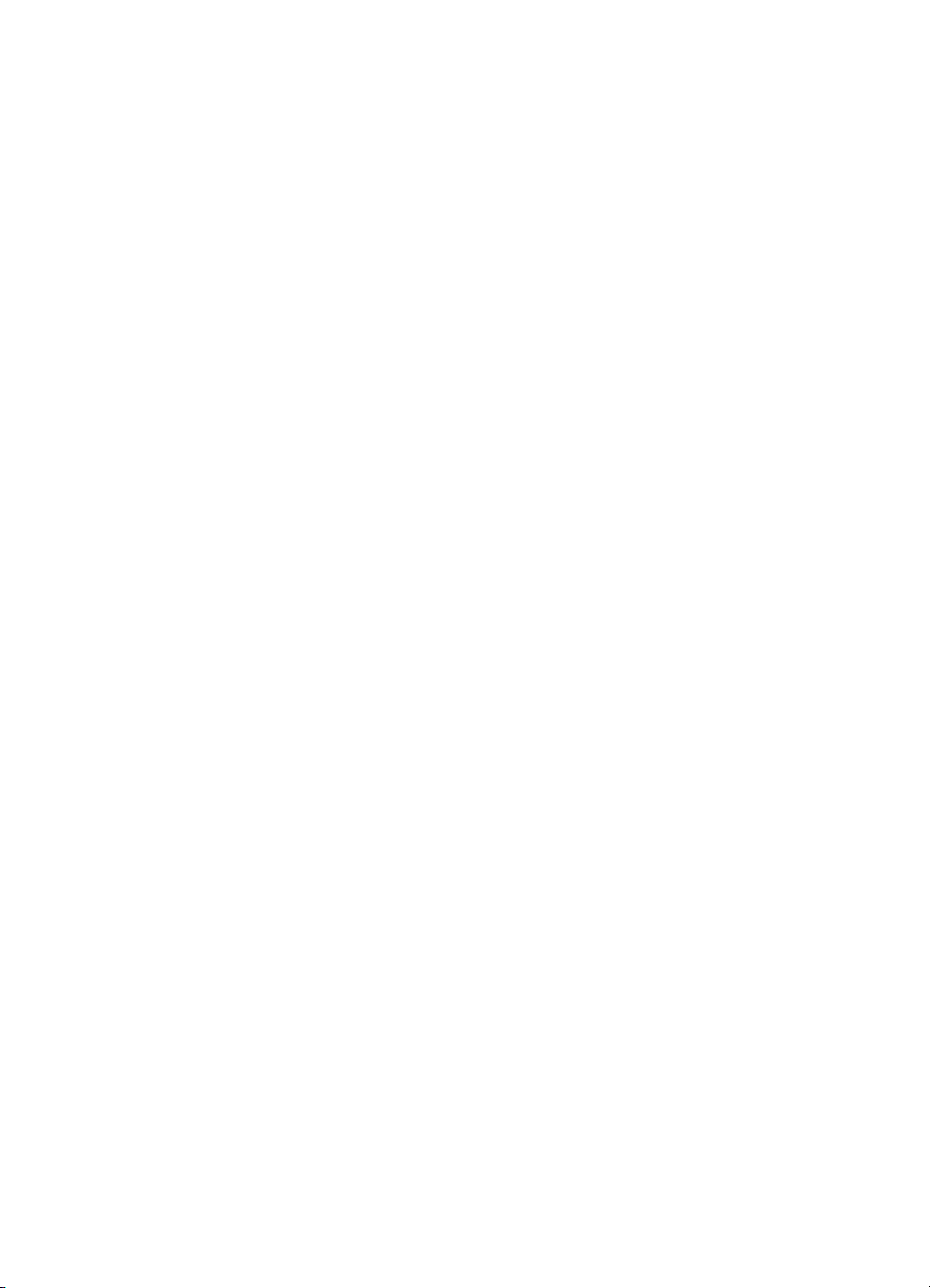
目次
1
HP All-in-One の概要 ...............................................................................5
HP All-in-One の概要 ................................................................................5
コントロール パネルの概要 .......................................................................7
メニューの概要 ........................................................................................11
文字と記号 ...............................................................................................16
HP ソリューション センター ソフトウェアの使用 .................................18
2
各種マニュアルについて ..........................................................................21
情報の種類 ...............................................................................................21
オンスクリーン ヘルプを使う .................................................................23
3
HP All-in-One のセットアップの完了 ....................................................31
プリファレンスの設定 .............................................................................31
接続情報 ...................................................................................................33
ファクスのセットアップ ..........................................................................40
4
ネットワークへの接続 .............................................................................69
ワイヤレス インフラストラクチャ ネットワークの設定 ........................70
ワイヤレス アドホック ネットワークの設定 ..........................................74
有線ネットワークの設定 ..........................................................................81
ネットワーク接続用のソフトウェアをインストールする .......................84
ネットワーク上の複数のコンピュータに接続する ..................................86
HP All-in-One を USB 接続からネットワーク接続に切り替える ...........86
ネットワーク設定の変更 ..........................................................................87
ネットワークのトラブルシューティング ..............................................102
5
原稿および用紙のセット ........................................................................111
文書、写真、スライド、ネガをセットする ..........................................111
印刷およびコピー用紙の選択 ................................................................117
給紙トレイの選択 ..................................................................................118
用紙のセット ..........................................................................................119
紙詰まりの防止 ......................................................................................125
6
写真およびビデオ機能の使用 ................................................................127
メモリ カードの挿入 ..............................................................................127
デジタル カメラの接続 ..........................................................................128
ストレージ デバイスの接続 ...................................................................129
写真とビデオの表示 ...............................................................................130
写真とビデオの選択 ...............................................................................132
写真の編集 .............................................................................................135
コントロール パネルから写真とビデオを印刷する ...............................135
写真の印刷オプションの設定 ................................................................140
コンピュータに写真を保存する .............................................................140
ユーザー ガイド
1
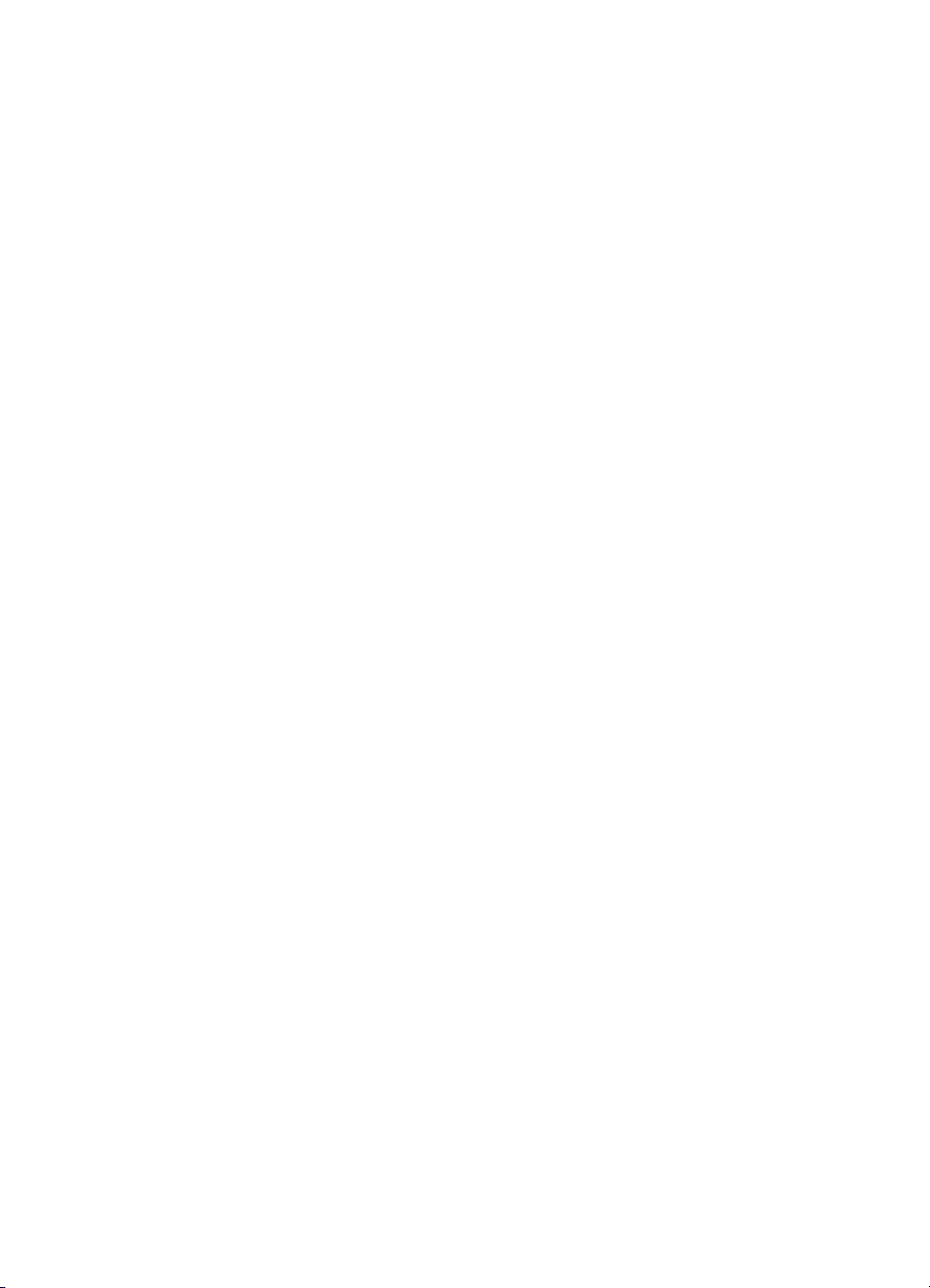
友達や家族と写真を共有する ................................................................142
7
友達や家族と画像を共有する ................................................................143
画像を他の人に送信する ........................................................................143
他の人から画像を受信する ....................................................................144
遠隔地から HP All-in-One に印刷する ..................................................145
HP Instant Share の構成 ........................................................................146
8
コピー機能の使用 ..................................................................................149
コピーの作成 ..........................................................................................149
コピー設定の変更 ..................................................................................149
コピー ジョブのプレビューの表示 ........................................................150
写真のフチ無しコピーの作成 ................................................................151
原稿のトリミング ..................................................................................152
コピーの中止 ..........................................................................................152
9
コンピュータからの印刷 ........................................................................153
ソフトウェア アプリケーションからの印刷 .........................................153
印刷設定の変更 ......................................................................................154
印刷ジョブの中止 ..................................................................................155
10
スキャン機能の使用 ...............................................................................157
画像のスキャン ......................................................................................157
友人や家族とスキャン画像を共有 .........................................................160
スキャンした画像の印刷 ........................................................................161
スキャンした画像の編集 ........................................................................161
11
ファクス機能の使用 ...............................................................................163
ファクスの送信 ......................................................................................163
ファクスの受信 ......................................................................................167
レポートの印刷 ......................................................................................169
ファクスの中止 ......................................................................................171
12
サプライ品の注文 ..................................................................................173
用紙や OHP フィルムなどのメディアの注文 ........................................173
インク カートリッジの注文 ...................................................................173
アクセサリの注文 ..................................................................................174
その他のサプライ品の注文 ....................................................................174
13
HP All-in-One のメンテナンス ............................................................177
HP All-in-One のクリーニング ..............................................................177
推定インクレベルの確認 ........................................................................178
セルフテスト レポートの印刷 ...............................................................180
インク カートリッジのメンテナンス ....................................................181
セルフメンテナンス音 ...........................................................................186
14
トラブルシューティング情報 ................................................................187
Readme ファイルの表示 .......................................................................188
セットアップに関するトラブルシューティング ...................................188
動作に関するトラブルシューティング ..................................................213
デバイスの更新 ......................................................................................215
2 HP Photosmart 3300 All-in-One series
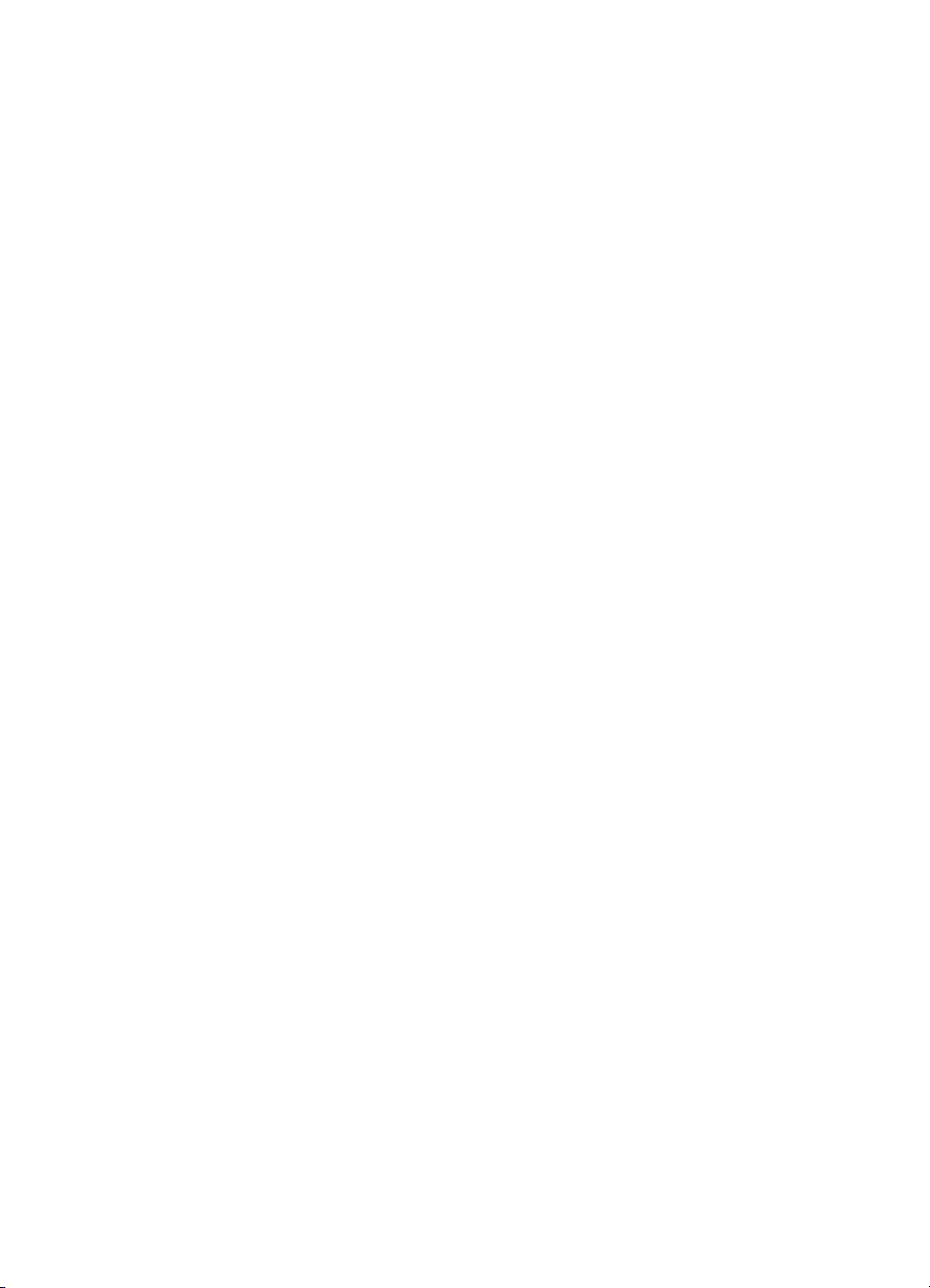
目次
15
HP 保証およびサポート .........................................................................217
保証 ........................................................................................................217
HP カスタマ サポートに連絡する前に ..................................................218
シリアル番号とサービス ID の確認 .......................................................219
インターネットからのサポートの利用およびその他の情報の入手 ......220
保証期間中の北アメリカ サポートへの問い合わせ ...............................220
他国のサポートへの問い合わせ .............................................................220
HP Quick Exchange Service ..................................................................222
HP 日本サポートへの問い合わせ ..........................................................222
16
技術情報 .................................................................................................223
システム要件 ..........................................................................................223
用紙の仕様 .............................................................................................223
印刷の仕様 .............................................................................................225
コピーの仕様 ..........................................................................................226
ファクスの仕様 ......................................................................................226
メモリ カードの仕様 ..............................................................................227
スキャンの仕様 ......................................................................................228
物理的仕様 .............................................................................................228
電気的仕様 .............................................................................................228
環境仕様 .................................................................................................228
その他の仕様 ..........................................................................................228
環境保全のためのプロダクト スチュワード プログラム ......................229
規制に関する告知 ..................................................................................230
ワイヤレス製品の規制に関する告知 .....................................................235
Declaration of conformity (European Economic Area) ..........................236
HP Photosmart 3300 All-in-One series declaration of conformity ........236
索引................................................................................................................237
ユーザー ガイド
3
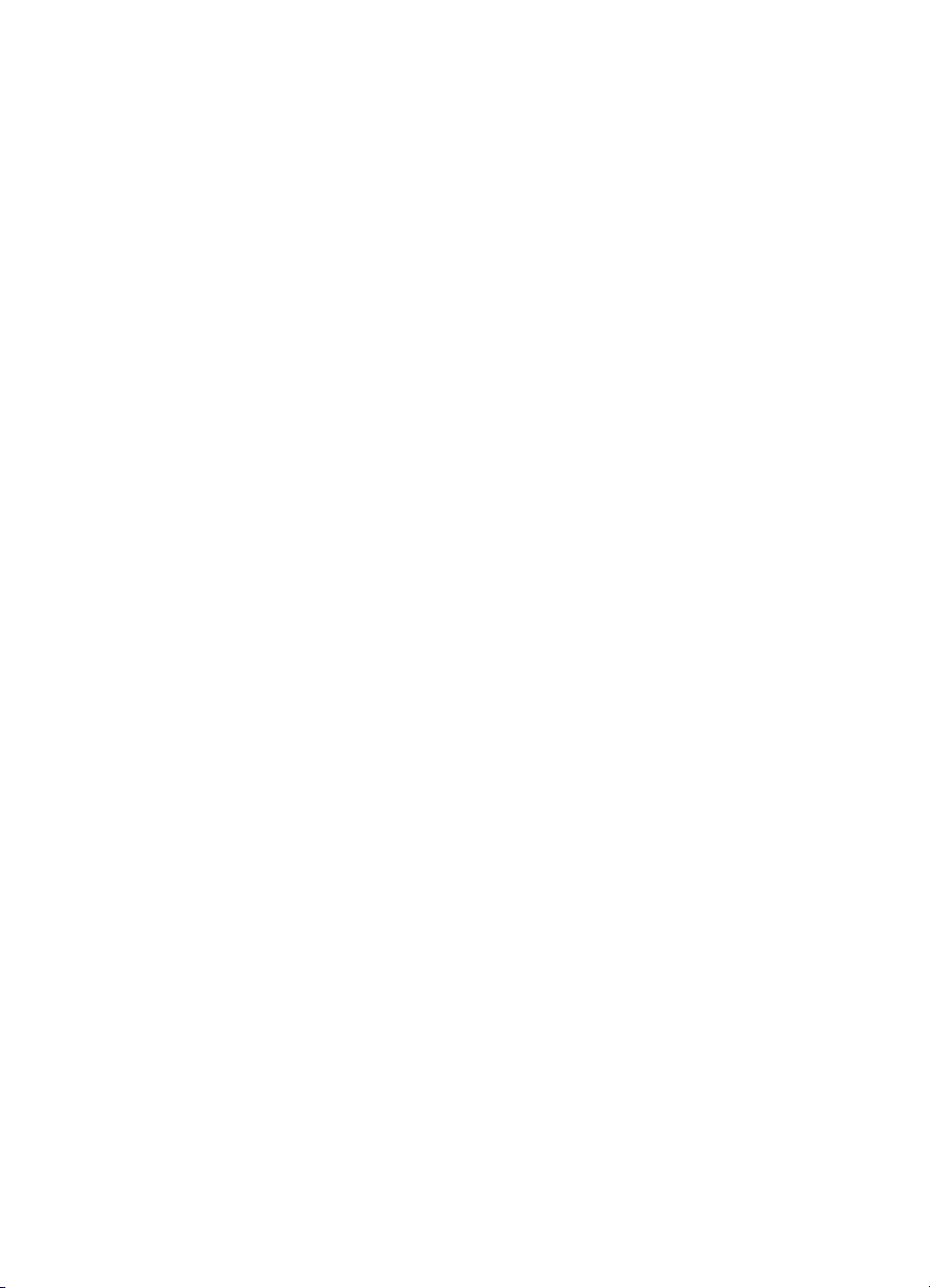
4 HP Photosmart 3300 All-in-One series
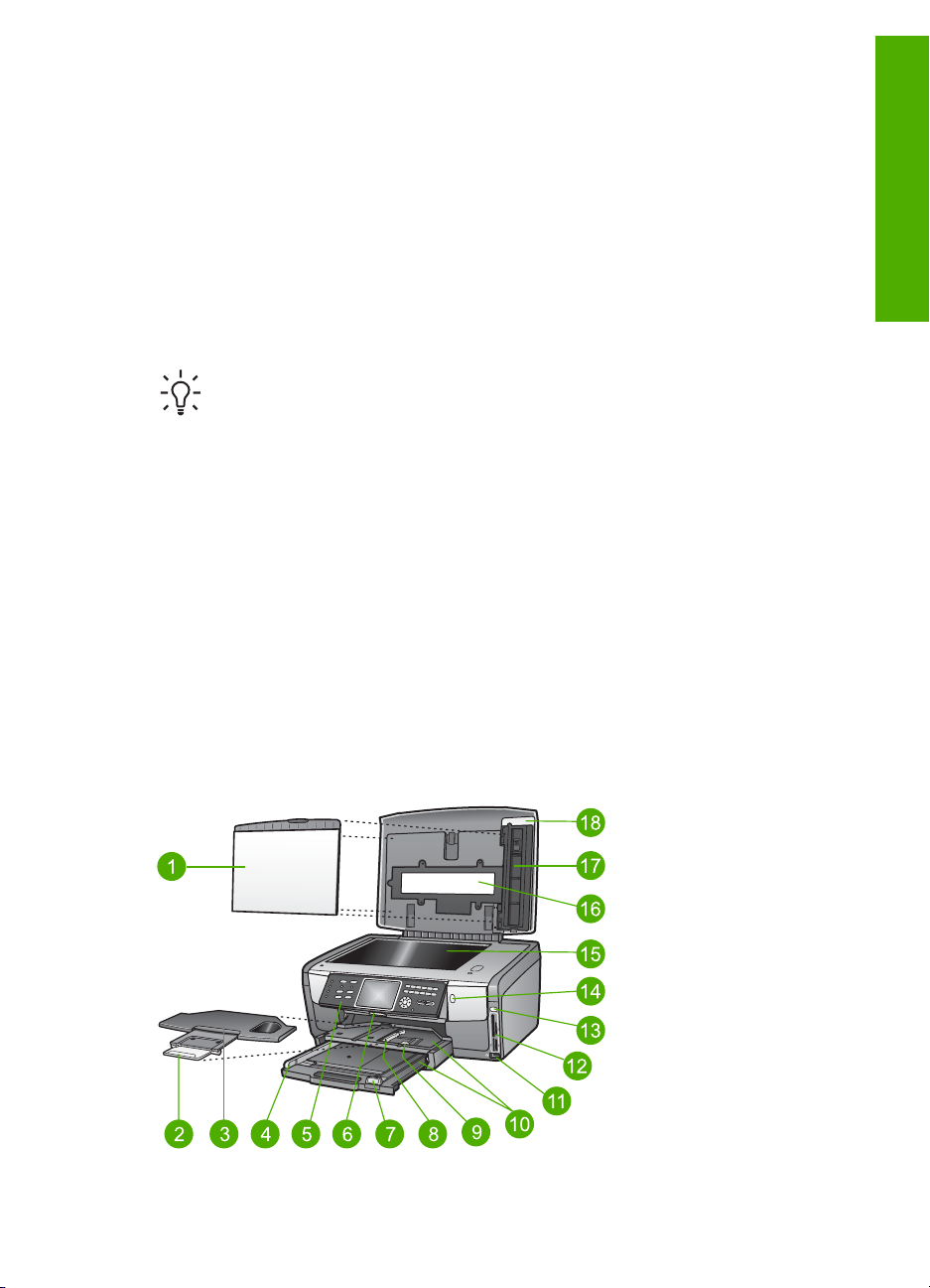
1
HP All-in-One の概要
HP All-in-One に備わった機能の多くは、コンピュータを使わなくても直接
利用することができます。 コピー、ファクス送信、メモリ カードやストレー
ジ デバイスに保存された写真の印刷などが HP All-in-One ですばやく簡単に
行えます。
この章では、HP All-in-One のハードウェア機能、コントロール パネルの機
能、[HP ソリューション センター] ソフトウェアへのアクセス方法を説明し
ます。
ヒント コンピュータにインストールされている [HP ソリューション
センター] ソフトウェアを使用すると、HP All-in-One の機能をさらに
活用できます。 このソフトウェアには、コピー、ファクス、スキャ
ン、写真などの機能、トラブルシューティングのヒント、製品または
ヘルプ情報などが収録されています。 詳細については、[HP ソリュー
ション センター ヘルプ] と HP ソリューション センター ソフトウェア
の使用 を参照してください。
[HP Image Zone] ソフトウェアは Mac OS 9 および OS 10.0.0 ~
10.1.4 をサポートしません。
HP All-in-One の概要
このセクションでは HP All-in-One 各部の名称およびその機能について説明
します。
概要
HP Photosmart 3300 All-in-One series 本体各部
ユーザー ガイド
5
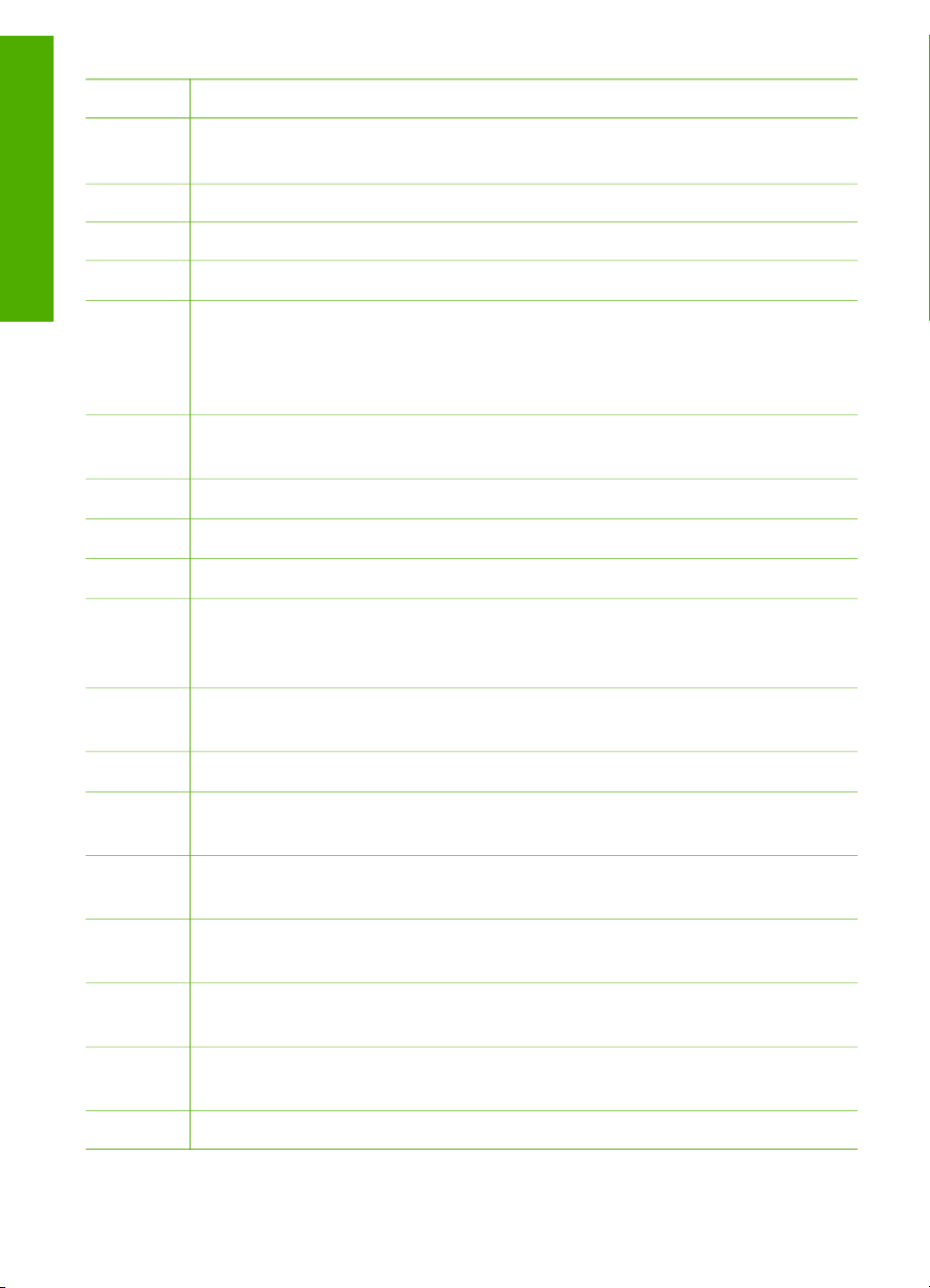
第 1 章
番号 説明
概要
1
2
3
4
5
6
7
8
9
10
11
保護プレート: スキャン、ファクス、コピーで使用する真白な裏当てが
付いています。 スライドとネガをスキャンするときは外してください。
用紙補助トレイ
排紙トレイ
メイン トレイの横方向用紙ガイド
コントロール パネル: HP All-in-One の各機能の操作に使用します。 コ
ントロール パネル上のボタンについては、HP Photosmart
3300 All-in-One series コントロール パネルの機能 を参照してくださ
い。
コントロール パネル レバー: コントロール パネルを上下に移動するに
はこのレバーを押します。
メイン トレイの縦方向用紙ガイド
フォト トレイの横方向用紙ガイド
フォト トレイの縦方向用紙ガイド
給紙トレイ: HP All-in-One には紙の用紙と他の種類のメディア用の 2
つのトレイがあります。 メイン トレイは給紙トレイの下部、フォト トレ
イは上部にあります。
前面 USB ポート: カメラやストレージ デバイスの写真を直接印刷しま
す。
12
13
メモリ カード スロット: メモリ カードからの写真を直接印刷します。
フォト ランプ: メモリ カードまたはストレージ デバイスのアクセス状
況を示します。
14
ワイヤレス ランプ: 802.11 b および g 無線がオンになっていることを示
します。
15
ガラス板: スキャン、コピー、ファクスする原稿をこのガラス板の上に
置きます。
16
スライド/ネガフィルム ランプ: このランプによりスライドやネガなどの
透明な原稿をスキャンできます
17
スライド/ネガフィルム ホルダー: このホルダーに 35mm のスライドま
たはネガをセットしてスキャンします
18
6 HP Photosmart 3300 All-in-One series
カバー
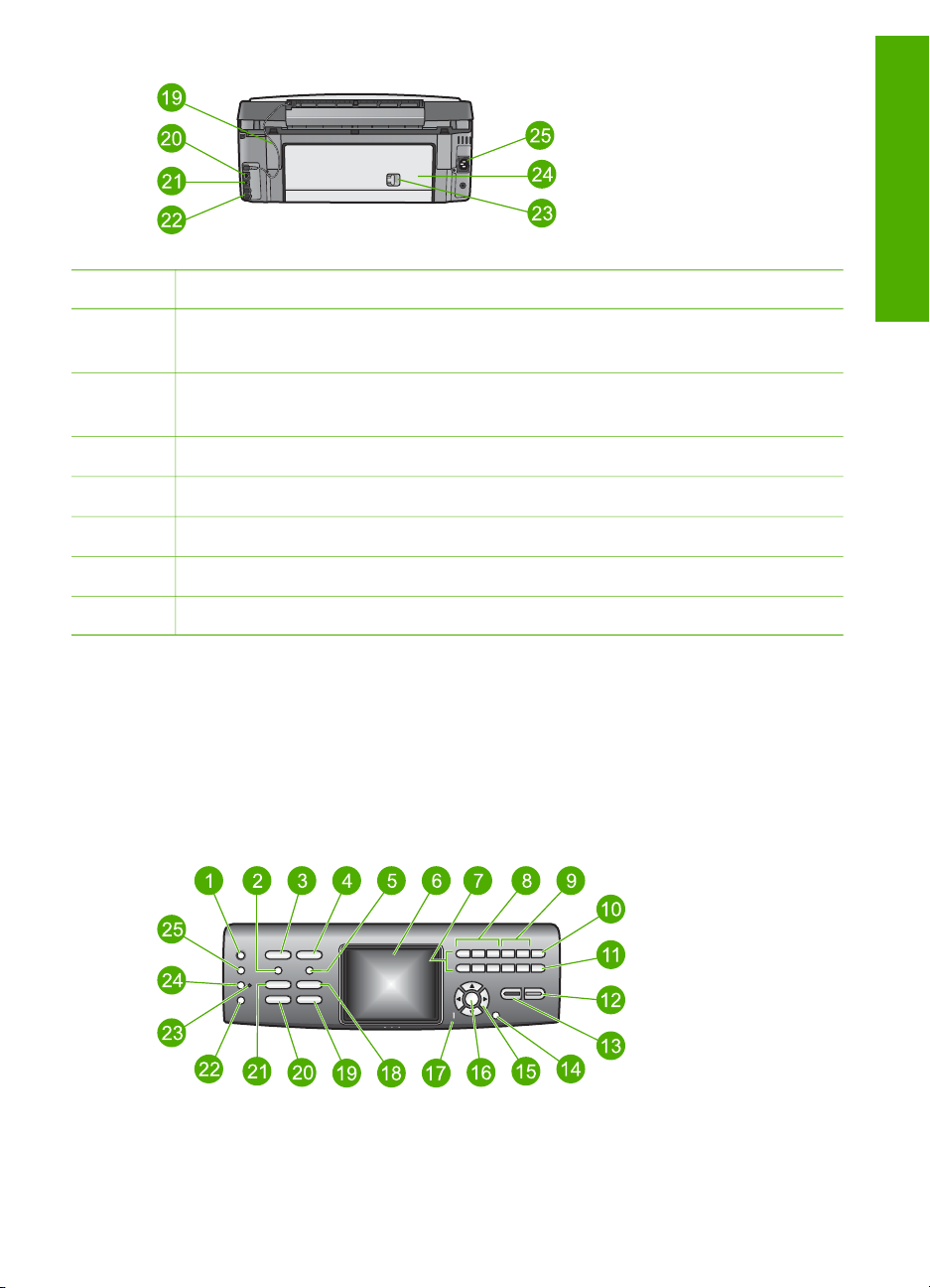
番号 説明
概要
19
スライド/ネガフィルム ランプ用電源コード: スキャンに使用するランプ
に電源を供給します
20
Ethernet ポートおよび Ethernet インジケータ ランプ: 有線ネットワー
クに接続します。
21
22
23
24
25
後部 USB ポート
ファクス ポート (1 - 電話回線接続用、2 - 電話機接続用)
後部アクセス ドアのラッチ
後部アクセス ドア
電源コネクタ
コントロール パネルの概要
ここでは、カラー グラフィック ディスプレイのアイコンおよびスクリーン
セーバ、コントロール パネルのボタン、ランプ、およびキーパッドの機能に
ついて説明します。
HP Photosmart 3300 All-in-One series コントロール パネルの機能
ユーザー ガイド
7
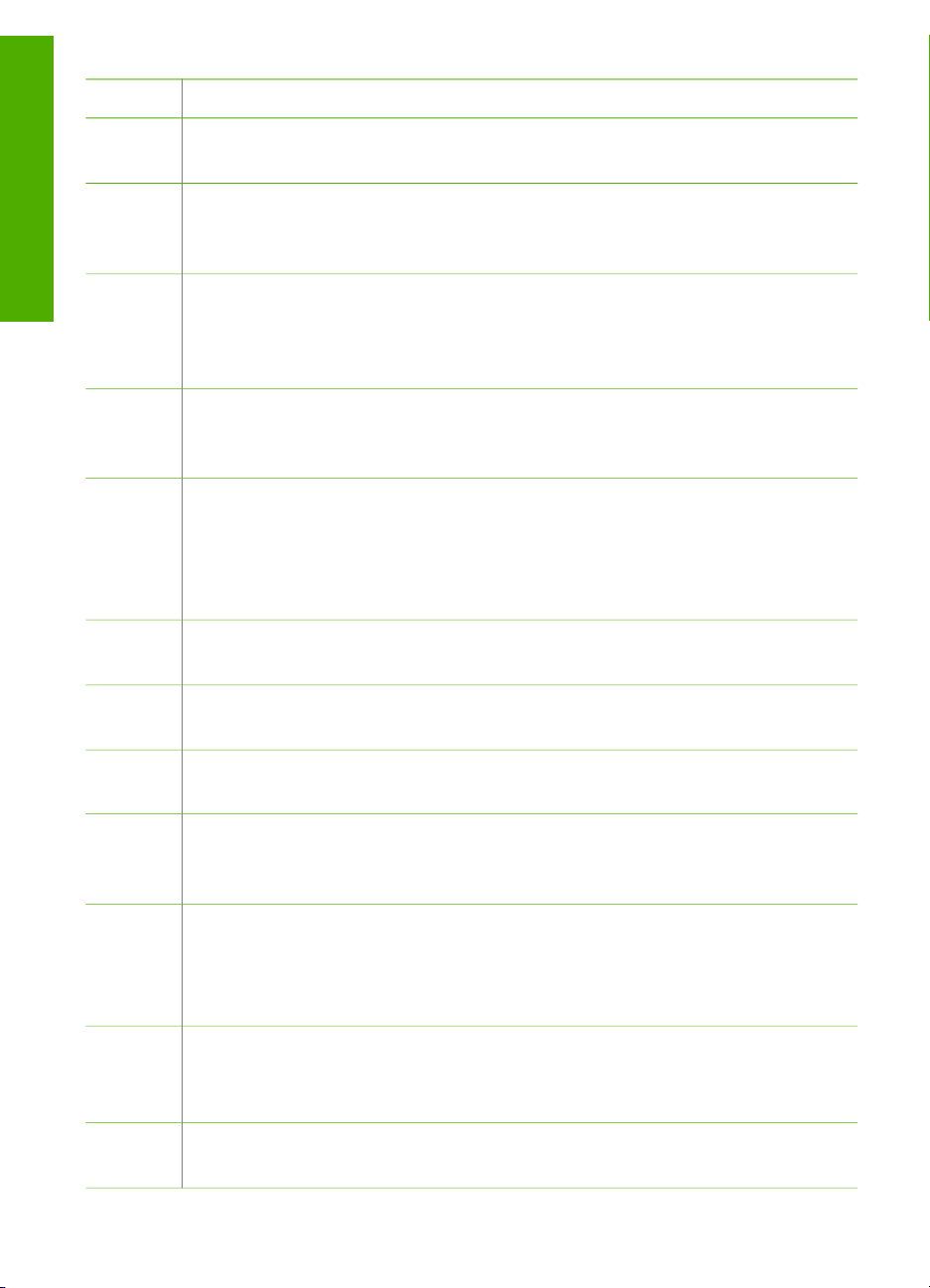
第 1 章
番号 名前と説明
概要
1
[On]: HP All-in-One の電源をオン/オフにします。 HP All-in-One の電源
をオフにしていても、本体には必要最小限の電力が供給されています。
2
[フィルム]: オプション選択用の [フィルム メニュー] を表示します。
HP All-in-One のカバーについているスライド/ネガ ホルダ、スライド/ネ
ガ ランプを使用してスライドとネガをスキャンします。
3
[フォト]: オプション選択用の [フォト メニュー] を表示します。 このボ
タンが点灯しているときは、フォト機能が選択されています。 このボタ
ンを使用して、写真の印刷オプションの設定、写真の編集、写真のコンピ
ュータへの転送を行います。
4
[ビデオ]: オプション選択用の [ビデオ メニュー] を表示します。 ビデオ
の再生、ビデオ フレームの表示、ビデオのフレームの印刷などを行いま
す。
5
[フォト シート]: HP All-in-One にメモリ カードまたはストレージ デバ
イスを差し込んで、フォト シートを印刷します。 フォトシートには、メ
モリカードやストレージ デバイス内のすべての写真のサムネイル ビュー
が表示されます。 フォトシート上で印刷したい写真を選択し、そのフォ
トシートをスキャンすることで写真を印刷できます。
6
[カラー グラフィック ディスプレイ]: メニュー、写真、メッセージおよ
びビデオを表示します。
7
[キーパッド]: 数字、値、文字を入力したり、メニューを移動するときに
使用します。
8
[早戻し]、[再生/一時停止]、[早送り]: ビデオを再生したり、ビデオ フレ
ームを移動するときに使用します。
9
[ズームイン], [ズームアウト]: トリミング時にカラー グラフィック ディ
スプレイに表示した写真を拡大または縮小します。 この画像は、印刷後
の画像とほぼ同じものになります。
10
[回転]: カラー グラフィック ディスプレイに表示している写真の向きを
90 度回転します。続けて押すと、90 度ずつ回転します。
[記号] と [*]: ファクス操作で使用する記号とアスタリスクを入力しま
す。
11
[フォト選択]: ある範囲の写真またはすべての写真を選択します。
[スペース] と [#]: ファクス操作で使用するスペースとポンド記号を入力
します。
12
[スタート - カラー]: カラーのコピー、スキャン、写真印刷、ファクスを
開始します。
8 HP Photosmart 3300 All-in-One series
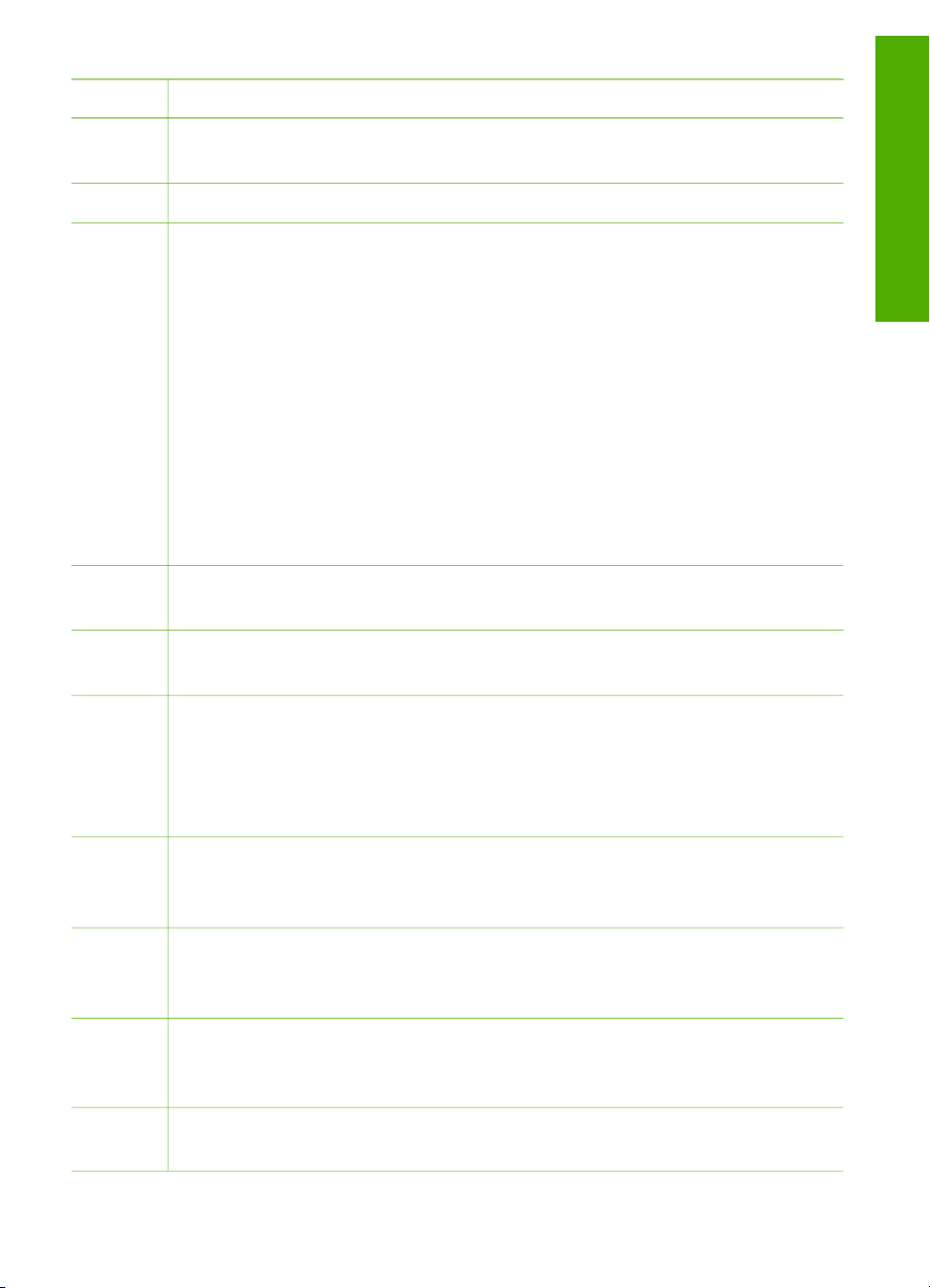
(続き)
番号 名前と説明
13
14
15
16
17
[スタート - モノクロ]: モノクロのコピー、スキャン、写真印刷、ファク
スを開始します。
[キャンセル]:ジョブの停止、メニューの終了、設定の終了を行います。
[上矢印]: 上のメニュー オプションに移動、ズーム モードで表示領域を
上に移動、ビデオの音量アップ、およびビジュアル キーボードでの移動
に使用します。
[下矢印]: 下のメニュー オプションに移動したり、ズーム モードで表示
領域を下に動かしたり、ビデオの音量ダウン、ビジュアル キーボードで
移動するときに使用します。
[右矢印]: 数値を上げたり、ズーム モードで表示領域を右に動かしたり、
ビジュアル キーボードで移動したり、カラー グラフィック ディスプレイ
に表示した写真を先に進ませたりします。
[左矢印]: 数値を下げたり、ズームモードで表示領域を左に動かしたり、
ビジュアル キーボードで移動したり、カラー グラフィック ディスプレイ
に表示した写真を前に戻したり、メニューを終了したりします。
[OK]: カラー グラフィック ディスプレイのメニュー、画像、設定、値を選
択します。
[注意ランプ]: 問題が発生したことを示します。 詳細はカラー グラフィ
ック ディスプレイをご覧ください。
概要
18
19
20
21
22
ユーザー ガイド
[スキャン]: (USB ケーブルまたはネットワーク経由で HP All-in-One を
コンピュータに接続しているかどうかに応じて)オプション選択用の [ス
キャンの送信先] メニューまたは [スキャン メニュー] を表示します。スキ
ャン機能を選択します。 このボタンが点灯しているときは、スキャン機
能が選択されています。
[ファクス]: オプション選択用の [ファクス メニュー] を表示します。 フ
ァクス機能を選択します。 ボタンが点灯しているときは、ファクス機能
が選択されています。
[HP Instant Share]: ネットワーク接続した HP All-in-One で画像を直接
送受信します。 HP All-in-One を USB 接続すると、コンピュータの
HP Instant Share ソフトウェアを使用して画像を送信できます。
[コピー]: オプション選択用の [コピー メニュー] を表示します。コピー機
能を選択します。このボタンが点灯しているときは、コピー機能が選択さ
れています。 このボタンはデフォルトで点灯しています。
[ヘルプ]: 特定のヘルプ トピックの一覧を表示します。 選択したトピッ
クに関するヘルプがコンピュータ画面に表示されます。
9
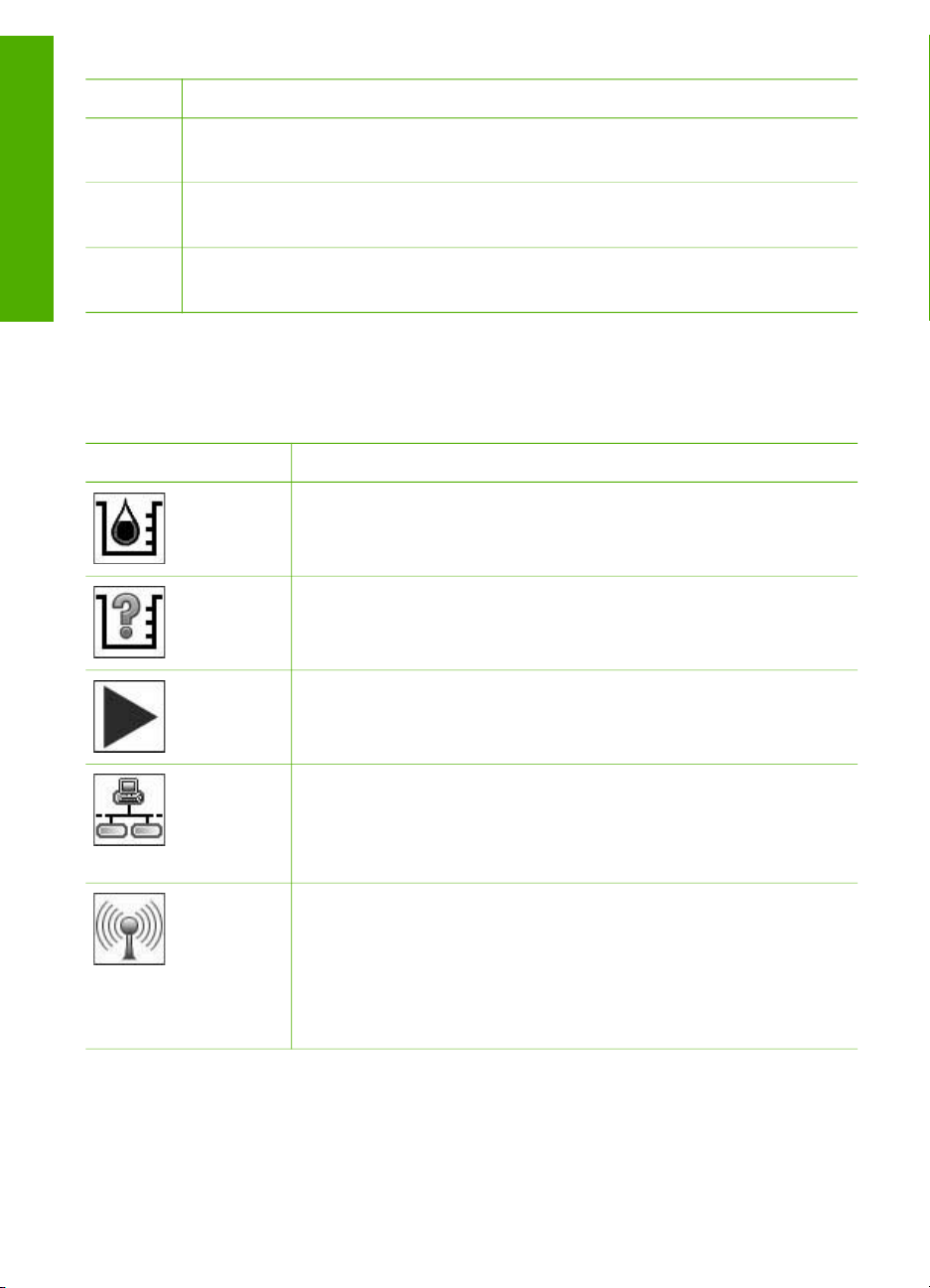
第 1 章
(続き)
番号 名前と説明
23
[フォト トレイ ランプ]: フォト トレイが選択されていることを示しま
す。
概要
24
[フォト トレイ]: コントロール パネルから特定の写真を印刷またはコピ
ーする場合に、フォト トレイを選択します。
25
[セットアップ]: プリンタのプリファレンス、レポート、メンテナンス用
のメニューを表示します。
カラー グラフィック ディスプレイのアイコン
カラー グラフィック ディスプレイでは、画面の下部に次のアイコンを表示
し、HP All-in-One に関する重要な情報を知らせます。
アイコン
用途
アイコンの色はインク カートリッジの色に対応しており、ア
イコンの残量レベルはインク カートリッジの残量レベルに対
応しています。
不明なインク カートリッジがセットされていることを示しま
す。 インク カートリッジに他社製のインクが入っている場合
にこのアイコンが表示されます。
カラー グラフィック ディスプレイに別のアイコン セットが
表示されていることを示します。
有線ネットワーク接続の状態を示します。
アイコンが青の場合は、有線接続していることを示します。
アイコンがグレーの場合は、有線接続していないことを示し
ます。
HP All-in-One はワイヤレス ネットワークに接続できます
が、ワイヤレス ネットワークに接続していないことを示して
います。 このアイコンはワイヤレス ネットワークに接続して
いない場合はグレー、接続している場合は青色になります。
これはインフラストラクチャ モード用です。 詳細について
は、ネットワークへの接続 を参照してください。
10 HP Photosmart 3300 All-in-One series
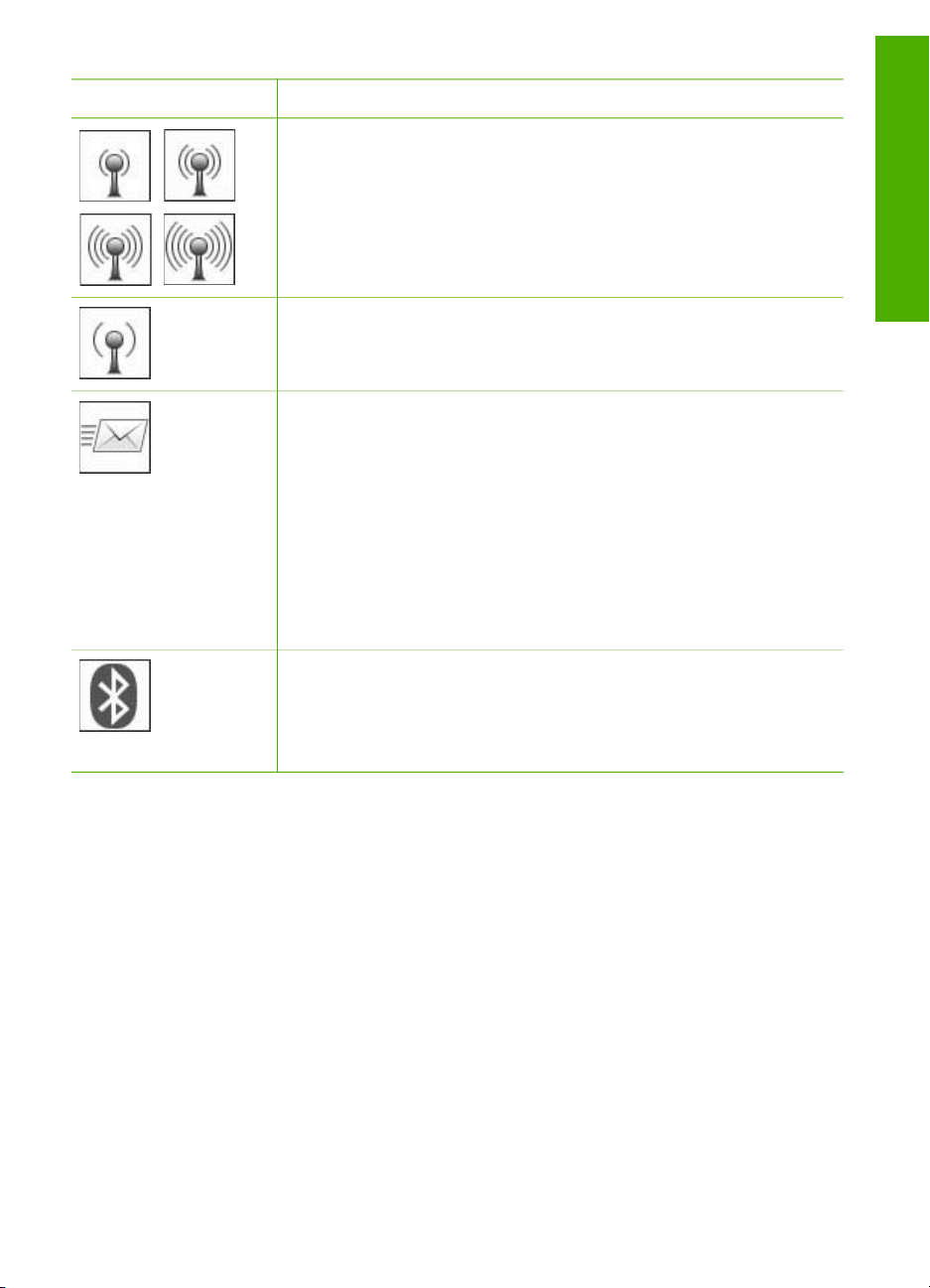
(続き)
アイコン 用途
ワイヤレス ネットワーク接続が存在することを示します 信号
強度は曲線の数で示されます。 これはインフラストラクチャ
モード用です 詳細については、ネットワークへの接続 を参照
してください。
アドホック (ピア ツー ピア) のワイヤレス ネットワーク接続
が存在することを示します。 詳細については、ネットワーク
への接続 を参照してください。
HP Instant Share メッセージが受信されたことを示します。
HP Instant Share が表示されない場合は、新着メールがない
か、HP Instant Share がセットアップされていません。
HP Instant Share の設定方法については、他の人から画像を
受信する を参照してください。
HP Instant Share アイコンの色が青ではなくグレーの場合、
[自動チェック] 機能がオフになっています。 [自動チェック]
機能の詳細については、オンスクリーンの [HP Image Zone
ヘルプ] を参照してください。
Bluetooth アダプタがインストールされていることを示しま
す (別売の Bluetooth アダプタが必要です)。
Bluetooth の設定方法については、接続情報 を参照してくだ
さい。
概要
カラー グラフィック ディスプレイのスリープ モード
カラー グラフィック ディスプレイを操作しない状態が 2 分間続くと、ディ
スプレイの寿命を延ばすためにディスプレイが暗くなります。 操作しない状
態が 60 分間続くと、カラー グラフィック ディスプレイはスリープ モードに
なり、画面の表示が完全に消えます。 コントロール パネルのボタン操作、カ
バーの持ち上げ、メモリ カードの挿入、接続されているコンピュータからの
HP All-in-One の操作、前面のUSBポートへのストレージ デバイスやカメラ
の接続などを行うと、画面が再び表示されます。
メニューの概要
次のセクションは、HP All-in-One のカラー グラフィック ディスプレイに表
示されるメニューの一覧です。
ユーザー ガイド
11
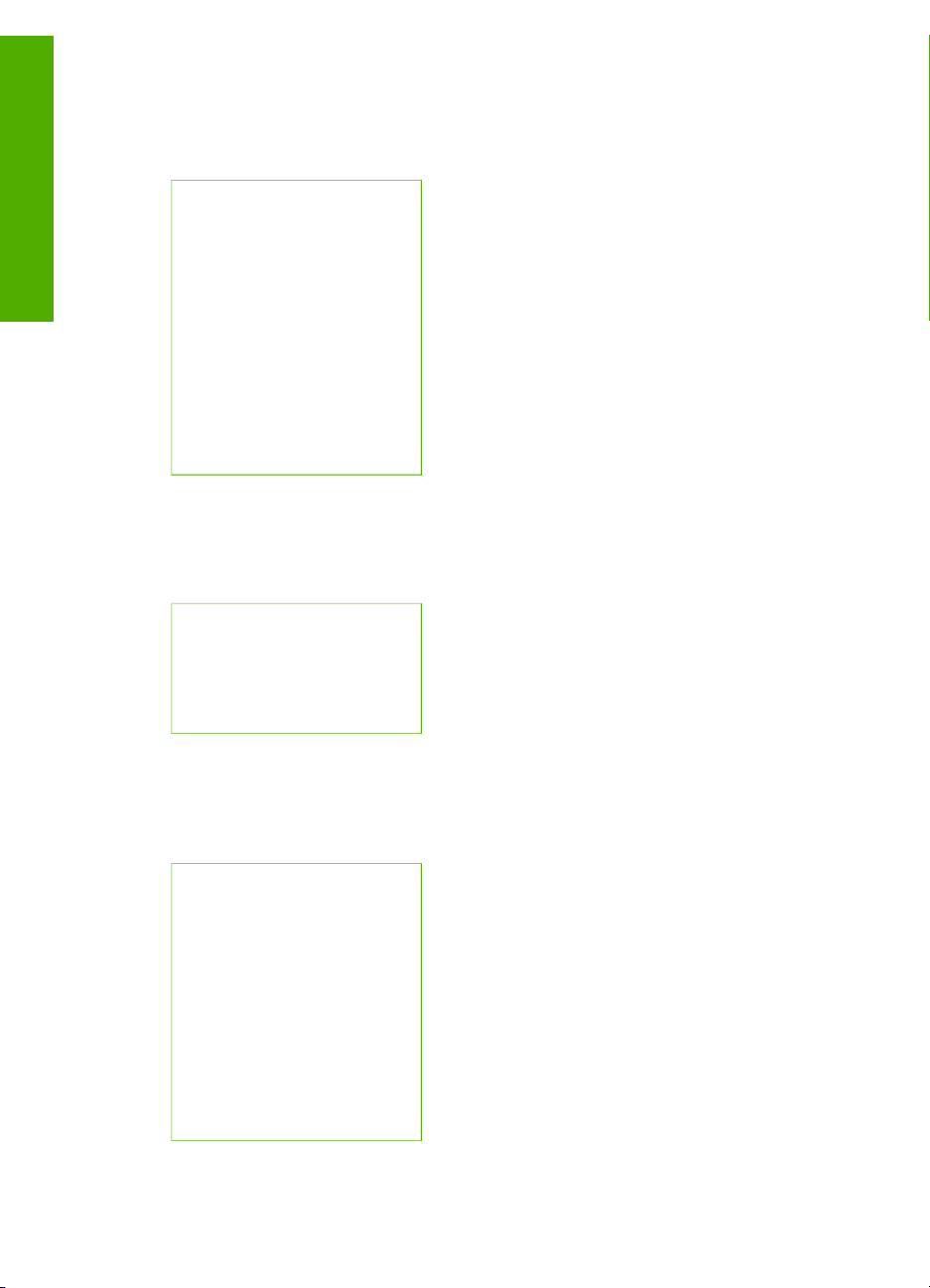
第 1 章
フォト メニュー
コントロール パネルの [フォト] ボタンを押すと、次の [フォト メニュー] オ
プションを使用できます。
概要
ビデオ メニュー
1. 簡単プリントウィザー
ド
2. 印刷オプション
3. 特殊機能
4. 編集
5. コンピュータへ転送
6.HP Instant Share
7. スライドショー
8. 壁紙に設定する
コントロール パネルの [ビデオ] ボタンを押すと、次の [ビデオ メニュー] オ
プションを使用できます。
1. 簡単プリントウィザー
ド
2. 印刷オプション
3. 特殊機能
フィルム メニュー
コントロール パネルの [フィルム] ボタンを押すと、次の [フィルム メニュ
ー] オプションを使用できます。
1. コンピュータにスキャ
ン
2. メモリ デバイスにスキ
ャン
3. 表示と印刷
4. オリジナル タイプ
5. ネガの使用方法を表示
6. スライドの使用方法を
表示
12 HP Photosmart 3300 All-in-One series
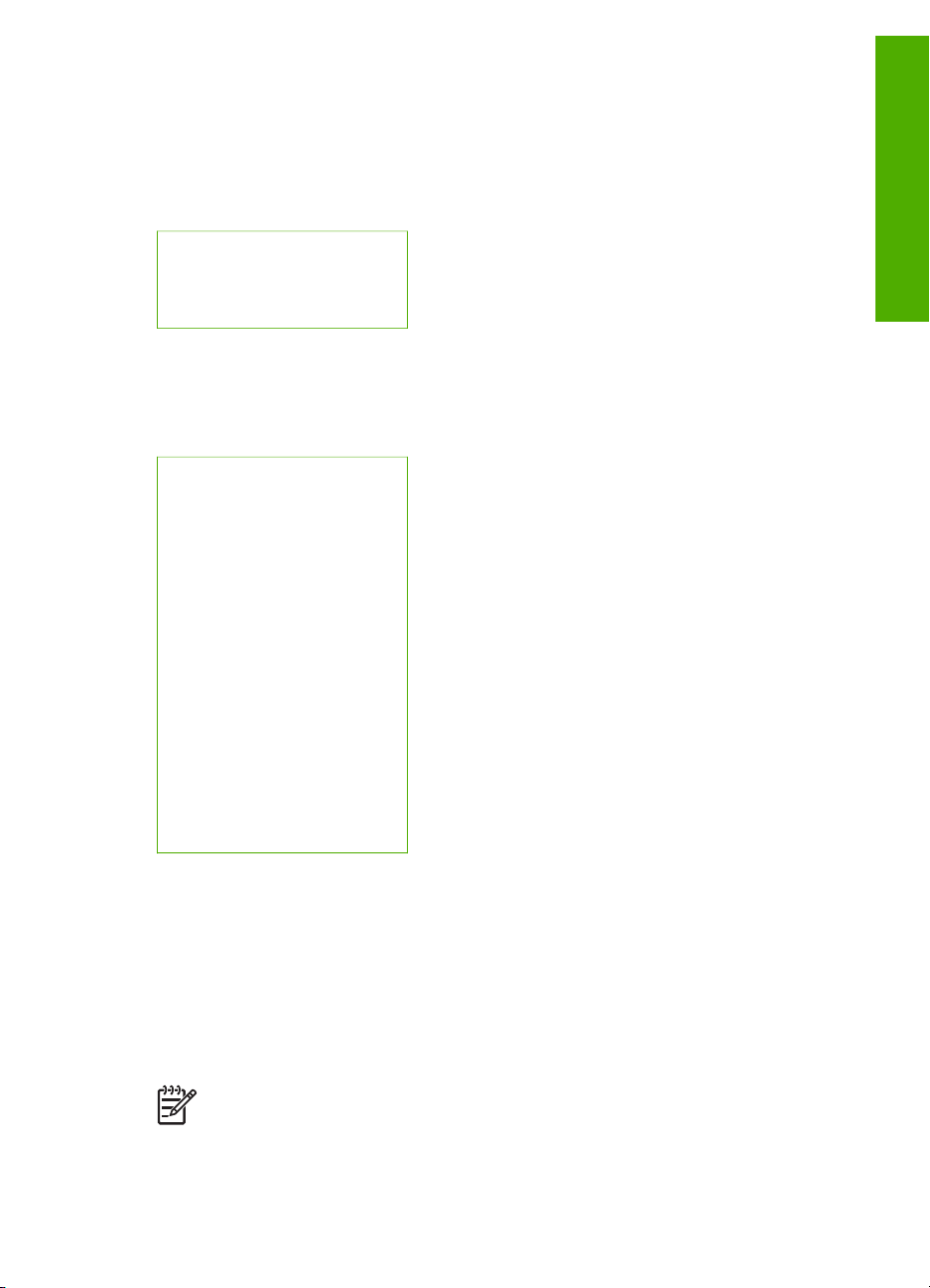
フォト シート メニュー
コントロール パネルの [フォト シート] ボタンを押すと、次の [フォト シー
ト メニュー] オプションを使用できます。 フォト シートを使用すると、メモ
リ カードやストレージ デバイスの写真をインデックス シート形式で表示し
たり、それらの写真を簡単に選択して印刷することもできます。
1. フォト シートの印刷
2. フォト シートのスキャ
ン
コピー メニュー
コントロール パネルの [コピー] ボタンを押すと、次の [コピー メニュー] オ
プションを使用できます。
1. コピー枚数
2. コピー プレビュー
3. 縮小/拡大
4. トリミング
5. トレイ選択
6. 用紙サイズ
7. 用紙の種類
8. コピー品質
9. 薄く/濃く
0. 強調
*. 新しいデフォルトの設
定
概要
[スキャンの送信先] メニュー
コントロール パネルの [スキャン] ボタンを押すと、次の [スキャンの送信先]
メニュー オプションを使用できます。 このメニューは、HP All-in-One を
USB ケーブルでコンピュータに接続しているときに [スキャン] ボタンを押し
たときだけ表示されます。 このメニューで使用できるオプションは、コンピ
ュータにインストールされているソフトウェア アプリケーションによって異
なります。
注記 HP All-in-One をネットワークに接続している場合、[スキャン]
ボタンを押すと [スキャン メニュー] が表示されます。 詳細について
は、スキャン メニュー を参照してください。
ユーザー ガイド
13
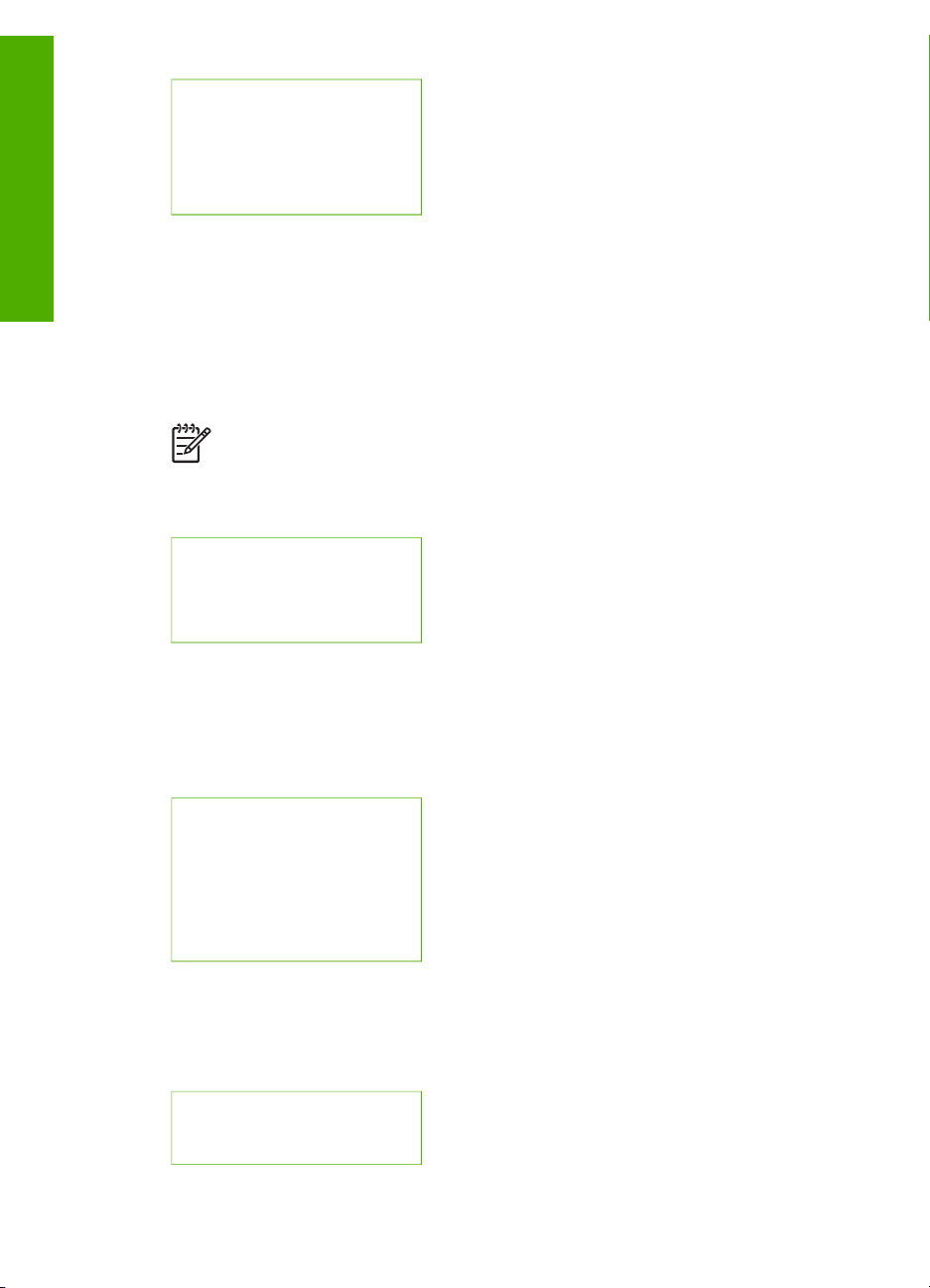
第 1 章
概要
スキャン メニュー
1. HP Image Zone
2. Microsoft PowerPoint
3. HP Instant Share
4. メモリ デバイス
コントロール パネルの [スキャン] ボタンを押すと、次の [スキャン メニュ
ー] オプションを使用できます。 このメニューは、HP All-in-One をネットワ
ークに接続しているときに [スキャン] ボタンを押すと表示されます。 [スキ
ャン メニュー] では、最初に接続先コンピュータを選択してから、その他の
スキャン オプションを表示します。
注記 HP All-in-One を USB ケーブルでコンピュータに接続している
場合、[スキャン] ボタンを押すと [スキャンの送信先] メニューが表示
されます。 詳細については、[スキャンの送信先] メニュー を参照して
ください。
1. コンピュータの選択
2. HP Instant Share
3. メモリ デバイス
HP Instant Share メニュー
HP All-in-One がネットワークに接続されている場合のみ、このメニューは
適用されます。 HP All-in-One が USB ケーブルでコンピュータに接続され
ている場合、HP Instant Share にはコンピュータからアクセスできます。
1. 送信
2. 受信
3.HP Instant Share オプシ
ョン
4. 新しい送信先の設定
ファクス メニュー
コントロール パネルの [ファクス] ボタンを押すと、次の [ファクス メニュ
ー] オプションを使用できます。
1. 解像度
2. 薄く/濃く
14 HP Photosmart 3300 All-in-One series
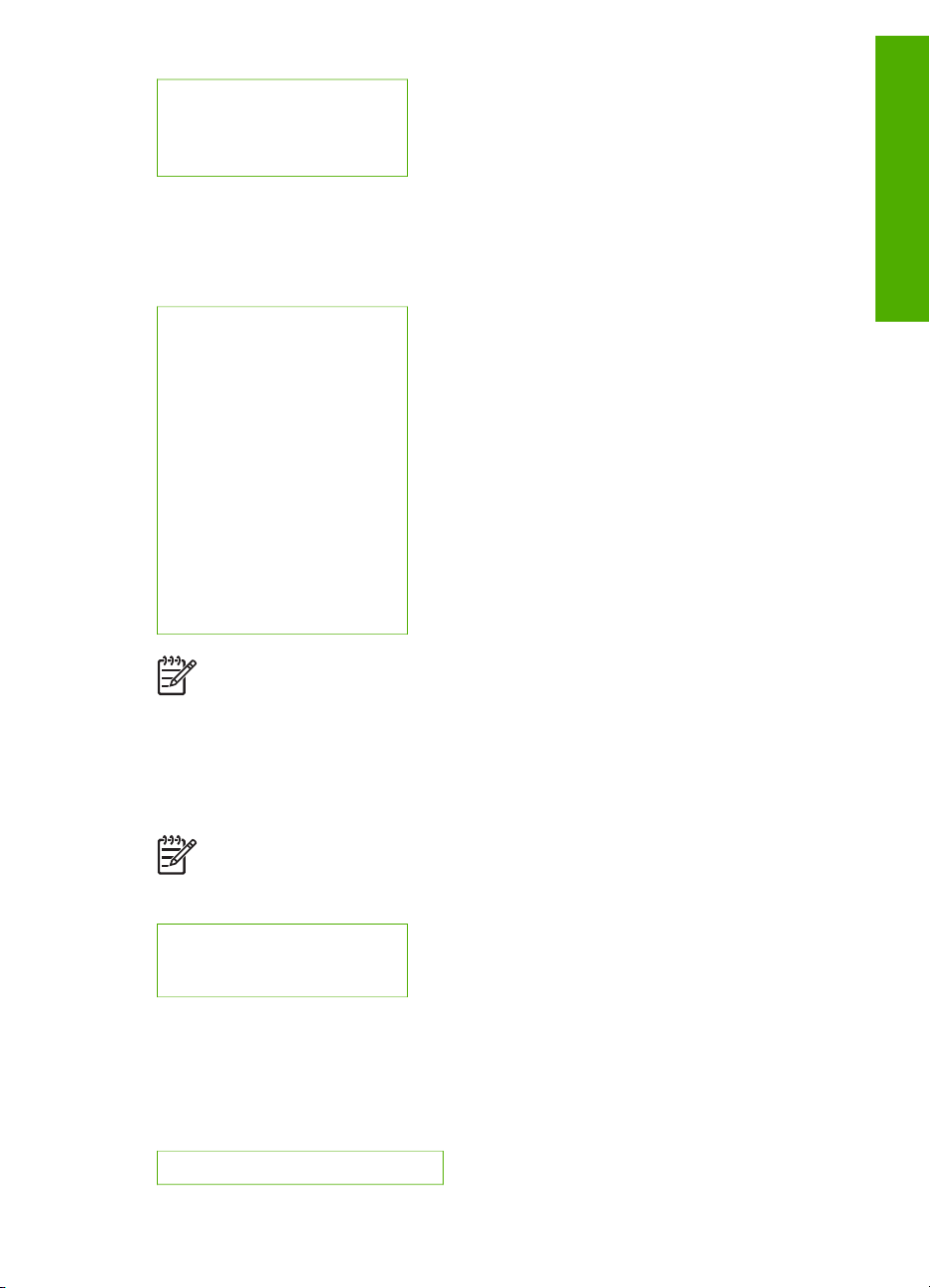
(続き)
3. 後でファクスを送信
4. 新しいデフォルトの設
定
セットアップ メニュー
コントロール パネルの [セットアップ] ボタンを押すと、次の [セットアップ
メニュー] オプションを使用できます。
1. レポートの印刷
2. 短縮ダイヤルの設定
3. ファクスの基本設定
4. ファクスの詳細設定
5. ツール
6. 基本設定
7. ネットワーク
8. HP Instant Share オプ
ション
9. Bluetooth
概要
注記 前面の USB ポートに HP Bluetooth アダプタを挿入していない
と、Bluetooth オプションは使用できません。
機能の選択メニュー
コントロール パネルの [フォト トレイ] ボタンを押すと、次の [機能の選択]
メニュー オプションを使用できます。
注記 [フォト メニュー] または [コピー メニュー] で [フォト トレイ] ボ
タンを使用すると、これらのオプションは表示されません。 これらの
オプションは、アイドル画面から操作したときにのみ表示されます。
1. コピー
2. 写真
ヘルプ メニュー
コントロール パネルの [ヘルプ] ボタンを押すと、次の [ヘルプ メニュー] オ
プションを使用できます。 特定のヘルプ トピックを選択するとそれらがコン
ピュータ画面に表示されます。
1. 使用方法
ユーザー ガイド
15
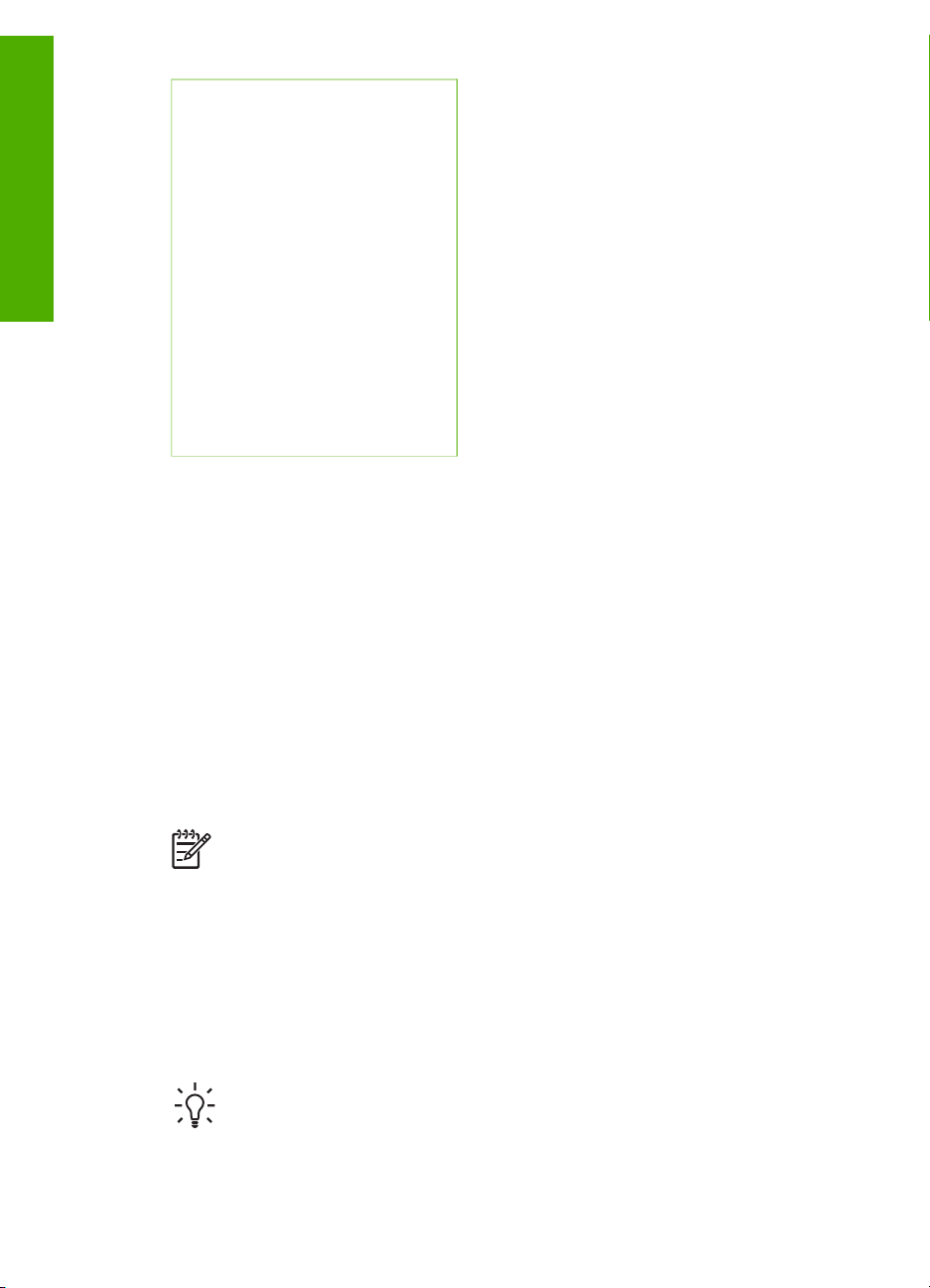
第 1 章
概要
文字と記号
(続き)
2. エラー メッセージ
3. インク カートリッジ
4. 原稿と用紙のセット
5. よくあるトラブルシューテ
ィング
6.ネットワークトラブルシュ
ーティング
7. ファクス機能を使用
8. スライドとネガフィルムの
スキャン
9. サポートにアクセス
0. アイコン用語集
コントロール パネルのビジュアル キーボードを使用して文字と記号を入力で
きます。 これらは、有線または無線ネットワーク、ファクス ヘッダ情報、短
縮ダイヤルを設定すると、カラーグラフィック ディスプレイに自動的に表示
されます。 また、コントロール パネルのキーパッドを使用して文字と記号を
入力することもできます。
ファクス番号や電話番号をダイヤルするときも、キーパッドから記号を入力
することができます。 HP All-in-One は、番号をダイヤルするときに、記号
に応じた動作をします。 たとえば、ファクス番号の途中にダッシュがある場
合は、HP All-in-One はダイヤルするときに、その場所で一定の間隔を置き
ます。 この間隔は、ファクス番号をダイヤルする前に、外線番号を入力する
必要がある場合などに役に立ちます。
注記 ファクス番号にダッシュなどの記号を含める場合は、キーパッ
ドからその記号を入力する必要があります。
ビジュアル キーボードを使用した文字の入力
文字を入力する場合、カラー グラフィック ディスプレイに自動的に表示され
るビジュアル キーボードを利用して、コントロール パネルから文字と記号を
入力することができます。 たとえば、有線または無線ネットワーク、ファク
スのヘッダー情報、短縮ダイヤルなどの設定の際にビジュアル キーボードは
自動的に表示されます。
ヒント HP All-in-One のコントロール パネルのキーパッドでビジュ
アル キーボードを操作して文字と記号を入力することもできます。 そ
のキーに設定されている別の文字を入力するには、必要な回数だけボ
16 HP Photosmart 3300 All-in-One series
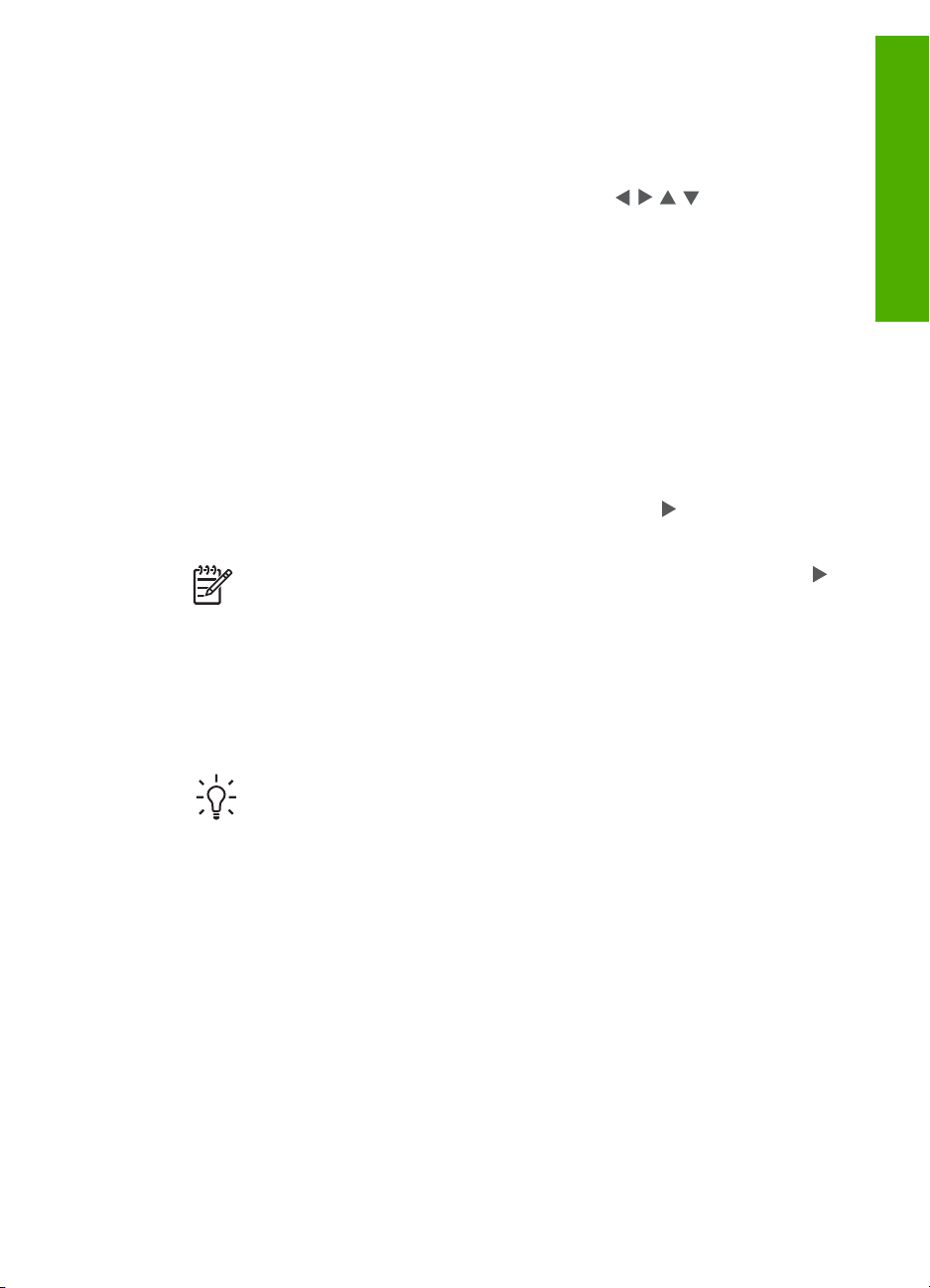
タンを押します。 例えば、「ク」を入力するには、[2] を 3 回押しま
す。
ビジュアル キーボードを使用して文字を入力するには
1.
ビジュアル キーボードの文字、数字、記号は、
を押して選択
します。
小文字、大文字、数字、記号を入力するには
–
小文字を入力するには、ビジュアル キーボード上の [abc] ボタンを
選択して、[OK] を押します。
–
大文字を入力するには、ビジュアル キーボード上の [ABC] ボタンを
選択して、[OK] を押します。
–
数字と記号を入力するには、ビジュアル キーボード上の [123] ボタ
ンを選択して、[OK] を押します。
スペースを追加するには
スペースを入力するには、ビジュアル キーボードの を押して、[OK]
を押します。
注記 スペースを入力するには、必ずビジュアル キーボードの
を使用してください。コントロール パネル上の矢印ボタンから
は、スペースを入力できません。
2.
入力する文字、数字、記号を強調表示した後で、コントロール パネルの
[OK] を押して確定します。
選択した文字などが、カラー グラフィック ディスプレイに表示されま
す。
概要
ヒント 文字、数字、記号を消去するには、ビジュアル キーボー
ド上の [クリア] ボタンを選択して、[OK] を押します。
3.
文字、数字、記号の入力が終わったら、ビジュアル キーボード上の [完
了] ボタンを選択して、[OK] を押します。
コントロール パネルのキーパッドからの文字の入力
コントロール パネルのキーパッドから文字と記号を入力できます。 選択した
文字などは、カラー グラフィック ディスプレイのビジュアル キーボードに
表示されます。
ユーザー ガイド
17
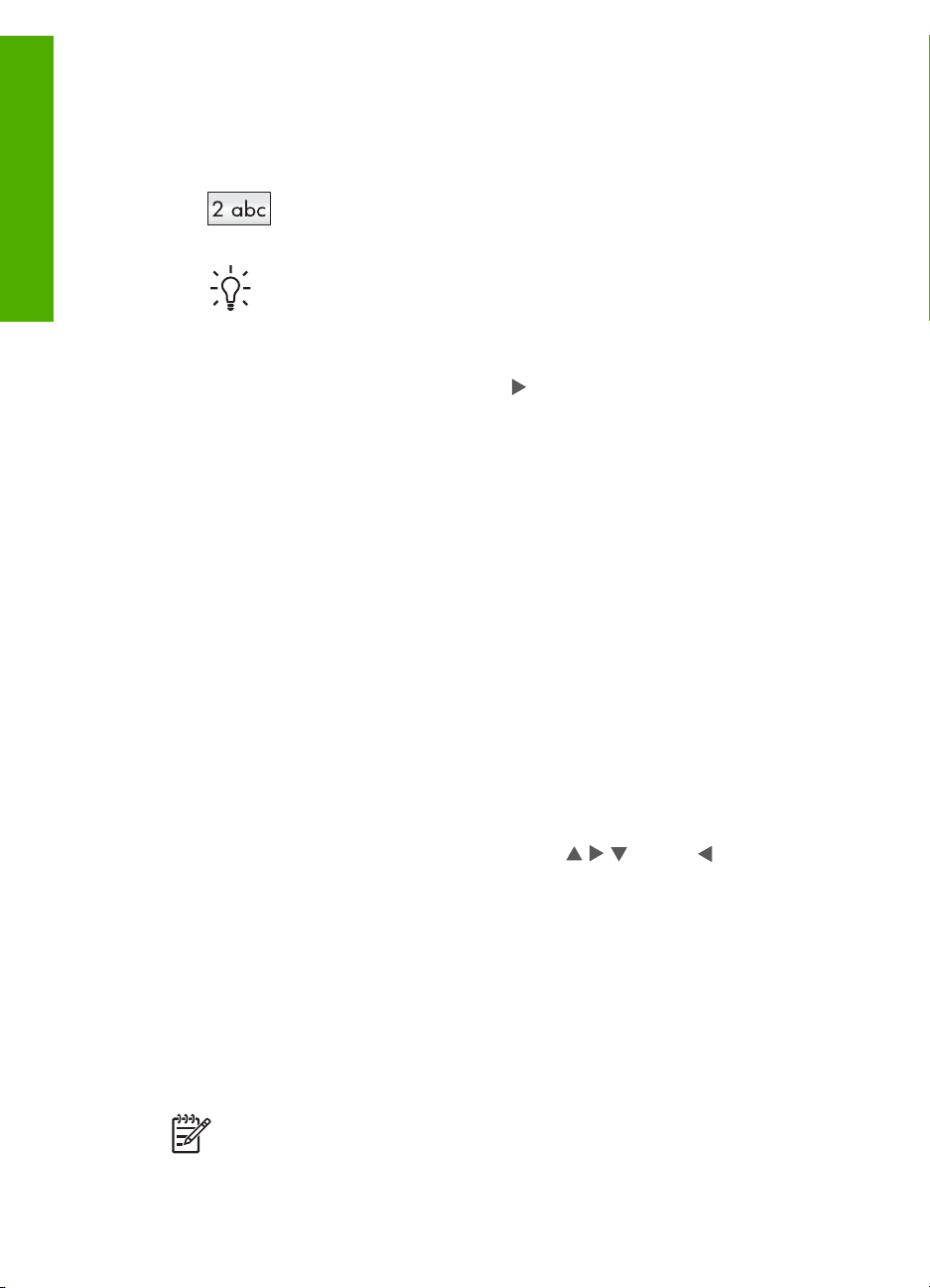
概要
第 1 章
コントロール パネルのキーパッドを使用して文字を入力するには
1.
入力したい文字に対応するキーパッドの数字を押します。 以下のボタン
に示すように、a、b、c の文字は数字 [2] に対応しています。
ヒント 何度もボタンを押すと、そのボタンで入力可能な文字が順
に表示されます。 選択した言語と国/地域によって、その他の文字
が使用できることもあります。
2.
正しい文字が表示された後で、しばらくしてカーソルが自動的に右に進
んで文字が確定されます。または
3.
次に入力したい文字に対応する数字を押します。 正しい文字が出てくる
を押して手動で確定します。
までまた何回か数字ボタンを押してください。 単語の最初の文字は自動
的に大文字になります。
スペース、間隔、記号を入力するには
–
スペースを挿入するには、[スペース (#)] ボタンを押します。
–
ポーズを入力するには、[*] ボタンを押します。番号にダッシュが入
力されます。
–
@ などの記号を入力するには、[*] ボタンを繰り返し押して、記号の
一覧をスクロールします。使用可能な記号はアスタリスク ([*])、ダッ
シュ ([-])、アンパサンド ([&])、ピリオド ([.])、スラッシュ ([/])、カッ
コ [( )]、アポストロフィ (['])、等記号 ([=])、シャープ ([#])、アット マ
ーク ([@])、下線 ([_])、プラス記号 ([+])、感嘆符 ([!])、セミ コロン
([;])、疑問符 ([?])、カンマ ([,])、コロン ([:])、パーセント ([%])、アプ
ロキシメーション記号 ([~]) です。
4.
誤りを修正するには、矢印ボタンを押してビジュアル キーボード上の
[クリア] ボタンを選択し、[OK] を押します。
5.
文字、数字、記号の入力が終わったら、
または を押してビジ
ュアル キーボード上の [完了] を選択し、[OK] を押します。
[HP ソリューション センター] ソフトウェアの使用
[HP ソリューション センター] ソフトウェアを使用すれば、コントロール パ
ネルからは利用できない数多くの機能にアクセスすることができます。
HP All-in-One をセットアップすると、[HP ソリューション センター] ソフ
トウェアがコンピュータにインストールされます。 詳細については、プリン
タに付属の『セットアップ ガイド』を参照してください。
注記 インストール時に [Express インストール] を選択した場合は、
[フルインストール] した場合と異なり [HP Image Zone Express] がイ
ンストールされます。[HP Image Zone Express] のインストールは、
18 HP Photosmart 3300 All-in-One series
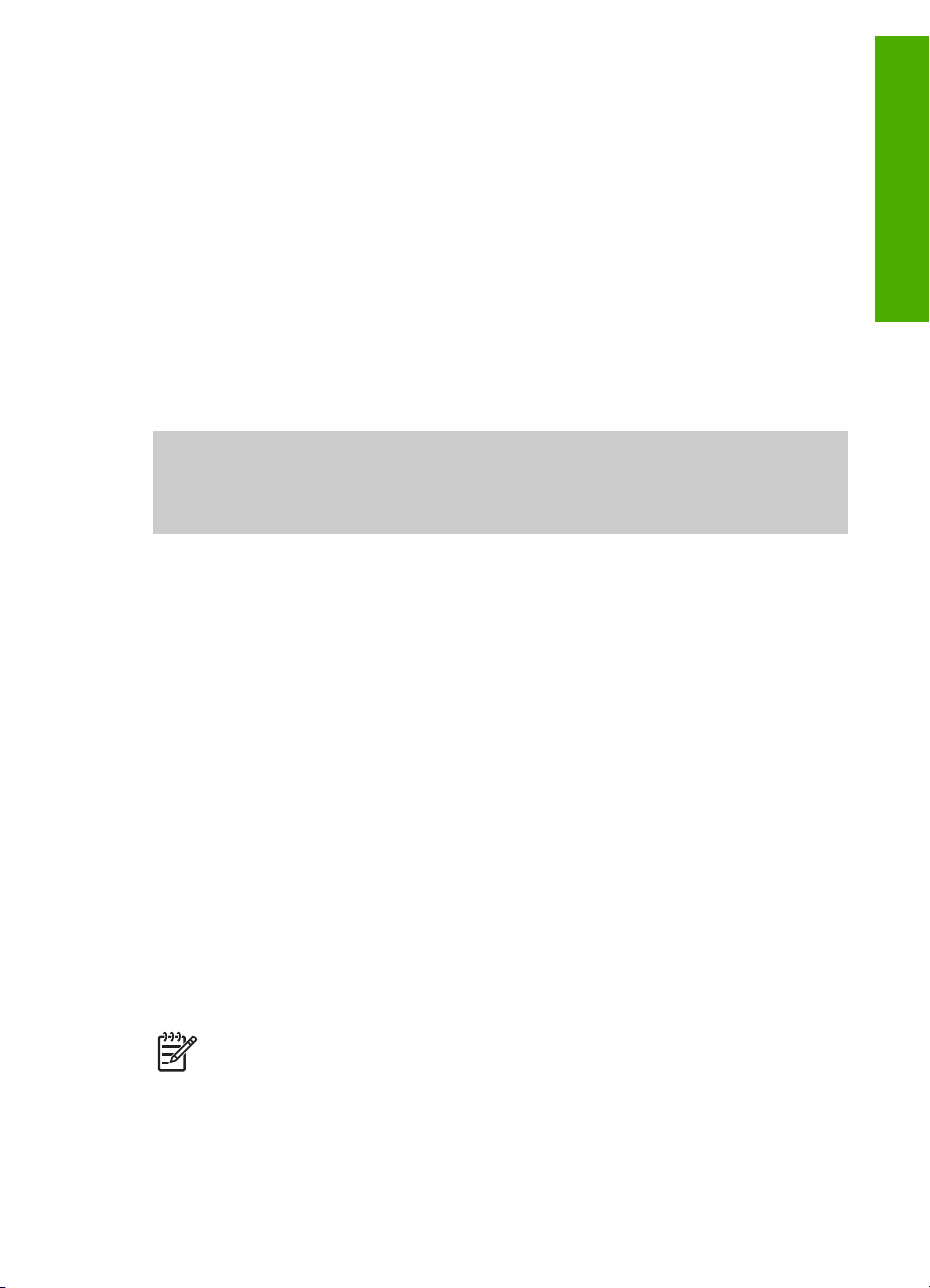
コンピュータのメモリ リソースに制限がある場合にお勧めします。
[HP Image Zone Express] には、写真編集機能として [HP Image
Zone] のフル インストール版に含まれる標準機能ではなく、基本機能
が搭載されています。
[HP Image Zone Express] ソフトウェアの場合、HP Instant Share を
使用してネットワーク接続した HP All-in-One を登録することはでき
ません。 コンピュータの [HP Image Zone Express] から HP Instant
Share にアクセスすることはできますが、コントロール パネルから
HP Instant Share 機能を使用するには、[HP Image Zone] のフルバー
ジョンをインストールする必要があります。
本ガイドとオンスクリーン [HP Image Zone ヘルプ] の [HP Image
Zone] ソフトウェア関連の項目では、特に断りのない限り、
[HP Image Zone] の両方のバージョンについて説明しています。
[HP Image Zone] ソフトウェアを使用すると、HP All-in-One の機能の拡張
をすばやく簡単に行うことができます。本書全体を通して、このようなボッ
クスを見ると、トピック別のヒントやプロジェクトに役立つ情報が得られま
す。
[HP Image Zone] ソフトウェアへのアクセス方法は、オペレーティング シス
テム (OS) により異なります。 たとえば、Windows コンピュータの場合、
[HP Image Zone] ソフトウェアのエントリ ポイントは、[HP ソリューショ
ン センター] です。 Mac の場合、[HP Image Zone] ソフトウェアのエント
リ ポイントは、[HP Image Zone] 画面です。 いずれにしても、エントリ ポ
イントが [HP Image Zone] ソフトウェアおよびサービスの起動となります。
概要
Windows コンピュータで [HP Image Zone] ソフトウェアを起動するには
1.
2.
ユーザー ガイド
次のいずれかを実行してください。
–
Windows のデスクトップで、[HP ソリューション センター] アイコ
ンをダブルクリックします。
–
Windows タスクバーの右端のシステム トレイにある [HP Digital
Imaging Monitor] アイコンをダブルクリックします。
–
タスクバーで、[スタート] をクリックした後、[プログラム] または
[すべてのプログラム] をポイントし、次に、[HP] を選択して、
[HP ソリューション センター] をクリックします。
複数の HP プリンタがインストールされている場合、HP All-in-One タブ
を選択してください。
注記 Windows コンピュータの場合、[HP ソリューション センター]
で使用できる機能はインストールしたプリンタによって異なります。
[HP ソリューション センター] は、選択したプリンタに関連するアイ
コンを表示するようにカスタマイズされています。 選択したプリンタ
に特定の機能が搭載されていない場合は、その機能のアイコンが
[HP ソリューション センター] に表示されないこともあります。
19
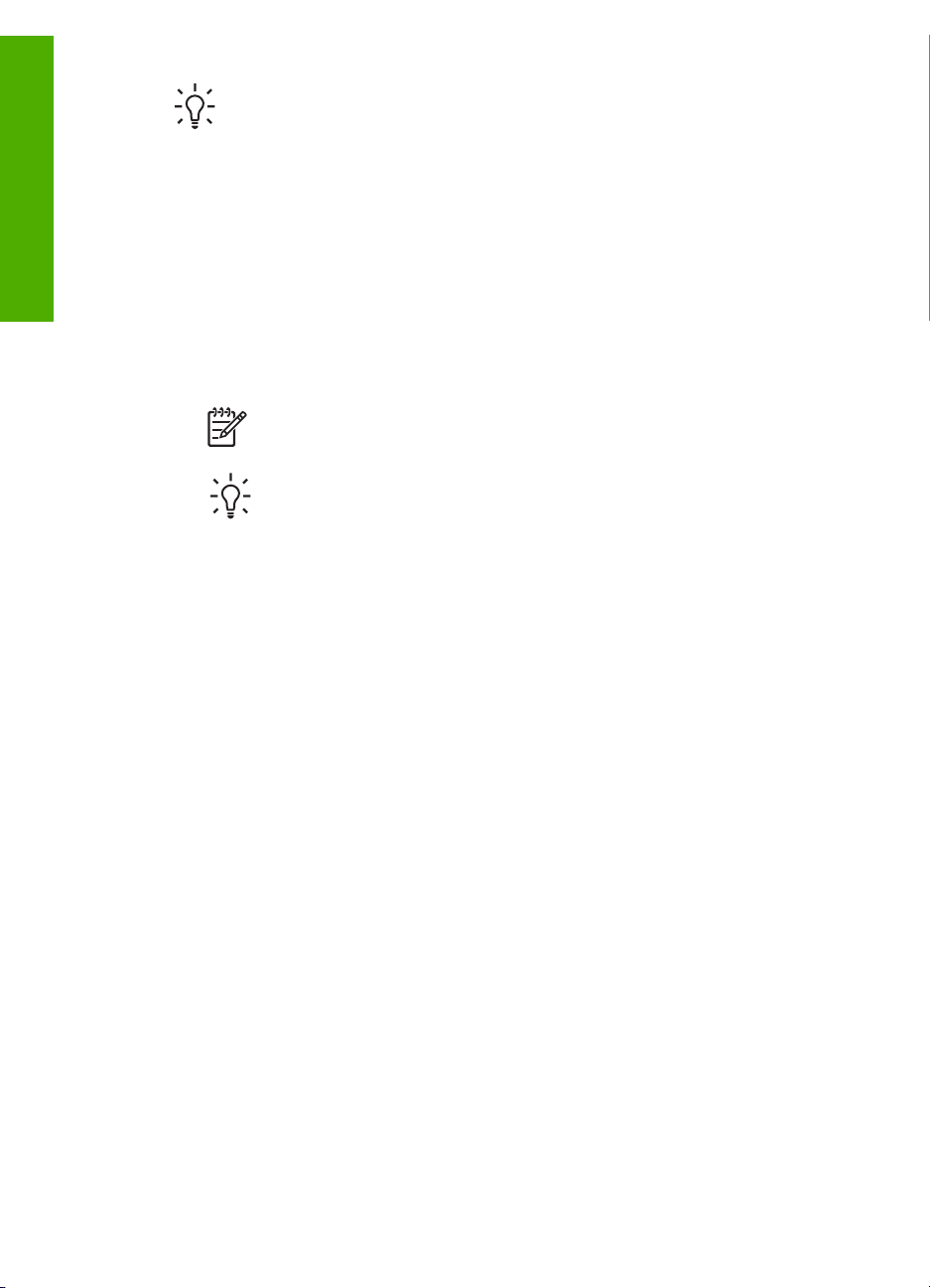
概要
第 1 章
ヒント コンピュータ上の [HP ソリューション センター] にアイコン
が 1 つも表示されない場合は、ソフトウェアのインストール中にエラ
ーが発生していることもあります。 そのような状況を修正するには、
Windows のコントロール パネルを使用して、[HP Image Zone] ソフ
トウェアを完全にアンインストールし、 その後、再度インストールし
ます。 詳細は、HP All-in-One に付属の『セットアップ ガイド』を参
照してください。
Mac で [HP Image Zone] ソフトウェアを起動するには
➔
Dock で [HP Image Zone] アイコンをクリックし、デバイスを選択しま
す。
[HP Image Zone] ウィンドウが表示されます。
注記 Mac の場合、[HP Image Zone] ソフトウェアで使用できる
機能は選択したデバイスによって異なります。
ヒント [HP Image Zone] ソフトウェアが起動したらすぐに、
Dock の [HP Image Zone] アイコンを選択し、その上にマウスを
置いた状態にすると、Dock メニューのショートカットにアクセス
することができます。
20 HP Photosmart 3300 All-in-One series
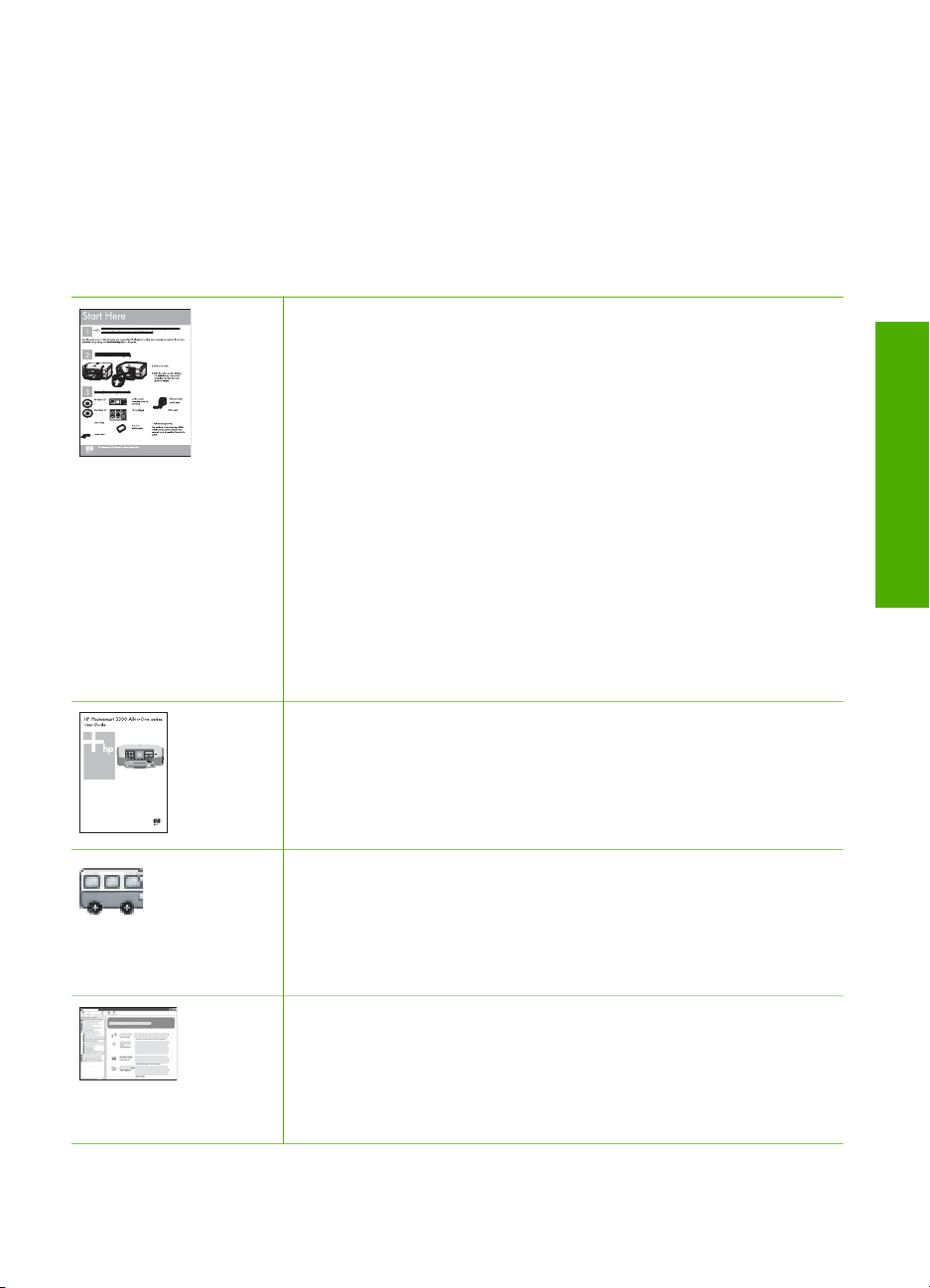
2
各種マニュアルについて
印刷物およびオンスクリーン ヘルプなど、さまざまなリソースから、
HP All-in-One の設定と使用方法に関する情報が得られます。
情報の種類
セットアップ ガイド
『セットアップ ガイド』では、HP All-in-One のセットアッ
プやソフトウェアのインストール方法について説明します。
『セットアップ ガイド』に記載された手順を順序どおりに行
ってください。
注記 HP All-in-One のすべての機能をフルに活用するに
は、本『ユーザー ガイド』で説明する追加セットアップお
よび詳細設定を行う必要があります。 詳細については、
HP All-in-One のセットアップの完了 および ネットワーク
への接続 を参照してください。
セットアップ中に問題が生じた場合、『セットアップ ガイ
ド』の最後のセクションにあるトラブルシューティング、ま
たは本『ユーザー ガイド』の トラブルシューティング情報
を参照してください。
各種マニュアルについて
ユーザー ガイド
ユーザー ガイド
『ユーザー ガイド』では、トラブルシューティングのヒント
や手順を追った説明など、HP All-in-One を使用する方法が
説明されています。 また、『セットアップ ガイド』の説明
を補足するためのセットアップ手順も追加されています。
HP Image Zone Tour (Windows)
HP Image Zone Tour は、HP All-in-One などのソフトウェア
の概要を見られる楽しく対話的な方法です。 [HP Image
Zone] ソフトウェアを使って、写真を編集、整理、印刷する
方法がわかります。
[HP Image Zone ヘルプ]
[HP Image Zone ヘルプ] は、[HP Image Zone] ソフトウェ
アでしかご利用になれない機能をはじめ、本『ユーザー ガイ
ド』には記載されていない HP All-in-One の機能について詳
しく説明します。
21
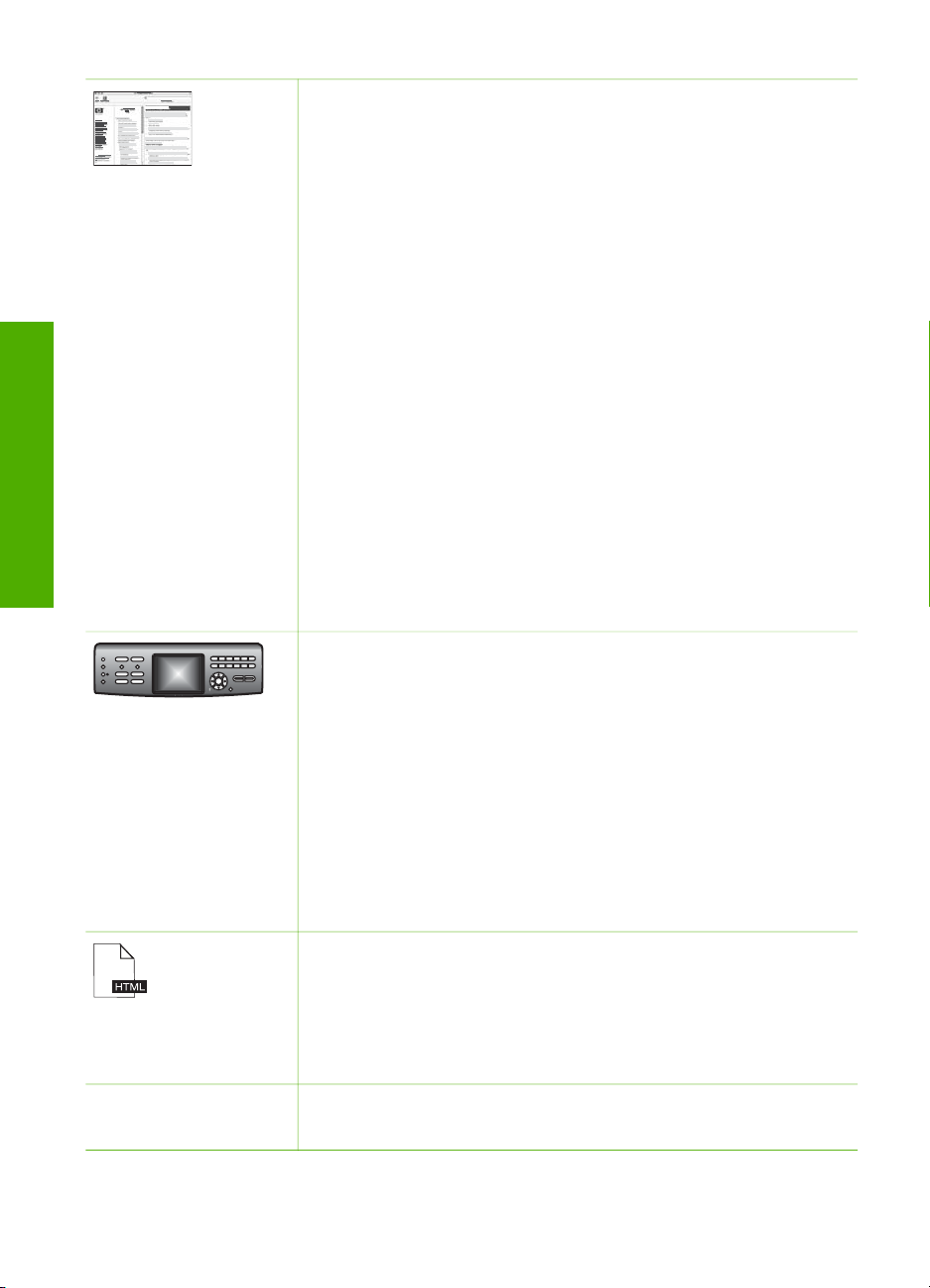
各種マニュアルについて
第 2 章
(続き)
Windows
●
手順を 1 ステップずつ トピックでは、HP デバイスに関
連する [HP Image Zone] ソフトウェアの使用方法が説明
されています。
●
何ができるかな? のトピックでは、[HP Image Zone] ソ
フトウェアと HP デバイスでできる実用的でクリエイテ
ィブなことについての情報が得られます。
●
この点の詳細や HP ソフトウェアの更新については、ト
ラブルシューティングとサポート のトピックを参照して
ください。
Mac
●
使用方法 のトピックでは、[HP Image Zone] ソフトウェ
アと HP デバイスでできる実用的でクリエイティブなこ
とについての情報が得られます。
●
はじめに のトピックでは画像のインポート、変更、共有
に関する情報が得られます。
●
ヘルプの使用 トピックではオンスクリーン ヘルプに収録
された情報の収集方法について詳しく説明します。
詳細については、オンスクリーン ヘルプを使う を参照して
ください。
www.hp.com/support
本体のオンスクリーン ヘルプ
オンスクリーン ヘルプは使用しているデバイスから直接利用
でき、選択したトピックについての追加情報が得られます。
コントロール パネルからオンスクリーン ヘルプにアクセスするに
は
1.
[ヘルプ] ボタン (コントロール パネルのクエッション マ
ーク [?])を押します。
2.
矢印ボタンで目的のヘルプ トピックを選択し、[OK] を
押します。 コンピュータ画面にそのヘルプ トピックが表
示されます。
Readme
Readme ファイルには、その他の出版物に記載されていない
最新情報が収録されています。
ソフトウェアをインストールして、Readme ファイルをお読
みください。
インターネットにアクセス可能な場合は、HP Web サイトか
らヘルプやサポートを入手することができます この Web サ
22 HP Photosmart 3300 All-in-One series
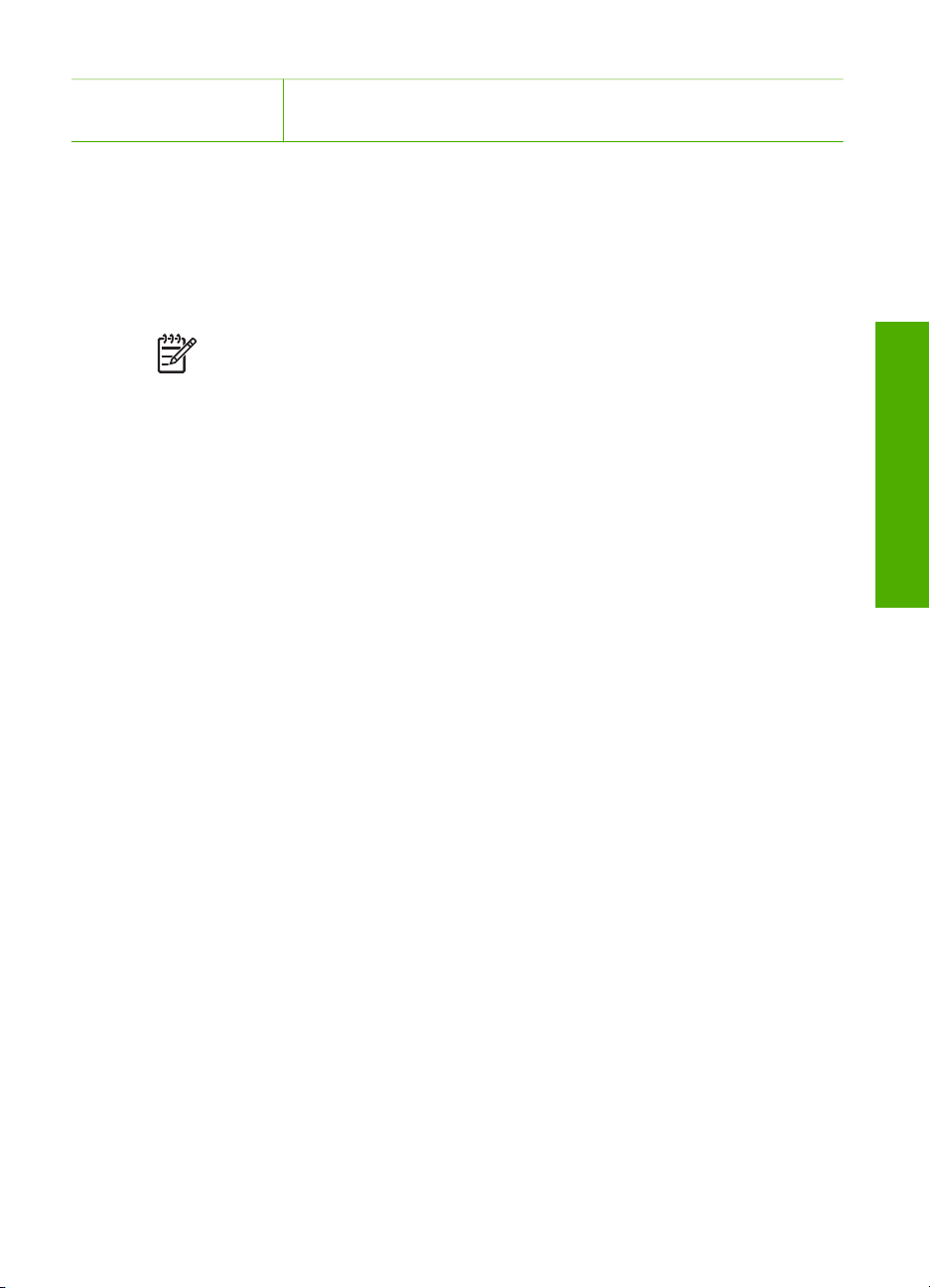
(続き)
イトには、技術サポート、ドライバ、消耗品、および注文に
関する情報が用意されています。
オンスクリーン ヘルプを使う
本『ユーザー ガイド』は、HP All-in-One の使用を始めるときに利用する機
能の一部について説明します。 HP All-in-One が対応するすべての機能につ
いては、HP All-in-One ソフトウェアに付属のオンスクリーン [HP Image
Zone ヘルプ] をよくお読みください。
注記 このオンスクリーン ヘルプのトラブルシューティング関連のト
ピックでは、HP All-in-One の使用中に発生する問題の対処方法につ
いても説明します。
オンスクリーン ヘルプの表示および使用方法は、Windows または Mac のど
ちらでヘルプをご覧になるかによって、多少異なります。 両方のヘルプの使
用方法については、以下のセクションで説明します。
Windows コンピュータでヘルプを使用する
このセクションでは Windows コンピュータでオンスクリーン ヘルプを使用
する方法について説明します。 ヘルプの移動、検索、キーワードなどの機能
を使用して、目的の情報を見つける方法が記載されています。
各種マニュアルについて
Windows コンピュータで [HP Image Zone ヘルプ] にアクセスするには
1.
2.
ユーザー ガイド
[HP ソリューション センター] で、HP All-in-One のタブをクリックしま
す。
[HP ソリューション センター] にアクセスする方法については、HP ソリ
ューション センター ソフトウェアの使用 を参照してください。
[プリンタ サポート] 領域で、[オンスクリーン ガイド] または [トラブル
シューティング] をクリックします。
–
[オンスクリーン ガイド] をクリックすると、ポップアップ メニュー
が表示されます。 ここで、ヘルプ全体のウェルカム ページを開く
か、HP All-in-One 用のヘルプを表示するかどうかを選択できます。
–
[トラブルシューティング] をクリックすると、[トラブルシューティ
ングとサポート] ページが開きます。
下の図で、ヘルプでのトピックの調べ方について説明します。
23
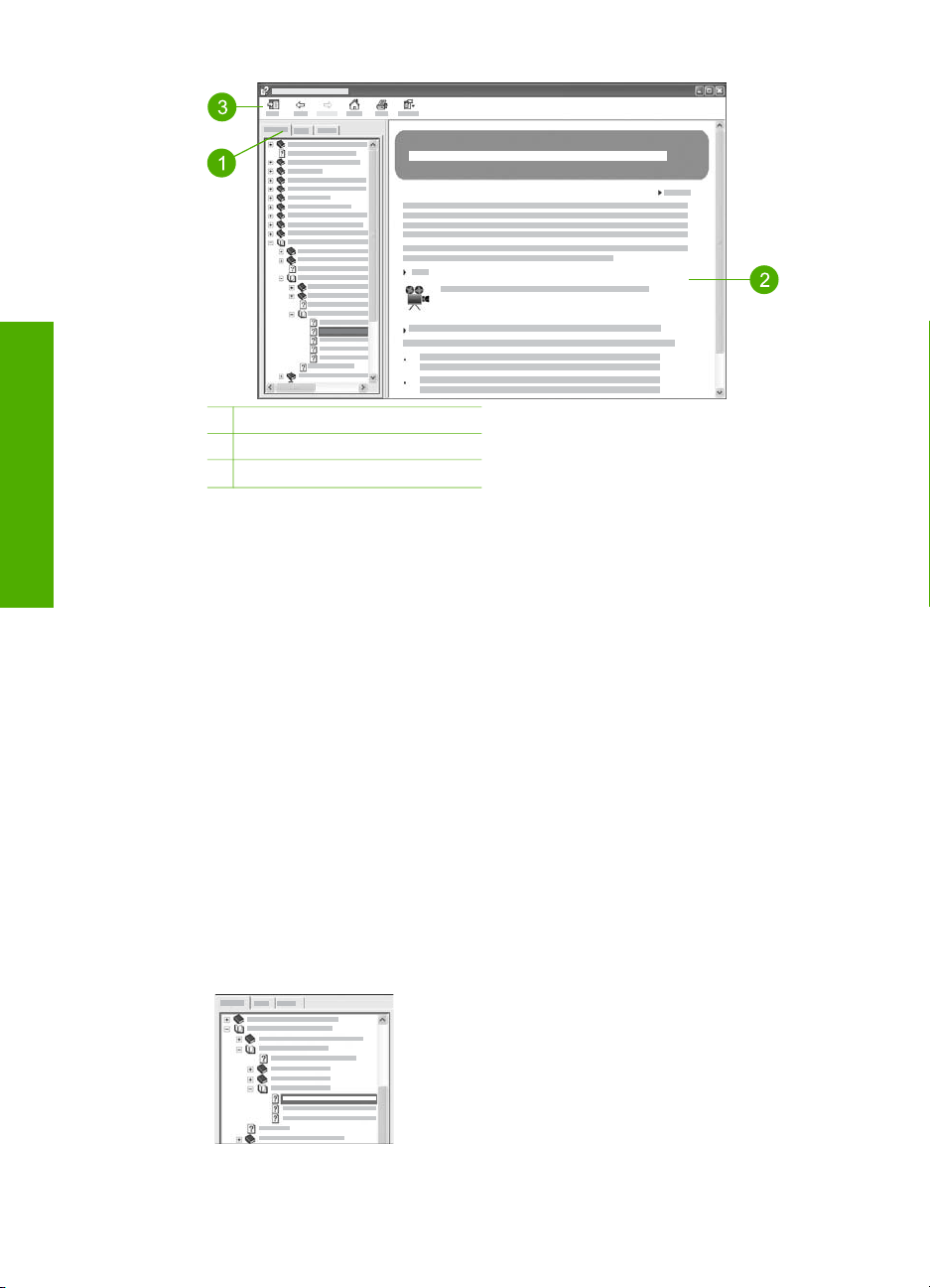
第 2 章
1
目次、キーワード、検索タブ
2
表示領域
3
ヘルプ ツールバー
各種マニュアルについて
目次、キーワード、検索タブ
[HP Image Zone ヘルプ] 内のトピックを表示するには、[目次]、[キーワー
ド]、[検索] タブを使用します。
●
[目次]
[目次] タブは、本の目次と同じように、ヘルプ内のトピックをツリー形
式で一覧表示します。 写真の印刷方法など、ある特定の機能に関する情
報をまとめて見たいときに便利です。
–
HP All-in-One のコントロール パネルから行える作業と機能につい
ては、一覧の一番下にある [3100, 3200, 3300 series ヘルプ] を開い
てください。
–
HP All-in-One のトラブルシューティングについては、[トラブルシ
ューティングとサポート] ブックを開き、次に [3100, 3200, 3300
series トラブルシューティング] ブックを開いてください。
–
[目次] タブにあるその他のブックでは、[HP Image Zone] ソフトウ
ェアを使用し HP All-in-One で各種作業を行う方法について説明し
ます。
サブトピックを持つセクションは、ブック
アイコンで判別できます。 ブック内のサブ
トピック一覧を表示するには、ブック アイ
コンの横の + 記号をクリックします (サブ
トピックが既に開かれている場合は + 記号
が - に変わっています)。 トピック内の情報
を表示するには、[目次] タブでブック名ま
24 HP Photosmart 3300 All-in-One series
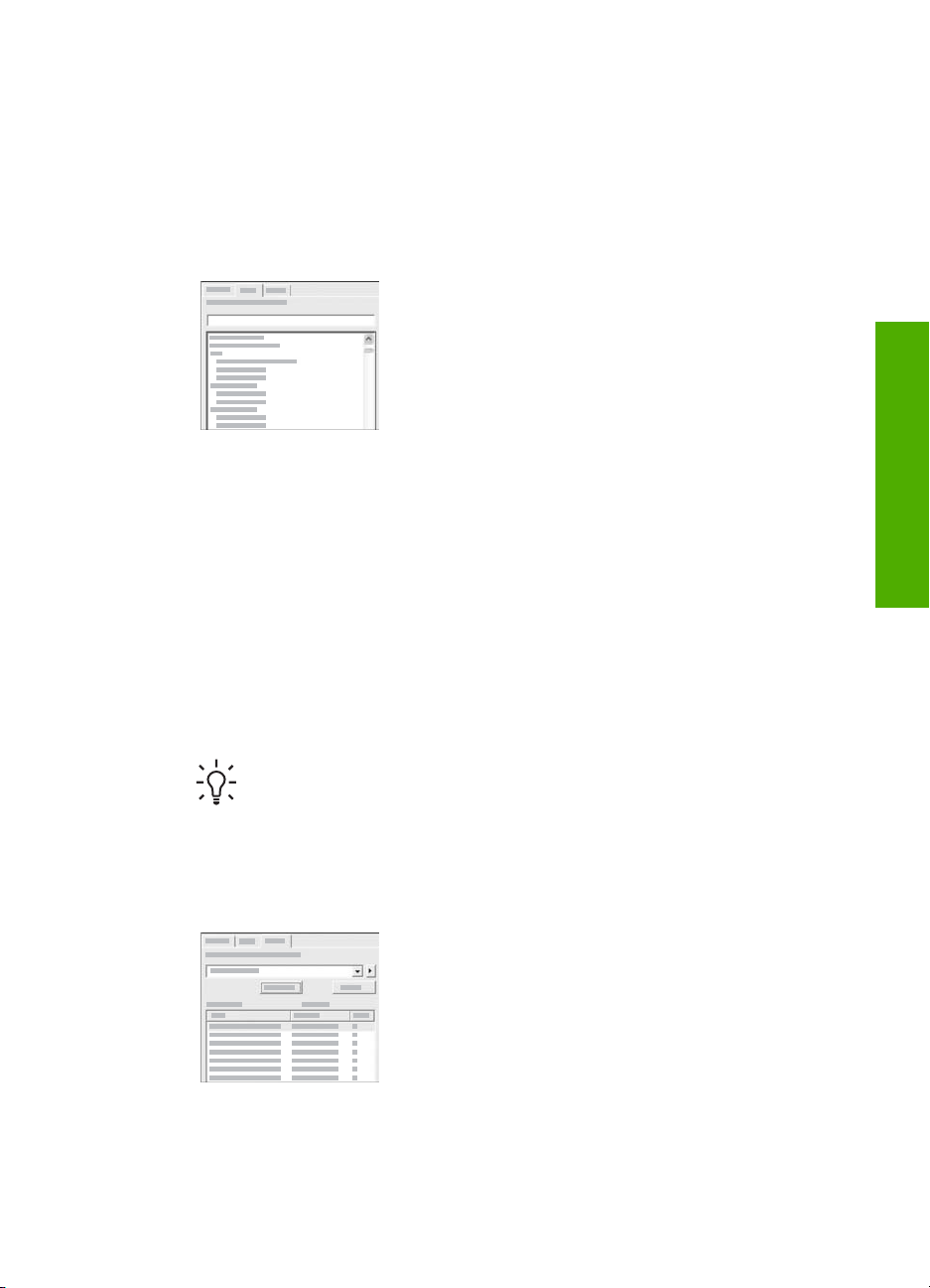
たはトピック名をクリックします。 選択し
たトピックが右側の表示領域に表示されま
す。
●
[キーワード]
[キーワード] タブは、[HP Image Zone ヘルプ] のトピックに関連するキ
ーワードをアルファベット順に一覧表示します。
別の項目を表示するには、一覧の右側にあ
るスクロール バーを使用するか、一覧の上
にあるテキスト ボックスにキーワードを入
力します。 文字を入力するたびに、キーワ
ード画面は入力した文字から始まる項目に
自動的に移動します。
調べたい情報に関連するキーワードが見つかったら、そのキーワードを
ダブルクリックします。
–
キーワードに関連するトピックが 1 つしかない場合は、そのトピッ
クが右側の表示領域に表示されます。
–
該当するトピックが複数ある場合は、[該当するトピック] ダイアロ
グ ボックスが表示されます。 ダイアログ ボックス内の任意のトピッ
クをダブルクリックすると、そのトピックが表示領域に表示されま
す。
●
[検索]
[検索] タブでは、ヘルプ全体から特定の語句 (「フチ無し印刷」など)を
検索することができます。
各種マニュアルについて
ユーザー ガイド
ヒント 入力する語句がよく使われる語句 (「フチ無し印刷」の
「印刷」など) の場合は、検索対象の語句を 2 重引用符 (") で囲い
ます。 これにより、必要な情報により近い検索結果を絞り込むこ
とができます。 この検索では、「フチ無し」または「印刷」のど
ちらかの単語を含むトピックを返すのではなく、「フチ無し印
刷」という語句を含むトピックを返します。
検索条件を入力し、[検索開始] をクリック
すると、入力した単語または語句を含むヘ
ルプ トピックがすべて表示されます。 検索
結果は、3 つの列で構成されるテーブルに
表示されます。 それぞれの列には、[タイト
ル]、そのトピックが記載されたヘルプ内の
[場所]、検索条件との関連性に応じて割り当
てられた [ランク] という見出しがついてい
ます。
25
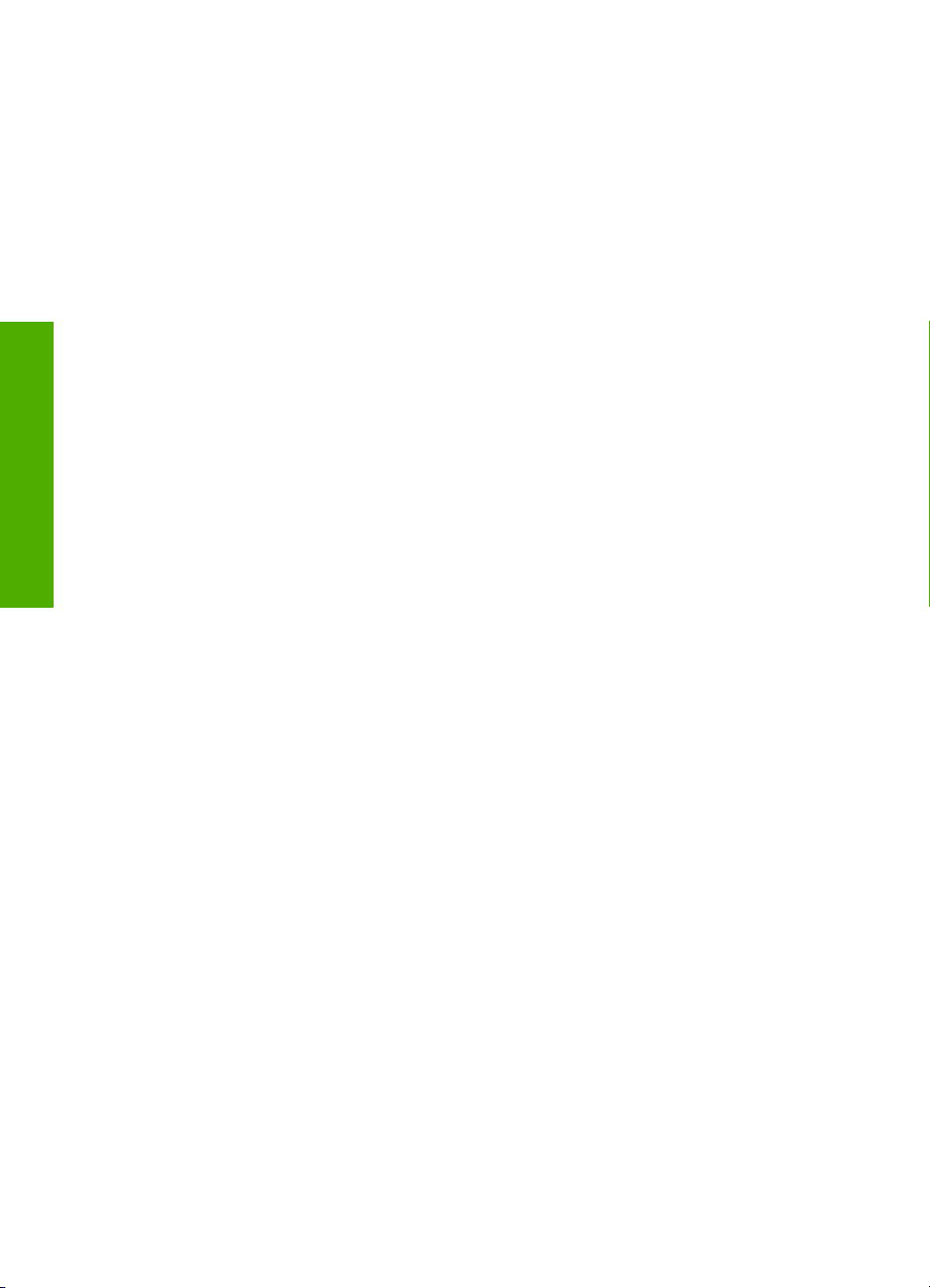
各種マニュアルについて
第 2 章
検索結果はデフォルトで [ランク] を基準にして並べ替えられ、検索条件
と一致するものを最も多く含むトピックが一番上に表示されます。 ま
た、列の見出しをクリックして、検索結果をトピックの [タイトル] また
は [場所] で並べ替えることもできます。 トピックの内容を表示するに
は、検索結果一覧で該当する列をダブルクリックします。 選択したトピ
ックが右側の表示領域に表示されます。
表示領域
ヘルプ画面右側の表示領域には、左のタブのいずれかで選択したヘルプ トピ
ックが表示されます。 ヘルプ トピックには、説明文、ステップ別手順、可能
な場合はイラストなどが含まれます。
●
トピックには、さらに詳しい説明が得られる、ヘルプ内の別のトピック
へのリンクが含まれていることもあります。 また、リンクから新規トピ
ックが表示領域内に自動的に開いたりします。 該当するトピックが複数
ある場合もありますが、 このようなときは、[該当するトピック] ダイア
ログ ボックスが表示されます。 ダイアログ ボックス内の任意のトピッ
クをダブルクリックすると、そのトピックが表示領域に表示されます。
●
トピックによっては、そのページには表示されていない詳細情報や追加
情報があることがあります。 ページの右上に [すべて表示] または [すべ
て非表示] があるかどうかを確認してください。 ある場合は、そのペー
ジには、表示されていない追加情報があることを意味します。 非表示の
情報は矢印と紺色の文字列で表されます。 非表示の情報を見るには、紺
色の文字列をクリックします。
●
一部のトピックには、特定の機能の使用方法を示す動画が含まれます。
動画がある場合、「使用方法」の横にビデオ カメラ アイコンが表示され
ます。 「使用方法」リンクをクリックすると、新しいウィンドウで動画
が再生されます。
ヘルプ ツールバー
以下に示すヘルプ ツールバーには、ヘルプ内のトピック間を移動するボタン
が含まれます。 前後のトピックに移動したり、[ホーム] ボタンをクリックし
て、[HP Image Zone ヘルプの目次] ページに戻ったりできます。
26 HP Photosmart 3300 All-in-One series
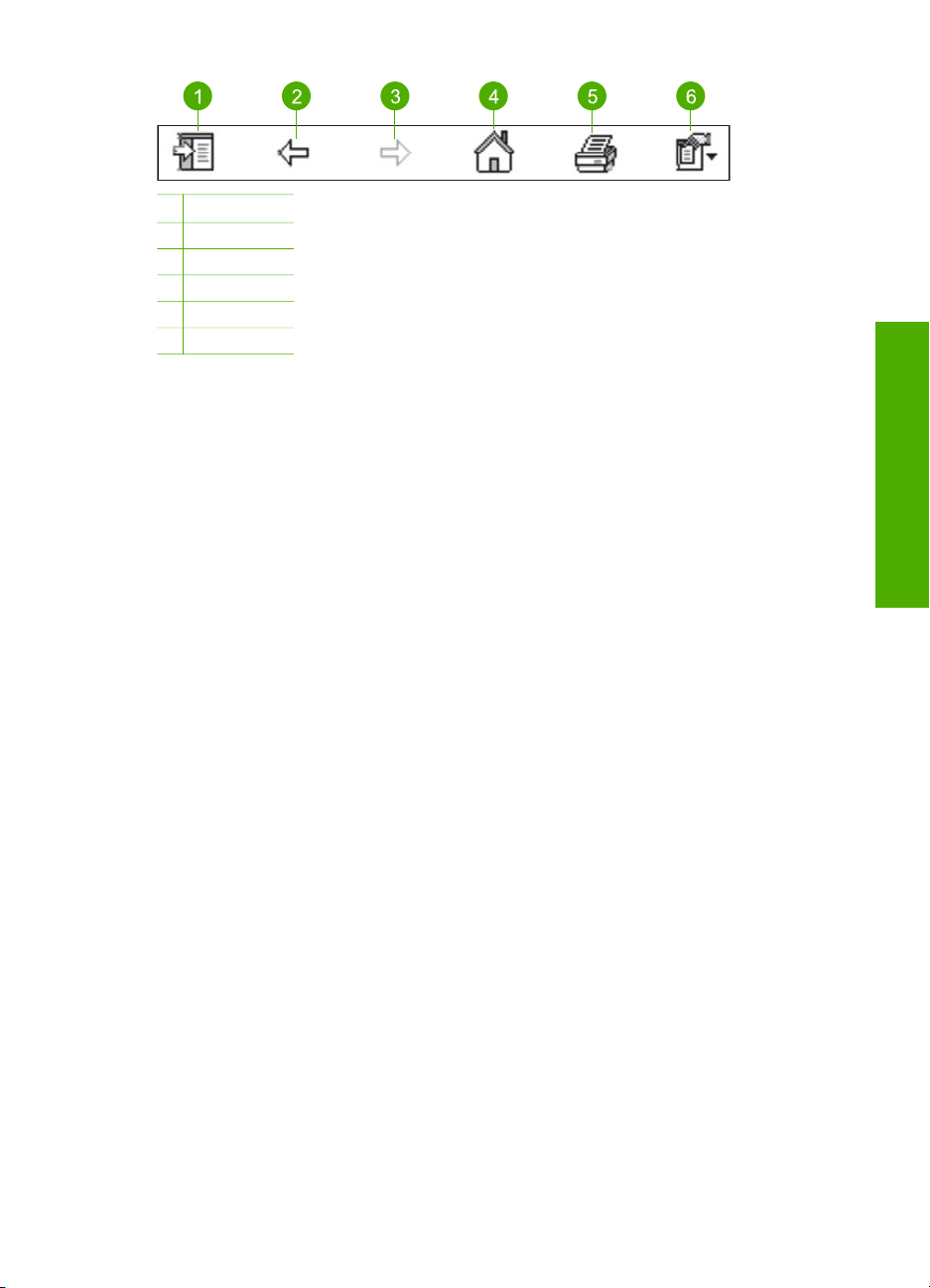
1
表示/非表示
2
戻る
3
進む
4
ホーム
5
印刷
6
オプション
[ヘルプ] ツールバーには、コンピュータの画面でのオンスクリーン ヘルプの
表示方法を変更するためのボタンがあります。 例えば、右側の表示領域にヘ
ルプ トピックをもっと大きく表示したい場合は、[タブの非表示] ボタンをク
リックして、[目次]、[キーワード] および [検索] タブを非表示にすることが
できます。
[印刷] ボタンを押すと、コンピュータの画面に表示されているページを印刷
できます。 左側に [目次] タブが見えるときに [印刷] をクリックすると、[ト
ピックの印刷] ダイアログ ボックスが表示されます。 表示領域に表示されて
いるトピックだけを印刷するか、表示中のトピックとそれに関連するすべて
のサブトピックを印刷するかを選択できます。 この機能は、ヘルプ画面の右
側に [キーワード] または [検索] タブが見える場合はご利用になれません。
Mac でのヘルプの使用
このセクションでは Mac でオンスクリーン ヘルプを表示する方法について
説明します。 ヘルプ内を移動、検索して必要な情報を取得する方法が記載さ
れています。
各種マニュアルについて
Mac で [HP Image Zone ヘルプ] にアクセスするには
➔
ユーザー ガイド
[HP Image Zone] で [ヘルプ] メニューを開き、[HP Image Zone ヘル
プ] を選択します。
[HP Image Zone] ソフトウェアを使用するための詳細については、
HP ソリューション センター ソフトウェアの使用 を参照してください。
[HP Image Zone ヘルプ] が表示されます。 下の図で、ヘルプでのトピッ
クの調べ方について説明します。
27
 Loading...
Loading...