Page 1

HP Photosmart 3200 All-in-One series
Cover image:
replace this guideline area
with either a cropped product
photograph or a straight-on,
front-view illustration.
Page 2
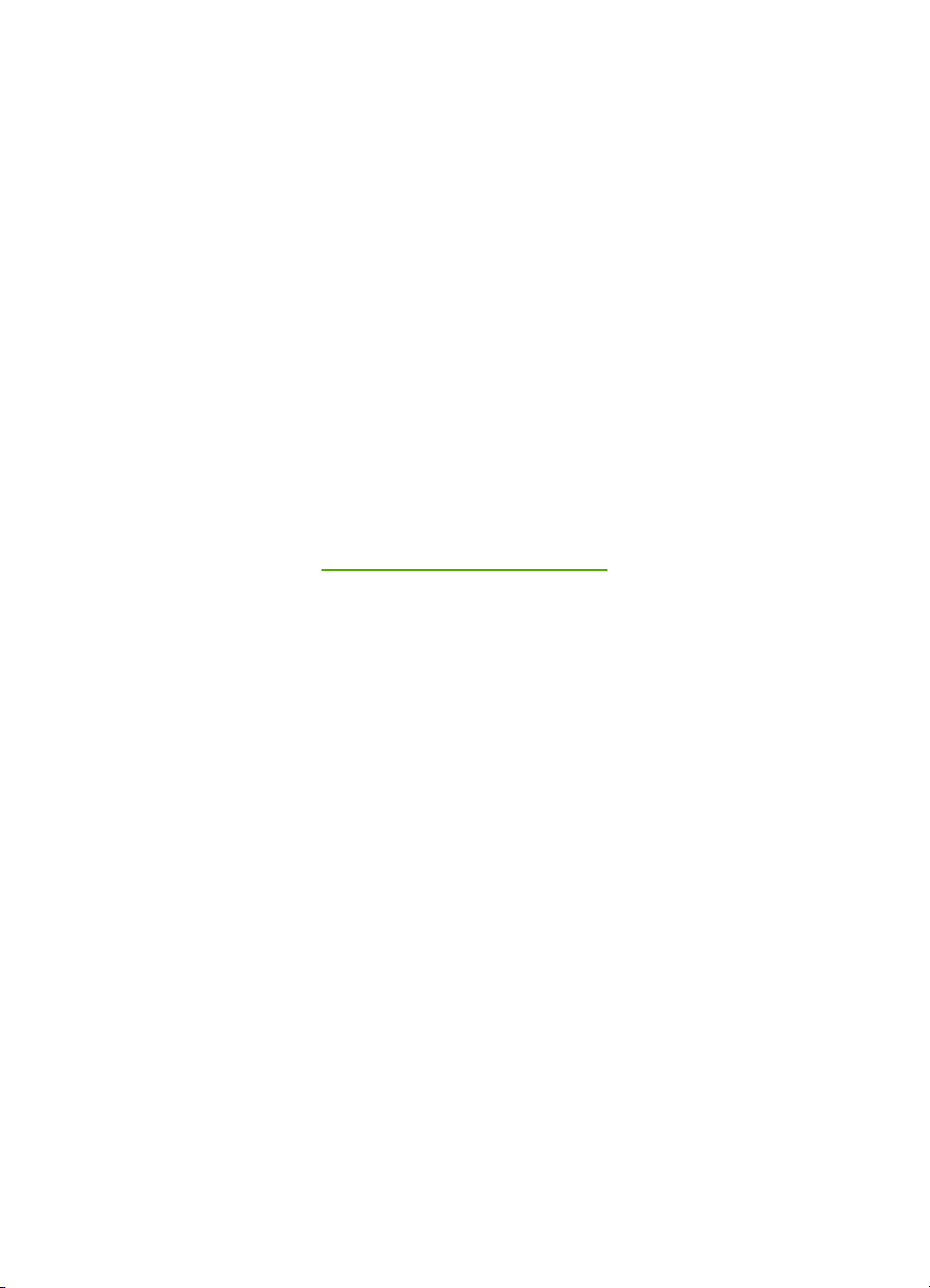
HP Photosmart 3200 All-in-One series
ユーザー ガイド
Page 3
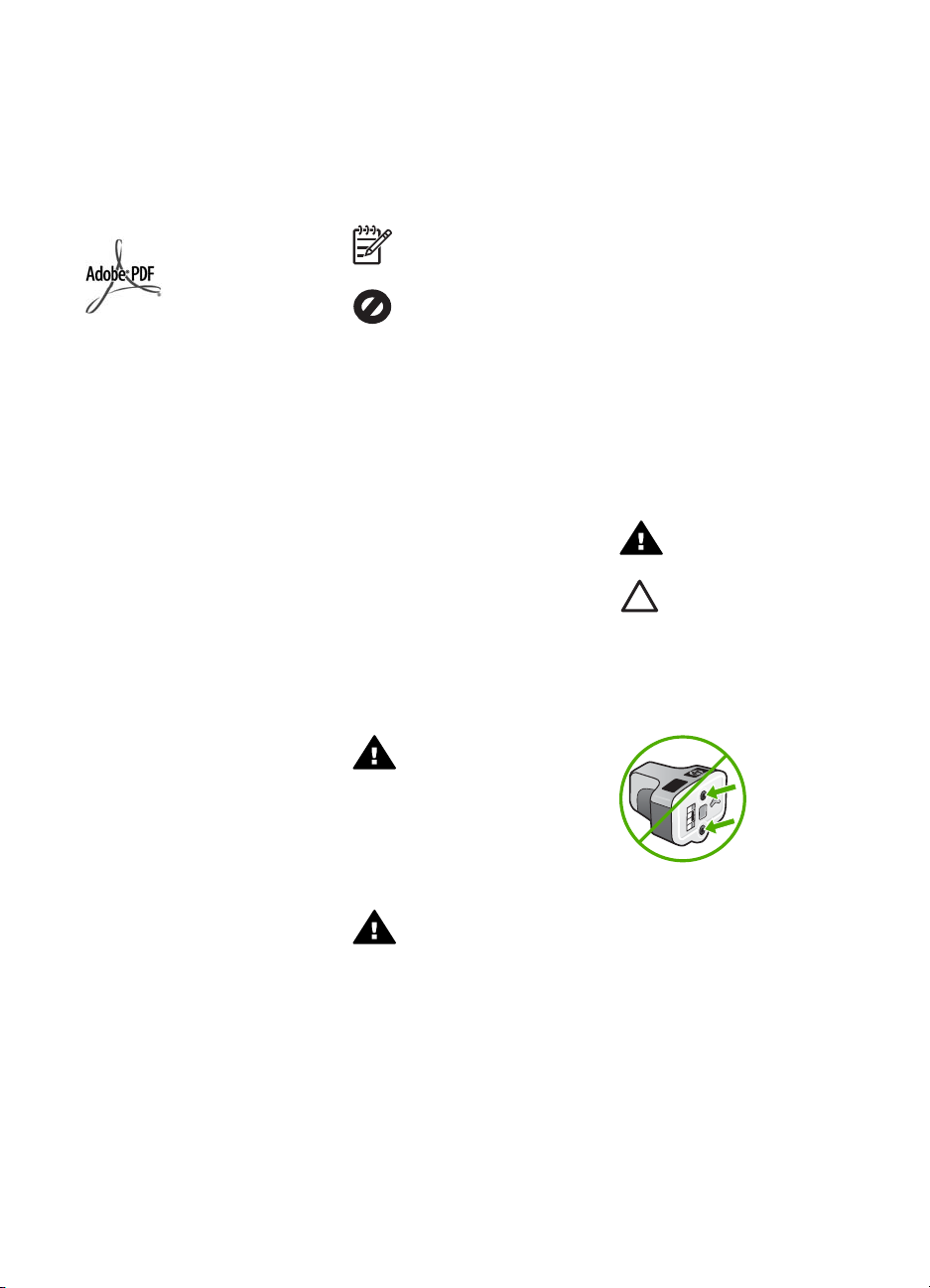
© Copyright 2005 Hewlett-Packard
Development Company, L.P.
本書に記載されている内容は事前の通
知なしに変更されることがあります。
書面による事前の同意なしに複製、改
変、翻訳することは、著作権法で許可
されている場合を除き、禁止されてい
ます。
Adobe および Acrobat のロゴは、米国
やその他の国における Adobe
Systems Incorporated の登録商標また
は商標です。
Windows®、Windows NT®、
Windows ME®、Windows XP®、およ
び Windows 2000® は米国における
Microsoft Corporation の登録商標で
す。
IntelR および PentiumR は、Intel
Corporation の登録商標です。
Energy Star® および Energy Star ロゴ
® は米国における米国環境保護局の登
録マークです。
本製品には、OpenSSL Project により
開発されたソフトウェアが含まれま
す。 © Copyright 1998-2004 The
OpenSSL Project. © Copyright
1995-1998 Eric Young
(eay@cryptsoft.com). All rights
reserved. 本製品には、Eric Young
(eay@cryptsoft.com. 本製品には Tim
Hudson (tjh@cryptsoft.com) によって
作成されたソフトウェアが含まれてい
る可能性があります。) によって作成
された暗号ソフトウェアが含まれま
す。
本製品の一部は、© 1998, 1999, 2000
Thai Open Source Software Center
Ltd. and Clark Cooper に著作権があり
ます。 © Copyright 2001, 2002, 2003
Expat maintainers.
出版番号: Q5841-90293
初版: 2005年5月
注意
HP 製品およびサービスに適用される
保証は、当該製品およびサービスに付
属する保証書に明記されています。本
書の記載事項を追加保証として解釈し
てはなりません。HP は本書の内容に
関する技術上または編集上の誤記また
は脱落について責任を負わないものと
します。
Hewlett-Packard Company は、本製品
の設置やパフォーマンス、あるいは本
ドキュメントおよび本ドキュメントに
記載されているプログラムの使用に関
係する、あるいは起因する付帯的なあ
るいは結果的な損害について責任を負
わないものとします。
注記 規制情報は 技術情報
に記載されています。
多くの地域において、次の物のコピー
を作成することは法律で禁じられてい
ます。疑問がおありの場合は、まず法
律の専門家に確認してください。
●
政府が発行する書類や文書:
–
パスポート
–
入国管理関係の書類
–
徴兵関係の書類
–
身分証明バッジ、カード、
身分証明章
●
政府発行の証紙:
–
郵便切手
–
食糧切符
●
政府機関宛ての小切手や手形
●
紙幣、トラベラーズ チェック、
郵便為替
●
定期預金証書
●
著作権で保護されている成果物
安全に関する情報
警告 発火や感電を防止する
ために、本製品を雨やその他
の水分にさらさないよう注意
してください。
本製品を使用する際は常に基本的な安
全上の予防措置を講じるようにしてく
ださい。発火や感電によるけがのリス
クの引き下げにつながります。
警告 感電の危険性がありま
す
1.
セットアップ ガイドに記述され
ている指示すべてをお読みの
上、内容を理解するようにして
ください。
2.
本体を電源に接続する際は、接
地されているコンセントのみを
使用してください。コンセント
が接地されているかどうか不明
の場合は、資格のある電気技術
者にお尋ねください。
3.
製品に表示されているすべての
警告と手順に従ってください。
4.
本体のクリーニングを行う際は
コンセントから外してから行っ
てください。
5.
水の近くに本製品を設置した
り、あるいは濡れた手で本製品
を使用したりしないでくださ
い。
6.
本製品は安定した表面にしっか
りと設置してください。
7.
電源コードを踏んだり、つまず
いたりして電源コードが損傷し
ないように、本製品は安全な場
所に設置してください。
8.
本製品が正常に動作しない場合
については、オンスクリーン ヘ
ルプのトラブルシューティング
のページを参照してください。
9.
お客様ご自身で分解修理しない
でください。修理については資
格のあるサービス担当者にお問
い合わせください。
10.
風通しのよいところでご使用く
ださい。
警告 主電源の供給が停止し
たときは動作しません。
注意 インク カートリッジ
内の圧力が上昇している場合
があります。 万一インクカ
ートリッジ内に異物を落とす
と、インクが噴き出して皮膚
や衣服に付着するおそれがあ
ります。
Page 4
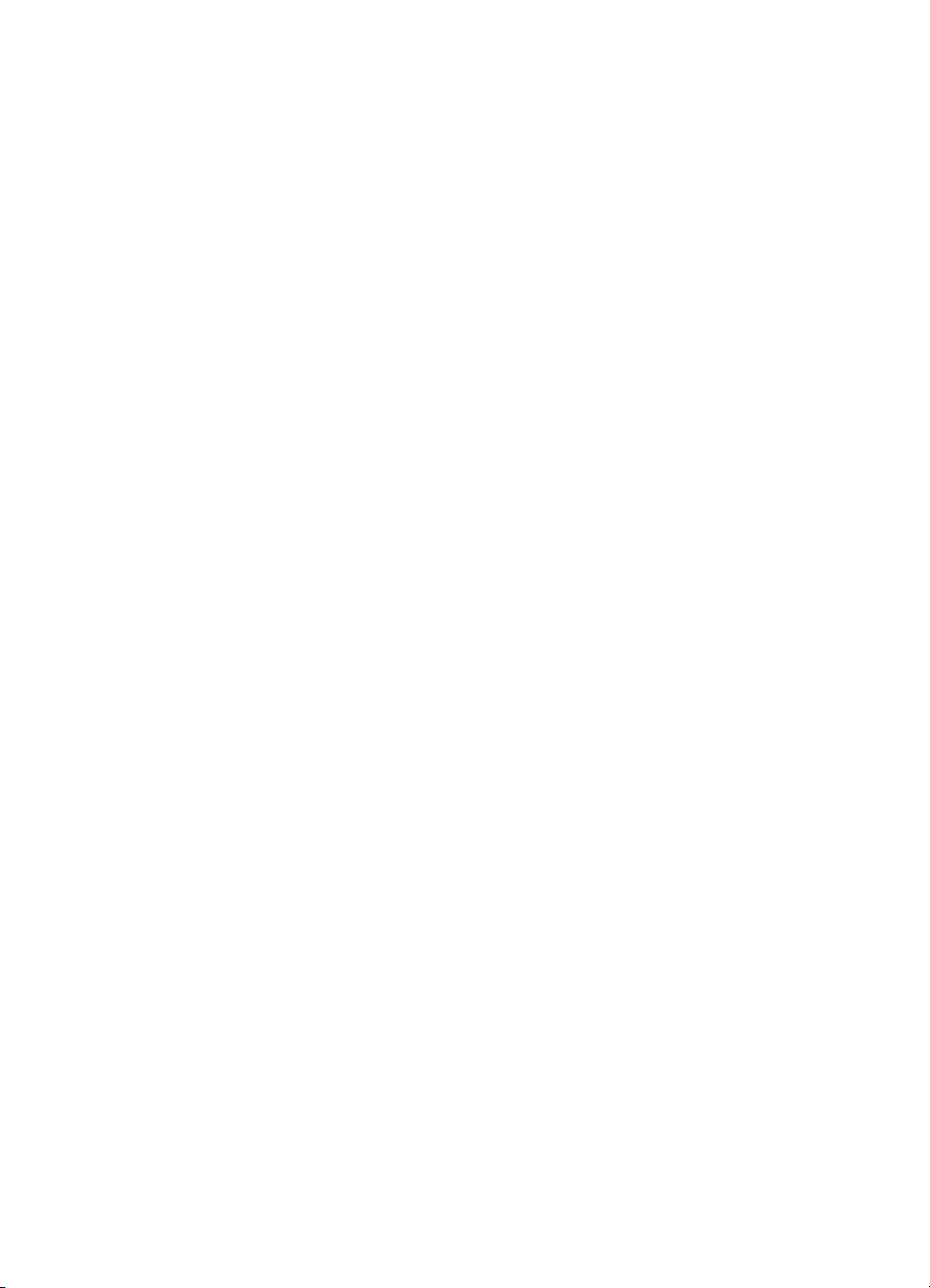
目次
1
HP All-in-One の概要 ...............................................................................5
HP All-in-One の概要 ................................................................................5
コントロール パネルの概要 .......................................................................7
メニューの概要 ........................................................................................11
ビジュアル キーボードを使用した文字の入力 ........................................15
ユーザー ガイド
1
Page 5
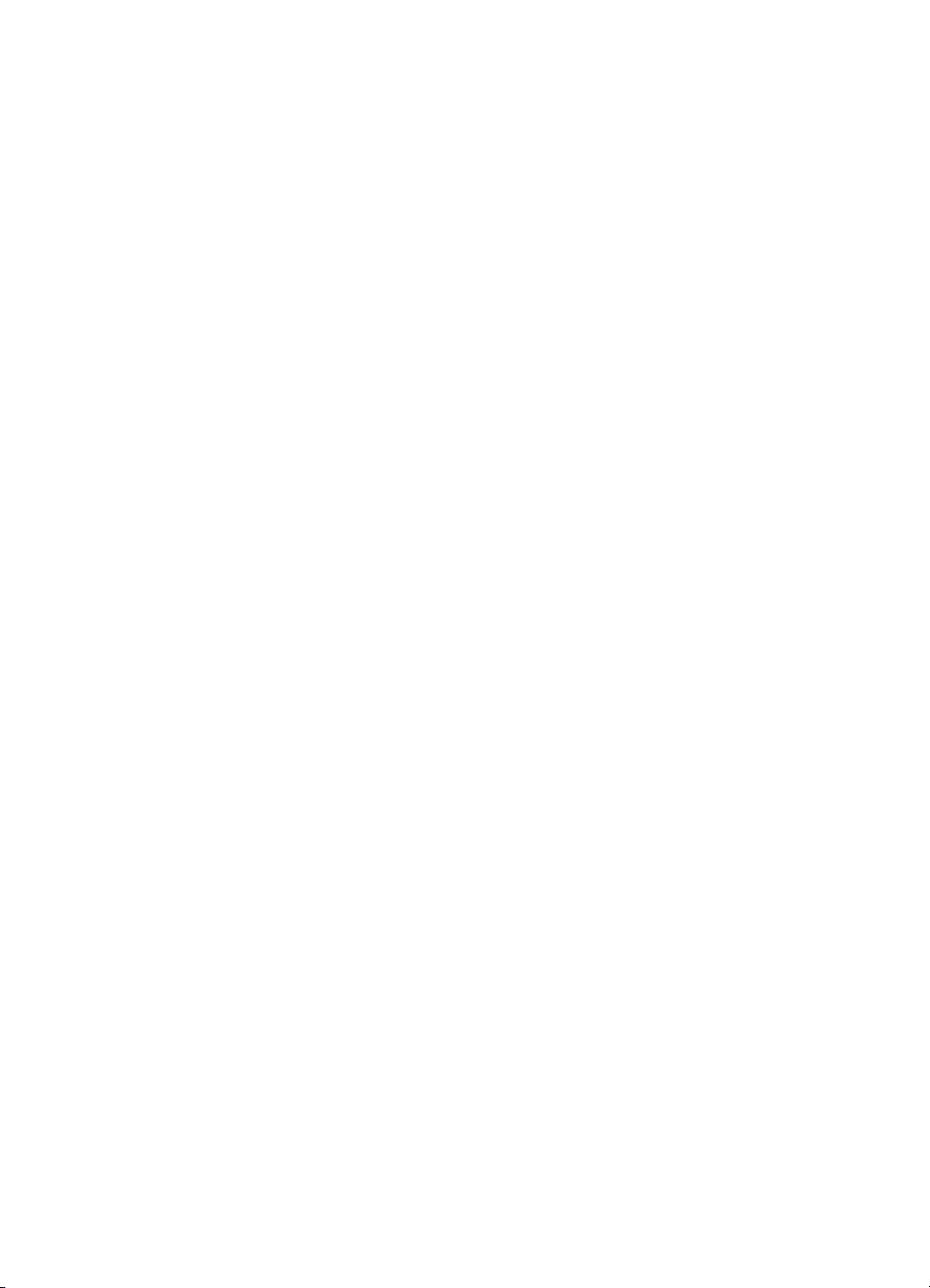
HP ソリューション センター ソフトウェアの使用 .................................15
2
各種マニュアルについて ..........................................................................19
情報の種類 ...............................................................................................19
オンスクリーン ヘルプを使う .................................................................21
3
HP All-in-One のセットアップの完了 ....................................................29
プリファレンスの設定 .............................................................................29
接続情報 ...................................................................................................30
4
ネットワークへの接続 .............................................................................37
有線ネットワークの設定 ..........................................................................37
ネットワーク接続用のソフトウェアをインストールする .......................40
ネットワーク上の複数のコンピュータに接続する ..................................42
HP All-in-One を USB 接続からネットワーク接続に切り替える ...........42
ネットワーク設定の変更 ..........................................................................43
ネットワークのトラブルシューティング ................................................51
5
原稿および用紙のセット ..........................................................................53
文書、写真、スライド、ネガをセットする ............................................53
印刷およびコピー用紙の選択 ..................................................................59
給紙トレイの選択 ....................................................................................60
用紙のセット ............................................................................................61
紙詰まりの防止 ........................................................................................67
6
写真およびビデオ機能の使用 ..................................................................69
メモリ カードの挿入 ................................................................................69
デジタル カメラの接続 ............................................................................70
ストレージ デバイスの接続 .....................................................................71
写真とビデオの表示 .................................................................................72
写真とビデオの選択 .................................................................................74
写真の編集 ...............................................................................................77
コントロール パネルから写真とビデオを印刷する .................................77
写真の印刷オプションの設定 ..................................................................82
コンピュータに写真を保存する ...............................................................82
友達や家族と写真を共有する ..................................................................84
7
友達や家族と画像を共有する ..................................................................85
画像を他の人に送信する ..........................................................................85
他の人から画像を受信する ......................................................................86
遠隔地から HP All-in-One に印刷する ....................................................87
8
HP Instant Share の構成 ..........................................................................88
コピー機能の使用 ....................................................................................91
コピーの作成 ............................................................................................91
コピー設定の変更 ....................................................................................91
コピー ジョブのプレビューの表示 ..........................................................92
写真のフチ無しコピーの作成 ..................................................................93
原稿のトリミング ....................................................................................94
コピーの中止 ............................................................................................94
9
コンピュータからの印刷 ..........................................................................95
ソフトウェア アプリケーションからの印刷 ...........................................95
印刷設定の変更 ........................................................................................96
2 HP Photosmart 3200 All-in-One series
印刷ジョブの中止 ....................................................................................97
10
スキャン機能の使用 .................................................................................99
Page 6
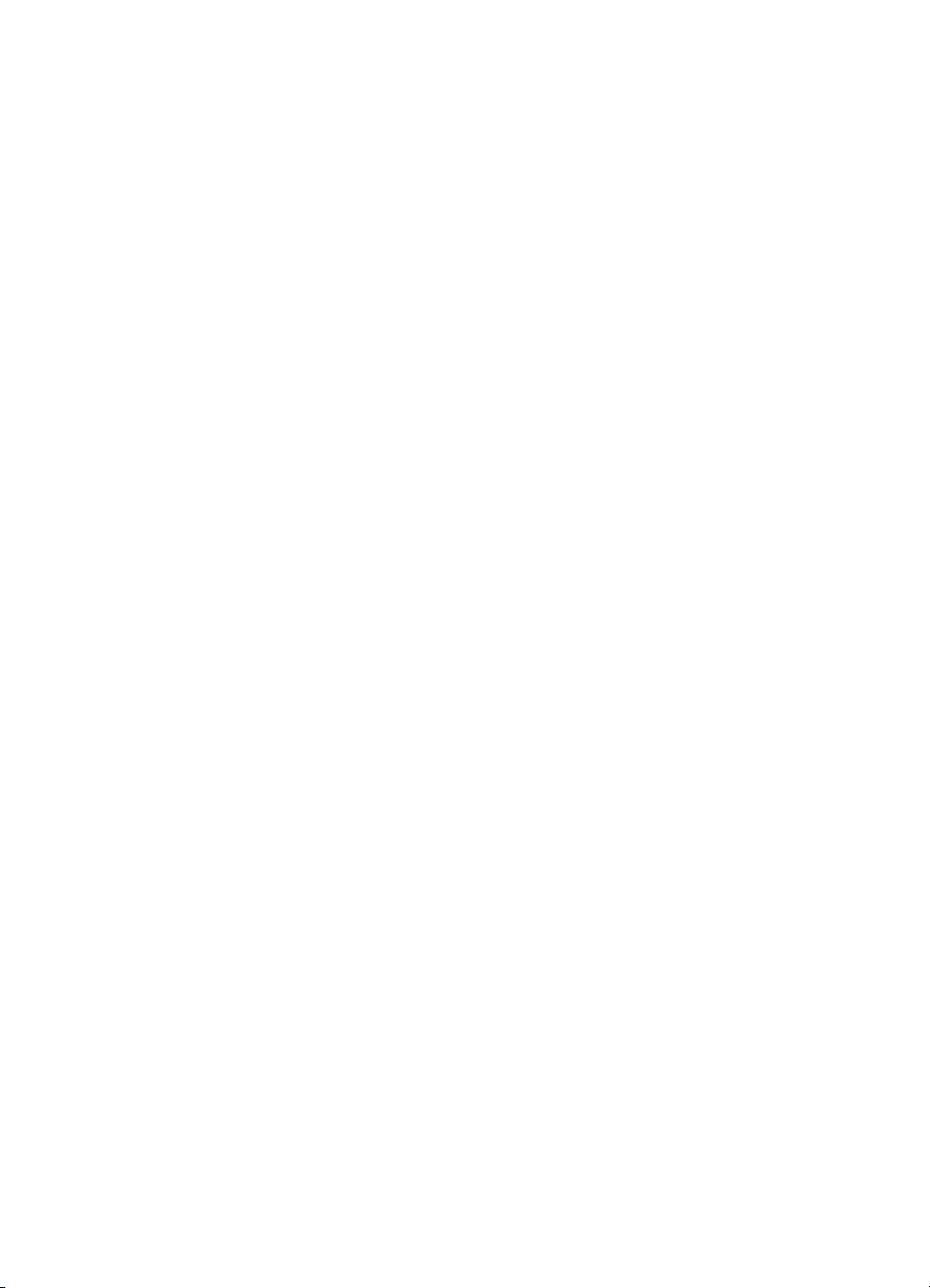
目次
HP 日本サポートへの問い合わせ ..........................................................140
15
技術情報 .................................................................................................141
システム要件 ..........................................................................................141
用紙の仕様 .............................................................................................141
印刷の仕様 .............................................................................................143
コピーの仕様 ..........................................................................................144
メモリ カードの仕様 ..............................................................................144
スキャンの仕様 ......................................................................................145
物理的仕様 .............................................................................................145
電気的仕様 .............................................................................................146
環境仕様 .................................................................................................146
その他の仕様 ..........................................................................................146
環境保全のためのプロダクト スチュワード プログラム ......................146
規制に関する告知 ..................................................................................148
Declaration of conformity (European Economic Area) ..........................149
HP Photosmart 3200 All-in-One series declaration of conformity ........150
索引................................................................................................................151
ユーザー ガイド
3
Page 7
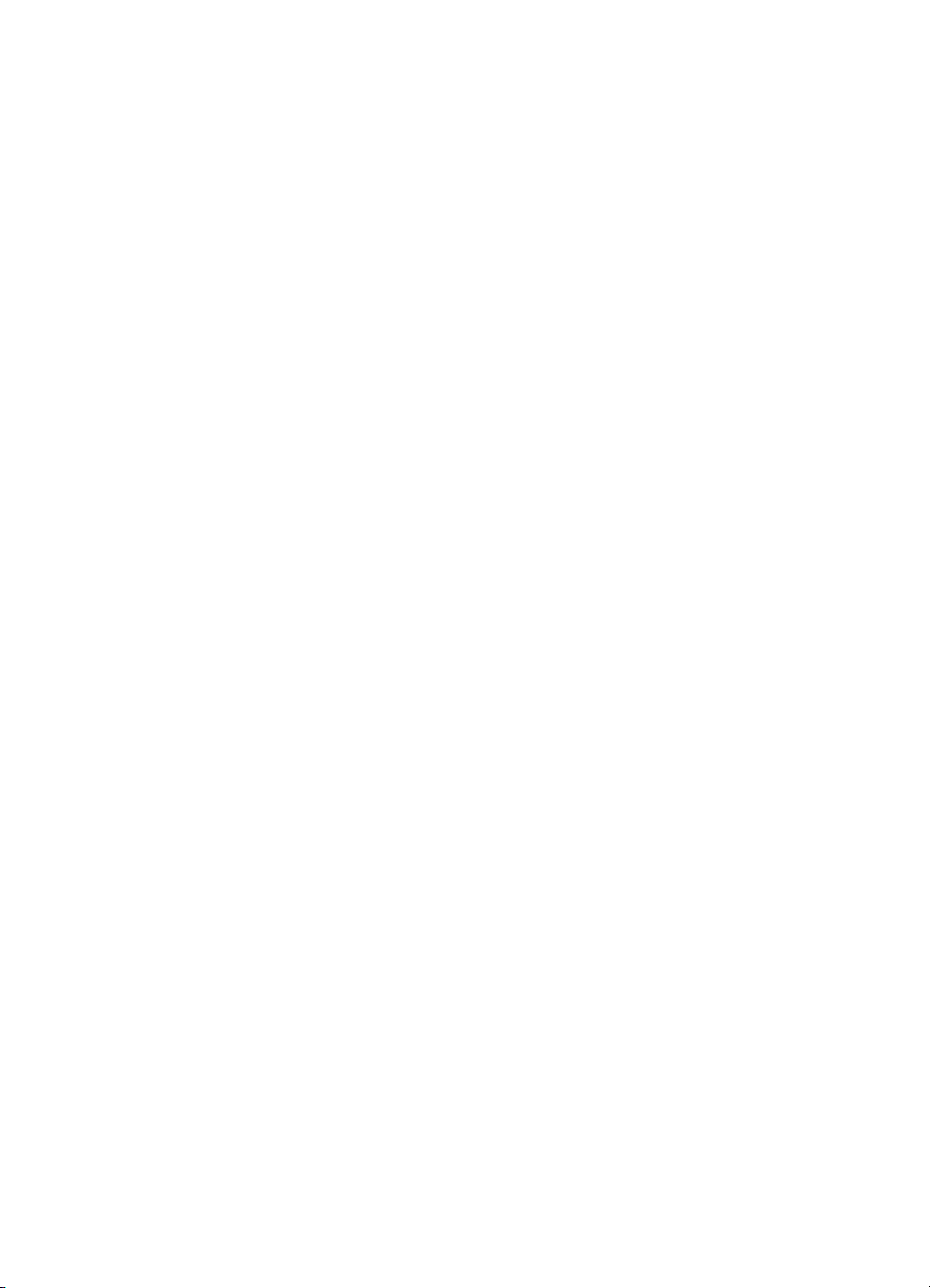
4 HP Photosmart 3200 All-in-One series
Page 8
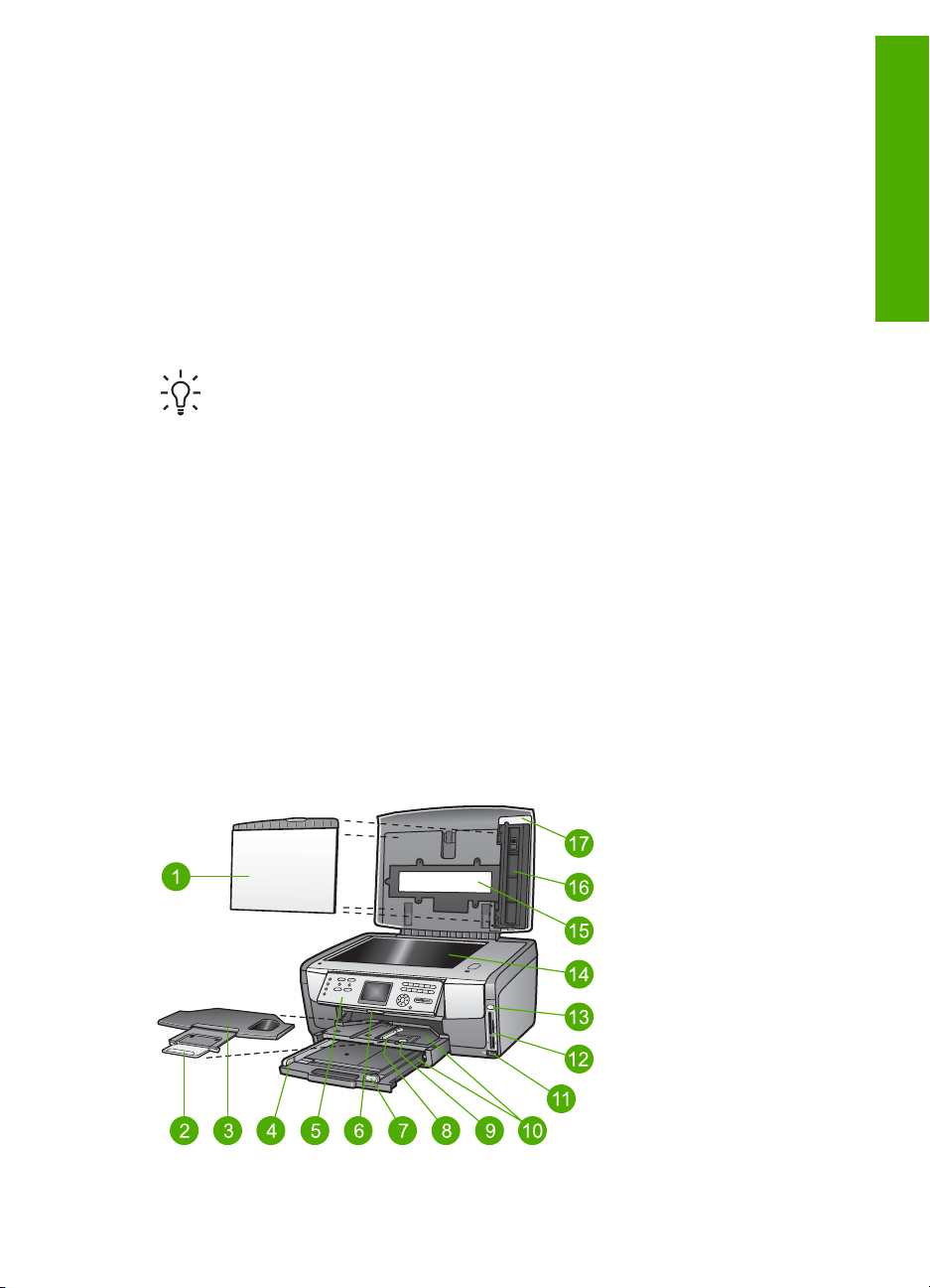
1
HP All-in-One の概要
HP All-in-One に備わった機能の多くは、コンピュータを使わなくても直接
利用することができます。 コピー、メモリ カードまたはストレージ デバイ
スに保存された写真の印刷などが HP All-in-One ですばやく簡単に行えま
す。
この章では、HP All-in-One のハードウェア機能、コントロール パネルの機
能、[HP ソリューション センター] ソフトウェアへのアクセス方法を説明し
ます。
ヒント コンピュータにインストールされている [HP ソリューション
センター] ソフトウェアを使用すると、HP All-in-One の機能をさらに
活用できます。 このソフトウェアには、コピー、スキャン、写真など
の機能、トラブルシューティングのヒント、製品またはヘルプ情報な
どが収録されています。 詳細については、[HP ソリューション センタ
ー ヘルプ] と HP ソリューション センター ソフトウェアの使用 を参照
してください。
[HP Image Zone] ソフトウェアは Mac OS 9 および OS 10.0.0 ~
10.1.4 をサポートしません。
HP All-in-One の概要
このセクションでは HP All-in-One 各部の名称およびその機能について説明
します。
概要
HP Photosmart 3200 All-in-One series 本体各部
ユーザー ガイド
5
Page 9
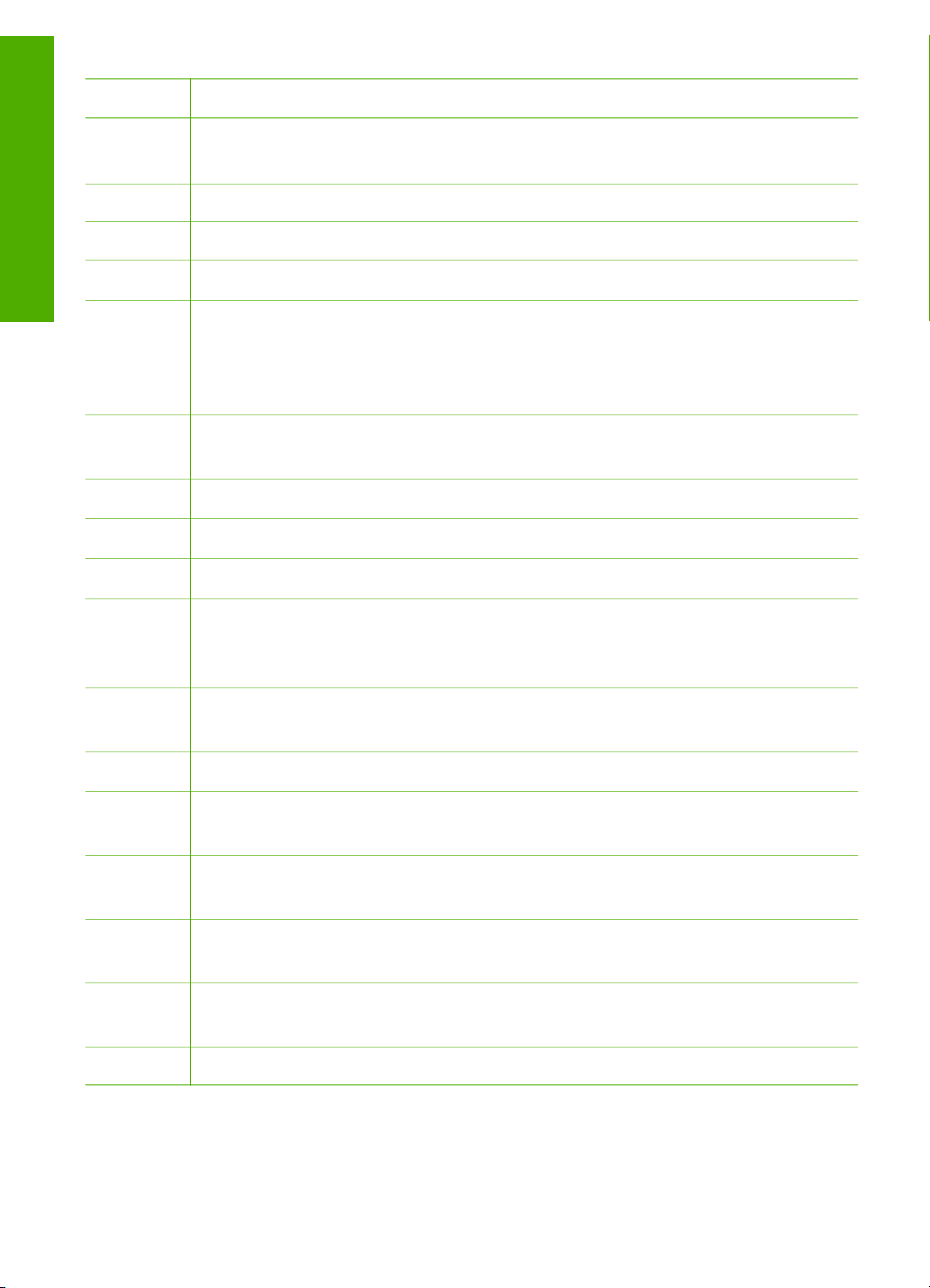
第 1 章
番号 説明
概要
1
2
3
4
5
6
7
8
9
10
11
保護プレート: スキャンとコピーで使用する真白な裏当てが付いていま
す。 スライドとネガをスキャンするときは外してください。
用紙補助トレイ
排紙トレイ
メイン トレイの横方向用紙ガイド
コントロール パネル: HP All-in-One の各機能の操作に使用します。 コ
ントロール パネル上のボタンの詳細については、HP Photosmart
3200 All-in-One series コントロール パネルの機能 を参照してくださ
い。
コントロール パネル レバー: コントロール パネルを上下に移動するに
はこのレバーを押します。
メイン トレイの縦方向用紙ガイド
フォト トレイの横方向用紙ガイド
フォト トレイの縦方向用紙ガイド
給紙トレイ: HP All-in-One には紙の用紙と他の種類のメディア用の 2
つのトレイがあります。 メイン トレイは給紙トレイの下部、フォト トレ
イは上部にあります。
前面 USB ポート: カメラやストレージ デバイスの写真を直接印刷しま
す。
12
13
メモリ カード スロット: メモリ カードからの写真を直接印刷します。
フォト ランプ: メモリ カードまたはストレージ デバイスのアクセス状
況を示します。
14
ガラス板: スキャンまたはコピーする原稿をこのガラス板の上に置きま
す。
15
スライド/ネガフィルム ランプ: このランプによりスライドやネガなどの
透明な原稿をスキャンできます
16
スライド/ネガフィルム ホルダー: このホルダーに 35mm のスライドま
たはネガをセットしてスキャンします
17
6 HP Photosmart 3200 All-in-One series
カバー
Page 10
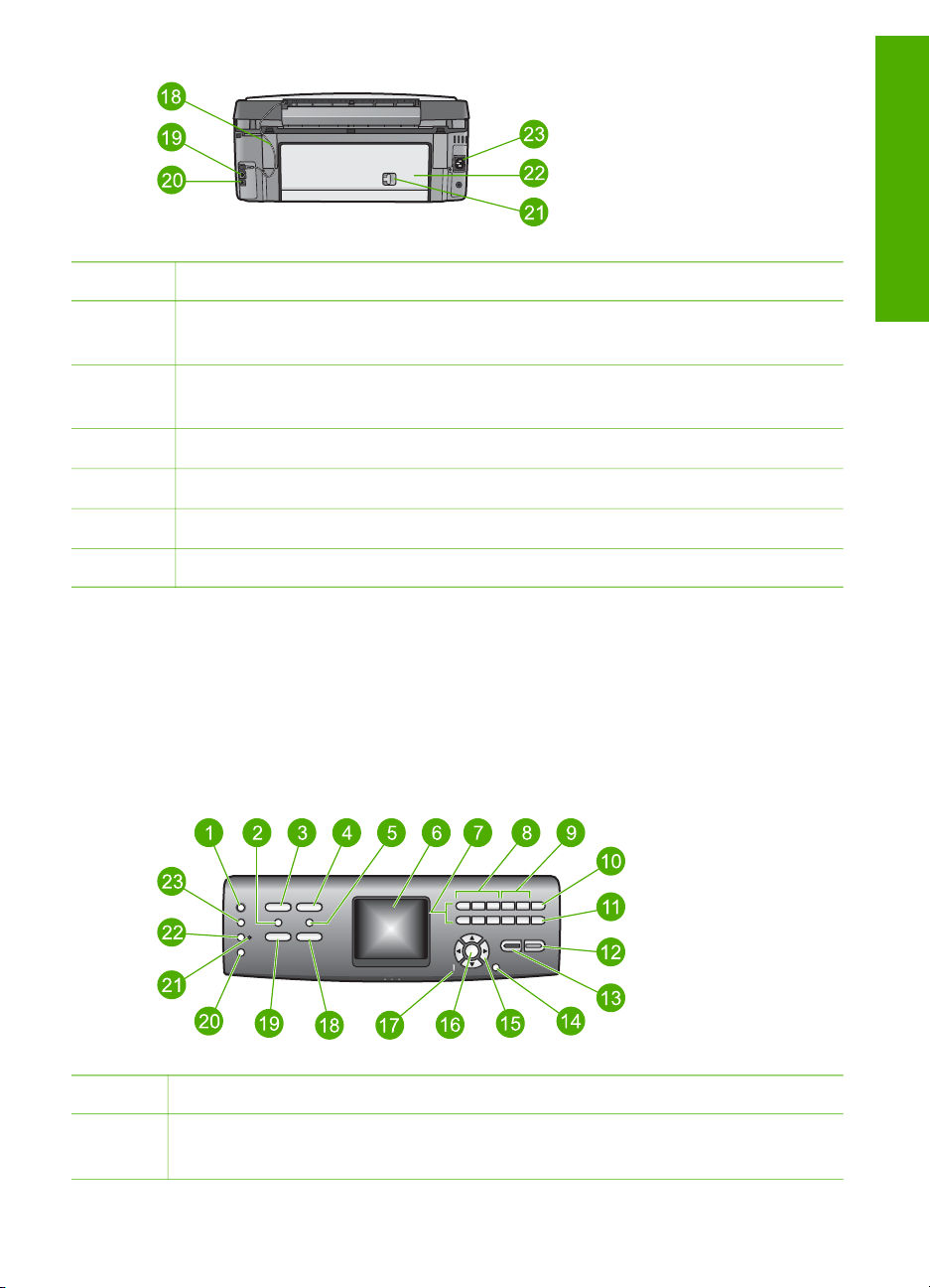
番号 説明
概要
18
スライド/ネガフィルム ランプ用電源コード: スキャンに使用するランプ
に電源を供給します
19
Ethernet ポートおよび Ethernet インジケータ ランプ: 有線ネットワー
クに接続します
20
21
22
23
後部 USB ポート
後部アクセス ドアのラッチ
後部アクセス ドア
電源コネクタ
コントロール パネルの概要
ここでは、カラー グラフィック ディスプレイのアイコンおよびスクリーン
セーバ、コントロール パネルのボタン、ランプ、およびキーパッドの機能に
ついて説明します。
HP Photosmart 3200 All-in-One series コントロール パネルの機能
番号 名前と説明
1
[On]: HP All-in-One の電源をオン/オフにします。 HP All-in-One の電源
をオフにしていても、本体には必要最小限の電力が供給されています。
ユーザー ガイド
7
Page 11
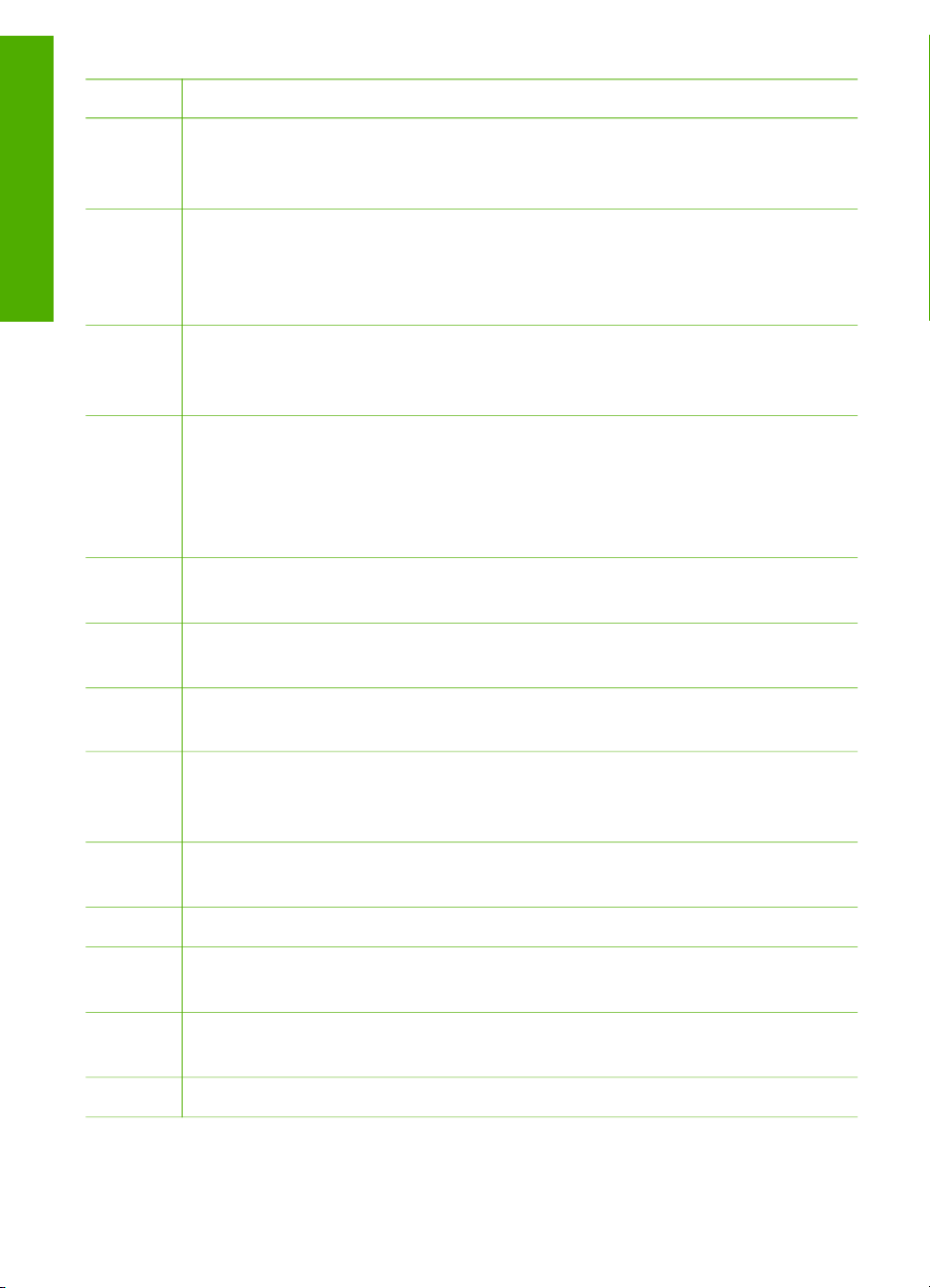
第 1 章
(続き)
番号 名前と説明
概要
2
[フィルム]: オプション選択用の [フィルム メニュー] を表示します。
HP All-in-One のカバーについているスライド/ネガ ホルダ、スライド/ネ
ガ ランプを使用してスライドとネガをスキャンします。
3
[フォト]: オプション選択用の [フォト メニュー] を表示します。 フォト
機能を選択します。 このボタンが点灯しているときは、フォト機能が選
択されています。 このボタンを使用して、写真の印刷オプションの設
定、写真の編集、写真のコンピュータへの転送を行います。
4
[HP Instant Share]: ネットワーク接続した HP All-in-One で画像を直接
送受信します。 HP All-in-One を USB 接続すると、コンピュータの
HP Instant Share ソフトウェアを使用して画像を送信できます。
5
[フォト シート]: HP All-in-One にメモリ カードまたはストレージ デバ
イスを差し込んで、フォト シートを印刷します。 フォト シートには、メ
モリカードやストレージ デバイス内のすべての写真のサムネイル ビュー
が表示されます。 フォト シート上で印刷したい写真を選択し、そのフォ
ト シートをスキャンすることで写真を印刷できます。
6
[カラー グラフィック ディスプレイ]: メニュー、写真、メッセージおよ
びビデオを表示します。
7
[キーパッド]: 数字、値、文字を入力したり、メニューを移動するときに
使用します。
8
[早戻し]、[再生/一時停止]、[早送り]: ビデオを再生したり、ビデオ フレ
ームを移動するときに使用します。
9
[ズームイン]、[ズームアウト]: トリミング時にカラー グラフィック ディ
スプレイに表示した写真を拡大または縮小します。 この画像は、印刷後
の画像とほぼ同じものになります。
10
[回転]:カラー グラフィック ディスプレイに表示している写真の向きを 90
度回転します。続けて押すと、90 度ずつ回転します。
11
12
[フォト選択]: ある範囲の写真またはすべての写真を選択します。
[スタート - カラー]: カラーのコピー、写真印刷、またはスキャンを開始
します。
13
[スタート - モノクロ]: モノクロのコピー、写真印刷、スキャンを開始し
ます。
14
8 HP Photosmart 3200 All-in-One series
[キャンセル]:ジョブの停止、メニューの終了、設定の終了を行います。
Page 12
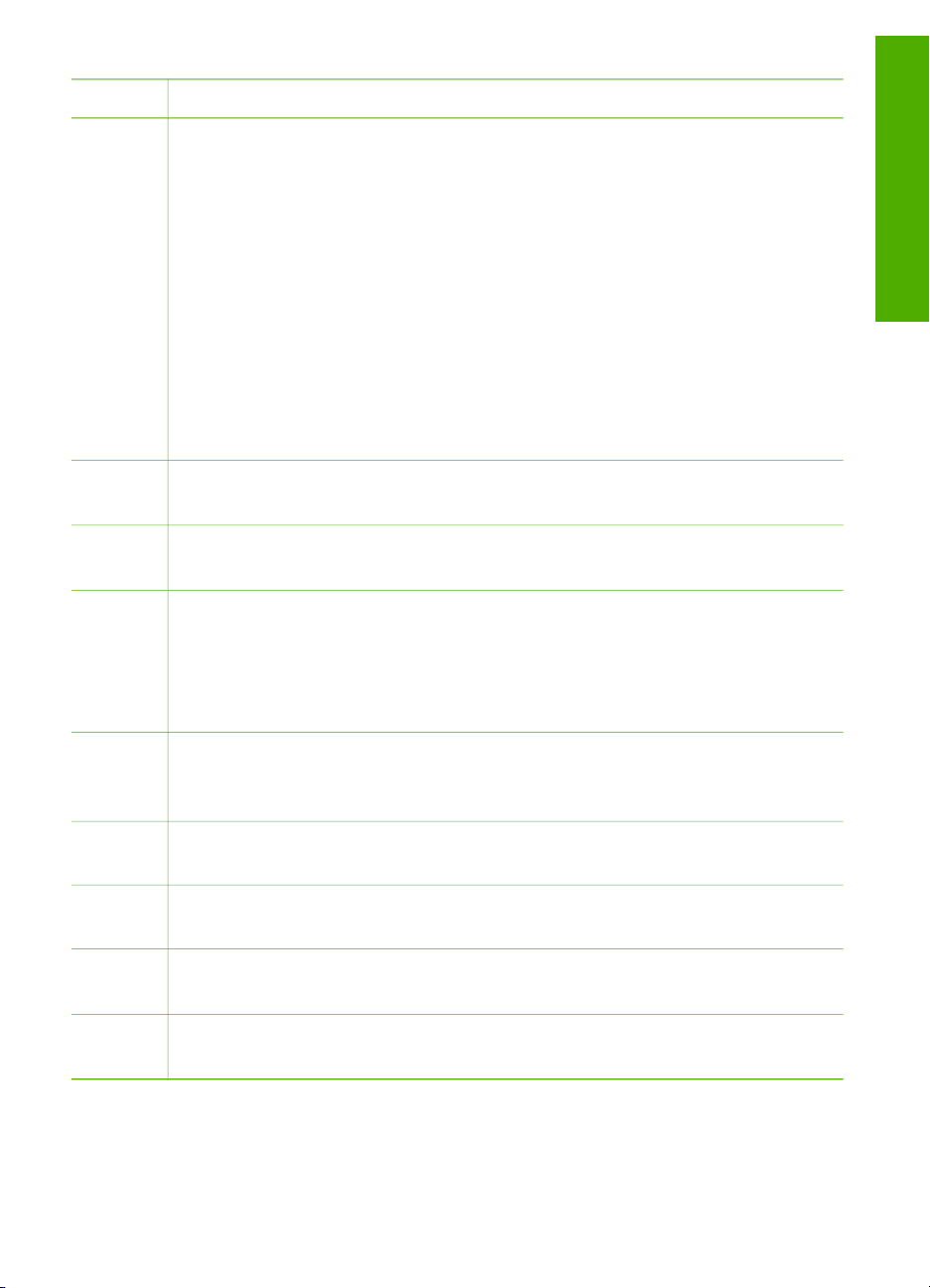
(続き)
番号 名前と説明
15
16
17
18
[上矢印]: 上のメニュー オプションに移動、ズーム モードで表示領域を
上に移動、ビデオの音量アップ、およびビジュアル キーボードでの移動
に使用します。
[下矢印]: 下のメニュー オプションに移動したり、ズーム モードで表示
領域を下に動かしたり、ビジュアル キーボードの中を移動するときに使
用します。
[右矢印]: 数値を上げたり、ズーム モードで表示領域を右に動かしたり、
ビジュアル キーボードで移動したり、カラー グラフィック ディスプレイ
に表示した写真を先に進ませたりします。
[左矢印]: 数値を下げたり、ズームモードで表示領域を左に動かしたり、
ビジュアル キーボードで移動したり、カラー グラフィック ディスプレイ
に表示した写真を前に戻したり、メニューを終了したりします。
[OK]: カラー グラフィック ディスプレイのメニュー、画像、設定、値を
選択します。
[注意ランプ]: 問題が発生したことを示します。 詳細はカラー グラフィ
ック ディスプレイをご覧ください。
[スキャン]: (USB ケーブルまたはネットワーク経由で HP All-in-One を
コンピュータに接続しているかどうかに応じて) オプション選択用の [スキ
ャンの送信先] メニューまたは [スキャン メニュー] を表示します。スキャ
ン機能を選択します。 このボタンが点灯しているときは、スキャン機能
が選択されています。
概要
19
20
21
22
23
ユーザー ガイド
[コピー]: オプション選択用の [コピー メニュー] を表示します。コピー機
能を選択します。このボタンが点灯しているときは、コピー機能が選択さ
れています。 このボタンはデフォルトで点灯しています。
[ヘルプ]: 特定のヘルプ トピックの一覧を表示します。 選択したトピッ
クに関するヘルプがコンピュータ画面に表示されます。
[フォト トレイ ランプ]: フォト トレイが選択されていることを示しま
す。
[フォト トレイ]: コントロール パネルから特定の写真を印刷またはコピ
ーする場合に、フォト トレイを選択します。
[セットアップ]: プリンタのプリファレンス、レポート、メンテナンス用の
メニューを表示します。
9
Page 13
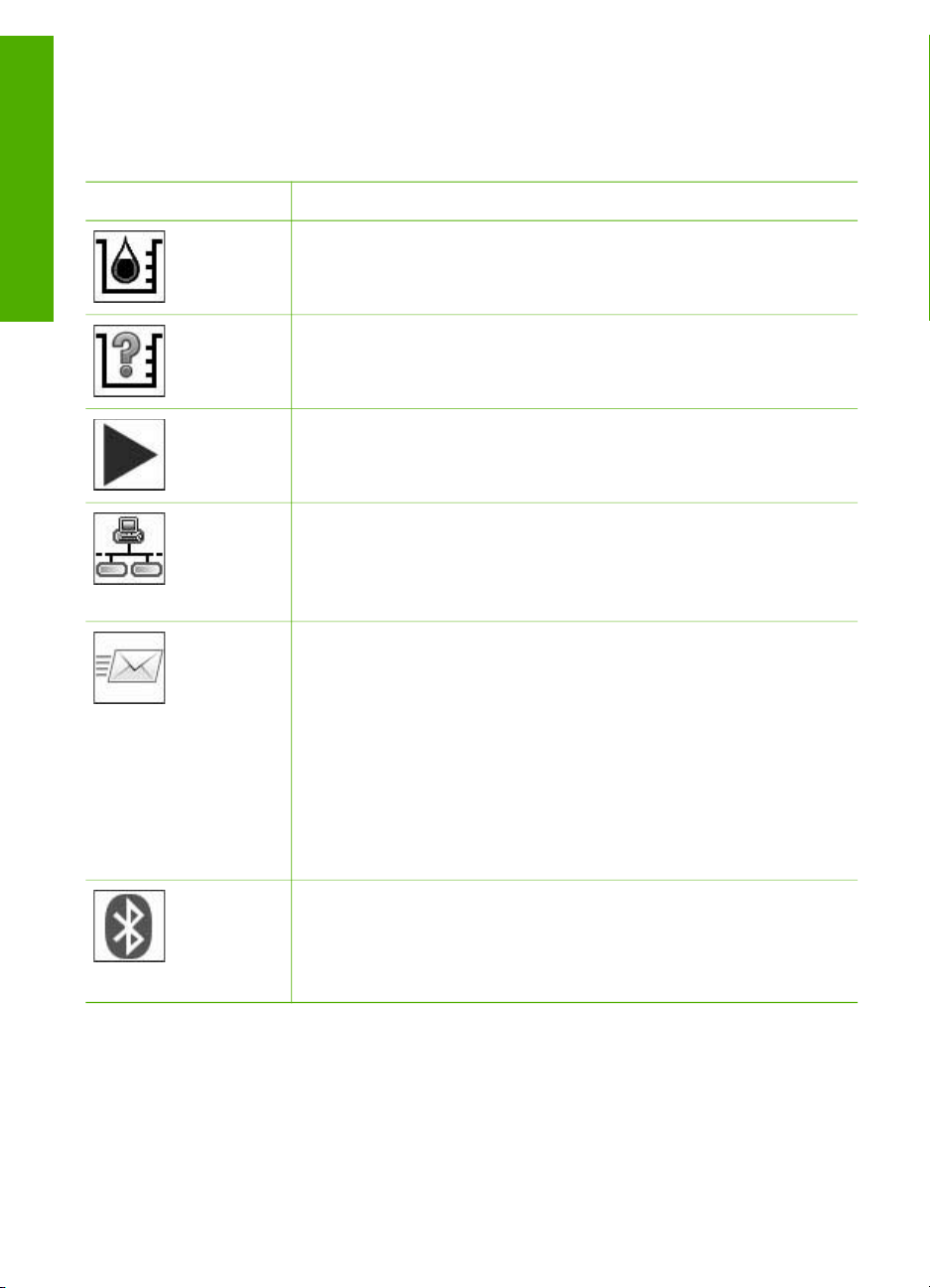
第 1 章
カラー グラフィック ディスプレイのアイコン
カラー グラフィック ディスプレイでは、画面の下部に次のアイコンを表示
し、HP All-in-One に関する重要な情報を知らせます。
概要
アイコン
用途
アイコンの色はインク カートリッジの色に対応しており、ア
イコンの残量レベルはインク カートリッジの残量レベルに対
応しています。
不明なインク カートリッジがセットされていることを示しま
す。 インク カートリッジに他社製のインクが入っている場合
にこのアイコンが表示されます。
カラー グラフィック ディスプレイに別のアイコン セットが
表示されていることを示します。
有線ネットワーク接続の状態を示します。
アイコンが青の場合は、有線接続していることを示します。
アイコンがグレーの場合は、有線接続していないことを示し
ます。
HP Instant Share メッセージが受信されたことを示します。
HP Instant Share が表示されない場合は、新着メールがない
か、HP Instant Share がセットアップされていません。
HP Instant Share の設定方法については、他の人から画像を
受信する を参照してください。
HP Instant Share アイコンの色が青ではなくグレーの場合、
[自動チェック] 機能がオフになっています。 [自動チェック]
機能の詳細については、オンスクリーンの [HP Image Zone
ヘルプ] を参照してください。
Bluetooth アダプタがインストールされ、接続されていること
を示します (別売の Bluetooth アダプタが必要です)。
Bluetooth の設定方法については、接続情報 を参照してくだ
さい。
カラー グラフィック ディスプレイのスリープ モード
カラー グラフィック ディスプレイを操作しない状態が 2 分間続くと、ディ
スプレイの寿命を延ばすためにディスプレイが暗くなります。 操作しない状
態が 60 分間続くと、カラー グラフィック ディスプレイはスリープ モードに
なり、画面の表示が完全に消えます。 コントロール パネルのボタン操作、カ
10 HP Photosmart 3200 All-in-One series
Page 14
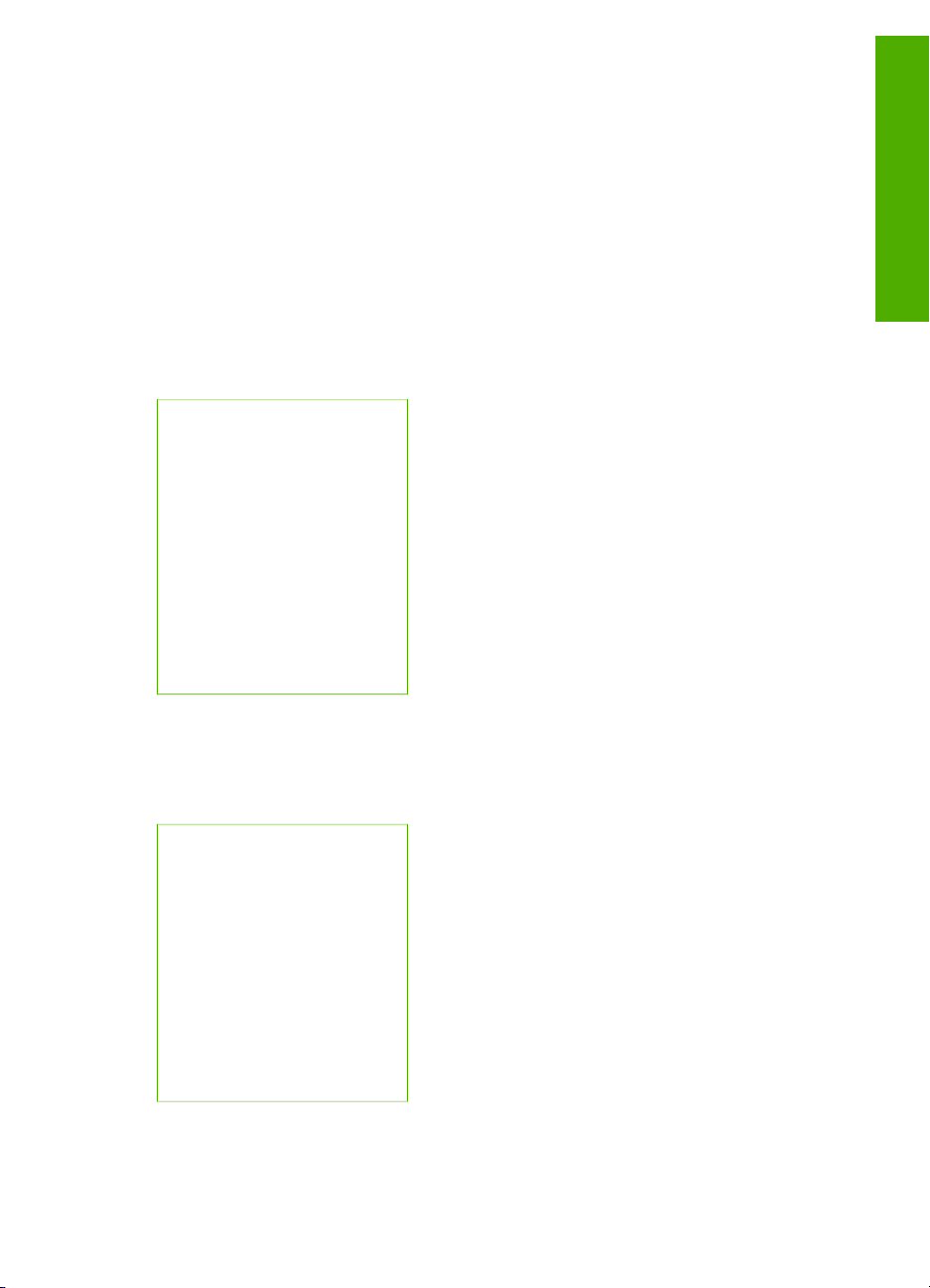
バーの持ち上げ、メモリ カードの挿入、接続されているコンピュータからの
HP All-in-One の操作、前面のUSBポートへのストレージ デバイスやカメラ
の接続などを行うと、画面が再び表示されます。
メニューの概要
次のセクションは、HP All-in-One のカラー グラフィック ディスプレイに表
示されるメニューの一覧です。
フォト メニュー
コントロール パネルの [フォト] ボタンを押すと、次の [フォト メニュー] オ
プションを使用できます。
1. 簡単プリントウィザー
ド
2. 印刷オプション
3. 特殊機能
4. 編集
5. コンピュータへ転送
6. HP Instant Share
7. スライドショー
8. 壁紙に設定する
概要
フィルム メニュー
コントロール パネルの [フィルム] ボタンを押すと、次の [フィルム メニュ
ー] オプションを使用できます。
1. コンピュータにスキャ
ン
2. メモリ デバイスにスキ
ャン
3. 表示と印刷
4. オリジナル タイプ
5. ネガの使用方法を表示
6. スライドの使用方法を
表示
ユーザー ガイド
11
Page 15
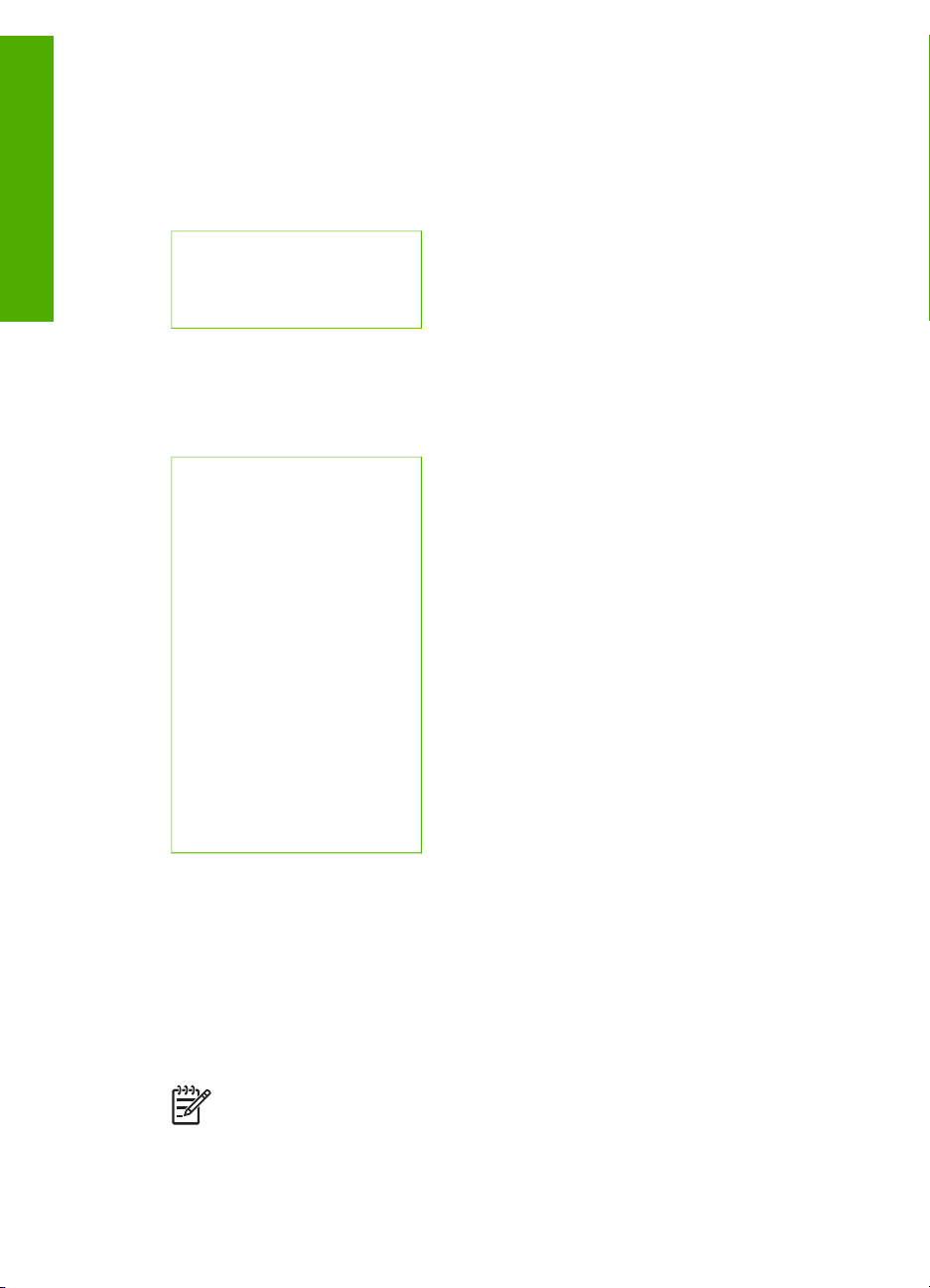
第 1 章
フォト シート メニュー
コントロール パネルの [フォト シート] ボタンを押すと、次の [フォト シー
ト メニュー] オプションを使用できます。 フォト シートを使用すると、メモ
概要
リ カードやストレージ デバイスの写真をインデックス シート形式で表示し
たり、それらの写真を簡単に選択して印刷することもできます。
コピー メニュー
コントロール パネルの [コピー] ボタンを押すと、次の [コピー メニュー] オ
プションを使用できます。
1. フォト シートの印刷
2. フォト シートのスキャ
ン
1. コピー枚数
2. コピー プレビュー
3. 縮小/拡大
4. トリミング
5. トレイ選択
6. 用紙サイズ
7. 用紙の種類
8. コピー品質
9. 薄く/濃く
0. 強調
*. 新しいデフォルトの設
定
[スキャンの送信先] メニュー
コントロール パネルの [スキャン] ボタンを押すと、次の [スキャンの送信先]
メニュー オプションを使用できます。 このメニューは、HP All-in-One を
USB ケーブルでコンピュータに接続しているときに [スキャン] ボタンを押す
と表示されます。 このメニューで使用できるオプションは、コンピュータに
インストールされているソフトウェア アプリケーションによって異なりま
す。
注記 HP All-in-One をネットワークに接続している場合、[スキャン]
ボタンを押すと [スキャン メニュー] が表示されます。 詳細について
は、スキャン メニュー を参照してください。
12 HP Photosmart 3200 All-in-One series
Page 16
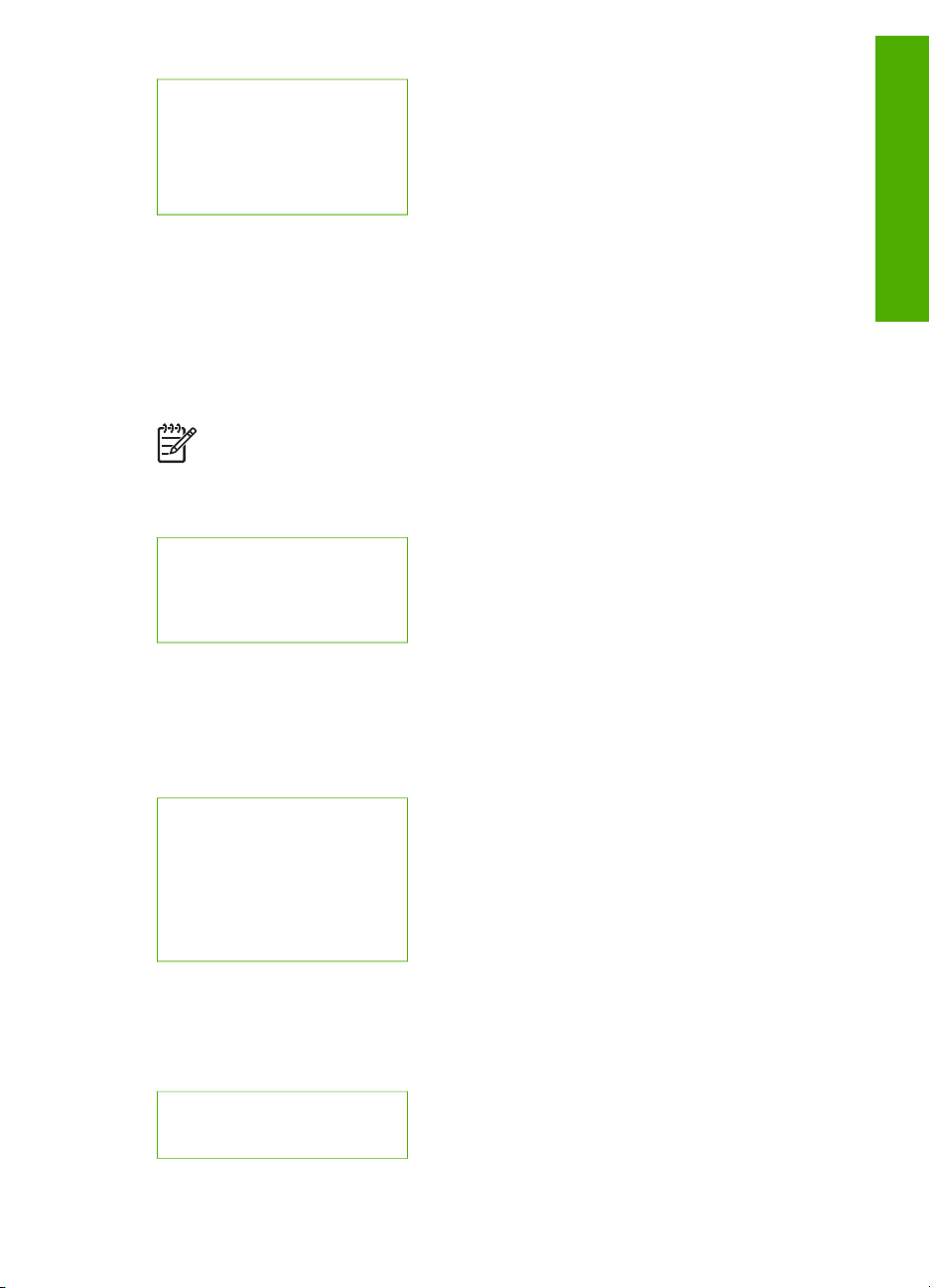
1. HP Image Zone
2. Microsoft PowerPoint
3. HP Instant Share
4. メモリ デバイス
スキャン メニュー
コントロール パネルの [スキャン] ボタンを押すと、次の [スキャン メニュ
ー] オプションを使用できます。 このメニューは、HP All-in-One をネットワ
ークに接続しているときに [スキャン] ボタンを押すと表示されます。 [スキ
ャン メニュー] では、最初に接続先コンピュータを選択してから、その他の
スキャン オプションを表示します。
注記 HP All-in-One を USB ケーブルでコンピュータに接続している
場合、[スキャン] ボタンを押すと [スキャンの送信先] メニューが表示
されます。 詳細については、[スキャンの送信先] メニュー を参照して
ください。
1. コンピュータの選択
2. HP Instant Share
3. メモリ デバイス
概要
HP Instant Share メニュー
HP All-in-One がネットワークに接続されている場合のみ、このメニューは
適用されます。 HP All-in-One が USB ケーブルでコンピュータに接続され
ている場合、HP Instant Share にはコンピュータからアクセスできます。
1. 送信
2. 受信
3. HP Instant Share オプ
ション
4. 新しい送信先の設定
セットアップ メニュー
コントロール パネルの [セットアップ] ボタンを押すと、次の [セットアップ
メニュー] オプションを使用できます。
1. レポートの印刷
2. ツール
ユーザー ガイド
13
Page 17
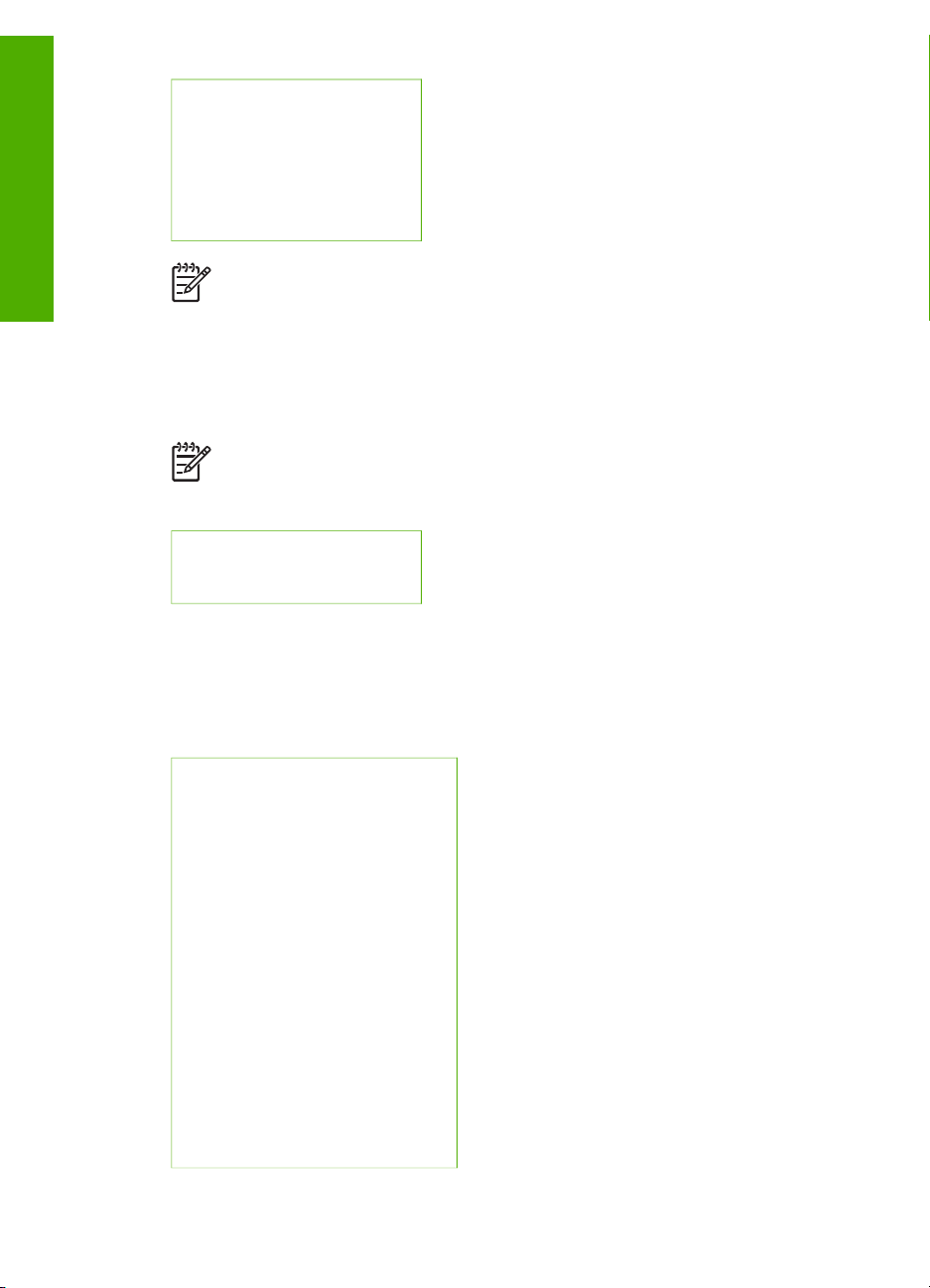
第 1 章
概要
機能の選択メニュー
(続き)
3. 基本設定
4. ネットワーク
5. HP Instant Share オプ
ション
5. Bluetooth
注記 前面の USB ポートに HP Bluetooth アダプタを挿入していない
と、Bluetooth オプションは使用できません。
コントロール パネルの [フォト トレイ] ボタンを押すと、次の [機能の選択]
メニュー オプションを使用できます。
注記 [フォト メニュー] または [コピー メニュー] で [フォト トレイ] ボ
タンを使用すると、これらのオプションは表示されません。 これらの
オプションは、アイドル画面から操作したときにのみ表示されます。
1. コピー
2. 写真
ヘルプ メニュー
コントロール パネルの [ヘルプ] ボタンを押すと、次の [ヘルプ メニュー] オ
プションを使用できます。 特定のヘルプ トピックを選択するとそれらがコン
ピュータ画面に表示されます。
1. 使用方法
2. エラー メッセージ
3. インク カートリッジ
4. 原稿と用紙のセット
5. よくあるトラブルシューテ
ィング
6.ネットワークトラブルシュ
ーティング
7. スキャン機能を使用
8. スライドとネガフィルムの
スキャン
9. サポートにアクセス
0. アイコン用語集
14 HP Photosmart 3200 All-in-One series
Page 18
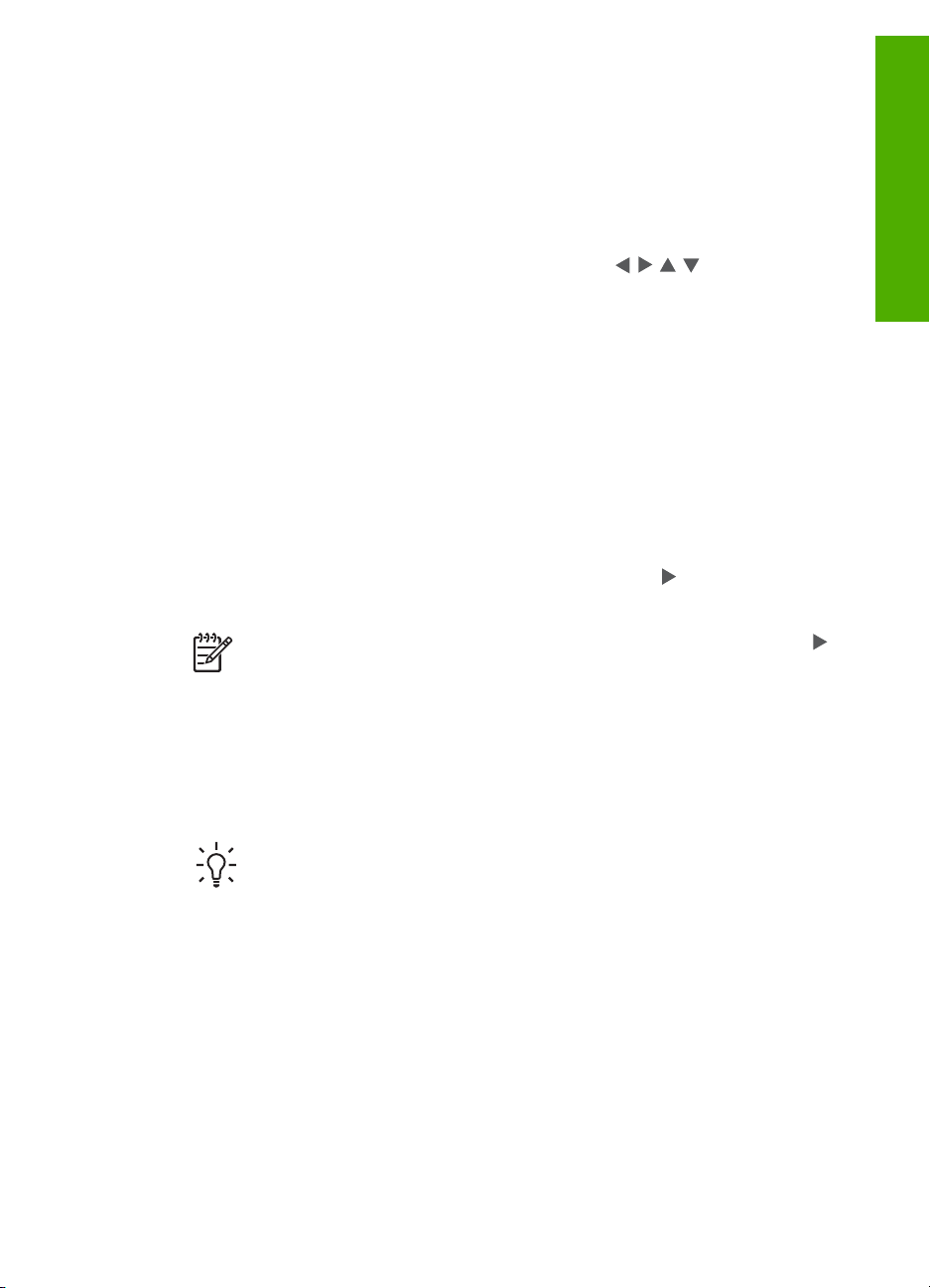
ビジュアル キーボードを使用した文字の入力
文字を入力する場合、カラー グラフィック ディスプレイに自動的に表示され
るビジュアル キーボードを利用して、コントロール パネルから文字と記号を
入力することができます。
ビジュアル キーボードを使用して文字を入力するには
1.
ビジュアル キーボードの文字、数字、記号は、
します。
小文字、大文字、数字、記号を入力するには
–
小文字を入力するには、ビジュアル キーボード上の [abc] ボタンを
選択して、[OK] を押します。
–
大文字を入力するには、ビジュアル キーボード上の [ABC] ボタンを
選択して、[OK] を押します。
–
数字と記号を入力するには、ビジュアル キーボード上の [123] ボタ
ンを選択して、[OK] を押します。
スペースを追加するには
スペースを入力するには、ビジュアル キーボードの を押して、[OK]
を押します。
注記 スペースを入力するには、必ずビジュアル キーボードの
を使用してください。コントロール パネル上の矢印ボタンから
は、スペースを入力できません。
を押して選択
概要
2.
入力する文字、数字、記号を強調表示した後で、コントロール パネルの
[OK] を押して確定します。
選択した文字などが、カラー グラフィック ディスプレイに表示されま
す。
ヒント 文字、数字、記号を消去するには、ビジュアル キーボー
ド上の [クリア] ボタンを選択して、[OK] を押します。
3.
文字、数字、記号の入力が終わったら、ビジュアル キーボード上の [完
了] ボタンを選択して、[OK] を押します。
[HP ソリューション センター] ソフトウェアの使用
[HP ソリューション センター] ソフトウェアを使用すれば、コントロール パ
ネルからは利用できない数多くの機能にアクセスすることができます。
HP All-in-One をセットアップすると、[HP ソリューション センター] ソフ
トウェアがコンピュータにインストールされます。 詳細については、プリン
タに付属の『セットアップ ガイド』を参照してください。
ユーザー ガイド
15
Page 19
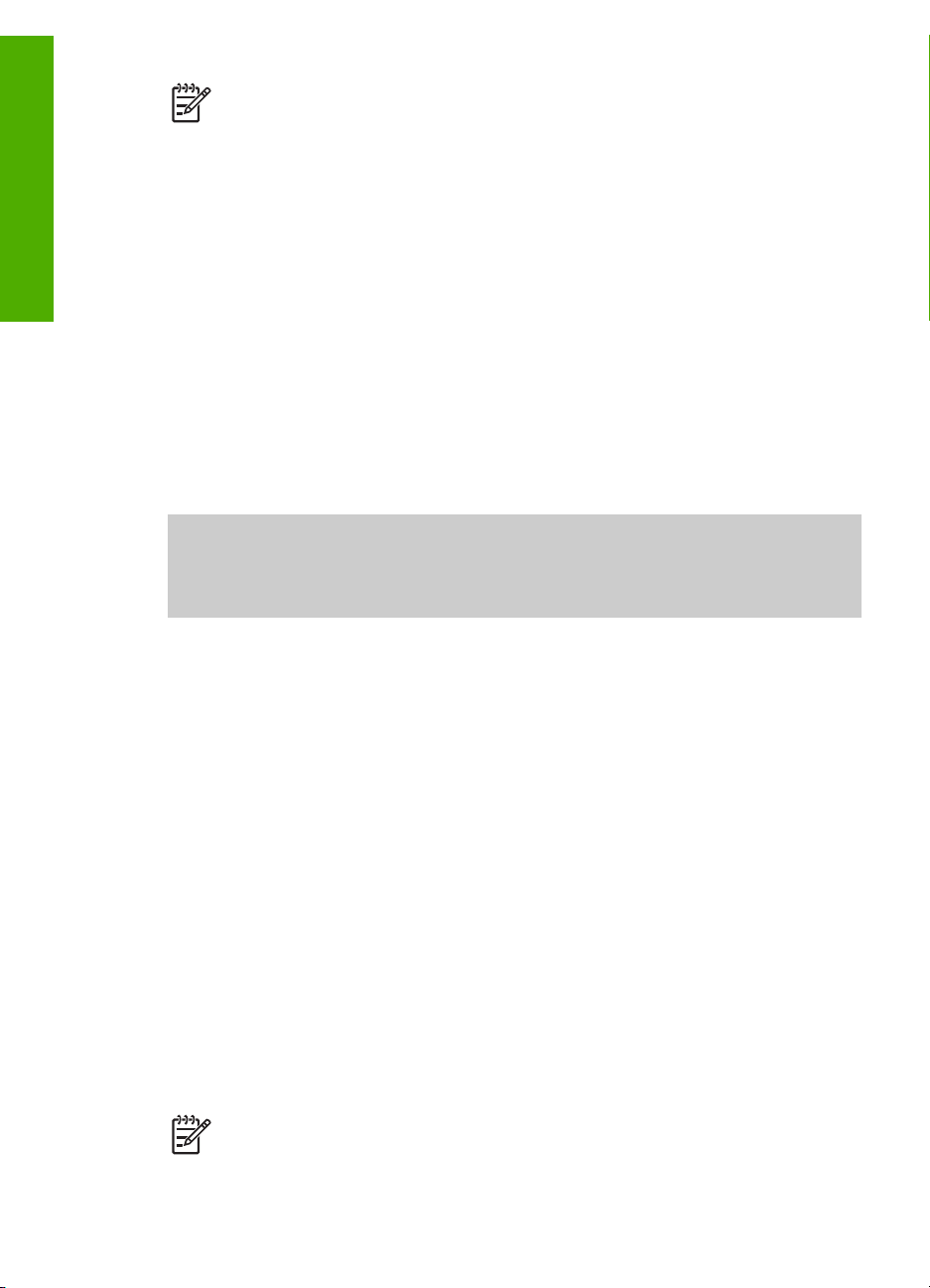
概要
第 1 章
注記 インストール時に [Express インストール] を選択した場合は、
[フルインストール] した場合と異なり [HP Image Zone Express] がイ
ンストールされます。[HP Image Zone Express] のインストールは、
コンピュータのメモリ リソースに制限がある場合にお勧めします。
[HP Image Zone Express] には、写真編集機能として [HP Image
Zone] のフル インストール版に含まれる標準機能ではなく、基本機能
が搭載されています。
[HP Image Zone Express] ソフトウェアの場合、HP Instant Share を
使用してネットワーク接続した HP All-in-One を登録することはでき
ません。 コンピュータの [HP Image Zone Express] から HP Instant
Share にアクセスすることはできますが、コントロール パネルから
HP Instant Share 機能を使用するには、[HP Image Zone] のフルバー
ジョンをインストールする必要があります。
本ガイドとオンスクリーン [HP Image Zone ヘルプ] の [HP Image
Zone] ソフトウェア関連の項目では、特に断りのない限り、
[HP Image Zone] の両方のバージョンについて説明しています。
[HP Image Zone] ソフトウェアを使用すると、HP All-in-One の機能の拡張
をすばやく簡単に行うことができます。本書全体を通して、このようなボッ
クスを見ると、トピック別のヒントやプロジェクトに役立つ情報が得られま
す。
[HP Image Zone] ソフトウェアへのアクセス方法は、オペレーティング シス
テム (OS) により異なります。 たとえば、Windows コンピュータの場合、
[HP Image Zone] ソフトウェアのエントリ ポイントは、[HP ソリューショ
ン センター] です。 Mac の場合、[HP Image Zone] ソフトウェアのエント
リ ポイントは、[HP Image Zone] 画面です。 いずれにしても、エントリ ポ
イントが [HP Image Zone] ソフトウェアおよびサービスの起動となります。
Windows コンピュータで [HP Image Zone] ソフトウェアを起動するには
1.
次のいずれかを実行してください。
–
Windows のデスクトップで、[HP ソリューション センター] アイコ
ンをダブルクリックします。
–
Windows タスクバーの右端のシステム トレイにある [HP Digital
Imaging Monitor] アイコンをダブルクリックします。
–
タスクバーで、[スタート] をクリックした後、[プログラム] または
[すべてのプログラム] をポイントし、次に、[HP] を選択して、
[HP ソリューション センター] をクリックします。
2.
複数の HP プリンタがインストールされている場合、HP All-in-One タブ
を選択してください。
注記 Windows コンピュータの場合、[HP ソリューション センター]
で使用できる機能はインストールしたプリンタによって異なります。
[HP ソリューション センター] は、選択したプリンタに関連するアイ
16 HP Photosmart 3200 All-in-One series
Page 20
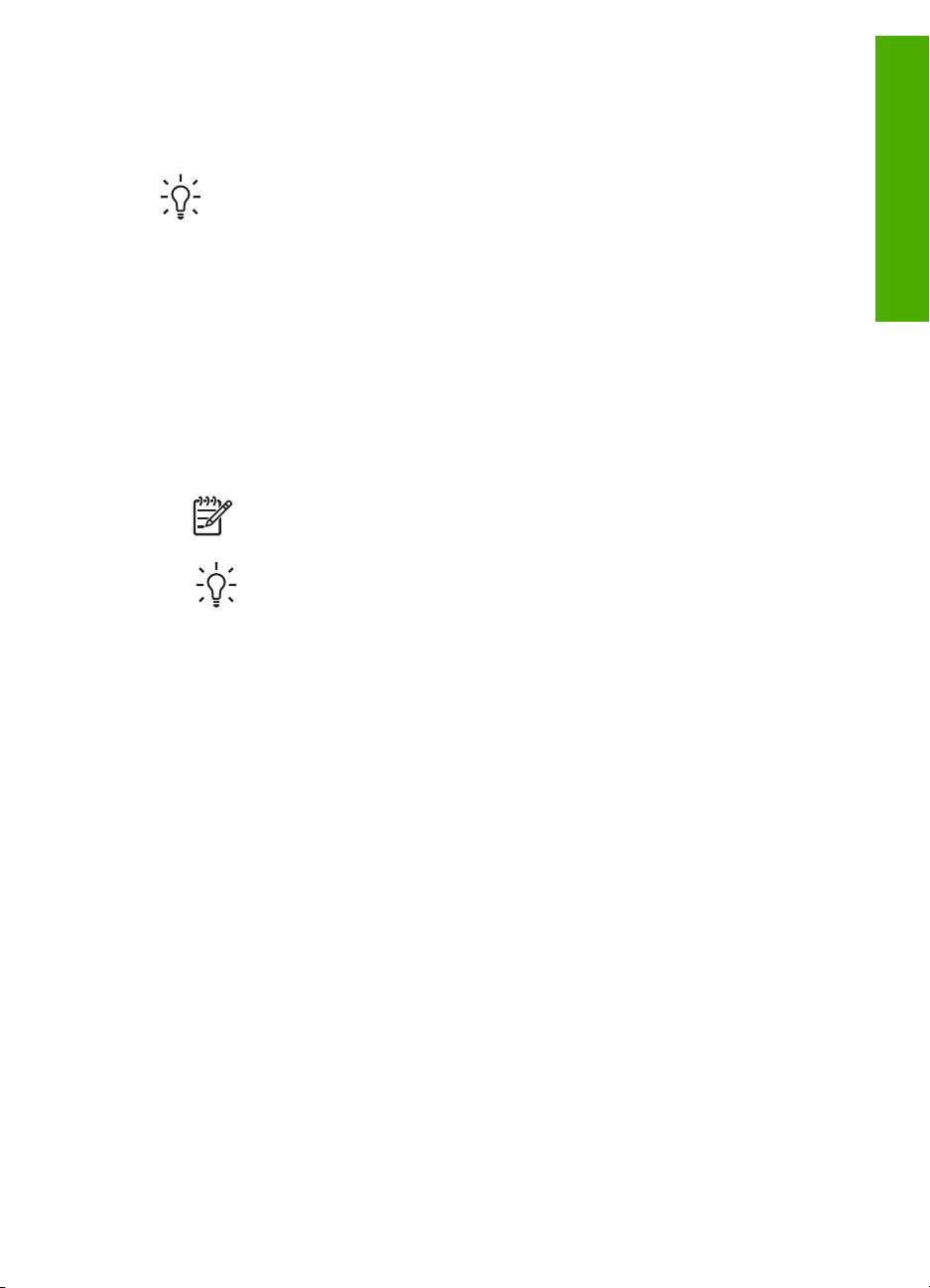
コンを表示するようにカスタマイズされています。 選択したプリンタ
に特定の機能が搭載されていない場合は、その機能のアイコンが
[HP ソリューション センター] に表示されないこともあります。
ヒント コンピュータ上の [HP ソリューション センター] にアイコン
が 1 つも表示されない場合は、ソフトウェアのインストール中にエラ
ーが発生していることもあります。 そのような状況を修正するには、
Windows のコントロール パネルを使用して、[HP Image Zone] ソフ
トウェアを完全にアンインストールし、その後、再度インストールし
ます。 詳細は、HP All-in-One に付属の『セットアップ ガイド』を参
照してください。
Mac で [HP Image Zone] ソフトウェアを起動するには
➔
Dock で [HP Image Zone] アイコンをクリックし、デバイスを選択しま
す。
[HP Image Zone] ウィンドウが表示されます。
注記 Mac の場合、[HP Image Zone] ソフトウェアで使用できる
機能は選択したデバイスによって異なります。
ヒント [HP Image Zone] ソフトウェアが起動したらすぐに、
Dock の [HP Image Zone] アイコンを選択し、その上にマウスを
置いた状態にすると、Dock メニューのショートカットにアクセス
することができます。
概要
ユーザー ガイド
17
Page 21
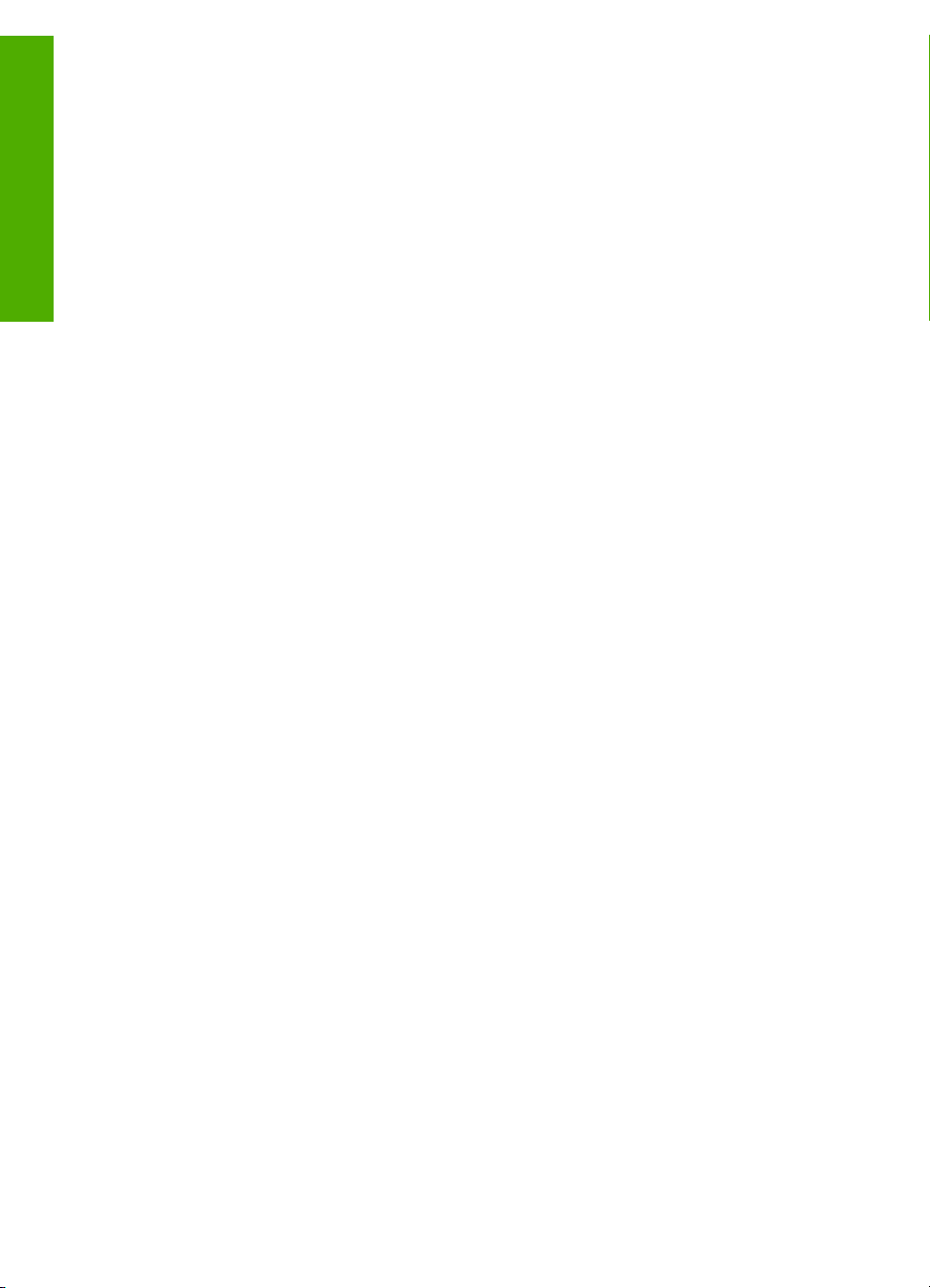
概要
第 1 章
18 HP Photosmart 3200 All-in-One series
Page 22
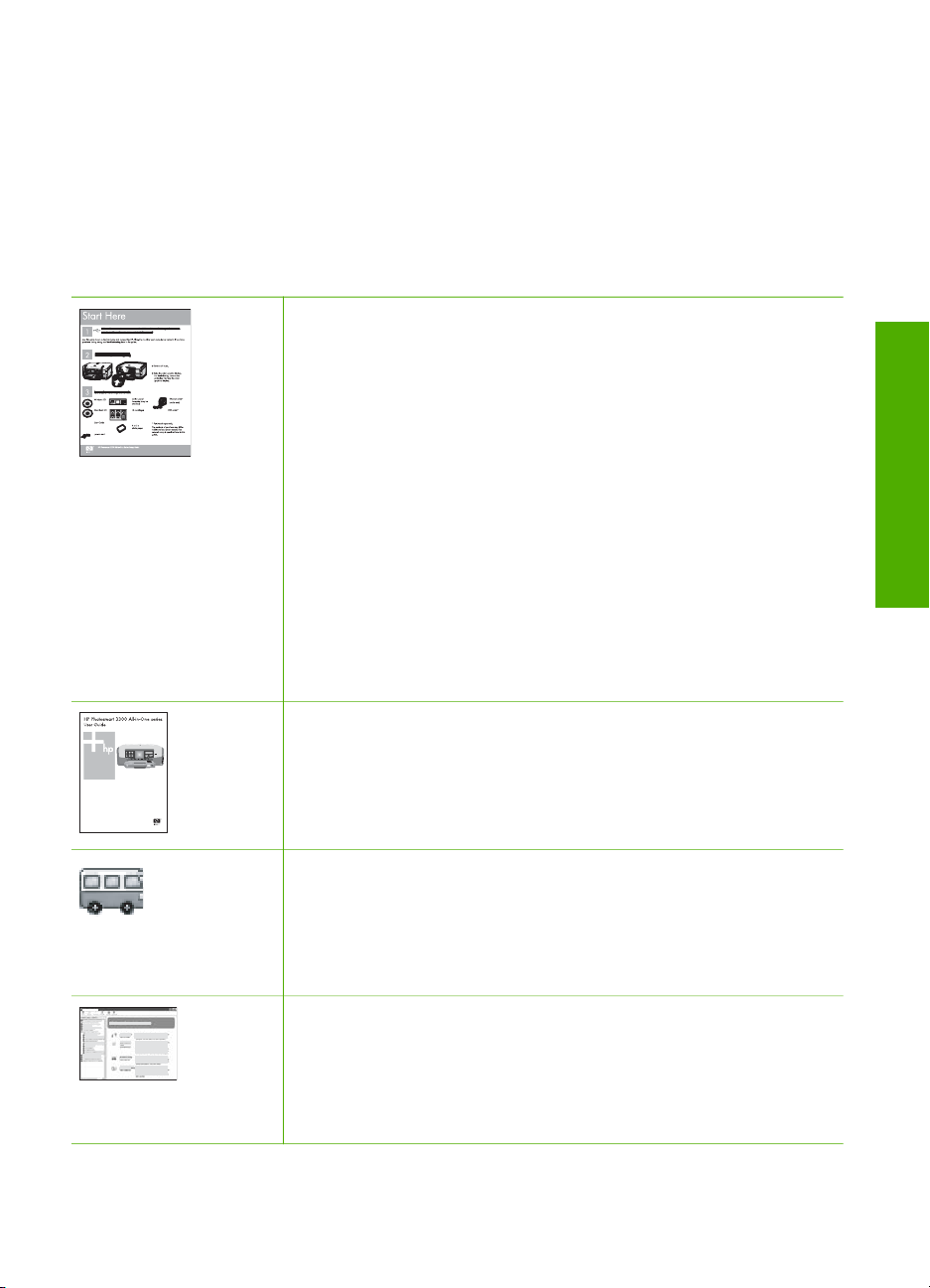
2
各種マニュアルについて
印刷物およびオンスクリーン ヘルプなど、さまざまなリソースから、
HP All-in-One の設定と使用方法に関する情報が得られます。
情報の種類
セットアップ ガイド
『セットアップ ガイド』では、HP All-in-One のセットアッ
プやソフトウェアのインストール方法について説明します。
『セットアップ ガイド』に記載された手順を順序どおりに行
ってください。
注記 HP All-in-One のすべての機能をフルに活用するに
は、本『ユーザー ガイド』で説明する追加セットアップお
よび詳細設定を行う必要があります。 詳細については、
HP All-in-One のセットアップの完了 および ネットワーク
への接続 を参照してください。
セットアップ中に問題が生じた場合、『セットアップ ガイ
ド』の最後のセクションにあるトラブルシューティング、ま
たは本『ユーザー ガイド』の トラブルシューティング情報
を参照してください。
各種マニュアルについて
ユーザー ガイド
ユーザー ガイド
『ユーザー ガイド』では、トラブルシューティングのヒント
や手順を追った説明など、HP All-in-One を使用する方法が
説明されています。 また、『セットアップ ガイド』の説明
を補足するためのセットアップ手順も追加されています。
HP Image Zone Tour (Windows)
HP Image Zone Tour は、HP All-in-One などのソフトウェア
の概要を見られる楽しく対話的な方法です。 [HP Image
Zone] ソフトウェアを使って、写真を編集、整理、印刷する
方法がわかります。
[HP Image Zone ヘルプ]
[HP Image Zone ヘルプ] は、[HP Image Zone] ソフトウェ
アでしかご利用になれない機能をはじめ、本『ユーザー ガイ
ド』には記載されていない HP All-in-One の機能について詳
しく説明します。
19
Page 23
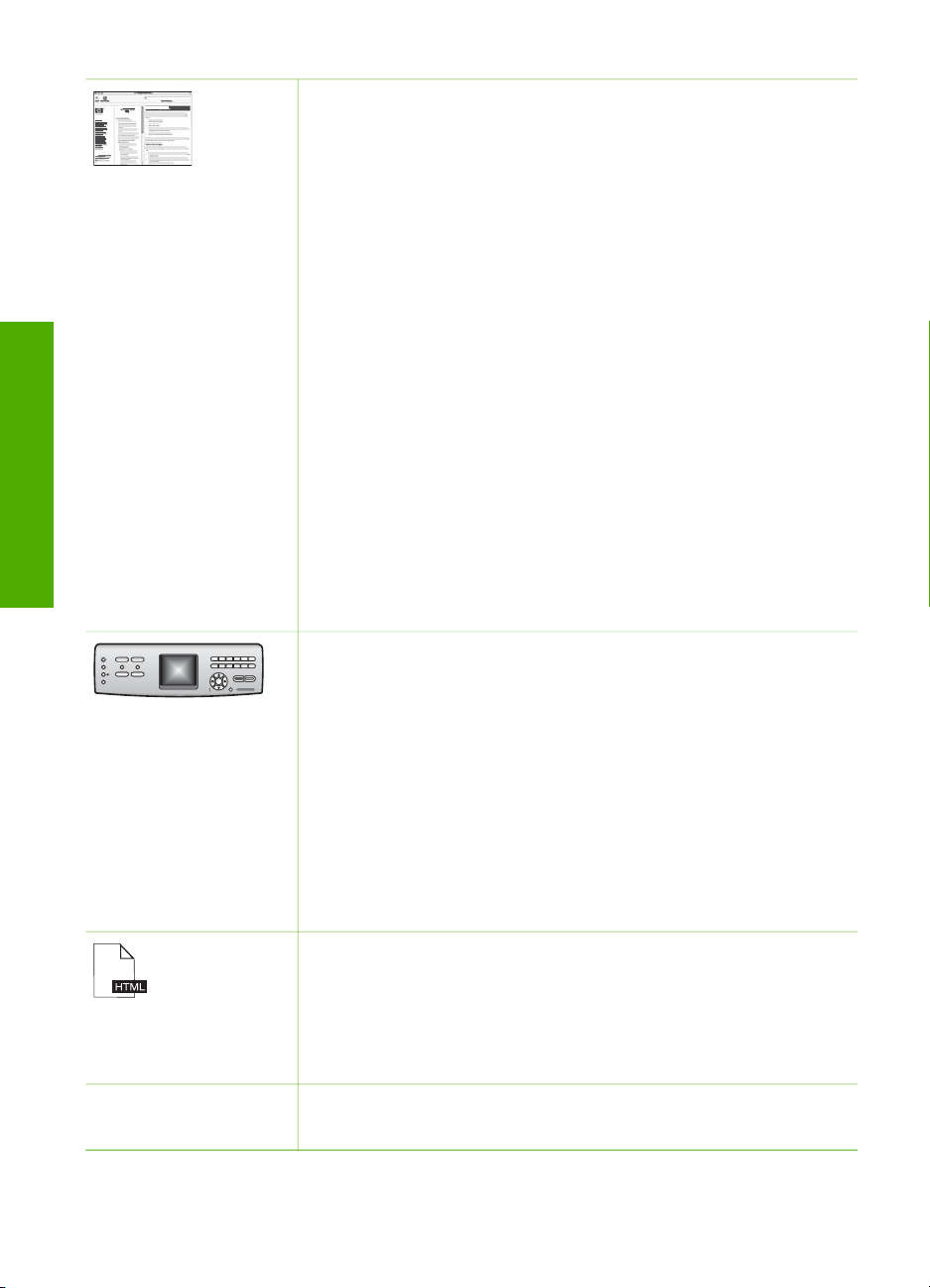
各種マニュアルについて
第 2 章
(続き)
Windows
●
手順を 1 ステップずつ トピックでは、HP デバイスに関
連する [HP Image Zone] ソフトウェアの使用方法が説明
されています。
●
何ができるかな? のトピックでは、[HP Image Zone] ソ
フトウェアと HP デバイスでできる実用的でクリエイテ
ィブなことについての情報が得られます。
●
この点の詳細や HP ソフトウェアの更新については、ト
ラブルシューティングとサポート のトピックを参照して
ください。
Mac
●
使用方法 のトピックでは、[HP Image Zone] ソフトウェ
アと HP デバイスでできる実用的でクリエイティブなこ
とについての情報が得られます。
●
はじめに のトピックでは画像のインポート、変更、共有
に関する情報が得られます。
●
ヘルプの使用 トピックではオンスクリーン ヘルプに収録
された情報の収集方法について詳しく説明します。
詳細については、オンスクリーン ヘルプを使う を参照して
ください。
www.hp.com/support
本体のオンスクリーン ヘルプ
オンスクリーン ヘルプは使用しているデバイスから直接利用
でき、選択したトピックについての追加情報が得られます。
コントロール パネルからオンスクリーン ヘルプにアクセスするに
は
1.
[ヘルプ] ボタン (コントロール パネルのクエッション マ
ーク [?])を押します。
2.
矢印ボタンで目的のヘルプ トピックを選択し、[OK] を
押します。 コンピュータ画面にそのヘルプ トピックが表
示されます。
Readme
Readme ファイルには、その他の出版物に記載されていない
最新情報が収録されています。
ソフトウェアをインストールして、Readme ファイルをお読
みください。
インターネットにアクセス可能な場合は、HP Web サイトか
らヘルプやサポートを入手することができます この Web サ
20 HP Photosmart 3200 All-in-One series
Page 24
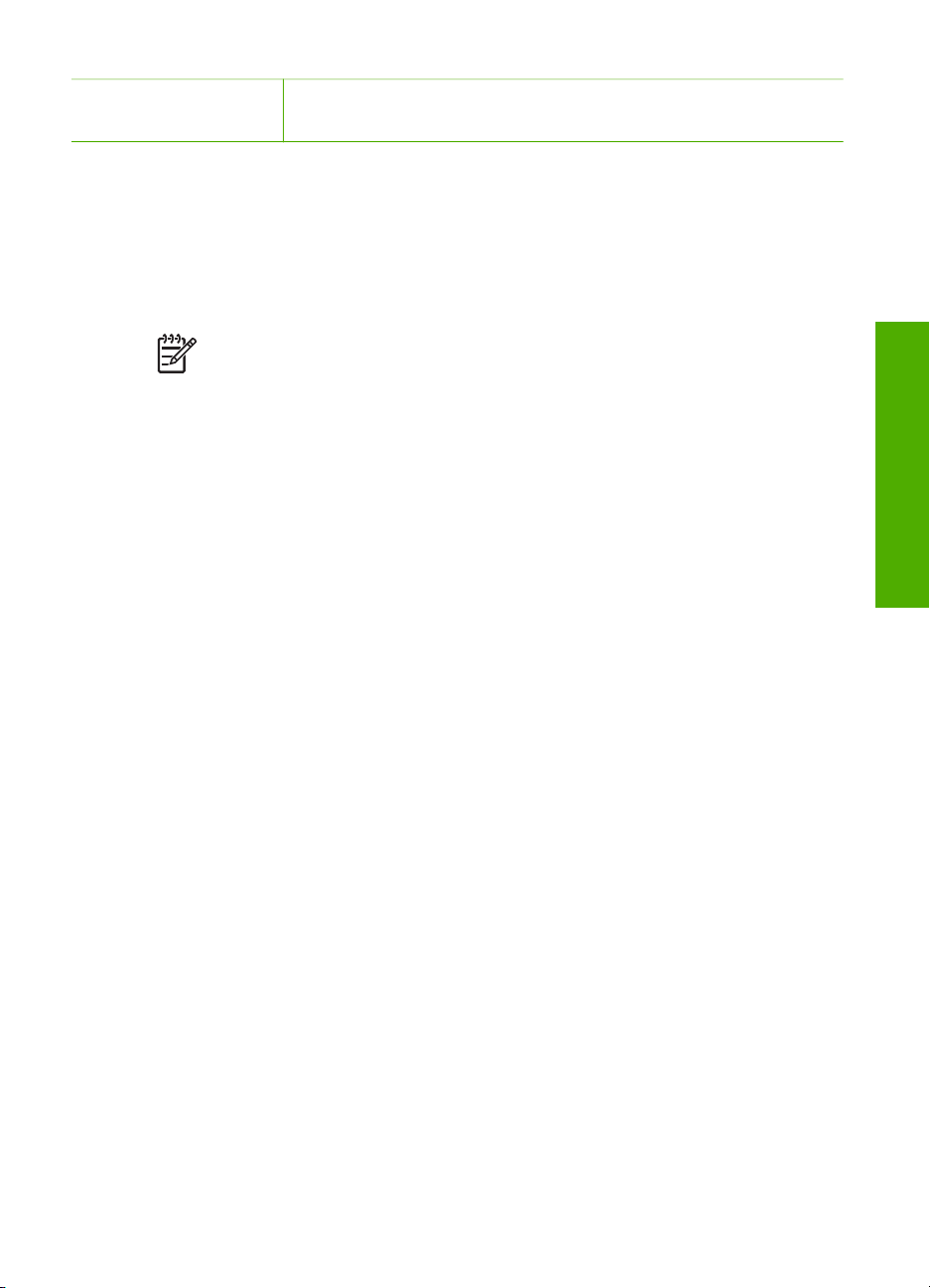
(続き)
イトには、技術サポート、ドライバ、消耗品、および注文に
関する情報が用意されています。
オンスクリーン ヘルプを使う
本『ユーザー ガイド』は、HP All-in-One の使用を始めるときに利用する機
能の一部について説明します。 HP All-in-One が対応するすべての機能につ
いては、HP All-in-One ソフトウェアに付属のオンスクリーン [HP Image
Zone ヘルプ] をよくお読みください。
注記 このオンスクリーン ヘルプのトラブルシューティング関連のト
ピックでは、HP All-in-One の使用中に発生する問題の対処方法につ
いても説明します。
オンスクリーン ヘルプの表示および使用方法は、Windows または Mac のど
ちらでヘルプをご覧になるかによって、多少異なります。 両方のヘルプの使
用方法については、以下のセクションで説明します。
Windows コンピュータでヘルプを使用する
このセクションでは Windows コンピュータでオンスクリーン ヘルプを使用
する方法について説明します。 ヘルプの移動、検索、キーワードなどの機能
を使用して、目的の情報を見つける方法が記載されています。
各種マニュアルについて
Windows コンピュータで [HP Image Zone ヘルプ] にアクセスするには
1.
2.
ユーザー ガイド
[HP ソリューション センター] で、HP All-in-One のタブをクリックしま
す。
[HP ソリューション センター] にアクセスする方法については、HP ソリ
ューション センター ソフトウェアの使用 を参照してください。
[プリンタ サポート] 領域で、[オンスクリーン ガイド] または [トラブル
シューティング] をクリックします。
–
[オンスクリーン ガイド] をクリックすると、ポップアップ メニュー
が表示されます。 ここで、ヘルプ全体のウェルカム ページを開く
か、HP All-in-One 用のヘルプを表示するかどうかを選択できます。
–
[トラブルシューティング] をクリックすると、[トラブルシューティ
ングとサポート] ページが開きます。
下の図で、ヘルプでのトピックの調べ方について説明します。
21
Page 25
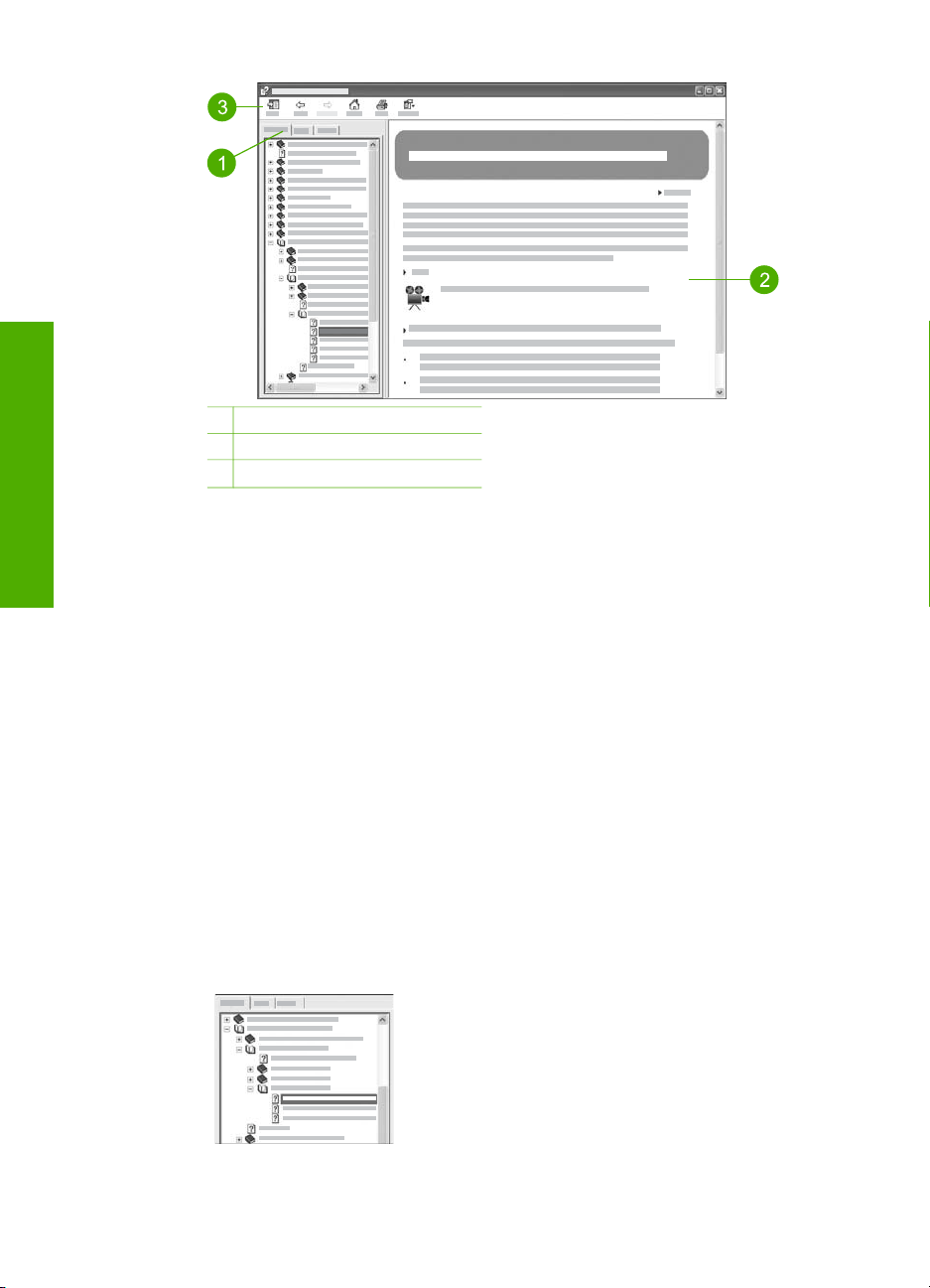
第 2 章
1
目次、キーワード、検索タブ
2
表示領域
3
ヘルプ ツールバー
各種マニュアルについて
目次、キーワード、検索タブ
[HP Image Zone ヘルプ] 内のトピックを表示するには、[目次]、[キーワー
ド]、[検索] タブを使用します。
●
[目次]
[目次] タブは、本の目次と同じように、ヘルプ内のトピックをツリー形
式で一覧表示します。 写真の印刷方法など、ある特定の機能に関する情
報をまとめて見たいときに便利です。
–
HP All-in-One のコントロール パネルから行える作業と機能につい
ては、一覧の一番下にある [3100, 3200, 3300 series ヘルプ] を開い
てください。
–
HP All-in-One のトラブルシューティングについては、[トラブルシ
ューティングとサポート] ブックを開き、次に [3100, 3200, 3300
series トラブルシューティング] ブックを開いてください。
–
[目次] タブにあるその他のブックでは、[HP Image Zone] ソフトウ
ェアを使用し HP All-in-One で各種作業を行う方法について説明し
ます。
サブトピックを持つセクションは、ブック
アイコンで判別できます。 ブック内のサブ
トピック一覧を表示するには、ブック アイ
コンの横の + 記号をクリックします (サブ
トピックが既に開かれている場合は + 記号
が - に変わっています)。 トピック内の情報
を表示するには、[目次] タブでブック名ま
22 HP Photosmart 3200 All-in-One series
Page 26
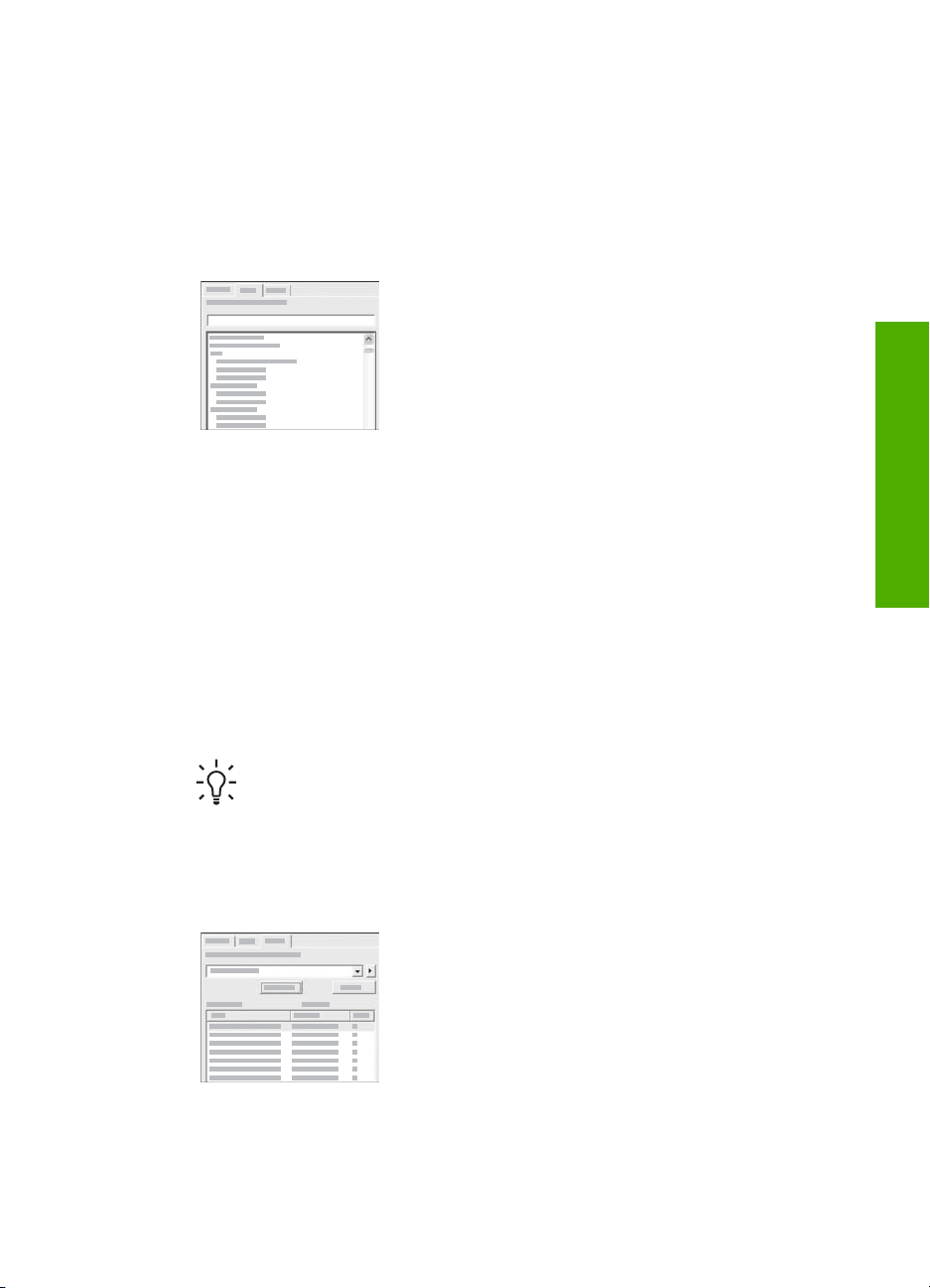
たはトピック名をクリックします。 選択し
たトピックが右側の表示領域に表示されま
す。
●
[キーワード]
[キーワード] タブは、[HP Image Zone ヘルプ] のトピックに関連するキ
ーワードをアルファベット順に一覧表示します。
別の項目を表示するには、一覧の右側にあ
るスクロール バーを使用するか、一覧の上
にあるテキスト ボックスにキーワードを入
力します。 文字を入力するたびに、キーワ
ード画面は入力した文字から始まる項目に
自動的に移動します。
調べたい情報に関連するキーワードが見つかったら、そのキーワードを
ダブルクリックします。
–
キーワードに関連するトピックが 1 つしかない場合は、そのトピッ
クが右側の表示領域に表示されます。
–
該当するトピックが複数ある場合は、[該当するトピック] ダイアロ
グ ボックスが表示されます。 ダイアログ ボックス内の任意のトピッ
クをダブルクリックすると、そのトピックが表示領域に表示されま
す。
●
[検索]
[検索] タブでは、ヘルプ全体から特定の語句 (「フチ無し印刷」など)を
検索することができます。
各種マニュアルについて
ユーザー ガイド
ヒント 入力する語句がよく使われる語句 (「フチ無し印刷」の
「印刷」など) の場合は、検索対象の語句を 2 重引用符 (") で囲い
ます。 これにより、必要な情報により近い検索結果を絞り込むこ
とができます。 この検索では、「フチ無し」または「印刷」のど
ちらかの単語を含むトピックを返すのではなく、「フチ無し印
刷」という語句を含むトピックを返します。
検索条件を入力し、[検索開始] をクリック
すると、入力した単語または語句を含むヘ
ルプ トピックがすべて表示されます。 検索
結果は、3 つの列で構成されるテーブルに
表示されます。 それぞれの列には、[タイト
ル]、そのトピックが記載されたヘルプ内の
[場所]、検索条件との関連性に応じて割り当
てられた [ランク] という見出しがついてい
ます。
23
Page 27
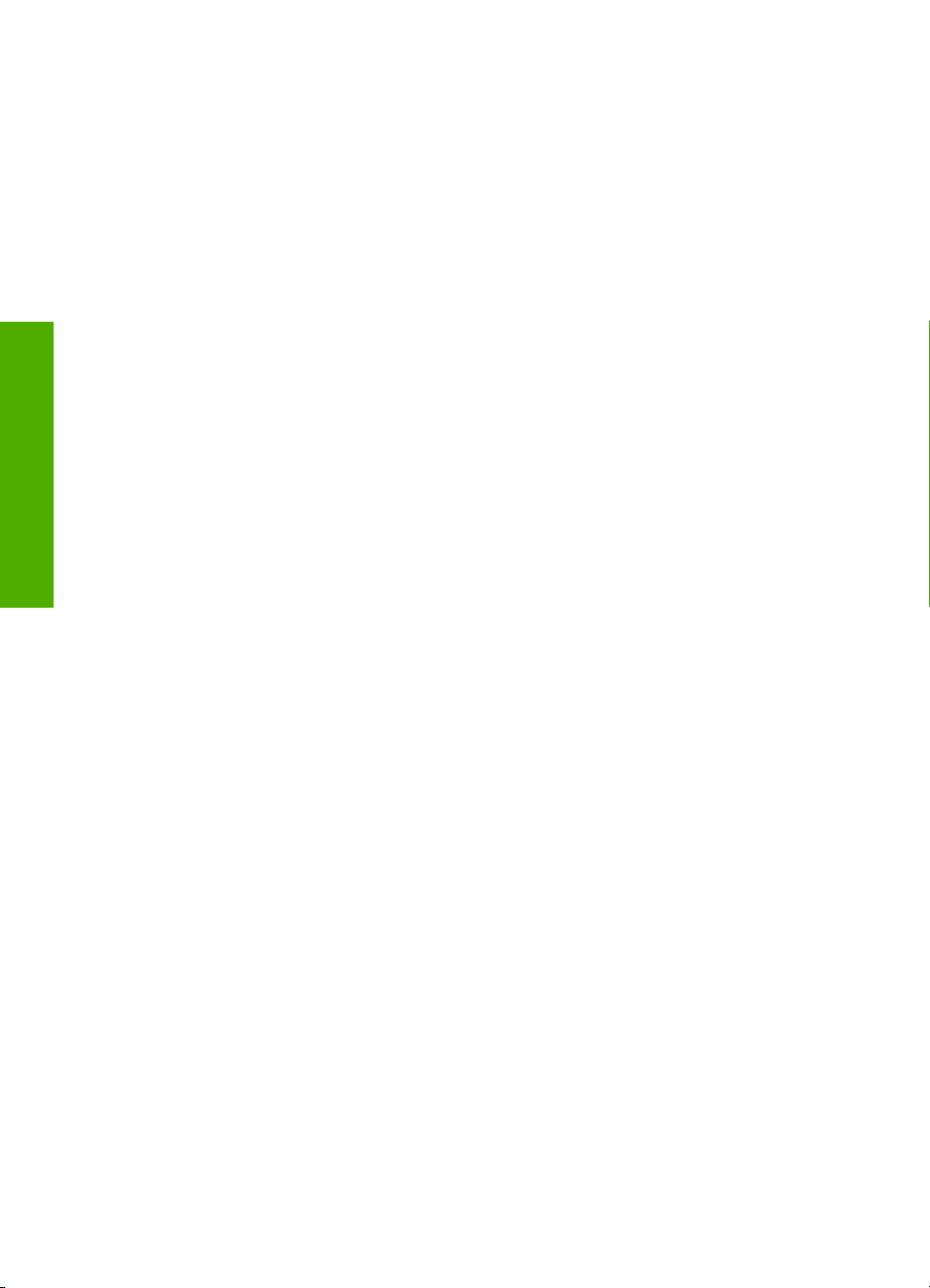
各種マニュアルについて
第 2 章
検索結果はデフォルトで [ランク] を基準にして並べ替えられ、検索条件
と一致するものを最も多く含むトピックが一番上に表示されます。 ま
た、列の見出しをクリックして、検索結果をトピックの [タイトル] また
は [場所] で並べ替えることもできます。 トピックの内容を表示するに
は、検索結果一覧で該当する列をダブルクリックします。 選択したトピ
ックが右側の表示領域に表示されます。
表示領域
ヘルプ画面右側の表示領域には、左のタブのいずれかで選択したヘルプ トピ
ックが表示されます。 ヘルプ トピックには、説明文、ステップ別手順、可能
な場合はイラストなどが含まれます。
●
トピックには、さらに詳しい説明が得られる、ヘルプ内の別のトピック
へのリンクが含まれていることもあります。 また、リンクから新規トピ
ックが表示領域内に自動的に開いたりします。 該当するトピックが複数
ある場合もありますが、このようなときは、[該当するトピック] ダイア
ログ ボックスが表示されます。 ダイアログ ボックス内の任意のトピッ
クをダブルクリックすると、そのトピックが表示領域に表示されます。
●
トピックによっては、そのページには表示されていない詳細情報や追加
情報があることがあります。 ページの右上に [すべて表示] または [すべ
て非表示] があるかどうかを確認してください。 ある場合は、そのペー
ジには、表示されていない追加情報があることを意味します。 非表示の
情報は矢印と紺色の文字列で表されます。 非表示の情報を見るには、紺
色の文字列をクリックします。
●
一部のトピックには、特定の機能の使用方法を示す動画が含まれます。
動画がある場合、「使用方法」の横にビデオ カメラ アイコンが表示され
ます。 「使用方法」リンクをクリックすると、新しいウィンドウで動画
が再生されます。
ヘルプ ツールバー
以下に示すヘルプ ツールバーには、ヘルプ内のトピック間を移動するボタン
が含まれます。 前後のトピックに移動したり、[ホーム] ボタンをクリックし
て、[HP Image Zone ヘルプの目次] ページに戻ったりできます。
24 HP Photosmart 3200 All-in-One series
Page 28
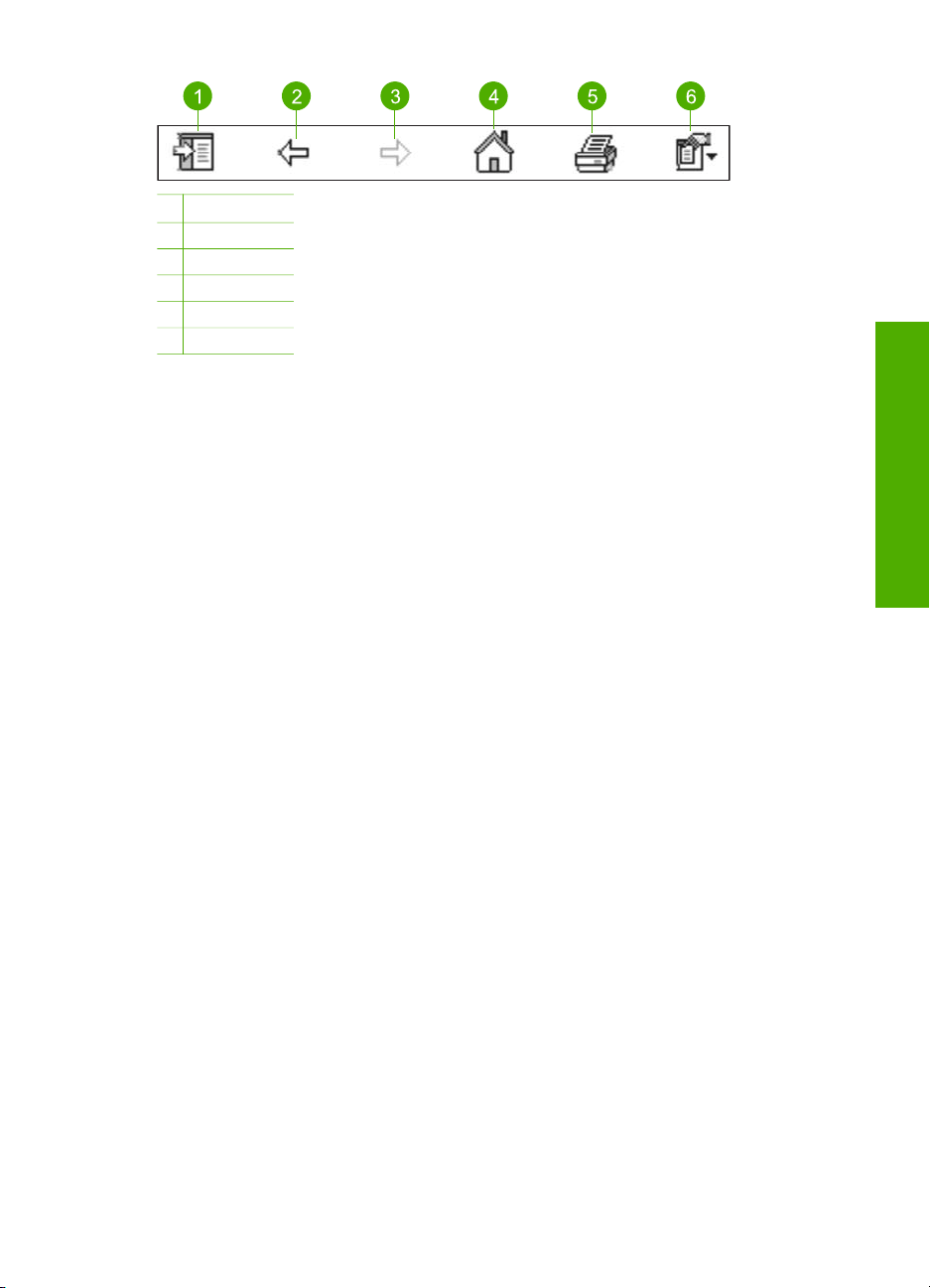
1
表示/非表示
2
戻る
3
進む
4
ホーム
5
印刷
6
オプション
[ヘルプ] ツールバーには、コンピュータの画面でのオンスクリーン ヘルプの
表示方法を変更するためのボタンがあります。 例えば、右側の表示領域にヘ
ルプ トピックをもっと大きく表示したい場合は、[タブの非表示] ボタンをク
リックして、[目次]、[キーワード] および [検索] タブを非表示にすることが
できます。
[印刷] ボタンを押すと、コンピュータの画面に表示されているページを印刷
できます。 左側に [目次] タブが見えるときに [印刷] をクリックすると、[ト
ピックの印刷] ダイアログ ボックスが表示されます。 表示領域に表示されて
いるトピックだけを印刷するか、表示中のトピックとそれに関連するすべて
のサブトピックを印刷するかを選択できます。 この機能は、ヘルプ画面の右
側に [キーワード] または [検索] タブが見える場合はご利用になれません。
Mac でのヘルプの使用
このセクションでは Mac でオンスクリーン ヘルプを表示する方法について
説明します。 ヘルプ内を移動、検索して必要な情報を取得する方法が記載さ
れています。
各種マニュアルについて
Mac で [HP Image Zone ヘルプ] にアクセスするには
➔
ユーザー ガイド
[HP Image Zone] で [ヘルプ] メニューを開き、[HP Image Zone ヘル
プ] を選択します。
[HP Image Zone] ソフトウェアを使用するための詳細については、
HP ソリューション センター ソフトウェアの使用 を参照してください。
[HP Image Zone ヘルプ] が表示されます。 下の図で、ヘルプでのトピッ
クの調べ方について説明します。
25
Page 29
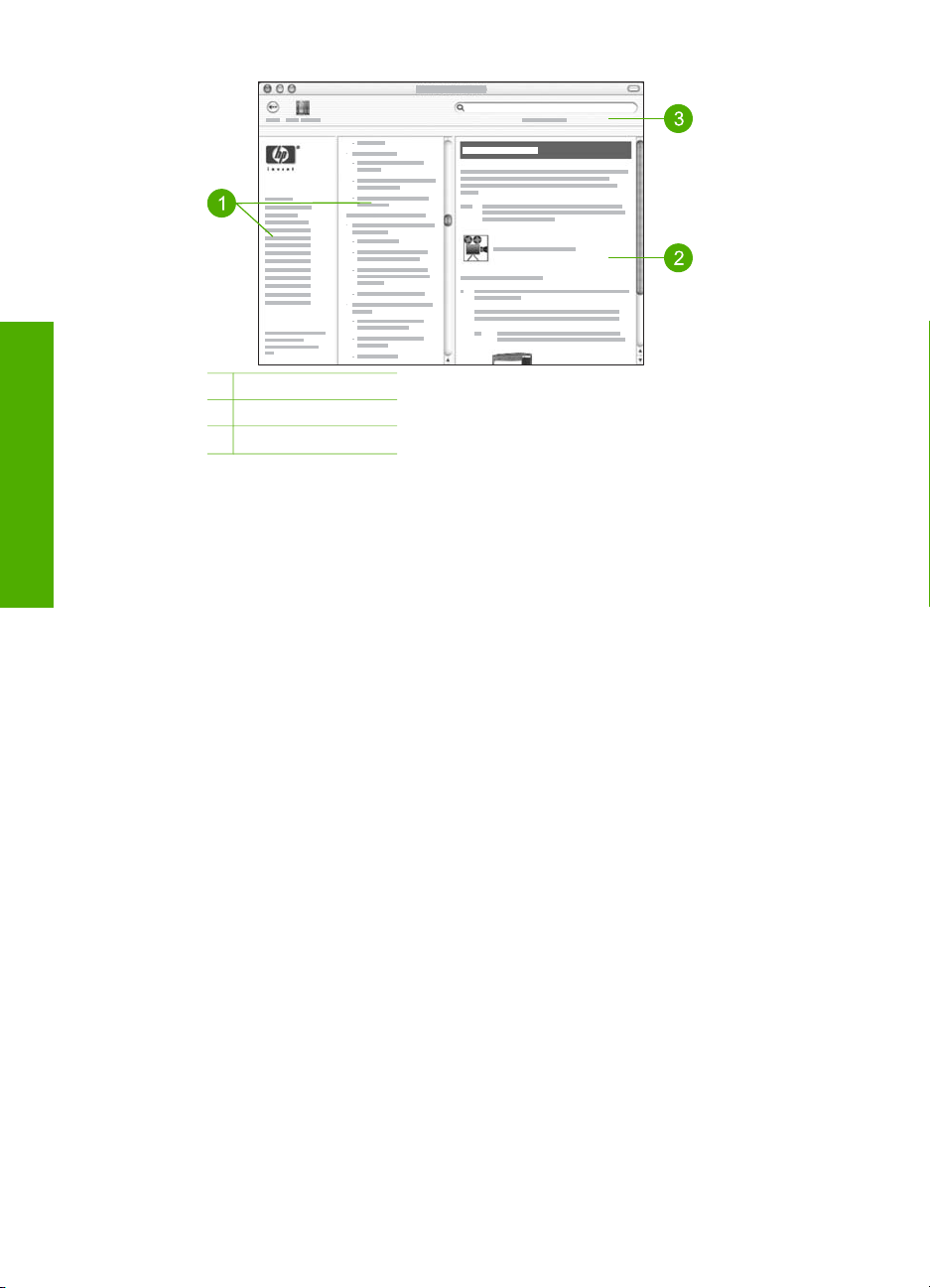
各種マニュアルについて
第 2 章
1
ナビゲーション枠
2
表示領域
3
ヘルプ ツールバー
ナビゲーション枠
[HP Image Zone ヘルプ] はヘルプ ビューアで開きます。 このヘルプは 3 つ
の枠に分かれています。 左と中央の枠では、ヘルプ内のトピックを移動する
ことができます (右側の枠は、次のセクションで説明するように、検索結果
を表示する領域です)。
●
左枠にはヘルプ内のすべてのセクションが一覧表示されます。
–
HP All-in-One のコントロール パネルから使用できる操作と機能に
ついては、[3100, 3200, 3300 series ヘルプ] をクリックしてくださ
い。
–
HP All-in-One で発生する問題のトラブルシューティングについて
は、[3100, 3200, 3300 series トラブルシューティング] を参照して
ください。
–
その他のセクションは、[HP Image Zone] ソフトウェアを使用し
HP All-in-One で各種作業を行う方法について説明します。
●
中央の枠は、本の目次と同じように、左枠で選択したトピックをツリー
形式で一覧表示します。 写真の印刷方法など、ある特定の機能に関する
情報をまとめて見たいときに便利です。
表示領域
右枠の表示領域には、中央の枠で選択したヘルプ トピックが表示されます。
ヘルプ トピックには、説明文、ステップ別手順、可能な場合はイラストなど
が含まれます。
●
[HP Image Zone ヘルプ] のトピックの多くで、HP All-in-One のコント
ロール パネルをはじめ Mac 上 の [HP Image Zone] ソフトウェアから利
用できる機能の使用方法について説明しています。 特定のトピックの内
26 HP Photosmart 3200 All-in-One series
Page 30
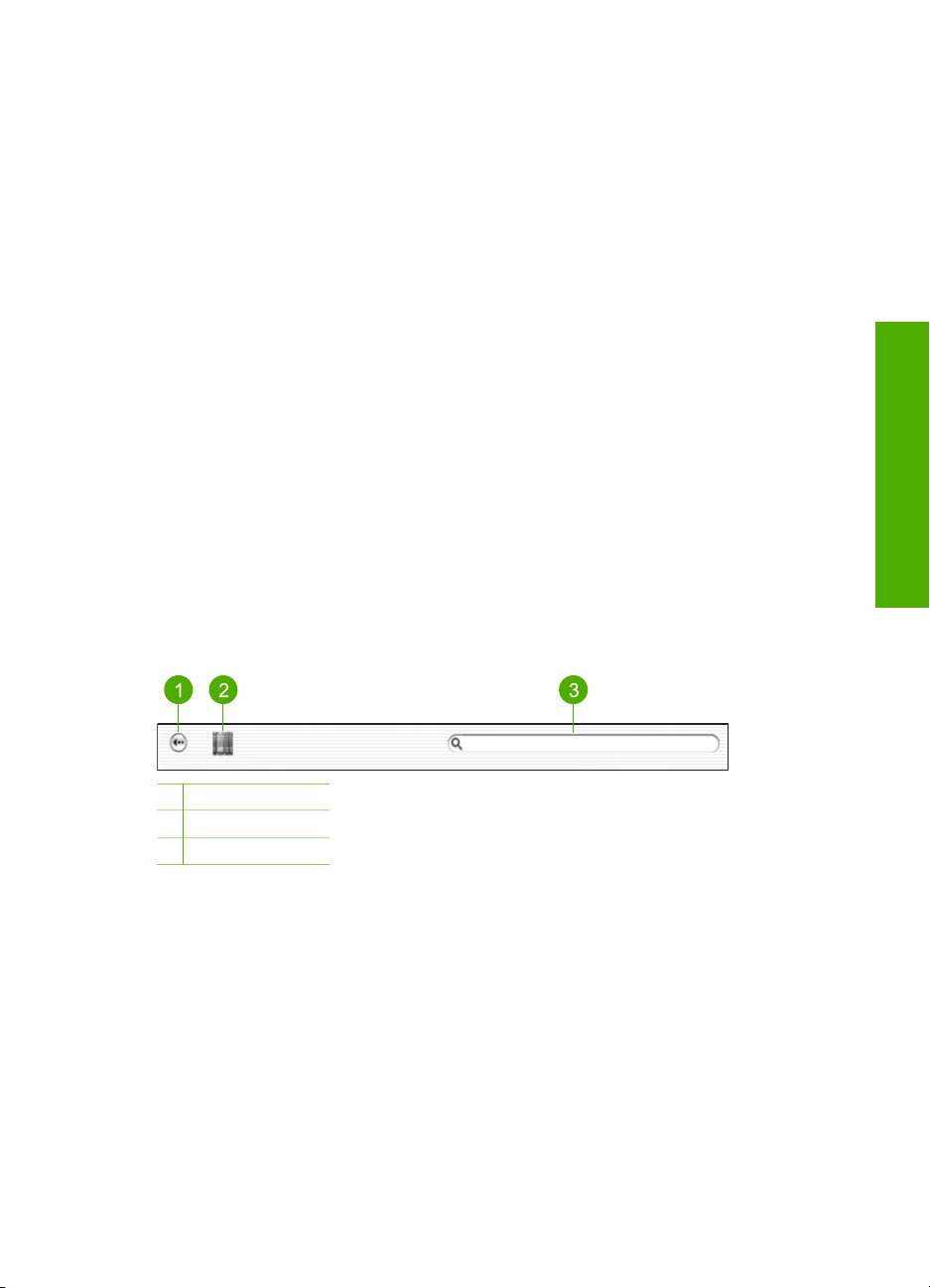
容をすべて表示するには、表示領域の右側にあるスクロール バーを動か
します。 スクロールしないと重要な情報が画面に見えない場合がありま
す。
●
トピックには、さらに詳しい説明が得られる、ヘルプ内の別のトピック
へのリンクまたは参照が含まれていることもあります。
–
ヘルプの同じセクションに関連トピックが表示されている場合、表
示領域にそのトピックが自動的に開きます。
–
関連トピックがヘルプの別のセクションにもある場合、現在のトピ
ックには、左のナビゲーション枠で選択するセクションへの参照が
表示されます。 関連するトピックは中央のナビゲーション枠を操作
して見つけるか、次のセクションの説明に従って検索することがで
きます。
●
一部のトピックには、特定の機能の使用方法を示す動画が含まれます。
動画がある場合、「使用方法」の横にビデオ カメラ アイコンが表示され
ます。 ビデオ カメラ アイコンをクリックすると、新しいウィンドウで
動画が再生されます。
ヘルプ ツールバー
以下に示すヘルプ ツールバーには、ヘルプ内のトピック間を移動するボタン
が含まれます。 前に見たトピックに戻ったり、[ヘルプ センター] ボタンをク
リックして、Mac 上の他のソフトウェア アプリケーションのヘルプにアクセ
スすることができます。
各種マニュアルについて
1
2
3
ヘルプ ツールバーには、ヘルプ全体から特定の語句 (「フチ無し印刷」など)
を検索できるテキスト ボックスがあります。
検索条件を入力し、キーボードの 戻る を押すと、入力した単語または語句を
含むヘルプ トピックが すべて表示されます。 検索結果は、3つの列で構成さ
れるテーブルに表示されます。 それぞれの列には、[トピック]、検索条件と
の関連性に応じて割り当てられた [Relevance (関連性)]、そのトピックが記
載されたヘルプ内の [場所]、というタイトルがついています。
検索結果はデフォルトで [Relevance (関連性)] を基準にして並べ替えられ、
検索条件と最も一致するトピックが一番上に表示されます。 また、列の見出
しをクリックして、[トピック] または [場所] を基準にして並べ替えることも
ユーザー ガイド
戻る
ヘルプ センター
検索領域
27
Page 31

各種マニュアルについて
第 2 章
できます。 トピックの内容を表示するには、検索結果一覧で該当する列をダ
ブルクリックします。 選択したトピックが表示されます。
28 HP Photosmart 3200 All-in-One series
Page 32

3
HP All-in-One のセットアップの
完了
『セットアップ ガイド』に記載された手順が完了したら、次にこの章を参照
して HP All-in-One のセットアップを完了させてください。 このセクション
には、プリファレンス設定などデバイスのセットアップに関する重要な情報
が記載されています。
●
言語、国または地域の設定など、デバイスのプリファレンスを変更しま
す。 詳細については、プリファレンスの設定 を参照してください。
●
HP All-in-One に装備された USB、有線ネットワーク接続、Bluetooth、
プリンタ共有機能などの接続オプションについて記載しています。 詳細
については、接続情報 を参照してください。
●
有線ネットワークのセットアップを完了させます。 詳細については、ネ
ットワークへの接続 を参照してください。
本『ユーザー ガイド』のセットアップ手順に加えて、ネットワークに接続し
た HP All-in-One に HP Instant Share をセットアップすることにより、お友
達や親戚の方々と簡単に画像を共有することができます。 [HP Image Zone]
ソフトウェアをインストールしたら、ネットワークに接続した
HP All-in-One の コントロール パネルにある [HP Instant Share] ボタンを押
して、接続先のコンピュータ上でセットアップ ウィザードを開始します。
HP Instant Share のセットアップの詳細については、オンスクリーン
[HP Image Zone ヘルプ] の [3100, 3200, 3300 series ヘルプ] を参照してく
ださい。
セットアップの完了
プリファレンスの設定
HP All-in-One の使用を始める前に、このセクションで説明するプリファレ
ンスを設定します。
本『ユーザー ガイド』は、HP All-in-One の使用を始めるときに利用するプ
リファレンスの一部について説明します。 HP All-in-One の制御に使用する
プリファレンスの詳細については、HP All-in-One ソフトウェアに付属のオ
ンスクリーン [HP Image Zone ヘルプ] をよくお読みください。 例えば、オ
ンスクリーン [HP Image Zone ヘルプ] では、PictBridge による印刷時のデ
フォルトの給紙トレイの変更方法、カラー グラフィック ディスプレイのヒ
ント、その他のプリファレンスなどについて説明します。 [HP Image Zone
ヘルプ] の詳細については、オンスクリーン ヘルプを使う を参照してくださ
い。
ユーザー ガイド
29
Page 33

第 3 章
言語と国/地域の設定
言語と国/地域の設定内容により、カラー グラフィック ディスプレイのメッ
セージに使用する言語が決まります。 通常、言語と国/地域は HP All-in-One
を初めてセットアップする際に設定します。 ただし、それらの設定は以下の
手順によりいつでも変更できます。
1.
[セットアップ] ボタンを押します。
2.
[3] を押し、次に [1] を押します。
[基本設定] メニューが表示されたら、[言語と国/地域の設定] を選択しま
す。
言語が一覧で表示されます。
ルします。
3.
目的の言語が選択されたら、[OK] を押します。
4.
プロンプトが表示されたら、[はい] の場合は [1]、[いいえ] の場合は [2] を
押します。
選択された言語に対応する国/地域が表示されます。
て、一覧をスクロールします。
5.
目的の国または地域が強調表示されたら、[OK] を押します。
6.
プロンプトが表示されたら、[はい] の場合は [1]、[いいえ] の場合は [2] を
押します。
か を押して、言語の一覧をスクロー
または を押し
接続情報
HP All-in-One には、USB ポートが付いているので、USB ケーブルを使用し
て直接コンピュータに接続できます。 HP All-in-One は有線ネットワークに
も接続できます。 デバイス前面の USB ポートに HP bt300 または HP bt400
series Bluetooth
メラ付き携帯電話などの Bluetooth
ことができます。
セットアップの完了
サポートされる接続タイプ
説明
USB 接続 USB ケーブルで
®
ワイヤレス プリンタ アダプタを取り付けると、PDA やカ
®
デバイスから HP All-in-One に印刷する
注記 本章ではこれ以降、HP bt300 または HP bt400 series
Bluetooth
®
ワイヤレス プリンタ アダプタを HP Bluetooth® アダプタと
称します。
接続するコンピュ
ータの台数 (最高性
サポートされるソ
フトウェア機能
セットアップ方法
能を得るための推
奨台数)
HP All-in-One 背面
すべての機能をサ
ポートします。
詳しい手順につい
ては、『セットア
の USB ポートに接
30 HP Photosmart 3200 All-in-One series
Page 34

(続き)
説明 接続するコンピュ
ータの台数 (最高性
能を得るための推
奨台数)
サポートされるソ
フトウェア機能
セットアップ方法
続したコンピュー
タ。
Ethernet (有線) 接続ハブまたはルータ
ーで、5 台まで
HP All-in-One にコ
ンピュータを接
続。
HP bt300 または
HP bt400 series
®
Bluetooth
ワイヤ
1 台の Bluetooth
デバイスまたはコ
ンピュータ。
レス プリンタ アダ
プタ (HP
Bluetooth
®
アダプ
タ)
すべての機能をサ
ポートします。
®
PDA やカメラ付き
携帯電話などの
Bluetooth
ス、または
Bluetooth
ピュータからの印
刷。
®
デバイ
®
対応コン
ップ ガイド』に従
ってください。
詳細については、
『セットアップ ガ
イド』および本
『ユーザー ガイ
ド』の ネットワー
クへの接続 を参照
してください。
PDA やカメラ付き
携帯電話などのデ
バイスから印刷す
る方法について
は、[HP Image
Zone ヘルプ] を参
照してください。
Bluetooth
®
対応コ
ンピュータから印
刷する方法につい
ては、Bluetooth®
による接続 を参照
してください。
セットアップの完了
プリンタの共有
コンピュータ 5 台
まで。
ホスト コンピュー
タは常に電源をオ
ンにしておく必要
があります。オフ
の場合、他のコン
ピュータは
HP All-in-One に対
して印刷を実行で
きません。
USB ケーブルを使用して接続
USB ケーブルで HP All-in-One を接続するには、『セットアップ ガイド』
(印刷物) の指示に従ってください。
ユーザー ガイド
ホスト コンピュー
タに装備されてい
る機能はすべてサ
ポートされます。
別のコンピュータ
からサポートされ
ているのは印刷だ
けです。
セットアップ方法
については、プリ
ンタ共有の使用
(Windows) または
プリンタ共有の使
用 (Mac) を参照し
てください。
31
Page 35

第 3 章
コンピュータと HP All-in-One が通信できない場合、HP All-in-One とコン
ピュータの USB が同じバージョンであることを確認してください。 この
HP All-in-One は、USB 2.0 を使用するように設定されています。 従って、
コンピュータのポートが USB 1.1 対応の場合、オペレーティング システムを
更新するか、HP All-in-One 背面の USB ポートの速度をフルスピード (USB
1.1) に変更する必要があります。
注記 Mac をご使用の場合、内蔵の USB ポートの 1 つを使用して、
HP All-in-One に接続してください。 Mac に取り付けた USB カード
に HP All-in-One を接続すると、HP ソフトウェアは HP All-in-One を
認識しない場合があります。
コンピュータで USB ポートの接続速度を確認するには (Windows XP)
注記 XP 以前の Windows バージョンは USB 1.1 にのみ対応していま
す。
1.
Windows のタスク バーで [スタート]、[コントロール パネル] の順にクリ
ックします。
2.
[システム] を開きます。
3.
[ハードウェア] タブをクリックし、[デバイス マネージャ] をクリックし
ます。
4.
続いて表示された一覧に 拡張 USB ホスト コントローラがあるかどうか
確認します。
拡張 USB ホスト コントローラがある場合は、ハイスピード USB (USB
2.0) に対応しており、ない場合は、フルスピード USB (USB 1.1) に対応
しています。
コンピュータで USB ポートの接続速度を確認するには (Mac OS X)
1.
セットアップの完了
[アプリケーション:ユーティリティ] フォルダから [システム プロファ
イラ] を開きます。
2.
左側の [USB] をクリックします。
[速度] が [最高 12 Mb/秒] と表示されていれば、接続速度は フルスピー
ド USB (1.1) です。 それより速い場合は、ハイスピード USB (USB 2.0)
と表示されます。
背面ポートの速度をフルスピードに変更するには (HP All-in-One)
1.
[セットアップ] ボタンを押します。
[セットアップ] メニューがカラー グラフィック ディスプレイに表示され
ます。
2.
[ツール] が強調表示されるまで
を押して、次に [OK] を押します。
[ツール] メニューが表示されます。
3.
[4] を押し、次に [2] を押します。
[最大速度 (USB 1.1)] が選択されます。
32 HP Photosmart 3200 All-in-One series
Page 36

Ethernet による接続
HP All-in-One は 10 Mbps および 100 Mbps Ethernet ネットワーク接続をサ
ポートします。 HP All-in-One を Ethernet (有線) ネットワークに接続する方
法の詳細については、デバイスに付属の『セットアップ ガイド』を参照して
ください。詳細については、ネットワークへの接続 を参照してください。
Bluetooth
®
による接続
®
Bluetooth
接続を使用すると、ケーブルを接続しなくても Bluetooth® 対応コ
ンピュータから画像をすばやく簡単に印刷することが可能になります。 ただ
し、Bluetooth
®
接続の場合、コンピュータからスキャンや HP Instant Share
などの機能は使用できません。
印刷前に、HP Bluetooth
®
アダプタを HP All-in-One に接続しておいてくだ
さい。 詳細については、HP All-in-One に付属のオンスクリーン [HP Image
Zone ヘルプ] を参照してください。 オンスクリーン [HP Image Zone ヘル
プ] の使用方法については、オンスクリーン ヘルプを使う を参照してくださ
い。
Windows コンピュータに接続する場合は、次のセクションを参照してくださ
い。 Mac に接続する場合は、Mac ユーザー を参照してください。
Windows ユーザー
HP All-in-One に接続するには、Windows XP を実行し、Microsoft
Bluetooth
®
プロトコル スタックまたは Widcomm Bluetooth® プロトコル スタ
ックのどちらかをインストールしておく必要があります。 コンピュータに
Microsoft スタックと Widcomm スタックの両方をインストールすることは可
能ですが、HP All-in-One への接続に使用できるのはどちらか 1 つのみで
す。
●
お使いのコンピュータに Microsoft stack Service Pack 2がインストール
されていれば、Microsoft Bluetooth
済みです。 外部 Bluetooth
®
アダプタは Microsoft スタックにより自動的
にインストールされます。 お使いの Bluetooth
®
プロトコル スタックもインストール
®
アダプタが Microsoft ス
タックに対応しているのにアダプタが自動的にインストールされない場
合は、Microsoft スタックが元々コンピュータに入っていないことが考え
られます。 Bluetooth
®
アダプタの Microsoft スタックへの対応状況につ
いては、アダプタ付属のマニュアルをご確認ください。
●
Widcomm スタック: Bluetooth
合、または HP Bluetooth
®
®
内蔵の HP コンピュータをご使用の場
アダプタをすでにインストールしている場合
は、Widcomm スタックもインストール済みです。 HP コンピュータに
HP Bluetooth
®
アダプタを差し込んで使用している場合、アダプタは
Widcomm スタックにより自動的にインストールされます。
セットアップの完了
ユーザー ガイド
33
Page 37

第 3 章
Microsoft スタックを使用してインストールおよび印刷を行うには (Windows)
1.
コンピュータに HP All-in-One ソフトウェアがインストールされている
ことを確認します。
注記 本ソフトウェアをインストールする目的は、Bluetooth® 接続
のためのプリント ドライバを使用できるようにしておくためで
す。このソフトウェアがすでにインストールされている場合は、
再インストールの必要はありません。HP All-in-One に USB と
®
Bluetooth
の両方で接続する場合は、USB 接続を先にインストー
ルしてください。 詳細については、『セットアップ ガイド』(印刷
物) を参照してください。 USB 接続にする場合は、[接続タイプ]
画面で [このコンピュータに直接接続] を選択します。 更に、[デバ
イスを今すぐ接続] 画面で、[デバイスをお使いのコンピュータに
接続できない...] の横のチェックボックスを選択します。
2.
HP Bluetooth
®
アダプタをHP All-in-One 前面のUSB ポートに接続しま
す。
3.
外部 Bluetooth
り、Bluetooth
®
アダプタを使用する場合は、コンピュータが起動してお
®
アダプタをコンピュータの USB ポートに接続しているこ
とを確認します。 Service Pack 2 搭載 Windows XP がインストールされ
ている場合は、Bluetooth
す。 Bluetooth
®
プロファイルの選択画面が表示されたら、[HCRP] を選
®
ドライバも自動的にインストールされていま
択します。
®
コンピュータが Bluetooth
を内蔵している場合は、コンピュータが起動
していることを確認します。
4.
Windows のタスク バーで [スタート]、[プリンタと FAX] の順にクリック
します。
5.
[プリンタの追加] アイコンをダブルクリックします。
6.
[次へ] をクリックし、次に [Bluetooth プリンタ] を選択します。
7.
セットアップの完了
画面に表示される指示に従って、インストールを行います。
8.
目的のプリンタで印刷を行います。
Widcomm スタックを使用してインストールおよび印刷を行うには (Windows)
1.
コンピュータに HP All-in-One ソフトウェアがインストールされている
ことを確認します。
注記 本ソフトウェアをインストールする目的は、BluetoothR 接続
のためのプリント ドライバを使用できるようにしておくためで
す。このソフトウェアがすでにインストールされている場合は、
再インストールの必要はありません。HP All-in-One に USB と
Bluetooth
®
の両方で接続する場合は、USB 接続を先にインストー
ルしてください。 詳細については、『セットアップ ガイド』(印刷
物) を参照してください。 USB 接続にする場合は、[接続タイプ]
画面で [このコンピュータに直接接続] を選択します。 更に、[デバ
34 HP Photosmart 3200 All-in-One series
Page 38

イスを今すぐ接続] 画面で、[デバイスをお使いのコンピュータに
接続できない...] の横のチェックボックスを選択します。
2.
HP Bluetooth
®
アダプタを HP All-in-One 前面のUSB ポートに接続しま
す。
3.
デスクトップまたはタスクバーの [My Bluetooth Places] アイコンをク
リックします。
4.
[範囲内のデバイスの検索] をクリックします。
5.
使用可能なプリンタが検出されたら、HP All-in-One の名前をダブルクリ
ックしてインストールを完了します。
6.
目的のプリンタで印刷を行います。
Mac ユーザー
HP All-in-One を Bluetooth® 内蔵の Mac に接続するか、HP Bluetooth® アダ
プタなどの外部 Bluetooth
Bluetooth® を使用してインストールおよび印刷を行うには (Mac)
1.
コンピュータに HP All-in-One ソフトウェアがインストールされている
®
アダプタを取り付けることができます。
ことを確認します。
2.
HP Bluetooth
®
アダプタを HP All-in-One 前面の USB ポートに接続しま
す。
3.
コントロール パネルの [On] ボタンを押して HP All-in-One の電源を切
り、もう一度ボタンを押して電源を入れます。
4.
コンピュータに
ピュータに Bluetooth
®
アダプタを接続し、アダプタの電源を入れます。 コン
®
が内蔵されている場合は、コンピュータの電源だ
けを入れてください。
5.
[アプリケーション:ユーティリティ] フォルダから [プリンタ設定ユーテ
ィリティ] を開きます。
セットアップの完了
注記 このユーティリティは 10.3 以降の OS では [プリンタ設定ユ
ーティリティ]、10.2.x では [プリント センター] と呼ばれます。
6.
ツールバーの [追加] をクリックします。ポップアップメニューから、
[Bluetooth] を選択します。
HP All-in-One の検索が開始します。
7.
プリンタ一覧で、HP All-in-Oneを選択し、[追加] をクリックします。
プリンタ一覧に HP All-in-One が追加されます。
8.
目的のプリンタで印刷を行います。
プリンタ共有の使用 (Windows)
お使いのコンピュータがネットワークに接続され、同じネットワーク上の別
のコンピュータに HP All-in-One が USB ケーブルで接続されている場合、
Windows のプリンタ共有機能を使用してその HP All-in-One を自分のプリン
タとして使用できます。 HP All-in-One に直接接続されているコンピュータ
ユーザー ガイド
35
Page 39

第 3 章
がプリンタのホストとして機能し、すべての機能を実行します。 ネットワー
ク上のその他のコンピュータはクライアントと呼ばれ、印刷機能にのみアク
セスでき、その他の機能はすべてホスト コンピュータで実行します。
Windows のプリンタ共有機能の詳細については、コンピュータに付属のユー
ザー ガイドまたは Windows オンスクリーン ヘルプを参照してください。
プリンタ共有の使用 (Mac)
コンピュータがネットワークに接続され、同じネットワーク上の別のコンピ
ュータに HP All-in-One が USB ケーブルで接続されている場合、プリンタ
共有機能を使用してそのプリンタを自分のプリンタとして使用できます。 ネ
ットワーク上のその他のコンピュータはクライアントと呼ばれ、印刷機能に
のみアクセスでき、その他の機能はすべてホスト コンピュータで実行されま
す。
プリンタの共有機能を有効にするには
1.
クライアントとホスト コンピュータで、以下を実行します。
a.
Dock で [システム環境設定] を選択します。
[システム環境設定] ウィンドウが表示されます。
b.
[共有] を選択します。
c.
[サービス] タブで、[プリンタ共有] をクリックします。
2.
ホスト コンピュータで、以下を実行します。
a.
Dock で [システム環境設定] を選択します。
[システム環境設定] ウィンドウが表示されます。
b.
[プリントとファクス] を選択します。
c.
[プリンタをほかのコンピュータと共有する] の横のボックスをクリッ
クします。
Web スキャンの使用
セットアップの完了
Web スキャン は埋め込み Web サーバーの機能の一部で、Web ブラウザを使
用して HP All-in-One の写真や文書をスキャンし、コンピュータに出力する
ことができます。 コンピュータにデバイス ソフトウェアをインストールしな
くても、この機能は利用できます。
Webscan の詳細については、内蔵 Web サーバーのオンライン ヘルプを参照
してください。 埋め込み Web サーバーの詳細については、ネットワークへ
の接続 を参照してください。
36 HP Photosmart 3200 All-in-One series
Page 40

4
ネットワークへの接続
この章では HP All-in-One のネットワークへの接続方法、ネットワーク設定
の表示および管理方法、ネットワーク接続に関する問題のトラブルシューテ
ィングについて説明します。
実行する項目
有線 (Ethernet) ネットワークに接続
する
ネットワーク環境で使用するために
HP All-in-One ソフトウェアをイン
ストールする
ネットワークの複数のコンピュータ
への接続を追加する
USB 接続からネットワーク接続へ
HP All-in-One を切り替える
注記 この手順は、USB 接続を使用
して設置した HP All-in-One を後か
ら有線 (Ethernet) ネットワーク接続
に変更する場合に参照します。
ネットワーク設定を表示または変更
する
トラブルシューティング情報を取得
する
ネットワーク用語の定義については、HP All-in-One に付属のオンスクリー
ン [HP Image Zone ヘルプ] のネットワーク用語集を参照してください。オ
ンスクリーン [HP Image Zone ヘルプ] の使用方法については、オンスクリ
ーン ヘルプを使う を参照してください。
参照先
有線ネットワークの設定
ネットワーク接続用のソフトウェア
をインストールする
ネットワーク上の複数のコンピュー
タに接続する
HP All-in-One を USB 接続からネッ
トワーク接続に切り替える
ネットワーク設定の変更
ネットワークのトラブルシューティ
ング
有線ネットワークの設定
このセクションでは、HP All-in-One とルーター、スイッチ、またはハブを
Ethernet ケーブルで接続する方法について説明します。 この方法は有線また
は Ethernet ネットワークとして知られています。 有線 ネットワークは高速
性、信頼性、セキュリティ確保において優れています。
ユーザー ガイド
ネットワーク設定
37
Page 41

第 4 章
HP All-in-One を有線ネットワークに接続するには、以下が必要になりま
す。
●
最初に、次のセクション 有線ネットワークに必要なもの で説明する、必
要なものをすべて用意します。
●
次に、ルーター、スイッチ、ハブに HP All-in-One を接続します。
HP All-in-One をネットワークに接続する を参照してください。
●
最後に、ネットワーク接続用のソフトウェアをインストールする の説明
に従って、本ソフトウェアをインストールします。
有線ネットワークに必要なもの
❑
Ethernet ルーター、スイッチ、ハブを含む、正常に稼動する Ethernet ネ
ットワーク。
❑
CAT-5 Ethernet ケーブル
標準の Ethernet ケーブルは普通の電話ケーブルと似ていますが、互換性
はありません。 この2種類のケーブルでは線の本数が異なり、また異な
るコネクタが付いています。 Ethernet ケーブル コネクタ (すなわち
RJ-45 コネクタ) は幅が広く厚みがあり、末端の接触部分は常に8箇所あ
ります。 電話ケーブルのコネクタは接触部分が2箇所から6箇所の間で
す。
❑
Ethernet ネットワークに接続したデスクトップまたはノートブック コン
ピュータ。
ネットワーク設定
38 HP Photosmart 3200 All-in-One series
Page 42

注記 HP All-in-One は 10 Mbps および 100 Mbps Eithernet ネッ
トワークへ接続可能です。 ネットワーク インターフェース カー
ド (NIC) の購入をお考え場合、または既にご購入済みの場合、こ
の両方の速度で動作することを確認してください。
❑
ケーブルまたは DSL などのブロードバンド インターネット アクセスを
推奨します。デバイスから直接 HP Instant Share にアクセスする場合に
は、ブロードバンドによるインターネット アクセスが必要です。
HP Instant Share の詳細については、友達や家族と画像を共有する を参
照してください。
HP All-in-One をネットワークに接続する
Ethernet ポートは、HP All-in-One の背面に装備されています。
1.
HP All-in-One の後部から黄色のプラグを抜きます。
2.
HP All-in-One の後部にある Ethernet ポートに Ethernet ケーブルを接続
します。
3.
ユーザー ガイド
Ethernet ケーブルのもう一方の端を Ethernet ルーター、スイッチまたは
ハブの空いているポートに接続します。
ネットワーク設定
39
Page 43

第 4 章
4.
HP All-in-One のネットワークへの接続が完了したら、コンピュータへソ
フトウェアをインストールします。ネットワーク接続用のソフトウェア
をインストールする を参照してください。
ネットワーク接続用のソフトウェアをインストールする
このセクションでは、HP All-in-One ソフトウェアをネット-ワークに接続さ
れた Windows または Mac コンピュータへインストールする方法について説
明します。 本ソフトウェアをインストールする前に、有線ネットワークの設
定 の説明に従って HP All-in-One を接続しておいてください。
注記 1 コンピュータが一連のネットワーク ドライブに接続するよう
設定する場合、ソフトウェアをインストールする前に、コンピュータ
が現在それらのドライブに接続されていることを確認してください。
さもないと、インストール ソフトウェアがネットワーク ドライブに割
り当てられた予約済みドライブ名を使用する可能性があり、そのネッ
トワーク ドライブ名へのアクセスが不可能になります。
注記 2 インストールに要する時間は、お使いの OS、空いているディ
スク スペース、プロセッサの速度などによって異なりますが、20 分か
ら 45 分かかります。
お手持ちのコンピュータの OS が Windows または Mac コンピュータかに応
じて、下記の手順を参照してください。
Windows 用のHP All-in-One ソフトウェアをインストールするには
注記 この後の説明は、Windows コンピュータだけに適用されます。
1.
コンピュータで実行中のアプリケーションおよびファイアウォールまた
はウィルス検出ソフトウェアをすべて終了します。
2.
HP All-in-One に付属する Windows 用の CD をお使いのコンピュータ
の CD-ROM ドライブに挿入します。
3.
ネットワーク設定
次のようなダイアログ ボックスが表示されたら、以下のように対応しま
す。
–
[インストール停止の問題]: 実行中のファイアウォールにより HP ソ
フトウェアのインストールが妨害されている可能性があります。 イ
40 HP Photosmart 3200 All-in-One series
Page 44

ンストール中は、一時的にファイアウォールを無効にしてくださ
い。 手順については、ファイアウォール付属のマニュアルを参照し
てください。 インストールが完了したら、ファイアウォールをまた
有効にしてください。
–
[ファイアウォールに関する注意]: Microsoft のインターネット接続
用ファイアウォールが有効です。 [次へ] をクリックして、セットア
ップ プログラムで必要なポートをオープンし、インストールを続行
できるようにします。 HP 提供のプログラムに対して [Windows の
セキュリティ警告] が表示された場合、このプログラムのブロックを
解除してください。
4.
[接続タイプ] 画面で [ネットワーク経由で接続する] を選択し、[次へ] を
クリックします。
セットアップ プログラムがネットワーク上の HP All-in-One を探してい
る間、[検索中] 画面が表示されます。
5.
[プリンタが見つかりました] 画面で、そのプリンタについての詳細が正
しいことを確認してください。
ネットワーク上で複数のプリンタが検出されると、[複数のプリンタが見
つかりました] 画面が表示されます。 接続するデバイスを選択してくださ
い。
お使いの HP All-in-One に対してのデバイスの設定を参照するには
a.
お使いのデバイスのコントロール パネルを開きます。
b.
[ネットワーク メニュー] で [ネットワーク設定を表示] を選択した
後、[概要を表示(有線LANの場合)] を選択します。
6.
デバイスの説明が正しい場合、[はい、このプリンタをインストールしま
す] を選択します。
7.
コンピュータの再起動をメッセージに合わせて行い、インストール処理
を終了します。
ソフトウェアのインストールが完了したら、HP All-in-One の準備は完了
です。
8.
ファイアウォールやウィルス検出ソフトウェアを無効にしていた場合
は、もう一度有効にしてください。
9.
ネットワークへの接続を確認するには、お使いのコンピュータから
HP All-in-One へテスト ページの印刷を行います。 詳細については、
HP All-in-One に付属の 『ユーザー ガイド』 (印刷物) を参照してくださ
い。
ネットワーク設定
Mac 用の HP All-in-One ソフトウェアをインストールするには
注記 この後の説明は、Mac コンピュータだけに適用されます。
1.
実行中の全てのアプリケーションを終了します。
2.
HP All-in-One に付属の Mac 用の CD を、お使いのコンピュータ の CDROM ドライブに挿入します。
ユーザー ガイド
41
Page 45

第 4 章
3.
HP All-in-One の [インストーラ] アイコンをダブルクリックします。
4.
[認証] 画面で、コンピュータやネットワークへのアクセスに使用され
る、管理者用パス フレーズ (パス フレーズ) を入力してください。
このインストーラ ソフトウェアは HP All-in-One デバイスを検索して一
覧を表示します。
5.
[デバイスの選択] 画面で、HP All-in-One を選択します。
6.
画面上の指示に従って、[設定アシスタント] を含む全てのインストール
作業を完了してください。
ソフトウェアのインストールが完了したら、HP All-in-One の準備は完了
です。
7.
ネットワークへの接続を確認するには、お使いのコンピュータから
HP All-in-One へテスト ページの印刷を行います。 詳細については、お
買い求めのデバイスに付属の『ユーザー ガイド 』(印刷物) を参照してく
ださい。
ネットワーク上の複数のコンピュータに接続する
小規模のコンピュータ ネットワーク上の複数のコンピュータに
HP All-in-One を接続することができます。HP All-in-One をネットワーク上
の 1 台のコンピュータに既に接続している場合、追加するコンピュータごと
に、ネットワーク接続用のソフトウェアをインストールする の説明に従っ
て、HP All-in-One ソフトウェアをインストールする必要があります。
HP All-in-One のネットワーク接続を行っておけば、次回コンピュータを追
加する際、再び設定を行う必要がなくなります。
HP All-in-One を USB 接続からネットワーク接続に切り替え
る
USB 接続された HP All-in-One は、後から変更して Ethernet ネットワーク
に接続することができます。ワイヤレス ネットワークの設定方法をすでに理
解している場合は、次の一般的な手順を用いてアップグレードしてくださ
い。 HP All-in-One をネットワークに接続する方法の詳細については、有線
ネットワークの設定 を参照してください。
USB 接続を有線 (Ethernet) 接続に変更するには
1.
HP All-in-One の背面から USB 接続ケーブルを取り外します。
2.
HP All-in-One 背面の Ethernet ポートとルーター、スイッチ、またはア
クセス ポイントの Ethernet ポートを Ethernet ケーブルで接続します。
ネットワーク設定
42 HP Photosmart 3200 All-in-One series
Page 46

3.
インストール CD を実行し、ネットワーク インストールを選択します。
詳細については、ネットワーク接続用のソフトウェアをインストールす
る を参照してください。
4.
(Windows のみ) インストールが完了したら、[コントロール パネル] の
[プリンタと FAX] を開き、USB を使用してインストールしたプリンタを
削除します。
ネットワーク設定の変更
次のセクションで説明する手順に従って、HP All-in-One のコントロール パ
ネルでHP All-in-One のネットワーク設定を管理することができます。 ま
た、埋め込み Web サーバーを使用すればより詳細なネットワーク設定を行
うことができます。この Web サーバーは既存のネットワーク接続を使用し
て Web ブラウザからアクセスできるネットワーク構成およびステータス ツ
ールです。 詳細については、埋め込み Web サーバーの使用 を参照してくだ
さい。
コントロール パネルから基本的なネットワーク設定を変更する
HP All-in-One のコントロール パネルではさまざまなネットワーク管理タス
クを行うことができます。 このタスクには、ネットワーク設定の表示、ネッ
トワークのデフォルト設定の復元、ネットワーク設定の変更などが含まれま
す。
ネットワーク設定の表示と印刷
ネットワーク設定の一覧を HP All-in-One のコントロール パネルに表示した
り、より詳細な構成ページを印刷することができます。 [ネットワーク構成]
ページには、IP アドレス、リンク速度、DNS、mDNS など、重要なネットワ
ーク設定の一覧が表示されます。 ネットワーク設定については、ネットワー
ク構成ページの定義 を参照してください。
1.
2.
3.
ユーザー ガイド
[セットアップ] ボタンを押します。
[ネットワーク] が強調表示されるまで
を押して、次に [OK] を押しま
す。
[ネットワーク メニュー] が表示されます。
次のいずれかの操作を実行します。
–
有線ネットワーク設定を表示するには、[1] を押し、次に [2] を押し
ます。
[概要を表示(有線LANの場合)] が選択され、有線 (Ethernet) ネット
ワーク設定の一覧が表示されます。
–
ネットワーク構成ページを印刷するには、[1] を押し、もう一度 [1]
を押します。
[ネットワーク設定を印刷] が選択され、ネットワーク構成ページが印
刷されます。
ネットワーク設定
43
Page 47

第 4 章
ネットワークをデフォルトに戻す
ネットワーク設定を HP All-in-One 購入時の設定に戻すことができます。
1.
[セットアップ] ボタンを押します。
2.
[ネットワーク] が強調表示されるまで
を押して、次に [OK] を押しま
す。
[ネットワーク メニュー] が表示されます。
3.
[2] を押し、次に [1] または [OK] を押して確定します。
[ネットワーク デフォルトに戻す] が選択されます。
コントロール パネルからネットワークの詳細設定を変更する
ネットワークを詳細に設定することができます。 ただし、ネットワーク管理
に詳しくない場合は、これらの設定を変更しないでください。 詳細設定に
は、[リンク速度] および [IP 設定] があります。
リンク速度の設定
ネットワーク上でのデータ送信速度を変更することができます。 デフォルト
の設定は [自動] です。
1.
[セットアップ] ボタンを押します。
2.
[ネットワーク] が強調表示されるまで
を押して、次に [OK] を押しま
す。
[ネットワーク メニュー] が表示されます。
3.
[3] を押し、次に [1] を押します。
[詳細設定] メニューが表示され、次に [リンク速度] 画面が表示されま
す。
4.
リンク速度の横の、お使いのネットワーク機器と一致する番号を押しま
す。
–
[1. 自動]
–
[2. 10 Mb/sec 全二重通信]
–
[3. 10 Mb/sec 半二重通信]
–
[4. 100 Mb/sec 全二重通信]
–
[5. 100 Mb/sec 半二重通信]
IP 設定の変更
デフォルトの IP 設定は [自動] で、IP 設定を自動的に行いますが、ネットワ
ーク管理に詳しい場合は、IP アドレス、サブネット マスク、デフォルト ゲ
ートウェイを手動で変更できます。 HP All-in-One の IP アドレスとサブネッ
ネットワーク設定
ト マスクを確認するには、HP All-in-One からネットワーク構成ページを印
刷します。 ネットワーク構成ページの印刷方法の詳細については、ネットワ
ーク設定の表示と印刷 を参照してください。 IP アドレスやサブネット マス
44 HP Photosmart 3200 All-in-One series
Page 48

クなど、構成ページのアイテムの説明については、ネットワーク構成ページ
の定義 を参照してください。
注意 IP アドレスを手動で割り当てる場合は注意が必要です。 インス
トール時に無効な IP アドレスを割り当てると、各ネットワーク コン
ポーネントから HP All-in-One に接続できなくなります。
1.
[セットアップ] ボタンを押します。
2.
[ネットワーク] が強調表示されるまで
す。
[ネットワーク メニュー] が表示されます。
3.
[3]、[2] の順に押し、もう一度 [2] を押します。
[詳細設定]、[IP 設定] の順に選択され、次に [IP の手動設定] 画面が表示
されます。
4.
IP 設定の横にある以下の番号を押します。
–
[1. IP アドレス]
–
[2. サブネットマスク]
–
[3. デフォルト ゲートウェイ]
5.
変更を入力し、設定を完了したら [OK] を押します。
埋め込み Web サーバーの使用
お使いのコンピュータをネットワーク上の HP All-in-One に接続している場
合、HP All-in-One に内蔵の埋め込みサーバーを使用できます。 埋め込み
Web サーバーは Web ベースのユーザ インタフェースを採用しており、ネッ
トワーク セキュリティの詳細設定など、HP All-in-One のコントロールパネ
ルにはないオプションがいくつかあります。 また、埋め込み Web サーバー
ではネットワークのステータス監視およびプリンタ サプライ品の注文なども
行うことができます。
埋め込み Web サーバーで使用可能な機能の使用方法については、埋め込み
Web サーバーのオンスクリーン ヘルプを参照してください。 埋め込み Web
サーバーのヘルプにアクセスするには、埋め込み Web サーバーを開き、[ホ
ーム] タブ上の [他のリンク] にある [ヘルプ] リンクをクリックします。
を押して、次に [OK] を押しま
ユーザー ガイド
注記 埋め込み Web サーバーは、ネットワーク設定を変更しようとし
ても HP All-in-One コントロール パネルにアクセスできない場合、ま
たはコントロール パネルにはない高度なオプション設定を変更すると
きにのみご使用ください。
ネットワーク設定
45
Page 49

第 4 章
埋め込み Web サーバーへのアクセス
埋め込み Web サーバーには、ネットワーク上の HP All-in-One に接続したコ
ンピュータからのみアクセスできます。
1.
[セットアップ] ボタンを押します。
2.
[ネットワーク] が強調表示されるまで
を押して、次に [OK] を押しま
す。
[ネットワーク メニュー] が表示されます。
3.
[1] を押し、もう一度 [1] を押します。
[ネットワーク設定] メニューが選択され、続いて IP アドレスを含む
HP All-in-One の構成ページが印刷されます。 次のステップで、IP アド
レスを使用します。
4.
コンピュータの Web ブラウザの [アドレス] ボックスに、ネットワーク
構成ページに記載されている HP All-in-One の IP アドレスを入力しま
す。 例: http://192.168.1.101 。
HP All-in-One 情報を示す、埋め込み Web サーバーの [ホーム] ページが
表示されます。
注記 ブラウザでプロキシ サーバーを使用している場合は、埋め
込み Web サーバーにアクセスする前に無効にしておいてくださ
い。
ネットワーク設定
5.
埋め込み Web サーバーで使用されている言語を変更する必要がある場
合、以下の手順に従います。
a.
[設定] タブをクリックします。
b.
[設定] ナビゲーション メニューの [言語の選択] をクリックします。
c.
[言語の選択] 一覧で、適切な言語をクリックします。
d.
[適用] をクリックします。
6.
[ホーム] タブをクリックすると、プリンタとネットワークに関する情報
を確認できます。また、[ネットワーク] タブをクリックすると、ネット
ワーク情報の詳細を確認したり、ネットワーク情報を変更したりできま
す。
7.
必要に応じて構成内容を変更します。
詳細については、埋め込み Web サーバーのセットアップ ウィザードの
使用 を参照してください。
8.
埋め込み Web サーバーを終了します。
埋め込み Web サーバーのセットアップ ウィザードの使用
埋め込み Web サーバーのネットワーク セットアップ ウィザードには、ネッ
トワーク接続パラメータを設定するための直感的インタフェースが用意され
46 HP Photosmart 3200 All-in-One series
Page 50

ています。 埋め込み Web サーバーの表示方法については、埋め込み Web サ
ーバーへのアクセス を参照してください。
1.
[ネットワーク] タブをクリックします。
2.
[接続] ナビゲーション メニューの [有線 (802.3)] をクリックします。
3.
[ウィザードの開始] をクリックしてウィザードの指示に従います。
ネットワーク構成ページの定義
構成ページには HP All-in-One のネットワーク設定が表示されます。 一般情
報、802.3 有線 (Ethernet)、および Bluetooth
ネットワーク構成ページの印刷方法については、ネットワーク設定の表示と
印刷 を参照してください。 ここで説明する用語の詳細については、
HP All-in-One に付属のオンスクリーン [HP Image Zone ヘルプ] のネットワ
ーク用語集を参照してください。 オンスクリーン [HP Image Zone ヘルプ]
の使用方法については、オンスクリーン ヘルプを使う を参照してください。
全般ネットワーク設定
次の表に、ネットワーク構成ページに表示される全般ネットワーク設定につ
いて説明します。
®
などの設定があります。
パラメータ
ネットワーク
状態
アクティブな
接続の種類
URL
ファームウェ
ア リビジョン
説明
HP All-in-One の状態には以下のようなものがあります。
●
準備完了: HP All-in-One はデータ送受信の待機中で
す。
●
オフライン: HP All-in-One は現在ネットワークに接
続されていません。
HP All-in-One のネットワーク モードを以下に示します。
●
有線: HP All-in-One を Ethernet ケーブルで IEEE
802.3 ネットワークに接続します。
●
なし: ネットワーク接続がありません。
埋め込み Web サーバーの IP アドレス。
注記 埋め込み Web サーバーを開くには、この URL が必
要です。
内部ネットワーク接続コンポーネントおよび本体ファーム
ウェアのバージョン コード。
注記 HP サポートに問い合わせると、問題にもよります
が、このファームウェア バージョン コードを問われるこ
とがあります。
ネットワーク設定
ユーザー ガイド
47
Page 51

第 4 章
(続き)
パラメータ 説明
ホスト名 インストール ソフトウェアがデバイスに割り振っている
TCP/IP 名。 デフォルトでは、文字 HP の後に MAC (媒体
アクセス制御) アドレスの最後の 6 桁が続きます。
管理者パスワ
ード
埋め込み Web サーバーで使用する管理者のパスワード状
態。以下のような状態があります。
●
設定: パスワードが指定されています。 埋め込み
Web サーバーのパラメータを変更するには、パスワー
ドの入力が必要です。
●
設定なし: パスワードが設定されていません。 埋め込
み Web サーバーのパラメータを変更するには、パスワ
ードの入力は必要ありません。
mDNS
Rendezvous は、中央の DNS サーバーを使用しないような
ローカル ネットワークおよびアドホック ネットワークで使
用されます。 Rendezvous でネーム サービスを行うには、
DNS の代わりに mDNS を使用します。
mDNS を使用すると、LAN に接続されているすべての
HP All-in-One をご使用のコンピュータから認識できま
す。 また、Ethernet 対応のデバイスであれば、ネットワー
ク上のどのコンピュータでも取り扱うことができます。
有線 (802.3) ネットワーク設定
次の表に、ネットワーク構成ページに表示される 802.3 有線設定について説
明します。
パラメータ
ハードウェア
アドレス
(MAC)
説明
HP All-in-One ごとに付けられている MAC (媒体アクセス
制御) アドレス。 これは、ルーター、スイッチ、その他の
デバイスなどのネットワーク ハードウェアに割り振られた
12 桁の固有の識別番号です。 同一の MAC アドレスを持つ
ハードウェアは存在しません。
注記 取り付け時にケーブル モデムや DSL モデムに接続
したネットワーク カードや LAN アダプタの MAC アドレ
スを登録するように求めるインターネット サービス プロ
バイダ (ISP) もあります。
ネットワーク設定
IP アドレス ネットワーク上のデバイスを識別する固有のアドレスで
す。 IP アドレスは、DHCP または AutoIP から動的に割り
48 HP Photosmart 3200 All-in-One series
Page 52

(続き)
パラメータ 説明
当てられます。 静的 IP アドレスを設定することもできま
すが、推奨しません。
注意 IP アドレスを手動で割り当てる場合は注意が必要で
す。 無効な IP アドレスをインストール時に割り当てる
と、各ネットワーク コンポーネントから HP All-in-One を
参照できなくなります。
サブネット マ
スク
デフォルト ゲ
ートウェイ
構成ソース
サブネットはインストール ソフトウェアが割り当てる IP
アドレスで、これを使うと大きなネットワークの中の一部
分としてネットワークを利用できるようになります。 サブ
ネットは、サブネット マスクで指定されます。 このマスク
によって、HP All-in-One の IP アドレスを構成するビット
のうちネットワークとサブネットを示す部分が決まりま
す。また、本体自体を示すビットも決まります。
注記 サブネットを利用するすべての HP All-in-One とコ
ンピュータに、同じサブネットを割り当てることをお奨め
します。
他のネットワークの入り口となる、ネットワーク上のノー
ド。 このインスタンスのノードには、コンピュータやその
他機器を使用できます。
注記 デフォルト ゲートウェイのアドレスはインストール
ソフトウェアが割り当てます。
IP アドレスを HP All-in-One に割り当てるためのプロトコ
ル。以下のものがあります。
●
AutoIP: インストール ソフトウェアによって自動的に
構成パラメータが決められます。
●
DHCP: 構成パラメータは、そのネットワーク上の動
的ホスト構成プロトコル (DHCP) サーバーから提供さ
れます。 小さなネットワークでは、ルーターがこれに
当たります。
●
手動: 静的 IP アドレスなどの構成パラメータが手動で
設定されます。
●
指定なし: HP All-in-One の初期化に使用するモー
ド。
ネットワーク設定
DNS サーバ
ー
ユーザー ガイド
ネットワークのドメイン名サービス (DNS) の IP アドレ
ス。 Web の使用や電子メールの送信には、ドメイン名が使
用されています。 たとえば、URL http://www.hp.com に
は、ドメイン名の hp.com が含まれています。インターネッ
49
Page 53

第 4 章
(続き)
パラメータ 説明
ト上の DNS は、このドメイン名を IP アドレスに変換しま
す。 この IP アドレスを使用して、デバイス間で相互に参照
が行われます。
●
●
注記 DNS の IP アドレスがネットワーク構成ページに表
示されるか確認してください。 表示されていない場合は、
インターネット サービス プロバイダ (ISP) から DNS の
IP アドレスを入手してください。
IP アドレス: ドメイン名サーバーの IP アドレス。
指定なし: IP アドレスが指定されていないか、本体が
初期化中です。
リンク構成
送信したパケ
ットの合計
ネットワークのデータ送信速度。以下の種類があります。
●
10TX-Full: 有線ネットワーク用。
●
10TX-Half: 有線ネットワーク用。
●
100TX-Full: 有線ネットワーク用。
●
100TX-Half: 有線ネットワーク用。
●
なし: ネットワーク接続は無効です。
HP All-in-One が起動してから正常に送信したパケットの
数。 このカウンタは、HP All-in-One の電源をオフにする
とクリアされます。 パケット交換方式ネットワークでメッ
セージを送信すると、メッセージはパケット単位に分けら
れます。 各パケットにはデータだけでなく宛先アドレスが
格納されます。
受信したパケ
ットの合計
HP All-in-One が起動してから正常に受信したパケットの
数。 このカウンタは、HP All-in-One の電源をオフにする
とクリアされます。
Bluetooth 設定
次の表に、ネットワーク構成ページに表示される Bluetooth 設定について説
明します。
パラメータ
デバイス アド
説明
Bluetooth デバイスのハードウェア アドレス。
レス
ネットワーク設定
デバイス名
プリンタに割り当てられたデバイス名。プリンタを
Bluetooth デバイスとして識別できます。
50 HP Photosmart 3200 All-in-One series
Page 54

(続き)
パラメータ 説明
パスキー
Bluetooth 経由で印刷するためにユーザ入力が必要な値。
表示 通信範囲内にある Bluetooth デバイスに対する
HP All-in-One の表示/非表示を切り替えます。
●
すべての表示: 範囲内のどの Bluetooth デバイスから
でも、HP All-in-One を使って印刷できます。
●
非表示: HP All-in-One のデバイス アドレスを記憶し
ている Bluetooth デバイスだけが印刷できます。
セキュリティ
Bluetooth で接続した HP All-in-One に設定されるセキュリ
ティ レベル
●
低: HP All-in-One はパスキーを要求しません。 範囲
内のどの Bluetooth デバイスからも印刷できます。
●
高: HP All-in-One は、Bluetooth デバイスが印刷ジョ
ブを送信するのを許可する前に、パスキーを要求しま
す。
ネットワークのトラブルシューティング
このセクションでは、ネットワークを接続したときや CD を挿入し、ソフト
ウェアのインストールを開始したときに発生する、ネットワーク設定関連の
問題とその対処方法について説明します。
[システム要件エラー:TCP/IP がありません] というメッセージが表示され
た
ローカル エリア ネットワーク (LAN) カード (NIC) が正しく取り付けられて
いません。
LAN カードが正しく装着され、TCP/IP 用に設定されていることを確認しま
す。LAN カードに付属しているマニュアルを参照してください。
インストール中に [プリンタが検出されませんでした] という画面が表示さ
れる
ファイアウォールにより HP All-in-One がコンピュータにアクセスできま
せん。
ファイアウォールを一時的に無効にし、HP All-in-One ソフトウェアをいっ
たんアンインストールしてから、再インストールします。 ファイアウォー
ル プログラムはインストールの完了後に有効に設定できます。 ファイアウ
ォールのポップアップ メッセージが表示されたら、そのメッセージを承認
または許可してください。
ユーザー ガイド
ネットワーク設定
51
Page 55

第 4 章
(続き)
インストール中に [プリンタが検出されませんでした] という画面が表示さ
れる
詳細については、ファイアウォール ソフトウェアに付属のマニュアルを参
照してください。
仮想プライベート ネットワーク (VPN) により HP All-in-One がコンピュー
タにアクセスできません。
VPN を一時的に無効にしてから、インストールを続けてください。
注記 HP All-in-One の機能は、VPN セッションの間制限されます。
HP All-in-One は DHCP ではなく AutoIP アドレスを割り当てられていま
す。
つまり、HP All-in-One がネットワークに正しく接続されていないことを示
します。
次の点を確認してください。
●
すべてのケーブルが正しくしっかりと接続されていることを確認しま
す。
●
ケーブルが正しく接続されている場合、アクセス ポイント、ルータ
ー、ゲートウェイがアドレスを送信していない可能性があります。 こ
の場合は、デバイスをリセットする必要があります。
●
HP All-in-One が正しいネットワーク上にインストールされていること
を確認します。
HP All-in-One が間違ったサブネットまたはゲートウェイに設定されていま
す。
ネットワーク構成ページを印刷し、ルーターと HP All-in-One が同一のサ
ブネットとゲートウェイ上にあることを確認します。 詳細については、ネ
ットワーク設定の表示と印刷 を参照してください。
HP All-in-One の電源が入っていません。
HP All-in-One の電源をオンにします。
ネットワーク設定
52 HP Photosmart 3200 All-in-One series
Page 56

5
原稿および用紙のセット
ここでは、ガラス板に原稿をセットしてコピーまたはスキャンを実行する方
法、ジョブに最適な用紙の種類を選択する方法、メイン トレイとフォト トレ
イに用紙をセットする方法、および紙詰まりを防ぐ方法について説明しま
す。
文書、写真、スライド、ネガをセットする
HP All-in-One には、A4 またはレター用紙、フォト用紙、OHP フィルム、
封筒など、さまざまなサイズと種類の用紙をセットできます。 デフォルトで
は、HP All-in-One は、メイン トレイにセットされた用紙のサイズと種類を
自動的に検出し、その用紙に応じた最高の画質で印刷されるように設定を調
整します。
原稿のセット
最大 30.5 cmの原稿をガラス板にセットして、コピーまたはスキャンできま
す。 また、フォト シートをガラス板にセットして写真を印刷する場合も、同
様にセットしてください。
注記 ガラス板やカバーの裏に汚れが付着していると、多くの特殊機
能が正常に機能しなくなる可能性があります。詳細については、
HP All-in-One のクリーニング を参照してください。
原稿および用紙のセット
ガラス板に原稿をセットするには
1.
2.
ユーザー ガイド
カバーを上げて、原稿の印刷面を下にし、ガラス板の右下隅に合わせて
セットします。 原稿をガラス板の端にぴったりと合わせてください。
フォトシートの場合は、フォトシートの上端をガラス板の右端と下端に
合わせてセットします。
カバーを閉じます。
53
Page 57

第 5 章
スライド/ネガフィルム ホルダに原稿をセットする
スライド/ネガフィルム ホルダを使用して HP All-in-One で 35 mm のスライ
トとネガをスキャンできます。
35 mm のネガをセットするには
1.
カバーを上げて、スライド/ネガフィルム ホルダと保護プレートを取り外
原稿および用紙のセット
します。 保護プレートは破損したり汚れたりしない場所に置いてくださ
い。
2.
ホルダのネガフィルム挿入部が上、フィルム挿入口が右側にくるように
してホルダを開きます。
3.
ネガフィルムの正面を自分と反対側に向けて、ネガフィルムをホルダの
中央にスライドさせます。
4.
ガラス板にホルダを置き、ホルダの下端をガラス板の下端に合わせま
す。 次に、ホルダの上半分の右端にあるタブをガラス板の右端に合わせ
ます。
54 HP Photosmart 3200 All-in-One series
Page 58

スライドとネガフィルムのスキャン方法については、スライドまたはネガ フ
ィルムをスキャンする を参照してください。
35 mm のスライドをセットするには
注記 プラスチックや厚紙でできたスライドにセットしたネガフィル
ムのスキャンは行えません。
1.
カバーを上げて、スライド/ネガフィルム ホルダと保護プレートを取り外
します。 保護プレートは破損したり汚れたりしない場所に置いてくださ
い。
原稿および用紙のセット
2.
ユーザー ガイド
ホルダの4 つのスライド用開口部がある部分を上にしてホルダを開きま
す。
55
Page 59

原稿および用紙のセット
第 5 章
3.
ガラス板にホルダを置き、ホルダの下端をガラス板の下端に合わせま
す。 次に、ホルダの上半分の右端にあるタブをガラス板の右端に合わせ
ます。
4.
スライドの正面が下に向くようにして(裏面が上)、スライドをホルダに置
きます。 カチッという音がするまでスライドをゆっくりと押し込みま
す。
注記 画像を正しくスキャンするには、スライドを所定の位置にカ
チッとはめてください。 スライドとガラス板が密着していない
と、画像がはっきりと読み込めません。
ヒント スライドがホルダの所定の位置にカチッとはまらない場合
は、スライドを 180度 回転してみてください。 スライドの周囲に
溝があったりすると、ホルダにぴったりと入らない場合がありま
す。
スライドとネガフィルムのスキャン方法の詳細については、スライドまたは
ネガ フィルムをスキャンする を参照してください。
スライド/ネガフィルム ホルダと保護プレートを取り付ける
スライドまたはネガフィルムをホルダから取り外したら、ホルダと保護プレ
ートをカバーに取り付けます。
56 HP Photosmart 3200 All-in-One series
Page 60

スライド/ネガフィルム ホルダと保護プレートを取り付けるには
1.
保護プレート下部にあるタブをカバーの下部にあるスロットにはめ込み
ます。
2.
カチッという音がして所定の位置にはまるまで保護プレートを上に回し
ます。
3.
スライド/ネガフィルム ホルダ下部の切欠きをカバーの右下隅のタブの下
にはめ込みます。
4.
スプリング式の留め金を持ち上げてホルダの切欠きと合わせます。
原稿および用紙のセット
サイズの大きな原稿のセット
HP All-in-One からカバーを取り外すと、原稿がガラス板に収まらなくても
コピーしたりスキャンしたりできます。 HP All-in-One は、カバーを取り外
した状態でも正常に機能します。
ヒント サイズの大きな原稿をコピーする場合は、原稿の上にカバー
を置きます。 これによりコピー品質が向上し、インクの使用を抑える
ことができます。
ユーザー ガイド
57
Page 61

原稿および用紙のセット
第 5 章
カバーを取り外すには
1.
必要に応じて、スライド/ネガランプの電源コードを抜いて、
HP All-in-One 背面のコードクリップからも取り外します。
2.
カバーを開き、カバーの端をつかんで、ゆっくりと止まるまで引き上げ
ます。
3.
ヒンジ リリースを押して、カバーを HP All-in-One から完全に外しま
す。
4.
コピーまたはスキャンを行ったあとは、ヒンジ上のタブをそれぞれ対応
するスロットにはめ込んでカバーを取り付け、スライド/ネガ ランプの電
源コードを接続してください。 HP All-in-One の背面のコード クリップ
に電源コードを取り付けます。
58 HP Photosmart 3200 All-in-One series
Page 62

印刷およびコピー用紙の選択
HP All-in-One ではさまざまな種類とサイズの用紙を使用することができま
す。印刷またはコピーを美しく仕上げるために、次の推奨事項をお読みくだ
さい。用紙の種類またはサイズを変更する場合、必ず設定を変更してくださ
い。
推奨する印刷およびコピー用紙
最高の印刷品質を得るには、印刷するプロジェクトのタイプに合わせて設計
された HP 専用紙を推奨します。 たとえば、写真を印刷するには、光沢また
はつや消しフォト用紙をご使用ください。 カタログやプレゼンテーションを
印刷するには、その用途で専用に設計された種類の用紙を使用します。
HP 用紙の詳細については、オンスクリーンの [HP Image Zone ヘルプ] をご
覧になるか、次の HP Web サイトを参照してください。
www.hp.com/support/inkjet_media
このサイトは現在、英語サイトとなっております。
HP All-in-One のサポートについては、次のサイトを参照してください。
japan.support.hp.com
HP 用紙のご購入については、次のサイトを参照してください。
japan.support.hp.com
原稿および用紙のセット
使ってはいけない用紙
薄すぎる用紙、表面がつるつるの用紙、伸縮性のある用紙などを使用する
と、紙詰まりが起こりやすくなります。表面がでこぼこの用紙やインクをは
じく用紙を使用すると、印刷された画像がにじんだり、かすれたりすること
があります。
国/地域によっては、入手できない用紙もあります。
次のような用紙は印刷に使用しないでください。
●
切り抜きやミシン目のある用紙 (HP インクジェット デバイスで使用でき
るように設計されている場合を除く)。
●
リネンなど、肌触りの粗い紙。 均等に印刷されないこともあり、用紙の
上にインクがにじむこともあります。
●
HP All-in-One で使用するように設計されていない、極端になめらかな用
紙や光沢のある用紙、あるいは極端なコーティングがされている用紙。
HP All-in-One に紙詰まりが起きたり、インクが定着しないことがありま
す。
ユーザー ガイド
59
Page 63

第 5 章
●
複写用紙 (2 枚重ねあるいは 3 枚重ねの複写用紙など)。 しわになったり
詰まったりする可能性があります。また、インクもこすれやすくなりま
す。
●
留め具付きの封筒や窓付き封筒。 ローラに引っかかって紙詰まりの原因
となる場合があります。
原稿および用紙のセット
次のような用紙はコピーに使用しないでください。
●
●
●
●
●
給紙トレイの選択
このセクションでは、給紙トレイの選択方法について説明します。
HP All-in-One はフルサイズの用紙と小さなサイズの用紙に使用できるメイ
ン トレイがあります。 小さなサイズの用紙専用のフォト トレイもありま
す。
給紙トレイは印刷やコピー中にいつでも選択できます。 デフォルトの給紙ト
レイはメイン トレイで、用途に応じて、フォト トレイを選択することもでき
ます。選択するには、[コピー メニュー] と [フォト メニュー] オプションまた
はコントロール パネルの [フォト トレイ] ボタンを使用します。
写真またはコピー メニューで設定を調整したあとにフォト トレイを選択するには
1.
2.
3.
技術情報 に記載された以外のサイズの用紙。
切り抜きやミシン目のある用紙 (HP インクジェット デバイスで使用でき
るように設計されている場合を除く)。
封筒。
プレミアム OHP フィルムまたはプレミアム プラス インクジェット
OHP フィルム以外の OHP フィルム。
複写用紙やラベル用紙。
必要に応じて、[フォト メニュー] または [コピー メニュー] 設定を調整し
ます。
コントロール パネルの [フォト トレイ] を押して、フォト トレイを選択
します。
[フォト トレイ] ランプが点灯します。
[スタート - カラー] または [スタート - モノクロ] を押します。
どの設定も調整しないで給紙トレイを選択するには
1.
コントロール パネルの [フォト トレイ] を押します。
[機能の選択] メニューが表示されます。
2.
[コピー] を選択するには [1]、[写真] を選択するには [2] を押します。
選択したオプションに応じて、[コピー] メニューまたは [写真] メニュー
に [トレイ選択] メニュー オプションが表示されます (写真の場合は、メ
モリカードが必要です)。
3.
または
60 HP Photosmart 3200 All-in-One series
を押して使用したいトレイを選択し、[OK] を押します。
Page 64

フォト トレイを選択すると、[フォト トレイ] ランプが点灯します。 メイ
ン トレイを選択すると、フォト トレイ ランプは消灯します。
[フォト トレイ] ランプは最後にボタンが押されてから、または最後にコピー
または印刷を行ってから 5 分間点灯し続けます。 この間に追加印刷やコピー
を行えば、そのたびにフォト トレイを選択しなくても済みます。 メイン ト
レイを使用したい場合は、[フォト トレイ] をもう一度押して、[フォト トレ
イ] ランプをオフにします。
用紙のセット
コピー、印刷、ファクスができるように、HP All-in-One にさまざまな種類
およびサイズの用紙をセットする手順を説明します。
ヒント 破れたり、しわが寄ったり、波打ったり、折れたりしないよ
うに、用紙はすべて密閉可能な袋に入れ、平らな状態で保管してくだ
さい。用紙を正しく保管していないと、温度や湿度の急激な変化によ
って用紙が波打ち、HP All-in-One でうまく利用できないことがあり
ます。
フルサイズ用紙のセット
HP All-in-One のメイン トレイには、A4 および 8.5 x 11 インチ フォト用紙
を含む、レター、A4 サイズ、リーガル用紙など、さまざまな種類の用紙をセ
ットできます。
原稿および用紙のセット
フルサイズの用紙をセットするには
1.
2.
3.
ユーザー ガイド
メイン トレイを引き出し、横方向用紙ガイドと縦方向用紙ガイドを一番
外側の位置までスライドさせます。
用紙の端を揃え、次の点を確認します。
–
用紙に破れ、ほこり、しわ、端の折れや波打ちがないこと
–
セットするすべての用紙が同じサイズ、同じ種類であること
用紙の短いほうの辺を奥にし、印刷面を下にしてメイン トレイに挿入し
ます。 用紙の束を奥まで差し込んでください。
ヒント レター ヘッドを使用する場合は、ページの上側から先に
入れ、印刷面を下にしてください。 フルサイズ用紙およびレター
61
Page 65

原稿および用紙のセット
第 5 章
ヘッドのセット方法については、メイン トレイの底面にある図を
参照してください。
4.
横方向用紙ガイドと縦方向用紙ガイドを、用紙の端に当たって止まるま
でスライドします。
メイン トレイに用紙を入れすぎないようにしてください。 用紙の束がき
ちんとメイン トレイの中に収まり、横方向用紙ガイドの上端より低いこ
とを確認してください。
5.
メイン トレイを HP All-in-One に押し込んで戻します。
6.
用紙補助トレイが止まるまで手前に引き出します。 用紙補助トレイの端
にあるペーパーキャッチを持ち上げ、補助トレイを完全に開きます。
L 判/10 x 15 cm (4 x 6 インチ) フォト用紙のセット
HP All-in-Oneのフォト トレイには L 判/10 x 15 cm のフォト用紙、ハガキ、
ポストカード、および 10 x 15 cm 以内の小さなサイズの用紙をセットできま
す。 最高の印刷結果を得るには、L 判/10 x 15 cm の HP プレミアム フォト
用紙、または HP プレミアム プラス フォト用紙を使用して、印刷またはコピ
ー用途に応じた用紙の種類を設定してください。 詳細については、オンスク
リーン [HP Image Zone ヘルプ] を参照してください。
メイン トレイには小さなサイズの用紙もセットできます。 詳細については、
ポストカード、ハガキ、HP パノラマ フォト用紙 を参照してください。
62 HP Photosmart 3200 All-in-One series
Page 66

ヒント 破れたり、しわが寄ったり、波打ったり、折れたりしないよ
うに、用紙はすべて密閉可能な袋に入れ、平らな状態で保管してくだ
さい。用紙を正しく保管していないと、温度や湿度の急激な変化によ
って用紙が波打ち、HP All-in-One でうまく利用できないことがあり
ます。
フォト トレイに L判/10 x 15 cm (4 x 6 インチ) のフォト用紙をセットするには
1.
排紙トレイを取り外します。
ヒント インク カートリッジのアクセス ドアを開けると、フォト
トレイに手が届きやすくなります。
2.
短いほうの辺を奥に、印刷面を下にしてフォト用紙の束をフォト トレイ
に挿入します。 フォト用紙を奥まで差し込んでください。
お使いのフォト用紙にミシン目付きのタブがある場合は、そのタブが自
分のほうに向くようにフォト用紙をセットしてください。
3.
横方向用紙ガイドと縦方向用紙ガイドが、フォト用紙の端に当たって止
まるまでスライドします。
フォト トレイに用紙を入れすぎないようにしてください。 フォト用紙の
束がきちんとフォト トレイの中に収まり、横方向用紙ガイドの上端より
低いことを確認してください。
原稿および用紙のセット
4.
5.
6.
ユーザー ガイド
排紙トレイを元に戻します。
コントロール パネルの [フォト トレイ] を押して、フォト トレイを選択
します。
[フォト トレイ] を押すと、メニュー オプションがカラー グラフィック
ディスプレイに表示されます。
[コピー] を選択するには [1]、[写真] を選択するには [2] を押します。
63
Page 67

第 5 章
選択したオプションに応じて、[コピー メニュー] または [フォト メニュ
ー] が表示されます。
7.
矢印を使用してフォト トレイを選択し、[OK] を押します。
ポストカード、ハガキ、HP パノラマ フォト用紙
HP All-in-Oneのメイン トレイには L 判/10 x 15 cm のフォト用紙、ハガキ、
原稿および用紙のセット
ポストカード、またはパノラマ フォト用紙をセットできます。
フォト トレイには、小さなサイズの用紙(10 x 15 cm のフォト用紙、ポスト
カード、ハガキなど) もセットできます。 詳細については、L 判/10 x 15 cm
(4 x 6 インチ) フォト用紙のセット を参照してください。
最高の印刷結果を得るには、印刷またはコピーの前に用紙の種類とサイズを
設定してください。 詳細については、オンスクリーン [HP Image Zone ヘル
プ] を参照してください。
メイン トレイにポストカード、ハガキ、パノラマ フォト用紙をセットするには
1.
メイン トレイを最初の停止位置の外側まで引き出します。ただし、完全
には取り出さないでください。
2.
メイン トレイから用紙をすべて取り出し、横方向用紙ガイドと縦方向用
紙ガイドを一番外側の位置までスライドさせます。
3.
ポストカードまたはハガキの束を短いほうの辺を奥にし、印刷面を下に
してメイン トレイの右端に挿入します。 カードの束を奥まで差し込んで
ください。
4.
横方向用紙ガイドと縦方向用紙ガイドが、カードの端に当たって止まる
までスライドします。
メイン トレイに用紙を入れすぎないようにしてください。 カードの束が
きちんとメイン トレイの中に収まり、横方向用紙ガイドの上端より低い
ことを確認してください。
64 HP Photosmart 3200 All-in-One series
Page 68

5.
封筒のセット
HP All-in-One のメイン トレイには、1 枚または複数の封筒をセットするこ
とができます。 光沢紙を使った封筒、エンボス加工された封筒、留め具付き
の封筒、窓付き封筒などは使わないでください。
封筒をセットするには
1.
2.
3.
原稿および用紙のセット
メイン トレイを HP All-in-One に押し込んで戻します。
注記 文字を封筒に印刷するために書式設定する方法については、お
使いのワープロ ソフトのヘルプ ファイルを参照してください。より美
しく仕上げるために、封筒の差出人住所にはラベルの使用をおすすめ
します。
メイン トレイを最初の停止位置の外側まで引き出します。ただし、完全
には取り出さないでください。
メイン トレイから用紙をすべて取り出します。
メイン トレイの右端に 1 枚または複数の封筒を入れ、封筒のふたを上に
向け、ふた側を左側または奥側にしてセットします。 封筒の束を奥まで
差し込んでください。
4.
ユーザー ガイド
ヒント 封筒のセット方法については、メイン トレイの底面にあ
る図を参照してください。
横方向用紙ガイドと縦方向用紙ガイドが、封筒の端に当たって止まるま
でスライドします。
メイン トレイに用紙を入れすぎないようにしてください。 封筒の束がき
ちんとメイン トレイの中に収まり、横方向用紙ガイドの上端より低いこ
とを確認してください。
65
Page 69

第 5 章
原稿および用紙のセット
その他の用紙のセット
用紙
HP用紙
5.
メイン トレイを HP All-in-One に押し込んで戻します。
特定の種類の用紙をセットするときのガイドラインを次の表に示します。 最
高の印刷結果を得るには、用紙サイズまたは用紙の種類を変更するたびに用
紙設定を調整してください。 ソフトウェア アプリケーションから印刷すると
きに用紙設定を変更する方法、以下の用紙に関する情報は、オンスクリーン
の [HP Image Zone ヘルプ] を参照してください。
注記 用紙の種類とサイズの中には、HP All-in-One の一部の機能が対
応していないものがあります。 用紙のサイズや種類によっては、ソフ
トウェア アプリケーションの [印刷] ダイアログ ボックスから印刷を
開始するとき、またはコピーを行うときにしか使用できないものがあ
ります。 このような用紙のサイズや種類は、メモリ カード、デジタ
ル カメラ、ストレージ デバイスの写真を印刷するときには使用できま
せん。 ソフトウェア アプリケーションからの印刷のみに対応する用紙
は、次の表に注記があります。
ヒント
HP 高画質フォト用紙 または HP フォト用紙
用紙の非印刷面に表示されている矢印を見つけ、その矢印が表
示されている側を上にして用紙をメイン トレイに挿入します。
HP All-in-One のセンサーは印刷速度と品質を自動的に最適化
します。
HP プレミアム インクジェット OHP フィルム
OHP フィルムの白い縦線 (矢印と HP のロゴが表示されている)
が上になるように、縦線のあるほうから先にメイン トレイにフ
ィルムを入れます。 最高の印刷結果を得るには、印刷またはコ
ピーの前に用紙の種類を [OHP フィルム] に設定してください。
66 HP Photosmart 3200 All-in-One series
Page 70

(続き)
用紙 ヒント
注記 正しくセットされていなかったり、他社製 OHP フィル
ムを使用している場合、HP All-in-One では OHP フィルムを
検出できないことがあります。
HP アイロン プリント紙
アイロン プリント紙を使用する前に用紙を平らにします。 カー
ルしたアイロンプリント紙はセットしないでください。 用紙の
非印刷面に青い線があります。その線がある面を上にして、1
回に 1 枚ずつアイロン プリント紙を持ってメイン トレイに挿入
します。
ヒント アイロン プリント紙がカールするのを防ぐには、使う
直前までアイロン プリント紙を購入時のパッケージに入れて
封をしたままにしておきます。
この用紙は、ソフトウェア アプリケーションからの印刷にのみ
対応しています。
HP つや消しグリーティング カード、HP フォト グリーティング カー
ド、HP テクスチャ グリーティング カード
印刷面を下にして、グリーティング カード用紙の束をメイン ト
レイに挿入します。カードの束を奥まで差し込んでください。
最高の印刷結果を得るには、印刷またはコピーの前に用紙の種
類を [プレミアム フォト用紙] に設定してください。
原稿および用紙のセット
ラベル A4 サイズまたはレター サイズのラベル紙 (HP インクジェット
ラベル紙など) で、製造日から 2 年以内のものを使用してくだ
さい。 古いシートのラベルはプリンタから排出されるまでに剥
がれ落ちて、紙詰まりの原因となることがあります。
1.
ページどうしがくっつかないように、ラベルを広げます。
2.
フルサイズの普通紙をメイン トレイにセットし、その上に
印刷面を下にしたラベル シートの束をセットします。 ラベ
ルを 1 シートずつセットすることはしないでください。
この用紙は、ソフトウェア アプリケーションからの印刷にのみ
対応しています。
紙詰まりの防止
紙詰まりを防止するために、次のことに注意してください。
●
未使用の用紙は密閉可能な袋に平らに入れ、用紙が波打ったり、しわが
寄ったりしないように保管してください。
●
排紙トレイから印刷された用紙を頻繁に取り除くようにしてください。
ユーザー ガイド
67
Page 71

原稿および用紙のセット
第 5 章
●
用紙をメイン トレイに平らに置き、端が折れたり破れたりしないように
セットしてください。
●
メイン トレイに種類やサイズの異なる用紙を一緒にセットしないでくだ
さい。 メイン トレイにセットした用紙は、すべて同じサイズと種類でな
ければなりません。
●
用紙がぴったり収まるように、メイン トレイの用紙ガイドを調整してく
ださい。 用紙ガイドでメイン トレイの用紙を折らないようにしてくださ
い。
●
用紙をメイン トレイの奥に入れすぎないでください。
●
ご使用の HP All-in-One で推奨している用紙の種類をお使いください。
詳細については、印刷およびコピー用紙の選択 を参照してください。
紙詰まりの解消方法については、用紙のトラブルシューティング を参照して
ください。
68 HP Photosmart 3200 All-in-One series
Page 72

6
写真およびビデオ機能の使用
HP All-in-One はメモリ カードやストレージ デバイスにアクセスできるた
め、これらに保存されている写真やビデオを印刷、保存、管理、共有するこ
とができます。 HP All-in-One にメモリカードを差し込んだり、前面の
USB ポートにストレージ デバイス (USB キーチェーン ドライブなど) やデジ
タル カメラを接続することで、HP All-in-One はこれらに記録されているデ
ータを読み取ります。 PictBridge モード対応デジタル カメラをプリンタ前面
の USB ポートに接続して、カメラから直接写真を印刷することもできま
す。
この章では、HP All-in-One でメモリ カード、ストレージ デバイス、または
デジタル カメラを使用するための情報が得られます。 HP All-in-One で写真
やビデオを表示、選択、編集、保存、印刷、共有する方法について、この章
をよくお読みください。
メモリ カードの挿入
デジタル カメラで撮った写真をメモリ カードに保存している場合、そのメモ
リ カードを HP All-in-One に挿入し、写真を印刷したり保存したりすること
ができます。
注意 アクセス中はメモリ カードを絶対に取り出さないでください。
カードを取り出すとカード上のファイルが損傷することがあります。
フォト ランプが点滅していないときだけ、カードを安全に取り外すこ
とができます。 メモリ カードは 1 度に 1 枚だけ挿入してください。
万一差し込んでしまうと、メモリ カードのファイルが損傷することが
あります。
写真とビデオ
フォト シートはメモリ カードやストレージ デバイスに保存されている写真
をサムネイル で表示できます。フォトシートは印刷できますが、長さは数ペ
ージになることもあります。 HP All-in-One をコンピュータに接続していな
くても、メモリ カードやストレージ デバイスの写真を印刷することができま
す。 詳細については、フォト シートを使用した写真の印刷 を参照してくだ
さい。
HP All-in-One では、次のメモリ カードを読み取ることができます。
CompactFlash (I、II)、Memory Sticks、MultiMediaCard (MMC)、Secure
Digital および xD-Picture Card。
ユーザー ガイド
注記 文書、写真、スライド、ネガフィルムをスキャンし、スキャン
した画像を装着したメモリ カードやストレージ デバイスに送信できま
す。 詳細については、画像のスキャン を参照してください。
69
Page 73

第 6 章
写真とビデオ
HP All-in-One には、各メモリ カードを挿入できるように 4 つのスロットが
用意されています。 次の図に、各スロットと対応するメモリ カードを示しま
す。
スロットは次のように構成されています。
●
左上のスロット -CompactFlash (I、II) 用
●
右上のスロット: Secure Digital、MultiMediaCard (MMC)、Secure
MultiMedia Card
●
左下のスロット: xD-Picture カード
●
右下のスロット -Memory Stick、Magic Gate Memory Stick、Memory
Stick Duo (専用アダプタが必要)、Memory Stick Pro
メモリ カードを挿入するには
1.
メモリ カードのラベルが左側、接点が HP All-in-One 側を向くようにメ
モリ カードを回転させます。
2.
メモリ カードを対応するメモリ カード スロットに挿入します。
デジタル カメラの接続
HP All-in-One は PictBridge モードをサポートしています。このモードで
は、PictBridge 対応のデジタル カメラを前面の USB ポートに接続すると、
カメラのメモリ カードに記録されている写真を印刷することができます。 お
使いのカメラの PictBridge の対応状況については、カメラに付属のマニュア
ルをご覧ください。
前面の USB ポートはメモリ カード スロットの下にあります。
70 HP Photosmart 3200 All-in-One series
Page 74

お使いのカメラが PictBridge モードに設定されていなかったり、PictBridge
をサポートしなくても、カメラをストレージ デバイス モードで使用すれば、
カメラに記録されている写真にアクセスできます。 詳細については、ストレ
ージ デバイスの接続 を参照してください。
1.
カメラに付属する USB ケーブルを使用して、HP All-in-One 前面の
USB ポートにカメラを接続します。
2.
カメラの電源をオンにして、PictBridge モードになっていることを確認
します。
注記 USB モードを PictBridge モードに変更する方法を確認する
には、カメラのマニュアルを参照してください。 PictBridge モー
ドの説明には、カメラによって異なる用語が用いられています。
例えば、一部のカメラには デジタル カメラ の設定と ディスク ド
ライブ 設定の両方があります。 このような場合、デジタル カメ
ラ の設定が PictBridge モードの設定になります。
PictBridge モードのカメラを HP All-in-One に正しく接続したら、写真を印
刷することができます。 HP All-in-One にセットされている用紙のサイズ
が、カメラの設定と一致していることを確認します。 カメラの用紙サイズ設
定がデフォルトに設定されている場合、HP All-in-One では PictBridge 対応
カメラからの印刷用に選択されている、デフォルトの給紙トレイに現在セッ
トされている用紙が使用されます。 PictBridge を使用してカメラから直接印
刷する方法の詳細については、カメラに付属するユーザー ガイドを参照して
ください。
写真とビデオ
注記 PictBridge 対応カメラから印刷するときに使用するデフォルトの
給紙トレイを変更するには、[PictBridge トレイ選択] プリファレンス
を変更します。 詳細については、オンスクリーン [HP Image Zone ヘ
ルプ] を参照してください。
ストレージ デバイスの接続
ストレージ モードに設定したキーチェーン ドライブ、ポータブル ハード ド
ライブ、デジタル カメラなどのストレージ デバイスは HP All-in-One 前面
の USB ポートに接続できます。 前面の USB ポートはメモリ カード スロッ
トの下にあります。
注記 ストレージ モードに設定されたデジタル カメラを前面の USB
ポートに接続できます。 HP All-in-One はこのモードのカメラを普通
のストレージ デバイスとして認識します。 このセクションでは、スト
ユーザー ガイド
71
Page 75

第 6 章
写真とビデオ
レージ モードのデジタル カメラをストレージ デバイスと呼びます。
お使いのカメラが PictBridge に対応している場合は、デジタル カメラ
の接続 を参照してください。
USB モードをストレージ モードに変更する方法を確認するには、カメ
ラのマニュアルを参照してください。 ストレージ モードを表すには、
カメラによってさまざまな用語が用いられています。 例えば、一部の
カメラには デジタル カメラ 設定と ディスク ドライブ 設定の両方があ
ります。 このような場合、ディスク ドライブ 設定がストレージ モー
ド設定になります。
ストレージ デバイスを接続したら、ストレージ デバイスに保存されたファイ
ルを使って以下のことが行えます。
●
コンピュータにファイルを転送する
●
写真とビデオを表示する
●
コントロール パネルを使用して写真とビデオを編集する
●
HP All-in-One で写真を印刷する
●
お友達や家族に写真やビデオを送る
注意 アクセス中はストレージ デバイスの接続を絶対に切断しないで
ください。 切断してしまうとストレージ デバイスのファイルが損傷す
るおそれがあります。 フォト ランプが点滅していないときだけ、スト
レージ デバイスを安全に取り外すことができます。
写真とビデオの表示
HP All-in-One のカラー グラフィック ディスプレイに写真とビデオを表示す
ることができます。 また、HP All-in-One に付属する [HP Image Zone] ソフ
トウェアを使用しても写真を表示することができます。
HP All-in-One を使用して写真とビデオを表示する
HP All-in-One のカラー グラフィック ディスプレイに写真とビデオを表示し
て選択することができます。
写真を表示する
HP All-in-One のコントロール パネルを使用して写真を表示できます。
写真を表示するには
1.
メモリ カードを HP All-in-One の適切なスロットに挿入するか、または
ストレージ デバイスを前面の USB ポートに接続します。
2.
カラー グラフィック ディスプレイに見たい写真が表示されるまで
たは
72 HP Photosmart 3200 All-in-One series
を押します。
ま
Page 76

ヒント
または
を押し続けると、すべての写真とビデオをす
ばやく確認することができます。
スライドショーの表示
[フォト メニュー] の [スライド ショー] オプションを使用すると、メモリ カ
ードやストレージ デバイスのすべての写真がスライドショーで表示されま
す。
スライドショーを表示するには
1.
メモリ カードを HP All-in-One の適切なスロットに挿入するか、または
ストレージ デバイスを前面の USB ポートに接続します。
2.
[フォト] を押して、[フォトメニュー] を表示します。
3.
[7] を押して、スライドショーを開始します。
4.
スライドショーを終了するには [キャンセル] を押します。
5.
[フォト] をもう一度を押して、写真の画面に戻ります。
ビデオの表示
HP All-in-One ではビデオ ファイルを再生できます。 コントロール パネルの
ボタンを使用して、ビデオを再生、早送り、早戻し、停止することができま
す。
ビデオが停止または一時停止しているときに、ビデオ フレームを 1 つ選択し
て印刷することができます。 詳細については、写真とビデオの選択 を参照し
てください。
写真とビデオ
ビデオを表示するには
1.
2.
3.
4.
ユーザー ガイド
注記 サイズの大きなビデオ ファイルの場合、カラー グラフィック デ
ィスプレイにすぐに表示されない場合があります。
メモリ カードを HP All-in-One の適切なスロットに挿入するか、または
ストレージ デバイスを前面の USB ポートに接続します。
[フォト] を押します。
または
を押して、表示したいビデオの最初のフレームまで移動しま
す。
ビデオの場合、カラー グラフィック ディスプレイにビデオ アイコンが
つきます。
[2] を押して、ビデオを再生します。
ビデオの再生中に、以下のボタンを押すことができます。
ボタン
機能
ビデオを早戻しするには、[1] を押し続けま
す。 ビデオ フレームを1つずつ早戻しするに
73
Page 77

第 6 章
ボタン 機能
は、ビデオを一時停止してこのボタンを押し
ます。
ビデオを一時停止するには、[2] を押しま
す。 ビデオ再生を再開するには、[2] をもう
一度を押します。
ビデオを早送りするには、[3] を押し続けま
す。 ビデオ フレームを1つずつ早送りするに
は、ビデオを一時停止してこのボタンを押し
ます。
[キャンセル]
コンピュータを使用して写真を表示する
写真とビデオ
HP All-in-One に付属する [HP Image Zone] ソフトウェアを使用して写真を
表示および編集できます。
詳細については、オンスクリーン [HP Image Zone ヘルプ] を参照してくだ
さい。
写真とビデオの選択
HP All-in-One のコントロール パネルを使用して、写真とビデオを選択でき
ます。
個々の写真とビデオの選択
写真とビデオを 1 つずつ選択して、編集、印刷したり、コンピュータに保存
したりすることができます。
写真とビデオを 1 つずつ選択するには
1.
メモリ カードを HP All-in-One の適切なスロットに挿入するか、または
ストレージ デバイスを前面の USB ポートに接続します。
2.
または
ます。
を押して、選択したい写真またはビデオ ファイルまで移動し
ビデオを停止するには、[キャンセル] を押し
ます。
ヒント
または を押したままにすると、すべての写真とビデ
オをすばやく確認することができます。
注記 ビデオの最初のフレームがカラー グラフィック ディスプレ
イに表示され、フレーム下部にビデオ アイコンが表示されます。
74 HP Photosmart 3200 All-in-One series
Page 78

3.
[OK] を押して、カラー グラフィック ディスプレイに現在表示されてい
る写真またはビデオを選択します。
選択した写真またはビデオの横には、チェック マークがつきます。
4.
上の手順を繰り返して、必要な写真またはビデオをすべて選択します。
すべての写真とビデオの選択
コントロール パネルからメモリ カードやストレージ デバイス上の写真やビ
デオをすべて選択することができます。
すべての写真とビデオを選択するには
1.
メモリ カードを HP All-in-One の適切なスロットに挿入するか、または
ストレージ デバイスを前面の USB ポートに接続します。
2.
[フォト選択] ボタンを押します。
3.
[OK] を押します。 メモリ カードやストレージ デバイスに記録されてい
る最初の写真が選択されます。
注記 メモリ カードやストレージ デバイス上の写真にはそれぞれ
HP All-in-One によって番号が割り当てられています。 この写真
番号は、カラー グラフィック ディスプレイで写真の右下隅に表示
されます。 スラッシュ ([/]) の左側の数字が写真の番号で、スラッ
シュの右側の数字がメモリ カードやストレージ デバイスに記録さ
れた写真の合計枚数を示します。
写真とビデオ
4.
[OK] をもう一度押します。 メモリ カードやストレージ デバイスに記録
されている最後の写真が選択されます。
選択した写真とビデオの横には、チェック マークがつきます。
ある範囲の写真またはビデオの選択
コントロール パネルからメモリ カードやストレージ デバイス上のある範囲
内の写真やビデオを選択することができます。
ある範囲の写真またはビデオを選択するには
1.
メモリ カードを HP All-in-One の適切なスロットに挿入するか、または
ストレージ デバイスを前面の USB ポートに接続します。
2.
[フォト選択] ボタンを押します。
ユーザー ガイド
75
Page 79

第 6 章
3.
キーパッドを使用して、選択したい最初の写真の番号を入力するか、
または を押して、選択したい番号まで移動します。
4.
[OK] を押します。
5.
キーパッドを使用して、選択したい最後の写真の番号を入力するか、
または を押して、選択したい番号まで移動します。
6.
[OK] を押します。
指定した範囲内の写真がすべて選択されます。 選択した写真とビデオの
横には、チェック マークがつきます。
写真とビデオ
1 つのビデオ フレームの選択
コントロール パネルで、メモリ カードやストレージ デバイスに記録されて
いるビデオ フレームを 1 つずつ選択して印刷することができます。
1つのビデオ フレームを選択するには
1.
メモリ カードを HP All-in-One の適切なスロットに挿入するか、または
ストレージ デバイスを前面の USB ポートに接続します。
2.
または
3.
[2] を押します。
ビデオの再生が始まります。
4.
印刷したいフレームに近づいたら、[2] をもう一度押して、ビデオを一時
停止します。
5.
次のいずれかを実行してください。
–
–
6.
[OK] を押します。
選択したビデオ フレームの横には、チェック マークがつきます。
注記 メモリ カードやストレージ デバイス上の写真にはそれぞれ
HP All-in-One によって番号が割り当てられています。 この写真
番号は、カラー グラフィック ディスプレイで写真の右下隅に表示
されます。 スラッシュ ([/]) の左側の数字が写真の番号で、スラッ
シュの右側の数字がメモリ カードやストレージ デバイスに記録さ
れた写真の合計枚数を示します。
を押して、選択したいビデオ ファイルまで移動します。
カラー グラフィック ディスプレイに印刷したいフレームが表示され
るまで [1] を押して、ビデオ フレームを 1 つずつ逆戻しします。
カラー グラフィック ディスプレイに印刷したいフレームが表示され
るまで [3] を押して、ビデオ フレームを 1 つずつ先送りします。
注記 ビデオ フレームは 10 個まで選択できます。
76 HP Photosmart 3200 All-in-One series
Page 80

写真とビデオの選択解除
メモリ カードやストレージ デバイスの写真とビデオを 1 つずつ選択解除し
たり、一度に選択解除することができます。
➔
次のいずれかを実行してください。
–
カラー グラフィック ディスプレイに現在表示されている写真または
ビデオの選択を解除するには、[OK] を押します。
–
すべての写真とビデオを選択解除して、アイドル画面に戻るには、
[キャンセル] を押します。
写真の編集
HP All-in-One には、カラー グラフィック ディスプレイに表示中の画像に適
用できる、基本的な編集機能が搭載されています。 この編集機能には、明度
調整、特殊カラー効果、トリミング、回転などがあります。
コントロール パネルを使用した写真の編集方法については、オンスクリーン
[HP Image Zone ヘルプ] を参照してください。
注記 印刷前に選択したビデオ フレームを補正することができます。
詳細については、写真の印刷オプションの設定 を参照してください。
[HP Image Zone] ソフトウェアを使用して、画像の表示や編集を行うことも
できます。 画像を印刷したり、家族や友人に画像付きの電子メールを送った
り、Web サイトに画像をアップロードしたり、画像を娯楽やクリエイティブ
な印刷用途に使うこともできます。 [HP Image Zone] ソフトウェアを使うと
可能性がさらに広がります。 HP All-in-One の機能を十分に活用するには、
ソフトウェアをいろいろと使ってみてください。 [HP Image Zone] ソフトウ
ェアを使用した写真の編集方法については、オンスクリーン [HP Image
Zone ヘルプ] を参照してください。
写真とビデオ
コントロール パネルから写真とビデオを印刷する
コントロール パネルを使用して、メモリ カードやストレージ デバイスから
写真を印刷できます。 PictBridge 対応のカメラからは写真を直接印刷するこ
ともできます。 詳細については、デジタル カメラの接続 を参照してくださ
い。
メモリ カードの挿入方法については、メモリ カードの挿入 を参照してくだ
さい。 ストレージ デバイスの接続方法については、ストレージ デバイスの
接続 を参照してください。
このセクションでは、一般的な印刷タスクに関する情報について説明しま
す。 オンスクリーン [HP Image Zone ヘルプ] には、次のように特殊な写真
印刷に関する情報が記載されています。
●
カメラで指定した写真 (DPOF) の印刷
●
ビデオ アクション(動画)写真の印刷
ユーザー ガイド
77
Page 81

第 6 章
●
パノラマ写真の印刷
●
パスポート写真の印刷
これらの機能の詳細については、オンスクリーン [HP Image Zone ヘルプ]
を参照してください。
注記 写真とビデオを印刷する場合、最適な印刷を行うために、写真
の印刷オプションが自動的に選択されます。 これらのオプションは、
[印刷オプション] メニューで変更できます。 詳細については、写真の
印刷オプションの設定 を参照してください。
[HP Image Zone] ソフトウェアを使用すると、単なる写真の印刷以上のこと
ができます。 このソフトウェアを使用すると、アイロン プリント紙、ポス
ター、バナー、ステッカーなどのクリエイティブなプロジェクトで写真を使
用することができます。 詳細については、オンスクリーン [HP Image Zone
ヘルプ] を参照してください。
簡単プリントウィザードの使用
写真とビデオ
[簡単プリントウィザード] を使用すれば、最もよく使われる写真印刷オプシ
ョンからお好きな設定を選択することができます。 [簡単プリントウィザー
ド] を使用して写真印刷オプションを選択すると、写真は自動的に印刷されま
す。
簡単プリントウィザードを使用するには
1.
メモリ カードを HP All-in-One の適切なスロットに挿入するか、または
ストレージ デバイスを前面の USB ポートに接続します。
[フォト] ボタンが点灯します。
2.
カラー グラフィック ディスプレイに印刷したい写真やビデオが表示され
るまで
または を押し、次に [OK] を押します。
印刷したい写真がすべて選択されるまでこのステップを繰り返します。
3.
[フォト] を押して、[フォト メニュー] を表示します。
4.
[1] を押して [簡単プリントウィザード] を選択します。
[レイアウト] メニューが表示されます。
5.
選択したい [レイアウト] オプションの横にある番号を押します。
[トレイ選択] メニューが表示されます。
6.
[メイン トレイ] を選択するには [1]、[フォト トレイ] を選択するには [2]
を押します。
[印刷できます] というメッセージが表示されます。
7.
給紙トレイに印刷面を下にして用紙がセットされていることを確認した
ら、[OK] を押して、選択しておいたオプションを使用して写真を印刷し
ます。
78 HP Photosmart 3200 All-in-One series
Page 82

選択した写真とビデオの印刷
フォト シートを使用しないで、コントロール パネルから直接写真やビデオ
フレームを印刷することができます。
注記 ビデオ ファイルを選択した場合、印刷したいビデオ フレームを
個別に選択しないとビデオの最初のフレームだけが印刷されます。 詳
細については、写真とビデオの選択 を参照してください。
1.
メモリ カードを HP All-in-One の適切なスロットに挿入するか、または
ストレージ デバイスを前面の USB ポートに接続します。
[フォト] ボタンが点灯します。
2.
または
を押すと、次の写真を表示するか前の写真に戻ります。写真
は 1 枚ずつ表示されます。
真を表示できます。
3.
カラー グラフィック ディスプレイに印刷したい写真が表示されたら、
[OK] を押します。 選択した写真の横には、チェック マークがつきま
す。
4.
[フォト] を押して [フォトメニュー] を表示し、写真の印刷オプションに
必要な変更を加えます。
5.
[スタート - モノクロ] または [スタート - カラー] を押して、選択した写真
を印刷します。
6.
[フォト] をもう一度を押して、写真の画面に戻ります。
または
を押し続けると、さらに早く写
写真とビデオ
トリミングした写真の印刷
コントロール パネルのズーム機能を使用して印刷する写真をトリミングでき
ます。 カラー グラフィック ディスプレイの画像で、写真の印刷時のイメー
ジを確認できます。
注記 トリミングした内容は元の写真には保存されません。 写真は印
刷後に元のサイズに戻ります。
トリミングした写真を印刷するには
1.
カラー グラフィック ディスプレイに写真を表示します。
詳細については、写真を表示する を参照してください。
2.
写真をズームインまたはズームアウトして、異なるサイズで写真を表示
するには、[ズーム] ボタン ([4] または [5]) を押します。
3.
矢印ボタンを使用して表示中の画像を動かし、大体の印刷範囲を確認し
ます。
4.
写真を選択して、印刷用のズーム設定を維持しながら、ズーム モードを
終了するには、[OK] を押します。
ユーザー ガイド
79
Page 83

第 6 章
選択した写真の横には、チェック マークがつきます。
5.
[スタート - カラー] または [スタート - モノクロ] を押して、選択した写真
を印刷します。
フォト シートを使用した写真の印刷
フォト シートを使うと、コンピュータを使わずに直接メモリ カードやストレ
ージ デバイスから写真を選択して印刷を行うことができて便利です。 フォト
シートにはメモリ カードに保存されている写真のサムネイル ビューが表示さ
れ、長さは数ページになることもあります。 各サムネイルにはファイル名、
インデックス番号、日付が表示されています。 フォト シートは、写真の簡単
なカタログ作成にも利用できます。
注記 1 メモリ カードまたはストレージデバイスに保存されているビ
デオがある場合、ビデオの最初のフレームだけがフォト シートに印刷
されます。
写真とビデオ
注記 2 PictBridge モードではカメラに保存されたフォト シートを印刷
できません。 印刷するには、カメラをストレージ モードに設定してお
く必要があります。 詳細については、ストレージ デバイスの接続 を
参照してください。
フォトシートからの写真の印刷は、3 つのステップで実行されます。 フォト
シートの印刷、フォト シートの記入、フォト シートのスキャンです。
フォト シートの印刷
フォト シートから写真を印刷するための最初のステップは、HP All-in-One
からのフォト シートの印刷です。
1.
メモリ カードを HP All-in-One の適切なスロットに挿入するか、または
ストレージ デバイスを前面の USB ポートに接続します。
2.
[フォト シート] を押し、次に [1] を押します。
これで [フォト シート メニュー] が表示され、[フォト シートの印刷] が選
択されます。
注記 メモリ カード内の写真枚数によって、フォト シートの印刷
にかかる時間は異なります。
3.
20 枚以上の写真がカードに入っている場合、[写真の選択] メニューが表
示されます。 コマンドを選び、その番号を押します。
–
[1. すべて]
–
[2. 最後の 20 枚]
–
[3. カスタム範囲]
注記 カスタム範囲内で、印刷したい写真の番号を選択します。
この番号は、デジタル カメラで写真に付けられた番号とは異なり
80 HP Photosmart 3200 All-in-One series
Page 84

ます。 写真の番号は、カラー グラフィック ディスプレイに表示さ
れている写真の一番下にあります。
ビデオを選択した場合、ビデオの最初のフレームだけがフォト シートに
印刷されます。
4.
[カスタム範囲] を選択した場合、印刷したい写真の最初と最後の写真の
番号を入力し、[OK] を押します。
注記 戻る記号の
5.
フォト シートに記入します。 詳細については、フォト シートの記入 を
を押すことで写真の番号を消去できます。
参照してください。
フォト シートの記入
フォト シートを印刷したら、印刷する写真を選択します。
1.
フォト シートのサムネイル画像の下にある円を黒いペンか鉛筆で塗りつ
ぶして、印刷する写真を選択します。
注記 フォト シートでビデオを選択した場合、ビデオの最初のフ
レームだけが印刷されます。
2.
フォト シートの ステップ 2 から 円を塗りつぶして、レイアウト スタイ
ルを 1 つだけ選択します。
注記 フォト シートでできる印刷設定よりも、詳細な設定が必要
な場合は、コントロール パネルから写真を直接印刷してくださ
い。 詳細については、コントロール パネルから写真とビデオを印
刷する を参照してください。
写真とビデオ
3.
ユーザー ガイド
フォト シートをスキャンします。 詳細については、フォト シートのス
キャン を参照してください。
81
Page 85

第 6 章
フォト シートのスキャン
フォト シートから写真を印刷する最後のステップは、スキャナのガラス板に
セットした記入済みフォト シートのスキャンです。
1.
フォトシートの印刷面を下にして、ガラス板の右下隅に合わせてセット
します。 フォトシートの短辺と長辺が、ガラス板の右端と前端に揃って
いることを確認します。 カバーを閉じます。
2.
メイン トレイまたはフォト トレイにフォト用紙をセットします。 フォ
ト シートのスキャン中は、そのフォト シートの印刷に使用したメモリ
カードまたはストレージ デバイスが HP All-in-One に挿入されている
か、接続されていることを確認してください。
3.
[フォト シート] を押し、次に [2] を押します。
[フォト シート メニュー] が表示され、[フォト シートのスキャン] が選択
されます。
HP All-in-One でフォト シートがスキャンされて、選択した写真が印刷
されます。
写真とビデオ
写真の印刷オプションの設定
[印刷オプション] メニューからは、枚数や用紙の種類などの写真の印刷方法
について、さまざまな設定ができます。デフォルトの単位とサイズは、国/地
域によって異なります。
1.
メモリ カードを HP All-in-One の適切なスロットに挿入するか、または
ストレージ デバイスを前面の USB ポートに接続します。
2.
[フォト] を押します。
[フォト メニュー] が表示されます。
3.
[2] を押して [印刷オプション] メニューにアクセスし、変更したい設定の
横の番号を押します。
注記 写真印刷オプションの詳細については、オンスクリーン
[HP Image Zone ヘルプ]を参照してください。
4.
設定を変更してから [OK] を押します。
5.
[フォト] をもう一度を押して、写真の画面に戻ります。
コンピュータに写真を保存する
デジタル カメラで写真を撮った後、すぐに印刷することも、コンピュータに
保存することもできます。 写真をコンピュータに保存するには、メモリ カー
ドをカメラから取り出して、HP All-in-One の適切なメモリ カード スロット
に挿入します。 また、カメラをストレージ モードに設定してデバイス前面
の USB ポートに接続し、写真をコンピュータに保存することもできます。
82 HP Photosmart 3200 All-in-One series
Page 86

ストレージ モードに設定したデジタル カメラを接続する方法については、ス
トレージ デバイスの接続 を参照してください。 メモリ カードの挿入方法に
ついては、メモリ カードの挿入 を参照してください。
注記 HP All-in-One で一度に使用できるメモリ カードは 1 つだけで
す。 メモリ カードとストレージ デバイスまたは PictBridge 対応カメ
ラを同時に使用することはできません。
1.
メモリ カードを HP All-in-One の適切なスロットに挿入するか、または
ストレージ デバイスを前面の USB ポートに接続します。
ファイルのアクセス中は、フォト ランプが点滅します。
注意 アクセス中はメモリ カードを絶対に取り出さないでくださ
い。 カードを取り出すとカード上のファイルが損傷することがあ
ります。 フォト ランプが点滅していないときだけ、カードを安全
に取り外すことができます。
2.
次のいずれかを実行してください。
–
HP All-in-One が USB ケーブルでコンピュータに直接接続されてい
る場合、転送を示すダイアログがコンピュータに表示されます。 コ
ンピュータの画面に表示される指示にしたがって、コンピュータに
写真を保存します。
転送ソフトウェアのダイアログ ボックスの詳細については、ソフト
ウェアに付属のオンスクリーン [HP Image Zone ヘルプ] を参照して
ください。
–
HP All-in-One がネットワーク上にある場合、[フォト] を押して [フ
ォト メニュー] を表示し、[5] を押して [コンピュータへ転送] を選択
します。次に、表示された一覧からお使いのコンピュータを選択し
ます。 転送オプションを選択するには、コンピュータの画面に戻
り、画面に表示される指示にしたがってください。
画面の指示どおりに操作すると、写真はメモリカードまたはストレージ
デバイスからお使いのコンピュータに保存されます。
–
Windows の場合:デフォルトでは、ファイルはその写真を撮った月
と年のフォルダに保存されます。Windows XP および Windows
2000 の場合、C:\Documents and Settings\ユーザー名\My
Documents\My Pictures フォルダに作成されます。
–
Mac の場合: デフォルトでは、ファイルはコンピュータの Hard
Drive:Users:ユーザー名:Pictures:HP Photos フォルダに保存されま
す。
3.
メモリ カードの読み取りが終わると、フォト ランプは点滅から点灯した
状態になります。 最初の写真がカラー グラフィック ディスプレイに表
示されます。
写真を見るには、
す。
または
または を押して、1 枚ずつ順に (逆に) 表示させま
を押し続けると、前の写真または次の写真をさらに早く
表示できます。
写真とビデオ
ユーザー ガイド
83
Page 87

第 6 章
友達や家族と写真を共有する
HP Instant Share のオンライン サービスを使えば、ご家族やお友達と写真を
簡単に共有することができます。HP Instant Share では、電子メールで写真
を送ったり、オンライン フォト アルバムまたはフォト プリント サービスに
写真をアップロードしたり、ネットワークに接続した別の HP All-in-One に
写真を送ってそこから印刷することも可能です。
注記 ここで説明するサービスの内容は、国/地域によって異なりま
す。 一部のサービスは、国/地域によってはご利用になれない場合があ
ります。
ネットワークに接続した HP All-in-One のコントロール パネルから利用でき
る HP Instant Share の機能を十分に活用するには、HP All-in-One で
HP Instant Share をセットアップする必要があります。 HP Instant Share の
セットアップ方法については、オンスクリーン [HP Image Zone ヘルプ]を参
照してください。
写真とビデオ
84 HP Photosmart 3200 All-in-One series
Page 88

7
友達や家族と画像を共有する
HP Instant Share オンライン サービスを使えば、ご家族やお友達と画像を簡
単に共有することができます。HP Instant Share ではご家族やお友達に画像
を送ったり、HP All-in-One をネットワークに接続して HP Instant Share に
登録していれば、他の人から届いた画像を表示したり、印刷したりすること
もできます。
ネットワークに接続した HP All-in-One のコントロール パネルで利用でき
る HP Instant Share の機能を十分に活用するには、HP All-in-One で
HP Instant Share をセットアップする必要があります。 [HP Image Zone] ソ
フトウェアをインストールしたら、ネットワークに接続した HP All-in-One
の コントロール パネルにある [HP Instant Share] ボタンを押して、接続先
のコンピュータ上でセットアップ ウィザードを開始します。 HP All-in-One
で HP Instant Share をセットアップする方法および本章で説明する機能の使
用方法については、オンスクリーン [HP Image Zone ヘルプ] を参照してく
ださい。 [HP Image Zone ヘルプ] の詳細については、オンスクリーン ヘル
プを使う を参照してください。
画像を他の人に送信する
HP Instant Share オンライン サービスを使えば、ご家族やお友達と画像を簡
単に共有することができます。HP Instant Share では画像のサムネイルをご
家族やお友達に電子メールで送ることができます。 メールを受け取った相手
は、好きなときに HP Instant Share サーバーにアクセスして、フルサイズの
画像を閲覧できます。サーバーで閲覧できるため、メールに添付された大き
なサイズの画像をダウンロードしなくて済みます。
画像の共有
お友達やご家族がネットワークに接続した HP デバイスをお持ちで、
HP Instant Share を登録している場合は、その人たちの HP デバイスに画像
を直接送り、そこから印刷することもできます。 さらに、画像をオンライン
フォト アルバムにアップロードしたり、フォト プリント サービスを利用し
て、高画質プリントを注文することも可能です。
ユーザー ガイド
ヒント HP Instant Share を使用してファクス機のように文書を送信す
ることができます。 ガラス板に置いた文書をスキャンし、スキャンし
たデータを HP Instant Share で相手のメール アドレスに送ってくださ
い。
注記 ここで説明するサービスの内容は、国/地域によって異なりま
す。 一部のサービスは、国/地域によってはご利用になれない場合があ
ります。
85
Page 89

第 7 章
画像を送信するには
➔
HP All-in-One のコントロール パネルの [HP Instant Share] ボタンを押
して HP Instant Share を起動します。画面上の指示に従って操作してく
ださい。
他の人から画像を受信する
HP All-in-One をネットワークに接続して HP Instant Share に登録していれ
ば、他の HP Instant Share ユーザーからお使いの HP All-in-One に直接画像
を送信することができます。 画像受信用に設定しておいた権限に応じて、画
像は印刷前に確認するためにサーバーに保存されるか、受信時に自動的に印
刷されます。
他の人から画像を受信して印刷するほかに、お好きな画像のコレクションを
別の送り先に送信したり、それらを HP All-in-One に挿入したメモリ カード
やストレージ デバイスに保存することもできます。
これらの機能を使用するには
➔
HP All-in-One のコントロール パネルの [HP Instant Share] ボタンを押
して HP Instant Share を起動します。画面上の指示に従って操作してく
ださい。
注記 HP All-in-One が USB ケーブルで直接コンピュータに接続され
ている場合、ユーザーは画像をこの HP All-in-One に直接送信できま
せん。 この場合、このセクションで説明する内容は該当しませんが、
ただし、HP Instant Share を使用して画像をメール メッセージとして
送信することができます。
印刷前に画像を確認する
画像の共有
HP Instant Share セットアップ時に選択した設定と権限に応じて、受信する
画像をサーバーに保存しておいて、印刷前に確認することができます。 [自動
チェック] をオンにしておけば、誰かが画像を送ってきていないかどうか
HP All-in-One は HP Instant Share サーバーを自動的にチェックします。
HP Instant Share サーバーに画像が新しくアップロードされている場合は、
カラー グラフィック ディスプレイ下部の HP Instant Share アイコンが青く
点灯します。
HP Instant Share アイコンの詳細については、カラー グラフィック ディスプ
レイのアイコン を参照してください。
86 HP Photosmart 3200 All-in-One series
Page 90

写真を確認しないで印刷する
HP Instant Share セットアップ時に選択した設定と権限に応じて、
HP All-in-One には受信した画像コレクションの画像を自動的に印刷するこ
とができます。 この機能を有効にするには、次の手順を実行します。
●
HP Instant Share で [自動チェック] をオンにします。
●
一人または複数の HP Instant Share ユーザーに、お使いの
HP All-in-One に画像を直接送って自動印刷できる権限を与えます。
これらの 2 つの条件に当てはまる場合に、HP All-in-One は承認したユーザ
ーから受信した画像を自動的に印刷します。
受信した画像コレクションの転送
受信した画像コレクションを別の共有用送り先に転送することができます。
これにより、受信した画像を家族のほかのメンバーやお友達と共有したり、
画像をオンライン フォト アルバムにアップロードしたり、オンラインのフォ
ト プリント サービスに画像を送って高画質プリントを注文したりすることが
できます。
注記 ここで説明するサービスの内容は、国/地域によって異なりま
す。 一部のサービスは、国/地域によってはご利用になれない場合があ
ります。
メモリ カードまたはストレージ デバイスに受信した画像を保存する
他の人から画像を受信して印刷するほかに、お好きな画像コレクションを
HP All-in-One に挿入したメモリ カードやストレージ デバイスに保存するこ
ともできます。 これにより、画像の保存期限が過ぎて HP Instant Share サー
バーから画像が削除されたあとでも、その画像のコピーを保持することがで
きます (画像コレクションの保存が切れるまでの日数は変更される場合があ
ります。 最新の情報については、HP Webサイトにある HP Instant Share サ
ービス条件を参照してください)。
画像の共有
遠隔地から HP All-in-One に印刷する
HP Instant Share アカウントを利用して、ネットワークに接続して
HP Instant Share に登録してある HP デバイスに Windows コンピュータから
印刷することができます。 たとえば、HP リモート プリンタ ドライバを使用
することで、喫茶店でノートパソコンを操作しながら、ネットワークに接続
した自宅の HP All-in-One に印刷できるようになります。 また、プリンタを
持たないお友達や親戚の方々でも、HP リモート プリンタ ドライバを自分の
コンピュータにダウンロードして、許可を得れば、そこからこの
HP All-in-One に印刷することもできます。
HP リモート プリンタ ドライバは、HP All-in-One 用ソフトウェアをインス
トールした Windows コンピュータにインストールされます。 ノートブック
ユーザー ガイド
87
Page 91

第 7 章
など、別の Windows コンピュータに HP リモート プリンタ ドライバをイン
ストールする場合は、HP All-in-One に付属の [HP Image Zone] ソフトウェ
アをインストールします。
➔
HP リモート プリンタ ドライバをインストールしたら、ソフトウェア ア
プリケーションの [ファイル] メニュー の [印刷] を選択し、使用プリンタ
として [HP リモート プリンタ] を選択することで、離れた場所から
HP All-in-One に印刷することができます。
HP Instant Share の構成
ここで説明するオプションを使用して、HP Instant Share の動作をカスタマ
イズすることができます。 これらの設定の詳細については、オンスクリーン
[HP Image Zone ヘルプ] を参照してください。
1.
コントロール パネルの [セットアップ] を押します。
2.
を押して [HP Instant Share オプション] を強調表示し、次に [OK] を
押します。
[HP Instant Share のオプション] メニューが表示されます。 このメニュ
ーには HP Instant Share の動作を設定する次のようなオプションがあり
ます。
画像の共有
[アカウントを管
理]
コンピュータの [HP Instant Share] ソフトウェア
が起動するので、ログインし、共有用送り先の追
加、特定の個人から画像を受信する際のプリファ
レンスの設定など、詳細設定を行います。
[デバイス名を表示]HP Instant Share にデバイスを登録した際に
HP All-in-One に割り当てられた名前を表示しま
す。 他の HP Instant Share ユーザーから直接画像
を HP All-in-One に送信してもらう場合は、この
名前を相手に知らせる必要があります。
[受信オプション]
画像を受信するときのモードを [プライベート] ま
たは [開く] のどちらかに設定します。
–
[プライベート] モードでは、HP All-in-One は
承認したユーザーの画像だけを受信します。
–
[開く] モードでは、HP All-in-One のデバイス
名を知っている HP Instant Share ユーザーな
ら誰でも HP All-in-One に画像を送信できま
す。
[デフォルト印刷
サイズ]
受信する画像をどのサイズで印刷するかを指定で
きます (画像サイズがプリセットされていない場
合)。
88 HP Photosmart 3200 All-in-One series
Page 92

画像 を 10 x 15 cm などの指定サイズで印刷した
り、メイン トレイにセットした用紙のサイズに合
わせて印刷するように設定できます。
[自動チェック]
[コレクションを
削除]
[HP Instant
Share をリセッ
ト]
受信画像がないかどうか HP Instant Share サーバ
を自動的にチェックするように HP All-in-One を
設定します。
ヒント 休暇などで留守にし、プリンタが用紙切
れの場合に用紙を追加できないようなときは、こ
の設定をオフにしておいてください。 [自動チェッ
ク] を [オフ] に設定しても、[HP Instant Share] ボ
タンを押して [受信] を選択することで受信画像を
いつでもチェックできます。
[受信] メニューから受信した画像コレクションを削
除できます。 画像コレクションは、期限が切れる
まで HP Instant Share で引き続き利用することが
できます。
デバイス名やその他のアカウント情報など、
HP All-in-One に保存した HP Instant Share 設定を
クリアします。 これにより、HP All-in-One を売
ったり譲ったりする場合にプライバシー情報を保
護できます。HP Instant Share は画像の送受信時の
登録プリンタとして、今後 HP All-in-One を認識
しなくなります。
ヒント このオプションを間違って設定してしま
った場合、以前と同じ HP Passport アカウントで
HP All-in-One をもう一度登録しなおしてくださ
い。 デバイスは以前と同じ名前で登録されます。
共有用送り先と各設定も同様に再適用されます。
画像の共有
ユーザー ガイド
89
Page 93

第 7 章
画像の共有
90 HP Photosmart 3200 All-in-One series
Page 94

8
コピー機能の使用
HP All-in-One を使用すると、高品質のカラー コピーおよびモノクロ コピー
をさまざまな種類の用紙で作成できます。 この章では、コピーの作成、コピ
ーのプレビュー、トリミングする領域の選択、その他のコピー設定の変更方
法などを説明します。
本『ユーザー ガイド』は、HP All-in-One でコピーを行う際に利用できるコ
ピー機能の一部について説明します。 HP All-in-One が対応するコピー機能
の詳細については、HP All-in-One ソフトウェアに付属のオンスクリーン
[HP Image Zone ヘルプ] をご覧ください。 例えば、オンスクリーン
[HP Image Zone ヘルプ] では複数ページの文書のコピー、コピーした文書の
明るさの調整などについて説明しています。 [HP Image Zone ヘルプ] の詳
細については、オンスクリーン ヘルプを使う を参照してください。
コピーの作成
コントロール パネルから高画質のコピーを作成できます。
コントロール パネルからコピーを作成するには
1.
メイン トレイまたはフォト トレイに用紙をセットします。
フォト トレイには、最大 10 x 15 cm のフォト用紙 (切り取りラベルな
し) をセットできます。 これより大きいサイズのフォト用紙は、メイン
トレイにセットしてください。
–
–
2.
印刷面を下にしてガラス板の右下隅に合わせて原稿をセットします。
3.
以下のいずれかの操作を実行します。
–
–
正しいトレイの選択方法については、給紙トレイの選択 を参照して
ください。
トレイへの用紙のセット方法については、用紙のセット を参照して
ください。
モノクロ コピーを行うには、[スタート - モノクロ] を押します。
カラー コピーを行うには、[スタート - カラー] を押します。
注記 カラー原稿の場合は、[スタート - モノクロ] を押すとモノク
ロ コピーになり、[スタート - カラー] を押すとフルカラー コピー
になります。
コピー設定の変更
HP All-in-One のコピー設定をカスタマイズすれば、ほぼすべてのコピーに
対応することができます。
ユーザー ガイド
コピー
91
Page 95

第 8 章
コピー設定を変更しても、その変更は現在のコピー操作にのみ反映されま
す。 今後すべてのコピー操作にその設定を適用するようにするには、その変
更をデフォルトとして設定する必要があります。
現在のジョブのコピー設定のみを変更するには
1.
[コピー] を押して [コピー メニュー] を表示します。
2.
変更したい設定に対応する番号のボタンを押します。 以下のオプション
のいずれかを選択します。
–
[1. コピー枚数]
–
[2. コピー プレビュー]
–
[3. 縮小/拡大]
–
[4. トリミング]
–
[5. トレイ選択]
–
[6. 用紙サイズ]
–
[7. 用紙の種類]
–
[8. コピー品質]
–
[9. 薄く/濃く]
–
[0. 強調]
–
[新しいデフォルトの設定]
3.
を押して適切な設定を選択し、次に [OK] を押します。
4.
必要な設定をすべて変更したら、[スタート - カラー] または [スタート -
モノクロ] を押して、コピーを行います。
現在の設定を今後も使用できるようにデフォルトとして保存するには
1.
必要に応じて、[コピー メニュー] の設定に変更を加えます。
2.
を押して、[コピー メニュー] から [新しいデフォルトの設定] を選択し
ます。
3.
[OK] を押して、デフォルト設定の変更を確定します。
コピーの拡大、縮小、1 ページに複数コピーの作成、コピー画質の補正な
ど、特別なコピー機能の実行方法については、オンスクリーン [HP Image
Zone ヘルプ] をご覧ください。
コピー ジョブのプレビューの表示
[コピー プレビュー] を使用すると、カラー グラフィック ディスプレイにコ
ピー結果がプレビュー表示されます。
コピー
92 HP Photosmart 3200 All-in-One series
プレビューは [コピー メニュー] から [コピー プレビュー] を選択するか、以
下のコピー設定のいずれかを変更すると表示されます。
●
[縮小/拡大]
●
[用紙サイズ]
●
[用紙の種類]
Page 96

●
[トリミング]
●
[トレイ選択]
上記の設定のいずれかを変更すると、カラー グラフィック ディスプレイにコ
ピーのプレビューが自動的に表示されます。 [コピー プレビュー] を選択する
必要はありません。 ただし、プレビュー表示されたテキストやグラフィック
が実際のものとは異なる場合があります。 正確でクリアなプレビューを望む
場合、または設定を変更しないでコピー結果をプレビューする場合は、ここ
での説明に従って、[コピー メニュー] から [コピー プレビュー] を選択してく
ださい。
注記 正確なプレビュー結果を得るには、コピーの設定を手動で行う
必要があります。 自動設定ではセットされている用紙のサイズと種類
は認識されず、デフォルト設定が使用されるからです。
コントロール パネルからコピーをプレビューするには
1.
[コピー] を押し、次に [2] を押します。
[コピー メニュー] が表示され、[コピー プレビュー] が選択されます。
2.
次のいずれかの操作を実行します。
–
[OK] を押してプレビューを確定し、[コピー メニュー] に戻ります。
–
を押して、原稿をもう一度スキャンします。
写真のフチ無しコピーの作成
大判および小さなサイズのフォト用紙の両方にフチ無しコピーを行うことが
できます。 高画質で写真をコピーするときは、フォト トレイにフォト用紙を
セットします。次に、コピー設定を適切な用紙の種類および写真の強調に変
更します。
1.
2.
3.
ユーザー ガイド
給紙トレイにフォト用紙をセットします。
フォト トレイには、最大 10 x 15 cm のフォト用紙 (切り取りラベルな
し) をセットできます。 これより大きいサイズのフォト用紙は、メイン
トレイにセットしてください。
印刷面を下にしてガラス板の右下隅に合わせて写真をセットします。
写真の長い辺をガラス板の底辺に合わせて置きます。
次のいずれかの操作を実行します。
10 x 15 cm(4 x 6 インチ) のフォト用紙にフチ無しコピーする場合
a.
[フォト トレイ] ボタンを押して、フォト トレイを選択します。
b.
[スタート - モノクロ] または [スタート - カラー] を押します。
HP All-in-One で、元の写真のフチ無しコピーを作成します。
メイン トレイにセットした用紙からフチ無しコピーする場合
a.
[コピー] を押し、次に [3] を押します。
[コピー メニュー] が表示され、[縮小/拡大] が選択されます。
コピー
93
Page 97

第 8 章
b.
[3] を押して [ページ全体に印刷] を選択します。
c.
[スタート - モノクロ] または [スタート - カラー] を押します。
HP All-in-One で、元の写真のフチ無しコピーを作成します。
ヒント 出力がフチ無しにならない場合は、メニューで用紙サイズ
をフチ無しの適切なサイズに設定し、用紙の種類を [フォト用紙]
に設定してから、もう一度やり直します。
コピー設定の変更の詳細については、コピー設定の変更 を参照し
てください。
原稿のトリミング
原稿をコピーする前に、[コピー メニュー] の [トリミング] 設定を使用して、
コピーする領域を選択することができます。 [トリミング] 設定を選択すると
スキャンが始まり、カラー グラフィック ディスプレイに原稿のプレビューが
表示されます。
トリミングを行うと画像の寸法が変わり、ファイル サイズは小さくなりま
す。
ヒント [縮小/拡大] 設定を変更することで、トリミングした画像のサ
イズを調整できます。 [ページ全体に印刷] を使用すると、トリミング
された画像のフチ無しコピーが作成されます。 [ページに合わせる] を
使用すると、フチありのコピーが作成されます。 トリミングした画像
を拡大すると、画像の解像度によっては印刷の品質が低下する可能性
があります。
コントロール パネルで画像をトリミングするには
1.
[コピー] を押し、次に [4] を押します。
[コピー メニュー] が表示され、[トリミング] が選択されます。
2.
矢印ボタンを使用して、トリミング領域の左上隅の位置を設定します。
3.
[OK] を押します。
4.
矢印ボタンを使用して、トリミング領域の右下隅の位置を設定します。
5.
[OK] を押します。
カラー グラフィック ディスプレイにトリミングされた画像が表示されま
す。
コピーの中止
➔
コピー
94 HP Photosmart 3200 All-in-One series
コピーを中止するには、コントロール パネルの [キャンセル] を押しま
す。
Page 98

9
コンピュータからの印刷
HP All-in-One は印刷が可能な任意のソフトウェアから使用できます。
Windows PC から印刷するか Mac から印刷するかによって、手順は多少異な
ります。 この章では、お使いのオペレーティング システムの説明に従ってく
ださい。
このセクションで説明した印刷機能に加えて、メモリ カード、デジタル カメ
ラ、その他のストレージ デバイスから直接画像を印刷することができます。
カメラ付き携帯電話、携帯端末 (PDA) などの Bluetooth 対応デバイスから印
刷したり、[HP Image Zone] での印刷時にスキャンした画像を使用すること
もできます。Windows ユーザーの場合、ネットワーク接続したリモート デ
バイスに印刷することもできます。
●
メモリ カードまたはデジタル カメラからの印刷の詳細については、写真
およびビデオ機能の使用 を参照してください。
●
特殊な印刷ジョブや [HP Image Zone] での画像印刷の詳細については、
オンスクリーンの [HP Image Zone ヘルプ] を参照してください。
●
リモート デバイスに印刷する方法の詳細については、オンスクリーンの
[HP Image Zone ヘルプ] を参照してください。
本『ユーザー ガイド』は、HP All-in-One でソフトウェア アプリケーション
から印刷を行う際に利用できる印刷機能の一部について説明します。
HP All-in-One が対応する印刷機能の詳細については、HP All-in-One ソフト
ウェアに付属のオンスクリーン [HP Image Zone ヘルプ] をご覧ください。
例えば、オンスクリーン [HP Image Zone ヘルプ] ではポスターの印刷、1枚
のシートに複数ページを印刷する方法などについて説明しています。
[HP Image Zone ヘルプ] の詳細については、オンスクリーン ヘルプを使う
を参照してください。
印刷
ソフトウェア アプリケーションからの印刷
印刷設定のほとんどは、印刷元のソフトウェア アプリケーションまたは HP
の ColorSmart テクノロジによって自動的に処理されます。 印刷品質の変
更、特定の種類の用紙やフィルムへの印刷、特殊機能の使用の場合にのみ、
手動で設定を変更する必要があります。
ソフトウェア アプリケーションから印刷するには (Windows)
1.
用紙が給紙トレイにセットされていることを確認します。
2.
お使いのソフトウェア アプリケーションで、[ファイル] メニューの [印
刷] をクリックします。
3.
HP All-in-One をプリンタとして選択します。
4.
設定を変更する必要がある場合は、[プロパティ] ダイアログ ボックスを
開くボタンをクリックします。
ユーザー ガイド
95
Page 99

印刷
第 9 章
ソフトウェア アプリケーションによって、このボタンは [プロパティ]、
[オプション]、[プリンタ設定]、[プリンタ] などの名前になっています。
5.
[用紙/品質]、[レイアウト]、[効果]、[詳細設定]、[カラー] タブなどで、
印刷ジョブのための適切なオプションを選択します。
6.
[OK] をクリックして、[プロパティ] ダイアログ ボックスを閉じます。
7.
印刷を開始するには、[印刷] か [OK] をクリックします。
ソフトウェア アプリケーションから印刷するには (Mac)
1.
用紙が給紙トレイにセットされていることを確認します。
2.
印刷を開始する前に、[プリント センター] (OS 10.2)、または [プリンタ
設定ユーティリティ] (OS 10.3 以降) で HP All-in-One を選択します。
3.
ご使用のソフトウェア アプリケーションで、[ファイル] メニューの [ペ
ージ設定] をクリックします。
[ページ設定] ダイアログ ボックスが表示され、用紙のサイズ、方向、倍
率を指定することができます。
4.
ページ属性を指定します。
–
用紙のサイズを選択します。
–
方向を選択します。
–
倍率を入力します。
5.
[OK] をクリックします。
6.
ご使用のソフトウェア アプリケーションで、[ファイル] メニューの [印
刷] をクリックします。
[プリント] ダイアログ ボックスが表示され、[印刷部数と印刷ページ] パ
ネルが開きます。
7.
印刷するプロジェクトに適するように、ポップアップ メニューでそれぞ
れのオプションの印刷設定を変更します。
8.
印刷を開始するには、[印刷] をクリックします。
印刷設定の変更
HP All-in-One の印刷設定をカスタマイズすれば、ほぼすべての印刷に対応
することができます。 コンピュータで変更した印刷設定は、ソフトウェアの
印刷ジョブにのみ適用されます。
HP All-in-One から写真の印刷設定を変更する方法については、写真の印刷
オプションの設定 を参照してください。
Windows ユーザーの場合
印刷設定を変更する前に、現在の印刷ジョブの設定のみを変更するのか、こ
れ以後のすべての印刷ジョブに適用されるデフォルトとして設定するのか決
める必要があります。設定変更を今後すべての印刷ジョブに適用するのか、
現在の印刷ジョブのみに適用するのかによって、印刷設定の表示のさせ方が
異なります。
96 HP Photosmart 3200 All-in-One series
Page 100

今後すべての印刷ジョブに適用される設定を変更するには
1.
2.
現在のジョブに対して印刷設定を変更するには
1.
2.
3.
4.
5.
Mac ユーザー
印刷ジョブの設定を変更するには、[ページ設定] と [印刷] ダイアログ ボック
スを使用します。使用するダイアログ ボックスは、設定の変更によります。
用紙のサイズ、方向、倍率 (%) を変更するには
1.
2.
3.
[HP ソリューション センター] で、[設定] をクリックし、[印刷設定] をポ
イントして、次に [印刷設定] をクリックします。
印刷設定を変更し、[OK] をクリックします。
お使いのソフトウェア アプリケーションで、[ファイル] メニューの [印
刷] をクリックします。
HP All-in-One がプリンタに選択されていることを確認します。
[プロパティ] ダイアログ ボックスを開くボタンをクリックします。
ソフトウェア アプリケーションによって、このボタンは [プロパティ]、
[オプション]、[プリンタ設定]、[プリンタ] などの名前になっています。
印刷設定を変更し、[OK] をクリックします。
ジョブを印刷するには、[印刷] ダイアログ ボックスで [印刷] または
[OK] をクリックします。
ご使用のソフトウェア アプリケーションで、[ファイル] メニューの [ペ
ージ設定] をクリックします。
HP All-in-One がプリンタに選択されていることを確認します。
用紙のサイズ、方向、倍率 (%) の設定を変更し、[OK] をクリックしま
す。
印刷
その他のすべての印刷設定を変更するには
1.
ご使用のソフトウェア アプリケーションで、[ファイル] メニューの [印
刷] をクリックします。
2.
印刷設定を変更し、[印刷] をクリックしてジョブを印刷します。
印刷ジョブの中止
印刷ジョブを中止する場合、HP All-in-One とコンピュータの両方から操作
できますが、HP All-in-One から中止することをおすすめします。
注記 Windows ユーザーの場合: Windows 用ソフトウェア アプリケ
ーションのほとんどは Windows の印刷スプーラーを使用しますが、ソ
フトウェア アプリケーションによってはこのスプーラーを使用しない
ものがあります。 Windows の印刷スプーラーを使用しないソフトウェ
ア アプリケーションの一例が Microsoft Office 97 の PowerPoint で
す。以下の手順を用いても印刷ジョブをキャンセルできない場合は、
ユーザー ガイド
97
 Loading...
Loading...