Page 1

HP Photosmart 3200 All-in-One series
Kullanım Kılavuzu
Cover image:
replace this guideline area
with either a cropped product
photograph or a straight-on,
front-view illustration.
Page 2

HP Photosmart 3200 All-in-One series
Kullanım Kılavuzu
Page 3

© 2005 Telif Hakkı Hewlett-Packard
Development Company, LP
Buradaki bilgiler önceden haber
verilmeksizin değiştirilebilir.
Önceden yazılı izin alınmaksızın
çoğaltılması, alıntı yapılması ve
çevrilmesi, telif hakkı yasalarının izin
verdiği durumlar dışında yasaktır.
Adobe ve Acrobat logoları, Adobe
Systems Incorporated'in Birleşik
Devletler'de ve/veya başka ülkelerde
ya tescilli ticari markaları ya da ticari
markalarıdır.
Windows®, Windows NT®, Windows
ME®, Windows XP®, ve Windows
2000® Microsoft Corporation'un
A.B.D'de tescilli ticari markalarıdır.
Intel® ve Pentium®, Intel
Corporation'un tescilli ticari
markalarıdır.
Energy Star® ve Energy Star
logoları® Birleşik Devletler Çevre
Koruma Örgütü'nün A.B.D.'deki ticari
markalarıdır.
Bu ürün, OpenSSL Project tarafından
geliştirilmiş yazılım içermektedir. ©
1998-2004 Telif Hakkı OpenSSL
Project © 1995-1998 Telif Hakkı Eric
Young (eay@cryptsoft.com) Tüm
hakları saklıdır. Bu ürün Eric Young
(eay@cryptsoft.com) tarafından
yazılmış şifreleme yazılımı içerir. Bu
ürün Tim Hudson (tjh@cryptsoft.com)
tarafından yazılmış yazılım içerebilir.
Yazılımın bazı bölümleri için © Telif
Hakkı 1998, 1999, 2000 Thai Open
Source Software Center Ltd. ve Clark
Cooper. © Telif Hakkı 2001, 2002,
2003 Expat maintainers.
Yayın numaras ı: Q5841-90280
Birinci basım: Mayıs 2005
Bildirim
HP ürünleriyle ve hizmetleriyle ilgili
tüm garantiler, bu ürünlerle ve
hizmetlerle birlikte gelen hızlı garanti
bildirimlerinde belirtilir. Burada yer
verilen hiçbir bildirimin ek bir garanti
oluşturduğu düşünülmemelidir. HP,
burada yer alan teknik hatalardan
veya yazım hatalarından veya
eksikliklerden sorumlu tutulamaz.
Hewlett-Packard Company, bu
belgenin veya tarif ettiği programın
yerleştirilmesi, performansı ya da
kullanımı ile ilgili ya da bunlardan
doğan hiçbir rastlantısal veya dolaylı
zarar için yükümlü olamaz.
Not Yasal düzenleme
bilgileri Teknik bilgiler
bölümünde bulunabilir.
Birçok yerde, aşağıdaki belgelerin
kopyalanması yasal değildir. Emin
olmadığınızda, önce bir yasal temsilci
aracılığıyla kontrol edin.
● Resmi belgeler:
– Pasaportlar
– İltica belgeleri
– Hizmet belgeleri
– Kimlik rozetleri, kartları
veya rütbe işaretleri
● Resmi damgalar:
– Posta damgaları
– Yiyecek yardımı kuponları
● Devlet kurumlarından çekilen
çekler ya da ödeme emirleri
● Kağıt para, seyahat çekleri veya
posta havaleleri
● Mevduat sertifikaları
● Telif hakkı olan çalışmalar
Güvenlik bilgileri
Uyarı Yangın ya da
elektrik çarpması riskini
önlemek için, bu ürünü
yağmura ya da neme maruz
bırakmayın.
Yangın ya da elektrik çarpması riskini
azaltmak için, bu ürünü kullanırken
her zaman temel güvenlik önlemlerine
uyun.
Uyarı Potansiyel elektrik
çarpması riski
1. Kurulum Kılavuzu'ndaki tüm
yönergeleri okuyun ve anlayın.
2. Aygıtı bir güç kaynağına
bağlarken sadece topraklı
elektrik prizi kullanın. Prizin
topraklı olup olmadığını
bilmiyorsanız, bir elektrikçi
aracılığıyla kontrol edin.
3. Ürünün üzerinde yazan tüm
uyarılara ve yönergelere uyun.
4. Bu ürünü, temizlemeden önce,
prizlerden çıkartın.
5. Bu ürünü suya yakın bir yerde
ya da ıslak olduğunuzda
yerleştirmeyin ya da kullanmayın.
6. Ürünü sağlam ve sabit bir yüzey
üzerine güvenli bir biçimde
yerleştirin.
7. Ürünü, kimsenin güç kablosuna
basmayacağı ya da takılıp
düşmeyeceği ve güç
kablosunun zarar görmeyeceği
korunaklı bir yere yerleştirin.
8. Ürün normal biçimde
çalışmazsa, ekrandaki Sorun
Giderme yardımına bakın.
9. İçinde kullanıcı tarafından
onarılabilecek parça yoktur.
Servis için yetkili servis
personeline başvurun.
10. İyi havalandırılan bir alanda
kullanın.
Uyarı Bu aygıt elektrik
kesintisi olduğunda çalışmaz.
Dikkat uyarısı Mürekkep
kartuşunda basınç olabilir.
Mürekkep kartuşuna
yabancı bir cisim
sokulduğunda üzerinize
veya etrafa mürekkep
fışkırabilir.
Page 4

İçindekiler
1 HP All-in-One genel bakış ...................................................................................5
Bir bakışta HP All-in-One .......................................................................................5
Kontrol paneline genel bakış .................................................................................7
Menüye genel bakış ............................................................................................10
Görsel klavyeyi kullanarak metin girme ...............................................................13
HP Image Zone yazılımını kullanma ....................................................................14
2 Daha fazla bilgi bulma .......................................................................................17
Bilgi kaynakları ....................................................................................................17
Ekrandaki Yardım'ı kullanma ...............................................................................18
3 HP All-in-One aygıtınızın kurulumunu tamamlama .........................................25
Tercihlerinizi ayarlama .........................................................................................25
Bağlantı bilgileri ...................................................................................................26
4Ağa bağlanma ....................................................................................................33
Kablolu ağ kurulumu ............................................................................................33
Ağ bağlantısı için yazılımı yükleme ......................................................................35
Ağda diğer bilgisayarlara bağlanma ....................................................................37
HP All-in-One aygıtınızın USB bağlantısını ağ bağlantısıyla değiştirme ..............37
Ağ ayarlarınızı yönetme .......................................................................................37
Ağ sorunlarını giderme ........................................................................................44
5 Orijinal belge ve kağıtları yerleştirme ..............................................................47
Belge, fotoğraf, slayt ve negatif film yükleme .......................................................47
Yazdırma ve kopyalama için kağıt seçme ............................................................ 52
Giriş tepsisi seçme ..............................................................................................53
Kağıt yükleme ......................................................................................................54
Kağıt sıkışmalarını önleme ..................................................................................60
6 Fotoğraf ve video özelliklerini kullanma ..........................................................61
Bellek kartı takma ................................................................................................61
Dijital kamera bağlama ........................................................................................62
Depolama aygıtı bağlama ....................................................................................63
Fotoğrafları veya videoları görüntüleme ..............................................................64
Fotoğraf ve video seçme .....................................................................................65
Fotoğraf düzenleme .............................................................................................68
Kontrol panelinden fotoğraf ve video yazdırma ....................................................68
Fotoğraf yazdırma seçeneklerini ayarlama ..........................................................72
Fotoğrafları bilgisayarınıza kaydetme ..................................................................73
Fotoğrafları arkadaşlarınızla ve yakınlarınızla paylaşma .....................................74
7 Görüntülerinizi aileniz ve arkadaşlarınızla paylaşma .....................................75
Başkalarına görüntü gönderme ...........................................................................75
Başkalarından görüntü alma ................................................................................76
Uzak bir konumdan HP All-in-One aygıtınızda yazdırma .....................................77
HP Instant Share hizmetini yapılandırma ............................................................. 77
8 Kopyalama özelliklerini kullanma ....................................................................81
Kopya alma ..........................................................................................................81
Kopyalama ayarlarını değiştirme .........................................................................81
Kopyalama işinizi önizleme ..................................................................................82
Kullanım Kılavuzu 1
Page 5

Kenarlıksız fotoğraf kopyası oluşturma ................................................................83
Orijinal belgeyi kırpma .........................................................................................83
Kopyalamayı durdurma ........................................................................................ 84
9 Bilgisayarınızdan yazdırma ...............................................................................85
Bir yazılım uygulamasından yazdırma .................................................................85
Yazdırma ayarlarını değiştirme ............................................................................86
Yazdırma işini durdurma ......................................................................................87
10 Tarama özelliklerini kullanma ...........................................................................89
Görüntü tarama ...................................................................................................89
Taranan görüntüyü arkadaşlarınızla ve yakınlarınızla paylaşma .........................91
Taranan görüntüyü yazdırma ...............................................................................92
Taranan görüntüyü düzenleme ............................................................................92
11 Sarf malzemeleri siparişi ...................................................................................93
Kağıt, asetat film veya diğer ortamları sipariş etme .............................................93
Mürekkep kartuşları sipariş etme .........................................................................93
Aksesuarları sipariş etme ....................................................................................94
Diğer sarf malzemelerini sipariş etme ..................................................................94
12 HP All-in-One aygıtınızın bakımı .......................................................................97
HP All-in-One aygıtının temizlenmesi ..................................................................97
Mürekkep seviyelerini kontrol etme .....................................................................98
Sınama raporu yazdırma .....................................................................................99
Mürekkep kartuşlarıyla çalışma .........................................................................100
Kendi kendine bakım sesleri ..............................................................................104
13 Sorun giderme bilgileri ....................................................................................105
Benioku dosyasına bakma .................................................................................106
Kurulum sorunlarını giderme .............................................................................106
İşlemlerle ilgili sorun giderme ............................................................................115
Aygıt güncellemesi ............................................................................................117
14 HP garantisi ve desteği ...................................................................................119
Garanti ...............................................................................................................119
HP müşteri desteğini aramadan önce ................................................................121
Seri numaranıza ve servis kimlik numaranıza erişme ........................................121
Destek ve diğer bilgileri Internet’ten alma ..........................................................122
Garanti süresince Kuzey Amerika'da arama ......................................................122
Diğer ülkelerden arama .....................................................................................122
HP Quick Exchange Service (Japan) ................................................................. 124
HP All-in-One aygıtınızın nakliye için hazırlanması ...........................................124
HP All-in-One aygıtınızı paketleme ....................................................................127
15 Teknik bilgiler ..................................................................................................129
Sistem gereksinimleri ......................................................................................... 129
Kağıt özellikleri ..................................................................................................129
Yazdırma özellikleri ...........................................................................................131
Kopyalama özellikleri .........................................................................................131
Bellek kartı teknik özellikleri ...............................................................................132
Tarama özellikleri ..............................................................................................132
Fiziksel özellikler ................................................................................................133
Güç özellikleri ....................................................................................................133
Çevresel özellikler .............................................................................................133
Ek özellikler .......................................................................................................133
Çevresel ürün gözetim programı .......................................................................133
2 HP Photosmart 3200 All-in-One series
Page 6

İçindekiler
Yasal uyarılar .....................................................................................................135
Declaration of conformity (European Economic Area) .......................................136
HP Photosmart 3200 All-in-One series declaration of conformity ......................137
Dizin..........................................................................................................................139
Kullanım Kılavuzu 3
Page 7

4 HP Photosmart 3200 All-in-One series
Page 8
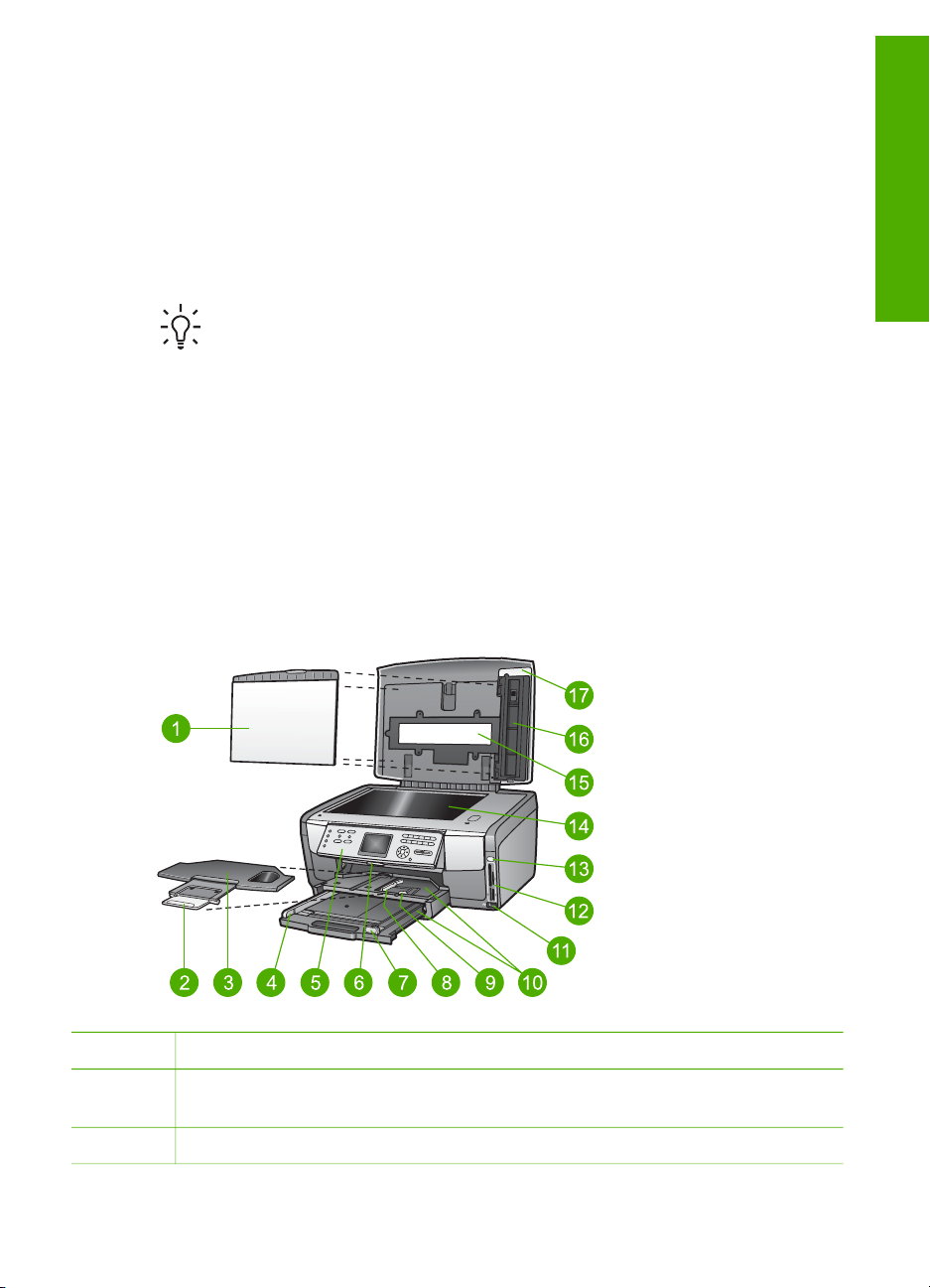
1
HP All-in-One genel bakış
Birçok HP All-in-One işlevine, bilgisayarınızı açmadan doğrudan erişebilirsiniz. Bellek
kartından veya depolama aygıtından kopyalama ya da fotoğraf yazdırma gibi görevleri
HP All-in-One aygıtınızdan hızla ve kolayca gerçekleştirebilirsiniz.
Bu bölüm HP All-in-One donanım özellikleri, kontrol paneli işlevleri ve HP Image Zone
yazılımına nasıl erişileceğiyle ilgili bilgileri içerir.
İpucu Bilgisayarınızda yüklü olan HP Image Zone yazılımını kullanarak,
HP All-in-One aygıtınızla daha pek çok şey yapabilirsiniz. Yazılım, kopyalama,
tarama ve fotoğraf işlevlerinin yanı sıra sorun giderme ipuçları ve yardım
bilgileri içerir. Daha fazla bilgi için bkz. ekrandaki HP Image Zone Yardım ve
HP Image Zone yazılımını kullanma.
HP Image Zone yazılımı, Mac OS 9 ve OS 10.0.0 - 10.1.4 işletim sistemlerini
desteklemez.
Bir bakışta HP All-in-One
Bu bölüm, HP All-in-One aygtında bulunan tüm parçaları ve bu parçaların her birinin
açıklamalarını içerir.
HP Photosmart 3200 All-in-One series aygıtının parçaları
Genel bakış
Etiket Açıklama
1 Kapak arkalığı: Tarama ve kopyalama için düz, beyaz bir arka plan sunar. Slayt
ve negatif tararken çıkartın.
2 Çıkış tepsisi uzantısı
Kullanım Kılavuzu 5
Page 9
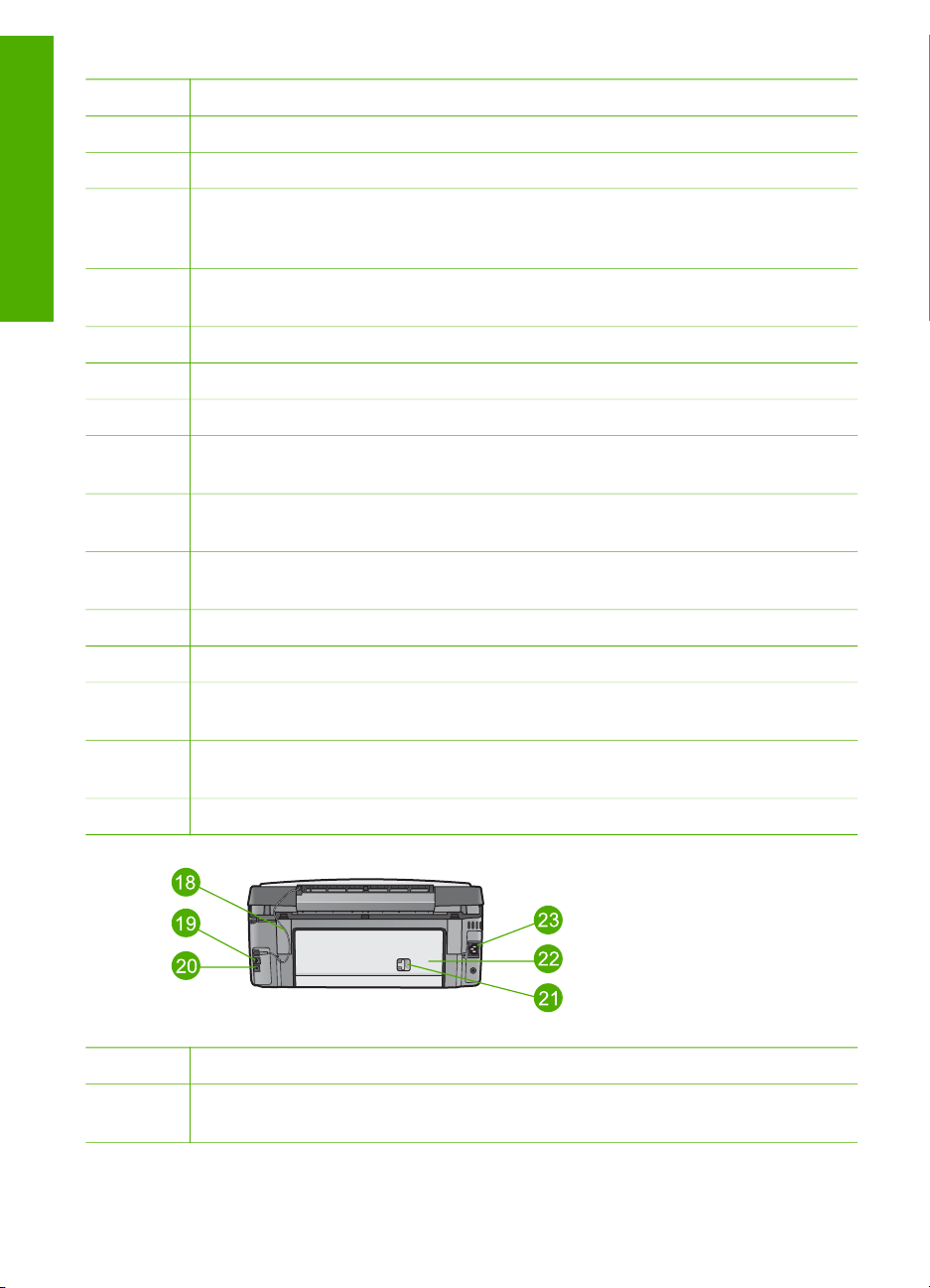
Bölüm 1
(devam)
Etiket Açıklama
3 Çıkış tepsisi
4 Ana tepsi için kağıt eni kılavuzu
Genel bakış
5 Kontrol paneli: HP All-in-One özelliklerine erişmek için kullanın. Kontrol
panelindeki düğmeler hakkında daha fazla bilgi için bkz. HP Photosmart
3200 All-in-One series kontrol paneli özellikleri.
6 Kontrol paneli kolu: Kontrol panelini yukarıya ve aşağıya çevirmek için bu kolu
bastırın.
7 Ana tepsi için kağıt boyu kılavuzu
8 Fotoğraf kağıdı tepsisi için kağıt eni kılavuzu
9 Fotoğraf kağıdı tepsisi için kağıt boyu kılavuzu
10 Giriş tepsileri: HP All-in-One aygıtınızın, kağıt ve başka türden ortamlar için iki
tepsisi vardır. Ana tepsi giriş tepsisinin altında ve fotoğraf tepsisi üstünde yer alır.
11 Ön USB bağlantı noktası: Doğrudan kameranızdan veya depolama aygıtınızdan
fotoğraf yazdırmanıza olanak sağlar.
12 Bellek kartı yuvaları: Doğrudan bellek kartından fotoğraf yazdırmanıza olanak
sağlar.
13 Fotoğraf ışığı: Bellek kartı veya depolama aygıtı için erişimi gösterir.
14 Cam: Belgeyi taramak veya kopyalamak için camın üzerine koyun.
15 Slayt ve Negatif Film ışığı: Bu ışık, slayt ve negatif film gibi saydam nesnelerin
taranmasına olanak verir.
16 Slayt ve Negatif Film tutucusu: 35 mm slaytları veya negatif filmleri taramak için
bu tutucuya takın.
17 Kapak
Etiket Açıklama
18 Slayt ve Negatif Film ışığının güç kablosu: Bu kablo, slayt ve negatif film gibi
saydam nesnelerin taranmasında kullanılan ışığa güç sağlar.
6 HP Photosmart 3200 All-in-One series
Page 10

(devam)
Etiket Açıklama
19 Ethernet bağlantı noktası ve Ethernet gösterge ışıkları: Kablolu ağa
bağlanmanıza olanak verir.
20 Arka USB bağlantı noktası
21 Arka temizleme kapağının mandalı
22 Arka temizleme kapağı
23 Güç bağlantısı
Kontrol paneline genel bakış
Bu bölümde kontrol paneli düğmeleri, ışıklar, tuş takımı ve renkli grafik ekran
simgeleriyle ekran koruyucunun işlevleri anlatılır.
HP Photosmart 3200 All-in-One series kontrol paneli özellikleri
Genel bakış
Etiket Ad ve Açıklama
1 Açık: HP All-in-One aygıtını açar veya kapatır. HP All-in-One kapalıyken de aygıta
en düşük seviyede güç verilir.
2 Film: Seçim yapmanız için Film Menüsü'nü görüntüler veya görüntüden kaldırır.
Slayt ve Negatif Film tutucusunu ve HP All-in-One aygıtınızın kapağındaki Slayt ve
Negatif Film ışığını kullanarak slayt ve negatif film taramanıza olanak verir.
3 Fotoğraf: Seçim yapmanız için Fotoğraf Menüsü'nü görüntüler veya görüntüden
kaldırır. Fotoğraf işlevini seçer. Düğme ışığı yanıyorken fotoğraf işlevi seçilidir.
Fotoğraf yazdırma seçeneklerini ayarlamak, fotoğrafları düzenlemek ve fotoğrafları
bilgisayara aktarmak için bu düğmeyi kullanın.
4 HP Instant Share: Ağa bağlı HP All-in-One aygıtıyla resimleri doğrudan gönderir
veya alır. HP All-in-One aygıtınızın USB bağlantısı varsa, resimleri
bilgisayarınızdaki HP Instant Share yazılımını kullanarak gönderebilirsiniz.
5 Foto Index Sayfası: HP All-in-One aygıtına bellek kartı veya depolama aygıtı
takıldığında bir foto index sayfası yazdırmanıza olanak verir. Foto index sayfası,
Kullanım Kılavuzu 7
Page 11

Bölüm 1
(devam)
Etiket Ad ve Açıklama
bellek kartı veya depolama aygıtındaki tüm fotoğrafları küçük resim şeklinde
gösterir. Foto index sayfasında fotoğrafları seçebilir ve sayfayı tarayarak bu
fotoğrafları yazdırabilirsiniz.
Genel bakış
6
Renkli grafik ekran: Menüleri, fotoğrafları, mesajları ve videoları görüntüler.
7 Tuş takımı: Sayı, değer veya metin girmenize ve menülerde gezinmenize olanak
verir.
8 Geri, Çal(/Oynat)/Duraklat, Hızlı İleri: Video oynatmanıza ve video kareleri içinde
gezinmenize olanak verir.
9 Yakınlaştır, Uzaklaştır: Renkli grafik ekranda fotoğrafı kırpmak amacıyla
büyütmenize veya küçültmenize olanak verir. Bu görüntü yaklaşık olarak,
yazdırılacak görüntüyü bire bir yansıtır.
10 Döndür: Renkli grafik ekranda görüntülenen fotoğrafı 90 derece döndürür.
Devamlı basıldığında fotoğraf 90 derece dönmeye devam eder.
11 Fotoğraf Seç: Belirli bir aralıktaki fotoğrafları veya tüm fotoğrafları seçmenize
olanak verir.
12 Başlat Renkli: Renkli bir kopyalama, fotoğraf yazdırma veya tarama işi
başlatmanıza olanak verir.
13 Başlat Siyah: Siyah-beyaz bir kopyalama, fotoğraf yazdırma veya tarama işi
başlatmanıza olanak verir.
14
İptal Bir işi durdurur, bir menüden çıkar ya da ayarlardan çıkar.
15 Yukarı ok: Menü seçeneklerinde yukarıya doğru hareket etmenize, yaklaştırma/
uzaklaştırma modunda görüntü alanını yukarıya kaydırmanıza veya görsel
klavyede gezinmenize olanak verir.
Aşağı ok: Menü seçeneklerinde aşağıya doğru hareket etmenize, yaklaştırma/
uzaklaştırma modunda görüntü alanını aşağıya kaydırmanıza veya görsel
klavyede gezinmenize olanak verir.
Sağ ok Değerleri artırmanıza, yakınlaştırma/uzaklaştırma modunda görüntü
alanını sağa kaydırmanıza, görsel klavyede gezinmenize veya renkli grafik
ekranda fotoğraflara bakarken ileri gitmenize olanak verir.
Sol ok: Değerleri azaltmanıza, yakınlaştırma/uzaklaştırma modunda görüntü
alanını sola kaydırmanıza, görsel klavyede gezinmenize, renkli grafik ekranda
fotoğraflara bakarken geri gitmenize veya menülerden çıkmanıza olanak verir.
16
OK: Renkli grafik ekrandaki bir menü, görüntü, ayar veya değeri seçer.
17 Uyarı ışığı: Bir sorun olduğunu gösterir. Daha fazla bilgi için renkli grafik ekrana
bakın.
18 Tara: Seçim yapmanız için Tarama Hedefi menüsünü veya Tarama Menüsü'nü
(HP All-in-One aygıtının bilgisayarla bağlantısının USB kablosuyla mı yoksa ağ
8 HP Photosmart 3200 All-in-One series
Page 12

(devam)
Etiket Ad ve Açıklama
üzerinden mi sağlandığına bağlı olarak) görüntüler veya görüntüden kaldırır.
Tarama işlevini seçer. Düğme ışığı yanıyorken tarama işlevi seçilidir.
19 Kopyala: Seçim yapmanız için Kopyala Menüsü'nü görüntüler veya görüntüden
kaldırır. Kopyalama işlevini seçer. Düğme ışığı yanarken kopyalama işlevi seçilidir.
Bu düğmenin ışığı varsayılan değer olarak yanar.
20 Yardım: Çeşitli konulardaki yardım başlıklarının listesini gösterir. Konu
seçtiğinizde, bilgisayar ekranınızda bir yardım penceresi açılır.
21 Fotoğraf kağıdı tepsisinin ışığı: Fotoğraf kağıdı tepsisindeki kağıdın
kullanılmakta olduğunu gösterir.
22 Fotoğraf kağıdı tepsisi: Kontrol panelinden gerçekleştirilen belirli bir fotoğraf
yazdırma işi veya kopyalama işi için fotoğraf kağıdı tepsisini seçer.
Genel bakış
23
Ayarlar: Aygıt tercihleri, raporlar ve bakım için menü sistemine erişmenizi sağlar.
Renkli grafik ekran simgeleri
HP All-in-One aygıtınızla ilgili önemli bilgiler sağlamak için kullanılan aşağıdaki
simgeler, renkli grafik ekranın alt kısmında görünür.
Simge
Amaç
Mürekkep kartuşunun boşalmak üzere olduğunu gösterir. Simgenin
rengi mürekkep kartuşunun rengine göredir, simgenin dolum düzeyi
de mürekkep kartuşunun dolum düzeyine göredir.
Bilinmeyen bir mürekkep kartuşu takıldığını gösterir. Kartuşta HP
mürekkebi dışında mürekkep bulunduğunda bu simge görünebilir.
Renkli grafik ekranda ikinci simge dizisini görebileceğinizi gösterir.
Kablolu ağ bağlantısı bulunduğunu gösterir.
Simgenin mavi yerine gri renkte olması, aygıtın ağ desteği
bulunduğunu ama kablolu ağ bağlantısı kurulmamış olduğunu
gösterir.
Bir HP Instant Share mesajının alındığını gösterir.
HP Instant Share simgesi yoksa, yeni posta yoktur veya HP Instant
Share kurulmamıştır. HP Instant Share kurulumu hakkında daha
fazla bilgi edinmek için bkz. Başkalarından görüntü alma.
Kullanım Kılavuzu 9
Page 13
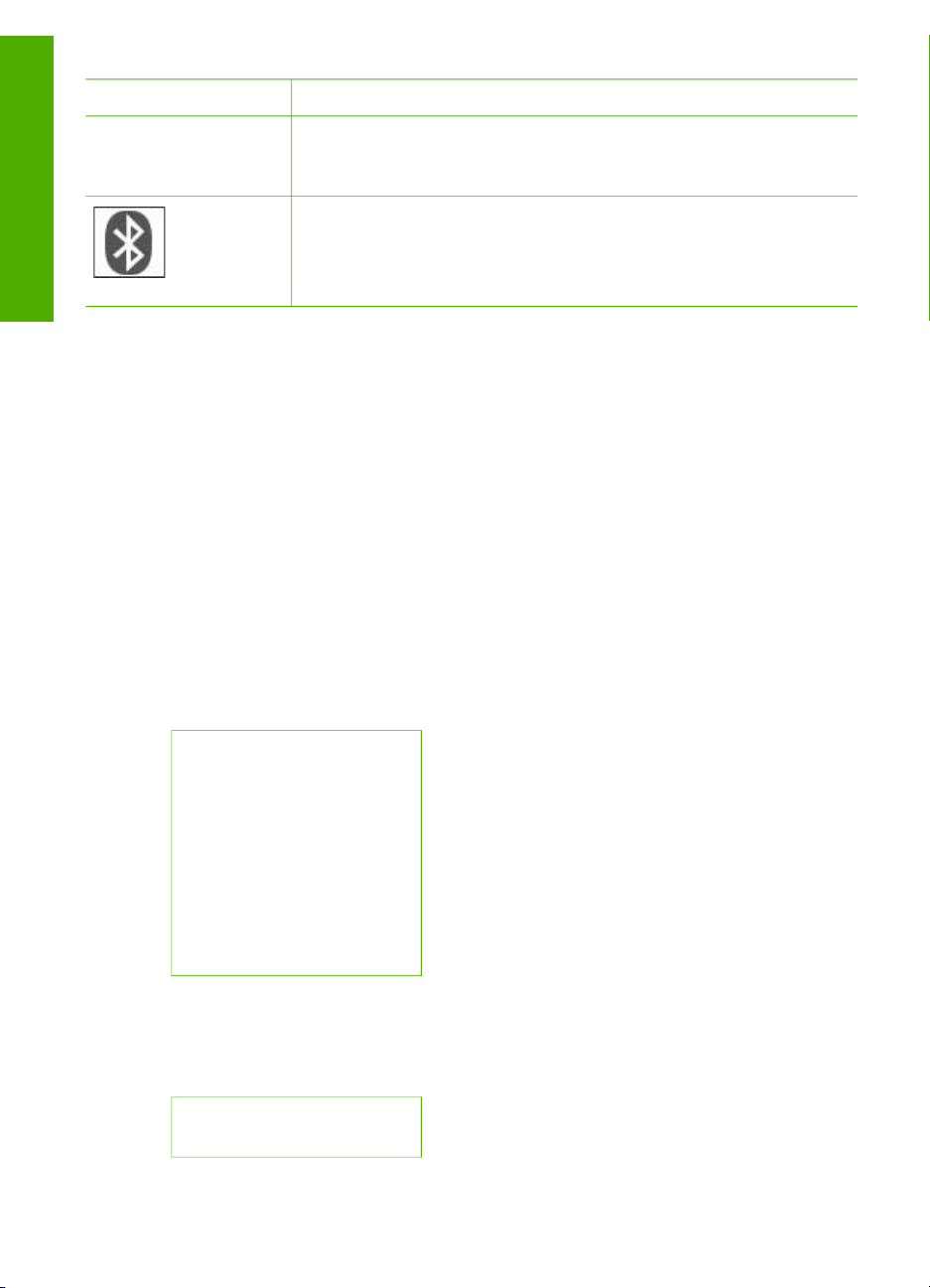
Bölüm 1
(devam)
Simge Amaç
HP Instant Share simgesi mavi değil griyse, Otomatik Denetim
işlevi kapalıdır. Otomatik Denetim hakkında daha fazla bilgi için
bkz. ekrandaki HP Image Zone Yardım.
Genel bakış
Renkli grafik ekran uyku modu
Renkli grafik ekranın ömrünü uzatmak için ekran iki dakika süreyle çalışmadığında
kararır. 60 dakika çalışmadığında, renkli grafik ekran Uyku moduna geçer ve
tamamen kapanır. Kontrol panelindeki düğmelerden birine bastığınızda, kapağı
kaldırdığınızda, bellek kartı taktığınızda, bağlı bilgisayardan HP All-in-One aygıtına
eriştiğinizde veya ön USB bağlantı noktasına bir depolama aygıtı veya kamera
bağladığınızda ekran tekrar açılır.
Menüye genel bakış
Aşağıdaki bölümler HP All-in-One renkli grafik ekranda yer alan en üst düzey
menülere hızlı bir bakış sağlar.
Fotoğraf Menüsü
Aşağıdaki Fotoğraf Menüsü seçenekleri, kontrol panelindeki Fotoğraf düğmesine
bastığınızda görüntülenir.
1.Kolay Yazdırma Sihirbazı
2.Yazdırma Seçenekleri
3.Özel Özellikler
4.Düzen
5.Bilgisayara Aktar
6.HP Instant Share
7.Slayt Gösterisi
8.Duvar Kağıdı Yap
Bluetooth adaptörünün takılı olduğunu ve bağlantı kurulmuş
olduğunu gösterir. (Ayrı bir Bluetooth adaptörü gerekir.)
Bluetooth kurulumu hakkında daha fazla bilgi edinmek için bkz.
Bağlantı bilgileri.
Film Menüsü
Aşağıdaki Film Menüsü seçenekleri, kontrol panelindeki Film düğmesine
bastığınızda görüntülenir.
1.Bilgisayara Tara
2.Bellek Aygıtına Tara
10 HP Photosmart 3200 All-in-One series
Page 14

(devam)
3.Görüntüle ve Yazdır
4.Orijinal Türü
5.Negatiflerin Nasıl
Kullanılacağını Göster
6.Slaytların Nasıl
Kullanılacağını Göster
Foto Index Sayfası Menüsü
Aşağıdaki Foto Index Sayfası Menüsü seçenekleri, kontrol panelindeki Foto Index
Sayfası düğmesine bastığınızda görüntülenir. Foto index sayfası, bir bellek kartındaki
veya depolama aygıtındaki fotoğrafları indeks şeklinde görmenize ve bellek kartından
veya depolama aygıtından seçilen fotoğrafları kolayca yazdırmanıza olanak verir.
1.Foto İndeks Sayfası Yazdır
2.Foto İndeks Sayfası Tara
Kopyala Menüsü
Aşağıdaki Kopyala Menüsü seçenekleri, kontrol panelindeki Kopyala düğmesine
bastığınızda görüntülenir.
1.Kopya Sayısı
2.Kopya Önizleme
3.Küçült/Büyüt
4.Kırp
5.Tepsi Seç
6.Kağıt Boyutu
7.Kağıt Türü
8.Kopya Kalitesi
9.Daha Açık/Daha Koyu
0.Geliştirmeler
.Yeni Varsayılan Belirle
Genel bakış
Tarama Hedefi menüsü
Aşağıdaki Tarama Hedefi menü seçenekleri, kontrol panelindeki Tara düğmesine
bastığınızda görüntülenir. Bu menü, ancak HP All-in-One aygıtınız bir USB kablosuyla
bilgisayarınıza bağlıyken Tara düğmesine bastığınızda belirir. Bu menüdeki
seçenekler, bilgisayarınızda yüklü yazılım uygulamalarına bağlı olarak değişiklik
gösterir.
Not HP All-in-One aygıtınız bir ağa bağlıysa, Tara düğmesine bastığınızda
Tarama Menüsü belirir. Daha fazla bilgi için bkz. Tarama Menüsü.
Kullanım Kılavuzu 11
Page 15
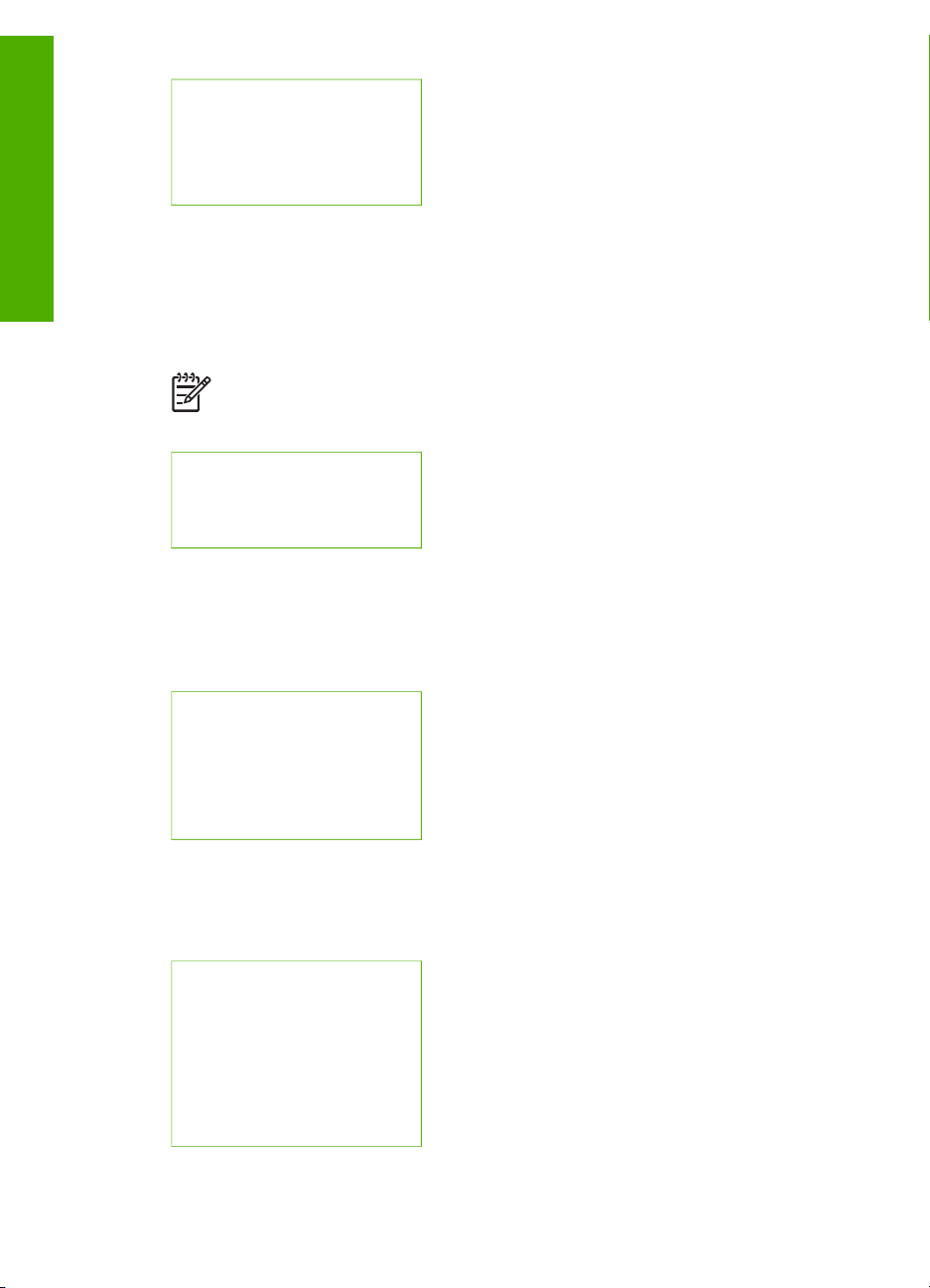
Bölüm 1
1.HP Image Zone
2.Microsoft PowerPoint
3.HP Instant Share
4.Bellek Kartı
Genel bakış
Tarama Menüsü
Aşağıdaki Tarama Menüsü seçenekleri, kontrol panelindeki Tara düğmesine
bastığınızda görüntülenir. Bu menü, ancak HP All-in-One aygıtınız bir ağa bağlıyken
Tara düğmesine bastığınızda belirir. Tarama Menüsü, diğer tarama seçeneklerini
görüntülemeden önce bağlı bilgisayarlardan birini seçmenize olanak verir.
1.Bilgisayar Seç
2.HP Instant Share
3.Bellek Kartı
HP Instant Share Menüsü
Bu menü yalnızca, HP All-in-One ağa bağlıysa geçerlidir. HP All-in-One USB
kablosuyla bilgisayarınıza bağlıysa, HP Instant Share yazılımına bilgisayarınızdan
erişebilirsiniz.
Not HP All-in-One aygıtınız USB kablosuyla bir bilgisayara bağlıysa, Tara
düğmesine bastığınızda Tarama Hedefi menüsü belirir. Daha fazla bilgi için
bkz. Tarama Hedefi menüsü.
1.Gönder
2.Al
3.HP Instant Share
Seçenekleri
4.Yeni Hedef Ekle
Ayarlar Menüsü
Aşağıdaki Ayarlar Menüsü seçenekleri, kontrol panelindeki Ayarlar düğmesine
bastığınızda görüntülenir.
1.Rapor Yazdır
2.Araçlar
3.Tercihler
4.Ağ
5.HP Instant Share
6.Bluetooth
12 HP Photosmart 3200 All-in-One series
Page 16

Not Bu menüdeki Bluetooth seçeneğinin kullanılabilmesi için ön USB bağlantı
noktasına takılı bir HP Bluetooth adaptörünüz olmalıdır.
İşlev Seç Menüsü
Aşağıdaki İşlev Seç seçenekleri, kontrol panelindeki Fotoğraf Tepsisi düğmesine
bastığınızda görüntülenir.
Not Fotoğraf Kağıdı Tepsisi düğmesine Fotoğraf Menüsü veya Kopyala
Menüsü'nün içinden basarsanız, bu seçenekler görüntülenmez. Bu seçenekler
yalnızca normal ekrandan başlatırsanız gösterilir.
1.Kopyala
2.Fotoğraf
Yardım Menüsü
Aşağıdaki Yardım Menüsü seçenekleri, kontrol panelindeki Yardım düğmesine
bastığınızda görüntülenir. Bilgisayar ekranınızda görüntülenecek özel yardım
konularını seçmenize olanak verir.
2.Nasıl Yaparım?
2.Hata Mesajları
3.Mürekkep Kartuşları
4.Orijinalleri Yerleştirme ve Kağıt
Yükleme
5.Genel Sorun Giderme
6.Ağ Sorunlarını Giderme
7.Tarama Özelliklerini Kullanma
8.Slayt ve Negatif Film Tarama
9.Destek Alma
0.Simge Sözlüğü
Genel bakış
Görsel klavyeyi kullanarak metin girme
Metin girmeniz gerektiğinde, renkli grafik ekranda otomatik olarak görünen görsel
klavyeyi kullanarak metin veya simgeleri girebilirsiniz.
Kullanım Kılavuzu 13
Page 17

Bölüm 1
Görsel klavyeyi kullanarak metin girmek için
1. Görsel klavyede bir harf, sayı veya simge seçmek için istediğiniz seçimi
vurgulamak üzere
Küçük harf, büyük harf, sayı ve simge girmek için
Genel bakış
– Küçük harfler girmek için, görsel klavyede abc düğmesini seçin ve OK
düğmesine basın.
– Büyük harfler girmek için, görsel klavyede ABC düğmesini seçin ve OK
düğmesine basın.
– Sayılar ve simgeler girmek için, görsel klavyede 123 düğmesini seçin ve OK
düğmesine basın.
Boşluk eklemek için
Boşluk eklemek için, görsel klavyede
düğmesine basın.
Not Boşluk eklemek için görsel klavyede düğmesini kullandığınızdan
emin olun. Kontrol panelindeki ok düğmelerini kullanarak boşluk
ekleyemezsiniz.
2. Uygun harfi, sayıyı veya simgeyi vurguladığınızda, seçmek için kontrol panelinde
OK düğmesine basın.
Seçim renkli grafik ekranda görünür.
,
, ve düğmelerine basın.
düğmesine basın ve sonra OK
İpucu Bir harfi, sayıyı veya simgeyi silmek için görsel klavyede
Temizle'yi seçin ve OK düğmesine basın.
3. Metin, sayı ve simgeleri girmeyi tamamladığınızda, görsel klavyede Bitti'yi seçin
ve sonra OK düğmesine basın.
HP Image Zone yazılımını kullanma
Kontrol panelinden kullanılamayan birçok özelliğe erişmek için HP Image Zone
yazılımını kullanabilirsiniz.
HP All-in-One aygıtınızı kurduğunuzda HP Image Zone yazılımı bilgisayarınıza
yüklenir. Daha fazla bilgi için aygıtınızla birlikte gelen Kurulum Kılavuzu'na bakın.
Not HP Image Zone yazılımının minimum yüklemesini seçerseniz,
uygulamanın tamamı yerine HP Image Zone Express yazılımı yüklenir. Bellek
kaynakları sınırlı olan bilgisayarlarda HP Image Zone Express kullanılması
önerilir. HP Image Zone Express yazılımı, HP Image Zone yazılımının tam
yüklemesinde bulunan standart özellikler kümesi yerine temel bir fotoğraf
düzenleme özellikleri kümesi içerir.
HP Image Zone Express yazılımı, ağa bağlı HP All-in-One aygıtınızı
HP Instant Share kullanarak kaydetmenize olanak vermez. HP Instant Share
yazılımına, bilgisayarınızdaki HP Image Zone Express yazılımından yine
erişebilirsiniz, ancak HP Image Zone yazılımının tüm sürümünü
yüklemediğiniz sürece kontrol panelinden HP Instant Share özelliklerini
kullanamazsınız.
14 HP Photosmart 3200 All-in-One series
Page 18

Bu kılavuzda ve ekrandaki HP Image Zone Yardım içinde HP Image Zone
yazılımına yapılan tüm başvurular, özellikle belirtilmediği sürece HP Image
Zone yazılımının her iki sürümü için de geçerlidir.
HP Image Zone yazılımını kullanarak HP All-in-One'ınızın işlevselliğini hızlı ve kolay
bir şekilde artırabilirsiniz. Kılavuz boyunca konuya özel ipuçları ve projelerinizle ilgili
faydalı bilgiler sağlayan bu kutulara göz atın.
HP Image Zone yazılımına erişim işletim sistemine (OS) göre değişir. Örneğin bir
Windows bilgisayarınız varsa, HP Image Zone yazılımı giriş noktası HP Çözüm
Merkezi öğesidir. Örneğin bir Mac bilgisayarınız varsa, HP Image Zone yazılımı giriş
noktası HP Image Zone penceresidir. Her iki durumda da erişim noktası HP Image
Zone yazılımını ve hizmetlerini başlatmaya yarar.
HP Image Zone yazılımını Windows bilgisayarda açmak için
1. Aşağıdakilerden birini yapın:
– Windows masaüstünde HP Çözüm Merkezi simgesini çift tıklatın.
– Windows görev çubuğunun sağ ucundaki sistem tepsisinde, HP Dijital
Görüntüleme İzleyicisi simgesini çift tıklatın.
– Görev çubuğunda, Başlat'ı tıklatın, Programlar'ın veya Tüm Programlar'ın
üzerine gelin, HP'yi seçin ve sonra HP Çözüm Merkezi öğesini tıklatın.
2. Yüklü birden çok HP aygıtınız varsa, HP All-in-One sekmesini seçin.
Not Windows bilgisayarda, HP Çözüm Merkezi uygulamasında sağlanan
özellikler yüklü aygıtlarınıza göre değişir. HP Çözüm Merkezi, seçilen aygıtla
ilişkilendirilmiş simgeleri gösterecek biçimde özelleştirilir. Seçilen aygıt belli bir
özellikle donatılmamışsa, HP Çözüm Merkezi uygulamasında söz konusu
özelliğin simgesi görünmez.
Genel bakış
İpucu Bilgisayarınızdaki HP Çözüm Merkezi hiç simge içermiyorsa, yazılımın
yüklenmesi sırasında bir hata olmuş olabilir. Bunu düzeltmek için HP Image
Zone yazılımını tümüyle kaldırmak üzere Windows'taki Denetim Masasını
kullanın; ardından yazılımı yeniden yükleyin. Daha fazla bilgi için HP All-in-One
aygıtınızla birlikte verilen Kurulum Kılavuzu'na göz atın.
HP Image Zone yazılımını Mac bilgisayarda açmak için
➔
Dock'ta HP Image Zone simgesini tıklatın ve bir aygıt seçin.
HP Image Zone penceresi belirir.
Not Mac bilgisayarda, HP Image Zone uygulamasında sağlanan
özellikler seçilen aygıta göre değişir.
İpucu HP Image Zone yazılımı açılınca, fare düğmesiyle Dock'taki
HP Image Zone simgesini seçip düğmeyi basılı tutarak Dock menüsü
kısayollarına erişebilirsiniz.
Kullanım Kılavuzu 15
Page 19

Bölüm 1
Genel bakış
16 HP Photosmart 3200 All-in-One series
Page 20

2
Daha fazla bilgi bulma
Yazılı malzemelerde ve ekranda, HP All-in-One aygıtınızı kurma ve kullanma
hakkında bilgi sağlayan çeşitli kaynaklara erişebilirsiniz.
Bilgi kaynakları
Kurulum Kılavuzu
Kurulum Kılavuzu, HP All-in-One aygıtının kurulumu ve yazılımın
yüklenmesi ile ilgili yönergeler sağlar. Kurulum Kılavuzu'ndaki
adımları sırasıyla takip ettiğinizden emin olun.
Not HP All-in-One aygıtının tüm özelliklerinden tam olarak
yararlanmak için okumakta olduğunuz Kullanım Kılavuzu'nda
açıklanan bazı ek kurulum işlemlerini gerçekleştirmeniz veya ek
tercihler ayarlamanız gerekebilir. Daha fazla bilgi için bkz.
HP All-in-One aygıtınızın kurulumunu tamamlama ve Ağa bağlanma.
Kurulum sırasında sorunlarla karşılaşırsanız bkz. Kurulum
Kılavuzu'nun son kısmında yer alan Sorun Giderme veya bu
Kullanım Kılavuzu'nda Sorun giderme bilgileri.
Kullanım Kılavuzu
Bu Kullanım Kılavuzu, sorun giderme ipuçları ve adım adım
yönergeler de dahil olmak üzere, HP All-in-One aygıtının nasıl
kullanılacağıyla ilgili bilgiler içerir. Ayrıca, Kurulum Kılavuzu'ndaki
yönergeleri tamamlayıcı nitelikte ek kurulum yönergeleri de sağlar.
Daha fazla bilgi bulma
HP Image Zone Turu (Windows)
HP Image Zone Turu, HP All-in-One aygıtınızla birlikte verilen
yazılıma eğlenceli, etkileşimli ve kısa bir genel bakıştır. HP Image
Zone yazılımının, fotoğrafları düzenlemenize, organize etmenize ve
yazdırmanıza nasıl yardımcı olabileceğini öğreneceksiniz.
HP Image Zone Yardım
HP Image Zone Yardım, yalnızca HP Image Zone yazılımı ile
kullanılabilen özellikler de içinde olmak üzere, HP All-in-One
aygıtınızın bu Kullanım Kılavuzu'nda açıklanmayan özellikleri
hakkında ayrıntılı yönergeler sağlar.
Kullanım Kılavuzu 17
Page 21

Bölüm 2
(devam)
Windows
● Adım adım yönerge al başlığı HP Image Zone yazılımını HP
aygıtlarıyla kullanmakla ilgili bilgi sunar.
● Neler yapabileceğinizi keşfedin konu başlığı HP Image Zone
yazılımı ve HP aygıtlarınızla yapabileceğiniz pratik ve yaratıcı
şeylerle ilgili bilgiler sağlar.
● Daha fazla yardım veya HP yazılım güncellemelerini kontrol
etmek isterseniz bkz. Sorun giderme ve destek.
Mac
● Nasıl Yaparım? konu başlığı, HP Image Zone yazılımı ve HP
aygıtlarıyla yapabileceğiniz pratik ve yaratıcı işler hakkında
daha fazla bilgi sunar.
● Başlarken konu alanı, resimlerinizi alma, değiştirme ve
paylaşma hakkında bilgi sağlar.
● Yardım Kullanımı konu başlığı, ekrandaki Yardım'da bilgileri
bulma hakkında daha fazla bilgi sağlar.
Daha fazla bilgi için bkz. Ekrandaki Yardım'ı kullanma.
Daha fazla bilgi bulma
www.hp.com/support Internet erişiminiz varsa HP web sitesinden yardım ve destek
Aygıtınızda ekran yardımı
Ekran yardımına aygıtınızdan ulaşılabilir ve bazı konular hakkında
ek bilgi alınabilir.
Ekran yardımına kontrol panelinden erişmek için
1. Kontrol panelinde soru işaretiyle (?) belirtilen Yardım
2. Uygun yardım konusunu seçmek için ok tuşlarını kullanın ve
Benioku
Benioku dosyası diğer belgelerde yer almayan en son bilgileri içerir.
Benioku dosyasına erişmek için yazılımı yükleyin.
alabilirsiniz. Bu web sitesinde teknik destek, sürücüler, sarf
malzemeleri ve siparişle ilgili bilgiler bulunmaktadır.
Ekrandaki Yardım'ı kullanma
Bu Kullanım Kılavuzu'nda yalnızca, HP All-in-One aygıtınızı kullanmaya başlamanıza
yardımcı olmak amacıyla, kullanılabilen özelliklerden örnek olarak seçilenler
verilmektedir. HP All-in-One aygıtınızın desteklediği özelliklerin tümü hakkında bilgi
edinmek için HP All-in-One yazılımınızla birlikte gelen ekrandaki HP Image Zone
Yardım bölümünü inceleyin.
düğmesine basın.
sonra OK düğmesine basın. Yardım konusu, bilgisayar
ekranınızda açılır.
18 HP Photosmart 3200 All-in-One series
Page 22
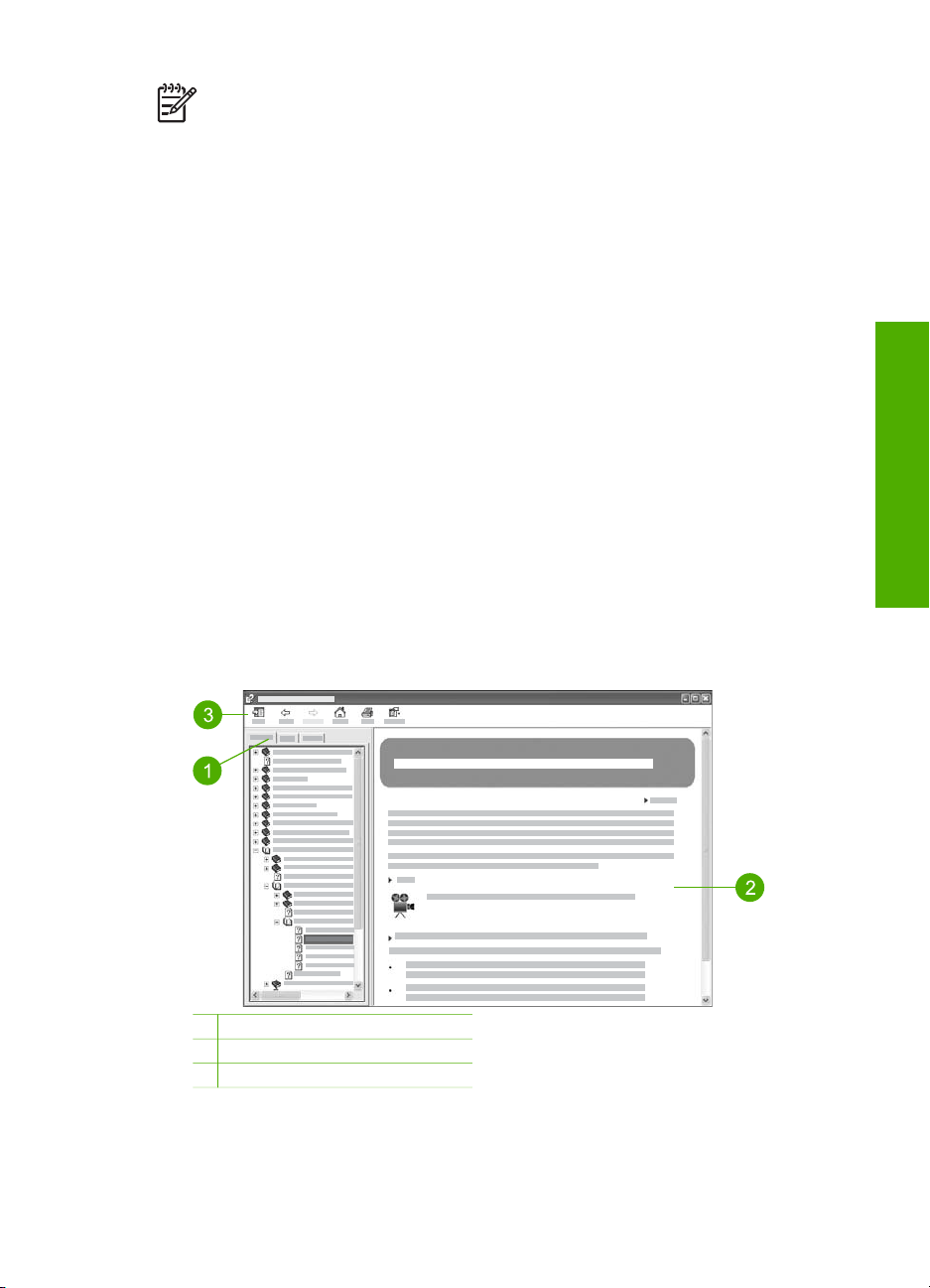
Not Ekrandaki Yardım, HP All-in-One aygıtınızı kullanırken
karşılaşabileceğiniz sorunları çözmenize yardımcı olacak sorun giderme
konuları da sağlar.
Ekrandaki Yardım'a erişme ve bu özelliği kullanma yolunuz, Yardım'ı Windows
bilgisayardan mı yoksa Mac bilgisayardan mı görüntülediğinize bağlı olarak biraz
değişir. Her iki Yardım sistemini kullanmaya yönelik yol gösterici bilgiler aşağıdaki
bölümlerde verilmektedir.
Windows bilgisayarda Yardım'ı kullanma
Bu bölümde, Windows bilgisayarda ekrandaki Yardım'a nasıl erişileceği açıklanır.
Yardım sisteminde gerek duyduğunuz belirli bir bilgiyi bulmak için gezinti, arama ve
dizin özelliklerini nasıl kullanılacağınız anlatılır.
Windows bilgisayarda HP Image Zone Yardım bölümüne erişmek için
1. HP Çözüm Merkezi uygulamasında, HP All-in-One aygıtınızın sekmesini tıklatın.
HP Çözüm Merkezi uygulamasına erişmekle ilgili bilgi için bkz. HP Image Zone
yazılımını kullanma.
2. Aygıt Desteği alanında Ekran Kılavuzu'nu veya Sorun Giderme'yi tıklatın.
– Ekran Kılavuzu'nu tıklatırsanız açılır bir menü belirir. Tüm Yardım sisteminin
hoş geldiniz sayfasını açmayı veya özellikle HP All-in-One aygıtınız için olan
Yardım'a gitmeyi seçebilirsiniz.
– Sorun giderme'yi tıklatırsanız, Sorun giderme ve destek sayfası açılır.
Aşağıdaki şemada, Yardım'da yolunuzu bulmak için kullanabileceğiniz özellikler
vurgulanmaktadır.
Daha fazla bilgi bulma
1 İçindekiler, Dizin ve Ara sekmeleri
2 Görüntü alanı
3 Yardım araç çubuğu
Kullanım Kılavuzu 19
Page 23

Daha fazla bilgi bulma
Bölüm 2
İçindekiler, Dizin ve Ara sekmeleri
İçindekiler, Dizin ve Ara sekmeleri HP Image Zone Yardım içindeki konuları
bulmanızı sağlar.
● İçindekiler
İçindekiler sekmesi, bir kitabın içindekiler tablosuna benzer biçimde Yardım'ın
konularını baştan sonra görüntüler. Bu, fotoğrafları yazdırma gibi tek bir konuda
sağlanan tüm bilgileri bulmak için kullanışlı bir yoldur.
– HP All-in-One aygıtınızın kontrol panelinden ulaşılan görev ve özellikler
hakkında bilgi edinmek için listenin sonlarına doğru görüntülenen 3100,
3200, 3300 series Yardım öğesini açın.
– HP All-in-One aygıtınızla ilgili sorun giderme bilgileri için Sorun giderme ve
destek kitabını, sonra da 3100, 3200, 3300 series Sorun Giderme kitabını
açın.
– İçindekiler sekmesinde listelenen diğer kitaplar, HP All-in-One aygıtınızdaki
görevleri tamamlamak için HP Image Zone yazılımını kullanma hakkında
bilgi sağlar.
Alt başlıklar içeren bölümler, listede kitap
simgesiyle gösterilir. Kitabın içindeki alt
başlıkların listesini görüntülemek için kitap
simgesinin yanındaki + işaretini tıklatın. (Bölüm
zaten genişletilmişse, + işareti yerine - işareti
gösterilir.) Konunun içindeki bilgileri
görüntülemek için İçindekiler sekmesinde
kitabın veya konunun adını tıklatın. Seçilen konu
sağdaki görüntü alanında belirir.
● Dizin
Dizin sekmesi, HP Image Zone Yardım kapsamındaki konulara uygun dizin
girişlerinin alfabetik listesini sağlar.
Farklı girişleri görmek için listenin sağ tarafındaki
kaydırma çubuğunu kullanabilir veya listenin üst
kısmındaki metin kutusuna anahtar sözcükleri
yazmaya başlayabilirsiniz. Siz yazdıkça, dizin
girişleri listesinde yazdığınız harflerle başlayan
girişler otomatik olarak üstte görüntülenmeye
başlar.
Bulmaya çalıştığınız bilgilerle ilgili gibi görünen bir dizin girişiyle karşılaştığınızda,
dizin girişini çift tıklatın.
– Yardım'da söz konusu dizin girişiyle ilişkilendirilmiş tek bir konu varsa, bu
konu sağdaki görüntü alanında belirir.
– Uygun birçok konu varsa, Bulunan Konular iletişim kutusu görüntülenir.
İletişim kutusunda listelenen konulardan, görüntü alanında gösterilmesini
istediğiniz konuyu çift tıklatın.
● Ara
20 HP Photosmart 3200 All-in-One series
Page 24
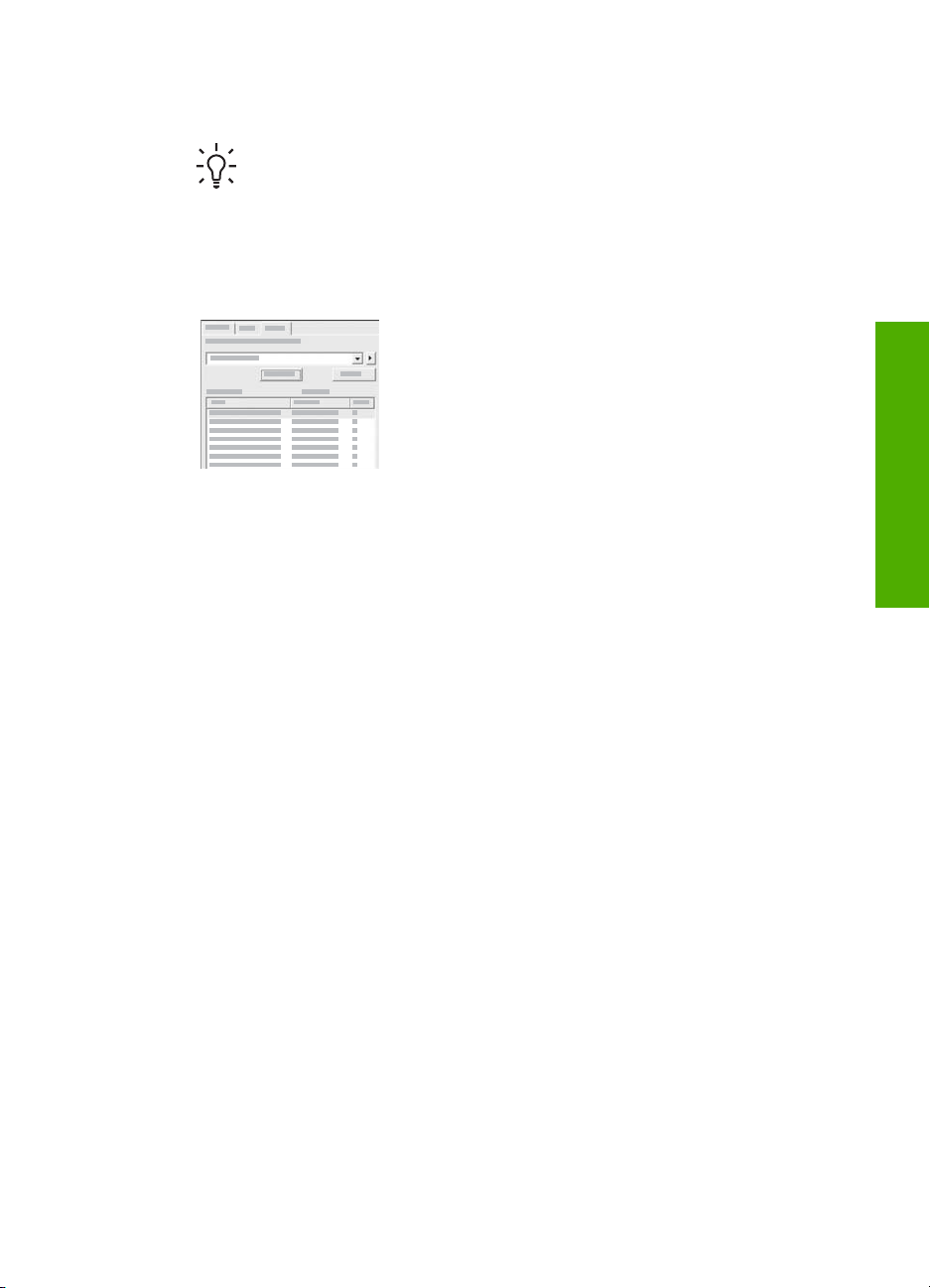
Ara sekmesi, "kenarlıksız yazdırma" gibi belirli sözcükleri Yardım sisteminin
tamamında aramanıza olanak sağlar.
İpucu Girdiğiniz sözcükler arasında gerçekten sık kullanılanlar varsa
("kenarlıksız yazdırma" örneğindeki "yazdırma" sözcüğü gibi), arama
yaptığınız sözcük bileşimini tırnak içine almak isteyebilirsiniz. Bu, aramayı
sınırlandırarak sonuçların gerek duyduğunuz bilgilere daha uygun
olmasını sağlar. Arama sonucunda, "kenarlıksız" veya "yazdırma"
sözcüklerini içeren tüm konular yerine, yanlınzca "kenarlıksız yazdırma"
tümceciğini içeren konular döndürülür.
Arama ölçütlerinizi girdikten sonra, girdiğiniz
sözcükleri veya tümcecikleri içeren tüm Yardım
konularını görmek için Başlıkları Listele'yi
tıklatın. Sonuçlar üç sütunlu bir tabloda listelenir.
Her satırda, konunun Başlığı, Yardım'da
konunun bulunduğu Konum ve arama
ölçütlerinize uygunluğu temelinde konuya
atanan Derece bulunur.
Varsayılan olarak, sonuçlar Derece değerlerine göre sıralanır; böylece arama
ölçütlerinizin en çok geçtiği konu listenin en üstünde yer alır. Sonuçları, konunun
Başlığına veya Konumuna göre sıralamak için tabloda söz konusu sütunun
başlığını tıklatabilirsiniz. Konunun içeriğini görmek için sonuçlar tablosunda bu
satırı çift tıklatın. Seçilen konu sağdaki görüntü alanında belirir.
Daha fazla bilgi bulma
Görüntü alanı
Yardım penceresinin sağ tarafındaki görüntü alanında, soldaki sekmelerden birinde
seçtiğiniz Yardım konusu gösterilir. Yardım konuları açıklayıcı metin, adım adım
yönergeler ve varsa çizimler içerir.
● Konularda çoğunlukla, Yardım sisteminde ek bilgiler bulabileceğiniz diğer
konulara bağlantılar vardır. Kimi zaman, bir bağlantı otomatik olarak görüntü
alanında yeni bir konuyu açar. Kimi zaman da, uygun birden çok konu olabilir.
Böyle bir durumda, Bulunan Konular iletişim kutusu belirir. İletişim kutusunda
listelenen konulardan, görüntü alanında gösterilmesini istediğiniz konuyu çift
tıklatın.
● Bazı konular, sayfada hemen görünemeyebilen ayrıntılı yönergeler veya ek
bilgiler içerir. Sayfanın sağ üst kısmında Tümünü Göster veya Tümünü Gizle
sözcüklerinin gösterilip gösterilmediğine dikkat edin. Bu sözcükler gösteriliyorsa,
sayfada gizli ek bilgiler var demektir. Gizli bilgiler, bir okla birlikte koyu mavi
metinle belirtilir. Koyu mavi metni tıklatarak gizli bilgileri görüntüleyebilirsiniz.
● Bazı konularda, belirli bir özelliğin nasıl kullanılacağını gösteren animasyonlu
videolar bulunur. Bu animasyonlar, kamera simgesi ve ardından gelen "Bana
göster" sözcükleriyle tanımlanır. "Bana göster" bağlantı metnini tıklattığınızda,
animasyon yeni bir pencerede çalıştırılır.
Kullanım Kılavuzu 21
Page 25

Bölüm 2
Yardım araç çubuğu
Aşağıda gösterilen Yardım araç çubuğu, Yardım'daki konular arasında gezinmenizi
sağlayan düğmeler içerir. Önceden görüntülemiş olduğunuz konular arasında ileri ve
geri gidebilir veya Giriş düğmesini tıklatarak HP Image Zone yardım içeriği
sayfasına dönebilirsiniz.
1 Göster/Gizle
2 Geri
3 İleri
4 Giriş
5 Yazdır
6 Seçenekler
Daha fazla bilgi bulma
Yardım araç çubuğunda, ekrandaki Yardım'ın bilgisayar ekranınızda görüntülenme
biçimini değiştirmeye yönelik düğmeler de vardır. Örneğin, sağdaki görüntü alanında
yardım konusunu görüntülemek için daha fazla yere gerek duyuyorsanız, Gizle
düğmesini tıklatarak İçindekiler, Dizin ve Ara sekmelerini gizleyebilirsiniz.
Son olarak, Yazdır düğmesi bilgisayar ekranınızda görüntülenmekte olan sayfayı
yazdırmanıza olanak sağlar. Yazdır düğmesine bastığınız sırada solda İçindekiler
sekmesi görünür durumdaysa, Konuları Yazdır iletişim kutusu belirir. Yalnızca
görüntü alanında gösterilmekte olan konuyu veya bu konuyla birlikte ilişkili tüm alt
konuları da yazdırmayı seçebilirsiniz. Yardım penceresinin sağ tarafında Dizin veya
Ara sekmesi görünür durumdaysa, bu özellik kullanılamaz.
Mac bilgisayarda Yardım'ı kullanma
Bu bölümde, Mac bilgisayarda ekrandaki Yardım'a nasıl erişileceği açıklanır. Gerek
duyduğunuz belirli bir bilgiyi bulmak için Yardım sisteminde nasıl gezineceğiniz ve
arama yapacağınız anlatılır.
Mac bilgisayarda HP Image Zone Yardım bölümüne erişmek için
➔
HP Image Zone yazılımının Yardım menüsünde HP Image Zone Yardım öğesini
seçin.
HP Image Zone yazılımına erişmekle ilgili bilgi için bkz. HP Image Zone
yazılımını kullanma.
HP Image Zone Yardım belirir. Aşağıdaki şemada, Yardım'da yolunuzu bulmak
için kullanabileceğiniz özellikler vurgulanmaktadır.
22 HP Photosmart 3200 All-in-One series
Page 26
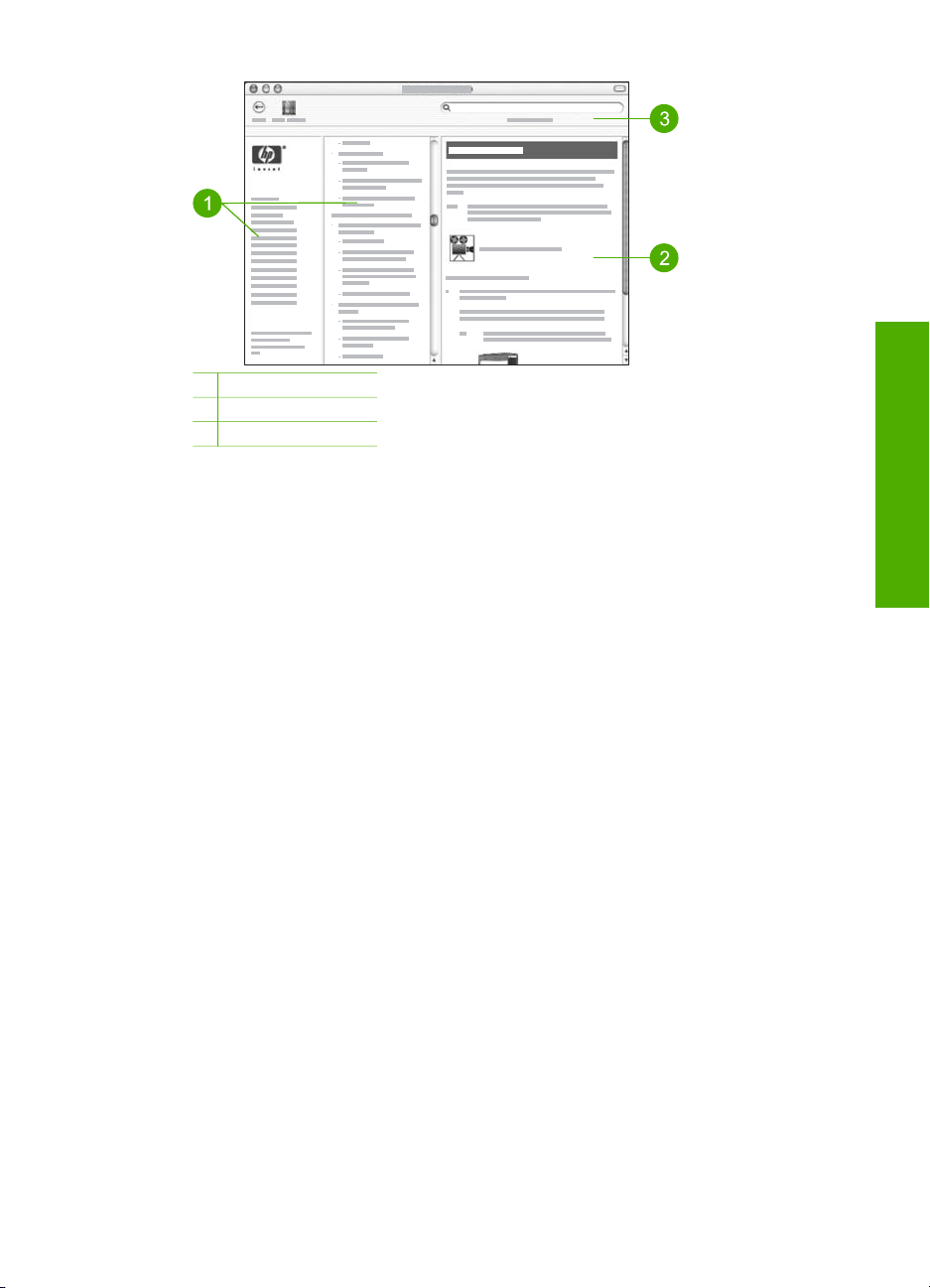
1 Gezinti bölmeleri
2 Görüntü alanı
3 Yardım araç çubuğu
Gezinti bölmeleri
Yardım Görüntüleyicisi'nde HP Image Zone Yardım açılır. Bu, üç bölmeye ayrılmıştır.
Sol ve orta bölmeler, Yardım konularında dolaşmanıza olanak verir. (Sağ bölme, bir
sonraki bölümde açıklanan görüntü alanını içerir.)
● Sol bölmede, Yardım'daki tüm bölümlerin listesi yer alır.
– HP All-in-One aygıtınızın kontrol panelinden ulaşılabilen görev ve özellikler
hakkında bilgi için 3100, 3200, 3300 series Yardım öğesini tıklatın.
– HP All-in-One aygıtınızla ilgisi sorunları giderme hakkında bilgi için 3100,
3200, 3300 series Sorun Giderme öğesini tıklatın.
– Listelenen diğer bölümler, HP All-in-One aygıtınızda görevleri tamamlamak
için HP Image Zone yazılımını kullanma hakkında bilgi sağlar.
● Orta bölmede, bir kitabın içindekiler tablosuna benzer biçimde, sol bölmede
seçilen bölümün içerdiği konular baştan sonra görüntülenir. Bu, fotoğrafları
yazdırma gibi tek bir konuda sağlanan tüm bilgileri bulmak için kullanışlı bir yoldur.
Görüntü alanı
Sağ bölmedeki görüntü alanında, orta bölmede seçtiğiniz Yardım konusu görüntülenir.
Yardım konuları açıklayıcı metin, adım adım yönergeler ve varsa çizimler içerir.
● HP Image Zone Yardım kapsamındaki birçok konu, bir özelliğin hem
HP All-in-One aygıtının kontrol panelinden hem de Mac bilgisayardaki HP Image
Zone yazılımından nasıl kullanılacağı hakkında bilgi verir. Belirli bir konunun tüm
Daha fazla bilgi bulma
Kullanım Kılavuzu 23
Page 27

Daha fazla bilgi bulma
Bölüm 2
içeriğini görmek için görüntü alanının sağındaki kaydırma çubuklarını kullanın.
Kimi zaman, kaydırma yapmadan önemli bilgiler pencerede görünmez.
● Konularda çoğunlukla, Yardım sisteminde ek bilgiler bulabileceğiniz diğer
konulara bağlantılar veya başvurular vardır.
– İlişkili konu Yardım'ın aynı bölümünde yer alıyorsa, otomatik olarak görüntü
alanında açılır.
– İllişkili konu Yardım'ın farklı bir bölümündeyse, geçerli konu içinde, sol gezinti
bölmesinden hangi bölümü seçmeniz gerektiğini belirten bir başvuru
sağlanır. İlişkili konuyu orta gezinti bölmesini kullanarak bulabilir veya bir
sonraki bölümde açıklandığı gibi söz konusu konu için arama yapabilirsiniz.
● Bazı konularda, belirli bir özelliğin nasıl kullanılacağını gösteren animasyonlu
videolar bulunur. Bu animasyonlar, kamera simgesi ve ardından gelen "Bana
göster" sözcükleriyle tanımlanır. Kamera simgesini tıklattığınızda, animasyon yeni
bir pencerede çalıştırılır.
Yardım araç çubuğu
Aşağıda gösterilen Yardım araç çubuğu, Yardım'daki konular arasında gezinmenizi
sağlayan düğmeler içerir. Önceden görüntülemiş olduğunuz konular arasında geri
gidebilir veya Mac bilgisayarınızdaki diğer yazılım uygulamalarının Yardım bölümüne
erişmek için Yardım Merkezi düğmesini tıklatabilirsiniz.
1 Geri
2 Yardım Merkezi
3 Arama alanı
Yardım araç çubuğunda, "kenarlıksız yazdırma" gibi belirli sözcükleri Yardım
sisteminin tamamında aramanıza olanak sağlayan bir de metin kutusu vardır.
Arama ölçütlerinizi girdikten sonra, girdiğiniz sözcükleri veya tümcecikleri içeren tüm
Yardım konularının listesini görmek için klavyenizin R
ETURN tuşuna basın. Sonuçlar üç
sütunlu bir tabloda listelenir. Her satırda, konunun Başlığı, Uygunluğu (arama
ölçütlerinize uygunluğu temelinde konuya atanır) ve Yardım'da konunun bulunduğu
Konum yer alır.
Varsayılan olarak, sonuçlar Uygunluk değerlerine göre sıralanır; böylece arama
ölçütlerinizle en iyi eşleşen konu listenin en üstünde yer alır. Sonuçları, konunun
Başlığına veya Konumuna göre sıralamak için tabloda söz konusu sütunun başlığını
tıklatabilirsiniz. Konunun içeriğini görmek için sonuçlar tablosunda bu satırı çift tıklatın.
Seçilen konu görüntülenir.
24 HP Photosmart 3200 All-in-One series
Page 28

3
HP All-in-One aygıtınızın
kurulumunu tamamlama
Kurulum Kılavuzu'nuzdaki adımları tamamladıktan sonra, HP All-in-One aygıtınızın
kurulumunu bitirmenize yardımcı olması için bu bölüme başvurun. Bu bölümde,
tercihlerin ayarlanması dahil olmak üzere, kurulumla ilgili önemli bilgiler yer almaktadır.
● Dil ve ülke/bölge ile tarih ve saat gibi aygıt tercihlerini değiştirin. Daha fazla bilgi
için bkz. Tercihlerinizi ayarlama.
● HP All-in-One aygıtınızın USB, kablolu ağ, Bluetooth ve yazıcı paylaşma gibi
bağlantı seçeneklerini keşfedin. Daha fazla bilgi için bkz. Bağlantı bilgileri.
● Kablolu ağınızın kurulumunu tamamlayın. Daha fazla bilgi için bkz. Ağa bağlanma.
Bu Kullanım Kılavuzu'ndaki kurulum yönergelerine ek olarak, ağa bağlı HP All-in-One
aygıtınıza HP Instant Share yazılımını kurabilir ve böylece resimleri arkadaşlarınız ve
akrabalarınızla kolayca paylaşabilirsiniz. HP Image Zone yazılımını yüklediyseniz,
bağlı bilgisayarda kurulum sihirbazını başlatmak için ağa bağlı HP All-in-One
aygıtınızın kontrol panelinde HP Instant Share düğmesine basın. HP Instant Share
kurulumu hakkında daha fazla bilgi için bkz. ekrandaki HP Image Zone Yardım,
3100, 3200, 3300 series Yardım.
Tercihlerinizi ayarlama
HP All-in-One aygıtınızı kullanmaya başlamadan önce, bu bölümde açıklanan
tercihleri ayarlayın.
Bu Kullanım Kılavuzu'nda yalnızca, HP All-in-One aygıtınızı kullanmaya başlamanıza
yardımcı olmak amacıyla, kullanılabilen tercihlerden örnek olarak seçilenler
verilmektedir. HP All-in-One aygıtınızın davranışını denetlemek için sağlanan
tercihlerin tümü hakkında bilgi edinmek için HP All-in-One yazılımınızla birlikte verilen
ekrandaki HP Image Zone Yardım bölümünü inceleyin. Örneğin, ekrandaki
HP Image Zone Yardım PictBridge yazdırma için varsayılan giriş tepsisini değiştirme,
renkli grafik ekranda ipuçlarını gösterme veya gizleme ve diğer tercihler hakkında bilgi
sağlar. HP Image Zone Yardım hakkında daha fazla bilgi için bkz. Ekrandaki Yardım'ı
kullanma.
Kurulumu tamamlama
Dilinizi ve ülkenizi/bölgenizi ayarlama
Dil ve ülke/bölge ayarı HP All-in-One aygıtının renkli grafik ekranda mesajları
görüntülemekte kullanacağı dili belirler. Genellikle, dili ve ülkeyi/bölgeyi, HP All-in-One
aygıtını ilk kurmanız sırasında ayarlarsınız. Ancak, aşağıdaki yordamları izleyerek
ayarları istediğiniz zaman değiştirebilirsiniz.
1. Ayarlar düğmesine basın.
2. 6 ve sonra 1 tuşlarına basın.
Bu işlem, Tercihler menüsünü ve ardından Ülke/Bölge ve Dil Ayarla öğesini
açacaktır.
Dil listesi belirir. Dil listesinde dolaşmak için
3. Diliniz vurgulandığında OK düğmesine basın.
4. İstendiğinde, Evet için 1, Hayır için 2 düğmesine basın.
Kullanım Kılavuzu 25
veya
düğmesine basın.
Page 29

Bölüm 3
Seçilen dile ait ülkeler/bölgeler görüntülenir. Listede ilerlemek için ya da
düğmesine basın.
5. Seçmek istediğiniz ülke/bölge vurgulandığında OK düğmesine basın.
6. İstendiğinde, Evet için 1, Hayır için 2 düğmesine basın.
Tarih ve saati ayarlama
Tarih ve saat, fabrikada yerel saate göre ayarlanır. Normalde, bilgisayar yazılımı,
kurulum sırasında bilgisayara bağlandığında, tarihi ve saati sizin saat diliminize göre
otomatik olarak güncelleştirir. Tarih ve saat biçimi, dile ve ülke/bölge ayarlarına
bağlıdır.
Bilgisayarınızdaki saat, yaz/kış saati gibi nedenlerle değişirse, HP All-in-One'la
bilgisayar bundan sonra ilk kez birbirleriyle iletişim kurduğunda, HP All-in-One'daki
saat güncelleştirilir. HP All-in-One aygıtınızı bilgisayara bağlamadıysanız ya da saat
herhangi bir sebeple güncelleştirilmediyse, tarih ve saati kontrol panelinden
güncelleştirebilirsiniz.
Tarih ve saati kontrol panelinden ayarlamak için
1. Ayarlar düğmesine basın.
2. 5 ve sonra 4 tuşlarına basın.
Bu işlem, Araçlar menüsünü ve ardından Tarih ve Saat öğesini açacaktır.
3. Tuş takımındaki ilgili sayılara basarak ayı, günü ve yılı girin. Ülke/bölge ayarınıza
bağlı olarak, tarihi farklı bir sırada girebilirsiniz.
4. Saati ve dakikayı girin.
5. İstenirse, ÖÖ için 1'e veya ÖS için 2'ye basın.
Yeni tarih ve saat ayarı renkli grafik ekranda görünür.
Bağlantı bilgileri
HP All-in-One aygıtınızın USB bağlantı noktası vardır; böylece USB kablosu
kullanarak aygıtı bilgisayarınıza doğrudan bağlayabilirsiniz. HP All-in-One aygıtınızı
kablolu bir ağa da bağlamanız mümkündür. Öndeki USB bağlantı noktasına HP bt300
Kurulumu tamamlama
veya HP bt400 serisi Bluetooth
kameralı cep telefonu gibi Bluetooth
Not Bu bölümün kalan kısımlarında, HP bt300 veya HP bt400 serisi
®
Bluetooth
Kablosuz Yazıcı Adaptörü'nden kısaca HP Bluetooth® adaptörü
olarak söz edilecektir.
Desteklenen bağlantı tipleri
Açıklama En iyi performans
için önerilen bağlı
bilgisayar adedi
USB bağlantısı HP All-in-One
aygıtının arkasındaki
USB bağlantı
26 HP Photosmart 3200 All-in-One series
®
Kablosuz Yazıcı Adaptörü takarsanız, PDA ve
®
aygıtları HP All-in-One üzerinden yazdırabilir.
Desteklenen yazılım
Kurulum yönergeleri
özellikleri
Tüm özellikler
desteklenmektedir.
Ayrıntılı yönergeler
Kurulum Kılavuzu'na
göz atın.
Page 30
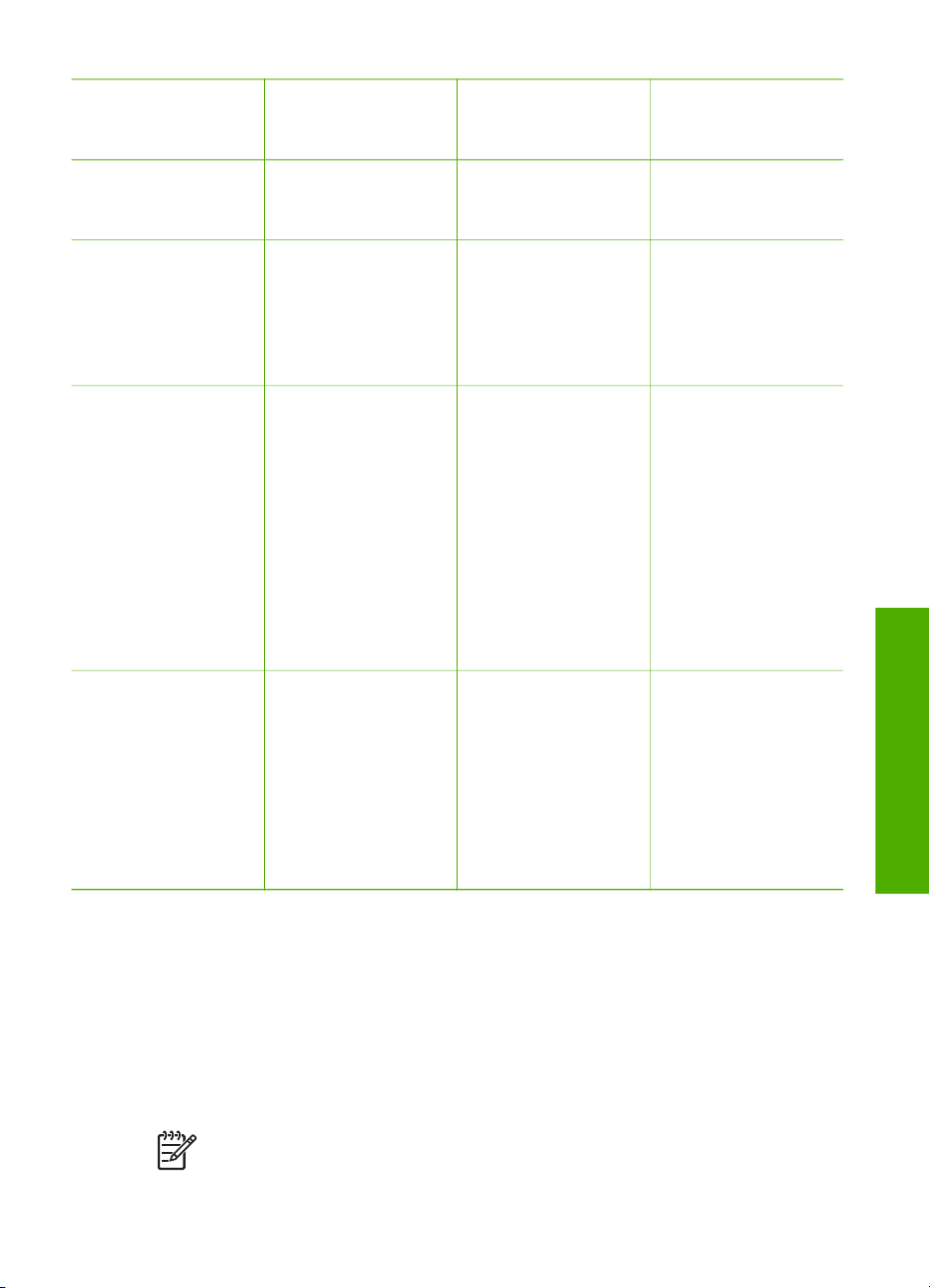
(devam)
Açıklama En iyi performans
için önerilen bağlı
bilgisayar adedi
noktasına USB
kablosuyla bağlı tek
bilgisayar.
Desteklenen yazılım
özellikleri
Kurulum yönergeleri
Ethernet (kablolu)
bağlantısı
Hub veya yönlendirici
üzerinden
HP All-in-One
aygıtına en fazla beş
bilgisayar bağlantısı.
HP bt300 or HP
bt400 serisi
Bluetooth
®
Kablosuz
Bir Bluetooth® aygıtı
ve bilgisayar.
Yazıcı Adaptörü (HP
Bluetooth
®
adaptörü)
Yazıcı paylaşımı En fazla beş
bilgisayara kadar.
Ana bilgisayarın her
zaman açık olması
gerekir; yoksa diğer
bilgisayarlar
HP All-in-One
aygıtından
yazdıramaz.
Tüm özellikler
desteklenmektedir.
PDA veya kameralı
cep telefonu ya da
Bluetooth
®
bağlantısı
etkinleştirilmiş
bilgisayar gibi bir
Bluetooth
®
aygıtından
yazdırma.
Ana bilgisayardaki
yerleşik tüm özellikler
desteklenir. Diğer
bilgisayarlardan
yalnızca yazdırma
özelliği desteklenir.
Ayrıntılı yönergeler
için bkz. Kurulum
Kılavuzu ve bu
Kullanım
Kılavuzu'nda Ağa
bağlanma.
PDA veya kamera
gibi bir aygıttan
yazdırma hakkında
bilgi için bkz.
ekrandaki HP Image
Zone Yardım.
Bluetooth
®
bağlantısı
etkinleştirilmiş bir
bilgisayardan
yazdırma hakkında
bilgi için bkz.
Bluetooth® bağlantısı.
Kurulum yönergeleri
için bkz. Yazıcı
paylaşımı kullanma
(Windows) veya
Yazıcı paylaşımı
kullanma (Mac).
Kurulumu tamamlama
USB kablosu ile bağlantı
HP All-in-One aygıtınızı USB kablosu kullanarak bağlamak için basılı Kurulum
Kılavuzu'ndaki yönergeleri izleyin.
Bilgisayarınız HP All-in-One aygıtıyla iletişim kuramıyorsa, HP All-in-One aygıtınızın
ve bilgisayarın aynı USB sürümünü kullandığından emin olun. HP All-in-One aygıtınız
USB 2.0'ı kullanmak üzere ayarlanmıştır. Bu nedenle, bilgisayarınızda USB 1.1 varsa,
işletim sisteminizi güncelleştirmeli veya HP All-in-One aygıtının arkasındaki USB
bağlantı noktasının hızını Tam Hız (USB 1.1) olarak değiştirmelisiniz.
Not Mac bilgisayar kullanıyorsanız, HP All-in-One aygıtıyla bağlantı kurmak
için yerleşik USB bağlantı noktalarından birini kullanırsınız. HP All-in-One
Kullanım Kılavuzu 27
Page 31

Bölüm 3
aygıtını Mac bilgisayara takılmış bir USB kartına bağlarsanız, HP yazılımı
HP All-in-One aygıtını tanımayabilir.
Bilgisayarınızın USB bağlantı noktası hızını kontrol etmek için (Windows XP)
Not Windows'un XP'den önceki sürümleri yalnızca USB 1.1'i destekler.
1. Windows görev çubuğunda Başlat'ı ve sonra Denetim Masası'nı tıklatın.
2. Sistem'i açın.
3. Donanım sekmesini tıklatın, sonra Aygıt Yöneticisi'ni tıklatın.
4. Listede gelişmiş bir USB ana bilgisayar denetleyicisi arayın.
Gelişmiş bir USB ana bilgisayar denetleyiciniz varsa, Yüksek Hızlı USB'niz (USB
2.0) var demektir. Aksi takdirde, Tam Hızlı USB'niz (USB 1.1) vardır.
Bilgisayarınızın USB bağlantı noktası hızını kontrol etmek için (Mac OS X)
1. Applications:Utilities (Uygulamalar:İzlence)'den System Profiler (Profil
Oluşturucusu)'nu açın.
2. Sol tarafta USB'yi tıklatın.
Speed (Hız) Up to 12 Mb/sec (En çok 12Mb/sn) ise, Tam Hızda USB (1.1)
desteğine sahipsiniz demektir. Hız daha yüksekse, Yüksek Hızda USB (USB 2.0)
desteğine sahipsiniz demektir.
Arka bağlantı noktası hızını Tam Hız (HP All-in-One) olarak değiştirmek için
1. Ayarlar düğmesine basın.
Renkli grafik ekranında Ayarlar menüsü görünür.
2. Araçlar seçilinceye kadar
tuşuna, sonra da OK düğmesine basın.
Araçlar menüsü belirir.
3. Önce 5, sonra 2 tuşuna basın.
Böylece, USB Hızı menüsü görünür ve Tam Hız (USB 1.1) seçilir.
Ethernet kullanarak bağlanma
Kurulumu tamamlama
HP All-in-One aygıtınız, hem 10 Mbps hem de 100 Mbps Ethernet ağ bağlantılarını
destekler. HP All-in-One aygıtınızı bir Ethernet (kablolu) ağına bağlamakla ilgili
ayrıntılı yönergeler için bkz. aygıtınızla birlikte verilen Kurulum Kılavuzu. Ayrıca, daha
fazla bilgi için bkz. Ağa bağlanma.
Bluetooth® bağlantısı
Bluetooth® bağlantısı, kablo kullanmadan, Bluetooth® bağlantısı etkinleştirilmiş
bilgisayardan resim yazdırmanın hızlı ve kolay yoludur. Ancak Bluetooth
ile tarama ve HP Instant Share gibi özellikleri bilgisayarınızdan kullanamazsınız.
Yazdırmadan önce HP All-in-One aygıtınıza bir H Bluetooth
gerekir. Daha fazla bilgi için bkz. HP All-in-One aygıtınızla birlikte verilen ekrandaki
HP Image Zone Yardım. Ekrandaki HP Image Zone Yardım bölümünü kullanmayla
ilgili için bkz. Ekrandaki Yardım'ı kullanma.
28 HP Photosmart 3200 All-in-One series
®
adaptörü bağlamanız
®
bağlantısı
Page 32

Windows bilgisayarla bağlanıyorsanız, bir sonraki bölüme bakın. Mac bilgisayarla
bağlanıyorsanız bkz. Mac kullanıcıları.
Windows kullanıcıları
HP All-in-One aygıtınızı bağlayabilmeniz için Windows XP ve Microsoft Bluetooth
®
Protocol Stack veya Widcomm Bluetooth® Protokol Stack yüklemiş olmanız gerekir.
Bilgisayarınızda hem Microsoft Yığını hem de Widcomm Stack de yüklü olabilir, ancak
HP All-in-One aygıtınızı bağlamak için bunlardan yalnızca birini kullanırsınız.
● Microsoft yığını Bilgisayarınızda Windows XP Service Pack 2 yüklüyse,
bilgisayarda Microsoft Bluetooth
®
harici Bluetooth
Bluetooth
adaptörünü otomatik olarak yüklemenize olanak sağlar.
®
adaptörünüz Microsoft yığınını destekliyor ancak otomatik olarak
yüklenmiyorsa, bilgisayarınızda Microsoft yığını yoktur. Bluetooth
®
Protocol Stack var demektir. Microsoft yığını,
®
adaptörüyle
birlikte verilen belgeleri gözden geçirin ve Microsoft yığınını destekleyip
desteklemediğini öğrenin.
●
Widcomm yığını: Yerleşik Bluetooth
HP Bluetooth
®
adaptörü yüklediyseniz, bilgisayarınızda Widcomm yığını var
demektir. HP bilgisayarınız ve takılı bir HP Bluetooth
®
bulunan bir HP bilgisayarınız varsa veya
®
adaptörünüz varsa,
Widcomm yığınını kullanarak otomatik olarak yüklenir.
Microsoft yığınını kullanarak yüklemek ve yazdırmak için (Windows)
1. Bilgisayarınıza HP All-in-One yazılımını yüklediğinizden emin olun.
Not Yazılımı yüklemenin amacı, Bluetooth® bağlantısı için yazıcı
sürücüsünün bulunduğundan emin olmaktır. Bu nedenle, yazılımı zaten
yüklediyseniz tekrar yüklemeniz gerekmez. HP All-in-One aygıtınızla hem
USB hem de Bluetooth
®
bağlantısı olsun istiyorsanız, önce USB
bağlantısını yükleyin. Daha fazla bilgi için bkz. basılı Kurulum Kılavuzu.
Öte yandan, USB bağlantısı istemiyorsanız Bağlantı Türü ekranında
Doğrudan bilgisayara öğesini seçin. Aygıtınızı Şimdi Bağlayın
ekranında da ekranın alt tarafındaki Aygıtınızı şimdi
bağlayamıyorsanız... seçeneğinin yanındaki onay kutusunu işaretleyin.
2.
HP Bluetooth
®
adaptörünü HP All-in-One aygıtının ön USB bağlantı noktasına
takın.
3.
Harici Bluetooth
olun ve sonra Bluetooth
Bilgisayarınızda Windows XP Service Pack 2 yüklüyse, Bluetooth
otomatik olarak yüklenir. Bluetooth
Bilgisayarınızda yerleşik Bluetooth
®
adaptörü kullanıyorsanız, bilgisayarınızın başlatıldığından emin
®
adaptörünü bilgisayarın USB bağlantı noktasına takın.
®
profili seçmeniz istenirse, HCRP öğesini seçin.
®
varsa, bilgisayarın başlatıldığından emin
®
sürücüleri
olmanız yeterlidir.
4. Windows görev çubuğunda Başlat ve sonra Yazıcılar ve Fakslar'ı tıklatın.
5. Yazıcı Ekle simgesini çift tıklatın.
6. İleri'yi tıklatın ve Bluetooth Yazıcısı'nı seçin.
7. Yüklemeyi tamamlamak için ekrandaki yönergeleri izleyin.
8. Herhangi bir yazıcıyla yazdırdığınız gibi yazdırın.
Kurulumu tamamlama
Kullanım Kılavuzu 29
Page 33

Bölüm 3
Widcomm yığınını kullanarak yüklemek ve yazdırmak için (Windows)
1. Bilgisayarınıza HP All-in-One yazılımını yüklediğinizden emin olun.
Not Yazılımı yüklemenin amacı, Bluetooth® bağlantısı için yazıcı
sürücüsünün bulunduğundan emin olmaktır. Bu nedenle, yazılımı zaten
yüklediyseniz tekrar yüklemeniz gerekmez. HP All-in-One aygıtınızla hem
®
USB hem de Bluetooth
bağlantısı olsun istiyorsanız, önce USB
bağlantısını yükleyin. Daha fazla bilgi için bkz. basılı Kurulum Kılavuzu.
Öte yandan, USB bağlantısı istemiyorsanız Bağlantı Türü ekranında
Doğrudan bilgisayara öğesini seçin. Aygıtınızı Şimdi Bağlayın
ekranında da ekranın alt tarafındaki Aygıtınızı şimdi
bağlayamıyorsanız... seçeneğinin yanındaki onay kutusunu işaretleyin.
2.
HP Bluetooth
®
adaptörünü HP All-in-One aygıtının ön USB bağlantı noktasına
takın.
3. Masaüstündeki veya görev çubuğundaki My Bluetooth Places (Bluetooth
Konumlarım) simgesini tıklatın.
4. View devices in range (Menzildeki aygıtları göster) seçeneğini tıklatın.
5. Varolan yazıcılar tespit edildikten sonra, yüklemeyi bitirmek için HP All-in-One
aygıtının adını çift tıklatın.
6. Herhangi bir yazıcıyla yazdırdığınız gibi yazdırın.
Mac kullanıcıları
HP All-in-One aygıtınızı yerleşik Bluetooth
®
veya HP Bluetooth
adaptörü gibi harici bir Bluetooth® adaptörü yükleyebilirsiniz.
®
bulunan bir Mac bilgisayara bağlayabilir
®
Bluetooth
kullanarak yüklemek ve yazdırmak için (Mac)
1. Bilgisayarınıza HP All-in-One yazılımını yüklediğinizden emin olun.
2.
HP Bluetooth
®
adaptörünü HP All-in-One aygıtının ön USB bağlantı noktasına
takın.
3. HP All-in-One aygıtını kapatmak için kontrol panelindeki Açık düğmesine basın
ve aygıtı tekrar açmak için yeniden bu düğmeye basın.
Kurulumu tamamlama
4.
Bluetooth
Bluetooth
®
adaptörünü bilgisayara takın ve açın. Bilgisayarınızda yerleşik
®
varsa, bilgisayarınızı açmanız yeterli olur.
5. Applications:Utilities (Uygulamalar:İzlenceler) klasöründen Printer Setup
Utility (Yazıcı Kurulum İzlencesi)'ni açın.
Not 10.3 ve sonraki sürümlerinde bu yardımcı programa Printer Setup
Utility (Yazıcı Kurulum İzlencesi) adı verilir. 10.2.x sürümünde Print
Center (Baskı Merkezi) olarak adlandırılır.
6. Açılır menüden Bluetooth'u seçin, sonra da Add (Ekle)'yi tıklatın.
Bilgisayar HP All-in-One aygıtını arar.
7. Yazıcı listesinde HP All-in-One aygıtını seçip Add (Ekle) seçeneğini tıklatın.
HP All-in-One, yazıcı listesine eklenir.
8. Herhangi bir yazıcıyla yazdırdığınız gibi yazdırın.
30 HP Photosmart 3200 All-in-One series
Page 34

Yazıcı paylaşımı kullanma (Windows)
Bilgisayarınız bir ağa bağlıysa ve ağdaki başka bir bilgisayar HP All-in-One aygıtına
USB kablosu kullanarak bağlanmışsa, Windows yazıcı paylaşımını kullanarak bu
aygıtı yazıcınız olarak kullanabilirsiniz. HP All-in-One aygıtına doğrudan bağlı olan
bilgisayar yazıcı için ana bilgisayar görevini yerine getirir ve tüm özellikleriyle işlev
görür. İstemci olarak adlandırılan ağdaki diğer bilgisayarlar yalnızca yazdırma
özellikleri erişimine sahiptir. Diğer tüm işlevler ana bilgisayar üzerinden
gerçekleştirilmelidir.
Windows yazıcı paylaşımını etkinleştirme hakkında daha fazla bilgi edinmek için
bilgisayarınızla birlikte verilen kullanım kılavuzuna veya ekrandaki Windows Yardım'a
başvurun.
Yazıcı paylaşımı kullanma (Mac)
Bilgisayarınız bir ağa bağlıysa ve bu ağda USB kablosu ile HP All-in-One aygıtına
bağlı başka bir bilgisayar varsa, yazıcı paylaşımını kullanarak bu aygıtı yazıcınız
olarak kullanabilirsiniz. İstemci olarak adlandırılan ağdaki diğer bilgisayarlar yalnızca
yazdırma özellikleri erişimine sahiptir. Diğer tüm işlevler ana bilgisayar üzerinden
gerçekleştirilmelidir.
Yazıcı paylaşımını etkinleştirmek için
1. İstemci ve ana bilgisayarlarda aşağıdakileri yapın:
a. Dock'ta System Preferences (Sistem Tercihleri)'ni seçin.
System Preferences (Sistem Tercihleri) penceresi açılır.
b. Sharing (Paylaşım) seçeneğini belirleyin.
c. Services (Hizmetler) sekmesinde Printer Sharing (Yazıcı Paylaşımı)'nı
tıklatın.
2. Ana bilgisayarda aşağıdakileri yapın:
a. Dock'ta System Preferences (Sistem Tercihleri)'ni seçin.
System Preferences (Sistem Tercihleri) penceresi açılır.
b. Print & Fax (Baskı ve Faks) öğesini seçin.
c. Share my printers with other computers (Yazıcılarımı diğer bilgisayarlarla
paylaş) seçeneğinin yanındaki onay kutusunu tıklatın.
Kurulumu tamamlama
Webscan kullanma
Webscan, Yerleşik Web Sunucusu'nun, Web tarayıcısı kullanarak HP All-in-One
aygıtınızdan bilgisayarınıza fotoğraf ve belge taramanıza olanak veren bir özelliğidir.
Bu özellik, aygıt yazılımını bilgisayarınıza yüklemeseniz dahi kullanılabilir.
Webscan hakkında daha fazla bilgi için Yerleşik Web Sunucusu'nun çevrimiçi yardıma
bakın. Yerleşik Web Sunucusu hakkında daha fazla bilgi için bkz. Ağa bağlanma.
Kullanım Kılavuzu 31
Page 35

Bölüm 3
Kurulumu tamamlama
32 HP Photosmart 3200 All-in-One series
Page 36

4
Ağa bağlanma
Bu bölümde, HP All-in-One aygıtınızı ağa bağlama, ağ ayarlarını görüntüleme ve
yönetme, ağ bağlantılarında sorun giderme konuları anlatılır.
Yapmak istediğiniz işlem:
Kablolu (Ethernet) bir ağa bağlama. Kablolu ağ kurulumu
Ağ ortamında kullanmak üzere
HP All-in-One yazılımını yükleme.
Ağda birden çok bilgisayara bağlantı
ekleme.
HP All-in-One aygıtınızın USB olan
bağlantısını ağ bağlantısı olarak
değiştirme
Not HP All-in-One aygıtınızı önce
USB bağlantısıyla yüklediyseniz ve
şimdi kablolu (Ethernet) ağ
bağlantısına geçmek istiyorsanız, bu
bölümdeki yönergeleri kullanın.
Ağ ayarlarını görüntüleme veya
değiştirme.
Sorun giderme bilgilerini bulma. Ağ sorunlarını giderme
Ağ terimlerinin tanımları için bkz. HP All-in-One aygıtınızla birlikte verilen ekrandaki
HP Image Zone Yardım, Ağ Sözlüğü. Ekrandaki HP Image Zone Yardım bölümünü
kullanmayla ilgili için bkz. Ekrandaki Yardım'ı kullanma.
Bakacağınız bölüm:
Ağ bağlantısı için yazılımı yükleme
Ağda diğer bilgisayarlara bağlanma
HP All-in-One aygıtınızın USB
bağlantısını ağ bağlantısıyla değiştirme
Ağ ayarlarınızı yönetme
Kablolu ağ kurulumu
HP All-in-One aygıtınızdan yönlendiriciye, anahtara veya hub'a Ethernet kablosu
bağlamak için bu bölümü kullanın. Bu, kablolu veya Ethernet ağı olarak bilinir. Kablolu
ağ hızlı, güvenilir ve güvenlidir.
Kullanım Kılavuzu 33
Ağ kurulumu
Page 37

Bölüm 4
HP All-in-One aygıtınızı kablolu bir ağda kurmak için aşağıdakileri yapmanız gerekir:
● Önce, bir sonraki bölümde (Kablolu ağ için neler gerekir) anlatıldığı gibi tüm
gereken malzemeleri toplayın.
● Sonra, HP All-in-One aygıtınızı yönlendiriciye, anahtara veya hub'a bağlayın.
Bkz. HP All-in-One aygıtınızı ağa bağlama.
● Son olarak, Ağ bağlantısı için yazılımı yükleme altında açıklandığı gibi yazılımı
yükleyin.
Kablolu ağ için neler gerekir
❑
Ethernet yönlendiricisi, anahtarı veya hub'un bulunduğu çalışan bir Ethernet ağı.
❑
CAT-5 Ethernet kablosu.
Standart Ethernet kabloları, standart telefon kabloları ile benzer görünseler de,
birbirlerinin yerlerine kullanılamazlar. Her birinde farklı sayıda kablosu ve
bunlardan her birinin farklı konektörü vardır. Bir Ethernet kablo konektörü (RJ-45
konektör de denir) daha geniş ve daha kalındır ve ucunda 8 temas noktası vardır.
Bir telefon konektöründe 2 ila 6 temas noktası vardır.
❑
Ethernet ağına bağlı bir masaüstü veya dizüstü bilgisayar.
Not HP All-in-One hem 10 Mb/sn hem de 100 Mb/sn Ethernet ağları
destekler. Bir ağ arabirim kartı (NIC) satın alıyor veya aldıysanız her iki
hızda da çalışabildiğinden emin olun.
❑
HP, kablolu veya DSL gibi bir Geniş Bant Internet erişimi önerir. Geniş Bant
Internet erişimi sadece HP Instant Share özelliğine doğrudan aygıttan erişmek
istiyorsanız gereklidir. HP Instant Share hakkında daha fazla bilgi için bkz.
Görüntülerinizi aileniz ve arkadaşlarınızla paylaşma.
HP All-in-One aygıtınızı ağa bağlama
HP All-in-One aygıtınızın arkasında bir Ethernet bağlantı noktası vardır.
1. HP All-in-One aygıtınızın arkasından sarı fişi çıkarın.
Ağ kurulumu
34 HP Photosmart 3200 All-in-One series
Page 38

2. Ethernet kablosunu, HP All-in-One aygıtınızın arkasındaki Ethernet bağlantı
noktasına takın.
3. Ethernet kablosunun diğer ucunu Ethernet yönlendiricinizin, anahtarınızın veya
hub'un boş bir bağlantı noktasına bağlayın.
4. Bir kez HP All-in-One aygıtınızı ağa bağladıktan sonra yazılımı yüklemek için
bilgisayarınıza gidin. Bkz. Ağ bağlantısı için yazılımı yükleme.
Ağ bağlantısı için yazılımı yükleme
Bu bölümü, ağa bağlı bir Windows veya Mac bilgisayarına HP All-in-One yazılımınızı
yüklemek için kullanın. Yazılımı yüklemeden önce, HP All-in-One aygıtınızı Kablolu ağ
kurulumu altında açıklandığı gibi bağladığınızdan emin olun.
Not 1 Bilgisayarınız bir dizi ağ sürücüsüne bağlanacak şekilde
yapılandırıldıysa, yazılımı yüklemeden önce bilgisayarınızın bu sürücülere
bağlı olduğundan emin olun. Aksi halde HP All-in-One aygıtınızın yükleme
yazılımı bu sürücülere ayrılmış harflerden birini alabilir, siz de bilgisayarınızdan
o ağ sürücüsüne bağlanamazsınız.
Not 2 Yükleme süresi, işletim sisteminize, var olan alan miktarına ve işlemci
hızına göre 20 ila 45 dakika arası bir zaman alabilir.
Windows veya Mac bilgisayarınız için aşağıdaki yönergelere bakın.
Windows HP All-in-One yazılımını yüklemek için
Not Aşağıdaki yönergeler sadece Windows bilgisayarları içindir.
1. Bilgisayarınızda çalışan tüm uygulamalardan ve her tür güvenlik duvarı ya da
virüs algılama yazılımından çıkın.
Kullanım Kılavuzu 35
Ağ kurulumu
Page 39

Bölüm 4
2. HP All-in-One aygıtınız ile birlikte verilen Windows CD'sini bilgisayarınızın CDROM sürücüsüne takın.
3. Aşağıdaki iletişim kutusu belirirse şöyle yanıt verin:
– Yüklemeyi Durduran Sorunlar: HP Yazılım Yüklemesi'ni etkileyebilecek bir
güvenlik duvarı çalışıyordur. En iyi sonucu elde etmek için yükleme sırasında
güvenlik duvarını devre dışı bırakın. Yönergeler için güvenik duvarı
belgelerine bakın. Yükleme tamamlandıktan sonra güvenlik duvarını yeniden
etkinleştirebilirsiniz.
– Güvenlik Duvarları Hakkında Bildirim: Microsoft Internet Bağlantısı
Güvenlik Duvarı etkin. Kurulum programının gereken bağlantı noktalarını
açıp yüklemeye devam etmesi için İleri'yi tıklatın. Hewlett-Packard tarafından
yayımlanan bir program için Windows Güvenlik Uyarısı belirirse lütfen bu
programın bloke edilmesini kaldırın.
4. Bağlantı Türü ekranında, Ağ üzerinden seçeneğini seçin ve İleri'yi tıklatın.
Kurulum programı, ağ üzerinde HP All-in-One aygıtınızı ararken Arıyor ekranı
görünür.
5.
Yazıcı Bulundu ekranında yazıcı tanımlamasının doğru olduğunu doğrulayın.
Ağ üzerinde birden fazla yazıcı bulunduysa, Bulunan Yazıcılar ekranı görünür.
Bağlanmak istediğiniz aygıtı seçin.
HP All-in-One aygıtınızdaki aygıt ayarlarını görmek için:
a. Aygıtınızın kontrol paneline gidin.
b. Ağ Menüsü'nde Ağ Ayarlarına Görüntüle'yi, sonra Kablolu Özetini
Göster'i seçin.
6. Aygıt tanımlaması doğru ise Evet, bu yazıcıyı yükle'yi seçin.
7. Sizden istemde bulunulduğunda, yükleme sürecini bitirmek için bilgisayarınızı
yeniden başlatın.
Yazılımı yüklemeyi bitirdiğinizde HP All-in-One aygıtınız hizmete hazırdır.
8. Bilgisayarınızda güvenlik duvarını veya virüs algılama yazılımını devre dışı
bıraktıysanız, yeniden etkinleştirdiğinizden emin olun.
9. Ağ bağlantınızı sınamak için bilgisayarınıza gidin ve HP All-in-One aygıtınıza bir
sınama sayfası yazdırın. Daha fazla bilgi için HP All-in-One aygıtınızla birlikte
verilen basılı Kullanım Kılavuzu'na bakın.
Mac HP All-in-One yazılımını yüklemek için
Not Aşağıdaki yönergeler sadece Mac bilgisayarları içindir.
1. Bilgisayarınızda çalışmakta olan tüm uygulamalardan çıkın.
2. HP All-in-One aygıtınız ile birlikte verilen Macintosh CD'sini bilgisayarınızın CDROM sürücüsüne takın.
3. HP All-in-One yükleyici simgesini çift tıklatın.
4. Authentication (Doğrulama) ekranında bilgisayarınıza veya ağınıza erişmek için
Ağ kurulumu
36 HP Photosmart 3200 All-in-One series
kullanılan parolayı girin.
Bu yükleyici yazılımı HP All-in-One aygıtları arar, sonra bunları listeler.
5. Select Device (Aygıt Seç) ekranında HP All-in-One aygıtınızı seçin.
6. Setup Assistant (Kurulum Yardımcısı) dahil tüm yükleme adımlarını
tamamlamak için ekrandaki yönergeleri izleyin.
Page 40

Yazılımı yüklemeyi bitirdiğinizde HP All-in-One aygıtınız hizmete hazırdır.
7. Ağ bağlantınızı sınamak için bilgisayarınıza gidin ve HP All-in-One aygıtınıza bir
sınama sayfası yazdırın. Daha fazla bilgi için aygıtınızla birlikte verilen basılı
Kullanım Kılavuzu'na bakın.
Ağda diğer bilgisayarlara bağlanma
HP All-in-One aygıtınızı küçük bir bilgisayar ağında birden çok bilgisayara
bağlayabilirsiniz. HP All-in-One aygıtınız ağ üzerindeki bilgisayarlardan birine zaten
bağlıysa, her ek bilgisayarda Ağ bağlantısı için yazılımı yükleme altında açıklandığı
gibi HP All-in-One yazılımını yüklemelisiniz. HP All-in-One aygıtınızı ağda bir kez
kurduktan sonra, diğer bilgisayarları eklerken yeniden yapılandırmanız gerekmez.
HP All-in-One aygıtınızın USB bağlantısını ağ
bağlantısıyla değiştirme
HP All-in-One aygıtınızı ilk önce USB bağlantısıyla kurarsanız, daha sonradan
bağlantınızı Ethernet ağ bağlantısıyla değiştirebilirsiniz. Ağa nasıl bağlanacağınızı
anladıysanız, aşağıdaki genel yönergeleri kullanabilirsiniz. HP All-in-One aygıtını ağa
bağlama hakkında daha ayrıntılı yönergeler için bkz. Kablolu ağ kurulumu.
USB bağlantısını kablolu (Ethernet) ağ bağlantısıyla değiştirmek için
1. HP All-in-One aygıtınızın arkasındaki USB bağlantısını çıkarın.
2. HP All-in-One aygıtının arkasındaki Ethernet bağlantı noktasıyla yönlendirici,
anahtar veya erişim noktasındaki kullanılabilir Ethernet bağlantı noktasını bir
Ethernet kablosuyla birbirine bağlayın.
3. Kurulum CD'sini çalıştırın, sonra da ağ kurulumunu seçin. Daha fazla bilgi için
bkz. Ağ bağlantısı için yazılımı yükleme.
4. (Yalnızca Windows) Kurulum tamamlandığında Denetim Masası'ndan Yazıcılar
ve Fakslar'ı açın ve USB yüklemesine ilişkin yazıcıları silin.
Ağ ayarlarınızı yönetme
HP All-in-One aygıtının ağ ayarlarını, bir sonraki bölümde açıklandığı gibi
HP All-in-One kontrol panelinden yönetebilirsiniz. HP All-in-One aygıtının varolan bir
ağ bağlantısını kullanarak Web tarayıcınız üzerinden erişeceğiniz bir yapılandırma ve
durum aracı olan Yerleşik Web Sunucusu'nda başka gelişmiş ayarlar da sağlanır.
Daha fazla bilgi için bkz. Yerleşik Web Sunucusu'nu kullanma.
Temel ağ ayarlarını kontrol panelinden değiştirme
HP All-in-One kontrol paneli çeşitli ağ yönetim görevlerini gerçekleştirmenize olanak
verir. Bunlar arasında, ağ ayarlarını görüntüleme, varsayılan ağ değerlerine geri
dönme ve ağ ayarlarını değiştirme de vardır.
Ağ ayarlarını görüntüleme ve yazdırma
HP All-in-One kontrol panelinde ağ ayarlarının özetini görüntüleyebilir veya daha
ayrıntılı bir yapılandırma sayfası yazdırabilirsiniz. Ağ yapılandırma sayfasında IP
Kullanım Kılavuzu 37
Ağ kurulumu
Page 41

Bölüm 4
adresi, bağlantı hızı, DNS ve mDNS gibi tüm önemli ağ ayarları listelenir. Ağ ayarları
hakkında bilgi için bkz. Ağ yapılandırma sayfası tanımları.
1. Ayarlar düğmesine basın.
2. Ağ vurgulanıncaya kadar
tuşuna, sonra da OK düğmesine basın.
Ağ Menüsü belirir.
3. Aşağıdakilerden birini yapın:
– Kablolu ağ ayarlarını görüntülemek için 1'e ve sonra da 2'ye basın.
Özeti Göster seçilir, sonra da kablolu (Ethernet) ağ ayarlarının özeti
görüntülenir.
–Ağ yapılandırma sayfasını yazdırmak için 1'e ve sonra yeniden 1'e basın.
Ağ Ayarlarını Görüntüle seçilir, sonra da ağ yapılandırma sayfası yazdırılır.
Ağ varsayılan değerlerine geri dönme
Ağ ayarlarını, HP All-in-One aygıtınızı satın aldığınız sıradaki değerlerine
sıfırlayabilirsiniz.
1. Ayarlar düğmesine basın.
2. Ağ vurgulanıncaya kadar
tuşuna, sonra da OK düğmesine basın.
Ağ Menüsü belirir.
3. 2 düğmesine basın, sonra 1 veya OK düğmesine basıp onaylayın.
Ağ Varsayılanlarına Geri Dön seçilir.
Gelişmiş ağ ayarlarını kontrol paneli ayarlarından değiştirme
Gelişmiş ağ ayarları, size kolaylık sağlamak için sunulmuştur. Ancak, ileri düzeyde bir
kullanıcı değilseniz, bu ayarların hiçbirini değiştirmemelisiniz. Gelişmiş ayarlar,
Bağlantı Hızı'nı ve IP Ayarları'nı içerir.
Bağlantı hızını ayarlama
Verilerin ağ üzerinden aktarılma hızını değiştirebilirsiniz. Varsayılan değer Otomatik’tir.
1. Ayarlar düğmesine basın.
2. Ağ vurgulanıncaya kadar
tuşuna, sonra da OK düğmesine basın.
Ağ Menüsü belirir.
3. 3'e ve ardından 1'e basın.
Gelişmiş Ayarlar seçilir ve sonra da Bağlantı Hızı ekranı görüntülenir.
4. Bağlantı hızının yanında, ağ donanımınızla eşleşen sayıya basın:
– 1. Otomatik
– 2. 10-Tam
– 3. 10-Yarım
– 4. 100-Tam
– 5. 100-Yarım
Ağ kurulumu
IP ayarlarını değiştirme
IP ayarlarında, varsayılan IP ayarı Otomatik'tir ve bu, IP ayarlarını otomatik olarak
yapar. Bununla birlikte, ileri düzey bir kullanıcıysanız, IP adresini, alt ağ maskesini
veya varsayılan ağ geçidini manuel olarak değiştirmek isteyebilirsiniz. HP All-in-One
38 HP Photosmart 3200 All-in-One series
Page 42

aygıtınızın IP adresi ile alt ağ maskesini görmek için HP All-in-One aygıtınızdan bir ağ
yapılandırma sayfası yazdırın. Yapılandırma sayfası yazdırma hakkında daha fazla
bilgi için bkz. Ağ ayarlarını görüntüleme ve yazdırma. IP adresi ve alt ağ maskesi dahil
olmak üzere yapılandırma sayfasındaki öğelerin tanımı için bkz. Ağ yapılandırma
sayfası tanımları.
Dikkat uyarısı IP adresini manuel olarak atarken dikkatli olun. Yükleme
sırasında geçersiz bir IP adresi girerseniz, ağ bileşenleriniz HP All-in-One
aygıtıyla bağlantı kuramaz.
1. Ayarlar düğmesine basın.
2. Ağ vurgulanıncaya kadar
Ağ Menüsü belirir.
3. 3'e, 2'ye ve tekrar 2'ye basın.
Gelişmiş Ayarlar, sonra da IP Ayarları seçilir ve Manuel IP Ayarları ekranı
görüntülenir.
4. IP ayarının yanındaki numaraya basın:
– 1. IP Adresi
– 2. Alt Ağ Maskesi
– 3. Varsayılan Ağ Geçidi
5. Değişikliklerinizi girin, sonra bitirdiğinizde OK düğmesine basın.
Yerleşik Web Sunucusu'nu kullanma
Bilgisayarınız ağdaki bir HP All-in-One aygıtına bağlıysa, HP All-in-One aygıtında
bulunan Yerleşik Web Sunucusu'na erişebilirsiniz. Yerleşik Web Sunucusu, gelişmiş
ağ güvenlik seçenekleri dahil olmak üzere, HP All-in-One kontrol panelinde
bulunmayan bazı seçenekler sağlayan, web tabanlı bir kullanıcı arabirimidir. Yerleşik
Web Sunucusu ayrıca, durumu izlemenize ve yazıcı sarf malzemelerini sipariş
etmenize de olanak verir.
Yerleşik Web Sunucusu'nda bulunan özelliklerin nasıl kullanılacağı hakkında bilgi
edinmek için Yerleşik Web Sunucusu içindeki ekran yardımına bakın. Yerleşik Web
Sunucusu yardımına erişmek için Yerleşik Web Sunucusu'nu açın, sonra Yerleşik
Web Sunucusu'nun Giriş sekmesindeki Diğer Bağlantılar'in altında Yardım
bağlantısını tıklatın.
tuşuna, sonra da OK düğmesine basın.
Not Ağ ayarlarını yalnızca HP All-in-One kontrol paneline erişemiyorsanız
veya kontrol panelinde bulunmayan gelişmiş bir ayarı değiştirmeniz
gerekiyorsa Yerleşik Web Sunucusu'nu kullanarak değiştirin.
Yerleşik Web Sunucusu'na erişme
Yerleşik Web Sunucusu'na yalnızca ağdaki HP All-in-One aygıtına bağlı bir
bilgisayarda erişebilirsiniz.
1. Ayarlar düğmesine basın.
2. Ağ vurgulanıncaya kadar
tuşuna, sonra da OK düğmesine basın.
Ağ Menüsü belirir.
3. 1'e basın; sonra tekrar 1'e basın.
Kullanım Kılavuzu 39
Ağ kurulumu
Page 43

Bölüm 4
Ağ Ayarları menüsü seçilir, sonra da IP adresi dahil olmak üzere HP All-in-One
aygıtınızın yapılandırma sayfası yazdırılır. IP adresini sonraki adımda
kullanacaksınız.
4. Bilgisayarınızın Web tarayıcısındaki Adres kutusuna HP All-in-One aygıtının IP
adresini, ağ yapılandırma sayfasında gösterildiği gibi yazın. Örneğin,
http://192.168.1.101.
HP All-in-One hakkındaki bilgilerin görüntülendiği Yerleşik Web Sunucusu Giriş
sayfası belirir.
Not Tarayıcınızda bir proxy sunucu kullanıyorsanız Yerleşik Web
Sunucusu'na erişmek için onu devre dışı bırakmanız gerekebilir.
5. Yerleşik Web Sunucusu'nda gösterilen dili değiştirmeniz gerekirse aşağıdakileri
yapın:
a. Ayarlar sekmesini tıklatın.
b. Ayarlar gezinti menüsünde Dil Seçin seçeneğini tıklatın.
c. Dil Seçin listesinde uygun dili tıklatın.
d. Uygula'yı tıklatın.
6. Aygıt ve ağ bilgilerine erişmek için Giriş sekmesini tıklatın veya daha fazla ağ
bilgisine erişmek veya ağ bilgilerini değiştirmek için Ağ Oluşturma sekmesini
tıklatın.
7. Gereken yapılandırma değişikliklerini yapın.
Daha fazla bilgi için bkz. Yerleşik Web Sunucusu kurulum sihirbazını kullanma.
8. Yerleşik Web Sunucusu'nu kapatın.
Yerleşik Web Sunucusu kurulum sihirbazını kullanma
Yerleşik Web Sunucusu'nda sağlanan ağ kurulum sihirbazı, ağ bağlantısı
parametreleri için kullanışlı bir arabirim sağlar. Yerleşik Web Sunucusu'nun nasıl
açılacağı hakkında daha fazla bilgi için bkz. Yerleşik Web Sunucusu'na erişme.
1. Ağ Oluşturma sekmesini tıklatın.
2. Bağlantılar gezinti menüsünde Kablolu (802.3) seçeneğini tıklatın.
3. Sihirbazı Başlat'ı tıklatın ve sihirbazın yönergelerini izleyin.
Ağ yapılandırma sayfası tanımları
Yapılandırma sayfasında HP All-in-One aygıtının ağ ayarları gösterilir. Genel bilgilerle
ilgili ayarlar, 802.3 kablolu (Ethernet) ve Bluetooth
Ağ yapılandırma sayfasının nasıl yazdırılacağı hakkında daha fazla bilgi için bkz. Ağ
ayarlarını görüntüleme ve yazdırma. Burada kullanılan terimler hakkında ek bilgi için
bkz. HP All-in-One aygıtınızla birlikte verilen ekrandaki HP Image Zone Yardım, Ağ
Sözlüğü. Ekrandaki HP Image Zone Yardım bölümünü kullanmayla ilgili için bkz.
Ekrandaki Yardım'ı kullanma.
Ağ kurulumu
Genel ağ ayarları
Aşağıdaki tabloda, ağ yapılandırma sayfasında gösterilen genel ağ ayarları
açıklanmıştır.
40 HP Photosmart 3200 All-in-One series
®
ayarları vardır.
Page 44

Parametre Açıklama
Ağ Durumu
Etkin bağlantı
türü
URL
Ürün Yazılımı
Değişikliği
Ana bilgisayar
adı
Yönetici
Parolası
HP All-in-One aygıtının durumu:
● Hazır: HP All-in-One veri almaya veya aktarmaya hazırdır.
● Çevrimdışı: HP All-in-One şu anda ağa bağlı değildir.
HP All-in-One aygıtının ağ modu:
● Kablolu: HP All-in-One, Ethernet kablosuyla IEEE 802.3
ağına bağlı.
● Hiçbiri: Ağ bağlantısı yok.
Yerleşik Web Sunucusu'nun IP adresi.
Not Yerleşik Web Sunucusu'na ulaşmak istediğinizde bu URL'yi
bilmeniz gerekir.
Dahili ağ bileşeni ve aygıtın ürün yazılımı değişikliği kodu.
Not HP Destek'i ararsanız, soruna bağlı olarak ürün yazılımı
değişikliği kodunu vermeniz istenebilir.
Yükleme yazılımı tarafından aygıta atanan TCP/IP adı. Varsayılan
olarak bu ad, HP harfleri ve ardından Ortama Erişim Kontrolü
(MAC) adresinin son 6 rakamıdır.
Yerleşik Web Sunucusu için yönetici şifresinin durumu:
● Ayarlanmış: Parola belirtilmiştir. Yerleşik Web Sunucusu
parametrelerinde değişiklik yapmak için parolayı girmelisiniz.
● Ayarlanmamış: Parola ayarlanmamıştır. Yerleşik Web
Sunucusu parametrelerinde değişiklik yapmak için bir parola
gerekmemektedir.
mDNS
Rendezvous, merkezi DNS sunucusu kullanmayan yerel ve ad
hoc ağlarla birlikte kullanılır. Rendezvous, ad hizmetleri
gerçekleştirmek için bir DNS alternatifi olan mDNS'yi kullanır.
mDNS ile bilgisayarınız, yerel alan ağına bağlı herhangi bir
HP All-in-One aygıtını bulup kullanabilir. Ağda görünen, Ethernetetkin herhangi bir aygıtla da çalışabilir.
Kablolu (802.3) ağ ayarları
Aşağıdaki tabloda, ağ yapılandırma sayfasında gösterilen 802.3 kablolu ayarları
açıklanmıştır.
Parametre
Donanım
Adresi (MAC)
Açıklama
Belirli bir HP All-in-One aygıtını tanımlayan Ortama Erişim
Kontrolü (MAC) adresi. Bu, yönlendiriciler, anahtarlar ve diğer
benzeri aygıtlar gibi ağ donanımına atanan, 12 basamaklı
Kullanım Kılavuzu 41
Ağ kurulumu
Page 45

Bölüm 4
(devam)
Parametre Açıklama
benzersiz bir tanıtım numarasıdır. İki ayrı donanımın MAC
adresleri aynı olmaz.
Not Bazı Internet servis sağlayıcıları (ISS), kablonuza veya DSL
modeminize bağlı Ağ Kartı veya LAN Adaptörü'nün MAC adresini
yükleme sırasında kaydetmenizi gerektirir.
IP Adresi
Alt Ağ Maskesi
Varsayılan Ağ
Geçidi
Yapılandırma
Kaynağı
Bu adres, aygıtı ağ üzerinde benzersiz olarak tanımlar. IP
adresleri, DHCP ya da AutoIP tarafından dinamik olarak atanır.
Statik bir IP adresi de atayabilirsiniz, ancak bu önerilen bir yöntem
değildir.
Dikkat uyarısı IP adresini manuel olarak atarken dikkatli olun.
Geçersiz bir IP adresi, yükleme sırasında ağ bileşenlerinizin
HP All-in-One aygıtını görmemesine neden olur.
Alt ağ, daha geniş bir ağın parçası olarak kullanılabilecek ek bir ağ
oluşturmak için yükleme yazılımı tarafından atanan IP adresidir.
Alt ağlar, bir alt ağ maskesi ile belirtilir. Bu maske, HP All-in-One
aygıtının IP adresindeki hangi bitlerin ağı ve alt ağı tanımladığını
ve hangi bitlerin aygıtın kendisini tanımladığını belirler.
Not HP All-in-One aygıtının ve aygıtı kullanan tüm
bilgisayarların aynı alt ağ üzerinde bulunması önerilir.
Ağ üzerindeki, başka bir ağa giriş işlevi gören düğüm. Burada
sözü edilen düğüm, bilgisayar ya da başka bir aygıt olabilir.
Not Varsayılan ağ geçidinin adresi, yükleme yazılımı tarafından
atanır.
HP All-in-One aygıtına IP adresini atamak için kullanılan protokol:
● AutoIP: Yükleme yazılımı, yapılandırma parametrelerini
otomatik olarak belirler.
● DHCP: Yapılandırma parametreleri, ağ üzerindeki bir dinamik
ana bilgisayar yapılandırma protokolü (DHCP) sunucusu
tarafından sağlanır. Küçük ağlarda, bu bir yönlendirici olabilir.
● Manuel: Yapılandırma parametreleri, statik IP adresi gibi
manuel olarak ayarlanır.
● Belirli Değil: HP All-in-One başlatılırken kullanılan mod.
DNS sunucusu
Ağın etki alanı ad hizmetinin (DNS) IP adresi. Web'i
kullandığınızda ya da e-posta gönderdiğinizde, bunun için bir etki
alanı adı kullanırsınız. Örneğin, http://www.hp.com URL'si, hp.com
etki alanı adını içerir. DNS Internet'te etki alanı adını IP adresine
Ağ kurulumu
çevirir. Aygıtlar birbirlerine IP adreslerini kullanarak başvururlar.
● IP Adresi: Etki alanı ad sunucusunun IP adresi.
● Belirli Değil: IP adresi belirtilmemiş veya aygıt başlangıç
durumuna getiriliyor.
42 HP Photosmart 3200 All-in-One series
Page 46

(devam)
Parametre Açıklama
Not Ağ yapılandırma sayfasında bir DNS IP adresinin gösterilip
gösterilmediğine bakın. Adres gösterilmiyorsa, Internet servis
sağlayıcınızdan (ISS) DNS IP adresini alın.
Bağlantı
Yapılandırması
Ağ üzerinden verinin aktarım hızı:
● 10TX-Tam: Kablolu ağ için.
● 10TX-Yarım: Kablolu ağ için.
● 100TX-Tam: Kablolu ağ için.
● 100TX-Yarım: Kablolu ağ için.
● Hiçbiri: Ağ devre dışıdır.
Aktarılan
Toplam Paket
Sayısı
HP All-in-One aygıtı açıldığı andan başlayarak, aygıtın hatasız
olarak aktardığı paketlerin sayısı. HP All-in-One aygıtı
kapatıldıktan sonra sayaç sıfırlanır. Mesaj, paket aktarmalı bir ağ
üzerinden iletildiğinde paketlere bölünür. Her paket, verilerle
birlikte hedef adresini de içerir.
Alınan Toplam
Paket Sayısı
HP All-in-One aygıtı açıldığı andan başlayarak, aygıtın hatasız
olarak aldığı paketlerin sayısı. HP All-in-One aygıtı kapatıldıktan
sonra sayaç sıfırlanır.
Bluetooth ayarları
Aşağıdaki tabloda, ağ yapılandırma sayfasında gösterilen Bluetooth ayarları
açıklanmıştır.
Parametre
Aygıt Adresi
Aygıt Adı
Açıklama
Bluetooth aygıtının donanım adresi.
Yazıcıya atanan ve bunu Bluetooth aygıtında tanımlayabilecek
olan aygıt adı.
Geçiş anahtarı
Kullanıcının Bluetooth aracılığıyla yazdırmak için girmesi gereken
değer.
Görünürlük
HP All-in-One aygıtının menzildeki Bluetooth aygıtları için görünür
olup olmadığını belirtir.
● Tümüne görünür: Menzil içindeki tüm Bluetooth aygıtları
HP All-in-One aygıtına yazdırabilir.
● Görünmez: Yalnızca HP All-in-One aygıtının aygıt adresini
depolamış olan Bluetooth aygıtları bu aygıtta yazdırabilir.
Kullanım Kılavuzu 43
Ağ kurulumu
Page 47

Bölüm 4
(devam)
Parametre Açıklama
Güvenlik
Bluetooth ile bağlı HP All-in-One aygıtı için ayarlanan güvenlik
düzeyi.
● Düşük: HP All-in-One aygıtı geçiş anahtarı gerektirmez.
Menzildeki herhangi bir Bluetooth aygıtı yazdırma işlemi
yapabilir.
● Yüksek: HP All-in-One aygıtı, Bluetooth aygıtının bir
yazdırma işi göndermesine izin vermeden önce o aygıttan
geçiş anahtarı ister.
Ağ sorunlarını giderme
Bu bölümde, ağ bağlantısını kurduktan, CD'yi taktıktan ve yazılım yüklemesine
başladıktan sonra karşılaşabileceğiniz ağ kurulum sorunlarına değinilmektedir.
Sistem Gereksinimi Hatası aldım: TCP/IP yok
Yerel Ağ Bağlantısı (LAN) kartınız (NIC) doğru yerleştirilmemiştir.
LAN kartınızın doğru yerleştirildiğinden ve TCP/IP için ayarlı olduğundan emin olun.
LAN kartınızla birlikte gelen yönergelere bakın.
Yükleme sırasında Yazıcı Bulunmadı ekranı beliriyor
Güvenlik duvarı HP All-in-One aygıtının bilgisayara erişmesini engelliyordur.
Güvenlik duvarını geçici olarak devre dışı bırakın ve HP All-in-One yazılımını
kaldırıp yeniden yükleyin. Yükleme tamamlandıktan sonra güvenlik duvarı
programınızı yeniden etkinleştirebilirsiniz. Güvenlik duvarı açılır mesajları
görürseniz, mesajları kabul etmeli veya istenen işleme izin vermelisiniz.
Daha fazla bilgi için güvenlik duvarıyla birlikte verilen belgelere bakın.
Sanal Özel Ağ (VPN), HP All-in-One aygıtının bilgisayarınıza erişmesini
engelliyordur.
Yüklemeye devam etmeden önce VPN'yi geçici olarak devre dışı bırakmayı deneyin.
Not VPN oturumları sırasında HP All-in-One aygıtının işlevselliği sınırlanacaktır.
HP All-in-One aygıtına DHCP yerine bir AutoIP adresi atanmıştır.
Bu, HP All-in-One aygıtının ağa gerektiği gibi bağlanmadığını gösterir.
Aşağıdakileri kontrol edin:
● Tüm kabloların doğru ve sıkıca takıldığından emin olun.
● Kablolar doğru takıldıysa, erişim noktanız, yönlendiriciniz veya giriş ağ geçidiniz
Ağ kurulumu
44 HP Photosmart 3200 All-in-One series
adres göndermiyor olabilir. Böyle bir durumda, aygıtı sıfırlamanız gerekebilir.
● HP All-in-One aygıtınızın doğru ağ üzerinde yer aldığından emin olun.
HP All-in-One aygıtı yanlış alt ağ veya ağ geçidi üzerindedir.
Page 48

(devam)
Yükleme sırasında Yazıcı Bulunmadı ekranı beliriyor
Ağ yapılandırma sayfası yazdırın ve yönlendiricinin ve HP All-in-One aygıtının aynı
alt ağ veya ağ geçidi üzerinde yer aldığını doğrulayın. Daha fazla bilgi için bkz. Ağ
ayarlarını görüntüleme ve yazdırma.
HP All-in-One açık değildir.
HP All-in-One aygıtını açın.
Kullanım Kılavuzu 45
Ağ kurulumu
Page 49

Bölüm 4
Ağ kurulumu
46 HP Photosmart 3200 All-in-One series
Page 50

5
Orijinal belge ve kağıtları yerleştirme
Bu bölümde, kopyalanacak ya da taranacak orijinal belgeyi cama yerleştirme; işe en
uygun kağıt türünü seçme; ana tepsiye ve fotoğraf tepsisine kağıt yükleme; ve kağıt
sıkışmalarını önlemeyle ilgili yönergeler sağlanmaktadır.
Belge, fotoğraf, slayt ve negatif film yükleme
HP All-in-One ürününüze, Letter veya A4 kağıt, fotoğraf kağıdı, asetat ve zarflar dahil
birçok farklı türde ve boyutta kağıt yükleyebilirsiniz. Varsayılan değer olarak,
HP All-in-One, ana tepsiye yüklediğiniz kağıdın boyutunu ve türünü otomatik olarak
algılayacak ve kendi ayarlarını yerleştirilen kağıt için en yüksek kaliteyi üretmek üzere
düzenleyecek şekilde ayarlanmıştır.
Orijinal belge yükleme
Boyu en çok 30,5 cm olan orijinalleri cama yükleyerek kopyalayabilir, tarayabilir veya
faklayabilirsiniz. Ayrıca, fotoğraf yazdırmak için cama foto index sayfası yerleştirirken
de bu yönergeleri uygulamanız gerekir.
Not Cam ve kapak desteği temiz değilse, yazıcınıza özgü özelliklerin birçoğu
doğru olarak çalışmaz. Daha fazla bilgi için HP All-in-One aygıtının
temizlenmesi bölümüne bakın.
Orijinal belge ve kağıtları
yerleştirme
Orijinali cama yerleştirmek için
1. Kapağı kaldırın ve orijinal belgenizi yazdırılacak yüzü aşağıya gelecek şekilde
camın sağ ön köşesine yerleştirin. Orijinal belgenin camın kenarlarına
yaslandığından emin olun.
Foto index sayfası yüklüyorsanız, foto index sayfasının üst kısmının camın sağ ve
alt kenarlarıyla hizalandığından emin olun.
2. Kapağı kapatın.
Kullanım Kılavuzu 47
Page 51

Orijinal belge ve kağıtları
Bölüm 5
Slayt ve Negatif Film tutucusuna orijinal yükleme
Slayt ve Negatif Film tutucusunu kullanarak HP All-in-One aygıtınızda 35 mm slaytları
ve negatifleri tarayabilirsiniz.
35 mm negatif film yüklemek için
yerleştirme
1. Kapağı kaldırın ve Slayt ve Negatif Film tutucusuyla kapak arkalığını çıkartın.
Kapak arkalığını, zarar görmeyeceği ve kirlenmeyeceği bir yere kaldırın.
2. Tutacağı, negatif film kısmı üstte, film takma aralığı sağ tarafta kalacak şekilde
açın.
3. Negatif filmi, resmin ön tarafı sizden öteki tarafa bakacak ve ters görünecek
şekilde tutacağın ortasına takın.
4. Tutucuyu camın üstüne yerleştirin ve alt kenarını camın alt kenarına hizalayın.
Sonra, tutucunun üst yarısındaki sağ çıkıntıyı, camın sağ kenarına hizalayın.
48 HP Photosmart 3200 All-in-One series
Page 52

Slayt ve negatif film tarama hakkında bilgi edinmek için bkz. Slayt ve negatif film tarama.
35 mm slayt yüklemek için
Not HP All-in-One, plastik veya karton koruyucu içindeki slayt şeklinde
yerleştirilen negatif film taramayı desteklemez.
1. Kapağı kaldırın ve Slayt ve Negatif Film tutucusuyla kapak arkalığını çıkartın.
Kapak arkalığını, zarar görmeyeceği ve kirlenmeyeceği bir yere kaldırın.
Orijinal belge ve kağıtları
yerleştirme
2. Tutucuyu, slayt için dört boşluğun bulunduğu yarısı üstte kalacak şekilde açın.
3. Tutucuyu camın üstüne yerleştirin ve alt kenarını camın alt kenarına hizalayın.
Sonra, tutucunun üst yarısındaki sağ çıkıntıyı, camın sağ kenarına hizalayın.
4. Slaydı tutucuya, görüntünün ön tarafı aşağıya bakacak ve ters görünecek şekilde
takın. Yavaşça bastırarak yerine oturtun.
Kullanım Kılavuzu 49
Page 53

Orijinal belge ve kağıtları
Bölüm 5
Not Resmin düzgün taranması için slaytın yerine oturması gerekir. Slayt
camla temas etmezse, son taranan resim bulanık olabilir.
İpucu Slayt yerine kolayca oturmazsa, 180 derece döndürmeyi deneyin.
Bazı slaytların bir kenarında, tam olarak oturmasını engelleyen bir delik
vardır.
yerleştirme
Slayt ve negatif film tarama hakkında daha fazla bilgi edinmek için bkz. Slayt ve
negatif film tarama.
Slayt ve Negatif Film tutucusunun ve kapak arkalığının geri takılması
Slayt veya negatif filmi çıkardıktan sonra, tutucuyu ve kapak arkalığını kapağa geri
takın.
Slayt ve Negatif Film tutucusunu ve kapak arkalığını geri takmak için
1. Kapak arkalığının alt çıkıntılarını kapağın alt tarafındaki yarıklara yerleştirin.
2. Kapak arkalığını çevirerek mandalı yerine oturtun.
3. Slayt ve Negatif Film tutucusunun çentiğini, kapağın sağ alt köşesindeki çıkıntının
altına yerleştirin.
4. Yaylı mandalı, tutucudaki çentikle birleşecek şekilde kaldırın.
50 HP Photosmart 3200 All-in-One series
Page 54

Büyük boyutta orijinal yükleme
Aşırı derecede büyük boyuttaki orijinal belgelerinizi kopyalamak veya taramak için
HP All-in-One ürününün kapağını tamamen çıkarabilirsiniz. HP All-in-One ürününüz,
kapağı çıkarıldığında da işlevlerini normal şekilde sürdürür.
İpucu Fazla büyük orijinalleri kopyalarken, kapağı orijinalin üzerine koyun.
Bu, kopyanın kalitesini artırır ve daha az mürekkep kullanılmasını sağlar.
Kapağı çıkartmak için
1. Gerekirse, Slayt ve Negatif Film ışığının güç kablosunu fişten çekin ve
HP All-in-One aygıtınızın arkasındaki kablo kliplerinden çıkartın.
Orijinal belge ve kağıtları
yerleştirme
2. Kapağı kaldırıp açık konuma getirin, kapağı kenarlarından tutun ve durana kadar
yavaşça yukarıya çekin.
3. Yuva kilitlerine bastırarak kapağın HP All-in-One'dan ayrılmasını sağlayın.
Kullanım Kılavuzu 51
Page 55

Orijinal belge ve kağıtları
Bölüm 5
yerleştirme
4. Kopyalama veya tarama işiniz bittiğinde, çıkıntıları uygun yuvalara yerleştirerek
kapağı geri takın, sonra da Slayt ve Negatif Film ışığının güç kablosunu tekrar
bağlayın. Kabloyu, HP All-in-One aygıtınızın arkasındaki kablo kliplerine geri takın.
Yazdırma ve kopyalama için kağıt seçme
HP All-in-One yazıcınızda çeşitli türde ve boyutta kağıt kullanabilirsiniz. En iyi
yazdırma ve kopyalama kalitesini elde etmek için aşağıdaki önerilere uyun. Kağıt
türlerini veya boyutlarını her değiştirdiğinizde, o ayarları da değiştirmeyi unutmayın.
Yazdırma ve kopyalama için önerilen kağıtlar
En iyi baskı kalitesini elde etmek istiyorsanız HP, özellikle yazdırmakta olduğunuz
proje türü için tasarlanmış HP kağıtlarını kullanmanızı önerir. Örneğin fotoğraf
yazdırıyorsanız, parlak veya mat fotoğraf kağıdı kullanın. Bir broşür veya sunum
yazdırıyorsanız, özellikle o amaç için tasarlanmış bir kağıt türü kullanın.
HP kağıtları hakkında daha fazla bilgi edinmek için bkz. ekrandaki HP Image Zone
Yardım veya şu adrese gidin:
www.hp.com/support/inkjet_media
Sitenin bu bölümü, şu anda yalnızca İngilizce'dir.
HP All-in-One için destek konusunda bkz. :
www.hp.com/support
HP kağıtlarının satın alınması konusunda bkz. :
www.hp.com/learn/suresupply
Kullanılmaması gereken kağıtlar
Çok ince, kaygan dokulu ya da kolaylıkla esneyebilen kağıtlar kullanmak, kağıt
sıkışmalarına neden olabilir. Çok pürüzlü dokulu ya da mürekkep kabul etmeyen
kağıtların kullanılması, yazdırılan görüntülerde mürekkep bulaşmalarına, akmalarına
ya da renklerin tam doldurulamamasına neden olabilir.
Bulunduğunuz ülkeye/bölgeye göre bu kağıtlardan bazılarını bulamayabilirsiniz.
52 HP Photosmart 3200 All-in-One series
Page 56

HP, aşağıdaki kağıtların yazdırma için kullanılmasını önermez:
● Kesikli veya delikli kağıtlar (özellikle HP Inkjet aygıtlarıyla kullanılmak üzere
tasarlanmadıysa).
● Keten kabartma dokulu malzemeler. Bu tür kağıtlarda yazdırma düzgün
olmayabilir ve mürekkep yayılabilir.
● HP All-in-One yazıcınız için özel olarak tasarlanmamış aşırı düz, parlak veya
kaplanmış kağıtlar. Bu tür kağıtlar HP All-in-One yazıcınızda kağıtların
sıkışmasına veya mürekkebin dağılmasına neden olabilir.
●İki ya da üç katlı formlar gibi çok parçalı formlar. Buruşup sıkışabilir ve
muhtemelen mürekkep bulaşabilir.
● Kıskaçlı ya da pencereli zarflar. Merdanelere takılıp kağıt sıkışmasına neden
olabilirler.
HP, aşağıdaki kağıtların kopyalama için kullanılmasını önermez:
● Teknik bilgiler altında listelenenler dışında herhangi bir boyuttaki kağıtlar.
● Kesikli veya delikli kağıtlar (özellikle HP Inkjet aygıtlarıyla kullanılmak üzere
tasarlanmadıysa).
● Zarflar.
● HP Premium Inkjet Asetat Filmi veya HP Premium Plus Inkjet Asetat Filmi
dışındaki asetat filmleri.
● Çok parçalı formlar ya da etiket desteleri.
Giriş tepsisi seçme
Bu bölüm, giriş tepsisi seçilmesi prosedürünü açıklar. HP All-in-One aygıtınızın tam
boyutta ortam ve küçük boyutlu ortam için bir ana tepsisi vardır. Ayrıca, yalnızca
küçük ortam için bir fotoğraf kağıdı tepsisi vardır.
Yazdırma ve kopyalama işlemi sırasında istediğiniz zaman bir giriş tepsisi
seçebilirsiniz. Ana tepsi, varsayılan giriş tepsisidir; ancak, kontrol panelindeki Kopyala
menüsü ve Fotoğraf menüsü seçeneklerini veya Fotoğraf Tepsisi düğmesini
kullanarak fotoğraf tepsisini özel olarak seçebilirsiniz.
Orijinal belge ve kağıtları
yerleştirme
Fotoğraf veya Kopyala menüsündeki ayarlarınızı yaptıktan sonra fotoğraf
tepsisini seçmek için
1. Fotoğraf menüsü veya Kopyalama menüsü ayarlarını gerektiği şekilde yapın.
2. Kontrol panelinde Fotoğraf Tepsisi'ne basıp fotoğraf tepsisini seçin.
Fotoğraf Tepsisi ışığı açılır.
3. Başlat Renkli ya da Başlat Siyah düğmelerinden birine basın.
Başka bir ayar yapmadan giriş tepsilerini seçmek için
1. Kontrol panelinde Fotoğraf Tepsisi düğmesine basın.
İşlev Seçme menüsü belirir.
2. 1 düğmesine basıp Kopyala'yı veya 2 düğmesine basıp Fotoğraf'ı seçin.
Hangi seçeneği seçtiğinize bağlı olarak, Kopyalama menüsündeki veya Fotoğraf
menüsündeki Tepsi Seçimi menü seçeneği belirir.
3. Kullanmak istediğiniz tepsiyi seçmek için
OK düğmesine basın.
Kullanım Kılavuzu 53
veya
düğmesine basın, sonra da
Page 57

yerleştirme
Bölüm 5
Fotoğraf tepsisini seçtiyseniz, Fotoğraf Tepsisi ışığı yanar. Ana tepsiyi
seçtiyseniz, ışık yanmaz.
Son kez bir düğmeye basılmasından veya son kopyalama veya yazdırma işinden
sonra Fotoğraf Tepsisi ışığı beş dakika boyunca açık kalır. Böylece, her seferinde
fotoğraf tepsisini yeniden seçmek zorunda kalmadan, fotoğraf tepsisini kullanarak
arka arkaya birkaç iş tamamlayabilirsiniz. Ana tepsiyi kullanmak isterseniz, Fotoğraf
Tepsisi ışığını kapatmak için Fotoğraf Tepsisi düğmesine tekrar basın.
Orijinal belge ve kağıtları
Kağıt yükleme
Bu bölümde, fotokopiler, yazdırma işlemleri veya fakslar için HP All-in-One yazıcınıza
farklı türde ve boyutta kağıt yüklenmesine ilişkin yordam açıklanmıştır.
İpucu Yırtılmaları, kırışmaları, kenarların kıvrılmasını ya da katlanmasını
engellemek için, tüm kağıtları tekrar sıkıca kapanabilen torbalarda yatık
biçimde saklayın. Aşırı ısı ve nem değişiklikleri ortamların kıvrılmasına neden
olabilir ve bu ortamlar gerektiği gibi saklanmazsa HP All-in-One aygıtında iyi
sonuç vermezler.
Tam boyutlu kağıt yükleme
HP All-in-One aygıtınızın ana tepsisine letter, A4 ve 8,5 x 11 inç fotoğraf kağıdı da
dahil olmak üzere birçok türde letter, A4 veya legal kağıt yükleyebilirsiniz.
Tam boyutlu kağıt yüklemek için
1. Ana tepsiyi dışarı çekin ve kağıt eni ve boyu kılavuzlarını en açık konumlarına
gelecek biçimde kaydırın.
2. Kenarların hizalanmasını sağlamak için bir deste kağıdı düz bir yüzeye hafifçe
vurun ve sonra kağıdı aşağıdakiler için kontrol edin.
–Kağıtlarda yırtılma, tozlanma, buruşma olmamalı ve kenarları katlanmış veya
kıvrılmış olmamalıdır.
–Yığındaki tüm kağıtlar aynı türde ve boyutta olmalıdır.
3. Yazdırma yüzü aşağı gelecek şekilde, kağıt destesinin kısa kenarını ileriye
doğru kaydırarak ana tepsiye yerleştirin. Kağıt destesini durana dek ileriye doğru
kaydırın.
İpucu Antetli kağıt kullanıyorsanız, yazdırma yüzü alta gelecek şekilde
kağıdın üst kısmını önce yerleştirin. Tam boyutlu kağıt ve antetli kağıt
yüklenmesine ilişkin daha fazla bilgi için ana tepsinin altında yer alan
şemaya bakın.
54 HP Photosmart 3200 All-in-One series
Page 58

4. Kağıt en ve boy kılavuzlarını kağıt destesinin kenarlarına dayanarak durana dek
içe doğru kaydırın.
Ana tepsiyi kapasitesinin üzerinde doldurmayın. Kağıt destesinin ana tepsiye
sığdığından ve kağıt eni kılavuzundan daha yüksek seviyede olmadığından emin
olun.
5. Ana tepsiyi HP All-in-One aygıtınızın içine geri itin.
6. Çıkış tepsisi genişleticisini kendinize doğru mümkün olduğunca çekin. Çıkış
tepsisini sonuna kadar açmak için çıkış tepsisi uzantısının sonundaki kağıt
tutacağını açın.
Orijinal belge ve kağıtları
yerleştirme
10 x 15 cm (4 x 6 inç) fotoğraf kağıdı yükleme
HP All-in-One aygıtınızın fotoğraf tepsisine 10 x 15 cm fotoğraf kağıdı, Hagaki kart,
kartpostal ve en çok 10 x 15 cm boyutunda başka küçük boyutlu ortamları
yükleyebilirsiniz. En iyi sonucu elde etmek için 10 x 15 cm HP Premium fotoğraf
kağıdı veya HP Premium Plus fotoğraf kağıdı kullanıp, kağıt türü ve boyutunu
yazdırma veya kopyalama işinizin boyutuna ayarlayın. Daha fazla bilgi için bkz.
ekrandaki HP Image Zone Yardım.
Küçük ortamları ana tepsiye de yükleyebilirsiniz. Daha fazla bilgi için bkz. Kartpostal,
Hagaki kart veya HP Panorama fotoğraf kağıdı yükleme.
İpucu Yırtılmaları, kırışmaları, kenarların kıvrılmasını ya da katlanmasını
engellemek için, tüm kağıtları tekrar sıkıca kapanabilen torbalarda yatık
biçimde saklayın. Aşırı ısı ve nem değişiklikleri ortamların kıvrılmasına neden
Kullanım Kılavuzu 55
Page 59

Orijinal belge ve kağıtları
yerleştirme
Bölüm 5
olabilir ve bu ortamlar gerektiği gibi saklanmazsa HP All-in-One aygıtında iyi
sonuç vermezler.
Fotoğraf tepsisine 10 x 15 cm (4 x 6 inç) fotoğraf kağıdı yüklemek için
1. Çıkış tepsisini çıkartın.
İpucu Fotoğraf tepsisine daha kolay erişebilmek için mürekkep kartuşu
erişim kapağını açabilir ve kontrol panelini en aşağıya kadar çevirebilirsiniz.
2. Yazdırma yüzü aşağı gelecek şekilde, fotoğraf kağıdı destesinin kısa kenarını
ileriye doğru kaydırarak fotoğraf tepsisine yerleştirin. Fotoğraf kağıdı destesini
durana dek ileriye doğru kaydırın.
Kullandığınız fotoğraf kağıdının delikleri varsa, delikleri size yakın kenarında
kalacak şekilde yerleştirin.
3. Kağıt en ve boy kılavuzlarını fotoğraf kağıdı destesinin kenarlarına dayanarak
durana kadar içe doğru kaydırın.
Fotoğraf tepsisini kapasitesinin üzerinde doldurmayın. Fotoğraf kağıdı destesinin
fotoğraf tepsisine sığdığından ve kağıt eni kılavuzundan daha yüksek seviyede
olmadığından emin olun.
4. Çıkış tepsisini yerine takın.
5. Kontrol panelinde Fotoğraf Tepsisi'ne basıp fotoğraf tepsisini seçin.
Fotoğraf Tepsisi düğmesine bastığınızda, renkli grafik ekranda menü
seçenekleri belirir.
6. 1 düğmesine basıp Kopyala'yı veya 2 düğmesine basıp Fotoğraf'ı seçin.
Hangi seçeneği seçtiğinize bağlı olarak, Kopyalama Menüsü veya Fotoğraf
Menüsü belirir.
7. Ok düğmelerini kullanarak fotoğraf tepsisini seçin, sonra OK düğmesine basın.
Kartpostal, Hagaki kart veya HP Panorama fotoğraf kağıdı yükleme
HP All-in-One aygıtınızın ana tepsisine 10 x 15 cm fotoğraf kağıdı, Hagaki kart,
kartpostal veya panorama fotoğraf kağıdı yükleyebilirsiniz.
56 HP Photosmart 3200 All-in-One series
Page 60

Ayrıca fotoğraf kağıdı tepsisine 10 x 15 cm fotoğraf kağıdı, kartpostal veya Hagaki
kart gibi küçük ortamlar yükleyebilirsiniz. Daha fazla bilgi için bkz. 10 x 15 cm (4 x 6
inç) fotoğraf kağıdı yükleme.
En iyi sonuçları almak için kopyalama ve yazdırma işlemlerinden önce kağıt türünü ve
kağıt boyutunu ayarlayın. Daha fazla bilgi için bkz. ekrandaki HP Image Zone Yardım.
Ana tepsiye kartpostal, Hagaki kart veya panorama fotoğraf kağıdı yüklemek için
1. Ana tepsiyi, ilk durağı geçinceye kadar dışarı doğru çekin ancak aygıttan
çıkarmayın.
2. Ana tepsideki bütün kağıtları çıkartın ve kağıt eni ve boyu kılavuzlarını en açık
konumlarına gelecek biçimde kaydırın.
3. Yazdırma yüzü aşağı gelecek şekilde, kısa kenarı ileriye doğru bakarak fotoğraf
kağıdı destesini ana tepsinin uzaktaki sağ tarafına doğru itin. Desteyi, durana dek
ileriye doğru kaydırın.
4. Kağıt en ve boy kılavuzlarını kartpostal destesinin kenarlarına dayanarak durana
kadar içe doğru kaydırın.
Ana tepsiyi kapasitesinin üzerinde doldurmayın. Kart destesinin ana tepsiye
sığdığından ve kağıt eni kılavuzundan daha yüksek seviyede olmadığından emin
olun.
Orijinal belge ve kağıtları
yerleştirme
5. Ana tepsiyi HP All-in-One aygıtınızın içine geri itin.
Zarfları yükleme
HP All-in-One aygıtınızın ana tepsisine bir ya da birden fazla zarf yükleyebilirsiniz.
Parlak yüzeyli veya kabartmalı, ataçlı veya pencereli zarflar kullanmayın.
Not Zarflara yazdırma yaparken metnin nasıl biçimlendirilmesi gerektiği
konusunda bilgi almak için, kullandığınız kelime işlemci programının yardım
dosyalarına başvurun. En iyi sonucu almak için, zarfların üzerinde iade
adresinin yer alacağı bir etiket kullanmayı düşünün.
Kullanım Kılavuzu 57
Page 61

Orijinal belge ve kağıtları
yerleştirme
Bölüm 5
Zarfları yüklemek için
1. Ana tepsiyi, ilk durağı geçinceye kadar dışarı doğru çekin ancak aygıttan
çıkarmayın.
2. Ana tepsideki tüm kağıtları çıkarın.
3. Bir veya birden çok zarfı ana tepsinin uzak sağ tarafına, zarf kapakları üstte ve
solda olacak şekilde yerleştirin. Zarf destesini durana dek ileriye doğru kaydırın.
İpucu Zarfların yüklenmesine ilişkin daha fazla bilgi için ana tepsinin
altında yer alan şemaya bakın.
4. Kağıt en ve boy kılavuzlarını zarf destesinin kenarlarına dayanarak durana kadar
içe doğru kaydırın.
Ana tepsiyi kapasitesinin üzerinde doldurmayın. Zarf destesinin ana tepsiye
sığdığından ve kağıt eni kılavuzundan daha yüksek seviyede olmadığından emin
olun.
5. Ana tepsiyi HP All-in-One aygıtınızın içine geri itin.
Diğer kağıt türlerini yükleme
Aşağıdaki tablo, belirli türlerdeki kağıtların yüklenmesiyle ilgili genel bilgiler
vermektedir. En iyi sonucu alabilmek için, kağıt boyutlarını veya kağıt türlerini her
değiştirdiğinizde kağıt ayarını ona göre düzenleyin. Bir yazılım uygulamasından
yazdırma sırasında kağıt ayarlarının değiştirilmesi hakkında veya aşağıdaki kağıtlar
hakkında bilgi için bkz. ekrandaki HP Image Zone Yardım.
Not HP All-in-One aygıtınızın tüm işlevlerinde her kağıt boyutu ve türü
kullanılamaz. Bazı kağıt boyutları ve türleri yalnızca, yazdırma işini bir yazılım
uygulamasındaki Yazdır iletişim kutusundan başlatıyorsanız veya kopyalama
yapıyorsanız kullanılabilir. Bu tür ve boyutlar bellek kartından, dijital
kameradan veya depolama aygıtından fotoğraf yazdırmak için kullanılamaz.
Yalnızca bir yazılım uygulamasından yazdırmak için kullanılabilecek kağıtlar
belirtilmiştir.
Kağıt
HP kağıtları HP Advanced Fotoğraf Kağıdı veya HP Fotoğraf Kağıdı
İpuçları
Kağıdın yazdırma yapılmayan yüzündeki oku bulun, sonra oklu yüzey
yukarı gelecek şekilde kağıdı ana tepsiye yerleştirin. HP All-in-One'daki
bir sensör, yazdırma hızını ve kalitesini otomatik olarak en iyi şekilde
ayarlar.
58 HP Photosmart 3200 All-in-One series
Page 62

(devam)
Kağıt İpuçları
HP Premium Inkjet Asetat Filmi
Filmi, (üzerinde oklar ve HP logosu olan), beyaz saydam şeritli yüzü
yukarı gelecek şekilde ve bu tarafı ana tepsiye önce girecek biçimde
yerleştirin. En iyi sonucu elde etmek için yazdırma veya kopyalama
işleminden önce kağıt türünü Asetat Filmi olarak ayarlayın.
Not HP All-in-One aygıtı asetat film yanlış yüklendiğinde veya HP
aseatat filminden başka bir asetat filmi yüklendiğinde, asetat filmi
otomatik olarak algılamayabilir.
HP Ütüyle Aktarma Kağıdı
Kullanmadan önce aktarama kağıdını iyice düzleştirin; kıvrılmış
yapraklar kullanmayın. Aktarma kağıdının yazdırma yapılmayan
yüzündeki mavi şeridi bulun ve sonra, oklu mavi şerit yukarı gelecek
şekilde, ana tepsiye her seferinde bir yaprak kağıdı yerleştirin.
İpucu Kıvrılmasını önlemek için kullanmaya hazır oluncaya kadar,
aktarma kağıtlarını orijinal paketinde kapalı olarak tutun.
Bu kağıt yalnızca bir yazılım uygulamasından yazdırma işlerinde
desteklenir.
Orijinal belge ve kağıtları
yerleştirme
HP Mat Tebrik Kartları, HP Fotoğraf Tebrik kartları veya
HP Kabartmalı Tebrik Kartları
Küçük bir HP tebrik kartı kağıdı destesini ana tepsiye, basılacak tarafı
altta kalacak şekilde yerleştirin. Sonra kart destesini, duruncaya kadar
ileri kaydırın. En iyi sonucu elde etmek için yazdırma veya kopyalama
işleminden önce kağıt türünü Premium Fotoğraf olarak ayarlayın.
Etiketler HP Inkjet Etiketleri
Her zaman, HP inkjet ürünleri ile birlikte kullanılmak üzere tasarlanmış
A4 boyutlu etiket sayfaları kullanın (HP Inkjet Etiketleri gibi) ve
etiketlerin iki yıldan daha eski olmadığından emin olun. HP All-in-One
tarafından çekilirken eski kağıtlar üzerindeki etiketler soyulabilir ve
kağıt sıkışıklıklarına neden olabilir.
1. Hiçbir sayfanın başka bir sayfaya yapışmadığından emin olmak
için etiket destesine üfleyin.
2. Ana tepside bulunan tam boyutlu düz kağıtların üzerine, yazdırma
yüzeyleri aşağıya gelecek biçimde etiket destesi koyun. Bir
seferde yalnızca tek bir etiket sayfası yerleştirmeyin.
Bu kağıt yalnızca bir yazılım uygulamasından yazdırma işlerinde
desteklenir.
Kullanım Kılavuzu 59
Page 63

Orijinal belge ve kağıtları
Bölüm 5
Kağıt sıkışmalarını önleme
Kağıt sıkışmalarını önlemek için, aşağıdaki yordamları uygulayın:
● Kullanılmayan tüm kağıdı sıkıca kapanabilen bir torbada saklayarak, kağıtların
kıvrılmasını ya da buruşmasını önleyin.
yerleştirme
● Çıkış tepsisinden, yazdırılmış kağıtları sık sık kaldırın.
● Ana tepsiye yüklenen ortamın yatay konumda düz olarak durduğundan ve
kenarlarının kıvrılmış ya da buruşmuş olmadığından emin olun.
● Farklı kağıt türleri ve kağıt boyutlarını ana tepside birlikte kullanmayın; ana
tepsideki tüm kağıt destesi aynı tür ve boyutta olmalıdır.
● Ana tepsideki kağıt kılavuzlarını, kağıtlara tam olarak yaslanacak şekilde
ayarlayın. Kağıt kılavuzlarının, ana tepsideki kağıtları kıvırmadığından emin olun.
● Kağıdı ana tepside fazla ileriye doğru zorlamayın.
● HP All-in-One yazıcınız için önerilen kağıt türlerini kullanın. Daha fazla bilgi için
bkz: Yazdırma ve kopyalama için kağıt seçme.
Kağıt sıkışmaları temizlemekle ilgili daha fazla bilgi için bkz. Kağıtla ilgili sorun giderme.
60 HP Photosmart 3200 All-in-One series
Page 64

6
Fotoğraf ve video özelliklerini kullanma
HP All-in-One, bellek kartlarınıza veya depolama aygıtlarınıza erişerek, fotoğraflarınızı
veya videolarınızı yazdırmanıza, saklamanıza, yönetmenize ve paylaşmanıza olanak
verir. HP All-in-One aygıtına bellek kartını takabilir, ön USB bağlantı noktasına bir
depolama aygıtı (örneğin, USB anahtarlık sürücü) veya dijital kamera bağlayabilir ve
HP All-in-One aygıtınızın bunların içeriğini okumasını sağlayabilirsiniz. Ön USB
bağlantı noktasına PictBridge modunda bir dijital kamera bağlayarak fotoğrafları
doğrudan kameranızdan da yazdırabilirsiniz.
Bu bölümde HP All-in-One aygıtınızla bellek kartı, depolama aygıtı veya dijital kamera
kullanımıyla ilgili bilgiler bulunmaktadır. HP All-in-One aygıtınızı kullanarak fotoğraf
görüntüleme, seçme, düzenleme, kaydetme, yazdırma ve paylaşma hakkında bilgi
edinmek için bu bölümü okuyun.
Bellek kartı takma
Dijital kameranız fotoğrafları saklamak için bellek kartı kullanıyorsa bellek kartını,
fotoğraflarınızı yazdırmak veya kaydetmek için HP All-in-One içine takabilirsiniz.
Dikkat uyarısı Karta erişildiği sırada hiçbir zaman kartı çıkarmaya
çalışmayın. Bunu yaparsanız karttaki dosyalara zarar verebilirsiniz. Kartı ancak
fotoğraf ışığı göz kırpmadığı sırada güvenle çıkarabilirsiniz. Ayrıca, aynı anda
asla iki bellek kartı birden takmayın. Bu da bellek kartlarındaki dosyalara zarar
verebilir.
Fotoğraf ve video
Birden çok sayfadan oluşabilen ve bellek kartında veya depolama aygıtında
saklanmış olan fotoğrafların küçük görüntülerini gösteren bir foto index sayfası
yazdırabilirsiniz. HP All-in-One aygıtınız bilgisayar bağlı değilken de bellek kartındaki
veya depolama aygıtındaki fotoğrafları yazdırabilirsiniz. Daha fazla bilgi için bkz. Foto
index sayfası kullanarak fotoğraf yazdırma.
HP All-in-One aygıtınız aşağıdaki bellek kartlarını okuyabilir: CompactFlash (I, II),
Memory Sticks, MultiMediaCard (MMC), Secure Digital ve xD-Picture Card.
Not Belgeyi, fotoğrafı, slayt veya negatif film tarayabilir ve taranmış resmi,
takılı bir bellek kartına veya depolama aygıtına gönderebilirsiniz. Daha fazla
bilgi için bkz. Görüntü tarama.
HP All-in-One aygıtında aşağıdaki şekilde ilgili bellek kartlarıyla birlikte gösterilen dört
bellek kartı yuvası vardır.
Kullanım Kılavuzu 61
Page 65

Fotoğraf ve video
Bölüm 6
Yuvalar aşağıdaki gibi yapılandırılmıştır:
● Sol üst yuva: CompactFlash (I, II)
● Sağ üst yuva: Secure Digital, MultiMediaCard (MMC), Secure MultiMedia Card
● Sol alt yuva: xD-Picture Card
● Sağ alt yuva: Memory Stick, Magic Gate Memory Stick, Memory Stick Duo
(kullanıcı tarafından sağlanan adaptörü ile), Memory Stick Pro
Bellek kartı takmak için
1. Bellek kartını etiketli yüzü sola ve temas noktaları HP All-in-One aygıtınıza
bakacak şekilde döndürün.
2. Bellek kartını, buna karşılık gelen bellek kartı yuvasına takın.
Dijital kamera bağlama
HP All-in-One, PictBridge modundaki herhangi bir kamerayı ön USB bağlantı
noktasına bağlayarak kameradaki bellek kartında bulunan fotoğrafları yazdırmaya
yarayan PictBridge modunu destekler. Kameranızda PictBridge desteği olup
olmadığını öğrenmek için kameranızın belgelerine bakın.
Ön USB bağlantı noktası, bellek kartı yuvalarının altında yer alır:
Kameranız PictBridge modunda değilse veya PictBridge desteği yoksa, yine de
kamerayı depolama aygıtı modunda kullanarak kameradaki fotoğraflara erişebilirsiniz.
Daha fazla bilgi için bkz. Depolama aygıtı bağlama.
1. Kameranızla birlikte verilen USB kablosunu kullanarak kameranızı HP All-in-One
aygıtınızın ön USB bağlantı noktasına bağlayın.
2. Kameranızı açın ve PictBridge modunda olduğundan emin olun.
Not USB modunun PictBrigde olarak değiştirilmesi işlemini doğrulamak
için kameranızın belgelerini gözden geçirin. PictBridge modunu
tanımlamak için farklı kameralar farklı terimler kullanır. Örneğin, bazı
62 HP Photosmart 3200 All-in-One series
Page 66

kameraların bir dijital kamera ayarı ve bir de disk sürücüsü ayarı vardır.
Bu durumda dijital kamera ayarı, PictBridge modu ayarıdır.
Kameranızı PictBridge modunda HP All-in-One aygıtına başarıyla bağladıktan sonra
fotoğraflarınızı yazdırabilirsiniz. HP All-in-One içine yüklenen kağıt boyutunun
kameranızın ayarlarıyla aynı olduğundan emin olun. Kameranızdaki kağıt boyutu ayarı
varsayılan değerdeyse HP All-in-One, PictBridge kameradan yazdırma için seçilmiş
olan varsayılan giriş tepsisinde bulunan kağıdı kullanır. PictBridge kullanarak
doğrudan kameradan yazdırma hakkında daha fazla bilgi için kameranızla birlikte
verilen kullanım kılavuzuna bakın.
Not PictBridge kameradan yazdırma sırasında kullanılacak varsayılan giriş
tepsisini değiştirmek için PictBridge Tepsi Seçimi tercihlerinizi
değiştirebilirsiniz. Daha fazla bilgi için bkz. ekrandaki HP Image Zone Yardım.
Depolama aygıtı bağlama
Anahtarlık sürücü, taşınabilir sabit disk veya dijital kamera gibi bir depolama aygıtını
HP All-in-One aygıtınızın ön USB bağlantı noktasına bağlayabilirsiniz. Ön USB
bağlantı noktası, bellek kartı yuvalarının altında yer alır:
Not Depolama modunda olan dijital kameralar ön USB bağlantı noktasına
bağlanabilir. HP All-in-One, bu moddaki kameraları normal depolama aygıtı
olarak kabul eder. Bu bölüm boyunca, depolama modunda olan dijital
kameralardan bahsedilirken, depolama aygıtı terimi kullanılacaktır.
Kameranızda PictBridge desteği varsa bkz. Dijital kamera bağlama.
USB modunun depolama modu olarak değiştirilmesi işlemini doğrulamak için
kameranızın belgelerini gözden geçirin. Depolama modunu tanımlamak için
farklı kameralar farklı terimler kullanır. Örneğin, bazı kameraların bir dijital
kamera ayarı ve bir de disk sürücüsü ayarı vardır. Bu durumda disk
sürücüsü ayarı, depolama modu ayarıdır.
Depolama aygıtını bağladıktan sonra, depolama aygıtınızda kayıtlı olan dosyalarla
şunları yapabilirsiniz:
● Dosyaları bilgisayarınıza aktarma
● Fotoğrafları veya videoları görüntüleme
● Kontrol panelini kullanarak fotoğrafları ve videoları düzenleme
● Fotoğrafları HP All-in-One aygıtınızdan yazdırma
● Fotoğrafları ve videoları arkadaşlarınıza ve ailenize gönderme
Fotoğraf ve video
Dikkat uyarısı Depolama aygıtına erişildiği sırada hiçbir zaman çıkartmaya
çalışmayın. Bunu yaparsanız depolama aygıtındaki dosyalara zarar
verebilirsiniz. Depolama aygıtını ancak fotoğraf ışığı göz kırpmadığı sırada
güvenle çıkarabilirsiniz.
Kullanım Kılavuzu 63
Page 67

Bölüm 6
Fotoğrafları veya videoları görüntüleme
Fotoğrafları ve videoları, HP All-in-One aygıtınızın renkli grafik ekranında
görüntüleyebilirsiniz. Fotoğrafları, HP All-in-One aygıtınızla birlikte verilen HP Image
Zone yazılımını kullanarak da görüntüleyebilirsiniz.
HP All-in-One aygıtını kullanarak fotoğraf ve video görüntüleme
HP All-in-One aygıtınızın renkli grafik ekranında fotoğraf ve videoları görüntüleyebilir
ve seçebilirsiniz.
Fotoğraf görüntüleme
HP All-in-One aygıtınızın kontrol panelinde fotoğraf görüntüleyebilirsiniz.
Fotoğraf görüntülemek için
1. Bellek kartını HP All-in-One aygıtınızın uygun yuvasına takın veya ön USB
bağlantı noktasına bir depolama aygıtı bağlayın.
2.
Görüntülemek istediğiniz fotoğraf renkli grafik ekranda belirinceye kadar
Fotoğraf ve video
düğmesine basın.
İpucu Tüm fotoğraflar veya videolar arasında hızla gezinmek için veya
tuşuna basıp basılı tutabilirsiniz.
veya
Slayt gösterisi görüntüleme
Bellek kartındaki veya depolama aygıtındaki tüm fotoğrafları slayt gösterisi şeklinde
görüntülemek için Fotoğraf Menüsü'ndeki Slayt Gösterisi seçeneğini kullanabilirsiniz.
Slayt gösterisi görüntülemek için
1. HP All-in-One aygıtınızdaki uygun yuvaya bellek kartını takın veya ön USB
bağlantı noktasına depolama aygıtını bağlayın.
2. Fotoğraf Menüsü'nü görüntülemek için Fotoğraf'a basın.
3. Slayt gösterisini başlatmak için 7 düğmesine basın.
4. Slayt gösterisini bitirmek için İptal düğmesine basın.
5. Fotoğraf görünümüne geri dönmek için Fotoğraf düğmesine tekrar basın.
Video görüntüleme
HP All-in-One aygıtınızda video dosyalarını görüntüleyebilirsiniz. Kontrol panelindeki
düğmeleri kullanarak, video oynatabilir, video içinde ileriye veya geriye gidebilir ve
videoyu durdurabilirsiniz.
Bir video durdurulduğunda veya duraklatıldığında, yazdırmak için tek bir kare
seçebilirsiniz. Daha fazla bilgi için bkz. Fotoğraf ve video seçme.
Not Büyük video dosyaları renkli grafik ekranda hemen görüntülenmeyebilir.
64 HP Photosmart 3200 All-in-One series
Page 68

Video görüntülemek için
1. HP All-in-One aygıtınızdaki uygun yuvaya bellek kartını takın veya ön USB
bağlantı noktasına depolama aygıtını bağlayın.
2. Fotoğraf'a basın.
3.
Oynatmak istediğiniz videonun ilk çerçevesine gitmek için
basın.
Videolar, renkli grafik ekranda bir video simgesiyle belirtilir.
4. Videoyu oynatmak için 2 düğmesine basın.
Video oynarken, aşağıdaki düğmelere basabilirsiniz:
veya düğmesine
Düğme
İptal Videoyu durdurmak için İptal düğmesine basın.
İşlev
Video içinde geriye doğru gitmek için 1 düğmesine
basın. Video kareleri içinde geriye doğru teker
teker gitmek için video duraklamış durumdayken
bu düğmeye basın.
Videoyu duraklatmak için 2 düğmesine basın.
Videoyu devam ettirmek için 2 düğmesine basın.
Video içinde ileriye doğru gitmek için 3 düğmesine
basın. Video kareleri içinde ileriye doğru teker
teker gitmek için video duraklamış durumdayken
bu düğmeye basın.
Bilgisayarınızı kullanarak fotoğraf görüntüleme
Fotoğrafları, HP All-in-One aygıtınızla birlikte vereilen HP Image Zone yazılımını
kullanarak da görüntüleyebilir ve düzenleyebilirsiniz.
Daha fazla bilgi için bkz. ekrandaki HP Image Zone Yardım.
Fotoğraf ve video seçme
Fotoğraf ve video seçmek için HP All-in-One aygıtınızdaki kontrol panelini kullanın.
Fotoğraf ve video
Tek tek fotoğraf ve video seçme
Düzenlemek, yazdırmak veya bilgisayarınıza kaydetmek için fotoğrafları ve videoları
tek tek seçebilirsiniz.
Tek tek fotoğraf ve video seçmek için
1. HP All-in-One aygıtınızdaki uygun yuvaya bellek kartını takın veya ön USB
bağlantı noktasına depolama aygıtını bağlayın.
2.
Seçmek istediğiniz fotoğraf veya video dosyasına gitmek için
düğmesine basın.
Kullanım Kılavuzu 65
veya
Page 69

Bölüm 6
İpucu Tüm fotoğraflar veya videolar arasında hızla gezinmek için
tuşuna basıp basılı tutabilirsiniz.
Not Renkli grafik ekranda videonun ilk karesi belirir, karenin alt tarafında
video simgesi görüntülenir.
3. Renkli grafik ekranda görüntülenmekte olan fotoğraf veya videoyu seçmek için
OK düğmesine basın.
Seçilen fotoğraf veya videonun yanında bir onay işareti görüntülenir.
4. İstediğiniz kadar fotoğraf veya video seçmek için daha önceki adımları tekrarlayın.
Tüm fotoğrafları ve videoları seçme
Kontrol panelinden, bir bellek kartındaki veya depolama aygıtındaki tüm fotoğrafları ve
videoları seçebilirsiniz.
Tüm fotoğrafları ve videoları seçmek için
1. HP All-in-One aygıtınızdaki uygun yuvaya bellek kartını takın veya ön USB
bağlantı noktasına depolama aygıtını bağlayın.
Fotoğraf ve video
2. Fotoğraf Seç düğmesine basın:
3. OK düğmesine basın. Bellek kartında veya depolama aygıtında kayıtlı ilk fotoğraf
seçilir.
veya
Not Bellek kartındaki veya depolama aygıtındaki her fotoğrafın,
HP All-in-One aygıtınız tarafından atanan belirli bir numarası vardır.
Fotoğraf renkli grafik ekranda görüntülendiğinde bu fotoğraf numarası,
fotoğrafın sağ alt köşesinde yer alır. Eğik çizginin (/) sol tarafındaki
numara, fotoğraf numarasıdır. Eğik çizginin sağındaki numaraysa, bellek
kartında veya depolama aygıtında kayıtlı fotoğrafların toplam sayısını
gösterir.
4. OK düğmesine tekrar basın. Bellek kartında veya depolama aygıtında kayıtlı son
fotoğraf seçilir.
Seçilen fotoğrafların veya videoların yanında bir onay işareti görüntülenir.
Belirli bir aralıktaki fotoğrafların veya videoların seçilmesi
Kontrol panelinden, bir bellek kartındaki veya depolama aygıtında bulunan
fotoğraflardan ve videolardan belirli bir aralıkta olanları seçebilirsiniz.
Belirli bir aralıktaki fotoğrafları veya videoları seçmek için
1. HP All-in-One aygıtınızdaki uygun yuvaya bellek kartını takın veya ön USB
bağlantı noktasına depolama aygıtını bağlayın.
2. Fotoğraf Seç düğmesine basın:
66 HP Photosmart 3200 All-in-One series
Page 70

3.
Klavyeyi kullanarak veya
veya düğmesine basarak, seçmek istediğiniz
numaraya gidip, seçmek istediğiniz ilk fotoğraf numarasını girin.
Not Bellek kartındaki veya depolama aygıtındaki her fotoğrafın,
HP All-in-One aygıtınız tarafından atanan belirli bir numarası vardır.
Fotoğraf renkli grafik ekranda görüntülendiğinde bu fotoğraf numarası,
fotoğrafın sağ alt köşesinde yer alır. Eğik çizginin (/) sol tarafındaki
numara, fotoğraf numarasıdır. Eğik çizginin sağındaki numaraysa, bellek
kartında veya depolama aygıtında kayıtlı fotoğrafların toplam sayısını
gösterir.
4. OK düğmesine basın.
5.
Klavyeyi kullanarak veya
numaraya gidip, seçmek istediğiniz son fotoğraf numarasını girin.
6. OK düğmesine basın.
Belirlediğiniz aralıktaki tüm fotoğraflar seçilir. Seçilen fotoğrafların veya videoların
yanında bir onay işareti görüntülenir.
Tek bir video karesi seçme
Kontrol panelinden, bellek kartında veya depolama aygıtında kayıtlı tek bir video
karesini yazdırmak üzere seçebilirsiniz.
Tek bir video karesini seçmek için
1. HP All-in-One aygıtınızdaki uygun yuvaya bellek kartını takın veya ön USB
bağlantı noktasına depolama aygıtını bağlayın.
2.
Seçmek istediğiniz video dosyasına gitmek için
3. 2 tuşuna basın.
Video oynamaya başlar.
4. Video, yazdırmak istediğiniz kareye yaklaştığında, 2 düğmesine tekrar basıp
videoyu duraklatın.
5. Aşağıdakilerden birini yapın:
– Yazdırmak istediğiniz kare renkli grafik ekranda belirinceye kadar, 1
düğmesine basarak video kareleri içinde teker teker ileriye doğru gidin.
– Yazdırmak istediğiniz kare renkli grafik ekranda belirinceye kadar, 3
düğmesine basarak video kareleri içinde teker teker geriye doğru gidin.
6. OK düğmesine basın.
Seçilen video karesinin yanında bir onay işareti görüntülenir.
veya düğmesine basarak, seçmek istediğiniz son
veya düğmesine basın.
Fotoğraf ve video
Not En çok 10 video karesi seçebilirsiniz.
Kullanım Kılavuzu 67
Page 71

Bölüm 6
Fotoğraflardaki ve videolardaki seçimi kaldırma
Tek tek fotoğraflardaki ve videolardaki seçimi kaldırabilir ya da bellek kartında veya
depolama aygıtında kayıtlı tüm fotoğraflardaki ve videolardaki seçimi birden
kaldırabilirsiniz.
➔
Aşağıdakilerden birini yapın:
– Renkli grafik ekranda seçili olan fotoğraf veya videodaki seçimi kaldırmak için
OK düğmesine basın.
– Tüm fotoğrafların ve videoların seçimini kaldırmak ve normal ekrana geri
dönmek için İptal tuşuna basın.
Fotoğraf düzenleme
HP All-in-One renkli grafik ekranda o anda görüntülenmekte olan resme
uygulayabileceğiniz bir kaç temel düzenleme denetimi sunar. Bunlar parlaklık ayarı,
özel renk efektleri, kırpma, döndürme ve bunun gibi diğer denetimlerden oluşur.
Kontrol panelini kullanarak fotoğrafları düzenleme hakkında daha fazla bilgi için bkz.
ekrandaki HP Image Zone Yardım.
Fotoğraf ve video
Not Yazdırmadan önce seçili video karelerini düzeltebilirsiniz. Daha fazla bilgi
için bkz. Fotoğraf yazdırma seçeneklerini ayarlama.
Resimleri görüntülemek ve düzenlemek için HP Image Zone yazılımını da
kullanabilirsiniz. Görüntüleri yazdırabilir, e-postayla ailenize ve arkadaşlarınıza
gönderebilir, bir Web sitesine yükleyebilir veya eğlenceli ya da yaratıcı yazdırma
projelerinde kullanabilirsiniz. HP Image Zone yazılımı tüm bunları ve daha fazlasını
yapmanızı sağlar. HP All-in-One aygıtınızın özelliklerinden tam faydalanmak için
yazılımı keşfedin. HP Image Zone yazılımını kullanarak fotoğrafları düzenleme
hakkında daha fazla bilgi için bkz. ekrandaki HP Image Zone Yardım.
Kontrol panelinden fotoğraf ve video yazdırma
Bellek kartından veya depolama aygıtından fotoğraf yazdırmak için kontrol panelini
kullanabilirsiniz. PictBridge desteği olan bir kameradan da doğrudan fotoğraf
yazdırabilirsiniz. Daha fazla bilgi için bkz. Dijital kamera bağlama.
Bellek kartı takma hakkında daha fazla bilgi için bkz. Bellek kartı takma. Depolama
aygıtı bağlama hakkında daha fazla bilgi için bkz. Depolama aygıtı bağlama.
Bu bölümde, sık kullanılan yazdırma görevleri hakkında bilgi verilmektedir. Ekrandaki
HP Image Zone Yardım, aşağıdakilere benzer özel fotoğraf yazdırma görevleri
hakkında bilgi içerir:
● Kamerada seçilmiş (DPOF) fotoğrafları yazdırma
● Video kurgusu fotoğrafları yazdırma
● Panoramik fotoğraf yazdırma
● Vesikalık fotoğraf yazdırma
Bu özellikler hakkında daha fazla bilgi için bkz. ekrandaki HP Image Zone Yardım.
Not Fotoğraf ve video yazdırırken, en iyi sonuçları verecek yazdırma
seçenekleri otomatik olarak seçilir. Bu seçenekler, Yazdırma Seçenekleri
68 HP Photosmart 3200 All-in-One series
Page 72

menüsünde değiştirilebilir. Daha fazla bilgi için bkz. Fotoğraf yazdırma
seçeneklerini ayarlama.
HP Image Zone yazılımını kullanırsanız, fotoğraflarınızı basmaktan daha fazlasını
yapabilirsiniz. Bu yazılım, dijital fotoğrafları ütüyle aktarma, posterler, afişler, etiketler
ve diğer yaratıcı projelerde kullanmanızı sağlar. Daha fazla bilgi için bkz. ekrandaki
HP Image Zone Yardım.
Kolay Yazdırma Sihirbazı'nı kullanma
Kolay Yazdırma Sihirbazını kullanarak, en sık kullandığınız yazdırma seçenekleri
için için seçimlerinizi belirleyebilirsiniz. Kolay Yazdırma Sihirbazı'nı kullanarak
fotoğraf yazdırma seçeneklerinizi belirttikten sonra, fotoğraflar otomatik olarak
yazdırılır.
Kolay Yazdırma Sihirbazı'nı kullanmak için
1. HP All-in-One aygıtınızdaki uygun yuvaya bellek kartını takın veya ön USB
bağlantı noktasına depolama aygıtını bağlayın.
Fotoğraf düğmesi yanar.
2. Yazdırmak istediğiniz fotoğraf veya video renkli grafik ekranda belirinceye kadar
veya
Yazdırmak istediğiniz tüm fotoğraflar seçilene kadar bu adımı yineleyin.
3. Fotoğraf Menüsü'nü görüntülemek için Fotoğraf'a basın.
4. Kolay Yazdırma Sihirbazı'nı seçmek için 1 düğmesine basın.
Düzen menüsü belirir.
5. Seçmek istediğiniz Düzen seçeneğinin yanındaki numaraya basın.
Tepsi Seçimi menüsü belirir.
6. 1 düğmesine basıp Ana Tepsi'yi veya 2 düğmesine basıp Fotoğraf Kağıdı
Tepsisi'ni seçin.
Yazdırmaya Hazır mesajı çıkar.
7. Kağıdın giriş tepsisine, basılacak tarafı altta kalacak şekilde konmuş olduğundan
emin olun, sonra fotoğrafları, seçmiş olduğunuz seçenekleri kullanarak yazdırmak
için OK düğmesine basın.
düğmesine basın, sonra da OK düğmesine basın.
Fotoğraf ve video
Seçili fotoğrafları ve videoları yazdırma
Seçili fotoğrafları veya video karelerini foto index sayfası kullanmadan doğrudan
kontrol panelinden yazdırabilirsiniz.
Not Bir video dosyası seçtiyseniz, yazdırılacak kareleri tek tek
seçmediyseniz, videonun yalnızca ilk karesi basılır. Daha fazla bilgi için bkz.
Fotoğraf ve video seçme.
1. HP All-in-One aygıtınızdaki uygun yuvaya bellek kartını takın veya ön USB
bağlantı noktasına depolama aygıtını bağlayın.
Fotoğraf düğmesi yanar.
2.
Fotoğraflarda, her defasında bir fotoğraf geri veya ileri gitmek için
düğmelerine basın. Fotoğraflar üzerinde hızla ilerlemek için
basılı tutun.
Kullanım Kılavuzu 69
veya
ve
düğmesini
Page 73

Bölüm 6
3. Yazdırmak istediğiniz fotoğraf renkli grafik ekranda göründüğünde, OK
düğmesine basın. Seçilen fotoğraf karesinin yanında bir onay işareti görüntülenir.
4. Fotoğraf Menüsü'nü görüntülemek için Fotoğraf'a basın ve fotoğraf yazdırma
seçeneklerini istenilen şekilde değiştirin.
5. Seçilen fotoğrafları yazdırmak için Siyah Başlat'a veya Renkli Başlat'a basın.
6. Fotoğraf görünümüne geri dönmek için Fotoğraf düğmesine tekrar basın.
Kırpılmış fotoğrafı yazdırma
Kontrol panelinizdeki yakınlaştırma/uzaklaştırma özelliğini kullanarak fotoğrafı
yazdırmak üzere kırpabilirsiniz. Renkli grafik ekranda gördüğünüz resim, fotoğrafın
yazdırıldığında nasıl görüneceğini yansıtır.
Kırpılmış fotoğrafı yazdırmak için
1. Renkli ekranda bir fotoğraf görüntüleyin.
Daha fazla bilgi için bkz. Fotoğraf görüntüleme.
Fotoğraf ve video
2. Fotoğrafı farklı boyutlarda görüntülemek amacıyla yakınlaştırmak veya
uzaklaştırmak için yakınlaştır/uzaklaştır düğmelerine (4 veya 5) basın:
Not Kırpma ayarı, orijinal fotoğraf dosyasına kaydedilmez. Fotoğraf
yazdırıldıktan sonra özgün boyutuna döner.
3. Görüntülenen resmi hareket ettirmek ve fotoğrafın yazdırılacak alanını yaklaşık
olarak görmek için ok tuşlarını kullanın.
4. Fotoğrafı seçmek ve yazdırmak için yakınlaştırma/uzaklaştırma ayarlarını
koruyarak yakınlaştırma/uzaklaştırma modundan çıkmak için OK düğmesine
basın.
Seçilen fotoğraf karesinin yanında bir onay işareti görüntülenir.
5. Seçilen fotoğrafı yazdırmak için Başlat Renkli ya da Başlat Siyah'a basın.
Foto index sayfası kullanarak fotoğraf yazdırma
Foto index sayfası, bir bilgisayara gereksinim duymadan bir doğrudan bellek kartından
veya depolama aygıtından fotoğraflar seçip yazdırmanın basit ve kolay bir yoludur.
Birden çok sayfadan oluşabilen foto index sayfası, bellek kartında saklanmış olan
fotoğrafların küçük görüntülerini gösterir. Her küçük resim görüntüsü altında, dosya
adı, index numarası ve tarih görünür. Foto index sayfaları dijital fotoğraflarınızın
yazdırılmış bir kataloğunu oluşturmanın hızlı bir yoludur.
Not 1 Bellek kartınızda veya depolama aygıtınızda yer alan videolar varsa,
foto index sayfasında videonun yalnızca ilk karesi yazdırılır.
Not 2 Kamerada bulunan fotoğraf index sayfasındaki fotoğrafları PictBridge
modunda yazdıramazsınız. Kamera, depolama modunda olmalıdır. Daha fazla
bilgi için bkz. Depolama aygıtı bağlama.
70 HP Photosmart 3200 All-in-One series
Page 74

Foto index sayfasını kullanarak fotoğraf yazdırma işlemi üç adımdan oluşur: foto index
sayfası yazdırma, foto index sayfasını doldurma ve foto index sayfasını taratma.
Foto index sayfasını yazdırma
Foto index sayfasını kullanmak için yapılması gereken ilk şey sayfayı
HP All-in-One'dan yazdırmaktır.
1. HP All-in-One aygıtınızdaki uygun yuvaya bellek kartını takın veya ön USB
bağlantı noktasına depolama aygıtını bağlayın.
2. Foto Index Sayfası'na, ardından 1'e basın.
Bu, Foto Index Sayfası Menüsü'nü görüntüler ve Foto Index Sayfası Yazdır'ı
seçer.
Not Foto index sayfasının yazdırılması süresi, bellek kartındaki fotoğraf
sayısına bağlı olarak çok fazla değişiklik gösterebilir.
3. Kartta 20'den fazla fotoğraf varsa, Fotoğraf Seç menüsü görünür. Seçmek
istediğiniz komutun yanındaki sayıya basın:
– 1. Tümü
– 2. Son 20
– 3. Özel Aralık
Not Özel aralıkta hangi fotoğrafların yazdırılacağını seçmek için fotoğraf
numarasını kullanın. Bu numara, dijital kameranızda fotoğrafla birleştirilen
numaradan farklı olabilir. Fotoğraf numaraları, renkli grafik ekranda,
fotoğrafın alt tarafında bulunur.
Bir video seçerseniz, foto index sayfasına videonun yalnızca ilk karesi yazdırılır.
4. Özel Aralık seçtiyseniz, yazdırmak istediğiniz ilk ve son fotoğrafların fotoğraf
numaralarını girin ve OK düğmesine basın.
Not Fotoğraf numaralarını
düğmesine basarak silebilirsiniz.
5. Foto index sayfasını doldurun. Daha fazla bilgi için bkz. Foto index sayfasını
doldurma.
Foto index sayfasını doldurma
Foto index sayfası yazdırdıktan sonra bu sayfayı yazdırmak istediğiniz fotoğrafları
seçmek için kullanabilirsiniz.
1. Yazdırmak istediğiniz fotoğrafları, foto index sayfasındaki küçük görüntülerinin
altında bulunan daireleri koyu renk bir kalem ile doldurarak seçin.
Fotoğraf ve video
Not Foto index sayfasında bir video seçerseniz, videonun yalnızca ilk
karesi yazdırılır.
2. Foto index sayfasının 2.adımındaki bir daireyi doldurarak bir düzen stili seçin.
Kullanım Kılavuzu 71
Page 75

Fotoğraf ve video
Bölüm 6
Not Yazdırma ayarlarında foto index sayfasının sağladıklarından daha
fazla denetime gereksiniminiz varsa fotoğrafları doğrudan kontrol
panelinden yazdırabilirsiniz. Daha fazla bilgi için bkz. Kontrol panelinden
fotoğraf ve video yazdırma.
3. Foto index sayfasını tarayın. Daha fazla bilgi için bkz. Foto index sayfasını tarama.
Foto index sayfasını tarama
Foto index sayfasını kullanırken yapılacak son işlem doldurup tarayıcı camının
üzerine yerleştirdiğiniz sayfayı taramaktır.
1. Foto index sayfasını, yazdırılacak yüzü aşağıya gelecek şekilde camın sağ ön
köşesine yerleştirin. Foto index sayfasının kenarlarının sağ ve ön kenarlara
temas ettiğinden emin olun. Kapağı kapatın.
2. Ana tepsiye veya fotoğraf kağıdı tepsisine fotoğraf kağıdı yükleyin. Bir foto index
sayfasını taratırken, o foto index sayfasını yazdırmakta kullandığınız bellek
kartının veya depolama aygıtının hâlâ HP All-in-One aygıtına takılı veya bağlı
olduğundan emin olun.
3. Foto Index Sayfası'na, ardından 2'ye basın.
Bu Foto Index Sayfası Menüsü'nü görüntüler ve Foto Index Sayfası Tara'yı
seçer.
HP All-in-One foto index sayfasını tarar ve seçilen fotoğrafları yazdırır.
Fotoğraf yazdırma seçeneklerini ayarlama
Yazdırma Seçenekleri menüsü kopya adedi, kağıt türü ve daha pek çok özellik de
dahil fotoğrafların nasıl basılacağını etkileyen pek çok ayara erişmenizi sağlar.
Varsayılan ölçüler ve boyutlar ülkeye ve bölgeye göre değişir.
1. HP All-in-One aygıtınızdaki uygun yuvaya bellek kartını takın veya ön USB
bağlantı noktasına depolama aygıtını bağlayın.
2. Fotoğraf'a basın.
Fotoğraf Menüsü görünür.
3. Yazdırma Seçenekleri menüsüne erişmek için 2'ye basıp değiştirmek istediğiniz
ayarın yanındaki sayıya basın.
Not Fotoğraf yazdırma seçenekleri hakkında daha fazla bilgi için bkz.
ekrandaki HP Image Zone Yardım.
4. Ayarda değişikliği yapın ve OK düğmesine basın.
5. Fotoğraf görünümüne geri dönmek için Fotoğraf düğmesine tekrar basın.
72 HP Photosmart 3200 All-in-One series
Page 76

Fotoğrafları bilgisayarınıza kaydetme
Dijital kameranızla fotoğraf çektikten sonra bunları hemen yazdırabilir veya
bilgisayarınıza kaydedebilirsiniz. Bilgisayarınıza kaydetmek için bellek kartını
kameradan çıkartabilir ve HP All-in-One üzerinde bulunan uygun bellek kartı yuvasına
yerleştirebilirsiniz. Fotoğrafları bilgisayarınıza kaydetmek için kamerayı depolama
moduna getirip ön USB bağlantı noktasına da bağlayabilirsiniz.
Depolama modundaki bir dijital kameranın bağlanması hakkında bilgi edinmek için
bkz. Depolama aygıtı bağlama. Bellek kartı takma hakkında daha fazla bilgi için bkz.
Bellek kartı takma.
Not HP All-in-One aygıtında aynı anda yalnız bir bellek kartı kullanabilirsiniz.
Aynı anda bir bellek kartıyla birlikte bir depolama aygıtı veya PictBridge
modunda bir kamera da kullanamazsınız.
1. HP All-in-One aygıtınızdaki uygun yuvaya bellek kartını takın veya ön USB
bağlantı noktasına depolama aygıtını bağlayın.
Dosyalara erişildiğinde fotoğraf ışığı göz kırpar.
Dikkat uyarısı Karta erişildiği sırada hiçbir zaman kartı çıkarmaya
çalışmayın. Bunu yaparsanız karttaki dosyalara zarar verebilirsiniz. Kartı
ancak fotoğraf ışığı göz kırpmadığı sırada güvenle çıkarabilirsiniz.
2. Aşağıdakilerden birini yapın:
– HP All-in-One aygıtınız USB kablosu üzerinden doğrudan bilgisayarınıza
bağlıysa, bilgisayarınızda bir aktarım iletişim kutusu açılır. Fotoğrafları
bilgisayarınıza kaydetmek için bilgisayarınızın ekranındaki komut istemlerini
izleyin.
Aktarım yazılımı iletişim kutusu hakkında daha fazla bilgi edinmek için bkz.
yazılımınızla birlikte verilen ekrandaki HP Image Zone Yardım.
– HP All-in-One bir ağ üzerindeyse, Fotoğraf Menüsü'nü görüntülemek için
Fotoğraf düğmesine basmanız, 5 düğmesine basıp Bilgisayara aktar'ı
seçmeniz, sonra da görüntülenen listeden bilgisayarınızı seçmelisiniz.
Aktarım seçeneklerinizi belirlemek için bilgisayarınızın başına dönüp
ekrandaki komut istemlerini izleyin.
Ekrandaki bilgi istemlerini tamamladıktan sonra, fotoğraflarınız bellek kartından
veya depolama aygıtından bilgisayarınıza kaydedilir.
– Windows için: varsayılan olarak, dosyalar, fotoğrafların ne zaman
çekildiğine bağlı olarak, ay ve yıl klasörlerine kaydedilir. Klasörler, Windows
XP ve Windows 2000'de C:\Documents and Settings\kullanıcıadı
\Belgelerim\Resimlerim klasörü altında oluşturulurlar.
– Mac için: varsayılan değer olarak, dosyalar bilgisayarda Hard
Drive:Users:User Name:Pictures:HP Photos (Sabit
Disk:Kullanıcılar:Kullanıcı Adı:Resimler:HP Fotoğrafları) klasörüne kaydedilir.
3. Fotoğraf ışığının göz kırpması durduğunda ve yanık kaldığında, HP All-in-One
aygıtı bellek kartını okumayı bitirmiş demektir. Renkli grafik ekranda ilk fotoğraf
görünür.
Fotoğraflar arasında gezinmek için
ileriye doğru fotoğraftan fotoğrafa teker teker geçin. Fotoğraflar arasında hızla
geri veya ileri gitmek için
veya düğmesini basılı tutun.
veya düğmesine basarak geriye veya
Fotoğraf ve video
Kullanım Kılavuzu 73
Page 77

Bölüm 6
Fotoğrafları arkadaşlarınızla ve yakınlarınızla paylaşma
Çevrimiçi HP Instant Share hizmetini kullanarak fotoğraflarınızı aileniz ve
arkadaşlarınızla kolayca paylaşabilirsiniz. HP Instant Share, fotoğrafları başkalarına eposta olarak göndermenize, çevrimiçi fotoğraf albümüne veya fotoğraf baskı hizmeti
veren bir yere yüklemenize veya yazdırılmak üzere ağa bağlı bir HP All-in-One
aygıtına göndermenize olanak sağlar.
Not Burada açıklanan hizmetlerin verilip verilmemesi ülkeye/bölgeye göre
değişir. Burada açıklanan hizmetlerden bir bölümü sizin ülkenizde/bölgenizde
bulunmayabilir.
HP Instant Share hizmetinin, ağa bağlı HP All-in-One aygıtının kontrol panelinden
kullanılabilen tüm özelliklerinden yararlanmak için HP Instant Share hizmetini
HP All-in-One aygıtınıza kurmanız gerekir. HP Instant Share hizmetini kurma ve
kullanma hakkında bilgi için bkz. ekrandaki HP Image Zone Yardım.
Fotoğraf ve video
74 HP Photosmart 3200 All-in-One series
Page 78

7
Görüntülerinizi aileniz ve arkadaşlarınızla paylaşma
Çevrimiçi HP Instant Share hizmetini kullanarak görüntülerinizi aileniz ve
arkadaşlarınızla kolayca paylaşabilirsiniz. HP Instant Share, görüntüleri ailenize ve
arkadaşlarınıza göndermenizi veya HP All-in-One aygıtınız ağa bağlıysa ve
HP Instant Share kaydı varsa, görüntüleme ve yazdırma amacıyla başkalarından
görüntüler almanızı sağlar.
HP Instant Share hizmetinin, ağa bağlı HP All-in-One aygıtının kontrol panelinden
kullanılabilen tüm özelliklerinden yararlanmak için HP Instant Share hizmetini
HP All-in-One aygıtınıza kurmanız gerekir. HP Image Zone yazılımını yüklediyseniz,
bağlı bilgisayarda kurulum sihirbazını başlatmak için ağa bağlı HP All-in-One
aygıtınızın kontrol panelinde HP Instant Share düğmesine basın. HP All-in-One
aygıtınıza HP Instant Share hizmetini kurma ve bu bölümde açıklanan özellikleri
kullanma hakkında daha fazla bilgi için bkz. ekrandaki HP Image Zone Yardım.
HP Image Zone Yardım hakkında daha fazla bilgi için bkz. Ekrandaki Yardım'ı
kullanma.
Başkalarına görüntü gönderme
Çevrimiçi HP Instant Share hizmetini kullanarak görüntülerinizi kolayca ailenize ve
arkadaşlarınıza gönderebilirsiniz. HP Instant Share, görüntülerinizin küçük resim
önizlemelerini ailenizin ve arkadaşlarınızın e-posta adreslerine göndermenize olanak
sağlar. E-posta sağlayıcılarından büyük görüntülerin yüklenmesi için beklemek yerine,
uygun olduklarında tam boyutlu görüntüleri HP Instant Share sunucusundan alabilirler.
Görüntülerinizi paylaşma
İpucu HP Instant Share hizmetini belgeleri göndermek için faks makinesi gibi
de kullanabilirsiniz. Belgeyi camdan taratın ve sonra HP Instant Share
hizmetini kullanarak alıcının e-posta adresine gönderin.
Aile üyelerinizin veya arkadaşlarınızın HP Instant Share hizmetiyle kaydedilmiş ağ
bağlantılı bir HP aygıtı varsa, görüntüleri yazdırılmak üzere doğrudan onların HP
aygıtına da gönderebilirsiniz. Buna ek olarak, görüntülerinizi çevrimiçi bir fotoğraf
albümüne veya görüntülerin yüksek kalitede profesyonel baskılarını sipariş
edebileceğiniz, fotoğraf baskı hizmeti veren yerlere yükleyebilirsiniz.
Not Burada açıklanan hizmetlerin verilip verilmemesi ülkeye/bölgeye göre
değişir. Burada açıklanan hizmetlerden bir bölümü sizin ülkenizde/bölgenizde
bulunmayabilir.
Görüntüleri göndermek için
➔
HP All-in-One aygıtınızın kontrol panelindeki HP Instant Share düğmesine
basarak işe başlayın. Sonra, ekrandaki yönergeleri izleyin.
Kullanım Kılavuzu 75
Page 79

Bölüm 7
Başkalarından görüntü alma
HP All-in-One aygıtınız ağa bağlı ve HP Instant Share hizmetine kayıtlıysa, diğer
HP Instant Share kullanıcıları doğrudan sizin HP All-in-One aygıtınıza görüntü
gönderebilirler. Görüntü alma konusunda ayarladığınız izinlere bağlı olarak, görüntüler
yazdırmadan önce gözden geçirmeniz için sunucuda depolanabilir veya size
ulaştığında otomatik olarak yazdırılabilir.
Başkalarından aldığınız görüntüleri yazdırmanın yanı sıra, görüntü koleksiyonunu
başka bir paylaşım hedefine gönderebilir veya HP All-in-One aygıtınıza takılı bir bellek
kartına ya da depolama aygıtına kaydedebilirsiniz.
Bu özelliklerden herhangi birini kullanmak için
➔
HP All-in-One aygıtınızın kontrol panelindeki HP Instant Share düğmesine
basarak işe başlayın. Sonra, ekrandaki yönergeleri izleyin.
Not HP All-in-One aygıtınız USB kablosuyla doğrudan bilgisayara bağlıysa,
kullanıcılar görüntüleri doğrudan HP All-in-One aygıtınıza gönderemez. Bu
bölümdeki bilgiler sizin için geçerli değildir. Bununla birlikte, HP Instant Share
kullanıcıları yine de size e-postayla görüntü gönderebilir.
Görüntüleri yazdırmadan önce görme
HP Instant Share kurulumu sırasında seçtiğiniz ayarlara ve verdiğiniz izinlere bağlı
olarak, aldığınız görüntüler yazdırmadan önce gözden geçirebilmeniz için sunucuda
depolanabilir. Otomatik Denetim açıldıysa, HP All-in-One aygıtınız size gönderilmiş
görüntüler olup olmadığını saptamak için HP Instant Share sunucusunu düzenli
aralıklarla otomatik olarak denetler. HP Instant Share sunucusunda sizin için bekleyen
resim varsa, renkli grafik ekranın alt tarafındaki HP Instant Share simgesi maviye
dönüşür.
HP Instant Share simgesi hakkında bilgi için bkz. Renkli grafik ekran simgeleri.
Fotoğrafları önce görüntülemeden yazdırma
HP Instant Share hizmetini kurarken seçtiğiniz ayarlara ve verdiğiniz izinlere bağlı
Görüntülerinizi paylaşma
olarak, HP All-in-One aygıtınız alınan görüntü koleksiyonundaki görüntüleri otomatik
olarak yazdırabilir. Bunun çalışması için:
● HP Instant Share hizmeti için Otomatik Denetimi açmalısınız.
● Bir veya birden çok HP Instant Share kullanıcısına, görüntüleri otomatik yazdırma
amacıyla doğrudan HP All-in-One aygıtınıza gönderme izni vermelisiniz.
Bu iki koşul da yerine getirilirse, HP All-in-One aygıtı, yetkili kişilerden aldığınız
görüntüleri otomatik olarak yazdırır.
Alınan görüntü koleksiyonunu iletme
Aldığınız tüm görüntü koleksiyonlarını başka bir paylaşım hedefine iletebilirsiniz. Bu,
aldığınız görüntüleri diğer aile üyeleriniz ve arkadaşlarınızla paylaşabilmenizi,
görüntüleri çevrimiçi fotoğraf albümünde yayımlayabilmenizi veya profesyonel kalitede
yazdırma için fotoğraf basım hizmeti veren çevrimiçi bir konuma gönderebilmenizi
sağlar.
76 HP Photosmart 3200 All-in-One series
Page 80

Not Burada açıklanan hizmetlerin verilip verilmemesi ülkeye/bölgeye göre
değişir. Burada açıklanan hizmetlerden bir bölümü sizin ülkenizde/bölgenizde
bulunmayabilir.
Alınan görüntüleri bellek kartına veya depolama aygıtına kaydetme
Başkalarından aldığınız görüntüleri yazdırmaya ek olarak, görüntü koleksiyonunun
tamamını HP All-in-One aygıtınıza takılı bir bellek kartına veya depolama aygıtına da
kaydedebilirsiniz. Bu, süresi dolan ve HP Instant Share sunucusundan silinen
görüntülerin birer kopyasını tutabilmenizi sağlar. (Görüntü koleksiyonlarının süresi
dolmadan önce beklenen gün sayısı değişebilir. En güncel bilgilere ulaşmak için HP
web sitesinde HP Instant Share Hizmet Koşulları'na bakın.)
Uzak bir konumdan HP All-in-One aygıtınızda yazdırma
Windows bilgisayarınızdan ağa bağlı ve HP Instant Share hizmetine kayıtlı olan bir HP
aygıtına yazdırmak için HP Instant Share hesabınızı kullanabilirsiniz. Örneğin, bir
kafede, dizüstü bilgisayarınızdan evinizdeki, ağa bağlı HP All-in-One aygıtından
yazdırmak için HP uzaktan yazdırma sürücüsünü kullanabilirsiniz. Yazıcısı olmayan
arkadaşlarınız veya aile üyeleriniz, HP uzaktan yazdırma sürücüsünü bilgisayarlarına
yükleyebilir ve sonra da sizin izninizle HP All-in-One aygıtınızda yazdırabilir.
HP uzaktan yazdırma sürücüsü, HP All-in-One aygıtınızın yazılımını yüklediğiniz
Windows bilgisayarına yüklenir. HP uzaktan yazdırma sürücüsünü dizüstü bilgisayarı
gibi başka bir Windows bilgisayarına yüklemek istiyorsanız, HP All-in-One aygıtınızla
birlikte verilen HP Image Zone yazılımını veya HP web sitesinden HP uzaktan
yazdırma sürücüsünü yükleyebilirsiniz.
www.hp.com adresine gidin ve HP web sitesinde "HP Instant Share Uzaktan
Yazdırma" tümceciğini arayın.
Görüntülerinizi paylaşma
Not HP web sitesinden HP uzaktan yazdırma sürücüsünü yüklemek için HP
geniş bant bağlantısı veya başka bir yüksek hızda Internet bağlantısı
kullanmanızı önerir. HP, çevirmeli bağlantı kullanmanızı önermez. Geniş bant
bağlantısı kullanıldığında, HP uzaktan yazdırma sürücüsünün yüklenmesi
yaklaşık 3 - 5 dakika sürer.
➔
HP uzaktan yazdırma sürücüsü yüklendikten sonra, herhangi bir yazılım
uygulamasının Dosya menüsünde Yazdır'ı seçip, yazıcınız olarak da HP uzak
yazıcıları'nı belirterek, HP All-in-One aygıtınızda uzaktan yazdırabilirsiniz.
HP Instant Share hizmetini yapılandırma
Burada açıklanan seçenekler, HP Instant Share hizmetini sizin için çalışması için
özelleştirmenize olanak sağlar. Bu ayarlardan herhangi biri hakkında ayrıntılı bilgi için
bkz. ekrandaki HP Image Zone Yardım.
1. Kontrol panelindeki Ayarlar düğmesine basın.
2.
tuşuna basıp HP Instant Share seçeneğini vurgulayın, sonra OK düğmesine
basın.
HP Instant Share Seçenekleri menüsü görüntülenir. HP Instant Share
hizmetinin çalışma şeklini yapılandırmaya yönelik aşağıdaki seçenekleri içerir.
Kullanım Kılavuzu 77
Page 81

Bölüm 7
Hesap Yönetimi Oturum açmanız ve paylaşım hedefleri ekleme ve belirli
kişilerden görüntü alma konusundaki tercihlerinizi
yapılandırma gibi gelişmiş ayarları belirtmeniz için
HP Instant Share yazılımını başlatır.
Aygıt Adını
Görüntüle
HP All-in-One aygıtınızın HP Instant Share kaydını
yaptırırken aygıta atanan adı görüntüler. Diğer
HP Instant Share kullanıcılarının yazdırılmak üzere
doğrudan HP All-in-One aygıtınıza görüntü
göndermelerini istiyorsanız, bu adı onlara vermelisiniz.
Alma Seçenekleri Görüntüleri alırken HP All-in-One aygıtınızı Özel veya
Açık moduna ayarlamanızı sağlar.
– Özel modunda, HP All-in-One aygıtınız yalnızca
sizin belirttiğiniz yetkili kullanıcılardan gelen
görüntüleri kabul eder.
– Açık modunda, aygıt adınızı bilen tüm HP Instant
Share kullanıcıları HP All-in-One aygıtınıza görüntü
gönderebilir.
Varsayılan
Yazdırma Boyutu
Aldığınız görüntülerin (önceden ayarlanmış bir görüntü
boyutları yoksa) hangi boyutta yazdırılacağını
belirtmenize olanak sağlar.
Görüntülerin 10 x 15 cm gibi belirli bir boyutta
yazdırılmasını ayarlayabileceğiniz gibi, bunların ana
tepside o anda yüklü olan kağıt boyutuna sığdırılmasını
da seçebilirsiniz.
Otomatik Denetim HP All-in-One aygıtını, görüntü alınıp alınmadığını
saptamak üzere HP Instant Share sunucusunu düzenli
aralıklarla denetleyecek şekilde yapılandırır.
İpucu Tatile gidiyorsanız ve kağıt bittiğinde giriş
tepsisine yeniden kağıt koyma imkanınız olmayacaksa,
bu ayarı kapatmak isteyebilirsiniz. Otomatik Denetim'i
Görüntülerinizi paylaşma
Kapalı olarak ayarlarsanız, HP Instant Share
düğmesine basıp Al'ı seçerek istediğiniz zaman görüntü
alınıp alınmadığını denetleyebilirsiniz.
Koleksiyonları
Kaldır
Alınan bir görüntü koleksiyonunu Alındı menüsünden
kaldırmanıza olanak sağlar. Bununla birlikte, görüntü
koleksiyonları süreleri dolana kadar HP Instant Share
sunucusundan ulaşılabilir.
HP Instant Share
hizmetini sıfırlama
Aygıt adı ve diğer hesap bilgileri de dahil olmak üzere
HP All-in-One aygıtınıza kaydedilmiş olan HP Instant
Share ayarlarını temizler. HP All-in-One aygıtınızı
satmaya veya başkasına vermeye karar verirseniz, bu
seçenek gizliliğinizi korumanızı sağlar. Artık HP Instant
Share, görüntü gönderip almak için HP All-in-One
aygıtını kayıtlı bir aygıt olarak tanımaz.
78 HP Photosmart 3200 All-in-One series
Page 82

İpucu Bu seçeneği yanlışlıkla seçerseniz, aynı
HP Passport hesabını kullanarak HP All-in-One aygıtını
yeniden kaydedin. Aygıta, önceki aygıt adının aynısı
atanacaktır. Paylaşım hedefleri ve ayarlar da aynı
şekilde geçerli olur.
Görüntülerinizi paylaşma
Kullanım Kılavuzu 79
Page 83

Bölüm 7
Görüntülerinizi paylaşma
80 HP Photosmart 3200 All-in-One series
Page 84

8
Kopyalama özelliklerini kullanma
HP All-in-One, çeşitli kağıt türleri üzerinde yüksek kaliteli renkli ve siyah beyaz
kopyalar üretmenizi sağlar. Bu bölümde kopya alma, kopyalama işini önizleme,
kırpılacak alanı seçme ve diğer kopyalama ayarlarını değiştirme yönergeleri sağlanır.
Bu Kullanım Kılavuzu'nda yalnızca, HP All-in-One aygıtınızı kopya almak için
kullanmaya başlamanıza yardımcı olmak amacıyla, kullanılabilen kopyalama
özelliklerinden örnek olarak seçilenler verilmektedir. HP All-in-One aygıtınızın
desteklediği kopyalama ayarlarının tümü hakkında bilgi edinmek için bkz.
HP All-in-One yazılımınızla birlikte verilen ekrandaki HP Image Zone Yardım.
Örneğin, ekrandaki HP Image Zone Yardım birden çok sayfalı belgeleri yazdırma,
kopyanızın aydınlık alanlarını geliştirme ve daha birçok ayar hakkında bilgi içerir.
HP Image Zone Yardım hakkında daha fazla bilgi için bkz. Ekrandaki Yardım'ı
kullanma.
Kopya alma
Kontrol panelinden kaliteli kopyalar alabilirsiniz.
Kontrol panelinden kopya almak için
1. Ana tepsiye veya fotoğraf kağıdı tepsisine kağıt yükleyin.
Fotoğraf tepsisine en çok 10 x 15 cm boyutlu fotoğraf kağıdı (şeritsiz)
yükleyebilirsiniz. Daha büyük fotoğraf kağıtlarının ana tepsiye yüklenmesi gerekir.
– Uygun tepsiyi seçme hakkında daha fazla bilgi için bkz. Giriş tepsisi seçme.
– Uygun tepsiye kağıt yükleme hakkında daha fazla bilgi için bkz. Kağıt yükleme.
2. Orijinal belgenizi yazılı yüzü alta gelecek şekilde, camın sağ ön köşesine
yerleştirin.
3. Aşağıdakilerden birini yapın:
– Siyah beyaz kopyalama işini başlatmak için Başlat Siyah'a basın.
– Renkli kopyalama işini başlatmak için Başlat Renkli'ye basın.
Not Orijinal belgeniz renkliyse, Başlat Siyah düğmesine basılması renkli
orijinalin siyah beyaz kopyasını üretir; Başlat Renkli düğmesine basılması
ise renkli orijinalin tam renkli kopyasını üretir.
Kopyalama ayarlarını değiştirme
HP All-in-One aygıtının kopyalama ayarlarını, neredeyse tüm görevler için kendi
isteğinize göre değiştirebilirsiniz.
Kopyalama ayarlarını değiştirdiğinizde, değişiklikler yalnızca geçerli işe uygulanır.
Değişikliklerin gelecekteki tüm kopyalama işlerine uygulanması için bunları varsayılan
olarak ayarlamalısınız.
Yalnızca geçerli işin kopyalama ayarlarını değiştirmek için
1. Kopyala Menüsü'nü görüntülemek için Kopyala düğmesine basın.
Kullanım Kılavuzu 81
Kopya
Page 85

Bölüm 8
2. Değiştirmek istediğiniz ayara karşılık gelen numara düğmesine basın. Aşağıdaki
seçenekler arasından seçim yapın:
– 1. Kopya sayısı
– 2.Kopya Önizleme
– 3.Küçült/Büyüt
– 4.Kırp
– 5.Tepsi Seç
– 6.Kağıt Boyutu
– 7.Kağıt Türü
– 8.Kopya Kalitesi
– 9.Daha Açık/Daha Koyu
– 0.Geliştirmeler
– *. Yeni Varsayılan Belirle
3. Uygun ayarı vurgulamak için
4. Tüm uygun ayarlar değiştirildikten sonra, kopyalama işini başlatmak için Başlat
Renkli veya Başlat Siyah düğmesine basın.
Geçerli ayarları gelecekteki işlerde de varsayılan ayar olarak kaydetmek için
1. Kopyala Menüsü içindeki ayarlarda gereken tüm değişiklikleri yapın.
2. Kopyala Menüsü'nden Yeni Varsayılan Belirle'yi seçmek için
3. Ayarları yeni varsayılan ayarlar olarak kabul etmek için OK düğmesine basın.
Kopyaları büyütme ve küçültme, bir sayfaya birden çok kopya alma ve kopyalarınızın
kalitesini artırmak amacıyla geliştirmeler yapma gibi özel kopyalama projelerinin nasıl
gerçekleştirileceğini öğrenmek için ekrandaki HP Image Zone Yardım bölümünü
inceleyin.
düğmesine ve sonra da OK düğmesine basın.
tuşuna basın.
Kopyalama işinizi önizleme
Renki grafik ekranda kopyalama işinizin önizlemesini yapmak için Kopya Önizleme'yi
kullanabilirsiniz.
Önizlemeler, Kopyala Menüsü'nde Kopya Önizleme'yi seçtiğinizde veya aşağıdaki
kopyalama ayarlarından birini değiştirdiğinizde görüntülenir:
● Küçült/Büyüt
● Kağıt Boyutu
● Kağıt Türü
● Kırp
● Tepsi Seçimi
Yukarıdaki ayarlardan herhangi biri değiştiğinde, renkli grafik ekranda otomatik olarak
kopya önizlemesi oluşturulur. Önceden Kopya Önizleme'nin seçilmesi gerekmez.
Bununla birlikte, önizlemede birbirini örten metin veya grafikler bulunabilir. Doğru ve
Kopya
82 HP Photosmart 3200 All-in-One series
açık bir önizleme görüntüsü istiyorsanız veya ayarlardan hiçbirini değiştirmeden
kopyalama işinizin önizlemesini gözden geçirmeyi tercih ediyorsanız, burada
açıklandığı gibi Kopyala Menüsü'nde Kopya Önizleme'yi seçin.
Not Doğru bir önizleme sağlamak için kopyalama ayarlarınızı açıkça
seçmeniz gerekir. Otomatik ayarlar, yüklenen kağıt boyutunu ve türünü
yansıtmayacaktır; bunun yerine varsayılanları kullanın.
Page 86

Kontrol panelinden kopyanızın önizlemesine bakmak için
1. Kopyala'ya basın ve sonra 2 tuşuna basın.
Bu, Kopyala Menüsü'nü görüntüler ve Kopya Önizleme'yi seçer.
2. Aşağıdakilerden birini yapın:
– Önizlemeyi kabul edip Kopyala Menüsü'ne dönmek için OK düğmesine
basın.
–
Orijinali yeniden taramak için
tuşuna basın.
Kenarlıksız fotoğraf kopyası oluşturma
Hem büyük hem de küçük fotoğraf kağıtları üzerinde kenarlıksız kopyalar
oluşturabilirsiniz. Fotoğraf kopyalarken kaliteli sonuç almak için fotoğraf tepsisine
fotoğraf kağıdı yerleştirin ve kopyalama ayarlarını doğru kağıt türü ve fotoğraf
geliştirme için değiştirin.
1. Giriş tepsisine fotoğraf kağıdı yükleyin.
Fotoğraf tepsisine en çok 10 x 15 cm boyutlu fotoğraf kağıdı (şeritsiz)
yükleyebilirsiniz. Daha büyük fotoğraf kağıtlarının ana tepsiye yüklenmesi gerekir.
2. Orijinal belgenizi fotoğraf basılı yüzü alta gelecek şekilde, camın sağ ön köşesine
yerleştirin.
Fotoğrafı, uzun kenarı camın ön kenarına gelecek şekilde cama yerleştirin.
3. Aşağıdakilerden birini yapın:
10 x 15 cm (4 x 6 inç) kenarlıksız fotoğraf kopyası oluşturuyorsanız:
a. Fotoğraf Tepsisi düğmesine basarak fotoğraf tepsisini seçin.
b. Başlat Siyah veya Başlat Renkli düğmesine basın.
HP All-in-One, orijinal fotoğrafınızın kenarlıksız bir kopyasını oluşturur.
Kenarlıksız kopyayı ana tepsiye yüklü kağıtlarla oluşturuyorsanız:
a. Kopyala'ya ve sonra 3'e basın.
Bu, Kopyala Menüsü'nü görüntüler ve Küçült/Büyüt'ü seçer.
b. Tüm Sayfayı Doldur'u seçmek için 3'e basın.
c. Başlat Siyah veya Başlat Renkli düğmesine basın.
HP All-in-One, orijinal fotoğrafınızın kenarlıksız bir kopyasını oluşturur.
İpucu Çıktı kenarlıksız değilse, kağıt boyutunu uygun kenarlıksız kağıt
boyutuna ayarlayın, kağıt türü olarak Fotoğraf Kağıdı seçin ve yeniden
deneyin.
Kopyalama ayarlarını değiştirme hakkında daha fazla bilgi için bkz.
Kopyalama ayarlarını değiştirme.
Orijinal belgeyi kırpma
Orijinal belgeyi kopyalamadan önce, Kopyala Menüsü'ndeki Kırp ayarını kullanarak
kopyalanacak alanı seçebilirsiniz. Kırp ayarının seçilmesi bir tarama başlatır ve renkli
grafik ekranda orijinal belgenin önizlemesini görüntüler.
Kırpma işlemi görüntünün boyutlarını değiştirir; fiziksel boyutunu azaltır.
Kullanım Kılavuzu 83
Kopya
Page 87

Bölüm 8
İpucu Küçült/Büyüt ayarını değiştirerek kırpılan görüntüyü yeniden
boyutlandırabilirsiniz. Kırpılan görüntünün kenarlıksız kopyasını oluşturmak
için Tüm Sayfayı Doldur'u kullanın. Kenarlıkları olan bir kopya oluşturmak için
Sayfaya Sığdır'ı kullanın. Kırpılmış bir görüntüyü büyütmek, görüntünün
çözünürlüğüne bağlı olarak baskı kalitesini etkileyebilir.
Görüntüyü kontrol panelinden kırpmak için
1. Kopyala'ya ve sonra 4'e basın.
Bu Kopyala Menüsü'nü görüntüler ve sonra Kırp'ı seçin.
2. Kırpma alanı sol üst köşesinin konumunu ayarlamak için ok tuşlarını kullanın.
3. OK düğmesine basın.
4. Kırpma alanı sağ alt köşesinin konumunu ayarlamak için ok tuşlarını kullanın.
5. OK düğmesine basın.
Kırpılan görüntü renkli grafik ekranda gösterilir.
Kopyalamayı durdurma
➔
Kopyalamayı durdurmak için kontrol panelindeki İptal düğmesine basın.
Kopya
84 HP Photosmart 3200 All-in-One series
Page 88

9
Bilgisayarınızdan yazdırma
Yazdır
HP All-in-One aygıtı yazdırmaya olanak tanıyan herhangi bir yazılım uygulamasıyla
kullanılabilir. Yazdırma işlemini Windows kullanan bir bilgisayarla ve Mac bilgisayarla
yapmak için verilen yönergeler arasında bazı değişiklikler vardır. Bu bölümde işletim
sisteminiz için doğru yönergeleri izlediğinizden emin olun.
Bu bölümde açıklanan yazdırma yeteneklerine ek olarak, görüntüleri bellek kartından,
dijital kameradan veya başka bir depolama aygıtından doğrudan yazdırabilirsiniz.
Ayrıca kameralı telefon veya kişisel dijital yardımcı (PDA) gibi desteklenen bir
Bluetooth aygıtından da yazdırabilir ve HP Image Zone uygulamasında bulunan
yazdırma projelerindeki taranmış görüntüleri kullanabilirsiniz. Windows kullanıcıları
ağa bağlı bir uzak aygıta da yazdırabilirler.
● Bellek kartından veya dijital kameradan yazdırma hakkında daha fazla bilgi için
bkz. Fotoğraf ve video özelliklerini kullanma.
● Özel yazdırma işleri yapmak ya da HP Image Zone uygulamasındaki görüntüleri
yazdırmakla ilgili daha fazla bilgi için HP Image Zone Yardım ekran
yönergelerine göz atın.
● Uzak aygıta yazdırma hakkında daha fazla bilgi için bkz. ekrandaki HP Image
Zone Yardım.
Bu Kullanım Kılavuzu'nda yalnızca, HP All-in-One aygıtınızı yazılım uygulamasından
yazdırmak için kullanmaya başlamanıza yardımcı olmak amacıyla, kullanılabilen
yazdırma özelliklerinden örnek olarak seçilenler verilmektedir. HP All-in-One
aygıtınızın desteklediği yazdırma ayarlarının tümü hakkında bilgi edinmek için bkz.
HP All-in-One yazılımınızla birlikte verilen ekrandaki HP Image Zone Yardım.
Örneğin, ekrandaki HP Image Zone Yardım poster yazdırma, tek bir sayfaya birden
çok sayfa yazdırma ve daha birçok ayar hakkında bilgi sağlar. HP Image Zone
Yardım hakkında daha fazla bilgi için bkz. Ekrandaki Yardım'ı kullanma.
Bir yazılım uygulamasından yazdırma
Yazıcı ayarlarının çoğu, kullandığınız yazılım uygulamasından veya HP ColorSmart
teknolojisi tarafından otomatik olarak yapılır. Baskı kalitesini değiştireceğiniz, özel
türlerde kağıtlara ya da asetat filme yazdıracağınız veya farklı özellikler kullanacağınız
zaman, ayarları elinizle değiştirmeniz gerekir.
Yazılım uygulamasından yazdırmak için (Windows)
1. Kağıt tepsisinde kağıt yüklü olduğundan emin olun.
2. Yazılım uygulamanızın File (Dosya) menüsünden Print (Bas)'ı tıklatın.
3. HP All-in-One aygıtını varsayılan yazıcı olarak seçin.
4. Ayarları değiştirmeniz gerekirse, Özellikler iletişim kutusunu açan düğmeyi tıklatın.
Yazılım uygulamanıza bağlı olarak, bu düğme Özellikler, Seçenekler, Yazıcı
Ayarı veya Yazıcı olarak adlandırılabilir.
5. Kağıt/Kalite, Son İşlem, Etkiler, Temeller ve Renkli sekmelerinde bulunan
özellikleri kullanarak yazdırma işiniz için uygun seçenekleri seçin.
6. Özellikler iletişim kutusunu kapatmak için Tamam'ı tıklatın.
7. Yazdırmayı başlatmak için Yazdır'ı veya Tamam'ı tıklatın.
Kullanım Kılavuzu 85
Page 89

Bölüm 9
Yazılım uygulamasından yazdırmak için (Mac)
1. Kağıt tepsisinde kağıt yüklü olduğundan emin olun.
2. Yazdırmaya başlamadan önce Print Center (Baskı Merkezi)'nde (s 10.2) ya da
Printer Setup Utility (Yazıcı Kurulum İzlencesi)'nde (s 10.3 veya daha yenisi)
Yazdır
HP All-in-One aygıtını seçin.
3. Yazılım uygulamanızın Dosya menüsünde Sayfa Ayarı'nı seçin.
Kağıt boyutunu, yönünü ve ölçeklendirmeyi belirtmenize olanak tanıyan Sayfa
Ayarı iletişim kutusu görünür.
4. Sayfa özelliklerini belirtin:
–Kağıt boyutunu seçin.
– Sayfa yönünü seçin.
– Ölçekleme oranını girin.
5. Tamam'ı tıklatın.
6. Yazılım uygulamanızın Dosya menüsünde Yazdır'ı seçin.
Yazdır iletişim kutusu belirir ve Kopya ve Sayfa Sayısı panosu açılır.
7. Beliren menüdeki her seçenek için, projeniz için uygun olduğu şekilde yazdırma
ayarlarını değiştirin.
8. Yazdırmayı başlatmak için Yazdır'ı tıklatın.
Yazdırma ayarlarını değiştirme
HP All-in-One aygıtının yazdırma ayarlarını, neredeyse tüm yazıcı görevleri için
özelleştirebilirsiniz. Bilgisayarınızdan yapılan yazdırma ayarı değişiklikleri yalnızca
yazılım yazdırma işlerine uygulanır.
Fotoğraf yazdırma ayarlarını HP All-in-One aygıtından değiştirme hakkında bilgi için
bkz. Fotoğraf yazdırma seçeneklerini ayarlama.
Windows kullanıcıları
Yazdırma ayarlarını değiştirmeden önce ayarları yalnızca geçerli yazdırma işi için mi
değiştirmek istediğinize yoksa gelecekteki tüm işler için varsayılan ayarlar mı yapmak
istediğinize karar vermeniz gerekir. Yazdırma ayarlarını nasıl görüntülediğiniz
değişiklikleri gelecekteki tüm işler için mi yoksa geçerli yazdırma işi için mi yapmak
istediğinize göre değişir.
İleride yapılacak tüm işler için yazdırma ayarlarını değiştirme
1. HP Çözüm Merkezi uygulamasında Ayarlar'ı tıklatın, Yazdırma Ayarları'nın
üzerine gelin ve ardından Yazdırma Ayarları seçeneğini tıklatın.
2. Yazıcı ayarlarında değişiklik yaptıktan sonra Tamam'ı tıklatın.
Geçerli yazdırma işi yazdırma ayarlarını değiştirmek için
1. Yazılım uygulamanızın Dosya menüsünde Yazdır'ı tıklatın.
2. HP All-in-One aygıtının seçili yazıcı olduğundan emin olun.
3. Özellikler iletişim kutusunu açan düğmeyi tıklatın.
Yazılım uygulamanıza bağlı olarak, bu düğme Özellikler, Seçenekler, Yazıcı
Ayarı veya Yazıcı olarak adlandırılabilir.
4. Yazıcı ayarlarında değişiklik yaptıktan sonra Tamam'ı tıklatın.
5. İşi yazdırmak için Yazdır iletişim kutusunda Yazdır'ı veya Tamam'ı tıklatın.
86 HP Photosmart 3200 All-in-One series
Page 90

Mac kullanıcıları
Page Setup (Sayfa Yapısı) ve Print (Bas) iletişim kutularını kullanarak yazdırma işiniz
için gereken ayarları yapın. Hangi iletişim kutusunu kullanacağınız, hangi ayarı
değiştirmek istediğinize göre değişir.
Kağıt boyutunu, yönlendirmeyi ya da ölçekleme oranını değiştirmek için
1. Yazılım uygulamanızın Dosya menüsünde Sayfa Ayarı'nı seçin.
2. HP All-in-One aygıtının seçili yazıcı olduğundan emin olun.
3. Kağıt boyutuna, yönlendirmeye ve ölçekleme oranı ayarlarına gerek değişiklikleri
uyguladıktan sonra Tamam'ı tıklatın.
Diğer tüm yazdırma ayarlarını değiştirmek için
1. Yazdırmaya başlamadan önce Print Center (Baskı Merkezi)'nde (s 10.2) ya da
Printer Setup Utility (Yazıcı Kurulum İzlencesi)'nde (s 10.3 veya daha yenisi)
HP All-in-One aygıtını seçin.
2. Yazılım uygulamanızın Dosya menüsünde Yazdır'ı seçin.
3. Yazdırma ayarlarında değişiklik yaptıktan Print (Bas)'ı tıklatarak yazdırma işini
başlatın.
Yazdırma işini durdurma
Yazdırma işini HP All-in-One veya bilgisayardan durdurabilecek olsanız da, en iyi
sonucu almak için HP All-in-Onendan durdurmanızı öneririz.
Not Windows kullanıcıları: Windows için tasarlanan yazılım uygulamalarının
çoğu Windows yazdırma sıralayıcısını kullanıyor olsa da, sizin yazılım
uygulamanız sıralayıcı kullanmıyor olabilir. Windows yazdırma sıralayıcısını
kullanmayan yazılım uygulamalarına örnek olarak Microsoft Office 97'deki
PowerPoint verilebilir. Yazdırma işinizi aşağıdaki yordamlardan birini
kullanarak iptal edemiyorsanız, yazılım uygulamanızın çevrimiçi yardımda,
arka planda yazdırmayı iptal etme yönergelerine bakın.
Yazdır
Yazdırma işini HP All-in-One aygıtından durdurmak için
➔
Kontrol panelinde İptal düğmesine basın. Renkli grafik ekranda Yazdırma İptal
Edildi mesajının çıkmasını bekleyin. Mesaj görünmezse, yeniden İptal'e basın.
Yazdırma işini bilgisayardan durdurmak için (Windows XP kullanıcıları)
1. Windows görev çubuğunda Başlat'ı ve sonra Denetim Masası'nı tıklatın.
2. Yazıcılar ve Fakslar denetim masasını açın.
3. HP All-in-One simgesini çift tıklatın.
4. İptal etmek istediğiniz işi seçin.
5. Belge menüsünde Yazdırmayı İptal Et'i veya İptal'i tıklatın ya da klavyenizde
D
ELETE tuşuna basın.
Yazdırmanın iptal edilmesi biraz zaman alabilir.
Kullanım Kılavuzu 87
Page 91

Bölüm 9
Yazdırma işini bilgisayardan durdurmak için (Windows 9x veya 2000 kullanıcıları)
1. Windows görev çubuğunda, Başlat'ı tıklatın, Ayarlar'ın üzerine gelin ve ardından
Yazıcılar'ı tıklatın.
2. HP All-in-One simgesini çift tıklatın.
Yazdır
3. İptal etmek istediğiniz işi seçin.
4. Belge menüsünde Yazdırmayı İptal Et'i veya İptal'i tıklatın ya da klavyenizde
D
ELETE tuşuna basın.
Yazdırmanın iptal edilmesi biraz zaman alabilir.
Yazdırma işini bilgisayardan durdurmak için (Mac kullanıcıları)
1. Applications:Utilities (Uygulamalar:İzlenceler) klasöründen Print Center (Baskı
Merkezi)'ni (s 10.2) ya da Printer Setup Utility (Yazıcı Kurulum İzlencesi)'nı (s
10.3 veya daha yeni) açın.
2. HP All-in-One aygıtının seçili yazıcı olduğundan emin olun.
3. Printers (Yazıcılar) menüsünden Show Jobs (İşleri Göster)'i seçin.
4. İptal etmek istediğiniz işi seçin.
5. Delete (Sil)'i tıklatın.
Yazdırmanın iptal edilmesi biraz zaman alabilir.
88 HP Photosmart 3200 All-in-One series
Page 92

10
Tarama özelliklerini kullanma
Bu bölüm bilgisayarınızdaki bir uygulamaya, HP Instant Share hedefine ve bellek kartı
ya da depolama aygıtına taramayla ilgili bilgiler içerir. Ayrıca, kontrol panelini
kullanarak slayt ve negatif film tarama hakkında da bilgi sağlanır.
Tarama, metin ve resimleri, bilgisayarınızda kullanılabilecek elektronik biçime
dönüştürme işlemidir. HP All-in-One aygıtınızın camını çizmemeye özen gösterdiğiniz
sürece, fotoğraflar, dergi yazıları ve metin belgeleri gibi neredeyse her türlü orijinali
tarayabilirsiniz. Bellek kartına veya depolama aygıtına tarama yaparsanız, taranmış
görüntülerinizi her yere götürebilirsiniz.
Not Mac bilgisayarda, HP Scan Pro varsayılan tarama ayarlarını
değiştirebilirsiniz. Daha fazla bilgi için bkz. ekrandaki HP Image Zone Yardım.
Görüntü tarama
Bilgisayardan nasıl tarama yapılacağı, taramalarınızın nasıl ayarlanacağı, yeniden
boyutlandırılacağı, döndürüleceği, kırpılacağı ve netleştirileceği hakkında bilgi
edinmek için bkz. yazılımınızla birlikte verilen ekrandaki HP Image Zone Yardım.
Tarama özelliklerini kullanmak için HP All-in-One ile bilgisayarınız birbirine bağlı ve
açık olmalıdır. Taramaya başlamadan önce bilgisayarınıza HP All-in-One yazılımı
yüklenmiş ve çalışıyor olmalıdır. HP All-in-One yazılımının bir Windows PC'de
çalıştığını doğrulamak için, ekranın sağ alt köşesinde, saatin yanında bulunan sistem
tepsisinde HP All-in-One simgesini arayın. HP All-in-One yazılımı, Mac makinesinde
her zaman çalışır.
Not Windows sistem tepsisindeki HP Dijital Görüntüleme İzleyicisi simgesini
kapatırsanız, HP All-in-One bazı tarama işlevlerini kaybedebilir ve Bağlantı
Yok hata mesajı alabilirsiniz. Bu olursa, bilgisayarınızı yeniden başlatarak ya
da HP Image Zone yazılımını başlatarak tüm işlevlere geri dönebilirsiniz.
Orijinali belgeyi bilgisayara tarama
Cam üzerine yerleştirilen orijinalleri doğrudan kontrol panelinden tarayabilirsiniz.
1. Orijinal belgenizi yazılı yüzü alta gelecek şekilde, camın sağ ön köşesine
yerleştirin.
2. Halen ışığı yanmıyor ise, Tara düğmesine basın.
– HP All-in-One aygıtınız USB kabloyla bilgisayara doğrudan bağlıysa, renkli
grafik ekranda Tarama Hedefi menüsü belirir. 4. adıma geçin.
– HP All-in-One aygıtınız ağa bağlıysa, renkli grafik ekranda Tarama Menüsü
belirir. Sonraki adımdan devam edin.
3. HP All-in-One aygıtınız ağda bir veya birden çok bilgisayara bağlıysa,
aşağıdakileri yapın:
– 1'e basarak Bilgisayar Seç'i vurgulayın ve sonra OK düğmesine basın.
Ekranda, HP All-in-One aygıtına bağlı bilgisayarları listeleyen Bilgisayar Seç
Menüsü görüntülenir.
Tara
Kullanım Kılavuzu 89
Page 93

Bölüm 10
Not Bilgisayar Seç menüsü, ağ aracılığıyla bağlı bilgisayarların
yanı sıra, USB bağlantılı bilgisayarları da listeleyebilir.
– Varsayılan bilgisayarı seçmek için OK düğmesine basın veya ok tuşlarını
kullanarak başka bir bilgisayarı vurgulayın, sonra da OK düğmesine basın.
Yaptığınız her taramayı gönderebileceğiniz hedefleri ve uygulamaları
listeleyen Tarama Hedefi menüsü belirir.
4. Taramayı almak üzere varsayılan uygulamayı seçmek için OK düğmesine basın
veya ok tuşlarını kullanarak başka bir uygulamayı vurgulayın, sonra da OK
düğmesine basın.
Bilgisayardaki HP Tarama (Windows) veya HP Scan Pro (Mac) penceresinde,
taramanın düzenlemesini yapabileceğiniz bir önizleme görüntüsü belirir.
5. Önizleme görüntüsünde tüm düzenlemeleri yapın. İşiniz bittiğinde Kabul
düğmesini tıklatın.
Önizleme görüntüsünü düzenleme hakkında daha fazla bilgi için bkz.
yazılımınızla birlikte verilen ekrandaki HP Image Zone Yardım.
HP All-in-One aygıtı, taramayı seçilmiş olan hedefe gönderir. HP Image Zone
Tara
öğesini seçerseniz, uygulama otomatik olarak açılır ve görüntüyü gösterir.
Orijinal belgeyi bellek kartına veya depolama aygıtına tarama
Taranan görüntüyü JPEG resmi olarak öndeki USB bağlantı noktasına önceden
takılmış olan depolama aygıtına veya bellek kartına gönderebilirsiniz. Bu işlem,
taranmış görüntüden kenarlıksız yazdırma işlemi yapmak ve albüm sayfaları
oluşturmak için gereken fotoğraf yazdırma seçeneklerini kullanabilmenizi sağlar.
Not HP All-in-One aygıtınız ağa bağlıysa, ancak ağ içinde paylaşılan bellek
kartı veya depolama aygıtına tarama gönderebilirsiniz. Daha fazla bilgi için
bkz. ekrandaki HP Image Zone Yardım.
1. Orijinal belgenizi yazılı yüzü alta gelecek şekilde, camın sağ ön köşesine
yerleştirin.
2. Halen ışığı yanmıyor ise, Tara düğmesine basın.
– HP All-in-One aygıtınız ağa bağlıysa, çeşitli seçeneklerin ve hedeflerin
listelendiği Tarama Menüsü belirir. Varsayılan hedef, bu menüyü en son
kullandığınızda seçmiş olduğunuz hedeftir.
– HP All-in-One aygıtınız doğrudan bilgisayarınıza bağlıysa, Tarama Hedefi
menüsü belirir.
3.
tuşuna basarak Bellek Aygıtı'nı vurgulayın ve sonra OK düğmesine basın.
HP All-in-One aygıtı görüntüyü tarar ve dosyayı JPEG biçiminde bellek kartına
veya depolama aygıtına kaydeder.
Slayt ve negatif film tarama
Slayt ve Negatif Film tutucusunu kullanarak kontrol panelinden slaytları ve negatifleri
tarayabilirsiniz. Slaytları ve negatifleri taramadan önce kapak arkalığını çıkarmalı,
Slayt ve Negatif Film tutucusunu takmalısınız. Daha fazla bilgi için bkz. Slayt ve
Negatif Film tutucusuna orijinal yükleme.
90 HP Photosmart 3200 All-in-One series
Page 94

Slayt veya negatif taramak için
1. Slayt veya Negatif Film tutucusunu yüzü aşağıya gelecek şekilde camın sağ ön
köşesine yerleştirin.
Daha fazla bilgi için bkz. Slayt ve Negatif Film tutucusuna orijinal yükleme.
2. Film Menüsü'nü görüntülemek için Film'e basın.
3. Seçmek istediğiniz öğenin yanındaki numaraya basarak, son tarama için hedef
seçin:
– Taramayı bilgisayarınıza göndermek için 1'e basın.
HP All-in-One aygıtınız ağdaki bir veya birden çok bilgisayara bağlıysa,
Bilgisayar Seç menüsü görüntülenir. Seçmek istediğiniz bilgisayarın
yanındaki numaraya basın:
– Taramayı bellek kartı yuvasına takılı bir bellek kartına veya HP All-in-One
aygıtınızın ön USB bağlantı noktasına takılı bir depolama aygıtına
göndermek için 2'ye basın.
– Taranan görüntüyü hemen yazdırmak, düzenlemek veya renkli grafik
ekranda duvar kağıdı olarak ayarlamak istiyorsanız, taramayı renkli grafik
ekrana göndermek için 3'e basın.
4. Tarama, seçtiğiniz hedefe gönderilir.
– 1'e bastıysanız, tarama bilgisayarınıza gönderilir.
– 2'ye bastıysanız, tarama bellek kartı veya depolama aygıtına gönderilir.
– 3'e bastıysanız, hiçbir değişiklik yapmadan fotoğrafı yazdırmak için Başlat
Siyah'a veya Başlat Renkli'ye basın. Ayrıca, yazdırmadan önce yazdırma
seçeneklerinizi değiştirebileceğiniz Fotoğraf Menüsü'nü görüntülemek için
Fotoğraf'a da basabilirsiniz.
Kolay Yazdırma Sihirbazı'nı kullanma hakkında daha fazla bilgi için bkz.
Kolay Yazdırma Sihirbazı'nı kullanma.
Tara
Taramayı durdurma
➔
Taramayı durdurmak için kontrol panelindeki İptal düğmesine basın.
Taranan görüntüyü arkadaşlarınızla ve yakınlarınızla paylaşma
Taranan görüntüyü e-posta eki olarak veya HP Instant Share kullanarak gönderebilir,
böylece arkadaşlarınız ve ailenizle paylaşabilirsiniz.
E-posta eki olarak gönderme
Taramayı bilgisayarınıza kaydedebilir ve taranan görüntüyü buradan e-posta eki
olarak gönderebilirsiniz.
Taranan görüntüyü kaydetme hakkında daha fazla bilgi için bkz. Orijinali belgeyi
bilgisayara tarama.
Taranan görüntüleri e-posta eki olarak gönderme hakkında daha fazla bilgi için bkz.
yazılımınızla birlikte verilen ekrandaki HP Image Zone Yardım.
Kullanım Kılavuzu 91
Page 95

Bölüm 10
HP Instant Share kullanarak gönderme
Çevrimiçi HP Instant Share hizmetini kullanarak, taranan görüntülerinizi aileniz ve
arkadaşlarınızla kolayca paylaşabilirsiniz. HP Instant Share, görüntüleri başkalarına eposta olarak göndermenize, fotoğrafları çevrimiçi fotoğraf albümüne veya fotoğraf
baskı hizmeti veren bir yere yüklemenize veya görüntüleri yazdırılmak üzere ağa bağlı
bir HP All-in-One aygıtına göndermenize olanak sağlar.
Not Burada açıklanan hizmetlerin verilip verilmemesi ülkeye/bölgeye göre
değişir. Burada açıklanan hizmetlerden bir bölümü sizin ülkenizde/bölgenizde
bulunmayabilir.
HP Instant Share hizmetinin, ağa bağlı HP All-in-One aygıtının kontrol panelinden
kullanılabilen tüm özelliklerinden yararlanmak için HP Instant Share hizmetini
HP All-in-One aygıtınıza kurmanız gerekir. HP Instant Share hizmetini kurma ve
kullanma hakkında bilgi için bkz. ekrandaki HP Image Zone Yardım.
Taranan görüntüyü yazdırma
Tara
HP Image Zone yazılımını kullanarak taranan görüntüyü yazdırabilirsiniz. Daha fazla
bilgi için bkz. ekrandaki HP Image Zone Yardım.
Taranan görüntüyü düzenleme
HP Image Zone yazılımını kullanarak taranan görüntüyü düzenleyebilirsiniz. Taranan
görüntüyü düzenlemek için Optik Karakter Tanıma (OCR) yazılımınızı da
kullanabilirsiniz.
Taranan fotoğraf veya grafiği düzenleme
HP Image Zone yazılımını kullanarak taranan fotoğraf veya grafiği düzenleyebilirsiniz.
Bu yazılımla, parlaklık, karşıtlık, renk doygunluğu ve diğer ayarları belirleyebilirsiniz.
Ayrıca, HP Image Zone yazılımıyla görüntüyü döndürmeniz de mümkündür.
Daha fazla bilgi için bkz. ekrandaki HP Image Zone Yardım.
Taranan belgeyi düzenleme
Metin tarama (optik karakter okuma ya da OCR olarak da bilinir), dergilerdeki
makalelerin, kitapların ve diğer basılı malzemenin içindekileri, kullandığınız sözcük
işlemciye ve diğer birçok programa düzenlenebilir metin olarak getirmenize olanak
sağlar. En iyi sonuçları almak için, OCR işlemini doğru yapmayı öğrenmeniz gerekir.
OCR yazılımını ilk kez kullandığınızda taradığınız metinlerin mükemmel olmasını
beklemeyin. OCR yazılımını kullanmak, zaman ve deneyim isteyen bir beceridir.
Belgeleri ve özellikle hem metin hem de resim içeren belgeleri tarama hakkında daha
fazla bilgi için bkz. OCR yazılımınız ile birlikte verilen belgeler.
92 HP Photosmart 3200 All-in-One series
Page 96

11
Sarf malzemeleri siparişi
Önerilen kağıt türleri, mürekkep kartuşları ve aksesuarlar gibi HP ürünlerini, HP web
sitesinden çevrimiçi olarak sipariş edebilirsiniz.
Kağıt, asetat film veya diğer ortamları sipariş etme
HP Premium Kağıdı, HP Premium Plus Fotoğraf Kağıdı veya HP Premium Inkjet
Asetat Filmi gibi ürünleri sipariş etmek için www.hp.com/learn/suresupply adresine
gidin. Seçmeniz istendiğinde ülkenizi/bölgenizi seçin, ürünü seçmeniz için gereken
yönergeleri izleyin ve sayfadaki alışveriş bağlantılarından birini tıklatın.
Mürekkep kartuşları sipariş etme
Mürekkep kartuşu yeniden sipariş numaraları ülkeye/bölgeye göre değişir. Bu
kılavuzda listelenen sipariş numaraları HP All-in-One aygıtınızda takılı durumda olan
yazıcı kartuşlarının üzerindeki numaralarla uyuşmuyorsa, yeni mürekkep kartuşları
için sipariş verirken aygıtınızda takılı olan kartuşların üzerindeki numaraları kullanarak
HP Vivera mürekkep kartuşlarını sipariş edin. HP All-in-One aygıtınız aşağıdaki
mürekkep kartuşlarını destekler.
Mürekkep kartuşları
Siyah mürekkep kartuşu HP 363 Siyah Mürekkep Kartuşu
Mavi mürekkep kartuşu HP 363 Mavi Mürekkep Kartuşu
Açık mavi mürekkep kartuşu HP 363 Açık Mavi Mürekkep Kartuşu
Pembe mürekkep kartuşu HP 363 Pembe Mürekkep Kartuşu
Açık pembe mürekkep kartuşu HP 363 Açık Pembe Mürekkep Kartuşu
Sarı mürekkep kartuşu HP 363 Sarı Mürekkep Kartuşu
Ayrıca, aşağıdakileri yaparak da aygıtınızın desteklediği tüm mürekkep kartuşlarının
yeniden sipariş numaralarına erişebilirsiniz:
● Windows kullanıcıları için: HP Çözüm Merkezi uygulamasında Ayarlar'ı
tıklatın, Yazdırma Ayarları'nın üzerine gelin ve ardından Yazıcı Araç Kutusu'nu
tıklatın. Tahmini Mürekkep Seviyeleri sekmesini tıklatın ve sonra Mürekkep
Kartuşu Siparişi Verme Bilgisi'ni tıklatın.
● Mac kullanıcıları için: HP Image Zone yazılımında Aygıtlar sekmesini tıklatın.
Aygıtları Seç alanında HP All-in-One aygıtınızın simgesini tıklatın. Aygıt
Seçenekleri alanında Ayarlar'ı tıklatın ve sonra Yazıcının Bakımını Yap'ı seçin.
İstenirse, HP All-in-One aygıtınızı seçin ve Utilities (İzlenceler) öğesini tıklatın.
Beliren menüden Supplies (Sarf Malzemeleri)'ni seçin.
Simge HP sipariş numarası
Sarf malzemeleri siparişi
Kullanım Kılavuzu 93
Page 97

Bölüm 11
Buna ek olarak, ülkeniz/bölgeniz için doğru mürekkep kartuşu yeniden sipariş
numarasını kullandığınızı onaylatmak üzere bölgenizdeki bir HP satıcısına
başvurabilir veya www.hp.com/support adresine gidebilirsiniz.
HP All-in-One aygıtınıza mürekkep kartuşları sipariş etmek için www.hp.com/learn/
suresupply adresine gidin. Seçmeniz istendiğinde ülkenizi/bölgenizi seçin, ürünü
seçmeniz için gereken yönergeleri izleyin ve sayfadaki alışveriş bağlantılarından birini
tıklatın.
Aksesuarları sipariş etme
HP All-in-One aygıtınıza aksesuar sipariş etmek için www.hp.com/learn/suresupply
adresine gidin. Seçmeniz istendiğinde ülkenizi/bölgenizi seçin, ürünü seçmeniz için
gereken yönergeleri izleyin ve sayfadaki alışveriş bağlantılarından birini tıklatın.
HP All-in-One aygıtınız, ülkenize/bölgenize göre aşağıdaki aksusuarları destekleyebilir.
Aksesuar ve HP
model numarası
HP Bluetooth® Kablosuz
Yazıcı Adaptörü
bt300 / bt400 / bt450
Açıklama
Bluetooth aygıtından HP All-in-One aygıtınıza yazdırmanızı sağlar.
Bu aksesuar, HP All-in-One aygıtının önündeki USB bağlantı
noktasına takılır ve dijital kameralı telefon, kişisel dijital yardımcı
(PDA) veya Bluetooth etkinleştirilmiş Windows ve Mac bilgisayarlar
gibi desteklenen Bluetooth aygıtlarından gelen yazdırma işlerini
kabul eder.
Diğer sarf malzemelerini sipariş etme
HP All-in-One yazılımını, Başvuru Kılavuzu'nun basılı bir kopyasını, Kurulum Posteri
veya müşteri tarafından değiştirilebilen diğer parçaları sipariş etmek için aşağıdaki
uygun numarayı arayın.
● ABD'de veya Kanada'da 1-800-474-6836 (1-800-HP invent). numaralı telefonu
arayın.
● Avrupa'da +49 180 5 290220 (Almanya) ya da +44 870 606 9081 (İngiltere)
Sarf malzemeleri siparişi
numaralı telefonları arayın.
HP All-in-One yazılımını farklı ülke veya bölgelerden sipariş etmek için ülke veya
bölgenize ait telefon numarasını arayın. Aşağıda verilen numaralar, bu kılavuzun
baskıya girdiği tarihte güncel olan numaralardır. Siparişlerde kullanılacak güncel
telefon numaralarının listesini görmek için www.hp.com/support adresine gidin.
İstendiğinde ülkenizi/bölgenizi seçin ve telefonla teknik destek almak hakkında bilgi
için Bize Ulaşın'ı tıklatın.
Ülke/bölge
Asya Pasifik (Japonya hariç) 65 272 5300
Avustralya 1300 721 147
Avrupa +49 180 5 290220 (Almanya)
94 HP Photosmart 3200 All-in-One series
Sipariş numarası
+44 870 606 9081 (İngiltere)
Page 98

(devam)
Ülke/bölge Sipariş numarası
Yeni Zelanda 0800 441 147
Güney Afrika +27 (0)11 8061030
ABD ve Kanada 1-800-HP-INVENT (1-800-474-6836)
Sarf malzemeleri siparişi
Kullanım Kılavuzu 95
Page 99

Bölüm 11
Sarf malzemeleri siparişi
96 HP Photosmart 3200 All-in-One series
Page 100

12
HP All-in-One aygıtınızın bakımı
HP All-in-One aygıtı çok az bakım ister. Aldığınız kopyaların ve yaptığınız taramaların
hep temiz olması için bazen camı ve kapak desteğini temizlemeniz gerekebilir. Arada
sırada, mürekkep kartuşlarını değiştirmeniz, yazıcıyı hizalamanız ve yazdırma
kafasını temizlemeniz de gerekecektir. Bu bölümde HP All-in-One aygıtını en iyi
çalışma durumunda tutabilmek için gerekli yönergeler verilmektedir. Gerekli
olduğunda bu basit bakım yordamlarını uygulayın.
HP All-in-One aygıtının temizlenmesi
Parmak izleri, lekeler, saç vb ile kirlenen cam ya da kapak desteği, performansı
düşürür ve Sayfaya Sığdır gibi özelliklerin tam olarak uygulanmasını etkiler.
Kopyaların ve taramalarınızın temiz kalmasını sağlamak için, camı ve kapak desteğini
temizlemeniz gerekebilir. HP All-in-One aygıtının dış yüzeyinin tozunu almak da
isteyebilirsiniz.
Camı temizleme
Parmak izleri, lekeler, saç vb ile kirlenen cam, performansı düşürür ve Sayfaya Sığdır
gibi özelliklerin tam olarak uygulanmasını etkiler.
1. HP All-in-One aygıtını kapatın, güç kablosunu çıkarın ve kapağı kaldırın.
2. Camı, aşındırmayan bir cam temizleyicisi ile hafifçe nemlendirilmiş sünger veya
yumuşak bir bezle silin.
Dikkat uyarısı Do not use abrasives, acetone, benzene, or carbon
tetrachloride on the glass; they can damage it. Sıvıları doğrudan camın
üzerine koymayın ya da püskürtmeyin. Sıvı camın altına sızabilir ve aygıta
zarar verebilir.
3. Camın lekelenmesini önlemek için ipek veya güderi süngerle kurulayın.
Kapak desteğini temizleme
HP All-in-One aygıtının kapağının altındaki beyaz belge desteğinde ufak parçacıklar
birikebilir.
1. HP All-in-One aygıtını kapatın, güç kablosunu çıkarın ve kapağı kaldırın.
2. Beyaz belge desteğini, fazla sert olmayan bir sabun ve ılık su ile hafifçe
nemlendirilmiş yumuşak bir bez ya da süngerle silerek temizleyin.
3. Parçacıkları çözmek için desteği nazik bir şekilde yıkayın. Desteği ovmayın.
4. Desteği, güderi veya yumuşak bir bezle kurulayın.
Dikkat uyarısı Desteği çizebileceğinden kağıt bazlı bezler kullanmayın.
5. Bu, desteğin temizlenmesi için yeterli olmazsa izopropil alkol kullanarak önceki
adımları yineleyin ve kalan alkolü temizlemek için desteği nemli bezle boydan
boya silin.
Kullanım Kılavuzu 97
HP All-in-One aygıtınızın bakımı
 Loading...
Loading...