Hp PHOTOSMART 3200 User Manual [da]

HP Photosmart 3200 All-in-One series
Brugervejledning
Cover image:
replace this guideline area
with either a cropped product
photograph or a straight-on,
front-view illustration.
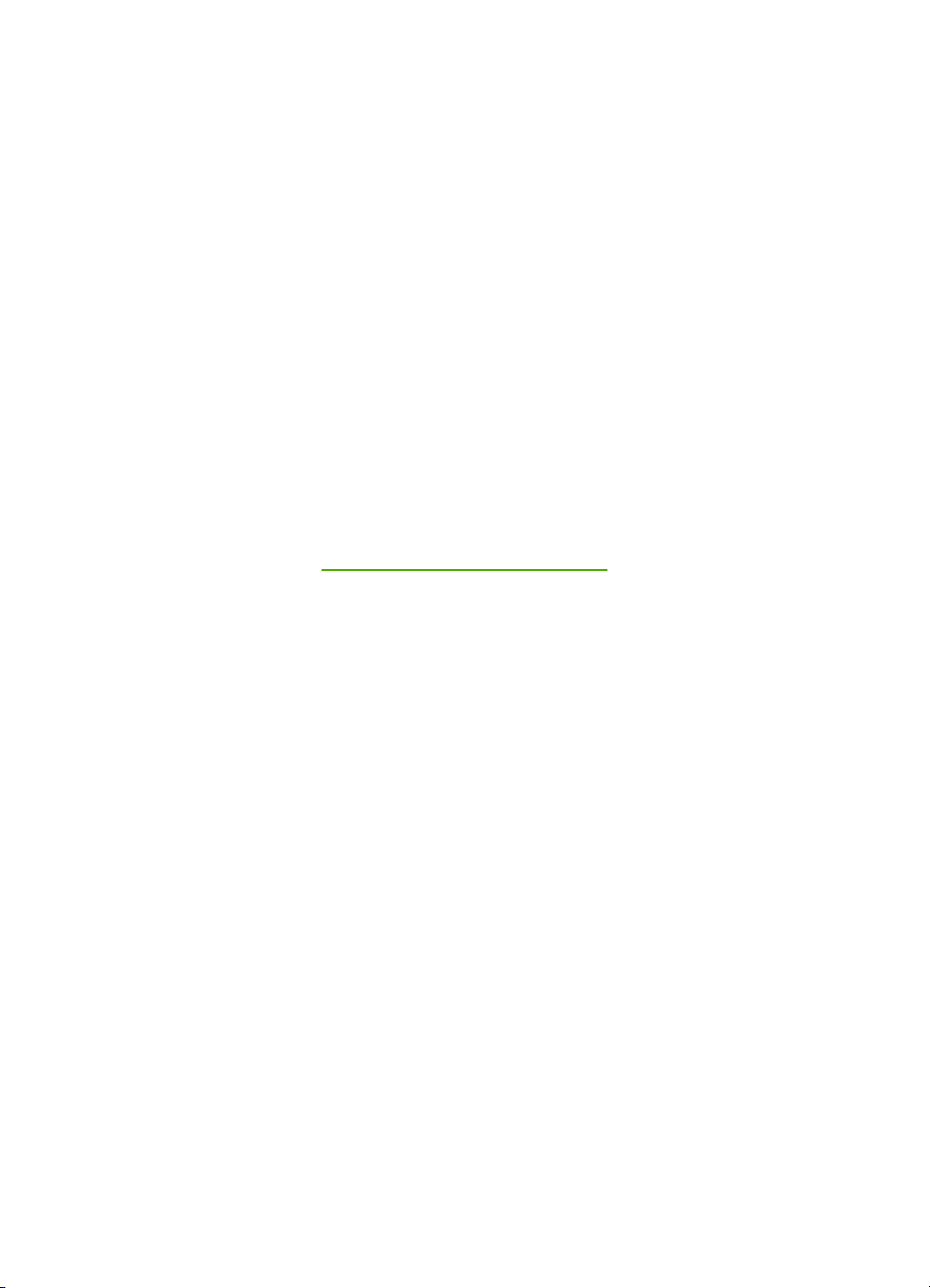
HP Photosmart 3200 All-in-One series
Brugervejledning
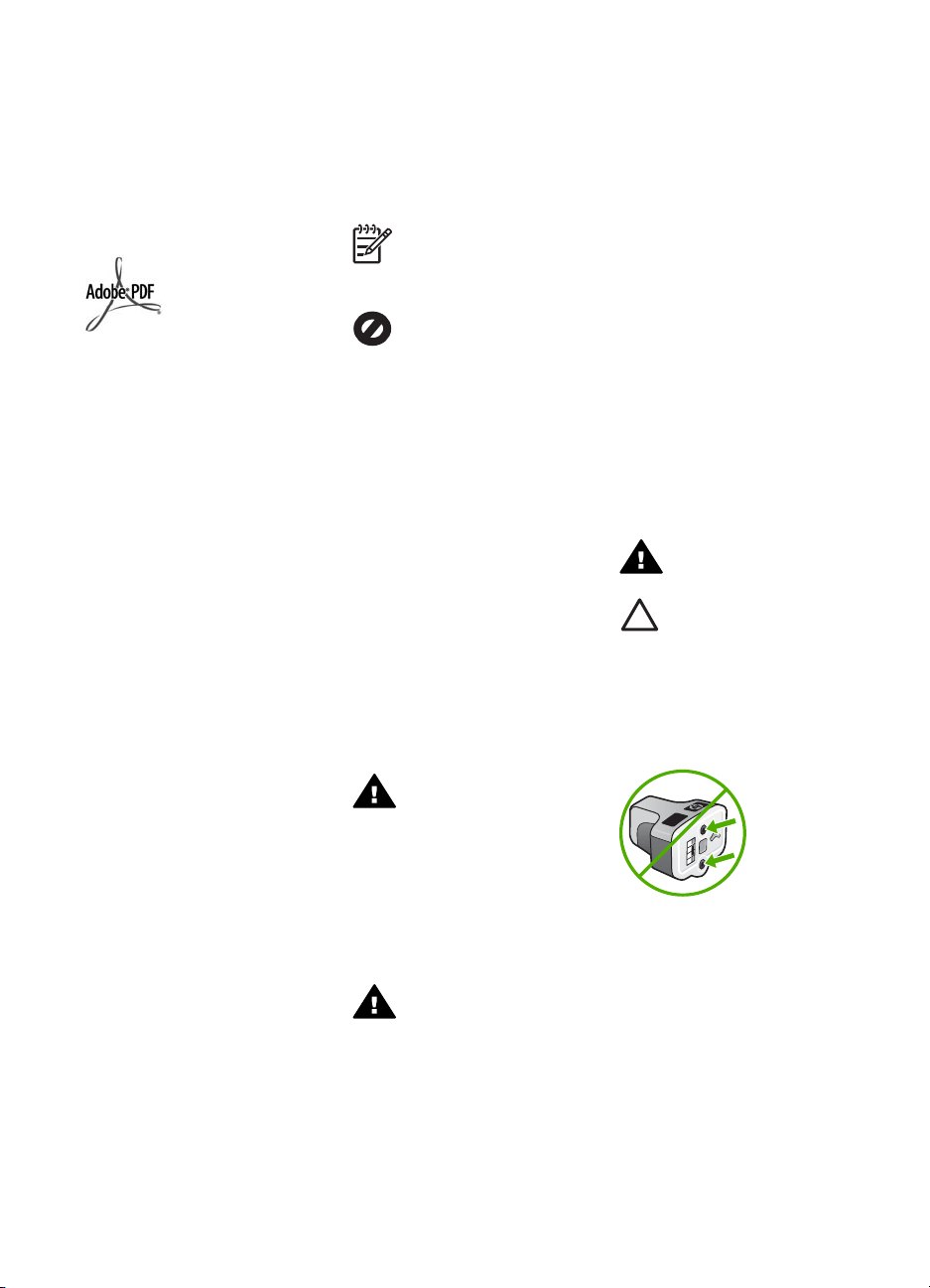
© Copyright 2005 Hewlett-Packard
Development Company, L.P.
Oplysningerne i dette dokument kan
ændres uden varsel.
Reproduktion, tilpasning eller
oversættelse er ikke tilladt uden
forudgående skriftlig tilladelse,
undtagen hvis det er tilladt ifølge
loven om ophavsret.
Adobe- og Acrobat-logoerne er enten
registrerede varemærker eller
varemærker tilhørende Adobe
Systems Incorporated i USA og/eller
andre lande.
Windows®, Windows NT®, Windows
ME®, Windows XP® og Windows
2000® er varemærker tilhørende
Microsoft Corporation og registreret i
USA.
Intel® og Pentium® er registrerede
varemærker tilhørende Intel
Corporation.
Energy Star® og Energy Star-logoet®
er mærker tilhørende United States
Environmental Protection Agency og
registreret i USA.
Dette produkt indeholder software
udviklet af OpenSSL Project. ©
Copyright 1998-2004 The OpenSSL
Project. © Copyright 1995-1998 Eric
Young (eay@cryptsoft.com). Alle
rettigheder forbeholdes. Dette produkt
indeholder kryptograferingssoftware
skrevet af Eric Young
(eay@cryptsoft.com). Dette produkt
kan indeholde software skrevet af Tim
Hudson (tjh@cryptsoft.com).
Dele af softwaren er © Copyright
1998, 1999, 2000 Thai Open Source
Software Center Ltd. og Clark
Cooper. © Copyright 2001, 2002,
2003 Expat maintainers.
Publikationsnummer: Q5841-90272
Første udgave: Maj 2005
Bemærkning
De eneste garantier for HP's
produkter og tjenester gives i
erklæringen om udtrykkelig garanti,
der følger med de pågældende
produkter og tjenester. Intet heri skal
opfattes som udgørende en ekstra
garanti. HP kan ikke holdes ansvarlig
for tekniske eller redaktionelle fejl
eller udeladelser heri.
Hewlett-Packard Company er ikke
ansvarlig for indirekte eller afledt
skade i forbindelse med eller som
følge af udformningen, ydelsen eller
anvendelsen af dette dokument og
det programmateriale, som det
beskriver.
Bemærk!
Lovgivningsmæssige
oplysninger finder du i
Tekniske oplysninger.
Mange steder er det ikke lovligt at
kopiere følgende enheder. I tilfælde af
tvivl kontakt først en juridisk rådgiver.
● Officielle papirer og dokumenter:
– Pas
– Immigrationsdokumenter
– Udvalgte
militærdokumenter
– Id-badges, kort eller
distinktioner
● Statslige stempler:
– Poststempler
– Indkøbskuponer
● Check eller bankanvisning fra
statslige institutioner
● Papirvaluta, rejsechecks eller
pengeanvisninger
● Indskudsbevis
● Arbejde beskyttet af ophavsret
Sikkerhedsoplysninger
Advarsel! Udsæt ikke
produktet for regn eller
andre former for fugt, da
dette kan forårsage brand
eller elektrisk stød.
Følg altid grundlæggende
retningslinjer for sikkerhed ved brug
af dette produkt for at mindske
risikoen for skader som følge af brand
eller elektrisk stød.
Advarsel! Potentiel fare
for elektrisk stød
1. Læs og forstå alle instruktioner i
installationsvejledningen.
2. Brug kun en jordforbundet
stikkontakt, når enheden
forbindes til en strømkilde.
Spørg en kvalificeret elektriker,
hvis du ikke ved, om
stikkontakten er jordforbundet.
3. Læs alle advarsler og
instruktioner på produktet.
4. Fjern dette produkt fra
stikkontakten før rengøring.
5. Installer ikke eller brug ikke
dette produkt i nærheden af
vand, eller når du er våd.
6. Installer produktet på en fast,
stabil overflade.
7. Installer produktet et beskyttet
sted, hvor ingen kan træde på
eller falde over netledningen, og
hvor netledningen ikke
beskadiges.
8. Se Fejlfinding Hjælp på
skærmen, hvis produktet ikke
fungerer normalt.
9. Der er ingen dele inde i
produktet, som du selv kan
servicere. Serviceeftersyn skal
foretages af fagligt kvalificeret
personale.
10. Brug produktet i et lokale med
god udluftning.
Advarsel! Dette udstyr
fungerer ikke ved strømsvigt.
Forsigtig! Denne
blækpatron er muligvis
under tryk. Hvis der føres
fremmedlegemer ind i
blækpatronen kan det
medføre, at der sprøjtes
blæk på andre personer eller
på omgivelserne.
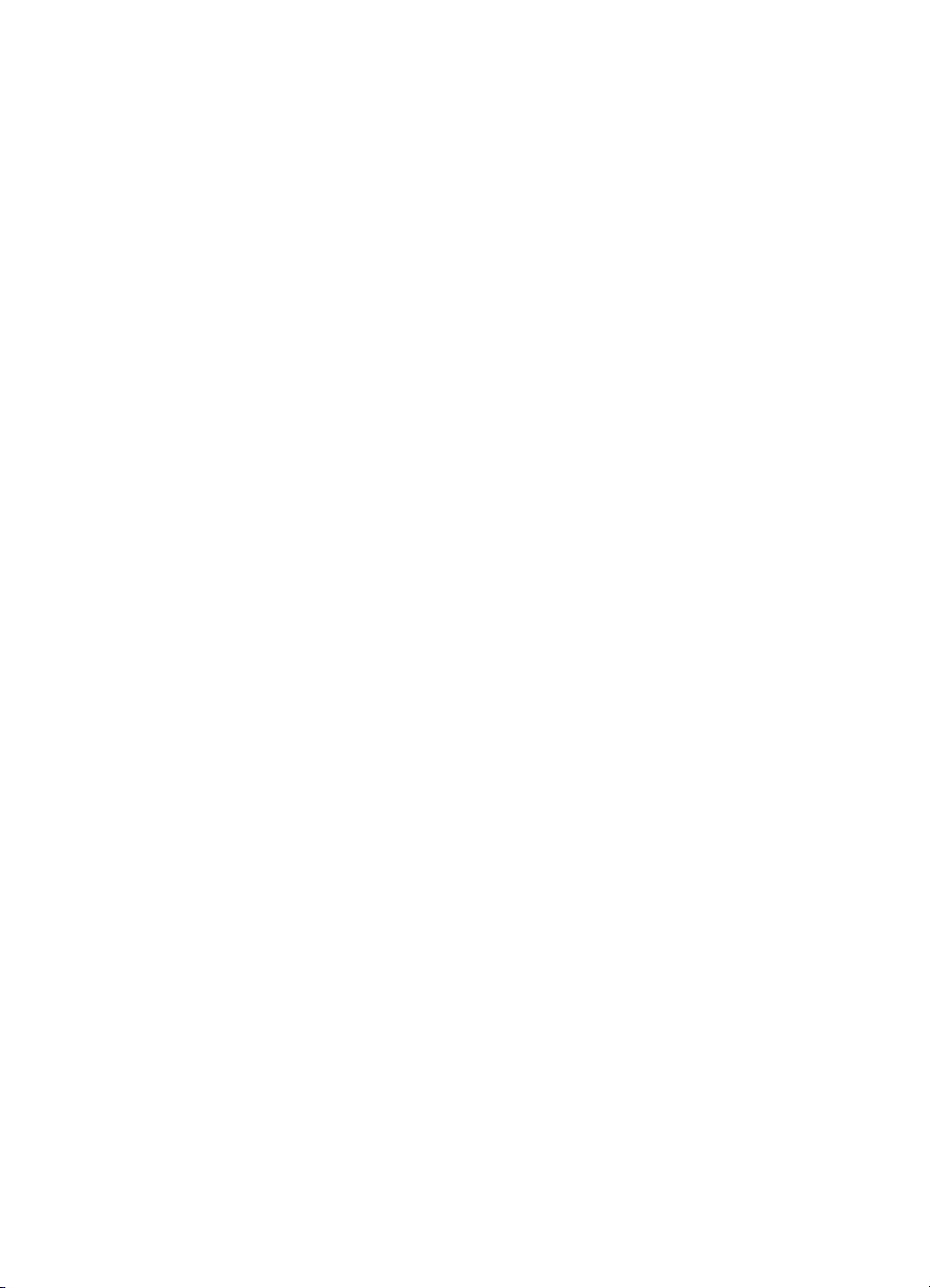
Indhold
1 Oversigt over HP All-in-One ...............................................................................5
Et hurtigt overblik over HP All-in-One ....................................................................5
Oversigt over kontrolpanelet ..................................................................................7
Menuoversigt .......................................................................................................10
Indtastning af tekst ved hjælp af det visuelle tastatur ..........................................13
Brug af programmet HP Image Zone ...................................................................14
2 Her finder du yderligere oplysninger ...............................................................17
Kilder med oplysninger ........................................................................................17
Brug af online Hjælp ............................................................................................18
3 Afslutning af installationen af HP All-in-One ..................................................25
Opsætning af præferencer ...................................................................................25
Oplysninger om tilslutning .................................................................................... 26
4 Tilslutning til et netværk ...................................................................................33
Opsætning af et kabelforbundet netværk ............................................................. 33
Installation af softwaren til en netværksforbindelse .............................................35
Tilslutning til yderligere computere på et netværk ...............................................37
Ændring af HP All-in-One fra en USB-forbindelse til en netværksforbindelse .....37
Administration af netværksindstillinger ................................................................38
Netværksfejlfinding ..............................................................................................44
5 Ilægning af originaler og papir .........................................................................47
Ilægning af dokumenter, fotos, dias og negativer ................................................47
Valg af papir til udskrivning og kopiering .............................................................52
Valg af en inputbakke ..........................................................................................53
Ilægning af papir ..................................................................................................54
Undgåelse af papirstop ........................................................................................59
6 Brug af foto- og videofunktionerne ..................................................................61
Isætning af et hukommelseskort ..........................................................................61
Tilslutning af et digitalkamera ..............................................................................62
Tilslutning af en lagerenhed .................................................................................63
Visning af fotos og videoer ..................................................................................64
Valg af fotos og videoer .......................................................................................65
Redigering af fotos ..............................................................................................67
Udskrivning af fotos og videoer vha. kontrolpanelet ............................................68
Angivelse af udskriftsindstillinger for fotos ...........................................................72
Lagring af fotos på computeren ...........................................................................72
Deling af fotos med venner og familie .................................................................. 73
7 Deling af billeder med familie og venner .........................................................75
Afsendelse af billeder til andre .............................................................................75
Modtagelse af billeder fra andre ..........................................................................75
Udskrivning til HP All-in-One fra et andet sted .....................................................77
Konfigurer HP Instant Share ................................................................................77
8 Brug af kopifunktionerne ..................................................................................79
Fremstilling af en kopi ..........................................................................................79
Ændring af indstillingerne for kopiering ................................................................ 79
Eksempel på kopijob ...........................................................................................80
Brugervejledning 1
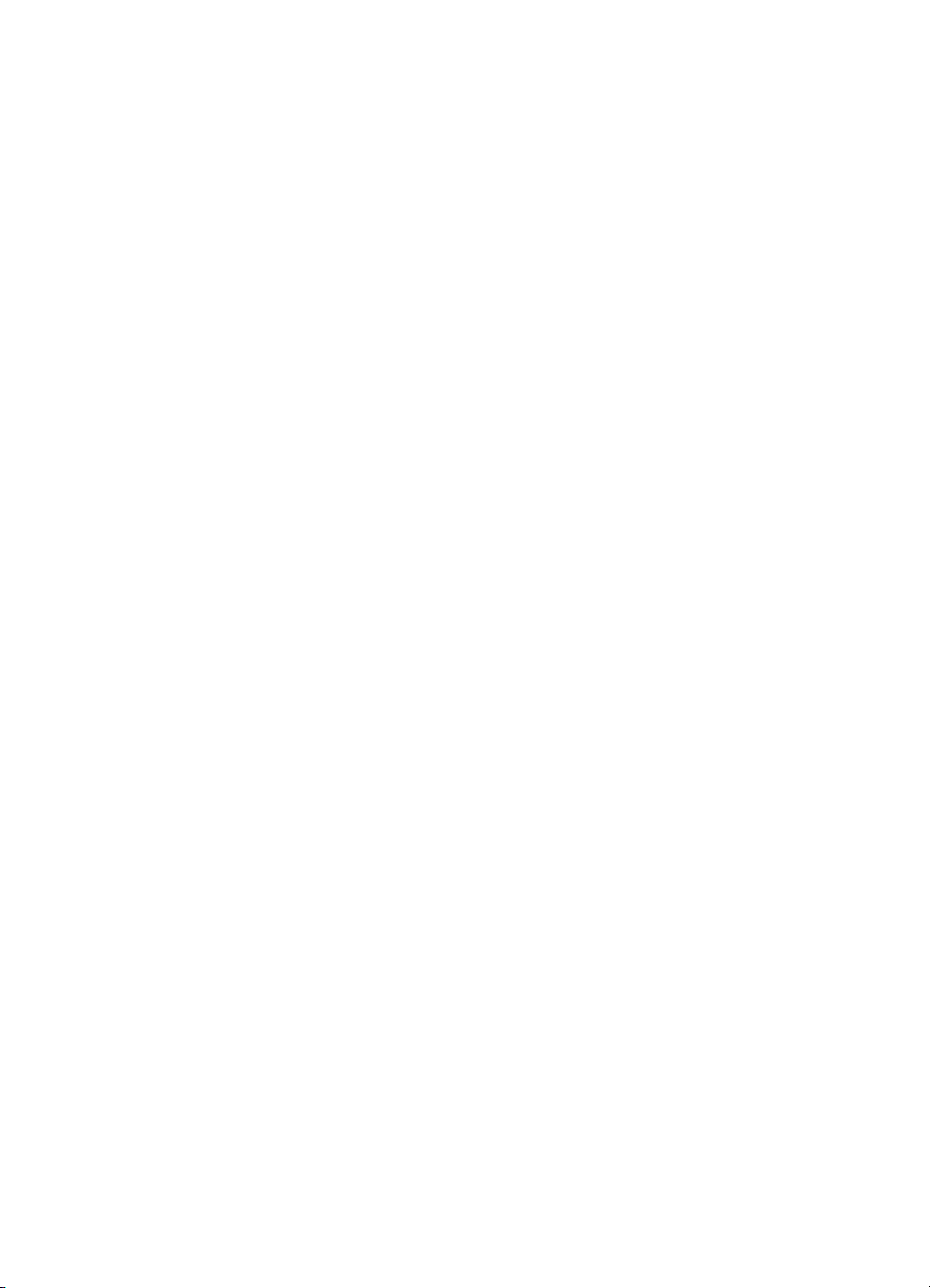
Fremstilling en kopi uden ramme af et foto ..........................................................81
Beskæring af en original ......................................................................................81
Annullering af kopiering .......................................................................................82
9 Udskrivning fra computeren .............................................................................83
Udskrivning fra et program ..................................................................................83
Ændring af udskriftsindstillinger ...........................................................................84
Annullering af et udskriftsjob ................................................................................85
10 Brug af scanningsfunktionerne ........................................................................87
Scanning af et billede ..........................................................................................87
Deling af et scannet billede med familie og venner .............................................89
Udskrivning af et scannet billede .........................................................................90
Redigering af et scannet billede ..........................................................................90
11 Bestilling af forbrugsvarer ................................................................................91
Bestilling af papir, transparenter eller andre medier ............................................91
Bestilling af blækpatroner ....................................................................................91
Bestilling af tilbehør .............................................................................................92
Bestilling af andre forbrugsvarer ..........................................................................92
12 Vedligeholdelse af HP All-in-One .....................................................................95
Rengøring af HP All-in-One .................................................................................95
Kontrol af det anslåede blækniveau ....................................................................96
Udskrivning af en selvtestrapport ........................................................................97
Arbejde med blækpatroner ..................................................................................98
Lyde for selvvedligeholdelse ..............................................................................102
13 Oplysninger om fejlfinding .............................................................................103
Visning af filen Vigtigt ........................................................................................104
Fejlfinding i forbindelse med installation ............................................................104
Fejlfinding i forbindelse med betjening ............................................................... 113
Opdatere enheden .............................................................................................115
14 HP garanti og support .....................................................................................117
Garanti ...............................................................................................................117
Før du kontakter HP-kundesupport ...................................................................119
Adgang til serienummer og service-id ................................................................ 119
Sådan får du support og andre oplysninger fra internettet .................................120
Opkald i Nordamerika under garantiperioden ....................................................120
Opkald fra andre dele af verden ........................................................................120
HP Quick Exchange Service (Japan) ................................................................. 122
Klargøre HP All-in-One til forsendelse ...............................................................122
Nedpakning af HP All-in-One .............................................................................125
15 Tekniske oplysninger ......................................................................................127
Systemkrav ........................................................................................................127
Papirspecifikationer ...........................................................................................127
Udskriftsspecifikationer ......................................................................................129
Kopispecifikationer ............................................................................................129
Hukommelseskortspecifikationer .......................................................................130
Scanningsspecifikationer ...................................................................................130
Fysiske specifikationer ....................................................................................... 131
Strømspecifikationer ..........................................................................................131
Miljøspecifikationer ............................................................................................131
Yderligere specifikationer ..................................................................................131
Miljømæssig produktovervågningsprogram .......................................................131
2 HP Photosmart 3200 All-in-One series
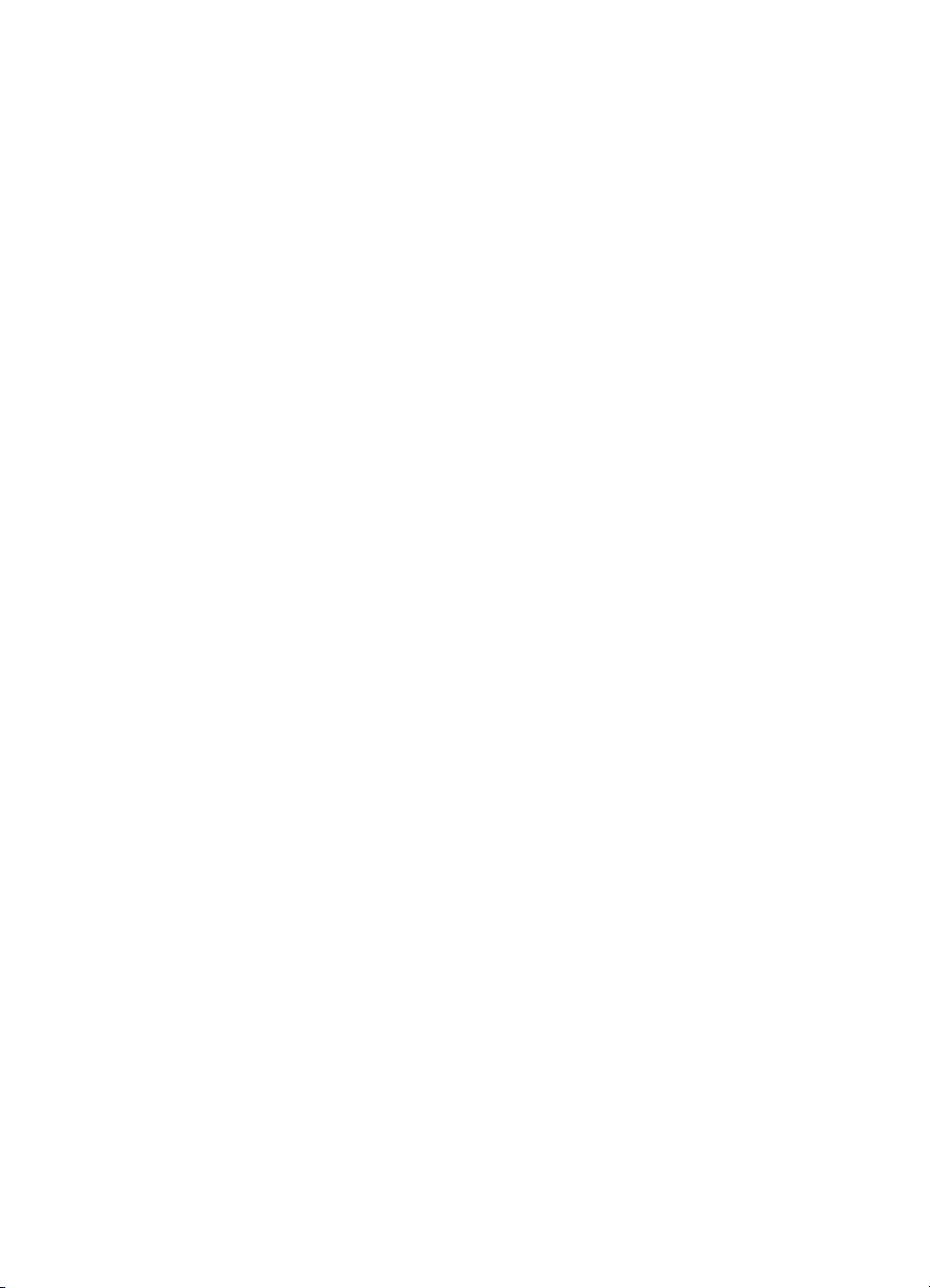
Indhold
Regulative bemærkninger ..................................................................................133
Declaration of conformity (European Economic Area) .......................................134
HP Photosmart 3200 All-in-One series declaration of conformity ......................135
Indeks.......................................................................................................................137
Brugervejledning 3
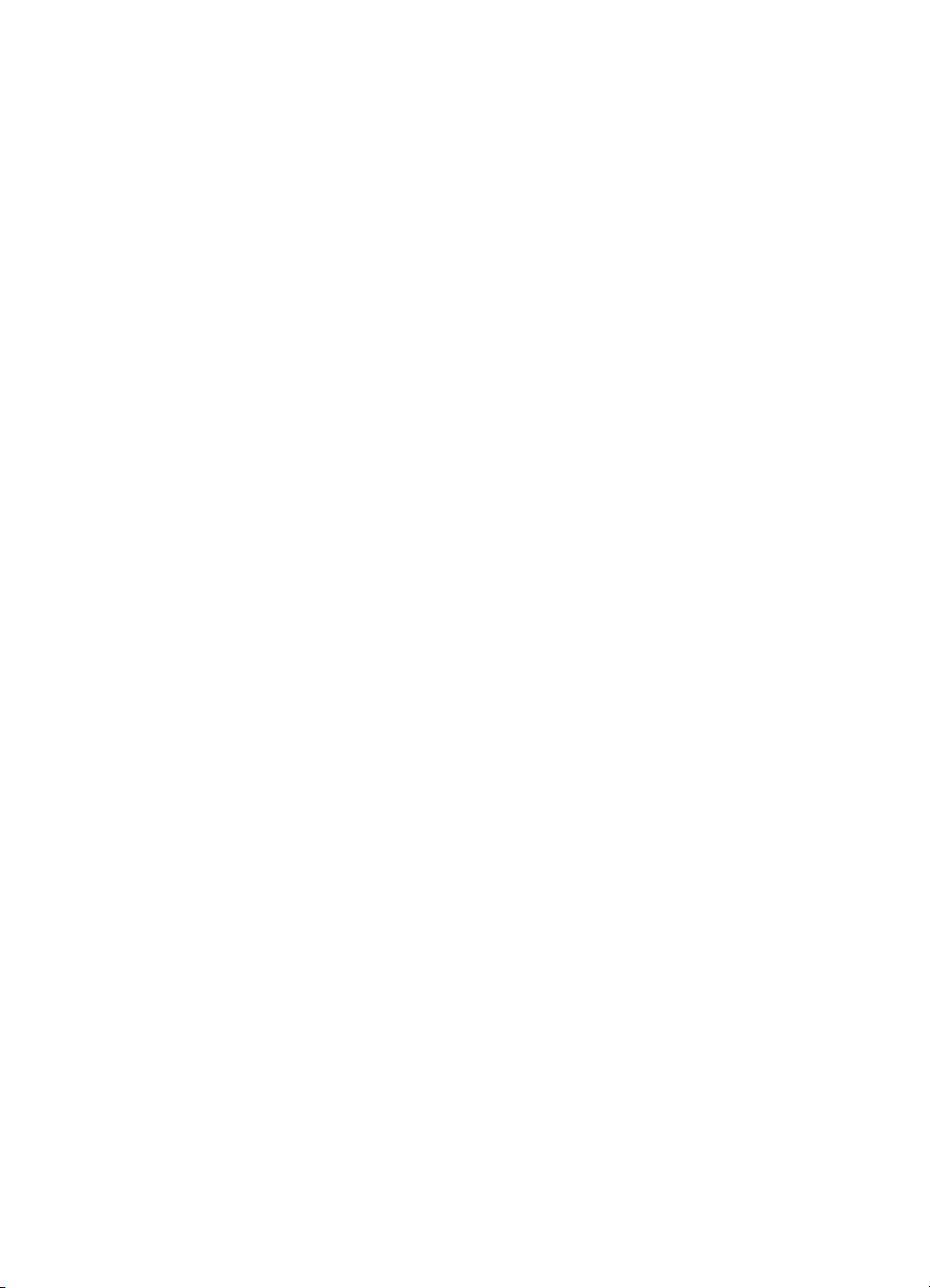
4 HP Photosmart 3200 All-in-One series
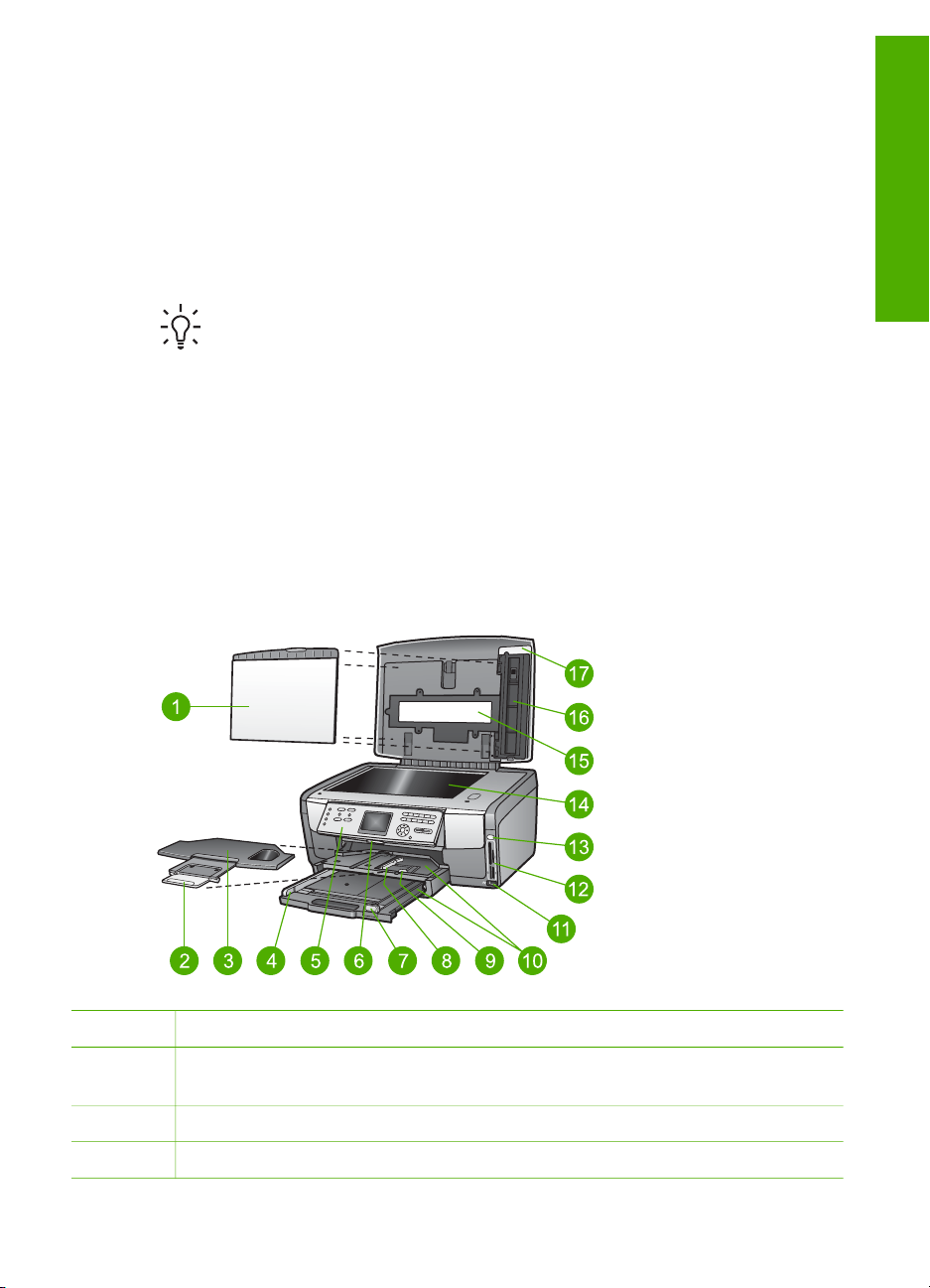
1
Oversigt over HP All-in-One
Mange HP All-in-One funktioner har du direkte adgang til, uden at du behøver tænde
computeren. Opgaver som kopiering eller udskrivning af fotos fra et hukommelseskort
eller en lagerenhed kan gennemføres hurtigt og nemt på HP All-in-One.
Dette kapitel beskriver hardwaren til HP All-in-One, kontrolpanelets funktioner, samt
hvordan du får adgang til programmet HP Image Zone.
Tip! Du har flere muligheder med HP All-in-One, hvis du bruger programmet
HP Image Zone, der er installeret på computeren. Programmet indeholder
funktioner til kopiering, scanning og fotobehandling samt tip til fejlfinding og
nyttige oplysninger. Se online HP Image Zone Hjælp og Brug af programmet
HP Image Zone for at få flere oplysninger.
Programmet HP Image Zone understøtter ikke Mac OS 9 og OS 10.0.0 -
10.1.4.
Et hurtigt overblik over HP All-in-One
Dette afsnit beskriver alle delene i HP All-in-One.
Delene på HP Photosmart 3200 All-in-One series
Oversigt
Etiket Beskrivelse
1 Lågets underside: Udgør en helt hvid baggrund ved scanning og kopiering.
Fjern det, når der scannes dias og negativer.
2 Udskriftsbakkens forlænger
3 Udskriftsbakke
Brugervejledning 5
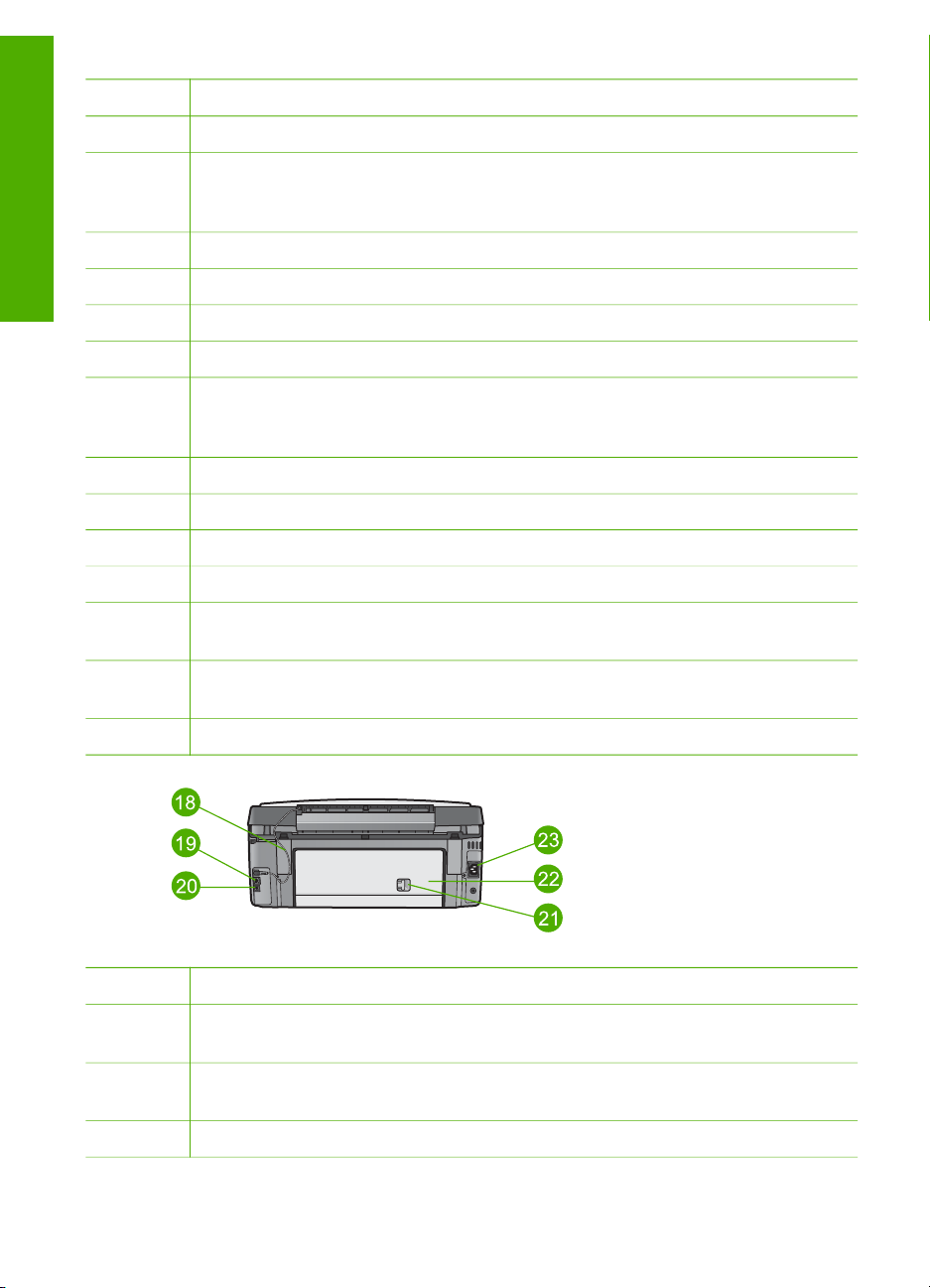
Oversigt
Kapitel 1
(fortsat)
Etiket Beskrivelse
4 Papirbreddestyr til den primære bakke
5 Kontrolpanel: Bruges til at få adgang til funktionerne på HP All-in-One. Se
HP Photosmart 3200 All-in-One series-kontrolpanelets funktioner for at få
oplysninger om knapperne på kontrolpanelet.
6 Kontrolpanelgreb: Tryk på dette greb for at dreje kontrolpanelet op og ned.
7 Papirlængdestyr til den primære bakke
8 Papirbreddestyr til fotobakken
9 Papirlængdestyr til fotobakken
10 Inputbakker: HP All-in-One har to bakker til papir og andre medietyper. Den
primære bakke er placeret i bunden af inputbakken og fotobakken er placeret
ovenpå.
11 USB-port på forsiden: Udskrivning af fotos direkte fra kamera eller lagerenhed.
12 Hukommelseskortholdere: Udskrivning af fotos direkte fra et hukommelseskort.
13 Fotolampe: Viser, at der er adgang til hukommelseskort eller lagerenhed.
14 Glas: Anbring et dokument på glasset for at scanne eller kopiere.
15 Dias- og negativfilmlampe: Denne lampe gør det muligt at scanne transparente
objekter, f.eks. dias eller negativer.
16 Dias- og negativfilmholder: Læg 35 mm dias eller negativer i denne holder for
at scanne dem.
17 Låg
Nr. Beskrivelse
18 Netledning til dias- og negativfilmlampen: Denne ledning leverer strøm til
lampen, som bruges til scanning af transparente objekter, f.eks. dias og negativer.
19 Ethernet-port og Ethernet-indikatorlamper: Sluttes til et kabelforbundet
netværk.
20 Bageste USB-port
6 HP Photosmart 3200 All-in-One series
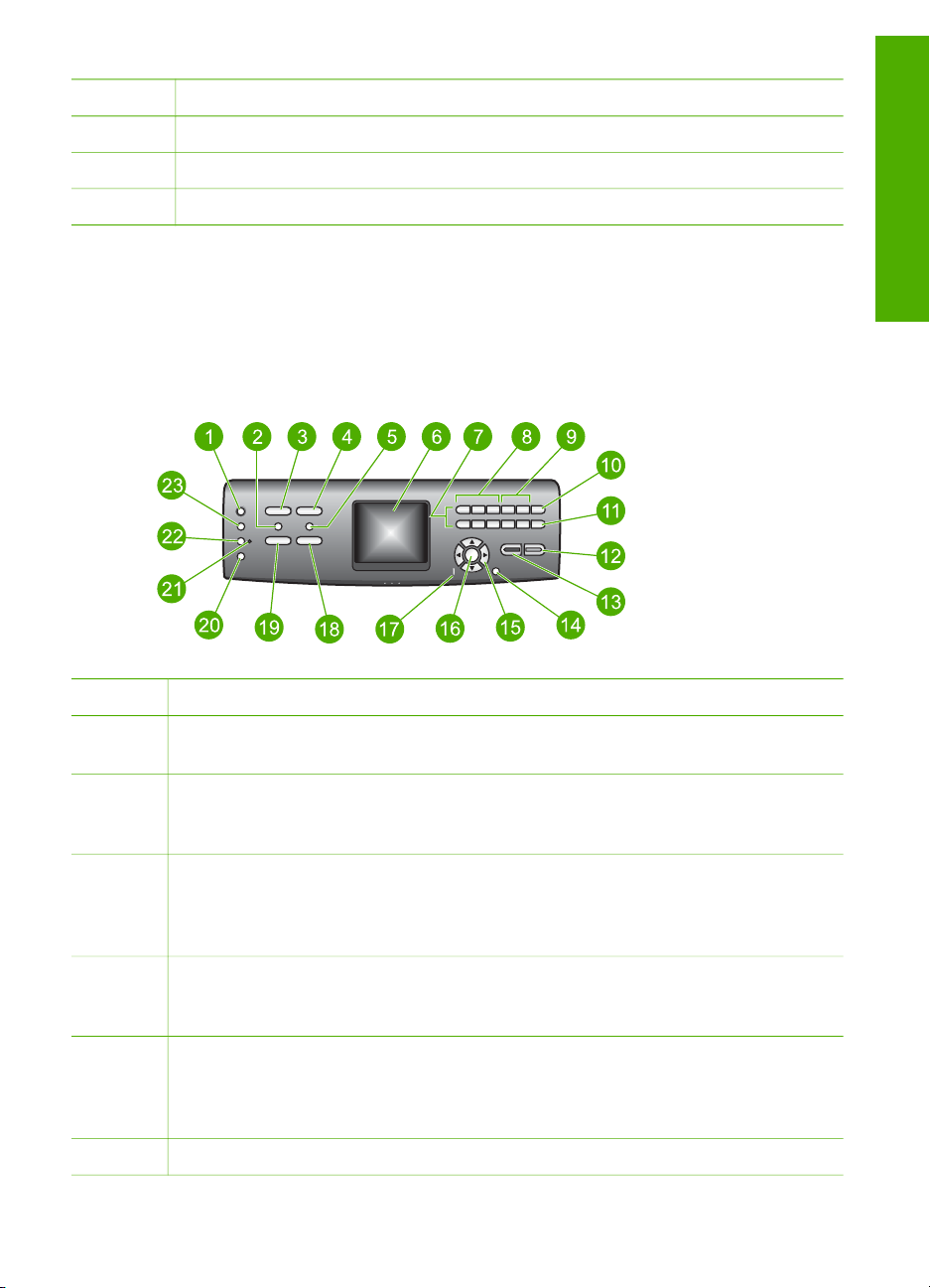
(fortsat)
Nr. Beskrivelse
21 Lås til bageste oprydningsdæksel
22 Bageste oprydningsdæksel
23 Netstik
Oversigt over kontrolpanelet
I dette afsnit beskrives funktionerne i kontrolpanelets knapper, lamper og tastatur
samt ikonerne i farvedisplayet og pauseskærmen.
HP Photosmart 3200 All-in-One series-kontrolpanelets funktioner
Etiket Navn og beskrivelse
Oversigt
1 Til: Tænder eller slukker HP All-in-One. Når HP All-in-One er slukket, er der stadig
minimal strømforsyning til enheden.
2 Film: Viser eller skjuler menuen Film, hvor der vælges indstillinger. Du kan
scanne dias og negativer vha. dias- og negativholderen og dias- og negativlampen
i låget på HP All-in-One.
3 Foto: Viser eller skjuler menuen Foto, hvor der vælges indstillinger. Vælger
fotofunktionen. Når knappen lyser, er fotofunktionen valgt. Brug denne knap til at
vælge indstillinger for fotoudskrivning, redigering af fotos og overførsel af fotos til
en computer.
4 HP Instant Share: Sender eller modtager billeder direkte fra en netværkstilsluttet
HP All-in-One. Hvis din HP All-in-One er USB-tilsluttet, kan du sende billeder vha.
programmet HP Instant Share på computeren.
5 Foto-indeks: Du kan udskrive et foto-indeks, hvis der sidder et hukommelseskort
eller en lagerenhed i HP All-in-One. Et foto-indeks viser miniaturer af alle fotos på
hukommelseskortet eller lagerenheden. Du kan vælge fotos i foto-indekset og
udskrive disse ved at scanne foto-indekset.
6
Brugervejledning 7
Farvedisplay: Viser menuer, fotos, meddelelser og videoer.
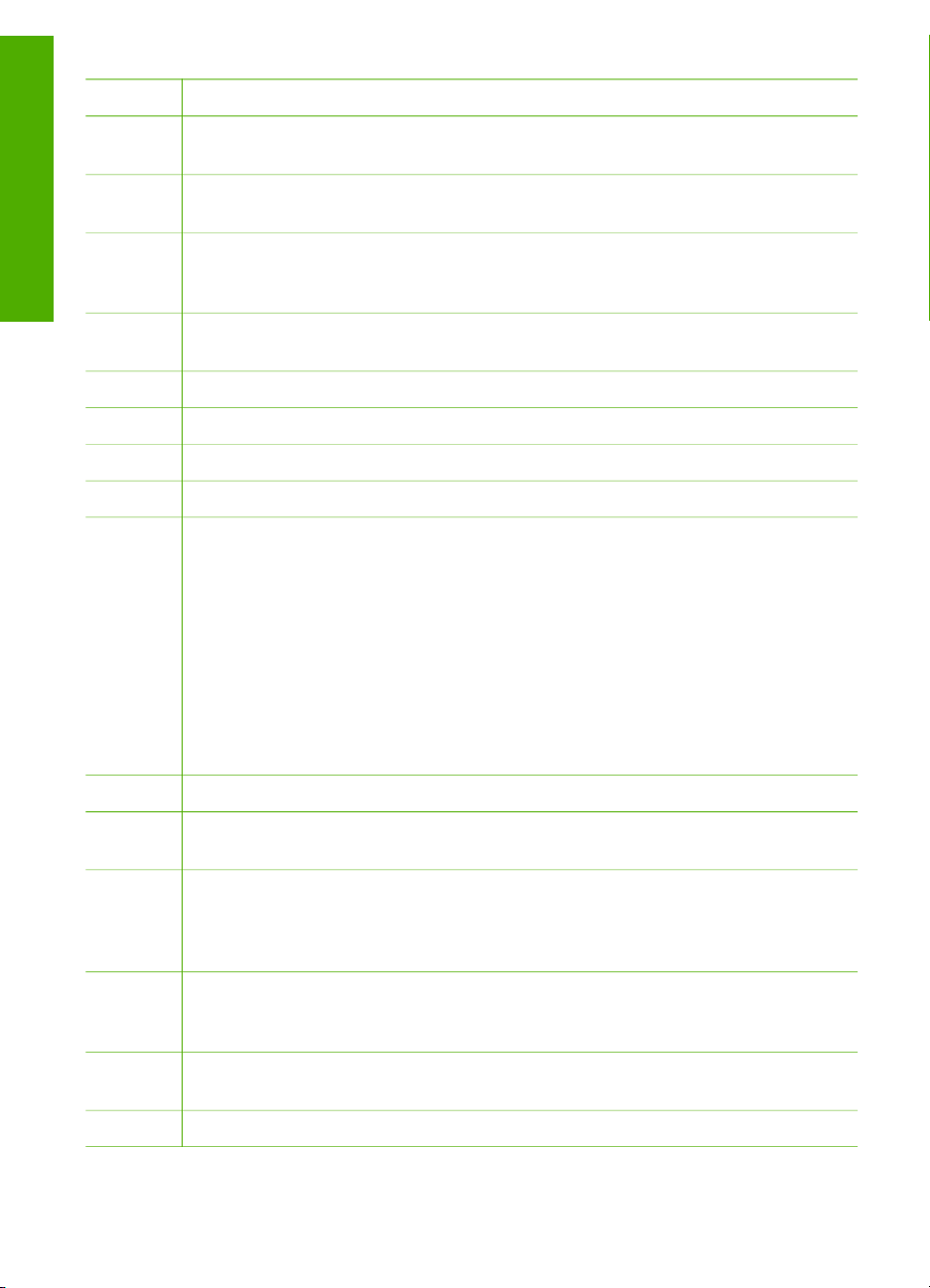
Kapitel 1
(fortsat)
Etiket Navn og beskrivelse
7 Tastatur: Bruges til at indtaste tal, værdier eller tekst og til at navigere gennem
menuer.
Oversigt
8 Tilbage, Afspil/Pause, Hurtigt frem: Afspiller videoer og navigerer gennem
videobilleder.
9 Zoom ind, Zoom ud: Forstørrer eller formindsker fotoet på farvedisplayet, som
skal beskæres. Billedet viser omtrent, hvordan det udskrevne billede kommer til at
se ud.
10 Roter: Roterer det viste foto 90 grader i farvedisplayet. Efterfølgende tryk
fortsætter med at rotere billedet 90 grader.
11 Vælg foto: Vælger en række fotos eller alle fotos.
12
13
14
Start, Farve: Starter farvekopiering, en fotoudskrivning eller et scanningsjob.
Start, Sort: Starter en sort/hvid-kopiering, en fotoudskrivning eller et scanningsjob.
Annuller: Stopper et job, afslutter en menu eller en dialogboks med indstillinger.
15 Pil op: Navigerer op gennem menupunkterne, flytter visningsområdet op i
zoomtilstand eller navigerer på det visuelle tastatur.
Pil ned: Navigerer ned gennem menupunkterne, flytter visningsområdet ned i
zoomtilstand eller navigerer på det visuelle tastatur.
Højre pil: Øger værdierne, flytter visningsområdet til højre i zoomtilstand,
navigerer på det visuelle tastatur eller går frem, når der vises fotos på
farvedisplayet.
Venstre pil: Reducerer værdier, flytter visningsområdet til venstre i zoomtilstand,
navigerer på det visuelle tastatur, går tilbage, når der vises fotos på farvedisplayet,
eller forlader menuer.
16
OK: Vælger en menu, et billede, en indstilling eller en værdi på farvedisplayet.
17 Fejlindikator: Viser, at der er opstået et problem. Der er flere oplysninger på
farvedisplayet.
18 Scan: Viser eller skjuler menuen Scan til eller menuen Scan (afhængigt af, om
HP All-in-One er sluttet til en computer via et USB-kabel eller via et netværk), hvor
der kan vælges indstillinger. Vælger scanningsfunktionen. Når knappen lyser, er
scanningsfunktionen valgt.
19 Kopier: Viser eller skjuler menuen Kopier, hvor der vælges indstillinger. Vælger
kopifunktionen. Kopifunktionen er valgt, når knappen lyser. Knappen lyser som
standard.
20 Hjælp: Viser en oversigt over specifikke emner i Hjælp. Det emne, du vælger,
vises i et hjælpvindue på computerens skærm.
21 Fotobakkelampe: Viser, at der anvendes papir fra fotobakken.
8 HP Photosmart 3200 All-in-One series
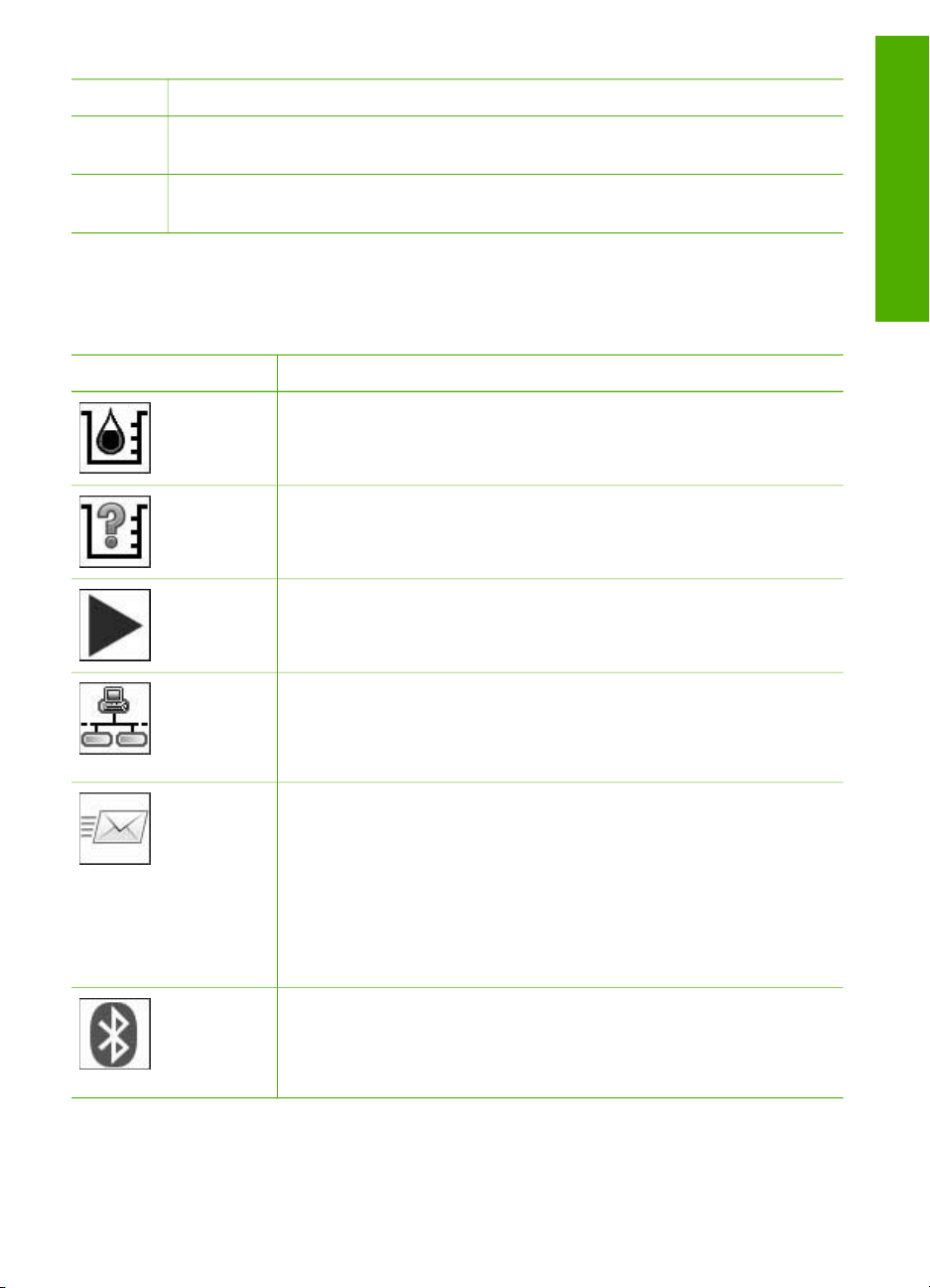
(fortsat)
Etiket Navn og beskrivelse
22 Fotobakke: Vælger fotobakken til et specifikt fotoudskriftsjob eller kopijob fra
kontrolpanelet.
23 Opsætning: Giver adgang til menusystemet med indstillinger for enheden,
rapporter og vedligeholdelse.
Ikoner på farvedisplayet
Følgende ikoner vises nederst på farvedisplayet for at give vigtige oplysninger om
HP All-in-One.
Ikon
Formål
Viser, at blækpatronen er næsten tom. Ikonets farve svarer til
blækpatronens farve, og ikonets blækniveu svarer til blækpatronens
blækniveau.
Viser, at der er isat en ukendt blækpatron. Dette ikon vises muligvis,
hvis blækpatronen indeholder ikke-HP-blæk.
Viser, at du kan få vist det andet sæt ikoner på grafikdisplayet.
Viser, at et der er en kabelforbundet netværksforbindelse.
Hvis ikonet er gråt i stedet for blåt, betyder det, at enheden kan køre
på netværk, men at der ikke findes nogen kabelforbundet
netværksforbindelse.
Oversigt
Viser, at en HP Instant Share-meddelelse er modtaget.
Hvis HP Instant Share-ikonet ikke vises, er der ingen nye e-mail,
eller HP Instant Share er ikke konfigureret. Der er flere oplysninger
om opsætning af HP Instant Share under Modtagelse af billeder fra
andre.
Hvis ikonet HP Instant Share er nedtonet i stedet for blåt, er
funktionen Automatisk kontrol deaktiveret. Se online HP Image
Zone Hjælp for at få yderligere oplysninger om automatisk kontrol.
Viser, at der er installeret en Bluetooth-adapter, og der er
forbindelse. (En særskilt Bluetooth-adapter er nødvendig).
Der er flere oplysninger om opsætning af Bluetooth under
Oplysninger om tilslutning.
Brugervejledning 9
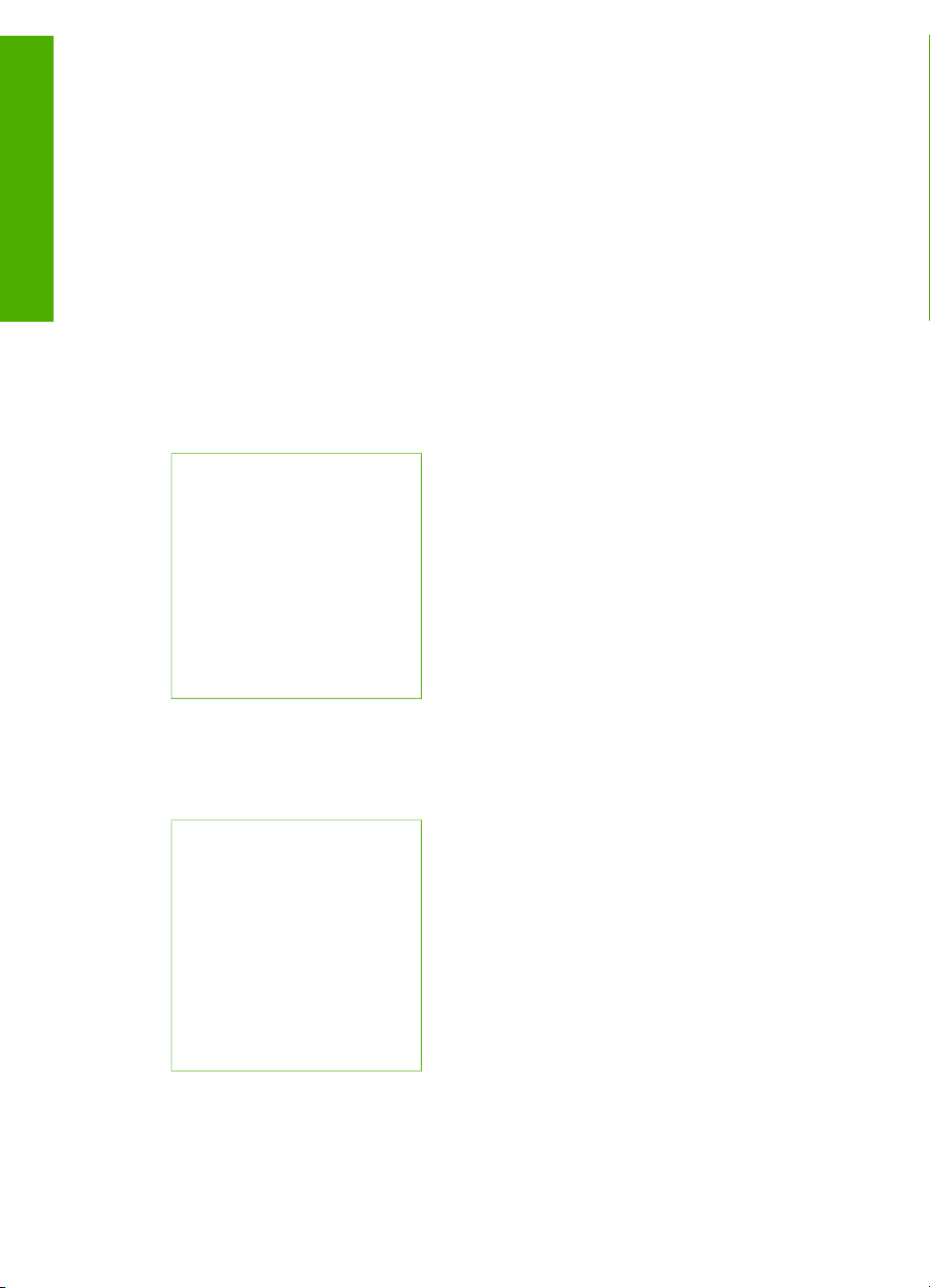
Kapitel 1
Farvedisplayet i dvaletilstand
Farvedisplayet blænder ned efter to minutter uden aktivitet for at forlænge levetiden.
Efter 60 minutter uden aktivitet skifter farvedisplayet til standby, og skærmen slukker
helt. Displayet tændes igen, når du trykker på en af knapperne på kontrolpanelet,
Oversigt
løfter låget, isætter et hukommelseskort, får adgang til HP All-in-One fra en tilsluttet
computer eller slutter en lagerenhed eller et kamera til USB-porten på forsiden.
Menuoversigt
Følgende afsnit giver et hurtigt overblik over de øverste menuer, der vises på
farvedisplayet på HP All-in-One.
Menuen Foto
Følgende indstillinger i menuen Foto er tilgængelige, når du trykker på knappen Foto
på kontrolpanelet.
1.Guiden Nem udskrivning
2.Udskriftsindstillinger
3.Særlige funktioner
4.Rediger
5.Overfør til computer
6.HP Instant Share
7.Diasshow
8.Vælg som baggrund
Menuen Film
Følgende indstillinger i menuen Film er tilgængelige, når du trykker på knappen Film
på kontrolpanelet.
1.Scan til computer
2.Scan til
hukommelsesenhed
3.Vis og udskriv
4.Originaltype
5.Vis, hvordan negativer
skal bruges
6.Vis, hvordan dias skal
bruges
Menuen Foto-indeks
Følgende indstillinger i menuen Foto-indeks er tilgængelige, når du trykker på
knappen Indeksprint på kontrolpanelet. Med et foto-indeks kan du få vist en oversigt
10 HP Photosmart 3200 All-in-One series
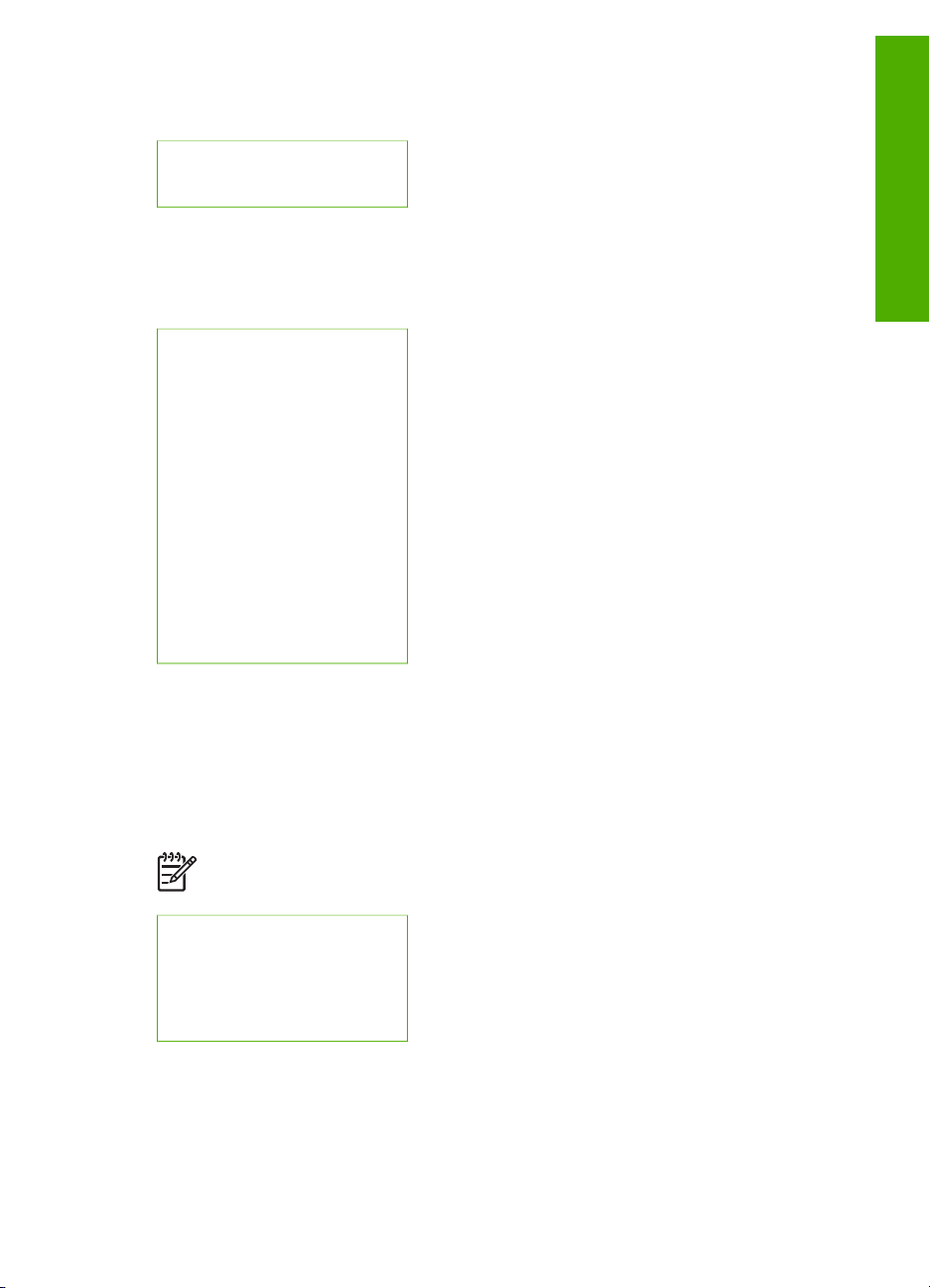
over fotos, du har på et hukommelseskort eller på en lagerenhed, og udskrive
udvalgte fotos fra et hukommelseskort eller en lagerenhed.
1.Udskriv foto-indeks
2.Scan foto-indeks
Menuen Kopier
Følgende indstillinger i menuen Kopier er tilgængelige, når du trykker på knappen
Kopier på kontrolpanelet.
1.Antal kopier
2.Vis kopi
3.Formindsk/Forstør
4.Beskær
5.Bakkevalg
6.Papirstørrelse
7.Papirtype
8.Kopikvalitet
9.Lysere/Mørkere
0.Forbedringer
.Angiv nye standarder
Oversigt
Menuen Scan til
Følgende indstillinger i menuen Scan til er tilgængelige, når du trykker på knappen
Scan på kontrolpanelet. Denne menu vises kun, når du trykker på knappen Scan,
hvis din HP All-in-One er sluttet til computeren via et USB-kabel. Menuens
tilgængelige indstillinger varierer afhængigt af de programmer, der er installeret på
computeren.
Bemærk! Hvis din HP All-in-One er tilsluttet et netværk, vises menuen Scan,
når du trykker på knappen Scan. Der er flere oplysninger under Menuen Scan.
1.HP Image Zone
2.Microsoft PowerPoint
3.HP Instant Share
4.Hukommelsesenhed
Menuen Scan
Følgende indstillinger i menuen Scan er tilgængelige, når du trykker på knappen
Scan på kontrolpanelet. Denne menu vises kun, når du trykker på knappen Scan,
hvis din HP All-in-One er tilsluttet et netværk. I menuen Scan kan du vælge en
tilsluttet computer, inden der vises andre scanningsindstillinger.
Brugervejledning 11
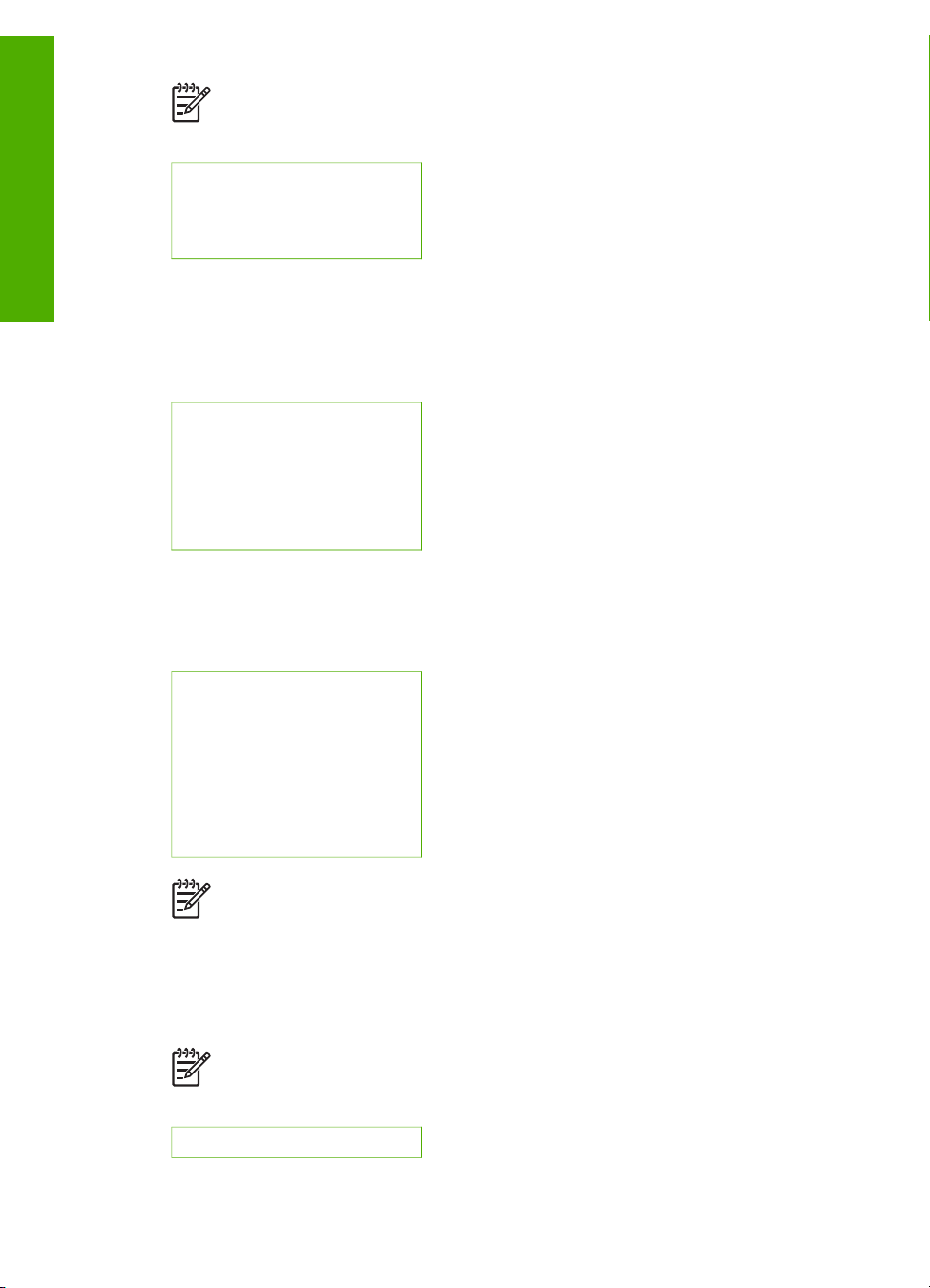
Kapitel 1
1.Vælg computer
Oversigt
2.HP Instant Share
3.Hukommelsesenhed
Menuen HP Instant Share
Denne menu kan kun anvendes, hvis HP All-in-One er tilsluttet et netværk. Hvis
HP All-in-One er sluttet til din computer via et USB-kabel, kan du få adgang til
HP Instant Share via computeren.
1.Send
2.Modtag
3.Indstillinger for HP Instant
Share
4.Tilføj ny destination
Menuen Opsætning
Følgende indstillinger i menuen Opsætning er tilgængelige, når du trykker på
knappen Opsætning på kontrolpanelet.
Bemærk! Hvis din HP All-in-One er tilsluttet en computer via et USB-kabel,
vises menuen Scan til, når du trykker på knappen Scan. Der er flere
oplysninger under Menuen Scan til.
1.Udskriv rapport
2.Værktøjer
3.Foretrukne
4.Netværk
5.HP Instant Share
5.Bluetooth
Bemærk! Indstillingen Bluetooth er kun tilgængelig i denne menu, hvis der er
en HP Bluetooth-adapter i USB-porten på forsiden.
Menuen Vælg funktion
Følgende indstillinger i menuen Vælg funktion er tilgængelige, når du trykker på
knappen Fotobakke på kontrolpanelet.
Bemærk! Hvis du bruger knappen Fotobakke i menuen Foto eller menuen
Kopier, vises disse indstillinger ikke. Disse indstillinger vises kun, når du
starter fra et udgangsskærmbillede.
1.Kopier
12 HP Photosmart 3200 All-in-One series
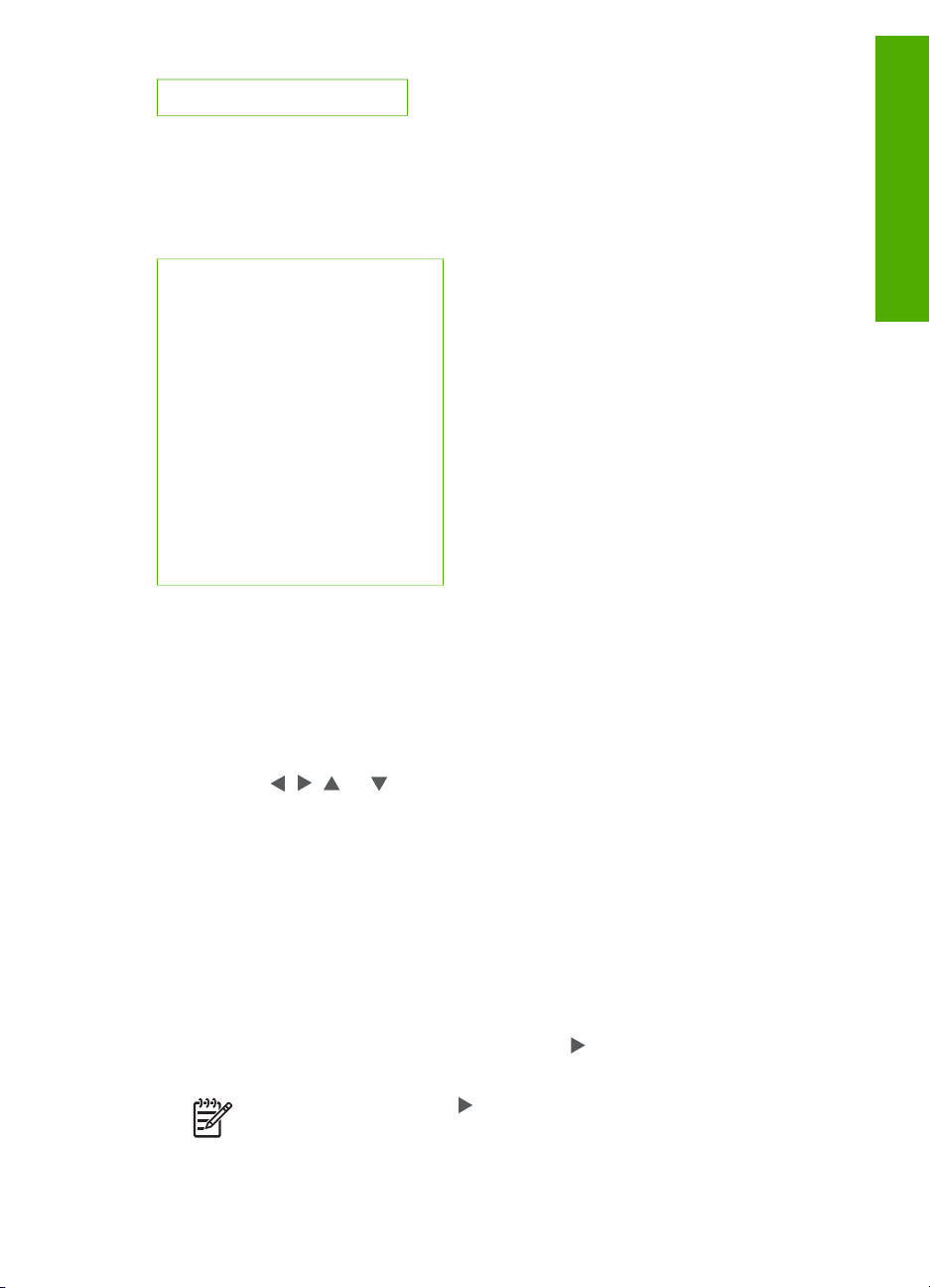
(fortsat)
2.Foto
Menuen Hjælp
Følgende indstillinger i menuen Hjælp er tilgængelige, når du trykker på knappen
Hjælp på kontrolpanelet. Vælg specifikke emner i Hjælp for at få dem vist på
computerens skærm.
1.Sådan gøres det
2.Fejlmeddelelser
3.Blækpatroner
4.Ilægning af originaler og
ilægning af papir
5.Generel fejlfinding
6.Fejlfinding af netværk
7.Brug af scanningsfunktionerne
8.Scanning af dias og negativfilm
9.Sådan får du support
0.Oversigt over ikoner
Indtastning af tekst ved hjælp af det visuelle tastatur
Du kan indtaste tekst eller symboler ved hjælp af det visuelle tastatur, der automatisk
vises på farvedisplayet, når du vil indtaste tekst.
Oversigt
Sådan indtastes tekst ved hjælp af det visuelle tastatur
1. Hvis du vil vælge et bogstav, tal eller symbol på det visuelle tastatur, skal du
trykke på
Sådan indtastes små bogstaver, store bogstaver, tal og symboler
– Hvis du vil indtaste små bogstaver, skal du vælge knappen abc på det
– Hvis du vil indtaste store bogstaver, skal du vælge knappen ABC på det
– Hvis du vil indtaste tal og symboler, skal du vælge knappen 123 på det
Sådan tilføjes et mellemrum
Hvis du vil lave et mellemrum, skal du trykke på
trykke på OK.
Brugervejledning 13
,
, og for at fremhæve det ønskede valg.
visuelle tastatur og trykke på OK.
visuelle tastatur og trykke på OK.
visuelle tastatur og trykke på OK.
på det visuelle tastatur og
Bemærk! Du skal bruge på det visuelle tastatur for at lave et
mellemrum. Du kan ikke lave et mellemrum ved hjælp af piletasterne på
kontrolpanelet.
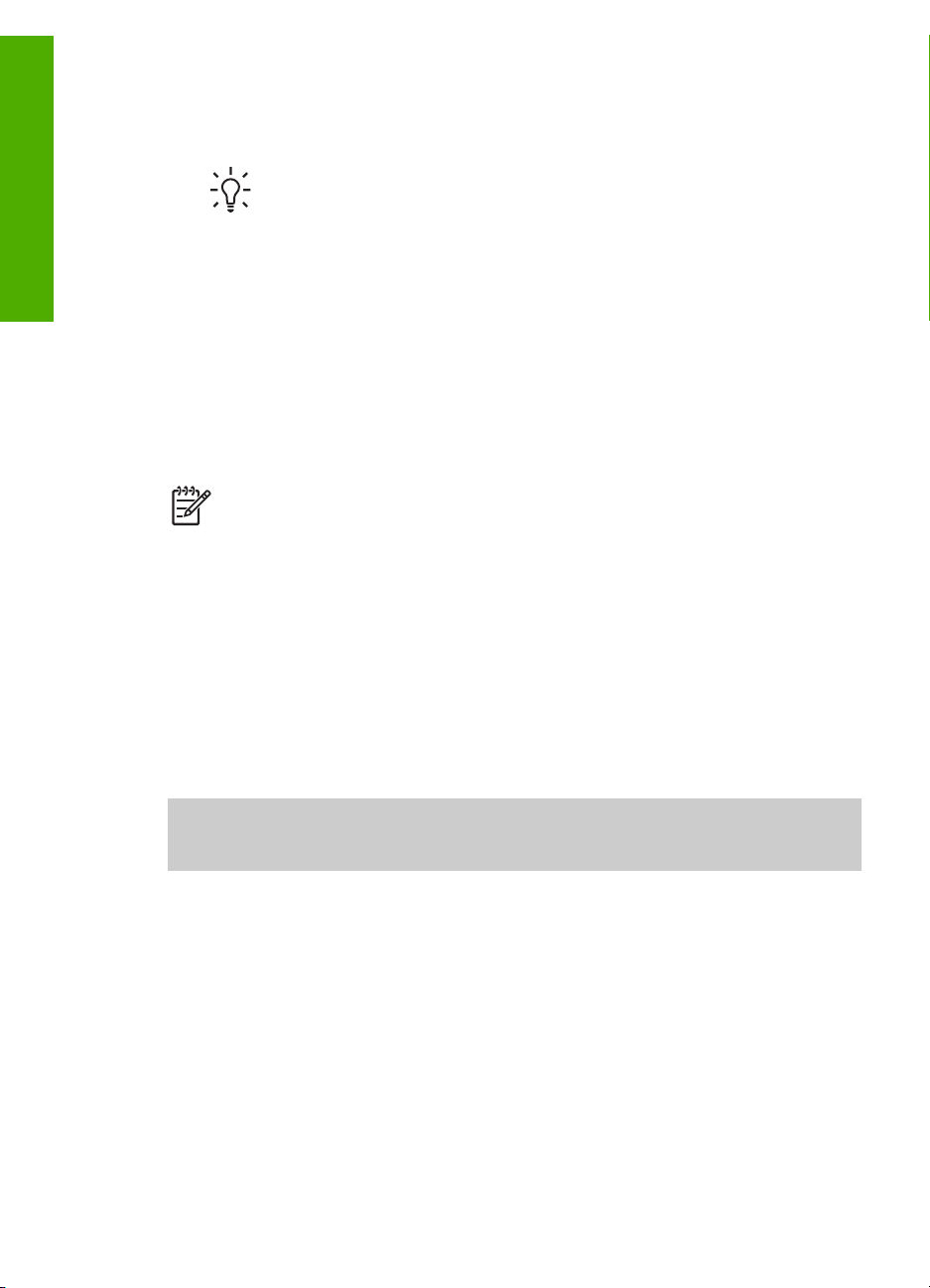
Kapitel 1
2. Når du har fremhævet det ønskede bogstav, tal eller symbol skal du trykke på OK
på kontrolpanelet for at vælge det.
Valget vises på farvedisplayet.
Tip! Hvis du vil slette et bogstav, tal eller symbol, skal du vælge Ryd på
Oversigt
3. Når du er færdig med at indtaste tekst, tal eller symboler, skal du vælge Udført
det visuelle tastatur og trykke på OK.
på det visuelle tastatur og trykke på OK.
Brug af programmet HP Image Zone
Du kan bruge programmet HP Image Zone til at få adgang til mange af de funktioner,
der ikke er tilgængelige fra kontrolpanelet.
Programmet HP Image Zone installeres på computeren under opsætningen af
HP All-in-One. Se installationsvejledningen, der fulgte med enheden, for at få
yderligere oplysninger.
Bemærk! Hvis du valgte minimuminstallationen af programmet HP Image
Zone, installeres programmet HP Image Zone Express i stedet for det
komplette program. HP Image Zone Express indeholder et grundlæggende
sæt funktioner til redigering af fotos i stedet for standardsættet, som findes i
den komplette installation af HP Image Zone.
Programmet HP Image Zone Express tillader ikke registrering af en
netværkstilsluttet HP All-in-One vha. HP Instant Share. Du kan alligevel få
adgang til HP Instant Share fra HP Image Zone Express på computeren, men
du kan kun bruge HP Instant Share-funktionerne fra kontrolpanelet, hvis du
installerer den fulde version af HP Image Zone.
Enhver henvisning til programmet HP Image Zone i denne vejledning og i
online HP Image Zone Hjælp henviser til begge versioner af HP Image Zone,
med mindre andet er angivet.
Du kan hurtigt og nemt udvide funktionaliteten af HP All-in-One ved hjælp af
programmet HP Image Zone. Se efter bokse som denne i brugervejledningen, hvor
du kan få emnespecifikke tip og nyttige oplysninger til dine projekter.
Adgangen til programmet HP Image Zone afhænger af operativsystemet (OS). Hvis
du f.eks. har en Windows-computer, er indgangspunktet for programmet HP Image
Zone HP Solution Center. Hvis du har en Mac, er vinduet HP Image Zone
indgangspunkt for programmet HP Image Zone. Indgangspunktet fungerer i begge
tilfælde som startsted for programmet HP Image Zone og de tilknyttede tjenester.
14 HP Photosmart 3200 All-in-One series
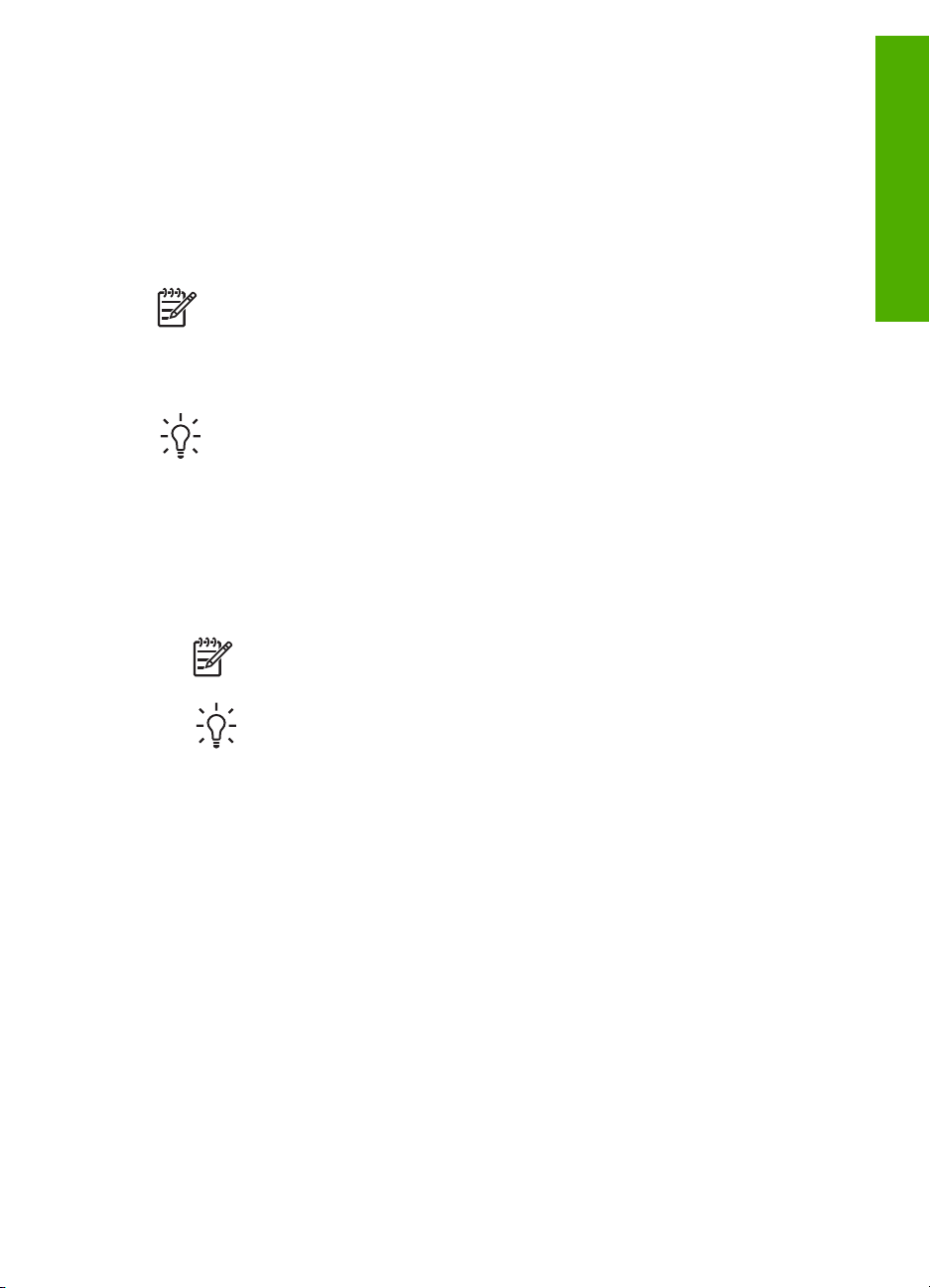
Sådan åbnes programmet HP Image Zone på en Windows-pc
1. Gør ét af følgende:
– Dobbeltklik på ikonet HP Solution Center på skrivebordet i Windows.
– Klik på ikonet HP Digital Imaging Monitor i systembakken yderst til højre på
proceslinjen i Windows.
– Klik på Start på proceslinjen, peg på Programmer eller Alle programmer,
vælg HP, og klik derefter på HP Solution Center.
2. Vælg fanen HP All-in-One, hvis der er installeret mere end én HP-enhed.
Bemærk! På en Windows-pc varierer de tilgængelige funktioner i
HP Solution Center afhængigt af den installerede enhed. HP Solution
Center er indstillet til at vise de ikoner, der er knyttet til den valgte enhed. Hvis
den valgte enhed ikke har en bestemt funktion, vises ikonet for den
pågældende funktion ikke i HP Solution Center.
Tip! Hvis HP Solution Center på din computer ikke indeholder nogen ikoner,
kan der være sket en fejl under installationen af softwaren. For at afhjælpe
dette skal du via Kontrolpanel i Windows fjerne programmet HP Image Zone
og derefter installere det igen. Se installationsvejledningen, der fulgte med
HP All-in-One for at få yderligere oplysninger.
Sådan får du adgang til HP Image Zone på en Mac
➔
Klik på ikonet HP Image Zone i dokken, og vælg en enhed.
Vinduet HP Image Zone vises.
Bemærk! På en Mac varierer funktionerne, der er tilgængelige i
programmet HP Image Zone, afhængigt af den valgte enhed.
Oversigt
Tip! Du kan få adgang til genvejene i menuen Dock ved at klikke på og
holde museknappen over ikonet HP Image Zone i dokken, når
programmet HP Image Zone er åbent.
Brugervejledning 15
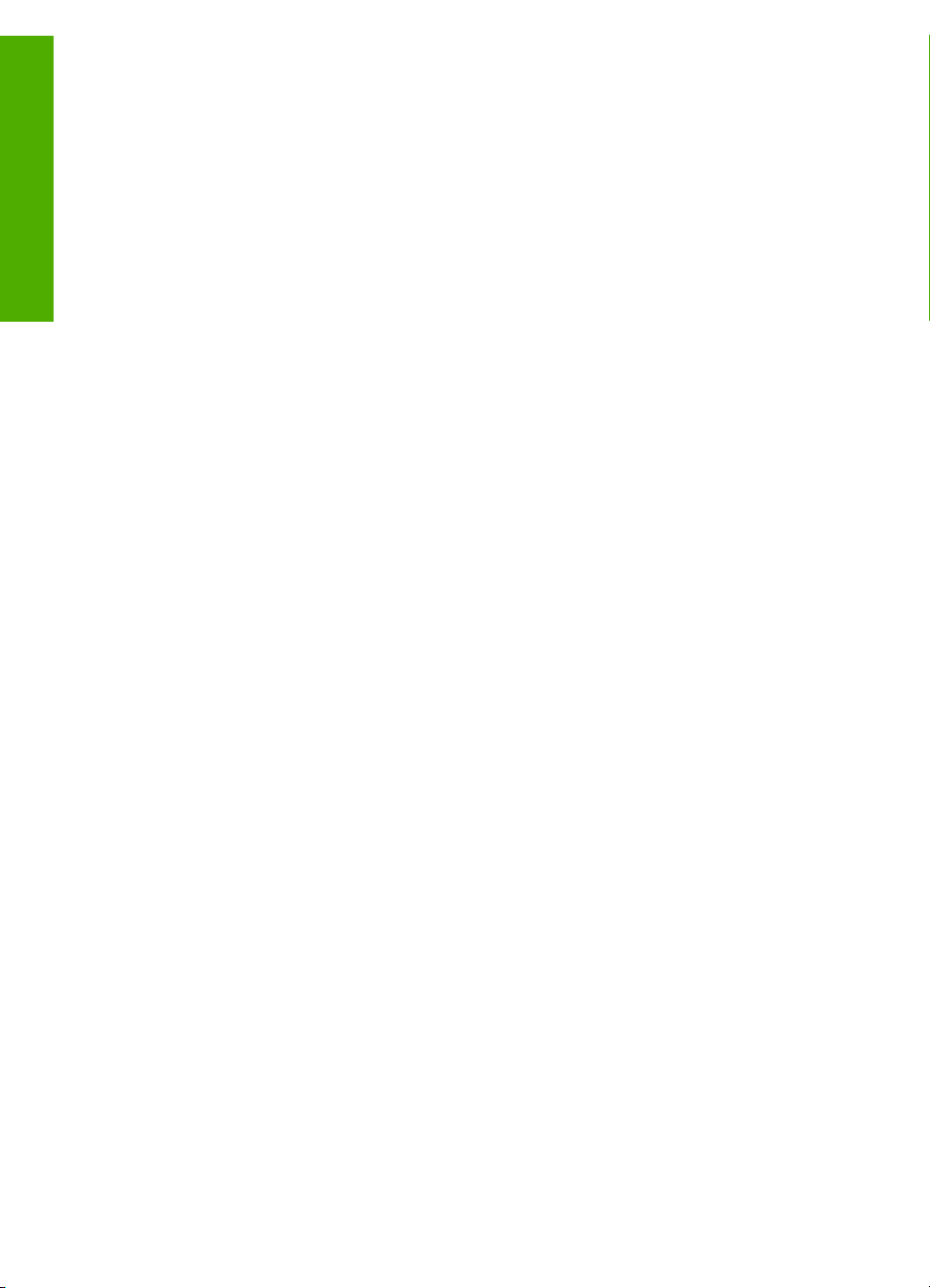
Oversigt
Kapitel 1
16 HP Photosmart 3200 All-in-One series
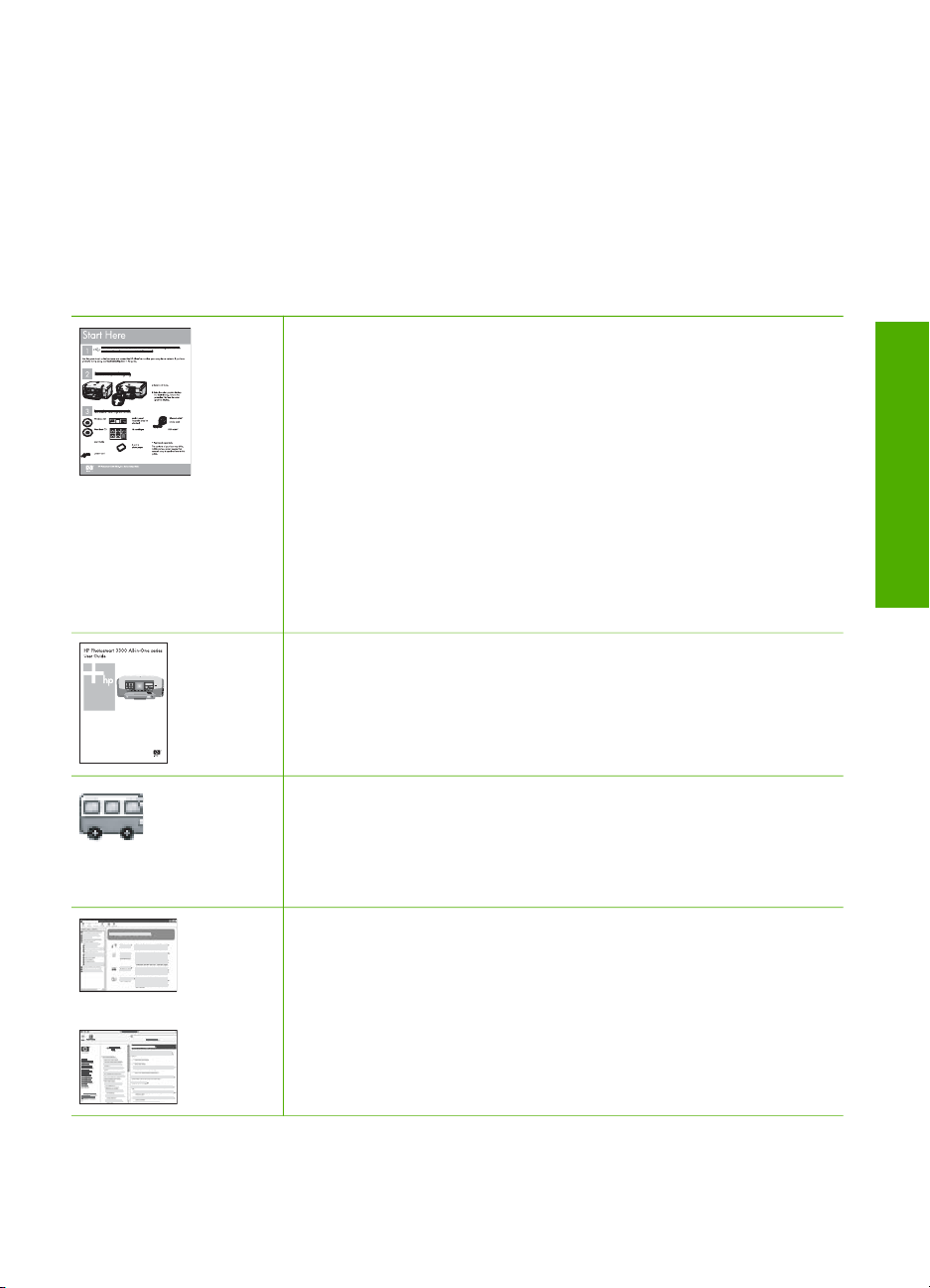
2
Her finder du yderligere oplysninger
Du kan få adgang til forskellige ressourcer med oplysninger om opsætning og brug af
HP All-in-One i den trykte dokumentation og på skærmen.
Kilder med oplysninger
Installationsvejledning
Installationsvejledningen indeholder oplysninger om installation af
HP All-in-One og softwaren. Følg procedurerne i
installationsvejledningen i rækkefølge.
Bemærk! Du skal muligvis foretage yderligere installation eller
vælge andre indstillinger, som er beskrevet i brugervejledningen,
for at udnytte alle funktionerne på HP All-in-One. Du kan finde
yderligere oplysninger under Afslutning af installationen af
HP All-in-One og Tilslutning til et netværk.
Se Fejlfinding i sidste afsnit af installationsvejledningen eller
Oplysninger om fejlfinding i denne brugervejledning, hvis du får
problemer under installationen.
Brugervejledning
Denne brugervejledning indeholder oplysninger om at bruge
HP All-in-One, herunder tip til fejlfinding og trinvise vejledninger.
Den indeholder yderligere opsætningsvejledninger, som et
supplement til vejledningen i installationsvejledningen.
Her finder du yderligere
oplysninger
HP Image Zone Tour (Windows)
Med HP Image Zone Tour får du en morsom, interaktiv
gennemgang af den software, der fulgte med HP All-in-One. Den
indeholder oplysninger om, hvordan du bruger programmet
HP Image Zone til at redigere, arrangere og udskrive dine fotos.
HP Image Zone Hjælp
HP Image Zone Hjælp indeholder detaljerede vejledninger i
funktionerne på HP All-in-One, som ikke findes i denne
brugervejledning, herunder funktioner, som kun er tilgængelige, hvis
du bruger programmet HP Image Zone.
Brugervejledning 17
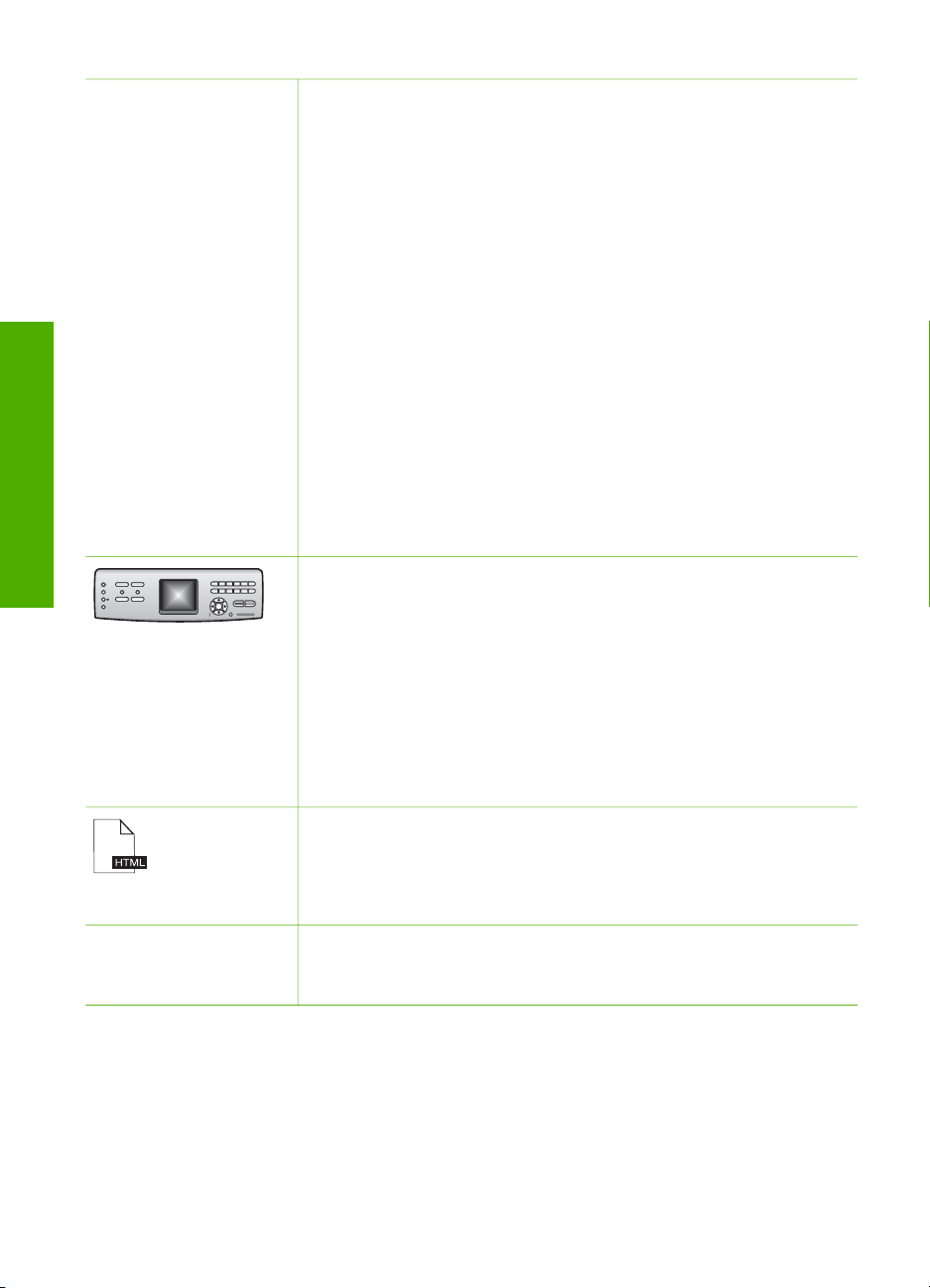
Kapitel 2
(fortsat)
oplysninger
Her finder du yderligere
Windows
● Emnet Få trinvise instruktioner indeholder oplysninger om,
hvordan du bruger programmet HP Image Zone med HPenheder.
● Emnet til gennemgang af funktionerne indeholder flere
oplysninger om praktiske og kreative ting, du kan bruge
programmet HP Image Zone og HP-enheden til.
● Se emnet Fejlfinding og support, hvis du har brug for
yderligere assistance eller vil se, om HP har udsendt
softwareopdateringer.
Mac
● Emnet til Sådan gøres det indeholder flere oplysninger om
praktiske og kreative ting, du kan bruge programmet HP Image
Zone og HP-enheden til.
● Emnet Kom godt i gang indeholder oplysninger om at
importere, ændre og dele billeder.
● Emnet Brug af Hjælp indeholder flere oplysninger om at finde
oplysninger i online Hjælp.
Der er flere oplysninger under Brug af online Hjælp.
Hjælp på skærmen via enheden
Du kan få online Hjælp på enheden. Den indeholder yderligere
oplysninger om emner, du kan vælge.
Sådan får du adgang til online Hjælp fra kontrolpanelet.
1. Tryk på knappen Hjælp, som vises på kontrolpanelet med et
spørgsmålstegn (?).
2. Brug piletasterne til at markere det ønskede emne i Hjælp, og
tryk derefter på OK. Emnet i Hjælp vises på computerens
skærm.
Vigtigt
Filen Vigtigt indeholder de seneste oplysninger, som muligvis ikke
findes i andre publikationer.
Installer softwaren for at få adgang til filen Vigtigt.
www.hp.com/support Hvis du har adgang til internettet, kan du få hjælp og support på
HP's websted. Dette websted tilbyder teknisk support, drivere,
tilbehør/ekstraudstyr og oplysninger om bestilling.
Brug af online Hjælp
Denne brugervejledning indeholder kun eksempler på de funktioner, du har til
rådighed, så du kan komme i gang med din HP All-in-One. Gennemgå online
HP Image Zone Hjælp, der fulgte med HP All-in-One-softwaren for at få oplysninger
om alle de funktioner, som HP All-in-One understøtter.
18 HP Photosmart 3200 All-in-One series
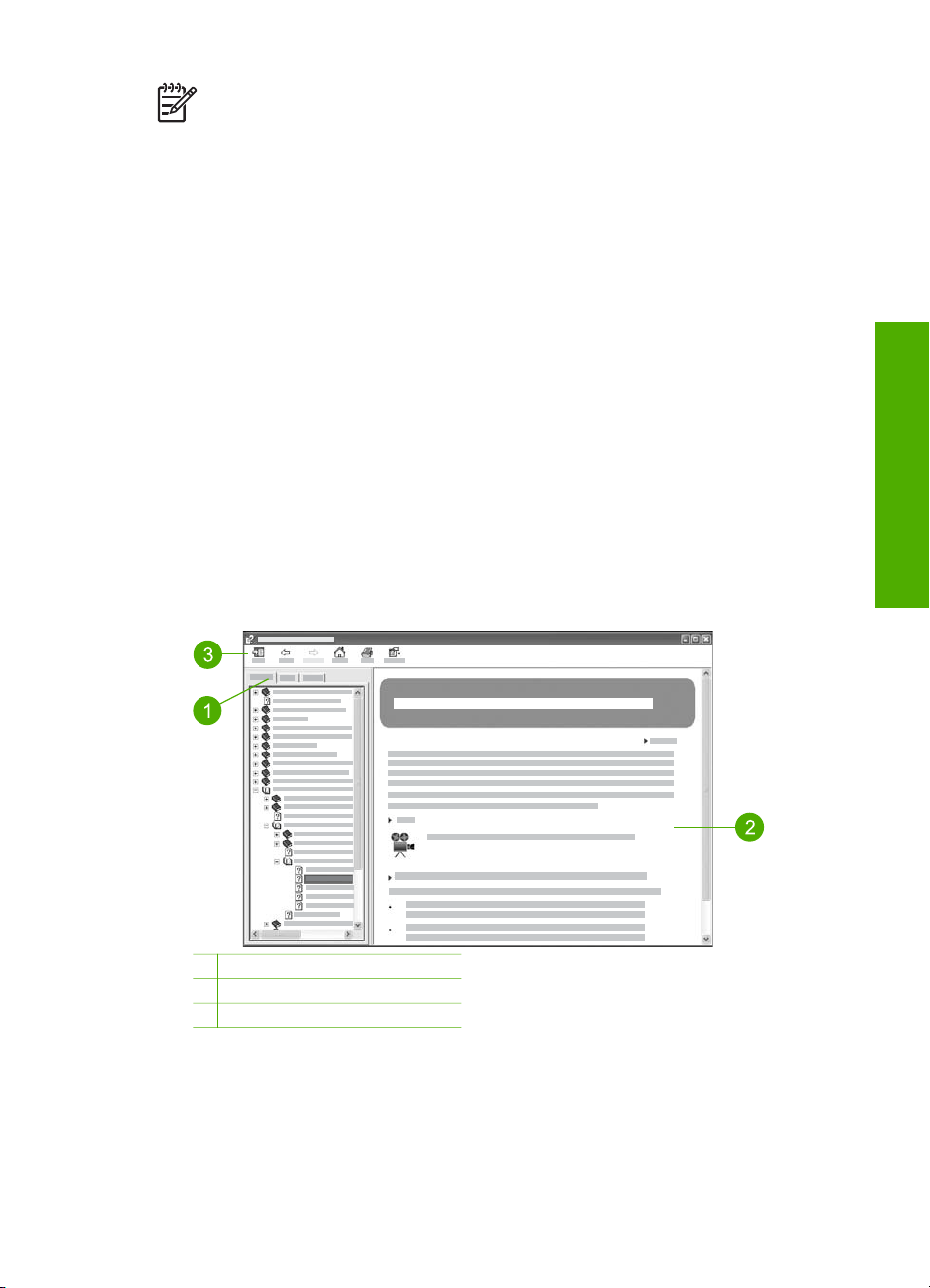
Bemærk! Online Hjælp indeholder også emner til fejlfinding, som kan hjælpe
dig med at løse de problemer, du kan komme ud for med HP All-in-One.
Måden, du får adgang til online Hjælp på, varierer en smule afhængigt af, om du får
vist Hjælp på en Windows-pc eller en Mac. Vejledning i at bruge de to systemer med
Hjælp findes i de følgende afsnit.
Brug af Hjælp på en Windows-pc
I dette afsnit forklares det, hvordan du får adgang til online Hjælp på en Windows-pc.
Det fortæller, hvordan du navigerer, søger og indekserer funktionerne i Hjælp, så du
kan finde de oplysninger, du har brug for.
Sådan får du adgang til HP Image Zone Hjælp på en Windows-pc
1. Klik på fanen for HP All-in-One i HP Solution Center.
Se Brug af programmet HP Image Zone for at få yderligere oplysninger om
adgang til HP Solution Center.
2. Klik på Onlinevejledning eller Fejlfinding i området Support af enheden.
– Der vises en pop-up-menu, hvis du klikker på Onscreen Guide. Du kan
vælge at åbne velkomstsiden til hele systemet med Hjælp eller at gå til den
specifikke Hjælp til din HP All-in-One.
– Hvis du klikker på Fejlfinding, åbnes siden Fejlfinding og support.
Diagrammet i det følgende viser, hvordan du finder rundt i Hjælp.
Her finder du yderligere
oplysninger
1 Fanerne Indhold, Indeks og Søg
2 Visningsområde
3 Værktøjslinjen Hjælp
Fanerne Indhold, Indeks og Søg
Du kan finde alle emnerne i HP Image Zone Hjælp under fanerne Indhold, Indeks
og Søg.
● Indhold
Brugervejledning 19
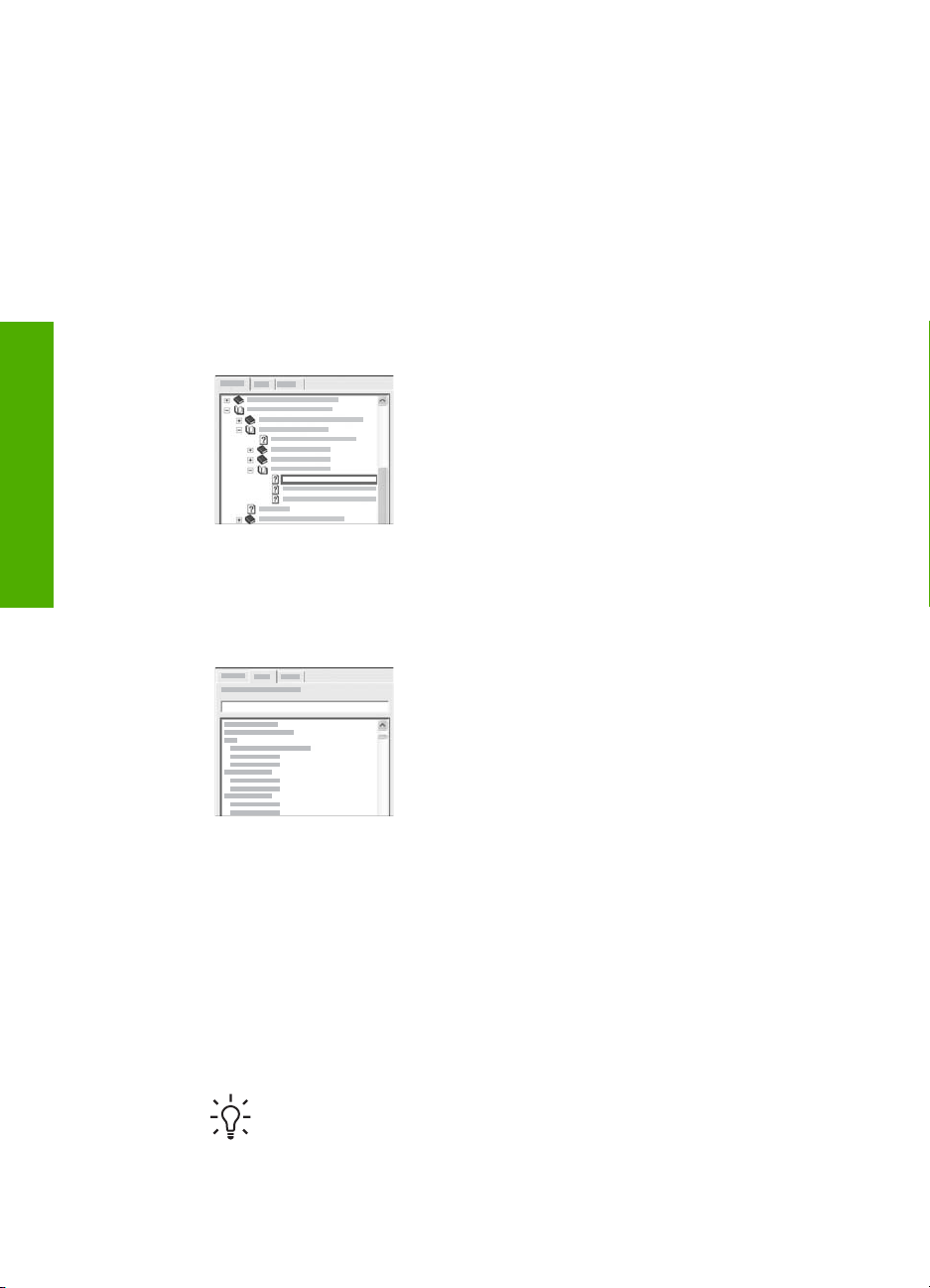
Kapitel 2
oplysninger
Her finder du yderligere
Fanen Indhold indeholder en liste med emnerne i Hjælp svarende til
indholdsfortegnelsen i en bog. Med den kan du finde alle de oplysninger, der
findes om en funktion, f.eks. udskrivning af fotos.
– Oplysninger om opgaver og funktioner, der er tilgængelige via kontrolpanelet
på HP All-in-One, finder du ved at åbne 3100, 3200, 3300 series Help i
bunden af listen.
– Fejlfindingsoplysningerne til HP All-in-One, finder du ved at åbne bogen
Fejlfinding og support og derefter åbne bogen 3100, 3200, 3300 series
Troubleshooting.
– De andre bøger, der er angivet under fanen Indhold indeholder oplysninger
om at bruge programmet HP Image Zone og gennemføre opgaverne på
HP All-in-One.
Afsnit, der indeholder underemner, er markeret
med et bogikon på listen. Klik på symbolet + ved
siden af bogikonet for at få vist en oversigt over
underemnerne i en bog. (Symbolet + skifter til et
-, når afsnittet er åbent). Klik på navnet på
bogen eller emnet under fanen Indhold for at få
vist oplysninger om et emne. Det valgte emne
vises i visningsområdet i højre side.
● Indeks
Fanen Indeks indeholder en alfabetisk oversigt over poster i indekset, der er
relevante for emnerne i HP Image Zone Hjælp.
Du kan bruge rullepanelet i højre side af listen til
at rulle igennem emnerne, eller du kan begynde
at skrive nøgleord i tekstboksen over listen.
Mens du skriver, flyttes der automatisk til de
poster i indekset, der begynder med de
bogstaver, du skriver.
Når der vises en indekspost, der ser ud til at relatere til de oplysninger, du søger,
kan du dobbeltklikke på den.
– Hvis der kun er tilknyttet et emne i Hjælp til den pågældende indekspost,
vises dette emne i visningsområdet til højre.
– Dialogboksen Fundne emner vises, hvis der findes mange emner.
Dobbeltklik på et vilkårligt emne i dialogboksen for at få det vist i
visningsområdet.
● Søg
Med fanen Søg kan du søge efter bestemte ord, f.eks. "udskriv uden ramme" i
hele systemet med Hjælp.
Tip! Hvis nogle af de ord, du skriver, er almindelige, f.eks. "udskriv" i
eksemplet "udskriv uden ramme", kan du sætte spørgsmålstegn omkring
ordkombinationen, du søger efter. Derved begrænser du søgningen, så
resultaterne bliver mere relevante for de oplysninger, du søger. I stedet for
20 HP Photosmart 3200 All-in-One series
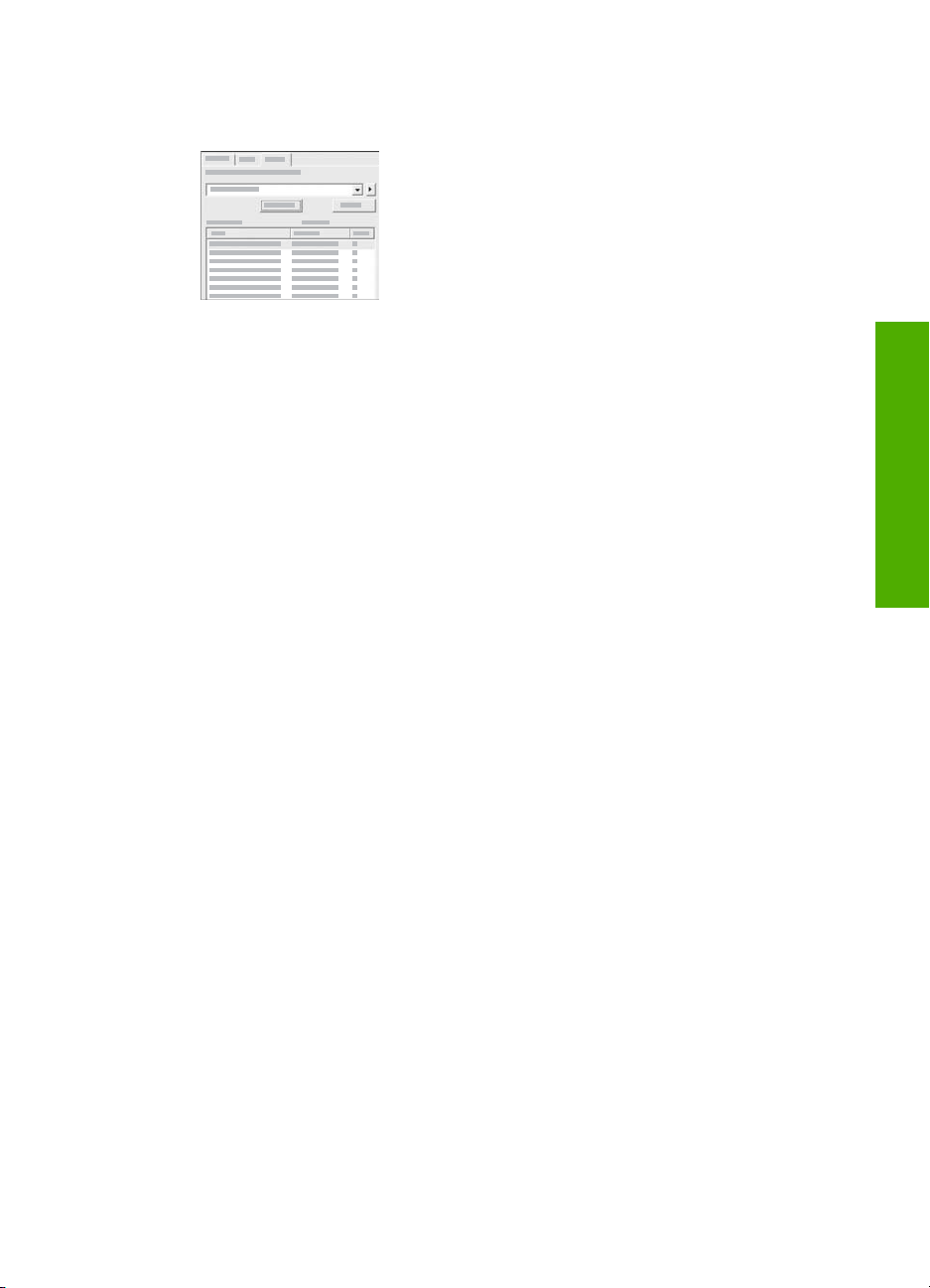
at vise alle emner, der indeholder ordene "uden", "ramme" eller "udskriv",
vises kun emner, der indeholder sætningen "udskriv uden ramme".
Klik på listen med emner for at få vist alle
emner i Hjælp, der indeholder de ord eller
sætninger, du indtastede. Resultaterne vises i
en en tabel med tre kolonner. Hver række
indeholder emnets titel, placering i Hjælp, hvor
emnet findes, samt den rang, emnet har fået
tildelt på basis af dets relevans i forhold til
søgekriteriet.
Som standard sorteres resultaterne efter rang, så emner, hvor søgekriteriet
forekommer hyppigst placeres øverst på listen. Du kan også sortere resultaterne
efter emnets titel eller placering ved at klikke på tabeloverskriften for den
pågældende kolonne. Dobbeltklik på den ønskede række i resultattabellen for at
få vist indholdet af det pågældende emne. Det valgte emne vises i
visningsområdet i højre side.
Visningsområde
Visningsområdet i højre side af vinduet Hjælp viser de emner i Hjælp, du kan vælge
med en af fanerne til venstre. Emnerne i Hjælp indeholder beskrivende tekst, trinvise
vejledninger og eventuelt illustrationer.
● Emnerne indeholder ofte hyperlinks til andre emner i Hjælp, hvor du finder
yderligere oplysninger. Nogle gange åbner et hyperlink det nye emne i
visningsområdet. Andre gange er der mere end ét relevant emne. I det tilfælde
vises dialogboksen Fundne emner. Dobbeltklik på et vilkårligt emne i
dialogboksen for at få det vist i visningsområdet.
● Visse emner indeholder detaljerede vejledninger eller yderligere oplysninger, som
ikke vises umiddelbart på siden. Kig efter ordene Vis alle eller Skjul alle øverst til
højre på siden. Hvis de vises, betyder det, at der er yderligere oplysninger skjult
på siden. De skjulte oplysninger er angivet med mørkeblå tekst med en pil. Du
kan få de skjulte oplysninger vist ved at klikke på den mørkeblå tekst.
● Visse emner indeholder animerede videoer, der viser, hvordan en bestemt
funktion kan bruges. These animations are identified by a video camera icon,
followed by the words "Show me how". Animationen vises i et nyt vindue, når du
klikker på linkteksten "Vis hvordan".
Her finder du yderligere
oplysninger
Værktøjslinjen Hjælp
Værktøjslinjen Hjælp, som vises nedenfor, indeholder knapper, som du kan bruge til
at flytte rundt i emnerne i Hjælp. Du kan gå tilbage eller frem gennem emnerne, du
allerede har set, eller du kan klikke på knappen Hjem for at vende tilbage til siden
med indholdet af Hjælp til HP Image Zone.
Brugervejledning 21
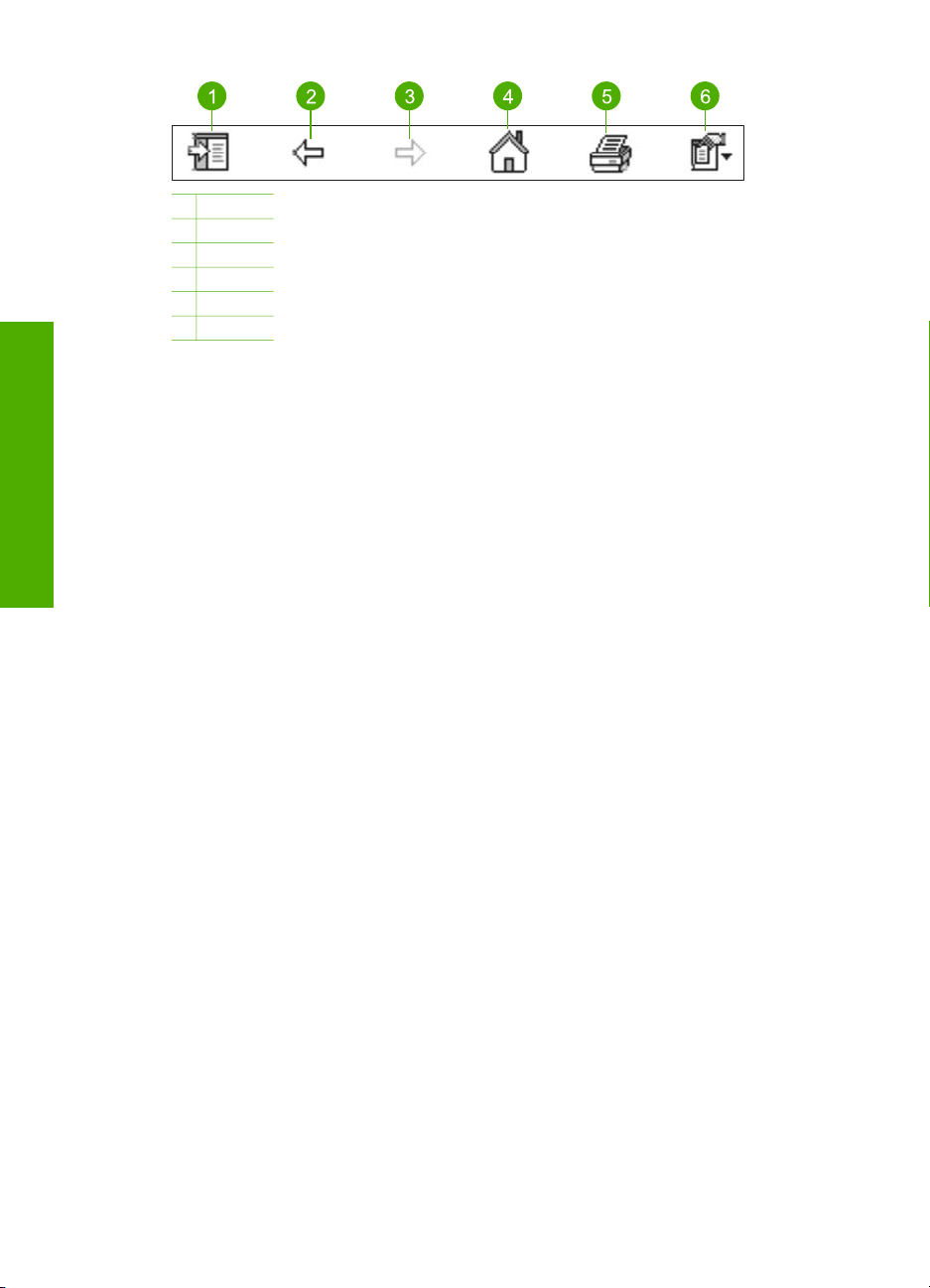
Kapitel 2
oplysninger
Her finder du yderligere
1 Vis/Skjul
2 Tilbage
3 Frem
4 Hjem
5 Udskriv
6 Optioner
Værktøjslinjen Hjælp indeholder også knapper til at ændre den måde, som online
Hjælp vises på computerens skærm på. Hvis du f.eks. har brug for mere plads til at få
vist emnerne i Hjælp i visningsområdet til højre, kan du skjule fanerne Indhold,
Indeks og Søg ved at klikke på knappen Skjul.
Endelig kan du med knappen Udskriv udskrive den side, der aktuelt vises på
computerens skærm. Hvis fanen Indhold vises i venstre side, når du klikker på
Udskriv, vises dialogboksen Udskriv emner. Du kan vælge kun at udskrive det
emne, der aktuelt vises i visningsområdet, eller du kan udskrive det aktuelle emne
plus de underemner, der er knyttet til det. Denne funktion er ikke tilgængelig, hvis
fanen Indeks eller Søg vises i højre side af vinduet Hjælp.
Brug af Hjælp på en Mac
I dette afsnit forklares det, hvordan du får adgang til online Hjælp på en Mac. Det
forklarer, hvordan du navigerer og søger i systemet med Hjælp, så du finder de
oplysninger, du har brug for.
Sådan får du adgang til HP Image Zone Hjælp på en Mac
➔
Vælg HP Image Zone Hjælp i menuen Hjælp i HP Image Zone.
Se programmet HP Image Zone for at få oplysninger om adgang til Brug af
programmet HP Image Zone.
Vinduet HP Image Zone Hjælp vises. Diagrammet i det følgende viser, hvordan
du finder rundt i Hjælp.
22 HP Photosmart 3200 All-in-One series
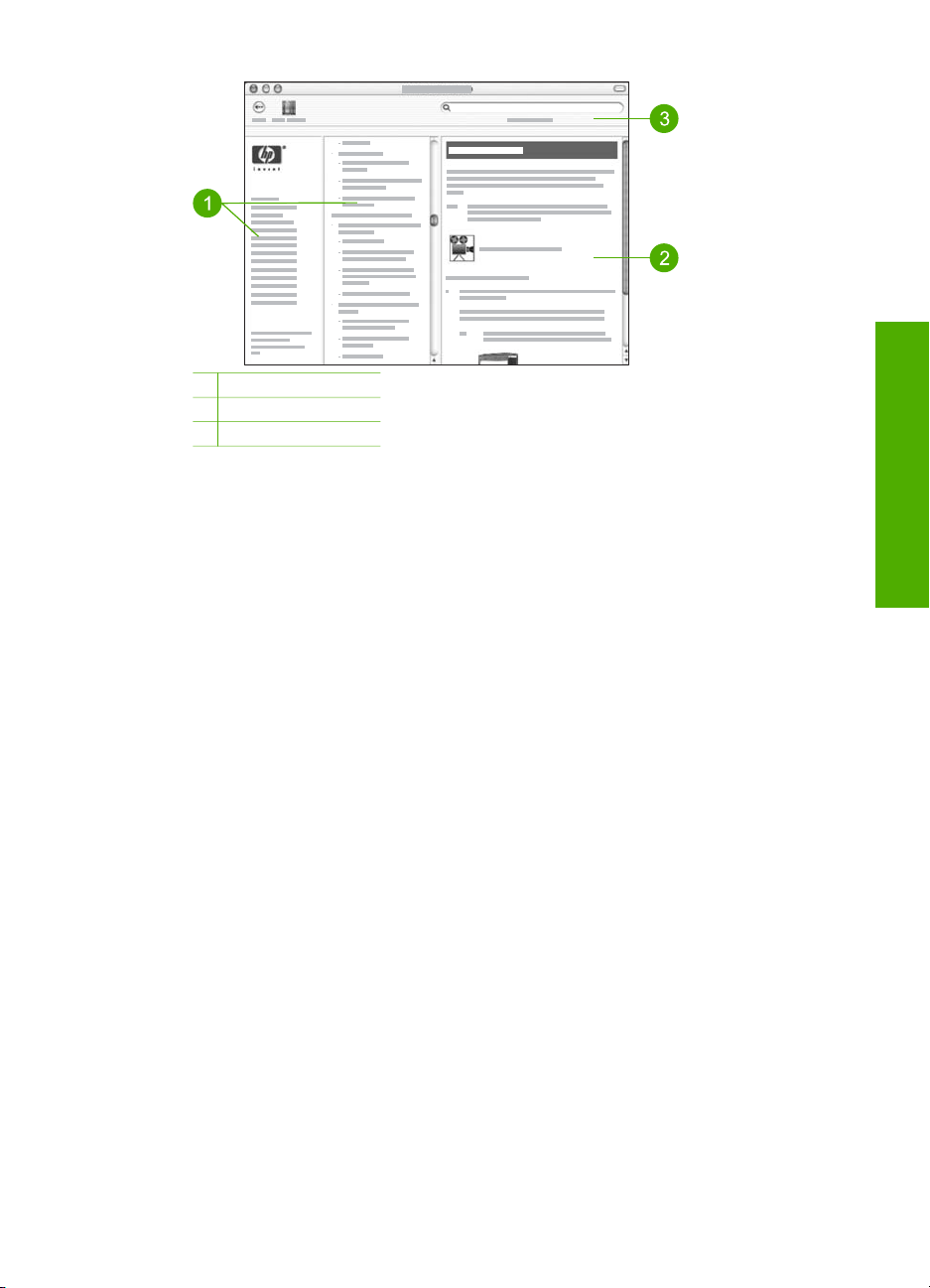
1 Navigeringsruder
2 Visningsområde
3 Værktøjslinjen Hjælp
Navigeringsruder
HP Image Zone Hjælp åbner Hjælp. Den er opdelt i tre ruder. I den venstre og
midterste rude kan du bevæge dig gennem emnerne i Hjælp. (Den højre rude
indeholder visningsområdet, der er beskrevet senere i dette afsnit).
● Den venstre rude indeholder en liste med alle afsnit i Hjælp.
– Klik på 3100, 3200, 3300 series Help for at få oplysninger om opgaver og
funktioner, der er tilgængelige fra kontrolpanelet på HP All-in-One.
– Klik på 3100, 3200, 3300 series Troubleshooting for at få oplysninger om
fejlfinding af HP All-in-One.
– De øvrige afsnit på listen indeholder oplysninger om at bruge programmet
HP Image Zone til at løse opgaver på HP All-in-One.
● Den midterste rude indeholder en liste med emnerne i det afsnit, der er valgt i
venstre rude, svarende til indholdsfortegnelsen i en bog. Her kan du finde alle de
oplysninger, der findes om en funktion, f.eks. udskrivning af fotos.
Visningsområde
Visningsområdet i højre rude viser emnet i Hjælp, du valgte i den midterste rude.
Emnerne i Hjælp indeholder beskrivende tekst, trinvise vejledninger og eventuelt
illustrationer.
● Mange emner i HP Image Zone Hjælp indeholder oplysninger om, hvordan en
funktion anvendes fra kontrolpanelet på HP All-in-One og fra programmet
HP Image Zone på Mac'en. Brug rullepanelerne i højre side af visningsområdet
Her finder du yderligere
oplysninger
Brugervejledning 23
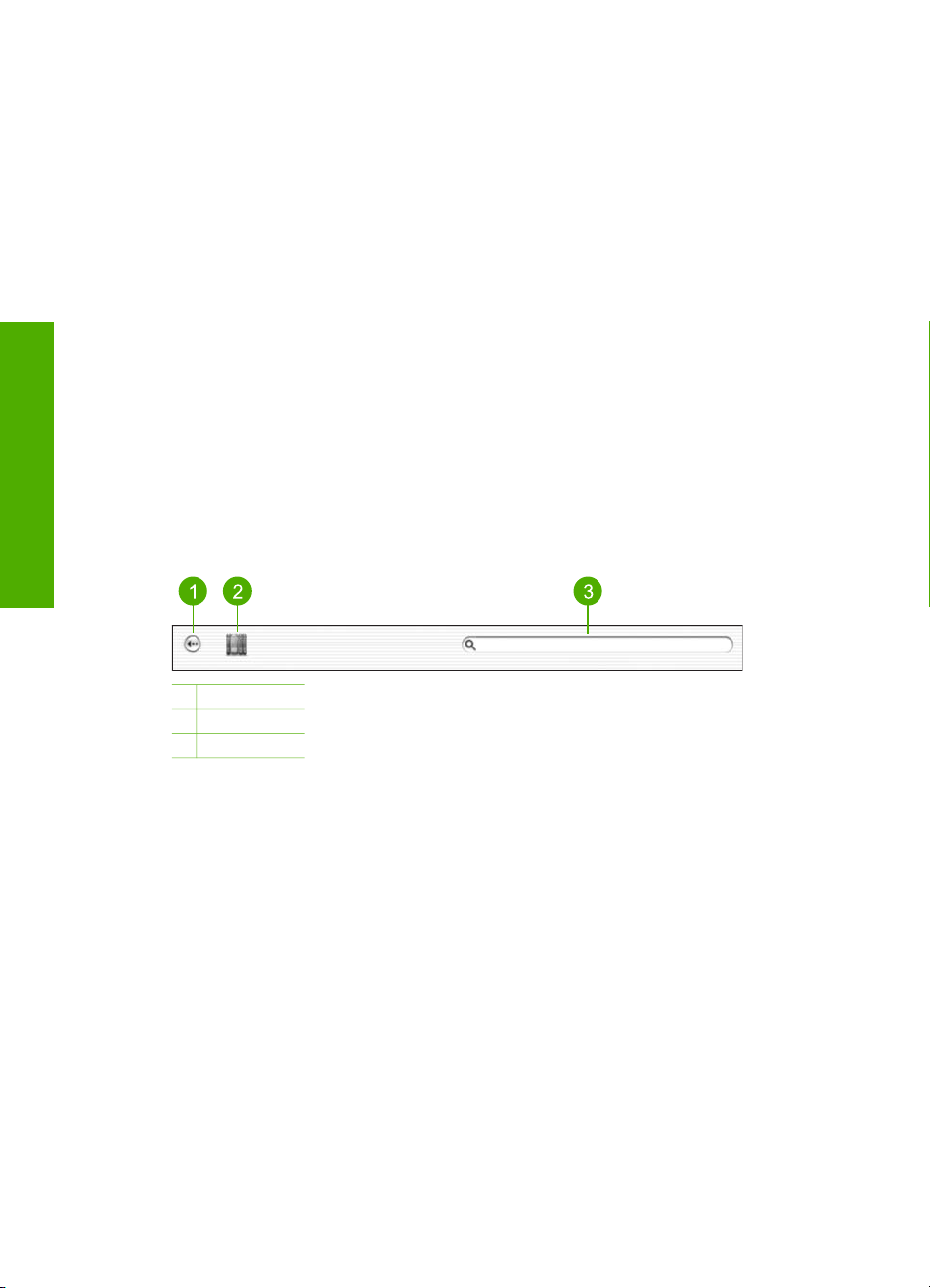
Kapitel 2
oplysninger
Her finder du yderligere
til at få vist alt indhold i et bestemt emne. Nogle gange vises vigtige oplysninger
kun i vinduet, hvis der rulles.
● Emnerne indeholder ofte hyperlinks eller henvisninger til andre emner i Hjælp,
hvor du finder yderligere oplysninger.
– Hvis det relaterede emne vises i samme afsnit i Hjælp, åbnes det automatisk
i visningsområdet.
– Hvis det relaterede emne vises i et andet afsnit i Hjælp, indeholder det
aktuelle emne en henvisning, der fortæller, hvilket afsnit du skal vælge i
venstre navigeringsrude. Du kan enten finde det relaterede emne vha.
navigeringsruden eller ved at søge efter emnet som beskrevet i næste afsnit.
● Visse emner indeholder animerede videoer, der viser, hvordan en bestemt
funktion kan bruges. Disse animationer vises med videokameraikonet efterfulgt af
ordene "Vis hvordan". Animationen vises i et nyt vindue, når du klikker på
videokameraikonet.
Værktøjslinjen Hjælp
Værktøjslinjen Hjælp, som vises nedenfor, indeholder knapper, som du kan bruge til
at flytte rundt i emnerne i Hjælp. Du kan gå tilbage gennem emner, du allerede har
fået vist, eller klikke på knappen Help Center for at få adgang til Hjælp til andre
programmer på Mac'en.
1 Tilbage
2 Help Center
3 Søgeområde
Værktøjslinjen Hjælp indeholder en tekstboks, hvor du kan søge efter bestemte ord,
f.eks. "udskriv uden ramme" i hele systemet med Hjælp.
Tryk på E
NTER på tastaturet, når du har indtastet dit søgekriterie, for at få vist en
oversigt over emner, der indeholder de ord eller den sætning, du skrev. Resultaterne
vises i en tabel med tre kolonner. Hver række indeholder titlen på emnet, relevans
(tildelt på basis af dets relevans i forhold til søgekriteriet) samt placeringen i Hjælp,
hvor emnet findes.
Som standard sorteres resultaterne efter relevans, så de emner, der bedst opfylder
søgekriteriet, vises øverst på listen. Du kan også sortere resultaterne efter emne eller
placering ved at klikke på tabeloverskriften for den pågældende kolonne. Dobbeltklik
på den ønskede række i resultattabellen for at få vist indholdet af det pågældende
emne. Det valgte emne vises.
24 HP Photosmart 3200 All-in-One series
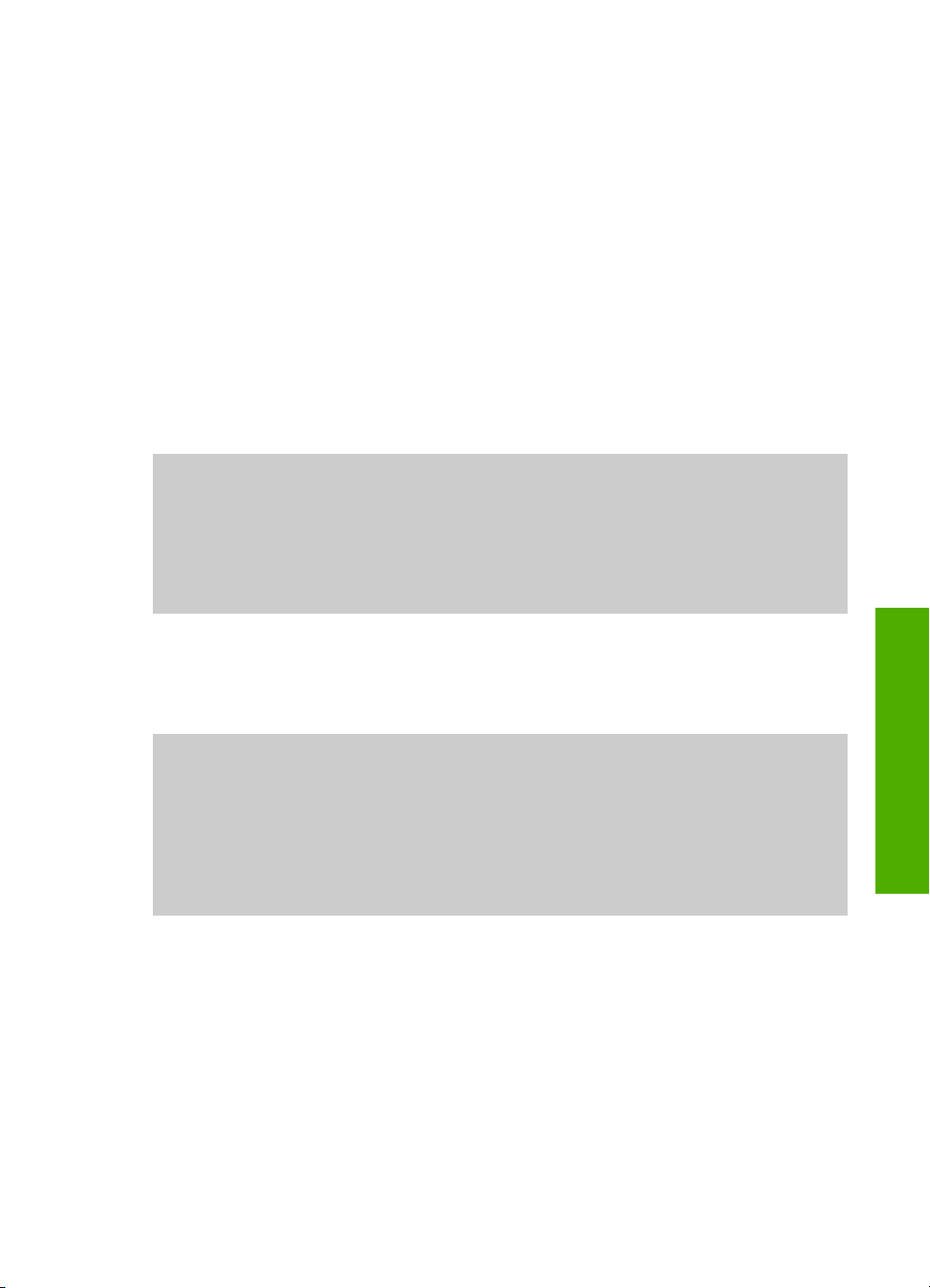
3
Afslutning af installationen af
HP All-in-One
Gennemgå dette kapitel for at få assistance til installationen af HP All-in-One, når du
har gennemført trinnene i installationsvejledningen. Dette afsnit indeholder vigtige
oplysninger med relation til installationen af enheden, herunder oplysninger om, hvilke
indstillinger der er at foretrække.
● Rediger indstillinger for enheden, f.eks. sprog og land/område samt dato og
klokkeslæt. Der er flere oplysninger under Opsætning af præferencer.
● Undersøg forbindelsesindstillingerne til HP All-in-One, herunder til USB-netværk,
kabelforbundne netværk, Bluetooth og printerdeling. Der er flere oplysninger
under Oplysninger om tilslutning.
● Afslutning af installationen af det kabelforbundne netværk. Der er flere
oplysninger under Tilslutning til et netværk.
Foruden installationsvejledningen i denne brugervejledning, kan du installere
HP Instant Share på din netværkstilsluttede HP All-in-One, så du nemt kan dele
billeder med familie og venner. Hvis du har installeret programmet HP Image Zone,
skal du trykke på knappen HP Instant Share på kontrolpanelet på den
netværkstilsluttede HP All-in-One for at starte opsætningsguiden på en tilsluttet
computer. Du kan få flere oplysninger om installation af HP Instant Share i afsnittet
3100, 3200, 3300 series Help i online HP Image Zone Hjælp.
Opsætning af præferencer
Indstil præferencerne som beskrevet i dette afsnit, inden du tager din HP All-in-One i
brug.
Denne brugervejledning indeholder kun eksempler på de præferencer, du har til
rådighed, så du kan komme i gang med din HP All-in-One. Gennemgå den online
HP Image Zone Hjælp, der fulgte med softwaren til HP All-in-One, for at få
oplysninger om alle de præferencer, du kan benytte til at styre din HP All-in-One.
Online HP Image Zone Hjælp giver f.eks. oplysninger om at ændre
standardinputbakken i forbindelse med PictBridge-udskrivning, om at vise eller skjule
tip på farvedisplayet samt andre præferencer. Se Brug af online Hjælp for at få
yderligere oplysninger om HP Image Zone Hjælp.
Angivelse af sprog og land/område
Indstillingen for sprog og land/område bestemmer, hvilket sprog HP All-in-One
anvender til at vise meddelelser på farvedisplayet. Du indstiller normalt sprog og land/
område, når du indstiller HP All-in-One første gang. Du kan dog altid ændre
indstillingen ved at gøre følgende:
1. Tryk på Opsætning.
2. Tryk på 6, og tryk derefter på 1.
Menuen Præferencer vises først, og derefter vælges Angiv sprog og land/
område.
Afslutning af installationen
Brugervejledning 25
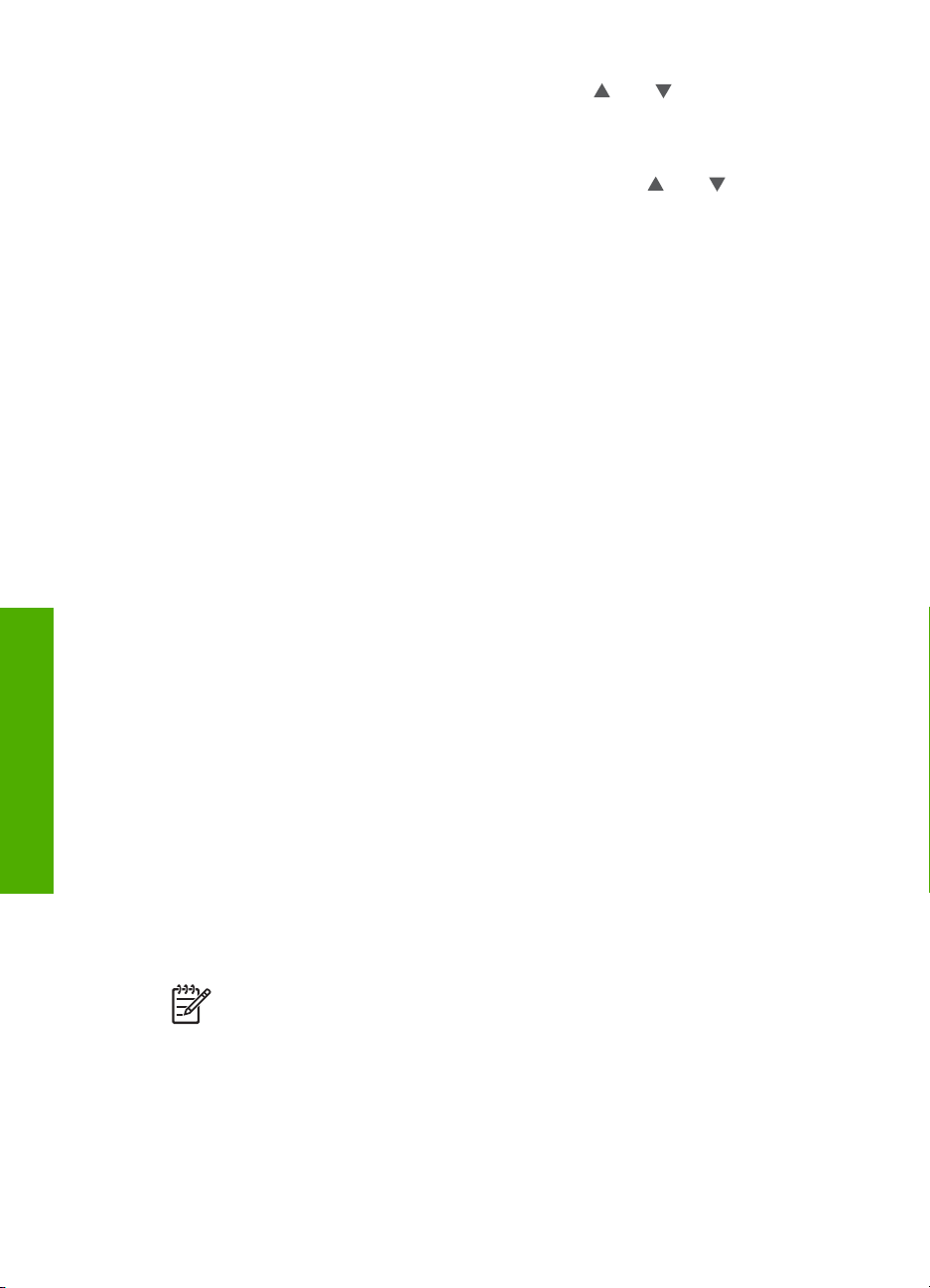
Kapitel 3
Der vises en liste over forskellige sprog. Tryk på eller for at rulle gennem
listen med sprog.
3. Når dit sprog fremhæves, skal du trykke på OK.
4. Når du bliver bedt om det, skal du trykke på 1 for Ja eller 2 for Nej.
Landene/områderne for det valgte sprog vises. Tryk på
gennem listen.
5. Når det ønskede land/område fremhæves, skal du trykke på OK.
6. Når du bliver bedt om det, skal du trykke på 1 for Ja eller 2 for Nej.
Indstilling af dato og klokkeslæt
Datoen og klokkeslættet angives fra fabrikken til lokal tid. Normalt opdaterer
computerens software datoen og klokkeslættet til din tidszone, når du tilslutter
computeren under installationen. Formatet for dato og klokkeslæt er baseret på de
aktuelle indstillinger for sprog og land.
Hvis klokkeslættet ændres på computeren, f.eks. ved overgang til sommertid,
opdateres klokkeslættet på HP All-in-One, så det svarer til det nye klokkeslæt på
computeren, næste gang HP All-in-One og computeren kommunikerer med hinanden.
Hvis du ikke sluttede HP All-in-One til en computere, eller hvis klokkeslættet af en
eller anden grund ikke opdateres, kan du opdatere datoen og klokkeslættet fra
kontrolpanelet.
Sådan angives dato og tid på kontrolpanelet
1. Tryk på Opsætning.
2. Tryk på 5, og tryk derefter på 4.
Herved vælges først menuen Værktøjer og derefter Dato og tid.
3. Angiv måned, dag og år ved at trykke på de relevante tal på tastaturet. Du skal
muligvis indtaste datoen i en anden rækkefølge afhængigt af landeindstillingen.
4. Angiv timer og minutter.
5. Tryk på 1 for AM eller 2 for PM, hvis du bliver bedt om det.
De nye indstillinger for dato og klokkeslæt vises på farvedisplayet.
eller for at rulle
Oplysninger om tilslutning
Afslutning af installationen
HP All-in-One er udstyret med en USB-port ved leveringen, så du kan slutte den
direkte til en computer vha. et USB-kabel. Du kan også slutte HP All-in-One til et
kabelforbundet netværk. Hvis du sætter en HP bt300 eller HP bt400 Bluetooth
Wireless Printer Adapter i den forreste USB-port, kan Bluetooth®-enheder, f.eks.
PDA'er og telefoner med kamera, udskrive på din HP All-in-One.
Bemærk! I resten af dette kapitel kaldes HP bt300 eller HP bt400 series
®
Bluetooth
26 HP Photosmart 3200 All-in-One series
Wireless Printer Adapter en HP Bluetooth®-adapter.
®
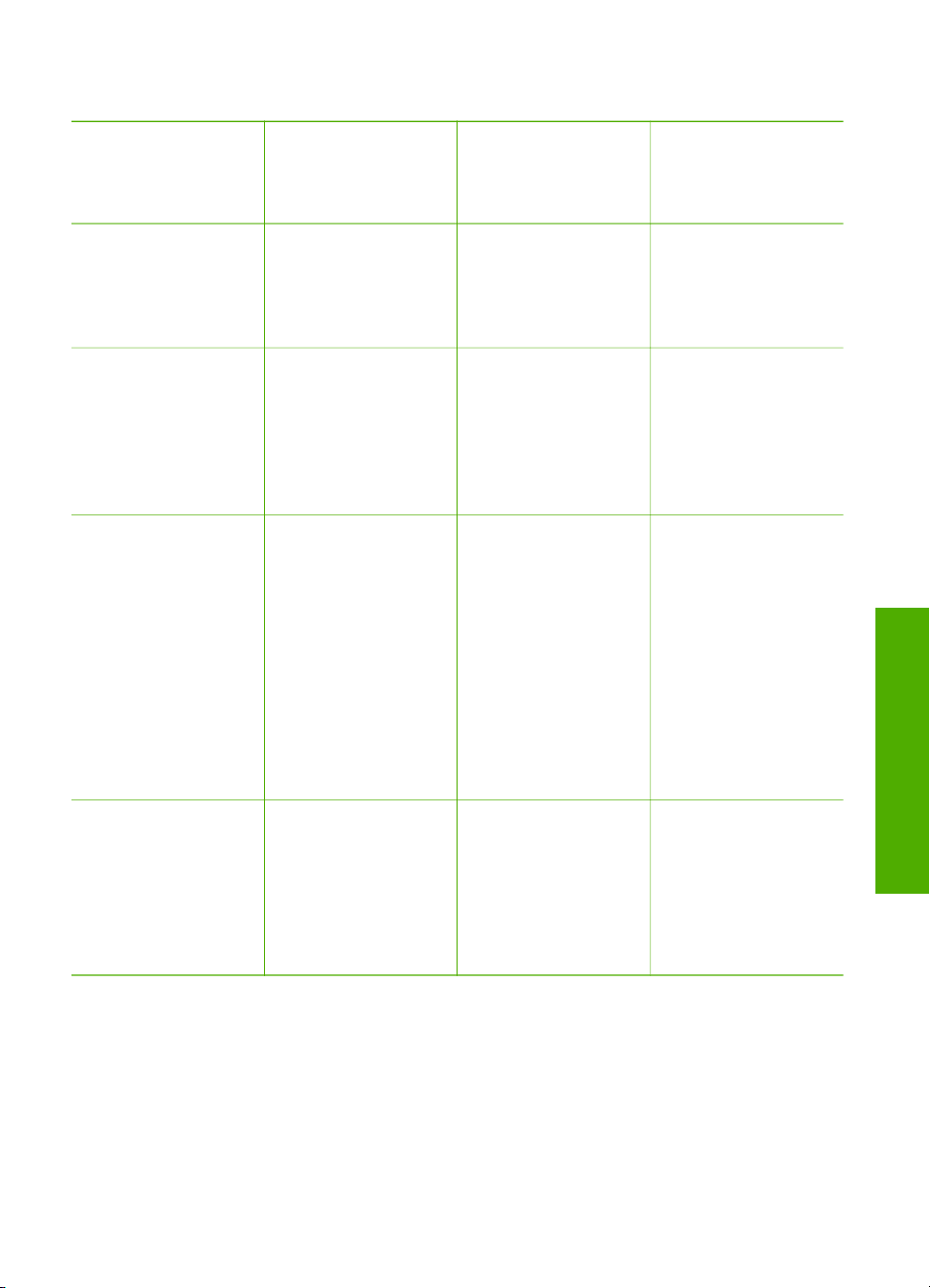
Understøttede forbindelsestyper
Beskrivelse Det anbefalede
antal tilsluttede
computere for den
bedste ydeevne
USB-forbindelse En computer, der er
tilsluttet USB-porten
bag på HP All-in-One
via et USB-kabel.
Ethernet (kabel)forbindelse
Op til fem computere
tilsluttet en
HP All-in-One via en
hub eller router.
HP bt300 eller HP
bt400 series
Bluetooth
®
Wireless
En Bluetooth®-enhed
eller -computer.
Printer Adapter (HP
Bluetooth
®
-adapter)
Understøttede
softwarefunktioner
Alle funktioner
understøttes.
Alle funktioner
understøttes.
Udskrivning fra en
®
Bluetooth
-enhed,
f.eks. en PDA eller
en telefon med
kamera, eller en
computer med
Bluetooth
®
aktiveret.
Installationsvejledning
Følg
installationsvejledningen for at få
yderligere
oplysninger.
Følg
installationsvejledning
en og Tilslutning til et
netværk i denne
brugervejledning for
at få en detaljeret
vejledning.
Der er oplysninger
om udskrivning fra en
enhed, f.eks. en PDA
eller et kamera, i
online HP Image
Zone Hjælp.
Der er oplysninger
om at udskrive fra en
computer med
Bluetooth
®
under
Tilslutning via
Bluetooth®.
Afslutning af installationen
Printerdeling Op til fem computere.
Værtscomputeren
skal altid være tændt,
da de øvrige
computere ellers ikke
kan udskrive til
HP All-in-One.
Alle funktioner, der
findes på
værtscomputeren,
understøttes. Kun
udskrivning
understøttes fra
andre computere.
Se
konfigurationsinstrukti
oner i Brug af
printerdeling
(Windows) eller Brug
af printerdeling (Mac).
Tilslutning via USB-kabel
Følg vejledningen i den trykte installationsvejledning for at tilslutte HP All-in-One via et
USB-kabel.
Kontroller, at HP All-in-One og computeren anvender samme USB-version, hvis
computeren ikke kan kommunikere med HP All-in-One. HP All-in-One er indstillet til at
bruge USB 2.0. Hvis computeren anvender USB 1.1, skal du derfor enten opdatere dit
Brugervejledning 27
 Loading...
Loading...