Hp PHOTOSMART 3200, PHOTOSMART 3210, PHOTOSMART 3213 User Manual [no]

HP Photosmart 3200 All-in-One series
Brukerhåndbok
Cover image:
replace this guideline area
with either a cropped product
photograph or a straight-on,
front-view illustration.
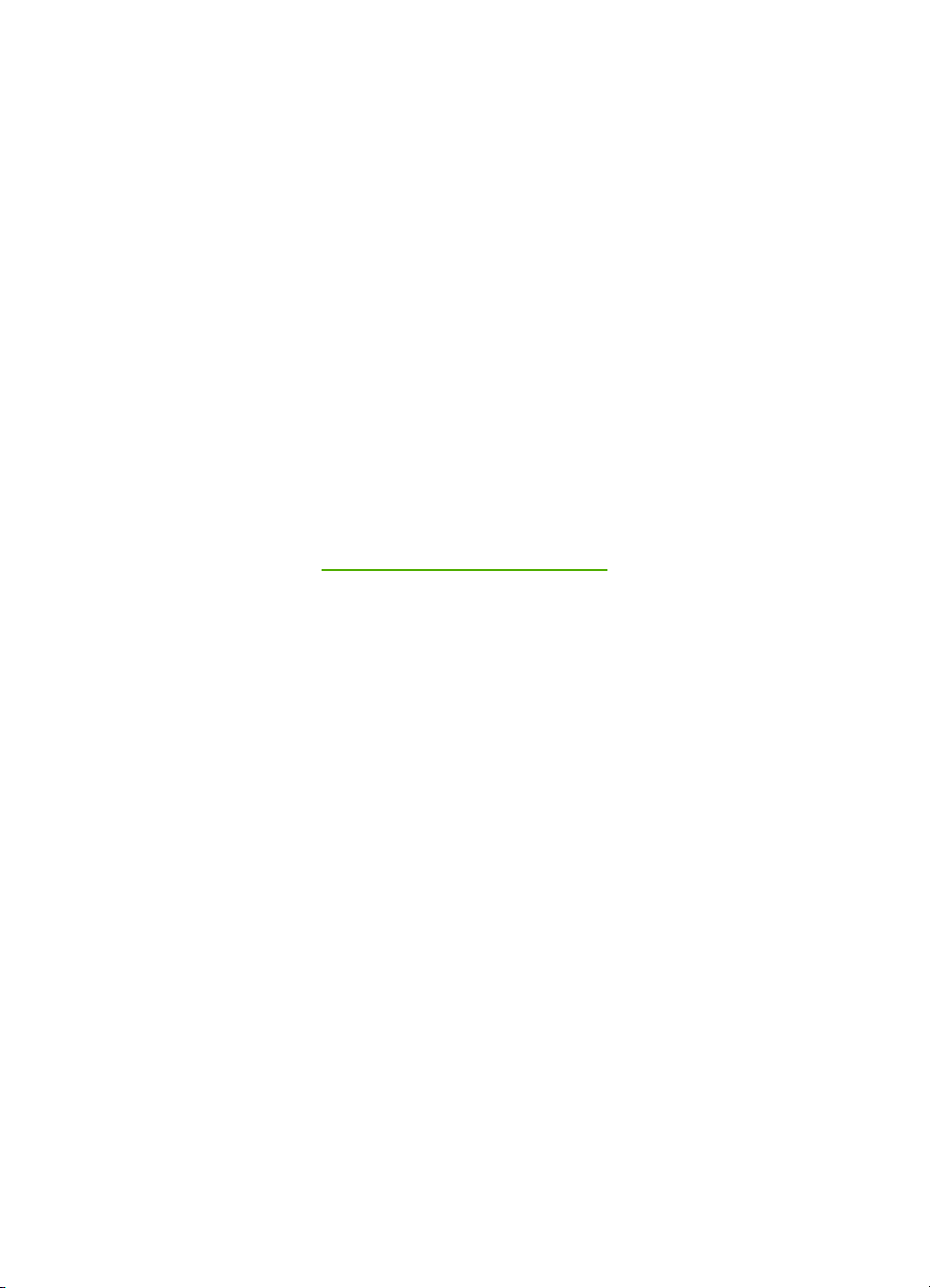
HP Photosmart 3200 All-in-One series
Brukerhåndbok
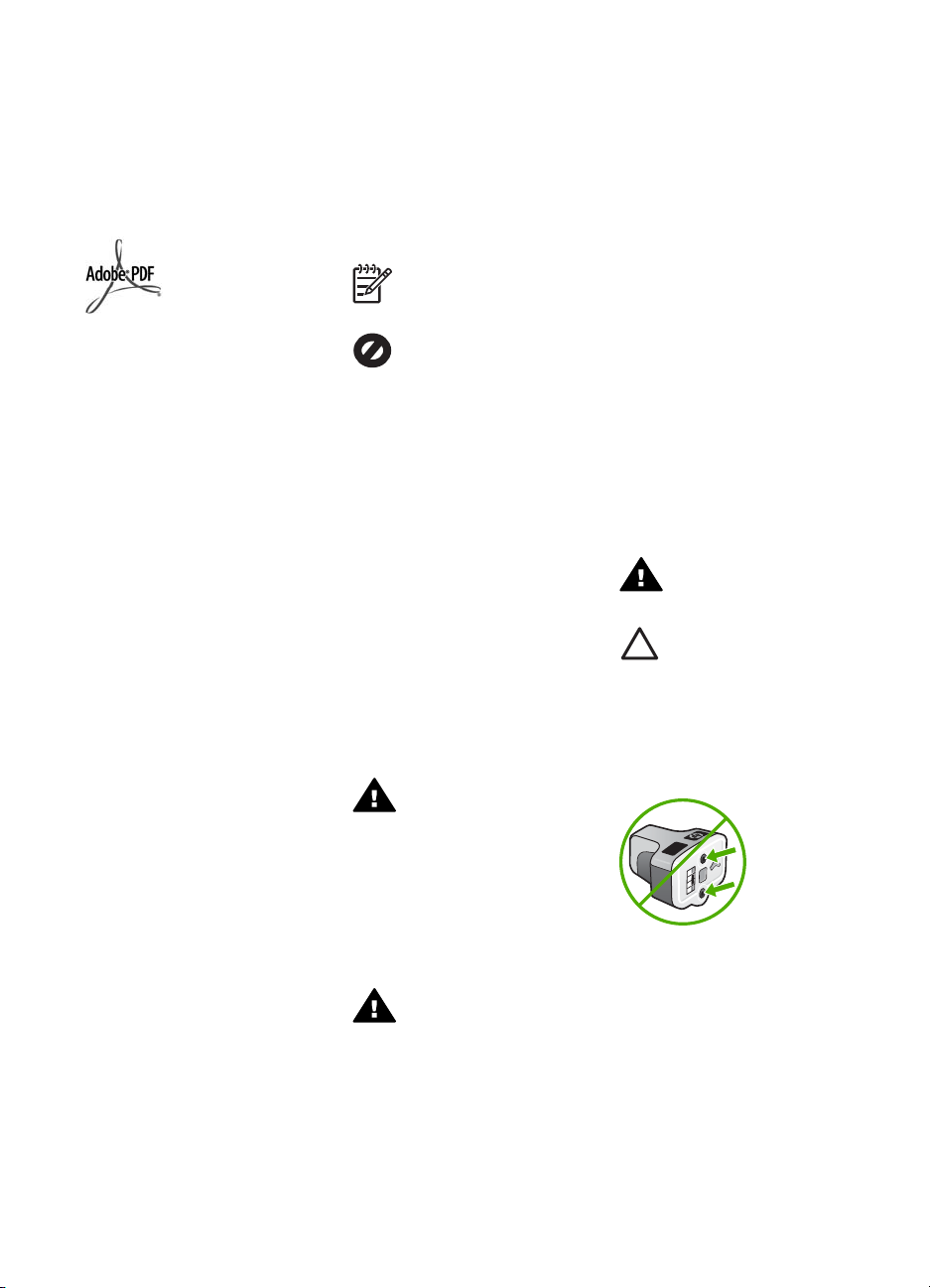
© Copyright 2005 Hewlett-Packard
Development Company, L.P.
Informasjonen i dette materialet kan
endres uten varsel.
Reproduksjon, tilpasning eller
oversetting uten skriftlig tillatelse på
forhånd er forbudt, med unntak av det
som er tillatt ifølge opphavsrettslovene.
Adobe og Acrobat-logoen er enten
registrerte varemerker eller
varemerker for Adobe Systems
Incorporated i USA og/eller andre land.
Windows®, Windows NT®, Windows
Me®, Windows XP® og Windows
2000® er USA-registrerte varemerker
for Microsoft Corporation.
Intel® og Pentium® er registrerte
varemerker som tilhører Intel
Corporation.
Energy Star® og Energy Starlogoen® er USA-registrerte merker
for den amerikanske føderale
miljøvernorganisasjonen EPA
(Environmental Protection Agency).
Dette produktet inneholder
programvare som er utviklet av
OpenSSL Project. © Copyright
1998-2004 The OpenSSL Project. ©
Copyright 1995-1998 Eric Young
(eay@cryptsoft.com). Med enerett.
Dette produktet inneholder
kryptografisk programvare som er
skrevet av Eric Young
(eay@cryptsoft.com. Dette produktet
kan inneholde programvare som er
skrevet av Tim Hudson
(tjh@cryptsoft.com).
Deler av programvaren har ©
Copyright 1998, 1999, 2000 Thai
Open Source Software Center Ltd.
and Clark Cooper. © Copyright 2001,
2002, 2003 Expat maintainers.
Utgivelsesnummer: Q5841-90276
Første utgave: Mai 2005
Merknad
Det finnes ingen annen garanti for HPprodukter og tjenester enn den som
er uttrykkelig angitt i
garantierklæringen som følger med
slike produkter og tjenester. Ingen
deler i dette materialet skal fortolkes
som en ekstra garanti. HP skal ikke
holdes ansvarlig for tekniske eller
redaksjonelle feil eller utelatelser i
dette materialet.
Hewlett-Packard Company kan ikke
holdes ansvarlig for tilfeldige skader
eller følgeskader i forbindelse med
eller som resultat av utrustningen,
ytelsen eller bruken av dette
dokumentet og programmaterialet
som det beskriver.
Merk Informasjon om
forskrifter finnes i Teknisk
informasjon.
Mange steder er det ikke tillatt å ta
kopier av følgende dokumenter. Hvis
du er i tvil, bør du først spørre en jurist.
● Offentlige dokumenter:
– Pass
– Immigrasjonspapirer
– Vernepliktsbøker
– Identifikasjonsskilt, -kort
eller -emblemer
● Offentlige merker:
– Frimerker
– Matkuponger
● Sjekker eller bankanvisninger
som belastes offentlige instanser
● Pengesedler, reisesjekker eller
postanvisninger
● Banksertifikater
● Opphavsrettsbeskyttede verk
Sikkerhetsinformasjon
Advarsel For å unngå
brann- eller støtskader må
du ikke utsette dette
produktet for regn eller noen
type fuktighet.
Følg alltid grunnleggende
sikkerhetsregler når du bruker dette
produktet, slik at du reduserer
risikoen for skader som skyldes brann
eller elektrisk støt.
Advarsel Mulig fare for
elektrisk støt
1. Les, og vær sikker på at du har
forstått, alle instruksjonene i
installeringshåndboken.
2. Bruk bare et jordet elektrisk
uttak når du kobler enheten til
en strømkilde. Hvis du ikke vet
om uttaket er jordet, bør du
spørre en kvalifisert elektriker.
3. Observer alle advarsler og
anvisninger som produktet er
merket med.
4. Trekk stikkontakten til produktet
ut av vegguttaket før du rengjør
produktet.
5. Ikke installer eller bruk dette
produktet i nærheten av vann
eller når du er våt.
6. Installer produktet slik at det
står stødig på et stabilt underlag.
7. Installer produktet på et
beskyttet sted der ingen kan
tråkke på eller snuble over
strømledningen, og der
strømledningen ikke kan skades.
8. Hvis produktet ikke fungerer
normalt, bør du se under
Problemløsing i den
elektroniske hjelpen.
9. Ingen av delene inne i enheten
kan repareres av brukere.
Reparasjon bør bare foretas av
kvalifisert servicepersonell.
10. Sørg for god ventilasjon.
Advarsel Dette utstyret
kan ikke brukes ved
strømbrudd.
Forsiktig Blekkpatronen
kan bli satt under trykk. Hvis
det kommer
fremmedlegemer inn i
blekkpatronen, kan det
resultere i at blekket søles
utover på personer eller
eiendeler.
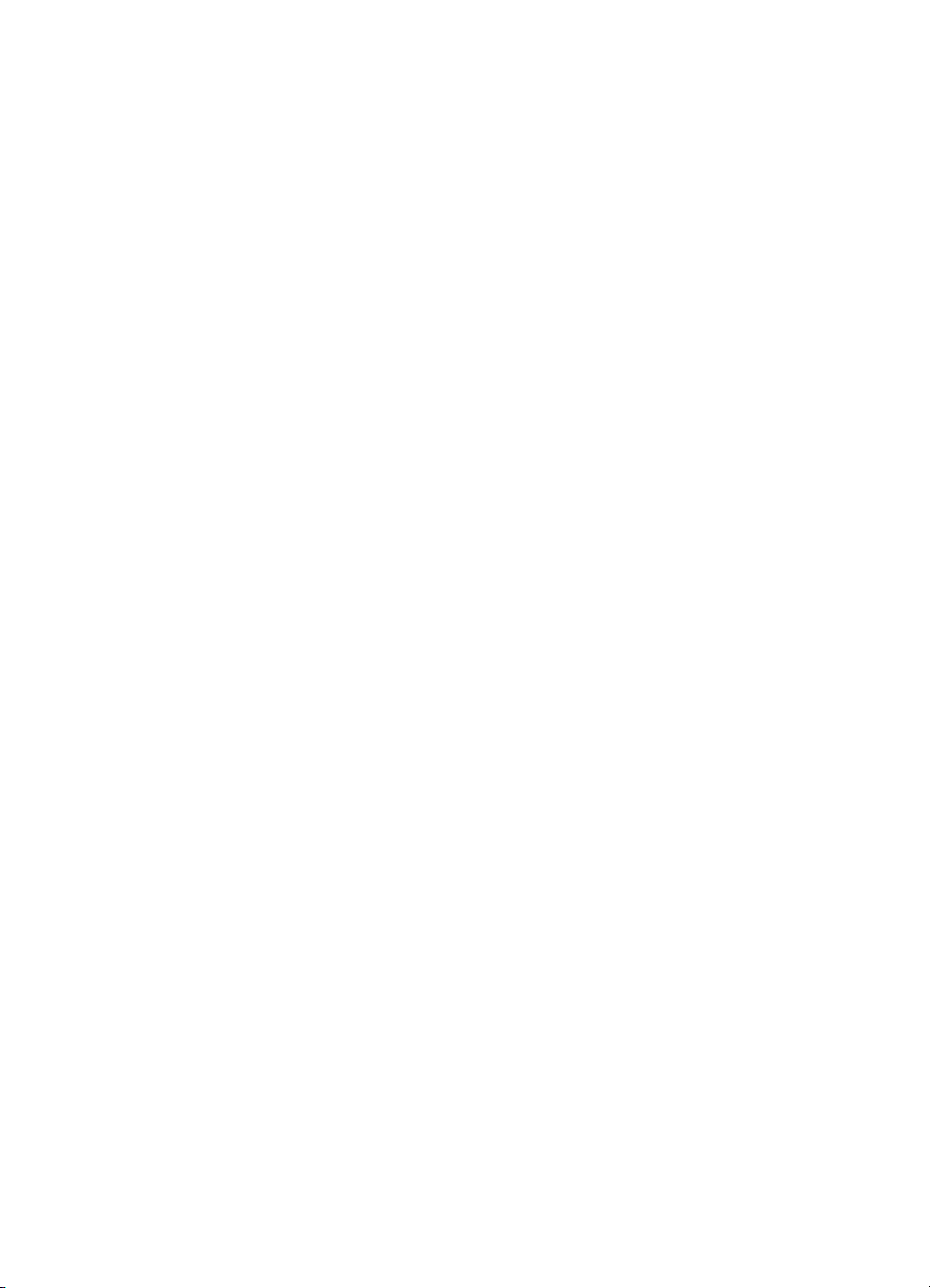
Innhold
1 Oversikt over HP All-in-One ................................................................................5
Rask innføring i HP All-in-One ...............................................................................5
Kontrollpaneloversikt .............................................................................................7
Menyoversikt .......................................................................................................10
Angi tekst ved hjelp av skjermtastaturet ..............................................................13
Bruke HP Image Zone-programvaren ..................................................................14
2 Finne flere opplysninger ...................................................................................17
Informasjonskilder ...............................................................................................17
Bruke hjelpen på skjermen ..................................................................................18
3 Fullføre oppsettet av HP All-in-One .................................................................25
Fastsette egne innstillinger ..................................................................................25
Tilkoblingsinformasjon .........................................................................................26
4 Koble til et nettverk ...........................................................................................33
Oppsett for kabelnettverk ..................................................................................... 33
Installere programvaren for en nettverkstilkobling ...............................................35
Koble til flere datamaskiner i et nettverk ..............................................................37
Bytte HP All-in-One fra en USB-tilkobling til en nettverkstilkobling ......................37
Administrere nettverksinnstillingene ....................................................................38
Problemløsing for nettverk ...................................................................................44
5 Legge i originaler og papir ................................................................................47
Legge i dokumenter, fotoer, lysbilder og negativer ..............................................47
Velge papir for utskrift og kopiering .....................................................................52
Velge en innskuff .................................................................................................53
Legge i papir ........................................................................................................54
Unngå papirstopp ................................................................................................59
6 Bruke foto- og videofunksjonene .....................................................................61
Sette inn et minnekort ..........................................................................................61
Koble til et digitalkamera ...................................................................................... 62
Koble til en lagringsenhet ....................................................................................63
Vise fotoer og videoer ..........................................................................................64
Velge fotoer og videoer ........................................................................................ 65
Redigere fotoer ....................................................................................................67
Skrive ut fotoer og videoer fra kontrollpanelet .....................................................68
Angi alternativer for utskrift ..................................................................................72
Lagre fotoer på datamaskinen .............................................................................72
Dele fotoer med venner og familie .......................................................................73
7 Dele bilder med familie og venner .................................................................... 75
Sende bilder til andre ...........................................................................................75
Motta bilder fra andre ..........................................................................................75
Skrive ut på HP All-in-One fra et annet sted ........................................................77
Konfigurere HP Instant Share ..............................................................................77
8 Bruke kopifunksjonene .....................................................................................79
Lage en kopi ........................................................................................................79
Endre kopiinnstillingene .......................................................................................79
Forhåndsvise kopieringsjobben ...........................................................................80
Brukerhåndbok 1
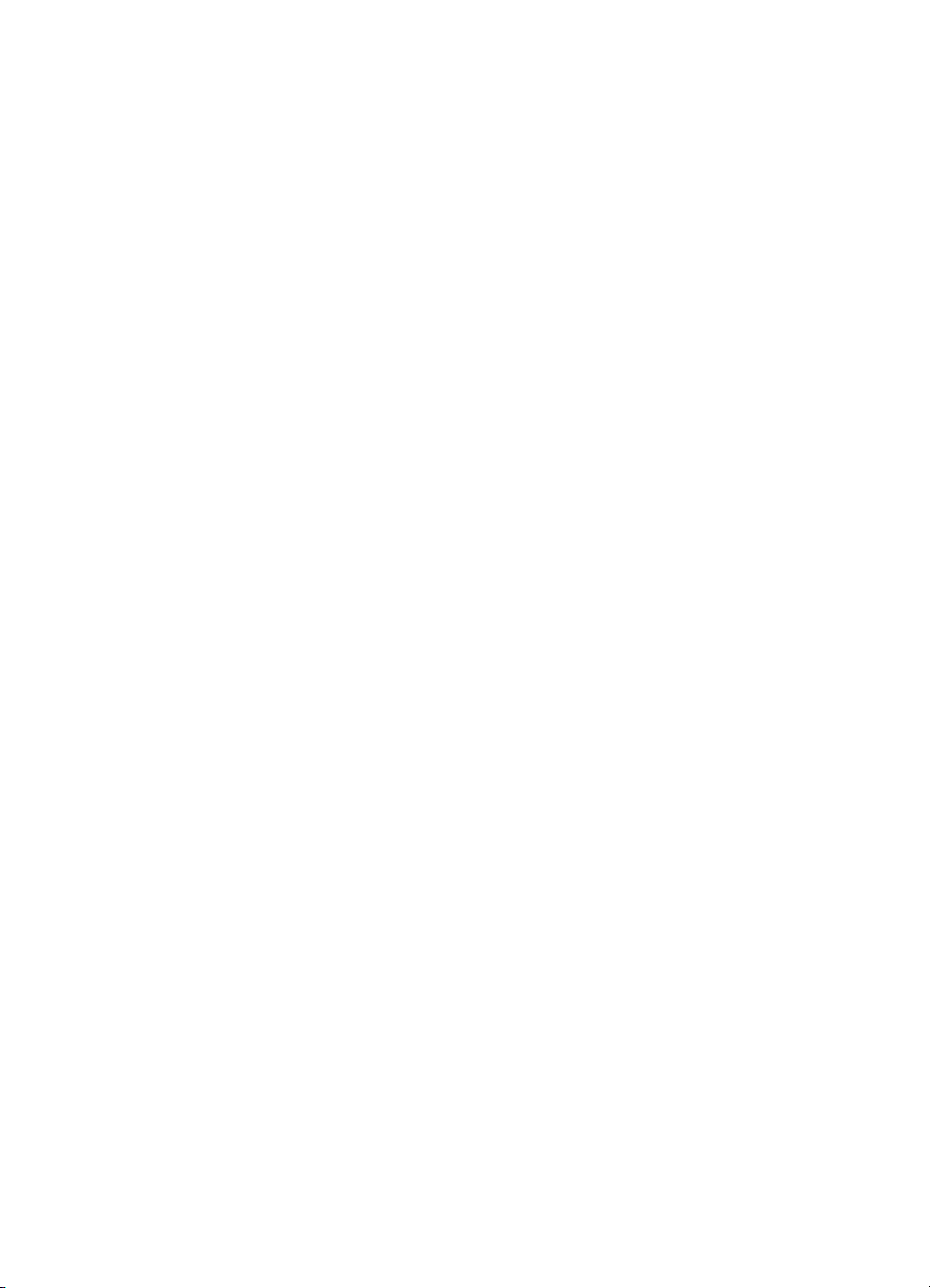
Lag en kopi uten kantlinje av et foto ....................................................................81
Beskjære en original ............................................................................................81
Stoppe kopiering ..................................................................................................82
9 Skrive ut fra datamaskinen ...............................................................................83
Skrive ut fra et program .......................................................................................83
Endre utskriftsinnstillingene .................................................................................84
Stoppe en utskriftsjobb ........................................................................................85
10 Bruke skannefunksjonene ................................................................................87
Skanne et bilde ....................................................................................................87
Dele et skannet bilde med venner og familie .......................................................89
Skrive ut et skannet bilde ..................................................................................... 90
Redigere et skannet bilde ....................................................................................90
11 Bestille rekvisita ................................................................................................91
Bestille papir, transparentfilm eller andre medier .................................................91
Bestille blekkpatroner ..........................................................................................91
Bestille tilbehør ....................................................................................................92
Bestille annet rekvisita .........................................................................................92
12 Vedlikeholde HP All-in-One ..............................................................................95
Rengjøre HP All-in-One .......................................................................................95
Kontrollere de beregnede blekknivåene ..............................................................96
Skrive ut en selvtestrapport .................................................................................97
Arbeide med blekkpatroner ..................................................................................98
Vedlikeholdslyder ..............................................................................................102
13 Problemløsingsinformasjon ...........................................................................103
Vise Viktig-filen ..................................................................................................104
Problemløsing for oppsett ..................................................................................104
Problemløsing ved bruk av enkelte funksjoner: .................................................113
Enhetsoppdatering ............................................................................................115
14 HP garanti og støtte ......................................................................................... 117
Garanti ...............................................................................................................117
Før du kontakter HPs kundestøtte .....................................................................119
Hente frem serienummeret og service-IDen ......................................................119
Få støtte og annen informasjon via Internett .....................................................120
Ringe i Nord-Amerika i garantiperioden .............................................................120
Ringe andre steder i verden ..............................................................................120
HP Quick Exchange Service (Japan) ................................................................. 122
Klargjøring av HP All-in-One for transport .........................................................122
Pakke HP All-in-One ..........................................................................................125
15 Teknisk informasjon ........................................................................................127
Systemkrav ........................................................................................................127
Papirspesifikasjoner ..........................................................................................127
Utskriftsspesifikasjoner ......................................................................................129
Spesifikasjoner for kopiering ..............................................................................129
Spesifikasjoner for minnekort ............................................................................130
Spesifikasjoner for skanning ..............................................................................130
Mål og vekt ........................................................................................................131
Strømspesifikasjoner .........................................................................................131
Miljøspesifikasjoner ...........................................................................................131
Andre spesifikasjoner ........................................................................................131
Program for miljømessig produktforvaltning ......................................................131
2 HP Photosmart 3200 All-in-One series
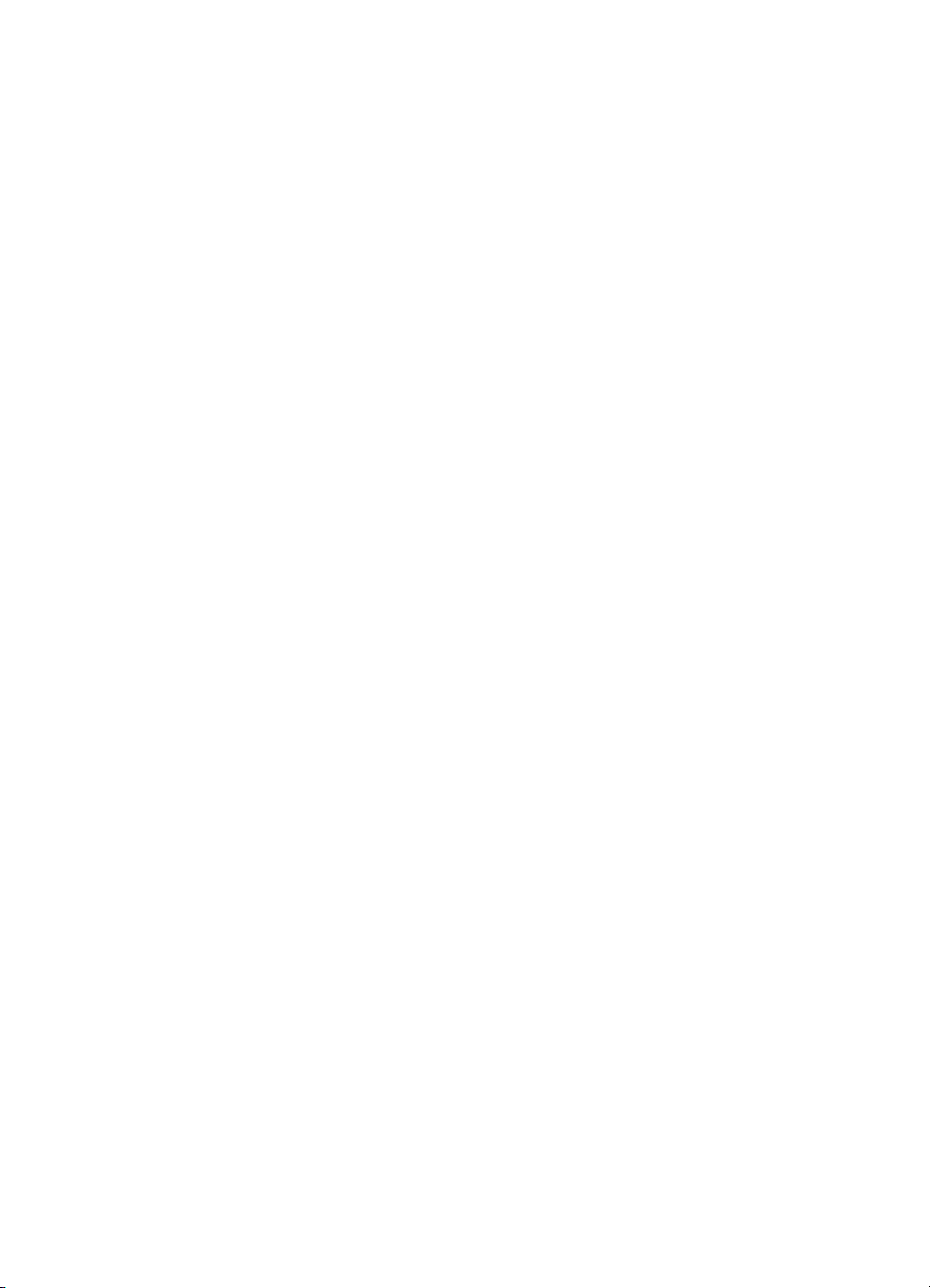
Innhold
Spesielle bestemmelser .....................................................................................133
Declaration of conformity (European Economic Area) .......................................134
HP Photosmart 3200 All-in-One series declaration of conformity ......................135
Stikkordregister.......................................................................................................137
Brukerhåndbok 3
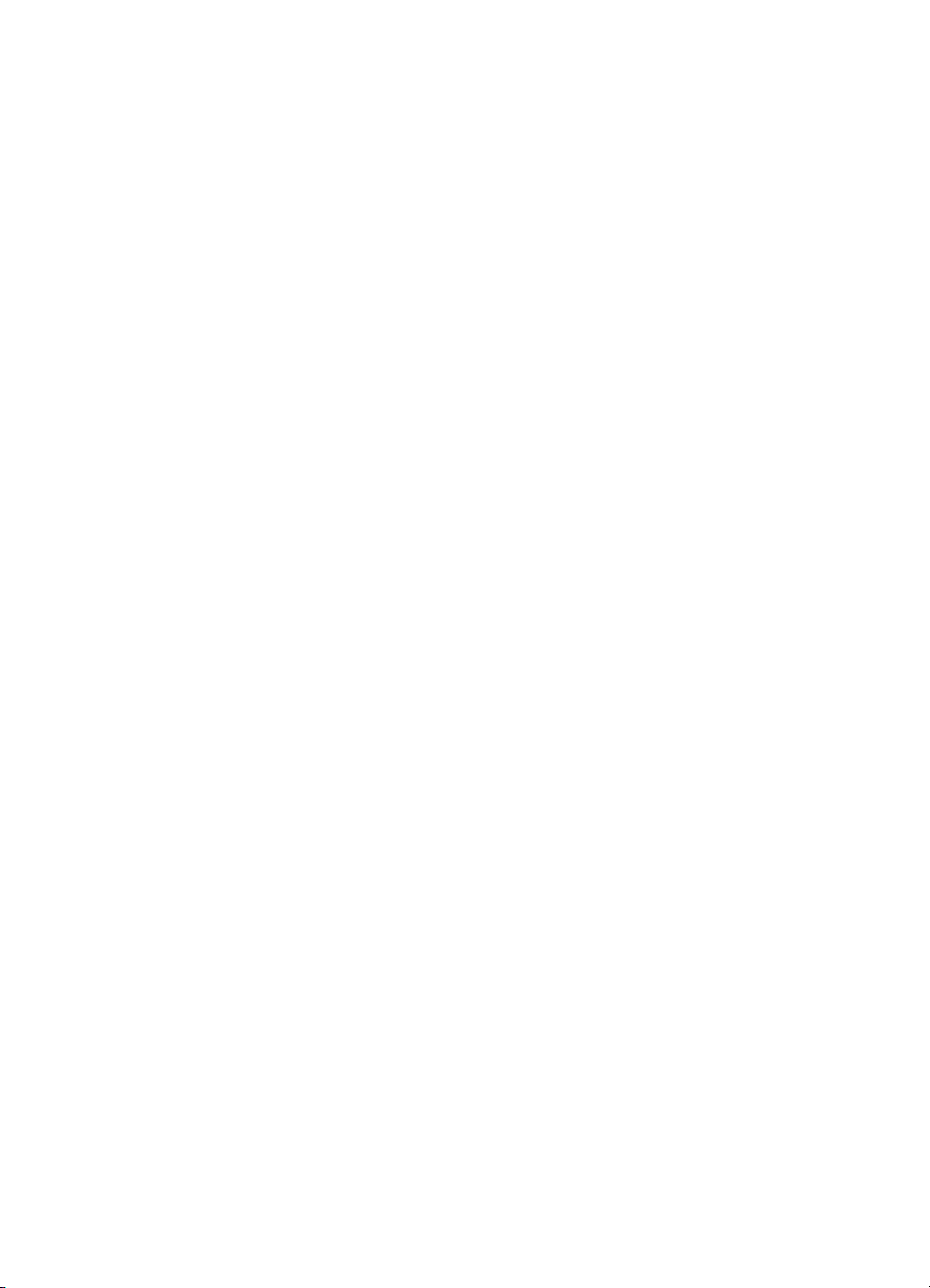
4 HP Photosmart 3200 All-in-One series
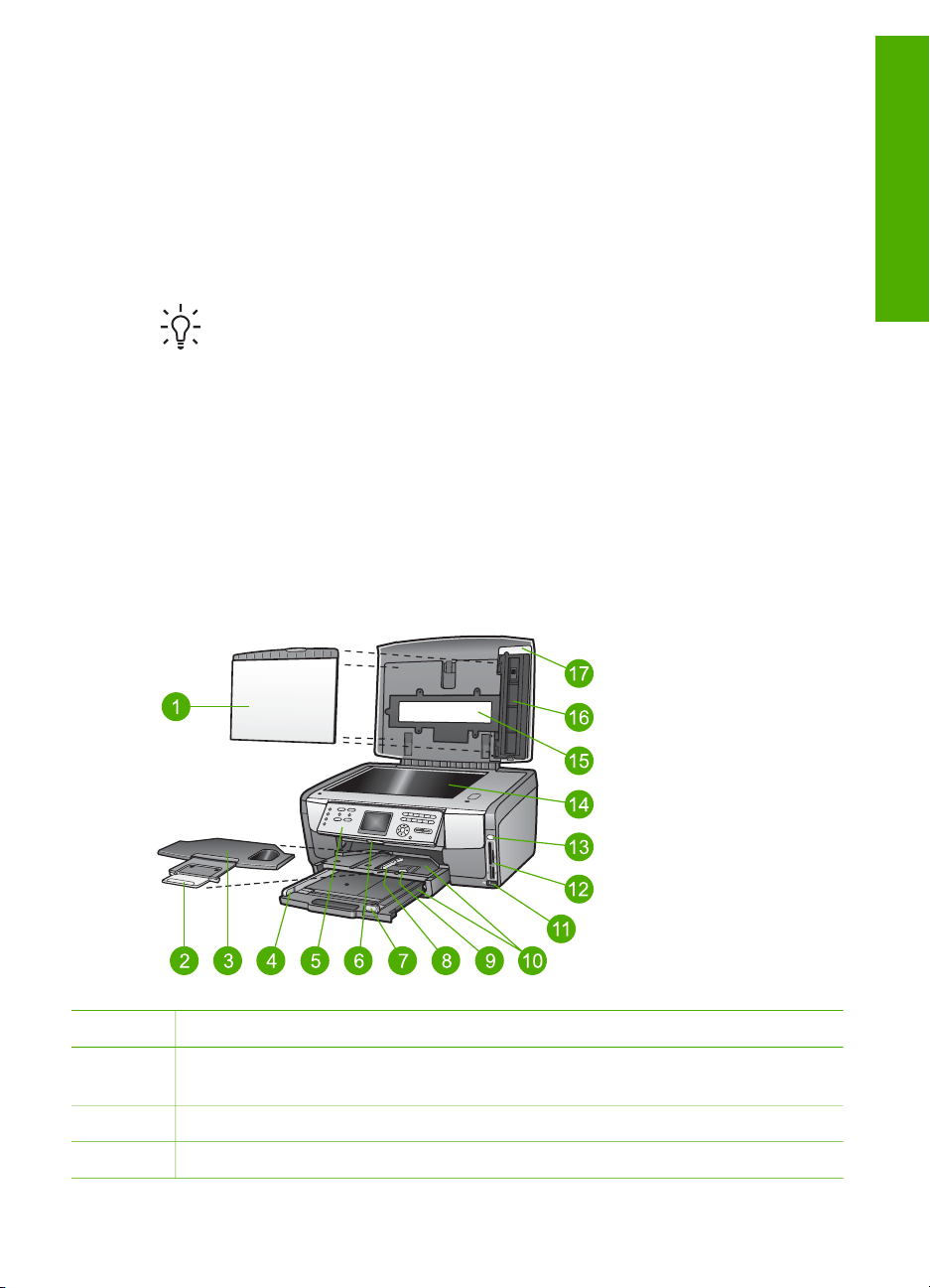
1
Oversikt over HP All-in-One
Du kan bruke mange av HP All-in-One-funksjonene selv om datamaskinen ikke er
slått på. Du kan raskt og enkelt utføre oppgaver som kopiering eller utskrift av fotoer
fra et minnekort eller en lagringsenhet fra HP All-in-One.
Dette kapitlet beskriver maskinvare- og kontrollpanelfunksjoner for HP All-in-One og
hvordan du får tilgang til HP Image Zone-programvaren.
Tips Du får gjort mer med din HP All-in-One hvis du bruker HP Image Zone-
programvaren, som er installert på datamaskinen. Programvaren omfatter
funksjoner for kopiering, skanning og foto, i tillegg til tips om problemløsing og
nyttig informasjon. Du finner mer informasjon i den elektroniske HP Image
Zone Hjelp og Bruke HP Image Zone-programvaren.
HP Image Zone-programvaren har ikke støtte for Mac OS 9 og OS 10.0.0 -
10.1.4.
Rask innføring i HP All-in-One
Dette avsnittet beskriver alle delene på HP All-in-One, med beskrivelser av hver del.
HP Photosmart 3200 All-in-One series
Oversikt
Nummer Beskrivelse
1 Dokumentstøtten på lokket: Gir en fast, hvit bakgrunn for skanning og
kopiering. Fjernes ved skanning av lysbilder og negativer.
2 Utskuffens forlenger
3 Utskuff
Brukerhåndbok 5
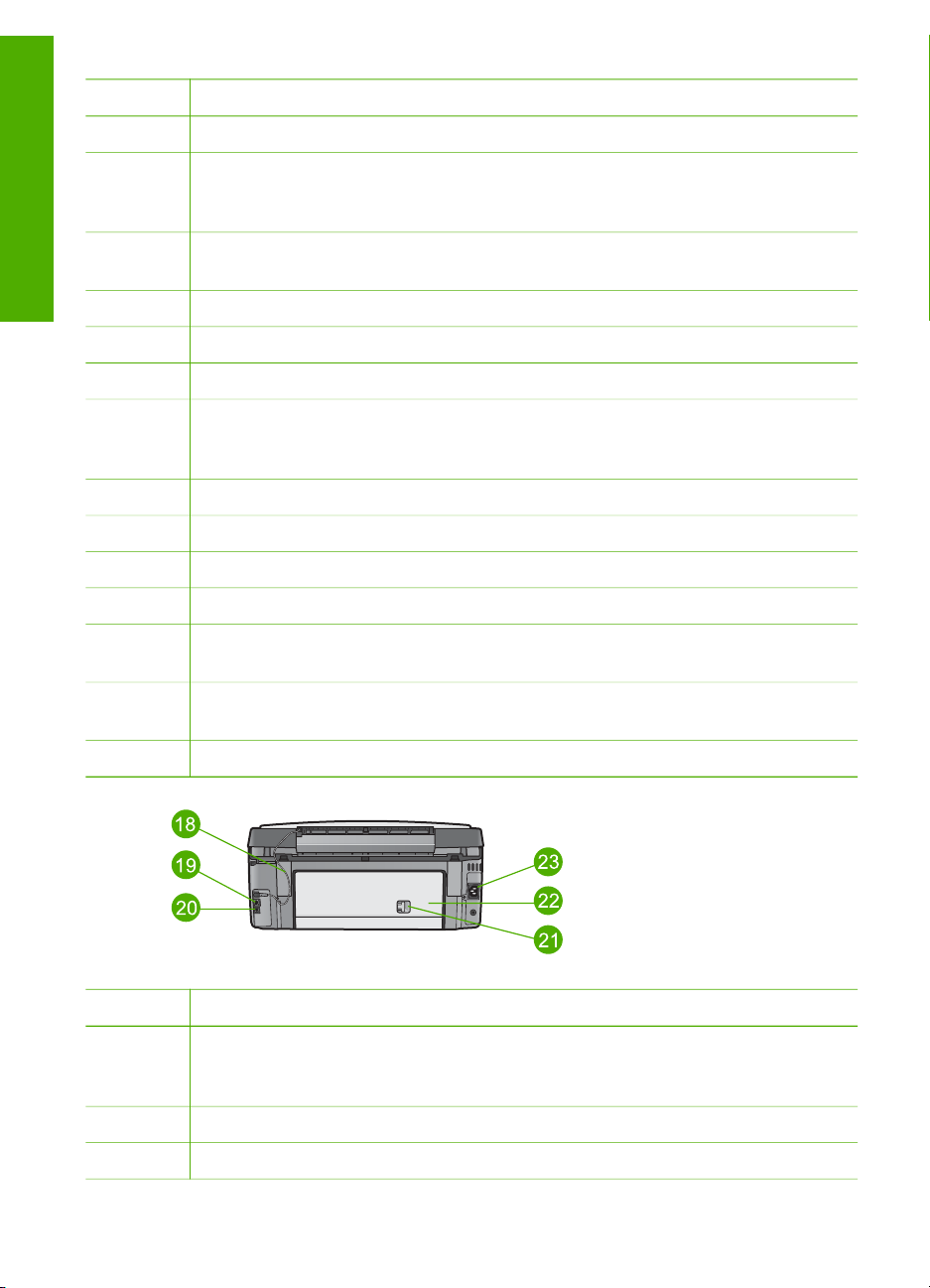
Oversikt
Kapittel 1
(forts.)
Nummer Beskrivelse
4 Papirbreddeskinne for hovedskuffen
5 Kontrollpanel: Brukes for å få tilgang til HP All-in-One-funksjonene. Hvis du vil
vite mer om knappene på kontrollpanelet, kan du se Kontrollpanelfunksjoner på
HP Photosmart 3200 All-in-One series.
6 Kontrollpanelspak: Trykk på denne spaken for å rotere kontrollpanelet opp og
ned.
7 Papirlengdeskinne for hovedskuffen
8 Papirbreddeskinne for fotoskuffen
9 Papirlengdeskinne for fotoskuffen
10 Innskuffer: HP All-in-One har to skuffer for papir og andre typer medier.
Hovedskuffen er plassert i bunnen av innskuffen, og fotoskuffen er plassert på
toppen.
11 Fremre USB-port: Skriv ut fotoer direkte fra kameraet eller lagringsenheten.
12 Minnekortspor: Skriv ut fotoer direkte fra et minnekort.
13 Fotolampe: Angir tilgang til minnekort eller lagringsenhet.
14 Glass: Plasser et dokument på glasset for å skanne eller kopiere.
15 Lampe for lysbilder og negativfilm: Denne lampen gjør det mulig å skanne
gjennomsiktige objekter som lysbilder og negativer.
16 Holder for lysbilder og negativfilm: Legg 35 mm lysbilder eller negativer i
denne holderen for å skanne dem.
17 Lokk
Nummer Beskrivelse
18 Strømledning til lampe for lysbilder og negativfilm: Denne ledningen gir strøm
til lampen som brukes til å skanne gjennomsiktige objekter som lysbilder og
negativer.
19 Ethernet-port og Ethernet-indikatorlamper: Koble til et kablet nettverk.
20 Bakre USB-port
6 HP Photosmart 3200 All-in-One series
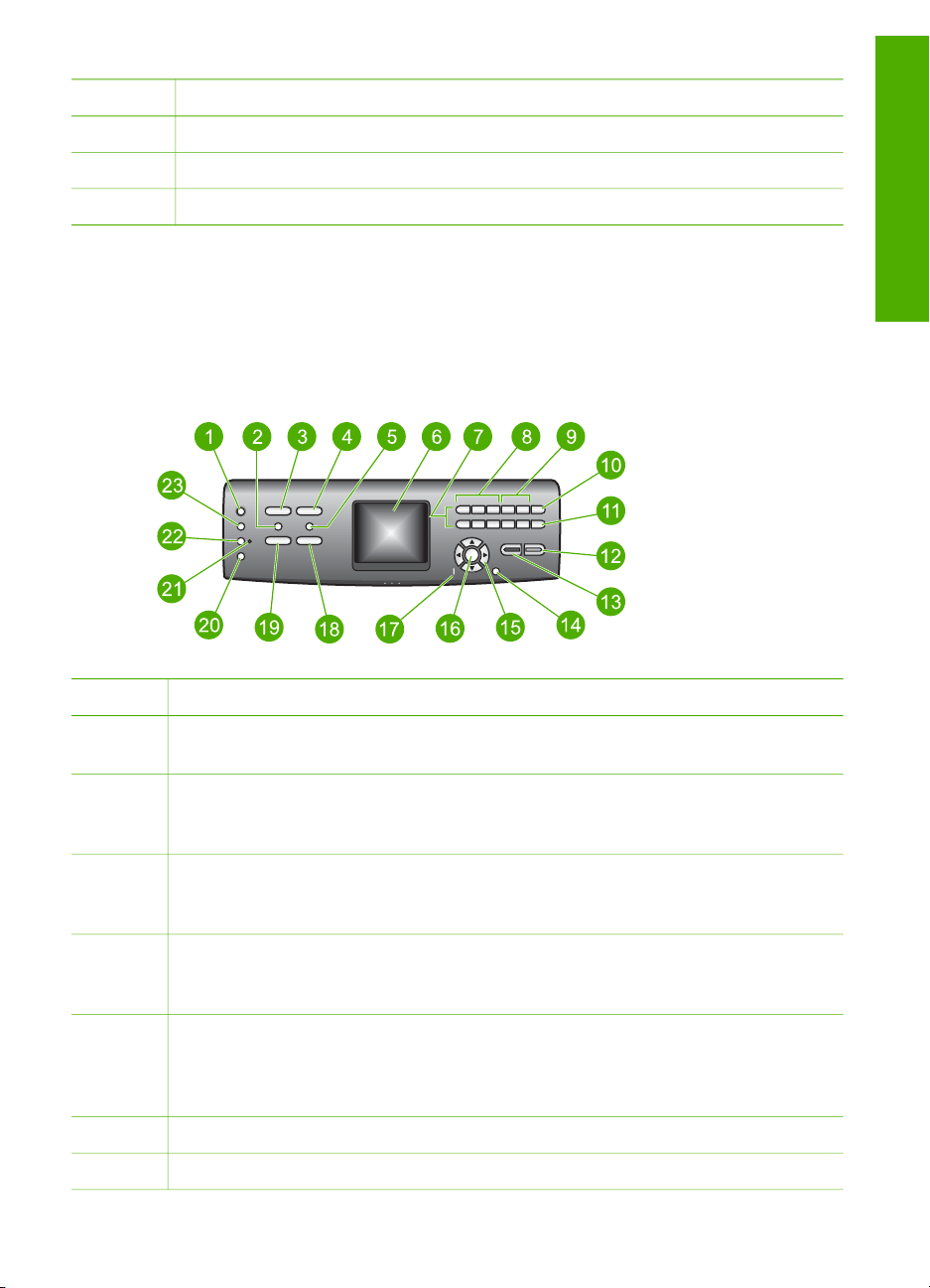
(forts.)
Nummer Beskrivelse
21 Låsesperre for bakre utrenskingsdør
22 Bakre utrenskingsdør
23 Strømtilkobling
Kontrollpaneloversikt
Denne delen beskriver funksjonene til knappene, lysene og nummertastene på
kontrollpanelet, og ikonene og skjermbeskytteren for fargegrafikkskjermen.
Kontrollpanelfunksjoner på HP Photosmart 3200 All-in-One series
Nummer Navn og beskrivelse
Oversikt
1 På: Slå HP All-in-One på eller av. Når HP All-in-One er av, er det fortsatt litt strøm i
enheten.
2 Film: Viser eller fjerner Filmmeny for valg av fotoer. Skann lysbilder og negativer
ved hjelp av holderen for lysbilder og negativer og lampen for lysbilder og
negativer i lokket på HP All-in-One.
3 Foto: Viser eller fjerner Fotomeny for valg av alternativer. Velg fotofunksjonen.
Når knappen lyser, er fotofunksjonen valgt. Bruk denne knappen til å fastsette
alternativer for fotoutskrift, redigere fotoer og overføre fotoer til en datamaskin.
4 HP Instant Share: Send eller motta bilder direkte fra en nettverkstilkoblet
HP All-in-One. Hvis HP All-in-One er USB-tilkoblet, kan du sende bilder ved hjelp
av HP Instant Share-programvaren på datamaskinen.
5 Prøveutskrift: Skriv ut en prøveutskrift når det er satt inn et minnekort eller en
lagringsenhet i HP All-in-One. En prøveutskrift viser miniatyrbilder av alle fotoene
på minnekortet eller lagringsenheten. Du kan velge fotoer på prøveutskriften og
deretter skrive ut disse fotoene ved å skanne prøveutskriften.
6
7
Brukerhåndbok 7
Fargegrafikkskjerm: Vis menyer, fotoer, meldinger og videoer.
Nummertaster: Oppgi tall, verdier eller tekst, og naviger gjennom menyer.
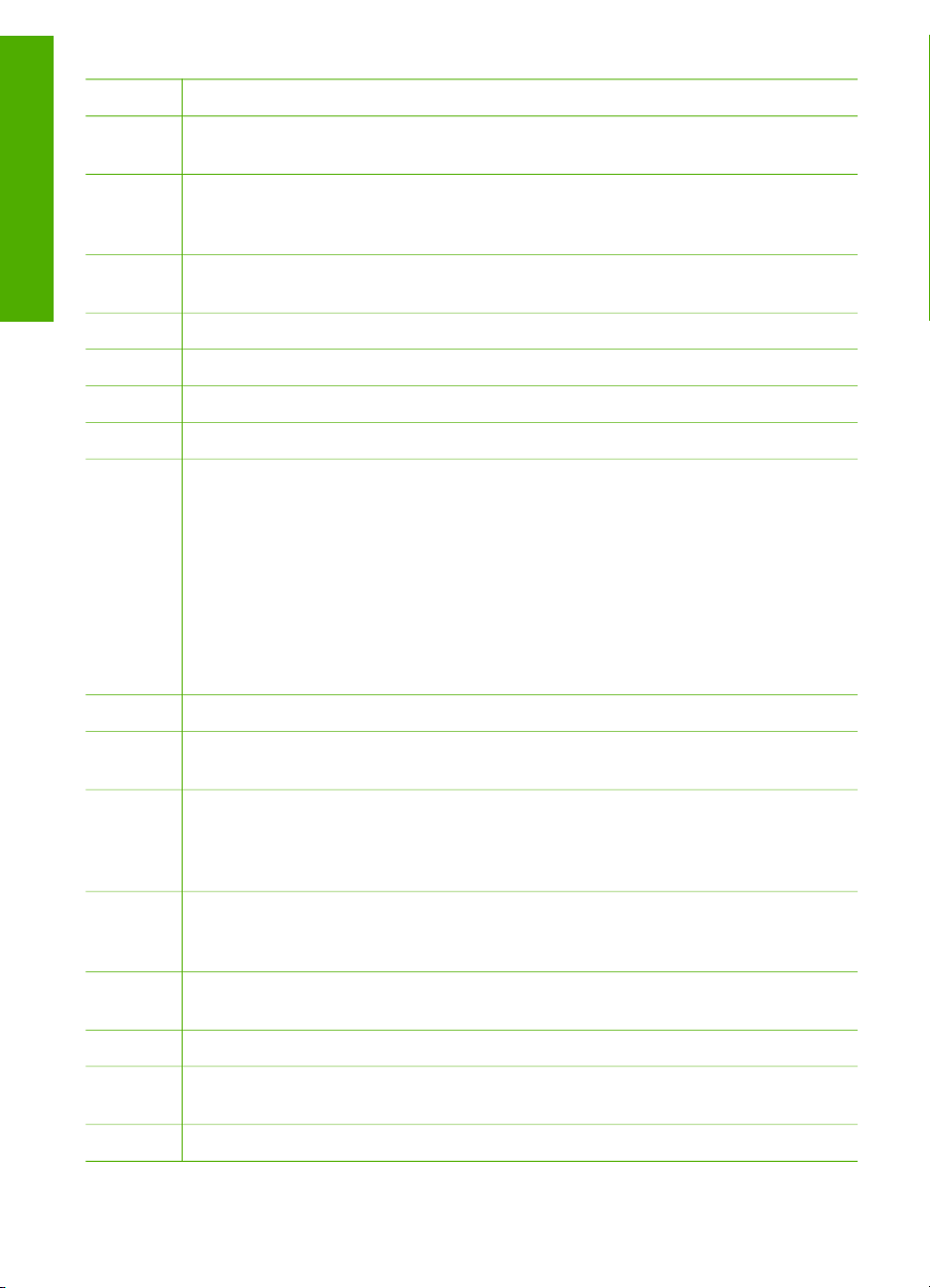
Kapittel 1
(forts.)
Nummer Navn og beskrivelse
8 Tilbake, Spill av/pause, Raskt forover: Spill av videoer og naviger gjennom
videobilder.
Oversikt
9 Zoom inn, Zoom ut: Forstørr eller forminsk visningen av fotoet på
fargegrafikkskjermen for beskjæring. Dette bildet er omtrent slik det utskrevne
bildet vil se ut.
10 Roter: Roter fotografiet som vises på fargegrafikkskjermen, 90 grader.
Etterfølgende trykk vil fortsette å rotere fotografiet 90 grader.
11 Velg bilde: Velg et område med bilder eller alle bilder.
12
13
14
Start og Farge: Start en kopi-, fotoutskrifts- eller skannejobb i farger.
Start og Svart: Start en kopi-, skanne-, fotoutskrifts- eller skannejobb i svart-hvitt.
Avbryt: Stopp en jobb, avslutt en meny eller avslutt innstillinger.
15 Pil opp: Naviger opp gjennom menyalternativer, flytt visningsområdet opp i
zoomemodus eller naviger på skjermtastaturet.
Pil ned: Naviger ned gjennom menyalternativer, flytt visningsområdet ned i
zoomemodus eller naviger på skjermtastaturet.
Pil høyre: Øk verdier, flytt visningsområdet mot høyre i zoomemodus, naviger på
skjermtastaturet eller flytt fremover når du viser fotoer på fargegrafikkskjermen.
Pil venstre: Reduser verdier, flytt visningsområdet mot venstre i zoomemodus,
naviger på skjermtastaturet, flytt bakover når du viser fotoer på
fargegrafikkskjermen, eller lukk menyer.
16
OK: Velg en meny, et bilde, en innstilling eller en verdi på fargegrafikkskjermen.
17 Varsellampe: Angir at det har oppstått et problem. Se på fargegrafikkskjermen for
å finne mer informasjon.
18 Skann: Viser eller fjerner Skann til-menyen eller Skannemeny (avhengig av om
HP All-in-One er koblet til en datamaskin med en USB-kabel eller gjennom et
nettverk) der du kan velge alternativer. Velg skannefunksjonen. Når knappen lyser,
er skannefunksjonen valgt.
19 Kopier: Viser eller fjerner Kopimeny for valg av alternativer. Velg
kopieringsfunksjonen. Når knappen lyser, er kopieringsfunksjonen valgt. Denne
knappen lyser som standard.
20 Hjelp: Vis en liste over spesifikke hjelpeemner. Emnet du velger, åpnes i et
hjelpevindu på datamaskinskjermen.
21 Fotoskufflampe: Angir at det er papir fra fotoskuffen som brukes.
22 Fotoskuff: Velg fotoskuffen for en spesifikk fotoutskriftsjobb eller kopijobb fra
kontrollpanelet.
23
8 HP Photosmart 3200 All-in-One series
Oppsett: Åpne menysystemet for enhetsinnstillinger, rapporter og vedlikehold.
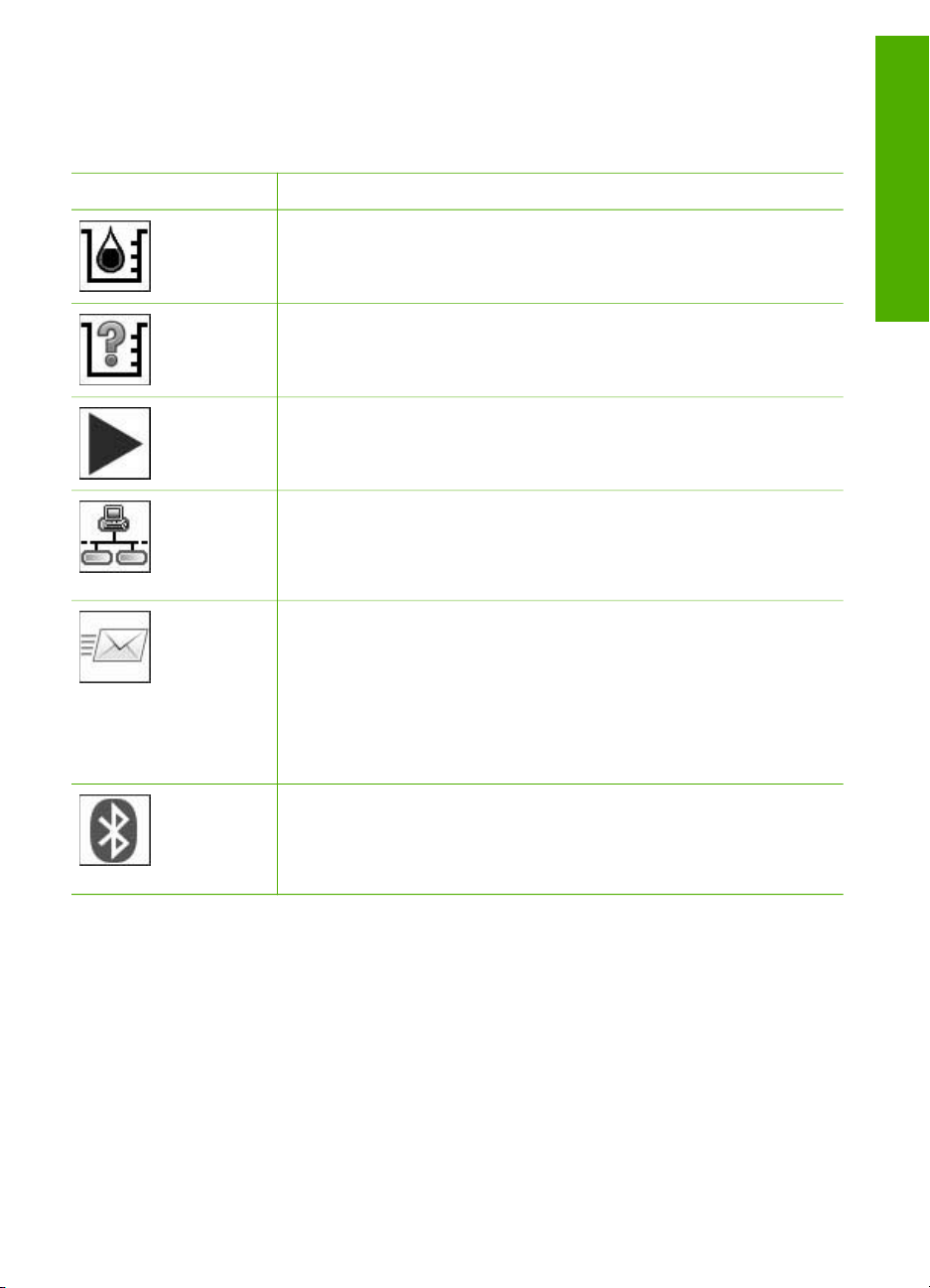
Ikoner for fargegrafikkskjerm
Følgende ikoner vises nederst på fargegrafikkskjermen for å gi viktig informasjon om
HP All-in-One.
Oversikt
Ikon
Formål
Viser at blekkpatronen er nesten tom. Fargen på ikonet samsvarer
med fargen på blekkpatronen, og fyllingsnivået på ikonet samsvarer
med blekkpatronens fyllingsnivå.
Viser at det er satt inn en ukjent blekkpatron. Dette ikonet kan vises
hvis det er satt inn blekkpatron med blekk fra andre enn HP.
Viser at du kan se det andre settet med ikoner på
fargegrafikkskjermen.
Viser at det er en kablet nettverksforbindelse.
Hvis ikonet er grått i stedet for blått, angir det at enheten har
nettverksfunksjonalitet, men at det ikke er satt opp noen kablet
nettverksforbindelse.
Viser at en HP Instant Share-melding er mottatt.
Hvis HP Instant Share-ikonet ikke vises, er det ikke noe ny post eller
HP Instant Share er ikke satt opp. Hvis du vil vite mer om hvordan
du setter opp HP Instant Share, kan du se Motta bilder fra andre.
Hvis HP Instant Share-ikonet er grått i stedet for blått, er
Automatisk kontroll-funksjonen slått av. Hvis du vil vite mer om
Automatisk kontroll, kan du se HP Image Zone Hjelp.
Viser at det er installert en Bluetooth-adapter, og at det er
forbindelse. (En separat Bluetooth-adapter er påkrevd.)
Hvis du vil vite mer om hvordan du setter opp Bluetooth, kan du se
Tilkoblingsinformasjon.
Hvilemodus for fargegrafikkskjermen
For å forlenge fargegrafikkskjermens levetid blir skjermen mørkere når den har vært
inaktiv i to minutter. Når den har vært inaktiv i 60 minutter, går fargegrafikkskjermen i
hvilemodus, og skjermen slår seg helt av. Skjermen slås på igjen når du trykker på en
knapp på kontrollpanelet, løfter lokket, setter inn et minnekort, bruker HP All-in-One
fra en tilkoblet datamaskin eller kobler en lagringsenhet eller et kamera til den fremre
USB-porten.
Brukerhåndbok 9
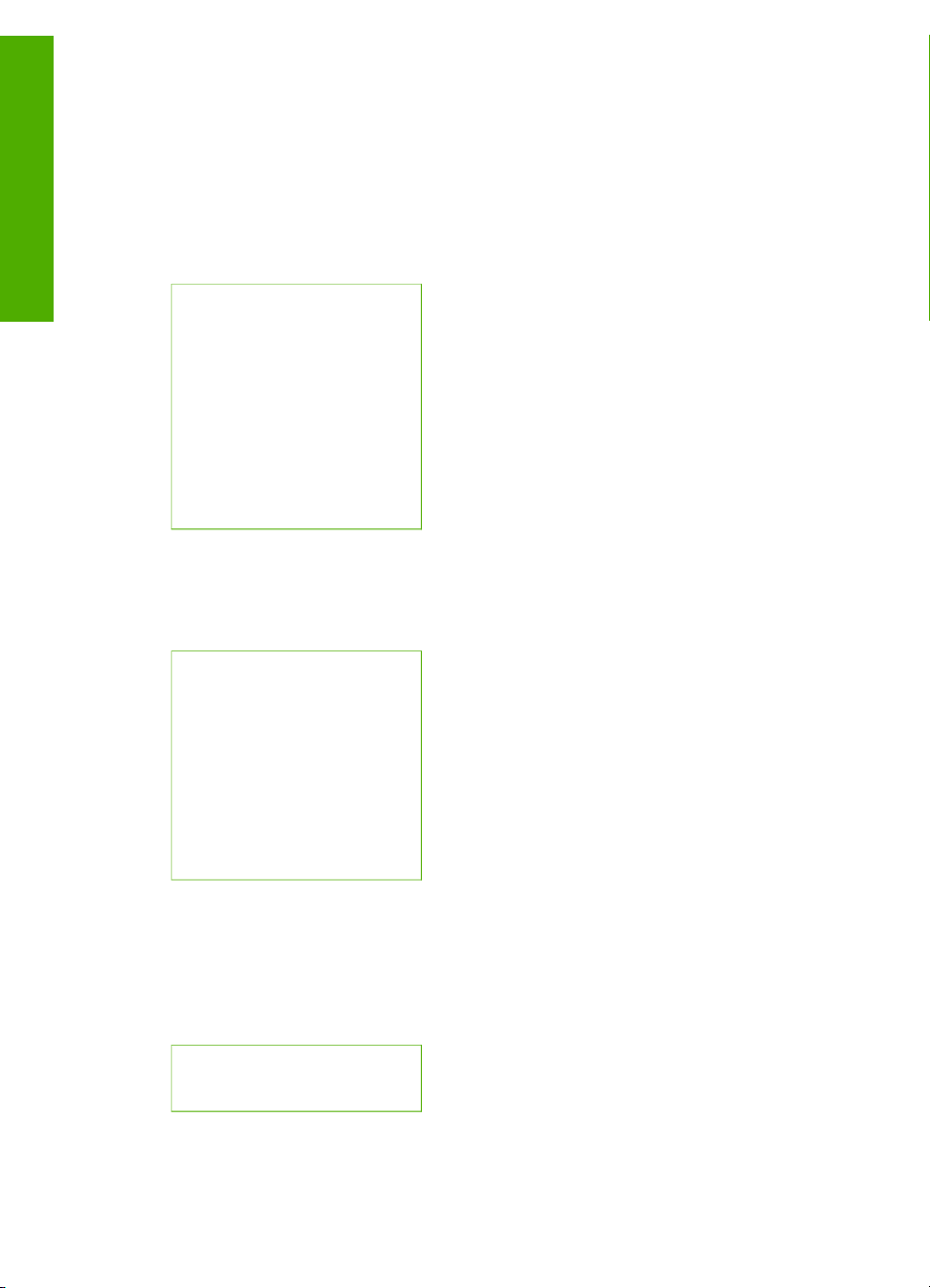
Kapittel 1
Menyoversikt
Fotomeny
Oversikt
Filmmeny
Avsnittene nedenfor inneholder en hurtigreferanse til menyene på øverste nivå som
vises på fargegrafikkskjermen til HP All-in-One.
Følgende Fotomeny-alternativer er tilgjengelig når du trykker på Foto-knappen på
kontrollpanelet.
1.Veiviser for enkel utskrift
2.Utskriftsalternativer
3.Spesialfunksjoner
4.Rediger
5.Overfør til PC
6.HP Instant Share
7.Lysbildevisning
8.Bruk som bakgrunn
Følgende Filmmeny-alternativer er tilgjengelig når du trykker på Film-knappen på
kontrollpanelet.
1.Skann til PC
2.Skann til minneenhet
3.Vis og skriv ut
4.Originaltype
5.Vis hvordan negativer
brukes
6.Vis hvordan lysbilder
brukes
Prøveutskrift-menyen
Følgende Prøveutskriftmeny-alternativer er tilgjengelig når du trykker på
Prøveutskrift-knappen på kontrollpanelet. En prøveutskrift lar deg vise fotoer fra et
minnekort eller en lagringsenhet på et indeksark, og også enkelt skrive ut valgte fotoer
fra et minnekort eller en lagringsenhet.
1.Skriv ut prøveutskrift
2.Skann prøveutskrift
10 HP Photosmart 3200 All-in-One series
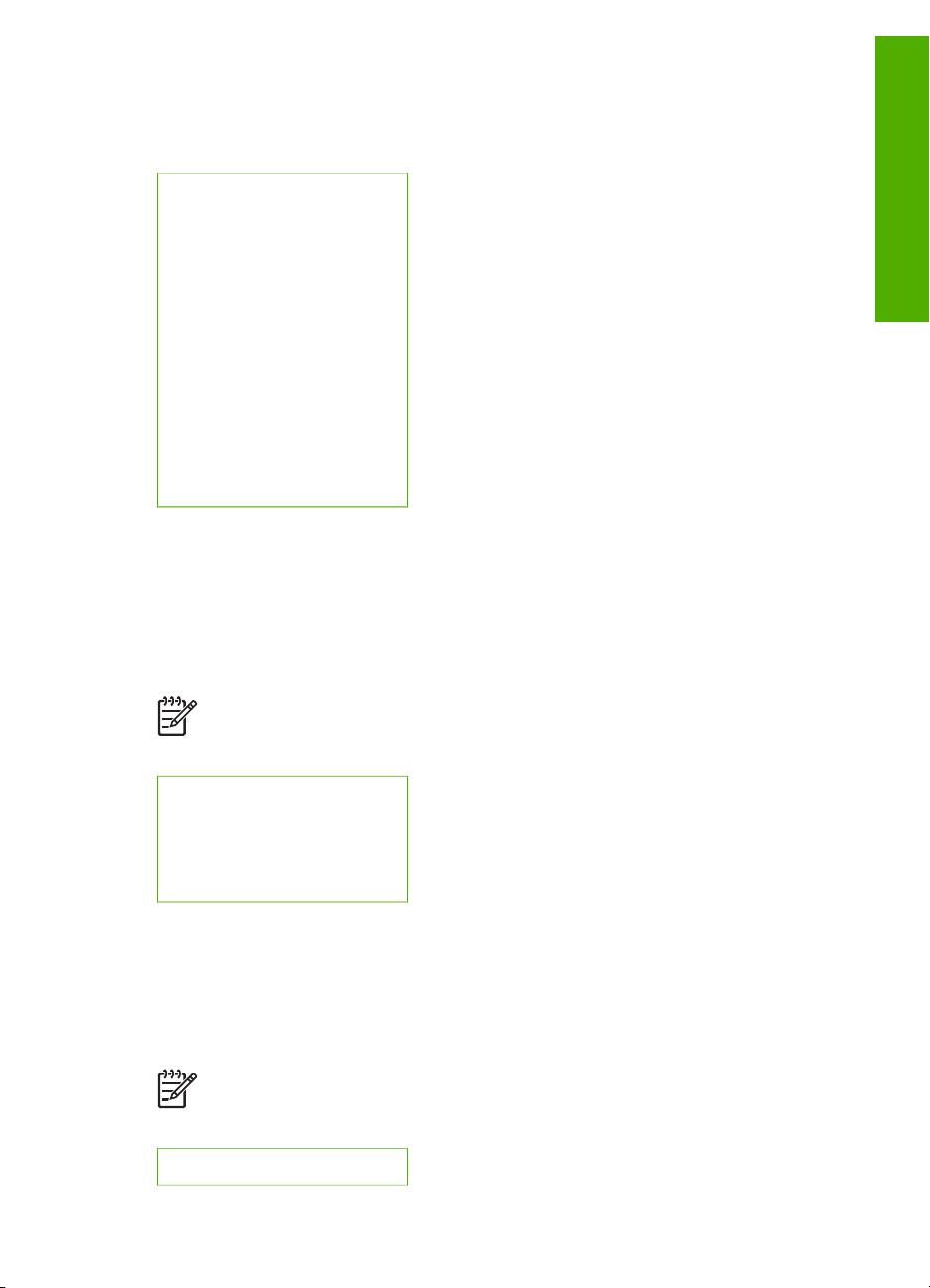
Kopimeny
Følgende Kopimeny-alternativer er tilgjengelig når du trykker på Kopier-knappen på
kontrollpanelet.
1. Antall kopier
2.Forhåndsvis kopi
3.Forminsk/forstørr
4.Beskjær
5.Velg skuff
6. Papirstørrelse
7. Papirtype
8. Kopikvalitet
9.Lysere/mørkere
0.Forbedringer
.Angi ny standard
Skann til-meny
Følgende alternativer på Skann til-menyen er tilgjengelig når du trykker på Skann-
knappen på kontrollpanelet. Denne menyen vises kun når du trykker på Skann-
knappen hvis HP All-in-One er koblet til datamaskinen med en USB-kabel.
Alternativene som er tilgjengelige på denne menyen, varierer etter hvilken
programvare som er installert på datamaskinen.
Oversikt
Merk Hvis HP All-in-One er koblet til et nettverk, vises Skannemeny når du
trykker på Skann-knappen. Hvis du vil ha mer informasjon, kan du se
Skannemeny.
1.HP Image Zone
2.Microsoft PowerPoint
3.HP Instant Share
4.Minnekort
Skannemeny
Følgende alternativer på Skannemeny er tilgjengelig når du trykker på Skann-
knappen på kontrollpanelet. Denne menyen vises kun når du trykker på Skann-
knappen hvis HP All-in-One er koblet til et nettverk. Med Skannemeny kan du velge
en tilkoblet datamaskin før du viser andre skannealternativer.
Merk Hvis HP All-in-One er koblet til en datamaskin med en USB-kabel, vises
Skann til-menyen når du trykker på Skann-knappen. Hvis du vil ha mer
informasjon, kan du se Skann til-meny.
1.Velg PC
Brukerhåndbok 11
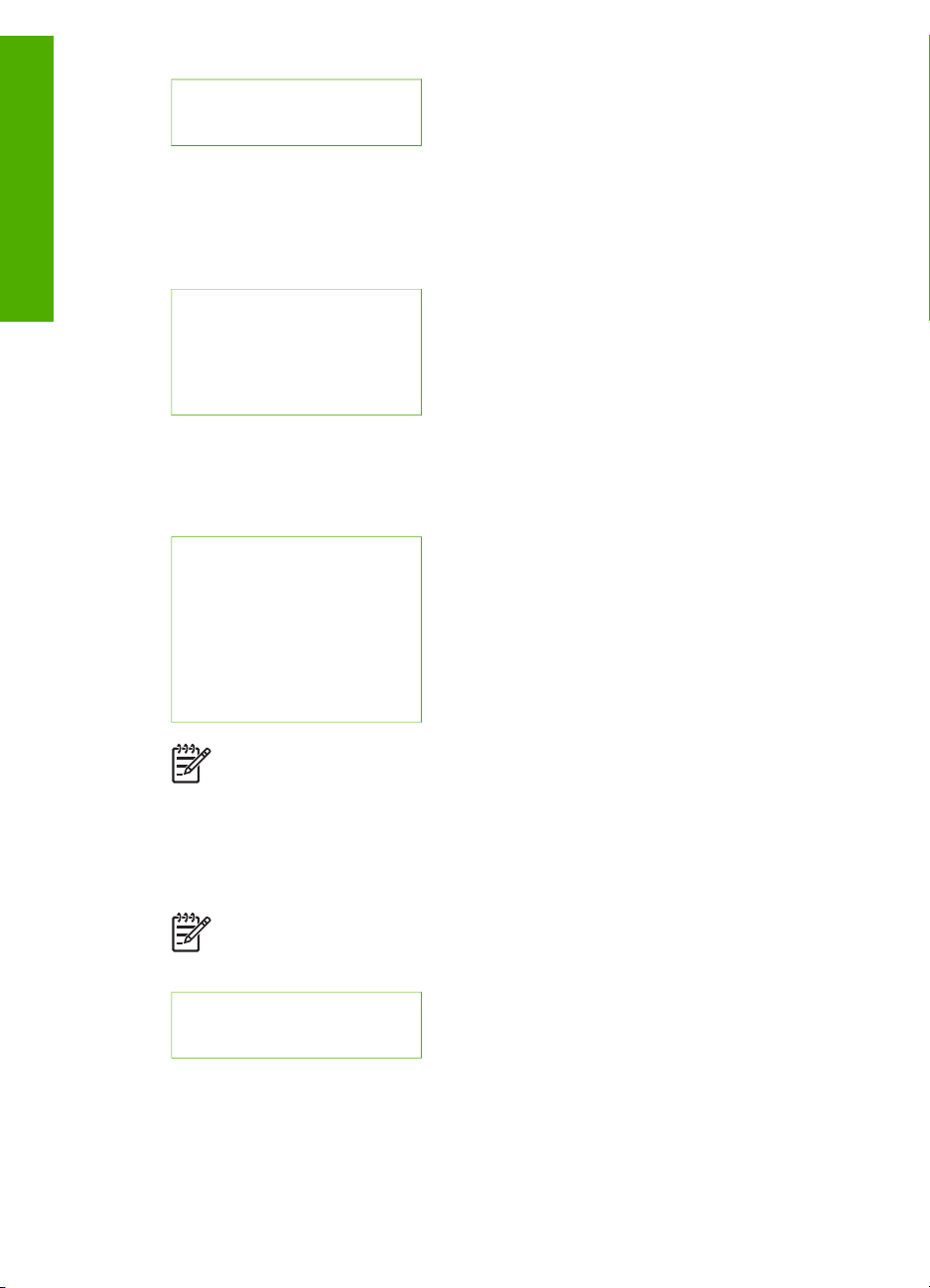
Kapittel 1
(forts.)
HP Instant Share-meny
Oversikt
Denne menyen gjelder kun hvis HP All-in-One er koblet til et nettverk. Hvis
HP All-in-One er koblet til datamaskinen med en USB-kabel, kan du bruke HP Instant
Share gjennom datamaskinen.
Oppsettmeny
Følgende Oppsettmeny-alternativer er tilgjengelig når du trykker på Oppsettknappen på kontrollpanelet.
2.HP Instant Share
3.Minnekort
1.Send
2.Motta
3.HP Instant Share-valg
4.Legg til nytt mål
1.Skriv rapport
2.Verktøy
3.Innstillinger
4.Nettverk
5.HP Instant Share
5.Bluetooth
Merk Bluetooth-alternativet er ikke tilgjengelig på denne menyen hvis du ikke
har satt inn en HP Bluetooth-adapter i den fremre USB-porten.
Velg funksjon-meny
Følgende Velg funksjon-menyalternativer er tilgjengelig når du trykker på Fotoskuffknappen på kontrollpanelet.
Merk Når du bruker Fotoskuff-knappen fra Fotomeny eller Kopimeny, vises
ikke disse alternativene. Disse alternativene vises kun når du starter fra den
tomme skjermen.
1.Kopi
2.Foto
Hjelpemeny
Følgende Hjelpmeny-alternativer er tilgjengelig når du trykker på Hjelp-knappen på
kontrollpanelet. Velg spesifikke hjelpeemner for å lese dem på datamaskinskjermen.
12 HP Photosmart 3200 All-in-One series
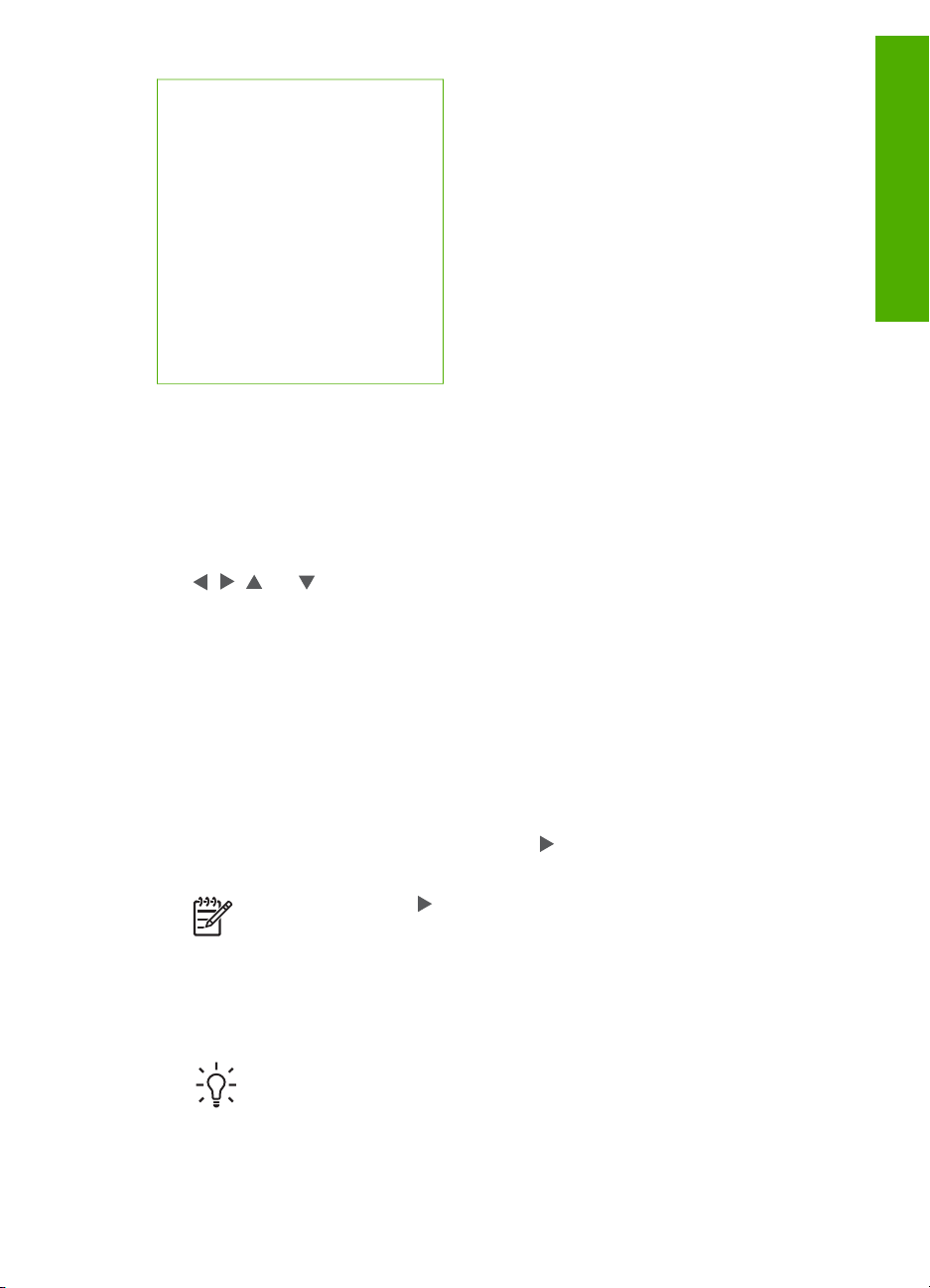
1.Hvordan?
2.Feilmeldinger
3.Blekkpatroner
4.Legge i originaler og papir
5.Generell problemløsing
6.Problemløsing for nettverk
7.Bruke skannefunksjoner
8.Skanne lysbilder og negativer
9.Få hjelp
0.Ikonordliste
Angi tekst ved hjelp av skjermtastaturet
Du kan angi tekst eller symboler ved hjelp av skjermtastaturet som vises automatisk
på fargegrafikkskjermen når du må angi tekst.
Angi tekst ved hjelp av skjermtastaturet
1. Du velger en bokstav, et tall eller et symbol på skjermtastaturet ved å trykke på
,
,
, og for å merke den aktuelle tasten.
Angi små bokstaver, store bokstaver, tall og symboler
– Du angir små bokstaver ved å velge abc-knappen på skjermtastaturet og
deretter trykke på OK.
– Du angir store bokstaver ved å velge ABC-knappen på skjermtastaturet og
deretter trykke på OK.
– Du angi tall og symboler ved å velge 123-knappen på skjermtastaturet og
deretter trykke på OK.
Oversikt
Legge til et mellomrom
Du setter inn et mellomrom ved å trykke på
OK.
Merk Husk å bruke
Det er ikke mulig å sette inn et mellomrom ved hjelp av piltastene på
kontrollpanelet.
2. Når du har merket den aktuelle bokstaven, tallet eller symbolet, trykker du på OK
på kontrollpanelet for å velge den eller det.
Utvalget vises på fargegrafikkskjermen.
Tips Du sletter en bokstav, et tall eller et symbol ved å velge Fjern på
skjermtastaturet og trykke på OK.
3. Når du er ferdig med å angi tekst, tall eller symboler, velger du Ferdig på
skjermtastaturet og trykker deretter på OK.
Brukerhåndbok 13
på skjermtastaturet for å sette inn et mellomrom.
på skjermtastaturet og deretter på
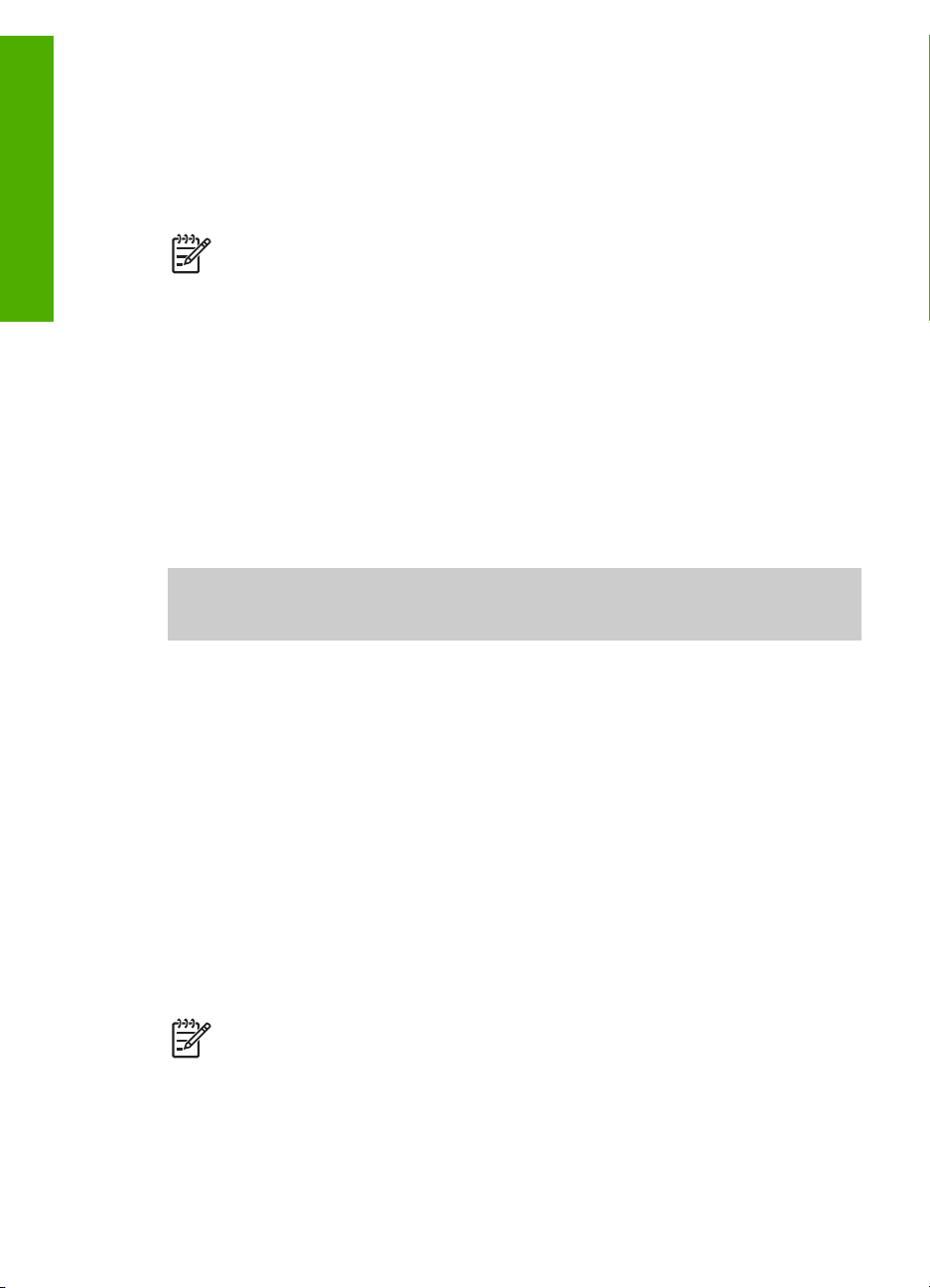
Kapittel 1
Bruke HP Image Zone-programvaren
Du kan bruke HP Image Zone-programvaren for å få tilgang til mange funksjoner som
ikke er tilgjengelig fra kontrollpanelet.
HP Image Zone installeres på datamaskinen når du setter opp HP All-in-One. Hvis du
Oversikt
vil vite mer, kan du se installeringshåndboken som fulgte med enheten.
Merk Hvis du valgte minimumsinstallasjonen av HP Image Zone-
programvaren, installeres HP Image Zone Express i stedet for det komplette
programmet. HP Image Zone Express anbefales for datamaskiner med
begrensede minneressurser. HP Image Zone Express inneholder et
grunnleggende sett med fotoredigeringsfunksjoner i stedet for standardsettet i
fullversjonen av HP Image Zone.
HP Image Zone Express-programvaren lar deg ikke registrere din
nettverkstilkoblede HP All-in-One ved hjelp av HP Instant Share. Du kan
likevel få tilgang til HP Instant Share fra HP Image Zone Express på
datamaskinen, men du kan ikke bruke HP Instant Share-funksjonene fra
kontrollpanelet hvis du ikke installerer fullversjonen av HP Image Zone.
Alle referanser til HP Image Zone-programvaren i denne håndboken og i den
elektroniske HP Image Zone Hjelp refererer til begge versjonene av
HP Image Zone, hvis ikke annet er angitt.
Du kan raskt og enkelt utvide funksjonaliteten til HP All-in-One ved hjelp av HP Image
Zone-programvaren. Se etter slike bokser i denne håndboken. De gir emnespesifikke
tips og nyttig informasjon for prosjekter.
Hvordan du åpner HP Image Zone-programvaren avhenger av hvilket operativsystem
(OS) du bruker. Hvis du for eksempel har en Windows-maskin, åpner du HP Image
Zone-programvaren fra HP Løsningssenter. Hvis du har en Mac, åpner du
HP Image Zone-programvaren fra HP Image Zone-vinduet. Uansett hvor du åpner
programvaren fra, er det dette som er inngangspunktet for HP Image Zoneprogramvaren og -tjenestene.
Åpne HP Image Zone-programvaren på en Windows-datamaskin
1. Gjør ett av følgende:
– På Windows-skrivebordet dobbeltklikker du på HP Løsningssenter-ikonet.
– I systemstatusfeltet lengst til høyre på oppgavelinjen i Windows
dobbeltklikker du på ikonet for HP Digital Imaging Monitor.
– På oppgavelinjen klikker du på Start, peker på Programmer eller Alle
programmer, peker på HP og klikker deretter på HP Løsningssenter.
2. Hvis du har installert mer enn én HP-enhet, velger du kategorien HP All-in-One.
Merk På en Windows-datamaskin vil funksjonene som er tilgjengelig i
HP Løsningssenter, variere etter hvilke enheter du har installert.
HP Løsningssenter er konfigurert til å vise ikoner som er knyttet til den valgte
enheten. Hvis den valgte enheten ikke har en bestemt funksjon, vises ikke
ikonet for den aktuelle funksjonen i HP Løsningssenter.
14 HP Photosmart 3200 All-in-One series
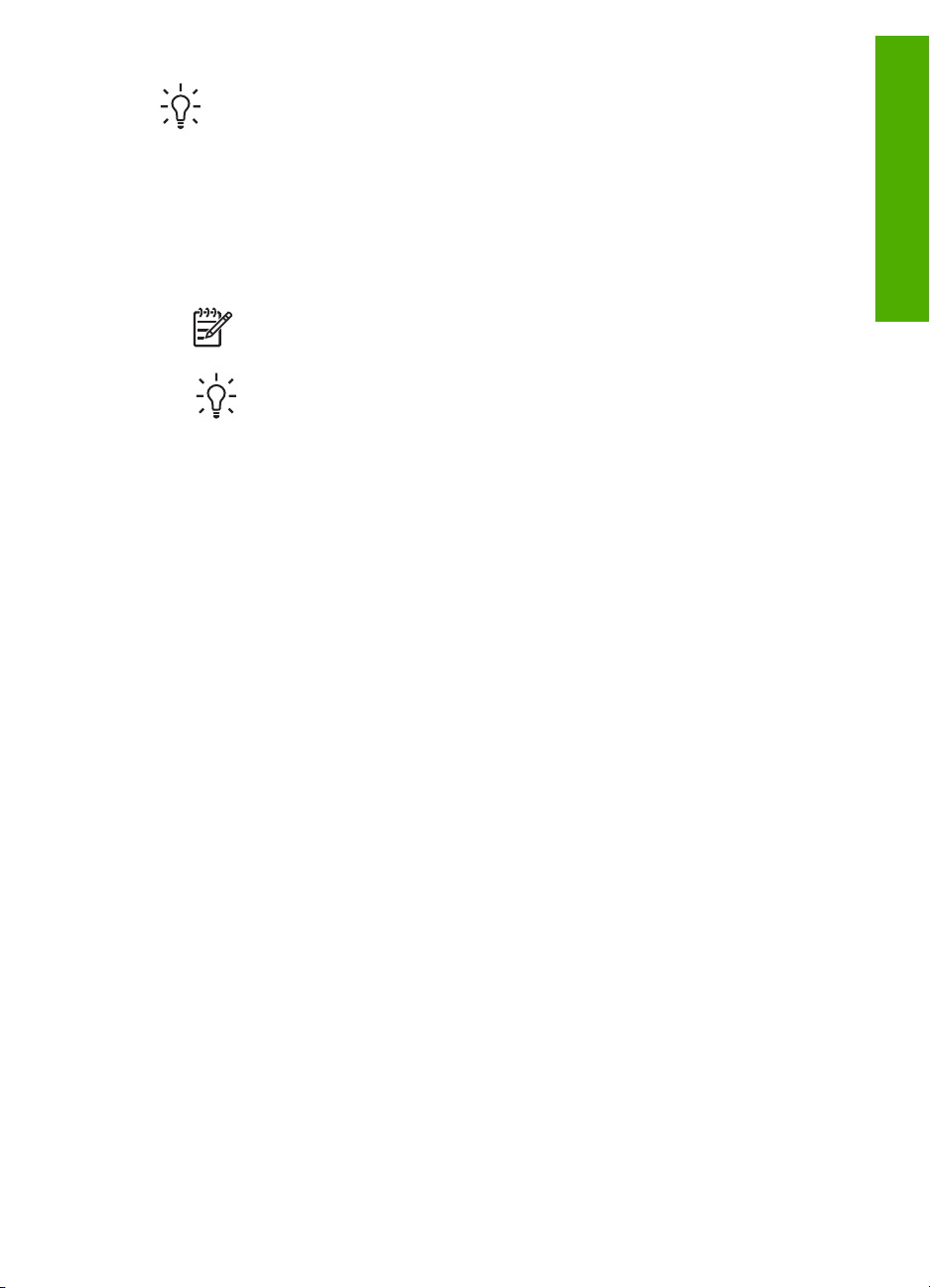
Tips Hvis det ikke vises ikoner i HP Løsningssenter på datamaskinen din,
kan det ha oppstått en feil under programvareinstalleringen. For å løse dette
bruker du kontrollpanelet i Windows til å avinstallere HP Image Zoneprogramvaren, og deretter installere den på nytt. Hvis du vil ha mer
informasjon, kan du se installeringsveiledningen som fulgte med HP All-in-One.
Åpne HP Image Zone-programvaren på en Mac
➔
Klikk på HP Image Zone-ikonet i dokken, og velg deretter en enhet.
Vinduet HP Image Zone åpnes.
Merk På en Mac vil funksjonene som er tilgjengelige i HP Image Zone-
programvaren, variere i henhold til enheten som er valgt.
Tips Når HP Image Zone-programvaren er åpnet, kan du bruke
menysnarveiene i dokken ved å merke og holde museknappen over
HP Image Zone-ikonet i dokken.
Oversikt
Brukerhåndbok 15
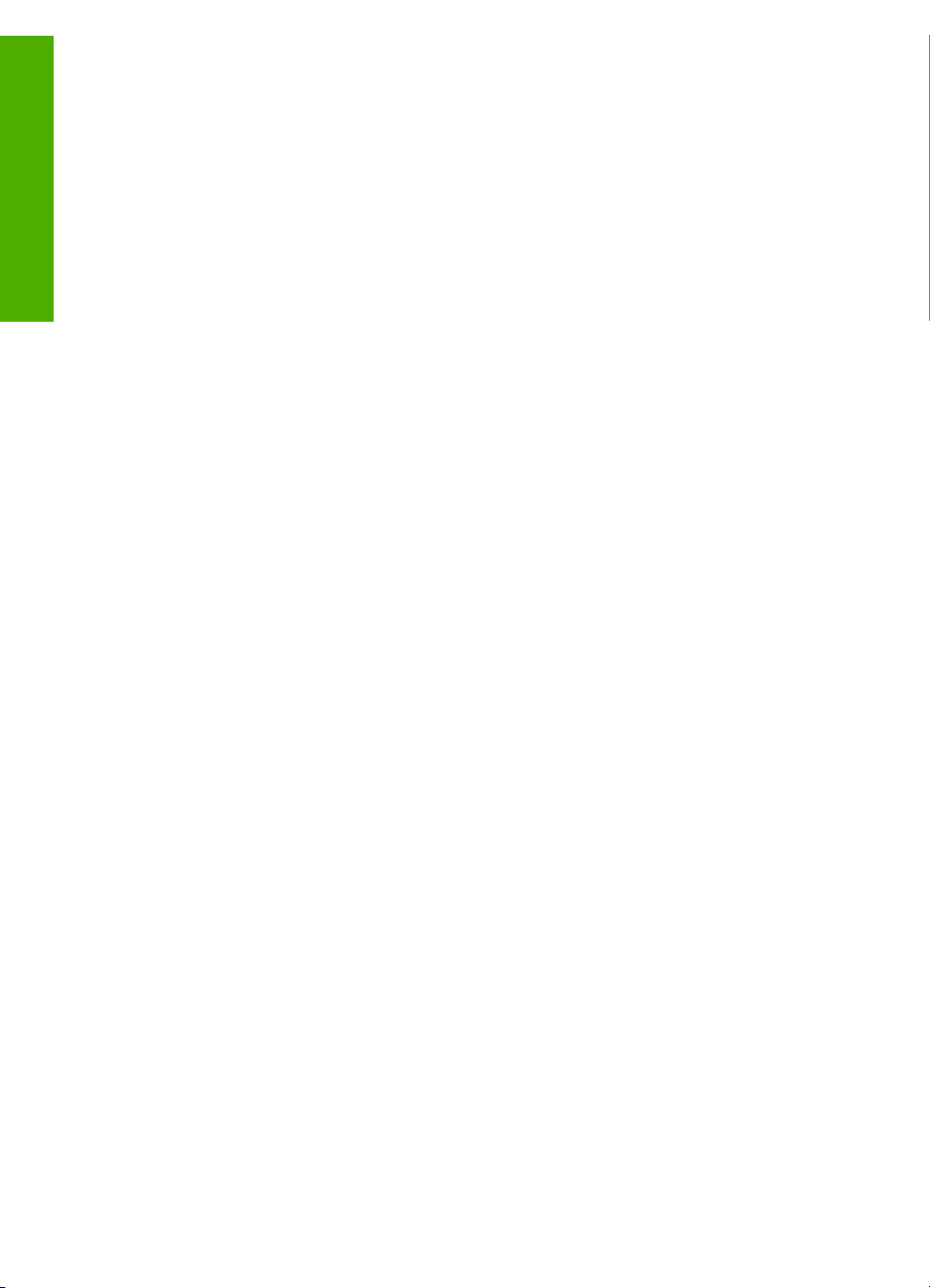
Oversikt
Kapittel 1
16 HP Photosmart 3200 All-in-One series
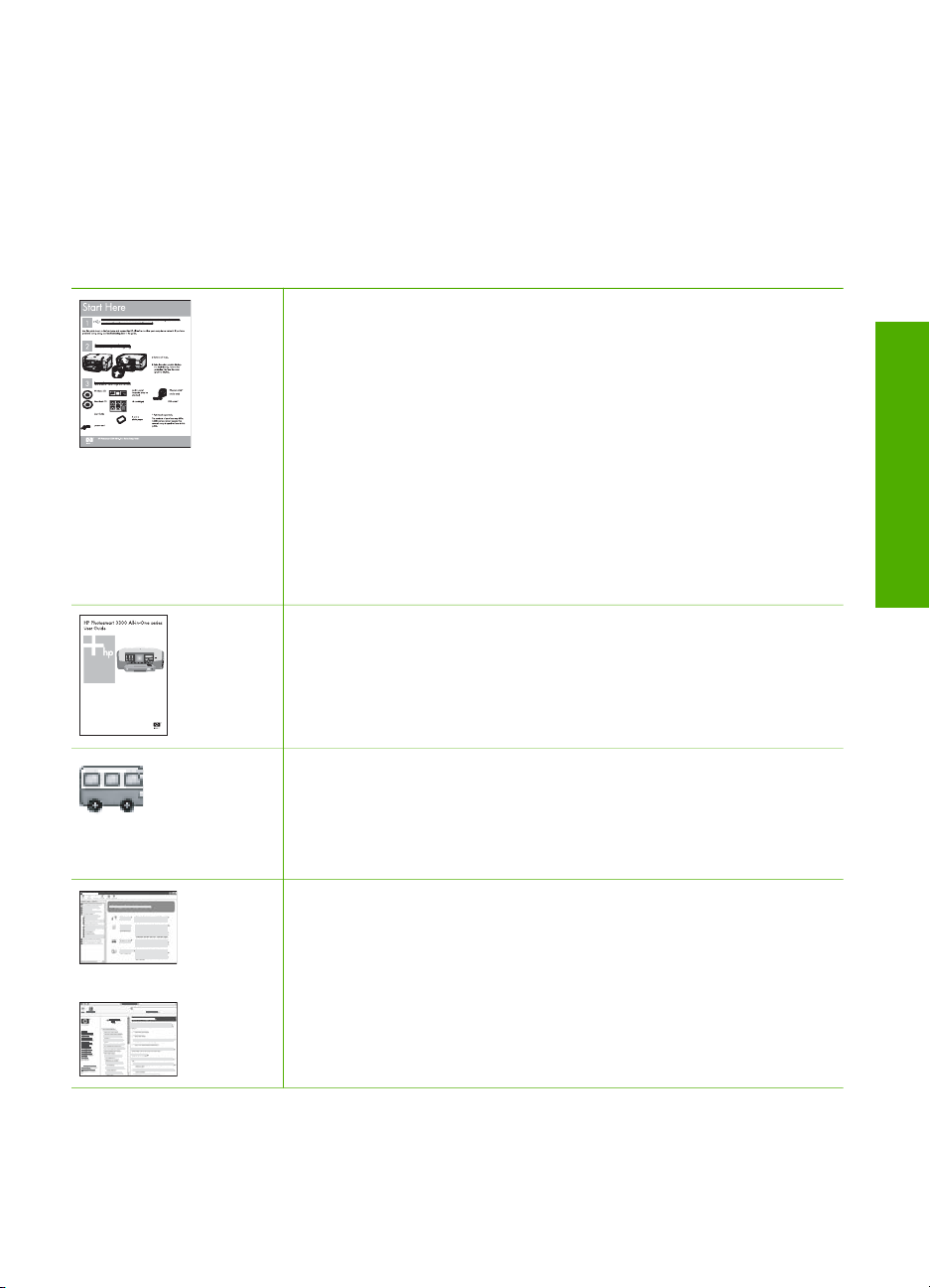
2
Finne flere opplysninger
Du kan bruke en rekke ulike ressurser, både i trykt form og på skjermen, for å finne
informasjon om hvordan du installerer og bruker HP All-in-One.
Informasjonskilder
Installeringshåndbok
Installeringshåndboken inneholder informasjon om hvordan du
setter opp HP All-in-One og installerer programvare. Kontroller at du
utfører instruksjonene i installeringshåndboken i riktig rekkefølge.
Merk For å dra full nytte av alle funksjonene til HP All-in-One må
du kanskje utføre ytterligere konfigurasjon eller angi
tilleggsinnstillinger, slik det er beskrevet i i brukerhåndboken du
leser. Hvis du vil vite mer, kan du se Fullføre oppsettet av
HP All-in-One og Koble til et nettverk.
Hvis du får problemer under installeringen, kan du se under
Problemløsing i siste del av installeringshåndboken, eller
Problemløsingsinformasjon i denne brukerhåndboken.
Brukerhåndbok
Denne brukerhåndboken inneholder opplysninger om hvordan du
skal bruke HP All-in-One, og tips om problemløsning og trinnvise
instruksjoner. Den inneholder også tilleggsinstruksjoner for oppsett
for å supplere instruksjonene i installeringshåndboken.
Finne flere opplysninger
Innføring i HP Image Zone (Windows)
Innføringen i HP Image Zone gir deg en rask oversikt over
programvaren som følger med HP All-in-One – morsomt og
interaktivt. Du får lære hvordan HP Image Zone kan hjelpe deg
med å redigere, organisere og skrive ut fotoer.
HP Image Zone Hjelp
HP Image Zone Hjelp inneholder detaljerte instruksjoner for bruk
av HP All-in-One-funksjoner som ikke er beskrevet i denne
brukerhåndboken, inkludert funksjoner som bare er tilgjengelig
gjennom HP Image Zone-programvaren.
Brukerhåndbok 17
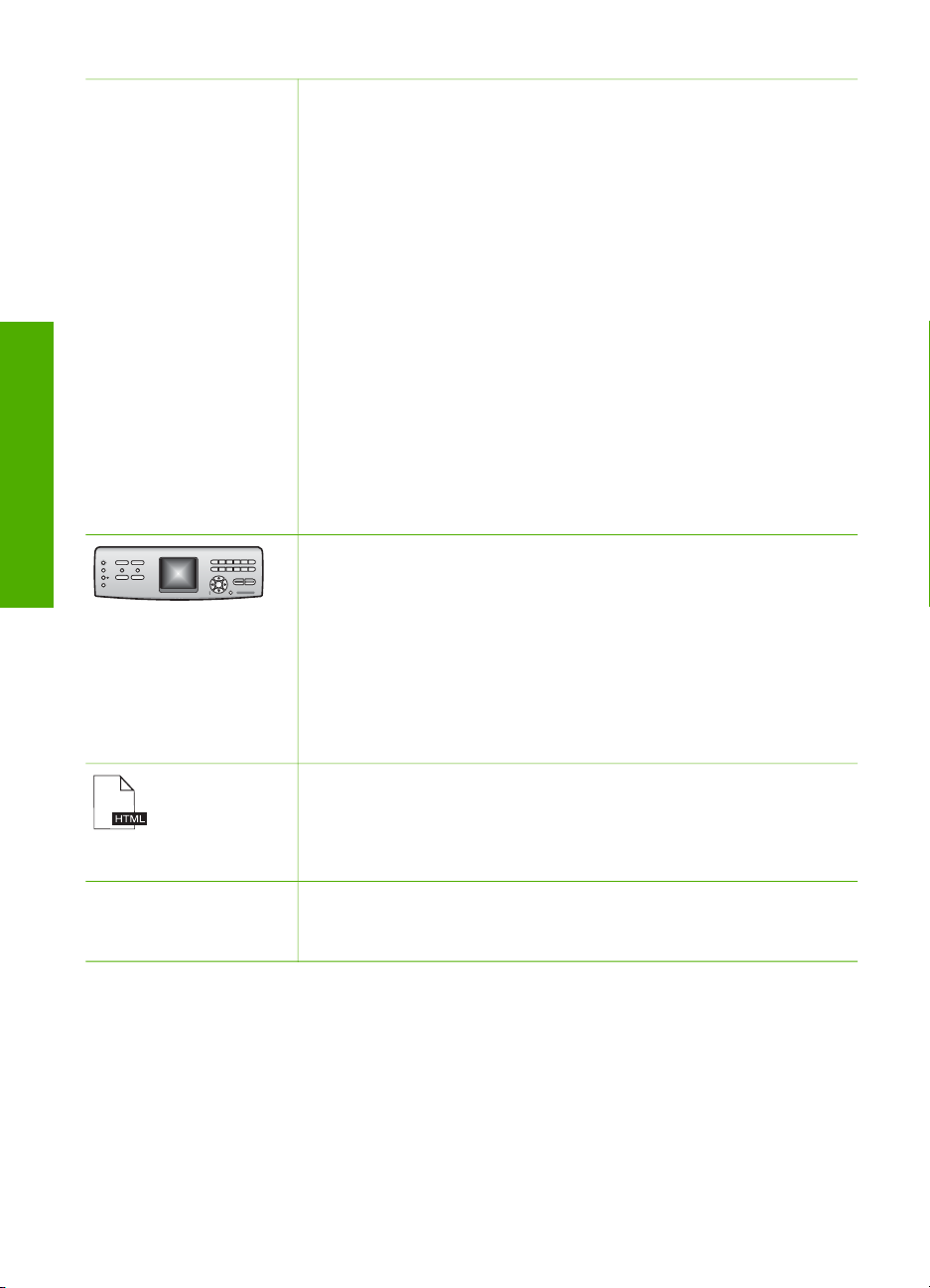
Kapittel 2
(forts.)
Windows
● I emnet Få trinnvise instruksjoner finner du informasjon om
hvordan du bruker HP Image Zone-programvaren med HPenheter.
● Finn ut hva du kan gjøre-emnet gir ytterligere opplysninger
om det praktiske og kreative du kan gjøre med HP Image Zoneprogramvaren og dine HP-enheter.
● Se emnet Problemløsing og kundestøtte hvis du trenger mer
hjelp eller vil se etter oppdateringer for HP-programvare.
Mac
● Hvordan?-emnet gir ytterligere opplysninger om det praktiske
og kreative du kan gjøre med HP Image Zone-programvaren
og dine HP-enheter.
● Komme i gang-emnene gir informasjon om hvordan du
importerer, endrer og deler bildene dine.
● Bruke Hjelp-emnet gir informasjon om hvordan du finner frem
til informasjon i den elektroniske hjelpen.
Hvis du vil ha mer informasjon, kan du se Bruke hjelpen på skjermen.
Finne flere opplysninger
www.hp.com/support Hvis du har Internett-tilgang, kan du gå til HPs nettsted og få hjelp
Elektronisk hjelp fra enheten
Du har tilgang til elektronisk hjelp fra enheten der du finner mer
informasjon om utvalgte emner.
Åpne den elektroniske hjelpen fra kontrollpanelet
1. Trykk på Hjelp-knappen, som er angitt av et spørsmålstegn (?)
2. Bruk pilene til å velge riktig emne, og trykk deretter på OK.
Viktig
Viktig-filen inneholder den aller nyeste informasjonen som ikke
foreligger andre steder.
Installer programvaren for å få tilgang til Viktig-filen.
og brukerstøtte. Dette nettstedet tilbyr teknisk støtte, drivere,
rekvisita og bestillingsinformasjon.
Bruke hjelpen på skjermen
Denne brukerhåndboken forklarer bare noen av funksjonene som er tilgjengelig, for å
hjelpe deg med å komme i gang med å bruke HP All-in-One. Utforsk den elektroniske
HP Image Zone Hjelp som følger med HP All-in-One-programvaren for å finne
informasjon om alle funksjonene som støttes av HP All-in-One.
på kontrollpanelet.
Hjelpeemnet åpnes på datamaskinskjermen.
18 HP Photosmart 3200 All-in-One series
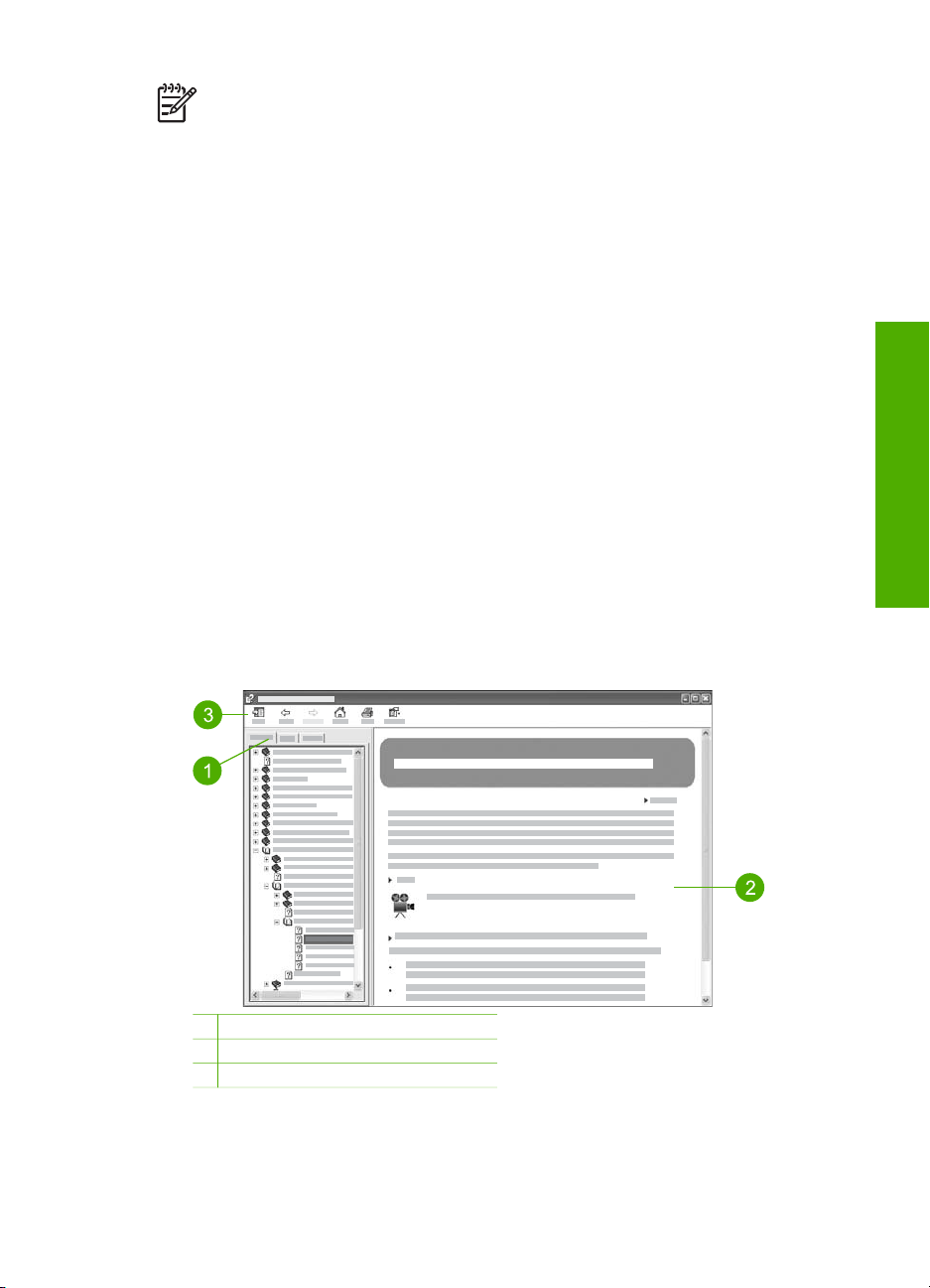
Merk Den elektroniske hjelpen inneholder også emner om problemløsing for
å hjelpe deg med å løse eventuelle problemer som kan oppstå med
HP All-in-One.
Måten du åpner og bruker den elektroniske hjelpen på varierer litt, avhengig av om du
bruker en Windows-datamaskin eller en Mac. De neste avsnittene inneholder
veiledning for bruk av hjelp på begge systemene.
Bruke Hjelp på en Windows-datamaskin
Dette avsnittet forklarer hvordan du åpner den elektroniske hjelpen på en Windowsdatamaskin. Det forklarer hvordan du bruker funksjonene for navigering, søk og
stikkord for å finne den spesifikke informasjonen du trenger.
Åpne HP Image Zone Hjelp på en Windows-datamaskin
1. I HP Løsningssenter klikker du på kategorien for din HP All-in-One.
Hvis du vil vite mer om hvordan du åpner HP Løsningssenter, kan du se Bruke
HP Image Zone-programvaren.
2. I området Enhetsstøtte klikker du på Veiledning på skjermen eller
Problemløsing.
– Hvis du klikker på Veiledning på skjermen, vises en meny. Du kan velge å
åpne velkomstsiden for hele Hjelp-systemet, eller gå til hjelpen som er
spesifikk for din HP All-in-One.
– Hvis du klikker på Problemløsing, åpnes siden Problemløsing og
kundestøtte.
Følgende oversikt viser funksjoner for å finne frem i Hjelp.
Finne flere opplysninger
1 Kategoriene Innhold, Stikkord og Søk
2 Visningsområde
3 Hjelp-verktøylinje
Brukerhåndbok 19
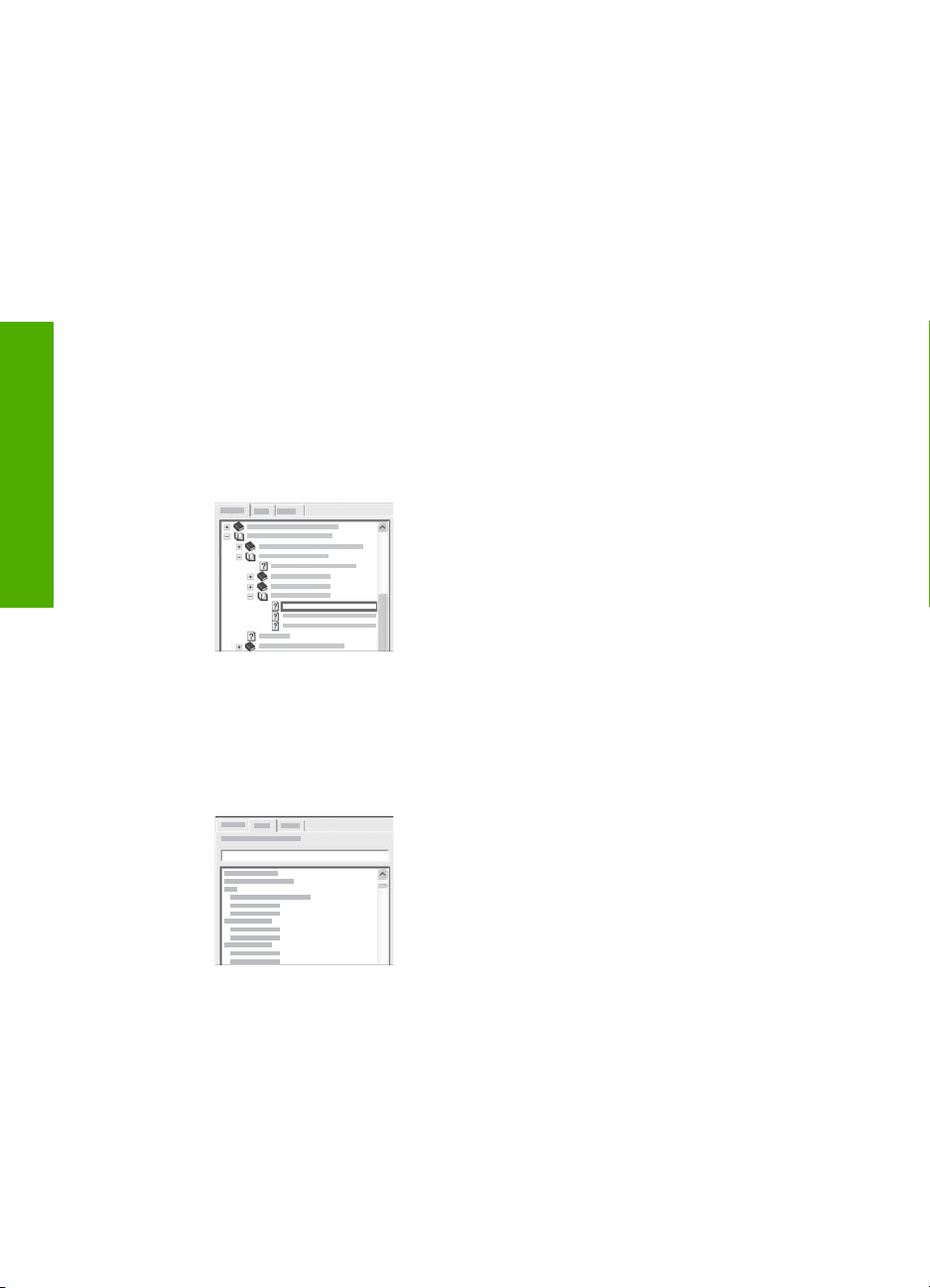
Kapittel 2
Finne flere opplysninger
Kategoriene Innhold, Stikkord og Søk
Kategoriene Innhold, Stikkord og Søk lar deg finne hvilket som helst emne i
HP Image Zone Hjelp.
● Innhold
Kategorien Innhold gir en oversikt over emnene i hjelpen, på samme måte som
innholdsfortegnelsen i en bok. Dette er en nyttig metode for å finne all
informasjonen som er tilgjengelig om en enkelt funksjon, for eksempel utskrift av
fotoer.
– Hvis du vil vite mer om oppgaver og funksjoner som er tilgjengelig fra
kontrollpanelet på HP All-in-One, åpner du 3100, 3200, 3300 series Hjelp
nesten nederst i listen.
– Hvis du vil ha problemløsinginformasjon for HP All-in-One, åpner du
Problemløsing og kundestøtte-boken og deretter Problemløsing for
3100, 3200, 3300 series-boken.
– De andre bøkene som er oppført under Innhold-kategorien, inneholder
informasjon om hvordan du bruker HP Image Zone-programvaren til å utføre
oppgaver på HP All-in-One.
Avsnitt som inneholder underemner, angis av et
bokikon i listen. Når du vil se listen over
underemner innenfor en bok, klikker du på +-
tegnet ved siden av bokikonet. (+-tegnet endres
til et --tegn når avsnittet er utvidet.) Når du vil
vise informasjonen i et emne, klikker du på
boknavnet eller emnenavnet i kategorien
Innhold. Det valgte emnet vises i
visningsområdet til høyre.
● Stikkord
Kategorien Stikkord inneholder en alfabetisk liste over stikkord som er relevante
for emnene i HP Image Zone Hjelp.
Du kan bruke rullefeltet på høyre side av listen til
å vise de forskjellige oppføringene, eller du kan
begynne å skrive søkeord i tekstboksen ovenfor
listen. Mens du skriver, vil listen over stikkord
automatisk rulle frem til oppføringene som
begynner med bokstavene du skriver.
Når du ser et stikkord som ser ut til å være relatert til informasjonen du forsøker å
finne, dobbeltklikker du på stikkordet.
– Hvis det bare er ett emne som er knyttet til det stikkordet, vises emnet i
visningsområdet til høyre.
– Hvis det er mange aktuelle emner, åpnes dialogboksen Emner funnet.
Dobbeltklikk på et emne som er oppført i dialogboksen for å vise det i
visningsområdet.
● Søk
20 HP Photosmart 3200 All-in-One series
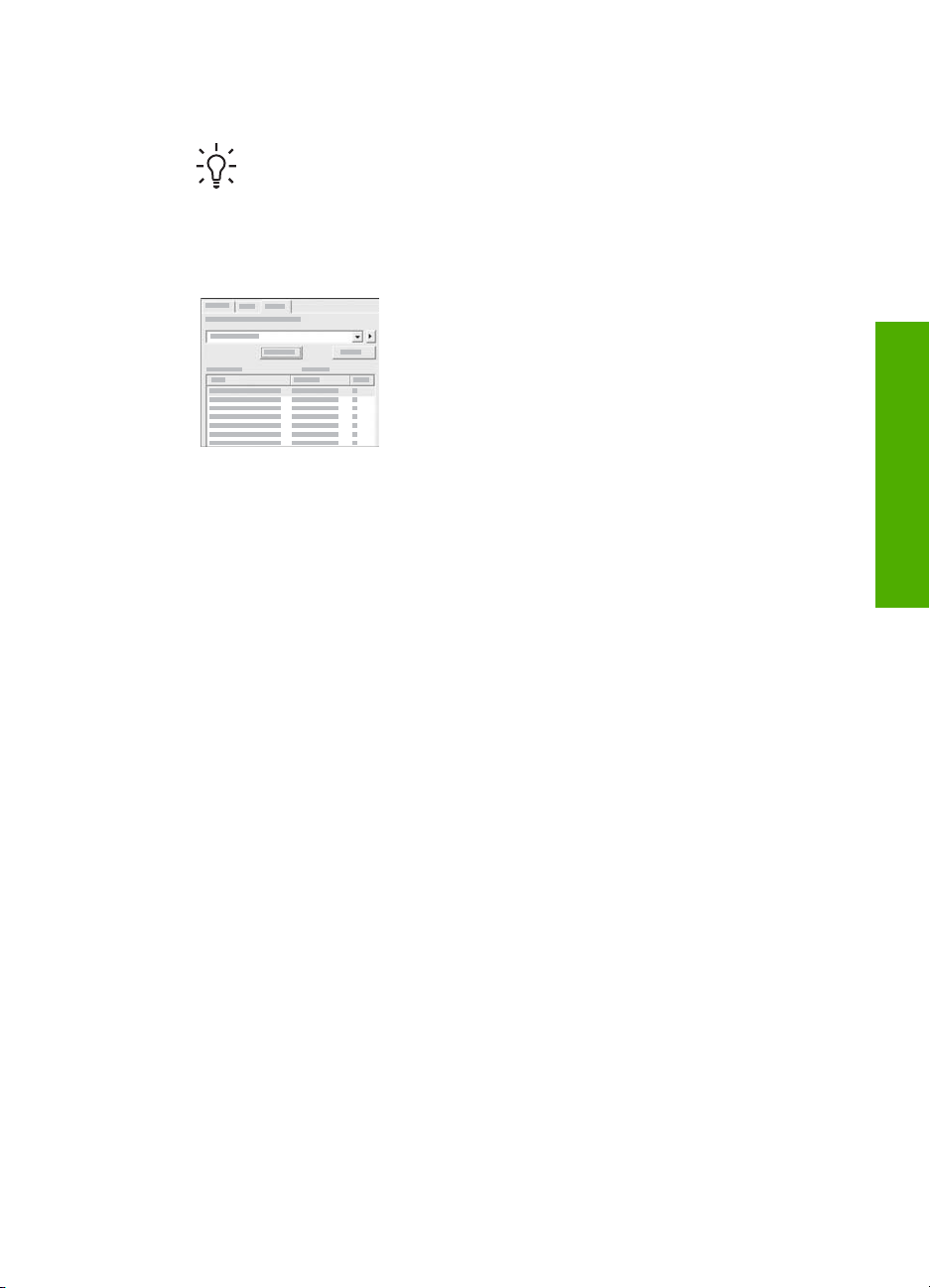
I kategorien Søk kan du søke etter spesifikke ord i hele hjelpesystemet, for
eksempel "utskrift uten kanter".
Tips Hvis noen av ordene du skriver er temmelig vanlige (som "utskrift" i
eksemplet "utskrift uten kanter"), kan du sette anførselstegn rundt
ordkombinasjonen du søker etter. Det begrenser søket slik at resultatene
er mer relevante for informasjonen du trenger. I stedet for å returnere alle
emner som inneholder "uten kanter" eller ordet "utskrift", vil søket bare
returnere emner som inneholder uttrykket "utskrift uten kanter".
Når du har skrevet søkekriteriene, klikker du på
Vis emner for å se alle emnene som inneholder
ordene eller uttrykkene du skrev. Resultatene
vises i en tabell med tre kolonner. Hver rad
inneholder emnets Tittel, emnets Plassering i
hjelpesystemet og Rangering som er tildelt på
grunnlag av emnets relevans til søkekriteriene.
Som standard er resultatene sortert etter Rangering slik at emnene som
inneholder flest forekomster av søkekriteriene, er øverst i listen. Du kan også
sortere resultatene etter Tittel eller Plassering ved å klikke på tabelloverskriften
for den kolonnen. Hvis du vil se innholdet i et emne, dobbeltklikker du på den
aktuelle raden i resultattabellen. Det valgte emnet vises i visningsområdet til høyre.
Visningsområde
Visningsområdet på høyre side i Hjelp-vinduet viser emnet du velger fra en av
kategoriene til venstre. Hjelpeemner inneholder beskrivende tekst, trinnvise
instruksjoner og illustrasjoner, hvis det er aktuelt.
● Emnene inkluderer ofte lenker til andre emner i hjelpesystemet der du kan finne
mer informasjon. Noen ganger vil en lenke automatisk åpne det nye emnet i
visningsområdet. Andre ganger kan det være mer enn ett aktuelt emne. Når det
er tilfellet, vises dialogboksen Emner funnet. Dobbeltklikk på et emne som er
oppført i dialogboksen for å vise det i visningsområdet.
● Noen emner inneholder detaljerte instruksjoner eller tilleggsinformasjon som ikke
umiddelbart vises på siden. Se etter ordene Vis alle eller Skjul alle øverst til
høyre på siden. Hvis du ser disse ordene, betyr det at det er tilleggsinformasjon
som er skjult på siden. Den skjulte informasjonen angis av mørk blå tekst med en
pil. Du kan vise den skjulte informasjonen ved å klikke på den mørkeblå teksten.
● Noen emner inneholder animerte videoer som viser hvordan du bruker en
bestemt funksjon. Disse animasjonene angis av et videokameraikon, etterfulgt av
ordene "Vis meg hvordan". Når du klikker på "Vis meg hvordan"-teksten, kjøres
animasjonen i et nytt vindu.
Finne flere opplysninger
Hjelp-verktøylinje
Hjelp-verktøylinjen, som er vist nedenfor, inneholder knapper som lar deg flytte rundt i
hjelpesystemet. Du kan flytte bakover og fremover gjennom emner du allerede har
vist, eller du kan klikke på Hjem-knappen for å gå tilbake til siden Innhold i HP Image
Zone Hjelp.
Brukerhåndbok 21
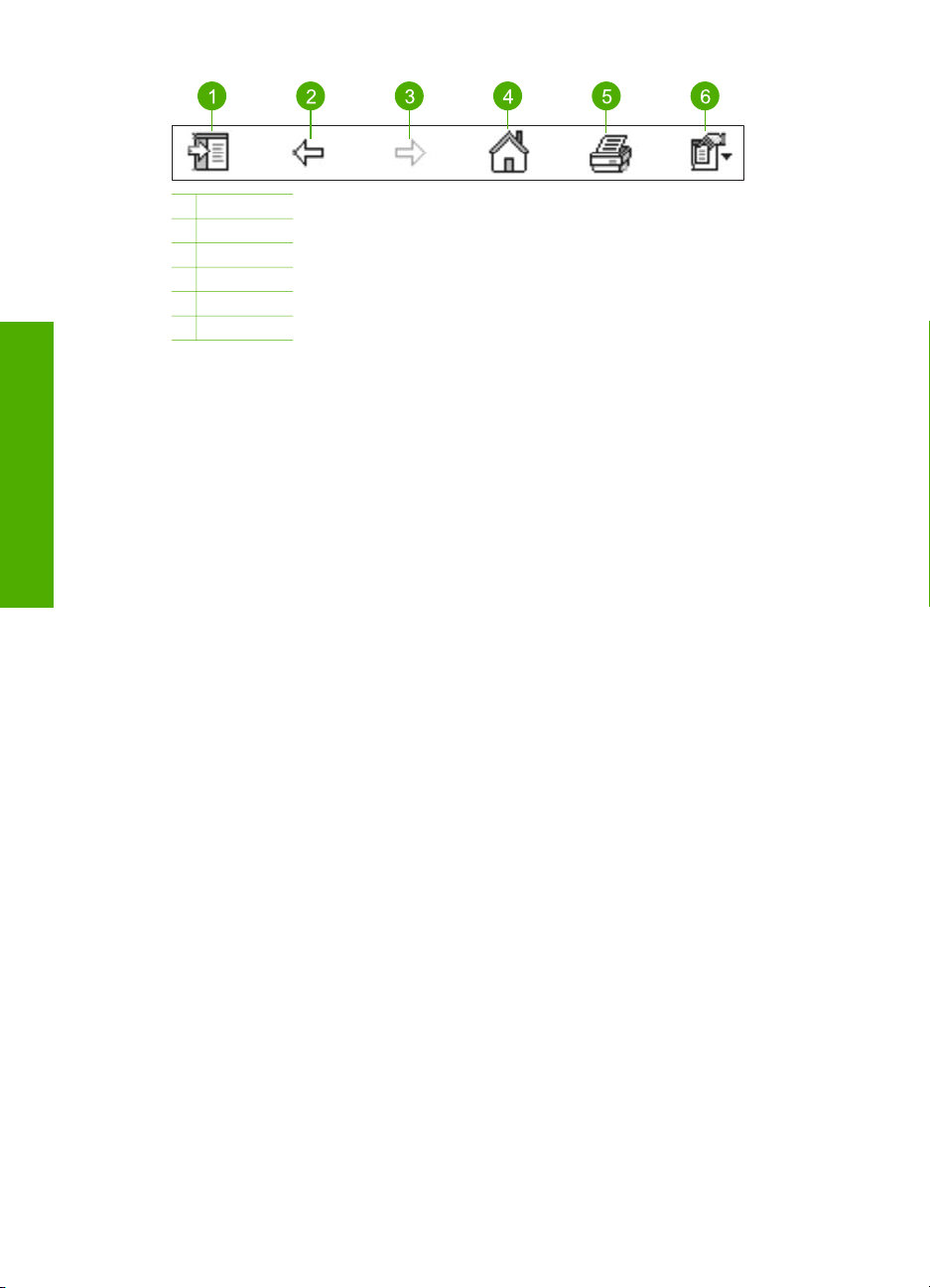
Kapittel 2
Finne flere opplysninger
1 Vis/skjul
2 Tilbake
3 Frem
4 Hjem
5 Utskrift
6 Alternativer
Hjelp-verktøylinjen inneholder også knapper for å endre måten den elektroniske
hjelpen vises på datamaskinskjermen på. Hvis du for eksempel trenger mer plass til å
vise emnene i visningsområdet, kan du skjule kategoriene Innhold, Stikkord og Søk
ved å klikke på Skjul-knappen.
Og endelig, Utskrift-knappen lar deg skrive ut siden som vises på
datamaskinskjermen. Hvis kategorien Innhold er synlig på venstre side når du klikker
på Skriv ut, vises dialogboksen Skriv ut emner. Du kan velge å skrive ut bare emnet
som vises i visningsområdet, eller du kan skrive ut gjeldende emne pluss alle
delemner som er knyttet til det. Denne funksjonen er ikke tilgjengelig hvis kategoriene
Stikkord eller Søk er synlig på høyre side i vinduet.
Bruke Hjelp på en Mac
Dette avsnittet forklarer hvordan du åpner den elektroniske hjelpen på en Mac. Det
forklarer hvordan du navigerer og søker i hjelpesystemet for å finne den spesifikke
informasjonen du trenger.
Åpne HP Image Zone Hjelp på en Mac
➔
På Hjelp-menyen i HP Image Zone velger du HP Image Zone Hjelp.
Du finner informasjon om hvordan du bruker HP Image Zone-programvaren
under Bruke HP Image Zone-programvaren.
HP Image Zone Hjelp vises. Følgende oversikt viser funksjoner for å finne frem i
Hjelp.
22 HP Photosmart 3200 All-in-One series
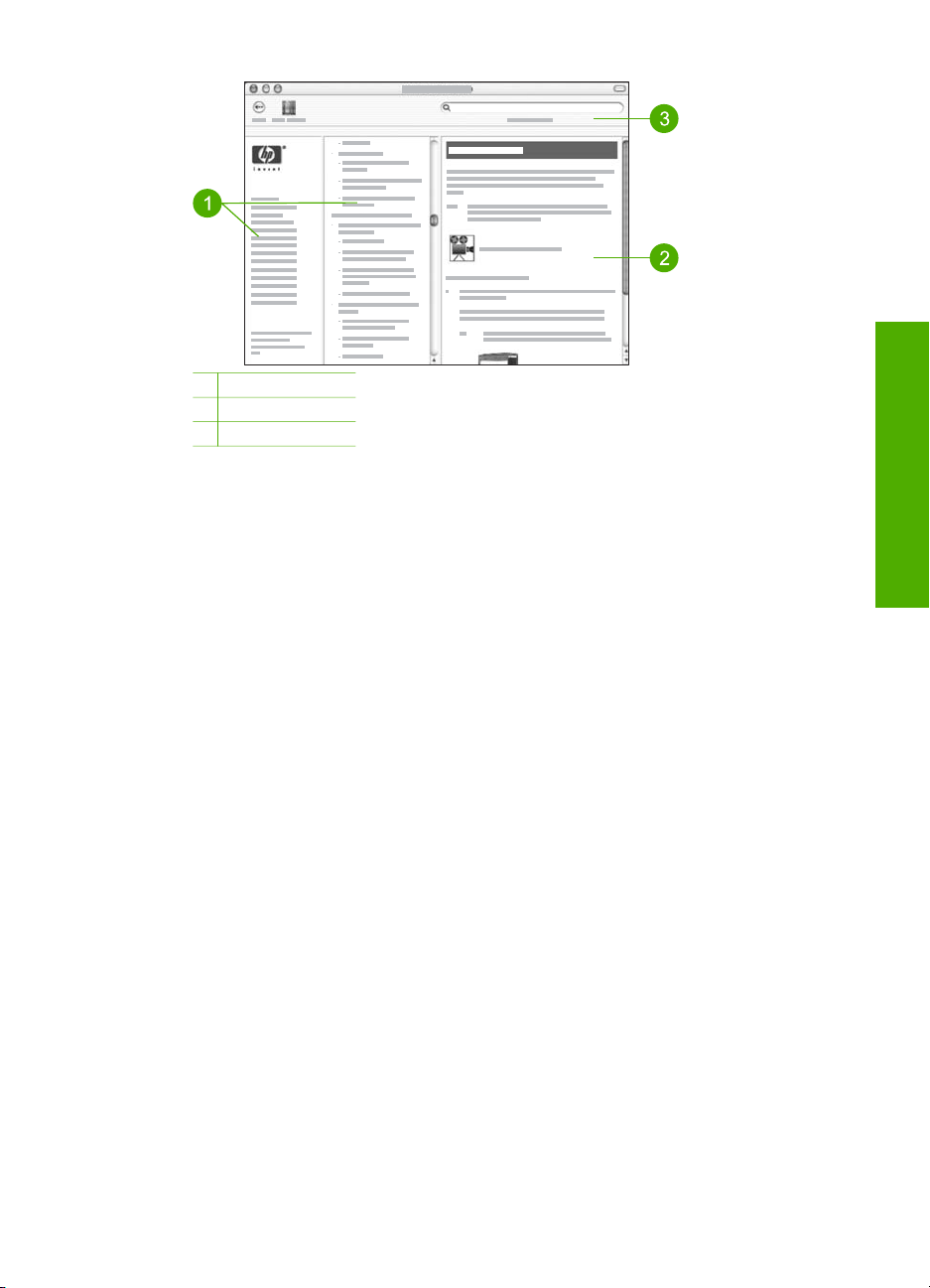
1 Navigeringsruter
2 Visningsområde
3 Hjelp-verktøylinje
Navigeringsruter
HP Image Zone Hjelp åpnes i Help Viewer (Hjelp-visning). Den er inndelt i tre ruter.
Ruten til venstre og i midten lar deg flytte rundt i hjelpeemnene. (Den høyre ruten
inneholder visningsområdet, som er beskrevet i neste avsnitt.)
● Den venstre ruten inneholder en liste over alle avsnittene i Hjelp.
– Hvis du vil vite mer om oppgaver og funksjoner som er tilgjengelig fra
kontrollpanelet på HP All-in-One, klikker du på 3100, 3200, 3300 series Hjelp.
– Hvis du vil ha informasjon om problemløsing for HP All-in-One, klikker du på
Problemløsing for 3100, 3200, 3300 series.
– Resten av de oppførte avsnittene inneholder informasjon om hvordan du
bruker HP Image Zone-programvaren til å utføre oppgaver på HP All-in-One.
● Ruten i midten gir en oversikt over emnene i avsnittet som er merket i venstre
rute, på samme måte som innholdsfortegnelsen i en bok. Dette er en nyttig
metode for å finne all informasjonen som er tilgjengelig om en enkelt funksjon, for
eksempel utskrift av fotoer.
Visningsområde
Visningsområdet i den høyre ruten viser hjelpeemnet du valgte i den midterste ruten.
Hjelpeemner inneholder beskrivende tekst, trinnvise instruksjoner og illustrasjoner,
hvis det er aktuelt.
● Mange emner i HP Image Zone Hjelp inneholder informasjon om hvordan du
bruker en funksjon fra kontrollpanelet på HP All-in-One, og også fra HP Image
Zone-programvaren på Mac-maskinen. Bruk rullefeltene til høyre i
Finne flere opplysninger
Brukerhåndbok 23
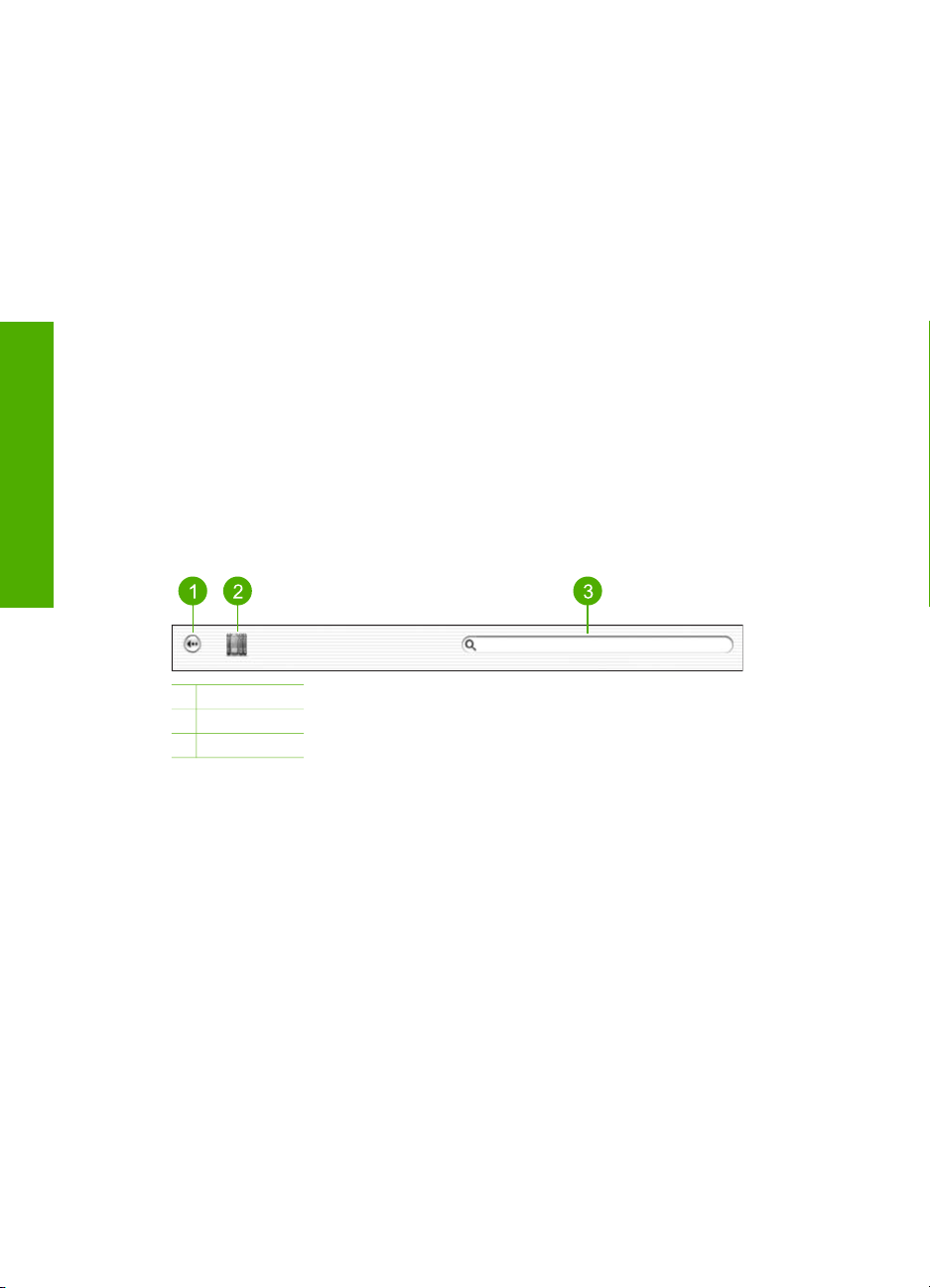
Kapittel 2
Finne flere opplysninger
visningsområdet til å vise alt innholdet i et bestemt emne. Noen ganger blir ikke
viktig informasjon synlig i vinduet uten at du ruller.
● Emnene inkluderer ofte lenker eller referanser til andre emner i hjelpesystemet
der du kan finne mer informasjon.
– Hvis det relaterte emnet er i samme avsnitt i hjelpen, åpnes emnet
automatisk i visningsområdet.
– Hvis det relaterte emnet er i et annet avsnitt i hjelpen, inneholder gjeldende
emne en referanse som angir hvilket avsnitt du skal velge i navigeringsruten
til venstre. Du kan finne det relaterte emnet ved å bruke navigeringsruten i
midten, eller du kan søke etter emnet slik det er beskrevet i neste avsnitt.
● Noen emner inneholder animerte videoer som viser hvordan du bruker en
bestemt funksjon. Disse animasjonene angis av et videokameraikon, etterfulgt av
ordene "Vis meg hvordan". Når du klikker på videokameraikonet, kjøres
animasjonen i et nytt vindu.
Hjelp-verktøylinje
Hjelp-verktøylinjen, som er vist nedenfor, inneholder knapper som lar deg flytte rundt i
hjelpesystemet. Du kan flytte bakover gjennom emnene du allerede har vist, eller du
kan klikke på Help Center (Hjelpsenter)-knappen for å åpne hjelpen til andre
programmer på Mac-maskinen.
1 Tilbake
2 Hjelpsenter
3 Søkeområde
Verktøylinjen i Hjelp inneholder også en tekstboks der du kan søke etter spesifikke
ord i hele hjelpesystemet, for eksempel "utskrift uten kanter".
Når du har skrevet søkekriteriene, trykker du på R
ETURN på tastaturet for å se en liste
over alle emnene som inneholder ordet eller uttrykket du skrev. Resultatene vises i en
tabell med tre kolonner. Hver rad inneholder tittelen på Emnet, emnets Relevans
(tildelt på grunnlag av emnets relevans til søkekriteriene) og emnets Plassering i
hjelpesystemet.
Som standard er resultatene sortert etter Relevans slik at emnene som inneholder
det beste samsvaret med søkekriteriene, er øverst i listen. Du kan også sortere
resultatene etter Emne eller Plassering ved å klikke på tabelloverskriften for den
kolonnen. Hvis du vil se innholdet i et emne, dobbeltklikker du på den aktuelle raden i
resultattabellen. Det valgte emnet vises.
24 HP Photosmart 3200 All-in-One series
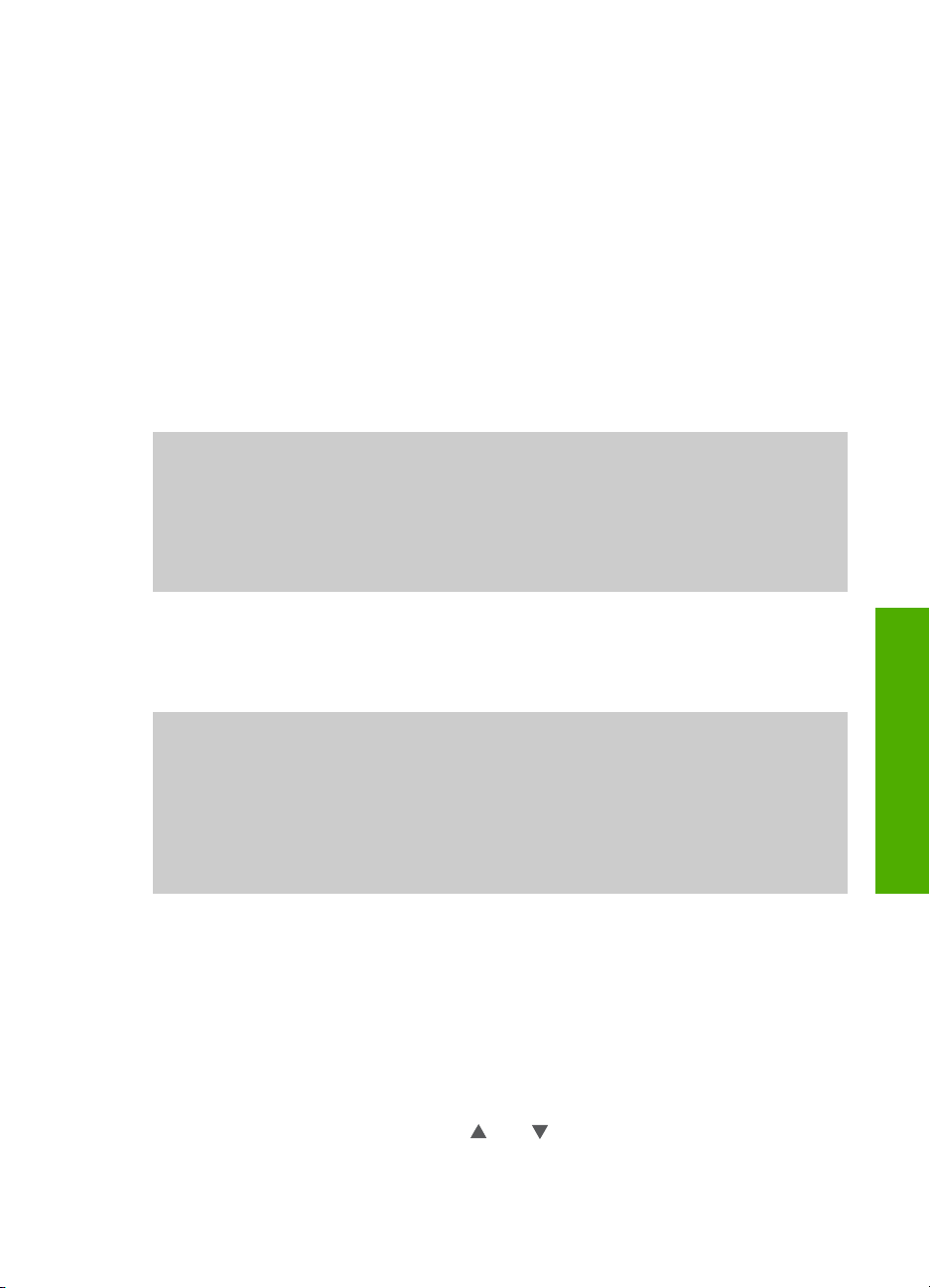
3
Fullføre oppsettet av
HP All-in-One
Når du har fullført trinnene i installeringshåndboken, bruker du dette kapitlet som hjelp
til å fullføre oppsettet av HP All-in-One. Denne delen inneholder viktig oppsettrelatert
informasjon, inkludert informasjon om fastsetting av innstillinger.
● Endre enhetsinnstillinger som språk og land/region, og dato og klokkeslett. Hvis
du vil ha mer informasjon, kan du se Fastsette egne innstillinger.
● Utforsk tilkoblingsalternativene for HP All-in-One, inkludert USB, kablet nettverk,
Bluetooth og skriverdeling. Hvis du vil ha mer informasjon, kan du se
Tilkoblingsinformasjon.
● Fullføre oppsettet av det kablede nettverket. Hvis du vil ha mer informasjon, kan
du se Koble til et nettverk.
I tillegg til oppsettinstruksjonene i denne brukerhåndboken, kan du også sette opp
HP Instant Share på din nettverkstilkoblede HP All-in-One slik at du enkelt kan dele
bilder med venner og familie. Hvis du installerte HP Image Zone-programvaren,
trykker du på HP Instant Share-knappen på kontrollpanelet på din nettverkstilkoblede
HP All-in-One for å starte oppsettveiviseren på en tilkoblet datamaskin. Hvis du vil vite
mer om hvordan du setter opp HP Instant Share, kan du se 3100, 3200, 3300 series
Hjelp-avsnittet i den elektroniske HP Image Zone Hjelp.
Fastsette egne innstillinger
Før du begynner å bruke HP All-in-One, må du fastsette innstillingene som er
beskrevet i dette avsnittet.
Fullføre oppsettet
Denne brukerhåndboken forklarer bare noen av innstillingene som er tilgjengelig, for å
hjelpe deg med å komme i gang med å bruke HP All-in-One. Utforsk den elektroniske
HP Image Zone Hjelp som følger med HP All-in-One-programvaren for å finne
informasjon om alle innstillingene som er tilgjengelig for å styre virkemåten til
HP All-in-One. Den elektroniske HP Image Zone Hjelp inneholder for eksempel
informasjon om hvordan du endrer standard innskuff for PictBridge-utskrift, viser eller
skjuler tips på fargegrafikkskjermen og andre innstillinger. Hvis du vil vite mer om
HP Image Zone Hjelp, kan du se Bruke hjelpen på skjermen.
Fastsette språk og land/region
Innstillingen for språk og land/region bestemmer hvilket språk HP All-in-One bruker til
å vise meldinger på fargegrafikkskjermen. Vanligvis angir du språk og land/region
første gang du konfigurerer HP All-in-One. Du kan imidlertid endre denne innstillingen
når som helst ved å bruke følgende fremgangsmåte:
1. Trykk på Oppsett.
2. Trykk på 6 og deretter 3.
Dette viser Innstillinger-menyen og velger deretter Angi språk og land/region.
En liste med språk vises. Trykk på
3. Når språket er merket, trykker du på OK.
4. Når du får melding om det, trykker du på 1 for Ja eller 2 for Nei.
Brukerhåndbok 25
eller
for å bla gjennom listen med språk.
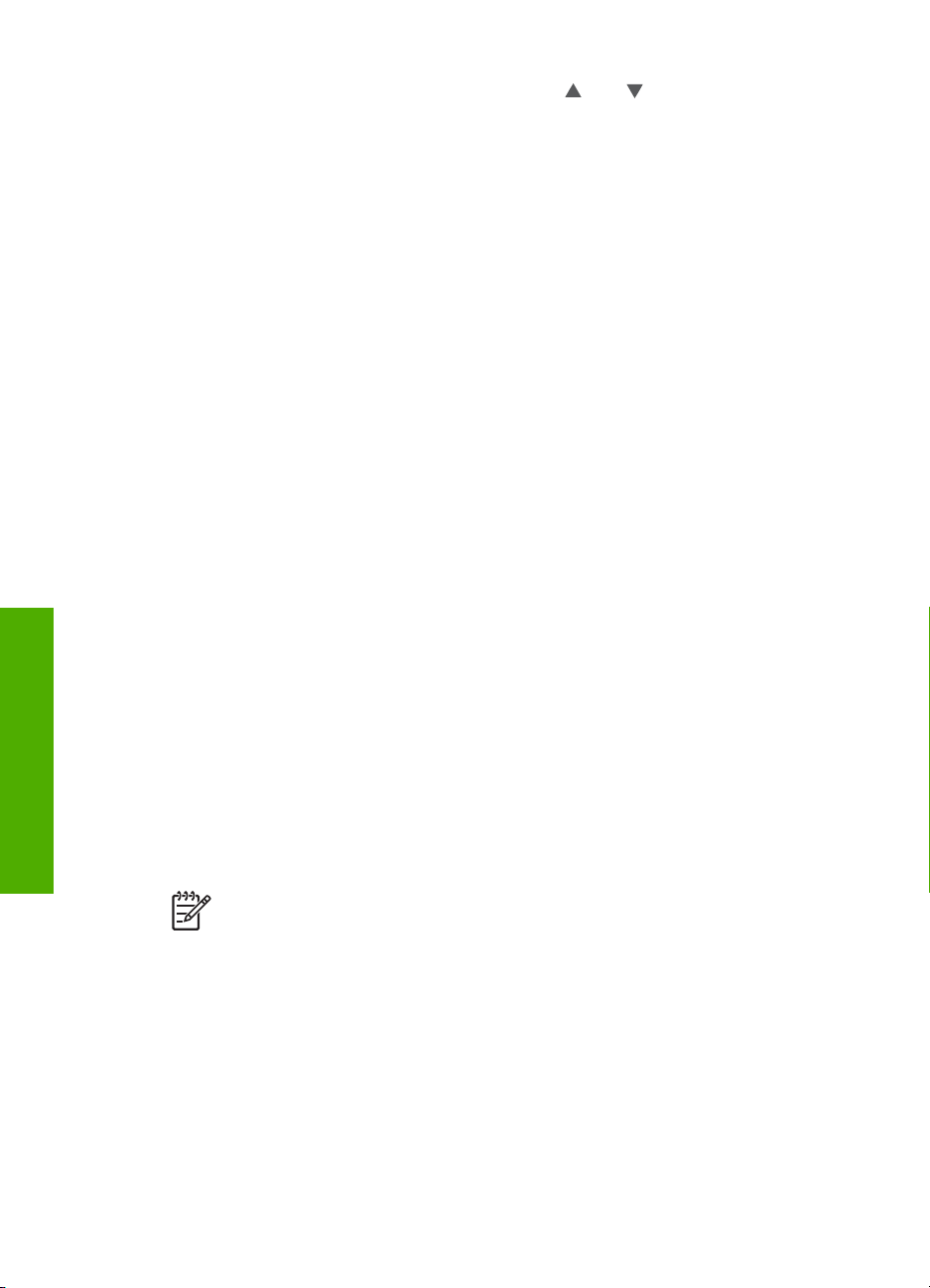
Kapittel 3
Land/regioner for valgt språk vises. Trykk på eller for å bla gjennom listen.
5. Når landet/regionen du ønsker er merket, trykker du på OK.
6. Når du får melding om det, trykker du på 1 for Ja eller 2 for Nei.
Angi dato og klokkeslett
Datoen og klokkeslettet er fastsatt med lokal tid ved fabrikken. Vanligvis vil
programvaren automatisk oppdatere datoen og klokkeslettet til din tidssone når du
kobler til datamaskinen under installeringen. Formatet for dato og klokkeslett er basert
på språk- og landinnstillingene.
Hvis klokkeslettet endres på datamaskinen, som ved overgang til sommertid,
oppdateres klokkeslettet på HP All-in-One slik at det samsvarer med klokkeslettet på
datamaskinen neste gang HP All-in-One og datamaskinen kommuniserer med
hverandre. Hvis du ikke koblet HP All-in-One til en datamaskin, eller hvis klokkeslettet
av en eller annen grunn ikke oppdateres, kan du oppdatere dato og klokkeslett fra
kontrollpanelet.
Angi dato og klokkeslett på kontrollpanelet
1. Trykk på Oppsett.
2. Trykk på 5 og deretter på 4.
Dette viser Verktøy-menyen og velger deretter Dato og klokkeslett.
3. Angi måned, dag og år ved å trykke på nummertastene på tastaturet. Det kan
være du må angi datoen i en annen rekkefølge, avhengig av innstillinger for land/
region.
4. Oppgi timen og minuttene.
5. Hvis du får melding om det, trykker du på 1 for AM eller 2 for PM.
De nye innstillingene for klokkeslett og dato vises på fargegrafikkskjermen.
Tilkoblingsinformasjon
HP All-in-One leveres med en USB-port, slik at du kan koble den direkte til en
Fullføre oppsettet
nettverk. Hvis du setter inn en HP bt300 eller HP bt400 Bluetooth
®
skriveradapter i den fremre USB-porten, kan Bluetooth
-enheter som PDAer og
kameratelefoner skrive ut til HP All-in-One.
Merk I resten av dette kapitlet vil HP bt300 eller HP bt400 series Bluetooth
trådløs skriveradapter ganske enkelt bli omtalt som en HP Bluetooth®-adapter.
26 HP Photosmart 3200 All-in-One series
datamaskin ved hjelp av en USB-kabel. Du kan også koble HP All-in-One til et kablet
®
trådløs
®
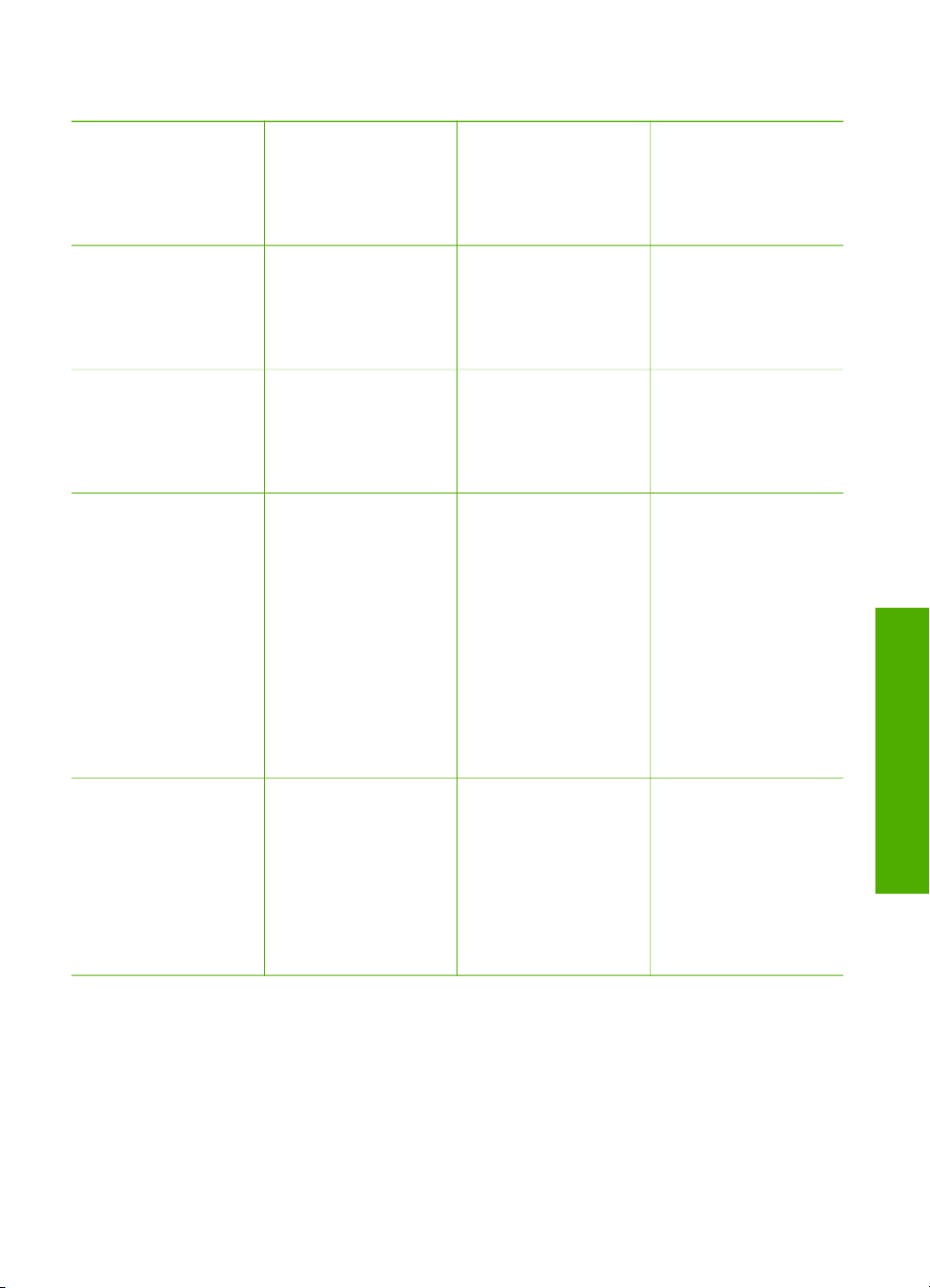
Tilkoblingstyper som støttes
Beskrivelse Anbefalt antall
tilkoblede
datamaskiner for å
oppnå den beste
ytelsen
USB-tilkobling Én datamaskin som
er tilkoblet med en
USB-kabel til USBporten på baksiden
av HP All-in-One.
Ethernet-tilkobling
(med kabel)
Opptil fem
datamaskiner koblet
til en HP All-in-One
via hub eller ruter.
HP bt300 eller HP
bt400 series
®
Bluetooth
trådløs
Én Bluetooth®-enhet
eller datamaskin.
skriveradapter (HP
Bluetooth
®
-adapter)
Programvarefunksjo
ner som støttes
Alle funksjoner
støttes.
Alle funksjoner
støttes.
Skrive ut fra en
®
Bluetooth
-enhet
som en PDA eller
kameratelefon, eller
en Bluetooth
®
-aktivert
datamaskin.
Installeringsinstruks
joner
Følg instruksjonene i
installeringshåndboke
n.
Følg instruksjonene i
installeringshåndboken og Koble
til et nettverk i denne
brukerhåndboken.
Hvis du vil vite mer
om utskrift fra en
enhet som en PDA
eller et kamera, kan
du se HP Image
Zone Hjelp.
Hvis du vil vite mer
om utskrift fra en
Bluetooth
®
-aktivert
datamaskin, kan du
se Koble til ved hjelp
av Bluetooth®.
Fullføre oppsettet
Skriverdeling Opptil fem
datamaskiner.
Vertsdatamaskinen
må alltid være slått
på, ellers vil ikke de
andre datamaskinene
kunne skrive ut til
Alle funksjonene
støttes på
vertsdatamaskinen.
Fra de andre
datamaskinene er det
bare utskrift som
støttes.
Du finner flere
oppsettinstruksjoner i
Bruke skriverdeling
(Windows) eller
Bruke skriverdeling
(Mac).
HP All-in-One.
Koble til med en USB-kabel
Når du skal koble til HP All-in-One med en USB-kabel, følger du instruksjonene i den
trykte installeringshåndboken.
Hvis din datamaskin ikke kan kommunisere med HP All-in-One, må du kontrollere at
HP All-in-One og datamaskinen har samme USB-versjon. HP All-in-One er konfigurert
for å bruke USB 2.0. Så hvis datamaskinen har USB 1.1, må du enten oppdatere
Brukerhåndbok 27
 Loading...
Loading...