Hp PHOTOSMART 3200, PHOTOSMART 3213, PHOTOSMART 3210 User Manual [nl]

HP Photosmart 3200 All-in-One series
Gebruikershandleiding
Cover image:
replace this guideline area
with either a cropped product
photograph or a straight-on,
front-view illustration.
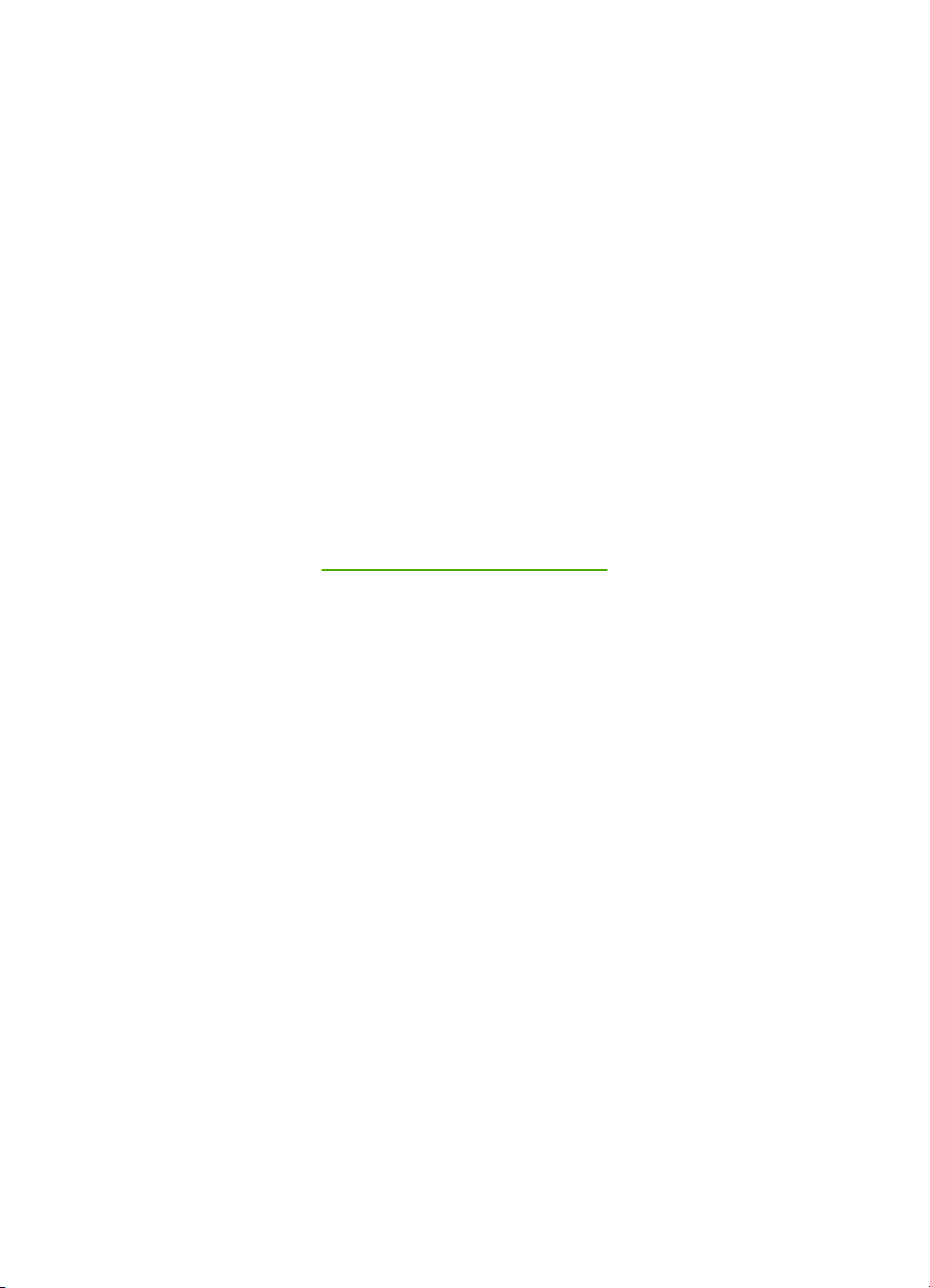
HP Photosmart 3200 All-in-One series
Gebruikershandleiding
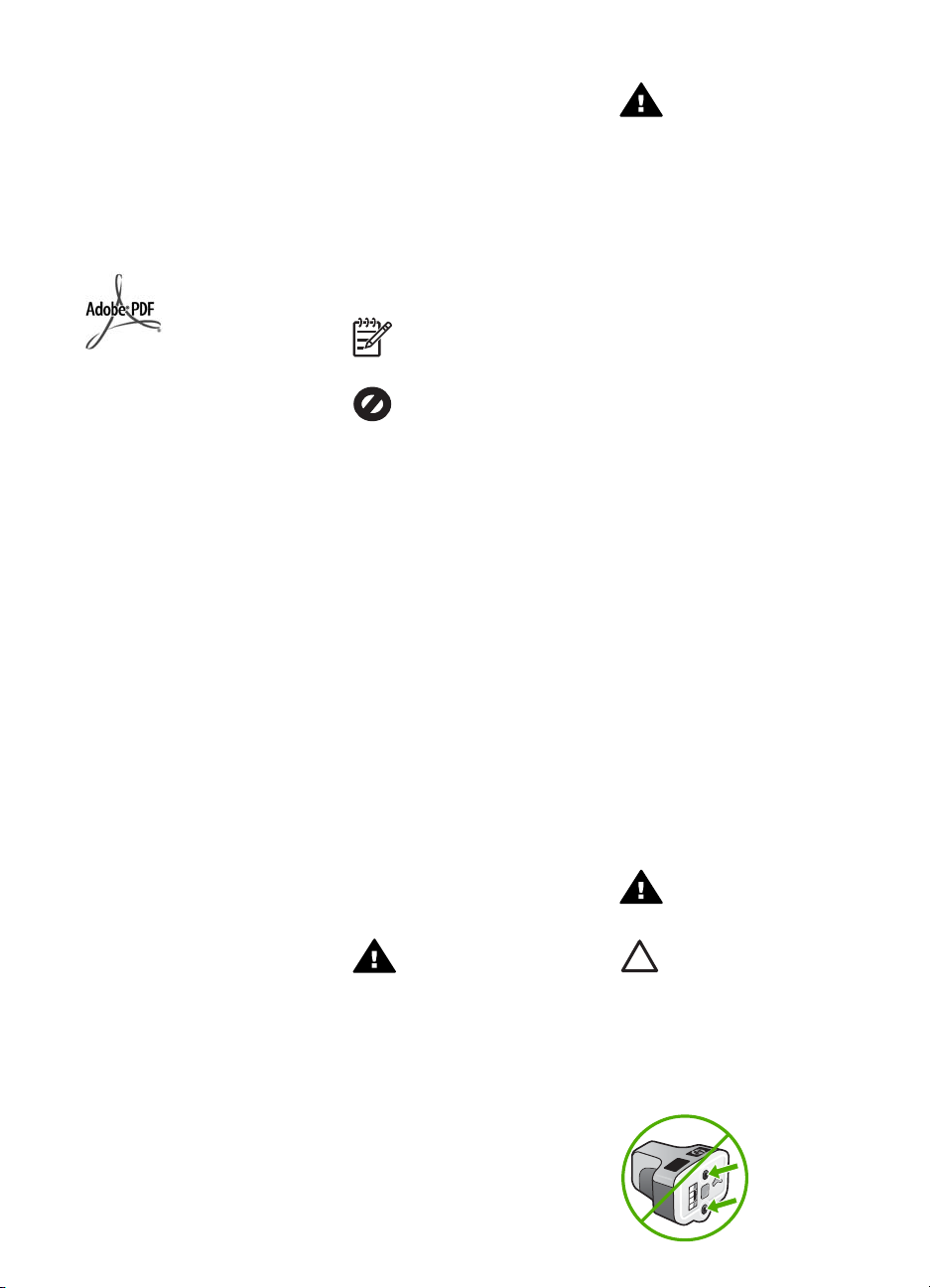
© Copyright 2005 Hewlett-Packard
Development Company, L.P.
De informatie in dit document kan
zonder voorafgaande kennisgeving
worden gewijzigd.
Verveelvuldiging, bewerking en
vertaling zonder voorafgaande
schriftelijke toestemming zijn
verboden, behalve zoals toegestaan
door het auteursrecht.
Adobe en het Acrobat-logo zijn
gedeponeerde handelsmerken of
handelsmerken van Adobe Systems
Incorporated in de Verenigde Staten
en/of andere landen.
Windows®, Windows NT®, Windows
ME®, Windows XP® en Windows
2000® zijn in de Verenigde Staten
gedeponeerde handelsmerken van
Microsoft Corporation.
Intel® en Pentium® zijn
gedeponeerde handelsmerken van
Intel Corporation.
Energy Star® en het Energy Starlogo® zijn gedeponeerde
handelsmerken van de United States
Environmental Protection Agency.
In dit product is software opgenomen
die is ontwikkeld door The OpenSSL
Project. © Copyright 1998-2004 The
OpenSSL Project. © Copyright
1995-1998 Eric Young
(eay@cryptsoft.com). Alle rechten
voorbehouden. In dit product is
kryptografische software opgenomen
die is geschreven door Eric Young
(eay@cryptsoft.com. In dit product
kan software zijn opgenomen die is
geschreven door Tim Hudson
(tjh@cryptsoft.com).
Voor delen van de software geldt ©
Copyright 1998, 1999, 2000 Thai
Open Source Software Center Ltd. en
Clark Cooper. © Copyright 2001,
2002, 2003 Expat maintainers.
Publicatienummer: Q5841-90270
Eerste uitgave: Mei 2005
Kennisgeving
De enige garanties voor producten en
services van HP worden uiteengezet
in de garantieverklaring die bij
dergelijke producten en services
wordt geleverd. Niets in deze
verklaring mag worden opgevat als
een aanvullende garantie. HP is niet
aansprakelijk voor technische of
redactionele fouten of weglatingen in
deze verklaring.
De Hewlett-Packard Company kan
niet aansprakelijk worden gehouden
voor enige incidentele of
gevolgschade in verband met, of
voortvloeiende uit het verstrekken van
dit document en de software die hierin
wordt beschreven of de prestaties of
het gebruik van beide.
Opmerking Zie
Technische informatie voor
informatie over voorschriften.
Het is in veel landen wettelijk niet
toegestaan de volgende items te
kopiëren. U wordt aangeraden bij
twijfel eerst contact op te nemen met
een juridisch adviseur.
● Overheidspapier of documenten:
– Paspoorten
– Immigratiepapieren
– Bepaalde
servicepapiersoorten
– Identificatiekenmerken
zoals kaarten of insignes
● Regeringsstempels:
– Postzegels
– Voedselbonnen
● Cheques of concepten
opgesteld door
regeringsinstellingen
● Papieren valuta, reischeques of
postwissels
● Depositobewijzen
● Werk waarop copyright van
toepassing is
Veiligheidsinformatie
Waarschuwing Stel het
product niet bloot aan regen
of vocht om het risico van
brand of schokken te
voorkomen.
Volg altijd de standaard
veiligheidsvoorschriften bij het gebruik
van dit product. Op deze manier
beperkt u het risico van verwondingen
door brand of elektrische schokken.
Waarschuwing Kans op
elektrische schokken
1. Lees alle instructies in de
installatiegids aandachtig door.
2. Sluit het apparaat alleen aan op
een geaard stopcontact. Neem
contact op met een
gekwalificeerd elektricien als u
niet weet of het stopcontact is
geaard.
3. Neem alle waarschuwingen en
instructies in acht die op het
product zijn aangegeven.
4. Trek de stekker van het
netsnoer uit het stopcontact
voordat u dit apparaat gaat
reinigen.
5. Installeer en gebruik het product
niet in de nabijheid van water of
wanneer u nat bent.
6. Installeer het product op een
stevig, stabiel oppervlak.
7. Installeer het product op veilige
locatie waar niemand op het
netsnoer kan gaan staan of
erover kan struikelen, en waar
het netsnoer niet kan worden
beschadigd.
8. Als het product niet normaal
functioneert, raadpleegt u de
Help voor het oplossen van
problemen.
9. Het product is niet uitgerust met
onderdelen die door de
gebruiker dienen te worden
vervangen. Neem voor elke
vorm van onderhoud contact op
met gekwalificeerd
onderhoudspersoneel.
10. Gebruik dit product in een goed
geventileerde ruimte.
Waarschuwing Deze
apparatuur werkt niet
wanneer de stroom uitvalt.
Let op Het is mogelijk dat
er in de inktpatroon druk
wordt opgebouwd. Als u een
voorwerp in de inktpatroon
inbrengt, kan dat inktspatten
tot gevolg hebben die
eventueel op personen of
eigendommen terecht
kunnen komen.
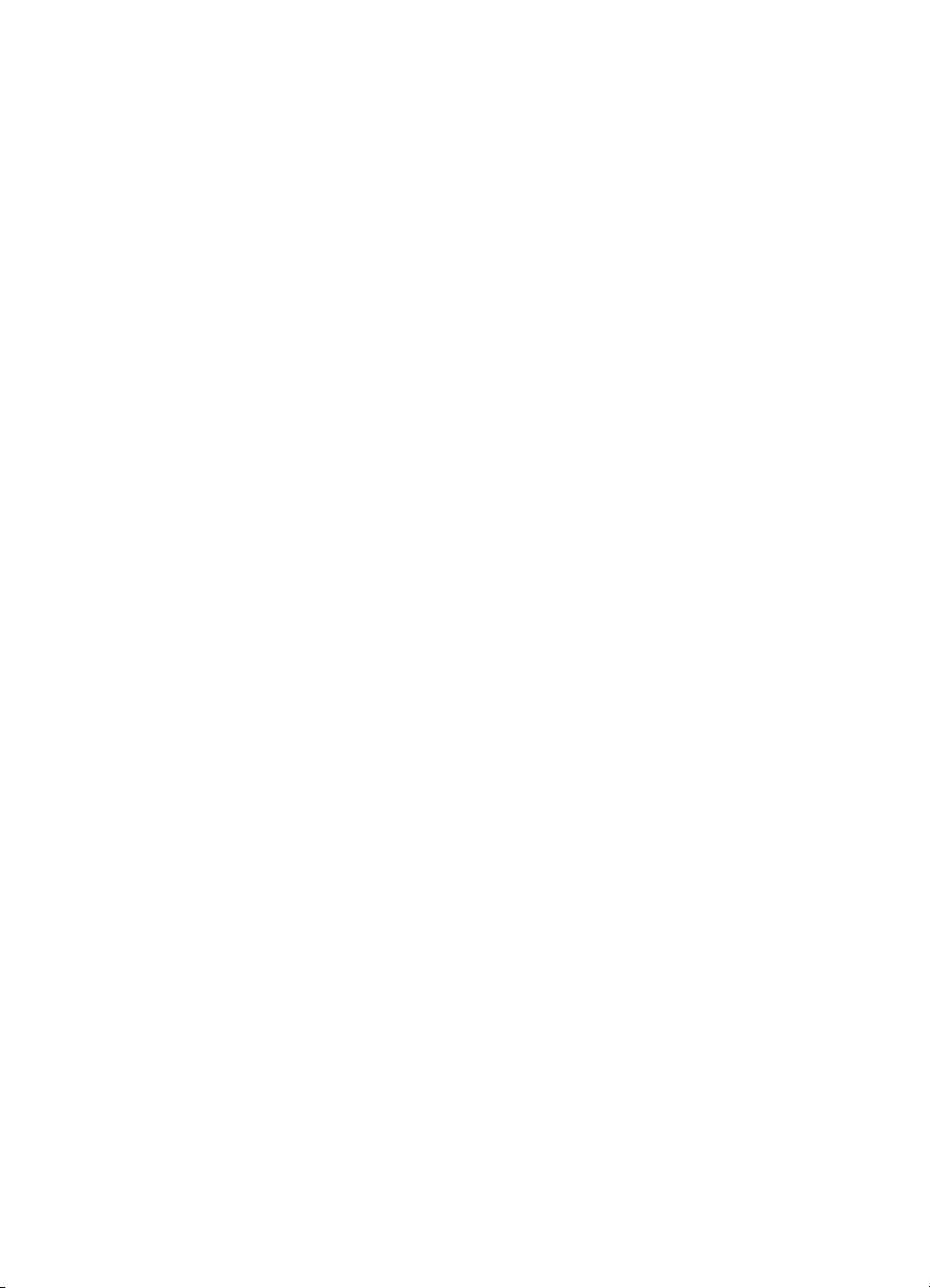
Inhoudsopgave
1 Overzicht van HP All-in-One ...............................................................................5
Een overzicht van HP All-in-One ...........................................................................5
Overzicht van het bedieningspaneel ......................................................................7
Overzicht van de menu's .....................................................................................10
Tekst invoeren met behulp van het visuele toetsenbord ......................................14
De HP Image Zone-software gebruiken ............................................................... 15
2 Meer informatiebronnen ....................................................................................17
Informatiebronnen ...............................................................................................17
De on line Help gebruiken ...................................................................................18
3 De installatie van de HP All-in-One voltooien .................................................27
Voorkeuren instellen ............................................................................................27
Informatie over aansluitingen ...............................................................................28
4 Aansluiten op een netwerk ...............................................................................35
Installatie in een vast netwerk ..............................................................................35
De software voor een netwerkverbinding installeren ...........................................37
Aansluiten op andere computers in een netwerk .................................................39
De USB-aansluiting van de HP All-in-One wijzigen in een netwerkverbinding .. ..39
Uw netwerkinstellingen beheren ..........................................................................40
Problemen met het netwerk oplossen .................................................................. 47
5 Originelen en papier laden ................................................................................49
Documenten, foto's, dia's en negatieven plaatsen ...............................................49
Papier voor afdrukken en kopiëren selecteren ....................................................54
Een invoerlade selecteren ...................................................................................56
Papier laden ........................................................................................................56
Papierstoringen voorkomen .................................................................................62
6 De foto- en videofuncties gebruiken ................................................................65
Een geheugenkaart plaatsen ...............................................................................65
Een digitale camera aansluiten ............................................................................66
Een opslagapparaat aansluiten ...........................................................................67
Foto's en video's weergeven ...............................................................................68
Foto's en video's selecteren ................................................................................69
Foto's bewerken ..................................................................................................72
Foto's en video's via het bedieningspaneel afdrukken .........................................72
Afdrukopties voor foto's instellen .........................................................................77
Foto's op de computer opslaan ............................................................................ 77
Foto's delen met vrienden en familie ...................................................................78
7 Foto's delen met familie en vrienden ...............................................................79
Afbeeldingen naar anderen verzenden ................................................................79
Afbeeldingen van anderen ontvangen .................................................................80
Afdrukken op de HP All-in-One vanaf een externe locatie ...................................81
HP Instant Share configureren ............................................................................82
8 De kopieerfuncties gebruiken ..........................................................................85
Een kopie maken .................................................................................................85
De kopieerinstellingen wijzigen ............................................................................85
De kopieertaak bekijken ......................................................................................86
Gebruikershandleiding 1
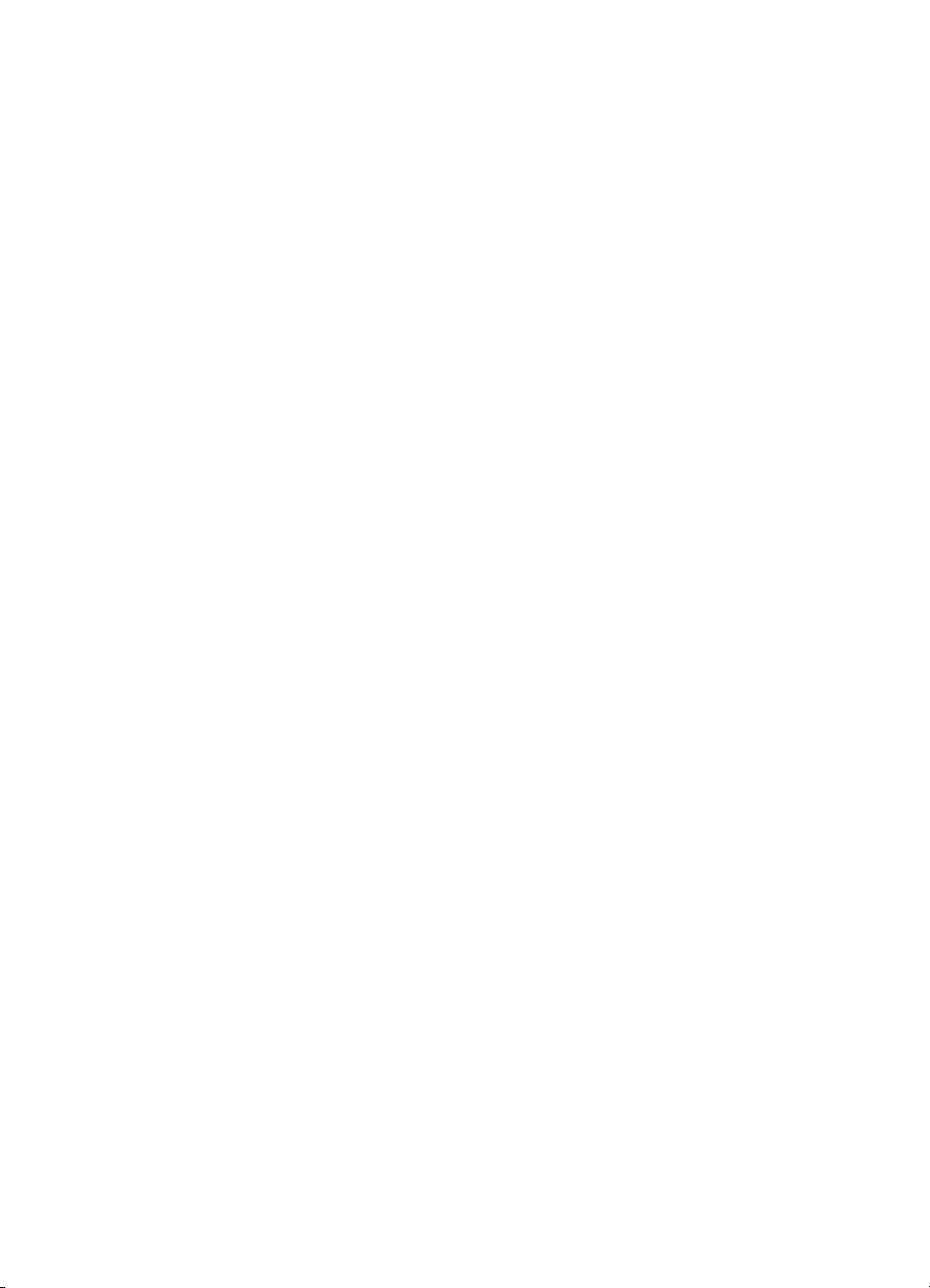
Een kopie zonder rand van een foto maken ........................................................87
Een origineel bijsnijden ........................................................................................88
Het kopiëren stoppen ..........................................................................................88
9 Afdrukken vanaf de computer ..........................................................................89
Afdrukken vanuit een softwaretoepassing ...........................................................89
Afdrukinstellingen wijzigen ...................................................................................90
Een afdruktaak stoppen .......................................................................................91
10 De scanfuncties gebruiken ...............................................................................93
Een afbeelding scannen ......................................................................................93
Gescande afbeeldingen delen met vrienden en familieleden ..............................96
Een gescande afbeelding afdrukken ...................................................................96
Een gescande afbeelding bewerken ....................................................................96
11 Benodigdheden bestellen .................................................................................99
Papier, transparanten of ander afdrukmateriaal bestellen ...................................99
Inktpatronen bestellen .........................................................................................99
Accessoires bestellen ........................................................................................100
Overige benodigdheden bestellen .....................................................................100
12 Onderhoud van de HP All-in-One ...................................................................103
Schoonmaken van de HP All-in-One .................................................................103
Geschatte inktniveaus controleren ....................................................................104
Een zelftestrapport afdrukken ............................................................................105
Werken met inktpatronen ...................................................................................106
Geluiden bij zelfonderhoud ................................................................................111
13 Informatie over het oplossen van problemen ...............................................113
Leesmij-bestand weergeven ..............................................................................114
Problemen met de installatie oplossen ..............................................................114
Problemen oplossen bij de bediening ................................................................124
Apparaat bijwerken ............................................................................................126
14 HP garantie en ondersteuning ........................................................................129
Garantie .............................................................................................................129
Voordat u contact opneemt met HP-klantenondersteuning ...............................131
Uw serienummer en servicecode opzoeken ......................................................131
Ondersteuning en andere informatie opvragen via Internet ...............................132
Bellen in de Noord-Amerika gedurende de garantieperiode ..............................132
Elders in de wereld bellen ..................................................................................132
HP Quick Exchange Service (Japan) ................................................................. 134
Uw HP All-in-One voorbereiden voor verzending ..............................................134
De HP All-in-One verpakken ..............................................................................137
15 Technische informatie .....................................................................................139
Systeemvereisten ..............................................................................................139
Papierspecificaties .............................................................................................139
Afdrukspecificaties .............................................................................................141
Kopieerspecificaties ...........................................................................................141
Geheugenkaartspecificaties ..............................................................................142
Scanspecificaties ...............................................................................................142
Afmetingen en gewicht ......................................................................................143
Voedingsspecificaties ........................................................................................143
Omgevingsspecificaties .....................................................................................143
Extra specificaties ..............................................................................................143
Programma voor milieubeheer ..........................................................................143
2 HP Photosmart 3200 All-in-One series
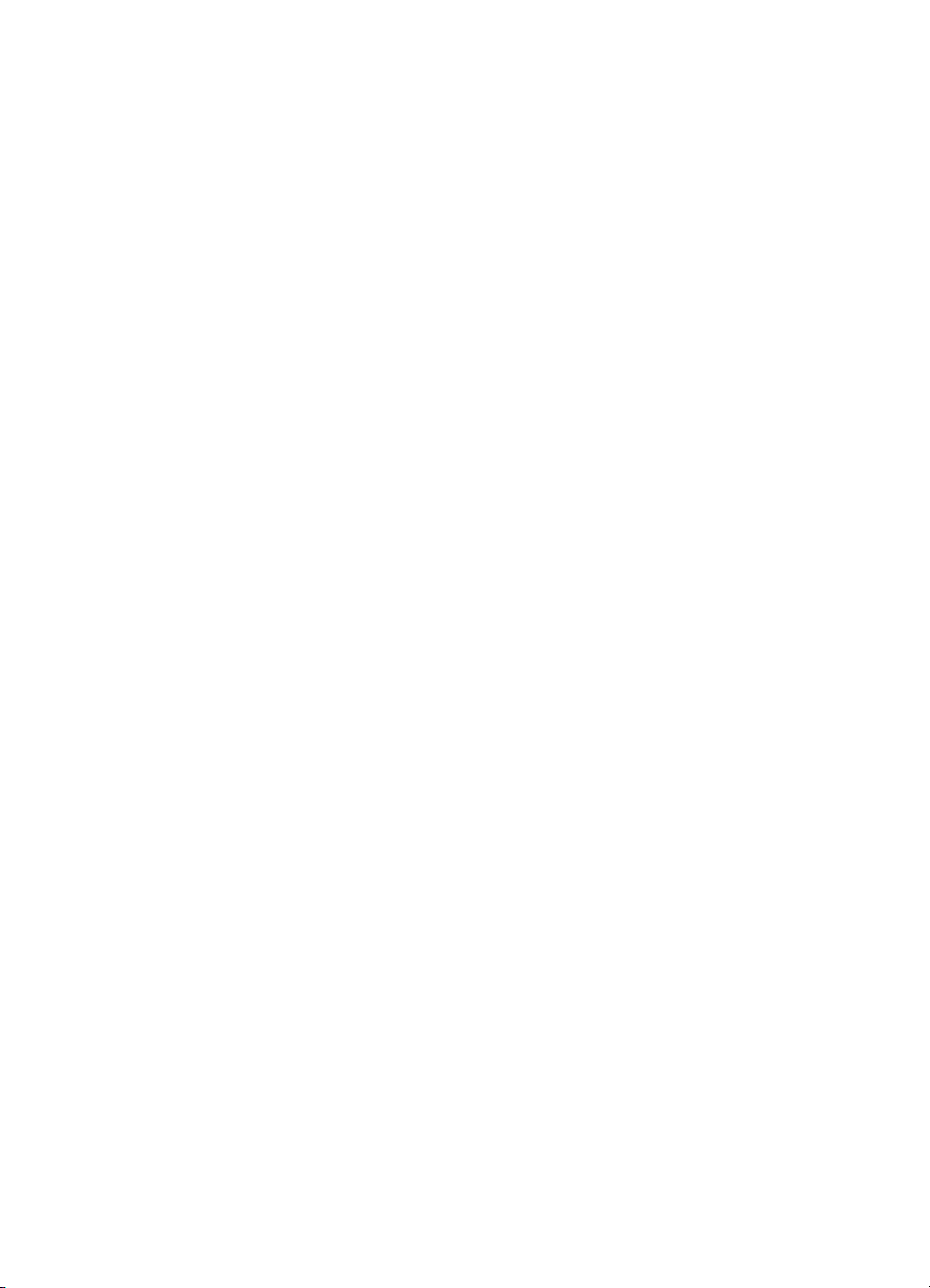
Inhoudsopgave
Index.........................................................................................................................149
Overheidsvoorschriften ......................................................................................145
Declaration of conformity (European Economic Area) .......................................146
HP Photosmart 3200 All-in-One series declaration of conformity ......................147
Gebruikershandleiding 3
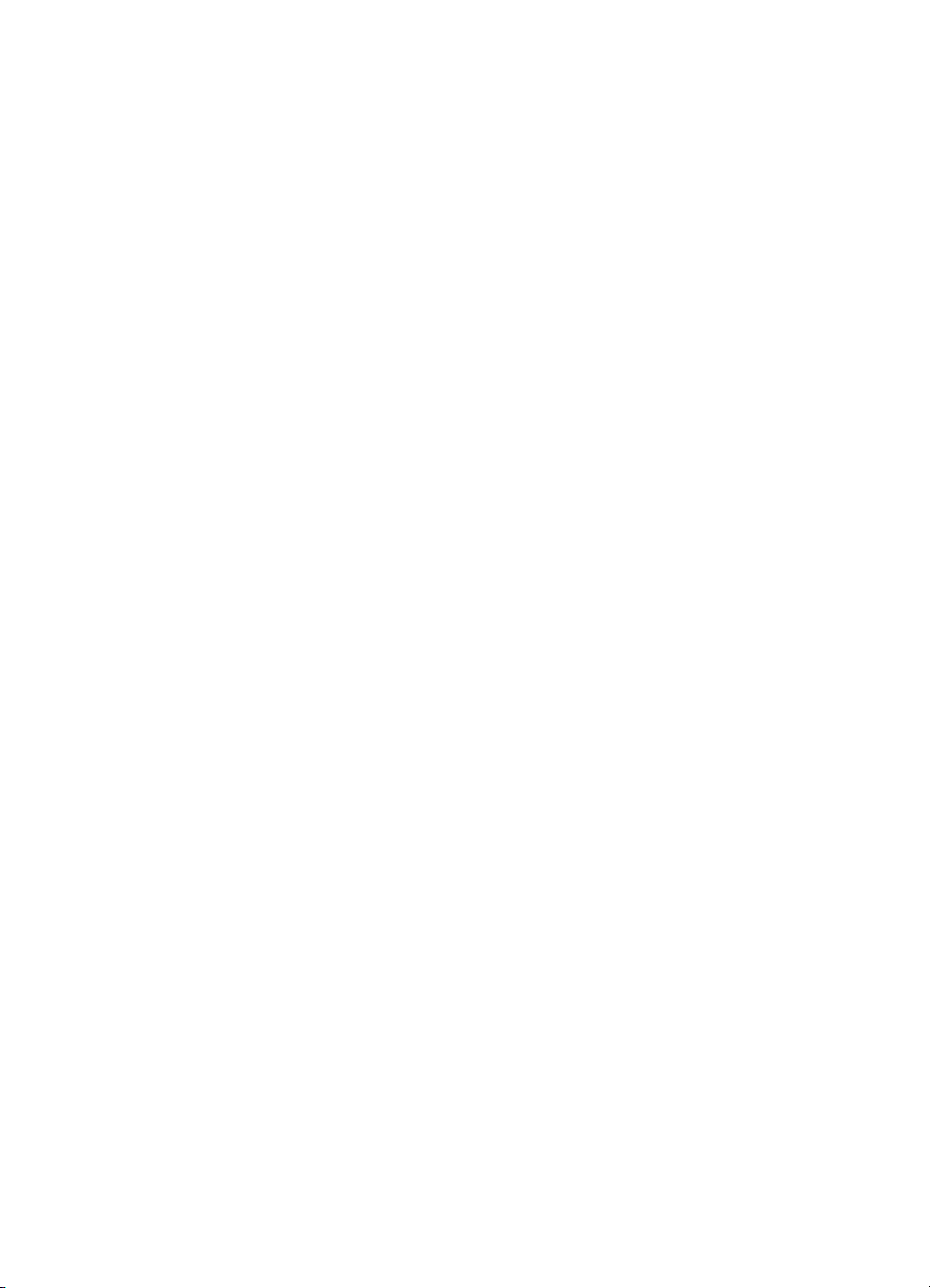
4 HP Photosmart 3200 All-in-One series
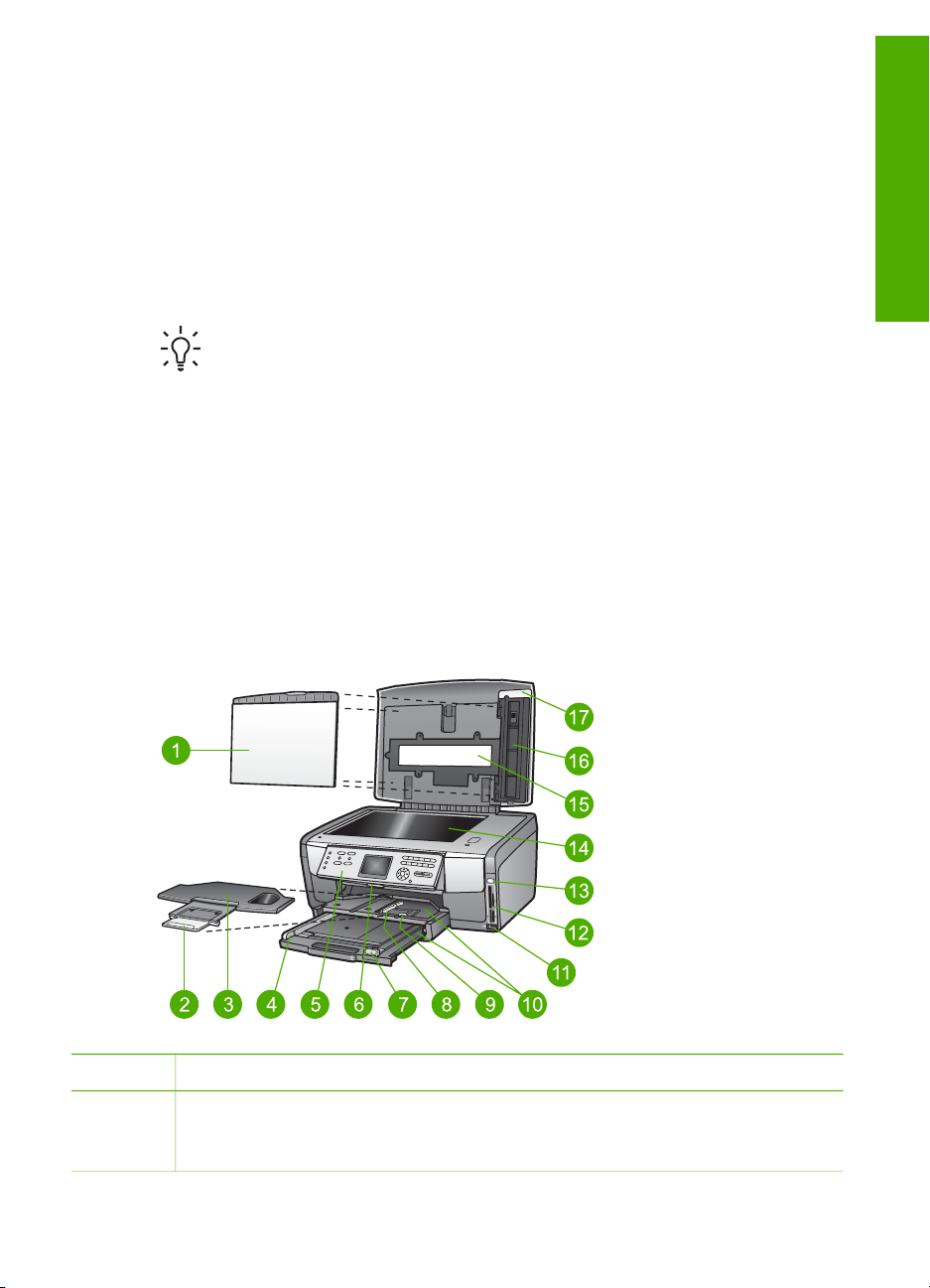
1
Overzicht van HP All-in-One
Veel functies van de HP All-in-One kunt u direct gebruiken, zonder de computer in te
schakelen. U kunt met de HP All-in-One bijvoorbeeld snel en gemakkelijk een kopie
maken of foto's afdrukken van een geheugenkaart.
In dit hoofdstuk worden de hardwarefuncties en de functies van het bedieningspaneel
van de HP All-in-One beschreven en hoe u toegang kunt krijgen tot de HP Image
Zone-software.
Tip U kunt de mogelijkheden van de HP All-in-One optimaal benutten als u
tevens de HP Image Zone-software gebruikt die u op de computer hebt
geïnstalleerd. Deze software omvat functies voor kopiëren, scannen en het
verwerken van foto's. Daarnaast biedt de software Help-informatie en tips voor
het oplossen van problemen. Zie de on line Help van HP Image Zone en De
HP Image Zone-software gebruiken voor meer informatie.
De HP Image Zone-software is niet geschikt voor Mac OS 9 en OS 10.0.0 -
10.1.4.
Een overzicht van HP All-in-One
In dit gedeelte vindt u een beschrijving van alle onderdelen van de HP All-in-One.
De onderdelen van de HP Photosmart 3200 All-in-One series
Overzicht
Label Beschrijving
1 Binnenkant van klep: De binnenkant is voorzien van een egaal witte
achtergrond voor het uitvoeren van scan- en kopieertaken. Verwijder de
binnenkant als u dia's en negatieven wilt scannen.
Gebruikershandleiding 5
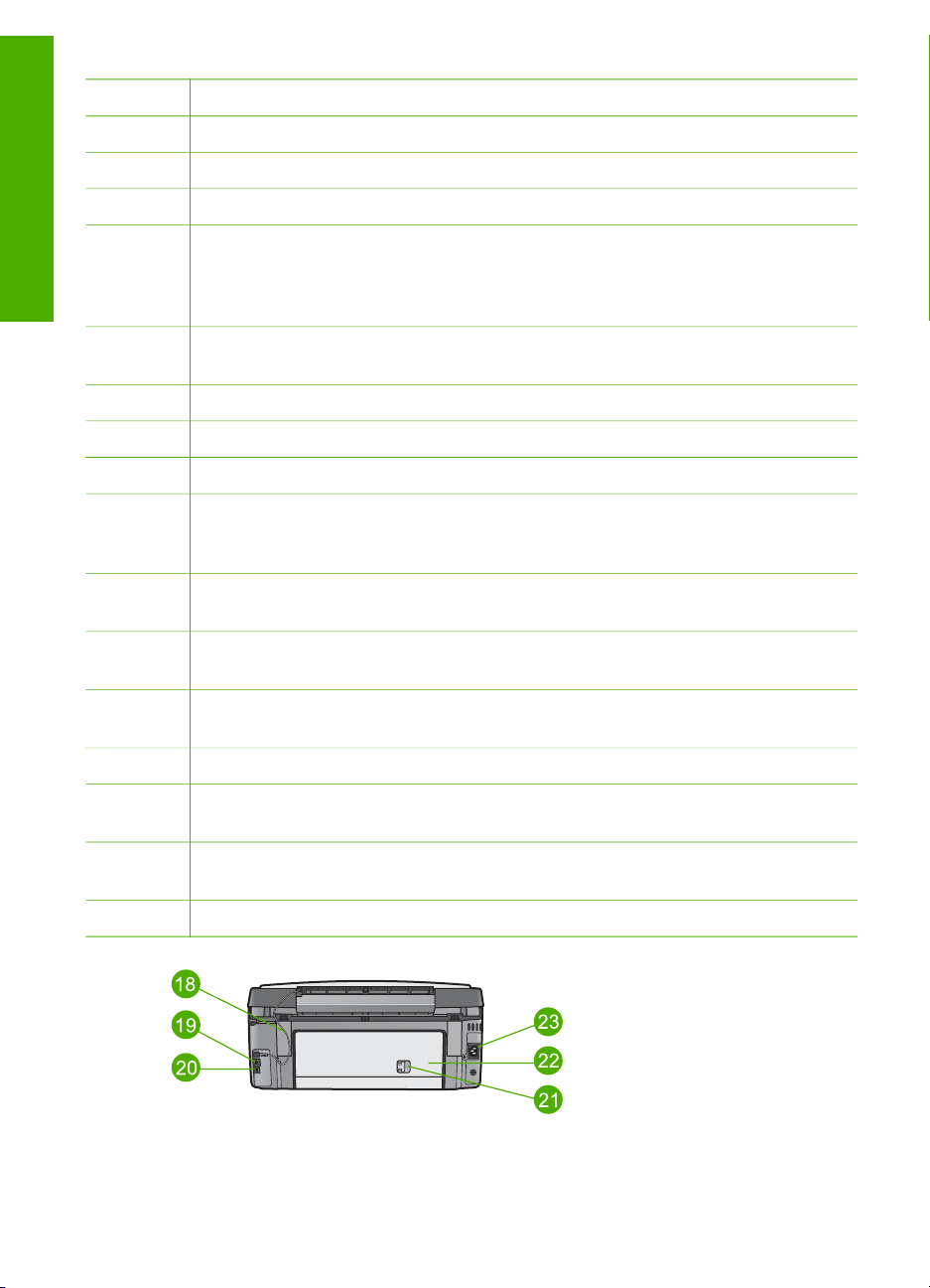
Hoofdstuk 1
(vervolg)
Label Beschrijving
2 Verlengstuk van uitvoerlade
3 Uitvoerlade
Overzicht
4 Papierbreedtegeleider voor de hoofdlade
5 Bedieningspaneel: Hiermee krijgt u toegang tot de functies van de
HP All-in-One. Zie Bedieningspaneelfuncties van de HP Photosmart
3200 All-in-One series voor meer informatie over de knoppen op het
bedieningspaneel.
6 Paneelvergrendeling: Druk dit bedieningselement omlaag als u het
bedieningspaneel omhoog of omlaag wilt draaien.
7 Papierlengtegeleider voor de hoofdlade
8 Papierbreedtegeleider voor de fotolade
9 Papierlengtegeleider voor de fotolade
10 Invoerladen: De HP All-in-One is voorzien van twee laden voor het plaatsen van
papier en andere mediatypen. De hoofdlade bevindt zich onder op de invoerlade
en de fotolade bevindt zich boven op de invoerlade.
11 USB-poort aan de voorzijde: U kunt deze poort gebruiken als u foto's
rechtstreeks vanaf een digitale camera of een opslagapparaat wilt afdrukken.
12 Geheugenkaartsleuven: U kunt deze geheugenkaartsleuven gebruiken als u
foto's rechtstreeks vanaf een geheugenkaart wilt afdrukken.
13 Fotolampje: Dit lampje geeft aan er van een geheugenkaart of opslagapparaat
wordt gelezen.
14 Glasplaat: Plaats een document dat u wilt scannen of kopiëren op de glasplaat.
15 Lamp voor dia's en negatieven: Deze lamp maakt het mogelijk om transparante
voorwerpen, zoals dia's en negatieven te scannen.
16 Houder voor dia's en negatieven: U kunt dia's en negatieven met een
doorsnede van 35 mm in de houder plaatsen, zodat u deze kunt scannen.
17 Klep
6 HP Photosmart 3200 All-in-One series
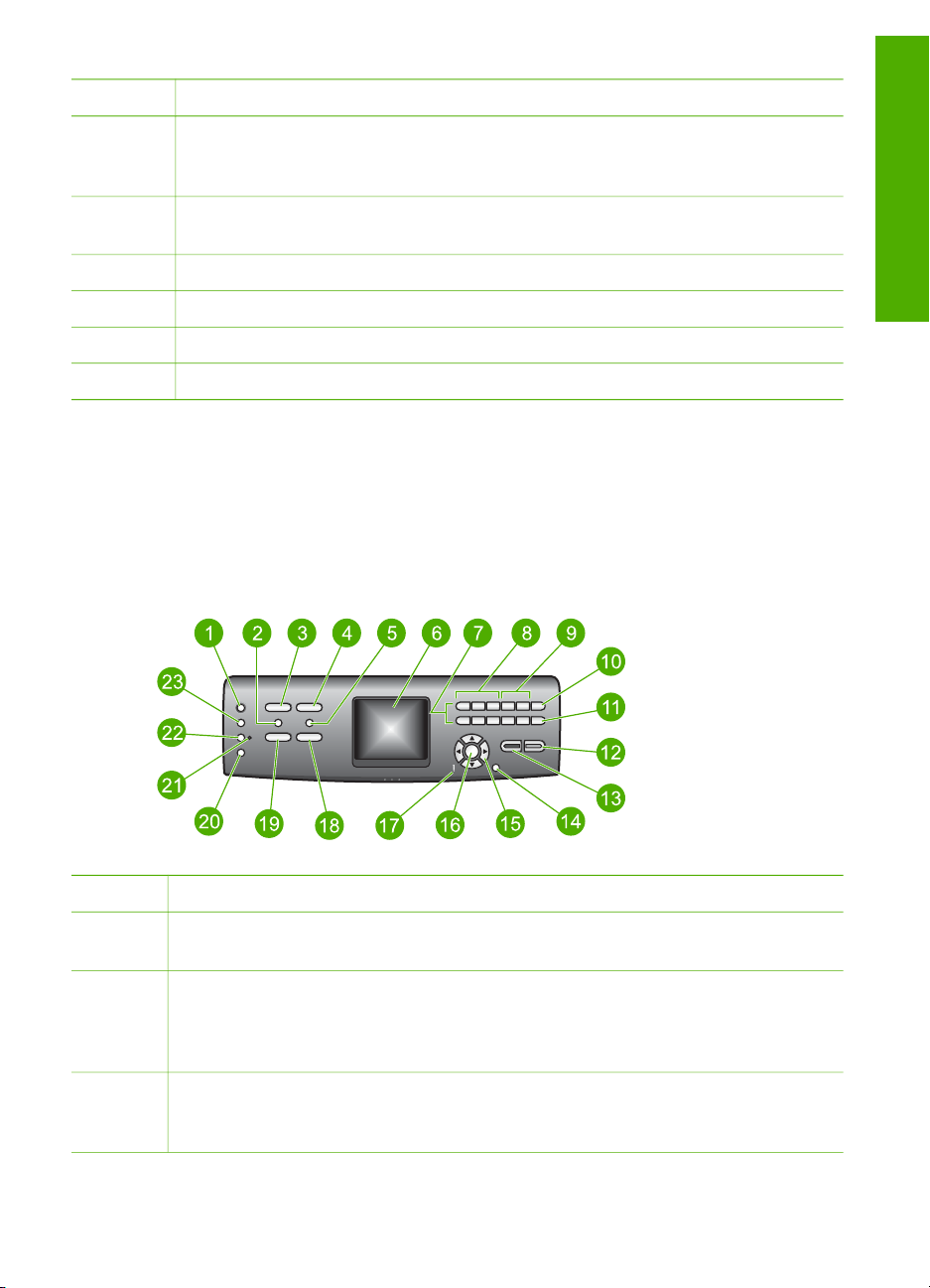
Label Beschrijving
18 Netsnoer van de lamp voor dia's en negatieven: Dit netsnoer voorziet de lamp
die wordt gebruikt voor het scannen van transparante voorwerpen, zoals dia's en
negatieven, van stroom.
19 Ethernet-poort en Ethernet-indicatorlampje: U kunt het apparaat via deze
poort op een vast netwerk aansluiten.
20 USB-poort aan de achterzijde
21 Ontgrendeling van achterklep
22 Achterklep
23 Aansluiting voor netsnoer
Overzicht van het bedieningspaneel
In dit deel worden de functies van de knoppen op het bedieningspaneel, de lampjes,
het toetsenblok, de pictogrammen op het kleurenbeeldscherm en de screensaver
beschreven.
Bedieningspaneelfuncties van de HP Photosmart 3200 All-in-One series
Overzicht
Label Naam en beschrijving
1 Aan: Hiermee schakelt u de HP All-in-One in of uit. Als de HP All-in-One is
uitgeschakeld, ontvangt het apparaat toch nog een minimale hoeveelheid stroom.
2 Film: Hiermee kunt u het menu Film verbergen of weergeven om opties te
selecteren. Hiermee kunt u dia's en negatieven scannen als u gebruik maakt van
de houder voor dia's en negatieven en van de lamp voor dia's en negatieven die
zich in de klep van de HP All-in-One bevindt.
3 Foto: Hiermee kunt u het menu Foto verbergen of weergeven om opties te
selecteren. Hiermee selecteert u de fotofunctie. Als het lampje van deze toets
brandt, is de fotofunctie geselecteerd. U kunt deze toets gebruiken als u de opties
Gebruikershandleiding 7
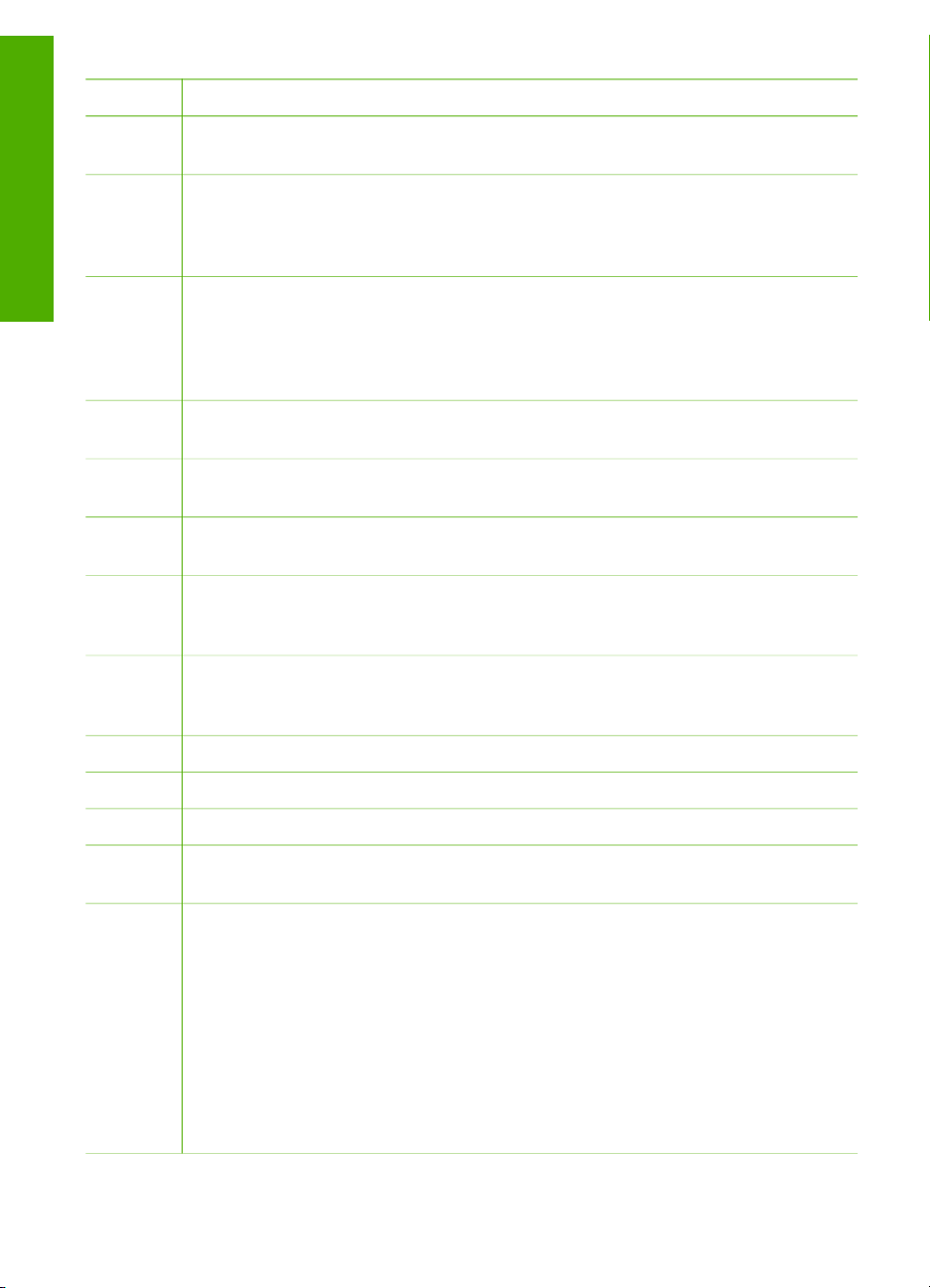
Hoofdstuk 1
(vervolg)
Label Naam en beschrijving
wilt instellen voor het afdrukken van foto's, voor het bewerken van foto's en voor
het overbrengen van foto's vanaf een computer.
Overzicht
4 HP Instant Share: Afbeeldingen rechtstreeks verzenden of ontvangen via een
HP All-in-One die op een netwerk is aangesloten. Als de HP All-in-One via USB is
aangesloten, kunt u afbeeldingen verzenden met de HP Instant Share-software op
de computer.
5 Voorbeeldvel: Hiermee kunt u een voorbeeldvel afdrukken wanneer u een
geheugenkaart of een opslagapparaat op de HP All-in-One hebt aangesloten. Op
een voorbeeldvel worden miniatuurweergaven van alle foto's op de geheugenkaart
of het opslagapparaat weergegeven. U kunt foto's op het voorbeeldvel selecteren
en deze foto's afdrukken door het voorbeeldvel te scannen.
6 Kleurenbeeldscherm: Hierop worden menu's, foto's, berichten en video's
weergegeven.
7 Toetsenblok: Hiermee kunt u cijfers, waarden en tekst invoeren en navigeren
door menu's.
8 Achteruitspoelen, Afspelen/pauzeren, Vooruitspoelen: Hiermee kunt u video's
afspelen en navigeren door videoframes.
9 Inzoomen, Uitzoomen: Hiermee kunt u de weergave van een foto op het
kleurenscherm vergroten of verkleinen. Deze afbeelding is vergelijkbaar met de
afbeelding die zal worden afgedrukt.
10 Draaien: Hiermee draait u de foto die op het kleurenbeeldscherm wordt
weergegeven, 90 graden. Telkens wanneer u op deze knop drukt, wordt de foto 90
graden verder gedraaid.
11 Foto's selecteren: Hiermee kunt u een reeks foto's of alle foto's selecteren.
12
13
Start, Kleur: Hiermee start u een kopieer-, fotoafdruk- of scantaak in kleur.
Start, Zwart: Hiermee start u een kopieer-, fotoafdruk- of scantaak in zwart-wit.
14 Annuleren: Hiermee stopt u een taak, verlaat u een menu of verlaat u de
instellingen.
15 Pijl omhoog: Hiermee kunt u omhoog navigeren in menuopties, het zichtbare
gebied omhoog verplaatsen in de modus voor zoomen en navigeren over het
visuele toetsenbord.
Pijl omlaag: Hiermee kunt u omlaag navigeren in menuopties, het zichtbare
gebied omlaag verplaatsen in de modus voor zoomen en navigeren over het
visuele toetsenbord.
Pijl naar rechts: Hiermee kunt u waarden verhogen, het zichtbare gebied naar
rechts verplaatsen in de modus voor zoomen, navigeren over het visuele
toetsenbord en de volgende foto weergeven als u foto's op het kleurenscherm
weergeeft.
8 HP Photosmart 3200 All-in-One series
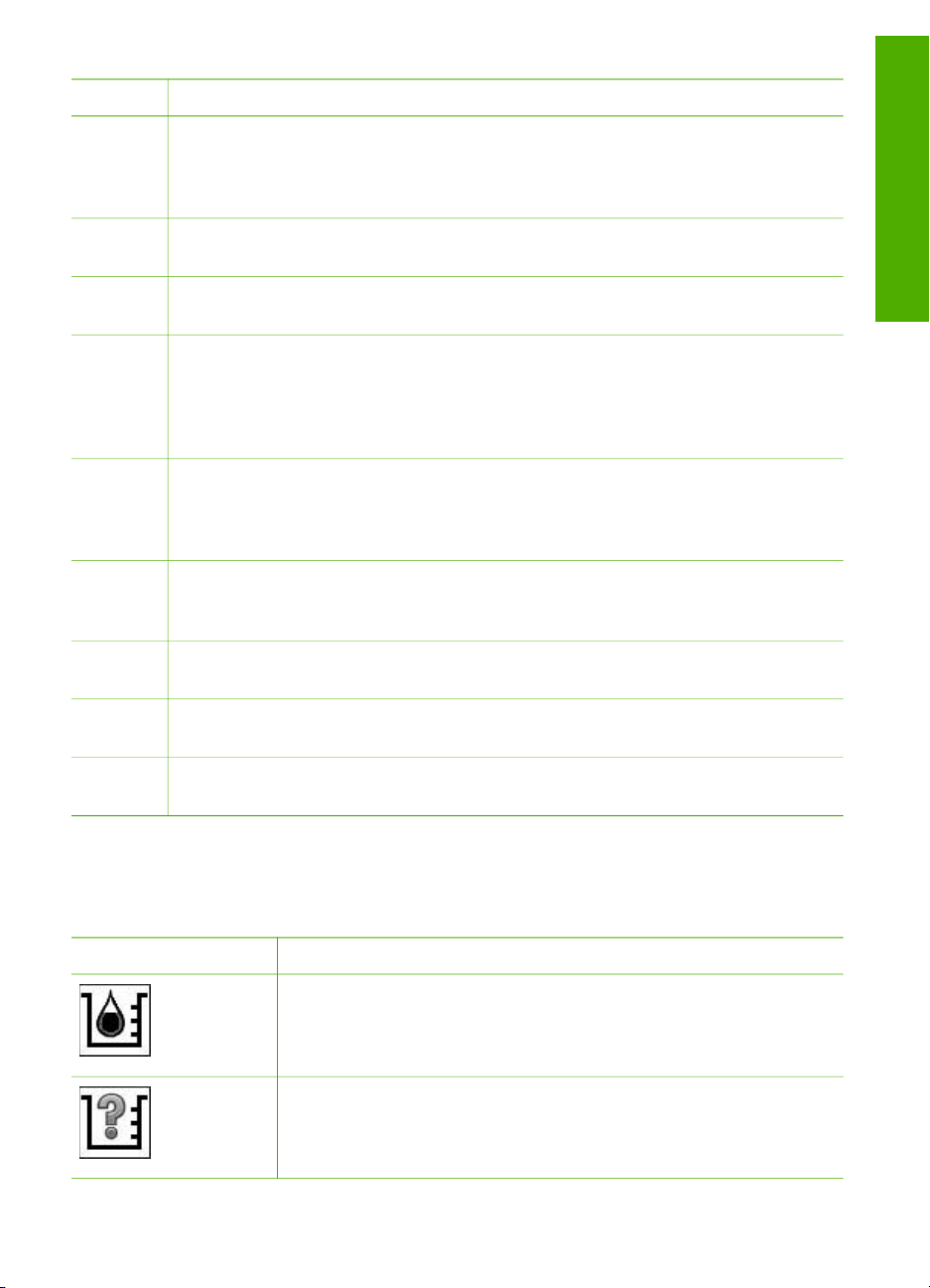
(vervolg)
Label Naam en beschrijving
Pijl naar links: Hiermee kunt u waarden verlagen, het zichtbare gebied naar links
verplaatsen in de modus voor zoomen, navigeren over het visuele toetsenbord, de
vorige foto weergeven als u foto's op het kleurenscherm weergeeft en menu's
verlaten.
16 OK: Hiermee kunt u een menu, afbeelding, instelling of waarde selecteren die op
het kleurenbeeldscherm wordt weergegeven.
17 Waarschuwingslampje: Dit lampje geeft aan dat er een probleem is opgetreden.
Raadpleeg in een dergelijk geval het kleurenscherm voor meer informatie.
18 Scannen: Hiermee kunt u het menu Scannen naar of het menu Scannen
(afhankelijk van het feit of de HP All-in-One is aangesloten op een computer met
een USB-kabel of via een netwerk) verbergen of weergeven om opties te
selecteren. Hiermee kunt u de scanfunctie selecteren. Als het lampje van deze
knop brandt, is de scanfunctie geselecteerd.
19 Kopiëren: Hiermee kunt u het menu Kopiëren verbergen of weergeven om opties
te selecteren. Hiermee kunt u de kopieerfunctie selecteren. Als het lampje van
deze knop brandt, is de kopieerfunctie geselecteerd. Het lampje van de knop
brandt standaard.
20 Help: Hiermee kunt u een lijst met specifieke Help-onderwerpen weergeven. Het
onderwerp dat u selecteert, wordt geopend in een Help-venster op het scherm van
de computer.
21 Statuslampje voor fotolade: Dit statuslampje geeft aan dat het papier in de
fotolade wordt gebruikt.
Overzicht
22 Fotolade: Selecteer de fotolade als u een foto wilt afdrukken of kopiëren via het
bedieningspaneel.
23 Instellingen: Hiermee opent u het menusysteem voor apparaatvoorkeuren,
rapporten en onderhoud.
Pictogrammen op het kleurenbeeldscherm
De volgende pictogrammen worden onder aan op het kleurenbeeldscherm
weergegeven en geven belangrijke informatie over de HP All-in-One.
Symbool
Gebruikershandleiding 9
Doel
Dit pictogram geeft aan dat de inktpatroon bijna leeg is. De kleur van
het pictogram stemt overeen met de kleur van de inktpatroon en het
vulniveau van het pictogram stemt overeen met het vulniveau van de
inktpatroon.
Dit pictogram geeft aan dat er een onbekende inktpatroon in het
apparaat is geplaatst. Dit pictogram wordt mogelijk weergegeven als
u een andere inktpatroon dan een inktpatroon van HP in het
apparaat plaatst.
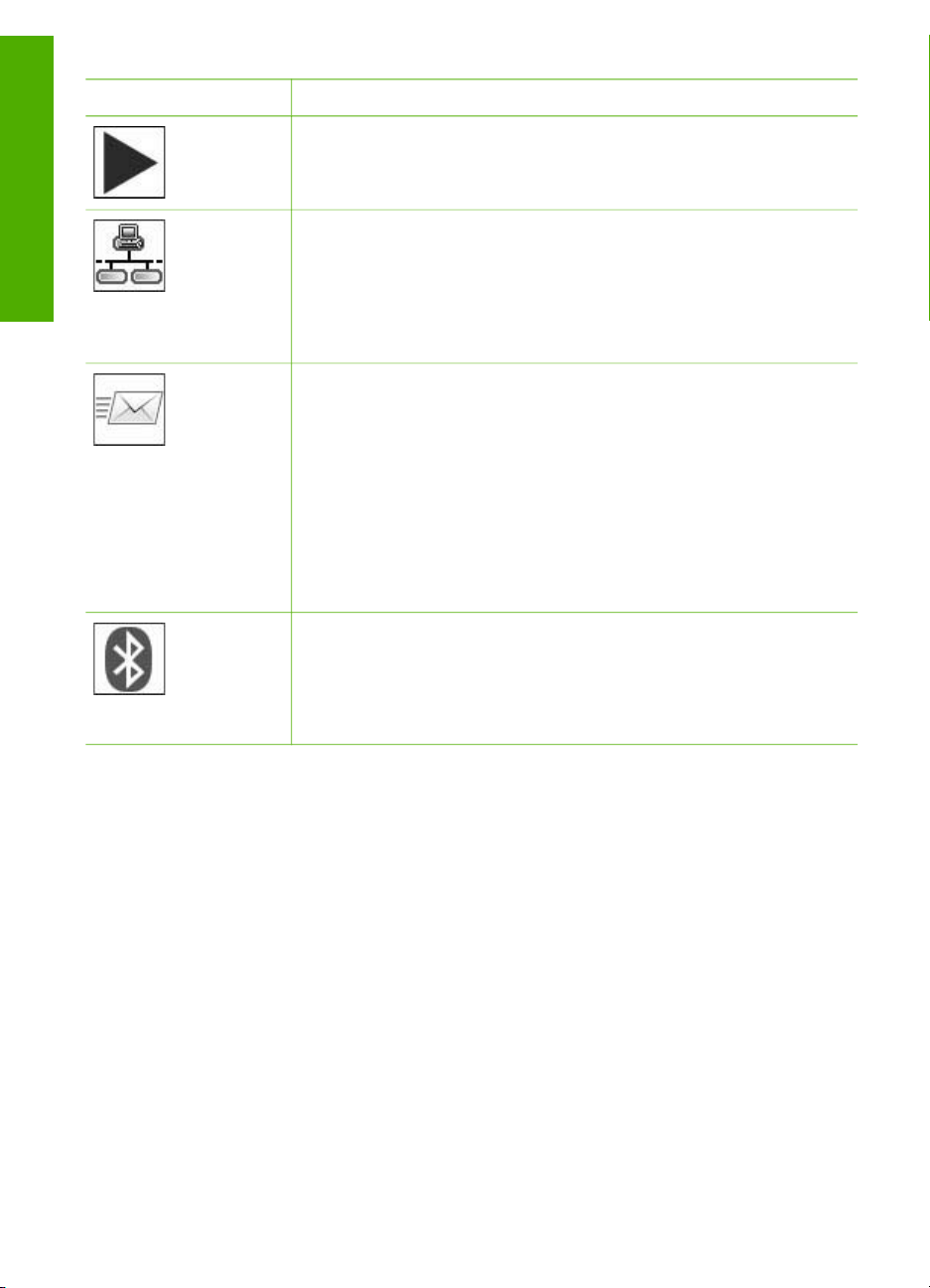
Hoofdstuk 1
(vervolg)
Symbool Doel
Dit pictogram geeft aan dat u de tweede set met pictogrammen op
het kleurenscherm kunt weergeven.
Overzicht
Dit pictogram geeft aan dat het apparaat via een vaste
netwerkverbinding met een netwerk is verbonden.
Als de kleur van het pictogram in plaats van blauw, grijs is, wil dat
zeggen, dat het apparaat wel op een netwerk kan worden
aangesloten, maar dat het momenteel niet met een netwerk is
verbonden.
Dit pictogram geeft aan dat een HP Instant Share-bericht is
ontvangen.
Er zijn geen nieuwe berichten als het HP Instant Share-pictogram
niet wordt weergegeven of HP Instant Share is niet geïnstalleerd. Zie
Afbeeldingen van anderen ontvangen voor meer informatie over het
instellen van HP Instant Share.
De functie Automatische controle is uitgeschakeld als het
HP Instant Share-pictogram niet blauw, maar grijs wordt
weergegeven. Zie de on line Help van HP Image Zone voor meer
informatie over de functie Automatische controle.
Dit pictogram geeft aan dat er een Bluetooth-adapter is geïnstalleerd
en dat er verbinding is. (Er is een afzonderlijke Bluetooth-adapter
vereist.)
Zie Informatie over aansluitingen voor meer informatie over het
instellen van Bluetooth.
De sluimerstand van het kleurenscherm
Het kleurenbeeldscherm wordt met het oog op het verlengen van de levensduur
gedimd na twee minuten zonder activiteit. Na 60 minuten zonder activiteit schakelt het
kleurenbeeldscherm over naar de sluimerstand en wordt het scherm volledig
uitgeschakeld. Het scherm wordt opnieuw ingeschakeld als u op een knop op het
bedieningspaneel drukt, als u de klep optilt, als u een geheugenkaart in het apparaat
plaats, als u de HP All-in-One benadert via een aangesloten computer of als u een
opslagapparaat of een camera op de USB-poort aan de voorzijde van het apparaat
aansluit.
Overzicht van de menu's
In de volgende gedeelten wordt een kort overzicht weergegeven van de hoofdmenu's
die op het kleurenbeeldscherm van de HP All-in-One worden weergegeven.
10 HP Photosmart 3200 All-in-One series
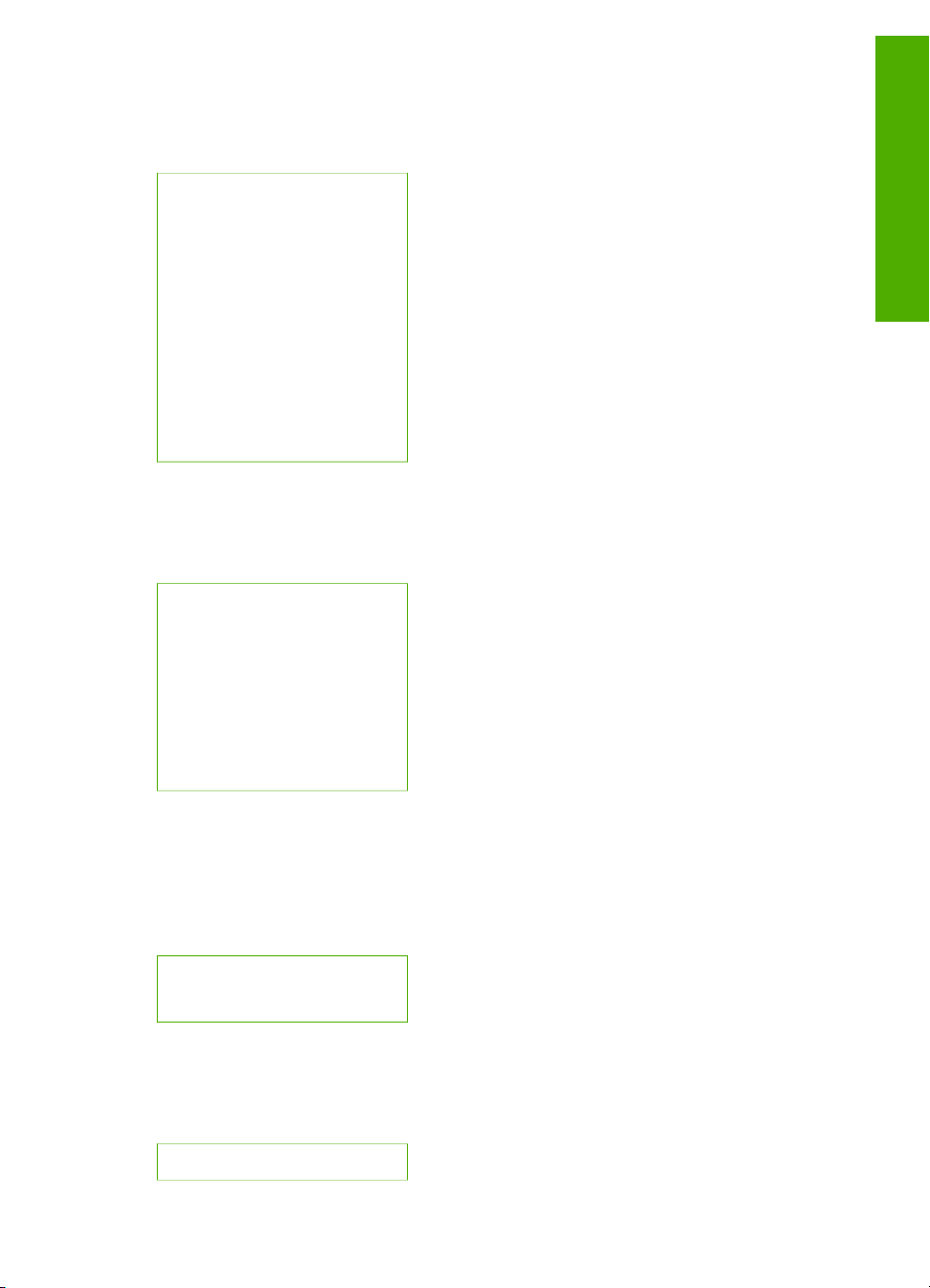
Het menu Foto
De volgende opties zijn in het menu Foto beschikbaar als u op de knop Foto op het
bedieningspaneel drukt.
1.Wizard Eenvoudig
afdrukken
2.Afdrukopties
3.Speciale functies
4.Bewerken
5.Overbrengen naar
computer
6.HP Instant Share
7.Diavoorstelling
8.Instellen als achtergrond
Het menu Film
De volgende opties zijn in het menu Film beschikbaar als u op de knop Film op het
bedieningspaneel drukt.
1.Scannen naar computer
2.Scannen naar
geheugenkaart
3.Weergeven en afdrukken
4.Origineel type
5.Hoe u met negatieven werkt
6.Hoe u met dia's werkt
Overzicht
Het menu Voorbeeldvel
De volgende opties zijn in het menu Voorbeeldvel beschikbaar als u op de knop
Voorbeeldvel op het bedieningspaneel drukt. U kunt een voorbeeldvel gebruiken als
u foto's op een geheugenkaart of een opslagapparaat wilt weergeven als een
indexkaart, zodat u geselecteerde foto's snel en eenvoudig kunt afdrukken.
1.Voorbeeldvel afdrukken
2.Voorbeeldvel scannen
Het menu Kopiëren
De volgende opties zijn in het menu Kopiëren beschikbaar als u op de knop
Kopiëren op het bedieningspaneel drukt.
1.Aantal exemplaren
Gebruikershandleiding 11
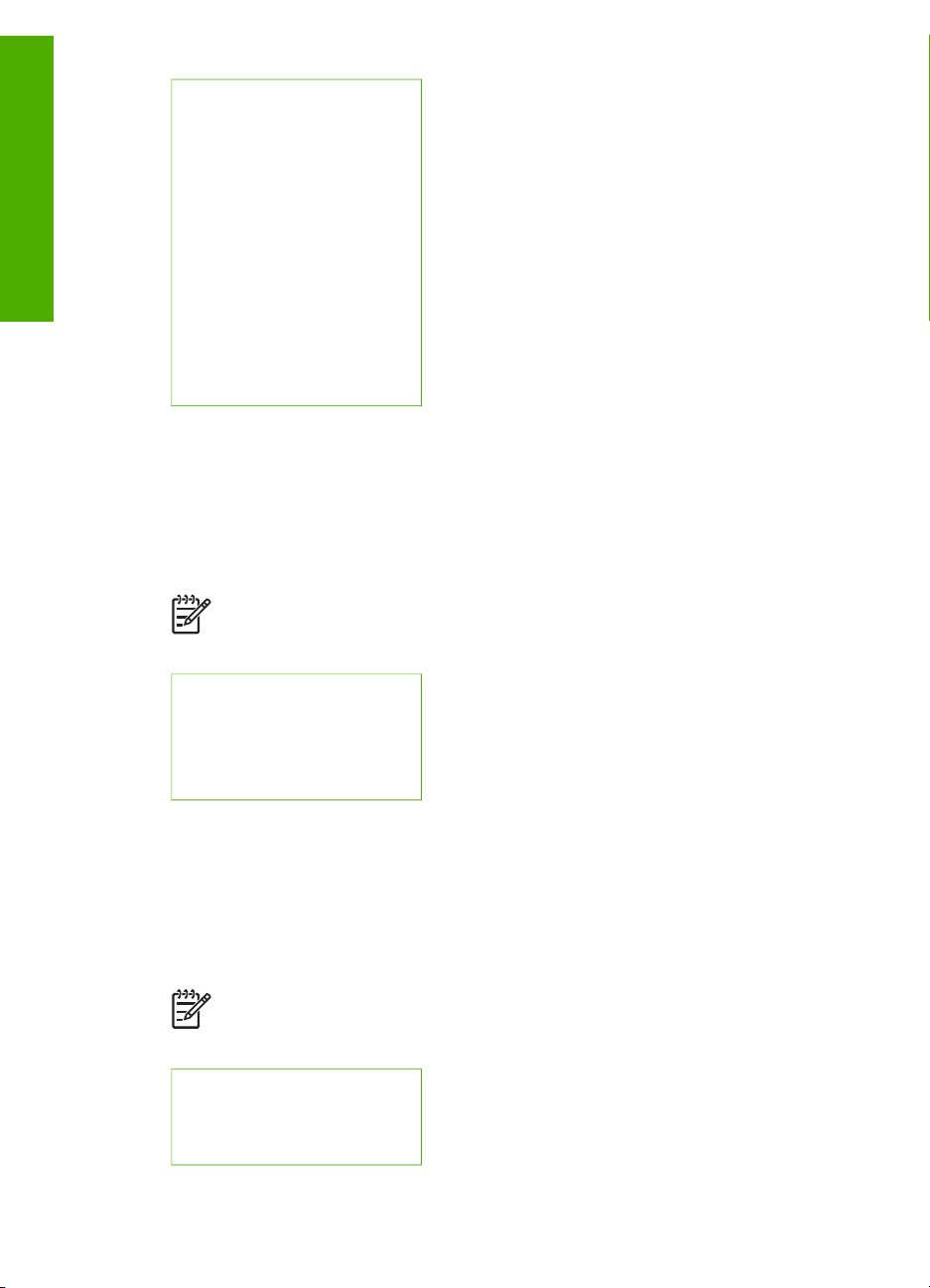
Hoofdstuk 1
(vervolg)
2.Kopieervoorbeeld
3.Verkleinen/vergroten
4.Bijsnijden
5.Lade selecteren
Overzicht
6.Papierformaat
7.Papiersoort
8.Kopieerkwaliteit
9.Lichter/donkerder
0.Verbeteringen
*.Nieuwe standaardwaarden
instellen
Het menu Scannen naar
De volgende opties zijn in het menu Scannen naar beschikbaar als u op de knop
Scannen op het bedieningspaneel drukt. Dit menu wordt alleen weergegeven
wanneer u op de knop Scannen drukt als de HP All-in-One op de computer is
aangesloten met een USB-kabel. De opties in dit menu zijn afhankelijk van de
toepassingen die op uw computer zijn geïnstalleerd.
Opmerking Als de HP All-in-One is aangesloten op een netwerk, wordt het
menu Scannen weergegeven als u op de knop Scannen drukt. Zie Het menu
Scannen voor meer informatie.
1.HP Image Zone
2.Microsoft PowerPoint
3.HP Instant Share
4.Geheugenkaart
Het menu Scannen
De volgende opties zijn in het menu Scannen beschikbaar als u op de knop
Scannen op het bedieningspaneel drukt. Dit menu wordt alleen weergegeven
wanneer u op de knop Scannen drukt als de HP All-in-One is aangesloten op een
netwerk. In het menu Scannen kunt u een aangesloten computer selecteren voordat
andere scanopties worden weergegeven.
Opmerking Als de HP All-in-One met een USB-kabel is aangesloten op een
computer, wordt het menu Scannen naar weergegeven als u op de knop
Scannen drukt. Zie Het menu Scannen naar voor meer informatie.
1.Computer selecteren
2.HP Instant Share
3.Geheugenkaart
12 HP Photosmart 3200 All-in-One series
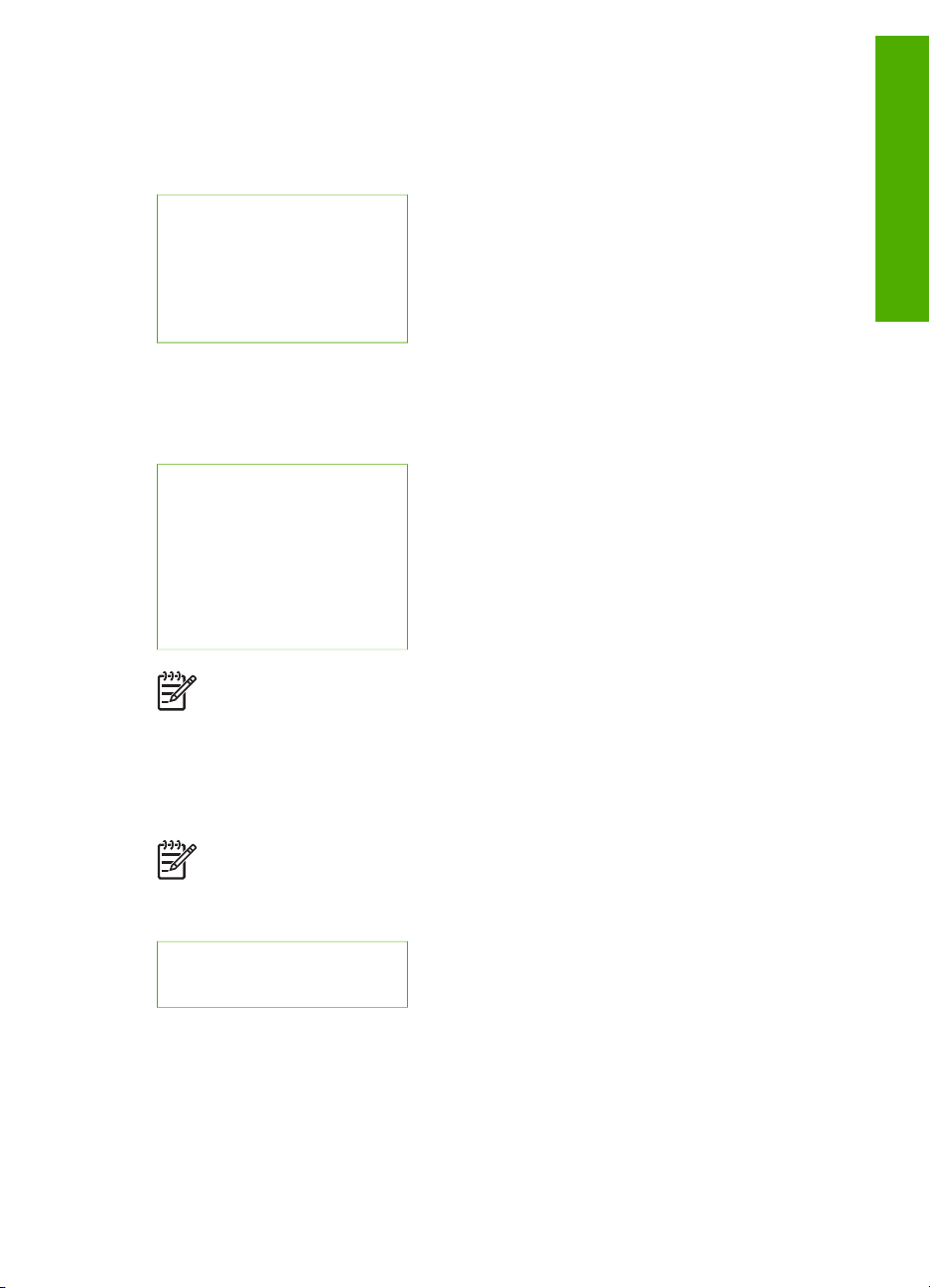
Het menu HP Instant Share
Dit menu is alleen van toepassing als de HP All-in-One op een netwerk is
aangesloten. Als u de HP All-in-One met behulp van een USB-kabel op de computer
hebt aangesloten, kunt u HP Instant Share via de computer openen.
1.Verzenden
2.Ontvangen
3.HP Instant Share-opties
4.Nieuwe bestemming
toevoegen
Het menu Instellingen
De volgende opties zijn in het menu Instellingen beschikbaar als u op de knop
Instellingen op het bedieningspaneel drukt.
1.Rapport afdrukken
2.Tools
3.Voorkeuren
4.Netwerk
5.HP Instant Share
6.Bluetooth
Overzicht
Opmerking De optie Bluetooth is alleen in dit menu beschikbaar als u een
HP Bluetooth-adapter in de USB-poort aan de voorkant hebt geplaatst.
Het menu Functie selecteren
De volgende opties zijn in het menu Functie selecteren beschikbaar als u op de
knop Fotolade op het bedieningspaneel drukt.
Opmerking Deze opties worden niet weergegeven als u op de toets
Fotolade drukt, terwijl u zich in het menu Foto of het menu Kopiëren bevindt.
Deze opties worden alleen weergegeven als u vanaf een niet-actief scherm
begint.
1.Kopiëren
2.Foto
Het menu Help
De volgende opties zijn in het menu Help beschikbaar als u op de knop Help op het
bedieningspaneel drukt. U kunt dit menu gebruiken als u specifieke Helponderwerpen wilt selecteren, zodat deze op het computerscherm worden
weergegeven.
Gebruikershandleiding 13
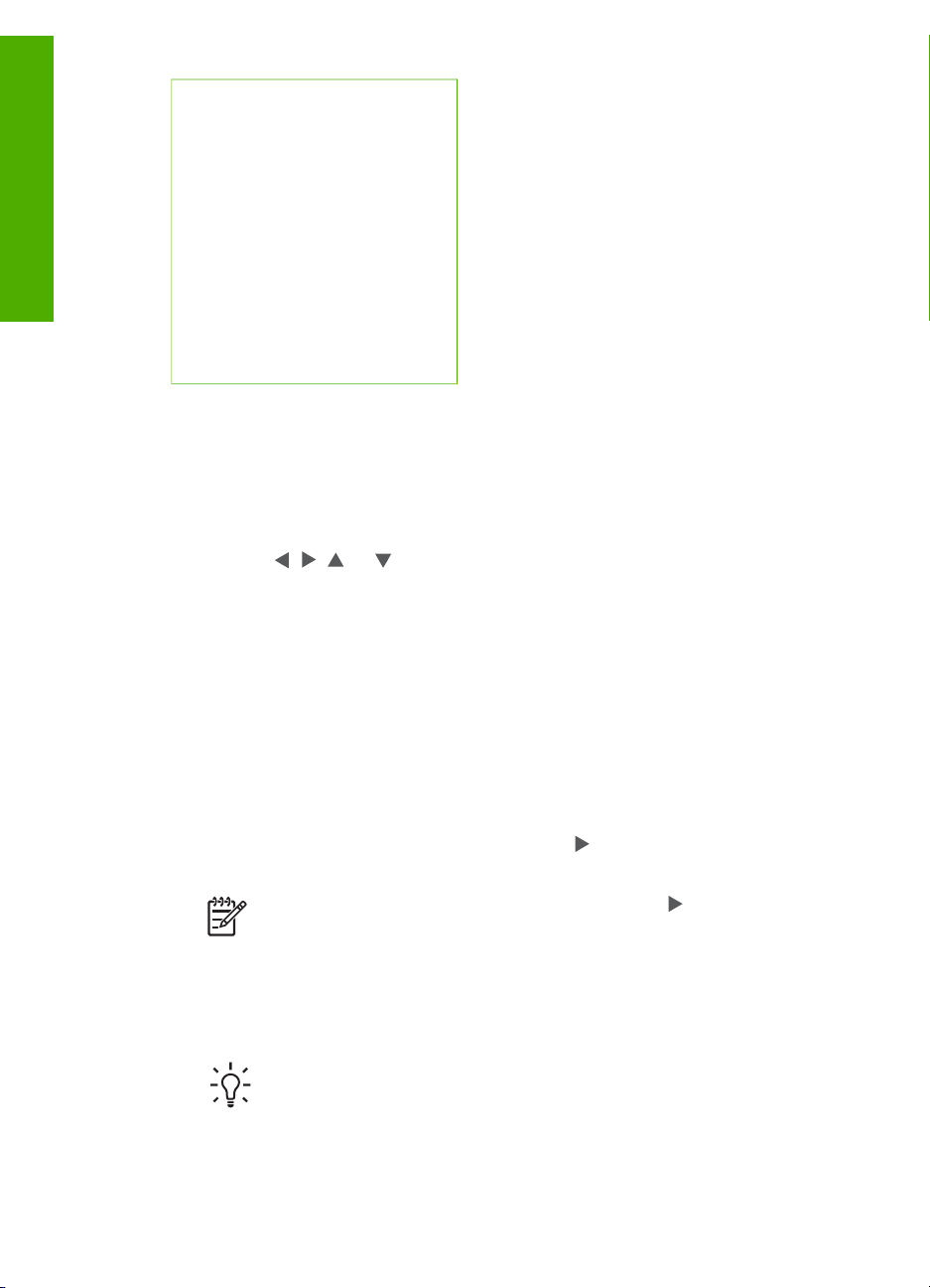
Hoofdstuk 1
1.Hoe kan ik
2.Foutberichten
3.Inktpatronen
4.Originelen laden en papier laden
Overzicht
5.Algemene problemen oplossen
6.Netwerkproblemen oplossen
7.Scanfuncties gebruiken
8.Dia's en negatieven scannen
9.Ondersteuning vragen
0.Betekenis van pictogrammen
Tekst invoeren met behulp van het visuele toetsenbord
U kunt tekst en symbolen invoeren met behulp van het visuele toetsenbord dat
automatisch op het kleurenbeeldscherm wordt weergegeven als u tekst moet invoeren.
Tekst invoeren met behulp van het visuele toetsenbord
1.
Druk op
een symbool op het visuele toetsenbord wilt selecteren.
, ,
en
om het teken te markeren als u een letter, een cijfer of
Kleine letters, hoofdletters, cijfers en symbolen invoeren
– Voor het invoeren van kleine letters selecteert u de knop abc op het visuele
toetsenbord en vervolgens drukt u op OK.
– Voor het invoeren van hoofdletters selecteert u de knop ABC op het visuele
toetsenbord en vervolgens drukt u op OK.
– Voor het invoeren van nummers en symbolen selecteert u de knop 123 op
het visuele toetsenbord en vervolgens drukt u op OK.
Een spatie toevoegen
Voor het toevoegen van een spatie drukt u op
vervolgens drukt u op OK.
Opmerking Controleer of u gebruikmaakt van de
toetsenblok om een spatie toe te voegen. U kunt geen spatie toevoegen
met behulp van de pijlknoppen op het bedieningspaneel.
2. Zodra u de gewenste letter, het gewenste nummer of symbool hebt gemarkeerd,
drukt u op OK op het bedieningspaneel om deze te selecteren.
De selectie verschijnt nu op het kleurenbeeldscherm.
Tip Voor het wissen van een letter, nummer of symbool selecteert u
Wissen op het visuele toetsenbord en vervolgens drukt u op OK.
3. Als u klaar bent met het invoeren van tekst, nummers of symbolen, selecteert u
Gereed op het visuele toetsenbord en vervolgens klikt u op OK.
op het visuele toetsenbord en
op het visuele
14 HP Photosmart 3200 All-in-One series
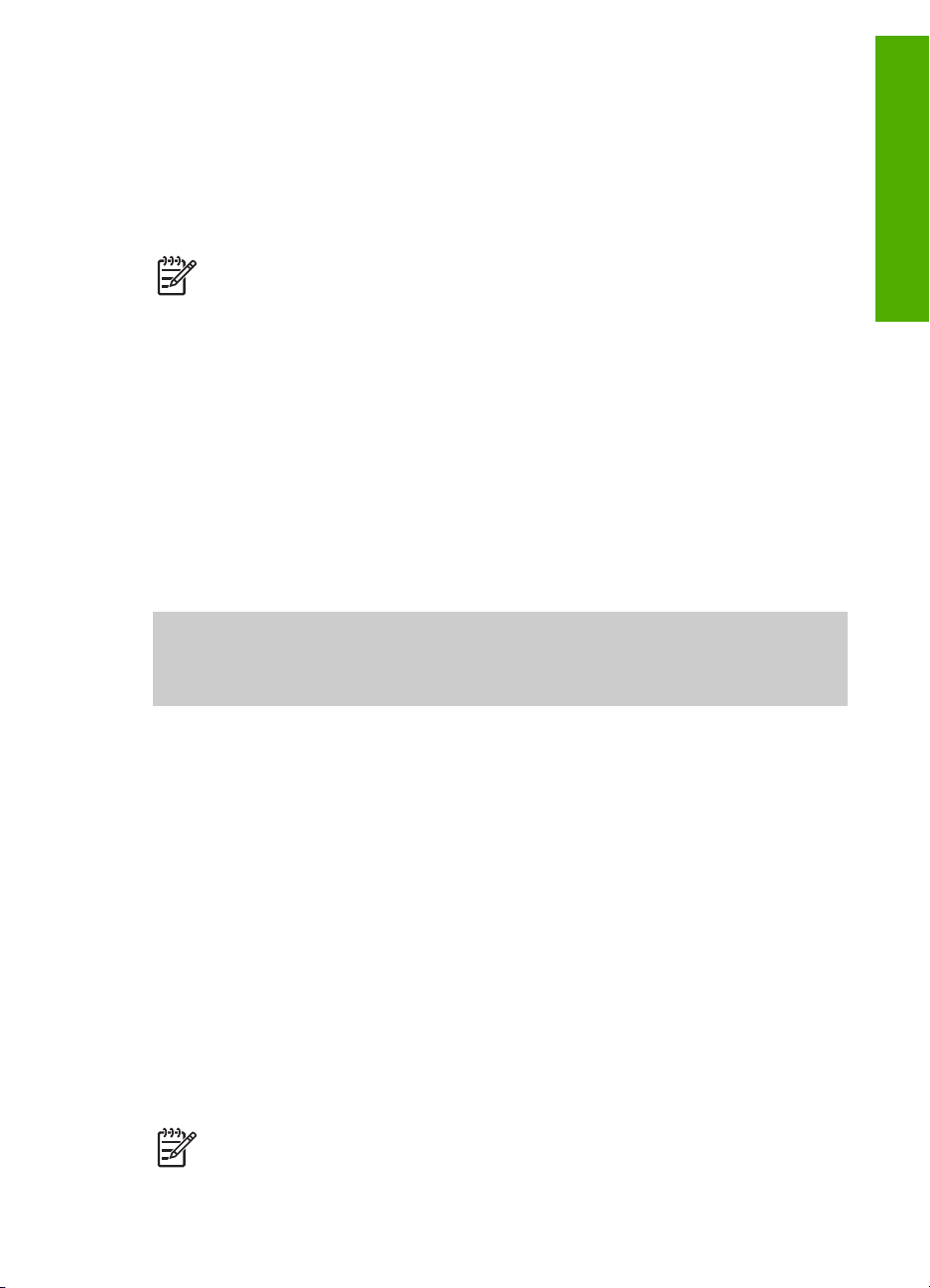
De HP Image Zone-software gebruiken
Met de HP Image Zone-software krijgt u toegang tot veel functies die niet
beschikbaar zijn vanaf het bedieningspaneel.
De HP Image Zone-software wordt op uw computer geïnstalleerd wanneer u de
HP All-in-One installeert. Zie de installatiegids die bij het apparaat wordt geleverd voor
meer informatie.
Opmerking Als u de minimuminstallatie van de HP Image Zone-software
hebt geselecteerd, wordt de HP Image Zone Express-software geïnstalleerd
in plaats van de volledige toepassing. HP Image Zone Express wordt
aanbevolen voor computers met beperkte geheugenbronnen. HP Image Zone
Express beschikt over een aantal basisfuncties voor het bewerken van foto's
in plaats van de standaardfuncties die zijn opgenomen in de volledige
installatie van HP Image Zone.
Als u de HP Image Zone Express-software gebruikt, kunt u een HP All-in-One
die op een netwerk is aangesloten niet registreren met HP Instant Share. U
hebt wel toegang tot HP Instant Share vanuit HP Image Zone Express op uw
computer, maar u kunt de HP Instant Share-functies niet gebruiken vanaf het
bedieningspaneel, tenzij u de volledige versie van HP Image Zone installeert.
Wanneer in deze handleiding en in de on line Help van HP Image Zone over
de HP Image Zone-software wordt gesproken, wordt verwezen naar beide
versies van HP Image Zone, tenzij anders vermeld.
U kunt de functionaliteit van de HP All-in-One snel en eenvoudig uitbreiden door
middel van de HP Image Zone-software. Let bij het doornemen van deze handleiding
op kaders, zoals dit, want hierin vindt u tips die betrekking hebben op het onderwerp
dat u leest, en nuttige informatie voor het uitvoeren van allerlei taken.
Overzicht
De manier waarop u de HP Image Zone-software kunt starten hangt af van het
besturingssysteem (OS) dat u gebruikt. Als u bijvoorbeeld op een pc met Windows
werkt, start u de HP Image Zone-software in het HP Solution Center. Op een Mac
start u de HP Image Zone-software in het venster van HP Image Zone. In beide
gevallen dient het toegangsvenster als startplatform voor de HP Image Zone-software
en -services.
De HP Image Zone-software openen op een Windows-computer
1. Voer een van de volgende stappen uit:
– Dubbelklik op het Windows-bureaublad op het pictogram van het
HP Solution Center.
– Dubbelklik in het systeemvak, helemaal rechts in de Windows-taakbalk, op
het pictogram Hewlett-Packard Digital Imaging-monitor.
– Klik op de knop Start op de taakbalk, wijs Programma's of Alle
programma's aan, selecteer HP en klik op HP Solution Center.
2. Als er meerdere HP-apparaten zijn geïnstalleerd, selecteert u het tabblad
HP All-in-One.
Opmerking Op een Windows-computer zijn de beschikbare functies in het
HP Solution Center afhankelijk van de apparaten die zijn geïnstalleerd. In het
HP Solution Center worden alleen pictogrammen weergegeven die zijn
Gebruikershandleiding 15
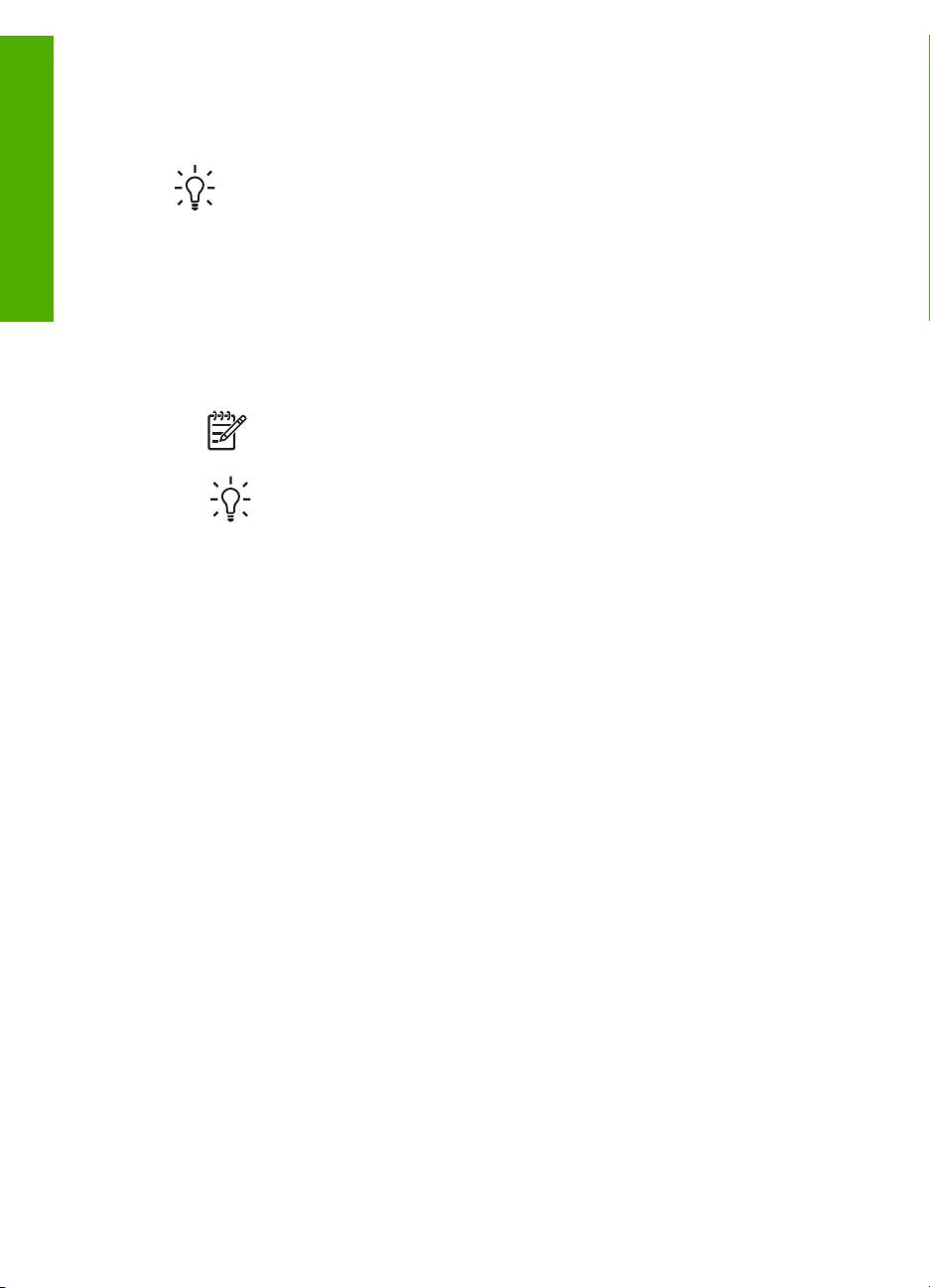
Hoofdstuk 1
Overzicht
gekoppeld aan het geselecteerde apparaat. Als het geselecteerde apparaat
niet is uitgerust met een bepaalde functie, wordt het pictogram voor deze
functie niet in het venster van het HP Solution Center weergegeven.
Tip Als het HP Solution Center op uw computer geen pictogrammen bevat,
is er mogelijk een probleem opgetreden tijdens de installatie van de software.
U kunt dit probleem oplossen door de HP Image Zone-software via het
Configuratiescherm van Windows volledig te verwijderen en door de software
vervolgens opnieuw te installeren. Zie voor meer informatie de installatiegids
die bij de HP All-in-One is geleverd.
De HP Image Zone-software openen op een Mac
➔
Klik op het pictogram HP Image Zone in het Dock en kies een apparaat.
Het venster HP Image Zone verschijnt.
Opmerking Op een Mac zijn de beschikbare functies in de HP Image
Zone-software afhankelijk van het gekozen apparaat.
Tip Wanneer de HP Image Zone-software is geopend, worden de
snelkoppelingen in het Dock-menu weergegeven als u de muisknop
ingedrukt houdt op het pictogram van HP Image Zone in het Dock.
16 HP Photosmart 3200 All-in-One series
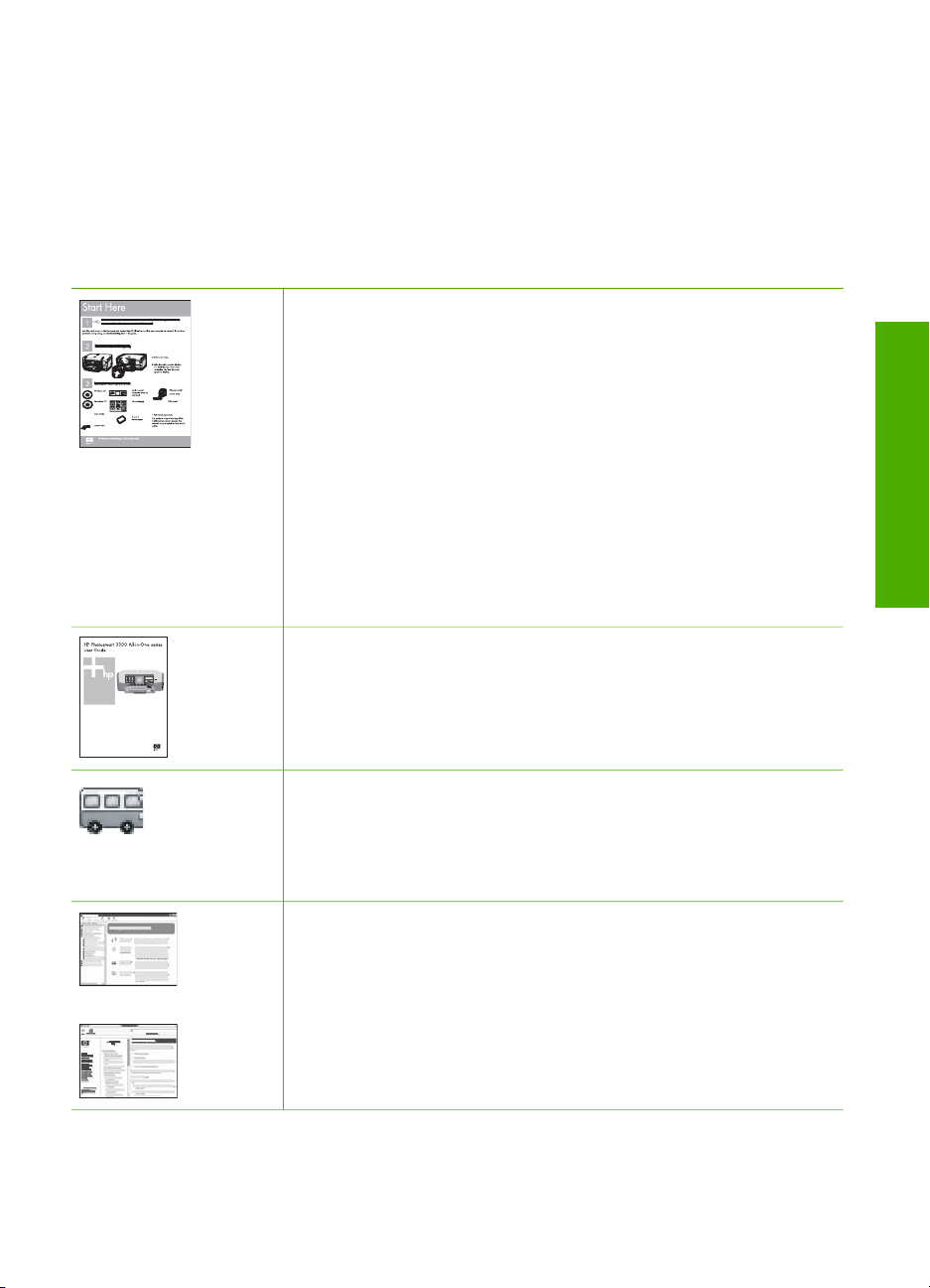
2
Meer informatiebronnen
Er is een scala aan bronnen beschikbaar, zowel gedrukt als on line, waarin u
informatie kunt vinden over het instellen en gebruiken van de HP All-in-One.
Informatiebronnen
Installatiehandleiding
In de installatiegids vindt u instructies voor de ingebruikname van
de HP All-in-One en het installeren van de software. Zorg ervoor dat
u de stappen in de installatiegids in de juiste volgorde uitvoert.
Opmerking Als u gebruik wilt maken van alle functies van de
HP All-in-One, moet u mogelijk extra opties of aanvullende
voorkeuren instellen die worden beschreven in deze
gebruikershandleiding. Zie De installatie van de HP All-in-One
voltooien en Aansluiten op een netwerk voor meer informatie.
Als u problemen ondervindt tijdens de installatie, raadpleegt u het
gedeelte Problemen oplossen achter in de installatiegids of het
hoofdstuk Informatie over het oplossen van problemen in deze
gebruikershandleiding.
Gebruikershandleiding
Deze gebruikershandleiding bevat informatie over het gebruik van
de HP All-in-One, waaronder tips voor het oplossen van problemen
en stapsgewijze instructies. Bovendien vindt u hier extra installatieinstructies als aanvulling op de installatiegids.
Meer informatiebronnen
Rondleiding in HP Image Zone (Windows)
De leuke en interactieve rondleiding door HP Image Zone biedt een
kort overzicht van de software die bij uw HP All-in-One is geleverd.
U leert hoe u met behulp van de HP Image Zone-software uw foto's
kunt bewerken, ordenen en afdrukken.
Help van HP Image Zone
De Help van HP Image Zone bevat gedetailleerde instructies voor
functies van de HP All-in-One die niet in deze
gebruikershandleiding zijn beschreven, waaronder functies die
alleen beschikbaar zijn als u de HP Image Zone-software gebruikt.
Gebruikershandleiding 17
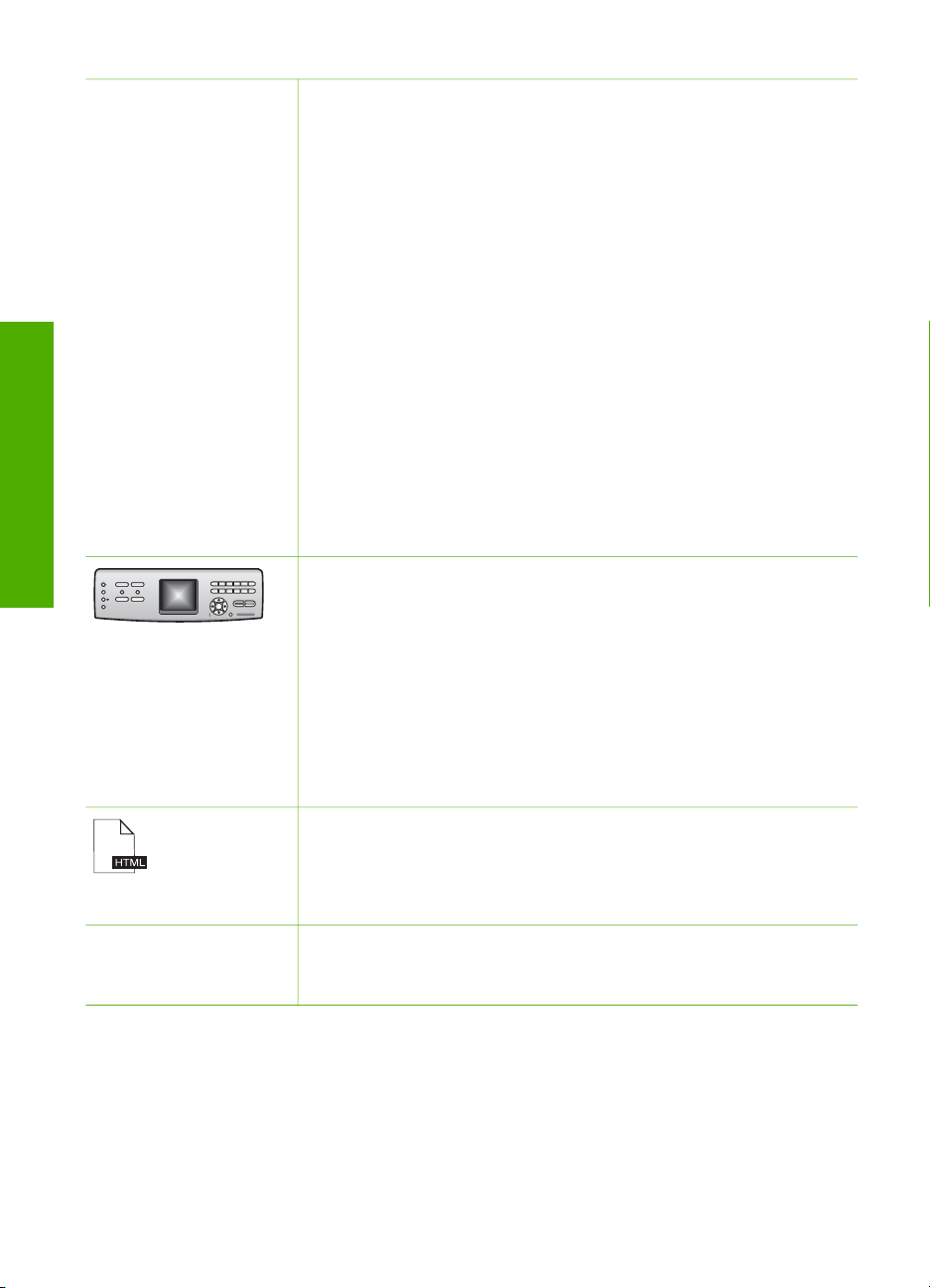
Hoofdstuk 2
(vervolg)
Meer informatiebronnen
Windows
● In Stapsgewijze instructies krijgen vindt u meer informatie
over hoe u de HP Image Zone-software bij HP-apparaten kunt
gebruiken.
● Het onderdeel De mogelijkheden ontdekken biedt meer
informatie over de praktische en creatieve mogelijkheden van
de HP Image Zone-software en uw HP-apparaten.
● Raadpleeg voor meer ondersteuning en updates van
HP-software het onderdeel Problemen oplossen en
ondersteuning.
Mac
● Het onderdeel Hoe kan ik? biedt meer informatie over de
praktische en creatieve mogelijkheden van de HP Image Zonesoftware en uw HP-apparaten.
● Het onderdeel Aan de slag bevat informatie over het
importeren, wijzigen en delen van afbeeldingen.
● Het onderdeel Help gebruiken bevat meer informatie over het
opzoeken van informatie in de on line Help.
Zie De on line Help gebruiken voor meer informatie.
On line Help van uw apparaat
Uw apparaat beschikt over een on line Help-functie waarin u extra
informatie vindt over bepaalde onderwerpen.
De on line Help openen via het bedieningspaneel
1. Druk op de knop Help op het bedieningspaneel die wordt
aangeduid met een vraagteken (?).
2. Gebruik de pijlen om het gewenste Help-onderwerp te
selecteren en druk daarna op OK. Het desbetreffende Helponderwerp wordt daarna op het scherm weergegeven.
Leesmij
In het Leesmij-bestand vindt u de meest recente informatie die u
wellicht niet in andere publicaties vindt.
Installeer de software om toegang te krijgen tot het Leesmij-bestand.
www.hp.com/support Als u toegang hebt tot het Internet kunt u ondersteuning krijgen via
de HP-website. Op deze website vindt u technische ondersteuning,
stuurprogramma's, accessoires en bestelinformatie.
De on line Help gebruiken
Deze gebruikershandleiding bevat slechts een aantal functies die u kunnen helpen als
u de HP All-in-One wilt gaan gebruiken. Raadpleeg on line Help van HP Image Zone
in de software van de HP All-in-One voor informatie over alle functies die uw
HP All-in-One ondersteunt.
18 HP Photosmart 3200 All-in-One series
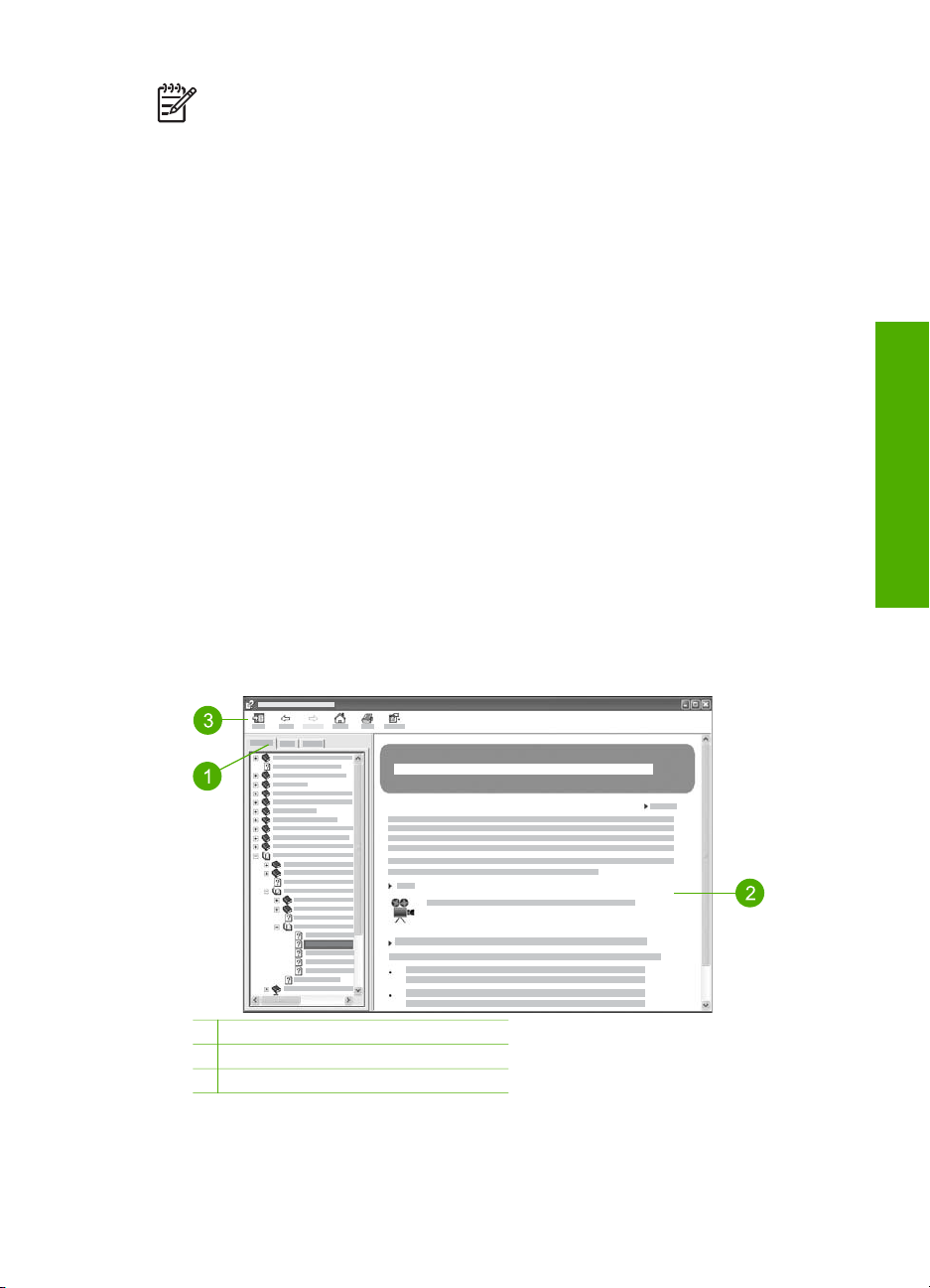
Opmerking De on line Help bevat ook onderwerpen die u kunnen helpen bij
het oplossen van problemen die u met uw HP All-in-One kunt ondervinden.
De manier waarop u de on line Help op een Windows-computer opent en gebruikt is
iets anders dan op een Mac-computer. De volgende gedeelten bevatten richtlijnen
voor het gebruik van beide Help-systemen.
De Help gebruiken op een Windows-computer
In dit gedeelte wordt uitgelegd hoe u de on line Help gebruikt op een Windowscomputer. Er word uitgelegd hoe u de gewenste informatie kunt vinden met de
navigatie-, zoek- en indexfuncties in het Help-systeem.
De Help van HP Image Zone openen op een Windows-computer
1. Klik in het HP Solution Center op het tabblad voor uw HP All-in-One.
Zie De HP Image Zone-software gebruiken voor informatie over toegang tot het
HP Solution Center.
2. Klik in het gebied Apparaatondersteuning op Onscreen handleiding of
Problemen oplossen.
– Als u op Onscreen handleiding klikt, verschijnt er een pop-upmenu. U kunt
de beginpagina voor het gehele Help-systeem openen of specifiek de Help
voor uw HP All-in-One selecteren.
– Als u op Problemen oplossen klikt, wordt de pagina Problemen oplossen
en ondersteuning geopend.
In de volgende afbeelding zijn verschillende onderdelen van het Help-systeem
gemarkeerd.
Meer informatiebronnen
1 De tabbladen Inhoud, Index en Zoeken
2 Het weergavegebied
3 De werkbalk van het Help-systeem
Gebruikershandleiding 19
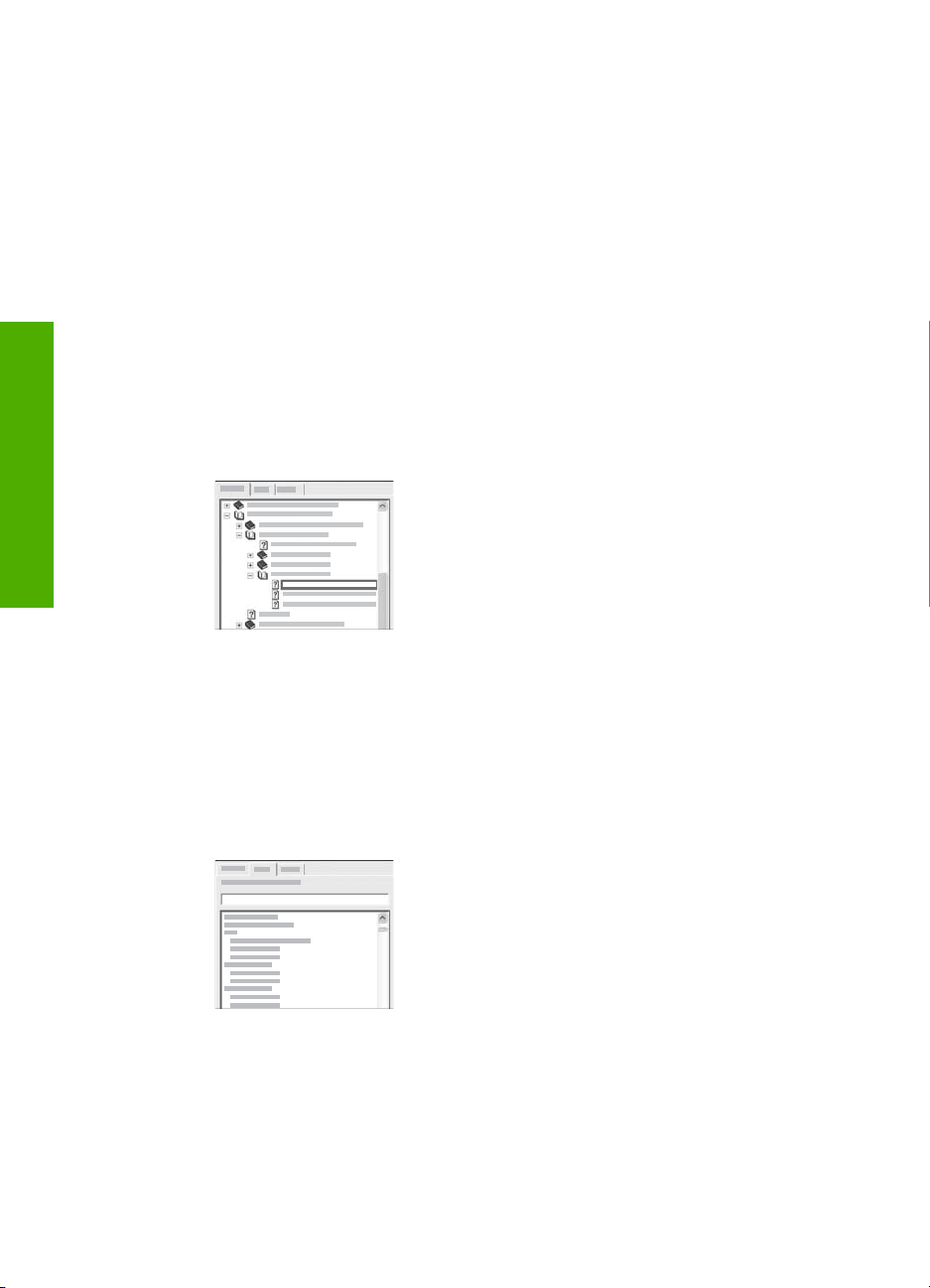
Hoofdstuk 2
De tabbladen Inhoud, Index en Zoeken
Met de tabbladen Inhoud, Index en Zoeken kunt u elk gewenst onderwerp opzoeken
in de Help van HP Image Zone.
● Inhoud
Meer informatiebronnen
Het tabblad Inhoud bevat een lijst met Help-onderwerpen, zoals de
inhoudsopgave in een boek. Zo kunt u gemakkelijk alle beschikbare informatie
over een bepaalde functie vinden, bijvoorbeeld over het afdrukken van foto's.
– Voor informatie over taken en functies die beschikbaar zijn via het
bedieningspaneel van de HP All-in-One, opent u de Help van 3100, 3200,
3300 series onderaan in de lijst.
– Voor informatie over het oplossen van problemen met de HP All-in-One,
opent u het boek Problemen oplossen en ondersteuning en vervolgens
het boek Problemen met 3100, 3200, 3300 series oplossen.
– De andere boeken op het tabblad Inhoud bevatten informatie over het
gebruik van de HP Image Zone-software voor het uitvoeren van bepaalde
taken met uw HP All-in-One.
Gedeelten die subonderwerpen bevatten,
worden in de lijst aangeduid met het pictogram
van een boek. Klik op het plusteken (+) naast
het pictogram van een boek om de lijst met
subonderwerpen weer te geven. (Het plusteken
verandert in een minteken (-) wanneer het
gedeelte al is uitgevouwen.) Als u de informatie
in een onderwerp wilt weergeven, klikt u op de
naam van het boek of het onderwerp op het
tabblad Inhoud. Het geselecteerde onderwerp
wordt in het weergavegebied aan de rechterkant
weergegeven.
● Index
Het tabblad Index bevat een alfabetische lijst met indexvermeldingen die
betrekking hebben op de onderwerpen in de Help van HP Image Zone.
Met de schuifbalk aan de rechterkant van de lijst
kunt u de verschillende vermeldingen
weergeven en u kunt trefwoorden typen in het
tekstvak boven de lijst. Terwijl u typt, krijgt u in
de lijst automatisch de vermeldingen te zien die
beginnen met de letters die u typt.
20 HP Photosmart 3200 All-in-One series
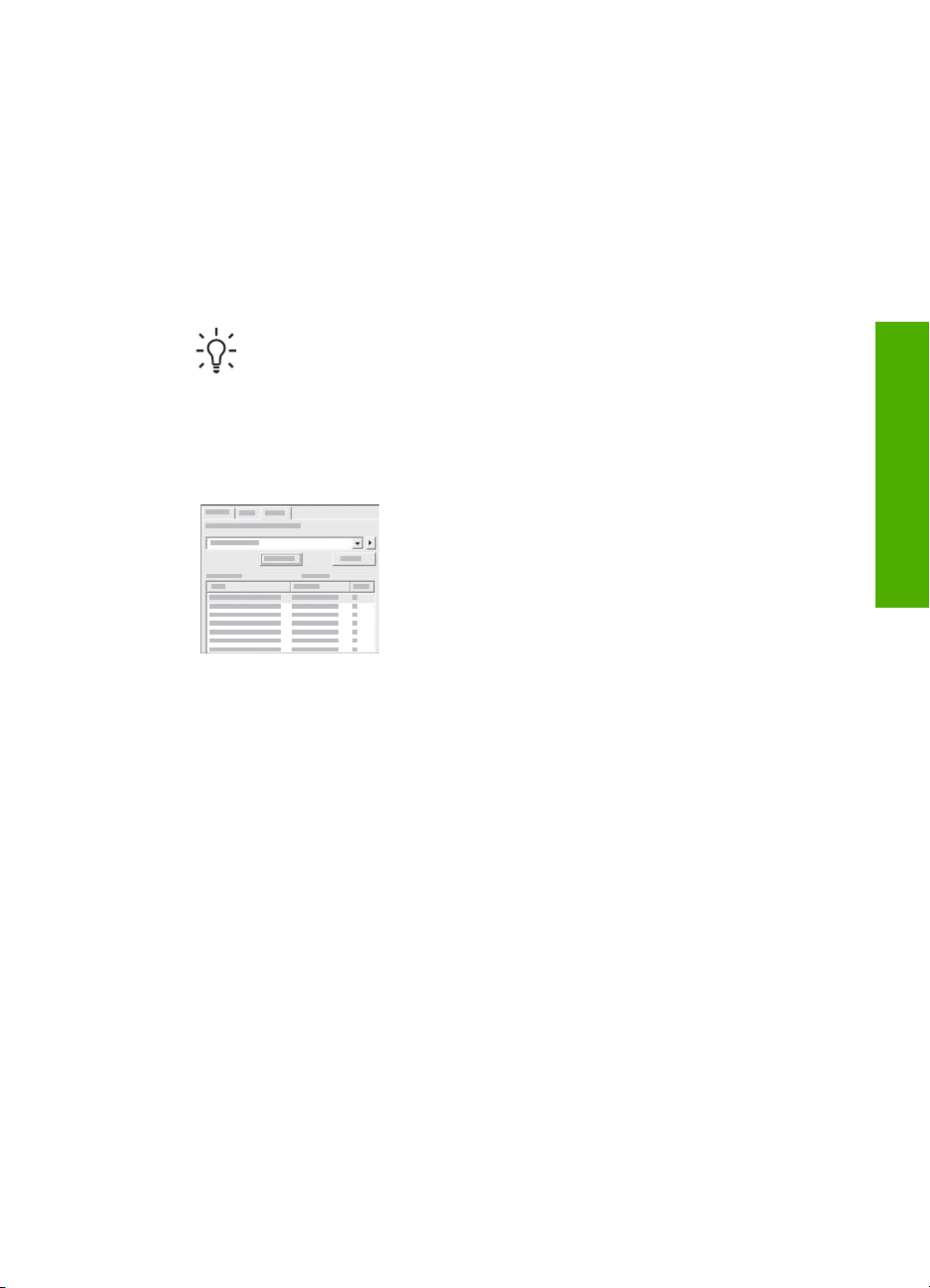
Wanneer u een indexvermelding ziet die betrekking lijkt te hebben op de
informatie die u zoekt, dubbelklikt u op die vermelding.
– Als de Help slechts één onderwerp bevat voor een indexvermelding, wordt
dat onderwerp automatisch aan de rechterkant weergegeven.
– Als er veel beschikbare onderwerpen zijn, wordt het dialoogvenster
Gevonden onderwerpen weergegeven. Dubbelklik in het dialoogvenster op
een onderwerp dat u wilt weergeven.
● Zoeken
Op het tabblad Zoeken kunt u in het hele Help-systeem zoeken naar bepaalde
woorden, bijvoorbeeld "afdrukken zonder rand".
Tip Als bepaalde woorden die u invoert tamelijk algemeen zijn (zoals
"afdrukken" in het voorbeeld "afdrukken zonder rand") kunt u
aanhalingstekens plaatsen om de combinatie van woorden die u zoekt. Zo
beperkt u de zoekopdracht en zijn de resultaten beter van toepassing op
de informatie die u zoekt. In plaats van alle onderwerpen die het woord
"rand" of het woord "afdrukken" bevatten, worden alleen de onderwerpen
weergegeven die de tekst "afdrukken zonder rand" bevatten.
Nadat u de zoekcriteria hebt opgegeven, klikt u
op Onderwerpen weergeven om alle Helponderwerpen weer te geven die het woord of de
woorden bevatten die u hebt ingevoerd. De
resultaten worden weergegeven in een tabel
met drie kolommen. Elke rij bevat de Titel van
het onderwerp, de Locatie van het onderwerp in
de Help en de Rang die is toegekend op basis
van de relevantie van het onderwerp ten
opzichte van uw zoekcriteria.
Meer informatiebronnen
De resultaten worden standaard op Rang gesorteerd, zodat het onderwerp
waarin de zoekcriteria het vaakst voorkomen boven in de lijst staat. U kunt de
resultaten ook op Titel of op Locatie sorteren door op de gewenste kolomkop in
de tabel te klikken. Als u de inhoud van een onderwerp wilt weergeven,
dubbelklikt u op de gewenste rij in de tabel met resultaten. Het geselecteerde
onderwerp wordt in het weergavegebied aan de rechterkant weergegeven.
Het weergavegebied
In het weergavegebied rechts in het Help-venster wordt het Help-onderwerp
weergegeven dat u op een van de tabbladen aan de linkerkant hebt geselecteerd.
Help-onderwerpen kunnen beschrijvende tekst, stapsgewijze instructies en
afbeeldingen bevatten.
● Onderwerpen bevatten vaak koppelingen naar andere onderwerpen in het Helpsysteem waar u aanvullende informatie kunt vinden. Als u op een koppeling klikt,
wordt het nieuwe onderwerp soms automatisch geopend in het weergavegebied.
Het is ook mogelijk dat er meerdere onderwerpen beschikbaar zijn. In dat geval
Gebruikershandleiding 21
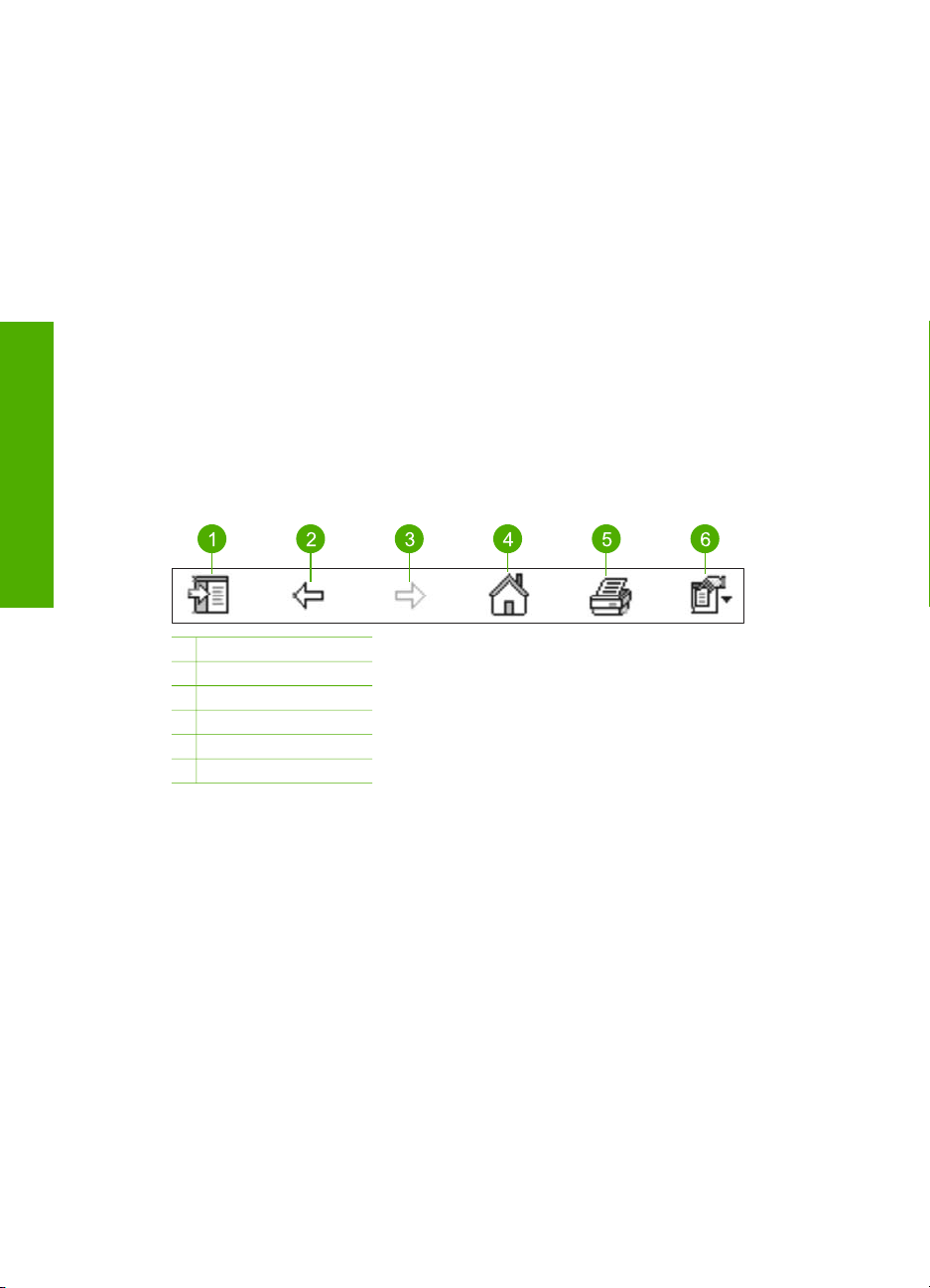
Hoofdstuk 2
● Sommige onderwerpen bevatten gedetailleerde instructies of aanvullende
● Sommige onderwerpen bevatten animaties die laten zien hoe u een bepaalde
De werkbalk van het Help-systeem
De werkbalk van het Help-systeem, die verderop wordt weergegeven, bevat knoppen
waarmee u door de onderwerpen in het Help-systeem kunt navigeren. U kunt
achteruit en vooruit bladeren door onderwerpen die u al hebt bekeken of op de knop
Start klikken om terug te keren naar de pagina Help-inhoud van HP Image Zone.
Meer informatiebronnen
wordt het dialoogvenster Gevonden onderwerpen weergegeven. Dubbelklik op
een onderwerp in het dialoogvenster om het onderwerp weer te geven.
informatie die niet meteen zichtbaar zijn op de pagina. Zoek naar de tekst Alles
weergeven of Alles verbergen rechtsboven op de pagina. Als u deze tekst ziet
staan, bevat de pagina verborgen informatie. De verborgen informatie wordt
aangeduid met donkerblauwe tekst met een pijl. U kunt de verborgen informatie
weergeven door op de donkerblauwe tekst te klikken.
functie gebruikt. Deze animaties herkent u aan het pictogram van een
videocamera gevolgd door de tekst "Laat me zien". Wanneer u op de koppeling
"Laat me zien" klikt, wordt de animatie afgespeeld in een nieuw venster.
1 Weergeven/Verbergen
2 Vorige
3 Volgende
4 Start
5 Afdrukken
6 Opties
De werkbalk van het Help-systeem bevat ook knoppen waarmee u de weergave van
de on line Help op het scherm kunt wijzigen. Als u bijvoorbeeld meer ruimte nodig
hebt voor het weergeven van Help-onderwerpen in het weergavegebied aan de
rechterkant, kunt u de tabbladen Inhoud, Index en Zoeken verbergen door op de
knop Verbergen te klikken.
Met de knop Afdrukken kunt u de pagina afdrukken die op dat moment op het
scherm van de computer wordt weergegeven. Als het tabblad Inhoud aan de
linkerkant zichtbaar is als u op Afdrukken klikt, wordt het dialoogvenster
Onderwerpen afdrukken weergegeven. U kunt kiezen of u het onderwerp dat in het
weergavegebied wordt weergegeven of het huidige onderwerp plus alle bijbehorende
subonderwerpen wilt afdrukken. Deze functie is niet beschikbaar als het tabblad
Index of Zoeken aan de linkerkant van het Help-venster zichtbaar is.
22 HP Photosmart 3200 All-in-One series
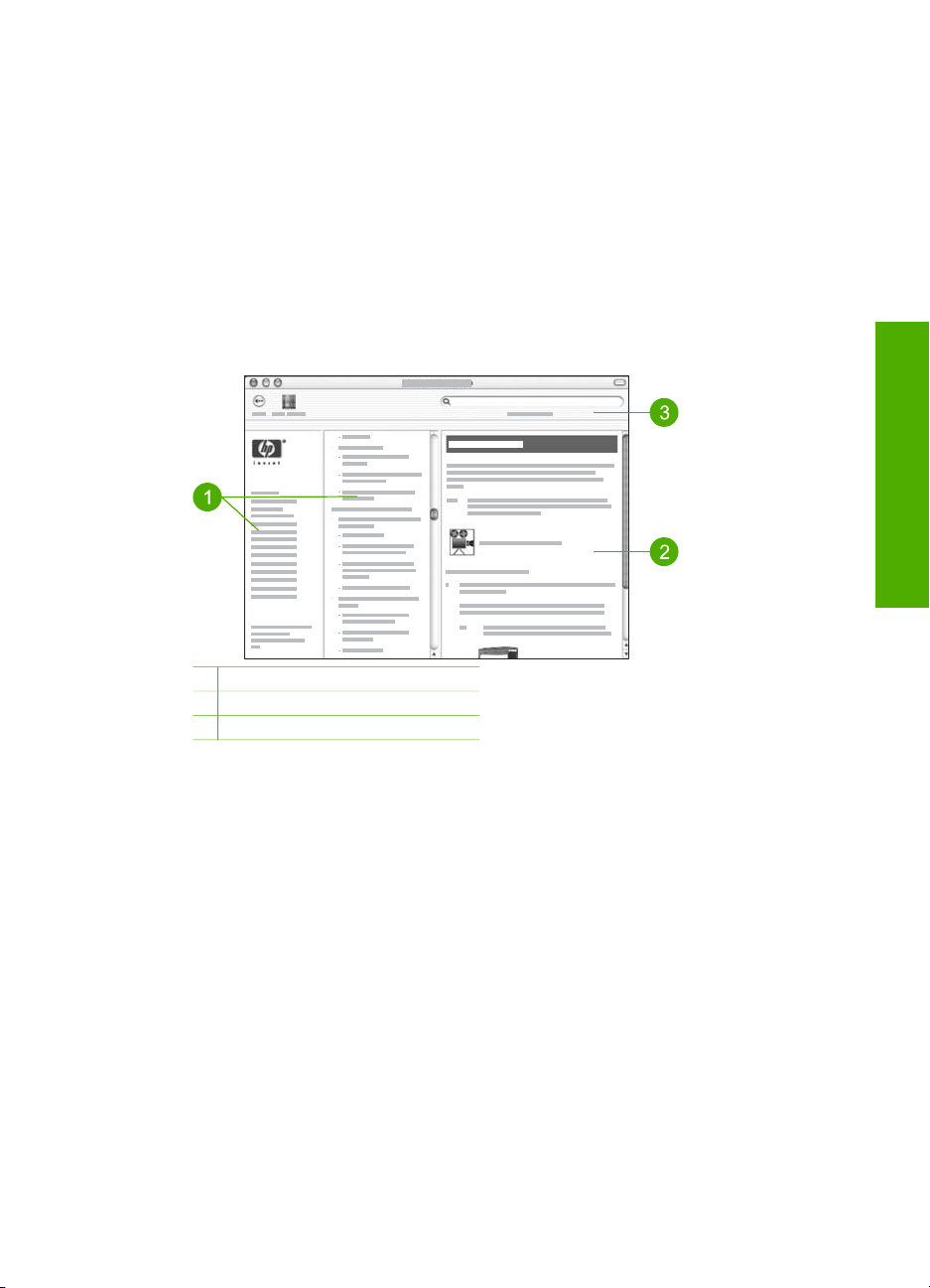
De Help gebruiken op een Mac-computer
In dit gedeelte wordt uitgelegd hoe u de on line Help gebruikt op een Mac. Er wordt
uitgelegd hoe u in het Help-systeem kunt navigeren en zoeken om de gewenste
informatie te vinden.
De Help van HP Image Zone openen op een Mac-computer
➔
Kies Help van HP Image Zone in het menu Help in HP Image Zone.
Zie De HP Image Zone-software gebruiken voor informatie over toegang tot de
HP Image Zone-software.
De Help van HP Image Zone verschijnt. In de volgende afbeelding zijn
verschillende onderdelen van het Help-systeem gemarkeerd.
Meer informatiebronnen
1 Navigatievensters
2 Het weergavegebied
3 De werkbalk van het Help-systeem
Navigatievensters
De Help van HP Image Zone wordt geopend in de Help Viewer. Deze bestaat uit drie
deelvensters. In het linkervenster en het middelste venster kunt u door de
onderwerpen in de Help navigeren. (Het rechtervenster bevat het weergavegebied dat
in het volgende gedeelte wordt beschreven.)
● Het linkervenster bevat een lijst met alle secties in de Help.
– Klik op Help van 3100, 3200, 3300 series voor informatie over taken en
functies die beschikbaar zijn vanaf het bedieningspaneel van uw
HP All-in-One.
– Klik op Problemen met 3100, 3200, 3300 series oplossen voor informatie
over het oplossen van problemen met uw HP All-in-One.
– De andere gedeelten bevatten informatie over het gebruik van de HP Image
Zone-software voor het uitvoeren van taken op uw HP All-in-One.
● Het middelste venster bevat een lijst met de onderwerpen in het gedeelte dat in
het linkervenster is geselecteerd, zoals de inhoudsopgave in een boek. Zo kunt u
Gebruikershandleiding 23
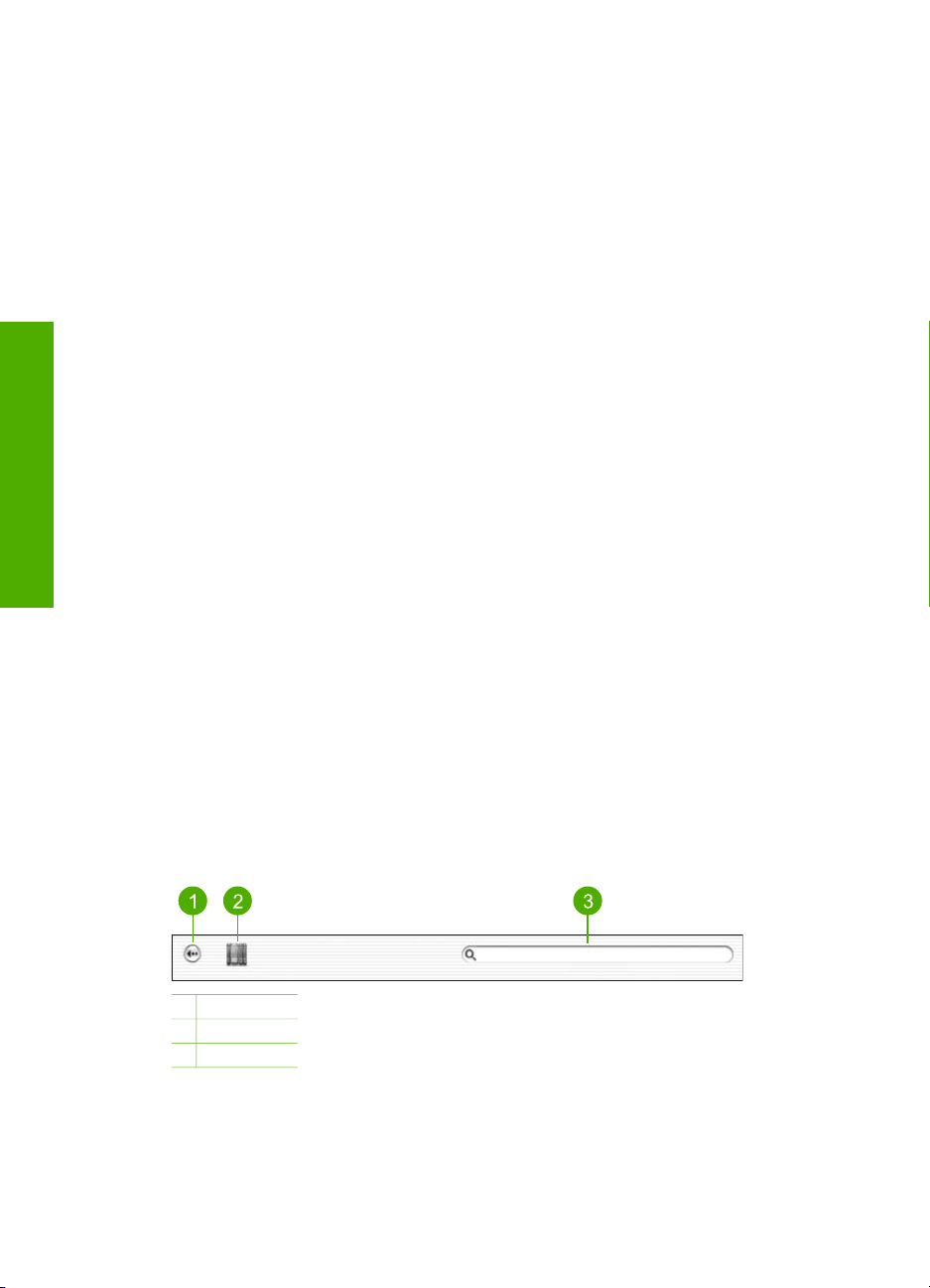
Hoofdstuk 2
Het weergavegebied
In het weergavegebied in het rechtervenster wordt het Help-onderwerp weergegeven
dat u in het middelste venster hebt geselecteerd. Help-onderwerpen kunnen
beschrijvende tekst, stapsgewijze instructies en afbeeldingen bevatten.
● Veel onderwerpen in de Help van HP Image Zone bevatten informatie over het
● Onderwerpen bevatten vaak koppelingen of verwijzingen naar andere
Meer informatiebronnen
● Sommige onderwerpen bevatten animaties die laten zien hoe u een bepaalde
gemakkelijk alle beschikbare informatie over een bepaalde functie vinden,
bijvoorbeeld over het afdrukken van foto's.
gebruik van een functie vanaf het bedieningspaneel op de HP All-in-One en
vanuit de HP Image Zone-software op de Mac. Met de schuifbalken rechts van
het weergavegebied kunt u de volledige inhoud van een bepaald onderwerp
weergeven. Soms wordt belangrijke informatie pas zichtbaar als u de inhoud in
het venster schuift.
onderwerpen in het Help-systeem waar u aanvullende informatie kunt vinden.
– Als het verwante onderwerp in hetzelfde gedeelte van de Help staat, wordt
het onderwerp automatisch geopend in het weergavegebied.
– Als het verwante onderwerp in een ander gedeelte van de Help staat, wordt
in het huidige onderwerp vermeld welk gedeelte u in het
linkernavigatievenster moet kiezen. U kunt het verwante onderwerp vinden
met het middelste navigatievenster of u kunt het onderwerp zoeken zoals in
het volgende gedeelte wordt beschreven.
functie gebruikt. Deze animaties herkent u aan het pictogram van een
videocamera gevolgd door de tekst "Laat me zien". Wanneer u op de
videocamera klikt, wordt de animatie afgespeeld in een nieuw venster.
De werkbalk van het Help-systeem
De werkbalk van het Help-systeem, die verderop wordt weergegeven, bevat knoppen
waarmee u door de onderwerpen in het Help-systeem kunt navigeren. U kunt
achteruit bladeren door onderwerpen die u al hebt bekeken of op de knop Help
Center klikken om toegang te krijgen tot de Help-informatie voor andere toepassingen
op uw Mac.
1 Vorige
2 Help Center
3 Zoekgebied
De werkbalk van het Help-systeem bevat ook een tekstvak waarmee u in het hele
Help-systeem kunt zoeken naar bepaalde woorden, bijvoorbeeld "afdrukken zonder
rand".
24 HP Photosmart 3200 All-in-One series
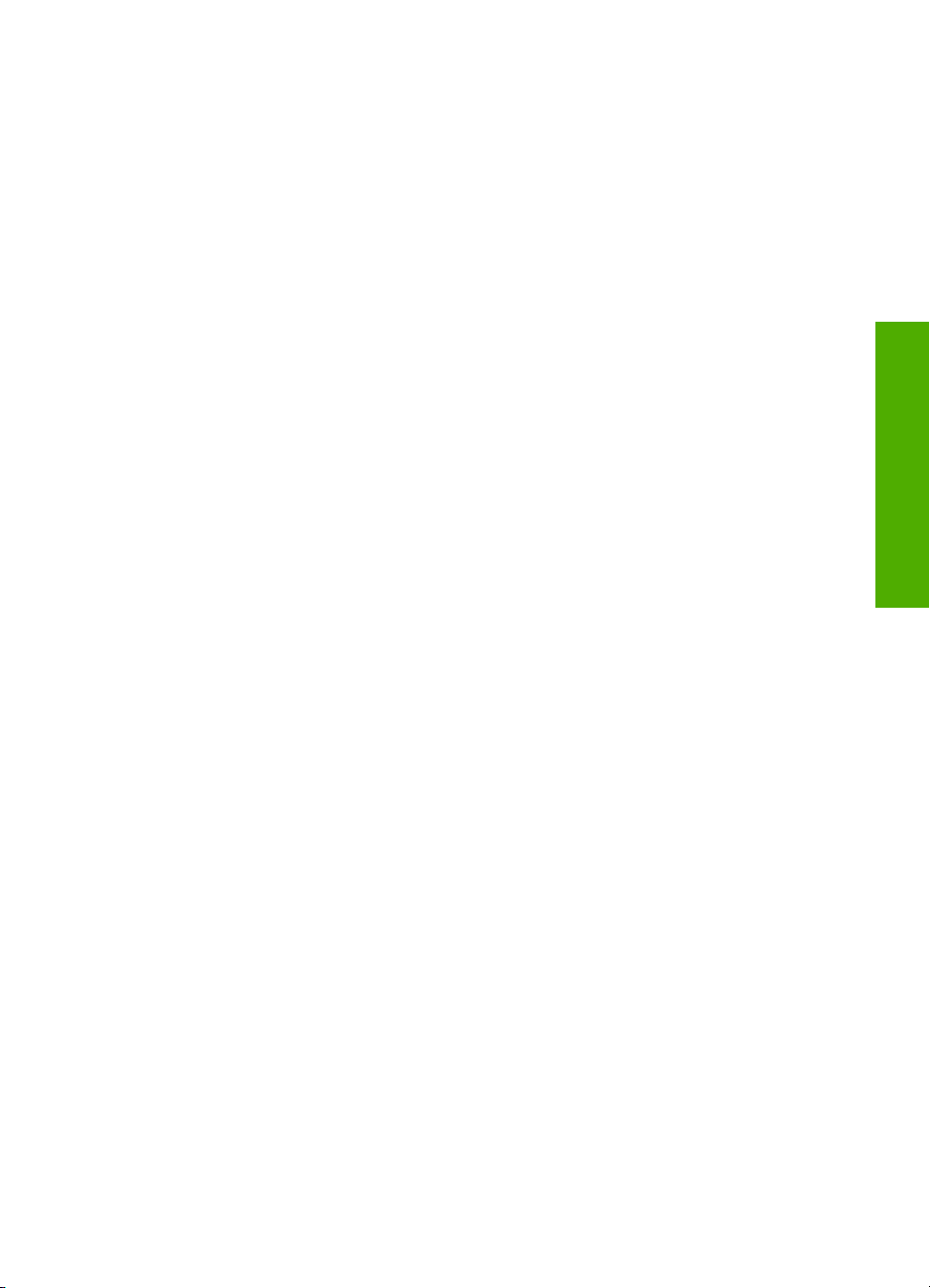
Nadat u de zoekcriteria hebt ingevoerd, drukt u op RETURN op het toetsenbord om een
lijst weer te geven met alle onderwerpen die het woord of de woorden bevatten die u
hebt ingevoerd. De resultaten worden weergegeven in een tabel met drie kolommen.
Elke rij bevat de titel van het Onderwerp, de Relevantie (die is toegekend op basis
van de relevantie van het onderwerp ten opzichte van uw zoekcriteria) en de Locatie
van het onderwerp in het Help-systeem.
De resultaten worden standaard op Relevantie gesorteerd, zodat het onderwerp dat
het best overeenkomt met uw zoekcriteria boven in de lijst staat. U kunt de resultaten
ook op Onderwerp of op Locatie sorteren door op de gewenste kolomkop in de tabel
te klikken. Als u de inhoud van een onderwerp wilt weergeven, dubbelklikt u op de
gewenste rij in de tabel met resultaten. Het geselecteerde onderwerp wordt
weergegeven.
Meer informatiebronnen
Gebruikershandleiding 25
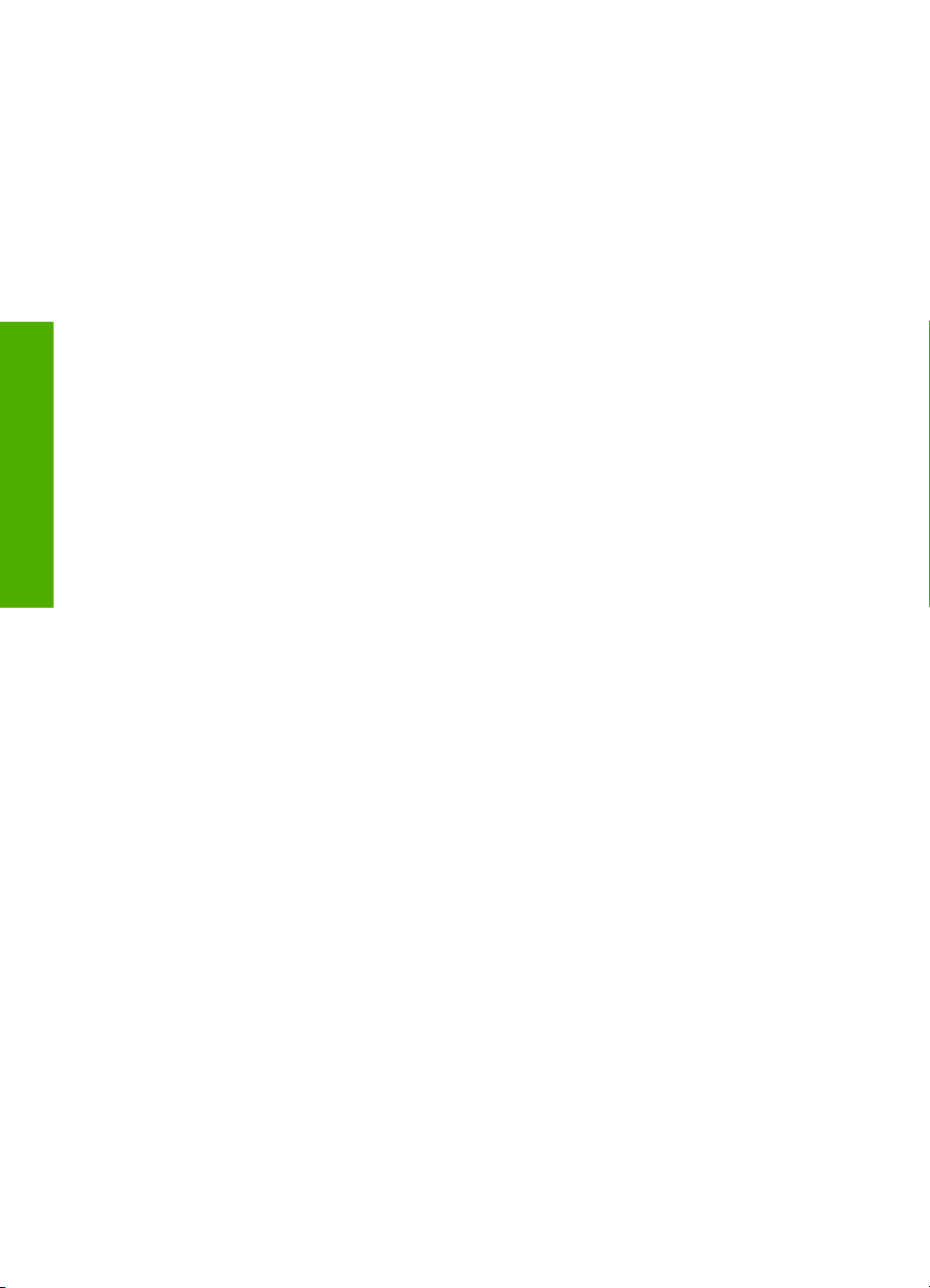
Hoofdstuk 2
Meer informatiebronnen
26 HP Photosmart 3200 All-in-One series
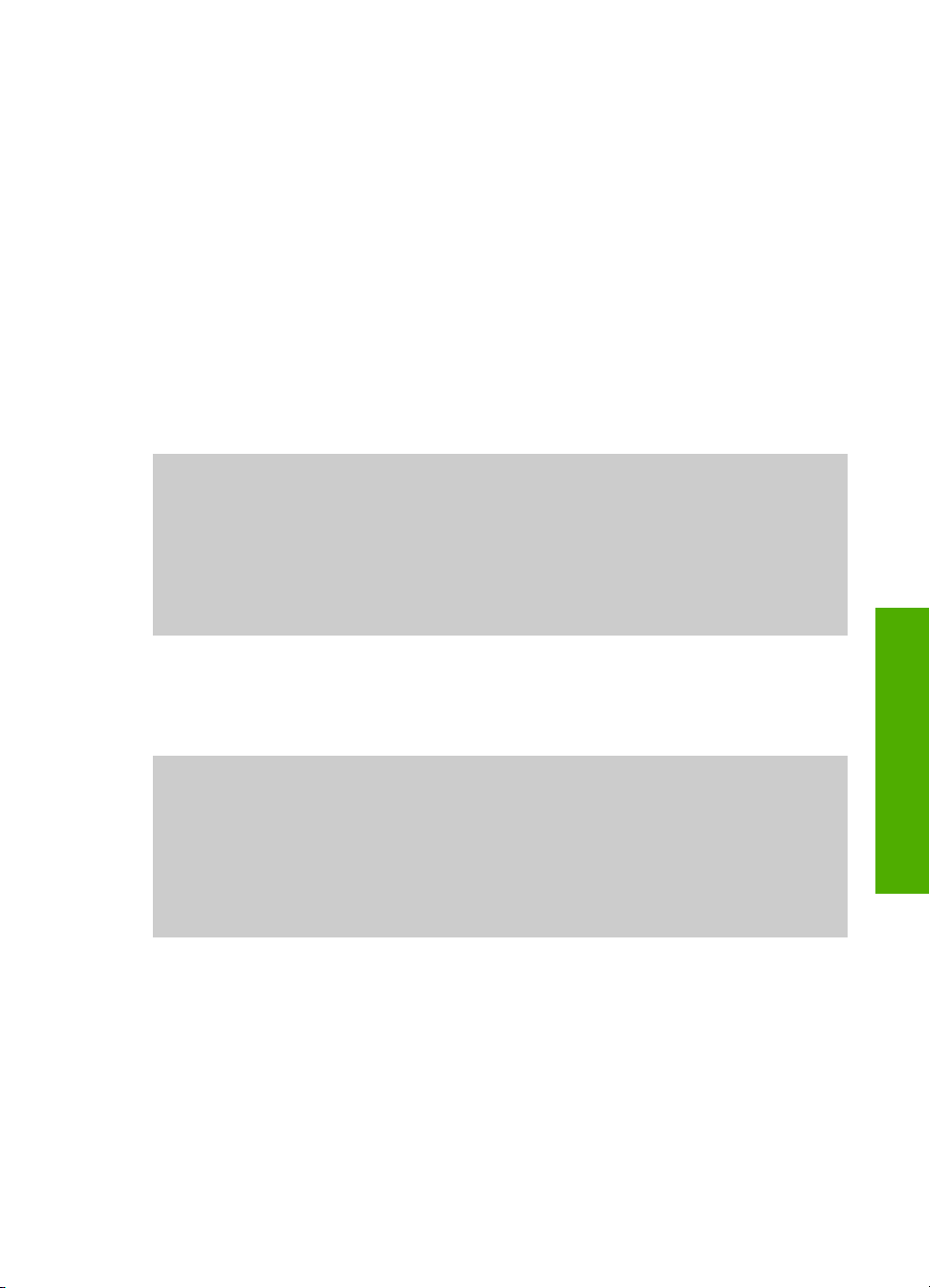
3
De installatie van de
HP All-in-One voltooien
Raadpleeg dit hoofdstuk nadat u de stappen uit de installatiegids hebt voltooid, zodat
u de installatie van de HP All-in-One kunt voltooien. Dit gedeelte bevat belangrijk
informatie over het instellen van het apparaat, waaronder informatie over het instellen
van voorkeuren.
● Wijzig de apparaatvoorkeuren, zoals de taal, het land of de regio en de datum en
de tijd. Zie Voorkeuren instellen voor meer informatie.
● Ontdek de verbindingsmogelijkheden van de HP All-in-One, waaronder USB,
vaste netwerkverbindingen, Bluetooth en printerdeling. Zie Informatie over
aansluitingen voor meer informatie.
● Configureer de instellingen voor uw vaste netwerk. Zie Aansluiten op een netwerk
voor meer informatie.
Naast de installatie-instructies in deze gebruikershandleiding kunt u HP Instant Share
ook instellen op een HP All-in-One die op een netwerk is aangesloten, zodat u
eenvoudig afbeeldingen kunt delen met vrienden en familie. Als u de HP Image Zonesoftware hebt geïnstalleerd, drukt u op de knop HP Instant Share op het
bedieningspaneel van uw HP All-in-One die op een netwerk is aangesloten, om de
installatiewizard op een aangesloten computer te starten. Zie het gedeelte Help van
3100, 3200, 3300 series in de on line Help van HP Image Zone voor meer informatie
over het instellen van HP Instant Share.
Voorkeuren instellen
Stel eerst de voorkeuren in die in dit gedeelte worden beschreven, voordat u uw
HP All-in-One gaat gebruiken.
De installatie voltooien
Deze gebruikershandleiding bevat slechts een aantal voorkeuren die u kunnen helpen
als u de HP All-in-One wilt gaan gebruiken. De on line Help van HP Image Zone in
de software van de HP All-in-One bevat informatie over alle beschikbare voorkeuren
waarmee u het gedrag van uw HP All-in-One kunt regelen. De on line Help van
HP Image Zone bevat bijvoorbeeld informatie over het wijzigen van de
standaardinvoerlade voor afdrukken met PictBridge, het weergeven of verbergen van
hints op het kleurenbeeldscherm, en andere voorkeuren. Zie De on line Help
gebruiken voor meer informatie over de Help van HP Image Zone.
De taal en het land/de regio instellen
De instelling voor de taal en het land/de regio bepaalt welke taal de HP All-in-One
gebruikt voor het weergeven van berichten op het kleurenscherm. Gewoonlijk worden
de taal en het land/de regio ingesteld als de HP All-in-One voor het eerst
gebruiksklaar wordt gemaakt. U kunt deze instellingen echter op elk gewenst moment
wijzigen, door de volgende procedure uit te voeren:
1. Druk op Instellingen.
2. Druk op 6 en vervolgens op 1.
Gebruikershandleiding 27
 Loading...
Loading...