Hp PAVILION G6-1165SA, PAVILION G6-1195SA, PAVILION G6-1112EA, PAVILION G6-1131SA, PAVILION G6-1167SA REFERENCE MANUAL [bs]
...Page 1
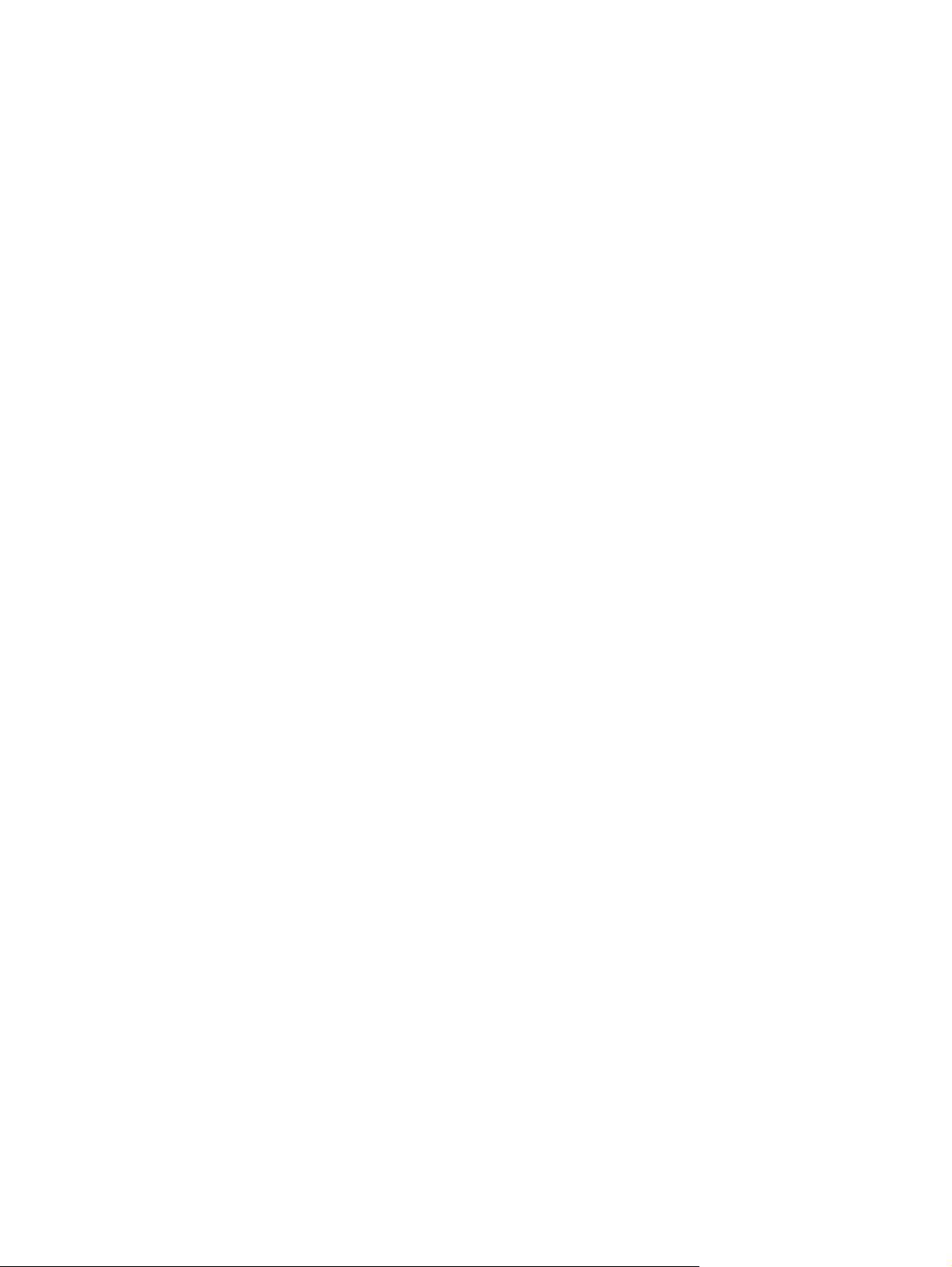
Prvi koraci
HP prenosni računar
Page 2
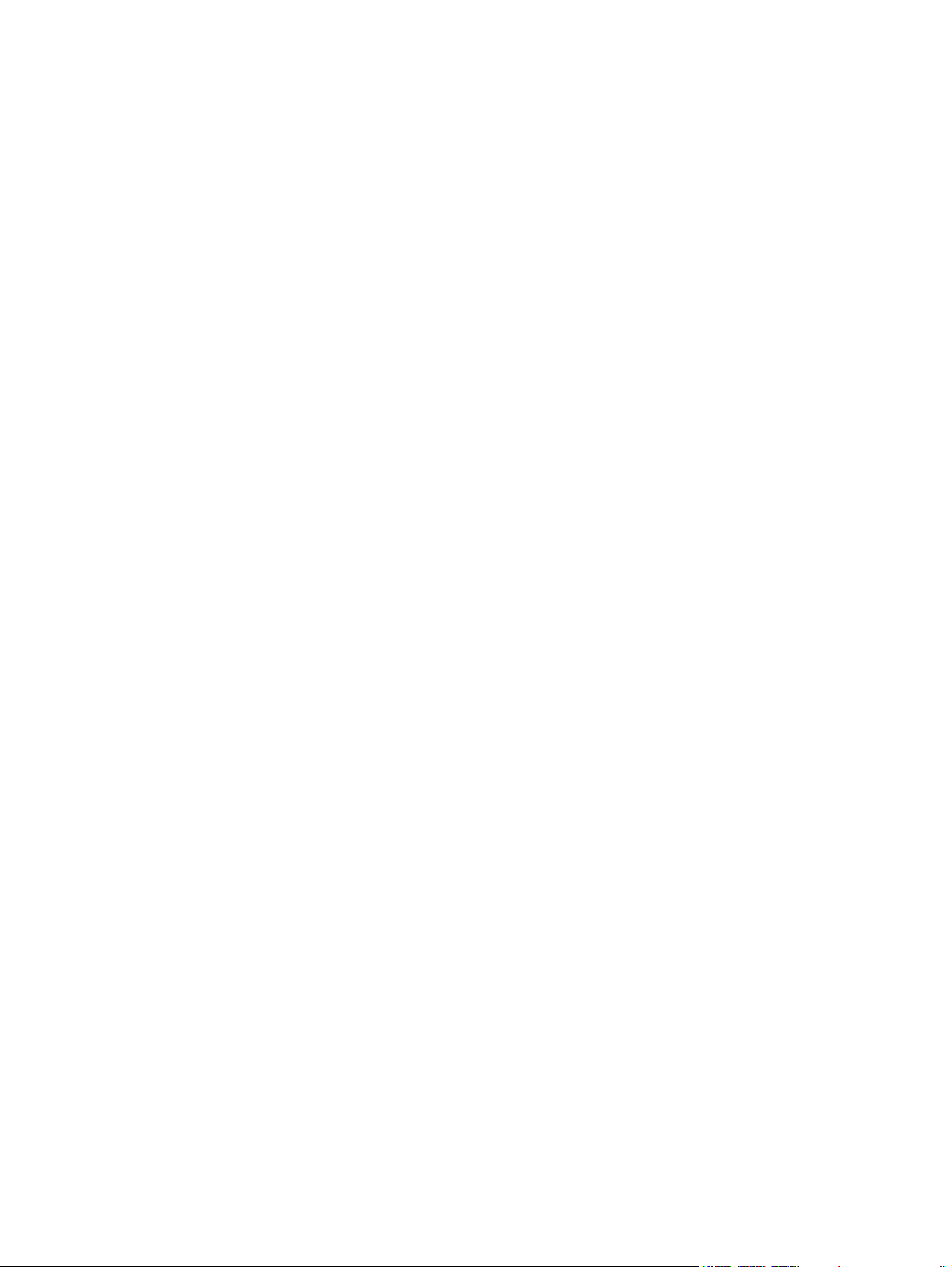
© Copyright 2011 Hewlett-Packard
Development Company, L.P.
Bluetooth je zaštitni znak svog vlasnika, a
kompanija Hewlett-Packard ga koristi pod
licencom. Microsoft i Windows su
registrovani zaštitni znaci kompanije
Microsoft Corporation u SAD. SD logotip
predstavlja zaštitni znak njegovog vlasnika.
Ovde sadržane informacije podložne su
promenama bez prethodne najave. Jedine
garancije za proizvode i usluge kompanije
HP istaknute su u izričitim garancijama koje
se dobijaju uz takve proizvode i usluge.
Ništa što je ovde navedeno ne bi trebalo
protumačiti kao dodatnu garanciju.
Kompanija HP neće odgovarati za ovde
sadržane tehničke ili izdavačke greške.
Drugo izdanje: maj 2011.
Broj dela dokumenta: 636684-E32
Obaveštenje o proizvodu
U ovom vodiču opisane su funkcije koje su
zajedničke većini modela. Neke funkcije
možda nisu dostupne na vašem računaru.
Softverski uslovi
Instaliranjem, kopiranjem, preuzimanjem ili
drugačijim korišćenjem bilo kog softverskog
proizvoda unapred instaliranog na ovom
računaru, saglasni ste da prihvatite
odredbe HP ugovora o licenciranju sa
krajnjim korisnikom (EULA). Ako ne
prihvatite ove uslove licenciranja, jedini
pravni lek jeste da vratite ceo nekorišćeni
proizvod (hardver i softver) u roku od 14
dana radi refundiranja troškova u skladu sa
smernicama refundiranja prodavca.
Dodatne informacije u vezi sa zahtevanjem
kompletnog refundiranja računara potražite
od lokalnog prodavca.
Page 3
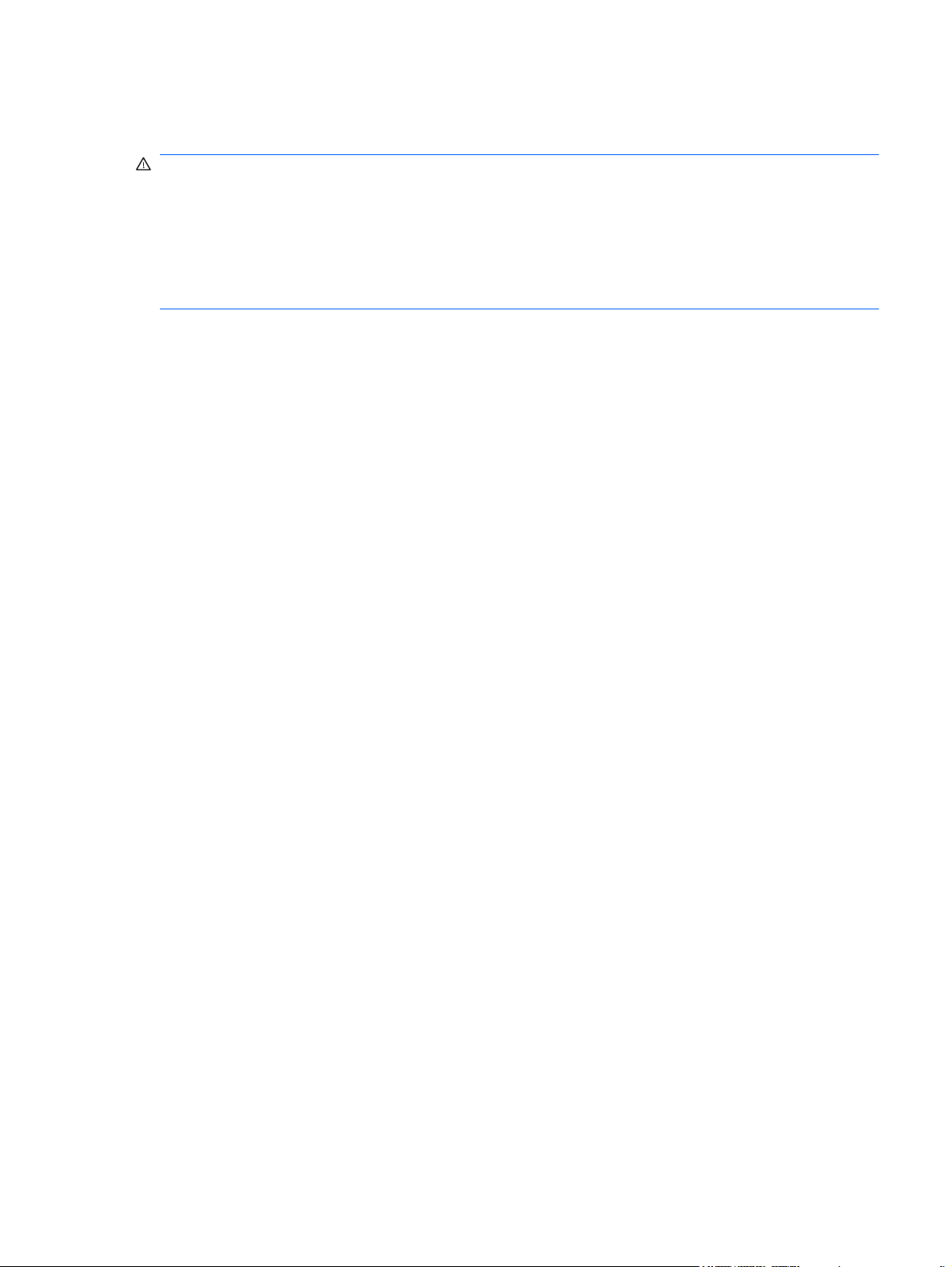
Bezbednosno upozorenje
UPOZORENJE! Da biste smanjili mogućnost nastanka opekotina ili pregrevanja računara, nemojte
ga držati direktno u krilu ili zaklanjati otvore za vazduh na računaru. Računar koristite samo na
čvrstoj, ravnoj površini. Nemojte dozvoliti da neki drugi čvrsti predmet, kao što je opcionalni štampač
koji se nalazi pored, ili neki meki predmet, kao što su jastuci ili tepih ili odeća, blokiraju protok
vazduha. Nemojte dozvoliti ni da adapter naizmenične struje tokom rada računara dođe u dodir sa
kožom ili nekim mekim predmetom, kao što su jastuci, tepih ili odeća. Računar i adapter naizmenične
struje usklađeni su sa ograničenjima temperature površine kojoj korisnik može da pristupi, a koja su
određena međunarodnim standardom za bezbednost opreme informacione tehnologije (IEC 60950).
iii
Page 4
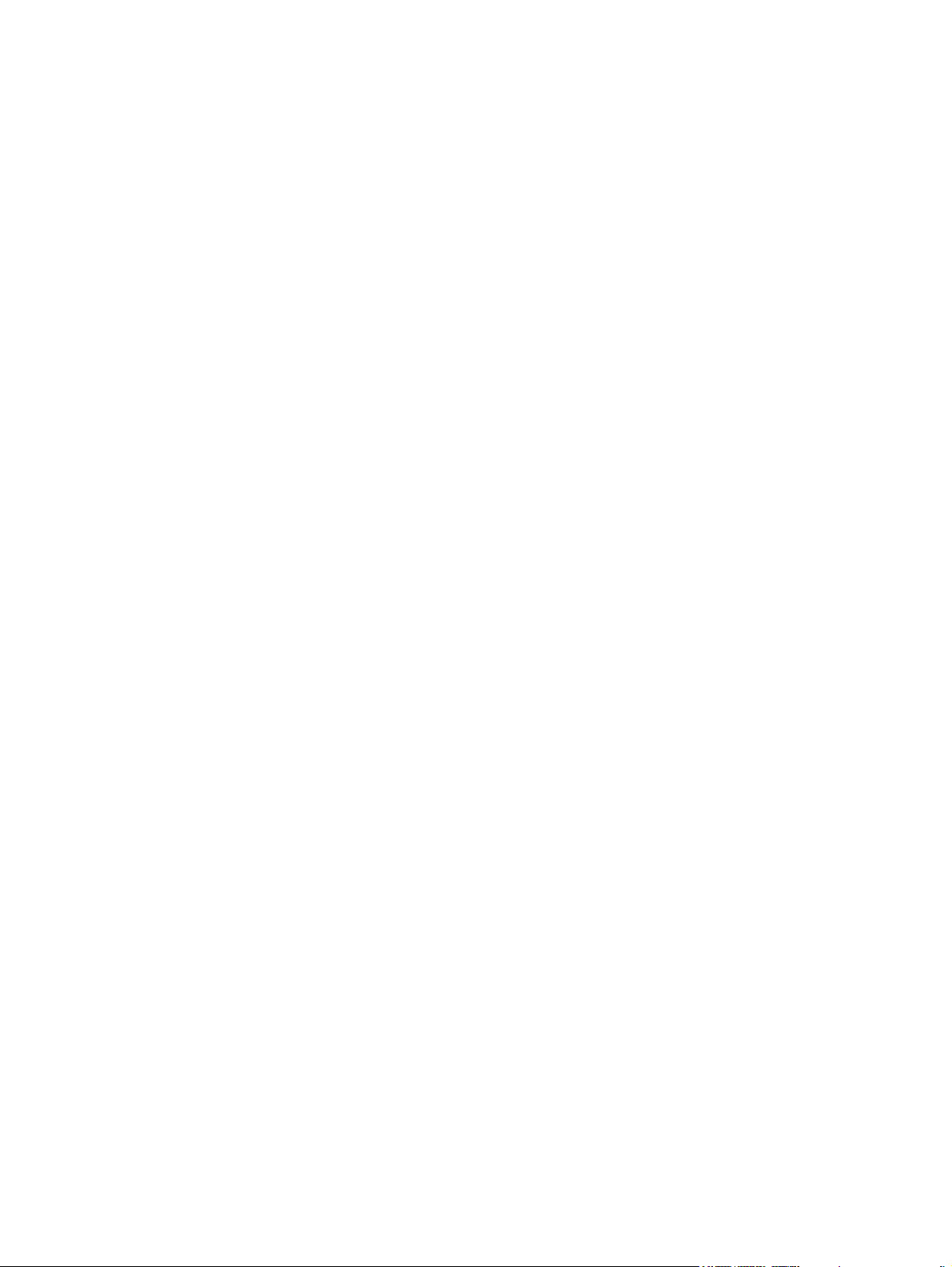
iv Bezbednosno upozorenje
Page 5
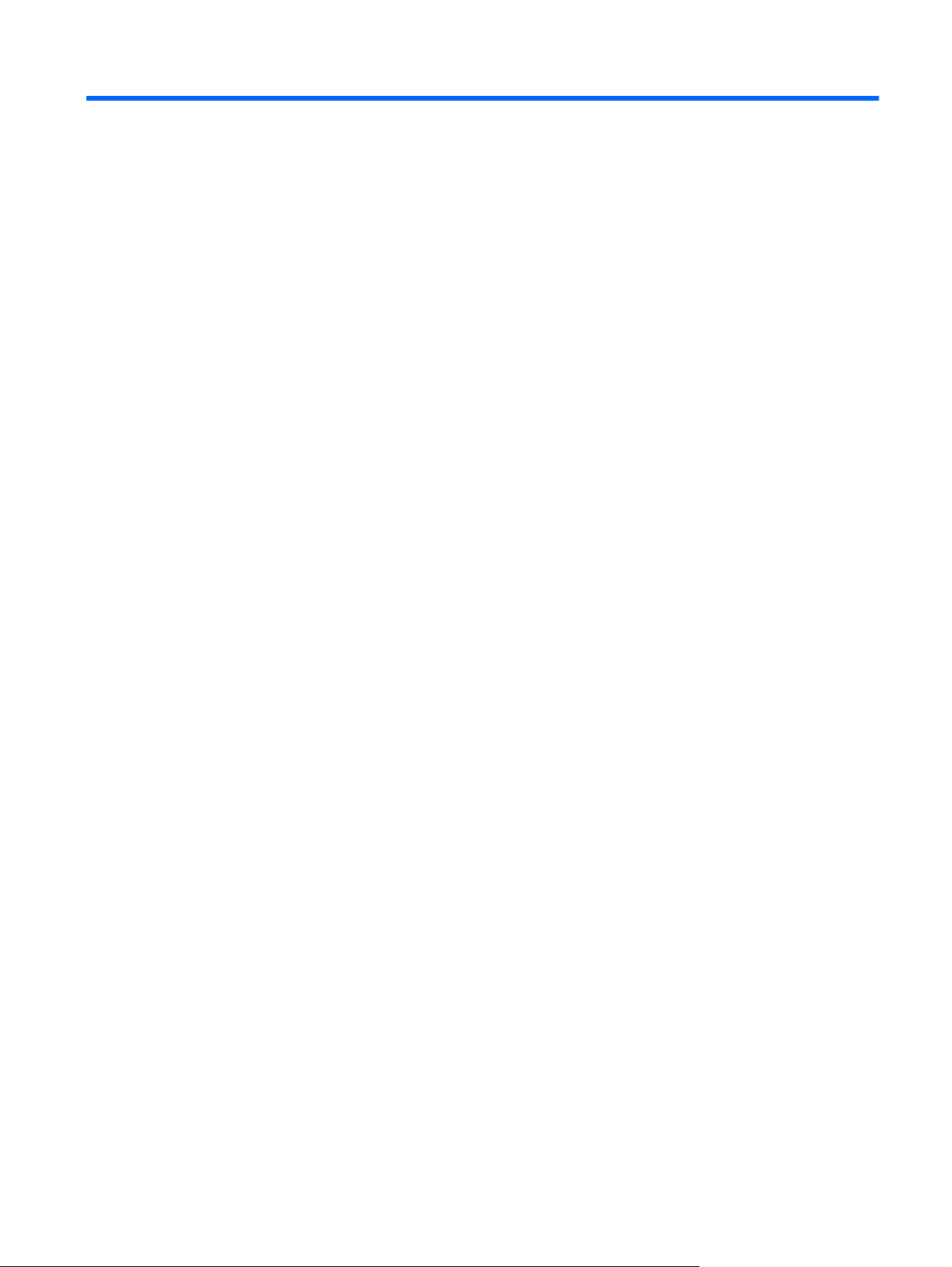
Sadržaj
1 Dobro došli ...................................................................................................................................................... 1
Nalaženje informacija ........................................................................................................................... 2
2 Upoznajte svoj računar .................................................................................................................................. 4
Vrh ........................................................................................................................................................ 4
Dodirna tabla ....................................................................................................................... 4
Lampice ............................................................................................................................... 5
Dugmad ............................................................................................................................... 6
Tasteri .................................................................................................................................. 7
Sa prednje strane ................................................................................................................................. 8
Sa desne strane ................................................................................................................................... 8
Sa leve strane ...................................................................................................................................... 9
Ekran .................................................................................................................................................. 11
Sa donje strane .................................................................................................................................. 12
3 Umrežavanje .................................................................................................................................................. 13
Korišćenje dobavljača Internet usluga (ISP) ...................................................................................... 14
Povezivanje sa bežičnom mrežom ..................................................................................................... 14
Povezivanje sa postojećom WLAN mrežom ...................................................................... 15
Podešavanje nove WLAN mreže ....................................................................................... 15
Konfigurisanje bežične mrežne skretnice .......................................................... 16
Zaštita za vaš WLAN ......................................................................................... 16
4 Tastatura i pokazivački uređaji .................................................................................................................... 17
Korišćenje tastature ............................................................................................................................ 18
Korišćenje akcijskih tastera ............................................................................................... 18
Korišćenje pokazivačkih uređaja ........................................................................................................ 20
Podešavanje željenih opcija pokazivačkih uređaja ............................................................ 20
Korišćenje dodirne table .................................................................................................... 20
Uključivanje i isključivanje dodirne table ........................................................... 21
Navigacija .......................................................................................................... 21
Izbor .................................................................................................................. 22
Korišćenje pokreta na dodirnoj tabli ................................................................................................... 22
v
Page 6
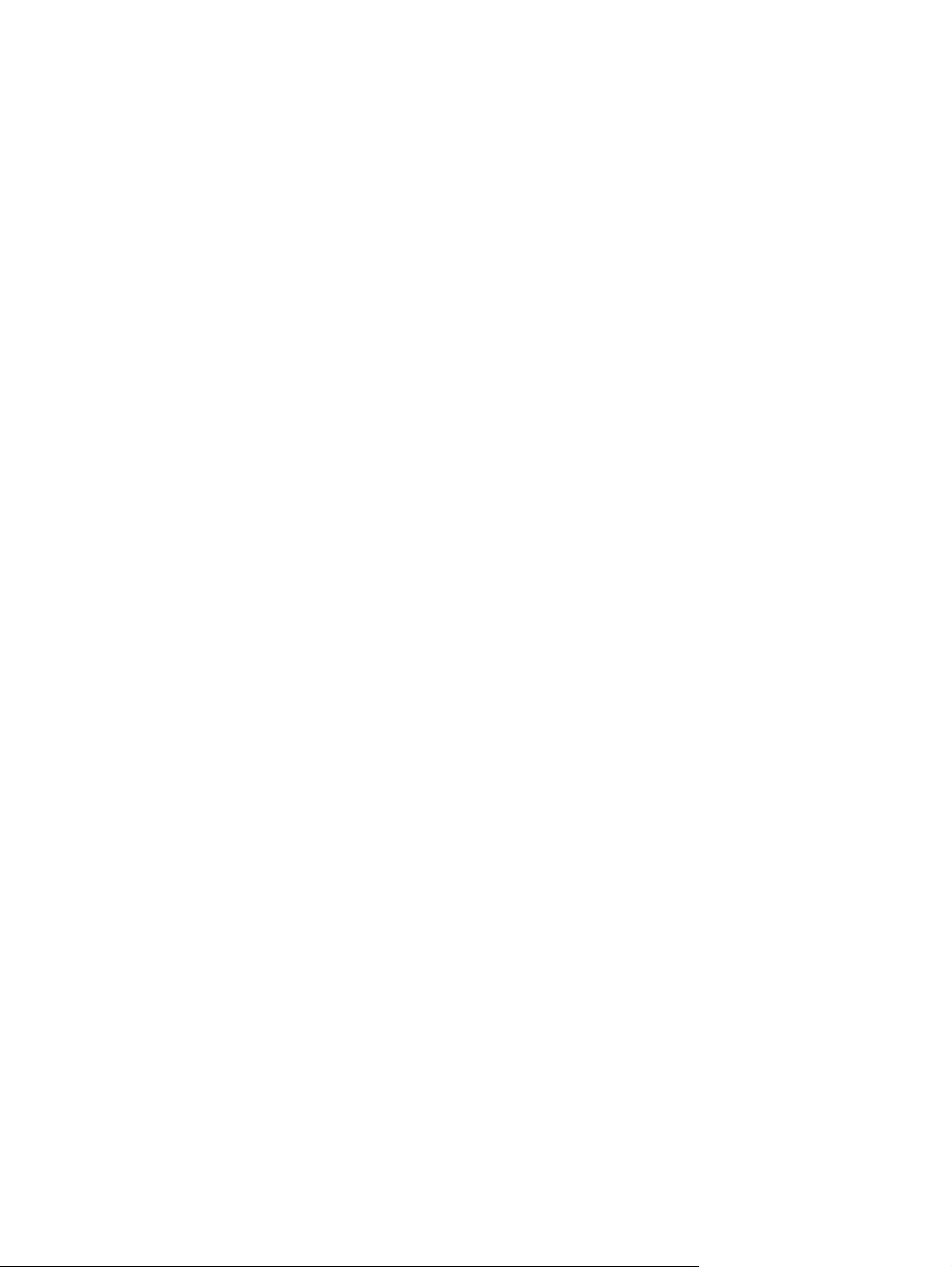
Pomeranje ......................................................................................................................... 23
Zumiranje primicanjem i odmicanjem prstiju ...................................................................... 23
Rotiranje ............................................................................................................................ 24
5 Održavanje ..................................................................................................................................................... 25
Umetanje ili uklanjanje baterije ........................................................................................................... 25
Zamena ili nadogradnja čvrstog diska ................................................................................................ 27
Uklanjanje čvrstog diska .................................................................................................... 27
Instaliranje čvrstog diska ................................................................................................... 28
Dodavanje ili zamena memorijskih modula ........................................................................................ 29
Ažuriranje programa i upravljačkih programa ..................................................................................... 33
Rutinsko održavanje ........................................................................................................................... 33
Čišćenje ekrana ................................................................................................................. 33
Čišćenje dodirne table i tastature ...................................................................................... 33
6 Izrada rezervnih kopija i oporavak .............................................................................................................. 34
Vraćanje u prvobitno stanje ................................................................................................................ 35
Kreiranje medija za vraćanje u prvobitno stanje ................................................................................. 35
Vraćanje sistema u prvobitno stanje .................................................................................................. 36
Vraćanje u prvobitno stanje pomoću particije namenjene za oporavak (samo kod
određenih modela) ............................................................................................................. 36
Vraćanje u prvobitno stanje pomoću medija za oporavak ................................................. 37
Promena redosleda podizanja sistema računara .............................................................. 38
Pravljenje rezervnih kopija i oporavak informacija ............................................................................. 38
Korišćenje Windows rezervne kopije i vraćanja u prethodno stanje .................................. 39
Korišćenje Windows tački vraćanja ................................................................................... 40
Kada je potrebno kreiranje tačaka vraćanja ...................................................... 40
Kreiranje sistemske tačke vrać
Vraćanje na prethodni datum i vreme ............................................................... 40
anja ................................................................... 40
7 Korisnička podrška ....................................................................................................................................... 41
Kontaktiranje korisničke podrške ........................................................................................................ 42
Nalepnice ........................................................................................................................................... 43
8 Specifikacije .................................................................................................................................................. 44
Ulazno napajanje ................................................................................................................................ 45
Radno okruženje ................................................................................................................................ 46
Indeks ................................................................................................................................................................. 47
vi
Page 7
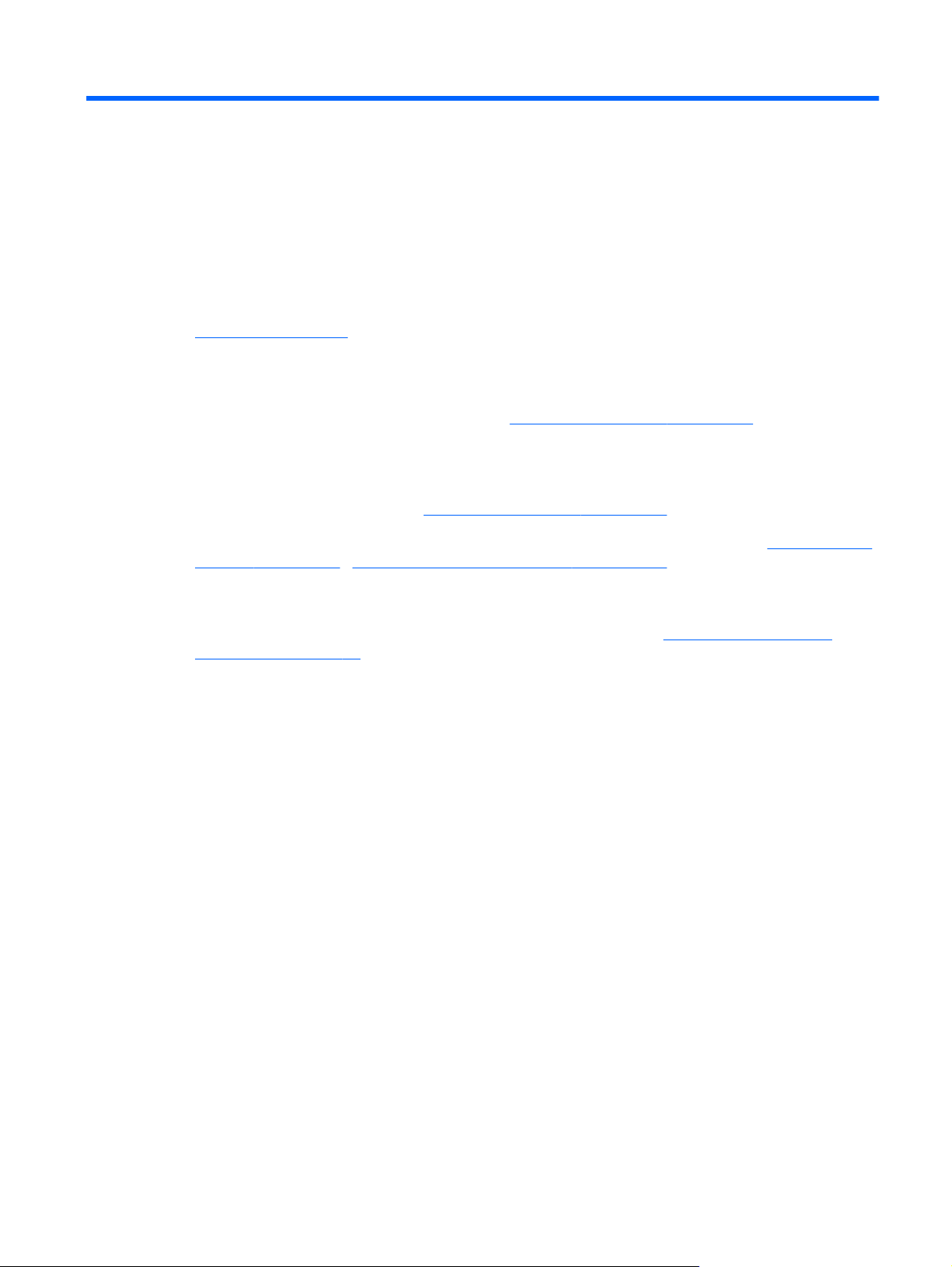
1 Dobro došli
Nalaženje informacija
●
Nakon što podesite i registrujete računar, važno je da preduzmete sledeće korake:
Povežite se sa Internetom – podesite žičnu ili bežičnu mrežu kako biste se povezali na
●
Internet. Više informacija potražite u odeljku
Ažurirajte antivirusni softver – zaštitite svoj računar od štete koju izazivaju virusi. Softver je
●
unapred instaliran na računaru i uključuje ograničenu pretplatu na besplatne ispravke. Više
informacija potražite u Referentnom vodiču za HP prenosne računare. Uputstva za pristupanje
ovom vodiču potražite u odeljku
Nalaženje informacija na stranici 2.
Nalaženje informacija na stranici 2.
Upoznajte svoj računar – Saznajte koje funkcije sadrži vaš računar. Pogledajte
●
računar na stranici 4 i Tastatura i pokazivački uređaji na stranici 17 radi dodatnih
informacija.
Napravite disk za oporavak – vratite operativni sistem i softver na fabrička podešavanja u
●
slučaju nestabilnosti ili pada sistema. Uputstva potražite u odeljku
oporavak na stranici 34.
Pronađite instalirani softver – pristupite listi softvera koji je unapred instaliran na računaru.
●
Izaberite stavke Start > All Programs (Svi programi). Detalje o korišćenju softvera uključenog
uz računar potražite u uputstvima proizvođača softvera koja mogu da budu isporučena uz
softver ili na Veb lokaciji proizvođača.
Izrada rezervnih kopija i
Upoznajte svoj
1
Page 8
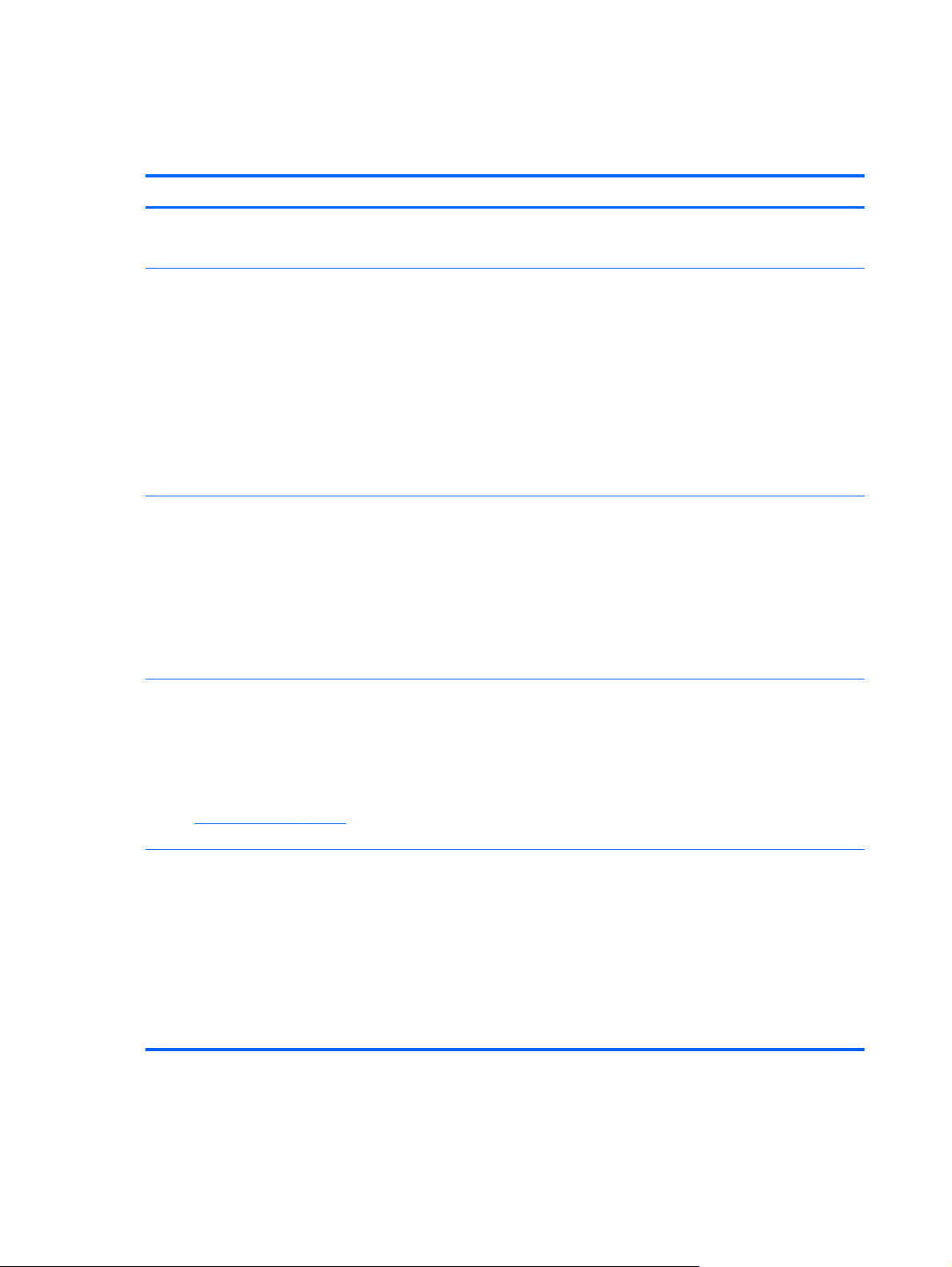
Nalaženje informacija
Računar se isporučuje sa nekoliko resursa koji će vam pomoći da sprovodite različite zadatke.
Resursi Za informacije o
Poster brzog podešavanja
Prvi koraci
Da biste pristupili ovom vodiču:
Izaberite Start > Help and Support (Pomoć i
podrška) > User Guides (Vodiči za korisnike).
– ili –
Izaberite Start > All Programs (Svi programi) > HP >
HP Documentation (HP dokumentacija).
Referentni vodič za HP prenosne računare
Da biste pristupili ovom vodiču:
Izaberite Start > Help and Support (Pomoć i
podrška) > User Guides (Vodi
– ili –
Izaberite Start > All Programs (Svi programi) > HP >
HP Documentation (HP dokumentacija).
či za korisnike).
Kako se podešava računar
●
● Pomoć u prepoznavanju komponenti računara
Funkcije računara
●
● Kako se povezati sa bežičnom mrežom
● Kako se koriste tastatura i pokazivački uređaji
● Kako se zamenjuju ili nadograđuju čvrsti disk i memorijski
moduli
● Kako se pravi rezervna kopija i izvršava oporavak
Kako se obraća podršci za korisnike
●
Specifikacije računara
●
Funkcije upravljanja napajanjem
●
● Kako se maksimalno produžava vreme trajanja baterije
● Kako se koriste multimedijalne funkcije računara
● Kako se štiti računar
Kako se vodi računa o računaru
●
Kako se ažurira softver
●
Help and Support (Pomoć i podrška)
Da biste pristupili odeljku „Help and Support“ (Pomoć i
podrška), izaberite stavke Start > Help and Support
(Pomoć i podrška).
NAPOMENA: Da biste dobili podršku koja se odnosi
na određenu zemlju ili određeni region, posetite
adresu
http://www.hp.com/support, izaberite svoju
zemlju ili region, a zatim pratite uputstva na ekranu.
Obaveštenja o propisima, bezbednosti i zaštiti životne
sredine
Da biste pristupili ovom vodiču:
Izaberite Start > Help and Support (Pomoć i
podrška) > User Guides (Vodiči za korisnike).
– ili –
Izaberite Start > All Programs (Svi programi) > HP >
HP Documentation (HP dokumentacija).
● Informacije o operativnom sistemu
Ažuriranje softvera, upravljačkih programa i BIOS-a
●
Alatke za rešavanje problema
●
● Kako se pristupa tehničkoj podršci
● Informacije o propisima i bezbednosti
Informacije o odlaganju baterije
●
2 Poglavlje 1 Dobro došli
Page 9
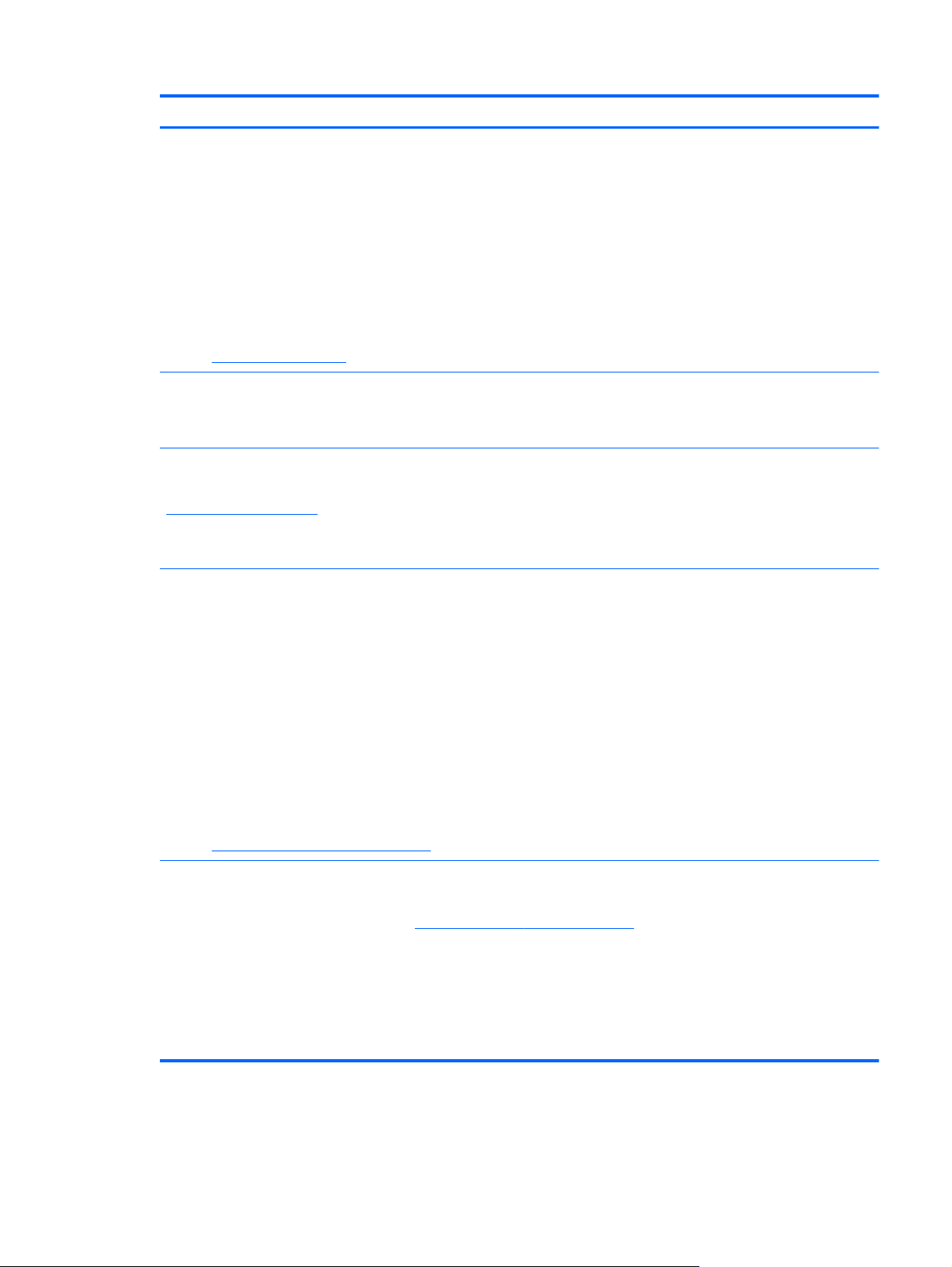
Resursi Za informacije o
Vodič za bezbednost i udobnost
Da biste pristupili ovom vodiču:
Izaberite Start > Help and Support (Pomoć i
podrška) > User Guides (Vodiči za korisnike).
– ili –
Izaberite Start > All Programs (Svi programi) > HP >
HP Documentation (HP dokumentacija).
– ili –
Idite na
http://www.hp.com/ergo.
Brošura Worldwide Telephone Numbers (Telefonski
brojevi širom sveta)
Ova brošura se dostavlja uz računar.
Web lokacija kompanije HP
Da biste pristupili ovoj Web lokaciji, idite na
http://www.hp.com/support.
Ograničena garancija*
Pravilna instalacija radne stanice, ispravne navike u vezi sa
●
držanjem, zdravljem i radom
Bezbednosne informacije o elektronskim i mehaničkim
●
komponentama
Brojevi telefona HP podrške
Informacije o podršci
●
● Naručivanje delova i nalaženje dodatne pomoći
● Ažuriranje softvera, upravljačkih programa i BIOS-a
● Pribor dostupan za uređaj
Informacije o garanciji
Da biste pristupili garanciji:
Izaberite Start > Help and Support (Pomoć i
podrška) > User Guides (Vodiči za korisnike) >
View Warranty Information (Prikaz informacija o
garanciji).
– ili –
Izaberite Start > All Programs (Svi programi) > HP >
HP Documentation (HP dokumentacija) > View
Warranty Information (Prikaz informacija o garanciji).
– ili –
Idite na
http://www.hp.com/go/orderdocuments.
*Izričitu ograničenu garanciju kompanije HP koja se odnosi na vaš proizvod naći ćete u elektronskim vodičima na računaru i/
ili na CD/DVD disku koji ste dobili u kutiji. U nekim zemljama/regionima u kutiji se može naći i odštampana verzija
ograničene garancije kompanije HP. U zemljama/regionima u kojima garancija nije dostavljena u štampanom obliku, možete
da zatražite odštampani primerak na adresi
Severna Amerika: Hewlett-Packard, MS POD, 11311 Chinden Blvd, Boise, ID 83714, SAD
●
● Evropa, Bliski istok, Afrika: Hewlett-Packard, POD, Via G. Di Vittorio, 9, 20063, Cernusco s/Naviglio (MI), Italija
Azijsko-pacifički region: Hewlett-Packard, POD, P.O. Box 200, Alexandra Post Office, Singapur 911507
●
Navedite broj proizvoda, garantni rok (nalazi se na nalepnici sa serijskim brojem), ime i poštansku adresu.
http://www.hp.com/go/orderdocuments ili da pišete na:
Nalaženje informacija 3
Page 10
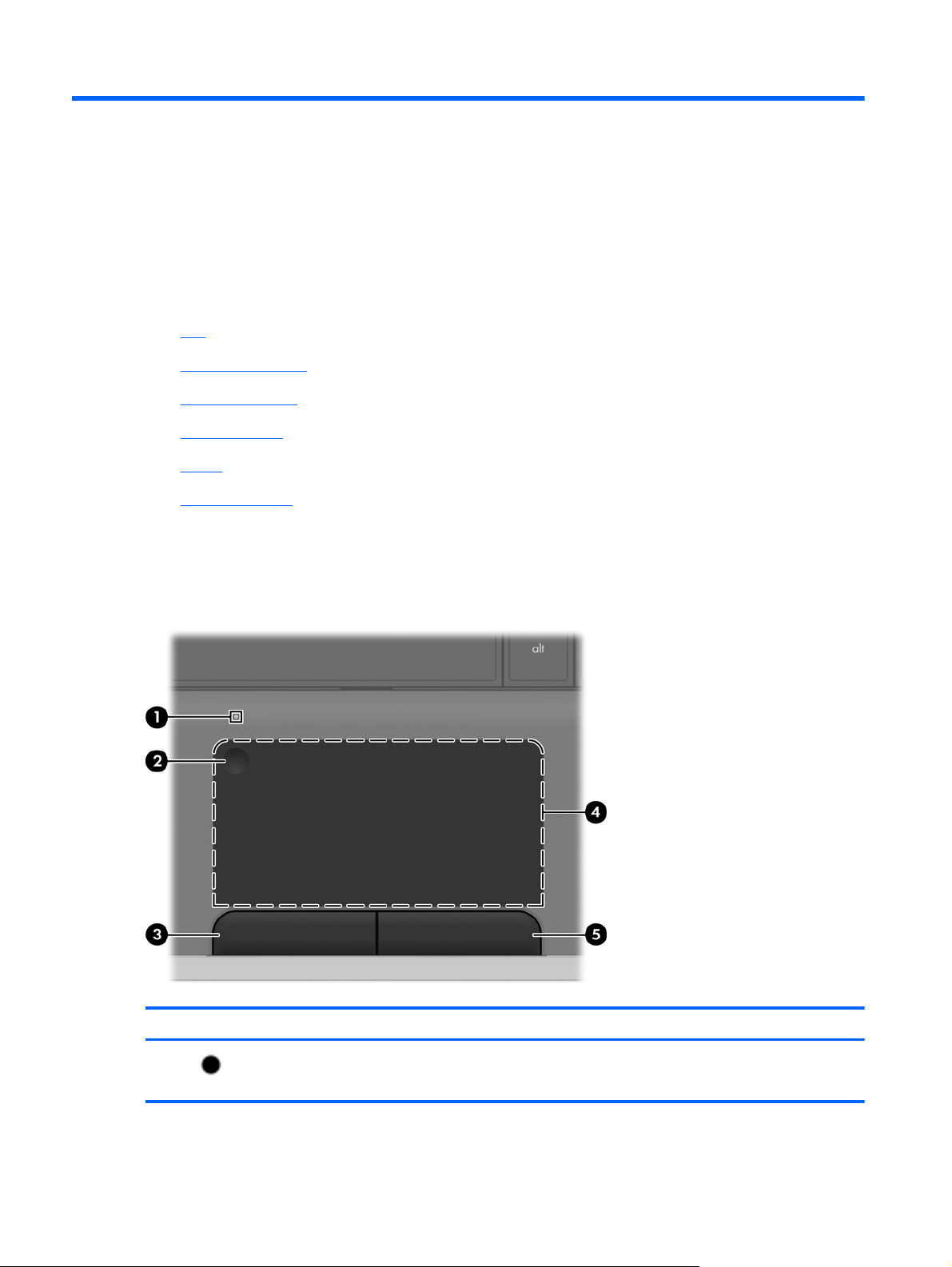
2 Upoznajte svoj računar
Vrh
●
Sa prednje strane
●
Sa desne strane
●
Sa leve strane
●
Ekran
●
Sa donje strane
●
Vrh
Dodirna tabla
Komponenta Opis
(1)
Lampica dodirne table ● Isključena: dodirna tabla je uključena.
4 Poglavlje 2 Upoznajte svoj računar
Žuta: dodirna tabla je isključena.
●
Page 11
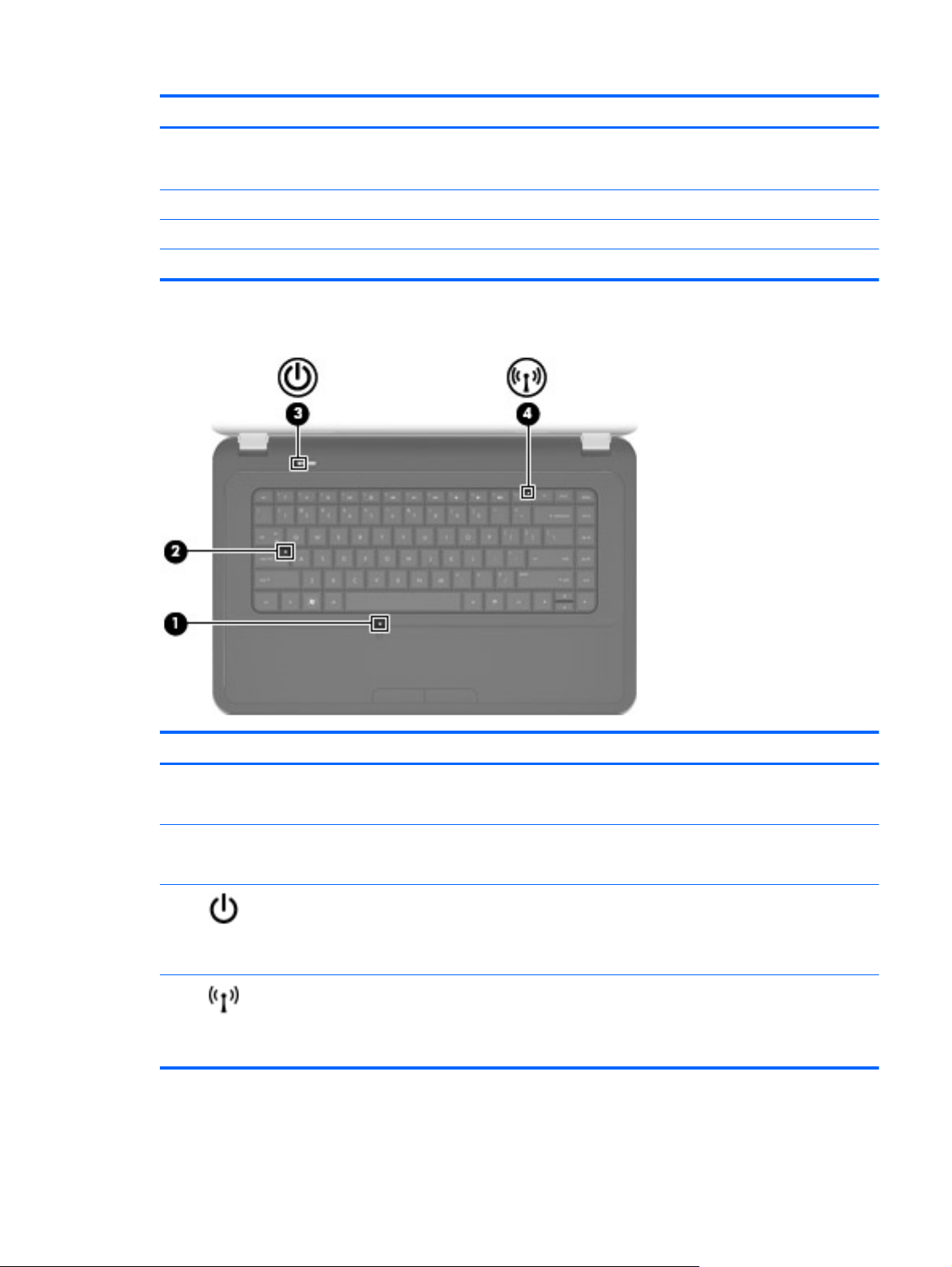
Komponenta Opis
Lampice
(2) Dugme dodirne table uključuje i isključuje dodirnu tablu. Brzo tapnite dvaput na
dugme dodirne table da biste uključili i isključili dodirnu
tablu.
(3) Levo dugme dodirne table Funkcioniše kao levi taster na spoljnom mišu.
(4) Zona dodirne table Pomera pokazivač i bira ili aktivira stavke na ekranu.
(5) Desno dugme dodirne table Funkcioniše kao desni taster na spoljašnjem mišu.
Komponenta Opis
(1) Lampica dodirne table
(2) Caps Lock lampica
(3)
(4)
Lampica napajanja
Lampica bežične veze
●
● Žuta: dodirna tabla je isključena.
●
● Isključena: funkcija Caps Lock je isključena.
●
● Trepće: računar je u stanju spavanja.
● Isključena: računar je isključen ili u stanju hibernacije.
●
●
Isključena: dodirna tabla je uključena.
Bela: funkcija Caps Lock je uključena.
Uključena: računar je uključen.
Bela: uključen je integrisani bežični uređaj, kao što su
uređaj za bežičnu lokalnu mrežu (WLAN) i/ili
Bluetooth® uređaj.
Žuta: svi bežični uređaji su isključeni.
Vrh 5
Page 12
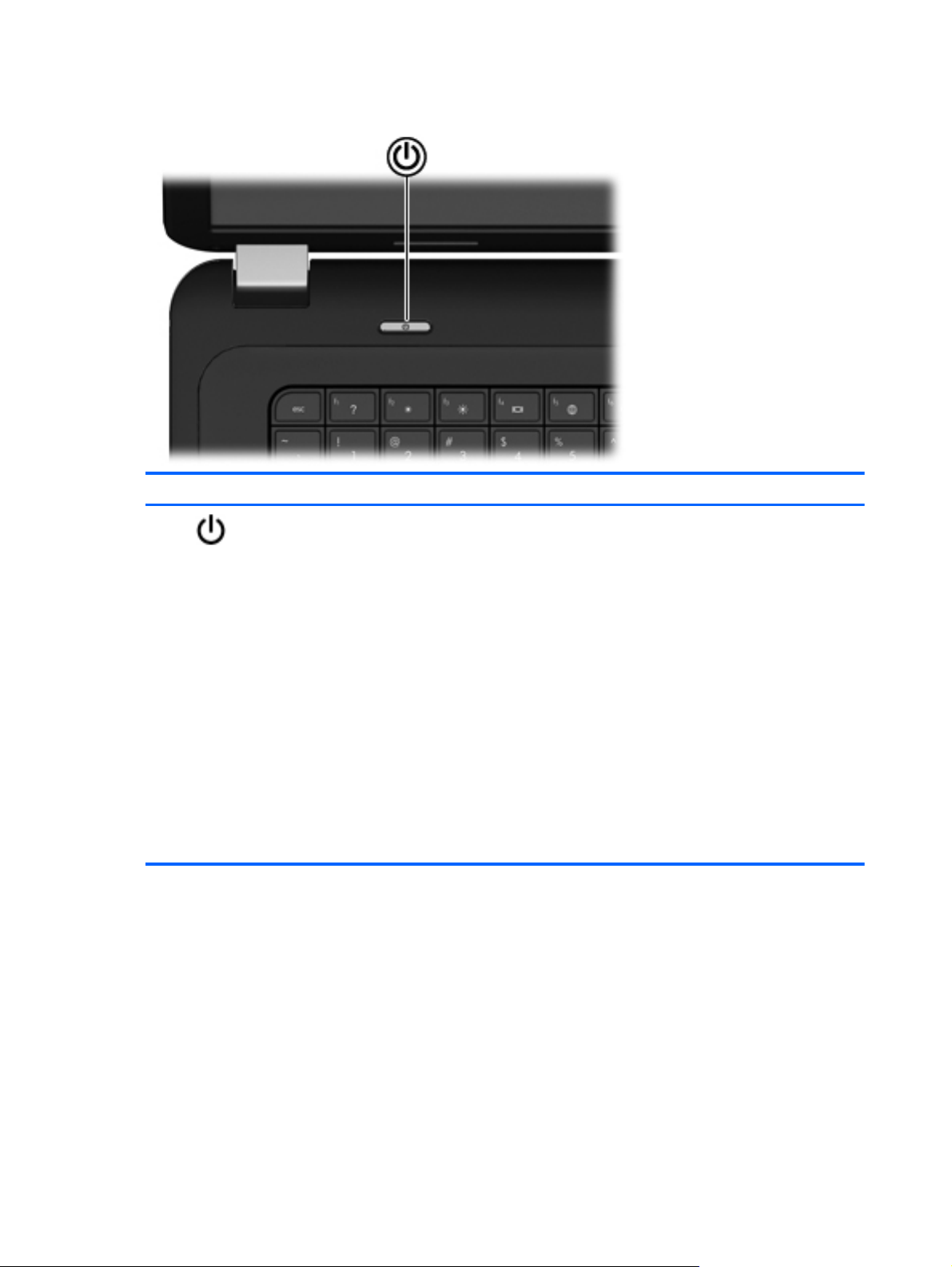
Dugmad
Komponenta Opis
Dugme za napajanje
Kada je računar isključen, pritisnite ovo dugme da
●
biste ga uključili.
● Kada je računar uključen, nakratko pritisnite ovo
dugme da biste pokrenuli stanje spavanja.
Kada je računar u stanju spavanja, nakratko pritisnite
●
ovo dugme da bi napustio to stanje.
Kada je računar u stanju hibernacije, nakratko
●
pritisnite ovo dugme da bi napustio to stanje.
Ako je računar prestao da reaguje, a isključivanje pomoću
Windows® postupka nema efekta, pritisnite dugme za
napajanje i zadržite ga najmanje 5 sekundi da biste isključili
računar.
Da biste saznali više o postavkama napajanja, izaberite
stavke Start > Control Panel (Kontrolna tabla) > System
and Security (Sistem i bezbednost) > Power Options
(Opcije napajanja) ili pogledajte Referentni vodič za HP
notebook računar.
6 Poglavlje 2 Upoznajte svoj računar
Page 13
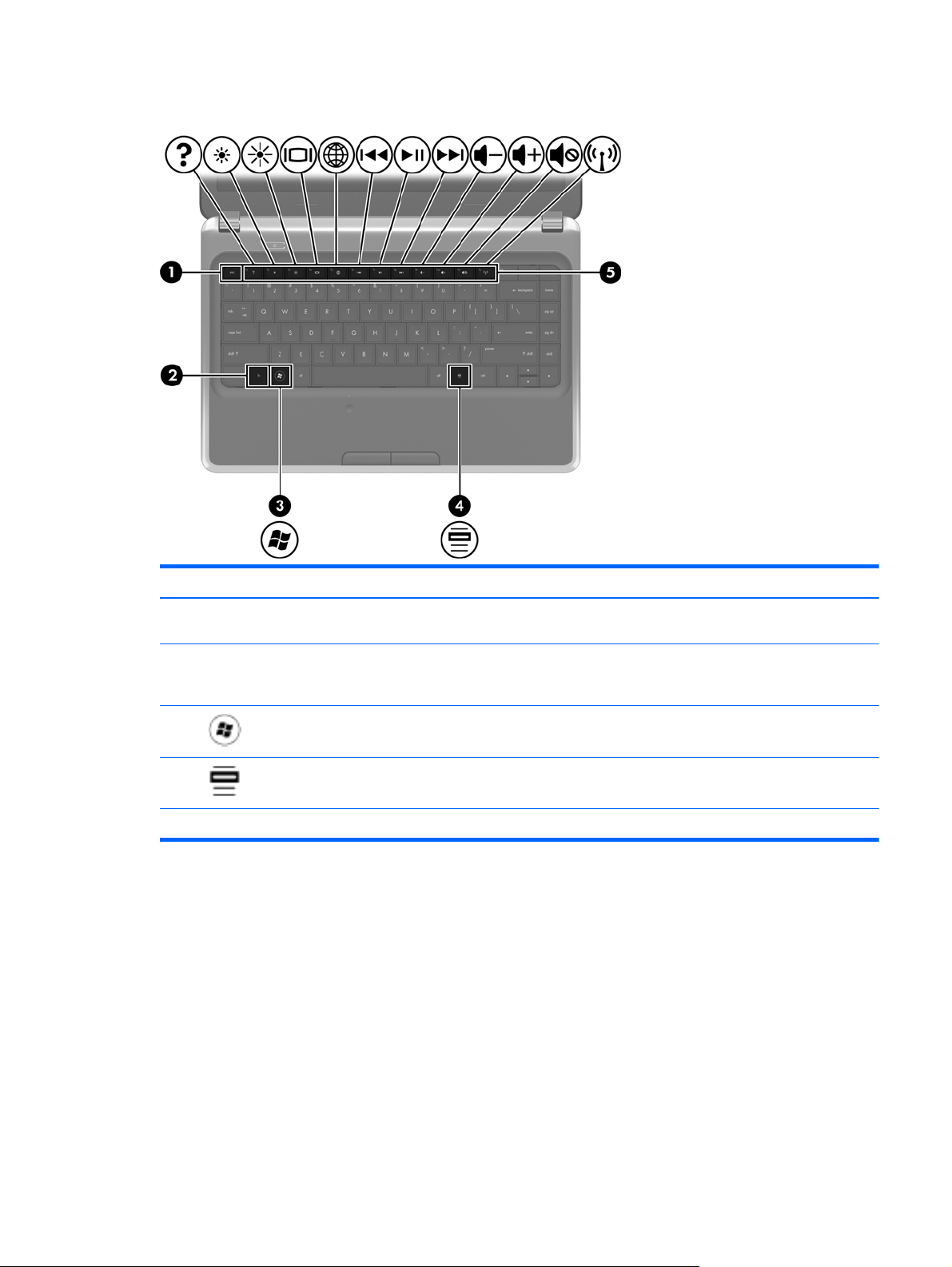
Tasteri
Komponenta Opis
(1) Taster esc Prikazuje informacije o sistemu kada se pritisne u
kombinaciji sa tasterom fn.
(2) Taster fn Izvršava često korišćene sistemske funkcije kada se
pritisne zajedno sa funkcijskim tasterom, tasterom num lk ili
tasterom esc.
(3)
(4)
(5) Akcijski tasteri Izvršava često korišćene sistemske funkcije.
Taster sa Windows logotipom Prikazuje Windows Start meni.
Taster za Windows aplikacije Prikazuje priručni meni za stavke ispod pokazivača.
Vrh 7
Page 14
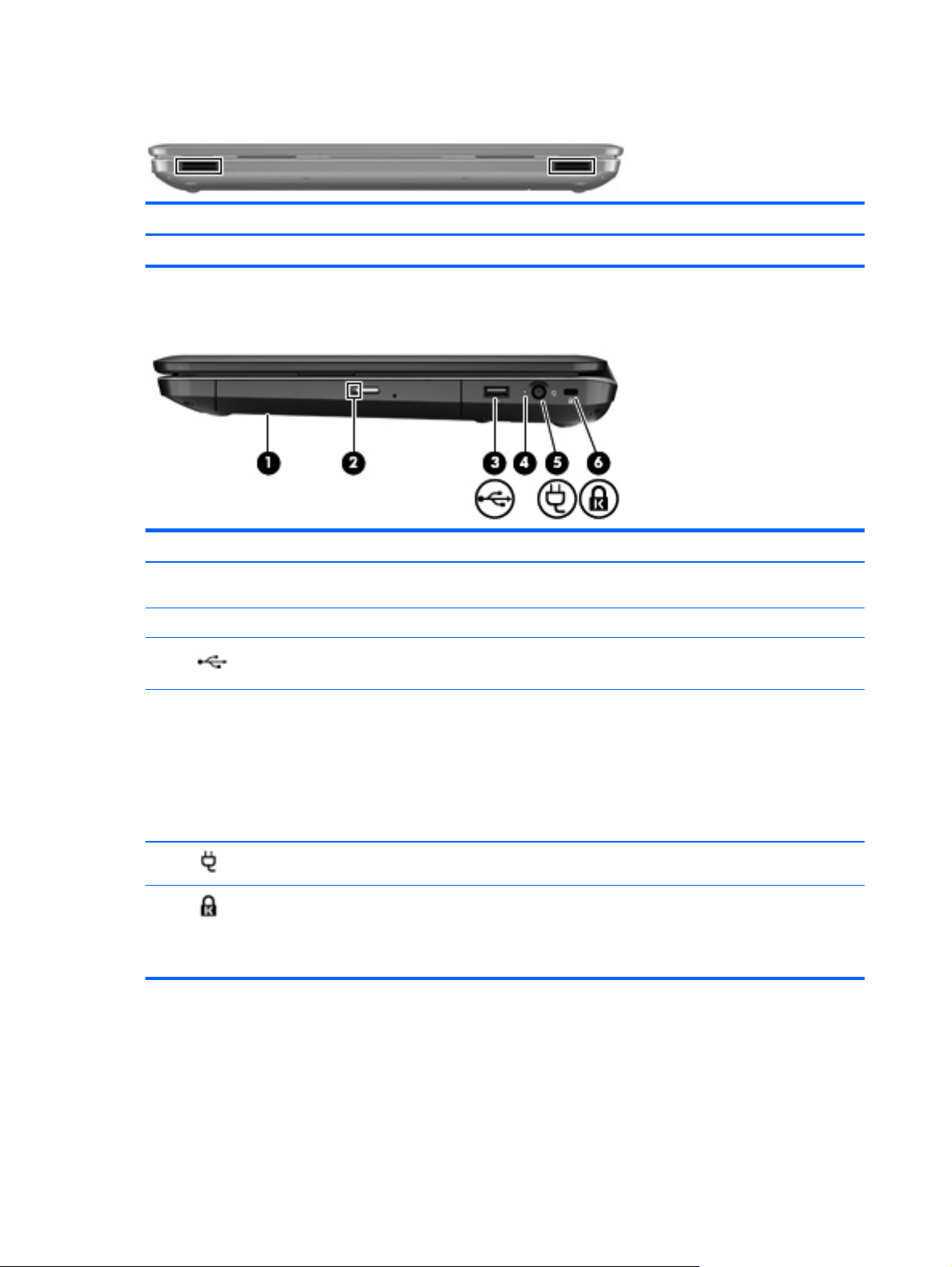
Sa prednje strane
Komponenta Opis
Zvučnici (2) Emituju zvuk
Sa desne strane
Komponenta Opis
(1) Optička disk jedinica Čita podatke sa optičkih diskova i upisuje na njih (samo na
(2) Lampica optičke disk jedinice Zelena: vrši se pristup optičkoj disk jedinici.
(3)
(4) Lampica adaptera naizmenične struje
(5)
(6)
USB port Povezuje opcionalni USB uređaj.
Konektor za napajanje Povezuje adapter naizmenične struje.
Konektor za bezbednosni kabl Priključuje opcionalni bezbednosni kabl na računar.
pojedinim modelima).
Bela koja treperi: baterija je na izmaku.
●
● Uključeno belo: računar je povezan na spoljno
napajanje.
Žuta: računar puni bateriju.
●
Isključena: računar nije povezan sa spoljnim
●
napajanjem.
NAPOMENA: Bezbednosni kabl namenjen je da odvrati
nekog od zloupotrebe ili krađe računara, ali ne može to da
spreči.
8 Poglavlje 2 Upoznajte svoj računar
Page 15
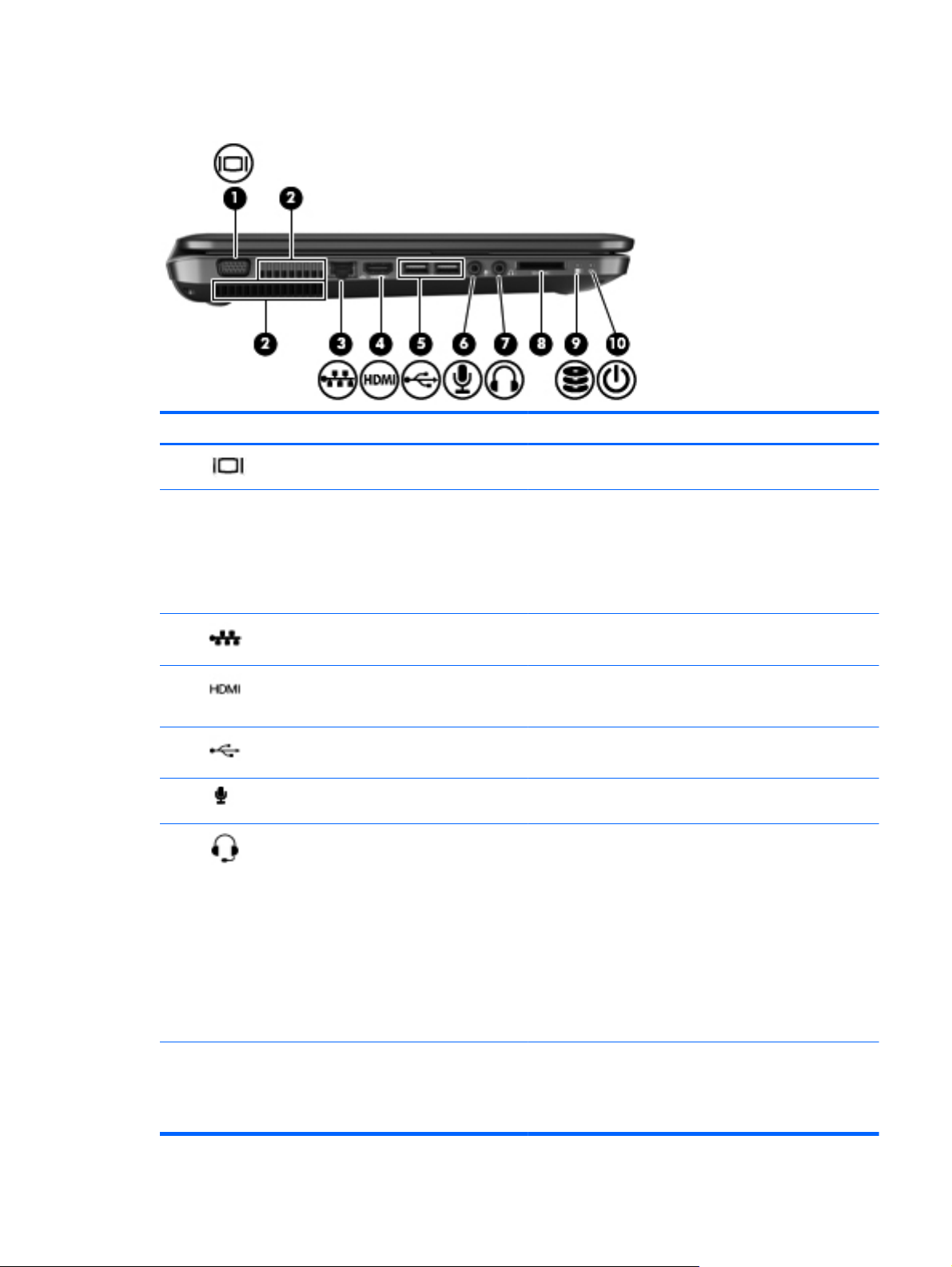
Sa leve strane
Komponenta Opis
(1)
(2) Otvori za vazduh (2) Omogućavaju protok vazduha radi hlađenja unutrašnjih
(3)
(4)
(5)
(6)
(7)
Port za spoljašnji monitor Povezuje spoljašnji VGA monitor ili projektor.
komponenti.
NAPOMENA: Ventilator računara pokreće se automatski
kako bi hladio unutrašnje komponente i sprečio
pregrejavanje. Normalno je da se unutrašnji ventilator
uključuje i isključuje tokom uobičajenog rada.
RJ-45 (mrežni) konektor Povezuje mrežni kabl.
HDMI port Povezuje opcionalni video ili audio uređaj, na primer
televizor visoke definicije ili bilo koju kompatibilnu digitalnu
ili audio komponentu.
USB portovi (2) Povezuju opcionalne USB uređaje.
Konektor za audio-ulaz (mikrofon) Povezuje opcionalni računarski mikrofon sa slušalicama,
stereo mikrofon ili mikrofon za jedno uvo.
Konektor za slušalice (audio-izlaz) Emituje zvuk kada je povezan sa opcionalnim stereo
zvučnicima, slušalicama, bubicama, slušalicama sa
mikrofonom ili audio izlazom televizora.
UPOZORENJE! Da biste smanjili rizik od povreda,
podesite jačinu zvuka pre nego što stavite slušalice,
slušalice bubice ili slušalice sa mikrofonom. Dodatne
informacije o bezbednosti potražite u odeljku „Regulatory,
Safety and Environmental Notices“ (Obaveštenja o
uredbama, bezbednosti i zaštiti životne sredine).
NAPOMENA: Kada je neki uređaj povezan sa
konektorom, zvučnici na računaru su onemogućeni.
(8) Konektor za digitalne medije Podržava sledeće opcionalne formate digitalnih kartica:
MultiMedia Card (MMC)
●
Secure Digital (SD) memorijska kartica
●
Sa leve strane 9
Page 16
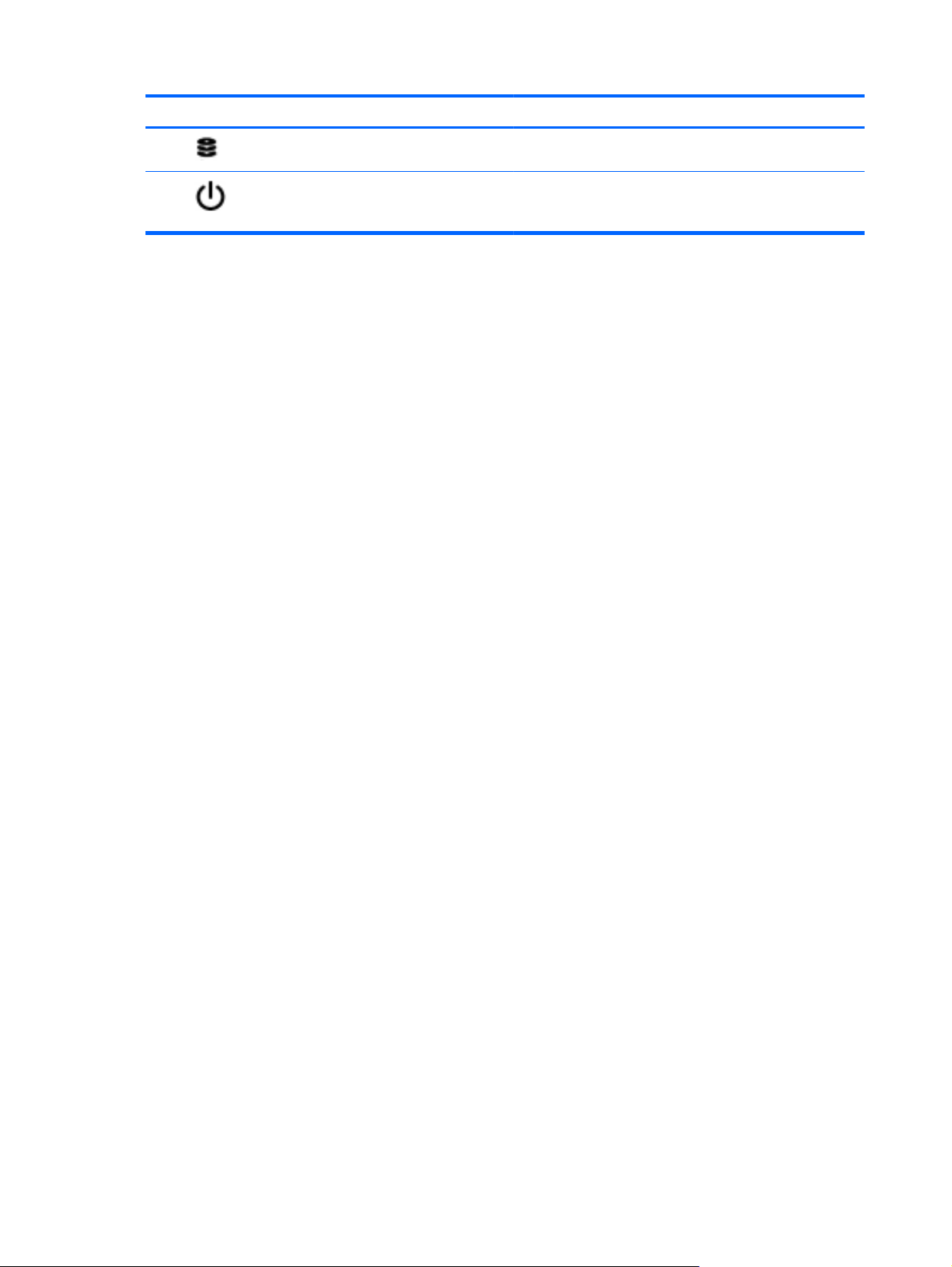
Komponenta Opis
(9)
(10)
Lampica čvrstog diska
Lampica napajanja
Bela: vrši se pristup čvrstom disku.
●
Bela: računar je uključen.
●
● Bela koja treperi: računar je u režimu spavanja.
10 Poglavlje 2 Upoznajte svoj računar
Page 17
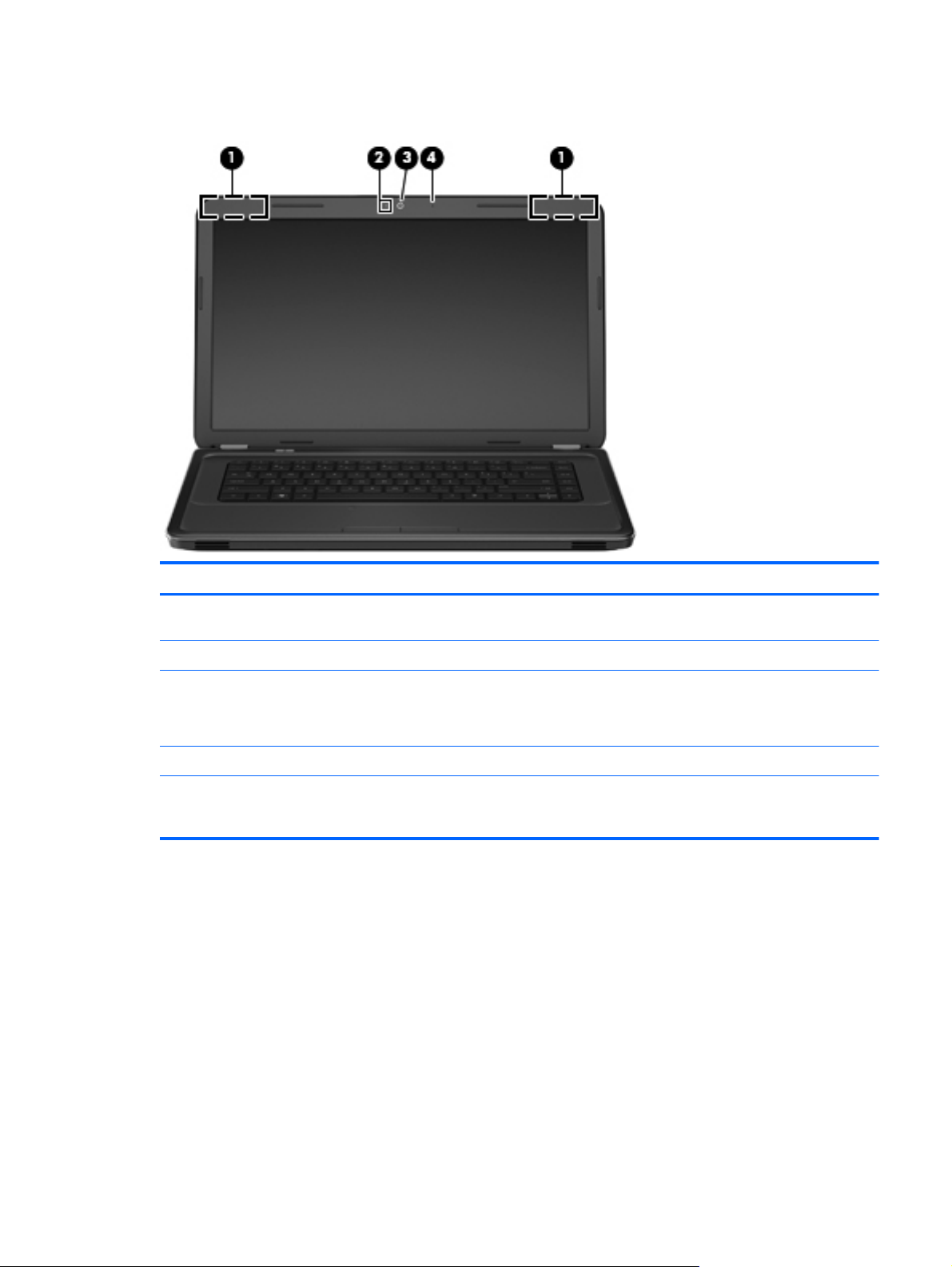
Ekran
Komponenta Opis
(1) WLAN antene (2)* Šalju i primaju bežične signale radi komuniciranja sa lokalnim
(2) Lampica Veb kamere Uključena: Veb kamera je u upotrebi.
(3) Veb kamera Snima video zapise i fotografije
(4) Unutrašnji mikrofon Snima zvuk
*Ove antene nisu vidljive sa spoljne strane računara. Radi optimalnog prenosa ne zaklanjajte oblasti neposredno oko
antena. Da biste videli obaveštenja o propisima za bežično povezivanje, pogledajte odeljak Obaveštenja o propisima,
bezbednosti i zaštiti životne sredine koji se odnosi na vašu zemlju ili region. Ova obaveštenja se nalaze u pomoći i podršci.
bežičnim mrežama (WLANs).
Da biste koristili Veb kameru, izaberite stavke Start > All
Programs (Svi programi)> Cyberlink YouCam.
Ekran 11
Page 18

Sa donje strane
Komponenta Opis
(1) Odeljak za bateriju U njemu se nalazi baterija
(2) Otvori za vazduh (5) Omogućavaju protok vazduha radi hlađenja unutrašnjih
(3)
(4)
Reza za otpuštanje baterije Otpušta bateriju iz odeljka za bateriju
Servisna pločaObezbeđuje pristup čvrstom disku, bežičnim modulima i
komponenti
NAPOMENA: Ventilator računara pokreće se automatski
kako bi hladio unutrašnje komponente i sprečio
pregrejavanje. Normalno je da se unutrašnji ventilator
uključuje i isključuje tokom uobičajenog rada.
memorijskim modulima
12 Poglavlje 2 Upoznajte svoj računar
Page 19

3 Umrežavanje
Korišćenje dobavljača Internet usluga (ISP)
●
Povezivanje sa bežičnom mrežom
●
NAPOMENA: Internet hardverske i softverske funkcije variraju u zavisnosti od modela računara i
vaše lokacije.
Računar može da podržava jedan ili oba tipa Internet pristupa:
Bežični — Za mobilni pristup Internetu možete da koristite bežičnu vezu. Pogledajte odeljak
●
Povezivanje sa postojećom WLAN mrežom na stranici 15 ili Podešavanje nove WLAN mreže
na stranici 15.
Ožičeni — Možete da pristupite Internetu povezivanjem na ožičenu mrežu. Informacije o
●
povezivanju na ožičenu mrežu potražite u Referentnom vodiču za HP prenosne računare.
13
Page 20

Korišćenje dobavljača Internet usluga (ISP)
Pre nego što se povežete na Internet, morate da uspostavite ISP nalog. Kontaktirajte lokalnog
dobavljača Internet usluga da biste kupili Internet usluge i modem. Dobavljač Internet usluga će vam
pomoći da postavite modem, instalirate mrežni kabl kako biste povezali bežični računar i modem i
testirali Internet uslugu.
NAPOMENA: Dobavljač Internet usluga će vam dati ID korisnika i lozinku kako biste pristupili
Internetu. Zabeležite ove informacije i čuvajte ih na bezbednom mestu.
Sledeće funkcije će vam pomoći da podesite novi Internet nalog ili konfigurišete računar tako da
koristi postojeći nalog:
● Internet Services & Offers (dostupno na nekim lokacijama) (Internet usluge i ponude) – ovaj
uslužni program pomaže vam da se prijavite za novi Internet nalog i da konfigurišete računar za
korišćenje postojećeg naloga. Da biste pristupili ovom uslužnom programu, izaberite Start > All
Programs (Svi programi) > Online Services (Usluge na mreži) > Get Online (Povezivanje
sa mrežom).
Ikone ISP-a (dostupno na nekim lokacijama) - ove ikone mogu da se prikazuju ili zasebno na
●
Windows radnoj površini ili grupisane u fascikli na radnoj površini pod nazivom Online Services
(Usluge na mreži). Da biste podesili novi Internet nalog ili konfigurisali računar da koristi
postojeći nalog, kliknite dva puta na ikonu, a zatim pratite uputstva na ekranu.
● Windows čarobnjak za povezivanje na Internet - možete da koristite Windows čarobnjak za
povezivanje na Internet da biste se povezali na Internet u sledećim situacijama:
Već imate nalog kod ISP-a.
◦
◦ Nemate Internet nalog i želite da izaberete ISP-a na listi koja se nalazi u okviru čarobnjaka.
(Lista dobavljača Internet usluga nije dostupna u svim regionima.)
Izabrali ste dobavljača Internet usluga koji nije na listi i on vam je dostavio informacije kao
◦
što je određena IP adresa i POP3 i SMTP postavke.
Da biste pristupili Windows čarobnjaku za povezivanje sa Internetom i uputstvima za njegovo
korišćenje, izaberite Start > Control Panel (Kontrolna tabla) > Network and Internet (Mreža i
Internet)
or network (Podešavanje nove veze ili mreže) > Set up a new network (Podešavanje nove
mreže) i sledite uputstva na ekranu.
NAPOMENA: Ukoliko se u okviru čarobnjaka od vas zatraži da odaberete da omogućite ili
onemogućite Windows zaštitni zid, omogućite ga.
> Network and Sharing Center (Centar za mrežu i deljenje) > Set up a new connection
Povezivanje sa bežičnom mrežom
Bežična tehnologija prenosi podatke preko radio talasa umesto preko žica. Vaš računar može biti
opremljen jednim ili više od sledećih bežičnih uređaja:
Uređaj za bežičnu lokalnu mrežu (WLAN)
●
Bluetooth uređaj
●
Više informacija o bežičnoj tehnologiji i povezivanju sa bežičnom mrežom potražite u Referentnom
vodiču za HP prenosne računare, kao i u informacijama i vezama ka Web lokaciji koje se nalaze u
odeljku „Pomoć i podrška“.
14 Poglavlje 3 Umrežavanje
Page 21

Povezivanje sa postojećom WLAN mrežom
1. Uključite računar.
2. Uverite se da je WLAN uređaj uključen.
3. Kliknite na ikonu mreže koja se nalazi na krajnjoj desnoj strani trake zadataka, u polju za
obaveštavanje.
4. Izaberite mrežu sa kojom želite da se povežete.
5. Kliknite Connect (Poveži se).
6. Ukoliko se traži, unesite bezbednosni ključ.
Podešavanje nove WLAN mreže
Neophodna oprema:
Modem za vezu širokog propusnog opsega (DSL ili kablovski) (1) i usluga brzog Interneta
●
kupljena od dobavljača Internet usluge (ISP)
Bežična mrežna skretnica (kupuje se dodatno) (2)
●
Vaš novi bežični računar (3)
●
NAPOMENA: Neki modemi sadrže ugrađenu bežičnu mrežnu skretnicu. Proverite sa svojim ISP-
om kako biste utvrdili koji tip modema imate.
Ilustracija prikazuje primer završenog instaliranja WLAN mreže povezane na Internet. Kako vaša
mreža raste, mogu se povezivati dodatni bežični i ožičeni računari radi pristupa Internetu.
Povezivanje sa bežičnom mrežom 15
Page 22

Konfigurisanje bežične mrežne skretnice
Pomoć pri podešavanju vašeg WLAN-a potražite u uputstvima dostavljenim od strane proizvođača
vaše skretnice ili od vašeg ISP-a.
Operativni sistem Windows takođe obezbeđuje alatke koje vam pomažu u podešavanju nove bežične
mreže. Da biste koristili Windows alatke za podešavanje mreže, izaberite Start > Control Panel
(Kontrolna tabla) > Network and Internet (Mreža i Internet) > Network and Sharing Center
(Centar za mrežu i deljenje) > Set up a new connection or network (Podešavanje nove veze ili
mreže) > Set up a new network (Podešavanje nove mreže). Zatim pratite uputstva sa ekrana.
NAPOMENA: Preporučuje se da novi bežični računar najpre povežete sa skretnicom koristeći
mrežni kabl koji je dostavljen sa skretnicom. Kada se računar uspešno poveže na Internet, možete da
isključite kabl, a zatim pristupite Internetu preko bežične mreže.
Zaštita za vaš WLAN
Kada postavljate WLAN ili pristupate postojećoj WLAN mreži, uvek uključite bezbednosne funkcije
kako biste zaštitili svoju mrežu od neovlašćenog pristupa.
Više informacija o zaštiti WLAN mreže potražite u Referentnom vodiču za HP prenosne računare.
16 Poglavlje 3 Umrežavanje
Page 23

4 Tastatura i pokazivački uređaji
Korišćenje tastature
●
Korišćenje pokazivačkih uređaja
●
Korišćenje pokreta na dodirnoj tabli
●
17
Page 24

Korišćenje tastature
Korišćenje akcijskih tastera
Akcijski tasteri su prilagođene radnje dodeljene određenim tasterima na vrhu tastature. Ikone
prikazane na tasterima od f1 do f12 predstavljaju funkcije akcijskih tastera.
Da biste koristili interventni taster, pritisnite ga i držite da bi aktivirao dodeljenu funkciju.
NAPOMENA: Funkcija akcijskog tastera omogućena je u fabrici. Ovu funkciju možete da
onemogućite uslužnim programom za podešavanje (BIOS) i da se vratite na standardne postavke
pritiskom na taster fn i jedan od funkcijskih tastera da biste aktivirali dodeljenu funkciju. Uputstva
potražite u odeljku „Uslužni program za podešavanje (BIOS) i dijagnostika sistema“ u HP referentnom
vodiču za prenosne računare.
OPREZ: Budite veoma pažljivi pri promenama u uslužnom programu za podešavanje. Greške mogu
da spreče ispravan rad računara.
Ikona Taster Opis
f1 Otvara meni „Help and Support“ (Pomoć i podrška) koji sadrži obaveštenja o operativnom sistemu
f2 Pritiskanjem ovog tastera postepeno umanjujete nivo osvetljenosti ekrana
f3 Pritiskanjem ovog tastera postepeno povećavate nivo osvetljenosti ekrana
f4 Prebacuje sliku na ekranu između uređaja za prikaz koji su povezani sa sistemom. Na primer, ako
f5
f6 Reprodukuje prethodnu numeru sa audio CD-a ili prethodni odeljak DVD-a ili BD-a
Windows i o računaru, o odgovorima na pitanja i uputstvima, kao i o ažuriranju vašeg računara
Meni „Help and Support“ (Pomoć i podrška) takođe nudi automatsko rešavanje problema i veze ka
specijalistima za podršku
je monitor povezan sa računarom, pritiskom na ovaj taster slika sa ekrana računara prelazi na
ekran monitora, a zatim se prikazuje na računaru i na monitoru.
Većina spoljašnjih monitora prima video informacije od računara pomoću spoljašnjeg VGA video
standarda. Akcijski taster za prebacivanje slike na ekranu takođe može da menja slike između
drugih uređaja koji primaju video informacije od računara.
Kada je računar isključen ili u stanju hibernacije, pokreće aplikaciju HP QuickWeb.
●
● Kada je računar u operativnom sistemu Microsoft Windows, pokreće podrazumevani Veb
pregledač.
Kada je računar u aplikaciji HP QuickWeb, pokreće podrazumevani Veb pregledač.
●
NAPOMENA: Ako računar nema softver HP QuickWeb, taster ne vrši nikakvu radnju ni funkciju.
f7 Reprodukuje, pauzira ili nastavlja reprodukciju CD-a, DVD-a ili BD-a
18 Poglavlje 4 Tastatura i pokazivački uređaji
Page 25

Ikona Taster Opis
f8 Reprodukuje sledeću numeru sa audio CD-a ili sledeći odeljak DVD-a ili BD-a
f9 Postepeno smanjuje jačinu zvuka na zvučnicima kada zadržite ovaj taster
f10 Postepeno povećava jačinu zvuka na zvučnicima kada zadržite ovaj taster
f11 Isključuje ili ponovo uključuje zvuk zvučnika
f12 Uključuje ili isključuje funkciju bežičnog povezivanja
NAPOMENA: Ovaj akcijski taster ne uspostavlja bežičnu vezu. Bežična mreža mora da bude
podešena da biste uspostavili bežičnu vezu.
Korišćenje tastature 19
Page 26

Korišćenje pokazivačkih uređaja
NAPOMENA: Osim pokazivačkih uređaja na računaru, možete da koristite spoljni USB miš
(zasebno se prodaje) tako što ćete da priključiti na jedan od USB portova na računaru.
Podešavanje željenih opcija pokazivačkih uređaja
Koristite opciju „Svojstva miša“ u operativnom sistemu Windows® za prilagođavanje postavki
pokazivačkih uređaja, kao što su konfiguracija dugmeta, brzina klika i opcije pokazivača.
Da biste pristupili svojstvima miša, izaberite Start > Devices and Printers (Uređaji i štampači). Zatim
desnim tasterom miša kliknite na uređaj koji predstavlja vaš računar i izaberite Mouse settings
(Postavke miša).
Korišćenje dodirne table
Da biste pomerili pokazivač, prevucite dva prsta preko dodirne table u smeru u kome želite da se
pokazivač pomeri. Koristite levo i desno dugme dodirne table kao dugme na spoljnom mišu. Da biste
pomerali prikaz nagore ili nadole pomoću zone za vertikalno pomeranje na dodirnoj tabli, prevucite
prst gore ili dole preko linija.
20 Poglavlje 4 Tastatura i pokazivački uređaji
Page 27

Uključivanje i isključivanje dodirne table
Da biste uključili ili isključili dodirnu tablu, brzo dvaput tapnite taster dodirne table.
NAPOMENA: Lampica dodirne table je isključena kada je dodirna tabla uključena.
Navigacija
Da biste pomerili pokazivač, prevucite prstom preko dodirne table u smeru u kome želite da se
pokazivač pomeri.
Korišćenje pokazivačkih uređaja 21
Page 28

Izbor
Koristite levo i desno dugme dodirne table kao odgovarajuće dugme na spoljnom mišu.
Korišćenje pokreta na dodirnoj tabli
Dodirna tabla podržava različite pokrete. Da biste koristili pokrete na dodirnoj tabli, stavite dva prsta
na dodirnu tablu istovremeno.
NAPOMENA: Pokreti na dodirnoj tabli nisu podržani u svim programima.
Da biste pogledali demonstraciju pokreta:
1. Na sistemskoj traci poslova, na krajnjem desnom delu trake zadataka kliknite na ikonu Show
hidden (Prikaži skriveno).
2.
Kliknite desnim tasterom miša na ikonu Synaptics pokazivački uređaj
poslova, krajnje desno na traci zadataka, a zatim izaberite stavku TouchPad Properties
(Svojstva dodirne table).
3. Izaberite pokret da biste aktivirali demonstraciju.
Da biste uključili i isključili pokrete:
1. Na sistemskoj traci poslova, na krajnjem desnom delu trake zadataka kliknite na ikonu Show
hidden (Prikaži skriveno).
2.
Kliknite desnim tasterom miša na ikonu Synaptics pokazivački uređaj
poslova, krajnje desno na traci zadataka, a zatim izaberite stavku TouchPad Properties
(Svojstva dodirne table).
3. Potvrdite izbor u polju za potvrdu pored pokreta koji želite da uključite ili isključite.
4. Kliknite na dugme Apply (Primeni), a zatim na dugme OK (U redu).
na sistemskoj traci
na sistemskoj traci
22 Poglavlje 4 Tastatura i pokazivački uređaji
Page 29

Pomeranje
Pomeranje je korisno za kretanje nadole ili nagore ili po strani na stranici ili slici. Da biste vršili
pomeranje, postavite dva malo razdvojena prsta na dodirnu tablu i vucite ih preko nje potezima
nagore, nadole, nalevo i nadesno.
NAPOMENA: Brzina pomeranja određena je brzinom prsta.
NAPOMENA: Pomeranje sa dva prsta omogućeno je u fabrici.
Zumiranje primicanjem i odmicanjem prstiju
Zumiranje primicanjem i odmicanjem prstiju dozvoljava da uveličate ili smanjite slike ili tekst.
Uvećajte postavljanjem dva prsta zajedno na dodirnu tablu, a onda ih razdvojite.
●
Umanjite postavljanjem dva prsta razdvojeno na dodirnu tablu, a onda ih spojite.
●
NAPOMENA: Primicanje prstiju/zumiranje je omogućeno u fabrici.
Korišćenje pokreta na dodirnoj tabli 23
Page 30

Rotiranje
Rotiranje dozvoljava da rotirate stavke poput fotografija. Da biste izvršili rotiranje, postavite levi
kažiprst na zonu dodirne table. Neprekidnim pokretom pokrećite desni kažiprst oko ukotvljenog prsta,
od 12 časova do 3 časa. Da biste vršili rotiranje u suprotnom smeru, pomerite desni kažiprst od 3
časa do 12 časova.
NAPOMENA: Rotiranje je omogućeno u fabrici.
24 Poglavlje 4 Tastatura i pokazivački uređaji
Page 31

5 Održavanje
Umetanje ili uklanjanje baterije
●
Zamena ili nadogradnja čvrstog diska
●
Dodavanje ili zamena memorijskih modula
●
Ažuriranje programa i upravljačkih programa
●
Rutinsko održavanje
●
Umetanje ili uklanjanje baterije
NAPOMENA: Dodatne informacije o korišćenju baterije potražite u Referentnom vodiču za HP
prenosne računare.
Za umetanje baterije:
Ubacite bateriju (1) u odeljak za bateriju (2) tako da ispravno nalegne.
▲
OPREZ: Ukoliko uklonite bateriju koja predstavlja jedini izvor napajanja za računar, može doći do
gubitka informacija. Da biste sprečili gubitak informacija, sačuvajte sve na čemu ste radili i pokrenite
stanje hibernacije ili isključite računar iz operativnog sistema Windows pre nego što uklonite bateriju.
Umetanje ili uklanjanje baterije 25
Page 32

Da biste uklonili bateriju, sledite ove korake:
1. Gurnite rezu za otpuštanje baterije (1) da biste oslobodili bateriju.
2. Uklonite bateriju iz odeljka za bateriju (2).
26 Poglavlje 5 Održavanje
Page 33

Zamena ili nadogradnja čvrstog diska
OPREZ: Da biste sprečili gubitak informacija ili pasivni sistem:
Pre nego što uklonite čvrsti disk iz odeljka za čvrsti disk, isključite računar. Nemojte uklanjati čvrsti
disk dok je računar uključen, u stanju spavanja ili hibernacije.
Ako niste sigurni da li je računar isključen ili u stanju hibernacije, uključite ga pritiskom na dugme za
napajanje. Zatim isključite računar iz operativnog sistema.
Uklanjanje čvrstog diska
Da biste uklonili čvrsti disk, sledite ove korake:
1. Sačuvajte svoj rad, isključite računar i zatvorite ekran.
2. Iskopčajte sve spoljne uređaje spojene sa računarom.
3. Iskopčajte kabl za napajanje iz utičnice za naizmeničnu struju.
4. Okrenite računar naopako i postavite ga na ravnu površinu.
5. Izvadite bateriju iz računara.
6. Otpustite šrafove na inventarskoj oznaci (1).
7. Podignite inventarsku oznaku (2) sa računara i uklonite je.
Zamena ili nadogradnja čvrstog diska 27
Page 34

8. Isključite kabl čvrstog diska sa sistemske ploče (1) i izvadite čvrsti disk iz računara (2).
Instaliranje čvrstog diska
Da biste instalirali čvrsti disk, pratite ove korake:
1. Umetnite čvrsti disk u ležište za čvrsti disk (1) i povežite kabl čvrstog diska sa sistemskom
pločom (2).
2. Poravnajte nožice (1) na inventarskoj oznaci sa urezima na računaru.
3. Zatvorite servisnu ploču (2).
28 Poglavlje 5 Održavanje
Page 35

4. Stegnite šrafove na inventarskoj oznaci (3).
5. Vratite bateriju.
6. Okrenite računar desnom stranom na gore.
7. Ponovo povežite računar sa spoljnim napajanjem.
8. Ponovo povežite spoljne uređaje.
Dodavanje ili zamena memorijskih modula
Računar ima jednu pregradu za memorijski modul koja se nalazi na dnu računara. Kapacitet
memorije na računaru može se povećati dodavanjem memorijskog modula u slobodan utor za
proširenje memorije ili nadogradnjom postojećeg memorijskog modula u primarnom slotu.
UPOZORENJE! Da biste smanjili rizik od električnog udara i oštećenja opreme, isključite kabl za
napajanje i uklonite sve baterije pre instaliranja memorijskog modula.
OPREZ: Elektrostatičko pražnjenje (ESD) može da ošteti elektronske komponente. Pre
započinjanja bilo koje procedure, obavezno ispraznite statički elektricitet dodirivanjem uzemljenog
metalnog objekta.
NAPOMENA: Da biste koristili dvokanalnu konfiguraciju kada dodajete drugi memorijski modul,
vodite računa o tome da oba memorijska modula budu identična.
Da biste dodali ili zamenili memorijski modul, sledite ove korake:
Dodavanje ili zamena memorijskih modula 29
Page 36

OPREZ: Da biste sprečili gubitak informacija ili pasivni sistem:
Isključite računar pre nego što dodate ili zamenite memorijske module. Ne uklanjajte memorijski
modul dok je računar uključen, u režimu spavanja ili hibernacije.
Ako niste sigurni da li je računar isključen ili u režimu hibernacije, pritisnite dugme za napajanje da
biste uključili računar i koristite operativni sistem da biste isključili računar.
1. Sačuvajte svoj rad, isključite računar i zatvorite ekran.
2. Iskopčajte sve spoljne uređaje spojene sa računarom.
3. Iskopčajte kabl za napajanje iz utičnice za naizmeničnu struju.
4. Okrenite računar naopako i postavite ga na ravnu površinu.
5. Izvadite bateriju iz računara.
6. Otpustite šrafove na inventarskoj oznaci (1).
7. Podignite inventarsku oznaku (2) sa računara i uklonite je.
8. Ako menjate memorijski modul, uklonite postojeći memorijski modul:
a. Povucite nožice (1) na svakoj strani memorijskog modula.
Memorijski modul se izdiže.
30 Poglavlje 5 Održavanje
Page 37

b. Uhvatite ivicu memorijskog modula (2) i nežno ga izvadite iz slota za memorijski modul.
OPREZ: Da biste izbegli oštećenja memorijskog modula, držite ga samo za ivice. Ne
dodirujte komponente na memorijskom modulu.
Da biste zaštitili memorijski modul nakon uklanjanja, stavite ga u kutiju zaštićenu od
statičkog elektriciteta.
9. Umetanje novog memorijskog modula:
OPREZ: Da biste izbegli oštećenja memorijskog modula, držite ga samo za ivice. Ne dodirujte
komponente na memorijskom modulu.
a. Poravnajte narezanu ivicu (1) memorijskog modula sa jezičkom u slotu memorijskog
modula.
b. Dok memorijski modul držite pod uglom od 45 stepeni u odnosu na površinu pregrade za
memorijski modul, do kraja pritisnite modul (2) u slot za memorijski modul.
Dodavanje ili zamena memorijskih modula 31
Page 38

c. Nežno pritiskajte memorijski modul (3) nadole, ravnomerno primenjujući pritisak na levu i
desnu ivicu memorijskog modula, dok nožice ne legnu na mesto.
OPREZ: Da biste sprečili oštećenja memorijskog modula, nemojte da ga savijate.
10. Poravnajte nožice (1) na inventarskoj oznaci sa urezima na računaru.
11. Zatvorite poklopac (2).
12. Stegnite šrafove na inventarskoj oznaci (3).
13. Vratite bateriju.
14. Okrenite računar desnom stranom naviše, a zatim ponovo priključite spoljno napajanje i spoljne
uređaje.
15. Uključite računar.
32 Poglavlje 5 Održavanje
Page 39

Ažuriranje programa i upravljačkih programa
HP preporučuje da ažurirate svoje programe i redovno vam dostavlja najnovije verzije. Idite na
http://www.hp.com/support da biste preuzeli najnovije verzije. Možete da se registrujete i za prijem
automatskih obaveštenja o stavkama za ažuriranje kada su dostupne.
Rutinsko održavanje
Čišćenje ekrana
OPREZ: Da biste izbegli trajno oštećenje računara, nikada ne prskajte ekran vodom, sredstvima za
čišćenje ili hemikalijama.
Da biste uklonili mrlje i vlakna, povremeno očistite ekran mekom, vlažnom tkaninom koja ne sadrži
lan. Ukoliko je potrebno dodatno čišćenje ekrana, koristite prethodno nakvašenu antistatičku krpu ili
antistatički čistač ekrana.
Čišćenje dodirne table i tastature
Prljavština i masnoća na dodirnoj tabli mogu da izazovu poskakivanje pokazivača po ekranu. Da biste
to izbegli, očistite dodirnu tablu vlažnom krpom i često perite ruke dok koristite računar.
UPOZORENJE! Da biste smanjili rizik od strujnog udara ili oštećenja unutrašnjih komponenti,
nemojte koristiti papučicu usisivača za čišćenje tastature. Usisivač može da ostavi kućne otpatke na
površini tastature.
Čistite tastaturu redovno kako biste sprečili lepljivost tastera i uklonili prašinu, vlakna i čestice koje se
mogu zaglaviti ispod njih. Za uduvavanje vazduha oko i ispod tastera radi pomeranja i uklanjanja
ostataka možete koristiti limenku komprimovanog vazduha sa cevčicom.
Ažuriranje programa i upravljačkih programa 33
Page 40

6 Izrada rezervnih kopija i oporavak
Vraćanje u prvobitno stanje
●
Kreiranje medija za vraćanje u prvobitno stanje
●
Vraćanje sistema u prvobitno stanje
●
Pravljenje rezervnih kopija i oporavak informacija
●
Operativni sistem i HP obezbeđuju alatke koje vam omogućavaju da bezbedno sačuvate svoje
informacije i povratite ih ako nekad bude potrebno.
Ovo poglavlje sadrži informacije o sledećim temama:
Kreiranje kompleta diskova za oporavak ili fleš diska za oporavak (funkcija softvera HP
●
Recovery Manager)
Vraćanje sistema u prvobitno stanje (sa particije, diskova za oporavak ili fleš diska za oporavak)
●
Izrada rezervnih kopija podataka
●
Oporavak programa ili upravljačkog programa
●
34 Poglavlje 6 Izrada rezervnih kopija i oporavak
Page 41

Vraćanje u prvobitno stanje
Ako dođe do greške na čvrstom disku, da biste vratili sistem na fabričke vrednosti, potrebno je da
napravite diskove za oporavak ili fleš disk za oporavak, a za to možete koristiti HP Recovery
Manager. HP vam preporučuje da koristite ovaj softver za kreiranje kompleta diskova za oporavak ili
fleš diska za oporavak odmah nakon podešavanja softvera.
Ako iz nekog drugog razloga morate da vratite sistem na prvobitne vrednosti, to možete da uradite
pomoću particije za oporavak HP Recovery (samo kod određenih modela), a za to vam nisu potrebni
diskovi za oporavak niti fleš disk za oporavak. Da biste proverili da li postoji particija za oporavak,
kliknite na dugme Start, kliknite desnim tasterom miša na stavku Računar i izaberite Upravljanje, a
zatim Upravljanje diskom. Ako particija za oporavak postoji, disk jedinica za oporavak će biti
navedena u prozoru.
OPREZ: HP Recovery Manager (particija, diskovi ili fleš disk) vraća u prvobitno stanje samo softver
koji je unapred fabrički instaliran. Softver koji nije obezbeđen zajedno sa računarom mora se ponovo
ručno instalirati.
NAPOMENA: Diskovi za oporavak se isporučuju ukoliko računar nema particiju za oporavak.
Kreiranje medija za vraćanje u prvobitno stanje
HP preporučuje kreiranje kompleta diskova za oporavak ili fleš diska za oporavak kako biste bili
sigurni da možete da vratite računar u prvobitno fabričko stanje ukoliko dođe do kvara čvrstog diska
ili, ako iz nekog razloga, ne možete da vratite prvobitne vrednosti pomoću alatki za oporavak particije.
Kreirajte ove diskove ili fleš disk nakon prvobitnog podešavanja računara.
NAPOMENA: HP Recovery Manager dozvoljava kreiranje samo jednog kompleta diskova za
oporavak ili jednog fleš diska. Pažljivo rukujte ovim diskovima ili fleš diskom i čuvajte ih na sigurnom
mestu.
NAPOMENA: Ako vaš računar ne sadrži integrisanu optičku disk jedinicu, za kreiranje diskova za
oporavak možete da upotrebite opcionalnu spoljašnju disk jedinicu (kupuje se zasebno) ili da sa Veb
lokacije HP-a kupite diskove za oporavak računara. Ukoliko koristite spoljnu optičku disk jedinicu, ona
mora biti povezana direktno na USB port na računaru, a ne na USB port na nekom drugom spoljnom
uređaju kao što je čvorište.
Smernice:
Kupite DVD-R, DVD+R, DVD-R DL ili DVD+R DL diskove visokog kvaliteta.
●
NAPOMENA: Diskovi za pisanje i čitanje, kao što su CD-RW, DVD±RW, dvoslojni DVD±RW i
BD-RE (ponovo upisivi Blu-ray) diskovi, nisu kompatibilni sa softverom HP Recovery Manager.
Tokom ovog procesa računar mora biti povezan na napajanje naizmeničnom strujom.
●
Samo jedan komplet diskova za oporavak ili jedan fleš disk za oporavak može biti kreiran za
●
jedan računar.
NAPOMENA: Ako kreirate diskove za oporavak, numerišite svaki disk pre nego što ga stavite
u optički uređaj.
● Ako je potrebno, možete napustiti program pre nego što dovršite kreiranje diskova za oporavak
ili fleš diska za oporavak. Sledeći put kada otvorite HP Recovery Manager, bićete upitani da li
želite da nastavite proces kreiranja diskova.
Vraćanje u prvobitno stanje 35
Page 42

Da biste kreirali komplet diskova za oporavak ili fleš disk za oporavak:
1. Izaberite Start > Svi programi > HP > HP Recovery Manager > HP Recovery Media
Creation.
2. Pratite uputstva na ekranu.
Vraćanje sistema u prvobitno stanje
Uz softver HP Recovery Manager možete da popravite računar ili da ga vratite u prvobitno fabričko
stanje. HP Recovery Manager koristi diskove za oporavak, fleš disk za oporavak ili particiju čvrstog
diska namenjenu za oporavak (samo kod određenih modela).
NAPOMENA: Vraćanje sistema u prvobitno stanje je potrebno izvršiti ukoliko je došlo do kvara
čvrstog diska ili ako svi pokušaji ispravljanja funkcionalnih problema računara zakažu. Vraćanje
sistema u prvobitno stanje bi trebalo koristiti samo kao krajnju meru za rešavanje problema na
računaru.
Imajte na umu sledeće prilikom vraćanja sistema u prvobitno stanje:
Možete da vratite u prvobitno stanje samo onaj sistem za koji ste prethodno napravili rezervnu
●
kopiju. HP preporučuje da koristite softver Recovery Manager za kreiranje kompleta diskova za
oporavak ili fleš diska za oporavak odmah nakon prvobitnog podešavanja računara.
Windows ima svoje ugrađene funkcije za popravku, na primer „System Restore“ (Oporavak
●
sistema). Ako već niste isprobali ove funkcije, pokušajte sa njima pre nego što upotrebite softver
HP Recovery Manager.
HP Recovery Manager vraća samo onaj softver koji je prvobitno fabrički instaliran. Softver koji
●
nije isporučen uz računar mora biti preuzet sa Veb lokacije proizvođača ili ponovo instaliran sa
diskova koje je proizvođač obezbedio.
Vraćanje u prvobitno stanje pomoću particije namenjene za oporavak (samo kod određenih modela)
Kada koristite particiju namenjenu za oporavak, tokom ovog postupka imate mogućnost da napravite
rezervne kopije slika, muzike, audio i video zapisa, filmova, snimljenih TV emisija, dokumenata,
radnih listova i prezentacija, e-pošte, omiljenih Internet lokacija i postavki.
Da biste vratili računar u prvobitno stanje pomoću particije za oporavak, pratite sledeće korake:
1. Pristupite softveru HP Recovery Manager na neki od sledećih načina:
Izaberite stavke Start > All Programs (Svi programi) > HP > HP Recovery Manager > HP
●
Recovery Manager.
– ili –
Uključite ili ponovo pokrenite računar, a zatim pritisnite taster esc dok je na dnu ekrana
●
prikazana poruka „Press the ESC key for Startup Menu“ (Pritisnite taster ESC za prikaz
polaznog menija). Zatim pritisnite f11 dok je na ekranu prikazana poruka „F11 (System
Recovery)“ (F11 oporavak sistema).
2. Izaberite stavku System Recovery u prozoru HP Recovery Manager.
3. Pratite uputstva na ekranu.
36 Poglavlje 6 Izrada rezervnih kopija i oporavak
Page 43

Vraćanje u prvobitno stanje pomoću medija za oporavak
1. Ako je moguće, izradite rezervne kopije svih ličnih datoteka.
2. Ubacite prvi disk za oporavak u optičku disk jedinicu na računaru ili opcionalnu spoljašnju
optičku disk jedinicu, a zatim ponovo pokrenite računar.
– ili –
Stavite fleš disk za oporavak u USB port na računaru, a zatim ponovo pokrenite računar.
NAPOMENA: Ako se pri ponovnom pokretanju računara ne otvori automatski program HP
Recovery Manager, mora da se promeni redosled podizanja sistema.
3. Pritisnite taster f9 pri pokretanju sistema.
4. Izaberite optičku disk jedinicu ili fleš disk.
5. Pratite uputstva na ekranu.
Vraćanje sistema u prvobitno stanje 37
Page 44

Promena redosleda podizanja sistema računara
Da biste promenili redosled podizanja sistema pomoću diskova za oporavak:
1. Ponovo pokrenite računar.
2. Pritisnite esc dok se računar ponovo pokreće, a zatim pritisnite f9 da biste videli opcije podizanja
sistema.
3. U prozoru sa opcijama podizanja sistema izaberite Interna CD/DVD ROM disk jedinica.
Da biste promenili redosled podizanja sistema pomoću fleš diska:
1. Ubacite fleš disk u USB port.
2. Ponovo pokrenite računar.
3. Pritisnite esc dok se računar ponovo pokreće, a zatim pritisnite f9 da biste videli opcije podizanja
sistema.
4. Izaberite fleš disk u prozoru sa opcijama podizanja sistema.
Pravljenje rezervnih kopija i oporavak informacija
Veoma je važno da napravite rezervne kopije svojih datoteka i čuvate novi softver na sigurnom
mestu. Uporedo sa dodavanjem novog softvera nastavite sa kreiranjem rezervnih kopija.
U kojoj meri ćete moći da oporavite svoj sistem zavisi od toga koliko je ažurna vaša rezervna kopija.
NAPOMENA: Potrebno je izvršiti oporavak sa najnovije rezervne kopije ukoliko je računar napadnut
virusom ili ako otkaže jedna od važnijih komponenti sistema. Kako biste rešili probleme sa
računarom, trebalo bi da pokušate da izvršite oporavak sistema pre nego što pokušate sa vraćanjem
sistema u prvobitno stanje.
Rezervnu kopiju informacija možete da napravite na opcionalnom spoljnom čvrstom disku, mrežnom
disku ili diskovima. Rezervne kopije sistema napravite u sledećim momentima:
U redovno zakazanim periodima
●
SAVET: Podesite podsetnike za periodičnu izradu rezervnih kopija informacija.
Pre popravke računara ili vraćanja u prethodno stanje
●
Pre dodavanja ili izmene hardvera ili softvera
●
Smernice:
Kreirajte referentne tačke za obnavljanje sistema uz pomoć funkcije Windows® oporavak
●
sistema i povremeno ih kopirajte na optički disk ili spoljnu disk jedinicu. Više informacija o
korišćenju sistemskih tačaka za vraćanje potražite u odeljku
na stranici 40.
Skladištite lične datoteke u biblioteci „Documents“ (Dokumenti) i povremeno pravite rezervne
●
kopije ove fascikle.
Korišćenje Windows tački vraćanja
Sačuvajte prilagođene postavke u prozoru, na traci sa alatkama ili traci sa menijima tako što
●
ćete napraviti snimak ekrana postavki. Ovaj snimak vam može uštedeti vreme u slučaju da
morate ponovo da unosite svoje željene opcije.
38 Poglavlje 6 Izrada rezervnih kopija i oporavak
Page 45

Da biste kreirali snimak ekrana:
1. Prikažite ekran koji želite da sačuvate.
2. Kopirajte sliku ekrana:
Da biste kopirali samo aktivni prozor, pritisnite alt+fn+prt sc.
Da biste kopirali ceo ekran, pritisnite fn+prt sc.
3. Otvorite dokument za obradu teksta, a zatim kliknite na Edit (Uredi) > Paste (Nalepi). Slika
ekrana se dodaje u dokument.
4. Sačuvajte i odštampajte dokument.
Korišćenje Windows rezervne kopije i vraćanja u prethodno stanje
Smernice:
Proverite da li je računar uključen u napajanje naizmeničnom strujom pre pokretanja procesa
●
izrade rezervnih kopija.
Ostavite dovoljno vremena da se proces izrade rezervnih kopija završi. U zavisnosti od veličina
●
datoteka, to može da potraje više od jednog sata.
Da biste izradili rezervnu kopiju:
1. Izaberite Start > Kontrolna tabla > Sistem i bezbednost > Pravljenje rezervne kopije i
vraćanje u prethodno stanje.
2. Pratite uputstva sa ekrana da biste podesili i kreirali rezervnu kopiju.
NAPOMENA: Windows® ima funkciju User Account Control (Kontrola korisničkog naloga) kako bi
se poboljšala bezbednost računara. Za zadatke kao što su instaliranje softvera, pokretanje uslužnih
programa ili promena Windows postavki sistem će možda zatražiti vašu dozvolu ili lozinku. Više
informacija potražite u pomoći i podršci.
Pravljenje rezervnih kopija i oporavak informacija 39
Page 46

Korišćenje Windows tački vraćanja
Sistemska tačka vraćanja omogućava vam da sačuvate i imenujete snimak čvrstog diska u
određenom trenutku. Potom možete da se vratite na tu tačku ako želite da nakon izmena sistem
vratite u prethodno stanje.
NAPOMENA: Vraćanje na stariju tačku vraćanja ne utiče na sačuvane datoteke sa podacima ili e-
poruke kreirane od poslednje tačke vraćanja.
Takođe možete da kreirate dodatne tačke vraćanja radi obezbeđenja poboljšane bezbednosti
datoteka i postavki.
Kada je potrebno kreiranje tačaka vraćanja
Pre dodavanja ili promene hardvera ili softvera
●
Povremeno, kad god računar optimalno funkcioniše
●
NAPOMENA: Ukoliko se vratite na neku tačku vraćanja, a zatim se predomislite, možete da
poništite to vraćanje.
Kreiranje sistemske tačke vraćanja
1. Izaberite stavke Start > Control Panel (Kontrolna tabla)> System and Security (Sistem i
bezbednost)> System (Sistem).
2. U levom oknu izaberite stavku System Protection (Zaštita sistema).
3. Izaberite karticu System Protection (Zaštita sistema).
4. Pratite uputstva na ekranu.
Vraćanje na prethodni datum i vreme
Da biste se vratili na neku tačku vraćanja (kreiranu prethodnog dana u prethodno vreme), kada je
računar optimalno funkcionisao, pratite ove korake:
1. Izaberite stavke Start > Control Panel (Kontrolna tabla)> System and Security (Sistem i
bezbednost)> System (Sistem).
2. U levom oknu izaberite stavku System Protection (Zaštita sistema).
3. Izaberite karticu System Protection (Zaštita sistema).
4. Izaberite stavku System Restore (Oporavak sistema).
5. Pratite uputstva na ekranu.
40 Poglavlje 6 Izrada rezervnih kopija i oporavak
Page 47

7 Korisnička podrška
Kontaktiranje korisničke podrške
●
Nalepnice
●
41
Page 48

Kontaktiranje korisničke podrške
Ukoliko informacije obezbeđene u ovom korisničkom uputstvu, u Referentnom vodiču za HP
prenosne računare, ili u pomoći i podršci, ne daju odgovor na vaša pitanja, možete da kontaktirate
HP korisničku podršku na adresi:
http://www.hp.com/go/contactHP
NAPOMENA: Da biste dobili podršku koja je dostupna širom sveta, kliknite na Contact
HP worldwide (Obratite se kompaniji HP bilo gde u svetu) s leve strane na stranici ili posetite adresu
http://welcome.hp.com/country/us/en/wwcontact_us.html.
Ovde možete da:
Ćaskate na mreži sa HP tehničkim osobljem.
●
NAPOMENA: Kada ćaskanje nije dostupno na određenom jeziku, dostupno je na engleskom.
Šaljete e-poruke HP korisničkoj podršci.
●
Pronađete brojeve telefona HP korisničke podrške bilo gde u svetu.
●
Pronađete HP servisni centar.
●
42 Poglavlje 7 Korisnička podrška
Page 49

Nalepnice
Nalepnice pričvršćene na računar pružaju informacije koje će vam možda biti potrebne pri rešavanju
problema sa sistemom ili kada računar budete nosili na međunarodna putovanja.
Inventarska oznaka – pruža važne informacije, uključujući i sledeće:
●
Komponenta
(1) Naziv proizvoda
(2) Serijski broj (s/n)
(3) Broj dela/broj proizvoda (p/n)
(4) Garantni rok
(5) Opis modela
Neka vam ove informacije budu dostupne prilikom obraćanja tehničkoj podršci. Inventarska
oznaka se nalazi unutar odeljka za bateriju.
Microsoft® certifikat o autentičnosti – sadrži Windows šifru proizvoda. Šifra proizvoda može vam
●
biti potrebna za ažuriranje operativnog sistema ili za rešavanje problema sa njim. Microsoft
certifikat o autentičnosti nalazi se na dnu računara.
Nalepnica sa propisima – pruža informacije o propisima koje se odnose na računar. Nalepnica
●
sa propisima nalazi se unutar odeljka za bateriju.
Nalepnice certifikata o bežičnom povezivanju (samo na pojedinim modelima) – pružaju
●
informacije o opcionalnim bežičnim uređajima i oznakama odobrenja nekih zemalja ili regiona u
kojima je korišćenje tih uređaja odobreno. Na računaru će biti zalepljena po jedna nalepnica
certifikata za svaki bežični uređaj koji vaš model sadrži. Ove informacije mogu vam biti potrebne
kada putujete u inostranstvo. Nalepnice certifikata o bežičnom povezivanju zalepljene su unutar
odeljka za bateriju.
Nalepnice 43
Page 50

8 Specifikacije
Ulazno napajanje
●
Radno okruženje
●
44 Poglavlje 8 Specifikacije
Page 51

Ulazno napajanje
Informacije o napajanju u ovom odeljku mogu biti od pomoći ako nosite računar na međunarodna
putovanja.
Računar radi na napajanju jednosmernom strujom koja se može dobiti iz izvora naizmenične ili
jednosmerne struje. Izvor napajanja naizmeničnom strujom mora da bude jačine 100–240 V, 50–60
Hz. Iako računar može da se napaja sa samostalnog izvora jednosmerne struje, trebalo bi da se
napaja samo pomoću adaptera za naizmeničnu struju ili sa izvora jednosmerne struje koji je HP
dostavio uz ovaj računar i odobrio korišćenje sa njim.
Računar može da radi na napajanju jednosmernom strujom u okviru sledećih specifikacija.
Ulazno napajanje Maksimalna snaga
Radni napon i struja 18,5 V dc @ 3,5 A - 65W
NAPOMENA: Ovaj proizvod je dizajniran za sisteme sa IT napajanjem u Norveškoj sa naponom od
faze do faze koji ne prelazi 240 V rms.
NAPOMENA: Podaci o radnom naponu i snazi računara nalaze se na nalepnici sa propisima koja
se nalazi ispod servisne ploče.
Ulazno napajanje 45
Page 52

Radno okruženje
Faktor Merenje SAD
Temperatura
Operativna (pisanje po optičkom disku) 5°C do 35°C 41°F do 95°F
Neoperativna -20°C do 60°C -4°F do 140°F
Relativna vlažnost (bez kondenzacije)
Operativna 10% do 90% 10% do 90%
Neoperativna 5% do 95% 5% do 95%
Maksimalna nadmorska visina (bez pritiska)
Operativna -15 m do 3.048 m -50 stopa do 10.000 stopa
Neoperativna -15 m do 12.192 m -50 stopa do 40.000 stopa
46 Poglavlje 8 Specifikacije
Page 53

Indeks
W
WLAN
povezivanje 15
zaštita 16
WLAN antene, prepoznavanje 11
WLAN nalepnica 43
WLAN uređaj 43
A
Akcijski taster za pomoć i
podršku 18
akcijski tasteri
bežično povezivanje 19
isključivanje zvuka sa
zvučnika 19
menjanje slike na ekranu 18
opis 18
povećavanje osvetljenosti
ekrana 18
prilagođavanje jačine zvuka
19
smanjuje osvetljenost ekrana
18
akcijski tasteri, identifikacija 7,
18
B
baterija, zamena 25
bežična mreža (WLAN), potrebna
oprema 15
bežična mreža, povezivanje 14
bežična mrežna skretnica,
konfigurisanje 16
bežično povezivanje 15
Bluetooth nalepnica 43
C
caps lock lampica,
prepoznavanje 5
Č
čvrsti disk
instaliranje 28
uklanjanje 27
D
diskovi za oporavak 35
Dodirna tabla
dugmad 5
korišćenje 20
dugmad
desno dugme dodirne table 5
levo dugme dodirne table 5
napajanje 6
dugme za napajanje,
prepoznavanje 6
F
f11 36
H
HDMI port, prepoznavanje 9
HP Recovery Manager 36
I
informacije o propisima
nalepnica sa propisima 43
nalepnice certifikata o
bežičnom povezivanju 43
interventni tasteri
Help and Support (Pomoć i
podrška) 18
inventarska oznaka,
identifikacija 12
ISP, korišćenje 14
izrada rezervnih kopija
lične datoteke 38
postavke prilagođenog prozora,
trake sa alatkama i trake sa
menijima 38
K
komponente
dugmad 6
ekran 11
lampice 5
sa desne strane 8
sa donje strane 12
sa gornje strane 4
sa leve strane 9
sa prednje strane 8
tasteri 7
konektor za audio-izlaz (slušalice),
prepoznavanje 9
konektor za audio-ulaz (mikrofon),
prepoznavanje 9
konektor za bezbednosni kabl
konektor za bezbednosni kabl,
prepoznavanje 8
konektor za digitalne medije,
identifikacija
MultiMedia Card (MMC) 9
Secure Digital (SD) memorijska
kartica 9
konektor za mikrofon (audio-ulaz),
prepoznavanje 9
konektor za napajanje,
prepoznavanje 8
konektor za slušalice (audio-
izlaz) 9
konektor, napajanje 8
konektori
audio-izlaz (slušalice) 9
audio-ulaz (mikrofon) 9
mreža 9
RJ-45 (mrežni) 9
L
lampica adaptera naizmenične
struje, prepoznavanje 8
lampica bežične veze 5
Indeks 47
Page 54

lampica čvrstog diska,
identifikacija 10
Lampica dodirne table 4
lampica integrisane Veb kamere,
prepoznavanje 11
lampica napajanja,
prepoznavanje 10
lampica Veb kamere,
prepoznavanje 11
lampice
Adapter naizmenične struje 8
bežično povezivanje 5
caps lock 5
čvrsti disk 10
lampica napajanja 10
Veb kamera 11
M
memorijski modul
uklanjanje 30
umetanje 31
zamena 29
miš, spoljašnji
podešavanje željenih opcija
20
mrežni konektor, prepoznavanje
9
N
nalepnica certifikata o
autentičnosti 43
nalepnica certifikata o bežičnom
povezivanju 43
nalepnica Microsoft certifikata o
autentičnosti 43
nalepnice
WLAN 43
Bluetooth 43
certifikat o bežičnom
povezivanju 43
Microsoft certifikat o
autentičnosti 43
propisi 43
serijski broj 43
naziv i broj proizvoda, računar 43
nošenje računara na put 43
O
odeljak za bateriju 12, 43
operativni sistem
nalepnica Microsoft certifikata o
autentičnosti 43
šifra proizvoda 43
oporavak sa particije namenjene
za oporavak 36
oporavak sistema 36
oporavak, sistem 36
oporavljanje sa diskova za
oporavak 37
otvori za vazduh, prepoznavanje
9, 12
P
podešavanje WLAN-a 15
podešavanje Internet veze 15
podržani diskovi 35
pokazivački uređaji, podešavanje
željenih opcija 20
poklopac pregrade za memorijski
modul
uklanjanje 30
zamena 32
port za spoljašnji monitor,
prepoznavanje 9
portovi
HDMI 9
USB 9
potez za pomeranje na dodirnoj
tabli 23
potez za zumiranje na dodirnoj
tabli 23
potez za zumiranje primicanjem i
odmicanjem prstiju na dodirnoj
tabli 23
Potezi na dodirnoj tabli
pomeranje 23
rotiranje 24
zumiranje 23
zumiranje primicanjem i
odmicanjem prstiju 23
R
radno okruženje 46
reza za otpuštanje baterije 12
reza, otpuštanje baterije 12
RJ-45 (mrežni) konektor,
prepoznavanje 9
rotirajući potez na dodirnoj tabli
24
S
serijski broj 43
serijski broj, računar 43
sistemske tačke vraćanja 40
slika na ekranu, menjanje 18
slika na ekranu, prebacivanje 18
Š
šifra proizvoda 43
T
tačke vraćanja 40
taster esc, prepoznavanje 7
taster fn, prepoznavanje 7
taster sa Windows logotipom,
prepoznavanje 7
taster za Windows aplikacije,
prepoznavanje 7
taster za bežično povezivanje,
prepoznavanje 19
taster za isključivanje zvuka,
prepoznavanje 19
tasteri
Windows aplikacije 7
Windows logotip 7
Akcijski tasteri 7
esc 7
fn 7
tasteri za jačinu zvuka,
prepoznavanje 19
tasteri za osvetljenost ekrana 18
U
ulazno napajanje 45
unutrašnji mikrofon,
prepoznavanje 11
upotreba oporavka sistema 40
USB port, prepoznavanje 9
V
Veb kamera, prepoznavanje 11
48 Indeks
 Loading...
Loading...