Hp PAVILION G6-1163SA, PAVILION G6-1112SA, PAVILION G6-1188SA, PAVILION DV7-6102EA, PAVILION DV6-6161SA REFERENCE MANUAL [bg]
...Page 1
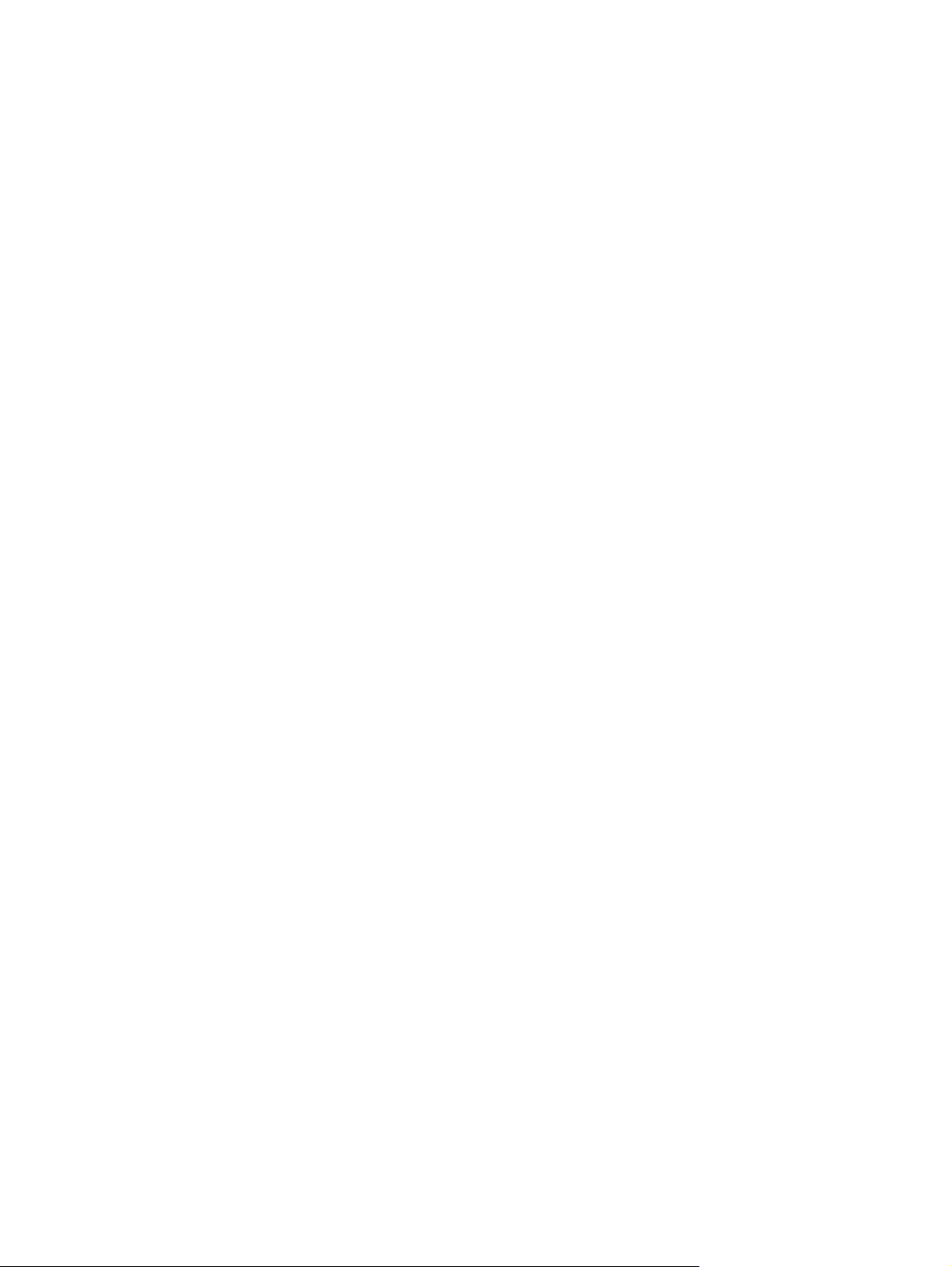
Преносим компютър на HP
Справочно ръководство
Page 2
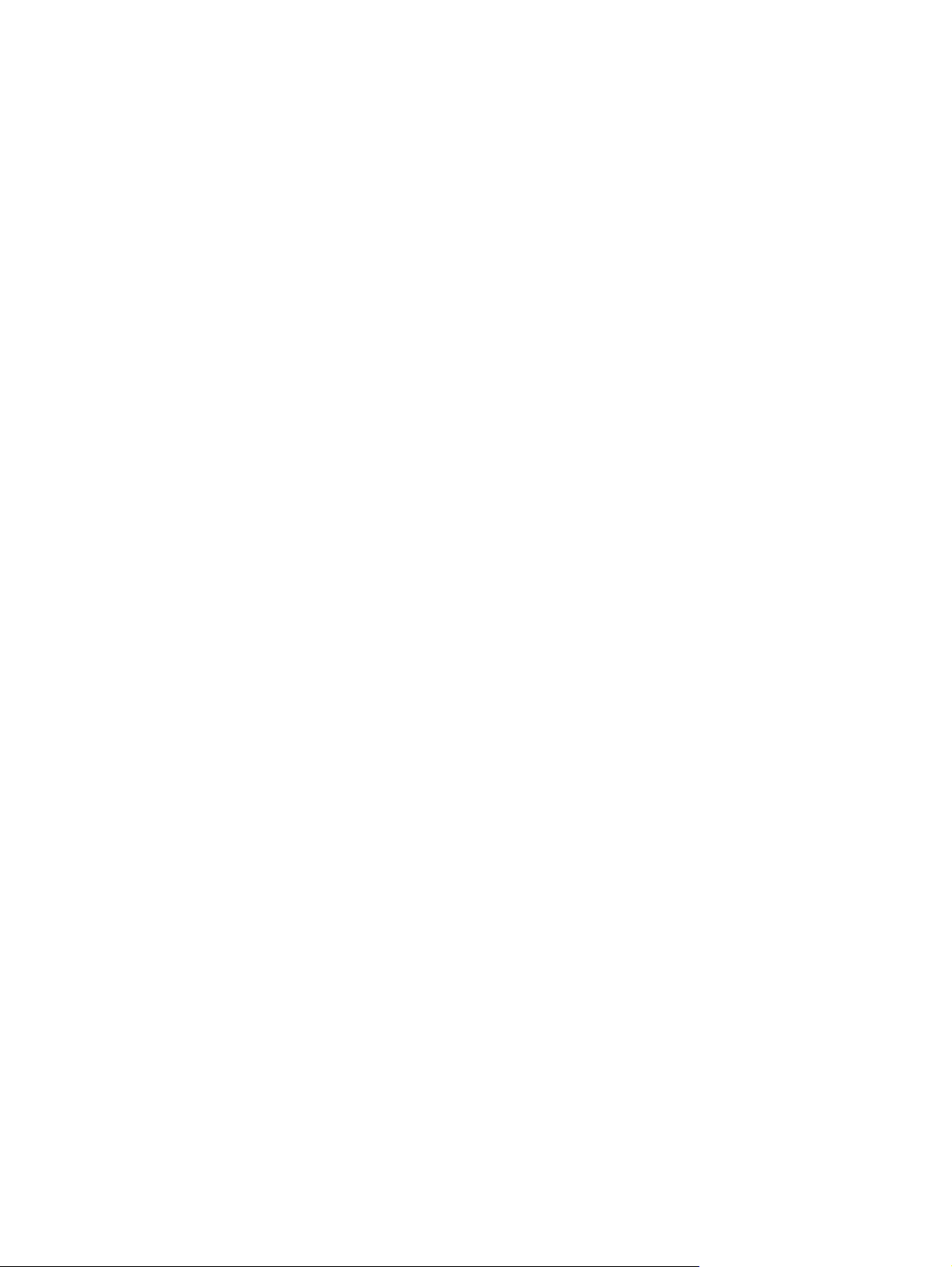
© 2011 Hewlett-Packard Development
Company, L.P.
Bluetooth е търговска марка, която е
собственост на своя притежател и се
използва от Hewlett-Packard Company по
лиценз. Intel е търговска марка на Intel
Corporation в САЩ и други страни или
региони. Microsoft и Windows са
регистрирани в САЩ търговски марки на
Microsoft Corporation. Java е търговска
марка в САЩ на Sun Microsystems, Inc.
Информацията, която се съдържа тук,
подлежи на промяна без предизвестие.
Единствените гаранции
услугите на HP са изрично изложени в
гаранционните карти, придружаващи
въпросните продукти и услуги. Нищо от
споменатото тук не следва да се тълкува
и приема като допълнителна гаранция.
HP не носи отговорност за технически
или редакторски грешки или пропуски в
настоящия документ.
Първо издание: май 2011 г.
Номенклатурен номер на документа:
649596-261
за продуктите и
Бележка за
Това справочно ръководство описва
функции, които са общи за повечето
модели. Вашият компютър може да няма
някои от функциите.
продукта
Page 3
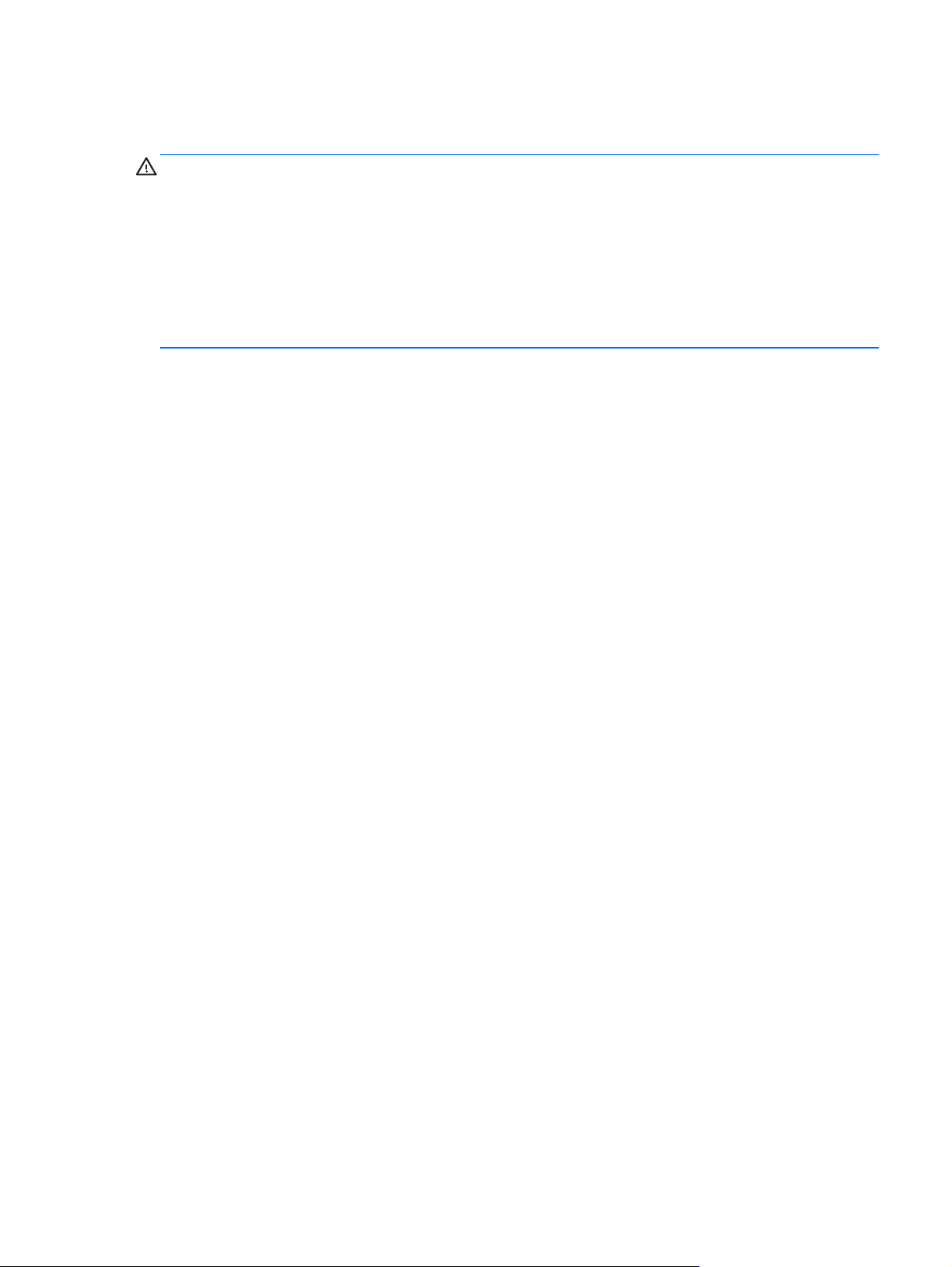
Предупреждение за безопасност
ПРЕДУПРЕЖДЕНИЕ! За да избегнете опасността от изгаряния или прегряване на
компютъра, не поставяйте компютъра направо в скута си и не блокирайте достъпа до
вентилационните отвори на компютъра. Използвайте компютъра само на твърда, равна
повърхност. Не позволявайте на друга твърда повърхност, например поставен в близост до
компютъра допълнителен принтер, или меки повърхности като възглавница
пречат на въздушния поток. Не позволявайте също така по време на работа
променливотоковият адаптер да опира в кожата или меки повърхности като възглавници,
килими или дрехи. Компютърът и променливотоковият адаптер отговарят на ограниченията за
температура на повърхността, достъпна за потребителя, определени от Международния
стандарт за безопасност на изчислителна техника (IEC 60950).
или дрехи да
iii
Page 4
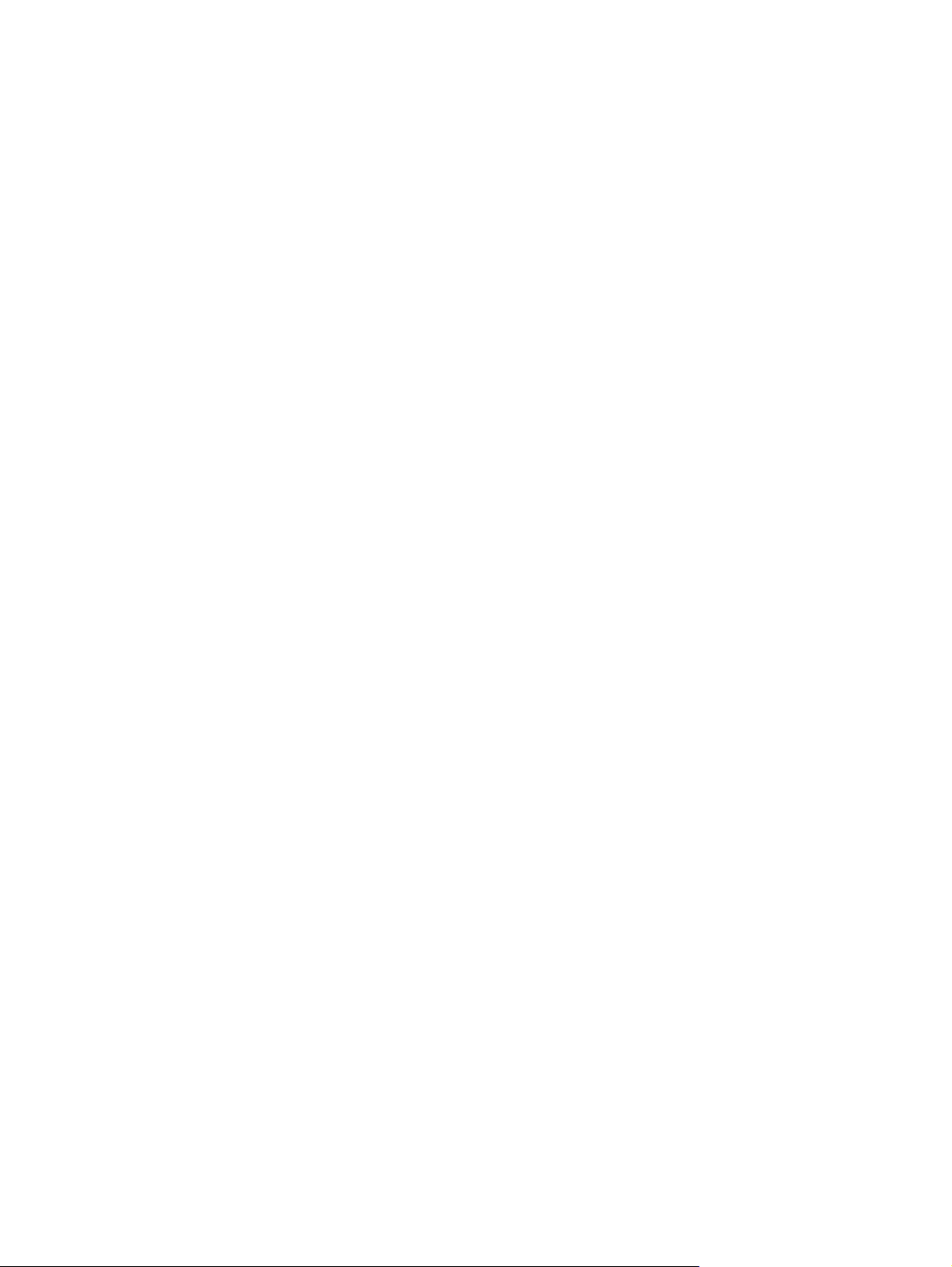
iv Предупреждение за безопасност
Page 5
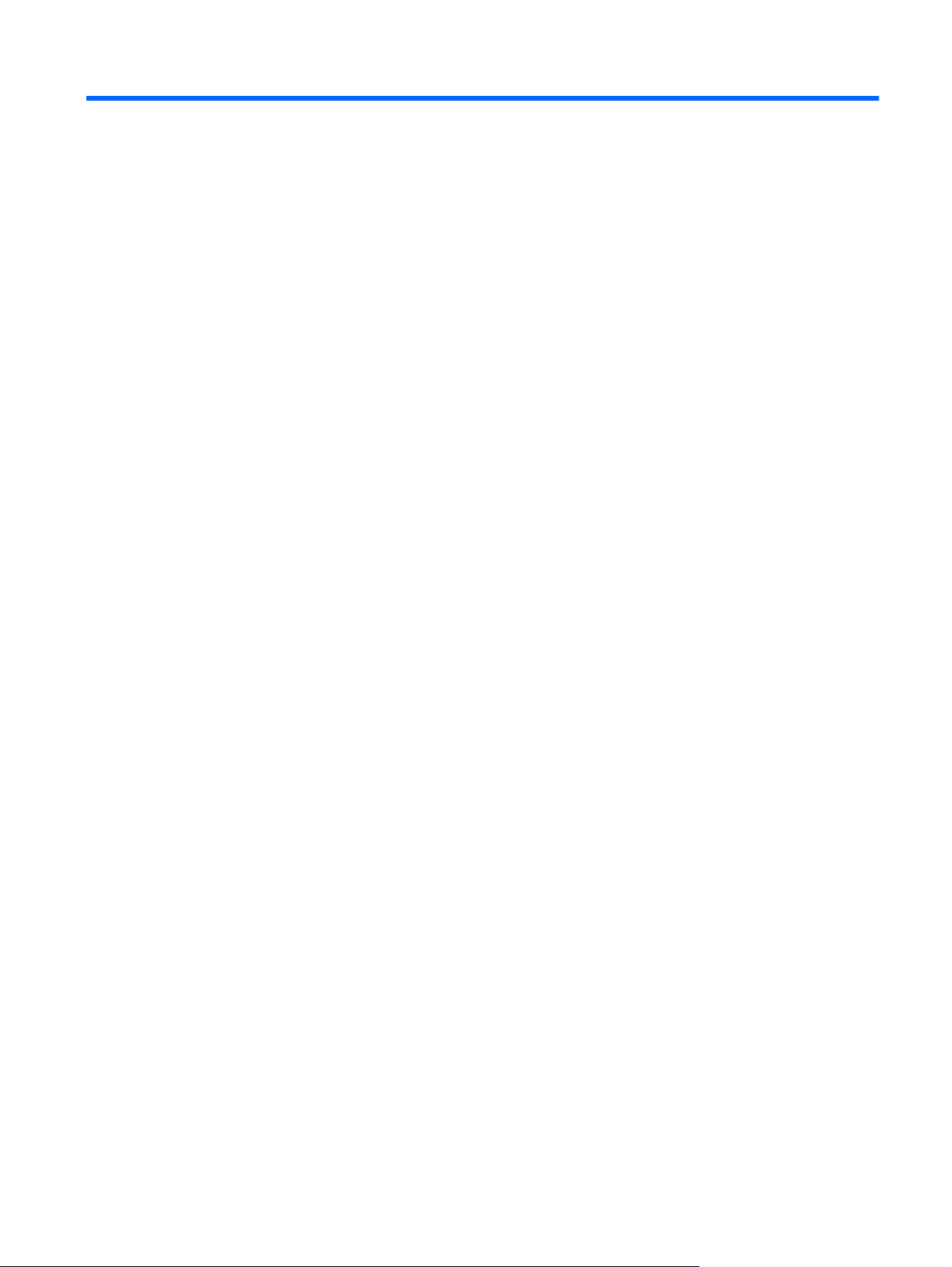
Съдържание
1 Въведение ...................................................................................................................................................... 1
Търсене на допълнителна информация за новия компютър ......................................................... 1
2 Мрежа (само за избрани модели) ............................................................................................................... 2
Създаване на безжична връзка ........................................................................................................ 2
Идентифициране на иконите за състояние на безжичната връзка и мрежа ................ 2
Включване или изключване на безжични устройства ..................................................... 3
Използване на HP Connection Manager (само при избрани модели) ............................. 3
Използване на управлението на операционната система ............................................. 4
Използване на WLAN ......................................................................................................................... 4
Свързване със
Конфигуриране на нова WLAN ......................................................................................... 5
Защита на вашата WLAN .................................................................................................. 5
Роуминг в друга мрежа ...................................................................................................... 6
Използване на мобилната широколентова връзка на HP (само за избрани модели) .................. 6
Поставяне на SIM карта .................................................................................................... 7
Изваждане на SIM карта .................................................................................................... 8
Използване на GPS (само за избрани модели) ............................................................................... 8
Използване на безжични устройства Bluetooth ................................................................................ 8
Bluetooth и споделянето на интернет връзка .................................................................. 9
Свързване с кабелна мрежа .............................................................................................................. 9
Използване на модем (само
Свързване към локална мрежа (LAN) (само за избрани модели) ............................... 12
съществуваща WLAN .............................................................................. 4
за избрани модели) ........................................................... 9
Свързване на кабел за модем .......................................................................... 9
Свързване на адаптер за кабел за модем, специфичен за страната
или региона ...................................................................................................... 10
Избор на настройка за местоположение ....................................................... 11
Показване на текущия избор за местоположение ....................... 11
Добавяне на нови местоположения, когато пътувате ................. 11
3 Мултимедия ................................................................................................................................................. 14
Използване на управлението на
мултимедия ................................................................................ 14
v
Page 6
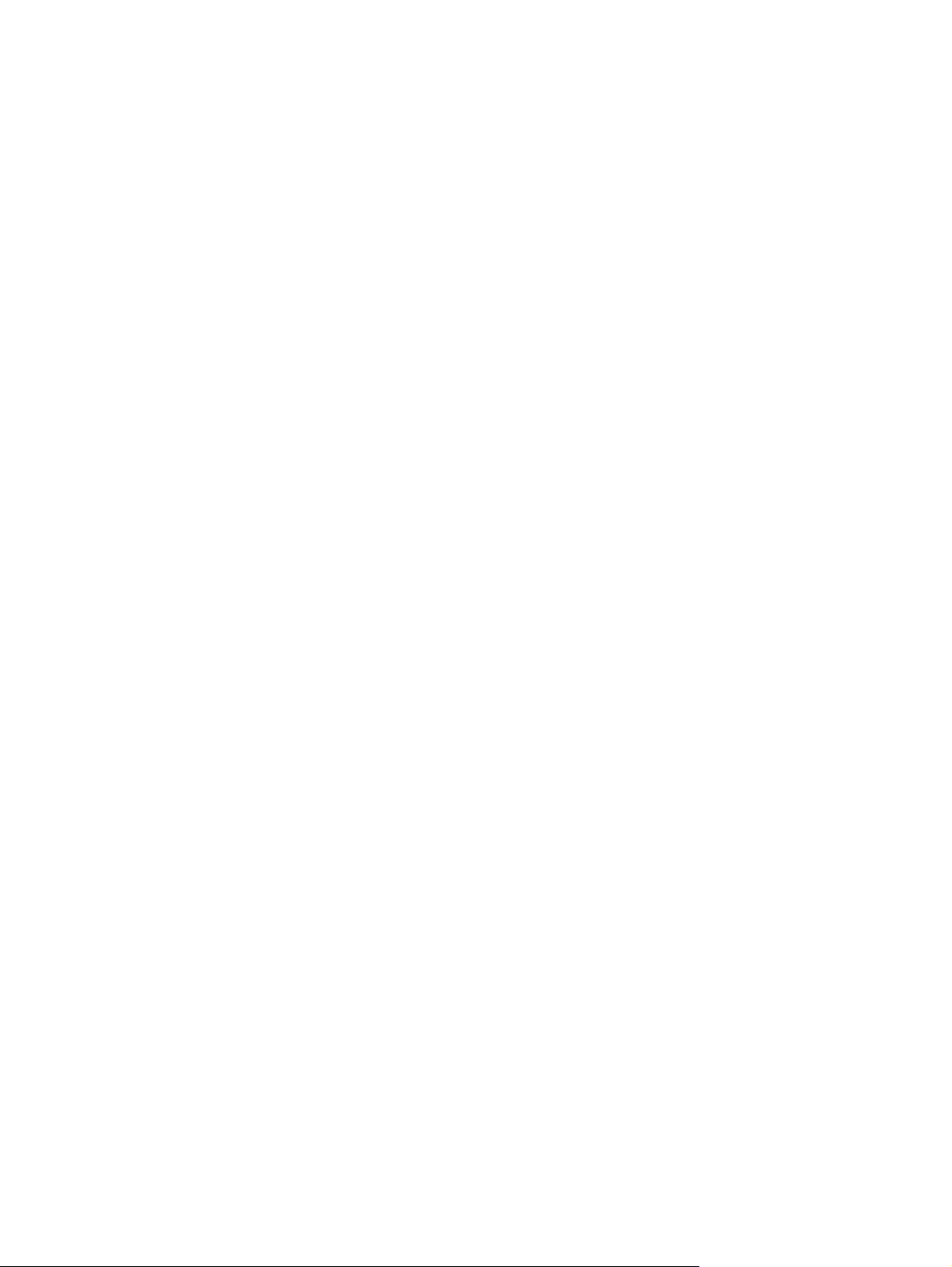
Аудио ................................................................................................................................................. 14
Регулиране на силата на звука ....................................................................................... 15
Проверка на аудиофункциите на компютъра ................................................................ 15
Уеб камера (само за избрани модели) ........................................................................................... 16
Видео ................................................................................................................................................. 16
VGA ................................................................................................................................... 16
Порт на дисплея ............................................................................................................... 17
HDMI .................................................................................................................................. 17
Конфигуриране на звука за HDMI .................................................................. 18
Intel Wireless Display (само при избрани модели) ......................................................... 18
Използване на CyberLink PowerDVD (само за избрани модели) .................................................. 19
4 Управление на захранването .................................................................................................................... 20
Изключване на компютъра .............................................................................................................. 20
Задаване на опциите на захранването ........................................................................................... 21
Използване
Използване на измерителя на захранването ................................................................ 22
Използване на планове за захранване .......................................................................... 23
Задаване на защита с парола
Използване на HP Power Manager (само за избрани модели) ..................................................... 24
Захранване от батерията ................................................................................................................. 25
Търсене на информация за батерията .......................................................................... 25
Използване на „Проверка на батерията“ ....................................................................... 25
Показване на оставащия заряд на батерията ............................................................... 26
Максимално увеличаване на времето за разреждане на батерията .......................... 26
Мерки при ниски нива на батерията ............................................................................... 26
на режимите за икономия на енергия ........................................................ 21
Влизане и излизане от режим на заспиване ................................................. 21
Влизане и излизане от хибернация ............................................................... 22
Показване на текущия план за захранване ................................................... 23
Избор на различен план за захранване ........................................................ 23
Персонализиране на плановете за захранване ............................................ 23
при събуждане .............................................................. 23
Идентифициране на ниските нива на батерията .......................................... 26
Решаване на проблем с
Решаване на проблем с ниско ниво на батерията, когато има
външно захранване ........................................................................ 27
Решаване на проблем с ниско ниво на батерията, когато има
на разположение заредена батерия ............................................. 27
Решаване на проблем с ниско ниво на батерията, когато
няма на разположение източник на захранване .......................... 27
Решаване на проблем с ниско ниво на
компютърът не може да излезе от хибернация ........................... 27
ниско ниво на батерията ....................................... 27
батерията, когато
vi
Page 7
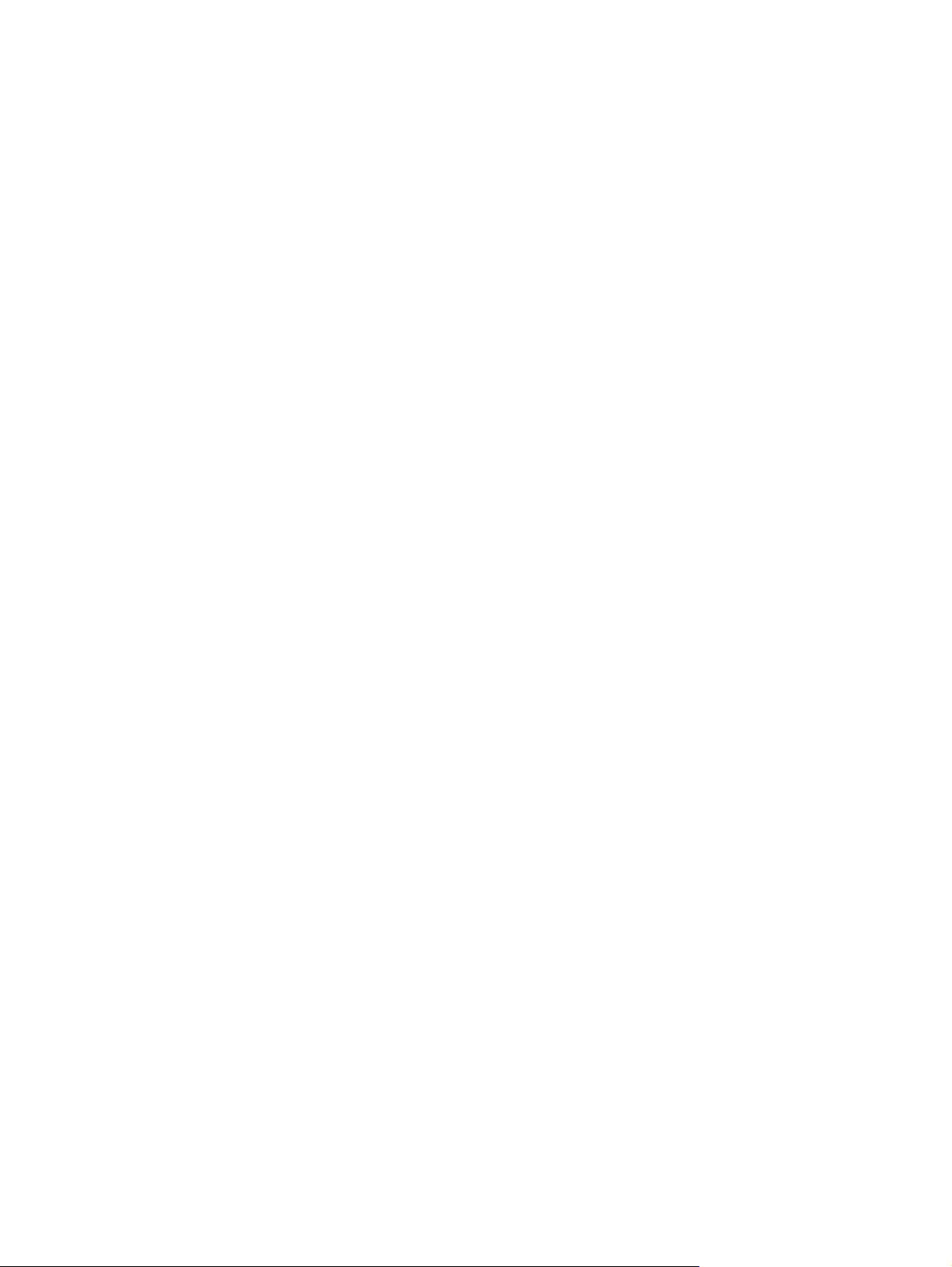
Съхраняване на мощността на батерията .................................................................... 28
Съхранение на батерия ................................................................................................... 28
Изхвърляне на използвана батерия ............................................................................... 28
Поставяне на батерията .................................................................................................. 28
Използване на външно променливотоково захранване ................................................................ 29
Проверка на променливотоков адаптер ........................................................................ 29
Използване на HP CoolSense (само за избрани модели) ............................................................. 30
5 Външни карти и устройства ...................................................................................................................... 31
Използване на карти в слота за цифрови карти (само за избрани модели) ............................... 31
Поставяне на цифровата карта ...................................................................................... 31
Изваждане на цифрова карта ......................................................................................... 32
Използване на ExpressCard (само за избрани модели) ................................................................ 32
Конфигуриране на ExpressCard ...................................................................................... 32
Поставяне на ExpressCard .............................................................................................. 32
Изваждане на ExpressCard ............................................................................................. 33
Използване на смарт карти (само за избрани модели) ................................................................. 34
Поставяне на смарт карта ............................................................................................... 34
Изваждане на смарт карта .............................................................................................. 35
Използване на USB устройство ....................................................................................................... 35
Свързване на USB устройство ....................................................................................... 35
Изваждане на USB устройство ....................................................................................... 36
Използване на 1394 устройства (само за избрани модели) ......................................................... 36
Свързване на 1394 устройство
Изваждане на устройство 1394 ....................................................................................... 37
Използване на eSATA устройство (само за избрани модели) ...................................................... 37
Свързване на eSATA устройство ................................................................................... 38
Изваждане на eSATA устройство ................................................................................... 38
Използване на допълнителни външни устройства ........................................................................ 38
Използване на допълнителни външни дискови устройства ......................................... 39
Използване на извода за разширение (само за избрани модели) .............................. 39
....................................................................................... 37
6 Устройства ................................................................................................................................................... 40
Боравене с дисковите устройства ................................................................................................... 40
Използване на твърди дискове ....................................................................................................... 42
Ускоряване на работата на
Използване на програмата за дефрагментиране на диска ......................... 42
Използване на „Почистване на диска“ ........................................................... 42
Използване на софтуера HP ProtectSmart Hard Drive Protection (само за избрани
модели) ............................................................................................................................. 43
твърдия диск ...................................................................... 42
vii
Page 8
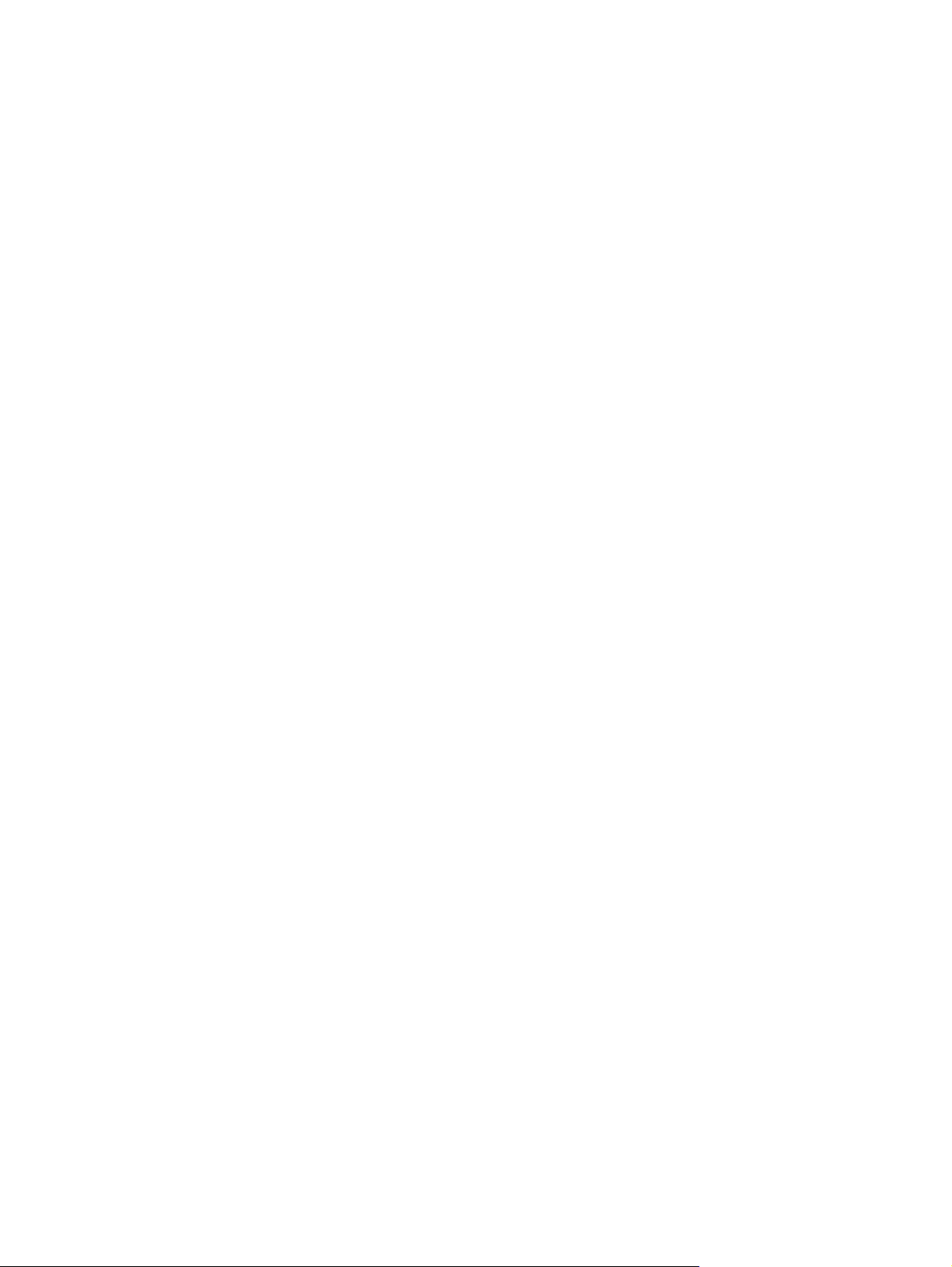
Идентифициране на състоянието на HP ProtectSmart Hard Drive
Protection .......................................................................................................... 43
Управление на захранването с паркиран твърд диск .................................. 44
Използване на софтуера HP ProtectSmart Hard Drive Protection ................. 44
Използване на оптични устройства (само за избрани модели) .................................................... 44
Идентифициране на инсталираното оптично устройство ............................................ 45
Поставяне на оптичен диск ............................................................................................. 45
Зареждане с поставка ..................................................................................... 45
Зареждане с гнездо ......................................................................................... 46
Изваждане на оптичен диск ............................................................................................ 46
Зареждане с поставка ..................................................................................... 46
Когато поставката на диска се отваря
Когато поставката на диска не се отваря нормално .................... 47
Зареждане с гнездо ......................................................................................... 48
Споделяне на оптични устройства ................................................................................. 49
Използване на RAID (само за избрани модели) ............................................................................ 49
7 Защита ........................................................................................................................................................... 50
Защита на компютъра ...................................................................................................................... 50
Използване на пароли ..................................................................................................................... 50
Задаване на пароли в Windows ...................................................................................... 51
Задаване на пароли в Setup Utility (BIOS) ..................................................................... 52
Управление на администраторска парола .................................................... 53
Въвеждане на администраторска парола ..................................................... 53
Управление на парола
Въвеждане на парола при включване на захранването .............................. 54
Използване на антивирусен софтуер ............................................................................................. 54
Използване на софтуер за защитна стена ..................................................................................... 55
Инсталиране на критично важни актуализации за защита ........................................................... 55
Поставяне на допълнителен защитен кабел ................................................................................. 55
Използване на четеца за пръстови отпечатъци (само за избрани модели) ................................ 56
Намиране на четеца за пръстови отпечатъци .............................................................. 56
при включване на захранването ............................. 54
нормално ......................... 46
8 Поддръжка ..............................................................................................................................
Почистване на компютъра ............................................................................................................... 58
Почистване на дисплея ................................................................................................... 58
Почистване на тъчпада и клавиатурата ........................................................................ 58
Актуализиране на програми и драйвери ........................................................................................ 58
Използване на SoftPaq Download Manager ..................................................................................... 59
viii
..................... 58
Page 9
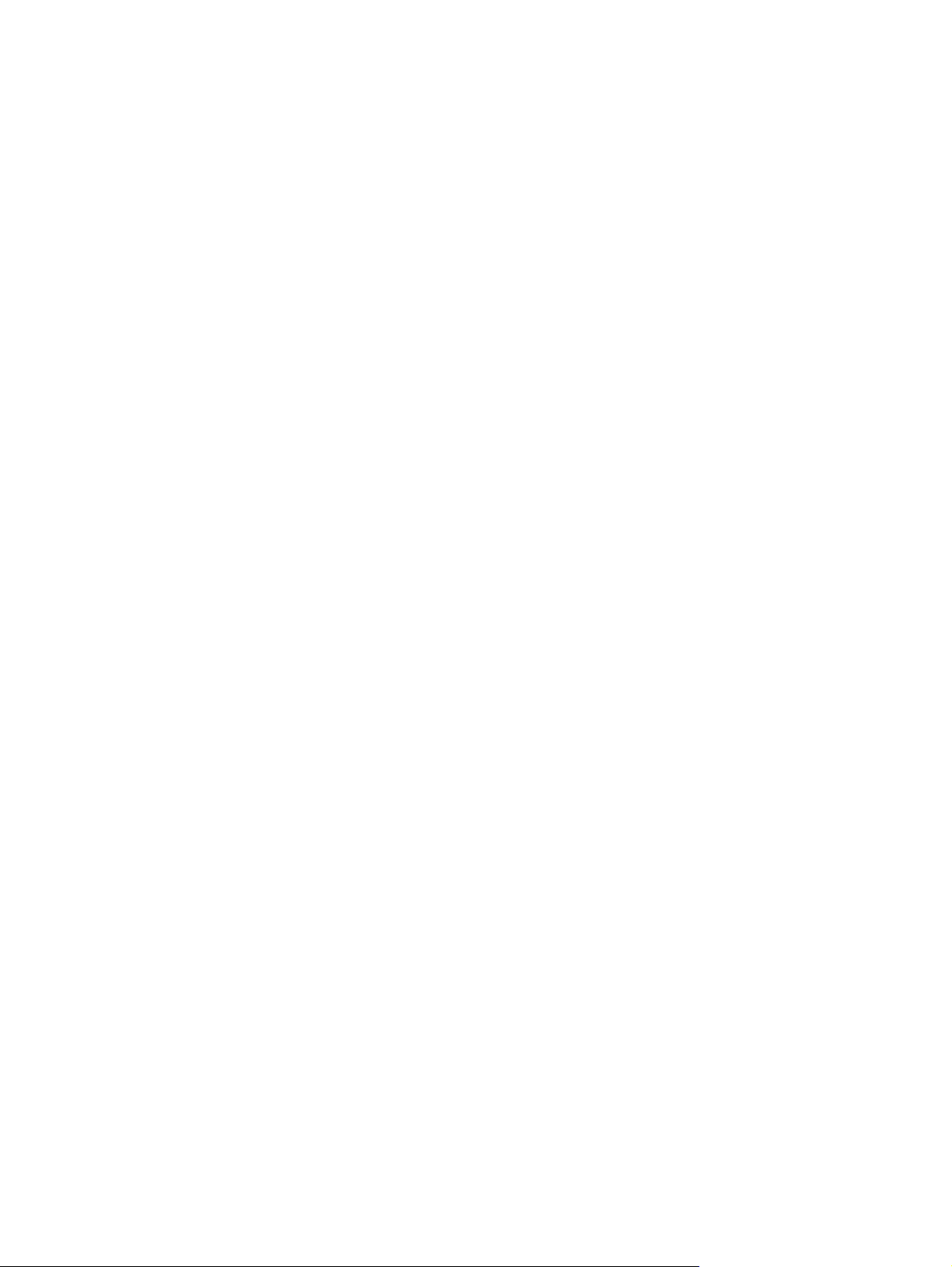
9 Setup Utility (BIOS) и системната диагностика ....................................................................................... 60
Използване на Setup Utility (BIOS) .................................................................................................. 60
Стартиране на Setup Utility (BIOS) .................................................................................. 60
Промяна на езика на Setup Utility (BIOS) ....................................................................... 60
Придвижване и избор в Setup Utility (BIOS) ................................................................... 61
Показване на системна информация ............................................................................. 61
Възстановяване на фабричните настройки в Setup Utility (BIOS) ................................ 61
Излизане от Setup Utility (BIOS) ...................................................................................... 62
Актуализиране на BIOS ................................................................................................... 62
Определяне на версията на BIOS ................................................................. 63
Изтегляне на актуализация на BIOS .............................................................. 63
Използване на системната диагностика ......................................................................................... 64
Приложение а Пътуване с компютъра ....................................................................................................... 65
Приложение б
Приложение в Електростатично разреждане ........................................................................................... 68
Азбучен указател ............................................................................................................................................ 69
Източници на информация за отстраняване на неизправности ................................ 67
ix
Page 10
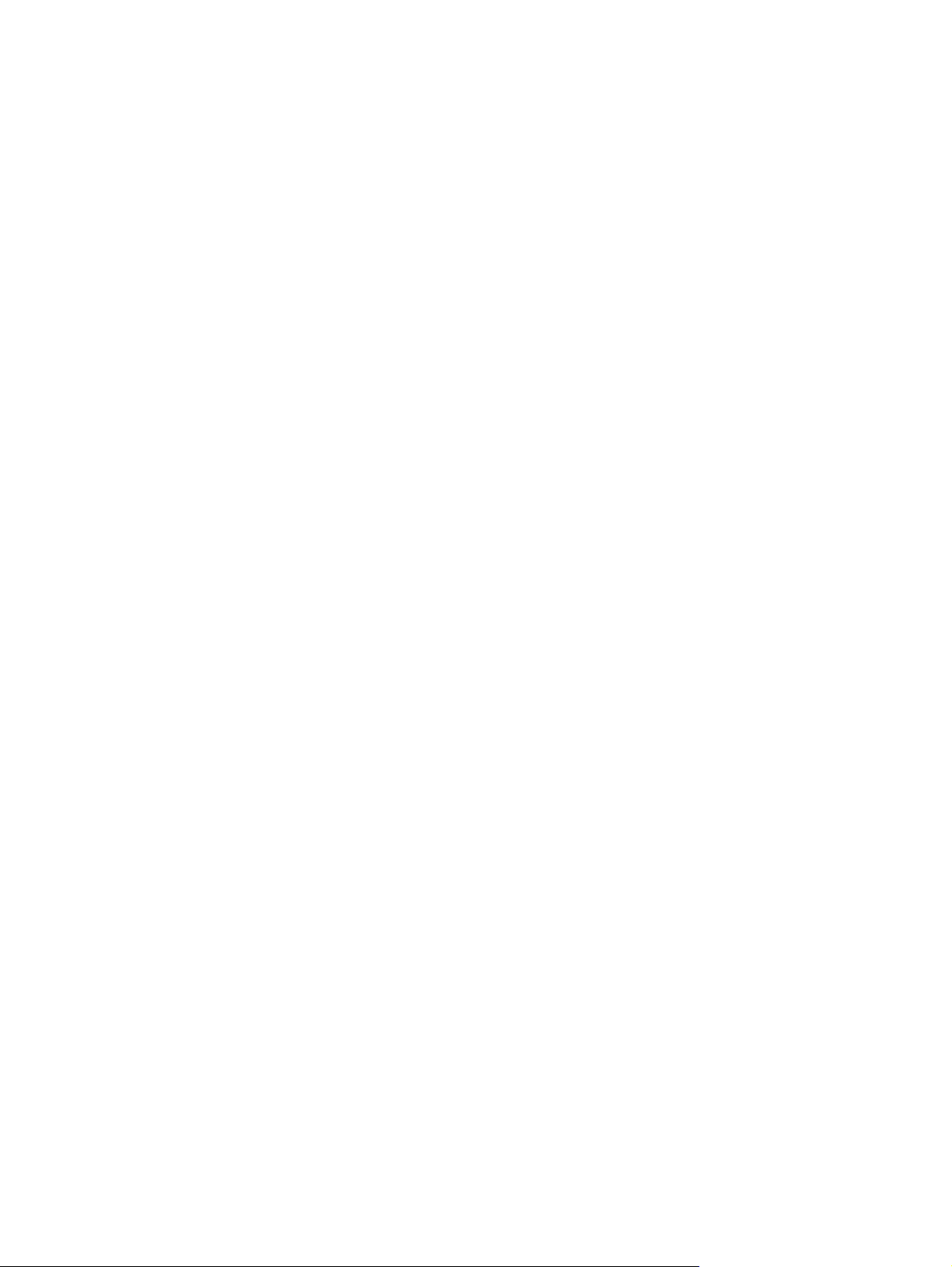
x
Page 11
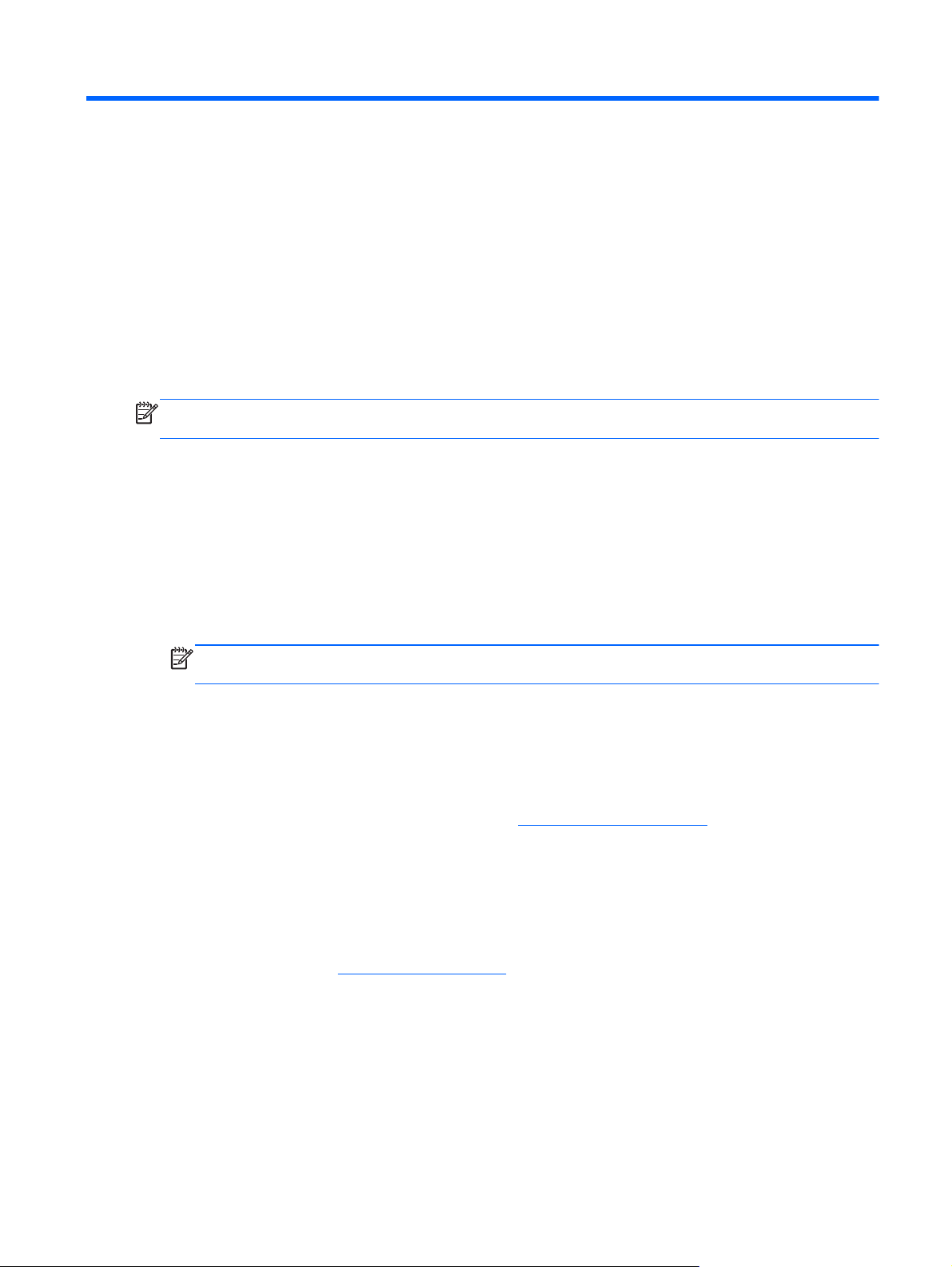
1 Въведение
Това ръководство съдържа обща информация за преносими компютри HP и Compaq,
включваща свързване към безжична мрежа, мултимедия, управление на захранването, защита
и др.
ЗАБЕЛЕЖКА: Вашият компютър може да няма някои от функциите, описани в това
ръководство.
Търсене на допълнителна информация за новия компютър
Следните ръководства на потребителя и справочни материали се доставят с компютъра или
отпечатани, или на твърдия диск на компютъра, или на оптичен диск, или на SD Card:
Плакат
●
на компютъра. Намира се в кутията на компютъра.
ЗАБЕЛЕЖКА: Вижте в листовката къде се намират ръководствата за потребителя и
справочните материали.
Първи стъпки
●
конкретния продукт, архивиране и възстановяване, поддръжка и технически данни.
Помощ и поддръжка – съдържа информация за операционната система, драйвери,
●
инструменти за отстраняване на неизправности и техническа поддръжка. За да отворите
„Помощ и поддръжка“, изберете Старт > Помощ и поддръжка. За поддръжка за
конкретната страна или
страна или регион и следвайте указанията на екрана.
Ръководство за безопасна и удобна работа
●
работната станция и правилната поза на тялото, здравословните и работните навици за
потребителите на компютри. Осигурява също важна информация за електрическата и
механична безопасност. За да отворите това ръководство, изберете Старт > Помощ и
поддръжка > Ръководства за потребителя. Това ръководство може да се намери и в
интернет на
Декларации за нормативните разпоредби, безопасността и околната среда
●
информация за безопасността и нормативните разпоредби, както и за изхвърлянето на
батерии. За достъп до декларациите изберете Старт > Помощ и поддръжка >
Ръководства за потребителя.
Бърза настройка
– съдържа информация за компютъра, включително функциите за
адрес http://www.hp.com/ergo.
– с негова помощ ще преминете през настройката и включването
регион отидете на http://www.hp.com/support, изберете вашата
– описва правилната конфигурация на
– съдържат
Търсене на допълнителна информация за новия компютър 1
Page 12
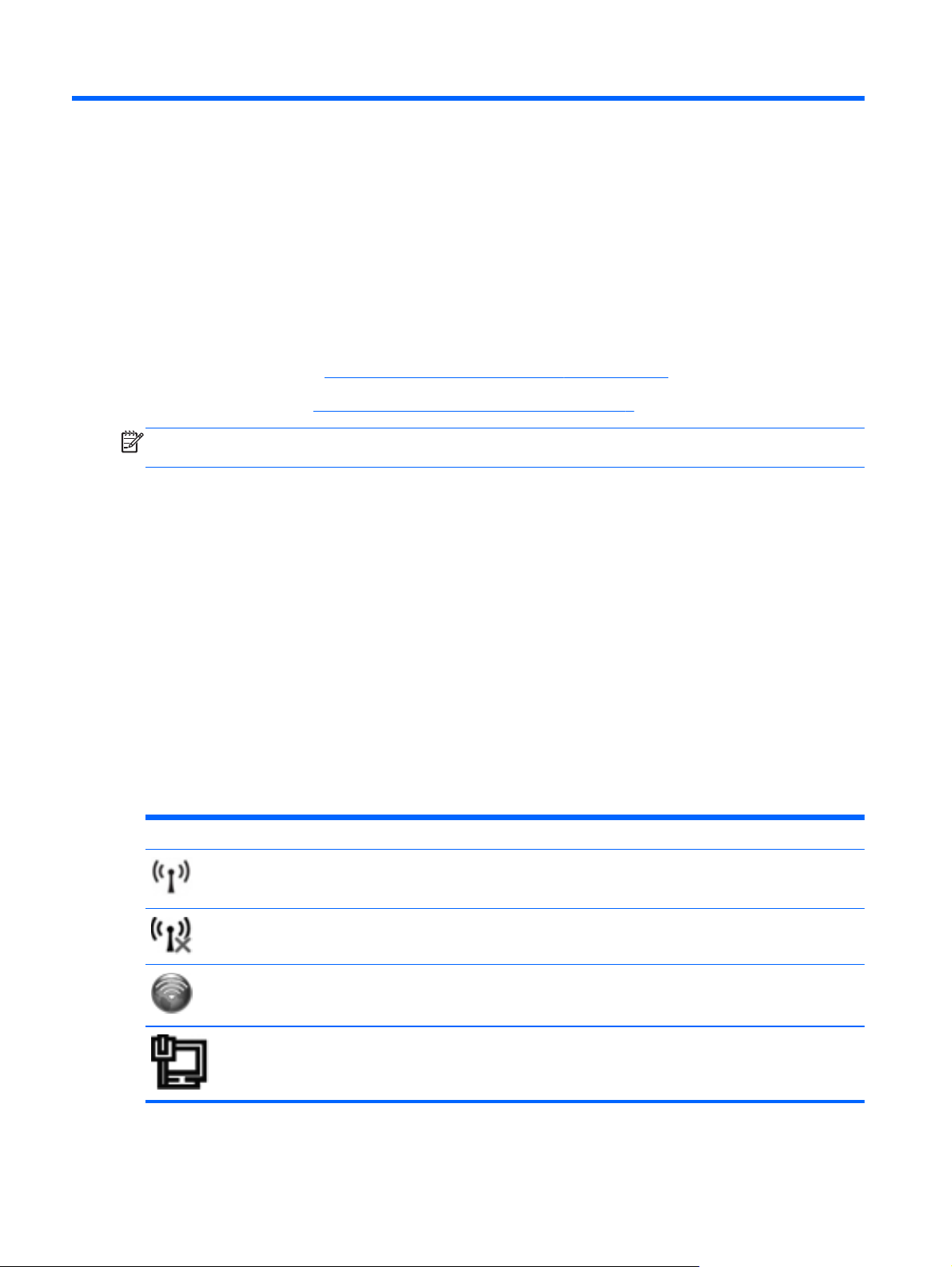
2 Мрежа (само за избрани модели)
Компютърът поддържа два типа на достъп до интернет:
● Безжичен – вижте
Кабелен – вижте
●
ЗАБЕЛЕЖКА: Трябва да конфигурирате интернет услуга, преди да можете да се свържете с
интернет.
Създаване на безжична връзка на страница 2.
Свързване с кабелна мрежа на страница 9.
Създаване на безжична връзка
Вашият компютър може да е оборудван с едно или повече от следните безжични устройства:
Устройство за безжична локална мрежа (WLAN)
●
Модул за мобилна широколентова връзка на HP (безжична широкообхватна мрежа
●
(WWAN))
Bluetooth® устройство
●
За повече информация за безжичните технологии вижте сведенията и връзките с уебсайтове в
„Помощ и поддръжка“.
Идентифициране на иконите за състояние на безжичната връзка и мрежа
Икона Име Описание
Безжична връзка (свързана) Показва, че едно или повече безжични устройства са включени.
Безжична връзка (не е
свързана)
HP Connection Manager Отваря HP Connection Manager, което ви позволява да създавате и
Кабелна мрежа (свързана) Показва, че едно или повече мрежови устройства са свързани с
2 Глава 2 Мрежа (само за избрани модели)
Показва, че всички безжични устройства са изключени.
управлявате свързване с WLAN, WWAN (само за избрани модели) и
Bluetooth.
мрежата.
Page 13
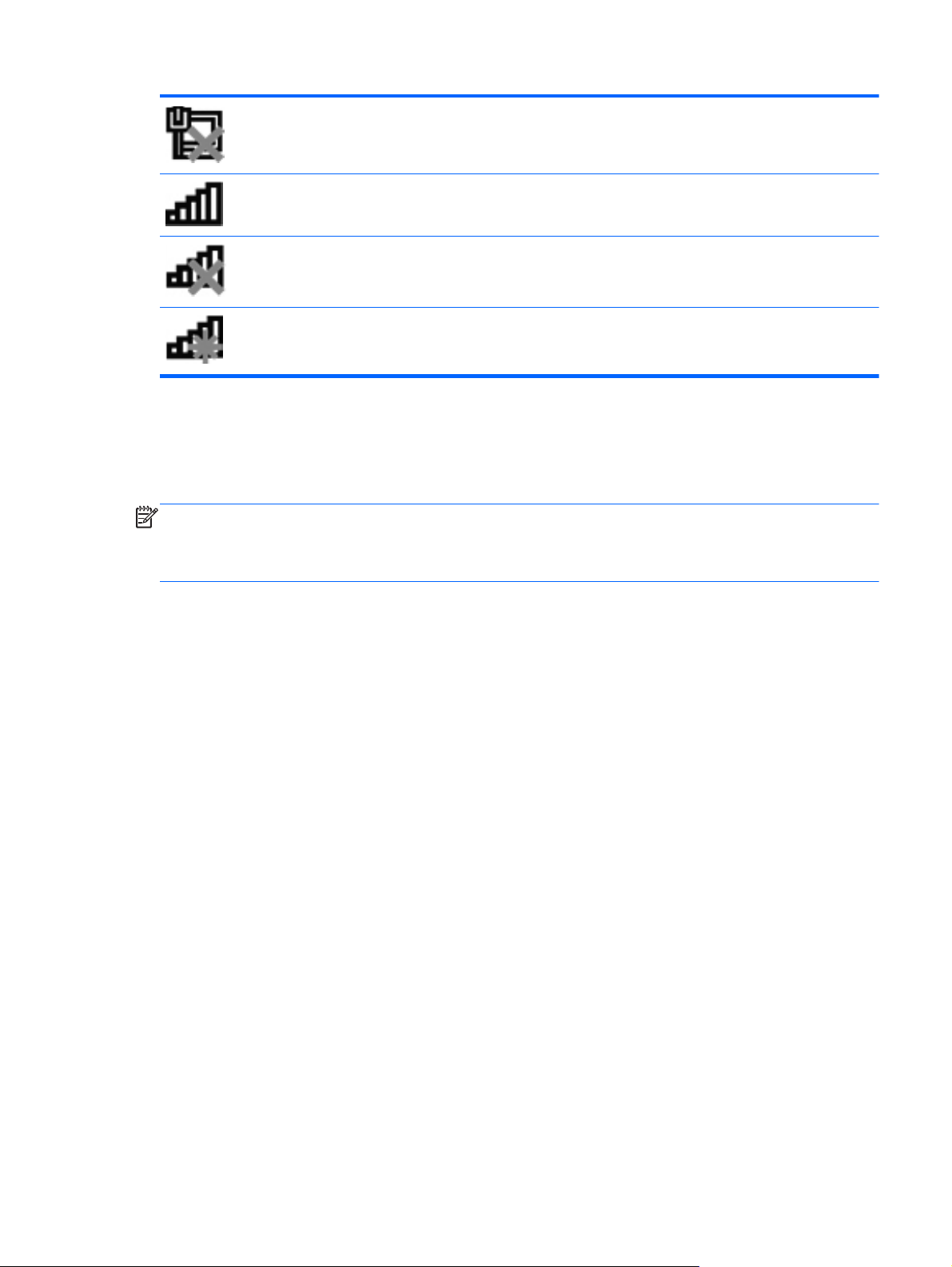
Мрежа (забранено/връзката е
прекъсната)
Мрежа (свързана) Показва, че едно или повече мрежови устройства са свързани с
Показва, че всички мрежови устройства са забранени в контролния
панел на Windows.
мрежа.
Мрежа (връзката е
прекъсната)
Мрежа (забранено/връзката е
прекъсната)
Показва, че мрежовите устройства не са свързани с мрежа.
Показва, че няма достъпни безжични връзки.
Включване или изключване на безжични устройства
Можете да използвате бутона за безжична връзка или HP Connection Manager (само за
избрани модели), за да включвате и изключвате безжични устройства.
ЗАБЕЛЕЖКА: Компютърът може да има бутон, превключвател или клавиш за безжична
връзка на клавиатурата. Понятието „бутон за безжична връзка“ се използва в това ръководство
за всички типове контроли за безжична връзка. За информация относно идентифицирането на
местоположението му във вашия компютър вж. ръководството
За да изключите безжични устройства посредством HP Connection Manager:
Щракнете с десния бутон върху иконата на HP Connection Manager в областта за
▲
уведомяване най-вдясно на лентата на задачите, а след това върху бутона на
захранването до желаното устройство.
– или –
Първи стъпки
.
Изберете Старт > Всички програми > HP > HP Connection Manager, след което
щракнете върху бутона за захранване до
желаното устройство.
Използване на HP Connection Manager (само при избрани модели)
HP Connection Manager предоставя централно място за управление на безжичните ви
устройства, интерфейс за свързване с интернет посредством мобилна широколентова връзка
на HP и интерфейс за изпращане и получаване на SMS (текстови) съобщения. HP Connection
Manager ви позволява да управлявате следните устройства:
безжична локална мрежа (WLAN)/Wi-Fi;
●
безжична широкообхватна мрежа (WWAN)/мобилна широколентова връзка на HP;
●
Bluetooth®.
●
HP Connection Manager предоставя информация и известия
захранването, подробности за SIM картата и SMS съобщенията. Информацията за
състоянието и известията се предоставят в областта за уведомяване най-вдясно на лентата на
задачите.
за състоянието на връзката и на
Създаване на безжична връзка 3
Page 14
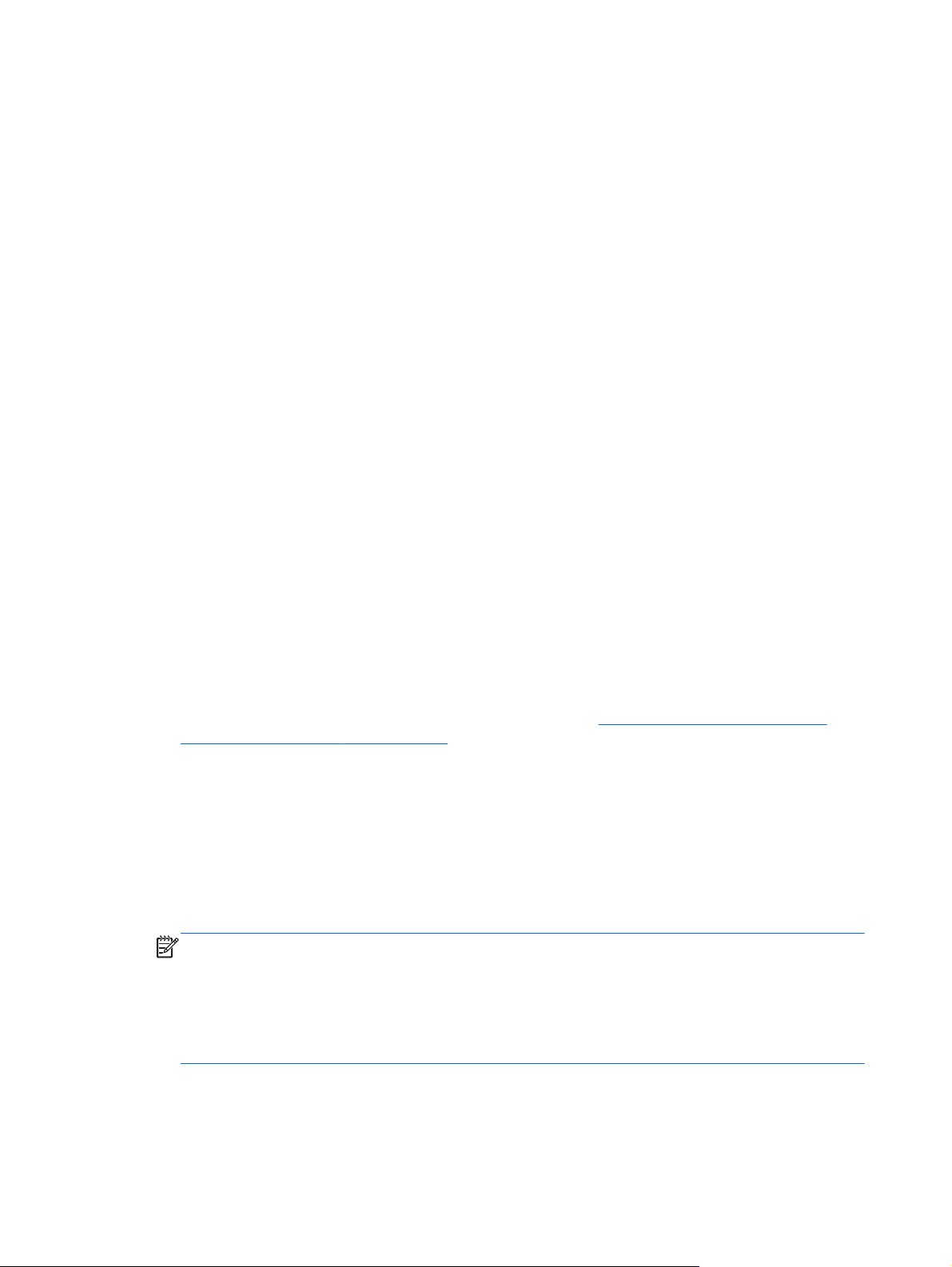
За да отворите HP Connection Manager:
Щракнете върху иконата на HP Connection Manager в лентата на задачите.
▲
– или –
Изберете Старт > Всички програми > HP > HP Connection Manager.
За повече информация вж. помощта към софтуера HP Connection Manager.
Използване на управлението на операционната система
Центърът за мрежи и споделяне ви позволява да конфигурирате връзка или мрежа, да се
свържете с мрежа, да управлявате безжични мрежи, да извършвате диагностика и да
отстранявате проблеми с мрежи.
За да използвате контролите на операционната система:
▲ Изберете Старт > Контролен панел > Мрежа и интернет > Център за мрежи и
споделяне
За още информация изберете Старт > Помощ и поддръжка.
.
Използване на WLAN
Една безжична връзка свързва компютъра с Wi-Fi мрежи, наричани също WLAN. Една WLAN
се състои от други компютри и аксесоари, свързани с безжичен маршрутизатор или точка за
безжичен достъп.
Свързване със съществуваща WLAN
За да се свържете към съществуваща WLAN мрежа:
1. Уверете се, че WLAN устройството е включено. (Вижте
безжични устройства на страница 3.)
2. Щракнете върху иконата за мрежа в областта за уведомяване най-вдясно на лентата на
задачите.
3. Изберете своята безжична мрежа от списъка.
4. Щракнете върху Свързване.
Ако мрежата е WLAN със защита, ще получите запитване за въвеждане на код за защита
на мрежата. Въведете кода, а след това щракнете върху OK, за
ЗАБЕЛЕЖКА: Ако няма изброени безжични мрежи WLAN, значи сте извън обхвата на
безжичния маршрутизатор или точката за достъп.
ЗАБЕЛЕЖКА: Ако не виждате WLAN мрежата, с която искате да се свържете, щракнете
върху Отваряне на центъра за мрежи и споделяне и след това върху Настройка на
нова връзка или мрежа. Показва се списък с опции. Можете да изберете ръчно да
търсите мрежа и да се свържете с нея или да създадете нова
След като връзката бъде направена, можете да поставите показалеца на мишката върху
иконата за мрежата в областта за уведомяване в десния края на лентата на задачите, за да
проверите името и състоянието на връзката.
Включване или изключване на
да направите връзката.
мрежова връзка.
4 Глава 2 Мрежа (само за избрани модели)
Page 15
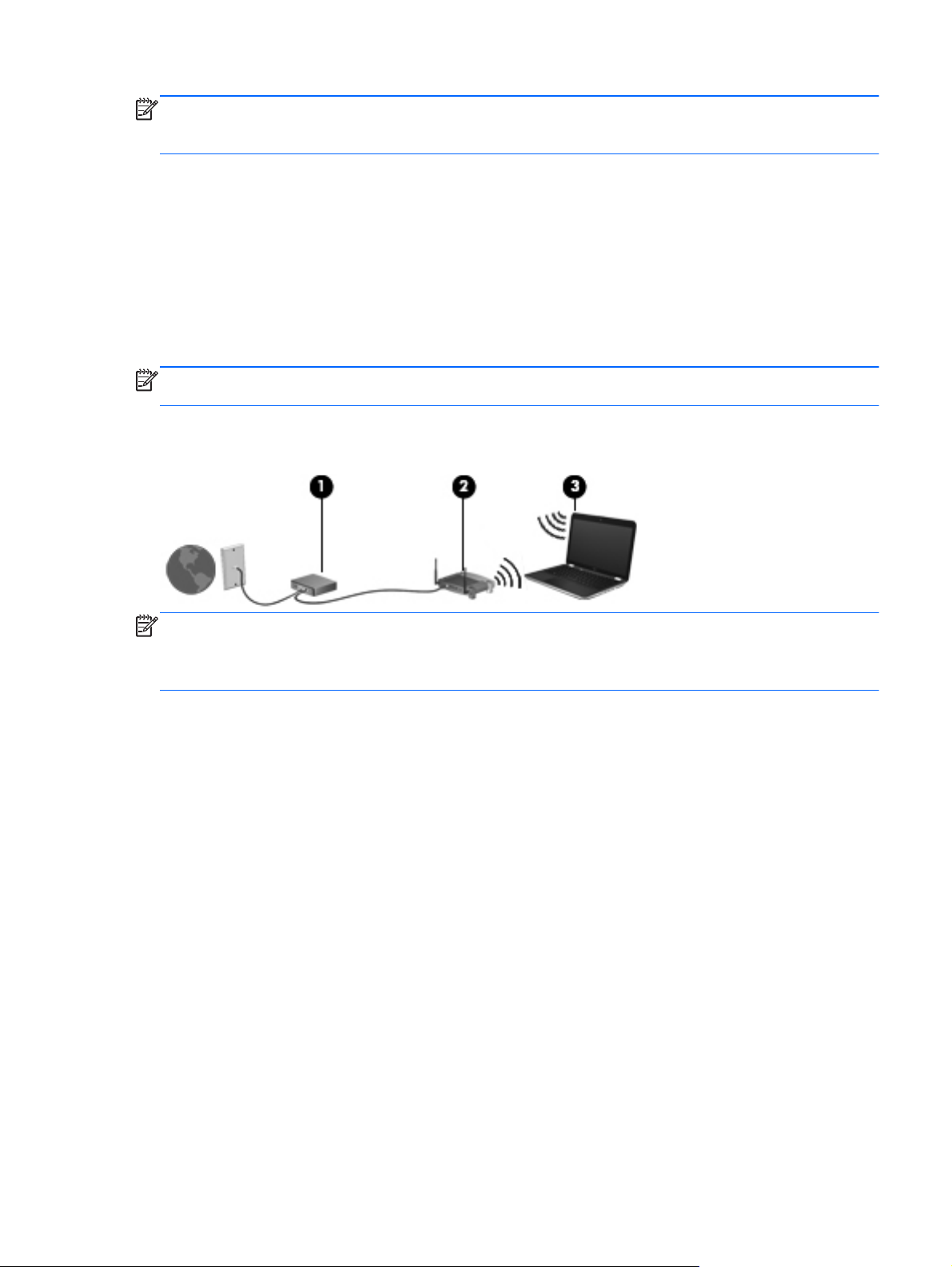
ЗАБЕЛЕЖКА: Функционалният обхват (разстоянието, до което достигат безжичните сигнали)
зависи от реализацията на WLAN, производителя на маршрутизатора и смущенията от други
електронни устройства или конструктивни препятствия като стени и подове.
Конфигуриране на нова WLAN
Необходимо оборудване:
Широколентов модем (DSL или кабелен) (1) и услуга за високоскоростен интернет,
●
закупена от интернет доставчик
Безжичен маршрутизатор (закупува се отделно) (2)
●
Компютър с безжична връзка (3)
●
ЗАБЕЛЕЖКА: Някои кабелни модеми включват вграден маршрутизатор. Проверете при
вашия доставчик на интернет дали имате нужда от отделен маршрутизатор.
На долната илюстрация е даден пример за инсталиране на безжична мрежа, свързана с
интернет.
ЗАБЕЛЕЖКА: Когато конфигурирате безжична връзка, уверете се, че компютърът и
безжичният маршрутизатор са синхронизирани. За да синхронизирате компютъра и безжичния
маршрутизатор, изключете компютъра и безжичния маршрутизатор и след това ги включете
отново.
С разширяването на мрежата могат да се включват допълнително компютри с безжична и
кабелна връзка към мрежата за достъп до интернет.
За помощ при конфигурирането на WLAN вижте информацията, осигурена от производителя
на маршрутизатора или интернет доставчика.
Защита на вашата WLAN
Когато конфигурирате WLAN или влизате в съществуваща WLAN, винаги включвайте
функциите за защита, за да защитите своята мрежа от неразрешен достъп. Безжичните
локални мрежи на обществени места („горещи точки“), каквито са кафенетата и летищата,
може да не осигуряват никаква защита. Ако се тревожите за защитата на вашия компютър в
гореща точка, ограничавайте своята работа
и просто разглеждане на уебсайтове.
в мрежата само до имейл, който не е поверителен,
Използване на WLAN 5
Page 16

Радиосигналите достигат извън мрежата и затова други WLAN устройства могат да уловят
незащитените сигнали. Можете да вземете следните мерки, за да защитите своята WLAN:
Защитна стена – защитната стена проверява както данните, така и заявките за данни,
●
които се изпращат към вашата мрежа, и отхвърля всички подозрителни елементи.
Защитни стени се предлагат и в
комбинации от двата типа.
Шифроване на безжична връзка – компютърът ви поддържа три протокола за
●
шифроване:
защитен Wi-Fi достъп (WPA);
◦
защитен Wi-Fi достъп II (WPA2);
◦
кабелна поверителност (WEP).
◦
ЗАБЕЛЕЖКА: HP ви препоръчва да изберете WPA2, който е най-разширеният от трите
протокола за шифроване. Не се препоръчва използването на шифроване с WEP, защото може
да се преодолее с незначително усилие.
Защитеният Wi-Fi достъп (WPA) и защитеният Wi-Fi достъп II (WPA2) използват стандарти
●
за защита при шифроване и дешифриране на данните, предавани по мрежата. WPA и
WPA2 генерират динамично нов ключ за всеки пакет, както и различен комплект ключове
за всяка компютърна мрежа. За тази цел:
WPA използва стандарта за усъвършенствано шифроване (AES) и протокола за
◦
интеграция на временен ключ (TKIP).
софтуера, и в хардуера. Някои мрежи използват
WPA2 използва протокол с блоково шифроване и удостоверяващ код за съобщения
◦
(CCMP), който е новият AES протокол.
Кабелна поверителност (WEP) шифрова данни с WEP ключ, преди да бъдат прехвърлени.
●
Без да имат точния ключ, други лица няма да могат да използват вашата WLAN.
Роуминг в друга мрежа
Когато преместите компютъра в обхвата на друга WLAN, Windows ще се опита да се свърже с
тази мрежа. Ако опитът бъде успешен, компютърът автоматично се свързва с новата мрежа.
Ако Windows не разпознае новата мрежа, извършете същата процедура, която сте използвали
първоначално за връзка със своята WLAN.
Използване на мобилната широколентова връзка на HP (само за избрани модели)
Мобилната широколентова връзка на HP позволява на компютъра да използва безжични
широкообхватни мрежи и в по-големи райони, отколкото е възможно с WLAN. Използването на
мобилната широколентова връзка на HP изисква доставчик на мрежови услуги, който в
повечето случаи е оператор на мобилна телефонна мрежа.
Когато се използва с услуга на мобилен оператор, мобилната широколентова
дава свободата да оставате свързани с интернет, да изпращате имейли или да се свързвате с
вашата фирмена мрежа дори когато сте на път или извън обхвата на горещите точки Wi-Fi.
връзка на HP ви
6 Глава 2 Мрежа (само за избрани модели)
Page 17
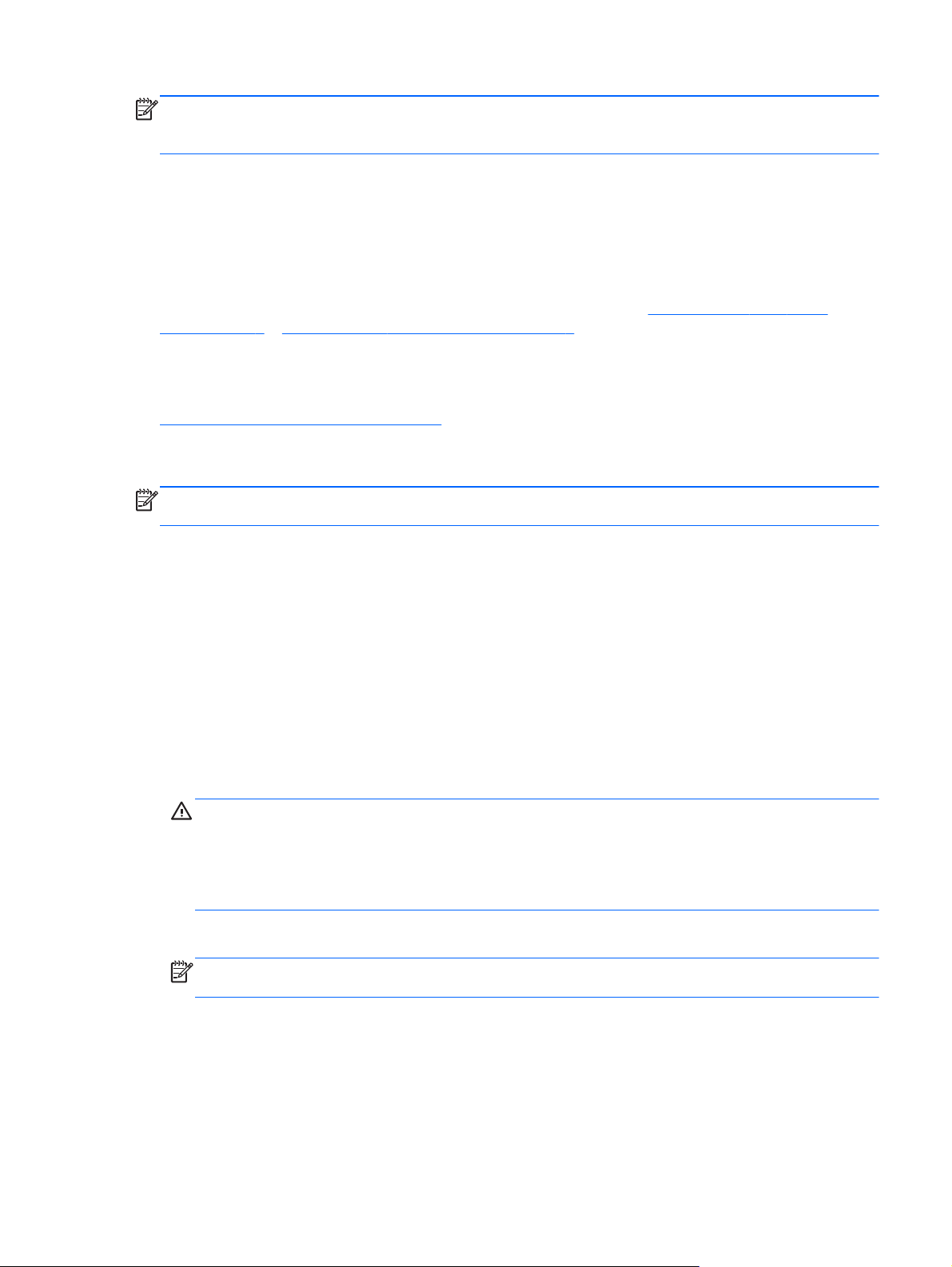
ЗАБЕЛЕЖКА: Може да ви потрябва серийният номер на модула за мобилна широколентова
връзка на HP, за да активирате мобилната широколентова услуга. Вж. ръководството
стъпки
Някои мобилни оператори изискват използване на SIM карта. SIM картата съдържа основна
информация за вас, каквато е персоналният идентификационен номер (PIN), както и
информация за мрежата. Някои компютри включват предварително инсталирана SIM карта.
Ако SIM картата не е предварително поставена, тя може да е включена в информационните
материали за мобилната широколентова връзка на HP към компютъра или мобилният
оператор
за местоположението на етикета със серийния номер.
може да я доставя отделно.
Първи
За информация за поставяне и изваждане на SIM картата вижте
на страница 7 и Изваждане на SIM карта на страница 8.
За информация за мобилната широколентова връзка на HP и как да активирате услуга с
предпочитания мобилен оператор вижте информацията за мобилната широколентова връзка
на HP към компютъра. За допълнителна информация вижте уебсайта на HP на адрес
http://www.hp.com/go/mobilebroadband (само за САЩ).
Поставяне на SIM карта
ЗАБЕЛЕЖКА: За да намерите мястото на гнездото за SIM карта, вижте ръководството
стъпки
1. Изключете компютъра. Ако не сте сигурни дали компютърът е изключен, или e в
2. Затворете дисплея.
3. Изключете всички външни устройства, свързани с компютъра.
4. Извадете захранващия кабел от електрическия контакт.
5. Извадете батерията.
6. Поставете SIM картата в гнездото
.
хибернация, включете компютъра с натискане на бутона за захранване. След това
изключете компютъра от операционната система.
докато влезе стабилно.
Поставяне на SIM карта
Първи
за SIM карта и леко натиснете SIM картата в гнездото,
ВНИМАНИЕ: Когато поставяте SIM карта, разположете картата, както е показано на
илюстрацията до гнездото за SIM карта на компютъра. Ако една SIM карта бъде
поставена неправилно, тя може да се повреди и да повреди изводите за SIM картата.
За да намалите опасността от повреда на изводите, поставяйте SIM картата с минимално
усилие.
7. Поставете отново батерията.
ЗАБЕЛЕЖКА: Мобилната широколентова връзка на HP се изключва, ако батерията не
бъде поставена.
8. Свържете отново външното захранване и външните устройства.
9. Включете компютъра.
Използване на мобилната широколентова връзка на HP (само за избрани модели)7
Page 18
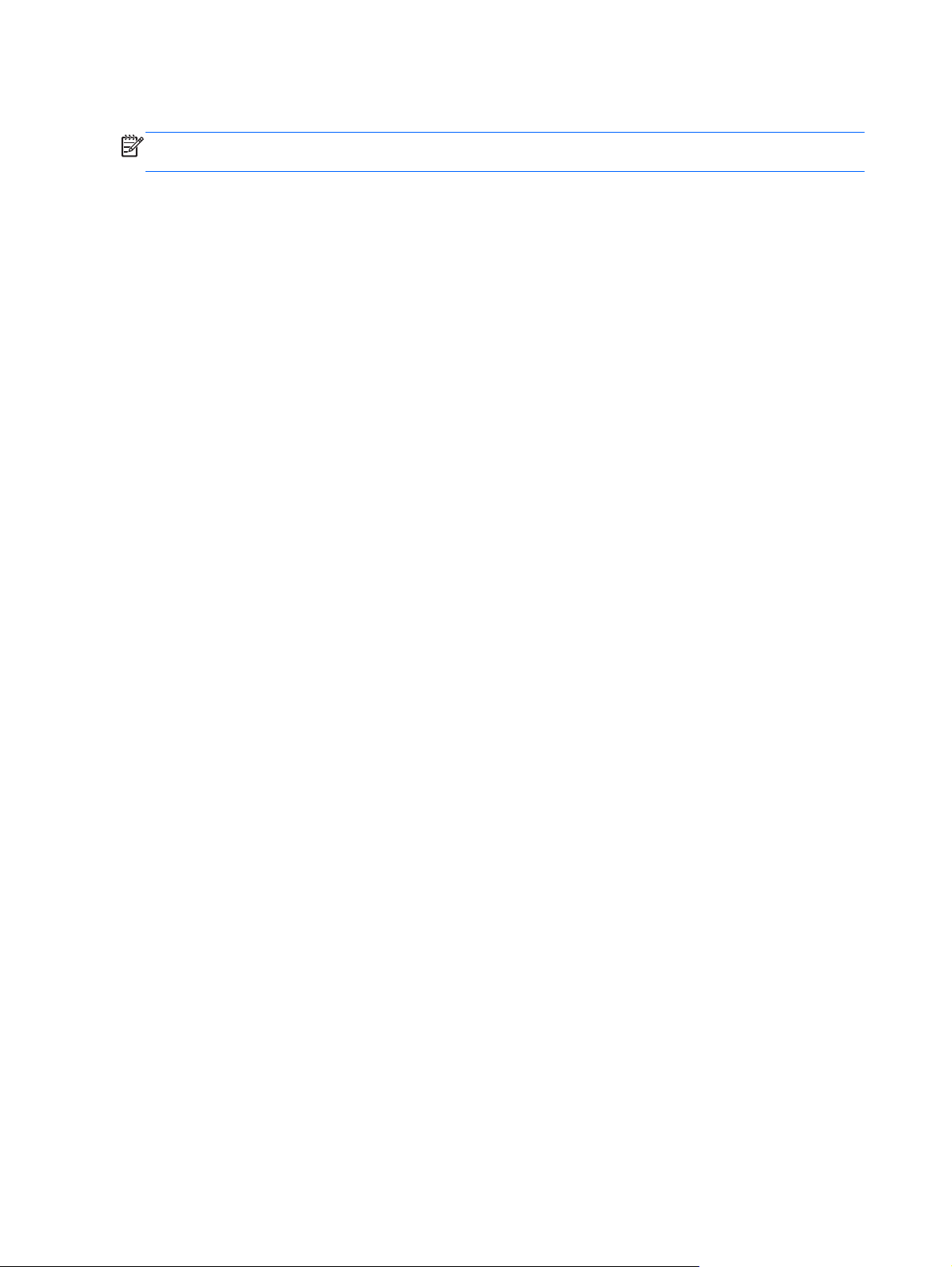
Изваждане на SIM карта
ЗАБЕЛЕЖКА: За да намерите мястото на гнездото за SIM карта, вижте ръководството
стъпки
1. Изключете компютъра. Ако не сте сигурни дали компютърът е изключен, или e в
2. Затворете дисплея.
3. Изключете всички външни устройства, свързани с компютъра.
4. Извадете захранващия кабел от електрическия контакт.
5. Извадете батерията.
6. Натиснете SIM картата навътре и
7. Поставете отново батерията.
8. Свържете отново външното захранване и външните устройства.
9. Включете компютъра.
.
хибернация, включете компютъра с натискане на бутона за захранване. След това
изключете компютъра от операционната система.
след това я извадете от гнездото.
Използване на GPS (само за избрани модели)
Компютърът може да има глобална система за позициониране (GPS). GPS спътниците
осигуряват информация за мястото, скоростта и посоката на движение на системите,
оборудвани с GPS.
Първи
За повече информация вж. помощта за софтуера HP GPS and Location.
Използване на безжични устройства Bluetooth
Едно Bluetooth устройство осигурява безжични комуникации на къси разстояния, които
заместват физическите кабелни връзки, с които обикновено се свързват електронни
устройства като:
Компютри
●
Телефони
●
Устройства за създаване на изображения (камери и принтери)
●
Аудиоустройства
●
Мишка
●
Bluetooth устройствата осигуряват peer-to-peer възможности, които ви позволяват да
конфигурирате персонална мрежа (PAN) от Bluetooth устройства. За информация за
конфигурирането и използването на
Bluetooth.
Bluetooth устройства вижте помощта към софтуера за
8 Глава 2 Мрежа (само за избрани модели)
Page 19
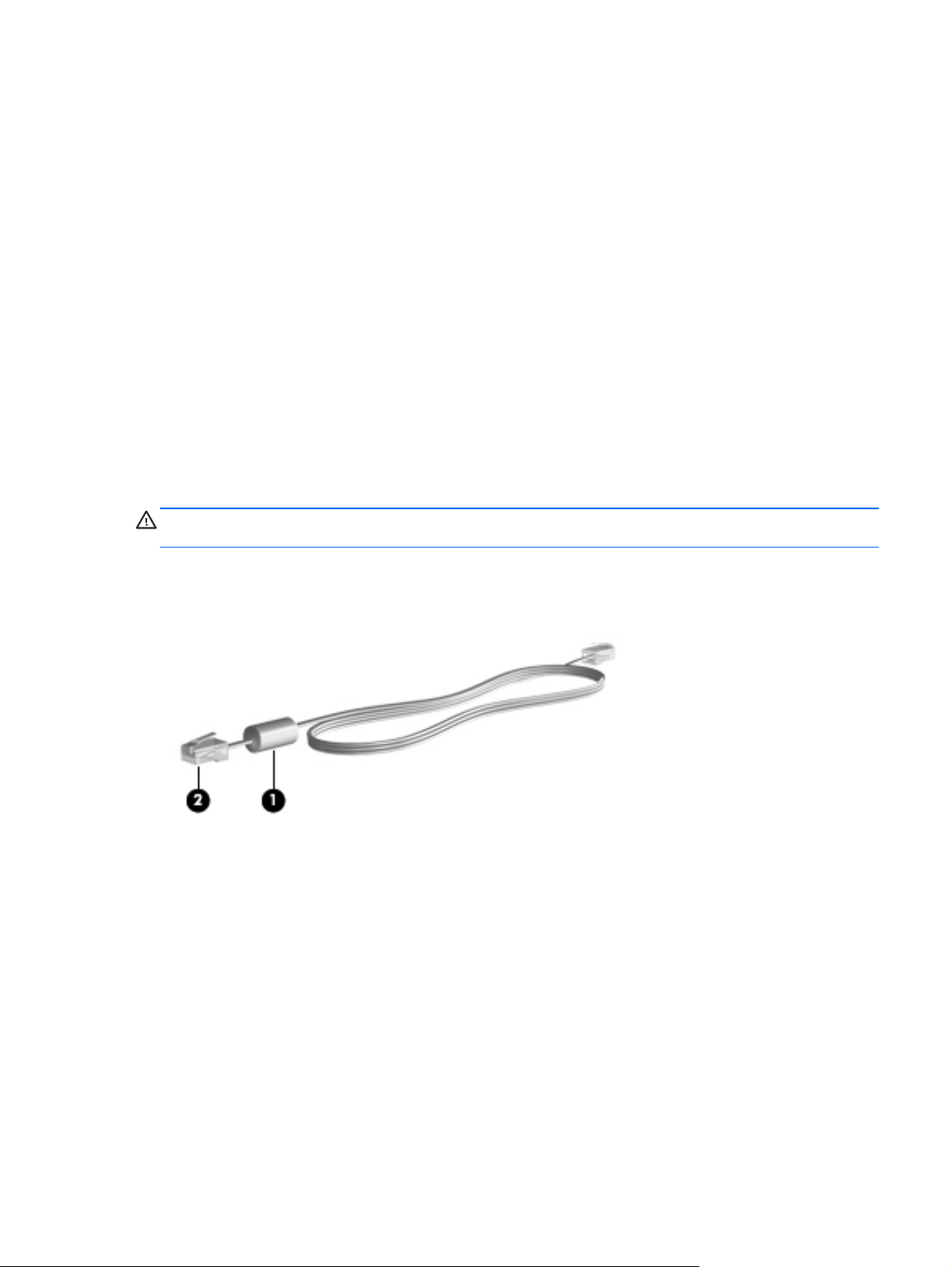
Bluetooth и споделянето на интернет връзка
HP не препоръчва конфигурирането на един компютър с Bluetooth като хост и използването му
като шлюз, през който други компютри могат да се свързват с интернет. Когато два или повече
компютри са свързани по Bluetooth и споделянето на интернет връзка е разрешено на един от
компютрите, е възможно други компютри да се свържат с интернет
Силата на Bluetooth е в синхронизирането на информация между компютъра и безжичните
устройства от рода на клетъчните телефони, принтерите, камерите и джобните компютри.
Невъзможността стабилно да се свържат два или повече компютъра, които да споделят
интернет връзка по Bluetooth, е ограничение на Bluetooth и операционната система Windows.
Свързване с кабелна мрежа
Използване на модем (само за избрани модели)
Един модем трябва да бъде свързан към аналогова телефонна линия с 6-полюсен кабел за
модем RJ-11 (купува се отделно). В някои страни или региони е необходим и специфичен
адаптер за кабел за модем. Куплунгите за цифрови централи може да приличат на телефонни
куплунги, но те не са съвместими с модема.
ПРЕДУПРЕЖДЕНИЕ! За да намалите опасността от токов удар, пожар или повреда на
оборудването, не включвайте кабел за модем или телефон в розетка RJ-45 (мрежова).
Ако кабелът за модем съдържа шумопотискащ елемент (1), който предотвратява смущенията
при приемането на телевизия и радио, обърнете края на кабела с елемента (2) към
компютъра.
по Bluetooth мрежата.
Свързване на кабел за модем
1. Включете кабела за модема в гнездото за модема (1) на компютъра.
Свързване с кабелна мрежа 9
Page 20
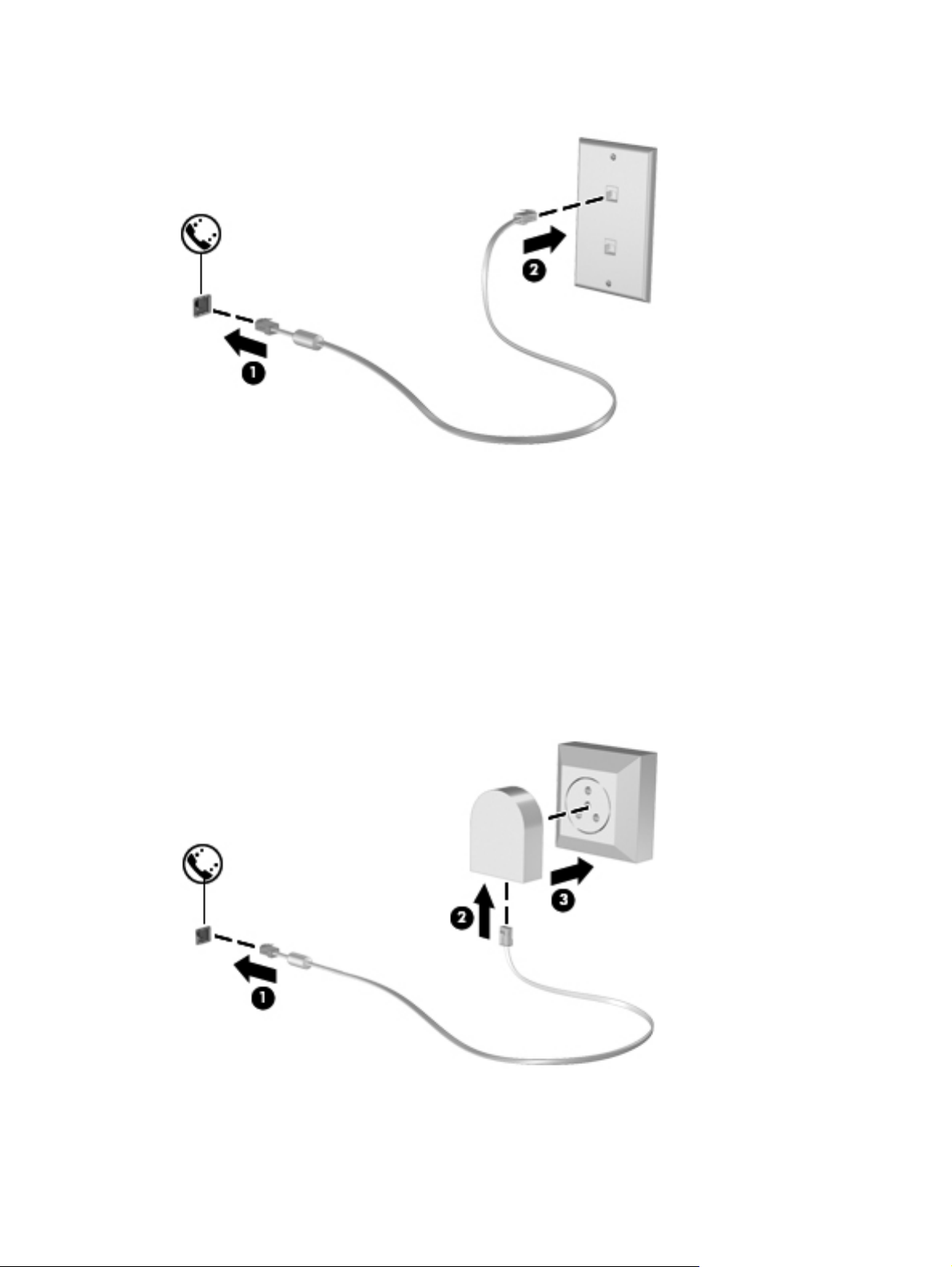
2. Включете кабела за модема в стенната телефонна розетка RJ-11 (2).
Свързване на адаптер за кабел за модем, специфичен за страната или региона
Телефонните розетки са различни в различните страни или региони. За да използвате модема
и кабела за модема извън страната или региона, в който сте купили компютъра, трябва да се
снабдите със специфичен за страната или региона адаптер за кабел за модем.
За да свържете модема към аналогова телефонна линия, която няма телефонно
извършете следните стъпки:
1. Включете кабела за модема в гнездото за модема (1) на компютъра.
2. Включете кабела за модема в адаптера за кабела за модема (2).
3. Включете адаптера за кабела за модема (3) в стенната телефонна розетка.
гнездо RJ-11,
10 Глава 2 Мрежа (само за избрани модели)
Page 21
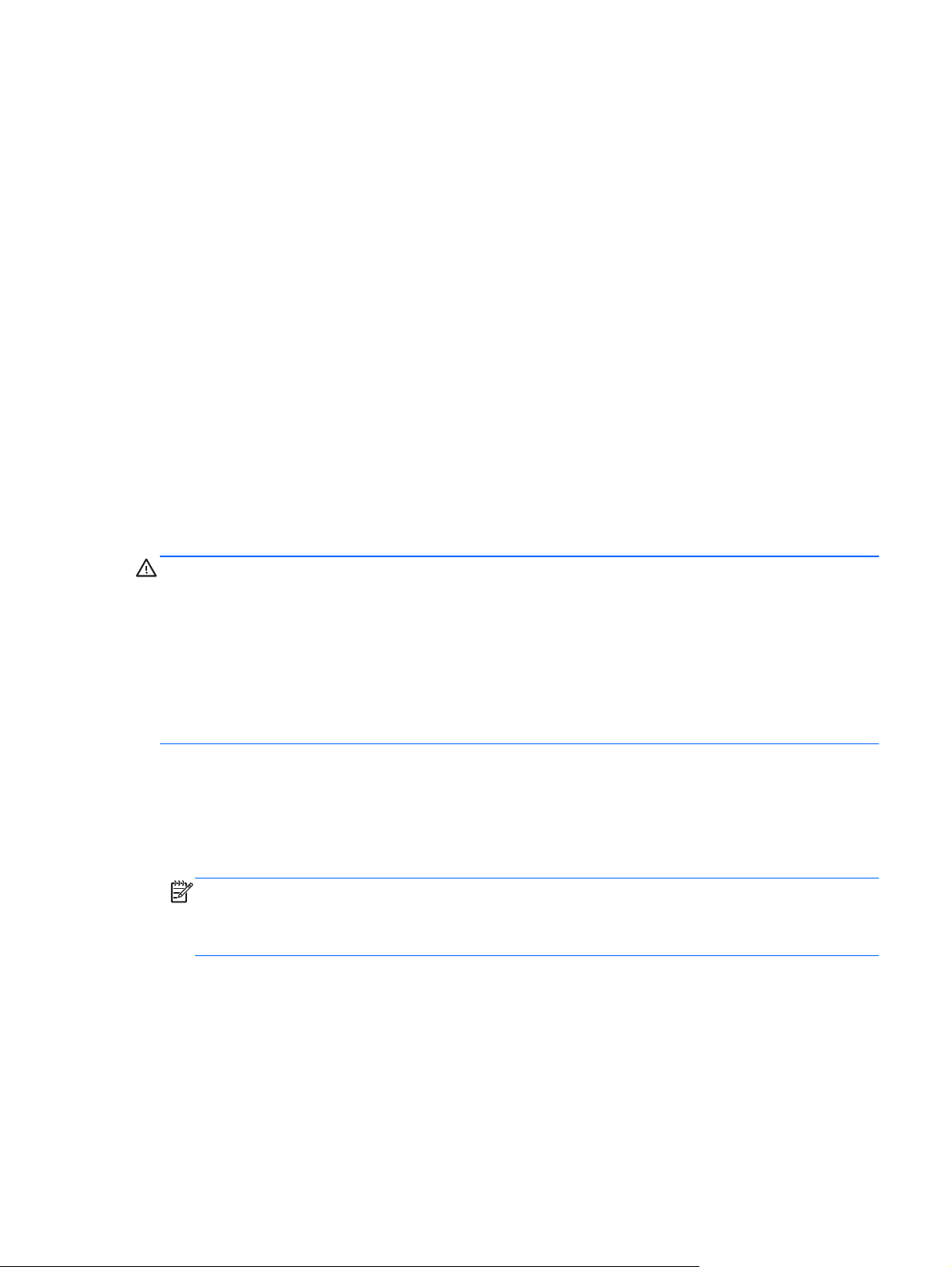
Избор на настройка за местоположение
Показване на текущия избор за местоположение
За да видите текущото местоположение:
1. Изберете Старт > Контролен панел.
2. Щракнете върху Часовник, език и регион.
3. Щракнете върху Регион и език.
4. Щракнете върху раздела „Местоположение“, за да се покаже вашето местоположение.
Добавяне на нови местоположения, когато пътувате
На нов компютър единствената настройка за местоположение
настройката за местоположението за страната или региона, в който сте купили компютъра.
Когато пътувате в други страни или региони, трябва да настроите вътрешния модел на
настройка за местоположение, която отговаря на стандартите за работа на страната или
региона, в който използвате модема.
Когато добавите нови настройки за местоположение
можете във всеки един момент да превключвате между различните настройки. Можете да
добавяте повече от една настройка за местоположение за всяка страна или регион.
ВНИМАНИЕ: За да намалите опасността от изгубване на настройките за вашата страна или
регион на местоживеене, не изтривайте текущите настройки за страната или региона на
модема. За да позволите модемът да се използва в други страни или региони, като
същевременно запазите конфигурацията на вашата страна или регион на местоживеене,
добавяйте нова конфигурация
ВНИМАНИЕ: За да намалите опасността от конфигуриране модема по начин, който
нарушава телекомуникационните разпоредби и закони на страната или региона, който
посещавате, изберете страната или региона, в който се намира компютърът. Модемът може да
не работи добре, ако не бъде избрана правилната страна или регион.
За да добавите ново местоположение:
1. Изберете Старт > Устройства и принтери.
2. Щракнете с десния бутон върху устройството, което представя компютъра, и след това
щракнете върху Настройки на модема.
за всяко местоположение, на което ще използвате модема.
, те се запомнят в компютъра, за да
, достъпна за модема, е
ЗАБЕЛЕЖКА: Трябва да конфигурирате код за избиране на първоначално (текущото)
местоположение, преди да можете да видите раздела „Правила за набиране“. Ако още не
сте конфигурирали местоположение, ще получите запитване да въведете
местоположението, когато щракнете върху „Настройки на модема“.
3. Щракнете върху раздела Правила за набиране.
4. Щракнете върху Ново. Отваря се прозорецът за ново местоположение.
5. В полето „Име на местоположението“ въведете име (например „home“ (вкъщи) или „work“
(на работа)) за новата настройка за местоположение.
6. Изберете страна или регион от списъка „Страна/регион“. (Ако изберете страна или регион,
не се поддържа от модема, изборът на страна/регион ще се върне на САЩ или
която
Великобритания.)
Свързване с кабелна мрежа 11
Page 22
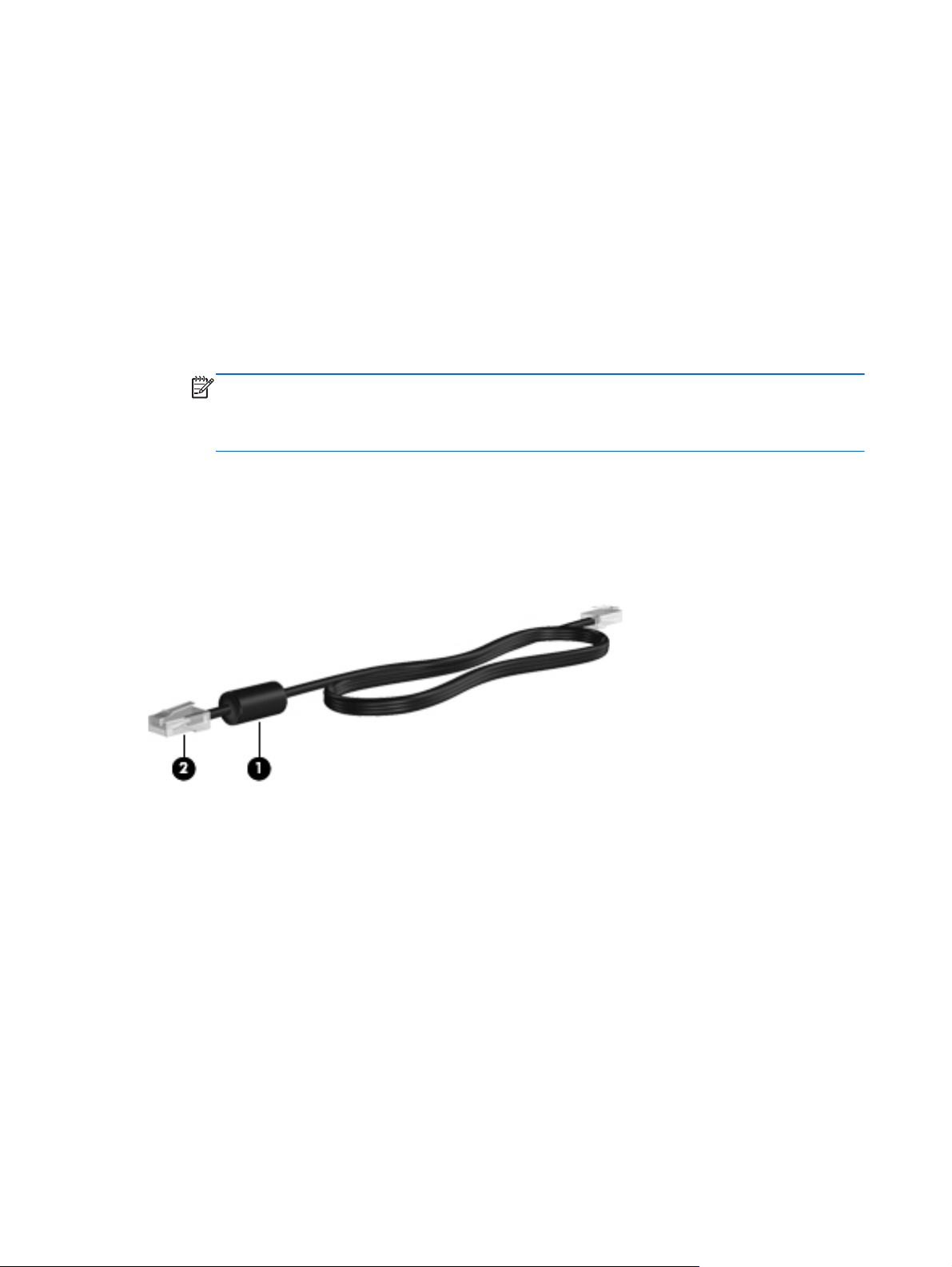
7. Въведете кода за избиране, код на оператора (ако е необходим) и номера за външна
линия (ако е необходимо).
8. До „Набиране“ щракнете върху Тонално или Импулсно.
9. Щракнете върху OK, за да запишете новата си настройка за местоположение.
10. Направете едно от следните неща:
За да зададете новата настройка за местоположение като
●
щракнете върху OK.
За да изберете друга настройка за местоположение като текущата, маркирайте
●
своето предпочитание от настройките в списъка „Местоположение“ и след това
щракнете върху OK.
ЗАБЕЛЕЖКА: Можете да използвате предишната процедура, за да добавите
настройки за местоположения за места във вашата собствена страна или регион и в
други страни или региони. Например можете да добавите настройка с име „На
работа“, която включва правилата за набиране за получаване на външна линия.
текущо местоположение,
Свързване към локална мрежа (LAN) (само за избрани модели)
За свързването към локална мрежа (LAN) е необходим мрежов кабел с 8-полюсен куплунг
RJ-45 (купува се отделно). Ако мрежовият кабел съдържа шумопотискащ елемент (1), който
предотвратява смущенията при приемането на телевизия и радио, обърнете края на кабела с
елемента (2) към компютъра.
За да свържете мрежовия кабел:
1. Включете мрежовия кабел в мрежовия извод (1) на компютъра.
12 Глава 2 Мрежа (само за избрани модели)
Page 23
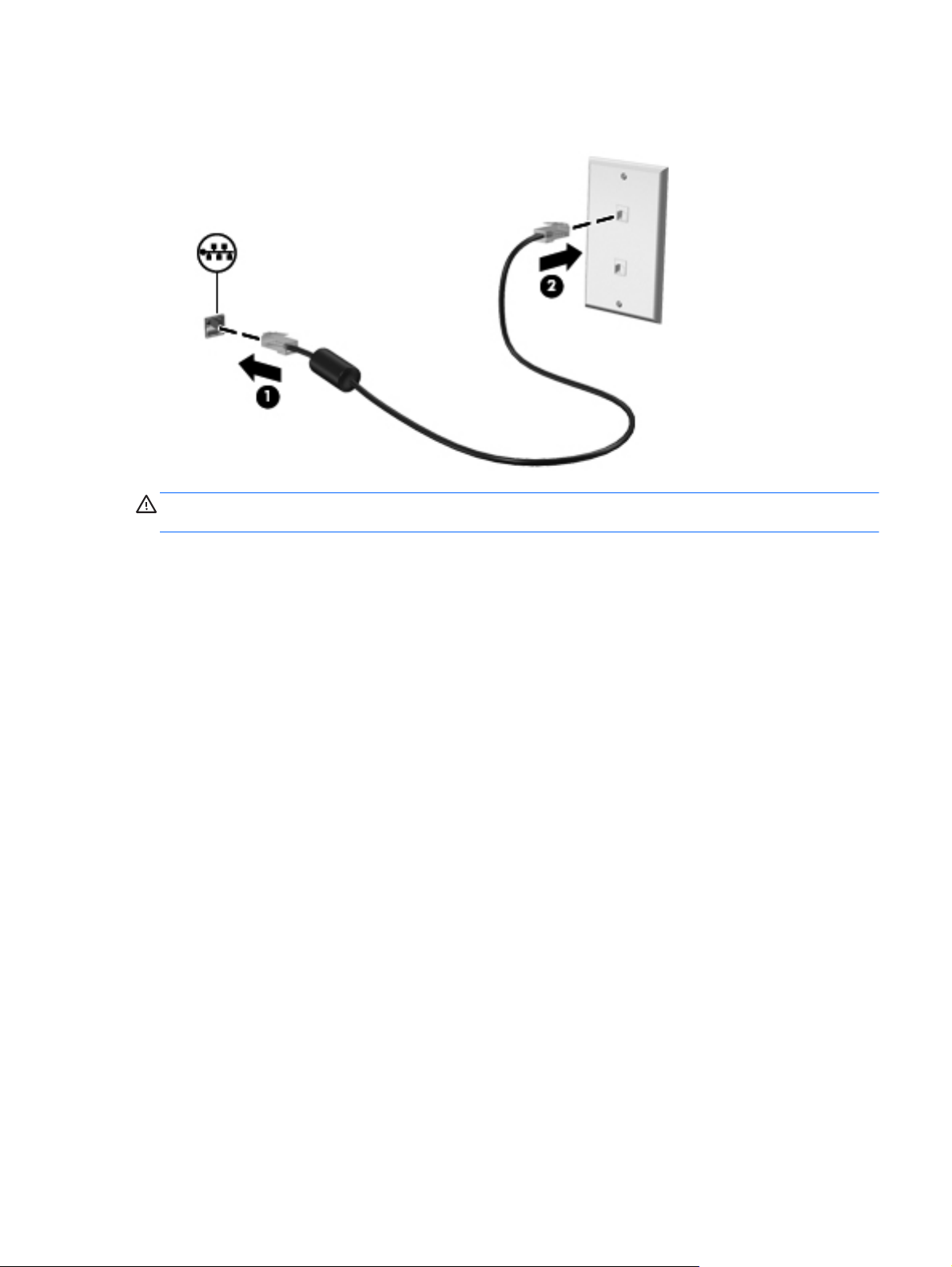
2. Включете другия край на мрежовия кабел в стенна мрежова розетка (2) или
маршрутизатор.
ПРЕДУПРЕЖДЕНИЕ! За да намалите опасността от токов удар, пожар или повреда на
оборудването, не включвайте кабел за модем или телефон в розетка RJ-45 (мрежова).
Свързване с кабелна мрежа 13
Page 24
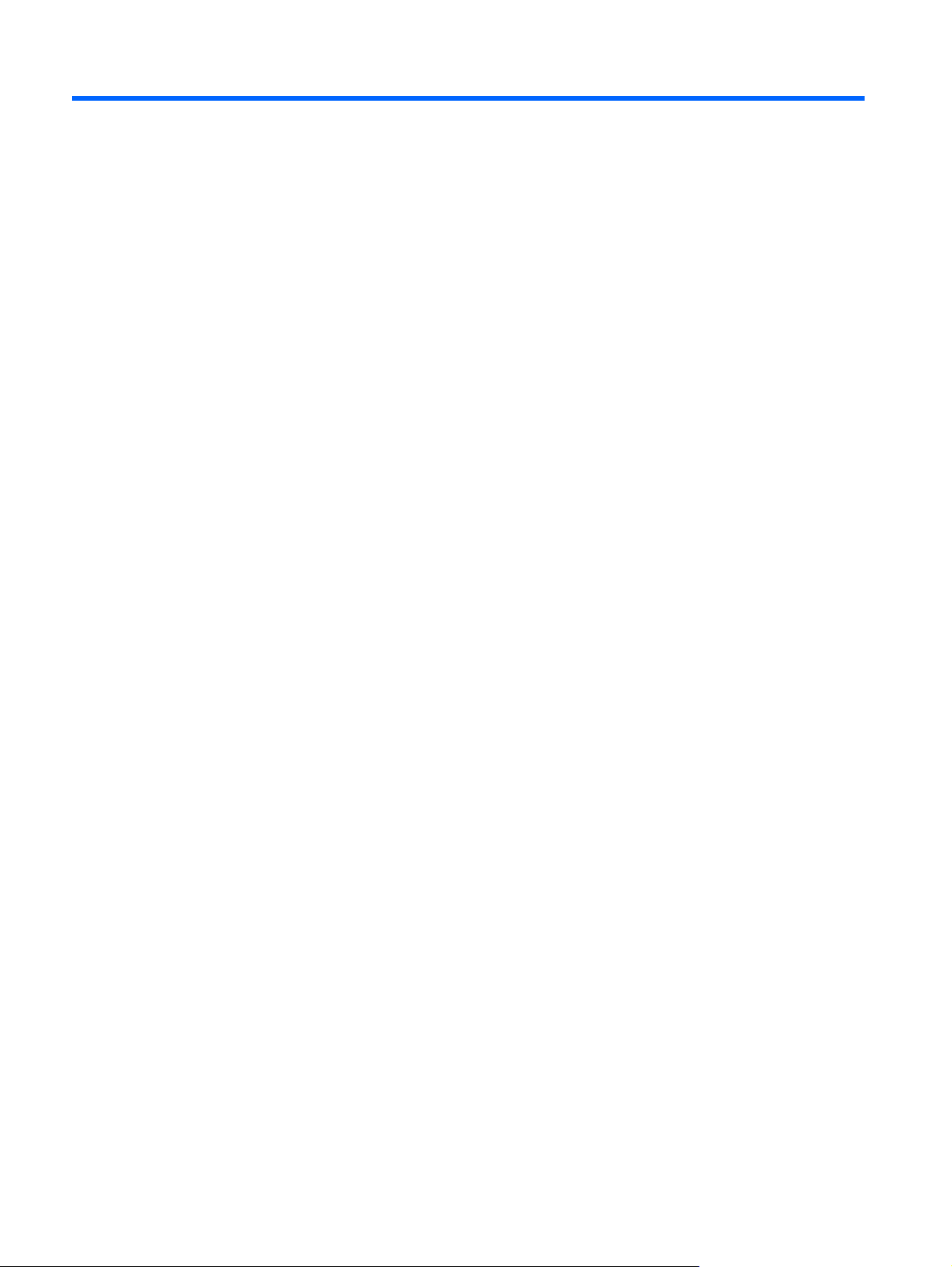
3 Мултимедия
Компютърът може да включва:
● Един или два вградени високоговорителя
Един или два вградени микрофона
●
Вградена уеб камера
●
Предварително инсталиран мултимедиен софтуер
●
Мултимедийни бутони или клавиши
●
Използване на управлението на мултимедия
В зависимост от модела на компютъра може да имате следните възможности за управление
на мултимедия, които ви позволяват да възпроизвеждате, оставяте на пауза, превъртате
напред или назад един медиен файл:
●
●
●
Вижте ръководството
компютъра.
Аудио
Компютърът осигурява разнообразни възможности за работа със звук:
●
●
● Изтегляне на музика от интернет.
● Създаване на мултимедийни презентации.
●
Бутони за мултимедия
Клавишни комбинации за мултимедия (специални клавиши, натиснати заедно с клавиша
fn)
Клавиши за действия за мултимедия
Първи стъпки
Изпълнение на музика.
Запис на звук.
Предаване звук и картина в програми за моментални съобщения.
за информация за управлението на мултимедия на
14 Глава 3 Мултимедия
Page 25
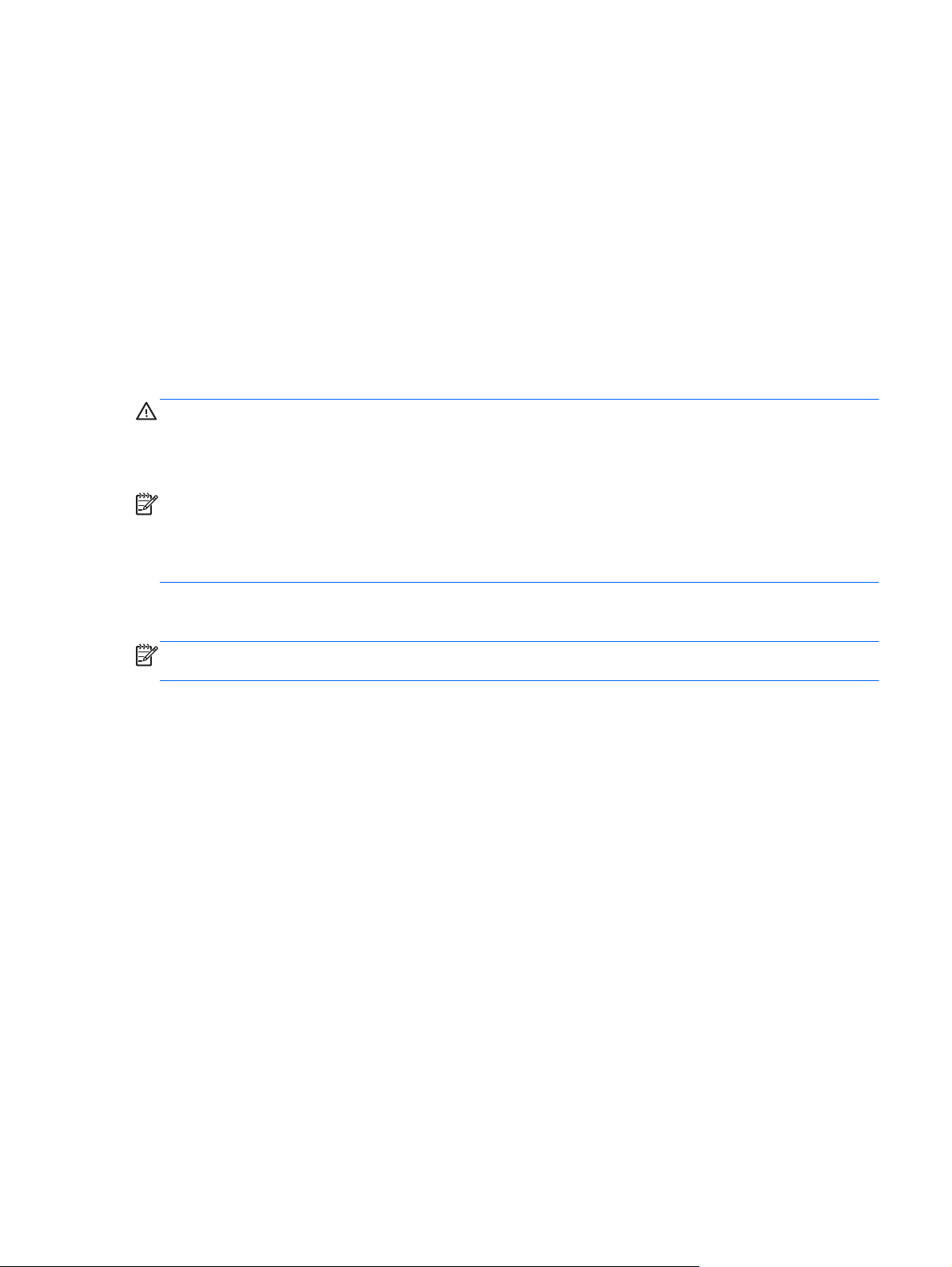
Излъчване на радиопрограми.
●
Създаване (записване) на аудио компактдискове с оптичното устройство (само за избрани
●
модели) или допълнително външно оптично устройство (купува се отделно).
Регулиране на силата на звука
В зависимост от модела на компютъра можете да регулирате силата на звука по следните
начини:
Бутони за сила на звука
●
Клавишни комбинации за силата на звука (конкретни клавиши, натиснати в комбинация с
●
клавиша fn)
Клавиши за сила на звука
●
ПРЕДУПРЕЖДЕНИЕ! За да намалите опасността от нараняване, регулирайте силата на
звука, преди да слагате слушалки, „тапи“ или слушалки с микрофон. За допълнителна
информация за безопасност вж.
околната среда
ЗАБЕЛЕЖКА: Силата на звука може да се контролира и през операционната система и някои
програми.
.
Декларации за нормативните разпоредби, безопасността и
ЗАБЕЛЕЖКА: Вижте в ръководството
има вашият компютър.
Първи стъпки
какъв вид управление на силата на звука
Проверка на аудиофункциите на компютъра
ЗАБЕЛЕЖКА: За да постигнете най-добри резултати, когато записвате, говорете право към
микрофона и записвайте звука в среда без фонов шум.
За да проверите аудиофункциите на вашия компютър, извършете следните стъпки:
1. Изберете Старт > Контролен панел > Хардуер и звук > Звук.
2. Когато се отвори прозорецът „Звук“, щракнете върху раздела Звуци. Под „Програмни
събития“ изберете някое звуково събитие – например сигнал или аларма – и щракнете
върху бутона Провери.
Трябва да чуете звук през
За да проверите функциите за записване на вашия компютър, извършете следните стъпки:
1. Изберете Старт > Всички програми > Принадлежности > Звукозапис.
2. Щракнете върху Стартирай записване и говорете в микрофона. Запишете файла на
работния плот.
3. Отворете мултимедийна програма и пуснете звука.
високоговорителите или през свързаните слушалки.
За да потвърдите или
Контролен панел > Хардуер и звук > Звук.
промените настройките за звука на компютъра, изберете Старт >
Аудио 15
Page 26

Уеб камера (само за избрани модели)
Някои компютри имат вградена уеб камера, която се намира в горната част на дисплея. С
предварително инсталирания софтуер можете да използвате уеб камерата, за да направите
снимка или видеозапис. Можете да прегледате и запишете снимката или видеозаписа.
Софтуерът на уеб камерата ви позволява да експериментирате със следните функции:
●
●
●
За информация за използването на уеб камерата вижте ръководството
информация за използването на уеб камерата изберете Старт > Помощ и поддръжка.
Видео
Компютърът може да има един или повече от следните външни видеопортове:
●
●
●
VGA
Портът за външен монитор – VGA порт – е аналогов интерфейс за дисплей, който свързва
външно дисплейно устройство VGA като външен VGA монитор или VGA проектор към
компютъра.
▲ За да свържете VGA дисплей, свържете кабела на устройството към порта за външен
Снимане и споделяне
Излъчване на видео със софтуер за незабавни съобщения
Моментни снимки
VGA
Порт на дисплея
HDMI
монитор.
на видео
Първи стъпки
. За
ЗАБЕЛЕЖКА: За указания за превключване на изображението на екрана за конкретен
продукт вижте ръководството
16 Глава 3 Мултимедия
Първи стъпки
.
Page 27

Порт на дисплея
Портът на дисплея свързва цифров дисплей като високопроизводителен монитор или
проектор. Портът на дисплея осигурява по-добра производителност от порта за външен VGA
монитор и подобрена цифрова свързаност.
За да свържете цифров дисплей, свържете кабела на устройството към порта на дисплея.
▲
ЗАБЕЛЕЖКА: За указания за превключване на изображението на екрана за конкретен
продукт вижте ръководството
Първи стъпки
.
HDMI
HDMI (интерфейс за мултимедия с висока разделителна способност) портът свързва
компютъра към допълнително видео- или аудиоустройство като телевизор с висока
разделителна способност или съвместим цифров или звуков компонент.
ЗАБЕЛЕЖКА: За да предавате видео- и/или аудиосигнали чрез HDMI порта, ще ви трябва
HDMI кабел (купува се отделно).
Едно HDMI устройство може да се свърже към HDMI порта на компютъра. Информацията,
която се показва на екрана на компютъра, може да се покаже едновременно на HDMI
устройството.
Видео 17
Page 28

За да свържете видео- или аудиоустройство към HDMI порта:
1. Свържете единия край на HDMI кабела към HDMI порта на компютъра.
2. Свържете другия край на кабела към видеоустройството и след това вижте указанията на
производителя на устройството за допълнителна информация.
ЗАБЕЛЕЖКА: За указания за превключване на изображението на екрана за конкретен
продукт вижте ръководството
Първи стъпки
.
Конфигуриране на звука за HDMI
За да конфигурирате звука с HDMI, първо свържете аудио- или видеоустройство – например
телевизор с висока разделителна способност – към HDMI порта на вашия компютър. След
това конфигурирайте устройство за възпроизвеждане на звук по подразбиране както следва:
1. Щракнете с десния бутон върху иконата Високоговорители в областта за уведомяване в
десния край на лентата на задачите, а
възпроизвеждане.
2. В раздела „Възпроизвеждане“ щракнете върху Цифров изход или Устройство с цифров
изход – HDMI.
3. Щракнете върху Направи по подразбиране, а след това щракнете върху OK.
За да върнете звука към високоговорителите на компютъра, извършете следните стъпки:
1. Щракнете с десния бутон върху иконата Високоговорители в
десния край на лентата на задачите, а след това щракнете върху Устройства за
възпроизвеждане.
2. В раздела „Възпроизвеждане“ щракнете върху Високоговорители.
3. Щракнете върху Направи по подразбиране, а след това щракнете върху OK.
след това щракнете върху Устройства за
Intel Wireless Display (само при избрани модели)
областта за уведомяване в
Intel® Wireless Display (безжичен дисплей на Intel) ви позволява да споделяте безжично на
своя телевизор съдържанието от компютъра си. За тази цел се изискват безжичен адаптер за
телевизор (купува се отделно) и графична карта от Intel. Съдържание, което налага защита на
18 Глава 3 Мултимедия
Page 29

изхода, например Blu-ray дискове, няма да се възпроизвежда на безжичния дисплей на Intel. За
подробности относно използването на адаптер за телевизор вж. указанията на производителя.
ЗАБЕЛЕЖКА: Уверете се, че безжичната връзка е разрешена на компютъра, преди да
използвате безжичния дисплей.
Използване на CyberLink PowerDVD (само за избрани модели)
CyberLink PowerDVD превръща компютъра в мобилен център за забавление. Със CyberLink
PowerDVD можете да се забавлявате с музика на компактдискове и филми на DVD и Blu-ray
(BD) дискове. Можете също така да управлявате и редактирате своите колекции от снимки.
За да стартирате CyberLink PowerDVD, изберете Старт > Всички програми > CyberLink
▲
PowerDVD, след което щракнете върху CyberLink PowerDVD.
повече информация относно използването на CyberLink PowerDVD вж. помощта към
За
софтуера PowerDVD.
Използване на CyberLink PowerDVD (само за избрани модели)19
Page 30

4 Управление на захранването
ЗАБЕЛЕЖКА: Един компютър може да има бутон или превключвател за захранването.
Терминът
превключватели за захранването.
бутон за захранване
Изключване на компютъра
ВНИМАНИЕ: Незаписаната информация се губи, когато компютърът се изключи.
Командата за изключване затваря всички отворени програми заедно с операционната система
и след това изключва дисплея и компютъра.
Изключете компютъра при някое от следните обстоятелства:
Когато трябва да смените батерията или ви трябва достъп до компоненти вътре в
●
компютъра
се използва навсякъде в това ръководство и за двата вида
Когато свързвате външно хардуерно устройство, което не се свързва с USB или
●
видеопорт
Когато
●
дълго време
Макар че можете да изключите компютъра и с бутона за захранване, за препоръчване е да
използвате командата за изключване на Windows:
ЗАБЕЛЕЖКА: Ако компютърът е в състояние на заспиване или в хибернация, трябва първо
да излезете от режима на заспиване или хибернация, преди да можете да изключите
компютъра.
1. Запаметете всички работни файлове и затворете всички отворени програми.
2. Изберете Старт > Изключване.
ЗАБЕЛЕЖКА: Ако сте се регистрирали в мрежов домейн, на бутона, който ще натискате,
ще пише „Shut Down (Изключване)“ вместо „Turn Off Computer (Изключване на
компютъра)“.
компютърът няма да бъде използван и ще бъде изключен от външно захранване за
20 Глава 4 Управление на захранването
Page 31

Ако компютърът е блокирал и не можете да използвате горните процедури за изключване,
опитайте следните аварийни процедури в дадената последователност:
Натиснете клавишите ctrl+alt+delete, след което щракнете върху бутона Power
●
(Захранване).
Натиснете и задръжте бутона за захранване поне 5 секунди.
●
Изключете компютъра от външното захранване и извадете батерията.
●
Задаване на опциите на захранването
Използване на режимите за икономия на енергия
Компютърът има два режима за икономия на енергия, които са фабрично разрешени:
заспиване и хибернация.
Когато компютърът влезе в режим на заспиване, индикаторите на захранването мигат и
екранът изгасва. Работните ви файлове се съхраняват в паметта, поради което можете да
излезете от заспиване по-бързо, отколкото от хибернация. Ако компютърът остане в
на заспиване продължително време или ако батерията стигне критично ниво, докато
компютърът е в състояние на заспиване, компютърът влиза в хибернация.
Когато се влиза в хибернация, вашата работа до момента се записва във файла на спящия
режим на твърдия диск и компютърът се изключва.
състояние
ВНИМАНИЕ: За да намалите опасността от влошаване на качеството на звука или
картината, загуба на функции при възпроизвеждане на аудио или видео или загуба на
информация, не влизайте в заспиване или хибернация, докато четете или записвате диск или
външна мултимедийна карта.
ЗАБЕЛЕЖКА: Не можете да установите никаква мрежова връзка, нито да използвате която и
да е от функциите на компютъра, докато компютърът е в състояние на заспиване или
хибернация.
Влизане и излизане от режим на заспиване
Системата е фабрично настроена да влиза в заспиване след определен период на
бездействие, когато работи на захранване от батерията или външно захранване.
Настройките и периодите за захранването могат да се променят от опциите на захранването в
контролния панел на Windows®.
Докато компютърът е включен, можете да влезете в режим на заспиване по един
начини:
Натиснете бързо бутона за захранване.
●
Затворете дисплея.
●
Изберете Старт, щракнете върху стрелката до бутона за изключване, след което върху
●
Заспиване.
от следните
Задаване на опциите на захранването 21
Page 32

За да излезете от режим на заспиване:
Натиснете бързо бутона за захранване.
●
Ако дисплеят е затворен, отворете го.
●
Натиснете клавиш на клавиатурата.
●
Чукнете или плъзнете пръст по тъчпада.
●
Когато компютърът излезе от режим на заспиване, индикаторите на захранването светват и
работата ви продължава от екрана, който е бил на
ЗАБЕЛЕЖКА: Ако сте избрали компютърът да иска парола при събуждане, трябва да
въведете своята парола за Windows, преди да се върнете към работния екран.
Влизане и излизане от хибернация
Системата е фабрично настроена да влиза в хибернация след определен период на
бездействие, когато работи на батерия, външно захранване или когато батерията достигне
критично ниво.
Настройките и периодите за захранването могат да се променят от контролния панел на
Windows.
За да влезете в хибернация:
компютъра, когато сте я прекъснали.
Изберете Старт, щракнете върху стрелката до бутона за
▲
Хибернация.
За да излезете от хибернация:
Натиснете бързо бутона за захранване.
▲
Индикаторите на захранването светват и работата ви продължава от екрана, който е бил на
компютъра, когато сте я прекъснали.
ЗАБЕЛЕЖКА: Ако сте избрали компютърът да иска парола при събуждане, трябва да
въведете своята парола за Windows, преди да се върнете към работния екран.
Използване на измерителя на захранването
Измерителят на захранването се намира в областта за уведомяване най-вдясно на лентата на
задачите. Измерителят на захранването ви позволява бързо да влизате в настройките на
захранването и да виждате оставащия заряд на батерията.
За да се покаже процентът оставащ заряд на батерията и текущият план за захранване,
●
придвижете показалеца върху
● За да отворите опциите за захранването или да промените плана за захранване,
щракнете върху иконата на измерителя на захранването и изберете елемент от списъка.
Различните икони на измерителя на захранването показват дали компютърът работи на
батерия, или на външно захранване. Иконата показва също така съобщение, ако
достигнала ниско или критично ниво.
иконата на индикатора на захранването.
изключване, след което изберете
батерията е
22 Глава 4 Управление на захранването
Page 33

Използване на планове за захранване
Даден план за захранване е сбор от системни настройки, които управляват начина, по който
компютърът използва захранването. Плановете за захранване могат да ви помогнат да
правите икономия на енергия или да увеличавате производителността.
Показване на текущия план за захранване
Използвайте някой от следните методи:
Щракнете върху иконата на измерителя на захранването в областта за уведомяване най-
●
вдясно на лентата на задачите.
● Изберете Старт > Контролен панел > Система и защита > Опции за захранването.
Избор на различен план за захранване
Използвайте някой от следните методи:
Щракнете върху иконата на измерителя на захранването в областта за уведомяване и
●
след това изберете план за захранване от списъка.
Изберете Старт > Контролен панел > Система и защита > Опции на захранването,
●
след което изберете елемент от списъка.
Персонализиране на плановете за захранване
За да персонализирате даден план за захранване:
1. Щракнете върху иконата на измерителя на захранването в областта за уведомяване и
след това щракнете върху Още опции за консумацията.
– или –
Изберете Старт > Контролен панел > Система и защита > Опции на захранването.
2. Изберете план за захранване, а след това щракнете върху
плана.
3. Променете настройките, както е необходимо.
4. За да промените допълнителните настройки, щракнете върху Промяна на допълнителни
настройки на захранването и направете своите промени.
Задаване на защита с парола при събуждане
За да зададете компютърът да иска парола, когато излиза от режим на заспиване или
хибернация, извършете следните стъпки:
1. Изберете Старт > Контролен панел > Система и защита > Опции на захранването.
2. В лявото каре щракнете върху Изискване на парола при събуждане.
3. Щракнете върху Промяна на настройки, които в момента не
Промяна на настройките за
са на разположение.
4. Щракнете върху Изисквай парола (препоръчва се).
Задаване на опциите на захранването 23
Page 34

ЗАБЕЛЕЖКА: Ако трябва да създадете парола на потребителски акаунт или да
промените текущата парола на своя акаунт, щракнете върху Създайте или променете
паролата на собствения си акаунт и следвайте указанията на екрана. Ако не трябва да
създавате или променяте парола на потребителски акаунт, минете на стъпка 5.
5. Щракнете върху Записване на промените.
Използване на HP Power Manager (само за избрани модели)
Power Manager ви позволява да изберете план за захранване с цел оптимизиране на
потреблението на енергия и зареждането на батерията на компютъра. Налични са следните
планове за захранване:
Икономия на енергия
●
Препоръчан от HP
●
Висока производителност
●
За да стартирате Power Manager, когато се изпълнява Windows:
Изберете Старт > Всички програми > HP > HP Power Manager.
▲
24 Глава 4 Управление
на захранването
Page 35

Захранване от батерията
Когато в компютъра има заредена батерия и компютърът не е включен във външно
захранване, компютърът работи на захранване от батерията. Когато компютърът е включен
във външно променливотоково захранване, компютърът работи на променливотоково
захранване.
Ако в компютъра има заредена батерия и той работи на външно променливотоково
захранване, компютърът превключва на захранване от батерията, ако
адаптер бъде изваден от компютъра.
ЗАБЕЛЕЖКА: Когато разкачите променливотоковото захранване, яркостта на дисплея
автоматично намалява, за да се съхрани времето за работа на батерията. За информация за
увеличаване или намаляване на яркостта на дисплея вижте ръководството
Можете да държите батерия в компютъра или да я съхранявате отвън в зависимост от това как
работите. Когато държите батерията в компютъра, докато компютърът е включен в
променливотоковото захранване, батерията се зарежда и също така опазва работата ви в
случай на отпадане на захранването. Батерията в компютъра обаче бавно се разрежда, когато
компютърът
ПРЕДУПРЕЖДЕНИЕ! За да намалите потенциалните проблеми с безопасността,
използвайте само батерията към компютъра, резервна батерия от HP или съвместима
батерия, купена от HP.
Продължителността на работата на батерията се различава в зависимост от настройките за
управление на захранването, програмите, които работят в компютъра, свързаните към
компютъра външни устройства и други фактори.
е изключен и не е свързан с външно захранване.
променливотоковият
Първи стъпки
.
Търсене на информация за батерията
„Помощ и поддръжка“ осигурява следните инструменти и информация за батерията:
● Инструмент за проверка на батерията
● Информация за калибрирането, управлението на захранването и правилното поддържане
и съхранение за максимално увеличаване на времето за работа на батерията
● Информация за типовете батерии, техните технически данни, срокове за експлоатация и
капацитет
За да отворите информацията
▲ Изберете Старт > Помощ и поддръжка > Обучение > Планове за захранване: често
задавани въпроси.
за батерията:
Използване на „Проверка на батерията“
„Проверка на батерията“ в „Помощ и поддръжка“ дава информация за състоянието на
инсталираната в компютъра батерия.
Захранване от батерията 25
Page 36

За да стартирате „Проверка на батерията на HP“:
1. Свържете променливотоковия адаптер с компютъра.
ЗАБЕЛЕЖКА: Компютърът трябва да бъде свързан с външно захранване, за да може
„Проверка на батерията“ да работи както трябва.
2. Изберете Старт > Помощ и поддръжка > Отстраняване на неизправности >
Захранване, топлинни и механични.
3. Щракнете върху раздела Захранване и след това щракнете върху Проверка на
батерията.
„Проверка на батерията“ проверява батерията и нейните клетки, за да разбере дали работят
правилно, и след това отчита резултатите от проверката.
Показване на оставащия заряд на батерията
Придвижете показалеца върху иконата на измерителя на захранването в областта за
▲
уведомяване най-вдясно на лентата на задачите.
Максимално увеличаване на времето за разреждане на батерията
Времето за разреждане на батерията варира според функциите, които използвате, докато
компютърът работи на захранване от батерията. Максималното време за разреждане
постепенно намалява, тъй като капацитетът на батерията естествено се влошава.
Съвети за максимално увеличаване на времето за разреждане на батерията:
Намалете яркостта на дисплея.
●
Извадете батерията от компютъра, когато не
●
Съхранявайте батерията на хладно и сухо място.
●
Изберете настройката Икономия на енергия в опциите на захранването.
●
Мерки при ниски нива на батерията
Информацията в този раздел описва фабрично настроените предупреждения и реакциите на
системата. Някои от предупрежденията за ниско ниво на батерията и реакциите на системата
могат да се променят от „Опции на захранването“ в контролния панел на Windows.
Предпочитанията, зададени с „Опции на захранването“, не влияят на индикаторите.
Идентифициране на ниските нива на батерията
Когато батерия, която е единствен източник на захранване за компютъра, достигне ниско или
критично ниво, поведението на компютъра е следното:
Индикаторът за състоянието на батерията (само за избрани модели) показва ниско или
●
критично ниво на батерията.
ЗАБЕЛЕЖКА: За допълнителна информация за индикатора за състоянието на
батерията вижте ръководството
Първи стъпки
се използва или зарежда.
.
26 Глава 4 Управление на захранването
Page 37

– или –
Иконата на измерителя на захранването в областта за уведомяване уведомява за ниско
●
или критично ниво на батерията.
ЗАБЕЛЕЖКА: За допълнителна информация за измерителя на захранването вижте
Използване на измерителя на захранването на страница 22.
Компютърът извършва следните действия при критично ниво на батерията:
Ако хибернацията е разрешена и компютърът е включен или е в състояние на заспиване,
●
компютърът влиза в хибернация.
Ако хибернацията е забранена и компютърът е включен или е в състояние на заспиване,
●
компютърът остава за кратко в състояние на заспиване, след
цялата незаписана информация.
това се изключва и губи
Решаване на проблем с ниско ниво на батерията
Решаване на проблем с ниско ниво на батерията, когато има външно захранване
Свържете едно от следните устройства:
▲
Мрежов адаптер
●
Допълнително устройство за скачване или разширение
●
Допълнителен адаптер за захранване, купен като аксесоар от HP
●
Решаване на проблем с ниско ниво на батерията, когато има на разположение заредена батерия
1. Изключете компютъра или
2. Сменете разредената батерия със заредена.
3. Включете компютъра.
Решаване на проблем с ниско ниво на батерията, когато няма на разположение източник на захранване
Влизане в хибернация.
●
Запишете работните файлове и изключете компютъра.
●
Решаване на проблем с ниско ниво на батерията, когато компютърът не може да излезе от хибернация
Когато
следните стъпки:
1. Сменете разредената батерия със заредена или свържете променливотоковия адаптер
2. Излизайте от хибернация с натискане на бутона за захранване.
компютърът няма достатъчно захранване, за да излезе от хибернация, изпълнете
към компютъра и към външно захранване.
влезте в хибернация.
Захранване от батерията 27
Page 38

Съхраняване на мощността на батерията
● Изберете настройки за ниско потребление на енергия с „Опции на захранването“ в
контролния панел на Windows.
Изключете безжичните и мрежовите връзки и затворете приложенията за модем, когато не
●
ги използвате.
Разкачете неизползваните външни устройства, които не са включени във външен
●
захранващ източник.
Спрете, забранете или извадете всички външни мултимедийни карти, които
●
използвате.
Намаляване на яркостта на екрана.
●
Преди да напуснете работното място, влизайте в заспиване или хибернация, или
●
изключете компютъра.
Съхранение на батерия
ВНИМАНИЕ: За да намалите опасността от повреда на батерия, не я излагайте на високи
температури продължително време.
Ако компютърът няма да се използва и ще бъде изключен от външното захранване за повече
от 2 седмици, извадете батерията и я съхранявайте отделно.
За да удължите заряда на оставена на съхранение батерия, поставете я на хладно и сухо
място.
ЗАБЕЛЕЖКА: Една оставена на съхранение батерия трябва да се проверява всеки 6 месеца.
Ако капацитетът е под 50 процента, заредете отново батерията, преди да я оставите отново на
съхранение.
Калибрирайте батерията, преди да я използвате, ако е била оставена на съхранение в
продължение на месец или повече.
не
Изхвърляне на използвана батерия
ПРЕДУПРЕЖДЕНИЕ! За да намалите опасността от пожар или изгаряния, не разглобявайте,
не трошете и не пробивайте батерията; не давайте накъсо външните контакти; не изхвърляйте
в огън или вода.
Вж.
Декларации за нормативните разпоредби, безопасността и околната среда
информация за правилното изхвърляне на батерията.
Поставяне на батерията
В Windows 7 „Проверка на батерията“ в „Помощ и поддръжка“ ви казва кога да смените
батерията, когато вътрешна клетка не се зарежда както трябва или когато капацитетът на
батерията е достигнал състояние „слаб“. Ако батерията евентуално е още в гаранция на HP,
указанията ще включват гаранционен номер. Съобщение ще ви препрати към уебсайта на HP
повече информация за поръчката на нова батерия за смяна.
за
28 Глава 4 Управление на захранването
относно
Page 39

Използване на външно променливотоково захранване
ЗАБЕЛЕЖКА: За информация за свързване към променливотоково захранване вижте
листовката
Външно променливотоково захранване се подава с одобрен променливотоков адаптер или
допълнително устройство за скачване или разширение.
ПРЕДУПРЕЖДЕНИЕ! За да намалите потенциалните проблеми с безопасността,
използвайте само променливотоковия адаптер към компютъра, резервен променливотоков
адаптер от HP или съвместим променливотоков адаптер, закупен от HP.
Включете компютъра във външно променливотоково захранване при някое от следните
обстоятелства:
ПРЕДУПРЕЖДЕНИЕ! Не зареждайте батерията на компютъра, когато сте на борда на
самолет.
Когато зареждате или калибрирате батерия
●
Когато инсталирате или променяте системен софтуер
●
Когато записвате информация на компактдиск, DVD или BD (само за избрани модели)
●
Когато работи програмата за дефрагментиране на дискове
●
Когато извършване архивиране или възстановяване
●
Бърза настройка
, която се намира в кашона на компютъра.
Когато включите компютъра във външно променливотоково захранване, ще се случат
следните неща:
Батерията започва да се зарежда.
●
Ако компютърът е включен, иконата на измерителя на захранването в областта за
●
уведомяване ще се промени.
Когато изключите външното променливотоково захранване, ще се случат следните неща:
Компютърът ще мине на захранване от батерията.
●
Яркостта на дисплея автоматично ще се намали, за да се пести батерията.
●
Проверка на променливотоков адаптер
Проверете променливотоковия адаптер, ако компютърът проявява някой от следните
симптоми, когато е включен в променливотоково захранване:
Компютърът не иска да се включи.
●
Дисплеят не иска да се включи.
●
Индикаторите на захранването не светят.
●
За да проверите променливотоковия адаптер:
1. Изключете компютъра.
2. Извадете батерията от компютъра.
Използване на външно променливотоково захранване
29
Page 40

3. Свържете променливотоковия адаптер с компютъра и след това го включете в
електрически контакт.
4. Включете компютъра.
Ако индикаторите на захранването се
●
нормално.
Ако индикаторите на захранването остават
●
променливотоковия адаптер до компютъра и тази от променливотоковия адаптер до
електрическия контакт, за да се уверите, че са надеждни.
Ако индикаторите на захранването остават
●
не работи и трябва да се смени.
Свържете се с „Поддръжка на клиенти“ на HP за информация как да получите резервен
променливотоков захранващ адаптер.
включат
, променливотоковият адаптер работи
изключени
изключени
, проверете връзката от
, променливотоковият адаптер
Използване на HP CoolSense (само за избрани модели)
HP CoolSense ви позволява да управлявате настройките за охлаждане чрез използването
на предварително определени режими, които подчертават бързодействието, температурата,
скоростта на вентилатора и шума на компютъра.
Вкл. – конфигурира настройките за охлаждане, за да се избегне повишаване на
●
температурата и да бъде компютърът ви по-хладен при допир.
Изкл. – ако CoolSense е изкл., компютърът
●
да доведе до по-висока температура в сравнение с режима „Вкл.“.
ще работи най-бързо, но тази настройка може
Авто (само за избрани модели) – установява автоматично дали компютърът е неподвижен
●
или бива преместван и оптимизира настройките за охлаждане, за да съответстват на
начина на използване. Ако компютърът е неподвижен, HP CoolSense поставя приоритет
бързодействието и задава режим „Изкл.“. Ако компютърът бива преместван,
на
HP CoolSense поставя приоритет на температурата и задава режим „Вкл.“.
За да промените предпочитанията за охлаждане, извършете следните стъпки:
Изберете Старт > Контролен панел > Хардуер и звук > HP CoolSense.
▲
30 Глава 4 Управление на захранването
Page 41

5 Външни карти и устройства
Използване на карти в слота за цифрови карти (само за избрани модели)
Допълнителните цифрови карти осигуряват защитено съхранение и удобно споделяне на
данни. Тези карти често се използват с фотоапарати и джобни компютри, които имат цифрови
носители, както и с други компютри.
За да разберете кои формати цифрови карти се поддържат на компютъра, вижте
ръководството
Първи стъпки
Поставяне на цифровата карта
ВНИМАНИЕ: За да намалите опасността от повреда на изводите на цифровите карти,
поставяйте цифровите карти с минимално усилие.
.
1. Дръжте картата със страната за етикета нагоре и изводите, обърнати към компютъра.
2. Поставете картата в слота за цифрови карти и след това натиснете картата навътре,
докато се фиксира здраво.
Ще чуете звук, когато устройството е разпознато, и може да се покаже меню с опции.
Използване на карти в слота за цифрови карти (само за избрани модели)31
Page 42

Изваждане на цифрова карта
ВНИМАНИЕ: За да намалите опасността от загуба на данни или блокиране на системата,
използвайте следната процедура за безопасно изваждане на цифровата карта:
1. Запишете информацията и затворете всички програми, свързани с цифровата карта.
2. Щракнете върху иконата за изваждане на хардуер в областта за уведомяване най-вдясно
на лентата на задачите. После следвайте указанията на екрана.
3. Натиснете картата навътре (1) и след това я извадете от слота (2).
ЗАБЕЛЕЖКА: Ако картата не излиза, издърпайте я от слота.
Използване на ExpressCard (само за избрани модели)
ExpressCard е високопроизводителна PC Card, която е поставена в слота ExpressCard.
Конфигуриране на ExpressCard
Инсталирайте само необходимия за картата софтуер. Ако получите указание от производителя
на ExpressCard да инсталирате драйверите на устройството:
Инсталирайте само драйверите на устройството за вашата операционна система.
●
Не инсталирайте допълнителен софтуер като услуги за карти, услуги за сокети или
●
„enablers“ (разрешаващи модули), предоставен от производителя на ExpressCard.
Поставяне на ExpressCard
ВНИМАНИЕ: За да предотвратите повреда на компютъра и външните мултимедийни карти,
не поставяйте PC Card в слот ExpressCard.
ВНИМАНИЕ: За да намалите опасността от повреда на изводите:
Използвайте минимална сила, когато поставяте ExpressCard.
Не премествайте и не транспортирайте компютъра, когато се използва ExpressCard.
В слота ExpressCard може да има защитна вложка. За да извадите вложката:
1. Натиснете навътре вложката (1), за да я освободите.
32 Глава 5 Външни карти и устройства
Page 43

2. Издърпайте вложката извън слота (2).
За да поставите ExpressCard:
1. Дръжте картата със страната за етикета нагоре и изводите, обърнати към компютъра.
2. Поставете картата в слота за ExpressCard и след това натиснете картата навътре, докато
се фиксира здраво.
Ще чуете звук, когато картата е разпозната, и може да се покаже меню с опции.
ЗАБЕЛЕЖКА: Първия път, когато свържете ExpressCard, в областта за уведомяване се
появява съобщение, което ви уведомява, че картата е разпозната от компютъра.
ЗАБЕЛЕЖКА: За да пестите енергия, спирайте или изваждайте ExpressCard, когато не я
използвате.
Изваждане на ExpressCard
ВНИМАНИЕ: За да намалите опасността от загуба на данни или блокиране на системата,
използвайте следната процедура за безопасно изваждане на ExpressCard:
1. Запишете информацията и затворете всички програми, свързани с ExpressCard.
2. Щракнете върху иконата за изваждане на хардуер в областта за уведомяване най-вдясно
на лентата на задачите и следвайте указанията на екрана.
3. Освободете и извадете ExpressCard:
а. Леко натиснете навътре картата ExpressCard (1), за да я отключите.
б. Издърпайте картата ExpressCard от слота (2).
Използване
на ExpressCard (само за избрани модели)33
Page 44

Използване на смарт карти (само за избрани модели)
ЗАБЕЛЕЖКА: Понятието
за картите Java™.
Смарт картата има размер на кредитна карта и съдържа микрочип с памет и микропроцесор.
Подобно на персоналните компютри, някои смарт карти имат операционна система за
управление на входните и изходните данни, както и функции за защита срещу подправяне.
Стандартните за отрасъла смарт карти се използват с четец за смарт карти (само
модели).
За достъп до съдържанието на микрочипа ви е необходим персонален идентификационен
номер (ПИН). Повече информация за функциите на смарт картите за защита можете да
намерите в „Помощ и поддръжка“.
Поставяне на смарт карта
1. Хванете картата с етикета нагоре и леко я плъзнете в четеца за смарт карти, докато
картата се намести.
смарт карта
се използва в тази глава както за смарт картите, така и
за избрани
2. Следвайте указанията от екрана за влизане в компютъра с помощта на ПИН на смарт
картата.
34 Глава 5 Външни карти и устройства
Page 45

Изваждане на смарт карта
▲ Хванете края на смарт картата и след това я извадете от четеца за смарт карти.
Използване на USB устройство
Универсалната серийна шина (USB) е хардуерен интерфейс, който може да се използва за
свързване на допълнително външно устройство, например USB клавиатура, мишка, дисково
устройство, принтер, скенер или концентратор.
Някои USB устройства може да имат нужда от допълнителен софтуер, който обикновено е
включен към устройството. За повече информация за специфичния за устройството софтуер
вижте указанията на производителя
диск или да се намират на уебсайта на производителя.
Компютърът има поне 1 USB порт, който поддържа USB 1.0, 1.1, 2.0 или 3.0 устройства.
Компютърът може да има и захранен USB порт, който осигурява захранване на външно
устройство, ако то се използва с кабел за захранен USB порт. Допълнително устройство за
скачване
използват с компютъра.
или USB концентратор осигурява допълнителни USB портове, които може да се
. Тези указания може да са доставени със софтуера, на
Свързване на USB устройство
ВНИМАНИЕ: За да намалите опасността от повреда на USB извод, включвайте устройството
с минимално усилие.
Използване на USB устройство 35
Page 46

Включете USB кабела за устройството в USB порта.
▲
ЗАБЕЛЕЖКА: USB портът на компютъра може да се различава малко от илюстрациите
в този раздел.
Ще чуете звук, когато устройството е разпознато.
ЗАБЕЛЕЖКА: Първия път, когато свържете USB устройство, в областта за уведомяване се
появява съобщение, което ви уведомява, че устройството е разпознато от компютъра.
Изваждане на USB устройство
ВНИМАНИЕ: За да намалите опасността от повреда на USB извод, не дърпайте кабела, за
да извадите USB устройството.
ВНИМАНИЕ: За да намалите опасността от загуба на информация или блокиране на
системата, използвайте следната процедура за безопасно изваждане на USB устройството:
1. За да извадите USB устройство, запишете информацията и затворете всички програми,
свързани с устройството.
2. Щракнете върху иконата за изваждане на хардуер в областта за уведомяване най-вдясно
на лентата на задачите и следвайте указанията на екрана.
3. Извадете устройството.
Използване на 1394 устройства (само за избрани модели)
IEEE 1394 е хардуерен интерфейс, който свързва високоскоростно мултимедийно или
запаметяващо устройство към компютъра. Скенери, цифрови фотоапарати и видеокамери
често изискват 1394 връзка.
Някои 1394 устройства може да имат нужда от допълнителен софтуер, който обикновено е
включен към устройството. За повече информация за специфичния за устройството софтуер
вижте указанията на производителя.
36 Глава
Портът 1394 поддържа и IEEE 1394a устройства.
5 Външни карти и устройства
Page 47

Свързване на 1394 устройство
ВНИМАНИЕ: За да намалите опасността от повреда на 1394 извод, включвайте устройството
с минимално усилие.
За да свържете 1394 устройство към компютъра, свържете 1394 кабела на устройството
▲
към 1394 порта.
Ще чуете звук, когато устройството е разпознато.
Изваждане на устройство 1394
ВНИМАНИЕ: За да намалите опасността от загуба на данни или блокиране на системата,
спрете 1394 устройството, преди да го изваждате.
ВНИМАНИЕ: За да намалите опасността от повреда на 1394 извод, не дърпайте кабела, за
да извадите 1394 устройството.
1. За да извадите 1394 устройство, запишете информацията и затворете всички програми,
свързани с устройството.
2. Щракнете върху иконата за изваждане на хардуер в областта за уведомяване най-вдясно
на лентата на задачите и следвайте указанията на екрана.
3. Извадете устройството.
Използване на eSATA устройство (само за избрани модели)
Един eSATA порт свързва допълнителен високоскоростен eSATA компонент, например външен
твърд диск.
Някои eSATA устройства може да имат нужда от допълнителен софтуер, който обикновено е
включен към устройството. За повече информация за специфичния за устройството софтуер
вижте указанията на производителя.
ЗАБЕЛЕЖКА: eSATA портът поддържа и допълнително USB устройство.
Използване на eSATA устройство (само за избрани модели)37
Page 48

Свързване на eSATA устройство
ВНИМАНИЕ: За да намалите опасността от повреда на извод на eSATA порт, включвайте
устройството с минимално усилие.
За да свържете eSATA устройство с компютъра, свържете eSATA кабела за устройството
▲
към eSATA порта.
Ще чуете звук, когато устройството е разпознато.
Изваждане на eSATA устройство
ВНИМАНИЕ: За да намалите опасността от повреда на eSATA извод, не дърпайте кабела, за
да извадите eSATA устройството.
ВНИМАНИЕ: За да намалите опасността от загуба на информация или блокиране на
системата, използвайте следната процедура за безопасно изваждане на устройството:
1. За да извадите eSATA устройство, запишете информацията и затворете всички програми,
свързани с устройството.
2. Щракнете върху иконата за изваждане на хардуер в областта за уведомяване най-вдясно
на лентата на задачите и следвайте указанията на екрана.
3. Извадете устройството.
Използване на допълнителни външни устройства
ЗАБЕЛЕЖКА: За повече информация за необходимия софтуер и драйвери или за да
разберете кой порт на компютъра да използвате, вижте указанията на производителя.
За да свържете външно устройство към компютъра:
38 Глава 5 Външни карти и устройства
Page 49

ВНИМАНИЕ: За да намалите опасността от повреда на оборудването, когато свързвате
захранено устройство, устройството трябва да бъде изключено и захранващият кабел на
променливотоковото захранване трябва да бъде изваден.
1. Свържете устройството с компютъра.
2. Ако свързвате захранено устройство, включете захранващия кабел на устройството в
заземен електрически контакт.
3. Включете устройството.
За да разкачите незахранено външно устройство, първо изключете устройството и след това
го разкачете от компютъра. За да разкачите захранено външно устройство, изключете
устройството, разкачете го от компютъра и след това извадете
променливотоковото захранване.
захранващия кабел на
Използване на допълнителни външни дискови устройства
Сменяемите външни устройства разширяват вашите възможности за съхраняване и достъп до
информация. USB устройство може да се добави със свързване на устройството към USB порт
на компютъра.
ЗАБЕЛЕЖКА: Външните USB оптични устройства на HP трябва да се свързват към
захранения USB порт на компютъра.
USB устройствата включват следните типове:
1,44-MB флопидисково устройство
●
Модул на твърд диск (твърд диск със свързан адаптер)
●
● Външно оптично устройство (компактдиск, DVD и Blu-ray)
● MultiBay устройство
Използване на извода за разширение (само за избрани модели)
Изводът за разширение свързва компютъра с допълнително устройство за скачване или
разширение така, че допълнителните портове и изводи да могат да се използват с компютъра.
Използване на допълнителни външни устройства 39
Page 50

6 Устройства
Боравене с дисковите устройства
Дисковите устройства са крехки компютърни компоненти, които изискват внимателно
отношение. Запознайте се със следните предупреждения, преди да боравите с дисковите
устройства. Допълнителни предупреждения са включени към процедурите, за които се
отнасят.
Взимайте следните предпазни мерки:
Преди да премествате компютър, който е свързан с външен твърд диск, влезте в режим
●
на заспиване и
Преди да боравите с дисково устройство, разредете статичното електричество с
●
докосване на небоядисана метална повърхност на устройството.
изчакайте екранът да изгасне или изключете външния твърд диск.
Не докосвайте контактите на изводите на сменяем диск или на компютъра.
●
Трябва да боравите внимателно с дисковото устройство; не го изпускайте и не слагайте
●
предмети върху него.
Преди да изваждате или поставяте дисково устройство, изключете компютъра. Ако не сте
●
сигурни дали компютърът е изключен, дали е в заспиване, или в хибернация, включете
компютъра и след това го изключете от операционната система.
● Не вкарвайте дисково устройство в гнездото със сила.
● Не пишете на клавиатурата и
върху диска. Процедурата за запис е чувствителна към вибрация.
● Когато батерията е единственият източник на захранване, батерията трябва да бъде
достатъчно заредена, преди да се записва върху носител.
Избягвайте излагането на дисково устройство на много висока или много ниска
●
температура или влажност.
Не допускайте
●
устройство с почистващи препарати.
Изваждайте носителя от дисково устройство, преди да изваждате устройството от
●
отделението за устройството, да пътувате с дисково устройство, да го транспортирате или
съхранявате.
върху дисково устройство да попадат течности. Не пръскайте дисковото
не движете компютъра, докато оптично устройство записва
40 Глава 6 Устройства
Page 51

Ако устройство трябва да се изпрати по пощата, поставете го в специална мехуреста
●
торбичка или друга защитна опаковка, която надпишете „ЧУПЛИВО“.
Избягвайте излагането на запаметяващо устройство на магнитни полета. Някои от
●
охранителните устройства, които създават магнитни полета, са проходните детектори на
летищата и ръчните металотърсачи. Лентовите транспортьори на летищата и подобни
охранителни
устройства, които проверяват ръчния багаж, използват рентгенови лъчи, а не
магнитни полета и затова не повреждат дисковите устройства.
Боравене с дисковите устройства 41
Page 52

Използване на твърди дискове
Ускоряване на работата на твърдия диск
Използване на програмата за дефрагментиране на диска
Докато използвате компютъра, файловете на твърдия диск се фрагментират. Програмата за
дефрагментиране на диска консолидира фрагментираните файлове и папки на твърдия диск
така, че системата да може да работи по-ефективно.
ЗАБЕЛЕЖКА: На немагнитни твърди дискове не е необходимо да се изпълнява програмата
за дефрагментиране на диска.
След като стартирате програмата за дефрагментиране на диска, тя работи без нужда от
намеса. В зависимост от размера на твърдия диск и броя на фрагментираните файлове
програмата за дефрагментиране на диска може да работи повече от един час. Можете да я
настроите да работи през нощта или в друго време, когато не
HP препоръчва дефрагментиране на твърдия диск поне веднъж месечно. Можете да зададете
програмата за дефрагментиране на диска да работи по месечен график, но можете да
дефрагментирате компютъра и ръчно по всяко време.
За да стартирате програмата за дефрагментиране на диска:
1. Свържете компютъра с променливотоково захранване.
използвате компютъра.
2. Изберете Старт > Всички
Програма за дефрагментиране на диска.
3. Щракнете върху Дефрагментирай диска.
ЗАБЕЛЕЖКА: Windows включва функцията „Управление на потребителските акаунти“ за
подобряване на защитата на вашия компютър. Може да получите искане за разрешение
или парола за операции като инсталиране на софтуер, стартиране на помощни програми
или промяна на настройките на Windows. Вижте „Помощ и поддръжка“ за повече
информация.
За допълнителна информация отворете помощта на програмата за дефрагментиране на
диска.
програми > Принадлежности > Системни инструменти >
Използване на „Почистване на диска“
„Почистване на диска“ търси в твърдия диск ненужни файлове, които спокойно можете да
изтриете, за да освободите място на диска и да помогнете на компютъра да работи поефективно.
За да стартирате „Почистване на диск“:
1. Изберете Старт > Всички програми > Принадлежности > Системни инструменти >
Почистване на диска.
2. Следвайте
указанията на екрана.
42 Глава 6 Устройства
Page 53

Използване на софтуера HP ProtectSmart Hard Drive Protection (само за избрани модели)
HP ProtectSmart Hard Drive Protection защитава твърдия диск, като паркира устройството и
прекратява заявките за данни при някое от следните обстоятелства:
Изпуснали сте компютъра.
●
● Преместили сте компютъра със затворен дисплей, докато компютърът работи на батерия.
Малко след края на едно от тези обстоятелства HP ProtectSmart Hard Drive Protection връща
твърдия диск към нормална работа.
ЗАБЕЛЕЖКА: Тъй като немагнитните твърди дискове (SSD) нямат подвижни части, HP
ProtectSmart Hard Drive Protection не е необходима.
ЗАБЕЛЕЖКА: Твърдите дискове в отделението за основен твърд диск или в отделението за
допълнителен твърд диск се защитават от HP ProtectSmart Hard Drive Protection. Твърдите
дискове, свързани към USB портове, не се защитават от HP ProtectSmart Hard Drive Protection.
За още информация вижте помощта към софтуера HP ProtectSmart Hard Drive Protection.
Идентифициране на състоянието на HP ProtectSmart Hard Drive Protection
Индикаторът за устройството на компютъра променя цвета си, за да покаже, че устройство в
отделението за основен твърд диск или устройство в отделението за допълнителен твърд диск
(само за избрани модели) е паркирано. За да разберете дали дисковите устройства са
защитени в момента и дали дадено дисково устройство е паркирано, изберете Старт
Контролен панел > Хардуер и звук > Център за мобилност на Windows:
>
Ако HP ProtectSmart Hard Drive Protection е включен, върху иконата за твърдия диск има
●
зелена отметка.
Ако HP ProtectSmart Hard Drive Protection е изключен, върху иконата за твърдия диск има
●
червен Х.
Ако устройствата са паркирани, върху иконата за твърдия диск има жълта луна.
●
Иконата в центъра за
устройството. За незабавно актуализиране след промяна на състоянието трябва да разрешите
иконата в областта за уведомяване.
За да разрешите иконата в областта за уведомяване:
1. Изберете Старт > Контролен панел > Хардуер и звук > HP ProtectSmart Hard Drive
Protection.
ЗАБЕЛЕЖКА: Ако получите питане от „Управление на потребителските акаунти“,
щракнете върху Да.
2. На реда Икона в системния панел щракнете върху Покажи.
3. Щракнете върху OK.
мобилност може да не показва най-актуалното състояние на
Използване на твърди дискове 43
Page 54

Управление на захранването с паркиран твърд диск
Ако HP ProtectSmart Hard Drive Protection е паркирал устройството, компютърът се държи по
следните начини:
Компютърът няма да може да се изключи.
●
Компютърът няма да може да влезе в режим на заспиване или хибернация, освен по
●
начина, описан в следващата бележка.
ЗАБЕЛЕЖКА: Ако компютърът работи на батерия и батерията достигне критично ниво,
HP ProtectSmart Hard Drive Protection позволява на компютъра да влезе в хибернация.
Преди да премествате компютъра, HP препоръчва да го изключите или да влезете в режим на
заспиване или хибернация.
Използване на софтуера HP ProtectSmart Hard Drive Protection
Софтуерът HP ProtectSmart Hard Drive Protection може да се включи или изключи от
администратор.
ЗАБЕЛЕЖКА: В зависимост от вашите потребителски права е възможно да не можете да
включвате или изключвате HP ProtectSmart Hard Drive Protection. Правата за потребители,
които не са администратори, могат да се променят от членове на групата на
администраторите.
За да отворите софтуера и да промените настройките, извършете следните стъпки:
1. В центъра за мобилност щракнете върху иконата на твърдия диск, за да отворите
прозореца на HP ProtectSmart Hard Drive Protection.
– или –
Изберете Старт > Контролен панел > Хардуер и звук > HP ProtectSmart Hard Drive
Protection.
ЗАБЕЛЕЖКА: Ако получите питане от „Управление на потребителските акаунти“,
щракнете върху Да.
2. Щракнете върху съответния бутон, за да промените настройките.
3. Щракнете върху OK.
Използване на оптични устройства (само за избрани модели)
Оптичните устройства включват:
CD
●
DVD
●
Blu-ray (BD)
●
44 Глава 6 Устройства
Page 55

Идентифициране на инсталираното оптично устройство
Изберете Старт > Компютър.
▲
Показва се списък на всички устройства, инсталирани в компютъра, включително оптичното
устройство.
Поставяне на оптичен диск
Зареждане с поставка
1. Включете компютъра.
2. Натиснете освобождаващия бутон (1) на лицевия панел на устройството, за да
освободите поставката за диска.
3. Издърпайте поставката (2).
4. Хванете диска за краищата, избягвайте да докосвате плоските повърхности и поставете
диска със страната за етикет нагоре върху шпиндела на поставката.
ЗАБЕЛЕЖКА: Ако поставката не се отваря докрай, наклонете диска внимателно, за да
го поставите на шпиндела на поставката.
5. Леко натиснете диска (3) към шпиндела на поставката, докато дискът щракне на място.
6. Затворете поставката за диска.
ЗАБЕЛЕЖКА: След като поставите диск, е нормално да има кратка пауза. Ако не сте избрали
плейър, ще се отвори диалогов прозорец за „Автоматично изпълнение“. Той ще поиска от вас
да изберете как желаете да използвате съдържанието на носителя.
Използване на оптични устройства (само за избрани модели)45
Page 56

Зареждане с гнездо
ВНИМАНИЕ: Не поставяйте 8-см оптични дискове в оптично устройство със зареждане с
гнездо. Това може да повреди оптичното устройство.
1. Включете компютъра.
2. Хванете диска за краищата, избягвайте да докосвате плоските повърхности и поставете
диска със страната за етикет нагоре.
3. Леко плъзнете диска в оптичното устройство със зареждане с гнездо.
Изваждане на оптичен диск
Зареждане с поставка
Има 2 начина за изваждане на диск в зависимост от това дали поставката на диска се отваря
нормално, или не.
Когато поставката на диска се отваря нормално
1. Натиснете освобождаващия бутон (1) на лицевия панел на устройството, за да
освободите поставката на диска, и след това леко издърпайте поставката (2), докато спре.
46 Глава 6
Устройства
Page 57

2. Извадете диска (3) от поставката, като леко натискате шпиндела, докато повдигате
външните краища на диска. Дръжте диска за краищата и избягвайте да докосвате
плоските части.
ЗАБЕЛЕЖКА: Ако поставката не е отворена докрай, наклонете диска внимателно,
докато го изваждате.
3. Затворете поставката на диска и поставете диска в защитна кутия.
Когато поставката на диска не се отваря нормално
1. Вкарайте края на кламер (1) в отвора за механично освобождаване в лицевия панел на
устройството.
2. Натиснете леко навътре с кламера, докато поставката се освободи, и след това
издърпайте поставката навън (2), докато спре
.
Използване на оптични устройства (само за избрани модели)47
Page 58

3. Извадете диска (3) от поставката, като леко натискате шпиндела, докато повдигате
външните краища на диска. Дръжте диска за краищата и избягвайте да докосвате
плоските части.
ЗАБЕЛЕЖКА: Ако поставката не е отворена докрай, наклонете диска внимателно,
докато го изваждате.
4. Затворете поставката на диска и поставете диска в защитна кутия.
Зареждане с гнездо
1. Натиснете освобождаващия бутон (1) до устройството.
2. Извадете диска (2), като го държите за краищата и избягвате да докосвате плоските
повърхности.
3. Поставете диска в защитна кутия.
48 Глава 6 Устройства
Page 59

Споделяне на оптични устройства
Макар че компютърът може да няма вградено оптично устройство, можете да използвате
софтуер и данни и да инсталирате приложения, като споделите оптично устройство, свързано
към друг компютър в мрежата. Споделянето на устройства е функция на операционната
система Windows, която позволява на устройство на един компютър да се използва от други
компютри в същата мрежа
ЗАБЕЛЕЖКА: Трябва да имате конфигурирана мрежа, за да споделяте оптично устройство;
вижте
конфигуриране на мрежа.
ЗАБЕЛЕЖКА: Някои дискове като филми на DVD и дискове с игри може да са защитени
срещу копиране и следователно да са неизползваеми при споделяне на DVD или
компактдисково устройство.
За да споделите оптично устройство:
1. От компютъра с оптичното устройство, което споделяте, щракнете върху Старт >
2. Щракнете с десния бутон върху оптичното устройство, което искате да споделите, и
3. Щракнете върху раздела Споделяне > Разширено споделяне.
4. Поставете отметка в квадратчето Share this folder (Сподели тази папка).
Мрежа (само за избрани модели) на страница 2 за допълнителна информация за
Компютър.
щракнете върху Properties (Свойства).
.
5. Въведете
6. Щракнете върху Apply (Приложи), а след това щракнете върху OK.
7. За да видите споделеното оптично устройство:
Изберете Старт > Контролен панел > Мрежа и интернет > Център за мрежи и
споделяне.
име за оптичното устройство в текстовото поле „Име на споделен ресурс“.
Използване на RAID (само за избрани модели)
Технологията Redundant Arrays of Independent Disks (RAID) (Резервиран масив от независими
дискове) позволява на компютъра да използва два или повече твърди диска едновременно.
RAID се отнася към дисковете като към един цял диск, като използва хардуерни или
софтуерни настройки. Ако няколко диска са конфигурирани да работят заедно по този начин,
те се наричат RAID масив.
За допълнителна информация за RAID
support.
вижте уебсайта на HP на адрес http://www.hp.com/
Използване на RAID (само за избрани модели)49
Page 60

7 Защита
Защита на компютъра
Стандартните функции за защита, предоставени от операционната система Windows® и
помощната програма Setup Utility (BIOS), която не е на Windows, могат да защитят вашите
лични настройки и данни от редица рискове.
ЗАБЕЛЕЖКА: Решенията за защита са предназначени да функционират като предпазна
мярка, но те може да не спрат софтуерни атаки или да попречат на неправилна употреба или
кражба на компютъра.
ЗАБЕЛЕЖКА: Преди да дадете компютъра в сервиз, архивирайте и изтрийте поверителните
файлове и премахнете всички настройки за пароли.
ЗАБЕЛЕЖКА: Вашият компютър може да няма някои от функциите, изброени в тази глава.
Риск за компютъра Функция за защита
Неоторизирана употреба на компютъра
Компютърни вируси Антивирусен софтуер
Неоторизиран достъп до данни
Неоторизиран достъп до настройките на Setup Utility
(BIOS) и друга идентификационна информация за
системата
Текущи или бъдещи
Неоторизиран достъп до потребителски акаунт на
Windows
Неоторизирано премахване на компютъра Слот за защитен кабел (използван с допълнителен кабел
заплахи за компютъра Важни актуализации за защитата от Microsoft
QuickLock (само за избрани модели)
●
● Парола при включване на захранването
● Четец за пръстови отпечатъци
Защитна стена
●
● Актуализации на Windows
● Шифроване на файлове
Администраторска парола
Потребителска парола
за защита)
Използване на пароли
Паролата представлява група от символи, които сте избрали за защита на своята компютърна
информация. Могат да бъдат зададени няколко вида пароли в зависимост от това как искате
50 Глава 7 Защита
Page 61

да управлявате достъпа до информация. Паролите могат да бъдат зададени в Windows или в
предварително инсталираната на компютъра помощна програма Setup Utility (BIOS), която не е
на Windows.
ЗАБЕЛЕЖКА: За да намалите опасността от необратимо заключване на компютъра,
записвайте всяка парола и я пазете на сигурно място.
Можете да използвате една и съща парола за функцията Setup Utility (BIOS) и за функцията за
защита на Windows. Можете да използвате същата парола и за повече от една функция на
Setup Utility (BIOS).
За допълнителна информация за паролите в Windows – например паролите за
скрийнсейвърите – изберете Старт > Помощ и поддръжка.
Задаване на пароли в Windows
Парола Функция
Администраторска парола Защитава достъпа до съдържанието на компютъра с
Потребителска парола Защитава достъпа до потребителски акаунт на Windows.
администраторско ниво.
ЗАБЕЛЕЖКА: Тази парола не може да бъде
използвана за достъп до съдържанието на Setup Utility
(BIOS).
Защитава също достъпа до съдържанието на компютъра
и трябва да бъде въведена, когато излизате от режим на
заспиване или хибернация.
QuickLock (само
за избрани модели) Защитава информацията с показване на прозореца за
влизане в операционната система. Докато прозорецът за
влизане се показва, компютърът не може да се използва,
докато не бъде въведена потребителската парола на
Windows или администраторската парола на Windows.
След като зададете потребителска или
администраторска парола, извършете следните стъпки:
1. Влизане в QuickLock.
2. Излезте от QuickLock
или администраторска парола за Windows.
с въвеждане на потребителска
Използване на пароли 51
Page 62

Задаване на пароли в Setup Utility (BIOS)
Парола Функция
Администраторска парола* ● Защитава достъпа до Setup Utility (BIOS).
●
ВНИМАНИЕ: Ако забравите администраторската си
парола, няма да можете да влезете в Setup Utility (BIOS).
ЗАБЕЛЕЖКА: Администраторската парола може да се
използва вместо паролата при включване на
захранването.
След като тази парола бъде зададена, тя трябва да
се въвежда при всеки опит за отваряне на Setup
Utility (BIOS).
Парола при включване*
ЗАБЕЛЕЖКА: Администраторската парола не
взаимозаменяема с администраторската парола,
зададена в Windows, и не се показва, докато се задава,
въвежда, променя или изтрива.
ЗАБЕЛЕЖКА: Ако въведете паролата при включване
на захранването при първата проверка за парола, преди
да се появи съобщението „Press the ESC key for Startup
Menu“ (Натиснете клавиша ESC за меню за стартиране),
ще трябва да въведете администраторската парола, за
да влезете в
●
● След като тази парола е зададена, тя трябва да
ВНИМАНИЕ: Ако забравите паролата при включване,
няма да можете да включите или рестартирате
компютъра, както и
ЗАБЕЛЕЖКА: Администраторската парола може да се
използва вместо паролата при включване на
захранването.
ЗАБЕЛЕЖКА: Паролата при включване на
захранването не се показва, когато се задава, въвежда,
променя или изтрива.
Setup Utility (BIOS).
Защитава достъпа до съдържанието на компютъра.
бъде въвеждана всеки път, когато включвате или
рестартирате компютъра, както и когато излизате от
режим на хибернация.
да излезете от режим на хибернация.
е
*За подробности относно всяка от тези пароли вж. следните теми.
52 Глава 7 Защита
Page 63

Управление на администраторска парола
За да зададете, промените или изтриете тази парола, извършете следните стъпки:
1. Отворете Setup Utility (BIOS) при включване или рестартиране на компютъра. Докато
съобщението „Press the ESC key for Startup Menu“ (Натиснете клавиша ESC за меню за
стартиране) се показва в долния ляв ъгъл на екрана, натиснете esc. Когато се покаже
менюто „Startup“ (Меню за стартиране), натиснете f10.
2. Използвайте клавишите със стрелки, за да
Password (Администраторска парола), след което натиснете клавиша enter.
За да зададете администраторска парола, въведете паролата в полетата Enter New
●
Password (Въведете новата парола) и Confirm New Password (Потвърдете новата
парола) и след това натиснете enter.
За да промените администраторска парола, въведете текущата парола в полето
●
Enter Current Password (Въведете текущата парола), въведете
полетата Enter New Password (Въведете новата парола) и Confirm New Password
(Потвърдете новата парола) и след това натиснете enter.
За да изтриете администраторска парола, въведете текущата парола в полето Enter
●
Password (Въведете парола) и след това натиснете enter 4 пъти.
3. За да запишете промените и да излезете от Setup Utility (BIOS), използвайте клавишите
със стрелки за
промените).
Промените ще влязат в сила, когато компютърът се рестартира.
избиране на Exit (Изход) > Exit Saving Changes (Изход без запазване на
Въвеждане на администраторска парола
При запитването Enter Password (Въведете парола) въведете администраторската парола и
след това натиснете enter. След 3 неуспешни опита за въвеждане на администраторската
парола трябва да рестартирате компютъра и да опитате още веднъж.
изберете Security (Защита) > Administrator
новата парола в
Използване на пароли 53
Page 64

Управление на парола при включване на захранването
За да зададете, промените или изтриете тази парола, извършете следните стъпки:
1. Отворете Setup Utility (BIOS) при включване или рестартиране на компютъра. Докато
съобщението „Press the ESC key for Startup Menu“ (Натиснете клавиша ESC за меню за
стартиране) се показва в долния ляв ъгъл на екрана, натиснете esc. Когато се покаже
менюто „Startup“ (Меню за стартиране), натиснете f10.
2. Използвайте клавишите със стрелки, за да
Password (Парола при включване на захранването), след което натиснете клавиша enter.
За да зададете парола при включване на захранването, въведете паролата в
●
полетата Enter New Password (Въведете новата парола) и Confirm New Password
(Потвърдете новата парола) и след това натиснете enter.
За да промените парола при включване на захранването, въведете
●
в полето Enter Current Password (Въведете текущата парола), въведете новата
парола в полетата Enter New Password (Въведете новата парола) и Confirm New
Password (Потвърдете новата парола) и след това натиснете enter.
За да изтриете парола при включване на захранването, въведете текущата парола в
●
полето Enter Current Password (Въведете текущата парола) и след това натиснете
enter 4 пъти.
3. За
Промените ще влязат в сила, когато компютърът се рестартира.
да запишете промените и да излезете от Setup Utility (BIOS), използвайте клавишите
със стрелки за избиране на Exit (Изход) > Exit Saving Changes (Изход без запазване на
промените).
изберете Security (Защита) > Power-On
Въвеждане на парола при включване на захранването
При запитването Enter Password (Въведете парола) въведете паролата при включване на
захранването и след това натиснете enter. След 3 неуспешни опита за въвеждане на паролата
трябва да рестартирате компютъра и да опитате още веднъж.
текущата парола
Използване на антивирусен софтуер
Когато използвате компютъра за достъп до имейл, мрежа или интернет, вие излагате
компютъра на потенциална опасност от компютърни вируси. Компютърните вируси могат да
блокират операционната система, приложенията или помощните програми или да не им
позволят да работят нормално.
Антивирусният софтуер може да открие повечето вируси да ги унищожи, а в много от
и да поправи причинените от тях вреди. За да осигури текуща защита срещу новооткрити
вируси, антивирусният софтуер трябва да се поддържа в актуално състояние.
Антивирусна програма може да бъде предварително инсталирана на компютъра и може да
включва пробен период. Силно се препоръчва да минете на пълен абонамент след пробния
период или да
компютъра.
За повече информация относно компютърни вируси въведете вируси в полето за търсене в
"Помощ и поддръжка".
54 Глава 7 Защита
купите предпочитана от вас антивирусна програма, за да защитите напълно
случаите
Page 65

Използване на софтуер за защитна стена
Защитните стени служат за предотвратяване на неоторизиран достъп до система или мрежа.
Една защитна стена може да бъде софтуерна програма, която инсталирате в компютъра и/или
мрежа, или да бъде решение, което съдържа както хардуер, така и софтуер.
Има два вида защитни стени, за които можете да помислите:
Защитни стени за
●
инсталиран.
Защитни стени за цяла мрежа – инсталират се между DSL или кабелния модем и
●
домашната мрежа, за да защитават всички компютри в мрежата.
Когато една защитна стена е инсталирана на система, всички данни, изпратени до и от
системата, се следят и сравняват
Всички данни, които не отговарят на тези критерии, се блокират.
Компютърът или мрежовото оборудване може да имат вече инсталирана защитна стена. Ако
нямат, предлагат се софтуерни решения за защитна стена.
ЗАБЕЛЕЖКА: При определени обстоятелства защитната стена може да блокира достъпа до
интернет игри и да пречи на споделянето на принтери или файлове в мрежа или да блокира
неоторизирани прикачени файлове към имейл съобщения. За да отстраните временно този
проблем, забранете защитната стена, изпълнете желаната задача, след което отново
разрешете защитната стена. За да
защитната стена отново.
отделен хост – софтуер, който защитава само компютъра, на който е
с набор от дефинирани от потребителя критерии за защита.
отстраните проблема за постоянно, конфигурирайте
Инсталиране на критично важни актуализации за защита
ВНИМАНИЕ: Microsoft изпраща предупреждения за критични актуализации. За да защитите
компютъра от пробиви в защитата и компютърни вируси, инсталирайте всички критични
актуализации от Microsoft веднага щом получите предупреждение.
Определени актуализации за операционната система и другия софтуер може да са излезли
след като компютърът е излязъл от фабриката. За да бъдете сигурни, че всички налични
актуализации са инсталирани на компютъра, спазвайте следните указания:
Изпълнете актуализацията на Windows възможно най-бързо, след като настроите
●
компютъра. Използвайте връзката за актуализации в Старт > Всички
Актуализация на Windows.
● След това изпълнявайте ежемесечно актуализацията на Windows.
Получавайте актуализации за Windows и други програми на Microsoft® веднага след
●
пускането им от уеб сайта на Microsoft и от връзката за актуализации в „Помощ и
поддръжка“.
Поставяне на допълнителен защитен кабел
ЗАБЕЛЕЖКА: Защитният кабел е предназначен да работи като предпазна мярка, но той
може да не предпази компютъра от неправилна употреба или кражба.
Използване на софтуер за защитна стена 55
програми >
Page 66

ЗАБЕЛЕЖКА: Слотът за защитния кабел на вашия компютър може да изглежда малко по-
различно от илюстрацията в този раздел. Вижте ръководството
слота за защитния кабел на компютъра.
1. Направете примка със защитния кабел около защитен обект.
2. Поставете ключа (1) в ключалката на кабела (2).
3. Поставете фиксатора на кабела в слота за защитния кабел на компютъра (3) и след това
заключете фиксатора на кабела с ключа.
Първи стъпки
за мястото на
4. Извадете ключа и го пазете на сигурно място.
Използване на четеца за пръстови отпечатъци (само за избрани модели)
Избрани модели компютри имат вградени четци за пръстови отпечатъци. За да използвате
четеца за пръстови отпечатъци, трябва да конфигурирате потребителски акаунт с парола на
компютъра. Този акаунт ви позволява да влизате в компютъра с плъзгане на определен пръст.
Можете също да използвате четеца за пръстови отпечатъци за попълване на полетата за
пароли
за пръстови отпечатъци за указания.
След като създадете идентификация с пръстов отпечатък, можете да конфигурирате услуга за
единично влизане, която позволява използването на скенера за пръстови отпечатъци за
въвеждане на идентификационни данни във всяко приложение, което изисква име и парола.
Намиране на четеца за пръстови отпечатъци
Четецът за пръстови отпечатъци е малък метален сензор, който се намира на някое от
следните места на компютъра:
●
●
на уебсайтове и други програми, които изискват влизане. Вижте помощта към софтуера
Близо до долната част на тъчпада
От дясната страна на клавиатурата
56 Глава 7 Защита
Page 67

В горната дясна страна на дисплея
●
От лявата страна на дисплея
●
В зависимост от модела на компютъра четецът за пръстови отпечатъци може да бъде
разположен хоризонтално или вертикално. И при двете разположения трябва да плъзнете
пръст перпендикулярно на металния сензор. Вижте ръководството
четеца за пръстови отпечатъци на компютъра.
Първи стъпки
за мястото на
Използване на четеца за пръстови отпечатъци (само за избрани модели)57
Page 68

8 Поддръжка
Почистване на компютъра
Почистване на дисплея
ВНИМАНИЕ: За да предпазите компютъра от повреда, никога не пръскайте екрана с вода,
почистващи течности или други химикали.
За отстраняване на петна и прах почиствайте редовно дисплея с мека навлажнена кърпа без
власинки. Ако екранът изисква допълнително почистване, използвайте мокри антистатични
кърпи или антистатичен препарат за почистване на екрани.
Почистване на тъчпада и клавиатурата
Замърсяване и омазняване на тъчпада могат да доведат до прескачане на показалеца по
екрана. За да избегнете това, почиствайте тъчпада с влажна кърпа и редовно мийте ръцете си,
когато използвате компютъра.
ПРЕДУПРЕЖДЕНИЕ! За да намалите опасността от токов удар или повреда на вътрешните
компоненти, не използвайте приставка на прахосмукачка за почистване на клавиатурата.
Прахосмукачката може да замърси повърхността на клавиатурата.
Почиствайте клавиатурата редовно, за да предотвратите залепване на клавишите и да
отстраните евентуално попадналите под тях прашинки, власинки и други частици. За
издухване на замърсяванията около и под клавишите може да ползвате флакон със сгъстен
въздух с удължител.
Актуализиране на програми и драйвери
HP препоръчва редовно да актуализирате програмите и драйверите си с най-новите им
версии. Отидете на
също да се регистрирате, за да получавате автоматични известия за налични актуализации.
http://www.hp.com/support, за да изтеглите най-новите версии. Можете
58 Глава 8 Поддръжка
Page 69

Използване на SoftPaq Download Manager
HP SoftPaq Download Manager (SDM) е инструмент, който предоставя бърз достъп до
информация за SoftPaq, без да се изисква номерът на SoftPaq. С помощта на този инструмент
можете лесно да търсите различни SoftPaq, след което да ги изтегляте и извличате.
SoftPaq Download Manager действа чрез четене и изтегляне, от FTP сайта на НР, на
публикуван файл с база данни, който съдържа модела на
SoftPaq. SoftPaq Download Manager позволява да укажете един или повече модели на
компютър, за да определите кои SoftPaq са налични за изтегляне.
SoftPaq Download Manager проверява FTP сайта на НР за актуализации на базата с данни и
софтуера. Ако се открият актуализации, те се изтеглят и прилагат автоматично.
компютъра и информация за
Софтуерът SoftPaq Download Manager е достъпен на уеб сайта на НР
SoftPaq Download Manager за изтегляне на SoftPaqs, най-напред трябва да изтеглите и
инсталирате програмата. Отидете на уеб сайта на НР на адрес
което изпълнете инструкциите за изтегляне и инсталиране на SoftPaq Download Manager.
За да изтегляте дадени SoftPaq:
1. Изберете Старт > Всички програми > HP Software Setup > HP SoftPaq Download
Manager.
2. Когато SoftPaq Download Manager се отвори за първи път, ще се покаже прозорец с
въпрос дали искате да покажете само софтуер за компютъра, или да покажете софтуер за
всички поддържани модели
на софтуер за всички поддържани модели). Ако сте използвали HP SoftPaq Download
Manager преди това, преминете към стъпка 3.
а. Изберете вашата операционна система и езикови филтри в прозореца за
конфигуриране на опциите. Филтрите ограничават броя опции, които се показват в
списъка в прозореца на продуктовия каталог. Например, ако е избрано само Windows
7 Professional във
система, която ще се покаже в продуктовия каталог, е Windows 7 Professional.
б. За да добавите други операционни системи, променете настройките на филтъра в
прозореца за конфигуриране на софтуера. Направете справка с помощта на
софтуера HP SoftPaq Download Manager за повече информация.
. Изберете Show software for all supported models (Показване
филтъра за операционни системи, единствената операционна
. За да използвате
http://www.hp.com/go/sdm, след
3. В левия панел щракнете върху знака "+", за да разширите списъка
изберете модел или модели на продуктите, които искате да актуализирате.
4. Щракнете върху Открий налични SoftPaqs, за да изтеглите списък с наличните SoftPaq
за избрания компютър.
5. Направете своя избор от списъка с налични SoftPaq, след което щракнете върху Само
изтегли, ако се показват много SoftPaq за изтегляне, тъй като изборът на SoftPaq
скоростта на интернет връзката определят колко време ще продължи изтеглянето.
Ако искате да изтеглите само един или два SoftPaq и разполагате с високоскоростна
интернет връзка, щракнете върху Изтегляне и разопаковане.
6. Щракнете с десния бутон върху Инсталиране на SoftPaq в софтуера SoftPaq Download
Manager, за да инсталирате избраните SoftPaq на компютъра.
Използване на SoftPaq Download Manager 59
с моделите, след което
и
Page 70

9 Setup Utility (BIOS) и системната
диагностика
Използване на Setup Utility (BIOS)
Setup Utility или базовата входно-изходна система (BIOS) контролира комуникацията между
всички входни и изходни устройства в системата (например дискови устройства, дисплей,
клавиатура, мишка и принтер). Setup Utility (BIOS) включва настройки за типовете инсталирани
устройства, реда на стартиране на компютъра и количеството системна и разширена памет.
ЗАБЕЛЕЖКА: Бъдете изключително внимателни, когато правите промени в Setup Utility
(BIOS). Грешките могат да попречат на компютъра да работи правилно.
Стартиране на Setup Utility (BIOS)
За да стартирате Setup Utility (BIOS), извършете следните стъпки:
1. Включете или рестартирайте компютъра и натиснете esc, когато в дъното на екрана се
покаже съобщението „Press the ESC key for Startup Menu“ (Натиснете клавиша ESC за
меню за стартиране).
2. Натиснете f10, за да влезете в Setup Utility (BIOS).
Промяна на езика на Setup Utility (BIOS)
1. Стартирайте Setup Utility (BIOS).
2. Използвайте клавишите със стрелки, за да изберете System Configuration (Системна
конфигурация) > Language (Език), след което натиснете клавиша enter.
3. Използвайте клавишите със стрелки, за да изберете език, след което натиснете клавиша
enter.
4. Когато се появи прозорец за потвърждение с избрания език, натиснете клавиша enter.
5. За да запишете промяната и
със стрелки за избиране на Exit (Изход) > Exit Saving Changes (Изход без запазване на
промените), след което натиснете клавиша enter.
Промяната влиза в сила незабавно.
да излезете от Setup Utility (BIOS), използвайте клавишите
60 Глава 9 Setup Utility (BIOS) и системната диагностика
Page 71

Придвижване и избор в Setup Utility (BIOS)
За да навигирате и избирате в Setup Utility (BIOS), извършете следните стъпки:
1. Включете или рестартирайте компютъра и натиснете esc, когато в дъното на екрана се
покаже съобщението „Press the ESC key for Startup Menu“ (Натиснете клавиша ESC за
меню за стартиране).
За да изберете меню или елемент от меню, използвайте клавиша tab и тези със
●
стрелки на клавиатурата, след което натиснете клавиша enter.
За да превъртате нагоре и надолу, използвайте клавиша със стрелка за нагоре или
●
надолу.
За да затворите отворените диалогови прозорци и да се върнете в основния екран на
●
Setup Utility (BIOS), натиснете esc, след което изпълнете инструкциите на екрана.
2. Натиснете f10, за да влезете в Setup Utility (BIOS).
За да излезете от менютата на Setup Utility (BIOS), изберете един
За да излезете от менютата на Setup Utility (BIOS), без да записвате промените, натиснете
●
клавиша esc и следвайте указанията на екрана.
– или –
Използвайте клавишите със стрелки, за да изберете Exit (Изход) > Exit Discarding
Changes (Изход и отхвърляне на промените), след което натиснете клавиша enter.
– или –
За да запишете промените
●
f10 и следвайте указанията на екрана.
– или –
Използвайте клавишите със стрелки, за да изберете Exit (Изход) > Exit Saving Changes
(Изход и записване на промените) и след това натиснете клавиша enter.
Промените ще влязат в сила, когато компютърът се рестартира.
и да излезете от менютата на Setup Utility (BIOS), натиснете
Показване на системна информация
1. Стартирайте Setup Utility (BIOS).
2. Изберете менюто Main (Главно). Ще се покаже системна информация като системните
дата и час, както и идентификационна информация относно компютъра.
от следните начини:
3. За да излезете от Setup Utility (BIOS), без да запазвате настройки, използвайте клавишите
със стрелки, за да изберете Exit (Изход) > Exit Discarding Changes (Изход и отхвърляне
на промените), след което натиснете клавиша enter.
Възстановяване на фабричните настройки в Setup Utility (BIOS)
ЗАБЕЛЕЖКА: Връщането на фабричните настройки няма да промени режима на твърдия
диск.
Използване на Setup Utility (BIOS) 61
Page 72

За да върнете всички настройки в Setup Utility (BIOS) към фабричните стойности, извършете
тези стъпки:
1. Включете или рестартирайте компютъра и натиснете esc, когато в дъното на екрана се
покаже съобщението „Press the ESC key for Startup Menu“ (Натиснете клавиша ESC за
меню за стартиране).
2. Натиснете f10, за да влезете в Setup Utility (BIOS).
3. Използвайте клавишите със стрелки, за да изберете Exit (Изход) > Load Setup Defaults
(Зареждане
4. Следвайте указанията на екрана.
5. За да запишете промените и да излезете, натиснете f10 и следвайте указанията на
екрана.
– или –
Използвайте клавишите със стрелки, за да изберете Exit (Изход) > Exit Saving Changes
(Изход и записване на промените) и след това натиснете клавиша enter.
на настройките по подразбиране).
Промените ще влязат в
ЗАБЕЛЕЖКА: Настройките за паролите и настройките за защита не се променят, когато
връщате фабричните настройки.
сила, когато компютърът се рестартира.
Излизане от Setup Utility (BIOS)
За да излезете от Setup Utility (BIOS) и да запишете промените от текущата сесия:
●
Ако менютата на Setup Utility (BIOS) не са видими, натиснете клавиша esc, за да се
върнете на дисплея на менюто. След това използвайте клавишите със стрелки, за да
изберете Exit (Изход) > Exit Saving Changes (Изход и записване на промените) и след
това натиснете клавиша enter
За да излезете от Setup Utility (BIOS), без да запишете промените от текущата сесия:
●
Ако менютата на Setup Utility (BIOS) не са видими, натиснете клавиша esc, за да се
върнете на дисплея на менюто. След това използвайте клавишите със стрелки, за да
изберете Exit (Изход) > Exit Discarding Changes (Изход и отхвърляне на промените) и
след това натиснете клавиша
.
enter.
Актуализиране на BIOS
Актуализирани версии на софтуера, доставен с компютъра, може да се предлагат на уебсайта
на HP.
Повечето актуализации за софтуера и BIOS на уебсайта на HP са пакетирани в компресирани
файлове, наречени
Някои от пакетите за изтегляне съдържат файл с име Readme.txt, който съдържа информация
за инсталирането и отстраняване на евентуални неизправности с файла.
62 Глава 9 Setup Utility (BIOS) и системната диагностика
SoftPaqs
.
Page 73

Определяне на версията на BIOS
За да разберете дали достъпните актуализации на BIOS съдържат по-нови версии на BIOS от
инсталираните в момента на компютъра, трябва да знаете версията на инсталираната в
момента системна BIOS.
Информацията за версията на BIOS (нарича се също и
се покаже чрез натискане на клавишите fn+esc (ако вече сте в Windows) или чрез използване
на Setup Utility (BIOS).
1. Стартирайте Setup Utility (BIOS).
2. Използвайте клавишите със стрелки за придвижване, за да изберете Main (Главно).
3. За да излезете от Setup Utility (BIOS), без да запазвате направените промени, използвайте
клавиша tab и тези със стрелки, за да изберете Exit (Изход) >
(Изход и отхвърляне на промените), след което натиснете клавиша enter.
Изтегляне на актуализация на BIOS
ВНИМАНИЕ: За да намалите опасността от повреда на компютъра или неуспешна
инсталация, изтегляйте и инсталирайте актуализация за BIOS само ако компютърът е свързан
към надеждно външно захранване с променливотоковия адаптер. Не изтегляйте или
инсталирайте актуализация за BIOS, докато компютърът работи на батерия, скачен е в
допълнително устройство за скачване или е свързан към допълнителен източник
захранване. По време на изтеглянето и инсталирането следвайте тези указания:
Не изключвайте захранването от компютъра с изваждане на захранващия кабел от контакта.
Не изключвайте компютъра и не го поставяйте в режим заспиване или хибернация.
Не поставяйте, не изваждайте, не свързвайте и не изключвайте устройство или кабел.
дата на ROM
Exit Discarding Changes
и
системна BIOS
) може да
на
1. Изберете Старт > Помощ и поддръжка > Поддръжка.
2. Следвайте указанията на екрана, за да идентифицирате компютъра и да стигнете до
актуализацията на BIOS, която искате да изтеглите.
3. В областта за изтегляне извършете следните стъпки:
а. Разберете дали актуализацията за BIOS е по-нова от версията на BIOS, която е
инсталирана в момента на
идентификатор. Тази информация може да ви потрябва, за да намерите
актуализацията по-късно, след като бъде изтеглена на твърдия диск.
б. Следвайте указанията на екрана, за да изтеглите избрания файл на твърдия диск.
Отбележете пътя към мястото на твърдия диск, на което се изтегля файлът с
актуализацията на BIOS. Този път ще ви трябва, когато сте готови за инсталиране на
актуализацията.
ЗАБЕЛЕЖКА: Ако свържете компютъра в мрежа, посъветвайте се с администратора на
мрежата, преди да инсталирате актуализации на софтуера, особено актуализации на
системната BIOS.
компютъра. Отбележете датата, името или друг
Използване на Setup Utility (BIOS) 63
Page 74

Процедурите за инсталиране на BIOS се различават. Следвайте указанията на екрана, след
като изтеглянето приключи. Ако не се показват указания, извършете следните стъпки:
1. Отворете Windows Explorer, като изберете Старт > Компютър.
2. Щракнете два пъти върху името на вашия твърд диск. Името на твърдия диск обикновено
е Local Disk (C:).
3. Като ползвате пътя, който отбелязахте по-рано,
се намира актуализацията.
4. Щракнете два пъти върху файла с разширение .exe (например
Инсталирането на BIOS започва.
5. Довършете инсталирането, като следвате указанията на екрана.
ЗАБЕЛЕЖКА: След като на екрана се появи съобщение за успешна инсталация, можете да
изтриете изтегления файл от твърдия диск.
отворете папката на твърдия диск, в която
Използване на системната диагностика
Системната диагностика ви позволява да изпълнявате тестове за диагностика, за да
определите дали хардуера на компютъра работи правилно. В зависимост от компютъра може
да са налице следните тестове за диагностика в „System Diagnostics“ (Системна диагностика).
Start-up test (Тест за стартиране) – този тест анализира главните компоненти, необходими
●
за стартирането на компютъра.
● Run-in test (Работен тест) – този тест
спорадично възникващи проблеми, които тестът за стартиране не открива.
Hard disk test (Тест на твърдия диск) – този тест анализира физическото състояние на
●
твърдия диск и след това проверява всички данни във всеки сектор на твърдия диск. Ако
тестът открие повреден сектор, той се опитва да премести данните
повтаря теста за стартиране и проверява за
filename
.exe).
в неповреден сектор.
Memory test (Тест на паметта) – този тест анализира физическото състояние на модулите
●
с памет. Ако отчете грешка, незабавно сменете модулите с памет.
Battery test (Тест за батерията) – този тест анализира състоянието на батерията. Ако
●
батерията не премине теста, се свържете с „Поддръжка на клиенти“ на HP, за да подадете
сигнал за проблема
Можете също така да видите системната информация и регистрационните файлове с грешки в
прозореца на системната диагностика.
За да стартирате системната диагностика:
1. Включете или рестартирайте компютъра. Докато съобщението „Press the ESC key for
Startup Menu“ (Натиснете клавиша ESC за меню за стартиране) се показва в долния ляв
ъгъл на екрана, натиснете esc. Когато се
2. Щракнете върху диагностичния тест, който искате да стартирате, и след това следвайте
указанията на екрана.
ЗАБЕЛЕЖКА: Ако трябва да спрете диагностичен тест, докато той се изпълнява, натиснете
esc.
64 Глава 9 Setup Utility (BIOS) и системната диагностика
и да купите резервна батерия.
покаже менюто за стартиране, натиснете f2.
Page 75

аПътуване с компютъра
За да постигнете най-добри резултати, спазвайте следните съвети за пътуване и
транспортиране:
Подгответе компютъра за пътуване или транспортиране:
●
◦ Направете резервни копия на своята информация.
◦ Извадете всички дискове и всички външни мултимедийни карти, например цифрови
карти.
ВНИМАНИЕ: За да намалите опасността от повреда на компютъра, повреда на
устройство или загуба на информация, извадете носителя от устройството, преди да
извадите устройството от отделението и преди да транспортирате, съхранявате или
пътувате с устройството.
Изключете всички външни устройства и след това откачете връзките към тях.
◦
Изключете компютъра.
◦
Носете със себе си резервно копие на своята информация. Пазете резервното копие
●
отделно от компютъра.
Когато пътувате със самолет, носете компютъра като ръчен багаж, а не го предавайте с
●
останалите чанти.
ВНИМАНИЕ: Избягвайте излагането на запаметяващо устройство на магнитни полета.
Някои от охранителните устройства, които създават магнитни полета, са проходните
детектори на летищата и ръчните металотърсачи. Лентовите транспортьори на летищата
и подобни охранителни устройства, които проверяват ръчния багаж, използват рентгенови
лъчи, а не магнитни полета, и затова не повреждат дисковите устройства.
Използването на компютър по време на полета зависи от разпоредбите на
●
авиокомпанията. Ако възнамерявате да използвате компютъра по време на полет,
предварително проверете разпоредбите на авиокомпанията.
Ако компютърът няма да се използва и ще бъде изключен от външното захранване за
●
повече от 2 седмици, извадете батерията и я съхранявайте отделно.
● Ако
● Ако компютърът има инсталирано безжично устройство или модул за мобилна
ще транспортирате компютъра или запаметяващо устройство, използвайте
подходяща защитна опаковка и надпишете опаковката „ЧУПЛИВО“.
широколентова връзка на HP, каквито са мрежовите устройства по стандарт 802.11b/g и
устройствата по стандарт Global System for Mobile Communications (GSM) или General
Packet Radio Service (GPRS), използването на тези устройства може да е ограничено на
определени места. Такива ограничения
може да има на борда на самолет, в болници, в
65
Page 76

близост до взривни материали и в опасни зони. Ако не сте сигурни за правилата, които
регламентират използването на определено устройство, искайте разрешение, преди да го
включвате.
Ако пътувате в чужбина, съобразявайте се със следните препоръки:
●
Проверявайте митническите разпоредби, свързани с компютрите, за всяка страна или
◦
регион от вашия маршрут.
Проверете изискванията
◦
за захранващия кабел и адаптера на всяко място, на което
възнамерявате да използвате компютъра. Напреженията, честотите и
конфигурацията на щепселите се различават.
ПРЕДУПРЕЖДЕНИЕ! За да намалите опасността от токов удар, пожар или повреда
на устройството, не се опитвайте да захранвате компютъра с преобразувател на
напрежение, продаван за битова апаратура.
66 Приложение а Пътуване с компютъра
Page 77

бИзточници на информация за
отстраняване на неизправности
Използвайте връзките към уебсайтове и допълнителна информация за компютъра през
●
„Помощ и поддръжка“. Изберете Старт > Помощ и поддръжка.
ЗАБЕЛЕЖКА: Някои инструменти за преглед и поправка изискват интернет връзка. HP
осигурява и допълнителни инструменти, които не изискват интернет връзка.
Можете да се обърнете към „Поддръжка за клиенти“ на HP на адрес
●
contactHP.
ЗАБЕЛЕЖКА: За поддръжка по целия свят щракнете върху Contact HP worldwide
(Свързване с HP по света) в лявата страна на страницата или отидете на адрес
http://welcome.hp.com/country/us/en/wwcontact_us.html.
Изберете от следните видове поддръжка:
Чат онлайн със специалист на HP.
◦
ЗАБЕЛЕЖКА: Когато чат не се предлага на определен език, той се предлага на
английски.
Изпратете имейл на „Поддръжка за клиенти“ на HP.
◦
Намерете телефонните номера по света на „Поддръжка за клиенти“ на HP.
◦
Намерете сервизен център на HP.
◦
http://www.hp.com/go/
67
Page 78

вЕлектростатично разреждане
Електростатичното разреждане представлява освобождаване на статично електричество,
когато два предмета се докоснат – например, когато ви „удря ток“, ако ходите по килим и
докоснете метална дръжка на врата.
Разреждане на статично електричество от пръсти или други електростатични проводници
може да повреди електронните компоненти. За да предотвратите повреда на компютъра,
повреда на дисково устройство
мерки:
Ако указания за изваждане или поставяне искат от вас да изключите компютъра,
●
изключвайте го след като се заземите добре и преди да сваляте капак.
Дръжте компонентите в антистатичните им опаковки, докато сте готови да ги поставите.
●
или загуба на информация, взимайте следните предпазни
Избягвайте да докосвате изводи, проводници
●
малко електронните компоненти.
Използвайте немагнитни инструменти.
●
Преди да боравите с компоненти, разредете статичното електричество с докосване на
●
небоядисана метална повърхност на компонента.
Ако извадите компонент, поставете го в антистатична опаковка.
●
Ако имате нужда от още информация за статичното електричество или помощ за изваждането
поставянето на компоненти, обърнете се към „Поддръжка за клиенти“.
и
и електронни схеми. Пипайте възможно най-
68 Приложение в Електростатично разреждане
Page 79

Азбучен указател
Символи/Числено означение
1394 кабел, свързване 37
1394 устройства
свързване 37
А
администраторска парола
въвеждане 53
създаване 53
управление 53
антивирусен софтуер,
използване 54
аудиофункции, проверка 15
Б
батерия
изхвърляне 28
ниски нива на батерията 26
показване на оставащия
заряд 26
поставяне 28
разреждане 26
съхранение 28
съхраняване на мощността
на батерията 28
безжична връзка
защита 5
икони 2
конфигуриране 5
безжична връзка, създаване 2
безжична мрежа (WLAN)
защита 5
необходимо оборудване 5
свързване със
съществуваща 4
безжични устройства
или изключване 3
блокиране на системата 20
бутон за захранване 20
, включване
бутони
захранване 20
мултимедия 14
сила на звука 15
В
видео 16
включване или изключване на
безжични устройства 3
въвеждане на администраторска
парола 53
въвеждане на парола при
включване на захранването
54
външни устройства 38
външно променливотоково
захранване, използване 29
външно устройство 39
Д
дискови носители 21
допълнителни външни
устройства, използване 38
Е
електростатично разреждане
68
З
задаване на защита
при събуждане 23
задаване на опциите на
захранването 21
заспиване
влизане 21
излизане 21
захранване
батерия 25
с парола
опции 21
съхраняване 28
захранване от батерията 25
защита, безжична 5
защита на безжичната мрежа 5
защита на компютъра 50
защитен кабел, поставяне 55
И
изключване 20
изключване на компютъра 20
измерител на захранването 22
използване на външно
променливотоково
захранване 29
използване на измерителя на
захранването 22
използване на модем 9
използване на пароли
използване на планове за
захранване 23
използване на режимите за
икономия на енергия 21
източници на информация за
отстраняване на
неизправности 67
икона на мрежата 2
икони
безжична връзка 2
мрежа 2
индикатор за устройство 43
индикатори, устройство 43
инсталиране
допълнителен защитен
кабел 55
критично важни актуализации
за защита 55
информация за батерията,
търсене 25
50
Азбучен указател 69
Page 80

К
кабели
1394 37
eSATA 38
USB 36
карта Java
дефиниране 34
клавиши
мултимедия 14
сила на звука 15
клавиши за действия
мултимедия 14
сила на звука 15
клавиши за действия за
мултимедия 14
клавишни комбинации за
мултимедия 14
компютър, пътуване 28, 65
конфигуриране на WLAN 5
конфигуриране на звука за
HDMI 18
конфигуриране на карти
ExpressCard 32
концентратори 35
критично важни актуализации за
защита, инсталиране 55
критично ниво на батерията 21,
27
Л
локална мрежа (LAN)
кабел за свързване
12
необходим кабел 12
М
модеми
избор на настройка за
местоположение 11
свързване на адаптер за
кабел за модем 10
свързване на кабел за
модем 9
модул за мобилна
широколентова връзка на HP
6, 7
мрежов кабел, свързване 12
Н
настройка на връзката към
интернет 5
ниско ниво на батерията 26
носители за запис 21
носители за четене 21
О
оптичен диск
изваждане 46
поставяне 45
оптично устройство 39
оптично устройство
със
зареждане с гнездо 46
оптично устройство със
зареждане с поставка 45
охранителни устройства на
летищата 41
П
парола при включване на
захранването
въвеждане 54
създаване 54
управление 54
пароли
задаване в Setup Utility
(BIOS) 52
зададени в Windows 51
планове за захранване
избиране 23
персонализиране 23
показване на текущ 23
поддръжка
дефрагментиране на диска
42
почистване на диска 42
порт за външен монитор 16
порт за разширение 39
порт на дисплея, свързване 17
портове
HDMI 17
Intel Wireless Display 18
VGA 16
външен монитор 16
порт на дисплея 17
разширение 39
превключвател, захранване 20
превключвател за
захранването 20
проверка на аудиофункциите
15
проверка на батерията 25
проверка на променливотоков
адаптер 29
програма за дефрагментиране
на диска 42
променливотоков адаптер,
свързване 29
пътуване с компютъра 28, 65
Р
режими за икономия на
енергия 21
роуминг в друга мрежа 6
С
свързване с кабелна мрежа 9
свързване със съществуваща
безжична мрежа 4
на звука
сила
бутони 15
клавиши 15
регулиране 15
системна информация,
показване 61
смарт карта
дефиниране 34
изваждане 35
поставяне 34
софтуер
CyberLink PowerDVD 19
HP Connection Manager 3
HP ProtectSmart Hard Drive
Protection 44
дефрагментиране на диска
42
почистване на диска 42
софтуер за защитна стена 6,
55
софтуер „Почистване на
диска“42
споделяне на оптични
устройства 49
създаване на безжична връзка
2
съхранение на батерия 28
съхраняване, мощност 28
съществуваща безжична мрежа,
свързване 4
70 Азбучен указател
Page 81

Т
твърд диск
HP ProtectSmart Hard Drive
Protection 43
външен 39
температура 28
температура на батерията 28
търсене на допълнителна
информация 1
У
уеб камера 16
управление на
администраторска парола 53
управление на мултимедия 14
управление на операционната
система 4
управление на парола при
включване на захранването
54
устройства
боравене 40
външен 39
използване 42
оптично 39
твърд 39
устройства 1394
дефиниране 36
изваждане 37
устройства eSATA
дефиниране 37
изваждане 38
свързване 38
устройства USB
изваждане 36
описание 35
устройства с висока
разделителна способност,
свързване 17, 18
Х
хибернация
влизане 22
излизане 22
реакция при критично ниво на
батерията 27
поддържани формати 31
поставяне 31
Ч
четец за пръстови отпечатъци
използване 56
намиране 56
Ш
шифроване на безжична
връзка;6
B
BIOS
актуализиране 62
изтегляне на актуализация
63
определяне на версията 63
Bluetooth устройство 2, 8
C
Connection Manager 3
CyberLink PowerDVD 19
E
eSATA кабел, свързване 38
ExpressCard
дефиниране 32
изваждане 33
изваждане на вложката 32
конфигуриране 32
поставяне 32
G
GPS 8
H
HDMI
конфигуриране на
звук 18
HDMI порт, свързване 17
HP Connection Manager 3
HP CoolSense 30
HP ProtectSmart Hard Drive
Protection 43
HP USB Ethernet адаптер,
свързване 12
J
Java карта
изваждане 35
поставяне 34
P
PowerDVD 19
Q
QuickLock 50, 51
R
RAID 49
S
Setup Utility (BIOS)
възстановяване на
фабричните настройки 61
задаване на пароли 52
излизане 62
навигиране и избор 61
показване на системна
информация 61
промяна на езика 60
SIM карта
изваждане 8
поставяне 7
SoftPaqs, изтегляне 59
U
USB кабел, свързване 36
USB концентратори 35
USB устройства
свързване 35
V
VGA порт, свързване 16
W
Windows, пароли, зададени
51
WWAN устройство 6
в
Ц
цифрова карта
изваждане 32
I
Intel Wireless Display 18
Азбучен указател 71
Page 82

 Loading...
Loading...