Page 1
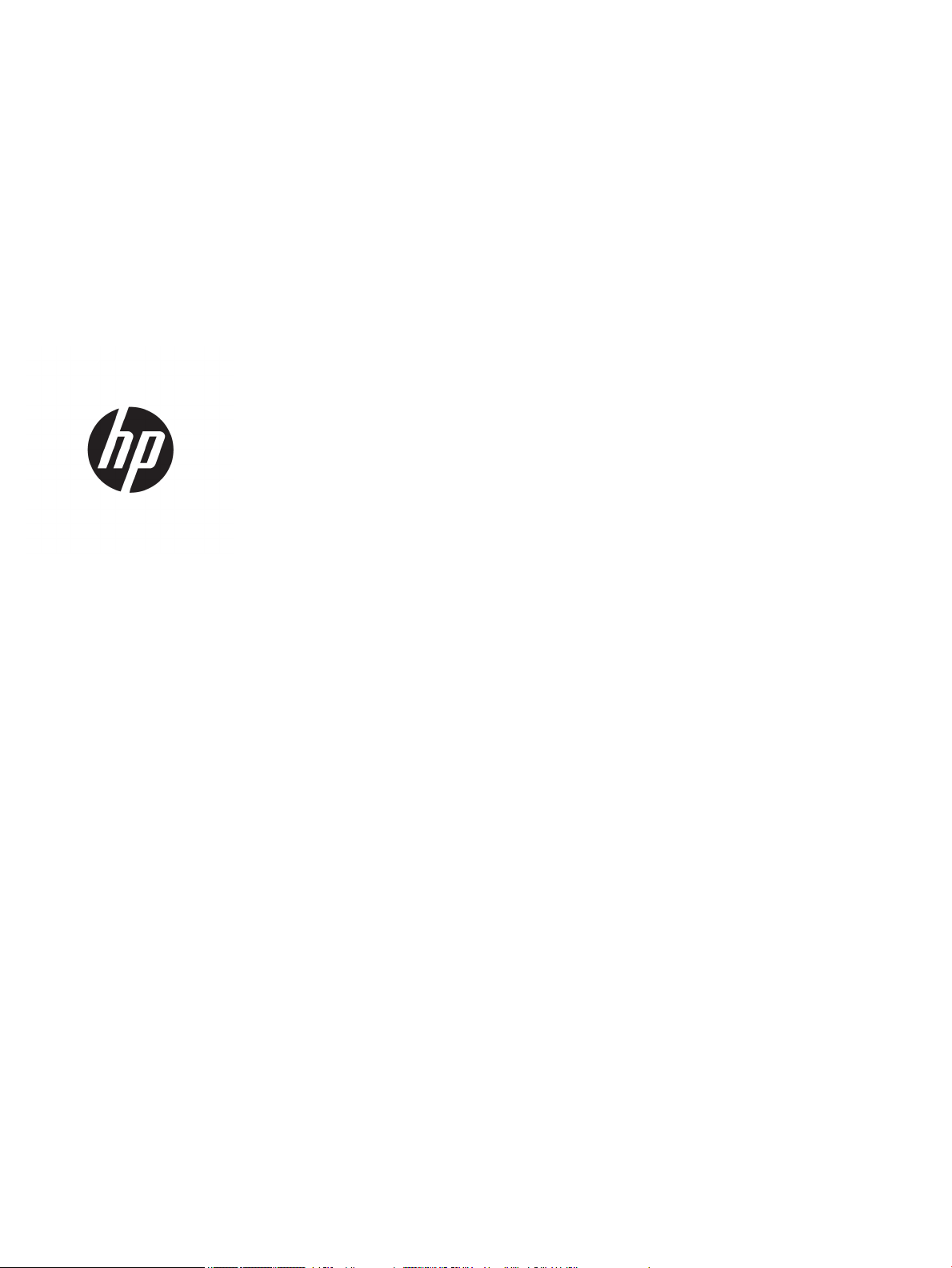
HP PageWide Pro 452 series
Uputstvo za upotrebu
Page 2
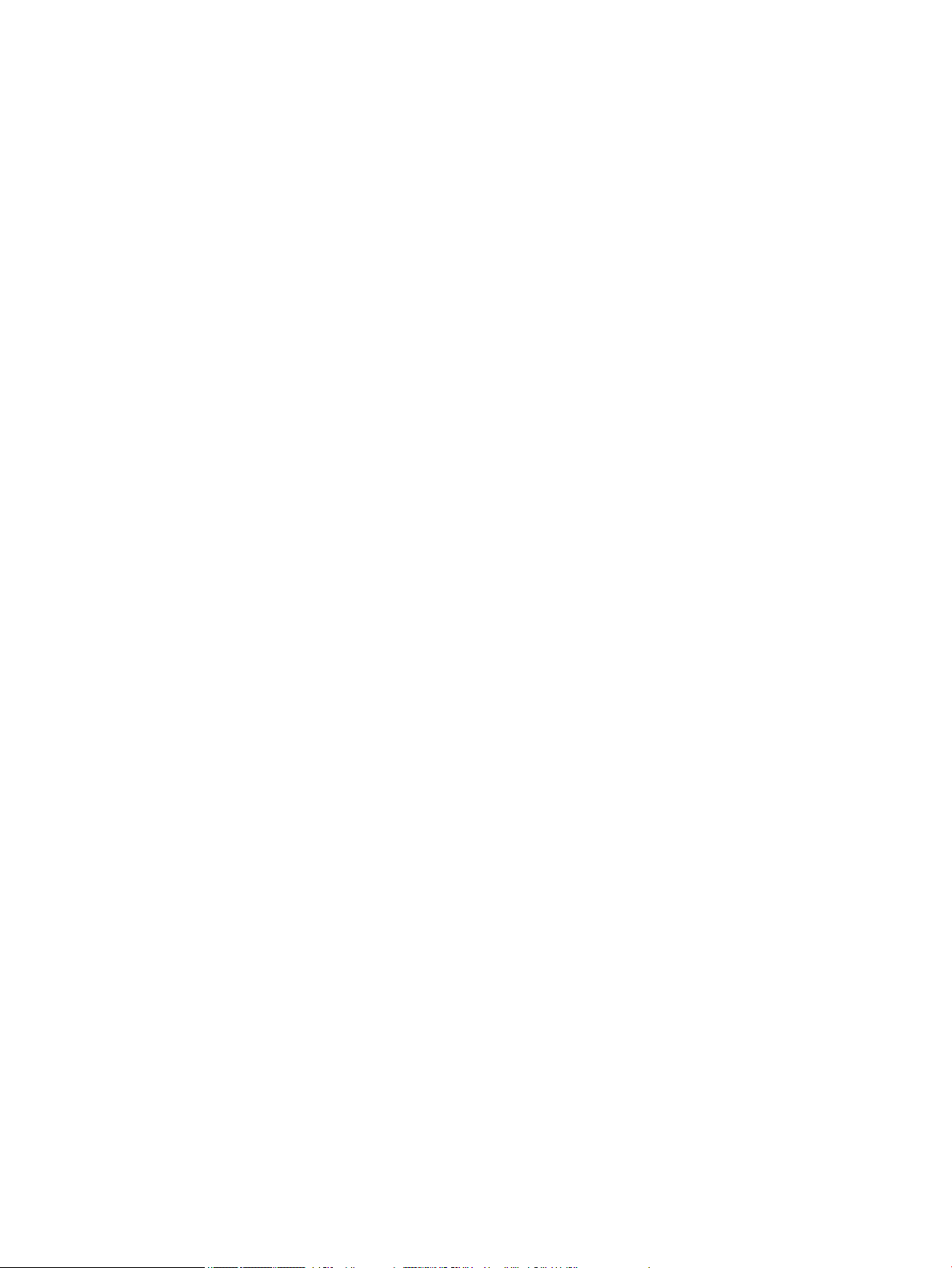
Autorska prava i licenca
Akreditacija zaštitnih znakova
© 2017 Copyright HP Development Company,
L.P.
Sva prava zadržana. Reprodukcija, adaptacija ili
prevod ovog materijala zabranjeni su bez
prethodne pismene dozvole kompanije HP,
osim na način dozvoljen u okviru zakona o
autorskim pravima.
Informacije u ovom dokumentu podložne su
promeni bez obaveštenja.
Jedine garancije za HP proizvode i usluge
navedene su u izričitim izjavama o garanciji
koje se dobijaju uz te proizvode i usluge. Ništa
što je ovde navedeno ne sačinjava neku
dodatnu garanciju. Preduzeće HP nije
odgovorno za eventualne tehničke ili uredničke
greške odnosno propuste u ovom dokumentu.
Izdanje 2, 6/2017
Adobe®, Acrobat® i PostScript® su zaštitni
znakovi kompanije Adobe Systems
Incorporated.
ENERGY STAR i oznaka ENERGY STAR
predstavljaju registrovane žigove čiji je vlasnik
Agencija za zaštitu životne sredine SAD.
Intel® Core™ je zaštitni žig kompanije Intel
Corporation u SAD i drugim zemljama.
Java™ je zaštitni žig kompanije Sun
Microsystems, Inc u SAD.
Microsoft®, Windows®, Windows® XP i Windows
Vista® su registrovani zaštitni žigovi kompanije
Microsoft Corporation u SAD.
UNIX® je registrovani zaštitni žig kompanije The
Open Group.
Page 3
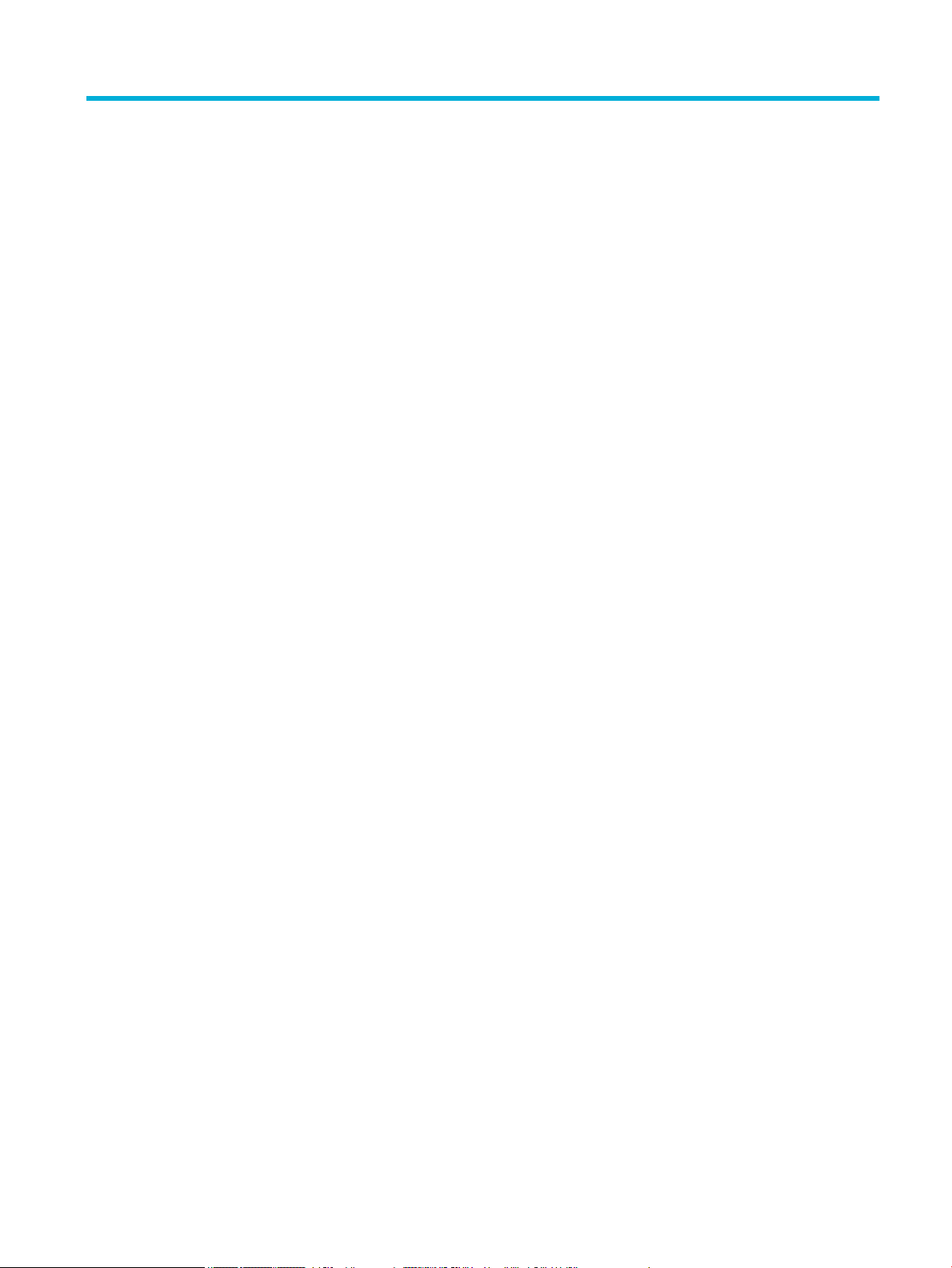
Sadržaj
1 Osnove proizvoda .......................................................................................................................................... 1
Funkcije proizvoda ................................................................................................................................................. 1
Karakteristike koje se tiču životne sredine ......................................................................................... 1
Funkcije pristupačnosti ....................................................................................................................... 2
Prikazi proizvoda ................................................................................................................................................... 2
Prikaz prednje strane .......................................................................................................................... 2
Prikaz zadnje strane ............................................................................................................................ 3
Prikaz vrata za kertridže ..................................................................................................................... 3
Uključivanje i isključivanje ..................................................................................................................................... 3
Uključivanje uređaja ............................................................................................................................ 4
Upravljanje napajanjem ....................................................................................................................... 4
Isključivanje uređaja ............................................................................................................................ 5
Upotreba kontrolne table ...................................................................................................................................... 5
Dugmad menija na kontrolnoj tabli ..................................................................................................... 5
Meni za navigaciju na kontrolnoj tabli ................................................................................................ 6
Dugmad za radnju na kontrolnoj tabli ................................................................................................ 7
Status potrošnog materijala na kontrolnoj tabli ................................................................................ 7
Funkcije Pomoći ................................................................................................................................... 8
Informacije o štampaču .................................................................................................... 8
Animacije Pomoći .............................................................................................................. 8
Tihi režim ................................................................................................................................................................ 8
Uključivanje ili isključivanje tihog režima sa kontrolne table ............................................................. 9
Uključivanje ili isključivanje tihog režima iz EWS-a ............................................................................ 9
2 Povezivanje proizvoda ................................................................................................................................. 10
Povezivanje proizvoda sa računarom ili mrežom ............................................................................................... 10
Povezivanje proizvoda pomoću USB kabla ....................................................................................... 10
Povezivanje proizvoda s mrežom ..................................................................................................... 10
Podržani mrežni protokoli .............................................................................................. 11
Povezivanje proizvoda preko ožičene mreže ................................................................. 11
Povezivanje proizvoda putem bežične mreže (samo za bežične modele) .................... 11
Povezivanje proizvoda sa bežičnom mrežom pomoću čarobnjaka za
podešavanje bežične veze ............................................................................ 12
Povezivanje proizvoda sa bežičnom mrežom preko WPS-a ........................ 12
Ručno povezivanje proizvoda sa bežičnom mrežom ................................... 13
Koristite Wi-Fi Direct da biste povezali računar ili uređaj s proizvodom ............................................................ 13
SRWW iii
Page 4
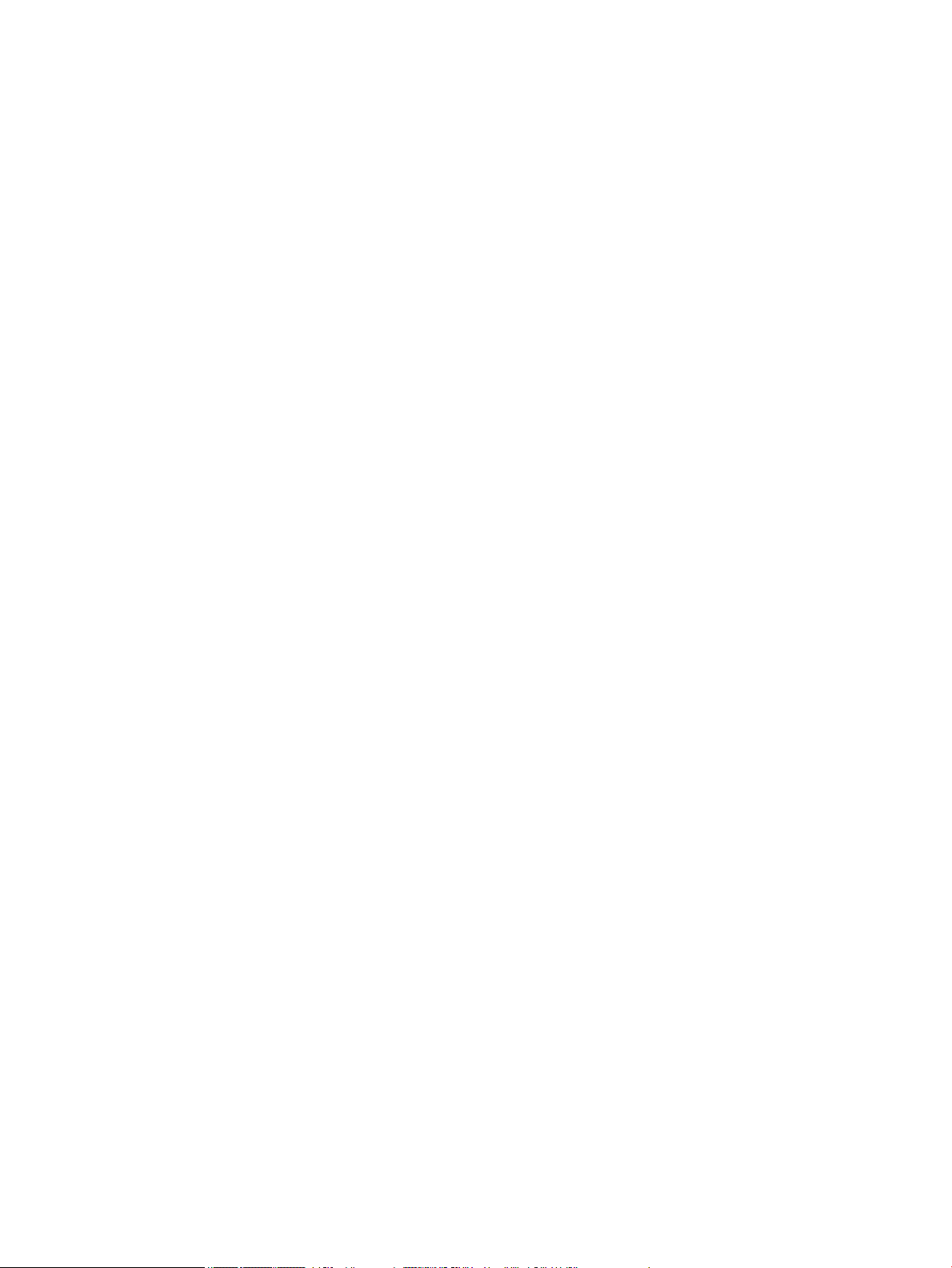
Uključivanje funkcije Wi-Fi Direct ...................................................................................................... 13
Štampanje sa mobilnog uređaja omogućenog za bežičnu vezu ...................................................... 13
Štampanje sa računara omogućenog za bežičnu vezu (Windows) .................................................. 13
Štampanje sa računara omogućenog za bežičnu vezu (OS X) .......................................................... 13
Instaliranje softvera za HP štampač za bežični proizvod koji je već na mreži .................................................... 15
Otvorite softver štampača (Windows) ................................................................................................................ 16
Upravljanje postavkama mreže ........................................................................................................................... 16
Prikaz ili promena postavki mreže ................................................................................................... 16
Podešavanje ili promena lozinke proizvoda ..................................................................................... 17
Ručno kongurisanje TCP/IP parametara s kontrolne table ............................................................ 17
Brzina veze i postavke obostranog štampanja ................................................................................. 18
3 Upravljanje štampačem i usluge ................................................................................................................... 19
HP Embedded Web Server ................................................................................................................................... 19
Osnovni podaci o sistemu EWS ......................................................................................................... 19
Osnovni podaci o kolačićima ............................................................................................................. 19
Otvaranje sistema EWS ..................................................................................................................... 20
Funkcije .............................................................................................................................................. 20
Kartica Home (Početak) .................................................................................................. 21
Kartica Web Services (Veb usluge) .................................................................................. 21
Kartica Network (Mreža) ................................................................................................. 22
Kartica Tools (Alatke) ...................................................................................................... 22
Kartica Settings (Postavke) ............................................................................................ 22
Veb usluge ............................................................................................................................................................ 23
Šta su to Veb usluge? ........................................................................................................................ 23
HP ePrint ......................................................................................................................... 23
Podešavanje veb usluga .................................................................................................................... 24
Korišćenje Veb usluga ....................................................................................................................... 24
HP ePrint ......................................................................................................................... 24
Uklanjanje Veb usluga ....................................................................................................................... 25
Softver HP Web Jetadmin .................................................................................................................................... 26
Bezbednosne funkcije uređaja ............................................................................................................................ 26
Izjave o bezbednosti .......................................................................................................................... 26
Zaštitni zid ......................................................................................................................................... 26
Postavke bezbednosti ....................................................................................................................... 27
Ažuriranja rmvera ........................................................................................................................... 28
HP Printer Assistant u sistemu softver štampača (Windows) ............................................................................ 28
Otvaranje alatke HP Printer Assistant .............................................................................................. 28
Funkcije .............................................................................................................................................. 28
Kartica Connected (Povezano) ........................................................................................ 28
Kartica Print (Štampanje) ............................................................................................... 28
iv SRWW
Page 5
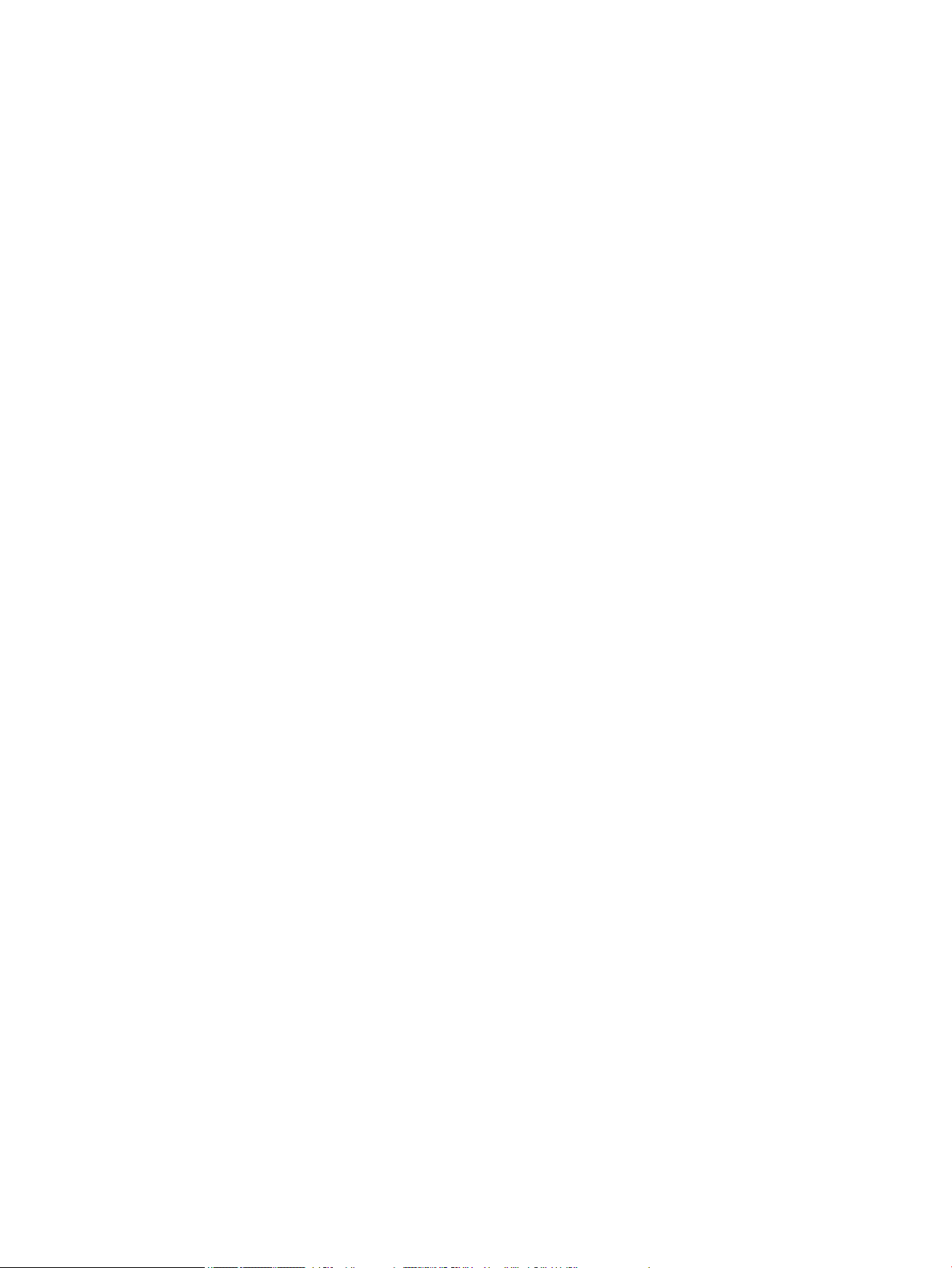
Kartica Shop (Prodavnica) .............................................................................................. 29
Kartica Help (Pomoć) ...................................................................................................... 29
Kartica Tools (Alatke) ...................................................................................................... 29
Kartica Estimated Levels (Procenjeni nivoi) ................................................................... 29
HP Utility (OS X) ................................................................................................................................................... 29
AirPrint™ (OS X) ................................................................................................................................................... 29
4 Papir i medijumi za štampanje ...................................................................................................................... 30
Razumevanje upotrebe papira ............................................................................................................................ 30
Podržane veličine medijuma ............................................................................................................................... 31
Podržane veličine papira i medijuma za štampanje ......................................................................... 31
Podržane veličine koverti .................................................................................................................. 32
Podržane veličine kartica i nalepnica ................................................................................................ 32
Podržane veličine foto-medijuma ..................................................................................................... 33
Podržani tipovi papira i kapacitet ležišta ............................................................................................................ 33
Ležište 1 (višenamensko) s leve strane proizvoda ........................................................................... 33
Ležište 2 (podrazumevano ležište) i Ležište 3 (opcionalno ležište) ................................................. 34
Podešavanje ležišta ............................................................................................................................................. 34
Ubacivanje medijuma .......................................................................................................................................... 35
Stavite papir u ležište 1 ..................................................................................................................... 35
Stavite papir u ležište 2 ..................................................................................................................... 36
Ubacivanje opcionalnog ležišta 3 ..................................................................................................... 37
Ubacivanje koverata .......................................................................................................................... 38
Ubacivanje memoranduma ili unapred odštampanih obrazaca ...................................................... 40
Saveti za izbor i korišćenje papira ....................................................................................................................... 41
5 Kertridži ..................................................................................................................................................... 43
HP PageWide kertridži ......................................................................................................................................... 43
Smernice kompanije HP u vezi sa kertridžima drugih proizvođača .................................................. 43
Falsikovani HP kertridži .................................................................................................................. 43
Upravljanje kertridžima ....................................................................................................................................... 43
Skladištenje kertridža ....................................................................................................................... 44
Štampanje u opštem kancelarijskom režimu ................................................................................... 44
Štampanje kad je kertridž pri kraju procenjenog radnog veka ......................................................... 44
Provera procenjenih nivoa mastila u kertridžu ................................................................................. 45
Poručivanje kertridža ........................................................................................................................ 45
Recikliranje kertridža ........................................................................................................................ 46
Zamena kertridža ................................................................................................................................................ 46
Saveti za rad sa kertridžima ................................................................................................................................ 47
SRWW v
Page 6
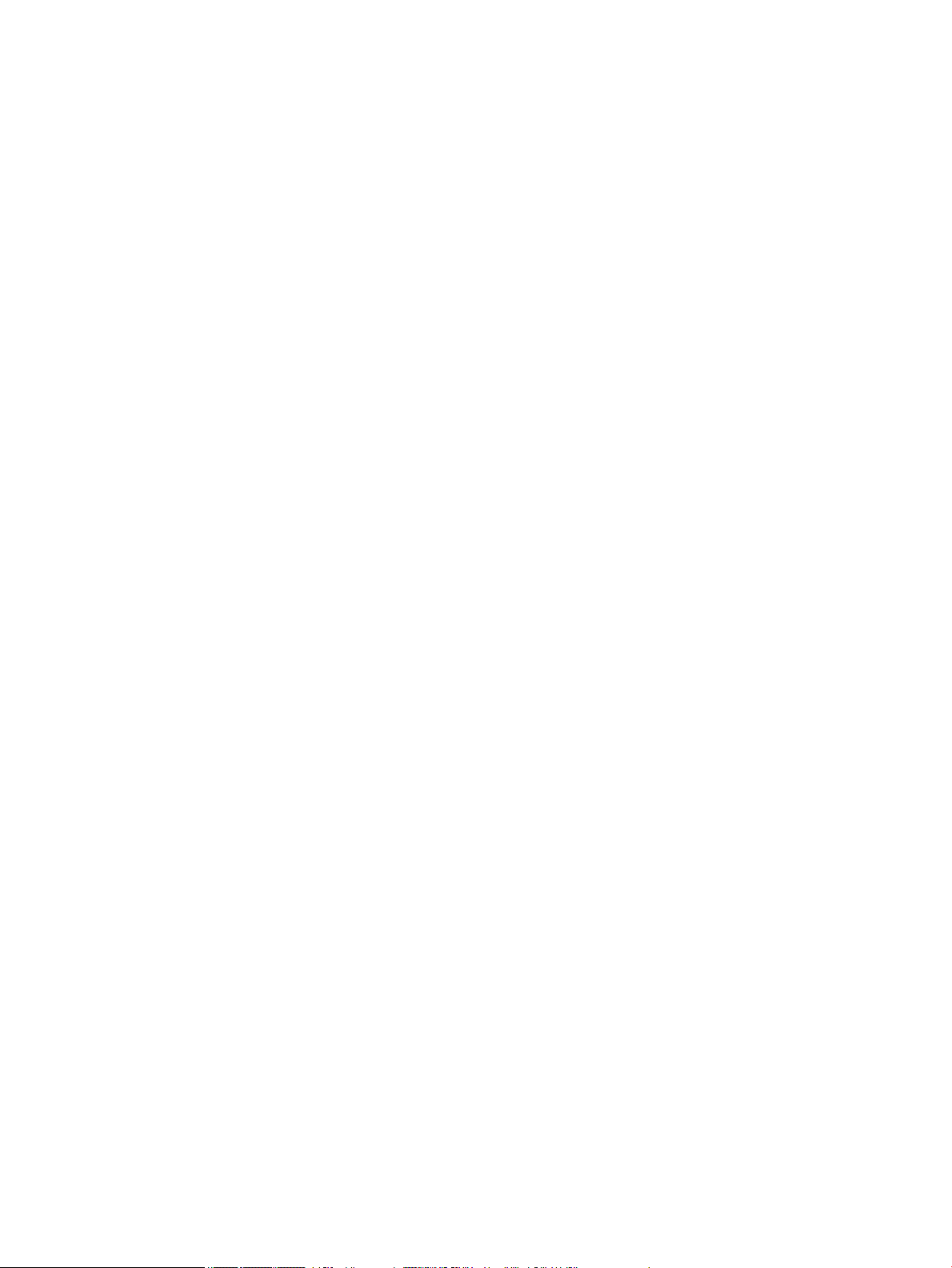
6 Štampanje .................................................................................................................................................. 49
Štampanje s računara .......................................................................................................................................... 49
Da biste štampali s računara (Windows) ........................................................................................... 49
Da biste štampali s računara (OS X) .................................................................................................. 51
Da biste podesili prečice za štampanje (Windows) ........................................................................... 51
Da biste podesili početne postavke štampanja (OS X) ..................................................................... 52
Da biste prilagodili boje ili upravljali njima ....................................................................................... 52
Odaberite temu boje početne postavke za zadatak štampanja .................................... 52
Ručno prilagodite opcije boje za zadatak za štampanje ................................................ 53
Poklapanje boja sa ekranom računara ........................................................................... 53
Kontrola pristupa štampanju u boji ................................................................................ 54
Štampanje pomoću usluge HP ePrint .................................................................................................................. 54
Štampanje van lokacije putem slanja e-poruke pomoću aplikacije HP ePrint ................................. 54
Štampanje sa računara na lokaciji ili mobilnog uređaja ................................................................... 54
Štampanje pomoću usluge AirPrint (OS X) .......................................................................................................... 55
Saveti za uspešno štampanje .............................................................................................................................. 55
Saveti za kertridž ............................................................................................................................... 55
Saveti za ubacivanje papira ............................................................................................................... 56
Saveti u vezi sa postavkama štampača (Windows) .......................................................................... 56
Saveti u vezi sa postavkama štampača (OS X) ................................................................................. 57
7 Rešavanje problema .................................................................................................................................... 58
Lista za proveru koja rešava probleme ............................................................................................................... 58
Provera da li je napajanje uređaja uključeno .................................................................................... 58
Provera da li postoje poruke o grešci na kontrolnoj tabli ................................................................. 58
Testiranje funkcionalnosti štampanja .............................................................................................. 59
Pokušajte da pošaljete zadatak za štampanje sa računara ............................................................. 59
Faktori koji utiču na performanse uređaja ........................................................................................ 59
Stranice sa informacijama ................................................................................................................................... 59
Fabrički podešene podrazumevane vrednosti .................................................................................................... 60
Postupci čišćenja ................................................................................................................................................. 60
Čišćenje glave štampača ................................................................................................................... 61
Brisanje ekrana kontrolne table ........................................................................................................ 61
Problemi sa zaglavljivanjem i ubacivanjem papira ............................................................................................. 61
Uređaj ne preuzima papir .................................................................................................................. 61
Uređaj preuzima više listova papira .................................................................................................. 62
Sprečavanje zaglavljivanja papira ..................................................................................................... 62
Uklanjanje zaglavljenog papira ......................................................................................................... 62
Položaj zaglavljenog papira ............................................................................................ 63
Uklanjanje zaglavljenog papira iz Ležišta 1 (višenamenskog ležišta) ........................... 63
Uklanjanje zaglavljenog papira iz Ležišta 2 ................................................................... 63
vi SRWW
Page 7
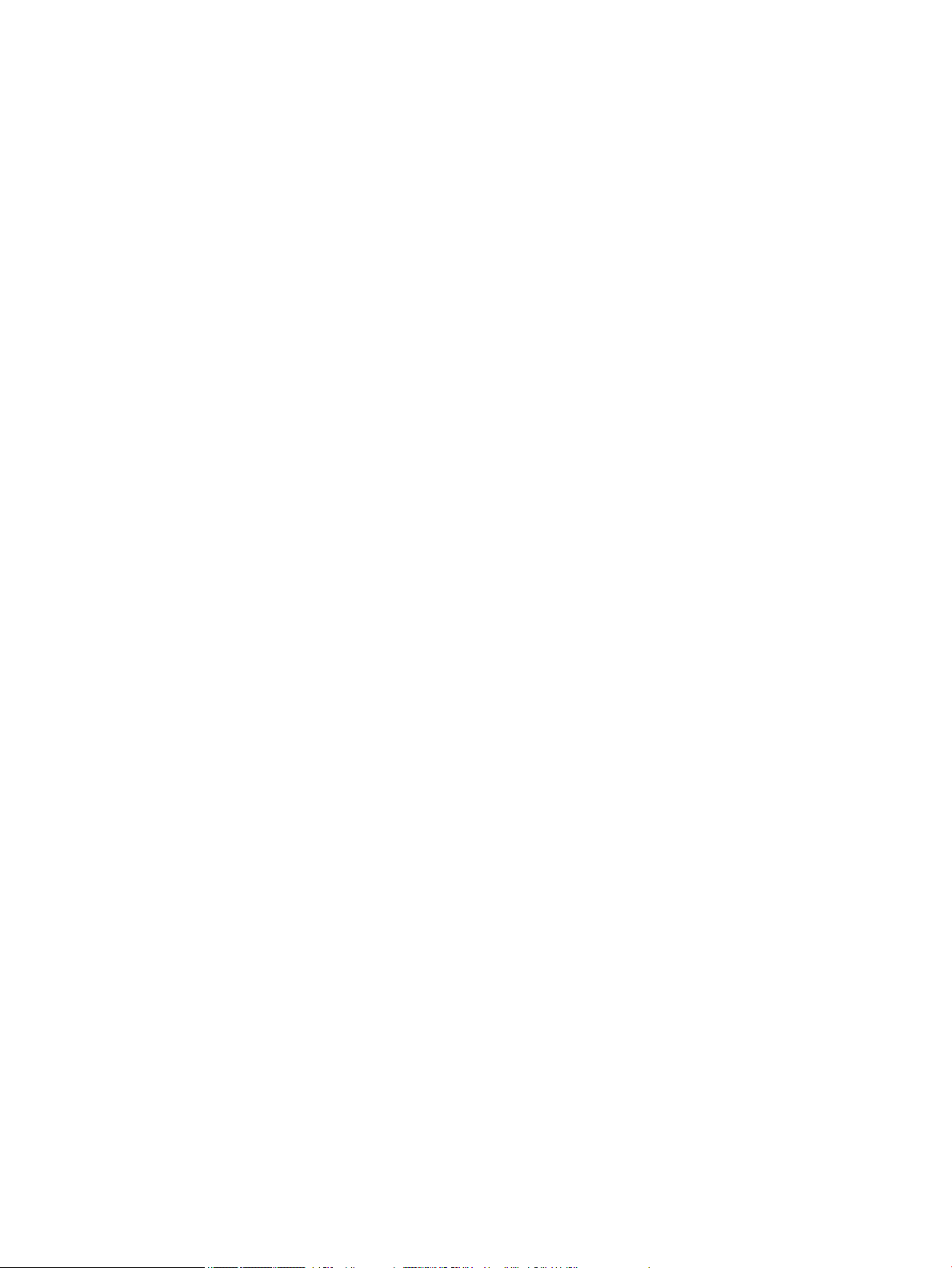
Uklanjanje zaglavljenog papira iz opcionalnog Ležišta 3 .............................................. 64
Uklanjanje zaglavljenog papira iz levih vratanaca ......................................................... 66
Uklanjanje zaglavljenog papira iz izlazne korpe ............................................................ 66
Uklanjanje zaglavljenog papira iz mehanizma za dvostrano štampanje ...................... 67
Problemi sa kertridžom ....................................................................................................................................... 68
Dopunjen ili prerađen kertridž .......................................................................................................... 68
Tumačenje poruka o kertridžima na kontrolnoj tabli ....................................................................... 69
[boja] – instaliran je falsikovan ili polovan kertridž ..................................................... 69
[boja] – nekompatibilno .................................................................................................. 69
Cartridge Depleted (Kertridž je ispražnjen) .................................................................... 69
Cartridge Low (Kertridž je na izmaku) ............................................................................ 69
Cartridge Very Low (Kertridž je skoro potrošen) ............................................................ 69
Instaliran je originalni HP kertridž .................................................................................. 70
Install [color] cartridge (Umetnite [boja] kertridž) ......................................................... 70
Korišćenje SETUP kertridža ............................................................................................ 70
Montirani su kertridži koje nije proizveo HP ................................................................... 70
Nekompatibilni kertridži ................................................................................................. 71
Nemojte koristiti SETUP kertridže .................................................................................. 71
Printer Failure (Otkazivanje štampača) .......................................................................... 71
Problem sa pripremom štampača .................................................................................. 71
Problem sa SETUP kertridžima ....................................................................................... 71
Problem sa sistemom štampanja ................................................................................... 71
Used [color] installed (Instalirana je korišćena [boja]) ................................................... 72
Problemi sa štampanjem ..................................................................................................................................... 72
Uređaj ne štampa .............................................................................................................................. 72
Uređaj sporo štampa ......................................................................................................................... 73
Poboljšavanje kvaliteta štampanja ................................................................................................... 73
Provera da li koristite originalne HP kertridže ............................................................... 73
Korišćenje papira koji ispunjava HP specikacije ........................................................... 73
Korišćenje odgovarajuće postavke tipa papira u upravljačkom programu
štampača ......................................................................................................................... 74
Menjanje postavke tipa i veličine papira (Windows) .................................... 74
Menjanje postavke tipa i veličine papira (OS X) ............................................ 74
Upotreba upravljačkog programa za štampač koji najviše odgovara vašim
potrebama ....................................................................................................................... 74
Poravnavanje glave štampača ........................................................................................ 75
Štampanje izveštaja o kvalitetu štampanja ................................................................... 75
Problemi sa povezivanjem ................................................................................................................................... 75
Rešavanje problema sa direktnim povezivanjem preko USB veze ................................................... 75
Rešavanje problema sa mrežom ....................................................................................................... 76
Loša zička veza ............................................................................................................. 76
SRWW vii
Page 8
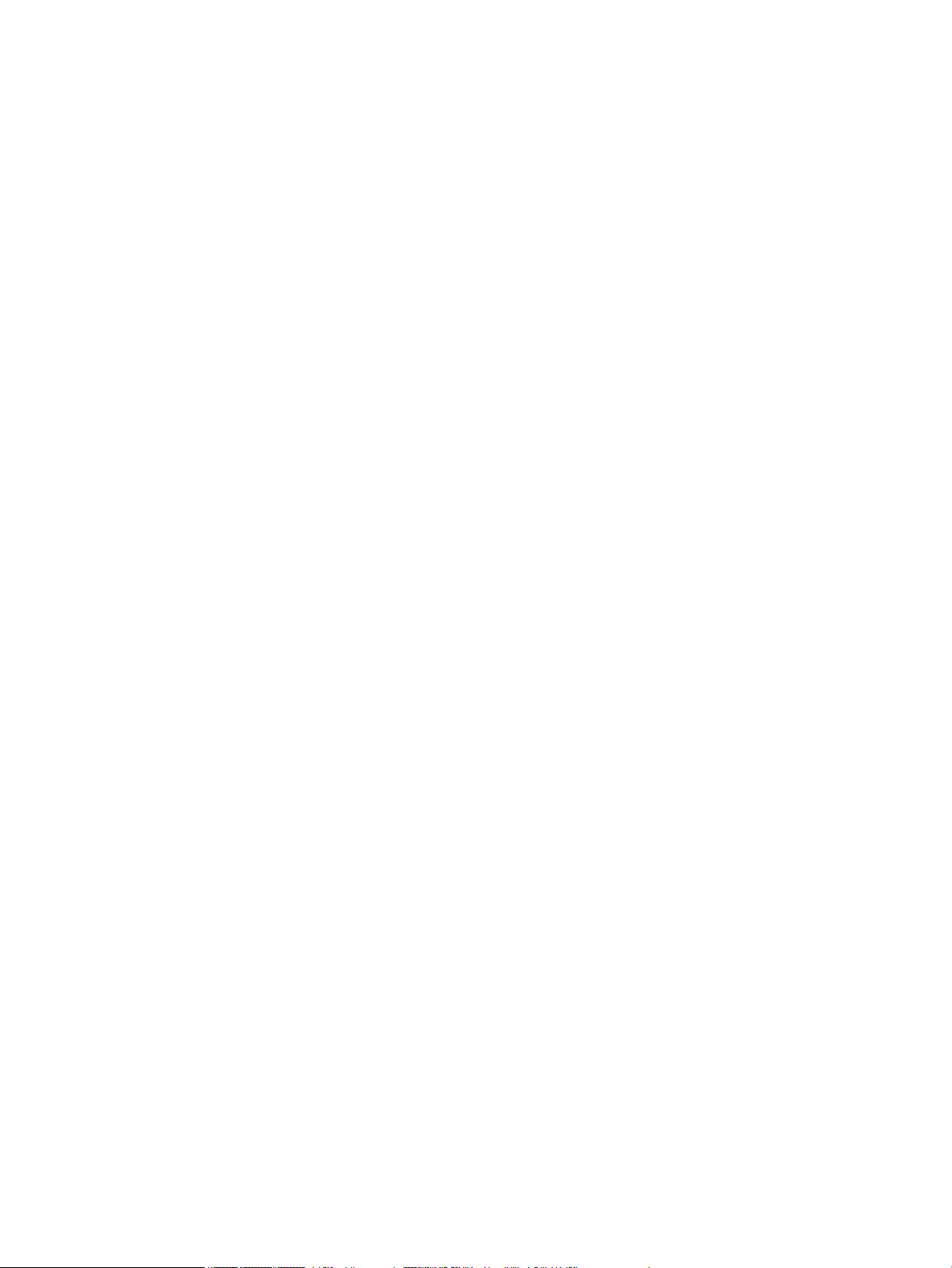
Računar koristi neodgovarajuću IP adresu za proizvod ................................................. 76
Računar ne može da komunicira s proizvodom ............................................................. 76
Proizvod koristi neodgovarajuće postavke mastila i obostrane štampe za datu
mrežu .............................................................................................................................. 77
Novi softverski programi možda dovode do problema s kompatibilnošću ................... 77
Računar ili radna stanica možda nisu ispravno podešeni .............................................. 77
Proizvod je onemogućen ili je neka druga mrežna postavka neispravna ...................... 77
Problemi sa bežičnom mrežom ........................................................................................................................... 77
Kontrolna lista za bežično povezivanje ............................................................................................ 77
Proizvod ne štampa, a računar ima instaliran zaštitni zid nezavisnog proizvođača ....................... 78
Bežična veza ne funkcioniše pošto ste premestili bežičnu mrežnu skretnicu ili proizvod .............. 78
Nije moguće povezati više računara s bežičnim proizvodom ........................................................... 78
Dolazi do prekida u komunikaciji bežičnog proizvoda kad je povezan sa VPN-om ......................... 79
Mreža se ne prikazuje na listi bežičnih mreža .................................................................................. 79
Bežična mreža ne funkcioniše ........................................................................................................... 79
Problemi sa softverom proizvoda (Windows) ..................................................................................................... 80
Problemi sa softverom proizvoda (OS X) ............................................................................................................ 81
Zadatak za štampanje nije poslat na željeni proizvod ..................................................................... 81
Kad koristite USB vezu, koristite generički upravljački program za štampač .................................. 81
8 Servis i podrška ........................................................................................................................................... 82
Podrška za korisnike ............................................................................................................................................ 82
Izjava o ograničenoj garanciji kompanije HP ....................................................................................................... 82
Velika Britanija, Irska i Malta ............................................................................................................. 84
Austrija, Belgija, Nemačka i Luksemburg .......................................................................................... 84
Belgija, Francuska i Luksemburg ...................................................................................................... 85
Italija .................................................................................................................................................. 86
Španija ............................................................................................................................................... 86
Danska ............................................................................................................................................... 87
Norveška ............................................................................................................................................ 87
Švedska ............................................................................................................................................. 87
Portugal ............................................................................................................................................. 87
Grčka i Kipar ....................................................................................................................................... 88
Mađarska ........................................................................................................................................... 88
Češka Republika ................................................................................................................................ 88
Slovačka ............................................................................................................................................. 89
Poljska ............................................................................................................................................... 89
Bugarska ............................................................................................................................................ 89
Rumunija ............................................................................................................................................ 90
Belgija i Holandija .............................................................................................................................. 90
Finska ................................................................................................................................................ 90
viii SRWW
Page 9
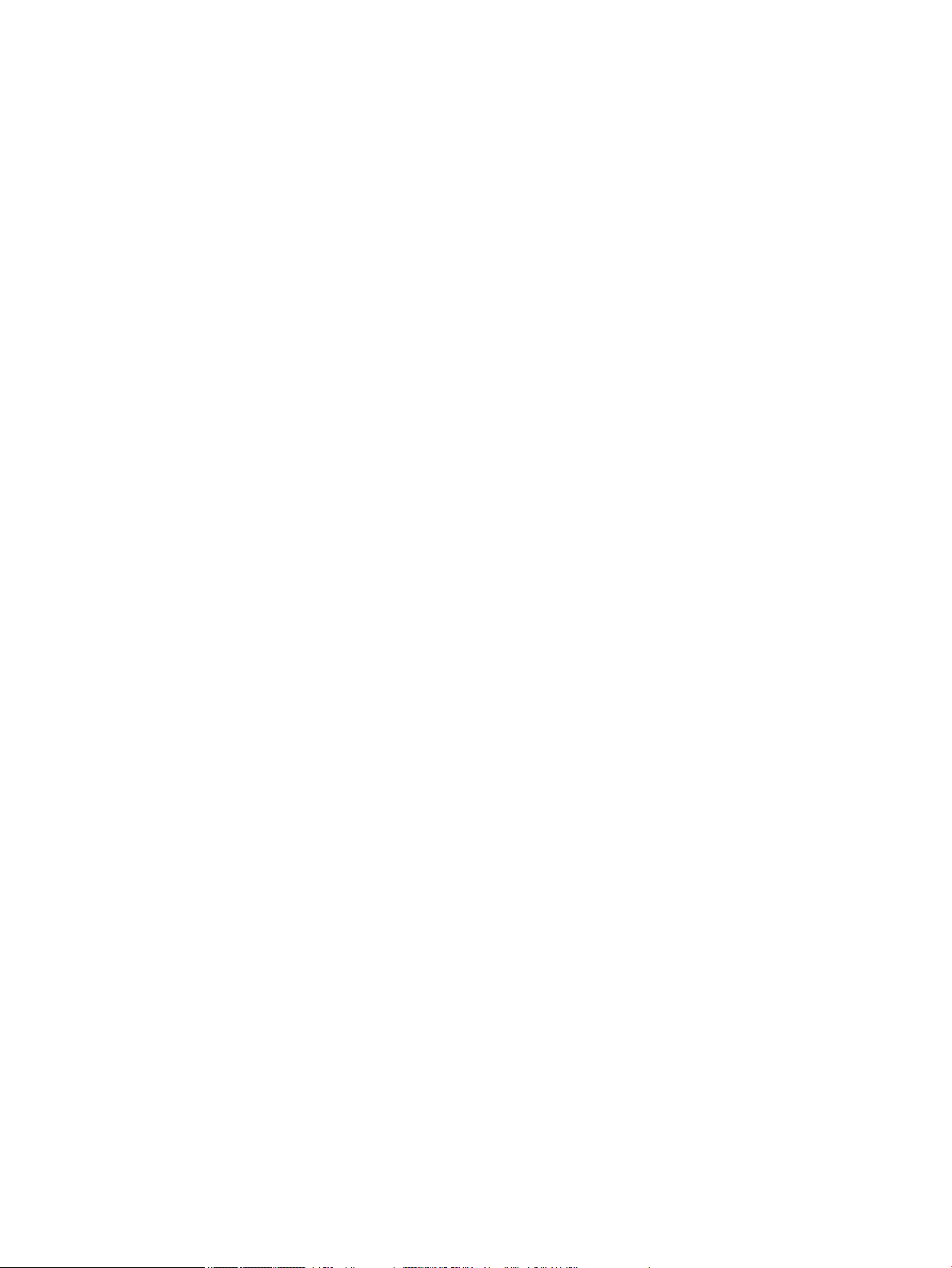
Slovenija ............................................................................................................................................ 91
Hrvatska ............................................................................................................................................ 91
Letonija .............................................................................................................................................. 91
Litvanija ............................................................................................................................................. 91
Estonija .............................................................................................................................................. 92
Rusija ................................................................................................................................................. 92
Dodatak A Tehničke informacije ...................................................................................................................... 93
Specikacije proizvoda ........................................................................................................................................ 93
Specikacije štampanja ..................................................................................................................... 93
Fizičke specikacije ........................................................................................................................... 93
Potrošnja energije i električne specikacije ..................................................................................... 93
Specikacije za emitovanje zvuka .................................................................................................... 93
Specikacije o zaštiti životne sredine ............................................................................................... 94
Program brige o proizvodima u cilju zaštite životne sredine .............................................................................. 94
Zaštita životne sredine ...................................................................................................................... 95
Proizvodnja ozona ............................................................................................................................. 95
Potrošnja energije ............................................................................................................................. 95
Regulativa Evropske unije 1275/2008 ............................................................................................. 95
Papir ................................................................................................................................................... 95
HP PageWide potrošni materijal za štampanje ................................................................................ 95
Plastika .............................................................................................................................................. 96
Recikliranje elektronskog hardvera .................................................................................................. 96
Ograničenja vezana za materijal ....................................................................................................... 96
Opšte informacije o bateriji ............................................................................................. 96
Odlaganje baterija u Tajvanu .......................................................................................... 96
Obaveštenje o perhloratu u Kaliforniji ............................................................................ 96
Direktiva EU za baterije ................................................................................................... 97
Obaveštenje o bateriji za Brazil ...................................................................................... 97
Hemijske supstance .......................................................................................................................... 97
EPEAT ................................................................................................................................................. 97
Korisničko odlaganje otpadne opreme ............................................................................................. 97
Izjava o uslovu prisutnosti za označavanje zabranjenih supstanci (Tajvan) .................................... 98
Tabela sa toksičnim i opasnim supstancama (Kina) ......................................................................... 99
Izjava o ograničenju opasnih materija (Turska) ................................................................................ 99
Izjava o ograničenju opasnih materija (Ukrajina) ............................................................................. 99
Izjava o ograničenju opasnih materija (Indija) ................................................................................ 100
Nalepnica o energiji za štampač, faks i mašinu za kopiranje u Kini ............................................... 100
SEPA Eco Label korisničke informacije u Kini .................................................................................. 100
Informacije o propisima ..................................................................................................................................... 100
Obaveštenja o propisima ................................................................................................................ 101
SRWW ix
Page 10
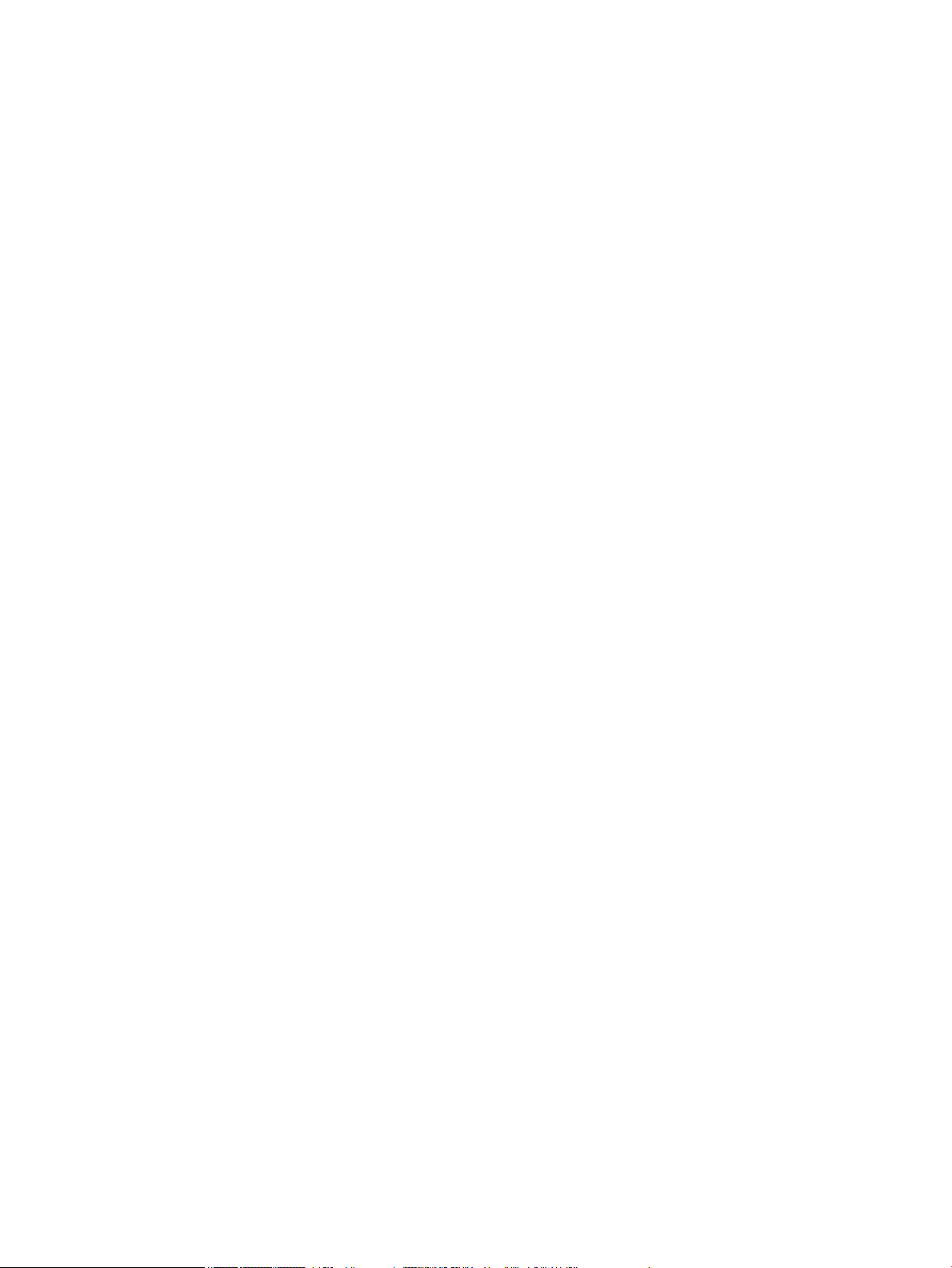
Regulatorni broj za identikaciju modela .................................................................... 101
FCC izjava ...................................................................................................................... 101
VCCI izjava (Japan) ........................................................................................................................... 102
Uputstva za kabl za napajanje ........................................................................................................ 102
Izjava o kablu za napajanje (Japan) ................................................................................................ 102
Izjava o elektromagnetskoj kompatibilnosti (Koreja) .................................................................... 102
Obaveštenje o ekranima na radnom mestu u Nemačkoj ................................................................ 102
Obaveštenje o propisima Evropske unije ........................................................................................ 102
Obaveštenje o propisima Evropske unije ..................................................................... 102
Samo na bežičnim modelima ....................................................................................... 103
Dodatna obaveštenja za bežične proizvode ................................................................................... 103
Izlaganje zračenju radio frekvencije ............................................................................. 103
Obaveštenje za korisnike u Brazilu ............................................................................... 103
Kanadske izjave ............................................................................................................ 104
Izjava za Japan .............................................................................................................. 104
Obaveštenje za korisnike u Koreji ................................................................................. 104
Tajvanska izjava ............................................................................................................ 104
Izjava za Meksiko .......................................................................................................... 104
Indeks .......................................................................................................................................................... 105
x SRWW
Page 11
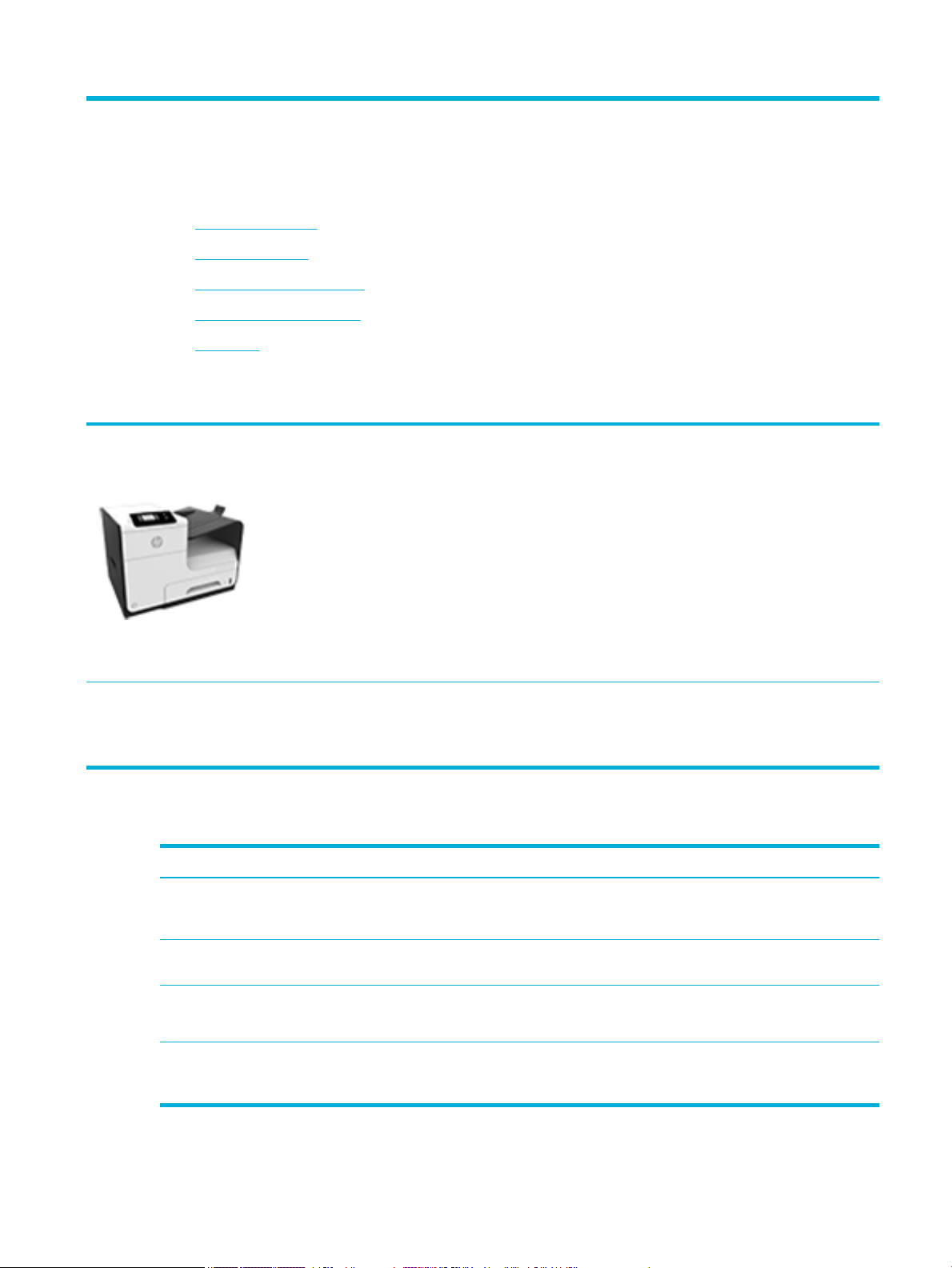
1 Osnove proizvoda
●
Funkcije proizvoda
●
Prikazi proizvoda
●
Uključivanje i isključivanje
●
Upotreba kontrolne table
●
Tihi režim
Funkcije proizvoda
PageWide Pro 452dn
D3Q15A, D3Q15B, D3Q15C, D3Q15D
PageWide Pro 452dw
D3Q16A, D3Q16B, D3Q16C, D3Q16D
Kapacitet ležišta (Bond papir od 75 GSM/20
funti)
●
Ležište 1: 50 listova
●
Ležište 2: 500 listova
●
Opcionalno ležište 3: 500 listova
●
Standardna izlazna korpa: 300 listova
Štampanje
●
Brzina jednostranog štampanja je do 30
stranica u minutu (str/min) i za crno-belo i
za štampanje u boji, pri kvalitetu
Professional
Bežična veza
●
Ugrađenu mogućnost bežičnog korišćenja
●
Podršku za dvopojasni 802.11n na 5 GHz
Karakteristike koje se tiču životne sredine
Funkcija Pogodnosti za životnu sredinu
Dvostrano štampanje Automatsko dvostrano štampanje je dostupno na svim modelima porodice
proizvoda HP PageWide Pro 452dn/dw series. Dvostrano štampanje pomaže u
zaštiti životne sredine i štedi vaš novac.
●
Brzina dvostranog štampanja je do 21
str/min i za štampanje u boji i za crno-belo
štampanje, pri kvalitetu Professional
●
Do 45 str/min u opštem kancelarijskom
režimu
Mogućnost povezivanja
●
802.3 LAN (10/100) Ethernet port
●
USB portovi tipa A i tipa B na hostu (sa
zadnje strane)
●
HP ePrint – šaljite dokumente na e-adresu
proizvoda radi štampanja
●
Podršku za HP Wireless Direct
Štampanje više stranica po listu Uštedite papir štampanjem dve ili više stranica uporedo na jednom listu papira.
Ovoj funkciji možete pristupiti putem upravljačkog programa štampača.
Recikliranje Smanjite količinu otpada tako što ćete koristiti reciklirani papir.
Kertridže za štampanje reciklirajte koristeći uslugu vraćanja HP Planet Partners.
Ušteda energije Režimi mirovanja i opcije tajmera omogućavaju ovom uređaju da brzo pređe u
stanje smanjene potrošnje energije kada ne štampa kako bi se uštedela
energija.
SRWW Funkcije proizvoda 1
Page 12
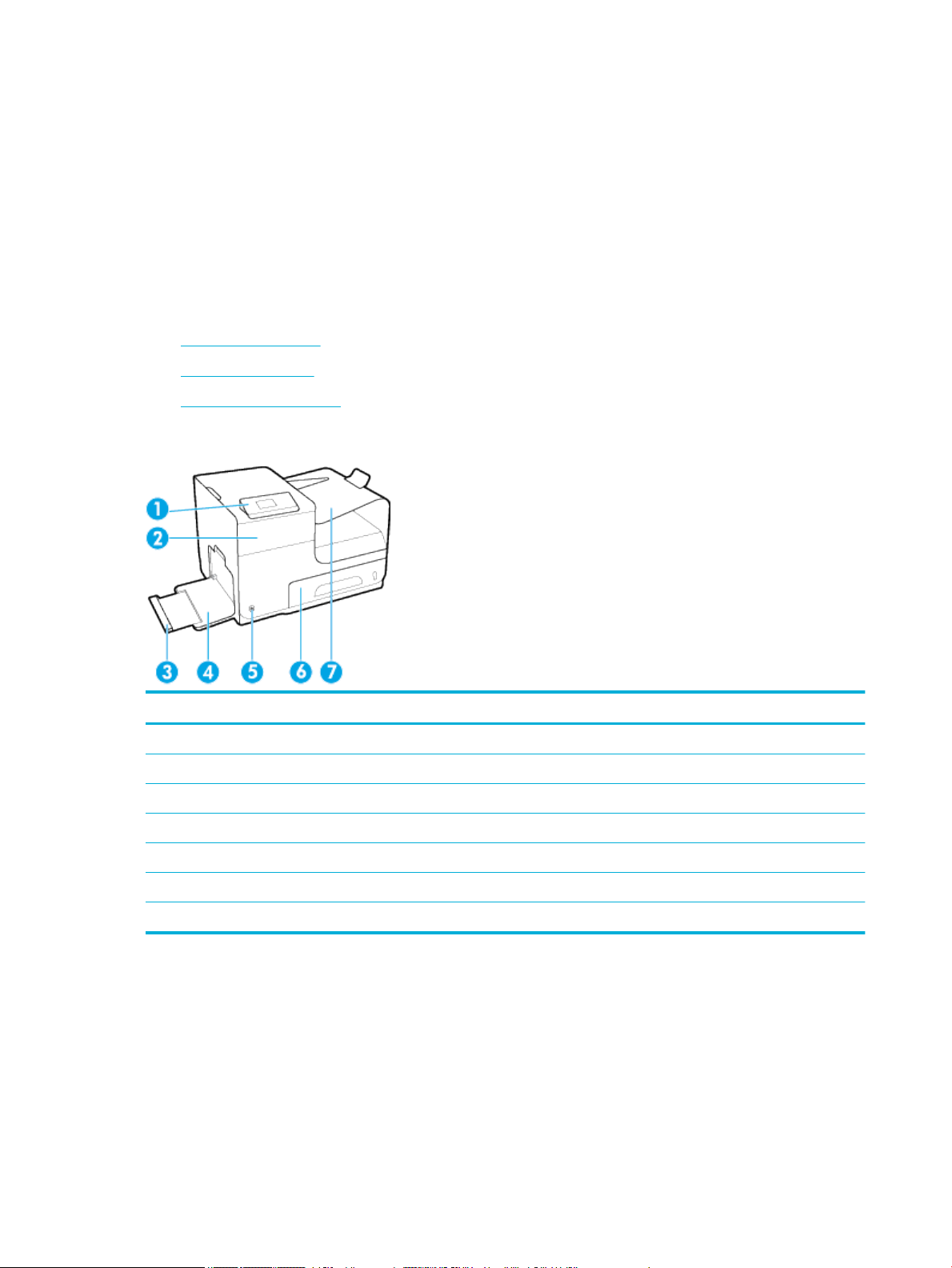
Funkcije pristupačnosti
Proizvod poseduje nekoliko funkcija koje pomažu korisnicima sa oštećenjima vida i sluha, smanjenom
spretnošću ili snagom.
●
Uputstvo za upotrebu na mreži kompatibilno je sa tekstualnim čitačima ekrana.
●
Kertridži se mogu instalirati i ukloniti jednom rukom.
●
Sva vratanca i poklopci mogu se otvoriti jednom rukom.
Prikazi proizvoda
●
Prikaz prednje strane
●
Prikaz zadnje strane
●
Prikaz vrata za kertridže
Prikaz prednje strane
Oznaka Opis
1 Kontrolna tabla
2 Vrata za kertridže
3 Produžetak Ležišta 1
4 Ležište 1
5 Dugme za napajanje
6 Ležište 2 – podrazumevano ležište za papir
7 Izlazna korpa
2 Poglavlje 1 Osnove proizvoda SRWW
Page 13
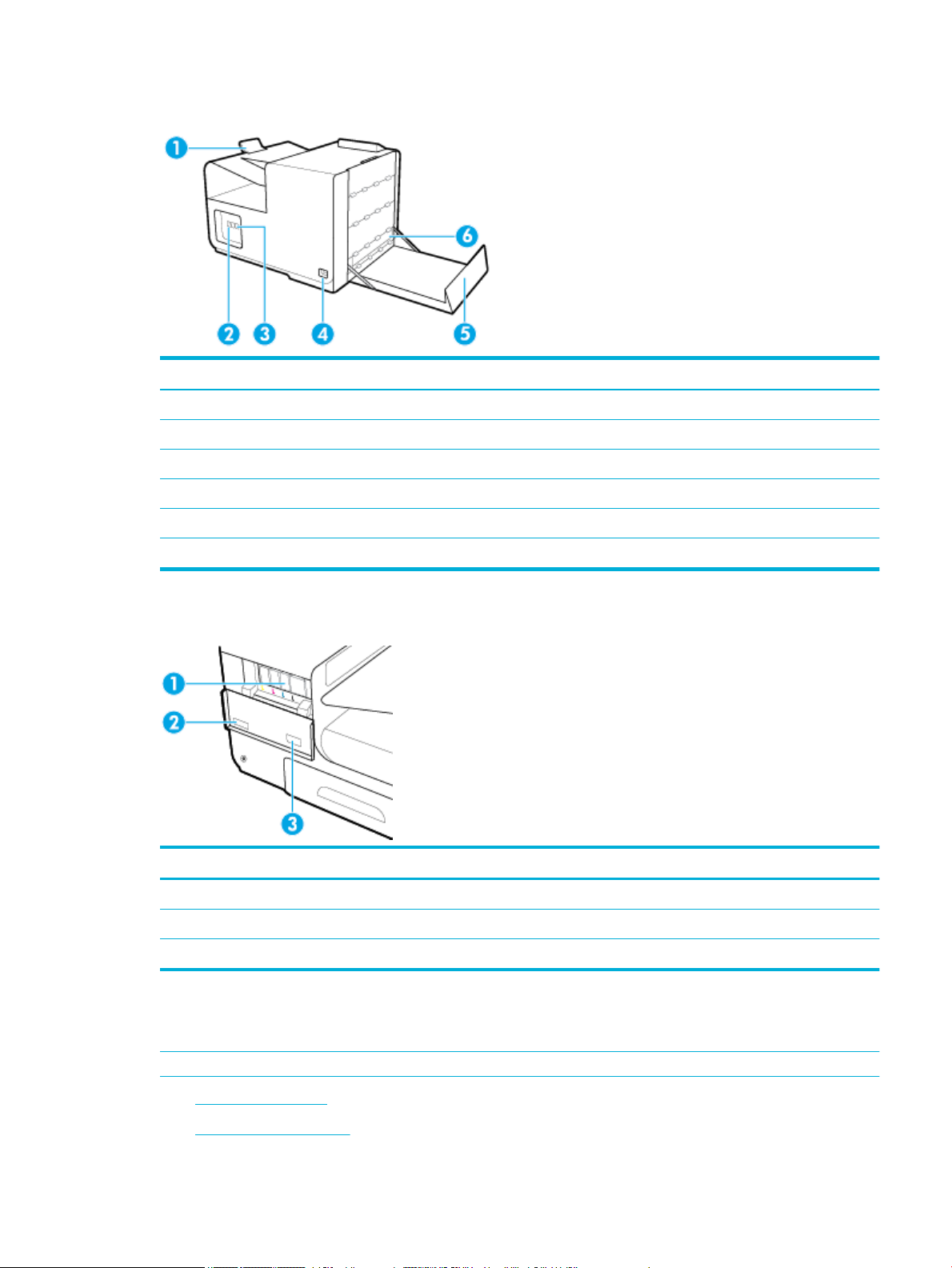
Prikaz zadnje strane
Oznaka Opis
1 Vrata izlazne korpe
2 Port Ethernet veze
3 USB portovi tipa A i USB portovi tipa B
4 Povezivanje kabla za napajanje
5 Leva vratanca
6 Duplekser
Prikaz vrata za kertridže
Oznaka Opis
1 Slotovi za kertridže
2 Serijski broj proizvoda i broj proizvoda
3 Brojevi delova kertridža
Uključivanje i isključivanje
PAŽNJA: Da ne bi došlo do oštećenja proizvoda, koristite samo kabl za napajanje koji se dobija uz proizvod.
●
Uključivanje uređaja
●
Upravljanje napajanjem
SRWW Uključivanje i isključivanje 3
Page 14
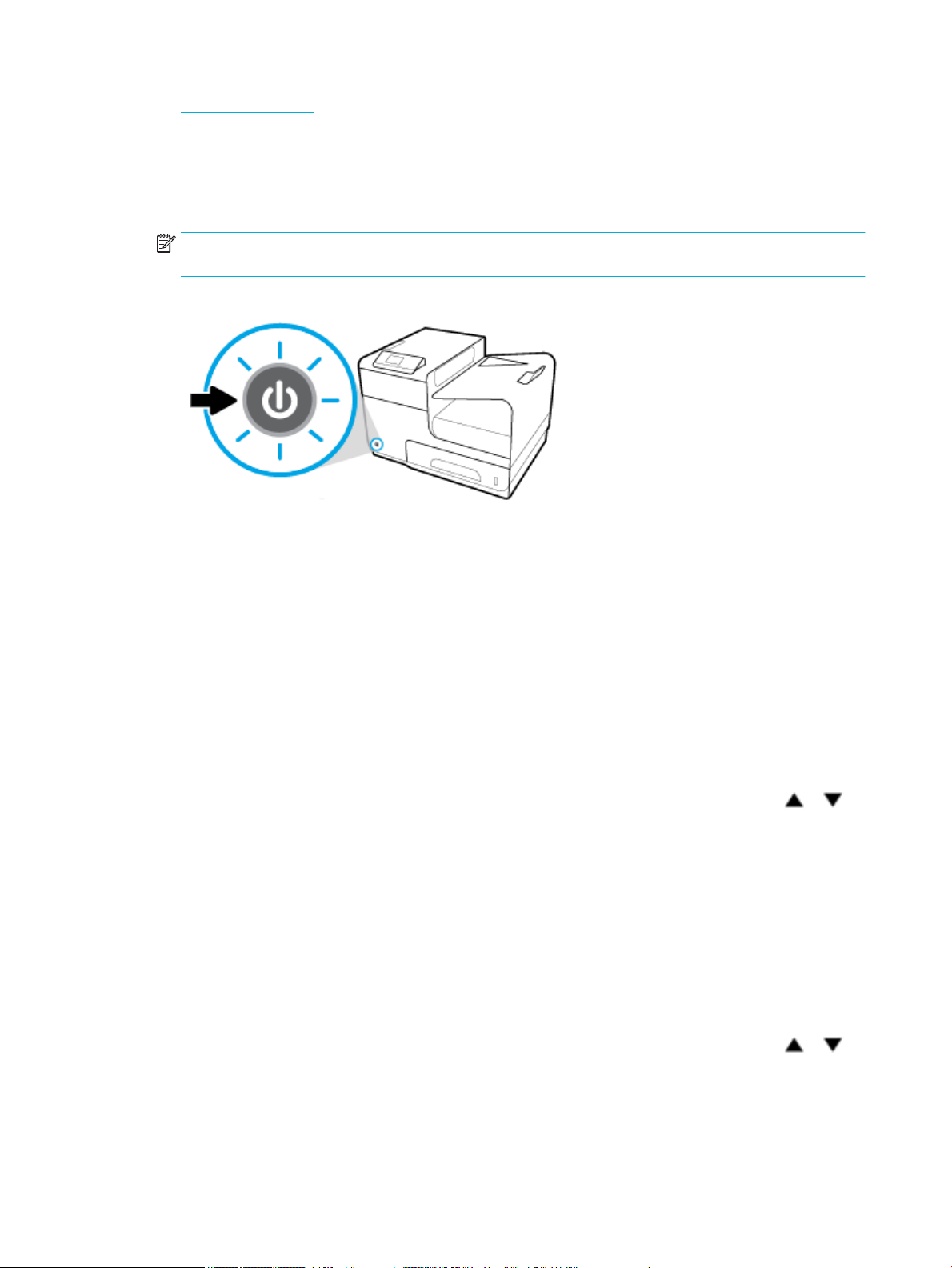
●
Isključivanje uređaja
Uključivanje uređaja
1. Priključite kabl za napajanje koji ste dobili uz proizvod u port za povezivanje sa zadnje strane proizvoda.
2. Priključite kabl za napajanje u zidnu utičnicu sa odgovarajućim naponom.
NAPOMENA: Uverite se da je izvor napajanja prikladan za napon proizvoda. Proizvod koristi 100–240 V
AC ili 200–240 V AC i 50/60 Hz.
3. Pritisnite i pustite dugme za napajanje sa prednje strane proizvoda.
Upravljanje napajanjem
HP PageWide Pro 452dn/dw series štampači imaju funkcije za upravljanje napajanjem pomoću kojih možete
da smanjite potrošnju i uštedite energiju.
●
Režim spavanja prebacuje proizvod u stanje smanjene potrošnje energije ako je bio neaktivan neko
određeno vreme. Pomoću kontrolne table možete da navedete koliko vremena treba da prođe pre nego
što uređaj uđe u režim spavanja.
●
Zakazivanje uključivanja/isključivanja vam omogućava da automatski uključite ili isključite proizvod na
dan i u vreme koje podesite na kontrolnoj tabli. Na primer, možete podesiti proizvod da se isključuje u
18:00 časova od ponedeljka do petka.
Podešavanje vremena za režim spavanja
1.
Na početnom ekranu kontrolne table izaberite stavku Setup (Podešavanje) (koristeći dugme ili ,
ako je potrebno) i pritisnite dugme OK (U redu).
2. Izaberite stavku Printer Settings (Postavke štampača), a zatim pritisnite dugme OK (U redu).
3. Izaberite stavku Power Management (Upravljanje napajanjem), a zatim pritisnite dugme OK (U redu).
4. Izaberite stavku Sleep Mode (Režim spavanja) i pritisnite dugme OK (U redu).
5. Izaberite jednu od opcija vremenskog intervala i pritisnite OK (U redu).
Proizvod se prebacuje u stanje smanjene potrošnje energije kada prođe period neaktivnosti koji ste naveli.
Zakazivanje uključivanja ili isključivanja proizvoda
1.
Na početnom ekranu kontrolne table izaberite stavku Setup (Podešavanje) (koristeći dugme ili ,
ako je potrebno) i pritisnite dugme
2. Izaberite stavku Printer Settings (Postavke štampača), a zatim pritisnite dugme OK (U redu).
3. Izaberite stavku Power Management (Upravljanje napajanjem), a zatim pritisnite dugme OK (U redu).
4 Poglavlje 1 Osnove proizvoda SRWW
OK (U redu).
Page 15
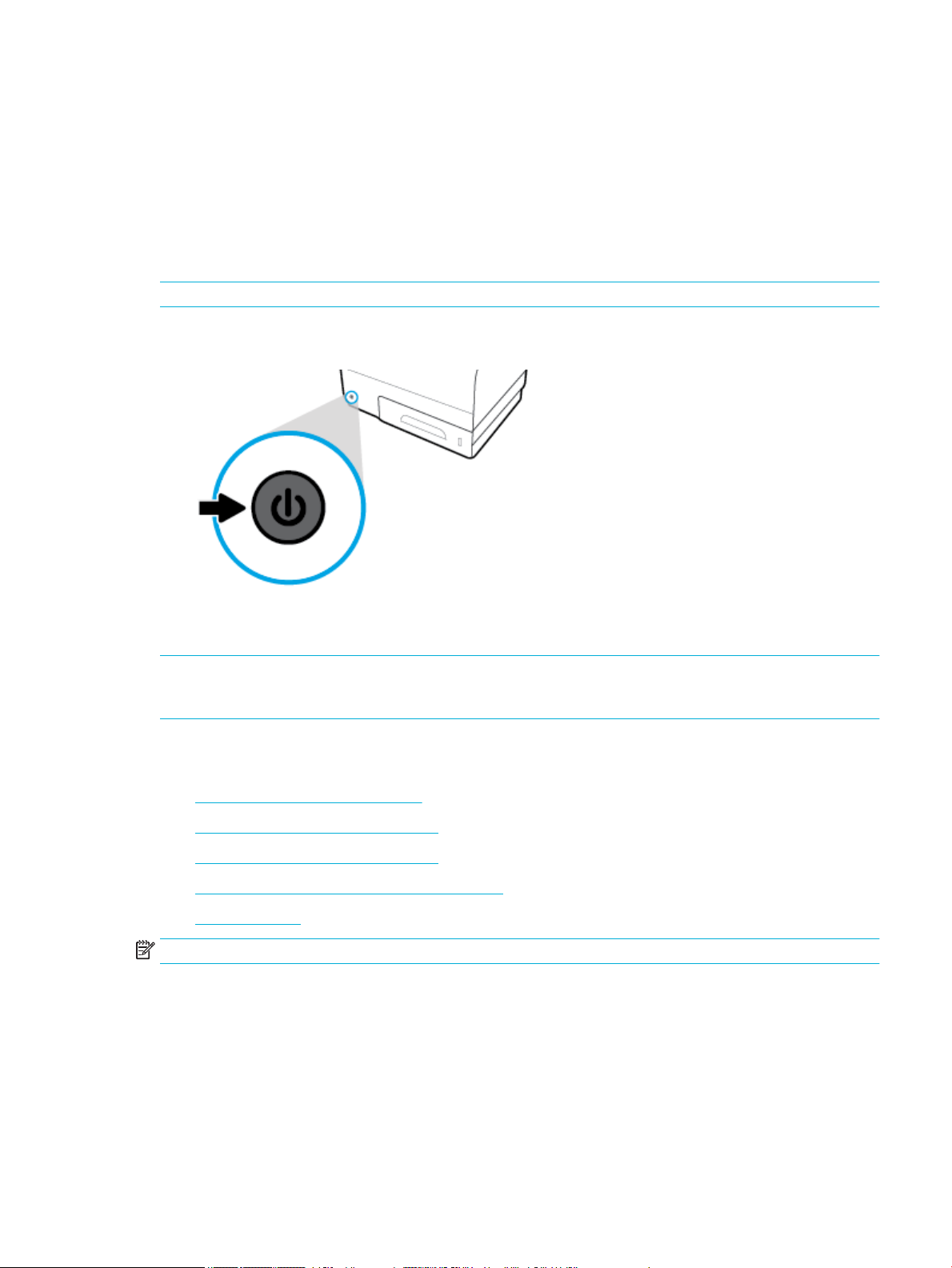
4. Izaberite Zakazivanje uključivanja i isključivanja i pritisnite OK (U redu).
5. Izaberite stavku Schedule On (Zakazivanje uključivanja) ili Schedule O (Zakazivanje isključivanja) i
pritisnite dugme OK (U redu).
6. Izaberite dan i vreme koje želite da isplanirate i pritisnite dugme OK (U redu).
Proizvod se uključuje i isključuje u vreme koje izaberete na dan koji izaberete.
Isključivanje uređaja
PAŽNJA: Nemojte isključivati proizvod ako nedostaje kertridž. Može doći do oštećenja proizvoda.
▲
Pritisnite i pustite dugme za napajanje na prednjoj strani proizvoda da biste isključili HP PageWide Pro
452dn/dw series štampač.
Ako pokušate da isključite proizvod kada nedostaje jedan ili više kertridža, na kontrolnoj tabli će se
pojaviti poruka upozorenja.
PAŽNJA: Da ne bi došlo do problema s kvalitetom štampe, proizvod isključujte samo putem dugmeta za
napajanje na prednjoj strani. Nemojte iskopčavati proizvod iz struje, isključivati razvodnik ili koristiti neki
drugi metod.
Upotreba kontrolne table
●
Dugmad menija na kontrolnoj tabli
●
Meni za navigaciju na kontrolnoj tabli
●
Dugmad za radnju na kontrolnoj tabli
●
Status potrošnog materijala na kontrolnoj tabli
●
Funkcije Pomoći
NAPOMENA: Mali tekst na kontrolnoj tabli nije dizajniran za duže posmatranje.
Dugmad menija na kontrolnoj tabli
Pomoću dugmadi na kontrolnoj tabli HP PageWide Pro 452dn/dw series štampača možete da prikazujete i
menije na ekranu displeja i krećete se po njima.
SRWW Upotreba kontrolne table 5
Page 16
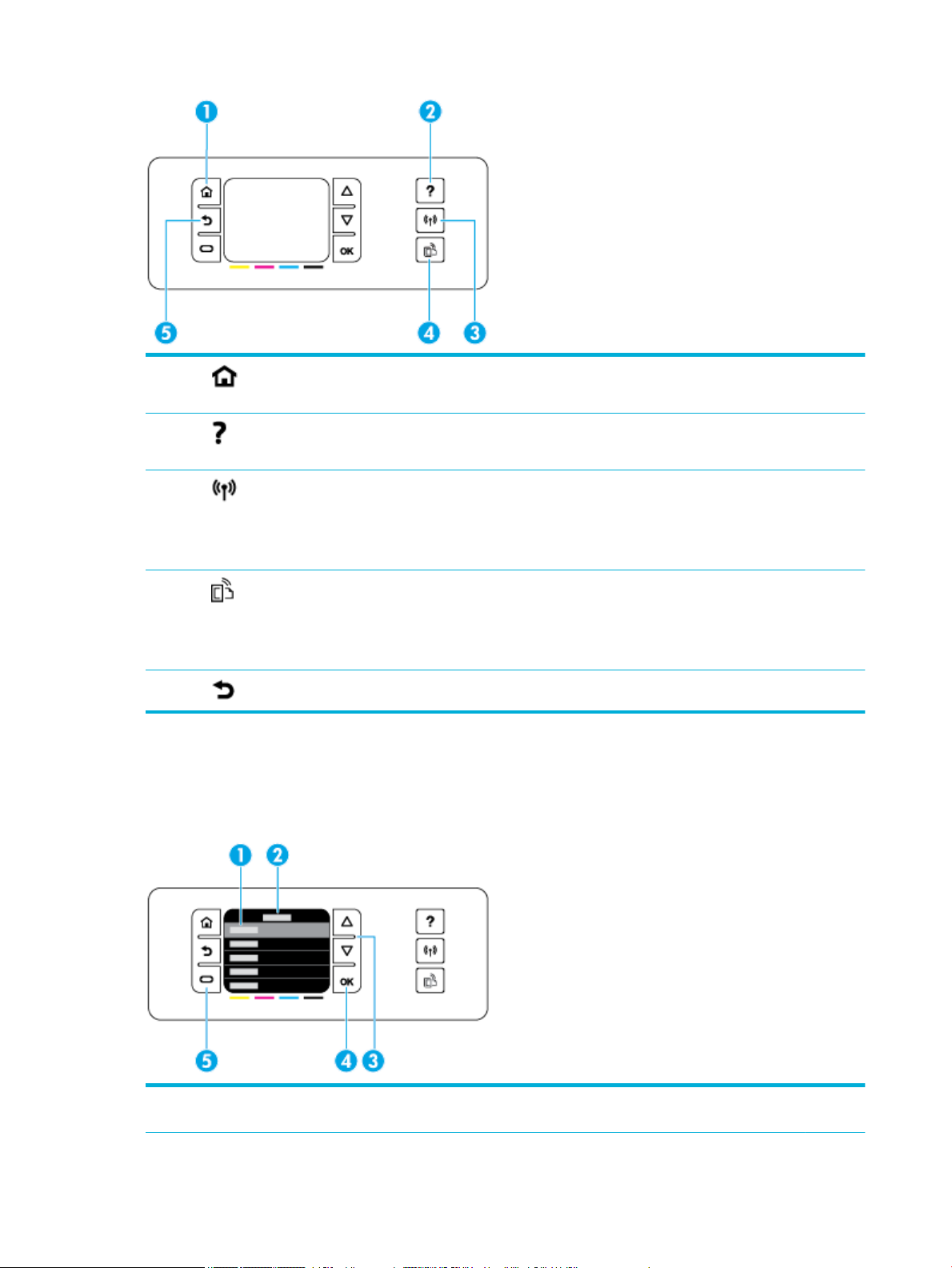
1 Dugme Početak.
Pritisnite da biste videli početni ekran kontrolne table.
2 Dugme Pomoć.
Pritisnite da biste videli opcije menija Pomoć.
3 Bežična veza
Svetli plavo ako je proizvod povezan sa bežičnom mrežom. Treperi kada proizvod traži bežičnu vezu. Isključen je
kad je proizvod povezan sa žičnom mrežom ili pomoću USB kabla.
NAPOMENA: Nije dostupno na modelu HP PageWide Pro 452dn.
4 Dugme HP ePrint. Pritisnite ga da biste pristupili funkcijama HP veb usluga.
HP ePrint vam omogućava da štampate sa računara, tablet računara ili pametnog telefona tako što ćete poslati
dokumente na e-adresu proizvoda.
NAPOMENA: Nije dostupno na modelu HP PageWide Pro 452dn.
5 Dugme Nazad. Pritisnite ga da biste se vratili na prethodni meni ili ekran.
Meni za navigaciju na kontrolnoj tabli
Pomoću dugmadi na kontrolnoj tabli možete da se pomerate kroz menije i birate opcije koje se pojavljuju na
listi menija.
1 Lista menija. Na ekranu displeja može da se pojavi pet menija. Pritisnite dugme U redu da biste odabrali
istaknutu stavku.
6 Poglavlje 1 Osnove proizvoda SRWW
Page 17
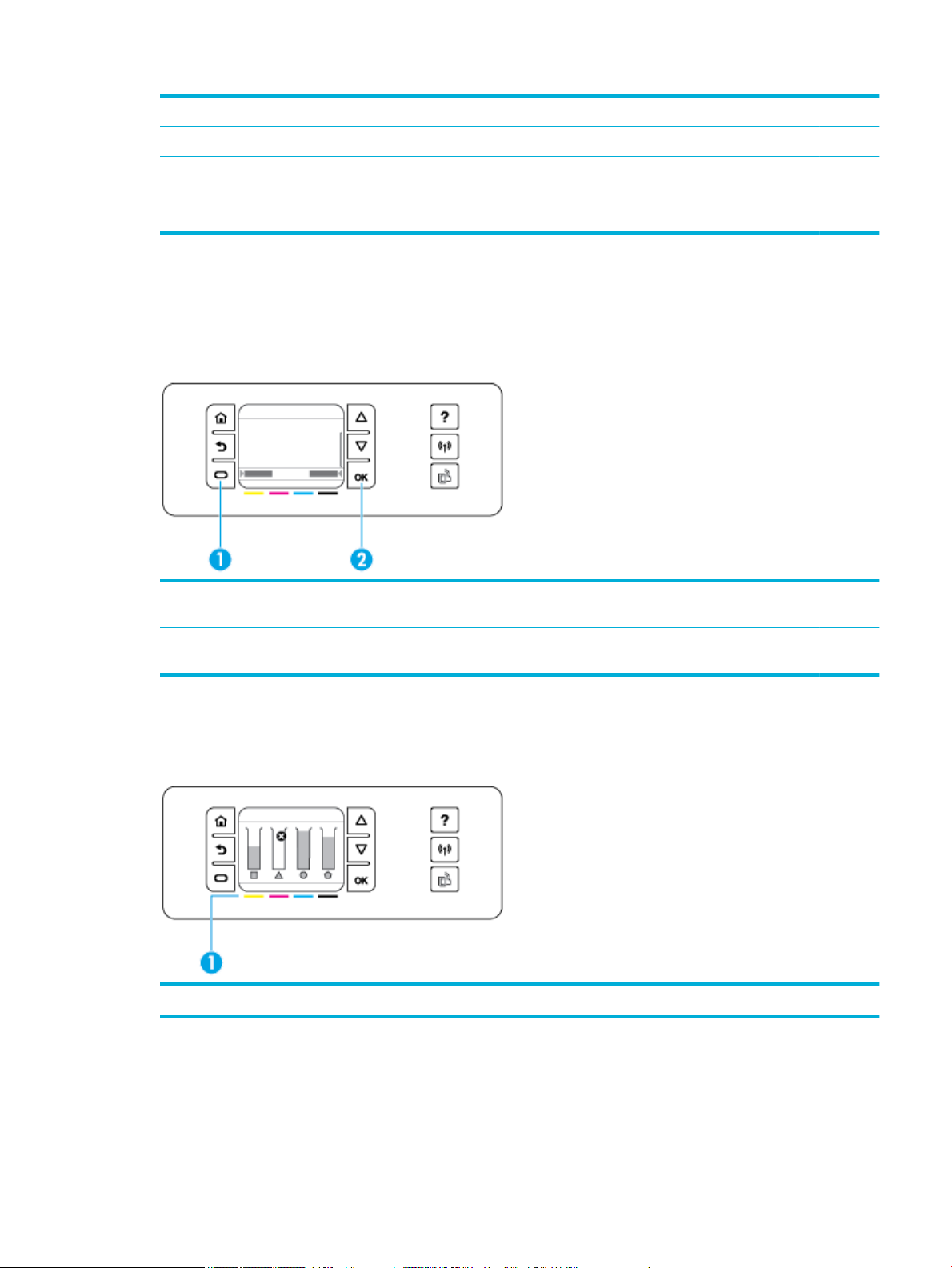
2 Naziv menija. Pojavljuje se u vrhu liste menija.
3 Gore i dole. Koristite ovu dugmad da biste se pomerali kroz liste menija i isticali stavke.
4 OK (U redu). Pritisnite ga da biste izabrali istaknutu stavku sa liste menija.
5 Cancel (Otkaži). Pritisnite ga da biste otkazali zadatak štampanja ili neki drugi proces koji je u toku ili da biste
odabrali stavku menija koja se pojavljuje u donjem levom uglu liste menija.
Dugmad za radnju na kontrolnoj tabli
Ponekad se na kontrolnoj tabli prikazuje poruka koja od vas traži da otkažete neki proces, kao što je zadatak
štampanja, ili da odaberete jednu od dve opcije: na primer, Otkaži ili Nastavi. Ove opcije se pojavljuju u dnu
liste menija na ekranu displeja.
1 Cancel (Otkaži). Pritisnite da biste otkazali proces koji je u toku ili da biste odabrali opciju u donjem levom uglu
liste menija.
2 OK (U redu). Pritisnite da biste odabrali opciju koja se pojavljuje u donjem desnom uglu liste menija (na primer,
Continue (Nastavi)).
Status potrošnog materijala na kontrolnoj tabli
Nivoe mastila u HP PageWide kertridžu možete proveriti na kontrolnoj tabli štampača.
1 Nivoi kertridža. Trake označavaju nivoe žutog, magenta, cijan i crnog kertridža.
SRWW Upotreba kontrolne table 7
Page 18
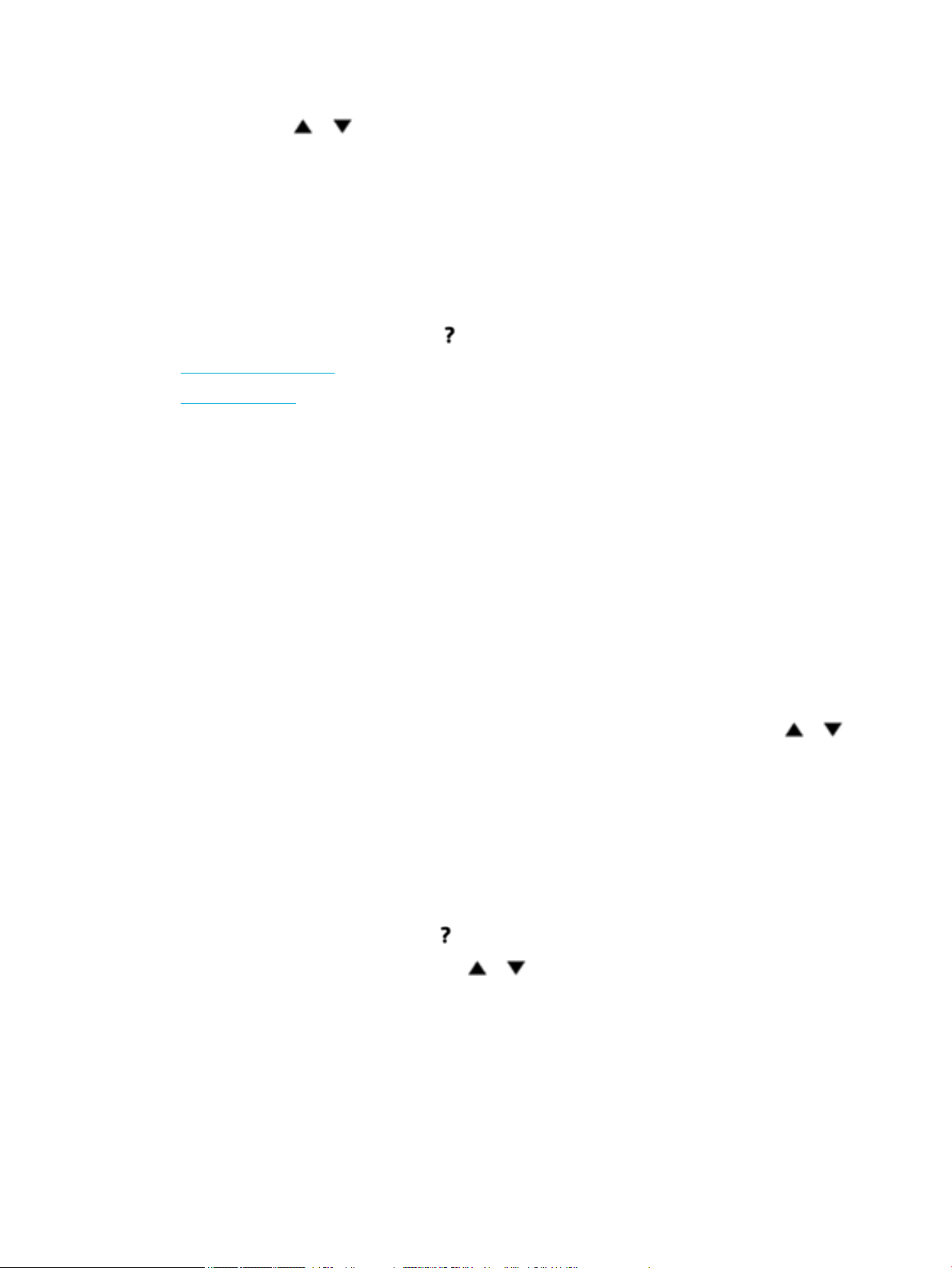
1. Na početnom ekranu kontrolne table izaberite stavku Cartridge Information (Informacije o kertridžu)
(koristeći dugme ili , ako je potrebno) i pritisnite dugme OK (U redu).
2. Izaberite stavku Estimated Levels (Procenjeni nivoi), a zatim pritisnite dugme OK (U redu).
Na kontrolnoj tabli se prikazuje preostali kapacitet za svaki od četiri kertridža u boji.
Funkcije Pomoći
HP PageWide Pro 452dn/dw series štampači imaju ugrađenu pomoć kojoj se može pristupiti sa kontrolne
table. U funkcije Pomoći spadaju saveti, važne informacije o proizvodima koje možete da prikažete ili
odštampate, kao i animacije koje prikazuju kako se izvršavaju zadaci ili rešavaju problemi.
Da biste videli ove funkcije pomoći, pritisnite na kontrolnoj tabli štampača.
●
Informacije o štampaču
●
Animacije Pomoći
Informacije o štampaču
Na stranici „Izveštaj o statusu štampača“ prikazuju se sledeće informacije o vašem HP PageWide Pro
452dn/dw series štampaču:
●
Naziv i broj modela
●
Serijski broj proizvoda
●
Servisni ID proizvoda
●
Broj aktuelne verzije rmvera
●
Informacije o korišćenju, statusu i postavkama (ako štampate stranice sa kompletnim informacijama o
proizvodu i izveštajem o statusu štampača)
Prikaz ili štampanje izveštaja o statusu štampača
1.
Na početnom ekranu kontrolne table izaberite stavku Setup (Podešavanje) (koristeći dugme ili ,
ako je potrebno) i pritisnite dugme OK (U redu).
2. Izaberite stavku Print Reports (Izveštaji o štampanju) i pritisnite dugme OK (U redu).
3. Izaberite stavku Printer Status Report (Izveštaj o statusu štampača) i pritisnite dugme OK (U redu).
Animacije Pomoći
Ugrađena pomoć sadrži animacije koje prikazuju kako se izvršavaju zadaci ili rešavaju problemi. Da biste
izabrali i prikazali neku od dostupnih animacija pomoći:
1. Na kontrolnoj tabli štampača pritisnite .
2.
Izaberite How To (Kako da)(koristeći dugme ili , ako je potrebno) i pritisnite OK (U redu).
3. Izaberite animaciju koju želite da reprodukujete na ekranu kontrolne table štampača.
Tihi režim
Da biste umanjili buku štampača, koristite tihi režim. Taj režim možete da omogućite sa kontrolne table ili
putem funkcije HP Embedded Web Server (EWS).
8 Poglavlje 1 Osnove proizvoda SRWW
Page 19
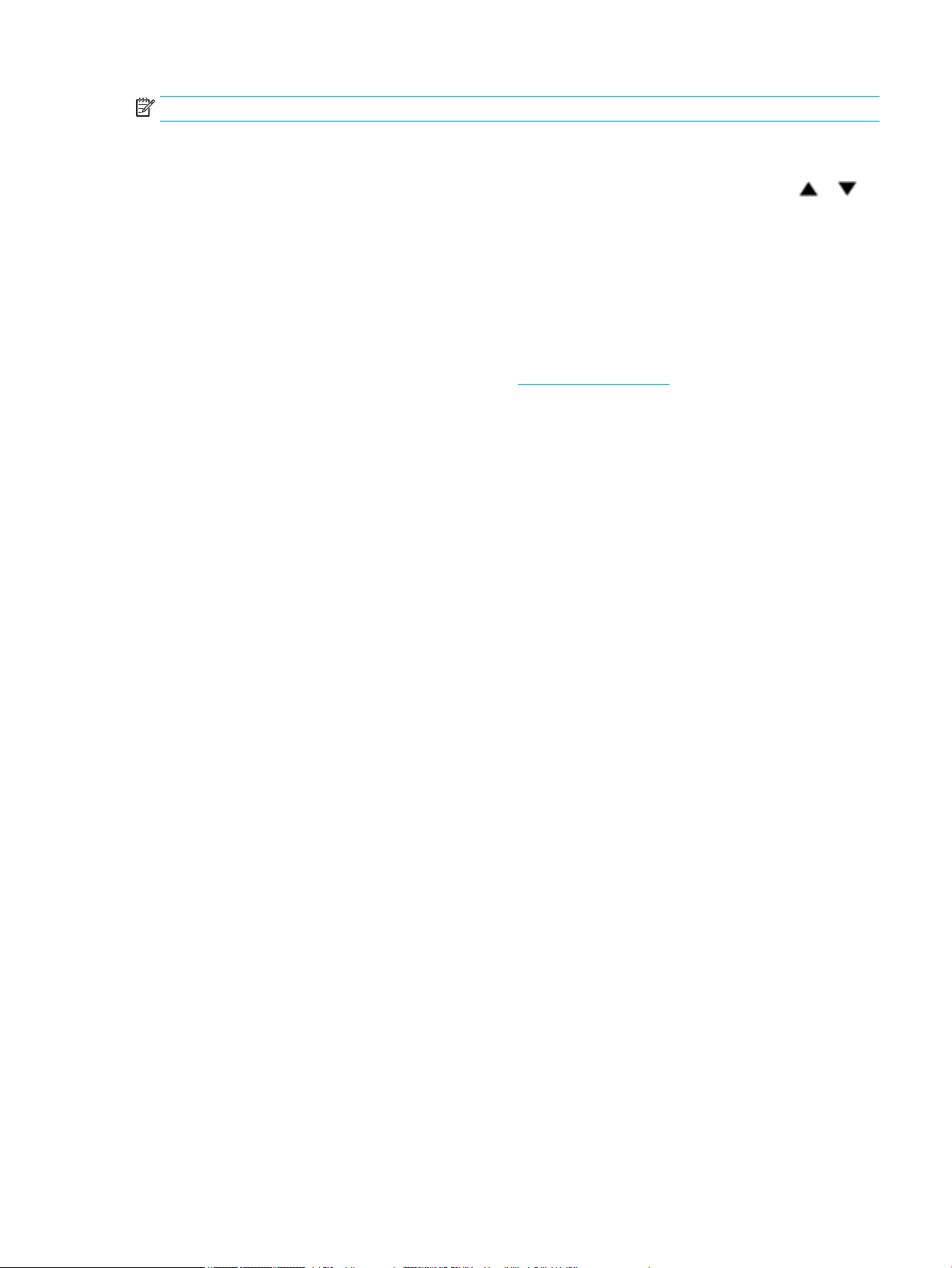
NAPOMENA: Tihi režim usporava rad štampača. Ukoliko umanjuje produktivnost, možete da ga isključite.
Uključivanje ili isključivanje tihog režima sa kontrolne table
1.
Na početnom ekranu kontrolne table izaberite stavku Setup (Podešavanje) (koristeći dugme ili ,
ako je potrebno) i pritisnite dugme OK (U redu).
2. Izaberite stavku Printer Settings (Postavke štampača), a zatim pritisnite dugme OK (U redu).
3. Izaberite Quiet Mode (Tihi režim) i pritisnite OK (U redu).
4. Izaberite stavke On (Uključeno) ili O (Isključeno), a zatim pritisnite dugme OK (U redu).
Uključivanje ili isključivanje tihog režima iz EWS-a
1. Otvorite EWS. Više informacija potražite u članku Otvaranje sistema EWS.
2. Izaberite karticu Settings (Postavke).
3. U odeljku Željene opcije kliknite na Quiet Mode (Tihi režim) i uključite ga ili isključite.
4. Kliknite na dugme Apply (Primeni).
SRWW Tihi režim 9
Page 20
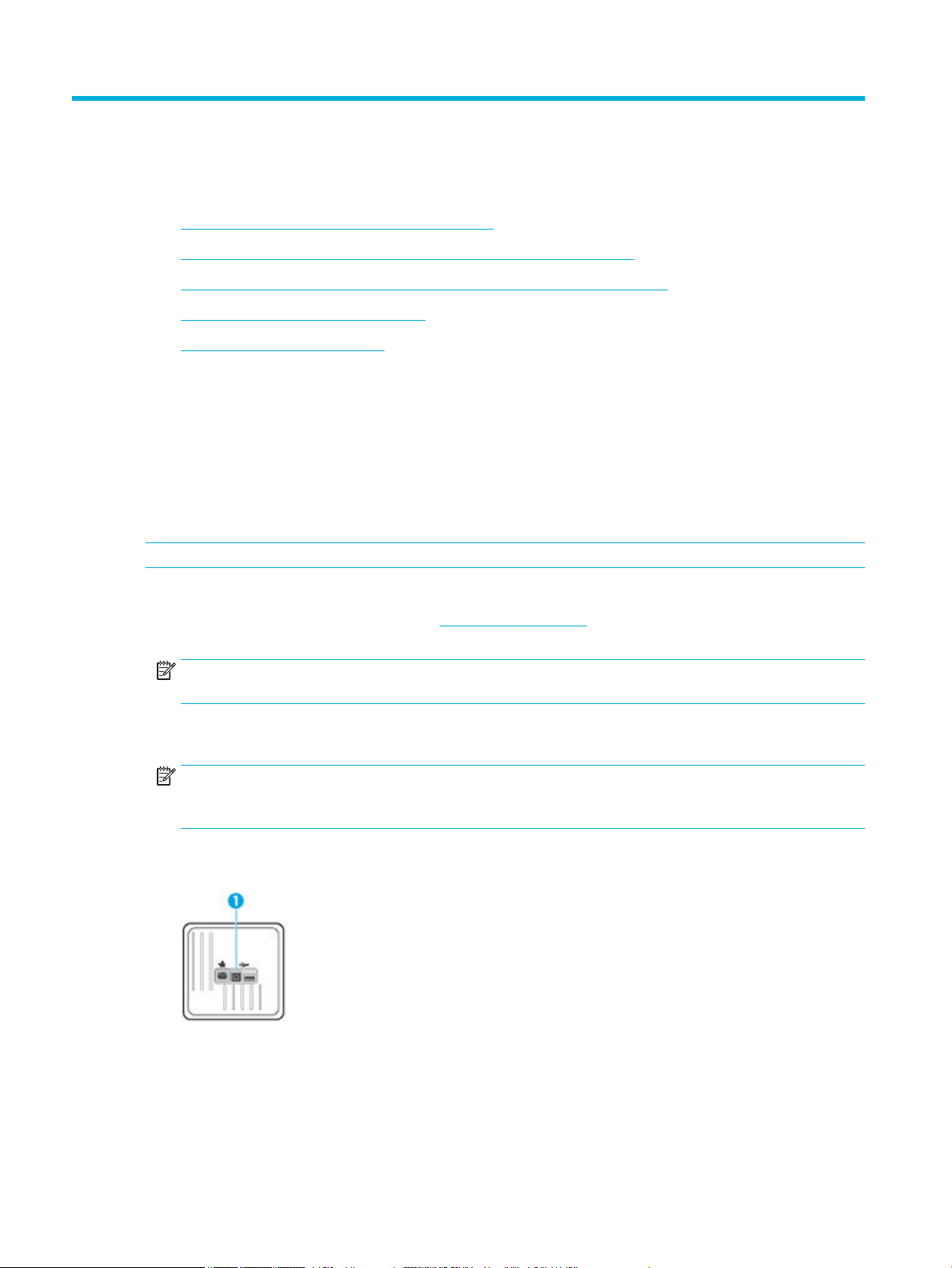
2 Povezivanje proizvoda
●
Povezivanje proizvoda sa računarom ili mrežom
●
Koristite Wi-Fi Direct da biste povezali računar ili uređaj s proizvodom
●
Instaliranje softvera za HP štampač za bežični proizvod koji je već na mreži
●
Otvorite softver štampača (Windows)
●
Upravljanje postavkama mreže
Povezivanje proizvoda sa računarom ili mrežom
Povezivanje proizvoda pomoću USB kabla
Možete koristiti USB kabl da biste povezali proizvod s računarom.
Ovaj proizvod podržava USB 2.0 vezu. Koristite USB kabl A-to-B tipa. HP preporučuje upotrebu kabla koji nije
duži od 2 m.
PAŽNJA: Ne priključujte USB kabl sve dok to ne zatraži program za instalaciju.
1. Zatvorite sve programe na računaru.
2. Instalirajte softver štampača sa adrese 123.hp.com/pagewide (preporučuje se) ili sa HP CD-a sa
softverom koji se obezbeđuje uz štampač i sledite uputstva na ekranu.
NAPOMENA: Ako instalirate na Mac računaru, kliknite na About HP Easy Start (Osnovni podaci o
tehnologiji HP Easy Start) da biste instalirali softver.
3. Kada se to od vas zatraži, izaberite opciju USB-Connect the printer to the computer using a USB cable
(USB-Povežite štampač sa računarom pomoću USB kabla), pa kliknite na dugme Dalje .
NAPOMENA: Prikazuje se dijalog koji vas upozorava da veb usluge nisu dostupne kod instalacije preko
USB veze. Kliknite na dugme Yes (Da) da biste nastavili sa instalacijom preko USB veze ili kliknite na
dugme No (Ne) da biste je otkazali.
4. Kad vam softver to zatraži, povežite kraj USB kabla tipa B sa portom za vezu (1) na zadnjem delu
proizvoda.
5. Po završetku instalacije, odštampajte stranicu iz bilo kog programa kako biste proverili da li je softver
štampača pravilno instaliran.
Povezivanje proizvoda s mrežom
Proizvod podržava vezu s ožičenom ili bežičnom mrežom.
10 Poglavlje 2 Povezivanje proizvoda SRWW
Page 21
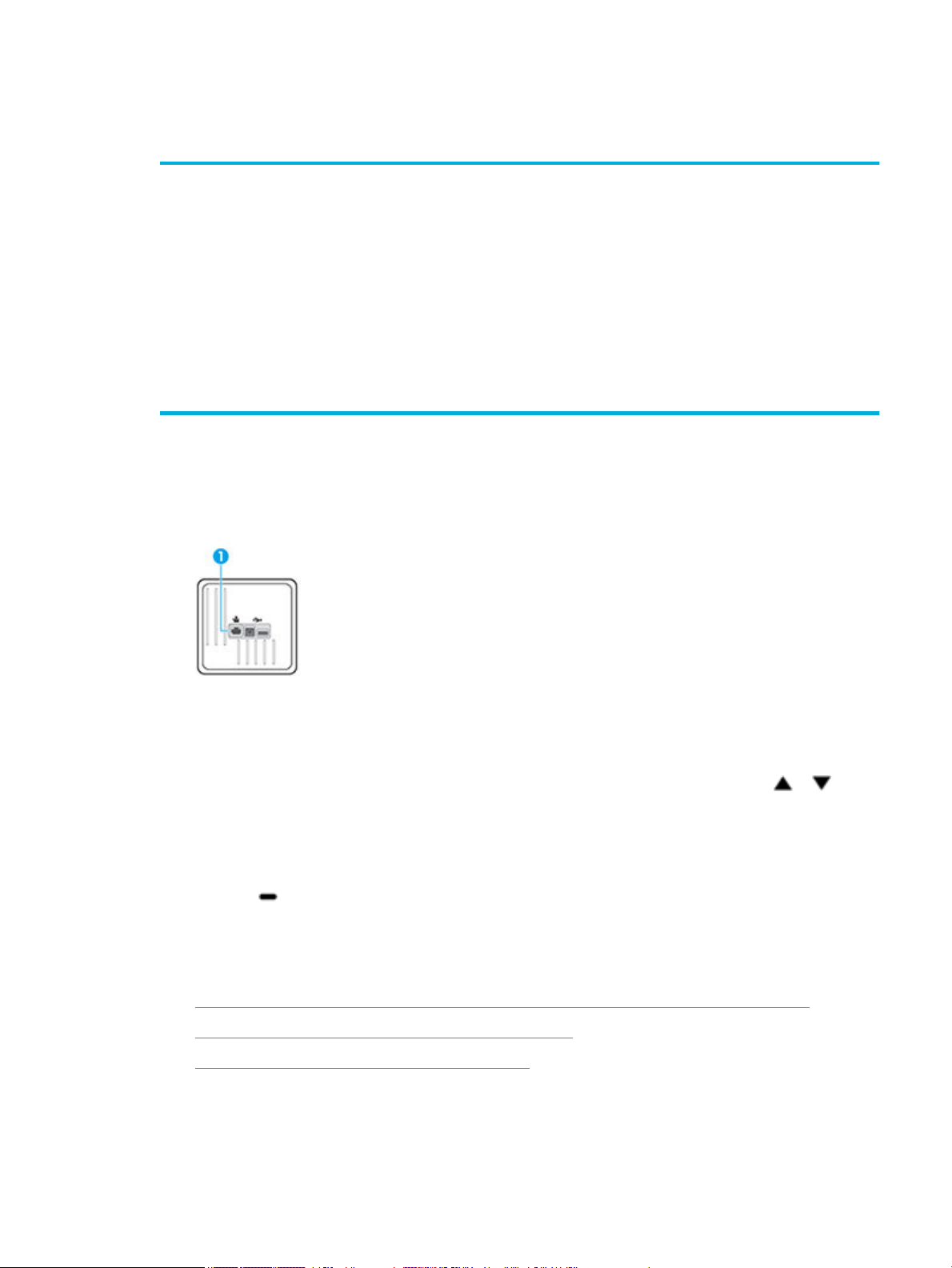
Podržani mrežni protokoli
HP PageWide Pro 452 proizvodi podržavaju sledeće mrežne protokole.
●
TCP/IPv4
●
IPv6
●
DHCP, AutoIP
●
DHCP v6
●
HTTP server, HTTP klijent
●
SMTP klijent za upozorenja
●
SNMP v1
●
Open_ssl biblioteka
●
Bonjour
Povezivanje proizvoda preko ožičene mreže
Pomoću ove procedure možete instalirati proizvod na ožičenoj mreži u operativnom sistemu Windows.
1. Povežite Ethernet kabl s Ethernet portom (1) i sa mrežom.
●
gSOAP
●
SAND box
●
LPD
●
Bootp, Bootp TCE poboljšanje
●
Netbios
●
WINS
●
LLMNR
●
CIFS v6
2. Uključite uređaj.
3. Sačekajte 60 sekundi pre nego što nastavite. Za to vreme, mreža će prepoznati uređaj i dodeliti mu IP
adresu ili ime hosta.
4.
Na početnom ekranu kontrolne table izaberite stavku Network (Mreža) (koristeći dugme ili , ako je
potrebno) i pritisnite dugme OK (U redu).
5. Izaberite stavku Ethernet Settings (Ethernet postavke), a zatim pritisnite OK (U redu).
6. Izaberite stavku View Ethernet Details (Prikaži Ethernet detalje), a zatim pritisnite OK (U redu).
7. Pritisnite (Print (Odštampaj)) da biste odštampali stranicu sa IP adresom.
Povezivanje proizvoda putem bežične mreže (samo za bežične modele)
Da biste povezali proizvod sa bežičnom mrežom, koristite neki od sledećih metoda.
●
Povezivanje proizvoda sa bežičnom mrežom pomoću čarobnjaka za podešavanje bežične veze
●
Povezivanje proizvoda sa bežičnom mrežom preko WPS-a
●
Ručno povezivanje proizvoda sa bežičnom mrežom
Ako vaša bežična mrežna skretnica ne podržava Wi-Fi Protected Setup (WPS), zatražite mrežne postavke
bežične mrežne skretnice od administratora sistema ili izvršite sledeće zadatke.
SRWW Povezivanje proizvoda sa računarom ili mrežom 11
Page 22
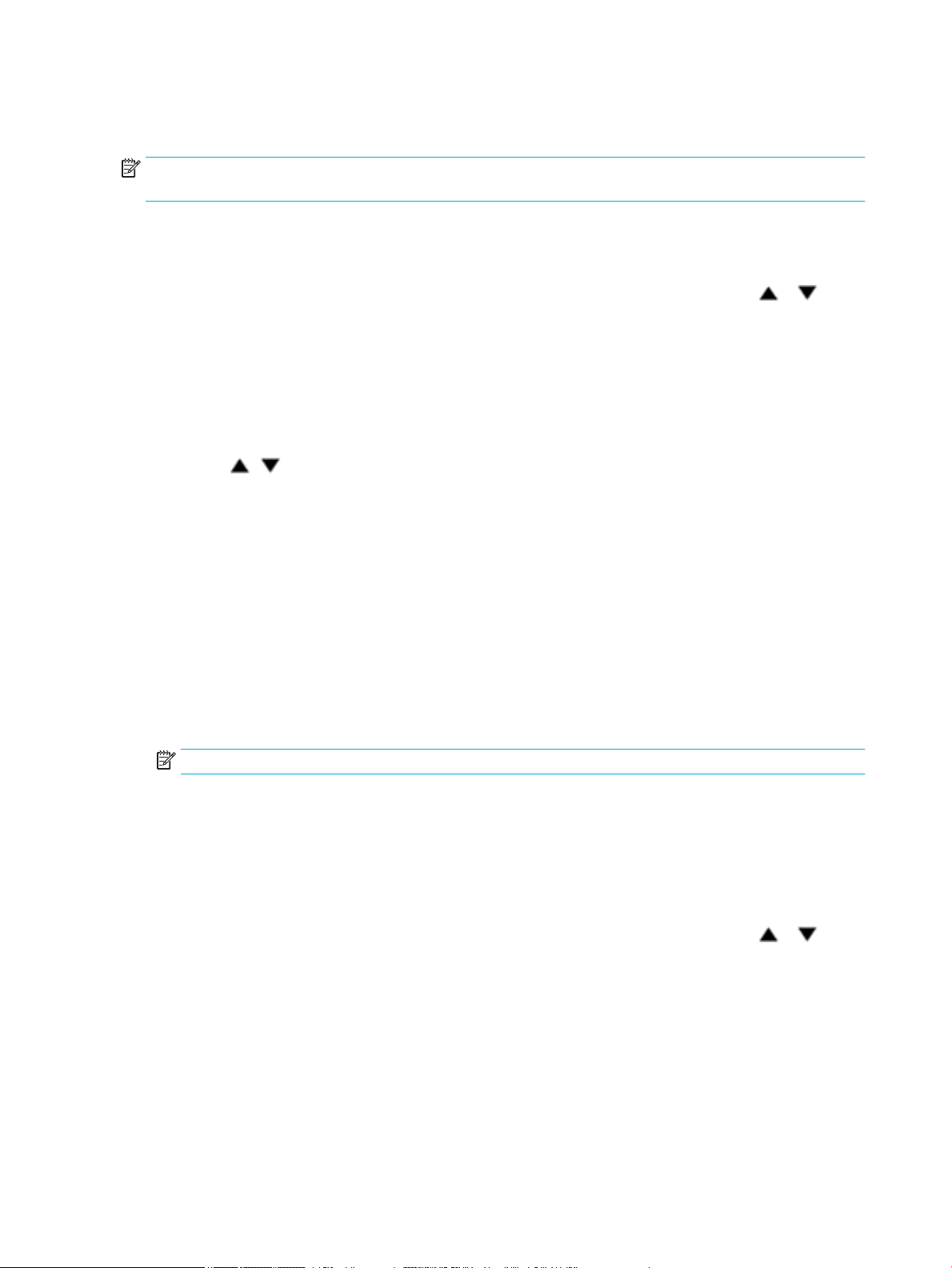
●
Saznajte ime bežične mreže ili SSID.
●
Saznajte bezbednosnu lozinku ili ključ za šifrovanje bežične mreže.
NAPOMENA: Pre instalacije softvera proizvoda, uverite se da proizvod nije povezan sa mrežom pomoću
Ethernet kabla.
Povezivanje proizvoda sa bežičnom mrežom pomoću čarobnjaka za podešavanje bežične veze
Čarobnjak za podešavanje bežične veze predstavlja najbolji način za instaliranje proizvoda na bežičnoj mreži.
1.
Na početnom ekranu kontrolne table izaberite stavku Network (Mreža) (koristeći dugme ili , ako je
potrebno) i pritisnite dugme OK (U redu).
2. Izaberite stavku Wireless Settings (Postavke bežične mreže) i pritisnite dugme OK (U redu).
3. Izaberite Wireless Setup Wizard (Čarobnjak za podešavanje bežične veze) i pritisnite OK (U redu).
4. Proizvod skenira u potrazi za dostupnim bežičnim mrežama i vraća listu imena mreža (SSID-ova).
Izaberite SSID za svoju bežičnu skretnicu sa liste ako je dostupan. Ako SSID za bežičnu mrežnu skretnicu
nije na listi, izaberite Enter New Name, (Unesite novo ime) i pritisnite dugme OK (U redu). Koristite
dugme i i dugme OK (U redu) da biste uneli ime mreže. Izaberite Done (Gotovo), a zatim pritisnite
OK (U redu).
5. Uradite nešto od sledećeg:
●
Ako bežična mrežna skretnica koristi WPA bezbednost, unesite frazu za prolaz.
●
Ako bežična mrežna skretnica koristi WEP bezbednost, unesite šifru.
6. Pritisnite U redu i sačekajte da proizvod uspostavi vezu sa bežičnom mrežnom skretnicom. Možda će biti
potrebno nekoliko minuta da se bežična veza uspostavi.
Povezivanje proizvoda sa bežičnom mrežom preko WPS-a
Da biste mogli da povežete štampač sa bežičnom mrežom koristeći WPS, uverite se da imate sledeće:
●
Bežična 802.11b/g/n mreža koja uključuje bežični ruter omogućen za WPS ili pristupnu tačku.
NAPOMENA: Štampač podržava samo veze koje koriste 2,4 GHz.
●
Računar je povezan sa bežičnom mrežom sa kojom planirate da povežete štampač. Uverite se da imate
instaliran softver HP štampača na računaru.
Ako imate WPS mrežnu skretnicu sa WPS komandnim dugmetom, sledite metod komandnog dugmeta. Ako
niste sigurni da li vaša mrežna skretnica ima komandno dugme, sledite metod PIN koda.
Metod komandnog dugmeta
1.
Na početnom ekranu kontrolne table izaberite stavku Network (Mreža) (koristeći dugme ili , ako je
potrebno) i pritisnite dugme OK (U redu).
2. Izaberite stavku Wireless Settings (Postavke bežične mreže) i pritisnite dugme OK (U redu).
3. Izaberite stavku Wi-Fi Protected Setup i pritisnite dugme OK (U redu).
4. Izaberite Push Button (Komandno dugme) i pritisnite OK (U redu).
5. Pratite uputstva na ekranu.
12 Poglavlje 2 Povezivanje proizvoda SRWW
Page 23
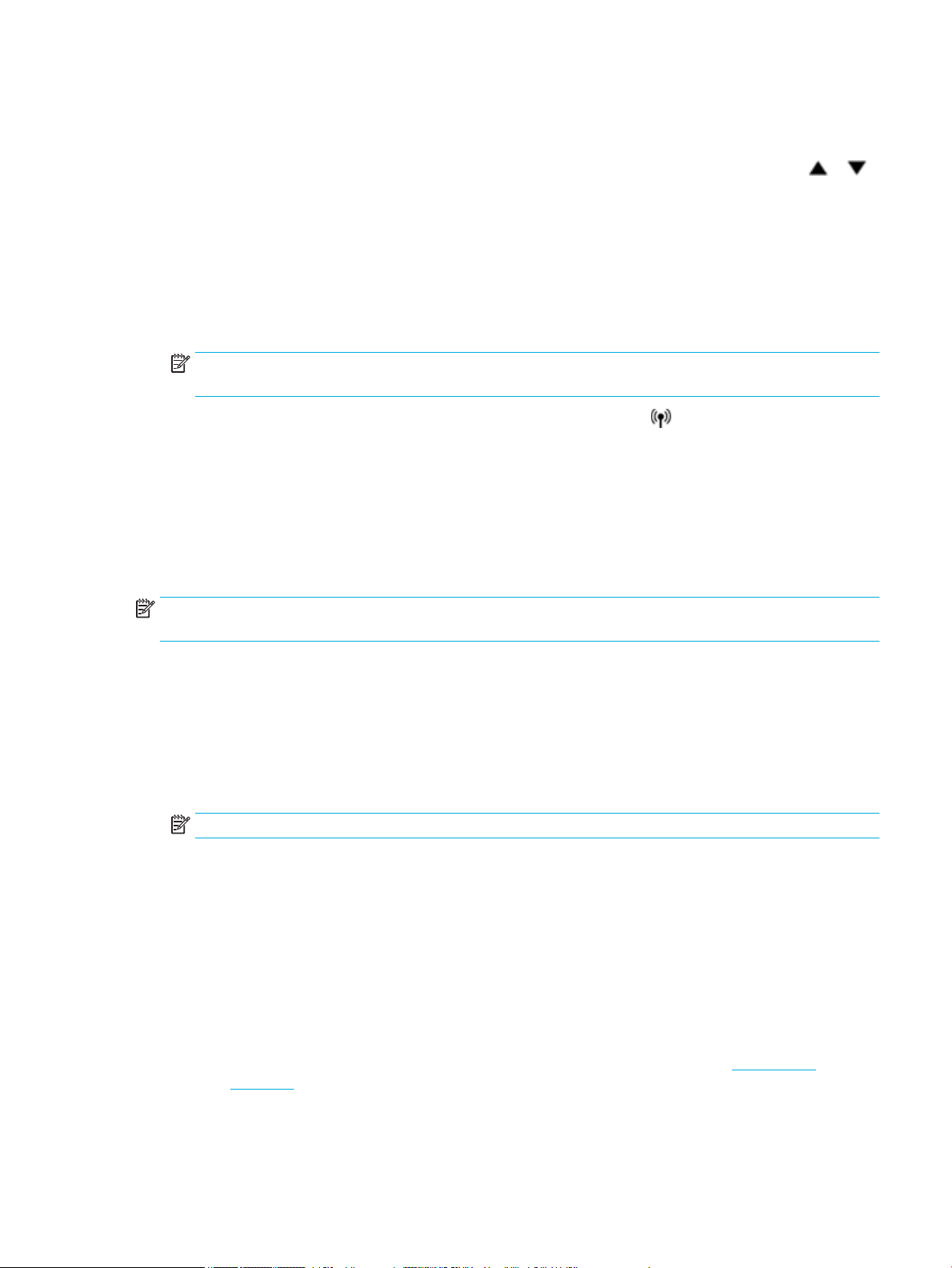
Metod PIN koda
1. Pronađite WPS PIN:
a.
Na početnom ekranu kontrolne table izaberite stavku Network (Mreža) (koristeći dugme ili ,
ako je potrebno) i pritisnite dugme OK (U redu).
b. Izaberite stavku Wireless Settings (Postavke bežične mreže) i pritisnite dugme OK (U redu).
c. Izaberite stavku Wi-Fi Protected Setup i pritisnite dugme OK (U redu).
d. Izaberite PIN i pritisnite OK (U redu).
2. Otvorite uslužni program ili softver za konguraciju bežičnog rutera ili bežične pristupne tačke i unesite
WPS PIN kôd.
NAPOMENA: Više informacija o korišćenju uslužnog programa za konguraciju potražite u
dokumentaciji koju ste dobili uz ruter ili bežičnu pristupnu tačku.
3.
Sačekajte oko dva minuta. Ako se štampač uspešno poveže, indikator prestaje da trepće, ali ostaje
uključen.
Ručno povezivanje proizvoda sa bežičnom mrežom
U toku prvih 120 minuta instalacije proizvoda ili nakon što resetujete podrazumevane mrežne postavke
proizvoda (dok mrežni kabl nije priključen u proizvod), bežični radio-predajnik proizvoda emitovaće mrežu za
bežično podešavanje proizvoda.
Ova mreža se zove „HP-Setup-xx-[ime proizvoda]“.
NAPOMENA: Deo „xx“ u imenu mreže su poslednja dva znaka MAC adrese proizvoda. Ime proizvoda je HP
PageWide Pro 452dw.
1. Sa proizvoda koji podržava bežičnu mrežu, povežite se na mrežu za podešavanje uređaja.
2. Dok ste povezani s ovom mrežom za podešavanje, otvorite veb pregledač i otvorite HP Embedded Web
Server (EWS) pomoću sledeće IP adrese:
●
192.168.223.1
3. Pronađite čarobnjak za podešavanje bežične mreže na EWS-u i pratite uputstva da biste ručno povezali
proizvod.
NAPOMENA: Proizvod podrazumevano koristi opciju Automatic DHCP (Automatski (DHCP).
Koristite Wi-Fi Direct da biste povezali računar ili uređaj s proizvodom
Wi-Fi Direct vam omogućava da štampate bežično sa računara, pametnog telefona, tableta ili drugog uređaja
omogućenog za bežičnu vezu – ne povezujući se sa postojećom bežičnom mrežom.
Uputstva za korišćenje funkcije Wi-Fi Direct
●
Proverite da li računar ili mobilni uređaj imaju neophodan softver.
—
Ako koristite računar, uverite se da ste instalirali softver štampača sa adrese 123.hp.com/
pagewide (preporučuje se) ili sa HP CD-a sa softverom koji se dobija uz štampač.
SRWW Koristite Wi-Fi Direct da biste povezali računar ili uređaj s proizvodom 13
Page 24
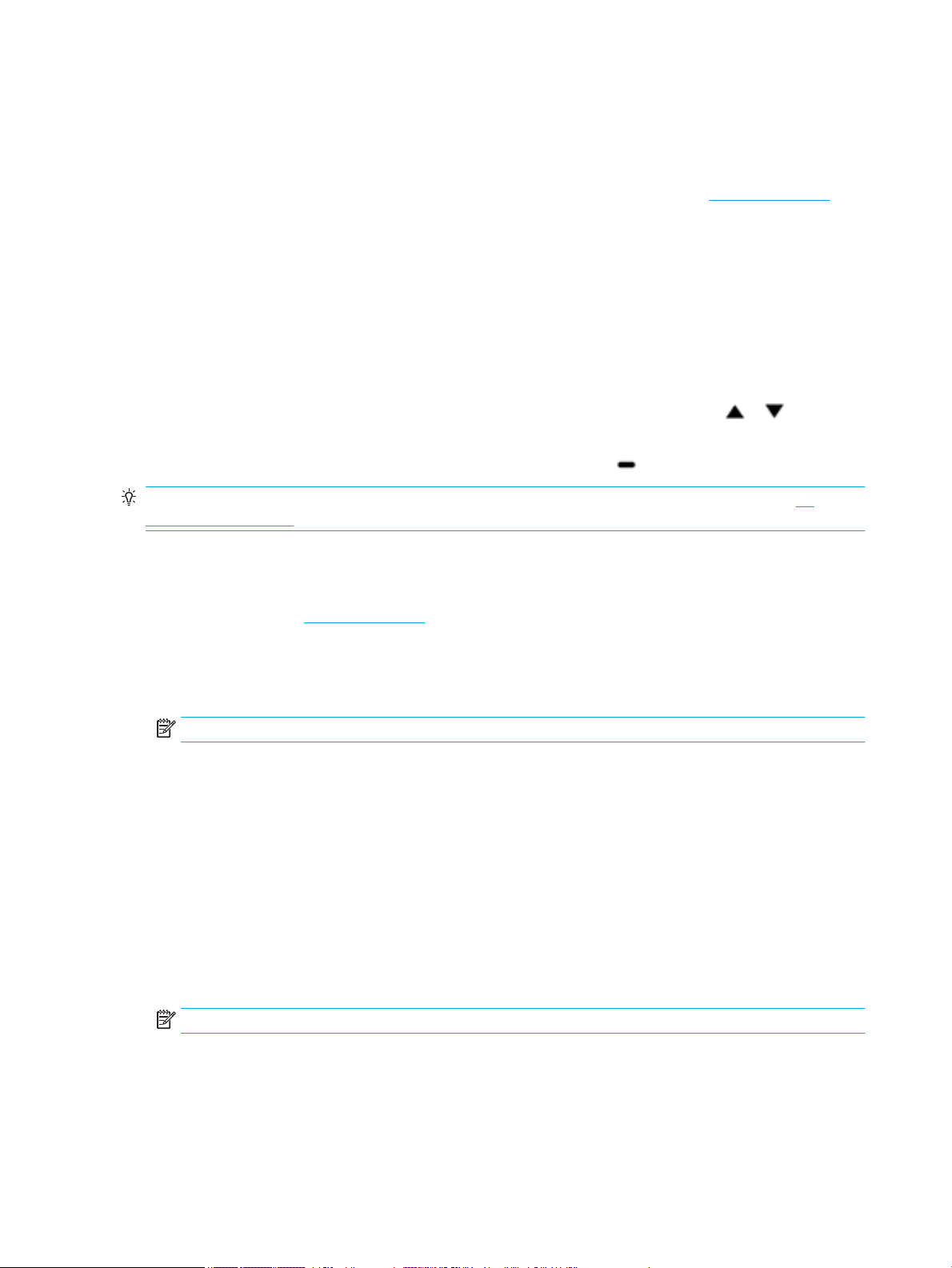
Ako na računaru niste instalirali HP softver štampača, prvo se povežite sa funkcijom Wi-Fi Direct, a
zatim instalirajte softver štampača. Izaberite stavku Bežična mreža kada vas softver štampača
upita za tip veze.
—
Ako koristite mobilni uređaj, proverite da li ste instalirali kompatibilnu aplikaciju za štampanje. Za
više informacija o štampanju preko mobilnog uređaja, posetite veb lokaciju HP Mobile Printing .
●
Uverite se da je funkcija Wi-Fi Direct za štampač uključena.
●
Do pet računara i mobilnih uređaja može da koristi istu vezu za Wi-Fi Direct.
●
Wi-Fi Direct takođe možete koristiti dok je štampač povezan sa računarom putem USB kabla ili sa
mrežom pomoću bežične veze.
●
Wi-Fi Direct nije moguće koristiti za povezivanje računara, mobilnog uređaja ili štampača sa internetom.
Uključivanje funkcije Wi-Fi Direct
1.
Na početnom ekranu kontrolne table izaberite stavku Wi-Fi Direct (koristeći dugme ili , ako je
potrebno) i pritisnite dugme OK (U redu).
2. Ako ekran prikazuje da je funkcija Wi-Fi Direct isključena, pritisnite (Settings (Postavke)) i uključite je.
SAVET: Wi-Fi Direct možete uključiti i iz EWS-a. Za više informacija o korišćenju EWS-a pogledajte HP
Embedded Web Server.
Štampanje sa mobilnog uređaja omogućenog za bežičnu vezu
Proverite da li ste na mobilnom uređaju instalirali kompatibilnu aplikaciju za štampanje. Više informacija
potražite na veb lokaciji HP Mobile Printing .
1. Proverite da li ste uključili Wi-Fi Direct na štampaču.
2. Uključite Wi-Fi vezu na mobilnom uređaju. Više informacija potražite u dokumentaciji obezbeđenoj uz
mobilni uređaj.
NAPOMENA: Ako mobilni uređaj ne podržava Wi-Fi, ne možete da koristite Wi-Fi Direct.
3. Povežite se sa novom mrežom sa mobilnog uređaja. Koristite proces koji obično koristite za povezivanje
sa novom bežičnom mrežom ili pristupnom tačkom. Odaberite Wi-Fi Direct ime sa liste prikazanih
bežičnih mreža, kao što je DIRECT-**-HP PageWide XXXX (gde su ** jedinstveni znakovi za
identikovanje štampača, a XXXX je model štampača koji se nalazi na štampaču).
4. Unesite Wi-Fi Direct lozinku kada budete upitani.
5. Odštampajte dokument.
Štampanje sa računara omogućenog za bežičnu vezu (Windows)
1. Uverite se da je funkcija Wi-Fi Direct za štampač uključena.
2. Uključite Wi-Fi vezu računara. Više informacija potražite u dokumentaciji obezbeđenoj uz računar.
NAPOMENA: Ako računar ne podržava Wi-Fi, ne možete da koristite Wi-Fi Direct.
3. Sa računara se povežite na novu mrežu. Koristite proces koji obično koristite za povezivanje sa novom
bežičnom mrežom ili pristupnom tačkom. Odaberite Wi-Fi Direct ime sa liste prikazanih bežičnih mreža,
kao što je DIRECT-**-HP PageWide XXXX (gde su ** jedinstveni znakovi za identikovanje štampača, a
XXXX je model štampača koji se nalazi na štampaču).
14 Poglavlje 2 Povezivanje proizvoda SRWW
Page 25
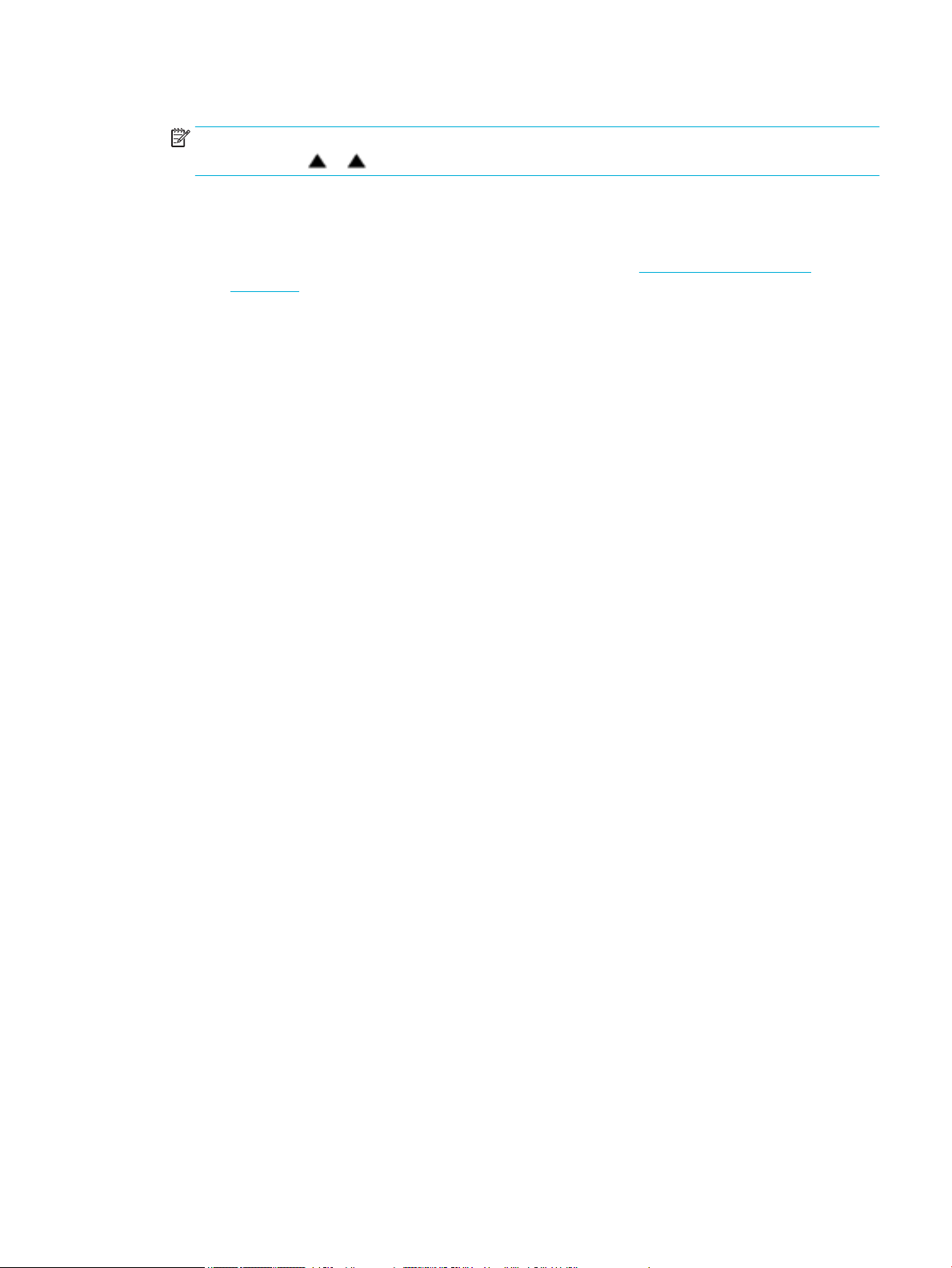
4. Unesite Wi-Fi Direct lozinku kada budete upitani.
NAPOMENA: Da biste našli lozinku, na početnom ekranu kontrolne table izaberite Wi-Fi Direct
(koristeći dugme ili , ako je potrebno) i pritisnite dugme OK (U redu).
5. Pređite na sledeći korak ako je štampač povezan sa računarom preko bežične mreže. Ako je štampač
povezan sa računarom pomoću USB kabla, pratite ove korake da biste instalirali softver štampača
pomoću HP Wi-Fi Direct veze:
a. Otvorite softver štampača. Više informacija potražite u članku Otvorite softver štampača
(Windows).
b. Izaberite stavku Podešavanje štampača i softver, a zatim izaberite stavku Povezivanje novog
štampača.
c. Kad se prikaže ekran softvera Connection Options (Opcije veze), izaberite stavku Wireless
(Bežična veza).
Izaberite HP softver štampača sa liste otkrivenih štampača.
d. Pratite uputstva na ekranu.
6. Odštampajte dokument.
Štampanje sa računara omogućenog za bežičnu vezu (OS X)
1. Uverite se da je funkcija Wi-Fi Direct za štampač uključena.
2. Uključite Wi-Fi na računaru.
Više informacija potražite u dokumentaciji koju obezbeđuje Apple.
3. Kliknite na ikonu Wi-Fi i odaberite Wi-Fi Direct ime, kao što je DIRECT-**-HP PageWide XXXX (gde su **
jedinstveni znakovi za identikovanje štampača, a XXXX je model štampača koji se nalazi na štampaču).
4. Ako je Wi-Fi Direct uključen sa bezbednošću, unesite lozinku kada se to zatraži.
5. Dodajte štampač:
a. Otvorite System Preferences (Željene opcije sistema).
b. Izaberite stavku Štampači.
c. Kliknite na + ispod liste štampača sa leve strane.
d. Sa liste otkrivenih štampača izaberite štampač (reč „Bonjour“ navedena je u desnoj koloni pored
imena štampača) i kliknite na dugme Add (Dodaj).
Instaliranje softvera za HP štampač za bežični proizvod koji je već na mreži
Ako proizvod već ima IP adresu na bežičnoj mreži i želite da instalirate softver za proizvod na računaru,
izvršite sledeće korake.
1. Kako saznati IP adresu:
SRWW Instaliranje softvera za HP štampač za bežični proizvod koji je već na mreži 15
Page 26
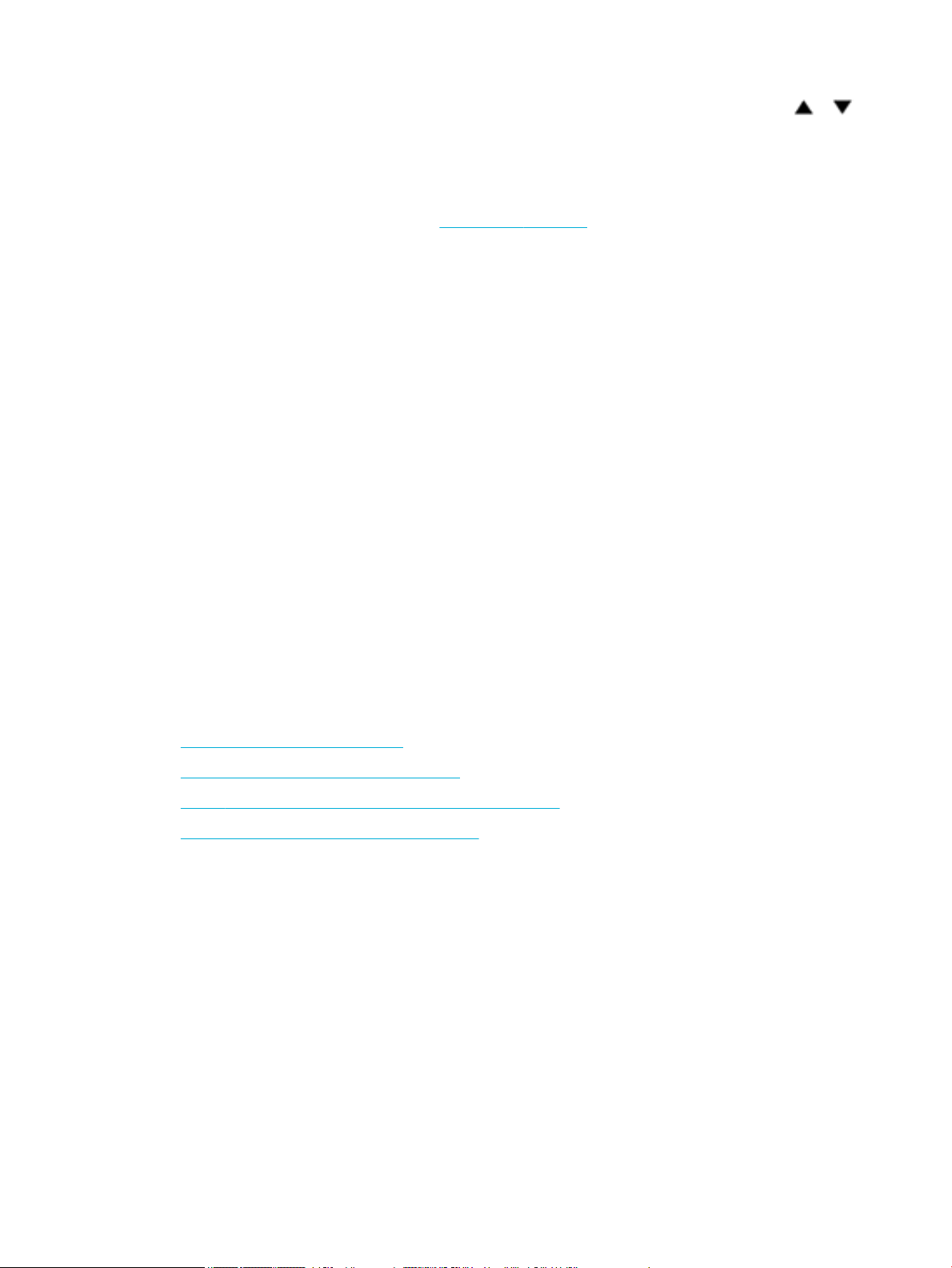
a.
Na početnom ekranu kontrolne table izaberite stavku Network (Mreža) (koristeći dugme ili ,
ako je potrebno) i pritisnite dugme OK (U redu).
b. Izaberite stavku Ethernet Settings (Ethernet postavke), a zatim pritisnite OK (U redu).
c. Izaberite stavku View Ethernet Details (Prikaži Ethernet detalje), a zatim pritisnite OK (U redu).
2. Instalirajte softver štampača sa adrese 123.hp.com/pagewide (preporučuje se) ili sa HP CD-a sa
softverom koji se obezbeđuje uz štampač.
3. Pratite uputstva na ekranu.
4. Kad se to od vas zatraži, izaberite opciju Wireless - Connect the printer to your wireless network and
internet (Bežično –povežite štampač sa bežičnom mrežom i internetom i kliknite na Dalje .
5. Sa liste dostupnih štampača izaberite štampač koji ima odgovarajuću IP adresu.
Otvorite softver štampača (Windows)
U zavisnosti od operativnog sistema, softver štampača možete da otvorite na sledeći način:
●
Windows 10: Na radnoj površini računara kliknite na dugme Start, izaberite stavku Sve aplikacije,
izaberite stavku HP, kliknite na fasciklu za štampač, a zatim izaberite ikonu sa imenom štampača.
●
Windows 8,1: Kliknite na strelicu nadole u donjem levom uglu početnog ekrana, a zatim izaberite ime
štampača.
●
Windows 8: Na početnom ekranu kliknite desnim tasterom miša na praznu oblast, na traci sa
aplikacijama izaberite stavku Sve aplikacije, a zatim izaberite ime štampača.
●
Windows 7, Windows Vista i Windows XP: Na radnoj površini računara kliknite na dugme Start
(Početak), izaberite stavku All Programs (Svi programi), izaberite stavku HP (HP), kliknite na fasciklu za
štampač, a zatim izaberite ikonu sa imenom štampača.
Upravljanje postavkama mreže
●
Prikaz ili promena postavki mreže
●
Podešavanje ili promena lozinke proizvoda
●
Ručno kongurisanje TCP/IP parametara s kontrolne table
●
Brzina veze i postavke obostranog štampanja
Prikaz ili promena postavki mreže
Koristite HP Embedded Web Server da biste prikazali ili promenili postavke konguracije IP-a.
1. Kako saznati IP adresu:
16 Poglavlje 2 Povezivanje proizvoda SRWW
Page 27
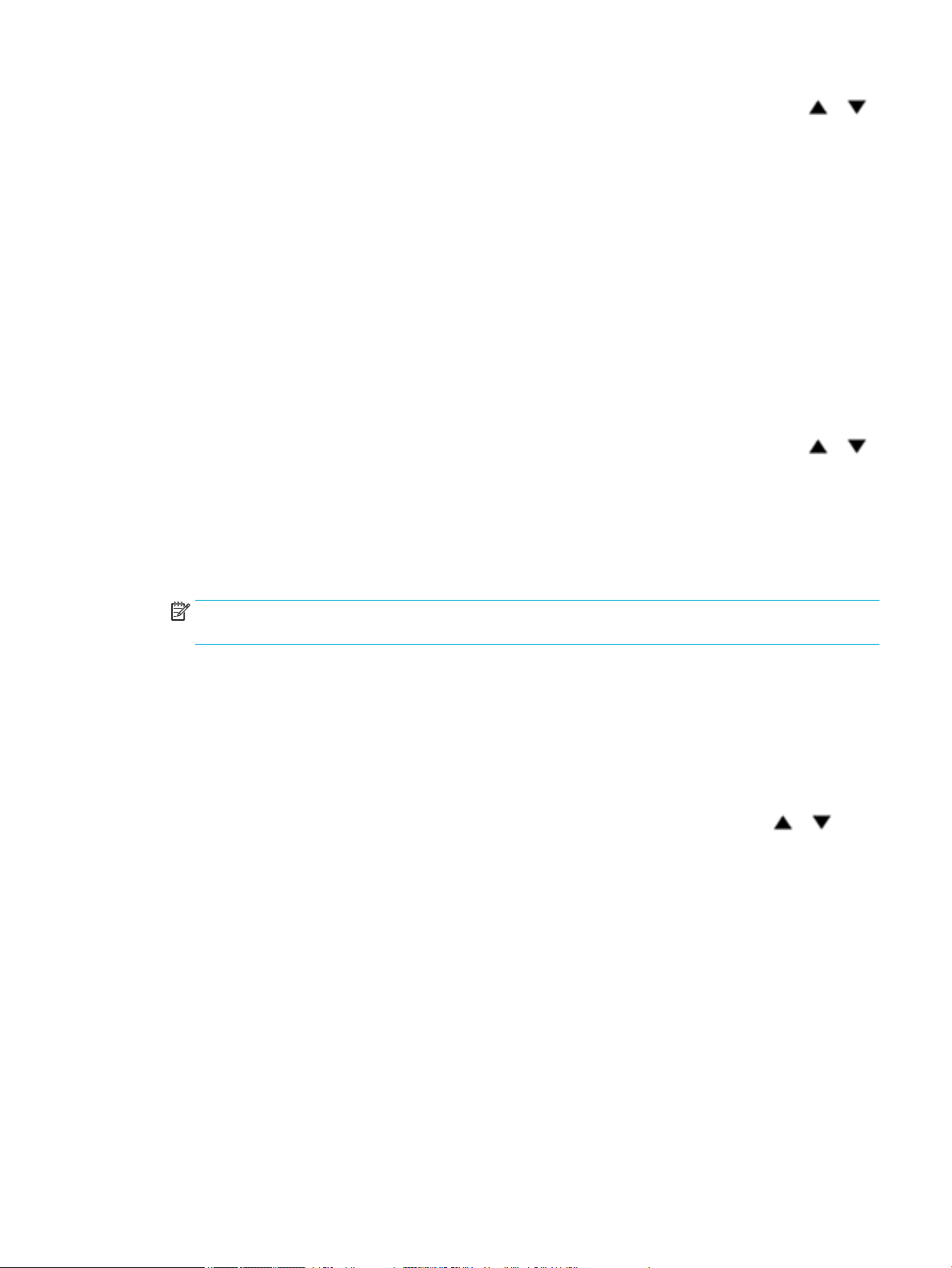
a.
Na početnom ekranu kontrolne table izaberite stavku Network (Mreža) (koristeći dugme ili ,
ako je potrebno) i pritisnite dugme OK (U redu).
b. Izaberite stavku Ethernet Settings (Ethernet postavke), a zatim pritisnite OK (U redu).
c. Izaberite stavku View Ethernet Details (Prikaži Ethernet detalje), a zatim pritisnite OK (U redu).
2. Otkucajte IP adresu proizvoda na traci za adresu veb pregledača da biste otvorili HP Embedded Web
Server.
3. Kliknite na karticu Network (Mreža) da biste dobili informacije o mreži. Postavke možete da menjate
prema potrebama.
Podešavanje ili promena lozinke proizvoda
Pomoću ugrađenog HP Veb servera možete postaviti lozinku ili promeniti postojeću lozinku za umrežene
uređaje da neovlašćeni korisnici ne bi mogli da menjaju postavke proizvoda.
1. Kako saznati IP adresu:
a.
Na početnom ekranu kontrolne table izaberite stavku Network (Mreža) (koristeći dugme ili ,
ako je potrebno) i pritisnite dugme OK (U redu).
b. Izaberite stavku Ethernet Settings (Ethernet postavke), a zatim pritisnite OK (U redu).
c. Izaberite stavku View Ethernet Details (Prikaži Ethernet detalje), a zatim pritisnite OK (U redu).
2. Otkucajte IP adresu proizvoda u polju za adresu veb pregledača. Izaberite karticu Settings (Postavke),
kliknite na Security (Bezbednost), a zatim kliknite na vezu Password Settings (Postavke lozinke).
NAPOMENA: Ukoliko lozinka već postoji, od vas će biti zatraženo da je upišete. Otkucajte „admin“ za
korisničko ime, kao i lozinku, a zatim kliknite na Apply (Primeni).
3. Otkucajte novu lozinku u poljima Password (Lozinka) i Conrm Password (Potvrdite lozinku).
4. U dnu prozora kliknite na dugme Apply (Primeni) da biste sačuvali lozinku.
Ručno kongurisanje TCP/IP parametara s kontrolne table
Koristite menije na kontrolnoj tabli da biste ručno podesili IPv4 adresu, podmrežnu masku i podrazumevani
mrežni prolaz.
1.
Na početnom ekranu kontrolne table izaberite stavku Network (Mreža) (koristeći dugme ili , ako je
potrebno) i pritisnite dugme OK (U redu).
2. Izaberite stavku Ethernet Settings (Ethernet postavke), a zatim pritisnite OK (U redu).
3. Izaberite stavku Advanced Settings (Napredne postavke) i pritisnite dugme OK (U redu).
4. Izaberite IP Settings (IP postavke), a zatim pritisnite OK (U redu).
5. Izaberite stavku Manual (Static) (Ručno (statička)) i pritisnite dugme OK (U redu).
6. Izaberite jednu od sledećih opcija, a zatim pritisnite dugme OK (U redu):
●
IP adresa
●
Podmrežna maska
●
Podrazumevani mrežni prolaz
SRWW Upravljanje postavkama mreže 17
Page 28
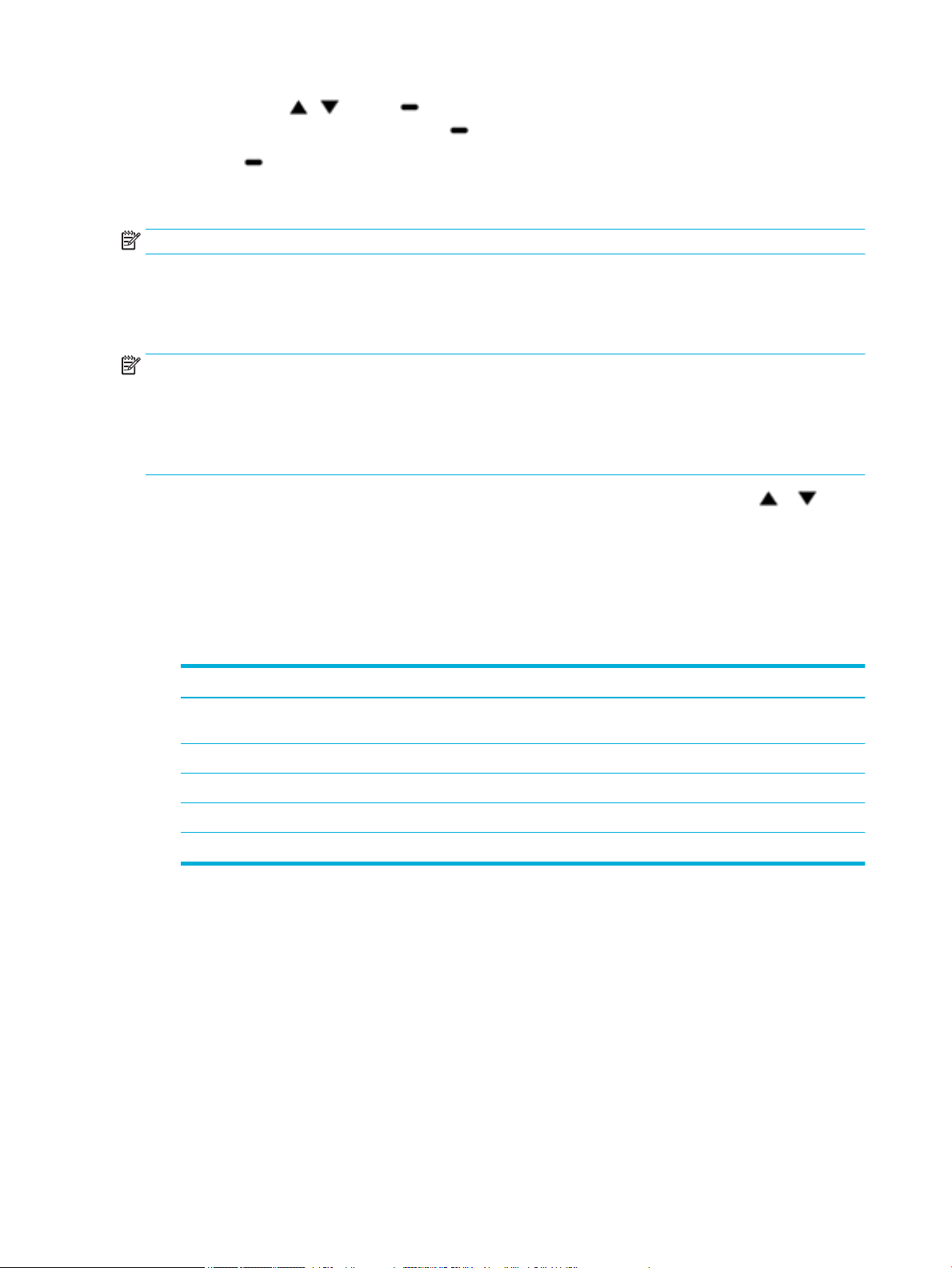
7.
Koristite dugme i i dugme (Next) (Dalje) da biste uneli IP adresu, podmrežnu masku ili
podrazumevani mrežni prolaz i pritisnite (Next (Dalje)).
8. Pritisnite (Apply (Primeni)).
Brzina veze i postavke obostranog štampanja
NAPOMENA: Ove informacije odnose se samo na Ethernet (ožičene) mreže. Ne odnose se na bežične mreže.
Brzina veze i režim komunikacije servera za štampanje moraju da se podudaraju s mrežnim čvorištem. U
većini situacija proizvod možete da ostavite u automatskom režimu. Neodgovarajuće promene brzine veze i
postavki za obostrano štampanje mogu da spreče komunikaciju proizvoda sa drugim mrežnim uređajima. Ako
je potrebno da nešto promenite, koristite kontrolnu tablu štampača.
NAPOMENA:
●
Postavka mora da se podudara s mrežnim proizvodom s kojim se povezujete (mrežno čvorište,
komutator, mrežni prolaz, mrežna skretnica ili računar).
●
Ukoliko promenite te postavke, proizvod će se isključiti, a zatim ponovo uključiti. Postavke menjajte
samo dok je proizvod u stanju mirovanja.
1.
Na početnom ekranu kontrolne table izaberite stavku Network (Mreža) (koristeći dugme ili , ako je
potrebno) i pritisnite dugme OK (U redu).
2. Izaberite stavku Ethernet Settings (Ethernet postavke), a zatim pritisnite OK (U redu).
3. Izaberite stavku Advanced Settings (Napredne postavke) i pritisnite dugme OK (U redu).
4. Izaberite Link Speed (Brzina veze) i pritisnite OK (U redu).
5. Izaberite jednu od sledećih opcija, a zatim pritisnite dugme OK (U redu):
Postavka Opis
automatski Server za štampanje automatski se konguriše za najveću brzinu veze i režim komunikacije koji
su dozvoljeni na mreži.
10-Full 10 Mbit/s, rad u punom dupleksu
10-Half 10 Mbit/s, rad u poludupleksu
100-Full 100 Mbit/s, rad u punom dupleksu
100-Half 100 Mbit/s, rad u poludupleksu
18 Poglavlje 2 Povezivanje proizvoda SRWW
Page 29
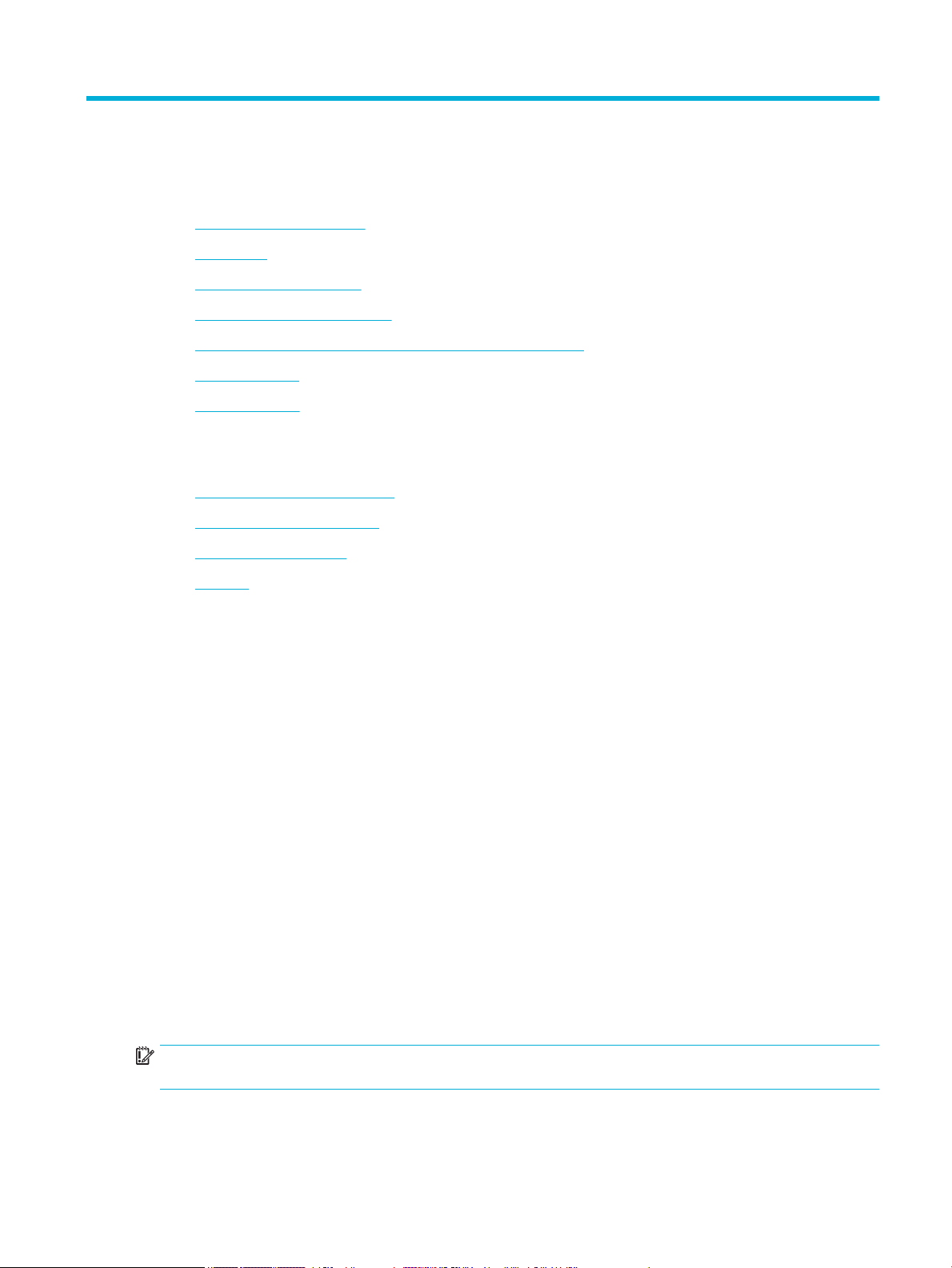
3 Upravljanje štampačem i usluge
●
HP Embedded Web Server
●
Veb usluge
●
Softver HP Web Jetadmin
●
Bezbednosne funkcije uređaja
●
HP Printer Assistant u sistemu softver štampača (Windows)
●
HP Utility (OS X)
●
AirPrint™ (OS X)
HP Embedded Web Server
●
Osnovni podaci o sistemu EWS
●
Osnovni podaci o kolačićima
●
Otvaranje sistema EWS
●
Funkcije
Osnovni podaci o sistemu EWS
Ovaj proizvod ima HP Embedded Web Server (EWS), koji pruža pristup informacijama o proizvodu i
aktivnostima na mreži. EWS obezbeđuje okruženje za pokretanje veb programa, baš kao što operativni
sistem, na primer Windows, obezbeđuje okruženje pod kojim rade programi na računaru. Prikazani sadržaj
ovih programa zatim se može prikazati u veb pregledaču.
EWS se nalazi na hardverskom uređaju (kao što je HP štampač) ili u rmveru, a ne u softveru koji se učitava na
mrežnom serveru.
Prednost sistema EWS je u tome što on obezbeđuje interfejs proizvoda koji može koristiti svako ko ima
proizvod i računar povezan sa mrežom. Nije potrebno instalirati ni kongurisati nikakav poseban softver, ali
na računaru morate imati podržani veb pregledač. Da biste dobili pristup sistemu EWS, otkucajte IP adresu
proizvoda u polju za adresu pregledača.
Osnovni podaci o kolačićima
EWS stavlja veoma male tekstualne datoteke (kolačiće) na čvrsti disk dok vi pregledate internet. Ove datoteke
omogućavaju EWS-u da prepozna vaš računar pri sledećoj poseti. Na primer, ako ste kongurisali EWS jezik,
kolačić pomaže u pamćenju izabranog jezika kako bi se pri sledećem pristupu EWS-u stranice prikazale na tom
jeziku. Iako se neki kolačići brišu na kraju svake sesije (kao što je kolačić koji skladišti izabrani jezik), drugi
(kao što je kolačić koji skladišti informacije specične za klijenta) se skladište na računaru dok ih ne obrišete
ručno.
VAŽNO: Kolačići koje EWS skladišti na računaru koriste se samo za čuvanje postavki na računaru ili za
deljenje informacija između štampača i računara. Ti kolačići se ne šalju ni na jednu HP veb lokaciju.
SRWW HP Embedded Web Server 19
Page 30
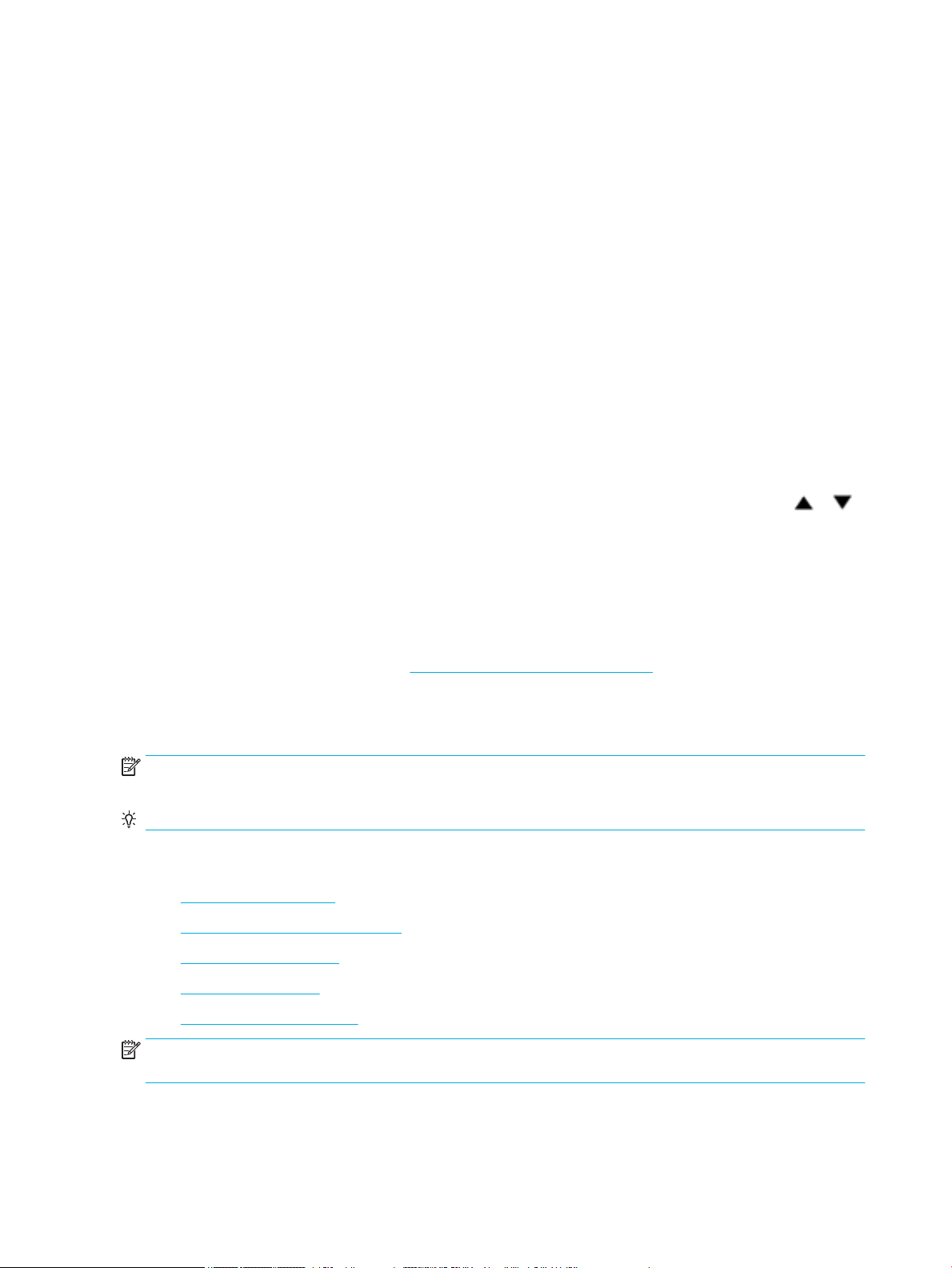
Možete kongurisati pregledač da prihvata sve kolačiće ili ga možete kongurisati da vas upozori svaki put
kada se kolačić ponudi, što vam dozvoljava da odlučite koje kolačiće ćete prihvatiti, a koje odbiti. Pregledač
možete koristiti i za uklanjanje neželjenih kolačića.
U zavisnosti od štampača, ako onemogućite kolačiće, takođe ćete onemogućiti neke od sledećih funkcija:
●
Početak sa mesta na kojem ste napustili aplikaciju (ovo je posebno korisno prilikom korišćenja
čarobnjaka za podešavanje).
●
Pamćenje jezičke postavke EWS pregledača.
●
Personalizovanje EWS matične stranice
Informacije o načinu promene postavki privatnosti i kolačića, kao i o načinu prikazivanja ili brisanja kolačića
potražite u dokumentaciji dostupnoj uz veb pregledač.
Otvaranje sistema EWS
Da biste otvorili EWS, uradite nešto od sledećeg:
●
U podržanom veb pregledaču otkucajte IP adresu proizvoda u polju za adresu.
Da biste preuzeli IP adresu, uradite sledeće:
a.
Na početnom ekranu kontrolne table izaberite stavku Network (Mreža) (koristeći dugme ili ,
ako je potrebno) i pritisnite dugme OK (U redu).
b. Izaberite stavku Ethernet Settings (Ethernet postavke), a zatim pritisnite OK (U redu).
Funkcije
c. Izaberite stavku View Ethernet Details (Prikaži Ethernet detalje), a zatim pritisnite OK (U redu).
●
U softveru štampača otvorite HP Printer Assistant i na kartici Štampanje izaberite stavku Printer Home
Page (EWS) (Matična stranica štampača (EWS)).
Više informacija potražite u članku Otvaranje alatke HP Printer Assistant.
●
U operativnom sistemu OS X koristite HP Utility ili kliknite na stavke System Preferences (Željene opcije
sistema) > Printers (Štampači) > HP PageWide Pro 452 > Options & Supplies (Opcije i pribor) > General
(Opšte postavke) > Show Printer Webpage (Prikaži veb stranicu štampača).
NAPOMENA: Ako dođe do greške tokom otvaranja EWS-a, potvrdite da su proxy postavke ispravne za vašu
mrežu.
SAVET: Kad otvorite URL adresu, obeležite je kako biste ubuduće mogli brzo da se vraćate na nju.
●
Kartica Home (Početak)
●
Kartica Web Services (Veb usluge)
●
Kartica Network (Mreža)
●
Kartica Tools (Alatke)
●
Kartica Settings (Postavke)
NAPOMENA: Menjanje mrežnih postavki u EWS-u može da onemogući neke funkcije proizvoda ili njegovog
softvera.
20 Poglavlje 3 Upravljanje štampačem i usluge SRWW
Page 31

Kartica Home (Početak)
Koristite karticu Home (Početak) da biste pristupili stavkama koje se često koriste sa kartica Web Services
(Veb usluge), Network (Mreža), Tools (Alatke) i Settings (Postavke).
NAPOMENA: Nisu sve stavke podrazumevano vidljive. Koristite dugme Personalize (Personalizuj) da biste
prikazali ili sakrili stavke po svom izboru.
Deo Opis
Energy Save Settings (Postavke
uštede energije)
Veb usluge Omogućavanje ili onemogućavanje usluge HP ePrint ili aplikacija za štampanje koje vam
Printer Update (Ažuriranje
štampača)
Estimated Cartridge Levels
(Procenjeni nivoi mastila u
kertridžima)
Network Summary (Rezime mreže) Prikaz statusa ožičene (802.3) ili bežične (802.11) mreže
Print Quality Toolbox (Okvir sa
alatkama za kvalitet štampe)
Čarobnjak za podešavanje bežične
veze
Wi-Fi Direct Podešavanje usluge Wi-Fi Direct za štampanje sa mobilnog uređaja direktno na štampaču bez
AirPrint Podešavanje usluge AirPrint™ za štampanje sa proizvodima koje podržava Apple
Printer Information (Informacije o
štampaču)
Administrator Podešavanje kontrole administratora za funkcije štampača
Kongurisanje funkcija uštede energije koje aktiviraju režim spavanja na štampaču ili
automatski uključuju odnosno isključuju štampač
omogućavaju da štampate iz e-pošte
Provera da li postoje nove ispravke za štampač
Pregled statusa nivoa mastila u kertridžu
Pokretanje alatki za održavanje za poboljšanje kvaliteta štampe
Podešavanje bežične veze pomoću čarobnjaka
povezivanja sa bežičnom mrežom
Prikaz informacija o štampaču kao što su serijski broj proizvoda, ID usluge, verzija rmvera i
ukupan broj stranica
Backup (Rezervne kopije) Pravljenje rezervne kopije postavki štampača u datoteci zaštićenoj lozinkom
Zaštitni zid Kongurisanje mrežnog zaštitnog zida
Printer Reports (Izveštaji o
štampaču)
Usage Report (Izveštaj o korišćenju) Prikaz brojača iskorišćenosti za zadatke štampanja
Štampanje informacija o štampaču
NAPOMENA: Postavke za ovu stranicu automatski se čuvaju među kolačićima veb pregledača. Ako izbrišete
kolačiće veb pregledača, te postavke će biti izgubljene.
Kartica Web Services (Veb usluge)
Koristite karticu Web Services (Veb usluge) da biste kongurisali i omogućili funkciju HP Web Services za ovaj
proizvod. Da biste koristili funkciju HP ePrint, morate omogućiti HP mrežne usluge.
SRWW HP Embedded Web Server 21
Page 32

Kartica Network (Mreža)
Koristite karticu Network (Mreža) da biste kongurisali i osigurali postavke mreže za proizvod kad je povezan
sa mrežom koja se zasniva na IP protokolu. Kartica Network (Mreža) ne prikazuje se ako je proizvod povezan
sa drugim tipovima mreža.
Kartica Tools (Alatke)
Koristite karticu Tools (Alatke) da biste prikazali uslužne programe za proizvod ili upravljali njima.
Deo Opis
Product Information (Informacije o
proizvodu)
Izveštaji
Uslužni programi
Backup and Restore (Pravljenje
rezervne kopije i vraćanje)
●
Printer Information (Informacije o štampaču) Prikaz informacija o štampaču kao što su
serijski broj proizvoda, ID usluge, verzija rmvera i ukupan broj stranica
●
Cartridge Level Gauge (Merač nivoa mastila u kertridžu): Pregled statusa nivoa mastila u
kertridžu
●
Cartridge Settings (Postavke kertridža): Podešavanje praga na kojem štampač šalje
obaveštenja da je mastilo u kertridžima na izmaku
●
Usage Report (Izveštaj o korišćenju): Prikaz broja obrađenih stranica za štampanje
●
Printer Reports (Izveštaji štampača): Štampanje različitih izveštaja, kao što su liste
fontova
●
Event Log (Evidencija događaja): Prikaz poslednjih 50 poruka o greškama štampača
●
Job Log (Evidencija zadataka): Prikaz liste nedavnih zadataka koje je štampač izvršio
●
Color Usage Job Log (Evidencija zadataka za iskorišćenost boja): Prikaz broja stranica koje
su odštampane crno-belo/u skali sivih tonova i u boji za sve zadatke, kao i za pojedinačne
zadatke
●
Bookmarking (Obeležavanje stranica): Obeležavanje stranica u sistemu EWS
●
Print Quality Toolbox (Okvir sa alatkama za kvalitet štampe): Pokretanje alatki za
održavanje koje će poboljšati kvalitet odštampanih otisaka
●
Asset Tracking (Praćenje inventara): Dodela inventarskog broja/lokacije ovom uređaju
●
Backup (Pravljenje rezervne kopije): Kreiranje datoteke zaštićene lozinkom u kojoj će biti
sačuvane postavke štampača
●
Restore (Vraćanje na ranije postavke): Vraćanje postavki štampača pomoću rezervne
kopije kreirane u sistemu EWS
Printer Restart (Ponovno pokretanje
štampača)
Printer Updates (Ažuriranje
štampača)
Power Cycle (Ponovno pokretanje): Isključivanje i ponovno pokretanje štampača
Firmware Updates (Ažuriranje rmvera): Podešavanje štampača tako da vas upozori na
ispravke ili da automatski instalira ispravke
Kartica Settings (Postavke)
Upotrebite karticu Settings (Postavke) da biste podesili i održavali različite opcije na proizvodu, uključujući
upravljanje napajanjem, datum i vreme, postavke štampanja i papira, upozorenja e-pošte, fabričke vrednosti i
postavke zaštitnog zida.
Deo
Upravljanje napajanjem Podesite režim uštede energije kako biste sveli na minimum količinu struje koju proizvod koristi
22 Poglavlje 3 Upravljanje štampačem i usluge SRWW
Opis
dok je u stanju mirovanja i da biste umanjili habanje elektronskih komponenti
Page 33

Deo Opis
Željene opcije Kongurišite podrazumevane postavke za opšte funkcije štampača kao što su datum i vreme,
jezik, ekran i anonimne informacije o korišćenju. Takođe možete da podesite podrazumevane
vrednosti za određene funkcije kao što su ručni unos papira, upravljanje ležištem i papirom,
registracija slike, ColorLok i tihi režim.
Bezbednost Kongurišite postavke da biste sprečili neovlašćenu upotrebu štampača ili određenih funkcija
štampača. Više informacija potražite u članku Postavke bezbednosti.
Email Alerts (Upozorenja e-poštom) Podešavanje podrazumevanih vrednosti za server e-pošte, odredišta upozorenja i postavke
upozorenja
Postavke štampanja Kongurisanje podrazumevanih postavki za štampanje (kao što su font, kvalitet štampe,
obostrano štampanje i crno-belo odnosno štampanje u boji)
Restore Defaults (Vrati na
podrazumevane vrednosti)
Zaštitni zid Kongurisanje postavki zaštitnog zida kao što su pravila, adrese, usluge i druge opcije
Veb usluge
●
Šta su to Veb usluge?
●
Podešavanje veb usluga
●
Korišćenje Veb usluga
●
Uklanjanje Veb usluga
Šta su to Veb usluge?
Štampač nudi inovativna rešenja omogućena za Veb koja vam mogu pomoći da brzo pristupite Internetu,
pribavite dokumente i odštampate ih brže i uz manje problema – i sve to bez korišćenja računara.
NAPOMENA: Da biste koristili ove Veb usluge, štampač mora biti povezan sa Internetom (putem Ethernet
kabla ili bežične veze). Nije moguće koristiti ove Veb funkcije ako je štampač povezan pomoću USB kabla.
HP ePrint
Vraćanje podrazumevanih fabričkih postavki ili mrežnih postavki
HP ePrint je besplatna usluga kompanije HP koja vam omogućava da štampate na štampaču omogućenom za
HP ePrint u bilo kom trenutku i na bilo kom mestu. To je podjednako jednostavno kao i slanje e-poruke na eadresu koja se dodeljuje štampaču kada na njemu omogućite Veb usluge. Nisu potrebni nikakvi posebni
upravljački programi i softver. Ako možete da pošaljete e-poruku, možete da štampate sa bilo koje lokacije
pomoću funkcije HP ePrint.
NAPOMENA:
●
Možete da se registrujete za nalog na veb lokaciji HP povezano (lokacija možda nije dostupna u svim
zemljama/regionima) i da se prijavite da biste kongurisali postavke za ePrint.
●
Kad se registrujete za nalog na lokaciji HP Connected, možete se prijaviti da biste prikazali status
HP ePrint zadatka, upravljali redosledom HP ePrint štampača, kontrolisali ko može da koristi HP ePrint
e-adresu štampača za štampanje i dobili pomoć za HP ePrint.
SRWW Veb usluge 23
Page 34

Podešavanje veb usluga
Pre nego što podesite Veb usluge, proverite da li je štampač povezan sa Internetom putem žične (Ethernet) ili
bežične veze.
Da biste podesili veb usluge, koristite jedan od sledećih metoda.
Podešavanje veb usluga pomoću kontrolne table
1.
Na početnom ekranu kontrolne table izaberite stavku Setup (Podešavanje) (koristeći dugme ili ,
ako je potrebno) i pritisnite dugme OK (U redu).
2. Izaberite stavku Web Services (Veb usluge) i pritisnite dugme OK (U redu).
3. Pritisnite OK (U redu) da biste prihvatili uslove korišćenja veb usluga i omogućili veb usluge.
4. Kliknite na dugme OK (U redu) da biste omogućili štampaču da automatski proveri i instalira ispravke
proizvoda.
NAPOMENA: Ako vam budu zatražene postavke proxy servera i ako ih mreža koristi, pratite uputstva
na ekranu da biste podesili proxy server. Ako nemate podatke o proxy serveru, obratite se
administratoru mreže ili osobi koja je podesila mrežu.
5. Ako se pojavi ekran Update Available (Dostupno je ažuriranje), pritisnite dugme OK (U redu).
6. Kada je štampač povezan na server, štampač štampa list sa informacijama. Pratite uputstva na listu sa
informacijama da biste završili podešavanje.
Podešavanje veb usluga pomoću sistema EWS
1. Otvorite EWS. Više informacija potražite u članku Otvaranje sistema EWS.
2. Izaberite karticu Web Services (Veb usluge).
3. U odeljku Web Services Settings (Postavke veb usluga) kliknite na Setup (Podešavanje), izaberite
Continue (Nastavi) i pratite uputstva na ekranu da biste prihvatili uslove korišćenja.
4. Ako budete upitani, odaberite da omogućite štampač da proveri i instalira ispravke štampača.
NAPOMENA: Ako vam budu zatražene postavke proxy servera i ako ih mreža koristi, pratite uputstva
na ekranu da biste podesili proxy server. Ako nemate podatke o proxy serveru, obratite se
administratoru mreže ili osobi koja je podesila mrežu.
5. Kada je štampač povezan na server, štampač štampa list sa informacijama. Pratite uputstva na listu sa
informacijama da biste završili podešavanje.
Korišćenje Veb usluga
HP ePrint
Da biste koristili HP ePrint, uradite sledeće:
●
Uverite se da imate računar ili mobilni uređaj omogućen za internet i e-poštu.
●
Omogućite veb usluge na štampaču. Više informacija potražite u članku Podešavanje veb usluga.
Više informacija o upravljanju postavkama usluge HP ePrint i njihovom kongurisanju, kao i o najnovijim
funkcijama, potražite na lokaciji HP povezano . Ova lokacija možda nije dostupna u svim zemljama/regionima.
24 Poglavlje 3 Upravljanje štampačem i usluge SRWW
Page 35

Da biste štampali dokumente koristeći HP ePrint
1. Otvorite aplikaciju e-pošte na računaru ili mobilnom uređaju.
2. Kreirajte novu e-poruku, a zatim priložite datoteku koju želite da odštampate.
3. U red „Za“ e-poruke unesite HP ePrint e-adresu, a zatim izaberite opciju za slanje e-poruke.
NAPOMENA: Nemojte unositi dodatne e-adrese u polje „Za“ ili „Cc“. HP ePrint server ne prihvata
zadatke za štampanje ako postoji više e-adresa.
Pronalaženje HP ePrint e-adrese
1.
Na početnom ekranu kontrolne table izaberite stavku Setup (Podešavanje) (koristeći dugme ili ,
ako je potrebno) i pritisnite dugme OK (U redu).
2. Izaberite stavku Web Services (Veb usluge) i pritisnite dugme OK (U redu).
3. Izaberite stavku Display Email Address (Prikaži e-adresu) i pritisnite dugme OK (U redu).
Isključivanje usluge HP ePrint sa kontrolne table
1.
Na početnom ekranu kontrolne table izaberite stavku Setup (Podešavanje) (koristeći dugme ili ,
ako je potrebno) i pritisnite dugme OK (U redu).
2. Izaberite stavku Web Services (Veb usluge) i pritisnite dugme OK (U redu).
3. Izaberite HP ePrint i pritisnite dugme OK (U redu) i isključite je.
Isključivanje usluge HP ePrint u sistemu EWS
1. Otvorite EWS. Više informacija potražite u članku Otvaranje sistema EWS.
2. Izaberite karticu Web Services (Veb usluge).
3. U odeljku Web Services Settings (Postavke veb usluga) za HP ePrint kliknite na Turn O (Isključi).
4. U dijalogu za potvrdu koji se pojavljuje kliknite na dugme Yes (Da).
Uklanjanje Veb usluga
Koristite sledeća uputstva za uklanjanje veb usluga.
Uklanjanje veb usluga pomoću kontrolne table
1.
Na početnom ekranu kontrolne table izaberite stavku Setup (Podešavanje) (koristeći dugme ili ,
ako je potrebno) i pritisnite dugme OK (U redu).
2. Izaberite stavku Web Services (Veb usluge) i pritisnite dugme OK (U redu).
3. Izaberite Remove Web Services (Uklanjanje veb usluga) i pritisnite dugme OK (U redu).
Uklanjanje veb usluga pomoću sistema EWS
1. Otvorite EWS. Više informacija potražite u članku Otvaranje sistema EWS.
2. Izaberite karticu Web Services (Veb usluge).
3. U odeljku Web Services Settings (Postavke veb usluga) kliknite na Remove Web Services (Ukloni veb
usluge).
SRWW Veb usluge 25
Page 36

4. Kliknite na Remove Web Services (Ukloni veb usluge) da biste potvrdili.
5. Kliknite na dugme Yes (Da) da biste uklonili Veb usluge sa svog štampača.
Softver HP Web Jetadmin
HP Web Jetadmin je nagrađivana alatka, vodeća u svojoj oblasti, za ekasno upravljanje velikim brojem
umreženih HP uređaja, uključujući štampače, multifunkcionalne proizvode i digitalne pošiljaoce. Ovo jedno
rešenje vam omogućava daljinsko instaliranje, nadgledanje, održavanje, rešavanje problema i zaštitu svog
okruženja za štampanje i izradu slika – što na kraju dovodi do veće poslovne produktivnosti, uštede vremena,
kontrole troškova i zaštite investicije.
Periodično se objavljuju dopune za alatku HP Web Jetadmin kako bi se obezbedila podrška za određene
funkcije proizvoda. Posetite veb lokaciju HP Web Jetadmin i kliknite na Download now (Odmah preuzmi).
Bezbednosne funkcije uređaja
●
Izjave o bezbednosti
●
Zaštitni zid
●
Postavke bezbednosti
●
Ažuriranja rmvera
Izjave o bezbednosti
Ovaj proizvod podržava bezbednosne standarde i protokole koji pomažu da vaš proizvod bude siguran, štite
informacije na vašoj mreži i pojednostavljuju praćenje i održavanje proizvoda.
Informacije o HP bezbednim rešenjima za obradu slika i štampanje potražite na veb lokaciji HP bezbedno
štampanje. Ta stranica sadrži veze ka tehničkoj dokumentaciji i čestim pitanjima o bezbednosnim funkcijama i
može pružati informacije o dodatnim bezbednosnim funkcijama koje se ne nalaze u ovom dokumentu.
Zaštitni zid
HP Embedded Web Server vam omogućava da omogućite i kongurišete pravila, prioritete, predloške, usluge i
smernice zaštitnog zida. Funkcija zaštitnog zida pruža mrežni sloj bezbednosti i na IPv4 i na IPv6 mrežama.
Mogućnost konguracije zaštitnog zida pruža vam kontrolu nad IP adresama kojima je dozvoljeno da
pristupaju proizvodu. Takođe vam omogućava da podesite dozvole i prioritete za digitalno slanje, upravljanje,
otkrivanje i usluge štampanja. Sve to pomaže da se obezbedi sigurniji način kontrole pristupa proizvodu.
Funkcija zaštitnog zida omogućava vam i da onemogućite protokole i usluge koji se ne koriste. Postavke tih
protokola i usluga mogu takođe da se zaštite od izmene postavljanjem administratorske lozinke ugrađenog
Veb servera. U te protokole i usluge spadaju sledeći.
Protokol ili usluga Opis
IPv4 i IPv6 Da bi pravilno funkcionisao na TCP/IP mreži, proizvod mora biti kongurisan sa važećim
postavkama konguracije TCP/IP mreže, kao što su IP adresa koja je važeća za vašu mrežu.
Ovaj proizvod podržava dve verzije ovog protokola: verziju 4 (IPv4) i verziju 6 (IPv6). IPv4 i IPv6
mogu da se omoguće/onemoguće pojedinačno ili istovremeno.
Bonjour Bonjour usluge se najčešće koriste na malim mrežama za IP adrese i razrešavanje imena gde se
ne koristi uobičajeni DNS server. Bonjour usluga može da se omogući ili onemogući.
26 Poglavlje 3 Upravljanje štampačem i usluge SRWW
Page 37

Protokol ili usluga Opis
SNMP Protokol SNMP (Simple Network Management Protocol) koriste aplikacije za upravljanje
mrežama za upravljanje proizvodima. Ovaj uređaj podržava SNMPv1 protokol na IP mrežama.
Ovaj proizvod pruža mogućnost omogućavanja/onemogućavanja protokola SNMPv1.
WINS Ako na mreži imate uslugu Dynamic Host Conguration Protocol (DHCP), proizvod automatski
dobija svoju IP adresu s tog servera i registruje svoje ime kod bilo koje usluge za dinamička
imena koja je usklađena sa standardima RFC 1001 i 1002, pod uslovom da je denisana IP
adresa Windows Internet Name Service (WINS) servera.
Kongurisanje IP adrese WINS servera može biti omogućeno ili onemogućeno. Ako je
omogućeno, moguće je odrediti primarni i sekundarni WINS serveri.
SLP Service Location Protocol (SLP) je standardni Internet mrežni protokol koji pruža radni okvir koji
omogućava mrežnim aplikacijama da otkriju postojanje, lokaciju i konguraciju mrežnih usluga
u poslovnim mrežama. Taj protokol može biti omogućen ili onemogućen.
LPD Line Printer Daemon (LPD) odnosi se na protokol i programe povezane sa uslugama čekanja na
štampač koje mogu biti instalirane na raznim TCP/IP sistemima. LPD se može omogućiti ili
onemogućiti.
LLMNR Link-Local Multicast Name Resolution (LLMNR) je protokol zasnovan na paketnom formatu
Domain Name System (DNS) koji omogućava da i IPv4 i IPv6 hostovi vrše razrešavanje imena za
hostove na istoj lokalnoj vezi. LLMNR se može omogućiti ili onemogućiti.
Port 9100 Proizvod podržava osnovno IP štampanje preko TCP Port 9100. Ovaj TCP/IP port koji je
vlasništvo kompanije HP je podrazumevani port za štampanje i može da mu se pristupi preko
HP softvera. Port 9100 se može omogućiti ili onemogućiti.
Veb usluge Proizvod podržava mogućnost omogućavanja ili onemogućavanja protokola Microsoft Web
Services Dynamic Discovery (WS Discovery) ili Microsoft Web Services for Devices (WSD) usluga
štampanja podržanih na proizvodu. Ove mrežne usluge mogu biti omogućene ili onemogućene
zajedno ili WS Discovery može biti omogućena posebno.
Internet Printing Protocol (IPP) Internet Printing Protocol (IPP) je standardni Internet protokol koji omogućava štampanje
Postavke bezbednosti
Koristite karticu Settings (Postavke) ugrađenog veb servera u okviru Security (Bezbednost) da biste osigurali
bezbednost proizvoda.
Deo Opis
Postavke lozinke Postavite lozinku da biste sprečili da neovlašćeni korisnici daljinski kongurišu štampač ili
Administratorske postavke Prilagodite štampač tako što ćete omogućiti ili onemogućiti funkcije u vezi sa mogućnošću
Prečice na kontrolnoj tabli Izaberite prečice koje se prikazuju u fascikli sa prečicama na kontrolnoj tabli štampača
Kontrola pristupa Omogućite i kongurišite metode prijavljivanja za kontrolu korisničkog pristupa određenim
Zaštita uskladištenih podataka Kongurišite postavke za zaštitu zadataka uskladištenih na štampaču od neovlašćenih
dokumenata i upravljanje zadacima preko Interneta. IPP se može omogućiti ili onemogućiti.
prikažu postavke štampača sa sistema EWS
povezivanja sa mrežom, veb uslugama, funkcijama štampača (kao što je štampanje u boji),
memorijskim uređajima i ispravkama rmvera
zadacima štampača
korisnika
Više informacija o postavkama bezbednosti potražite u dokumentu Vodič za EWS administratore (samo na
engleskom jeziku).
SRWW Bezbednosne funkcije uređaja 27
Page 38

Ažuriranja rmvera
Firmver štampača može da se automatski ažurira. Na kartici Tools (Alatke) sistema Embedded Web Server
kliknite na Printer Updates (Ažuriranja štampača), Firmware Updates (Ažuriranja rmvera), a zatim na
Install updates automatically (Automatski instaliraj ažuriranja). HP preporučuje korišćenje ove opcije.
HP Printer Assistant u sistemu softver štampača (Windows)
HP Printer Assistant pruža pristup funkcijama HP štampača i resursima iz menija Windows programa ili putem
ikone na radnoj površini računara.
Otvaranje alatke HP Printer Assistant
1. Na računaru kliknite na Početak , a zatim izaberite stavku All Programs (Svi programi).
2. Kliknite na HP, kliknite na ime proizvoda, a zatim kliknite na svoj štampač.
Funkcije
●
Kartica Connected (Povezano)
●
Kartica Print (Štampanje)
●
Kartica Shop (Prodavnica)
●
Kartica Help (Pomoć)
●
Kartica Tools (Alatke)
●
Kartica Estimated Levels (Procenjeni nivoi)
Kartica Connected (Povezano)
Izaberite karticu Connected (Povezano) da biste pristupili veb lokaciji HP povezano (možda nije dostupno u
svim zemljama/regionima). HP Connected vam omogućava jedinstveno prijavljivanje za određene HP
aplikacije i rešenja u oblaku, kao i pristup platformi HP Connected sa pametnog telefona, tableta, računara ili
HP štampača koji ima omogućen rad preko interneta. U HP Connected možete da se prijavite koristeći
postojeći ePrintCenter nalog ili da se registrujete za novi HP Connected nalog.
Kartica Print (Štampanje)
Koristite karticu Štampanje da biste prikazali uslužne programe za štampanje ili upravljali njima. Ta kartica
sadrži sledeće stavke.
Deo Opis
Štampanje
●
Connect Printer to the Web (Poveži štampač s vebom): Kliknite da biste otvorili HP veb-lokacija i
dobili novi sadržaj i rešenja za HP štampač povezan sa vebom
●
Set Preferences (Podesi željene opcije): Kliknite da biste otvorili dijalog Printing Preferences
(Željene opcije štampanja) kako biste prikazali i promenili podrazumevane vrednosti za veličinu
papira, kvalitet štampe i drugo
●
Maintain Your Printer (Održavanje štampača): Kliknite da biste ponovo otvorili okvir s alatkama da
biste poravnali i očistili kertridže ili odštampali stranicu sa dijagnostikom
●
Print From Your Mobile Devices (Štampanje s mobilnih uređaja): Kliknite da biste otvorili veb
lokaciju HP Mobile Printing da biste saznali kako da štampate sa pametnog telefona ili tablet
računara. Ako lokalna verzija ove veb lokacije nije dostupna u vašoj zemlji/regionu, možda ćete biti
preusmereni na HP veb lokaciju za mobilno štampanje u drugoj zemlji/regionu ili na drugom jeziku.
28 Poglavlje 3 Upravljanje štampačem i usluge SRWW
Page 39

Deo Opis
●
See What's Printing (Pogledajte šta se štampa): Kliknite da biste otvorili nadgledanje štampanja i
prikazali, pauzirali ili otkazali zadatke štampanja
●
Customize Your Printer (Prilagođavanje štampača): Kliknite da biste otvorili dijalog Printing
Preferences (Željene opcije štampanja) kako biste promenili ime, bezbednosne postavke ili druga
svojstva štampača
●
Printer Home Page (EWS) (Matična stranica štampača (EWS)): Kliknite da biste otvorili HP
Embedded Web Server kako biste kongurisali, nadgledali i održavali štampač
Kartica Shop (Prodavnica)
Koristite karticu Shop (Prodavnica) da biste kupovali HP pribor i druge proizvode na mreži.
Kartica Help (Pomoć)
Koristite karticu Help (Pomoć) da biste pristupili resursima kao što su pomoć na mreži i HP Eco Solutions.
Kartica Tools (Alatke)
Koristite karticu Tools (Alatke) da biste podesili i održavali upravljački program i softver štampača i da biste
ustanovili i rešili probleme sa štampanjem i povezivanjem.
Kartica Estimated Levels (Procenjeni nivoi)
Koristite karticu Estimated Levels (Procenjeni nivoi) da biste pregledali nivo mastila u kertridžima i poručili
nove kertridže ukoliko su vam potrebni.
HP Utility (OS X)
HP Utility sadrži alatke za kongurisanje postavki štampanja, kalibraciju štampača, poručivanje robe na mreži
i pronalaženje informacija o podršci na Veb lokaciji.
NAPOMENA: Funkcije dostupne u programu HP Utility se razlikuju u zavisnosti od izabranog štampača.
Upozorenja i indikatori nivoa mastila u kertridžima pružaju procene samo radi planiranja. Kad dobijete poruku
upozorenja da ponestaje mastila, uzmite u obzir pripremu zamene za kertridž kako biste izbegli moguća
odlaganja štampanja. Kertridže ne morate menjati dok kvalitet štampanja ne postane neprihvatljiv.
Otvaranje programa HP Utility
▲
Kliknite dvaput na HP Utility u fascikli HP, u fascikli Applications (Aplikacije).
AirPrint™ (OS X)
Proizvod podržava štampanje iz Apple programa AirPrint za iOS 4.2 i Mac OS X v10.9 ili noviji. Koristite AirPrint
da biste na štampaču štampali bežično sa uređaja iPad (iOS 4.2), iPhone (3GS ili novija verzija) ili iPod touch
(treća generacija ili novija verzija).
Više informacija potražite u članku Štampanje pomoću usluge AirPrint (OS X).
SRWW HP Utility (OS X) 29
Page 40

4 Papir i medijumi za štampanje
●
Razumevanje upotrebe papira
●
Podržane veličine medijuma
●
Podržani tipovi papira i kapacitet ležišta
●
Podešavanje ležišta
●
Ubacivanje medijuma
●
Saveti za izbor i korišćenje papira
Razumevanje upotrebe papira
HP PageWide kertridži za poslovnu upotrebu posebno su razvijeni za korišćenje sa HP glavama za štampanje.
Jedinstvene osobine mastila pomažu da se produži život glava za štampanje i poboljša pouzdanost. Kad se
koriste sa ColorLok® papirom, ti kertridži pružaju otiske u boji veoma slične laserskim, koji se brzo suše i
spremni su za distribuciju.
NAPOMENA: Na osnovu internog testiranja kompanije HP kojim su bili obuhvaćeni različiti tipovi običnog
papira, kompanija HP preporučuje da sa ovim proizvodom koristite papir sa logotipom ColorLok®. Detalje
potražite na veb lokaciji HP print permanence (Trajnost HP štampe).
Ovaj proizvod podržava razne papire i druge medije za štampu. Korišćenje papira i medija za štampanje koji ne
odgovaraju ovim smernicama može dovesti do lošeg kvaliteta štampe, povećanja verovatnoće zaglavljivanja i
preranog mehaničkog habanja delova proizvoda.
Moguće je da papir ispuni sve smernice u ovom uputstvu za upotrebu, a da ipak ne budete zadovoljni
rezultatima. To može biti rezultat neispravnog rukovanja, neprihvatljive temperature i/ili nivoa vlažnosti ili
drugih promenljivih uslova nad kojima kompanija HP nema nikakvu kontrolu.
PAŽNJA: Korišćenje papira ili medijuma za štampanje koji ne odgovara HP specikacijama može da dovede
do problema s proizvodom koji zahtevaju popravku. Ta popravka nije pokrivena HP garancijom ili ugovorima o
pružanju usluge.
Sledite ove smernice da biste postigli zadovoljavajuće rezultate prilikom korišćenja posebnih papira ili medija
za štampanje. Da biste postigli najbolje rezultate, podesite vrstu i veličinu papira u upravljačkom programu
štampača.
Tip medijuma
Koverte
Učinite Nemojte
●
Skladištiti koverte položeno.
●
Koristiti koverte ukoliko se šav proteže sve do ugla
koverte.
●
Nemojte koristiti koverte koje su izgužvane,
pocepane, zalepljene jedna za drugu ili oštećene
na neki drugi način.
●
Nemojte koristiti koverte koje imaju kopče, drikere,
prozore ili su obložene.
30 Poglavlje 4 Papir i medijumi za štampanje SRWW
Page 41

Tip medijuma Učinite Nemojte
Nalepnice
Memorandum ili
unapred
odštampani
obrasci
Teški papir
Sjajan ili papir sa
premazom
●
Koristite sveže nalepnice. Stare nalepnice će se
lakše razdvojiti tokom štampanja.
●
Koristite samo nalepnice između kojih ne postoji
izložena pozadina.
●
Koristite nalepnice koje stoje položeno.
●
Koristite samo kompletne listove sa nalepnicama.
●
Koristite samo memorandume ili obrasce koji su
odobreni za upotrebu sa HP PageWide
proizvodima.
●
Koristite samo teški papir koji je odobren za
upotrebu sa HP PageWide proizvodima i odgovara
specikacijama za težinu za ovaj uređaj.
●
Koristite samo onaj sjajan papir ili papir sa
premazom koji je odobren za upotrebu sa
HP PageWide proizvodima.
PAŽNJA: Nemojte koristiti medijume koji su zaheftani ili spojeni spajalicama.
Podržane veličine medijuma
●
Nemojte koristiti nalepnice koje imaju nabore ili
mehuriće ili koje su oštećene.
●
Nemojte štampati listove koji su delimično
pokriveni nalepnicama.
●
Nemojte koristiti ispupčeni ili metalik
memorandum.
●
Nemojte koristiti papir koji je teži od preporučene
specikacije za medijume za ovaj proizvod osim
ukoliko nije u pitanju HP papir koji je odobren za
korišćenje u ovom proizvodu.
●
Nemojte koristiti sjajan papir ili papir sa premazom
koji je namenjen upotrebi za laserskim uređajima.
Za najbolje rezultate koristite odgovarajuće veličine papira i medijuma:
●
Podržane veličine papira i medijuma za štampanje
●
Podržane veličine koverti
●
Podržane veličine kartica i nalepnica
●
Podržane veličine foto-medijuma
Podržane veličine papira i medijuma za štampanje
Elektronsko
Opcionalno ležište
Veličina Dimenzije Ležište 1 Ležište 2
Letter 216 x 279 mm
Ocio 8,5 x 13
Ocio 216 x 340 mm 216 x 340 mm
Legal 216 x 356 mm
A4 210 x 297 mm
Executive 184 x 267 mm
Statement 140 puta 216 mm
3
obostrano
štampanje
A5 148 x 210 mm
A6 105 x 148,5 mm
SRWW Podržane veličine medijuma 31
Page 42

Elektronsko
Opcionalno ležište
Veličina Dimenzije Ležište 1 Ležište 2
B5 (JIS) 182 x 257 mm
B6 (JIS) 128 x 182 mm
16k 184 x 260 mm
195 x 270 mm
197 x 273 mm
3
obostrano
štampanje
Prilagođeno Minimum: 76 x 127 mm
Maksimum: 216 x 356 mm
Širina: 76 do 216
mm
Dužina: 127 do 356
mm
Širina: 102 do 216
mm
Dužina: 210,06 do
297,2 mm
Širina: 102 do 216
mm
Dužina: 210,06 do
356 mm
Podržane veličine koverti
Veličina Dimenzije Ležište 1 Ležište 2
Envelope #10 105 x 241 mm
Envelope DL 110 x 220 mm
Envelope C5 162 x 229 mm
Envelope B5 176 x 250 mm
Envelope C6 114 x 162 mm
Monarch 98,4 x 190,5 mm
Japanese Envelope Chou #3 120 x 235 mm
Japanese Envelope Chou #4 90 x 205 mm
Podržane veličine kartica i nalepnica
Opcionalno
Veličina Dimenzije Ležište 1 Ležište 2
3 x 5
4 x 6
5 x 8
A6
Japanska razglednica
Dvostruka japanska razglednica,
rotirana
Nalepnice (Letter and A4)
32 Poglavlje 4 Papir i medijumi za štampanje SRWW
ležište 3
Page 43

Podržane veličine foto-medijuma
Veličina Dimenzije Ležište 1 Ležište 2 Opcionalno ležište 3
4 x 6
10x15 cm
L
5x7 foto-papir (5 x 7 bez isečaka)
Foto-medijum (Letter i A4)
Japanska razglednica
Prilagođeno Minimum: 76 x 127 mm
Maksimum: 216 x 356 mm
Širina: 76 do 216 mm
Dužina: 127 do 356
mm
Podržani tipovi papira i kapacitet ležišta
Za najbolje rezultate koristite odgovarajuće tipove papira i kapacitete ležišta:
●
Ležište 1 (višenamensko) s leve strane proizvoda
●
Ležište 2 (podrazumevano ležište) i Ležište 3 (opcionalno ležište)
Ležište 1 (višenamensko) s leve strane proizvoda
Tip papira Težina
Svakodnevno:
●
Nedenisan i običan
●
HP EcoFFICIENT
●
Memorandum
●
Unapred odštampan
●
Izbušeni
●
Lak 60-74 g
●
Srednji 85-95 g
●
Srednje težak 96-110 g
●
Težak 111–130 g
●
HP Premium Presentation Matte 120 g
●
Izuzetno težak 131–175 g
●
HP Brochure Matte 180 g
●
HP Brochure Glossy 180 g
●
Karton 176-220 g
●
HP Cover Matte 200 g
●
HP Advanced fotografski papiri
60 do 175 g/m
Do 220 g/m
2
2
(58 lb)
1
Kapacitet
Do 50 listova Strana na kojoj treba štampati
Do 25 listova Strana na kojoj treba štampati
Širina: 102 do 216 mm
Dužina: 210,06 do
297,2 mm
1
Širina: 102 do 216 mm
Dužina: 210,06 do 356
mm
Položaj papira
okrenuta nadole, sa gornjom
ivicom prema štampaču
okrenuta nadole
SRWW Podržani tipovi papira i kapacitet ležišta 33
Page 44

Tip papira Težina
●
Koverta
●
Teška koverta
●
Nalepnice
1
Kapacitet može da varira u zavisnosti od težine i debljine papira, kao i od radnih uslova.
Do 7 koverti ili nalepnica Strana na kojoj treba štampati
Kapacitet
1
Ležište 2 (podrazumevano ležište) i Ležište 3 (opcionalno ležište)
Položaj papira
okrenuta nadole
Tip papira Težina
●
Nedenisan i običan
●
HP EcoFFICIENT
●
Memorandum
●
Unapred odštampan
●
Izbušeni
●
Lak 60-74 g
●
Srednji 85-95 g
●
Srednje težak 96-110 g
●
Težak 111–130 g
●
HP Premium Presentation Matte 120 g
●
Izuzetno težak 131–175 g
●
HP Brochure Matte 180 g
●
HP Brochure Glossy 180 g
●
Karton 176-220 g
●
HP Cover Matte 200 g
●
HP Advanced fotografski papiri
60 do 175 g/m
Do 220 g/m
2
2
(58 lb)
Kapacitet
Do 500 listova Strana na kojoj treba štampati
Do 100 listova Strana na kojoj treba štampati
1
Položaj papira
okrenuta nagore, sa gornjom
ivicom nalevo
okrenuta nagore
●
Koverta
●
Teška koverta
●
Nalepnice
1
Kapacitet može da varira u zavisnosti od težine i debljine papira, kao i od radnih uslova.
Do 30 koverti ili nalepnica
NAPOMENA: Ležište 3 ne
podržava štampanje na
kovertama.
Strana na kojoj treba štampati
okrenuta nagore
Podešavanje ležišta
Proizvod podrazumevano povlači papir iz ležišta 2. Ako je ležište 2 prazno, proizvod povlači papir iz ležišta 1
ili iz opcionalnog ležišta 3 ako je ono montirano.
NAPOMENA: Ako promenite podrazumevano ležište u ležište 1, uverite se da ste kongurisali ležište za
odgovarajuću veličinu i tip papira.
Ako za sve ili većinu zadataka za štampanje koristite specijalni papir, promenite ovu podrazumevanu
postavku ležišta na proizvodu.
34 Poglavlje 4 Papir i medijumi za štampanje SRWW
Page 45

Sledeća tabela navodi moguće načine na koje možete koristiti postavke ležišta koje će odgovarati vašim
potrebama kada je štampanje u pitanju.
Upotreba papira Kongurisanje proizvoda Štampanje
Stavite isti papir u Ležište 1 i drugo ležište,
kako bi proizvod uvukao papir iz jednog
ležišta ako je drugo prazno.
Često koristiti specijalni papir kao što je
teški papir ili memorandum iz jednog
ležišta.
Ubacivanje medijuma
●
Stavite papir u ležište 1
●
Stavite papir u ležište 2
●
Ubacivanje opcionalnog ležišta 3
●
Ubacivanje koverata
●
Ubacivanje memoranduma ili unapred odštampanih obrazaca
Stavite papir u ležište 1
Ubacite papir u ležište 1 i kongurišite
ležište za odgovarajući papir i tip. Nemojte
koristiti opciju Any Size/Any Type (Bilo
koja veličina/bilo koji tip).
Ubacite specijalni papir u ležište 1 i
kongurišite ležište za taj tip papira.
Iz softverskog programa odštampajte
zadatak.
Pre slanja zadatka za štampanje, u dijalogu
za štampanje u okviru programa koji
koristite izaberite vrstu papira koja
odgovara specijalnom papiru umetnutom u
ležište. Izaberite ležište 1 kao izvor papira
sa kartice Paper/Quality (Papir/kvalitet)
(Windows) ili iz iskačućeg menija Paper
Feed (Ubacivanje papira)(OS X).
Ležište 1 je višenamensko ležište s leve strane proizvoda.
NAPOMENA: Ako ne koristite Alternate Letterhead Mode (Naizmenični režim za memorandum – ALM),
postavite papir stranom na kojoj će se štampati okrenutom nadole, s gornjom ivicom prema štampaču.
Položaj za ALM potražite u članku Ubacivanje memoranduma ili unapred odštampanih obrazaca.
1. Otvorite Ležište 1.
SRWW Ubacivanje medijuma 35
Page 46

2. Izvucite produživač ležišta 1.
3. Potpuno otvorite vođice za papir i stavite ris papira u ležište 1.
4. Zatvorite vođice za papir uz ubačeni medijum.
Stavite papir u ležište 2
Ležište 2 je podrazumevano (glavno) ležište za papir na prednjoj strani proizvoda.
NAPOMENA: Ako ne koristite Alternate Letterhead Mode (Naizmenični režim za memorandum – ALM),
postavite papir stranom na kojoj će se štampati okrenutom nagore, s gornjom ivicom prema levoj strani
ležišta. Položaj za ALM potražite u članku Ubacivanje memoranduma ili unapred odštampanih obrazaca.
1. Izvucite ležište iz proizvoda.
36 Poglavlje 4 Papir i medijumi za štampanje SRWW
Page 47

2. Potpuno otvorite vođice za dužinu i širinu papira.
3. Postavite papir u oku, vodeći računa da bude poravnat u sva četiri ugla. Zatvorite vođice za dužinu i
širinu papira uz ubačeni medijum.
4. Pritisnite papir da biste se uverili da je svežanj ispod jezičaka za ograničenje papira sa strane ležišta.
5. Stavite ležište u proizvod.
Ubacivanje opcionalnog ležišta 3
Ležište 3 je opcionalno pomoćno ležište koje se pričvršćuje s donje strane proizvoda. U njemu mogu da stoje
medijumi veće dužine, na primer legal papir (216 x 356 mm, 8,5 x 14 inča).
NAPOMENA: Ako ne koristite Alternate Letterhead Mode (Naizmenični režim za memorandum – ALM),
postavite papir stranom na kojoj će se štampati okrenutom nagore, s gornjom ivicom prema levoj strani
ležišta. Položaj za ALM potražite u članku Ubacivanje memoranduma ili unapred odštampanih obrazaca.
1. Izvucite ležište iz proizvoda.
SRWW Ubacivanje medijuma 37
Page 48

2. Potpuno otvorite vođice za dužinu i širinu papira.
3. Postavite papir u oku, vodeći računa da bude poravnat u sva četiri ugla. Zatvorite vođice za dužinu i
širinu papira uz ubačeni medijum.
4. Pritisnite papir da biste se uverili da je svežanj ispod jezičaka za ograničenje papira napred i sa strane
ležišta.
5. Stavite ležište u proizvod.
Ubacivanje koverata
Koverte možete da ubacite u ležište 1 ili ležište 2.
38 Poglavlje 4 Papir i medijumi za štampanje SRWW
Page 49

Ubacivanje koverata u ležište 1
1. Otvorite Ležište 1.
2. Izvucite produživač ležišta 1.
3. Postavite koverte u ležište 1 licem okrenutim nadole, s gornjim delom koverte okrenutim prema
prednjem delu štampača.
4. Zatvorite vođice za papir.
Ubacivanje koverata u ležište 2
1. Izvucite ležište iz proizvoda.
SRWW Ubacivanje medijuma 39
Page 50

2. Naslažite koverte licem okrenutim nagore, s gornjim delom koverti okrenutim prema prednjem delu
ležišta.
3. Postavite koverte u ležište vodeći računa da bude poravnate u sva četiri ugla. Zatvorite vođice za dužinu
i širinu papira uz ubačeni medijum.
4. Pritisnite koverte da biste se uverili da su ispod jezičaka za ograničenje papira sa strane ležišta.
5. Stavite ležište u proizvod.
Ubacivanje memoranduma ili unapred odštampanih obrazaca
Memorandum, unapred odštampane ili izbušene obrasce možete da ubacite u bilo koje ležište. Položaj papira
zavisi od toga da li štampate jednostrano ili obostrano. Ako je omogućen Alternative Letterhead Mode
(Naizmenični režim za memorandum – ALM), možete da štampate i jednostrano i obostrano bez promene
položaja papira.
NAPOMENA: Ako je ALM omogućen, morate da izaberete memorandum, unapred odštampani ili probušeni
kao tip papira u dijalogu Printer Properties (Svojstva štampača).
Da biste omogućili ili onemogućili ALM sa kontrolne table
1.
Na početnom ekranu kontrolne table izaberite stavku Setup (Podešavanje) (koristeći dugme ili ,
ako je potrebno) i pritisnite dugme OK (U redu).
2. Izaberite stavku Printer Settings (Postavke štampača), a zatim pritisnite dugme OK (U redu).
3. Izaberite Paper Settings (Postavke papira), a zatim pritisnite OK (U redu).
4. Izaberite stavku Alternative Letterhead Mode (Naizmenični režim za memorandum) i pritisnite dugme
OK (U redu).
Da biste omogućili ili onemogućili ALM iz sistema EWS
1. Otkucajte IP adresu proizvoda u polju za adresu veb pregledača da biste otvorili EWS.
Da biste preuzeli IP adresu, uradite sledeće:
40 Poglavlje 4 Papir i medijumi za štampanje SRWW
Page 51

a.
Na početnom ekranu kontrolne table izaberite stavku Network (Mreža) (koristeći dugme ili ,
ako je potrebno) i pritisnite dugme OK (U redu).
b. Izaberite stavku Ethernet Settings (Ethernet postavke), a zatim pritisnite OK (U redu).
c. Izaberite stavku View Ethernet Details (Prikaži Ethernet detalje), a zatim pritisnite OK (U redu).
2. Izaberite karticu Settings (Postavke).
3. Kliknite na Željene opcije , a zatim kliknite na Tray and Paper Management (Upravljanje ležištem i
papirom).
4. U odeljku Alternative Letterhead Mode (Naizmenični režim za memorandum) izaberite opcije Enabled
(Omogućeno) ili Disabled (Onemogućeno).
5. Kliknite na dugme Apply (Primeni).
Da biste ubacili memorandum ili unapred odštampane obrasce s omogućenim ALM-om
1. U zavisnosti od ležišta, okrenite papir na sledeći način.
Ležište 1 Druga ležišta
Postavite memorandum licem nagore, sa gornjim delom
stranice okrenutim nalevo.
Postavite memorandum licem nadole, sa gornjim delom
stranice okrenutim nadesno.
2. Dovršite korake iz odeljaka Stavite papir u ležište 1, Stavite papir u ležište 2 ili Ubacivanje opcionalnog
ležišta 3.
Da biste ubacili memorandum ili unapred odštampane obrasce s onemogućenim ALM-om
1. U zavisnosti od ležišta, okrenite papir na sledeći način.
Ležište 1 Druga ležišta
Jednostrano Postavite memorandum licem nadole, sa gornjim
delom stranice okrenutim nadesno.
Duplex (Dvostrano
štampanje)
Postavite memorandum licem nagore, sa gornjim
delom stranice okrenutim nalevo.
Postavite memorandum licem nagore, sa gornjim
delom stranice okrenutim nalevo.
Postavite memorandum licem nadole, sa gornjim
delom stranice okrenutim nadesno.
2. Dovršite korake iz odeljaka Stavite papir u ležište 1, Stavite papir u ležište 2 ili Ubacivanje opcionalnog
ležišta 3.
Saveti za izbor i korišćenje papira
Pratite sledeća uputstva da biste dobili najbolje rezultate.
●
Ubacujte samo jedan po jedan tip papira u ležište.
●
Uverite se da je papir ispravno ubačen kad se ubacuje iz ležišta.
●
Nemojte pretrpati ležište.
●
Da biste sprečili zaglavljivanja papira, loš kvalitet štampanja i ostale probleme sa štampanjem,
izbegavajte da ubacujete sledeći papir u ležište:
—
Obrasci iz više delova
—
Oštećeni, savijeni ili izgužvani medijumi
—
Medijumi sa isečenim delovima ili perforacijama
SRWW Saveti za izbor i korišćenje papira 41
Page 52

—
Medijumi koji imaju izrazitu teksturu, reljefni su ili se na njima iz nekog drugog razloga teško
štampa
—
Medijumi koji su previše slabi ili se lako razvlače
—
Medijumi koji sadrže municiju za heftalice ili spajalice
42 Poglavlje 4 Papir i medijumi za štampanje SRWW
Page 53

5 Kertridži
●
HP PageWide kertridži
●
Upravljanje kertridžima
●
Zamena kertridža
●
Saveti za rad sa kertridžima
HP PageWide kertridži
Smernice kompanije HP u vezi sa kertridžima drugih proizvođača
VAŽNO:
●
HP ne garantuje za kvalitet ili pouzdanost sadržaja koji nije proizvela kompanija HP u HP kertridžima.
●
Garancija za HP kertridže ne pokriva kertridže drugih proizvođača ni kertridže sa sadržajem koji nije
proizveo HP.
●
HP garancija za štampač ne pokriva popravke niti servisiranje usled upotrebe kertridža drugih
proizvođača ili kertridža sa sadržajem koji nije proizveo HP.
NAPOMENA:
●
Ovaj štampač nije dizajniran da koristi sisteme neprekidnog snabdevanja mastilom. Da biste nastavili da
štampate, uklonite sisteme neprekidnog snabdevanja mastilom i instalirajte originalne HP (ili
kompatibilne) kertridže.
●
Ovaj štampač je dizajniran za upotrebu sa kertridžima dok se ne isprazne. Dopunjavanje kertridža pre
nego što se isprazne može da dovede do otkazivanja štampača. Ako se to desi, instalirajte novi kertridž
(originalni HP ili kompatibilni) da biste nastavili da štampate.
Falsikovani HP kertridži
Kertridž možda nije originalan HP kertridž ako primetite nešto od navedenog:
●
Kontrolna tabla ili izveštaj o statusu štampača ukazuju na to da je instaliran polovni ili falsikovani
kertridž.
●
Javljaju se brojni problemi sa kertridžem.
●
Kertridž ne izgleda kao što je uobičajeno (na primer, pakovanje se razlikuje od HP pakovanja).
Posetili ste veb lokaciju HP borba protiv falsikata kad ste instalirali HP kertridž za štampanje i u poruci na
kontrolnoj tabli piše da je kertridž polovan ili falsikovan. HP će vam pomoći da rešite problem.
Upravljanje kertridžima
Ispravno skladištenje, upotreba i nadgledanje kertridža mogu da pomognu da se osigura štampani otisak
visokog kvaliteta i da se produži životni vek kertridža.
●
Skladištenje kertridža
●
Štampanje u opštem kancelarijskom režimu
SRWW HP PageWide kertridži 43
Page 54

●
Štampanje kad je kertridž pri kraju procenjenog radnog veka
●
Provera procenjenih nivoa mastila u kertridžu
●
Poručivanje kertridža
●
Recikliranje kertridža
Skladištenje kertridža
●
Ne vadite kertridž iz pakovanja dok ne budete spremni da ga upotrebite.
●
Kertridže skladištite na sobnoj temperaturi (15-35° C ili 59-95° F) najmanje 12 sati pre nego što ih
upotrebite.
●
Pažljivo rukujte kertridžima. Ispuštanje, trešenje ili grubo rukovanje tokom instalacije može izazvati
privremene probleme sa štampanjem.
Štampanje u opštem kancelarijskom režimu
Režim štampanja General Oice (Opšti kancelarijski) pravi nešto svetlije otiske, što može da produži trajanje
kertridža.
1. U meniju File (Datoteka) u softverskom programu kliknite na Print (Odštampaj).
2. Proverite da li je štampač izabran.
3. Kliknite na vezu ili dugme koji otvaraju dijalog Svojstva .
U zavisnosti od softverske aplikacije, ta veza ili dugme mogu da se zovu Svojstva , Options (Opcije),
Printer Setup (Podešavanje štampača), Printer Properties (Svojstva štampača), Printer (Štampač) ili
Set Preferences (Podesi željene opcije).
4. Uradite nešto od sledećeg:
●
Windows: Kliknite na Print Options (Opcije štampanja), a zatim kliknite na Properties (Svojstva).
●
OS X: U iskačućem meniju izaberite stavku Copies and Pages (Kopije i stranice).
5. Izaberite karticu Paper/Quality (Papir/kvalitet).
6. Izaberite opciju General Oice (Opšti kancelarijski) sa padajuće liste Print Quality (Kvalitet štampe)
(Windows) ili iz iskačućeg menija (OS X).
Štampanje kad je kertridž pri kraju procenjenog radnog veka
Obaveštenja u vezi sa potrošnim materijalom prikazuju se na kontrolnoj tabli štampača.
●
Poruka Cartridge Low (Kertridž je na izmaku) pojavljuje se kad se približava procenjeni kraj upotrebnog
veka kertridža. Možete nastaviti sa štampanjem, ali bilo bi dobro da pripremite rezervni kertridž.
●
Poruka Cartridge Very Low (Kertridž je skoro potrošen) pojavljuje se kad se približava procenjeni kraj
upotrebnog veka kertridža. Pripremite rezervni kertridž.
●
Poruka Cartridge Depleted (Kertridž je prazan) pojavljuje se kad se kertridž isprazni.
NAPOMENA: Iako izbor postavke Continue (Nastavi) omogućava štampanje i nakon poruke Cartridge Very
Low (Kertridž je skoro potrošen) bez zamene kertridža, proizvod će se isključiti pre nego što dođe do bilo
kakvih problema pri štampanju.
44 Poglavlje 5 Kertridži SRWW
Page 55

Provera procenjenih nivoa mastila u kertridžu
Procenjene nivoe mastila u kertridžu možete proveriti sa kontrolne table ili u softveru štampača.
Da biste proverili nivoe mastila u kertridžu sa kontrolne table
1. Na početnom ekranu kontrolne table izaberite stavku Cartridge Information (Informacije o kertridžu)
(koristeći dugme ili , ako je potrebno) i pritisnite dugme OK (U redu).
2. Izaberite stavku Estimated Levels (Procenjeni nivoi), a zatim pritisnite dugme OK (U redu).
Da biste proverili nivoe mastila u kertridžu iz sistema EWS
1. Otvorite EWS. Više informacija potražite u članku Otvaranje sistema EWS.
2. Izaberite karticu Tools (Alatke), a zatim kliknite na Cartridge Level Gauge (Merač nivoa mastila u
kertridžu).
Da biste proverili nivoe mastila u kertridžu iz softvera proizvoda (Windows)
1. Otvorite HP Printer Assistant. Više informacija potražite u članku Otvaranje alatke HP Printer Assistant.
2. Na kartici Štampanje kliknite na Maintain Your Printer (Održavanje štampača).
3. Izaberite karticu Estimated Cartridge Levels (Procenjeni nivoi mastila u kertridžu).
Da biste proverili nivoe mastila u kertridžu iz softvera proizvoda (OS X)
1. Otvorite HP Utility. Više informacija potražite u članku Otvaranje programa HP Utility.
2. Proverite da li je štampač izabran.
3. Kliknite na dugme Supplies Status (Status potrošnog materijala).
Pojavljuju se procenjeni nivoi mastila u kertridžu.
4. Kliknite na All Settings (Sve postavke) da biste se vratili u okno Information and Support (Informacije i
podrška).
NAPOMENA:
●
Ako ste instalirali dopunjeni ili ponovo proizvedeni kertridž ili kertridž koji je korišćen u drugom
štampaču, indikator nivoa mastila u kertridžu je možda netačan ili nedostupan.
●
Upozorenja i indikatori nivoa mastila u kertridžu pružaju procene samo u svrhe planiranja. Kad dobijete
upozorenje da ponestaje mastila, uzmite u obzir pripremu rezervnog kertridža kako biste izbegli moguća
odlaganja štampanja. Ne morate da menjate kertridže dok vam to ne bude zatraženo.
●
Kertridži se koriste u procesu štampanja na mnogo različitih načina. To obuhvata proces pokretanja koji
priprema štampač i kertridže za štampanje, kao i servisiranje glave štampača koje doprinosi
neometanom štampanju. U kertridžu ostaje malo mastila kad se on iskoristi. Više informacija potražite
na veb lokaciji
Poručivanje kertridža
Da biste poručili kertridže, posetite HP veb-lokacija . (Neki delovi HP veb lokacije trenutno su dostupni samo
na engleskom jeziku.) Poručivanje kertridža na mreži nije podržano u svim zemljama/regionima. Međutim,
mnoge zemlje imaju informacije o poručivanju putem telefona, pronalaženju lokalne prodavnice i
štampanju liste za kupovinu. Pored toga, možete da posetite veb lokaciju HP SureSupply da biste pronašli
informacije o kupovini HP proizvoda u vašoj zemlji.
HP SureSupply .
SRWW Upravljanje kertridžima 45
Page 56

Koristite samo kertridže za zamenu koji imaju isti broj kertridža kao kertridž koji zamenjujete. Broj kertridža
možete pronaći na sledećim mestima:
●
Na nalepnici kertridža koji zamenjujete.
●
Na nalepnici u štampaču. Otvorite vrata za pristup kertridžu da biste pronašli nalepnicu.
●
U softveru štampača otvorite HP Printer Assistant, kliknite na Shop (Prodavnica), a zatim kliknite na
Shop For Supplies Online (Kupi dodatni pribor na mreži).
●
U sistemu HP Embedded Web Server izaberite karticu Tools (Alatke), a zatim u okviru Product
Information (Informacije o proizvodu) kliknite na Cartridge Level Gauge (Merač nivoa mastila u
kertridžu). Više informacija potražite u članku
NAPOMENA: SETUP kertridž koji se dobija uz štampač ne može se kupiti odvojeno.
Recikliranje kertridža
Posetite veb lokaciju HP sustainability (HP održivost) da biste pronašli kompletne informacije o recikliranju i
da biste poručili nalepnice, koverte i kutije za recikliranje za koje ne plaćate poštarinu.
Zamena kertridža
Proizvod koristi četiri boje i ima poseban kertridž za svaku boju: žuti (Y), magenta (M), cijan (C) i crni (K).
PAŽNJA:
HP Embedded Web Server.
●
Da ne bi došlo do problema s kvalitetom štampe, HP preporučuje da se svi kertridži koji nedostaju
zamene originalnim HP kertridžima čim to bude moguće. Više informacija potražite u odeljku
Poručivanje kertridža.
●
Nikad ne isključujte štampač ako neki od kertridža nedostaje.
1. Otvorite vratanca kertridža.
2. Gurnite stari kertridž ka unutra da biste ga otključali i oslobodili.
46 Poglavlje 5 Kertridži SRWW
Page 57

3. Uhvatite ručicu starog kertridža i povucite ga pravo napolje da biste ga izvadili.
4. Ne dodirujte metalne kontakte na kertridžu. Otisci prstiju na kontaktima mogu da dovedu do grešaka u
povezivanju.
5. Ubacite novi kertridž u slot.
6. Zatvorite vrata kertridža.
Saveti za rad sa kertridžima
Koristite sledeće savete za rad sa kertridžima:
●
Da ne bi došlo do problema s kvalitetom štampe, uradite sledeće:
—
Uvek isključujte štampač koristeći taster za napajanje s prednje strane i sačekajte dok se lampica
napajanja ne ugasi.
SRWW Saveti za rad sa kertridžima 47
Page 58

—
Uverite se da su svi slotovi za kertridže popunjeni.
●
Ako iz bilo kog razloga izvadite kertridž iz štampača, zamenite ga što je moguće pre.
●
Nemojte otvarati ni raspakivati kertridže dok ne budete spremni da ih instalirate.
●
Ubacite kertridže u odgovarajuće slotove. Podudarite boju svakog kertridža sa bojom i ikonom za svaki
slot. Uverite se da su svi kertridži dobro nalegli.
●
Kad ekran Estimated Cartridge Levels (Procenjeni nivoi mastila u kertridžu) prikaže da su neki od
kertridža na izmaku, razmislite o zameni kertridža kako biste izbegli potencijalne zastoje u štampanju.
Ne morate da menjate kertridže dok vam to ne bude zatraženo. Više informacija potražite u članku
Zamena kertridža.
●
Nemojte bespotrebno čistiti glavu štampača. Time se skraćuje vek trajanja kertridža.
●
Ako prenosite štampač, uradite sledeće da biste sprečili curenje mastila iz štampača ili druga oštećenja.
—
Uverite se da ste isključili štampač pritiskom na taster za napajanje na prednjem delu. Sačekajte da
svi zvukovi kretanja iznutra prestanu, a zatim iskopčajte štampač.
—
Uverite se da su kertridži i glava štampača i dalje montirani.
—
Štampač se mora prenositi u ravnom položaju; ne bi ga trebalo postavljati sa strane, na zadnju,
prednju stranu ili vrh.
48 Poglavlje 5 Kertridži SRWW
Page 59

6 Štampanje
●
Štampanje s računara
●
Štampanje pomoću usluge HP ePrint
●
Štampanje pomoću usluge AirPrint (OS X)
●
Saveti za uspešno štampanje
Štampanje s računara
Da biste štampali s računara (Windows)
Ova uputstva se odnose na štampanje na različitim medijumima, uključujući sledeće:
●
Običan papir
●
Memorandum ili unapred odštampani
obrasci
Da biste štampali s računara (Windows)
1. Ubacite podržani medijum u odgovarajuće ležište.
Više informacija potražite u članku Podržane veličine medijuma.
2. U meniju File (Datoteka) u softverskom programu kliknite na Print (Odštampaj).
3. Proverite da li je štampač izabran.
4. Kliknite na vezu ili dugme koji otvaraju dijalog Svojstva .
U zavisnosti od softverske aplikacije, ta veza ili dugme mogu da se zovu Svojstva , Options (Opcije),
Printer Setup (Podešavanje štampača), Printer Properties (Svojstva štampača), Printer (Štampač) ili
Set Preferences (Podesi željene opcije).
5. Postavite odgovarajuće opcije štampanja za svoje medijume. Sledeća tabela opisuje kartice i opcije koje
mogu biti dostupne u vašem softverskom programu:
Kartica Opis
Printing Shortcuts (Prečice
za štampanje)
●
Koverte
●
Fotograje
Prečica za štampanje skladišti postavke koje odgovaraju određenoj vrsti zadatka, tako da sve
opcije možete da podesite pomoću jednog klika.
Ova kartica prikazuje trenutne prečice za štampanje i njihove postavke, na primer tip papira, izvor
papira i da li se štampa u boji ili u skali sivih tonova.
●
●
Brošure
Nalepnice
Paper/Quality (Papir/
kvalitet)
Ova kartica sadrži postavke koje denišu tip zadatka za štampanje. Na primer, štampanje na
kovertama zahteva drugačiju veličinu, izvor i tip papira od štampanja na običnom papiru.
Možete da izaberete neku od sledećih opcija:
●
Paper size (Veličina papira): Obuhvata opcije Letter, Envelope #10 i Japanese Envelope Chou
#3
SRWW Štampanje s računara 49
Page 60

Kartica Opis
●
Paper source (Izvor papira): Obuhvata opcije Printer Auto Select (Automatski izbor
štampača), Manual Feed (Ručni unos), Tray 1 (Ležište 1) i Tray 2 (Ležište 2)
●
Paper type (Tip papira): Obuhvata opcije Plain (Običan), Letterhead (Memorandum),
Preprinted (Unapred odštampani), Envelope (Koverat), HP Advanced Photo Papers
(Napredni HP foto-papiri), HP Brochure Matte 180g (HP mat papir za brošure od 180 g) i
Labels (Nalepnice)
NAPOMENA: Ako je omogućen Alternative Letterhead Mode (Naizmenični režim za
memorandum – ALM) i štampate na memorandumu, unapred štampanim ili izbušenim
obrascima, kao tip papira izaberite Letterhead (Memorandum), Preprinted (Unapred
odštampani) ili Prepunched (Izbušeni). Više informacija potražite u članku Ubacivanje
memoranduma ili unapred odštampanih obrazaca.
●
Special pages (Specijalne stranice): Obuhvata prednje i zadnje korice, prazne listove i
unapred odštampane listove
●
Print quality (Kvalitet štampe): Obuhvata opcije Professional (Profesionalni – za zadatke
visokog kvaliteta) i General Oice (Opšti kancelarijski – za svakodnevne zadatke)
NAPOMENA: U opštem kancelarijskom režimu ne možete štampati koverte.
Eects (Efekti) Ova kartica sadrži postavke koje privremeno utiču na predstavljanje zadatka za štampanje.
Možete da izaberete neku od sledećih opcija:
●
Resizing options (Opcije promene veličine): Obuhvataju stvarnu veličinu, procenat stvarne
veličine ili prilagođavanje veličini određenog medijuma kao što je Letter ili Envelope #10
●
Watermarks (Vodeni žigovi): Obuhvata opcije Condential (Poverljivo) i Draft (Radna verzija)
Finishing (Završna faza) Ova kartica sadrži postavke koje utiču na rezultat zadatka za štampanje.
Možete da izaberete neku od sledećih opcija:
●
Print on both sides (Štampanje na dve strane): Uključuje opciju štampanja s prostorom za
povezivanje s leve, desne ili ni sa jedne strane
●
Pages per sheet (Broj stranica po listu): Štampanje više od jedne stranice po listu, s opcijom
da se oko svake stranice štampaju ivice
●
Orientation (Položaj): Obuhvata opcije Portrait (Uspravno) i Landscape (Položeno)
Color (Boja) Ova kartica sadrži postavke za štampanje u boji ili skali sivih tonova.
Možete da izaberete neku od sledećih opcija:
●
Štampanje u skali sivih tonova: Štampajte samo crnim mastilom ili u CMYK skali sivih
tonova visokog kvaliteta (koja pored crnog koristi i kertridže u boji).
●
Color Themes (Teme boja): Ove opcije određuju kako se prikazuju boje. One obuhvataju
različite crveno-zeleno-plave teme kao što su Default (Podrazumevana), Photo (Foto) ili
Vivid (Živopisna). Više informacija potražite u članku Da biste prilagodili boje ili upravljali
njima.
Advanced (Napredno) Ova kartica sadrži postavke koje ređe koristite ili menjate.
Možete da izaberete neku od sledećih opcija:
●
Copies (Kopije): Izaberite broj kopija i da li ćete ih upariti
●
Reverse page order (Obrnuti redosled stranica): Štampa od poslednje do prve stranice
zadatka
●
Print all text as black (Štampaj ceo tekst kao crni): Pomaže da se umanji upotreba
kertridža u boji
50 Poglavlje 6 Štampanje SRWW
Page 61

Kartica Opis
●
Ink Settings (Postavke mastila): Koristite klizače da biste izabrali vreme sušenja, nivo
zasićenja i razmaz crnog mastila za zadatak štampanja. Više informacija potražite u članku
Da biste prilagodili boje ili upravljali njima.
6. Kliknite na U redu da biste se vratili u dijalog Svojstva .
7. Kliknite na U redu , a zatim kliknite na Štampanje ili na U redu u dijalogu Print (Štampanje).
NAPOMENA: Nakon štampanja uklonite sve specijalne medijume, na primer koverte ili foto-papir, iz
proizvoda.
Da biste štampali s računara (OS X)
Ova uputstva se odnose na štampanje na različitim medijumima, uključujući sledeće:
●
Običan papir
●
Memorandum ili unapred odštampani
obrasci
Da biste štampali s računara (OS X)
1. Ubacite podržani medijum u odgovarajuće ležište.
Više informacija potražite u članku Podržane veličine medijuma.
2. U meniju File (Datoteka) u softverskom programu kliknite na Print (Odštampaj).
3. Proverite da li je štampač izabran.
4. U meniju Presets (Početne postavke) izaberite početnu postavku štampanja po potrebi.
5. Na kartici Paper/Quality (Papir/kvalitet) kliknite na iskačući meni pored tipa medijuma.
Podesite odgovarajuće opcije štampanja za dati medijum (običan papir, memorandum, unapred
štampani ili izbušeni obrazac, koverat, foto-papir, nalepnicu i tako dalje). Opcije štampanja mogu da
obuhvataju veličinu, tip, ležište, rezoluciju štampanja i automatska podešavanja.
Ako ne vidite opcije u dijalogu „Print“ (Štampanje), izaberite stavku Show Details (Prikaži detalje).
6. Izaberite stavku Štampanje .
NAPOMENA: Nakon štampanja uklonite sve specijalne medijume, na primer koverte ili foto-papir, iz
proizvoda.
●
●
Koverte
Fotograje
●
●
Brošure
Nalepnice
Da biste podesili prečice za štampanje (Windows)
1. U meniju File (Datoteka) u softverskom programu kliknite na Print (Odštampaj).
2. Kliknite na vezu ili dugme koji otvaraju dijalog Svojstva .
U zavisnosti od softverske aplikacije, ta veza ili dugme mogu da se zovu Svojstva , Options (Opcije),
Printer Setup (Podešavanje štampača), Printer Properties (Svojstva štampača), Printer (Štampač) ili
Set Preferences (Podesi željene opcije).
3. Izaberite karticu Printing Shortcuts (Prečice za štampanje).
4. Izaberite postojeću prečicu kao osnovu.
SRWW Štampanje s računara 51
Page 62

NAPOMENA: Uvek birajte prečicu pre nego što podesite bilo koju od postavki s desne strane ekrana.
Ako podesite postavku, a onda izaberete prečicu, sva podešavanja se gube.
5. Izaberite opcije štampanja za novu prečicu.
6. Kliknite na dugme Save As (Sačuvaj kao).
7. Otkucajte ime za prečicu i kliknite na dugme U redu .
Da biste podesili početne postavke štampanja (OS X)
1. U meniju File (Datoteka) u softverskom programu kliknite na Print (Odštampaj).
2. Proverite da li je štampač izabran.
3. U iskačućem meniju Presets (Početne postavke) izaberite stavku Default Settings (Podrazumevane
postavke).
4. Kliknite na Save Current Settings as Preset (Sačuvaj trenutne postavke kao početnu postavku).
5. Otkucajte opisno ime za početnu postavku i sačuvajte je za Only this printer (Samo ovaj štampač) ili All
printers (Sve štampače).
Da biste prilagodili boje ili upravljali njima
Podesite boju štampane kopije za proizvod tako što ćete promeniti postavke u softveru upravljačkog
programa štampača.
●
Odaberite temu boje početne postavke za zadatak štampanja
●
Ručno prilagodite opcije boje za zadatak za štampanje
●
Poklapanje boja sa ekranom računara
●
Kontrola pristupa štampanju u boji
Odaberite temu boje početne postavke za zadatak štampanja
1. U meniju File (Datoteka) u softverskom programu kliknite na Print (Odštampaj).
2. Proverite da li je štampač izabran.
3. Kliknite na vezu ili dugme koji otvaraju dijalog Svojstva .
U zavisnosti od softverske aplikacije, ta veza ili dugme mogu da se zovu Svojstva , Options (Opcije),
Printer Setup (Podešavanje štampača), Printer Properties (Svojstva štampača), Printer (Štampač) ili
Set Preferences (Podesi željene opcije).
4. Izaberite karticu Color (Boja) i izaberite temu boje sa padajuće liste Color Themes (Teme boja)
(Windows) ili iz padajućeg menija RGB Color (RGB boja)(OS X).
●
Default (sRGB) (Podrazumevano (sRGB)): Ova tema podešava da proizvod štampa RGB podatke u
izvornom režimu uređaja. Kad koristite ovu temu, upravljajte bojom u softverskom programu ili u
operativnom sistemu radi ispravnog prikazivanja.
●
Vivid (Živopisno): Proizvod povećava zasićenost boja u srednjim tonovima. Koristite ovu temu kad
štampate slike za posao.
●
Fotograja: Proizvod tumači RGB boju kao da je odštampana kao fotograja pomoću digitalne
mini-laboratorije. Proizvod prikazuje dublje, zasićenije boje drugačije nego u temi Default (sRGB)
(Podrazumevano (sRGB)). Koristite ovu temu kad štampate fotograje.
52 Poglavlje 6 Štampanje SRWW
Page 63

●
Photo (Adobe RGB 1998) (Fotograja (Adobe RGB 1998)): Koristite ovu temu kad štampate
digitalne fotograje koje koriste AdobeRGB prostor boja umesto sRGB. Isključite upravljanje bojom
u softverskom programu kad koristite ovu temu.
●
None (Ništa): Ne koristi se nijedna tema boja.
Ručno prilagodite opcije boje za zadatak za štampanje
Koristite softver upravljačkog programa štampača da biste obrisali podrazumevane postavke boje i ručno ih
prilagodili. Koristite ugrađenu pomoć u softveru upravljačkog programa da biste razumeli kako svaka
postavka utiče na odštampanu kopiju.
1. U meniju File (Datoteka) u softverskom programu kliknite na Print (Odštampaj).
2. Proverite da li je štampač izabran.
3. Uradite nešto od sledećeg:
●
Windows: Kliknite na vezu ili dugme koji otvaraju dijalog Svojstva .
U zavisnosti od softverske aplikacije, ta veza ili dugme mogu da se zovu Svojstva , Options
(Opcije), Printer Setup (Podešavanje štampača), Printer Properties (Svojstva štampača), Printer
(Štampač) ili Set Preferences (Podesi željene opcije).
●
OS X: Iz iskačućeg menija Copies & Pages (Kopije i stranice) izaberite stavku Color (Boja). Zatim
opozovite izbor stavke HP EasyColor (HP EasyColor).
4. Nastavite do kartice ili okna Advanced (Napredno).
●
Windows: Na kartici Advanced (Napredno) izaberite stavku Ink Settings (Postavke mastila).
●
OS X: Kliknite na trougao za otkrivanje pored stavke Advanced (Napredno).
5. Koristite klizače da biste vršili sledeća prilagođavanja:
●
Dry Time (Vreme sušenja): Pomerite klizač nadesno kako biste povećali vreme potrebno da
štampač osuši odštampanu stranicu. Povećanje vremena sušenja najbolje odgovara zadacima
odštampanim na običnom papiru.
●
Saturation (Zasićenost): Pomerite klizač nadesno kako biste povećali količinu primenjenog
mastila. Povećanje zasićenosti najbolje odgovara zadacima odštampanim na papiru za brošure ili
foto-papiru.
●
Black Ink Spread (Širenje crnog mastila): Pomerite klizač nalevo kako biste ograničili širenje crnog
mastila na obližnje oblasti boje na odštampanoj stranici. Smanjenje širenja najbolje odgovara
zadacima odštampanim na običnom papiru.
NAPOMENA: Ručno menjanje postavki boje može da utiče na otisak. HP preporučuje da samo
stručnjaci za graku u boji menjaju ove postavke.
6. Izaberite stavku U redu da biste sačuvali prilagođavanja i zatvorili prozor ili stavku Reset (Resetuj) da
biste vratili postavke na podrazumevane fabričke vrednosti (Windows).
Poklapanje boja sa ekranom računara
Za većinu korisnika štampanje sRGB boja predstavlja najbolji metod za poklapanje boja.
Proces poklapanja izlazne boje štampača sa ekranom računara je složen jer štampači i monitori za računare
boju proizvode na različit način. Monitori prikazuju boje pomoću piksela svetlosti koji koriste RGB proces boja
(crvena, zelena, plava), dok štampači štampaju boje pomoću CMYK procesa (cijan, magenta, žuta, crna).
Nekoliko činilaca može da utiče na mogućnost poklapanja odštampanih boja i onih na monitoru:
SRWW Štampanje s računara 53
Page 64

●
Medijumi štampanja
●
Proces štampanja (na primer, kertridž, štamparska mašina ili laserska tehnologija)
●
Plafonsko osvetljenje
●
Lične razlike u percepciji boja
●
Softverski programi
●
Upravljački programi štampača
●
Operativni sistemi računara
●
Monitori
●
Gračke kartice i upravljački programi
●
Radno okruženje (na primer, vlažnost)
Kontrola pristupa štampanju u boji
Skup alatki za kontrolu pristupa boji kompanije HP omogućava vam da omogućite ili onemogućite boju za
pojedinačne korisnike ili grupe i aplikacije. Više informacija potražite na veb lokaciji HP Universal Print Driver .
Štampanje pomoću usluge HP ePrint
Pomoću usluge HP ePrint možete da štampate sa bilo kog mesta, u bilo koje vreme, sa mobilnog telefona,
laptop računara ili bilo kog drugog mobilnog uređaja. HP ePrint funkcioniše sa svakim uređajem omogućenim
za e-poštu. Ako možete da koristite e-poštu, možete da štampate na uređaju sa omogućenom uslugom
HP ePrint. Više informacija potražite na veb lokaciji HP povezano .
Da biste koristili HP ePrint, uverite se u sledeće:
●
Imate računar ili mobilni uređaj omogućen za internet i e-poštu.
●
HP Embedded Web Server i HP ePrint su omogućeni na štampaču. Više informacija potražite u članku HP
Embedded Web Server.
Štampanje van lokacije putem slanja e-poruke pomoću aplikacije HP ePrint
Ako ste na putu, dokument možete da odštampate tako što ćete pomoću aplikacije HP ePrint poslati e-poruku
na štampač omogućen za HP ePrint. Više informacija potražite u odeljku Veb usluge.
NAPOMENA: Saznajte HP ePrint e-adresu dok ste u kancelariji. Uputstva potražite u odeljku HP ePrint .
1. Otvorite aplikaciju e-pošte na računaru ili mobilnom uređaju.
2. Kreirajte novu e-poruku, a zatim priložite datoteku koju želite da odštampate.
3. U polje „To“ (Za) e-poruke unesite HP ePrint e-adresu, a zatim izaberite opciju za slanje e-poruke.
NAPOMENA: Nemojte unositi dodatne e-adrese u polje „To“ (Za) ili „Cc“. HP ePrint server ne prihvata
zadatke štampanja ako postoji više e-adresa.
Štampanje sa računara na lokaciji ili mobilnog uređaja
Ako ste kod kuće ili u kancelariji, možete lako da štampate na štampaču sa pametnog telefona ili tablet
računara.
54 Poglavlje 6 Štampanje SRWW
Page 65

NAPOMENA: Ako želite da štampate bez pristupa mreži, pogledajte Koristite Wi-Fi Direct da biste povezali
računar ili uređaj s proizvodom za više informacija.
1. Uverite se da se mobilni uređaj i štampač nalaze na istoj mreži.
2. Izaberite fotograju ili dokument koje želite da odštampate i odaberite svoj štampač.
3. Potvrdite postavke štampanja i odštampajte.
Štampanje pomoću usluge AirPrint (OS X)
Štampanje pomoću Apple usluge AirPrint podržano je za iPad (iOS 4.2), iPhone (3GS ili noviju verziju), iPod
touch (treće generacije ili noviju verziju) i Mac (OS X v10.9 ili noviju verziju).
Da biste koristili AirPrint, uverite se u sledeće:
●
Štampač i Apple uređaj su povezani na istu mrežu kao uređaj sa omogućenom uslugom AirPrint. Više
informacija potražite na veb lokaciji HP Mobile Printing . Ako lokalna verzija ove veb lokacije nije
dostupna u vašoj zemlji/regionu, možda ćete biti preusmereni na HP veb lokaciju za mobilno štampanje
u drugoj zemlji/regionu ili na drugom jeziku.
●
Ubacite papir koji se podudara sa postavkama papira na štampaču.
Ponovno omogućavanje usluge AirPrint
AirPrint je podrazumevano omogućen. Ako postane onemogućen, možete da koristite sledeća uputstva da
biste ga ponovo omogućili.
1. Otvorite EWS. Više informacija potražite u članku Otvaranje sistema EWS.
2. Na kartici Network (Mreža) izaberite stavku AirPrint (AirPrint), a zatim stavku Status (Status).
3. U redu AirPrint Status (AirPrint status) izaberite stavku Turn On AirPrint (Uključi AirPrint).
Saveti za uspešno štampanje
●
Saveti za kertridž
●
Saveti za ubacivanje papira
●
Saveti u vezi sa postavkama štampača (Windows)
●
Saveti u vezi sa postavkama štampača (OS X)
Saveti za kertridž
●
Ako kvalitet štampanja nije zadovoljavajući, više informacija potražite u odeljku Poboljšavanje kvaliteta
štampanja.
●
Koristite originalne HP kertridže.
Originalni HP kertridži dizajnirani su i testirani sa HP štampačima i papirom u cilju lakšeg stalnog
dobijanja odličnih rezultata.
NAPOMENA: Kompanija HP ne može da garantuje kvalitet ni pouzdanost kertridža koje nije proizvela.
Servisiranje ili popravke proizvoda koji su rezultat korišćenja kertridža koji nisu HP neće biti pokriveni
garancijom.
Ako verujete da ste kupili originalne HP kertridže, posetite veb lokaciju HP borba protiv falsikata .
●
Ispravno instalirajte crni kertridž i kertridže sa bojama.
SRWW Štampanje pomoću usluge AirPrint (OS X) 55
Page 66

Više informacija potražite u odeljku Zamena kertridža.
●
Proverite procenjene nivoe kertridža da biste se uverili da ima dovoljno mastila.
Upozorenja i indikatori nivoa zaliha pružaju procene samo za svrhe planiranja.
Više informacija potražite u odeljku Provera procenjenih nivoa mastila u kertridžu.
NAPOMENA: Kad dobijete poruku upozorenja da ponestaje mastila, uzmite u obzir pripremu rezervnog
kertridža kako biste izbegli moguća odlaganja štampanja. Ne morate da menjate kertridže dok vam to
ne bude zatraženo.
●
Da biste zaštitili uređaj od oštećenja, uvek isključite štampač pomoću dugmeta za napajanje koje se
nalazi s prednje strane.
Saveti za ubacivanje papira
Više informacija potražite u članku Podržane veličine medijuma.
●
Uverite se da je papir ispravno ubačen u ulazno ležište i postavite odgovorajuću veličinu medija i tip
medija. Nakon ubacivanja papira u ulazno ležište, biće vam zatraženo da postavite veličinu medija i tip
medija.
●
Ubacite svežanj papira (ne samo jednu stranicu). Svi papiri u svežnju treba da budu iste veličine i tipa da
bi se izbeglo zaglavljivanje papira.
●
Uverite se da papir ubačen ulazno ležište postavljen ravno i da ivice nisu savijene ili pocepane.
●
Podesite vođice za širinu papira u ulaznom ležištu da bi se dobro uklopile u sav papir. Proverite da li
vođice savijaju papir u ležištu.
Saveti u vezi sa postavkama štampača (Windows)
●
Da biste promenili podrazumevane postavke štampanja, uradite nešto od sledećeg:
—
U aplikaciji HP Printer Assistant izaberite stavku Štampanje , a zatim stavku Set Preferences
(Podesi željene opcije). Više informacija potražite u članku Otvaranje alatke HP Printer Assistant.
—
U meniju File (Datoteka) u softverskom programu kliknite na Print (Odštampaj). Otvorite dijalog
Printer Properties (Svojstva štampača).
●
Na kartici Color (Boja) ili Finishing (Završna faza) upravljačkog programa štampača podesite sledeće
opcije po potrebi:
—
Štampanje u skali sivih tonova: Omogućava vam da odštampate crno-beli dokument koristeći
samo crno mastilo. Izaberite stavku Black Ink Only (Samo crno mastilo), a zatim kliknite na dugme
U redu .
—
Pages per sheet (Broj stranica po listu): Pomaže vam da navedete redosled stranica ako dokument
za štampanje sadrži više od dve stranice po listu.
—
Booklet Layout (Raspored knjižice): Omogućava vam da odštampate dokument sa više stranica u
vidu knjižice. Postavlja dve stranice na svaku stranu lista tako da mogu da se presaviju u knjižicu
veličine pola papira. Sa padajuće liste izaberite metod povezivanja, a zatim kliknite na dugme U
redu :
56 Poglavlje 6 Štampanje SRWW
Page 67

○
Left binding (Povezivanje sa leve strane): Strana za povezivanje se posle presavijanja u
knjižicu pojavljuje na levoj strani. Izaberite ovu opciju ako vaše čitalačke navike
podrazumevaju čitanje sleva nadesno.
○
Right binding (Povezivanje sa desne strane): Strana za povezivanje se posle presavijanja u
knjižicu pojavljuje na desnoj strani. Izaberite ovu opciju ako vaše čitalačke navike
podrazumevaju čitanje zdesna nalevo.
—
Print page borders (Štampanje ivica stranice): Omogućava vam da dodate ivice na stranice ako
dokument za štampanje sadrži više od dve stranice po listu.
●
Da biste uštedeli vreme pri podešavanju željenih opcija štampanja, možete da koristite prečice za
štampanje.
Saveti u vezi sa postavkama štampača (OS X)
●
U softverskom programu se uverite da ste izabrali odgovarajuću veličinu papira ubačenog u štampač:
a. Iz menija File (Datoteka) izaberite stavku Page Setup (Podešavanje stranice).
b. U okviru stavke Format For (Oblikovanje za) proverite da li je izabran štampač .
c. Iz iskačućeg menija izaberite stavku Paper Size (Veličina papira).
●
U softverskom programu se uverite da ste izabrali odgovarajući tip i kvalitet papira ubačenog u štampač.
a. U meniju File (Datoteka) u softverskom programu kliknite na Print (Odštampaj).
b. Iz iskačućeg menija Copies & Pages (Kopije i stranice) izaberite stavku Paper/Quality (Papir/
kvalitet) i izaberite odgovarajući tip i kvalitet papira.
●
Da biste odštampali crno-beli dokument koristeći samo crno mastilo, uradite sledeće:
a. U meniju File (Datoteka) u softverskom programu kliknite na Print (Odštampaj).
b. U prozoru Print (Štampanje), iz iskačućeg menija, izaberite stavku Copies & Pages (Kopije i
stranice), a zatim stavku Color (Boja).
c. Opozovite izbor stavke HP EasyColor, a zatim izaberite stavku Print Color as Gray (Štampaj boju
kao sivu).
d. Izaberite stavku Black Ink Only (Samo crno mastilo).
SRWW Saveti za uspešno štampanje 57
Page 68

7 Rešavanje problema
●
Lista za proveru koja rešava probleme
●
Stranice sa informacijama
●
Fabrički podešene podrazumevane vrednosti
●
Postupci čišćenja
●
Problemi sa zaglavljivanjem i ubacivanjem papira
●
Problemi sa kertridžom
●
Problemi sa štampanjem
●
Problemi sa povezivanjem
●
Problemi sa bežičnom mrežom
●
Problemi sa softverom proizvoda (Windows)
●
Problemi sa softverom proizvoda (OS X)
Lista za proveru koja rešava probleme
Pratite ove korake kada pokušavate da rešite problem sa uređajem.
●
Provera da li je napajanje uređaja uključeno
●
Provera da li postoje poruke o grešci na kontrolnoj tabli
●
Testiranje funkcionalnosti štampanja
●
Pokušajte da pošaljete zadatak za štampanje sa računara
●
Faktori koji utiču na performanse uređaja
Provera da li je napajanje uređaja uključeno
1. Ako dugme za napajanje nije upaljeno, pritisnite ga da biste uključili uređaj.
2. Ako dugme za napajanje ne radi, uverite se da je kabl za napajanje povezan i sa uređajem i sa
električnom utičnicom ili utičnicom za naizmeničnu struju.
3. Ako se uređaj i dalje ne napaja, proverite izvor napajanja tako što ćete kabl za napajanje povezati sa
nekom drugom električnom utičnicom ili utičnicom za naizmeničnu struju.
Provera da li postoje poruke o grešci na kontrolnoj tabli
Kontrolna tabla treba da označava status spremnosti. Ako se pojavljuje poruka o grešci, rešite grešku.
58 Poglavlje 7 Rešavanje problema SRWW
Page 69

Testiranje funkcionalnosti štampanja
1.
Na početnom ekranu kontrolne table izaberite stavku Setup (Podešavanje) (koristeći dugme ili ,
ako je potrebno) i pritisnite dugme OK (U redu).
2. Izaberite stavku Print Reports (Izveštaji o štampanju) i pritisnite dugme OK (U redu).
3. Izaberite stavku Printer Status Report (Izveštaj o statusu štampača) i pritisnite dugme OK (U redu).
4. Ako se izveštaj ne štampa, uverite se da je papir ubačen u ležište i proverite kontrolnu tablu da biste
videli da li je papir zaglavljen u uređaju.
NAPOMENA: Uverite se da papir u ležištu ispunjava specikacije za ovaj uređaj.
Pokušajte da pošaljete zadatak za štampanje sa računara
1. Koristite program za obradu teksta da biste poslali zadatak štampanja na uređaj.
2. Ako se zadatak ne štampa, uverite se da ste izabrali odgovarajući upravljački program štampača.
3. Deinstalirajte i ponovno instalirajte softver uređaja.
Faktori koji utiču na performanse uređaja
Na vreme potrebno za štampanje zadatka utiče nekoliko faktora:
●
Softverski program koji koristite, kao i njegove postavke
●
Korišćenje specijalnog papira (kao što su težak papir i papir nestandardne veličine)
●
Vreme koje je uređaju potrebno za obradu i preuzimanju
●
Složenost i veličina graka
●
Brzina računara koji koristite
●
USB ili mrežna veza
●
Da li uređaj štampa u boji ili monohromatski
●
Vrsta USB eš diska, ako ga koristite
Stranice sa informacijama
Stranice sa informacijama se nalaze u okviru memorije proizvoda. Ove stranice pomažu da se ustanove i reše
problemi sa uređajem.
NAPOMENA: Ako jezik uređaja nije ispravno podešen tokom instalacije, možete ručno da ga podesite tako da
se stranice sa informacijama štampaju na nekom od podržanih jezika. Promenite jezik koristeći meni Setup
(Instalacija) > Printer Settings (Podešavanja štampača) > Preferences (Željene opcije) > Languages (Jezici) na
kontrolnoj tabli ili koristeći HP Embedded Web Server.
1.
Na početnom ekranu kontrolne table izaberite stavku Setup (Podešavanje) (koristeći dugme ili ,
ako je potrebno) i pritisnite dugme OK (U redu).
2. Izaberite stavku Print Reports (Izveštaji o štampanju) i pritisnite dugme OK (U redu).
3. Izaberite ime izveštaja koji želite da odštampate i pritisnite dugme OK (U redu).
SRWW Stranice sa informacijama 59
Page 70

Stavka menija Opis
Printer Status Report (Izveštaj o
stanju štampača)
Print Quality Report (Izveštaj o
kvalitetu štampanja)
Izveštaj testa o veb pristupu (samo bežični modeli)
Stranica o korišćenju Prikazuje broj svih veličina papira koji su prošli kroz uređaj; navodi da li su bili monohromatski ili u boji,
Network Conguration Page
(Stranica sa mrežnim
podešavanjima)
Štampa se stanje kertridža. Uključuje ove informacije:
●
Procenjena proporcija preostalog tonera u kertridžu
NAPOMENA: Upozorenja i indikatori nivoa mastila u kertridžu pružaju procene samo u svrhe planiranja.
Kad dobijete upozorenje da ponestaje mastila, uzmite u obzir pripremu rezervnog kertridža kako biste
izbegli moguća odlaganja štampanja. Ne morate da menjate kertridže dok vam to ne bude zatraženo.
●
Približni broj preostalih stranica
●
Brojevi delova HP kertridža
●
Broj odštampanih stranica
●
Informacije o naručivanju novih HP kertridža i recikliranju potrošenih HP kertridža
Štampa stranicu za rešavanje problema sa kvalitetom štampe
Prikazuje trenutne postavke konguracije i dijagnostičke rezultate za lokalnu mrežu, mrežni prolaz, DNS, proxy
i test server. Ovaj izveštaj je koristan za rešavanje problema pri pristupanju vebu.
jednostrani ili obostrani, a prijavljuje i broj stranica. Ovaj izveštaj je koristan za sravnjivanje ugovornih računa.
Prikazuje stanje za:
●
Konguraciju hardvera mreže
●
Omogućene funkcije
●
Informacije o TCP/IP protokolu i SNMP protokolu
●
Mrežnu statistiku
●
Konguraciju bežične mreže (samo za bežične modele)
Event Log (Evidencija događaja) Štampanje evidencije grešaka i drugih događaja koji su se odigrali u toku korišćenja proizvoda.
Lista PCL fontova Štampa listu svih instaliranih PCL fontova
Lista PCL6 fontova Štampa listu svih instaliranih PCL6 fontova
Lista PS fontova Štampa listu svih instaliranih PS fontova
Fabrički podešene podrazumevane vrednosti
PAŽNJA: Vraćanjem fabričkih postavki sve postavke uređaja i mreže biće vraćene na podrazumevane
fabričke vrednosti.
1.
Na početnom ekranu kontrolne table izaberite stavku Network (Mreža) (koristeći dugme ili , ako je
potrebno) i pritisnite dugme OK (U redu).
2. Izaberite Restore Network Settings (Vrati mrežne postavke u prethodno stanje) i pritisnite OK (U redu).
3. Pritisnite (Yes (Da)).
Postupci čišćenja
●
Čišćenje glave štampača
60 Poglavlje 7 Rešavanje problema SRWW
Page 71

●
Brisanje ekrana kontrolne table
Čišćenje glave štampača
U proizvodu se tokom štampanja mogu nakupiti delovi papira i tonera, kao i prašina. S vremenom taj materijal
može da izazove probleme u vezi sa kvalitetom štampanja, npr. mrlje ili razmazivanje.
Ovaj uređaj se automatski servisira pomoću postupaka čišćenja koji mogu da reše većinu ovih problema.
Za probleme koje uređaj ne može automatski da reši koristite sledeći postupak za čišćenje glave štampača.
NAPOMENA: Ovaj postupak koristi mastilo za čišćenje glave štampača. Koristite postupak samo za
ispravljanje grešaka sa kvalitetom štampanja. Nemojte da ga koristite za periodično održavanje.
SAVET: Ispravno isključivanje uređaja pritiskanjem dugmeta za napajanje na prednjoj strani uređaja
sprečava zagušavanje glave štampača i nastanak problema u vezi sa kvalitetom štampanja.
1.
Na početnom ekranu kontrolne table izaberite stavku Setup (Podešavanje) (koristeći dugme ili ,
ako je potrebno) i pritisnite dugme OK (U redu).
2. Izaberite stavku Tools (Alatke) i pritisnite OK (U redu).
3. Izaberite stavku Clean Printhead Level 1 (Nivo 1 čišćenja glave štampača), pritisnite OK (U redu), a zatim
pratite odzive na kontrolnoj tabli. Ako je potrebno, ubacite papir u traženo ležište.
Stranica polako prolazi kroz štampač. Odbacite stranicu kada proces bude dovršen.
4. Ako glava štampača i dalje nije čista, izaberite stavku Clean Printhead Level 2 (Nivo 2 čišćenja glave
štampača), pritisnite dugme OK (U redu) i pratite odzive na kontrolnoj tabli. Ako to ne bude radilo,
nastavite sa sledećim postupkom čišćenja. Ako je potrebno, nastavite po listi postupaka čišćenja.
Stranica polako prolazi kroz štampač. Odbacite stranicu kada proces bude dovršen.
Brisanje ekrana kontrolne table
Čistite ekran kontrolne table kad god je potrebno da uklonite otiske prstiju ili prašinu. Pažljivo obrišite ekran
pomoću čiste vlažne krpe koja ne ostavlja tragove.
PAŽNJA: Koristite isključivo vodu. Razređivači i sredstva za čišćenje mogu oštetiti ekran kontrolne table. Ne
sipajte i ne prskajte vodu direktno na ekran.
Problemi sa zaglavljivanjem i ubacivanjem papira
Probajte sledeće korake da biste rešili probleme sa korišćenjem papira.
●
Uređaj ne preuzima papir
●
Uređaj preuzima više listova papira
●
Sprečavanje zaglavljivanja papira
●
Uklanjanje zaglavljenog papira
Uređaj ne preuzima papir
Ako uređaj ne preuzima papir iz ležišta, probajte ova rešenja:
●
Otvorite uređaj i uklonite zaglavljene listove papira.
●
U ležište ubacite odgovarajuću veličinu papira za zadatak.
SRWW Problemi sa zaglavljivanjem i ubacivanjem papira 61
Page 72

●
Vodite računa da vođice za papir u ležištu budu pravilno podešene za format papira koji se koristi.
Poravnajte vođice s oznakama za format papira na dnu ležišta.
●
Uklonite svežanj iz ležišta i savijte ga, okrenite ga za 180 stepeni i vratite ga. Nemojte razlistavati papir.
Vratite ris papira u ležište.
●
Pogledajte na kontrolnoj tabli da li uređaj čeka na vas da odgovorite na zahtev da ručno ubacite papir
kroz Ležište 1, višenamensko ležište na levoj strani proizvoda. Umetnite papir i nastavite.
Uređaj preuzima više listova papira
Ako uređaj preuzima više listova papira iz ležišta, probajte ova rešenja:
●
Uklonite svežanj iz ležišta i savijte ga, okrenite ga za 180 stepeni i vratite ga. Nemojte razlistavati papir.
Vratite ris papira u ležište.
●
Koristite samo papir koji ispunjava HP specikacije za ovaj uređaj.
●
Koristite papir koji nije zgužvan, savijen ili oštećen. Ako je potrebno, koristite papir iz drugog pakovanja.
Proverite je li sav papir u ležištu iste vrste i veličine.
●
Vodite računa da ne prepunite ležište. Ako je ležište prepunjeno, uklonite ceo ris papira iz ležišta,
poravnajte ris papira, zatim vratite deo papira u ležište.
Čak i ako ležište nije prepunjeno, probajte da koristite manji svežanj papira, na primer polovinu.
●
Vodite računa da vođice za papir u ležištu budu pravilno podešene za format papira koji se koristi.
Poravnajte vođice s oznakama za format papira na dnu ležišta.
●
Štampajte iz drugog ležišta.
Sprečavanje zaglavljivanja papira
Da biste smanjili broj zaglavljenih papira, probajte ova rešenja:
●
Koristite samo papir koji ispunjava HP specikacije za ovaj uređaj. Lagani papir sa poprečnim vlaknima
se ne preporučuje.
●
Koristite papir koji nije zgužvan, savijen ili oštećen. Ako je potrebno, koristite papir iz drugog pakovanja.
●
Koristite papir koji se nije prethodno koristio za štampanje ili kopiranje.
●
Vodite računa da ne prepunite ležište. Ako je ležište prepunjeno, uklonite ceo svežanj papira iz ležišta,
poravnajte svežanj papira, a zatim vratite deo papira na ležište.
●
Vodite računa da vođice za papir u ležištu budu pravilno podešene za format papira koji se koristi.
Podesite vođice tako da dodiruju svežanj papira, a ne savijaju ga.
●
Uverite se da je ležište potpuno umetnuto u uređaj.
●
Ako štampate na teškom, reljefnom ili perforiranom papiru, koristite Ležište 1, višenamensko ležište na
levoj strani štampača, i ubacujte listove ručno, jedan po jedan.
Uklanjanje zaglavljenog papira
●
Položaj zaglavljenog papira
●
Uklanjanje zaglavljenog papira iz Ležišta 1 (višenamenskog ležišta)
●
Uklanjanje zaglavljenog papira iz Ležišta 2
●
Uklanjanje zaglavljenog papira iz opcionalnog Ležišta 3
62 Poglavlje 7 Rešavanje problema SRWW
Page 73

●
Uklanjanje zaglavljenog papira iz levih vratanaca
●
Uklanjanje zaglavljenog papira iz izlazne korpe
●
Uklanjanje zaglavljenog papira iz mehanizma za dvostrano štampanje
NAPOMENA: Za najbolje rezultate nemojte da isključujete uređaj pre uklanjanja zaglavljenog papira.
Položaj zaglavljenog papira
Do zaglavljivanja može doći na sledećim mestima:
1 Izlazna korpa
2 Ležište 2
3 Opcionalno Ležište 3 i leva vratanca za pristup zaglavljenom papiru
4 Ležište 1
5 Leva vratanca
Neki tragovi razmazivanja mogu da se pojave na odštampanim stranicama posle zaglavljivanja. Ovaj problem
obično nestaje nakon štampanja nekoliko listova.
Uklanjanje zaglavljenog papira iz Ležišta 1 (višenamenskog ležišta)
▲
Ako se zaglavljeni list vidi i lako mu se može prići u Ležištu 1, izvucite ga iz Ležišta 1.
NAPOMENA: Ako se papir pocepa, obavezno proverite da li ste uklonili sve parčiće pre nego što
nastavite sa štampanjem.
Uklanjanje zaglavljenog papira iz Ležišta 2
1. Otvorite Ležište 2 tako što ćete je izvući i osloboditi rezu na zadnjoj levoj strani ležišta.
SRWW Problemi sa zaglavljivanjem i ubacivanjem papira 63
Page 74

2. Izvadite zaglavljeni list tako što ćete ga povući u desno i izvan proizvoda.
3. Zatvorite Ležište 2.
NAPOMENA: Da biste zatvorili ležište, gurnite ga po sredini ili ravnomerno s obe strane. Izbegavajte da
gurate samo s jedne strane.
Uklanjanje zaglavljenog papira iz opcionalnog Ležišta 3
1. Otvorite Ležište 3.
64 Poglavlje 7 Rešavanje problema SRWW
Page 75

2. Izvadite zaglavljeni list tako što ćete ga povući u desno i izvan proizvoda.
3. Ako zaglavljeni papir ne može da se izvadi u ležištu, pokušajte da ga izvadite kroz leva vratanca Ležišta
3.
SRWW Problemi sa zaglavljivanjem i ubacivanjem papira 65
Page 76

4. Zatvorite Ležište 3.
NAPOMENA: Da biste zatvorili ležište, gurnite ga po sredini ili ravnomerno s obe strane. Izbegavajte da
gurate samo s jedne strane.
Uklanjanje zaglavljenog papira iz levih vratanaca
1. Otvorite leva vratanca.
2. Pažljivo uklonite vidljivi papir sa valjaka i zone izlaska.
NAPOMENA: Ako se papir pocepa, obavezno proverite da li ste uklonili sve parčiće pre nego što ponovo
nastavite sa štampanjem. Nemojte koristiti oštre predmete za uklanjanje parčića.
3. Zatvorite leva vratanca.
Uklanjanje zaglavljenog papira iz izlazne korpe
1. U izlaznoj korpi potražite zaglavljeni papir.
66 Poglavlje 7 Rešavanje problema SRWW
Page 77

2. Uklonite sve vidljive medije.
NAPOMENA: Ako se list pocepa, uklonite sve deliće pre nego što nastavite sa štampanjem.
3. Otvorite, a zatim zatvorite leva vratanca da bi se poruka izbrisala.
Uklanjanje zaglavljenog papira iz mehanizma za dvostrano štampanje
1. Otvorite leva vratanca.
2. Uklonite mehanizam za dvostrano štampanje tako što ćete ga izvući koristeći obe ruke. Uspravno
odložite mehanizam za dvostrano štampanje na list papira da ne bi došlo do izlivanja.
PAŽNJA: Kada vadite mehanizam za dvostrano štampanje, izbegavajte direktan kontakt s crnim
valjkom da ne biste umrljali mastilom kožu ili odeću.
SRWW Problemi sa zaglavljivanjem i ubacivanjem papira 67
Page 78

3. Spustite staklo tako što ćete pritisnuti zeleni jezičak. To će naterati proizvod da pokuša da provuče list
papira kroz zonu štampanja. Ako se list ne uvuče možda ćete morati da ga blago povučete. Uklonite list.
4. Dignite zeleni jezičak da vratite staklo u radni položaj.
5. Vratite mehanizam za dvostrano štampanje
6. Zatvorite leva vratanca.
Problemi sa kertridžom
●
Dopunjen ili prerađen kertridž
●
Tumačenje poruka o kertridžima na kontrolnoj tabli
Dopunjen ili prerađen kertridž
HP ne može preporučiti upotrebu potrošnog materijala drugih proizvođača, bilo novih ili refabrikovanih. S
obzirom da to nisu HP proizvodi, kompanija HP ne može uticati na njihov dizajn niti kontrolisati njihov kvalitet.
Ako koristite dopunjen ili refabrikovan kertridž i niste zadovoljni kvalitetom štampe, zamenite ga originalnim
HP kertridžom.
68 Poglavlje 7 Rešavanje problema SRWW
Page 79

NAPOMENA: Ako kertridž drugog proizvođača zamenite originalnim HP kertridžom, glava štampača još uvek
može da sadrži mastilo drugog proizvođača sve dok se ono ne potroši i dok ga ne zameni mastilo iz novog
originalnog HP kertridža koji ste ubacili. Dok se mastilo drugog proizvođača ne potroši, uticaće na kvalitet
štampanja.
Tumačenje poruka o kertridžima na kontrolnoj tabli
[boja] – instaliran je falsikovan ili polovan kertridž
Opis
Originalno HP mastilo iz ovog kertridža je potrošeno.
Preporučena radnja
Kliknite na OK ( U redu) da nastavite sa štampanjem ili ga zamenite originalnim HP kertridžom.
[boja] – nekompatibilno
Opis
Instalirali ste kertridž koji je predviđen za upotrebu u drugom modelu HP uređaja. Proizvod NEĆE raditi dok je
taj kertridž instaliran.
Preporučena radnja
Instalirajte kertridž koji odgovara ovom uređaju.
Cartridge Depleted (Kertridž je ispražnjen)
Opis
Navedeni kertridž je na kraju radnog veka, pa uređaj više neće moći da štampa.
Preporučena radnja
Potrebno je zameniti ispražnjeni kertridž da bi se nastavilo štampanje.
Cartridge Low (Kertridž je na izmaku)
Opis
Kertridž se približava kraju radnog veka.
Preporučena radnja
Možete nastaviti sa štampanjem, ali bilo bi dobro da pripremite rezervni kertridž. Ne morate da menjate
kertridže dok vam to ne bude zatraženo.
Cartridge Very Low (Kertridž je skoro potrošen)
Opis
Kertridž je na kraju radnog veka.
Preporučena radnja
Pripremite rezervni kertridž. Ne morate da menjate kertridže dok vam to ne bude zatraženo.
SRWW Problemi sa kertridžom 69
Page 80

Instaliran je originalni HP kertridž
Opis
Instaliran je originalni HP kertridž.
Preporučena radnja
Nije potrebno ništa preduzeti.
Install [color] cartridge (Umetnite [boja] kertridž)
Opis
Ova poruka se može pojaviti u toku početnog podešavanja proizvoda, a može se pojaviti i nakon što završite
sa početnim podešavanjem.
Ako se ova poruka pojavi u toku početnog podešavanja proizvoda, to znači da neki od kertridža u boji nije
instaliran sa zatvorenim vratima. Uređaj neće štampati ako neki od kertridža nedostaje.
Ako se ova poruka pojavljuje nakon početnog podešavanja uređaja, to znači da kertridž nedostaje ili je
instaliran, ali oštećen.
Preporučena radnja
Instalirajte ili zamenite navedeni kertridž u boji.
Korišćenje SETUP kertridža
Opis
SETUP kertridži uklonjeni su pre nego što je štampač završio sa prvim pokretanjem.
Preporučena radnja
Upotrebite SETUP kertridže koje ste dobili uz proizvod da biste dovršili prvo pokretanje proizvoda.
Prilikom prvog podešavanja štampača morate da instalirate SETUP kertridže koje ste dobili u kutiji sa
štampačem. Ovi kertridži kalibrišu štampač pre prvog zadatka štampanja. Ako ne uspete da instalirate SETUP
kertridže tokom početnog podešavanja proizvoda, javiće se greška. Ako ste instalirali komplet običnih
kertridža, uklonite ih i instalirajte SETUP kertridže da biste dovršili podešavanje štampača. Kada se
podešavanje štampača dovrši, štampač može da koristi obične kertridže.
Ako i dalje dobijate poruku o grešci, a štampač ne može da završi pokretanje sistema, posetite veb lokaciju HP
podrška za korisnike.
Montirani su kertridži koje nije proizveo HP
Opis
Nije potrebno ništa preduzeti, ovo je samo obaveštenje.
Preporučena radnja
Nije potrebno ništa preduzeti, ovo je samo obaveštenje.
Međutim, HP ne može da preporuči upotrebu kertridža drugih proizvođača, bilo novih ili refabrikovanih.
Dodirnite stavku U redu da biste nastavili sa štampanjem ili zamenili kertridž originalnim HP kertridžom.
70 Poglavlje 7 Rešavanje problema SRWW
Page 81

Nekompatibilni kertridži
Opis
—
Kertridž možda nema dobar kontakt sa štampačem.
—
Kertridž nije kompatibilan sa vašim štampačem.
Preporučena radnja
—
Pažljivo očistite kontakte na kertridžu pomoću meke krpe koja ne ostavlja tragove i ponovo ubacite
kertridž.
—
Uklonite ovaj kertridž odmah i zamenite ga kompatibilnim kertridžom.
Nemojte koristiti SETUP kertridže
Opis
SETUP kertridži ne mogu se koristiti nakon što štampač završi sa prvim pokretanjem.
Preporučena radnja
Uklonite SETUP kertridže i instalirajte obične kertridže.
Printer Failure (Otkazivanje štampača)
Opis
Štampač ne radi.
Preporučena radnja
Pripremite rezervni kertridž. Ne morate da menjate kertridže dok vam to ne bude zatraženo.
Problem sa pripremom štampača
Opis
Sat štampača je otkazao i priprema kertridža možda nije dovršena. Merač procenjenog nivoa kertridža je
možda netačan.
Preporučena radnja
Proverite kvalitet štampe. Ukoliko nije zadovoljavajuće, možda će ga poboljšati pokretanje procedure za
čišćenje glave štampača iz okvira sa alatkama.
Problem sa SETUP kertridžima
Opis
Postoji problem sa SETUP kertridžima i štampač ne može da dovrši pokretanje sistema.
Preporučena radnja
Posetite veb lokaciju HP podrška za korisnike .
Problem sa sistemom štampanja
Opis
Kertridž koji je identikovan u poruci nedostaje, oštećen je, nekompatibilan ili je umetnut u pogrešan slot u
štampaču.
SRWW Problemi sa kertridžom 71
Page 82

Preporučena radnja
Funkcionalnost štampanja je onemogućena. Posetite veb lokaciju HP podrška za korisnike .
Used [color] installed (Instalirana je korišćena [boja])
Opis
Korišćen, ali originalan HP kertridž u boji instaliran je ili premešten.
Preporučena radnja
Instalirali ste korišćen, ali originalan HP kertridž u boji. Nije potrebno ništa preduzeti.
Problemi sa štampanjem
●
Uređaj ne štampa
●
Uređaj sporo štampa
●
Poboljšavanje kvaliteta štampanja
Uređaj ne štampa
Ako uređaj uopšte ne štampa, probajte sledeća rešenja:
●
Uverite se da je štampač uključen i da je na kontrolnoj tabli označeno da je spreman.
—
Ako na kontrolnoj tabli nije označeno da je uređaj spreman, isključite ga, a zatim ga ponovo
uključite.
—
Ako je na kontrolnoj tabli označeno da je uređaj spreman, probajte ponovo da pošaljete zadatak.
●
Ako je na kontrolnoj tabli označeno da se na proizvodu javila greška, rešite grešku, a zatim pokušajte da
iz kontrolne table odštampate kontrolnu stranu. Ako se kontrolna strana odštampa, možda postoji
problem u komunikaciji između proizvoda i računara s koga pokušavate da štampate.
●
Uverite se da su svi kablovi ispravno povezani. Ako je uređaj povezan na mrežu, proverite sledeće stavke:
—
Proverite lampicu pored mrežne veze na proizvodu. Ako je mreža aktivna, lampica je zelena.
—
Uverite se da za povezivanje na mrežu koristite mrežni kabl, a ne telefonski kabl.
—
Uverite se da su mrežni ruter, čvorište ili komutator uključeni i da rade ispravno.
●
Instalirajte HP softver sa adrese 123.hp.com/pagewide (preporučuje se) ili sa HP CD-a sa softverom koji
se obezbeđuje uz štampač. Korišćenje generičkih upravljačkih programa štampača može da dovede do
kašnjenja pri uklanjanju zadataka iz redosleda štampanja.
●
Sa liste štampača na računaru kliknite desnim tasterom miša na ime ovog proizvoda, izaberite stavku
Svojstva i otvorite karticu Ports (Portovi).
—
Ako za povezivanje na mrežu koristite mrežni kabl, uverite se da se ime štampača navedeno na
kartici Ports (Portovi) poklapa sa imenom proizvoda na stranici sa konguracijom proizvoda.
—
Ako koristite USB kabl i povezujete se na bežičnu mrežu, uverite se da je potvrđen izbor u polju za
potvrdu pored stavke Virtual printer port for USB (Virtuelni port štampača za USB).
●
Ako koristite lični sistem zaštitnog zida na računaru, on možda blokira komunikaciju sa uređajem.
Probajte privremeno da onemogućite zaštitni zid da biste videli da li je to uzrok problema.
●
Ako su računar ili uređaj povezani na bežičnu mrežu, slabiji kvalitet signala ili smetnje možda odlažu
zadatke štampanja.
72 Poglavlje 7 Rešavanje problema SRWW
Page 83

Uređaj sporo štampa
Ako uređaj štampa, ali sporo, probajte sledeća rešenja.
●
Uverite se da računar ispunjava minimalne specikacije za ovaj uređaj. Za listu specikacija posetite HP
podrška za korisnike .
●
Ako postavka vrste papira ne odgovara vrsti papira koju koristite, promenite ovu postavku tako što ćete
izabrati odgovarajuću vrstu papira.
●
Ako su računar ili uređaj povezani na bežičnu mrežu, slabiji kvalitet signala ili smetnje možda odlažu
zadatke štampanja.
●
Ako je opcija Quiet Mode (Tihi režim) uključena, isključite je. Ovaj režim usporava brzinu štampanja. Više
informacija potražite u članku Tihi režim.
Poboljšavanje kvaliteta štampanja
Možete da sprečite većinu problema sa kvalitetom štampanja tako što ćete pratiti ove smernice.
●
Provera da li koristite originalne HP kertridže
●
Korišćenje papira koji ispunjava HP specikacije
●
Korišćenje odgovarajuće postavke tipa papira u upravljačkom programu štampača
●
Upotreba upravljačkog programa za štampač koji najviše odgovara vašim potrebama
●
Poravnavanje glave štampača
●
Štampanje izveštaja o kvalitetu štampanja
Provera da li koristite originalne HP kertridže
Kertridž možda nije originalan HP kertridž. Više informacija potražite u članku Falsikovani HP kertridži.
Zamenite ga originalnim HP kertridžom.
Korišćenje papira koji ispunjava HP specikacije
Koristite drugi papir ako imate neki od sledećih problema:
●
Otisak je presvetao ili u nekim oblastima deluje izbledelo.
●
Mrlje ili razmazivanje na odštampanim stranicama.
●
Odštampani znakovi deluju loše formirani.
●
Odštampane stranice su savijene.
Koristite isključivo one vrste i težine papira koje uređaj podržava. Takođe, prilikom izbora papira pridržavajte
se sledećih smernica:
●
Koristite papir koji je dobrog kvaliteta i nema rezova, poderotina, rupa, mrlja, sitnih čestica, prljavštine,
nabora, praznina, spajalica, kao ni uvijenih ni savijenih ivica.
●
Koristite papir koji se nije prethodno koristio za štampanje.
●
Koristite papir namenjen za upotrebu sa PageWide štampačima.
●
Koristite papir koji nije previše grub. Korišćenje mekšeg papira obično dovodi do boljeg kvaliteta
štampanja.
SRWW Problemi sa štampanjem 73
Page 84

NAPOMENA: Na osnovu internog testiranja kompanije HP kojim su bili obuhvaćeni različiti tipovi običnog
papira, kompanija HP preporučuje da sa ovim proizvodom koristite papir sa logotipom ColorLok®. Detalje
potražite na veb lokaciji HP print permanence (Trajnost HP štampe).
Korišćenje odgovarajuće postavke tipa papira u upravljačkom programu štampača
Proverite postavku tipa papira ako imate neki od sledećih problema:
●
Razmazivanje na odštampanim stranicama.
●
Tragovi se ponavljaju na odštampanim stranicama.
●
Odštampane stranice su savijene.
●
Odštampane stranice imaju male neodštampane oblasti.
Menjanje postavke tipa i veličine papira (Windows)
1. U meniju File (Datoteka) u softverskom programu kliknite na Print (Odštampaj).
2. Izaberite proizvod, a zatim kliknite na dugme Svojstva ili Željene opcije .
3. Izaberite karticu Paper/Quality (Papir/kvalitet).
4. Sa padajuće liste Paper Type (Tip papira) izaberite stavku More (Više).
5. Razvijte listu opcija Type Is (Tip je).
6. Razvijte svaku kategoriju tipova papira dok ne pronađete tip papira koji koristite.
7. Izaberite opciju za tip papira koji koristite i kliknite na dugme U redu .
Menjanje postavke tipa i veličine papira (OS X)
1. Iz menija File (Datoteka) izaberite stavku Page Setup (Podešavanje stranice).
2. U okviru stavke Format For (Oblikovanje za) proverite da li je izabran štampač.
3. Iz iskačućeg menija Paper Size (Veličina papira) izaberite odgovarajuću veličinu.
4. Iz iskačućeg menija Copies & Pages (Kopije i stranice) izaberite stavku Paper/Quality (Papir/kvalitet).
5. U iskačućem meniju Media type: (Tip medijuma:) izaberite odgovarajući tip medijuma.
Upotreba upravljačkog programa za štampač koji najviše odgovara vašim potrebama
Možda ćete morati da koristite drugi upravljački program za štampač ako odštampana stranica ima
neočekivane redove u slikama, tekst koji nedostaje, graku koja nedostaje, neispravno oblikovanje ili
zamenjene fontove.
●
Upravljački program HP PCL 6
Dobija se kao podrazumevani upravljački program. Ovaj upravljački program se automatski
instalira kad se proizvod instalira s adrese 123.hp.com/pagewide (preporučuje se) ili HP CD-a
sa softverom koji se dobija uz štampač.
74 Poglavlje 7 Rešavanje problema SRWW
Page 85

●
Preporučuje se za sva Windows okruženja. Za Windows 7 i novije verzije ovaj upravljački
program je zasnovan na XPS-u. Za Windows 2003, XP i Vista obezbeđen je jednostavniji PCL 6
upravljački program za štampanje.
●
Obezbeđuje najbolju brzinu, kvalitet štampanja i podršku funkcijama uređaja za većinu
korisnika.
Upravljački program HP UPD
PS
HP UPD PCL 6
NAPOMENA: Dodatne upravljačke programe za štampač preuzmite sa veb lokacije HP podrška za korisnike .
Poravnavanje glave štampača
1.
Na početnom ekranu kontrolne table izaberite stavku Setup (Podešavanje) (koristeći dugme ili ,
ako je potrebno) i pritisnite dugme OK (U redu).
2. Izaberite stavku Tools (Alatke) i pritisnite OK (U redu).
3. Izaberite Align Printhead (Poravnaj glavu štampača) i pritisnite OK (U redu).
●
Preporučuje se za štampanje sa Adobe® softverskim programima ili sa drugim veoma grački
intenzivnim softverskim programima.
●
Podržava štampanje sa potrebama za postcript emulacijom i sa postscript ash fontovima.
●
Ovaj upravljački program je dostupan za preuzimanje sa adrese HP Universal Print Driver .
●
Preporučuje se za štampanje u svim Windows okruženjima.
●
Obezbeđuje najbolju brzinu, kvalitet štampanja i podršku funkcijama uređaja za korisnike u
kontrolisanim okruženjima.
●
Razvijen tako da se uklapa u Windows Graphic Device Interface (GDI) za najveće brzine u
Windows okruženjima.
●
Ovaj upravljački program je dostupan za preuzimanje sa adrese HP Universal Print Driver .
Štampanje izveštaja o kvalitetu štampanja
Pokrenite izveštaj o kvalitetu štampanja i pratite uputstva. Više informacija potražite u članku Stranice sa
informacijama.
Problemi sa povezivanjem
●
Rešavanje problema sa direktnim povezivanjem preko USB veze
●
Rešavanje problema sa mrežom
Rešavanje problema sa direktnim povezivanjem preko USB veze
Ako ste proizvod direktno povezali sa računarom, proverite USB kabl:
●
Uverite se da je kabl povezan s računarom i sa proizvodom.
●
Uverite se da kabl nije duži od 5 m. Pokušajte da koristite kraći kabl.
●
Proverite da li je kabl ispravan tako što ćete ga povezati na drugi uređaj. Zamenite kabl ukoliko je
neophodno.
SRWW Problemi sa povezivanjem 75
Page 86

Rešavanje problema sa mrežom
Proverite sledeće stavke da biste se uverili da proizvod komunicira s mrežom. Pre nego što počnete,
odštampajte stranicu sa konguracijom sa kontrolne table i potražite IP adresu proizvoda koja je navedena na
toj stranici.
●
Loša zička veza
●
Računar koristi neodgovarajuću IP adresu za proizvod
●
Računar ne može da komunicira s proizvodom
●
Proizvod koristi neodgovarajuće postavke mastila i obostrane štampe za datu mrežu
●
Novi softverski programi možda dovode do problema s kompatibilnošću
●
Računar ili radna stanica možda nisu ispravno podešeni
●
Proizvod je onemogućen ili je neka druga mrežna postavka neispravna
Loša zička veza
1. Proverite da li je proizvod povezan sa odgovarajućim ethernet portom pomoću odgovarajućeg kabla.
2. Proverite da li su kablovi dobro pričvršćeni.
3. Pogledajte Ethernet port na zadnjoj strani proizvoda i proverite da li su uključeni indikatori žute boje za
aktivnost i zelene boje za stanje veze.
4. Ako problem i dalje postoji, pokušajte sa drugim kablom ili portom na ruteru, mrežnoj skretnici ili
čvorištu.
Računar koristi neodgovarajuću IP adresu za proizvod
1. Na računaru otvorite svojstva štampača i izaberite karticu Ports (Portovi). Uverite se da je izabrana
trenutna IP adresa uređaja. IP adresa proizvoda navedena je na stranici sa konguracijom proizvoda i na
kontrolnoj tabli.
2. Ako ste proizvod instalirali koristeći standardni HP TCP/IP port, izaberite polje sa oznakom Always print
to this printer, even if its IP address changes (Uvek štampaj na ovom štampaču, čak i ako se njegova IP
adresa promeni).
3. Ako ste proizvod instalirali koristeći standardni Microsoft TCP/IP port, koristite ime hosta umesto IP
adrese.
Ako ste proizvod instalirali sa lokacije 123.hp.com/pagewide (preporučuje se) ili sa HP CD-a sa
softverom koji se dobija uz štampač, IP adresu proizvoda možete da prikažete ili promenite koristeći
sledeće korake:
a. Otvorite HP Printer Assistant. Više informacija potražite u članku Otvaranje alatke HP Printer
Assistant.
b. Izaberite karticu Tools (Alatke).
c. Kliknite na Ažuriraj IP adresu da biste otvorili uslužni program koji prijavljuje poznatu
(„prethodnu“) IP adresu za proizvod i omogućava vam da po potrebi promenite IP adresu.
4. Ako je IP adresa tačna, izbrišite proizvod sa liste instaliranih štampača, pa ga ponovo dodajte.
Računar ne može da komunicira s proizvodom
1. Testirajte mrežnu vezu tako što ćete proveriti odziv pomoću ping komande:
76 Poglavlje 7 Rešavanje problema SRWW
Page 87

a. Otvorite komandnu liniju na računaru. Za Windows kliknite na Početak , kliknite na Pokreni, a
zatim otkucajte cmd.
b. Otkucajte ping, a zatim IP adresu svog proizvoda.
c. Ako se u prozoru prikaže povratno vreme, mreža i uređaj su ispravni.
2. Ako ping komanda ne uspe, proverite da li su uključeni ruter, čvorišta ili mrežna skretnica, zatim
proverite da li su mrežne postavke, uređaj i računar kongurisani za istu mrežu.
Proizvod koristi neodgovarajuće postavke mastila i obostrane štampe za datu mrežu
HP preporučuje da ovu postavku ostavite u automatskom režimu (podrazumevana postavka). Ako promenite
ove postavke, morate da ih promenite i za mrežu.
Novi softverski programi možda dovode do problema s kompatibilnošću
Uverite se da su svi novi softverski programi ispravno instalirani i da koriste odgovarajući upravljački program
za štampač.
Računar ili radna stanica možda nisu ispravno podešeni
1. Proverite mrežne upravljačke programe, upravljačke programe za štampač i preusmeravanje mreže.
2. Uverite se da je operativni sistem ispravno kongurisan.
Proizvod je onemogućen ili je neka druga mrežna postavka neispravna
1. Pregledajte stranicu konguracije da biste proverili status mrežnog protokola. Ako je potrebno,
omogućite ga.
2. Ako je potrebno, ponovo kongurišite mrežne postavke.
Problemi sa bežičnom mrežom
●
Kontrolna lista za bežično povezivanje
●
Proizvod ne štampa, a računar ima instaliran zaštitni zid nezavisnog proizvođača
●
Bežična veza ne funkcioniše pošto ste premestili bežičnu mrežnu skretnicu ili proizvod
●
Nije moguće povezati više računara s bežičnim proizvodom
●
Dolazi do prekida u komunikaciji bežičnog proizvoda kad je povezan sa VPN-om
●
Mreža se ne prikazuje na listi bežičnih mreža
●
Bežična mreža ne funkcioniše
Kontrolna lista za bežično povezivanje
●
Proizvod i bežična mrežna skretnica su uključeni i povezani sa napajanjem. Takođe se uverite da je
bežični radio na proizvodu uključen.
●
Identikator skupa mrežnih usluga (SSID) je ispravan. Odštampajte stranicu konguracije da biste
odredili SSID. Ako niste sigurni da li je SSID tačan, ponovo pokrenite podešavanje bežične veze.
●
U slučaju obezbeđenih mreža, uverite se da su bezbednosne informacije tačne. Ako bezbednosne
informacije nisu tačne, ponovo pokrenite podešavanje bežične veze.
SRWW Problemi sa bežičnom mrežom 77
Page 88

●
Ako bežična mreža pravilno radi, pokušajte da pristupiti drugim računarima na bežičnoj mreži. Ako
mreža ima pristup Internetu, pokušajte da se povežete na Internet preko druge bežične veze.
●
Metod šifrovanja (AES ili TKIP) na uređaju je isti kao i na bežičnoj pristupnoj tački (u mrežama koje koriste
WPA bezbednost).
●
Proizvod je u opsegu bežične mreže. Za većinu mreža proizvod mora da bude u dometu od 30 m od
bežične pristupne tačke (bežične mrežne skretnice).
●
Prepreke ne blokiraju bežični signal. Uklonite sve velike metalne predmete između pristupne tačke i
proizvoda. Uverite se da se između proizvoda i bežične pristupne tačke ne nalaze nikakve šipke, zidovi ili
potporni stubovi koji sadrže metal ili beton.
●
Proizvod je udaljen od elektronskih uređaja koji bi mogli da ometaju bežični signal. Mnogi uređaji mogu
da ometaju bežični signal, uključujući monitore, bežične telefone, bezbednosne kamere, druge bežične
mreže i neke Bluetooth uređaje.
●
Upravljački program za štampač je instaliran na računaru.
●
Izabrali ste odgovarajući port za štampač.
●
Računar i proizvod su povezani s istom bežičnom mrežom.
Proizvod ne štampa, a računar ima instaliran zaštitni zid nezavisnog proizvođača
1. Ažurirajte zaštitni zid najnovijim ispravkama koje su dostupne od proizvođača.
2. Ako programi zahtevaju pristup zaštitnom zidu kad instalirate proizvod ili pokušate da štampate, uverite
se da ste dozvolili pokretanje programa.
3. Privremeno isključite zaštitni zid i instalirajte bežični proizvod na računaru. Omogućite zaštitni zid kad
dovršite podešavanje bežične veze.
Bežična veza ne funkcioniše pošto ste premestili bežičnu mrežnu skretnicu ili proizvod
Uverite se da su mrežna skretnica ili proizvod povezani sa istom mrežom kao i računar.
1.
Na početnom ekranu kontrolne table izaberite stavku Setup (Podešavanje) (koristeći dugme ili ,
ako je potrebno) i pritisnite dugme OK (U redu).
2. Izaberite stavku Print Reports (Izveštaji o štampanju) i pritisnite dugme OK (U redu).
3. Izaberite stavku Network Conguration Page (Stranica konguracije mreže) i pritisnite dugme OK (U
redu) da biste odštampali izveštaj.
4. Uporedite identikator skupa mrežnih usluga (SSID) na izveštaju o konguraciji sa SSID-om u
konguraciji štampača za računar.
5. Ako SSID-ovi nisu isti, uređaji se ne povezuju sa istom mrežom. Ponovo kongurišite bežičnu vezu za
svoj proizvod.
Nije moguće povezati više računara s bežičnim proizvodom
1. Uverite se da su drugi računari u bežičnom dometu i da nema prepreka koje blokiraju signal. Za većinu
mreža bežični domet je u okviru od 30 m od bežične pristupne tačke.
2. Uverite se da je proizvod uključen i da je spreman za rad.
3. Isključite sve zaštitne zidove nezavisnih proizvođača na računaru.
78 Poglavlje 7 Rešavanje problema SRWW
Page 89

4. Uverite se da bežična mreža ispravno funkcioniše.
a.
Na početnom ekranu kontrolne table izaberite stavku Setup (Podešavanje) (koristeći dugme ili
, ako je potrebno) i pritisnite dugme OK (U redu).
b. Izaberite stavku Print Reports (Izveštaji o štampanju) i pritisnite dugme OK (U redu).
c. Izaberite stavku Web Access Report (Izveštaj o veb pristupu) i pritisnite dugme OK (U redu) da biste
odštampali izveštaj.
5. Uverite se da je izabran odgovarajući port ili proizvod.
●
Za štampače instalirane bez potpuno funkcionalnog instalacionog programa:
a. Sa liste štampača na računaru kliknite desnim tasterom miša na ime ovog proizvoda,
izaberite stavku Svojstva štampača i otvorite karticu Portovi.
b. Uverite se da je potvrđen izbor u polju za potvrdu Virtuelni port štampača za USB.
●
Ako ste softver za štampač instalirali sa lokacije 123.hp.com/pagewide (preporučuje se) ili sa HP
CD-a sa softverom koji se dobija uz štampač, IP adresu proizvoda možete da prikažete ili promenite
koristeći sledeće korake:
a. Kliknite na Start.
b. Izaberite stavku Svi programi.
c. Kliknite na dugme HP (U redu).
d. Kliknite na odgovarajući proizvod.
e. Kliknite na Ažuriraj IP adresu da biste otvorili uslužni program koji prijavljuje poznatu
(„prethodnu“) IP adresu za proizvod i omogućava vam da po potrebi promenite IP adresu.
6. Uverite se da računar ispravno funkcioniše. Ako je potrebno, ponovo pokrenite računar.
Dolazi do prekida u komunikaciji bežičnog proizvoda kad je povezan sa VPN-om
●
U normalnim situacijama nije moguće povezati se sa VPN-om i drugim mrežama.
Mreža se ne prikazuje na listi bežičnih mreža
●
Uverite se da je bežična mrežna skretnica uključena i povezana s napajanjem.
●
Mreža je možda skrivena. Međutim, sa skrivenom mrežom i dalje možete da se povežete.
Bežična mreža ne funkcioniše
1. Da biste proverili da li je izgubljena komunikacija s mrežom, pokušajte da povežete druge uređaje s
mrežom.
2. Testirajte mrežnu vezu tako što ćete „pingovati“ mrežu.
a. Otvorite komandnu liniju na računaru. Za Windows kliknite na Početak , izaberite stavku Pokreni i
otkucajte cmd.
b. Otkucajte ping, a zatim i identikator skupa mrežnih usluga (SSID) za mrežu.
c. Ako se u prozoru prikaže povratno vreme, mreža funkcioniše.
3. Da biste se uverili da su mrežna skretnica ili proizvod povezani sa istom mrežom kao i računar,
odštampajte stranicu sa konguracijom mreže. Uputstva potražite u okviru Stranice sa informacijama.
SRWW Problemi sa bežičnom mrežom 79
Page 90

Problemi sa softverom proizvoda (Windows)
Problem Rešenje
Upravljački program za
proizvod se ne vidi u
fascikli Printer (Štampač)
Tokom instalacije se
prikazala poruka o grešci
Uređaj je u režimu
Spreman, ali ne štampa
●
Ponovo instalirajte softver za uređaj.
NAPOMENA: Zatvorite sve pokrenute aplikacije. Da biste zatvorili aplikaciju koja ima ikonu na sistemskoj paleti,
kliknite desnim tasterom miša na ikonu i izaberite stavke Zatvori ili Onemogući.
●
Pokušajte da priključite USB kabl na neki drugi USB priključak na računaru.
●
Ponovo instalirajte softver za uređaj.
NAPOMENA: Zatvorite sve pokrenute aplikacije. Da biste zatvorili aplikaciju koja ima ikonu na traci zadataka,
kliknite desnim tasterom miša na ikonu i izaberite stavke Zatvori ili Onemogući.
●
Proverite koliko imate slobodnog prostora na jedinici diska na kojoj instalirate softver za uređaj. Ako je potrebno,
oslobodite što više prostora možete i ponovo instalirajte softver za uređaj.
●
Ako je potrebno, pokrenite Defragmentator diska i ponovo instalirajte softver za uređaj.
●
Sa kontrolne table odštampajte stranicu sa konguracijom i proverite funkcionalnost uređaja.
●
Proverite da li su svi kablovi priključeni i u skladu sa specikacijama. To uključuje USB i električne kablove. Stavite
novi kabl.
●
Proverite da li IP adresa na stranici sa konguracijom odgovara IP adresi za port softvera. Koristite neki od
sledećih postupaka:
—
Windows XP, Windows Server 2003, Windows Server 2008 i Windows Vista, instaliran bez upotrebe
potpuno funkcionalnog instalacionog programa (kao što je čarobnjak za dodavanje štampača u
operativnom sistemu Windows):
1. Kliknite na Start.
2. Izaberite stavku Postavke.
3. Izaberite stavku Štampači.
4. Kliknite desnim tasterom miša na ikonu upravljačkog programa za proizvod i izaberite stavku
Svojstva .
5. Izaberite karticu Portovi i kliknite na Konguriši port.
6. Proverite IP adresu i kliknite na U redu ili Otkaži.
7. Ako IP adrese nisu iste, izbrišite upravljački program i ponovo ga instalirajte sa tačnom IP adresom.
—
Windows 7, instalirano bez potpuno funkcionalnog instalacionog programa (kao što je čarobnjak za
dodavanje štampača u operativnom sistemu Windows):
1. Kliknite na Start.
2. Izaberite stavku Devices and Printers (Uređaji i štampači).
3. Kliknite desnim tasterom miša na ikonu upravljačkog programa za štampač i izaberite stavku
Svojstva štampača.
4. Izaberite karticu Portovi i kliknite na Konguriši port.
5. Proverite IP adresu i kliknite na U redu ili Otkaži.
6. Ako IP adrese nisu iste, izbrišite upravljački program i ponovo ga instalirajte sa tačnom IP adresom.
—
Windows XP, Windows Server 2003, Windows Server 2008, Windows Vista i Windows 7, instalirano
pomoću potpuno funkcionalnog instalacionog programa:
1. Kliknite na Start.
2. Izaberite stavku Svi programi.
3. Kliknite na dugme HP (U redu).
80 Poglavlje 7 Rešavanje problema SRWW
Page 91

Problem Rešenje
4. Kliknite na odgovarajući proizvod.
5. Kliknite na Ažuriraj IP adresu da biste otvorili uslužni program koji prijavljuje poznatu („prethodnu“)
IP adresu za proizvod i omogućava vam da po potrebi promenite IP adresu.
Problemi sa softverom proizvoda (OS X)
Zadatak za štampanje nije poslat na željeni proizvod
1. Otvorite redosled štampanja i ponovo pokrenite zadatak za štampanje.
2. Zadatak za štampanje je možda dobio neki drugi proizvod sa istim ili sličnim imenom. Odštampajte
stranicu sa konguracijom da biste proverili ime proizvoda. Uverite se da se ime na stranici sa
konguracijom podudara sa imenom proizvoda na listi Printers (Štampači).
Kad koristite USB vezu, koristite generički upravljački program za štampač
Ako ste povezali USB kabl pre nego što ste instalirali softver, možda koristite generički upravljački program za
štampač umesto upravljačkog programa za ovaj proizvod.
1. Izbrišite generički upravljački program za štampač.
2. Ponovo instalirajte softver sa CD-a proizvoda. Ne priključujte USB kabl sve dok vam to ne zatraži
softverski instalacioni program.
3. Ako je instalirano više štampača, uverite se da ste izabrali odgovarajući štampač u iskačućem meniju
Format For (Oblikovanje za) u dijalogu Štampanje .
SRWW Problemi sa softverom proizvoda (OS X) 81
Page 92

8 Servis i podrška
●
Podrška za korisnike
●
Izjava o ograničenoj garanciji kompanije HP
Podrška za korisnike
Ako vam je potrebna pomoć od predstavnika HP tehničke podrške da biste rešili problem, obratite se HP
podršci za korisnike.
Registrujte uređaj www.register.hp.com
Preuzimanje softverskih uslužnih programa, upravljačkih
programa i elektronske dokumentacije
Pronađite 24-časovnu podršku i rešavanje problema preko
interneta, preuzimajte upravljačke programe i softver i pristupajte
informacijama u elektronskom obliku
Pronalaženje podrške za proizvode koji se koriste uz Mac računare HP podrška za korisnike
Pronalaženje telefonske podrške, koja je besplatna tokom
garantnog roka, za zemlju/region
Pripremite ime, serijski broj i datum kupovine proizvoda, kao i opis
problema.
Poručivanje dodatnih HP ugovora o servisu ili održavanju www.hp.com/go/carepack
HP podrška za korisnike
HP podrška za korisnike
Brojevi telefona za različite zemlje/regione nalaze se na letku koji
ste dobili u kutiji sa proizvodom ili na HP podrška za korisnike .
Izjava o ograničenoj garanciji kompanije HP
HP PROIZVOD TRAJANJE OGRANIČENE GARANCIJE
HP PageWide Pro 452dn, 452dw 1 godina
HP garantuje vama, krajnjem korisniku, da na hardveru i dodacima proizvedenim od strane HP-a neće biti
kvarova u materijalu i izradi tokom navedenog perioda nakon datuma kupovine. Ako HP dobije obaveštenje o
takvom kvaru tokom garantnog perioda, HP će, po sopstvenoj proceni, ili zameniti ili popraviti proizvode za
koje se ispostavi da imaju grešku. Proizvodi koji služe kao zamena mogu biti ili novi ili po performansama
jednaki novim.
HP vam garantuje da, ako se pravilno instalira i koristi, HP softver neće podbaciti u izvršavanju programskih
uputstava u navedenom periodu nakon datuma kupovine, usled grešaka u materijalu i izradi. Ako HP dobije
obaveštenje o takvim greškama tokom perioda garancije, HP će zameniti softver koji ne izvršava svoje
programske zadatke zbog takvih kvarova.
HP ne garantuje da će HP proizvodi funkcionisati bez prekida i grešaka. Ako HP nije u stanju da u razumnom
periodu popravi ili zameni bilo koji proizvod pod navedenim uslovima, imate pravo na povraćaj sredstava u
iznosu kupovne cene nakon hitnog vraćanja proizvoda.
82 Poglavlje 8 Servis i podrška SRWW
Page 93

HP proizvodi mogu da sadrže prerađene delove koji su po performansama jednaki novim ili su bili korišćeni
kao pomoćni delovi.
Garancija se ne primenjuje na kvarove koji su posledica (a) pogrešnog ili neadekvatnog održavanja ili
kalibracije, (b) softvera, interfejsa, delova ili potrošnog materijala koje nije obezbedio HP, (c) nedozvoljenih
prepravki ili zloupotrebe, (d) rada van okvira objavljenih ekoloških specikacija za proizvod ili (e) nepravilne
pripreme i održavanja radnog prostora.
Ograničena HP garancija se poništava u slučaju da se štampač poveže sa aparatom drugog proizvođača ili
sistemom koji menja funkcionalnost štampača kao što je sistem neprekidnog snabdevanja mastilom.
U DOZVOLJENIM OKVIRIMA LOKALNOG ZAKONA, NAVEDENE GARANCIJE SU EKSKLUZIVNE I NI JEDNA DRUGA
GARANCIJA ILI USLOV, PISAN ILI USMEN, NIJE ISKAZAN ILI IMPLICIRAN I HP ODLUČNO ODRIČE BILO KAKVE
GARANCIJE ILI USLOVE KOJI SE TIČU POGODNOSTI ZA PRODAJU, ZADOVOLJAVAJUĆEG KVALITETA I POGODNOSTI
ZA ODREĐENU UPOTREBU. Neke zemlje/regioni, države ili provincije ne dopuštaju ograničenja trajanja
implicirane garancije, tako da gore navedeno ograničenje ili isključenje ne mora da se odnosi na vas. Ova
garancija vam daje određena zakonska prava, a možete imati još prava koja se razlikuju od zemlje/regiona do
zemlje/regiona, države do države, odnosno provincije do provincije.
HP ograničena garancija važi u svim zemljama/regionima ili lokalitetima gde postoji HP-ova podrška za ovaj
proizvod i gde je HP prodao proizvod. Nivo garancije može da se razlikuje u zavisnosti od lokalnih standarda.
HP neće menjati oblik, strukturu ili funkciju proizvoda da bi on radio u zemlji/regionu za koji nikada nije bio
namenjen zbog pravnih ili zakonskih razloga.
U OKVIRIMA LOKALNOG ZAKONA, PRAVNI LEKOVI U OVOJ IZJAVI O GARANCIJI SU VAŠI LIČNI I EKSKLUZIVNI
PRAVNI LEKOVI. OSIM U GORE NAVEDENIM SLUČAJEVIMA, HP ILI DOBAVLJAČI KOMPANIJE HP NI U KOJEM
SLUČAJU NEĆE BITI ODGOVORNI ZA GUBITAK PODATAKA ILI ZA DIREKTNU, POSEBNU, SLUČAJNU, POSLEDIČNU
(UKLJUČUJUĆI GUBITAK PROFITA ILI PODATAKA) ILI DRUGU ŠTETU, BILO DA JE ZASNOVANA NA UGOVORU,
GRAĐANSKOM PRAVU ILI NA DRUGI NAČIN. Neke zemlje/regioni, države ili provincije ne dozvoljavaju
isključivanje ili ograničenje slučajne ili posledične štete, tako da gore navedeno ograničenje ili isključenje ne
mora da se odnosi na vas.
USLOVI GARANCIJE NAVEDENI U OVOJ IZJAVI, OSIM U MERI U KOJOJ TO DOZVOLJAVAJU VAŽEĆI ZAKONI, NE
ISKLJUČUJU, OGRANIČAVAJU NITI MENJAJU ZAKONSKA PRAVA VEZANA ZA PRODAJU OVOG PROIZVODA, VEĆ
PREDSTAVLJAJU NJIHOV DODATAK.
SRWW Izjava o ograničenoj garanciji kompanije HP 83
Page 94

Velika Britanija, Irska i Malta
The HP Limited Warranty is a commercial guarantee voluntarily provided by HP. The name and address of the
HP entity responsible for the performance of the HP Limited Warranty in your country/region is as follows:
UK: HP Inc UK Limited, Cain Road, Amen Corner, Bracknell, Berkshire, RG12 1HN
Ireland: Hewlett-Packard Ireland Limited, Liey Park Technology Campus, Barnhall Road, Leixlip, Co.Kildare
Malta: Hewlett-Packard Europe B.V., Amsterdam, Meyrin Branch, Route du Nant-d'Avril 150, 1217 Meyrin,
Switzerland
United Kingdom: The HP Limited Warranty benets apply in addition to any legal rights to a guarantee from
seller of nonconformity of goods with the contract of sale. These rights expire six years from delivery of
goods for products purchased in England or Wales and ve years from delivery of goods for products
purchased in Scotland. However various factors may impact your eligibility to receive these rights. For further
information, please consult the following link: Consumer Legal Guarantee (www.hp.com/go/eu-legal) or you
may visit the European Consumer Centers website (http://ec.europa.eu/consumers/
solving_consumer_disputes/non-judicial_redress/ecc-net/index_en.htm). Consumers have the right to
choose whether to claim service under the HP Limited Warranty or against the seller under the legal
guarantee.
Ireland: The HP Limited Warranty benets apply in addition to any statutory rights from seller in relation to
nonconformity of goods with the contract of sale. However various factors may impact your eligibility to
receive these rights. Consumer statutory rights are not limited or aected in any manner by HP Care Pack. For
further information, please consult the following link: Consumer Legal Guarantee (www.hp.com/go/eu-legal)
or you may visit the European Consumer Centers website (http://ec.europa.eu/consumers/
solving_consumer_disputes/non-judicial_redress/ecc-net/index_en.htm). Consumers have the right to
choose whether to claim service under the HP Limited Warranty or against the seller under the legal
guarantee.
Malta: The HP Limited Warranty benets apply in addition to any legal rights to a two-year guarantee from
seller of nonconformity of goods with the contract of sale; however various factors may impact your eligibility
to receive these rights. Consumer statutory rights are not limited or aected in any manner by the HP Limited
Warranty. For further information, please consult the following link: Consumer Legal Guarantee
(www.hp.com/go/eu-legal) or you may visit the European Consumer Centers website (http://ec.europa.eu/
consumers/solving_consumer_disputes/non-judicial_redress/ecc-net/index_en.htm). Consumers have the
right to choose whether to claim service under the HP Limited Warranty or against the seller under two-year
legal guarantee.
Austrija, Belgija, Nemačka i Luksemburg
Die beschränkte HP Herstellergarantie ist eine von HP auf freiwilliger Basis angebotene kommerzielle
Garantie. Der Name und die Adresse der HP Gesellschaft, die in Ihrem Land für die Gewährung der
beschränkten HP Herstellergarantie verantwortlich ist, sind wie folgt:
Deutschland: HP Deutschland GmbH, Schickardstr. 32, D-71034 Böblingen
Österreich: HP Austria GmbH., Technologiestrasse 5, A-1120 Wien
Luxemburg: Hewlett-Packard Luxembourg S.C.A., 75, Parc d'Activités Capellen, Rue Pafebruc, L-8308 Capellen
Belgien: HP Belgium BVBA, Hermeslaan 1A, B-1831 Diegem
Die Rechte aus der beschränkten HP Herstellergarantie gelten zusätzlich zu den gesetzlichen Ansprüchen
wegen Sachmängeln auf eine zweijährige Gewährleistung ab dem Lieferdatum. Ob Sie Anspruch auf diese
Rechte haben, hängt von zahlreichen Faktoren ab. Die Rechte des Kunden sind in keiner Weise durch die
beschränkte HP Herstellergarantie eingeschränkt bzw. betroen. Weitere Hinweise nden Sie auf der
folgenden Website: Gewährleistungsansprüche für Verbraucher (www.hp.com/go/eu-legal) oder Sie können
84 Poglavlje 8 Servis i podrška SRWW
Page 95

die Website des Europäischen Verbraucherzentrums (http://ec.europa.eu/consumers/
solving_consumer_disputes/non-judicial_redress/ecc-net/index_en.htm) besuchen. Verbraucher haben das
Recht zu wählen, ob sie eine Leistung von HP gemäß der beschränkten HP Herstellergarantie in Anspruch
nehmen oder ob sie sich gemäß der gesetzlichen zweijährigen Haftung für Sachmängel (Gewährleistung) sich
an den jeweiligen Verkäufer wenden.
Belgija, Francuska i Luksemburg
La garantie limitée HP est une garantie commerciale fournie volontairement par HP. Voici les coordonnées de
l'entité HP responsable de l'exécution de la garantie limitée HP dans votre pays:
France: HP France SAS, société par actions simpliée identiée sous le numéro 448 694 133 RCS Evry, 1
Avenue du Canada, 91947, Les Ulis
G.D. Luxembourg: Hewlett-Packard Luxembourg S.C.A., 75, Parc d'Activités Capellen, Rue Pafebruc, L-8308
Capellen
Belgique: HP Belgium BVBA, Hermeslaan 1A, B-1831 Diegem
France: Les avantages de la garantie limitée HP s'appliquent en complément des droits dont vous disposez au
titre des garanties légales applicables dont le bénéce est soumis à des conditions spéciques. Vos droits en
tant que consommateur au titre de la garantie légale de conformité mentionnée aux articles L. 211-4 à L.
211-13 du Code de la Consommation et de celle relatives aux défauts de la chose vendue, dans les conditions
prévues aux articles 1641 à 1648 et 2232 du Code de Commerce ne sont en aucune façon limités ou aectés
par la garantie limitée HP. Pour de plus amples informations, veuillez consulter le lien suivant : Garanties
légales accordées au consommateur (www.hp.com/go/eu-legal). Vous pouvez également consulter le site
Web des Centres européens des consommateurs (http://ec.europa.eu/consumers/
solving_consumer_disputes/non-judicial_redress/ecc-net/index_en.htm). Les consommateurs ont le droit de
choisir d’exercer leurs droits au titre de la garantie limitée HP, ou auprès du vendeur au titre des garanties
légales applicables mentionnées ci-dessus.
POUR RAPPEL:
Garantie Légale de Conformité:
« Le vendeur est tenu de livrer un bien conforme au contrat et répond des défauts de conformité existant lors
de la délivrance.
Il répond également des défauts de conformité résultant de l'emballage, des instructions de montage ou de
l'installation lorsque celle-ci a été mise à sa charge par le contrat ou a été réalisée sous sa responsabilité ».
Article L211-5 du Code de la Consommation:
« Pour être conforme au contrat, le bien doit:
1° Etre propre à l'usage habituellement attendu d'un bien semblable et, le cas échéant:
- correspondre à la description donnée par le vendeur et posséder les qualités que celui-ci a présentées à
l'acheteur sous forme d'échantillon ou de modèle;
- présenter les qualités qu'un acheteur peut légitimement attendre eu égard aux déclarations publiques faites
par le vendeur, par le producteur ou par son représentant, notamment dans la publicité ou l'étiquetage;
2° Ou présenter les caractéristiques dénies d'un commun accord par les parties ou être propre à tout usage
spécial recherché par l'acheteur, porté à la connaissance du vendeur et que ce dernier a accepté ».
Article L211-12 du Code de la Consommation:
« L'action résultant du défaut de conformité se prescrit par deux ans à compter de la délivrance du bien ».
Garantie des vices cachés
SRWW Izjava o ograničenoj garanciji kompanije HP 85
Page 96

Italija
Article 1641 du Code Civil : « Le vendeur est tenu de la garantie à raison des défauts cachés de la chose vendue
qui la rendent impropre à l'usage auquel on la destine, ou qui diminuent tellement cet usage que l'acheteur ne
l'aurait pas acquise, ou n'en aurait donné qu'un moindre prix, s'il les avait connus. »
Article 1648 alinéa 1 du Code Civil:
« L'action résultant des vices rédhibitoires doit être intentée par l'acquéreur dans un délai de deux ans à
compter de la découverte du vice. »
G.D. Luxembourg et Belgique: Les avantages de la garantie limitée HP s'appliquent en complément des droits
dont vous disposez au titre de la garantie de non-conformité des biens avec le contrat de vente. Cependant,
de nombreux facteurs peuvent avoir un impact sur le bénéce de ces droits. Vos droits en tant que
consommateur au titre de ces garanties ne sont en aucune façon limités ou
HP. Pour de plus amples informations, veuillez consulter le lien suivant : Garanties légales accordées au
consommateur (www.hp.com/go/eu-legal) ou vous pouvez également consulter le site Web des Centres
européens des consommateurs (http://ec.europa.eu/consumers/solving_consumer_disputes/non-
judicial_redress/ecc-net/index_en.htm). Les consommateurs ont le droit de choisir de réclamer un service
sous la garantie limitée HP ou auprès du vendeur au cours d'une garantie légale de deux ans.
La Garanzia limitata HP è una garanzia commerciale fornita volontariamente da HP. Di seguito sono indicati
nome e indirizzo della società HP responsabile della fornitura dei servizi coperti dalla Garanzia limitata HP nel
vostro Paese:
Italia: HP Italy S.r.l., Via G. Di Vittorio 9, 20063 Cernusco S/Naviglio
aectés par la garantie limitée
Španija
I vantaggi della Garanzia limitata HP vengono concessi ai consumatori in aggiunta ai diritti derivanti dalla
garanzia di due anni fornita dal venditore in caso di non conformità dei beni rispetto al contratto di vendita.
Tuttavia, diversi fattori possono avere un impatto sulla possibilita’ di beneciare di tali diritti. I diritti spettanti
ai consumatori in forza della garanzia legale non sono in alcun modo limitati, né modicati dalla Garanzia
limitata HP. Per ulteriori informazioni, si prega di consultare il seguente link: Garanzia legale per i clienti
(www.hp.com/go/eu-legal), oppure visitare il sito Web dei Centri europei per i consumatori
(http://ec.europa.eu/consumers/solving_consumer_disputes/non-judicial_redress/ecc-net/index_en.htm). I
consumatori hanno il diritto di scegliere se richiedere un servizio usufruendo della Garanzia limitata HP
oppure rivolgendosi al venditore per far valere la garanzia legale di due anni.
Su Garantía limitada de HP es una garantía comercial voluntariamente proporcionada por HP. El nombre y
dirección de las entidades HP que proporcionan la Garantía limitada de HP (garantía comercial adicional del
fabricante) en su país es:
España: Hewlett-Packard Española S.L. Calle Vicente Aleixandre, 1 Parque Empresarial Madrid - Las Rozas,
E-28232 Madrid
Los benecios de la Garantía limitada de HP son adicionales a la garantía legal de 2 años a la que los
consumidores tienen derecho a recibir del vendedor en virtud del contrato de compraventa; sin embargo,
varios factores pueden afectar su derecho a recibir los benecios bajo dicha garantía legal. A este respecto, la
Garantía limitada de HP no limita o afecta en modo alguno los derechos legales del consumidor
(www.hp.com/go/eu-legal). Para más información, consulte el siguiente enlace: Garantía legal del
consumidor o puede visitar el sitio web de los Centros europeos de los consumidores (http://ec.europa.eu/
consumers/solving_consumer_disputes/non-judicial_redress/ecc-net/index_en.htm). Los clientes tienen
derecho a elegir si reclaman un servicio acogiéndose a la Garantía limitada de HP o al vendedor de
conformidad con la garantía legal de dos años.
86 Poglavlje 8 Servis i podrška SRWW
Page 97

Danska
Den begrænsede HP-garanti er en garanti, der ydes frivilligt af HP. Navn og adresse på det HP-selskab, der er
ansvarligt for HP's begrænsede garanti i dit land, er som følger:
Danmark: HP Inc Danmark ApS, Engholm Parkvej 8, 3450, Allerød
Den begrænsede HP-garanti gælder i tillæg til eventuelle juridiske rettigheder, for en toårig garanti fra
sælgeren af varer, der ikke er i overensstemmelse med salgsaftalen, men forskellige faktorer kan dog påvirke
din ret til at opnå disse rettigheder. Forbrugerens lovbestemte rettigheder begrænses eller påvirkes ikke på
nogen måde af den begrænsede HP-garanti. Se nedenstående link for at få yderligere oplysninger:
Forbrugerens juridiske garanti (
Forbrugercentres websted (http://ec.europa.eu/consumers/solving_consumer_disputes/non-
judicial_redress/ecc-net/index_en.htm). Forbrugere har ret til at vælge, om de vil gøre krav på service i
henhold til HP's begrænsede garanti eller hos sælger i henhold til en toårig juridisk garanti.
Norveška
HPs garanti er en begrenset og kommersiell garanti som HP selv har valgt å tilby. Følgende lokale selskap
innestår for garantien:
Norge: HP Norge AS, Rolfbuktveien 4b, 1364 Fornebu
HPs garanti kommer i tillegg til det mangelsansvar HP har i henhold til norsk forbrukerkjøpslovgivning, hvor
reklamasjonsperioden kan være to eller fem år, avhengig av hvor lenge salgsgjenstanden var ment å vare.
Ulike faktorer kan imidlertid ha betydning for om du kvaliserer til å kreve avhjelp iht slikt mangelsansvar.
Forbrukerens lovmessige rettigheter begrenses ikke av HPs garanti. Hvis du vil ha mer informasjon, kan du
klikke på følgende kobling: Juridisk garanti for forbruker (www.hp.com/go/eu-legal) eller du kan besøke
nettstedet til de europeiske forbrukersentrene (http://ec.europa.eu/consumers/solving_consumer_disputes/
non-judicial_redress/ecc-net/index_en.htm). Forbrukere har retten til å velge å kreve service under HPs
garanti eller iht selgerens lovpålagte mangelsansvar.
www.hp.com/go/eu-legal) eller du kan besøge De Europæiske
Švedska
Portugal
HP:s begränsade garanti är en kommersiell garanti som tillhandahålls frivilligt av HP. Namn och adress till det
HP-företag som ansvarar för HP:s begränsade garanti i ditt land är som följer:
Sverige: HP PPS Sverige AB, SE-169 73 Stockholm
Fördelarna som ingår i HP:s begränsade garanti gäller utöver de lagstadgade rättigheterna till tre års garanti
från säljaren angående varans bristande överensstämmelse gentemot köpeavtalet, men olika faktorer kan
påverka din rätt att utnyttja dessa rättigheter. Konsumentens lagstadgade rättigheter varken begränsas eller
påverkas på något sätt av HP:s begränsade garanti. Mer information får du om du följer denna länk:
Lagstadgad garanti för konsumenter (www.hp.com/go/eu-legal) eller så kan du gå till European Consumer
Centers webbplats (http://ec.europa.eu/consumers/solving_consumer_disputes/non-judicial_redress/ecc-
net/index_en.htm). Konsumenter har rätt att välja om de vill ställa krav enligt HP:s begränsade garanti eller
på säljaren enligt den lagstadgade treåriga garantin.
A Garantia Limitada HP é uma garantia comercial fornecida voluntariamente pela HP. O nome e a morada da
entidade HP responsável pela prestação da Garantia Limitada HP no seu país são os seguintes:
Portugal: HPCP – Computing and Printing Portugal, Unipessoal, Lda., Edicio D. Sancho I, Quinta da Fonte,
Porto Salvo, Lisboa, Oeiras, 2740 244
As vantagens da Garantia Limitada HP aplicam-se cumulativamente com quaisquer direitos decorrentes da
legislação aplicável à garantia de dois anos do vendedor, relativa a defeitos do produto e constante do
SRWW Izjava o ograničenoj garanciji kompanije HP 87
Page 98

contrato de venda. Existem, contudo, vários fatores que poderão afetar a sua elegibilidade para beneciar de
tais direitos. Os direitos legalmente atribuídos aos consumidores não são limitados ou afetados de forma
alguma pela Garantia Limitada HP. Para mais informações, consulte a ligação seguinte: Garantia legal do
consumidor (www.hp.com/go/eu-legal) ou visite o Web site da Rede dos Centros Europeus do Consumidor
(http://ec.europa.eu/consumers/solving_consumer_disputes/non-judicial_redress/ecc-net/index_en.htm).
Os consumidores têm o direito de escolher se pretendem reclamar assistência ao abrigo da Garantia Limitada
HP ou contra o vendedor ao abrigo de uma garantia jurídica de dois anos.
Grčka i Kipar
Η Περιορισμένη εγγύηση HP είναι μια εμπορική εγγύηση η οποία παρέχεται εθελοντικά από την HP. Η
επωνυμία και η διεύθυνση του νομικού προσώπου ΗΡ που παρέχει την Περιορισμένη εγγύηση ΗΡ στη χώρα
σας είναι η εξής:
Ελλάδα /Κύπρoς: HP Printing and Personal Systems Hellas EPE, Tzavella 1-3, 15232 Chalandri, Attiki
Ελλάδα /Κύπρoς: HP Συστήματα Εκτύπωσης και Προσωπικών Υπολογιστών Ελλάς Εταιρεία Περιορισμένης
Ευθύνης, Tzavella 1-3, 15232 Chalandri, Attiki
Τα προνόμια της Περιορισμένης εγγύησης HP ισχύουν επιπλέον των νόμιμων δικαιωμάτων για διετή εγγύηση
έναντι του Πωλητή για τη μη συμμόρφωση των προϊόντων με τις συνομολογημένες συμβατικά ιδιότητες,
ωστόσο η άσκηση των δικαιωμάτων σας αυτών μπορεί να εξαρτάται από διάφορους παράγοντες. Τα νόμιμα
δικαιώματα των καταναλωτών δεν περιορίζονται ούτε επηρεάζονται καθ’ οιονδήποτε τρόπο από την
Περιορισμένη εγγύηση HP. Για περισσότερες πληροφορίες, συμβουλευτείτε την ακόλουθη τοποθεσία web:
Νόμιμη εγγύηση καταναλωτή (www.hp.com/go/eu-legal) ή μπορείτε να επισκεφτείτε την τοποθεσία web των
Ευρωπαϊκών Κέντρων Καταναλωτή (http://ec.europa.eu/consumers/solving_consumer_disputes/non-
judicial_redress/ecc-net/index_en.htm). Οι καταναλωτές έχουν το δικαίωμα να επιλέξουν αν θα αξιώσουν
την υπηρεσία στα πλαίσια της Περιορισμένης εγγύησης ΗΡ ή από τον πωλητή στα πλαίσια της νόμιμης
εγγύησης δύο ετών.
Mađarska
A HP korlátozott jótállás egy olyan kereskedelmi jótállás, amelyet a HP a saját elhatározásából biztosít. Az
egyes országokban a HP mint gyártó által vállalt korlátozott jótállást biztosító HP vállalatok neve és címe:
Magyarország: HP Inc Magyarország Kft., H-1117 Budapest, Alíz utca 1.
A HP korlátozott jótállásban biztosított jogok azokon a jogokon felül illetik meg Önt, amelyek a termékeknek
az adásvételi szerződés szerinti minőségére vonatkozó kétéves, jogszabályban foglalt eladói szavatosságból,
továbbá ha az Ön által vásárolt termékre alkalmazandó, a jogszabályban foglalt kötelező eladói jótállásból
erednek, azonban számos körülmény hatással lehet arra, hogy ezek a jogok Önt megilletik-e. További
információért kérjük, keresse fel a következő webhelyet: Jogi Tájékoztató Fogyasztóknak
(www.hp.com/go/eu-legal) vagy látogassa meg az Európai Fogyasztói Központok webhelyét
(http://ec.europa.eu/consumers/solving_consumer_disputes/non-judicial_redress/ecc-net/index_en.htm). A
fogyasztóknak jogában áll, hogy megválasszák, hogy a jótállással kapcsolatos igényüket a HP korlátozott
jótállás alapján vagy a kétéves, jogszabályban foglalt eladói szavatosság, illetve, ha alkalmazandó, a
jogszabályban foglalt kötelező eladói jótállás alapján érvényesítik.
Češka Republika
Omezená záruka HP je obchodní zárukou dobrovolně poskytovanou společností HP. Názvy a adresy
společností skupiny HP, které odpovídají za plnění omezené záruky HP ve vaší zemi, jsou následující:
Česká republika: HP Inc Czech Republic s. r. o., Za Brumlovkou 5/1559, 140 00 Praha 4
Výhody, poskytované omezenou zárukou HP, se uplatňuji jako doplňek k jakýmkoli právním nárokům na
dvouletou záruku poskytnutou prodejcem v případě nesouladu zboží s kupní smlouvou. Váš nárok na uznání
těchto práv však může záviset na mnohých faktorech. Omezená záruka HP žádným způsobem neomezuje ani
88 Poglavlje 8 Servis i podrška SRWW
Page 99

Slovačka
Poljska
neovlivňuje zákonná práva zákazníka. Další informace získáte kliknutím na následující odkaz: Zákonná záruka
spotřebitele (www.hp.com/go/eu-legal) případně můžete navštívit webové stránky Evropského
spotřebitelského centra (http://ec.europa.eu/consumers/solving_consumer_disputes/non-judicial_redress/
ecc-net/index_en.htm). Spotřebitelé mají právo se rozhodnout, zda chtějí službu reklamovat v rámci omezené
záruky HP nebo v rámci zákonem stanovené dvouleté záruky u prodejce.
Obmedzená záruka HP je obchodná záruka, ktorú spoločnosť HP poskytuje dobrovoľne. Meno a adresa
subjektu HP, ktorý zabezpečuje plnenie vyplývajúce z Obmedzenej záruky HP vo vašej krajine:
Slovenská republika: HP Inc Slovakia, s.r.o., Galvaniho 7, 821 04 Bratislava
Výhody Obmedzenej záruky HP sa uplatnia vedľa prípadných zákazníkových zákonných nárokov voči
predávajúcemu z vád, ktoré spočívajú v nesúlade vlastností tovaru s jeho popisom podľa predmetnej zmluvy.
Možnosť uplatnenia takých prípadných nárokov však môže závisieť od rôznych faktorov. Služby Obmedzenej
záruky HP žiadnym spôsobom neobmedzujú ani neovplyvňujú zákonné práva zákazníka, ktorý je
spotrebiteľom. Ďalšie informácie nájdete na nasledujúcom prepojení: Zákonná záruka spotrebiteľa
(www.hp.com/go/eu-legal), prípadne môžete navštíviť webovú lokalitu európskych zákazníckych stredísk
(http://ec.europa.eu/consumers/solving_consumer_disputes/non-judicial_redress/ecc-net/index_en.htm).
Spotrebitelia majú právo zvoliť si, či chcú uplatniť servis v rámci Obmedzenej záruky HP alebo počas zákonnej
dvojročnej záručnej lehoty u predajcu.
Ograniczona gwarancja HP to komercyjna gwarancja udzielona dobrowolnie przez HP. Nazwa i adres
podmiotu HP odpowiedzialnego za realizację Ograniczonej gwarancji HP w Polsce:
Polska: HP Inc Polska sp. z o.o., Szturmowa 2a, 02-678 Warszawa, wpisana do rejestru przedsiębiorców
prowadzonego przez Sąd Rejonowy dla m.st. Warszawy w Warszawie, XIII Wydział Gospodarczy Krajowego
Rejestru Sądowego, pod numerem KRS 0000546115, NIP 5213690563, REGON 360916326, GIOŚ
E0020757WZBW, kapitał zakładowy 480.000 PLN.
Świadczenia wynikające z Ograniczonej gwarancji HP stanowią dodatek do praw przysługujących nabywcy w
związku z dwuletnią odpowiedzialnością sprzedawcy z tytułu niezgodności towaru z umową (rękojmia).
Niemniej, na możliwość korzystania z tych praw mają wpływ różne czynniki. Ograniczona gwarancja HP w
żaden sposób nie ogranicza praw konsumenta ani na nie nie wpływa. Więcej informacji można znaleźć pod
następującym łączem: Gwarancja prawna konsumenta (www.hp.com/go/eu-legal), można także odwiedzić
stronę internetową Europejskiego Centrum Konsumenckiego (http://ec.europa.eu/consumers/
solving_consumer_disputes/non-judicial_redress/ecc-net/index_en.htm). Konsumenci mają prawo wyboru co
do możliwosci skorzystania albo z usług gwarancyjnych przysługujących w ramach Ograniczonej gwarancji HP
albo z uprawnień wynikających z dwuletniej rękojmi w stosunku do sprzedawcy.
Bugarska
Ограничената гаранция на HP представлява търговска гаранция, доброволно предоставяна от HP.
Името и адресът на дружеството на HP за вашата страна, отговорно за предоставянето на
гаранционната поддръжка в рамките на Ограничената гаранция на HP, са както следва:
HP Inc Bulgaria EOOD (Ейч Пи Инк България ЕООД), гр. София 1766, район р-н Младост, бул.
Околовръстен Път No 258, Бизнес Център Камбаните
Предимствата на Ограничената гаранция на HP се прилагат в допълнение към всички законови права за
двугодишна гаранция от продавача при несъответствие на стоката с договора за продажба. Въпреки
това, различни фактори могат да окажат влияние върху условията за получаване на тези права.
Законовите права на потребителите не са ограничени или засегнати по никакъв начин от Ограничената
гаранция на HP. За допълнителна информация, моля вижте Правната гаранция на потребителя
SRWW Izjava o ograničenoj garanciji kompanije HP 89
Page 100

(www.hp.com/go/eu-legal) или посетете уебсайта на Европейския потребителски център
(http://ec.europa.eu/consumers/solving_consumer_disputes/non-judicial_redress/ecc-net/index_en.htm).
Потребителите имат правото да избират дали да претендират за извършване на услуга в рамките на
Ограничената гаранция на HP или да потърсят такава от търговеца в рамките на двугодишната правна
гаранция.
Rumunija
Garanția limitată HP este o garanție comercială furnizată în mod voluntar de către HP. Numele și adresa
entității HP răspunzătoare de punerea în aplicare a Garanției limitate HP în țara dumneavoastră sunt
următoarele:
Romănia: HP Inc Romania SRL, 5 Fabrica de Glucoza Str., Building F, Ground Floor & Floor 8, 2nd District,
Bucureşti
Beneciile Garanției limitate HP se aplică suplimentar faţă de orice drepturi privind garanţia de doi ani oferită
de vânzător pentru neconformitatea bunurilor cu contractul de vânzare; cu toate acestea, diverşi factori pot
avea impact asupra eligibilităţii dvs. de a benecia de aceste drepturi. Drepturile legale ale consumatorului nu
sunt limitate sau afectate în vreun fel de Garanția limitată HP. Pentru informaţii suplimentare consultaţi
următorul link: garanția acordată consumatorului prin lege (www.hp.com/go/eu-legal) sau puteți accesa site-
ul Centrul European al Consumatorilor (http://ec.europa.eu/consumers/solving_consumer_disputes/non-
judicial_redress/ecc-net/index_en.htm). Consumatorii au dreptul să aleagă dacă să pretindă despăgubiri în
cadrul Garanței limitate HP sau de la vânzător, în cadrul garanției legale de doi ani.
Belgija i Holandija
Finska
De Beperkte Garantie van HP is een commerciële garantie vrijwillig verstrekt door HP. De naam en het adres
van de HP-entiteit die verantwoordelijk is voor het uitvoeren van de Beperkte Garantie van HP in uw land is
als volgt:
Nederland: HP Nederland B.V., Startbaan 16, 1187 XR Amstelveen
België: HP Belgium BVBA, Hermeslaan 1A, B-1831 Diegem
De voordelen van de Beperkte Garantie van HP vormen een aanvulling op de wettelijke garantie voor
consumenten gedurende twee jaren na de levering te verlenen door de verkoper bij een gebrek aan
conformiteit van de goederen met de relevante verkoopsovereenkomst. Niettemin kunnen diverse factoren
een impact hebben op uw eventuele aanspraak op deze wettelijke rechten. De wettelijke rechten van de
consument worden op geen enkele wijze beperkt of beïnvloed door de Beperkte Garantie van HP. Raadpleeg
voor meer informatie de volgende webpagina: Wettelijke garantie van de consument (www.hp.com/go/eu-
legal) of u kan de website van het Europees Consumenten Centrum bezoeken (http://ec.europa.eu/
consumers/solving_consumer_disputes/non-judicial_redress/ecc-net/index_en.htm). Consumenten hebben
het recht om te kiezen tussen enerzijds de Beperkte Garantie van HP of anderzijds het aanspreken van de
verkoper in toepassing van de wettelijke garantie.
HP:n rajoitettu takuu on HP:n vapaaehtoisesti antama kaupallinen takuu. HP:n myöntämästä takuusta
maassanne vastaavan HP:n edustajan yhteystiedot ovat:
Suomi: HP Finland Oy, Piispankalliontie, FIN - 02200 Espoo
HP:n takuun edut ovat voimassa mahdollisten kuluttajansuojalakiin perustuvien oikeuksien lisäksi sen
varalta, että tuote ei vastaa myyntisopimusta. Saat lisätietoja seuraavasta linkistä: Kuluttajansuoja
(www.hp.com/go/eu-legal) tai voit käydä Euroopan kuluttajakeskuksen sivustolla (http://ec.europa.eu/
consumers/solving_consumer_disputes/non-judicial_redress/ecc-net/index_en.htm). Kuluttajilla on oikeus
vaatia virheen korjausta HP:n takuun ja kuluttajansuojan perusteella HP:lta tai myyjältä.
90 Poglavlje 8 Servis i podrška SRWW
 Loading...
Loading...