Page 1
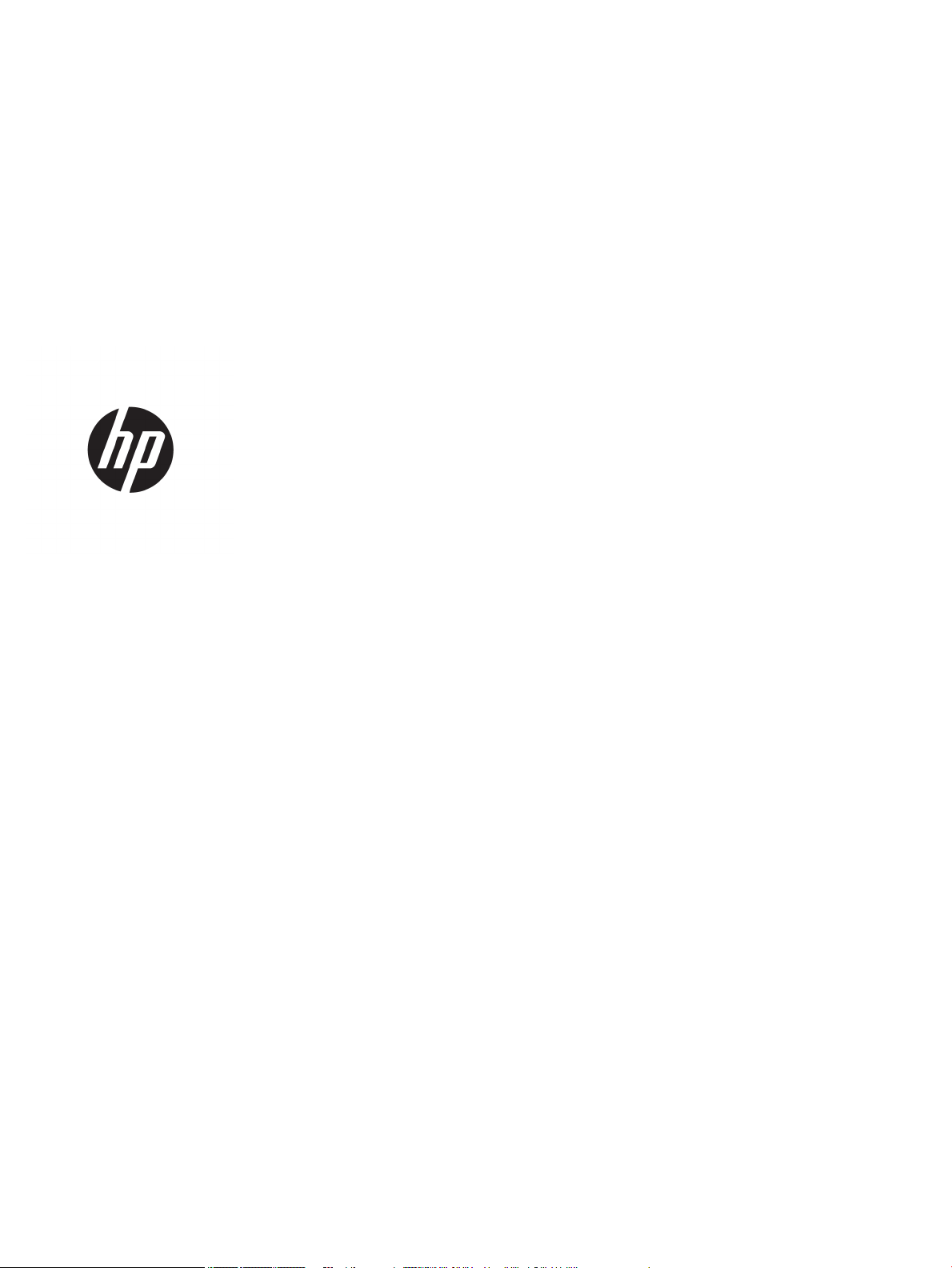
HP PageWide Pro 452 series
Panduan Pengguna
Page 2
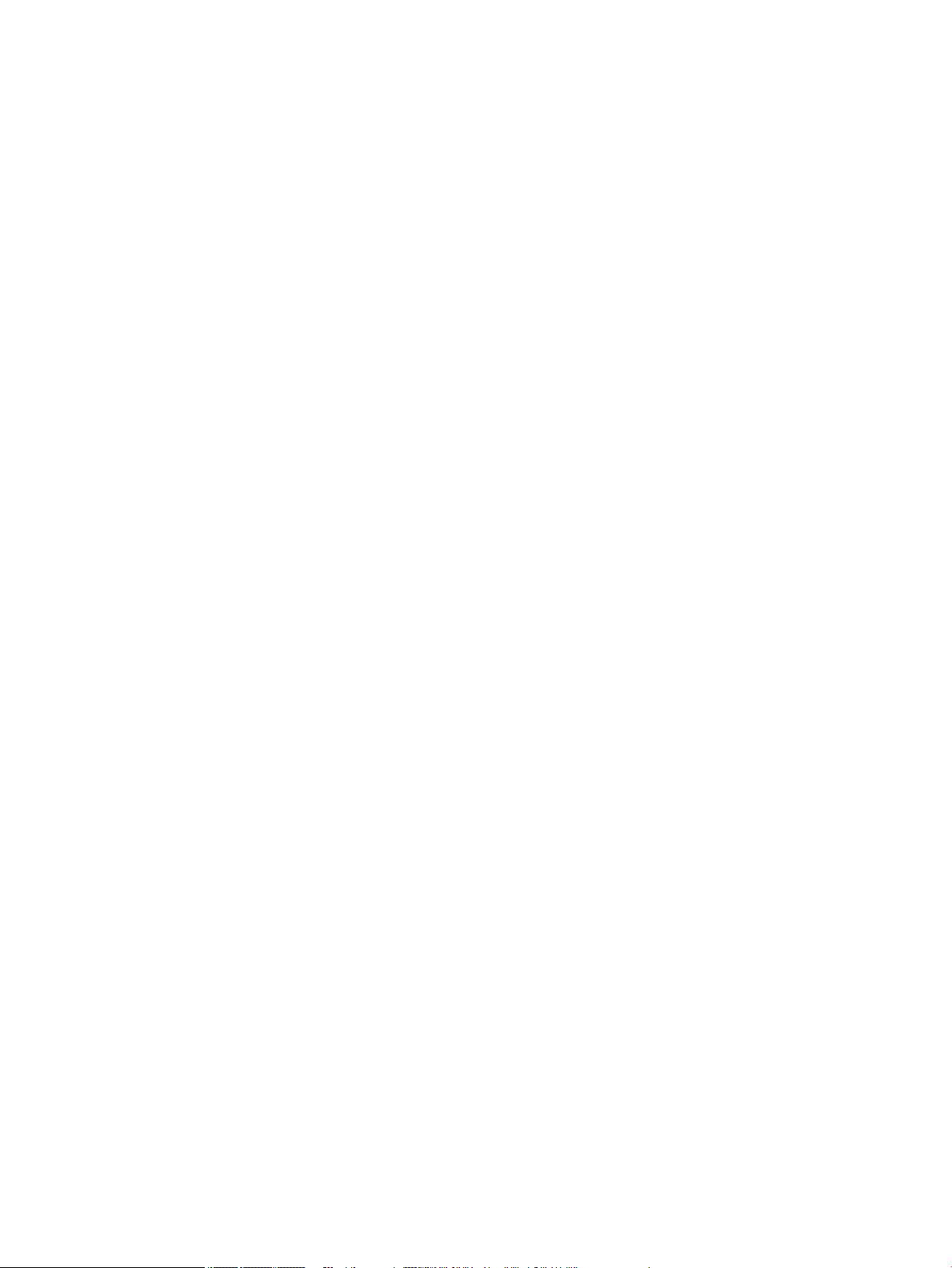
Hak Cipta dan Lisensi
Pernyataan Merek Dagang
© 2017 Copyright HP Development Company,
L.P.
Hak cipta dilindungi undang-undang. Dilarang
memperbanyak, mengadaptasi, atau
menerjemahkan materi ini tanpa mendapat izin
tertulis sebelumnya dari HP, kecuali sebatas
yang diperbolehkan di bawah undang-undang
hak cipta.
Informasi yang terdapat dalam dokumen ini
dapat berubah tanpa pemberitahuan.
Satu-satunya garansi untuk produk dan
layanan HP dijelaskan dalam pernyataan
garansi tersurat yang menyertai produk dan
layanan tersebut. Tidak ada bagian manapun
dari dokumen ini yang dapat dianggap sebagai
garansi tambahan. HP tidak bertanggung
jawab atas kesalahan teknis atau editorial atau
pun ketidaktercantuman yang terdapat dalam
dokumen ini.
Edisi 2, 6/2017
Adobe®, Acrobat®, dan PostScript® adalah
merek dagang Adobe Systems Incorporated.
ENERGY STAR dan merek ENERGY STAR adalah
merek dagang terdaftar yang dimiliki oleh
Badan Perlindungan Lingkungan A.S.
Intel® Core™ adalah merek dagang Intel
Corporation di AS dan negara-negara lain.
Java™ adalah merek dagang Sun
Microsystems, Inc dari AS.
Microsoft®, Windows®, Windows® XP, dan
Windows Vista® adalah merek dagang
Microsoft Corporation yang terdaftar di AS.
UNIX® adalah merek dagang The Open Group
yang terdaftar.
Page 3
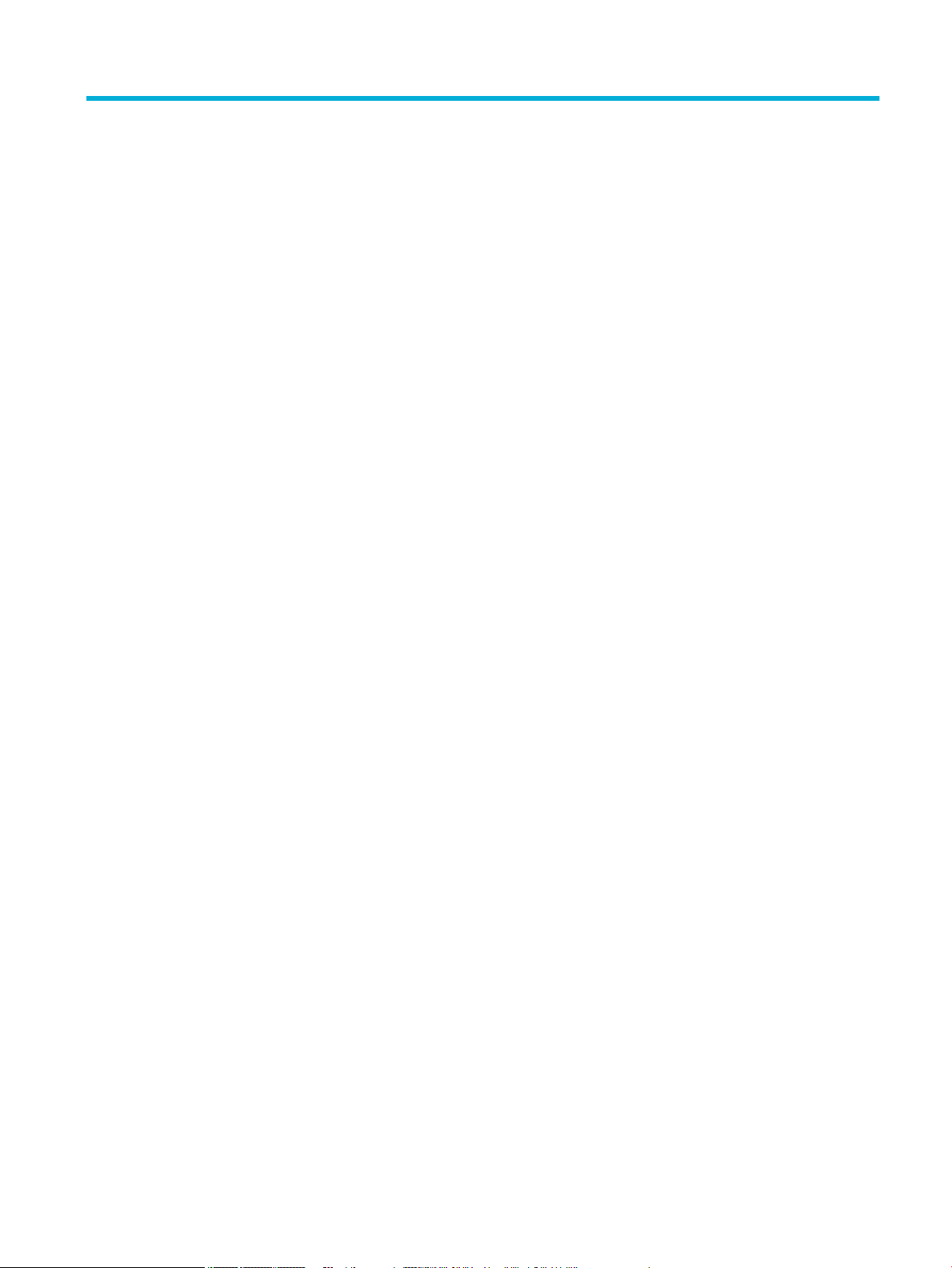
Isi
1 Dasar-dasar produk ....................................................................................................................................... 1
Fitur-tur produk ................................................................................................................................................... 1
Berbagai tur lingkungan .................................................................................................................... 1
Fitur aksesibilitas ................................................................................................................................ 2
Tampilan produk .................................................................................................................................................... 2
Tampak depan ..................................................................................................................................... 2
Tampak belakang ................................................................................................................................ 3
Tampilan pintu kartrid ......................................................................................................................... 3
Daya nyala dan mati .............................................................................................................................................. 3
Nyalakan produk ................................................................................................................................. 4
Mengelola daya ................................................................................................................................... 4
Matikan produk .................................................................................................................................... 5
Menggunakan panel kontrol .................................................................................................................................. 5
Tombol menu panel kontrol ................................................................................................................ 6
Navigasi menu panel kontrol .............................................................................................................. 6
Tombol tindakan panel kontrol ........................................................................................................... 7
Status sediaan panel kontrol .............................................................................................................. 7
Fitur bantuan ....................................................................................................................................... 8
Informasi printer ............................................................................................................... 8
Animasi bantuan ............................................................................................................... 9
Mode Diam ............................................................................................................................................................. 9
Untuk mengaktifkan atau menonaktifkan Mode Diam dari panel kontrol ........................................ 9
Untuk mengaktifkan atau menonaktifkan Mode Diam dari EWS ....................................................... 9
2 Menghubungkan produk ............................................................................................................................... 10
Sambungkan produk ke komputer atau jaringan ............................................................................................... 10
Untuk menyambungkan produk dengan menggunakan kabel USB ................................................ 10
Untuk menghubungkan produk ke jaringan ..................................................................................... 11
Protokol jaringan yang didukung ................................................................................... 11
Menyambungkan produk dengan menggunakan jaringan berkabel ............................. 11
Menghubungkan produk dengan menggunakan jaringan nirkabel (hanya model
nirkabel) .......................................................................................................................... 11
Untuk menghubungkan produk ke jaringan nirkabel dengan
menggunakan Wizard Pengesetan Nirkabel ................................................ 12
Untuk menghubungkan produk ke jaringan nirkabel dengan
menggunakan WPS ...................................................................................... 12
IDWW iii
Page 4
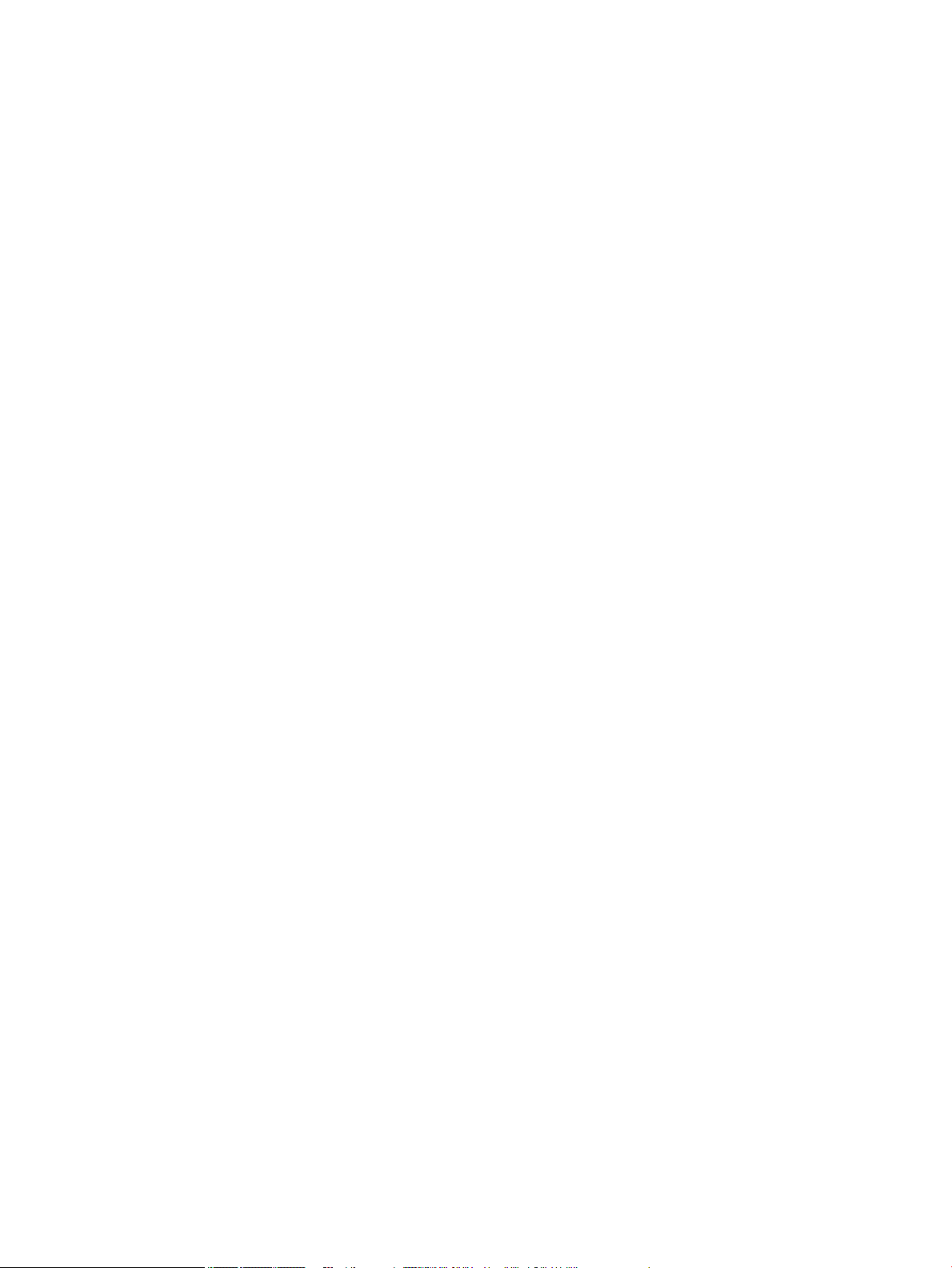
Untuk menghubungkan produk ke jaringan nirkabel secara manual ......... 13
Gunakan Wi-Fi Direct untuk menyambungkan komputer atau perangkat ke produk ....................................... 13
Untuk mengaktifkan Wi-Fi Direct ...................................................................................................... 13
Untuk mencetak dari perangkat mobile berkemampuan nirkabel .................................................. 13
Untuk mencetak dari komputer berkemampuan nirkabel (Windows) ............................................. 13
Untuk mencetak dari komputer berkemampuan nirkabel (OS X) .................................................... 13
Instal perangkat lunak printer HP untuk produk nirkabel yang sudah ada di jaringan ..................................... 16
Buka perangkat lunak printer (Windows) ........................................................................................................... 16
Mengelola pengaturan jaringan .......................................................................................................................... 16
Melihat atau mengubah pengaturan jaringan .................................................................................. 16
Atur atau ubah kata sandi produk .................................................................................................... 17
Kongurasikan parameter TCP/IP secara manual dari panel kontrol .............................................. 17
Kecepatan sambungan dan pengaturan dupleks ............................................................................. 18
3 Pengelolaan dan layanan printer .................................................................................................................. 19
HP Embedded Web Server ................................................................................................................................... 19
Tentang EWS ...................................................................................................................................... 19
Tentang cookie .................................................................................................................................. 19
Buka EWS ........................................................................................................................................... 20
Fitur ................................................................................................................................................... 20
Tab Home (Depan) ........................................................................................................... 21
Tab Layanan Web ............................................................................................................ 21
Tab Jaringan .................................................................................................................... 21
Tab Tools (Alat) ............................................................................................................... 21
Tab pengaturan ............................................................................................................... 22
Layanan Web ........................................................................................................................................................ 23
Apa itu Layanan Web? ....................................................................................................................... 23
HP ePrint ......................................................................................................................... 23
Mengeset Layanan Web .................................................................................................................... 23
Menggunakan Layanan Web ............................................................................................................. 24
HP ePrint ......................................................................................................................... 24
Menghapus Layanan Web ................................................................................................................. 25
Perangkat lunak HP Web Jetadmin ..................................................................................................................... 25
Fitur keamanan produk ....................................................................................................................................... 26
Maklumat keamanan ......................................................................................................................... 26
Firewall .............................................................................................................................................. 26
Pengaturan keamanan ...................................................................................................................... 27
Pembaruan rmware ........................................................................................................................ 27
HP Printer Assistant di perangkat lunak printer (Windows) ............................................................................... 28
Membuka HP Printer Assistant ......................................................................................................... 28
Fitur ................................................................................................................................................... 28
iv IDWW
Page 5
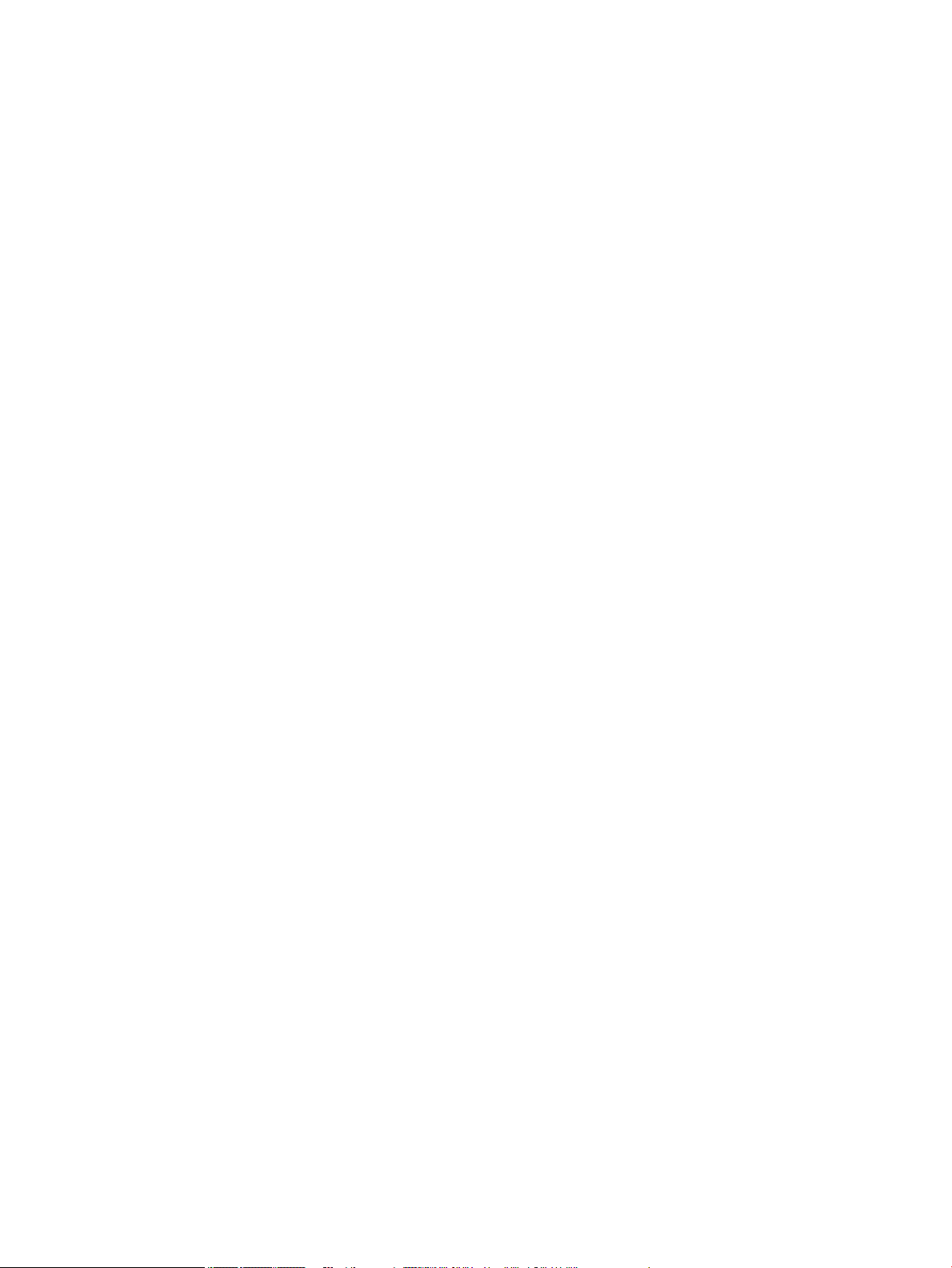
Tab Tersambung .............................................................................................................. 28
Tab Pencetakan ............................................................................................................... 28
Tab Shop (Belanja) .......................................................................................................... 29
Tab Help (Bantuan) ......................................................................................................... 29
Tab Tools (Alat) ............................................................................................................... 29
Tab Estimated Levels (Perkiraan Level) ......................................................................... 29
HP Utility (OS X) ................................................................................................................................................... 29
AirPrint™ (OS X) ................................................................................................................................................... 29
4 Kertas dan media cetak ................................................................................................................................ 30
Pahami penggunaan kertas ................................................................................................................................. 30
Ukuran media yang didukung .............................................................................................................................. 31
Ukuran kertas dan media cetak yang didukung ............................................................................... 31
Ukuran amplop yang didukung ......................................................................................................... 32
Ukuran kartu dan label yang didukung ............................................................................................. 32
Ukuran media foto yang didukung .................................................................................................... 33
Jenis kertas dan kapasitas baki yang didukung .................................................................................................. 33
Baki 1 (multifungsi) di sisi kiri produk ............................................................................................... 33
Baki 2 (baki standar) dan Baki 3 (baki aksesori) ............................................................................... 34
Mengatur baki ...................................................................................................................................................... 34
Mengisi media ...................................................................................................................................................... 35
Isi Baki 1 ............................................................................................................................................. 35
Isi Baki 2 ............................................................................................................................................. 36
Isi Baki 3 opsional .............................................................................................................................. 37
Isi amplop .......................................................................................................................................... 38
Isi kertas kop surat atau formulir pracetak ...................................................................................... 40
Tips memilih dan menggunakan kertas .............................................................................................................. 41
5 Kartrid ........................................................................................................................................................ 43
Kartrid HP PageWide ............................................................................................................................................ 43
Kebijakan HP untuk kartrid non-HP .................................................................................................. 43
Pemalsuan kartrid HP ....................................................................................................................... 43
Mengelola kartrid ................................................................................................................................................ 43
Menyimpan kartrid ............................................................................................................................ 44
Mencetak dengan Mode Perkantoran Umum ................................................................................... 44
Mencetak di saat perkiraan akhir masa pakai kartrid ...................................................................... 44
Memeriksa perkiraan level kartrid .................................................................................................... 44
Memesan kartrid ............................................................................................................................... 45
Daur ulang kartrid ............................................................................................................................. 46
Mengganti kartrid ................................................................................................................................................ 46
Tips menangani kartrid ....................................................................................................................................... 47
IDWW v
Page 6
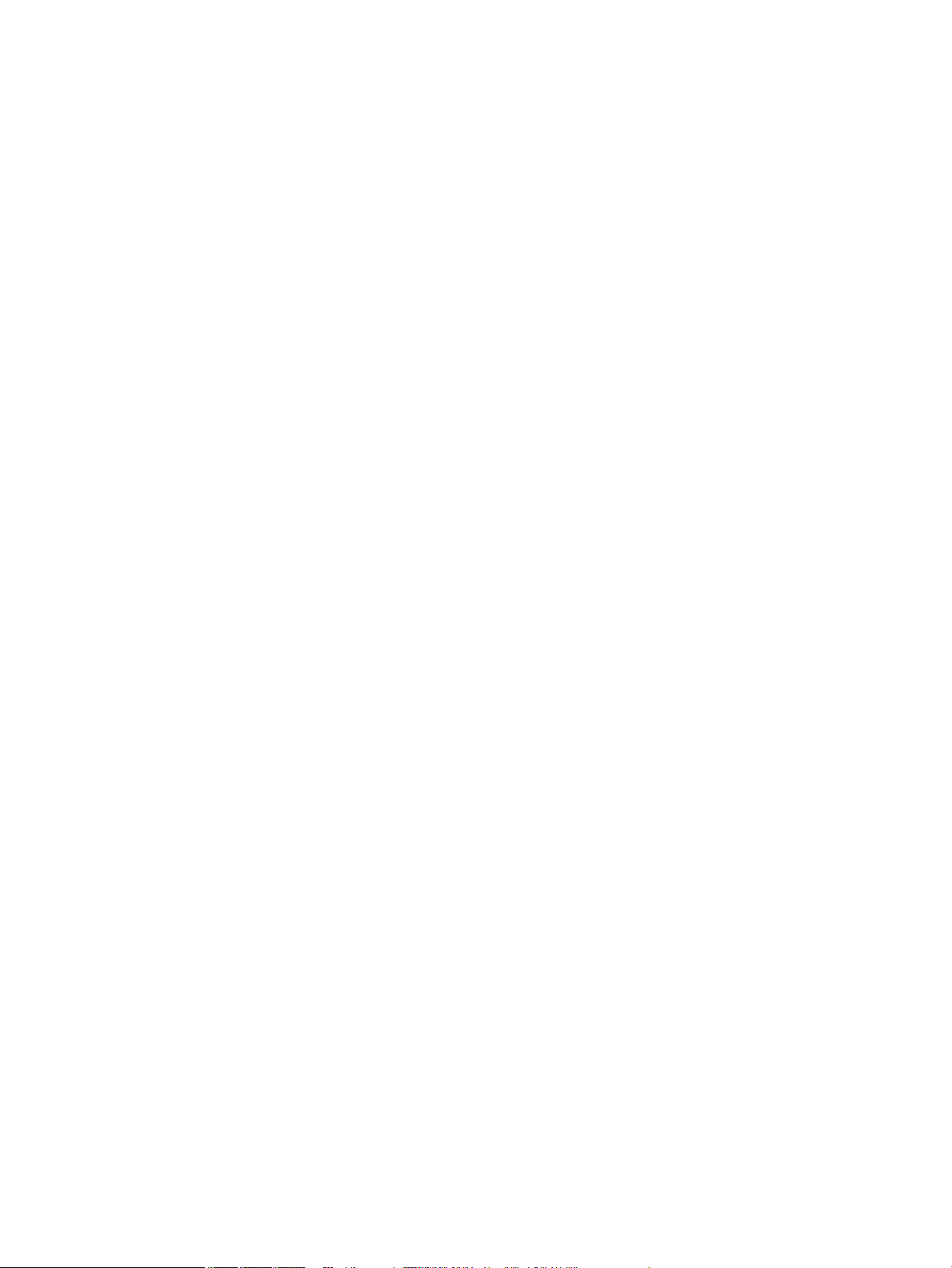
6 Mencetak .................................................................................................................................................... 49
Mencetak dari komputer ...................................................................................................................................... 49
Untuk mencetak dari komputer (Windows) ...................................................................................... 49
Untuk mencetak dari komputer (OS X) ............................................................................................. 51
Untuk mengatur pintasan pencetakan (Windows) ........................................................................... 51
Untuk mengatur prasetel pencetakan (OS X) ................................................................................... 52
Untuk menyesuaikan atau mengelola warna ................................................................................... 52
Memilih tema warna prasetel untuk pekerjaan cetak .................................................... 52
Menyesuaikan pilihan warna untuk pekerjaan cetak secara manual ............................ 53
Mencocokkan warna pada layar komputer .................................................................... 53
Akses kontrol ke pencetakan warna ............................................................................... 54
Mencetak melalui HP ePrint ................................................................................................................................ 54
Mencetak dari jarak jauh dengan mengirimkan email melalui aplikasi HP ePrint ........................... 54
Mencetak dari komputer atau perangkat seluler di lokasi ............................................................... 55
Mencetak dengan AirPrint (OS X) ........................................................................................................................ 55
Tips berhasil mencetak ....................................................................................................................................... 55
Petunjuk tentang kartrid ................................................................................................................... 56
Tips memuatkan kertas .................................................................................................................... 56
Kiat pengaturan printer (Windows) ................................................................................................... 56
Kiat pengaturan printer (OS X) .......................................................................................................... 57
7 Memecahkan masalah .................................................................................................................................. 58
Daftar periksa pemecahan masalah ................................................................................................................... 58
Periksa apakah daya hidup ............................................................................................................... 58
Periksa panel kontrol untuk melihat apakah ada pesan kesalahan ................................................ 58
Menguji fungsi pencetakan ............................................................................................................... 59
Cobalah kirim pekerjaan cetak dari komputer .................................................................................. 59
Faktor-faktor yang memengaruhi performa produk ........................................................................ 59
Halaman informasi .............................................................................................................................................. 59
Pengaturan default pabrik .................................................................................................................................. 60
Rutinitas pembersihan ........................................................................................................................................ 61
Bersihkan kepala cetak ..................................................................................................................... 61
Membersihkan layar panel kontrol ................................................................................................... 61
Masalah kemacetan dan pengumpanan kertas .................................................................................................. 61
Produk tidak menarik kertas ............................................................................................................. 62
Produk menarik beberapa lembar kertas ......................................................................................... 62
Mencegah kertas macet .................................................................................................................... 62
Menghilangkan kemacetan ............................................................................................................... 63
Lokasi kemacetan ........................................................................................................... 63
Membersihkan kemacetan pada Baki 1 (baki multifungsi) ............................................ 63
vi IDWW
Page 7
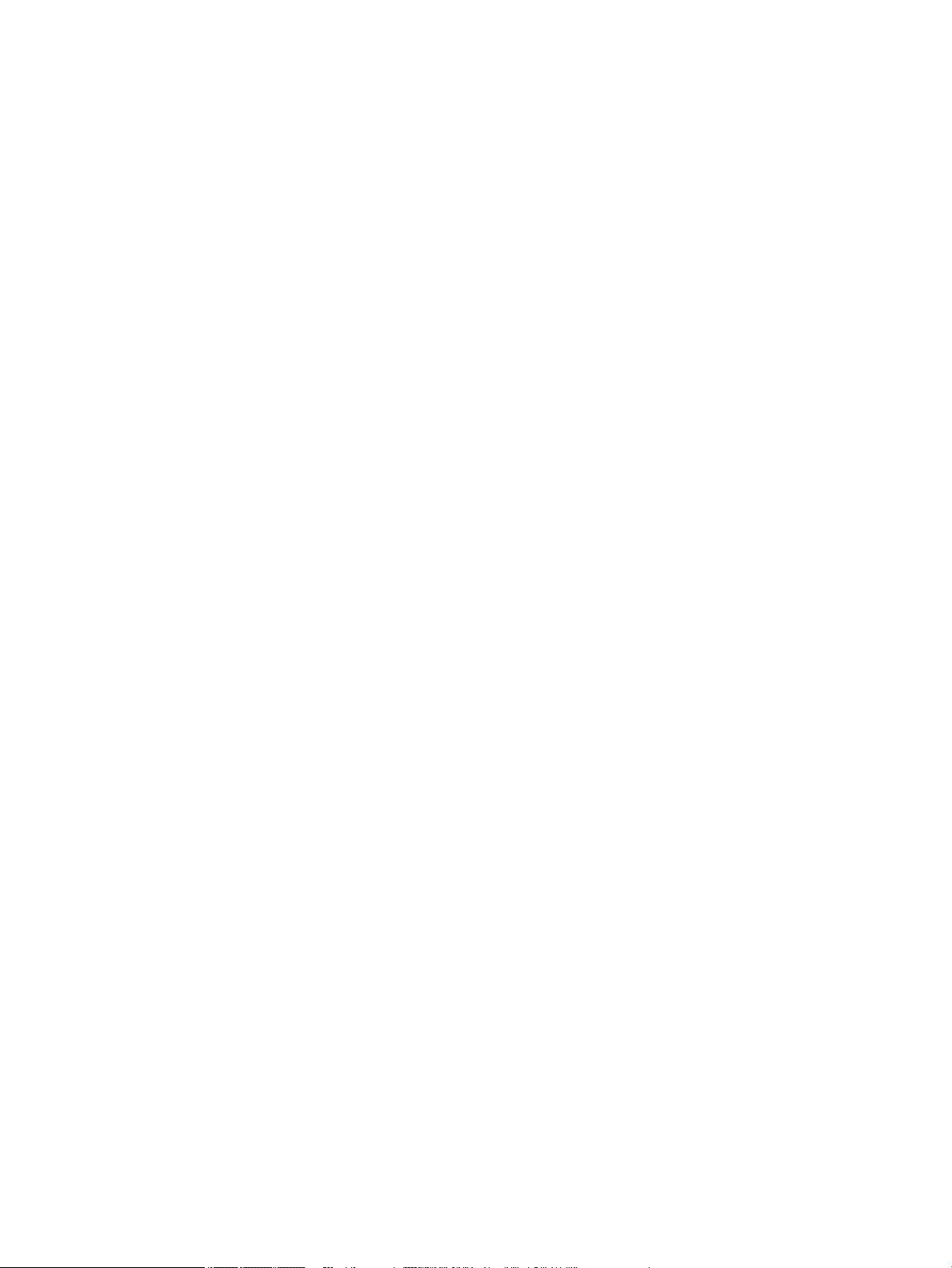
Membebaskan kemacetan di Baki 2 ............................................................................... 64
Mengatasi kertas macet pada Baki 3 opsional ............................................................... 65
Mengatasi kertas macet di pintu kiri .............................................................................. 66
Membebaskan kemacetan di nampan keluaran ............................................................. 67
Mengatasi macet di duplekser ........................................................................................ 67
Masalah kartrid .................................................................................................................................................... 69
Kartrid yang diisi ulang atau diproduksi ulang ................................................................................. 69
Menafsirkan pesan panel kontrol untuk kartrid ............................................................................... 69
Gangguan Fungsi pada Printer ....................................................................................... 69
Install [color] cartridge (Pasang kartrid [warna]) ........................................................... 69
Jangan gunakan kartrid SETUP ...................................................................................... 70
Kartrid asli HP terpasang ................................................................................................ 70
Kartrid Kosong ................................................................................................................ 70
Kartrid non-HP dipasang ................................................................................................ 70
Kartrid Sangat Sedikit ..................................................................................................... 70
Kartrid Sedikit ................................................................................................................. 70
Kartrid tidak kompatibel ................................................................................................. 71
Kartrid tiruan atau bekas [warna] terpasang ................................................................. 71
Masalah dengan kartrid SETUP ...................................................................................... 71
Masalah dengan Persiapan Printer ................................................................................. 71
Masalah Sistem Pencetakan ........................................................................................... 71
Menggunakan kartrid SETUP .......................................................................................... 71
Tidak kompatibel [warna] ............................................................................................... 72
Used [color] installed ([warna] bekas terpasang) .......................................................... 72
Masalah pencetakan ............................................................................................................................................ 72
Printer tidak dapat mencetak ........................................................................................................... 72
Produk mencetak dengan lambat ..................................................................................................... 73
Meningkatkan kualitas cetak ............................................................................................................ 73
Memeriksa kartrid HP yang asli ...................................................................................... 74
Gunakan kertas yang memenuhi spesikasi HP ............................................................ 74
Menggunakan pengaturan jenis kertas yang benar dalam driver printer ..................... 74
Mengubah jenis kertas dan pengaturan ukuran (Windows) ........................ 74
Mengubah jenis kertas dan pengaturan ukuran (OS X) ............................... 75
Gunakan driver printer yang paling memenuhi kebutuhan pencetakan Anda .............. 75
Menyejajarkan kepala cetak ........................................................................................... 75
Mencetak laporan kualitas cetak .................................................................................... 76
Masalah konektivitas ........................................................................................................................................... 76
Memecahkan masalah sambungan langsung USB ........................................................................... 76
Memecahkan masalah jaringan ........................................................................................................ 76
Sambungan sik yang buruk .......................................................................................... 76
Komputer menggunakan alamat IP yang salah untuk produk ini ................................. 76
IDWW vii
Page 8
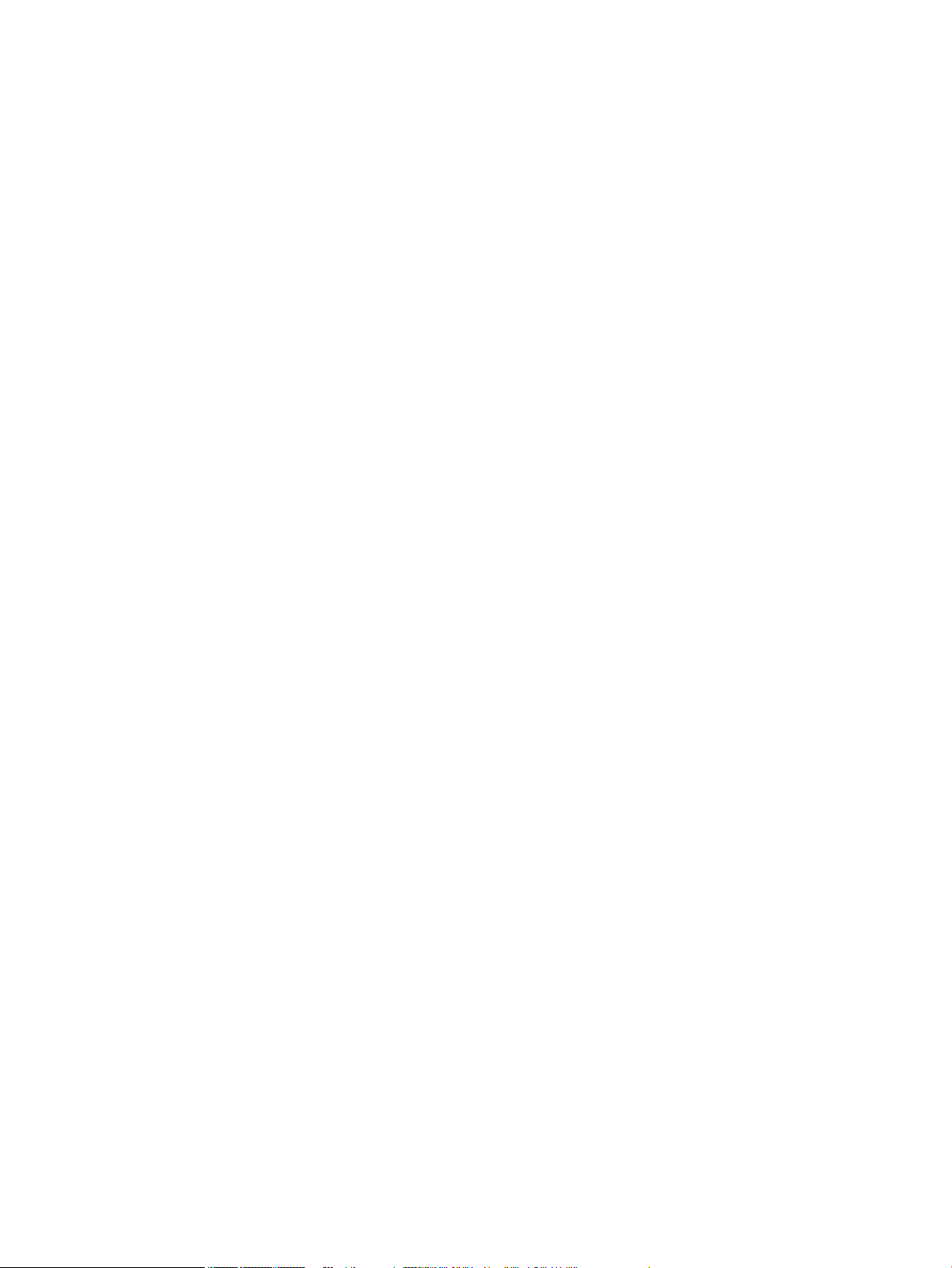
Komputer tidak dapat berkomunikasi dengan produk .................................................. 77
Produk ini menggunakan tautan dan pengaturan dupleks yang salah untuk
jaringan ........................................................................................................................... 77
Program perangkat lunak baru dapat menimbulkan masalah kompatibilitas ............. 77
Pengesetan komputer atau tempat kerja mungkin salah ............................................. 77
Produk dinonaktifkan, atau pengaturan jaringan lain tidak tepat ................................ 77
Masalah jaringan nirkabel ................................................................................................................................... 77
Daftar periksa konektivitas nirkabel ................................................................................................ 78
Printer tidak mencetak dan rewall pihak ketiga diinstal di komputer ........................................... 78
Koneksi nirkabel tidak berfungsi setelah router nirkabel atau printer dipindahkan ...................... 78
Tidak dapat menghubungkan lebih banyak komputer ke produk nirkabel ..................................... 79
Produk nirkabel kehilangan komunikasi saat terhubung ke VPN. ................................................... 80
Jaringan tidak muncul dalam daftar jaringan nirkabel .................................................................... 80
Jaringan nirkabel tidak berfungsi. .................................................................................................... 80
Masalah perangkat lunak produk (Windows) ...................................................................................................... 80
Masalah perangkat lunak produk (OS X) ............................................................................................................. 81
Pekerjaan cetak tidak terkirim ke printer yang Anda inginkan ........................................................ 81
Anda menggunakan driver printer generik saat menggunakan sambungan USB ........................... 81
8 Layanan dan dukungan ................................................................................................................................ 82
Dukungan pelanggan ........................................................................................................................................... 82
Pernyataan jaminan terbatas HP ........................................................................................................................ 82
UK, Irlandia, dan Malta ...................................................................................................................... 84
Austria, Belgia, Jerman, dan Luksemburg ........................................................................................ 84
Belgia, Prancis, dan Luksemburg ...................................................................................................... 85
Italia ................................................................................................................................................... 86
Spanyol .............................................................................................................................................. 86
Denmark ............................................................................................................................................ 87
Norwegia ........................................................................................................................................... 87
Swedia ............................................................................................................................................... 87
Portugal ............................................................................................................................................. 87
Yunani dan Siprus .............................................................................................................................. 88
Hongaria ............................................................................................................................................ 88
Republik Ceko .................................................................................................................................... 88
Slowakia ............................................................................................................................................ 89
Polandia ............................................................................................................................................. 89
Bulgaria ............................................................................................................................................. 89
Rumania ............................................................................................................................................. 90
Belgia dan Belanda ............................................................................................................................ 90
Finlandia ............................................................................................................................................ 90
Slovenia ............................................................................................................................................. 91
viii IDWW
Page 9
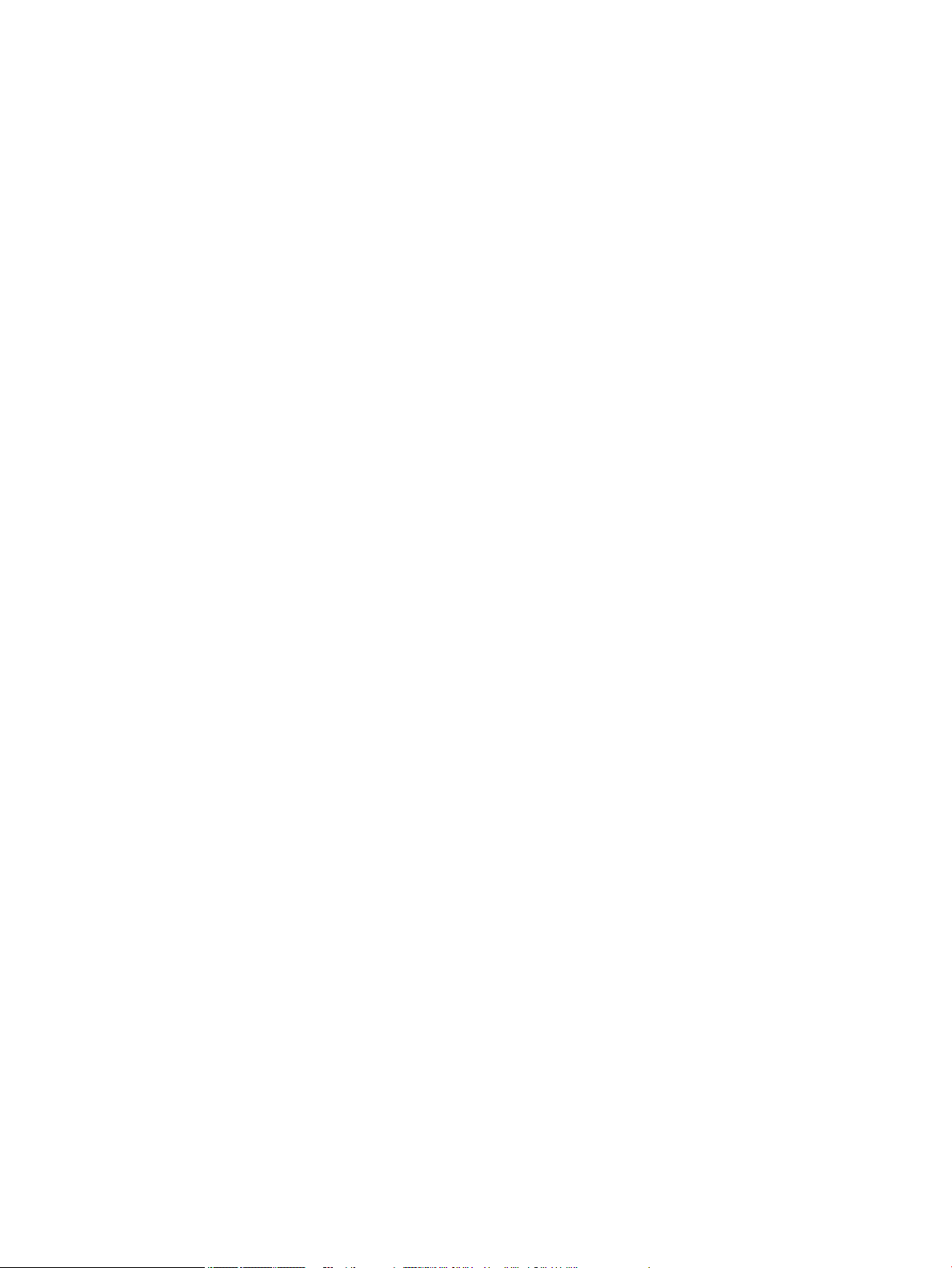
Kroasia ............................................................................................................................................... 91
Latvia ................................................................................................................................................. 91
Lituania .............................................................................................................................................. 91
Estonia ............................................................................................................................................... 92
Rusia .................................................................................................................................................. 92
Apendiks A Informasi teknis ............................................................................................................................ 93
Spesikasi produk ............................................................................................................................................... 93
Spesikasi cetak ................................................................................................................................ 93
Spesikasi sik .................................................................................................................................. 93
Konsumsi daya dan spesikasi listrik ............................................................................................... 93
Spesikasi emisi akustik ................................................................................................................... 93
Spesikasi lingkungan ...................................................................................................................... 94
Program penanganan produk ramah lingkungan ............................................................................................... 94
Pelestarian lingkungan ..................................................................................................................... 95
Produksi Ozon ................................................................................................................................... 95
Pemakaian daya ................................................................................................................................ 95
Peraturan Dewan Uni Eropa 1275/2008 ........................................................................................... 95
Kertas ................................................................................................................................................ 95
Sediaan pencetakan HP PageWide ................................................................................................... 95
Plastik ................................................................................................................................................ 96
Pendaurulangan perangkat keras elektronik ................................................................................... 96
Batasan materi .................................................................................................................................. 96
Informasi baterai umum ................................................................................................. 96
Pembuangan baterai di Taiwan ...................................................................................... 96
Maklumat Bahan Perklorat di California ......................................................................... 96
Peraturan tentang Baterai di UE ..................................................................................... 97
Maklumat Baterai untuk Brazil ....................................................................................... 97
Bahan kimia ....................................................................................................................................... 97
EPEAT ................................................................................................................................................. 97
Pembuangan limbah perangkat oleh pengguna .............................................................................. 97
Pernyataan tentang Kondisi Adanya Penandaan Zat Terlarang (Taiwan) ........................................ 98
Tabel bahan beracun dan berbahaya (Cina) ...................................................................................... 99
Pernyataan terkait pembatasan bahan-bahan berbahaya (Turki) .................................................. 99
Pernyataan terkait pembatasan bahan-bahan berbahaya (Ukraina) .............................................. 99
Pernyataan terkait pembatasan bahan berbahaya (India) ............................................................ 100
Label energi Tiongkok untuk printer, mesin faks, dan mesin fotokopi .......................................... 100
Informasi pengguna Label Ramah Lingkungan SEPA Tiongkok ..................................................... 100
Informasi Peraturan .......................................................................................................................................... 100
Maklumat pengaturan ..................................................................................................................... 101
Nomor identikasi pengaturan model ......................................................................... 101
IDWW ix
Page 10
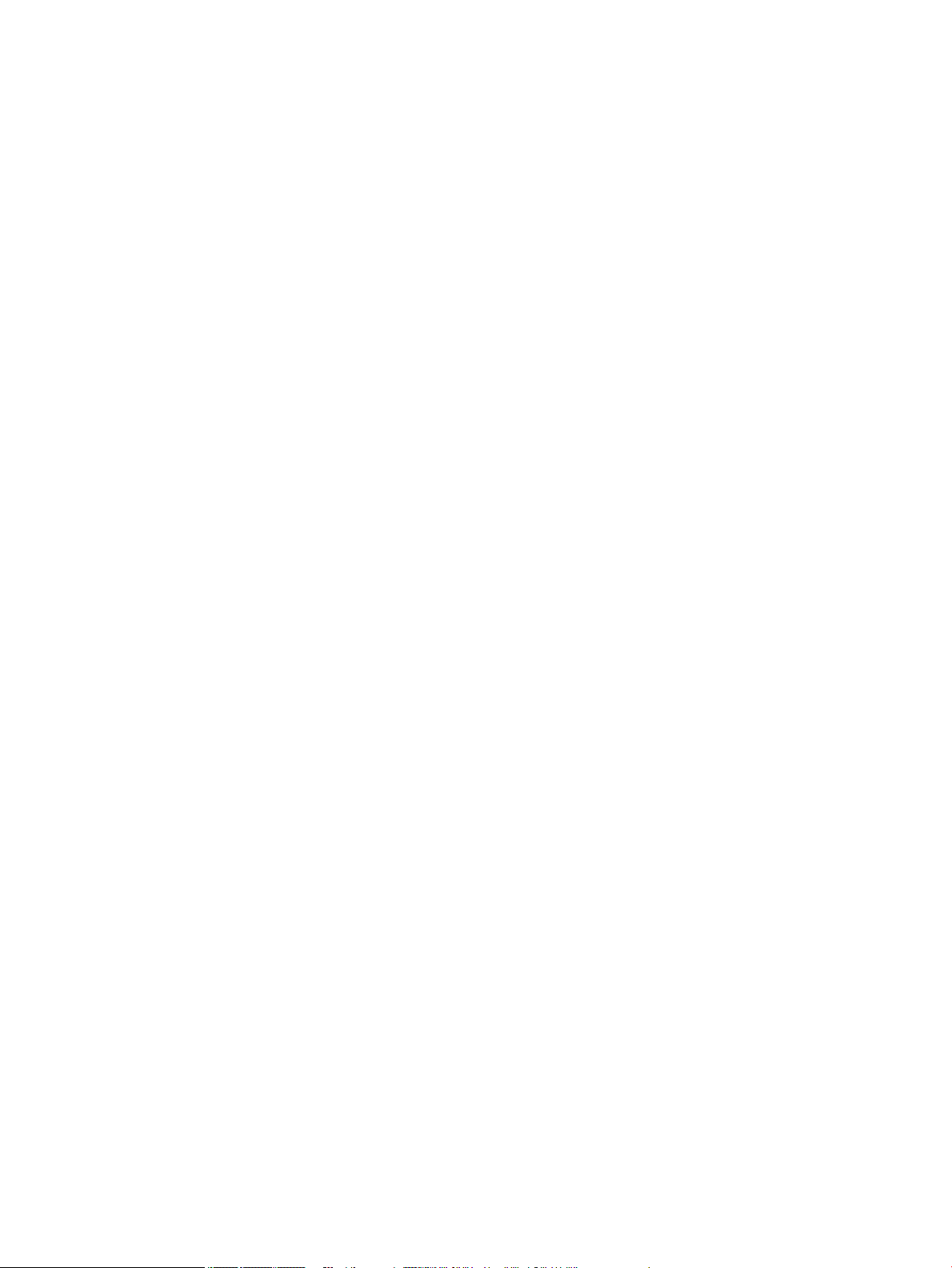
Pernyataan FCC ............................................................................................................. 101
Pernyataan VCCI (Jepang) ............................................................................................................... 102
Petunjuk kabel listrik ...................................................................................................................... 102
Pernyataan tentang kabel listrik (Jepang) ..................................................................................... 102
Pernyataan EMC (Korea) .................................................................................................................. 102
Maklumat tempat penayangan visual untuk di Jerman ................................................................. 102
Maklumat Peraturan Uni Eropa ....................................................................................................... 102
Maklumat Peraturan Uni Eropa .................................................................................... 102
Model nirkabel saja ....................................................................................................... 103
Pernyataan tambahan untuk produk nirkabel ............................................................................... 103
Paparan terhadap radiasi frekuensi radio .................................................................... 103
Maklumat bagi pengguna di Brazil ............................................................................... 104
Pernyataan Kanada ...................................................................................................... 104
Maklumat Jepang .......................................................................................................... 104
Maklumat bagi pengguna di Korea ............................................................................... 104
Pernyataan Taiwan ....................................................................................................... 104
Maklumat Meksiko ........................................................................................................ 105
Indeks .......................................................................................................................................................... 106
x IDWW
Page 11
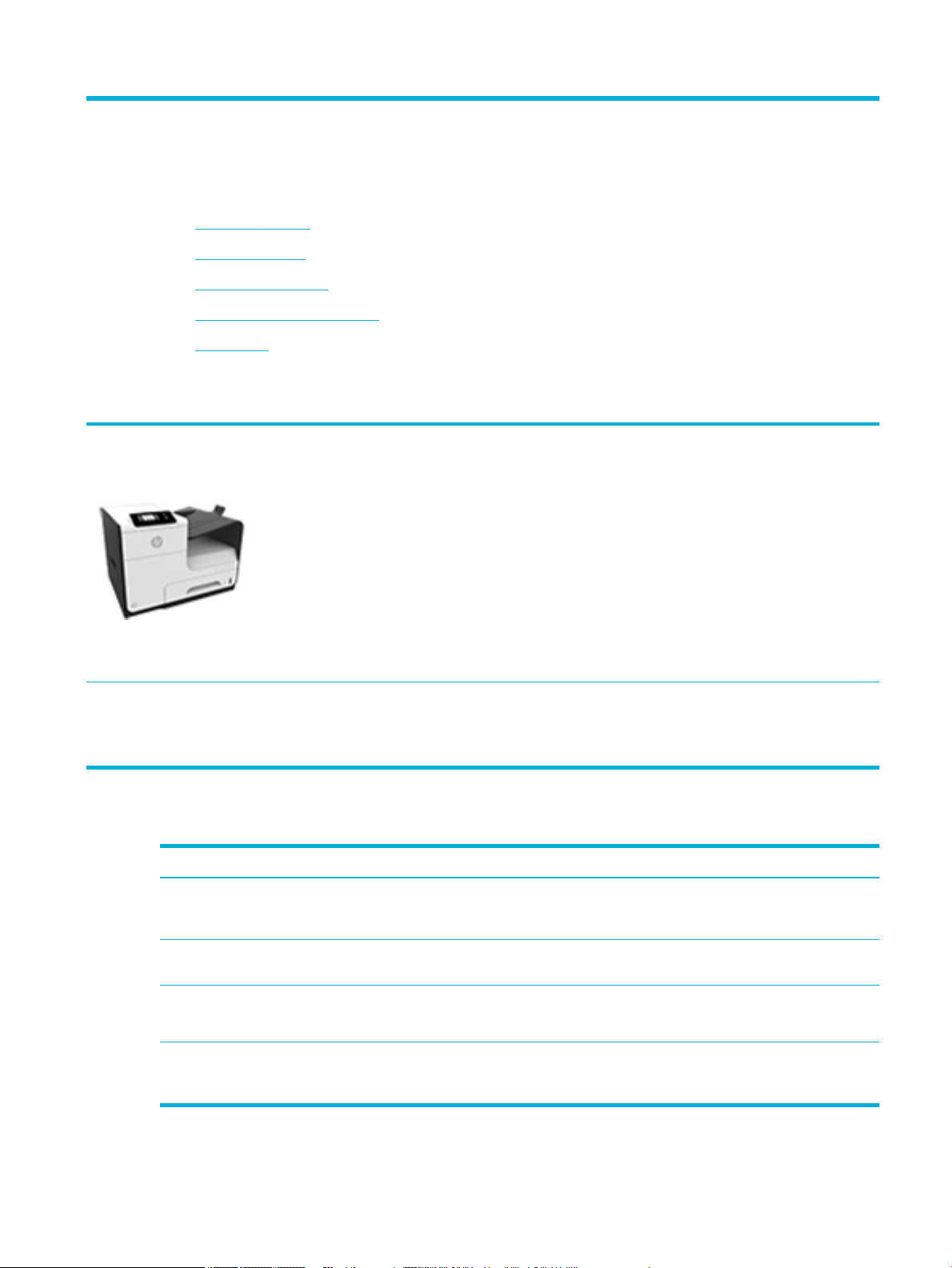
1 Dasar-dasar produk
●
Fitur-tur produk
●
Tampilan produk
●
Daya nyala dan mati
●
Menggunakan panel kontrol
●
Mode Diam
Fitur-tur produk
PageWide Pro 452dn
D3Q15A, D3Q15B, D3Q15C, D3Q15D
PageWide Pro 452dw
D3Q16A, D3Q16B, D3Q16C, D3Q16D
Berbagai tur lingkungan
Fitur Manfaat bagi lingkungan
Pencetakan dupleks Pencetakan dupleks otomatis tersedia pada semua model HP PageWide Pro
Kapasitas baki (kertas 75 GSM atau Bond 20
pon)
●
Baki 1: 50 lembar
●
Baki 2: 500 lembar
●
Baki 3 Opsional: 500 lembar
●
Tempat keluaran standar: 300 lembar
Mencetak
●
Pencetakan simpleks hingga 30 halaman
per menit (ppm) berwarna maupun hitamputih pada kertas ukuran Letter dengan
kualitas Profesional
Wireless (Nirkabel)
●
Kemampuan nirkabel tertanam
●
Dukungan pita ganda 802.11n 5GHz
452dn/dw series. Pencetakan dupleks akan menghemat sumber daya
lingkungan dan uang Anda.
●
Kecepatan dupleks hingga 21 halaman per
menit (hpm) berwarna maupun hitam-putih
dengan kualitas Profesional
●
Hingga 45 halaman per menit (hpm) dalam
mode Kantor Umum
Konektivitas
●
Rongga Ethernet 802.3 LAN (10/100)
●
Rongga Host USB Tipe A dan Tipe B
(belakang)
●
HP ePrint—mengirim dokumen ke alamat
email produk untuk dicetak
●
Dukungan HP Wireless Direct
Mencetak beberapa halaman per lembar Hemat kertas dengan mencetak dua atau beberapa halaman dari dokumen
bersebelahan di satu lembar kertas. Akseslah tur ini melalui driver printer.
Daur ulang Kurangi limbah dengan menggunakan kertas daur ulang.
Daur-ulang kartrid melalui prosedur pengembalian Mitra Planet HP.
Hemat energi Untuk menghemat energi, pilihan mode tidur dan pengatur waktu
memungkinkan produk beralih dengan cepat ke mode hemat daya bila sedang
tidak mencetak.
IDWW Fitur-tur produk 1
Page 12
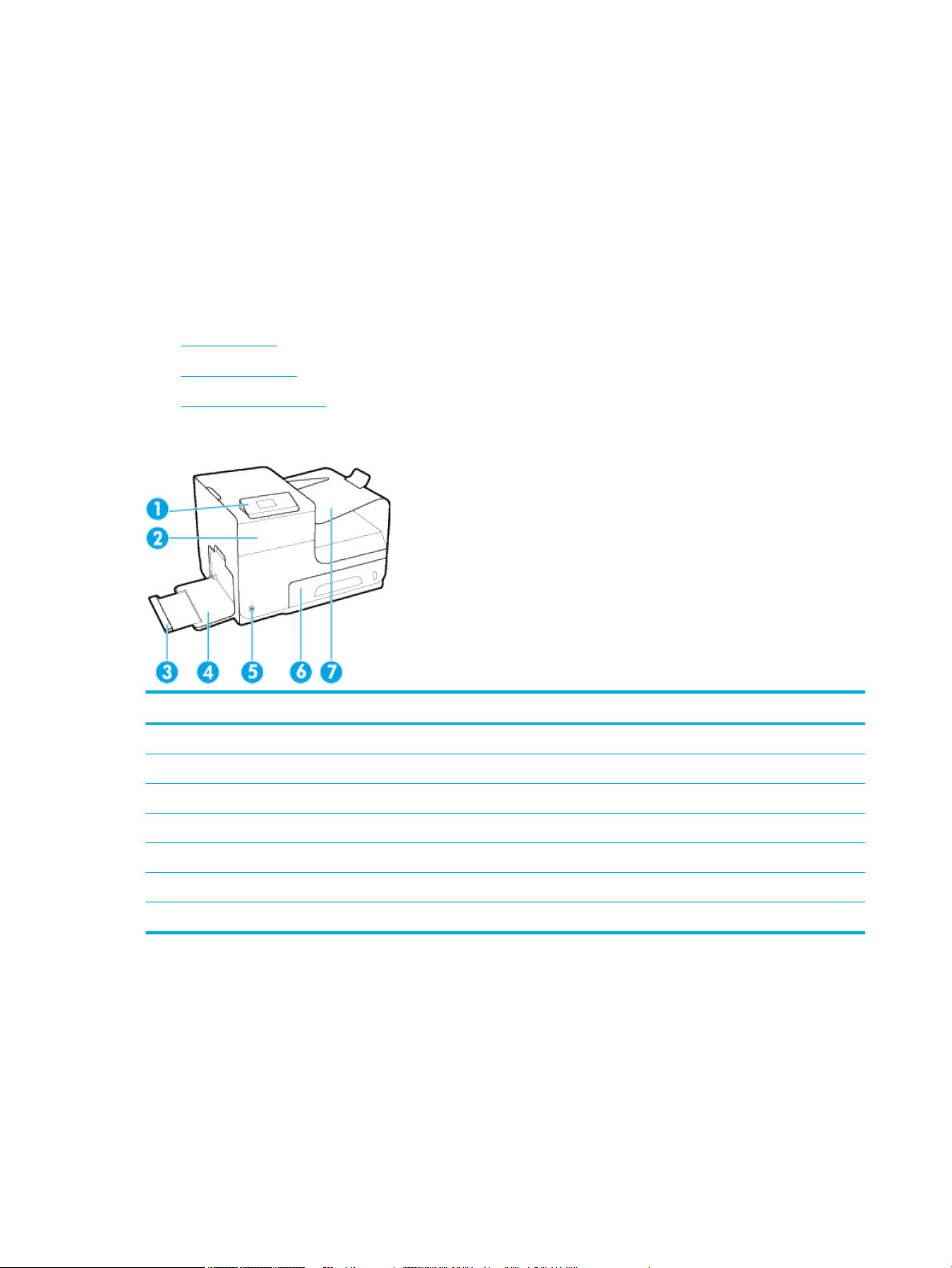
Fitur aksesibilitas
Produk ini dilengkapi sejumlah tur yang membantu pengguna dengan kemampuan penglihatan,
pendengaran, kecekatan, maupun kekuatan terbatas.
●
Panduan pengguna online yang kompatibel dengan pembaca teks di layar.
●
Kartrid dapat dipasang dan dilepas menggunakan satu tangan.
●
Semua pintu dan penutup dapat dibuka menggunakan satu tangan.
Tampilan produk
●
Tampak depan
●
Tampak belakang
●
Tampilan pintu kartrid
Tampak depan
Label Keterangan
1 Panel kontrol
2 Pintu kartrid
3 Pemanjang Baki 1
4 Baki 1
5 Tombol Daya
6 Baki 2 - baki kertas standar
7 Tempat keluaran
2 Bab 1 Dasar-dasar produk IDWW
Page 13
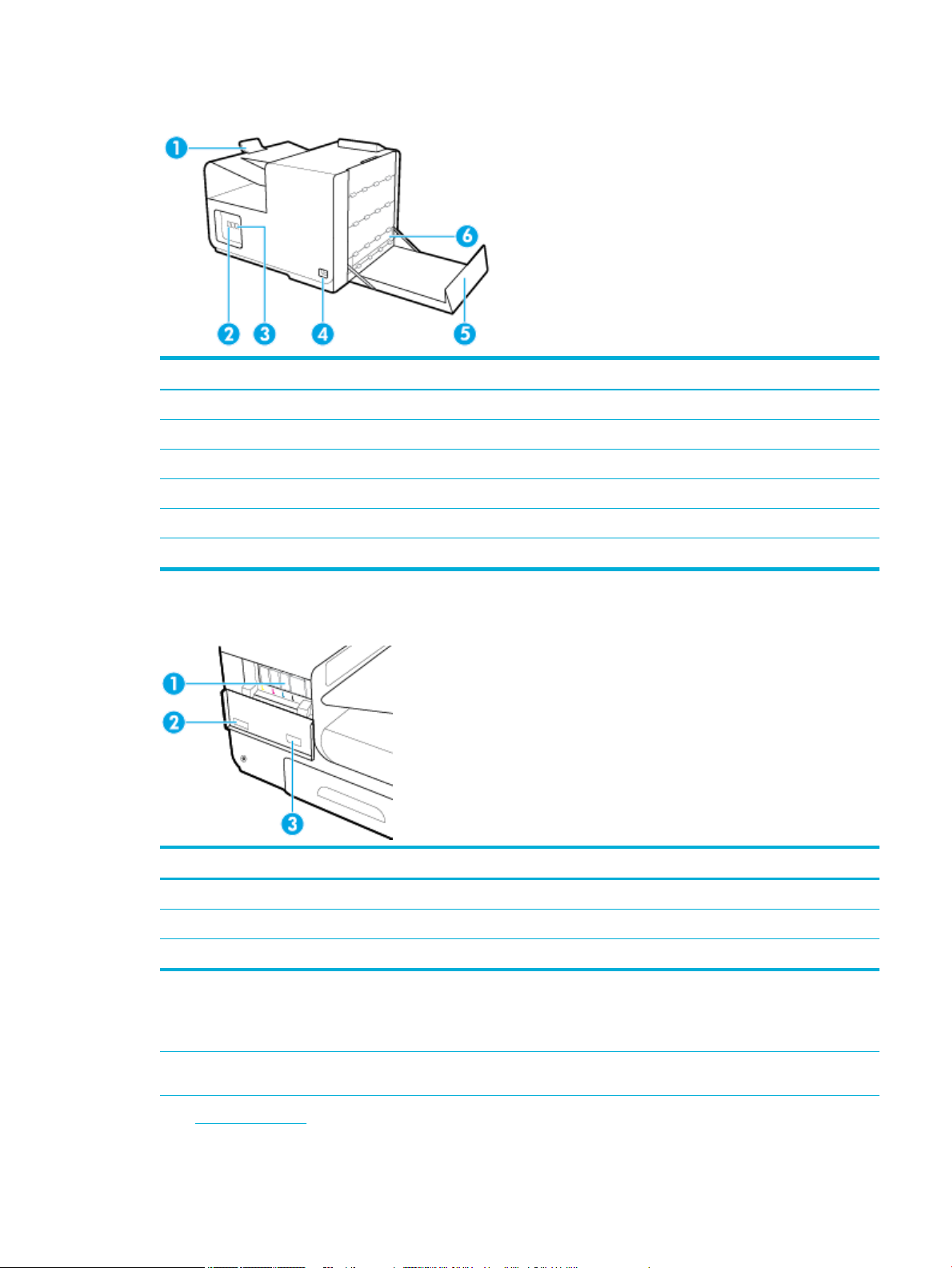
Tampak belakang
Label Keterangan
1 Penghenti tempat keluaran
2 Rongga sambungan Ethernet
3 Rongga USB Tipe A dan USB Tipe B
4 Sambungan kabel listrik
5 Pintu kiri
6 Duplexer
Tampilan pintu kartrid
Label Keterangan
1 Slot kartrid
2 Nomor seri produk dan nomor produk
3 Nomor suku cadang kartrid
Daya nyala dan mati
PEMBERITAHUAN: Untuk mencegah kerusakan pada printer, gunakan kabel daya yang disertakan dengan
produk saja.
●
Nyalakan produk
IDWW Daya nyala dan mati 3
Page 14
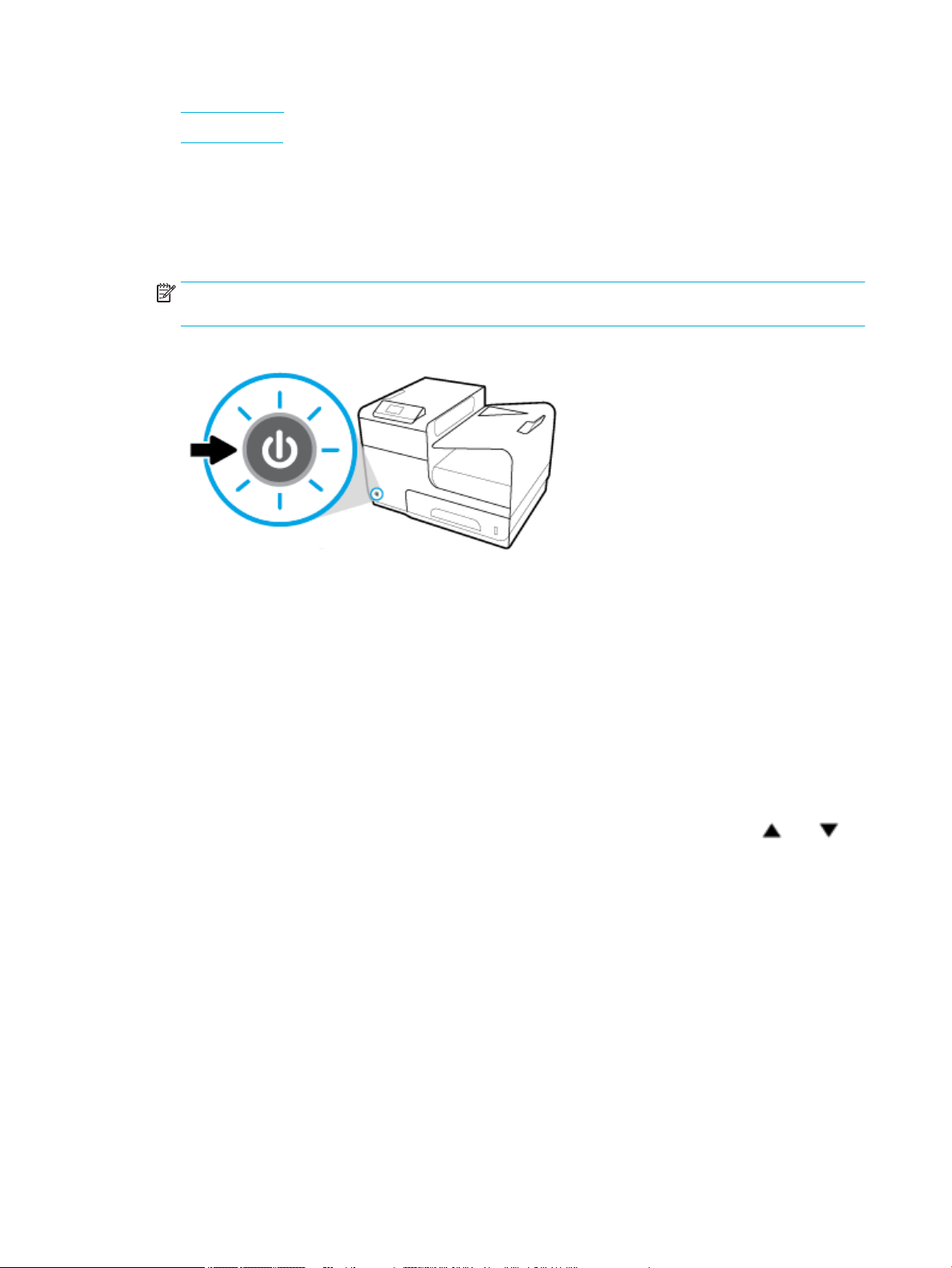
●
Mengelola daya
●
Matikan produk
Nyalakan produk
1. Sambungkan kabel listrik yang disediakan bersama produk ke port sambungan di bagian belakang
produk.
2. Sambungkan kabel listrik ke stopkontak dengan nilai tegangan yang cukup.
CATATAN: Pastikan catu daya telah memadai untuk tingkat tegangan produk. Produk ini menggunakan
100-240 Vac atau 200-240 Vac dan 50/60 Hz.
3. Tekan dan lepaskan tombol daya di bagian depan produk.
Mengelola daya
Printer HP PageWide Pro 452dn/dw series mencakup tur pengelolaan daya yang dapat membantu
mengurangi konsumsi daya dan menghemat energi.
●
Mode Tidur membuat konsumsi daya produk berkurang jika berada dalam posisi diam selama jangka
waktu tertentu. Anda dapat mengatur durasi sebelum produk memasuki Mode Tidur dari panel kontrol.
●
Dengan menjadwalkan Nyala/Mati Anda dapat menyalakan atau mematikan produk secara otomatis
pada hari-hari atau waktu tertentu yang diatur dari panel kontrol. Misalnya, Anda dapat mengeset
produk agar mati pada pukul 6 sore setiap hari Senin sampai Jumat.
Atur waktu Mode Tidur
1.
Pada layar depan panel kontrol, pilih Setup (Pengesetan) (dengan menggunakan tombol atau ,
jika perlu), lalu tekan OK.
2. Pilih Printer Settings (Pengaturan Printer), lalu tekan OK.
3. Pilih Power Management (Manajemen Daya), lalu tekan OK.
4. Pilih Sleep Mode (Mode Tidur), lalu tekan OK.
5. Tetapkan salah satu pilihan interval waktu, lalu tekan OK.
Produk beralih ke status konsumsi daya rendah jika berada dalam posisi idle selama jangka waktu yang Anda
pilih.
4 Bab 1 Dasar-dasar produk IDWW
Page 15
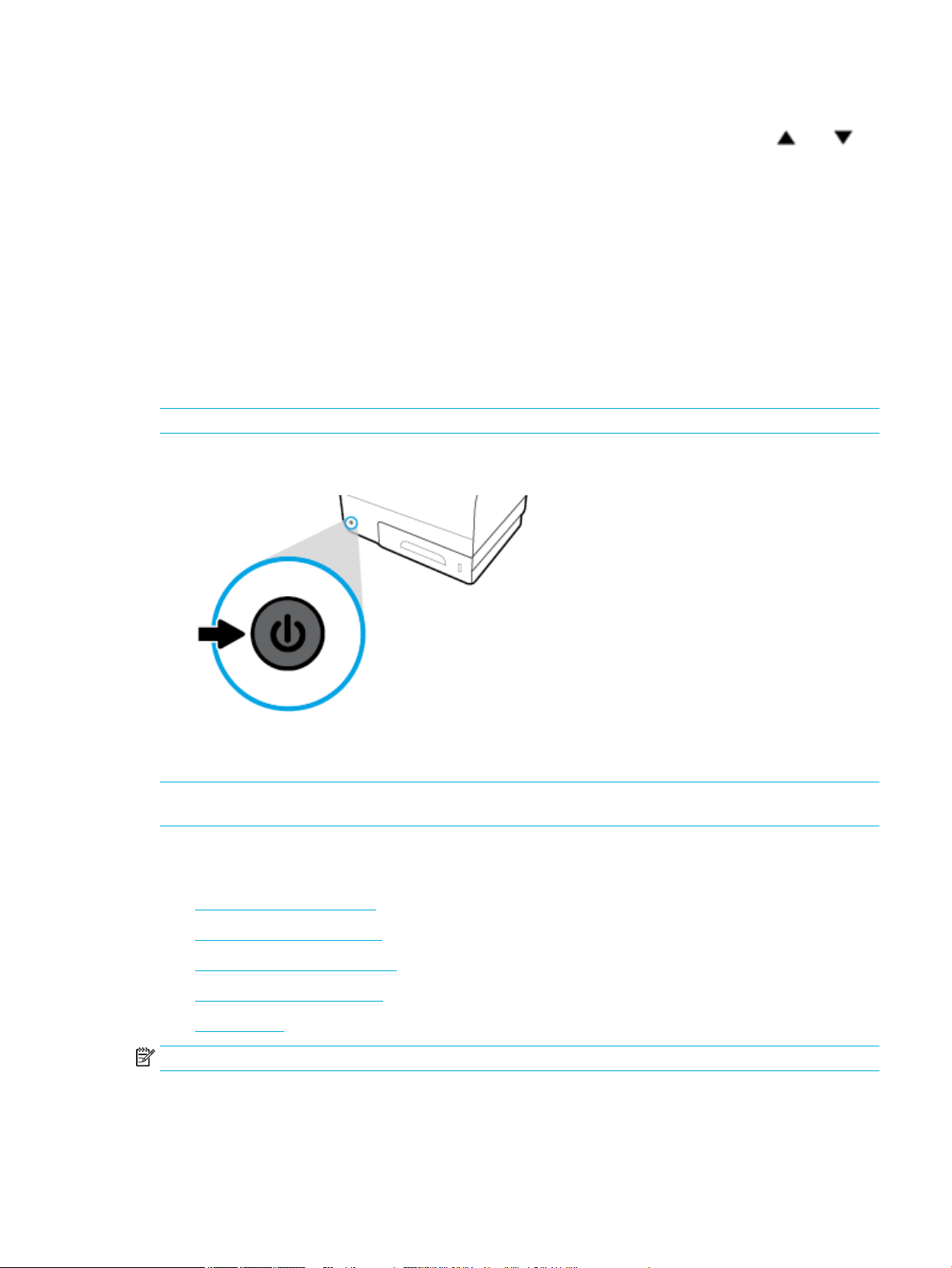
Jadwalkan produk kapan menyala atau mati
1.
Pada layar depan panel kontrol, pilih Setup (Pengesetan) (dengan menggunakan tombol atau ,
jika perlu), lalu tekan OK.
2. Pilih Printer Settings (Pengaturan Printer), lalu tekan OK.
3. Pilih Power Management (Manajemen Daya), lalu tekan OK.
4. Pilih Schedule On/O (Jadwalkan Aktif/Nonaktif), lalu tekan OK.
5. Pilih Schedule On (Jadwalkan Aktif) atau Schedule O (Jadwalkan Nonaktif), lalu tekan OK.
6. Pilih hari dan waktu yang ingin Anda jadwalkan, lalu tekan OK.
Produk akan nyala atau mati pada waktu yang Anda pilih di hari yang Anda pilih.
Matikan produk
PEMBERITAHUAN: Jangan matikan printer jika katrid tidak ada. Printer dapat rusak.
▲
Tekan dan lepaskan tombol daya di bagian depan produk untuk mematikan printer HP PageWide Pro
452dn/dw series Anda.
Pesan peringatan akan muncul pada panel kontrol jika Anda berusaha mematikan produk saat salah
satu atau lebih kartrid tidak terpasang.
PEMBERITAHUAN: Untuk mencegah masalah pada kualitas cetak, matikan printer dengan menggunakan
tombol daya di bagian depan saja. Jangan cabut printer. Matikan colokan listrik atau gunakan cara lain.
Menggunakan panel kontrol
●
Tombol menu panel kontrol
●
Navigasi menu panel kontrol
●
Tombol tindakan panel kontrol
●
Status sediaan panel kontrol
●
Fitur bantuan
CATATAN: Teks kecil pada panel kontrol tidak dirancang untuk ditampilkan dalam waktu yang lama.
IDWW Menggunakan panel kontrol 5
Page 16
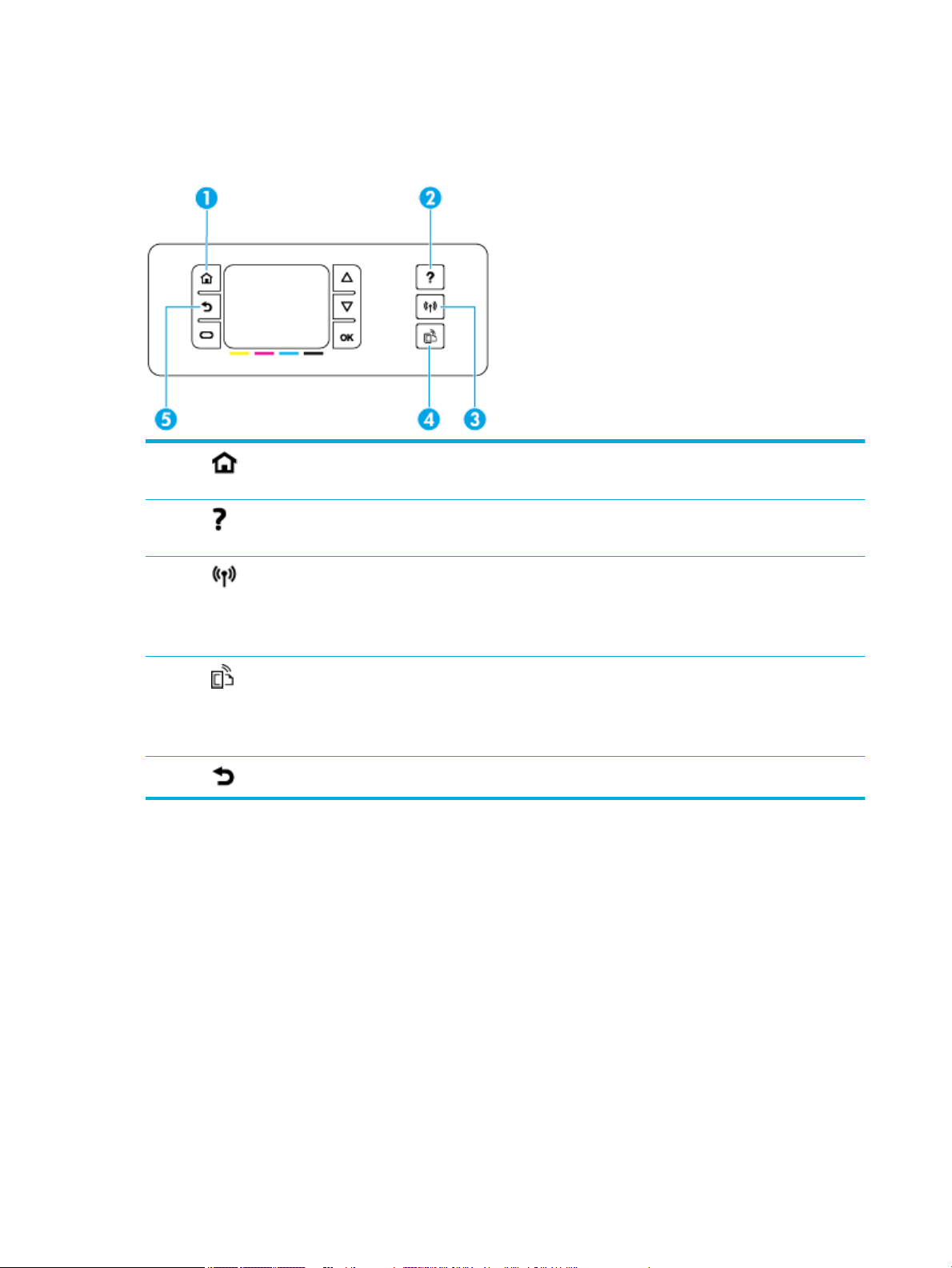
Tombol menu panel kontrol
Dengan tombol-tombol pada panel kontrol printer HP PageWide Pro 452dn/dw series Anda dapat melihat dan
menavigasi menu pada layar tampilan.
1 Tombol Home (Depan).
Tekan untuk melihat layar depan panel kontrol.
2 Tombol Help (Bantuan).
Tekan untuk melihat pilihan menu Bantuan.
3 Nirkabel
Menunjukkan warna biru jika produk tersambung ke jaringan nirkabel. Berkedip jika produk mencari sambungan
nirkabel. Mati jika produk tersambung ke jaringan berkabel, atau melalui kabel USB.
CATATAN: Tidak tersedia pada HP PageWide Pro 452dn.
4 Tombol HP ePrint. Tekan untuk mengakses tur Layanan Web HP.
Dengan HP ePrint Anda dapat mencetak dari komputer, tablet, atau ponsel pintar dengan mengirim dokumen ke
alamat email produk.
CATATAN: Tidak tersedia pada HP PageWide Pro 452dn.
5 Tombol Back (Kembali). Tekan untuk kembali ke menu atau layar sebelumnya.
Navigasi menu panel kontrol
Dengan tombol-tombol pada panel kontrol Anda dapat menelusuri menu dan memilih pilihan yang muncul
pada daftar menu.
6 Bab 1 Dasar-dasar produk IDWW
Page 17
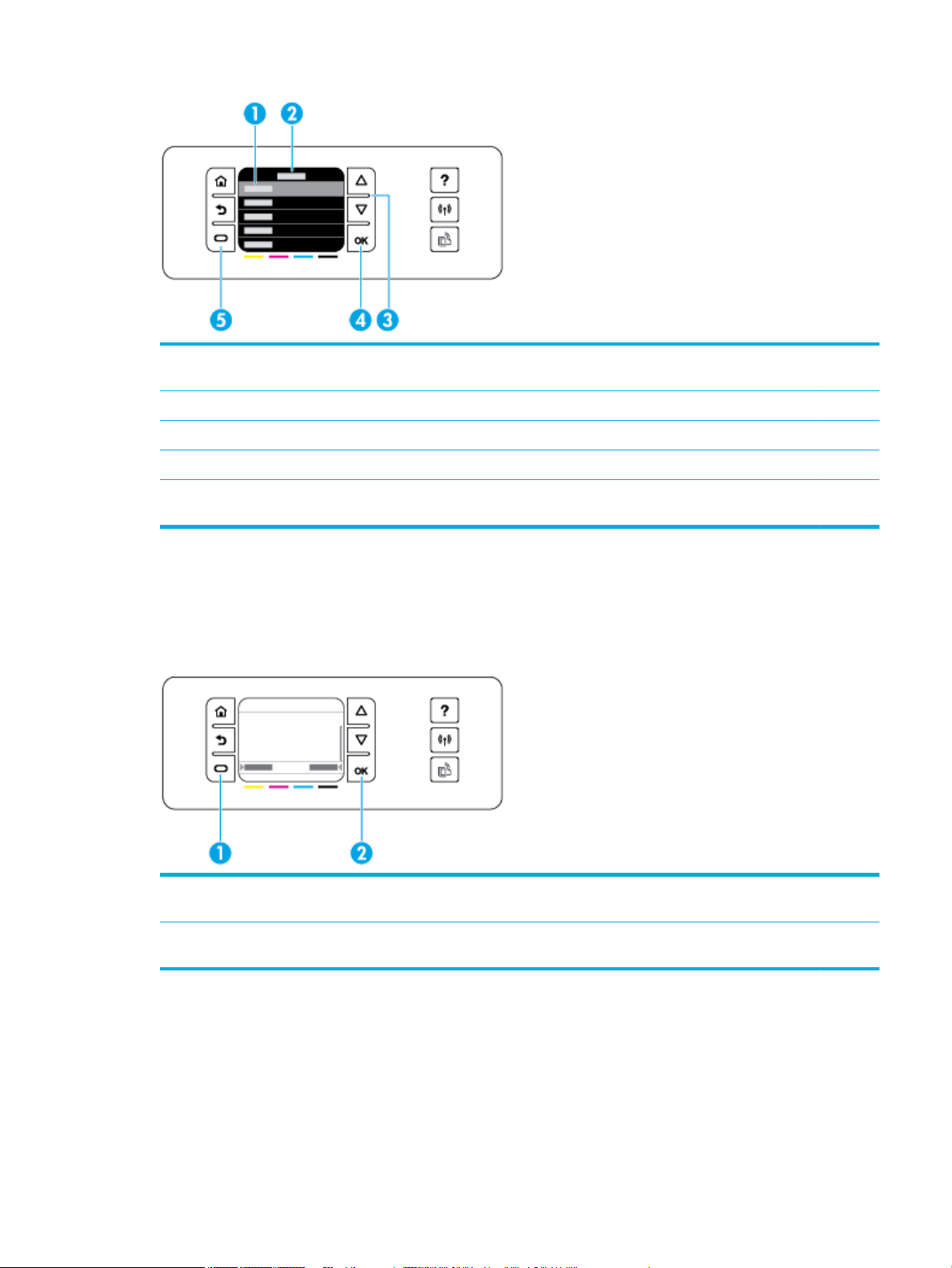
1 Daftar menu. Lima item menu dapat muncul pada layar tampilan. Tekan tombol OK untuk memilih item yang
disorot.
2 Judul menu. Muncul di bagian atas daftar menu.
3 Atas dan bawah. Gunakan tombol ini untuk menelusuri daftar menu dan menyoroti sebuah item.
4 OK. Tekan untuk memilih item yang disorot dari daftar menu.
5 Batal. Tekan untuk membatalkan pekerjaan cetak atau proses lain yang sedang bekerja, atau tutup item menu
yang muncul di kiri bawah daftar menu.
Tombol tindakan panel kontrol
Kadang-kadang panel kontrol menampilkan pesan yang meminta Anda membatalkan sebuah proses, seperti
pekerjaan cetak, atau memilih antara dua pilihan: misalnya, Cancel (Batal) atau Continue (Lanjutkan). Pilihan
tersebut muncul di bagian bawah daftar menu pada layar tampilan.
1 Batal. Tekan untuk membatalkan proses yang sedang berlangsung, atau untuk menetapkan pilihan di kiri
bawah daftar menu.
2 OK. Tekan untuk menetapkan pilihan yang muncul di kanan bawah daftar menu (misalnya Continue
(Lanjutkan)).
Status sediaan panel kontrol
Anda dapat memeriksa level kartrid HP PageWide dari panel kontrol printer.
IDWW Menggunakan panel kontrol 7
Page 18
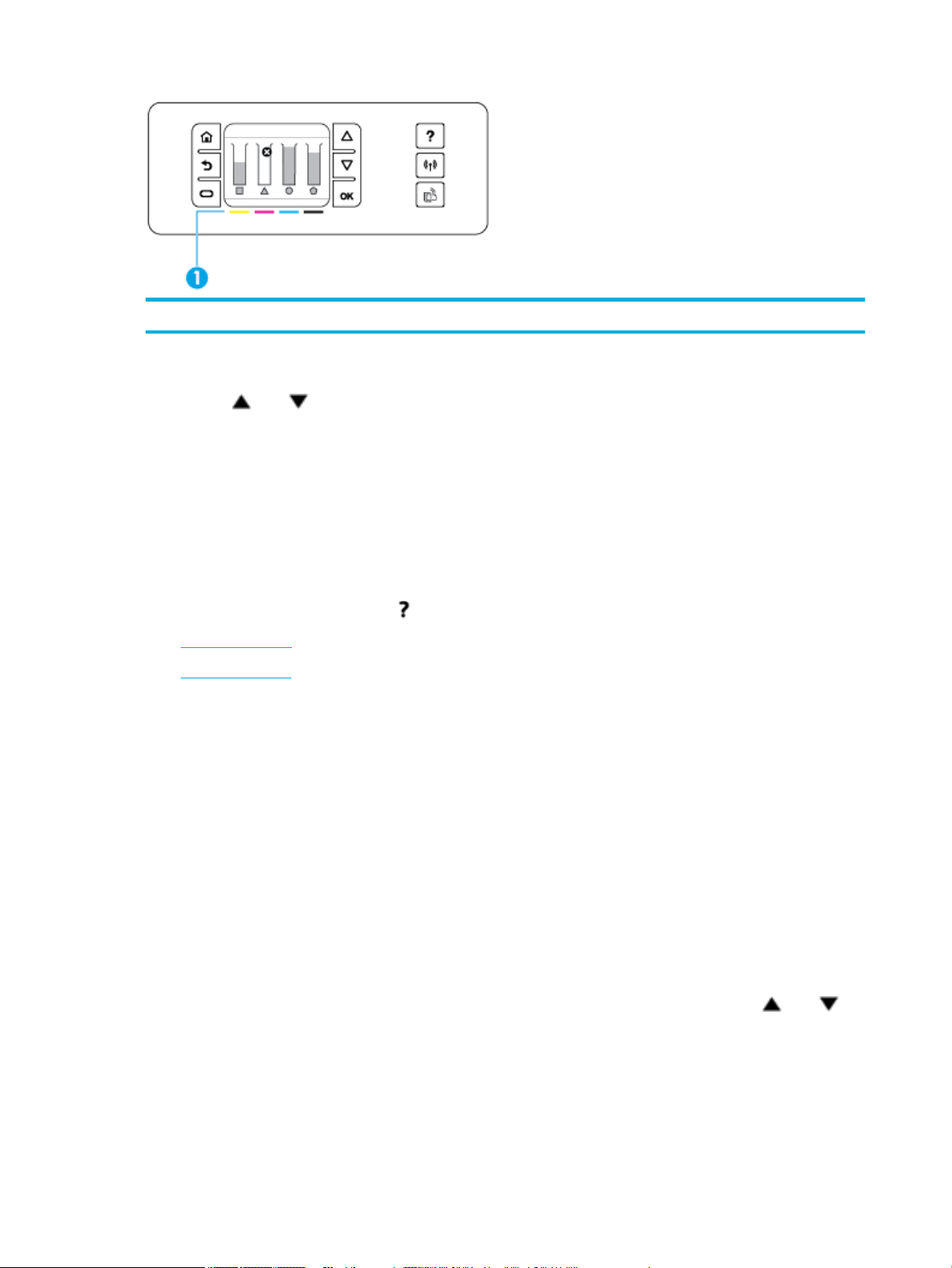
1 Level kartrid. Bilah mengindikasikan level kartrid berwarna kuning, magenta, cyan, dan hitam.
1. Pada layar depan panel kontrol, pilih Cartridge Information (Informasi Kartrid) (dengan menggunakan
tombol
2. Pilih Estimated Levels (Perkiraan Level Tinta), lalu tekan OK.
Panel kontrol menampilkan level kartrid untuk keempat kartrid berwarna.
Fitur bantuan
Printer HP PageWide Pro 452dn/dw series memiliki tur bantuan bawaan yang dapat diakses dari panel
kontrol. Fitur bantuan ini memuat kiat, informasi produk penting yang dapat Anda lihat atau cetak, dan
animasi yang menampilkan cara melakukan tugas atau memecahkan masalah.
Untuk melihat tur bantuan ini, tekan pada panel kontrol printer.
●
Informasi printer
●
Animasi bantuan
Informasi printer
Laporan Status Printer menampilkan informasi berikut mengenai printer HP PageWide Pro 452dn/dw series
Anda:
atau , jika perlu), lalu tekan OK.
●
Nama dan nomor model
●
Nomor seri produk
●
ID Servis Produk
●
Nomor versi peranti tegar saat ini
●
Informasi terkait penggunaan, status, dan pengaturan (jika Anda mencetak informasi lengkap produk
dan halaman laporan status printer)
Untuk mencetak laporan Status Printer
1.
Pada layar depan panel kontrol, pilih Setup (Pengesetan) (dengan menggunakan tombol atau ,
jika perlu), lalu tekan OK.
2. Pilih Print Reports (Cetak Laporan), lalu tekan OK.
3. Pilih Printer Status Report (Laporan Status Printer), lalu tekan OK.
8 Bab 1 Dasar-dasar produk IDWW
Page 19
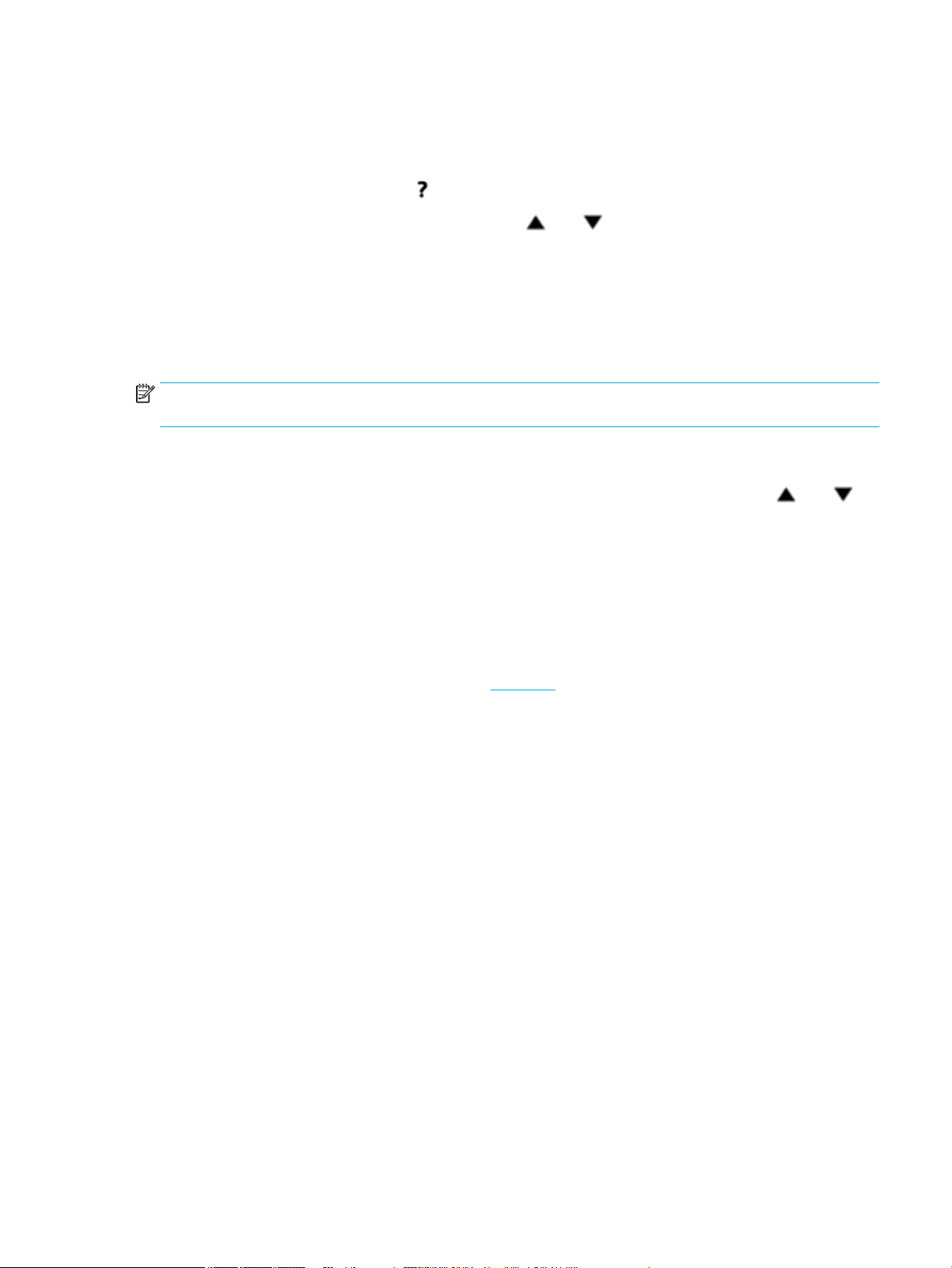
Animasi bantuan
Bantuan bawaan berisi animasi yang menampilkan cara melakukan tugas atau memecahkan masalah. Untuk
memilih dan melihat animasi bantuan yang tersedia:
1. Pada panel kontrol printer, tekan .
2.
Pilih How To (Cara) (dengan menggunakan tombol atau , jika), lalu tekan OK.
3. Pilih animasi yang ingin Anda mainkan pada layar panel kontrol printer.
Mode Diam
Untuk meminimalkan kebisingan printer, gunakan Mode Diam. Anda dapat mengaktifkan mode ini baik dari
panel kontrol atau HP Embedded Web Server (EWS).
CATATAN: Mode Diam memperlambat kecepatan printer. Jika hal ini menghalangi produktivitas, Anda dapat
mematikan mode tersebut.
Untuk mengaktifkan atau menonaktifkan Mode Diam dari panel kontrol
1.
Pada layar depan panel kontrol, pilih Setup (Pengesetan) (dengan menggunakan tombol atau ,
jika perlu), lalu tekan OK.
2. Pilih Printer Settings (Pengaturan Printer), lalu tekan OK.
3. Pilih Quiet Mode (Mode Hening), lalu tekan OK.
4. Pilih On (Aktif) atau O (Nonaktif), lalu tekan OK.
Untuk mengaktifkan atau menonaktifkan Mode Diam dari EWS
1. Buka EWS. Untuk informasi lebih lanjut, lihat Buka EWS.
2. Klik tab Settings (Pengaturan).
3. Di bagian Preferences (Preferensi) , klik Quiet Mode (Mode Diam), lalu aktifkan atau nonaktifkan.
4. Klik Apply (Terapkan).
IDWW Mode Diam 9
Page 20
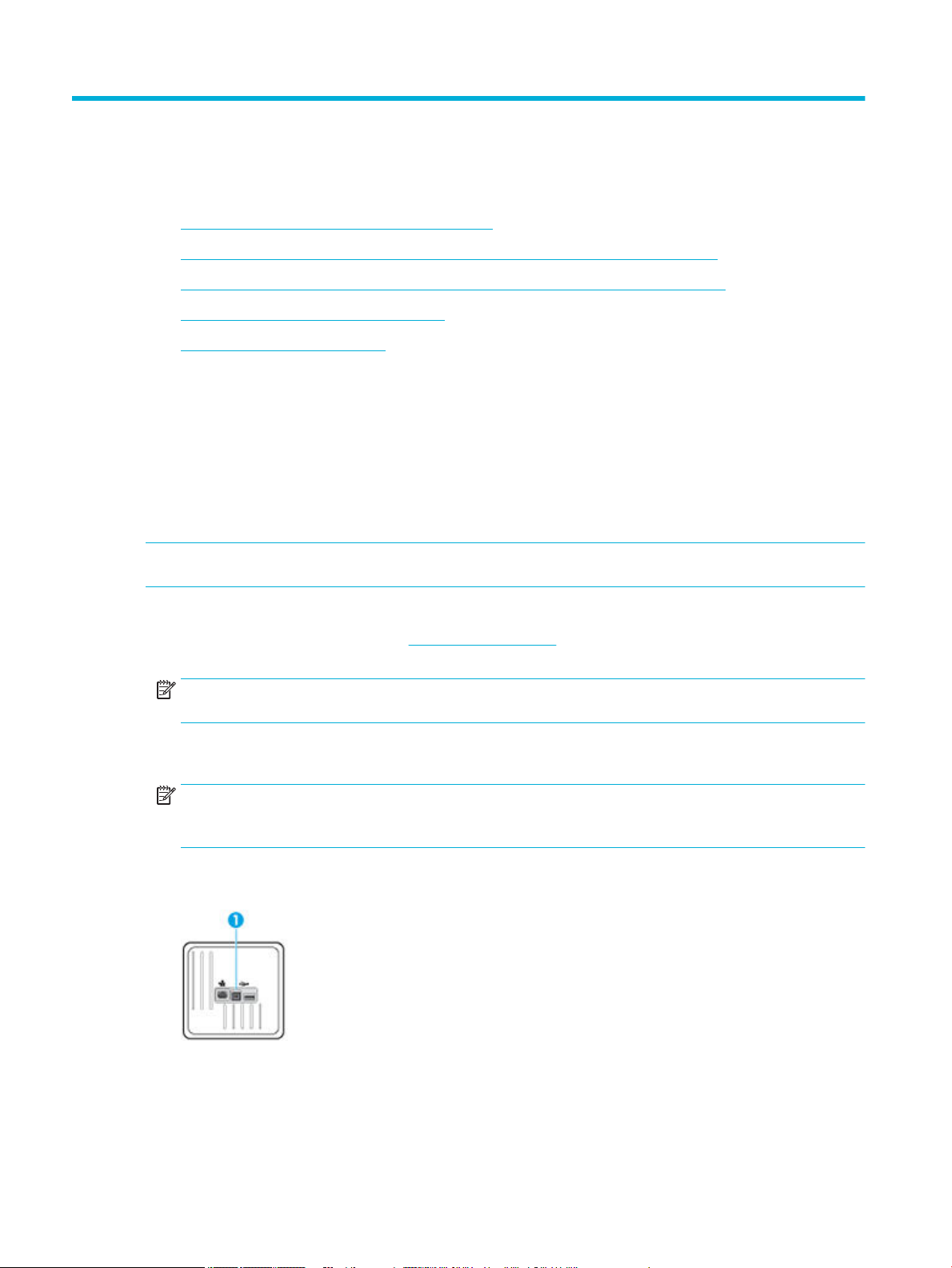
2 Menghubungkan produk
●
Sambungkan produk ke komputer atau jaringan
●
Gunakan Wi-Fi Direct untuk menyambungkan komputer atau perangkat ke produk
●
Instal perangkat lunak printer HP untuk produk nirkabel yang sudah ada di jaringan
●
Buka perangkat lunak printer (Windows)
●
Mengelola pengaturan jaringan
Sambungkan produk ke komputer atau jaringan
Untuk menyambungkan produk dengan menggunakan kabel USB
Anda dapat menggunakan kabel USB untuk menyambungkan produk ke komputer.
Produk ini mendukung sambungan USB 2.0. Gunakan kabel USB tipe A-ke-B. HP menyarankan agar
menggunakan kabel yang tidak lebih panjang dari 2 m.
PEMBERITAHUAN: Jangan sambungkan kabel USB sebelum perangkat lunak instalasi meminta Anda untuk
menyambungkannya.
1. Tutup semua program yang terbuka pada komputer.
2. Instal perangkat lunak printer dari 123.hp.com/pagewide (disarankan) atau dari CD perangkat lunak HP
yang disediakan bersama printer, dan ikuti petunjuk pada layar.
CATATAN: Jika Anda menginstal di Mac, klik About HP Easy Start (Tentang HP Easy Start) untuk
menginstal perangkat lunak.
3. Saat diperintahkan, pilih opsi USB-Connect the printer to the computer using a USB cable (USB-
Hubungkan printer ke komputer menggunakan kabel USB), lalu klik tombol Next (Selanjutnya) .
CATATAN: Kotak dialog akan menampilkan peringatan bahwa Layanan Web tidak tersedia dengan
penginstalan melalui USB. Klik Yes (Ya) untuk melanjutkan penginstalan melalui USB, atau klik No
(Tidak) untuk membatalkannya.
4. Jika perangkat lunak meminta, sambungkan ujung kabel USB Tipe B ke port sambungan (1) di bagian
belakang produk.
5. Jika instalasi telah selesai, cetak halaman dari program manapun untuk memastikan bahwa perangkat
lunak pencetakan telah terinstal dengan benar.
10 Bab 2 Menghubungkan produk IDWW
Page 21
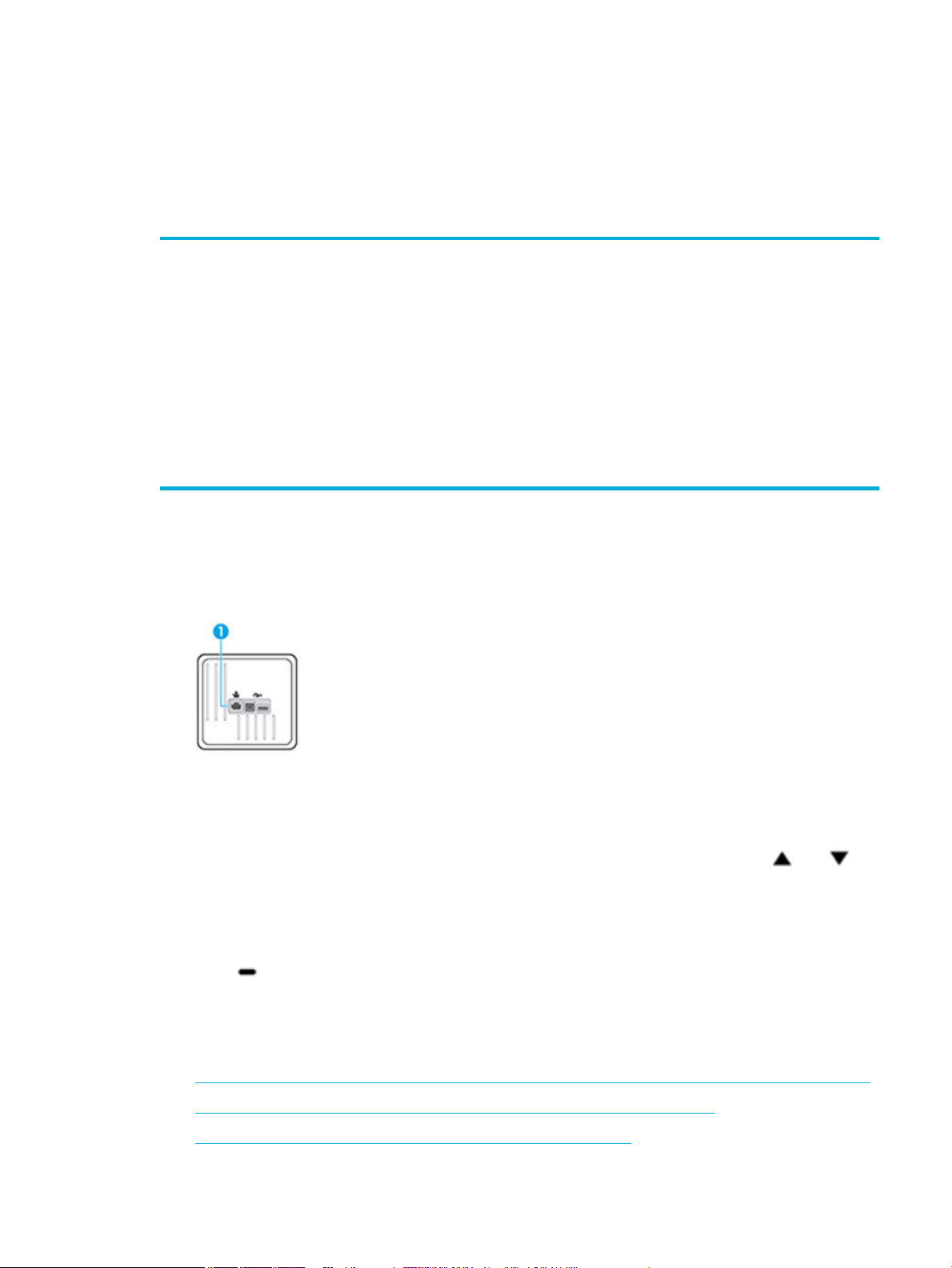
Untuk menghubungkan produk ke jaringan
Produk mendukung koneksi ke jaringan berkabel atau nirkabel.
Protokol jaringan yang didukung
Produk HP PageWide Pro 452 mendukung protokol jaringan berikut.
●
TCP/IPv4
●
IPv6
●
DHCP, AutoIP
●
DHCP v6
●
Server HTTP, klien HTTP
●
Klien SMTP untuk peringatan
●
SNMP v1
●
Open_ssl library
●
Bonjour
●
gSOAP
●
Kotak SAND
●
LPD
●
Perbaikan Bootp, Bootp TCE
●
Netbios
●
WINS
●
LLMNR
●
CIFS v6
Menyambungkan produk dengan menggunakan jaringan berkabel
Gunakan prosedur ini untuk menginstal produk pada jaringan berkabel dengan menggunakan Windows.
1. Sambungkan kabel Ethernet ke port Ethernet (1) dan ke jaringan.
2. Nyalakan produk.
3. Tunggu selama 60 detik sebelum melanjutkan. Dalam tahap ini, jaringan akan mengenali produk dan
menetapkan alamat IP atau nama host untuk produk yang dimaksud.
4.
Pada layar depan panel kontrol, pilih Network (Jaringan) (dengan menggunakan tombol atau ,
jika perlu), lalu tekan OK.
5. Pilih Ethernet Settings (Pengaturan Ethernet), lalu tekan OK.
6. Pilih View Ethernet Details (Tampilkan Detail Ethernet), lalu tekan OK.
7. Tekan (Print) (Cetak) untuk mencetak halaman dengan alamat IP.
Menghubungkan produk dengan menggunakan jaringan nirkabel (hanya model nirkabel)
Anda dapat menghubungkan produk ke jaringan nirkabel dengan menggunakan salah satu metode berikut.
●
Untuk menghubungkan produk ke jaringan nirkabel dengan menggunakan Wizard Pengesetan Nirkabel
●
Untuk menghubungkan produk ke jaringan nirkabel dengan menggunakan WPS
●
Untuk menghubungkan produk ke jaringan nirkabel secara manual
IDWW Sambungkan produk ke komputer atau jaringan 11
Page 22
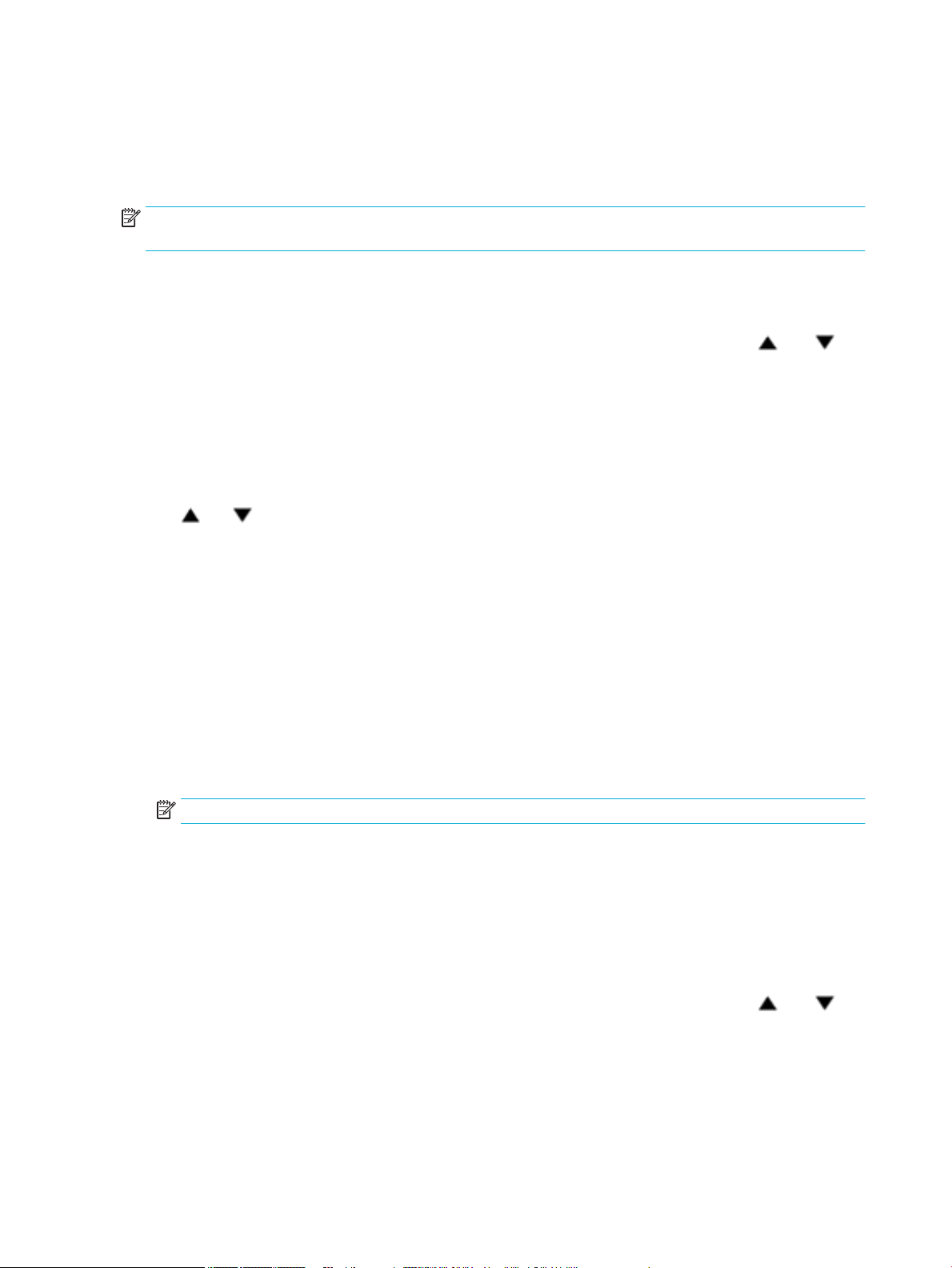
Jika router nirkabel Anda tidak mendukung Wi-Fi Protected Setup (WPS), dapatkan pengaturan jaringan
router nirkabel dari administrator sistem Anda, atau lakukan tugas berikut.
●
Dapatkan nama jaringan nirkabel atau service set identier (SSID).
●
Tentukan kata sandi keamanan atau kunci enkripsi untuk jaringan nirkabel.
CATATAN: Sebelum menginstal perangkat lunak produk, pastikan produk tidak terhubung ke jaringan
dengan menggunakan kabel Ethernet.
Untuk menghubungkan produk ke jaringan nirkabel dengan menggunakan Wizard Pengesetan Nirkabel
Wizard Pengesetan Nirkabel adalah metode terbaik untuk menginstal produk pada jaringan nirkabel.
1.
Pada layar depan panel kontrol, pilih Network (Jaringan) (dengan menggunakan tombol atau ,
jika perlu), lalu tekan OK.
2. Pilih Wireless Settings (Pengaturan Nirkabel), lalu tekan OK.
3. Pilih Wireless Setup Wizard (Wizard Pengesetan Nirkabel), lalu tekan OK.
4. Produk memindai jaringan nirkabel yang tersedia dan menampilkan daftar nama jaringan (SSID). Pilih
SSID untuk router nirkabel Anda dari daftar jika tersedia. Jika SSID untuk router nirkabel Anda tidak
tercantum dalam daftar, pilih Enter New Name (Masukkan Nama Baru), lalu tekan OK. Gunakan tombol
dan serta tombol OK untuk memasukkan nama jaringan. Pilih Done (Selesai), lalu tekan OK.
5. Lakukan salah satu petunjuk berikut:
●
Jika router nirkabel Anda menggunakan keamanan WPA, masukkan frasa sandinya.
●
Jika router nirkabel Anda menggunakan keamanan WEP, masukkan kuncinya.
6. Tekan OK , dan tunggu saat produk membuat sambungan dengan router nirkabel. Menghubungkan
koneksi nirkabel membutuhkan waktu beberapa menit.
Untuk menghubungkan produk ke jaringan nirkabel dengan menggunakan WPS
Sebelum Anda dapat menghubungkan printer Anda ke jaringan nirkabel dengan menggunakan WPS, pastikan
Anda memiliki hal berikut:
●
Jaringan nirkabel 802.11b/g/n yang dilengkapi router nirkabel berbasis WPS atau titik akses.
CATATAN: Printer hanya mendukung koneksi yang menggunakan frekuensi 2,4 GHz.
●
Komputer terhubung ke jaringan nirkabel di mana Anda ingin menghubungkan printer. Pastikan Anda
telah menginstal perangkat lunak printer HP pada komputer.
Jika Anda memiliki router Wi-Fi Protected Setup (WPS) dengan tombol tekan WPS, ikuti Push Button Method
(Metode Tombol Tekan). Jika Anda tidak yakin apakah router Anda memiliki tombol tekan atau tidak, ikuti PIN
method (Metode PIN).
Metode Tombol Tekan
1.
Pada layar depan panel kontrol, pilih Network (Jaringan) (dengan menggunakan tombol atau ,
jika perlu), lalu tekan OK.
2. Pilih Wireless Settings (Pengaturan Nirkabel), lalu tekan OK.
3. Pilih Wi-Fi Protected Setup, lalu tekan OK.
12 Bab 2 Menghubungkan produk IDWW
Page 23
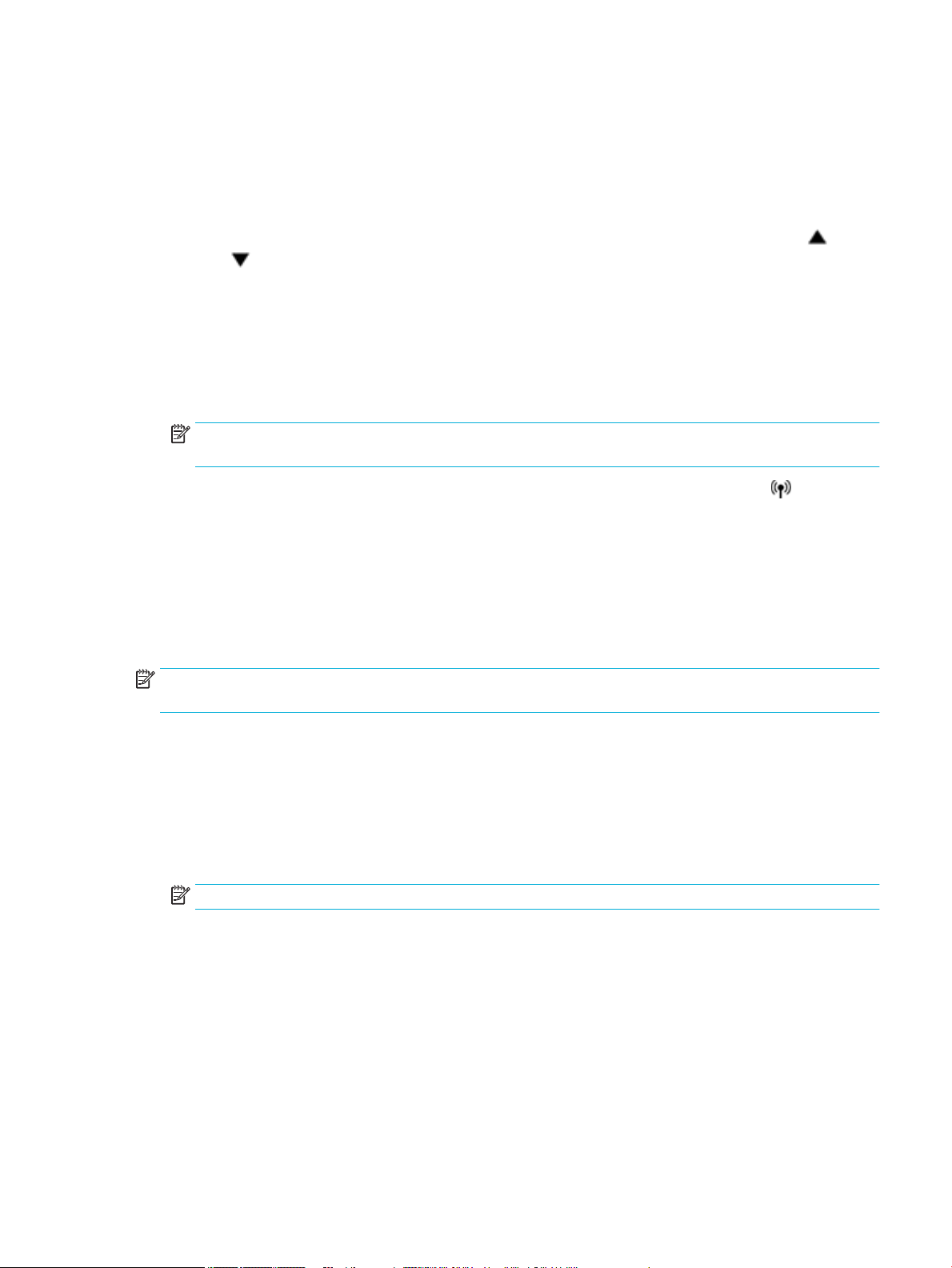
4. Pilih Push Button (Tombol Tekan), lalu tekan OK.
5. Ikuti petunjuk pada layar.
Metode PIN
1. Temukan PIN WPS:
a.
Pada layar depan panel kontrol, pilih Network (Jaringan) (dengan menggunakan tombol atau
, jika perlu), lalu tekan OK.
b. Pilih Wireless Settings (Pengaturan Nirkabel), lalu tekan OK.
c. Pilih Wi-Fi Protected Setup, lalu tekan OK.
d. Pilih PIN, lalu tekan OK.
2. Buka utilitas atau perangkat lunak kongurasi untuk router nirkabel atau titik akses nirkabel, kemudian
masukkan PIN WPS.
CATATAN: Untuk informasi lebih lanjut tentang cara menggunakan utilitas kongurasi ini, lihat
dokumentasi yang disertakan dengan router atau titik akses nirkabel.
3.
Tunggu kira-kira dua menit. Jika printer berhasil tersambung secara otomatis, indikator berhenti
berkedip namun tetap menyala.
Untuk menghubungkan produk ke jaringan nirkabel secara manual
Saat 120 menit pertama proses pengesetan produk, atau setelah mengatur ulang pengaturan default
jaringan produk (tanpa menyambungkan kabel jaringan ke produk), radio nirkabel produk akan memancarkan
sinyal jaringan pengesetan nirkabel untuk produk.
Nama jaringan ini adalah “HP-Setup-xx-[nama produk]”.
CATATAN: Tanda “xx” dalam nama jaringan merupakan dua karakter terakhir alamat MAC produk. Nama
produk ini adalah HP PageWide Pro 452dw.
1. Dari produk berbasis nirkabel, sambungkan produk ke jaringan pengesetan untuk perangkat tersebut.
2. Buka browser web saat terhubung ke jaringan pengesetan ini, lalu buka HP Embedded Web Server (EWS)
dengan menggunakan alamat IP berikut:
●
192.168.223.1
3. Cari Wizard Pengesetan Nirkabel di EWS, lalu ikuti petunjuk untuk menghubungkan produk secara
manual.
CATATAN: Produk akan menggunakan DHCP Otomatis sesuai pengaturan standar.
Gunakan Wi-Fi Direct untuk menyambungkan komputer atau perangkat ke produk
Dengan Wi-Fi Direct, Anda dapat mencetak secara nirkabel dari komputer, ponsel pintar, tablet, maupun
perangkat berkemampuan nirkabel lainnya—tanpa perlu menyambung ke jaringan nirkabel yang sudah ada.
Pedoman untuk menggunakan Wi-Fi Direct
●
Pastikan komputer atau perangkat mobile Anda memiliki perangkat lunak yang dibutuhkan.
IDWW Gunakan Wi-Fi Direct untuk menyambungkan komputer atau perangkat ke produk 13
Page 24
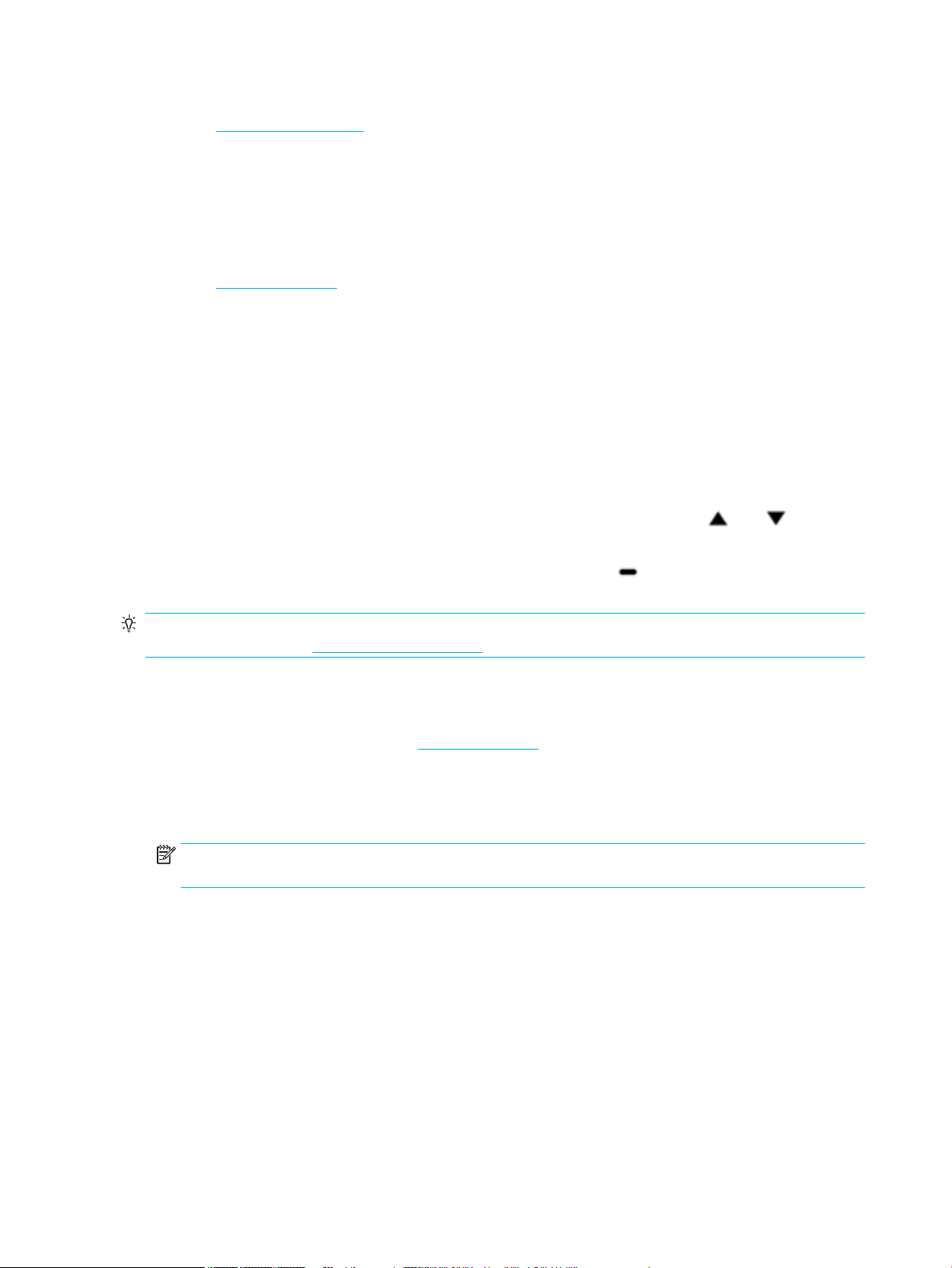
—
Jika Anda menggunakan komputer, pastikan Anda telah menginstal perangkat lunak printer dari
123.hp.com/pagewide (disarankan) atau dari CD perangkat lunak HP yang disertakan bersama
printer.
Jika perangkat lunak printer HP belum terinstal di komputer, hubungkan dulu komputer ke Wi-Fi
Direct kemudian instal perangkat lunak printer. Pilih Wireless (Nirkabel) saat diminta jenis koneksi
oleh perangkat lunak printer.
—
Jika Anda menggunakan perangkat bergerak, pastikan Anda telah menginstal aplikasi pencetakan
yang kompatibel. Untuk informasi lebih lanjut mengenai pencetakan bergerak, kunjungi situs web
HP Mobile Printing .
●
Pastikan Wi-Fi Direct untuk printer sudah dinyalakan.
●
Total hingga 5 komputer dan perangkat mobile dapat menggunakan koneksi Wi-Fi Direct yang sama.
●
Wi-Fi Direct dapat digunakan saat printer juga terhubung ke komputer lewat kabel USB atau ke jaringan
dengan koneksi nirkabel.
●
Wi-Fi Direct tidak dapat digunakan untuk menghubungkan komputer, perangkat mobile, atau printer ke
Internet.
Untuk mengaktifkan Wi-Fi Direct
1.
Pada layar depan panel kontrol, pilih Wi-Fi Direct (dengan menggunakan tombol atau , jika perlu),
lalu tekan OK.
2. Jika layar menampilkan bahwa Wi-Fi Direct tidak aktif, maka tekan (Settings) (Pengaturan), lalu
aktifkan.
TIPS: Anda juga dapat mengaktifkan Wi-Fi Direct dari EWS. Untuk informasi lebih lanjut tentang cara
menggunakan EWS, lihat HP Embedded Web Server.
Untuk mencetak dari perangkat mobile berkemampuan nirkabel
Pastikan Anda telah menginstal aplikasi pencetakan yang kompatibel di perangkat seluler Anda. Untuk
informasi lebih lanjut, kunjungi situs web HP Mobile Printing .
1. Pastikan Anda telah menyalakan Wi-Fi Direct di printer.
2. Aktifkan koneksi Wi-Fi di perangkat mobile Anda. Untuk informasi lebih lanjut, lihat dokumentasi yang
disertakan dengan perangkat mobile.
CATATAN: Jika perangkat mobile Anda tidak mendukung Wi-Fi, Anda tidak akan dapat menggunakan
Wi-Fi Direct.
3. Dari komputer, buat hubungan ke jaringan baru. Gunakan proses yang biasanya dilakukan untuk
menyambung ke hotspot atau jaringan nirkabel baru. Pilih nama Wi-Fi Direct dari daftar jaringan
nirkabel yang ditampilkan, seperti DIRECT-**-HP PageWide XXXX (di mana ** adalah karakter unik
untuk mengidentikasi printer Anda, sedangkan XXXX adalah model printer yang tertera pada printer).
4. Masukkan katasandi Wi-Fi Direct ketika diminta.
5. Cetak dokumen Anda.
14 Bab 2 Menghubungkan produk IDWW
Page 25
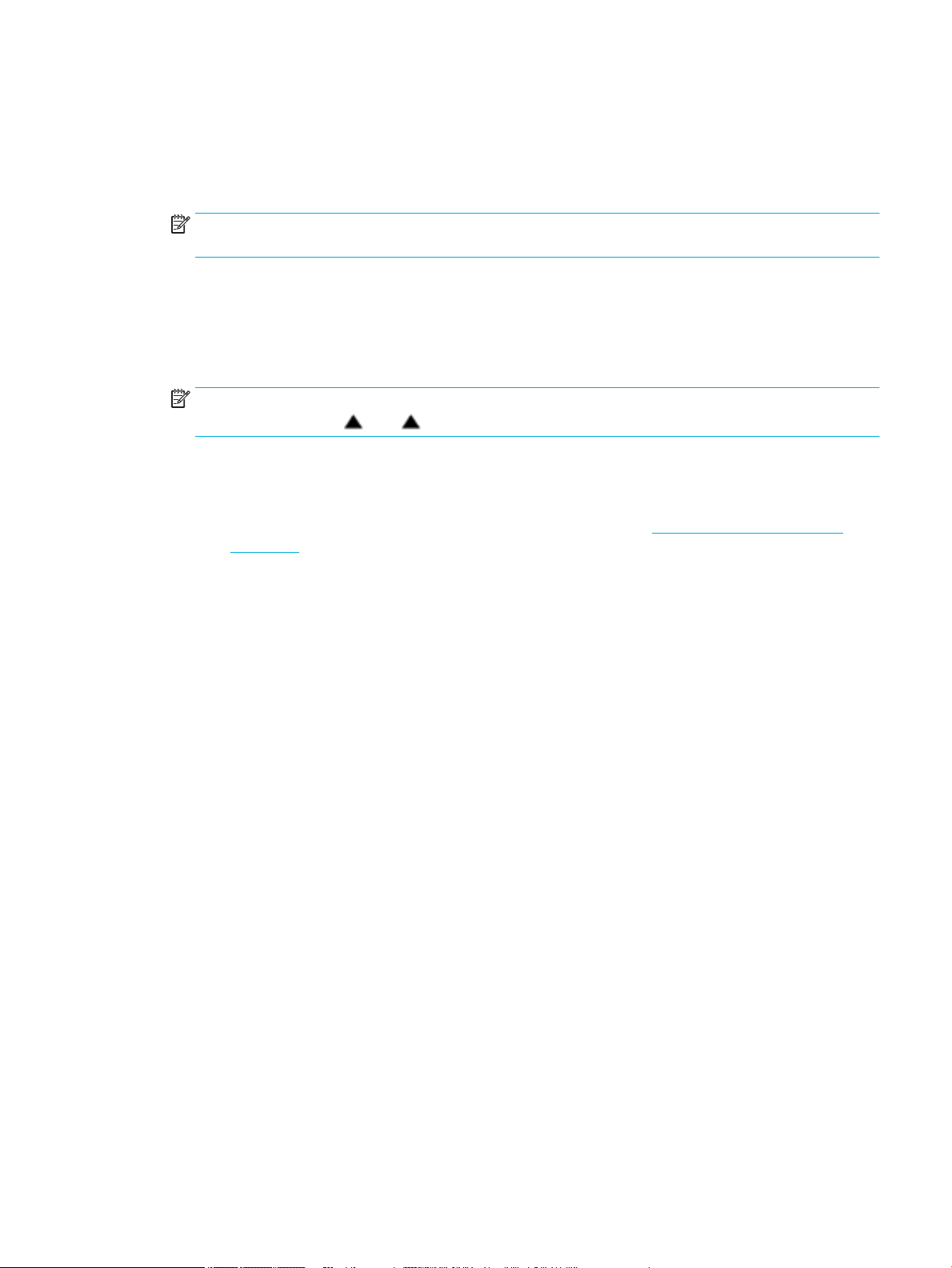
Untuk mencetak dari komputer berkemampuan nirkabel (Windows)
1. Pastikan Wi-Fi Direct untuk printer sudah dinyalakan.
2. Aktifkan koneksi Wi-Fi komputer. Untuk informasi lebih lanjut, lihat dokumentasi yang disertakan
dengan komputer.
CATATAN: Jika komputer Anda tidak mendukung Wi-Fi, Anda tidak akan dapat menggunakan Wi-Fi
Direct.
3. Dari komputer, buat koneksi ke jaringan baru. Gunakan proses yang biasanya dilakukan untuk
menyambung ke hotspot atau jaringan nirkabel baru. Pilih nama Wi-Fi Direct dari daftar jaringan
nirkabel yang ditampilkan, seperti
untuk mengidentikasi printer Anda, sedangkan XXXX adalah model printer yang tertera pada printer).
4. Masukkan katasandi Wi-Fi Direct ketika diminta.
CATATAN: Untuk menemukan kata sandi, pada layar depan panel kontrol, pilih Wi-Fi Direct (dengan
menggunakan tombol atau , jika perlu), lalu tekan OK.
5. Lanjutkan ke langkah selanjutnya jika printer terhubung ke komputer melalui jaringan nirkabel. Jika
printer terhubung ke komputer Anda dengan kabel USB, ikuti langkah-langkah berikut untuk menginstal
perangkat lunak printer dengan menggunakan sambungan Wi-Fi Direct HP:
a. Buka perangkat lunak printer. Untuk informasi lebih lanjut, lihat Buka perangkat lunak printer
(Windows).
DIRECT-**-HP PageWide XXXX (di mana ** adalah karakter unik
b. Klik Printer Setup & Software (Pengesetan Printer & Perangkat Lunak), lalu pilih Connect a new
printer (Sambungkan printer baru).
c. Ketika layar aplikasi Connection Options (Pilihan Koneksi) muncul, pilih Wireless (Nirkabel).
Pilih perangkat lunak printer HP dari daftar printer yang terdeteksi.
d. Ikuti petunjuk pada layar.
6. Cetak dokumen Anda.
Untuk mencetak dari komputer berkemampuan nirkabel (OS X)
1. Pastikan Wi-Fi Direct untuk printer sudah dinyalakan.
2. Nyalakan Wi-Fi pada komputer.
Untuk informasi lebih lanjut, lihat dokumentasi yang disertakan dengan Apple.
3. Klik ikon Wi-Fi dan pilih nama Wi-Fi Direct, seperti DIRECT-**-HP PageWide XXXX (di mana ** adalah
karakter unik untuk mengidentikasi printer Anda, sedangkan XXXX adalah model printer yang tertera
pada printer).
4. Jika Wi-Fi Direct dinyalakan dengan sistem keamanan aktif, masukkan katasandinya saat diminta.
5. Tambahkan printer:
a. Buka System Preferences (Preferensi Sistem).
b. Klik Printers (Printer).
c. Klik tanda + di bawah daftar printer di sebelah kiri.
d. Pilih printer dari daftar printer yang terdeteksi (kata “Bonjour” ditampilkan di kolom kanan sebelah
nama printer), lalu klik Add (Tambah).
IDWW Gunakan Wi-Fi Direct untuk menyambungkan komputer atau perangkat ke produk 15
Page 26
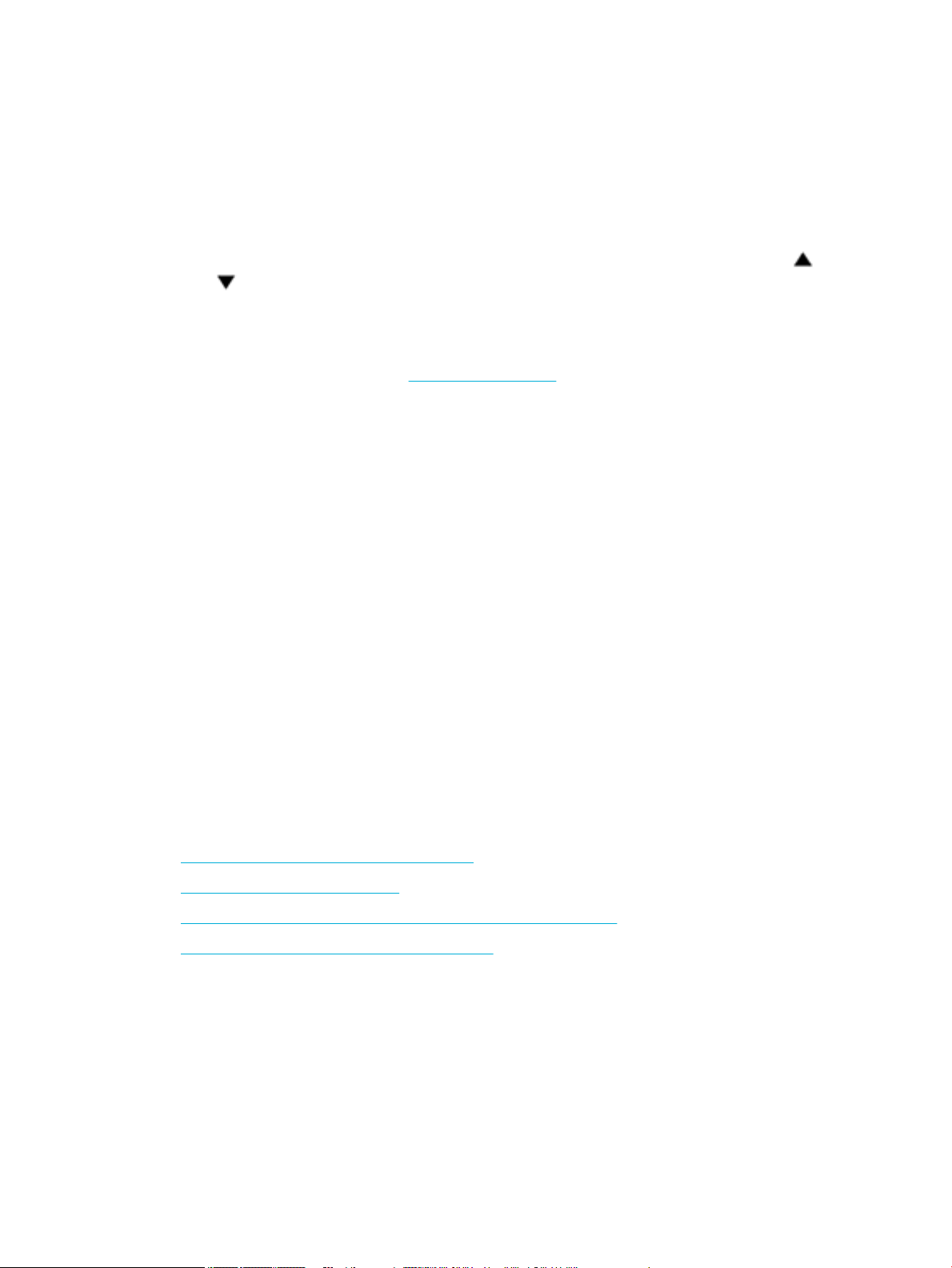
Instal perangkat lunak printer HP untuk produk nirkabel yang sudah ada di jaringan
Jika produk sudah memiliki alamat IP pada jaringan nirkabel dan Anda ingin menginstal perangkat lunak
produk pada komputer, ikuti langkah-langkah berikut.
1. Memperoleh IP produk:
a.
Pada layar depan panel kontrol, pilih Network (Jaringan) (dengan menggunakan tombol atau
, jika perlu), lalu tekan OK.
b. Pilih Ethernet Settings (Pengaturan Ethernet), lalu tekan OK.
c. Pilih View Ethernet Details (Tampilkan Detail Ethernet), lalu tekan OK.
2. Instal perangkat lunak printer dari 123.hp.com/pagewide (disarankan) atau dari CD perangkat lunak HP
yang disediakan bersama printer.
3. Ikuti petunjuk pada layar.
4. Jika diminta, pilih Wireless - Connect the printer to your wireless network and internet (Nirkabel -
Hubungkan printer ke jaringan nirkabel dan internet), lalu klik Next (Selanjutnya) .
5. Dari daftar printer yang tersedia, pilih printer yang memiliki alamat IP yang benar.
Buka perangkat lunak printer (Windows)
Tergantung pada sistem operasi, Anda dapat membuka perangkat lunak printer sebagai berikut:
●
Windows 10: Dari desktop komputer, klik Start (Mulai), pilih All apps (Semua aplikasi), klik HP, klik
folder untuk printer, lalu pilih ikon dengan nama printer.
●
Windows 8.1: Klik panah-ke-bawah di sudut kiri bawah layar Mulai, lalu pilih nama printer.
●
Windows 8: Klik kanan area kosong pada layar Mulai, klik All Apps (Semua Apl) pada bilah aplikasi, lalu
pilih nama printer.
●
Windows 7, Windows Vista, dan Windows XP: Dari desktop komputer, klik Start (Mulai), pilih All
Programs (Semua Program), klik HP, klik folder untuk printer, lalu pilih ikon dengan nama printer.
Mengelola pengaturan jaringan
●
Melihat atau mengubah pengaturan jaringan
●
Atur atau ubah kata sandi produk
●
Kongurasikan parameter TCP/IP secara manual dari panel kontrol
●
Kecepatan sambungan dan pengaturan dupleks
Melihat atau mengubah pengaturan jaringan
Gunakan HP Embedded Web Server untuk menampilkan atau mengubah pengaturan kongurasi IP.
1. Memperoleh IP produk:
16 Bab 2 Menghubungkan produk IDWW
Page 27
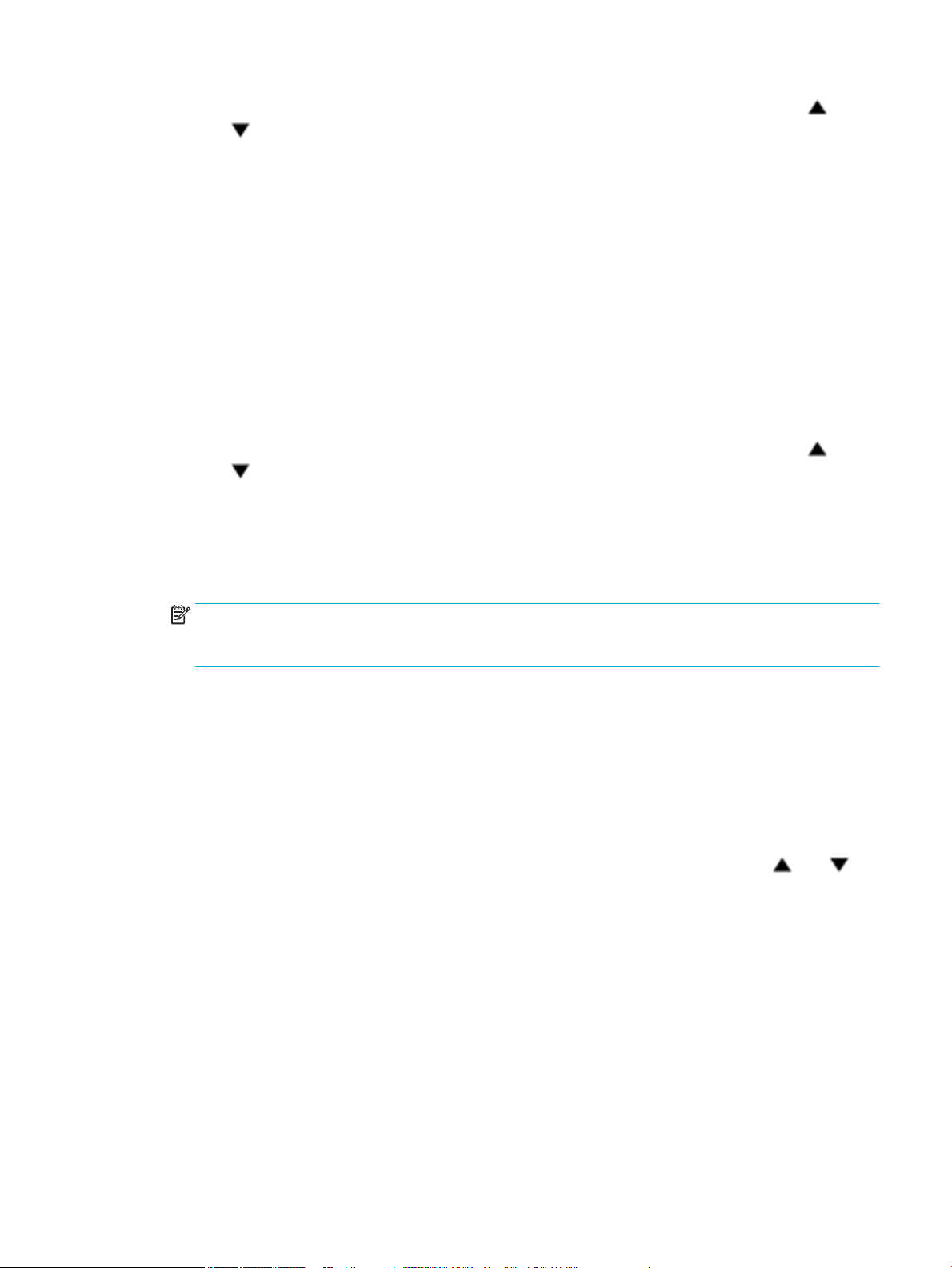
a.
Pada layar depan panel kontrol, pilih Network (Jaringan) (dengan menggunakan tombol atau
, jika perlu), lalu tekan OK.
b. Pilih Ethernet Settings (Pengaturan Ethernet), lalu tekan OK.
c. Pilih View Ethernet Details (Tampilkan Detail Ethernet), lalu tekan OK.
2. Ketik alamat IP produk ke dalam bilah alamat atau browser web untuk membuka HP Embedded Web
Server.
3. Klik tab Network (Jaringan) untuk mendapatkan informasi jaringan. Anda dapat mengubah pengaturan
sesuai kebutuhan.
Atur atau ubah kata sandi produk
Gunakan HP Embedded Web Server untuk mengeset kata sandi atau mengubah kata sandi yang ada untuk
produk di jaringan, sehingga pengguna yang tidak sah tidak dapat mengubah pengaturan produk.
1. Memperoleh IP produk:
a.
Pada layar depan panel kontrol, pilih Network (Jaringan) (dengan menggunakan tombol atau
, jika perlu), lalu tekan OK.
b. Pilih Ethernet Settings (Pengaturan Ethernet), lalu tekan OK.
c. Pilih View Ethernet Details (Tampilkan Detail Ethernet), lalu tekan OK.
2. Ketik alamat IP produk pada bilah alamat di browser web. Klik tab Settings (Pengaturan), klik Security
(Keamanan), lalu klik tautan Password Settings (Pengaturan Kata Sandi).
CATATAN: Jika sebuah kata sandi telah diset sebelumnya, Anda akan diminta untuk mengetikkan kata
sandi tersebut. Ketik "admin" untuk Nama Pengguna bersama dengan kata sandi, lalu klik Apply
(Terapkan).
3. Ketik kata sandi yang baru dalam bidang Password (Kata Sandi) dan dalam bidang Conrm Password
(Konrmasi Kata Sandi).
4. Di bagian bawah jendela, klik Apply (Terapkan) untuk menyimpan kata sandi.
Kongurasikan parameter TCP/IP secara manual dari panel kontrol
Gunakan menu panel kontrol untuk mengatur alamat IPv4 secara manual, penutup subjaringan, dan gerbang
default.
1.
Pada layar depan panel kontrol, pilih Network (Jaringan) (dengan menggunakan tombol atau ,
jika perlu), lalu tekan OK.
2. Pilih Ethernet Settings (Pengaturan Ethernet), lalu tekan OK.
3. Pilih Advanced Settings (Pengaturan Lanjutan), lalu tekan OK.
4. Pilih IP Settings (Pengaturan IP), lalu tekan OK.
5. Pilih Manual (Static) (Manual (Statis)), lalu tekan OK.
6. Pilih salah satu yang berikut, lalu tekan OK:
●
IP Address (Alamat IP)
●
Subnet Mask (Mask Subjaringan)
●
Default Gateway (Gateway Pengaturan Standar)
IDWW Mengelola pengaturan jaringan 17
Page 28
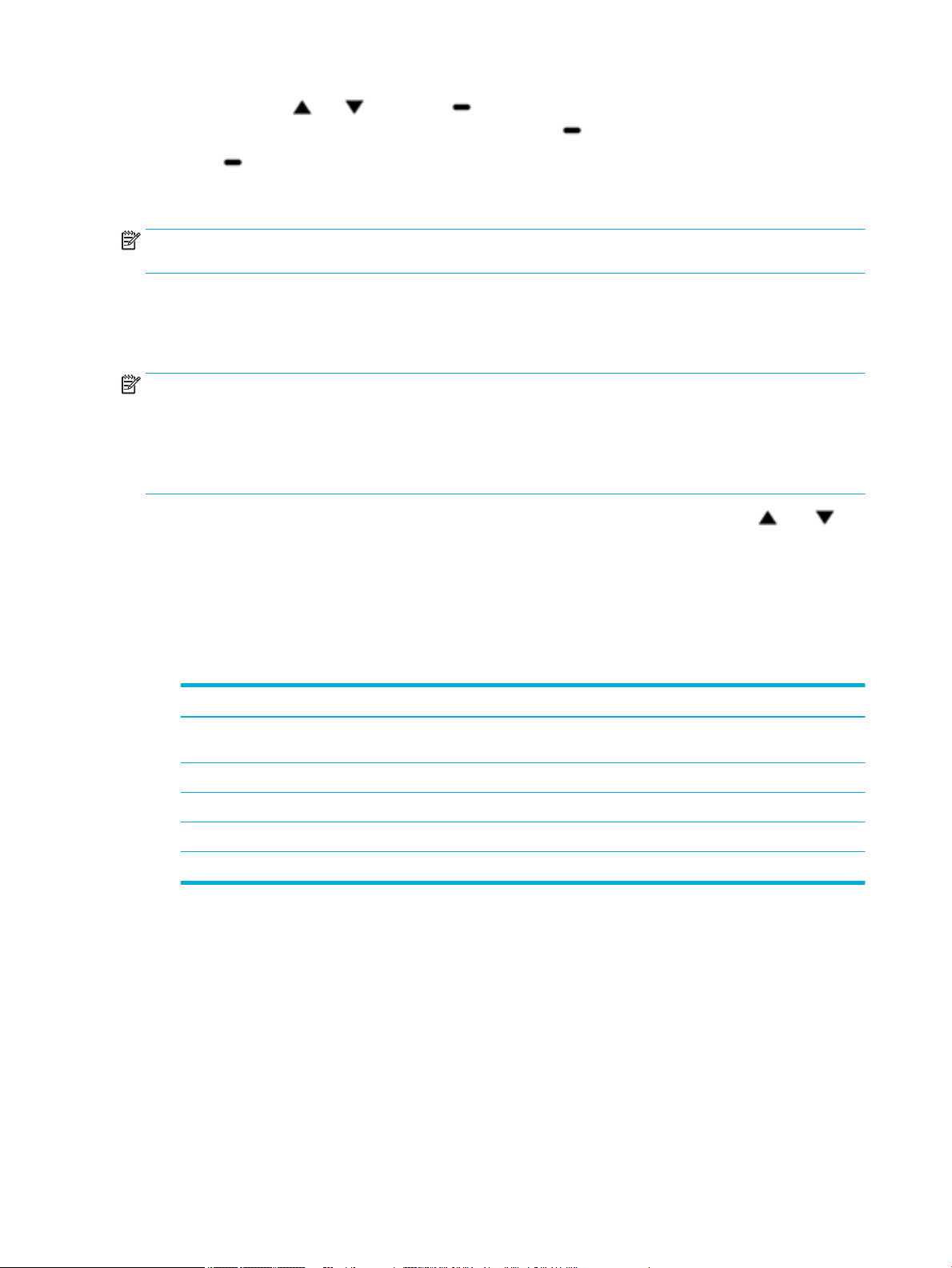
7.
Gunakan tombol dan , lalu tombol (Next) (Berikutnya) untuk memasukkan alamat IP, mask
subjaringan, atau gateway pengaturan standar, lalu tekan (Next) (Berikutnya).
8. Tekan (Apply) (Terapkan).
Kecepatan sambungan dan pengaturan dupleks
CATATAN: Informasi ini hanya berlaku pada jaringan Ethernet (berkabel). Tidak berlaku pada jaringan
nirkabel.
Kecepatan sambungan dan mode komunikasi server cetak harus cocok dengan hub jaringan. Dalam sebagian
besar situasi, biarkan produk dalam mode otomatis. Perubahan yang salah pada kecepatan sambungan dan
pengaturan dupleks dapat menghalangi komunikasi produk dengan perangkat jaringan lainnya. Jika Anda
perlu melakukan perubahan, gunakan panel kontrol printer.
CATATAN:
●
Pengaturan harus cocok dengan produk jaringan yang Anda hubungkan (hub jaringan, switch, gerbang,
router, atau komputer).
●
Melakukan perubahan pada pengaturan ini dapat menyebabkan produk mati lalu menyala kembali.
Lakukan perubahan hanya jika produk dalam kondisi diam.
1.
Pada layar depan panel kontrol, pilih Network (Jaringan) (dengan menggunakan tombol atau ,
jika perlu), lalu tekan OK.
2. Pilih Ethernet Settings (Pengaturan Ethernet), lalu tekan OK.
3. Pilih Advanced Settings (Pengaturan Lanjutan), lalu tekan OK.
4. Pilih Link Speed (Kecepatan Tautan), lalu tekan OK.
5. Tetapkan salah satu pilihan berikut, lalu tekan OK:
Pengaturan Keterangan
Otomatis Server printer otomatis mengongurasi sendiri untuk mode kecepatan sambungan tertinggi
dan komunikasi yang diizinkan di jaringan.
10-Penuh 10 Mbps, pengoperasian dupleks penuh
10-Setengah 10 Mbps, pengoperasian dupleks setengah
100-Penuh 100 Mbps, pengoperasian dupleks penuh
100-Setengah 100 Mbps, pengoperasian dupleks setengah
18 Bab 2 Menghubungkan produk IDWW
Page 29
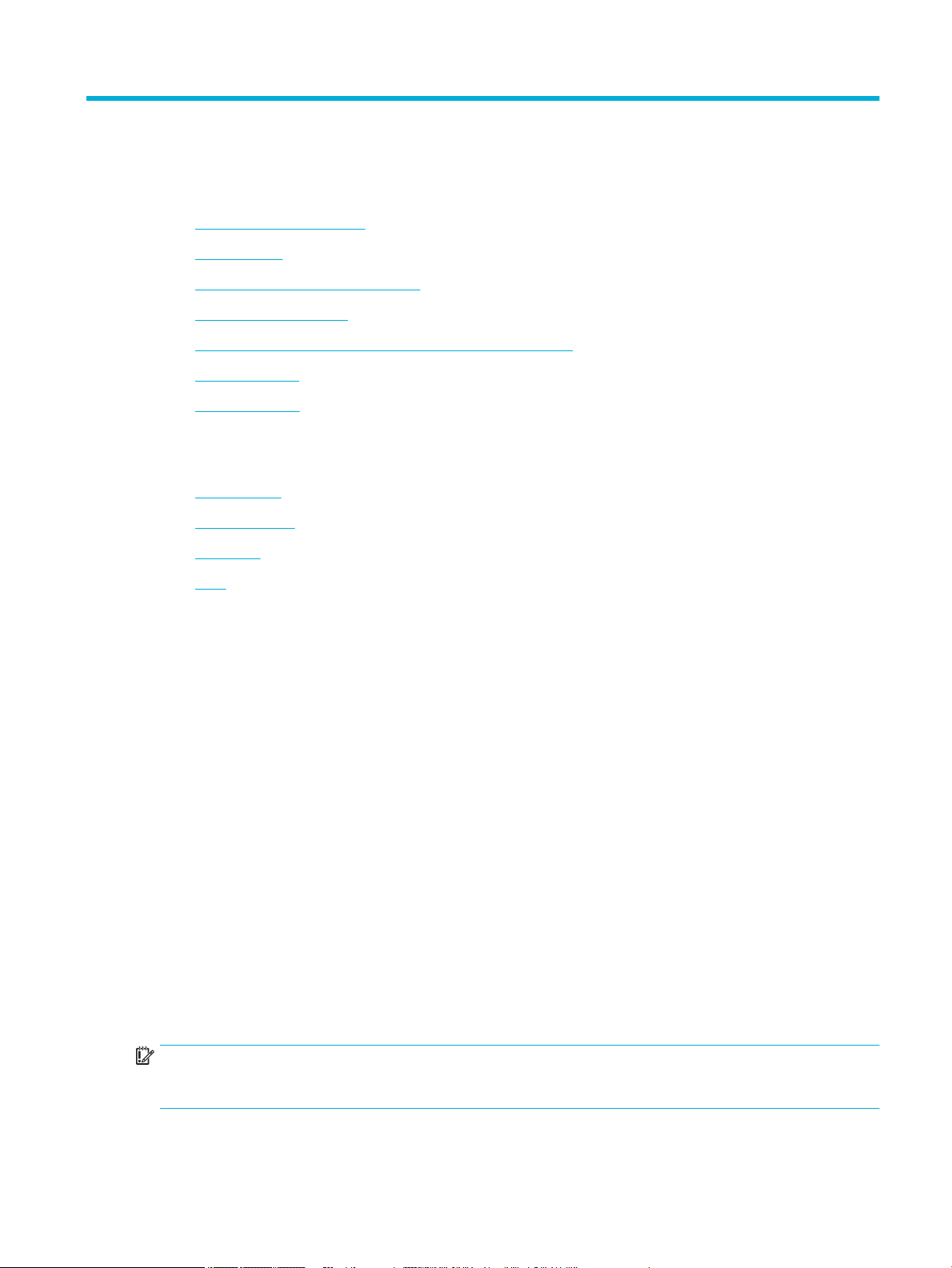
3 Pengelolaan dan layanan printer
●
HP Embedded Web Server
●
Layanan Web
●
Perangkat lunak HP Web Jetadmin
●
Fitur keamanan produk
●
HP Printer Assistant di perangkat lunak printer (Windows)
●
HP Utility (OS X)
●
AirPrint™ (OS X)
HP Embedded Web Server
●
Tentang EWS
●
Tentang cookie
●
Buka EWS
●
Fitur
Tentang EWS
Produk ini dilengkapi HP Embedded Web Server (EWS) yang menyediakan akses ke informasi tentang
aktivitas produk dan jaringan. EWS menyediakan lingkungan di mana program dapat berjalan, kurang lebih
sama dengan yang dilakukan sistem operasi, seperti Windows, yang menyediakan lingkungan agar berbagai
program berjalan di komputer. Output dari program ini kemudian dapat ditampilkan melalui browser web.
EWS terpasang pada perangkat keras (seperti printer HP), atau dalam rmware, bukan sebagai perangkat
lunak yang dimuat pada server jaringan.
Kelebihan EWS adalah server ini menyediakan antarmuka ke produk yang dapat digunakan siapa pun yang
memiliki produk dan komputer yang terhubung ke jaringan,. Tidak ada perangkat lunak khusus yang harus
diinstal atau dikongurasikan, namun Anda harus memiliki browser web yang didukung di komputer. Untuk
memperoleh akses ke EWS, ketik alamat IP untuk produk pada bilah alamat di browser.
Tentang cookie
EWS menyimpan le teks berukuran sangat kecil (cookie) di hard drive saat Anda menelusuri. File ini berguna
bagi EWS untuk mengenali komputer di waktu kunjungan berikutnya. Sebagai contoh, jika Anda sudah
mengongurasi bahasa EWS, cookie akan membantu mengingat bahasa yang telah dipilih agar saat kembali
mengakses EWS, halaman-halaman tersebut akan ditampilkan dalam bahasa itu. Meskipun sejumlah cookie
akan dihapus di tiap akhir sesi, cookie lain (seperti cookie yang menyimpan preferensi khusus pengguna)
akan disimpan di komputer sampai Anda menghapusnya sendiri.
PENTING: Cookie yang disimpan EWS di komputer Anda hanya akan digunakan untuk menyimpan
pengaturan di komputer atau untuk berbagi informasi antara printer dan komputer. Cookie-cookie ini tidak
akan dikirim ke situs web HP mana pun.
IDWW HP Embedded Web Server 19
Page 30
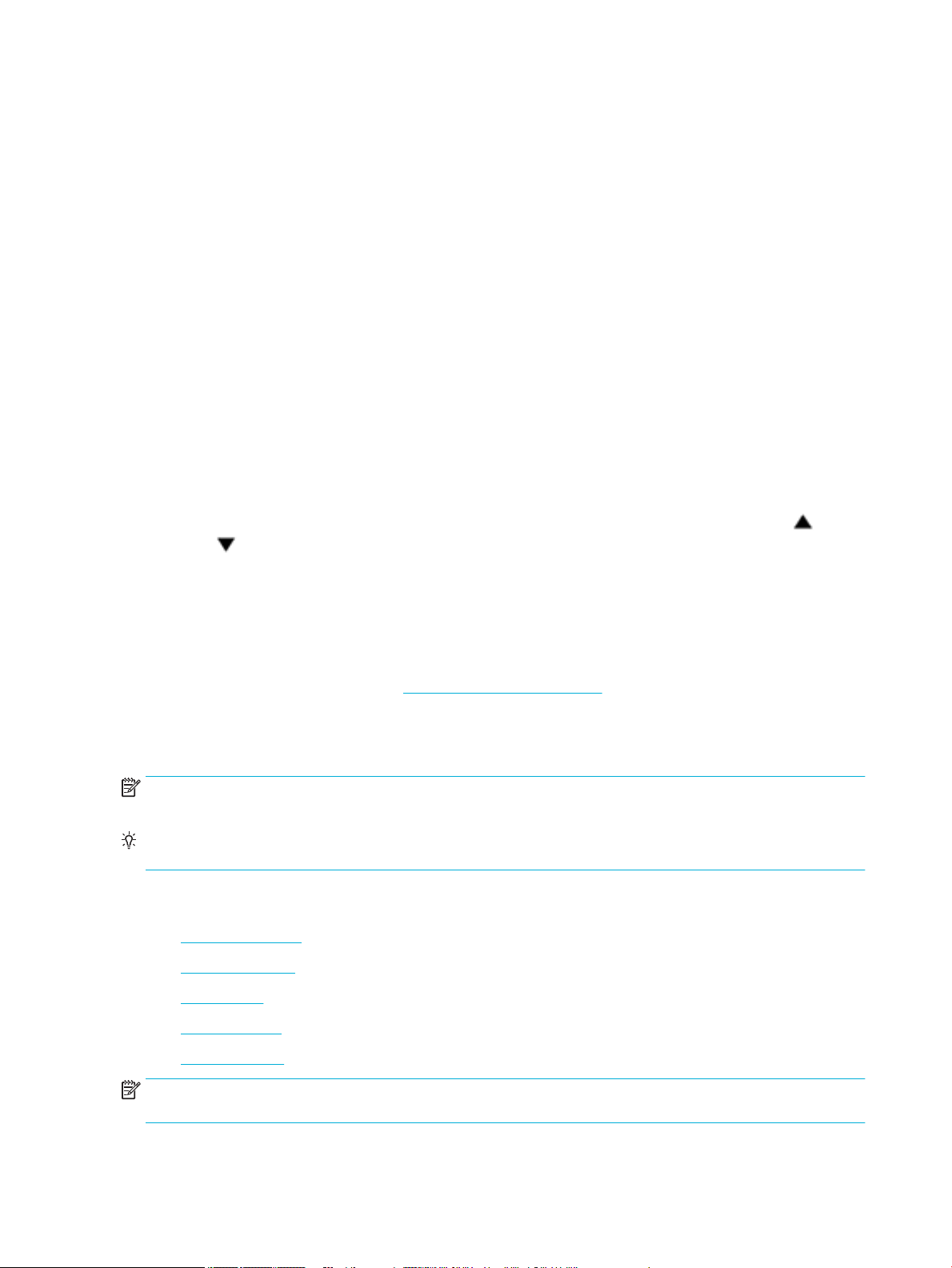
Anda dapat mengatur browser untuk menerima semua cookie, atau mengaturnya untuk memberikan isyarat
kali cookie ditawarkan, sehingga Anda dapat memutuskan untuk menerima atau menolaknya. Anda juga
dapat menggunakan browser untuk menghapus cookie yang tidak diinginkan.
Bergantung pada printer Anda, jika Anda menonaktifkan cookie maka satu atau beberapa tur berikut akan
dinonaktifkan pula:
●
●
●
Untuk informasi tentang cara mengubah pengaturan privasi dan cookie serta cara melihat atau menghapus
cookie, lihat dokumentasi yang disediakan melalui browser web.
Buka EWS
Untuk membuka EWS, lakukan salah satu hal berikut:
●
Memulai aplikasi di titik terakhir kali ditinggalkan (terutama diperlukan saat menggunakan wizard
pengesetan)
Mengingat pengaturan bahasa browser EWS.
Mempersonalisasi halaman depan EWS.
Pada browser web yang didukung, masukkan alamat IP produk ke kotak alamat.
Untuk mendapatkan alamat IP, lakukan tindakan berikut:
a.
Pada layar depan panel kontrol, pilih Network (Jaringan) (dengan menggunakan tombol atau
, jika perlu), lalu tekan OK.
Fitur
b. Pilih Ethernet Settings (Pengaturan Ethernet), lalu tekan OK.
c. Pilih View Ethernet Details (Tampilkan Detail Ethernet), lalu tekan OK.
●
Pada perangkat lunak printer, buka HP Printer Assistant pada tab Print (Mencetak) , klik Printer Home
Page (EWS) (Halaman Depan Printer (EWS)).
Untuk informasi lebih lanjut, lihat Membuka HP Printer Assistant.
●
Dalam OS X, gunakan HP Utility atau klik System Preferences (Preferensi Sistem) > Printers (Printer) >
HP PageWide Pro 452 > Options & Supplies (Pilihan & Sediaan) > General (Umum) > Show Printer
Webpage (Tampilkan Halaman Web Printer).
CATATAN: Jika terjadi kesalahan saat membuka EWS, pastikan pengaturan proksi untuk jaringan sudah
benar.
TIPS: Setelah Anda membuka URL, tandai sehingga Anda dapat membukanya lagi dengan cepat di
kemudian hari.
●
Tab Home (Depan)
●
Tab Layanan Web
●
Tab Jaringan
●
Tab Tools (Alat)
●
Tab pengaturan
CATATAN: Mengubah pengaturan jaringan pada EWS mungkin akan menonaktifkan sejumlah produk atau
tur perangkat lunak produk.
20 Bab 3 Pengelolaan dan layanan printer IDWW
Page 31

Tab Home (Depan)
Gunakan tab Home (Depan) untuk mengakses item yang sering digunakan dari tab Web Services (Layanan
Web), Network (Jaringan), Tools (Alat), dan Settings (Pengaturan).
CATATAN: Tidak semua item berikut akan terlihat sesuai pengaturan standarnya. Gunakan tombol
Personalize (Personalisasi) untuk menampilkan atau menyembunyikan item pilihan Anda.
Item Keterangan
Pengaturan Hemat Energi Mengongurasi tur hemat energi yang mengubah printer ke Mode Tidur atau menyalakan
Layanan Web Mengaktifkan atau menonaktifkan HP ePrint atau aplikasi cetak yang memungkinkan Anda
Pembaruan Printer Periksa pembaruan printer baru
Perkiraan Level Kartrid Baca status level kartrid
Ringkasan Jaringan Lihat status berkabel (802.3) atau nirkabel (802.11)
Kotak Alat Kualitas Cetak Jalankan alat pemeliharaan untuk meningkatkan kualitas cetak
Wizard Pengesetan Nirkabel Atur koneksi nirkabel dengan menggunakan wizard
Wi-Fi Direct Atur Wi-Fi Direct untuk mencetak dari perangkat seluler secara langsung ke printer tanpa
AirPrint Atur AirPrint™ untuk mencetak dari produk yang didukung Apple
atau mematikan printer secara otomatis
mencetak dari email
menghubungkan ke jaringan nirkabel
Informasi terkait Printer Lihat informasi tentang printer, seperti nomor seri produk, ID layanan, versi rmware, dan total
Administrator Atur tur kontrol administrator pada printer
Pencadangan Cadangkan pengaturan printer ke dalam le yang dienkripsi kata sandi
Firewall Mengongurasi rewall jaringan
Laporan Printer Mencetak halaman informasi mengenai printer Anda
Laporan Penggunaan Menampilkan penghitung penggunaan untuk pekerjaan cetak
CATATAN: Pengaturan untuk halaman ini secara otomatis tersimpan dalam cookie browser web. Jika cookie
browser web dihapus, pengaturan ini akan hilang.
Tab Layanan Web
Gunakan tab Web Services (Layanan Web) untuk mengongurasikan dan mengaktifkan Layanan Web HP
untuk produk ini. Anda harus mengaktifkan Layanan Web HP untuk menggunakan tur HP ePrint.
Tab Jaringan
Gunakan tab Network (Jaringan) untuk mengongurasikan dan mengamankan pengaturan jaringan produk
jika terhubung ke jaringan berbasis IP. Tab Network (Jaringan) tidak muncul jika produk terhubung ke jenis
jaringan lainnya.
jumlah halaman
Tab Tools (Alat)
Gunakan tab Tools (Alat) untuk melihat atau mengelola penggunaan produk.
IDWW HP Embedded Web Server 21
Page 32

Item Keterangan
Product Information (Informasi
Produk)
Reports (Laporan)
Utilities (Utilitas)
Backup and Restore (Pencadangan
dan Pemulihan)
●
Printer Information (Informasi terkait Printer): Lihat informasi tentang printer, seperti
nomor seri produk, ID layanan, versi rmware, dan total jumlah halaman
●
Cartridge Level Gauge (Indikator Level Kartrid): Baca status level kartrid
●
Cartridge Settings (Pengaturan Kartrid): Atur ambang batas kapan printer harus
memberi tahu bahwa isi kartrid semakin menipis
●
Usage Report (Laporan Penggunaan): Menampilkan jumlah halaman yang diproses untuk
pencetakan.
●
Printer Reports (Laporan Printer): Mencetak berbagai laporan, seperti daftar font
●
Event Log (Log Aktivitas): Menampilkan 50 pesan kesalahan terakhir pada printer
●
Job Log (Log Pekerjaan): Menampilkan daftar pekerjaan terbaru yang dilakukan printer
●
Color Usage Job Log (Log Pekerjaan Penggunaan Warna): Menampilkan jumlah halaman
yang dicetak hitam putih/abu-abu dan berwarna untuk semua pekerjaan dan untuk
masing-masing pekerjaan
●
Bookmarking (Penandaan): Menandai halaman di EWS
●
Print Quality Toolbox (Kotak Alat Kualitas Cetak): Menjalankan alat perawatan untuk
meningkatkan kualitas hasil cetak
●
Asset Tracking (Pelacakan Aset): Menetapkan nomor/lokasi aset ke perangkat ini
●
Backup (Pencadangan): Membuat le yang dienkripsi kata sandi yang menyimpan
pengaturan printer
●
Restore (Pemulihan): Memulihkan pengaturan printer dengan menggunakan le
cadangan yang dibuat EWS
Printer Restart (Penyalaan Ulang
Printer)
Pembaruan Printer Firmware Updates (Pembaruan Firmware): Mengatur printer untuk memberi tahu Anda
Tab pengaturan
Gunakan tab Settings (Pengaturan) untuk mengatur dan mempertahankan berbagai pilihan pada produk,
termasuk pengelolaan daya, tanggal dan waktu, pengaturan pencetakan dan kertas, peringatan email,
pengaturan default dari pabrik, dan pengaturan rewall.
Item Keterangan
Pengelolaan Daya Mengatur mode Hemat Energi untuk meminimalkan jumlah daya yang dikonsumsi produk saat
Preferensi Mengongurasikan pengaturan default untuk tur printer umum seperti tanggal dan waktu,
Keamanan Mengongurasikan pengaturan untuk mencegah penggunaan printer atau tur khusus printer
Peringatan Email Mengatur nilai default untuk server email, tujuan peringatan, dan pengaturan peringatan
Power Cycle (Mematikan dan Menyalakan Ulang): Mematikan dan menyalakan ulang printer
tentang pembaruan atau untuk menginstal pembaruan secara otomatis
dalam keadaan diam dan untuk mengurangi keausan pada komponen elektronik
bahasa, tampilan, dan informasi penggunaan anonim. Anda juga dapat mengatur nilai default
untuk tur khusus seperti umpan manual, pengelolaan baki dan kertas, registrasi gambar,
ColorLok, dan Mode Diam.
tanpa izin. Untuk informasi lebih lanjut, lihat Pengaturan keamanan.
Pengaturan Cetak Mengongurasikan pengaturan default untuk pencetakan (seperti font, kualitas cetak,
pendupleksan, dan pencetakan hitam putih atau berwarna)
22 Bab 3 Pengelolaan dan layanan printer IDWW
Page 33

Item Keterangan
Pengaturan Default Pemulihan Memulihkan pengaturan default dari pabrik atau pengaturan jaringan
Firewall Mengongurasikan pengaturan rewall seperti peraturan, alamat, layanan, dan pilihan lainnya
Layanan Web
●
Apa itu Layanan Web?
●
Mengeset Layanan Web
●
Menggunakan Layanan Web
●
Menghapus Layanan Web
Apa itu Layanan Web?
Printer menawarkan solusi berbasis web inovatif yang dapat membantu Anda mengakses Internet dengan
cepat, mendapatkan serta mencetak dokumen dengan lebih cepat tanpa masalah, dan semua hal tersebut
dilakukan tanpa menggunakan komputer.
CATATAN: Untuk menggunakan tur web tersebut, printer harus tersambung ke Internet ( menggunakan
kabel Ethernet atau sambungan nirkabel). Anda tidak dapat menggunakan tur-tur web ini jika printer
dihubungkan melalui kabel USB.
HP ePrint
HP ePrint adalah layanan gratis dari HP yang memungkinkan Anda untuk mencetak melalui printer berbasis
HP ePrint kapanpun, dari manapun. Mencetak dapat dilakukan semudah mengirim email ke alamat email
yang telah ditetapkan ke printer jika Layanan Web di dalamnya telah diaktifkan. Tidak diperlukan driver atau
perangkat lunak khusus. Jika Anda dapat mengirim email, Anda dapat mencetak dari manapun Anda berada,
menggunakan HP ePrint.
CATATAN:
●
Anda dapat mendaftarkan akun di situs web HP Connected (mungkin tidak tersedia di semua negara/
wilayah), dan masuk untuk mengongurasikan pengaturan ePrint.
●
Setelah mendaftarkan akun di situs web HP Connected, Anda dapat masuk untuk melihat status
pekerjaan HP ePrint, mengatur antrean printer HP ePrint, mengontrol siapa saja yang dapat
menggunakan alamat email HP ePrint printer untuk mencetak, dan mendapatkan bantuan atas
HP ePrint.
Mengeset Layanan Web
Sebelum mengeset Layanan Web, pastikan printer Anda telah tersambung ke Internet menggunakan koneksi
jaringan kabel (Ethernet) atau nirkabel.
Untuk mengatur Layanan Web, gunakan salah satu cara berikut.
Untuk mengatur Layanan Web dengan menggunakan panel kontrol
1.
Pada layar depan panel kontrol, pilih Setup (Pengesetan) (dengan menggunakan tombol atau ,
jika perlu), lalu tekan OK.
2. Pilih Web Services (Layanan Web), lalu tekan OK.
IDWW Layanan Web 23
Page 34

3. Tekan OK untuk menyetujui ketentuan penggunaan Layanan Web dan mengaktifkan Layanan Web.
4. Tekan OK agar printer dapat memeriksa pembaruan produk secara otomatis.
CATATAN: Jika diminta memasukkan pengaturan proxy dan jika jaringan Anda menggunakan
pengaturan proxy, ikuti petunjuk pada layar untuk menyiapkan server proxy. Jika Anda tidak memiliki
detail pengaturan proxy, hubungi administrator jaringan atau petugas yang telah menyiapkan jaringan.
5. Jika layar Update Available (Pembaruan Tersedia) muncul, tekan OK.
6. Ketika disambungkan ke server, printer akan mencetak halaman informasi. Ikuti petunjuk pada halaman
informasi untuk menyelesaikan proses setup.
Untuk mengatur Layanan Web dengan menggunakan EWS
1. Buka EWS. Untuk informasi lebih lanjut, lihat Buka EWS.
2. Klik tab Web Services (Layanan Web).
3. Di bagian Web Services Settings (Pengaturan Layanan Web), klik Setup (Pengesetan), klik Continue
(Lanjutkan), lalu ikuti petunjuk pada layar untuk menyetujui syarat penggunaan.
4. Jika diminta, pilih izinkan printer memeriksa dan menginstal pembaruan printer.
CATATAN: Jika diminta memasukkan pengaturan proxy dan jika jaringan Anda menggunakan
pengaturan proxy, ikuti petunjuk pada layar untuk menyiapkan server proxy. Jika Anda tidak memiliki
detail pengaturan proxy, hubungi administrator jaringan atau petugas yang telah menyiapkan jaringan.
5. Ketika disambungkan ke server, printer akan mencetak halaman informasi. Ikuti petunjuk pada halaman
informasi untuk menyelesaikan proses setup.
Menggunakan Layanan Web
HP ePrint
Untuk menggunakan HP ePrint, lakukan langkah berikut:
●
Pastikan komputer atau perangkat mobile yang Anda gunakan memiliki kemampuan Internet dan email.
●
Mengaktifkan Layanan Web di printer. Untuk informasi lebih lanjut, lihat Mengeset Layanan Web.
Untuk informasi lebih lanjut tentang cara mengatur dan mengongurasikan pengaturan HP ePrint, dan untuk
mempelajari tur terbaru, kunjungi HP Connected . Situs ini mungkin tidak tersedia di semua negara/
kawasan.
Untuk mencetak dokumen menggunakan HP ePrint
1. Pada komputer atau perangkat seluler, buka aplikasi email Anda.
2. Buat pesan email baru, kemudian lampirkan berkas yang hendak Anda cetak.
3. Masukkan alamat email HP ePrint pada ruas “To” (Ke), lalu pilih pilihan untuk mengirim pesan email.
CATATAN: Jangan memasukkan alamat email lainnya ke ruas "To" (Ke) atau "Cc" (Kirim salinan). Server
HP ePrint tidak akan menerima pekerjaan cetak jika terdapat lebih dari satu alamat email.
24 Bab 3 Pengelolaan dan layanan printer IDWW
Page 35

Untuk mencari alamat email HP ePrint
1.
Pada layar depan panel kontrol, pilih Setup (Pengesetan) (dengan menggunakan tombol atau ,
jika perlu), lalu tekan OK.
2. Pilih Web Services (Layanan Web), lalu tekan OK.
3. Pilih Display Email Address (Tampilkan Alamat Email), lalu tekan OK.
Untuk mematikan HP ePrint dari panel kontrol
1.
Pada layar depan panel kontrol, pilih Setup (Pengesetan) (dengan menggunakan tombol atau ,
jika perlu), lalu tekan OK.
2. Pilih Web Services (Layanan Web), lalu tekan OK.
3. Pilih HP ePrint, dan tekan OK, lalu nonaktifkan.
Untuk mematikan HP ePrint di EWS
1. Buka EWS. Untuk informasi lebih lanjut, lihat Buka EWS.
2. Klik tab Web Services (Layanan Web).
3. Di bagian Web Services Settings (Pengaturan Layanan Web), untuk HP ePrint, klik Turn O (Matikan).
4. Di kotak dialog konrmasi yang muncul, klik Yes (Ya).
Menghapus Layanan Web
Gunakan petunjuk berikut untuk menghapus Layanan Web.
Untuk menghapus Layanan Web dengan menggunakan panel kontrol
1.
Pada layar depan panel kontrol, pilih Setup (Pengesetan) (dengan menggunakan tombol atau ,
jika perlu), lalu tekan OK.
2. Pilih Web Services (Layanan Web), lalu tekan OK.
3. Pilih Remove Web Services (Hapus Layanan Web), lalu tekan OK.
Untuk menghapus Layanan Web dengan menggunakan EWS
1. Buka EWS. Untuk informasi lebih lanjut, lihat Buka EWS.
2. Klik tab Web Services (Layanan Web).
3. Di bagian Web Services Settings (Pengaturan Layanan Web), klik Remove Web Services (Hapus Layanan
Web).
4. Klik Remove Web Services (Hapus Layanan Web) untuk mengonrmasi.
5. Klik Yes (Ya) untuk menghapus Layanan Web dari printer Anda.
Perangkat lunak HP Web Jetadmin
HP Web Jetadmin adalah aplikasi ternama di industri peraih penghargaan. Berfungsi untuk mengelola secara
esien berbagai perangkat HP berjaringan, termasuk printer, produk multifungsi, dan perangkat pengirim
digital. Solusi terpadu ini memungkinkan Anda menginstal, memonitor, memecahkan masalah, serta menjaga
keamanan lingkungan pencetakan dan olahcitra — meningkatkan produktivitas usaha dengan membantu
menghemat waktu, mengontrol harga, dan memproteksi investasi Anda.
IDWW Perangkat lunak HP Web Jetadmin 25
Page 36

Pembaruan HP Web Jetadmin secara periodik disediakan untuk memberikan dukungan terhadap tur produk
tertentu. Kunjungi situs web HP Web Jetadmin, lalu klik Download now (Unduh sekarang).
Fitur keamanan produk
●
Maklumat keamanan
●
Firewall
●
Pengaturan keamanan
●
Pembaruan rmware
Maklumat keamanan
Produk ini mendukung standar dan protokol keamanan yang membantu menjaga keamanan produk,
memproteksi informasi di jaringan, serta memudahkan pemantauan dan perawatan produk.
Untuk informasi tentang solusi pencitraan dan pencetakan yang aman dari HP, kunjungi situs web Pencetakan
yang aman dari HP. Situs ini menyediakan tautan ke berbagai makalah dan dokumen Tanya Jawab tentang
tur keamanan dan mungkin berisi informasi tentang tur keamanan lainnya yang tidak dijelaskan dalam
dokumen ini.
Firewall
HP Embedded Web Server memungkinkan Anda mengaktifkan dan mengongurasikan aturan, prioritas,
templat, layanan, dan kebijakan rewall produk. Fitur rewall memberikan keamanan jaringan yang berlapis
pada kedua jaringan IPv4 dan IPv6. Kemampuan kongurasi rewall memberikan Anda kontrol terhadap
alamat IP yang diizinkan untuk mengakses produk. Kemampuan ini juga memungkinkan Anda mengatur izin
dan prioritas untuk pengiriman digital, pengelolaan, penemuan, dan layanan cetak. Semua ini membantu
memberikan cara pengontrolan akses yang lebih aman terhadap produk.
Fitur rewall juga memungkinkan Anda menonaktifkan protokol dan layanan yang tidak digunakan.
Pengaturan protokol dan layanan ini juga dapat dilindungi agar tidak berubah dengan mengatur kata sandi
admin EWS. Protokol dan layanan ini mencakup hal berikut.
Protokol atau layanan Keterangan
IPv4 dan IPv6 Untuk mengoperasikan dengan benar jaringan TCP/IP, produk harus dikongurasi dengan
pengaturan kongurasi jaringan TCP/IP yang valid, seperti alamat IP yang berlaku untuk
jaringan Anda.
Produk mendukung dua versi protokol: versi 4 (IPv4) dan versi 6 (IPv6). IPv4 dan IPv6 dapat
diaktifkan/dinonaktifkan satu per satu atau diaktifkan sekaligus.
Bonjour Layanan Bonjour biasanya digunakan pada jaringan skala kecil untuk alamat IP dan resolusi
nama, di mana server DNS biasa tidak digunakan. Layanan Bonjour dapat diaktifkan atau
dinonaktifkan.
SNMP SNMP (Simple Network Management Protocol) digunakan oleh aplikasi pengelolaan jaringan
untuk pengelolaan produk. Produk ini mendukung protokol SNMPv1 pada jaringan IP. Produk
ini memiliki kemampuan mengaktifkan/menonaktifkan SNMPv1.
WINS Jika Anda memiliki server DHCP (Dynamic Host Conguration Protocol) di jaringan, printer
secara otomatis akan mendapatkan alamat IP dari server tersebut dan mendaftarkan namanya
dengan layanan nama dinamis yang kompatibel dengan RFC 1001 dan 1002, selama alamat IP
server WIN telah ditetapkan.
Kongurasi alamat IP server WINS dapat diaktifkan atau dinonaktifkan. Jika diaktifkan, server
WINS primer dan sekunder dapat ditetapkan.
26 Bab 3 Pengelolaan dan layanan printer IDWW
Page 37

Protokol atau layanan Keterangan
SLP SLP (Service Location Protocol) merupakan protokol jaringan standar Internet yang
menyediakan framework agar aplikasi jaringan dapat menemukan keberadaan, lokasi, dan
kongurasi layanan berjaringan di jaringan perusahaan besar. Protokol ini dapat diaktifkan
atau dinonaktifkan.
LPD LPD (Line Printer Daemon) mengacu pada protokol dan program yang terasosiasi dengan
layanan spooling jalur printer berkecepatan tinggi yang mungkin diinstal di berbagai sistem
TCP/IP. LPD dapat diaktifkan atau dinonaktifkan.
LLMNR Link-Local Multicast Name Resolution (LLMNR) merupakan format paket DNS (Domain Name
System) berbasis protokol yang memungkinkan kedua host IPv4 dan IPv6 melakukan resolusi
nama untuk host-host pada sambungan lokal yang sama. LLMNR dapat diaktifkan atau
dinonaktifkan.
Port 9100 Produk mendukung pencetakan "raw" IP melalui Porta 9100 TCP. Porta TCP/IP pada printer
yang merupakan hak milik HP ini adalah port standar untuk pencetakan. Porta 9100 dapat
diaktifkan atau dinonaktifkan.
Layanan Web Produk mendukung kemampuan mengaktifkan atau menonaktifkan protokol WS Discovery
(Microsoft Web Services Dynamic Discovery) atau Layanan Cetak WSD (Microsoft Web Services
for Devices) pada produk. Layanan-layanan web ini dapat diaktifkan atau dinonaktifkan secara
bersamaan atau WS Discovery dapat diaktifkan secara terpisah.
Internet Printing Protocol (IPP) Internet Printing Protocol (IPP) merupakan protokol standar Internet yang memungkinkan
Anda mencetak dokumen dan mengatur pekerjaan melalui Internet. IPP dapat diaktifkan atau
dinonaktifkan.
Pengaturan keamanan
Gunakan tab Settings (Pengaturan) Embedded Web Server, di Security (Keamanan), untuk memastikan
keamanan produk.
Item Keterangan
Pengaturan Kata sandi Mengatur kata sandi untuk mencegah agar pengguna tanpa izin tidak dapat mengongurasi
Pengaturan Administrator Menyesuaikan printer Anda dengan mengaktifkan atau menonaktifkan tur yang terkait
Pintasan Panel Kontrol Memilih pintasan mana yang muncul dalam folder Pintasan pada panel kontrol printer
Kontrol Akses Mengaktifkan dan mengongurasikan metode masuk untuk mengontrol akses pengguna ke
Memproteksi Data yang Tersimpan Mengongurasikan pengaturan untuk melindungi pekerjaan yang tersimpan pada printer dari
Untuk informasi lebih lanjut tentang pengaturan keamanan, lihat Panduan administrator EWS (Bahasa Inggris
saja).
Pembaruan rmware
printer dari jarak jauh atau melihat pengaturan printer melalui EWS.
dengan konektivitas jaringan, Layanan Web, fungsi printer (seperti pencetakan berwarna),
perangkat memori, dan pembaruan rmware
tugas-tugas printer spesik
pengguna tanpa izin
Firmware printer dapat diperbarui secara otomatis. Pada tab Tools (Alat) di Embedded Web Server, klik
Printer Updates (Pembaruan Printer), Firmware Updates (Pembaruan Firmware), lalu Install updates
automatically (Instal pembaruan secara otomatis). HP menyarankan untuk menggunakan pilihan ini.
IDWW Fitur keamanan produk 27
Page 38

HP Printer Assistant di perangkat lunak printer (Windows)
HP Printer Assistant memberikan akses ke tur printer dan sumber daya HP dari menu program Windows
atau ikon destop pada komputer Anda.
Membuka HP Printer Assistant
1. Pada komputer Anda, klik Mulai , lalu klik All Programs (Semua Program).
2. Klik HP, klik nama produk, lalu klik printer Anda.
Fitur
●
Tab Tersambung
●
Tab Pencetakan
●
Tab Shop (Belanja)
●
Tab Help (Bantuan)
●
Tab Tools (Alat)
●
Tab Estimated Levels (Perkiraan Level)
Tab Tersambung
Klik tab Connected (Tersambung) untuk mengakses situs web HP Connected (mungkin tidak tersedia di
semua negara/kawasan). HP Connected memberikan single login untuk aplikasi HP tertentu dan solusi awan
plus akses ke platform HP Connected dari ponsel pintar, tablet, komputer, atau printer HP berkemampuan
web. Anda dapat masuk ke HP Connected dengan menggunakan akun ePrintCenter Anda yang sudah ada atau
mendaftar akun HP Connected yang baru.
Tab Pencetakan
Gunakan tab Print (Mencetak) untuk menampilkan atau mengelola utilitas cetak. Tab ini mencakup item
berikut.
Item Keterangan
Mencetak
●
Connect Printer to the Web (Sambungkan Printer ke Web): Klik untuk membuka Situs web HP dan
mendapatkan konten dan solusi baru untuk printer HP Anda yang tersambung ke web
●
Set Preferences (Atur Preferensi): Klik untuk membuka kotak dialog Preferensi Pencetakan Anda
untuk menampilkan dan mengubah pengaturan default untuk ukuran kertas, kualitas pencetakan,
dan banyak lagi
●
Maintain Your Printer (Pelihara Printer Anda): Klik untuk membuka Kotak alat untuk
menyejajarkan dan membersihkan kartrid atau mencetak halaman diagnostik
●
Print From Your Mobile Devices (Cetak Dari Perangkat Seluler Anda): Klik untuk membuka situs
web HP Mobile Printing untuk mempelajari cara mencetak dari ponsel pintar atau tablet Anda. Jika
versi lokal situs web ini tidak tersedia di negara/wilayah Anda, Anda mungkin akan dialihkan ke
situs HP Mobile Printing di negara/wilayah atau dalam bahasa lain.
●
See What's Printing (Lihat Apa yang Sedang Dicetak): Klik untuk membuka monitor cetak dan
melihat, menjeda, atau membatalkan pekerjaan cetak Anda
●
Customize Your Printer (Sesuaikan Printer Anda): Klik untuk membuka kotak dialog Preferensi
Pencetakan untuk mengubah nama, pengaturan keamanan, atau properti lain pada printer Anda
●
Printer Home Page (EWS) (Halaman Depan Printer (EWS)): Klik untuk membuka HP Embedded
Web Server untuk mengongurasikan, memantau, dan memelihara printer Anda
28 Bab 3 Pengelolaan dan layanan printer IDWW
Page 39

Tab Shop (Belanja)
Gunakan tab Shop (Belanja) untuk membeli sediaan HP dan produk lainnya secara online.
Tab Help (Bantuan)
Gunakan tab Help (Bantuan) untuk mengakses sumber daya seperti bantuan online dah HP Eco Solutions.
Tab Tools (Alat)
Gunakan tab Tools (Alat) untuk mengatur dan memelihara driver dan perangkat lunak printer untuk
mendiagnosis dan memecahkan masalah pencetakan serta konektivitas.
Tab Estimated Levels (Perkiraan Level)
Gunakan tab Estimated Levels (Perkiraan Level) untuk meninjau level kartrid dan untuk memesan kartrid
baru, jika diperlukan.
HP Utility (OS X)
HP Utility berisi alat untuk mengkongurasi pengaturan cetak, mengkalibrasi printer, memesan komponen
sediaan secara online, dan mencari informasi dukungan situs web.
CATATAN: Fitur yang tersedia dalam HP Utility berbeda-beda, tergantung pada printer yang dipilih.
Peringatan dan indikator level kartrid hanya memberikan perkiraan untuk tujuan perencanaan. Saat
menerima pesan peringatan bahwa isi kartrid sudah tinggal sedikit, pastikan sudah tersedia kartrid pengganti
agar pencetakan tidak tertunda. Anda tidak perlu mengganti kartrid, kecuali kualitas cetaknya sudah tak
sesuai.
Membuka HP Utility
▲
Klik dua kali HP Utility dalam folder HP, dalam folder Applications (Aplikasi).
AirPrint™ (OS X)
Produk Anda mendukung pencetakan dengan AirPrint Apple untuk iOS 4.2 dan Mac OS X v10.9 atau yang lebih
baru. Gunakan AirPrint untuk mencetak secara nirkabel ke printer dari iPad (iOS 4.2), iPhone (3GS atau yang
lebih baru), atau iPod touch (generasi ketiga atau yang lebih baru).
Untuk informasi lebih lanjut, lihat Mencetak dengan AirPrint (OS X).
IDWW HP Utility (OS X) 29
Page 40

4 Kertas dan media cetak
●
Pahami penggunaan kertas
●
Ukuran media yang didukung
●
Jenis kertas dan kapasitas baki yang didukung
●
Mengatur baki
●
Mengisi media
●
Tips memilih dan menggunakan kertas
Pahami penggunaan kertas
Kartrid HP PageWide untuk bisnis dikembangkan secara khusus untuk digunakan dengan kepala cetak HP
Formulasi yang unik membantu memperpanjang masa pakai kepala cetak dan meningkatkan keandalan. Jika
digunakan dengan kertas ColorLok®, kartrid ini akan memberikan hasil cetak dengan warna mirip laser yang
cepat kering dan mudah menyebar.
CATATAN: Berdasarkan pengujian internal yang dilakukan HP dengan serangkaian jenis kertas biasa, HP
sangat menganjurkan Anda untuk menggunakan kertas berlogo ColorLok® untuk produk ini. Untuk detail,
kunjungi situs web HP print permanence (Permanensi cetak HP).
Produk ini mendukung beragam kertas dan media cetak lainnya. Kertas atau media cetak yang tidak
mengikuti panduan berikut dapat menyebabkan kualitas cetak yang buruk, peningkatan kemacetan, dan
keausan dini pada produk.
Kertas dapat mengikuti semua panduan ini tetapi tetap tidak dapat memberikan hasil yang memuaskan. Ini
mungkin disebabkan karena kesalahan dalam penanganan, suhu dan/atau tingkat kelembapan yang tidak
tepat, atau variabel lain yang tidak dapat dikontrol HP.
PEMBERITAHUAN: Menggunakan kertas atau media cetak yang tidak sesuai dengan spesikasi HP dapat
menyebabkan masalah pada printer, sehingga perlu diperbaiki. Perbaikan ini tidak dicakup dalam jaminan
atau perjanjian layanan HP.
Gunakan panduan berikut untuk mendapatkan hasil yang memuaskan jika menggunakan kertas atau media
cetak khusus. Atur jenis dan ukuran kertas di driver printer untuk mendapatkan hasil terbaik.
Jenis media
Amplop
Boleh Jangan
●
Tumpuk amplop.
●
Gunakan amplop dengan lipatan memanjang
hingga sudut amplop.
●
●
Jangan gunakan amplop yang kusut, sobek, saling
menempel, atau bahkan rusak.
Jangan gunakan amplop yang memiliki gesper,
kancing, jendela, atau pelapis.
30 Bab 4 Kertas dan media cetak IDWW
Page 41

Jenis media Boleh Jangan
Label
Kertas kop surat
atau formulir
pracetak
Kertas tebal
Kertas
mengkilap atau
berpelapis
●
Gunakan label baru. Label lama cenderung akan
terlepas saat dicetak.
●
Jangan gunakan lembaran label yang berisi
beberapa label yang sudah terpisah-pisah.
●
Gunakan label dengan posisi rata.
●
Hanya gunakan seluruh lembaran label.
●
Gunakan kertas kop surat atau bentuk lain yang
penggunaanya disetujui saja untuk HP PageWide.
●
Gunakan kertas tebal yang penggunaannya
disetujui saja untuk produk HP PageWide dan
memenuhi spesikasi berat untuk produk ini.
●
Gunakan kertas mengkilap atau berpelapis yang
penggunaannya disetujui saja untuk produk HP
PageWide.
PEMBERITAHUAN: Jangan gunakan media apa pun yang terdapat staples atau penjepit kertas.
Ukuran media yang didukung
●
Jangan gunakan label yang sudah kusut atau
bergelembung, atau rusak.
●
Jangan mencetak sebagian lembaran label.
●
Jangan gunakan kertas kop surat timbul atau
metalik.
●
Jangan gunakan kertas yang lebih tebal dari
spesikasi media yang dianjurkan untuk produk ini
kecuali kertas HP yang telah disetujui untuk
digunakan pada produk ini.
●
Jangan gunakan kertas mengkilap atau berpelapis
yang dirancang untuk digunakan pada produkproduk laser.
Untuk hasil terbaik, gunakan ukuran kertas dan media yang tepat:
●
Ukuran kertas dan media cetak yang didukung
●
Ukuran amplop yang didukung
●
Ukuran kartu dan label yang didukung
●
Ukuran media foto yang didukung
Ukuran kertas dan media cetak yang didukung
Pencetakan
Ukuran Dimensi Baki 1 Baki 2 Baki Opsional 3
Letter 216 x 279 mm
Ocio 8,5 x 13
Ocio 216x340 mm 216 x 340 mm
Legal 216 x 356 mm
A4 210 x 297 mm
Eksekutif 184 x 267 mm
Statemen 140 x 216 mm
A5 148 x 210 mm
dupleks elektronik
A6 105 x 148,5 mm
B5 (JIS) 182 x 257 mm
IDWW Ukuran media yang didukung 31
Page 42

Pencetakan
Ukuran Dimensi Baki 1 Baki 2 Baki Opsional 3
B6 (JIS) 128x182 mm
16k 184 x 260 mm
195 x 270 mm
197 x 273 mm
dupleks elektronik
Custom (Disesuaikan) Minimum: 76 x 127 mm
Maksimum: 216 x 356 mm
Lebar: 76 hingga
216 mm
Panjang: 127
hingga 356 mm
Lebar: 102 hingga
216 mm
Panjang: 210,06
hingga 297,2 mm
Lebar: 102 hingga
216 mm
Panjang: 210,06
hingga 356 mm
Ukuran amplop yang didukung
Ukuran Dimensi Baki 1 Baki 2
Amplop #10 105 x 241 mm
Amplop DL 110 x 220 mm
Amplop C5 162 x 229 mm
Amplop B5 176 x 250 mm
Amplop C6 114 x 162 mm
Monarch 98,4 x 190,5 mm
Amplop Chou Jepang #3 120 x 235 mm
Amplop Jepang Chou #4 90 x 205 mm
Ukuran kartu dan label yang didukung
Ukuran Dimensi Baki 1 Baki 2 Baki Opsional 3
3x5
4x6
5x8
A6
Kartu Pos Jepang
Kartu Pos Jepang Ganda Putar
Label (Letter dan A4)
32 Bab 4 Kertas dan media cetak IDWW
Page 43

Ukuran media foto yang didukung
Ukuran Dimensi Baki 1 Baki 2 Baki Opsional 3
4x6
10x15cm
L
Media Foto 5x7 (5 x 7 in tanpa tab)
Media Foto (Letter & A4)
Kartu Pos Jepang
Custom (Disesuaikan) Minimum: 76 x 127 mm
Maksimum: 216 x 356 mm
Lebar: 76 hingga 216
mm
Panjang: 127 hingga
356 mm
Lebar: 102 hingga 216
mm
Panjang: 210,06
hingga 297,2 mm
Jenis kertas dan kapasitas baki yang didukung
Untuk hasil terbaik, gunakan jenis kertas dan kapasitas baki yang tepat:
●
Baki 1 (multifungsi) di sisi kiri produk
●
Baki 2 (baki standar) dan Baki 3 (baki aksesori)
Baki 1 (multifungsi) di sisi kiri produk
Jenis kertas Berat
Setiap hari:
●
Tidak Ditentukan dan Biasa
●
HP EcoFFICIENT
●
Letterhead
●
Pracetak
●
Berlubang
●
Ringan 60-74g
●
Sedang 85-95g
●
Bobot Sedang 96-110g
●
Tebal 111-130g
●
Presentasi Premium HP Matte 120g
●
Ekstra Tebal 131-175g
●
Brosur HP Matte 180g
●
Brosur HP Mengkilap 180g
●
Kartu stok 176-220g
●
Sampul HP Matte 200g
60 hingga 175 g/m
Hingga 220 g/m2 (58 pon)
Kapasitas
2
Hingga 50 lembar Sisi yang akan dicetak
1
Hingga 25 lembar Sisi yang akan dicetak
1
Lebar: 102 hingga 216
mm
Panjang: 210,06
hingga 356 mm
Orientasi halaman
menghadap ke bawah dengan
tepi atas mengarah ke printer
menghadap ke bawah
IDWW Jenis kertas dan kapasitas baki yang didukung 33
Page 44

Jenis kertas Berat
●
Kertas Foto Mutakhir HP
●
Amplop
●
Amplop Tebal
●
Label
1
Kapasitas dapat berbeda-beda tergantung pada bobot dan ketebalan kertas, serta kondisi lingkungan.
Hingga 7 amplop atau label Sisi yang akan dicetak
Baki 2 (baki standar) dan Baki 3 (baki aksesori)
Kapasitas
1
Orientasi halaman
menghadap ke bawah
Jenis kertas Berat
●
Tidak Ditentukan dan Biasa
●
HP EcoFFICIENT
●
Letterhead
●
Pracetak
●
Berlubang
●
Ringan 60-74g
●
Sedang 85-95g
●
Bobot Sedang 96-110g
●
Tebal 111-130g
●
Presentasi Premium HP Matte 120g
●
Ekstra Tebal 131-175g
●
Brosur HP Matte 180g
●
Brosur HP Mengkilap 180g
●
Kartu stok 176-220g
●
Sampul HP Matte 200g
●
Kertas Foto Mutakhir HP
60 hingga 175 g/m
Hingga 220 g/m
2
2
(58 pon)
Kapasitas
Hingga 500 lembar Sisi yang akan dicetak
Hingga 100 lembar Sisi yang akan dicetak
1
Orientasi halaman
menghadap ke atas, dengan
tepi atas menghadap ke kiri
menghadap ke atas
●
Amplop
●
Amplop Tebal
●
Label
1
Kapasitas dapat berbeda-beda tergantung pada bobot dan ketebalan kertas, serta kondisi lingkungan.
Hingga 30 amplop atau label
CATATAN: Baki 3 tidak
mendukung pencetakan
amplop.
Sisi yang akan dicetak
menghadap ke atas
Mengatur baki
Secara default, produk menarik kertas dari Baki 2. Jika Baki 2 kosong, maka produk akan menarik kertas dari
Baki 1, atau dari Baki 3 opsional jika dipasang.
CATATAN: Jika Anda mengganti baki standar ke Baki 1, pastikan untuk mengatur baki untuk ukuran dan
jenis kertas yang benar.
Jika Anda menggunakan kertas khusus untuk semua atau sebagian besar pekerjaan cetak pada produk, ubah
pengaturan default baki ini pada produk.
34 Bab 4 Kertas dan media cetak IDWW
Page 45

Tabel berikut berisi daftar cara yang dapat dilakukan dengan pengaturan baki sesuai kebutuhan pencetakan
Anda.
Penggunaan kertas Mengongurasikan produk Mencetak
Isi Baki 1 dan satu baki lainnya dengan
kertas yang sama, dan atur agar produk
mengambil kertas dari satu baki jika baki
yang lainnya kosong.
Gunakan kertas khusus sesering mungkin,
seperti kertas tebal atau letterhead, dari
satu baki.
Mengisi media
●
Isi Baki 1
●
Isi Baki 2
●
Isi Baki 3 opsional
●
Isi amplop
●
Isi kertas kop surat atau formulir pracetak
Isi Baki 1
Isi Baki 1 dengan kertas dan atur baki
untuk kertas dan jenis yang benar. Jangan
gunakan Any Size/Any Type (Sembarang
Ukuran/Sembarang Jenis).
Isi Baki 1 dengan kertas khusus dan
kongurasikan baki untuk jenis kertas
tersebut.
Dari program perangkat lunak, cetak
pekerjaan.
Dari dialog cetak program perangkat
lunak, pilih jenis kertas yang cocok dengan
kertas khusus yang dimuatkan pada baki
sebelum mengirim pekerjaan cetak. Pilih
Baki 1 sebagai Sumber Kertas dari tab
Paper/Quality (Kertas/Kualitas) (Windows)
atau menu pop-up Paper Feed (Umpan
Kertas) (OS X).
Baki 1 adalah baki multifungsi di sebelah kiri produk.
CATATAN: Jika Anda tidak menggunakan Alternate Letterhead Mode (ALM), letakkan kertas dengan sisi yang
akan dicetak menghadap ke bawah, dengan tepi atas menghadap ke printer. Untuk orientasi ALM, lihat Isi
kertas kop surat atau formulir pracetak.
1. Buka Baki 1.
IDWW Mengisi media 35
Page 46

2. Tarik keluar pemanjang Baki 1.
3. Buka pemandu kertas sepenuhnya, lalu isi tumpukan kertas ke dalam Baki 1.
4. Tutup pemandu kertas ke arah media yang dimuat.
Isi Baki 2
Baki 2 adalah baki kertas standar (utama) di bagian depan produk.
CATATAN: Jika Anda tidak menggunakan Alternate Letterhead Mode (ALM), letakkan kertas dengan sisi
yang akan dicetak menghadap ke atas, dengan tepi atas menghadap sisi kiri baki. Untuk orientasi ALM, lihat
Isi kertas kop surat atau formulir pracetak.
1. Tarik baki keluar printer.
36 Bab 4 Kertas dan media cetak IDWW
Page 47

2. Buka pemandu panjang dan lebar kertas sepenuhnya.
3. Letakkan kertas di dalam baki dan pastikan posisinya rata di keempat sudutnya. Tutup pemandu
panjang dan lebar kertas ke arah media yang dimuat.
4. Tekan kertas untuk memastikan bahwa tumpukan kertas berada di bawah tab batas kertas di samping
baki.
5. Dorong baki ke dalam printer.
Isi Baki 3 opsional
Baki 3 adalah baki aksesori opsional yang terpasang di bagian bawah printer. Baki ini dapat menyimpan
media yang lebih panjang, seperti kertas legal (216 x 356 mm, 8,5 x 14 inci).
CATATAN: Jika Anda tidak menggunakan Alternate Letterhead Mode (ALM), letakkan kertas dengan sisi
yang akan dicetak menghadap ke atas, dengan tepi atas menghadap sisi kiri baki. Untuk orientasi ALM, lihat
Isi kertas kop surat atau formulir pracetak.
1. Tarik baki keluar printer.
IDWW Mengisi media 37
Page 48

2. Buka pemandu panjang dan lebar kertas sepenuhnya.
3. Letakkan kertas di dalam baki dan pastikan posisinya rata di keempat sudutnya. Tutup pemandu
panjang dan lebar kertas ke arah media yang dimuat.
4. Tekan kertas untuk memastikan bahwa tumpukan kertas berada di bawah tab batas kertas di depan dan
samping baki.
5. Dorong baki ke dalam printer.
Isi amplop
Anda dapat mengisi amplop ke dalam Baki 1 atau Baki 2.
38 Bab 4 Kertas dan media cetak IDWW
Page 49

Untuk mengisi amplop ke dalam Baki 1
1. Buka Baki 1.
2. Tarik keluar pemanjang Baki 1.
3. Letakkan amplop di dalam Baki 1 yang menghadap ke bawah, dengan bagian atas amplop
diorientasikan menghadap ke bagian depan printer.
4. Tutup pemandu kertas.
Untuk mengisi amplop ke dalam Baki 2
1. Tarik baki keluar printer.
IDWW Mengisi media 39
Page 50

2. Tumpuk amplop menghadap ke atas, dengan bagian atas amplop diorientasikan menghadap ke bagian
depan baki.
3. Letakkan amplop di dalam baki dan pastikan posisinya rata di keempat sudutnya. Tutup pemandu
panjang dan lebar kertas ke arah media yang dimuat.
4. Tekan amplop untuk memastikan bahwa amplop berada di bawah tab batas kertas di samping baki.
5. Dorong baki ke dalam printer.
Isi kertas kop surat atau formulir pracetak
Anda dapat mengisi kertas kop surat, formulir pracetak, atau berlubang ke dalam baki mana pun. Orientasi
kertas tergantung pada apakah Anda mencetak dalam mode simpleks atau dupleks. Jika Alternative
Letterhead Mode (ALM) diaktifkan, Anda dapat mencetak baik dalam mode simpleks atau dupleks tanpa
mengatur ulang orientasi kertas.
CATATAN: Dengan mengaktifkan ALM, Anda harus memilih Kop Surat, Pracetak, atau Berlubang sebagai
jenis kertas dalam kotak dialog Properti Printer.
Untuk mengaktifkan atau menonaktifkan ALM dari panel kontrol
1.
Pada layar depan panel kontrol, pilih Setup (Pengesetan) (dengan menggunakan tombol atau ,
jika perlu), lalu tekan OK.
2. Pilih Printer Settings (Pengaturan Printer), lalu tekan OK.
3. Pilih Paper Settings (Pengaturan Kertas), lalu tekan OK.
4. Pilih Alternative Letterhead Mode (Mode Kop Surat Alternatif), lalu tekan OK.
Untuk mengaktifkan atau menonaktifkan ALM dari EWS
1. Ketik alamat IP produk ke dalam kotak alamat pada browser web untuk membuka EWS.
Untuk mendapatkan alamat IP, lakukan tindakan berikut:
40 Bab 4 Kertas dan media cetak IDWW
Page 51

a.
Pada layar depan panel kontrol, pilih Network (Jaringan) (dengan menggunakan tombol atau
, jika perlu), lalu tekan OK.
b. Pilih Ethernet Settings (Pengaturan Ethernet), lalu tekan OK.
c. Pilih View Ethernet Details (Tampilkan Detail Ethernet), lalu tekan OK.
2. Klik tab Settings (Pengaturan).
3. Klik Preferences (Preferensi) , lalu klik Tray and Paper Management (Pengelolaan Baki dan Kertas).
4. Di bagian Alternative Letterhead Mode, pilih Enabled (Diaktifkan) atau Disabled (Dinonaktifkan).
5. Klik Apply (Terapkan).
Untuk mengisi kertas kop surat atau formulir pracetak dengan ALM yang diaktifkan
1. Tergantung bakinya, arahkan orientasi kertas sebagai berikut.
Baki 1 Baki(-baki) lain
Letakkan kertas kop surat menghadap ke atas, dengan bagian
atas halaman diorientasikan ke arah kiri.
Letakkan kertas kop surat menghadap ke bawah, dengan
bagian atas halaman diorientasikan ke arah kanan.
2. Selesaikan langkah-langkah di Isi Baki 1, Isi Baki 2, atau Isi Baki 3 opsional.
Untuk mengisi kertas kop surat atau formulir pracetak dengan ALM yang dinonaktifkan
1. Tergantung bakinya, arahkan orientasi kertas sebagai berikut.
Baki 1 Baki(-baki) lain
Simpleks Letakkan kertas kop surat menghadap ke bawah,
dengan bagian atas halaman diorientasikan ke
arah kanan.
Duplex (Dupleks) Letakkan kertas kop surat menghadap ke atas,
dengan bagian atas halaman diorientasikan ke
arah kiri.
Letakkan kertas kop surat menghadap ke atas,
dengan bagian atas halaman diorientasikan ke
arah kiri.
Letakkan kertas kop surat menghadap ke bawah,
dengan bagian atas halaman diorientasikan ke
arah kanan.
2. Selesaikan langkah-langkah di Isi Baki 1, Isi Baki 2, atau Isi Baki 3 opsional.
Tips memilih dan menggunakan kertas
Untuk hasil terbaik, perhatikan pedoman berikut.
●
Isi hanya satu jenis kertas pada baki yang sama.
●
Pastikan kertas diisi dengan benar saat memuatkan dari baki.
●
Jangan mengisi baki terlalu penuh.
●
Agar terhindar dari kertas macet, kualitas cetak yang buruk, dan masalah pencetakan lainnya, jangan
muatkan kertas berikut pada baki:
—
Formulir rangkap
—
Media yang rusak, menggulung, atau kusut
—
Media dengan potongan atau berlubang-lubang
—
Media yang sangat bertekstur, bertulisan timbul, atau sulit untuk dicetak
IDWW Tips memilih dan menggunakan kertas 41
Page 52

—
Media yang terlalu ringan atau mudah tergores
—
Media yang berisi steples atau klip
42 Bab 4 Kertas dan media cetak IDWW
Page 53

5 Kartrid
●
Kartrid HP PageWide
●
Mengelola kartrid
●
Mengganti kartrid
●
Tips menangani kartrid
Kartrid HP PageWide
Kebijakan HP untuk kartrid non-HP
PENTING:
●
HP tidak menjamin kualitas dan keandalan isi non-HP di dalam kartrid HP.
●
Garansi kartrid HP tidak mencakup kartrid non-HP atau kartrid dengan isi non-HP.
●
Jaminan printer HP tidak mencakup perbaikan atau servis yang diakibatkan penggunaan kartrid non-HP
atau kartrid dengan isi non-HP.
CATATAN:
●
Printer ini tidak dirancang untuk menggunakan sistem tinta berkelanjutan. Untuk melanjutkan
pencetakan, lepas sistem tinta kontinyu dan pasang kartrid HP yang asli (atau yang kompatibel).
●
Printer ini dirancang agar kartrid digunakan hingga kartrid kosong. Mengisi ulang kartrid sebelum habis
dapat menyebabkan printer tidak berfungsi. Jika hal ini terjadi, masukkan kartrid baru (baik kartrid HP
yang asli maupun yang kompatibel) untuk melanjutkan pencetakan.
Pemalsuan kartrid HP
Kartrid Anda mungkin bukan kartrid asli HP jika Anda memperhatikan hal berikut:
●
Panel kontrol atau laporan status printer menunjukkan bahwa kartrid palsu atau bekas terpasang.
●
Anda mengalami begitu banyak masalah dengan kartrid.
●
Kartrid tidak tampak seperti biasanya (misalnya kemasannya berbeda dari kemasan HP).
Kunjungi situs web Antipemalsuan HP jika saat Anda memasang kartrid cetak HP, dan pesan panel kontrol
menunjukkan bahwa kartrid adalah kartrid bekas atau palsu. HP akan membantu memecahkan masalah ini.
Mengelola kartrid
Menyimpan, menggunakan, dan memantau kartrid dengan benar dapat membantu memastikan hasil cetakan
berkualitas tinggi dan memperpanjang masa pakai kartrid.
●
Menyimpan kartrid
●
Mencetak dengan Mode Perkantoran Umum
●
Mencetak di saat perkiraan akhir masa pakai kartrid
●
Memeriksa perkiraan level kartrid
IDWW Kartrid HP PageWide 43
Page 54

●
Memesan kartrid
●
Daur ulang kartrid
Menyimpan kartrid
●
Jangan keluarkan kartrid dari kemasannya sebelum siap digunakan.
●
Simpan kartrid pada suhu ruang (15-35° C atau 59-95° F) selama setidaknya 12 jam sebelum digunakan.
●
Pegang kartrid dengan hati-hati. Menjatuhkan, mengguncangkan, atau menangani kartrid dengan kasar
selama pemasangan dapat menimbulkan masalah temporer saat pencetakan.
Mencetak dengan Mode Perkantoran Umum
Mode Perkantoran Umum menghasilkan hasil cetakan yang sedikit lebih ringan, yang dapat memperpanjang
masa pakai kartrid.
1. Pada menu File di program perangkat lunak, klik Print (Cetak).
2. Pastikan printer Anda dipilih.
3. Klik tautan atau tombol yang membuka kotak dialog Properties (Properti) .
Tergantung aplikasi perangkat lunak Anda, tautan atau tombol ini mungkin dinamai Properties
(Properti) , Options (Pilihan), Printer Setup (Pengesetan Printer), Printer Properties (Properti Printer),
Printer, atau Set Preferences (Atur Preferensi).
4. Lakukan salah satu petunjuk berikut:
●
Windows: Klik Print Options (Pilihan Cetak), lalu klik Properties (Properti).
●
OS X: Dari menu pop-up, pilih Copies and Pages (Salinan dan Halaman).
5. Klik tab Paper/Quality (Kertas/Kualitas).
6. Pilih General Oice (Perkantoran Umum) dari daftar pilihan Print Quality (Kualitas Cetak) (Windows)
atau menu pop-up (OS X).
Mencetak di saat perkiraan akhir masa pakai kartrid
Pemberitahuan tentang sediaan disampaikan melalui panel kontrol printer.
●
Pesan Cartridge Low (Kartrid Sedikit) ditampilkan saat kartrid hampir mencapai perkiraan akhir masa
pakainya. Pencetakan dapat dilanjutkan, tetapi usahakan sediakan kartrid pengganti.
●
Pesan Cartridge Very Low (Kartrid Sangat Sedikit) ditampilkan saat kartrid hampir mencapai perkiraan
akhir masa pakainya. Sediakan kartrid pengganti.
●
Pesan Cartridge Depleted (Kartrid Habis) ditampilkan saat kartrid sudah benar-benar kosong.
CATATAN: Meskipun menggunakan pengaturan Continue (Lanjutkan) mengizinkan pencetakan melebihi
Cartridge Very Low (Kartrid Sangat Sedikit) tanpa perlu mengganti kartrid, tetapi produk akan mati sebelum
timbul masalah pencetakan.
Memeriksa perkiraan level kartrid
Anda dapat memeriksa perkiraan level kartrid dari panel kontrol printer atau dari perangkat lunak printer.
44 Bab 5 Kartrid IDWW
Page 55

Untuk memeriksa level kartrid dari panel kontrol
1. Pada layar depan panel kontrol, pilih Cartridge Information (Informasi Kartrid) (dengan menggunakan
tombol atau , jika perlu), lalu tekan OK.
2. Pilih Estimated Levels (Perkiraan Level Tinta), lalu tekan OK.
Untuk memeriksa level kartrid dari EWS
1. Buka EWS. Untuk informasi lebih lanjut, lihat Buka EWS.
2. Klik tab Tools (Alat), lalu klik Cartridge Level Gauge (Indikator Level Kartrid).
Untuk memeriksa level kartrid dari perangkat lunak produk (Windows)
1. Buka HP Printer Assistant Untuk informasi lebih lanjut, lihat Membuka HP Printer Assistant.
2. Pada tab Print (Mencetak) , klik Maintain Your Printer (Pelihara Printer Anda).
3. Klik tab Estimated Cartridge Levels (Perkiraan Level Kartrid).
Untuk memeriksa level kartrid dari perangkat lunak produk (OS X)
1. Buka HP Utility. Untuk informasi lebih lanjut, lihat Membuka HP Utility.
2. Pastikan printer Anda dipilih.
3. Klik Supplies Status (Status Bahan Suplai).
Perkiraan level kartrid ditampilkan.
4. Klik All Settings (Semua Pengaturan) untuk kembali ke panel Information and Support (Informasi dan
Dukungan).
CATATAN:
●
Jika Anda telah memasang kartrid yang telah diisi ulang atau diproduksi ulang, atau kartrid yang telah
digunakan di printer lain, indikator level kartridnya mungkin tidak akan akurat atau malah tidak muncul.
●
Peringatan dan indikator level kartrid hanya memberikan perkiraan untuk tujuan perencanaan. Saat
menerima peringatan bahwa isi kartrid tinggal sedikit, usahakan kartrid pengganti sudah tersedia agar
proses pencetakan tidak tertunda. Anda tidak perlu mengganti kartrid sebelum diperintahkan.
●
Kartrid digunakan dalam proses pencetakan melalui beberapa cara. Di antaranya proses inisialisasi,
yang menyiapkan printer dan kartrid sebelum mencetak, dan penyervisan kepala cetak, yang menjaga
agar kartrid mencetak tanpa hambatan. Sedikit residu tertinggal dalam kartrid setelah habis digunakan.
Untuk informasi lebih lanjut, kunjungi situs web
Memesan kartrid
Untuk memesan kartrid, kunjungi Situs web HP . (Untuk saat ini, beberapa bagian dari situs web HP hanya
tersedia dalam bahasa Inggris.) Pemesanan kartrid secara online tidak didukung di setiap negara/wilayah.
Namun, tidak sedikit negara yang menyediakan informasi tentang cara memesan melalui telepon,
menemukan toko lokal, dan mencetak daftar belanja. Selain itu, Anda dapat mengunjungi situs web HP
SureSupply untuk memperoleh informasi tentang cara membeli produk-produk HP di negara Anda.
HP SureSupply .
Gunakan hanya kartrid pengganti dengan nomor kartrid yang sama dengan yang Anda gantikan. Anda dapat
menemukan nomor kartrid di tempat-tempat berikut:
●
Pada label kartrid yang akan diganti.
●
Pada stiker di bagian dalam printer. Buka pintu akses kartrid untuk menemukan lokasi stiker.
IDWW Mengelola kartrid 45
Page 56

●
Pada perangkat lunak printer, buka HP Printer Assistant, klik Shop (Belanja), lalu klik Shop For Supplies
Online (Belanja Sediaan Secara Online).
●
Dalam HP Embedded Web Server, klik tab Tools (Alat), lalu, di bawah Product Information (Informasi
Produk), klik Ink Gauge (Indikator Tinta). Untuk informasi lebih lanjut, lihat HP Embedded Web Server.
CATATAN: Kartrid SETUP (Pengesetan) disertakan bersama printer dan tidak dijual terpisah.
Daur ulang kartrid
Kunjungi situs web Keberlanjutan HP untuk informasi lengkap mengenai daur ulang dan untuk memesan
label, amplop, dan kotak untuk daur ulang dengan biaya pos yang sudah dibayar.
Mengganti kartrid
Produk ini menggunakan empat warna dan memiliki kartrid yang berbeda untuk tiap warnanya: kuning (Y),
magenta (M), cyan (C), dan hitam (K).
PEMBERITAHUAN:
●
Untuk mencegah masalah pada kualitas cetak, HP menyarankan untuk mengganti kartrid yang hilang
dengan kartrid asli HP sesegera mungkin. Untuk informasi lebih lanjut, lihat Memesan kartrid.
●
Jangan matikan printer jika katrid tidak ada.
1. Buka pintu kartrid.
2. Dorong kartrid lama ke dalam untuk membuka kunci dan melepaskannya.
3. Pegang kartrid lama di bagian tepinya, lalu tarik kartrid tersebut lurus keluar untuk mengeluarkannya.
46 Bab 5 Kartrid IDWW
Page 57

4. Jangan sentuh kontak logam pada kartrid. Cap jari pada kontak dapat menyebabkan gangguan
sambungan.
5. Masukkan kartrid baru ke dalam slotnya.
6. Tutup pintu kartrid.
Tips menangani kartrid
Gunakan tips berikut untuk menangani kartrid:
●
Untuk mencegah timbulnya masalah kualitas pencetakan, lakukan hal berikut:
—
Selalu matikan printer dengan menggunakan tombol daya di bagian depan, dan tunggu hingga
lampu tombol daya mati.
IDWW Tips menangani kartrid 47
Page 58

—
Pastikan semua slot kartrid terisi.
●
Jika sebuah kartrid tinta dilepas dari printer apa pun alasannya, usahakan segera memasangnya
kembali.
●
Jangan buka atau keluarkan kartrid dari kemasannya hingga Anda siap memasangnya.
●
Masukkan kartrid ke dalam slot yang sesuai. Cocokkan warna dan ikon masing-masing kartrid dengan
warna dan ikon pada setiap slot. Pastikan semua kartrid terpasang dengan pas di tempat.
●
Saat layar Perkiraan Level Kartrid menunjukkan satu atau beberapa kartrid dalam kondisi rendah,
pastikan sudah tersedia kartrid pengganti agar pencetakan tidak tertunda. Anda tidak perlu mengganti
kartrid tinta sebelum diperintahkan. Lihat Mengganti kartrid untuk informasi lebih lanjut.
●
Jangan bersihkan kepala cetak jika tidak perlu, Ini akan memperpendek masa pakai kartrid.
●
Jika Anda memindahkan printer, lakukan hal berikut untuk mencegah kebocoran dari printer atau
kerusakan lainnya.
—
Pastikan Anda mematikan printer dengan menekan tombol daya di bagian depan. Tunggu hingga
seluruh suara gerakan internal berhenti sebelum mencabut kabel daya printer.
—
Pastikan kartrid dalam keadaan terpasang.
—
Printer yang dipindahkan harus didudukkan mendatar; tidak boleh diletakkan menyamping,
tertelungkup, terlentang, atau terbalik.
48 Bab 5 Kartrid IDWW
Page 59

6 Mencetak
●
Mencetak dari komputer
●
Mencetak melalui HP ePrint
●
Mencetak dengan AirPrint (OS X)
●
Tips berhasil mencetak
Mencetak dari komputer
Untuk mencetak dari komputer (Windows)
Petunjuk ini berlaku untuk pencetakan pada berbagai media cetak, di antaranya:
●
Kertas polos
●
Kertas kop surat atau formulir pracetak
Untuk mencetak dari komputer (Windows)
1. Isi media yang didukung ke dalam baki yang benar.
Untuk informasi lebih lanjut, lihat Ukuran media yang didukung.
2. Pada menu File di program perangkat lunak, klik Print (Cetak).
3. Pastikan printer Anda dipilih.
4. Klik tautan atau tombol yang membuka kotak dialog Properties (Properti) .
Tergantung aplikasi perangkat lunak Anda, tautan atau tombol ini mungkin dinamai Properties
(Properti) , Options (Pilihan), Printer Setup (Pengesetan Printer), Printer Properties (Properti Printer),
Printer, atau Set Preferences (Atur Preferensi).
5. Atur pilihan pencetakan yang tepat untuk media Anda. Tabel berikut mendeskripsikan tab dan pilihan
yang mungkin tersedia di program perangkat lunak Anda:
Tab Keterangan
Pintasan Pencetakan Pintasan cetak menyimpan pengaturan yang sesuai untuk jenis pekerjaan tertentu, sehingga
●
Amplop
●
Foto
Anda dapat mengeset semua pilihan dengan sekali klik.
Tab ini menampilkan pintasan pencetakan terkini dan pengaturannya, seperti jenis kertas,
sumber kertas, dan berwarna atau abu-abu.
●
Brosur
●
Label
Paper/Quality (Kertas/
Kualitas)
Tab ini berisi pengaturan yang menentukan jenis pekerjaan cetak. Misalnya, pencetakan pada
amplop memerlukan ukuran, sumber, dan jenis kertas yang berbeda dibandingkan pencetakan
pada kertas biasa.
Anda dapat menetapkan pilihan berikut:
●
Paper size (Ukuran kertas): Termasuk Letter, Amplop #10, dan Amplop Chou Jepang #3
●
Paper source (Sumber kertas): Termasuk Pilih Printer Otomatis, Umpan Otomatis, Baki 1,
dan Baki 2
IDWW Mencetak dari komputer 49
Page 60

Tab Keterangan
●
Paper type (Jenis kertas): Termasuk Kertas Biasa, Kertas Kop Surat, Pracetak, Amplop,
Kertas Foto Mutakhir HP, Brosur HP Matte 180g, dan Label
CATATAN: Jika Alternative Letterhead Mode (ALM) diaktifkan, dan Anda sedang mencetak
di atas kertas kop surat, formulir pracetak, atau berlubang, pilih Letterhead (Kop Surat),
Preprinted (Pracetak), atau Prepunched (Berlubang) sebagai jenis kertas. Untuk informasi
lebih lanjut, lihat Isi kertas kop surat atau formulir pracetak.
●
Special pages (Halaman khusus): Termasuk sampul depan dan belakang, lembar kosong,
dan lembar pracetak
●
Print quality (Kualitas cetak): Termasuk Profesional (untuk pekerjaan berkualitas baik) dan
Perkantoran Umum (untuk pekerjaan sehari-hari)
CATATAN: Anda tidak dapat mencetak amplop dalam mode Perkantoran Umum.
Eects (Efek) Tab ini berisi pengaturan yang sementara waktu memengaruhi penyajian pekerjaan cetak.
Anda dapat menetapkan pilihan berikut:
●
Resizing options (Pilihan Ubah Ukuran): Termasuk ukuran yang sebenarnya, persentase
yang sebenarnya, atau diskalakan ke ukuran media spesik seperti Letter atau Amplop #10
●
Watermarks (Tanda Air): Termasuk Rahasia dan Draf
Finishing (Tuntasan) Tab ini berisi pengaturan yang memengaruhi hasil cetakan pekerjaan cetak.
Anda dapat menetapkan pilihan berikut:
●
Print on both sides (Cetak kedua sisi): Termasuk pilihan untuk mencetak dengan ruang
untuk menjilid di sebelah kiri, kanan, atau salah satunya
●
Pages per sheet (Halaman per lembar): Mencetak lebih dari satu halaman per lembar,
dengan pilihan untuk mencetak tepi tiap halaman
●
Orientation (Orientasi): Termasuk Potret dan Landsekap
Color (Warna) Tab ini berisi pengaturan untuk pencetakan berwarna atau abu-abu.
Anda dapat memilih di antara hal berikut:
●
Print in Grayscale (Cetak dalam Skala abu-abu): Mencetak dalam warna hitam saja, atau
abu-abu CMYK berkualitas baik (yang menggunakan kartrid warna selain kartrid hitam
putih).
●
Color Themes (Tema Warna): Pilihan ini menentukan cara pemberian warna. Termasuk
beragam tema berwarna merah hijau biru seperti dalam Default, Photo, atau Vivid. Untuk
informasi lebih lanjut, lihat Untuk menyesuaikan atau mengelola warna.
Advanced (Lanjutan) Tab ini berisi pengaturan yang dapat Anda gunakan atau ubah sesekali waktu.
Anda dapat memilih di antara hal berikut:
●
Copies (Salinan): Memilih jumlah salinan dan apakah ingin membuat kolase
●
Reverse page order (Urutan halaman terbalik): Mencetak dari halaman pekerjaan terakhir
ke halaman pertama
●
Print all text as black (Cetak semua teks dalam warna hitam): Membantu mengurangi
penggunaan kartrid berwarna
●
Ink Settings (Pengaturan Tinta): Gunakan penggeser untuk memilih waktu kering, tingkat
saturasi, dan sebaran warna hitam untuk pekerjaan cetak. Untuk informasi lebih lanjut,
lihat Untuk menyesuaikan atau mengelola warna.
6. Klik OK untuk kembali ke kotak dialog Properties (Properti) .
7. Klik OK , lalu klik Print (Mencetak) atau klik OK dalam kotak dialog Cetak.
50 Bab 6 Mencetak IDWW
Page 61

CATATAN: Setelah mencetak, keluarkan media khusus, seperti amplop atau kertas foto, dari printer.
Untuk mencetak dari komputer (OS X)
Petunjuk ini berlaku untuk pencetakan pada berbagai media cetak, di antaranya:
●
Kertas polos
●
Kertas kop surat atau formulir pracetak
Untuk mencetak dari komputer (OS X)
1. Isi media yang didukung ke dalam baki yang benar.
Untuk informasi lebih lanjut, lihat Ukuran media yang didukung.
2. Pada menu File di program perangkat lunak, klik Print (Cetak).
3. Pastikan printer Anda dipilih.
4. Dalam menu Presets (Prasetel), pilih prasetel pencetakan bila perlu.
5. Pada tab Paper/Quality (Kertas/Kualitas), klik menu pop-up di samping jenis media.
Atur pilihan cetak yang benar untuk media Anda (kertas biasa, kertas kop surat, pracetak, berlubang,
amplop, kertas foto, label, dan sebagainya). Pilihan pencetakan dapat mencakup ukuran, jenis, baki,
resolusi cetak, dan penyesuaian otomatis.
Jika Anda tidak melihat pilihan di kotak dialog Cetak, klik Show Details (Lihat Detail).
6. Klik Print (Mencetak) .
CATATAN: Setelah mencetak, keluarkan media khusus, seperti amplop atau kertas foto, dari printer.
●
Amplop
●
Foto
●
Brosur
●
Label
Untuk mengatur pintasan pencetakan (Windows)
1. Pada menu File di program perangkat lunak, klik Print (Cetak).
2. Klik tautan atau tombol yang membuka kotak dialog Properties (Properti) .
Tergantung aplikasi perangkat lunak Anda, tautan atau tombol ini mungkin dinamai Properties
(Properti) , Options (Pilihan), Printer Setup (Pengesetan Printer), Printer Properties (Properti Printer),
Printer, atau Set Preferences (Atur Preferensi).
3. Klik tab Printing Shortcuts (Pintasan Pencetakan).
4. Pilih pintasan yang sudah ada sebagai dasar.
CATATAN: Selalu pilih pintasan sebelum menyesuaikan pengaturan di sebelah kanan layar. Jika Anda
menyesuaikan pengaturan, lalu memilih pintasan, semua penyesuaian akan hilang.
5. Tetapkan pilihan pencetakan untuk pintasan yang baru.
6. Klik tombol Save As (Simpan Sebagai).
7. Ketik nama untuk pintasan tersebut, lalu klik tombol OK .
IDWW Mencetak dari komputer 51
Page 62

Untuk mengatur prasetel pencetakan (OS X)
1. Pada menu File di program perangkat lunak, klik Print (Cetak).
2. Pastikan printer Anda dipilih.
3. Dari menu pop-up Presets (Prasetel), pilih Default Settings (Pengaturan Default).
4. Klik Save Current Settings as Preset (Simpan Pengaturan Terkini sebagai Prasetel).
5. Ketik nama deskriptif untuk prasetel, lalu simpan untuk Only this printer (Hanya printer ini) atau All
printers (Semua printer).
Untuk menyesuaikan atau mengelola warna
Menyesuaikan warna hasil cetakan untuk produk ini dengan mengubah pengaturan di perangkat lunak driver
printer.
●
Memilih tema warna prasetel untuk pekerjaan cetak
●
Menyesuaikan pilihan warna untuk pekerjaan cetak secara manual
●
Mencocokkan warna pada layar komputer
●
Akses kontrol ke pencetakan warna
Memilih tema warna prasetel untuk pekerjaan cetak
1. Pada menu File di program perangkat lunak, klik Print (Cetak).
2. Pastikan printer Anda dipilih.
3. Klik tautan atau tombol yang membuka kotak dialog Properties (Properti) .
Tergantung aplikasi perangkat lunak Anda, tautan atau tombol ini mungkin dinamai Properties
(Properti) , Options (Pilihan), Printer Setup (Pengesetan Printer), Printer Properties (Properti Printer),
Printer, atau Set Preferences (Atur Preferensi).
4. Klik tab Color (Warna), lalu pilih tema warna dari daftar pilihan Color Themes (Tema Warna) (Windows)
atau menu pop-up RGB Color (Warna RGB) (OS X).
●
Default (sRGB): Tema ini mengatur printer untuk mencetak data RGB dalam mode perangkat
mentah. Saat menggunakan tema ini, kelola warna di program perangkat lunak atau di sistem
operasi untuk pemberian yang benar.
●
Vivid: Printer ini meningkatkan saturasi warna dalam midtone. Gunakan tema ini saat mencetak
grak bisnis.
●
Photo (Foto): Produk menginterpretasikan warna RGB seolah-olah dicetak sebagai foto dengan
menggunakan lab mini digital. Printer ini memberikan warna yang lebih dalam dan lebih
tersaturasi dengan berbeda dibandingkan tema Default (sRGB). Gunakan tema ini saat mencetak
foto.
●
Photo (Adobe RGB 1998) (Foto (Adobe RGB 1998)): Gunakan tema ini saat mencetak foto digital
yang menggunakan ruang warna AdobeRGB, bukan sRGB. Nonaktifkan pengelolaan warna di
program perangkat lunak saat menggunakan tema ini.
●
None (Tidak Ada): Tidak ada tema warna yang digunakan.
52 Bab 6 Mencetak IDWW
Page 63

Menyesuaikan pilihan warna untuk pekerjaan cetak secara manual
Gunakan perangkat lunak driver printer untuk menghapus pengaturan warna default dan sesuaikan
pengaturan secara manual. Gunakan tur bantuan bawaan di perangkat lunak driver untuk memahami
bagaimana setiap pengaturan memengaruhi hasil cetakan.
1. Pada menu File di program perangkat lunak, klik Print (Cetak).
2. Pastikan printer Anda dipilih.
3. Lakukan salah satu petunjuk berikut:
●
Windows: Klik tautan atau tombol yang membuka kotak dialog Properties (Properti) .
Tergantung aplikasi perangkat lunak Anda, tautan atau tombol ini mungkin dinamai Properties
(Properti) , Options (Pilihan), Printer Setup (Pengesetan Printer), Printer Properties (Properti
Printer), Printer, atau Set Preferences (Atur Preferensi).
●
OS X: Dari menu pop-up Copies & Pages (Salinan & Halaman), pilih Color (Warna). Lalu, batalkan
pilihan HP EasyColor.
4. Lanjutkan ke tab atau panel Advanced (Lanjutan).
●
Windows: Pada tab Advanced (Lanjutan), klik Ink Settings (Pengaturan Tinta).
●
OS X: Klik segitiga penyingkap di samping Advanced (Lanjutan).
5. Gunakan penggeser untuk melakukan penyesuaian berikut:
●
Dry Time (Waktu Pengeringan): Pindahkan penggeser ke kanan untuk menambah durasi yang
diperlukan printer untuk mengeringkan halaman yang dicetak. Meningkatkan waktu pengeringan
memberikan hasil terbaik untuk pekerjaan yang dicetak di atas kertas biasa.
●
Saturation (Saturasi): Pindahkan penggeser ke kanan untuk meningkatkan jumlah tinta yang
digunakan. Meningkatkan saturasi memberikan hasil terbaik untuk pekerjaan yang dicetak di atas
brosur atau kertas foto.
●
Black Ink Spread (Sebaran Tinta Hitam): Pindahkan penggeser ke kiri untuk membatasi sebaran
hitam di atas area berwarna yang berdekatan pada halaman yang dicetak. Menurunkan sebaran
memberikan hasil terbaik untuk pekerjaan yang dicetak di atas kertas biasa.
CATATAN: Mengubah pengaturan warna secara manual dapat memengaruhi hasil cetakan. HP
menyarankan agar hanya ahli grak warna yang mengubah pengaturan ini.
6. Klik OK untuk menyimpan penyesuaian Anda dan menutup jendela, atau klik Reset (Atur Ulang) untuk
mengembalikan pengaturan ke pengaturan default pabrik (Windows).
Mencocokkan warna pada layar komputer
Bagi sebagian besar pengguna, metode terbaik untuk mencocokkan warna adalah dengan mencetak warnawarna sRGB.
Proses mencocokkan warna hasil cetak printer pada layar komputer cukup kompleks, karena monitor printer
dan monitor komputer menggunakan metode yang berbeda dalam menghasilkan warna. Monitor
menampilkan warna dengan menggunakan piksel cahaya yang menggunakan proses warna RGB (merah,
hijau, biru), tetapi printer mencetak warna dengan menggunakan proses CMYK (cyan, magenta, kuning,
hitam).
Banyak faktor dapat mempengaruhi kemampuan Anda mencocokkan warna yang tercetak dengan warna
pada tampilan monitor:
IDWW Mencetak dari komputer 53
Page 64

●
Media cetak
●
Proses pencetakan (kartrid, press, atau teknologi laser, misalnya)
●
Pencahayaan di atas kepala
●
Perbedaan secara personal dalam persepsi warna
●
Program perangkat lunak
●
Driver printer
●
Sistem operasi komputer
●
Monitor
●
Kartu video dan driver
●
Lingkungan pengoperasian (kelembapan, misalnya)
Akses kontrol ke pencetakan warna
Paket alat pengontrol akses warna dari HP ini memungkinkan Anda mengaktifkan atau menonaktifkan warna
berdasarkan masing-masing pengguna, grup, dan aplikasi. Untuk informasi lebih lanjut, kunjungi situs web
HP Universal Print Driver .
Mencetak melalui HP ePrint
Dengan HP ePrint, Anda dapat mencetak dari mana saja, kapan saja, dari telepon seluler, laptop, atau
perangkat seluler lainnya. HP ePrint dapat bekerja pada perangkat apa pun dengan kemampuan email. Jika
Anda dapat mengirim email, maka Anda dapat mencetak ke produk HP berkemampuan ePrint. Untuk detail
lebih lanjut, kunjungi situs web HP Connected .
Untuk menggunakan HP ePrint, pastikan hal berikut:
●
Anda memiliki komputer atau perangkat seluler berkemampuan Internet dan email.
●
HP Embedded Web Server dan HP ePrint diaktifkan pada printer. Untuk informasi lebih lanjut, lihat HP
Embedded Web Server.
Mencetak dari jarak jauh dengan mengirimkan email melalui aplikasi HP ePrint
Jika Anda sedang dalam perjalanan, Anda dapat mencetak dokumen dengan mengirimkan email melalui
aplikasi HP ePrint ke printer Anda yang berkemampuan HP ePrint. Lihat Layanan Web untuk informasi lebih
lanjut.
CATATAN: Dapatkan alamat email HP ePrint Anda saat berada di kantor. Untuk petunjuk, lihat HP ePrint .
1. Pada komputer atau perangkat seluler, buka aplikasi email Anda.
2. Buat pesan email baru, kemudian lampirkan berkas yang hendak Anda cetak.
3. Masukkan alamat email HP ePrint pada bidang "Ke", lalu tetapkan pilihan untuk mengirimkan pesan
email.
CATATAN: Jangan masukkan alamat email lainnya ke bidang "Ke" atau "Cc". Server HP ePrint tidak
akan menerima pekerjaan cetak jika terdapat lebih dari satu alamat email.
54 Bab 6 Mencetak IDWW
Page 65

Mencetak dari komputer atau perangkat seluler di lokasi
Jika Anda berada di rumah atau di kantor, Anda dapat mencetak dari ponsel pintar atau tablet ke printer Anda
dengan mudah.
CATATAN: Jika Anda ingin mencetak tanpa mengakses jaringan, lihat Gunakan Wi-Fi Direct untuk
menyambungkan komputer atau perangkat ke produk untuk informasi lebih lanjut.
1. Pastikan perangkat mobile dan printer Anda berada di jaringan yang sama.
2. Pilih foto atau dokumen yang ingin dicetak dan pilih printer Anda.
3. Pastikan pengaturan dan cetak.
Mencetak dengan AirPrint (OS X)
Pencetakan menggunakan AirPrint dari Apple didukung untuk iPad (iOS 4.2), iPhone (3GS atau versi yang
lebih baru), iPod touch (generasi ketiga atau versi yang lebih baru), dan Mac (OS X v10.9 atau versi yang lebih
baru).
Untuk menggunakan AirPrint, pastikan dulu:
●
Printer dan perangkat Apple terhubung ke jaringan yang sama seperti perangkat Anda yang
berkemampuan AirPrint. Untuk informasi lebih lanjut, kunjungi situs web HP Mobile Printing . Jika versi
lokal situs web ini tidak tersedia di negara/wilayah Anda, Anda mungkin akan dialihkan ke situs HP
Mobile Printing di negara/wilayah atau dalam bahasa lain.
●
Muatkan kertas yang cocok dengan pengaturan kertas di printer.
Untuk mengaktifkan kembali AirPrint
AirPrint sudah aktif secara default. Jika tur ini dinonaktifkan, Anda dapat menggunakan petunjuk berikut
untuk mengaktifkannya kembali.
1. Buka EWS. Untuk informasi lebih lanjut, lihat Buka EWS.
2. Pada tab Network (Jaringan), klik AirPrint, lalu klik Status.
3. Pada baris AirPrint Status (Status AirPrint), klik Turn On AirPrint (Aktifkan AirPrint).
Tips berhasil mencetak
●
Petunjuk tentang kartrid
●
Tips memuatkan kertas
●
Kiat pengaturan printer (Windows)
●
Kiat pengaturan printer (OS X)
IDWW Mencetak dengan AirPrint (OS X) 55
Page 66

Petunjuk tentang kartrid
●
Jika kualitas cetak tidak dapat diterima, lihat Meningkatkan kualitas cetak untuk informasi lebih lanjut.
●
Gunakan kartrid asli HP.
Kartrid asli HP dirancang dan diuji dengan printer dan kertas HP untuk membantu Anda menghasilkan
kualitas cetak terbaik dari waktu ke waktu.
CATATAN: HP tidak dapat menjamin kualitas atau keandalan kartrid non-HP. Servis atau perbaikan
produk yang diperlukan akibat dari penggunaan kartrid non-HP tidak tercakup dalam garansi.
Jika Anda meyakini bahwa Anda membeli kartrid HP Asli, kunjungi situs web Antipemalsuan HP .
●
Pasang kartrid hitam dan berwarna dengan benar.
Untuk informasi lebih lanjut, lihat Mengganti kartrid.
●
Periksa perkiraan level kartrid untuk memastikan bahwa persediaan mencukupi.
Peringatan dan indikator level sediaan memberikan perkiraan untuk tujuan perencanaan saja.
Untuk informasi lebih lanjut, lihat Memeriksa perkiraan level kartrid.
CATATAN: Jika menerima pesan peringatan bahwa isi tinta tinggal sedikit, pastikan sudah tersedia
kartrid pengganti agar pencetakan tidak tertunda. Anda tidak perlu mengganti kartrid tinta sebelum
diperintahkan.
●
Untuk melindungi printer agar tidak rusak, selalu matikan printer dengan menggunakan tombol daya di
bagian depan.
Tips memuatkan kertas
Untuk informasi lebih lanjut, lihat Ukuran media yang didukung.
●
Pastikan kertas dimuatkan dengan benar ke dalam baki masukan, dan atur ukuran dan jenis media yang
tepat. Saat memuatkan kertas dalam baki masukan, Anda akan diminta untuk menngatur ukuran dan
jenis media.
●
Muatkan tumpukan kertas (jangan hanya memuatkan satu lembar). Semua kertas dalam tumpukan
harus memiliki ukuran dan jenis yang sama agar kertas tidak macet.
●
Pastikan kertas dimuatkan ke baki masukan dengan rata dan pinggirannya tidak terlipat maupun sobek.
●
Atur pemandu lebar kertas pada baki masukan hingga tepat menyentuh seluruh pinggiran kertas.
Pastikan pemandu lebar kertas tidak menekuk kertas pada baki.
Kiat pengaturan printer (Windows)
●
Untuk mengubah pengaturan pencetakan default, lakukan salah satu hal berikut:
—
Pada HP Printer Assistant, klik Print (Mencetak) , lalu klik Set Preferences (Atur Preferensi). Untuk
informasi lebih lanjut, lihat Membuka HP Printer Assistant.
—
Pada menu File di program perangkat lunak, klik Print (Cetak). Buka kotak dialog Properti Printer.
●
Pada tab Color (Warna) Finishing (Tuntasan) pada driver printer, tetapkan pilihan berikut sesuai
kebutuhan:
56 Bab 6 Mencetak IDWW
Page 67

—
Print in Grayscale (Cetak dalam Skala abu-abu): Memungkinkan Anda mencetak dokumen hitam
putih dengan menggunakan kartrid hitam saja. Klik Black Ink Only (Tinta Hitam Saja), lalu klik OK .
—
Pages per sheet (Halaman per lembar): Membantu menentukan urutan halaman jika mencetak
dokumen lebih dari dua halaman per lembarnya.
—
Booklet Layout (Tata Letak Buklet): Memungkinkan untuk mencetak dokumen halaman rangkap
untuk dijadikan buklet. Pilihan ini menghasilkan dua halaman pada tiap sisi dokumen untuk
kemudian dapat dilipat menjadi sebuah buklet separuh ukuran dokumen utuh. Pilih metode
penjilidan dari daftar menurun, lalu klik OK :
○
Left binding (Penjilidan kiri): Setelah dilipat menjadi buklet, posisi penjilidan dokumen
berada di sisi kiri. Gunakan pilihan ini jika kebiasaan membaca Anda dari kiri ke kanan.
○
Right binding (Penjilidan kanan): Setelah dilipat menjadi buklet, posisi penjilidan dokumen
berada di sisi kanan. Gunakan pilihan ini jika kebiasaan membaca Anda dari kanan ke kiri.
—
Print page borders (Cetak tepi halaman): Digunakan untuk menambahkan pinggiran pada
halaman jika mencetak dokumen lebih dari dua halaman per lembarnya.
●
Anda dapat menggunakan pintasan cetak untuk menghemat waktu pengaturan preferensi pencetakan.
Kiat pengaturan printer (OS X)
●
Di program perangkat lunak, pastikan untuk memilih ukuran kertas yang benar untuk dimasukkan ke
printer:
a. Dari menu File, pilih Page Setup (Pengesetan Halaman).
b. Dalam Format For (Format Untuk), pastikan printer Anda dipilih.
c. Dari menu pop-up, pilih Paper Size (Ukuran Kertas).
●
Di program perangkat lunak, pastikan untuk memilih jenis dan kualitas kertas yang benar dimasukkan
ke printer:
a. Pada menu File di program perangkat lunak, klik Print (Cetak).
b. Dari menu pop-up Copies & Pages (Salinan & Halaman), pilih Paper/Quality (Kertas/Kualitas), lalu
pilih jenis dan kualitas kertas yang benar.
●
Untuk mencetak dokumen hitam putih hanya dengan kartrid hitam, lakukan tindakan berikut:
a. Pada menu File di program perangkat lunak, klik Print (Cetak).
b. Pada jendela Cetak, dari menu pop-up, pilih Copies & Pages (Salinan & Halaman), lalu pilih Color
(Warna).
c. Batalkan pemilihan HP EasyColor, lalu pilih Print Color as Gray (Cetak Warna sebagai Abu-abu).
d. Pilih Black Ink Only (Tinta Hitam Saja).
IDWW Tips berhasil mencetak 57
Page 68

7 Memecahkan masalah
●
Daftar periksa pemecahan masalah
●
Halaman informasi
●
Pengaturan default pabrik
●
Rutinitas pembersihan
●
Masalah kemacetan dan pengumpanan kertas
●
Masalah kartrid
●
Masalah pencetakan
●
Masalah konektivitas
●
Masalah jaringan nirkabel
●
Masalah perangkat lunak produk (Windows)
●
Masalah perangkat lunak produk (OS X)
Daftar periksa pemecahan masalah
Ikuti langkah-langkah berikut saat mencoba memecahkan masalah terkait produk ini.
●
Periksa apakah daya hidup
●
Periksa panel kontrol untuk melihat apakah ada pesan kesalahan
●
Menguji fungsi pencetakan
●
Cobalah kirim pekerjaan cetak dari komputer
●
Faktor-faktor yang memengaruhi performa produk
Periksa apakah daya hidup
1. Jika tombol daya tidak menyala, tekan untuk menyalakan produk.
2. Jika tombol daya tampaknya tidak berfungsi, pastikan kabel daya tersambung ke produk dan
stopkontak listrik atau AC.
3. Jika produk masih tetap tidak menyala, periksa sumber listrik dengan menyambungkan kabel listrik ke
stopkontak listrik atau AC yang berbeda.
Periksa panel kontrol untuk melihat apakah ada pesan kesalahan
Panel kontrol harus menunjukkan status siap. Jika pesan kesalahan muncul, pecahkan masalahnya.
58 Bab 7 Memecahkan masalah IDWW
Page 69

Menguji fungsi pencetakan
1.
Pada layar depan panel kontrol, pilih Setup (Pengesetan) (dengan menggunakan tombol atau ,
jika perlu), lalu tekan OK.
2. Pilih Print Reports (Cetak Laporan), lalu tekan OK.
3. Pilih Printer Status Report (Laporan Status Printer), lalu tekan OK.
4. Jika laporan tidak tercetak, pastikan terdapat kertas pada baki, dan periksa panel kontrol untuk melihat
apakah ada kertas yang macet di dalam produk.
CATATAN: Pastikan kertas di dalam baki memenuhi spesikasi produk ini.
Cobalah kirim pekerjaan cetak dari komputer
1. Gunakan program pengolahan kata untuk mengirim pekerjaan cetak ke produk.
2. Jika pekerjaan tidak tercetak, pastikan Anda telah memilih driver printer yang benar.
3. Copot instalan dan instal ulang perangkat lunak printer.
Faktor-faktor yang memengaruhi performa produk
Beberapa faktor memengaruhi waktu yang diperlukan untuk mencetak pekerjaan:
●
Program perangkat lunak yang Anda gunakan dan pengaturannya
●
Penggunaan kertas khusus (seperti kertas tebal dan kertas ukuran yang disesuikan)
●
Pemrosesan produk dan waktu pengunduhan
●
Kerumitan dan ukuran gambar
●
Kecepatan komputer yang Anda gunakan
●
Sambungan USB atau jaringan
●
Apakah produk mencetak le berwarna atau hitam putih
●
Jenis drive USB, jika Anda menggunakannya
Halaman informasi
Halaman informasi terdapat di dalam memori produk. Halaman ini membantu mendiagnosis dan
memecahkan masalah pada produk.
CATATAN: Jika bahasa produk tidak diatur dengan benar saat diinstal, Anda dapat mengatur bahasa secara
manual, sehingga halaman informasi dicetak dalam salah satu bahasa yang didukung. Ubah bahasa dengan
menggunakan menu Setup (Pengesetan) > Printer Settings (Pengaturan Printer) > Preferences (Preferensi) >
Languages (Bahasa) di panel kontrol atau dengan menggunakan HP Embedded Web Server.
1.
Pada layar depan panel kontrol, pilih Setup (Pengesetan) (dengan menggunakan tombol atau ,
jika perlu), lalu tekan OK.
2. Pilih Print Reports (Cetak Laporan), lalu tekan OK.
3. Pilih nama laporan yang ingin Anda cetak, lalu tekan OK:
IDWW Halaman informasi 59
Page 70

Item Menu Keterangan
Laporan Status Printer Mencetak status kartrid. Berisi informasi berikut:
●
Perkiraan proprosi sisa masa pakai kartrid
CATATAN: Peringatan dan indikator level kartrid hanya memberikan perkiraan untuk tujuan
perencanaan. Saat menerima peringatan bahwa isi kartrid tinggal sedikit, usahakan kartrid pengganti
sudah tersedia agar proses pencetakan tidak tertunda. Anda tidak perlu mengganti kartrid sebelum
diperintahkan.
●
Perkiraan jumlah halaman yang tersisa
●
Nomor suku cadang kartrid HP
●
Jumlah halaman yang dicetak
●
Informasi tentang pemesanan kartrid HP yang baru dan pendaurulangan kartrid HP bekas
Print Quality Report (Laporan
Kualitas Cetak)
Laporan Uji Akses Web (khusus model nirkabel)
Halaman Penggunaan Menampilkan jumlah semua ukuran kertas yang telah melewati produk ini; mencantumkan apakah kertas
Halaman Kongurasi Jaringan Menampilkan status untuk:
Log Aktivitas Mencetak log kesalahan dan aktivitas selama penggunaan produk.
Daftar Font PCL Mencetak daftar semua font PCL yang terinstal
Daftar Font PCL6 Mencetak daftar semua font PCL6 yang terinstal
Daftar Font PS Mencetak daftar semua jenis font PS yang terinstal
Mencetak halaman akan membantu mengatasi masalah kualitas cetak
Menampilkan pengaturan kongurasi saat ini dan hasil diagnostik untuk jaringan lokal, gerbang, DNS, proksi,
dan server uji. Laporan ini berguna untuk memecahkan masalah terkait akses web.
tersebut monokrom atau berwarna, simpleks atau dupleks, dan melaporkan jumlah halaman. Laporan ini
berguna untuk menyesuaikan pernyataan kontraktual tagihan.
●
Kongurasi perangkat keras jaringan
●
Fitur yang diaktifkan
●
Informasi TCP/IP dan SNMP
●
Statistik jaringan
●
Kongurasi jaringan nirkabel (hanya model nirkabel)
Pengaturan default pabrik
PEMBERITAHUAN: Jika pengaturan standar pabrik dikembalikan, maka semua pengaturan jaringan juga
akan dikembalikan ke pengaturan standar pabrik.
1.
Pada layar depan panel kontrol, pilih Network (Jaringan) (dengan menggunakan tombol atau ,
jika perlu), lalu tekan OK.
2. Pilih Restore Network Settings (Pulihkan Pengaturan Jaringan), lalu tekan OK.
3. Tekan (Yes) (Ya).
60 Bab 7 Memecahkan masalah IDWW
Page 71

Rutinitas pembersihan
●
Bersihkan kepala cetak
●
Membersihkan layar panel kontrol
Bersihkan kepala cetak
Selama proses pencetakan, kertas dan partikel debu dapat menumpuk di bagian dalam produk. Seiring waktu
berjalan, tumpukan kotoran ini dapat menyebabkan masalah kualitas cetak, seperti noda atau kebocoran.
Produk ini menyervis sendiri secara otomatis, menjalankan rutinitas pembersihan yang dapat memperbaiki
sebagian besar masalah ini.
Untuk masalah yang tidak dapat dipecahkan secara otomatis oleh produk, gunakan rutinitas berikut untuk
membersihkan kepala cetak.
CATATAN: Rutinitas ini menggunakan tinta untuk membersihkan kepala cetak. Hanya gunakan rutinitas
untuk memperbaiki kesalahan kualitas cetak. Jangan gunakan untuk pemeliharaan secara berkala.
TIPS: Mematikan produk dengan benar dengan menekan tombol daya di bagian depan produk dapat
membantu menjaga agar kepala cetak tidak tersumbat dan tidak menimbulkan masalah kualitas cetak.
1.
Pada layar depan panel kontrol, pilih Setup (Pengesetan) (dengan menggunakan tombol atau ,
jika perlu), lalu tekan OK.
2. Pilih Tools (Alat), lalu tekan OK.
3. Pilih Clean Printhead Level 1 (Bersihkan Kepala Cetak Level 1), tekan OK, lalu ikuti perintah pada panel
kontrol. Jika perlu, letakkan kertas pada baki yang diminta.
Selembar kertas akan terumpan masuk ke produk dengan lambat. Buang halaman jika proses sudah
selesai.
4. Jika kepala cetak masih belum bersih, pilih Clean Printhead Level 2 (Bersihkan Kepala Cetak Level 2),
tekan OK, lalu ikuti perintah pada panel kontrol. Jika berhasil, lanjutkan dengan rutinitas pembersihan
selanjutnya. Lanjutkan ke bawah daftar rutinitas pembersihan, jika perlu.
Selembar kertas akan terumpan masuk ke produk dengan lambat. Buang halaman jika proses sudah
selesai.
Membersihkan layar panel kontrol
Bersihkan layar panel kontrol kapan pun perlu membersihkan sidik jari atau pun debu. Seka layar secara
perlahan dengan kain bersih bebas serabut yang telah dibasahi dengan sedikit air.
PEMBERITAHUAN: Gunakan air saja. Larutan atau cairan pembersih dapat merusak layar panel kontrol.
Jangan menuangkan atau menyemprotkan air secara langsung pada permukaan layar.
Masalah kemacetan dan pengumpanan kertas
Cobal lakukan langkah-langkah ini untuk memecahkan masalah penanganan kertas.
●
Produk tidak menarik kertas
●
Produk menarik beberapa lembar kertas
●
Mencegah kertas macet
●
Menghilangkan kemacetan
IDWW Rutinitas pembersihan 61
Page 72

Produk tidak menarik kertas
Jika produk tidak menarik kertas dari baki, cobalah solusi ini:
●
Buka produk dan keluarkan lembaran kertas yang macet.
●
Isi baki dengan ukuran kertas yang benar untuk pekerjaan Anda.
●
Pastikan pemandu kertas dalam baki disesuaikan dengan benar sesuai ukuran kertas. Sejajarkan
pemandu dengan penanda ukuran kertas di bagian bawah baki.
●
Keluarkan tumpukan kertas dari baki dan lenturkan, putar 180 derajat, lalu balik. Jangan kipas-kipaskan
Kembalikan tumpukan kertas ke baki.
kertas.
●
Periksa panel kontrol untuk mengetahui apakah ada produk yang menunggu diumpankan secara
manual melalui Baki 1, yaitu baki multifungsi yang terletak di sisi kiri produk. Letakkan kertas, dan
lanjutkan.
Produk menarik beberapa lembar kertas
Jika produk menarik beberapa lembar kertas dari baki, cobalah solusi ini:
●
Keluarkan tumpukan kertas dari baki dan lenturkan, putar 180 derajat, lalu balik. Jangan kipas-kipaskan
kertas. Kembalikan tumpukan kertas ke baki.
●
Gunakan hanya kertas yang sesuai dengan spesikasi HP untuk produk ini.
●
Jangan gunakan kertas yang berkerut, terlipat, atau rusak. Jika perlu, gunakan kertas dari kemasan
yang berbeda. Pastikan seluruh kertas pada baki memiliki jenis dan ukuran yang sama.
●
Pastikan baki tidak diisi terlalu penuh. Jika diisi terlalu penuh, ambil seluruh tumpukan kertas tersebut
dari baki, luruskan tumpukan, lalu kembalikan sedikit kertas ke baki.
Bahkan jika baki tidak diisi terlalu penuh, cobalah gunakan tumpukan media yang lebih rendah,
misalnya separuh.
●
Pastikan pemandu kertas dalam baki disesuaikan dengan benar sesuai ukuran kertas. Sejajarkan
pemandu dengan penanda ukuran kertas di bagian bawah baki.
●
Cetak dari baki lain.
Mencegah kertas macet
Untuk mengurangi jumlah kertas yang macet, cobalah solusi ini:
●
Gunakan hanya kertas yang sesuai dengan spesikasi HP untuk produk ini. Kertas yang ringan dan
berserat pendek tidak disarankan.
●
Jangan gunakan kertas yang berkerut, terlipat, atau rusak. Jika perlu, gunakan kertas dari kemasan
yang berbeda.
●
Gunakan kertas yang belum pernah dicetak atau disalin sebelumnya.
●
Pastikan baki tidak diisi terlalu penuh. Jika diisi terlalu penuh, ambil seluruh tumpukan kertas tersebut
dari baki, luruskan tumpukan, lalu kembalikan sebagian kertas ke baki.
●
Pastikan pemandu kertas dalam baki disesuaikan dengan benar sesuai ukuran kertas. Sesuaikan
pemandu sehingga sama-sama menyentuh tumpukan kertas tanpa membuatnya tertekuk.
62 Bab 7 Memecahkan masalah IDWW
Page 73

●
Pastikan baki dimasukkan sepenuhnya ke dalam produk.
●
Jika Anda mencetak pada kertas yang tebal, memiliki cetakan timbul, atau berlubang-lubang, gunakan
Baki 1, yaitu baki multifungsi yang terletak di sisi kiri printer, kemudian umpankan kertas secara manual
satu per satu.
Menghilangkan kemacetan
●
Lokasi kemacetan
●
Membersihkan kemacetan pada Baki 1 (baki multifungsi)
●
Membebaskan kemacetan di Baki 2
●
Mengatasi kertas macet pada Baki 3 opsional
●
Mengatasi kertas macet di pintu kiri
●
Membebaskan kemacetan di nampan keluaran
●
Mengatasi macet di duplekser
CATATAN: Untuk hasil terbaik, jangan mematikan produk sebelum mengeluarkan kertas yang macet.
Lokasi kemacetan
Kemacetan dapat terjadi di lokasi berikut ini:
1 Tempat keluaran
2 Baki 2
3 Baki 3 opsional dan pintu kiri akses macet
4 Baki 1
5 Pintu kiri
Beberapa tanda atau noda mungkin terlihat pada halaman yang dicetak setelah terjadi kertas macet. Masalah
ini biasanya akan teratasi dengan sendirinya setelah beberapa lembar dicetak.
Membersihkan kemacetan pada Baki 1 (baki multifungsi)
▲
Jika kertas yang macet dapat terlihat dan mudah diraih pada Baki 1, tariklah.
CATATAN: Jika lembar robek, pastikan bahwa semua sobekan dikeluarkan sebelum Anda melanjutkan
kembali pencetakan.
IDWW Masalah kemacetan dan pengumpanan kertas 63
Page 74

Membebaskan kemacetan di Baki 2
1. Buka Baki 2 dengan menariknya keluar dan melepaskan tuas di kiri belakang baki.
2. Keluarkan kertas yang macet dengan menariknya ke arah kanan kemudian mengeluarkannya dari
produk.
64 Bab 7 Memecahkan masalah IDWW
Page 75

3. Tutup Baki 2.
CATATAN: Untuk menutup baki, tekan di bagian tengah atau dengan menekan kedua sisi secara
merata. Jangan hanya menekan pada satu sisi.
Mengatasi kertas macet pada Baki 3 opsional
1. Buka Baki 3.
2. Keluarkan kertas yang macet dengan menariknya ke arah kanan kemudian mengeluarkannya dari
produk.
IDWW Masalah kemacetan dan pengumpanan kertas 65
Page 76

3. Jika kertas yang macet tidak dapat dikeluarkan dari baki, cobalah keluarkan dari pintu kiri Baki 3.
4. Tutup Baki 3.
CATATAN: Untuk menutup baki, tekan di bagian tengah atau dengan menekan kedua sisi secara
merata. Jangan hanya menekan pada satu sisi.
Mengatasi kertas macet di pintu kiri
1. Buka pintu kiri.
2. Pelan-pelan keluarkan kertas yang terlihat dari rol dan area mekanisme tinta.
CATATAN: Jika lembar robek, pastikan bahwa semua sobekan dikeluarkan sebelum Anda melanjutkan
kembali pencetakan. Jangan gunakan benda tajam untuk mengeluarkan sobekan kertas.
66 Bab 7 Memecahkan masalah IDWW
Page 77

3. Tutup pintu kiri.
Membebaskan kemacetan di nampan keluaran
1. Cari kertas yang macet di area nampan keluaran.
2. Keluarkan media apa pun yang terlihat.
CATATAN: Jika lembaran kertas sobek, keluarkan semua sobekannya sebelum melanjutkan mencetak.
3. Buka kemudian tutup pintu kiri untuk mengakhiri tampilan pesan..
Mengatasi macet di duplekser
1. Buka pintu kiri.
IDWW Masalah kemacetan dan pengumpanan kertas 67
Page 78

2. Keluarkan pendupleks dengan menariknya keluar menggunakan dua tangan. Simpan pendupleks dalam
posisi tegak di atas sehelai kertas agar tidak tumpah.
PEMBERITAHUAN: Saat menarik duplekser, jangan sentuh langsung silinder hitam agar tinta tidak
bocor ke kulit atau pakaian.
3. Turunkan platen dengan menekan tab hijau. Tindakan ini akan membuat produk berusaha
mengumpankan kertas melalui zona cetak. Anda mungkin perlu menarik kertasnya secara pelan-pelan
jika kertas tidak mau terumpan. Ambil lembar kertasnya.
4. Angkat tab hijau untuk mengembalikan platen ke posisi kerjanya.
5. Pasang kembali duplekser.
68 Bab 7 Memecahkan masalah IDWW
Page 79

6. Tutup pintu kiri.
Masalah kartrid
●
Kartrid yang diisi ulang atau diproduksi ulang
●
Menafsirkan pesan panel kontrol untuk kartrid
Kartrid yang diisi ulang atau diproduksi ulang
HP tidak merekomendasikan penggunaan bahan suplai non-HP, baik yang baru maupun yang telah
dimanufaktur ulang. Karena kartrid-kartrid itu bukan produk HP, HP tidak dapat memengaruhi desain maupun
mengawasi kualitasnya. Jika Anda menggunakan kartrid yang telah diisi ulang atau dimanufaktur ulang, dan
Anda tidak puas dengan kualitas cetaknya, ganti kartrid tersebut dengan kartrid asli HP.
CATATAN: Jika Anda mengganti kartrid non-HP dengan kartrid asli HP, kepala cetaknya masih akan berisi
residu non-HP hingga kepala cetak kosong dan menerima persediaan dari kartrid HP asli yang baru dipasang.
Hingga residu non-HP hilang, kualitas cetak akan terpengaruh.
Menafsirkan pesan panel kontrol untuk kartrid
Gangguan Fungsi pada Printer
Keterangan
Printer menolak berfungsi.
Tindakan yang dianjurkan
Siapkan kartrid pengganti. Anda tidak perlu mengganti kartrid tinta sebelum diperintahkan.
Install [color] cartridge (Pasang kartrid [warna])
Keterangan
Pesan ini dapat muncul selama proses penyiapan (setup) awal produk dan mungkin juga muncul setelah
proses tersebut selesai.
Jika pesan ini muncul selama proses setup awal, ini berarti salah satu kartrid warna terpasang dengan pintu
yang tidak tertutup. Produk tidak akan mencetak jika kartrid salah pasang.
Jika pesan ini muncul setelah pengesetan printer di awal, artinya kartrid tidak terpasang atau terpasang
dalam kondisi rusak.
Tindakan yang dianjurkan
Pasang atau ganti kartrid warna yang dimaksud.
IDWW Masalah kartrid 69
Page 80

Jangan gunakan kartrid SETUP
Keterangan
Kartrid SETUP tidak dapat digunakan setelah perangkat diinisialisasi.
Tindakan yang dianjurkan
Lepas dan pasang kartrid non-SETUP.
Kartrid asli HP terpasang
Keterangan
Kartrid asli HP telah terpasang.
Tindakan yang dianjurkan
Tidak memerlukan tindakan.
Kartrid Kosong
Keterangan
Kartrid sudah di titik akhir masa pakainya, dan printer sudah tidak dapat mencetak.
Tindakan yang dianjurkan
Kartrid yang kosong harus diganti agar dapat melanjutkan pencetakan.
Kartrid non-HP dipasang
Keterangan
Tidak perlu tindakan apa-apa, ini hanya pemberitahuan.
Tindakan yang dianjurkan
Tidak perlu tindakan apa-apa, ini hanya pemberitahuan.
Akan tetapi, HP tidak menyarankan penggunaan bahan sediaan non-HP, baik yang baru maupun yang telah
diproduksi ulang. Sentuh OK untuk melanjutkan pencetakan atau mengganti kartrid dengan kartrid HP yang
asli.
Kartrid Sangat Sedikit
Keterangan
Kartrid hampir habis masa pakainya.
Tindakan yang dianjurkan
Siapkan kartrid pengganti. Anda tidak perlu mengganti kartrid tinta sebelum diperintahkan.
Kartrid Sedikit
Keterangan
Kartrid hampir habis masa pakainya.
Tindakan yang dianjurkan
Pencetakan masih dapat dilanjutkan, tetapi usahakan sediakan kartrid pengganti. Anda tidak perlu
mengganti kartrid tinta sebelum diperintahkan.
70 Bab 7 Memecahkan masalah IDWW
Page 81

Kartrid tidak kompatibel
Keterangan
—
Kontak pada kartrid mungkin tidak tersambung dengan printer.
—
Kartrid tidak kompatibel dengan printer Anda.
Tindakan yang dianjurkan
—
Bersihkan kontak pada kartrid dengan hati-hati menggunakan kain bebas serat yang lembut dan
masukkan kembali kartrid.
—
Segera keluarkan kartrid ini, kemudian ganti dengan kartrid yang kompatibel.
Kartrid tiruan atau bekas [warna] terpasang
Keterangan
Tinta asli HP dalam kartrid ini telah kosong.
Tindakan yang dianjurkan
Klik OK untuk melanjutkan pencetakan atau mengganti dengan kartrid asli HP.
Masalah dengan kartrid SETUP
Keterangan
Ada masalah dengan kartrid SETUP dan printer tidak dapat menyelesaikan inisialisasi sistem.
Tindakan yang dianjurkan
Kunjungi situs web Dukungan Pelanggan HP .
Masalah dengan Persiapan Printer
Keterangan
Jam printer tidak berfungsi dan persiapan kartrid mungkin tidak selesai. Indikator perkiraan Level Kartrid
mungkin tidak akurat.
Tindakan yang dianjurkan
Periksa kualitas cetak pada pekerjaan cetak Anda. Jika tidak memuaskan, menjalankan prosedur
pembersihan kepala cetak dari kotak alat mungkin akan mengatasinya.
Masalah Sistem Pencetakan
Keterangan
Pesan mengidentikasi bahwa kartrid tidak terpasang, rusak, tidak kompatibel, atau dimasukkan ke slot yang
salah pada printer.
Tindakan yang dianjurkan
Fungsi pencetakan dinonaktifkan. Kunjungi situs web Dukungan Pelanggan HP .
Menggunakan kartrid SETUP
Keterangan
Kartrid SETUP telah dilepas sebelum produk menyelesaikan proses inisialisasi.
IDWW Masalah kartrid 71
Page 82

Tindakan yang dianjurkan
Gunakan kartrid SETUP yang diberikan bersama produk Anda untuk proses inisialisasi produk.
Saat pertama kali mengatur printer, Anda harus memasang kartrid SETUP yang disertakan dengan printer
dalam kemasan. Kartrid ini mengkalibrasi printer Anda sebelum melakukan pekerjaan cetak untuk yang
pertama kalinya. Tidak memasang kartrid SETUP saat pengesetan awal printer ini dapat menyebabkan
kesalahan. Jika Anda telah memasang satu set kartrid biasa, lepas kartrid-kartrid itu lalu pasang kartrid
SETUP untuk menyelesaikan pengesetan printer. Setelah penyetelan printer selesai, printer dapat
menggunakan kartrid-kartrid biasa.
Jika Anda masih menerima pesan kesalahan dan printer tidak dapat menyelesaikan inisialisasi sistem,
kunjungi situs web
Dukungan Pelanggan HP.
Tidak kompatibel [warna]
Keterangan
Anda telah memasang kartrid yang penggunaannya dimaksudkan untuk model produk HP yang lain. Produk
TIDAK akan berfungsi dengan kartrid cetak ini jika terpasang.
Tindakan yang dianjurkan
Pasang kartrid yang sesuai untuk produk ini.
Used [color] installed ([warna] bekas terpasang)
Keterangan
Kartrid berwarna HP yang bekas namun asli telah dipasang atau dipindahkan.
Tindakan yang dianjurkan
Anda memiliki kartrid bekas namun asli HP dalam kondisi terpasang. Tidak perlu tindakan apa-apa.
Masalah pencetakan
●
Printer tidak dapat mencetak
●
Produk mencetak dengan lambat
●
Meningkatkan kualitas cetak
Printer tidak dapat mencetak
Jika printer tidak mencetak sama sekali, cobalah solusi ini:
●
Pastikan produk dinyalakan dan panel kontrol menunjukkan bahwa produk sudah siap.
—
Jika panel kontrol tidak menunjukkan bahwa produk sudah siap, matikan produk lalu nyalakan
kembali.
—
Jika panel kontrol menunjukkan bahwa produk sudah siap, cobalah kirim lagi pekerjaan.
●
Jika pesan pada panel kontrol menunjukkan produk memiliki kesalahan, atasi kesalahan tersebut
kemudian coba lagi mencetak halaman uji dari panel kontrol. Jika halaman pengetesan berhasil dicetak,
mungkin ada masalah komunikasi antara produk dan komputer.
●
Pastikan kabel-kabel sudah tersambung dengan benar. Jika printer tersambung ke jaringan, periksa
kondisi berikut:
72 Bab 7 Memecahkan masalah IDWW
Page 83

—
Periksa lampu di samping koneksi jaringan printer. Jika jaringan aktif, maka lampu akan menyala.
—
Pastikan Anda menggunakan kabel jaringan dan bukan kabel telepon untuk menghubungkan ke
jaringan.
—
Pastikan router jaringan, hub, atau switch sudah menyala dan berfungsi dengan baik.
●
Instal perangkat lunak HP dari 123.hp.com/pagewide (disarankan) atau dari CD perangkat lunak HP
yang disediakan bersama printer. Menggunakan driver printer generik dapat menyebabkan tertundanya
penghapusan pekerjaan dari antrean cetak.
●
Dari daftar printer pada komputer Anda, klik kanan nama produk ini, klik Properties (Properti) , lalu
buka tab
—
—
●
Jika Anda menggunakan sistem rewall pada komputer, mungkin rewall akan memblokir komunikasi
dengan printer. Cobalah nonaktifkan rewall untuk sementara untuk melihat apakah rewall yang
menjadi sumber masalahnya.
●
Jika komputer Anda atau printer terhubung ke jaringan nirkabel, kualitas sinyal yang rendah atau
gangguan dapat menunda pekerjaan cetak.
Ports (Port):
Jika Anda menggunakan kabel jaringan untuk menghubungkan ke jaringan, pastikan nama printer
yang tercantum pada tab Ports (Port) cocok dengan nama printer pada halaman kongurasi
printer.
Jika Anda menggunakan kabel USB dan menghubungkan ke jaringan nirkabel, pastikan kotak di
samping Virtual printer port for USB (Port printer virtual untuk USB) sudah dicentang.
Produk mencetak dengan lambat
Jika printer tetap mencetak, tetapi tampak lambat, cobalah solusi berikut.
●
Pastikan komputer memenuhi spesikasi minimum untuk printer ini. Untuk daftar spesikasi, kunjungi
Dukungan Pelanggan HP .
●
Jika pengaturan jenis kertas tidak sesuai untuk jenis kertas yang Anda gunakan, ubah pengaturan
tersebut ke jenis kertas yang sesuai.
●
Jika komputer Anda atau printer terhubung ke jaringan nirkabel, kualitas sinyal yang rendah atau
gangguan dapat menunda pekerjaan cetak.
●
Jika Mode Diam menyala, matikan printer. Mode ini memperlambat kecepatan printer. Untuk informasi
lebih lanjut, lihat Mode Diam.
Meningkatkan kualitas cetak
Anda dapat mencegah sebagian besar masalah kualitas cetak dengan mengikuti panduan berikut.
●
Memeriksa kartrid HP yang asli
●
Gunakan kertas yang memenuhi spesikasi HP
●
Menggunakan pengaturan jenis kertas yang benar dalam driver printer
●
Gunakan driver printer yang paling memenuhi kebutuhan pencetakan Anda
●
Menyejajarkan kepala cetak
●
Mencetak laporan kualitas cetak
IDWW Masalah pencetakan 73
Page 84

Memeriksa kartrid HP yang asli
Kartrid Anda mungkin bukan kartrid HP yang asli. Untuk informasi lebih lanjut, lihat Pemalsuan kartrid HP.
Ganti dengan kartrid HP yang asli.
Gunakan kertas yang memenuhi spesikasi HP
Gunakan kertas lain jika Anda mengalami masalah berikut:
●
Pencetakan terlalu terang atau tampak pudar di beberapa bagian.
●
Bintik-bintik atau noda pada halaman yang dicetak.
●
Karakter yang dicetak tampaknya tidak sempurna.
●
Halaman yang dicetak bergelombang.
Selalu gunakan jenis dan bobot kertas yang sesuai dengan printer ini. Selain itu, patuhi pedoman memilih
kertas:
●
Gunakan kertas berkualitas baik dan tidak terpotong, sobek, terkoyak, tanpa bintik-bintik, partikel
halus, debu, tidak kusut, tidak berstaples, dan tidak memiliki tepi yang bergelombang atau tertekuk.
●
Gunakan kertas yang belum pernah dicetak sebelumnya.
●
Gunakan kertas yang dirancang untuk digunakan pada printer PageWide.
●
Gunakan kertas yang tidak terlalu kasar. Menggunakan kertas yang lebih halus biasanya memberikan
hasil kualitas cetak yang lebih baik.
CATATAN: Berdasarkan pengujian internal yang dilakukan HP dengan serangkaian jenis kertas biasa, HP
sangat menganjurkan Anda untuk menggunakan kertas berlogo ColorLok® untuk produk ini. Untuk detail,
kunjungi situs web HP print permanence (Permanensi cetak HP).
Menggunakan pengaturan jenis kertas yang benar dalam driver printer
Periksa pengaturan jenis kertas jika Anda mengalami masalah berikut:
●
Noda pada halaman yang dicetak.
●
Ada tanda-tanda yang berulang kali muncul pada halaman yang dicetak.
●
Halaman yang dicetak bergelombang.
●
Terdapat sedikit area yang tidak tercetak pada halaman yang dicetak.
Mengubah jenis kertas dan pengaturan ukuran (Windows)
1. Pada menu File di program perangkat lunak, klik Print (Cetak).
2. Pilih printer, lalu klik Properties (Properti) atau Tombol Preferences (Preferensi) .
3. Klik tab Paper/Quality (Kertas/Kualitas).
4. Dari daftar pilihan Paper Type (Jenis Kertas), klik More (Lainnya).
5. Perluas daftar pilihan Type Is (Jenis Adalah).
74 Bab 7 Memecahkan masalah IDWW
Page 85

6. Perluas tiap kategori jenis kertas hingga Anda menemukan jenis kertas yang sedang Anda gunakan.
7. Tentukan pilihan untuk jenis kertas yang sedang Anda gunakan, lalu klik OK .
Mengubah jenis kertas dan pengaturan ukuran (OS X)
1. Dari menu File, pilih Page Setup (Pengesetan Halaman).
2. Dalam Format For: (Format Untuk:), pastikan printer Anda dipilih.
3. Dari menu pop-up Paper Size (Ukuran Kertas), pilih ukuran yang benar.
4. Dari menu pop-up Copies & Pages (Salinan & Halaman), pilih Paper/Quality (Kertas/Kualitas).
5. Dari Media type: (Jenis media:) menu pop-up, pilih jenis media yang benar.
Gunakan driver printer yang paling memenuhi kebutuhan pencetakan Anda
Anda mungkin perlu menggunakan driver printer lain jika halaman yang dicetak menunjukkan garis-garis
yang tidak diharapkan pada gambar, ada teks dan gambar yang hilang, format yang tidak tepat, atau font
yang tertukar.
Driver PCL 6 HP
Driver UPD PS HP
UPD PCL 6 HP
●
Tersedia sebagai driver default. Driver ini otomatis terinstal saat menginstal produk dari
123.hp.com/pagewide (disarankan) atau dari CD perangkat lunak HP yang disertakan bersama
printer.
●
Direkomendasikan untuk semua lingkungan Windows. Untuk Windows 7 dan versi yang lebih
baru, driver ini berbasis XPS. Untuk Windows 2003, XP, dan Vista, disediakan driver printer PCL
6 yang lebih dasar.
●
Memberikan kecepatan, kualitas cetak, dan dukungan tur produk terbaik secara keseluruhan
bagi sebagian besar pengguna.
●
Direkomendasikan untuk pencetakan dengan program perangkat lunak Adobe® atau dengan
program perangkat lunak yang sangat intensif terhadap gambar.
●
Memberikan dukungan untuk kebutuhan pencetakan dari emulasi postscript, atau untuk
dukungan font ash postscript.
●
Driver ini tersedia untuk diunduh di HP Universal Print Driver .
●
Disarankan untuk mencetak di semua lingkungan Windows.
●
Memberikan kecepatan, kualitas cetak, dan dukungan tur printer terbaik secara keseluruhan
untuk pengguna di lingkungan yang dikelola.
●
Dikembangkan agar cocok dengan Graphic Device Interface (GDI) Windows untuk kecepatan
terbaik di lingkungan Windows.
●
Driver ini tersedia untuk diunduh di HP Universal Print Driver .
CATATAN: Unduh driver printer tambahan dari situs web Dukungan Pelanggan HP .
Menyejajarkan kepala cetak
1.
Pada layar depan panel kontrol, pilih Setup (Pengesetan) (dengan menggunakan tombol atau ,
jika perlu), lalu tekan OK.
2. Pilih Tools (Alat), lalu tekan OK.
3. Pilih Align Printhead (Sejajarkan Kepala Cetak), lalu tekan OK.
IDWW Masalah pencetakan 75
Page 86

Mencetak laporan kualitas cetak
Jalankan laporan Kualitas Cetak dan ikuti petunjuknya. Untuk informasi lebih lanjut, lihat Halaman informasi.
Masalah konektivitas
●
Memecahkan masalah sambungan langsung USB
●
Memecahkan masalah jaringan
Memecahkan masalah sambungan langsung USB
Jika Anda telah menghubungkan produk secara langsung ke komputer, periksa kabel USB-nya:
●
Pastikan kabel tersambung ke komputer dan ke produk.
●
Pastikan panjang kabel tidak lebih dari 5 m. Coba gunakan kabel yang lebih pendek.
●
Periksa apakah kabel tersebut dapat berfungsi dengan baik dengan menyambungkannya ke produk
yang lain. Ganti kabel bila perlu.
Memecahkan masalah jaringan
Periksa item berikut untuk memastikan bahwa produk berkomunikasi dengan jaringan. Sebelum memulai,
cetak halaman kongurasi dari panel kontrol dan temukan alamat IP produk yang tercantum di halaman ini.
●
Sambungan sik yang buruk
●
Komputer menggunakan alamat IP yang salah untuk produk ini
●
Komputer tidak dapat berkomunikasi dengan produk
●
Produk ini menggunakan tautan dan pengaturan dupleks yang salah untuk jaringan
●
Program perangkat lunak baru dapat menimbulkan masalah kompatibilitas
●
Pengesetan komputer atau tempat kerja mungkin salah
●
Produk dinonaktifkan, atau pengaturan jaringan lain tidak tepat
Sambungan sik yang buruk
1. Periksa apakah produk telah disambungkan ke port ethernet yang benar menggunakan kabel yang
sesuai.
2. Periksa apakah sambungan kabel telah tersambung dengan aman.
3. Perhatikan port ethernet di bagian belakang produk ini, dan periksa apakah lampu aktivitas berwarna
jingga dan lampu status sambungan berwarna hijau dalam keadaan aktif.
4. Jika masih bermasalah, cobalah kabel atau port yang lain pada router jaringan, sakelar, atau hub.
Komputer menggunakan alamat IP yang salah untuk produk ini
1. Di komputer, buka properti printer, lalu klik tab Ports (Port). Periksa apakah alamat IP aktif untuk produk
telah dipilih. Alamat IP produk ditampilkan pada halaman kongurasi produk atau melalui panel kontrol.
2. Jika Anda menginstal produk ini dengan menggunakan port TCP/IP standar HP, pilih kotak berlabel
Always print to this printer, even if its IP address changes (Selalu cetak ke printer ini, meskipun alamat
IP-nya berubah).
76 Bab 7 Memecahkan masalah IDWW
Page 87

3. Jika Anda menginstal produk ini dengan menggunakan port TCP/IP standar Microsoft, gunakan nama
host dan bukan alamat IP.
Jika Anda menginstal produk ini dari 123.hp.com/pagewide (disarankan) atau dari CD perangkat lunak
HP yang tersedia bersama printer, Anda dapat melihat atau mengubah alamat IP produk melalui
langkah-langkah berikut:
a. Buka HP Printer Assistant Untuk informasi lebih lanjut, lihat Membuka HP Printer Assistant.
b. Klik tab Tools (Alat).
c. Klik Update IP Address (Perbarui Alamat IP) untuk membuka utilitas yang melaporkan alamat IP
("sebelumnya") yang diketahui untuk produk dan memungkinkan Anda mengubah alamat IP, jika
perlu.
4. Jika alamat IP sudah benar, hapus entri produk dari daftar printer yang diinstal, lalu tambahkan lagi.
Komputer tidak dapat berkomunikasi dengan produk
1. Tes komunikasi jaringan dengan melakukan ping ke produk:
a. Buka perintah command-line pada komputer Anda. Untuk Windows, klik Mulai , klik Run
(Jalankan), lalu ketik cmd.
b. Ketik ping diikuti dengan alamat IP produk Anda.
c. Jika jendela hasil ping menampilkan round trip times, jaringan dan perangkat akan berfungsi
dengan baik.
2. Jika perintah ping gagal, periksa apakah router jaringan, hub, sakelar menyala, periksa juga apakah
pengaturan jaringan, produk, dan komputer, semuanya telah dikongurasi untuk jaringan yang sama.
Produk ini menggunakan tautan dan pengaturan dupleks yang salah untuk jaringan
HP menyarankan untuk membiarkan pengaturan ini dalam mode otomatis (pengaturan default). Jika Anda
mengubah pengaturan ini, Anda juga harus mengubah pengaturan untuk jaringan Anda.
Program perangkat lunak baru dapat menimbulkan masalah kompatibilitas
Pastikan program perangkat lunak yang baru diinstal dengan benar dan menggunakan driver printer yang
benar.
Pengesetan komputer atau tempat kerja mungkin salah
1. Periksa driver jaringan, driver printer, dan pengalihan jaringan.
2. Pastikan bahwa sistem operasi dikongurasikan dengan benar.
Produk dinonaktifkan, atau pengaturan jaringan lain tidak tepat
1. Baca halaman kongurasi untuk memeriksa status protokol jaringan. Aktifkan jika perlu.
2. Kongurasi ulang pengaturan jaringan jika perlu.
Masalah jaringan nirkabel
●
Daftar periksa konektivitas nirkabel
●
Printer tidak mencetak dan rewall pihak ketiga diinstal di komputer
IDWW Masalah jaringan nirkabel 77
Page 88

●
Koneksi nirkabel tidak berfungsi setelah router nirkabel atau printer dipindahkan
●
Tidak dapat menghubungkan lebih banyak komputer ke produk nirkabel
●
Produk nirkabel kehilangan komunikasi saat terhubung ke VPN.
●
Jaringan tidak muncul dalam daftar jaringan nirkabel
●
Jaringan nirkabel tidak berfungsi.
Daftar periksa konektivitas nirkabel
●
Produk dan router nirkabel diaktifkan dan memiliki daya. Pastikan juga radio nirkabel pada produk
diaktifkan.
●
Pengidentikasi set layanan (SSID) sudah benar. Cetak halaman kongurasi untuk menentukan SSID-
nya. Jika Anda tidak yakin apakah SSID-nya sudah benar, jalankan kembali pengesetan nirkabel.
●
Dengan jaringan yang aman, pastikan informasi keamanan sudah benar. Jika informasi keamanan salah,
jalankan kembali pengesetan nirkabel.
●
Jika jaringan nirkabel berfungsi dengan baik, cobalah mengakses komputer lain di jaringan nirkabel itu.
Jika jaringan ini memiliki akses Internet, cobalah menyambung ke Internet melalui sambungan nirkabel
yang lain.
●
Metode enkripsi (AES atau TKIP) merupakan metode yang sama untuk produk karena metode ini
dimaksudkan untuk titik akses nirkabel, seperti router nirkabel (pada jaringan yang menggunakan
keamanan WPA).
●
Printer berada dalam kisaran jaringan nirkabel. Untuk sebagian besar jaringan, printer ini harus berada
dalam kisaran 30 m dari titik akses nirkabel (router nirkabel).
●
Penghalang tidak memblokir sinyal nirkabel. Pindahkan jika ada objek logam besar antara titik akses
dan produk. Pastikan tiang, dinding, atau pilar penyangga yang berisi logam atau beton tidak berada di
antara printer dan titik akses nirkabel.
●
Produk berada jauh dari perangkat elektronik yang dapat mengganggu sinyal nirkabel. Banyak
perangkat yang dapat mengganggu sinyal nirkabel termasuk motor, telepon nirkabel, kamera sistem
keamanan, jaringan nirkabel lainnya, dan beberapa perangkat Bluetooth.
●
Driver printer diinstal di komputer.
●
Anda telah memilih port printer yang benar.
●
Komputer dan printer terhubung ke jaringan nirkabel yang sama.
Printer tidak mencetak dan rewall pihak ketiga diinstal di komputer
1. Perbarui rewall dengan pembaruan paling mutakhir yang disediakan produsen.
2. Jika program meminta akses nirkabel saat Anda menginstal printer atau mencoba mencetak, pastikan
Anda mengizinkan program untuk berjalan.
3. Matikan rewall untuk sementara, lalu instal produk nirkabel pada komputer. Aktifkan rewall jika Anda
telah menyelesaikan penginstalan nirkabel.
Koneksi nirkabel tidak berfungsi setelah router nirkabel atau printer dipindahkan
Pastikan router atau printer terhubung ke jaringan yang sama dengan komputer Anda.
78 Bab 7 Memecahkan masalah IDWW
Page 89

1.
Pada layar depan panel kontrol, pilih Setup (Pengesetan) (dengan menggunakan tombol atau ,
jika perlu), lalu tekan OK.
2. Pilih Print Reports (Cetak Laporan), lalu tekan OK.
3. Pilih Network Conguration Page (Halaman Kongurasi Jaringan), lalu tekan OK untuk mencetak
laporan.
4. Bandingkan pengidentikasi set layanan (SSID) pada laporan kongurasi ke SSID dalam kongurasi
printer untuk komputer Anda.
5. Jika SSID tidak sama, maka perangkat tidak akan terhubung ke jaringan yang sama. Kongurasi ulang
pengesetan nirkabel untuk printer Anda.
Tidak dapat menghubungkan lebih banyak komputer ke produk nirkabel
1. Pastikan komputer lain berada dalam jangkauan nirkabel dan tidak ada penghalang yang menghambat
sinyal. Untuk sebagian besar jaringan, jangkauan nirkabel berada dalam jarak 30 m dari titik akses
nirkabel.
2. Pastikan produk dinyalakan dan dalam posisi siap.
3. Matikan rewall pihak ketiga pada komputer Anda.
4. Pastikan jaringan nirkabel berfungsi dengan baik.
a.
Pada layar depan panel kontrol, pilih Setup (Pengesetan) (dengan menggunakan tombol atau
, jika perlu), lalu tekan OK.
b. Pilih Print Reports (Cetak Laporan), lalu tekan OK.
c. Pilih Web Access Report (Laporan Akses Web), lalu tekan OK untuk mencetak laporan.
5. Pastikan Anda memilih port atau produk yang benar.
●
Untuk printer yang diinstal tanpa penginstal bertur lengkap:
a. Dari daftar printer pada komputer Anda, klik kanan nama printer ini, klik Printer Properties
(Properti Printer), lalu buka tab Ports (Port).
b. Pastikan kotak di samping Virtual printer port for USB (Port printer virtual untuk USB)
dicentang.
●
Jika Anda menginstal perangkat lunak printer dari 123.hp.com/pagewide (disarankan) atau dari CD
perangkat lunak HP yang disediakan bersama printer, Anda dapat melihat atau mengubah alamat
IP produk melalui langkah-langkah berikut:
a. Klik Start (Mulai).
b. Klik All Programs (Semua Program).
c. Klik HP.
d. Klik produk Anda.
e. Klik Update IP Address (Perbarui Alamat IP) untuk membuka utilitas yang melaporkan alamat
IP ("sebelumnya") yang diketahui untuk produk dan memungkinkan Anda mengubah alamat
IP, jika perlu.
6. Pastikan komputer Anda berfungsi dengan baik. Jika perlu, nyalakan ulang komputer Anda.
IDWW Masalah jaringan nirkabel 79
Page 90

Produk nirkabel kehilangan komunikasi saat terhubung ke VPN.
●
Biasanya, Anda tidak dapat terhubung ke VPN dan jaringan lain pada saat yang sama.
Jaringan tidak muncul dalam daftar jaringan nirkabel
●
Pastikan router nirkabel diaktifkan dan memiliki daya.
●
Jaringan mungkin disembunyikan. Akan tetapi, Anda tetap dapat terhubung ke jaringan tersembunyi.
Jaringan nirkabel tidak berfungsi.
1. Untuk memastikan apakah jaringan kehilangan komunikasi, coba hubungkan perangkat lain ke jaringan.
2. Uji komunikasi jaringan dengan melakukan ping ke jaringan.
a. Buka perintah command-line pada komputer Anda. Untuk Windows, klik Mulai , klik Run
(Jalankan), lalu ketik cmd.
b. Ketik ping diikuti dengan pengidentikasi set layanan (SSID) untuk jaringan Anda.
c. Jika jendela hasil ping menampilkan round trip times, maka jaringan akan berfungsi dengan baik.
3. Untuk memastikan apakah router atau printer terhubung ke jaringan yang sama dengan komputer
Anda, cetak Halaman Kongurasi Jaringan. Untuk petunjuk, lihat Halaman informasi.
Masalah perangkat lunak produk (Windows)
Masalah Solusi
Driver printer untuk produk
tidak terlihat dalam folder
Printer
Pesan kesalahan
ditampilkan saat perangkat
lunak diinstal
Printer menggunakan
mode Siap, tetapi tidak
mencetak apa pun
●
●
●
●
●
●
●
●
Instal ulang perangkat lunak printer.
CATATAN: Tutup semua aplikasi yang sedang berjalan. Untuk menutup aplikasi yang memiliki ikon dalam baki
sistem, klik kanan ikon tersebut, lalu pilih Close (Tutup) atau Disable (Nonaktifkan).
Coba colokkan kabel USB ke dalam port USB lain pada komputer.
Instal ulang perangkat lunak printer.
CATATAN: Tutup semua aplikasi yang sedang berjalan. Untuk menutup aplikasi yang memiliki ikon pada bilah
tugas, klik kanan ikon tersebut, lalu pilih Close (Tutup) atau Disable (Nonaktifkan).
Periksa jumlah kapasitas kosong pada drive tempat Anda menginstal perangkat lunak printer. Jika perlu,
kosongkan kapasitas sebanyak mungkin, dan instal kembali perangkat lunak printer.
Jika perlu, jalankan Disk Defragmenter, dan instal kembali perangkat lunak printer.
Cetak halaman kongurasi dari panel kontrol, dan periksa fungsi printer.
Pastikan semua kabel dipasang dengan benar dan sesuai spesikasi. Ini termasuk kabel daya dan USB. Coba
kabel baru.
Pastikan Alamat IP pada Halaman Kongurasi cocok dengan alamat IP untuk port perangkat lunak. Gunakan
salah satu prosedur berikut:
—
Windows XP, Windows Server 2003, Windows Server 2008, dan Windows Vista, diinstal tanpa melalui
penginstal bertur lengkap (seperti Wizard Tambah Printer di Windows)
1. Klik Start (Mulai).
2. Klik Settings (Pengaturan).
3. Klik Printers (Printer).
4. Klik kanan ikon driver printer, lalu pilih Properties (Properti) .
80 Bab 7 Memecahkan masalah IDWW
Page 91

Masalah Solusi
5. Klik tab Ports (Port), lalu klik Congure Port (Kongurasi Port).
6. Verikasi alamat IP, lalu klik OK atau Cancel (Batal).
7. Jika Alamat IP tidak sama, hapus driver, lalu instal ulang driver dengan menggunakan alamat IP yang
benar.
—
Windows 7, diinstal tanpa menggunakan penginstal bertur lengkap (seperti Wizard Tambah Printer di
Windows):
1. Klik Start (Mulai).
2. Klik Devices and Printers (Perangkat dan Printer).
3. Klik kanan ikon driver produk, lalu pilih Printer properties (Properti printer).
4. Klik tab Ports (Port), lalu klik Congure Port (Kongurasi Port).
5. Verikasi alamat IP, lalu klik OK atau Cancel (Batal).
6. Jika Alamat IP tidak sama, hapus driver, lalu instal ulang driver dengan menggunakan alamat IP yang
benar.
—
Windows XP, Windows Server 2003, Windows Server 2008, Windows Vista, dan Windows 7, diinstal
menggunakan penginstal bertur lengkap:
1. Klik Start (Mulai).
2. Klik All Programs (Semua Program).
3. Klik HP.
4. Klik produk Anda.
5. Klik Update IP Address (Perbarui Alamat IP) untuk membuka utilitas yang melaporkan alamat IP
("sebelumnya") yang diketahui untuk produk dan memungkinkan Anda mengubah alamat IP, jika
perlu.
Masalah perangkat lunak produk (OS X)
Pekerjaan cetak tidak terkirim ke printer yang Anda inginkan
1. Buka antrean cetak dan mulai ulang pekerjaan cetak.
2. Produk lain dengan nama yang sama atau mirip mungkin telah menerima pekerjaan cetak. Cetak
halaman kongurasi untuk memeriksa nama produk. Pastikan apakah nama pada halaman kongurasi
cocok dengan nama printer dalam daftar Printer.
Anda menggunakan driver printer generik saat menggunakan sambungan USB
Jika Anda menyambungkan kabel USB sebelum menginstal perangkat lunak, Anda mungkin menggunakan
driver printer generik dan bukan driver untuk printer ini.
1. Hapus driver printer generik.
2. Instal ulang perangkat lunak dari CD printer. Jangan sambungkan kabel USB hingga diperintahkan
program penginstalan perangkat lunak.
3. Jika ada beberapa printer yang diinstal, pastikan Anda memilih printer yang benar pada menu pop-up
Format For (Format Untuk) dalam kotak dialog Print (Mencetak) .
IDWW Masalah perangkat lunak produk (OS X) 81
Page 92

8 Layanan dan dukungan
●
Dukungan pelanggan
●
Pernyataan jaminan terbatas HP
Dukungan pelanggan
Jika Anda membutuhkan bantuan dari perwakilan dukungan teknis HP untuk memecahkan masalah, hubungi
Dukungan Pelanggan HP.
Daftarkan produk Anda www.register.hp.com
Unduh utilitas perangkat lunak, driver, dan dokumentasi
elektronik
Dapatkan 24-jam dukungan dan bantuan mengatasi masalah
produk secara online. Tersedia pula akses untuk mengunduh
driver dan perangkat lunak, serta informasi elektronik
Dapatkan dukungan untuk produk yang digunakan bersama
komputer Mac
Dapatkan dukungan telepon, gratis selama masa garansi Anda,
untuk negara/wilayah Anda
Siapkan nama produk, nomor seri, tanggal pembelian, dan
keterangan masalah.
Memesan layanan HP tambahan atau rencana pemeliharaan www.hp.com/go/carepack
Pernyataan jaminan terbatas HP
PRODUK HP JANGKA WAKTU JAMINAN TERBATAS
HP PageWide Pro 452dn, 452dw 1 tahun
HP memberikan garansi kepada Anda, pelanggan pengguna akhir, bahwa perangkat keras dan aksesori HP
akan bebas dari cacat bahan dan pembuatan setelah tanggal pembelian, selama jangka waktu tersebut di
atas. Jika HP menerima keluhan atas kerusakan ini selama masa garansi, atas pilihannya, HP akan
memperbaiki atau mengganti produk yang terbukti cacat. Penggantian produk dapat berupa produk baru
atau yang kinerjanya setara dengan produk baru.
Dukungan Pelanggan HP
Dukungan Pelanggan HP
Dukungan Pelanggan HP
Nomor telepon di negara/wilayah Anda dicantumkan pada brosur
yang terdapat di dalam kotak bersama produk Anda atau di
Dukungan Pelanggan HP .
HP memberikan garansi kepada Anda bahwa perangkat lunak HP tidak akan gagal dalam menjalankan
perintah pemrogramannya setelah tanggal pembelian, selama jangka waktu tersebut di atas, yang
disebabkan oleh kerusakan bahan dan pembuatan selama produk tersebut diinstal dan digunakan dengan
semestinya. Jika HP menerima pemberitahuan mengenai cacat tersebut selama masa garansi, HP akan
mengganti perangkat lunak yang tidak dapat menjalankan perintah pemrograman akibat adanya cacat
tersebut.
HP tidak menjamin bahwa pengoperasian produk HP tidak akan pernah gagal atau bebas kesalahan. Jika HP
tidak dapat, dalam jangka waktu yang wajar, memperbaiki atau mengganti produk ke dalam kondisi
82 Bab 8 Layanan dan dukungan IDWW
Page 93

sebagaimana yang dijaminkan, Anda berhak untuk mendapatkan pengembalian uang sesuai dengan harga
pembelian segera setelah produk dikembalikan.
Produk-produk HP dapat terdiri dari bagian-bagian hasil produksi ulang yang setara dengan bagian yang baru
dalam hal kinerja atau yang pernah digunakan secara insidentil.
Garansi tidak berlaku untuk kerusakan yang ditimbulkan dari (a) pemeliharaan atau kalibrasi yang tidak
sesuai dan tidak memadai, (b) perangkat lunak, antarmuka, komponen atau pasokan yang tidak disediakan
oleh HP, (c) modikasi secara tidak sah atau penyalahgunaan, (d) pengoperasian di luar spesikasi kondisi
yang dipublikasikan untuk produk ini, atau (e) tempat pemasangan atau pemeliharaan yang tidak memadai.
Jaminan terbatas HP tidak berlaku jika printer terpasang pada perangkat atau sistem pasar sekunder yang
memodikasi fungsi printer, seperti sistem tinta berkelanjutan.
SEJAUH DIIZINKAN OLEH HUKUM SETEMPAT, GARANSI DI ATAS BERSIFAT EKSKLUSIF DAN TIDAK ADA JAMINAN
ATAU KETENTUAN LAIN, BAIK TERTULIS ATAU LISAN, TERSURAT ATAU TERSIRAT, DAN HP SECARA SPESIFIK
MELEPASKAN TANGGUNG JAWAB TERHADAP JAMINAN ATAU KETENTUAN TERSIRAT MENGENAI KEMAMPUAN
UNTUK DIPERDAGANGKAN, KUALITAS YANG MEMUASKAN, SERTA KESESUAIAN UNTUK TUJUAN TERTENTU.
Beberapa negara/kawasan, negara bagian atau provinsi tidak mengizinkan pembatasan jangka waktu suatu
garansi tersirat, sehingga pembatasan atau pengecualian di atas mungkin tidak berlaku bagi Anda. Gransi ini
memberikan hak hukum tertentu kepada Anda dan mungkin Anda juga berhak atas hak-hak lainnya yang
mungkin berbeda dari satu negara/kawasan, negara bagian atau provinsi dengan negara/kawasan, negara
bagian atau provinsi lainnya.
Garansi terbatas HP berlaku di negara/kawasan di mana HP memiliki fasilitas dukungan untuk produk ini dan
di mana HP memasarkan produk ini. Tingkat layanan garansi yang Anda terima dapat berbeda tergantung
pada standar setempat. HP tidak akan mengubah bentuk, kesesuaian atau fungsi produk ini agar
membuatnya dapat beroperasi di negara/kawasan yang tidak pernah dimaksudkan untuk berfungsi demi
alasan hukum atau ketentuan resmi.
SEJAUH DIPERBOLEHKAN OLEH HUKUM SETEMPAT, PERBAIKAN DALAM PERNYATAAN GARANSI INI ADALAH
PERBAIKAN SATU-SATUNYA DAN BERSIFAT EKSKLUSIF UNTUK ANDA. KECUALI JIKA DIJELASKAN DI ATAS, DALAM
SITUASI APAPUN HP ATAU PEMASOKNYA TIDAK BERTANGGUNG JAWAB ATAS HILANGNYA DATA ATAU
KERUSAKAN LANGSUNG, KHUSUS, INSIDENTAL, KONSEKUENSIAL (TERMASUK HILANGNYA KEUNTUNGAN ATAU
DATA), ATAU KERUSAKAN LAIN, BAIK BERDASARKAN KONTRAK, WANPRESTASI, ATAU LAINNYA. Beberapa
negara/kawasan, negara bagian atau provinsi tidak memperbolehkan pengecualian atau pembatasan
kerusakan ringan atau berat, sehingga pembatasan atau pengecualian tersebut di atas mungkin tidak
berlaku bagi Anda.
KETENTUAN JAMINAN DALAM PERNYATAAN INI, KECUALI SEPANJANG DIPERBOLEHKAN OLEH HUKUM DAN
PERUNDANGAN YANG BERLAKU, TIDAK MENIADAKAN, MEMBATASI, ATAU MENGUBAH, DAN MERUPAKAN
TAMBAHAN KEPADA HAK-HAK HUKUM WAJIB YANG BERLAKU TERHADAP PENJUALAN PRODUK INI KEPADA
ANDA.
IDWW Pernyataan jaminan terbatas HP 83
Page 94

UK, Irlandia, dan Malta
The HP Limited Warranty is a commercial guarantee voluntarily provided by HP. The name and address of the
HP entity responsible for the performance of the HP Limited Warranty in your country/region is as follows:
UK: HP Inc UK Limited, Cain Road, Amen Corner, Bracknell, Berkshire, RG12 1HN
Ireland: Hewlett-Packard Ireland Limited, Liey Park Technology Campus, Barnhall Road, Leixlip, Co.Kildare
Malta: Hewlett-Packard Europe B.V., Amsterdam, Meyrin Branch, Route du Nant-d'Avril 150, 1217 Meyrin,
Switzerland
United Kingdom: The HP Limited Warranty benets apply in addition to any legal rights to a guarantee from
seller of nonconformity of goods with the contract of sale. These rights expire six years from delivery of
goods for products purchased in England or Wales and ve years from delivery of goods for products
purchased in Scotland. However various factors may impact your eligibility to receive these rights. For further
information, please consult the following link: Consumer Legal Guarantee (www.hp.com/go/eu-legal) or you
may visit the European Consumer Centers website (http://ec.europa.eu/consumers/
solving_consumer_disputes/non-judicial_redress/ecc-net/index_en.htm). Consumers have the right to
choose whether to claim service under the HP Limited Warranty or against the seller under the legal
guarantee.
Ireland: The HP Limited Warranty benets apply in addition to any statutory rights from seller in relation to
nonconformity of goods with the contract of sale. However various factors may impact your eligibility to
receive these rights. Consumer statutory rights are not limited or aected in any manner by HP Care Pack. For
further information, please consult the following link: Consumer Legal Guarantee (www.hp.com/go/eu-legal)
or you may visit the European Consumer Centers website (http://ec.europa.eu/consumers/
solving_consumer_disputes/non-judicial_redress/ecc-net/index_en.htm). Consumers have the right to
choose whether to claim service under the HP Limited Warranty or against the seller under the legal
guarantee.
Malta: The HP Limited Warranty benets apply in addition to any legal rights to a two-year guarantee from
seller of nonconformity of goods with the contract of sale; however various factors may impact your eligibility
to receive these rights. Consumer statutory rights are not limited or aected in any manner by the HP Limited
Warranty. For further information, please consult the following link: Consumer Legal Guarantee
(www.hp.com/go/eu-legal) or you may visit the European Consumer Centers website (http://ec.europa.eu/
consumers/solving_consumer_disputes/non-judicial_redress/ecc-net/index_en.htm). Consumers have the
right to choose whether to claim service under the HP Limited Warranty or against the seller under two-year
legal guarantee.
Austria, Belgia, Jerman, dan Luksemburg
Die beschränkte HP Herstellergarantie ist eine von HP auf freiwilliger Basis angebotene kommerzielle
Garantie. Der Name und die Adresse der HP Gesellschaft, die in Ihrem Land für die Gewährung der
beschränkten HP Herstellergarantie verantwortlich ist, sind wie folgt:
Deutschland: HP Deutschland GmbH, Schickardstr. 32, D-71034 Böblingen
Österreich: HP Austria GmbH., Technologiestrasse 5, A-1120 Wien
Luxemburg: Hewlett-Packard Luxembourg S.C.A., 75, Parc d'Activités Capellen, Rue Pafebruc, L-8308 Capellen
Belgien: HP Belgium BVBA, Hermeslaan 1A, B-1831 Diegem
Die Rechte aus der beschränkten HP Herstellergarantie gelten zusätzlich zu den gesetzlichen Ansprüchen
wegen Sachmängeln auf eine zweijährige Gewährleistung ab dem Lieferdatum. Ob Sie Anspruch auf diese
Rechte haben, hängt von zahlreichen Faktoren ab. Die Rechte des Kunden sind in keiner Weise durch die
beschränkte HP Herstellergarantie eingeschränkt bzw. betroen. Weitere Hinweise nden Sie auf der
folgenden Website: Gewährleistungsansprüche für Verbraucher (www.hp.com/go/eu-legal) oder Sie können
84 Bab 8 Layanan dan dukungan IDWW
Page 95

die Website des Europäischen Verbraucherzentrums (http://ec.europa.eu/consumers/
solving_consumer_disputes/non-judicial_redress/ecc-net/index_en.htm) besuchen. Verbraucher haben das
Recht zu wählen, ob sie eine Leistung von HP gemäß der beschränkten HP Herstellergarantie in Anspruch
nehmen oder ob sie sich gemäß der gesetzlichen zweijährigen Haftung für Sachmängel (Gewährleistung) sich
an den jeweiligen Verkäufer wenden.
Belgia, Prancis, dan Luksemburg
La garantie limitée HP est une garantie commerciale fournie volontairement par HP. Voici les coordonnées de
l'entité HP responsable de l'exécution de la garantie limitée HP dans votre pays:
France: HP France SAS, société par actions simpliée identiée sous le numéro 448 694 133 RCS Evry, 1
Avenue du Canada, 91947, Les Ulis
G.D. Luxembourg: Hewlett-Packard Luxembourg S.C.A., 75, Parc d'Activités Capellen, Rue Pafebruc, L-8308
Capellen
Belgique: HP Belgium BVBA, Hermeslaan 1A, B-1831 Diegem
France: Les avantages de la garantie limitée HP s'appliquent en complément des droits dont vous disposez au
titre des garanties légales applicables dont le bénéce est soumis à des conditions spéciques. Vos droits en
tant que consommateur au titre de la garantie légale de conformité mentionnée aux articles L. 211-4 à L.
211-13 du Code de la Consommation et de celle relatives aux défauts de la chose vendue, dans les conditions
prévues aux articles 1641 à 1648 et 2232 du Code de Commerce ne sont en aucune façon limités ou aectés
par la garantie limitée HP. Pour de plus amples informations, veuillez consulter le lien suivant : Garanties
légales accordées au consommateur (www.hp.com/go/eu-legal). Vous pouvez également consulter le site
Web des Centres européens des consommateurs (http://ec.europa.eu/consumers/
solving_consumer_disputes/non-judicial_redress/ecc-net/index_en.htm). Les consommateurs ont le droit de
choisir d’exercer leurs droits au titre de la garantie limitée HP, ou auprès du vendeur au titre des garanties
légales applicables mentionnées ci-dessus.
POUR RAPPEL:
Garantie Légale de Conformité:
« Le vendeur est tenu de livrer un bien conforme au contrat et répond des défauts de conformité existant lors
de la délivrance.
Il répond également des défauts de conformité résultant de l'emballage, des instructions de montage ou de
l'installation lorsque celle-ci a été mise à sa charge par le contrat ou a été réalisée sous sa responsabilité ».
Article L211-5 du Code de la Consommation:
« Pour être conforme au contrat, le bien doit:
1° Etre propre à l'usage habituellement attendu d'un bien semblable et, le cas échéant:
- correspondre à la description donnée par le vendeur et posséder les qualités que celui-ci a présentées à
l'acheteur sous forme d'échantillon ou de modèle;
- présenter les qualités qu'un acheteur peut légitimement attendre eu égard aux déclarations publiques faites
par le vendeur, par le producteur ou par son représentant, notamment dans la publicité ou l'étiquetage;
2° Ou présenter les caractéristiques dénies d'un commun accord par les parties ou être propre à tout usage
spécial recherché par l'acheteur, porté à la connaissance du vendeur et que ce dernier a accepté ».
Article L211-12 du Code de la Consommation:
« L'action résultant du défaut de conformité se prescrit par deux ans à compter de la délivrance du bien ».
Garantie des vices cachés
IDWW Pernyataan jaminan terbatas HP 85
Page 96

Italia
Article 1641 du Code Civil : « Le vendeur est tenu de la garantie à raison des défauts cachés de la chose vendue
qui la rendent impropre à l'usage auquel on la destine, ou qui diminuent tellement cet usage que l'acheteur ne
l'aurait pas acquise, ou n'en aurait donné qu'un moindre prix, s'il les avait connus. »
Article 1648 alinéa 1 du Code Civil:
« L'action résultant des vices rédhibitoires doit être intentée par l'acquéreur dans un délai de deux ans à
compter de la découverte du vice. »
G.D. Luxembourg et Belgique: Les avantages de la garantie limitée HP s'appliquent en complément des droits
dont vous disposez au titre de la garantie de non-conformité des biens avec le contrat de vente. Cependant,
de nombreux facteurs peuvent avoir un impact sur le bénéce de ces droits. Vos droits en tant que
consommateur au titre de ces garanties ne sont en aucune façon limités ou
HP. Pour de plus amples informations, veuillez consulter le lien suivant : Garanties légales accordées au
consommateur (www.hp.com/go/eu-legal) ou vous pouvez également consulter le site Web des Centres
européens des consommateurs (http://ec.europa.eu/consumers/solving_consumer_disputes/non-
judicial_redress/ecc-net/index_en.htm). Les consommateurs ont le droit de choisir de réclamer un service
sous la garantie limitée HP ou auprès du vendeur au cours d'une garantie légale de deux ans.
La Garanzia limitata HP è una garanzia commerciale fornita volontariamente da HP. Di seguito sono indicati
nome e indirizzo della società HP responsabile della fornitura dei servizi coperti dalla Garanzia limitata HP nel
vostro Paese:
Italia: HP Italy S.r.l., Via G. Di Vittorio 9, 20063 Cernusco S/Naviglio
aectés par la garantie limitée
Spanyol
I vantaggi della Garanzia limitata HP vengono concessi ai consumatori in aggiunta ai diritti derivanti dalla
garanzia di due anni fornita dal venditore in caso di non conformità dei beni rispetto al contratto di vendita.
Tuttavia, diversi fattori possono avere un impatto sulla possibilita’ di beneciare di tali diritti. I diritti spettanti
ai consumatori in forza della garanzia legale non sono in alcun modo limitati, né modicati dalla Garanzia
limitata HP. Per ulteriori informazioni, si prega di consultare il seguente link: Garanzia legale per i clienti
(www.hp.com/go/eu-legal), oppure visitare il sito Web dei Centri europei per i consumatori
(http://ec.europa.eu/consumers/solving_consumer_disputes/non-judicial_redress/ecc-net/index_en.htm). I
consumatori hanno il diritto di scegliere se richiedere un servizio usufruendo della Garanzia limitata HP
oppure rivolgendosi al venditore per far valere la garanzia legale di due anni.
Su Garantía limitada de HP es una garantía comercial voluntariamente proporcionada por HP. El nombre y
dirección de las entidades HP que proporcionan la Garantía limitada de HP (garantía comercial adicional del
fabricante) en su país es:
España: Hewlett-Packard Española S.L. Calle Vicente Aleixandre, 1 Parque Empresarial Madrid - Las Rozas,
E-28232 Madrid
Los benecios de la Garantía limitada de HP son adicionales a la garantía legal de 2 años a la que los
consumidores tienen derecho a recibir del vendedor en virtud del contrato de compraventa; sin embargo,
varios factores pueden afectar su derecho a recibir los benecios bajo dicha garantía legal. A este respecto, la
Garantía limitada de HP no limita o afecta en modo alguno los derechos legales del consumidor
(www.hp.com/go/eu-legal). Para más información, consulte el siguiente enlace: Garantía legal del
consumidor o puede visitar el sitio web de los Centros europeos de los consumidores (http://ec.europa.eu/
consumers/solving_consumer_disputes/non-judicial_redress/ecc-net/index_en.htm). Los clientes tienen
derecho a elegir si reclaman un servicio acogiéndose a la Garantía limitada de HP o al vendedor de
conformidad con la garantía legal de dos años.
86 Bab 8 Layanan dan dukungan IDWW
Page 97

Denmark
Den begrænsede HP-garanti er en garanti, der ydes frivilligt af HP. Navn og adresse på det HP-selskab, der er
ansvarligt for HP's begrænsede garanti i dit land, er som følger:
Danmark: HP Inc Danmark ApS, Engholm Parkvej 8, 3450, Allerød
Den begrænsede HP-garanti gælder i tillæg til eventuelle juridiske rettigheder, for en toårig garanti fra
sælgeren af varer, der ikke er i overensstemmelse med salgsaftalen, men forskellige faktorer kan dog påvirke
din ret til at opnå disse rettigheder. Forbrugerens lovbestemte rettigheder begrænses eller påvirkes ikke på
nogen måde af den begrænsede HP-garanti. Se nedenstående link for at få yderligere oplysninger:
Forbrugerens juridiske garanti (
Forbrugercentres websted (http://ec.europa.eu/consumers/solving_consumer_disputes/non-
judicial_redress/ecc-net/index_en.htm). Forbrugere har ret til at vælge, om de vil gøre krav på service i
henhold til HP's begrænsede garanti eller hos sælger i henhold til en toårig juridisk garanti.
Norwegia
HPs garanti er en begrenset og kommersiell garanti som HP selv har valgt å tilby. Følgende lokale selskap
innestår for garantien:
Norge: HP Norge AS, Rolfbuktveien 4b, 1364 Fornebu
HPs garanti kommer i tillegg til det mangelsansvar HP har i henhold til norsk forbrukerkjøpslovgivning, hvor
reklamasjonsperioden kan være to eller fem år, avhengig av hvor lenge salgsgjenstanden var ment å vare.
Ulike faktorer kan imidlertid ha betydning for om du kvaliserer til å kreve avhjelp iht slikt mangelsansvar.
Forbrukerens lovmessige rettigheter begrenses ikke av HPs garanti. Hvis du vil ha mer informasjon, kan du
klikke på følgende kobling: Juridisk garanti for forbruker (www.hp.com/go/eu-legal) eller du kan besøke
nettstedet til de europeiske forbrukersentrene (http://ec.europa.eu/consumers/solving_consumer_disputes/
non-judicial_redress/ecc-net/index_en.htm). Forbrukere har retten til å velge å kreve service under HPs
garanti eller iht selgerens lovpålagte mangelsansvar.
www.hp.com/go/eu-legal) eller du kan besøge De Europæiske
Swedia
Portugal
HP:s begränsade garanti är en kommersiell garanti som tillhandahålls frivilligt av HP. Namn och adress till det
HP-företag som ansvarar för HP:s begränsade garanti i ditt land är som följer:
Sverige: HP PPS Sverige AB, SE-169 73 Stockholm
Fördelarna som ingår i HP:s begränsade garanti gäller utöver de lagstadgade rättigheterna till tre års garanti
från säljaren angående varans bristande överensstämmelse gentemot köpeavtalet, men olika faktorer kan
påverka din rätt att utnyttja dessa rättigheter. Konsumentens lagstadgade rättigheter varken begränsas eller
påverkas på något sätt av HP:s begränsade garanti. Mer information får du om du följer denna länk:
Lagstadgad garanti för konsumenter (www.hp.com/go/eu-legal) eller så kan du gå till European Consumer
Centers webbplats (http://ec.europa.eu/consumers/solving_consumer_disputes/non-judicial_redress/ecc-
net/index_en.htm). Konsumenter har rätt att välja om de vill ställa krav enligt HP:s begränsade garanti eller
på säljaren enligt den lagstadgade treåriga garantin.
A Garantia Limitada HP é uma garantia comercial fornecida voluntariamente pela HP. O nome e a morada da
entidade HP responsável pela prestação da Garantia Limitada HP no seu país são os seguintes:
Portugal: HPCP – Computing and Printing Portugal, Unipessoal, Lda., Edicio D. Sancho I, Quinta da Fonte,
Porto Salvo, Lisboa, Oeiras, 2740 244
As vantagens da Garantia Limitada HP aplicam-se cumulativamente com quaisquer direitos decorrentes da
legislação aplicável à garantia de dois anos do vendedor, relativa a defeitos do produto e constante do
IDWW Pernyataan jaminan terbatas HP 87
Page 98

contrato de venda. Existem, contudo, vários fatores que poderão afetar a sua elegibilidade para beneciar de
tais direitos. Os direitos legalmente atribuídos aos consumidores não são limitados ou afetados de forma
alguma pela Garantia Limitada HP. Para mais informações, consulte a ligação seguinte: Garantia legal do
consumidor (www.hp.com/go/eu-legal) ou visite o Web site da Rede dos Centros Europeus do Consumidor
(http://ec.europa.eu/consumers/solving_consumer_disputes/non-judicial_redress/ecc-net/index_en.htm).
Os consumidores têm o direito de escolher se pretendem reclamar assistência ao abrigo da Garantia Limitada
HP ou contra o vendedor ao abrigo de uma garantia jurídica de dois anos.
Yunani dan Siprus
Η Περιορισμένη εγγύηση HP είναι μια εμπορική εγγύηση η οποία παρέχεται εθελοντικά από την HP. Η
επωνυμία και η διεύθυνση του νομικού προσώπου ΗΡ που παρέχει την Περιορισμένη εγγύηση ΗΡ στη χώρα
σας είναι η εξής:
Ελλάδα /Κύπρoς: HP Printing and Personal Systems Hellas EPE, Tzavella 1-3, 15232 Chalandri, Attiki
Ελλάδα /Κύπρoς: HP Συστήματα Εκτύπωσης και Προσωπικών Υπολογιστών Ελλάς Εταιρεία Περιορισμένης
Ευθύνης, Tzavella 1-3, 15232 Chalandri, Attiki
Τα προνόμια της Περιορισμένης εγγύησης HP ισχύουν επιπλέον των νόμιμων δικαιωμάτων για διετή εγγύηση
έναντι του Πωλητή για τη μη συμμόρφωση των προϊόντων με τις συνομολογημένες συμβατικά ιδιότητες,
ωστόσο η άσκηση των δικαιωμάτων σας αυτών μπορεί να εξαρτάται από διάφορους παράγοντες. Τα νόμιμα
δικαιώματα των καταναλωτών δεν περιορίζονται ούτε επηρεάζονται καθ’ οιονδήποτε τρόπο από την
Περιορισμένη εγγύηση HP. Για περισσότερες πληροφορίες, συμβουλευτείτε την ακόλουθη τοποθεσία web:
Νόμιμη εγγύηση καταναλωτή (www.hp.com/go/eu-legal) ή μπορείτε να επισκεφτείτε την τοποθεσία web των
Ευρωπαϊκών Κέντρων Καταναλωτή (http://ec.europa.eu/consumers/solving_consumer_disputes/non-
judicial_redress/ecc-net/index_en.htm). Οι καταναλωτές έχουν το δικαίωμα να επιλέξουν αν θα αξιώσουν
την υπηρεσία στα πλαίσια της Περιορισμένης εγγύησης ΗΡ ή από τον πωλητή στα πλαίσια της νόμιμης
εγγύησης δύο ετών.
Hongaria
A HP korlátozott jótállás egy olyan kereskedelmi jótállás, amelyet a HP a saját elhatározásából biztosít. Az
egyes országokban a HP mint gyártó által vállalt korlátozott jótállást biztosító HP vállalatok neve és címe:
Magyarország: HP Inc Magyarország Kft., H-1117 Budapest, Alíz utca 1.
A HP korlátozott jótállásban biztosított jogok azokon a jogokon felül illetik meg Önt, amelyek a termékeknek
az adásvételi szerződés szerinti minőségére vonatkozó kétéves, jogszabályban foglalt eladói szavatosságból,
továbbá ha az Ön által vásárolt termékre alkalmazandó, a jogszabályban foglalt kötelező eladói jótállásból
erednek, azonban számos körülmény hatással lehet arra, hogy ezek a jogok Önt megilletik-e. További
információért kérjük, keresse fel a következő webhelyet: Jogi Tájékoztató Fogyasztóknak
(www.hp.com/go/eu-legal) vagy látogassa meg az Európai Fogyasztói Központok webhelyét
(http://ec.europa.eu/consumers/solving_consumer_disputes/non-judicial_redress/ecc-net/index_en.htm). A
fogyasztóknak jogában áll, hogy megválasszák, hogy a jótállással kapcsolatos igényüket a HP korlátozott
jótállás alapján vagy a kétéves, jogszabályban foglalt eladói szavatosság, illetve, ha alkalmazandó, a
jogszabályban foglalt kötelező eladói jótállás alapján érvényesítik.
Republik Ceko
Omezená záruka HP je obchodní zárukou dobrovolně poskytovanou společností HP. Názvy a adresy
společností skupiny HP, které odpovídají za plnění omezené záruky HP ve vaší zemi, jsou následující:
Česká republika: HP Inc Czech Republic s. r. o., Za Brumlovkou 5/1559, 140 00 Praha 4
Výhody, poskytované omezenou zárukou HP, se uplatňuji jako doplňek k jakýmkoli právním nárokům na
dvouletou záruku poskytnutou prodejcem v případě nesouladu zboží s kupní smlouvou. Váš nárok na uznání
těchto práv však může záviset na mnohých faktorech. Omezená záruka HP žádným způsobem neomezuje ani
88 Bab 8 Layanan dan dukungan IDWW
Page 99

neovlivňuje zákonná práva zákazníka. Další informace získáte kliknutím na následující odkaz: Zákonná záruka
spotřebitele (www.hp.com/go/eu-legal) případně můžete navštívit webové stránky Evropského
spotřebitelského centra (http://ec.europa.eu/consumers/solving_consumer_disputes/non-judicial_redress/
ecc-net/index_en.htm). Spotřebitelé mají právo se rozhodnout, zda chtějí službu reklamovat v rámci omezené
záruky HP nebo v rámci zákonem stanovené dvouleté záruky u prodejce.
Slowakia
Obmedzená záruka HP je obchodná záruka, ktorú spoločnosť HP poskytuje dobrovoľne. Meno a adresa
subjektu HP, ktorý zabezpečuje plnenie vyplývajúce z Obmedzenej záruky HP vo vašej krajine:
Slovenská republika: HP Inc Slovakia, s.r.o., Galvaniho 7, 821 04 Bratislava
Výhody Obmedzenej záruky HP sa uplatnia vedľa prípadných zákazníkových zákonných nárokov voči
predávajúcemu z vád, ktoré spočívajú v nesúlade vlastností tovaru s jeho popisom podľa predmetnej zmluvy.
Možnosť uplatnenia takých prípadných nárokov však môže závisieť od rôznych faktorov. Služby Obmedzenej
záruky HP žiadnym spôsobom neobmedzujú ani neovplyvňujú zákonné práva zákazníka, ktorý je
spotrebiteľom. Ďalšie informácie nájdete na nasledujúcom prepojení: Zákonná záruka spotrebiteľa
(www.hp.com/go/eu-legal), prípadne môžete navštíviť webovú lokalitu európskych zákazníckych stredísk
(http://ec.europa.eu/consumers/solving_consumer_disputes/non-judicial_redress/ecc-net/index_en.htm).
Spotrebitelia majú právo zvoliť si, či chcú uplatniť servis v rámci Obmedzenej záruky HP alebo počas zákonnej
dvojročnej záručnej lehoty u predajcu.
Polandia
Ograniczona gwarancja HP to komercyjna gwarancja udzielona dobrowolnie przez HP. Nazwa i adres
podmiotu HP odpowiedzialnego za realizację Ograniczonej gwarancji HP w Polsce:
Bulgaria
Polska: HP Inc Polska sp. z o.o., Szturmowa 2a, 02-678 Warszawa, wpisana do rejestru przedsiębiorców
prowadzonego przez Sąd Rejonowy dla m.st. Warszawy w Warszawie, XIII Wydział Gospodarczy Krajowego
Rejestru Sądowego, pod numerem KRS 0000546115, NIP 5213690563, REGON 360916326, GIOŚ
E0020757WZBW, kapitał zakładowy 480.000 PLN.
Świadczenia wynikające z Ograniczonej gwarancji HP stanowią dodatek do praw przysługujących nabywcy w
związku z dwuletnią odpowiedzialnością sprzedawcy z tytułu niezgodności towaru z umową (rękojmia).
Niemniej, na możliwość korzystania z tych praw mają wpływ różne czynniki. Ograniczona gwarancja HP w
żaden sposób nie ogranicza praw konsumenta ani na nie nie wpływa. Więcej informacji można znaleźć pod
następującym łączem: Gwarancja prawna konsumenta (www.hp.com/go/eu-legal), można także odwiedzić
stronę internetową Europejskiego Centrum Konsumenckiego (http://ec.europa.eu/consumers/
solving_consumer_disputes/non-judicial_redress/ecc-net/index_en.htm). Konsumenci mają prawo wyboru co
do możliwosci skorzystania albo z usług gwarancyjnych przysługujących w ramach Ograniczonej gwarancji HP
albo z uprawnień wynikających z dwuletniej rękojmi w stosunku do sprzedawcy.
Ограничената гаранция на HP представлява търговска гаранция, доброволно предоставяна от HP.
Името и адресът на дружеството на HP за вашата страна, отговорно за предоставянето на
гаранционната поддръжка в рамките на Ограничената гаранция на HP, са както следва:
HP Inc Bulgaria EOOD (Ейч Пи Инк България ЕООД), гр. София 1766, район р-н Младост, бул.
Околовръстен Път No 258, Бизнес Център Камбаните
Предимствата на Ограничената гаранция на HP се прилагат в допълнение към всички законови права за
двугодишна гаранция от продавача при несъответствие на стоката с договора за продажба. Въпреки
това, различни фактори могат да окажат влияние върху условията за получаване на тези права.
Законовите права на потребителите не са ограничени или засегнати по никакъв начин от Ограничената
гаранция на HP. За допълнителна информация, моля вижте Правната гаранция на потребителя
IDWW Pernyataan jaminan terbatas HP 89
Page 100

(www.hp.com/go/eu-legal) или посетете уебсайта на Европейския потребителски център
(http://ec.europa.eu/consumers/solving_consumer_disputes/non-judicial_redress/ecc-net/index_en.htm).
Потребителите имат правото да избират дали да претендират за извършване на услуга в рамките на
Ограничената гаранция на HP или да потърсят такава от търговеца в рамките на двугодишната правна
гаранция.
Rumania
Garanția limitată HP este o garanție comercială furnizată în mod voluntar de către HP. Numele și adresa
entității HP răspunzătoare de punerea în aplicare a Garanției limitate HP în țara dumneavoastră sunt
următoarele:
Romănia: HP Inc Romania SRL, 5 Fabrica de Glucoza Str., Building F, Ground Floor & Floor 8, 2nd District,
Bucureşti
Beneciile Garanției limitate HP se aplică suplimentar faţă de orice drepturi privind garanţia de doi ani oferită
de vânzător pentru neconformitatea bunurilor cu contractul de vânzare; cu toate acestea, diverşi factori pot
avea impact asupra eligibilităţii dvs. de a benecia de aceste drepturi. Drepturile legale ale consumatorului nu
sunt limitate sau afectate în vreun fel de Garanția limitată HP. Pentru informaţii suplimentare consultaţi
următorul link: garanția acordată consumatorului prin lege (www.hp.com/go/eu-legal) sau puteți accesa site-
ul Centrul European al Consumatorilor (http://ec.europa.eu/consumers/solving_consumer_disputes/non-
judicial_redress/ecc-net/index_en.htm). Consumatorii au dreptul să aleagă dacă să pretindă despăgubiri în
cadrul Garanței limitate HP sau de la vânzător, în cadrul garanției legale de doi ani.
Belgia dan Belanda
De Beperkte Garantie van HP is een commerciële garantie vrijwillig verstrekt door HP. De naam en het adres
van de HP-entiteit die verantwoordelijk is voor het uitvoeren van de Beperkte Garantie van HP in uw land is
als volgt:
Nederland: HP Nederland B.V., Startbaan 16, 1187 XR Amstelveen
België: HP Belgium BVBA, Hermeslaan 1A, B-1831 Diegem
De voordelen van de Beperkte Garantie van HP vormen een aanvulling op de wettelijke garantie voor
consumenten gedurende twee jaren na de levering te verlenen door de verkoper bij een gebrek aan
conformiteit van de goederen met de relevante verkoopsovereenkomst. Niettemin kunnen diverse factoren
een impact hebben op uw eventuele aanspraak op deze wettelijke rechten. De wettelijke rechten van de
consument worden op geen enkele wijze beperkt of beïnvloed door de Beperkte Garantie van HP. Raadpleeg
voor meer informatie de volgende webpagina: Wettelijke garantie van de consument (www.hp.com/go/eu-
legal) of u kan de website van het Europees Consumenten Centrum bezoeken (http://ec.europa.eu/
consumers/solving_consumer_disputes/non-judicial_redress/ecc-net/index_en.htm). Consumenten hebben
het recht om te kiezen tussen enerzijds de Beperkte Garantie van HP of anderzijds het aanspreken van de
verkoper in toepassing van de wettelijke garantie.
Finlandia
HP:n rajoitettu takuu on HP:n vapaaehtoisesti antama kaupallinen takuu. HP:n myöntämästä takuusta
maassanne vastaavan HP:n edustajan yhteystiedot ovat:
Suomi: HP Finland Oy, Piispankalliontie, FIN - 02200 Espoo
HP:n takuun edut ovat voimassa mahdollisten kuluttajansuojalakiin perustuvien oikeuksien lisäksi sen
varalta, että tuote ei vastaa myyntisopimusta. Saat lisätietoja seuraavasta linkistä: Kuluttajansuoja
(www.hp.com/go/eu-legal) tai voit käydä Euroopan kuluttajakeskuksen sivustolla (http://ec.europa.eu/
consumers/solving_consumer_disputes/non-judicial_redress/ecc-net/index_en.htm). Kuluttajilla on oikeus
vaatia virheen korjausta HP:n takuun ja kuluttajansuojan perusteella HP:lta tai myyjältä.
90 Bab 8 Layanan dan dukungan IDWW
 Loading...
Loading...