Page 1
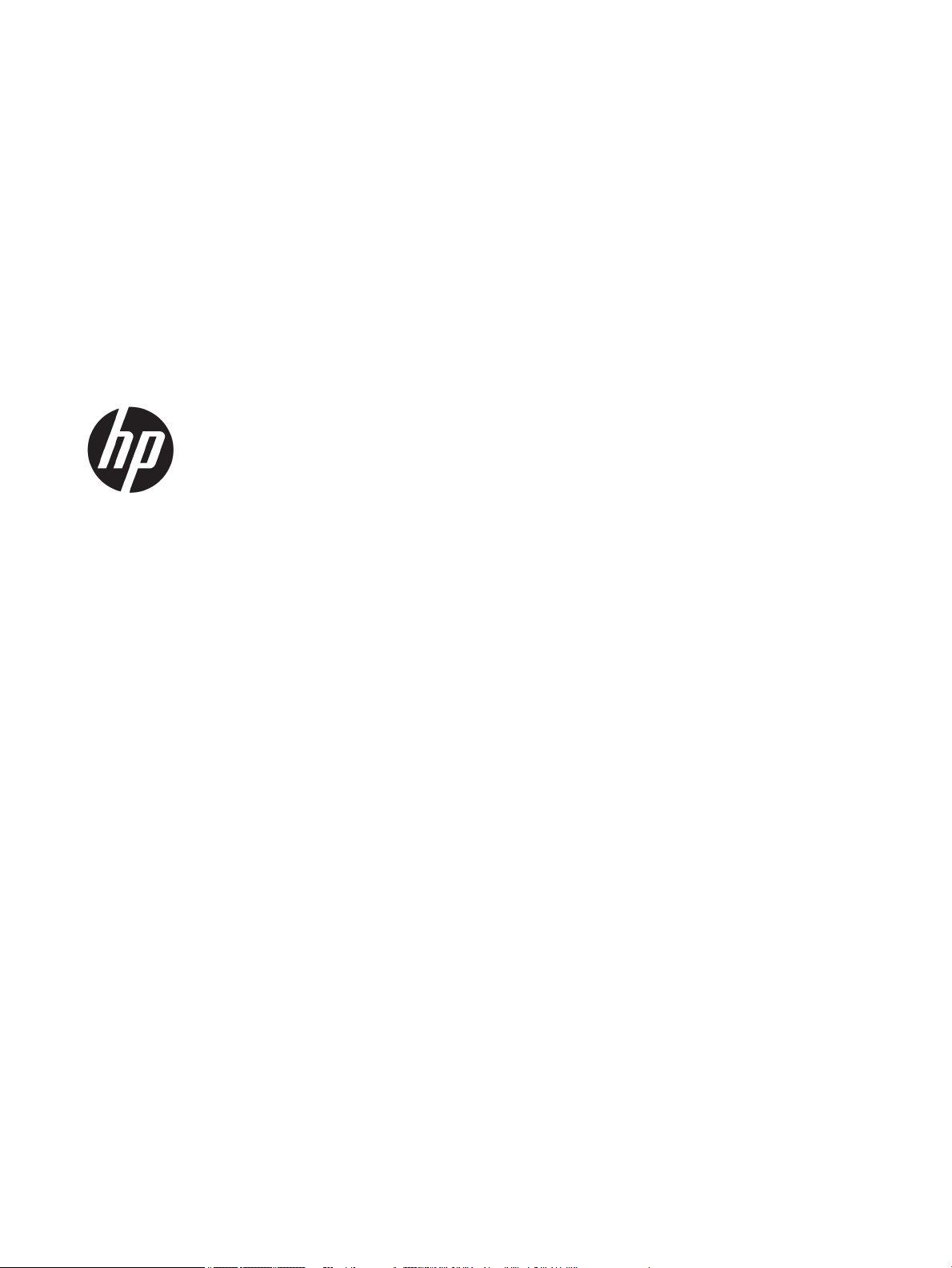
HP PageWide Pro 452 series
Посібник користувача
Page 2
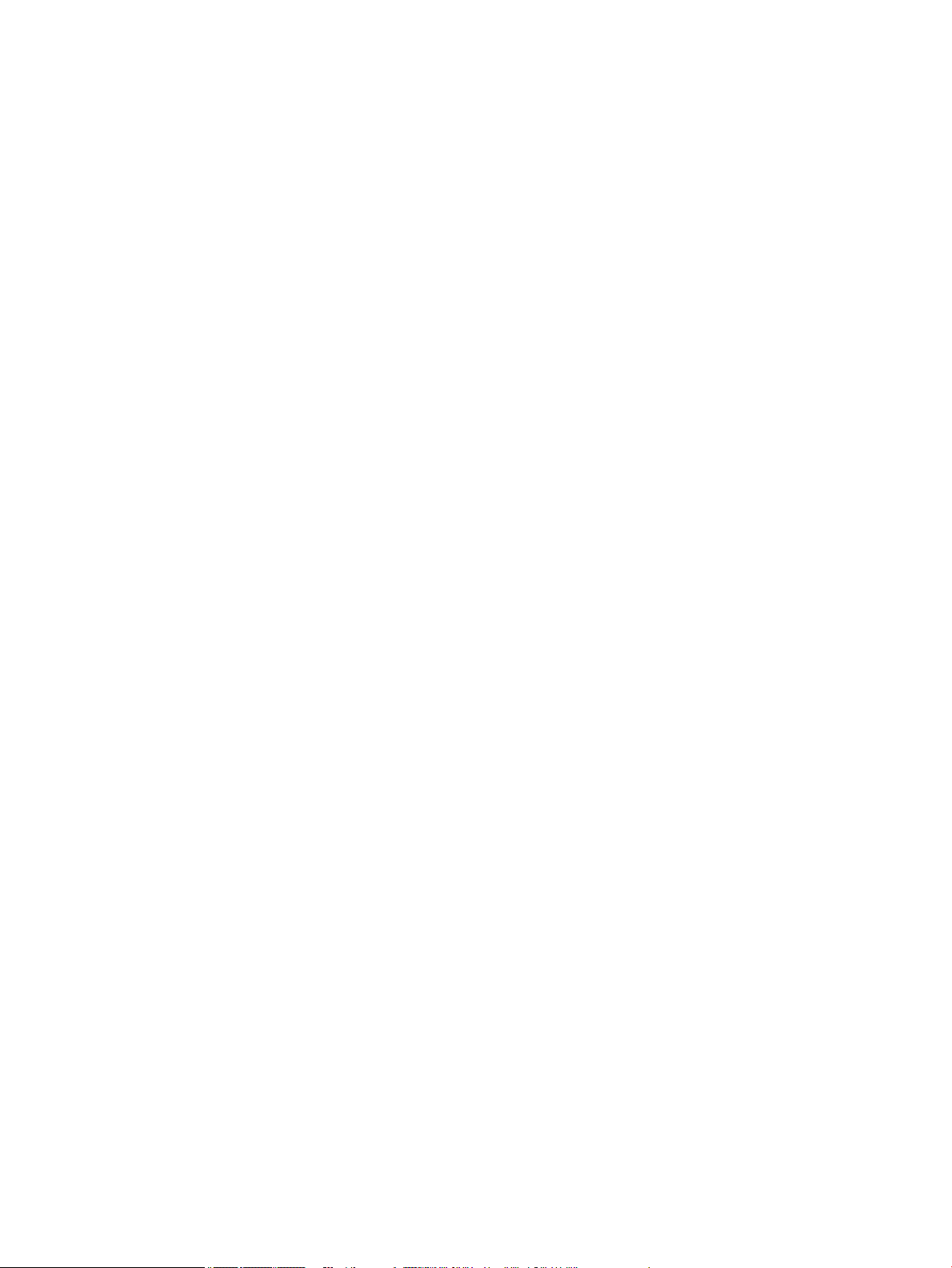
Авторське право та ліцензія
Повідомлення про торговельні марки
© 2017 Copyright HP Development Company,
L.P.
Усі права захищено. Забороняється
відтворювати, адаптувати або перекладати
цей матеріал без попереднього письмового
дозволу компанії HP, окрім випадків,
передбачених законами про авторське
право.
Інформацію, яка міститься в цьому
документі, може бути змінено без
попередження.
Усі умови гарантії для продуктів і послуг
компанії HP викладено в тексті прямої
гарантії, яка надається разом із такими
продуктами та послугами. Жодна
інформація, наведена в цьому документі, не
може тлумачитися як така, що містить
додаткові гарантійні зобов’язання. Компанія
HP не несе відповідальності за технічні чи
редакційні помилки або упущення, наявні в
цьому документі.
Видання 2, червень 2017 р.
Adobe®, Acrobat® і PostScript® є
торговельними марками компанії
Systems Incorporated.
ENERGY STAR та знак ENERGY STAR є
зареєстрованими торговими марками, які
належать Управлінню з охорони
навколишнього середовища США.
Intel® Core™ є торговельною маркою
корпорації Intel у США та інших країнах.
Java™ є торговельною маркою компанії Sun
Microsystems, Inc у США.
Microsoft®, Windows®, Windows® XP та
Windows Vista® є зареєстрованими
торговельними марками корпорації
Microsoft у США.
UNIX® є зареєстрованою торговельною
маркою компанії The Open Group.
Adobe
Page 3
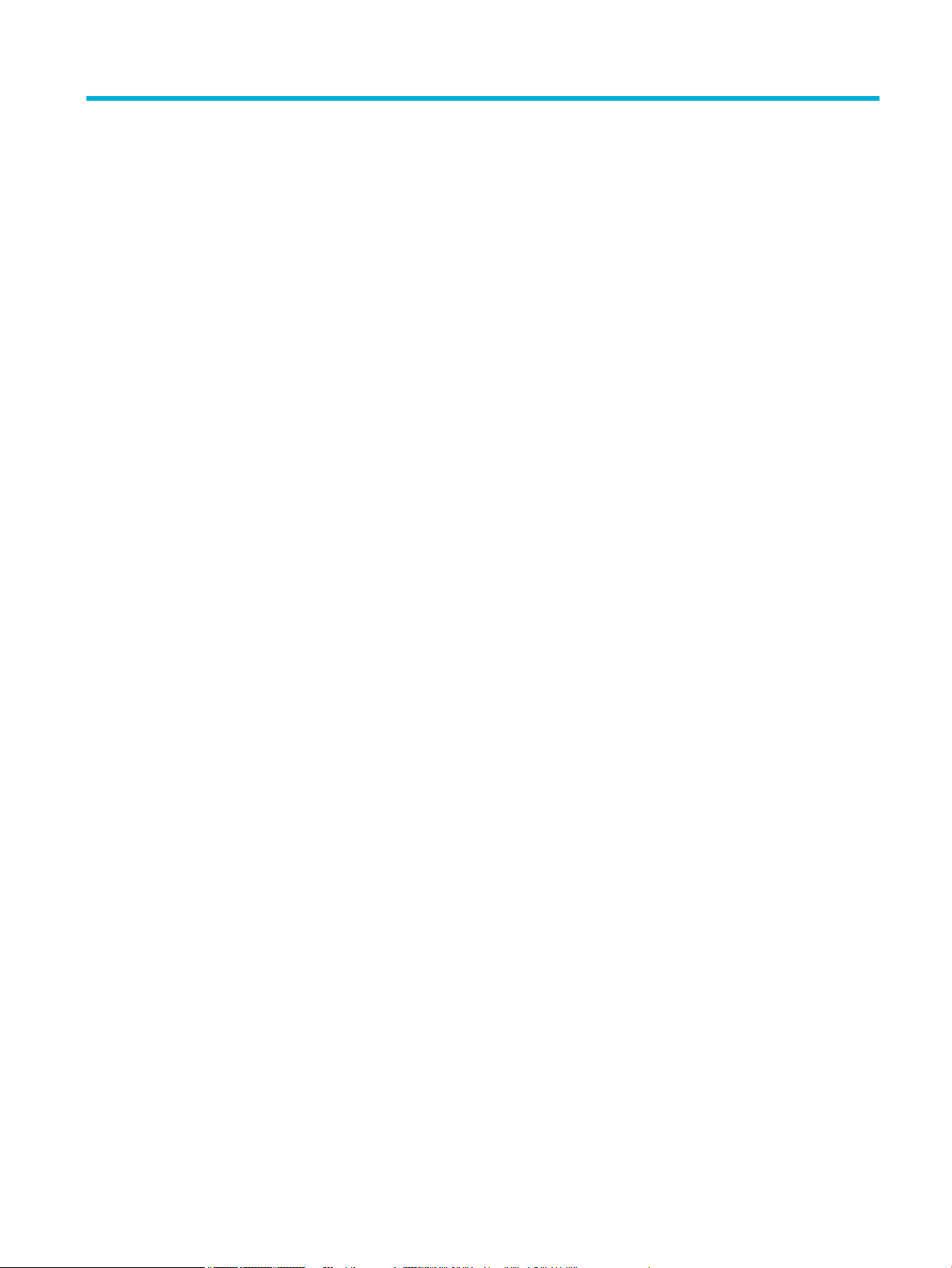
Зміст
1 Основні відомості про пристрій .................................................................................................................... 1
Можливості виробу .............................................................................................................................................. 1
Характеристики для захисту довкілля ............................................................................................ 1
Спеціальні можливості ...................................................................................................................... 2
Вигляд пристрою .................................................................................................................................................. 2
Вигляд спереду .................................................................................................................................. 2
Вигляд ззаду ....................................................................................................................................... 3
Вигляд кришки картриджа ............................................................................................................... 3
Увімкнення та вимкнення .................................................................................................................................... 3
Увімкнення виробу ............................................................................................................................. 4
Керування живленням ....................................................................................................................... 4
Вимкнення пристрою ......................................................................................................................... 5
Використання контрольної панелі ..................................................................................................................... 5
Кнопки меню контрольної панелі .................................................................................................... 6
Перехід між пунктами меню контрольної панелі ........................................................................... 6
Командні кнопки контрольної панелі .............................................................................................. 7
Стан заповнення на контрольній панелі ......................................................................................... 7
Функції довідки .................................................................................................................................. 8
Інформація про принтер ................................................................................................. 8
Відео для довідки ........................................................................................................... 9
Тихий режим ......................................................................................................................................................... 9
Увімкнення та вимкнення тихого режиму з контрольної панелі .................................................. 9
Увімкнення та вимкнення тихого режиму з сервера EWS .............................................................. 9
2 Підключення пристрою .............................................................................................................................. 10
Підключення пристрою до комп’ютера або мережі ...................................................................................... 10
Підключення пристрою за допомогою кабелю USB .................................................................... 10
Підключення продукту до мережі ................................................................................................. 11
Підтримувані мережеві протоколи ............................................................................. 11
Підключення пристрою до дротової мережі ............................................................. 11
Підключення пристрою до бездротової мережі (лише бездротові моделі) .......... 11
Підключення виробу до бездротової мережі за допомогою
майстра налаштування бездротового зв’язку ......................................... 12
Підключення пристрою до бездротової мережі за допомогою
протоколу WPS ............................................................................................ 12
Підключення пристрою до бездротової мережі вручну ........................ 13
UKWW iii
Page 4
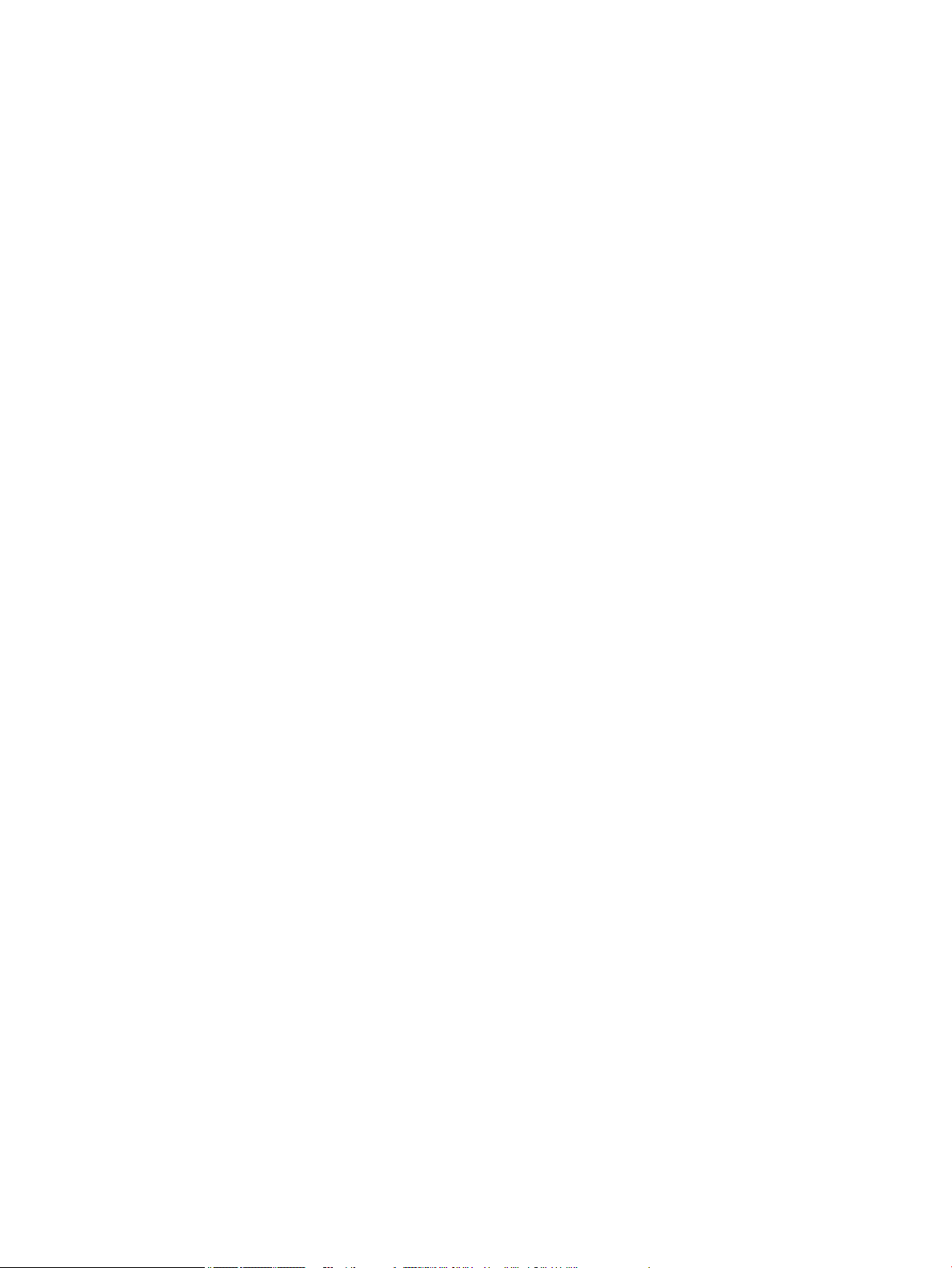
Використання Wi-Fi Direct для підключення комп’ютера або мобільного пристрою ................................ 14
Увімкнення Wi-Fi Direct .................................................................................................................... 14
Щоб виконати друк із мобільного пристрою, що підтримує бездротове з’єднання,
виконайте наведені нижче дії. ....................................................................................................... 14
Друк із комп’ютера з підтримкою бездротового зв’язку (Windows) .......................................... 14
Друк із комп’ютера з підтримкою бездротового зв’язку (OS X) .................................................. 14
Установлення програмного забезпечення принтера HP, якщо бездротовий пристрій вже
підключено до мережі ...................................................................................................................................... 16
Відкриття програмного забезпечення принтера (Windows) .......................................................................... 17
Керування налаштуваннями мережі ................................................................................................................ 17
Перегляд або зміна налаштувань мережі ..................................................................................... 17
Установлення або зміна пароля пристрою ................................................................................... 17
Ручне налаштування параметрів TCP/IP з контрольної панелі ................................................... 18
Налаштування швидкості зв’язку та дуплексу ............................................................................ 18
3 Керування принтером та сервіси ................................................................................................................. 20
Вбудований веб-сервер HP ............................................................................................................................... 20
Про EWS ............................................................................................................................................ 20
Про файли cookie ............................................................................................................................. 20
Відкриття EWS .................................................................................................................................. 21
Функції .............................................................................................................................................. 21
Вкладка Home (Основне) .............................................................................................. 22
Вкладка Web Services (Веб-служби) ............................................................................ 22
Вкладка Network (Мережа) .......................................................................................... 23
Вкладка Tools (Інструменти) ........................................................................................ 23
Вкладка Settings (Налаштування) ............................................................................... 23
Веб-служби ......................................................................................................................................................... 24
Що таке веб-служби? ...................................................................................................................... 24
HP ePrint ......................................................................................................................... 24
Налаштування веб-служб .............................................................................................................. 25
Використання веб-служб ................................................................................................................ 26
HP ePrint ......................................................................................................................... 26
Видалення веб-служб ..................................................................................................................... 26
Програмне забезпечення HP Web Jetadmin ..................................................................................................... 27
Функції безпеки пристрою ................................................................................................................................ 27
Положення про безпеку .................................................................................................................. 27
Брандмауер ...................................................................................................................................... 27
Параметри захисту .......................................................................................................................... 29
Оновлення мікропрограми ............................................................................................................. 29
HP Printer Assistant у програмне забезпечення принтера (Windows) ........................................................... 29
Відкриття HP Printer Assistant ........................................................................................................ 29
iv UKWW
Page 5
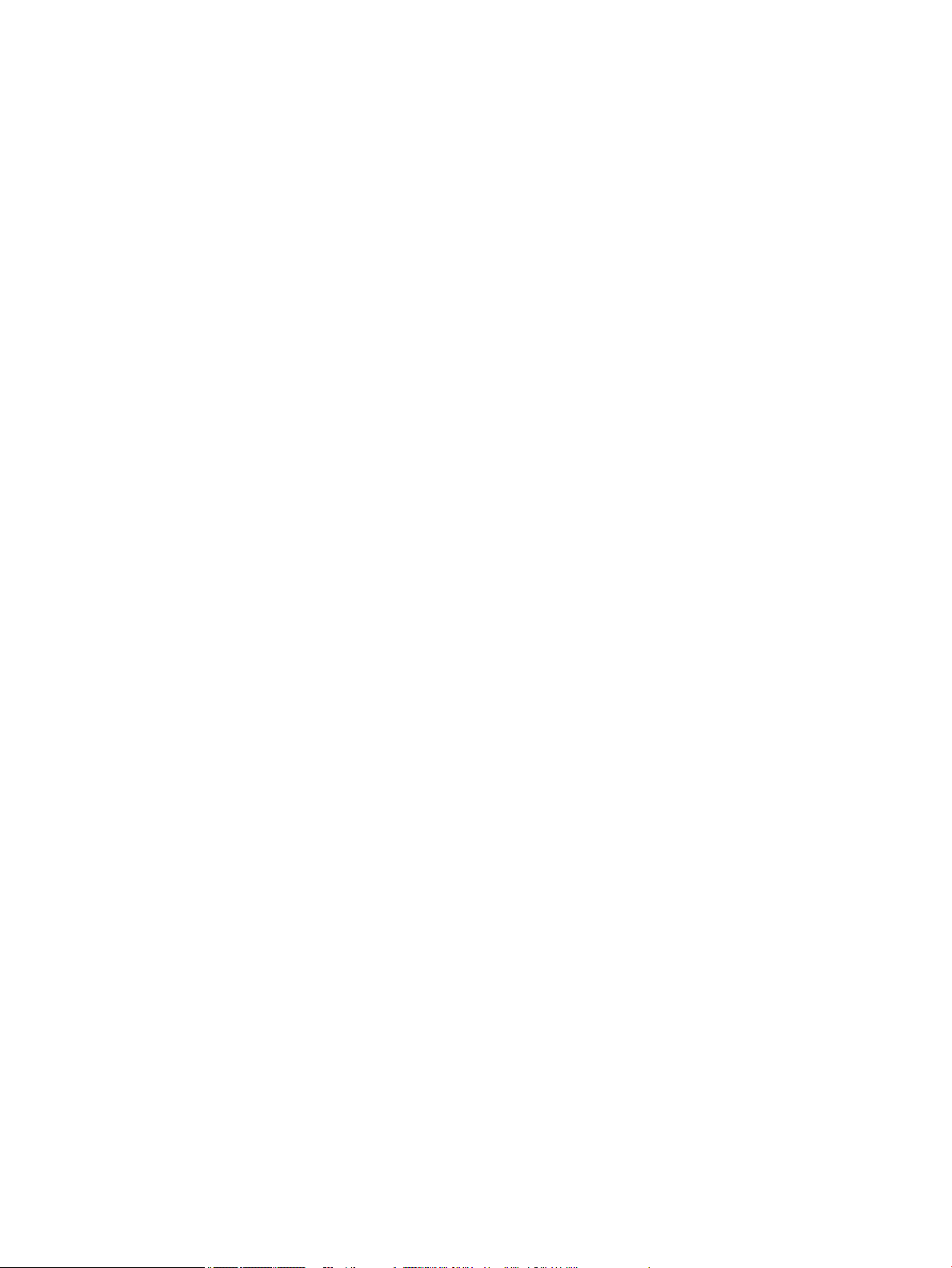
Функції .............................................................................................................................................. 29
Вкладка Connected ........................................................................................................ 30
Вкладка Print (Друк) ..................................................................................................... 30
Вкладка Shop (Магазин) ............................................................................................... 30
Вкладка Help (Довідка) ................................................................................................. 30
Вкладка Tools (Інструменти) ........................................................................................ 30
Вкладка Estimated Levels (Приблизні рівні) ................................................................ 30
HP Utility (OS X) ................................................................................................................................................... 31
AirPrint™ (OS X) ................................................................................................................................................... 31
4 Папір та носії для друку ............................................................................................................................. 32
Відомості щодо використання паперу ............................................................................................................. 32
Підтримувані розміри носіїв .............................................................................................................................. 33
Підтримувані розміри паперу та інших носіїв ............................................................................... 33
Підтримувані розміри конвертів .................................................................................................... 34
Підтримувані розміри карток та наклейок ................................................................................... 34
Підтримувані розміри носіїв для фотодруку ................................................................................ 35
Підтримувані типи паперу та місткість лотків ................................................................................................ 35
Лоток 1 (багатофункціональний) на лівій стороні пристрою ..................................................... 35
Лоток 2 (лоток за замовчуванням) та лоток 3 (додатковий лоток) ........................................... 36
Налаштування лотків ........................................................................................................................................ 37
Завантаження носіїв .......................................................................................................................................... 37
Завантаження лотка 1 ..................................................................................................................... 38
Завантаження лотка 2 ..................................................................................................................... 38
Завантаження додаткового лотка 3 ............................................................................................. 40
Завантаження конвертів ................................................................................................................. 41
Завантаження бланків або друкованих форм .............................................................................. 43
Поради щодо вибору та використання паперу .............................................................................................. 44
5 Картриджі .................................................................................................................................................. 45
Картриджі HP PageWide ..................................................................................................................................... 45
Політика компанії HP щодо картриджів сторонніх виробників ................................................. 45
Підроблені картриджі HP ............................................................................................................... 45
Робота з картриджами ...................................................................................................................................... 46
Зберігання картриджів ................................................................................................................... 46
Друк у режимі General Oice (Загальні офісні потреби) .............................................................. 46
Друк під час закінчення орієнтовного ресурсу картриджа ......................................................... 46
Перевірка приблизного рівня чорнила в картриджах ................................................................. 47
Замовлення картриджів ................................................................................................................. 48
Переробка картриджів ................................................................................................................... 48
Заміна картриджів ............................................................................................................................................. 48
UKWW v
Page 6
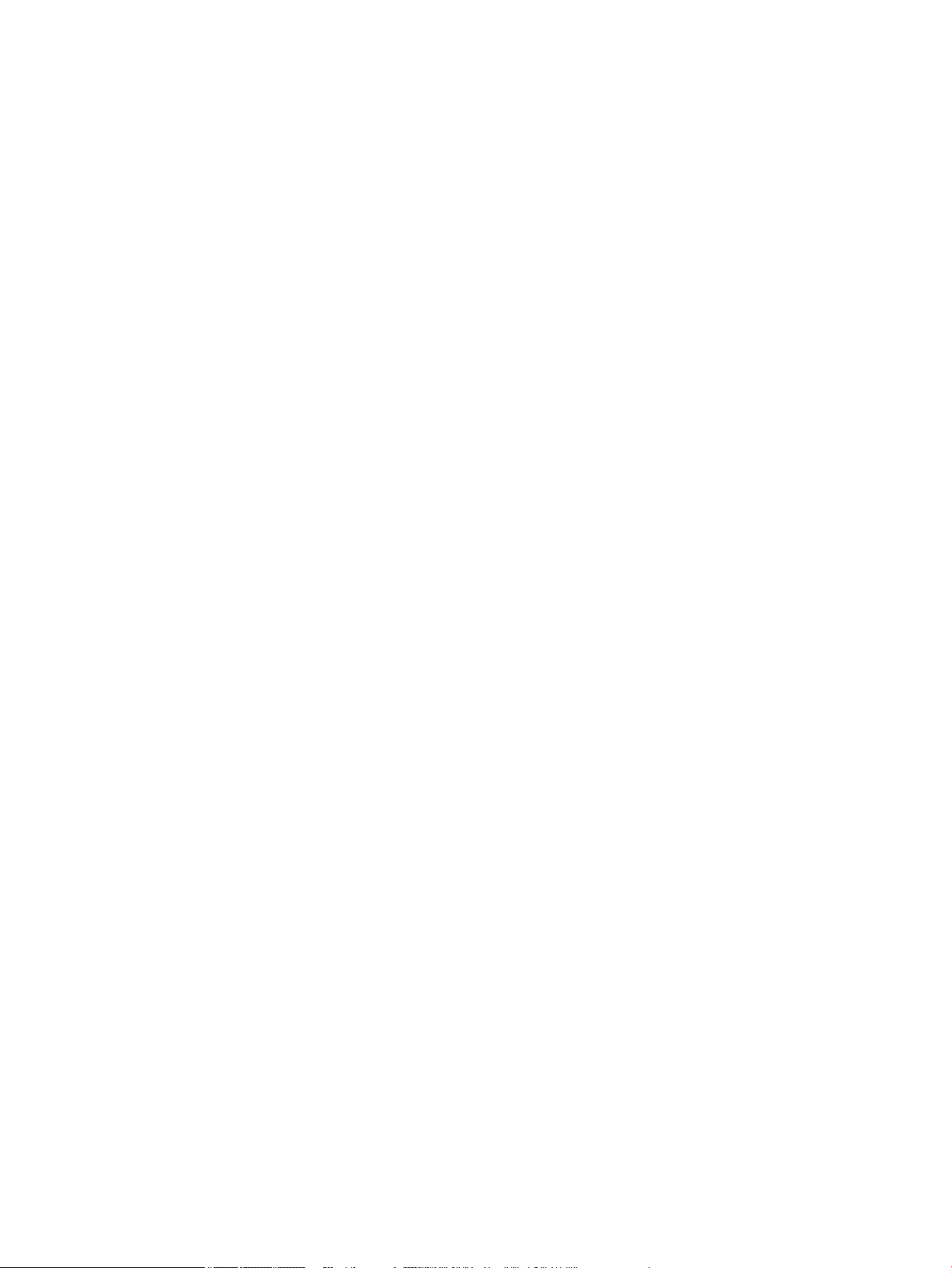
Поради щодо роботи з картриджами .............................................................................................................. 50
6 Друк .......................................................................................................................................................... 52
Друк із комп’ютера ............................................................................................................................................ 52
Друк із комп’ютера (Windows) ........................................................................................................ 52
Друк із комп’ютера (OS X) ............................................................................................................... 54
Створення ярликів друку (Windows) .............................................................................................. 54
Створення заготовок для друку (OS X) .......................................................................................... 55
Налаштування кольорів та керування ними ................................................................................ 55
Вибір попередньо встановленої колірної теми для завдання друку ...................... 55
Налаштування параметрів кольорів для завдання друку вручну ........................... 56
Підбирання кольорів для екрана комп’ютера ........................................................... 56
Контроль доступу до кольорового друку .................................................................. 57
Друк за допомогою служби HP ePrint .............................................................................................................. 57
Дистанційний друк шляхом відправлення листів через застосунок HP ePrint ......................... 57
Друк з розташованого поруч комп’ютера або мобільного пристрою ....................................... 58
Друк із AirPrint (OS X) .......................................................................................................................................... 58
Поради для успішного друку ............................................................................................................................ 58
Поради щодо картриджів .............................................................................................................. 59
Поради щодо завантаження паперу ............................................................................................. 59
Поради щодо вибору параметрів принтера (Windows) ............................................................... 59
Поради щодо вибору параметрів принтера (OS X) ...................................................................... 60
7 Вирішення проблем .................................................................................................................................... 61
Контрольний лист вирішення проблем ........................................................................................................... 61
Перевірка живлення на пристрої ................................................................................................... 61
Перевірка повідомлень про помилки на контрольній панелі .................................................... 61
Перевірка функції друку ................................................................................................................. 62
Спробуйте надіслати завдання друку з комп’ютера ................................................................... 62
Фактори, що впливають на продуктивність пристрою ............................................................... 62
Інформаційні сторінки ....................................................................................................................................... 62
Заводські параметри за замовчуванням ......................................................................................................... 63
Процедури очищення ........................................................................................................................................ 64
Очищення друкуючої головки ....................................................................................................... 64
Очищення екрана панелі керування ............................................................................................. 64
Зминання паперу та проблеми з його подачею .............................................................................................. 64
Пристрій не захоплює папір ............................................................................................................ 65
Продукт захоплює декілька аркушів паперу ............................................................................... 65
Запобігання зминанню паперу ....................................................................................................... 65
Усунення застрягань ........................................................................................................................ 66
Місця застрягання ......................................................................................................... 66
vi UKWW
Page 7
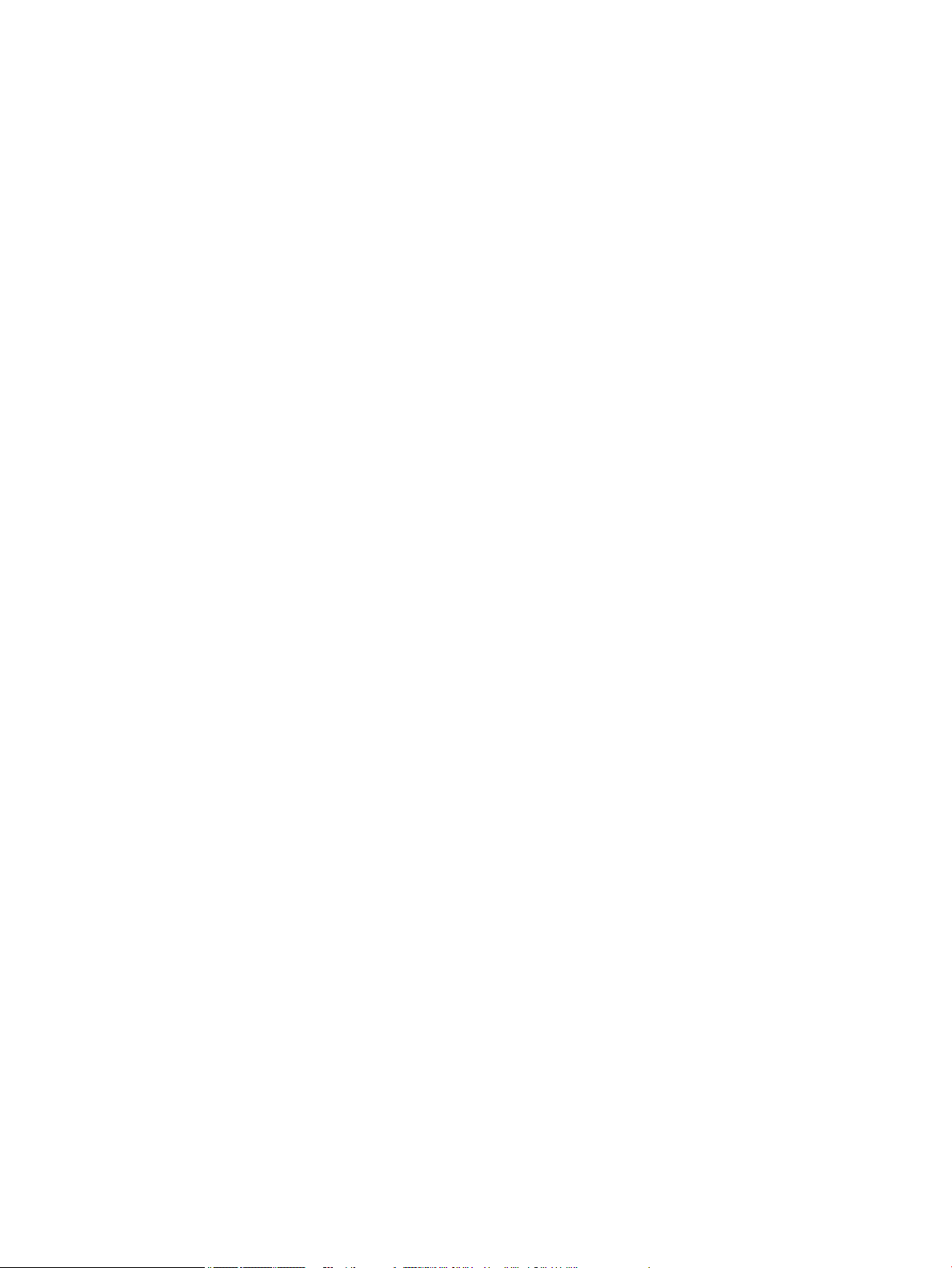
Усунення зім’ятого паперу з лотка 1 (багатофункціонального лотка) .................... 66
Усунення застрягань у лотку 2 ..................................................................................... 67
Усунення застрягання у додатковому лотку 3 ........................................................... 68
Усунення застрягань за дверцятами зліва .................................................................. 69
Усунення застрягань у вихідному відсіку ................................................................... 69
Усунення застрягань у пристрої дуплексного друку ................................................. 70
Проблеми з картриджами ................................................................................................................................. 71
Повторно заповнені або відновлені чорнильні картриджі ......................................................... 71
Значення повідомлень щодо картриджів на панелі керування ................................................ 72
Cartridge Low (Низький рівень чорнила) ..................................................................... 72
Do not use SETUP cartridges (Не використовуйте картриджі з поміткою SETUP) .... 72
Genuine HP cartridge installed (Установлено оригінальний картридж HP) .............. 72
Incompatible [color] (Несумісний [колір]) ..................................................................... 72
Incompatible cartridges (Несумісні картриджі) ............................................................ 72
Install [color] cartridge (Встановіть [колір] картридж) ............................................... 73
Non-HP cartridges installed (Установлено картриджі стороннього виробника) ..... 73
Printer Failure (Збій у роботі принтера) ........................................................................ 73
Problem with Printer Preparation (Проблема з підготовкою принтера) .................... 73
Problem with Print System (Проблема із системою друку) ........................................ 74
Problem with SETUP cartridges (Проблема з картриджами, що мають
маркування SETUP) ....................................................................................................... 74
Used [color] installed (Установлено вживаний [колір] картридж) ............................ 74
Використовуйте картриджі з поміткою SETUP ........................................................... 74
Встановлено підроблений або не новий [колір] картридж ...................................... 74
Дуже низький рівень чорнила у картриджі ............................................................... 75
Картридж використаний .............................................................................................. 75
Проблеми з друком ............................................................................................................................................ 75
Виріб не друкує ................................................................................................................................ 75
Друк відбувається повільно ........................................................................................................... 76
Покращення якості друку ............................................................................................................... 76
Переконайтеся в тому, що використовуються оригінальні картриджі HP ............. 76
Використовуйте папір, що відповідає вимогам HP .................................................... 76
Застосовуйте правильні налаштування типу паперу у драйвері принтера ............ 77
Зміна налаштувань типу і розміру паперу (Windows) .............................. 77
Зміна налаштувань типу і розміру паперу (OS X) ..................................... 77
Використовуйте драйвер принтера, який найкращим чином відповідає
потребам друку ............................................................................................................. 78
Вирівнювання друкуючої головки .............................................................................. 78
Друк звіту про якість друку .......................................................................................... 78
Проблеми з підключенням ................................................................................................................................ 78
Усунення несправностей прямого підключення через USB ........................................................ 79
UKWW vii
Page 8
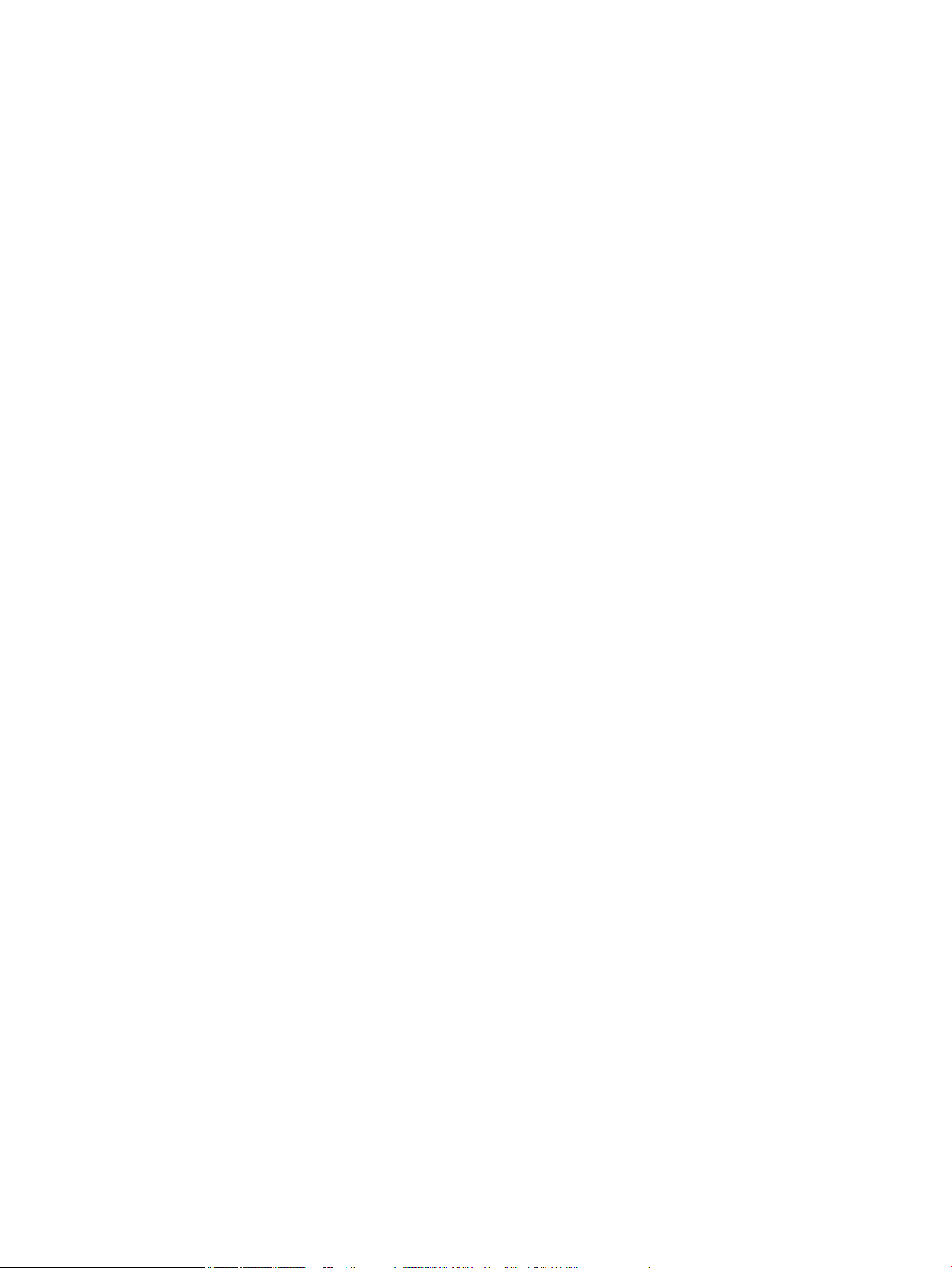
Вирішення проблем із мережею .................................................................................................... 79
Погане фізичне підключення ....................................................................................... 79
У комп’ютері для пристрою задано неправильну IP-адресу .................................... 79
Комп’ютер не може зв’язатися з виробом ................................................................... 80
На виробі використовується неправильне посилання і параметри дуплексу
для мережі ..................................................................................................................... 80
Нові програми можуть викликати проблеми з сумісністю ........................................ 80
Комп’ютер або робоча станція можуть бути неправильно налаштовані ............... 80
Пристрій деактивовано, або встановлено інші неправильні параметри мережі ... 80
Проблеми з бездротовою мережею ................................................................................................................ 80
Контрольний список для перевірки бездротового підключення .............................................. 81
Виріб не друкує, а на комп’ютері встановлено брандмауер стороннього виробника. ............ 81
Після переміщення бездротового маршрутизатора або виробу бездротове
підключення не працює .................................................................................................................. 81
Неможливо підключити до бездротового пристрою додаткові комп’ютери .......................... 82
У разі підключення до VPN бездротовий виріб втрачає зв’язок ................................................. 83
Мережа не відображається в переліку бездротових мереж ...................................................... 83
Бездротова мережа не працює ...................................................................................................... 83
Проблеми з програмним забезпеченням виробу (Windows) .......................................................................... 83
Проблеми з програмним забезпеченням виробу (OS X) ................................................................................. 84
Завдання друку не надіслано на потрібний виріб ....................................................................... 84
Використовується універсальний драйвер для принтера, встановлений через USB-
підключення .................................................................................................................................... 84
8 Обслуговування та підтримка .................................................................................................................... 86
Технічна підтримка користувачів ..................................................................................................................... 86
Обмежені гарантійні зобов'язання HP .............................................................................................................. 86
Великобританія, Ірландія та Мальта ............................................................................................. 88
Австрія, Бельгія, Німеччина та Люксембург .................................................................................. 88
Бельгія, Франція та Люксембург .................................................................................................... 89
Італія ................................................................................................................................................. 90
Іспанія ............................................................................................................................................... 90
Данія .................................................................................................................................................. 91
Норвегія ............................................................................................................................................ 91
Швеція .............................................................................................................................................. 91
Португалія ........................................................................................................................................ 91
Греція і Кіпр ...................................................................................................................................... 92
Угорщина .......................................................................................................................................... 92
Чеська республіка ........................................................................................................................... 92
Словаччина ....................................................................................................................................... 93
Польща ............................................................................................................................................. 93
viii UKWW
Page 9
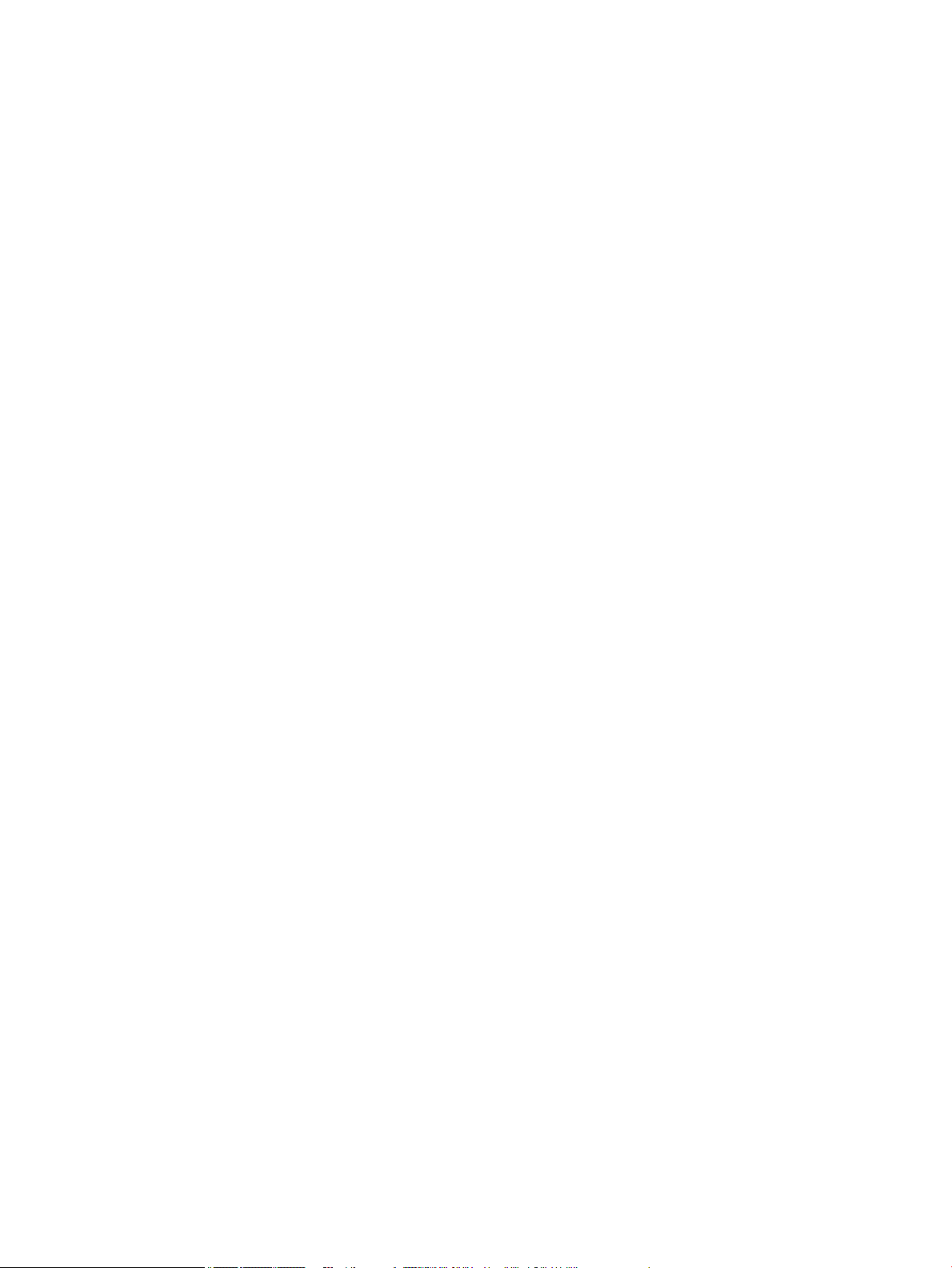
Болгарія ............................................................................................................................................ 93
Румунія .............................................................................................................................................. 94
Бельгія і Нідерланди ....................................................................................................................... 94
Фінляндія .......................................................................................................................................... 94
Словенія ............................................................................................................................................ 95
Хорватія ............................................................................................................................................ 95
Латвія ................................................................................................................................................ 95
Литва ................................................................................................................................................. 95
Естонія ............................................................................................................................................... 96
Росія .................................................................................................................................................. 96
Додаток а Технічні характеристики .............................................................................................................. 97
Технічні характеристики виробу ...................................................................................................................... 97
Характеристики друку .................................................................................................................... 97
Фізичні характеристики .................................................................................................................. 97
Споживання енергії та електричні параметри .............................................................................. 97
Характеристики акустичного шуму ............................................................................................... 97
Вимоги до навколишнього середовища ....................................................................................... 98
Програма забезпечення екологічності продукту ........................................................................................... 98
Захист довкілля ............................................................................................................................... 99
Створення озону .............................................................................................................................. 99
Енергоспоживання .......................................................................................................................... 99
Розпорядження Комісії Європейського Союзу 1275/2008 .......................................................... 99
Папір .................................................................................................................................................. 99
Витратні матеріали для друку HP PageWide ................................................................................. 99
Пластмаси ....................................................................................................................................... 100
Вторинна переробка електронного обладнання ....................................................................... 100
Обмеження для матеріалів ........................................................................................................... 100
Загальна інформація про батарею ............................................................................ 100
Утилізація батарей у Тайвані ...................................................................................... 100
Зауваження щодо використання перхлоратів (штат Каліфорнія) ........................ 100
Директива ЄС щодо використання батарейок і акумуляторів ............................... 101
Зауваження щодо використання батареї для Бразилії .......................................... 101
Хімічні речовини ............................................................................................................................ 101
EPEAT ............................................................................................................................................... 101
Утилізація використаного обладнання користувачами ............................................................ 101
Декларація наявності маркування щодо обмеженого використання речовин (Тайвань) .... 102
Таблиця токсичних і небезпечних речовин (Китай) ................................................................... 103
Заява про обмеження застосування небезпечних речовин (Туреччина) ................................. 103
Заява про обмеження застосування небезпечних речовин (Україна) ...................................... 103
Заява про обмеження застосування небезпечних речовин (Індія) .......................................... 104
UKWW ix
Page 10
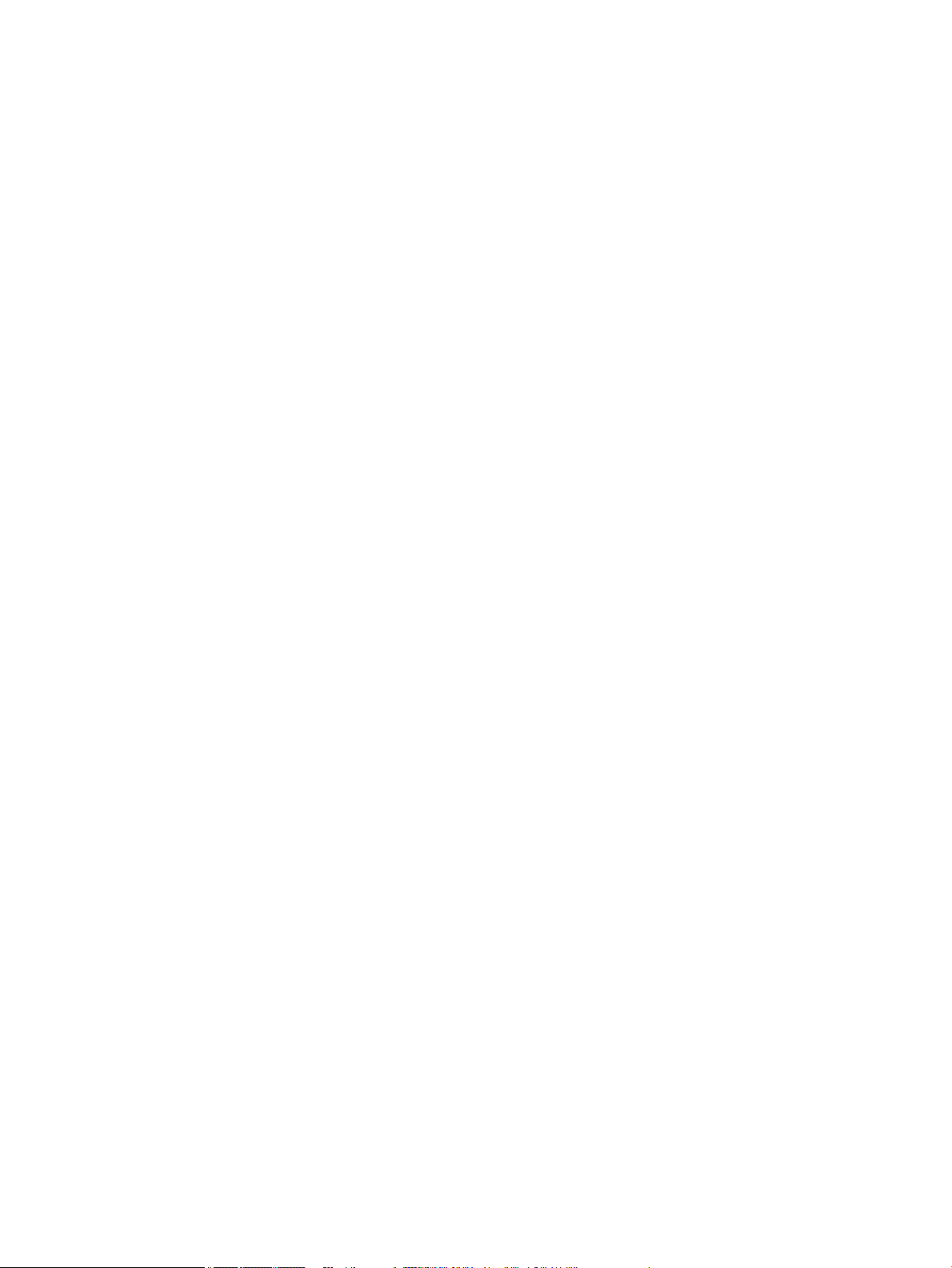
China Energy Label для принтерів, факсів та копіювальних апаратів ...................................... 104
Інформація для користувача: екологічне маркування в Китаї (Державна адміністрація у
справах захисту навколишнього середовища) .......................................................................... 104
Нормативна інформація .................................................................................................................................. 104
Нормативна інформація ................................................................................................................ 105
Стандартний номер моделі для ідентифікації ......................................................... 105
Заява Федеральної комісії зв’язку (FCC) .................................................................... 105
Заява про відповідність стандартам добровільного контрольного комітету з
інтерференції
Інструкція зі встановлення шнурів живлення ............................................................................ 106
Заява про кабель живлення (Японія) .......................................................................................... 106
Припис EMC щодо використання пристроїв (Корея) .................................................................. 106
Заява щодо робочих областей візуального дисплея для користувачів у Німеччині ............. 106
Зауваження для країн ЄС .............................................................................................................. 106
Додаткові положення для бездротових виробів ....................................................................... 107
(Японія) .................................................................................................................. 106
Зауваження для країн ЄС ............................................................................................ 107
Моделі тільки з бездротовим зв'язком ..................................................................... 107
Вплив високочастотного випромінювання .............................................................. 108
Примітка для користувачів у Бразилії ....................................................................... 108
Заяви для Канади ........................................................................................................ 108
Заява для Японії .......................................................................................................... 108
Примітка для користувачів у Кореї ............................................................................ 108
Заява для Тайваню ...................................................................................................... 109
Примітка щодо застосування у Мексиці ................................................................... 109
Покажчик .................................................................................................................................................... 110
x UKWW
Page 11
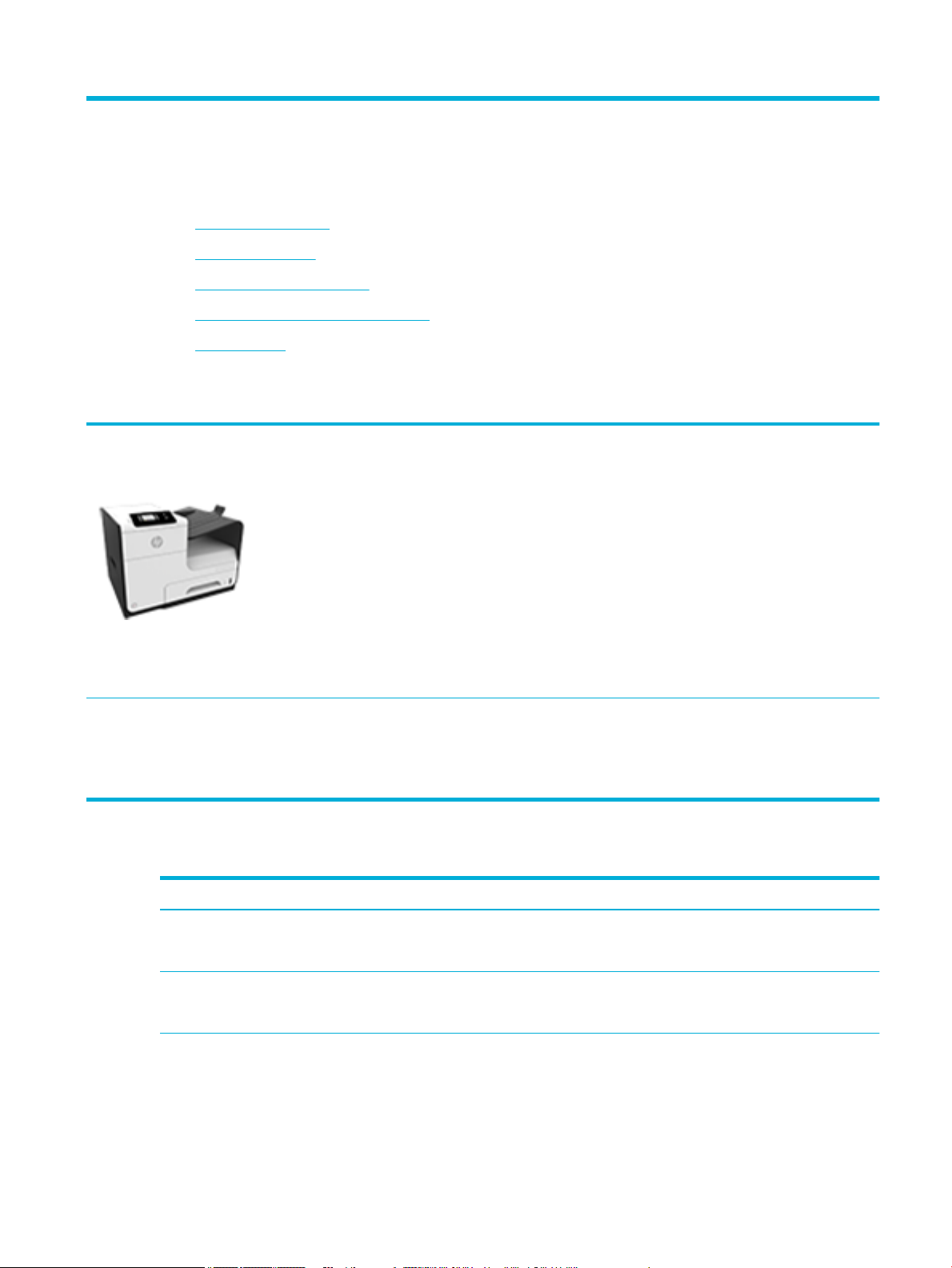
1 Основні відомості про пристрій
●
Можливості виробу
●
Вигляд пристрою
●
Увімкнення та вимкнення
●
Використання контрольної панелі
●
Тихий режим
Можливості виробу
PageWide Pro 452dn
D3Q15A, D3Q15B, D3Q15C, D3Q15D
PageWide Pro 452dw
D3Q16A, D3Q16B, D3Q16C, D3Q16D
Ємність лотка (75 г/кв. м або стандартний
20-фунтовий папір)
●
Лоток 1: 50 аркушів
●
Лоток 2: 500 аркушів
●
Додатковий лоток 3: 500 аркушів
●
Стандартний вихідний відсік: 300
аркушів
Print (Друк)
●
В односторонньому режимі друкує по 30
сторінок за хвилину (стор./хв.) як у
кольоровому, так і чорно-білому форматі
з якістю Professional (Професійна).
Бездротовий зв’язок
●
Вбудована функція бездротового зв’язку
●
Підтримка двох смуг частот: 802.11n
(5 ГГц)
Характеристики для захисту довкілля
Функція Позитивний вплив на довкілля
●
В двосторонньому режимі друкує по 21
стор./хв. як у кольоровому, так і у чорнобілому форматі з якістю Professional
(Професійна).
●
До 45 стор./хв. у звичайному режимі
використання.
Можливість підключення
●
локальна мережа 802.3 (10/100) — порт
Ethernet
●
USB-хост: порти типів A і B (ззаду)
●
Кнопка HP ePrint (дозволяє надсилати
документи до електронної скриньки
виробу для друку)
●
Підтримка HP Wireless Direct
Дуплексний друк Автоматичний двосторонній друк доступний на всіх моделях HP PageWide
Pro 452dn/dw series. Дуплексний друк береже довкілля та економить ваші
гроші.
Друк кількох сторінок на одному аркуші Заощаджуйте папір шляхом друку двох або більше сторінок документа
поруч одна біля одної на одному аркуші паперу. Отримати доступ до цієї
функції можна через драйвер принтера.
Утилізація Зменшуйте об'єми відходів, використовуючи вторинний папір.
UKWW Можливості виробу 1
Page 12
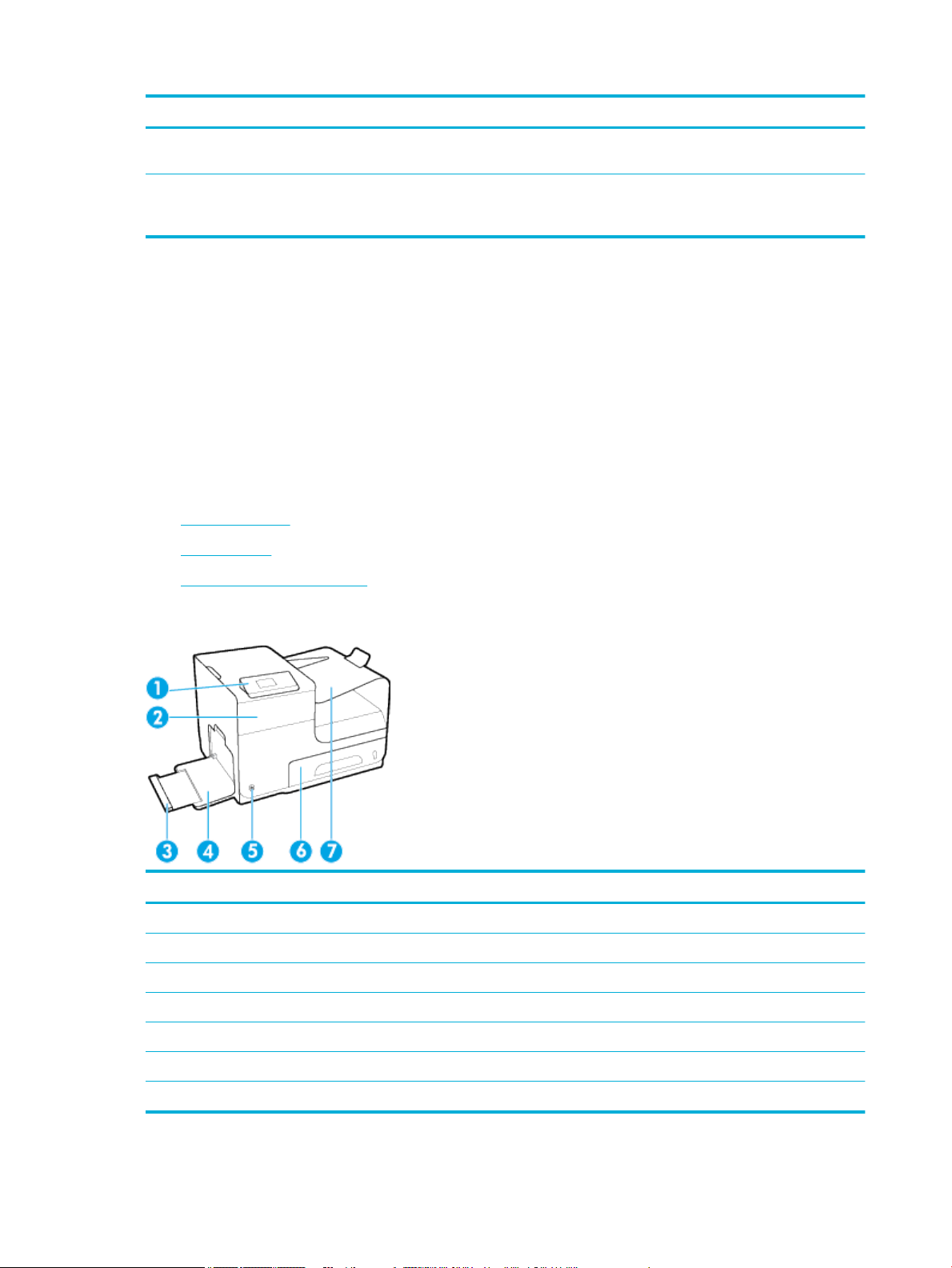
Функція Позитивний вплив на довкілля
Заощадження електроенергії Сплячі режими та опції таймера дозволяють швидко переводити цей
Спеціальні можливості
Продукт має кілька функцій, корисних користувачам з порушенням зору, слуху та з фізичними вадами
або недостатньою фізичною силою.
●
Електронний посібник користувача, сумісний із програмами читання тексту з екрану.
●
Картриджі можна встановлювати і виймати однією рукою.
●
Усі дверцята і кришки можна відкрити однією рукою.
Вигляд пристрою
●
Вигляд спереду
●
Вигляд ззаду
Утилізуйте картриджі відповідно до програми повернення HP Planet
Partners.
пристрій у стан зменшеного споживання енергії, якщо не виконується
завдань друку, що дозволяє заощаджувати електроенергію.
●
Вигляд кришки картриджа
Вигляд спереду
Пункт Опис
1 Контрольна панель
2 Кришка картриджа
3 Подовжувач лотка 1
4 Лоток 1
5 Кнопка живлення
6 Лоток 2 — лоток для паперу за замовчуванням
7 Вихідний відсік
2 Розділ 1 Основні відомості про пристрій UKWW
Page 13
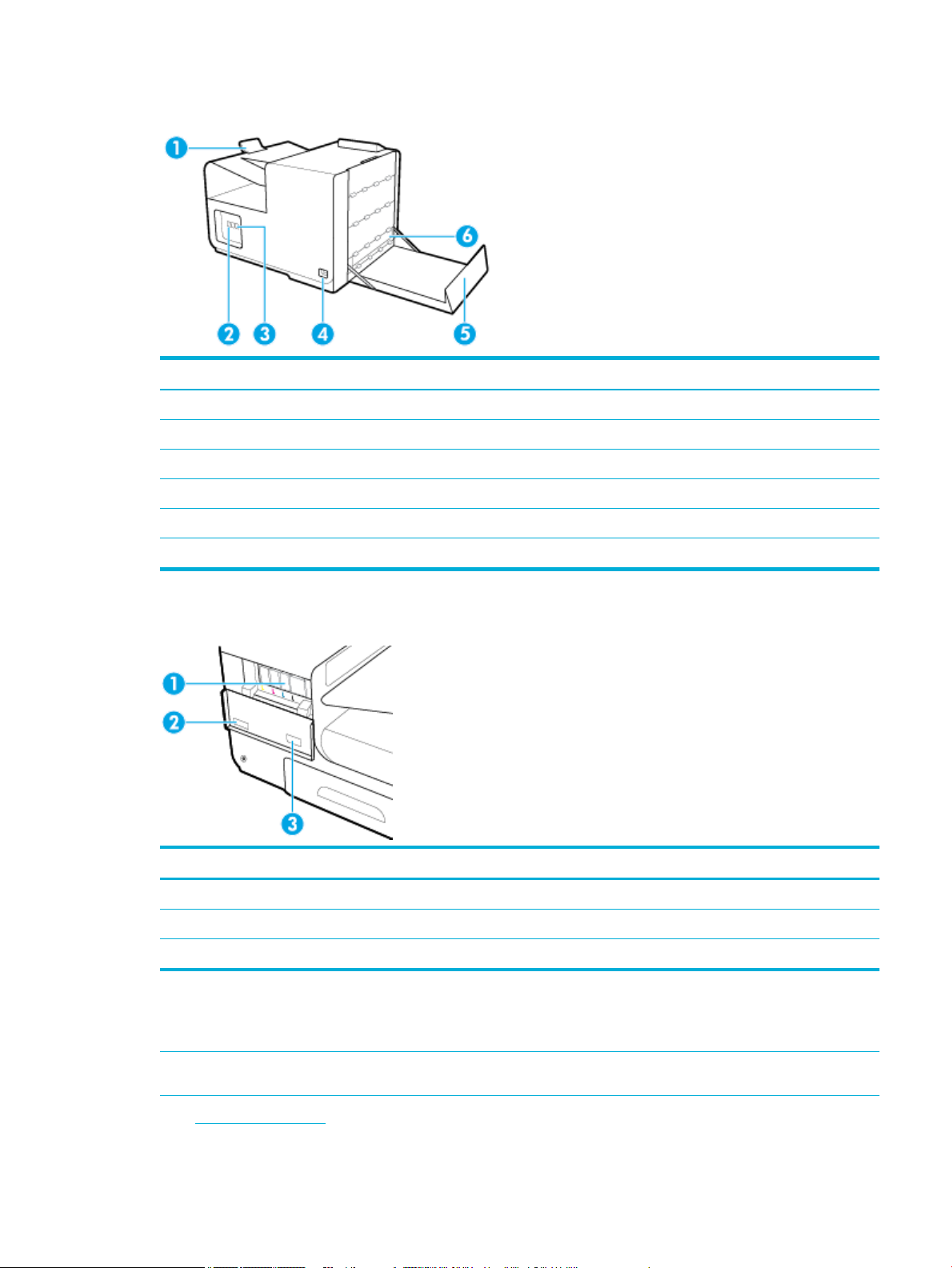
Вигляд ззаду
Пункт Опис
1 Обмежувач вихідного відсіку
2 Порт для підключення до мережі Ethernet
3 USB-порти типу A і типу B
4 Рознім для шнура живлення
5 Дверцята зліва
6 Дуплексер
Вигляд кришки картриджа
Пункт Опис
1 Гнізда для картриджів
2 Номер та серійний номер виробу
3 Номери картриджів за каталогом
Увімкнення та вимкнення
УВАГА! Щоб не пошкодити пристрій, слід використовувати лише шнур живлення, який постачається в
комплекті з пристроєм.
●
Увімкнення виробу
UKWW Увімкнення та вимкнення 3
Page 14
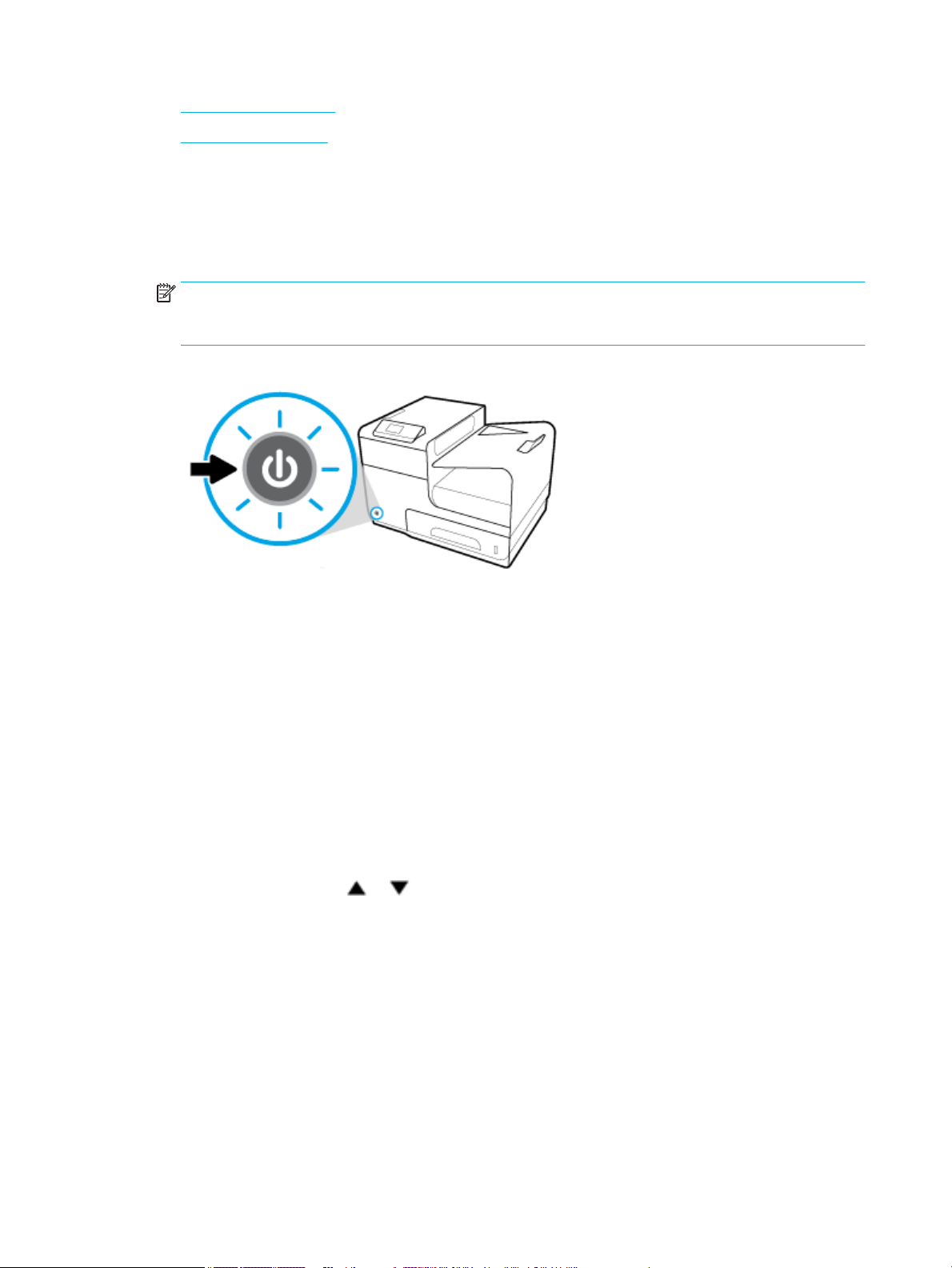
●
Керування живленням
●
Вимкнення пристрою
Увімкнення виробу
1. Під’єднайте шнур живлення, який постачається в комплекті з виробом, до порту на задній панелі
пристрою.
2. Під’єднайте шнур живлення до настінної розетки з відповідною номінальною напругою.
ПРИМІТКА. Переконайтеся, що джерело живлення відповідає вимогам виробу до напруги. Для
цього пристрою потрібна напруга 100–240 В змінного струму або 200–240 В змінного струму з
частотою 50/60 Гц.
3. Натисніть та відпустіть кнопку живлення на передній панелі пристрою.
Керування живленням
Принтери HP PageWide Pro 452dn/dw series мають функції управління живленням, які здатні допомогти
знизити споживання енергії та зекономити енергію.
●
Sleep Mode (Режим сну) — це перехід пристрою у стан зниженого енергоспоживання, якщо він не
використовується протягом певного часу. Час, який має минути, перш ніж пристрій перейде у
режим сну, можна налаштувати з контрольної панелі.
●
Schedule On/O (Увімкнення/вимкнення принтера за розкладом) дозволяє вмикати або вимикати
виріб автоматично в ті дні і час, які можна встановити на контрольній панелі. Наприклад, можна
запланувати вимкнення принтера на 6 годину вечора з понеділка по п’ятницю.
Встановлення часу переходу до режиму сну
1. На головному екрані панелі керування виберіть пункт Setup (Налаштування) (за потреби
використовуйте кнопки та ) і натисніть OK.
2. Виберіть пункт Printer Settings (Параметри принтера) й натисніть OK.
3. Виберіть пункт Power Management (Керування живленням) і натисніть OK.
4. Виберіть пункт Sleep Mode (Режим сну) й натисніть OK.
5. Виберіть один з інтервалів часу й натисніть OK.
Виріб перейде у стан зниженого енергоспоживання, якщо він не використовується протягом вибраного
періоду часу.
4 Розділ 1 Основні відомості про пристрій UKWW
Page 15
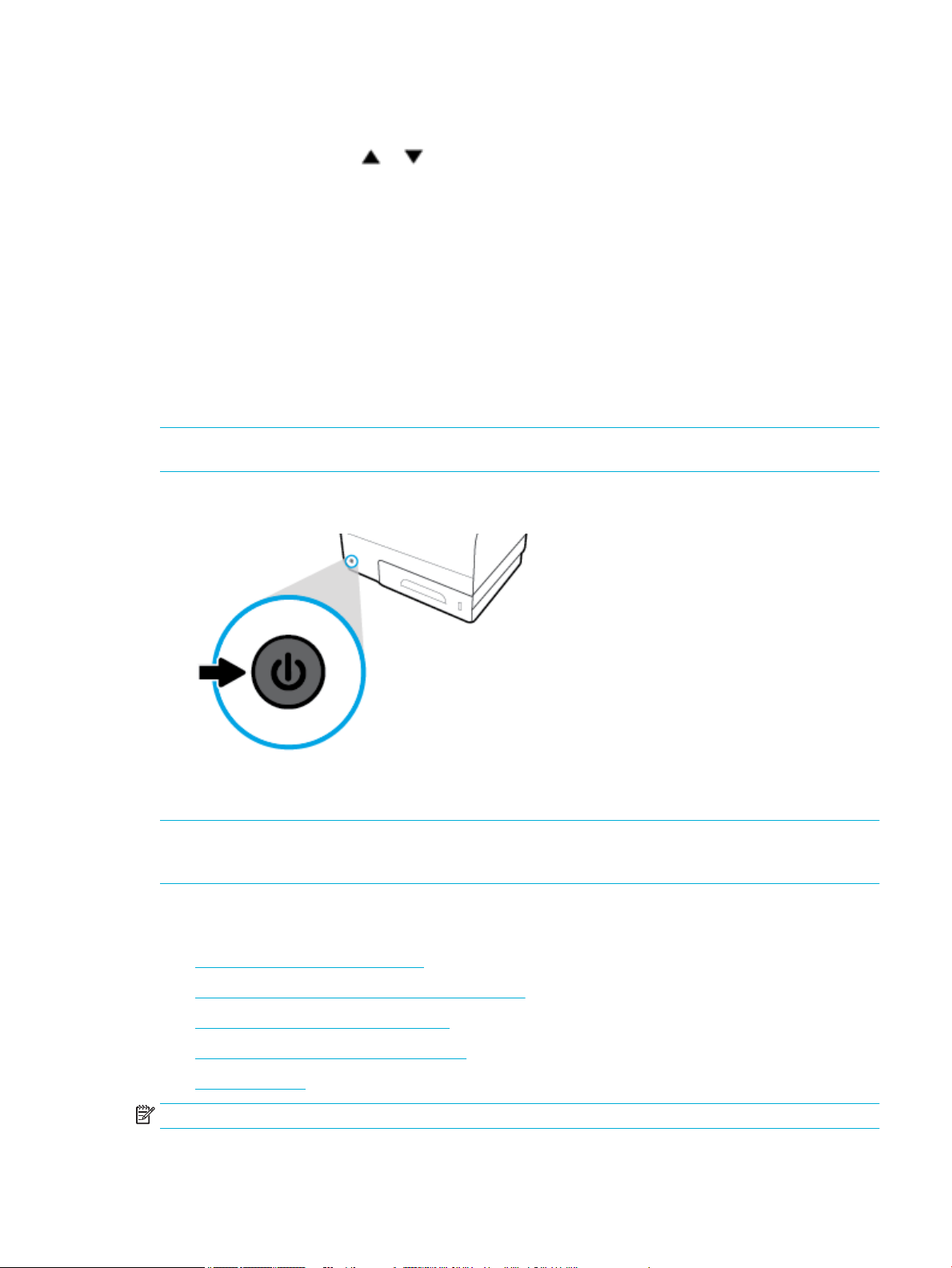
Увімкнення або вимкнення пристрою за розкладом
1. На головному екрані панелі керування виберіть пункт Setup (Налаштування) (за потреби
використовуйте кнопки та ) і натисніть OK.
2. Виберіть пункт Printer Settings (Параметри принтера) й натисніть OK.
3. Виберіть пункт Power Management (Керування живленням) і натисніть OK.
4. Виберіть пункт Schedule On/O (Увімкнення/вимкнення за розкладом) і натисніть OK.
5. Виберіть пункт Schedule On (Увімкнення за розкладом) або Schedule O (Вимкнення за розкладом) і
натисніть OK.
6. Виберіть день та час, які необхідно задати, й натисніть OK.
Виріб буде увімкнено або вимкнено у час і день, які ви обрали.
Вимкнення пристрою
УВАГА! Не вимикайте пристрій, якщо картридж не встановлено. Це може призвести до пошкодження
пристрою.
▲
Натисніть та відпустіть кнопку живлення на передній панелі пристрою, щоб відключити принтер
HP PageWide Pro 452dn/dw series.
Якщо відсутній один або декілька картриджів, під час спроби вимкнути виріб може з’явитися
попереджувальне повідомлення на контрольній панелі.
УВАГА! Щоб запобігти проблемам з якістю друку, вимикайте пристрій тільки за допомогою кнопки
живлення, розташованій на передній панелі пристрою. Не від’єднуйте пристрій від мережі, не
вимикайте подовжувач та не лишайте принтер живлення у будь-який інший спосіб.
Використання контрольної панелі
●
Кнопки меню контрольної панелі
●
Перехід між пунктами меню контрольної панелі
●
Командні кнопки контрольної панелі
●
Стан заповнення на контрольній панелі
●
Функції довідки
ПРИМІТКА. Невеликий текст на контрольній панелі не призначений для тривалої роботи.
UKWW Використання контрольної панелі 5
Page 16
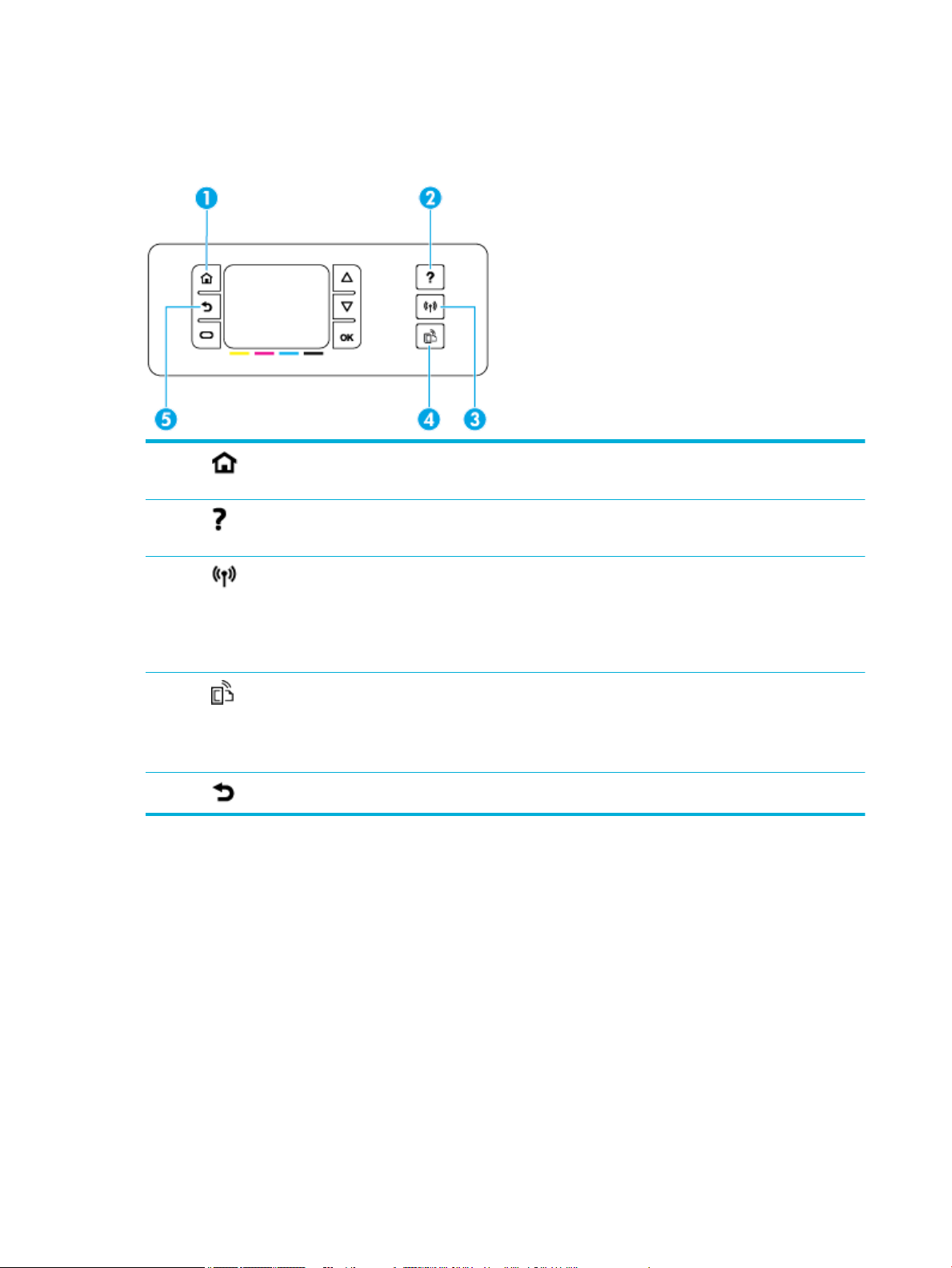
Кнопки меню контрольної панелі
Кнопки на контрольній панелі принтерів HP PageWide Pro 452dn/dw series дозволяють переглядати і
переходити між пунктами меню на екрані.
1 Кнопка Home (Домашня сторінка) головного екрана.
Торкніться, щоб переглянути головний екран панелі керування.
2 Кнопка Help (Довідка).
Торкніться, щоб переглянути параметри меню довідки.
3 Бездротовий зв’язок
Якщо пристрій під’єднано до бездротової мережі, постійно світиться синій індикатор. Якщо пристрій
шукає бездротове з’єднання, індикатор блимає. Коли пристрій підключено до дротової мережі або за
допомогою кабелю USB, цей індикатор не світиться.
ПРИМІТКА. Ця опція відсутня для моделі HP PageWide Pro 452dn.
4 Кнопка HP ePrint. Натисніть для отримання доступу до веб-служб HP.
HP ePrint дозволяє друкувати з комп’ютера, планшета або смартфона, відправивши документи до
електронної скриньки виробу.
ПРИМІТКА. Ця опція відсутня для моделі HP PageWide Pro 452dn.
5 Кнопка Back (Назад). Натисніть цю кнопку, щоб повернутися до попереднього меню чи екрана.
Перехід між пунктами меню контрольної панелі
Кнопки на контрольній панелі дозволяють переключатися між пунктами меню та обирати опції, які
будуть відображатися у списку меню.
6 Розділ 1 Основні відомості про пристрій UKWW
Page 17
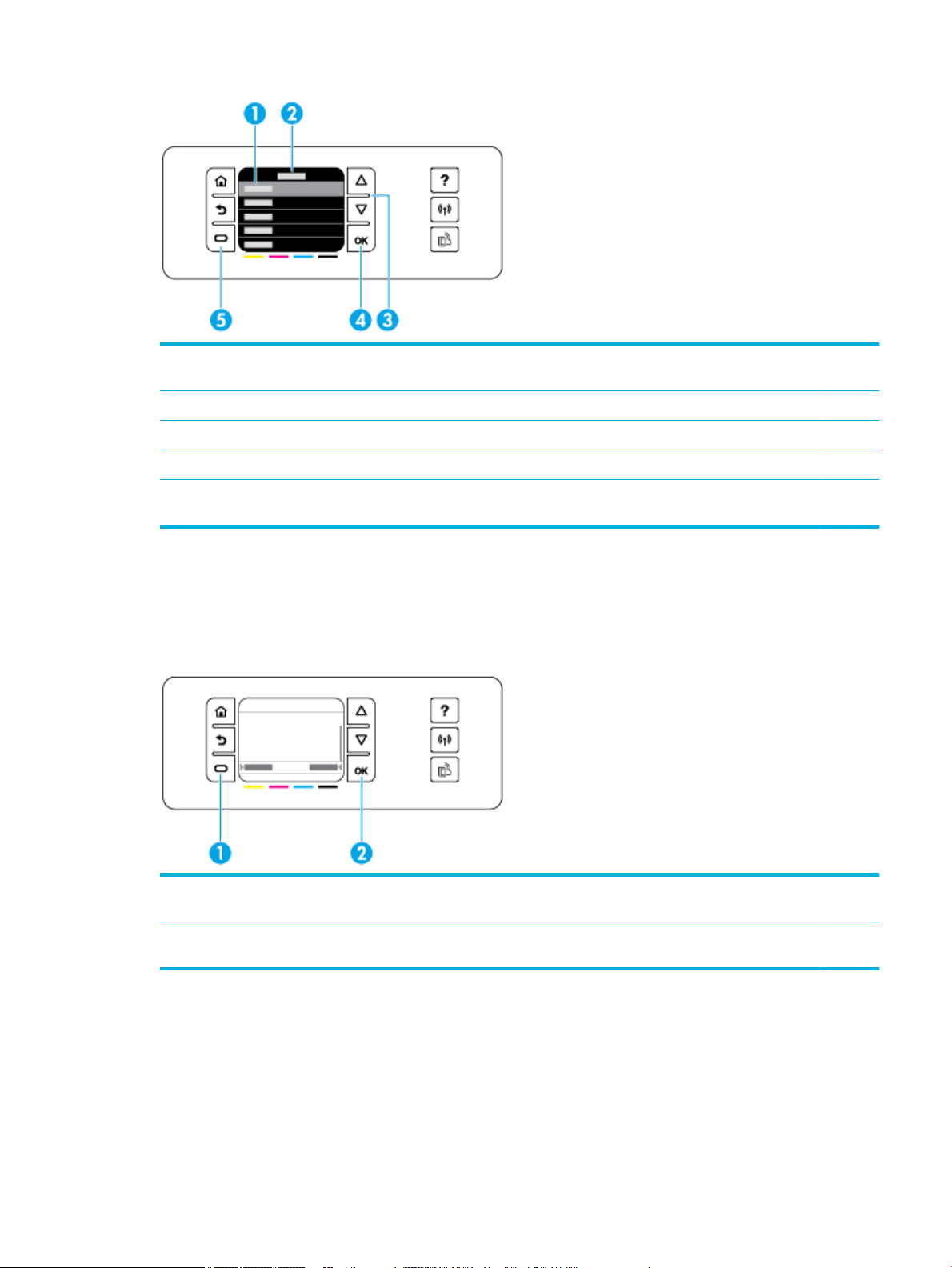
1 Список меню. На дисплеї можуть відобразитися п’ять пунктів меню. Щоб вибрати підсвічений пункт,
натисніть кнопку OK.
2 Назва меню. Відображається у верхній частині списку меню.
3 Угору та вниз. Скористайтеся цими кнопками для переміщення по списку меню і вибору пункту.
4 OK. Натисніть, щоб вибрати підсвічений пункт зі списку меню.
5 Скасувати. Натисніть, щоб скасувати друк або інший поточний процес, або для вибору пункту меню, що
з’явився у нижньому лівому кутку списку меню.
Командні кнопки контрольної панелі
Іноді на контрольній панелі відображається повідомлення із запитом на скасування такого процесу, як
завдання на друк, або на вибір між двома варіантами: наприклад, Cancel (Скасування) або Continue
(Продовження). Ці варіанти з'являються у списку меню внизу екрана.
1 Скасувати. Натисніть, щоб скасувати поточний процес або вибрати параметр у лівому нижньому куті
списку меню.
2 OK. Натисніть, щоб вибрати параметр, що відображується в правому нижньому куті списку меню
(наприклад, Continue (Продовжити)).
Стан заповнення на контрольній панелі
Рівень чорнил у картриджах HP PageWide можна перевірити з контрольної панелі принтера.
UKWW Використання контрольної панелі 7
Page 18
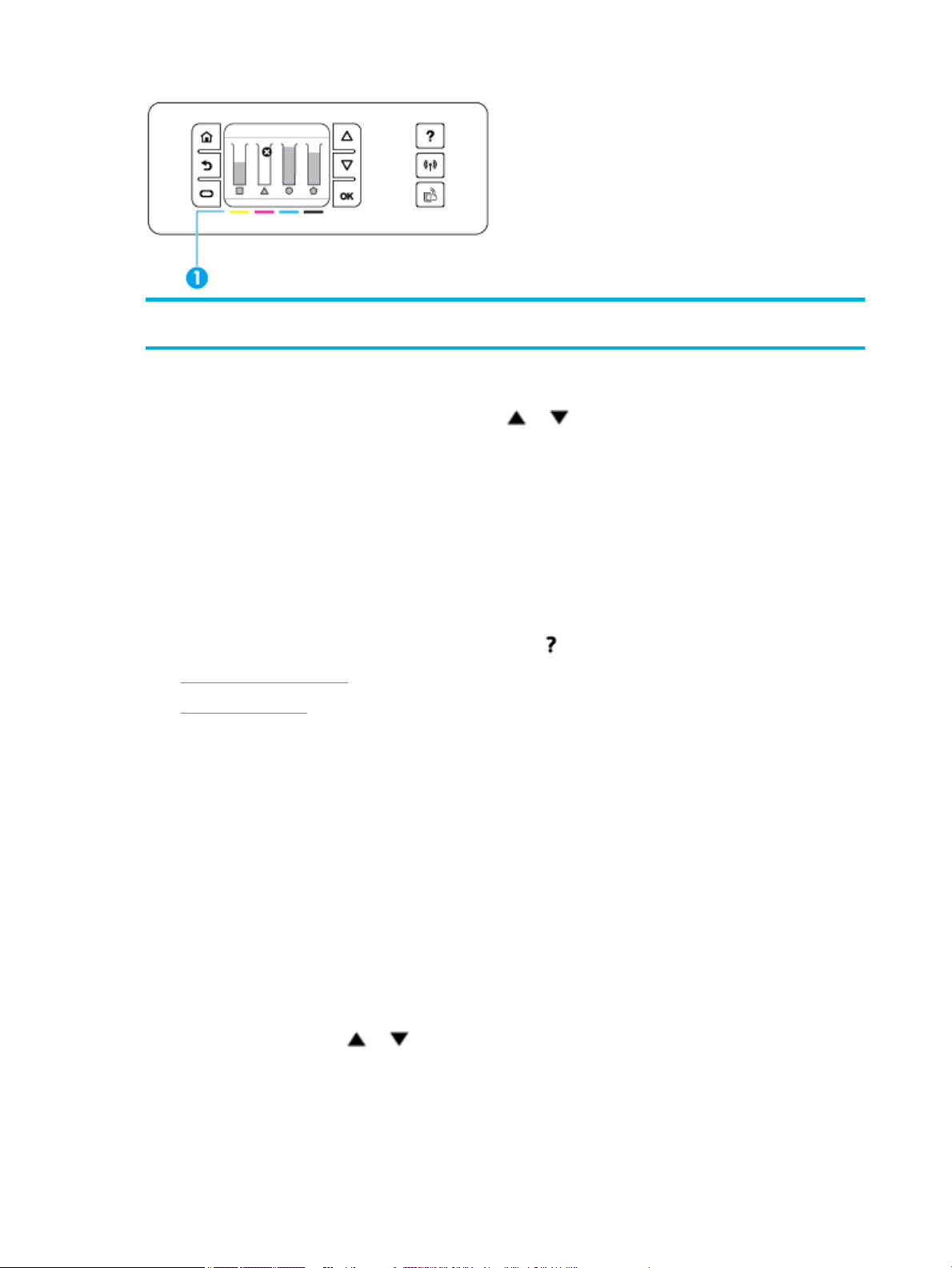
1 Рівні заповнення картриджів. Стовпчики позначають рівень заповнення картриджів із жовтим, пурпуровим,
блакитним і чорним кольорами.
1. На головному екрані панелі керування виберіть пункт Cartridge Information (Інформація про
картридж
2. Виберіть пункт Estimated Levels (Приблизні рівні) і натисніть OK.
На контрольній панелі відобразиться рівень заповнення кожного з чотирьох кольорових
картриджів.
) (за потреби використовуйте кнопки та ) і натисніть OK.
Функції довідки
Принтери HP PageWide Pro 452dn/dw series мають вбудовану довідку, у яку можна увійти з контрольної
панелі. Функції довідки включають поради, важливу інформацію про виріб, яку ви можете переглянути
або роздрукувати, та відео, на яких показано, як виконувати завдання чи вирішувати проблеми.
Щоб переглянути ці функції довідки, натисніть на значок на панелі керування принтера.
●
Інформація про принтер
●
Відео для довідки
Інформація про принтер
У звіті про стан принтера міститься наступна інформація про принтер HP PageWide Pro 452dn/dw series:
●
Назва та номер моделі
●
Серійний номер виробу
●
ІД послуги виробу
●
Поточний номер версії апаратного забезпечення
●
Інформація стосовно використання, стану та налаштувань (якщо ви друкуєте сторінки з повною
інформацією про виріб і звітом про стан принтера).
Перегляд або друк звіту щодо стану принтера
1. На головному екрані панелі керування виберіть пункт Setup (Налаштування) (за потреби
використовуйте кнопки та ) і натисніть OK.
2. Виберіть пункт Print Reports (Друк звітів) і натисніть OK.
3. Виберіть пункт Printer Status Report (Звіт про стан принтера) й натисніть OK.
8 Розділ 1 Основні відомості про пристрій UKWW
Page 19
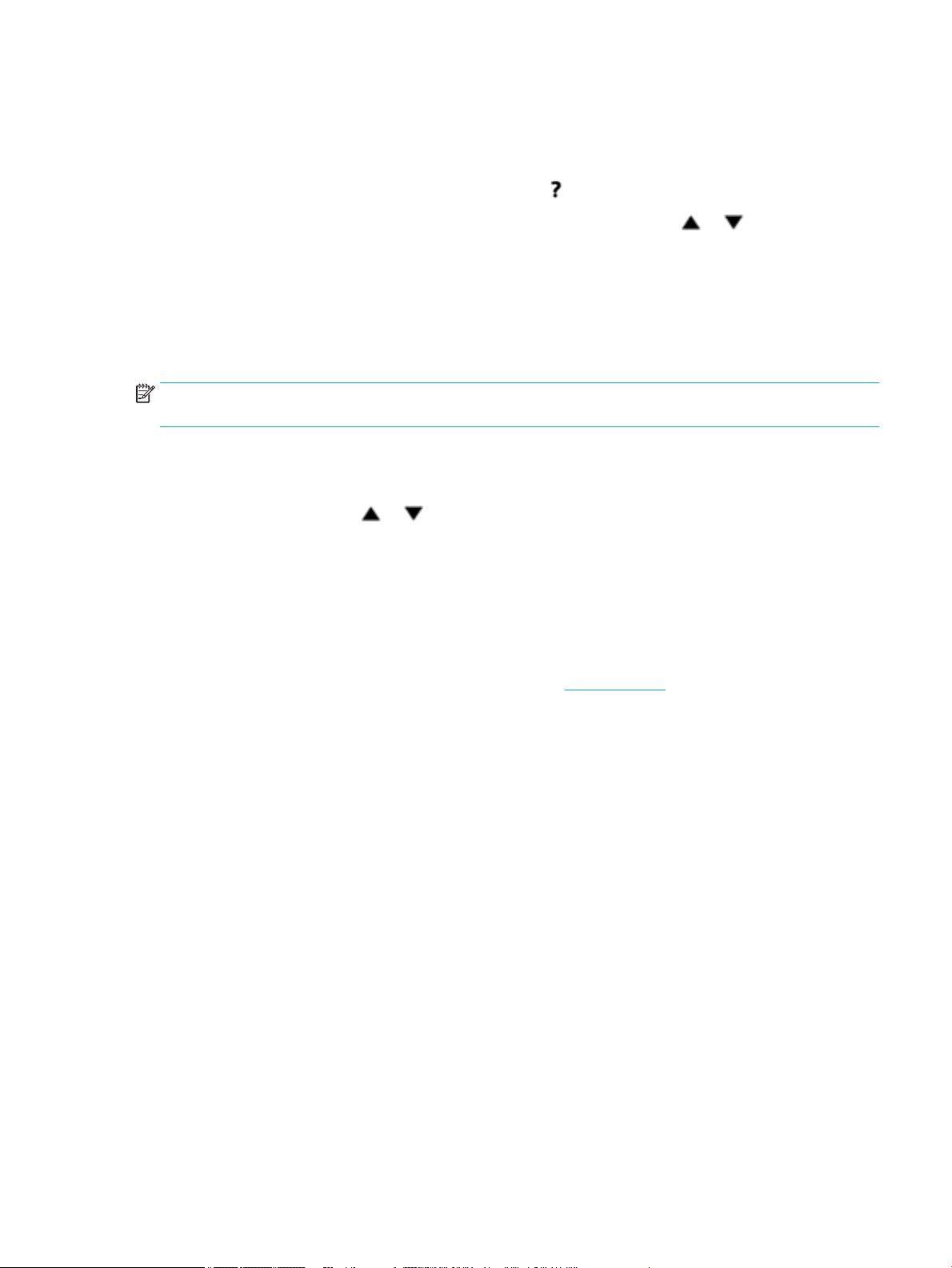
Відео для довідки
Вбудована довідка містить анімації, на яких показано, як виконувати завдання або вирішувати
проблеми. Щоб вибрати і переглянути доступні довідкові анімації, виконайте такі дії.
1. На панелі керування принтера натисніть на значок .
2.
Виберіть пункт How To (Інструкції) (за потреби використовуйте кнопки та ) і натисніть OK.
3. Виберіть анімацію, яку ви бажаєте переглянути на екрані контрольної панелі принтера.
Тихий режим
Щоб звести шум принтера до мінімуму, використовуйте тихий режим. Ви можете увімкнути цей режим з
контрольної панелі або вбудованого веб-сервера HP (EWS).
ПРИМІТКА. У тихому режимі швидкість роботи принтера зменшується. Якщо це перешкоджає
ефективності, ви можете вимкнути цей режим.
Увімкнення та вимкнення тихого режиму з контрольної панелі
1. На головному екрані панелі керування виберіть пункт Setup (Налаштування) (за потреби
використовуйте кнопки та ) і натисніть OK.
2. Виберіть пункт Printer Settings (Параметри принтера) й натисніть OK.
3. Виберіть пункт Quiet Mode (Тихий режим) і натисніть OK.
4. Виберіть пункт On (Увімкнено) або O (Вимкнено) й натисніть OK.
Увімкнення та вимкнення тихого режиму з сервера EWS
1. Відкрийте EWS. Додаткову інформацію див. у розділі Відкриття EWS.
2. Натисніть вкладку Settings (Налаштування).
3. У розділі Preferences (Настройки) натисніть Quiet Mode (Тихий режим), щоб ввімкнути або
вимкнути цей режим.
4. Натисніть Apply (Застосувати).
UKWW Тихий режим 9
Page 20
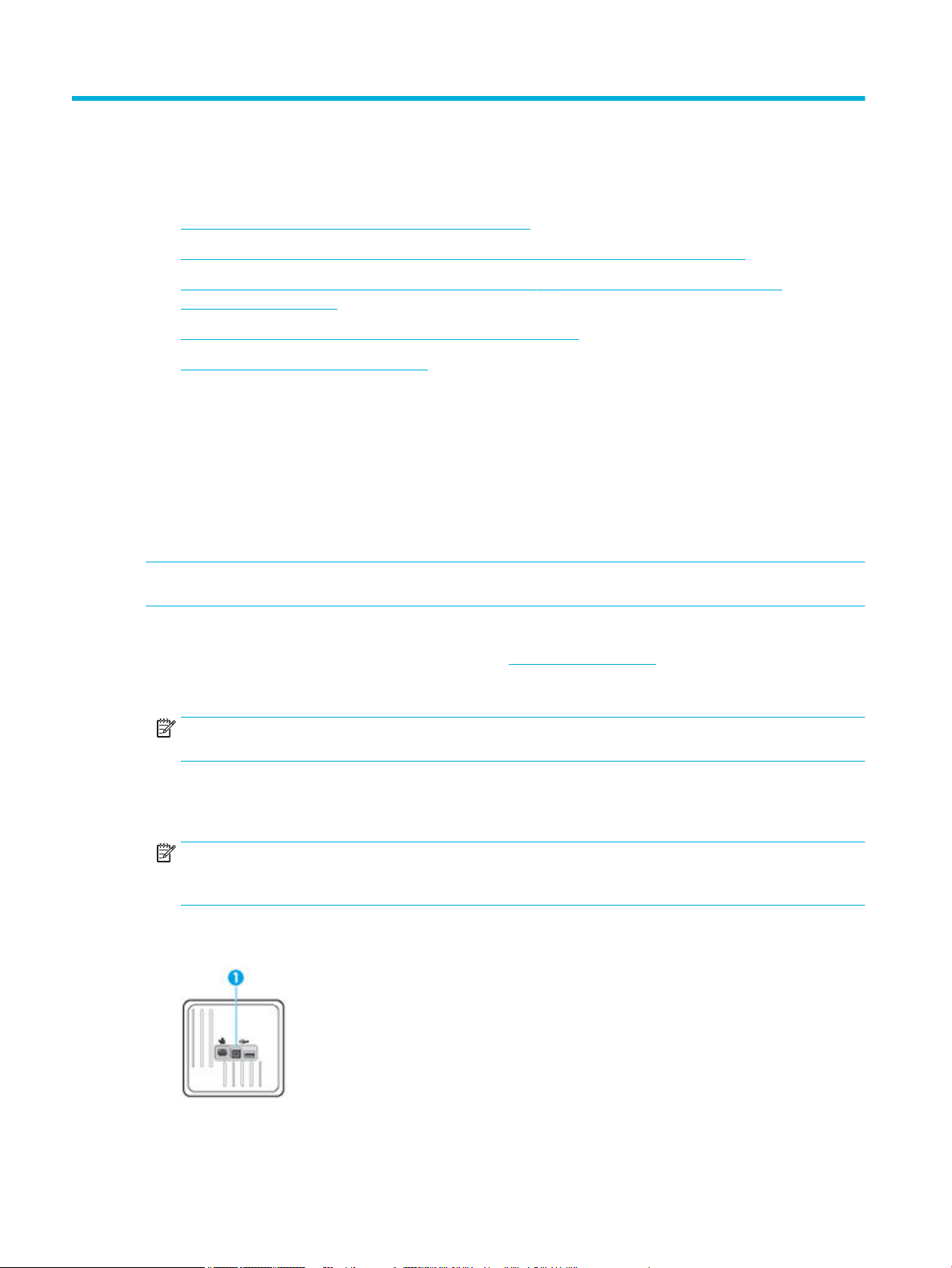
2 Підключення пристрою
●
Підключення пристрою до комп’ютера або мережі
●
Використання Wi-Fi Direct для підключення комп’ютера або мобільного пристрою
●
Установлення програмного забезпечення принтера HP, якщо бездротовий пристрій вже
підключено до мережі
●
Відкриття програмного забезпечення принтера (Windows)
●
Керування налаштуваннями мережі
Підключення пристрою до комп’ютера або мережі
Підключення пристрою за допомогою кабелю USB
Ви можете підключити пристрій до комп’ютера за допомогою кабелю USB.
Цей пристрій підтримує стандарт USB 2.0. Використовуйте кабель USB типу A — B. HP рекомендує
використовувати кабель довжиною не більше 2 м ().
УВАГА! Не від'єднуйте USB-кабель, поки програма встановлення програмного забезпечення не
відобразить відповідної підказки.
1. Закрийте усі програми на комп'ютері.
2. Установіть програмне забезпечення принтера з 123.hp.com/pagewide (рекомендується) або з
компакт-диска із програмним забезпеченням HP, який входить у комплект постачання, і
дотримуйтеся вказівок на екрані.
ПРИМІТКА. Щоб установити програмне забезпечення на комп’ютері Mac, натисніть About HP Easy
Start (Про HP Easy Start).
3. Коли з'явиться запит, виберіть варіант USB-Connect the printer to the computer using a USB cable
(Підключення принтера до комп'ютера через USB за допомогою USB-кабелю), а потім клацніть
кнопку Далі .
ПРИМІТКА. З’явиться діалогове вікно з попередженням про те, що веб-служби недоступні в разі
встановлення через USB. Натисніть Yes (Так), щоб продовжити встановлення через USB, або No
(Ні), щоб скасувати його.
4. Після з’явлення відповідного повідомлення в програмному забезпеченні підключіть роз’єм Type B
кабелю USB до порту підключення (1) на задній панелі пристрою.
5. Коли встановлення завершиться, надрукуйте пробну сторінку або сторінку із будь-якої програми,
щоб переконатися, що програмне забезпечення було належним чином встановлене.
10 Розділ 2 Підключення пристрою UKWW
Page 21
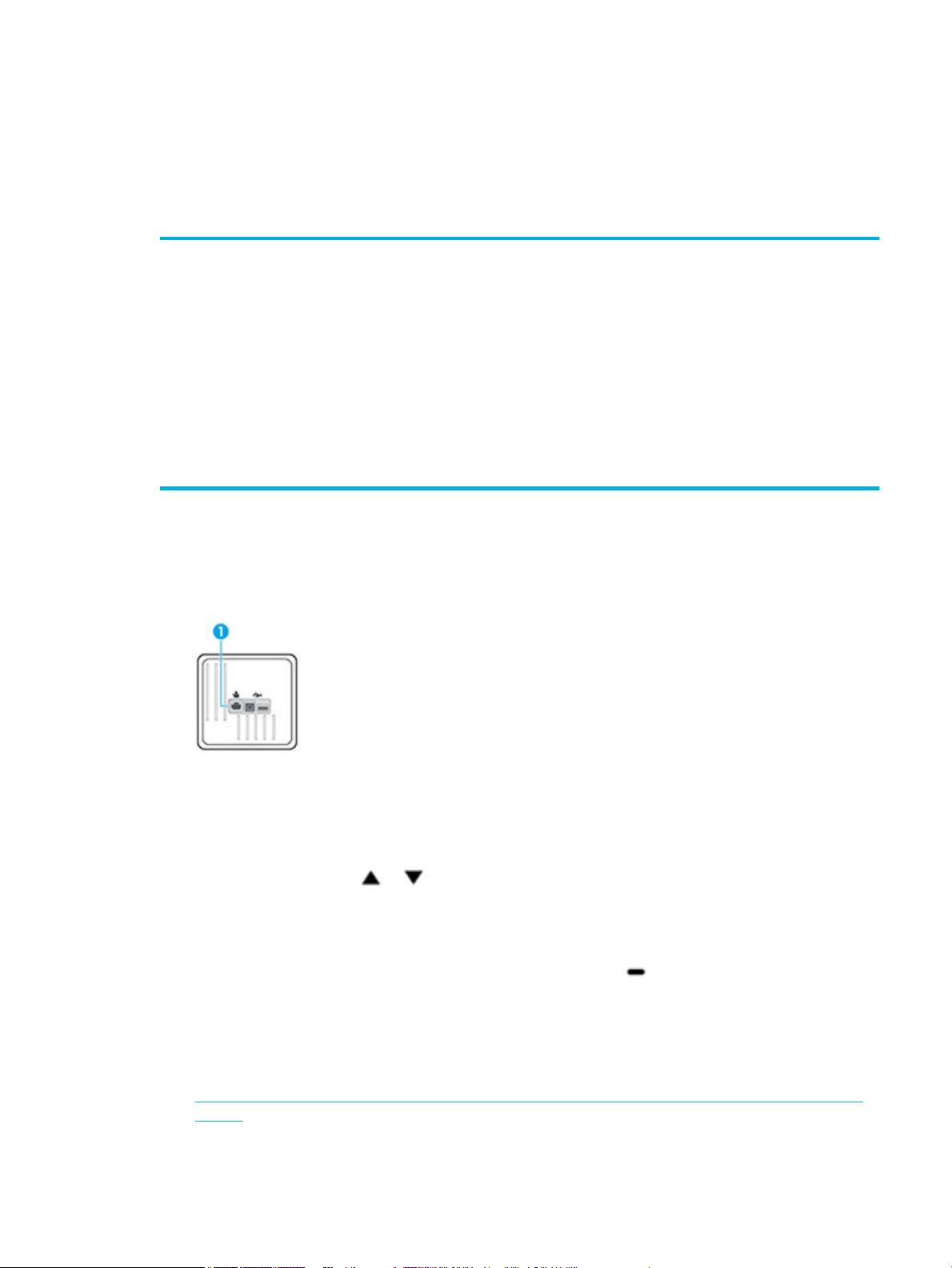
Підключення продукту до мережі
Пристрій можна також підключити до дротової чи бездротової мережі.
Підтримувані мережеві протоколи
Пристрої HP PageWide Pro 452 підтримують наступні мережеві протоколи.
●
TCP/IPv4
●
IPv6
●
DHCP, AutoIP
●
DHCP v6
●
HTTP-сервер, HTTP-клієнт
●
SMTP-клієнт для попереджень
●
SNMP v1
●
Бібліотека Open_ssl
●
Bonjour
Підключення пристрою до дротової мережі
Ця процедура використовується для встановлення пристрою у дротовій мережі за допомогою Windows.
1. Підключіть кабель Ethernet до порту Ethernet (1) та до мережі.
●
gSOAP
●
SAND box
●
LPD
●
Bootp, Bootp TCE improvement
●
Netbios
●
WINS
●
LLMNR
●
CIFS v6
2. Увімкніть продукт.
3. Перш ніж продовжувати, зачекайте 60 секунд. За цей час мережа розпізнає пристрій і присвоїть
йому ІР-адресу чи ім’я хоста.
4. На головному екрані панелі керування виберіть пункт Network (Мережа) (за потреби
використовуйте кнопки та ) і натисніть OK.
5. Виберіть пункт Ethernet Settings (Налаштування Ethernet) і натисніть OK.
6. Виберіть пункт View Ethernet Details (Перегляд відомостей про Ethernet) і натисніть OK.
7. Щоб роздрукувати сторінку з IP-адресою, натисніть на значок (Print (Друк)).
Підключення пристрою до бездротової мережі (лише бездротові моделі)
Щоб налаштувати принтер для роботи з бездротовою мережею, скористайтеся одним із наведених
нижче методів.
●
Підключення виробу до бездротової мережі за допомогою майстра налаштування бездротового
зв’язку
UKWW Підключення пристрою до комп’ютера або мережі 11
Page 22
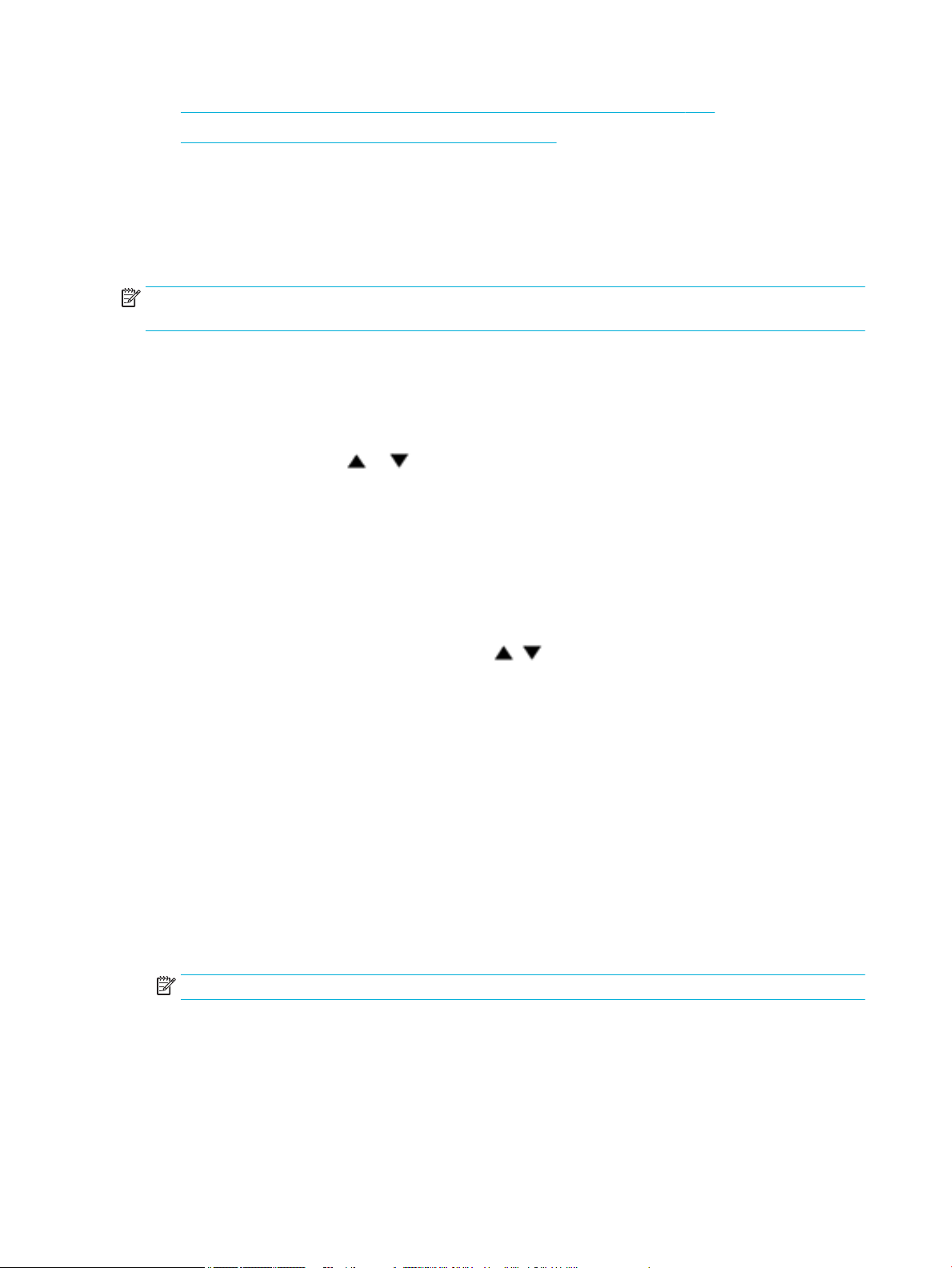
●
Підключення пристрою до бездротової мережі за допомогою протоколу WPS
●
Підключення пристрою до бездротової мережі вручну
Якщо бездротовий маршрутизатор не підтримує стандарт Wi-Fi Protected Setup (WPS), отримайте
мережеві налаштування для бездротового маршрутизатора в системного адміністратора або
виконайте такі дії.
●
отримайте ім'я для бездротової мережі або ідентифікатор бездротової мережі (SSID);
●
визначте пароль або ключ шифрування для бездротової мережі.
ПРИМІТКА. Перш ніж встановлювати програмне забезпечення пристрою, переконайтеся, що пристрій
не підключено до мережі за допомогою кабелю Ethernet.
Підключення виробу до бездротової мережі за допомогою майстра налаштування бездротового зв’язку
Для встановлення пристрою у бездротовій мережі краще за все скористатися майстром налаштування
бездротового зв’язку.
1. На головному екрані панелі керування виберіть пункт Network (Мережа) (за потреби
використовуйте кнопки
2. Виберіть пункт Wireless Settings (Параметри бездротового підключення) й натисніть OK.
3. Виберіть пункт Wireless Setup Wizard (Майстер налаштування бездротового з’єднання) й натисніть
OK.
та ) і натисніть OK.
4. Пристрій проведе пошук доступних бездротових мереж і відобразить список із назвами мереж
(ідентифікаторами SSID). Виберіть ідентифікатор SSID вашого бездротового маршрутизатора зі
списку (якщо він є). Якщо в списку немає ідентифікатора SSID вашого бездротового
маршрутизатора, виберіть пункт Enter New Name (Уведення нової назви) й натисніть OK. Щоб
увести назву мережі, використовуйте кнопки , та OK. Виберіть пункт Done (Готово) й
натисніть OK.
5. Виконайте одну з наступних дій:
●
Якщо ваш бездротовий маршрутизатор використовує захист WPA, введіть пароль.
●
Якщо ваш бездротовий маршрутизатор використовує захист WEP, введіть ключ.
6. Натисніть кнопку OK і зачекайте, поки пристрій установить з’єднання з бездротовим
маршрутизатором. Установлення бездротового з’єднання може тривати кілька хвилин.
Підключення пристрою до бездротової мережі за допомогою протоколу WPS
Перш ніж здійснювати підключення принтера до бездротової мережі за допомогою WPS,
переконайтеся у виконанні таких умов.
●
бездротову мережу 802.11b/g/n, яка включає бездротовий маршрутизатор з увімкненим WPS або
точку доступу.
ПРИМІТКА. Принтер підтримує лише підключення на частоті 2,4 ГГц.
●
Комп’ютер підключено до бездротової мережі, до якої потрібно під’єднати принтер. На комп’ютері
встановлено програмне забезпечення HP.
Якщо використовується маршрутизатор WPS, оснащений кнопкою WPS, дотримуйтеся вказівок методу
"Натискання кнопки". Якщо ви не знаєте напевно, чи оснащено маршрутизатор кнопкою запуску,
дотримуйтеся методу "PIN".
12 Розділ 2 Підключення пристрою UKWW
Page 23
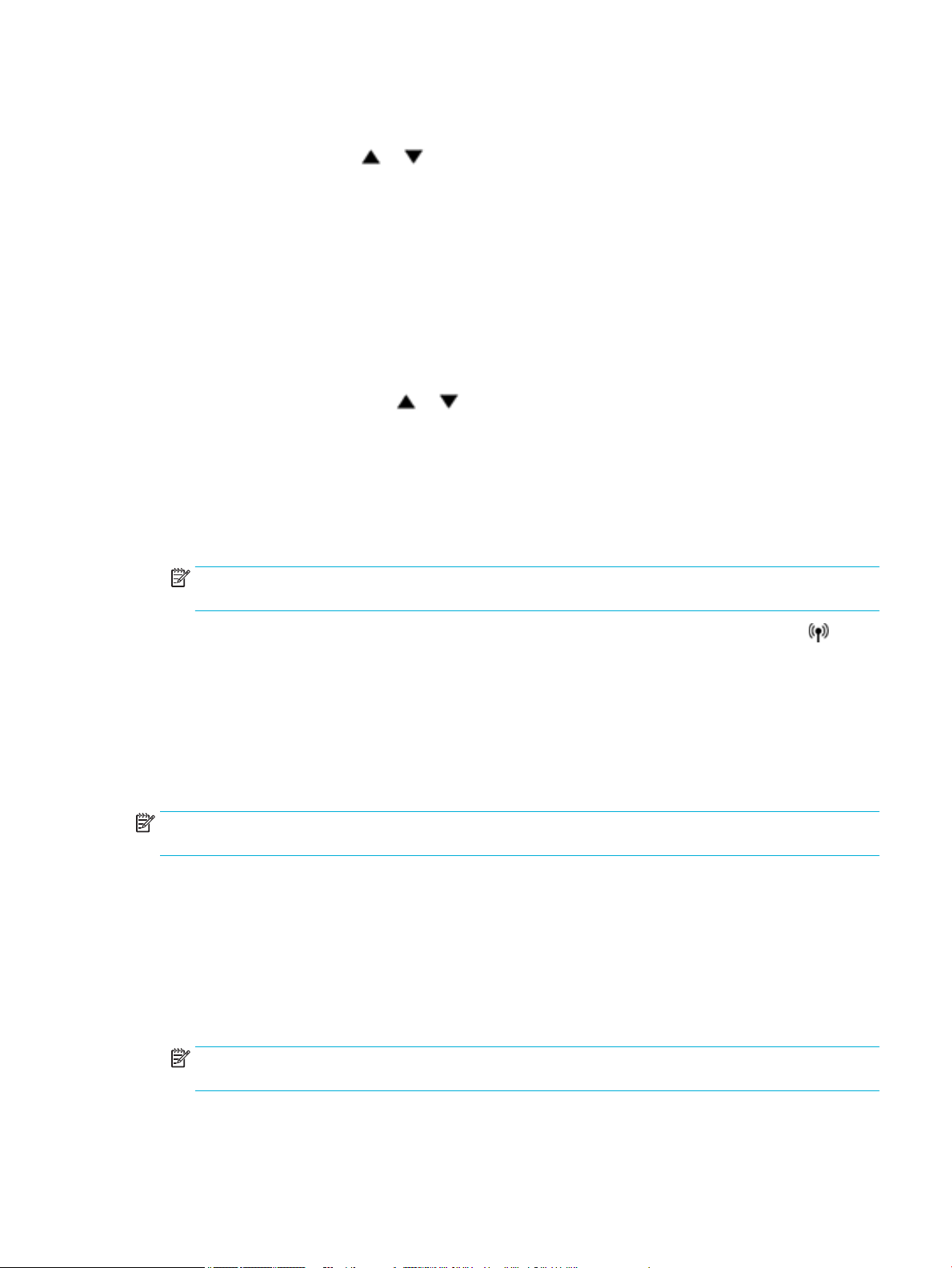
Командна кнопка
1. На головному екрані панелі керування виберіть пункт Network (Мережа) (за потреби
використовуйте кнопки та ) і натисніть OK.
2. Виберіть пункт Wireless Settings (Параметри бездротового підключення) й натисніть OK.
3. Виберіть пункт Wi-Fi Protected Setup і натисніть OK.
4. Виберіть пункт Push Button (Кнопка) і натисніть OK.
5. Дотримуйтеся вказівок на екрані.
За допомогою PIN
1. Знайдіть PIN-код WPS:
а. На головному екрані панелі керування виберіть пункт Network (Мережа) (за потреби
б. Виберіть пункт Wireless Settings (Параметри бездротового підключення) й натисніть OK.
в. Виберіть пункт Wi-Fi Protected Setup і натисніть OK.
г. Виберіть пункт PIN і натисніть OK.
2. Відкрийте утиліту для налаштування або програмне забезпечення бездротового маршрутизатора
чи точки бездротового доступу та введіть PIN-код WPS.
використовуйте кнопки та ) і натисніть OK.
ПРИМІТКА. Додаткові відомості про використання утиліти для налаштування див. у
документації з комплекту постачання маршрутизатора або точки бездротового доступу.
3.
Зачекайте близько 2 хвилин. Якщо принтеру вдається успішно підключитися, індикатор
перестає блимати, але продовжує світитися.
Підключення пристрою до бездротової мережі вручну
Під час перших 120 хвилин налаштування виробу або після скидання параметрів мережі виробу за
замовчуванням (коли мережевий кабель не під’єднано до виробу), бездротовий модуль виробу
посилатиме сигнал для налаштування підключення до бездротової мережі виробу.
Ця мережа називатиметься "HP-Setup-xx-[назва виробу]".
ПРИМІТКА. Символи "xx" у мережевому імені відповідають двом останнім символам МАС-адреси
пристрою. Ім’я пристрою — HP PageWide Pro 452dw.
1. Із виробу, який підтримує функцію бездротового зв’язку, під’єднайтеся до мережі, яка
налаштовується для пристрою.
2. Підключившись до мережі налаштування, запустіть веб-браузер і відкрийте вбудований веб-
сервер HP (EWS), увівши таку IP-адресу:
●
192.168.223.1.
3. Знайдіть майстер налаштування бездротової мережі на сервері EWS і дотримуйтеся інструкцій для
підключення до пристрою в ручному режимі.
ПРИМІТКА. Виріб за замовчуванням використовує параметр Automatic DHCP (Автоматичний
DHCP).
UKWW Підключення пристрою до комп’ютера або мережі 13
Page 24
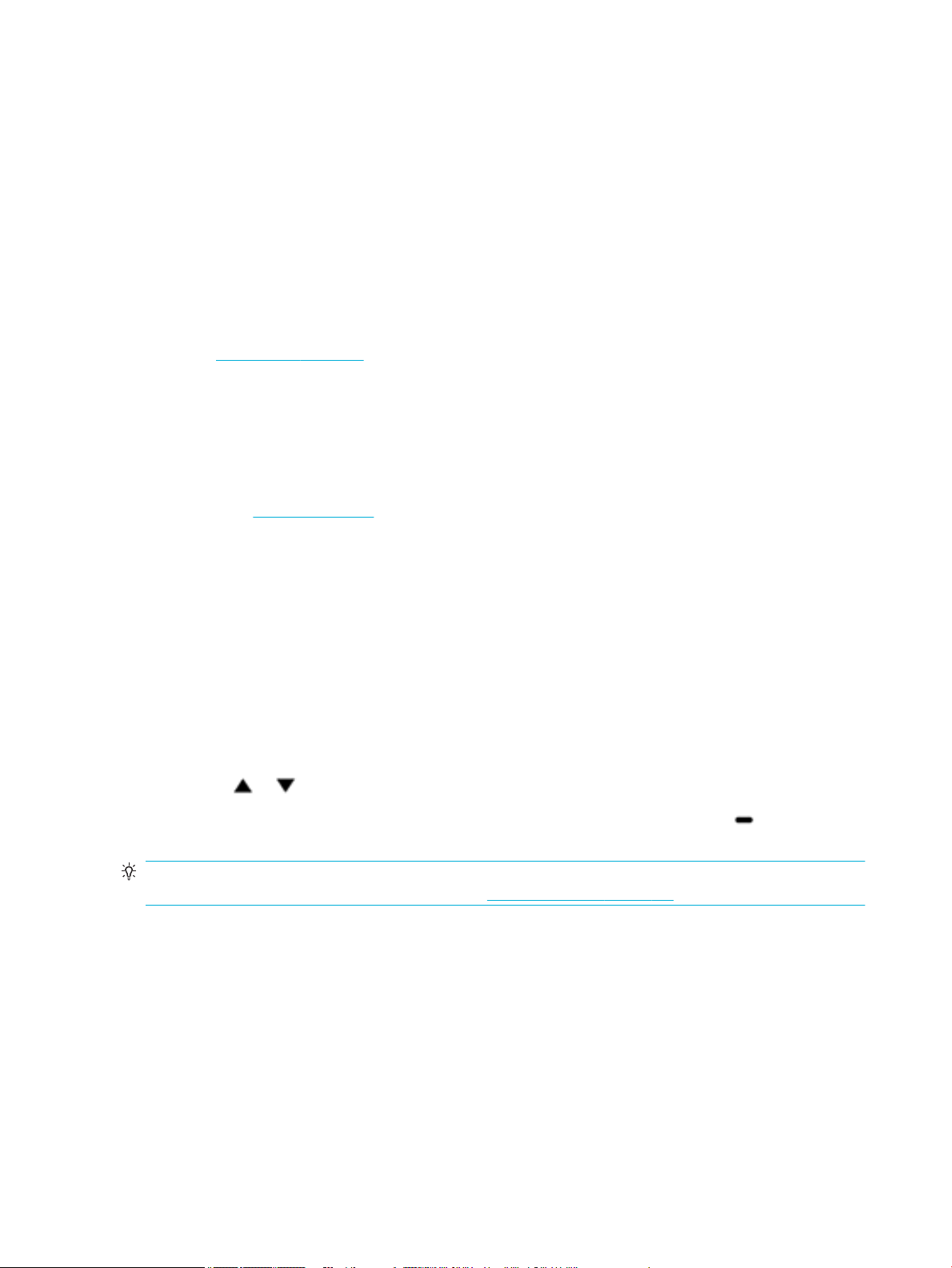
Використання Wi-Fi Direct для підключення комп’ютера або мобільного пристрою
За допомогою технології Wi-Fi Direct ви можете виконувати бездротовий друк із комп’ютера,
смартфону, планшета й іншого пристрою з підтримкою бездротового зв’язку, не підключаючись до
наявної бездротової мережі.
Правила щодо використання Wi-Fi Direct
●
Упевніться, що на комп’ютері або мобільному пристрої встановлено необхідне програмне
забезпечення
—
Якщо ви використовуєте комп’ютер, встановіть програмне забезпечення принтера з
123.hp.com/pagewide (рекомендується) або з компакт-диска із програмним забезпеченням HP,
який входить у комплект постачання.
Якщо ви не установили на комп’ютер програмне забезпечення принтера HP, то спочатку
активуйте функцію Wi-Fi Direct. Після появи запиту щодо типу підключення виберіть Wireless
(Бездротовий зв’язок).
—
Якщо ви використовуєте мобільний пристрій, переконайтеся, що на ньому інстальовано
сумісну програму для друку. Докладніші відомості про мобільний друк можна знайти на вебсайті HP Mobile Printing .
●
Переконайтеся, що на принтері ввімкнено функцію Wi-Fi Direct.
●
Одне підключення Wi-Fi Direct може використовуватися для п’яти комп’ютерів і мобільних
пристроїв.
.
●
Функція Wi-Fi Direct може використовуватися, коли принтер також підключено до комп’ютера з
використанням кабелю USB або до мережі за допомогою бездротового з’єднання.
●
Функцію Wi-Fi Direct не можна використовувати для підключення комп’ютера, мобільного
пристрою або принтера до Інтернету.
Увімкнення Wi-Fi Direct
1. На головному екрані панелі керування виберіть пункт Wi-Fi Direct (за потреби використовуйте
кнопки
2. Якщо на дисплеї відображається, що Wi-Fi Direct вимкнено, натисніть на значок (Settings
(Параметри)) й ввімкніть відповідну функцію.
ПОРАДА. Можна також увімкнути Wi-Fi Direct за допомогою вбудованого сервера EWS. Докладнішу
інформацію про використання EWS див. у розділі Вбудований веб-сервер HP.
та ) й натисніть OK.
14 Розділ 2 Підключення пристрою UKWW
Page 25
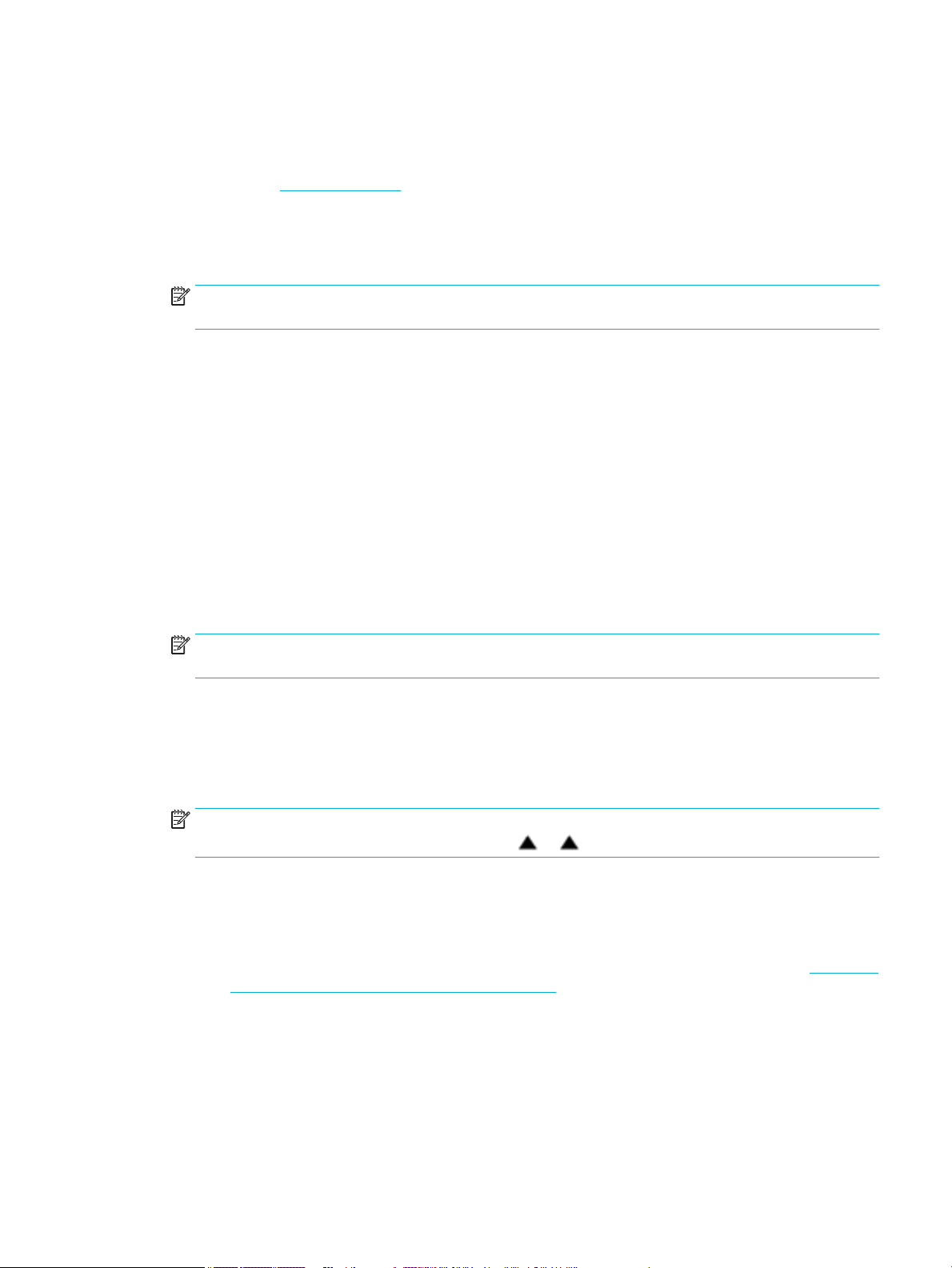
Щоб виконати друк із мобільного пристрою, що підтримує бездротове
з’єднання, виконайте наведені нижче дії.
Упевніться, що на мобільному пристрої інстальовано сумісну програму для друку. Додаткові відомості
див. на веб-сайті HP Mobile Printing .
1. Переконайтеся, що на принтері ввімкнено функцію Wi-Fi Direct.
2. Увімкніть на мобільному пристрої підключення Wi-Fi. Щоб отримати додаткові відомості, див.
документацію з комплекту постачання мобільного пристрою.
ПРИМІТКА. Якщо мобільний пристрій не підтримує Wi-Fi, функція Wi-Fi Direct не доступна для
використання.
3. На мобільному пристрої підключіться до нової мережі. Виконайте звичайну процедуру
підключення до нової бездротової мережі або точки доступу. Виберіть зі списку бездротових
мереж ім’я Wi-Fi Direct, наприклад DIRECT-**-HP PageWide XXXX , де "**" – унікальний
ідентифікатор вашого принтера, а "XXXX" – модель (дані про модель також нанесені на поверхню
принтера).
4. Введіть пароль Wi-Fi Direct після появи відповідного запиту.
5. Роздрукуйте документ.
Друк із комп’ютера з підтримкою бездротового зв’язку (Windows)
1. Переконайтеся, що на принтері ввімкнено функцію Wi-Fi Direct.
2. Увімкніть підключення Wi-Fi комп’ютера. Додаткові відомості див. у документації з комплекту
постачання комп’ютера.
ПРИМІТКА. Якщо комп’ютер не підтримує Wi-Fi, функція Wi-Fi Direct не доступна для
використання.
3. На комп’ютері підключіться до нової мережі. Виконайте звичайну процедуру підключення до
нової бездротової мережі або точки доступу. Виберіть зі списку бездротових мереж ім’я Wi-Fi
Direct, наприклад DIRECT-**-HP PageWide XXXX , де "**" – унікальний ідентифікатор вашого
принтера, а "XXXX" – модель (дані про модель також нанесені на поверхню принтера).
4. Введіть пароль Wi-Fi Direct після появи відповідного запиту.
ПРИМІТКА. Щоб знайти пароль, на головному екрані панелі керування виберіть пункт Wi-Fi
Direct (за необхідності використовуйте кнопки та ) і натисніть OK.
5. Перейдіть до наступного кроку, якщо принтер підключено до комп’ютера через бездротову
мережу. Якщо принтер підключено до комп’ютера за допомогою USB-кабелю, виконайте
наведені нижче дії, щоб встановити програмне забезпечення принтера за допомогою підключення
Wi-Fi Direct HP.
а. Відкрийте програмне забезпечення принтера. Додаткову інформацію див. у розділі Відкриття
програмного забезпечення принтера (Windows).
б. Натисніть Программное обеспечение и настройка принтера (Програмне забезпечення та
налаштування принтера), після чого виберіть Connect a new printer (Підключити новий
принтер).
UKWW Використання Wi-Fi Direct для підключення комп’ютера або мобільного пристрою 15
Page 26
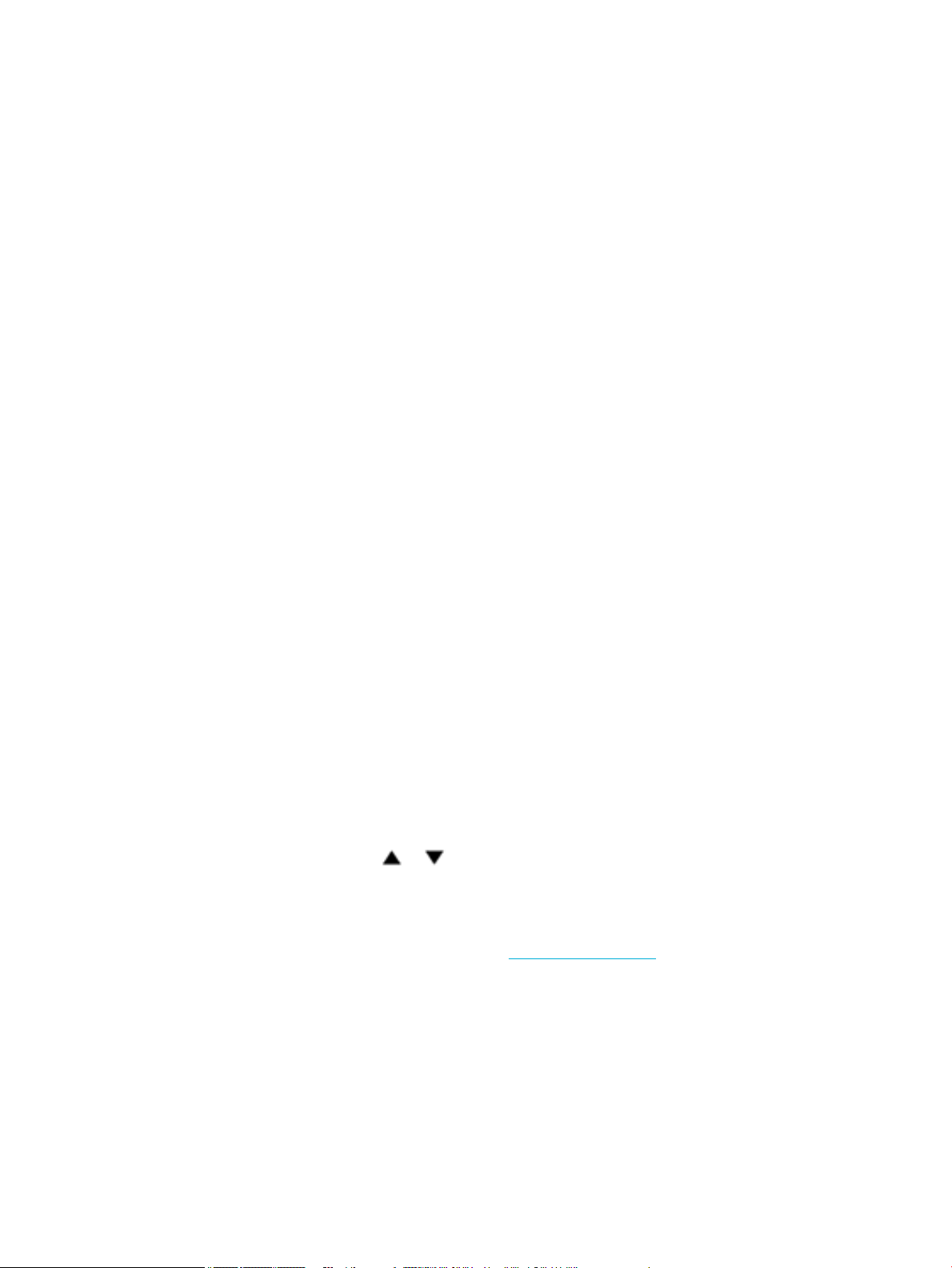
в. Якщо відображається екран програмного забезпечення Параметры подключения
(Параметри підключення), виберіть Беспроводная связь (Бездротове підключення).
Виберіть зі списку виявлених принтерів програмне забезпечення принтера HP.
г. Дотримуйтеся вказівок на екрані.
6. Роздрукуйте документ.
Друк із комп’ютера з підтримкою бездротового зв’язку (OS X)
1. Переконайтеся, що на принтері ввімкнено функцію Wi-Fi Direct.
2. Увімкніть Wi-Fi на комп’ютері.
Щоб отримати додаткові відомості, див. документацію від Apple.
3. Натисніть піктограму Wi-Fi і виберіть ім’я Wi-Fi Direct, наприклад DIRECT-**-HP PageWide XXXX , де
** – унікальний ідентифікатор вашого принтера, а XXXX – модель (дані про модель також
нанесено на поверхню принтера).
4. Якщо для Wi-Fi Direct ввімкнено функцію безпеки, введіть пароль, коли з’явиться відповідний
запит.
5. Додайте принтер, виконавши наведені нижче дії.
а. Відкрийте System Preferences (Параметри системи).
б. Натисніть Printers (Принтери).
в. Клацніть "+" під списком принтерів зліва.
г. Виберіть принтер зі списку визначених (у правому стовпці біля назви принтера
відображується слово Bonjour) і натисніть Add (Додати).
Установлення програмного забезпечення принтера HP, якщо
бездротовий пристрій вже підключено до мережі
Якщо ви хочете встановити програмне забезпечення пристрою на комп’ютер, коли пристрою вже
призначена IP-адреса в бездротовій мережі, виконайте такі дії.
1. Отримайте ІР-адресу принтера, виконавши подані нижче дії.
а. На головному екрані панелі керування виберіть пункт Network (Мережа) (за потреби
використовуйте кнопки
б. Виберіть пункт Ethernet Settings (Налаштування Ethernet) і натисніть OK.
в. Виберіть пункт View Ethernet Details (Перегляд відомостей про Ethernet) і натисніть OK.
2. Установіть програмне забезпечення принтера з 123.hp.com/pagewide (рекомендується) або з
компакт-диска із програмним забезпеченням HP, який входить у комплект постачання.
3. Дотримуйтеся вказівок на екрані.
4. Після появи відповідного запиту виберіть Бездротовий зв’язок — підключення принтера до
бездротової мережі користувача та Інтернету, а потім натисніть Далі .
та ) і натисніть OK.
5. Зі списку доступних принтерів виберіть принтер, який має правильну IP-адресу.
16 Розділ 2 Підключення пристрою UKWW
Page 27
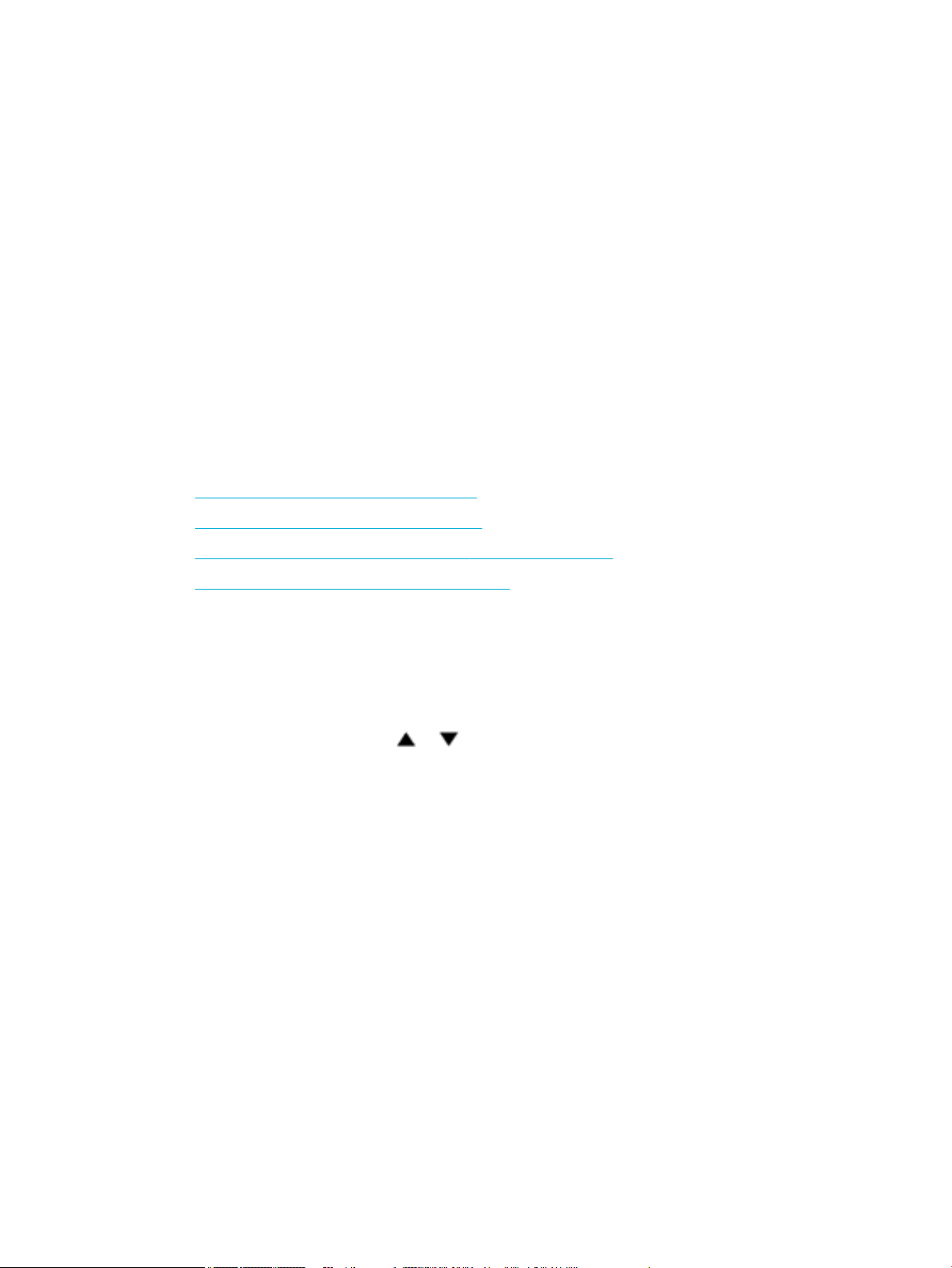
Відкриття програмного забезпечення принтера (Windows)
Залежно від операційної системи ви можете відкрити програмне забезпечення принтера наведеним
нижче чином.
●
Windows 10. На робочому столі комп’ютера натисніть Пуск (Пуск), а потім — пункт Все программы
(Усі програми). Виберіть HP і відкрийте папку вашого принтера, після чого виберіть піктограму з
його іменем.
●
Windows 8.1. Натисніть стрілку вниз у нижньому лівому куті початкового екрана, після чого
виберіть назву принтера.
●
Windows 8: На початковому екрані клацніть правою кнопкою миші порожню область, натисніть
Все программы (Усі програми) на панелі програм, після чого виберіть назву принтера.
●
Windows 7, Windows Vista та Windows XP: На робочому столі комп’ютера натисніть Пуск, а потім –
пункт Все программы (Усі програми). Виберіть HP і відкрийте папку, що відповідає вашому
принтеру, після чого виберіть піктограму з його іменем.
Керування налаштуваннями мережі
●
Перегляд або зміна налаштувань мережі
●
Установлення або зміна пароля пристрою
●
Ручне налаштування параметрів TCP/IP з контрольної панелі
●
Налаштування швидкості зв’язку та дуплексу
Перегляд або зміна налаштувань мережі
Використовуйте вбудований веб-сервер HP, щоб переглянути або змінити параметри протоколу IP.
1. Отримайте ІР-адресу принтера, виконавши подані нижче дії.
а. На головному екрані панелі керування виберіть пункт Network (Мережа) (за потреби
використовуйте кнопки
б. Виберіть пункт Ethernet Settings (Налаштування Ethernet) і натисніть OK.
в. Виберіть пункт View Ethernet Details (Перегляд відомостей про Ethernet) і натисніть OK.
2. Введіть IP-адресу пристрою в адресному рядку веб-браузера, щоб відкрити вбудований веб-
сервер HP.
3. Виберіть вкладку Network (Мережа), щоб отримати інформацію про мережу. Ви можете змінити
необхідні параметри.
та ) і натисніть OK.
Установлення або зміна пароля пристрою
Скористайтеся вбудованим веб-сервером HP Embedded Web Server, щоб установити пароль або змінити
існуючий пароль пристрою в мережі, щоб неуповноважені користувачі не змогли змінити налаштувань
пристрою.
1. Отримайте ІР-адресу принтера, виконавши подані нижче дії.
UKWW Відкриття програмного забезпечення принтера (Windows) 17
Page 28
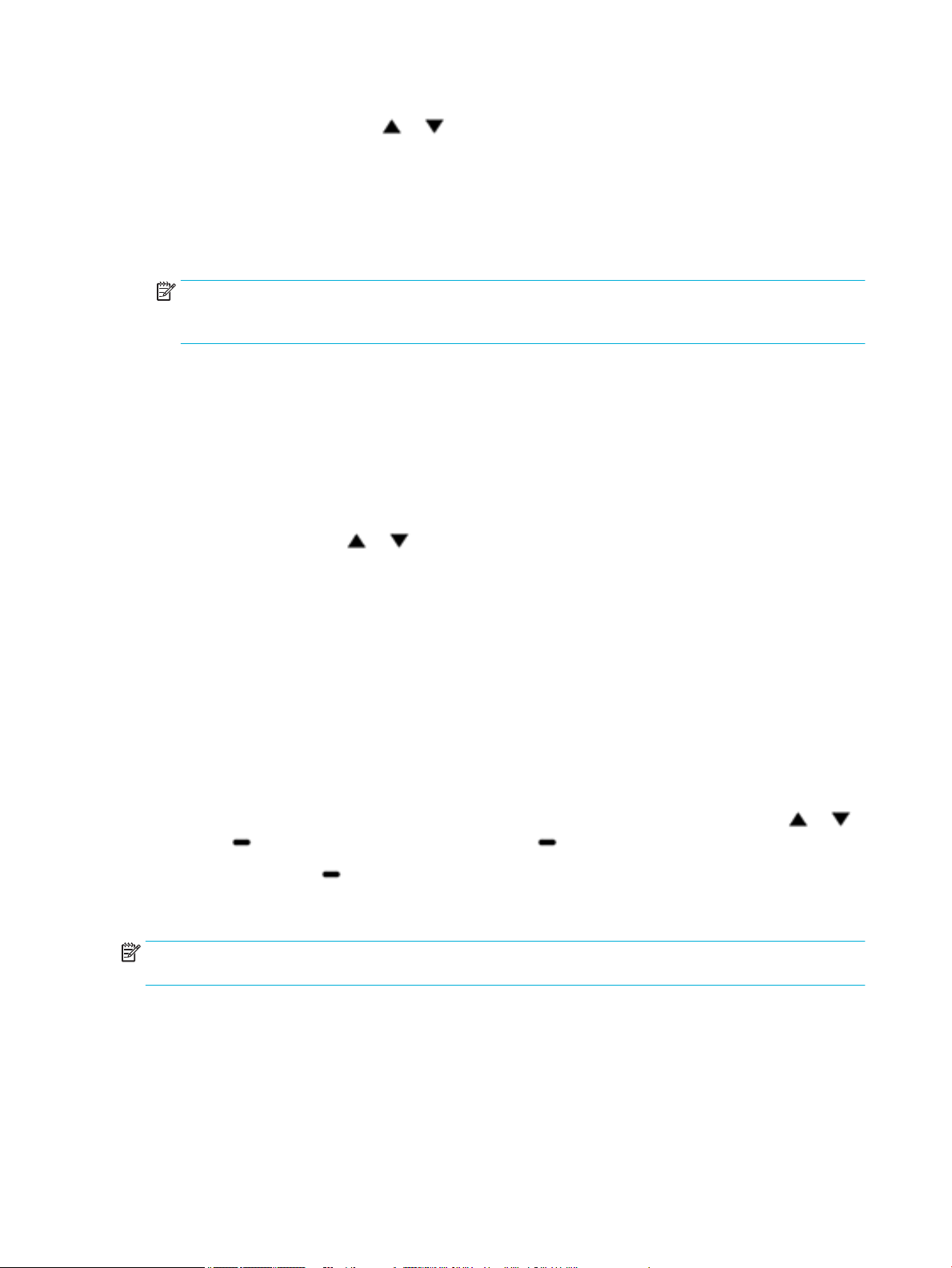
а. На головному екрані панелі керування виберіть пункт Network (Мережа) (за потреби
використовуйте кнопки та ) і натисніть OK.
б. Виберіть пункт Ethernet Settings (Налаштування Ethernet) і натисніть OK.
в. Виберіть пункт View Ethernet Details (Перегляд відомостей про Ethernet) і натисніть OK.
2. Введіть IP-адресу пристрою в адресному рядку веб-браузера. Перейдіть на вкладку Settings
(Налаштування), натисніть кнопку Security (Безпека), а потім — на посилання Password Settings
(Налаштування пароля).
ПРИМІТКА. Якщо пароль був попередньо встановлений, відобразиться запит щодо його
введення. Разом із паролем укажіть ім’я користувача "admin", а потім натисніть кнопку Apply
(Застосувати).
3. Уведіть новий пароль у полі Password (Пароль) і в полі Conrm Password (Підтвердження пароля).
4. У нижній частині вікна натисніть Apply (Застосувати), щоб зберегти пароль.
Ручне налаштування параметрів TCP/IP з контрольної панелі
Використовуйте меню контрольної панелі для ручного налаштування IPv4-адреси, маски підмережі та
стандартного шлюзу.
1. На головному екрані панелі керування виберіть пункт Network (Мережа) (за потреби
використовуйте кнопки та ) і натисніть OK.
2. Виберіть пункт Ethernet Settings (Налаштування Ethernet) і натисніть OK.
3. Виберіть пункт Advanced Settings (Додаткові параметри) й натисніть OK.
4. Виберіть пункт IP Settings (Параметри IP) й натисніть OK.
5. Виберіть пункт Manual (Static) (Уручну (Статичний)) і натисніть OK.
6. Виберіть один з наведених нижче параметрів і натисніть OK.
●
IP Address (IP-адреса);
●
Subnet Mask (Маска підмережі);
●
Default Gateway (Стандартний шлюз).
7.
Щоб увести IP-адресу, маску підмережі або стандартний шлюз, використовуйте кнопки та і
значок (Next (Далі)), а потім натисніть на значок (Next (Далі)).
8. Натисніть на значок (Apply (Застосувати)).
Налаштування швидкості зв’язку та дуплексу
ПРИМІТКА. Ця інформація стосується лише мереж Ethernet (дротових). Вона не пов’язана з
бездротовими мережами.
Швидкість і режим зв’язку сервера друку мають відповідати параметрам мережевого концентратора. У
більшості випадків рекомендується залишити пристрій в автоматичному режимі. Якщо ви встановите
неправильні значення швидкості зв’язку та дуплексу, можуть виникнути проблеми під час підключення
до інших мережевих пристроїв. Щоб змінити ці значення, скористайтеся контрольною панеллю
принтера.
18 Розділ 2 Підключення пристрою UKWW
Page 29
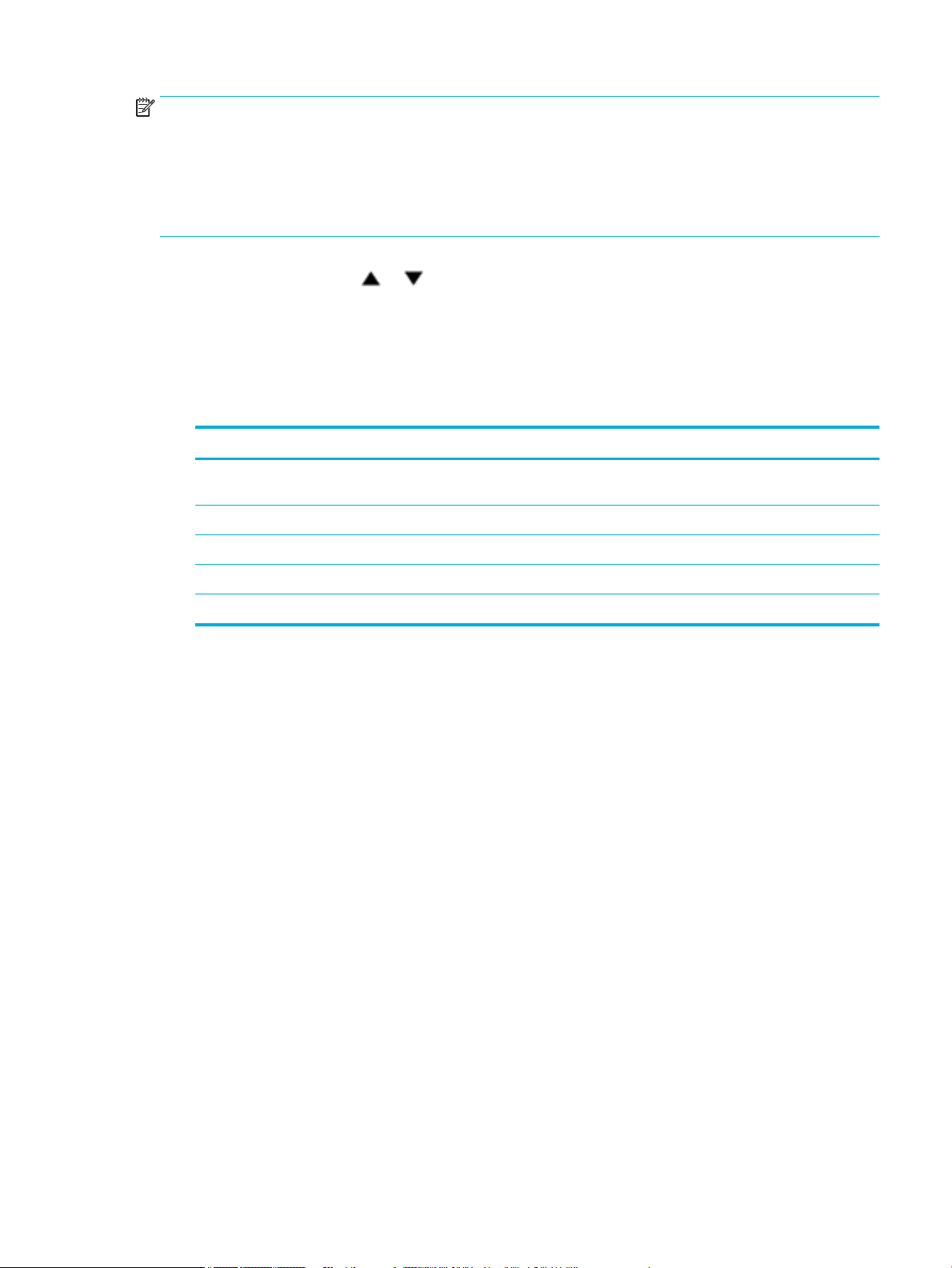
ПРИМІТКА.
●
Установлені значення мають відповідати параметрам мережевого пристрою, до якого ви
підключаєтеся (мережевого концентратора, комутатора, шлюзу, маршрутизатора або
комп’ютера).
●
Після зміни цих налаштувань пристрій буде перезапущено. Робіть зміни, лише коли пристрій
знаходиться в режимі очікування.
1. На головному екрані панелі керування виберіть пункт Network (Мережа) (за потреби
використовуйте кнопки та ) і натисніть OK.
2. Виберіть пункт Ethernet Settings (Налаштування Ethernet) і натисніть OK.
3. Виберіть пункт Advanced Settings (Додаткові параметри) й натисніть OK.
4. Виберіть пункт Link Speed (Швидкість лінії) та натисніть OK.
5. Виберіть один із наведених нижче варіантів і натисніть OK.
Параметр Опис
Автомат. Сервер друку автоматично налаштовується на найвищу швидкість зв’язку і допустимий у
мережі режим зв’язку
10-повна 10 Mбіт/с, дуплексний режим
10-половинна 10 Mбіт/с, напівдуплексний режим
100-повна 100 Mбіт/с, дуплексний режим
100-половинна 100 Mбіт/с, напівдуплексний режим
UKWW Керування налаштуваннями мережі 19
Page 30
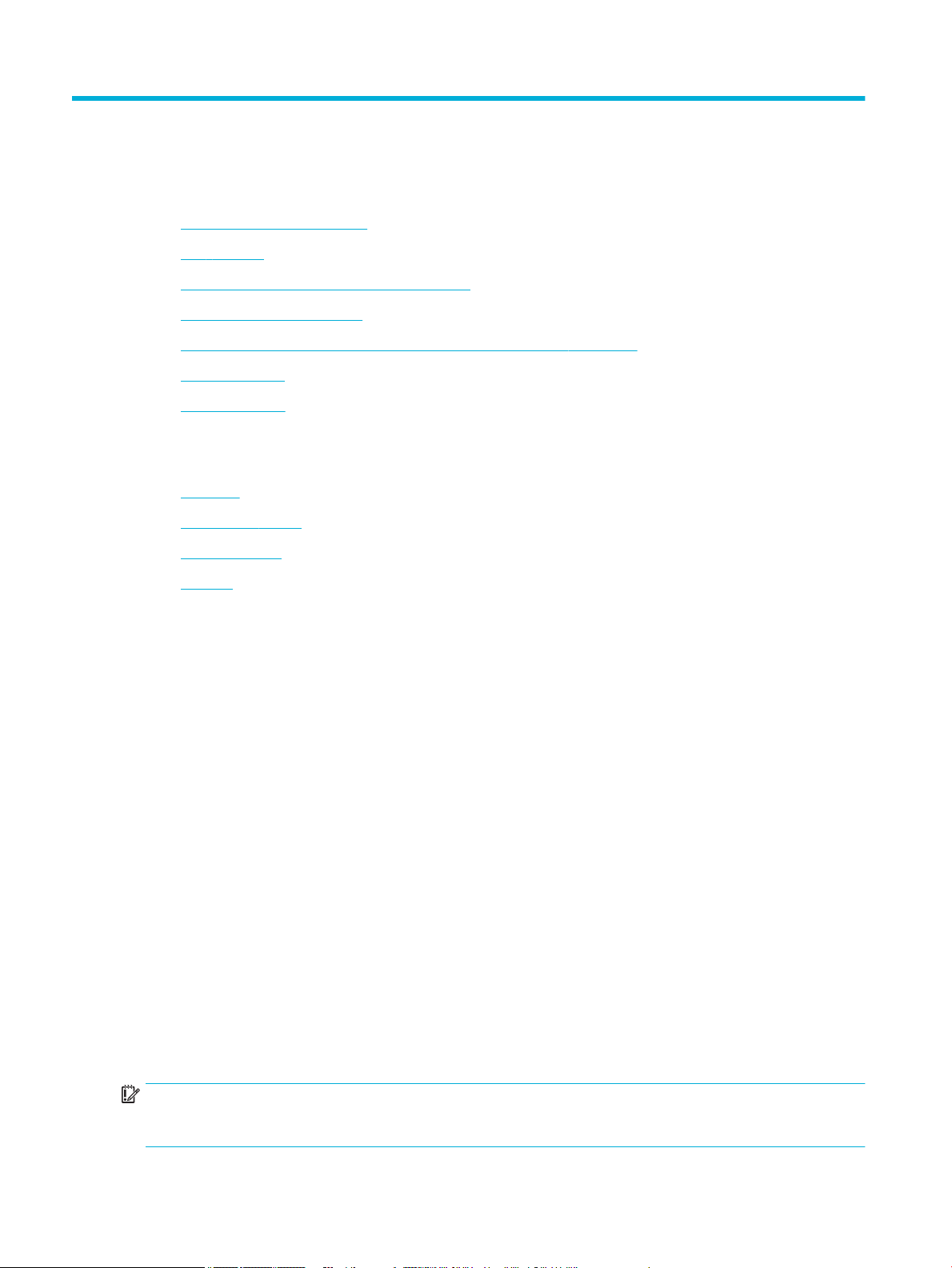
3 Керування принтером та сервіси
●
Вбудований веб-сервер HP
●
Веб-служби
●
Програмне забезпечення HP Web Jetadmin
●
Функції безпеки пристрою
●
HP Printer Assistant у програмне забезпечення принтера (Windows)
●
HP Utility (OS X)
●
AirPrint™ (OS X)
Вбудований веб-сервер HP
●
Про EWS
●
Про файли cookie
●
Відкриття EWS
●
Функції
Про EWS
Цей пристрій обладнано вбудованим веб-сервером HP (EWS), який надає доступ до інформації про
пристрій та мережеву активність. EWS забезпечує середовище, в якому можуть працювати вебпрограми, подібно до того, як операційна система, наприклад Windows, забезпечує середовище для
роботи програм на комп’ютері. Результати роботи цих програм можуть відображатися у веб-браузері.
EWS знаходиться на пристрої (наприклад, на принтері HP) або у мікропрограмі, а не в програмному
забезпеченні, завантаженому на мережевому сервері.
Перевага EWS полягає в тому, що такий сервер забезпечує інтерфейс для пристрою, який може
використовувати будь-хто за допомогою підключеного до мережі пристрою та комп’ютера. Вам не
потрібно встановлювати чи налаштовувати спеціальне програмне забезпечення, проте на комп’ютері
має бути підтримуваний веб-браузер. Щоб отримати доступ до EWS, введіть IP-адресу пристрою в
адресному рядку браузера.
Про файли cookie
Під час використання браузера EWS записує на вашому жорсткому диску крихітний текстовий файл
(cookie). Завдяки цим файлам EWS розпізнає ваш комп’ютер щоразу, коли ви відвідуєте певну сторінку.
Наприклад, якщо ви налаштували мову EWS, файл cookie допоможе запам’ятати вибрану мову. Тому
наступного разу, коли ви відкриватимете EWS, сторінки відображатимуться потрібною мовою. Хоча
деякі файли cookie видаляються після кожного сеансу (зокрема ті cookie, що зберігають вибрану мову),
інші (наприклад, cookie, які зберігають налаштування, вибрані користувачем) зберігаються на
комп’ютері, доки їх не буде видалено вручну.
ВАЖЛИВО. Файли cookie, які EWS зберігає на комп’ютері, використовуються лише для збереження
параметрів на комп’ютері або обміну інформацією між принтером і комп’ютером. Ці файли не
передаються жодному веб-сайту HP.
20 Розділ 3 Керування принтером та сервіси UKWW
Page 31

Можна налаштувати браузер, щоб приймати всі файли cookie, або налаштувати сповіщення щоразу,
коли cookie пропонуватимуться. Так ви зможете вирішити, які файли приймати, а які відхиляти. Також
за допомогою веб-переглядача можна видаляти небажані файли cookie.
Вимкнення файлів cookie можете призвести до вимкнення однієї або кількох наведених нижче функцій.
Це залежить від вашого принтера.
●
Початок із тієї сторінки програми, де ви зупинилися (особливо корисно, коли використовується
майстер налаштування).
●
Запам’ятовування браузером EWS мовних налаштувань.
●
Персоналізація головної сторінки EWS.
Додаткові відомості про зміну параметрів конфіденційності та файлів cookie, а також способи
перегляду й видалення файлів cookie див. у документації для веб-браузера.
Відкриття EWS
Щоб відкрити EWS, виконайте одну з наведених нижче дій.
●
У підтримуваному веб-браузері введіть IP-адресу пристрою в адресний рядок.
Для отримання IP-адреси виконайте наведенні нижче дії.
а. На головному екрані панелі керування виберіть пункт Network (Мережа) (за потреби
використовуйте кнопки
та ) і натисніть OK.
Функції
б. Виберіть пункт Ethernet Settings (Налаштування Ethernet) і натисніть OK.
в. Виберіть пункт View Ethernet Details (Перегляд відомостей про Ethernet) і натисніть OK.
●
У програмному забезпеченні принтера відкрийте HP Printer Assistant і на вкладці Print (Друк)
натисніть Printer Home Page (EWS) (Головна сторінка принтера (EWS)).
Додаткову інформацію див. у розділі Відкриття HP Printer Assistant.
●
В OS X скористайтеся програмою HP Utility або натисніть System Preferences (Параметри системи) >
Printers (Принтери) > HP PageWide Pro 452 > Options & Supplies (Опції та приладдя) > General
(Загальне) > Show Printer Webpage (Показати веб-сторінку принтера).
ПРИМІТКА. Якщо під час відкриття EWS стається помилка, впевніться, що параметри проксі-сервера
відповідають вашій мережі.
ПОРАДА. Після відкриття URL-адреси додайте її до закладок, щоб швидко переходити на неї в
майбутньому.
●
Вкладка Home (Основне)
●
Вкладка Web Services (Веб-служби)
●
Вкладка Network (Мережа)
●
Вкладка Tools (Інструменти)
●
Вкладка Settings (Налаштування)
ПРИМІТКА. Зміна параметрів мережі на сервері EWS може призвести до вимкнення деяких функцій
пристрою або його програмного забезпечення.
UKWW Вбудований веб-сервер HP 21
Page 32

Вкладка Home (Основне)
Використовуйте вкладку Home (Головна) для доступу до часто використовуваних елементів зі вкладок
Web Services (Веб-служби), Network (Мережа), Tools (Інструменти) та Settings (Налаштування).
ПРИМІТКА. Не всі із зазначених нижче елементів відображаються за замовчуванням. Скористайтеся
кнопкою Personalize (Персоналізувати), щоб приховати або показати потрібні елементи.
Елемент Опис
Energy Save Settings (Параметри
енергозаощадження)
Веб-служби Увімкнення або вимкнення HP ePrint або застосунків друку, що дають змогу друкувати з
Printer Update (Оновлення
принтера)
Estimated Cartridge Levels
(Приблизний рівень чорнил у
картриджах)
Network Summary (Відомості про
мережу)
Print Quality Toolbox (Панель
інструментів якості друку)
Wireless Setup Wizard (Майстер
налаштування бездротового
зв’язку)
Wi-Fi Direct Налаштування Wi-Fi Direct для друку безпосередньо з мобільних пристроїв без
AirPrint Налаштування AirPrint™ для друку з пристроїв Apple
Printer Information (Інформація
про принтер)
Налаштування функцій енергозаощадження для переведення принтера в режим сну або
його автоматичного увімкнення та вимкнення
електронної пошти
Перевірка наявності свіжих оновлень для принтера
Перевірка рівня чорнил у картриджах
Перегляд статусу дротового (802.3) або бездротового (802.11) зв’язку
Запуск інструментів обслуговування для покращення якості друку
Налаштування бездротового з’єднання за допомогою майстра
підключення до бездротової мережі
Перегляд інформації про принтер, наприклад серійного номера пристрою, ідентифікатора
обслуговування, версії мікропрограми та загальної кількості сторінок
Administrator (Адміністратор) Керування функціями принтера з профілю адміністратора
Backup (Резервне копіювання) Резервне копіювання налаштувань принтера до захищеного паролем файлу
Брандмауер Налаштування мережевого брандмауера
Printer Reports (Звіти принтера) Друк інформації про принтер
Usage Report (Звіт про
використання)
Відображення лічильників завдань друку
ПРИМІТКА. Параметри цієї сторінки автоматично зберігаються браузером у файлах cookie. У разі
видалення файлів cookie, збережених браузером, ці налаштування втрачаються.
Вкладка Web Services (Веб-служби)
Скористайтеся вкладкою Web Services (Веб-служби), щоб налаштувати й активувати веб-служби HP
для цього пристрою. Для використання функції HP ePrint потрібно увімкнути веб-служби HP.
22 Розділ 3 Керування принтером та сервіси UKWW
Page 33

Вкладка Network (Мережа)
Скористайтеся вкладкою Network (Мережа), щоб налаштувати та захистити параметри мережі для
пристрою, коли його підключено до мережі з IP-протоколом. Вкладка Network (Мережа) не
відображається, якщо пристрій підключений до інших типів мереж.
Вкладка Tools (Інструменти)
Скористайтеся вкладкою Tools (Інструменти), щоб переглянути службові програми пристрою щоб
скористатися ними.
Елемент Опис
Інформація про виріб
Reports (Звіти)
Утиліти
●
Printer Information (Інформація про принтер): перегляд інформації про принтер,
наприклад серійного номера пристрою, ідентифікатора обслуговування, версії
мікропрограми та загальної кількості сторінок.
●
Cartridge Level Gauge (Індикатор рівня чорнил у картриджах): перевірка рівня
чорнил у картриджах.
●
Cartridge Settings (Налаштування картриджів): установлення порогу, після якого
принтер буде повідомляти, що в картриджах закінчуються чорнила
●
Usage Report (Звіти про використання): перегляд кількості сторінок, оброблених для
друку.
●
Printer Reports (Звіти принтера): друк різноманітних звітів, наприклад списків
шрифтів.
●
Event Log (Журнал подій): перегляд останніх 50 повідомлень про помилки принтера.
●
Job Log (Журнал завдань): перегляд списку останніх виконаних принтером завдань.
●
Color Usage Job Log (Журнал використання кольорів): перегляд кількості сторінок,
надрукованих у чорно-білому (відтінках сірого) та кольоровому форматі для всіх
завдань або окремих завдань
●
Bookmarking (Закладки): додавання закладок на сторінки EWS.
●
Print Quality Toolbox (Панель інструментів якості друку): запуск інструментів
обслуговування для поліпшення якості роздруківок.
●
Asset Tracking (Відстеження об’єктів): призначення номера / місцеположення цьому
пристрою
Backup and Restore (Резервне
копіювання та відновлення)
Printer Restart (Перезапуск
принтера)
Printer Updates (Оновлення
принтера)
●
Backup (Резервне копіювання): створення файлу, захищеного паролем, у якому
зберігаються налаштування принтера.
●
Restore (Відновлення): відновлення налаштувань принтера за допомогою
резервного файлу, створеного в EWS
Power Cycle (Цикл живлення): вимкнення та перезапуск принтера
Firmware Updates (Оновлення мікропрограми): налаштування сповіщень про оновлення
або автоматичного встановлення оновлень
Вкладка Settings (Налаштування)
Скористайтеся вкладкою Settings (Налаштування) для налаштування й збереження різних параметрів
пристрою, зокрема параметрів керування живленням, дати й часу, друку та паперу, сповіщень
електронною поштою, заводських налаштувань та брандмауера.
UKWW Вбудований веб-сервер HP 23
Page 34

Елемент Опис
Power Management (Управління
живленням)
Preferences (Настройки) Налаштування параметрів за замовчуванням для загальних функцій принтера, таких як
Security (Безпека) Налаштування параметрів для запобігання несанкціонованому використанню принтера
Email Alerts (Сповіщення
електронною поштою)
Параметри друку Налаштування параметрів друку за замовчуванням (наприклад, шрифту, якості друку,
Restore Defaults (Відновлення
значень за замовчуванням)
Брандмауер Налаштування параметрів брандмауера, наприклад правил, адрес, сервісів тощо
Веб-служби
●
Що таке веб-служби?
●
Налаштування веб-служб
Установлення режиму енергозаощадження для зниження кількості енергії, яку споживає
пристрій в режимі очікування, і зменшення спрацьовування електронних компонентів
дата й час, мова, відображення та анонімна інформація про використання. Ви також
можете встановити значення за замовчуванням для конкретних функцій, наприклад для
ручної подачі, керування лотком та папером, реєстрації зображень, ColorLok і тихого
режиму
або його окремих функцій. Додаткову інформацію див. у розділі Параметри захисту.
Встановлення сервера електронної пошти, адресатів та параметрів сповіщень за
замовчуванням
двостороннього друку, чорно-білого або кольорового друку)
Відновлення заводських параметрів за замовчуванням або параметрів мережі
●
Використання веб-служб
●
Видалення веб-служб
Що таке веб-служби?
Принтер підтримує ряд інноваційних веб-рішень, за допомогою яких можна швидко підключатися до
Інтернету, завантажувати документи та друкувати їх, не використовуючи комп’ютер.
ПРИМІТКА. Для використання цих веб-функцій принтер має бути підключено до Інтернету (за
допомогою дротового (Ethernet) чи бездротового зв’язку). Ці веб-функції не можна використовувати,
якщо принтер підключено за допомогою кабелю USB.
HP ePrint
HP ePrint – це безкоштовна служба від HP, що дає змогу виконувати друк за допомогою принтера, на
якому ввімкнено функцію HP ePrint, з будь-якого місця та в будь-який час. Потрібно лише надіслати
електронний лист на адресу, призначену принтеру під час увімкнення на ньому веб-служб. Додаткові
драйвери й інше програмне забезпечення встановлювати не потрібно. Якщо ви можете надіслати
електронний лист, то HP ePrint зможе надрукувати ваш документ, де б ви не були.
24 Розділ 3 Керування принтером та сервіси UKWW
Page 35

ПРИМІТКА.
●
Можна зареєструвати обліковий запис на веб-сайті HP Connected (може бути недоступним у деяких
країнах/регіонах) і увійти до нього, щоб змінити налаштування ePrint.
●
Зареєструвавшись на веб-сайті HP Connected, ви зможете входити в обліковий запис, щоб
переглядати стан виконання завдань HP ePrint, керувати чергою принтера HP ePrint, призначати
інших осіб, які можуть використовувати для друку електронну адресу HP ePrint вашого принтера,
а також отримувати довідкову інформацію щодо HP ePrint.
Налаштування веб-служб
Перш ніж налаштовувати веб-служби, принтер потрібно підключити до Інтернету за допомогою
Ethernet або бездротового зв’язку.
Щоб налаштувати веб-служби, скористайтесь одним із наведених нижче методів.
Налаштування веб-служб з контрольної панелі
1. На головному екрані панелі керування виберіть пункт Setup (Налаштування) (за потреби
використовуйте кнопки
2. Виберіть пункт Web Services (Веб-служби) й натисніть OK.
3. Натисніть OK, щоб прийняти умови використання веб-служб та активувати їх.
4. Натисніть OK, щоб дозволити принтеру автоматично перевіряти наявність оновлень.
та ) і натисніть OK.
ПРИМІТКА. У разі появи запита на налаштування параметрів проксі-сервера дотримуйтесь
інструкцій на екрані, якщо вашою мережею використовуються ці параметри. Якщо ви не маєте
даних проксі-сервера, зверніться до адміністратора вашої мережі або до особи, яка її
налаштовувала.
5. У разі появи екрана Update Available (Доступне оновлення) натисніть OK.
6. Якщо принтер підключено до сервера, буде роздруковано сторінку інформації. Дотримуйтесь
інструкцій, указаних на сторінці інформації, щоб завершити налаштування.
Налаштування веб-служб з сервера EWS
1. Відкрийте EWS. Додаткову інформацію див. у розділі Відкриття EWS.
2. Відкрийте вкладку Web Services (Веб-служби).
3. У розділі Web Services Settings (Параметри веб-служб) виберіть Setup (Налаштування), натисніть
Continue (Продовжити) і дотримуйтеся вказівок на екрані, щоб прийняти умови використання.
4. У разі появи відповідного запита дозвольте принтеру перевіряти наявність оновлень і
встановлювати їх.
ПРИМІТКА. У разі появи запита на налаштування параметрів проксі-сервера дотримуйтесь
інструкцій на екрані, якщо вашою мережею використовуються ці параметри. Якщо ви не маєте
даних проксі-сервера, зверніться до адміністратора вашої мережі або до особи, яка її
налаштовувала.
5. Якщо принтер підключено до сервера, буде роздруковано сторінку інформації. Дотримуйтесь
інструкцій, указаних на сторінці інформації, щоб завершити налаштування.
UKWW Веб-служби 25
Page 36

Використання веб-служб
HP ePrint
Що скористатися функцією HP ePrint, виконайте наведені нижче дії.
●
Переконайтеся, що ви використовуєте комп’ютер або мобільний телефон із підтримкою Інтернету
й електронної пошти.
●
Увімкніть веб-служби на принтері. Додаткову інформацію див. у розділі Налаштування веб-служб.
Щоб отримати додаткові відомості про налаштування параметрів служби HP ePrint і керування нею, а
також інформацію про найновіші функції
вашій країні / вашому регіоні.
Щоб надрукувати документи за допомогою функції HP ePrint, виконайте наведені нижче дії
1. Відкрийте програму електронної пошти на комп’ютері або мобільному пристрої.
2. Створіть нове повідомлення електронної пошти, після чого додайте до нього файл, який потрібно
надрукувати.
3. Введіть адресу електронної пошти HP ePrint в поле "Кому:" електронного повідомлення й
надішліть його.
ПРИМІТКА. В інших полях, зокрема "Кому" або "Копія", не потрібно вводити додаткові адреси
електронної пошти. Сервер HP ePrint не приймає завдання друку, для якого установлено кілька
адрес електронної пошти.
, відвідайте HP Connected . Цей сайт може бути недоступний у
Пошук адреси електронної пошти HP ePrint
1. На головному екрані панелі керування виберіть пункт Setup (Налаштування) (за потреби
використовуйте кнопки
2. Виберіть пункт Web Services (Веб-служби) й натисніть OK.
3. Виберіть пункт Display Email Address (Показати адресу електронної пошти) й натисніть OK.
Вимкнення HP ePrint з контрольної панелі
1. На головному екрані панелі керування виберіть пункт Setup (Налаштування) (за потреби
використовуйте кнопки та ) і натисніть OK.
2. Виберіть пункт Web Services (Веб-служби) й натисніть OK.
3. Виберіть пункт HP ePrint, натисніть OK та вимкніть функцію.
Вимкнення HP ePrint з сервера EWS
1. Відкрийте EWS. Додаткову інформацію див. у розділі Відкриття EWS.
2. Відкрийте вкладку Web Services (Веб-служби).
3. У розділі Web Services Settings (Параметри веб-служб) установіть Turn O (Вимкнути) для
HP ePrint.
4. У діалоговому вікні підтвердження, яке з’явиться на екрані, натисніть кнопку Yes (Так).
та ) і натисніть OK.
Видалення веб-служб
Скористайтеся такими вказівками, щоб видалити веб-служби.
26 Розділ 3 Керування принтером та сервіси UKWW
Page 37

Видалення веб-служб за допомогою контрольної панелі
1. На головному екрані панелі керування виберіть пункт Setup (Налаштування) (за потреби
використовуйте кнопки та ) і натисніть OK.
2. Виберіть пункт Web Services (Веб-служби) й натисніть OK.
3. Виберіть пункт Remove Web Services (Видалити веб-служби) й натисніть OK.
Видалення веб-служб за допомогою EWS
1. Відкрийте EWS. Додаткову інформацію див. у розділі Відкриття EWS.
2. Відкрийте вкладку Web Services (Веб-служби).
3. У розділі Web Services Settings (Параметри веб-служб) натисніть Remove Web Services (Видалити
веб-служби).
4. Для підтвердження дії натисніть кнопку Remove Web Services (Видалити веб-служби).
5. Натисніть Yes (Так), щоб видалити веб-служби з принтера.
Програмне забезпечення HP Web Jetadmin
HP Web Jetadmin — це відзначений нагородами провідний галузевий інструмент для ефективного
керування цілою низкою мережевих пристроїв HP, включно із принтерами, багатофункціональними
пристроями та цифровими передавачами. Це комплексне рішення дає змогу віддалено інсталювати,
відстежувати й обслуговувати середовище друку та роботи із зображенням, а також усувати пов’язані з
ним несправності та питання безпеки, завдяки чому значно підвищується продуктивність бізнесу,
заощаджується час, здійснюється керування витратами та захист інвестицій.
Для підтримки окремих функцій пристрою періодично з’являються оновлення HP Web Jetadmin.
Відвідайте веб-сайт HP Web Jetadmin і натисніть Download now (Завантажити зараз).
Функції безпеки пристрою
●
Положення про безпеку
●
Брандмауер
●
Параметри захисту
●
Оновлення мікропрограми
Положення про безпеку
Цей виріб підтримує стандарти безпеки і протоколи які допомагають захистити виріб та інформацію у
вашій мережі, а також полегшити контроль і технічне обслуговування виробу.
Інформацію про рішення HP для безпечного друку та обробки зображень див. на веб-сайті Захищений
друк HP. На цьому сайті є посилання на технічні описи і відповіді на часті запитання, в яких описуються
функції безпеки та може міститися інформація про додаткові функції безпеки, що не розглядаються у
цьому документі.
Брандмауер
Вбудований веб-сервер HP надає вам можливість вмикати та налаштовувати правила, пріоритети,
шаблони, служби та політики для брандмауера пристрою. Брандмауер відповідає за безпеку на
мережевому рівні в мережах IPv4 та IPv6. Налаштування брандмауера дозволяють вам контролювати
UKWW Програмне забезпечення HP Web Jetadmin 27
Page 38

IP-адреси, які мають доступ до пристрою. Вони також дозволяють встановлювати дозволи та
пріоритети для цифрових служб надсилання, керування, відкриття та друку. Усе це допомагає
підвищити безпеку керування доступом до пристрою.
Брандмауер також дозволяє вимикати протоколи та служби, що не використовуються. Параметри цих
протоколів та служб також можна захистити від внесення змін шляхом встановлення пароля
адміністратора вбудованого веб-сервера. Ці протоколи та служби перелічено нижче.
Протокол або служба Опис
IPv4 та IPv6 Для коректної роботи в мережі TCP/IP у виробі слід налаштувати параметри дійсної
конфігурації мережі TCP/IP, такі як IP-адреса, що є дійсною для вашої мережі.
Цей виріб підтримує дві версії цього протоколу: версія 4 (IPv4) та версія 6 (IPv6). IPv4 та
IPv6 можна увімкнути/вимкнути окремо або увімкнути разом.
Bonjour Зазвичай служби Bonjour використовуються для призначення IP-адрес та перетворення
імен у малих мережах, коли традиційний сервер DNS не використовується. Службу Bonjour
можна увімкнути або вимкнути.
SNMP SNMP (Simple Network Management Protocol — простий протокол керування мережею)
використовується програмами керування мережею для керування виробом. Цей виріб
підтримує протокол SNMPv1 в IP-мережах. Цей виріб надає можливість увімкнення/
вимкнення SNMPv1.
WINS Якщо у вашій мережі використовується служба Dynamic Host Conguration Protocol
(DHCP — протокол динамічного конфігурування вузла), виріб автоматично отримує свою
IP-адресу із цього сервера і реєструє своє ім’я у будь-яких службах динамічних імен,
сумісних з RFC 1001 та 1002, якщо визначено IP-адресу сервера Windows Internet Name
Service (WINS — протокол для переведення імен комп’ютерів у адреси IP в мережах
Windows).
Конфігурацію IP-адрес сервера WINS можна увімкнути або вимкнути. Якщо увімкнено,
можна вказати основний і додатковий сервер WINS.
SLP Service Location Protocol (SLP — протокол пошуку служби) — це стандартний протокол
мережі Інтернет, який забезпечує інфраструктуру, що дозволяє мережевим програмам
виявляти існування, розташування і конфігурацію служб у мережі підприємства. Цей
протокол можна увімкнути або вимкнути.
LPD Line Printer Daemon (LPD) — це протокол і програми, пов’язані зі встановленими в чергу
службами line-printer, які можуть бути встановлені в різних системах TCP/IP. LPD можна
увімкнути або вимкнути.
LLMNR Link-Local Multicast Name Resolution (LLMNR — групове призначення імен за локальним
посиланням) — це протокол на основі формату пакета Domain Name System (DNS —
система імен домену), яка дозволяє хостам IPv4 та IPv6 виконувати призначення імен
хостам за тим же локальним посиланням. LLMNR можна увімкнути або вимкнути.
Порт 9100 Пристрій підтримує друк за протоколом Raw через порт TCP 9100. Цей TCP/IP-порт, права
на технологію якого належать компанії HP, використовується як стандартний порт
принтера для друку — до нього отримує доступ програмне забезпечення HP. Порт 9100
можна увімкнути або вимкнути
Веб-служби Виріб підтримує можливість увімкнення або вимкнення протоколів Microsoft Web Services
Dynamic Discovery (WS Discovery — динамічне виявлення веб-служб Майкрософт) або
служб друку Microsoft Web Services for Devices (WSD — веб-служби Майкрософт для
пристроїв), які підтримуються виробом. Ці веб-служби можна вмикати або вимикати разом
або можна окремо вмикати WS Discovery.
Internet Printing Protocol (IPP) Internet Printing Protocol (IPP — протокол друку через Інтернет) — це протокол стандарту
Інтернет, який дозволяє друкувати документи та керувати завданнями через Інтернет.
Протокол IPP можна увімкнути або вимкнути.
28 Розділ 3 Керування принтером та сервіси UKWW
Page 39

Параметри захисту
Для захисту пристрою перейдіть на вкладку Settings (Налаштування) вбудованого веб-сервера в
розділ Security (Безпека).
Елемент Опис
Password Settings (Налаштування
пароля)
Параметри адміністратора Налаштування принтера шляхом увімкнення та вимкнення функцій, пов’язаних з
Control Panel Shortcuts (Ярлики
контрольної панелі)
Access Control (Керування
доступом)
Protect Stored Data (Захист
збережених даних)
Додаткову інформацію щодо налаштувань безпеки див. у документі Посібник адміністратора EWS
(тільки англійською).
Оновлення мікропрограми
Мікропрограма принтера може оновлюватися автоматично. На вкладці Tools (Інструменти)
вбудованого веб-сервера натисніть Printer Updates (Оновлення принтера), Firmware Updates
(Оновлення мікропрограми), а потім оберіть Install updates automatically (Установлювати оновлення
автоматично). HP рекомендує використовувати саме цей варіант.
Установлення пароля для захисту від несанкціонованого віддаленого налаштування
принтера або перегляду параметрів принтера через EWS
мережевим підключенням, веб-службами, функціями принтера (наприклад, кольоровим
друком), пристроями пам’яті та оновленням мікропрограм
Вибір ярликів для відображення в папці ярликів на контрольній панелі принтера
Увімкнення та налаштування методів входу до системи для керування доступом
користувачів до конкретних завдань принтера
Налаштування параметрів захисту завдань, збережених на принтері, від неавторизованих
користувачів
HP Printer Assistant у програмне забезпечення принтера (Windows)
HP Printer Assistant забезпечує доступ до функцій і ресурсів принтера HP з меню програм Windows або
піктограми на робочому столі комп’ютера.
Відкриття HP Printer Assistant
1. Натисніть Пуск на комп’ютері, а потім виберіть All Programs (Усі програми).
2. Виберіть HP, натисніть на ім’я пристрою, а потім — на ваш принтер.
Функції
●
Вкладка Connected
●
Вкладка Print (Друк)
●
Вкладка Shop (Магазин)
●
Вкладка Help (Довідка)
●
Вкладка Tools (Інструменти)
●
Вкладка Estimated Levels (Приблизні рівні)
UKWW HP Printer Assistant у програмне забезпечення принтера (Windows) 29
Page 40

Вкладка Connected
Перейдіть на вкладку Connected для доступу на веб-сайт HP Connected (може бути недоступним в
деяких країнах/регіонах). Служба HP Connected дасть вам змогу використовувати єдині облікові дані
для обраних застосунків і хмарних рішень HP, а також заходити на платформу HP Connected зі
смартфона, планшета, комп’ютера або принтера HP з підтримкою Інтернету. Ви можете увійти до HP
Connected за допомогою існуючого облікового запису ePrintCenter або зареєструвати новий обліковий
запис HP Connected.
Вкладка Print (Друк)
Використовуйте вкладку Print (Друк) для перегляду програм друку та керування ними. Ця вкладка
містить наведені нижче елементи.
Елемент Опис
Print (Друк)
Вкладка Shop (Магазин)
Використовуйте вкладку Shop (Магазин), щоб купувати витратні матеріали та інші продукти HP через
Інтернет.
●
Connect Printer to the Web (Підключення принтера до Інтернету): відкриття Веб-сайт HP і
отримання нового контенту та рішень для принтера HP, підключеного до Інтернету.
●
Set Preferences (Установлення параметрів): відкриття діалогового вікна параметрів друку
для зміни стандартних налаштувань розміру паперу, якості друку тощо.
●
Maintain Your Printer (Обслуговування принтера): відкриття панелі інструментів для
вирівнювання та чищення картриджів або друку сторінки діагностики.
●
Print From Your Mobile Devices (Друк з мобільного пристрою): відкриття веб-сайту HP Mobile
Printing , на якому можна дізнатися, як друкувати документи зі смартфона або планшета.
Якщо локальна версія сайту недоступна у вашій країні/регіоні, вас може бути
перенаправлено на сайт HP Mobile Printing для іншої країни/регіону або на іншій мови.
●
See What’s Printing (Перегляд черги друку): відкриття монітора друку та перегляд,
призупинення або скасування завдань друку.
●
Customize Your Printer (Персоналізація принтера): відкриття діалогового вікна параметрів
друку для зміни імені, налаштувань безпеки або інших властивостей принтера.
●
Printer Home Page (EWS) (Головна сторінка принтера (EWS)): відкриття вбудованого вебсервера HP для налаштування, моніторингу та обслуговування принтера.
Вкладка Help (Довідка)
Використовуйте вкладку Help (Довідка) для доступу до різних ресурсів, наприклад до онлайн-довідки
та HP Eco Solutions.
Вкладка Tools (Інструменти)
Використовуйте вкладку Tools (Інструменти), щоб налаштувати та обслуговувати драйвер і програмне
забезпечення принтера, а також діагностувати й усувати проблеми з друком і підключенням.
Вкладка Estimated Levels (Приблизні рівні)
Використовуйте вкладку Estimated Levels (Приблизні рівні), щоб перевіряти рівень чорнил у
картриджах і за потреби замовляти нові картриджі.
30 Розділ 3 Керування принтером та сервіси UKWW
Page 41

HP Utility (OS X)
HP Utility містить інструменти для налаштування параметрів друку, калібрування принтера, замовлення
витратних матеріалів в Інтернеті та пошуку інформації про веб-сайти підтримки.
ПРИМІТКА. Функції, доступні в програмі HP Utility, відрізняються залежно від вибраного принтера.
У попередженнях щодо рівня чорнил у картриджах та на відповідних індикаторах наведено приблизні
значення, які призначено лише для цілей планування. У разі отримання попередження про низький
рівень чорнила рекомендується забезпечити наявність картриджа для заміни, щоб уникнути можливих
затримок друку. Замінюйте картриджі лише тоді, коли якість друку стає неприйнятною.
Відкриття програми HP Utility
▲
Двічі натисніть на піктограму HP Utility у папці HP, що знаходиться у папці Applications
(Програми).
AirPrint™ (OS X)
Пристрій підтримує друк за допомогою AirPrint від Apple для iOS 4.2 і Mac OS X версії 10.9 або вище.
Скористайтеся функцією AirPrint, щоб виконати друк через бездротове підключення з iPad (iOS 4.2),
iPhone (3GS або новішої версії) або iPod touch (третього покоління або новішої версії).
Додаткову інформацію див. у розділі Друк із AirPrint (OS X).
UKWW HP Utility (OS X) 31
Page 42

4 Папір та носії для друку
●
Відомості щодо використання паперу
●
Підтримувані розміри носіїв
●
Підтримувані типи паперу та місткість лотків
●
Налаштування лотків
●
Завантаження носіїв
●
Поради щодо вибору та використання паперу
Відомості щодо використання паперу
Корпоративні картриджі HP PageWide спеціально розроблено для використання з друкуючими
головками HP. Унікальний склад допомагає подовжити термін служби друкуючих головок та
підвищити їх надійність. У разі використання з папером ColorLok® ці картриджі дають змогу отримувати
роздруківки з відображення кольорів на рівні лазерного друку, які швидко сохнуть і готові до
розповсюдження.
ПРИМІТКА. Спираючись на результати внутрішніх випробувань HP з використанням ряду простих
видів паперу, HP наполегливо рекомендує використовувати з цим виробом папір з логотипом ColorLok®.
Для отримання детальної інформації відвідайте веб-сайт Параметри друку HP.
Цей виріб підтримує різні види паперу та інші носії, призначені для друку. Папір чи носії для друку, які
не відповідають наведеним нижче рекомендаціям, можуть стати причиною незадовільної якості друку,
збільшення кількості застрягань та передчасного зношування виробу.
Можлива ситуація, коли папір відповідає всім вимогам, проте якість друку є незадовільною. Це може
бути результатом неправильного зберігання, неприйнятних рівнів температури та/або вологості, або
інших змінних умов, що не залежать від компанії HP.
УВАГА! Використання паперу або носіїв для друку, які не відповідають стандартам HP, може
призвести до появи проблем з пристроєм, які потребуватимуть ремонту. Гарантія HP та угоди на
обслуговування не поширюються на ремонт таких проблем.
Дотримуйтеся викладених нижче рекомендацій для отримання задовільних результатів при
використанні спеціальних видів паперу або носіїв для друку. Для отримання оптимальних результатів
введіть тип і розмір паперу у драйвері принтера.
Тип носія
Конверти
32 Розділ 4 Папір та носії для друку UKWW
Як слід робити Як не слід робити
●
Зберігайте конверти в плоскому вигляді.
●
Використовуйте конверти, у яких шов доходить
до кута конверта
●
Не використовуйте зім’яті, зазубрені, зліплені
або іншим чином пошкоджені конверти.
Page 43

Тип носія Як слід робити Як не слід робити
●
Не використовуйте конверти із застібками,
кнопками, віконцями або обклейкою з
покриттям
Наклейки
Бланки або
друковані
форми
Цупкий папір
Глянцевий або
крейдований
папір
●
Використовуйте нові наклейки. Старі наклейки
частіше розшаровуються під час друку.
●
Використовуйте лише наклейки, між якими
немає незакритої підкладки.
●
Використовуйте наклейки, які лежать плоско.
●
Використовуйте лише цілі аркуші наклейок
●
Використовуйте лише бланки або форми,
схвалені для використання з пристроями
HP PageWide
●
Використовуйте лише цупкий папір, схвалений
для використання з пристроями HP PageWide,
який відповідає характеристикам ваги для
цього пристрою
●
Використовуйте лише глянцевий або
крейдований папір, призначений для пристроїв
HP PageWide
УВАГА! Не використовуйте носії для друку, які містять скріпки.
Підтримувані розміри носіїв
●
Не використовуйте наклейки зі складками,
бульбашками або пошкодженнями.
●
Не друкуйте частини аркушів із наклейками
●
Не використовуйте рельєфні або металеві
бланки
●
Не використовуйте папір із більшою вагою, ніж
зазначено в рекомендаціях щодо носіїв для
даного пристрою, за виключенням паперу HP,
який було схвалено для використання з цим
пристроєм
●
Не використовуйте глянцевий або крейдований
папір, призначений для лазерних принтерів.
Для досягнення найкращих результатів використовуйте папір та носії відповідного розміру.
●
Підтримувані розміри паперу та інших носіїв
●
Підтримувані розміри конвертів
●
Підтримувані розміри карток та наклейок
●
Підтримувані розміри носіїв для фотодруку
Підтримувані розміри паперу та інших носіїв
Розмір Виміри Лоток 1 Лоток 2
Letter 216 × 279 мм
Ocio 8,5 × 13
Ocio 216 × 340 мм 216 × 340 мм
Legal 216 × 356 мм
A4 210 × 297 мм
Executive 184 × 267 мм
Додатковий
лоток 3
Електронний
двосторонній
друк
UKWW Підтримувані розміри носіїв 33
Page 44

Електронний
Додатковий
Розмір Виміри Лоток 1 Лоток 2
Statement 140 × 216 мм
A5 148 × 210 мм
A6 105 × 148,5 мм
B5 (JIS) 182 × 257 мм
B6 (JIS) 128 × 182 мм
16k 184 × 260 мм
195 × 270 мм
197 × 273 мм
лоток 3
двосторонній
друк
Custom (Інше) Мінімум: 76 × 127 мм
Максимум: 216 × 356 мм
Ширина: від 76 до
216 мм
Довжина: від 127
до 356 мм
Ширина: від 102
до 216 мм
Довжина: від
210,06 до
297,2 мм
Ширина: від 102
до 216 мм
Довжина: від
210,06 до 356 мм
Підтримувані розміри конвертів
Розмір Виміри Лоток 1 Лоток 2
Конверт № 10 105 × 241 мм
Конверт DL 110 × 220 мм
Конверт C5 162 × 229 мм
Конверт B5 176 × 250 мм
Конверт C6 114 × 162 мм
Monarch 98,4 × 190,5 мм
Японський конверт Чоу № 3 120 × 235 мм
Японський конверт Чоу № 4 90 × 205 мм
Підтримувані розміри карток та наклейок
Додатковий
Розмір Виміри Лоток 1 Лоток 2
3 × 5
4 × 6
5 × 8
A6
Japanese Postcard
34 Розділ 4 Папір та носії для друку UKWW
лоток 3
Page 45

Додатковий
Розмір Виміри Лоток 1 Лоток 2
Подвійна Japan Postcard повернута
Наклейки (Letter і A4)
лоток 3
Підтримувані розміри носіїв для фотодруку
Розмір Виміри Лоток 1 Лоток 2 Додатковий лоток 3
4 × 6
10 × 15 см
L
5x7 Photo Media (5 × 7 дюймів
без табуляції)
Носій для фотодруку (Letter і
A4)
Japanese Postcard
Custom (Інше) Мінімум: 76 × 127 мм
Максимум: 216 × 356 мм
Ширина: від 76 до
216 мм
Довжина: від 127 до
356 мм
Ширина: від 102 до
216 мм
Довжина: від 210,06
до 297,2 мм
Ширина: від 102 до
216 мм
Довжина: від 210,06
до 356 мм
Підтримувані типи паперу та місткість лотків
Для досягнення найкращих результатів використовуйте відповідні типи паперу та зважайте на
місткість лотків.
●
Лоток 1 (багатофункціональний) на лівій стороні пристрою
●
Лоток 2 (лоток за замовчуванням) та лоток 3 (додатковий лоток)
Лоток 1 (багатофункціональний) на лівій стороні пристрою
Тип паперу Вага
Щоденне використання:
●
Unspecied (Невизначений) і Plain
(Простий)
●
HP EcoFFICIENT
●
Letterhead (Бланки)
●
Preprinted (Готові форми)
●
Prepunched (Перфорований папір)
●
Light 60-74g (Легкий 60–74 г/м кв.)
●
Intermediate 85-95g (Середній 85–
95 г/м кв.)
60–175 г/м
Місткість
2
До 50 аркушів Стороною для друку донизу
1
Орієнтація паперу
та верхнім краєм до принтера
UKWW Підтримувані типи паперу та місткість лотків 35
Page 46

Тип паперу Вага
●
Mid-Weight 96-110g (Середньоважкий 96–110 г/м кв.)
●
Heavy 111-130g (Цупкий 111–130 г/
м кв.)
●
HP Premium Presentation Matte 120g
(HP Premium матовий для презентацій
120 г/м кв.)
●
Extra Heavy 131-175g (Надцупкий
131–175 г/м кв.)
●
HP Brochure Matte 180g (HP матовий
До
для брошур 180 г/м кв.)
●
HP Brochure Glossy 180g (HP глянцевий
для брошур 180 г/м кв.)
●
Напівкартон 176–220 г/м кв.
●
HP Cover Matte 200g (HP матовий для
обкладинок 200 г/м кв.)
●
Фотопапір HP Advanced
●
Конверт
●
Цупкий конверт
●
Наклейки
1
Місткість може змінюватися в залежності від ваги та товщини паперу, а також умов навколишнього середовища.
До 7 конвертів або наклейок Стороною для друку донизу
220 г/м2 (58 фунтів)
Місткість
1
До 25 аркушів Стороною для друку донизу
1
Орієнтація паперу
Лоток 2 (лоток за замовчуванням) та лоток 3 (додатковий лоток)
Тип паперу Вага
●
Unspecied (Невизначений) і Plain
60–175 г/м
(Простий)
●
HP EcoFFICIENT
●
Letterhead (Бланки)
●
Preprinted (Готові форми)
●
Prepunched (Перфорований папір)
●
Light 60-74g (Легкий 60–74 г/м кв.)
●
Intermediate 85-95g (Середній 85–
95 г/м кв.)
●
Mid-Weight 96-110g (Середньоважкий 96–110 г/м кв.)
●
Heavy 111-130g (Цупкий 111–130 г/
м кв.)
●
HP Premium Presentation Matte 120g
(HP Premium матовий для презентацій
120 г/м кв.)
●
Extra Heavy 131-175g (Надцупкий
131–175 г/м кв.)
Місткість
2
До 500 аркушів Стороною для друку догори
1
Орієнтація паперу
та верхнім краєм ліворуч
36 Розділ 4 Папір та носії для друку UKWW
Page 47

Тип паперу Вага
●
HP Brochure Matte 180g (HP матовий
для брошур 180 г/м кв.)
●
HP Brochure Glossy 180g (HP глянцевий
для брошур 180 г/м кв.)
●
Напівкартон 176–220 г/м кв.
●
HP Cover Matte 200g (HP матовий для
обкладинок 200 г/м кв.)
●
Фотопапір HP Advanced
●
Конверт
●
Цупкий конверт
●
Наклейки
1
Місткість може змінюватися в залежності від ваги та товщини паперу, а також умов навколишнього середовища.
До
До 30 конвертів або
Налаштування лотків
За замовчуванням пристрій використовує папір із лотка 2. Якщо лоток 2 порожній, використовується
папір із лотка 1 або додаткового лотка 3 (якщо такий встановлено).
ПРИМІТКА. Якщо ви виберете лоток 1 як лоток за замовчуванням, обов’язково налаштуйте для нього
правильний розмір та тип паперу.
220 г/м2 (58 фунтів)
Місткість
До 100 аркушів Стороною для друку догори
наклейок.
ПРИМІТКА. Лоток 3 не
підтримує друк на конвертах.
1
Орієнтація паперу
Стороною для друку догори
У разі використання нестандартного паперу для всіх чи більшості завдань друку на пристрої потрібно
змінити це стандартне налаштування лотка.
Наведена нижче таблиця містить опис можливих способів використання налаштувань лотка для
задоволення власних потреб друку.
Використання паперу Налаштування пристрою Друк
Завантажте однаковий папір в лоток 1 і
ще в один інший лоток; у випадку
спорожнення одного лотка пристрій
захоплюватиме папір із іншого.
З одного лотка часто використовується
спеціальний папір, наприклад цупкий
папір або бланки
Завантаження носіїв
●
Завантаження лотка 1
Завантажте папір у лоток 1 і налаштуйте
його відповідно до правильного розміру
та типу паперу. Не використовуйте Any
Size/Any Type (Будь-який розмір / будьякий тип).
Завантажте спеціальний папір у лоток 1 і
налаштуйте його відповідно до типу
паперу
Роздрукуйте завдання з програмного
забезпечення
Перш ніж виконати завдання друку, у
діалоговому вікні друку виберіть тип
паперу, який відповідає нестандартному
паперу, завантаженому в лоток.
Виберіть лоток 1 як джерело паперу на
вкладці Paper/Quality (Папір і якість
друку) (Windows) або у спливаючому
меню Paper Feed (Подача паперу) (OS X).
●
Завантаження лотка 2
●
Завантаження додаткового лотка 3
UKWW Налаштування лотків 37
Page 48

●
Завантаження конвертів
●
Завантаження бланків або друкованих форм
Завантаження лотка 1
Лоток 1 — це багатофункціональний лоток, розташований на лівій стороні пристрою.
ПРИМІТКА. Якщо ви не використовуєте альтернативний режим бланків (ALM), розміщуйте папір
стороною для друку донизу та верхнім краєм до принтера. Відомості про орієнтацію в режимі ALM див.
у розділі Завантаження бланків або друкованих форм.
1. Відкрийте лоток 1.
2. Витягніть подовжувач лотка 1.
3. Повністю розведіть напрямні для паперу та завантажте стос паперу в лоток 1.
4. Зведіть напрямні для паперу, щоб вони торкалися завантаженого носія.
Завантаження лотка 2
Лоток 2 — це стандартний (основний) лоток для паперу на передній панелі пристрою.
38 Розділ 4 Папір та носії для друку UKWW
Page 49

ПРИМІТКА. Якщо ви не використовуєте альтернативний режим бланків (ALM), розміщуйте папір
стороною для друку догори та верхнім краєм до лівої сторони пристрою. Відомості про орієнтацію в
режимі ALM див. у розділі Завантаження бланків або друкованих форм.
1. Витягніть лоток із пристрою.
2. Повністю розведіть напрямні паперу за довжиною та шириною.
3. Встановіть папір у лоток і переконайтесь, що всі його чотири кути рівні. Зведіть напрямні паперу за
довжиною та шириною, щоб вони торкалися завантаженого носія.
4. Надавить на папір, щоб переконатися, що стос знаходиться нижче обмежувачів на боковій стороні
лотка.
UKWW Завантаження носіїв 39
Page 50

5. Установіть лоток у пристрій.
Завантаження додаткового лотка 3
Лоток 3 — це додатковий лоток, який кріпиться до нижньої частини пристрою. Він вміщує більш довгі
носії для друку, наприклад папір Legal (216 × 356 мм, 8,5 × 14 дюймів).
ПРИМІТКА. Якщо ви не використовуєте альтернативний режим бланків (ALM), розміщуйте папір
стороною для друку догори та верхнім краєм до лівої сторони пристрою. Відомості про орієнтацію в
режимі ALM див. у розділі Завантаження бланків або друкованих форм.
1. Витягніть лоток із пристрою.
2. Повністю розведіть напрямні паперу за довжиною та шириною.
3. Встановіть папір у лоток і переконайтесь, що всі його чотири кути рівні. Зведіть напрямні паперу за
довжиною та шириною, щоб вони торкалися завантаженого носія.
40 Розділ 4 Папір та носії для друку UKWW
Page 51

4. Надавить на папір, щоб переконатися, що стос знаходиться нижче обмежувачів на боковій та
передній сторонах лотка.
5. Установіть лоток у пристрій.
Завантаження конвертів
Ви можете завантажувати конверти в лоток 1 або 2.
Завантаження конвертів у лоток 1
1. Відкрийте лоток 1.
2. Витягніть подовжувач лотка 1.
UKWW Завантаження носіїв 41
Page 52

3. Розмістить конверти в лотку 1 стороною для друку донизу та верхнім краєм до передньої частини
принтера.
4. Зведіть напрямні для паперу.
Завантаження конвертів в лоток 2
1. Витягніть лоток із пристрою.
2. Розмістить конверти стороною для друку догори та верхнім краєм до передньої частини лотка.
3. Установіть конверти у лоток і переконайтесь, що всі чотири кути лежать рівно. Зведіть напрямні
паперу за довжиною та шириною, щоб вони торкалися завантаженого носія.
4. Надавить на конверти, щоб переконатися, що вони знаходяться нижче обмежувачів на боковій
стороні лотка.
5. Установіть лоток у пристрій.
42 Розділ 4 Папір та носії для друку UKWW
Page 53

Завантаження бланків або друкованих форм
У будь-який лоток можна завантажити бланки або друковані чи перфоровані форми. Орієнтація паперу
залежить від того, чи ви друкуєте в одно- або двосторонньому режимі. Якщо ви використовуєте
альтернативний режим бланків (ALM), то можете друкувати в обох режимах, не змінюючи орієнтації
паперу.
ПРИМІТКА. Активуйте режим ALM і виберіть Letterhead (Бланк), Preprinted (Друкована форма) або
Prepunched (Перфорована форма) як тип паперу в діалоговому вікні Printer Properties (Властивості
принтера).
Увімкнення та вимкнення режиму ALM з контрольної панелі
1. На головному екрані панелі керування виберіть пункт Setup (Налаштування) (за потреби
використовуйте кнопки
2. Виберіть пункт Printer Settings (Параметри принтера) й натисніть OK.
3. Виберіть Paper Settings (Параметри паперу) й натисніть OK.
4. Виберіть пункт Alternative Letterhead Mode (Альтернативний режим бланків) і натисніть OK.
Увімкнення та вимкнення режиму ALM з сервера EWS
1. Уведіть IP-адресу пристрою в адресному рядку веб-браузера, щоб відкрити сервер EWS.
Для отримання IP-адреси виконайте наведенні нижче дії.
та ) і натисніть OK.
а. На головному екрані панелі керування виберіть пункт Network (Мережа) (за потреби
використовуйте кнопки та ) і натисніть OK.
б. Виберіть пункт Ethernet Settings (Налаштування Ethernet) і натисніть OK.
в. Виберіть пункт View Ethernet Details (Перегляд відомостей про Ethernet) і натисніть OK.
2. Натисніть вкладку Settings (Налаштування).
3. Натисніть Preferences (Настройки) , а потім виберіть Tray and Paper Management (Керування
лотком та папером).
4. У розділі Alternative Letterhead Mode (Альтернативний режим бланків) виберіть Enabled
(Увімкнено) або Disabled (Вимкнено).
5. Натисніть Apply (Застосувати).
Завантаження бланків або друкованих форм у режимі ALM
1. Залежно від лотка, розташуйте папір таким чином.
Лоток 1 Інший лоток (лотки)
Розмістить бланки стороною для друку догори та верхнім
краєм ліворуч
2. Виконайте дії, наведені в Завантаження лотка 1, Завантаження лотка 2 або Завантаження
додаткового лотка 3.
Розмістить бланки стороною для друку донизу та верхнім
краєм праворуч
Завантаження бланків або друкованих форм із вимкненим режимом ALM
1. Залежно від лотка, розташуйте папір таким чином.
UKWW Завантаження носіїв 43
Page 54

Лоток 1 Інший лоток (лотки)
Односторонній
режим
Двосторонній режим Розмістить бланки стороною для друку догори
Розмістить бланки стороною для друку донизу
та верхнім краєм праворуч
та верхнім краєм ліворуч
Розмістить бланки стороною для друку догори
та верхнім краєм ліворуч
Розмістить бланки стороною для друку донизу
та верхнім краєм праворуч
2. Виконайте дії, наведені в Завантаження лотка 1, Завантаження лотка 2 або Завантаження
додаткового лотка 3.
Поради щодо вибору та використання паперу
Для отримання найкращих результатів дотримуйтеся наведених нижче правил.
●
Одночасно в лоток можна завантажувати носії лише одного типу.
●
Переконайтеся в тому, що папір завантажено правильно, коли використовується папір з лотка.
●
Не перевантажуйте лоток.
●
Щоб уникнути зминання паперу та проблем із якістю друку, не завантажуйте в лоток такий папір:
—
носії з декількох частин;
—
пошкоджені, зігнуті або зім’яті носії;
—
носії з вирізами або отворами;
—
Носії з вираженою фактурою, тисненням або іншими характеристиками, що перешкоджають
друку
—
надто легкі носії або носії, що легко розтягуються;
—
носії зі скобами або скріпками.
44 Розділ 4 Папір та носії для друку UKWW
Page 55

5 Картриджі
●
Картриджі HP PageWide
●
Робота з картриджами
●
Заміна картриджів
●
Поради щодо роботи з картриджами
Картриджі HP PageWide
Політика компанії HP щодо картриджів сторонніх виробників
ВАЖЛИВО.
●
Компанія HP не гарантує якості або надійності чорнила сторонніх виробників, яким заповнено
картриджі HP.
●
Гарантія на картриджі HP не поширюється на картриджі сторонніх виробників або картриджі,
заповнені чорнилами сторонніх виробників.
●
Гарантія на принтер HP не поширюється на ремонт або обслуговування, пов’язані з використанням
картриджів сторонніх виробників або картриджів, заповнені чорнилами сторонніх виробників.
ПРИМІТКА.
●
Цей принтер не призначено для використання з системами безперервного подання чорнил. Щоб
продовжити друк, від’єднайте систему безперервної подачі чорнил та встановіть оригінальні (або
сумісні) картриджі HP.
●
Цей принтер призначено для використання картриджів до їх повного спустошення. Заправка
картриджів до моменту повного спустошення може призвести до поломки принтера. У цьому
випадку вставте новий картридж (оригінальний картридж HP або сумісний), щоб продовжити
друк.
Підроблені картриджі HP
Якщо ви помітили вказані нижче ознаки, можливо, ваш картридж не є оригінальним картриджем НР.
●
На контрольній панелі або в звіті про стан принтера зазначено, що встановлено підроблений або
вживаний картридж.
●
У вас виникає багато проблем, пов’язаних із картриджем.
●
Зовнішній вигляд картриджа відрізняється від звичайного (наприклад упаковка відрізняється від
упаковки HP).
Якщо ви встановили картридж HP, а на контрольній панелі зазначено, що встановлено підроблений або
вживаний картридж, відвідайте веб-сайт Боротьба з підробками HP . Дотримуйтеся вказівок HP, щоб
вирішити проблему.
UKWW Картриджі HP PageWide 45
Page 56

Робота з картриджами
Правильне зберігання, використання та моніторинг стану картриджів можуть допомогти вам
забезпечити високу якість друку та подовжити термін служби картриджів.
●
Зберігання картриджів
●
Друк у режимі General Oice (Загальні офісні потреби)
●
Друк під час закінчення орієнтовного ресурсу картриджа
●
Перевірка приблизного рівня чорнила в картриджах
●
Замовлення картриджів
●
Переробка картриджів
Зберігання картриджів
●
Не відкривайте упаковку з картриджем, якщо ви не будете його використовувати.
●
Протягом принаймні 12 годин перед використанням картриджі слід зберігати при кімнатній
температурі (15–35 °С, або 59–95 °F).
●
Користуйтеся картриджами обережно. Падіння, струс або неакуратне поводження під час
установлення може спричинити виникнення тимчасових проблем під час друку.
Друк у режимі General Oice (Загальні офісні потреби)
У режимі General Oice (Загальні офісні потреби) принтер друкує трохи світліші документи, що може
подовжити термін служби картриджа.
1. У меню File (Файл) в програмі натисніть Print (Друк).
2. Переконайтеся, що вибрано потрібний принтер.
3. Натисніть на посилання або кнопку, що відкриває діалогове вікно Властивості .
Залежно від програми це посилання або кнопка можуть називатися Властивості , Options
(Параметри), Printer Setup (Налаштування принтера), Printer Properties (Властивості принтера),
Printer (Принтер) або Set Preferences (Установлення параметрів).
4. Виконайте одну з наступних дій:
●
Windows: натисніть Print Options (Параметри друку), а потім виберіть Properties
(Властивості).
●
OS X: із спливаючого меню виберіть Copies and Pages (Копії та сторінки).
5. Натисніть на вкладку Paper/Quality (Папір і якість друку).
6. Виберіть General Oice (Загальні офісні потреби) із розкривного списку (Windows) або
спливаючого меню (OS X) Print Quality (Якість друку).
Друк під час закінчення орієнтовного ресурсу картриджа
Повідомлення, пов’язані з витратними матеріалами, з’являються на панелі керування принтера.
46 Розділ 5 Картриджі UKWW
Page 57

●
Повідомлення Cartridge Low (Низький рівень чорнил) з’являється, якщо орієнтовний ресурс
картриджа скоро закінчиться. Друк можна продовжувати, проте варто придбати запасний
картридж.
●
Повідомлення Cartridge Very Low (Дуже низький рівень чорнил) з’являється, якщо орієнтовний
ресурс картриджа майже закінчився. Підготуйте запасний картридж.
●
Повідомлення Cartridge Depleted (Чорнило закінчилося) з’являється, коли картридж порожній.
ПРИМІТКА. Хоча параметр Continue (Продовжити) дозволяє виконувати друк навіть після появи
повідомлення Cartridge Very Low (Дуже низький рівень чорнил) без заміни картриджа, пристрій буде
вимкнено до появи будь-яких проблем із друком.
Перевірка приблизного рівня чорнила в картриджах
Приблизний рівень чорнил у картриджах можна перевірити з контрольної панелі принтера або з його
програмного забезпечення.
Перевірка рівня чорнил в картриджах з контрольної панелі
1. На головному екрані панелі керування виберіть пункт Cartridge Information (Інформація про
картридж
2. Виберіть пункт Estimated Levels (Приблизні рівні) і натисніть OK.
Перевірка рівня чорнил у картриджах з сервера EWS
) (за потреби використовуйте кнопки та ) і натисніть OK.
1. Відкрийте EWS. Додаткову інформацію див. у розділі Відкриття EWS.
2. Перейдіть на вкладку Tools (Інструменти), а потім натисніть Cartridge Level Gauge (Індикатор рівня
чорнил у картриджах).
Перевірка рівня чорнил у картриджах з програмного забезпечення пристрою (Windows)
1. Відкрийте HP Printer Assistant. Додаткову інформацію див. у розділі Відкриття HP Printer Assistant.
2. На вкладці Print (Друк) натисніть Maintain Your Printer (Обслуговування принтера).
3. Виберіть вкладку Estimated Cartridge Levels (Приблизний рівень чорнил у картриджах).
Перевірка рівня чорнил у картриджах з програмного забезпечення пристрою (OS X)
1. Відкрийте програму HP Utility. Додаткову інформацію див. у розділі Відкриття програми HP Utility.
2. Переконайтеся, що вибрано потрібний принтер.
3. Клацніть Supplies Status (Стан витратних матеріалів).
Відобразиться приблизний рівень чорнил у картриджах.
4. Натисніть кнопку All Settings (Усі налаштування), щоб повернутися на панель Information and
Support (Інформація та підтримка).
UKWW Робота з картриджами 47
Page 58

ПРИМІТКА.
●
Якщо ви встановили перезаправлений, перероблений картридж або картридж, який
використовувався в іншому принтері, індикатор рівня чорнил у картриджах може надавати
неточні показники або бути недоступним.
●
У сповіщеннях щодо рівня чорнил у картриджах та на відповідних індикаторах наведено
приблизні значення, які призначено лише для цілей планування. У разі отримання сповіщення про
низький рівень чорнил у картриджах рекомендується забезпечити наявність картриджів для
заміни, щоб уникнути можливих затримок друку. Замінювати картриджі слід лише тоді, коли
відобразиться відповідний запит.
●
У процесі друку з картриджами виконуються різноманітні процедури. Серед них процес
ініціалізації, призначений для підготовки принтера й картриджів до друку, та обслуговування
друкуючої головки, що забезпечує безперебійний друк. У використаному картриджі залишається
певна кількість чорнил. Додаткові відомості див. на веб-сайті HP SureSupply .
Замовлення картриджів
Щоб замовити картриджі, зайдіть на Веб-сайт HP . (Наразі деякі розділи сайту HP доступні лише
англійською мовою). Замовлення картриджів в Інтернеті доступне не в усіх країнах/регіонах. Проте для
багатьох країн доступна інформація про замовлення товарів по телефону, адреси місцевих магазинів та
друк списку необхідних товарів. Окрім цього, ви можете перейти до веб-сайту HP SureSupply , де
наведено відомості про можливості придбання товарів HP у вашій країні.
Використовуйте для заміни лише ті картриджі, які мають той самий номер, що й картридж, який
замінюється. Існує кілька місць, де можна переглянути номер картриджа.
●
На етикетці картриджа, який замінюється.
●
На наклейці всередині принтера. Відкрийте кришку доступу до картриджа, щоб переглянути дані
на наклейці.
●
У програмному забезпеченні принтера відкрийте HP Printer Assistant, натисніть Shop (Магазин), а
потім оберіть Shop For Supplies Online (Придбання витратних матеріалів через Інтернет).
●
У вбудованому веб-сервері HP відкрийте вкладку Tools (Інструменти), виберіть розділ Product
Information (Інформація про пристрій) і натисніть Cartridge Level Gauge (Індикатор рівня чорнил у
картриджах). Додаткову інформацію див. у розділі Вбудований веб-сервер HP.
ПРИМІТКА. Картридж із маркуванням SETUP, який постачається з принтером, недоступний для
окремого придбання.
Переробка картриджів
Відвідайте веб-сайт Екологічна відповідальність HP, щоб отримати повну інформацію щодо переробки
та замовити ярлики, конверти та коробки з пересилкою, сплаченою відправником.
Заміна картриджів
Пристрій використовує чотири кольори, для кожного з яких передбачено окремий картридж: жовтий
(Y), пурпуровий (M), блакитний (C) та чорний (K).
48 Розділ 5 Картриджі UKWW
Page 59

УВАГА!
●
Щоб запобігти проблемам з якістю друку, компанія HP рекомендує якомога швидше замінювати
будь-які відсутні картриджі оригінальними картриджами HP. Додаткову інформацію див. у
Замовлення картриджів.
●
Ніколи не вимикайте принтер за відсутності будь-якого картриджу.
1. Відкрийте дверцята доступу до картриджів.
2. Посуньте старий картридж усередину, щоб розблокувати його.
3. Візьміть старий картридж за край та витягніть його з пристрою.
4. Не торкайтеся металевих контактів на картриджі. Відбитки пальців на контактах можуть
призвести до помилок з’єднання.
UKWW Заміна картриджів 49
Page 60

5. Вставте новий картридж у гніздо.
6. Закрийте дверцята доступу до картриджів.
Поради щодо роботи з картриджами
Використовуйте подані нижче поради щодо роботи з картриджами.
●
Щоб запобігти проблемам з якістю друку, виконайте такі дії.
—
Завжди вимикайте принтер за допомогою кнопки живлення на передній панелі та чекайте,
поки кнопка живлення не згасне.
—
Переконайтеся, що в усі гнізда вставлено картриджі.
●
Якщо з будь-якої причини картридж вийнято, за першої нагоди вставте його назад у принтер.
●
Відкривайте та розпаковуйте картриджі лише перед установленням у пристрій.
●
Вставте картриджі в потрібні гнізда. Колір і піктограма картриджа мають відповідати кольору та
піктограмі гнізда. Переконайтеся, що картриджі зафіксовано в гніздах належним чином.
●
Коли на екрані з приблизним рівнем чорнил відображаються низькі значення для одного або
декількох картриджів, придбайте картриджі для заміни, щоб запобігти можливим затримкам
друку. Не потрібно замінювати картриджі, поки не відобразиться відповідний запит. Щоб
отримати більш докладну інформацію, див. розділ Заміна картриджів.
50 Розділ 5 Картриджі UKWW
Page 61

●
Не чистьте друкуючу головку без потреби. Це скорочує термін експлуатації картриджів.
●
Під час транспортування принтера дотримуйтеся наведених нижче інструкцій, щоб запобігти
витіканню чорнила або пошкодженню принтера з інших причин.
—
Обов’язково вимкніть принтер, натиснувши кнопка живлення на передній панелі. Перш ніж
відключати принтер від живлення, зачекайте, доки не буде чутно жодних рухів внутрішніх
компонентів пристрою.
—
Переконайтеся, що картриджі встановлено.
—
Під час транспортування принтер має бути розміщено в горизонтальному положенні. Не
розміщуйте його на боковій
, задній, передній або верхній панелі.
UKWW Поради щодо роботи з картриджами 51
Page 62

6 Друк
●
Друк із комп’ютера
●
Друк за допомогою служби HP ePrint
●
Друк із AirPrint (OS X)
●
Поради для успішного друку
Друк із комп’ютера
Друк із комп’ютера (Windows)
Ці вказівки стосуються друку на різних носіях, зокрема на тих, що перелічено нижче.
●
Звичайний папір
●
Бланки або друковані форми
Друк із комп’ютера (Windows)
1. Завантажте підтримуваний носій у відповідний лоток.
Додаткову інформацію див. у розділі Підтримувані розміри носіїв.
2. У меню File (Файл) в програмі натисніть Print (Друк).
3. Переконайтеся, що вибрано потрібний принтер.
4. Натисніть на посилання або кнопку, що відкриває діалогове вікно Властивості .
Залежно від програми це посилання або кнопка можуть називатися Властивості , Options
(Параметри), Printer Setup (Налаштування принтера), Printer Properties (Властивості принтера),
Printer (Принтер) або Set Preferences (Установлення параметрів).
5. Встановіть правильні параметри друку для завантаженого носія. У поданій нижче таблиці
описуються вкладки та параметри, які можуть бути доступними у вашому програмному
забезпеченні.
Вкладка Опис
Printing Shortcuts (Ярлики
друку)
●
Конверти
●
Фотографії
У ярлику друку зберігаються налаштування, необхідні для певного виду друку, завдяки
чому всі необхідні налаштування можна встановити одним рухом.
На цій вкладці відображаються поточні ярлики друку та їх налаштування, такі як тип
паперу, джерело паперу та кольоровий або чорно-білий друк
●
●
Брошури
Наклейки
Paper/Quality (Папір і
якість друку)
Ця вкладка містить налаштування, що визначають тип завдання друку. Наприклад, під час
друку на конвертах слід використовувати інші розмір, джерело та тип паперу, ніж для
звичайного паперу.
Ви можете вибрати один з поданих нижче параметрів.
●
Paper size (Розмір паперу): Letter, конверт № 10 та японський конверт Чоу № 3.
52 Розділ 6 Друк UKWW
Page 63

Вкладка Опис
●
Paper source (Джерело паперу): автоматичний вибір принтера, ручна подача, лоток 1 і
лоток 2.
●
Paper type (Тип паперу): звичайний папір, бланк, друкована форма, конверт,
фотопапір HP Advanced, матовий папір HP для брошур 180 г/м кв. і наклейки.
ПРИМІТКА. Якщо ви друкуєте на бланках або друкованих чи перфорованих формах
в альтернативному режимі бланків (ALM), виберіть тип паперу "Бланк", "Друкована
форма" або "Перфорована форма". Додаткову інформацію див. у розділі
Завантаження бланків або друкованих форм.
●
Special pages (Спеціальні сторінки): передні та задні обкладинки, чисті й друковані
листи.
●
Print quality (Якість друку): Professional (Професійна) для високоякісного друку і
General Oice (Загальні офісні потреби) для повсякденного використання.
ПРИМІТКА. У режимі General Oice (Загальні офісні потреби) не можна друкувати на
конвертах.
Eects (Ефекти) Ця вкладка містить налаштування, які тимчасово впливають на вигляд завдання друку.
Ви можете вибрати один з поданих нижче параметрів.
●
Resizing options (Параметри зміни розмірів): фактичний розмір, відсоток від
фактичного розміру або масштабування до розміру певного носія, наприклад Letter
або конверта № 10.
●
Watermarks (Водяні знаки): Condential (Конфіденційно) та Draft (Чернетка)
Finishing (Кінцева
обробка)
Color (Кольоровий) Ця вкладка містить налаштування для кольорового друку або друку у відтінках сірого.
Advanced (Додатково) Ця вкладка містить налаштування, до яких рідко потрібен доступ.
Ця вкладка містить налаштування, які впливають на результат завдання друку.
Ви можете вибрати один з поданих нижче параметрів.
●
Print on both sides (Друк з обох сторін): можливість друку із зоною для зв’язування
ліворуч чи праворуч або без такої зони.
●
Pages per sheet (Кількість сторінок на аркуш): друк кількох сторінок на одному аркуші
з можливістю друку меж сторінок.
●
Orientation (Орієнтація): Portrait (Книжкова) та Landscape (Альбомна)
Ви можете вибрати один з описаних далі параметрів.
●
Print in Grayscale (Друк у відтінках сірого): Чорно-білий друк або високоякісний друк
CMYK у відтінках сірого (окрім чорного використовуються й кольорові картриджі).
●
Color Themes (Колірні теми): ці параметри визначають, як відтворюються кольори.
Можна вибрати одну з різноманітних червоно-зелено-синіх теми, зокрема Default
(Стандартні), Photo (Фото) та Vivid (Яскраві). Додаткову інформацію див. у розділі
Налаштування кольорів та керування ними.
Ви можете вибрати один з описаних далі параметрів.
●
Copies (Копії): виберіть потрібну кількість копій та вкажіть необхідність розбору за
копіям.
●
Reverse page order (Зворотний порядок сторінок): Друк завдання з останньої сторінки
по першу.
●
Print all text as black (Друкувати весь текст чорним): ця функція допомагає зменшити
використання кольорових картриджів.
UKWW Друк із комп’ютера 53
Page 64

Вкладка Опис
6. Натисніть OK , щоб повернутися до діалогового вікна Властивості .
7. Натисніть OK , а потім виберіть Print (Друк) або OK у діалоговому вікні Print (Друк).
ПРИМІТКА. Після друку вийміть із пристрою всі спеціальні носії, наприклад конверти або
фотопапір.
Друк із комп’ютера (OS X)
Ці вказівки стосуються друку на різних носіях, зокрема на тих, що перелічено нижче.
●
Ink Settings (Налаштування чорнил): Ці повзунки дозволяють вибрати час сушіння,
рівень насиченості та розширення чорного кольору для завдання друку. Додаткову
інформацію див. у розділі Налаштування кольорів та керування ними.
●
Звичайний папір
●
Бланки або друковані форми
Друк із комп’ютера (OS X)
1. Завантажте підтримуваний носій у відповідний лоток.
Додаткову інформацію див. у розділі Підтримувані розміри носіїв.
2. У меню File (Файл) в програмі натисніть Print (Друк).
3. Переконайтеся, що вибрано потрібний принтер.
4. За необхідності виберіть у меню Presets (Заготовки) одну з заготовок налаштувань для друку.
5. На вкладці Paper/Quality (Папір і якість друку) натисніть спливаюче меню поряд з типом носія.
Виберіть необхідні параметри друку для завантаженого носія (звичайний папір, бланки, друковані
або перфоровані форми, конверти, фотопапір, наклейки тощо). Серед параметрів друку можуть
бути розмір, тип, лоток, роздільна здатність друку та автоматичне коректування.
Якщо в діалоговому вікні Print (Друк) не відображаються параметри, натисніть Show Details
(Показати відомості).
6. Натисніть Print (Друк) .
ПРИМІТКА. Після друку вийміть із пристрою всі спеціальні носії, наприклад конверти або
фотопапір.
●
●
Конверти
Фотографії
●
●
Брошури
Наклейки
Створення ярликів друку (Windows)
1. У меню File (Файл) в програмі натисніть Print (Друк).
2. Натисніть на посилання або кнопку, що відкриває діалогове вікно Властивості .
Залежно від програми це посилання або кнопка можуть називатися Властивості , Options
(Параметри), Printer Setup (Налаштування принтера), Printer Properties (Властивості принтера),
Printer (Принтер) або Set Preferences (Установлення параметрів).
3. Перейдіть на вкладку Printing Shortcuts (Ярлики друку).
4. Виберіть існуючий ярлик як основний.
54 Розділ 6 Друк UKWW
Page 65

ПРИМІТКА. Перед зміною налаштувань в правій частині екрана завжди вибирайте ярлик. Якщо
ви виберете ярлик після зміни налаштувань, їх буде втрачено.
5. Виберіть параметри друку для нового ярлика.
6. Натисніть кнопку Save As (Зберегти як).
7. Введіть ім’я ярлика та натисніть кнопку OK .
Створення заготовок для друку (OS X)
1. У меню File (Файл) в програмі натисніть Print (Друк).
2. Переконайтеся, що вибрано потрібний принтер.
3. У спливаючому меню Presets (Заготовки) виберіть Default Settings (Налаштування за
замовчуванням).
4. Натисніть Save Current Settings as Preset (Зберегти поточні налаштування як заготовку).
5. Уведіть описове ім’я для заготовки і збережіть її за допомогою пункту Only this printer (Тільки для
цього принтера) або All printers (Для всіх принтерів).
Налаштування кольорів та керування ними
Налаштуйте колір друку, змінивши параметри драйвера принтера.
●
Вибір попередньо встановленої колірної теми для завдання друку
●
Налаштування параметрів кольорів для завдання друку вручну
●
Підбирання кольорів для екрана комп’ютера
●
Контроль доступу до кольорового друку
Вибір попередньо встановленої колірної теми для завдання друку
1. У меню File (Файл) в програмі натисніть Print (Друк).
2. Переконайтеся, що вибрано потрібний принтер.
3. Натисніть на посилання або кнопку, що відкриває діалогове вікно Властивості .
Залежно від програми це посилання або кнопка можуть називатися Властивості , Options
(Параметри), Printer Setup (Налаштування принтера), Printer Properties (Властивості принтера),
Printer (Принтер) або Set Preferences (Установлення параметрів).
4. Перейдіть на вкладку Color (Колір) і виберіть колірну тему зі спливаючого списку Color Themes
(Колірні теми) (Windows) або спливаючого меню RGB Color (Колір RGB) (OS X).
●
Default (sRGB) (Стандартні (sRGB)): пристрій друкує RGB-дані в режимі Raw. Під час
використання цієї теми ви можете керувати відтворенням кольорів за допомогою програмі
або операційної системи.
●
Vivid (Яскраві): пристрій збільшує насиченість кольорів у середніх тонах. Використовуйте цю
тему, коли друкуєте ділові зображення.
●
Photo (Фото): пристрій інтерпретує колір RGB як для друку фотографії в цифровій мінілабораторії. На відміну від режиму Default (sRGB) (Стандартні (sRGB)) пристрій друкує більш
глибокі та насичені кольори. Використовуйте цю тему під час друку фотографій.
UKWW Друк із комп’ютера 55
Page 66

●
Photo (Adobe RGB 1998) (Фото (Adobe RGB 1998)): використовуйте цю тему під час друку
цифрових фотографій, які використовують колірний простір AdobeRGB, а не SRGB. Під час
використання цієї теми вимкніть керування кольорами в програмі.
●
None (Немає): Колірні теми не використовуються.
Налаштування параметрів кольорів для завдання друку вручну
За допомогою драйвера принтера видаліть налаштування кольору за замовчуванням та змініть їх
вручну. Ознайомтеся з довідкою, вбудованою в драйвер, щоб зрозуміти, як кожен із параметрів
впливає на результат друку.
1. У меню File (Файл) в програмі натисніть Print (Друк).
2. Переконайтеся, що вибрано потрібний принтер.
3. Виконайте одну з наступних дій:
●
Windows: Натисніть на посилання або кнопку, що відкриває діалогове вікно Властивості .
Залежно від програми це посилання або кнопка можуть називатися Властивості , Options
(Параметри), Printer Setup (Налаштування принтера), Printer Properties (Властивості
принтера), Printer (Принтер) або Set Preferences (Установлення параметрів).
●
OS X: У розкривному меню Copies & Pages (Копії та сторінки) виберіть Color (Колір). Потім
скасуйте вибір HP EasyColor.
4. Перейдіть на вкладку або панель Додатково.
●
Windows: На вкладці Advanced (Додатково) натисніть кнопку Ink Settings (Налаштування
чорнил).
●
OS X: Натисніть на трикутник для розкриття поряд з Advanced (Додатково).
5. Для налаштування описаних нижче параметрів використовуйте повзунки.
●
Dry Time (Час висихання): перемістить повзунок праворуч, щоб збільшити час, протягом
якого висихає друкована сторінка. Збільшення часу висихання підходить для завдань,
надрукованих на звичайному папері.
●
Saturation (Насиченість): перемістить повзунок праворуч, щоб збільшити кількість
використовуваних чорнил. Збільшення насиченості підходить для завдань, надрукованих на
папері для брошур або фотографій.
●
Black Ink Spread (Розтікання чорного чорнила): Перемістить повзунок ліворуч, щоб обмежити
розширення чорного кольору на суміжні кольорові зони на друкованій сторінці. Зменшення
розтікання підходить для завдань, надрукованих на звичайному папері.
ПРИМІТКА. Зміна налаштувань кольору вручну може негативно вплинути на результат
друку. HP рекомендує змінювати ці налаштування лише тим користувачам, які добре
знаються на кольоровій графіці.
6. Натисніть OK , щоб зберегти коригування та закрити вікно, або Reset (Скинути), щоб повернути
налаштування до заводських значень (Windows).
Підбирання кольорів для екрана комп’ютера
Для більшості користувачів найкращим методом підбирання кольорів є використання кольорів sRGB.
Процес підбирання принтером вихідного кольору для екрану комп’ютера є складним процесом,
оскільки принтери та монітори комп’ютерів використовують різні методи створення кольору. Монітори
відображають кольори за допомогою світлових точок зі способом відтворення кольорів RGB (червоний,
56 Розділ 6 Друк UKWW
Page 67

зелений, синій), у той час як принтери використовують спосіб CMYK (блакитний, пурпуровий, жовтий і
чорний).
Багато факторів можуть вплинути на збігання друкованих кольорів і кольорів на моніторі:
●
носій для друку;
●
процес друку (наприклад, картридж, прес або лазерна технологія);
●
верхнє освітлення;
●
індивідуальні відмінності в сприйнятті кольору;
●
програми;
●
драйвери принтера;
●
операційні системи комп’ютера;
●
монітори;
●
відеокарти та драйвери;
●
робоче середовище (наприклад, вологість).
Контроль доступу до кольорового друку
Набір інструментів HP для керування доступом до кольорів дозволяє вмикати або вимикати кольори
для окремих користувачів, груп та застосунків. Додаткові відомості див. на веб-сайті Універсальний
драйвер друку HP UPD .
Друк за допомогою служби HP ePrint
За допомогою HP ePrint ви можете друкувати документи з мобільного телефону, ноутбука або будьякого іншого мобільного пристрою в будь-якому місці та в будь-який час. HP ePrint працює з
пристроями, що підтримують електронну пошту. Якщо ви можете відправити електронний лист, то
можете друкувати на пристроях з підтримкою HP ePrint. Додаткові відомості див. на веб-сайті HP
Connected .
Щоб скористатися функцією HP ePrint, виконайте наведені нижче дії.
●
Переконайтеся, що ви використовуєте комп’ютер або мобільний телефон із підтримкою Інтернету
й електронної пошти.
●
На принтері увімкнено вбудований веб-сервер HP та HP ePrint. Додаткову інформацію див. у
розділі Вбудований веб-сервер HP.
Дистанційний друк шляхом відправлення листів через застосунок HP ePrint
Якщо ви в дорозі, ви можете роздрукувати документ, відправивши його електронною поштою через
застосунок HP ePrint на принтер із підтримкою HP ePrint. Щоб отримати більш докладну інформацію,
див. розділ Веб-служби.
ПРИМІТКА. Отримайте адресу електронної пошти HP ePrint в офісі. Інструкції див. у розділі HP ePrint .
1. Відкрийте програму електронної пошти на комп’ютері або мобільному пристрої.
2. Створіть нове повідомлення електронної пошти, після чого додайте до нього файл, який потрібно
надрукувати.
3. Введіть адресу електронної пошти HP ePrint в поле "Кому:", а потім надішліть електронне
повідомлення.
UKWW Друк за допомогою служби HP ePrint 57
Page 68

ПРИМІТКА. В інших полях, зокрема "Кому" або "Копія", не потрібно вводити додаткові адреси
електронної пошти. Сервер HP ePrint не приймає завдань друку, для яких установлено кілька
адрес електронної пошти.
Друк з розташованого поруч комп’ютера або мобільного пристрою
Незалежно від того, де ви знаходитесь — вдома чи в офісі, ви можете з легкістю друкувати документи
зі смартфона або планшета.
ПРИМІТКА. Якщо ви бажаєте відправляти завдання на друк, не підключаючись до мережі, див.
розділ Використання Wi-Fi Direct для підключення комп’ютера або мобільного пристрою.
1. Переконайтеся, що ваш мобільний пристрій та принтер під’єднані до тієї самої мережі.
2. Виберіть документ або зображення, яке необхідно надрукувати, а потім виберіть принтер.
3. Перевірте параметри друку та відправляйте команду на друк.
Друк із AirPrint (OS X)
Друк за допомогою AirPrint від Apple підтримується для iPad (iOS 4.2), iPhone (3GS та вище), iPod touch
(третє покоління або вище) та Mac (OS X 10.9 або вище).
Щоб скористатися функцією AirPrint, виконайте наведені нижче дії.
●
Принтер і пристрій Apple підключені до тієї ж мережі, що й пристрій із підтримкою AirPrint.
Додаткові відомості див. на веб-сайті HP Mobile Printing . Якщо локальна версія сайту недоступна у
вашій країні/регіоні, вас може бути перенаправлено на сайт HP Mobile Printing для іншої країни/
регіону або на іншій мови.
●
Завантажте папір, що відповідає значенню розміру, вибраному в налаштуваннях принтера.
Повторне увімкнення AirPrint
AirPrint увімкнено за замовчуванням. Якщо його буде вимкнено, скористайтеся наведеними нижче
вказівками, щоб знову його увімкнути.
1. Відкрийте EWS. Додаткову інформацію див. у розділі Відкриття EWS.
2. На вкладці Network (Мережа) виберіть AirPrint і натисніть Status (Статус).
3. У рядку AirPrint Status (Статус AirPrint) виберіть Turn On AirPrint (Увімкнути AirPrint).
Поради для успішного друку
●
Поради щодо картриджів
●
Поради щодо завантаження паперу
●
Поради щодо вибору параметрів принтера (Windows)
●
Поради щодо вибору параметрів принтера (OS X)
58 Розділ 6 Друк UKWW
Page 69

Поради щодо картриджів
●
Якщо якість друку неприйнятна, перегляньте інформацію в розділі Покращення якості друку.
●
Використовуйте оригінальні картриджі HP.
Оригінальні картриджі HP розроблено та протестовано на принтерах і папері HP для забезпечення
найвищої якості під час кожного використання.
ПРИМІТКА. Компанія НР не гарантує якості або надійності картриджів сторонніх виробників.
Гарантія не поширюється на обслуговування або ремонт продукту, якщо така потреба виникає в
результаті використання інших картриджів (не НР).
Якщо ви впевнені, що придбали оригінальні картриджі HP, відвідайте веб-сайт Боротьба з
підробками HP .
●
Правильно встановіть картриджі із чорним і кольоровими чорнилами.
Додаткову інформацію див. у розділі Заміна картриджів.
●
Перевіряйте приблизний рівень чорнил у картриджах, щоб переконатися, що його достатньо для
друку.
У попередженнях щодо рівня чорнил та на відповідних індикаторах наведено приблизні значення,
які призначено лише для цілей планування.
Додаткову інформацію див. у розділі Перевірка приблизного рівня чорнила в картриджах.
ПРИМІТКА. У разі отримання попередження про низький рівень чорнила забезпечте наявність
картриджа для заміни, щоб уникнути можливих затримок друку. Не потрібно замінювати
картриджі, поки не відобразиться відповідний запит.
●
Для захисту продукту від пошкодження завжди вимикайте його кнопкою живлення на передній
панелі.
Поради щодо завантаження паперу
Додаткову інформацію див. у розділі Підтримувані розміри носіїв.
●
Перевірте, чи правильно завантажено папір у вхідний лоток та вкажіть відповідний розмір та тип
медіа. При завантаженні паперу у вхідний лоток вам буде показано повідомлення про
необхідність визначення розміру та типу медіа.
●
Завантажуйте стос паперу, а не один аркуш. Щоб папір не застрягав, усі аркуші в стосі мають бути
одного розміру й типу.
●
Упевніться, що папір, який завантажується в лоток, рівний і не має зігнутих чи розірваних країв.
●
Скоригуйте положення регуляторів ширини у вхідному лотку так, щоб вони щільно прилягали до
стосу паперу. Регулятори не повинні загинати папір у лотку.
Поради щодо вибору параметрів принтера (Windows)
●
Щоб змінити налаштування друку за замовчанням, виконайте одну з таких дій.
UKWW Поради для успішного друку 59
Page 70

—
У застосунку HP Printer Assistant натисніть Print (Друк) , а потім виберіть Set Preferences
(Установка параметрів). Додаткову інформацію див. у розділі Відкриття HP Printer Assistant.
—
У меню File (Файл) в програмі натисніть Print (Друк). Відкрийте діалогове вікно Printer
Properties (Властивості принтера).
●
На вкладці драйвера принтера Color (Колір) або Finishing (Кінцева обробка) встановіть необхідні
значення описаних далі параметрів.
—
Print in Grayscale (Друк у відтінках сірого): дозволяє друкувати чорно-білі документи,
використовуючи лише картридж із чорним чорнилом. Натисніть Black Ink Only (Лише чорне
чорнило), а потім виберіть OK .
—
Pages per sheet (Кількість сторінок на аркуш): визначає порядок розташування сторінок на
аркуші паперу (якщо їх більше двох).
—
Booklet Layout (Макет буклета): дозволяє надрукувати багатосторінковий документ у
форматі буклета. На кожній стороні аркуша розміщується по дві сторінки, і його можна
зігнути у формі буклета. У розкривному списку виберіть спосіб скріплення, після чого
натисніть OK .
○
Left binding (Скріплення ліворуч): якщо скласти аркуш у формі буклета, скріплення
буде зліва. Виберіть цей варіант, якщо ви читаєте зліва направо.
○
Right binding (Скріплення праворуч): якщо скласти аркуш у формі буклета, скріплення
буде справа. Виберіть цей варіант, якщо ви читаєте справа наліво.
—
Print page borders (Друк меж сторінок): дозволяє встановлювати межі сторінок на аркуші
паперу (якщо сторінок більше двох).
●
Щоб заощадити час і щоразу не налаштовувати параметри друку, можна скористатися
відповідним ярликом.
Поради щодо вибору параметрів принтера (OS X)
●
Переконайтеся, що в програмі вибрано правильний розмір завантаженого в принтер паперу.
а. У меню File (Файл) виберіть Page Setup (Параметри сторінки).
б. Переконайтеся, що у Format For (Форматування для) вибрано потрібний принтер.
в. У спливаючому меню виберіть Paper Size (Розмір паперу).
●
Переконайтеся, що в програмі вибрано правильний тип та якість завантаженого в принтер паперу.
а. У меню File (Файл) в програмі натисніть Print (Друк).
б. У розкривному меню Copies & Pages (Копії та сторінки) натисніть Paper/Quality (Папір/якість) і
виберіть правильний тип паперу та якість.
●
Щоб надрукувати чорно-білі документи, використовуючи лише картридж із чорним чорнилом,
виконайте наведені нижче дії.
а. У меню File (Файл) в програмі натисніть Print (Друк).
б. У спливаючому меню вікна Print (Друк) виберіть Copies & Pages (Копії та сторінки), а потім
натисніть Color (Колір).
в. Скасуйте вибір HP EasyColor, а потім виберіть Print Color as Gray (Друкувати кольори у
відтінках сірого).
г. Виберіть Black Ink Only (Лише чорне чорнило).
60 Розділ 6 Друк UKWW
Page 71

7 Вирішення проблем
●
Контрольний лист вирішення проблем
●
Інформаційні сторінки
●
Заводські параметри за замовчуванням
●
Процедури очищення
●
Зминання паперу та проблеми з його подачею
●
Проблеми з картриджами
●
Проблеми з друком
●
Проблеми з підключенням
●
Проблеми з бездротовою мережею
●
Проблеми з програмним забезпеченням виробу (Windows)
●
Проблеми з програмним забезпеченням виробу (OS X)
Контрольний лист вирішення проблем
Для вирішення проблеми з пристроєм виконайте наведені нижче дії.
●
Перевірка живлення на пристрої
●
Перевірка повідомлень про помилки на контрольній панелі
●
Перевірка функції друку
●
Спробуйте надіслати завдання друку з комп’ютера
●
Фактори, що впливають на продуктивність пристрою
Перевірка живлення на пристрої
1. Якщо кнопка живлення не світиться, натисніть її, щоб увімкнути пристрій.
2. Якщо здається, що кнопка живлення не працює, перевірте, чи підключено кабель живлення до
пристрою і до електричної розетки.
3. Якщо пристрій і далі не вмикається, перевірте джерело живлення, підключивши кабель живлення
до іншої електричної розетки.
Перевірка повідомлень про помилки на контрольній панелі
На контрольній панелі має відображатися стан готовості. У разі появи повідомлення про помилку її слід
усунути.
UKWW Контрольний лист вирішення проблем 61
Page 72

Перевірка функції друку
1. На головному екрані панелі керування виберіть пункт Setup (Налаштування) (за потреби
використовуйте кнопки та ) і натисніть OK.
2. Виберіть пункт Print Reports (Друк звітів) і натисніть OK.
3. Виберіть пункт Printer Status Report (Звіт про стан принтера) й натисніть OK.
4. Якщо звіт не друкується, переконайтеся, що в лоток завантажено папір, а на контрольній панелі
не з’явилося повідомлення про зім’ятий папір.
ПРИМІТКА. Перевірте, чи відповідає папір у лотку технічним характеристикам цього виробу.
Спробуйте надіслати завдання друку з комп’ютера
1. Надішліть на виріб завдання друку з будь-якого текстового редактора.
2. Якщо документ не друкується, перевірте, чи правильно вибрано драйвер принтера.
3. Видаліть і знову встановіть програмне забезпечення пристрою.
Фактори, що впливають на продуктивність пристрою
Тривалість друку визначається кількома факторами.
●
Програма, що використовуються, і її налаштування.
●
Використання спеціального паперу (наприклад, щільного або нестандартних розмірів)
●
Час обробки та завантаження на пристрої.
●
Складність та розмір зображень.
●
Швидкість комп’ютера, який використовується.
●
USB-підключення або мережеве з’єднання.
●
Кольоровий або чорно-білий друк.
●
Тип пристрою USB, якщо такий використовується
Інформаційні сторінки
Інформаційні сторінки зберігаються у пам’яті пристрою. Вони допомагають виявляти та усувати
проблеми, що виникають під час роботи пристрою.
ПРИМІТКА. Якщо під час установлення вибрано неправильну мову, її можна змінити вручну. Після
цього інформаційні сторінки виводитимуться однією із підтримуваних мов. Мову можна змінити в меню
Setup (Налаштування) > Printer Settings (Параметри принтера) > Preferences (Настройки) > Languages
(Мови) на контрольній панелі або з вбудованого веб-сервера HP.
1. На головному екрані панелі керування виберіть пункт Setup (Налаштування) (за потреби
використовуйте кнопки та ) і натисніть OK.
2. Виберіть пункт Print Reports (Друк звітів) і натисніть OK.
3. Виберіть назву звіту для друку й натисніть OK.
62 Розділ 7 Вирішення проблем UKWW
Page 73

Пункт меню Опис
Звіт про стан принтера Друк інформації про стан картриджів. Включає такі дані:
●
Орієнтовний залишок ресурсу картриджа.
ПРИМІТКА. У сповіщеннях щодо рівня чорнил у картриджах та на відповідних індикаторах
наведено приблизні значення, які призначено лише для цілей планування. У разі отримання
сповіщення про низький рівень чорнил у картриджах рекомендується забезпечити наявність
картриджів для заміни, щоб уникнути можливих затримок друку. Замінювати картриджі слід лише
тоді, коли відобразиться відповідний запит.
●
Приблизна кількість сторінок, що залишились
●
Номери картриджів за каталогом НР.
●
Кількість видрукуваних сторінок
●
Відомості про замовлення нових картриджів НР та утилізацію використаних
Звіт про якість друку Дозволяє надрукувати сторінку, яка допоможе вирішити проблеми, пов’язані з якістю друку
Web Access Test Report (Звіт про
перевірку доступу до Інтернету)
Usage Page (Сторінка
експлуатації)
Network Conguration Page
(Сторінка конфігурації мережі)
Event log (Журнал подій) Друкує журнал реєстрації помилок та інших подій під час експлуатації виробу.
PCL Font List (Список шрифтів
PCL)
PCL6 Font List (Список шрифтів
PCL6)
PS Font List (Список шрифтів PS) Дозволяє надрукувати перелік усіх встановлених шрифтів PS
(тільки на моделях з бездротовим підключенням)
Поточні параметри конфігурації і результати діагностики локальної мережі, шлюзу, DNS, проксі-сервера
і тестового сервера. Цей звіт стає у пригоді під час вирішення проблем з доступом до Інтернету
Відображення кількості документів усіх розмірів, які пройшли через виріб; які з них виконувалися
кольоровим, а які чорно-білим друком, які одностороннім, а які двостороннім, а також облік кількості
сторінок. Цей звіт може використовуватися для узгодження зведених рахунків за контрактом.
Відображає таку інформацію:
●
конфігурація мережевого обладнання
●
активовані функції
●
інформація про TCP/IP та SNMP
●
статистика мережі
●
конфігурація бездротової мережі (лише для моделей, які підтримують бездротовий зв’язок)
Дозволяє надрукувати перелік усіх установлених шрифтів PCL
Дозволяє надрукувати перелік усіх установлених шрифтів PCL6
Заводські параметри за замовчуванням
УВАГА! Відновлення заводських параметрів за замовчуванням призводить до повернення всіх
налаштувань мережі до заводських значень.
1. На головному екрані панелі керування виберіть пункт Network (Мережа) (за потреби
використовуйте кнопки
2. Виберіть пункт Restore Network Settings (Відновити параметри мережі) й натисніть OK.
3. Натисніть на значок (Yes (Так)).
UKWW Заводські параметри за замовчуванням 63
та ) і натисніть OK.
Page 74

Процедури очищення
●
Очищення друкуючої головки
●
Очищення екрана панелі керування
Очищення друкуючої головки
Під час друку частинки паперу та пил можуть накопичуватися всередині пристрою. Через певний час
таке накопичення може призвести до зниження якості друку, наприклад до появи цяток чи
розмазування чорнила.
Цей пристрій автоматично проводить самообслуговування, виконуючи процедури очищення, які
дозволяє виправити більшу частину зазначених проблем.
У разі виникнення проблем, які пристрій не може вирішити автоматично, застосовуйте описані нижче
процедури очищення друкуючої головки.
ПРИМІТКА. У цій процедурі для очищення друкуючої головки використовується чорнило.
Застосовуйте процедуру тільки для покращення якості друку. Не використовуйте її для періодичного
обслуговування.
ПОРАДА. Вимкнення пристрою належним чином (натисненням кнопки живлення на передній панелі)
дозволяє запобігти засміченню друкуючої головки та погіршення якості друку.
1. На головному екрані панелі керування виберіть пункт Setup (Налаштування) (за потреби
використовуйте кнопки
та ) і натисніть OK.
2. Виберіть пункт Tools (Інструменти) й натисніть OK.
3. Виберіть пункт Clean Printhead Level 1 (Очищення друкуючої головки: рівень 1), натисніть OK і
дотримуйтеся підказок на панелі керування. За потреби завантажте папір у зазначений лоток.
Сторінка повільно подається через пристрій. Після завершення процесу утилізуйте сторінку.
4. Якщо очистити друкуючу головку не вдається, виберіть пункт Clean Printhead Level 2 (Очищення
друкуючої головки: рівень 2), натисніть OK і дотримуйтеся підказок на панелі керування. Якщо це
теж не допомогло, перейдіть до наступної процедури очищення. За потреби почергово
переходьте до наступної процедури в списку.
Сторінка повільно подається через пристрій. Після завершення процесу утилізуйте сторінку.
Очищення екрана панелі керування
Очищуйте екран панелі керування за необхідності усунути відбитки пальців або пил. Обережно
витирайте екран чистою безворсовою тканиною, злегка змоченою у воді.
УВАГА! Використовуйте лише воду. Розчинники та засоби для чищення можуть пошкодити екран
панелі керування. Не лийте та не розпилюйте воду безпосередньо на екран.
Зминання паперу та проблеми з його подачею
Для усунення проблем із захопленням паперу виконайте описані нижче дії.
●
Пристрій не захоплює папір
●
Продукт захоплює декілька аркушів паперу
●
Запобігання зминанню паперу
64 Розділ 7 Вирішення проблем UKWW
Page 75

●
Усунення застрягань
Пристрій не захоплює папір
Якщо пристрій не захоплює папір з лотка, спробуйте застосувати описані далі рішення.
●
Відкрийте пристрій і витягніть усі зім’яті аркуші паперу.
●
Завантажте у лоток папір потрібного для друку розміру.
●
Перевірте правильність встановлення напрямних для паперу в лотку відповідно до розміру
паперу. Вирівняйте напрямні лотка з позначками розміру паперу на дні лотка.
●
Вийміть з лотка стос паперу, перегніть його, поверніть на 180 градусів і покладіть на місце іншою
стороною. Не розкривайте папір віялом. Встановіть стос паперу в лоток.
●
Перевірте, чи на з’явився на контрольній панелі пристрою запит на ручну подачу паперу через
лоток 1, багатофункціональний лоток у лівій частині пристрою. Завантажте папір і продовжуйте.
Продукт захоплює декілька аркушів паперу
Якщо пристрій захоплює з лотка декілька аркушів, спробуйте застосувати описані далі рішення.
●
Вийміть з лотка стос паперу, перегніть його, поверніть на 180 градусів і покладіть на місце іншою
стороною. Не розкривайте папір віялом. Встановіть стос паперу в лоток.
●
Використовуйте лише той папір, який відповідає технічним характеристикам НP.
●
Папір не повинен бути зморщеним, зігнутим або пошкодженим. У разі потреби скористайтеся
папером із іншої пачки. Переконайтеся, що весь папір у лотку однакового типу і розміру.
●
Перевірте, чи не переповнений лоток. Якщо це так, вийміть увесь стос із лотка, вирівняйте його та
покладіть менше паперу в лоток.
Навіть якщо лоток не переповнено, спробуйте покласти менший стос паперу, наприклад зменште
його на половину.
●
Перевірте правильність встановлення напрямних для паперу в лотку відповідно до розміру
паперу. Вирівняйте напрямні лотка з позначками розміру паперу на дні лотка.
●
Виконайте друк з іншого лотка.
Запобігання зминанню паперу
Для уникнення випадків зминання паперу спробуйте застосувати описані далі рішення.
●
Використовуйте лише той папір, який відповідає технічним характеристикам НP. Не
рекомендується використовувати папір із низькою щільністю та дрібним зерном.
●
Папір не повинен бути зморщеним, зігнутим або пошкодженим. У разі потреби скористайтеся
папером із іншої пачки.
●
Не використовуйте папір, який вже використовувався для друку або копіювання.
●
Перевірте, чи не переповнений лоток. У такому разі вийміть увесь стос із лотка, вирівняйте його та
поверніть частину стосу в лоток.
●
Перевірте правильність встановлення напрямних для паперу в лотку відповідно до розміру
паперу. Відрегулюйте напрямні таким чином, щоб вони торкалися паперу, не згинаючи його.
UKWW Зминання паперу та проблеми з його подачею 65
Page 76

●
Переконайтеся, що лоток повністю вставлено у прилад.
●
У разі друку на щільному, рельєфному або перфорованому папері використовуйте лоток 1,
багатофункціональний лоток у лівій частині принтера, а потім подавайте аркуші вручну по
одному.
Усунення застрягань
●
Місця застрягання
●
Усунення зім’ятого паперу з лотка 1 (багатофункціонального лотка)
●
Усунення застрягань у лотку 2
●
Усунення застрягання у додатковому лотку 3
●
Усунення застрягань за дверцятами зліва
●
Усунення застрягань у вихідному відсіку
●
Усунення застрягань у пристрої дуплексного друку
ПРИМІТКА. Щоб отримати максимальні результати, не вимикайте пристрій до видалення зім’ятого
паперу.
Місця застрягання
Застрягання можуть спостерігатись у таких місцях:
1 Вихідний відсік
2 Лоток 2
3 Додатковий лоток 3 і дверцята зліва для доступу до застряглого паперу
4 Лоток 1
5 Дверцята зліва
Після зминання на роздрукованих аркушах можуть з’являтися плями або змазані чорнила. Ця проблема
зазвичай самоусувається після друку кількох аркушів.
Усунення зім’ятого паперу з лотка 1 (багатофункціонального лотка)
▲
Якщо застряглий аркуш видно і його легко дістати в лотку 1, витягніть його з лотка 1.
ПРИМІТКА. Якщо аркуш рветься, то перед продовженням друку перевірте, чи видалено всі
частинки.
66 Розділ 7 Вирішення проблем UKWW
Page 77

Усунення застрягань у лотку 2
1. Відкрийте лоток 2, витягнувши його та відпустивши защіпку на задній лівій частині лотка.
2. Вийміть застряглий аркуш, потягнувши його праворуч, а потім назовні із виробу.
3. Закрийте лоток 2.
ПРИМІТКА. Щоб закрити лоток, натисніть на нього посередині або навіть із силою з обох сторін.
Не натискайте лише на одну сторону.
UKWW Зминання паперу та проблеми з його подачею 67
Page 78

Усунення застрягання у додатковому лотку 3
1. Відкрийте лоток 3.
2. Вийміть застряглий аркуш, потягнувши його праворуч, а потім назовні із виробу.
3. Якщо застрягання неможливо усунути через лоток, спробуйте усунути застрягання через дверцята
лотка 3 зліва.
68 Розділ 7 Вирішення проблем UKWW
Page 79

4. Закрийте лоток 3.
ПРИМІТКА. Щоб закрити лоток, натисніть на нього посередині або навіть із силою з обох сторін.
Не натискайте лише на одну сторону.
Усунення застрягань за дверцятами зліва
1. Відкрийте дверцята зліва.
2. Акуратно витягніть видимий папір з-під роликів та зони видачі.
ПРИМІТКА. Якщо аркуш рветься, то перед продовженням друку перевірте, чи видалено всі
частинки. Для усунення застряглих частинок не можна використовувати гострі предмети.
3. Закрийте дверцята зліва.
Усунення застрягань у вихідному відсіку
1. Перевірте застрягання паперу в області вихідного відсіку.
UKWW Зминання паперу та проблеми з його подачею 69
Page 80

2. Видаліть усі видимі носії.
ПРИМІТКА. Якщо папір порвався, перш ніж продовжувати друк, видаліть усі фрагменти.
3. Відкрийте та закрийте дверцята зліва, щоб повідомлення про застрягання зникло.
Усунення застрягань у пристрої дуплексного друку
1. Відкрийте дверцята зліва.
2. Вийміть пристрій дуплексного друку, витягнувши його обома руками. Відставте пристрій
дуплексного друку, розташувавши його вертикально на шматку паперу, щоб запобігти розтіканню
чорнила.
УВАГА! При витягуванні пристрою дуплексного друку уникайте прямого контакту з чорним
циліндром, щоб запобігти забрудненню шкіри або одягу.
70 Розділ 7 Вирішення проблем UKWW
Page 81

3. Опустіть опорну пластину, натиснувши вниз зелену клавішу. Після цього виріб намагатиметься
пропустити аркуш через зону друку. Можливо, доведеться злегка потягти аркуш, якщо він не
проходитиме. Вийміть аркуш.
4. Підніміть зелену клавішу, щоб перевести опорну пластину назад у її робоче положення.
5. Вставте пристрій двостороннього друку на місце.
6. Закрийте дверцята зліва.
Проблеми з картриджами
●
Повторно заповнені або відновлені чорнильні картриджі
●
Значення повідомлень щодо картриджів на панелі керування
Повторно заповнені або відновлені чорнильні картриджі
Компанія HP не радить використовувати витратні матеріали сторонніх виробників, як нові, так і
відновлені. Компанія Hewlett-Packard не є виробником цієї продукції, а отже вона не може впливати на її
розробку або контролювати її якість. Якщо у разі використання дозаправленого або відновленого
картриджа якість друку незадовільна, замініть його на оригінальний картридж HP.
UKWW Проблеми з картриджами 71
Page 82

ПРИМІТКА. Після заміни картриджа стороннього виробника оригінальним картриджем HP на
друкуючій головці можуть міститися залишки неоригінальних чорнил, доки їх не буде використано і на
головку не надійдуть чорнила з нового оригінального картриджа HP. Доки залишки неоригінальних
чорнил (вироблених не компанією HP) не буде використано, якість друку залишатиметься зниженою.
Значення повідомлень щодо картриджів на панелі керування
Cartridge Low (Низький рівень чорнила)
Опис
Картридж наближається до вичерпання свого ресурсу.
Рекомендовані дії
Друк можна продовжувати, проте варто придбати запасний картридж. Не потрібно замінювати
картриджі, поки не відобразиться відповідний запит.
Do not use SETUP cartridges (Не використовуйте картриджі з поміткою SETUP)
Опис
Картриджі SETUP не можна використовувати після ініціалізації пристрою.
Рекомендовані дії
Вийміть їх і встановіть картриджі не SETUP.
Genuine HP cartridge installed (Установлено оригінальний картридж HP)
Опис
Установлено оригінальний картридж НР.
Рекомендовані дії
Жодних дій не потрібно.
Incompatible [color] (Несумісний [колір])
Опис
Ви встановили картридж, призначений для використання в іншій моделі пристрою HP. Виріб НЕ
працюватиме з цим картриджем.
Рекомендовані дії
Установіть правильний картридж для цього виробу.
Incompatible cartridges (Несумісні картриджі)
Опис
—
Дії з картриджами не впливають на підключення принтера.
—
Картридж не сумісний із принтером.
72 Розділ 7 Вирішення проблем UKWW
Page 83

Рекомендовані дії
—
Обережно почистіть контакти картриджа за допомогою м’якої ганчірки без ворсу та встановіть
картридж на місце.
—
негайно вийміть цей картридж і замініть сумісним.
Install [color] cartridge (Встановіть [колір] картридж)
Опис
Це повідомлення може з'являтися під час початкового налаштування виробу, а також після завершення
початкового налаштування виробу
Якщо це повідомлення з'являється під час початкового налаштування, це означає, що один із
кольорових картриджів не встановлено і кришка закрита. Виріб не друкуватиме, якщо картридж
відсутній.
Якщо це повідомлення з’являється після початкового налаштування приладу, картридж не
встановлено або встановлено, але пошкоджено.
Рекомендовані дії
Встановіть або замініть вказаний кольоровий картридж.
.
Non-HP cartridges installed (Установлено картриджі стороннього виробника)
Опис
Нічого робити не потрібно, це лише сповіщення.
Рекомендовані дії
Нічого робити не потрібно, це лише сповіщення.
Однак компанія HP не радить використовувати витратні матеріали сторонніх виробників, як нові, так і
відновлені. Торкніться OK , щоб продовжити друк, або замініть картридж на оригінальний картридж
HP.
Printer Failure (Збій у роботі принтера)
Опис
Принтер не працює.
Рекомендовані дії
Приготуйте чорнильний картридж для заміни. Не потрібно замінювати картриджі, поки не
відобразиться відповідний запит.
Problem with Printer Preparation (Проблема з підготовкою принтера)
Опис
Сталася несправність в роботі годинника принтера, і процедура підготовки картриджа може бути не
завершена. Індикатор приблизного рівня чорнил може надавати неточні дані.
Рекомендовані дії
перевірте якість друку для завдання друку. Якщо якість незадовільна, покращити її можна, запустивши
процедуру очищення друкуючої головки з панелі інструментів.
UKWW Проблеми з картриджами 73
Page 84

Problem with Print System (Проблема із системою друку)
Опис
Картридж, указаний у повідомленні, відсутній, пошкоджений, несумісний або вставлений у
неправильний слот.
Рекомендовані дії
Функцію друку вимкнено. Відвідайте веб-сайт Технічна підтримка HP .
Problem with SETUP cartridges (Проблема з картриджами, що мають маркування SETUP)
Опис
Виникла проблема з картриджами, що мають маркування SETUP, тому принтер не може виконати
ініціалізацію системи.
Рекомендовані дії
Відвідайте веб-сайт Технічна підтримка HP .
Used [color] installed (Установлено вживаний [колір] картридж)
Опис
Встановлено або переставлено вживаний, але оригінальний картридж HP.
Рекомендовані дії
Встановлено не новий, проте оригінальний картридж HP. Втручання користувача не потрібне.
Використовуйте картриджі з поміткою SETUP
Опис
Картриджі SETUP були вийняті до завершення ініціалізації виробу.
Рекомендовані дії
Для ініціалізації виробу використовуйте картриджі SETUP, які йшли у комплекті з вашим виробом.
Під час першого налаштування принтера необхідно встановити картриджі з поміткою SETUP, які
постачаються у коробці разом із принтером. Вони виконують калібрування принтера перед першим
друком. Якщо під час першого налаштування продукту не вдалося встановити картриджі з наклейкою
SETUP, це призведе до помилки. Якщо ви вже встановили набір звичайних картриджів, вийміть їх і
вставте картриджі з наклейкою SETUP, щоб завершити процес налаштування принтера. Коли
налаштування принтера буде завершено, можна використовувати звичайні картриджі.
Якщо досі з’являються повідомлення про помилку і принтер не може виконати ініціалізацію системи,
відвідайте веб-сайт служби підтримки HP.
Встановлено підроблений або не новий [колір] картридж
Опис
Оригінальне чорнило у цьому картриджі HP закінчилося.
Рекомендовані дії
Клацніть OK , щоб продовжити друк, або замініть на оригінальний картридж HP.
74 Розділ 7 Вирішення проблем UKWW
Page 85

Дуже низький рівень чорнила у картриджі
Опис
Чорнильний картридж наблизився до вичерпання свого ресурсу.
Рекомендовані дії
Приготуйте чорнильний картридж для заміни. Не потрібно замінювати картриджі, поки не
відобразиться відповідний запит.
Картридж використаний
Опис
Ресурс картриджа вичерпався, і прилад більше не друкуватиме.
Рекомендовані дії
Для відновлення друку картридж із вичерпаним ресурсом слід замінити.
Проблеми з друком
●
Виріб не друкує
●
Друк відбувається повільно
●
Покращення якості друку
Виріб не друкує
Якщо виріб взагалі не друкує, спробуйте одне з наведених нижче рішень.
●
Переконайтеся, що пристрій увімкнено, і на контрольній панелі відображається стан готовності до
роботи.
—
Якщо на контрольній панелі не відображається, що пристрій готовий до роботи, вимкніть і
знову ввімкніть його.
—
Якщо на контрольній панелі відображається стан готовності пристрою, спробуйте знову
надіслати завдання.
●
Якщо на панелі керування пристрою відображається повідомлення про помилку, усуньте її та
спробуйте роздрукувати тестову сторінку з панелі керування. Якщо тестова сторінка
роздруковується, можливо, відсутній зв’язок між виробом та комп’ютером, з якого ви намагаєтеся
друкувати.
●
Переконайтеся, що кабелі підключено правильно. Якщо пристрій підключено до мережі,
виконайте перевірку за наведеними нижче пунктами.
—
Перевірте на пристрої індикатор. розташований поруч із мережевим підключенням. Якщо
мережа працює, індикатор світиться зеленим.
—
Перевірте, щоб для підключення до мережі використовувався мережевий кабель, а не
телефонний дріт.
—
Перевірте, чи увімкнено мережевий маршрутизатор, концентратор або комутатор, і чи
правильно він працює.
●
Установіть програмне забезпечення HP з 123.hp.com/pagewide (рекомендується) або з компактдиска HP, який постачався разом із принтером. Використання універсальних драйверів для
принтера може призвести до затримок просування черги друку.
UKWW Проблеми з друком 75
Page 86

●
У переліку принтерів на комп’ютері натисніть правою кнопкою на цьому пристрої, а потім виберіть
Властивості і перейдіть на вкладку Ports (Порти).
—
У разі використання мережевого кабелю для підключення до мережі переконайтеся, що
назва принтера, вказана на вкладці Ports (Порти), відповідає назві цього виробу на сторінці
його конфігурації.
—
Якщо використовується USB-кабель і здійснюється підключення до бездротової мережі,
навпроти Virtual printer port for USB (Віртуальний порт принтера для USB) повинна стояти
позначка.
●
У разі використання на комп’ютері персонального брандмауера він може блокувати зв’язок із
виробом
полягає не в ньому.
●
Якщо комп’ютер або виріб підключено до бездротової мережі, низький рівень сигналу або
перешкоди можуть спричиняти затримку друку.
. Спробуйте на деякий час вимкнути брандмауер, щоб переконатися, що проблема
Друк відбувається повільно
Якщо пристрій друкує, але повільно, спробуйте одне з наведених нижче рішень.
●
Переконайтеся, що характеристики комп’ютера відповідають мінімальним вимогам для роботи з
цим пристроєм. Перелік таких вимог можна знайти на веб-сайті Технічна підтримка HP .
●
Якщо налаштування типу паперу не відповідають типу паперу, який використовується, слід
змінити відповідним чином налаштування.
●
Якщо комп’ютер або виріб підключено до бездротової мережі, низький рівень сигналу або
перешкоди можуть спричиняти затримку друку.
●
Якщо увімкнено тихий режим, його потрібно вимкнути. У цьому режимі швидкість друку
знижується. Додаткову інформацію див. у розділі Тихий режим.
Покращення якості друку
Щоб уникнути переважної більшості проблем із якістю друку, дотримуйтеся наведених нижче вказівок.
●
Переконайтеся в тому, що використовуються оригінальні картриджі HP
●
Використовуйте папір, що відповідає вимогам HP
●
Застосовуйте правильні налаштування типу паперу у драйвері принтера
●
Використовуйте драйвер принтера, який найкращим чином відповідає потребам друку
●
Вирівнювання друкуючої головки
●
Друк звіту про якість друку
Переконайтеся в тому, що використовуються оригінальні картриджі HP
Можливо, у вас не оригінальний картридж HP. Додаткову інформацію див. у розділі Підроблені
картриджі HP. Замініть його на оригінальний картридж HP.
Використовуйте папір, що відповідає вимогам HP
Використовуйте інший папір у разі виникнення будь-якої з поданих нижче проблем.
●
Зображення дуже світле або його частини здаються знебарвленими.
●
На надрукованих сторінках з’являються плями або змазані чорнила.
76 Розділ 7 Вирішення проблем UKWW
Page 87

●
Здається, що надруковані символи мають неправильну форму.
●
Надруковані сторінки перекручені.
Слід завжди користуватися папером типу та з вагою, які підтримує пристрій. Крім того, під час вибору
паперу слід керуватися такими вказівками:
●
Використовуйте високоякісний папір без розрізів, зазублин, розривів, плям, відірваних частинок,
пилу, складок, западин, скріпок, а також без скручених або зігнутих країв.
●
Не використовуйте папір, який вже використовувався для друку.
●
Використовуйте папір, призначений для принтерів PageWide.
●
Не використовуйте занадто шорсткий папір. Використання більш гладкого паперу, як правило,
забезпечує більш високу якість друку.
ПРИМІТКА. Спираючись на результати внутрішніх випробувань HP з використанням ряду простих
видів паперу, HP наполегливо рекомендує використовувати з цим виробом папір з логотипом ColorLok®.
Для отримання детальної інформації відвідайте веб-сайт Параметри друку HP.
Застосовуйте правильні налаштування типу паперу у драйвері принтера
Перевірте налаштування типу паперу в разі виникнення поданих нижче проблем.
●
Плями на надрукованих сторінках.
●
На друкованих сторінках з’являються повторювані позначки.
●
Надруковані сторінки перекручені.
●
Надруковані сторінки містять незначні ділянки без друку.
Зміна налаштувань типу і розміру паперу (Windows)
1. У меню File (Файл) в програмі натисніть Print (Друк).
2. Виберіть виріб, а потім натисніть кнопку Властивості або Preferences (Настройки) .
3. Натисніть на вкладку Paper/Quality (Папір і якість друку).
4. У розкривному списку Paper Type (Тип паперу) натисніть More (Детальніше).
5. Розгорніть перелік параметрів Type Is (Тип).
6. Розгортайте кожну категорію типів паперу, поки не знайдете тип паперу, який використовується.
7. Виберіть пункт, що відповідає типу паперу, який використовується, і натисніть OK .
Зміна налаштувань типу і розміру паперу (OS X)
1. У меню File (Файл) виберіть Page Setup (Параметри сторінки).
2. Переконайтеся, що у Format For: (Форматування для) вибрано потрібний принтер.
3. Зі спливаючого меню Paper Size (Розмір паперу) виберіть правильний розмір.
UKWW Проблеми з друком 77
Page 88

4. У розкривному меню Copies & Pages (Копії та сторінки) виберіть Paper/Quality (Папір/якість).
5. Зі спливного меню Media type: (Тип носія:) виберіть правильний тип носія.
Використовуйте драйвер принтера, який найкращим чином відповідає потребам друку
Якщо надрукована сторінка містить небажані лінії на зображеннях, ненадрукований текст або
зображення, неправильне форматування або змінені шрифти, можливо, необхідно використати інший
драйвер принтера.
Драйвер HP PCL 6
Драйвер HP UPD PS
Драйвер HP UPD PCL 6
●
Використовується за замовчуванням. Цей драйвер установлювався автоматично під час
встановлення продукту з 123.hp.com/pagewide (рекомендовано) або з компакт-диска HP,
який постачався разом із принтером.
●
Рекомендований для всіх середовищ Windows. Для Windows 7 та новіших версій цей
драйвер працює на основі XPS. Для Windows 2003, XP та Vista застосовується базовий
драйвер принтера PCL 6.
●
Забезпечує найшвидший і найякісніший друк, а також найефективнішу підтримку
функцій принтера для більшості користувачів.
●
Рекомендований для друку з програм Adobe® або з інших програм з великою кількістю
графічних операцій.
●
Підтримує друк у режимі емуляції PostScript і шрифти PostScript у Flash.
●
Цей драйвер доступний для завантаження на Універсальний драйвер друку HP UPD .
●
Рекомендований для друку в усіх середовищах Windows.
●
Забезпечує найшвидший і найякісніший друк, а також найефективнішу підтримку
функцій принтера для користувачів у керованих середовищах.
●
Сумісний із графічним стандартом Windows (GDI), що забезпечує найвищу швидкість
роботи в середовищах Windows.
●
Цей драйвер доступний для завантаження на Універсальний драйвер друку HP UPD .
ПРИМІТКА. Завантажуйте додаткові драйвери принтера з веб-сайту Технічна підтримка HP .
Вирівнювання друкуючої головки
1. На головному екрані панелі керування виберіть пункт Setup (Налаштування) (за потреби
використовуйте кнопки
та ) і натисніть OK.
2. Виберіть пункт Tools (Інструменти) й натисніть OK.
3. Виберіть пункт Align Printhead (Вирівнювання головки) й натисніть OK.
Друк звіту про якість друку
Запустіть службу формування звіту про якість друку і дотримуйтеся інструкцій. Додаткову інформацію
див. у розділі Інформаційні сторінки.
Проблеми з підключенням
●
Усунення несправностей прямого підключення через USB
●
Вирішення проблем із мережею
78 Розділ 7 Вирішення проблем UKWW
Page 89

Усунення несправностей прямого підключення через USB
Якщо пристрій підключений до комп’ютера напряму, перевірте кабель USB.
●
Перевірте, чи підключено кабель до комп’ютера та до пристрою.
●
Перевірте, щоб довжина кабелю не перевищувала 5 м. Краще використовувати коротший кабель.
●
Переконайтеся, що кабель працює належним чином, під’єднавши його до іншого виробу. У разі
необхідності замініть кабель.
Вирішення проблем із мережею
Для перевірки підключення пристрою до мережі виконайте перевірку за поданими нижче пунктами. До
цього з контрольної панелі надрукуйте сторінку конфігурації і визначне вказану на ній IP-адресу
виробу.
●
Погане фізичне підключення
●
У комп’ютері для пристрою задано неправильну IP-адресу
●
Комп’ютер не може зв’язатися з виробом
●
На виробі використовується неправильне посилання і параметри дуплексу для мережі
●
Нові програми можуть викликати проблеми з сумісністю
●
Комп’ютер або робоча станція можуть бути неправильно налаштовані
●
Пристрій деактивовано, або встановлено інші неправильні параметри мережі
Погане фізичне підключення
1. Переконайтеся, що виріб під’єднаний до правильного порту Ethernet за допомогою відповідного
кабелю.
2. Перевірте надійність кабельних з’єднань.
3. Перевірте підключення до порту Ethernet на задній панелі пристрою: жовтий індикатор активності
та зелений індикатор стану зв’язку повинні працювати.
4. Якщо проблема не зникає, спробуйте під’єднати інший кабель чи використати інший порт на
маршрутизаторі, перемикачі або концентраторі.
У комп’ютері для пристрою задано неправильну IP-адресу
1. Відкрийте на комп’ютері вікно властивостей принтера і перейдіть на вкладку Ports (Порти).
Перевірте, чи вибрано поточну IP-адресу пристрою. ІР-адреса пристрою вказана на сторінці
конфігурації пристрою та звіті про мережу.
2. Якщо виріб встановлено через порт TCP/IP стандарту HP, виберіть пункт Always print to this
printer, even if its IP address changes (Завжди друкувати на цьому принтері, навіть якщо
змінюється його IP-адреса).
3. Якщо виріб встановлено через порт TCP/IP стандарту Microsoft, замість IP-адреси використовуйте
ім’я хоста.
Якщо продукт встановлено з 123.hp.com/pagewide (рекомендовано) або з компакт-диска HP, який
постачався разом із принтером, його IP-адресу можна переглянути або змінити, виконавши
наведені нижче дії.
UKWW Проблеми з підключенням 79
Page 90

а. Відкрийте HP Printer Assistant. Додаткову інформацію див. у розділі Відкриття HP Printer
Assistant.
б. Перейдіть на вкладку Tools (Інструменти).
в. Щоб запустити утиліту, яка відобразить відому ("попередню") IP-адресу пристрою і
дозволить за потреби її змінити, натисніть Update IP Address (Оновити IP-адресу).
4. Якщо IP-адреса правильна, видаліть назву пристрою зі списку встановлених принтерів, а потім
знову додайте його.
Комп’ютер не може зв’язатися з виробом
1. Перевірте мережеве з’єднання, виконавши тестове опитування виробу.
а. Відкрийте командний рядок на комп’ютері. У Windows, натисніть Пуск (Пуск), виберіть Run
(Виконати), а потім введіть cmd.
б. Введіть ping, а потім вкажіть IP-адресу пристрою.
в. Якщо у вікні відображається час передачі сигналу в обох напрямках, це свідчить про те, що
мережа і пристрій працюють.
2. Якщо перевірку зв’язку виконати не вдалося, перевірте, чи увімкнені мережевий маршрутизатор,
концентратори або перемикачі, а також чи налаштування мережі на пристрої та комп’ютері
зроблено для тої самої мережі.
На виробі використовується неправильне посилання і параметри дуплексу для мережі
Компанія HP рекомендує залишити ці параметри в автоматичному режимі (параметри за
замовчуванням). Якщо ці параметри змінюються, їх необхідно змінювати також для мережі.
Нові програми можуть викликати проблеми з сумісністю
Перевірте правильність установлення програм і використання ними відповідних драйверів принтера.
Комп’ютер або робоча станція можуть бути неправильно налаштовані
1. Перевірте мережеві драйвери, драйвери принтера та мережеву переадресацію.
2. Перевірте правильність налаштування операційної системи.
Пристрій деактивовано, або встановлено інші неправильні параметри мережі
1. Перегляньте сторінку конфігурації і перевірте стан мережевого протоколу. За потреби активуйте
його.
2. За потреби змініть параметри мережі.
Проблеми з бездротовою мережею
●
Контрольний список для перевірки бездротового підключення
●
Виріб не друкує, а на комп’ютері встановлено брандмауер стороннього виробника.
●
Після переміщення бездротового маршрутизатора або виробу бездротове підключення не працює
●
Неможливо підключити до бездротового пристрою додаткові комп’ютери
●
У разі підключення до VPN бездротовий виріб втрачає зв’язок
80 Розділ 7 Вирішення проблем UKWW
Page 91

●
Мережа не відображається в переліку бездротових мереж
●
Бездротова мережа не працює
Контрольний список для перевірки бездротового підключення
●
Пристрій і бездротовий маршрутизатор увімкнені і підключені до джерела живлення. Також
перевірте, щоб на пристрої був увімкнений бездротовий радіозв’язок.
●
Зазначено правильний ідентифікатор бездротової мережі (SSID). Для визначення SSID надрукуйте
сторінку конфігурації. Якщо ви не впевнені у правильності SSID, знову виконайте установлення
бездротового підключення
●
Для захищених мереж переконайтеся, що правильно зазначено дані захисту. Якщо дані захисту
неправильні, знову виконайте установлення бездротового підключення.
●
Якщо бездротова мережа працює правильно, спробуйте в ній отримати доступ до інших
комп’ютерів. Якщо мережа забезпечує доступ до Інтернету, спробуйте підключитися до Інтернету
через інше бездротове з’єднання.
●
Метод шифрування (AES або TKIP) є однаковим для пристрою та точки бездротового доступу,
такого як маршрутизатор (в мережах, де використовується протокол захисту WPA).
●
Пристрій знаходиться в зоні дії бездротової мережі. Для більшості мереж пристрій має
знаходитися в межах 30 м від бездротової точки доступу (бездротового маршрутизатора).
●
Перешкоди не заважають поширенню сигналу бездротового підключення. Приберіть усі великі
металеві об’єкти, що знаходяться між точкою доступу і пристроєм. Перевірте, щоб щогли, стіни
або несучі колони, які містять метал або бетон, не розділяли виріб й бездротову точку доступу.
.
●
Виріб знаходиться на відстані від електричних пристроїв, які можуть перешкоджати поширенню
сигналу бездротового з’єднання. До пристроїв, які можуть перешкоджати поширенню сигналу
бездротового з’єднання, належать двигуни, радіотелефони, камери спостереження, інші
бездротові мережі та деякі пристрої Bluetooth.
●
Драйвер принтера встановлено на комп’ютер.
●
Вибрано правильний порт принтера.
●
Комп’ютер і виріб підключено до однієї бездротової мережі.
Виріб не друкує, а на комп’ютері встановлено брандмауер стороннього виробника.
1. Установіть для брандмауера найновіші з оновлень, доступних у виробника.
2. Якщо під час установлення виробу або спроби друку програми звертаються до брандмауера з
запитом на доступ, переконайтеся, що для програм встановлено відповідні дозволи.
3. На деякий час вимкніть брандмауер і встановіть програмне забезпечення бездротового пристрою
на комп’ютер. Після завершення встановлення програмного забезпечення бездротового пристрою
увімкніть брандмауер.
Після переміщення бездротового маршрутизатора або виробу бездротове підключення не працює
Переконайтеся, що маршрутизатор або виріб підключено до тієї самої мережі, що й комп’ютер.
UKWW Проблеми з бездротовою мережею 81
Page 92

1. На головному екрані панелі керування виберіть пункт Setup (Налаштування) (за потреби
використовуйте кнопки та ) і натисніть OK.
2. Виберіть пункт Print Reports (Друк звітів) і натисніть OK.
3. Виберіть пункт Network Conguration Page (Сторінка конфігурації мережі) й натисніть OK, щоб
надрукувати звіт
4. Порівняйте ідентифікатор бездротової мережі (SSID) зі звіту про конфігурацію з SSID конфігурації
принтера на комп’ютері.
5. Якщо вони не збігаються, пристрої не підключені до однієї мережі. Змініть налаштування
бездротового підключення для виробу.
.
Неможливо підключити до бездротового пристрою додаткові комп’ютери
1. Перевірте, чи знаходяться інші комп’ютери у межах бездротової мережі і чи не блокують сигнал
будь-які перешкоди. Радіус дії переважної більшості бездротових мереж становить 30 м від
бездротової точки доступу.
2. Переконайтеся, що пристрій увімкнений та знаходиться у стані готовності.
3. Вимкніть на комп’ютері брандмауери сторонніх виробників.
4. Перевірте, чи правильно працює бездротова мережа.
а. На головному екрані панелі керування виберіть пункт Setup (Налаштування) (за потреби
використовуйте кнопки та ) і натисніть OK.
б. Виберіть пункт Print Reports (Друк звітів) і натисніть OK.
в. Виберіть пункт Web Access Report (Звіт про доступ до мережі) й натисніть OK, щоб
надрукувати звіт.
5. Переконайтеся, що вибрано правильний порт або пристрій.
●
Якщо принтер установлено без повнофункціонального інсталятора, виконайте наведені
нижче дії.
а. У переліку принтерів на комп’ютері натисніть правою кнопкою на цьому пристрої, потім
виберіть Printer Properties (Властивості принтера) і перейдіть на вкладку Ports (Порти).
б. Перевірте, чи поставлено позначку навпроти Virtual printer port for USB (Віртуальний
порт принтера для USB).
●
Якщо програмне забезпечення принтера встановлено з 123.hp.com/pagewide
(рекомендовано) або з компакт-диска HP, який постачається разом із принтером, його IPадресу можна переглянути або змінити, виконавши наведені нижче дії.
а. Клацніть Start (Пуск).
б. Натисніть All Programs (Усі програми).
в. Натисніть кнопку HP.
г. Виберіть свій пристрій.
ґ. Щоб запустити утиліту, яка відобразить відому ("попередню") IP-адресу пристрою і
дозволить за потреби її змінити, натисніть Update IP Address (Оновити IP-адресу).
6. Перевірте, чи правильно працює комп’ютер. За необхідності перезавантажте комп’ютер.
82 Розділ 7 Вирішення проблем UKWW
Page 93

У разі підключення до VPN бездротовий виріб втрачає зв’язок
●
Як правило, підключитися до VPN та інших мереж одночасно неможливо.
Мережа не відображається в переліку бездротових мереж
●
Перевірте, чи увімкнено і підключено до джерела живлення бездротовий маршрутизатор.
●
Мережа може бути прихованою. Проте навіть до прихованої мережі можна підключитися.
Бездротова мережа не працює
1. Щоб перевірити, чи втрачено зв’язок із мережею, спробуйте підключити до неї інші пристрої.
2. Перевірте зв’язок із мережею, виконавши тестове опитування мережі.
а. Відкрийте командний рядок на комп’ютері. Для Windows натисніть Пуск (Пуск), потім
виберіть Run (Виконати) і введіть cmd.
б. Уведіть ping, а після цього вкажіть ідентифікатор потрібної бездротової мережі (SSID).
в. Якщо у вікні відображається час передачі сигналу в обох напрямках, мережа працює.
3. Щоб переконатися, що маршрутизатор або виріб підключено до тієї самої мережі, що й комп’ютер,
надрукуйте сторінку конфігурації мережі. Інструкції див. у розділі Інформаційні сторінки.
Проблеми з програмним забезпеченням виробу (Windows)
Несправність Рішення
Драйвер принтера для
виробу не
відображається в папці
Printer (Принтер).
Під час встановлення
програмного
забезпечення
відображалося
повідомлення про
помилку
Принтер готовий до
роботи, проте не друкує
●
Установіть програмне забезпечення продукту знову.
ПРИМІТКА. Закрийте всі запущені програми. Щоб закрити програму, піктограма якої відображається в
системному треї, натисніть правою кнопкою миші на цій піктограмі і виберіть Close (Закрити) або Disable
(Вимкнути).
●
Спробуйте підключити кабель USB до іншого USB-порту комп’ютера.
●
Установіть програмне забезпечення продукту знову.
ПРИМІТКА. Закрийте всі запущені програми. Щоб закрити програму, піктограма якої відображається на
панелі задач, натисніть правою кнопкою миші на цій піктограмі і виберіть Close (Закрити) або Disable
(Вимкнути).
●
Перевірте наявність вільного місця на диску при встановленні програмного забезпечення принтера. У разі
необхідності звільніть максимально можливий об’єм місця на диску і повторно встановіть програмне
забезпечення принтера.
●
У разі необхідності запустіть програму дефрагментації диска і повторно встановіть програмне
забезпечення.
●
Роздрукуйте сторінку конфігурації з контрольної панелі і перевірте працездатність пристрою.
●
Перевірте, чи правильно підключено кабелі і чи відповідають вони технічним вимогам. Це кабелі USB та
живлення. Спробуйте підключити новий кабель.
●
Перевірте, чи IP-адреса на сторінці конфігурації збігається з IP-адресою порту програмного забезпечення.
Виконайте одну з таких процедур:
—
Windows XP, Windows Server 2003, Windows Server 2008 і Windows Vista: установлення без
використання повнофункціонального інсталятора (наприклад, за допомогою майстра встановлення
принтерів у Windows).
1. Клацніть Start (Пуск).
UKWW Проблеми з програмним забезпеченням виробу (Windows) 83
Page 94

Несправність Рішення
—
—
2. Натисніть Settings (Параметри).
3. Натисніть Printers (Принтери).
4. Правою кнопкою миші натисніть на піктограму драйвера пристрою, а потім виберіть
Властивості .
5. Перейдіть на вкладку Ports (Порти), а потім натисніть Congure Port (Налаштування порту).
6. Перевірте IP-адресу, а потім натисніть OK або Cancel (Скасувати).
7. Якщо IP-адреси відрізняються, видаліть і повторно встановіть драйвер, використовуючи
правильну IP-адресу.
Windows 7: установлення без використання повнофункціонального інсталятора (наприклад, за
допомогою майстра встановлення принтерів у Windows).
1. Клацніть Start (Пуск).
2. Натисніть Devices and Printers (Пристрої та принтери).
3. Правою кнопкою миші натисніть піктограму драйвера принтера, а потім виберіть Printer
properties (Властивості принтера).
4. Перейдіть на вкладку Ports (Порти), а потім натисніть Congure Port (Налаштування порту).
5. Перевірте IP-адресу, а потім натисніть OK або Cancel (Скасувати).
6. Якщо IP-адреси відрізняються, видаліть і повторно встановіть драйвер, використовуючи
правильну IP-адресу.
Windows XP, Windows Server 2003, Windows Server 2008 та Windows Vista, Windows 7: установлення
за допомогою повнофункціонального інсталятора.
1. Клацніть Start (Пуск).
2. Натисніть All Programs (Усі програми).
3. Натисніть кнопку HP.
4. Виберіть свій пристрій.
5. Щоб запустити утиліту, яка відобразить відому ("попередню") IP-адресу пристрою і дозволить
за потреби її змінити, натисніть Update IP Address (Оновити IP-адресу).
Проблеми з програмним забезпеченням виробу (OS X)
Завдання друку не надіслано на потрібний виріб
1. Відкрийте чергу друку і перезапустіть завдання друку.
2. Можливо, завдання друку отримав інший пристрій із таким самим чи подібним іменем. Щоб
перевірити ім’я пристрою, надрукуйте сторінку конфігурації. Перевірте, чи збігається назва на
сторінці конфігурації з назвою виробу, зазначеною в списку Printers (Принтери).
Використовується універсальний драйвер для принтера, встановлений через USB-підключення
Якщо USB-кабель було підключено перед встановленням програмного забезпечення, можливо, що
замість драйвера для цього пристрою ви використовували універсальний драйвера для принтера.
84 Розділ 7 Вирішення проблем UKWW
Page 95

1. Видаліть універсальний драйвер для принтера.
2. Повторно встановіть програмне забезпечення з компакт-диска, що постачається в комплекті з
пристроєм. Не підключайте USB-кабель, доки програма встановлення не відобразить відповідне
повідомлення.
3. Якщо встановлено декілька принтерів, переконайтеся, що в спливаючому меню Format For
(Форматування для) діалогового вікна Print (Друк) вибрано правильний принтер.
UKWW Проблеми з програмним забезпеченням виробу (OS X) 85
Page 96

8 Обслуговування та підтримка
●
Технічна підтримка користувачів
●
Обмежені гарантійні зобов'язання HP
Технічна підтримка користувачів
Якщо для вирішення проблеми вам знадобилася допомога інженера підтримки НР, завітайте на сайт
служби технічної підтримки НР.
Зареєструйте свій пристрій www.register.hp.com
Завантажуйте сервісні програми, драйвери та електронну
документацію
Отримання цілодобової підтримки виробу через Інтернет та
усунення несправностей, а також завантаження драйверів і
програмного забезпечення та інформації в електронному
вигляді
Отримайте підтримку виробів, що використовуються за
допомогою комп'ютера Mac
Отримайте безкоштовну підтримку по телефону протягом
гарантійного періоду для своєї країни/регіону
Оголосіть назву виробу, серійний номер, дату покупки і
опишіть проблему.
Замовлення додаткових угод про надання послуг або про
технічне обслуговування HP
Технічна підтримка HP
Технічна підтримка HP
Технічна підтримка HP
Номери телефонів для країни/регіону вказані у короткому
посібнику, що міститься в коробці з виробом, або їх можна
знайти за посиланням Технічна підтримка HP .
www.hp.com/go/carepack
Обмежені гарантійні зобов'язання HP
ПРОДУКТ HP ТРИВАЛІСТЬ ОБМЕЖЕНОЇ ГАРАНТІЇ
HP PageWide Pro 452dn, 452dw 1 рік
Компанія HP гарантує вам як кінцевому користувачеві, що апаратне забезпечення і аксесуари HP не
будуть мати дефектів у матеріалах та якості виготовлення протягом зазначеного вище терміну, який
починається з дати придбання виробу. Якщо протягом терміну дії гарантії компанія HP отримає
сповіщення про зазначені дефекти, HP, на власний розсуд, відремонтує або замінить дефектні вироби.
Вироби для заміни можуть бути новими або еквівалентними новим за характеристиками.
Компанія HP гарантує, що програмне забезпечення HP не матиме збоїв у виконанні програмних
інструкцій через дефекти у матеріалах та якості виготовлення, при правильному встановленні та
використанні з дати придбання виробу і протягом зазначеного вище терміну. Якщо протягом терміну дії
гарантії компанія HP отримає сповіщення про зазначені збої у виконанні програмних інструкцій, HP
замінить дефектне програмне забезпечення.
86 Розділ 8 Обслуговування та підтримка UKWW
Page 97

HP не гарантує безперервної або безпомилкової роботи продуктів HP. Якщо компанія HP протягом
прийнятного терміну не може відремонтувати чи замінити виріб згідно з умовами гарантії, ви матимете
право на відшкодування вартості виробу за ціною покупки при поверненні виробу.
Вироби HP можуть містити відновлені деталі, еквівалентні новим за своїми властивостями, або ж такі,
що могли частково використовуватися.
Гарантія не поширюється на дефекти, спричинені (a) неправильним чи невідповідним обслуговуванням
або калібруванням, (б) програмним забезпеченням, інтерфейсними модулями частинами або
витратними матеріалами, не підтримуваними HP, (в) недозволеними модифікаціями чи використанням,
(г) експлуатація в умовах, що не відповідають наведеним умовам експлуатації виробу або (д)
неправильної підготовки чи підтримки місця встановлення.
Обмежена гарантія HP анулюється у випадку якщо принтер буде підключено до неоригінальної
апаратури або системи, яка змінює параметри функціонування принтера, наприклад систему
безперервного подання чорнил.
У МЕЖАХ, ДОЗВОЛЕНИХ МІСЦЕВИМ ЗАКОНОДАВСТВОМ, ВИЩЕЗАЗНАЧЕНІ ГАРАНТІЙНІ ЗОБОВ’ЯЗАННЯ Є
ЕКСКЛЮЗИВНИМИ, І ЖОДНІ ІНШІ ГАРАНТІЇ АБО УМОВИ, УСНІ ЧИ ПИСЬМОВІ, НЕ Є ПРЯМИМИ ЧИ
НЕПРЯМИМИ, І КОМПАНІЯ HP ВІДМОВЛЯЄТЬСЯ ВІД БУДЬ-ЯКИХ НЕЯВНИХ ГАРАНТІЙ АБО УМОВ
КОМЕРЦІЙНОЇ ЦІННОСТІ, ЗАДОВІЛЬНОЇ ЯКОСТІ АБО ПРИДАТНОСТІ ДЛЯ ПЕВНОГО ПРИЗНАЧЕННЯ. Деякі
країни/регіони, штати і провінції не дозволяють обмеження тривалості неявної гарантії, тому
вищезазначені обмеження чи винятки можуть там не застосовуватися. Ця гарантія надає вам певні
юридичні права; також ви можете мати інші права, що залежать від країни/регіону, штату чи провінції.
Обмежена гарантія HP діє в будь-якій країні/регіоні, де HP надає підтримку для цього виробу і де HP
продає цей виріб. Рівень гарантійного обслуговування відповідає місцевим стандартам. HP не буде
змінювати форму, параметри або функції виробу для забезпечення його роботи в країнах/регіонах, де
використання виробу ніколи не передбачувалося законодавством чи регламентуючими нормативами.
У МЕЖАХ, ДОЗВОЛЕНИХ МІСЦЕВИМ ЗАКОНОДАВСТВОМ, ВІДШКОДУВАННЯ, ЯКЕ ВИЗНАЧАЄТЬСЯ ЦИМИ
УМОВАМИ ОБМЕЖЕНОЇ ГАРАНТІЇ, Є ЄДИНИМ І ВИКЛЮЧНИМ ВІДШКОДУВАННЯМ, ЯКЕ НАДАЄТЬСЯ
КОРИСТУВАЧЕВІ. ЗА ВИНЯТКОМ ЗАЗНАЧЕНИХ ВИЩЕ ОБСТАВИН, В ЖОДНОМУ РАЗІ КОМПАНІЯ HP АБО ЇЇ
СТОРОННІ ПОСТАЧАЛЬНИКИ НЕ ВІДПОВІДАЮТЬ ЗА ВТРАТУ ДАНИХ ЧИ ПРЯМІ, ОПОСЕРЕДКОВАНІ,
ВИПАДКОВІ АБО ПОБІЧНІ ЗБИТКИ (В ТОМУ ЧИСЛІ ВТРАТУ ПРИБУТКІВ ЧИ ДАНИХ), НЕЗАЛЕЖНО ВІД ТОГО, ЧИ
Є ОСНОВОЮ ПРЕТЕНЗІЇ КОНТРАКТ, ПОЗОВ АБО ІНШИЙ ЮРИДИЧНИЙ АКТ. Деякі країни/регіони, штати і
провінції не дозволяють винятки чи обмеження для випадкових чи непрямих збитків, тому
вищезазначені обмеження чи винятки можуть там не застосовуватися.
УМОВИ ЦІЄЇ ГАРАНТІЇ, ЗА ВИНЯТКОМ ДОЗВОЛЕНИХ ЗАКОНОМ МЕЖ, НЕ ВИКЛЮЧАЮТЬ, НЕ ОБМЕЖУЮТЬ ТА
НЕ ЗМІНЮЮТЬ ОБОВ'ЯЗКОВІ ЗАКОННІ ПРАВА, ЗАСТОСОВУВАНІ ДО ПРОДАЖУ ВАМ ЦЬОГО ВИРОБУ, А ЛИШЕ
ДОПОВНЮЮТЬ ТАКІ ПРАВА.
UKWW Обмежені гарантійні зобов'язання HP 87
Page 98

Великобританія, Ірландія та Мальта
The HP Limited Warranty is a commercial guarantee voluntarily provided by HP. The name and address of the
HP entity responsible for the performance of the HP Limited Warranty in your country/region is as follows:
UK: HP Inc UK Limited, Cain Road, Amen Corner, Bracknell, Berkshire, RG12 1HN
Ireland: Hewlett-Packard Ireland Limited, Liey Park Technology Campus, Barnhall Road, Leixlip, Co.Kildare
Malta: Hewlett-Packard Europe B.V., Amsterdam, Meyrin Branch, Route du Nant-d'Avril 150, 1217 Meyrin,
Switzerland
United Kingdom: The HP Limited Warranty benets apply in addition to any legal rights to a guarantee from
seller of nonconformity of goods with the contract of sale. These rights expire six years from delivery of
goods for products purchased in England or Wales and ve years from delivery of goods for products
purchased in Scotland. However various factors may impact your eligibility to receive these rights. For further
information, please consult the following link: Consumer Legal Guarantee (www.hp.com/go/eu-legal) or you
may visit the European Consumer Centers website (http://ec.europa.eu/consumers/
solving_consumer_disputes/non-judicial_redress/ecc-net/index_en.htm). Consumers have the right to
choose whether to claim service under the HP Limited Warranty or against the seller under the legal
guarantee.
Ireland: The HP Limited Warranty benets apply in addition to any statutory rights from seller in relation to
nonconformity of goods with the contract of sale. However various factors may impact your eligibility to
receive these rights. Consumer statutory rights are not limited or aected in any manner by HP Care Pack. For
further information, please consult the following link: Consumer Legal Guarantee (www.hp.com/go/eu-legal)
or you may visit the European Consumer Centers website (http://ec.europa.eu/consumers/
solving_consumer_disputes/non-judicial_redress/ecc-net/index_en.htm). Consumers have the right to
choose whether to claim service under the HP Limited Warranty or against the seller under the legal
guarantee.
Malta: The HP Limited Warranty benets apply in addition to any legal rights to a two-year guarantee from
seller of nonconformity of goods with the contract of sale; however various factors may impact your eligibility
to receive these rights. Consumer statutory rights are not limited or aected in any manner by the HP Limited
Warranty. For further information, please consult the following link: Consumer Legal Guarantee
(www.hp.com/go/eu-legal) or you may visit the European Consumer Centers website (http://ec.europa.eu/
consumers/solving_consumer_disputes/non-judicial_redress/ecc-net/index_en.htm). Consumers have the
right to choose whether to claim service under the HP Limited Warranty or against the seller under two-year
legal guarantee.
Австрія, Бельгія, Німеччина та Люксембург
Die beschränkte HP Herstellergarantie ist eine von HP auf freiwilliger Basis angebotene kommerzielle
Garantie. Der Name und die Adresse der HP Gesellschaft, die in Ihrem Land für die Gewährung der
beschränkten HP Herstellergarantie verantwortlich ist, sind wie folgt:
Deutschland: HP Deutschland GmbH, Schickardstr. 32, D-71034 Böblingen
Österreich: HP Austria GmbH., Technologiestrasse 5, A-1120 Wien
Luxemburg: Hewlett-Packard Luxembourg S.C.A., 75, Parc d'Activités Capellen, Rue Pafebruc, L-8308 Capellen
Belgien: HP Belgium BVBA, Hermeslaan 1A, B-1831 Diegem
Die Rechte aus der beschränkten HP Herstellergarantie gelten zusätzlich zu den gesetzlichen Ansprüchen
wegen Sachmängeln auf eine zweijährige Gewährleistung ab dem Lieferdatum. Ob Sie Anspruch auf diese
Rechte haben, hängt von zahlreichen Faktoren ab. Die Rechte des Kunden sind in keiner Weise durch die
beschränkte HP Herstellergarantie eingeschränkt bzw. betroen. Weitere Hinweise nden Sie auf der
folgenden Website: Gewährleistungsansprüche für Verbraucher (www.hp.com/go/eu-legal) oder Sie können
88 Розділ 8 Обслуговування та підтримка UKWW
Page 99

die Website des Europäischen Verbraucherzentrums (http://ec.europa.eu/consumers/
solving_consumer_disputes/non-judicial_redress/ecc-net/index_en.htm) besuchen. Verbraucher haben das
Recht zu wählen, ob sie eine Leistung von HP gemäß der beschränkten HP Herstellergarantie in Anspruch
nehmen oder ob sie sich gemäß der gesetzlichen zweijährigen Haftung für Sachmängel (Gewährleistung) sich
an den jeweiligen Verkäufer wenden.
Бельгія, Франція та Люксембург
La garantie limitée HP est une garantie commerciale fournie volontairement par HP. Voici les coordonnées de
l'entité HP responsable de l'exécution de la garantie limitée HP dans votre pays:
France: HP France SAS, société par actions simpliée identiée sous le numéro 448 694 133 RCS Evry, 1
Avenue du Canada, 91947, Les Ulis
G.D. Luxembourg: Hewlett-Packard Luxembourg S.C.A., 75, Parc d'Activités Capellen, Rue Pafebruc, L-8308
Capellen
Belgique: HP Belgium BVBA, Hermeslaan 1A, B-1831 Diegem
France: Les avantages de la garantie limitée HP s'appliquent en complément des droits dont vous disposez au
titre des garanties légales applicables dont le bénéce est soumis à des conditions spéciques. Vos droits en
tant que consommateur au titre de la garantie légale de conformité mentionnée aux articles L. 211-4 à L.
211-13 du Code de la Consommation et de celle relatives aux défauts de la chose vendue, dans les conditions
prévues aux articles 1641 à 1648 et 2232 du Code de Commerce ne sont en aucune façon limités ou aectés
par la garantie limitée HP. Pour de plus amples informations, veuillez consulter le lien suivant : Garanties
légales accordées au consommateur (www.hp.com/go/eu-legal). Vous pouvez également consulter le site
Web des Centres européens des consommateurs (http://ec.europa.eu/consumers/
solving_consumer_disputes/non-judicial_redress/ecc-net/index_en.htm). Les consommateurs ont le droit de
choisir d’exercer leurs droits au titre de la garantie limitée HP, ou auprès du vendeur au titre des garanties
légales applicables mentionnées ci-dessus.
POUR RAPPEL:
Garantie Légale de Conformité:
« Le vendeur est tenu de livrer un bien conforme au contrat et répond des défauts de conformité existant lors
de la délivrance.
Il répond également des défauts de conformité résultant de l'emballage, des instructions de montage ou de
l'installation lorsque celle-ci a été mise à sa charge par le contrat ou a été réalisée sous sa responsabilité ».
Article L211-5 du Code de la Consommation:
« Pour être conforme au contrat, le bien doit:
1° Etre propre à l'usage habituellement attendu d'un bien semblable et, le cas échéant:
- correspondre à la description donnée par le vendeur et posséder les qualités que celui-ci a présentées à
l'acheteur sous forme d'échantillon ou de modèle;
- présenter les qualités qu'un acheteur peut légitimement attendre eu égard aux déclarations publiques faites
par le vendeur, par le producteur ou par son représentant, notamment dans la publicité ou l'étiquetage;
2° Ou présenter les caractéristiques dénies d'un commun accord par les parties ou être propre à tout usage
spécial recherché par l'acheteur, porté à la connaissance du vendeur et que ce dernier a accepté ».
Article L211-12 du Code de la Consommation:
« L'action résultant du défaut de conformité se prescrit par deux ans à compter de la délivrance du bien ».
Garantie des vices cachés
UKWW Обмежені гарантійні зобов'язання HP 89
Page 100

Італія
Article 1641 du Code Civil : « Le vendeur est tenu de la garantie à raison des défauts cachés de la chose vendue
qui la rendent impropre à l'usage auquel on la destine, ou qui diminuent tellement cet usage que l'acheteur ne
l'aurait pas acquise, ou n'en aurait donné qu'un moindre prix, s'il les avait connus. »
Article 1648 alinéa 1 du Code Civil:
« L'action résultant des vices rédhibitoires doit être intentée par l'acquéreur dans un délai de deux ans à
compter de la découverte du vice. »
G.D. Luxembourg et Belgique: Les avantages de la garantie limitée HP s'appliquent en complément des droits
dont vous disposez au titre de la garantie de non-conformité des biens avec le contrat de vente. Cependant,
de nombreux facteurs peuvent avoir un impact sur le bénéce de ces droits. Vos droits en tant que
consommateur au titre de ces garanties ne sont en aucune façon limités ou
HP. Pour de plus amples informations, veuillez consulter le lien suivant : Garanties légales accordées au
consommateur (www.hp.com/go/eu-legal) ou vous pouvez également consulter le site Web des Centres
européens des consommateurs (http://ec.europa.eu/consumers/solving_consumer_disputes/non-
judicial_redress/ecc-net/index_en.htm). Les consommateurs ont le droit de choisir de réclamer un service
sous la garantie limitée HP ou auprès du vendeur au cours d'une garantie légale de deux ans.
La Garanzia limitata HP è una garanzia commerciale fornita volontariamente da HP. Di seguito sono indicati
nome e indirizzo della società HP responsabile della fornitura dei servizi coperti dalla Garanzia limitata HP nel
vostro Paese:
Italia: HP Italy S.r.l., Via G. Di Vittorio 9, 20063 Cernusco S/Naviglio
aectés par la garantie limitée
Іспанія
I vantaggi della Garanzia limitata HP vengono concessi ai consumatori in aggiunta ai diritti derivanti dalla
garanzia di due anni fornita dal venditore in caso di non conformità dei beni rispetto al contratto di vendita.
Tuttavia, diversi fattori possono avere un impatto sulla possibilita’ di beneciare di tali diritti. I diritti spettanti
ai consumatori in forza della garanzia legale non sono in alcun modo limitati, né modicati dalla Garanzia
limitata HP. Per ulteriori informazioni, si prega di consultare il seguente link: Garanzia legale per i clienti
(www.hp.com/go/eu-legal), oppure visitare il sito Web dei Centri europei per i consumatori
(http://ec.europa.eu/consumers/solving_consumer_disputes/non-judicial_redress/ecc-net/index_en.htm). I
consumatori hanno il diritto di scegliere se richiedere un servizio usufruendo della Garanzia limitata HP
oppure rivolgendosi al venditore per far valere la garanzia legale di due anni.
Su Garantía limitada de HP es una garantía comercial voluntariamente proporcionada por HP. El nombre y
dirección de las entidades HP que proporcionan la Garantía limitada de HP (garantía comercial adicional del
fabricante) en su país es:
España: Hewlett-Packard Española S.L. Calle Vicente Aleixandre, 1 Parque Empresarial Madrid - Las Rozas,
E-28232 Madrid
Los benecios de la Garantía limitada de HP son adicionales a la garantía legal de 2 años a la que los
consumidores tienen derecho a recibir del vendedor en virtud del contrato de compraventa; sin embargo,
varios factores pueden afectar su derecho a recibir los benecios bajo dicha garantía legal. A este respecto, la
Garantía limitada de HP no limita o afecta en modo alguno los derechos legales del consumidor
(www.hp.com/go/eu-legal). Para más información, consulte el siguiente enlace: Garantía legal del
consumidor o puede visitar el sitio web de los Centros europeos de los consumidores (http://ec.europa.eu/
consumers/solving_consumer_disputes/non-judicial_redress/ecc-net/index_en.htm). Los clientes tienen
derecho a elegir si reclaman un servicio acogiéndose a la Garantía limitada de HP o al vendedor de
conformidad con la garantía legal de dos años.
90 Розділ 8 Обслуговування та підтримка UKWW
 Loading...
Loading...