Page 1
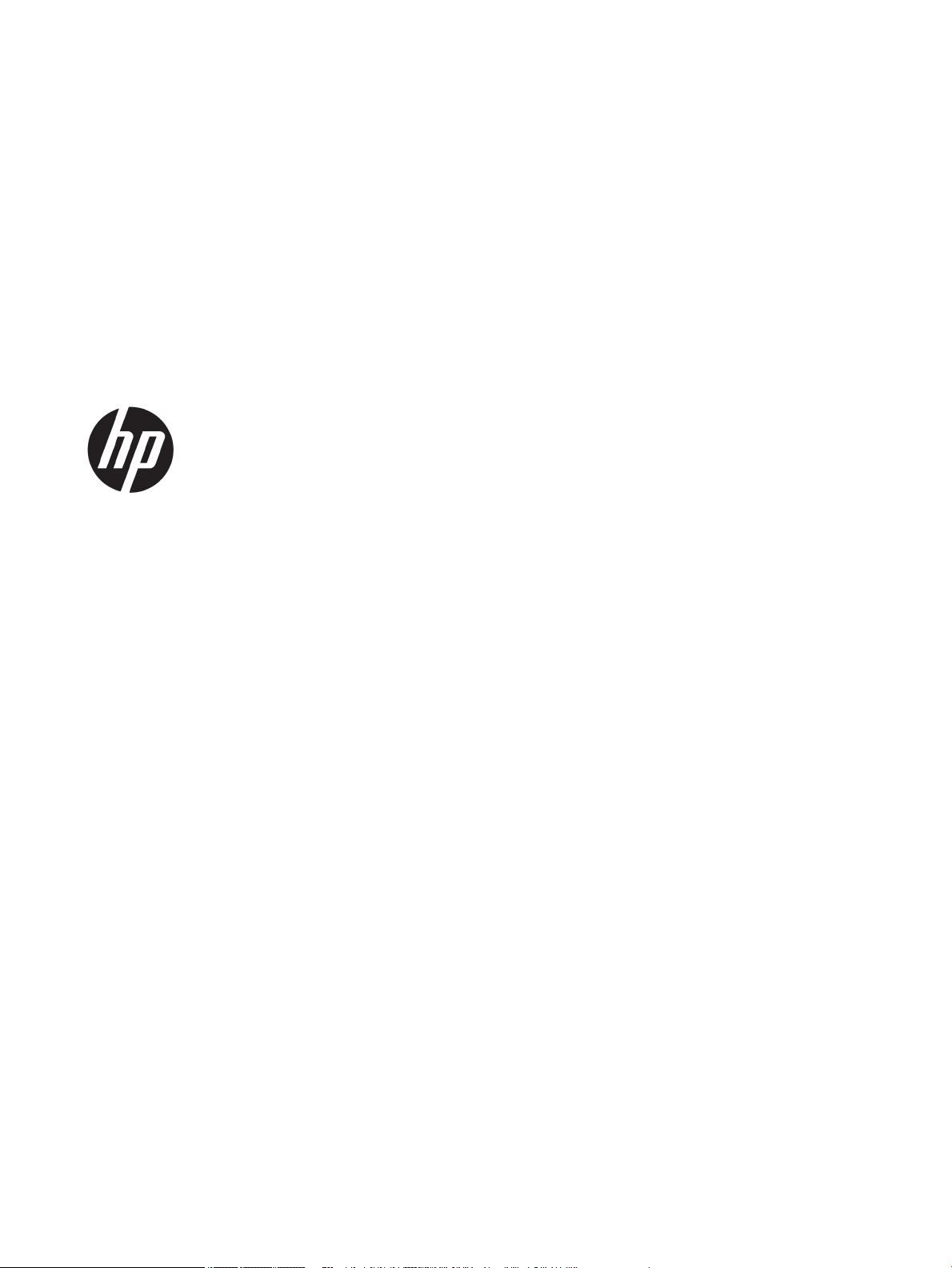
HP PageWide Pro 452 series
Guia do usuário
Page 2
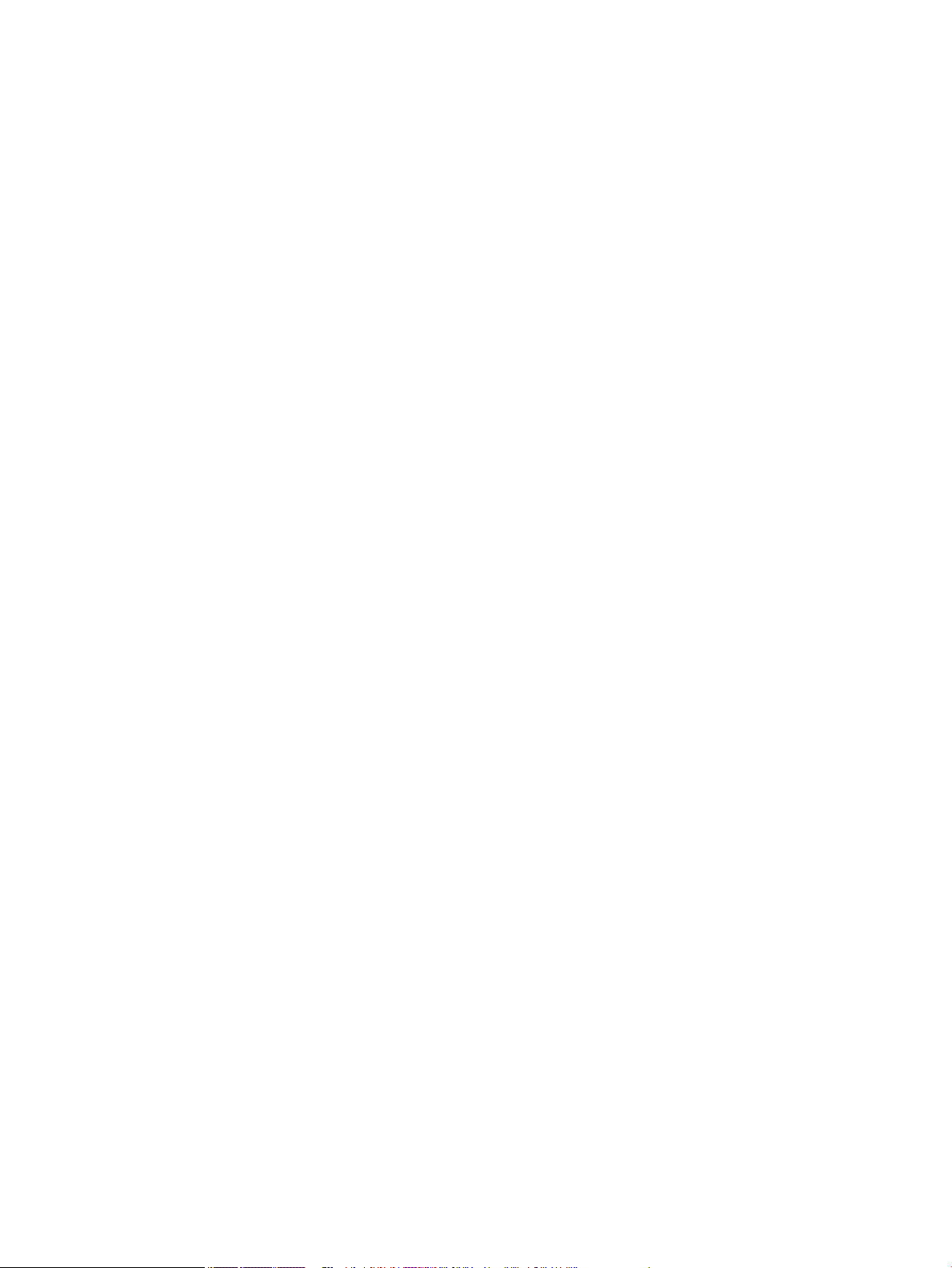
Copyright e licença
Créditos de marca comercial
© 2017 Copyright HP Development Company,
L.P.
Todos os direitos reservados. A reprodução,
adaptação ou tradução deste material sem
autorização prévia por escrito da HP é proibida,
exceto sob as formas permitidas pelas leis de
direitos autorais.
As informações contidas neste documento
estão sujeitas a modicações sem aviso prévio.
As únicas garantias de produtos e serviços HP
estão denidas na declaração de garantia
expressa que os acompanha. Nada aqui deve
ser interpretado como constituição de garantia
adicional. A HP não se responsabiliza por
omissões ou erros técnicos ou editoriais que
possam estar aqui contidos.
Edição 2, 6/2017
Adobe®, Acrobat®, e PostScript® são marcas
comerciais da Adobe Systems Incorporated.
ENERGY STAR e o selo ENERGY STAR são
marcas comerciais registradas de propriedade
da Agência de Proteção Ambiental dos EUA.
Intel® Core™ é uma marca comercial registrada
da Intel Corporation nos Estados Unidos e em
outros países/regiões.
Java™ é uma marca comercial registrada nos
EUA da Sun Microsystems, Inc.
Microsoft®, Windows®, Windows® XP e
Windows Vista® são marcas comerciais
registradas da Microsoft Corporation nos EUA.
UNIX® é uma marca comercial registrada da The
Open Group.
Page 3
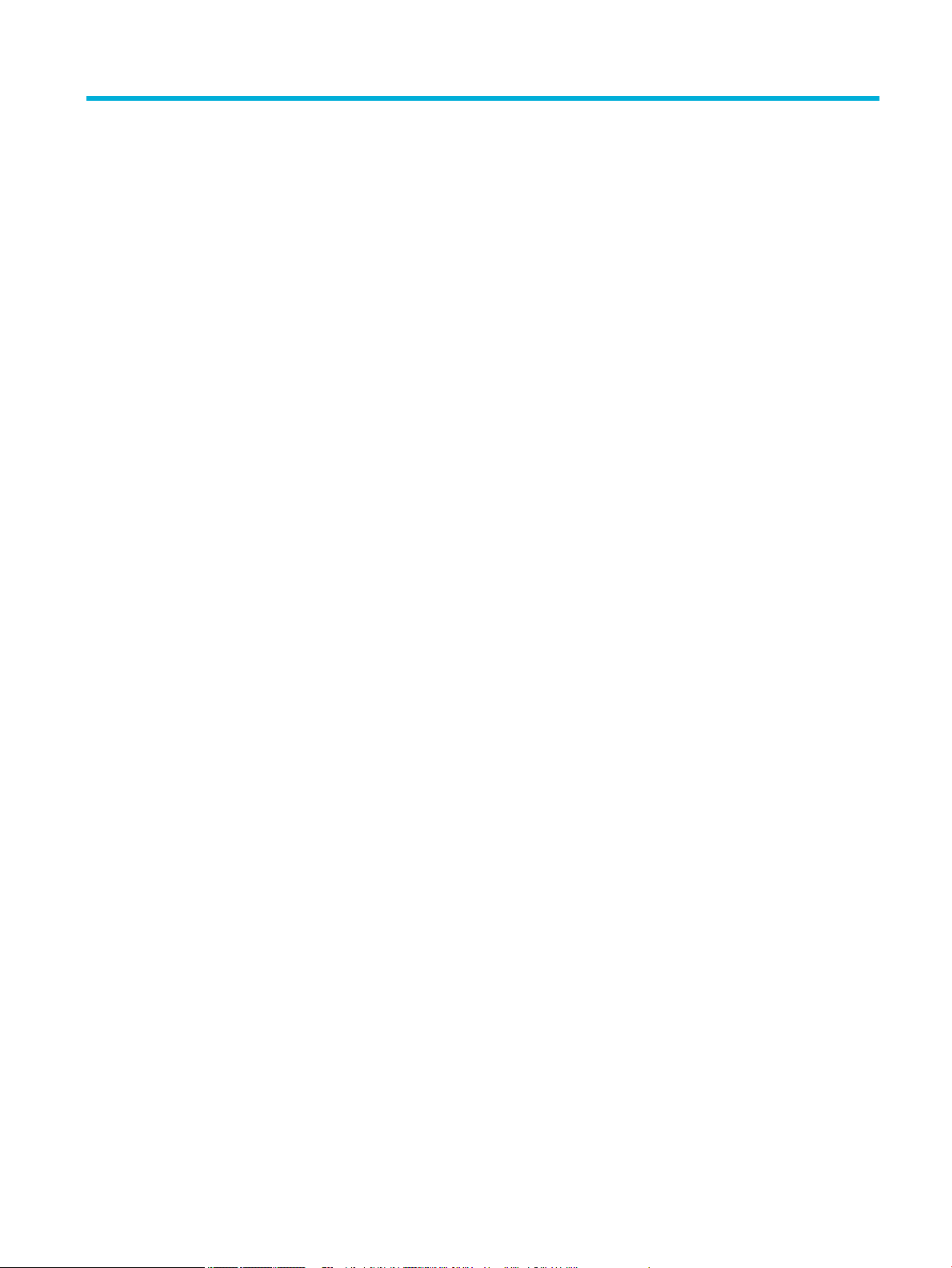
Conteúdo
1 Informações básicas do produto ..................................................................................................................... 1
Recursos do produto .............................................................................................................................................. 1
Recursos para preservação ambiental ............................................................................................... 1
Recursos de acessibilidade ................................................................................................................. 2
Exibições do produto ............................................................................................................................................. 2
Vista frontal ......................................................................................................................................... 2
Vista posterior ..................................................................................................................................... 3
Vista da porta dos cartuchos .............................................................................................................. 3
Ligar e desligar ....................................................................................................................................................... 3
Ligar o produto .................................................................................................................................... 4
Gerenciar a alimentação ...................................................................................................................... 4
Desligue o produto .............................................................................................................................. 5
Usar o painel de controle ....................................................................................................................................... 5
Botões do menu do painel de controle ............................................................................................... 5
Navegação no menu do painel de controle ......................................................................................... 6
Botões de ação do painel de controle ................................................................................................. 7
Status dos suprimentos no painel de controle ................................................................................... 7
Recursos da Ajuda ............................................................................................................................... 8
Informações da impressora .............................................................................................. 8
Animações da Ajuda .......................................................................................................... 8
Modo Silencioso ..................................................................................................................................................... 8
Para ativar ou desativar o Modo silencioso no painel de controle ..................................................... 9
Para ativar ou desativar o Modo Silencioso no EWS ........................................................................... 9
2 Conectar o produto ...................................................................................................................................... 10
Conectar o produto a um computador ou uma rede ........................................................................................... 10
Para conectar o produto usando um cabo USB ................................................................................ 10
Para conectar o dispositivo a uma rede ............................................................................................ 10
Protocolos de rede suportados ...................................................................................... 11
Conectar o produto usando uma rede com o ............................................................... 11
Conectar o produto usando uma rede sem o (somente modelos sem o) .................. 11
Para conectar o produto a uma rede sem o utilizando o Assistente de
Conguração Sem Fio ................................................................................... 12
Para conectar o produto a uma rede sem o usando WPS .......................... 12
Para conectar o produto a uma rede sem o manualmente ....................... 13
Use Wi-Fi Direct para conectar um computador ou dispositivo ao produto ....................................................... 13
PTWW iii
Page 4
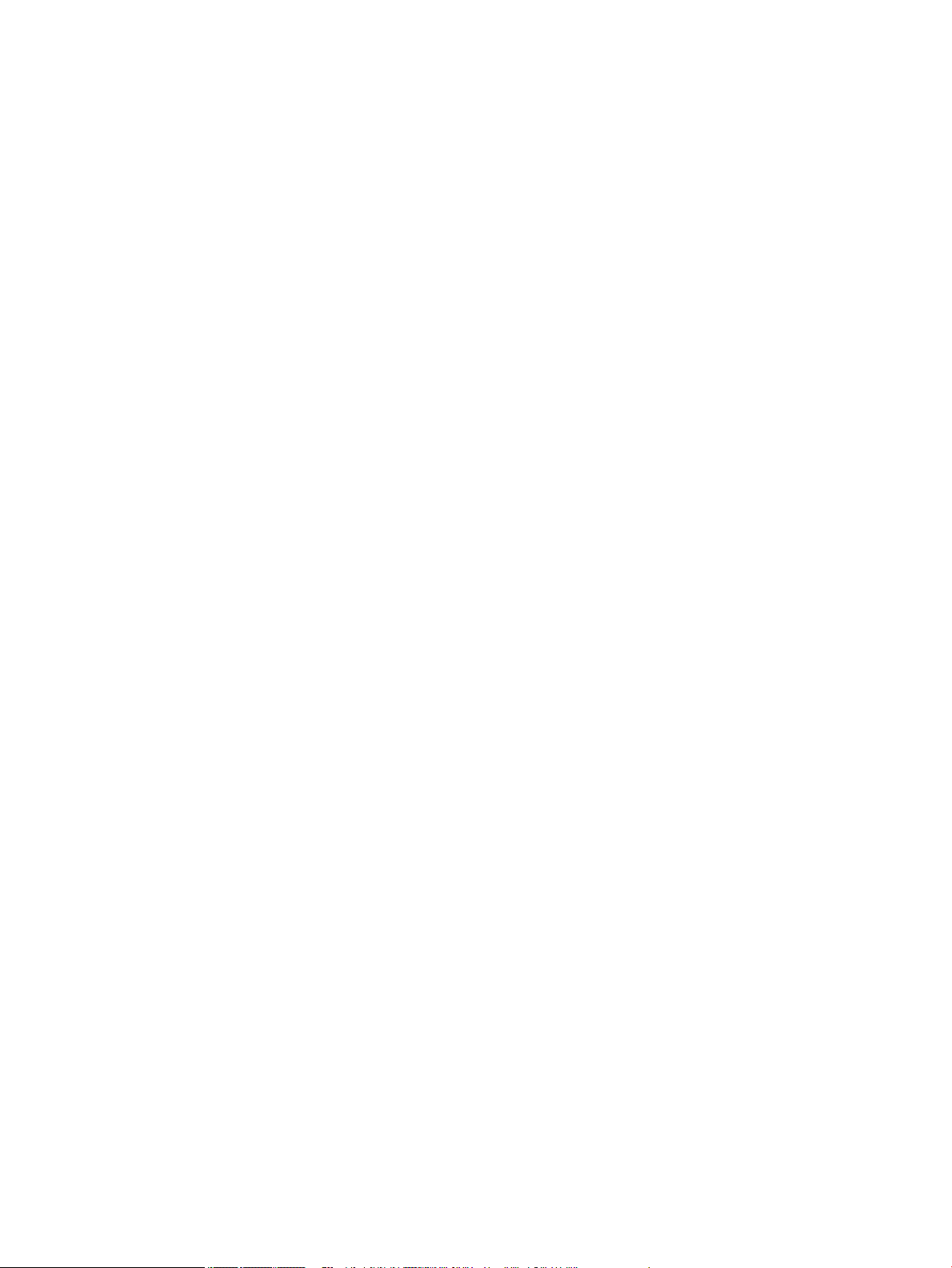
Para ligar o Wi-Fi Direct ..................................................................................................................... 13
Imprimir usando um dispositivo móvel habilitado para conexão sem o ....................................... 13
Imprimir usando um computador habilitado para conexão sem o (Windows) .............................. 13
Imprimir usando um computador habilitado para conexão sem o (OS X) ..................................... 13
Instalar o software da impressora HP para um produto sem o que já está na rede ........................................ 15
Abrir o software da impressora (Windows) ......................................................................................................... 16
Gerenciar congurações de rede ......................................................................................................................... 16
Exibição ou alteração das congurações de rede ............................................................................. 16
Denição ou alteração da senha do produto .................................................................................... 17
Congurar manualmente os parâmetros TCP/IP a partir do painel de controle .............................. 17
Congurações de velocidade de conexão e dúplex .......................................................................... 18
3 Gerenciamento de impressora e serviços ....................................................................................................... 19
HP Embedded Web Server ................................................................................................................................... 19
Sobre o EWS ....................................................................................................................................... 19
Sobre cookies .................................................................................................................................... 19
Abrir o EWS ........................................................................................................................................ 20
Recursos ............................................................................................................................................ 20
Guia Início ........................................................................................................................ 21
Guia Serviços da Web HP ................................................................................................ 21
Guia Rede ........................................................................................................................ 21
Guia Ferramentas ............................................................................................................ 21
Guia Congurações ......................................................................................................... 22
Serviços da Web ................................................................................................................................................... 23
O que são Serviços da Web? .............................................................................................................. 23
HP ePrint ......................................................................................................................... 23
Congurar Serviços da Web .............................................................................................................. 23
Usar os Serviços da Web ................................................................................................................... 24
HP ePrint ......................................................................................................................... 24
Remover os Serviços da Web ............................................................................................................ 25
Software HP Web Jetadmin ................................................................................................................................. 25
Recursos de segurança do produto ..................................................................................................................... 26
Declarações de segurança ................................................................................................................ 26
Firewall .............................................................................................................................................. 26
Congurações de segurança ............................................................................................................. 27
Atualizações de rmware .................................................................................................................. 27
HP Printer Assistant no software da impressora (Windows) .............................................................................. 28
Abrir o HP Printer Assistant ............................................................................................................... 28
Recursos ............................................................................................................................................ 28
Guia Connected ............................................................................................................... 28
Guia Imprimir .................................................................................................................. 28
iv PTWW
Page 5
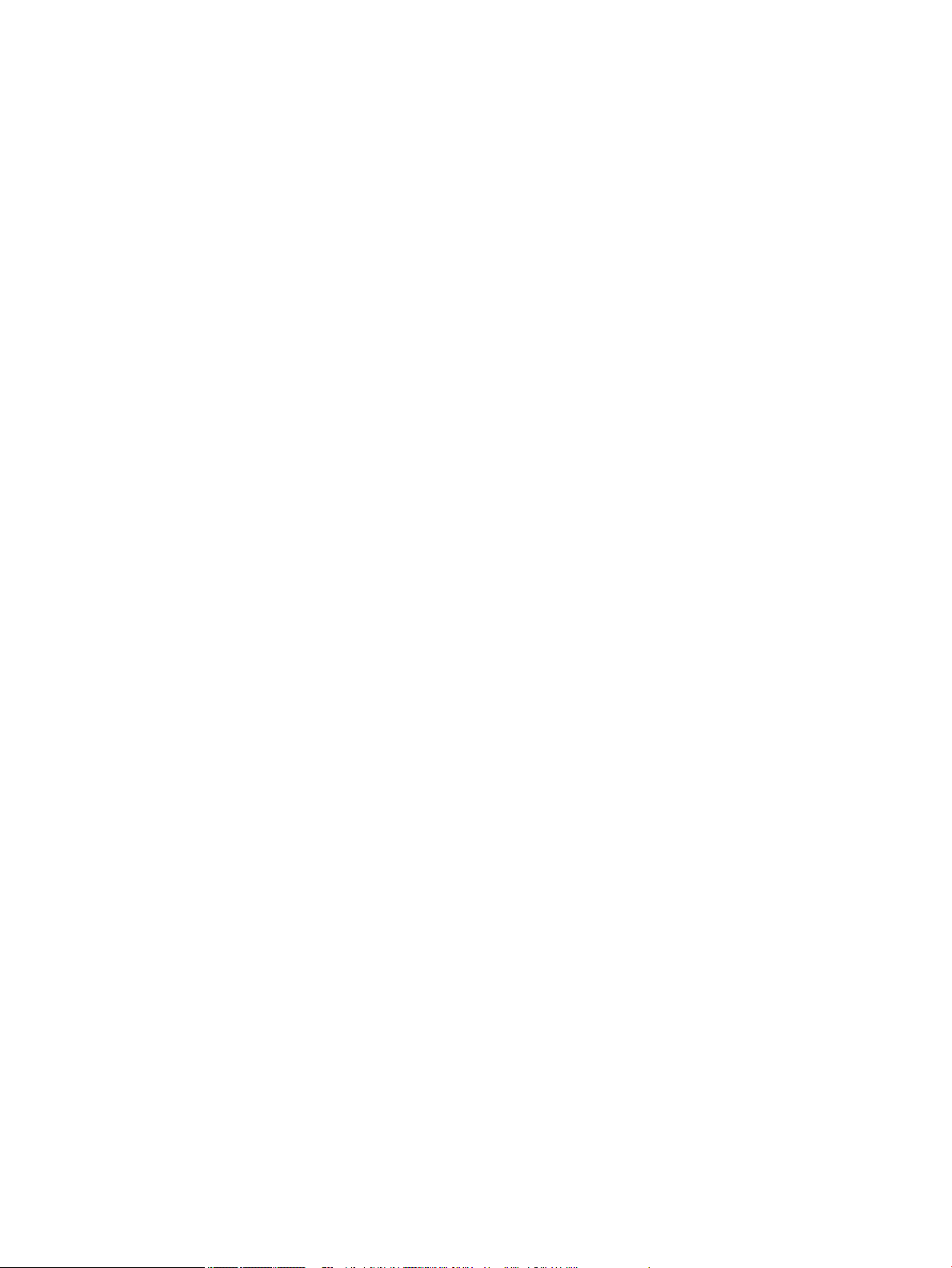
Guia Comprar .................................................................................................................. 29
Guia Ajuda ....................................................................................................................... 29
Guia Ferramentas ............................................................................................................ 29
Guia Níveis estimados ..................................................................................................... 29
HP Utility (OS X) ................................................................................................................................................... 29
AirPrint™ (OS X) ................................................................................................................................................... 29
4 Papel e mídia de impressão .......................................................................................................................... 30
Entenda a utilização do papel ............................................................................................................................. 30
Tamanhos de mídia suportados .......................................................................................................................... 31
Tamanhos de papel e de mídia de impressão suportados ............................................................... 31
Tamanhos de envelope suportados .................................................................................................. 32
Tamanhos de cartões e etiquetas suportados ................................................................................. 32
Tamanhos de mídia de foto suportados ........................................................................................... 33
Tipos de papel suportados e capacidade da bandeja ......................................................................................... 33
Bandeja 1 (multiuso) no lado esquerdo do produto ......................................................................... 33
Bandeja 2 (padrão) e Bandeja 3 (acessório) ...................................................................................... 34
Conguração das bandejas ................................................................................................................................. 34
Colocar mídia ....................................................................................................................................................... 35
Carregar a Bandeja 1 ......................................................................................................................... 35
Carregar a Bandeja 2 ......................................................................................................................... 36
Carregar Bandeja 3 opcional ............................................................................................................. 37
Carregar envelopes ........................................................................................................................... 38
Colocar papel timbrado ou formulários pré-impressos ................................................................... 40
Dicas para selecionar e usar papel ...................................................................................................................... 41
5 Cartuchos ................................................................................................................................................... 43
Cartuchos HP PageWide ...................................................................................................................................... 43
Política HP sobre cartuchos de outros fabricantes .......................................................................... 43
Cartuchos HP falsicados ................................................................................................................. 43
Gerenciar cartuchos ............................................................................................................................................. 43
Armazenar cartuchos ........................................................................................................................ 44
Imprimir no modo Escritório geral .................................................................................................... 44
Imprimir quando um cartucho está no m de sua vida útil estimada .............................................. 44
Vericar os níveis estimados de tinta ............................................................................................... 44
Encomendar cartuchos ..................................................................................................................... 45
Reciclar cartuchos ............................................................................................................................. 46
Substituir cartuchos ............................................................................................................................................ 46
Dicas para trabalhar com cartuchos .................................................................................................................... 47
PTWW v
Page 6
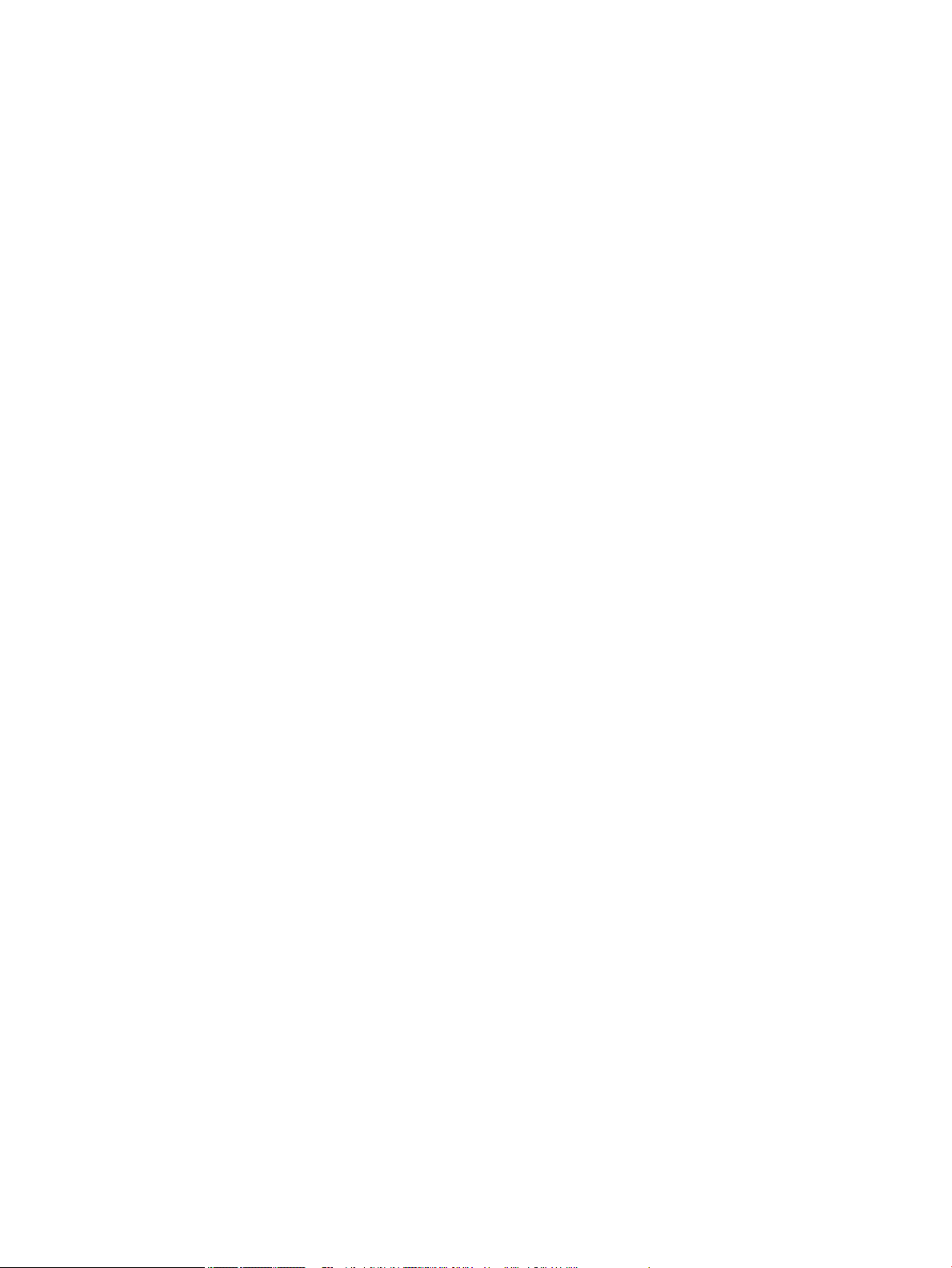
6 Impressão ................................................................................................................................................... 49
Imprimir usando o computador ........................................................................................................................... 49
Para imprimir usando o computador(Windows) ............................................................................... 49
Para imprimir usando o computador(OS X) ...................................................................................... 51
Para congurar atalhos de impressão (Windows) ............................................................................ 51
Para congurar predenições de impressão (OS X) ......................................................................... 51
Para ajustar ou gerenciar cores ........................................................................................................ 52
Escolher um tema de cores pré-denido para um trabalho de impressão ................... 52
Ajustar manualmente as opções de cores de um trabalho de impressão ..................... 52
Correspondência de cores com a tela do computador ................................................... 53
Controla acesso à impressão em cores .......................................................................... 54
Imprimir com o HP ePrint .................................................................................................................................... 54
Imprimir externamente enviando um email com o aplicativo HP ePrint ......................................... 54
Imprimir de um computador no local ou dispositivo móvel ............................................................. 54
Imprimir com o AirPrint (OS X) ............................................................................................................................. 54
Dicas para uma impressão bem-sucedida .......................................................................................................... 55
Dicas de cartucho .............................................................................................................................. 55
Dicas para colocar o papel ................................................................................................................ 56
Dicas de congurações da impressora (Windows) ........................................................................... 56
Dicas de congurações da impressora (OS X) ................................................................................... 57
7 Solucionar problemas .................................................................................................................................. 58
Lista de vericação da solução de problemas .................................................................................................... 58
Vericar se o produto está ligado ..................................................................................................... 58
Vericar se há alguma mensagem de erro no painel de controle .................................................... 58
Testar a funcionalidade de impressão .............................................................................................. 59
Tentar enviar um trabalho de impressão de um computador .......................................................... 59
Fatores que afetam o desempenho do produto ............................................................................... 59
Páginas de informações ...................................................................................................................................... 59
Padrões de fábrica ............................................................................................................................................... 60
Rotinas de limpeza .............................................................................................................................................. 60
Limpar a cabeça de impressão .......................................................................................................... 61
Limpar a tela do painel de controle .................................................................................................. 61
Congurações e problemas de alimentação de papel ........................................................................................ 61
O produto não coleta papel ............................................................................................................... 61
O produto coleta várias folhas de papel ........................................................................................... 62
Evitar congestionamentos de papel ................................................................................................. 62
Eliminar atolamentos ........................................................................................................................ 63
Locais de atolamento ...................................................................................................... 63
Limpar congestionamentos na Bandeja 1 (bandeja multiuso) ...................................... 63
Eliminar atolamentos na bandeja 2 ................................................................................ 64
vi PTWW
Page 7

Eliminar congestionamentos na Bandeja 3 opcional ..................................................... 65
Eliminar congestionamentos na porta esquerda ........................................................... 66
Eliminar atolamentos do compartimento de saída ........................................................ 66
Elimine os congestionamentos do módulo de impressão em frente e verso ................ 67
Problemas de cartucho ........................................................................................................................................ 68
Cartuchos recarregados ou recondicionados ................................................................................... 68
Interpretar as mensagens do painel de controle sobre cartuchos .................................................. 69
[Cor] incompatível ........................................................................................................... 69
[Cor] usado instalado ...................................................................................................... 69
Cartucho [cor] usado ou falsicado instalado ................................................................ 69
Cartucho com muito pouca tinta .................................................................................... 69
Cartucho original HP instalado ....................................................................................... 69
Cartuchos incompatíveis ................................................................................................ 70
Cartuchos não HP instalados .......................................................................................... 70
Cartucho vazio ................................................................................................................ 70
Falha no dispositivo ........................................................................................................ 70
Instale cartucho [cor] ...................................................................................................... 70
Não use cartuchos de INSTALAÇÃO ................................................................................ 71
O cartucho está quase vazio ........................................................................................... 71
Problema com cartuchos de INSTALAÇÃO ...................................................................... 71
Problema com o sistema de impressão .......................................................................... 71
Problemas com a preparação da impressora ................................................................. 71
Usar os cartuchos de INSTALAÇÃO ................................................................................. 72
Problemas de impressão ..................................................................................................................................... 72
O produto não imprime ..................................................................................................................... 72
O produto imprime lentamente ........................................................................................................ 73
Melhorar a qualidade da impressão .................................................................................................. 73
Vericar cartuchos HP originais ..................................................................................... 73
Use papel que atenda às especicações da HP .............................................................. 73
Usar a conguração correta de tipo de papel no driver da impressora ......................... 74
Alterar a conguração do tipo e tamanho de papel (Windows) .................. 74
Alterar a conguração do tipo e tamanho de papel (OS X) .......................... 74
Usar o driver de impressora mais adequado para suas necessidades de impressão ... 75
Alinhar o cabeçote de impressão .................................................................................... 75
Imprimir um relatório de qualidade de impressão ......................................................... 75
Problemas de conectividade ............................................................................................................................... 75
Resolver problemas de conexão direta USB ..................................................................................... 75
Resolver problemas de rede ............................................................................................................. 76
Conexão física incorreta ................................................................................................. 76
O computador está usando o endereço IP incorreto para o produto ............................. 76
O computador não consegue estabelecer comunicação com o produto ....................... 77
PTWW vii
Page 8
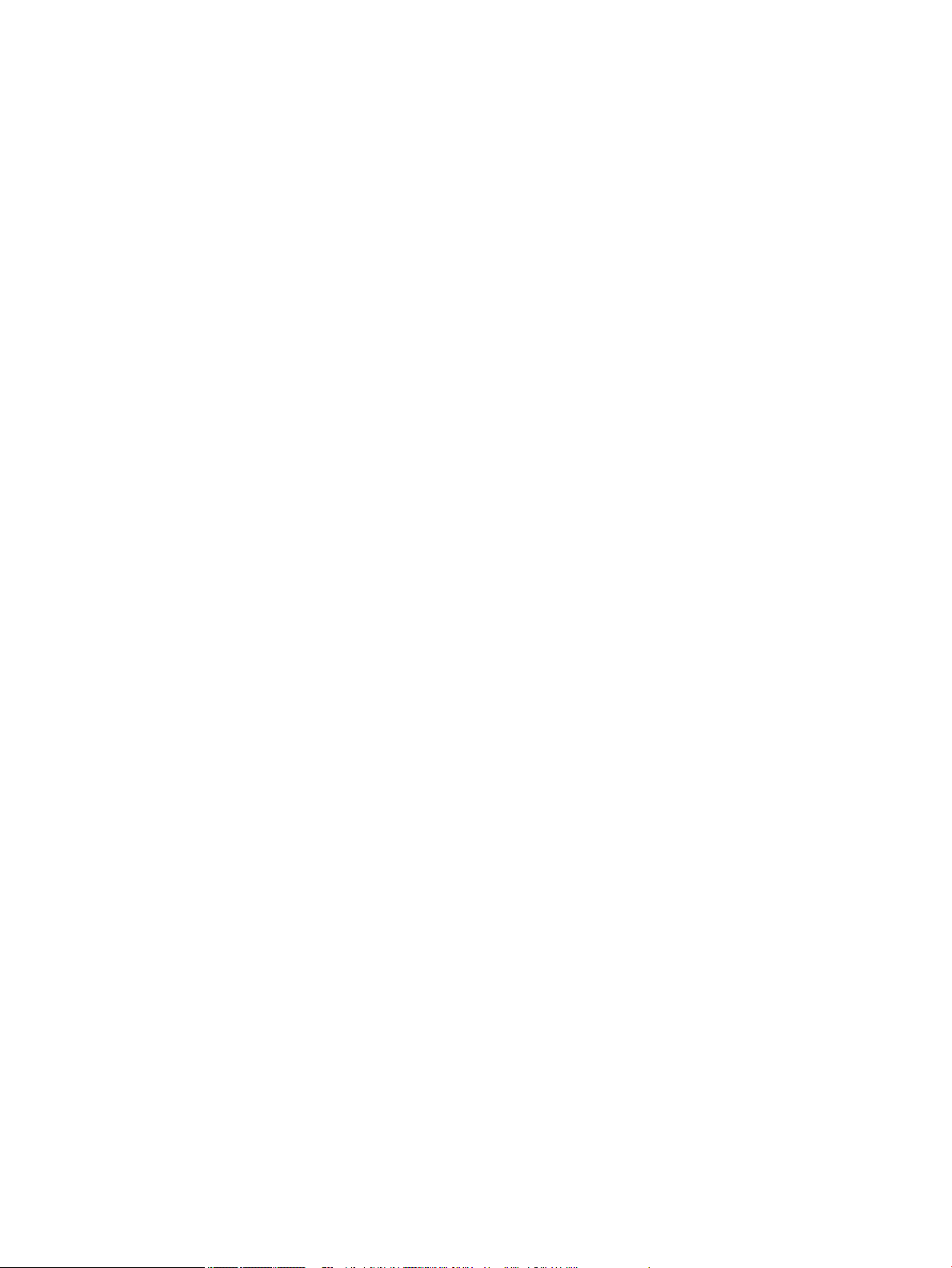
O produto está usando o link e as congurações duplex incorretos para a rede .......... 77
Novos programas de software podem estar causando problemas de
compatibilidade .............................................................................................................. 77
O computador ou a estação de trabalho talvez esteja congurado incorretamente .... 77
O produto foi desabilitado ou outras congurações de rede estão incorretas ............. 77
Problemas de rede sem o .................................................................................................................................. 77
Lista de vericação de conectividade sem o .................................................................................. 78
O produto não imprime e o computador tem um rewall de terceiros instalado ............................ 78
A conexão sem o não funciona depois que o roteador sem o ou o produto foi movido .............. 78
Não é possível conectar mais computadores ao produto sem o ................................................... 79
O produto sem o perde a comunicação quando conectado a uma VPN ......................................... 79
A rede não aparece na lista de redes sem o ................................................................................... 79
A rede sem o não está funcionando ................................................................................................ 80
Problemas de hardware do produto (Windows) .................................................................................................. 80
Problemas de hardware do produto (OS X) ......................................................................................................... 81
Um trabalho de impressão não foi enviado ao produto desejado ................................................... 81
Você está usando um driver de impressora genérico ao utilizar uma conexão USB ....................... 81
8 Serviço e assistência .................................................................................................................................... 82
Suporte ao cliente ................................................................................................................................................ 82
Declaração de garantia limitada HP .................................................................................................................... 82
Reino Unido, Irlanda e Malta ............................................................................................................. 84
Áustria, Bélgica, Alemanha e Luxemburgo ....................................................................................... 84
Bélgica, França e Luxemburgo .......................................................................................................... 85
Itália ................................................................................................................................................... 86
Espanha ............................................................................................................................................. 86
Dinamarca ......................................................................................................................................... 87
Noruega ............................................................................................................................................. 87
Suécia ................................................................................................................................................ 87
Portugal ............................................................................................................................................. 87
Grécia e Chipre ................................................................................................................................... 88
Hungria .............................................................................................................................................. 88
República Tcheca ............................................................................................................................... 88
Eslováquia ......................................................................................................................................... 89
Polônia ............................................................................................................................................... 89
Bulgária ............................................................................................................................................. 89
Romênia ............................................................................................................................................. 90
Bélgica e Holanda .............................................................................................................................. 90
Finlândia ............................................................................................................................................ 90
Eslovênia ........................................................................................................................................... 91
Croácia ............................................................................................................................................... 91
viii PTWW
Page 9
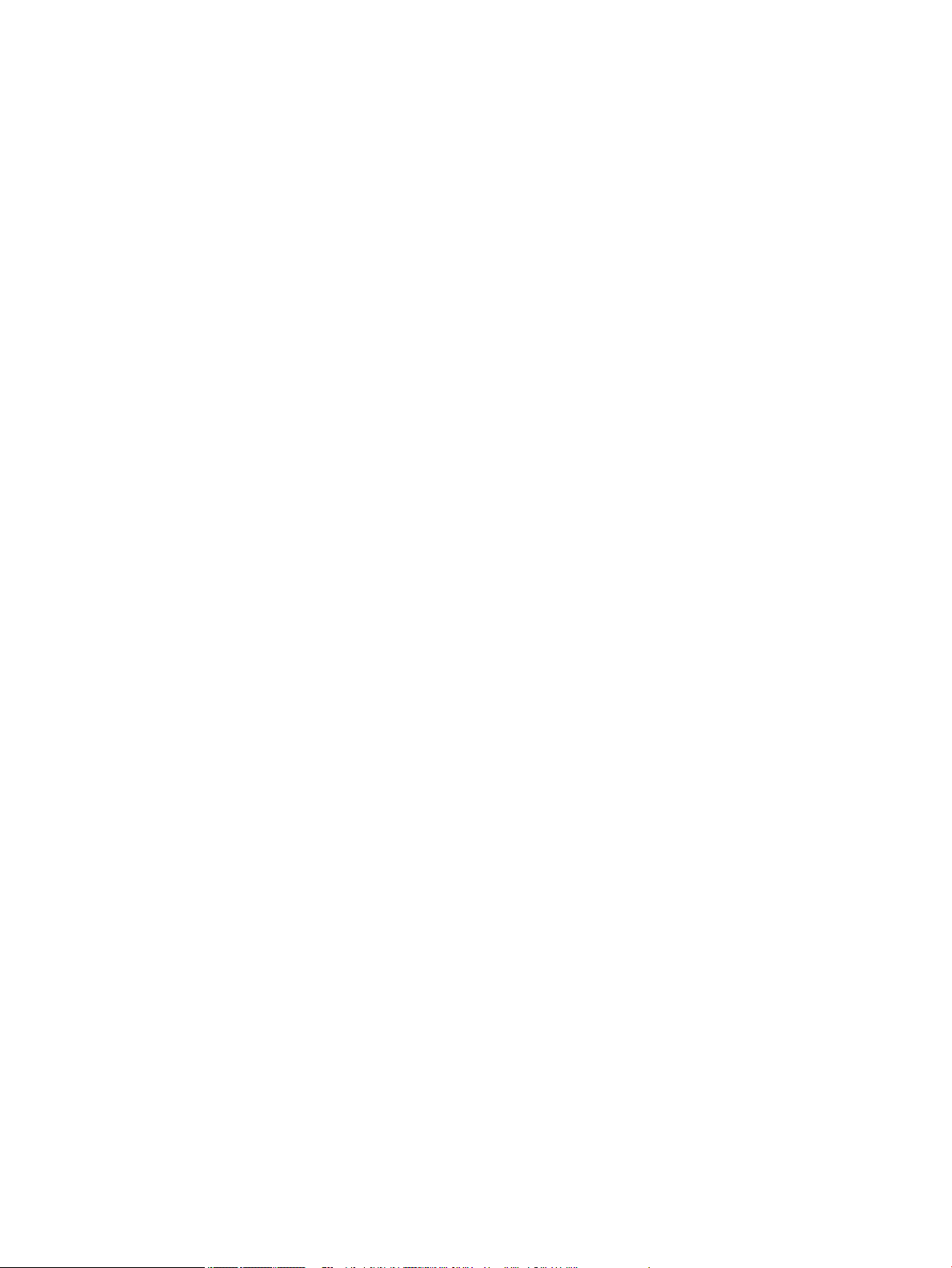
Letônia ............................................................................................................................................... 91
Lituânia .............................................................................................................................................. 91
Estônia ............................................................................................................................................... 92
Rússia ................................................................................................................................................ 92
Apêndice A Informações técnicas ..................................................................................................................... 93
Especicações do produto ................................................................................................................................... 93
Especicações de impressão ............................................................................................................ 93
Especicações físicas ........................................................................................................................ 93
Consumo de energia e especicações elétricas ............................................................................... 93
Especicações de emissão acústica .................................................................................................. 93
Especicações ambientais ................................................................................................................ 94
Programa de proteção ambiental ....................................................................................................................... 94
Proteção ambiental ........................................................................................................................... 95
Produção de ozônio ........................................................................................................................... 95
Consumo de energia .......................................................................................................................... 95
Regulamentação da Comissão da União Europeia 1275/2008 ........................................................ 95
Papel .................................................................................................................................................. 95
Suprimentos para impressão HP PageWide ..................................................................................... 95
Plástico .............................................................................................................................................. 96
Reciclagem de hardware eletrônico .................................................................................................. 96
Restrições materiais .......................................................................................................................... 96
Informações gerais sobre baterias ................................................................................. 96
Descarte de baterias em Taiwan ..................................................................................... 96
Aviso de material de perclorato da Califórnia ................................................................ 96
Diretiva para baterias da União Europeia ....................................................................... 97
Aviso de bateria para Brasil ............................................................................................ 97
Substâncias químicas ........................................................................................................................ 97
EPEAT ................................................................................................................................................. 97
Descarte de equipamento não usado pelos usuários ...................................................................... 97
Declaração de Condição de Presença de Marcação de Substâncias Perigosas (Taiwan) ................. 98
Tabela de substâncias tóxicas e perigosas (China) .......................................................................... 99
Declaração de restrição de substâncias perigosas (Turquia) ........................................................... 99
Declaração de restrição de substâncias perigosas (Ucrânia) ........................................................... 99
Declaração de restrição de substâncias perigosas (Índia) ............................................................. 100
China Energy Label para impressora, fax e copiadora ................................................................... 100
Informações para o usuário - Etiqueta Ecológica SEPA da China ................................................... 100
Informações reguladoras .................................................................................................................................. 100
Avisos sobre regulamentação ........................................................................................................ 101
Número de identicação regulamentar do modelo ..................................................... 101
Declaração da FCC ......................................................................................................... 101
PTWW ix
Page 10
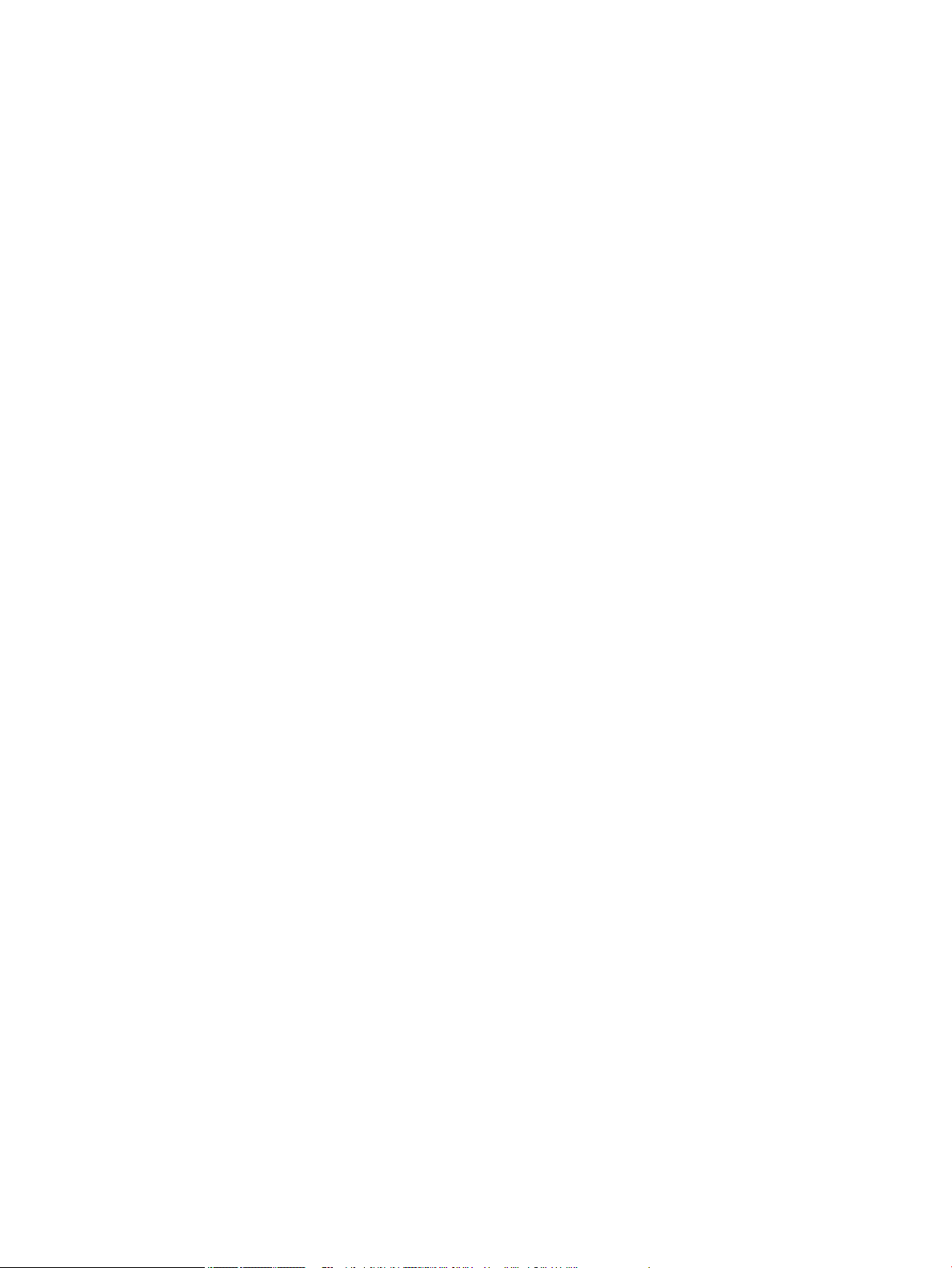
Declaração VCCI (Japão) .................................................................................................................. 102
Instruções para cabo de energia ..................................................................................................... 102
Declaração para o cabo de alimentação (Japão) ............................................................................ 102
Declaração da EMC (Coreia) ............................................................................................................. 102
Declaração de áreas de trabalho com exibição visual da Alemanha ............................................. 102
Aviso regulatório da União Europeia .............................................................................................. 102
Noticações sobre regulamentação da União Europeia .............................................. 102
Somente modelos sem o ............................................................................................ 103
Declarações adicionais para produtos sem o ............................................................................... 103
Exposição à radiação de radiofrequência ..................................................................... 103
Aviso aos usuários do Brasil ......................................................................................... 103
Declarações canadenses .............................................................................................. 104
Aviso para o Japão ........................................................................................................ 104
Aviso aos usuários da Coreia ........................................................................................ 104
Declaração para Taiwan ................................................................................................ 104
Aviso para o México ...................................................................................................... 104
Índice ........................................................................................................................................................... 105
x PTWW
Page 11
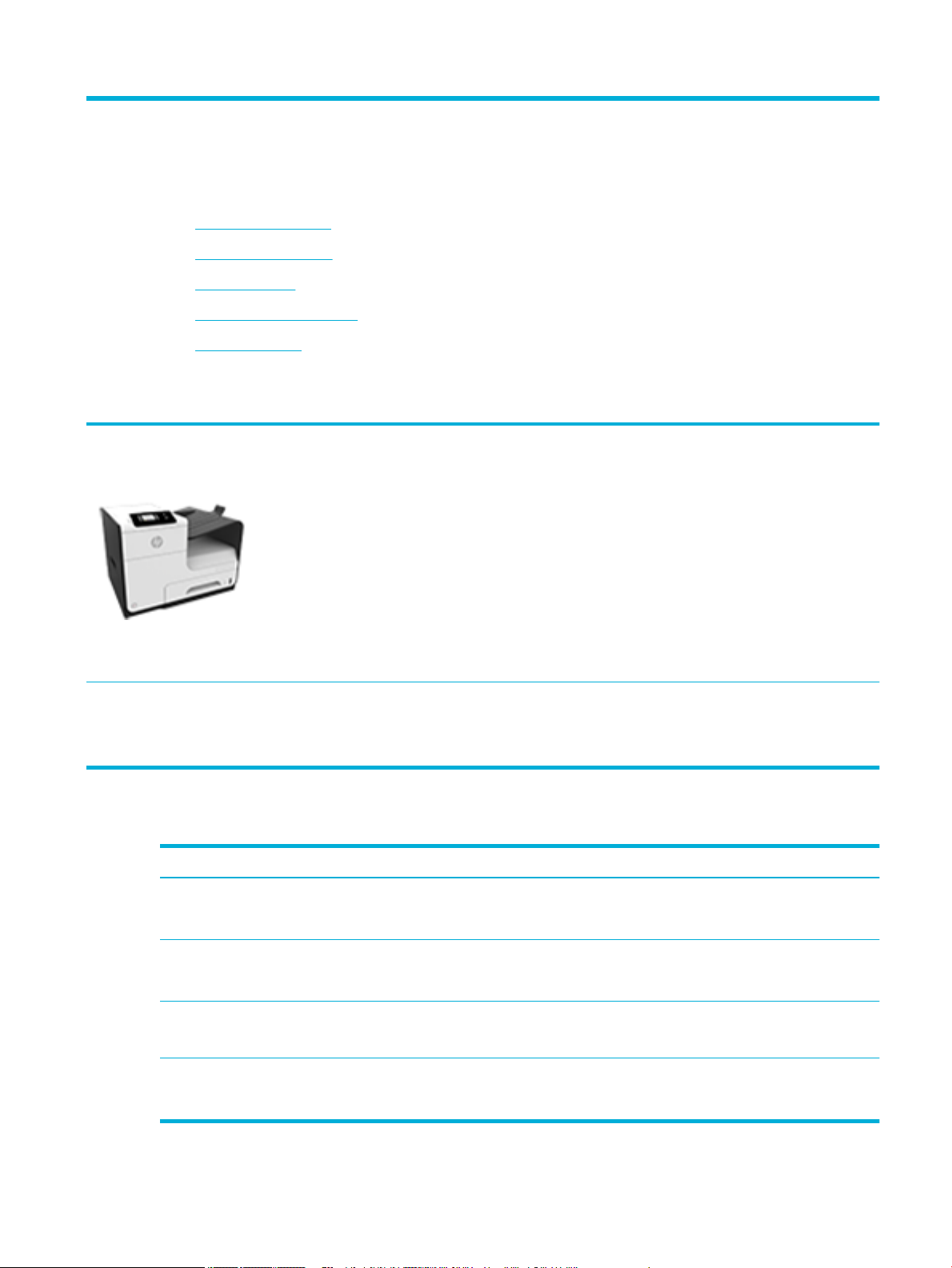
1 Informações básicas do produto
●
Recursos do produto
●
Exibições do produto
●
Ligar e desligar
●
Usar o painel de controle
●
Modo Silencioso
Recursos do produto
PageWide Pro 452dn
D3Q15A, D3Q15B, D3Q15C, D3Q15D
PageWide Pro 452dw
D3Q16A, D3Q16B, D3Q16C, D3Q16D
Capacidade da bandeja (papel sulte de 75 GSM
ou 20 lb)
●
Bandeja 1: 50 folhas
●
Bandeja 2: 500 folhas
●
Bandeja opcional 3: 500 folhas
●
Compartimento de saída padrão: 300 folhas
Impressão
●
Velocidade de impressão simplex de até 30
páginas por minuto (ppm) tanto em cores
quanto em preto e branco, com qualidade
prossional
Sem o
●
Capacidade de sem o incorporada
●
Suporte a 802.11n 5 GHz banda dupla
Recursos para preservação ambiental
Recurso Benefícios ambientais
Impressão em frente e verso A impressão frente e verso automática está disponível em todos os modelos de
●
Velocidade de duplex de até 21 ppm tanto
em cores quanto em preto e branco, com
qualidade prossional
●
Até 45 ppm no modo Escritório Geral
Conectividade
●
Porta Ethernet 802.3 LAN (10/100)
●
Portas USB Tipo A e Tipo B no host
(traseira)
●
HP ePrint – envie documentos ao endereço
de e-mail do produto para impressão
●
Suporte ao HP Wireless Direct
HP PageWide Pro 452dn/dw series. A impressão frente e verso poupa o meio
ambiente e o seu dinheiro.
Impressão de várias páginas por folha Economize papel imprimindo duas ou mais páginas de um documento lado-a-
lado em uma única folha de papel. Acesse esse recurso através do driver da
impressora.
Reciclagem Reduza o desperdício utilizando papel reciclado.
Recicle os cartuchos através do programa de devolução HP Planet Partners.
Economia de energia As opções de modo de inatividade e temporizador permitem que esse produto
entre rapidamente em estados de energia reduzida quando não está
imprimindo, o que economiza energia.
PTWW Recursos do produto 1
Page 12
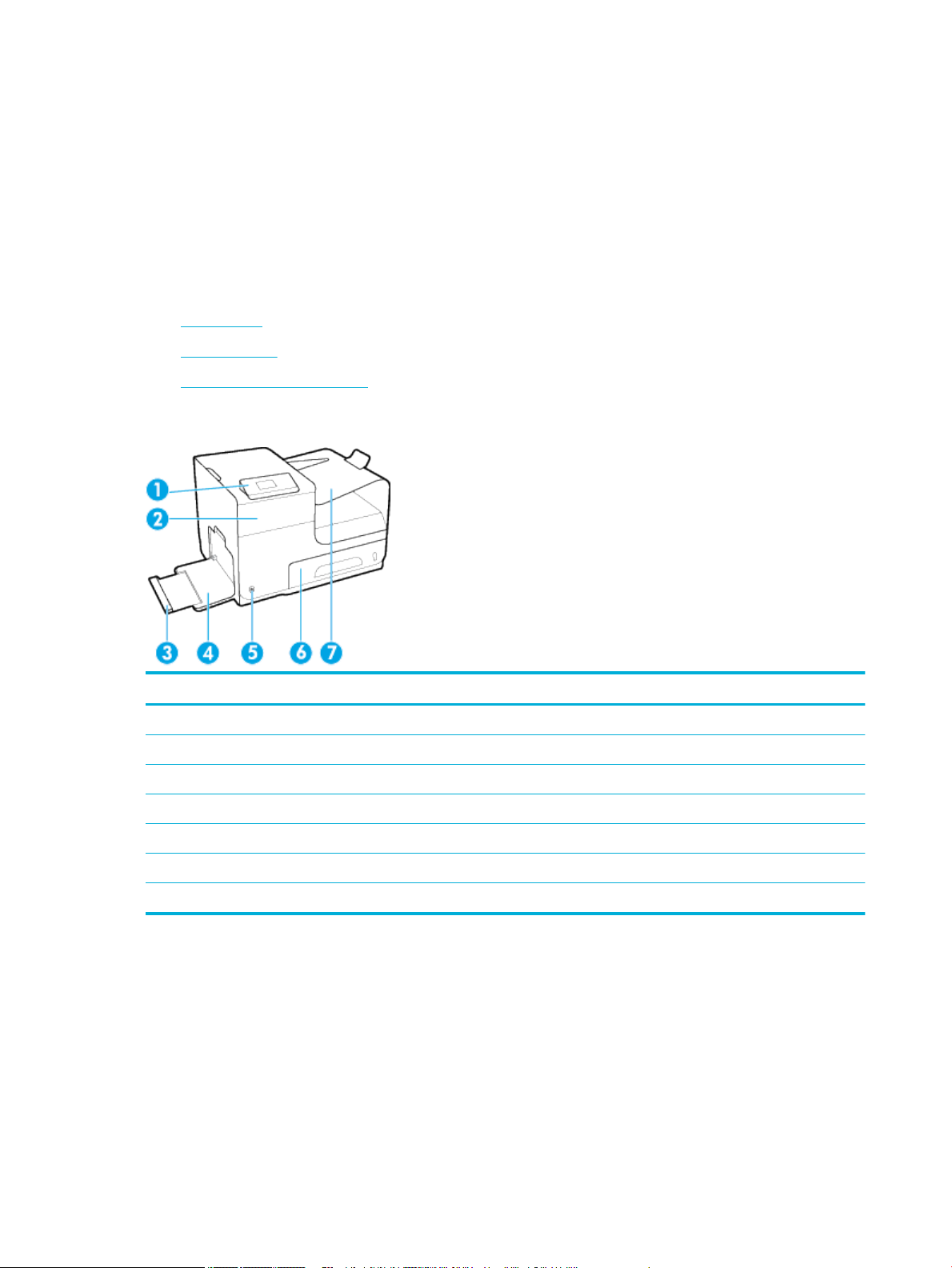
Recursos de acessibilidade
O produto inclui diversos recursos que ajudam usuários com limitações de visão, audição, destreza ou força.
●
Guia do usuário on-line compatível com leitores de tela para texto.
●
Os cartuchos podem ser instalados e removidos com apenas uma mão.
●
Todas as portas e tampas podem ser abertas utilizando apenas uma mão.
Exibições do produto
●
Vista frontal
●
Vista posterior
●
Vista da porta dos cartuchos
Vista frontal
Rótulo Descrição
1 Painel de controle
2 Porta do cartucho
3 Extensão da Bandeja 1
4 Bandeja 1
5 Botão Liga/Desliga
6 Bandeja 2 – bandeja de papel padrão
7 Compartimento de saída
2 Capítulo 1 Informações básicas do produto PTWW
Page 13
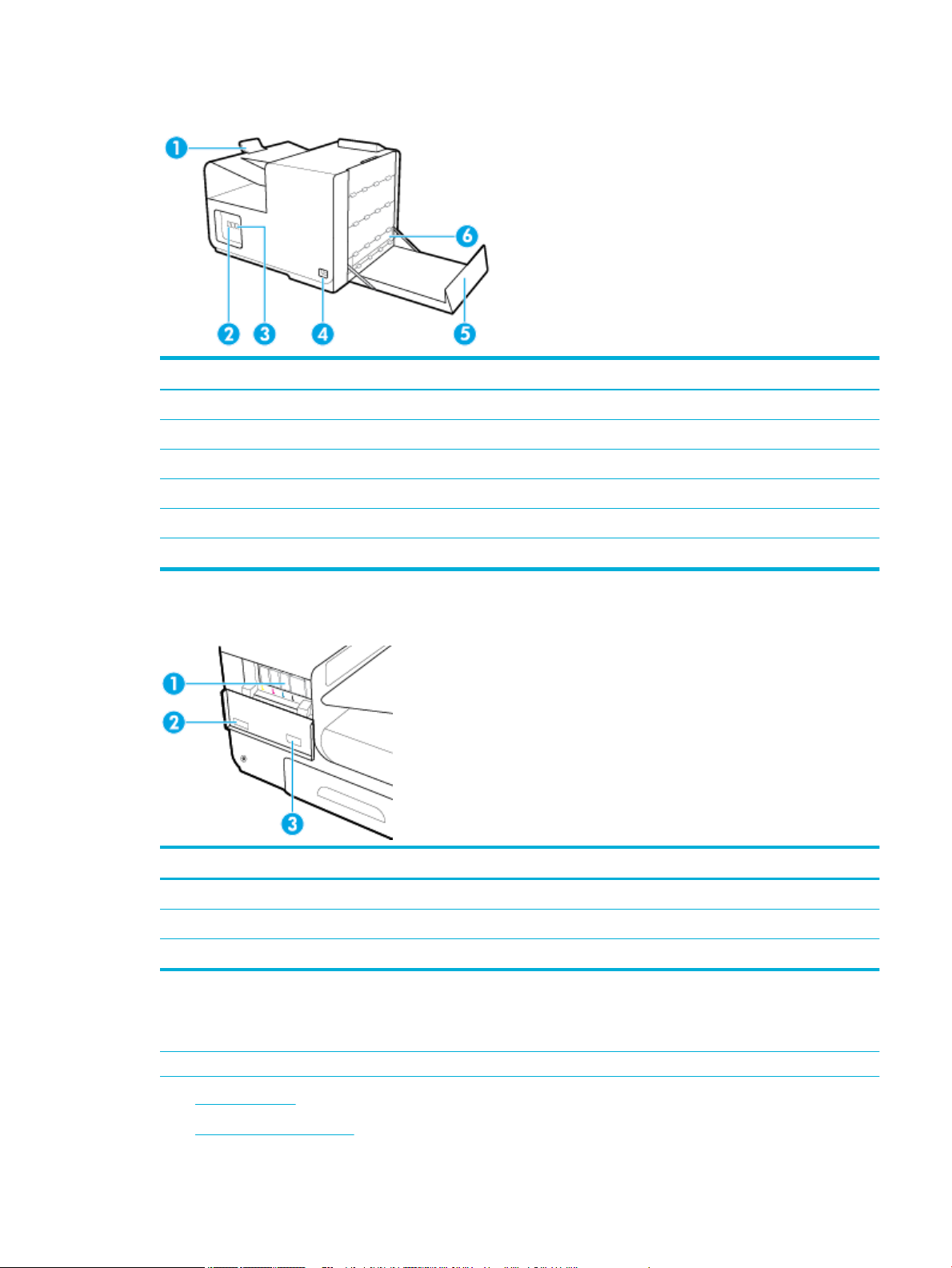
Vista posterior
Rótulo Descrição
1 Parada do compartimento de saída
2 Porta de conexão Ethernet
3 Portas USB Tipo A e USB Tipo B
4 Conexão do cabo de alimentação
5 Porta esquerda
6 Duplexador
Vista da porta dos cartuchos
Rótulo Descrição
1 Slots do cartucho
2 Número de série do produto e número do produto
3 Números de peça de cartuchos
Ligar e desligar
AVISO: Para evitar danos ao produto, use apenas o cabo de alimentação fornecido com o produto.
●
Ligar o produto
●
Gerenciar a alimentação
PTWW Ligar e desligar 3
Page 14
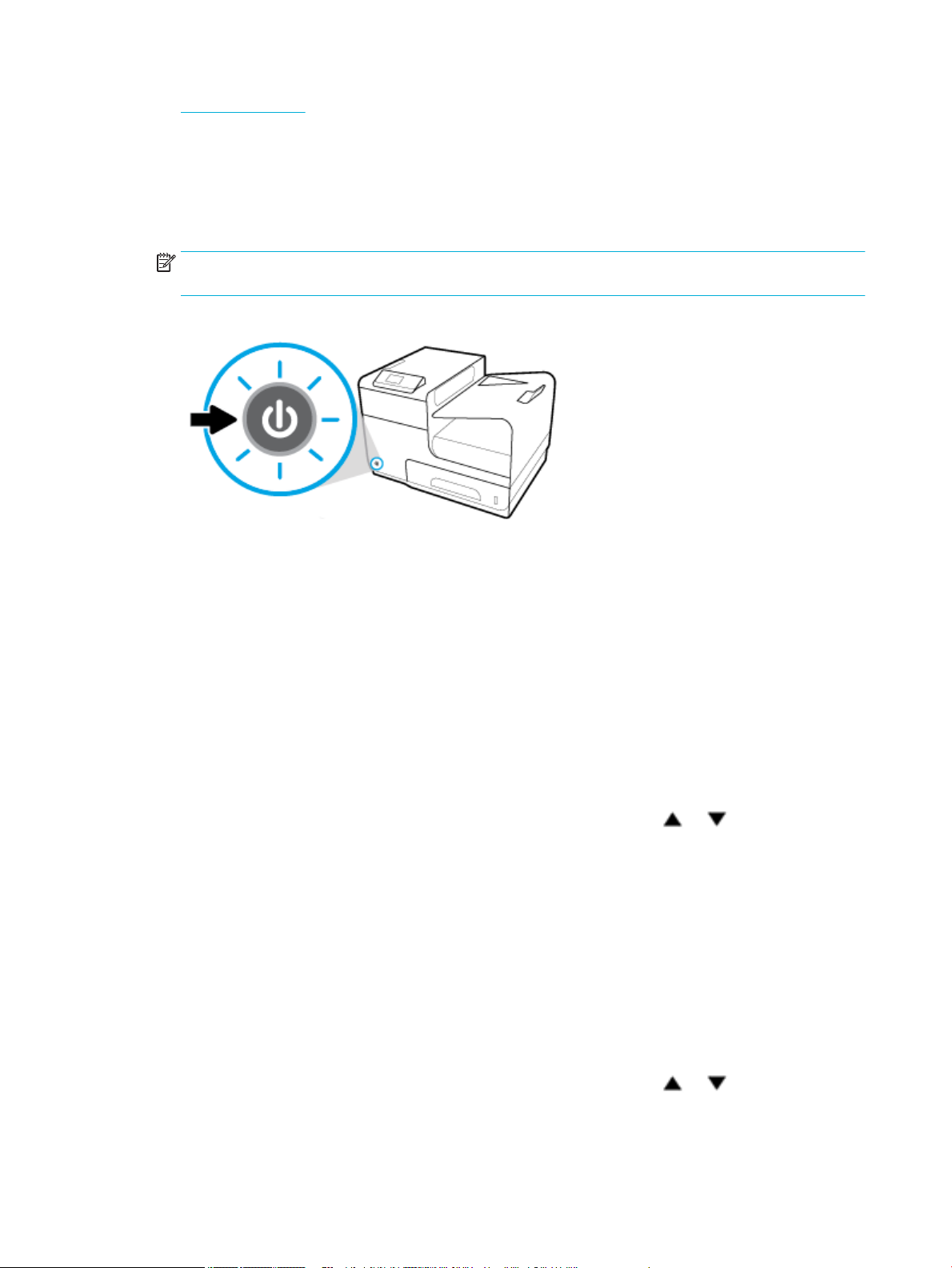
●
Desligue o produto
Ligar o produto
1. Conecte o cabo de alimentação que acompanha o equipamento à porta de conexão, na parte de trás do
produto.
2. Conecte o cabo de alimentação a uma tomada de parede com uma tensão nominal adequada.
NOTA: Verique se sua fonte de alimentação é adequada para a classicação de tensão do produto. O
equipamento utiliza 100-240 VCA ou 200-240 VCA e 50/60 Hz.
3. Pressione e solte o botão Liga/Desliga na frente do produto.
Gerenciar a alimentação
As impressoras HP PageWide Pro 452dn/dw series vêm com recursos de gerenciamento que podem ajudar a
reduzir o consumo e a economizar energia.
●
O modo de suspensão deixará o produto em um estado de consumo reduzido de energia se ele tiver
cado ocioso por um tempo especíco. Você pode denir o tempo de espera para que o produto entre no
modo de suspensão usando o painel de controle.
●
O Liga/Desliga programado permite que você ligue ou desligue automaticamente o produto em dias e
horários determinados, usando o painel do controle. Por exemplo, você pode congurar o produto para
desligar às 18h, de segunda a sexta-feira.
Denir o tempo do modo de suspensão
1.
Na tela inicial do painel de controle, selecione Instalação (usando o botão ou , se necessário) e
pressione OK.
2. Selecione Congurações da impressora e pressione OK.
3. Selecione Gerenciamento de Energia e pressione OK.
4. Selecione Modo Sleep e pressione OK.
5. Selecione uma das opções de intervalo de tempo e pressione OK.
O produto entrará em um estado de consumo reduzido de energia quando tiver cado ocioso pelo tempo
selecionado.
Programar o produto para ligar ou desligar
1.
Na tela inicial do painel de controle, selecione Instalação (usando o botão ou , se necessário) e
pressione
2. Selecione Congurações da impressora e pressione OK.
4 Capítulo 1 Informações básicas do produto PTWW
OK.
Page 15
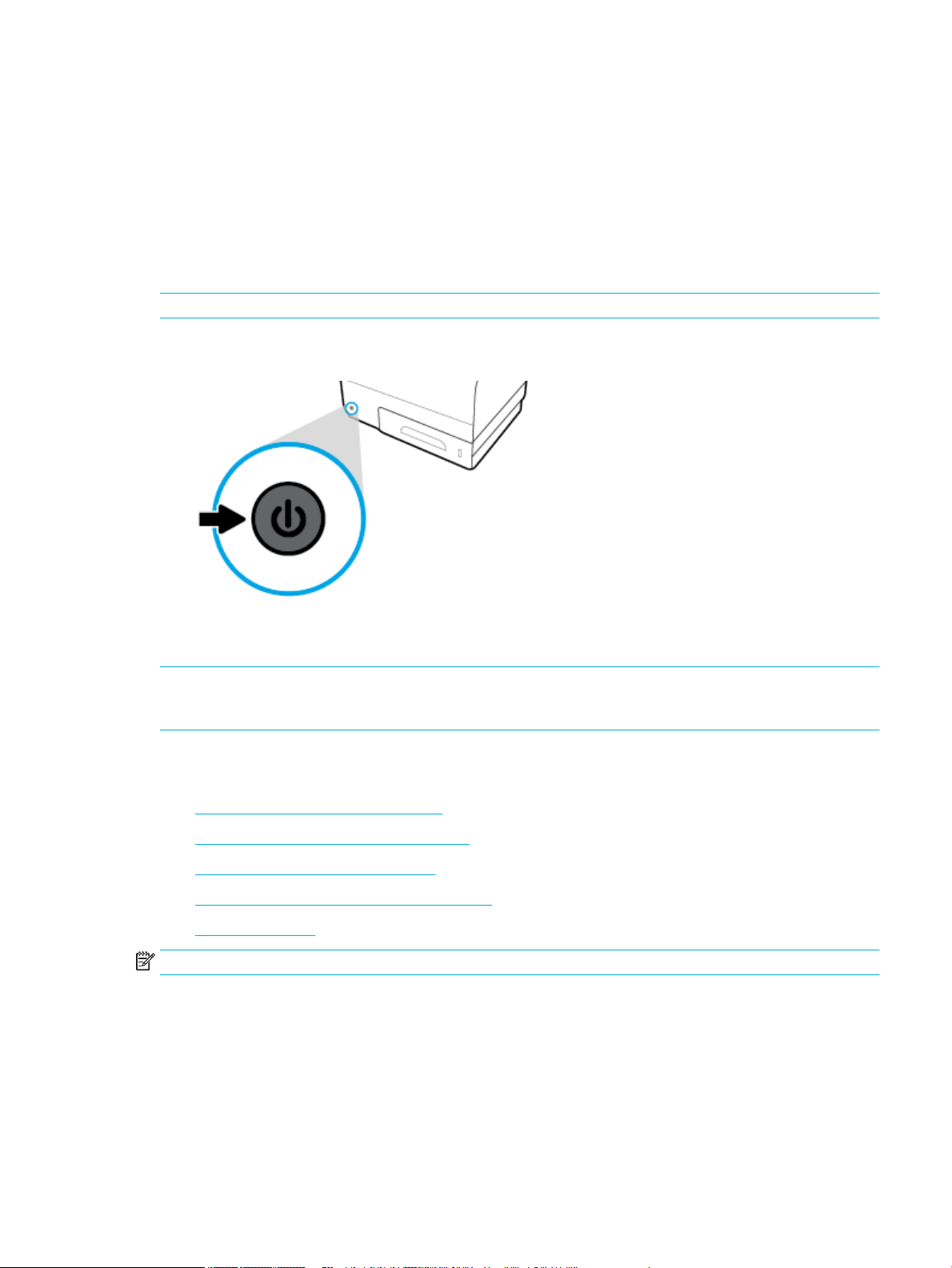
3. Selecione Gerenciamento de Energia e pressione OK.
4. Selecione Ativar/desativar (On/O) progr e pressione OK.
5. Selecione Ativar (On) ou Desativar (O) progr e pressione OK.
6. Selecione o dia e hora que você deseja programar e pressione OK.
O produto será ligado ou desligado no horário no dia selecionado.
Desligue o produto
AVISO: Não desligue o produto, se cartuchos estiverem faltando. O produto poderá ser danicado.
▲
Pressione e solte o botão Liga/Desliga na frente do produto para desligar sua impressora HP PageWide
Pro 452dn/dw series.
Aparecerá uma mensagem de aviso no painel de controle, se você tentar desligar o produto com um ou
mais cartuchos faltando.
AVISO: Para evitar problemas de qualidade de impressão, desligue o produto usando o botão Liga/Desliga
somente na parte frontal. Não desconecte o produto da tomada, não desligue o ltro de linha nem use algum
outro método.
Usar o painel de controle
●
Botões do menu do painel de controle
●
Navegação no menu do painel de controle
●
Botões de ação do painel de controle
●
Status dos suprimentos no painel de controle
●
Recursos da Ajuda
NOTA: O texto pequeno no painel de controle não se destina à exibição prolongada.
Botões do menu do painel de controle
Os botões no painel de controle das impressoras HP PageWide Pro 452dn/dw series permitem que você
visualize e navegue pelos menus na tela do visor.
PTWW Usar o painel de controle 5
Page 16
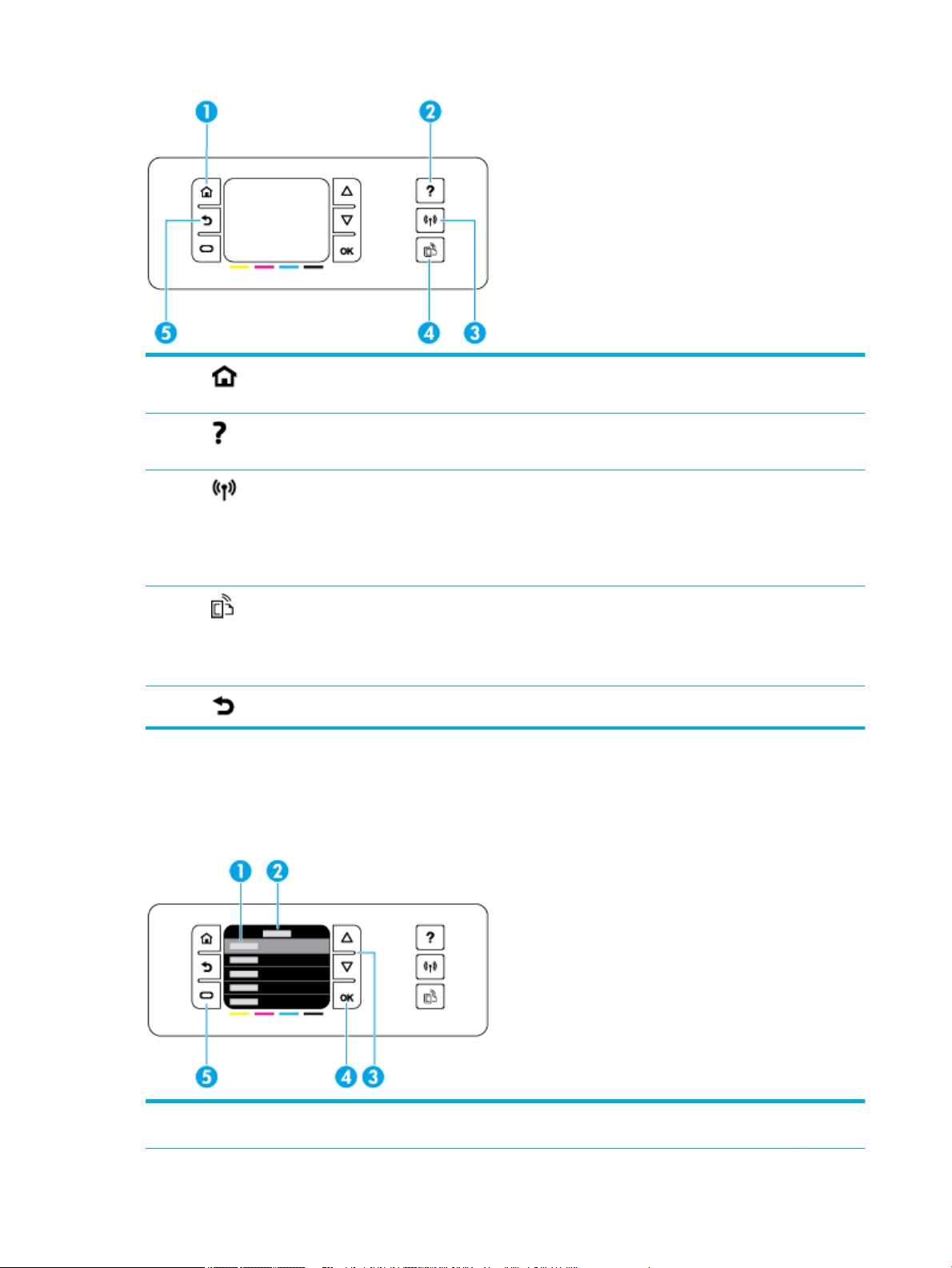
1 Botão Início.
Pressione para visualizar a tela inicial do painel de controle.
2 Botão Ajuda.
Pressione para visualizar as opções do menu Ajuda.
3 Sem o
Azul contínuo, quando o equipamento está conectado a uma rede sem o. Pisca quando o produto está
procurando uma conexão sem o. Apagado, quando o produto está conectado a uma rede com o ou via cabo
USB.
NOTA: Não está disponível no modelo HP PageWide Pro 452dn.
4 Botão HP ePrint. Pressione para acessar os recursos de Serviços da Web HP.
O HP ePrint permite imprimir de seu computador, tablet ou smartphone enviando documentos ao endereço de
email do produto.
NOTA: Não está disponível no modelo HP PageWide Pro 452dn.
5 Botão Voltar. Pressione para retornar ao menu ou à tela anterior.
Navegação no menu do painel de controle
O botões no painel de controle permitem navegar pelos menus e selecionar as opções que aparecem em uma
lista de menus.
1 Lista de menus. Cinco itens de menu podem aparecer na tela do visor. Pressione o botão OK para escolher o
item realçado.
6 Capítulo 1 Informações básicas do produto PTWW
Page 17
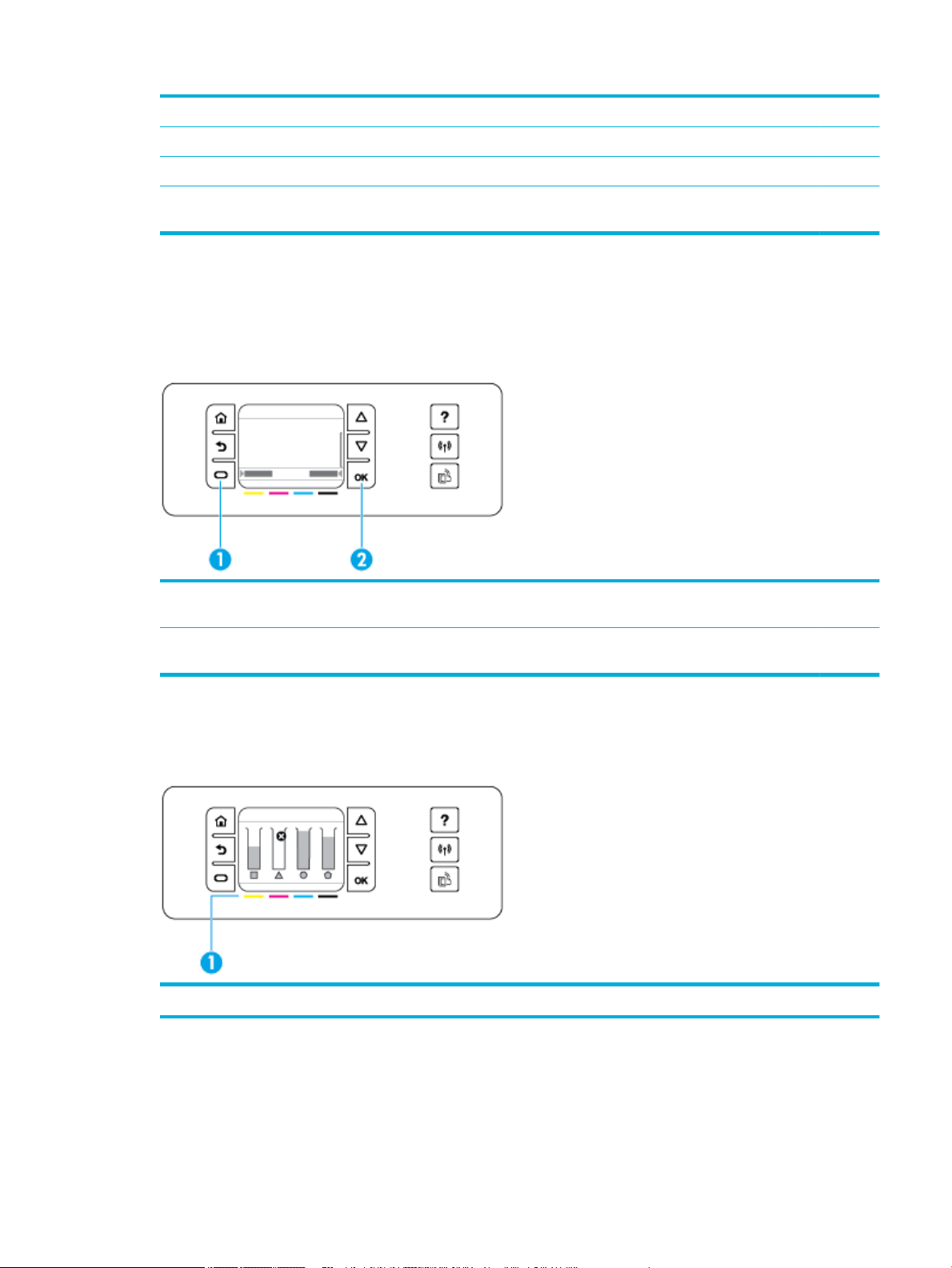
2 Título do menu. Aparece na parte superior da lista de menus.
3 Para cima e Para baixo. Use esses botões para percorrer a lista de menus e realçar um item.
4 OK. Pressione para selecionar o item realçado na lista de menus.
5 Cancelar. Pressione para cancelar um trabalho de impressão ou outro processo atual ou escolher um item de
menu que aparece na parte inferior esquerda da lista de menus.
Botões de ação do painel de controle
Às vezes, o painel de controle exibe uma mensagem solicitando que você cancele um processo, como um
trabalho de impressão, ou escolha entre duas opções: por exemplo, Cancelar ou Continuar. As opções são
exibidas no canto inferior da lista de menus na tela do visor.
1 Cancelar. Pressione para cancelar o processo atual ou escolher a opção no canto inferior esquerdo da lista de
menus.
2 OK. Pressione para escolher a opção que aparece no canto inferior direito da lista de menus (por exemplo,
Continuar).
Status dos suprimentos no painel de controle
Você pode vericar os níveis dos cartuchos HP PageWide no painel de controle da impressora.
1 Níveis do cartucho. As barras indicam os níveis dos cartuchos amarelo, magenta, ciano e preto.
PTWW Usar o painel de controle 7
Page 18
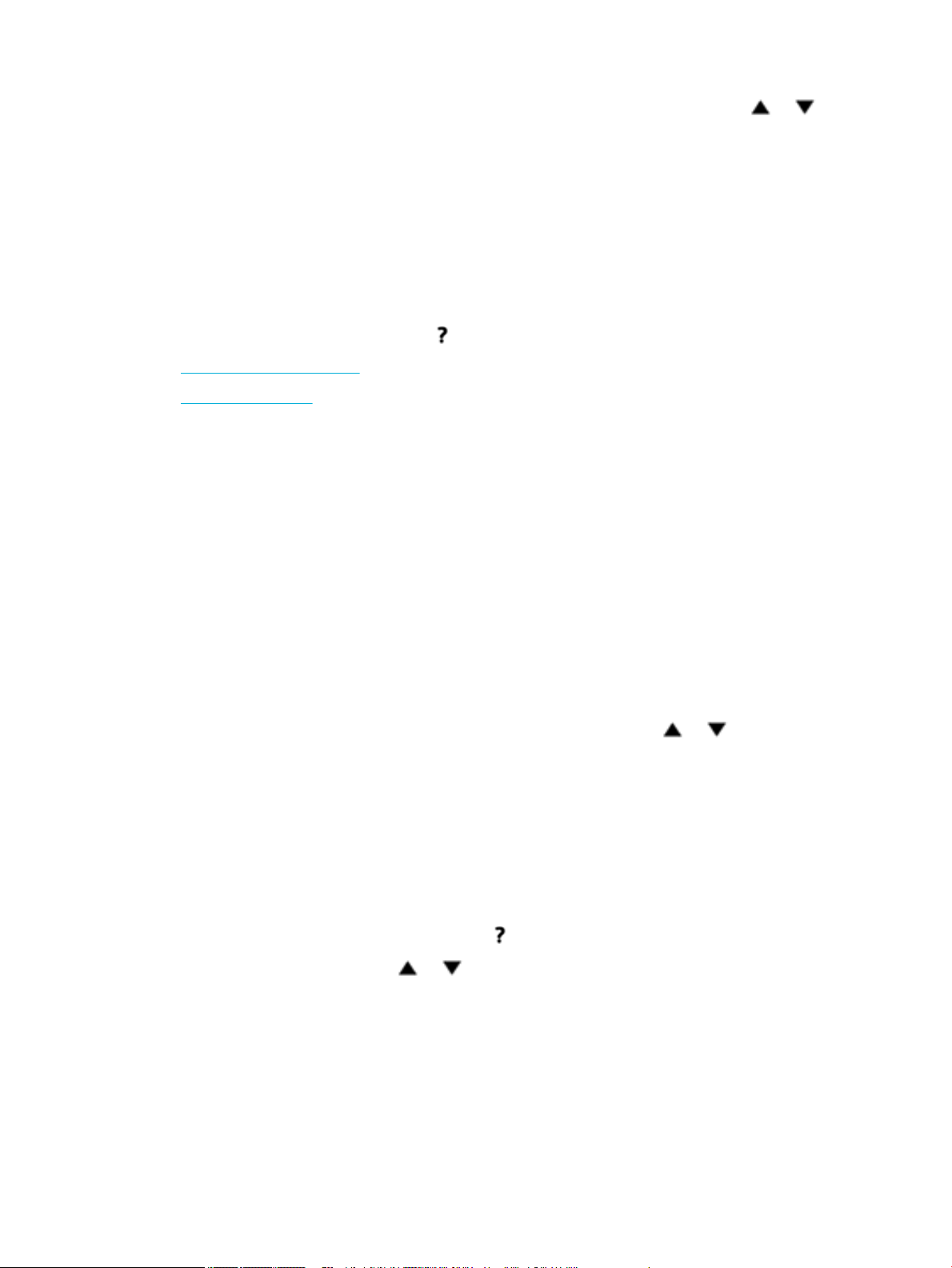
1.
Na tela inicial do painel de controle, selecione Informação de cartucho (usando o botão ou , se
necessário) e pressione OK.
2. Selecione Níveis estimados e pressione OK.
O painel de controle exibe o nível do cartucho de cada um dos cartuchos de quatro cores.
Recursos da Ajuda
As impressoras HP PageWide Pro 452dn/dw series têm uma ajuda integrada que pode ser acessada do painel
de controle. Os recursos da Ajuda incluem dicas, informações de produto importantes que você pode
visualizar ou imprimir e animações que mostram como executar tarefas ou resolver problemas.
Para ver esses recursos de ajuda, pressione no painel de controle da impressora.
●
Informações da impressora
●
Animações da Ajuda
Informações da impressora
O Relatório de status da impressora mostra estas informações sobre a sua impressora HP PageWide Pro
452dn/dw series:
●
Número e nome do modelo
●
Número de série do produto
●
ID de serviço do produto
●
Número da versão atual do rmware
●
Informações de uso, status e congurações (se você imprimir todas as informações do produto e as
páginas de relatórios de status da impressora)
Exibir ou imprimir um relatório de Status da impressora
1.
Na tela inicial do painel de controle, selecione Instalação (usando o botão ou , se necessário) e
pressione OK.
2. Selecione Imprimir relatórios e pressione OK.
3. Selecione Relatório de status da impressora e pressione OK.
Animações da Ajuda
A ajuda incorporada contém animações que mostram como executar tarefas ou resolver problemas. Para
selecionar e ver uma animação disponível na ajuda:
1. No painel de controle da impressora, pressione .
2.
Selecione Como (usando o botão ou se necessário) e pressione OK.
3. Selecione a animação que você deseja reproduzir no visor do painel de controle da impressora.
Modo Silencioso
Para reduzir o ruído da impressora, use o Modo Silencioso. Você pode ativar esse modo pelo painel de
controle ou HP Embedded Web Server (EWS).
8 Capítulo 1 Informações básicas do produto PTWW
Page 19
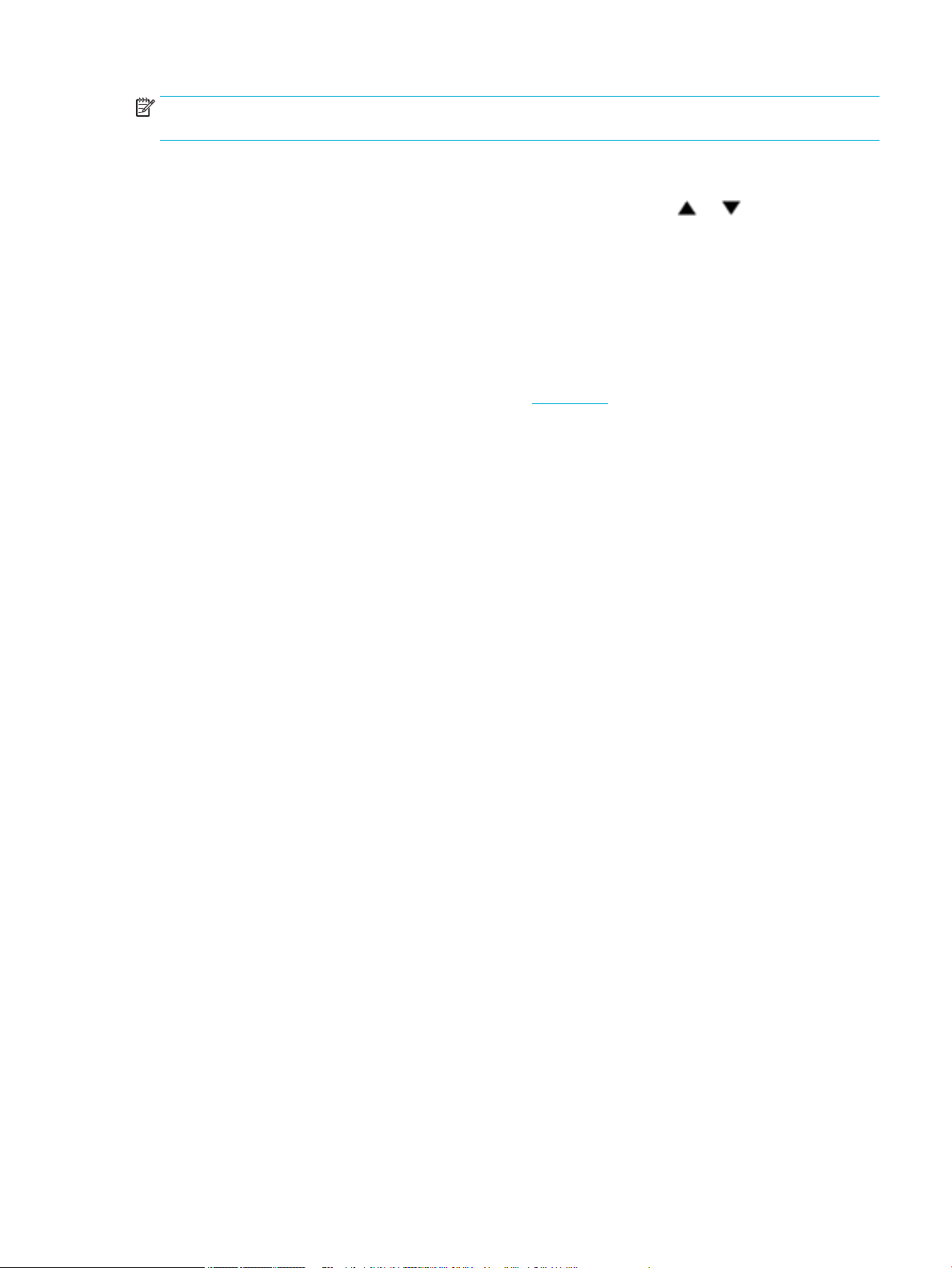
NOTA: O Modo Silencioso reduz a velocidade da impressora. Se ele prejudicar a produtividade, você poderá
desativar o modo.
Para ativar ou desativar o Modo silencioso no painel de controle
1.
Na tela inicial do painel de controle, selecione Instalação (usando o botão ou , se necessário) e
pressione OK.
2. Selecione Congurações da impressora e pressione OK.
3. Selecione Modo silencioso e pressione OK.
4. Selecione On/Ativar ou O/Desativar e pressione OK.
Para ativar ou desativar o Modo Silencioso no EWS
1. Abra o EWS. Para obter mais informações, consulte Abrir o EWS.
2. Clique na guia Congurações.
3. Na seção Preferências , clique em Modo Silencioso e ative-o ou desative-o.
4. Clique em Aplicar.
PTWW Modo Silencioso 9
Page 20
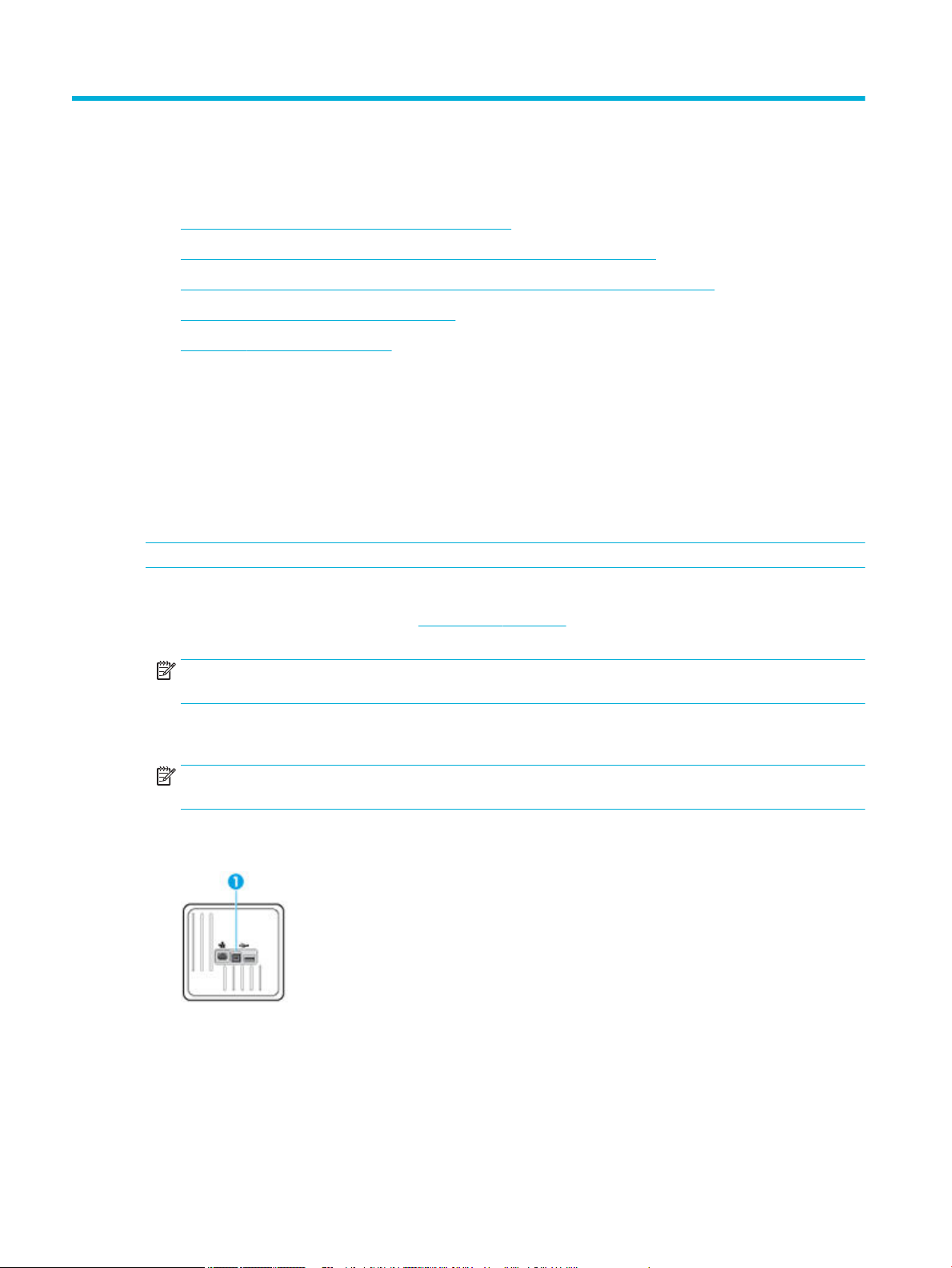
2 Conectar o produto
●
Conectar o produto a um computador ou uma rede
●
Use Wi-Fi Direct para conectar um computador ou dispositivo ao produto
●
Instalar o software da impressora HP para um produto sem o que já está na rede
●
Abrir o software da impressora (Windows)
●
Gerenciar congurações de rede
Conectar o produto a um computador ou uma rede
Para conectar o produto usando um cabo USB
Você pode usar um cabo USB para conectar o produto a um computador.
Este produto suporta uma conexão USB 2.0. É necessário utilizar um cabo USB do tipo A a B. A HP recomenda
usar um cabo que não seja maior do que 2 metros.
AVISO: Não conecte o cabo USB até ser solicitado pelo software de instalação.
1. Saia de todos os programas abertos no computador.
2. Instale o software da impressora de 123.hp.com/pagewide (recomendado) ou do CD do software HP
fornecido com a impressora e siga as instruções na tela.
NOTA: Se você estiver fazendo a instalação em um Mac, clique em Sobre o HP Easy Start para instalar
o software.
3. Quando solicitado, selecione a opção USB - Conectar a impressora ao computador usando um cabo
USB, depois clique no botão Avançar .
NOTA: Aparece uma caixa de diálogo avisando que os Serviços da Web estão indisponíveis com uma
instalação USB. Clique em Sim para continuar com a instalação USB ou clique em Não para cancelá-la.
4. Quando o software solicitar, conecte a extremidade Tipo B do cabo USB à porta de conexão (1) na
traseira do produto.
5. Imprima uma Página de teste ou uma página de qualquer programa de software para vericar se o
software está instalado corretamente.
Para conectar o dispositivo a uma rede
O produto suporta conexão com uma rede com ou sem o.
10 Capítulo 2 Conectar o produto PTWW
Page 21
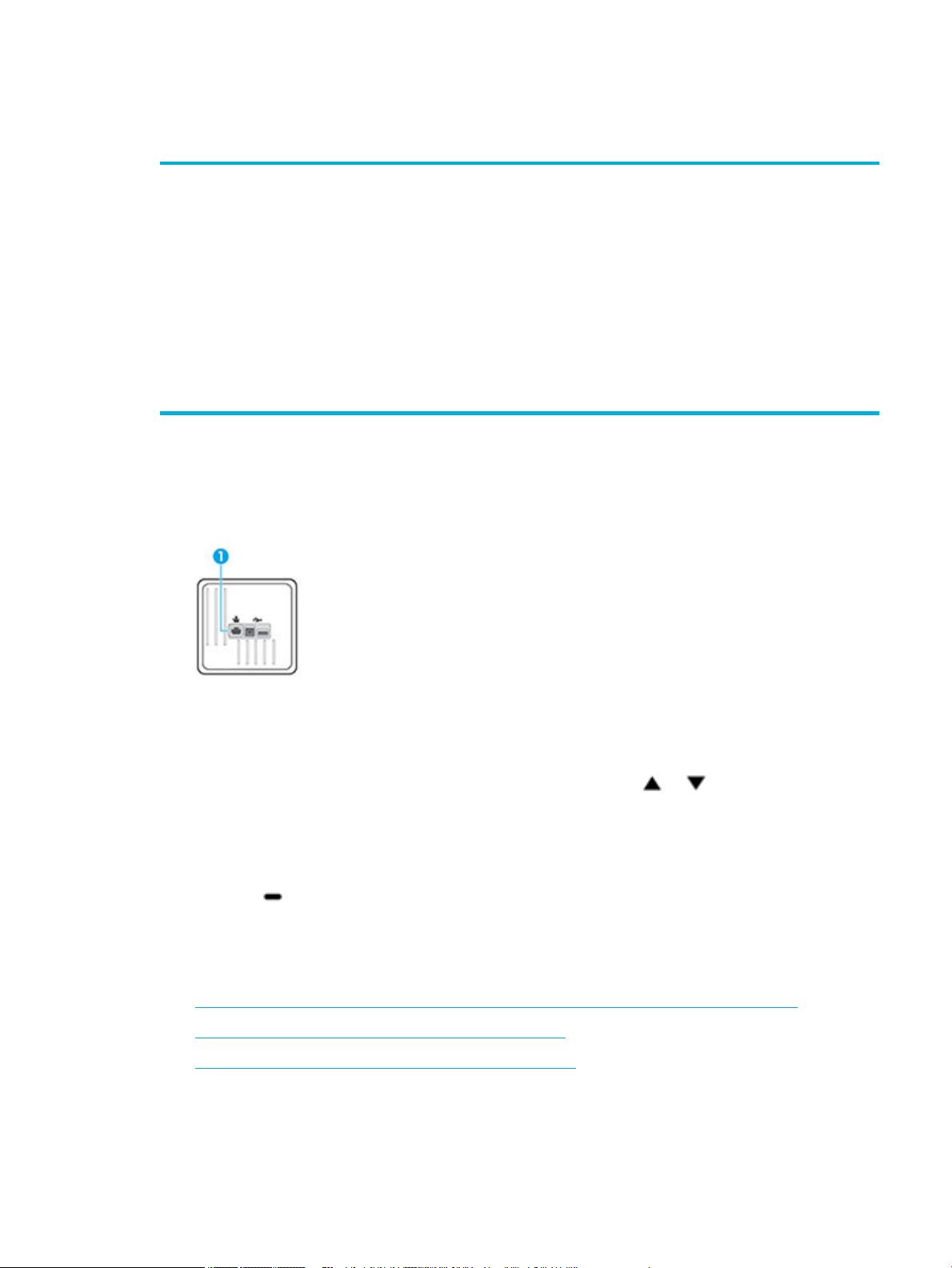
Protocolos de rede suportados
Os produtos HP PageWide Pro 452 suportam os seguintes protocolos de rede.
●
TCP/IPv4
●
IPv6
●
DHCP, AutoIP
●
DHCP v6
●
Servidor HTTP, cliente HTTP
●
Cliente SMTP para alertas
●
SNMP v1
●
Biblioteca Open_ssl
●
Bonjour
Conectar o produto usando uma rede com o
Use esse procedimento para instalar o produto em uma rede com o usando o Windows.
1. Conecte o cabo de Ethernet à porta Ethernet (1) e à rede.
●
gSOAP
●
SAND box
●
LPD
●
Bootp, aperfeiçoamento do Bootp TCE
●
Netbios
●
WINS
●
LLMNR
●
CIFS v6
2. Ligue o produto.
3. Aguarde 60 segundos antes de continuar. Durante este período, a rede reconhece o produto e atribui um
endereço IP ou nome do host ao produto.
4.
Na tela inicial do painel de controle, selecione Rede (usando o botão ou , se necessário) e
pressione OK.
5. Selecione Congurações de Ethernet e pressione OK.
6. Selecione Visualizar Detalhes de Ethernet e pressione OK.
7. Pressione (Imprimir) para imprimir uma página com endereço IP.
Conectar o produto usando uma rede sem o (somente modelos sem o)
Você pode conectar o produto a uma rede sem o usando um destes métodos.
●
Para conectar o produto a uma rede sem o utilizando o Assistente de Conguração Sem Fio
●
Para conectar o produto a uma rede sem o usando WPS
●
Para conectar o produto a uma rede sem o manualmente
Se o seu roteador sem o não for compatível com WPS (Wi-Fi Protected Setup), obtenha as congurações de
rede do roteador sem o com o administrador do sistema ou realize estas tarefas.
PTWW Conectar o produto a um computador ou uma rede 11
Page 22
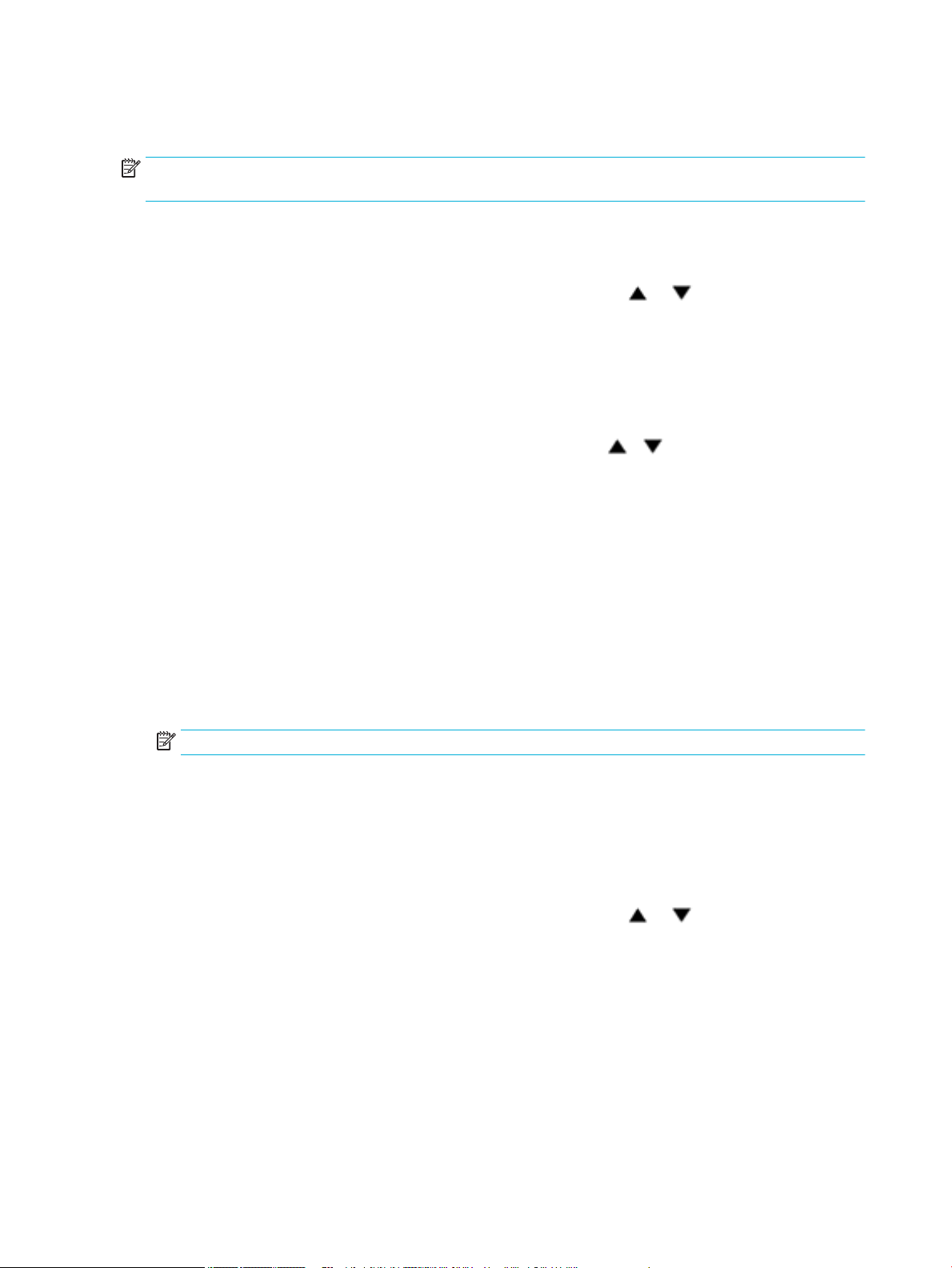
●
Obtenha o nome da rede sem o ou o identicador do conjunto de serviços (SSID).
●
Determine a senha de segurança ou a chave de criptograa da rede sem o.
NOTA: Antes de instalar o software do produto, verique se o produto não está conectado à rede com um
cabo Ethernet.
Para conectar o produto a uma rede sem o utilizando o Assistente de Conguração Sem Fio
O Assistente de conguração sem o é o melhor método para instalar o produto em uma rede sem o.
1.
Na tela inicial do painel de controle, selecione Rede (usando o botão ou , se necessário) e
pressione OK.
2. Selecione Cong. sem o e pressione OK.
3. Selecione Assist. conguração sem o, e pressione OK.
4. O produto localiza as redes sem o disponíveis e retorna uma lista de nomes de redes (SSIDs). Selecione
o SSID do seu roteador sem o na lista, se disponível. Se o SSID para seu roteador sem o não estiver na
lista, selecione Digitar Novo Nome e pressione OK. Use os botões e e o botão OK para digitar o
nome da rede. Selecione Concluído e pressione OK.
5. Proceda de uma das maneiras a seguir:
●
Se seu roteador sem o utiliza segurança WPA, digite a senha.
●
Se seu roteador sem o utiliza segurança WEP, digite a chave.
6. Pressione OK e aguarde o produto estabelecer uma conexão com o roteador sem o. O estabelecimento
da conexão sem o pode demorar alguns minutos.
Para conectar o produto a uma rede sem o usando WPS
Antes de conectar a impressora a uma rede sem o usando a WPS, verique o seguinte:
●
Uma rede sem o 802.11b/g/n com roteador sem o ou ponto de acesso habilitado para WPS.
NOTA: A impressora suporta apenas conexões com 2,4 GHz.
●
Um computador conectado à rede sem o à qual você pretende conectar a impressora. Verique se você
instalou o software da impressora no computador.
Se você tiver um roteador WPS com um botão WPS, siga o método de Apertar o Botão (PBC). Se você não
tiver certeza se o roteador possui um botão, siga o método PIN.
Método de botão
1.
Na tela inicial do painel de controle, selecione Rede (usando o botão ou , se necessário) e
pressione OK.
2. Selecione Cong. sem o e pressione OK.
3. Selecione Instalação Wi-Fi protegida e pressione OK.
4. Selecione Botão de Pressão e pressione OK.
5. Siga as instruções na tela.
Método PIN
1. Localize o PIN do WPS:
12 Capítulo 2 Conectar o produto PTWW
Page 23
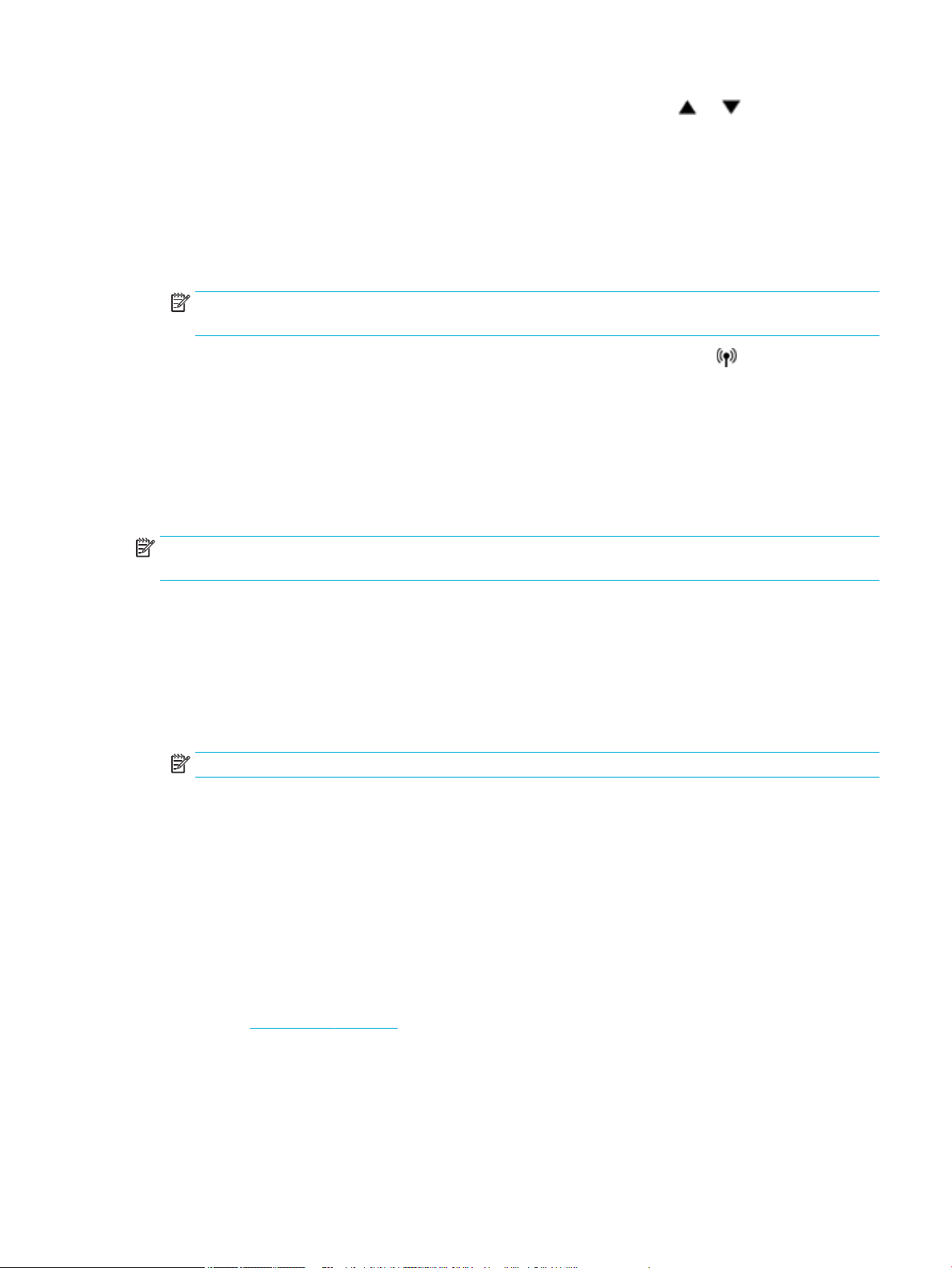
a.
Na tela inicial do painel de controle, selecione Rede (usando o botão ou , se necessário) e
pressione OK.
b. Selecione Cong. sem o e pressione OK.
c. Selecione Instalação Wi-Fi protegida e pressione OK.
d. Selecione PIN e pressione OK.
2. Abra o utilitário de conguração ou o software do roteador ou ponto de acesso sem o e insira o PIN do
WPS.
NOTA: Para mais informações sobre como usar o utilitário de conguração, consulte a documentação
do roteador ou ponto de acesso sem o.
3.
Aguarde cerca de 2 minutos. Se a impressora se conectar com êxito, o indicador permanecerá aceso,
sem piscar.
Para conectar o produto a uma rede sem o manualmente
Durante os primeiros 120 minutos após a conguração do produto, ou depois de redenir os padrões de rede
do produto (e sem um cabo de rede conectado ao produto), o rádio sem o do produto irá transmitir uma rede
sem o congurada para o produto.
O nome dessa rede é “HP-Setup-xx-[nome do produto]”.
NOTA: O “xx” no nome da rede corresponde aos dois últimos caracteres do endereço MAC do produto. O
nome do produto é HP PageWide Pro 452dw.
1. Usando um produto habilitado para rede sem o, conecte a rede congurada para o dispositivo.
2. Abra um navegador da Web, enquanto estiver conectado a essa rede congurada, e abra o Servidor da
Web Incorporado (EWS) da HP usando o seguinte endereço IP:
●
192.168.223.1
3. Localize o Assistente da Conguração Sem Fio no EWS e siga as instruções da tela para conectar
manualmente o produto.
NOTA: O produto usa DHCP automático por padrão.
Use Wi-Fi Direct para conectar um computador ou dispositivo ao produto
Com o HP Wi-Fi Direct, é possível imprimir por conexão sem o de qualquer computador, smartphone, tablet
ou dispositivo com conexão sem o, sem conectá-los à rede sem o existente.
Orientações para uso do Wi-Fi Direct
●
Certique-se de que seu computador ou dispositivo móvel tenha os softwares necessários.
—
Se estiver usando um computador, certique-se de que tenha instalado o software da impressora
de 123.hp.com/pagewide (recomendado) ou do CD do software HP fornecido com a impressora.
PTWW Use Wi-Fi Direct para conectar um computador ou dispositivo ao produto 13
Page 24
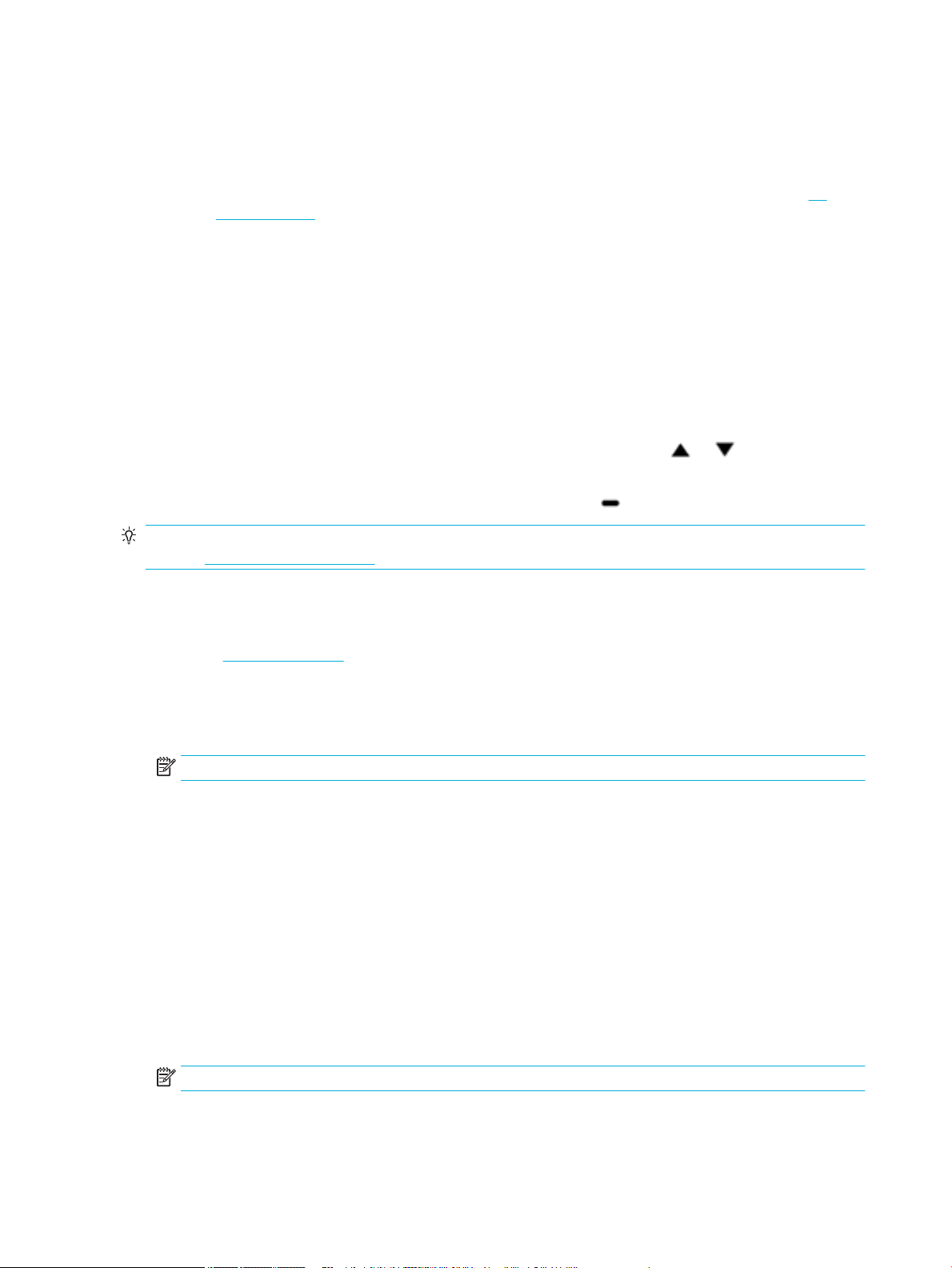
Caso você não tenha instalado o software da impressora HP no computador, conecte-se ao Wi-Fi
Direct primeiro e depois instale o software da impressora. Selecione Sem o quando for solicitado
o tipo de conexão pelo software da impressora.
—
Se estiver usando um dispositivo móvel, certique-se de que tenha instalado um aplicativo de
impressão compatível. Para obter mais informações sobre a impressão móvel, visite o site HP
Mobile Printing .
●
Verique se o Wi-Fi Direct de sua impressora está ativado.
●
Até cinco computadores e dispositivos móveis podem usar a mesma conexão Wi-Fi Direct.
●
O Wi-Fi Direct pode ser usado também enquanto a impressora está conectada a um computador que
esteja usando cabo USB ou a uma rede com conexão sem o.
●
O Wi-Fi Direct não pode ser usado para conectar um computador, dispositivo móvel ou impressora à
internet.
Para ligar o Wi-Fi Direct
1.
Na tela inicial do painel de controle, selecione Wi-Fi Direct (usando o botão ou , se necessário) e
pressione OK.
2. Se o visor mostrar que o Wi-Fi Direct está desativado, pressione (Congurações) e ative-o.
DICA: Você também pode ligar o Wi-Fi Direct no EWS. Para obter mais informações sobre o uso do EWS,
consulte HP Embedded Web Server.
Imprimir usando um dispositivo móvel habilitado para conexão sem o
Verique se instalou um aplicativo de impressão compatível no seu dispositivo móvel. Para mais informações,
visite o site HP Mobile Printing .
1. Verique se você já ligou o Wi-Fi Direct na impressora.
2. Ative a conexão Wi-Fi em seu dispositivo móvel. Para mais informações, consulte a documentação que
acompanha o dispositivo móvel.
NOTA: Se seu dispositivo móvel não for compatível com Wi-Fi, você não poderá usar o Wi-Fi Direct.
3. No dispositivo móvel, conecte-se a uma nova rede. Siga o procedimento normal usado para conectar-se
a uma nova rede sem o ou hotspot. Selecione o nome do Wi-Fi Direct na lista de redes sem o
mostrada, como DIRECT-**-HP PageWide XXXX (em que ** são os caracteres exclusivos que identicam
sua impressora e XXXX é o modelo da impressora, localizado na própria impressora).
4. Insira a senha do Wi-Fi Direct, quando solicitado.
5. Imprima o documento.
Imprimir usando um computador habilitado para conexão sem o (Windows)
1. Verique se o Wi-Fi Direct de sua impressora está ativado.
2. Ligue a conexão Wi-Fi do computador. Para mais informações, consulte a documentação que
acompanha o computador.
NOTA: Se o computador não for compatível com Wi-Fi, você não poderá usar o Wi-Fi Direct.
3. No computador, conecte-se a uma nova rede. Siga o procedimento normal usado para conectar-se a
uma nova rede sem o ou hotspot. Selecione o nome do Wi-Fi Direct na lista de redes sem o mostrada,
14 Capítulo 2 Conectar o produto PTWW
Page 25
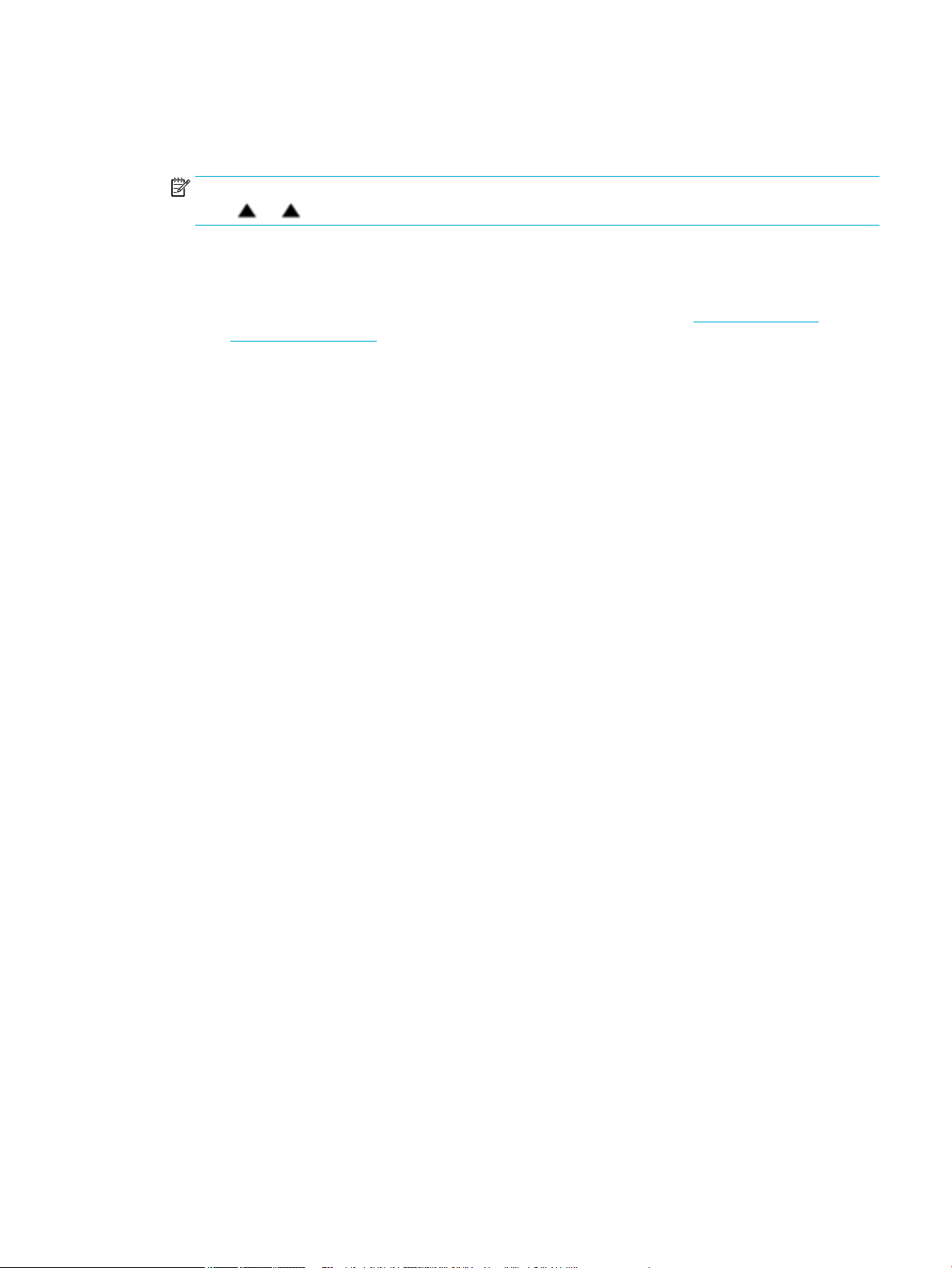
como DIRECT-**-HP PageWide XXXX (em que ** são os caracteres exclusivos que identicam sua
impressora e XXXX é o modelo da impressora, localizado na própria impressora).
4. Insira a senha do Wi-Fi Direct, quando solicitado.
NOTA: Para encontrar a senha na tela inicial do painel de controle, selecione Wi-Fi Direct (usando o
botão ou , se necessário) e pressione OK.
5. Avance para a próxima etapa se a impressora estiver conectada ao computador por uma rede sem o.
Se a impressora estiver conectada ao seu computador por cabo USB, siga estas etapas para instalar o
software da impressora usando a conexão do HP Wi-Fi Direct:
a. Abra o software da impressora. Para obter mais informações, consulte Abrir o software da
impressora (Windows).
b. Clique em Conguração da Impressora e Software, e então selecione Conectar uma nova
impressora.
c. Quando a tela Opções de conexão for exibida no software, selecione Sem o.
Selecione o software da impressora HP na lista de impressoras detectadas.
d. Siga as instruções na tela.
6. Imprima o documento.
Imprimir usando um computador habilitado para conexão sem o (OS X)
1. Verique se o Wi-Fi Direct de sua impressora está ativado.
2. Ligue o Wi-Fi no computador.
Para mais informações, consulte a documentação fornecida pela Apple.
3. Clique no ícone Wi-Fi e selecione o nome Wi-Fi Direct, como DIRECT-**-HP PageWide XXXX (em que **
são os caracteres exclusivos que identicam sua impressora e XXXX o modelo da impressora, localizado
na própria impressora).
4. Se o Wi-Fi Direct estiver ativado com segurança, digite a senha quando solicitado.
5. Adicione a impressora:
a. Abra Preferências do Sistema.
b. Clique em Impressoras.
c. Clique em + abaixo da lista de impressoras à esquerda.
d. Selecione a impressora na lista de impressoras detectadas (a palavra “Bonjour” aparece na coluna
direta ao lado do nome da impressora) e clique em Adicionar.
Instalar o software da impressora HP para um produto sem o
que já está na rede
Se o produto já tiver um endereço IP em uma rede sem o e você desejar instalar o software do produto em
um computador, realize as etapas a seguir.
1. Obter o IP do produto:
PTWW Instalar o software da impressora HP para um produto sem o que já está na rede 15
Page 26
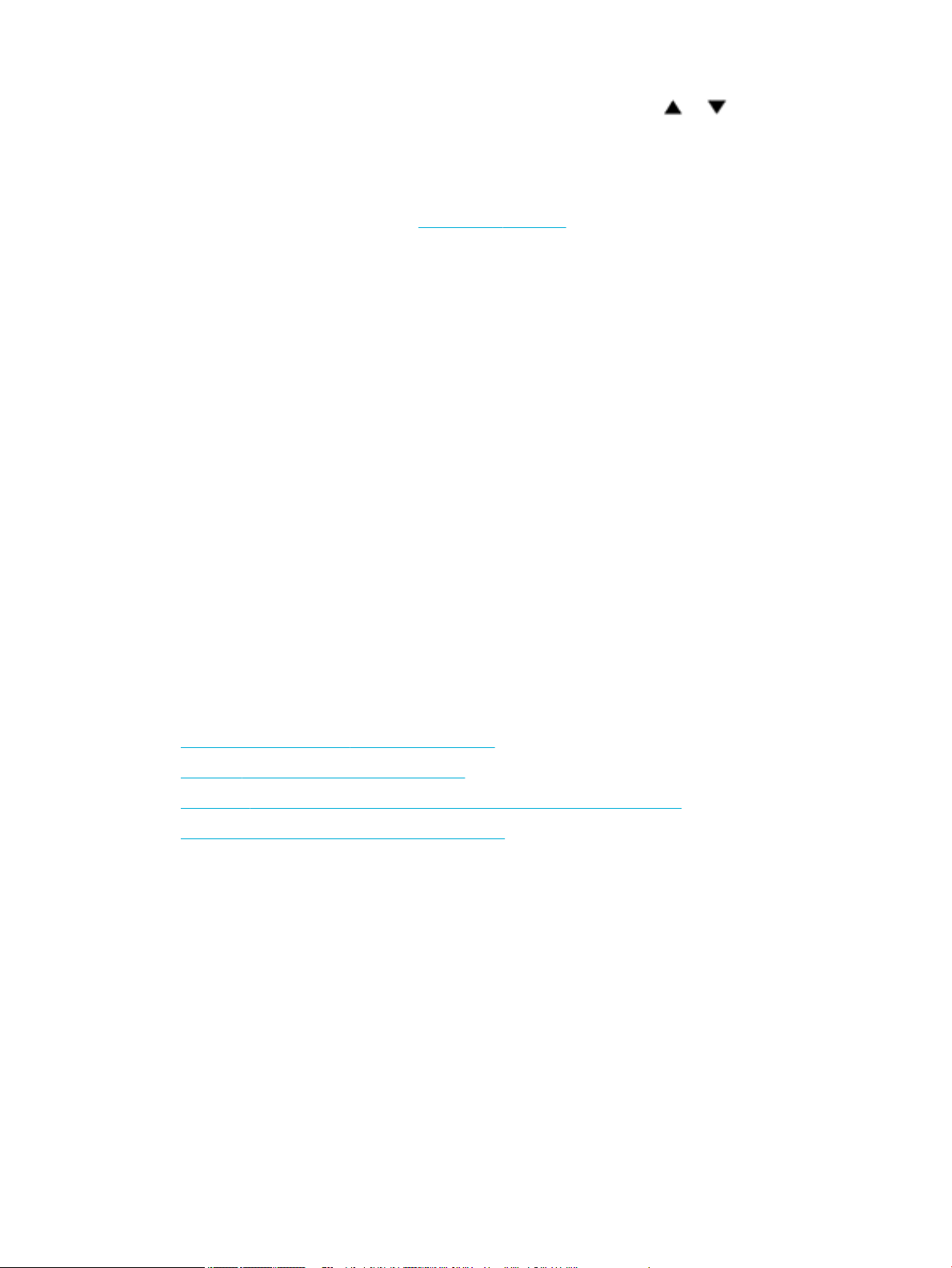
a.
Na tela inicial do painel de controle, selecione Rede (usando o botão ou , se necessário) e
pressione OK.
b. Selecione Congurações de Ethernet e pressione OK.
c. Selecione Visualizar Detalhes de Ethernet e pressione OK.
2. Instale o software da impressora de 123.hp.com/pagewide (recomendado) ou do CD do software HP
fornecido com a impressora.
3. Siga as instruções na tela.
4. Quando solicitado, selecione Sem o - Conecte a impressora à rede sem o e à Internet e clique em
Avançar .
5. Na lista de impressoras disponíveis, selecione a impressora que possui o endereço IP correto.
Abrir o software da impressora (Windows)
Dependendo do sistema operacional, você pode abrir o software da impressora conforme segue:
●
Windows 10: Na área de trabalho do computador, clique em Iniciar, selecione Todos os Aplicativos,
clique em HP, clique na pasta da impressora e selecione o ícone com o nome da impressora.
●
Windows 8.1: Clique na seta para baixo no canto esquerdo inferior da tela inicial e selecione o nome da
impressora.
●
Windows 8: Clique com o botão direito em uma área vazia da tela inicial, clique em Todos os Aplicativos
na barra de aplicativos e então selecione o nome da impressora.
●
Windows 7, Windows Vista e Windows XP: Na área de trabalho do computador, clique em Iniciar,
selecione Todos os programas, clique em HP, clique na pasta da impressora e selecione o ícone com o
nome da impressora.
Gerenciar congurações de rede
●
Exibição ou alteração das congurações de rede
●
Denição ou alteração da senha do produto
●
Congurar manualmente os parâmetros TCP/IP a partir do painel de controle
●
Congurações de velocidade de conexão e dúplex
Exibição ou alteração das congurações de rede
Use o Servidor da Web Incorporado HP para exibir ou alterar as congurações de IP.
1. Obter o IP do produto:
16 Capítulo 2 Conectar o produto PTWW
Page 27
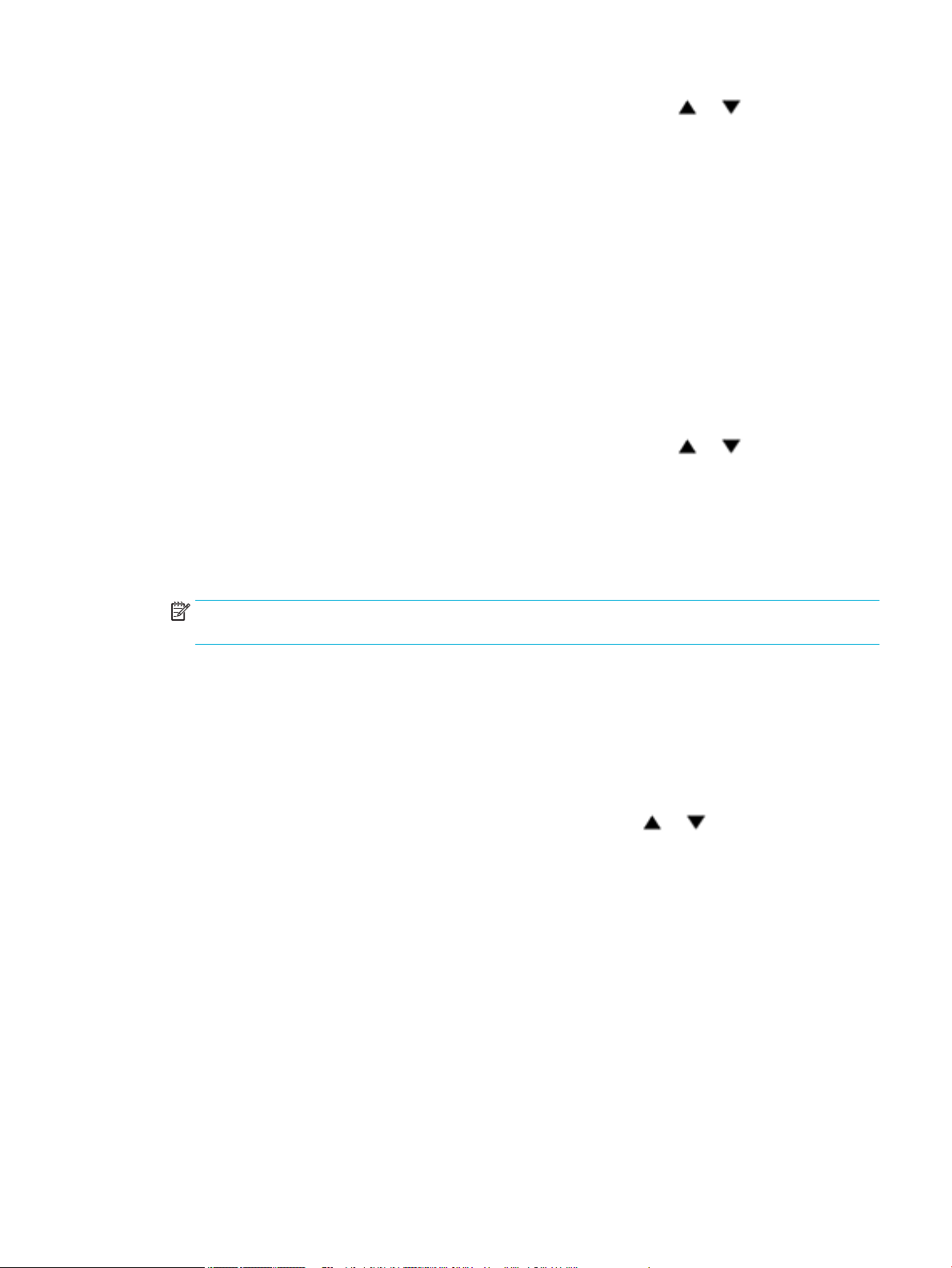
a.
Na tela inicial do painel de controle, selecione Rede (usando o botão ou , se necessário) e
pressione OK.
b. Selecione Congurações de Ethernet e pressione OK.
c. Selecione Visualizar Detalhes de Ethernet e pressione OK.
2. Digite o endereço IP do produto na barra de endereço de um navegador para abrir o HP Embedded Web
Server.
3. Clique na guia Rede para obter informações sobre a rede. Você pode alterar essas congurações, se
necessário.
Denição ou alteração da senha do produto
Use o Servidor da Web incorporado da HP para denir ou alterar uma senha existente para um produto em
uma rede para que usuários sem autorização não troquem as congurações do produto.
1. Obter o IP do produto:
a.
Na tela inicial do painel de controle, selecione Rede (usando o botão ou , se necessário) e
pressione OK.
b. Selecione Congurações de Ethernet e pressione OK.
c. Selecione Visualizar Detalhes de Ethernet e pressione OK.
2. Digite o endereço IP do produto na barra de endereços de um navegador. Clique na guia Congurações,
clique em Segurança e depois no link Congurações de senha.
NOTA: Se já houver uma senha denida, você será solicitado a digitá-la. Digite "admin" para Nome de
usuário em conjunto com a senha e clique em Aplicar.
3. Digite a nova senha nos campos Senha e Conrmar senha.
4. Na parte inferior da janela, clique em Aplicar para salvar a senha.
Congurar manualmente os parâmetros TCP/IP a partir do painel de controle
Use os menus do painel de controle para denir manualmente um endereço IPv4, uma máscara de sub-rede e
um gateway padrão.
1.
Na tela inicial do painel de controle, selecione Rede (usando o botão ou , se necessário) e
pressione OK.
2. Selecione Congurações de Ethernet e pressione OK.
3. Selecione Congs. avançadas e pressione OK.
4. Selecione Congurações IP e pressione OK.
5. Selecione Manual (Estático) e pressione OK.
6. Selecione uma das opções a seguir e, então, pressione OK:
●
Endereço IP
●
Máscara de sub-rede
●
Gateway padrão
PTWW Gerenciar congurações de rede 17
Page 28
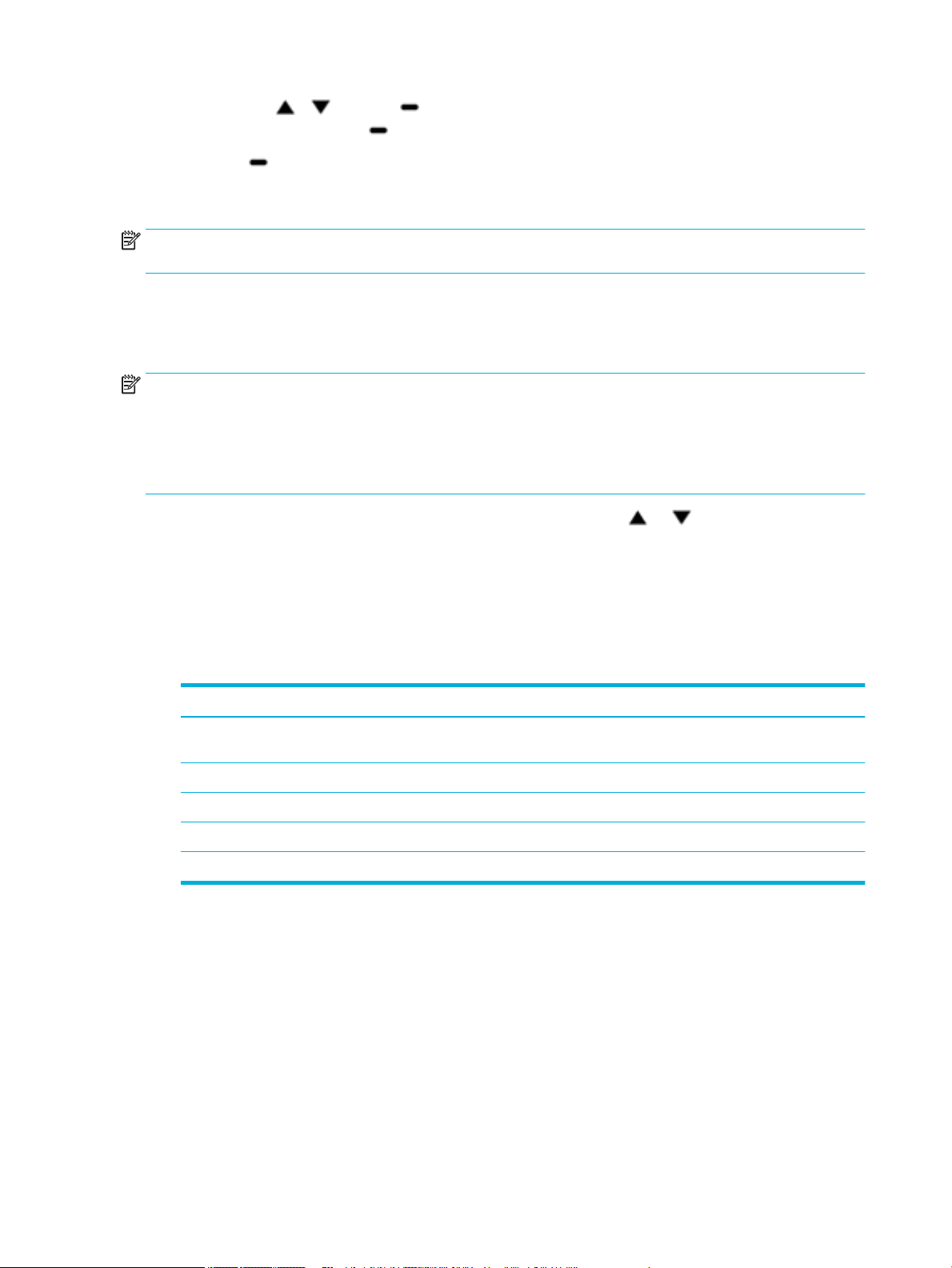
7.
Use os botões e e o botão (Avançar) para digitar o endereço IP, a máscara de sub-rede, ou o
gateway padrão e pressione (Avançar).
8. Pressione (Aplicar).
Congurações de velocidade de conexão e dúplex
NOTA: Essas informações se aplicam somente às redes Ethernet (com o). Elas não se aplicam a redes sem
o.
A velocidade do link e o modo de comunicação do servidor de impressão devem corresponder ao hub da rede.
Na maioria das situações, deixe o produto no modo automático. Alterações incorretas nas congurações de
velocidade da conexão e de dúplex podem prejudicar a comunicação com outros dispositivos de rede. Se
precisar fazer alterações, use o painel de controle da impressora.
NOTA:
●
Essa conguração deve corresponder ao produto de rede ao qual você está se conectando (hub de rede,
comutador, gateway, roteador ou computador).
●
O fato de alterar essas congurações pode fazer com que o produto seja desligado e depois ligado. Faça
alterações somente quando o produto estiver ocioso.
1.
Na tela inicial do painel de controle, selecione Rede (usando o botão ou , se necessário) e
pressione OK.
2. Selecione Congurações de Ethernet e pressione OK.
3. Selecione Congs. avançadas e pressione OK.
4. Selecione Velocidade de Enlace e pressione OK.
5. Selecione uma das opções abaixo e pressione OK:
Conguração Descrição
Automático O servidor de impressão se congura automaticamente para a maior velocidade de conexão e
para o modo de comunicação permitido na rede.
10-Full 10 Mbps, operação full-duplex
10-Half 10 Mbps, operação half-duplex
100-Full 100 Mbps, operação full-duplex
100-Half 100 Mbps, operação half-duplex
18 Capítulo 2 Conectar o produto PTWW
Page 29
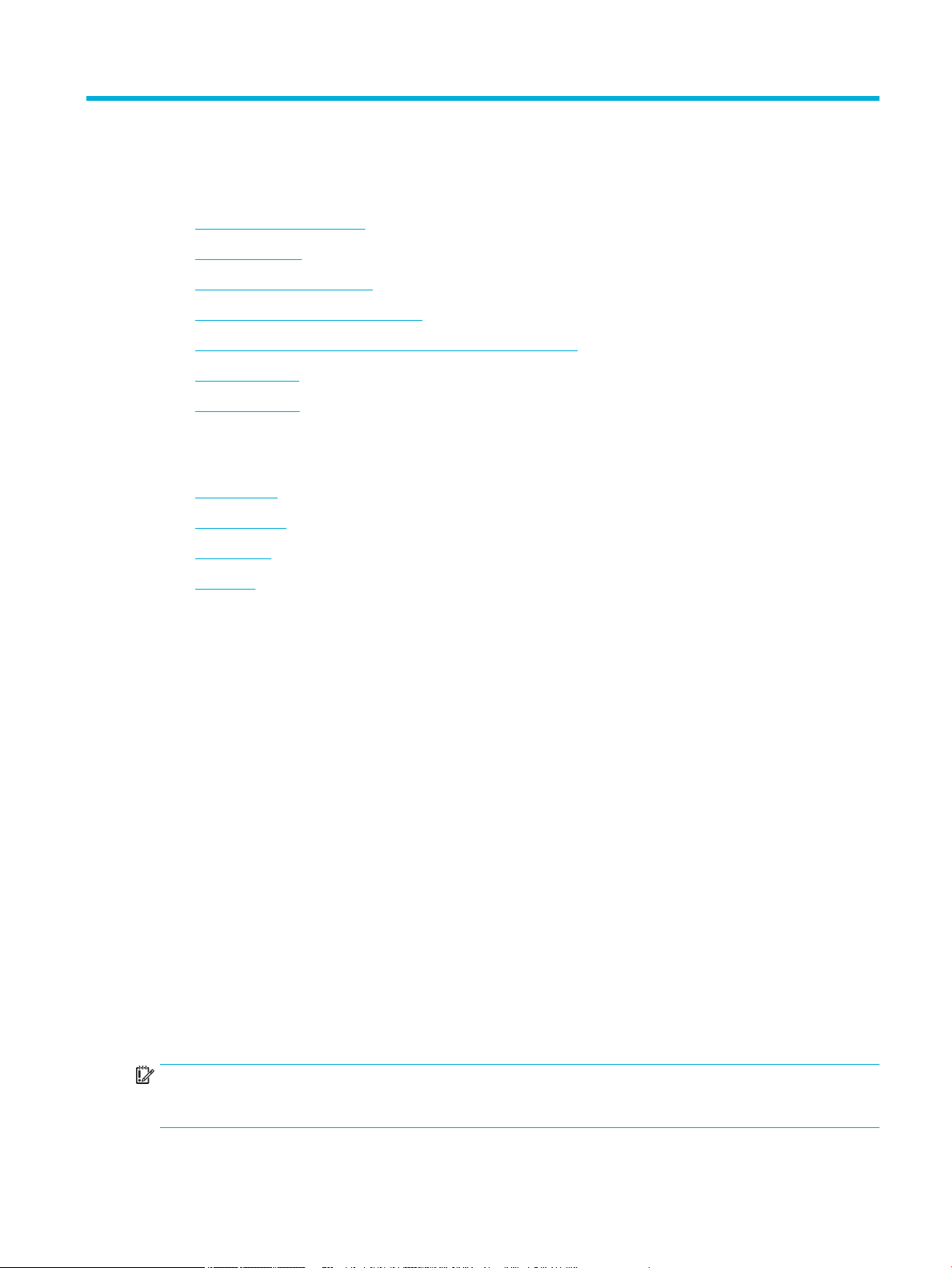
3 Gerenciamento de impressora e serviços
●
HP Embedded Web Server
●
Serviços da Web
●
Software HP Web Jetadmin
●
Recursos de segurança do produto
●
HP Printer Assistant no software da impressora (Windows)
●
HP Utility (OS X)
●
AirPrint™ (OS X)
HP Embedded Web Server
●
Sobre o EWS
●
Sobre cookies
●
Abrir o EWS
●
Recursos
Sobre o EWS
O produto vem com o Servidor da Web Incorporado (EWS), que dá acesso a informações sobre atividades do
produto e da rede. O EWS fornece um ambiente no qual podem ser executados programas da Web, de uma
forma muito semelhante a um sistema operacional, como o Windows, fornece um ambiente para executar
programas no computador. O resultado desses programas pode então ser exibido por um navegador.
O EWS reside em um dispositivo de hardware (por exemplo, uma impressora da HP) ou no rmware, em vez
de no software que é carregado em um servidor de rede.
A vantagem do EWS é o fato de ele fornecer uma interface com o produto que pode ser usada por qualquer
pessoa que possua um produto conectado em rede e um computador. Não é necessário instalar nem
congurar um software especial, mas você precisa de um navegador compatível no computador. Para ter
acesso ao EWS, digite o endereço IP do dispositivo na barra de endereço do navegador.
Sobre cookies
O EWS coloca arquivos de texto bem pequenos (cookies) no disco rígido enquanto você navega na internet.
Esses arquivos permitem que o EWS reconheça o computador na próxima vez que for visitado. Por exemplo,
se você tiver congurado o idioma do EWS, um cookie lembrará que idioma foi selecionado para que, na
próxima vez em que você abrir o EWS, as páginas sejam exibidas nesse idioma. Embora alguns cookies sejam
apagados ao nal de cada sessão (como o cookie que armazena o idioma selecionado), outros (como o cookie
que armazena preferências especícas do cliente) cam armazenados no computador até que sejam
apagados manualmente.
IMPORTANTE: Os cookies que o EWS armazena no seu computador são usados apenas para salvar
congurações no seu computador ou compartilhar informações entre a impressora e o computador. Esses
cookies não são enviados a nenhum site da HP.
PTWW HP Embedded Web Server 19
Page 30
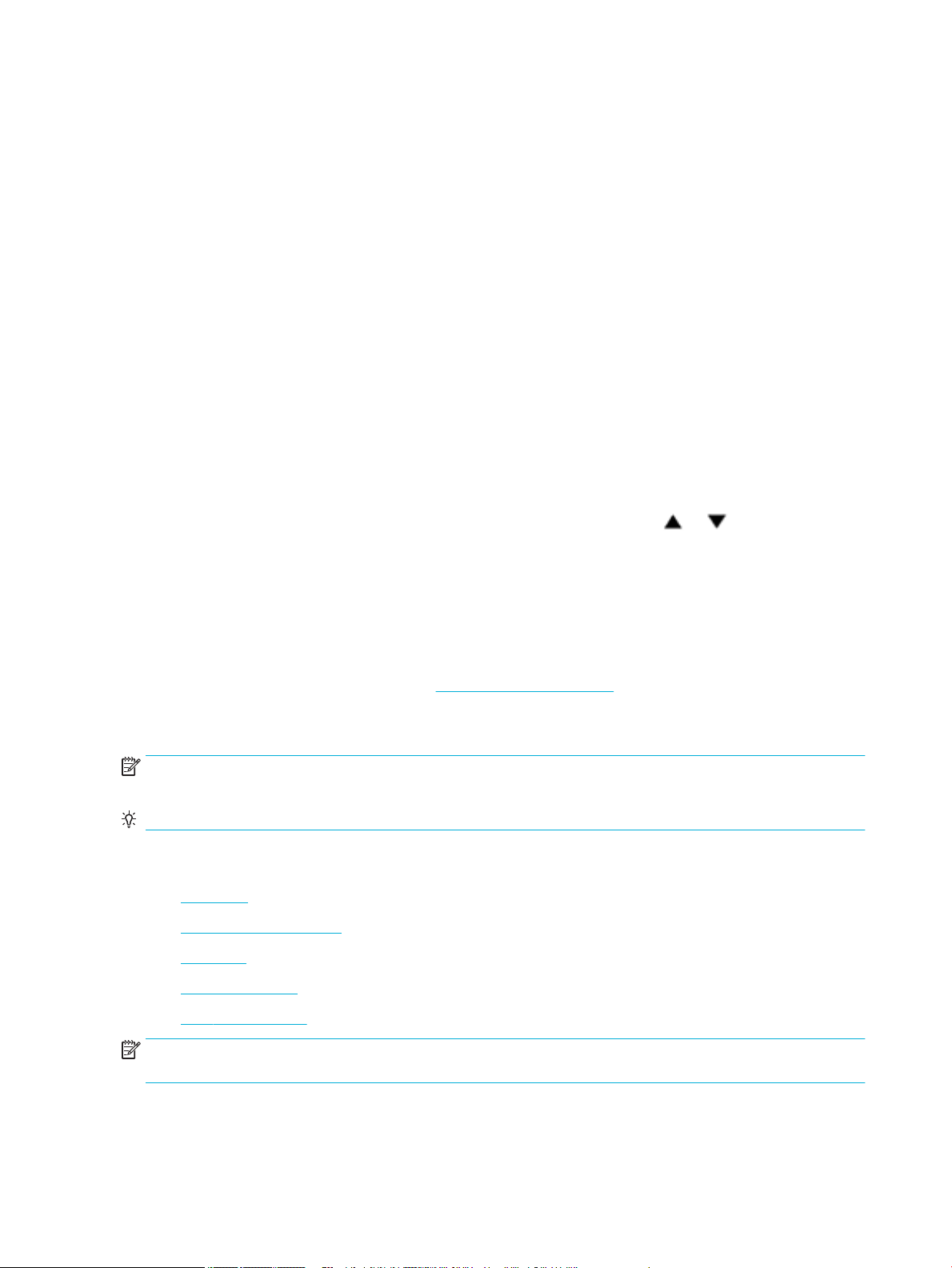
Você pode congurar o navegador para aceitar todos os cookies, ou pode congurá-lo para alertar sempre
que um cookie é oferecido, o que dá a você a opção de decidir quais cookies aceitar ou recusar. Você também
pode usar o navegador para remover cookies indesejados.
Dependendo da impressora, se você desativar cookies, irá desativar também um ou mais dos seguintes
recursos:
●
●
●
Para obter informações sobre como alterar as congurações de privacidade e de cookies, e sobre como
visualizá-los e excluí-los, consulte a documentação disponível no navegador da web que você utiliza.
Abrir o EWS
Para abrir o EWS, execute um dos procedimentos a seguir:
●
Retomar onde deixou o aplicativo (de especial utilidade durante a conguração de assistentes de
instalação).
Lembrar a conguração de idioma do navegador EWS.
Personalizar a página inicial do EWS.
Em um navegador suportado, digite o endereço IP do produto na caixa de endereço.
Para obter o endereço IP, proceda da seguinte forma:
a.
Na tela inicial do painel de controle, selecione Rede (usando o botão ou , se necessário) e
pressione OK.
●
●
NOTA: Se ocorrer algum erro durante a execução do EWS, conrme se as congurações de proxy estão
corretas para sua rede.
DICA: Depois de abrir o URL, armazene-o para acessá-lo rapidamente no futuro.
Recursos
●
●
●
●
●
b. Selecione Congurações de Ethernet e pressione OK.
c. Selecione Visualizar Detalhes de Ethernet e pressione OK.
No software da impressora, abra o HP Printer Assistant e, na guia Imprimir , clique em Página inicial da
impressora (EWS).
Para obter mais informações, consulte Abrir o HP Printer Assistant.
No OS X, use HP Utility ou clique em Preferências do sistema > Impressoras > HP PageWide Pro 452 >
Opções e suprimentos > Geral > Mostrar página da impressora na Web.
Guia Início
Guia Serviços da Web HP
Guia Rede
Guia Ferramentas
Guia Congurações
NOTA: Alterar congurações de rede no EWS poderá desativar alguns produtos ou recursos de software de
produtos.
20 Capítulo 3 Gerenciamento de impressora e serviços PTWW
Page 31

Guia Início
Use a guia Início para acessar os itens usados frequentemente nas guias Serviços da Web, Rede,
Ferramentas e Congurações.
NOTA: Nem todos os itens a seguir cam visíveis por padrão. Use o botão Personalizar para exibir ou
ocultar os itens escolhidos por você.
Item Descrição
Congurações de economia de
energia
Serviços da Web Ative ou desative o HP ePrint ou os aplicativos de impressão que permitem imprimir de email
Atualização da impressora Verique se há novas atualizações para a impressora
Níveis de tinta estimados Revise status do nível dos cartuchos
Resumo da rede Visualize o status com o (802.3) ou sem o (802.11)
Caixa de ferramentas de qualidade
de impressão
Assistente de conguração sem o Congure uma conexão sem o usando o assistente
Wi-Fi Direct Congure o Wi-Fi Direct para imprimir de um dispositivo móvel diretamente para a impressora,
AirPrint Congure o AirPrint™ para imprimir de produtos Apple suportados
Informações da impressora Visualize informações sobre a impressora, como número de série do produto, ID de serviço,
Administrador Congure o controle do administrador para recursos da impressora
Backup Faça backup das congurações da impressora em um arquivo criptografado com senha
Firewall Congure o rewall de rede
Relatórios da impressora Imprima as páginas de informações sobre a impressora
Congure os recursos de economia de energia que colocam a impressora no modo de
suspensão ou ligue ou desligue automaticamente a impressora
Execute ferramentas de manutenção para melhorar a qualidade da impressão
sem se conectar a uma rede sem o
versão do rmware e contagem total de páginas
Relatório de uso Exiba os contadores de uso de trabalhos de impressão
NOTA: As congurações dessa página são salvas automaticamente nos cookies do navegador. Se os cookies
do navegador forem excluídos, essas congurações serão perdidas.
Guia Serviços da Web HP
Use a guia Serviços da Web para congurar e ativar os Serviços da Web HP deste produto. É necessário ativar
os Serviços da Web HP para usar o recurso HP ePrint.
Guia Rede
Use a guia Rede para congurar e proteger as congurações de rede do equipamento, quando este estiver
conectado a uma rede baseada em IP. A guia Rede não será exibida se o produto estiver conectado a outros
tipos de redes.
Guia Ferramentas
Use a guia Ferramentas para visualizar ou gerenciar utilitários do produto.
PTWW HP Embedded Web Server 21
Page 32

Item Descrição
Informações do produto
Relatórios
Utilitários
Backup e restauração
●
Informações da impressora: Visualize informações sobre a impressora, como número de
série do produto, ID de serviço, versão do rmware e contagem total de páginas
●
Indicador do nível dos cartuchos: Revise status do nível dos cartuchos
●
Congurações de cartucho: denir o limite no qual a impressora apresenta as
noticações de que os cartuchos estão com pouca tinta
●
Relatório de utilização: visualizar o número de páginas processadas para impressão,
digitalização, cópia e fax
●
Relatórios da impressora: imprimir diversos relatórios, como listas de fontes
●
Log de eventos: visualizar as últimas 50 mensagens de erro da impressora
●
Log de trabalhos: visualizar uma lista dos trabalhos mais recentes da impressora
●
Log de trabalhos de uso de cor: visualizar o número de páginas impressas em preto e
branco/escala de cinza e cor para todos os trabalhos e trabalhos individuais
●
Marcar como favorito: marcar páginas no EWS
●
Caixa de ferramentas de qualidade de impressão: executar ferramentas de manutenção
para melhorar a qualidade de suas impressões
●
Rastreamento de ativo: atribuir um número/localização de ativo a esse dispositivo
●
Backup: criar um arquivo codicado por senha para armazenar as congurações da
impressora
●
Restaurar: restaurar as congurações de impressora usando um arquivo de backup criado
pelo EWS
Reinicialização da impressora Reiniciar: desligar e religar a impressora
Atualizações da impressora Atualizações de rmware: congurar a impressora para alertá-lo sobre atualizações ou
Guia Congurações
Use a guia Congurações para denir e manter as diversas opções do equipamento, incluindo gerenciamento
de energia, data e hora, impressão, congurações de papel, alertas por email, padrões de fábrica e
congurações de rewall.
Item Descrição
Gerenciamento de Energia Congurar o modo de economia de energia para reduzir a quantidade de energia consumida
Preferências Dena as congurações padrão dos recursos gerais da impressora, como data e hora, idioma,
Segurança Dena as congurações para impedir o uso não autorizado da impressora ou dos recursos
Alertas de email Denir os valores padrão de servidor de email, destinos de alerta e congurações de alerta
Congurações de impressão Denir congurações padrão para impressão (como fonte, qualidade da impressão, frente e
instalar atualizações automaticamente
pelo produto quando está inativo ou reduzir o desgaste de componentes eletrônicos
exibição e informações de uso anônimas. Você pode também denir os valores padrão de
recursos especícos, como alimentação manual, gerenciamento de bandeja e papel, registro de
imagem, ColorLok e Modo silencioso.
especícos da impressora. Para obter mais informações, consulte Congurações de segurança.
verso e impressão em preto e branco ou em cores)
22 Capítulo 3 Gerenciamento de impressora e serviços PTWW
Page 33

Item Descrição
Restaurar padrões Restaurar os padrões de fábrica ou as congurações da rede
Firewall Denir as congurações de rewall, como regras, endereços, serviços e outras opções
Serviços da Web
●
O que são Serviços da Web?
●
Congurar Serviços da Web
●
Usar os Serviços da Web
●
Remover os Serviços da Web
O que são Serviços da Web?
A impressora oferece soluções inovadoras e habilitadas para Web que podem ajudar você a acessar a Internet
rapidamente, obter documentos e imprimi-los mais rapidamente e com menos problemas—tudo isso sem
usar um computador.
NOTA: Para usar esses recursos da Web, a impressora deverá estar conectada à Internet (usando uma
conexão de cabo Ethernet ou sem o). Não é possível usar esses recursos se a impressora estiver conectada
via cabo USB.
HP ePrint
O HP ePrint é um serviço gratuito da HP, que permite que você imprima em sua impressora habilitada para HP
ePrint de qualquer lugar, a qualquer hora. Para isso, basta enviar um e-mail para o endereço atribuído a sua
impressora no momento da ativação dos Serviços da Web na impressora. Não são necessários drivers ou
softwares especiais. Se conseguir enviar um e-mail, você poderá imprimir de qualquer lugar, usando o
HP ePrint.
NOTA:
●
Você pode criar uma conta no site do HP Connected (pode não estar disponível em todos os países/
regiões) e fazer login para congurar o ePrint.
●
Depois de criar uma conta no site do HP Connected, você poderá fazer login e ver o status dos trabalhos
no HP ePrint, gerenciar a la da impressora do HP ePrint, controlar quem pode usar o endereço de email
do HP ePrint de sua impressora para imprimir e obter ajuda para o HP ePrint.
Congurar Serviços da Web
Antes de congurar os Serviços da Web, certique-se de que sua impressora esteja conectada à Internet, seja
por conexão Ethernet ou conexão sem o.
Para congurar os Serviços da Web, use um dos métodos abaixo.
Congurar os Serviços da Web usando o painel de controle
1.
Na tela inicial do painel de controle, selecione Instalação (usando o botão ou , se necessário) e
pressione OK.
2. Selecione Serviços da Web e pressione OK.
3. Pressione OK para aceitar os termos de uso e ativar os Serviços da Web.
PTWW Serviços da Web 23
Page 34

4. Pressione OK para permitir que a impressora verique automaticamente se há atualizações e faça a
instalação.
NOTA: Se for solicitado o fornecimento das congurações de proxy e se sua rede utiliza as
congurações de proxy, siga as instruções na tela para congurar um servidor proxy. Se você não tiver
os detalhes de proxy, entre em contato com o administrador de rede ou com a pessoa que congurou a
rede.
5. Se a tela Atualizações Disponíveis aparecer, pressione OK.
6. Quando a impressora estiver conectada ao servidor, a impressora imprimirá uma página de informações.
Siga as instruções da página de informações para concluir a
Congurar os Serviços da Web usando o EWS
1. Abra o EWS. Para obter mais informações, consulte Abrir o EWS.
2. Clique na guia Serviços da Web.
3. Na seção Congurações de Serviços da Web, clique em Conguração, clique em Continuar e siga as
instruções apresentadas na tela para aceitar os termos de uso.
4. Se solicitado, opte por permitir que a impressora verique e instale automaticamente atualizações.
NOTA: Se for solicitado o fornecimento das congurações de proxy e se sua rede utiliza as
congurações de proxy, siga as instruções na tela para congurar um servidor proxy. Se você não tiver
os detalhes de proxy, entre em contato com o administrador de rede ou com a pessoa que congurou a
rede.
conguração.
5. Quando a impressora estiver conectada ao servidor, a impressora imprimirá uma página de informações.
Siga as instruções da página de informações para concluir a conguração.
Usar os Serviços da Web
HP ePrint
Para utilizar o HP ePrint, faça o seguinte:
●
Tenha um computador ou dispositivo móvel com acesso à internet e recursos de envio de e-mails.
●
Habilitar os Serviços da Web na impressora. Para obter mais informações, consulte Congurar Serviços
da Web.
Para mais informações sobre como gerenciar e congurar o HP ePrint e saber mais sobre os recursos mais
recentes, visite o HP Connected . Esse site pode não estar disponível em todos os países/regiões.
Imprimir documentos usando o HP ePrint
1. No seu computador ou dispositivo móvel, abra o seu aplicativo de e-mail.
2. Crie uma nova mensagem de email e anexe a ela o arquivo que você deseja imprimir.
3. Insira o endereço de e-mail do HP ePrint no campo "Para" e selecione a opção para enviar o e-mail.
NOTA: Não digite nenhum outro endereço de e-mail nos campos "Para" ou "Cc". O servidor do
HP ePrint não aceita trabalhos de impressão se houver múltiplos endereços no e-mail.
24 Capítulo 3 Gerenciamento de impressora e serviços PTWW
Page 35

Para localizar o endereço de e-mail do HP ePrint
1.
Na tela inicial do painel de controle, selecione Instalação (usando o botão ou , se necessário) e
pressione OK.
2. Selecione Serviços da Web e pressione OK.
3. Selecione Exibir Endereço de E-mail e pressione OK.
Para desativar o HP ePrint pelo painel de controle
1.
Na tela inicial do painel de controle, selecione Instalação (usando o botão ou , se necessário) e
pressione OK.
2. Selecione Serviços da Web e pressione OK.
3. Selecione HP ePrint e pressione OK e desligue.
Para desativar o HP ePrint no EWS
1. Abra o EWS. Para obter mais informações, consulte Abrir o EWS.
2. Clique na guia Serviços da Web.
3. Na seção Congurações de Serviços da Web, para HP ePrint, clique em Desativar.
4. Na caixa de diálogo de conrmação exibida, clique em Sim.
Remover os Serviços da Web
Siga as instruções abaixo para remover os Serviços Web.
Para remover os Serviços da Web usando o painel de controle
1.
Na tela inicial do painel de controle, selecione Instalação (usando o botão ou , se necessário) e
pressione OK.
2. Selecione Serviços da Web e pressione OK.
3. Selecione Remover Serviços da Web e pressione OK.
Para remover os Serviços da Web usando o EWS
1. Abra o EWS. Para obter mais informações, consulte Abrir o EWS.
2. Clique na guia Serviços da Web.
3. Na seção Congurações dos Serviços da Web, clique em Remover Serviços da Web.
4. Clique em Remover Serviços da Web para conrmar.
5. Clique em Sim para remover os Serviços da Web de sua impressora.
Software HP Web Jetadmin
O HP Web Jetadmin é uma ferramenta premiada e líder na indústria para o gerenciamento ecaz de uma
grande variedade de dispositivos HP conectados em rede, entre os quais impressoras, produtos
multifuncionais e dispositivos de envio digital. Essa solução única permite-lhe fazer remotamente a
instalação, o monitoramento, a manutenção, a solução de problemas e a proteção de seu ambiente de
impressão e digitalização, aumentando assim a sua produtividade e ajudando-o a economizar tempo,
controlar custos e proteger seu investimento.
PTWW Software HP Web Jetadmin 25
Page 36

As atualizações do HP Web Jetadmin são disponibilizadas periodicamente para propiciar suporte a recursos
especícos do produto. Visite o site do HP Web Jetadmin e clique em Baixar agora.
Recursos de segurança do produto
●
Declarações de segurança
●
Firewall
●
Congurações de segurança
●
Atualizações de rmware
Declarações de segurança
Esse produto respeita padrões e protocolos que ajudam a proteger o produto, proteger informações da rede e
simplicar o monitoramento e a manutenção do produto.
Para informações sobre as soluções de impressão e processamento de imagens seguros da HP, visite o site
Impressão segura HP. O site oferece links para documentos técnicos e perguntas frequentes (FAQ) sobre
recursos de segurança e pode incluir informações relacionadas a outros recursos de segurança que não
estejam contidos neste documento.
Firewall
O HP Embedded Web Server permite ativar e congurar regras, prioridades, modelos, serviços e políticas de
rewall do produto. O recurso de rewall oferece uma camada de rede de segurança tanto nas redes IPv4
quanto nas IPv6. O recurso de conguração do rewall dá a você controle dos endereços IP que têm
permissão para acessar o produto. Ele também permite denir permissões e prioridades para envio digital,
gerenciamento, descoberta e serviços de impressão. Tudo isso ajuda a proporcionar uma forma mais segura
de controlar o acesso ao produto.
O recurso de rewall também permite desativar os protocolos e serviços não usados. Essas congurações de
serviços e protocolos também podem ser protegidas contra modicações, com a conguração da senha de
administrador do EWS. Esses protocolos e serviços incluem o seguinte.
Protocolo ou serviço Descrição
IPv4 e IPv6 Para operar corretamente em uma rede TCP/IP, o produto deve ser congurado com parâmetros
de rede TCP/IP válidos, como um endereço IP que seja válido para a sua rede.
Esse produto é compatível com duas versões desse protocolo: versão 4 (IPv4) e versão 6 (IPv6).
As versões IPv4 e IPv6 podem ser ativadas/desativadas de forma individual ou simultânea.
Bonjour Os serviços Bonjour em geral são usados em redes pequenas para endereço IP e resolução de
nome onde um servidor DNS convencional não é usado. O serviço Bonjour pode ser ativado ou
desativado.
SNMP (Simple Network Management
Protocol, Protocolo de
Gerenciamento de Rede Simples)
WINS Se houver um servidor DHCP (Dynamic Host Conguration Protocol) na rede, o produto obterá
O Simple Network Management Protocol (SNMP) é usado por aplicativos de gerenciamento de
rede para o gerenciamento de produtos. Esse produto suporta o protocolo SNMPv1 em redes
IP. Esse produto permite a ativação/desativação do SNMPv1.
automaticamente o seu endereço IP a partir desse servidor e registrará o nome com qualquer
serviço de nomes dinâmico em conformidade com RFC 1001 e 1002, desde que um endereço IP
do servidor WINS (Windows Internet Name Service) tenha sido especicado.
A conguração de endereço IP do servidor WINS pode ser ativada ou desativada. Se for ativada,
então o servidor WINS principal e secundário podem ser especicados.
26 Capítulo 3 Gerenciamento de impressora e serviços PTWW
Page 37

Protocolo ou serviço Descrição
SLP O SLP (Service Location Protocol) é um protocolo de rede com padrão de internet que oferece
LPD O Line Printer Daemon (LPD) refere-se ao protocolo e aos programas associados aos serviços
LLMNR O LLMNR (Link-Local Multicast Name Resolution) é um protocolo baseado no formato de pacote
Porta 9100 O equipamento suporta impressão IP bruta por meio da porta 9100 TCP. Essa porta TCP/IP de
Serviços da Web Esse produto pode ativar ou desativar protocolos WS Discovery (Microsoft Web Services
Internet Printing Protocol (IPP) O IPP (Internet Printing Protocol) é um protocolo padrão da internet que permite que você
Congurações de segurança
uma estrutura para possibilitar que aplicativos de rede descubram a existência, a localização e
a conguração de serviços em redes corporativas. Esse protocolo pode ser ativado ou
desativado.
de spooler de impressora linear que podem ser instalados em vários sistemas TCP/IP. O LPD
pode ser ativado ou desativado.
DNS (Domain Name System) que permite que os hosts do IPv4 e do IPv6 façam resolução de
nome para hosts no mesmo link local. O LLMNR pode ser ativado ou desativado.
propriedade da HP no equipamento é a porta padrão para impressão e é acessada pelo
software HP. A porta 9100 pode ser ativada ou desativada.
Dynamic Discovery) ou serviços de impressão WSD (Microsoft Web Services for Devices) aceitos
no produto. Esses serviços da web podem ser ativados ou desativados em conjunto, ou o WS
Discovery pode ser ativado separadamente.
imprima documentos e gerencie trabalhos na internet. O IPP pode ser ativado ou desativado.
Use a guia Congurações do Servidor Web Inc, em Segurança, para garantir a segurança do produto.
Item Descrição
Congurações de senha Dena uma senha para impedir que usuários não autorizados congurem remotamente a
Congurações do administrador Personalize sua impressora ativando ou desativando os recursos relacionados à conectividade
Atalhos do painel de controle Selecione quais atalhos aparecem na pasta Atalhos no painel de controle da impressora
Controle de acesso Ative e congure métodos de login para controlar o acesso do usuário a tarefas especícas da
Proteger dados armazenados Dena congurações para proteger os trabalhos armazenados na impressora contra usuários
Para mais informações sobre congurações de segurança, consulte o Guia do administrador de EWS (somente
em inglês).
Atualizações de rmware
O rmware da impressora pode ser atualizado automaticamente. Na guia Ferramentas do Embedded Web
Server, clique em Atualizações da impressora, Atualizações de rmware e em Instalar atualizações
automaticamente. A HP recomenda usar essa opção.
impressora ou visualizem as congurações da impressora via EWS
de rede, Serviços da Web, funções da impressora (como impressão em cores), dispositivos de
memória e atualizações de rmware
impressora
não autorizados
PTWW Recursos de segurança do produto 27
Page 38

HP Printer Assistant no software da impressora (Windows)
O HP Printer Assistant fornece acesso aos recursos da impressora HP e aos recursos do menu de programas
do Windows ou o ícone da área de trabalho no seu computador.
Abrir o HP Printer Assistant
1. No computador, clique em Iniciar e em Todos os Programas.
2. Clique em HP, no nome do produto e na sua impressora.
Recursos
●
Guia Connected
●
Guia Imprimir
●
Guia Comprar
●
Guia Ajuda
●
Guia Ferramentas
●
Guia Níveis estimados
Guia Connected
Clique na guia Connected para acessar o site do HP Connected (pode não estar disponível em todos os países/
regiões). O HP Connected disponibiliza um único login para alguns aplicativos e soluções de nuvem da HP,
além de acesso à plataforma HP por smartphones, tablets, computadores ou de impressoras HP habilitadas
para web. Você pode fazer login no HP Connected usando sua conta existente do ePrintCenter ou criar uma
conta do HP Connected.
Guia Imprimir
Use a guia Imprimir para visualizar ou gerenciar utilitários de impressão. Esta guia inclui os seguintes itens.
Item Descrição
Imprimir
●
Conectar impressora à Web: clique para abrir o Site da HP e obtenha conteúdo e soluções novas
para sua impressora HP conectada à Web
●
Denir preferências: clique para abrir a caixa de diálogo Preferências de impressão para visualizar
e alterar os padrões de tamanho do papel, qualidade de impressão etc.
●
Fazer manutenção da sua impressora: clique para abrir a Caixa de ferramentas para alinhar e
limpar cartuchos ou imprimir uma página de diagnóstico
●
Imprimir de seus dispositivos móveis: clique para abrir o site do HP Mobile Printing para saber
como imprimir a partir de seu smartphone ou tablet. Se uma versão local deste site não estiver
disponível em seu país/região, você poderá ser direcionado ao site do HP Mobile Printing de outro
país/região ou idioma.
●
Ver o que está sendo impresso: clique para abrir o monitor de impressão e visualizar, pausar ou
cancelar seus trabalhos de impressão
●
Personalize sua impressora: clique para abrir a caixa de diálogo Preferências de impressão para
alterar o nome, as congurações de segurança ou outras propriedades de sua impressora
●
Página inicial da impressora (EWS): clique para abrir o HP Embedded Web Server para congurar,
monitorar e manter sua impressora
28 Capítulo 3 Gerenciamento de impressora e serviços PTWW
Page 39

Guia Comprar
Use a guia Comprar para comprar suprimentos HP e outros produtos online.
Guia Ajuda
Use a guia Ajuda para acessar recursos como a ajuda online e HP Eco Solutions.
Guia Ferramentas
Use a guia Ferramentas para denir e manter o driver e o software da impressora e diagnosticar e resolver os
problemas de impressão e conectividade.
Guia Níveis estimados
Use a guia Níveis estimados para revisar os níveis dos cartuchos e solicitar novos cartuchos, se necessário.
HP Utility (OS X)
O Utilitário HP contém ferramentas para denir congurações de impressão, calibrar a impressora, comprar
suprimentos on-line e encontrar informações sobre suporte no site.
NOTA: Os recursos disponíveis no Utilitário HP variam de acordo com a impressora selecionada.
Os avisos e indicadores do nível dos cartuchos fornecem estimativas apenas com nalidade de planejamento.
Quando uma mensagem de aviso de pouca tinta aparecer, verique se você possui um cartucho para
substituição disponível a m de evitar possíveis atrasos nas impressões. Não é necessário trocar os cartuchos
até que a qualidade de impressão esteja insatisfatória.
Abrir o HP Utility
▲
Clique duas vezes no HP Utility na pasta HP, na pasta Aplicativos.
AirPrint™ (OS X)
Seu produto suporta impressão com o AirPrint para iOS 4.2 e Mac OS X v10.9 ou posterior da Apple. Use o
AirPrint para imprimir por conexão sem o usando um iPad (iOS 4.2), iPhone (3GS ou superior) ou iPod touch
(terceira geração ou posterior).
Para obter mais informações, consulte Imprimir com o AirPrint (OS X).
PTWW HP Utility (OS X) 29
Page 40

4 Papel e mídia de impressão
●
Entenda a utilização do papel
●
Tamanhos de mídia suportados
●
Tipos de papel suportados e capacidade da bandeja
●
Conguração das bandejas
●
Colocar mídia
●
Dicas para selecionar e usar papel
Entenda a utilização do papel
Os cartuchos HP PageWide para empresas foram desenvolvidas especicamente para uso com cabeçotes de
impressão HP. As fórmulas exclusivas ajudam a prolongar a vida útil dos cabeçotes de impressão e a
aumentar a conabilidade. Quando usados com papel ColorLok®, esses cartuchos oferecem resultados em
cores comparáveis ao laser, que secam rápido e logo estão prontos para distribuição.
NOTA: Com base em testes internos da HP usando vários papéis comuns, a HP recomenda enfaticamente o
uso de papéis com o logotipo ColorLok® para esse produto. Para mais detalhes, acesse o site de resistência
das impressões da HP.
Este produto suporta vários tipos de papel e outras mídias de impressão. Os papéis ou mídias de impressão
que não atenderem às diretrizes a seguir poderão reduzir a qualidade de impressão, aumentar atolamentos e
desgastar o produto rapidamente.
É possível que o papel atenda a todas essas diretrizes e ainda assim não produza resultados satisfatórios.
Isso pode ser o resultado da manipulação incorreta, níveis inaceitáveis de temperatura e/ou de umidade ou de
outras variáveis sobre as quais a HP não tem controle.
AVISO: O uso de papel ou de mídia de impressão que não atenda às especicações da HP pode causar
problemas no produto, exigindo reparos. Tais consertos não são cobertos pela garantia da HP nem pelos
contratos de serviços.
Use as diretrizes a seguir para obter resultados satisfatórios ao usar papel ou mídia de impressão especial.
Dena o tipo e tamanho de papel no driver da impressora para obter os melhores resultados.
Tipo de mídia
Envelopes
Fazer Não fazer
●
Armazene os envelopes de forma nivelada.
●
Utilize-os onde a costura se estende por toda a
extensão até o canto do envelope.
●
Não use envelopes que estejam enrugados,
cortados, colados uns nos outros ou de alguma
forma danicados.
●
Não use envelopes que tenham fechos, botões de
pressão, janelas ou revestimentos.
30 Capítulo 4 Papel e mídia de impressão PTWW
Page 41

Tipo de mídia Fazer Não fazer
Etiquetas
Papéis
timbrados ou
formulários préimpressos
Papel pesado
Papel brilhante
ou revestido
●
Use etiquetas novas. Etiquetas antigas têm mais
probabilidade de delaminar durante a impressão.
●
Use somente etiquetas cujas folhas de suporte
não quem expostas entre elas.
●
Use etiquetas planas.
●
Use somente folhas completas de etiquetas.
●
Use apenas formulários ou papel timbrado
aprovado para uso em produtos HP PageWide.
●
Use somente papel de alta gramatura que seja
aprovado para uso em produtos HP PageWide e
que atenda às especicações de gramatura para
este produto.
●
Use somente papel brilhante ou com revestimento
que é aprovado para uso em produtos HP
PageWide.
AVISO: Não use mídias que contenham grampos ou clipes de papel.
Tamanhos de mídia suportados
●
Não use etiquetas com rugas, bolhas ou que
estejam danicadas.
●
Não imprima folhas de etiqueta pela metade.
●
Não use papéis com timbre em alto relevo ou
metálico.
●
Não use um papel mais pesado do que a
especicação de mídia recomendada para este
produto, a menos que seja um papel da HP
aprovado para o uso com este produto.
●
Não use papel brilhante ou com revestimento
desenvolvido para uso em produtos a laser.
Para melhores resultados, use os tamanhos de papel e mídia apropriados:
●
Tamanhos de papel e de mídia de impressão suportados
●
Tamanhos de envelope suportados
●
Tamanhos de cartões e etiquetas suportados
●
Tamanhos de mídia de foto suportados
Tamanhos de papel e de mídia de impressão suportados
Bandeja opcional 3Impressão frente e
Tamanho Dimensões Bandeja 1 Bandeja 2
Carta 216 x 279 mm
Ofício 8,5 x 13 8,5 x 13 pol.
Ofício 216 x 340 mm 216 x 340 mm
Ofício 216 x 356 mm
A4 210 x 297 mm
Executivo 184 x 267 mm
Meio Carta 140 x 216 mm
A5 148 x 210 mm
verso eletrônica
A6 105 x 148,5 mm
PTWW Tamanhos de mídia suportados 31
Page 42

Bandeja opcional 3Impressão frente e
Tamanho Dimensões Bandeja 1 Bandeja 2
B5 (JIS) 182 x 257 mm
B6 (JIS) 128 x 182 mm
16k 184 x 260 mm
195 x 270 mm
197 x 273 mm
verso eletrônica
Person. Mínimo: 76 x 127 mm
Máximo: 216 x 356 mm
Largura: 76 a 216
mm
Comprimento: 127
a 356 mm
Largura: 102 a 216
mm
Comprimento:
210,06 a 297,2
mm
Largura: 102 a 216
mm
Comprimento:
210,06 a 356 mm
Tamanhos de envelope suportados
Tamanho Dimensões Bandeja 1 Bandeja 2
Envelope #10 105 x 241 mm
Envelope DL 110 x 220 mm
Envelope C5 162 x 229 mm
Envelope B5 176 x 250 mm
Envelope C6 114 x 162 mm
Monarch 98,4 x 190,5 mm
Envelope japonês Chou Nº 3 120 x 235 mm
Envelope japonês Chou Nº 4 90 x 205 mm
Tamanhos de cartões e etiquetas suportados
Bandeja opcional
Tamanho Dimensões Bandeja 1 Bandeja 2
3 x 5 76,2 x 127 mm
4 x 6 102 x 152 mm
5 x 8 127 x 203 mm
A6 105 x 148,5 mm
Cartão postal japonês 100 x 148 mm
Cartão postal japonês girado 148 x 200 mm
Etiquetas (Carta e A4)
32 Capítulo 4 Papel e mídia de impressão PTWW
3
Page 43

Tamanhos de mídia de foto suportados
Tamanho Dimensões Bandeja 1 Bandeja 2 Bandeja opcional 3
4 x 6 102 x 152 mm
10 x 15 cm 100 x 150 mm
L 89 x 127 mm
Mídia de foto 5 x 7 (5 x 7 pol. sem
abas)
Mídia de foto (Carta e A4)
Cartão postal japonês 100 x 148 mm
Person. Mínimo: 76 x 127 mm
127 x 178 mm
Máximo: 216 x 356 mm
Largura: 76 a 216 mm
Comprimento: 127 a
356 mm
Largura: 102 a 216 mm
Comprimento: 210,06
a 297,2 mm
Largura: 102 a 216 mm
Comprimento: 210,06
a 356 mm
Tipos de papel suportados e capacidade da bandeja
Para melhores resultados, use os tipos de papel e as capacidades de bandeja apropriados:
●
Bandeja 1 (multiuso) no lado esquerdo do produto
●
Bandeja 2 (padrão) e Bandeja 3 (acessório)
Bandeja 1 (multiuso) no lado esquerdo do produto
Tipo de papel Peso
Uso diário:
●
Não especicado e sulte
●
HP EcoFFICIENT
●
Papel timbrado
●
Pré-impresso
●
Perfurado
●
Leve 60-74g
●
Intermediário 85-95g
●
Peso médio 96-110g
●
Pesado 111-130g
●
HP Premium para apresentação fosco
120g
●
Extra pesado 131-175g
●
HP Brochura Fosco 180g
●
HP Brochura Brilhante 180g
●
Cartolina 176-220g
●
Fosco em formato capa da HP 200g
60 a 175 g/m2 16 a 47 lb
Até 220 g/m2 (58 lb)
Capacidade
Até 50 folhas Coloque o papel com o lado a
1
Até 25 folhas Lado a ser impresso voltado
1
Orientação de papel
ser impresso voltado para
baixo e a margem superior
voltada para a impressora
para baixo
PTWW Tipos de papel suportados e capacidade da bandeja 33
Page 44

Tipo de papel Peso
●
Papéis Fotográcos HP Avançados
●
Envelope
●
Envelope pesado
●
Etiquetas
1
A capacidade pode variar de acordo com a gramatura e a espessura do papel e com as condições do ambiente.
Até sete envelopes ou
Bandeja 2 (padrão) e Bandeja 3 (acessório)
Capacidade
etiquetas
1
Orientação de papel
Lado a ser impresso voltado
para baixo
Tipo de papel Peso
●
Não especicado e sulte
●
HP EcoFFICIENT
●
Papel timbrado
●
Pré-impresso
●
Perfurado
●
Leve 60-74g
●
Intermediário 85-95g
●
Peso médio 96-110g
●
Pesado 111-130g
●
HP Premium para apresentação fosco
120g
●
Extra pesado 131-175g
●
HP Brochura Fosco 180g
●
HP Brochura Brilhante 180g
●
Cartolina 176-220g
●
Fosco em formato capa da HP 200g
●
Papéis Fotográcos HP Avançados
60 a 175 g/m2 16 a 47 lb
Até 220 g/m
2
(58 lb.)
Capacidade
Até 500 folhas Coloque o papel com o lado a
Até 100 folhas Lado a ser impresso voltado
1
Orientação de papel
ser impresso voltado para cima
e a margem superior voltada
para a esquerda
para cima
●
Envelope
●
Envelope pesado
●
Etiquetas
1
A capacidade pode variar de acordo com a gramatura e a espessura do papel e com as condições do ambiente.
Até 30 envelopes ou etiquetas.
NOTA: Não é possível
imprimir envelopes na Bandeja
3.
Lado a ser impresso voltado
para cima
Conguração das bandejas
Por padrão, o produto puxa o papel da Bandeja 2. Se a Bandeja 2 estiver vazia, o produto puxará papel da
Bandeja 1 ou da Bandeja 3 (opcional), se instalada.
NOTA: Se você alterar a bandeja padrão para a Bandeja 1, certique-se de congurar a bandeja para o
tamanho e o tipo de papel corretos.
34 Capítulo 4 Papel e mídia de impressão PTWW
Page 45

Se você usar papel especial para todos ou a maioria dos trabalhos de impressão no produto, altere essa
conguração padrão de bandeja no produto.
A tabela a seguir lista as maneiras possíveis de usar as congurações da bandeja para satisfazer suas
necessidades de impressão.
Uso do papel Congurar o produto Imprimir
Coloque o mesmo papel na Bandeja 1 e em
outra bandeja, e faça com que o produto
retire papel de uma bandeja se a outra
estiver vazia.
Use com freqüência papel especial, como
papel de alta gramatura ou timbrado, em
uma bandeja.
Colocar mídia
●
Carregar a Bandeja 1
●
Carregar a Bandeja 2
●
Carregar Bandeja 3 opcional
●
Carregar envelopes
●
Colocar papel timbrado ou formulários pré-impressos
Carregar a Bandeja 1
Coloque papel na Bandeja 1 e congure a
bandeja para o papel e o tipo corretos. Não
use Qualquer tamanho/Qualquer tipo.
Coloque papel especial na Bandeja 1 e
congure a bandeja para o tipo de papel.
No programa de software, imprima o
trabalho.
Na caixa de diálogo de impressão do
programa de software, escolha o tipo de
papel que corresponde ao papel especial
colocado na bandeja antes de enviar o
trabalho de impressão. Selecione a
Bandeja 1 como origem do papel na guia
Papel/Qualidade (Windows) ou no menu
pop-up Alimentação de papel (OS X).
A Bandeja 1 é uma bandeja multiuso que ca no lado esquerdo do produto.
NOTA: Se não estiver usando o Modo timbrado alternativo (ALM), coloque o papel com o lado a ser impresso
voltado para baixo e a margem superior voltada para a impressora. Para a orientação ALM, consulte Colocar
papel timbrado ou formulários pré-impressos.
1. Abra a bandeja 1.
PTWW Colocar mídia 35
Page 46

2. Puxe a extensão da Bandeja 1.
3. Abra ao máximo as guias de papel e coloque a pilha de papel na Bandeja 1.
4. Feche as guias de papel até encostarem na mídia colocada.
Carregar a Bandeja 2
A Bandeja 2 é a bandeja de papel padrão (principal) na frente do produto.
NOTA: Se não estiver usando o Modo timbrado alternativo (ALM), coloque o papel com o lado a ser
impresso voltado para cima e a margem superior voltada para o lado esquerdo da bandeja. Para a orientação
ALM, consulte Colocar papel timbrado ou formulários pré-impressos.
1. Retire a bandeja do produto.
36 Capítulo 4 Papel e mídia de impressão PTWW
Page 47

2. Abra completamente as guias de largura e comprimento do papel.
3. Coloque o papel na bandeja e certique-se de que ele esteja nivelado em suas quatro extremidades.
Feche as guias de largura e comprimento do papel até encostarem na mídia colocada.
4. Empurre o papel para baixo, para garantir que a pilha esteja abaixo das guias de limite na lateral da
bandeja.
5. Coloque a bandeja no produto.
Carregar Bandeja 3 opcional
A Bandeja 3 é uma bandeja acessória opcional que ca presa na parte de baixo do produto. Ela comporta
mídia mais comprida, como papel Ofício (216 x 356 mm, 8,5 x 14 pol.).
NOTA: Se não estiver usando o Modo timbrado alternativo (ALM), coloque o papel com o lado a ser
impresso voltado para cima e a margem superior voltada para o lado esquerdo da bandeja. Para a orientação
ALM, consulte Colocar papel timbrado ou formulários pré-impressos.
1. Puxe a bandeja para fora do produto.
PTWW Colocar mídia 37
Page 48

2. Abra completamente as guias de largura e comprimento do papel.
3. Coloque o papel na bandeja e certique-se de que ele esteja nivelado em suas quatro extremidades.
Feche as guias de largura e comprimento do papel até encostarem na mídia colocada.
4. Empurre o papel para baixo, para garantir que a pilha esteja abaixo das guias de limite na frente e na
lateral da bandeja.
5. Coloque a bandeja no produto.
Carregar envelopes
Você pode colocar envelopes na Bandeja 1 ou Bandeja 2.
38 Capítulo 4 Papel e mídia de impressão PTWW
Page 49

Para carregar envelopes na Bandeja 1
1. Abra a bandeja 1.
2. Puxe a extensão da Bandeja 1.
3. Coloque envelopes na Bandeja 1 voltados para baixo, com a parte superior do envelope orientada na
direção da frente da impressora.
4. Feche as guias do papel.
Para carregar envelopes na Bandeja 2
1. Retire a bandeja do produto.
PTWW Colocar mídia 39
Page 50

2. Empilhe envelopes com a face para cima, com a parte superior dos envelopes orientada na direção
frontal da bandeja.
3. Coloque os envelopes na bandeja e certique-se de que eles estejam nivelados em suas quatro
extremidades. Feche as guias de largura e comprimento do papel até encostarem na mídia colocada.
4. Empurre os envelopes para baixo, para garantir que eles estejam abaixo das guias de limite de papel na
lateral da bandeja.
5. Coloque a bandeja no produto.
Colocar papel timbrado ou formulários pré-impressos
Você pode colocar formulários timbrados, pré-impressos ou pré-perfurados em qualquer bandeja. A
orientação do papel depende de você estar imprimindo em modo frente ou frente e verso. Se o Modo
timbrado alternativo (ALM) estiver ativado, você poderá imprimir nos modos frente e frente e verso sem
reorientar o papel.
NOTA: Com o ALM ativado, você deverá selecionar Timbrado, Pré-impresso ou Pré-perfurado como o tipo de
papel na caixa de diálogo Propriedades da impressora.
Parra ativar ou desativar o ALM no painel de controle
1.
Na tela inicial do painel de controle, selecione Instalação (usando o botão ou , se necessário) e
pressione OK.
2. Selecione Congurações da impressora e pressione OK.
3. Selecione Congurações de papel e pressione OK.
4. Selecione Modo Papel Timbrado Alternativo e pressione OK.
Para ativar ou desativar o ALM no EWS
1. Digite o endereço IP do produto na caixa de endereço de um navegador para abrir o EWS.
Para obter o endereço IP, proceda da seguinte forma:
40 Capítulo 4 Papel e mídia de impressão PTWW
Page 51

a.
Na tela inicial do painel de controle, selecione Rede (usando o botão ou , se necessário) e
pressione OK.
b. Selecione Congurações de Ethernet e pressione OK.
c. Selecione Visualizar Detalhes de Ethernet e pressione OK.
2. Clique na guia Congurações.
3. Clique em Preferências e depois clique em Gerenciamento de bandeja e papel.
4. Na seção Modo timbrado alternativo, selecione Ativado ou Desativado.
5. Clique em Aplicar.
Para colocar papel timbrado ou formulários pré-impressos com o ALM ativado
1. Dependendo da bandeja, oriente o papel conforme segue.
Bandeja 1 Outras bandejas
Coloque o papel timbrado voltado para cima, com a parte
superior da página voltada para a esquerda.
Coloque o papel timbrado voltado para baixo, com a parte
superior da página voltada para a direita.
2. Siga as etapas em Carregar a Bandeja 1, Carregar a Bandeja 2 ou Carregar Bandeja 3 opcional.
Para colocar papel timbrado ou formulários pré-impressos com o ALM desativado
1. Dependendo da bandeja, oriente o papel conforme segue.
Bandeja 1 Outras bandejas
Simples Coloque o papel timbrado voltado para baixo,
com a parte superior da página voltada para a
direita.
Duplex (frente e
verso)
Coloque o papel timbrado voltado para cima, com
a parte superior da página voltada para a
esquerda.
Coloque o papel timbrado voltado para cima, com
a parte superior da página voltada para a
esquerda.
Coloque o papel timbrado voltado para baixo,
com a parte superior da página voltada para a
direita.
2. Siga as etapas em Carregar a Bandeja 1, Carregar a Bandeja 2 ou Carregar Bandeja 3 opcional.
Dicas para selecionar e usar papel
Para obter os melhores resultados, observe as seguintes diretrizes.
●
Coloque somente um tipo de papel por vez na bandeja.
●
Verique se o papel está colocado corretamente ao carregar a partir da bandeja.
●
Não sobrecarregue a bandeja.
●
Para impedir congestionamentos, baixa qualidade de impressão e outros problemas de impressão, evite
colocar os seguintes papéis na bandeja:
—
Formulários multiparte
—
Mídia danicada, enrolada ou enrugada
—
Mídia com recortes ou perfurações
—
Mídia extremamente texturizada, estampada ou de outra forma de difícil impressão
PTWW Dicas para selecionar e usar papel 41
Page 52

—
Mídia muito leve ou que estique facilmente
—
Mídia que contém grampos ou clipes
42 Capítulo 4 Papel e mídia de impressão PTWW
Page 53

5 Cartuchos
●
Cartuchos HP PageWide
●
Gerenciar cartuchos
●
Substituir cartuchos
●
Dicas para trabalhar com cartuchos
Cartuchos HP PageWide
Política HP sobre cartuchos de outros fabricantes
IMPORTANTE:
●
A HP não garante a qualidade ou a conabilidade de conteúdo de outros fabricantes em cartuchos HP.
●
A garantia do cartucho HP não cartuchos de outros fabricantes ou cartuchos cujo conteúdo seja de
outros fabricantes.
●
A garantia da impressora HP não cobre reparos ou manutenções devido ao uso de cartuchos de outros
fabricantes ou cartuchos com conteúdo de outros fabricantes.
NOTA:
●
Esta impressora não foi projetada para sistemas de tinta contínua. Para continuar imprimindo, remova o
sistema de tinta contínua e instale cartuchos HP originais (ou compatíveis).
●
Esta impressora foi projetada para usar os cartuchos até eles carem vazios. Recondicionar os
cartuchos antes de eles carem vazios pode fazer a impressora falhar. Se isso acontecer, insira um novo
cartucho (HP original ou compatível) para continuar a impressão.
Cartuchos HP falsicados
O seu cartucho poderá não ser um HP original se você perceber o seguinte:
●
O painel de controle ou o relatório de status da impressora indicarem que um cartucho usado ou
falsicado foi instalado.
●
Ocorrerem muitos problemas com o cartucho.
●
O cartucho não apresenta a aparência normal (por exemplo, a embalagem é diferente das
embalagens HP).
Acesse o site Antifalsicação HP quando instalar um cartucho de impressão HP e for exibida uma mensagem
no painel de controle dizendo que o cartucho é usado ou falsicado. A HP ajudará a resolver o problema.
Gerenciar cartuchos
O uso, o armazenamento e o monitoramento corretos do cartucho podem ajudar a assegurar uma impressão
de alta qualidade e aumentar a vida útil dos cartuchos.
●
Armazenar cartuchos
●
Imprimir no modo Escritório geral
PTWW Cartuchos HP PageWide 43
Page 54

●
Imprimir quando um cartucho está no m de sua vida útil estimada
●
Vericar os níveis estimados de tinta
●
Encomendar cartuchos
●
Reciclar cartuchos
Armazenar cartuchos
●
Não retire o cartucho da embalagem até o momento de usá-lo.
●
Armazene os cartuchos em temperatura ambiente (15-35 °C ou 59-95 °F) por pelo menos 12 horas
antes de usá-los.
●
Manuseie os cartuchos com cuidado. A queda, o choque ou o manuseio brusco dos cartuchos durante a
instalação podem causar problemas de impressão temporários.
Imprimir no modo Escritório geral
O modo Escritório geral produz impressões um pouco mais claras, o que pode aumentar a vida útil do
cartucho.
1. No menu Arquivo do software, clique em Imprimir.
2. Certique-se de que a impressora esteja selecionada.
3. Clique no link ou no botão que abre a caixa de diálogo Propriedades .
Dependendo do aplicativo, esse link ou botão pode ser denominado Propriedades , Opções,
Conguração da impressora, Propriedades da impressora, Impressora ou Denir preferências.
4. Proceda de uma das maneiras a seguir:
●
Windows: Clique em Opções de impressão e depois em Propriedades.
●
OS X: No menu pop-up, selecione Cópias e páginas.
5. Clique na guia Papel/Qualidade.
6. Selecione Escritório geral na lista suspensa Qualidade de impressão (Windows) ou no menu pop-up
(OS X).
Imprimir quando um cartucho está no m de sua vida útil estimada
As noticações relacionadas aos suprimentos são exibidas no painel de controle da impressora.
●
Uma mensagem Cartucho com pouca tinta aparece quando o cartucho está próximo do m de sua vida
útil estimada. A impressão pode continuar, mas tenha um cartucho sobressalente disponível.
●
Aparece a mensagem Cartucho com pouquíssima tinta quando o cartucho está perto do m de sua vida
útil estimada. Tenha um cartucho sobressalente disponível.
●
A mensagem Cartucho vazio aparece quando o cartucho está vazio.
NOTA: Embora a utilização da conguração Continuar permita a impressão além de Pouquíssima tinta sem
substituir o cartucho, o produto parará de funcionar antes que ocorram problemas de impressão.
Vericar os níveis estimados de tinta
Você pode vericar os níveis estimados do cartucho no painel de controle da impressora ou no software da
impressora.
44 Capítulo 5 Cartuchos PTWW
Page 55

Para vericar os níveis do cartucho usando o painel de controle
1.
Na tela inicial do painel de controle, selecione Informação de cartucho (usando o botão ou , se
necessário) e pressione OK.
2. Selecione Níveis estimados e pressione OK.
Para vericar os níveis do cartucho no EWS
1. Abra o EWS. Para obter mais informações, consulte Abrir o EWS.
2. Clique na guia Ferramentas e em Indicador do nível dos cartuchos.
Para vericar os níveis dos cartuchos no software do produto (Windows)
1. Abra o Assistente da Impressora HP. Para obter mais informações, consulte Abrir o HP Printer Assistant.
2. Na guia Imprimir , clique em Manter a impressora.
3. Clique na guia Níveis estimados do cartucho.
Para vericar os níveis dos cartuchos no software do produto (OS X)
1. Abra o HP Utility. Para obter mais informações, consulte Abrir o HP Utility.
2. Certique-se de que a impressora esteja selecionada.
3. Clique em Status dos suprimentos.
Os níveis estimados do cartucho são exibidos.
4. Clique em Todas as congurações para voltar ao painel Informações e suporte.
NOTA:
●
Se você tiver instalado um cartucho recondicionado ou remanufaturado, ou um cartucho que tiver sido
usado em outra impressora, o indicador de nível do cartucho poderá car impreciso ou indisponível.
●
Os avisos e os indicadores do nível dos cartuchos fornecem estimativas apenas com nalidade de
planejamento. Quando receber um alerta de pouca tinta, tenha um cartucho de substituição disponível
para evitar possíveis atrasos nas impressões. Substitua os cartuchos somente quando isso for
solicitado.
●
Os cartuchos são usados no processo de impressão de várias formas diferentes. Essas incluem o
processo de inicialização, que prepara a impressora e os cartuchos para impressão, e manutenção do
cabeçote de impressão, que mantém os cartuchos imprimindo suavemente. Um pouco de resíduo é
deixado no cartucho depois que ele é usado. Para mais informações, visite o site
Encomendar cartuchos
Para solicitar cartuchos, visite o site Site da HP . (Neste momento, algumas partes do site da HP estão
disponíveis apenas em inglês.) Não é possível pedir cartuchos pela Internet em todos os países/regiões. No
entanto, muitos países têm informações sobre como fazer o pedido por telefone, localizar uma loja e imprimir
uma lista de compras. Além disso, você pode visitar o site HP SureSupply para obter informações de compra
de produtos HP em seu país.
HP SureSupply .
Use somente cartuchos de substituição que tenham o mesmo número do cartucho que está sendo
substituído. O número do cartucho é encontrado nos seguintes locais:
●
Na etiqueta do cartucho que você está substituindo.
●
Em um adesivo no interior da impressora. Abra a porta de acesso aos cartuchos para localizar o adesivo.
PTWW Gerenciar cartuchos 45
Page 56

●
No software da impressora, abra o HP Printer Assistant, clique em Comprar e depois clique em Comprar
suprimentos online.
●
No HP Embedded Web Server, clique na guia Ferramentas e, em Informações do produto, clique em
Indicador do nível dos cartuchos. Para obter mais informações, consulte HP Embedded Web Server.
NOTA: O cartucho de INSTALAÇÃO que acompanha a impressora não está disponível para compra
separadamente.
Reciclar cartuchos
Visite o site de sustentabilidade HP para informações completas sobre reciclagem e para solicitar etiquetas
com porte pago, envelopes e caixas para reciclagem.
Substituir cartuchos
O produto utiliza quatro cores, com um cartucho diferente para cada cor: amarelo (Y), magenta (M), ciano (C) e
preto (K).
AVISO:
●
Para evitar problemas de qualidade de impressão, a HP recomenda substituir os cartuchos ausentes por
cartuchos HP originais assim que possível. Para mais informações, consulte Encomendar cartuchos.
●
Nunca desligue a impressora se algum cartucho estiver faltando.
1. Abra a porta do cartucho.
2. Empurre o cartucho usado para dentro, para destravá-lo e soltá-lo.
3. Segure a borda do cartucho usado e puxe-o, para removê-lo.
46 Capítulo 5 Cartuchos PTWW
Page 57

4. Não toque nos contatos de metal do cartucho. Impressões digitais nos contatos podem causar erros de
conexão.
5. Insira o novo cartucho no seu slot.
6. Feche a porta do cartucho.
Dicas para trabalhar com cartuchos
Use as dicas a seguir para trabalhar com cartuchos:
●
Para impedir problemas de qualidade de impressão, proceda da seguinte forma:
—
Sempre desligue a impressora usando o botão Liga/Desliga na frente e espere até que a luz do
botão Liga/Desliga se apague.
PTWW Dicas para trabalhar com cartuchos 47
Page 58

—
Certique-se de que todos os slots de cartuchos estejam ocupados.
●
Se você remover um cartucho da impressora por qualquer motivo, tente substituí-lo o mais cedo
possível.
●
Não abra ou retire da embalagem dos cartuchos até você estar pronto para instalá-los.
●
Insira o cartuchos nos compartimentos corretos. Combine a cor e o ícone de cada cartucho com a cor e o
ícone de cada slot. Certique-se de que os cartuchos estejam devidamente encaixados.
●
Quando a tela Níveis estimados do cartucho indicar que um ou mais cartuchos estão com pouca tinta,
cogite a substituição dos mesmos para evitar possíveis atrasos em suas impressões. Não será
necessário substituir os cartuchos até isso ser solicitado. Consulte Substituir cartuchos para mais
informações.
●
Não limpe o cabeçote de impressão desnecessariamente. Isso reduz a vida útil dos cartuchos.
●
Se for transportar a impressora, siga estes procedimentos a m de evitar a ocorrência de vazamento de
tinta da impressora ou outros danos.
—
Certique-se de desligar a impressora pressionando botão Liga/desliga na frente. Aguarde até que
todos os sons de movimentos internos cessem antes de desconectar o cabo de alimentação da
impressora.
—
Certique-se de deixar os cartuchos instalados.
—
A impressora deve ser transportada na horizontal e não deve ser apoiada nas laterais ou nas
partes traseira, frontal ou superior.
48 Capítulo 5 Cartuchos PTWW
Page 59

6 Impressão
●
Imprimir usando o computador
●
Imprimir com o HP ePrint
●
Imprimir com o AirPrint (OS X)
●
Dicas para uma impressão bem-sucedida
Imprimir usando o computador
Para imprimir usando o computador(Windows)
Estas instruções se aplicam à impressão em várias mídias, incluindo o seguinte:
●
Papel comum
●
Formulários timbrados ou pré-impressos
Para imprimir usando o computador(Windows)
1. Coloque a mídia suportada na bandeja correta.
Para obter mais informações, consulte Tamanhos de mídia suportados.
2. No menu Arquivo do software, clique em Imprimir.
3. Certique-se de que a impressora esteja selecionada.
4. Clique no link ou no botão que abre a caixa de diálogo Propriedades .
Dependendo do aplicativo, esse link ou botão pode ser denominado Propriedades , Opções,
Conguração da impressora, Propriedades da impressora, Impressora ou Denir preferências.
5. Dena as opções de impressão corretas para sua mídia. A seguinte tabela descreve as guias e as opções
que podem estar disponíveis no software:
Guia Descrição
Atalhos de impressão O atalho de impressão armazena as congurações apropriadas para um tipo de trabalho em
particular, para que você possa denir todas as opções com um único clique.
Esta guia mostra os atalhos de impressão atuais e suas congurações, como tipo de papel,
origem de papel e cor ou escala de cinza.
●
●
Envelopes
Fotos
●
●
Brochuras
Rótulos
Papel/qualidade Esta guia contém congurações que denem o tipo de trabalho de impressão. Por exemplo, a
impressão em envelopes requer tamanho, origem e tipo de papel diferentes da impressão em
papel comum.
É possível selecionar as seguintes opções:
●
Tamanho do papel: inclui Carta, Envelope nº 10 e Envelope japonês Chou nº 3
●
Origem do papel: inclui Seleção automática de impressora, Alimentação manual, Bandeja 1
e Bandeja 2
PTWW Imprimir usando o computador 49
Page 60

Guia Descrição
●
Tipo de papel: inclui Comum, Timbrado, Pré-impresso, Envelope, Papéis fotográcos
avançados HP, Fosco folheto HP 180g e Etiquetas
NOTA: Se o Modo timbrado alternativo (ALM) estiver ativado e você estiver imprimindo em
formulários timbrados, pré-impressos ou pré-perfurados, selecione Timbrado, Préimpresso ou Pré-perfurado como o tipo de papel. Para obter mais informações, consulte
Colocar papel timbrado ou formulários pré-impressos.
●
Páginas especiais: inclui tampas frontais e traseiras, folhas em branco e folhas préimpressas
●
Qualidade da impressão: inclui Prossional (para trabalhos de alta qualidade) e Escritório
geral (para trabalhos diários)
NOTA: Não é possível imprimir envelopes no modo Escritório Geral.
Efeitos Esta guia contém congurações que afetam temporariamente a apresentação do trabalho de
impressão.
É possível selecionar as seguintes opções:
●
Opções de redimensionamento: inclui tamanho real, uma porcentagem do real ou
dimensionado para um tamanho de mídia especíco, como Carta ou Envelope nº 10
●
Marcas d’água: inclui Condencial e Rascunho
Acabamento Esta guia contém congurações que inuenciam o resultado do trabalho de impressão.
É possível selecionar as seguintes opções:
●
Imprimir em ambos os lados: inclui a opção de imprimir com espaço para encadernação à
esquerda, direita ou nenhum dos lados
●
Páginas por folha: imprima mais de uma página por folha com a opção de imprimir bordas
ao redor de cada página
●
Orientação: inclui Retrato e Paisagem
Cor Esta guia contém congurações para imprimir em cores ou em escala de cinza.
É possível selecionar entre estas opções:
●
Imprimir em escala de cinza: Imprime em apenas em preto ou escala de cinza CMYK de alta
qualidade (que usa os cartuchos coloridos além do cartucho preto).
●
Temas de cores: estas opções determinam como as cores são renderizadas. Elas incluem
vários temas de vermelho-verde-azul, como Padrão, Foto ou Nítido. Para obter mais
informações, consulte Para ajustar ou gerenciar cores.
Avançado Esta guia contém congurações que você pode usar ou alterar com frequência.
É possível selecionar entre estas opções:
●
Cópias: selecione o número de cópias e se elas devem ser intercaladas
●
Inverter ordem da página: imprime da última página do trabalho para a primeira
●
Imprimir todo o texto em preto: ajuda a reduzir o uso do cartucho colorido
●
Congurações de tinta: Use os controles deslizantes para selecionar o tempo de secagem,
o nível de saturação e a distribuição da cor preta para o trabalho de impressão. Para mais
informações, consulte Para ajustar ou gerenciar cores.
6. Clique em OK para retornar à caixa de diálogo Propriedades .
7. Clique em OK e depois clique em Imprimir ou clique em OK na caixa de diálogo Imprimir.
NOTA: Após a impressão, remova qualquer mídia especial, como envelopes ou papel fotográco, do
produto.
50 Capítulo 6 Impressão PTWW
Page 61

Para imprimir usando o computador(OS X)
Estas instruções se aplicam à impressão em várias mídias, incluindo o seguinte:
●
Papel comum
●
Formulários timbrados ou pré-impressos
Para imprimir usando o computador(OS X)
1. Coloque a mídia suportada na bandeja correta.
Para obter mais informações, consulte Tamanhos de mídia suportados.
2. No menu Arquivo do software, clique em Imprimir.
3. Certique-se de que a impressora esteja selecionada.
4. No menu Predenições, selecione uma predenição de impressão se necessário.
5. Na guia Papel/Qualidade, clique no menu pop-up ao lado do tipo de mídia.
Dena as opções de impressão corretas para sua mídia (papel comum, timbrado ou pré-impresso, préperfurado, envelope, papel fotográco, etiqueta etc.). As opções de impressão podem incluir tamanho,
tipo, bandeja, resolução de impressão e ajustes automáticos.
Se você não vir as opções na caixa de diálogo Imprimir, clique em Mostrar detalhes.
6. Clique em Imprimir .
NOTA: Após a impressão, remova qualquer mídia especial, como envelopes ou papel fotográco, do
produto.
●
●
Envelopes
Fotos
●
●
Brochuras
Rótulos
Para congurar atalhos de impressão (Windows)
1. No menu Arquivo do software, clique em Imprimir.
2. Clique no link ou no botão que abre a caixa de diálogo Propriedades .
Dependendo do aplicativo, esse link ou botão pode ser denominado Propriedades , Opções,
Conguração da impressora, Propriedades da impressora, Impressora ou Denir preferências.
3. Clique na guia Atalhos de impressão.
4. Selecione um atalho existente como base.
NOTA: Selecione sempre um atalho antes de ajustar qualquer conguração no lado direito da tela. Se
você ajustar as congurações e depois selecionar um atalho, todos os ajustes serão perdidos.
5. Selecione as opções de impressão para o novo atalho.
6. Clique no botão Salvar como.
7. Digite um nome para o atalho e clique no botão OK .
Para congurar predenições de impressão (OS X)
1. No menu Arquivo do software, clique em Imprimir.
2. Certique-se de que a impressora esteja selecionada.
3. No menu pop-up Predenições, selecione Congurações padrão.
PTWW Imprimir usando o computador 51
Page 62

4. Clique em Salvar congurações atuais como predenição.
5. Digite um nome descritivo para a predenição e salve-o para Somente esta impressora ou Todas as
impressoras.
Para ajustar ou gerenciar cores
Ajuste as cores do impresso no produto, alterando as congurações no driver da impressora.
●
Escolher um tema de cores pré-denido para um trabalho de impressão
●
Ajustar manualmente as opções de cores de um trabalho de impressão
●
Correspondência de cores com a tela do computador
●
Controla acesso à impressão em cores
Escolher um tema de cores pré-denido para um trabalho de impressão
1. No menu Arquivo do software, clique em Imprimir.
2. Certique-se de que a impressora esteja selecionada.
3. Clique no link ou no botão que abre a caixa de diálogo Propriedades .
Dependendo do aplicativo, esse link ou botão pode ser denominado Propriedades , Opções,
Conguração da impressora, Propriedades da impressora, Impressora ou Denir preferências.
4. Clique na guia Cor e selecione um tema de cor na lista suspensa Temas de cor (Windows) ou no menu
pop-up Cor RGB (OS X).
●
Padrão (sRGB): Esse tema dene o produto para imprimir dados RGB no modo de dispositivo sem
formatar (raw mode). Ao usar esse tema, gerencie a cor no programa de software ou no sistema
operacional para obter a renderização correta.
●
Vívida: O produto aumenta a saturação de cores nos meios-tons. Use esse tema ao imprimir
grácos comerciais.
●
Foto: O produto interpreta a cor RGB como se ela fosse impressa como uma fotograa utilizando
um minilaboratório digital. O produto renderiza cores profundas mais saturadas de modo diferente
do tema Padrão (sRBG). Utilize esse tema ao imprimir fotos.
●
Foto (Adobe RGB 1998): Use esse tema ao imprimir fotos digitais que usam o espaço de cores
AdobeRGB, em vez do sRGB. Desative o gerenciamento de cores no software ao usar esse tema.
●
Nenhuma: Nenhum tema de cores é usado.
Ajustar manualmente as opções de cores de um trabalho de impressão
Use o driver da impressora para limpar as congurações de cor padrão e ajustar as congurações
manualmente. Consulte a ajuda incorporada no driver para, compreender como cada conguração afeta o
impresso.
1. No menu Arquivo do software, clique em Imprimir.
2. Certique-se de que a impressora esteja selecionada.
3. Proceda de uma das maneiras a seguir:
●
Windows: Clique no link ou no botão que abre a caixa de diálogo Propriedades .
52 Capítulo 6 Impressão PTWW
Page 63

Dependendo do aplicativo, esse link ou botão pode ser denominado Propriedades , Opções,
Conguração da impressora, Propriedades da impressora, Impressora ou Denir preferências.
●
OS X: No menu pop-up Cópias e páginas, selecione Cor. Em seguida, desmarque HP EasyColor.
4. Continue e vá até a guia ou o painel Avançado.
●
Windows: na guia Avançado, clique em Congurações de tinta.
●
OS X: clique no triângulo de expansão ao lado de Avançado.
5. Use os controles deslizantes para fazer os seguintes ajustes:
●
Tempo de secagem: mova o controle deslizante para a direita para aumentar o tempo que a
impressora leva para secar uma página impressa. Aumentar o tempo de secagem funciona melhor
para os trabalhos impressos em papel comum.
●
Saturação: Mova o controle deslizante para a direita para aumentar a quantidade de tinta aplicada.
Aumentar a saturação funciona melhor para os trabalhos impressos em brochura ou papel
fotográco.
●
Distribuição de tinta preta: Mova o controle deslizante para a esquerda para limitar a distribuição
da cor preta nas áreas adjacentes de cor na página impressa. Diminuir a velocidade funciona
melhor para os trabalhos impressos em papel comum.
NOTA: Alterar manualmente as congurações de cores pode afetar a saída. A HP recomenda que
apenas especialistas em grácos de cores alterem essas congurações.
6. Clique em OK para salvar os ajustes e fechar a janela ou clique em Redenir para restaurar os padrões
de fábrica (Windows).
Correspondência de cores com a tela do computador
Para a maioria dos usuários, o melhor método de correspondência das cores é imprimir usando cores sRGB.
O processo de correspondência das cores impressas com as cores exibidas na tela do computador é bastante
complexo, porque as impressoras e as telas de computador utilizam métodos diferentes para produzir cores.
Os monitores exibem as cores em pixels de luz, que usam um processo de cores RGB (vermelho, verde, azul),
mas as impressoras imprimem as cores usando o processo CMYK (ciano, magenta, amarelo e preto).
Vários fatores podem inuenciar sua capacidade de corresponder cores impressas às cores do seu monitor:
●
mídia;
●
Processo de impressão (cartucho, prensa ou tecnologia laser, por exemplo)
●
iluminação direta;
●
diferenças pessoais na percepção de cores;
●
programas aplicativos;
●
drivers de impressora;
●
sistemas operacionais dos computadores;
●
monitores;
●
drivers e placas de vídeo;
●
ambiente operacional (por exemplo, umidade).
PTWW Imprimir usando o computador 53
Page 64

Controla acesso à impressão em cores
O conjunto de ferramentas da HP para controle de acesso às cores permite que você ative ou desative as cores
para usuários individuais ou para grupos e aplicativos. Para mais informações, visite o site HP Universal Print
Driver .
Imprimir com o HP ePrint
Com o HP ePrint, é possível imprimir em qualquer lugar, a qualquer hora, de um telefone celular, notebook ou
outro dispositivo móvel. O HP ePrint funciona com qualquer dispositivo habilitado para email. Se for possível
enviar email, você poderá imprimir em um produto habilitado para HP ePrint. Para mais detalhes, visite o site
HP Connected .
Para usar o HP ePrint, verique o seguinte:
●
Tenha um computador ou dispositivo móvel com acesso à Internet e recursos de envio de emails.
●
HP Embedded Web Server e HP ePrint devem estar ativados na impressora. Para obter mais
informações, consulte HP Embedded Web Server.
Imprimir externamente enviando um email com o aplicativo HP ePrint
Se você estiver em trânsito, poderá imprimir documentos enviando um email com o aplicativo HP ePrint para
sua impressora habilitada para HP ePrint. Consulte Serviços da Web para mais informações.
NOTA: Obtenha seu endereço de email do HP ePrint enquanto estiver no escritório. Para obter instruções,
consulte HP ePrint .
1. No seu computador ou dispositivo móvel, abra o seu aplicativo de e-mail.
2. Crie uma nova mensagem de email e anexe a ela o arquivo que você deseja imprimir.
3. Insira o endereço de email do HP ePrint no campo "Para" e selecione a opção para enviar o email.
NOTA: Não digite nenhum outro endereço de e-mail nos campos "Para" ou "Cc". O servidor do HP
ePrint não aceitará trabalhos de impressão se houver vários endereços de email.
Imprimir de um computador no local ou dispositivo móvel
Se estiver em casa ou no escritório, você poderá imprimir de um smartphone ou tablet na sua impressora
facilmente.
NOTA: Se você deseja imprimir sem acessar a rede, consulte Use Wi-Fi Direct para conectar um computador
ou dispositivo ao produto para mais informações.
1. Certique-se de que o dispositivo móvel e a impressora estejam na mesma rede.
2. Selecione a foto ou documento que deseja imprimir e escolha a impressora.
3. Conrme as congurações de impressão e imprima.
Imprimir com o AirPrint (OS X)
Imprimir através do Apple AirPrint é suportado no iPad (iOS 4.2), iPhone (3GS ou posterior), iPod touch
(terceira geração ou posterior) e Mac (OS X 10.9 ou posterior).
54 Capítulo 6 Impressão PTWW
Page 65

Para usar o AirPrint, verique o seguinte:
●
A impressora e o dispositivo Apple devem estar conectados à mesma rede em que o dispositivo
habilitado para AirPrint está. Para mais informações, visite o site HP Mobile Printing . Se uma versão
local deste site não estiver disponível em seu país/região, você poderá ser direcionado ao site do HP
Mobile Printing de outro país/região ou idioma.
●
Coloque papéis que sejam correspondentes às congurações de papel da impressora.
Para reativar o AirPrint
Por padrão, o AirPrint estará ativado. Se ele car desativado, você poderá usar as seguintes instruções para
ativá-lo novamente.
1. Abra o EWS. Para obter mais informações, consulte Abrir o EWS.
2. Clique na guia Rede, em AirPrint e em Status.
3. Na linha Status do AirPrint, clique em Ativar AirPrint.
Dicas para uma impressão bem-sucedida
●
Dicas de cartucho
●
Dicas para colocar o papel
●
Dicas de congurações da impressora (Windows)
●
Dicas de congurações da impressora (OS X)
Dicas de cartucho
●
Se a qualidade de impressão for inaceitável, consulte Melhorar a qualidade da impressão para obter
mais informações.
●
Use cartuchos HP originais.
Os cartuchos HP originais foram projetados e testados com impressoras e papéis da HP para ajudar você
a produzir facilmente excelentes resultados sempre.
NOTA: A HP não pode garantir a qualidade ou a conabilidade de cartuchos que não são da HP.
Serviços de assistência técnica e manutenção decorrentes do uso de cartuchos que não sejam da HP não
serão cobertos pela garantia.
Se você acredita ter adquirido cartuchos de HP originais, acesse o site Antifalsicação HP .
●
Instale os cartuchos preto e colorido corretamente.
Para obter mais informações, consulte Substituir cartuchos.
●
Verique os níveis estimados dos cartuchos para checar se há suprimentos sucientes.
Os avisos e indicadores do nível de suprimento fornecem estimativas apenas com nalidade de
planejamento.
Para obter mais informações, consulte Vericar os níveis estimados de tinta.
PTWW Dicas para uma impressão bem-sucedida 55
Page 66

NOTA: Quando uma mensagem de aviso de pouca tinta aparecer, verique se você possui um cartucho
para substituição disponível a m de evitar possíveis atrasos nas impressões. Não será necessário
substituir os cartuchos até isso ser solicitado.
●
Para proteger o produto contra danos, sempre desligue a impressora usando o botão Liga/Desliga na
frente.
Dicas para colocar o papel
Para obter mais informações, consulte Tamanhos de mídia suportados.
●
Verique se o papel está carregado na bandeja de entrada adequadamente e dena o tamanho e o tipo
correto de mídia. Ao carregar o papel na bandeja de entrada, será solicitada a conguração do tamanho
e do tipo de mídia.
●
Coloque uma pilha de papel (não apenas uma página). Todo o papel da pilha deverá ter o mesmo
tamanho e ser do mesmo tipo, evitando assim a ocorrência de congestionamentos de papel.
●
Verique se o papel carregado na bandeja de entrada está na horizontal e se as bordas não estão
dobradas ou rasgadas.
●
Ajuste a guia de largura do papel na bandeja de entrada até que se encoste suavemente no papel. Tome
cuidado para que as guias não dobrem o papel na bandeja.
Dicas de congurações da impressora (Windows)
●
Para alterar as congurações de impressão padrão, execute um dos seguintes procedimentos:
—
No HP Printer Assistant, clique em Imprimir e depois em Denir preferências. Para obter mais
informações, consulte Abrir o HP Printer Assistant.
—
No menu Arquivo do software, clique em Imprimir. Abra a caixa de diálogo Propriedades da
impressora.
●
Na guia Cor ou Acabamento do driver da impressora, dena as seguintes opções conforme necessário:
—
Imprimir em escala de cinza: permite imprimir um documento em preto e branco usando somente
o cartucho preto. Selecione Somente tinta preta e clique em OK .
—
Páginas por folha: ajuda você a especicar a ordem das páginas, caso você imprima o documento
em mais de duas páginas por folha.
—
Layout de folheto: permite imprimir um documento com diversas páginas na forma de livreto. Ele
coloca duas páginas em cada lado da folha para que seja possível fazer a dobradura na forma de
livreto, na metade do tamanho do papel. Selecione um método de encadernação na lista suspensa
e clique em OK :
○
Encadernação presa à esquerda: o lado de encadernação após a dobradura do livreto
aparece do lado esquerdo. Selecione essa opção se seu hábito de leitura é da esquerda para a
direita.
○
Encadernação presa à direita: o lado de encadernação após a dobradura do livreto aparece
do lado direito. Selecione a opção se seu hábito de leitura é da direita para a esquerda.
—
Imprimir bordas da página: permite que você adicione as bordas às páginas, caso imprima o
documento com duas ou mais páginas por folha.
●
Você pode usar os atalhos de impressão para economizar tempo denindo as preferências de
impressão.
56 Capítulo 6 Impressão PTWW
Page 67

Dicas de congurações da impressora (OS X)
●
No software, certique-se de selecionar o tamanho do papel correto colocado na impressora:
a. No menu Arquivo, selecione Conguração da página.
b. Em Formato para, verique se a sua impressora está selecionada.
c. No menu pop-up, selecione Tamanho do papel.
●
No software, certique-se de selecionar o tamanho do papel correto colocado na impressora e sua
qualidade:
a. No menu Arquivo do software, clique em Imprimir.
b. No menu pop-up Cópias e páginas, selecione Papel/Qualidade e selecione o tipo de papel e a
qualidade corretos.
●
Para imprimir um documento em preto e branco usando somente o cartucho preto, proceda da seguinte
forma:
a. No menu Arquivo do software, clique em Imprimir.
b. Na janela Imprimir, no menu pop-up, selecione Cópias e páginas e depois selecione Cor.
c. Desmarque HP EasyColor e selecione Imprimir cor como cinza.
d. Selecione Somente tinta preta.
PTWW Dicas para uma impressão bem-sucedida 57
Page 68

7 Solucionar problemas
●
Lista de vericação da solução de problemas
●
Páginas de informações
●
Padrões de fábrica
●
Rotinas de limpeza
●
Congurações e problemas de alimentação de papel
●
Problemas de cartucho
●
Problemas de impressão
●
Problemas de conectividade
●
Problemas de rede sem o
●
Problemas de hardware do produto (Windows)
●
Problemas de hardware do produto (OS X)
Lista de vericação da solução de problemas
Siga estas etapas ao tentar resolver um problema com o produto.
●
Vericar se o produto está ligado
●
Vericar se há alguma mensagem de erro no painel de controle
●
Testar a funcionalidade de impressão
●
Tentar enviar um trabalho de impressão de um computador
●
Fatores que afetam o desempenho do produto
Vericar se o produto está ligado
1. Se o botão Liga/Desliga não estiver aceso, pressione-o para ligar o produto.
2. Se o botão Liga/Desliga não parecer funcionar, verique se o cabo de alimentação está conectado ao
produto e à tomada elétrica ou CA.
3. Se o produto ainda não estiver ligando, verique a fonte de alimentação conectando o cabo de
alimentação a uma tomada elétrica ou CA diferente.
Vericar se há alguma mensagem de erro no painel de controle
O painel de controle deve indicar o status de Pronto. Se aparecer uma mensagem de erro, corrija o erro.
58 Capítulo 7 Solucionar problemas PTWW
Page 69

Testar a funcionalidade de impressão
1.
Na tela inicial do painel de controle, selecione Instalação (usando o botão ou , se necessário) e
pressione OK.
2. Selecione Imprimir relatórios e pressione OK.
3. Selecione Relatório de status da impressora e pressione OK.
4. Se o relatório não imprimir, certique-se de que a bandeja esteja carregada com papel e verique no
painel de controle se há atolamento de papel no interior do produto.
NOTA: Verique se o papel na bandeja satisfaz as especicações desse produto.
Tentar enviar um trabalho de impressão de um computador
1. Utilize um programa de processamento de texto para enviar um trabalho de impressão para o produto.
2. Se o trabalho não imprimir, verique se você selecionou o driver correto da impressora.
3. Desinstale e instale o software do produto novamente.
Fatores que afetam o desempenho do produto
Vários fatores afetam o tempo necessário para imprimir um trabalho:
●
O programa de software utilizado e suas congurações
●
uso de papel especial (como transparências, papel pesado e de tamanho personalizado);
●
Processamento e tempo de download do produto
●
complexidade e tamanho dos grácos;
●
velocidade do computador utilizado;
●
a conexão da rede ou USB
●
Se o produto faz impressões em cores ou monocromáticas
●
O tipo de unidade USB, se estiver utilizando uma
Páginas de informações
As páginas de informações residem na memória do produto. Elas ajudam a diagnosticar e solucionar
problemas do produto.
NOTA: Se você não congurar o idioma do produto corretamente durante a instalação, poderá fazê-lo
manualmente, para que as páginas de informações sejam impressas em um dos idiomas suportados. Altere o
idioma usando o menu Instalação > Congurações de Impressora > Preferências > Idiomas no painel de
controle ou usando o HP Embedded Web Server.
1.
Na tela inicial do painel de controle, selecione Instalação (usando o botão ou , se necessário) e
pressione OK.
2. Selecione Imprimir relatórios e pressione OK.
3. Selecione o nome do relatório que deseja imprimir e pressione OK:
PTWW Páginas de informações 59
Page 70

Item de menu Descrição
Relatório de status da impressora Imprime o status do cartucho. Inclui as seguintes informações:
●
Proporção estimada da vida útil restante do cartucho
NOTA: Os avisos e os indicadores do nível dos cartuchos fornecem estimativas apenas com nalidade
de planejamento. Quando receber um alerta de pouca tinta, tenha um cartucho de substituição disponível
para evitar possíveis atrasos nas impressões. Substitua os cartuchos somente quando isso for solicitado.
●
Número aproximado de páginas restantes
●
Números de peça dos cartuchos HP
●
Número de páginas impressas
●
Informações sobre como encomendar novos cartuchos de tinta HP e como reciclar cartuchos HP usados
Relatório de qualidade de
impressão
Relatório de teste de acesso à Web (somente modelos sem o)
Página de utilização Mostrar uma contagem de todos os tamanhos de papel usados pelo produto, indicando se eram em preto e
Página de conguração de rede Exibir os seguintes status:
Log de eventos Imprimir um log de erros e de outros eventos ocorridos durante o uso do produto.
Lista de fontes PCL Imprimir uma lista de todas as fontes PCL instaladas
Lista de fontes PCL6 Imprime uma lista de todas as fontes PCL6 instaladas
Lista de fontes PS Imprime uma lista contendo todas as fontes PS instaladas
Imprimir uma página que ajuda a resolver problemas com a qualidade de impressão
Mostra as denições de conguração atual e os resultados de diagnóstico da rede local, do gateway, do DNS,
do proxy e do servidor de teste. Esse relatório é útil para resolver problemas de acesso à Web.
branco ou em cores, só frente ou frente e verso, e fornecer um relatório da contagem de páginas. Esse
relatório é útil para comparar com faturas de cobrança contratual.
●
Conguração de hardware de rede
●
Recursos ativados
●
Informações sobre TCP/IP e SNMP
●
Estatística da rede
●
Conguração da rede sem o (somente modelos sem o)
Padrões de fábrica
AVISO: A restauração dos padrões de fábrica retorna todas as congurações de rede para os padrões de
fábrica.
1.
Na tela inicial do painel de controle, selecione Rede (usando o botão ou , se necessário) e
pressione OK.
2. Selecione Restaurar congurações da rede e pressione OK.
3. Pressione (Sim).
Rotinas de limpeza
●
Limpar a cabeça de impressão
60 Capítulo 7 Solucionar problemas PTWW
Page 71

●
Limpar a tela do painel de controle
Limpar a cabeça de impressão
Durante o processo de impressão, papel e partículas de poeira podem acumular-se dentro do produto. Com o
tempo, esse acúmulo pode provocar problemas na qualidade de impressão, como manchas ou borrões.
Este produto automaticamente executa automanutenção, executando rotinas de limpeza que podem corrigir
a maioria desses problemas.
Para problemas que o produto não pode resolver automaticamente, use a seguinte rotina para limpar o
cabeçote de impressão.
NOTA: Essa rotina usa tinta para limpar o cabeçote de impressão. Use a rotina somente para corrigir erros
de qualidade de impressão. Não a use para manutenção periódica.
DICA: Desligar o produto corretamente pressionando o botão Liga/Desliga na frente do produto ajuda a
impedir que o cabeçote de impressão que entupido e crie problemas de qualidade de impressão.
1.
Na tela inicial do painel de controle, selecione Instalação (usando o botão ou , se necessário) e
pressione OK.
2. Selecione Ferramentas e pressione OK.
3. Selecione Limpeza de nível 1 do cabeçote de impressão, pressione OK e siga as instruções no painel de
controle. Se necessário, coloque papel na bandeja solicitada.
Uma página passará lentamente pelo produto. Descarte a página quando o processo for concluído.
4. Se o cabeçote de impressão ainda não estiver limpo, selecione Limpeza de nível 2 do cabeçote de
impressão, pressione OK e siga as instruções no painel de controle. Se isso não funcionar, vá para a
próxima rotina de limpeza. Continue a lista de rotinas de limpeza, se necessário.
Uma página passará lentamente pelo produto. Descarte a página quando o processo for concluído.
Limpar a tela do painel de controle
Limpe a tela do painel de controle sempre que necessário para remover impressões digitais ou poeira. Limpe
a tela suavemente com um pano limpo, úmido e sem apos.
AVISO: Use apenas água. Solventes ou líquidos de limpeza podem danicar a tela do painel de controle. Não
jogue nem pulverize água diretamente na tela.
Congurações e problemas de alimentação de papel
Experimente estes procedimentos, para resolver problemas de manuseio de papel.
●
O produto não coleta papel
●
O produto coleta várias folhas de papel
●
Evitar congestionamentos de papel
●
Eliminar atolamentos
O produto não coleta papel
Se a impressora não puxar papel da bandeja, tente estas soluções:
PTWW Congurações e problemas de alimentação de papel 61
Page 72

●
Abra o produto e remova as folhas atoladas.
●
Coloque a bandeja com o tamanho de papel correto para seu trabalho.
●
Verique se as guias de papel na bandeja estão ajustadas corretamente para o tamanho do papel.
Alinhe as guias às marcas de tamanho do papel na parte inferior da bandeja.
●
Remova a pilha de papel da bandeja, dobre-a, gire-a 180 graus e vire-a ao contrário. Não folheie os
papéis. Recoloque a pilha de papel na bandeja.
●
Veja no painel de controle se há alguma mensagem aguardando que você conrme a solicitação para
colocar papel manualmente na Bandeja 1, a bandeja multiuso no lado esquerdo do produto. Coloque
papel e continue.
O produto coleta várias folhas de papel
Se o produto puxar várias folhas de papel da bandeja, tente estas soluções:
●
Remova a pilha de papel da bandeja, dobre-a, gire-a 180 graus e vire-a ao contrário. Não folheie os
papéis. Recoloque a pilha de papel na bandeja.
●
Use apenas papel que atenda às especicações da HP para esse produto.
●
Use um papel que não esteja enrugado, dobrado ou danicado. Se necessário, use papel de um pacote
diferente. Conra se todas as folhas que estão na bandeja são do mesmo tipo e do mesmo tamanho.
●
Verique se a bandeja não está cheia demais. Se estiver, remova toda a pilha de papel da bandeja,
endireite a pilha e recoloque menos folhas na bandeja.
Mesmo que a bandeja não esteja excessivamente cheia, tente usar uma pilha de mídia mais baixa, como
metade.
●
Verique se as guias de papel na bandeja estão ajustadas corretamente para o tamanho do papel.
Alinhe as guias às marcas de tamanho do papel na parte inferior da bandeja.
●
Imprima de outra bandeja.
Evitar congestionamentos de papel
Para reduzir o número de congestionamentos de papel, tente estas soluções:
●
Use apenas papel que atenda às especicações da HP para esse produto. Papel de baixa gramatura e
constituído de bras curtas não é recomendado.
●
Use um papel que não esteja enrugado, dobrado ou danicado. Se necessário, use papel de um pacote
diferente.
●
Não use papel que já foi empregado em cópia ou impressão.
●
Verique se a bandeja não está cheia demais. Se estiver, remova toda a pilha de papel da bandeja,
endireite a pilha e recoloque algumas folhas na bandeja.
●
Verique se as guias de papel na bandeja estão ajustadas corretamente para o tamanho do papel.
Ajuste as guias de forma que toquem a pilha de papel, sem dobrá-la.
●
Verique se a bandeja está totalmente inserida no produto.
●
Se você estiver imprimindo em papel pesado, com relevo ou perfurado, use a Bandeja 1, a bandeja
multiuso no lado esquerdo da impressora, depois coloque as folhas manualmente, uma de cada vez.
62 Capítulo 7 Solucionar problemas PTWW
Page 73

Eliminar atolamentos
●
Locais de atolamento
●
Limpar congestionamentos na Bandeja 1 (bandeja multiuso)
●
Eliminar atolamentos na bandeja 2
●
Eliminar congestionamentos na Bandeja 3 opcional
●
Eliminar congestionamentos na porta esquerda
●
Eliminar atolamentos do compartimento de saída
●
Elimine os congestionamentos do módulo de impressão em frente e verso
NOTA: Para obter os melhores resultados, não desligue o produto antes de remover os congestionamentos
de papel.
Locais de atolamento
Os congestionamentos podem ocorrer nos seguintes locais:
1 Compartimento de saída
2 Bandeja 2
3 Bandeja 3 opcional e porta esquerda de acesso a congestionamento
4 Bandeja 1
5 Porta esquerda
Podem ocorrer marcas ou manchas nas páginas impressas após um congestionamento. Esse problema é
geralmente solucionado após a impressão de algumas folhas.
Limpar congestionamentos na Bandeja 1 (bandeja multiuso)
▲
Se a folha congestionada estiver visível e acessível na Bandeja 1, puxe-a da Bandeja 1.
NOTA: se o papel rasgar, retire todos os fragmentos antes de continuar a impressão.
PTWW Congurações e problemas de alimentação de papel 63
Page 74

Eliminar atolamentos na bandeja 2
1. Abra a Bandeja 2, puxando-a para fora e liberando a trava na parte esquerda traseira da bandeja.
2. Retire a folha congestionada, puxando-a para a direita e depois para fora do produto.
3. Feche a Bandeja 2.
NOTA: Para fechar a bandeja, empurre-a pelo meio ou com pressão igual nos dois lados. Evite
empurrar somente um dos lados.
64 Capítulo 7 Solucionar problemas PTWW
Page 75

Eliminar congestionamentos na Bandeja 3 opcional
1. Abra a Bandeja 3.
2. Retire a folha congestionada, puxando-a para a direita e depois para fora do produto.
3. Se você não conseguir eliminar o congestionamento na bandeja, tente fazê-lo usando a porta esquerda
da Bandeja 3.
PTWW Congurações e problemas de alimentação de papel 65
Page 76

4. Feche a Bandeja 3.
NOTA: Para fechar a bandeja, empurre-a pelo meio ou com pressão igual nos dois lados. Evite
empurrar somente um dos lados.
Eliminar congestionamentos na porta esquerda
1. Abra a porta esquerda.
2. Com cuidado, retire papel visível que esteja nos roletes ou na área de saída.
NOTA: se a folha rasgar, retire todos os fragmentos antes de continuar a impressão. Não use objetos
aados para remover fragmentos.
3. Feche a porta esquerda.
Eliminar atolamentos do compartimento de saída
1. Procure papel atolado na área do compartimento de saída.
66 Capítulo 7 Solucionar problemas PTWW
Page 77

2. Remova qualquer papel visível.
NOTA: Se a folha rasgar, remova todos os fragmentos antes de retomar a impressão.
3. Abra e feche a porta esquerda para eliminar a mensagem.
Elimine os congestionamentos do módulo de impressão em frente e verso
1. Abra a porta esquerda.
2. Remova o duplexador puxando-o para fora com as duas mãos. Deixe o duplexador de pé, sobre uma
folha de papel, para evitar vazamento de tinta.
AVISO: Quando for retirar o módulo de impressão em frente e verso, evite contato direto com o
cilindro preto para evitar manchas na pele ou na roupa.
PTWW Congurações e problemas de alimentação de papel 67
Page 78

3. Abaixe o vidro, pressionando a guia verde para baixo. Isso vai fazer com que o produto tente pegar uma
folha de papel através da zona de impressão. Pode ser que você precise puxar a folha com cuidado, se a
impressora não conseguir puxá-la. Retire a folha.
4. Levante a guia verde para colocar o vidro de volta na posição de operação.
5. Reinstale o módulo de impressão em frente e verso.
6. Feche a porta esquerda.
Problemas de cartucho
●
Cartuchos recarregados ou recondicionados
●
Interpretar as mensagens do painel de controle sobre cartuchos
Cartuchos recarregados ou recondicionados
A HP não pode recomendar o uso de suprimentos de outros fabricantes, novos ou recondicionados. Como não
são produtos fabricados pela HP, a HP não pode inuenciar no projeto nem controlar a qualidade deles. Se
estiver utilizando um cartucho de impressão que tenha sido recarregado ou remanufaturado e não estiver
satisfeito com a qualidade de impressão, substitua o cartucho por um cartucho HP original.
68 Capítulo 7 Solucionar problemas PTWW
Page 79

NOTA: Se você substituir um cartucho não HP por um cartucho HP original, o cabeçote de impressão ainda
poderá conter resíduos de tinta do outro fabricante até que essa tinta se acabe e ele receba suprimentos do
cartucho HP original recém-instalado. Até os resíduos de tinta de outro fabricante se esgotarem, a qualidade
da impressão será afetada.
Interpretar as mensagens do painel de controle sobre cartuchos
[Cor] incompatível
Descrição
Você instalou um cartucho projetado para uso em um modelo diferente de produto HP. O produto NÃO
funciona com esse cartucho de impressão instalado.
Ação recomendada
Instale o cartucho correto para este produto.
[Cor] usado instalado
Descrição
Um cartucho colorido original HP, mas já usado, foi instalado ou movido.
Ação recomendada
Você está com um cartucho usado instalado, embora seja um cartucho original da HP. Nenhuma ação
necessária.
Cartucho [cor] usado ou falsicado instalado
Descrição
A tinta original da HP nesse cartucho já acabou.
Ação recomendada
Clique em OK para continuar imprimindo ou substitua por um cartucho original da HP.
Cartucho com muito pouca tinta
Descrição
A vida útil do cartucho está próxima do m.
Ação recomendada
Tenha um cartucho sobressalente disponível. Não será necessário substituir os cartuchos até isso ser
solicitado.
Cartucho original HP instalado
Descrição
Um cartucho original HP foi instalado.
Ação recomendada
Nenhuma ação necessária.
PTWW Problemas de cartucho 69
Page 80

Cartuchos incompatíveis
Descrição
—
Os contatos no cartucho podem não estar entrando em contato com a impressora.
—
O cartucho não é compatível com a sua impressora.
Ação recomendada
—
Limpe cuidadosamente os contatos do cartucho, usando um pano macio e que não solte apos. Em
seguida, reinstale o cartucho.
—
Remova esse cartucho imediatamente e substitua-o por um cartucho compatível.
Cartuchos não HP instalados
Descrição
Não é preciso tomar nenhuma providência; trata-se apenas de uma noticação.
Ação recomendada
Não é preciso tomar nenhuma providência; trata-se apenas de uma noticação.
Contudo, a HP não pode recomendar o uso de suprimentos de outros fabricantes, novos ou recondicionados.
Toque em OK para continuar imprimindo ou substitua por um cartucho original HP.
Cartucho vazio
Descrição
O cartucho está próximo do m de sua vida útil, e o produto não irá mais imprimir.
Ação recomendada
Os cartuchos vazios devem ser substituídos para que a impressão continue.
Falha no dispositivo
Descrição
A impressora se recusa a funcionar.
Ação recomendada
Tenha um cartucho sobressalente disponível. Não será necessário substituir os cartuchos até isso ser
solicitado.
Instale cartucho [cor]
Descrição
Essa mensagem pode aparecer durante a instalação inicial do produto e também pode aparecer depois que a
instalação já estiver pronta.
Se essa mensagem aparecer durante a instalação inicial, signica que um dos cartuchos de cor não está
instalado com a porta fechada. O produto não imprime se estiver faltando algum cartucho.
Se esta mensagem aparecer após a conguração inicial do produto, isso signica que o cartucho está ausente
ou instalado, mas danicado.
70 Capítulo 7 Solucionar problemas PTWW
Page 81

Ação recomendada
Instale ou substitua o cartucho colorido indicado.
Não use cartuchos de INSTALAÇÃO
Descrição
Os cartuchos de INSTALAÇÃO não podem ser usados depois da inicialização do dispositivo.
Ação recomendada
Retire e instale cartuchos que não sejam de INSTALAÇÃO.
O cartucho está quase vazio
Descrição
A vida útil do cartucho está próxima do m.
Ação recomendada
A impressão pode continuar, mas avalie a possibilidade de ter um cartucho de substituição de reserva. Não
será necessário substituir os cartuchos até isso ser solicitado.
Problema com cartuchos de INSTALAÇÃO
Descrição
Há um problema com os cartuchos de INSTALAÇÃO, e a impressora não consegue concluir a inicialização do
sistema.
Ação recomendada
Visite o site do Suporte ao cliente HP .
Problema com o sistema de impressão
Descrição
O cartucho de tinta identicado na mensagem está faltando, danicado, é incompatível ou foi inserido no slot
errado da impressora.
Ação recomendada
A funcionalidade de impressão está desativada. Visite o site do Suporte ao cliente HP .
Problemas com a preparação da impressora
Descrição
O clock da impressora falhou, e a preparação do cartucho pode não ser concluída. O medidor do nível
estimado do cartucho pode não estar preciso.
Ação recomendada
Verique a qualidade de impressão do trabalho impresso. Caso não esteja satisfatória, execute o
procedimento de limpeza do cabeçote de impressão na caixa de ferramentas para melhorá-la.
PTWW Problemas de cartucho 71
Page 82

Usar os cartuchos de INSTALAÇÃO
Descrição
Os cartuchos de INSTALAÇÃO foram retirados antes de concluída a inicialização do produto.
Ação recomendada
Use os cartuchos de INSTALAÇÃO que vieram com o produto para a inicialização.
Quando você instala a impressora pela primeira vez, é preciso instalar também os cartuchos de INSTALAÇÃO
que vieram na caixa junto com a impressora. Esses cartuchos calibram a impressora antes do primeiro
trabalho de impressão. Falhar ao instalar os cartuchos CONFIGURAÇÃO, durante a
equipamento, causa erros. Se você instalou um conjunto de cartuchos regulares, remova-os e instale os
cartuchos CONFIGURAÇÃO para concluir a instalação da impressora. Após a conclusão da instalação da
impressora, é possível usar os cartuchos regulares.
Se ainda receber mensagens de erro, e a impressora não conseguir concluir a inicialização do sistema, visite o
site do Suporte ao cliente HP.
Problemas de impressão
●
O produto não imprime
●
O produto imprime lentamente
●
Melhorar a qualidade da impressão
conguração inicial do
O produto não imprime
Se o produto não imprimir mesmo assim, tente as seguintes soluções:
●
Verique se o produto está ligado e se o painel de controle indica que ele está pronto.
—
Se o painel de controle não indicar que o produto está pronto, desligue e ligue o produto.
—
Se o painel de controle indicar que o produto está pronto, tente enviar o trabalho novamente.
●
Se o painel de controle indicar que o produto tem um erro, resolva o erro e tente imprimir a página de
teste a partir do painel de controle. Se a página de teste for impressa, pode haver um problema de
comunicação entre o produto e o computador do qual você está tentando imprimir.
●
Verique se todos os cabos estão conectados corretamente. Se o produto estiver conectado a uma rede,
verique os seguintes itens:
—
Verique a luz que está próxima à conexão de rede no produto. Se a rede estiver ativa, a luz estará
verde.
—
Verique se você está usando um cabo de rede e não um cabo de telefone para conexão com a
rede.
—
Verique se o roteador, hub ou switch de rede está ligado e funcionando corretamente.
●
Instale o software HP de 123.hp.com/pagewide (recomendado) ou do CD do software HP fornecido com
a impressora. Usar drivers de impressora genéricos pode causar atrasos na eliminação dos trabalhos da
la de impressão.
●
Na lista de impressoras no seu computador, clique com o botão direito do mouse no nome desse
produto, clique em Propriedades e abra a guia Portas:
72 Capítulo 7 Solucionar problemas PTWW
Page 83

—
Se estiver usando um cabo de rede para conexão com a rede, verique se o nome da impressora
listado na guia Portas corresponde ao nome do produto na página de conguração.
—
Se estiver usando um cabo USB e conectando-se a uma rede sem o, verique se está marcada a
caixa ao lado de Porta de impressora virtual para USB.
●
Se estiver usando um sistema de rewall pessoal no computador, ele talvez esteja bloqueando a
comunicação com o produto. Tente desativar o rewall temporariamente para ver se ele é a causa do
problema.
●
Se o computador ou o produto estiver conectado a uma rede sem o, interferência ou qualidade de sinal
insatisfatória pode atrasar os trabalhos de impressão.
O produto imprime lentamente
Se o produto imprimir lentamente, experimente as soluções a seguir.
●
Verique se o computador satisfaz as especicações mínimas desse produto. Para uma lista de
especicações, visite Suporte ao cliente HP .
●
Se a conguração do tipo de papel não estiver correta para o tipo de papel que está sendo usado, altere
a conguração para o tipo de papel correto.
●
Se o computador ou o produto estiver conectado a uma rede sem o, interferência ou qualidade de sinal
insatisfatória pode atrasar os trabalhos de impressão.
●
Se o modo silencioso estiver ativado, desative-o. Esse modo reduz a velocidade de impressão. Para
obter mais informações, consulte Modo Silencioso.
Melhorar a qualidade da impressão
Você pode evitar a maioria dos problemas de qualidade de impressão seguindo estas diretrizes.
●
Vericar cartuchos HP originais
●
Use papel que atenda às especicações da HP
●
Usar a conguração correta de tipo de papel no driver da impressora
●
Usar o driver de impressora mais adequado para suas necessidades de impressão
●
Alinhar o cabeçote de impressão
●
Imprimir um relatório de qualidade de impressão
Vericar cartuchos HP originais
O cartucho pode não ser um HP original. Para obter mais informações, consulte Cartuchos HP falsicados.
Substitua-o por um cartucho HP original.
Use papel que atenda às especicações da HP
Use papel diferente se estiver ocorrendo um destes problemas:
●
A impressão está muito clara ou parece desbotada em algumas áreas.
●
Manchas nas páginas impressas.
●
Os caracteres impressos não estão bem formados.
●
As páginas impressas estão enroladas.
PTWW Problemas de impressão 73
Page 84

Sempre use um tipo e uma gramatura de papel aceitos pelo produto. Além disso, siga estas diretrizes ao
selecionar o papel:
●
Use papel de boa qualidade e sem cortes, rasgos, manchas, partículas soltas, poeira, rugas, lacunas e
bordas enroladas ou curvas.
●
Use papel que não tenha sido usado para impressão anteriormente.
●
Use papel desenvolvido para uso em impressoras PageWide.
●
Não use papel excessivamente áspero. Usar papel mais liso geralmente resulta em melhor qualidade de
impressão.
NOTA: Com base em testes internos da HP usando vários papéis comuns, a HP recomenda enfaticamente o
uso de papéis com o logotipo ColorLok® para esse produto. Para mais detalhes, acesse o site de resistência
das impressões da HP.
Usar a conguração correta de tipo de papel no driver da impressora
Verique se a conguração do tipo de papel está causando um destes problemas:
●
Manchas nas páginas impressas.
●
Marcas repetidas aparecem nas páginas impressas.
●
As páginas impressas estão enroladas.
●
As páginas impressas têm pequenas áreas não impressas.
Alterar a conguração do tipo e tamanho de papel (Windows)
1. No menu Arquivo do software, clique em Imprimir.
2. Selecione o produto e clique no botão Propriedades ou Preferências .
3. Clique na guia Papel/Qualidade.
4. Na lista suspensa Tipo de papel, clique em Mais.
5. Amplie a lista de opções O tipo é.
6. Expanda cada categoria de tipo de papel até encontrar o que você está usando.
7. Selecione a opção para o tipo de papel que você está usando e clique em OK .
Alterar a conguração do tipo e tamanho de papel (OS X)
1. No menu Arquivo, selecione Conguração da página.
2. Em Formato para:, verique se a sua impressora está selecionada.
3. No menu pop-up Tamanho do papel para impressão, selecione o tamanho correto.
4. No menu pop-up Cópias e páginas, selecione Papel/Qualidade.
5. No menu pop-up Tipo de mídia:, selecione o tipo de mídia correto.
74 Capítulo 7 Solucionar problemas PTWW
Page 85

Usar o driver de impressora mais adequado para suas necessidades de impressão
Você talvez precise usar um driver de impressora diferente se a página impressa tiver linhas inesperadas em
grácos, se algum texto ou gráco estiver faltando, se a formatação estiver incorreta ou as fontes forem
substituídas.
Driver HP PCL 6
Driver HP UPD PS
HP UPD PCL 6
●
Fornecido como o driver padrão. Esse driver é instalado automaticamente quando a instalação
do produto é feita de 123.hp.com/pagewide (recomendado) ou do CD do software HP fornecido
com a impressora.
●
Recomendado para todos os ambientes Windows. Para Windows 7 e posteriores, esse driver é
baseado em XPS. For Windows 2003, XP e Vista, um driver de impressão PCL 6 mais básico é
fornecido.
●
Fornece a melhor velocidade geral, qualidade de impressão e suporte a recursos do produto
para a maioria dos usuários.
●
Recomendado para impressão com programas de software Adobe® ou com outros programas
de software com máxima intensidade gráca.
●
Oferece suporte para impressões com necessidades de emulação postscript ou suporte de
fontes de ash postscript.
●
Esse driver está disponível para download em HP Universal Print Driver .
●
Recomendado para impressão em todos os ambientes Windows.
●
Fornece, para os usuários em ambientes gerenciados, a melhor velocidade geral, qualidade de
impressão e suporte a recursos da impressora.
●
Desenvolvido para alinhamento à Windows Graphic Device Interface (GDI, Interface de
Dispositivo Gráco do Windows) com o objetivo de se obter a melhor velocidade em ambientes
Windows.
●
Esse driver está disponível para download em HP Universal Print Driver .
NOTA: Baixe drivers de impressora adicionais do site Suporte ao cliente HP .
Alinhar o cabeçote de impressão
1.
Na tela inicial do painel de controle, selecione Instalação (usando o botão ou , se necessário) e
pressione OK.
2. Selecione Ferramentas e pressione OK.
3. Selecione Alinhar cabeçote de impressão e pressione OK.
Imprimir um relatório de qualidade de impressão
Execute um relatório de qualidade de impressão e siga as instruções. Para obter mais informações, consulte
Páginas de informações.
Problemas de conectividade
●
Resolver problemas de conexão direta USB
●
Resolver problemas de rede
Resolver problemas de conexão direta USB
Se tiver conectado o produto diretamente a um computador, verique o cabo USB:
PTWW Problemas de conectividade 75
Page 86

●
Verique se o cabo está conectado ao computador e ao produto.
●
Verique se o cabo não tem comprimento superior a 5 m. Tente usar um cabo menor.
●
Verique se o cabo está funcionando corretamente conectando-o a outro produto. Substitua o cabo, se
necessário.
Resolver problemas de rede
Verique os itens a seguir para ver se o produto está se comunicando com a rede. Antes de começar, imprima
uma página de conguração pelo painel de controle e localize o endereço IP do produto que está listado nessa
página.
●
Conexão física incorreta
●
O computador está usando o endereço IP incorreto para o produto
●
O computador não consegue estabelecer comunicação com o produto
●
O produto está usando o link e as congurações duplex incorretos para a rede
●
Novos programas de software podem estar causando problemas de compatibilidade
●
O computador ou a estação de trabalho talvez esteja congurado incorretamente
●
O produto foi desabilitado ou outras congurações de rede estão incorretas
Conexão física incorreta
1. Verique se o produto está conectado à porta Ethernet certa usando o cabo adequado.
2. Verique se as conexões dos cabos estão rmes.
3. Observe a conexão da porta Ethernet na parte de trás do produto e verique se a luz de atividade âmbar
e a luz verde de status do link estão acesas.
4. Se o problema continuar, tente um cabo ou uma porta diferente no roteador, switch ou hub da rede.
O computador está usando o endereço IP incorreto para o produto
1. No computador, abra as propriedades da impressora e clique na guia Portas. Verique se endereço de IP
atual do produto está selecionado. O endereço de IP do produto está listado na página de conguração
do produto ou através do painel de controle.
2. Se você tiver instalado o produto usando a porta TCP/IP padrão da HP, selecione a caixa Sempre
imprimir nesta impressora, mesmo que seu endereço de IP seja alterado.
3. Se você instalou o produto usando uma porta TCP/IP padrão da Microsoft, use o nome do host em vez do
endereço IP.
Se tiver instalado o produto de 123.hp.com/pagewide (recomendado) ou do CD do software HP
fornecido com a impressora, você poderá visualizar ou alterar o endereço IP do produto usando as
seguintes etapas:
76 Capítulo 7 Solucionar problemas PTWW
Page 87

a. Abra o Assistente da Impressora HP. Para obter mais informações, consulte Abrir o HP Printer
Assistant.
b. Clique na guia Ferramentas.
c. Clique em Atualizar endereço de IP para abrir um utilitário que relate o endereço de IP conhecido
("anterior") para o produto e que permita que você modique o endereço de IP, se necessário.
4. Se o endereço de IP estiver correto, exclua o produto da lista de impressoras instaladas e adicione-o
novamente.
O computador não consegue estabelecer comunicação com o produto
1. Teste a comunicação de rede executando o ping do produto:
a. Abra um prompt de linha de comando no seu computador. Para Windows, clique em Iniciar , clique
em Executar e digite cmd.
b. Digite ping seguido pelo endereço IP do produto.
c. Se a janela exibir tempos de trajeto ida e volta, signica que a rede e o dispositivo estão
funcionando.
2. Se o comando de ping falhar, verique se o roteador, os hubs e os switches de rede estão ligados e, em
seguida, verique se as congurações de rede, do produto e do computador estão na mesma rede.
O produto está usando o link e as congurações duplex incorretos para a rede
A HP recomenda deixar esta conguração no modo automático (conguração padrão). Se essas congurações
forem alteradas, você também deverá alterá-las para a rede.
Novos programas de software podem estar causando problemas de compatibilidade
Verique se os novos programas de software foram instalados corretamente e se estão utilizando o driver
correto da impressora.
O computador ou a estação de trabalho talvez esteja congurado incorretamente
1. Verique os drivers da rede, os drivers da impressora e o redirecionamento da rede.
2. Verique se o sistema operacional está congurado corretamente.
O produto foi desabilitado ou outras congurações de rede estão incorretas
1. Analise a página de conguração para vericar o status do protocolo de rede. Habilite-o se necessário.
2. Recongure as congurações de rede, se necessário.
Problemas de rede sem o
●
Lista de vericação de conectividade sem o
●
O produto não imprime e o computador tem um rewall de terceiros instalado
●
A conexão sem o não funciona depois que o roteador sem o ou o produto foi movido
●
Não é possível conectar mais computadores ao produto sem o
●
O produto sem o perde a comunicação quando conectado a uma VPN
●
A rede não aparece na lista de redes sem o
PTWW Problemas de rede sem o 77
Page 88

●
A rede sem o não está funcionando
Lista de vericação de conectividade sem o
●
O produto e o roteador sem o estão ligados e têm energia. Verique também se o rádio sem o no
produto está ligado.
●
O identicador de conjunto de serviço (SSID) está correto. Imprima uma página de conguração para
determinar o SSID. Se não souber ao certo se o SSID está correto, realize a conguração sem o
novamente.
●
Nas redes protegidas, verique se as informações de segurança estão corretas. Se estiverem incorretas,
realize a conguração sem o novamente.
●
Se a rede sem o estiver funcionando corretamente, tente acessar outros computadores na rede sem
o. Se a rede tiver acesso à internet, tente conectar a internet através de outra conexão sem o.
●
O método de criptograa (AES ou TKIP) é o mesmo para o produto e para o ponto de acesso sem o,
como no caso do roteador sem o (nas redes que usam a segurança WPA).
●
O produto está dentro do intervalo da rede sem o. Na maioria das redes, o produto deve estar a 30 m
do ponto de acesso sem o (roteador sem o).
●
Obstáculos não bloqueiam o sinal sem o. Retire grandes objetos de metal entre o ponto de acesso e o
produto. Verique se postes, paredes ou colunas de suporte que contêm metal ou concreto não separam
o produto e o ponto de acesso sem o.
●
O produto está afastado de dispositivos eletrônicos que podem interferir no sinal sem o. Muitos
dispositivos podem interferir no sinal sem o, incluindo motores, telefones sem o, câmeras de sistema
de segurança, outras redes sem o e alguns dispositivos Bluetooth.
●
O driver da impressora está instalado no computador.
●
Você selecionou a porta da impressora correta.
●
O computador e o produto se conectam à mesma rede sem o.
O produto não imprime e o computador tem um rewall de terceiros instalado
1. Atualize o rewall para a versão mais recente disponibilizada pelo fabricante.
2. Se os programas solicitarem acesso ao rewall quando você instalar o produto ou tentar imprimir,
permita a execução dos programas.
3. Desative o rewall temporariamente e instale o produto sem o no computador. Ative o rewall quando
terminar a instalação sem o.
A conexão sem o não funciona depois que o roteador sem o ou o produto foi
movido
Verique se o roteador ou o produto está conectado à mesma rede que o computador.
1.
Na tela inicial do painel de controle, selecione Instalação (usando o botão ou , se necessário) e
pressione OK.
2. Selecione Imprimir relatórios e pressione OK.
3. Selecione Página de Conguração de Rede e pressione OK para imprimir o relatório.
78 Capítulo 7 Solucionar problemas PTWW
Page 89

4. Compare o identicador de conjunto de serviço (SSID) no relatório de conguração com o SSID na
conguração da impressora para o computador.
5. Se os SSIDs não forem iguais, os dispositivos não estão se conectando à mesma rede. Redena a
conguração sem o do produto.
Não é possível conectar mais computadores ao produto sem o
1. Verique se outros computadores estão no intervalo sem o e se algum obstáculo está bloqueando o
sinal. Para a maioria das redes, o intervalo sem o está a 30 m do ponto de acesso sem o.
2. Verique se o produto está ligado e no estado Pronto.
3. Desligue os rewalls de terceiros do computador.
4. Verique se a rede sem o está funcionando corretamente.
a.
Na tela inicial do painel de controle, selecione Instalação (usando o botão ou , se necessário)
e pressione OK.
b. Selecione Imprimir relatórios e pressione OK.
c. Selecione Relatório de Acesso da Web, e pressione OK para imprimir o relatório.
5. Verique se a porta ou o produto correto foi selecionado.
●
Para impressoras instaladas sem o instalador completo:
a. Na lista de impressoras no seu computador, clique com o botão direito do mouse no nome
desse produto, clique em Propriedades da impressora e abra a guia Portas.
b. Verique se a caixa Porta de impressora virtual para USB está marcada.
●
Se tiver instalado o software da impressora de 123.hp.com/pagewide (recomendado) ou do CD do
software HP fornecido com a impressora, você poderá visualizar ou alterar o endereço IP do
produto usando as seguintes etapas:
a. Clique em Iniciar.
b. Clique em Todos os Programas.
c. Clique em HP.
d. Clique no seu produto.
e. Clique em Atualizar endereço IP para abrir um utilitário que informe o endereço IP
("anterior") conhecido do produto e permita alterar o endereço IP, se necessário.
6. Verique se o computador está funcionando corretamente. Se necessário, reinicie o computador.
O produto sem o perde a comunicação quando conectado a uma VPN
●
Normalmente, não é possível estabelecer conexão com uma VPN e outras redes ao mesmo tempo.
A rede não aparece na lista de redes sem o
●
Verique se o roteador sem o está ligado e tem energia.
●
A rede pode estar oculta. No entanto, você ainda pode se conectar a uma rede oculta.
PTWW Problemas de rede sem o 79
Page 90

A rede sem o não está funcionando
1. Para vericar se a rede perdeu a comunicação, tente conectar outros dispositivos à rede.
2. Teste a comunicação de rede executando o ping da rede.
a. Abra um prompt de linha de comando no seu computador. Para Windows, clique em Iniciar ,
Executar e digite cmd.
b. Digite ping seguido pelo identicador de conjunto de serviço (SSID) da rede.
c. Se a janela exibir tempos de trajeto, a rede está funcionando.
3. Para vericar se o roteador ou o produto está conectado à mesma rede que o computador, imprima a
página de conguração de rede. Para obter instruções, consulte Páginas de informações.
Problemas de hardware do produto (Windows)
Problema Soluções
O driver de impressora do
produto não está visível na
pasta Impressora
Uma mensagem de erro foi
exibida durante a
instalação do software.
O produto está no modo
Pronta, mas nada é
impresso.
●
Reinstale o software do produto.
NOTA: Feche todos os aplicativos em execução. Para fechar um aplicativo com um ícone na bandeja do sistema,
clique com o botão direito do mouse e selecione Fechar ou Desativar.
●
Tente conectar o cabo USB em uma porta USB diferente do computador.
●
Reinstale o software do produto.
NOTA: Feche todos os aplicativos em execução. Para fechar um aplicativo com um ícone na barra de tarefas,
clique com o botão direito do mouse e selecione Fechar ou Desativar.
●
Verique a quantidade de espaço livre na unidade na qual você está tentando instalar o software do produto. Se
necessário, libere a quantidade possível de espaço na unidade e reinstale o software do produto.
●
Se necessário, execute o Desfragmentador de disco e reinstale o software do produto.
●
Imprima uma página de conguração usando o painel de controle e verique se o produto está funcionando.
●
Certique-se de que todos os cabos estão conectados corretamente e dentro das especicações. Isso incluir os
cabos USB e os cabos de força. Tente um novo cabo.
●
Verique se o endereço de IP na página de conguração corresponde ao endereço de IP da porta do software.
Siga um destes procedimentos:
—
Windows XP, Windows Server 2003, Windows Server 2008 e Windows Vista, instalados sem usar o
instalador completo (como o Assistente de adicionar impressora do Windows):
1. Clique em Iniciar.
2. Clique em Congurações.
3. Clique em Impressoras.
4. Clique com o botão direito do mouse no ícone do produto e selecione Propriedades .
5. Clique na guia Portas e depois clique em Congurar porta.
6. Verique o endereço de IP e clique em OK ou Cancelar.
7. Se os endereços de IP não forem idênticos, exclua o driver e reinstale o driver usando o endereço de IP
correto.
—
Windows 7, instalado sem usar o instalador completo (como o Assistente de adicionar impressora do
Windows):
1. Clique em Iniciar.
80 Capítulo 7 Solucionar problemas PTWW
Page 91

Problema Soluções
2. Clique em Dispositivos e impressoras.
3. Clique com o botão direito do mouse no ícone do driver do produto e depois selecione Propriedades
da impressora.
4. Clique na guia Portas e depois clique em Congurar porta.
5. Verique o endereço de IP e clique em OK ou Cancelar.
6. Se os endereços de IP não forem idênticos, exclua o driver e reinstale o driver usando o endereço de IP
correto.
—
Windows XP, Windows Server 2003, Windows Server 2008, Windows Vista e Windows 7, instalado usando
o instalador completo:
1. Clique em Iniciar.
2. Clique em Todos os programas.
3. Clique em HP.
4. Clique no seu produto.
5. Clique em Atualizar endereço de IP para abrir um utilitário que relate o endereço de IP conhecido
("anterior") para o produto e que permita que você modique o endereço de IP, se necessário.
Problemas de hardware do produto (OS X)
Um trabalho de impressão não foi enviado ao produto desejado
1. Abra a la de impressão e reinicie o trabalho de impressão.
2. Outro produto com o mesmo nome ou com um nome semelhante pode ter recebido seu trabalho de
impressão. Imprima uma página de conguração para vericar o nome do produto. Verique se o nome
na página de conguração corresponde ao nome do produto na lista Impressoras.
Você está usando um driver de impressora genérico ao utilizar uma conexão USB
Se você conectou o cabo USB antes de instalar o software, talvez esteja usando um driver de impressora
genérico em vez do driver desse produto.
1. Exclua o driver de impressora genérico.
2. Reinstale o software a partir do CD do produto. Não conecte o cabo USB até ser solicitado pelo programa
de instalação do software.
3. Se várias impressoras estiverem instaladas, verique se você selecionou a impressora correta no menu
pop-up Formatar para na caixa de diálogo Imprimir .
PTWW Problemas de hardware do produto (OS X) 81
Page 92

8 Serviço e assistência
●
Suporte ao cliente
●
Declaração de garantia limitada HP
Suporte ao cliente
Se você precisar de ajuda de um representante do suporte técnico HP para resolver um problema, entre em
contato com o Suporte ao cliente HP.
Registre seu produto www.register.hp.com
Baixe utilitários de software, drivers e documentação eletrônica Suporte ao cliente HP
Tenha suporte e solução de problemas pela internet 24 horas por
dia, além de poder fazer download de drivers e software, e de
informações eletrônicas
Obtenha suporte para produtos usados com um computador Mac Suporte ao cliente HP
Suporte por telefone, gratuito durante seu período de garantia,
para seu país/região
Tenha em mãos o nome do produto, o número de série, a data da
aquisição e a descrição do problema.
Solicitar acordos de manutenção e serviços adicionais da HP www.hp.com/go/carepack
Declaração de garantia limitada HP
PRODUTO HP DURAÇÃO DA GARANTIA LIMITADA
HP PageWide Pro 452dn, 452dw 1 ano
A HP garante a você, o consumidor nal, que o hardware e os acessórios HP não apresentarão defeitos de
material e de fabricação após a data da compra, dentro do prazo especicado acima. Caso a HP seja noticada
de quaisquer defeitos no período de garantia, a HP responsabiliza-se por reparar ou substituir, de acordo com
sua própria opção, os produtos comprovadamente avariados. Os produtos para substituição podem ser novos
ou com desempenho equivalente aos novos.
Suporte ao cliente HP
Os números de telefone do país/região podem ser encontrados no
folheto que veio na caixa com o produto ou em Suporte ao cliente
HP .
A HP garante que o software HP não falhará ao executar as instruções de programação após a data da
compra, pelo período especicado acima, devido a defeitos de materiais e fabricação, quando instalado e
utilizado de forma correta. Se a HP receber noticação de tais defeitos durante o período da garantia, ela
substituirá o software que não executa suas instruções de programação devido a tais defeitos.
A HP não garante que a operação dos produtos HP será ininterrupta ou sem erros. Se a HP não puder
consertar ou substituir, em um período razoável, qualquer produto conforme a condição especicada na
garantia, o cliente terá direito ao reembolso do preço de compra assim que o produto for devolvido.
Os produtos da HP podem conter peças recondicionadas, cujo desempenho é equivalente ao de peças novas,
ou que tenham sido usadas incidentalmente.
82 Capítulo 8 Serviço e assistência PTWW
Page 93

A garantia não cobre defeitos resultantes de (a) manutenção ou calibragem impróprias ou inadequadas, (b)
software, interfaces, peças ou materiais que não sejam fornecidos pela HP, (c) modicação não autorizada ou
má utilização, (d) operação fora das especicações ambientais publicadas para o produto ou (e) manutenção
ou preparação inadequadas do local de instalação.
A garantia limitada da HP será anulada no caso de a impressora ser conectada a um aparato ou sistema, após
a compra, que modique a funcionalidade da impressora, como um sistema de tinta contínua.
NA EXTENSÃO DO PERMITIDO PELAS LEIS LOCAIS, AS GARANTIAS ACIMA SÃO EXCLUSIVAS, E NENHUMA OUTRA
GARANTIA, ESCRITA OU ORAL, ESTÁ EXPRESSA OU IMPLÍCITA. A HP ISENTA-SE ESPECIFICAMENTE DE QUALQUER
GARANTIA OU CONDIÇÃO DE COMERCIALIZAÇÃO, QUALIDADE SATISFATÓRIA E ADEQUAÇÃO PARA FINS PESSOAIS
QUE ESTEJAM IMPLÍCITAS. Determinados países/regiões, estados ou províncias não permitem limitações na
duração da garantia implícita e as limitações ou exclusões acima podem não se aplicar ao usuário. Esta
garantia concede ao usuário direitos legais
de país/região para país/região, estado para estado ou província para província.
A garantia limitada da HP é válida em todos os países/regiões ou locais nos quais a HP ofereça suporte para
este produto e nos quais ele tenha sido comercializado. O nível do serviço de garantia que você recebe pode
variar de acordo com padrões locais. A HP não alterará a forma, a adequação ou a função do produto para
torná-lo operacional em um país/região para o qual nunca se tenha pretendido que ele funcione por motivos
legais ou regulamentares.
DE ACORDO COM OS LIMITES PERMITIDOS PELA LEGISLAÇÃO LOCAL, AS SOLUÇÕES FORNECIDAS NESTA
DECLARAÇÃO DE GARANTIA SÃO SOLUÇÕES EXCLUSIVAS E ÚNICAS DO CLIENTE. EXCETO CONFORME ACIMA
ESPECIFICADO, EM HIPÓTESE ALGUMA A HP OU SEUS FORNECEDORES SERÃO RESPONSÁVEIS PELA PERDA DE
DADOS OU POR DANOS DIRETOS, ESPECIAIS, INCIDENTAIS, CONSEQUENTES (INCLUSIVE POR PERDA DE LUCROS
OU DADOS) NEM POR QUAISQUER OUTROS DANOS, QUER SEJAM BASEADOS EM CONTRATO, OBRIGAÇÕES
EXTRACONTRATUAIS OU EM QUALQUER OUTRO ASPECTO. Determinados países/regiões, estados ou províncias
não permitem a exclusão ou limitação de danos incidentais ou consequenciais e, em função disso, as
limitações ou exclusões acima podem não se aplicar a você.
especícos, e ele poderá estar sujeito a outros direitos que variam
OS TERMOS DE GARANTIA CONTIDOS NESTA DECLARAÇÃO, EXCETO NA EXTENSÃO MÁXIMA PERMITIDA PELA
LEGISLAÇÃO, NÃO EXCLUEM, RESTRINGEM NEM MODIFICAM OS DIREITOS LEGAIS OBRIGATÓRIOS APLICÁVEIS À
VENDA DESTE PRODUTO A VOCÊ. OS TERMOS DA GARANTIA COMPLEMENTAM OS DIREITOS LEGAIS
OBRIGATÓRIOS.
PTWW Declaração de garantia limitada HP 83
Page 94

Reino Unido, Irlanda e Malta
The HP Limited Warranty is a commercial guarantee voluntarily provided by HP. The name and address of the
HP entity responsible for the performance of the HP Limited Warranty in your country/region is as follows:
UK: HP Inc UK Limited, Cain Road, Amen Corner, Bracknell, Berkshire, RG12 1HN
Ireland: Hewlett-Packard Ireland Limited, Liey Park Technology Campus, Barnhall Road, Leixlip, Co.Kildare
Malta: Hewlett-Packard Europe B.V., Amsterdam, Meyrin Branch, Route du Nant-d'Avril 150, 1217 Meyrin,
Switzerland
United Kingdom: The HP Limited Warranty benets apply in addition to any legal rights to a guarantee from
seller of nonconformity of goods with the contract of sale. These rights expire six years from delivery of
goods for products purchased in England or Wales and ve years from delivery of goods for products
purchased in Scotland. However various factors may impact your eligibility to receive these rights. For further
information, please consult the following link: Consumer Legal Guarantee (www.hp.com/go/eu-legal) or you
may visit the European Consumer Centers website (http://ec.europa.eu/consumers/
solving_consumer_disputes/non-judicial_redress/ecc-net/index_en.htm). Consumers have the right to
choose whether to claim service under the HP Limited Warranty or against the seller under the legal
guarantee.
Ireland: The HP Limited Warranty benets apply in addition to any statutory rights from seller in relation to
nonconformity of goods with the contract of sale. However various factors may impact your eligibility to
receive these rights. Consumer statutory rights are not limited or aected in any manner by HP Care Pack. For
further information, please consult the following link: Consumer Legal Guarantee (www.hp.com/go/eu-legal)
or you may visit the European Consumer Centers website (http://ec.europa.eu/consumers/
solving_consumer_disputes/non-judicial_redress/ecc-net/index_en.htm). Consumers have the right to
choose whether to claim service under the HP Limited Warranty or against the seller under the legal
guarantee.
Malta: The HP Limited Warranty benets apply in addition to any legal rights to a two-year guarantee from
seller of nonconformity of goods with the contract of sale; however various factors may impact your eligibility
to receive these rights. Consumer statutory rights are not limited or aected in any manner by the HP Limited
Warranty. For further information, please consult the following link: Consumer Legal Guarantee
(www.hp.com/go/eu-legal) or you may visit the European Consumer Centers website (http://ec.europa.eu/
consumers/solving_consumer_disputes/non-judicial_redress/ecc-net/index_en.htm). Consumers have the
right to choose whether to claim service under the HP Limited Warranty or against the seller under two-year
legal guarantee.
Áustria, Bélgica, Alemanha e Luxemburgo
Die beschränkte HP Herstellergarantie ist eine von HP auf freiwilliger Basis angebotene kommerzielle
Garantie. Der Name und die Adresse der HP Gesellschaft, die in Ihrem Land für die Gewährung der
beschränkten HP Herstellergarantie verantwortlich ist, sind wie folgt:
Deutschland: HP Deutschland GmbH, Schickardstr. 32, D-71034 Böblingen
Österreich: HP Austria GmbH., Technologiestrasse 5, A-1120 Wien
Luxemburg: Hewlett-Packard Luxembourg S.C.A., 75, Parc d'Activités Capellen, Rue Pafebruc, L-8308 Capellen
Belgien: HP Belgium BVBA, Hermeslaan 1A, B-1831 Diegem
Die Rechte aus der beschränkten HP Herstellergarantie gelten zusätzlich zu den gesetzlichen Ansprüchen
wegen Sachmängeln auf eine zweijährige Gewährleistung ab dem Lieferdatum. Ob Sie Anspruch auf diese
Rechte haben, hängt von zahlreichen Faktoren ab. Die Rechte des Kunden sind in keiner Weise durch die
beschränkte HP Herstellergarantie eingeschränkt bzw. betroen. Weitere Hinweise nden Sie auf der
folgenden Website: Gewährleistungsansprüche für Verbraucher (www.hp.com/go/eu-legal) oder Sie können
84 Capítulo 8 Serviço e assistência PTWW
Page 95

die Website des Europäischen Verbraucherzentrums (http://ec.europa.eu/consumers/
solving_consumer_disputes/non-judicial_redress/ecc-net/index_en.htm) besuchen. Verbraucher haben das
Recht zu wählen, ob sie eine Leistung von HP gemäß der beschränkten HP Herstellergarantie in Anspruch
nehmen oder ob sie sich gemäß der gesetzlichen zweijährigen Haftung für Sachmängel (Gewährleistung) sich
an den jeweiligen Verkäufer wenden.
Bélgica, França e Luxemburgo
La garantie limitée HP est une garantie commerciale fournie volontairement par HP. Voici les coordonnées de
l'entité HP responsable de l'exécution de la garantie limitée HP dans votre pays:
France: HP France SAS, société par actions simpliée identiée sous le numéro 448 694 133 RCS Evry, 1
Avenue du Canada, 91947, Les Ulis
G.D. Luxembourg: Hewlett-Packard Luxembourg S.C.A., 75, Parc d'Activités Capellen, Rue Pafebruc, L-8308
Capellen
Belgique: HP Belgium BVBA, Hermeslaan 1A, B-1831 Diegem
France: Les avantages de la garantie limitée HP s'appliquent en complément des droits dont vous disposez au
titre des garanties légales applicables dont le bénéce est soumis à des conditions spéciques. Vos droits en
tant que consommateur au titre de la garantie légale de conformité mentionnée aux articles L. 211-4 à L.
211-13 du Code de la Consommation et de celle relatives aux défauts de la chose vendue, dans les conditions
prévues aux articles 1641 à 1648 et 2232 du Code de Commerce ne sont en aucune façon limités ou aectés
par la garantie limitée HP. Pour de plus amples informations, veuillez consulter le lien suivant : Garanties
légales accordées au consommateur (www.hp.com/go/eu-legal). Vous pouvez également consulter le site
Web des Centres européens des consommateurs (http://ec.europa.eu/consumers/
solving_consumer_disputes/non-judicial_redress/ecc-net/index_en.htm). Les consommateurs ont le droit de
choisir d’exercer leurs droits au titre de la garantie limitée HP, ou auprès du vendeur au titre des garanties
légales applicables mentionnées ci-dessus.
POUR RAPPEL:
Garantie Légale de Conformité:
« Le vendeur est tenu de livrer un bien conforme au contrat et répond des défauts de conformité existant lors
de la délivrance.
Il répond également des défauts de conformité résultant de l'emballage, des instructions de montage ou de
l'installation lorsque celle-ci a été mise à sa charge par le contrat ou a été réalisée sous sa responsabilité ».
Article L211-5 du Code de la Consommation:
« Pour être conforme au contrat, le bien doit:
1° Etre propre à l'usage habituellement attendu d'un bien semblable et, le cas échéant:
- correspondre à la description donnée par le vendeur et posséder les qualités que celui-ci a présentées à
l'acheteur sous forme d'échantillon ou de modèle;
- présenter les qualités qu'un acheteur peut légitimement attendre eu égard aux déclarations publiques faites
par le vendeur, par le producteur ou par son représentant, notamment dans la publicité ou l'étiquetage;
2° Ou présenter les caractéristiques dénies d'un commun accord par les parties ou être propre à tout usage
spécial recherché par l'acheteur, porté à la connaissance du vendeur et que ce dernier a accepté ».
Article L211-12 du Code de la Consommation:
« L'action résultant du défaut de conformité se prescrit par deux ans à compter de la délivrance du bien ».
Garantie des vices cachés
PTWW Declaração de garantia limitada HP 85
Page 96

Itália
Article 1641 du Code Civil : « Le vendeur est tenu de la garantie à raison des défauts cachés de la chose vendue
qui la rendent impropre à l'usage auquel on la destine, ou qui diminuent tellement cet usage que l'acheteur ne
l'aurait pas acquise, ou n'en aurait donné qu'un moindre prix, s'il les avait connus. »
Article 1648 alinéa 1 du Code Civil:
« L'action résultant des vices rédhibitoires doit être intentée par l'acquéreur dans un délai de deux ans à
compter de la découverte du vice. »
G.D. Luxembourg et Belgique: Les avantages de la garantie limitée HP s'appliquent en complément des droits
dont vous disposez au titre de la garantie de non-conformité des biens avec le contrat de vente. Cependant,
de nombreux facteurs peuvent avoir un impact sur le bénéce de ces droits. Vos droits en tant que
consommateur au titre de ces garanties ne sont en aucune façon limités ou
HP. Pour de plus amples informations, veuillez consulter le lien suivant : Garanties légales accordées au
consommateur (www.hp.com/go/eu-legal) ou vous pouvez également consulter le site Web des Centres
européens des consommateurs (http://ec.europa.eu/consumers/solving_consumer_disputes/non-
judicial_redress/ecc-net/index_en.htm). Les consommateurs ont le droit de choisir de réclamer un service
sous la garantie limitée HP ou auprès du vendeur au cours d'une garantie légale de deux ans.
La Garanzia limitata HP è una garanzia commerciale fornita volontariamente da HP. Di seguito sono indicati
nome e indirizzo della società HP responsabile della fornitura dei servizi coperti dalla Garanzia limitata HP nel
vostro Paese:
Italia: HP Italy S.r.l., Via G. Di Vittorio 9, 20063 Cernusco S/Naviglio
aectés par la garantie limitée
Espanha
I vantaggi della Garanzia limitata HP vengono concessi ai consumatori in aggiunta ai diritti derivanti dalla
garanzia di due anni fornita dal venditore in caso di non conformità dei beni rispetto al contratto di vendita.
Tuttavia, diversi fattori possono avere un impatto sulla possibilita’ di beneciare di tali diritti. I diritti spettanti
ai consumatori in forza della garanzia legale non sono in alcun modo limitati, né modicati dalla Garanzia
limitata HP. Per ulteriori informazioni, si prega di consultare il seguente link: Garanzia legale per i clienti
(www.hp.com/go/eu-legal), oppure visitare il sito Web dei Centri europei per i consumatori
(http://ec.europa.eu/consumers/solving_consumer_disputes/non-judicial_redress/ecc-net/index_en.htm). I
consumatori hanno il diritto di scegliere se richiedere un servizio usufruendo della Garanzia limitata HP
oppure rivolgendosi al venditore per far valere la garanzia legale di due anni.
Su Garantía limitada de HP es una garantía comercial voluntariamente proporcionada por HP. El nombre y
dirección de las entidades HP que proporcionan la Garantía limitada de HP (garantía comercial adicional del
fabricante) en su país es:
España: Hewlett-Packard Española S.L. Calle Vicente Aleixandre, 1 Parque Empresarial Madrid - Las Rozas,
E-28232 Madrid
Los benecios de la Garantía limitada de HP son adicionales a la garantía legal de 2 años a la que los
consumidores tienen derecho a recibir del vendedor en virtud del contrato de compraventa; sin embargo,
varios factores pueden afectar su derecho a recibir los benecios bajo dicha garantía legal. A este respecto, la
Garantía limitada de HP no limita o afecta en modo alguno los derechos legales del consumidor
(www.hp.com/go/eu-legal). Para más información, consulte el siguiente enlace: Garantía legal del
consumidor o puede visitar el sitio web de los Centros europeos de los consumidores (http://ec.europa.eu/
consumers/solving_consumer_disputes/non-judicial_redress/ecc-net/index_en.htm). Los clientes tienen
derecho a elegir si reclaman un servicio acogiéndose a la Garantía limitada de HP o al vendedor de
conformidad con la garantía legal de dos años.
86 Capítulo 8 Serviço e assistência PTWW
Page 97

Dinamarca
Den begrænsede HP-garanti er en garanti, der ydes frivilligt af HP. Navn og adresse på det HP-selskab, der er
ansvarligt for HP's begrænsede garanti i dit land, er som følger:
Danmark: HP Inc Danmark ApS, Engholm Parkvej 8, 3450, Allerød
Den begrænsede HP-garanti gælder i tillæg til eventuelle juridiske rettigheder, for en toårig garanti fra
sælgeren af varer, der ikke er i overensstemmelse med salgsaftalen, men forskellige faktorer kan dog påvirke
din ret til at opnå disse rettigheder. Forbrugerens lovbestemte rettigheder begrænses eller påvirkes ikke på
nogen måde af den begrænsede HP-garanti. Se nedenstående link for at få yderligere oplysninger:
Forbrugerens juridiske garanti (
Forbrugercentres websted (http://ec.europa.eu/consumers/solving_consumer_disputes/non-
judicial_redress/ecc-net/index_en.htm). Forbrugere har ret til at vælge, om de vil gøre krav på service i
henhold til HP's begrænsede garanti eller hos sælger i henhold til en toårig juridisk garanti.
Noruega
HPs garanti er en begrenset og kommersiell garanti som HP selv har valgt å tilby. Følgende lokale selskap
innestår for garantien:
Norge: HP Norge AS, Rolfbuktveien 4b, 1364 Fornebu
HPs garanti kommer i tillegg til det mangelsansvar HP har i henhold til norsk forbrukerkjøpslovgivning, hvor
reklamasjonsperioden kan være to eller fem år, avhengig av hvor lenge salgsgjenstanden var ment å vare.
Ulike faktorer kan imidlertid ha betydning for om du kvaliserer til å kreve avhjelp iht slikt mangelsansvar.
Forbrukerens lovmessige rettigheter begrenses ikke av HPs garanti. Hvis du vil ha mer informasjon, kan du
klikke på følgende kobling: Juridisk garanti for forbruker (www.hp.com/go/eu-legal) eller du kan besøke
nettstedet til de europeiske forbrukersentrene (http://ec.europa.eu/consumers/solving_consumer_disputes/
non-judicial_redress/ecc-net/index_en.htm). Forbrukere har retten til å velge å kreve service under HPs
garanti eller iht selgerens lovpålagte mangelsansvar.
www.hp.com/go/eu-legal) eller du kan besøge De Europæiske
Suécia
Portugal
HP:s begränsade garanti är en kommersiell garanti som tillhandahålls frivilligt av HP. Namn och adress till det
HP-företag som ansvarar för HP:s begränsade garanti i ditt land är som följer:
Sverige: HP PPS Sverige AB, SE-169 73 Stockholm
Fördelarna som ingår i HP:s begränsade garanti gäller utöver de lagstadgade rättigheterna till tre års garanti
från säljaren angående varans bristande överensstämmelse gentemot köpeavtalet, men olika faktorer kan
påverka din rätt att utnyttja dessa rättigheter. Konsumentens lagstadgade rättigheter varken begränsas eller
påverkas på något sätt av HP:s begränsade garanti. Mer information får du om du följer denna länk:
Lagstadgad garanti för konsumenter (www.hp.com/go/eu-legal) eller så kan du gå till European Consumer
Centers webbplats (http://ec.europa.eu/consumers/solving_consumer_disputes/non-judicial_redress/ecc-
net/index_en.htm). Konsumenter har rätt att välja om de vill ställa krav enligt HP:s begränsade garanti eller
på säljaren enligt den lagstadgade treåriga garantin.
A Garantia Limitada HP é uma garantia comercial fornecida voluntariamente pela HP. O nome e a morada da
entidade HP responsável pela prestação da Garantia Limitada HP no seu país são os seguintes:
Portugal: HPCP – Computing and Printing Portugal, Unipessoal, Lda., Edicio D. Sancho I, Quinta da Fonte,
Porto Salvo, Lisboa, Oeiras, 2740 244
As vantagens da Garantia Limitada HP aplicam-se cumulativamente com quaisquer direitos decorrentes da
legislação aplicável à garantia de dois anos do vendedor, relativa a defeitos do produto e constante do
PTWW Declaração de garantia limitada HP 87
Page 98

contrato de venda. Existem, contudo, vários fatores que poderão afetar a sua elegibilidade para beneciar de
tais direitos. Os direitos legalmente atribuídos aos consumidores não são limitados ou afetados de forma
alguma pela Garantia Limitada HP. Para mais informações, consulte a ligação seguinte: Garantia legal do
consumidor (www.hp.com/go/eu-legal) ou visite o Web site da Rede dos Centros Europeus do Consumidor
(http://ec.europa.eu/consumers/solving_consumer_disputes/non-judicial_redress/ecc-net/index_en.htm).
Os consumidores têm o direito de escolher se pretendem reclamar assistência ao abrigo da Garantia Limitada
HP ou contra o vendedor ao abrigo de uma garantia jurídica de dois anos.
Grécia e Chipre
Η Περιορισμένη εγγύηση HP είναι μια εμπορική εγγύηση η οποία παρέχεται εθελοντικά από την HP. Η
επωνυμία και η διεύθυνση του νομικού προσώπου ΗΡ που παρέχει την Περιορισμένη εγγύηση ΗΡ στη χώρα
σας είναι η εξής:
Ελλάδα /Κύπρoς: HP Printing and Personal Systems Hellas EPE, Tzavella 1-3, 15232 Chalandri, Attiki
Ελλάδα /Κύπρoς: HP Συστήματα Εκτύπωσης και Προσωπικών Υπολογιστών Ελλάς Εταιρεία Περιορισμένης
Ευθύνης, Tzavella 1-3, 15232 Chalandri, Attiki
Τα προνόμια της Περιορισμένης εγγύησης HP ισχύουν επιπλέον των νόμιμων δικαιωμάτων για διετή εγγύηση
έναντι του Πωλητή για τη μη συμμόρφωση των προϊόντων με τις συνομολογημένες συμβατικά ιδιότητες,
ωστόσο η άσκηση των δικαιωμάτων σας αυτών μπορεί να εξαρτάται από διάφορους παράγοντες. Τα νόμιμα
δικαιώματα των καταναλωτών δεν περιορίζονται ούτε επηρεάζονται καθ’ οιονδήποτε τρόπο από την
Περιορισμένη εγγύηση HP. Για περισσότερες πληροφορίες, συμβουλευτείτε την ακόλουθη τοποθεσία web:
Νόμιμη εγγύηση καταναλωτή (www.hp.com/go/eu-legal) ή μπορείτε να επισκεφτείτε την τοποθεσία web των
Ευρωπαϊκών Κέντρων Καταναλωτή (http://ec.europa.eu/consumers/solving_consumer_disputes/non-
judicial_redress/ecc-net/index_en.htm). Οι καταναλωτές έχουν το δικαίωμα να επιλέξουν αν θα αξιώσουν
την υπηρεσία στα πλαίσια της Περιορισμένης εγγύησης ΗΡ ή από τον πωλητή στα πλαίσια της νόμιμης
εγγύησης δύο ετών.
Hungria
A HP korlátozott jótállás egy olyan kereskedelmi jótállás, amelyet a HP a saját elhatározásából biztosít. Az
egyes országokban a HP mint gyártó által vállalt korlátozott jótállást biztosító HP vállalatok neve és címe:
Magyarország: HP Inc Magyarország Kft., H-1117 Budapest, Alíz utca 1.
A HP korlátozott jótállásban biztosított jogok azokon a jogokon felül illetik meg Önt, amelyek a termékeknek
az adásvételi szerződés szerinti minőségére vonatkozó kétéves, jogszabályban foglalt eladói szavatosságból,
továbbá ha az Ön által vásárolt termékre alkalmazandó, a jogszabályban foglalt kötelező eladói jótállásból
erednek, azonban számos körülmény hatással lehet arra, hogy ezek a jogok Önt megilletik-e. További
információért kérjük, keresse fel a következő webhelyet: Jogi Tájékoztató Fogyasztóknak
(www.hp.com/go/eu-legal) vagy látogassa meg az Európai Fogyasztói Központok webhelyét
(http://ec.europa.eu/consumers/solving_consumer_disputes/non-judicial_redress/ecc-net/index_en.htm). A
fogyasztóknak jogában áll, hogy megválasszák, hogy a jótállással kapcsolatos igényüket a HP korlátozott
jótállás alapján vagy a kétéves, jogszabályban foglalt eladói szavatosság, illetve, ha alkalmazandó, a
jogszabályban foglalt kötelező eladói jótállás alapján érvényesítik.
República Tcheca
Omezená záruka HP je obchodní zárukou dobrovolně poskytovanou společností HP. Názvy a adresy
společností skupiny HP, které odpovídají za plnění omezené záruky HP ve vaší zemi, jsou následující:
Česká republika: HP Inc Czech Republic s. r. o., Za Brumlovkou 5/1559, 140 00 Praha 4
Výhody, poskytované omezenou zárukou HP, se uplatňuji jako doplňek k jakýmkoli právním nárokům na
dvouletou záruku poskytnutou prodejcem v případě nesouladu zboží s kupní smlouvou. Váš nárok na uznání
těchto práv však může záviset na mnohých faktorech. Omezená záruka HP žádným způsobem neomezuje ani
88 Capítulo 8 Serviço e assistência PTWW
Page 99

neovlivňuje zákonná práva zákazníka. Další informace získáte kliknutím na následující odkaz: Zákonná záruka
spotřebitele (www.hp.com/go/eu-legal) případně můžete navštívit webové stránky Evropského
spotřebitelského centra (http://ec.europa.eu/consumers/solving_consumer_disputes/non-judicial_redress/
ecc-net/index_en.htm). Spotřebitelé mají právo se rozhodnout, zda chtějí službu reklamovat v rámci omezené
záruky HP nebo v rámci zákonem stanovené dvouleté záruky u prodejce.
Eslováquia
Obmedzená záruka HP je obchodná záruka, ktorú spoločnosť HP poskytuje dobrovoľne. Meno a adresa
subjektu HP, ktorý zabezpečuje plnenie vyplývajúce z Obmedzenej záruky HP vo vašej krajine:
Slovenská republika: HP Inc Slovakia, s.r.o., Galvaniho 7, 821 04 Bratislava
Výhody Obmedzenej záruky HP sa uplatnia vedľa prípadných zákazníkových zákonných nárokov voči
predávajúcemu z vád, ktoré spočívajú v nesúlade vlastností tovaru s jeho popisom podľa predmetnej zmluvy.
Možnosť uplatnenia takých prípadných nárokov však môže závisieť od rôznych faktorov. Služby Obmedzenej
záruky HP žiadnym spôsobom neobmedzujú ani neovplyvňujú zákonné práva zákazníka, ktorý je
spotrebiteľom. Ďalšie informácie nájdete na nasledujúcom prepojení: Zákonná záruka spotrebiteľa
(www.hp.com/go/eu-legal), prípadne môžete navštíviť webovú lokalitu európskych zákazníckych stredísk
(http://ec.europa.eu/consumers/solving_consumer_disputes/non-judicial_redress/ecc-net/index_en.htm).
Spotrebitelia majú právo zvoliť si, či chcú uplatniť servis v rámci Obmedzenej záruky HP alebo počas zákonnej
dvojročnej záručnej lehoty u predajcu.
Polônia
Ograniczona gwarancja HP to komercyjna gwarancja udzielona dobrowolnie przez HP. Nazwa i adres
podmiotu HP odpowiedzialnego za realizację Ograniczonej gwarancji HP w Polsce:
Bulgária
Polska: HP Inc Polska sp. z o.o., Szturmowa 2a, 02-678 Warszawa, wpisana do rejestru przedsiębiorców
prowadzonego przez Sąd Rejonowy dla m.st. Warszawy w Warszawie, XIII Wydział Gospodarczy Krajowego
Rejestru Sądowego, pod numerem KRS 0000546115, NIP 5213690563, REGON 360916326, GIOŚ
E0020757WZBW, kapitał zakładowy 480.000 PLN.
Świadczenia wynikające z Ograniczonej gwarancji HP stanowią dodatek do praw przysługujących nabywcy w
związku z dwuletnią odpowiedzialnością sprzedawcy z tytułu niezgodności towaru z umową (rękojmia).
Niemniej, na możliwość korzystania z tych praw mają wpływ różne czynniki. Ograniczona gwarancja HP w
żaden sposób nie ogranicza praw konsumenta ani na nie nie wpływa. Więcej informacji można znaleźć pod
następującym łączem: Gwarancja prawna konsumenta (www.hp.com/go/eu-legal), można także odwiedzić
stronę internetową Europejskiego Centrum Konsumenckiego (http://ec.europa.eu/consumers/
solving_consumer_disputes/non-judicial_redress/ecc-net/index_en.htm). Konsumenci mają prawo wyboru co
do możliwosci skorzystania albo z usług gwarancyjnych przysługujących w ramach Ograniczonej gwarancji HP
albo z uprawnień wynikających z dwuletniej rękojmi w stosunku do sprzedawcy.
Ограничената гаранция на HP представлява търговска гаранция, доброволно предоставяна от HP.
Името и адресът на дружеството на HP за вашата страна, отговорно за предоставянето на
гаранционната поддръжка в рамките на Ограничената гаранция на HP, са както следва:
HP Inc Bulgaria EOOD (Ейч Пи Инк България ЕООД), гр. София 1766, район р-н Младост, бул.
Околовръстен Път No 258, Бизнес Център Камбаните
Предимствата на Ограничената гаранция на HP се прилагат в допълнение към всички законови права за
двугодишна гаранция от продавача при несъответствие на стоката с договора за продажба. Въпреки
това, различни фактори могат да окажат влияние върху условията за получаване на тези права.
Законовите права на потребителите не са ограничени или засегнати по никакъв начин от Ограничената
гаранция на HP. За допълнителна информация, моля вижте Правната гаранция на потребителя
PTWW Declaração de garantia limitada HP 89
Page 100

(www.hp.com/go/eu-legal) или посетете уебсайта на Европейския потребителски център
(http://ec.europa.eu/consumers/solving_consumer_disputes/non-judicial_redress/ecc-net/index_en.htm).
Потребителите имат правото да избират дали да претендират за извършване на услуга в рамките на
Ограничената гаранция на HP или да потърсят такава от търговеца в рамките на двугодишната правна
гаранция.
Romênia
Garanția limitată HP este o garanție comercială furnizată în mod voluntar de către HP. Numele și adresa
entității HP răspunzătoare de punerea în aplicare a Garanției limitate HP în țara dumneavoastră sunt
următoarele:
Romănia: HP Inc Romania SRL, 5 Fabrica de Glucoza Str., Building F, Ground Floor & Floor 8, 2nd District,
Bucureşti
Beneciile Garanției limitate HP se aplică suplimentar faţă de orice drepturi privind garanţia de doi ani oferită
de vânzător pentru neconformitatea bunurilor cu contractul de vânzare; cu toate acestea, diverşi factori pot
avea impact asupra eligibilităţii dvs. de a benecia de aceste drepturi. Drepturile legale ale consumatorului nu
sunt limitate sau afectate în vreun fel de Garanția limitată HP. Pentru informaţii suplimentare consultaţi
următorul link: garanția acordată consumatorului prin lege (www.hp.com/go/eu-legal) sau puteți accesa site-
ul Centrul European al Consumatorilor (http://ec.europa.eu/consumers/solving_consumer_disputes/non-
judicial_redress/ecc-net/index_en.htm). Consumatorii au dreptul să aleagă dacă să pretindă despăgubiri în
cadrul Garanței limitate HP sau de la vânzător, în cadrul garanției legale de doi ani.
Bélgica e Holanda
De Beperkte Garantie van HP is een commerciële garantie vrijwillig verstrekt door HP. De naam en het adres
van de HP-entiteit die verantwoordelijk is voor het uitvoeren van de Beperkte Garantie van HP in uw land is
als volgt:
Nederland: HP Nederland B.V., Startbaan 16, 1187 XR Amstelveen
België: HP Belgium BVBA, Hermeslaan 1A, B-1831 Diegem
De voordelen van de Beperkte Garantie van HP vormen een aanvulling op de wettelijke garantie voor
consumenten gedurende twee jaren na de levering te verlenen door de verkoper bij een gebrek aan
conformiteit van de goederen met de relevante verkoopsovereenkomst. Niettemin kunnen diverse factoren
een impact hebben op uw eventuele aanspraak op deze wettelijke rechten. De wettelijke rechten van de
consument worden op geen enkele wijze beperkt of beïnvloed door de Beperkte Garantie van HP. Raadpleeg
voor meer informatie de volgende webpagina: Wettelijke garantie van de consument (www.hp.com/go/eu-
legal) of u kan de website van het Europees Consumenten Centrum bezoeken (http://ec.europa.eu/
consumers/solving_consumer_disputes/non-judicial_redress/ecc-net/index_en.htm). Consumenten hebben
het recht om te kiezen tussen enerzijds de Beperkte Garantie van HP of anderzijds het aanspreken van de
verkoper in toepassing van de wettelijke garantie.
Finlândia
HP:n rajoitettu takuu on HP:n vapaaehtoisesti antama kaupallinen takuu. HP:n myöntämästä takuusta
maassanne vastaavan HP:n edustajan yhteystiedot ovat:
Suomi: HP Finland Oy, Piispankalliontie, FIN - 02200 Espoo
HP:n takuun edut ovat voimassa mahdollisten kuluttajansuojalakiin perustuvien oikeuksien lisäksi sen
varalta, että tuote ei vastaa myyntisopimusta. Saat lisätietoja seuraavasta linkistä: Kuluttajansuoja
(www.hp.com/go/eu-legal) tai voit käydä Euroopan kuluttajakeskuksen sivustolla (http://ec.europa.eu/
consumers/solving_consumer_disputes/non-judicial_redress/ecc-net/index_en.htm). Kuluttajilla on oikeus
vaatia virheen korjausta HP:n takuun ja kuluttajansuojan perusteella HP:lta tai myyjältä.
90 Capítulo 8 Serviço e assistência PTWW
 Loading...
Loading...