Hp OFFICEJET PRO 6230 User Manual [de]

HP Officejet Pro
6230
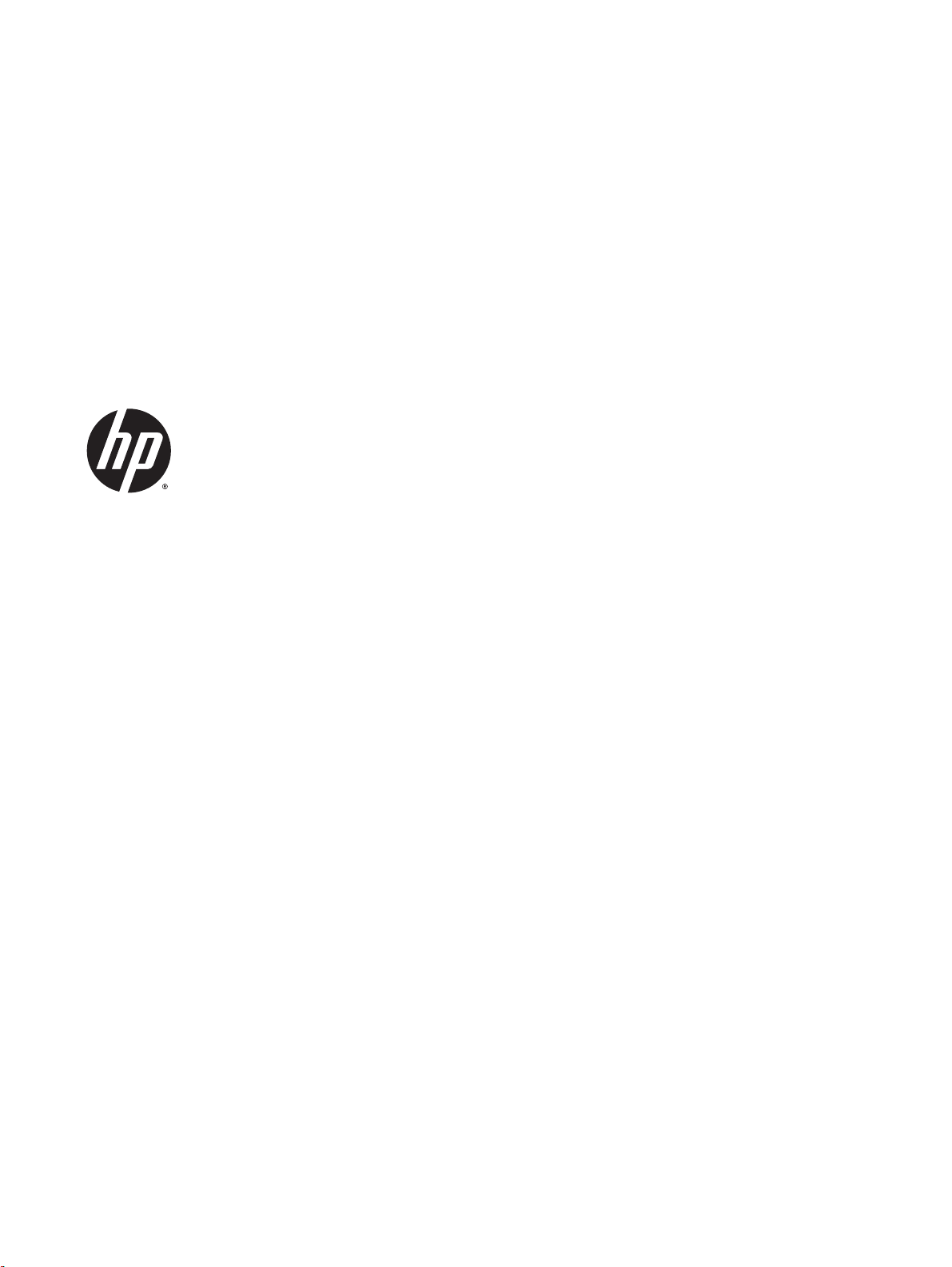
HP Officejet Pro 6230
Benutzerhandbuch
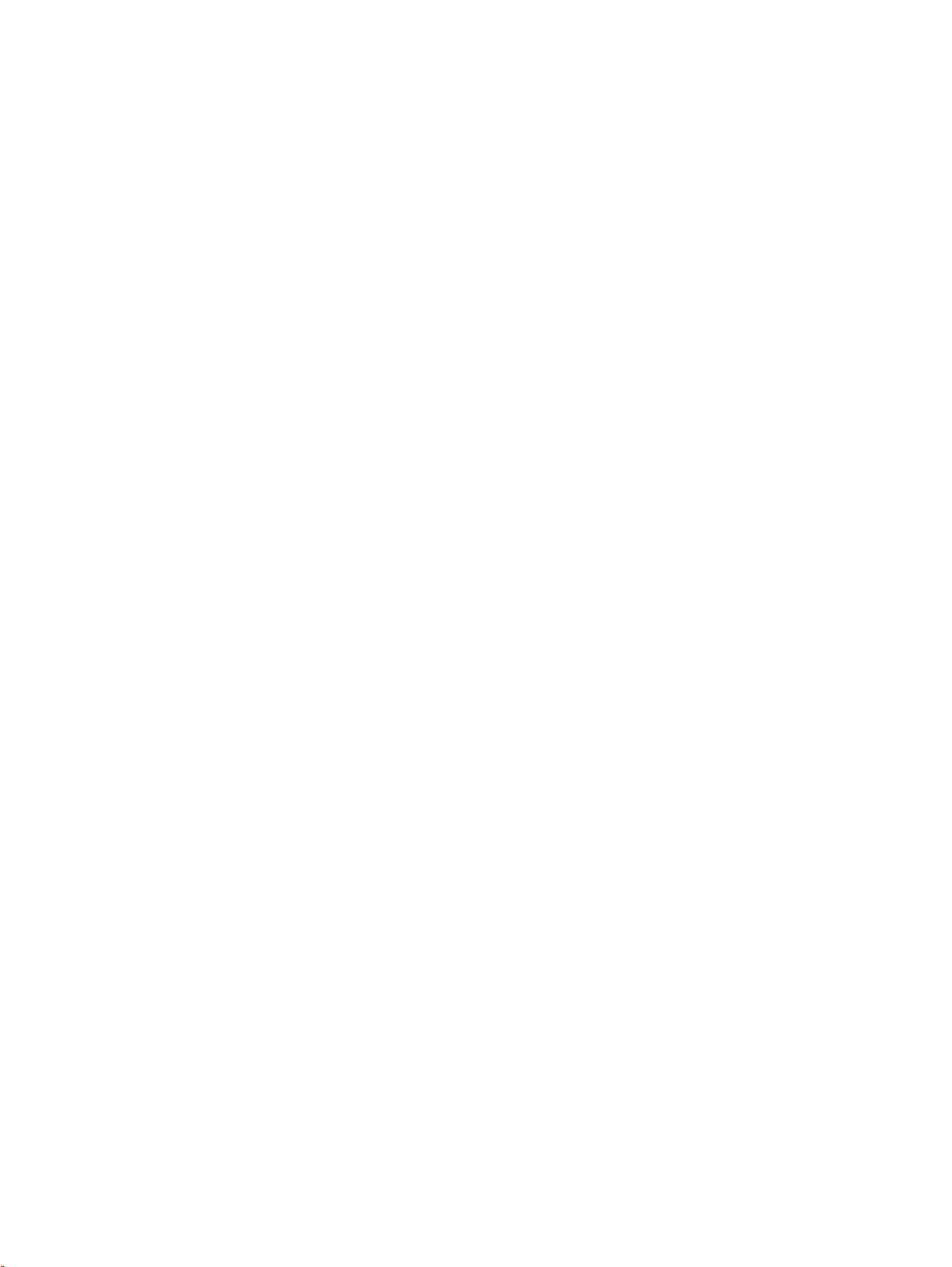
Copyright-Informationen
Hinweise von Hewlett-Packard
Marken
© 2014 Copyright Hewlett-Packard
Development Company, L.P.
1. Ausgabe, 7/2014
Die in diesem Dokument enthaltenen
Informationen können ohne vorherige
Ankündigung geändert werden.
Alle Rechte vorbehalten. Vervielfältigung,
Adaption oder Übersetzung dieser
Unterlagen sind ohne vorherige schriftliche
Genehmigung von Hewlett-Packard nur im
Rahmen des Urheberrechts zulässig.
Für HP Produkte und Dienste gelten nur die
Gewährleistungen, die in den
ausdrücklichen
Gewährleistungserklärungen des jeweiligen
Produkts bzw. Dienstes beschrieben
werden. Aus dem vorliegenden Dokument
sind keine weiter reichenden
Gewährleistungsansprüche abzuleiten. HP
haftet nicht für technische oder
redaktionelle Fehler oder Auslassungen in
diesem Dokument.
Microsoft, Windows, Windows XP,
Windows Vista, Windows 7, Windows 8 und
Windows 8.1 sind in den USA eingetragene
Marken der Microsoft Corporation.
ENERGY STAR und die ENERGY STAR
Marke sind in den USA eingetragene
Marken.
Mac, OS X und AirPrint sind in den USA
und/oder anderen Ländern eingetragene
Marken von Apple Inc.
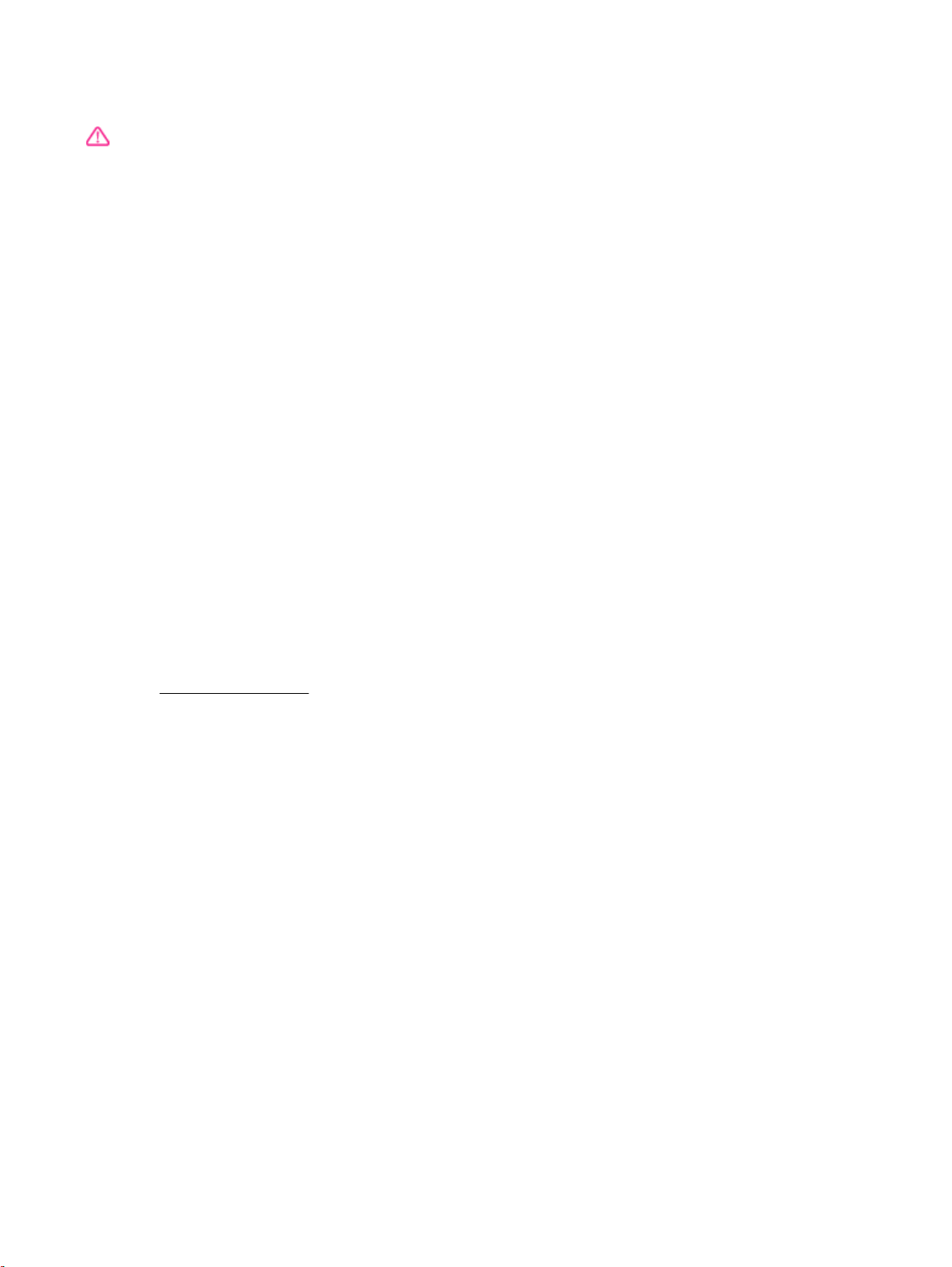
Sicherheitsinformationen
Befolgen Sie bei Verwendung dieses
Geräts stets die grundlegenden
Sicherheitsvorkehrungen, um die
Verletzungsgefahr durch Brand oder
Stromschlag auf ein Minimum zu
reduzieren.
1. Lesen und beachten Sie unbedingt die
Anweisungen in der Dokumentation, die
dem Drucker beiliegt.
2. Beachten Sie sämtliche auf dem Produkt
angebrachten Warnhinweise und
Anweisungen.
3. Ziehen Sie vor dem Reinigen des
Produkts den Netzstecker.
4. Dieses Produkt darf nicht in der Nähe
von Wasser aufgestellt oder betrieben bzw.
von einer Person mit nassen Händen
aufgestellt oder bedient werden.
5. Stellen Sie das Produkt auf einer stabilen
und sicheren Unterlage auf.
6. Wählen Sie für das Produkt einen
geschützten Standort, an dem keine
Personen auf das Netzkabel treten oder
darüber stolpern können. Das Netzkabel
darf nicht beschädigt werden.
7. Wenn das Produkt nicht einwandfrei
funktioniert, lesen Sie weitere Informationen
im Abschnitt
8. Im Inneren des Produkts befinden sich
keine Teile, die vom Endnutzer instand
gesetzt werden können. Überlassen Sie
Wartungsarbeiten qualifiziertem
Wartungspersonal.
„Beheben von Problemen“.
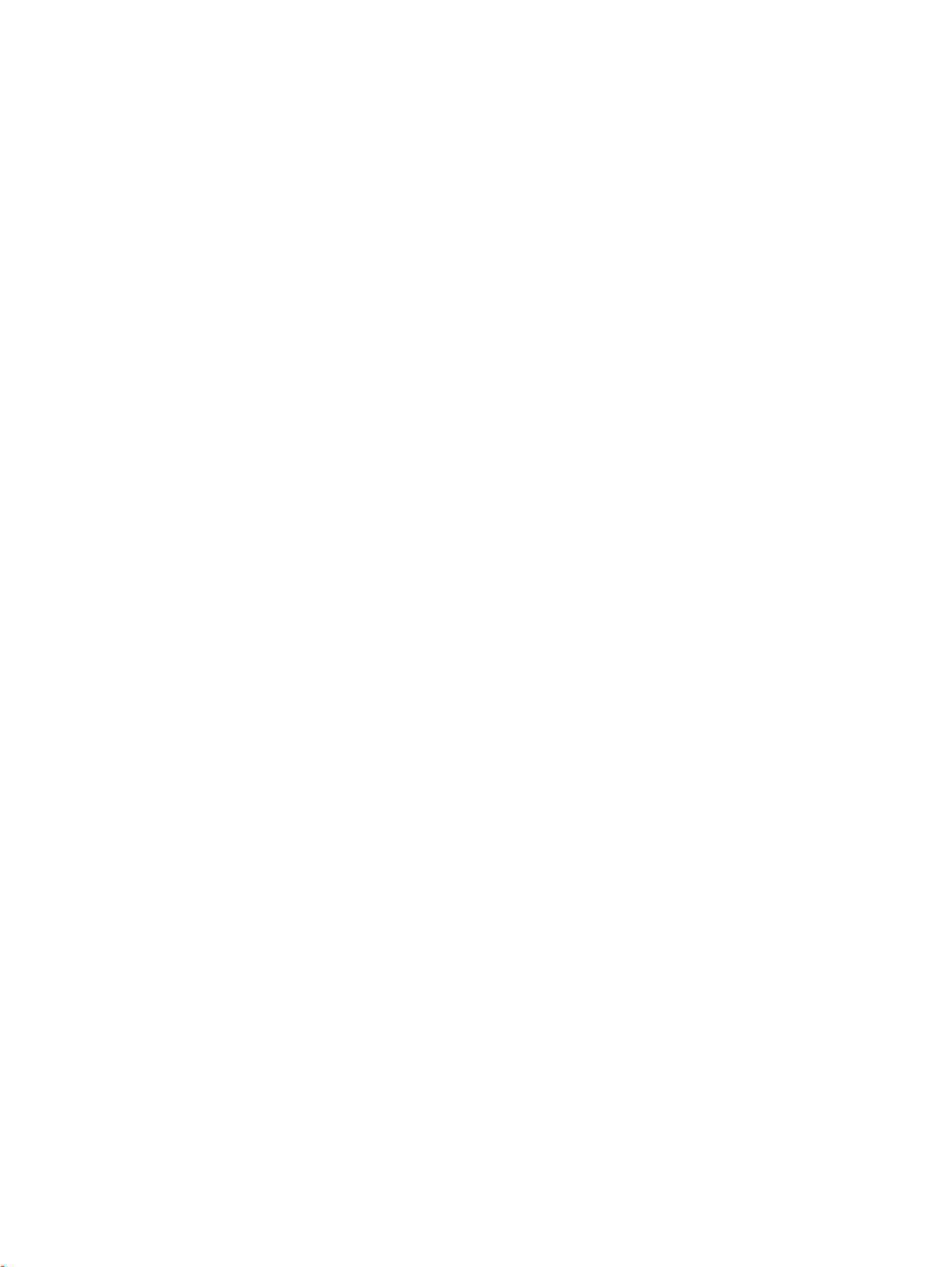
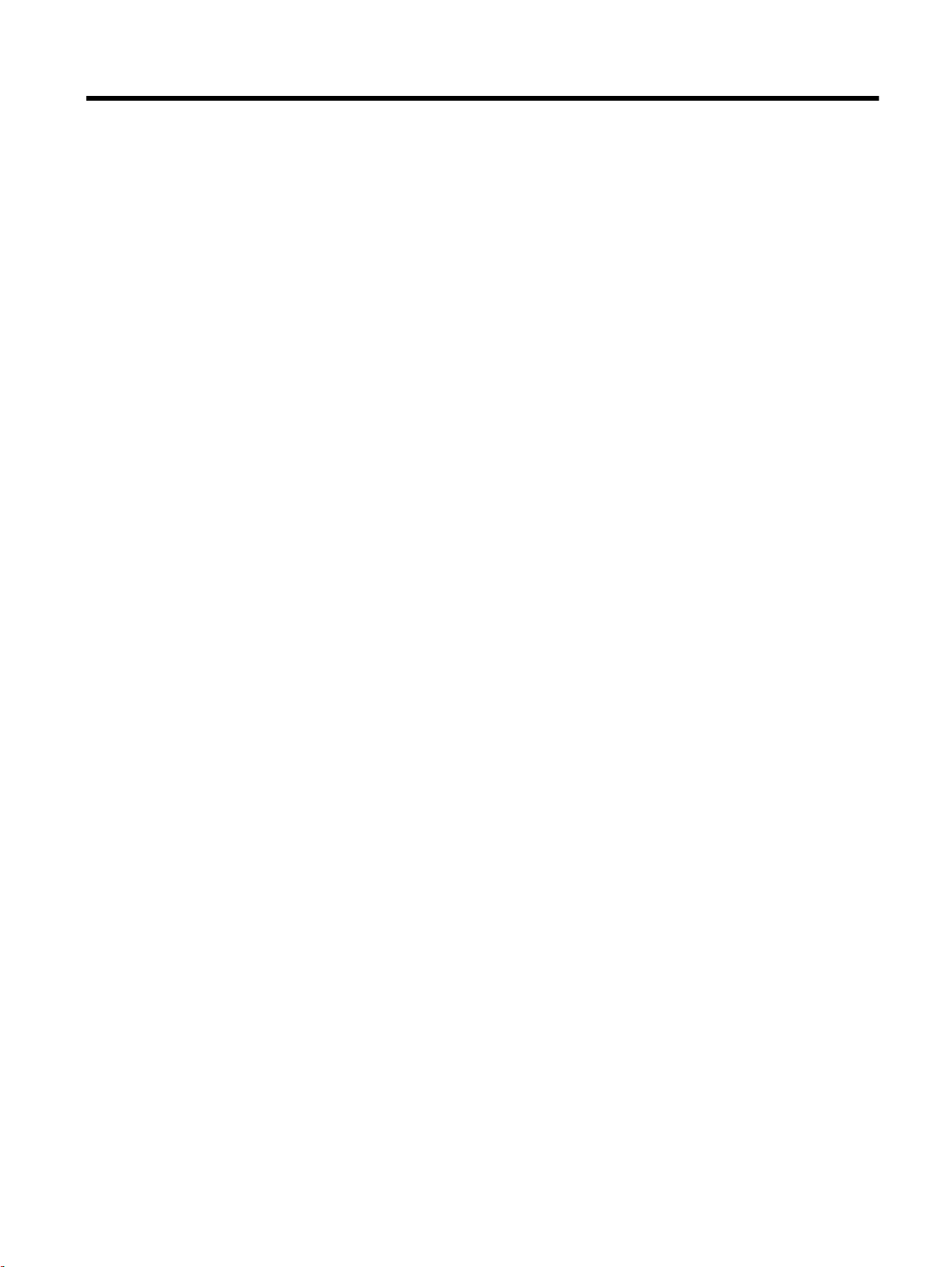
Inhaltsverzeichnis
1 Vorgehensweise ............................................................................................................................................... 1
2 Erste Schritte .................................................................................................................................................... 2
Eingabehilfen ........................................................................................................................................ 2
HP EcoSolutions (HP und die Umwelt) ................................................................................................ 2
Verwalten der Stromversorgung .......................................................................................... 3
Optimieren der Druckerverbrauchsmaterialien .................................................................... 4
Bauteile des Druckers .......................................................................................................................... 4
Frontansicht ......................................................................................................................... 4
Bereich für Verbrauchsmaterial ........................................................................................... 5
Rückansicht ......................................................................................................................... 5
Verwenden des Druckerbedienfelds .................................................................................................... 5
Tasten und LEDs auf einen Blick ......................................................................................... 6
Legende für Bedienfeld-LEDs .............................................................................................. 7
Grundlagen zum Papier ..................................................................................................................... 17
Empfohlenes Papier für den Druck .................................................................................... 18
Bestellen von HP Papier .................................................................................................... 19
Tipps zur Auswahl und Verwendung von Papier ............................................................... 20
Einlegen von Papier ........................................................................................................................... 20
Aktualisieren des Druckers ................................................................................................................. 26
Öffnen der HP Druckersoftware (Windows) ....................................................................................... 27
Ausschalten des Druckers .................................................................................................................. 27
3 Drucken ........................................................................................................................................................... 28
Drucken von Dokumenten .................................................................................................................. 28
Drucken von Broschüren .................................................................................................................... 29
Drucken auf Briefumschlägen ............................................................................................................ 31
Drucken von Fotos ............................................................................................................................. 32
Drucken auf Spezialpapier und Papier mit Sonderformat .................................................................. 33
Beidseitiger Druck (Duplexdruck) ....................................................................................................... 35
Drucken mit maximaler Auflösung ...................................................................................................... 36
Tipps für erfolgreiches Drucken ......................................................................................................... 37
Drucken mit AirPrintTM ...................................................................................................................... 40
Festlegen des Papierformats für den Drucker .................................................................................... 40
DEWW v
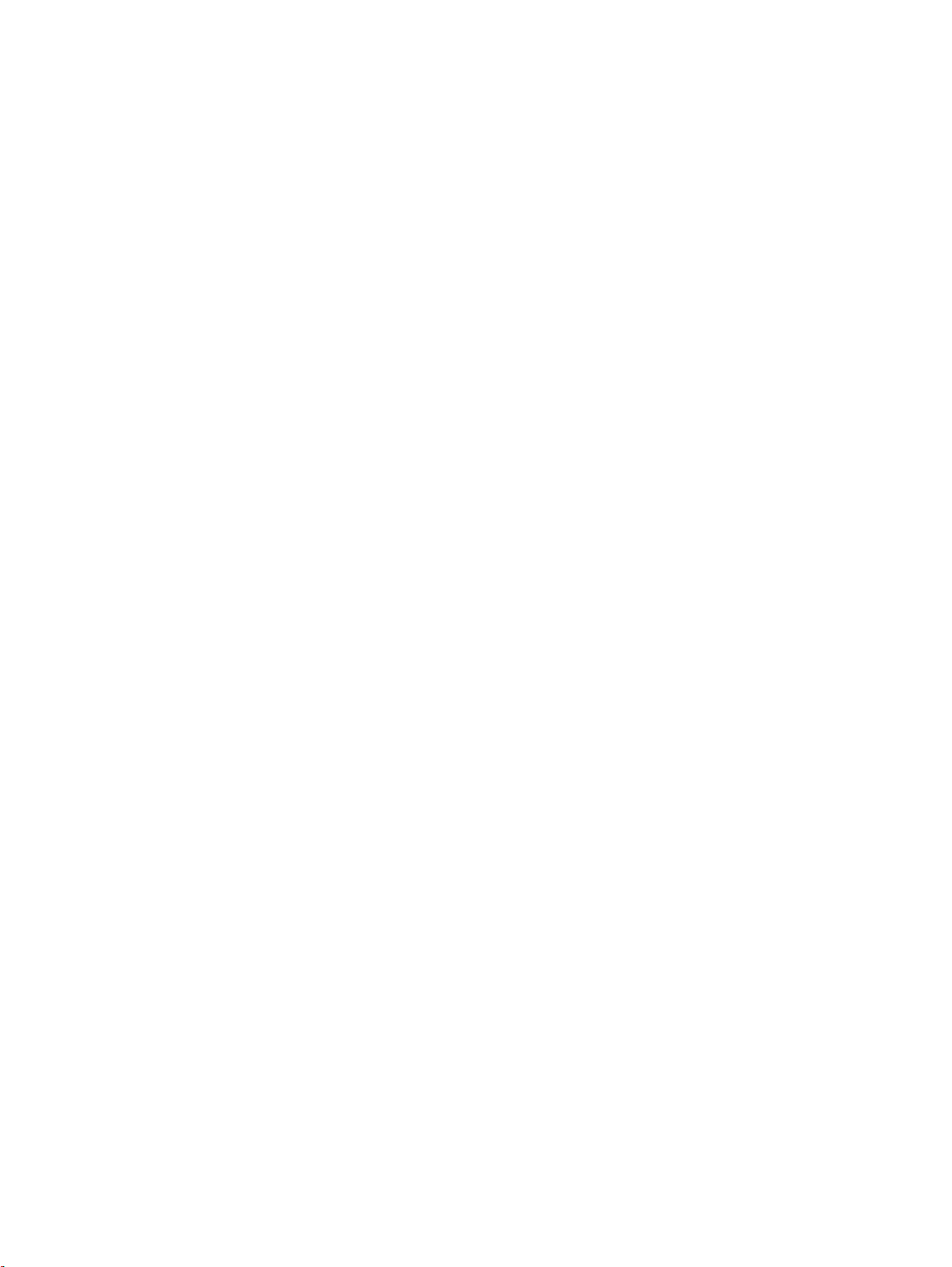
4 HP ePrint ......................................................................................................................................................... 42
Einrichten von HP ePrint .................................................................................................................... 42
Verwenden von HP ePrint .................................................................................................................. 43
Entfernen der Webdienste .................................................................................................................. 44
5 Arbeiten mit Tintenpatronen ............................................................................................................................ 45
Informationen zu Tintenpatronen und zum Druckkopf ....................................................................... 45
Überprüfen der geschätzten Tintenfüllstände .................................................................................... 46
Auswechseln der Tintenpatronen ....................................................................................................... 46
Bestellen von Tintenpatronen ............................................................................................................. 48
Lagerung von Verbrauchsmaterial ..................................................................................................... 49
Speicher für anonyme Nutzungsdaten ............................................................................................... 49
Informationen zu den Garantiebedingungen für Tintenpatronen ........................................................ 50
6 Netzwerkeinrichtung ....................................................................................................................................... 51
Einrichten des Druckers für die Wireless-Kommunikation ................................................................. 51
Vorbereitungen .................................................................................................................. 51
Einrichten des Druckers im Wireless-Netzwerk ................................................................. 52
Wechseln des Verbindungstyps ........................................................................................ 53
Testen der Wireless-Verbindung ....................................................................................... 54
Ändern der Netzwerkeinstellungen .................................................................................................... 55
Verwenden von HP Drahtlos direkt .................................................................................................... 55
7 Druckerverwaltungstools ................................................................................................................................. 59
Toolbox (Windows) ............................................................................................................................. 59
HP Dienstprogramm (OS X) ............................................................................................................... 59
Eingebetteter Webserver .................................................................................................................... 60
Informationen zu Cookies .................................................................................................. 60
Öffnen des eingebetteten Webservers .............................................................................. 60
Eingebetteter Webserver lässt sich nicht öffnen ................................................................ 61
8 Beheben von Problemen ................................................................................................................................ 63
HP Support ......................................................................................................................................... 63
Registrieren des Druckers ................................................................................................. 63
Ablauf beim Support .......................................................................................................... 63
Abrufen des elektronischen Supports ................................................................................ 64
Telefonischer Support durch HP ........................................................................................ 64
Hinweise vor dem Anruf bei der Kundenunterstützung ..................................... 64
Dauer des telefonischen Supports .................................................................... 65
Telefonnummern für den Support ..................................................................... 65
vi DEWW
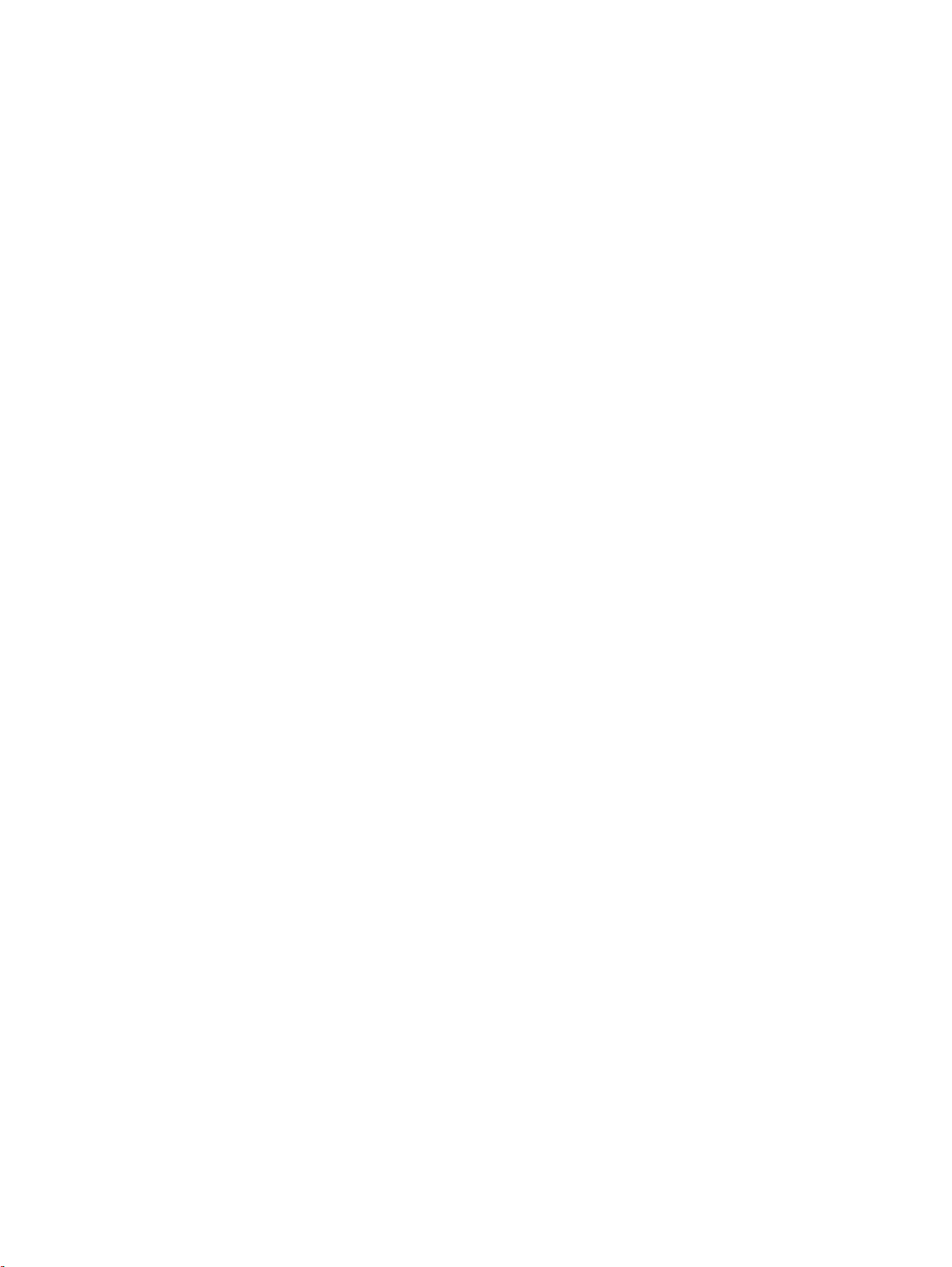
Nach Ablauf des telefonischen Supports .......................................................... 65
Erläuterungen zu Druckerberichten .................................................................................................... 65
Druckerstatusbericht .......................................................................................................... 65
Netzwerkkonfigurationsseite .............................................................................................. 66
Seite mit Druckerinfos ........................................................................................................ 68
Bericht zur Druckqualitätsdiagnose ................................................................................... 69
Wireless-Testbericht .......................................................................................................... 71
Beheben von Druckerproblemen ........................................................................................................ 71
Beheben von Druckproblemen ........................................................................................................... 72
Lösen von Problemen beim Verwenden von HP ePrint ..................................................................... 75
Beheben von Netzwerkproblemen ..................................................................................................... 76
Beheben allgemeiner Netzwerkfehler ................................................................................ 77
Keine Wireless-Verbindung zum Drucker möglich ............................................................ 77
Warten des Druckers .......................................................................................................................... 79
Reinigen des äußeren Gehäuses ...................................................................................... 79
Warten des Druckkopfs und der Tintenpatronen ............................................................... 79
Beheben von Papierstaus .................................................................................................................. 80
Drucker zurücksetzen ......................................................................................................................... 86
Anhang A Technische Daten ............................................................................................................................. 87
Spezifikationen ................................................................................................................................... 87
Zulassungshinweise ........................................................................................................................... 88
Zulassungsnummer: .......................................................................................................... 89
FCC-Erklärung ................................................................................................................... 89
Hinweis für Benutzer in Korea ........................................................................................... 90
VCCI (Klasse B)-Konformitätserklärung für Benutzer in Japan ......................................... 90
Hinweis zum Netzkabel für Benutzer in Japan .................................................................. 90
Hinweis zur Geräuschemission (für Deutschland) ............................................................. 90
Hinweis zu Bildschirmarbeitsplätzen in Deutschland ......................................................... 90
Europäische Union – Rechtlicher Hinweis ......................................................................... 90
Produkte mit externen Netzteilen ...................................................................... 91
Produkte mit Wireless-Funktionalität ................................................................. 91
Erklärung zu Telefonnetzen in Europa (Modem/Fax) ....................................... 91
Konformitätserklärung ........................................................................................................ 92
Zulassungshinweise für Wireless-Produkte ....................................................................... 93
Belastung durch Hochfrequenzstrahlung .......................................................... 93
Hinweis für Benutzer in Brasilien ...................................................................... 93
Hinweis für Benutzer in Kanada ........................................................................ 94
Hinweis für Benutzer in Taiwan ......................................................................... 94
Hinweis für Benutzer in Mexiko ......................................................................... 95
Hinweis zum Funkbetrieb für Benutzer in Japan ............................................... 95
DEWW
vii
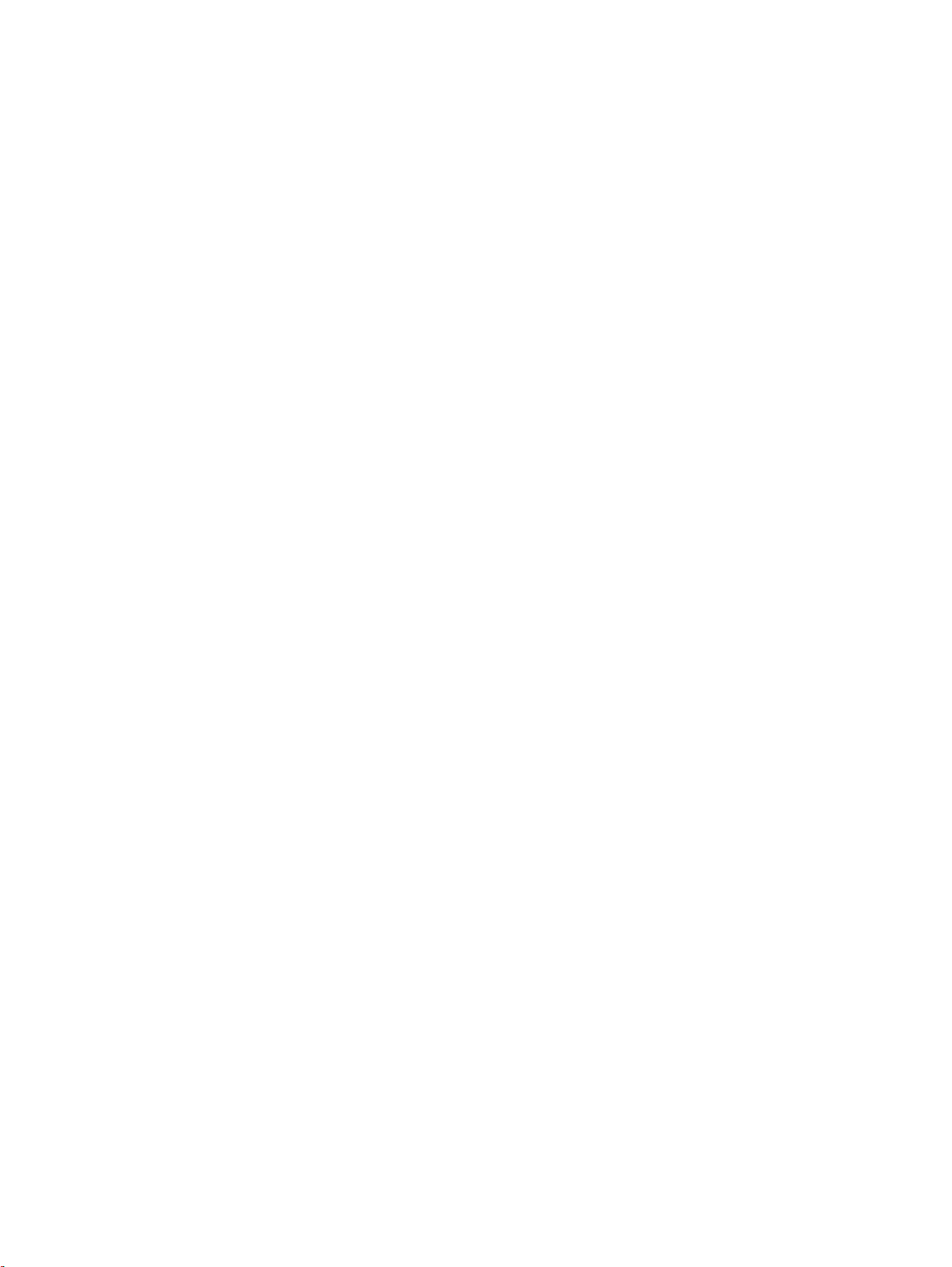
Programm zur umweltfreundlichen Produktherstellung ...................................................................... 95
Papierverbrauch ................................................................................................................ 96
Kunststoff ........................................................................................................................... 96
Datenblätter zur Materialsicherheit .................................................................................... 96
Recycling-Programm ......................................................................................................... 96
Recycling-Programm für HP Inkjet-Verbrauchsmaterialien ............................................... 96
Entsorgung von Altgeräten durch Benutzer ....................................................................... 96
Leistungsaufnahme ........................................................................................................... 97
Chemische Substanzen ..................................................................................................... 97
Entsorgung von Batterien/Akkus in Taiwan ....................................................................... 97
Hinweis zu Akkus/Batterien für Brasilien ........................................................................... 97
Hinweis zu Perchloraten (für den US-Bundesstaat Kalifornien) ........................................ 97
Tabelle mit giftigen und gefährlichen Stoffen (China) ........................................................ 98
Richtlinie zur Beschränkung der Verwendung gefährlicher Stoffe (Ukraine) ..................... 98
Richtlinie zur Beschränkung der Verwendung gefährlicher Stoffe (Indien) ....................... 98
EPEAT ............................................................................................................................... 98
China SEPA Öko-Label – Benutzerinformationen ............................................................. 99
Anhang B Fehler (Windows) ............................................................................................................................ 100
Niedriger Tintenstand ....................................................................................................................... 100
Sehr wenig Tinte .............................................................................................................................. 101
Probleme mit den Tintenpatronen .................................................................................................... 101
Falsches Format ............................................................................................................................... 102
Tintenpatronenwagen ist blockiert .................................................................................................... 102
Papierstau oder Problem mit dem Fach ........................................................................................... 102
Kein Papier mehr .............................................................................................................................. 102
Dokument konnte nicht gedruckt werden ......................................................................................... 102
Druckerfehler .................................................................................................................................... 103
Klappe offen ..................................................................................................................................... 103
Tintenpatrone defekt ........................................................................................................................ 103
Problem beim Druckerzubehör-Upgrade .......................................................................................... 103
Beratung bei gefälschten Patronen .................................................................................................. 103
SETUP-Patronen verwenden ........................................................................................................... 103
Keine SETUP-Patronen verwenden ................................................................................................. 104
Problem mit SETUP-Patronen ......................................................................................................... 104
Inkompatible Tintenpatronen ..................................................................................................
Problem bei der Vorbereitung des Druckers .................................................................................... 104
Papier zu kurz .................................................................................................................................. 104
Tintenpatrone falsch eingesetzt ....................................................................................................... 104
Problem mit dem Druckkopf ............................................................................................................. 105
Geschützte HP Patrone eingesetzt .................................................................................................. 105
.......... 104
viii DEWW
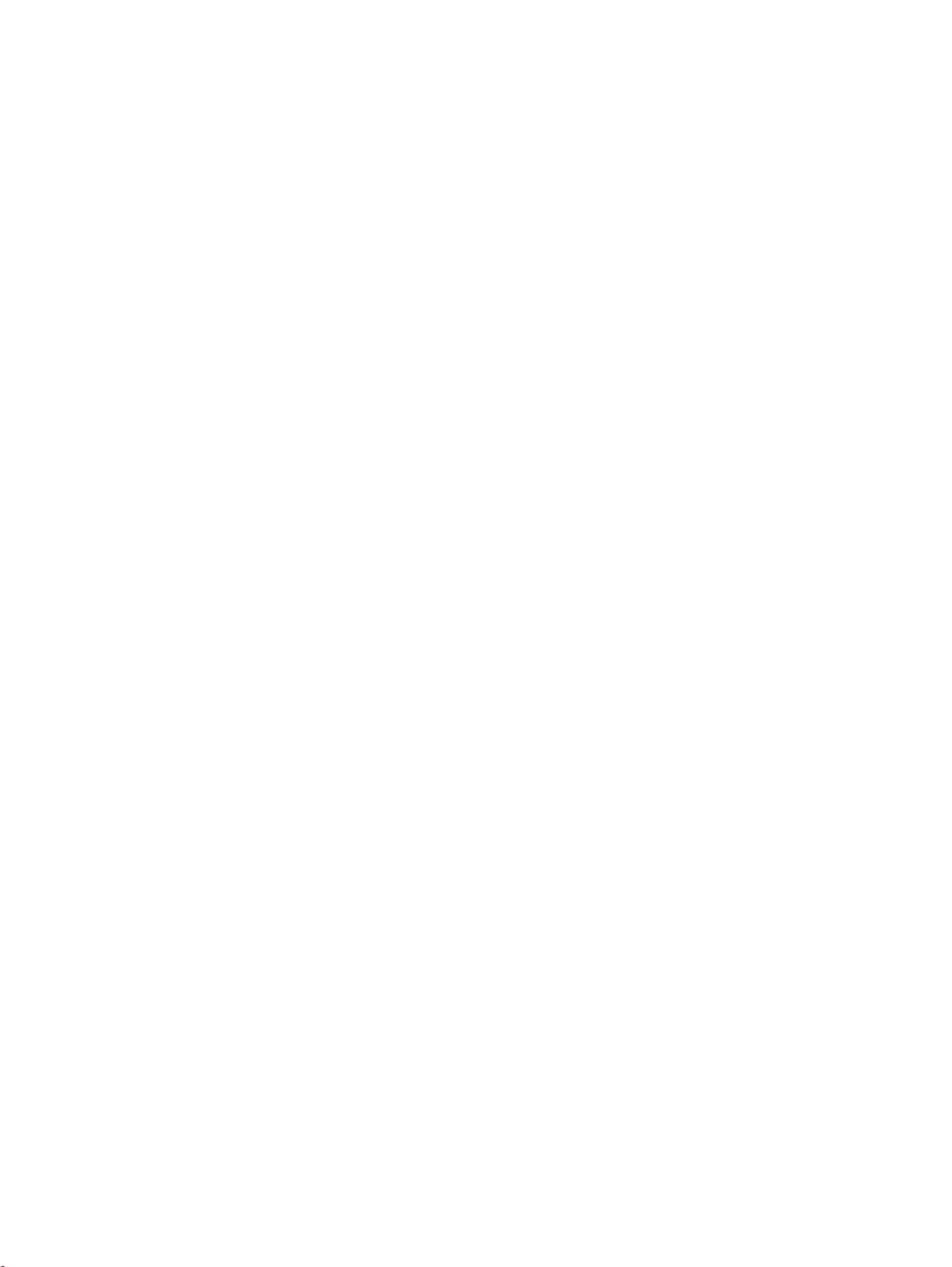
Index ................................................................................................................................................................. 106
DEWW ix
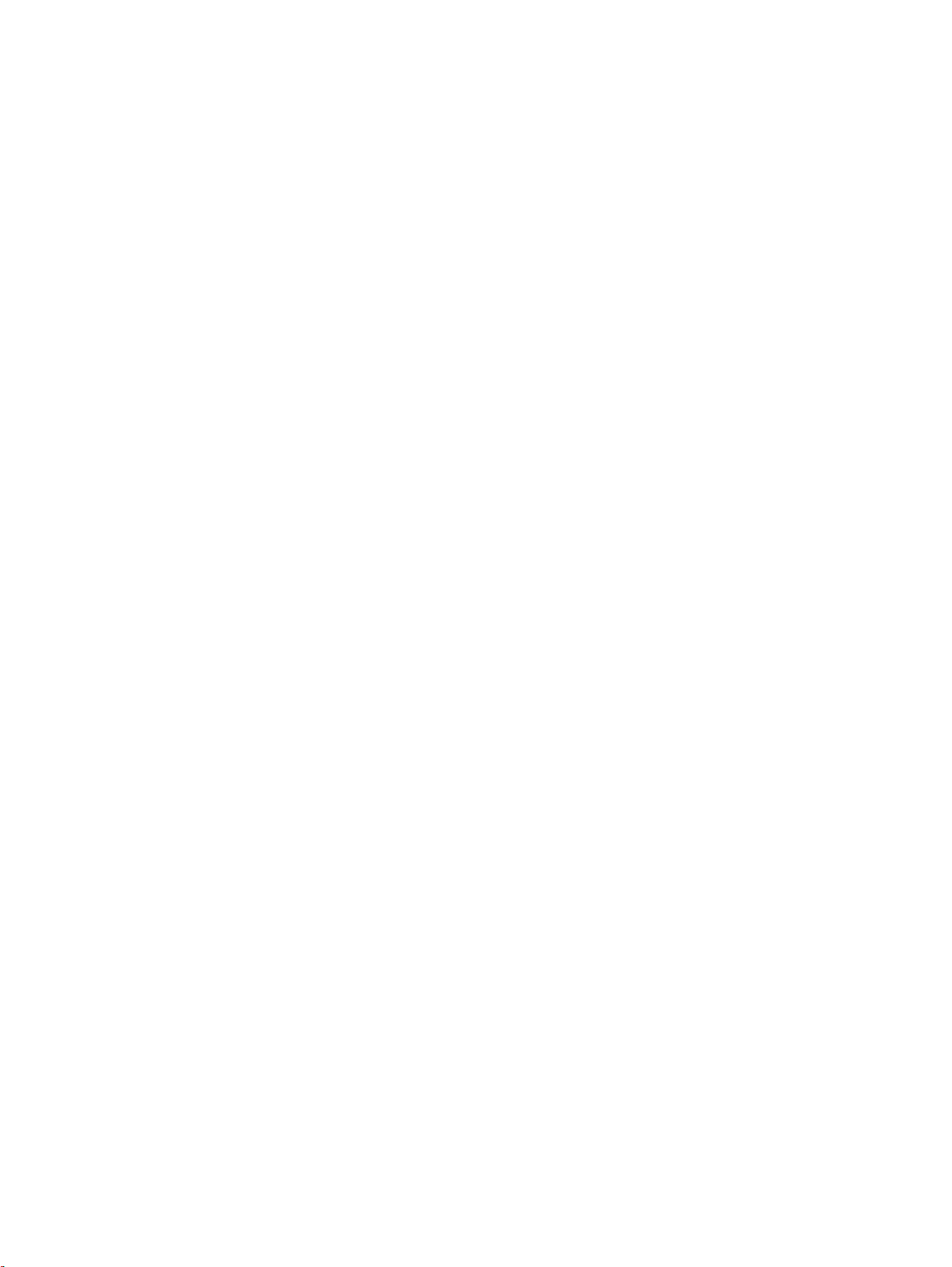
x DEWW
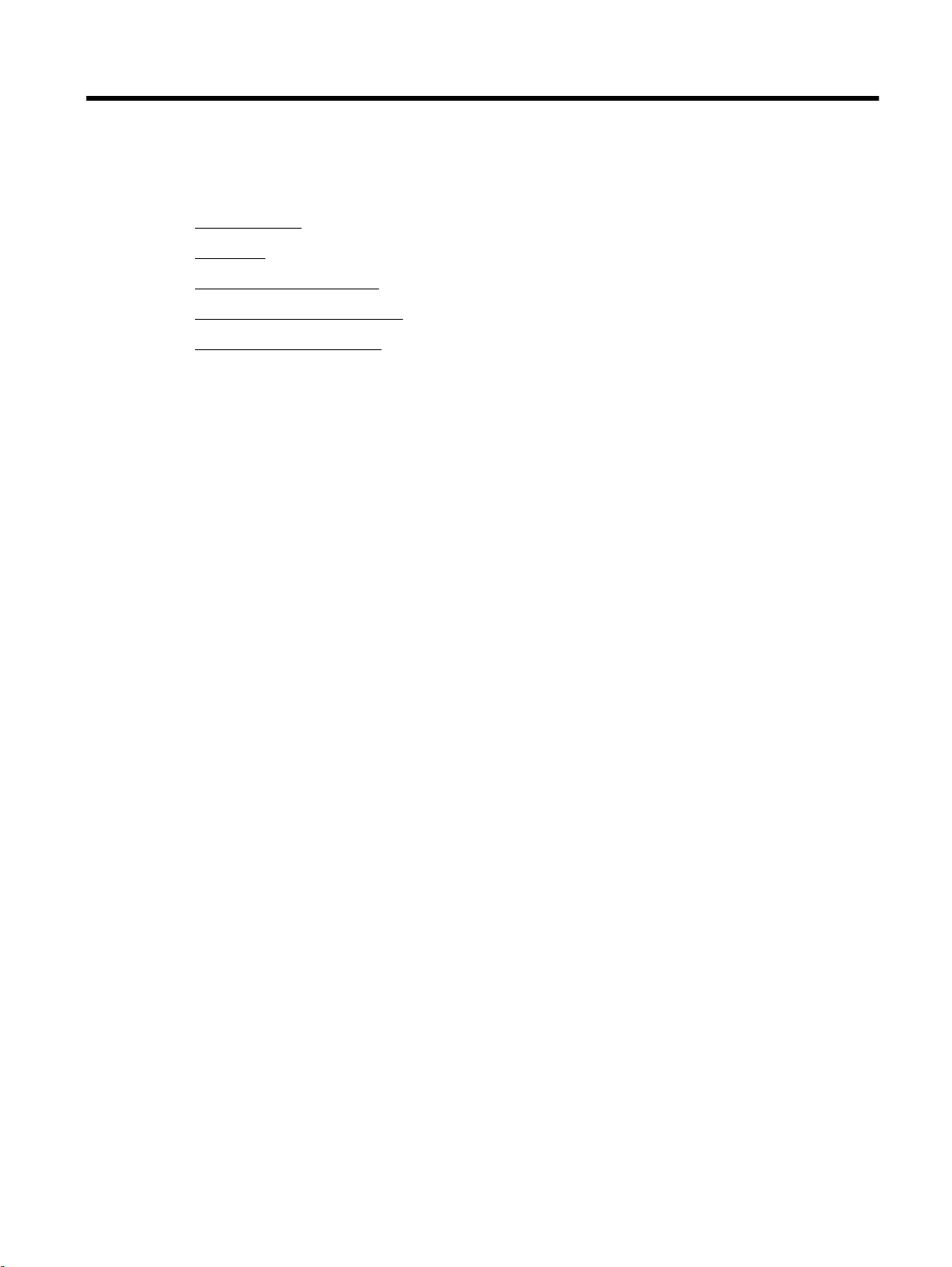
1 Vorgehensweise
„Erste Schritte“
●
„Drucken“
●
Verwenden von HP ePrint
●
„Arbeiten mit Tintenpatronen“
●
„Beheben von Problemen“
●
DEWW 1
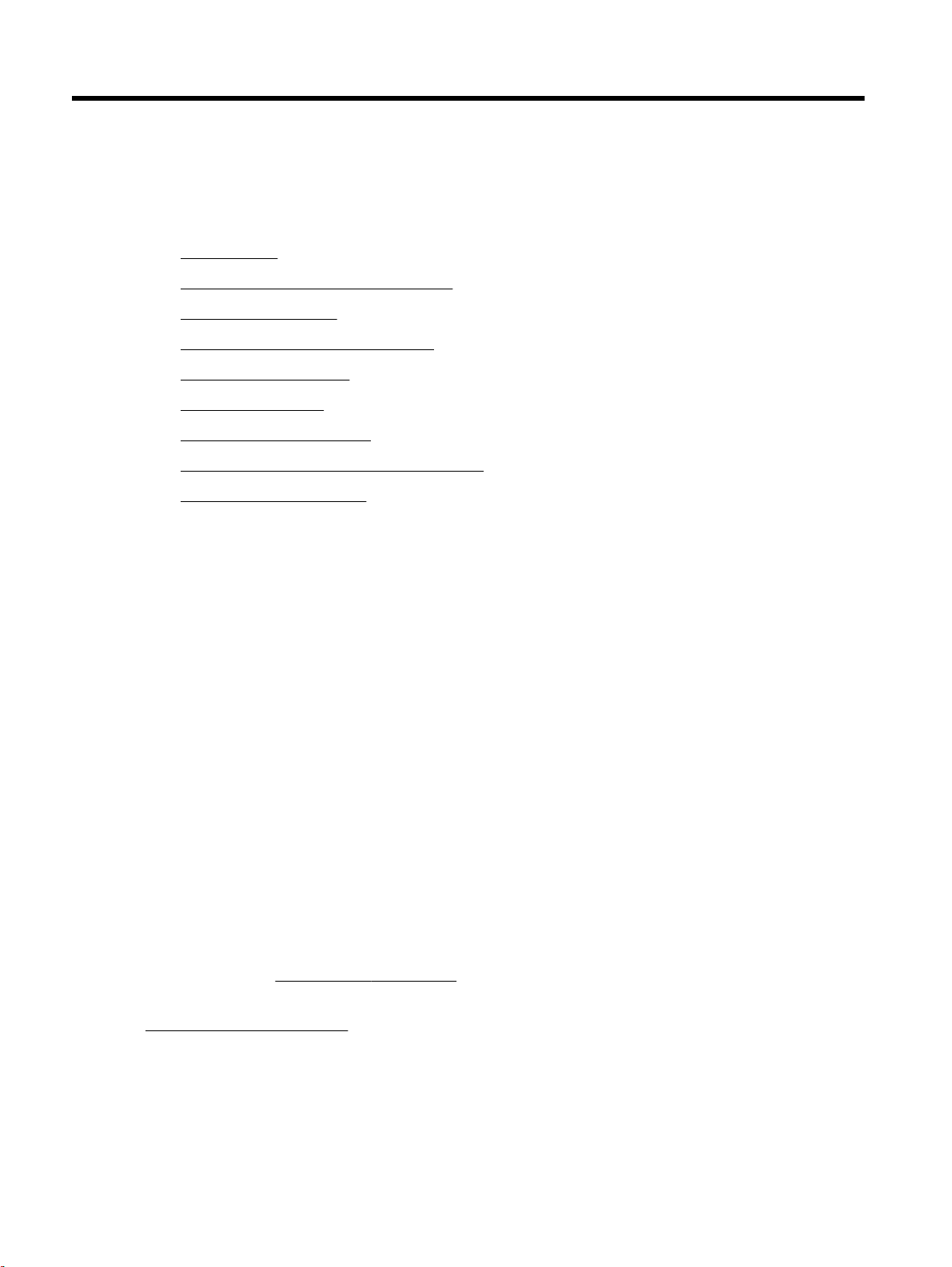
2 Erste Schritte
Dieses Handbuch enthält Informationen zur Verwendung des Produkts und zur Problembehandlung.
Eingabehilfen
●
HP EcoSolutions (HP und die Umwelt)
●
Bauteile des Druckers
●
Verwenden des Druckerbedienfelds
●
Grundlagen zum Papier
●
Einlegen von Papier
●
Aktualisieren des Druckers
●
Öffnen der HP Druckersoftware (Windows)
●
Ausschalten des Druckers
●
Eingabehilfen
Der Drucker bietet eine Reihe von Funktionen für Behinderte.
Sicht
Die HP Software kann von Benutzern mit Sehbehinderung oder Sehschwäche verwendet werden,
indem die Eingabehilfeoptionen und -funktionen des Betriebssystems eingesetzt werden. Die
Software unterstützt auch die meisten Hilfstechnologien wie Bildschirmleser, Braille-Leser und
Sprache-zu-Textanwendungen. Für farbenblinde Benutzer verfügen Tasten bzw. Schaltflächen und
Registerkarten in der HP Software über einfache Beschriftungen oder Symbole, die die
entsprechende Aktion darstellen.
Mobilität
Für Benutzer mit motorischen Behinderungen können die Funktionen der HP Software über
Tastaturbefehle ausgeführt werden. Die HP Software unterstützt außerdem Optionen der WindowsEingabehilfe, wie z. B. Einrastfunktion, Statusanzeige, Anschlagverzögerung und Tastaturmaus. Am
Drucker können die Klappen, Abdeckungen, Schaltflächen, Tasten, Papierfächer und die
Papierquerführungen von Benutzern mit eingeschränkter Kraft und Reichweite bedient werden.
Support
Weitere Informationen zu Eingabehilfen für diesen Drucker und zum Anspruch von HP, Personen mit
physischen Beeinträchtigungen das Arbeiten mit HP Geräten zu erleichtern, finden Sie auf der
HP Website unter
Informationen über Eingabehilfen für Mac OS X finden Sie auf der Apple Website unter
www.apple.com/accessibility.
www.hp.com/accessibility.
HP EcoSolutions (HP und die Umwelt)
Hewlett-Packard engagiert sich zusammen mit Ihnen für ein möglichst umweltschonendes Drucken –
sei es zu Hause oder im Büro.
2 Kapitel 2 Erste Schritte DEWW
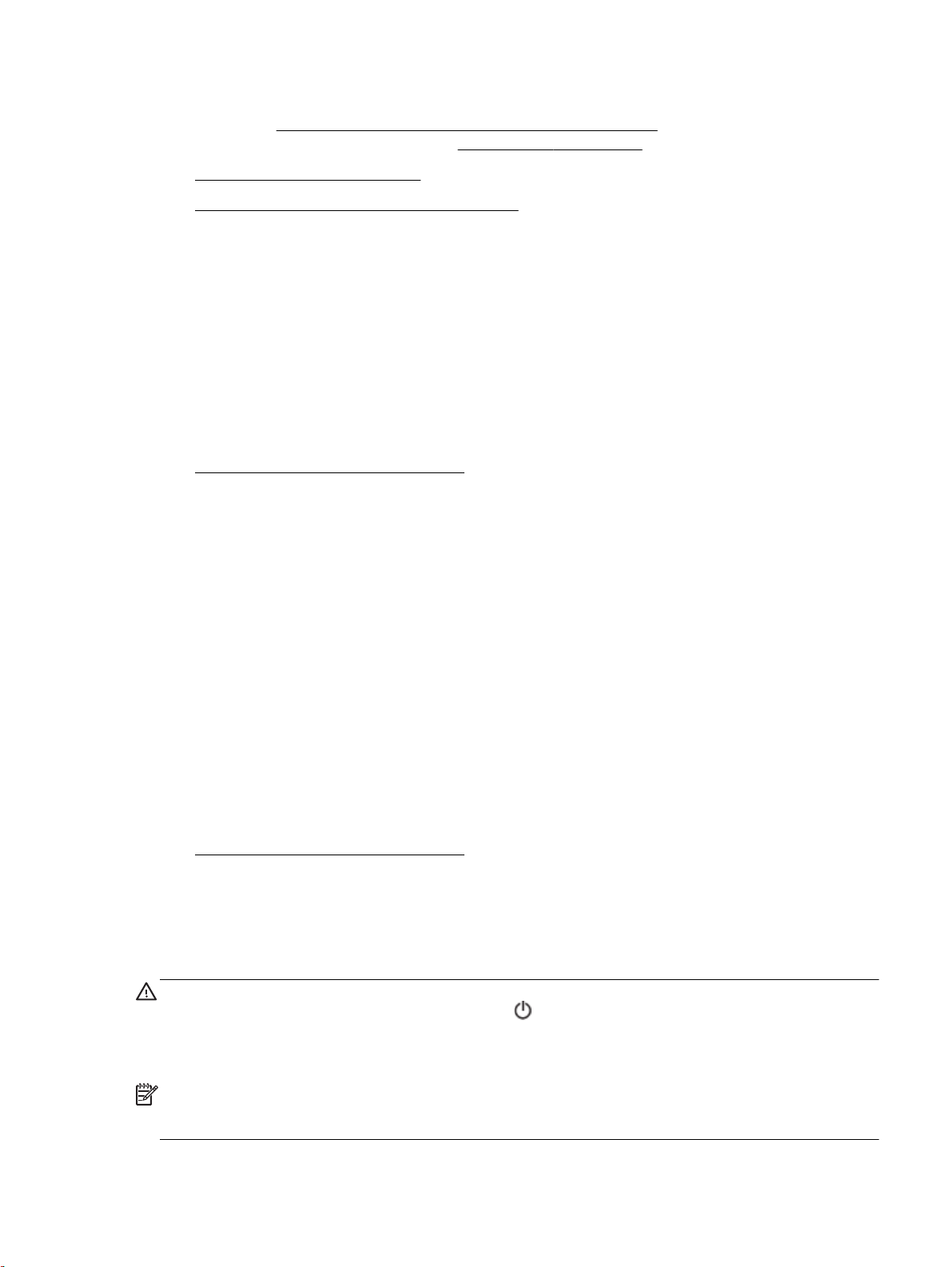
Detaillierte Informationen zu den Umweltrichtlinien, die HP beim Fertigungsprozess berücksichtigt,
finden Sie unter
Umweltinitiativen von HP finden Sie unter
Verwalten der Stromversorgung
●
Optimieren der Druckerverbrauchsmaterialien
●
Programm zur umweltfreundlichen Produktherstellung. Weitere Informationen zu den
Verwalten der Stromversorgung
Der Drucker ist mit folgenden Funktionen ausgestattet, die einem niedrigeren Energieverbrauch
dienen:
Energiesparmodus
Im Energiespar- oder Ruhemodus verbraucht das Produkt weniger Energie. Nach 5-minütiger
Inaktivität wechselt der Drucker zum Energiesparmodus.
So ändern Sie die Zeit bis zum Ruhe- bzw. Energiesparmodus
1. Öffnen Sie den eingebetteten Webserver (EWS). Weitere Informationen hierzu finden Sie unter
Öffnen des eingebetteten Webservers.
2. Klicken Sie auf die Registerkarte Einst..
3. Klicken Sie im Bereich Energieverwaltung auf Energiesparmodus, und wählen Sie die
gewünschte Option aus.
www.hp.com/ecosolutions.
4. Klicken Sie auf Übernehmen.
Automatisches Ausschalten
Automatisches Ausschalten wird standardmäßig automatisch aktiviert, wenn Sie den Drucker
einschalten. Bei aktivierter Funktion Automatisches Ausschalten schaltet sich der Drucker nach 8stündiger Inaktivität automatisch aus, um den Energieverbrauch zu senken. Über Automatisches
Ausschalten wird der Drucker vollständig ausgeschaltet. Sie müssen die Schaltfläche Ein/Aus
drücken, um den Drucker wieder einzuschalten. Bei Druckern mit Wireless- oder EthernetNetzwerkverbindung wird Automatisches Ausschalten automatisch deaktiviert, wenn vom Drucker
eine Verbindung zum Wireless- oder Ethernet-Netzwerk hergestellt wird. Selbst wenn Automatisches
Ausschalten deaktiviert ist, wechselt der Drucker nach 5-minütiger Inaktivität in den Ruhemodus, um
den Energieverbrauch zu senken.
1. Öffnen Sie den eingebetteten Webserver (EWS). Weitere Informationen hierzu finden Sie unter
Öffnen des eingebetteten Webservers.
2. Klicken Sie auf die Registerkarte Einst..
3. Klicken Sie im Bereich Energieverwaltung auf Autom. Aus und wählen Sie die gewünschte
Option aus.
4. Klicken Sie auf Übernehmen.
ACHTUNG: Schalten Sie den Drucker stets korrekt aus. Verwenden Sie dazu entweder
Automatisches Ausschalten oder die Schaltfläche
(Ein/Aus).
Wenn Sie den Drucker nicht korrekt ausschalten, fährt der Patronenwagen ggf. nicht an die richtige
Position zurück, und es können Probleme mit den Tintenpatronen und der Druckqualität auftreten.
HINWEIS: Die Funktionen „Ruhemodus“ und „Autom. Aus“ des Druckers sind vorübergehend nicht
verfügbar, wenn eine oder mehrere Tintenpatronen fehlen. Nach dem erneuten Einsetzen der
Patrone werden diese Funktionen wieder aktiviert.
DEWW HP EcoSolutions (HP und die Umwelt) 3
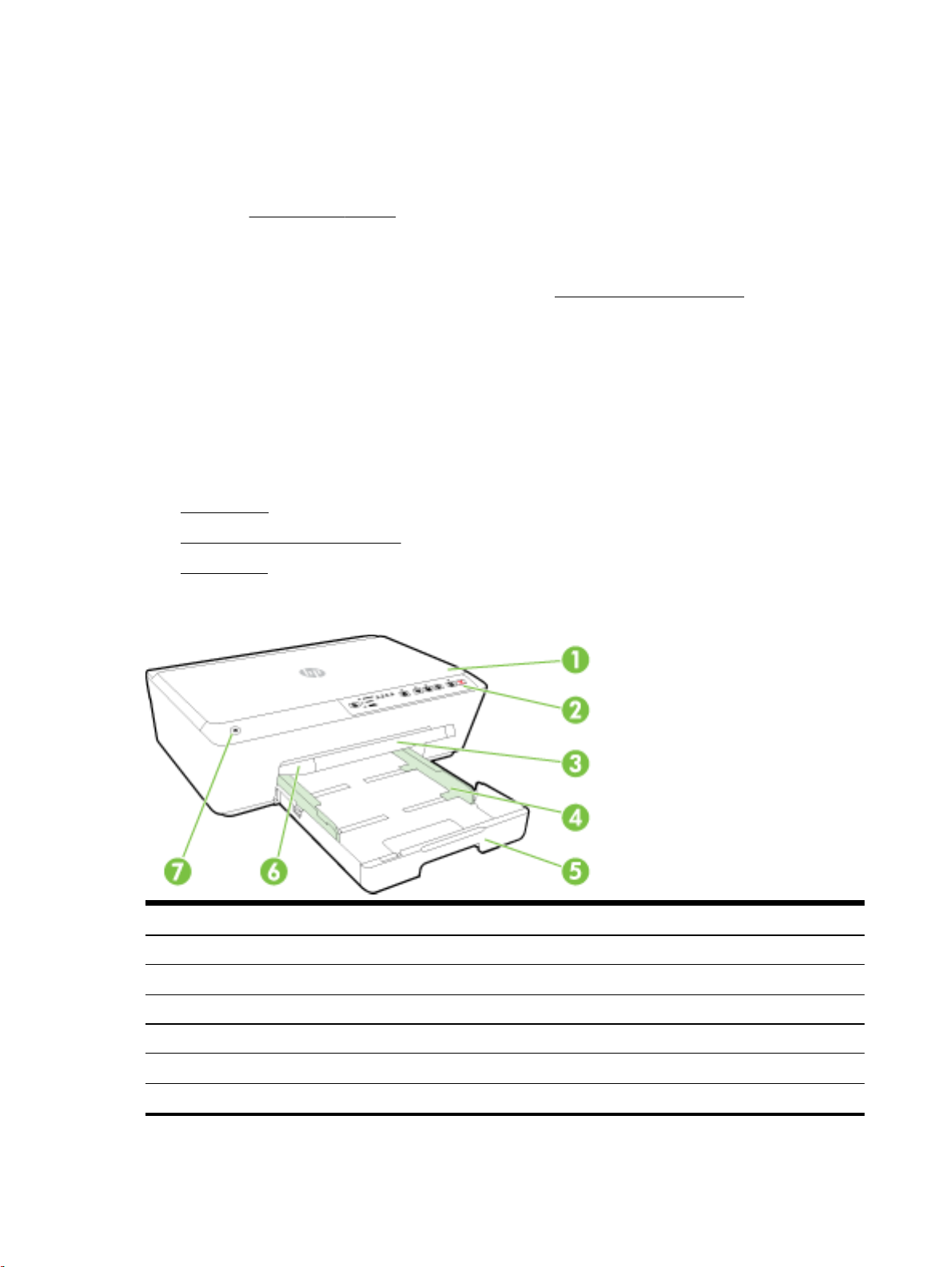
Optimieren der Druckerverbrauchsmaterialien
Mit den folgenden Maßnahmen können Sie die Verwendung von Verbrauchsmaterial wie Tinte und
Papier optimieren:
Recyceln Sie leere HP Tintenpatronen über HP Planet Partners. Weitere Informationen finden
●
Sie unter
Reduzieren Sie den Papierverbrauch, indem Sie Papier beidseitig bedrucken.
●
Verwenden Sie HP Smart Print zum Drucken von Webinhalten, um Tinte und Papier
●
einzusparen. Weitere Informationen finden Sie unter
Ändern Sie die Druckqualität im Druckertreiber auf eine Einstellung für Entwurfsdruck. Bei dieser
●
Einstellung wird weniger Tinte verbraucht.
Reinigen Sie den Druckkopf nur, wenn es nötig ist. Andernfalls verschwenden Sie Tinte und
●
verkürzen die Lebensdauer der Patronen.
www.hp.com/recycle.
Bauteile des Druckers
Dieser Abschnitt behandelt folgende Themen:
Frontansicht
●
Bereich für Verbrauchsmaterial
●
Rückansicht
●
www.hp.com/go/smartprint.
Frontansicht
1 Zugangsklappe zu den Tintenpatronen
2 Bedienfeld
3 Verlängerung des Ausgabefachs
4 Papierquerführungen
5 Zufuhrfach
6 Ausgabefach
7 Ein/Aus (Schaltfläche)
4 Kapitel 2 Erste Schritte DEWW
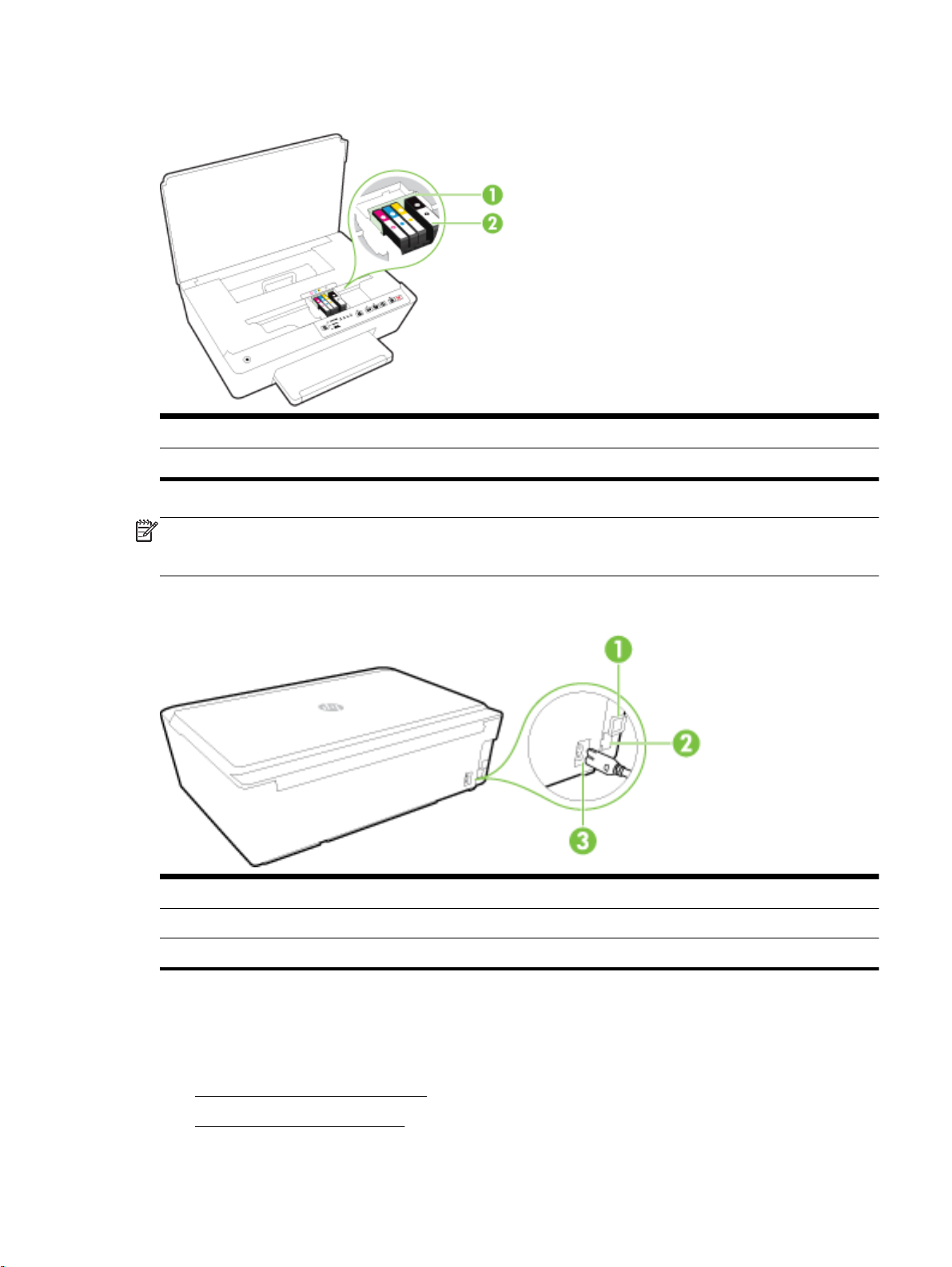
Bereich für Verbrauchsmaterial
1 Druckkopf
2 Tintenpatronen
HINWEIS: Die Tintenpatronen müssen im Drucker verbleiben, um mögliche Probleme bei der
Druckqualität und Schäden am Druckkopf zu vermeiden. Nehmen Sie Verbrauchsmaterialien nicht für
längere Zeit aus dem Drucker heraus. Schalten Sie den Drucker nicht aus, wenn eine Patrone fehlt.
Rückansicht
1 USB-Anschluss (Universal Serial Bus, universeller serieller Bus)
2 Ethernet-Netzwerkanschluss
3 Netzanschluss
Verwenden des Druckerbedienfelds
Dieser Abschnitt behandelt folgende Themen:
Tasten und LEDs auf einen Blick
●
Legende für Bedienfeld-LEDs
●
DEWW Verwenden des Druckerbedienfelds 5
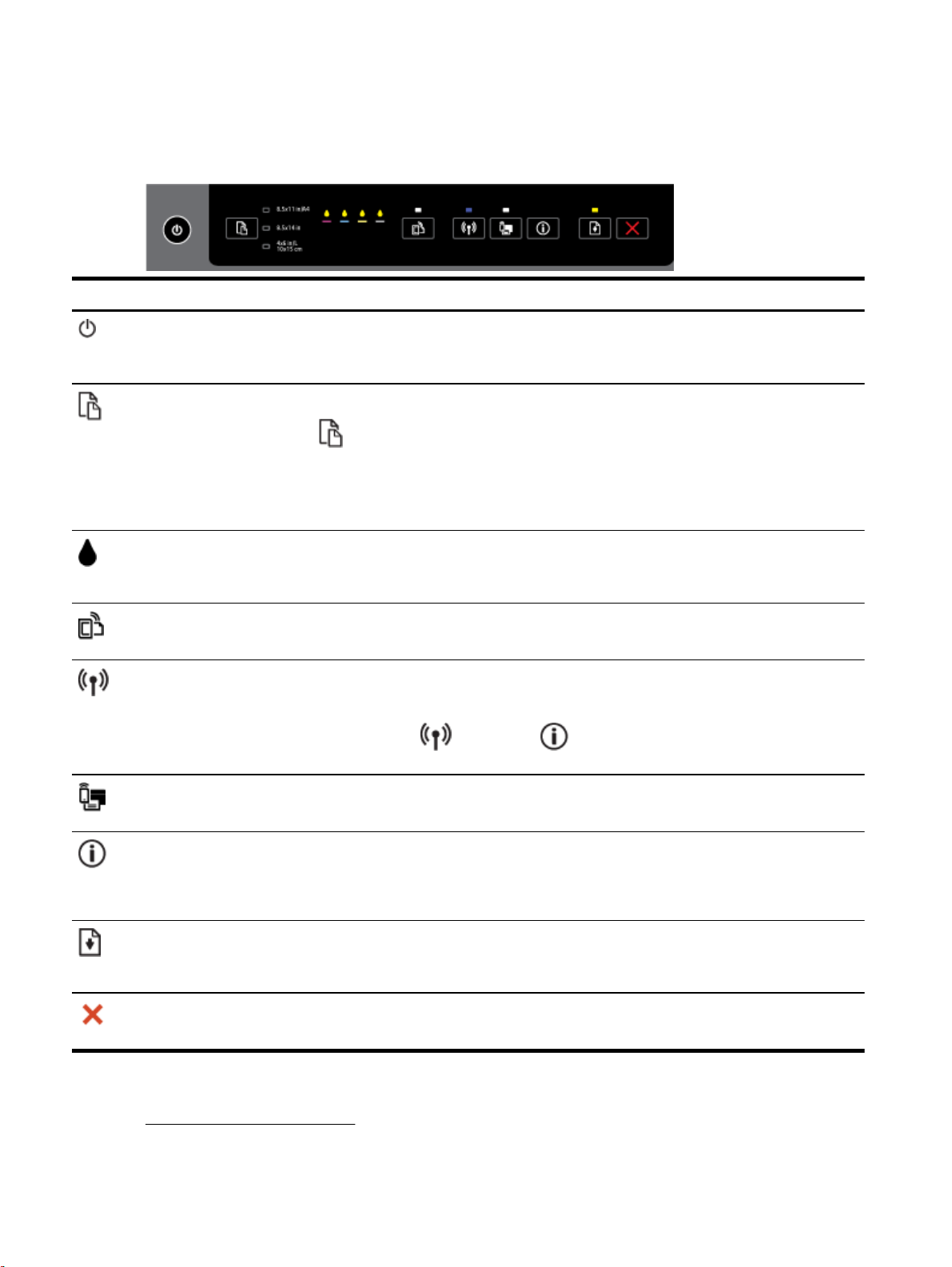
Tasten und LEDs auf einen Blick
Die folgende Abbildung und die dazugehörige Tabelle geben eine Übersicht über das Bedienfeld des
Druckers.
Kennzeichnung Name und Beschreibung
Ein/Aus (Schaltfläche)
Dient zum Ein-/Ausschalten des Druckers. Sie wird abgeblendet, wenn sich der Drucker im Energie- bzw. Ruhemodus
befindet.
Papierformatauswahl – Schaltfläche und LEDs
Mithilfe der Schaltfläche
haben.
Nach jedem Drücken der Schaltfläche leuchtet die nächste LED (darunter) auf und zeigt das entsprechende
Papierformat an. Leuchtet die unterste LED und wird wieder die Schaltfläche gedrückt, werden wieder die oberste LED
und das entsprechende Papierformat ausgewählt.
Tintenpatronen-LEDs
Zeigen Informationen zum Druckkopf und zu den Tintenpatronen an, z. B. geschätzte Tintenfüllstände und Probleme
mit Patronen oder dem Druckkopf.
HP ePrint – Schaltfläche und LED
Dient zum Ein- und Ausschalten von HP ePrint und zeigt die Verbindung zu Webdiensten einschließlich HP ePrint an.
Wireless – Schaltfläche und LED
Dient zum Ein- und Ausschalten der Wireless-Funktion und zeigt den Status der Wireless-Verbindung des Druckers an.
Drücken Sie gleichzeitig die Schaltflächen
Netzwerkkonfigurationsseite und den Testbericht für das Wireless-Netzwerk zu drucken.
HP Drahtlos direkt – Schaltfläche und LED
Dient zum Ein- und Ausschalten von HP Drahtlos direkt.
Info – Schaltfläche
Druckt eine Infoseite, die v. a. einen Überblick über Anschlüsse und Webdienste sowie weitere Informationen und Hilfe
bietet. Die Schaltfläche kann auch in Kombination mit anderen Schaltflächen verwendet werden, um detailliertere
Informationen zu speziellen Funktionen des Druckers zu drucken.
(Papierformatauswahl) wählen Sie das Papierformat aus, das Sie im Zufuhrfach eingelegt
(Wireless) und (Wichtige Informationen), um die
Fortsetzen – Schaltfläche und LED
Dient zum Wiederaufnehmen eines Auftrags nach einer Unterbrechung (z. B. nach dem Einlegen von Papier oder
Beheben eine Papierstaus).
Abbrechen – Schaltfläche
Dient zum Abbrechen eines Druckauftrags oder eines Wartungsvorgangs, der gerade ausgeführt wird.
Weitere Informationen zur Bedeutung der LED-Anzeigemuster und deren Status finden Sie unter
Legende für Bedienfeld-LEDs.
6 Kapitel 2 Erste Schritte DEWW
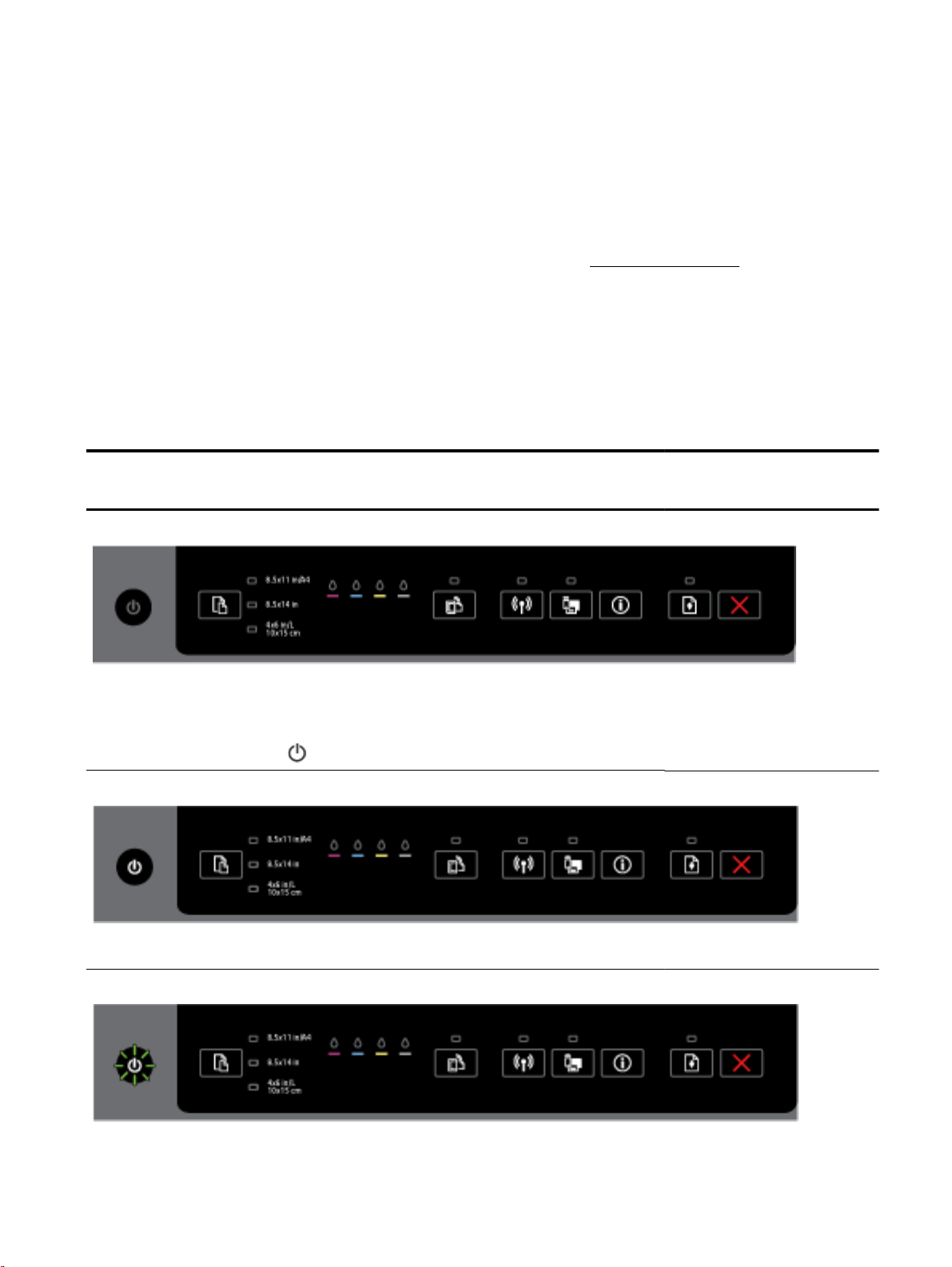
Legende für Bedienfeld-LEDs
Die Bedienfeld-LEDs zeigen den Status des Druckers an und erweisen sich beim Diagnostizieren von
Druckproblemen als nützlich. Dieser Abschnitt enthält Informationen zu den LEDs, deren Funktion
sowie den bei Bedarf zu treffenden Maßnahmen.
Darüber hinaus liefert die HP Druckersoftware Informationen zum Druckerstatus und zu möglichen
Druckproblemen.
Weitere Informationen erhalten Sie auf der Website von HP (
die neuesten Informationen zur Fehlerbehebung sowie Anpassungen und Updates für das Produkt.
Auf dieser Website finden Sie Informationen und Dienstprogramme, die Ihnen bei der Lösung
zahlreicher gängiger Probleme helfen.
Ein/Aus (Schaltfläche)
Die folgende Tabelle enthält Informationen zu den unterschiedlichen Anzeigemustern dieser
●
Schaltfläche.
Tabelle 2-1 Ein/Aus (Schaltfläche)
LED-Beschreibung/Anzeigemuster
Erklärung und empfohlene Aktionen
Alle LEDs sind aus.
Der Drucker ist ausgeschaltet.
Schließen Sie das Netzkabel an.
●
www.hp.com/support). Dort finden Sie
●
Drücken Sie die Schaltfläche
Die Netz-LED leuchtet.
Der Drucker ist bereit. Sie müssen nichts unternehmen.
Die Netz-LED blinkt.
(Ein/Aus).
DEWW Verwenden des Druckerbedienfelds 7
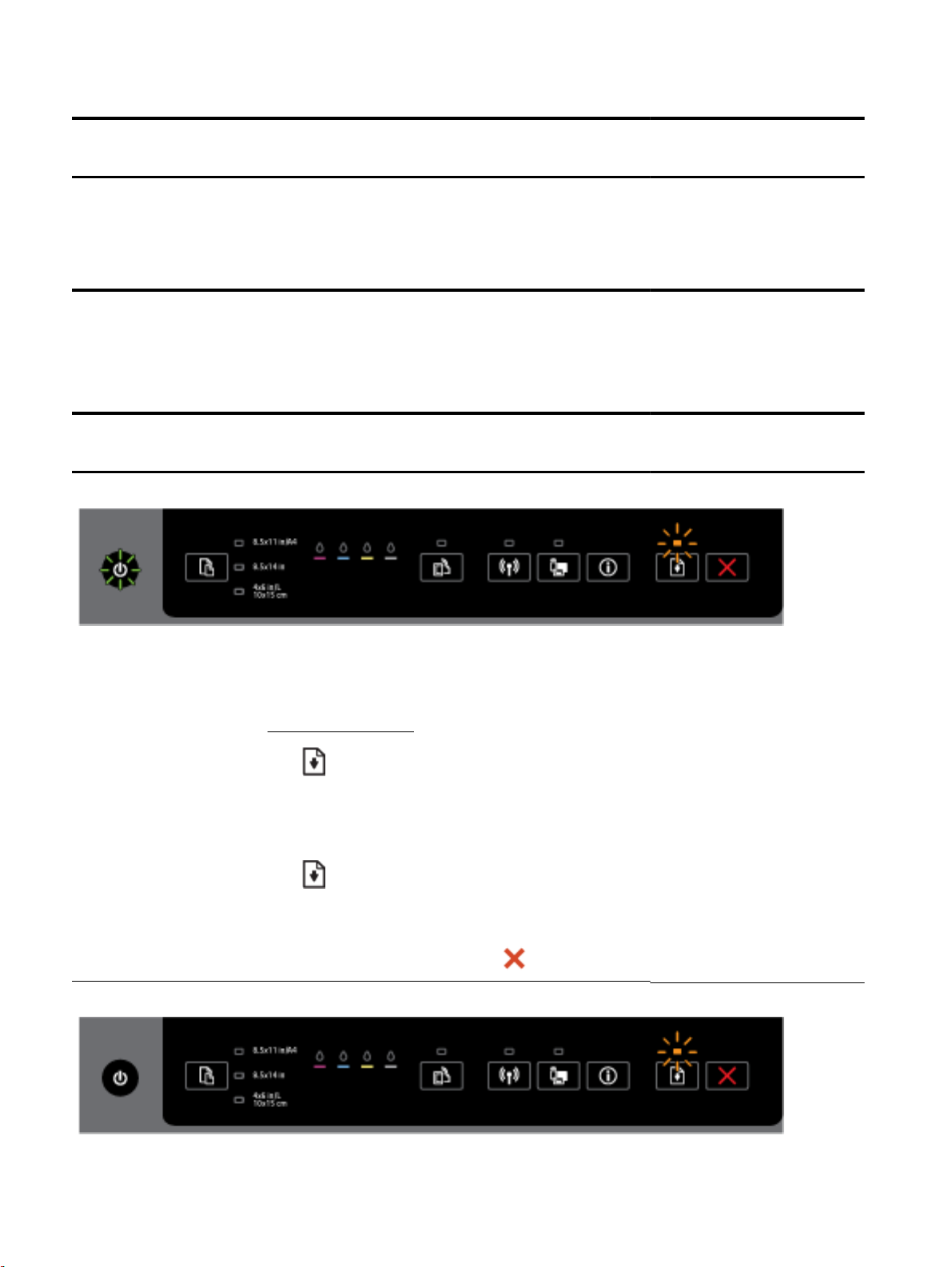
Tabelle 2-1 Ein/Aus (Schaltfläche) (Fortsetzung)
LED-Beschreibung/Anzeigemuster
Erklärung und empfohlene Aktionen
Der Drucker wird ein- oder ausgeschaltet, oder ein Druckauftrag wird verarbeitet.
Sie müssen nichts unternehmen.
●
Der Drucker wartet, bis die Tinte getrocknet ist.
Warten Sie, bis die Tinte getrocknet ist.
●
Schaltflächen „Ein/Aus“ und „Fortsetzen“.
Die folgende Tabelle enthält Informationen zu den unterschiedlichen LED-Anzeigemustern
●
dieser Schaltflächen.
Tabelle 2-2 Schaltflächen „Ein/Aus“ und „Fortsetzen“
LED-Beschreibung/Anzeigemuster
Erklärung und empfohlene Aktionen
Die Netz-LED und die Fortsetzen-LED blinken.
Es ist ggf. eines der folgenden Probleme aufgetreten.
1. Im Gerät liegt ein Medienstau vor.
Machen Sie den Medienstau ausfindig und beheben Sie ihn. Weitere Informationen
●
hierzu finden Sie unter
Drücken Sie die Schaltfläche
2. Der Patronenwagen ist blockiert.
Öffnen Sie die Zugangsklappe zu den Tintenpatronen und entfernen Sie ggf. vorhandene
●
Fremdkörper (z. B. gestautes Papier).
●
Drücken Sie die Schaltfläche
Wenn das Problem weiterhin auftritt, schalten Sie den Drucker aus und danach wieder
●
ein.
Zum Abbrechen des aktuellen Druckauftrags drücken Sie die Schaltfläche
Die Netz-LED leuchtet und die Fortsetzen-LED blinkt.
Beheben von Papierstaus.
(Fortsetzen), um den Druckvorgang fortzusetzen.
(Fortsetzen), um den Druckvorgang fortzusetzen.
(Abbrechen).
8 Kapitel 2 Erste Schritte DEWW
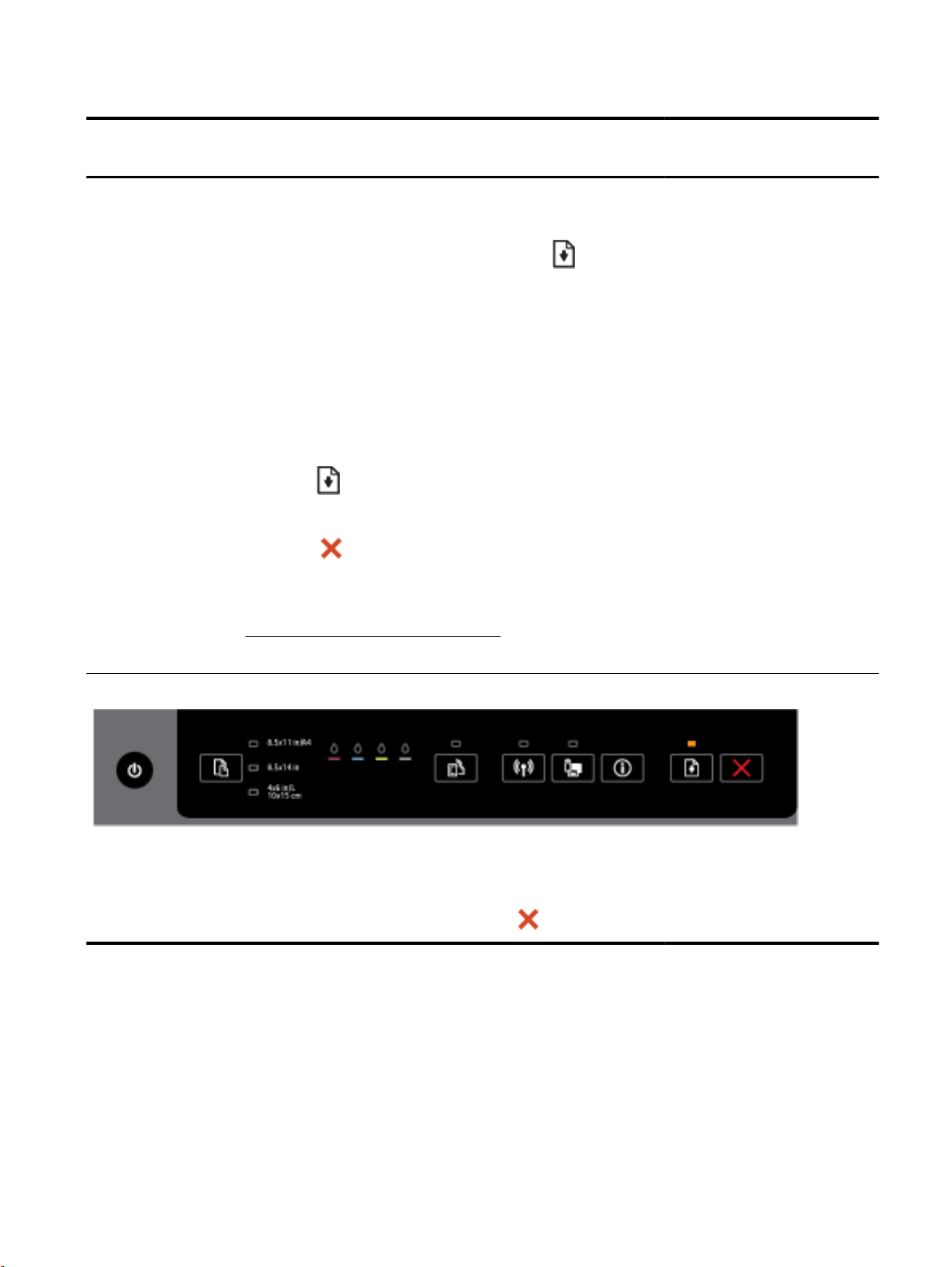
Tabelle 2-2 Schaltflächen „Ein/Aus“ und „Fortsetzen“ (Fortsetzung)
LED-Beschreibung/Anzeigemuster
Erklärung und empfohlene Aktionen
Es ist ggf. eines der folgenden Probleme aufgetreten.
1. Es ist kein Papier im Drucker.
●
Legen Sie Papier ein und drücken Sie zum Fortfahren die Schaltfläche
2. Papierformat und Einstellung stimmen nicht überein.
Das passiert, wenn das Format des im Zufuhrfach eingelegten Papiers nicht mit der
Papierformateinstellung auf dem Bedienfeld des Druckers und im Druckertreiber oder auf
Ihrem Mobilgerät übereinstimmt.
Sie haben folgende Möglichkeiten:
Wechseln Sie das Papier aus.
●
a. Legen Sie Papier in einem Format ein, das mit der Einstellung auf dem Bedienfeld des
Druckers und im Druckertreiber oder auf Ihrem Mobilgerät übereinstimmt.
(Fortsetzen).
b.
Drücken Sie die Schaltfläche
Ändern Sie die Papierformateinstellung, wenn das gewünschte Papier eingelegt ist.
●
a.
Drücken Sie die Schaltfläche
b. Vergewissern Sie sich, dass die Papierformateinstellung auf dem Bedienfeld des
Druckers und im Druckertreiber oder auf Ihrem Mobilgerät mit dem Format des
eingelegten Papiers übereinstimmt. Informationen zum Ändern des Papierformats finden
Sie im Abschnitt
c. Drucken Sie das Dokument noch einmal.
Die Netz-LED und die Fortsetzen-LED leuchten.
Eine Abdeckung oder eine Klappe ist nicht vollständig geschlossen.
Vergewissern Sie sich, dass alle Abdeckungen/Klappen vollständig geschlossen sind.
●
Zum Abbrechen des aktuellen Druckauftrags drücken Sie die Schaltfläche
Festlegen des Papierformats für den Drucker.
(Fortsetzen), um den Druckvorgang fortzusetzen.
(Abbrechen), um den Druckvorgang abzubrechen.
(Abbrechen).
Schaltfläche Ein/Aus und Tintenpatronen-LEDs
Die folgende Tabelle enthält Informationen zu den unterschiedlichen LED-Anzeigemustern
●
dieser Schaltflächen.
DEWW Verwenden des Druckerbedienfelds 9
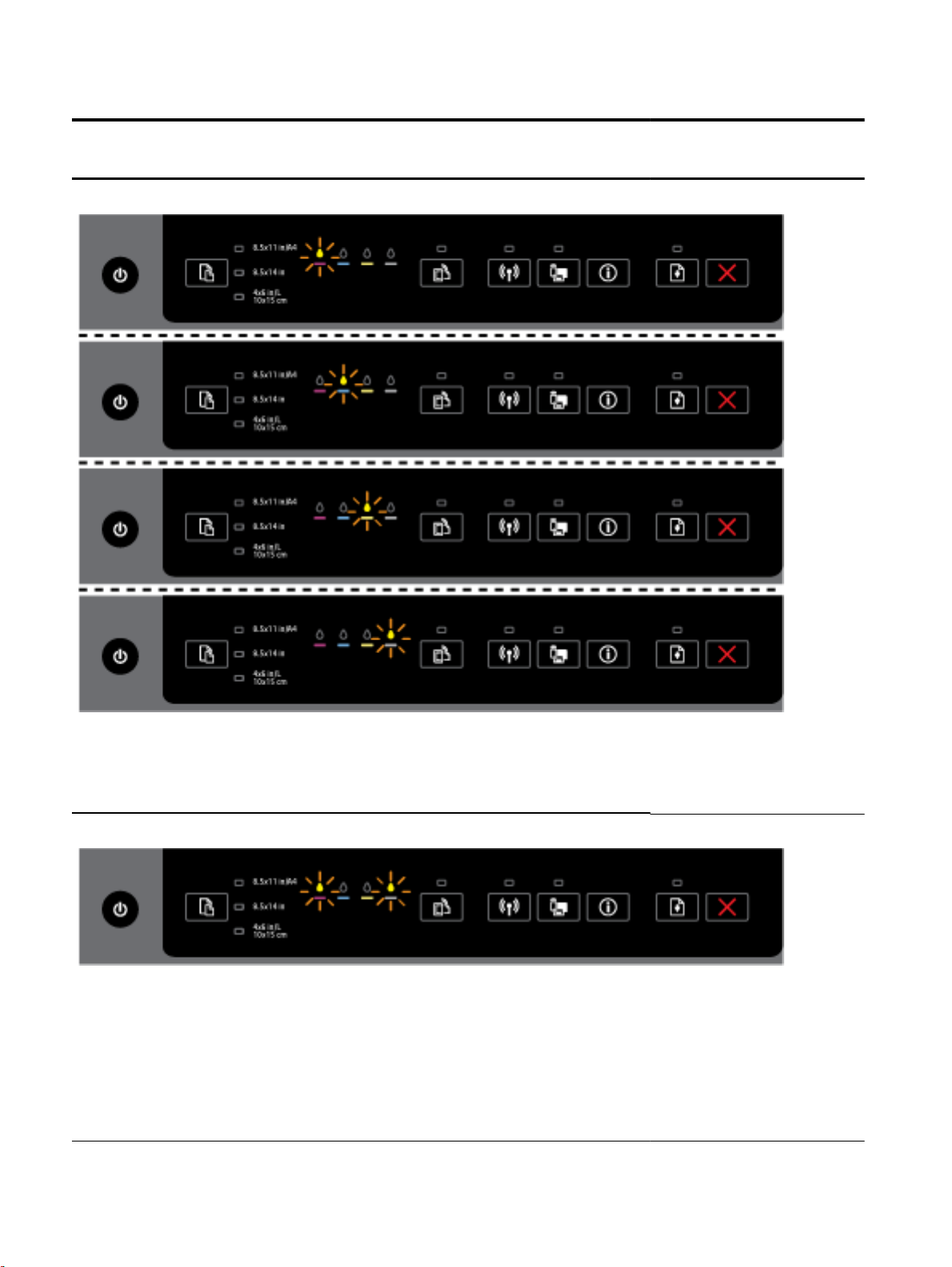
Tabelle 2-3 Schaltfläche Ein/Aus und Tintenpatronen-LEDs
LED-Beschreibung/Anzeigemuster
Erklärung und empfohlene Aktionen
Die Netz-LED leuchtet, und die Tintenpatronen-LEDs blinken nacheinander von links nach rechts.
Der Druckkopf fehlt oder weist ein Problem auf.
Schalten Sie den Drucker aus und dann wieder ein.
●
Wenn der Fehler weiterhin besteht, bitten Sie den HP Support um Wartung oder Ersatz.
●
Die Netz-LED leuchtet, und eine oder mehrere Tintenpatronen-LEDs blinken.
Mindestens eine Tintenpatrone erfordert einen Benutzereingriff, ist fehlerhaft, fehlt, ist falsch
eingesetzt, beschädigt oder nicht kompatibel.
Achten Sie darauf, dass die angezeigte Tintenpatrone korrekt eingesetzt ist, und wiederholen
●
Sie dann den Druckvorgang. Nehmen Sie die Patrone, falls erforderlich, mehrmals heraus und
setzen sie wieder ein.
Wenn der Fehler weiterhin auftritt, ersetzen Sie die angezeigte Tintenpatrone.
●
Weitere Informationen finden sie auch in der Hilfemeldung der HP Druckersoftware.
10 Kapitel 2 Erste Schritte DEWW
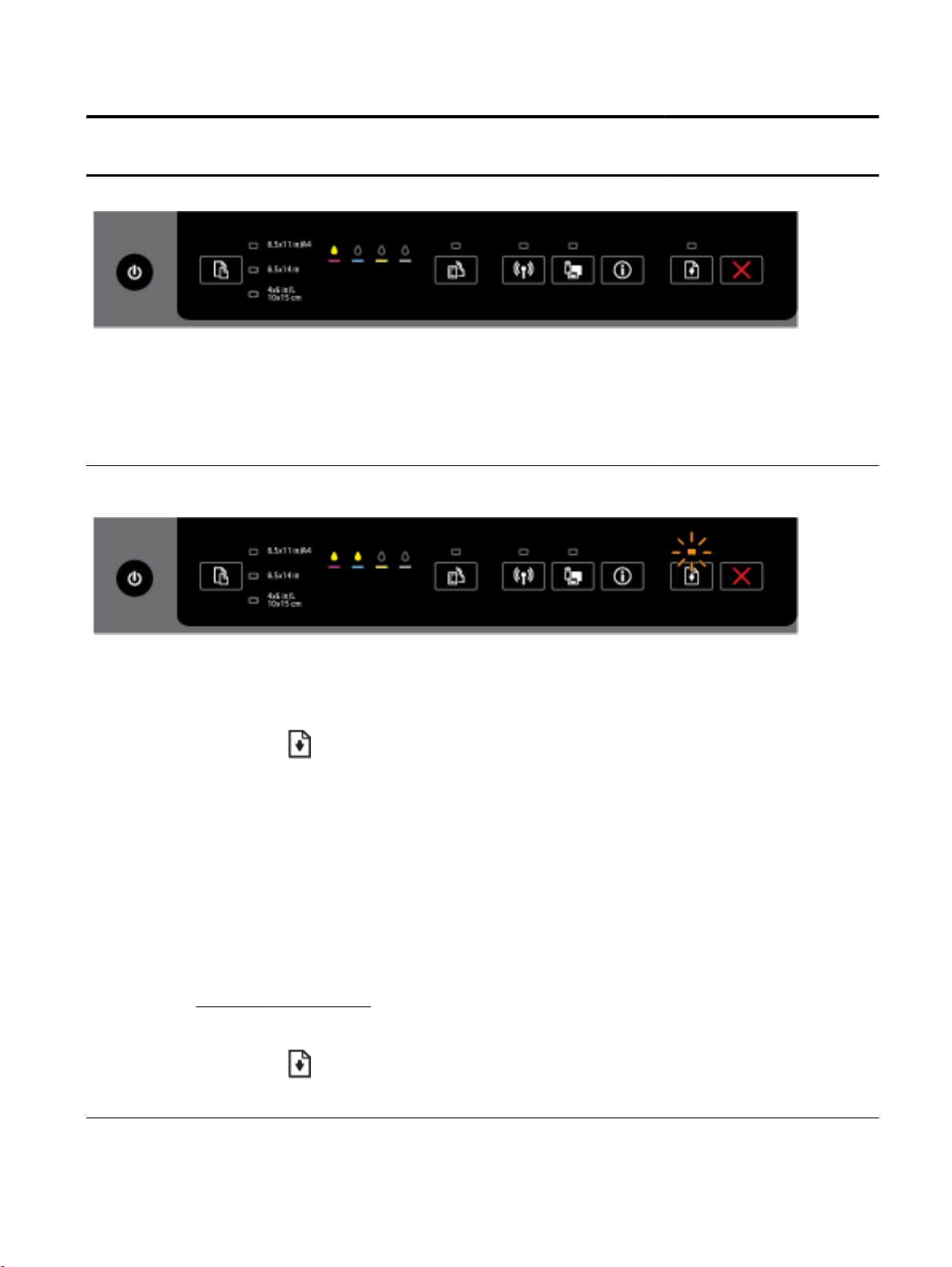
Tabelle 2-3 Schaltfläche Ein/Aus und Tintenpatronen-LEDs (Fortsetzung)
LED-Beschreibung/Anzeigemuster
Erklärung und empfohlene Aktionen
Die Netz-LED und mindestens eine Tintenpatronen-LED leuchten.
Der Tintenfüllstand einer oder mehrerer Tintenpatronen ist niedrig.
HINWEIS: Die Warnungen und Hinweise in Bezug auf den Tintenfüllstand sind lediglich
Schätzwerte, die der besseren Planung dienen. Wenn eine Warnung in Bezug auf einen niedrigen
Tintenfüllstand angezeigt wird, sollten Sie eine Ersatzpatrone bereithalten, um mögliche
Verzögerungen beim Druck zu vermeiden. Sie müssen die Patronen erst auswechseln, wenn die
Druckqualität nicht mehr ausreichend ist.
Die Netz-LED leuchtet, eine oder mehrere Tintenpatronen-LEDs leuchten, und die Fortsetzen-LED
blinkt.
Es kann eine der folgenden Bedingungen vorliegen. Weitere Informationen können Sie der
Hilfemeldung in der HP Druckersoftware entnehmen.
1. Der Tintenfüllstand einer oder mehrerer Tintenpatronen ist sehr niedrig.
Drücken Sie die Schaltfläche
verwenden.
HINWEIS: Die Warnungen und Hinweise in Bezug auf den Tintenfüllstand sind lediglich
Schätzwerte, die der besseren Planung dienen. Wenn eine Warnung in Bezug auf einen
niedrigen Tintenfüllstand angezeigt wird, sollten Sie eine Ersatzpatrone bereithalten, um
mögliche Verzögerungen beim Druck zu vermeiden. Sie müssen die Patronen erst
auswechseln, wenn die Druckqualität nicht mehr ausreichend ist.
2. Eine oder mehrere Tintenpatronen ist eine Fälschung oder gebraucht.
HINWEIS: HP kann die Qualität und Zuverlässigkeit der Verbrauchsmaterialien von anderen
Herstellern nicht garantieren. Produktwartungen oder -reparaturen, die auf die Verwendung
von Zubehör und Verbrauchsmaterialien anderer Hersteller zurückzuführen sind, fallen nicht
unter die Garantie.
Wenn Ihnen die Patronen als Original HP Patronen verkauft wurden, rufen Sie folgende
Website auf:
3. Ein sicheres Zubehör-Upgrade wurde erkannt.
Drücken Sie die Schaltfläche
durchzuführen. Wenn nach dem Upgrade die Fortsetzen-LED erlischt und mindestens eine der
Tintenpatronen-LEDs blinkt, war das Upgrade nicht erfolgreich.
www.hp.com/go/anticounterfeit.
(Fortsetzen), um die vorhandenen Patronen weiterhin zu
(Fortsetzen), um ein Zubehör-Upgrade für den Drucker
Die Netz-LED, die Fortsetzen-LED und alle Tintenpatronen-LEDs blinken.
DEWW Verwenden des Druckerbedienfelds 11
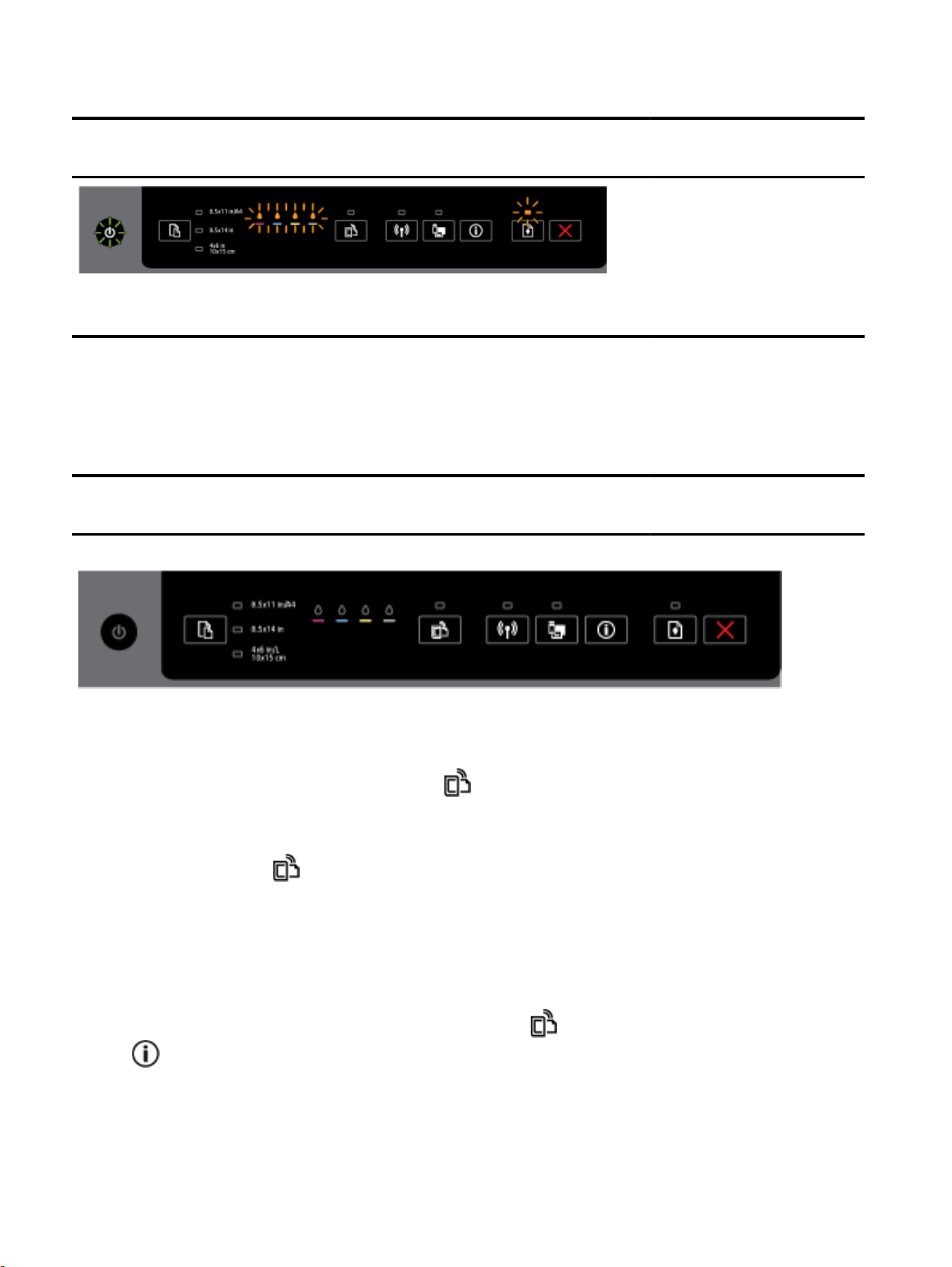
Tabelle 2-3 Schaltfläche Ein/Aus und Tintenpatronen-LEDs (Fortsetzung)
LED-Beschreibung/Anzeigemuster
Erklärung und empfohlene Aktionen
Es ist ein nicht behebbarer Fehler aufgetreten. Ziehen Sie das Netzkabel ab, schließen Sie es
wieder an und wiederholen Sie den Druckvorgang.
HP ePrint (Schaltfläche)
Die folgende Tabelle enthält Informationen zu den unterschiedlichen Anzeigemustern dieser
●
Schaltfläche.
Tabelle 2-4 HP ePrint (Schaltfläche)
LED-Beschreibung/Anzeigemuster
Erklärung und empfohlene Aktionen
Die HP ePrint-LED leuchtet nicht.
Es ist ggf. eines der folgenden Probleme aufgetreten.
1. HP ePrint wurde nicht eingerichtet.
Drücken Sie zum Einrichten von HP ePrint die Schaltfläche
die Anweisungen auf der Infoseite, die daraufhin gedruckt wird.
2. HP ePrint wurde zwar eingerichtet, ist aber ausgeschaltet.
Drücken Sie die Schaltfläche
HP ePrint wurde möglicherweise im EWS deaktiviert.
3. HP ePrint wurde zwar eingerichtet, aber ausgeschaltet, weil der Drucker nicht aktualisiert
wurde.
Wenn eine obligatorische Aktualisierung für den Drucker verfügbar ist, aber noch nicht
installiert wurde, wird HP ePrint automatisch ausgeschaltet.
Drücken Sie zum Aktualisieren des Druckers gleichzeitig die Schaltflächen
und
4. HP ePrint wurde vom IT-Administrator deaktiviert.
(Info) und befolgen Sie die Anweisungen auf der daraufhin gedruckten Seite.
(HP ePrint), um HP ePrint zu aktivieren.
(HP ePrint) und befolgen Sie
(HP ePrint)
12 Kapitel 2 Erste Schritte DEWW
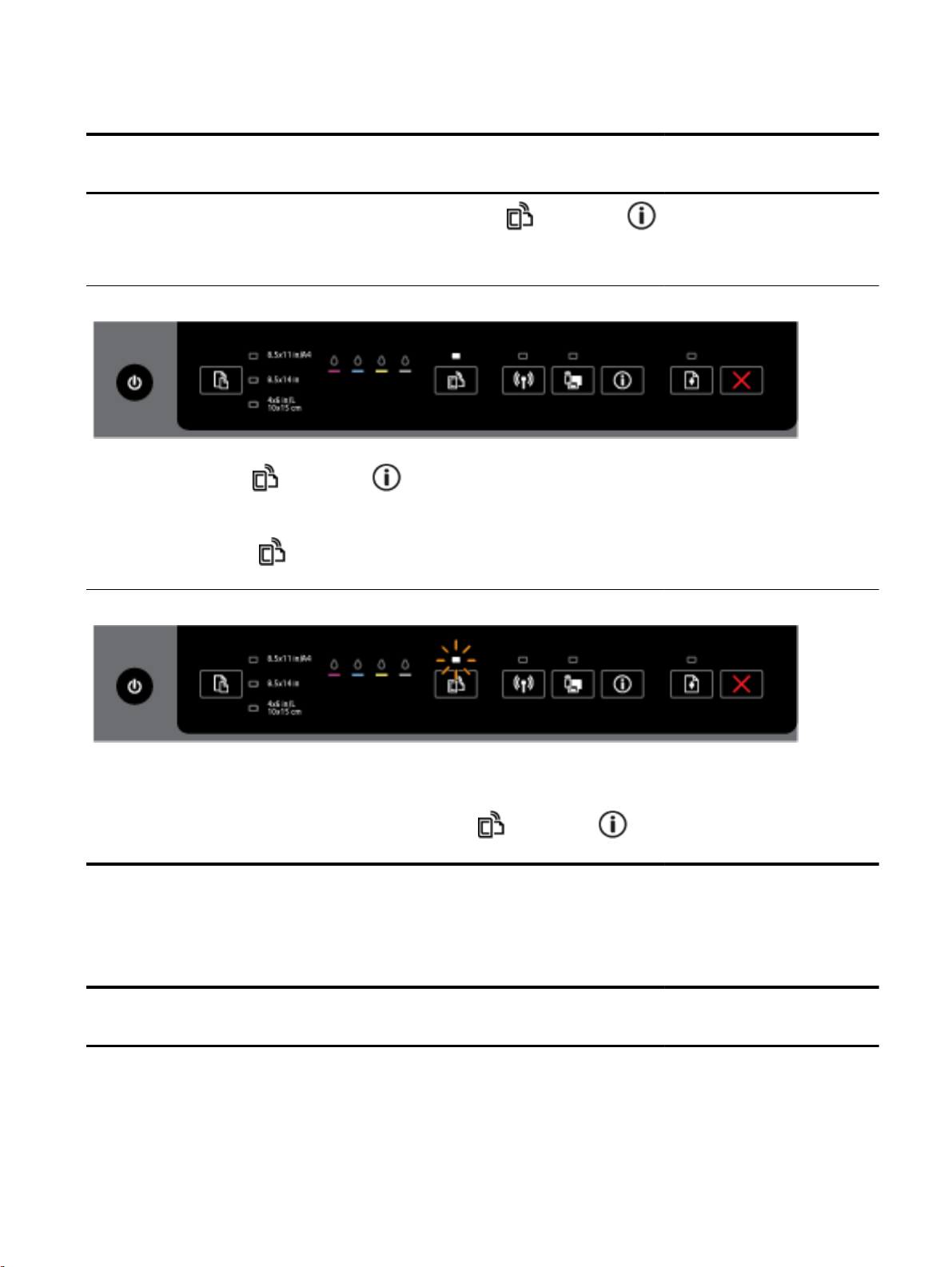
Tabelle 2-4 HP ePrint (Schaltfläche) (Fortsetzung)
LED-Beschreibung/Anzeigemuster
Erklärung und empfohlene Aktionen
Drücken Sie für weitere Informationen gleichzeitig die Schaltflächen
(Info) und befolgen Sie die Anweisungen auf der daraufhin gedruckten Seite. Sie können aber
auch den IT-Administrator oder die Person kontaktieren, von der der Drucker eingerichtet
wurde.
Die HP ePrint-LED leuchtet.
Wenn Sie die Schaltflächen (HP ePrint) und (Infos) gleichzeitig drücken, wird vom
Drucker eine Infoseite gedruckt. Diese Seite enthält die E-Mail-Adresse, die Sie später verwenden,
um Dokumente mithilfe von HP ePrint zu drucken.
Drücken Sie die Schaltfläche
erlischt.
Die HP ePrint-LED blinkt.
(HP ePrint), um HP ePrint auszuschalten. Die HP ePrint-LED
(HP ePrint) und
HP ePrint ist eingeschaltet, aber der Drucker ist nicht mit dem Webdienste-Server verbunden. Die
LED blinkt ebenfalls, wenn der Status der Verbindung überprüft wird.
Drücken Sie für weitere Informationen gleichzeitig die Schaltflächen
(Info) und befolgen Sie die Anweisungen auf der daraufhin gedruckten Seite.
(HP ePrint) und
Wireless (Schaltfläche)
Die folgende Tabelle enthält Informationen zu den unterschiedlichen Anzeigemustern dieser
●
Schaltfläche.
Tabelle 2-5 Wireless-Schaltfläche
LED-Beschreibung/Anzeigemuster
Erklärung und empfohlene Aktionen
Die Wireless-LED leuchtet nicht.
DEWW Verwenden des Druckerbedienfelds 13
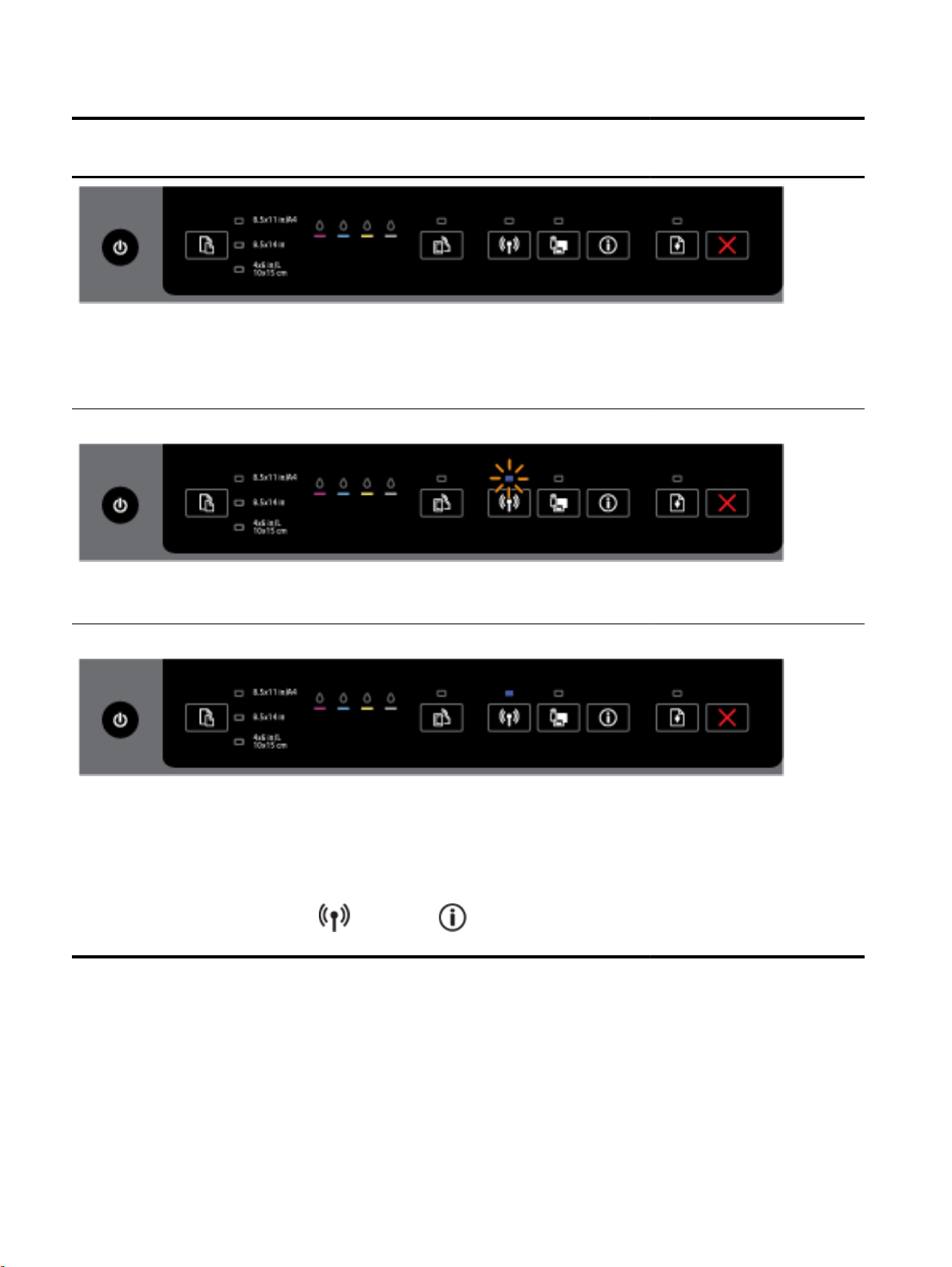
Tabelle 2-5 Wireless-Schaltfläche (Fortsetzung)
LED-Beschreibung/Anzeigemuster
Erklärung und empfohlene Aktionen
Die Wireless-Funktionen des Druckers sind ausgeschaltet.
HINWEIS: Vergewissern Sie sich, dass das Ethernet-Kabel nicht am Drucker angeschlossen ist.
Beim Anschluss eines Ethernet-Kabels werden die Wireless-Funktionen des Druckers
ausgeschaltet.
Die Wireless-LED blinkt.
Die Wireless-Funktion des Druckers ist eingeschaltet, und der Drucker ist nicht mit einem Netzwerk
verbunden oder er versucht, eine Verbindung zu einem Netzwerk herzustellen.
Die Wireless-LED leuchtet durchgehend.
Die Wireless-Funktionen des Druckers sind eingeschaltet, und der Drucker ist mit einem Netzwerk
verbunden.
Wenn der Drucker mit einem Netzwerk verbunden ist, können Sie eine Netzwerkkonfigurationsseite
drucken, um die Netzwerkeinstellungen für den Drucker und eine Liste mit den vom Drucker
erkannten Netzwerken einzusehen.
Drücken Sie gleichzeitig die Schaltflächen
die Netzwerkkonfigurationsseite und den Testbericht für das Wireless-Netzwerk zu drucken.
(Wireless) und (Wichtige Informationen), um
HP Drahtlos direkt (Schaltfläche)
Die folgende Tabelle enthält Informationen zu den unterschiedlichen Anzeigemustern dieser
●
Schaltfläche.
14 Kapitel 2 Erste Schritte DEWW
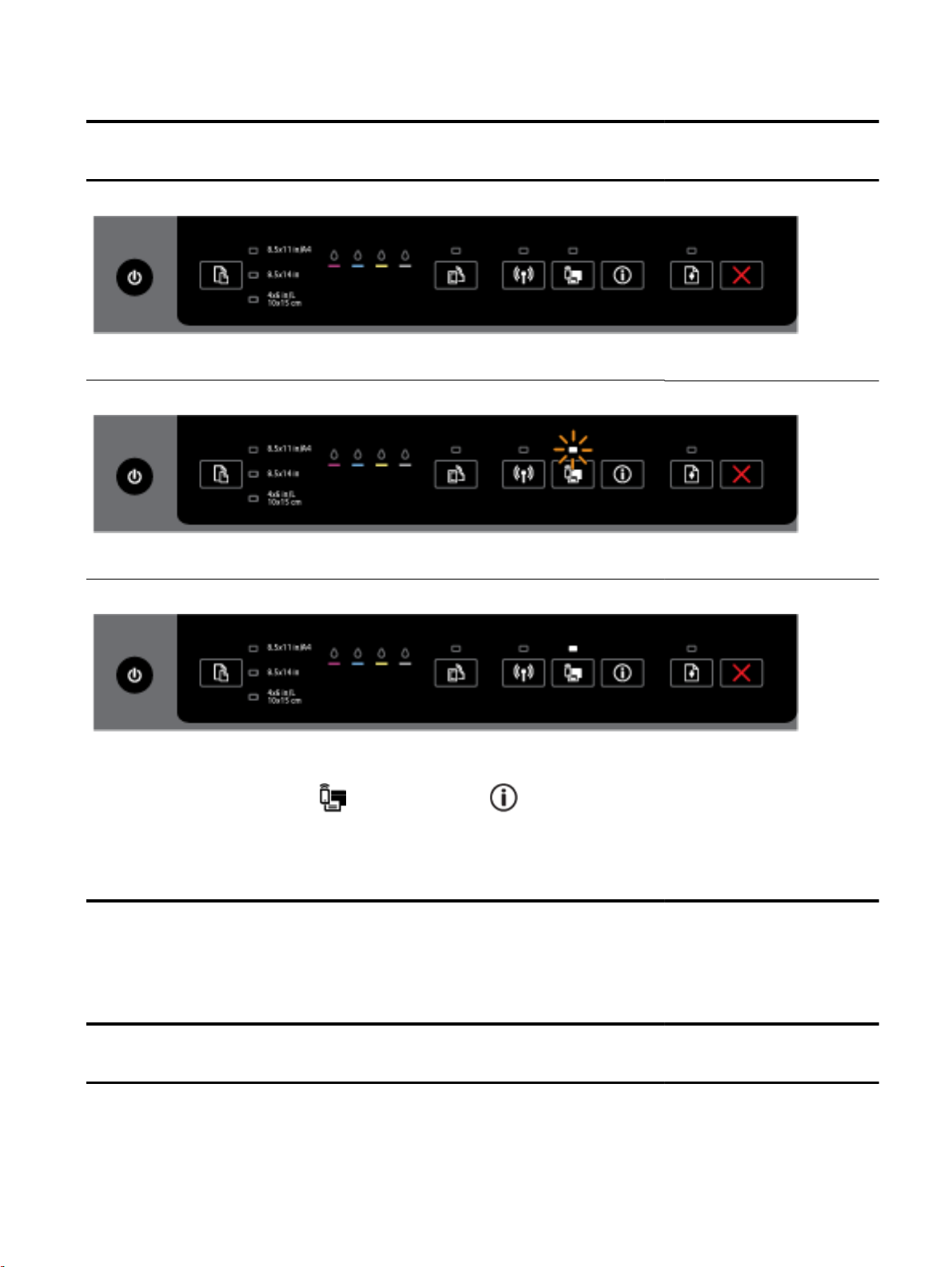
Tabelle 2-6 HP Drahtlos direkt (Schaltfläche)
LED-Beschreibung/Anzeigemuster
Erklärung und empfohlene Aktionen
Die LED HP Drahtlos direkt leuchtet nicht.
Die Funktion „HP Drahtlos direkt“ des Druckers ist ausgeschaltet.
Die LED HP Drahtlos direkt blinkt.
Die Funktion „HP Drahtlos direkt“ des Druckers wird gerade ein- oder ausgeschaltet.
Die LED HP Drahtlos direkt leuchtet.
Die Funktion „HP Drahtlos direkt“ des Druckers ist eingeschaltet.
Wenn Sie gleichzeitig die Schaltflächen
Informationen) drücken, wird die Anleitung für HP Drahtlos direkt gedruckt. Die Anleitung enthält
Schritt-für-Schritt-Anweisungen zur Verwendung von HP Drahtlos direkt. Sie enthält den
Netzwerknamen und das Kennwort für HP Drahtlos direkt sowie die Anweisungen zum Verbinden
mit mobilen Geräten, zum erneuten Drucken der Seite sowie zum Anpassen der Einstellungen für
HP Drahtlos direkt.
(HP Drahtlos direkt) und (Wichtige
Papierformatauswahl – Schaltfläche und LEDs
Die folgende Tabelle enthält Informationen zu den unterschiedlichen Anzeigemustern dieser
●
Schaltfläche.
Tabelle 2-7 Papierformatauswahl – Schaltfläche und LEDs
LED-Beschreibung/Anzeigemuster
Erklärung und empfohlene Aktionen
Eine der LEDs „Papierformatauswahl“ leuchtet.
DEWW Verwenden des Druckerbedienfelds 15
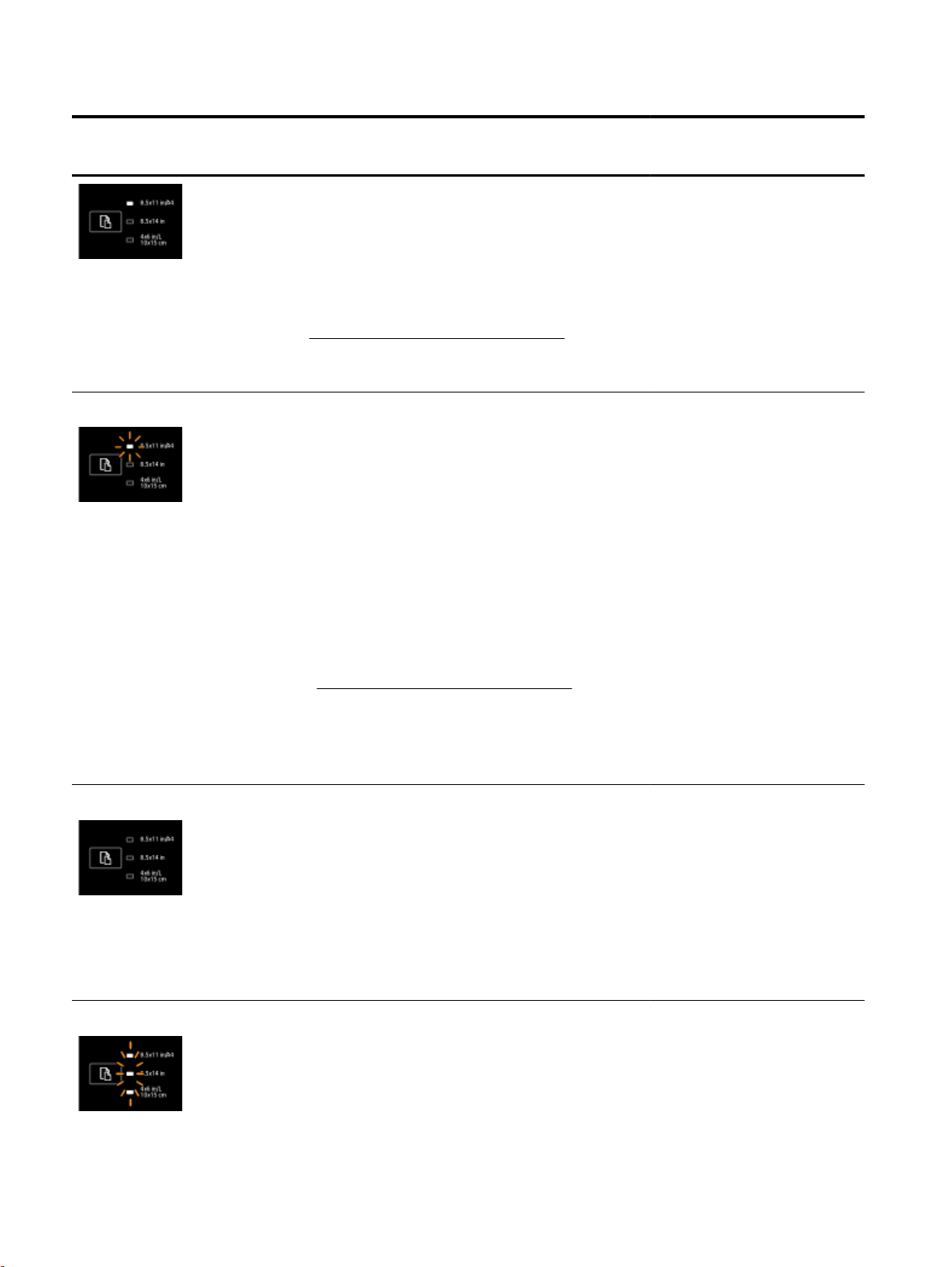
Tabelle 2-7 Papierformatauswahl – Schaltfläche und LEDs (Fortsetzung)
LED-Beschreibung/Anzeigemuster
Erklärung und empfohlene Aktionen
Die leuchtende Papierauswahl-LED zeigt die zurzeit ausgewählte Papierformateinstellung an.
Wenn Papier mit einem anderen Format eingelegt ist, stellen Sie das Papierformat auf dem Drucker
auf den entsprechenden Wert ein (siehe
Vergewissern Sie sich für einen einwandfreien Druck, dass Papier eingelegt wird, dass den
Papiereinstellungen auf dem Drucker entspricht.
Eine der LEDs „Papierformatauswahl“ blinkt.
Dies geschieht, wenn Sie das Zufuhrfach herausziehen. Die blinkende LED „Papierformatauswahl“
zeigt das Papierformat an, das zurzeit für den Drucker eingestellt ist.
Festlegen des Papierformats für den Drucker).
Wenn Sie Papier mit einem anderen Standardformat eingelegt haben, wählen Sie das
●
entsprechende Papierformat aus. Drücken Sie dazu die Schaltfläche, bis die LED für das
entsprechende Papierformat blinkt.
Sobald das Papier überprüft oder das korrekte Papier eingelegt wurde, müssen Sie das Fach
●
korrekt schließen. Daraufhin hört die LED auf zu blinken und leuchtet durchgehend. Wenn
Papier eines anderen Formats eingelegt ist, stellen Sie das Papierformat auf dem Drucker auf
den entsprechenden Wert ein (siehe
Wenn Sie die Schaltfläche einmal drücken, wenn die LED blinkt, hört diese ebenfalls auf zu
●
blinken und sie leuchtet durchgehend.
Weitere Informationen finden Sie im Abschnitt zur Situation, in der eine der LEDs
„Papierformatauswahl“ leuchtet.
Keine der LEDs „Papierformatauswahl“ leuchtet.
Dies ist der Fall, wenn Sie ein Papierformat in einer Softwareanwendung oder dem EWS
auswählen, das keinem der Formate auf dem Druckerbedienfeld entspricht.
Achten Sie darauf, Papier einzulegen, das den von Ihnen ausgewählten Papiereinstellungen
entspricht. Schließen Sie dann das Zufuhrfach ordnungsgemäß.
Alle LEDs „Papierformatauswahl“ blinken.
Festlegen des Papierformats für den Drucker)
16 Kapitel 2 Erste Schritte DEWW
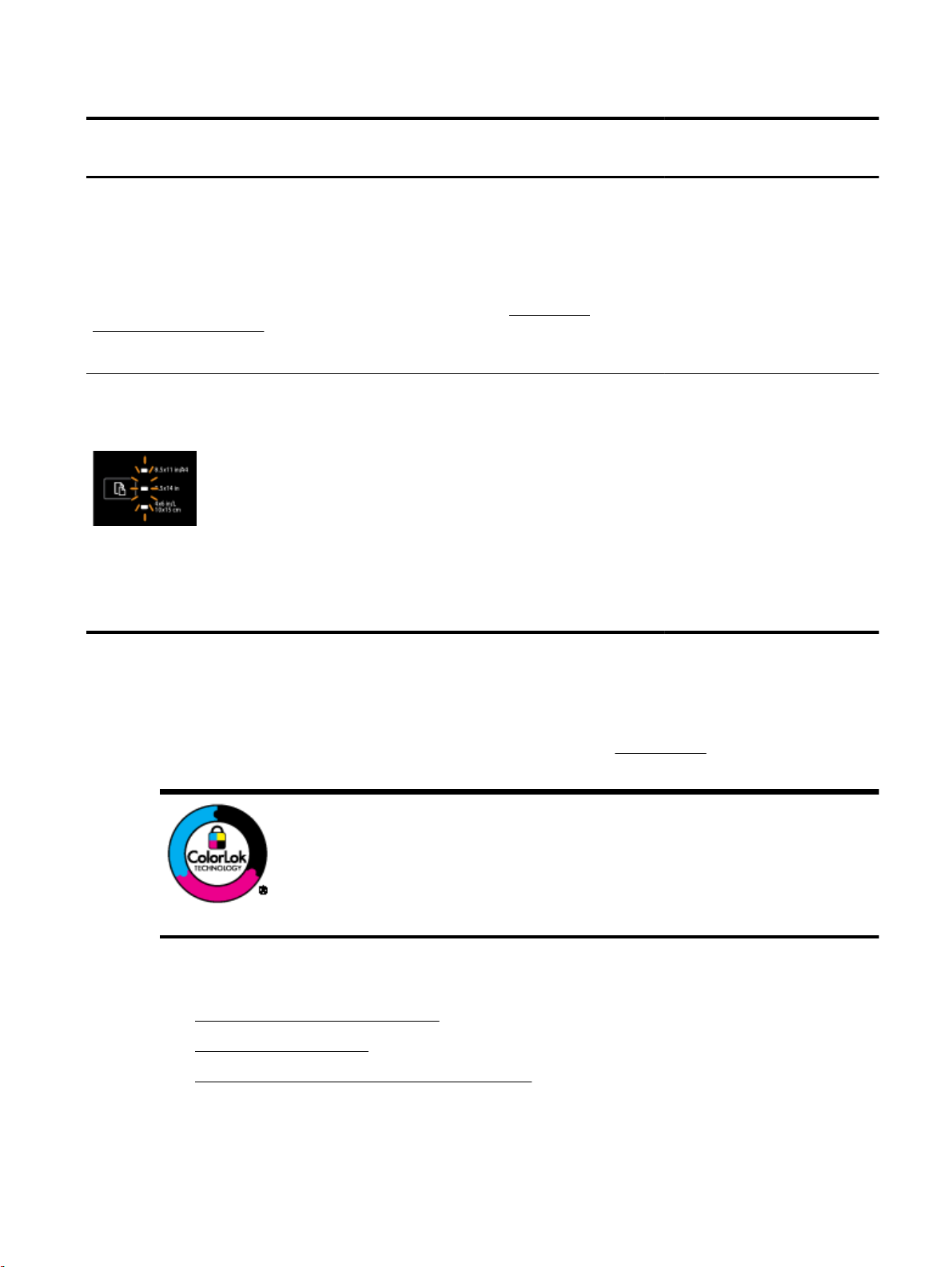
Tabelle 2-7 Papierformatauswahl – Schaltfläche und LEDs (Fortsetzung)
LED-Beschreibung/Anzeigemuster
Erklärung und empfohlene Aktionen
Dies ist der Fall, wenn Sie das Zufuhrfach herausziehen, nachdem ein Papierformat in einer
Softwareanwendung oder dem EWS ausgewählt wurde, das keinem der Formate auf dem
Druckerbedienfeld entspricht.
Die LEDs blinken nicht mehr, wenn Sie das Zufuhrfach schließen und die Auswahlschaltfläche
einmal drücken.
Wenn Sie Papier in einem Format einlegen, das über das Bedienfeld verfügbar ist, wählen Sie das
Format des eingelegten Papiers über die Auswahlschaltfläche aus (siehe
Papierformats für den Drucker). Achten Sie ansonsten darauf, Papier einzulegen, das den von
Ihnen ausgewählten Papiereinstellungen entspricht, und schließen Sie dann das Zufuhrfach
ordnungsgemäß.
Die LEDs „Papierformatauswahl“ leuchten oder blinken nacheinander von oben nach unten (ca. 10
Sekunden lang).
HINWEIS: Dieser Abschnitt trifft nur auf neuere Versionen von iOS und OS X Geräten zu.
Wenn Sie Ihr Apple Mobilgerät an Ihren Drucker anschließen, blinken die PapierformatauswahlLEDs 10 Sekunden lang der Reihe nach und blinken dann nicht mehr. Die blinkenden LEDs
bestätigen, dass Ihr Mobilgerät mit dem korrekten Drucker verbunden ist.
Wenn Sie die Auswahlschaltfläche einmal drücken, hören die LEDs auf zu blinken.
Festlegen des
Grundlagen zum Papier
Der Drucker ist zur Verwendung mit den meisten Typen von Büropapier ausgelegt. Probieren Sie
verschiedene Papiertypen aus, bevor Sie größere Mengen kaufen. Verwenden Sie HP Papier, um
eine hohe Druckqualität zu erreichen. Auf der HP Website unter
Informationen zu HP Papier.
Dieser Abschnitt behandelt folgende Themen:
Empfohlenes Papier für den Druck
●
Bestellen von HP Papier
●
Tipps zur Auswahl und Verwendung von Papier
●
www.hp.com finden Sie weitere
HP empfiehlt die Verwendung von Normalpapier mit dem ColorLok-Logo zum
Drucken von Dokumenten für den täglichen Gebrauch. Alle Papiere mit dem
ColorLok Logo wurden unabhängig voneinander auf höchste Standards bei
Zuverlässigkeit und Druckqualität getestet. Dabei wurde auch geprüft, ob sie
gestochen scharfe, brillante Farben sowie kräftigere Schwarztöne und ein
schnelleres Trocknungsverhalten aufweisen als Normalpapier. Papiere mit dem
ColorLok-Logo sind in einer Vielzahl von Gewichten und Formaten bei größeren
Papierherstellern erhältlich.
DEWW Grundlagen zum Papier 17
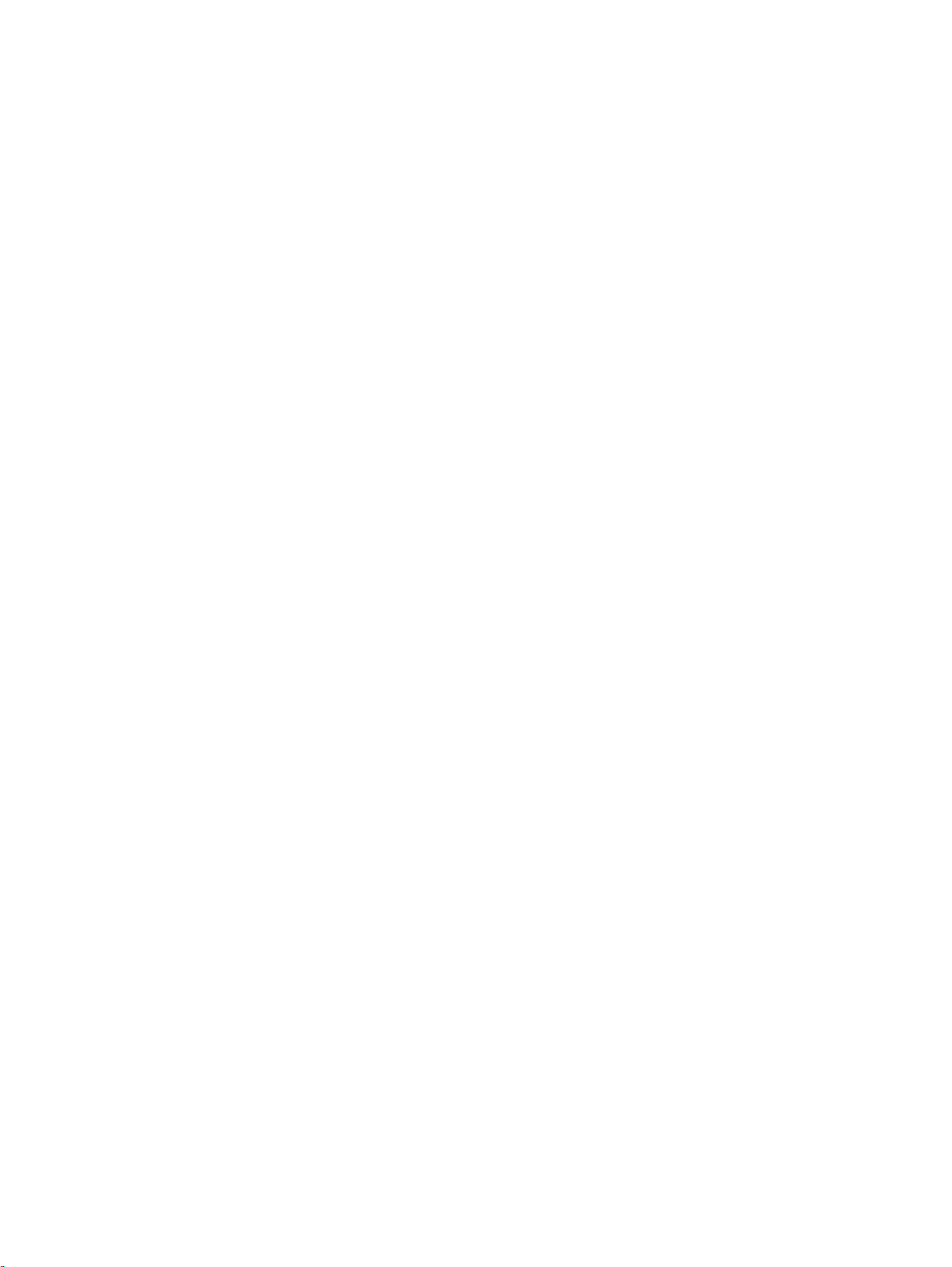
Empfohlenes Papier für den Druck
Um eine optimale Druckqualität zu erzielen, empfiehlt HP die Verwendung von HP Papier, das
speziell für den Typ des zu druckenden Projekts konzipiert ist.
Je nach Land/Region sind einige dieser Papiertypen für Sie eventuell nicht verfügbar.
Fotodruck
HP Premium Plus Fotopapier
●
HP Premium Plus Fotopapier ist das hochwertigste HP Fotopapier für Ihre besten Fotos. Bei HP
Premium Plus Fotopapier erhalten Sie exzellente Fotos, die sofort trocknen. Somit können Sie
diese gleich nach dem Drucken aus dem Drucker herausnehmen und zeigen. Es ist in
verschiedenen Formaten, einschließlich DIN A4, 22 x 28 cm (8,5 x 11 Zoll), 10 x 15 cm (4 x 6
Zoll), 13 x 18 cm (5 x 7 Zoll) und DIN A3 (11 x 17 Zoll) und mit zwei Finishes erhältlich –
glänzend und seidenmatt. Es eignet sich ideal für Einrahmungen und Displays sowie zum
Verschenken Ihrer besten Fotos und für individuelle Fotoprojekte. HP Premium Plus Fotopapier
sorgt für außerordentliche Druckergebnisse, die durch professionelle Qualität und Langlebigkeit
überzeugen.
HP Advanced Fotopapier
●
Dieses dicke Fotopapier trocknet sofort und lässt sich dadurch leicht handhaben, ohne zu
verschmieren. Es ist wasser- und feuchtigkeitsbeständig, wischfest und unempfindlich gegen
Fingerabdrücke. Ihre Ausdrucke sehen aus, als wären sie in einem Fotolabor hergestellt
worden. Es ist in verschiedenen Formaten, einschließlich DIN A4, 22 x 28 cm (8,5 x 11 Zoll), 10
x 15 cm (4 x 6 Zoll), 13 x 18 cm (5 x 7 Zoll) und mit zwei Finishes erhältlich – glänzend und
seidenmatt. Es handelt sich um säurefreies Papier für besonders langlebige Dokumente.
HP Normales Fotopapier
●
Das für den gelegentlichen Fotodruck konzipierte Papier eignet sich ideal für die Ausgabe von
farbenprächtigen Schnappschüssen. Dieses preiswerte Fotopapier lässt sich dank schneller
Trocknung einfach handhaben. Dieses Papier liefert gestochen scharfe Bilder bei allen
Tintenstrahldruckern. Es ist in mehreren Papierformaten mit glänzendem Finish verfügbar,
einschließlich DIN A4, 22 x 28 cm (8,5 x 11 Zoll) und 10 x 15 cm (4 x 6 Zoll). Es handelt sich um
säurefreies Papier für besonders langlebige Dokumente.
HP Photo Value Packs
●
HP Photo Value Packs bieten durch den bequemen Paketkauf von Original HP Tintenpatronen
und HP Advanced Fotopapier eine zeitsparende und einfache Möglichkeit zum Drucken
preiswerter Fotos in Laborqualität mit Ihrem HP Drucker. Original HP Tinten und HP Advanced
Fotopapier wurden aufeinander abgestimmt und sorgen dadurch für langlebige Fotos mit
intensiven Farben. Sie eignen sich hervorragend, um alle Ihre Urlaubsfotos oder mehrere Fotos,
die gemeinsam genutzt werden sollen, zu drucken.
18 Kapitel 2 Erste Schritte DEWW
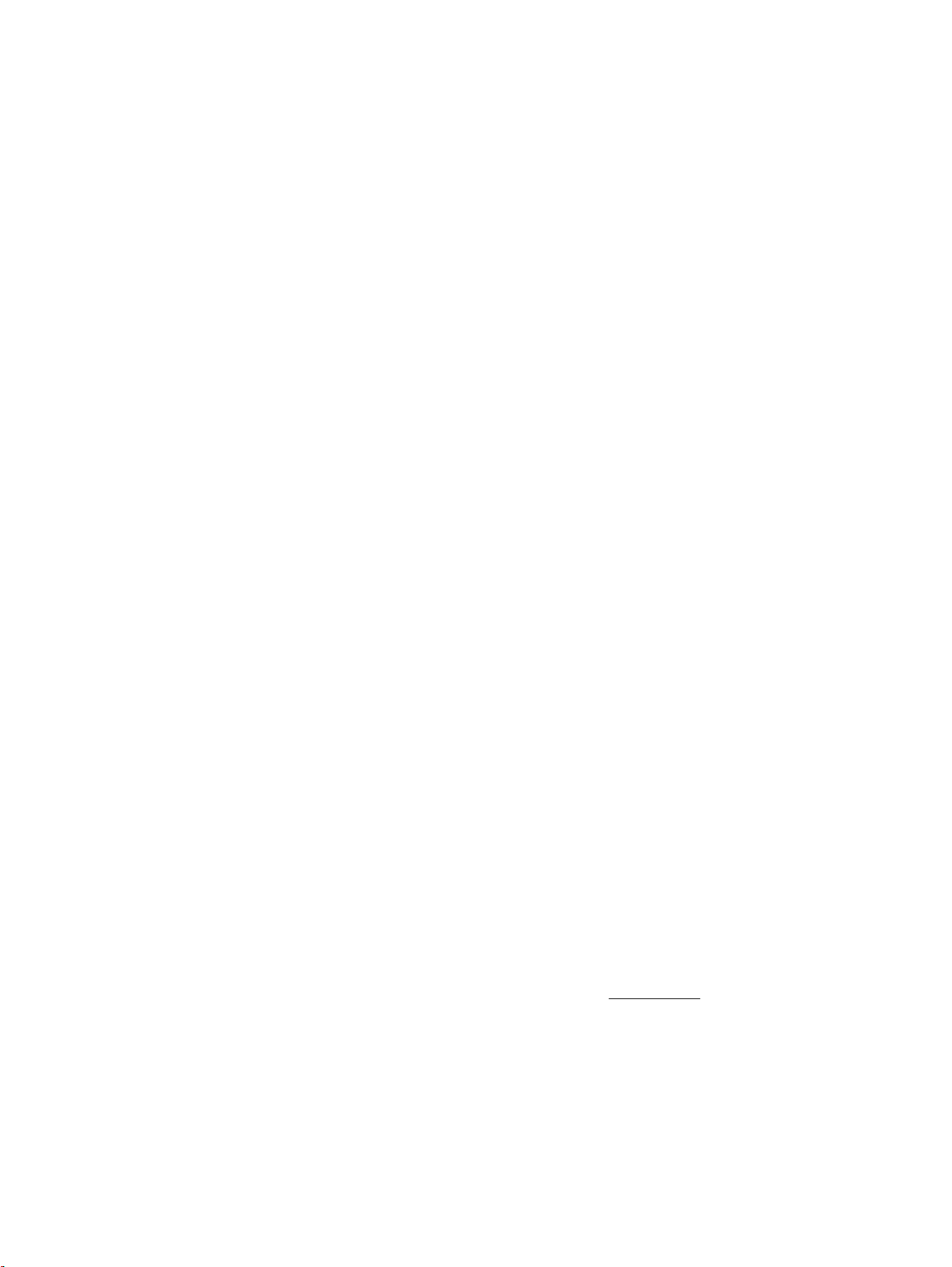
Geschäftsdokumente
HP Premium Präsentationspapier 120 g, matt
●
Dabei handelt es sich um ein schweres, beidseitig bedruckbares mattes Papier, das sich perfekt
für Präsentationen, Angebote, Berichte und Newsletter eignet. Das Papier sieht nicht nur
eindrucksvoll aus, sondern fühlt sich auch ausgezeichnet an.
HP Broschürenpapier, 180 g, glänzend oder HP Professional Papier 180, glänzend
●
Dieses Papier ist beidseitig glänzend beschichtet und eignet sich dadurch zum Duplexdruck. Es
ist optimal bei Reproduktionen in fotoähnlicher Qualität, Geschäftsgrafiken für Deckblätter von
Geschäftsberichten, anspruchsvollen Präsentationen, Broschüren, Mailings und Kalendern.
HP Broschürenpapier, 180 g, matt oder HP Professional Papier 180, matt
●
Dieses Papier ist beidseitig matt beschichtet und eignet sich dadurch zum Duplexdruck. Es ist
optimal bei Reproduktionen in fotoähnlicher Qualität, Geschäftsgrafiken für Deckblätter von
Geschäftsberichten, anspruchsvollen Präsentationen, Broschüren, Mailings und Kalendern.
Normales Drucken
Alle Papiere, die für den alltäglichen Druck aufgelistet sind, verfügen über die ColorLok-Technologie
für geringeres Verschmieren, kräftigere Schwarztöne und brillante Farben.
HP Inkjet-Papier, hochweiß
●
HP Inkjet Papier, hochweiß ermöglicht kontrastreiche Farben und gestochen scharfen Text. Das
Papier ist nicht durchscheinend, sodass es sich für beidseitigen Farbdruck eignet. Es ist also die
ideale Wahl für Newsletter, Berichte und Flugblätter.
HP Druckerpapier
●
HP Druckerpapier ist ein hochwertiges Multifunktionspapier. Die gedruckten Dokumente wirken
echter als auf Standardmultifunktionspapier oder auf Standardkopierpapier. Es handelt sich um
säurefreies Papier für besonders langlebige Dokumente.
HP Officepapier
●
HP Officepapier ist ein hochwertiges Multifunktionspapier. Es eignet sich für Kopien, Entwürfe,
Memos und andere alltägliche Dokumente. Es handelt sich um säurefreies Papier für besonders
langlebige Dokumente.
HP Recycling-Officepapier
●
HP Recycling-Officepapier ist ein hochwertiges Multifunktionspapier, das zu 30 % aus Altpapier
hergestellt wird.
Bestellen von HP Papier
Der Drucker ist für die meisten gängigen Büropapiertypen ausgelegt. Verwenden Sie HP Papier, um
eine optimale Druckqualität zu erreichen.
Bestellen Sie HP Papier und anderes Zubehör auf der Website
Teile der HP Website nur in englischer Sprache verfügbar.
HP empfiehlt Normalpapier mit dem ColorLok Logo, um alltägliche Dokumente zu drucken und zu
kopieren. Alle Papiere mit dem ColorLok Logo wurden unabhängig voneinander auf höchste
Standards in Bezug auf Zuverlässigkeit und Druckqualität getestet. Dabei wurde auch geprüft, ob sie
gestochen scharfe, brillante Farben sowie kräftigere Schwarztöne und ein schnelleres
Trocknungsverhalten aufweisen als Normalpapier. Suchen Sie nach Papier anderer Hersteller, das
das ColorLok Logo sowie verschiedene Gewichte und Formate aufweist.
www.hp.com. Derzeit sind einige
DEWW Grundlagen zum Papier 19
 Loading...
Loading...